Rio 600 User Manual
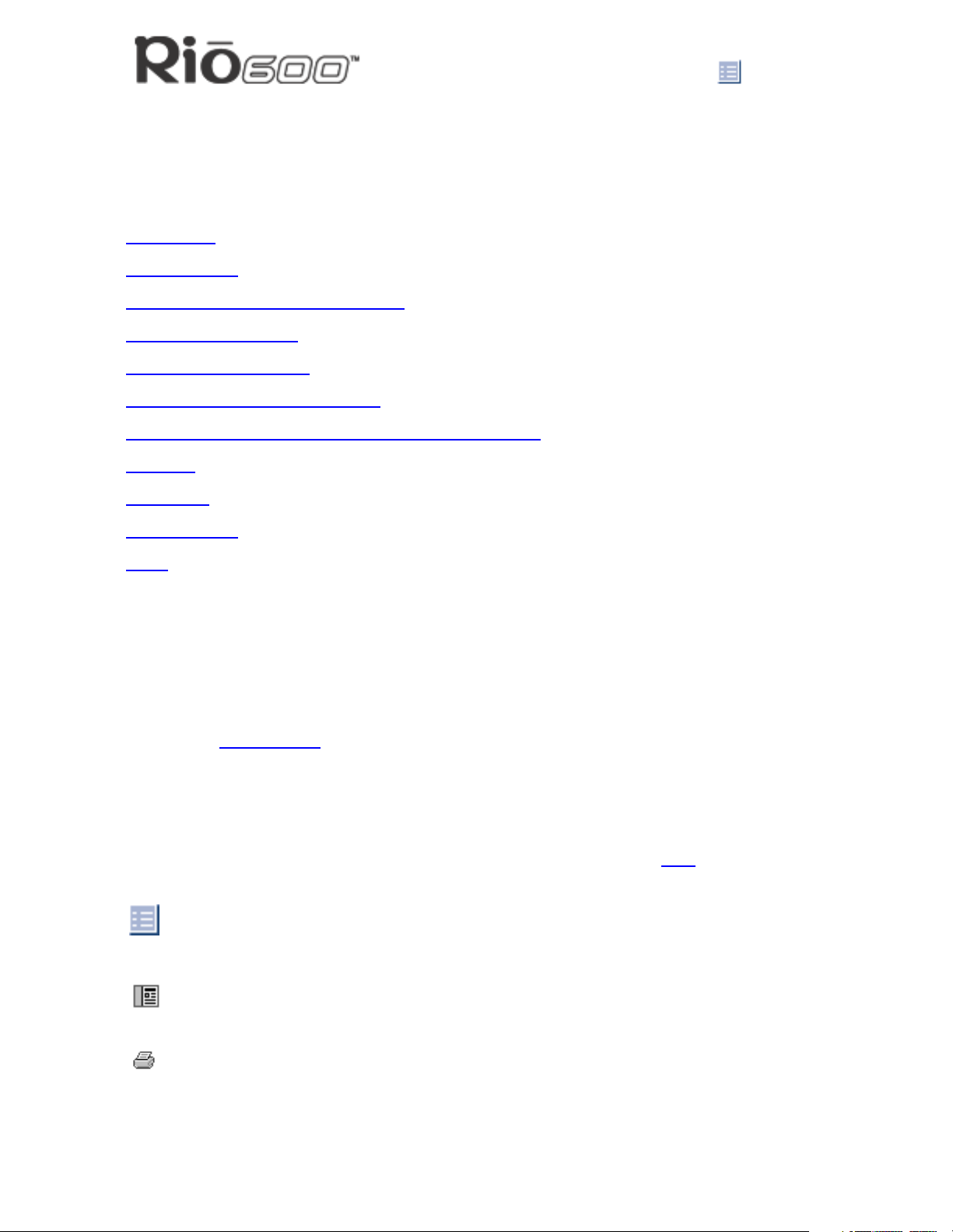
Rio 600 User Guide
About the Rio User Guide
The Rio 600 User Guide includes the following information:
Introduction
Using your Rio
Using Rio Menu options and settings
Using the Rio software
Accessories and e-store
Understanding digital audio terms
Frequently asked questions (FAQ) and troubleshooting
Warranty
Regulatory
About the Rio User Guide
Page 1
Customer care
Index
To learn more:
• Refer to the Getting Started Guide for the basics on how to set up and start using your
Rio.
• Click the RealJukebox, AudibleManager or SoundJam software Help menus for detailed
instructions on how to use the software to convert CD tracks into compressed digital
audio formats, get audio from the Internet, or transfer tracks to your Rio.
• Visit the Rio Web site.
Navigating and printing the Rio User Guide
Important: We strongly recommend that you use Adobe Acrobat version 4.0—
available on the Rio software CD—to view and print the Rio User Guide.
The online Rio User Guide is in Adobe Acrobat (.PDF) file format. Click links
text) to jump to another location in the document or to a location on the World Wide Web.
Click the Index icon at the top of any page (by the page number) to go to the index—or
you can click the Index bookmark. Click page numbers in the Index to jump to a topic.
Using Acrobat toolbar icons
Click the Show/Hide Navigation Pane icon in the Acrobat toolbar to show a list of bookmarks. Bookmarks are links to the contents of the User Guide. Click any bookmark to
jump to the page in the User Guide that contains the topic.
Click the Print icon in the Acrobat toolbar to print the User Guide. The size of the User
Guide is optimized for printing.
(blue underlined
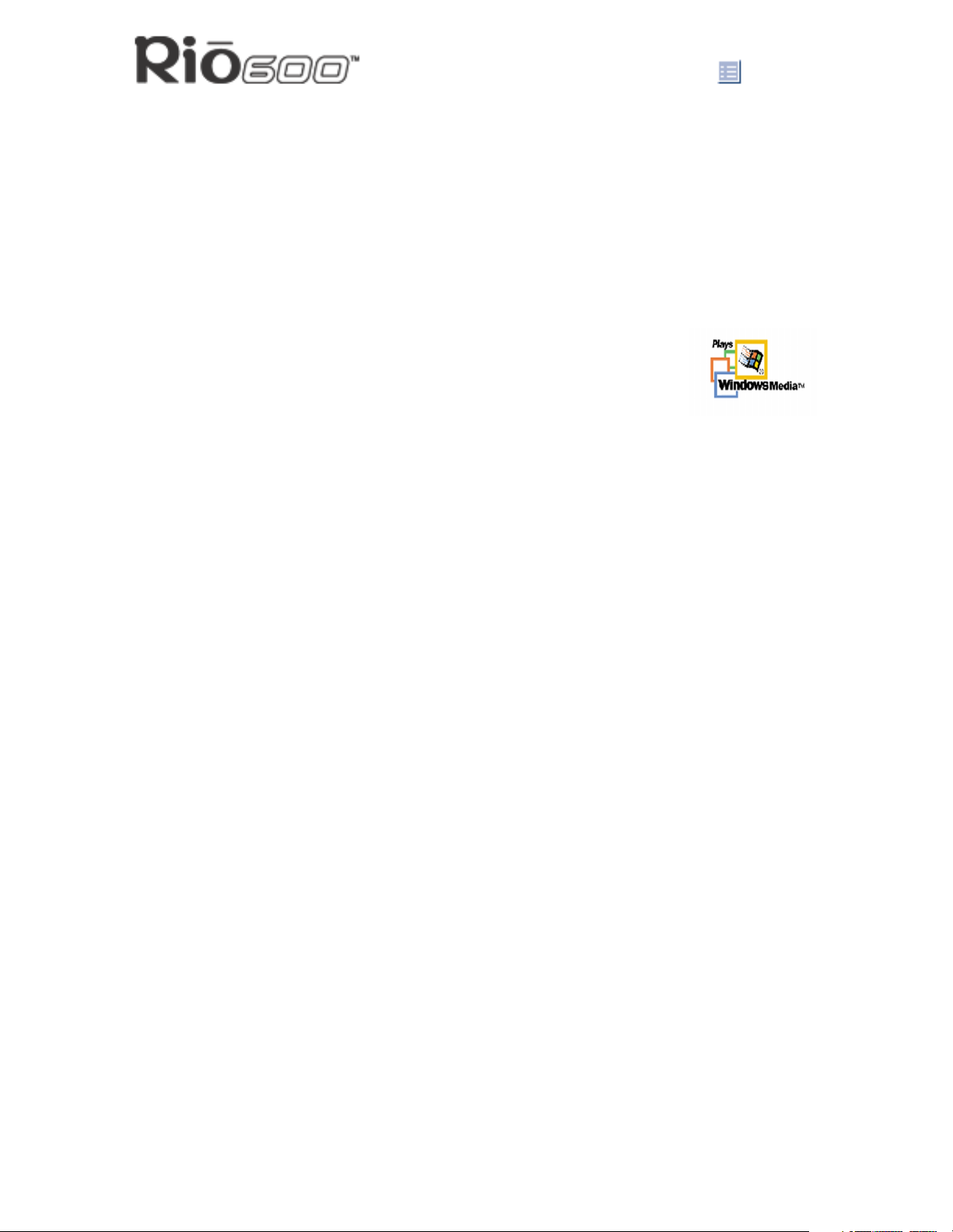
About the Rio User Guide
Page 2
Legal notices
Copyright © 2000-2001 SONICblue Incorporated. All Rights Reserved.
SONICblue Incorporated does not assume any responsibility for errors or omissions in this
document or make any commitment to update the information contained herein.
Rio is a registered trademark of RioPort, Inc. in the USA and/or other countries and is used
under license.
The RealPlayer and the RealJukebox are included under license from RealNetworks, Inc.
Copyright 1999. RealNetworks, Inc. Patents pending. All rights reserved.
Microsoft, Windows Media, and the Windows Logo are trademarks or registered trademarks of Microsoft Corporation in the United States and/or
other countries.
All other product names may be trademarks of the companies with which
they are associated.
First Edition, March 2001.
Part Number 75510281-005.
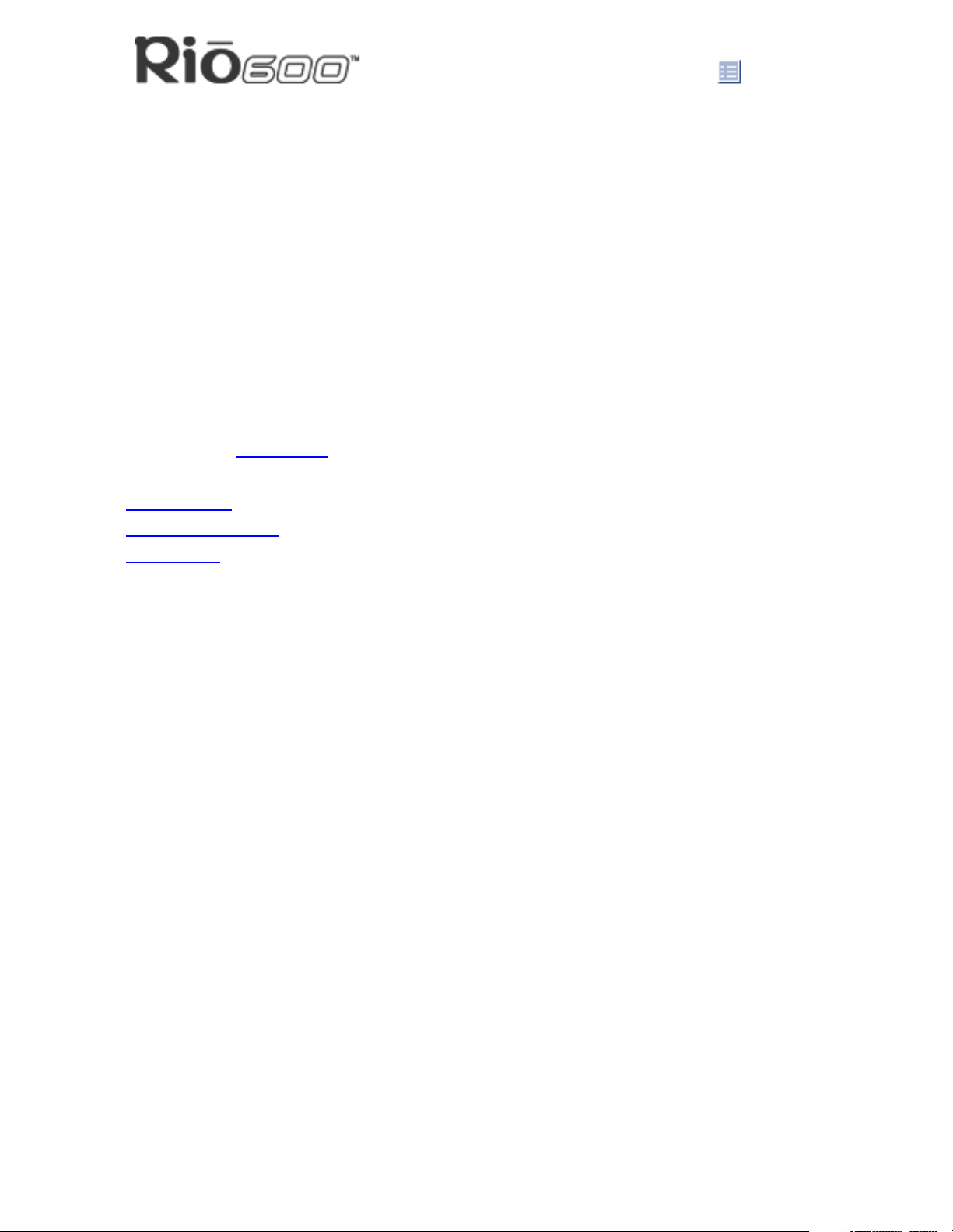
Introduction
Page 3
Introduction
The Rio 600 provides the ultimate listening experience while you exercise, commute or relax.
Create and mix your favorite selections on your PC or Mac for playback on your Rio. Your
player is similar in function to a portable cassette or CD player. However, it has no moving
parts, so it delivers skip-free music under any conditions. It is about the size of an audio cassette or pager and weighs only a few ounces.
The Rio interfaces with your computer through the USB port. Use the software included on
the CD to:
• Organize digital audio tracks on your computer.
• Organize tracks on your Rio.
• Record (encode) your audio CDs.
• Search for tracks on your computer or on the Internet.
In addition, there are many cool accessories you can purchase separately to customize your
Rio. Go to the Accessories
Sources on the Internet for digital audio content include:
section for information about accessories for your Rio 600.
Riohome.com
WindowsMedia.com
Audible.com
—for spoken audio
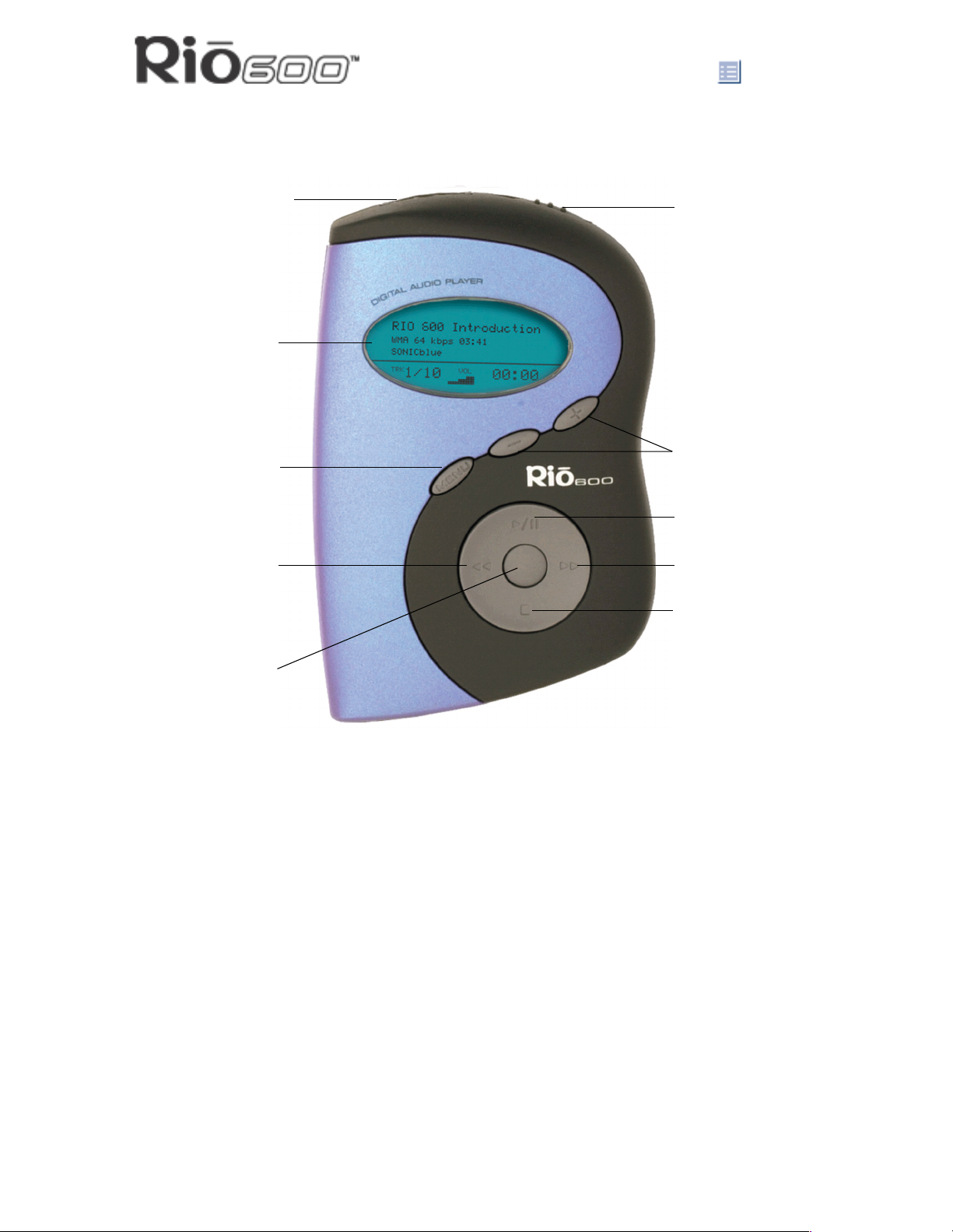
Using your Rio
Using your Rio
This section explains what you need to know about using Rio buttons and controls.
Page 4
Multifunction port
LCD
Menu
Reverse
On/Hold/Off
Volume
Play/Pause
Forward
Stop
Select
Using Rio buttons and controls
• Select: The center navigation button. In play mode, press and hold Select for about two
seconds to jump to a list of tracks you can pick from to play. To set a bookmark, press
Select while the Rio is in pause mode. In menu mode, press Select to choose a menu or
dialog option.
•
4/;: Play/Pause; the top navigation button. In play mode, press 4/; once to play a
track; press it again to pause. When paused, the play/pause icon appears as two blinking
vertical bars on the LCD. If your Rio is left in pause mode for an extended period of time,
it goes into sleep mode to conserve battery life. Press
mode. In menu mode, press
<: Stop; the bottom navigation button. In play mode, press < to stop playing the current
•
track. Press and hold
serve battery life. In menu mode, press
< for about two seconds to put your Rio into sleep mode to con-
4/; to navigate up through menu options.
< to navigate down through menu options.
4/; to wake your Rio from sleep
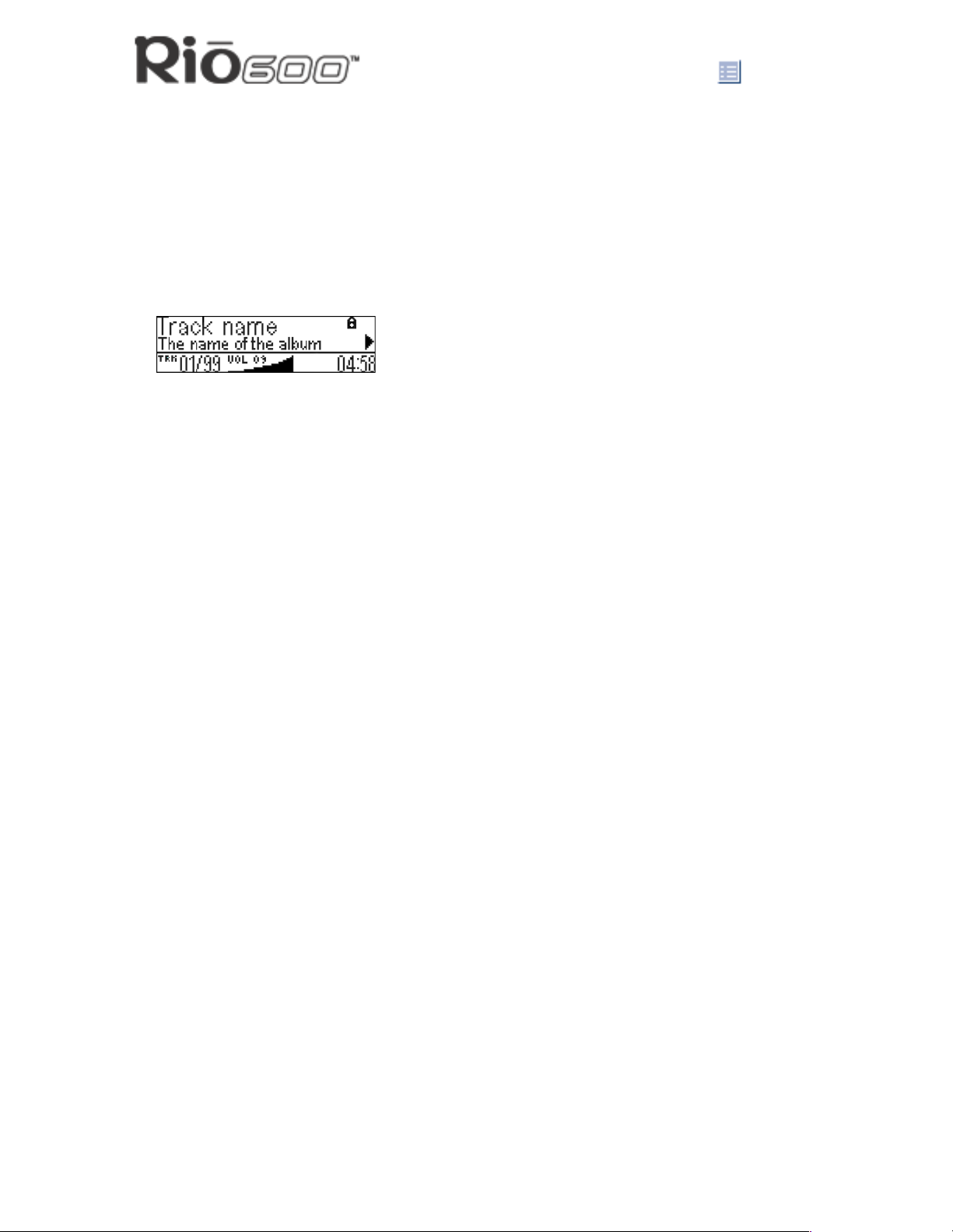
Using your Rio
Page 5
• 8: Forward; the right navigation button. In play mode, press and release 8 to skip to the
next track on your Rio. Press and hold
ing. In menu mode, press
7: Reverse; the left navigation button. In play mode, press and release 7 to skip to the
•
beginning of the track currently playing on your Rio. Press and hold
through the current track. In menu mode, press
• Liquid Crystal Display (LCD): In play mode, the LCD provides the following informa-
tion—clockwise from the top left:
• Track name: Displays the title of the currently selected track. Song name scrolls if the
name is longer than the width of the display.
• Hold icon (lock): Appears if the Rio is set to Hold mode. Hold locks all settings except
the Power switch on the Rio.
• Play/Pause icon: Displays either a Play icon (triangle) or a Pause icon (two vertical
bars), to show the current action of the Rio.
8 to navigate through menu options.
8 to fast-forward through the track currently play-
7 to fast-rewind
7 to navigate through menu options.
• Divider line: Graphically organizes the display.
• Current song position: Displays the play location in the current track in
minutes:seconds (mm:ss) form. For Audible content the display includes hours
(hh:mm or hh:mm:ss).
• Volume level: Displays the volume setting in both digital and graphic form. The bar-
graph disappears as volume is reduced and re-appears as volume is increased.
Volume level ranges from 0-20.
• Track display: Displays the number of the currently selected track and the total
number of tracks on your Rio. If a playlist is active, the track count shows the number
of tracks in a playlist.
• Album name/track information/artist name: Displays album name, track information,
and artist name. Album name displays for a few seconds, followed by track
information, followed artist name. Press Select to scroll through album name, track
information, and artist name. Track information includes the codec type (MP3, WMA,
and so on), the bitrate (XXX kbps), and the track time (XX:XX min:sec).

Rio Menu options and settings
Rio Menu options and settings
When the Menu button is pressed, the LCD displays Rio menu options:
Page 6
• Audio
• Player
• Prefs
• About
: Preset and custom equalizer settings.
: Random, repeat, delete track, pick a track, bookmark, and playlist functions.
: Player settings including power saving (time to sleep), time and date, LCD display
backlight, and battery level and calibration.
: Various player status information including firmware version, internal and external
memory used, battery level, calendar, and codec information.
Using Audio functions
Audio functions include built-in and custom equalizer (EQ) settings. Custom EQ lets you set
the Treble and Bass values on a range from 1 (low) to 9 (high).
Selecting built-in EQ settings
1 Press Menu.
2 Press the
3 Press Select.
4 The EQ settings display.
7 or 8 buttons to navigate to Audio.
5 Press the
• To save the setting press Select.
• To return to play mode without saving any changes, press Menu.
4/;, <, 7 or 8 buttons to highlight the desired setting.
Setting the Custom EQ
1 Press Menu.
2 Press the
3 Press Select.
4 The EQ settings display.
5 Press the
7 or 8 buttons to navigate to Audio.
4/;, <, 7 or 8 buttons to navigate to Custom.
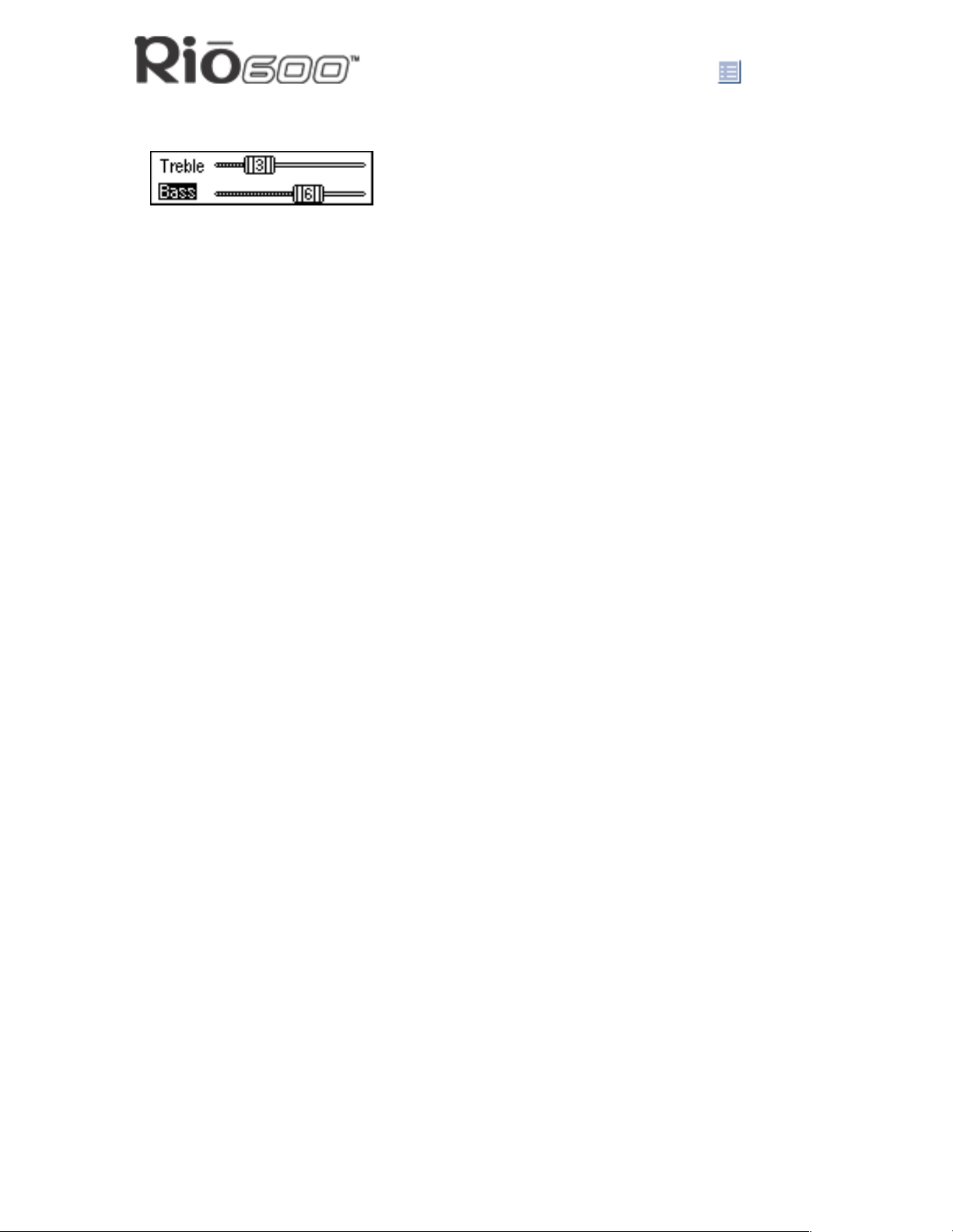
6 Press Select.
Rio Menu options and settings
Page 7
7 Press the
8 Use the
9 (high).
• To save the settings press Select.
• To return to play mode without saving any changes, press Menu.
4/; or < buttons to navigate between Bass or Treble.
7 or 8 buttons to increase or decrease the Bass or Treble value from 1 (low) to
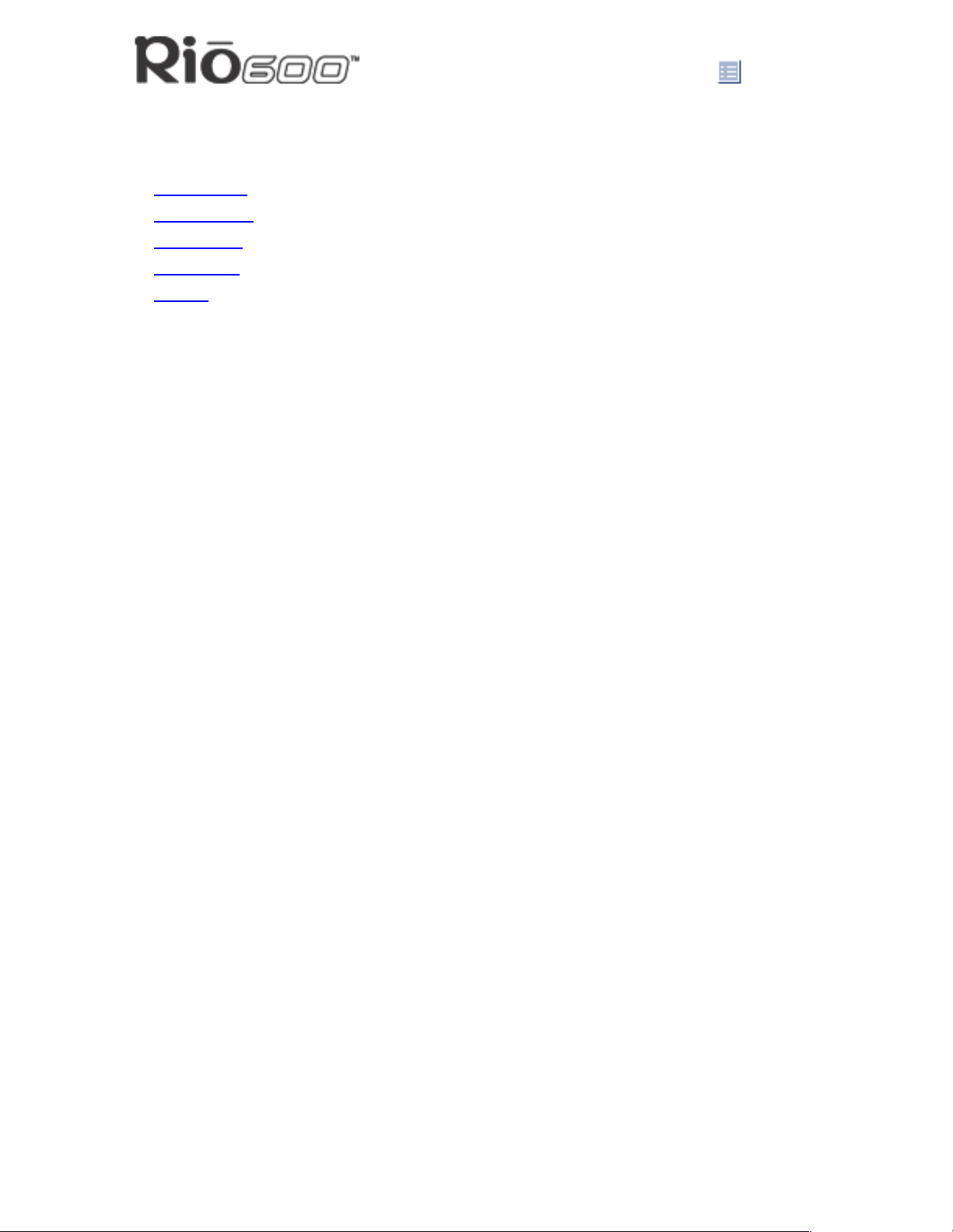
Using Player functions
Player functions include:
• Play options
: Repeat or randomize tracks.
Rio Menu options and settings
Page 8
• Delete tracks
• Pick a track
• Bookmarks
• Playlist
: Remove content from the Rio.
: Select and play a track.
: Play or delete bookmarks.
: Create new playlists, manage playlists or remove playlists from the Rio.
Setting Repeat and Random play options
1 Press Menu.
2 Press the
3 Press Select.
4 Press the navigation buttons to highlight Play Options.
5 Press Select.
6 Press the
7 Press the
Repeat settings include:
• All: All tracks repeat.
• Track: Current track repeats.
7 or 8 buttons to navigate to Player.
4/; or < buttons to navigate between Repeat or Random.
7 or 8 buttons to change the Repeat or Random setting.
• Off: Turns off repeat function.
Random settings include:
• On: All tracks play in random order.
• Off: Turns off random function.
8 Press Select to save the settings. To return to play mode without saving any changes,
press Menu.
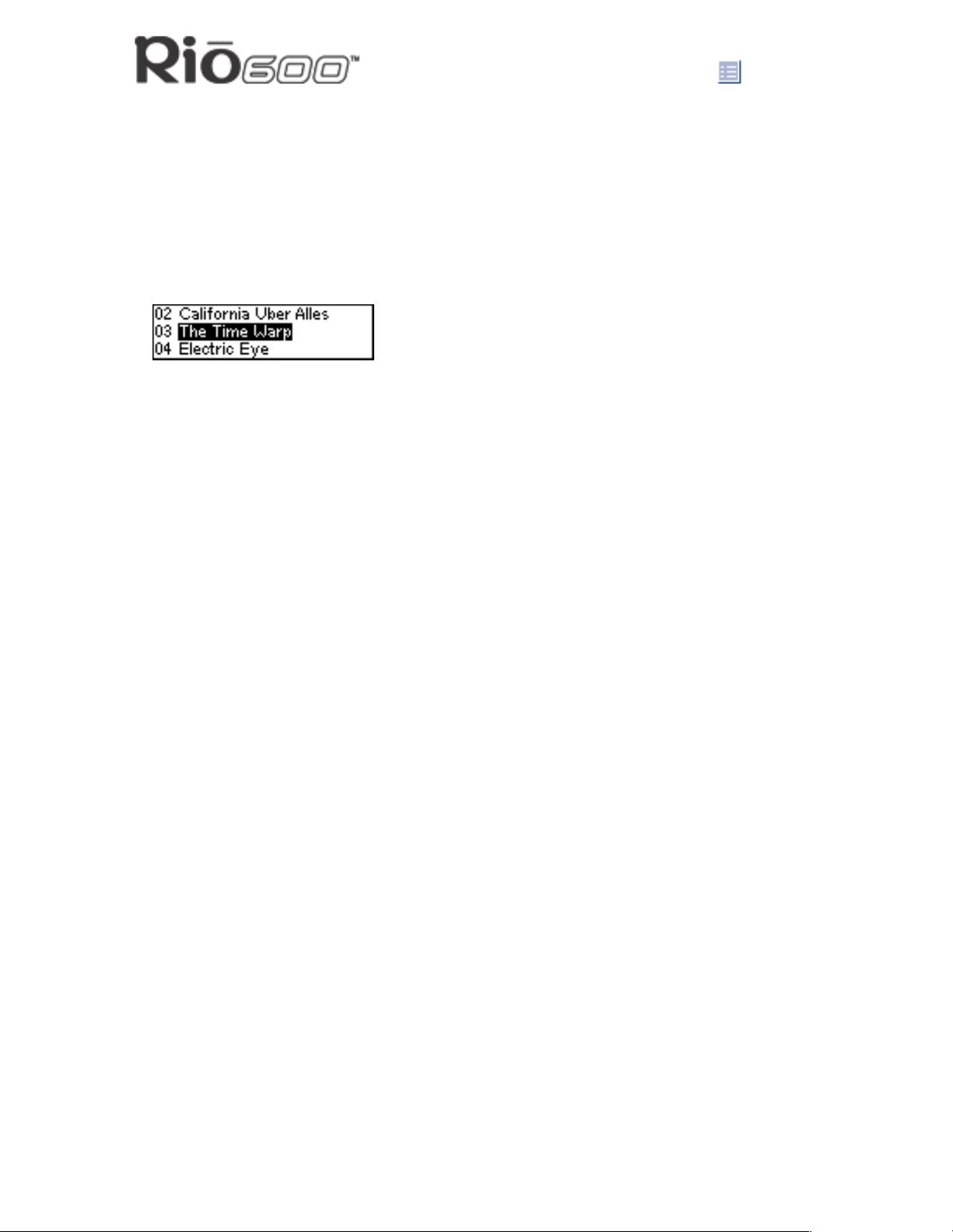
Deleting tracks from the Rio
1 Press Menu.
Rio Menu options and settings
Page 9
2 Press the
3 Press Select.
4 Press the navigation buttons to highlight Delete Tracks.
5 Press Select. A list of all tracks on the Rio displays.
6 Press the
7 Press Select.
• Highlight Yes on the Delete dialog, then press Select to delete the track.
• Highlight No on the Delete dialog, then press Select to return to the track list without
deleting the track.
• To return to play mode without saving any changes, press Menu.
7 or 8 buttons to navigate to Player.
4/; or < buttons to navigate to the track you want to delete.
Picking a track to play
In play mode, you can press and hold Select for about two seconds to jump to the Pick a
track list.
1 Press Menu.
2 Press the
3 Press Select.
4 Press the navigation buttons to highlight Pick a track.
5 Press Select. A list of tracks displays.
6 Press the
7 Press Select. The track immediately begins playing.
7 or 8 buttons to navigate to Player.
4/; or < buttons to navigate to the track you want to play.
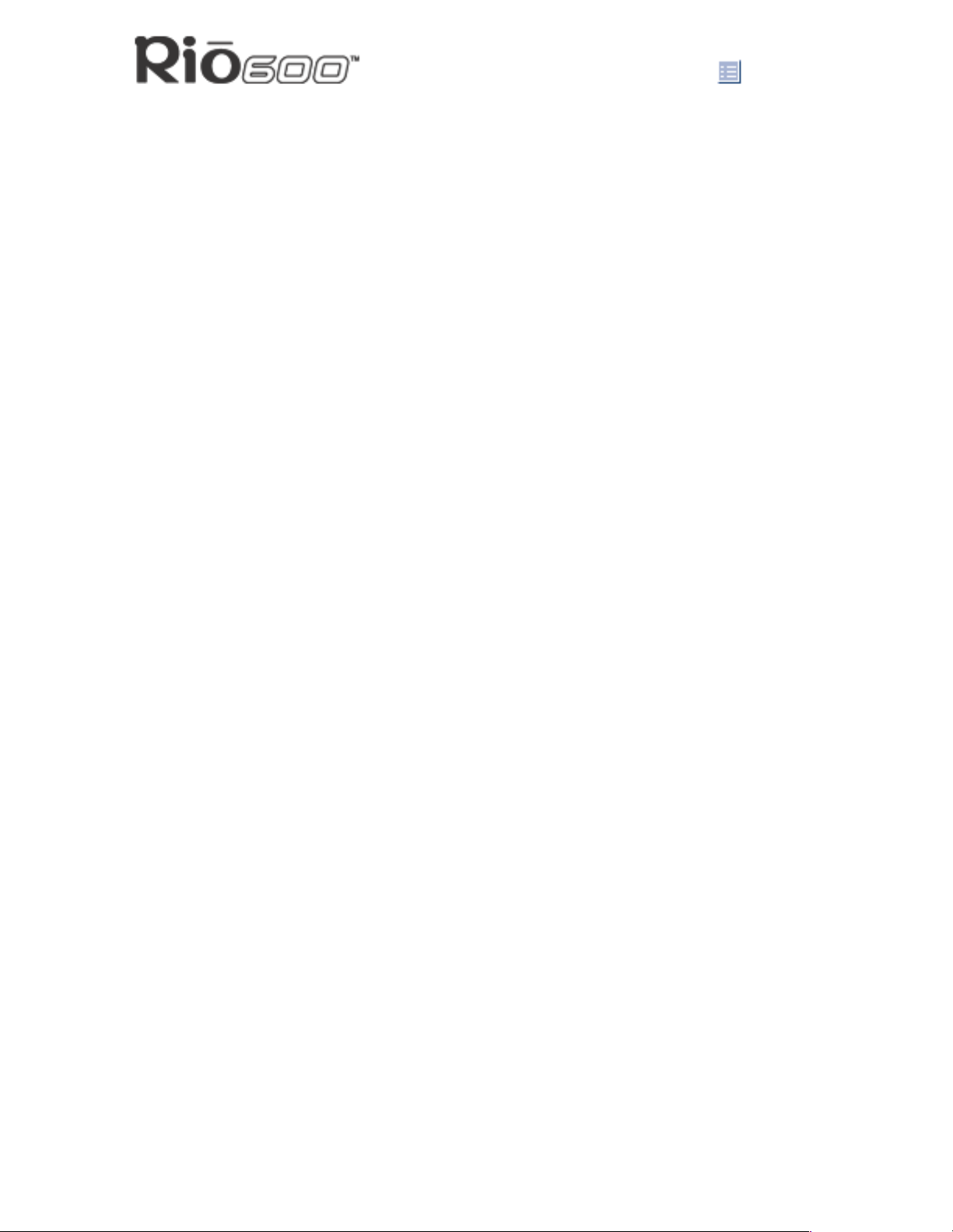
Rio Menu options and settings
Page 10
Adding bookmarks
1 Press 4/; during playback to pause.
2 Press Select for to create a new bookmark. If you press and hold Select the Pick a track
list displays.
Playing or deleting bookmarks
1 Press Menu.
2 Press the
3 Press Select.
4 Press the navigation buttons to highlight Bookmarks.
5 Press the
6 Press Select.
• If Play Bookmark is selected, a list of bookmarks displays. Press the
buttons to highlight a bookmark. Press Select to play the bookmark.
• If Delete Bookmark is selected, a list of bookmarks displays. Press the
buttons to highlight a bookmark. Press Select to choose the bookmark to be deleted.
Press the
dialog. Press Select to remove the bookmark and return to the bookmark list.
7 or 8 buttons to navigate to Player.
4/; or < buttons to highlight Play Bookmark or Delete Bookmark.
7 or 8 buttons to highlight Yes or No on the on the Delete Bookmark?
4/; or <
4/; or <
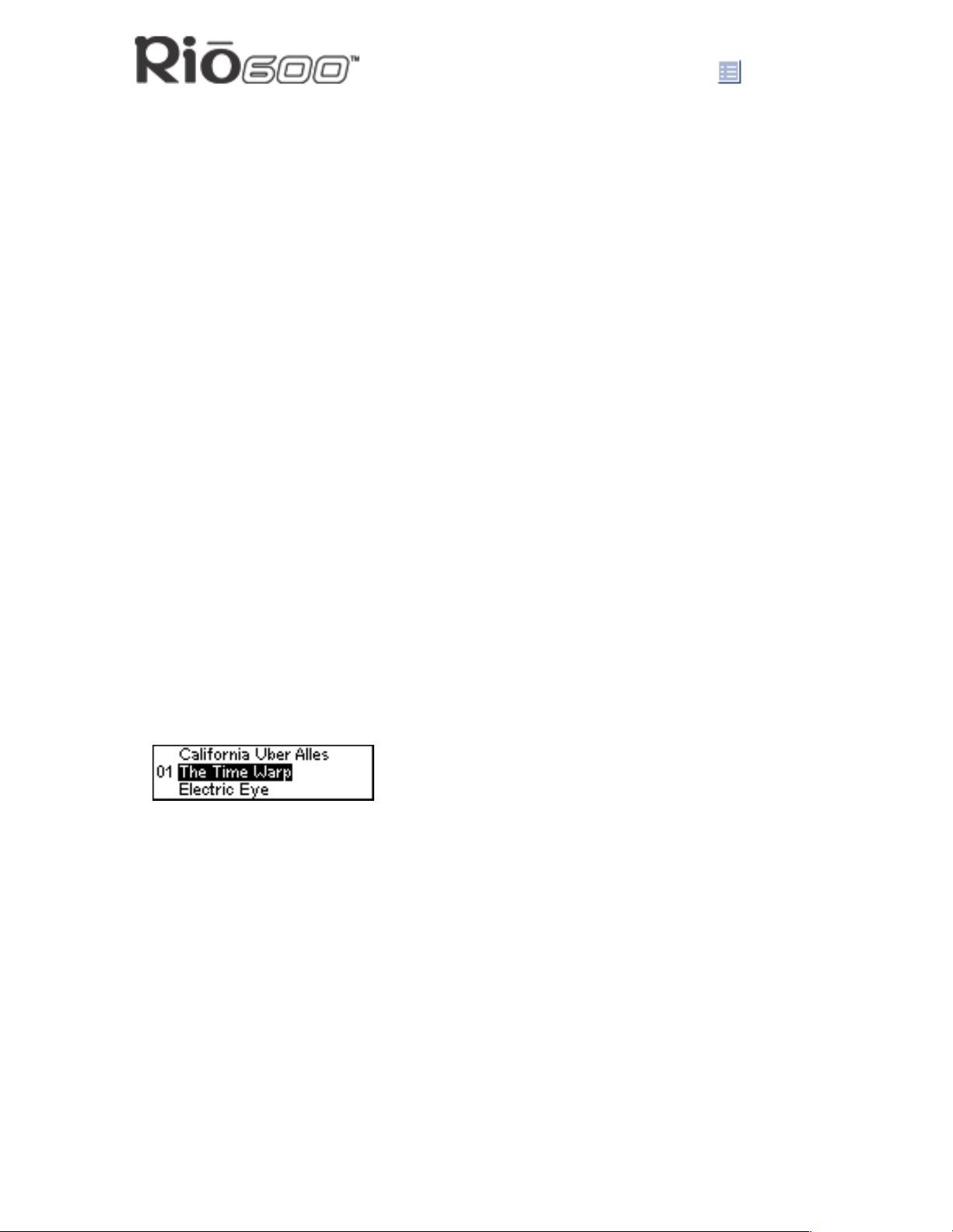
Rio Menu options and settings
Working with Playlists
Playlist options include:
• Choose: Select a playlist from playlists stored on the Rio.
• New: Build a new playlist.
• Edit: Modify an existing playlist.
• Remove: Remove a playlist from the Rio.
1 Press Menu.
Page 11
2 Press the
3 Press Select.
4 Press the navigation buttons to highlight Playlist.
5 Press Select.
6 Press the
7 Press Select.
7 or 8 buttons to navigate to Player.
7 or 8 buttons to navigate to the desired playlist option.
Choosing a playlist
1 Select the Choose playlist option. Any existing playlists display.
2 Press the
3 Press Select.
4/; or < buttons to highlight the desired playlist.
Building a playlist
1 Highlight the New playlist option.
2 Press Select. New playlists are numbered in sequential order starting at “01”.
3 After a few moments, the playlist editor displays all tracks on the Rio.
4 Press the
• Press Select to assign a playlist order number to the track. This number shows the
order in which the track is played in the playlist.
• Press the
5 When you are finished, highlight -done editing- at the bottom of the playlist editor, and
press Select to save the new playlist and exit to the playlist options menu.
4/; or < buttons to highlight a track.
7 or 8 buttons to change the track order number.
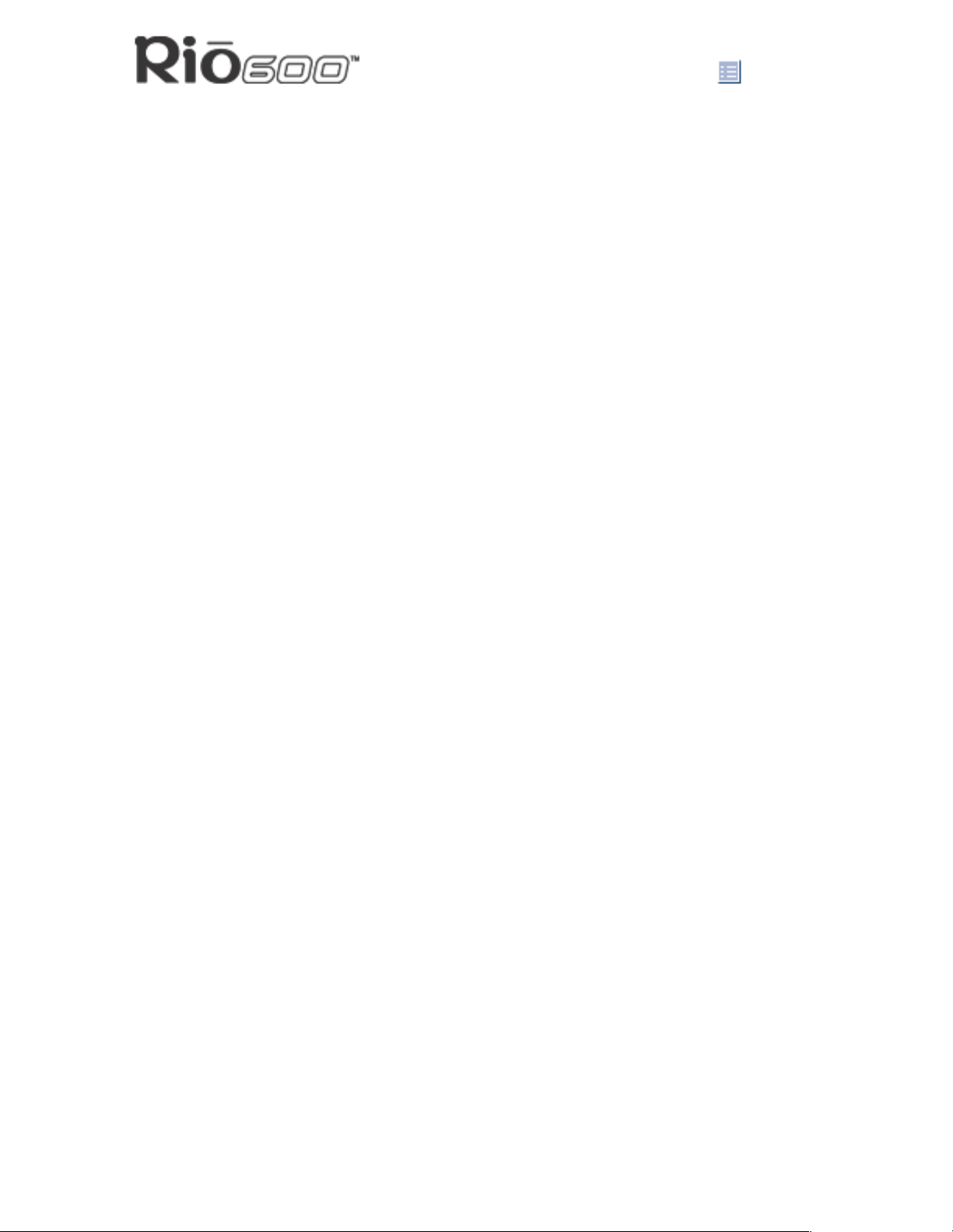
Modifying a playlist
1 Highlight the Edit playlist option.
2 Press Select.
Rio Menu options and settings
Page 12
3 Press the
4 The playlist editor displays tracks and their playlist order numbers in the left column.
• To add tracks or remove tracks from the playlist, highlight a track and press Select to
tag or untag the track with a number in the left column. This number shows the order
in which the track is played in the playlist.
• To change the track order, highlight a track and press the
track order number in the playlist.
5 When you are finished, highlight -done editing- at the bottom of the playlist editor and
press Select to save the new playlist and exit to the playlist options menu.
4/; or < buttons to navigate to the playlist.
7 or 8 buttons change the
Removing a playlist
1 Select the Remove playlist option.
2 Press the
3 Press Select.
• Highlight Yes on the Delete dialog, then press Select to delete the playlist.
• Highlight No on the Delete dialog, then press Select to exit without saving any
changes.
4/; or < buttons to highlight the playlist you want to delete.
• To return to play mode without saving any changes, press Menu.
 Loading...
Loading...