Ricoh PJ WX3351N, PJ X4241N, PJ X3351N, PJ WX4241N User Manual
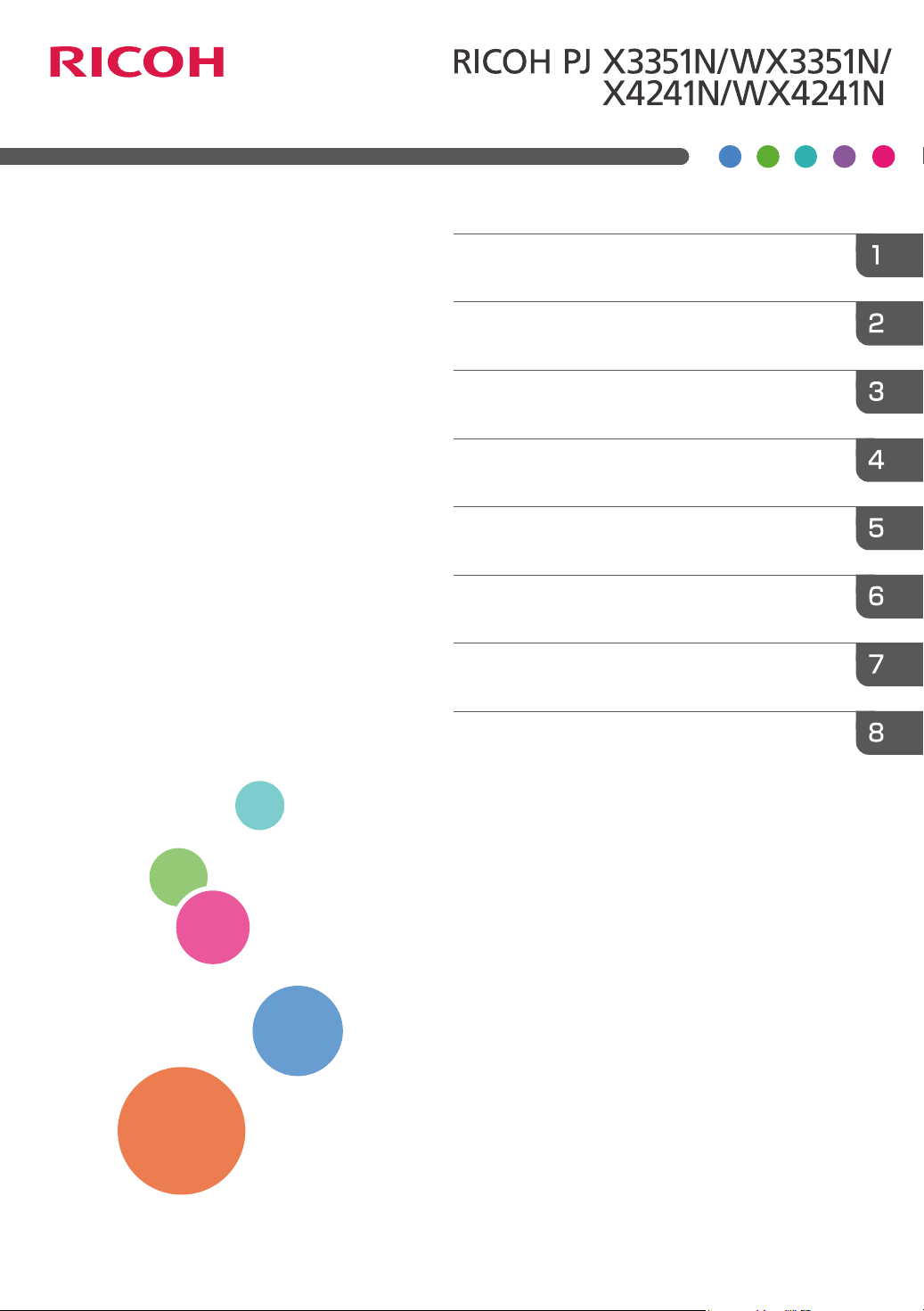
Operating
Preparations for Using the Projector
Instructions
Projecting an Image
Projecting Images from a USB Memory
Device or Digital Camera
Using the Projector via a Network
Changing the Projector Settings
Troubleshooting
Maintenance
Appendix
For safe and correct use, be sure to read the Safety Information in
Read This First before using the machine.


TABLE OF CONTENTS
Introduction.........................................................................................................................................................6
Copyrights to Images.....................................................................................................................................6
Important.........................................................................................................................................................6
Notes to Users Viewing 3D Images..............................................................................................................6
Manuals Provided with the Projector................................................................................................................8
How to Read This Manual.................................................................................................................................9
Symbols...........................................................................................................................................................9
Notes...............................................................................................................................................................9
Model-Specific Information.............................................................................................................................10
1. Preparations for Using the Projector
Precautions for Using the Projector.................................................................................................................11
Main Functions.................................................................................................................................................13
Checking the Accessories................................................................................................................................15
Projector Parts and Their Functions.................................................................................................................17
Exterior..........................................................................................................................................................17
Ports on the Projector...................................................................................................................................18
Control Panel................................................................................................................................................19
Remote Control Parts and Their Functions......................................................................................................21
How to Use the Remote Control......................................................................................................................23
Effective Range of the Remote Control.......................................................................................................23
Loading Batteries into the Remote Control.................................................................................................24
Inputting Text................................................................................................................................................25
Operating Multiple Projectors with the Remote Control...........................................................................25
Positioning the Projector...................................................................................................................................28
Projection Mode..........................................................................................................................................28
Relationship Between the Projection Distance and the Screen Size........................................................29
Connecting Equipment to the Projector..........................................................................................................32
Connecting a Computer..............................................................................................................................32
Connecting AV Equipment..........................................................................................................................34
Connecting an External Display Device.....................................................................................................35
Connecting an External Speaker................................................................................................................35
2. Projecting an Image
Basic Operations for Using the Projector.......................................................................................................37
1

Turning On the Projector.............................................................................................................................37
Projecting an Image.....................................................................................................................................38
Turning Off the Projector.............................................................................................................................40
Adjusting the Projected Image........................................................................................................................42
Adjusting the Angle of the Projection.........................................................................................................42
Changing the Size of the Projected Image................................................................................................42
Adjusting the Focus......................................................................................................................................44
Adjusting for Keystone Distortion................................................................................................................45
Operations while Projecting Images...............................................................................................................47
Adjusting the Volume of the Speaker.........................................................................................................47
Enlarging the Image....................................................................................................................................47
Temporarily Blanking the Image and Muting the Audio..........................................................................48
Freezing the Image......................................................................................................................................49
Specifying the Lamp Settings......................................................................................................................49
Using the Presentation Timer.......................................................................................................................50
3. Projecting Images from a USB Memory Device or Digital Camera
Requirements for Projecting Images from a USB Device..............................................................................51
How to Project Images from USB Memory Device.......................................................................................53
Connecting the USB Device........................................................................................................................53
Projecting Images from a USB Memory Device........................................................................................53
Controlling the Projected Image.................................................................................................................55
Disconnecting the USB Device....................................................................................................................55
Projecting Images in a Slide Show.................................................................................................................57
Projecting a Slide Show at a Specified Time.............................................................................................57
Customizing a Slide Show..........................................................................................................................61
Converting Presentation Files to JPEG Files Using JPEG Conversion Tool...................................................64
How to Use JPEG Conversion Tool............................................................................................................64
Converting Presentation Files to JPEG Files................................................................................................65
4. Using the Projector via a Network
Before Connecting to a Network....................................................................................................................67
Connecting an Ethernet Cable....................................................................................................................67
Precautions for Using a Wireless LAN.......................................................................................................68
Connecting the Projector to a Network..........................................................................................................70
2

Opening Network Setting Wizard.............................................................................................................71
Configuring the Wired LAN Settings..........................................................................................................72
Configuring the Wireless LAN Settings for Infrastructure Mode..............................................................73
Configuring the Wireless LAN Settings for Ad Hoc Mode.......................................................................76
Projecting a Computer's Screen via a Network.............................................................................................77
How to Use QuickProjection.......................................................................................................................77
Projecting Images Using QuickProjection..................................................................................................78
Projecting Images Using DLNA-Compatible Devices...................................................................................80
Preparation...................................................................................................................................................81
Projecting Images from DLNA-Compatible Devices.................................................................................81
Projecting Images Stored on the DLNA Server.........................................................................................82
Projecting Images Using Smart Devices (RICOH PJ X3351N/WX3351N/WX4241N only)...............85
5. Changing the Projector Settings
Viewing the Menu Screen...............................................................................................................................87
Changing the Settings......................................................................................................................................89
Restoring All the Settings to Their Defaults.....................................................................................................92
Image Adjustment Menu..................................................................................................................................93
Display Settings Menu.....................................................................................................................................97
Energy Saving Settings Menu.......................................................................................................................102
Default Settings 1 Menu................................................................................................................................105
Default Settings 2 Menu................................................................................................................................107
USB Settings Menu........................................................................................................................................110
Settings.......................................................................................................................................................110
Display Status............................................................................................................................................111
Network Settings Menu.................................................................................................................................112
Wired LAN.................................................................................................................................................112
Wireless LAN (RICOH PJ X3351N/WX3351N/WX4241N only)...................................................113
LAN Common............................................................................................................................................118
Projector ID................................................................................................................................................119
Setup Wizard............................................................................................................................................120
Display Status............................................................................................................................................120
Network Application Settings Menu............................................................................................................121
Administration Tools..................................................................................................................................121
3

Security.......................................................................................................................................................124
Server.........................................................................................................................................................125
Display Status............................................................................................................................................127
Administrator Authentication....................................................................................................................127
Display Status.................................................................................................................................................128
6. Troubleshooting
Indicator Display List......................................................................................................................................131
Common Problems.........................................................................................................................................136
Accessing the Online Knowledge Base...................................................................................................140
7. Maintenance
Operating Precautions..................................................................................................................................143
Cleaning the Projector...................................................................................................................................145
Cleaning the Lens......................................................................................................................................145
Cleaning the Projector..............................................................................................................................145
Replacing the Lamp.......................................................................................................................................146
Managing the Projector Using Projector Management Utility...................................................................151
Installing Projector Management Utility...................................................................................................151
Settings Required to Use Projector Management Utility........................................................................152
Starting Projector Management Utility.....................................................................................................152
Managing the Projector Using Web Image Monitor..................................................................................154
Displaying Web Image Monitor..............................................................................................................154
About Browse Mode and Edit Mode......................................................................................................155
Login to Edit Mode....................................................................................................................................156
Controlling and Monitoring the Projector Using Crestron RoomView.......................................................157
Displaying Crestron WebUI.....................................................................................................................157
Using Crestron WebUI..............................................................................................................................158
Consumables..................................................................................................................................................161
8. Appendix
Specifications for the Projector.....................................................................................................................163
List of Compatible Signals.............................................................................................................................166
Video Input.................................................................................................................................................166
Y/Pb/Pr Input............................................................................................................................................166
Computer Input..........................................................................................................................................167
4

HDMI Input................................................................................................................................................168
3D Format..................................................................................................................................................169
Specifications for Ports..................................................................................................................................171
Computer1 In Port and Computer2 In/Monitor Out Port......................................................................171
Control Port................................................................................................................................................172
Information.....................................................................................................................................................174
Copyrights..................................................................................................................................................174
Updating the Firmware.............................................................................................................................174
Where to Inquire.......................................................................................................................................174
Trademarks.....................................................................................................................................................175
INDEX...........................................................................................................................................................179
5

Introduction
Copyrights to Images
When projecting images using the projector, be careful not to infringe the copyright of protected
materials.
The following are examples that may infringe the copyright of protected materials.
• Broadcasting images or movies for commercial purposes
• Modifying images or movies using functions such as freeze, magnify, or zoom to broadcast images
for commercial purposes or public viewing
• Varying the aspect ratio of images or movies using a function that changes the screen size to
broadcast images for commercial purposes or public viewing
Important
In no event will the company be liable for direct, indirect, special, incidental, or consequential damages
as a result of handling or operating the machine.
The manufacturer shall not be responsible for any damage or expense that might result from the use of
parts other than genuine parts from the manufacturer with your office products.
Notes to Users Viewing 3D Images
Pay attention to the following points when viewing images using 3D glasses with the projector:
• You need 3D glasses to view 3D images. The projector uses DLP Link technology to synchronize
with 3D glasses. You need to use the optional 3D glasses that support DLP Link (RICOH PJ 3D
Glasses Type 2).
• How 3D images are viewed may vary according to the individual.
• Do not use 3D glasses for viewing any material other than 3D images.
• Before viewing 3D images, make sure to read the manuals provided with your 3D glasses and 3D
compatible content.
• Avoid viewing 3D images for a long period of time. Take a break of 15 minutes or longer after
every hour of viewing.
• If you feel sick while viewing 3D images, stop viewing them. If you continue to feel sick, consult a
doctor.
6

• When viewing 3D images in a room where an LED lighting system or fluorescent lights are used,
you may feel that the light in the room flickers. If this is the case, dim the lights until you do not
notice any flickers, or turn off the lights.
• If you or any member of your family has a history of light-sensitive seizures, consult a doctor before
viewing 3D images.
• To view 3D images, sit in front of the screen so that your eyes are parallel and level with the screen.
• Viewing 3D images from a place that is too close to the screen may result in eye strain. The
distance between the screen and you should be at least three times the height of the screen.
• Adult supervision is required for children using 3D glasses.
• Viewing 3D images is not recommended for children under 6 years old. It may negatively affect
development of their vision. Consult a doctor before using 3D glasses.
7

Manuals Provided with the Projector
Read this manual carefully before you use the projector.
Refer to the manuals that are relevant to what you want to do with the projector.
• The manuals are provided in various formats.
• Adobe® Acrobat® Reader®/Adobe Reader must be installed in order to view the manuals as PDF
files.
Read This First
Provides information about safe usage of the projector.
To avoid injury and prevent damage to the projector, be sure to read the section of this manual
entitled Safety Information.
Start Guide
Provides basic information about how to install the projector and how to project images. Since the
contents of this manual are a summary of Operating Instructions, see Operating Instructions for
detailed information.
Operating Instructions
Provide information about how to install the projector, how to project images using the projector,
and how to configure the projector. It also provides information about troubleshooting and
maintenance.
The CD-ROM includes only the English manual. For other languages, download the latest version
from the website.
• The following software products are referred to using general names:
Product name General name
RICOH JPEG Conversion Tool Type A JPEG Conversion Tool
8

How to Read This Manual
Symbols
This manual uses the following symbols:
Indicates points to pay attention to when using the projector.
Indicates supplementary explanations of the projector’s functions, and instructions on resolving user
errors.
[ ]
Indicates the names of buttons on the control panel and remote control. It also indicates items displayed
on the menu screens.
(mainly Europe and Asia)
(mainly North America)
Differences in the functions of Region A and Region B models are indicated by two symbols. Read the
information indicated by the symbol that corresponds to the region of the model you are using. For
details about which symbol corresponds to the model you are using, see page 10 "Model-Specific
Information".
Notes
Contents of this manual are subject to change without prior notice.
Two kinds of size notation are employed in this manual.
Some illustrations in this manual might be slightly different from the machine.
Certain options might not be available in some countries. For details, please contact your local dealer.
Depending on which country you are in, certain units may be optional. For details, please contact your
local dealer.
9

Model-Specific Information
CUD107
This section explains how you can identify the region your projector belongs to.
There is a label on the bottom of the projector, located in the position shown below. The label contains
details that identify the region your projector belongs to. Read the label.
The following information is region-specific. Read the information under the symbol that corresponds to
the region of your projector.
(mainly Europe and Asia)
If the label contains the following, your projector is a region A model:
• CODE XXXX -27
(mainly North America)
If the label contains the following, your projector is a region B model:
• CODE XXXX -17
• Dimensions in this manual are given in two units of measure: metric and inch. If your projector is a
Region A model, refer to the metric units. If your projector is a Region B model, refer to the inch
units.
10

1. Preparations for Using the Projector
This chapter explains the names and functions of the different parts of the projector and remote control,
and how to use them. It also explains how to position the projector and how to connect it to other
equipment.
Precautions for Using the Projector
• If metal objects, or water or other fluids fall inside this machine, you must turn off its power
immediately. After turning off the power, be sure to disconnect the power cord plug from the wall
outlet. Then contact your service representative and report the problem. Do not use the machine.
Doing so could result in fire or electric shock.
• Do not use any power sources other than those that match the specifications shown. Doing so
could result in fire or electric shock.
• The supplied power cord is for use with this machine only. Do not use it with other appliances.
Doing so could result in fire or electric shock.
• It is dangerous to handle the power cord plug with wet hands. Doing so could result in electric
shock.
• Do not place the power cord and connection cable in front of the lens or exhaust vents when the
product is turned on. Doing so may result in fire.
• Be sure to locate the machine as close as possible to a wall outlet. This will allow easy
disconnection of the power cord in the event of an emergency.
• Do not look into the lens or vent when the machine is on. The bright light may damage your eyes.
Be especially careful in an environment with children.
• Do not use flammable sprays or solvents in the vicinity of this machine. Also, avoid placing these
items in the vicinity of this machine. Doing so could result in fire or electric shock.
• Do not place low heat resistant material near the exhaust vents. Hot air may come from the
exhaust vents, resulting in damage to the machine or an accident.
• Do not place the power cord and connection cable in a way that might cause someone to trip
and fall. The machine might fall over and cause an injury.
11

1. Preparations for Using the Projector
• Push the power plug all the way into the power outlet. Do not use a power outlet with a loose
connection. Doing so may result in heat buildup. Plug the power cord in the correct direction into
the base. If they are not plugged in correctly, it could result in smoke, fire, or electric shock.
• When disconnecting the power cord from the wall outlet, always pull the plug, not the cord.
Pulling the cord can damage the power cord. Use of damaged power cords could result in fire
or electric shock.
• Do not block the projection light when it is on. If you do so, the part that is blocking the projection
light may get quite hot and deform, deteriorate or cause a burn or fire. The reflected light may
make the lens hot and cause a machine failure. To temporarily suspend projection, select the AV
mute function. To suspend longer, turn off the machine.
• Do not increase the volume unless you are listening while increasing the volume. Also, lower the
volume before turning off the power, because a loud sound may be emitted when the power is
turned on and cause hearing damage.
• Do not tilt the machine horizontally more than ±20 degrees. Doing so may cause the entrance of
foreign objects in the housing of the machine which could result in fire or electric shock.
• Power Source
• (mainly Europe and Asia)
220–240 V, 1.7 A or more, 50/60Hz
• (mainly North America)
120 V, 3.1 A or more, 60Hz
Please be sure to connect the power cord to a power source as above.
12

Main Functions
The projector features the following functions that you can use.
360-degree installation angle
The 360-degree installation angle enables tilt-free vertical projection.
Auto eco function
The projector switches the lamp power automatically by detecting the brightness of the projecting
location and image signals. This function is useful for energy saving.
Quick on
The projector starts projection automatically if it detects a device that is connected.
Horizontal keystone distortion adjustment
You can adjust for horizontal keystone distortion which occurs when the projector is tilted to the
right or left.
Auto keystone function
The projector automatically adjusts for the vertical distortion of the projected image according to
the angle at which the projector is positioned.
Main Functions
Automatic focus function (RICOH PJ X3351N/WX3351N only)
The projector automatically adjusts the focus when you turn on the projector and reposition it.
AV Mute/Freeze
Pressing the [AV Mute] button mutes the sound and blanks the screen. Pressing the [Freeze] button
freezes the image temporarily.
Magnify/Zoom
Pressing the [Magnify] button enlarges the projected image. Pressing the [Zoom] button reduces the
projected image.
Presentation timer function
Pressing the [Timer] button displays the countdown timer on the projection screen. You can check
the elapsed time on the projection screen.
Wall color mode
You can adjust the hue of the image in accordance with the color of the wall on which it is
projected.
Password setting/Key lock
You can specify a password for the projector to limit the people that can use it. The buttons on the
control panel can be disabled with the key lock setting to prevent misoperation.
13

1. Preparations for Using the Projector
Administrator authentication
Enable administrator authentication so that only the administrator can change the security settings.
This improves the security of the projector because general users cannot change the settings.
User logo function
The projector can project a registered logo or image when there is no signal or when it is starting
up.
Presentations without a computer
The projector can project JPEG and MPEG files stored on a USB memory device or a digital
camera.
It is possible to convert PowerPoint materials to JPEG format using JPEG Conversion Tool and then
project them using the projector.
QuickProjection
QuickProjection is an application that is provided with the projector and is used for connecting the
projector and a computer to project images.
Miracast (RICOH PJ X3351N/WX3351N/WX4241N only)
The projector is compatible with Miracast, which allows you to duplicate the screen of your smart
device on the projection screen.
14

Checking the Accessories
Checking the Accessories
The projector is provided with the following accessories. Make sure that everything is included in the
package.
If anything is missing or damaged, contact your sales representative or service representative.
Read This First
Start Guide
Remote control
AAA battery LR03
CD-ROM
RGB cable
Power cord
Warranty card
Carrying bag
(RICOH PJ X3351N/WX3351N only)
• The bundled accessories may vary depending on the location that this projector was purchased.
• Use only the RGB cable and power cord provided with the projector.
15

1. Preparations for Using the Projector
• The various applications are on the provided CD-ROM. For instructions about using the
applications, see page 64 "How to Use JPEG Conversion Tool", page 77 "How to Use
QuickProjection", and page 151 "Managing the Projector Using Projector Management Utility".
16

Projector Parts and Their Functions
8 9 1110 125 6 7
DHY169
1 42 3
14 91513
Exterior
The illustrations below depict the RICOH PJ X3351N/WX3351N.
Projector Parts and Their Functions
1. Lamp cover
Remove to replace the lamp.
2. Zoom lever/Focus lever
• Zoom lever (RICOH PJ X3351N/WX3351N)
Adjusts the size of the projected image.
• Focus lever (RICOH PJ X4241N/WX4241N)
Adjusts the focus of the projected image.
3. Illuminance sensor
Measures the brightness of the projecting location.
4. Control panel
See page 19 "Control Panel".
5. AC In socket
For connecting the power cord set provided with the projector.
6. Exhaust vents
Releases hot air from inside the projector.
7. Lens
Enlarges and projects the image (light).
8. Remote control receiver
Receives the signal from the remote control.
17

CUD063
1 2 3 4 5 6
7
8
1. Preparations for Using the Projector
9. Adjustable feet
Adjusts the angle of the projection. Adjustable feet are located on the left and right sides on the projector.
10. Interactive kit attachment cover
Remove this cover when attaching the adapter for the optional interactive kit. Be sure to disconnect the power
cord before attaching or detaching the adapter. Also, be sure to attach the cover before turning on the
projector. For detail, see the manual for the interactive kit.
11. Intake vents
For circulating air from the outside to cool the projector. Be sure to use the projector with the intake vents cover
attached.
12. LED indicators
You can confirm the status of the projector by referring to the LED indicators. The left LED shows the status of
the lamp, and the right LED shows the temperature inside the projector. For details, see page 131 "Indicator
Display List".
13. Speaker
Outputs the audio input from an external device.
14. Security slot
For connecting an anti-theft cable.
15. Security bar
For connecting an anti-theft cable or chain.
• The top of the projector is covered with a protective film when it is shipped. Remove the film before
using the projector.
Ports on the Projector
The illustrations below depict the RICOH PJ X3351N/WX3351N.
1. Computer1 In port (Y/Pb/Pr)
For inputting RGB signals from a computer or component image signals (Y/Pb/Pr) from a video player.
18

RICOH PJ X3351N/WX3351N RICOH PJ X4241N/WX4241N
1
2
3
4
5
6
7
DHY100
6
Projector Parts and Their Functions
2. Computer2 In/Monitor Out port
For inputting RGB signals, or outputting the image signals input into the "Computer1 In port" to an external
display device. You can switch the purpose of this port in [Computer 2 Terminal] under [Default Settings 1].
3. Video In port
For inputting image signals from a video player.
4. HDMI port
For inputting HDMI signals from a computer or video player.
5. Audio In port
For inputting audio signals from a computer or video player.
6. Audio Out port
For outputting audio signals to an external speaker.
7. LAN port
For connecting an Ethernet cable.
8. USB port
For connecting a USB memory device or USB device cable.
Control Panel
1. Arrow buttons
Used to operate the menu screen and the value bar. The [
distortion. The [ ] and [ ] buttons are used to adjust the volume.
2. [Enter] button
Enters the selected item or mode.
3. [Menu] button
Displays the menu screen. Press it again to close the menu screen.
] and [ ] buttons are used to adjust the keystone
19

1. Preparations for Using the Projector
4. [Input] button
Switches the signal input. For details about how to switch the input signal, see page 38 "Projecting an
Image".
5. [Power] button
Turns the projector on and off. You can confirm the status of the projector with the indicator.
• On: Power is on.
• Off: Power is off.
• Flashing at 1 or 3 second intervals: Standby.
• Flashing at short intervals: Starting up or cooling.
6. [Focus] button/[Eco] button
• [Focus] button (RICOH PJ X3351N/WX3351N)
Adjusts the focus manually. Press it, and then adjust the focus using the [ ] and [ ] buttons.
• [Eco] button (RICOH PJ X4241N/WX4241N)
Displays the [Energy Saving Settings] screen. On the [Energy Saving Settings] screen, you can specify
the energy saving settings for the lamp.
7. [AV Mute] button
Temporarily blanks the screen and mutes the audio. The button lights up blue when the projector is muted.
20

6
1
2
3
4
7
9
8
16
18
12
13
17
11
10
14
15
5
CUD050
Remote Control Parts and Their Functions
Remote Control Parts and Their Functions
1. [Menu] button
Displays the menu screen. Press it again to close the menu screen.
2. [Input] button
Switches the signal input. For details about how to switch the input signal, see page 38 "Projecting an
Image".
3. [AV Mute] button
Temporarily blanks the screen and mutes the audio. For details, see page 48 "Temporarily Blanking the
Image and Muting the Audio".
4. Arrow buttons
Used to operate the menu screen and the value bar.
5. Number buttons
Used to enter numbers.
6. [Power] button
Turns the projector on and off.
7. [Freeze] button
Temporarily freezes the image. For details, see page 49 "Freezing the Image".
8. [Magnify] button
Displays the magnification ratio bar. Press it, and then specify the magnification ratio using the [ ] and [ ]
buttons. For details, see page 47 "Enlarging the Image".
21

1. Preparations for Using the Projector
9. [Enter] button
Enters the selected item or mode.
10. [Zoom] button
Displays the digital zoom bar. Press it, and then adjust the size of the projected image using the [ ] and [ ]
buttons. For details, see page 43 "Reducing the size of the projected image".
11. [Focus] button
• RICOH PJ X3351N/WX3351N
Adjusts the focus manually. Press it, and then adjust the focus using the [ ] and [ ] buttons. For details,
see page 44 "Adjusting the focus of RICOH PJ X3351N/WX3351N".
• RICOH PJ X4241N/WX4241N
This button is not used.
12. [Keystone] button
Displays the keystone adjustment bars. Press this, select [Keystone (Vertical)] or [Keystone (Horizontal)] using
the [ ] and [ ] buttons, and then adjust the keystone distortion using the [ ] and [ ] buttons. For details, see
page 45 "Adjusting for Keystone Distortion".
13. [Volume] button
Displays the volume control bar. Press it, and then adjust the volume of the speaker using the [ ] and [ ]
buttons. For details, see page 47 "Adjusting the Volume of the Speaker".
14. [Timer] button
Displays the presentation timer. For details, see page 50 "Using the Presentation Timer".
15. [ID] button
Registers the remote control ID. For details, see page 25 "Operating Multiple Projectors with the Remote
Control".
16. [R-Click] button
This button is not used.
17. [Page] buttons
Changes the image while projecting images from a USB device. Press [ ] to go to the next page. Press [ ] to
go to the previous page.
18. [Eco] button
Displays the [Energy Saving Settings] screen. On the [Energy Saving Settings] screen, you can specify the
energy saving settings for the lamp. For details, see page 49 "Specifying the Lamp Settings".
22

CUD071
2
1
How to Use the Remote Control
How to Use the Remote Control
You can use the remote control to turn the projector on and off, and to change the signal of the image
being input and projected. You can also enlarge or reduce the image and mute the audio.
Note the following precautions when using the remote control:
• Do not drop or hit the remote control.
• Do not place the remote control in a place that is very hot or very humid.
• Do not get the remote control wet. Also, do not place it on anything that is wet.
• Do not dismantle the remote control.
Effective Range of the Remote Control
Point the remote control at the remote control receiver on the projector to use it.
The effective range of the remote control is about 5 meters (16.4 feet) from the receiver and at an angle
of about 15 degrees to the remote control receiver on the projector.
1. Distance: up to 5 meters (16.4 feet)
2. Angle: within 15 degrees
• The remote control may not be effective in some areas and in some conditions. If this happens,
point the remote control at the projector and try it again.
• The remote control may not work if the remote control receiver on the projector is exposed to
sunlight, fluorescent light, or strong light.
• You can use the remote control from behind the projector by reflecting the signal off of the screen.
However, the effective range may change depending on the shape and material of the screen.
23

CUD092
123
1. Preparations for Using the Projector
Loading Batteries into the Remote Control
• For safe operation, follow the warnings below regarding the batteries. If you use the batteries
incorrectly, it may result in fire or injury due to batteries leaking or exploding.
• Do not use batteries other than the ones specified.
• Do not mix and use batteries that are different types or that are new and old.
• Correctly insert batteries according to the polarity ( / ).
• Do not charge non-rechargeable batteries.
• Do not heat or throw the batteries into fire or water.
• Do not connect the positive and negative terminals on a battery with a wire.
• Remove the batteries that are past their suggested use period or that are depleted.
• Remove the batteries when they will not be used for extended periods.
• Keep the batteries out of the reach of children. Children may swallow or choke on the
batteries. If this happens, contact a doctor immediately.
Loading batteries
1. Remove the battery cover from the remote control.
2. Insert the batteries.
Note the direction of the positive and negative terminals when inserting the batteries.
3. Close the battery cover.
• Replace the batteries if the remote control does not work or if the effective distance becomes too
narrow.
24

Removing batteries
DHY115
123
1. Remove the battery cover from the remote control.
2. Remove the batteries.
3. Close the battery cover.
Inputting Text
How to Use the Remote Control
Use the keyboard that is displayed on screen to input text on the setting screen.
1. Select a character using the [ ], [ ], [ ], and [ ] buttons on the remote control.
The selected character is highlighted in orange.
2. Press the [Enter] button.
The selected character appears in the text area.
3. After inputting all the characters, select [OK].
4. Press the [Enter] button.
• You can also use the number buttons on the remote control to input numbers.
Operating Multiple Projectors with the Remote Control
You can operate multiple projectors with a single remote control. It is possible to operate a maximum of
four projectors. To operate the projector with the remote control, you must assign the same ID number to
the projector and remote control.
Use the following procedure to assign the same ID number to the projector and the remote control.
25

DHY116
1. Preparations for Using the Projector
Assigning an ID number to the projector
To operate multiple projectors with a single remote control, assign a different ID number to each
projector. Use the buttons on the control panel to perform the following procedure.
1. Press the [Menu] button.
2. Select [Default Settings 2], and then press the [ ] button.
3. Select [Remote Control ID], and then press the [Enter] button.
4. Select the ID number to assign to the projector, and then press the [Enter] button.
5. Select [OK] on the confirmation screen, and then press the [Enter] button.
6. Press the [Menu] button to close the menu screen.
Changing the remote control's ID number
You can switch the ID number of the remote control to match the ID number of a projector. You can
check the ID numbers of projectors in [Remote Control ID] in [Default Settings 2].
26

CZE109
How to Use the Remote Control
1. Press and hold the [ID] button, and then press the number button that is the ID number of
the projector you want to operate for at least three seconds.
After the ID number of the remote control is switched, you can operate the projector with the
remote control.
27

DHY039
1. Preparations for Using the Projector
Positioning the Projector
When positioning the projector, place it so that the projector's lens faces the screen. Make sure the
projector and the screen are parallel to each other.
Adjust the distance between the projector and the screen according to the size of the projected image.
For details, see page 29 "Relationship Between the Projection Distance and the Screen Size".
• The projector can be installed at any vertical angle. However, the projector cannot be tilted to the
left or right. Do not use the projector horizontally inclined (±20 degrees or greater).
• When the projector is installed on a ceiling with the lens-down, be sure to press the [Power] button
and wait until the projector cooling process completes before disconnecting the power cord.
Otherwise, you cannot turn the projector back on for up to approximately 25 minutes because it
needs to release the internal heat.
• When installing the projector lens-up, be sure to secure the projector to the wall or ceiling using
brackets.
Projection Mode
• If a machine is installed and fixed on a wall or ceiling incorrectly, it may fall down and cause an
injury. Contact your sales or service representative to install and fix a machine on a wall or
ceiling.
Four projection modes are available for the projector.
Select the setting according to the position of the projector in [Projection Mode] under [Default Settings
2]. For details, see page 107 "Default Settings 2 Menu".
28
 Loading...
Loading...