Page 1
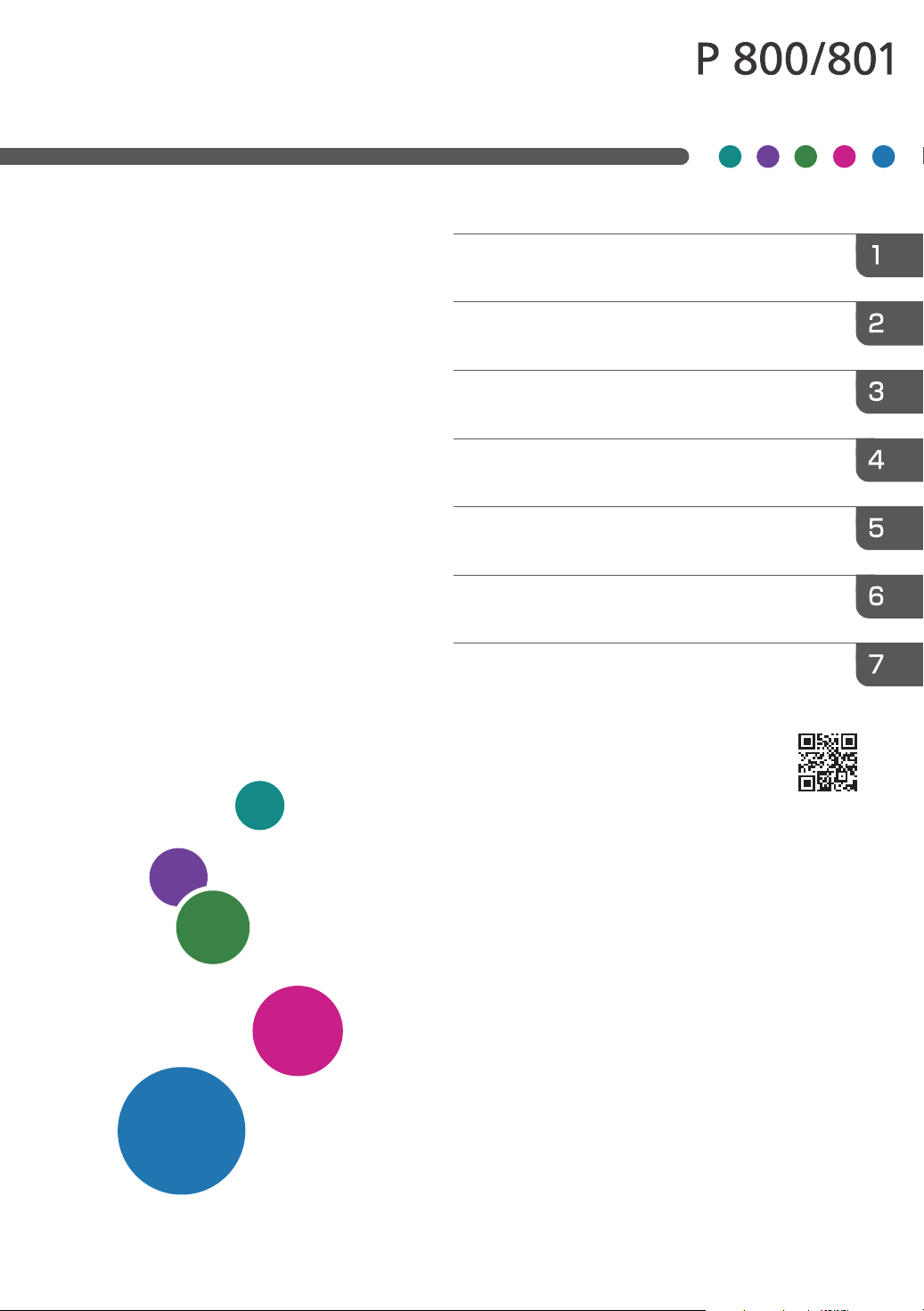
Anwenderanleitung
Erste Schritte
Ausgewählte Version
Drucken
Web Image Monitor
Hinzufügen von Papier und Toner
Fehlerbehebung
Spezifikationen des Geräts
Impressum und Kontaktinformationen
Informationen, die nicht in diesem
Handbuch enthalten sind, finden Sie
in den Online-Handbüchern, die auf
unserer Website (https://www.ricoh.com/)
verfügbar sind.
Für eine sichere und korrekte Verwendung lesen Sie unbedingt die
Sicherheitshinweise vor der Verwendung dieses Geräts.
Page 2
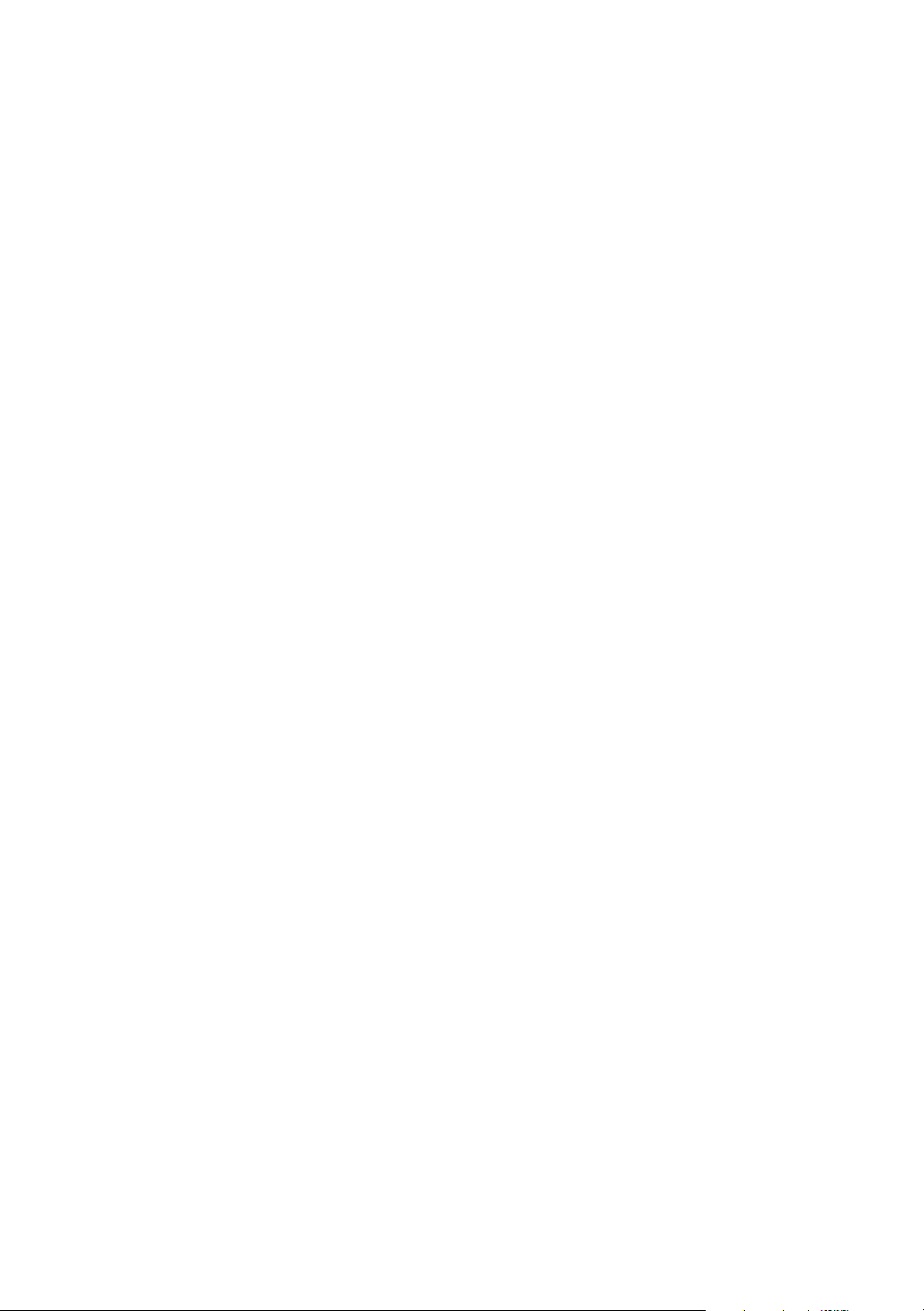
Page 3
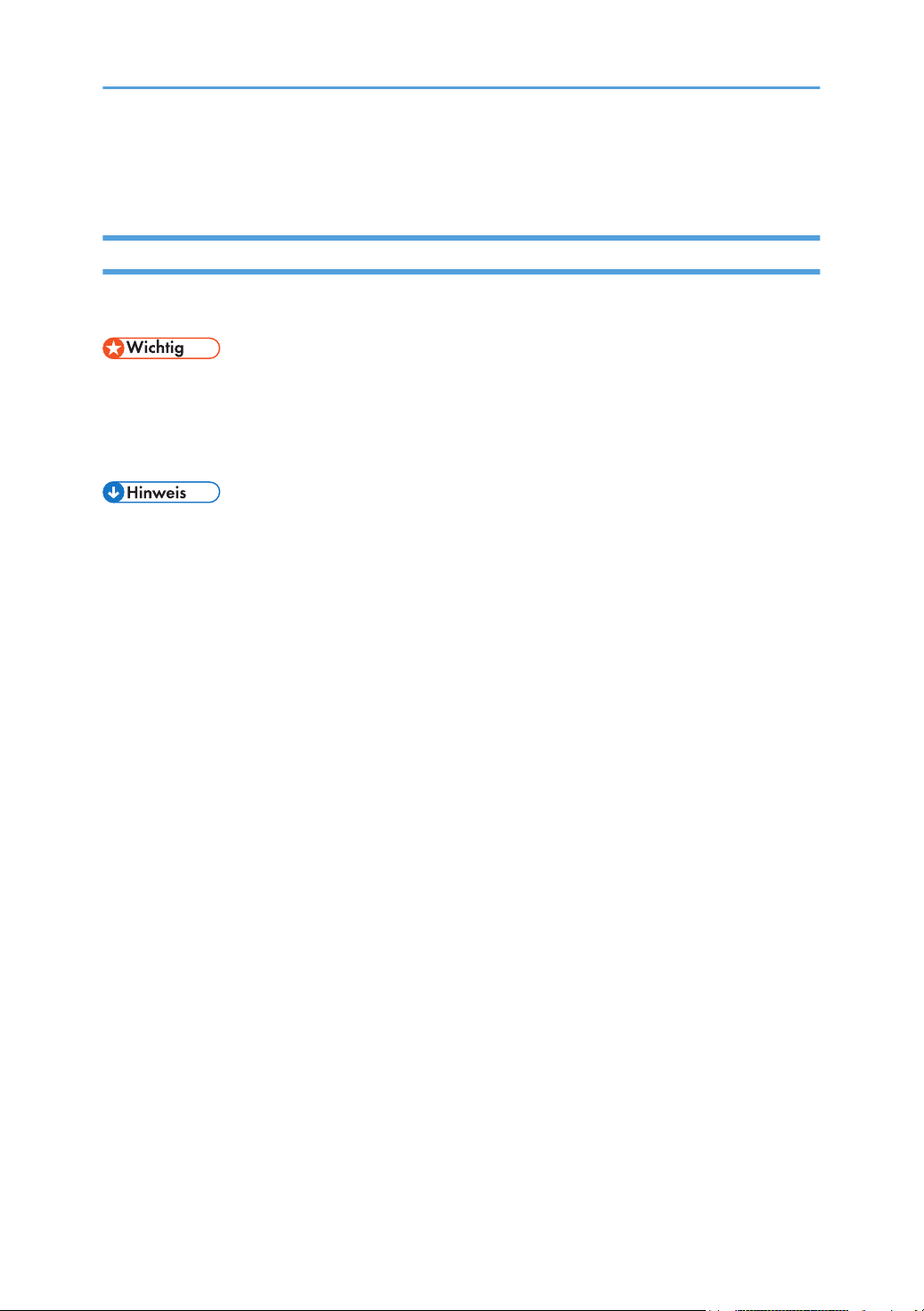
Hinweise zum Lesen der Handbücher
In den Handbüchern verwendete Symbole
Dieses Handbuch verwendet die folgenden Symbole:
Weist auf Punkte hin, die beim Verwenden der Funktionen zu beachten sind. Dieses Symbol weist auf
Punkte hin, die verursachen können, dass das Produkt bzw. der Service nicht mehr verwendbar sind
oder Daten verlorengehen, wenn die Anweisungen nicht eingehalten werden. Lesen Sie diese Hinweise
sorgfältig durch.
Weist auf zusätzliche Erklärungen zu Gerätefunktionen sowie auf Anleitungen zum Beheben von
Anwenderfehlern hin.
[ ]
Zeigt die Namen der Tasten oder Schaltflächen auf dem Produkt oder Bildschirm an.
1
Page 4
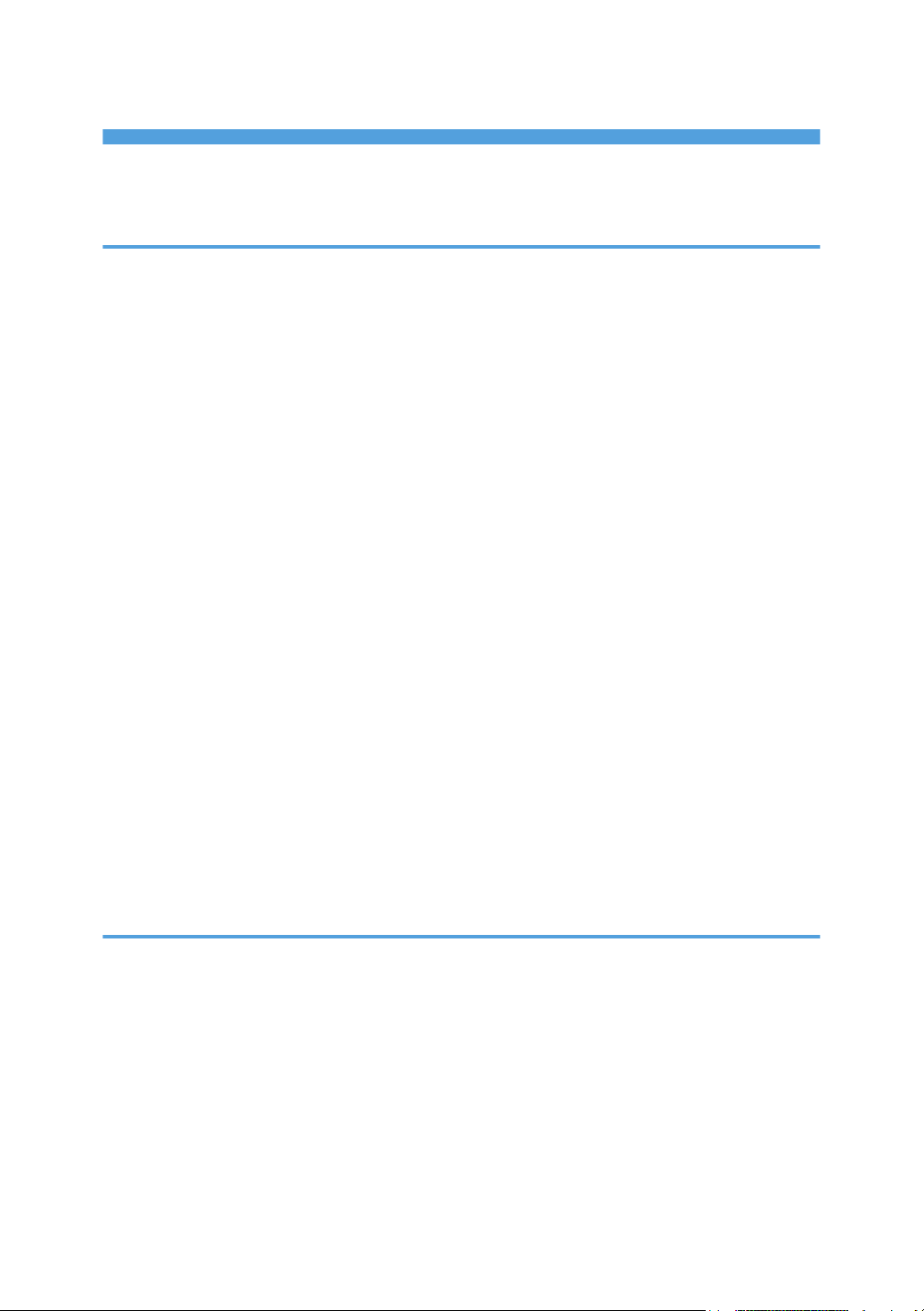
INHALTSVERZEICHNIS
Hinweise zum Lesen der Handbücher.............................................................................................................. 1
In den Handbüchern verwendete Symbole................................................................................................. 1
1. Erste Schritte
Ein- und Ausschalten der Stromversorgung......................................................................................................7
Einschalten...................................................................................................................................................... 7
Ausschalten.....................................................................................................................................................7
Energiesparmodus..........................................................................................................................................8
Anleitung zu Bezeichnungen und Funktionen der Komponenten.................................................................10
Außen: Vorder- und linke Seitenansicht.....................................................................................................10
Außen: Vorder- und rechte Seitenansicht.................................................................................................. 11
Außen: Rück- und linke Seitenansicht.........................................................................................................12
Innen: Vorderansicht....................................................................................................................................13
Namen und Funktionen des Bedienfelds........................................................................................................14
Verwendung der Auswahltasten.................................................................................................................16
Reihenfolge des Installationsablaufs der Optionen.......................................................................................17
Anbringen der Papiereinzugseinheit.............................................................................................................. 18
Installieren der Wireless-LAN-Schnittstellenkarte..........................................................................................21
Installieren der IEEE 1284-Schnittstellenplatine............................................................................................23
Installieren des Geräteservers.........................................................................................................................25
Installieren der SD-Kartenoptionen.................................................................................................................28
Erläuterung der Namen und Funktionen auf dem Bildschirm des Bedienfelds........................................... 31
Anmeldung über das Bedienfeld.................................................................................................................... 32
Anmelden durch Eingabe von Anwendername und Passwort.................................................................32
Ändern des Anmeldepassworts.................................................................................................................. 33
2. Drucken
Installation des Druckertreibers mithilfe des Device Software Manager-Installationsprogramms ........... 35
Installieren von Device Software Manager von der CD-ROM................................................................35
Installieren von Device Software Manager über die heruntergeladene Datei.......................................38
Installation des Druckertreibers für eine Netzwerkverbindung (Windows)................................................ 41
Installation des PCL 6-Druckertreibers von der CD-ROM........................................................................41
Installation des PostScript 3-Druckertreibers von der CD-ROM..............................................................44
Installations des PCL 6-/PostScript 3-Druckertreibers über die heruntergeladene Datei......................47
Wenn das Gerät nicht gefunden werden kann.........................................................................................48
2
Page 5
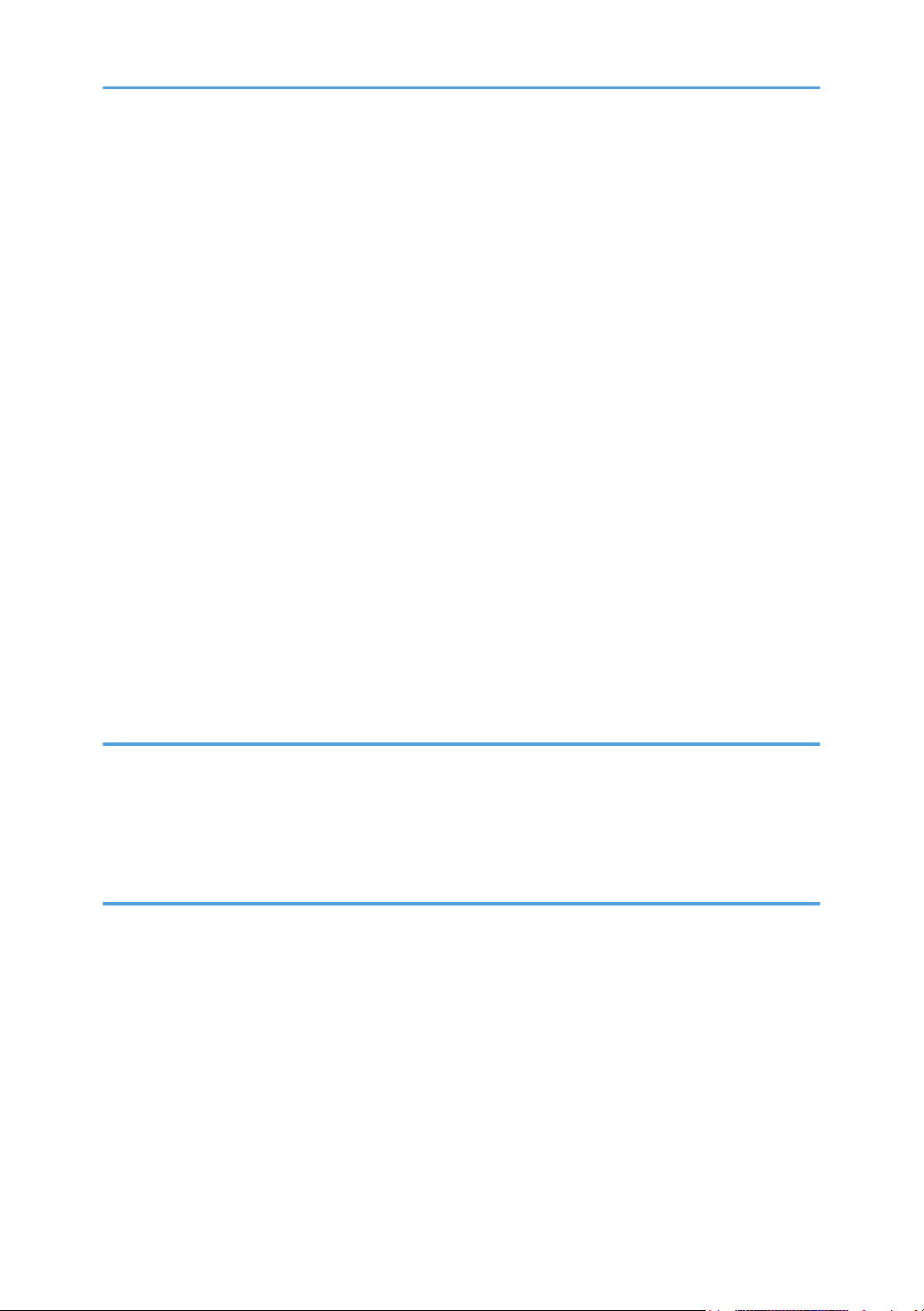
Installation des Druckertreibers für Netzwerkverbindung (OS X/macOS)................................................ 51
Installieren der PPD-Datei............................................................................................................................51
Registrieren des Geräts in [Drucken & Scannen] oder [Drucker & Scanner]......................................... 52
Festlegen der Optionseinstellungen........................................................................................................... 55
Grundlegendes Verfahren zum Drucken von Dokumenten.......................................................................... 57
Drucken eines Dokuments in Windows......................................................................................................57
Drucken eines Dokuments in OS X/MacOS.............................................................................................59
Duplexdruck......................................................................................................................................................62
Festlegen von Duplexdruck (Windows).....................................................................................................62
Festlegen von Duplexdruck (OS X/macOS).............................................................................................63
Kombinieren und Drucken von mehreren Seiten auf einem einzelnen Blatt................................................64
Festlegen der Funktion zum Kombinieren von zwei Vorlagen (Windows)............................................. 64
Festlegen der Funktion zum Kombinieren von zwei Vorlagen (OS X/macOS).....................................65
Drucken auf Umschläge...................................................................................................................................67
Drucken von im Drucker gespeicherten Dokumenten über das Bedienfeld................................................ 70
Drucken einer Vertraulicher Druck -Datei.................................................................................................. 70
Drucken einer Angehaltener Druck -Datei.................................................................................................71
Drucken einer Gespeicherter Druck -Datei................................................................................................71
3. Web Image Monitor
Verwendung von Web Image Monitor..........................................................................................................73
Was Sie im Web Image Monitor tun können............................................................................................74
Web Image Monitor-Bildschirm................................................................................................................. 75
Angeben der Web Image Monitor-Hilfe...................................................................................................76
4. Hinzufügen von Papier und Toner
Einlegen von Papier in das Papiermagazin................................................................................................... 79
Einlegen von Papier in Magazin 1 bis 5................................................................................................... 79
Einlegen von Papier in den Bypass............................................................................................................ 84
Festlegen normaler Formate über das Bedienfeld.................................................................................... 85
Festlegen eines benutzerdefinierten Papierformats über das Bedienfeld................................................86
Festlegen von Papiertyp und -dicke........................................................................................................... 86
Empfohlene Papierformate und -typen ..........................................................................................................88
Magazin 1................................................................................................................................................... 88
Papiereinzugseinheit....................................................................................................................................89
3
Page 6
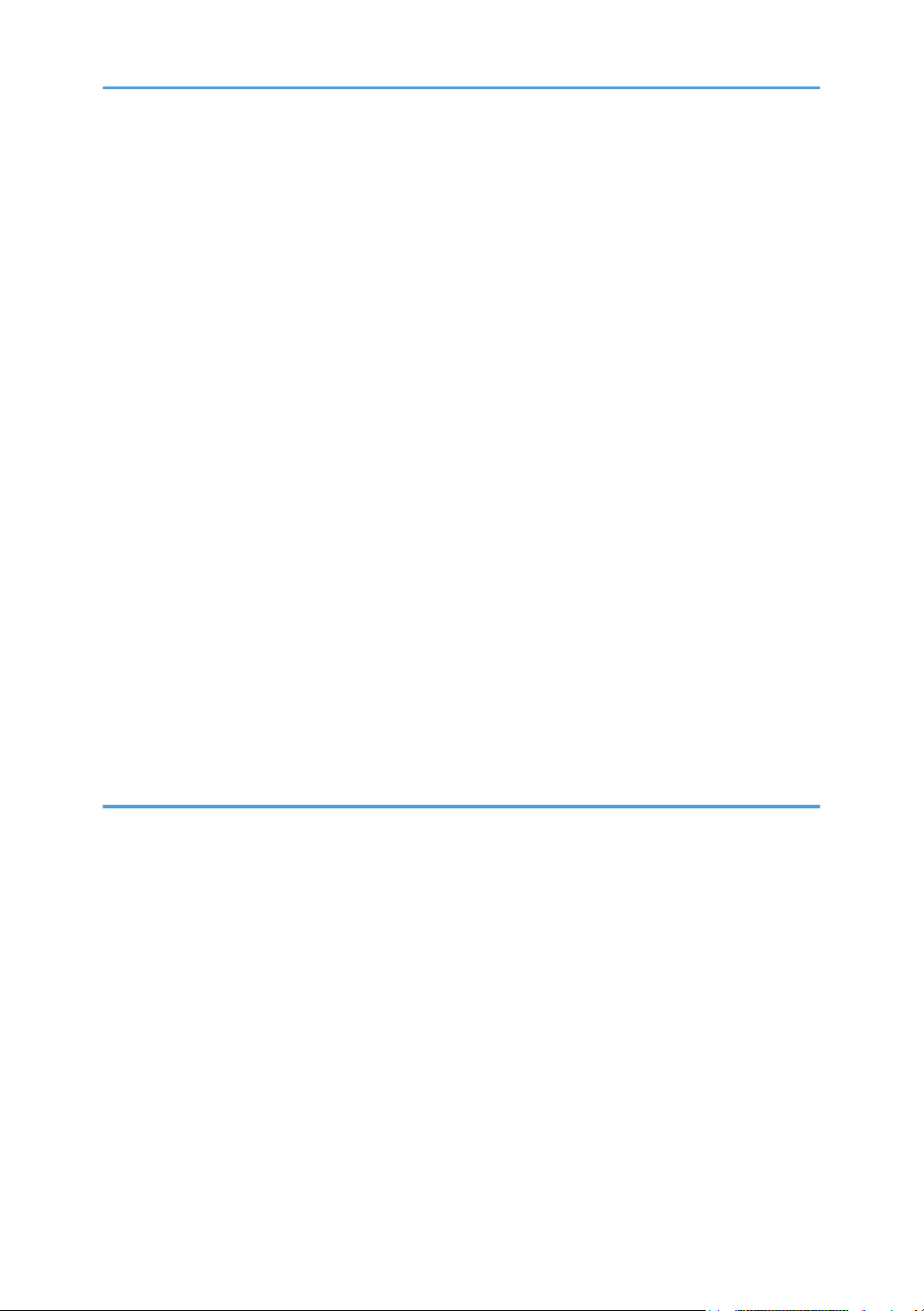
Bypass...........................................................................................................................................................90
Hinweise zu Spezialpapier.........................................................................................................................91
Papierdicke für jedes Papiergewicht..........................................................................................................91
Ungeeignetes Papier................................................................................................................................... 92
Papierlagerung............................................................................................................................................ 93
Aufbewahrung von Ausdrucken................................................................................................................. 93
Ausrichtung und Lagerung von dickem Papier.............................................................................................. 95
Ausrichtung und Lagerung von Umschlägen................................................................................................. 96
Verwenden der Druckfunktion.................................................................................................................... 97
Einlegen von Papier mit fester Ausrichtung oder zweiseitigem Papier.........................................................98
Bedrucken von Briefbögen mit dem Druckertreiber..................................................................................98
Austausch des Toners.................................................................................................................................... 100
Austauschen des Toners............................................................................................................................100
Vorsichtsmaßnahmen beim Lagern von Toner........................................................................................ 103
Vorsichtsmaßnahmen beim Austausch des Toners................................................................................. 104
Entsorgung von gebrauchten Tonerbehältern.........................................................................................105
Austauschen des Resttonerbehälters............................................................................................................ 106
Austauschen des Resttonerbehälters........................................................................................................106
Vorsichtsmaßnahmen beim Austausch des Resttonerbehälters............................................................. 108
Entsorgen des Resttonerbehälters............................................................................................................ 110
5. Fehlerbehebung
Warntöne
.........................................................................................................................................................................111
Überprüfen von Anzeigen, Symbolen und Meldungen auf dem Bedienfeld........................................... 112
Wenn ein Symbol mit einer Nachricht angezeigt wird..........................................................................113
Statusmeldungen............................................................................................................................................114
Auf dem Bedienfeld angezeigte Warnmeldungen.....................................................................................116
In Fehlerprotokollen und Berichten gedruckte Warnmeldungen...............................................................124
Wenn ein Papierstau vorliegt........................................................................................................................131
Papierstaumeldung (A1)...........................................................................................................................131
Papierstaumeldung (A2)...........................................................................................................................132
Papierstaumeldung (B)..............................................................................................................................133
Papierstaumeldung (C)............................................................................................................................. 134
4
Page 7
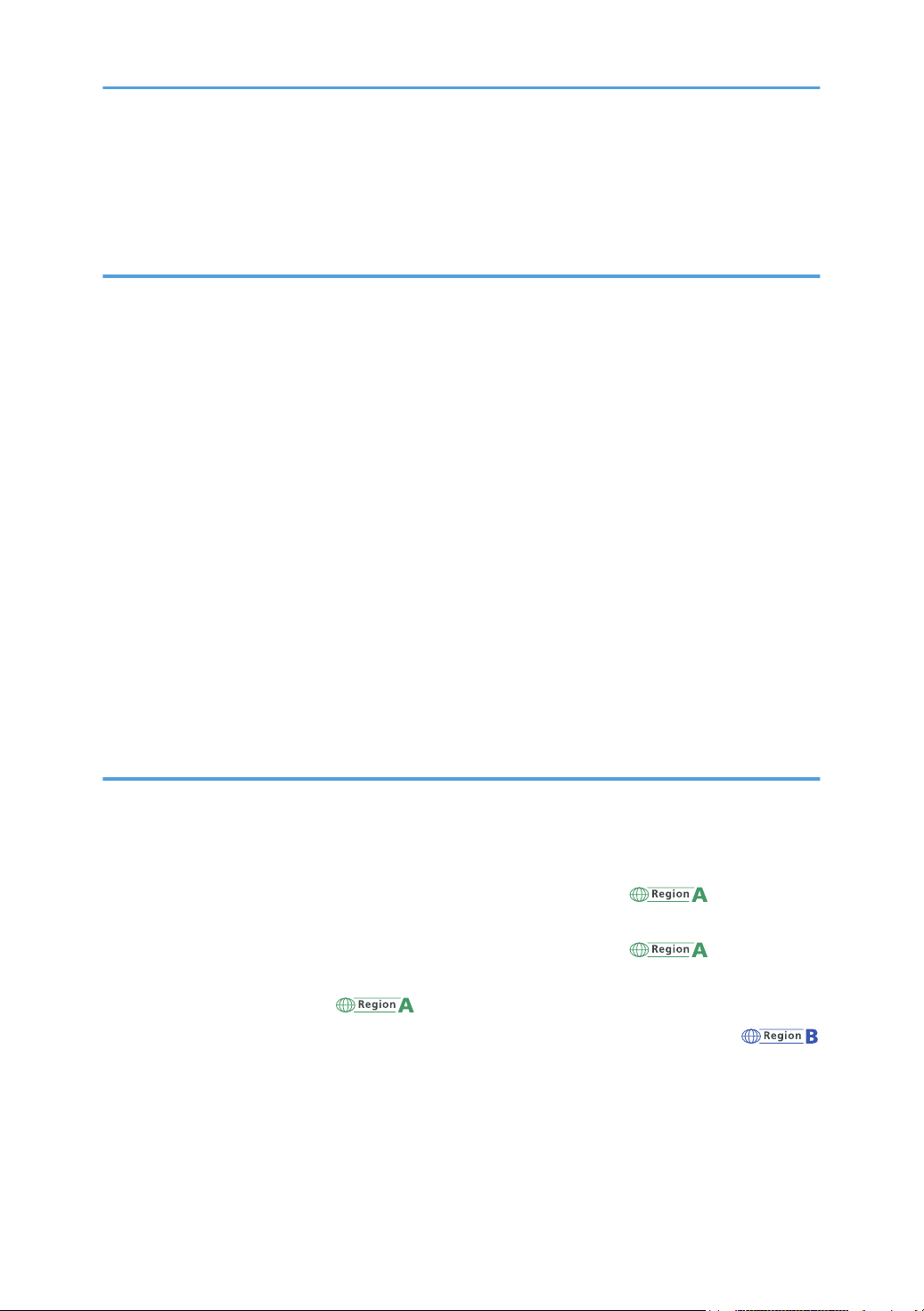
Papierstaumeldung (Y1) bis (Y4).............................................................................................................136
Papierstaumeldung (Z)..............................................................................................................................138
Wenn Papierstaus häufig auftreten..........................................................................................................140
6. Spezifikationen des Geräts
Modellspezifische Informationen................................................................................................................. 145
Liste der Spezifikationen................................................................................................................................146
Spezifikationen für die Haupteinheit........................................................................................................146
Spezifikationen für den Drucker...............................................................................................................149
Spezifikationen der Papiereinzugseinheit............................................................................................... 151
Spezifikationen für die IEEE1284-Schnittstellenkarte............................................................................ 152
Spezifikationen für die WLAN-Karte.......................................................................................................152
Spezifikationen für die Geräteserver-Option..........................................................................................153
Druckbarer Bereich und Rand...................................................................................................................... 154
Geräteoptionen............................................................................................................................................. 155
Anleitung zu den Funktionen der externen Geräteoptionen..................................................................155
Anleitung zu den Funktionen der internen Geräteoptionen...................................................................155
Funktionen, die optionale Konfigurationen erfordern.................................................................................157
Druckerfunktion..........................................................................................................................................157
Andere........................................................................................................................................................157
7. Impressum und Kontaktinformationen
Umweltschutzbestimmungen.........................................................................................................................159
ENERGY STAR-Programm........................................................................................................................159
Energiesparfunktionen.............................................................................................................................. 159
Anwenderinformationen zu elektrischen und elektronischen Geräten (hauptsächlich
Europa).......................................................................................................................................................160
Hinweis zum Batterie- und/oder Akku-Symbol (nur für EU-Länder) (hauptsächlich
Europa).......................................................................................................................................................161
Umwelthinweise für Anwender (hauptsächlich Europa)................................................... 162
Hinweise für Anwender im Staat Kalifornien (Hinweise für Anwender in den USA)
(hauptsächlich Nordamerika).................................................................................................................. 163
Marken (Anwenderanleitung)...................................................................................................................... 164
5
Page 8
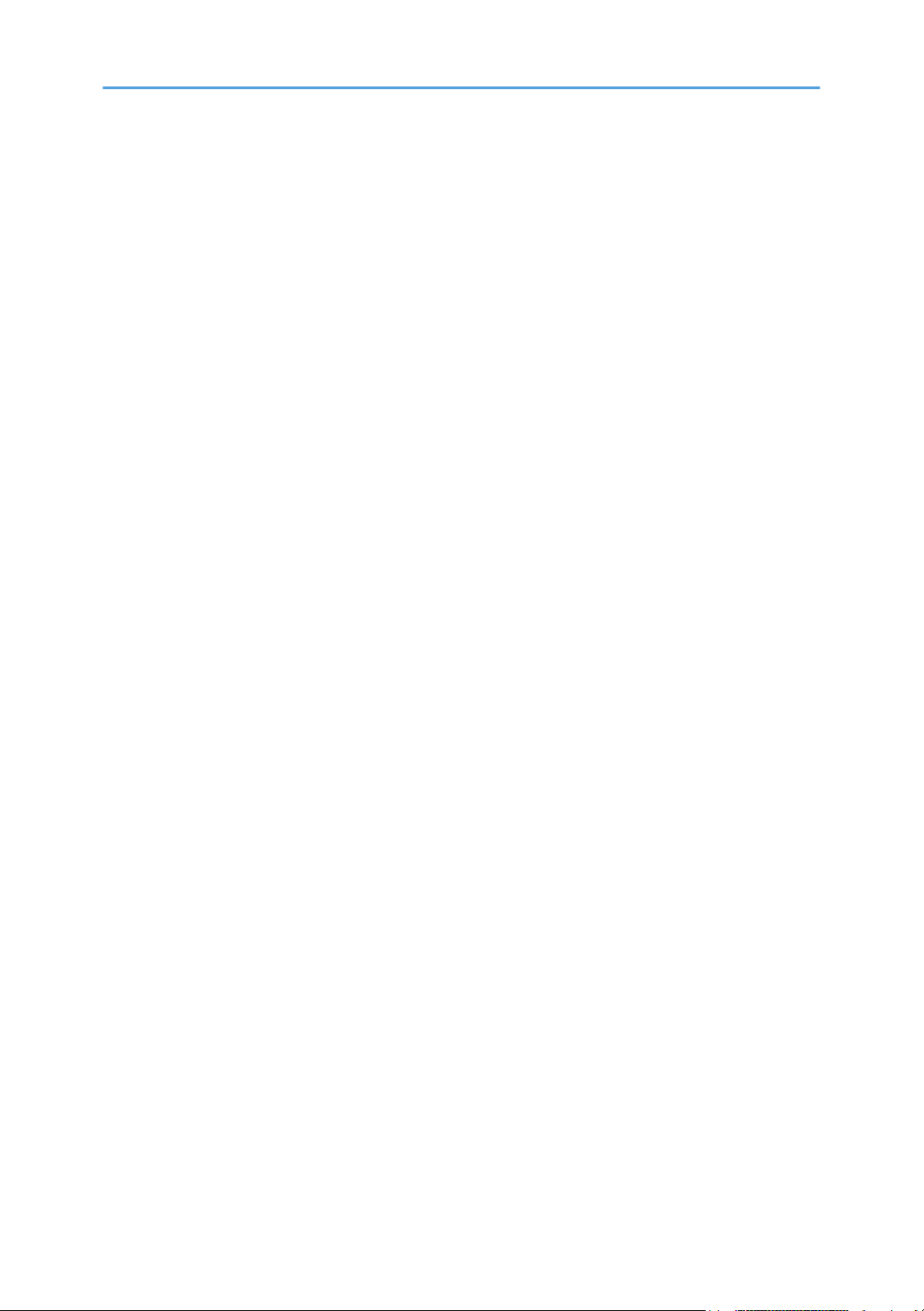
6
Page 9
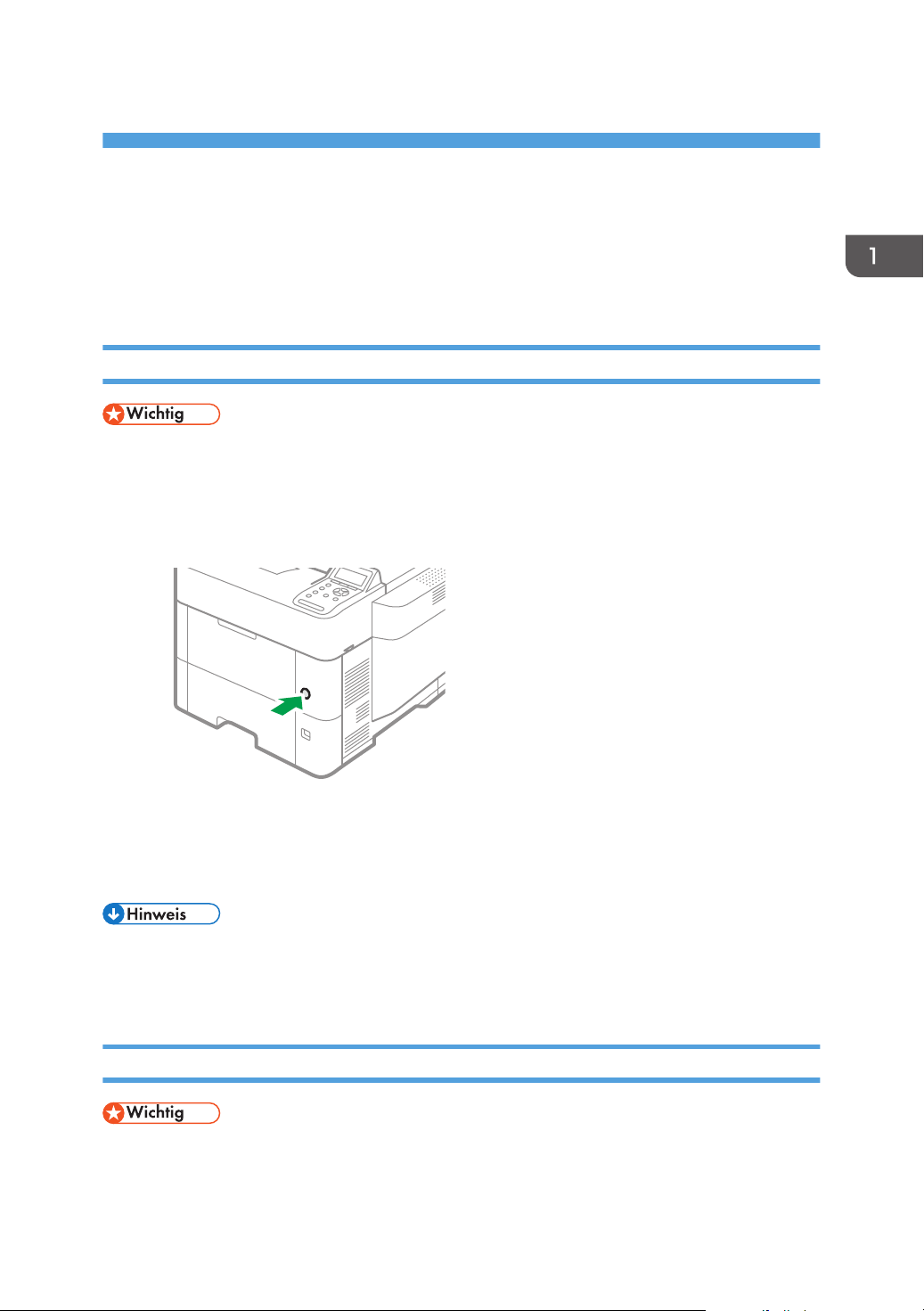
1. Erste Schritte
EBS034
Ein- und Ausschalten der Stromversorgung
Drücken Sie den Hauptschalter an der rechten Seite des Geräts, um das Gerät ein- oder auszuschalten.
Einschalten
• Wenn Sie den Hauptschalter drücken, warten Sie mindestens 10 Sekunden, bis bestätigt wird,
dass die Stromversorgungsanzeige aufleuchtete oder erloschen ist.
1. Vergewissern Sie sich, dass der Netzstecker fest in der Wandsteckdose sitzt.
2. Drücken Sie den Hauptschalter.
Die Netzanzeige beginnt zu leuchten.
Nach dem Einschalten wird eventuell ein Bildschirm angezeigt, der darauf hinweist, dass der
Drucker initialisiert wird.
• Wenn das Gerät eingeschaltet wird, zeigt der Bildschirm möglicherweise an, dass das Gerät einen
automatischen Neustart durchführt. Schalten Sie die Hauptstromversorgung nicht aus, während das
Gerät dies verarbeitet. Es dauert ungefähr fünf Minuten, bis das Gerät neu gestartet wird.
Ausschalten
• Schalten Sie das Gerät während des Betriebs nicht aus. Um das Gerät auszuschalten,
vergewissern Sie sich zunächst, dass der Arbeitsvorgang abgeschlossen ist.
7
Page 10
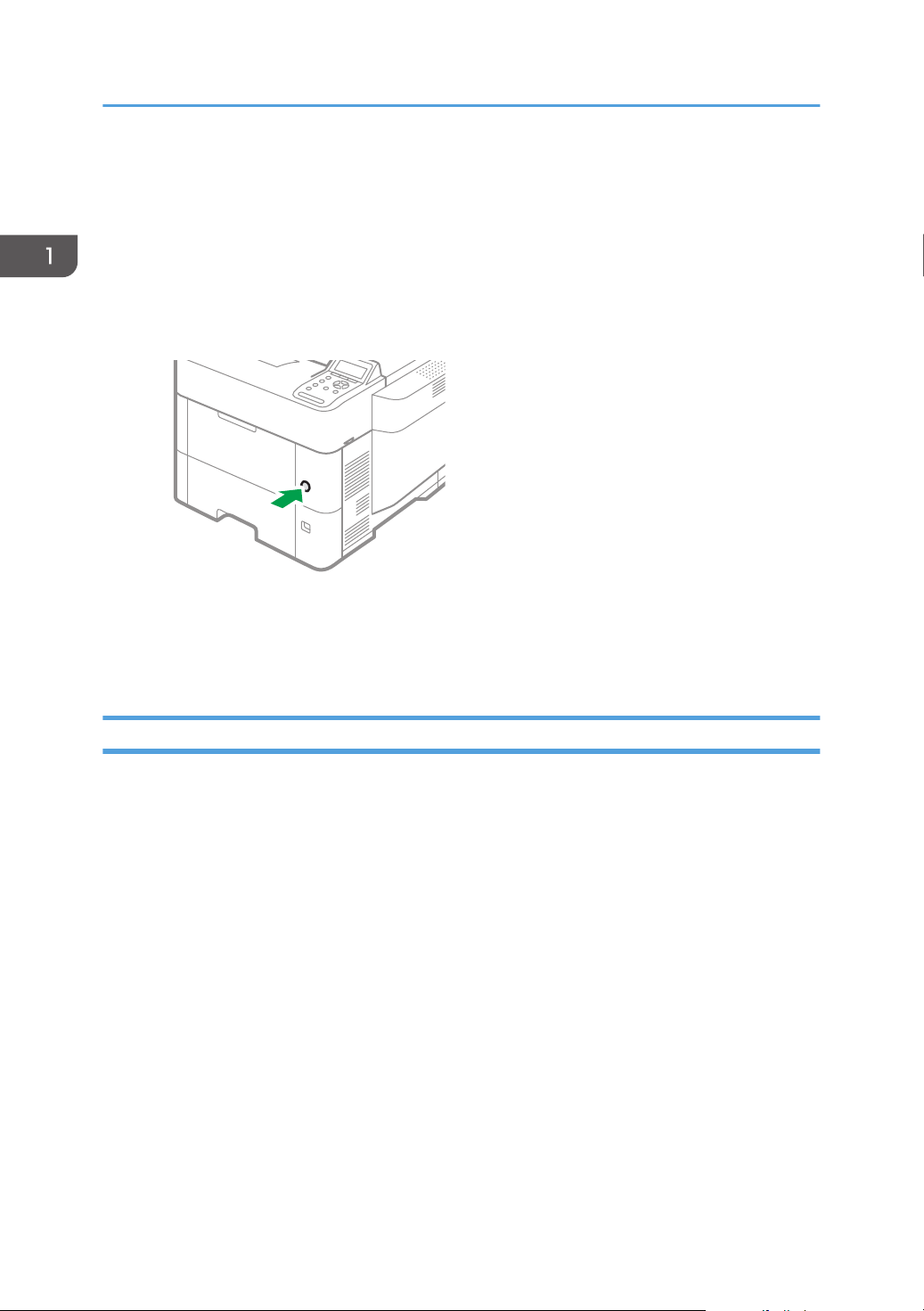
EBS034
1. Erste Schritte
• Halten Sie den Hauptschalter beim Ausschalten der Hauptstromversorgung nicht dauerhaft
gedrückt. Andernfalls wird die Stromversorgung des Geräts zwangsweise abgeschaltet, wodurch
die Festplatte oder der Speicher beschädigt werden kann oder Fehlfunktionen auftreten können.
• Drücken Sie den Netzschalter des Geräts nicht sofort wieder, nachdem Sie ihn einmal gedrückt
haben. Warten Sie nach dem Aus- oder Einschalten des Geräts mindestens 10 Sekunden,
nachdem die Ein/Aus-Anzeige im Bedienfeld zu leuchten beginnt bzw. erloschen ist.
1. Drücken Sie den Hauptschalter.
Die Netzspannung wird automatisch ausgeschaltet, wenn das Gerät vollständig heruntergefahren
ist. Wenden Sie sich an den Kundendienst, wenn das Herunterfahren nicht innerhalb der am
Bildschirm angegebenen Zeit abgeschlossen ist.
Energiesparmodus
Wenn das Gerät eine bestimmte Zeit lang nicht bedient wird, schaltet es automatisch in den
Energiesparmodus. Der "Energiesparmodus" verfügt über zwei Modi: "Niedrigenergiemodus" und
"Ruhemodus". In der Werkseinstellung verwendet das Gerät den Modus "Ruhemodus".
Niedrigenergiemodus
Wenn der Drucker für einen bestimmten Zeitraum nicht verwendet wird, wird der
Niedrigenergiemodus eingeschaltet.
Im Niedrigenergiemodus verbraucht der Drucker weniger Strom als im Standby-Modus, da das
Display ausgeschaltet wird und die Heizung der Fixiereinheit auf einer niedrigeren Temperatur
läuft. Wenn der Drucker einen Druckauftrag erhält, wird die Temperatur der Fixiereinheit erhöht
und der Druckauftrag ausgeführt. Das Display bleibt dabei weiterhin ausgeschaltet.
Sie können die Zeitspanne bis zum Umschalten in den Niedrigenergiemodus unter [Timer
Niedrigenergiemodus] einstellen.
Siehe "Wartung", Anwenderanleitung (Vollversion).
Um den Niedrigenergiemodus zu verlassen, gehen Sie folgendermaßen vor:
• Druckaufträge starten
8
Page 11
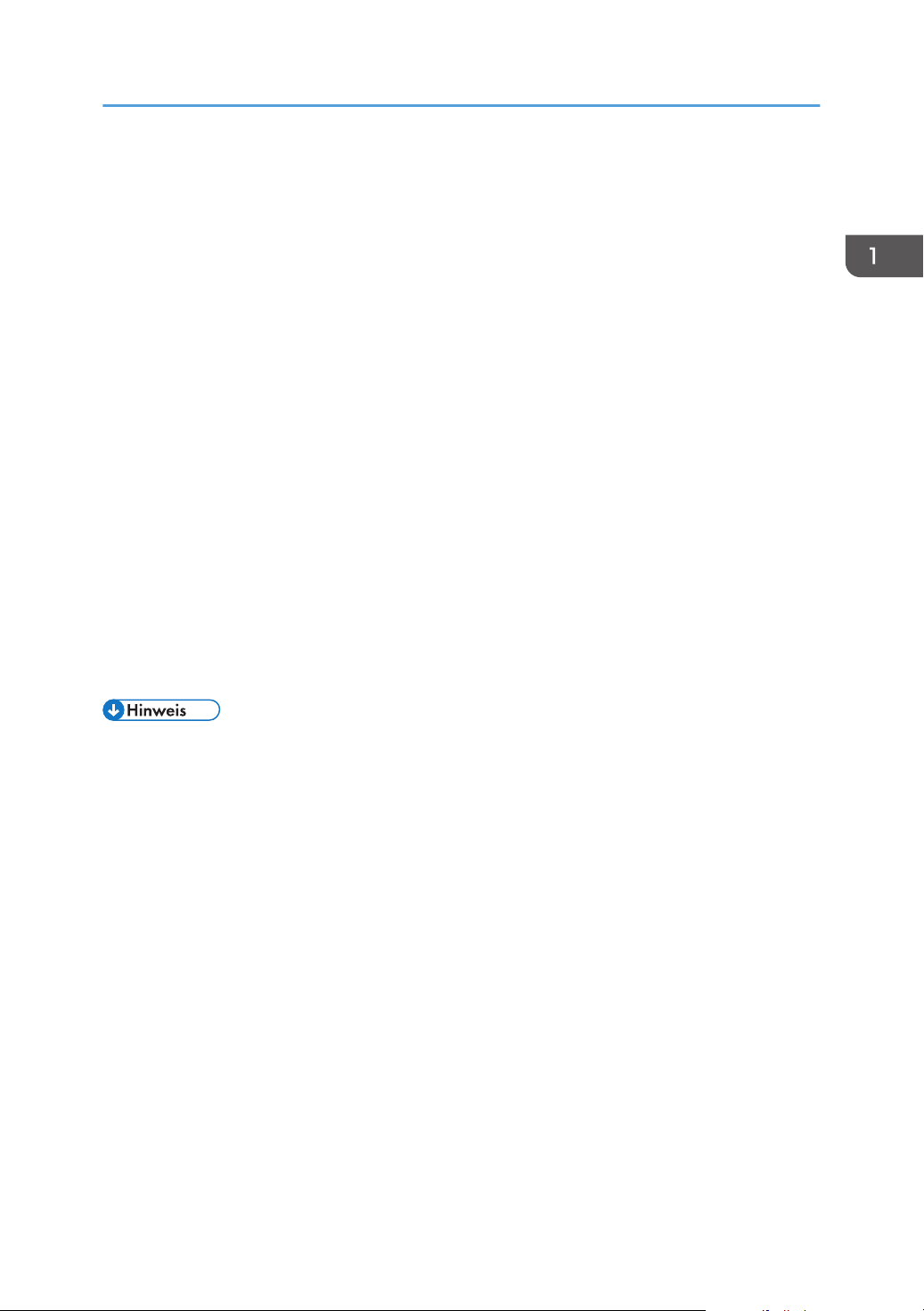
Ein- und Ausschalten der Stromversorgung
• Drücken Sie eine beliebige Taste auf dem Bedienfeld
• Papier in den Bypass einlegen
• Öffnen Sie eine beliebige Abdeckung
• Öffnen Sie ein beliebiges Papiermagazin
Ruhemodus
Der Drucker wechselt unter folgenden Bedingungen in den Ruhemodus:
• Die Wartezeit, nach der der Drucker in den Ruhemodus wechselt, im [Ruhemodus-Timer]
festgelegt ist
• Der Tag und die Uhrzeit, die in [Wochentimer] angegeben sind
Der Stromverbrauch sinkt.
Das Gerät kann Aufträge von Computern drucken.
Sie können die Zeit ändern, die der Drucker wartet, bevor er in den Ruhemodus wechselt.
Unter [Wochentimer] können Sie die Zeiten und die Wochentage festlegen, zu denen bzw. an
denen das Gerät in den Ruhemodus wechselt.
Nur der Administrator kann die Option [Wochentimer] festlegen, wenn die
Administratorauthentifizierung aktiviert ist.
Siehe "Wartung", Anwenderanleitung (Vollversion).
Um den Ruhemodus zu verlassen, drücken Sie auf eine der Tasten am Bedienfeld.
• Die Energiesparfunktionen werden deaktiviert, wenn eine Störung auftritt oder ein Vorgang
ausgeführt wird.
9
Page 12
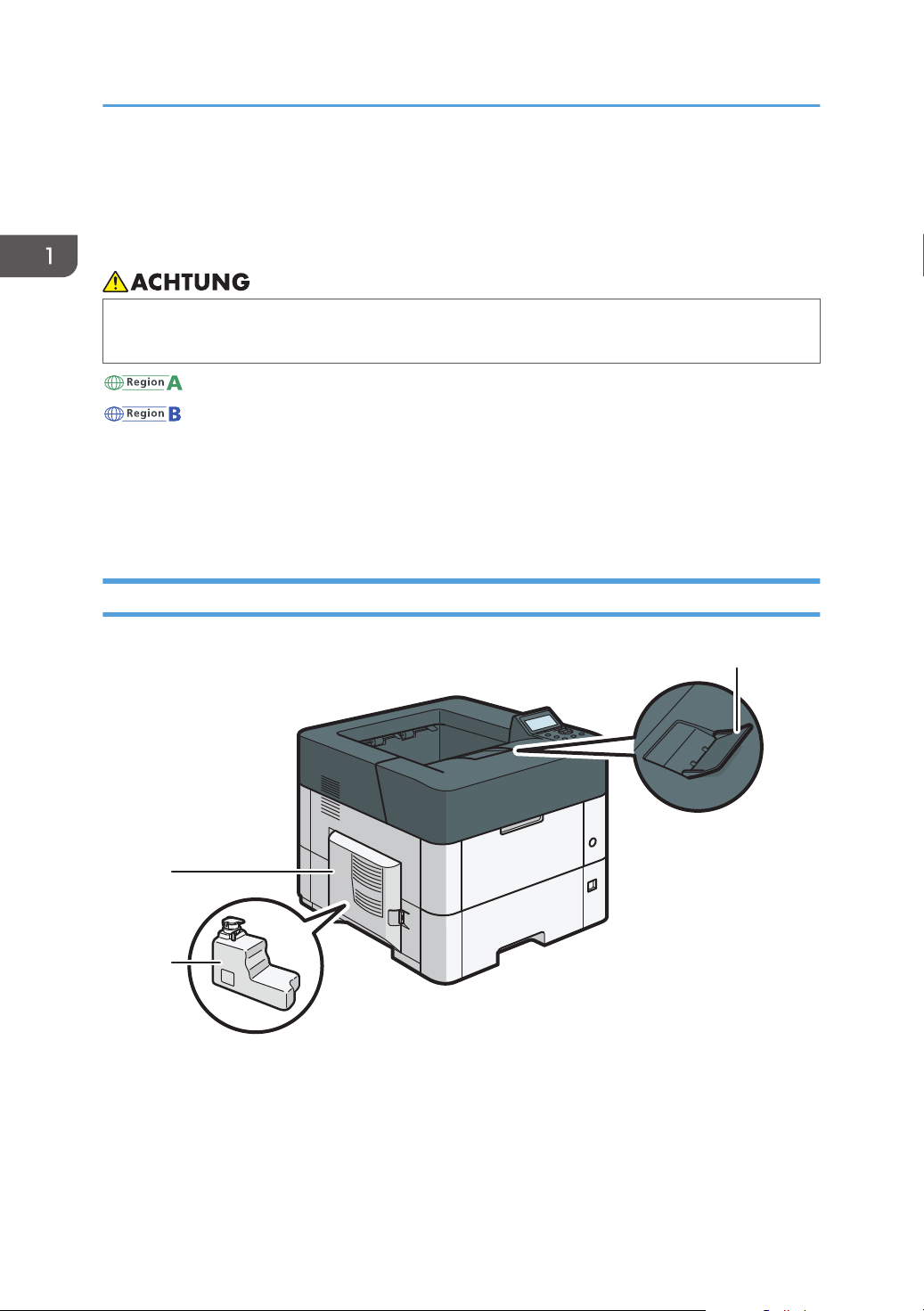
EBS241
1
3
2
1. Erste Schritte
Anleitung zu Bezeichnungen und Funktionen der Komponenten
• Halten Sie die Lüftungsschlitze des Geräts immer frei. Andernfalls besteht Brandgefahr, da die
internen Komponenten überhitzen.
(hauptsächlich Europa und Asien), (hauptsächlich Europa), oder (hauptsächlich Asien)
(hauptsächlich Nordamerika)
Unterschiede bei den Funktionen der Modelle von Region A und Region B werden durch zwei Symbole
gekennzeichnet.
Lesen Sie die Informationen zu dem Symbol, das der Region des verwendeten Modells entspricht.
S. 145 "Modellspezifische Informationen"
Außen: Vorder- und linke Seitenansicht
1. Magazinerweiterung
10
Ziehen Sie diesen Anschlag hoch, damit das Papier nicht herunterfällt.
2. Resttonerbehälter
Der Resttoner wird hier gesammelt. Ersetzen Sie den Behälter, wenn er voll ist.
Page 13
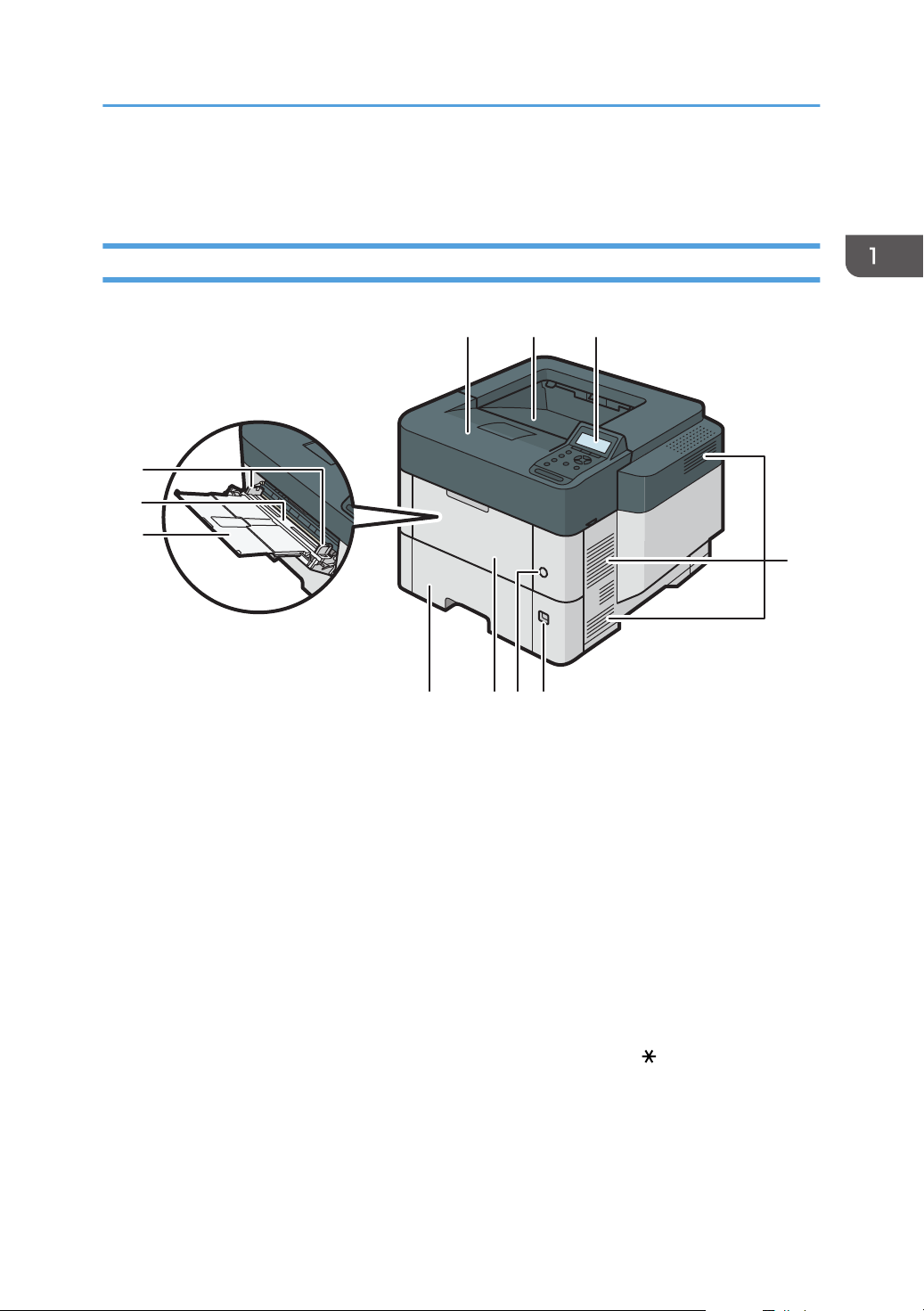
3. Linke Abdeckung
EBS242
57 68
1 2 3
4
9
10
11
Für Zugang zum Resttonerbehälter öffnen.
Außen: Vorder- und rechte Seitenansicht
Anleitung zu Bezeichnungen und Funktionen der Komponenten
1. Obere Abdeckung
Öffnen, um auf das Innere des Druckers zuzugreifen und den Papierstau zu entfernen.
Hier öffnen, um die Druckerpatrone auszuwechseln.
2. Standardablage
Hier werden die fertigen Ausdrucke mit der bedruckten Seite nach unten gestapelt.
3. Bedienfeld
S. 14 "Namen und Funktionen des Bedienfelds"
4. Lüftungsschlitze
Vermeiden Überhitzung.
5. Papierformat-Wahlscheibe
Mit diesem Wählrad können Sie das Papierformat auswählen. Zur Verwendung eines Papierformats, das nicht
auf der Papierformat-Wahlscheibe angezeigt wird, stellen Sie das Wählrad auf „ “. In diesem Fall stellen
Sie das Papierformat über das Bedienfeld ein.
6. Hauptschalter
Mit diesem Schalter schalten Sie den Drucker ein und aus.
S. 7 "Ein- und Ausschalten der Stromversorgung"
11
Page 14
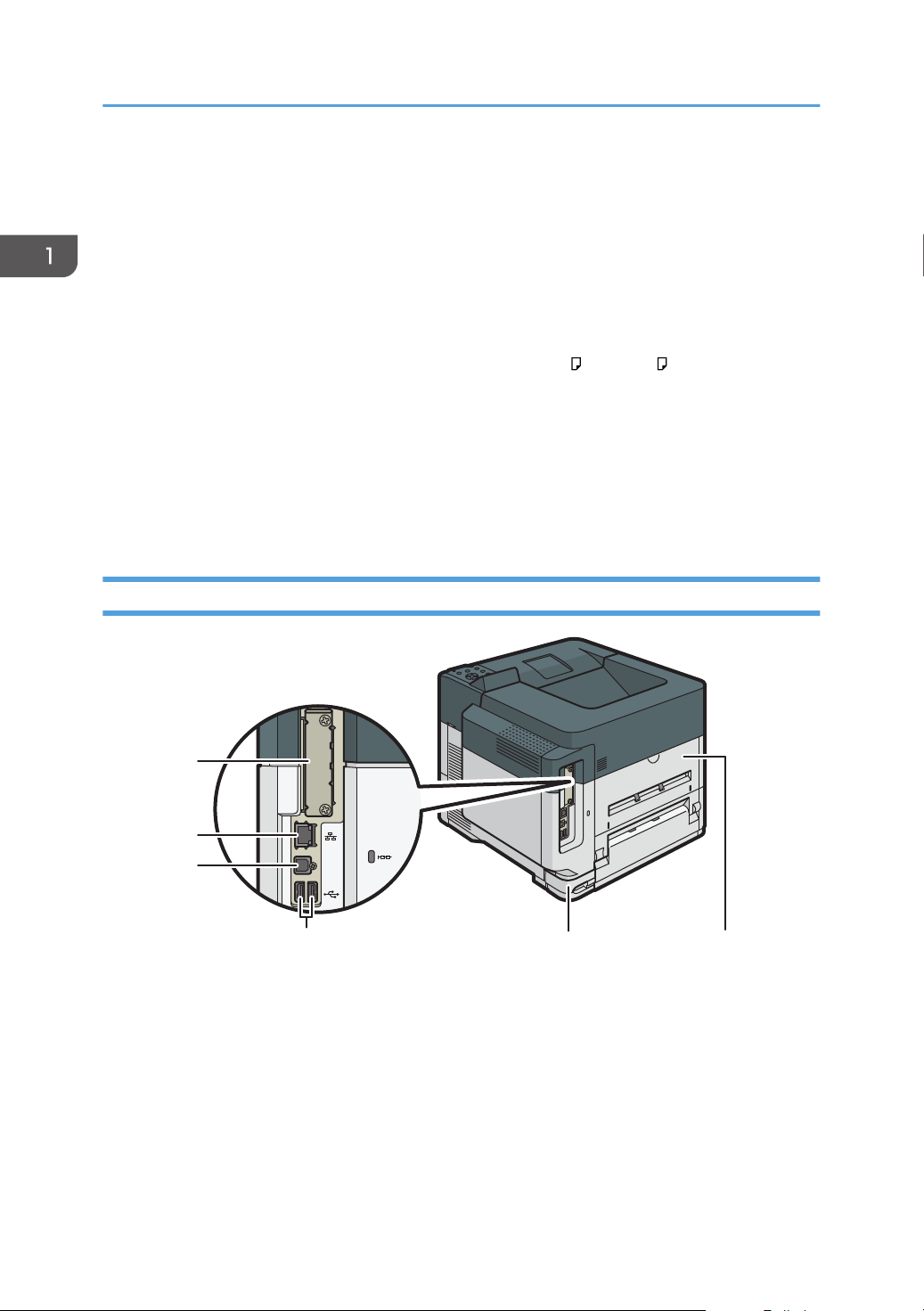
EBS243
6
5
4
3
12
1. Erste Schritte
7. Vordere Abdeckung
Öffnen, um auf das Innere des Druckers zuzugreifen und den Papierstau zu entfernen.
Hier öffnen, um die Druckerpatrone auszuwechseln.
8. Magazin 1
Bis zu 500 Blatt Normalpapier können hier eingelegt werden.
S. 88 "Empfohlene Papierformate und -typen "
9. Verlängerung für den Bypass
Ziehen Sie diese Verlängerung heraus, wenn Sie Papier im Format A4 , 81/2 × 11 oder größer in den
Bypass einlegen.
10. Bypass
Bis zu 100 Blatt Normalpapier können hier eingelegt werden.
S. 88 "Empfohlene Papierformate und -typen "
11. Papierführungen
Beim Einlegen des Papiers in den Bypass die Papierführungen am Papier ausrichten.
Außen: Rück- und linke Seitenansicht
1. Hintere Abdeckung
Diese Abdeckung öffnen, um auf das Druckerinnere zugreifen zu können.
2. Netzanschluss
Verbinden Sie hier das Netzkabel mit dem Drucker. Stecken Sie das andere Ende in eine Steckdose.
3. USB-Anschluss A
Schließen Sie hier externe Geräte, beispielsweise ein Kartenauthentifizierungsgerät, an.
12
Page 15
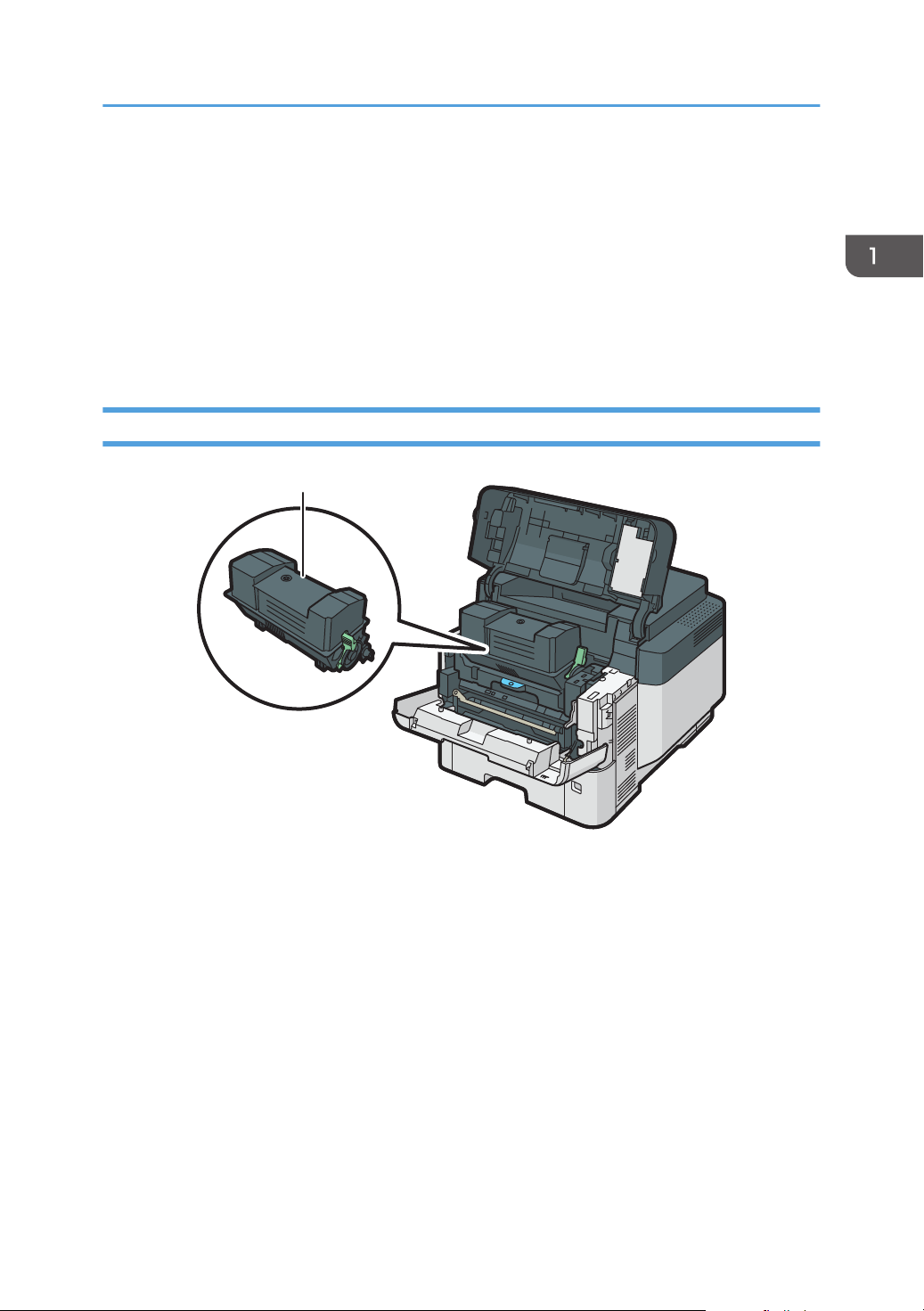
EBS244
1
Anleitung zu Bezeichnungen und Funktionen der Komponenten
4. USB-Anschluss B
Verwenden Sie diese Schnittstelle, um das Gerät und den Computer mittels USB-Kabel zu verbinden.
5. Ethernet-Anschluss
Verwenden Sie ein Netzwerkkabel, um den Drucker an ein Netzwerk anzuschließen.
6. Steckplatz für optionale Schnittstellenkarte
Es können optionale Schnittstellenkarten eingesetzt werden.
Sie können eine optionale Wireless-LAN-Schnittstellenkarte, eine IEEE-1284-Schnittstellenkarte oder einen
Geräteserver einsetzen.
Innen: Vorderansicht
1. Druckkartusche
Auf dem Bildschirm werden Meldungen angezeigt, wenn die Druckkartusche ausgetauscht oder eine neue
Kartusche vorbereitet werden muss.
S. 100 "Austausch des Toners"
13
Page 16
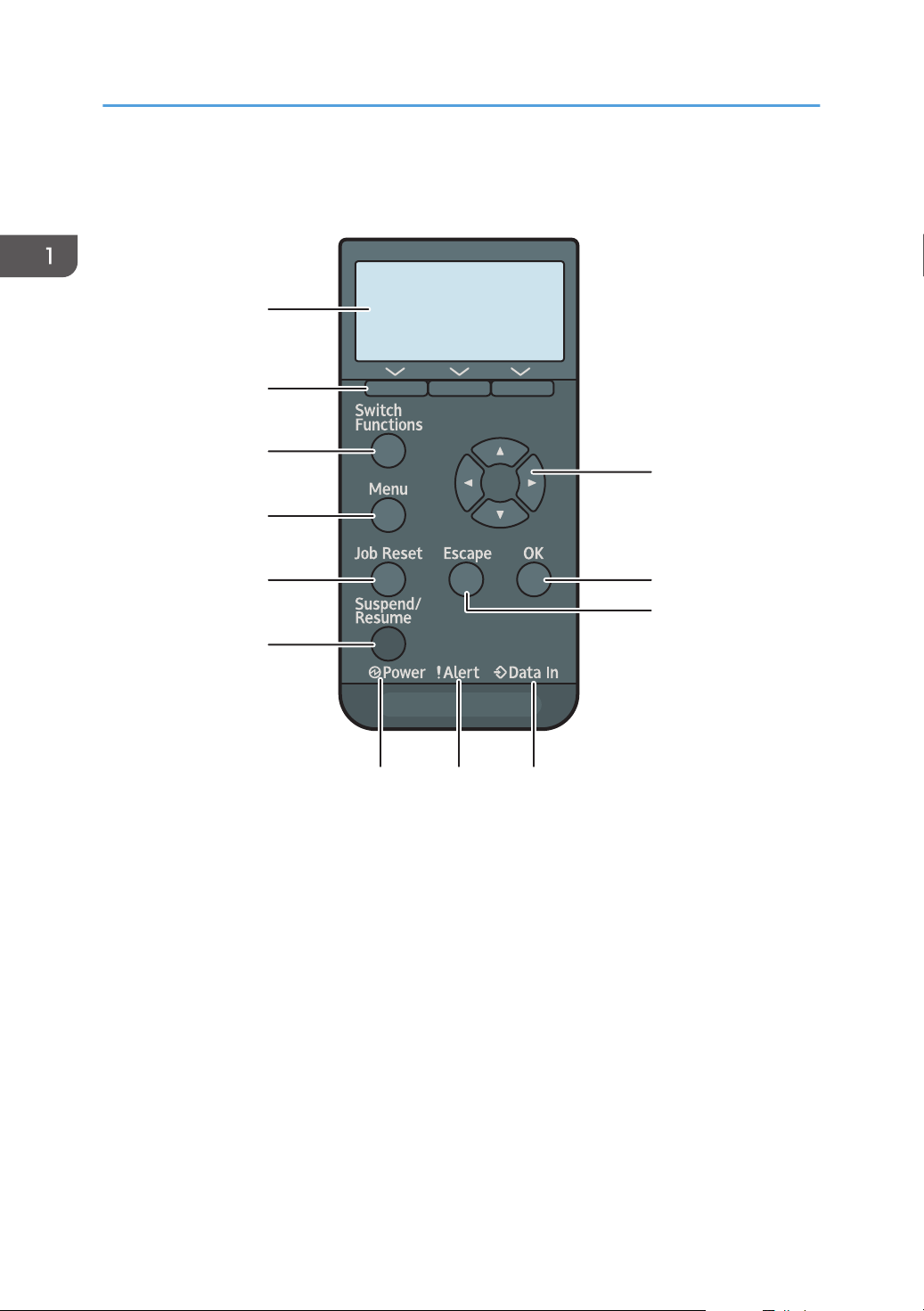
EBS141
1
2
3
4
5
6
7
8
9
10
11
12
1. Erste Schritte
Namen und Funktionen des Bedienfelds
1. Anzeige
Zeigt den aktuellen Druckerstatus und Fehlermeldungen an.
Bei Aktivierung des Energiesparmodus wird die Hintergrundbeleuchtung abgeschaltet.
S. 8 "Energiesparmodus"
2. Auswahltasten
Beziehen sich auf die Funktionselemente in der unteren Displayzeile.
S. 16 "Verwendung der Auswahltasten"
3. Taste [Switch Functions]
Drücken Sie diese Taste, um zwischen der Betriebsanzeige der Druckerfunktion und den Funktionsanzeigen
der erweiterten Funktionen zu wechseln, die gerade verwendet werden.
4. Taste [Menu]
Drücken Sie diese Taste, um die aktuellen Druckereinstellungen vorzunehmen und zu überprüfen.
Drücken Sie diese Taste, um die Standardeinstellungen Ihren Anforderungen anzupassen. Siehe die
Informationen zu den Druckereinstellungselementen.
14
Page 17
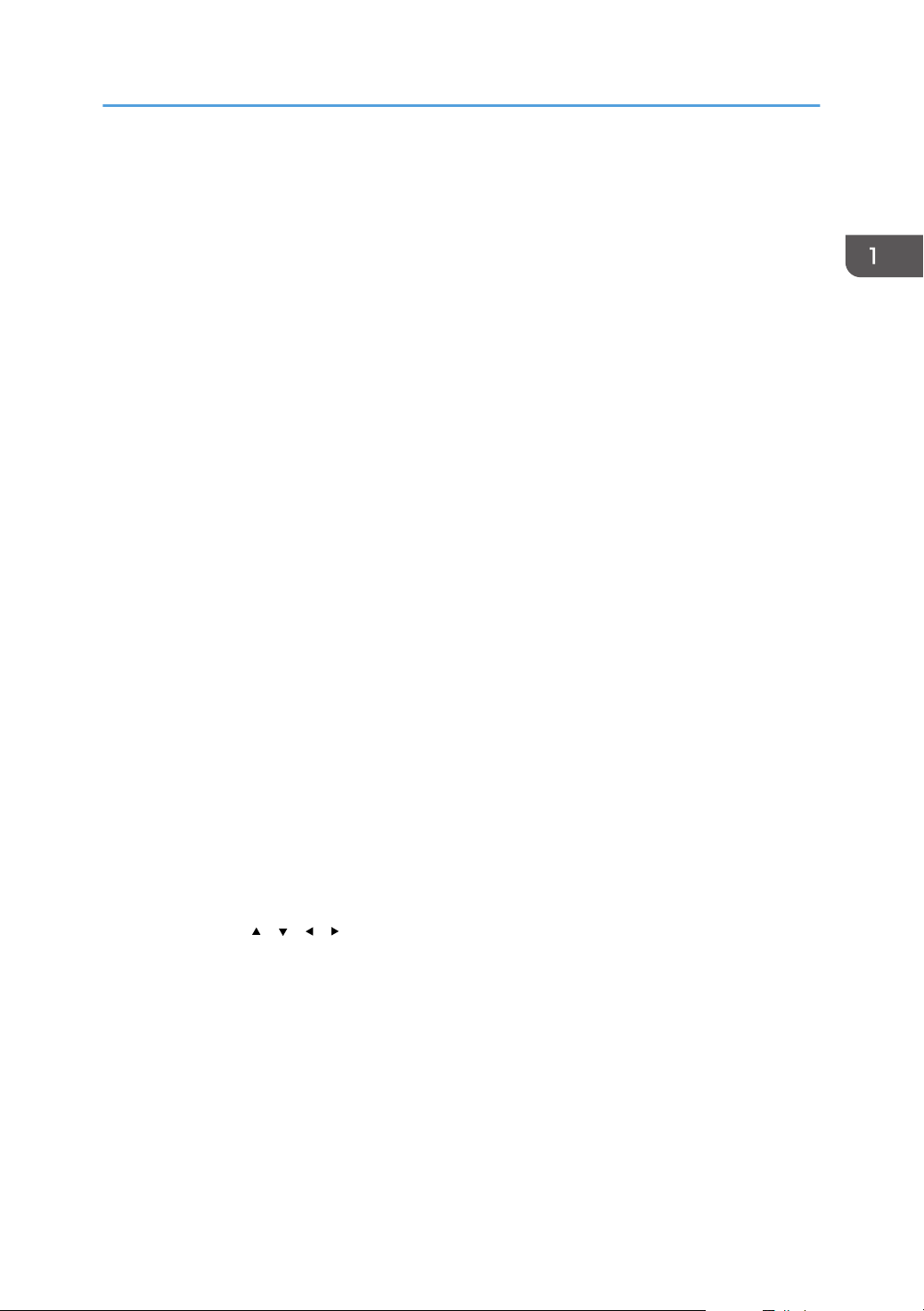
Namen und Funktionen des Bedienfelds
5. Taste [Job Reset]
Drücken, um den aktuellen Druckjob zu annullieren.
6. Taste [Suspend/Resume]
Drücken Sie diese Taste, um einen aktuellen Druckjob anzuhalten. Die Anzeige bleibt erleuchtet, während der
Druckjob angehalten wird.
Um den Druckjob fortzusetzen, drücken Sie diese Taste erneut. Der angehaltene Druckjob wird automatisch
fortgesetzt, wenn die in [Auto-Reset-Timer] eingestellte Zeit abgelaufen ist (Standard: 60 Sekunden).
Siehe "Wartung", Anwenderanleitung (Vollversion).
7. Ein/Aus-Anzeige
Leuchtet, wenn der Drucker bereit ist, Daten von einem Computer zu empfangen. Blinkt, wenn sich der Drucker
im Aufwärmmodus befindet oder Daten empfängt. Erlischt, wenn die Stromversorgung ausgeschaltet wird
oder der Drucker sich im Energiesparmodus befindet.
8. Fehleranzeige
Leuchtet oder blinkt, wenn ein Druckerfehler auftritt.
Permanent rot: Drucken ist nicht möglich oder Drucken ist möglich, die Druckqualität kann jedoch nicht
sichergestellt werden.
Blinkt gelb: Der Drucker muss in Kürze gewartet werden oder Verbrauchsmaterial, z. B. Druckkartusche, muss
ersetzt werden.
Befolgen Sie die Anweisungen, die auf dem Display angezeigt werden.
9. Datenempfangsanzeige
Blinkt, wenn der Drucker Daten von einem Computer erhält. Die Datenempfangsanzeige leuchtet, wenn zu
druckende Daten vorhanden sind.
10. Taste [Escape]
Drücken Sie diese Taste, um einen Vorgang abzubrechen oder um zur vorherigen Anzeige zurückzukehren.
11. Taste [OK]
Mit dieser Taste können Sie Einstellungen und Einstellungswerte bestätigen oder zur nächsten Menüebene
gelangen.
12. Pfeiltasten
Drücken Sie diese Tasten, um den Cursor in die jeweilige Richtung zu bewegen.
Wenn die Tasten [ ] [ ] [ ] [ ]in diesem Handbuch erscheinen, drücken Sie die Pfeiltaste der
entsprechenden Richtung, in die Sie den Cursor bewegen möchten.
15
Page 18
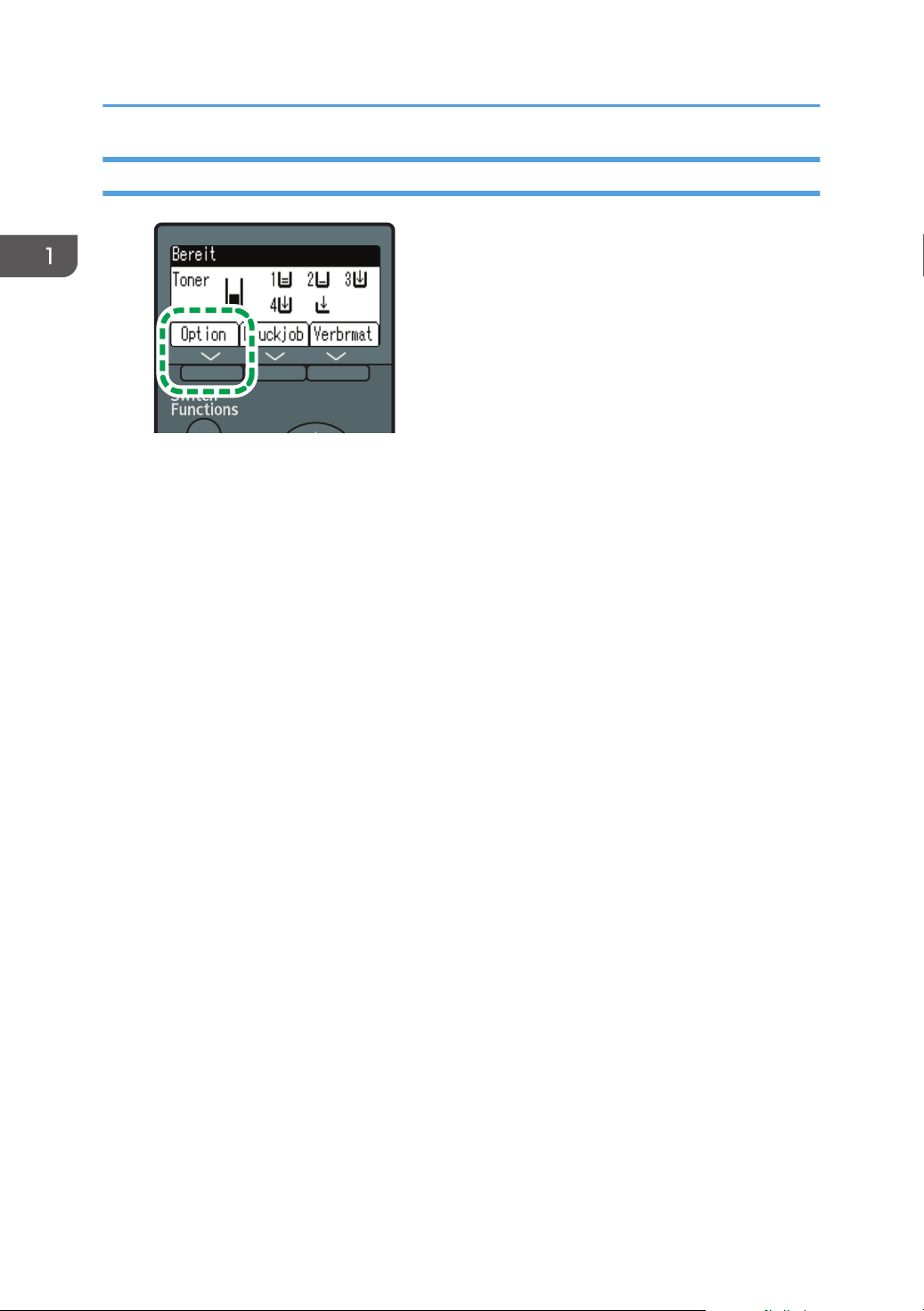
EBS263
1. Erste Schritte
Verwendung der Auswahltasten
Drücken Sie zur Auswahl eines Elements in der unteren Zeile des Displays auf die entsprechende
Auswahltaste direkt unterhalb des Elements. Wenn Sie beispielsweise wie in der vorherigen Abbildung
gezeigt [Option] auswählen wollen, drücken Sie auf die Auswahltaste auf der linken Seite.
16
Page 19
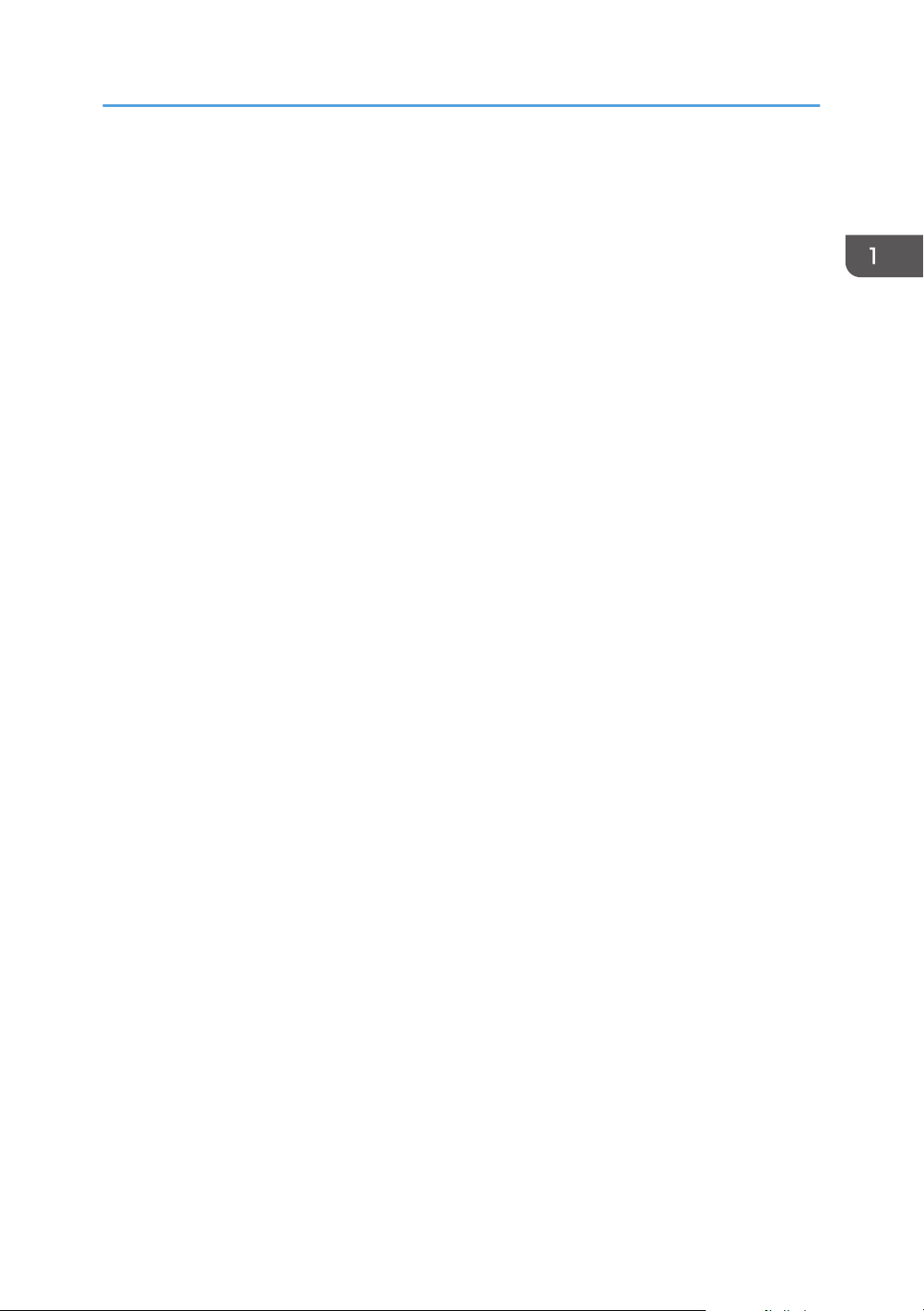
Reihenfolge des Installationsablaufs der Optionen
Reihenfolge des Installationsablaufs der
Optionen
Bei der Installation von mehreren Optionen empfiehlt es sich wie folgt vorzugehen:
1. Einsetzen der Papiereinzugseinheit.
Die Papierbank wird unterhalb des Geräts angebracht.
Sie können bis zu vier Papiereinzugseinheiten anbringen. Bis zu 2.000 Blatt Papier können
eingelegt werden.
2. Bringen Sie den Rolltisch an.
3. Setzen Sie die optionale Schnittstellenkarte ein.
Stecken Sie sie in den Steckplatz am Gerät.
Es kann nur eine Schnittstellenplatine eingesetzt werden.
4. Setzen Sie die SD-Karten-Optionen ein.
Stecken Sie sie in den SD-Kartensteckplatz des Geräts.
Es sind zwei Steckplätze für SD-Karten vorgesehen.
Jeder Steckplatz unterstützt verschiedene SD-Kartentypen.
Wenn Sie zwei oder mehr SD-Karten verwenden möchten, die in denselben Steckplatz gesteckt
werden können, kontaktieren Sie bitte Ihren Verkaufs- oder Kundenberater.
17
Page 20
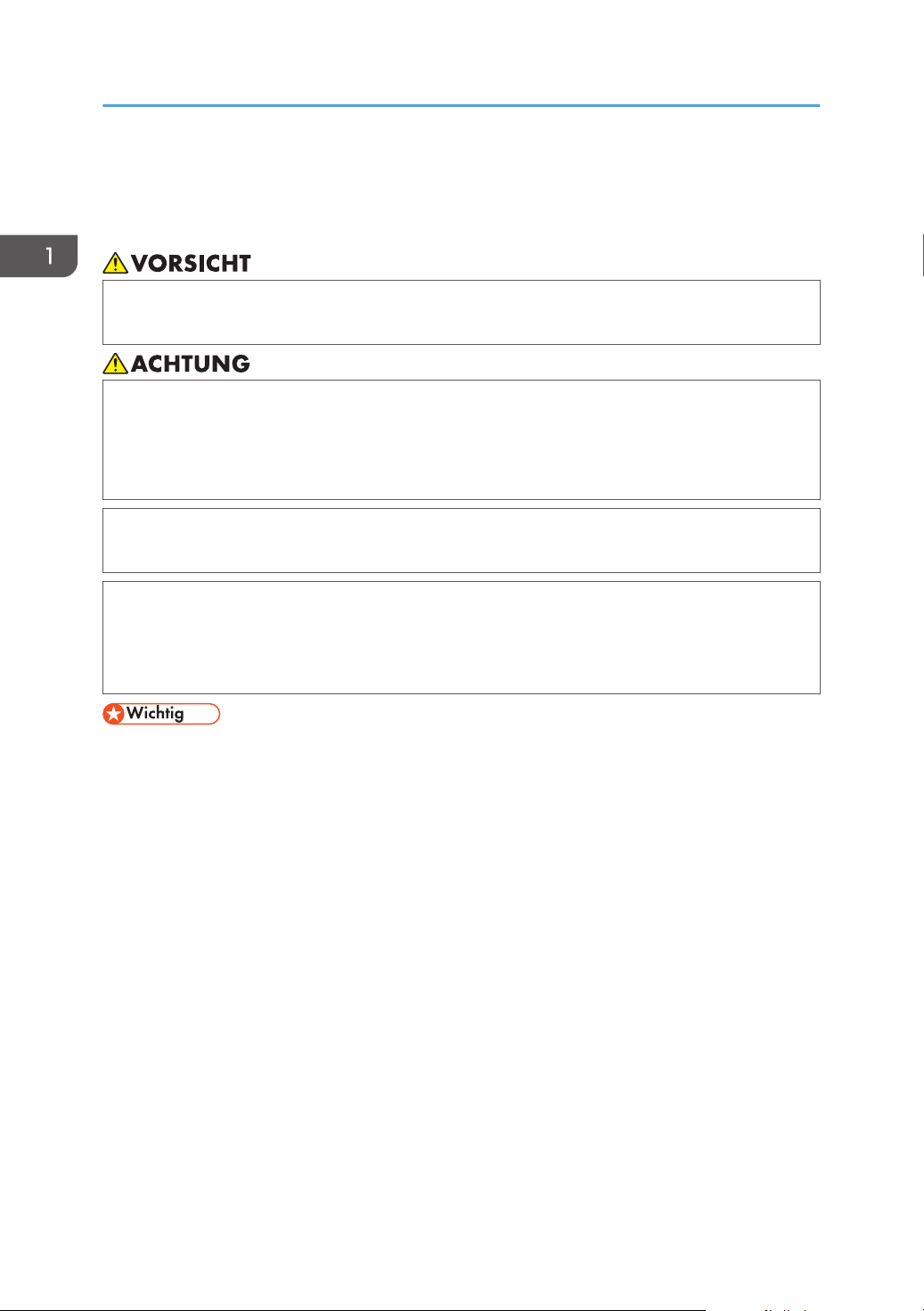
1. Erste Schritte
Anbringen der Papiereinzugseinheit
Sie können eine Papiereinzugseinheit installieren.
• Fassen Sie den Stecker des Netzkabels nicht mit feuchten Händen an. Andernfalls besteht
Stromschlaggefahr.
• Das Gerät wiegt ca. 18 kg (40 lb.).
• Zum Bewegen des Geräts die dafür vorgesehenen Griffe auf beiden Seiten verwenden und zu
zweit langsam anheben. Ein Fallenlassen des Geräts kann zu Verletzungen oder Schäden am
Gerät führen.
• Wenn Sie die Papereinzugseinheit unachtsam anheben oder fallenlassen, kann dies zu
Verletzungen führen.
• Achten Sie beim Bewegen des Geräts darauf, das Netzkabel aus der Steckdose zu ziehen,
und stellen Sie sicher, dass die Netzkabel und anderen Verbindungskabel entfernt wurden.
Andernfalls kann das Netzkabel beschädigt werden, was zu einem Brand oder Stromschlag
führen kann.
18
• Stellen Sie das Gerät nicht direkt auf den Boden.
• Bei der Installation mehrerer Optionen muss zuerst die Papiereinzugseinheit installiert werden.
• Zum gleichzeitigen Anbringen von zwei oder mehr Papiereinzugseinheiten stapeln Sie diese
zunächst übereinander und bringen Sie sie dann als ein Modul an.
• Entfernen Sie das Verpackungsmaterial von der Papiereinzugseinheit, bevor Sie den Strom
einschalten.
1. Schalten Sie das Gerät aus und ziehen Sie den Netzstecker aus der Wandsteckdose.
Page 21
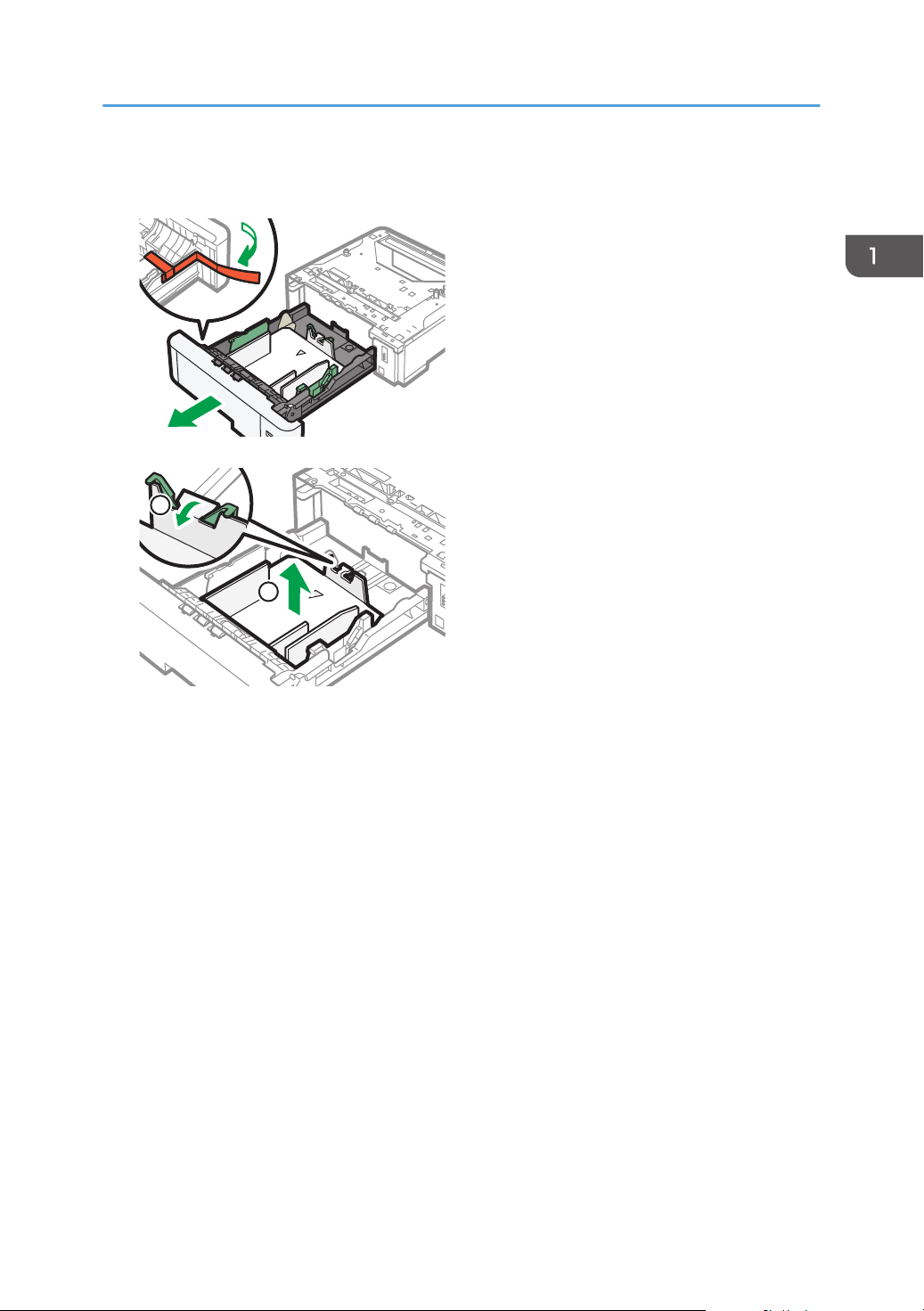
EAT135
EAT136
2
1
Anbringen der Papiereinzugseinheit
2. Entfernen Sie die Verpackung, Klebestreifen und die Plastikabdeckung von der
Papiereinzugseinheit.
3. Heben Sie das Gerät mit den Griffmulden auf beiden Seiten des Geräts zu zweit an.
Das Anheben des Geräts erfordert zwei Personen.
Wenn Sie das Gerät bewegen, berühren Sie keines der folgenden Teile:
• Konvexe Teile rechts am Gerät
• Durch Etiketten am Gerät gekennzeichnete Stellen
• Unterseite des optionalen Papiermagazins
19
Page 22
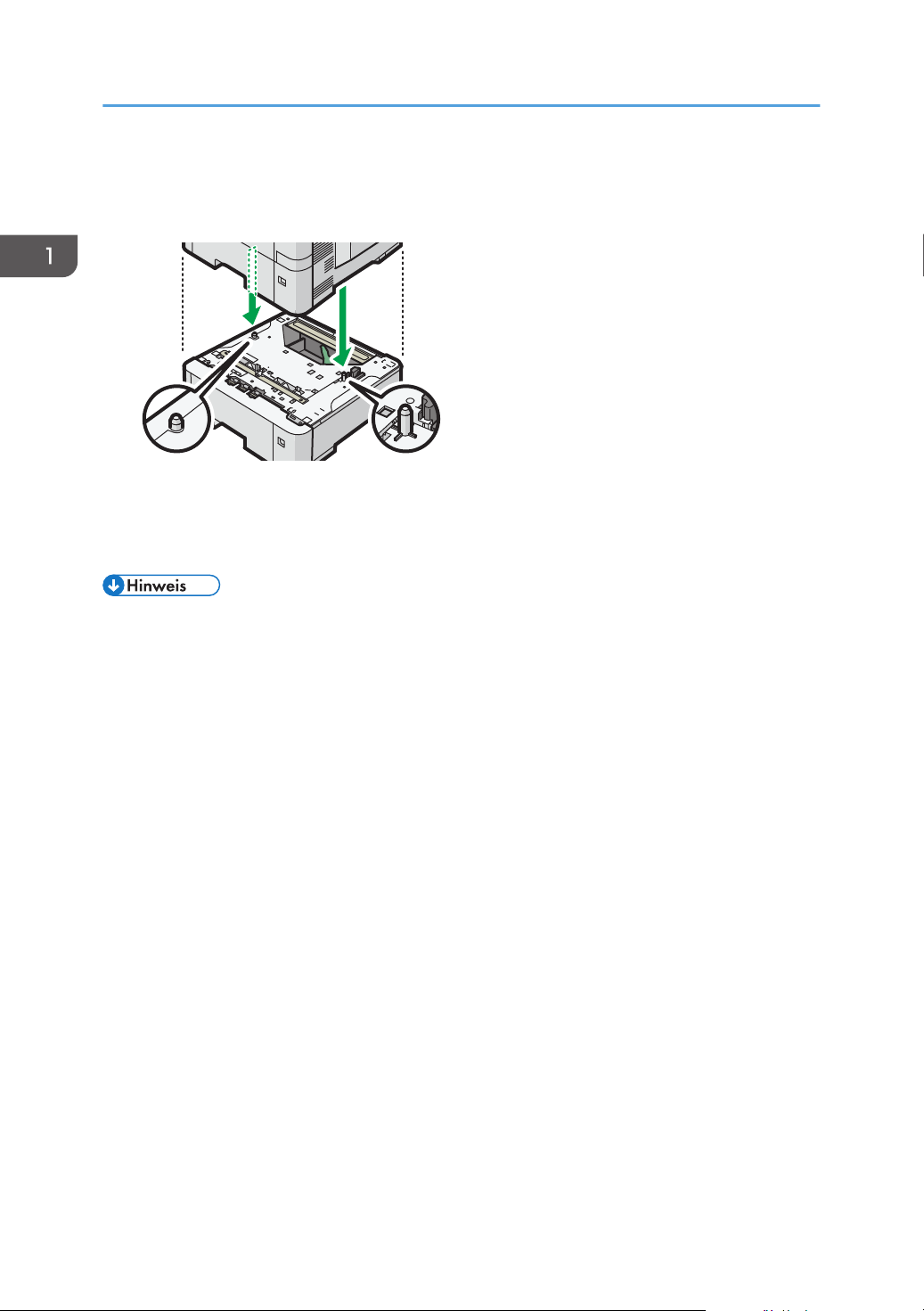
EAT137
1. Erste Schritte
4. Es befinden sich zwei senkrechte Stifte auf der optionalen Papiereinzugseinheit. Richten
Sie sie an den Löchern an der Unterseite des Geräts aus und senken Sie das Gerät
vorsichtig ab.
5. Schließen Sie das Netzkabel an die Steckdose an und schalten Sie das Gerät ein.
6. Drucken Sie die Konfigurationsseite aus, um zu überprüfen, ob die Einheit korrekt
angebracht wurde.
• Um zu überprüfen, ob die optionale Papiereinzugseinheit korrekt angebracht wurde, drucken Sie
die Konfigurationsseite und überprüfen „Installierte Optionen“ auf der Konfigurationsseite. Wenn
die Einheit korrekt angebracht wurde, wird "Magazin 2", "Magazin 3", "Magazin 4" und
"Magazin 5" angezeigt.
• Siehe "Konfigurieren des Geräts über das Bedienfeld", Anwenderanleitung (Vollversion).
• Wenn die optionale Papiereinzugseinheit nicht korrekt installiert wurde, wiederholen Sie den
Vorgang von Anfang an. Falls sie selbst nach einem erneuten Versuch nicht korrekt installiert
werden kann, setzen Sie sich mit Ihrem Vertriebs- oder Kundendienstmitarbeiter in Verbindung.
• Um die Papiereinzugseinheit verwenden zu können, müssen Sie die Geräteoptionen unter
"Zubehör" im Druckertreiber konfigurieren.
• Siehe "Festlegen der Option Konfiguration oder Manuelle Papiereinstellungen",
Anwenderanleitung (Vollversion).
20
Page 23
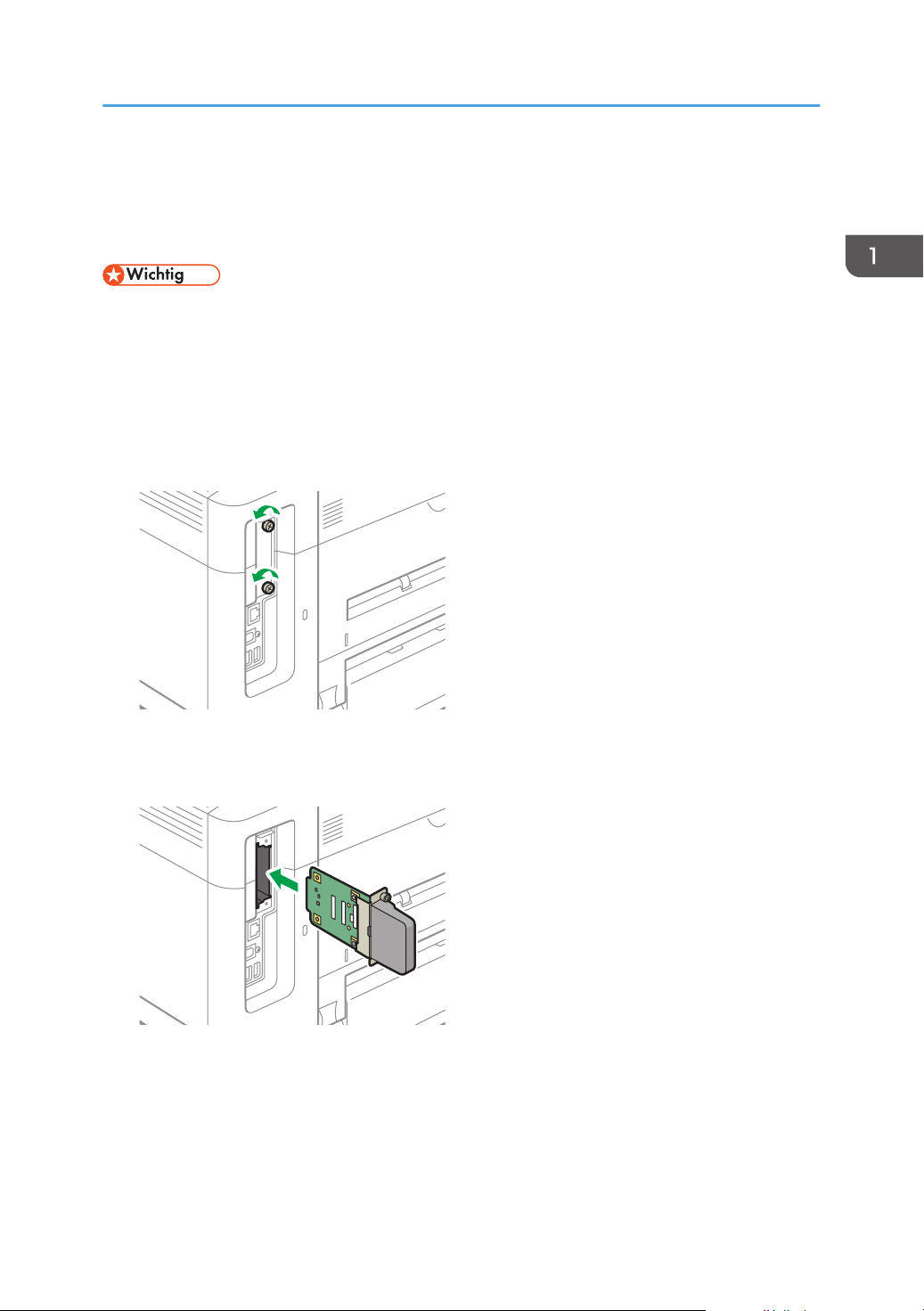
EBS148
EBS149
Installieren der Wireless-LAN-Schnittstellenkarte
Installieren der Wireless-LANSchnittstellenkarte
• Vor Beginn einen Metallgegenstand anfassen, um statische Elektrizität zu entladen. Statische
Elektrizität kann die Schnittstelleneinheiten beschädigen.
• Setzen Sie die WLAN-Schnittstellenplatine keinen Stößen oder starken Erschütterungen aus.
1. Den Kartoninhalt überprüfen.
2. Schalten Sie das Gerät aus und ziehen Sie den Netzstecker aus der Wandsteckdose.
3. Lösen Sie die beiden Schrauben und entfernen Sie die Steckplatzabdeckung.
Die entfernte Abdeckung wird nicht mehr verwendet.
4. Setzen Sie die Schnittstellenplatine vollständig ein.
Überprüfen Sie, ob die Schnittstellenplatine sicher mit dem Controller-Board verbunden ist.
21
Page 24
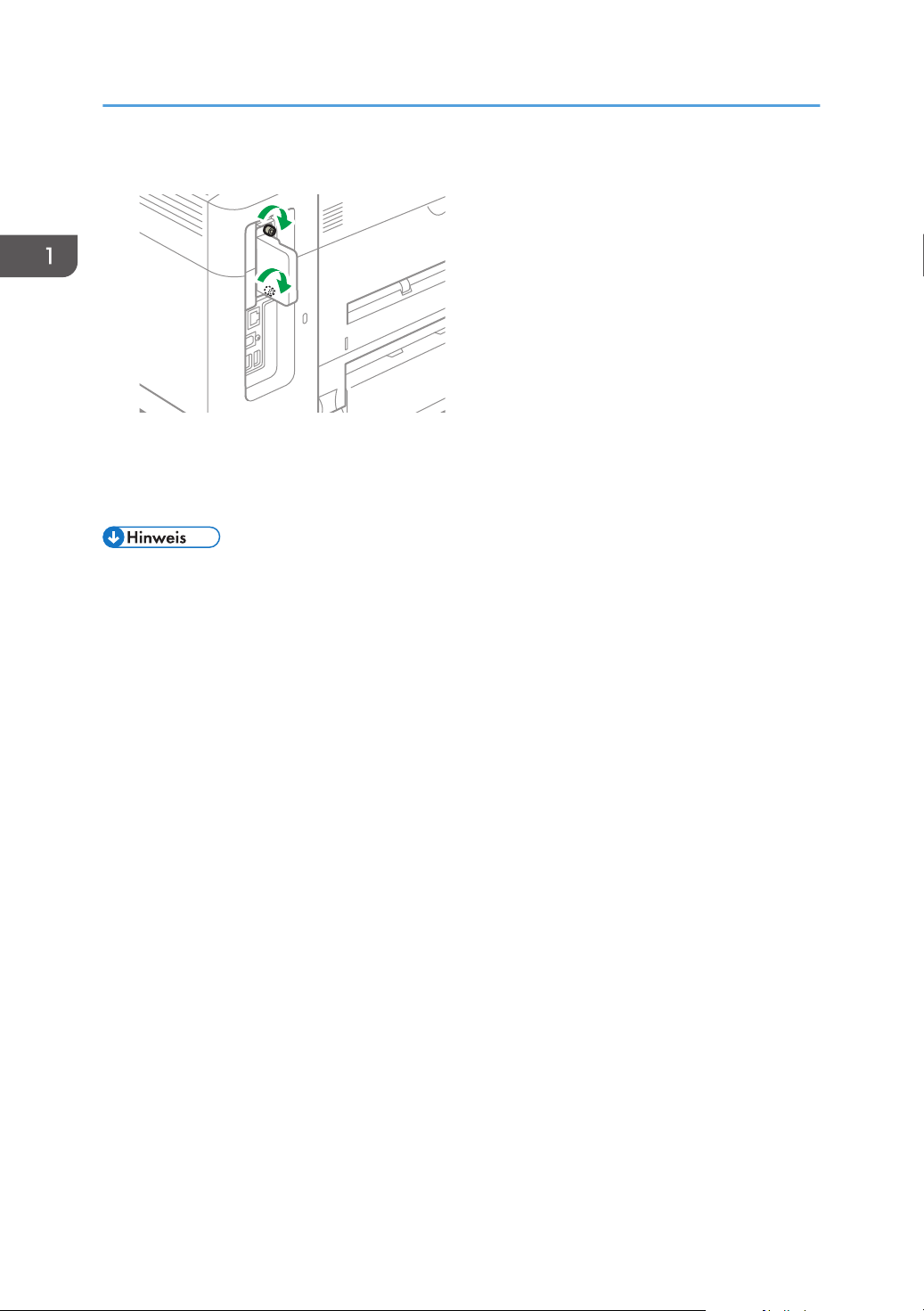
EBS150
1. Erste Schritte
5. Ziehen Sie die beiden Schrauben an, um die Schnittstellenplatine zu fixieren.
6. Schließen Sie das Netzkabel an die Steckdose an und schalten Sie das Gerät ein.
7. Drucken Sie die Konfigurationsseite aus, um zu überprüfen, ob die Platine korrekt
angebracht wurde.
• Prüfen Sie, ob die Karte korrekt installiert wurde, indem Sie die Konfigurationsseite ausdrucken.
Wenn sie richtig installiert wurde, wird auf der Konfigurationsseite Wireless LAN für
Geräteverbindung angezeigt.
• Siehe "Konfigurieren des Geräts über das Bedienfeld", Anwenderanleitung (Vollversion).
• Falls die Platine nicht korrekt installiert wurde, wiederholen Sie den Vorgang von Anfang an. Falls
sie selbst nach einem erneuten Versuch nicht korrekt installiert werden kann, setzen Sie sich mit
Ihrem Vertriebs- oder Kundendienstmitarbeiter in Verbindung.
• Bevor Sie die Gigabit-Ethernetkarte verwenden können, müssen Sie die Einstellungen über das
Bedienfeld konfigurieren.
22
Page 25
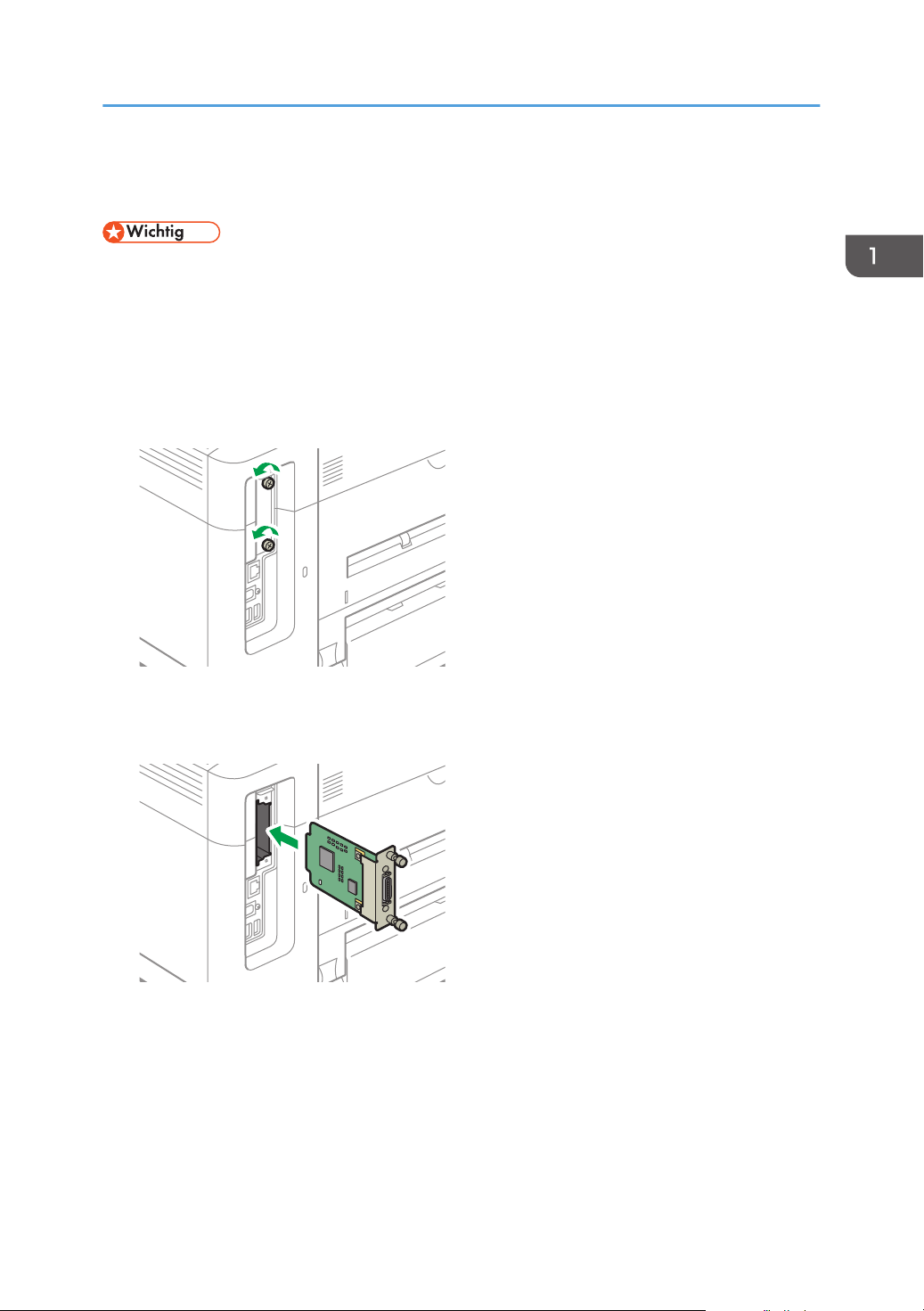
EBS148
EBS153
Installieren der IEEE 1284-Schnittstellenplatine
Installieren der IEEE 1284-Schnittstellenplatine
• Vor Beginn einen Metallgegenstand anfassen, um statische Elektrizität zu entladen. Statische
Elektrizität kann die Schnittstelleneinheiten beschädigen.
• Die IEEE 1284-Schnittstellenplatine keinen Stößen oder Erschütterungen aussetzen.
1. Den Kartoninhalt überprüfen.
2. Schalten Sie das Gerät aus und ziehen Sie den Netzstecker aus der Wandsteckdose.
3. Lösen Sie die beiden Schrauben und entfernen Sie die Steckplatzabdeckung.
Die entfernte Abdeckung wird nicht mehr verwendet.
4. Setzen Sie die IEEE 1284-Schnittstellenplatine vollständig ein.
Überprüfen Sie, ob die IEEE1284-Schnittstellenkarte sicher mit dem Controller-Board verbunden
ist.
23
Page 26
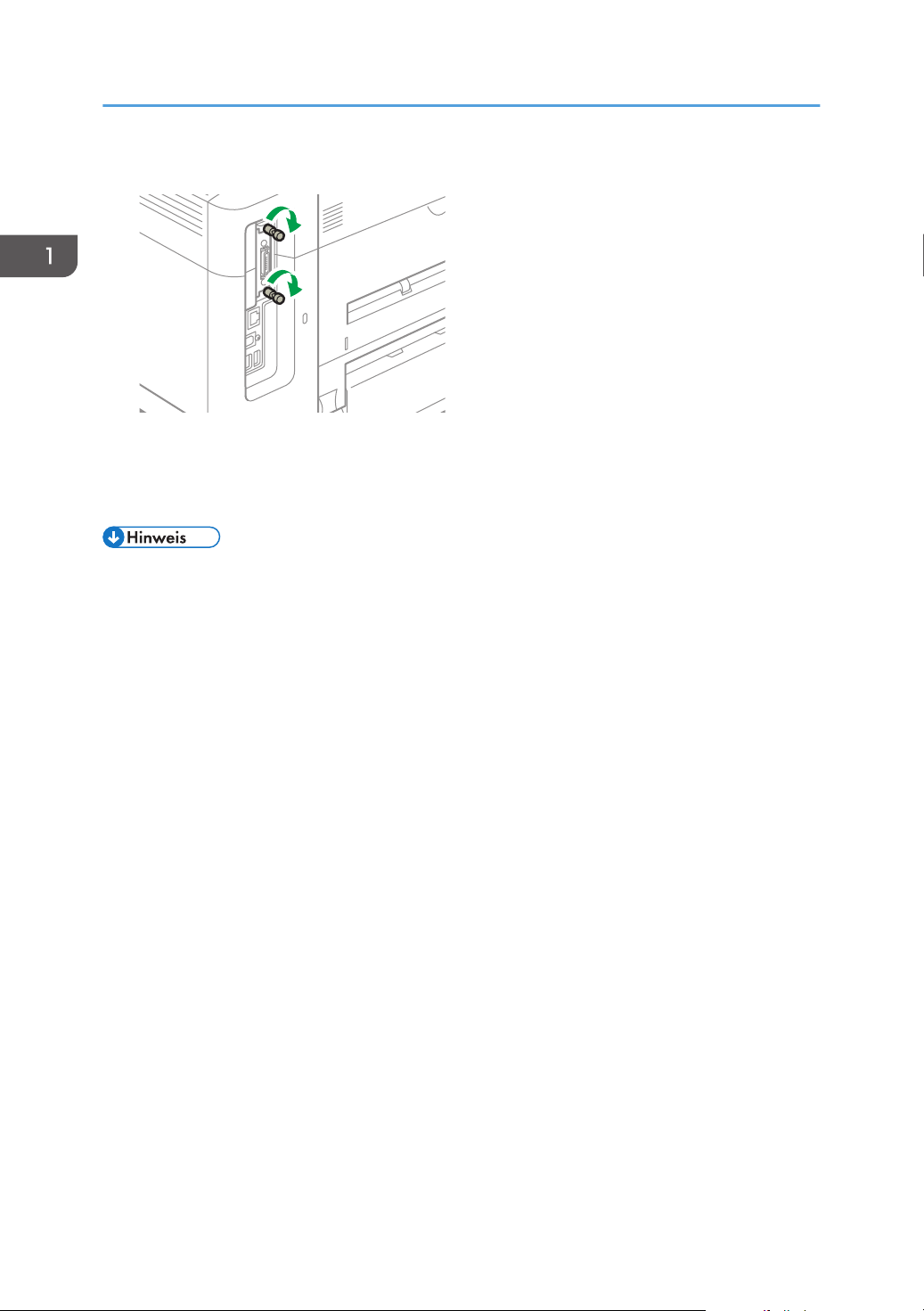
EBS154
1. Erste Schritte
5. Ziehen Sie die beiden Schrauben an, um die Schnittstellenplatine zu fixieren.
6. Schließen Sie das Netzkabel an die Steckdose an und schalten Sie das Gerät ein.
7. Drucken Sie die Konfigurationsseite aus, um zu überprüfen, ob die Platine korrekt
angebracht wurde.
• Prüfen Sie, ob die Karte korrekt installiert wurde, indem Sie die Konfigurationsseite ausdrucken.
Wenn sie richtig installiert wurde, wird auf der Konfigurationsseite Parallelschnittstelle für
Geräteverbindung angezeigt.
• Siehe "Konfigurieren des Geräts über das Bedienfeld", Anwenderanleitung (Vollversion).
• Falls die Platine nicht korrekt installiert wurde, wiederholen Sie den Vorgang von Anfang an. Falls
sie selbst nach einem erneuten Versuch nicht korrekt installiert werden kann, setzen Sie sich mit
Ihrem Vertriebs- oder Kundendienstmitarbeiter in Verbindung.
24
Page 27
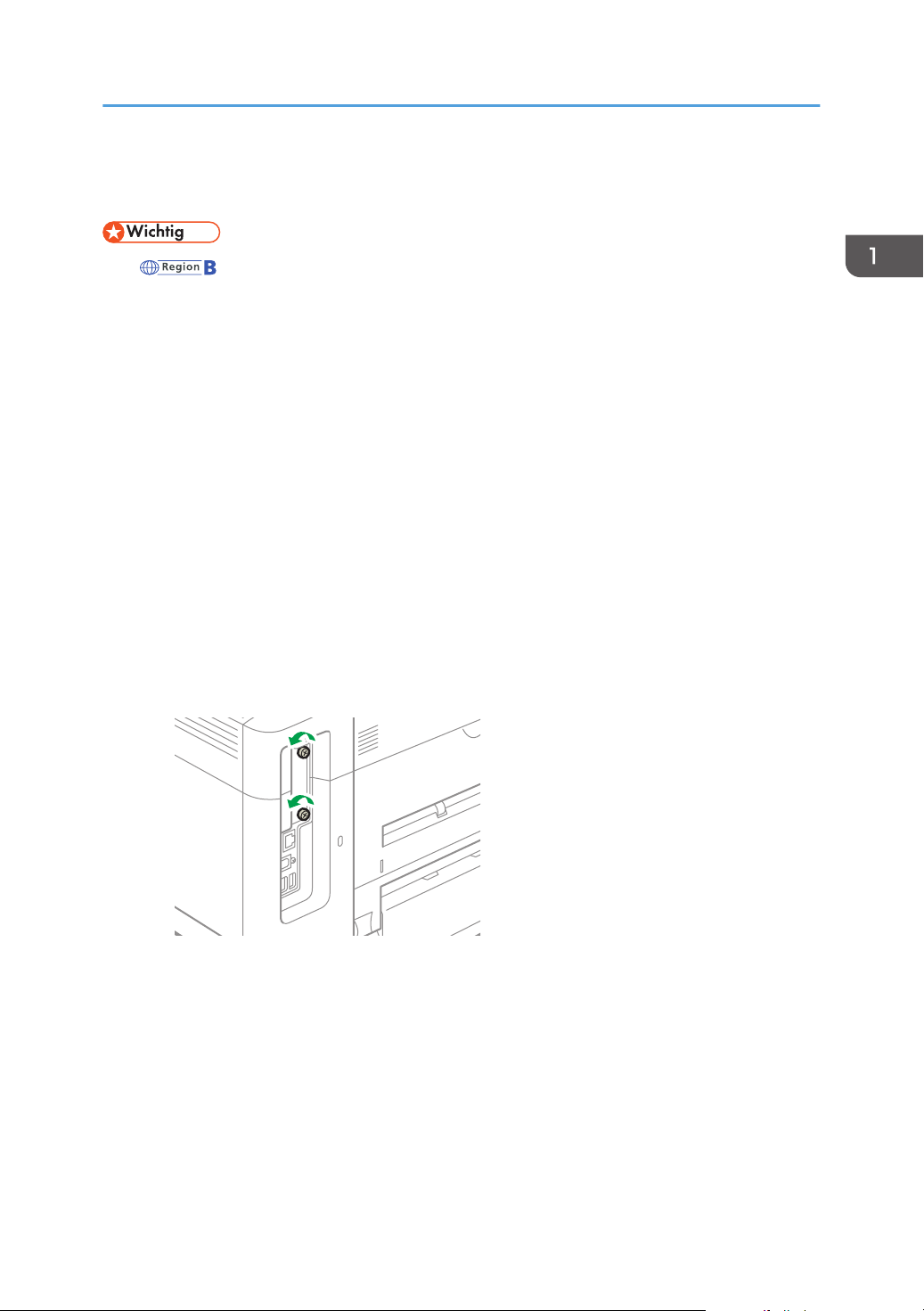
EBS148
Installieren des Geräteservers
Installieren des Geräteservers
• (hauptsächlich Nordamerika)
Wenn Sie die Option Geräteserver verwenden möchten, kontaktieren Sie Ihren
Kundendienstmitarbeiter.
• Vor Beginn einen Metallgegenstand anfassen, um statische Elektrizität zu entladen. Statische
Elektrizität kann die Schnittstelleneinheiten beschädigen.
• Setzen Sie den Geräteserver keinen Stößen oder starken Erschütterungen aus.
Bei dem optionalen Geräteserver handelt es sich um eine Schnittstellenplatine, die das Gerät um eine
Ethernet-Schnittstelle erweitert.
Ist diese Option installiert, können zwei Ethernet-Kabel gleichzeitig am Standard-Port des Geräts und an
einem zusätzlichen Port am Geräteserver angeschlossen werden. Den Ports können unterschiedliche IPAdressen zugewiesen werden, das Gerät kann also Jobs aus unterschiedlichen Netzwerksegmenten
drucken.
Vorgang zur Installation des Geräteservers
1. Den Kartoninhalt überprüfen.
2. Schalten Sie das Gerät aus und ziehen Sie den Netzstecker aus der Wandsteckdose.
3. Lösen Sie die beiden Schrauben und entfernen Sie die Steckplatzabdeckung.
Die entfernte Abdeckung wird nicht mehr verwendet.
25
Page 28
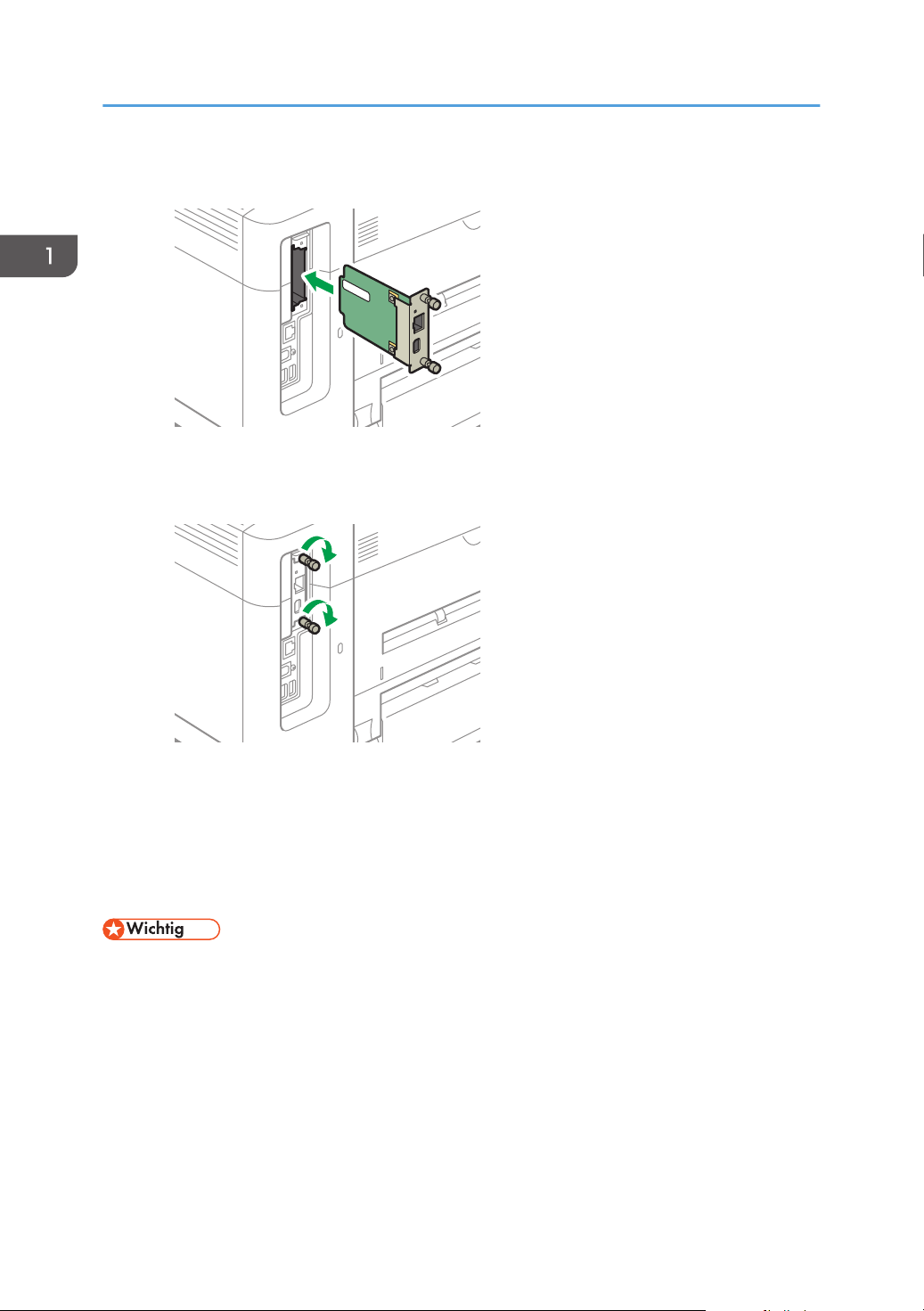
EBS151
EBS152
1. Erste Schritte
4. Setzen Sie die Schnittstellenplatine vollständig ein.
Überprüfen Sie, ob die Schnittstellenplatine sicher mit dem Controller-Board verbunden ist.
5. Ziehen Sie die beiden Schrauben an, um die Schnittstellenplatine zu fixieren.
6. Schließen Sie den Geräteserver an das Gerät an.
Einzelheiten finden Sie in der Installationsanleitung des Geräteservers.
Konfiguration der Einstellungen
Nach Installation und Anschluss des Geräteservers am Gerät konfigurieren Sie die
Geräteeinstellungen.
• Wenn Sie den Geräteserver verwenden, setzen Sie [En.sp-Mod.u.Dru.Ser.deak.] auf [DeaktiviertModus], um zu verhindern, dass sich das Gerät in den Energiesparmodus begibt. Ansonsten wird
die Verbindung des Geräteservers zum Netzwerk unterbrochen, wenn sich das Gerät im
Energiesparmodus befindet, und das Gerät kann keine Druckjobs empfangen.
26
Page 29
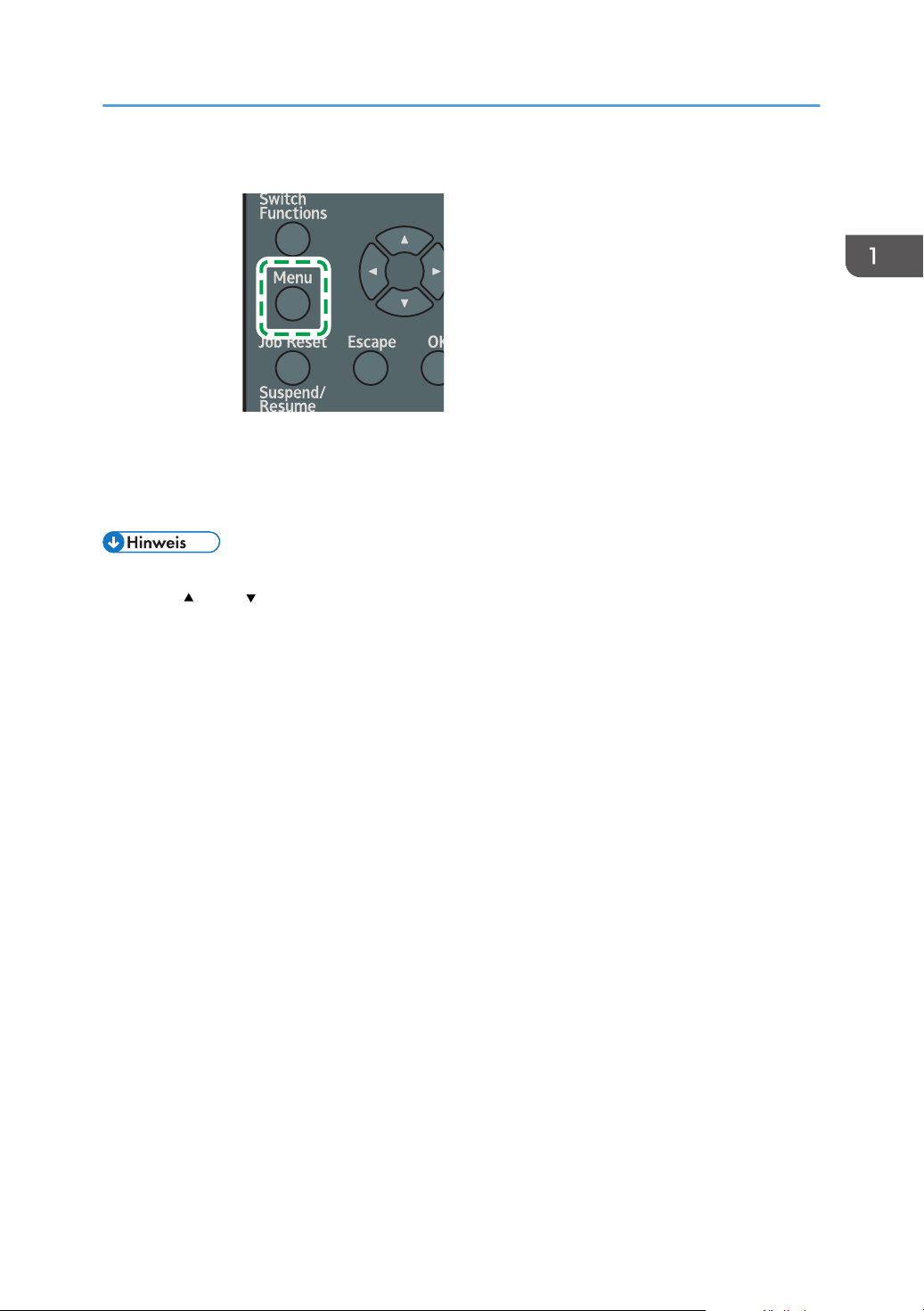
EBS175
Installieren des Geräteservers
1. Drücken Sie die Taste [Menü].
2. Wählen Sie [System] aus und drücken Sie dann auf die Taste [OK].
3. Wählen Sie [En.sp-Mod.u.Dru.Ser.deak.] und drücken Sie dann die Taste [OK].
4. Wählen Sie [Deaktiviert-Modus] und drücken Sie dann die Taste [OK].
• Wenn das auszuwählende Element nicht auf dem Bildschirm angezeigt wird, drücken Sie auf die
Taste [ ] oder [ ] auf dem Bedienfeld, um den Bildschirm anzupassen.
27
Page 30
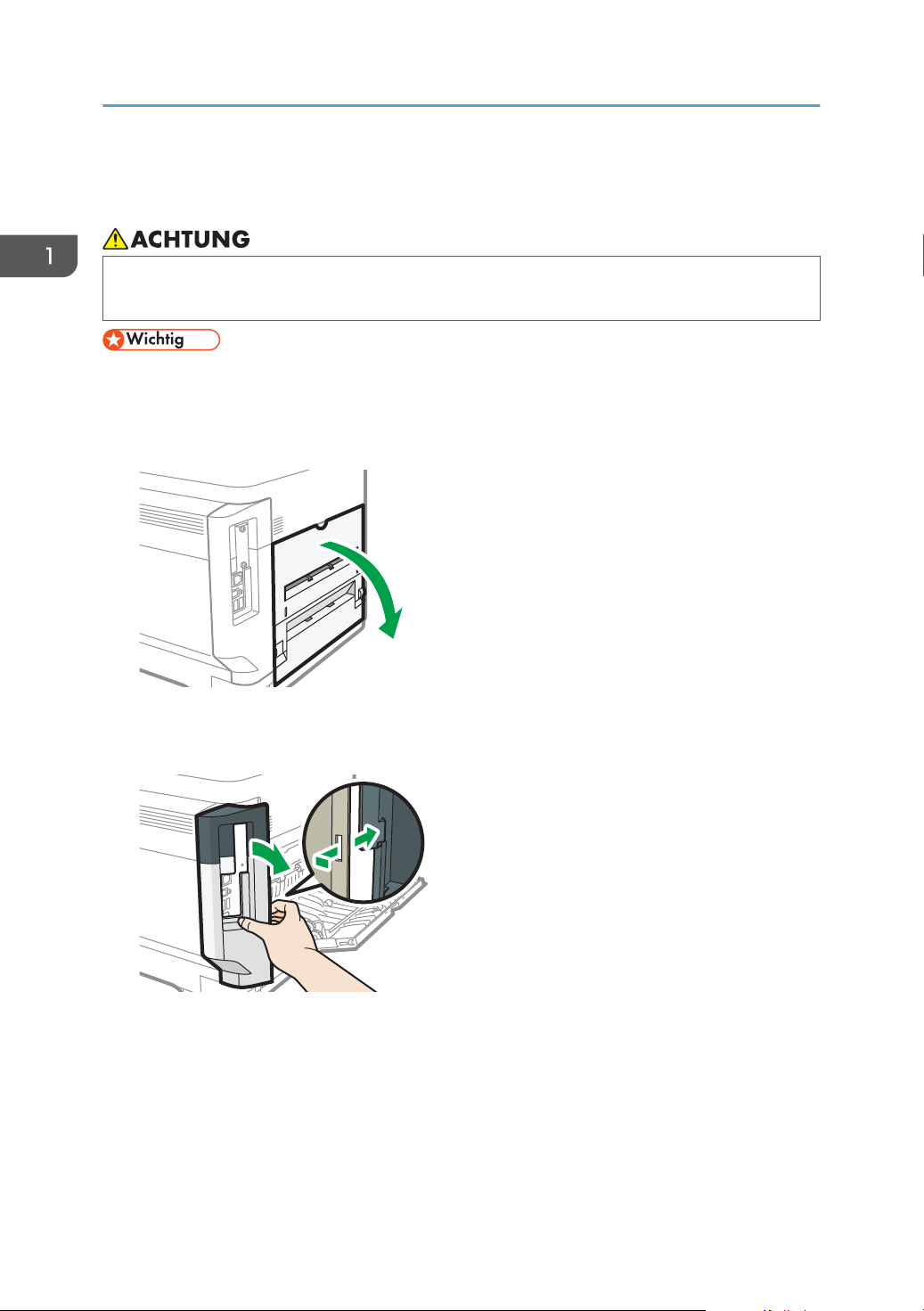
EBS155
EBS156
1. Erste Schritte
Installieren der SD-Kartenoptionen
• Bewahren Sie SD-Speicherkarten außerhalb der Reichweite von Kindern auf. Sollte ein Kind
versehentlich eine SD-Speicherkarte verschlucken, konsultieren Sie sofort einen Arzt.
• Die Karte keinen Stößen oder Erschütterungen aussetzen.
1. Schalten Sie das Gerät aus und ziehen Sie den Netzstecker aus der Wandsteckdose.
2. Hintere Abdeckung öffnen.
3. Lösen Sie die Zunge an der Abdeckung der Schnittstelle, die sich an der Seite der hinteren
Abdeckung befindet.
28
Page 31

EBS157
EBS158
EBS159
Installieren der SD-Kartenoptionen
4. Lösen Sie die beiden Zungen außen an der Schnittstellenabdeckung.
5. Setzen Sie die SD-Karte in den Steckplatz ein, bis sie einrastet.
Wenn Sie nur eine SD-Karte einsetzen möchten, verwenden Sie den oberen Steckplatz. Wenn Sie
zwei SD-Karten gleichzeitig einsetzen möchten, verwenden Sie beide Steckplätze. Wenn Sie die
optionale VM-Karte einsetzen möchten, verwenden Sie nur den unteren Steckplatz.
Wenn Sie zwei oder mehr SD-Karten gleichzeitig verwenden möchten, kontaktieren Sie den
Kundendienst.
Wenn Sie eine frei handelsübliche SD-Karte zur Sicherung des Adressbuchs verwenden, stecken
Sie diese bitte in den unteren SD-Kartensteckplatz.
6. Lassen Sie die beiden Zungen außen an der Schnittstellenabdeckung einrasten.
29
Page 32

EBS160
EBS161
1. Erste Schritte
7. Lassen Sie die Zunge an der Schnittstellenabdeckung einrasten, sie befindet sich an der
Seite der hinteren Abdeckung.
8. Die hintere Abdeckung schließen.
9. Schließen Sie das Netzkabel an die Steckdose an und schalten Sie das Gerät ein.
10. Überprüfen Sie, ob die SD-Karte richtig installiert wurde.
• Sie können überprüfen, ob die SD-Karte richtig installiert wurde, indem Sie das Bedienfeldmenü
oder die Konfigurationsseite kontrollieren.
• VM-Karte: Überprüfen Sie, dass JavaTM/X erscheint, wenn die Taste [Funktionen wechseln]
gedrückt wird.
• XPS-Karte/PostScript 3 Einheit: Drucken der Konfigurationsseite, ist die Karte ordnungsgemäß
installiert, erscheint der entsprechende Optionsname für "Druckersprache" in
"Systemreferenz".
• Siehe "Konfigurieren des Geräts über das Bedienfeld", Anwenderanleitung (Vollversion).
• Falls die Karte nicht korrekt installiert wurde, wiederholen Sie den Vorgang von Anfang an. Falls
sie selbst nach einem erneuten Versuch nicht korrekt installiert werden kann, setzen Sie sich mit
Ihrem Vertriebs- oder Kundendienstmitarbeiter in Verbindung.
• Berühren Sie bei Betrieb des Geräts die Karte nicht. Die Karte kann sich lösen, auch wenn sie nur
leicht gedrückt wird. Die Steckplatzabdeckung muss wieder angebracht werden.
30
Page 33

CYN901
Erläuterung der Namen und Funktionen auf dem Bildschirm des Bedienfelds
Erläuterung der Namen und Funktionen auf
dem Bildschirm des Bedienfelds
1. Betriebsstatus oder Meldungen
Zeigt den Status des Druckers und Meldungen an.
2. [Option]
Drücken Sie diese Taste, um die folgenden Elemente anzuzeigen:
• Seitenvorschub
Sie können Daten ausgeben, die aufgrund von Fehlern, z. B. das Fehlen eines Zeilenvorschubscodes,
nicht druckbar sind.
• Fehlerprotokoll
Wenn ein Dokument aufgrund von Fehlern oder aus anderen Gründen nicht gedruckt werden kann,
wird ein Fehlerprotokoll erstellt. Sie können das Fehlerprotokoll im Bedienfeld überprüfen.
3. [Druckjob]
Drücken Sie diese Taste, um die Druckaufträge anzuzeigen, die von einem Computer gesendet wurden.
[Druckjob] wird nur angezeigt, wenn die optionale Festplatte im Drucker installiert ist.
4. [Verbrmat]
Drücken, um Informationen über die Verbrauchsmaterialien des Druckers anzuzeigen.
• Standardmäßig wird die restliche Tonermenge angezeigt. Damit die verbleibende Tonermenge
nicht angezeigt wird, setzen Sie [Verbrauchsmat.-Info anz.] in [Allgemeine Einstellungem] unter
[Wartung] auf [Aus].
31
Page 34

1. Erste Schritte
Anmeldung über das Bedienfeld
Wenn das Gerät vom Administrator so eingestellt wurde, dass nicht autorisierte Anwender nicht
zugelassen werden, müssen Sie sich zur Verwendung des Geräts mit Ihren Anmeldedaten
authentifizieren.
Diese Authentifizierungsverfahren werden nachstehend beschrieben.
• Wenn Basis-Authentifizierung, Windows-Authentifizierung oder LDAP-Authentifizierung im Gerät
konfiguriert wurden, melden Sie sich mit dem Anwendernamen und dem Passwort zur
Authentifizierung an.
• Wenn die Anwendercodeauthentifizierung aktiviert ist, legen Sie den Anwendercode in den
Druckereigenschaften des Druckertreibers fest. Einzelheiten entnehmen Sie der Druckertreiber-Hilfe.
Um die Verwendung des Geräts durch eine nicht autorisierte Person zu vermeiden, sollten Sie sich immer
abmelden, wenn Sie das Gerät nicht mehr verwenden möchten.
• Fragen Sie den Administrator nach Login-Anwendernamen, Anmelde-Passwort und
Benutzerpasswort.
• Siehe "Prüfen von Anwendern für die Bedienung des Geräts (Anwender-Authentifizierung)",
Anwenderanleitung (Vollversion)
Anmelden durch Eingabe von Anwendername und Passwort
Geben Sie die Authentifizierungsdaten über die auf dem Bedienfeld angezeigte Tastatur ein.
1. Drücken Sie die Auswahltaste unter [Druckjob].
S. 16 "Verwendung der Auswahltasten"
2. Drücken Sie die Auswahltaste unter [Eingeben].
3. Drücken Sie die [ ], [ ], [ ] oder [ ], um den Anwendernamen auszuwählen und dann
[OK] zur Eingabe.
4. Drücken Sie die Auswahltaste unter [Akzept.].
5. Drücken Sie die Auswahltaste unter [Eingeben].
32
6. Drücken Sie die [ ], [ ], [ ] oder [ ], um ein Passwort auszuwählen und dann [OK] zur
Eingabe.
Page 35

Anmeldung über das Bedienfeld
7. Drücken Sie die Auswahltaste unter [Akzept.].
• Wenn das auszuwählende Element nicht auf dem Bildschirm angezeigt wird, drücken Sie auf die
Taste [ ] oder [ ] auf dem Bedienfeld, um den Bildschirm anzupassen.
• Zum Abmelden vom Gerät drücken Sie auf die Taste [Menu], dann auf die Auswahltaste unterhalb
von [Logout] und zum Schluss auf die Auswahltaste unterhalb von [Ja].
Ändern des Anmeldepassworts
Wenn Basis-Authentifizierung, Windows-Authentifizierung oder LDAP-Authentifizierung für das Gerät
eingestellt wurde, ändern Sie regelmäßig das Passwort, damit das Gerät nicht von Unbefugten
verwendet werden kann.
Passwörter können folgende Zeichen enthalten. Wählen Sie ein schwer zu erratendes Passwort.
• Großbuchstaben: A bis Z (26 Zeichen)
• Kleinbuchstaben: a bis z (26 Zeichen)
• Ziffern: 0 bis 9 (10 Zeichen)
• Symbole: (Leerzeichen) ! “ # $ % & ‘ ( ) * + , – . / : ; < = > ? @ [ \ ] ^ _ ` { | } ~ (33 Zeichen)
Sie können das Anmeldepasswort über Web Image Monitor ändern.
Siehe "Ändern des Anmeldepassworts über Web Image Monitor", Anwenderanleitung (Vollversion).
33
Page 36

1. Erste Schritte
34
Page 37

2. Drucken
Installation des Druckertreibers mithilfe des
Device Software ManagerInstallationsprogramms
Device Software Manager ist ein Unterstützungsprogramm für die Treiberinstallation unter Windows.
Device Software Manager hilft Ihnen, den aktuellen Treiber über das Internet automatisch gemäß dem
verwendeten Computer zu erkennen und ihn mit einem einfachen Vorgang zu installieren.
• Device Software Manager unterstützt nur das Betriebssystem Windows. Um den Druckertreiber auf
dem Mac-Betriebssystem zu installieren, siehe die folgenden Abschnitte.
• S. 51 "Installation des Druckertreibers für Netzwerkverbindung (OS X/macOS)"
• Siehe "Installieren des Druckertreibers für die USB-Verbindung (OS X / macOS)",
Anwenderanleitung (Vollversion).
• Folgen Sie den Anweisungen des Installationsprogramms zum Anschließen des USB-Kabels.
Installieren von Device Software Manager von der CD-ROM
1. Legen Sie die CD-ROM in den Computer ein.
Wenn das Installationsprogramm nicht automatisch startet, doppelklicken Sie auf [Setup.exe] im
Stammverzeichnis der CD-ROM.
2. Klicken Sie auf [Online installieren].
35
Page 38

DZX730
2. Drucken
3. Wählen Sie [Ich akzeptiere die Vereinbarung] auf dem Bildschirm "Lizenzvereinbarung"
und klicken Sie dann auf [Installieren].
4. Wählen Sie auf dem Bildschirm "Programm zur Verbesserung der Qualität" die Option
[Ich nehme am Programm zur Verbesserung der Qualität teil] oder [Ich nehme nicht am
Programm zur Verbesserung der Qualität teil] und klicken Sie dann auf [Weiter].
5. Geben Sie auf dem Bildschirm „Einstellung für Benachrichtigung zur
Treiberaktualisierung“ an, ob die Nachricht über die Treiberaktualisierung angezeigt
werden soll, und klicken Sie dann auf [Weiter].
Der Installationsvorgang von Device Software Manager beginnt.
6. Wählen Sie die Verbindung zwischen dem Gerät und dem Computer aus und klicken Sie
dann auf [Weiter].
36
• Netzwerk: Suchen Sie nach Geräten, die mit dem Netzwerk verbunden sind.
• USB: Folgen Sie den Anweisungen auf dem Bildschirm „Verbindung mit Gerät“ und verbinden
Sie das Gerät und den Computer mit dem USB-Kabel, um nach dem Gerät zu suchen.
Page 39

Installation des Druckertreibers mithilfe des Device Software Manager-Installationsprogramms
7. Wählen Sie dieses Gerät aus den erkannten Geräten aus und klicken Sie dann auf
[Weiter].
Das Installation des Treibers beginnt.
• Wenn "Herausgeber konnte nicht verifiziert werden" am Anfang der Installation angezeigt
wird, setzen Sie die Installation fort. Es besteht kein Problem mit dem gestarteten
Installationsprogramm, das von der Hersteller-Website heruntergeladen wurde. Setzen Sie
die Installation fort.
• Wenn Sie das Gerät und den Computer mit einem USB-Kabel verbinden, folgen Sie den
Anweisungen auf dem Installationsbildschirm.
Wenn das Gerät nicht erkannt wird, klicken Sie auf [Verbindung abbrechen]. Auch wenn die
Verbindung abgebrochen wird, ist die Installation vollständig. Nachdem der Bildschirm des
Installationsprogramms geschlossen wurde, wird das Gerät automatisch hinzugefügt, wenn es
mit dem USB-Kabel mit dem Computer verbunden wurde.
37
Page 40

2. Drucken
8. Nachdem die Installation abgeschlossen ist, klicken Sie auf [Fertig stellen].
• Nach Abschluss der Installation wird ein Desktop-Symbol für den Device Software Manager
erstellt.
• Sie können den installierten Druckertreiber mit dem Device Software Manager aktualisieren.
• Siehe "Aktualisieren des Treibers (Windows)", Anwenderanleitung (Vollversion).
Installieren von Device Software Manager über die heruntergeladene Datei
1. Doppelklicken Sie auf die heruntergeladene Datei.
2. Wählen Sie [Ich akzeptiere die Vereinbarung] auf dem Bildschirm "Lizenzvereinbarung"
und klicken Sie dann auf [Installieren].
3. Klicken Sie auf [Weiter] auf dem Bildschirm "Willkommen zum Device Software Manager
Setup-Assistenten".
4. Wählen Sie auf dem Bildschirm "Programm zur Verbesserung der Qualität" die Option
[Ich nehme am Programm zur Verbesserung der Qualität teil] oder [Ich nehme nicht am
Programm zur Verbesserung der Qualität teil] und klicken Sie dann auf [Weiter].
5. Geben Sie auf dem Bildschirm „Einstellung für Benachrichtigung zur
Treiberaktualisierung“ an, ob die Nachricht über die Treiberaktualisierung angezeigt
werden soll, und klicken Sie dann auf [Weiter].
Der Installationsvorgang von Device Software Manager beginnt.
6. Markieren Sie nach Abschluss der Installation das Kontrollkästchen [Device Software
Manager starten] und klicken Sie dann auf [Fertigstellen].
Die Installation von "Online installieren" ist abgeschlossen. Installieren Sie als Nächstes den
Druckertreiber.
7. Wählen Sie auf dem Bildschirm „Endanwender-Lizenzvereinbarung“ [Zustimmen] aus
und klicken Sie dann auf [Weiter].
38
Page 41

DZX730
Installation des Druckertreibers mithilfe des Device Software Manager-Installationsprogramms
8. Wählen Sie die Verbindung zwischen dem Gerät und dem Computer aus und klicken Sie
dann auf [Weiter].
• Netzwerk: Suchen Sie nach Geräten, die mit dem Netzwerk verbunden sind.
• USB: Folgen Sie den Anweisungen auf dem Bildschirm „Verbindung mit Gerät“ und verbinden
Sie das Gerät und den Computer mit dem USB-Kabel, um nach dem Gerät zu suchen.
9. Wählen Sie dieses Gerät aus den erkannten Geräten aus und klicken Sie dann auf
[Weiter].
Das Installation des Treibers beginnt.
• Wenn „Der Herausgeber konnte nicht verifiziert werden“ zu Beginn der Installation angezeigt
wird, setzen Sie die Installation fort. Es besteht kein Problem mit dem gestarteten
Installationsprogramm, das von der Hersteller-Website heruntergeladen wurde. Setzen Sie
die Installation fort.
39
Page 42

2. Drucken
• Wenn Sie das Gerät und den Computer mit einem USB-Kabel verbinden, folgen Sie den
Anweisungen auf dem Installationsbildschirm.
Wenn das Gerät nicht erkannt wird, klicken Sie auf [Verbindung abbrechen]. Auch wenn die
Verbindung abgebrochen wird, ist die Installation vollständig. Nachdem der Bildschirm des
Installationsprogramms geschlossen wurde, wird das Gerät automatisch hinzugefügt, wenn es
mit dem USB-Kabel mit dem Computer verbunden wurde.
10. Nachdem die Installation abgeschlossen ist, klicken Sie auf [Fertig stellen].
• Doppelklicken Sie auf das Symbol Device Software Manager, das im Finder des Computers erstellt
wurde, um den Druckertreiber zu aktualisieren.
• Siehe "Aktualisieren des Treibers (Windows)", Anwenderanleitung (Vollversion).
40
Page 43

Installation des Druckertreibers für eine Netzwerkverbindung (Windows)
Installation des Druckertreibers für eine
Netzwerkverbindung (Windows)
Wenn das Gerät und der Computer mit demselben Netzwerk verbunden sind, sucht das
Installationsprogramm nach dem Gerät, um den Druckertreiber zu installieren. Wenn das
Installationsprogramm das Gerät nicht finden kann, geben Sie die IP-Adresse oder den Gerätenamen
an, um den Druckertreiber zu installieren.
Installation des PCL 6-Druckertreibers von der CD-ROM
1. Legen Sie die CD-ROM in den Computer ein.
Wenn das Installationsprogramm nicht automatisch startet, doppelklicken Sie auf [Setup.exe] im
Stammverzeichnis der CD-ROM.
2. Wählen Sie eine Sprache und klicken Sie dann auf [OK].
3. Klicken Sie auf [Von Festplatte installieren]
4. Klicken Sie auf [Netzwerkdrucker].
41
Page 44

2. Drucken
5. Wählen Sie auf dem Bildschirm „Lizenzvereinbarung“ die Option [Ich akzeptiere die
Vereinbarung] aus und klicken Sie dann auf [Weiter].
6. Überprüfen Sie den Bildschirm "Netzwerkverbindung bestätigen" und klicken Sie dann
auf [Weiter].
Die Suche erkennt Geräte, die mit dem Netzwerk verbunden sind.
7. Wählen Sie dieses Gerät aus den erkannten Geräten aus und klicken Sie dann auf
[Installieren].
42
8. Wenn der Bildschirm "Anschluss einstellen" angezeigt wird, wählen Sie das
Einstellverfahren des Anschlusses aus.
Dieser Bildschirm wird angezeigt, wenn der Computer nicht auf das Gerät zugreifen kann.
Page 45

Installation des Druckertreibers für eine Netzwerkverbindung (Windows)
Geben Sie den Anschluss, der für die Verbindung zwischen dem Computer und dem Gerät
verwendet werden soll, mit einer der folgenden Methoden an:
Zum Angeben der IP-Adresse
1. Geben Sie die IP-Adresse des Geräts ein und klicken Sie dann auf [Weiter].
2. Fahren Sie bei Schritt 9 fort.
Zum Auswählen aus der Anschluss-Liste
1. Wählen Sie den Anschluss aus, der für die Verbindung zwischen dem Computer und
dem Gerät verwendet werden soll, und klicken Sie dann auf [Weiter].
2. Fahren Sie bei Schritt 9 fort.
Zum Erstellen eines neuen Anschlusses
1. Wählen Sie [Neuen Port festlegen] und klicken Sie auf [Weiter].
2. Wählen Sie auf dem Bildschirm "Assistent für die Drucker- und
Dienstprogramminstallation“ die Option [Standard-TCP/IP-Port] aus und klicken Sie auf
[Weiter].
3. Klicken Sie auf auf dem Bildschim „Assistent zum Hinzufügen eines Standard-TCP/IPDruckerports“ auf [Weiter].
4. Geben Sie auf dem Bildschirm „Port hinzufügen“ den Druckernamen oder die IP-Adresse
des Geräts ein und klicken Sie auf [Weiter].
Der Anschluss-Name wird automatisch eingegeben. Sie können den Anschluss-Namen
ändern.
5. Wenn der Bildschirm „Weitere Port-Informationen erforderlich“ angezeigt wird, wählen
Sie [RICOH Netzwerkdrucker Modell C] aus und klicken Sie dann auf [Weiter].
6. Klicken Sie auf [Fertig stellen].
43
Page 46

2. Drucken
9. Geben Sie den Namen des zu installierenden Drucker an, sowie ob er als der
Standarddrucker verwendet werden soll.
10. Klicken Sie auf [Fortfahren].
Die Installation des Druckertreibers startet.
11. Klicken Sie auf [Fertig stellen].
Wenn Sie dazu aufgefordert werden, Ihren Computer neu zu starten, starten Sie ihn neu und
folgen Sie den Anweisungen.
Installation des PostScript 3-Druckertreibers von der CD-ROM
1. Legen Sie die CD-ROM in den Computer ein.
Wenn das Installationsprogramm nicht automatisch startet, doppelklicken Sie auf [Setup.exe] im
Stammverzeichnis der CD-ROM.
2. Wählen Sie eine Sprache und klicken Sie dann auf [OK].
44
Page 47

Installation des Druckertreibers für eine Netzwerkverbindung (Windows)
3. Klicken Sie auf [PostScript 3 Druckertreiber].
4. Wählen Sie auf dem Bildschirm „Lizenzvereinbarung“ die Option [Ich akzeptiere die
Vereinbarung] aus und klicken Sie dann auf [Weiter].
5. Klicken Sie auf [Weiter].
6. Wählen Sie ein Verfahren zur Verbindung mit einem Anschluss aus.
45
Page 48

2. Drucken
Geben Sie den Anschluss, der für die Verbindung zwischen dem Computer und dem Gerät
verwendet werden soll, mit einer der folgenden Methoden an:
Zum Angeben der IP-Adresse
1. Geben Sie die IP-Adresse des Geräts ein und klicken Sie dann auf [Weiter].
Zum Auswählen aus der Anschluss-Liste
1. Wählen Sie den Anschluss aus, der für die Verbindung zwischen dem Computer und
dem Gerät verwendet werden soll, und klicken Sie dann auf [Weiter].
Zum Erstellen eines neuen Anschlusses
1. Wählen Sie [Neuen Port festlegen] und klicken Sie auf [Weiter].
2. Wählen Sie auf dem Bildschirm "Assistent für die Drucker- und
Dienstprogramminstallation“ die Option [Standard-TCP/IP-Port] aus und klicken Sie auf
[Weiter].
3. Klicken Sie auf auf dem Bildschim „Assistent zum Hinzufügen eines Standard-TCP/IPDruckerports“ auf [Weiter].
4. Geben Sie auf dem Bildschirm „Port hinzufügen“ den Druckernamen oder die IP-Adresse
des Geräts ein und klicken Sie auf [Weiter].
Der Anschluss-Name wird automatisch eingegeben. Sie können den Anschluss-Namen
ändern.
5. Wenn der Bildschirm „Weitere Port-Informationen erforderlich“ angezeigt wird, wählen
Sie [RICOH Netzwerkdrucker Modell C] aus und klicken Sie dann auf [Weiter].
6. Klicken Sie auf [Fertig stellen].
7. Wählen Sie den [Druckername] des Geräts aus, um den Menübaum zu öffnen, und
geben Sie dann die Einstellungselemente an.
46
Page 49

DZX731
Installation des Druckertreibers für eine Netzwerkverbindung (Windows)
8. Klicken Sie auf [Fortfahren].
Die Installation des Druckertreibers startet.
9. Klicken Sie auf [Fertig stellen].
Wenn Sie dazu aufgefordert werden, Ihren Computer neu zu starten, starten Sie ihn neu und
folgen Sie den Anweisungen.
Installations des PCL 6-/PostScript 3-Druckertreibers über die heruntergeladene Datei
1. Doppelklicken Sie auf die heruntergeladene Datei.
2. Bestätigen Sie, wo installiert werden soll, und klicken Sie dann auf [Extrahieren] oder
[Installieren].
• Wenn der Bildschirm "Sicherheitswarnung" angezeigt wird, klicken Sie auf [OK].
• Wenn das Dialogfeld [Benutzerkontensteuerung] angezeigt wird, klicken Sie auf [Ja] oder
[Zulassen].
3. Wählen Sie auf dem Bildschirm „Endanwender-Lizenzvereinbarung“ [Zustimmen] aus
und klicken Sie dann auf [Weiter].
4. Wählen Sie [Netzwerk] und klicken Sie dann auf [Weiter].
• Die Suche erkennt Geräte, die mit dem Netzwerk verbunden sind.
• Wenn der Fehlerbildschirm angezeigt wird, siehe S. 48 "Wenn das Gerät nicht gefunden
werden kann".
47
Page 50

2. Drucken
5. Wählen Sie dieses Gerät aus den erkannten Geräten aus und klicken Sie dann auf
[Weiter].
Die Installation des Druckertreibers startet.
6. Nachdem die Installation abgeschlossen ist, klicken Sie auf [Fertig stellen].
Wenn das Gerät nicht gefunden werden kann
Der Bildschirm "Netzwerkverbindungsfehler" wird angezeigt.
Bestätigen Sie und führen Sie auf aus und klicken Sie dann auf [OK]. Wenn das Gerät noch
immer nicht gefunden werden kann, geben Sie die IP-Adresse oder den Namen des Geräts an, um den
Druckertreiber zu installieren.
48
Page 51

Installation des Druckertreibers für eine Netzwerkverbindung (Windows)
1. Klicken Sie [Klicken, wenn Sie das Gerät nicht finden].
2. Wählen Sie [Geräte-IP-Adresse festlegen] oder [Gerätenamen festlegen] und klicken Sie
dann auf [Weiter].
Wenn Sie die IP-Adresse des Geräts angeben
1. Geben Sie die IP-Adresse des Geräts ein und klicken Sie dann auf [Suchen].
2. Wenn das Gerät erkannt wurde, klicken Sie auf [Weiter].
Die Installation des Druckertreibers startet.
Wenn Sie den Namen des Geräts angeben
1. Wählen Sie das zu verwendende Gerät aus und klicken Sie dann auf [Weiter].
49
Page 52

2. Drucken
2. Wählen Sie auf dem Bildschirm „Druckereinstellungen“ einen der Portnamen aus
„Portname“ aus und klicken Sie dann auf [Weiter].
50
Die Installation des Druckertreibers startet.
Einzelheiten zum Verfahren zur Angabe der IP-Adresse nach Installation des
Druckertreibers finden Sie im folgenden Abschnitt:
"Drucken von Dokumenten trotz installiertem Druckertreiber nicht möglich", Anleitung für
Treiberinstallation
3. Nachdem die Installation abgeschlossen ist, klicken Sie auf [Fertig stellen].
Page 53

DZX684
Installation des Druckertreibers für Netzwerkverbindung (OS X/macOS)
Installation des Druckertreibers für
Netzwerkverbindung (OS X/macOS)
Installieren Sie die PPD-Datei (Druckertreiber) unter OS X/macOS und registrieren Sie das Gerät dann
auf dem Computer über die Systemeinstellungen.
Installieren der PPD-Datei
1. Legen Sie die CD-ROM in den Computer ein und klicken Sie auf [macOS], um den Ordner
[macOS PPD Installer] anzuzeigen.
Um den Treiber über die heruntergeladene Datei zu installieren, zeigen Sie den Ordner an, in dem
sich die heruntergeladene Datei befindet.
2. Doppelklicken Sie auf die Paketdatei.
• Zum Installieren von der CD-ROM doppelklicken Sie auf die Paketdatei im Ordner [macOS]
[macOS PPD Installer].
• Wenn der Installationsbestätigungsbildschirm angezeigt wird, klicken Sie auf [Weiter].
3. Klicken Sie auf dem Bildschirm "Einführung" auf [Weiter].
4. Klicken Sie auf dem Bildschirm „Lizenz“ auf [Weiter] und dann auf [Akzeptieren].
• Wählen Sie bei Aufforderung aus, wo der Treiber installiert werden soll, geben Sie den
Installationsort an und klicken Sie auf [Weiter].
51
Page 54

2. Drucken
5. Klicken Sie auf [Installieren].
6. Geben Sie den Anwendernamen und das Passwort des Computers ein und klicken Sie auf
[Software installieren].
Die Installation der PPD-Datei startet.
7. Klicken Sie nach Abschluss der Installation auf [Schließen].
Registrieren des Geräts in [Drucken & Scannen] oder [Drucker & Scanner]
Registrieren Sie die PPD-Datei des Geräts in den Systemeinstellungen zum Ermöglichen des Druckens.
1. Wählen Sie [Systemeinstellungen ...] aus dem Apple-Menü aus.
2. Klicken Sie auf [Druck & Scan] oder [Drucker & Scanner].
52
Page 55

Installation des Druckertreibers für Netzwerkverbindung (OS X/macOS)
3. Klicken Sie auf [+].
4. Klicken Sie auf [IP] und konfigurieren Sie die Informationen des Geräts.
• Adresse: Geben Sie die IP-Adresse des Geräts ein.
• Protokoll: Wählen Sie [LPD (Line Printer Daemon)] aus. Wenn der Drucker lange benötigt, um
Vorgänge auszuführen, wenn das Protokoll [LPD (Line Printer Daemon)] verwendet wird,
ändern Sie das Protokoll zu [HP Jetdirect - Socket].
• Verwenden: Überprüfen Sie, ob der Treibername angezeigt wird. Wenn „Generischer
PostScript-Drucker“ angezeigt wird, ist die eingegebene IP-Adresse unter Umständen nicht
korrekt.
Wenn „Generischer PostScript-Drucker“ angezeigt wird, obwohl die IP-Adresse korrekt
ist
Führen Sie das folgende Verfahren zur Auswahl der PPD-Datei des Geräts aus:
53
Page 56

2. Drucken
1. Wählen Sie [Software auswählen ...] unter „Verwenden“ aus.
2. Wählen Sie das Gerät auf dem Bildschirm „Druckersoftware“ aus und klicken Sie dann
auf [OK].
5. Klicken Sie auf [Hinzufügen].
Der Fortschrittsbildschirm wird angezeigt.
• Wenn sich der Fortschrittsbildschirm nach einer Weile nicht schließt, klicken Sie auf
[Konfigurieren ...] oder [Einstellungen] und konfigurieren Sie die Optionskonfiguration des
Druckers. Zum Vorgang der Optionskonfiguration siehe S. 55 "Festlegen der
Optionseinstellungen".
54
Page 57

Installation des Druckertreibers für Netzwerkverbindung (OS X/macOS)
6. Überprüfen Sie, dass der Gerätename auf dem Bildschirm [Drucken & Scannen] oder
[Drucker & Scanner] hinzugefügt wurde.
7. Schließen Sie den Bildschirm Systemeinstellungen.
Festlegen der Optionseinstellungen
Wenn die Optionskonfiguration des Geräts nicht automatisch widergespiegelt wird, wählen Sie die
Option, die auf dem Gerät installiert ist, in [Drucken & Scannen] oder [Drucker & Scanner] aus.
1. Wählen Sie [Systemeinstellungen ...] aus dem Apple-Menü aus.
2. Klicken Sie auf [Druck & Scan] oder [Drucker & Scanner].
3. Wählen Sie das Gerät aus der Liste aus und klicken Sie dann auf [Optionen &
Füllstände...].
55
Page 58

2. Drucken
4. Klicken Sie auf [Treiber] oder [Optionen], wählen Sie die auf dem Gerät installierte
Option aus und klicken Sie auf [OK].
• Wenn die verwendbaren Optionen nicht angezeigt werden, wurde die IP-Adresse nicht
richtig eingegeben oder die PPD-Datei wurde nicht richtig registriert. Zur Eingabe der IPAdresse oder zum Registrieren der PPD-Datei siehe S. 52 "Registrieren des Geräts in [Drucken
& Scannen] oder [Drucker & Scanner]".
5. Schließen Sie den Bildschirm Systemeinstellungen.
56
Page 59

DZC420
Grundlegendes Verfahren zum Drucken von Dokumenten
Grundlegendes Verfahren zum Drucken von
Dokumenten
Geben Sie den Druckertreiber an und konfigurieren Sie das Druckformat, den Papiertyp und andere
Einstellungen, um ein Dokument zu drucken.
• Duplex-Druck ist als Standardeinstellung gewählt. Wenn Sie nur auf eine Seite drucken möchten,
setzen Sie die Einstellung für 2-seitigen Druck auf [Aus].
• Wenn Sie einen Druckjob über USB 2.0 senden, während sich das Gerät im Ruhemodus befindet,
kann eine Fehlermeldung angezeigt werden, nachdem der Druckjob abgeschlossen wurde.
Überprüfen Sie in diesem Fall, ob das Dokument gedruckt wurde.
Drucken eines Dokuments in Windows
1. Öffnen Sie ein zu druckendes Dokument auf dem Computer und zeigen Sie den
Einstellungsbildschirm des Druckertreibers über das Druckmenü in der Anwendung an.
Das Verfahren zum Anzeigen des Einstellungsbildschirms variiert abhängig von den
Anwendungen.
Klicken Sie zum Beispiel in Microsoft Word/Excel auf [Drucken] im Menü [Datei], wählen Sie das
zu verwendende Gerät aus und klicken Sie dann auf [Druckereigenschaften].
2. Geben Sie das Dokumentformat, den Papiertyp, das Papiermagazin und andere
Einstellungen aus.
Sie können die Druckeinstellungen im Reiter [Häufig verwendete Einstellungen] und dem Reiter
[Detaill. Einstellungen] angeben. Grundlegende Einstellungen können im Reiter [Häufig verwendete
Einstellungen] angegeben werden, auch wenn Sie den Reiter [Detaill. Einstellungen] nicht
verwenden.
57
Page 60

2. Drucken
• Liste Ein-Klick-Voreinst.:: Einige der nützlichen Funktionen wie Kombinieren oder Zweiseitig
sind registriert. Klicken Sie zum Auswählen auf das Symbol der Funktion. Sie können häufig
verwendete Druckeinstellungen in Ein-Klick-Preset registrieren.
Siehe "Registrieren von häufig verwendeten Einstellungen", Anwenderanleitung (Vollversion).
• Jobtyp: Wählen Sie [Normaldruck] aus, um das Drucken sofort auszuführen.
Sie können einen Teil des Druckauftrags erst als Test und dann den Rest des Dokuments
drucken (Probedruck).
Siehe "Teil des Druckauftrags als Test machen und mit dem Drucken des restlichen Dokuments
fortfahren", Anwenderanleitung (Vollversion).
Sie können Dokumente im Gerät speichern (Vertraulicher Druck, Angehaltener Druck oder
Gespeicherter Druck).
Siehe "Speichern von zu druckenden Dokumenten im Gerät", Anwenderanleitung
(Vollversion).
• Dokumentenformat Wählen Sie das Format für das zu druckende Dokument aus.
• Ausrichtung: Geben Sie die Ausrichtung des Dokuments an. Wählen Sie Hochformat oder
Querformat aus.
• Papiertyp: Wählen Sie den Papiertyp aus, der verwendet werden soll.
• Einzugsmagazin: Wählen Sie das Magazin aus, das das zu verwendende Papier enthält.
Wenn Sie [Automatische Magazinwahl] wählen, wird automatisch ein geeignetes
Papiermagazin gemäß den Angaben für [Druck auf] und [Papiertyp] gewählt.
Wenn Sie keine bestimmten Magazine verwenden möchten, wenn [Automatische
Magazinwahl] festgelegt ist, stellen Sie das Gerät so ein, dass es diese Magazine nicht
automatisch auswählt.
58
Siehe "Papiereingabe", Anwenderanleitung (Vollversion).
Page 61

Grundlegendes Verfahren zum Drucken von Dokumenten
Um zu verhindern, dass das Gerät andere Magazine automatisch auswählt, deaktivieren Sie
die Funktion zum automatischen Wechseln des Magazins.
Siehe "Gerätemodi", Anwenderanleitung (Vollversion).
• Kopien: Geben Sie die Druckmenge ein.
Auf dem Reiter [Detaill. Einstellungen] können Sie die erweiterten Einstellungen konfigurieren.
Wechseln Sie das Menü und geben Sie die Einstellungselemente an.
Das Achtung-Symbol ( ) weist auf deaktivierte Elemente hin. Klicken Sie zur Überprüfung der
Ursache auf das Symbol.
3. Nachdem Sie die Konfiguration abgeschlossen haben, klicken Sie auf [OK].
4. In der Anwendung klicken Sie auf die Schaltfläche zum Drucken.
Der Druckvorgang variiert abhängig von den Anwendungen.
Zum Beispiel klicken Sie in Microsoft Word/Excel am Bildschirm auf [Drucken], wie in Schritt 1
angezeigt.
• Klicken Sie auf dem Bildschirm [Geräte und Drucker] mit der rechten Maustaste auf das
Druckersymbol des Geräts, und klicken Sie danach auf [Druckeinstellungen], um die
Standardwerte der Druckereinstellungen zu ändern.
• Wenn Sie den vom Druckserver bereitgestellten Server verwenden, werden die im Druckserver
festgelegten [Standardeinstellungen] als Standard angezeigt.
Drucken eines Dokuments in OS X/MacOS
Im folgenden Verfahrensbeispiel wird OS X 10.13 verwendet. Der Vorgang kann je nach Version
abweichen.
59
Page 62

2. Drucken
1. Öffnen Sie das zu druckende Dokument auf dem Computer, und klicken Sie im Menü
[Datei] auf [Drucken].
2. Wählen Sie unter „Drucker:“ den zu verwendenden Drucker.
3. Geben Sie Papierformat, Ausrichtung und andere Einstellungen an.
• Kopien: Geben Sie die Druckmenge ein.
• Papierformat: Wählen Sie die Größe des zu druckenden Dokuments aus.
• Ausrichtung: Geben Sie die Ausrichtung des Dokuments an. Wählen Sie Hochformat oder
Querformat aus.
4. Wählen Sie eine Kategorie aus dem Pop-up-Menü aus und geben Sie dann das
Papiermagazin und den Papiertyp an.
Papiereinzug
• Alle Seiten von: Wählen Sie das Magazin aus, das das zu verwendende Papier enthält.
Wenn Sie [Autom. Auswahl] wählen, wird ein geeignetes Papiermagazin automatisch
entsprechend dem angegebenen Papierformat und Papiertyp ausgewählt.
60
Page 63

Grundlegendes Verfahren zum Drucken von Dokumenten
Falls sich im Gerät kein Papier des gewünschten Formats befindet, wird gemäß der
Geräteeinstellungen gedruckt.
Jobprotokoll
• Jobtyp: Wählen Sie [Normaldruck] aus, um das Drucken sofort auszuführen.
Sie können einen Teil des Druckauftrags erst als Test und dann den Rest des Dokuments
drucken (Probedruck).
Siehe "Teil des Druckauftrags als Test machen und mit dem Drucken des restlichen
Dokuments fortfahren", Anwenderanleitung (Vollversion).
Sie können Dokumente im Gerät speichern (Vertraulicher Druck, Angehaltener Druck
oder Gespeicherter Druck).
Siehe "Speichern von zu druckenden Dokumenten im Gerät", Anwenderanleitung
(Vollversion).
Printer Features
Wählen Sie eine Kategorie aus dem Funktionsumfang aus und geben Sie dann die
Einstellungselemente ein.
• Paper (Papier)
• Papiertyp: Wählen Sie den Papiertyp aus, der verwendet werden soll.
5. Klicken Sie nach Abschluss der Konfiguration zum Drucken auf [Drucken].
61
Page 64

EBS346
2. Drucken
Duplexdruck
Geben Sie den zweiseitigen Druck im Druckertreiber an.
Festlegen von Duplexdruck (Windows)
Geben Sie den zweiseitigen Druck im Reiter [Häufig verwendete Einstellungen] an.
1. Öffnen Sie ein zu druckendes Dokument auf dem Computer und zeigen Sie den
Einstellungsbildschirm des Druckertreibers über das Druckmenü in der Anwendung an.
2. Legen Sie Papierformat, Papiertyp, Ausrichtung und sonstiges fest.
S. 57 "Grundlegendes Verfahren zum Drucken von Dokumenten"
3. Geben Sie im Reiter [Häufig verwendete Einstellungen] die Bindeseite des Papiers bei "2-
seitig" an.
62
Ausrichtung der Vorlage und der Bindekante
Ausrichtung Lange Kante binden Kurze Kante binden
Hochformat
(Bindung Links) (Bindung Oben)
Page 65

Ausrichtung Lange Kante binden Kurze Kante binden
Lange Kante Kurze Kante
DZC442
Querformat
Duplexdruck
(Bindung Oben)
(Bindung Links)
4. Nachdem Sie die Konfiguration abgeschlossen haben, klicken Sie auf [OK].
5. In der Anwendung klicken Sie auf die Schaltfläche zum Drucken.
Festlegen von Duplexdruck (OS X/macOS)
Legen Sie den zweiseitigen Druck im Menü [Layout] fest.
1. Öffnen Sie ein zu druckendes Dokument auf dem Computer und zeigen Sie den
Einstellungsbildschirm des Druckertreibers über das Druckmenü in der Anwendung an.
2. Legen Sie Papierformat, Ausrichtung, Papiertyp und andere Einstellungen fest.
S. 57 "Grundlegendes Verfahren zum Drucken von Dokumenten"
3. Wählen Sie das Kontrollkästchen [Beidseitig] und wählen Sie dann [Layout], um die zu
bindende Kante und die Öffnungsart des Papiers festzulegen.
Ausrichtung der Vorlage und der Bindekante
4. Klicken Sie nach Abschluss der Konfiguration auf [Drucken].
63
Page 66

3
2
1
3
21
3
1
2
DZB253
2. Drucken
Kombinieren und Drucken von mehreren Seiten auf einem einzelnen Blatt
Sie können mehrere Seiten auf ein einzelnes Blatt mit reduzierter Größe drucken (Kombinieren von zwei
Vorlagen).
Beispielsweise können Sie eine A4-Vorlage auf das Format A5 reduzieren und zwei Seiten auf einem
A4-Blatt drucken. Sie können die Funktionen 2-seitig und Kombinieren gleichzeitig verwenden, um
Papier zu sparen.
Sie können bis zu 16 Seiten auf ein einzelnes Blatt drucken und die Reihenfolge angeben, in der die
Seiten auf dem Blatt angeordnet werden.
Festlegen der Funktion zum Kombinieren von zwei Vorlagen (Windows)
Legen Sie die Funktion zum Kombinieren von zwei Vorlagen auf dem Reiter [Häufig verwendete
Einstellungen] fest.
1. Öffnen Sie ein zu druckendes Dokument auf dem Computer und zeigen Sie den
Einstellungsbildschirm des Druckertreibers über das Druckmenü in der Anwendung an.
2. Legen Sie Papierformat, Papiertyp, Ausrichtung und andere Einstellungen fest.
S. 57 "Grundlegendes Verfahren zum Drucken von Dokumenten"
64
Page 67

Kombinieren und Drucken von mehreren Seiten auf einem einzelnen Blatt
3. Legen Sie die Anzahl der Seiten, die kombiniert werden sollen, und die Reihenfolge der
Seiten fest.
• Layout: Wählen Sie die Anzahl der Seiten, die kombiniert werden sollen.
• Seitenanordnung: Wählen Sie die Reihenfolge der Seiten aus.
• Seitenrahmen drucken: Wählen Sie das Kontrollkästchen [Seitenrahmen drucken] auf dem
Reiter [Detaill. Einstellungen] [2-sei./Layout/Brosch.] aus, um einen Rahmen um jede Seite
zu drucken.
4. Nachdem Sie die Konfiguration abgeschlossen haben, klicken Sie auf [OK].
5. In der Anwendung klicken Sie auf die Schaltfläche zum Drucken.
Stellen Sie beim Drucken aus einer Anwendung, welche die gleiche Funktion wie das Gerät unterstützt,
die Funktion nicht in der Anwendung ein. Falls die Einstellung in der Anwendung aktiv ist, kann das
Druckergebnis vom gewünschten Ergebnis abweichen.
Festlegen der Funktion zum Kombinieren von zwei Vorlagen (OS X/macOS)
Legen Sie die Funktion zum Kombinieren von zwei Vorlagen im Menü [Layout] fest.
1. Öffnen Sie ein zu druckendes Dokument auf dem Computer und zeigen Sie den
Einstellungsbildschirm des Druckertreibers über das Druckmenü in der Anwendung an.
2. Legen Sie Papierformat, Ausrichtung, Papiertyp und andere Einstellungen fest.
S. 57 "Grundlegendes Verfahren zum Drucken von Dokumenten"
65
Page 68

2. Drucken
3. Wählen Sie [Layout] aus und legen Sie dann die Anzahl der Seiten, die kombiniert
werden sollen, und die Reihenfolge der Seite fest.
• Seiten pro Blatt: Wählen Sie die Anzahl der Seiten aus, die kombiniert werden sollen.
• Layout-Richtung: Wählen Sie die Reihenfolge der Seiten aus.
• Rahmen: Wählen Sie den Typ der Rahmenlinie aus, die zwischen den Seiten gezogen werden
soll.
4. Klicken Sie nach Abschluss der Konfiguration zum Drucken auf [Drucken].
66
Page 69

EAT885
EAT886
EBS175
Drucken auf Umschläge
Drucken auf Umschläge
Legen Sie Umschläge in den Bypass oder das Papiermagazin ein und ändern Sie die Einstellungen für
das Papiermagazin am Bedienfeld.
1. Legen Sie einen Umschlag in den Bypass oder das Papiermagazin ein.
Ausrichtung von Umschlägen Magazine 2 bis 5 Bypass
Seitlich öffnende Umschläge:
Laschen: geschlossen
Laschen: geschlossen
Untere Seite von Umschlägen:
rechts zum Gerät
Untere Seite von Umschlägen:
rechts zum Gerät
Druckseite: nach oben
Druckseite: nach unten
2. Drücken Sie die Taste [Menü].
3. Wählen Sie [Papiereinzug] aus und drücken Sie dann auf die Taste [OK].
4. Wählen Sie [Papierformat: (Magazinname)] aus und drücken Sie dann die Taste [OK].
Wählen Sie den Namen des Papiermagazins aus, in das die Umschläge eingelegt werden.
5. Drücken Sie die Taste [ ], [ ], [ ] oder [ ], um das Umschlagformat auszuwählen, und
drücken Sie anschließend die Taste [OK].
Wenn das Format des geladenen Umschlags nicht in der Liste enthalten ist, wählen Sie [Ben.def
Form] aus und legen Sie das Format mit der Taste [
] oder [ ] fest.
67
Page 70

2. Drucken
6. Wählen Sie [Papiertyp: (Magazinname)] aus und drücken Sie anschließend die Taste
[OK].
Wählen Sie den Namen des Papiermagazins aus, in das die Umschläge eingelegt werden.
7. Wählen Sie [Umschlag ] aus und drücken Sie dann die Taste [OK].
8. Wählen Sie [Einstellung Umschlag] aus und drücken Sie anschließend die Taste [OK].
9. Drücken Sie die Taste [ ] oder [ ], um die Dicke des Umschlags auszuwählen, und
drücken Sie dann auf die Taste [OK].
10. Öffnen Sie ein zu druckendes Dokument auf dem Computer und zeigen Sie den
Einstellungsbildschirm des Druckertreibers über das Druckmenü der Anwendung an.
11. Geben Sie das Papierformat und den Papiertyp an.
Windows
68
• Dokumentenformat: Wählen Sie das Umschlagformat. Wenn das Umschlagformat nicht
in den Optionen enthalten ist, geben Sie den Wert in [Benutzerdef. Pap.format...] ein.
• Papiertyp: [Umschlag]
Sie können ein benutzerdefiniertes Papierformat angeben, was in der Regel als Option für die
Dokumentformate verwendet wird.
Siehe "Drucken auf benutzerdefiniertem Papier, das im Bypass-Magazin eingelegt ist",
Anwenderanleitung (Vollversion).
Page 71

Drucken auf Umschläge
OS X/macOS
• Papierformat: Wählen Sie das Umschlagformat. Wenn das Umschlagformat nicht in den
Optionen enthalten ist, wählen Sie [Benutzerdefinierte Formate verwalten...] und geben
Sie den Wert ein.
• Papiertyp: [Umschlag]
12. Starten Sie den Druck.
• Wenn das auszuwählende Element nicht auf dem Bildschirm angezeigt wird, drücken Sie auf die
Taste [ ] oder [ ] auf dem Bedienfeld, um den Bildschirm anzupassen.
69
Page 72

2. Drucken
Drucken von im Drucker gespeicherten Dokumenten über das Bedienfeld
Dokumente, die unter Verwendung des Druckertreibers auf dem Gerät gespeichert wurden, können
über das Bedienfeld gedruckt werden.
Drucken einer Vertraulicher Druck -Datei
1. Drücken Sie die Auswahltaste unter [Druckjob].
Siehe "Verwendung der Auswahltasten", Anwenderanleitung (Vollversion).
2. Wählen Sie [Vertrauliche Druckjobs] aus und dann drücken Sie die Auswahltaste
unterhalb der [Jobliste].
3. Wählen Sie die Datei aus, die Sie drucken möchten, und drücken Sie dann die
Auswahltaste unterhalb von [Drucken].
4. Geben Sie das Passwort mithilfe der Bildlauftasten ein und drücken Sie dann auf die Taste
[OK] .
5. Drücken Sie die Auswahltaste unter [Drucken].
• Die Druckdateien, die mit Web Image Monitor gedruckt oder gelöscht wurden, nachdem Sie über
das Bedienfeld ausgewählt haben, werden in der [Job-Liste] angezeigt. Bei dem Versuch, sie
auszudrucken oder zu löschen, wird jedoch eine Fehlermeldung eingeblendet.
• Um den Druckvorgang nach Druckbeginn zu stoppen, drücken Sie die Taste [Job-Reset]. Wenn die
Taste [Job-Reset] gedrückt wird, werden alle Dateien außer den Gespeicherter Druck -Dateien
gelöscht.
• Wenn das auszuwählende Element nicht auf dem Bildschirm angezeigt wird, drücken Sie auf die
Taste [ ] oder [ ] auf dem Bedienfeld, um den Bildschirm anzupassen.
70
Page 73

Drucken von im Drucker gespeicherten Dokumenten über das Bedienfeld
Drucken einer Angehaltener Druck -Datei
1. Drücken Sie die Auswahltaste unter [Druckjob].
Siehe "Verwendung der Auswahltasten", Anwenderanleitung (Vollversion).
2. Wählen Sie [Angehaltene Druckjobs] aus und dann drücken Sie die Auswahltaste
unterhalb von [Jobliste].
3. Wählen Sie die Datei aus, die Sie drucken möchten, und drücken Sie dann die
Auswahltaste unterhalb von [Drucken].
4. Drücken Sie die Auswahltaste unter [Drucken].
• Die Druckdateien, die mit Web Image Monitor gedruckt oder gelöscht wurden, nachdem Sie über
das Bedienfeld ausgewählt haben, werden in der [Job-Liste] angezeigt. Bei dem Versuch, sie
auszudrucken oder zu löschen, wird jedoch eine Fehlermeldung eingeblendet.
• Um den Druckvorgang nach Druckbeginn zu stoppen, drücken Sie die Taste [Job-Reset].
• Wenn das auszuwählende Element nicht auf dem Bildschirm angezeigt wird, drücken Sie auf die
Taste [ ] oder [ ] auf dem Bedienfeld, um den Bildschirm anzupassen.
Drucken einer Gespeicherter Druck -Datei
1. Drücken Sie die Auswahltaste unter [Druckjob].
Siehe "Verwendung der Auswahltasten", Anwenderanleitung (Vollversion).
2. Wählen Sie [Gespeicherte Druckjobs] aus und drücken Sie dann die Auswahltaste
unterhalb von [Jobliste].
71
Page 74
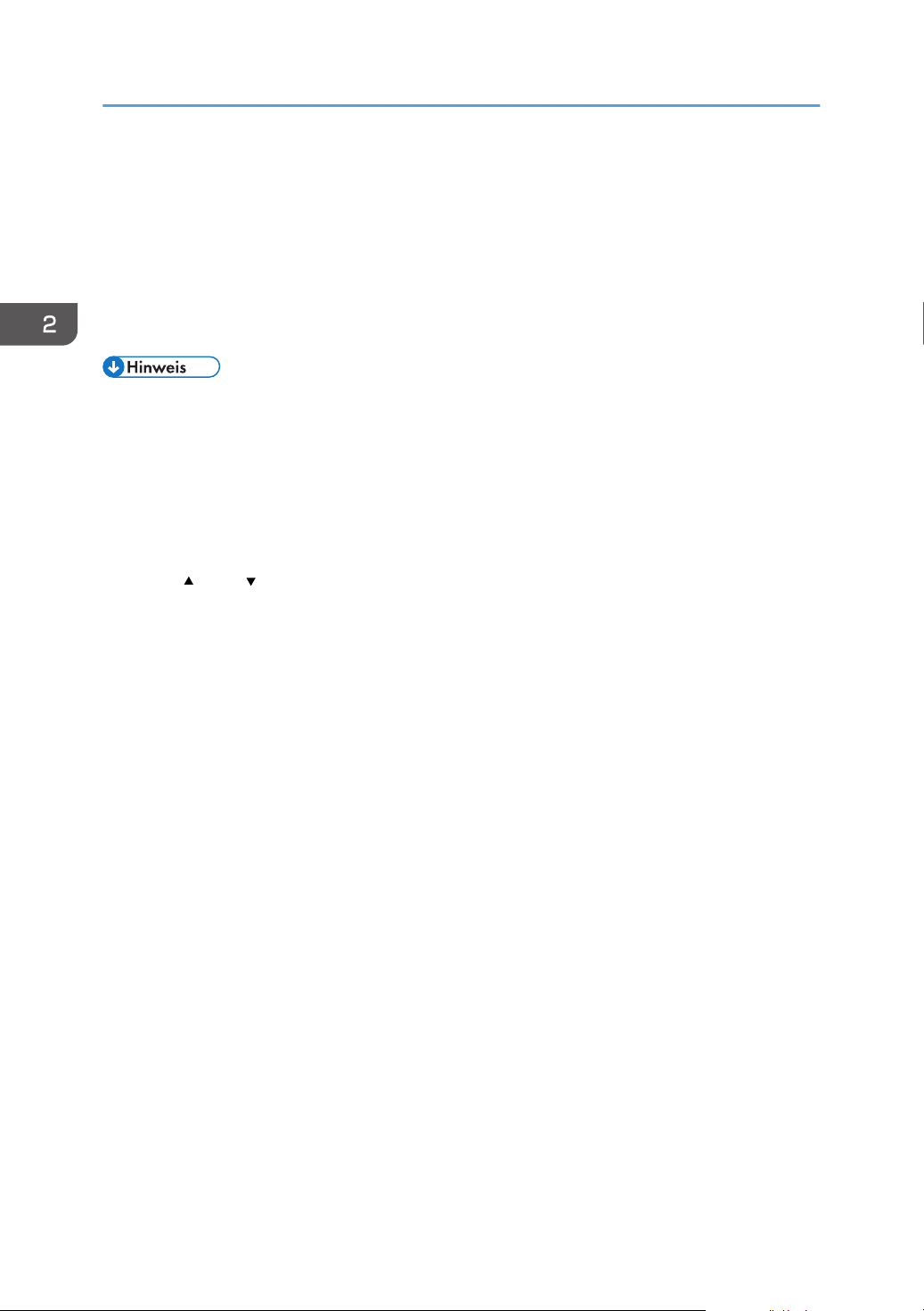
2. Drucken
3. Wählen Sie die Datei aus, die Sie drucken möchten, und drücken Sie dann die
Auswahltaste unterhalb von [Drucken].
• Zum Drucken einer passwortgeschützten Gespeicherter Druck-Datei geben Sie mithilfe der
Bildlauftasten das Passwort ein und drücken Sie dann die Taste [OK].
• Wenn Sie die Anzahl der Exemplare ändern möchten, geben Sie die Anzahl im Feld [Quant.]
ein.
4. Drücken Sie die Auswahltaste unter [Drucken].
• Die Druckdateien, die mit Web Image Monitor gedruckt oder gelöscht wurden, nachdem Sie über
das Bedienfeld ausgewählt haben, werden in der [Job-Liste] angezeigt. Bei dem Versuch, sie
auszudrucken oder zu löschen, wird jedoch eine Fehlermeldung eingeblendet.
• Um den Druckvorgang nach Druckbeginn zu stoppen, drücken Sie die Taste [Job-Reset]. Wenn die
Taste [Job-Reset] gedrückt wird, werden alle Dateien außer den Gespeicherter Druck -Dateien
gelöscht.
• Wenn das auszuwählende Element nicht auf dem Bildschirm angezeigt wird, drücken Sie auf die
Taste [ ] oder [ ] auf dem Bedienfeld, um den Bildschirm anzupassen.
72
Page 75

3. Web Image Monitor
Verwendung von Web Image Monitor
Web Image Monitor ist ein Bildschirm zur Überprüfung des Gerätestatus und der Einstellungen am
Computer.
Wenn das Gerät und ein Computer an ein Netzwerk angeschlossen werden können, erhalten Sie
Zugriff auf Web Image Monitor, indem Sie die IP-Adresse des Geräts in der Adressleiste des
Webbrowsers eingeben.
Zugreifen auf Web Image Monitor
1. Geben Sie die IP-Adresse des Geräts in der Adressleiste des Webbrowsers ein.
Beispiel: IP-Adresse des Geräts lautet "192.168.1.10"
• Wenn SSL festgelegt wurde
https://192.168.1.10/
• Wenn SSL nicht festgelegt wurde
http://192.168.1.10/
Wenn Sie nicht wissen, ob SSL auf dem Gerät festgelegt wurde, geben Sie die Adresse
beginnend mit "https" ein. Wenn der Verbindungsversuch fehlschlägt, geben Sie die Adresse
beginnend mit "http" ein.
Geben Sie bei der Eingabe der IPv4-Adresse nicht "0" für jedes Segment ein. Wenn
"192.168.001.010" eingegeben wird, können Sie nicht auf das Gerät zugreifen.
2. Prüfen Sie den Gerätestatus oder die Einstellungen auf der Hauptseite von Web
Image Monitor.
Der Gerätestatus und der Stand der Verbrauchsmaterialien werden angezeigt.
73
Page 76

3. Web Image Monitor
Zum Ändern der Einstellungen klicken Sie auf [Anmelden] oben rechts im Bildschirm und
geben Ihren Anwendernamen und das Passwort ein.
Empfohlener Webbrowser
Windows OS X/macOS
Internet Explorer 11 oder höher Safari 3.0 oder höher
Firefox 10, 15 oder höher Firefox 10, 15 oder höher
Google Chrome Version 19 oder höher Google Chrome Version 19 oder höher
Microsoft Edge 20 oder höher -
• Sie können die Screenreader-Software JAWS 7.0 oder neuere Versionen im Internet Explorer
verwenden.
• Wenn Sie einen DNS- oder WINS-Server verwenden, können Sie zur Verbindung mit dem Server
den Hostnamen anstelle der IP-Adresse verwenden.
• Ist der Bildschirm verzerrt oder der Betrieb instabil, prüfen Sie, dass "JavaScript" oder "Cookies
zulassen" auf dem Computer aktiviert sind.
• Wenn Sie den Hostnamen unter Windows Server 2008 oder höher in der IPv6-Umgebung
verwenden, lösen Sie den Hostnamen auf dem externen DNS-Server auf. Sie können die HostDatei nicht verwenden.
• Wenn Sie die Einstellungen über Web Image Monitor festlegen, melden Sie sich nicht über das
Bedienfeld am Gerät an. Der Einstellungswert wird möglicherweise nicht widergespiegelt.
Was Sie im Web Image Monitor tun können
Welche Elemente und Einstellungen im Web Image Monitor angezeigt werden, hängt davon ab, ob
das Gerät angemeldet ist.
• Wenn das Gerät nicht angemeldet ist
Der Gerätestatus, die Einstellungen und der Jobstatus werden angezeigt. Sie können die
Einstellungen des Geräts anzeigen, aber nicht ändern.
• Wenn eine Anmeldung (als Anwender) erfolgt ist
Melden Sie sich als im Adressbuch eingetragener Anwender an. Die Anwender können die Jobs,
die bearbeitet werden, ebenso verwalten wie einen Teil der Geräteeinstellungen.
• Wenn eine Anmeldung (als Administrator) erfolgt ist
74
Der Administrator kann alle Einstellungen des Geräts ändern.
Page 77

Funktionen
EBS268
1
2
3
4
Verwendung von Web Image Monitor
Funktion
Nicht
angemeldet
Anwender Administrator
Gerätestatus
Geräteeinstellungen
*1 *1
Ändern der Geräteeinstellungen -
Jobliste
Jobverlauf
Zugriff auf das Adressbuch -
Netzwerkeinstellungen -
Änderung der Netzwerkeinstellungen -
Abbrechen eines Druckvorgangs - -
Sicherheitseinstellungen - -
: Verfügbar -: Nicht verfügbar
Abhängig von den Administratoreinstellungen
*1
*1
*1
*1
Web Image Monitor-Bildschirm
1. Menü
Die folgenden Menüpunkte werden angezeigt.
75
Page 78

3. Web Image Monitor
• Status/Informationen: Zeigt den Gerätestatus, die Optionskonfiguration, den Zähler und den Jobstatus
an.
• Gerätemanagement: Zur Verwaltung der Geräteeinstellungen und des Adressbuchs.
• Druckjob/Gespeicherte Datei: Verwaltung der im Druckertreiber gespeicherten Dateien.
• Nützliche Links: Zeigt den Link zur Favoriten-URL an.
2. Kopfzeile
Ein Symbol zum Link zum Anmeldebildschirm befindet sich im rechten oberen Bildschirmbereich. Tasten für
Hilfe, Versionsinformation und Schlüsselwortsuche werden ebenfalls angezeigt.
3. Aktualisieren/Hilfe
(Aktualsieren): Aktualisierung der Informationen im Arbeitsbereich.
(Hilfe): Anzeigen oder Herunterladen von Hilfedateien.
4. Hauptbereich
Gerätestatus und -einstellungen werden angezeigt.
Angeben der Web Image Monitor-Hilfe
Web Image Monitor verfügt über Hilfeinhalte zur Erläuterung der Funktion der Einstellelemente. Wenn
Sie die Hilfe zum ersten Mal verwenden, können Sie auswählen, ob Sie sie online lesen oder als
Hilfedatei herunterladen möchten.
Jetzt Online-Hilfe anzeigen
Die neusten Hilfeinhalte des Web Image Monitor sehen Sie im Internet.
Hilfedatei herunterladen
Sie können die Hilfe des Web Image Monitor auf den Computer herunterladen und dort anzeigen.
Wenn Sie die heruntergeladene Hilfedatei im Webserver speichern und der Hilfetaste zuweisen
( ), können Sie die Inhalte der Hilfe ohne Verbindung zum Internet anzeigen.
Um die Hilfetaste mit der heruntergeladenen Hilfedatei zu belegen ( ), geben Sie den Pfad zu der
Hilfedatei wie nachstehend erläutert an.
1. Melden Sie sich bei Web Image Monitor als Administrator an.
2. Klicken Sie die Hilfetaste an ( ), die sich rechts oben im Bildschirm befindet.
76
Page 79

Verwendung von Web Image Monitor
3. Wählen Sie das Betriebssystem und die Anzeigesprache aus und klicken Sie auf
[Download].
4. Entpacken Sie die heruntergeladene Datei und speichern Sie sie auf dem Webserver.
5. Klicken Sie auf [Konfiguration] im Menü "Gerätemanagement" in Web Image Monitor.
6. Klicken Sie unter der Kategorie "Webseite" auf [Webseite].
7. Geben Sie den Pfad zu der auf dem Webserver gespeicherten Hilfedatei in "URL" unter
"Hilfe-URL-Ziel einstellen" ein.
Wenn die URL der Hilfedatei beispielsweise "http://a.b.c.d/HELP/JA/index.html" lautet, geben
Sie "http://a.b.c.d/HELP/" ein.
8. Klicken Sie auf [OK].
9. Nach Abschluss des Vorgangs melden Sie sich ab und schließen Web Image Monitor.
77
Page 80

3. Web Image Monitor
78
Page 81

4. Hinzufügen von Papier und Toner
EBS249
Magazin 1
Magazin 2
Magazin 3
Magazin 4
Magazin 5
Bypass
Einlegen von Papier in das Papiermagazin
Das Verfahren zum Einlegen von Papier unterscheidet sich je nach Magazintyp.
• Wenn Sie Papier austauschen oder einen Papierstau entfernen, achten Sie darauf, dass Sie Ihre
Finger nicht einklemmen oder verletzen.
• Prüfen Sie vor dem Einlegen des Papiers in ein Magazin das Format und den Typ des Papiers, das
bzw. der in das Magazin eingelegt werden kann.
S. 88 "Empfohlene Papierformate und -typen "
• Legen Sie zum Einlegen des Papiers den Typ oder die Stärke des Papiers in [Papiertpy: xxxx] der
Option [Papiereinzug] in [Menü] fest.
Siehe "Papiereingabe", Anwenderanleitung (Vollversion).
• Wenn Sie dünnes oder dickes Papier oder Spezialpapier verwenden wollen, legen Sie dieses in
den Bypass ein.
• Wenn Sie Papier in ein Magazin einlegen, welches bereits einige Blätter Papier enthält, können
mehrere Blätter gleichzeitig aus dem Magazin eingezogen werden. Nehmen Sie alle Blätter
heraus, fächern Sie die Blätter auf und legen Sie sie erneut ein.
• Sie können ein Geräusch von sich reibendem Papier hören. Dies ist keine Störung.
Einlegen von Papier in Magazin 1 bis 5
Stellen Sie die Seiten- und Endanschläge entsprechend dem Papierformat ein.
79
Page 82

EAT333
EAT334
4. Hinzufügen von Papier und Toner
• Stapeln Sie Papier nicht über die Begrenzungsmarkierung. Wenn Sie Papier über die
Begrenzungsmarkierung hinaus einlegen, werden die gedruckten Bilder eventuell schief dargestellt
oder es kommt zu Papierstau.
• Magazin 1
• Magazin 2-5
Legen Sie Papier auf die gleiche Weise in jedes Papiermagazin ein. Im folgenden Verfahrensbeispiel
wird Magazin 1 verwendet.
80
Page 83

EAT057
EAT325
EAT326
Einlegen von Papier in das Papiermagazin
1. Ziehen Sie das Magazin vorsichtig bis zum Anschlag heraus. Heben Sie die Vorderseite
des Magazins an und ziehen Sie es dann aus dem Gerät heraus.
Legen Sie das Magazin auf eine ebene Oberfläche.
2. Drücken Sie den Clip am Seitenanschlag zusammen und verschieben Sie sie gemäß dem
Papierformat.
3. Drücken Sie den Endanschlag zusammen und schieben Sie ihn nach innen auf das
Standardformat.
Beim Einlegen größerer Formate als A4 oder 81/2 × 11 drücken Sie auf die Taste und ziehen
Sie dann den Endanschlag zum Papierformat passend heraus.
81
Page 84

EAT327
2
1
2
EAT328
EAT073
4. Hinzufügen von Papier und Toner
(hauptsächlich Nordamerika)
Montieren Sie das Zubehörteil am Endanschlag, wenn Sie Papier des Formats 51/2 × 81/
einlegen.
Sie können dieses Zubehörteil nur im Magazin 1 verwenden.
4. Legen Sie den neuen Papierstapel mit der zu bedruckenden Seite nach unten ein.
Vergewissern Sie sich, dass das Papier im Magazin nicht über die obere Begrenzungsmarkierung
(obere Linie) im Magazin gestapelt ist.
2
82
5. Richten Sie die Papierführungen so aus, dass keine Lücken entstehen.
Das eingelegte Papier sollte im Magazin höchstens ein paar Millimeter Spielraum haben.
Page 85

EAT060
EAT061
EAT062
Einlegen von Papier in das Papiermagazin
Wenn das eingelegte Papier zu viel Spielraum hat, können die Kanten des Papierblatts an den
Öffnungen der Hebeplatte des Magazins hängenbleiben. Dadurch kann das Blatt geknickt oder
ein Papierstau verursacht werden.
6. Papierformatrad entsprechend dem Format und der Einzugsrichtung des im
Papiermagazin eingelegten Papiers anpassen.
7. Die Vorderseite des Magazins anheben und dann das Magazin vorsichtig bis zum
Anschlag in das Gerät schieben.
Um Papierstaus zu vermeiden, stellen Sie sicher, dass das Magazin fest eingesetzt wurde.
• Briefbögen müssen in der angegebenen Richtung eingelegt werden.
83
Page 86

EBS246
EBS247
4. Hinzufügen von Papier und Toner
• S. 98 "Einlegen von Papier mit fester Ausrichtung oder zweiseitigem Papier"
• Umschläge können Sie in Magazine 2 bis 5 einlegen.
• S. 96 "Ausrichtung und Lagerung von Umschlägen"
Einlegen von Papier in den Bypass
Verwenden Sie den Bypass zum Kopieren auf OHP-Folien, Klebeetiketten und Kopierpapier, das nicht
in die Papiermagazine eingelegt werden kann.
Die maximale Anzahl von Blättern, die Sie in den Bypass einlegen können, hängt vom Papiertyp ab.
S. 88 "Empfohlene Papierformate und -typen "
• Legen Sie nach dem Einlegen des Papiers das Papierformat und den Papiertyp über das Bedienfeld
fest. Wählen Sie beim Drucken eines Dokuments im Druckertreiber diesselben Einstellungen für
Papierformat und Papiertyp, wie im Gerät festgelegt.
1. Öffnen Sie den Bypass.
84
Ziehen Sie beim Einlegen von A4 , 81/2 × 11 oder größeren Formaten die Verlängerung
heraus.
Page 87

1
2
2
EBS248
EBS175
Einlegen von Papier in das Papiermagazin
2. Legen Sie das Papier mit der Schriftseite nach oben bis zum Anschlag ein und stellen Sie
dann die Papierführung auf beiden Seiten passend zur Breite des Papiers ein.
• Wenn Sie den Bypass verwenden, wird empfohlen, die Papierausrichtung auf einzustellen.
• Briefbögen müssen in der angegebenen Richtung eingelegt werden.
• S. 98 "Einlegen von Papier mit fester Ausrichtung oder zweiseitigem Papier"
• Sie können Umschläge in den Bypass einlegen. Umschläge müssen in einer festgelegten Richtung
eingelegt werden.
• S. 96 "Ausrichtung und Lagerung von Umschlägen"
Festlegen normaler Formate über das Bedienfeld
1. Drücken Sie die Taste [Menü].
2. Wählen Sie [Papiereinzug] aus und drücken Sie dann auf die Taste [OK].
3. Wählen Sie [Papierformat: (Magazinname)] aus und drücken Sie dann die Taste [OK].
4. Wählen Sie das Format des Papiers, das in das angegebene Magazin eingelegt wurde,
und drücken Sie dann auf die Taste [OK].
85
Page 88

EBS175
4. Hinzufügen von Papier und Toner
• Wenn das auszuwählende Element nicht auf dem Bildschirm angezeigt wird, drücken Sie auf die
Taste [ ] oder [ ] auf dem Bedienfeld, um den Bildschirm anzupassen.
• S. 88 "Empfohlene Papierformate und -typen "
Festlegen eines benutzerdefinierten Papierformats über das Bedienfeld
1. Drücken Sie die Taste [Menü].
2. Wählen Sie [Papiereinzug] aus und drücken Sie dann auf die Taste [OK].
3. Wählen Sie [Papierformat: (Magazinname)] aus und drücken Sie dann die Taste [OK].
4. Wählen Sie [Ben.def Form] aus und drücken Sie dann auf die Taste [OK].
5. Den horizontalen Wert eingeben und dann die [OK]-Taste drücken.
6. Den vertikalen Wert eingeben und dann die [OK]-Taste drücken.
• Wenn das auszuwählende Element nicht auf dem Bildschirm angezeigt wird, drücken Sie auf die
Taste [ ] oder [ ] auf dem Bedienfeld, um den Bildschirm anzupassen.
• S. 88 "Empfohlene Papierformate und -typen "
Festlegen von Papiertyp und -dicke
Stimmen die Druckeinstellungen und das eingelegte Papier für den Druckjob nicht überein, kommt es zu
Konflikten.
Prüfen Sie vor dem Start des Druckvorgangs die Papiereinstellungen.
• Prüfen Sie vor dem Ändern der Einstellungen die Priorität der Papiereinstellungen für den Druck
(Priorität für Druckertreiber oder Bedienfeld).
86
Page 89

Einlegen von Papier in das Papiermagazin
Am Druckertreiber
Prüfen Sie die Einstellungen für Papiermagazin und -typ im Druckertreiber und stellen Sie sicher,
dass die Einstellungen mit dem eingelegten Papier übereinstimmen.
Am Bedienfeld
Drücken Sie die Taste [Menü] und prüfen Sie die Einstellungen in [Papierformat: (Magazinname)]
in [Papiereinzug], stellen Sie sicher, dass die Einstellungen mit dem eingelegten Papier
übereinstimmen.
87
Page 90

4. Hinzufügen von Papier und Toner
Empfohlene Papierformate und -typen
Die empfohlenen Papierformate und -sorten für jedes Magazin sind nachfolgend beschrieben.
• Wenn Sie mehrere Blätter zuführen, fächern Sie die Blätter gründlich auf oder legen Sie die Blätter
nacheinander in den Bypass ein.
• Je nach Papierformat oder -typ kann die Druckgeschwindigkeit geringer sein.
Magazin 1
Papiertyp und -gewicht Papierformat Papierkapazität
64-120 g/m2 (17 lb. Bond-44
lb. Cover)
Normalpap. 1–Dick. Papier 1
64-120 g/m2 (17 lb. Bond-44
lb. Cover)
Normalpap. 1–Dick. Papier 1
64-120 g/m2 (17 lb. Bond-44
lb. Cover)
Normalpap. 1–Dick. Papier 1
Wählen Sie das Papierformat
über das Wählrad am
Magazin aus:
A4 , A5 , A6 , 81/2 × 14
, 81/2 × 11 , 51/2 × 81/
Stellen Sie das Wählrad am
Magazin auf "Sternchen" und
wählen Sie das Papierformat
über das Bedienfeld aus:
A5 , B5 JIS , B6 JIS , 81/
× 13 , 81/4 × 14 , 81/4 ×
13 , 8 × 13 , 8 × 10 , 71/
× 101/2, 51/2 × 81/2,
16K , 81/2 × 132/
Benutzerdefiniertes Format:
Vertikal: 148,0-356,0 mm
Horizontal: 105,0-216,0 mm
5
500 Blatt
2
500 Blatt
2
4
500 Blatt
88
Vertikal: 5,83-14,01 Zoll
Horizontal: 4,14-8,50 Zoll
Page 91

Empfohlene Papierformate und -typen
Papiereinzugseinheit
Papiertyp und -gewicht Papierformat Papierkapazität
64-120 g/m2 (17 lb. Bond-44
lb. Cover)
Normalpap. 1–Dick. Papier 1
64-120 g/m2 (17 lb. Bond-44
lb. Cover)
Normalpap. 1–Dick. Papier 1
64-120 g/m2 (17 lb. Bond-44
lb. Cover)
Normalpap. 1–Dick. Papier 1
Wählen Sie das Papierformat
über das Wählrad am
Magazin aus:
A4 , A5 , 81/2 × 14 , 81/
× 11 , 51/2 × 81/
2
Stellen Sie das Wählrad am
Magazin auf "Sternchen" und
wählen Sie das Papierformat
über das Bedienfeld aus:
B5 JIS , B6 JIS , 81/2 × 13 ,
81/4 × 14 , 81/4 × 13 , 8 ×
13 , 8 × 10 , 71/4 × 101/
, 16K , 81/2 × 132/
2
5
Benutzerdefiniertes Format:
Vertikal: 162,0-356,0 mm
Horizontal: 92,0-216,0 mm
500 Blatt
2
500 Blatt
500 Blatt
Vertikal: 6,38-14,01 Zoll
Horizontal: 3,63-8,50 Zoll
Umschläge Stellen Sie das Wählrad am
*1
Magazin auf "Sternchen" und
wählen Sie das Papierformat
über das Bedienfeld aus:
41/8 × 91/2, 37/8 × 71/2,
C5 Umschl. , C6- Umschl. ,
DL-Umschl.
Wenn ein Druckjob auf Papier im Format A5 oder 5 1/2" × 81/2" ausgeführt wird, wird empfohlen, das
*1
Papier horizontal einzulegen. Wenn ein Druckjob auf vertikal eingelegtem Papier ausgeführt wird, kann der
Druck an den Kanten des Papiers verschmiert sein. Verwenden Sie ebenfalls den Bypass, wenn Sie auf
horizontal eingelegtem Papier drucken.
89
Page 92

4. Hinzufügen von Papier und Toner
Stapeln Sie Papier nicht über die Begrenzungsmarkierung. Die maximale Anzahl der Blätter, die Sie auf
*2
einmal einlegen können, richtet sich nach Dicke und Zustand des Papiers.
Bypass
Papiertyp und -gewicht Papierformat Papierkapazität
60–220 g/m2 (16 lb. Bond–
80 lb. Cover)
Dünnes Papier - Dickes Papier 3
Das Papierformat auswählen:
A4 , A5 , A6 , B5 JIS ,
B6 JIS , 81/2 × 14 , 81/2 ×
13 , 81/2 × 11 , 81/4 × 14
, 81/4 × 13 , 8 × 13 , 8 ×
10 , 71/4 × 101/2, 51/
×81/2,
16K , 81/2 × 132/
60–220 g/m2 (16 lb. Bond–
Benutzerdefiniertes Format
80 lb. Cover)
Dünnes Papier - Dickes Papier 3
Vertikal: 148,0-356,0 mm
Horizontal: 70,0-216,0 mm
Vertikal: 5,83-14,01 Zoll
Horizontal: 2,76-8,50 Zoll
OHP-Folien A4 , 81/2 × 11
Etikettenpapier (Klebeetiketten) A4
100 Blatt
2
5
*2
100 Blatt
*3
*1
*1
*1
Umschläge Das Papierformat auswählen:
41/8 × 91/2, 37/8 × 71/2,
C5 Umschl. , C6- Umschl. ,
DL-Umschl.
Stapeln Sie Papier nicht über die Begrenzungsmarkierung. Die Anzahl der Blätter, die Sie in den Bypass
*1
einlegen können, hängt vom Gewicht und Zustand des Papiers ab.
Legen Sie das Papierformat fest.
*2
Verwenden der Druckfunktion
S. 57 "Grundlegendes Verfahren zum Drucken von Dokumenten"
90
*4
Page 93

Empfohlene Papierformate und -typen
Wenn Sie OHP-Folien in den Bypass einlegen, stapeln Sie das Papier nicht über die
*3
Begrenzungsmarkierung.
Legen Sie Umschläge so ein, dass die Höhe des Umschlagstapels, ohne dass Sie auf die Umschläge
*4
drücken, nicht die Begrenzungsmarkierung überschreitet.
Hinweise zu Spezialpapier
Papiertyp Hinweis
Einlegen von dickem Papier S. 95 "Ausrichtung und Lagerung von dickem Papier"
Einlegen von Briefumschlägen S. 96 "Ausrichtung und Lagerung von Umschlägen"
Einlegen von Briefbögen S. 98 "Einlegen von Papier mit fester Ausrichtung oder
zweiseitigem Papier"
Einlegen von Etikettenpapier
(Klebeetiketten)
Wir empfehlen die Verwendung von speziellem
Etikettenpapier. Wird ein anderes als das angegebene
Papier verwendet, kann der normale Betrieb und die
Qualität nicht garantiert werden.
Einlegen von Folien
Prüfen Sie sorgfältig, auf welcher Seite Folien bedruckt
werden. Das fehlerhafte Einlegen könnte ansonsten zu
Problemen führen. Entfernen Sie die kopierten Blätter Seite
für Seite.
Papierdicke für jedes Papiergewicht
Papierdicke Papiergewicht
• Verwenden Sie Transparentpapier im Format A4
oder 81/2 × 11 und geben Sie das Format an.
• In der Regel wird nur eine Seite der OHP-Folie
bedruckt. Vergewissern Sie sich, dass Sie sie mit der
Druckseite nach unten einlegen.
Dünnes Papier 60-63 g/m2 (16 lb. Bond)
Normalpapier 1 64-74 g/m2 (17-20 lb. Bond)
Normalpapier 2 75-90 g/m2 (20-24 lb. Bond)
91
Page 94

4. Hinzufügen von Papier und Toner
Papierdicke Papiergewicht
Mitteldick 91 - 105 g/m2 (24 - 28 lb.Bond)
Dickes Papier 1 106–135 g/m2 (28–36 lb. Bond)
*1
Dickes Papier 2 136-170 g/m2 (36 lb. Bond-63 lb. Cover)
Dickes Papier 3 171-220 g/m2 (63-80 lb. Cover)
Das zulässige Papiergewicht für die Magazine 1 bis 5 und doppelseitigen Druck liegt zwischen 106 und
*1
120 g/m2 (28 lb. Bond bis 44 lb. Deckblatt).
Ungeeignetes Papier
• Verwenden Sie kein geheftetes Papier, Aluminiumfolie, Kohlepapier oder eine andere Art von
leitfähigem Papier. Andernfalls besteht Feuergefahr.
Nicht geeignetes Papier
Verwenden Sie keine der folgenden Typen von behandeltem Papier. Andernfalls könnten Fehler
auftreten.
• Papier für Tintenstrahldrucker
• Thermopapier
• Kunstdruckpapier
• Aluminiumfolie
• Kohlepapier
• Leitendes Papier
• Papier mit perforierten Linien
• Papier mit Saumkanten
• Fensterumschläge
• Registerblätter
• Bestimmte Typen von OHP-Folien für den Farbdruck
Drucken Sie nicht auf bereits bedruckte Seiten.
Papier, das Papierstaus verursacht
Verwenden Sie die folgenden Papiertypen nicht. Dies kann zu Papierstaus führen.
• Gebogenes, gefaltetes oder zerknittertes Papier
• Perforiertes Papier
92
Page 95

Empfohlene Papierformate und -typen
• Glattes Papier
• Zerrissenes Papier
• Grobes Papier
• Dünnes, wenig steifes Papier
• Papier mit staubiger Oberfläche
Auch unterstützte Papiertypen können Papierstaus oder Störungen verursachen, wenn sie nicht in
einwandfreiem Zustand sind.
Beim Kopieren oder Drucken auf Papier mit grober Körnung kann der Ausdruck verwischt
erscheinen.
Verwenden Sie bereits bedrucktes Papier nicht noch einmal. Andernfalls könnte ein Papierstau
verursacht werden.
Wenn Sie durch Feuchtigkeit oder Trockenheit gewelltes Papier verwenden, kann das zu einem
Papierstau führen.
Legen Sie keine Blätter ein, die bereits mit einem anderen Gerät bedruckt wurden. Andernfalls
kann das Einziehen des Papiers behindert werden, da sich das Pulver zur Verhinderung des
Versatzes an der Papierrolle festsetzen kann.
• Je nach Zustand des Papiers kann es auch bei der Verwendung eines empfohlenen Papiertyps zu
einem Papierstau kommen.
Papierlagerung
Bei der Papierlagerung die folgenden Vorsichtsmaßnahmen befolgen:
• Das Papier niemals an Orten lagern, an denen es direkter Sonneneinstrahlung ausgesetzt ist oder
hohe Temperaturen erreicht.
• Lagern Sie das Papier in einer trockenen Umgebung (Luftfeuchtigkeit: 70 % oder weniger).
• Papier auf einer ebenen Fläche lagern.
• Nicht senkrecht stapeln.
• Bewahren Sie geöffnete Papierpakete in Plastikbeuteln auf.
Aufbewahrung von Ausdrucken
• Ausdrucke verblassen, wenn sie über einen längeren Zeitraum starkem Licht oder hoher
Luftfeuchtigkeit oder Feuchtigkeit ausgesetzt sind. Bewahren Sie Ihre Ausdrucke in einem Ordner an
einem kühlen, trockenen Ort auf, um ihre Qualität zu erhalten.
• Beim Falten von Ausdrucken kann sich der Toner in den Falten lösen.
93
Page 96

4. Hinzufügen von Papier und Toner
• Wenn die Ausdrucke unter folgenden Bedingungen gelagert werden, kann Toner schmelzen:
• Beim Ablegen eines Ausdrucks auf einem halbtrockenen Ausdruck
• Bei Verwendung von lösungsmittelartigen Klebemitteln zum Aufkleben von Ausdrucken
• Beim Ablegen von Ausdrucken auf Unterlagen aus chloriertem Kunststoff an Orten mit hoher
Temperatur über lange Zeiträume
• Beim Ablegen von Ausdrucken an Orten mit extrem hohen Temperaturen, z. B. in der Nähe
einer Heizung
94
Page 97

Ausrichtung und Lagerung von dickem Papier
Ausrichtung und Lagerung von dickem Papier
Wenn Sie dickes Papier von 106-220 g/m2 (28 lb. Bond-80 lb. Cover) verwenden, beachten Sie die
Papierausrichtung und die Aufbewahrungsumgebung, um Fehleinzüge und Verlust der Bildqualität zu
vermeiden.
Papierlagerung
• Temperatur: 20-25 °C (68-77 °F)
• Luftfeuchtigkeit: 30-65 %
Verwenden Sie kein Papier, das in verschiedenen Umgebungen gelagert wurde.
Minimale Anzahl der Blätter
• 20 Blatt oder mehr (bei Verwendung der Papiermagazine des Geräts/der optionalen
Papiereinzugseinheit)
Nach dem Einlegen des Papiers die Seitenanschläge bündig an den Papierstapel anlegen.
• Fächern Sie dickes, glattes Papier gut auf, bevor Sie es einlegen. Wenn Sie dickes Papier nicht
auffächern, kann es zu Papierstaus und Fehleinzügen kommen. Wenn es trotzdem zu Papierstau
oder falschem Papiereinzug kommen sollte, legen Sie die Blätter einzeln über den Bypass ein.
• Wählen Sie [Dickes Papier 1] oder [Dickes Papier 2] als Papierdicke in [Papiereinzug].
• Je nach Papier kann unter den empfohlenen Bedingungen möglicherweise keine angemessene
Leistung und Qualität erreicht werden.
• Das bedruckte Blatt wellt sich womöglich. Wenn sich das gedruckte Blatt wellt, glätten Sie es.
95
Page 98

4. Hinzufügen von Papier und Toner
Ausrichtung und Lagerung von Umschlägen
Das Einlegen der Umschläge hängt von der Form und Ausrichtung der Umschläge ab.
• Drucken Sie nicht auf die folgenden Umschläge:
• Fensterumschläge
• Feuchte Umschläge
Vor dem Einlegen von Briefumschlägen
• Streichen Sie vor dem Einlegen von Umschlägen die Luft vollständig heraus und glätten Sie
alle vier Ecken. Falls Sie gebogen oder gewellt sind, die vorderen Kanten (die Kanten, die
zuerst vom Gerät eingezogen werden) mit einem Bleistift oder Lineal glatt streichen, damit sie
sich gut einziehen lassen.
• Informationen zu empfohlenen Umschlägen erhalten Sie bei Ihrem örtlichen Händler.
• Die Duplexfunktion kann für Umschläge nicht verwendet werden.
• Stellen Sie die Ränder oben, unten und an den Seiten auf mindestens 15 mm, um eine geeignete
Qualität zu erreichen.
• Auf einem ungleichmäßig dicken Blatt werden Bilder möglicherweise nicht scharf gedruckt.
Drucken Sie ein paar Blätter aus und prüfen Sie das Ergebnis.
• Wenn die Temperatur oder Feuchtigkeit zu hoch ist, ist das Druckergebnis möglicherweise nicht
zufriedenstellend oder wird der Umschlag geknickt.
• Je nach der Druckumgebung ist das Druckergebnis selbst bei der Verwendung von empfohlenen
Umschlägen möglicherweise nicht zufriedenstellend oder die ausgegebenen Umschläge werden
geknickt.
• Wenn Sie nach dem Druck auf mehrere Umschläge auf ein anderes Papier als einen Umschlag
drucken, müssen Sie unter Umständen etwa eine Minute warten, bis der Druck beginnt, damit das
Gerät Einstellungen vornehmen kann.
96
Page 99

Verwenden der Druckfunktion
EAT885
EAT886
Ausrichtung und Lagerung von Umschlägen
Ausrichtung von
Umschlägen
Seitlich öffnende
Umschläge:
Magazin 2-5 Bypass
• Laschen: geschlossen
• Untere Seite von Umschlägen:
rechts zum Gerät
• Druckseite: nach unten
• Laschen: geschlossen
• Untere Seite von Umschlägen:
rechts zum Gerät
• Druckseite: nach oben
97
Page 100

4. Hinzufügen von Papier und Toner
Einlegen von Papier mit fester Ausrichtung oder zweiseitigem Papier
Um auf Briefbögen oder Geschäftspapier zu drucken, auf das Logos oder Muster gedruckt sind, stellen
Sie das Papier oder die Einstellungen dieses Systems so ein, dass das Dokument korrekt auf das Papier
mit fester Ausrichtung (von oben nach unten) oder zweiseitige Papier gedruckt wird.
Bedrucken von Briefbögen mit dem Druckertreiber
Legen Sie die Einstellungen dieses Geräts wie unten beschrieben fest.
• [Druckeinstellungen] [Gerätemodi] [Einstellung Briefbogen] [Autom. Erk.]
Papierausrichtung
Druckseite
Einseitige Dokumente
Zweiseitige Dokumente
Magazin 1
Bypass
Papiereinzugseinheit
98
• Wenn Sie die [Briefbogeneinstellungen] auf [Ein (immer)] setzen, können Sie auf Briefbögen
drucken, ohne in den Einstellungen des Druckertreibers [Briefbogen] als Papiertyp festzulegen.
 Loading...
Loading...