Ricoh p700 PARTS CATALOG 2
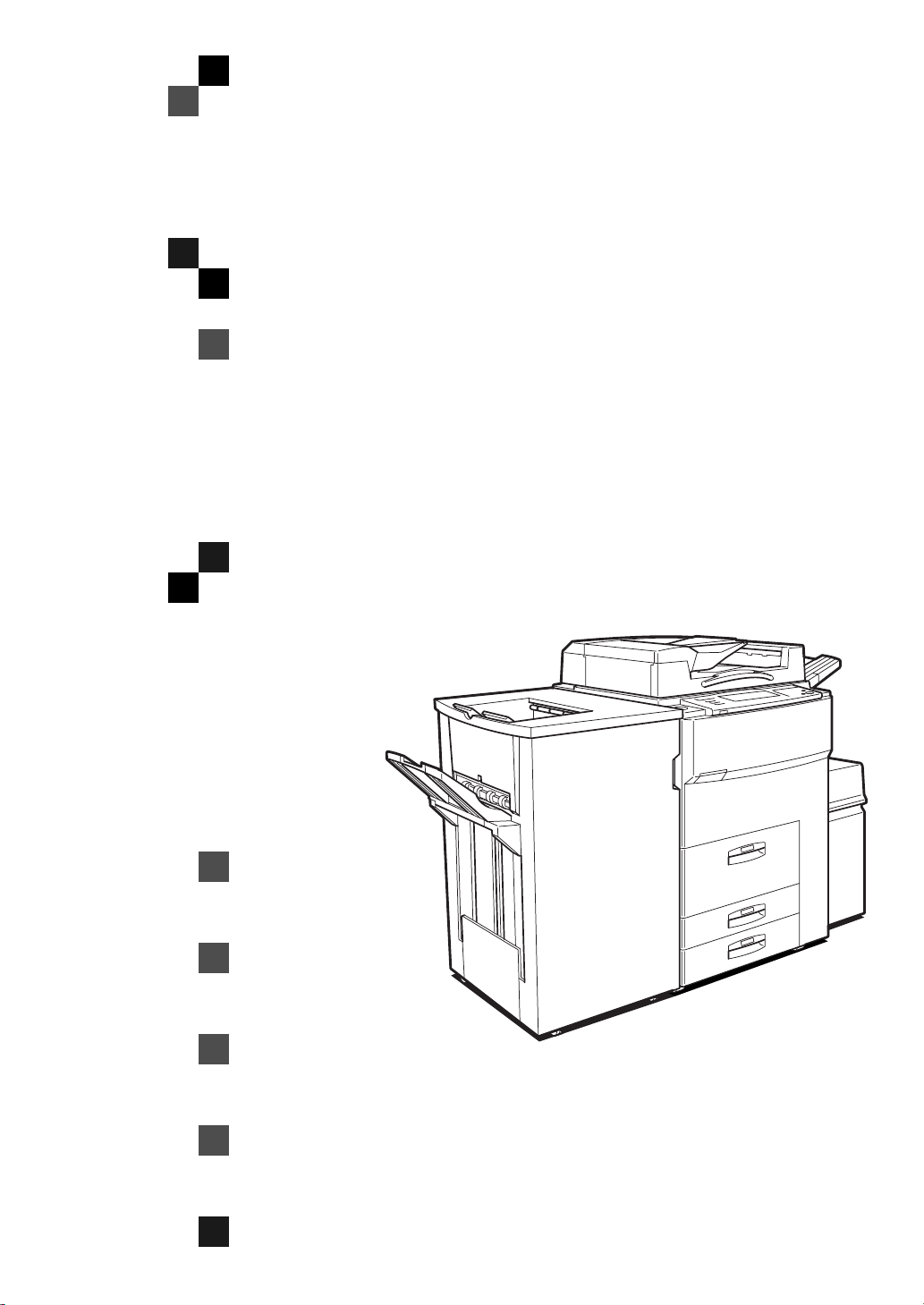
PRINTER Controller
Type 700
Operating Instructions
PRINTER REFERENCE 2 (option)
Read this manual carefully before you use this product and keep it handy for future
reference.
For safety, please follow the instructions in this manual.
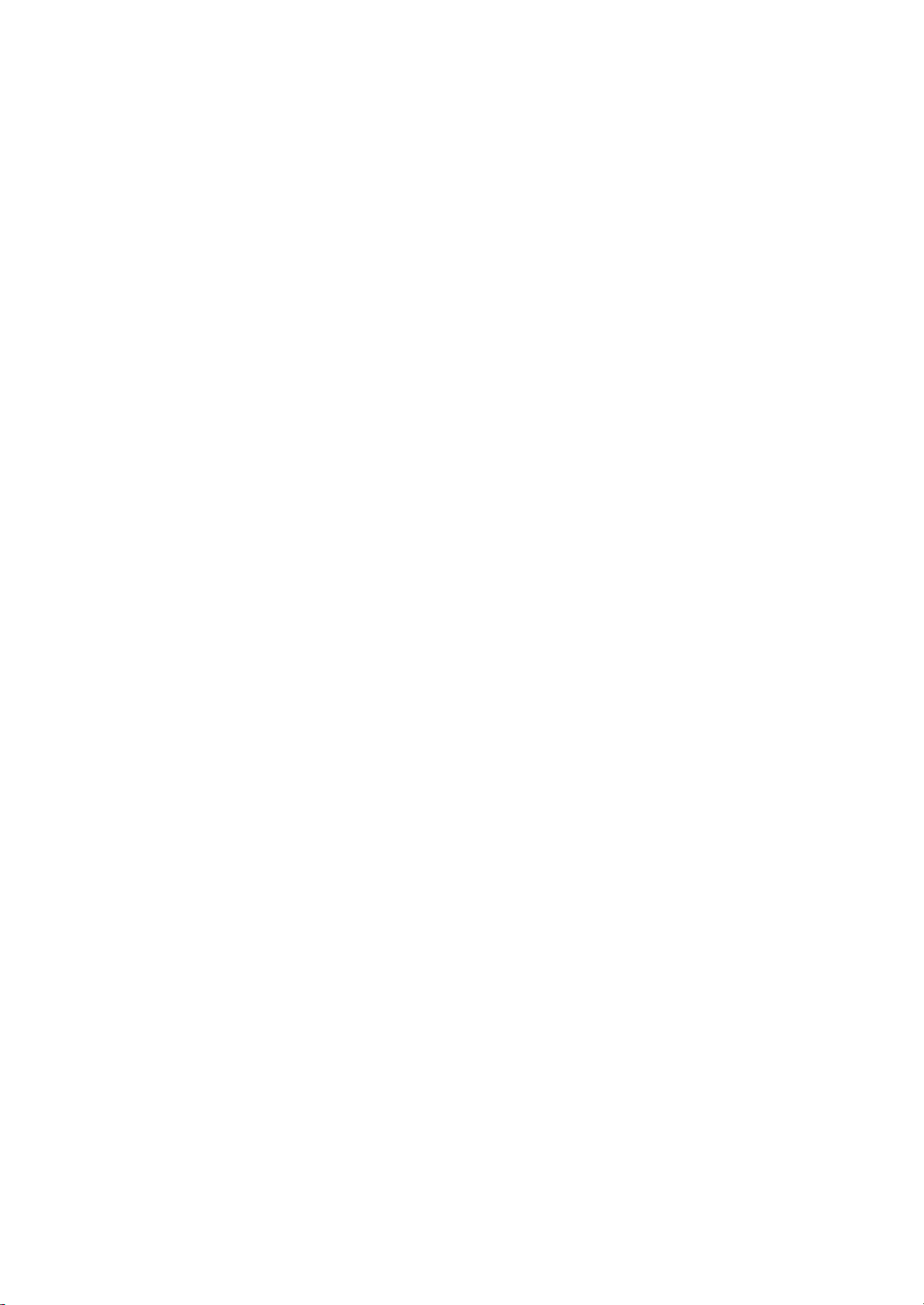
Introduction
This manual contains detailed instructions on the operation and maintenance of this machine. To get
maximum versatil ity from this ma chine all opera tors sho uld careful ly read an d follow the ins tructi ons in
this manual.
Please keep this manual in a handy place near the machine.
Please read the Safety Information in the “Copy Reference” manual before using this machine. It con-
tains important information related to USER SAFETY and PREVENTING EQUIPMENT PROBLEMS.
Important
Parts of this manual are subject to change without prior notice. In no event will the company be liable
for direct, indirect, special, incidental, or consequential damages as a result of handling or operating
the machine.
Trademarks
®
Microsoft
and Windows® are registered trademark s of Micros oft Corporati on in the Uni ted States an d/
or other countries.
®
Ethernet
is a registered trademark of Xerox Corporation.
PostScript® and Acrobat® are registered trademarks of Adobe System Incorporated.
PCL® is a registered trademark of Hewlett-Packard Company.
Other product names us ed herei n are for iden tifica tion purp oses on ly and migh t be tradem arks of th eir
respective companies. We disclaim any and all rights in those marks.
©
IPS-PRINT™ Printer Language Emulation
Copyright 1999 - 2000, XIONICS DOCUMENT TECHNOL-
OGIES, INC., All Rights Reserved.
Warning:
Use of controls or adjustment or performance of procedures other than those specified in this manual
might result in hazardous radiation exposure.
Notes:
Some illustrations might be slightly different from your machine.
Certain options migh t no t be av ail abl e in some countries. F or de tails, please contac t yo ur local dealer.
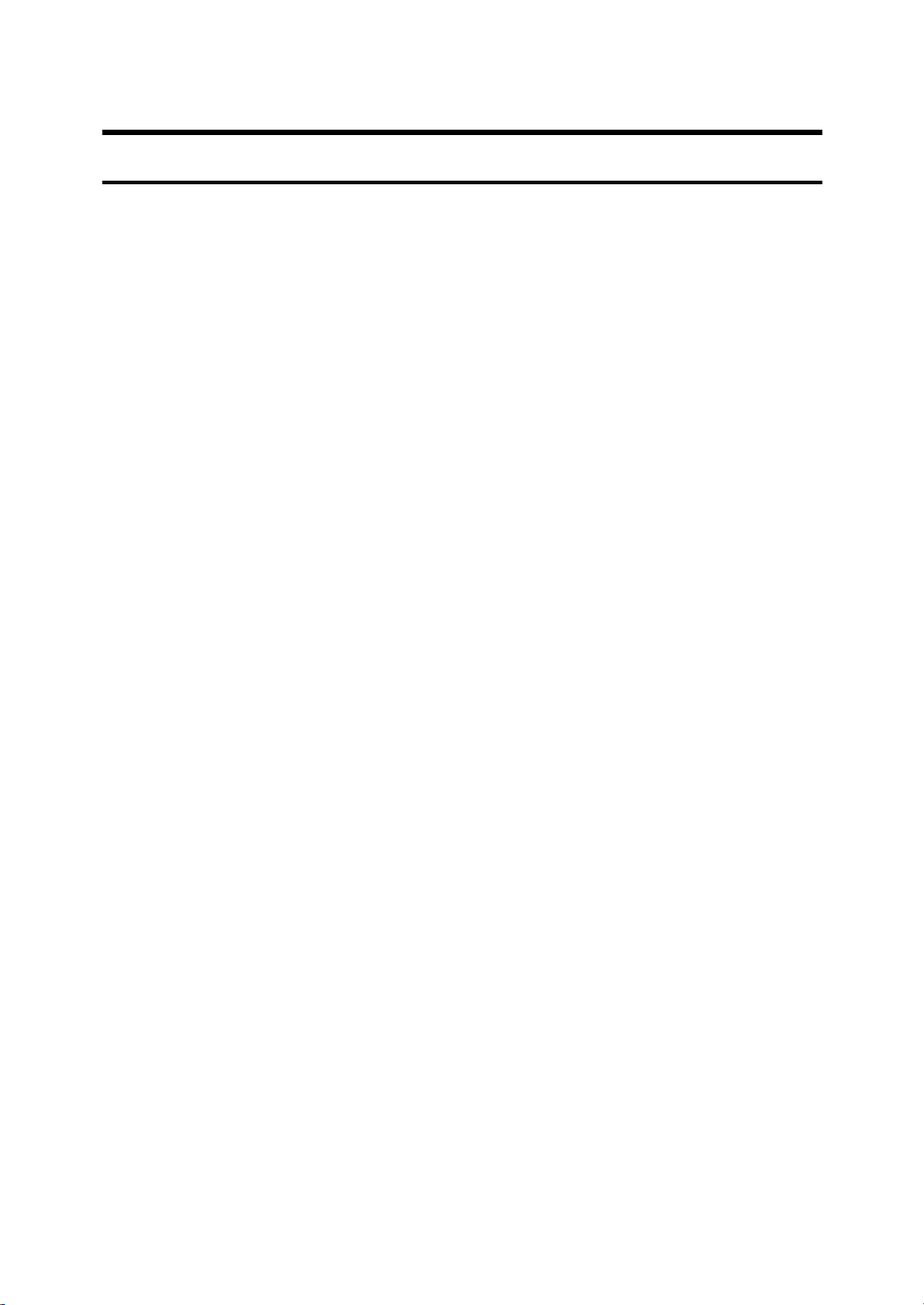
Manuals for This Machine
Manuals for This Machine
There are seven manuals that separately describe the operational procedures for
the operation and maintenance of the machine.
To enhance safe and efficient operation of the machine, all users should read and
follow the instructions contained in the following manuals.
❖
Copy Reference
Describes the procedures and functions for using this machine as a copier.
❖
System Settings
Describes the system settings of this machine.
❖
Printer Reference 1
Describes the system settings, procedures and functions for using this machine as a printer.
❖
Printer Reference 2
Describes the procedures and provides necessary information about using
this machine as a printer. The manual is included as a PDF file on the CDROM labeled “Printer Drivers and Utilities”. (This Manual)
❖
Network Interface Board Quick Configuration Guide
Describes the procedures and provides necessary information about setting
up and using the printer under the network environment. We recommend
this manual as your first choice. The manual is included as a PDF file on the
CD-ROM labeled “Printer Drivers and Utilities”. Read this manual as your
first choice before referring to the paper version of the Quick Configuration
Guide which comes with optional Network Interface Board Type 450–E.
❖
PostScript 3 Operating Instructions Supplement
Describes the menus and features you can set using the PostScript printer
driver. The manual is provided as a PDF file on the CD-ROM labeled “Printer
Drivers and Utilities”.
❖
Network Interface Board Type 450-E Owner's Manual
Describes the procedures and provides necessary information about setting
up and using the printer under the network environment. The manual is provided as a PDF file which is included on the CD-ROM labeled “Print Server
Software and Documentation” which comes with optional Network Interface
Board Type 450-E.
i
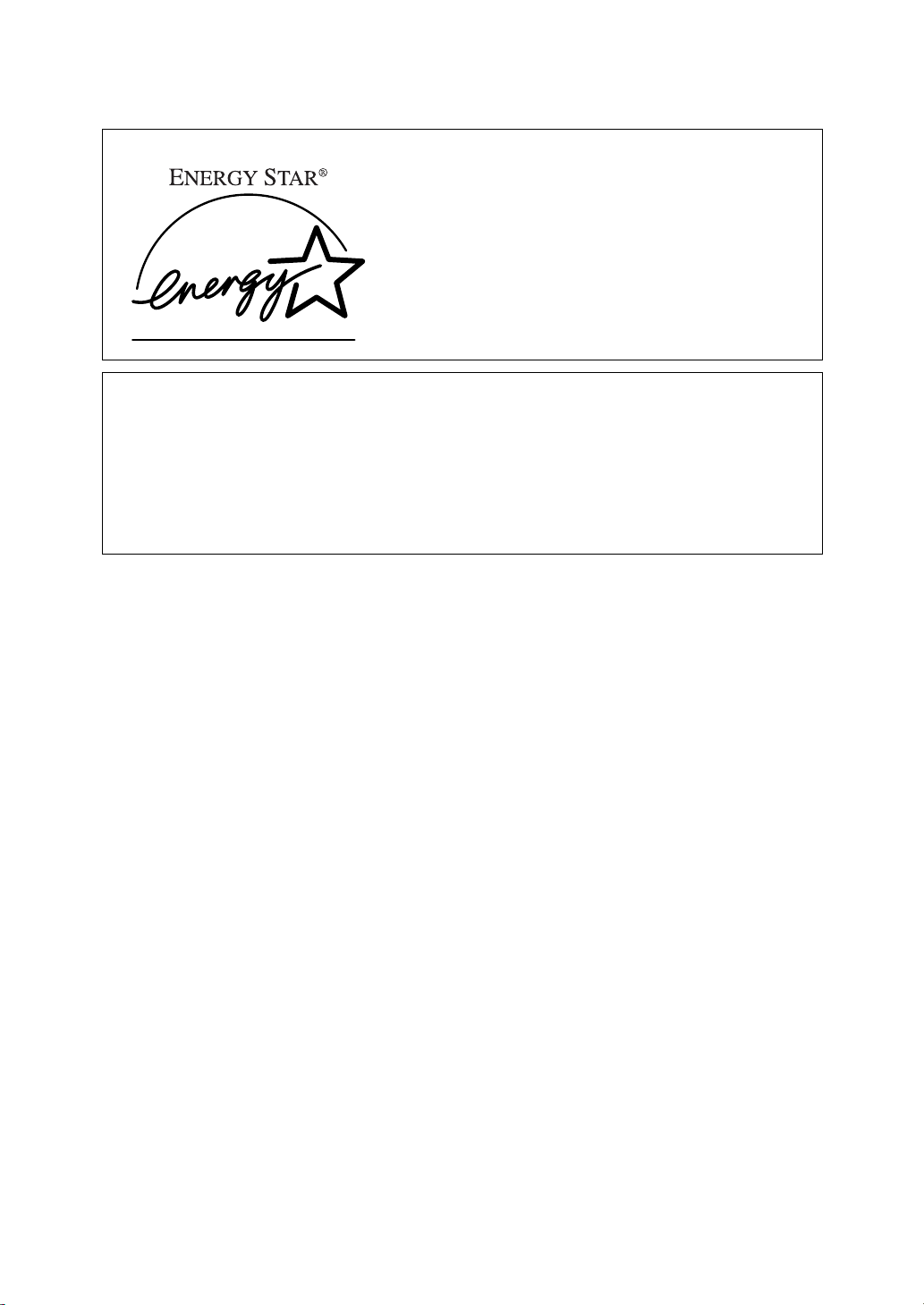
ENERGY STAR Program
As an ENERGY STAR Partner, we have determined that this machine model meets the ENERGY STAR Guidelines for energy efficiency.
The ENERGY STAR Guidelines intend to establish an international energy-saving system for developing and introducing energy-efficient office equipment to deal with environmental issues, such as global warming.
When a product meets the ENERGY STAR Guidelines for energy efficiency, the Partner shall place the ENERGY STAR logo onto the machine model.
This product was designed to reduce the environmental impact associated with office
equipment by means of energy-saving features, such as Low-power mode.
• Low Power mode
This product automatically lowers its power consumption 15 minutes after
the last copy or print job has finished. Printing is still possible in Low-power
mode, but if you wish to make copies press the {
Clear Modes/Energy Saver
first.
For how to change the default interval that the machine waits before entering
Low-power mode, see “Low Power Shift Time” in the “System Settings”.
• Sleep Mode
If the printer features are installed, this product automatically lowers its power consumption even further 90 minutues after the last copy or print job has
finished. Printing is still possible in Sleep mode, but if you wish to make copies press the operation switch first.
For how to change the default interval that the machine waits before entering
Sleep mode, see “Auto Off mode” in the “System Settings”.
} key
• Auto Off mode
If the printer feature is not installed, this product automatically turns itself off
90 minutes after the last copy or print job has finished. If you wish to make
copies when the machine is in Auto Off mode, press the operation switch.
For how to change the default interval that the machine waits before entering
Auto Off mode, see “Auto Off Timer” in the “System Settings”.
• Duplex Priority (Optional Duplex Tray Required)
To conserve paper resources, the Duplex function (1-Sided → 2-Sided) is se-
lected preferentially when you turn on the operation switch or the main power switch, press the {
Clear Modes/En ergy Saver
itself automatically.
For how to turn Duplex Priority mode on or off, see “Duplex Mode Priority”
in the “Copy Reference”.
ii
} key, or when the machine resets
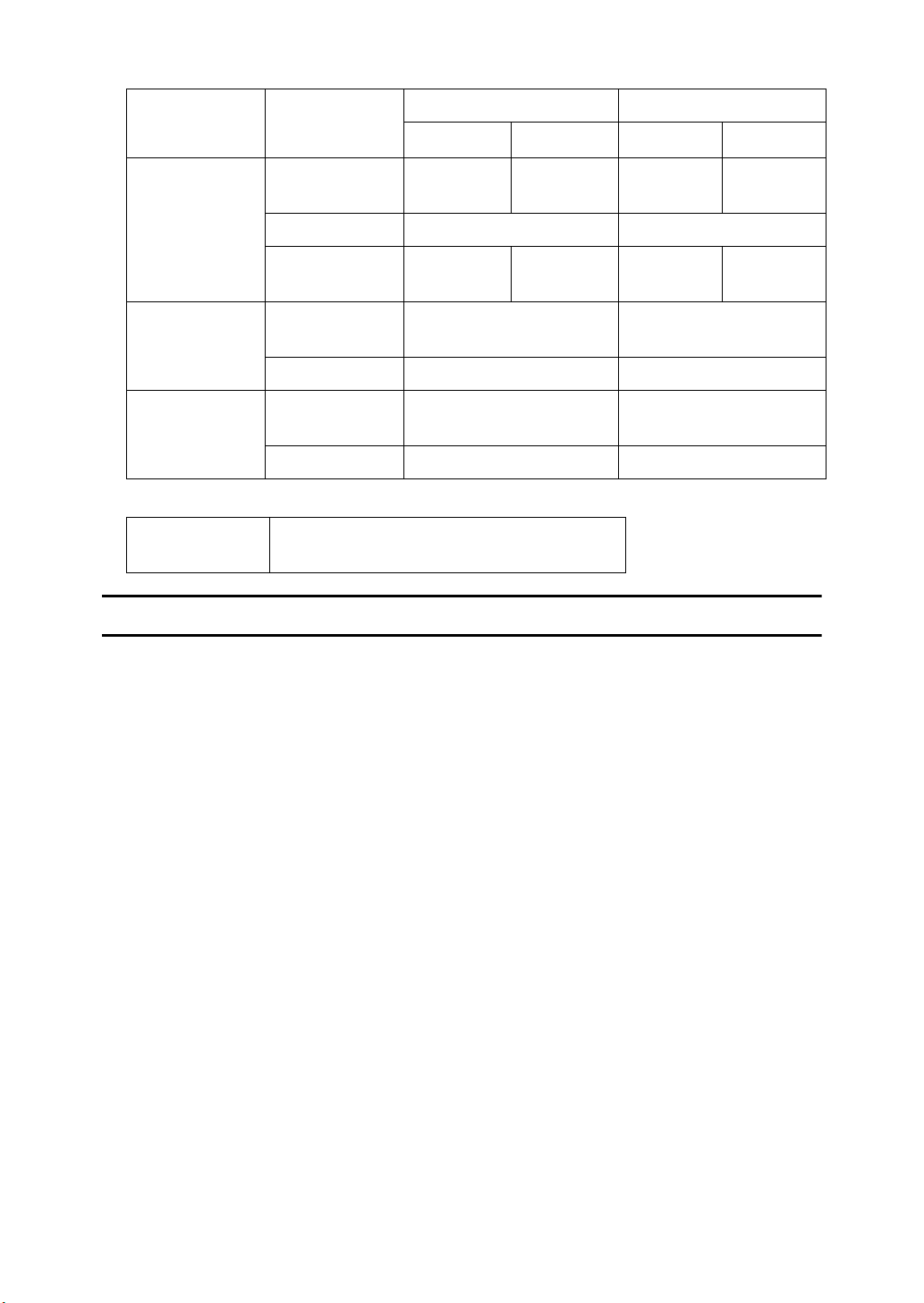
❖❖❖❖
Specification
Copy feature Printer installed
Type 1
*1
Type 2
*1
Type 1
*1
Type2
*1
Low Power
mode
Power consumption
213 W 236 W 231 W 254 W
Default Time 15 minutes 15 minutes
Recovery Time 25 seconds
or less
Sleep Mode Power con-
sumption
10 seconds
or less
25 seconds
or less
10 seconds
or less
-28 W
Default Time - 90 minutes
Auto Off mode Power con-
sumption
28 W 28 W
Default Time 90 minutes 90 minutes
*1
See the “System Settings” to confirm which machine (Type 1 or Type 2) you have.
Duplex Priori-ty1 Sided→1 Sided
Recycled Paper
In accordance with the ENERGY STAR Program, we recommend use of recycled
paper which is environment friendly.Please contact your sales representative for
recommended paper.
iii
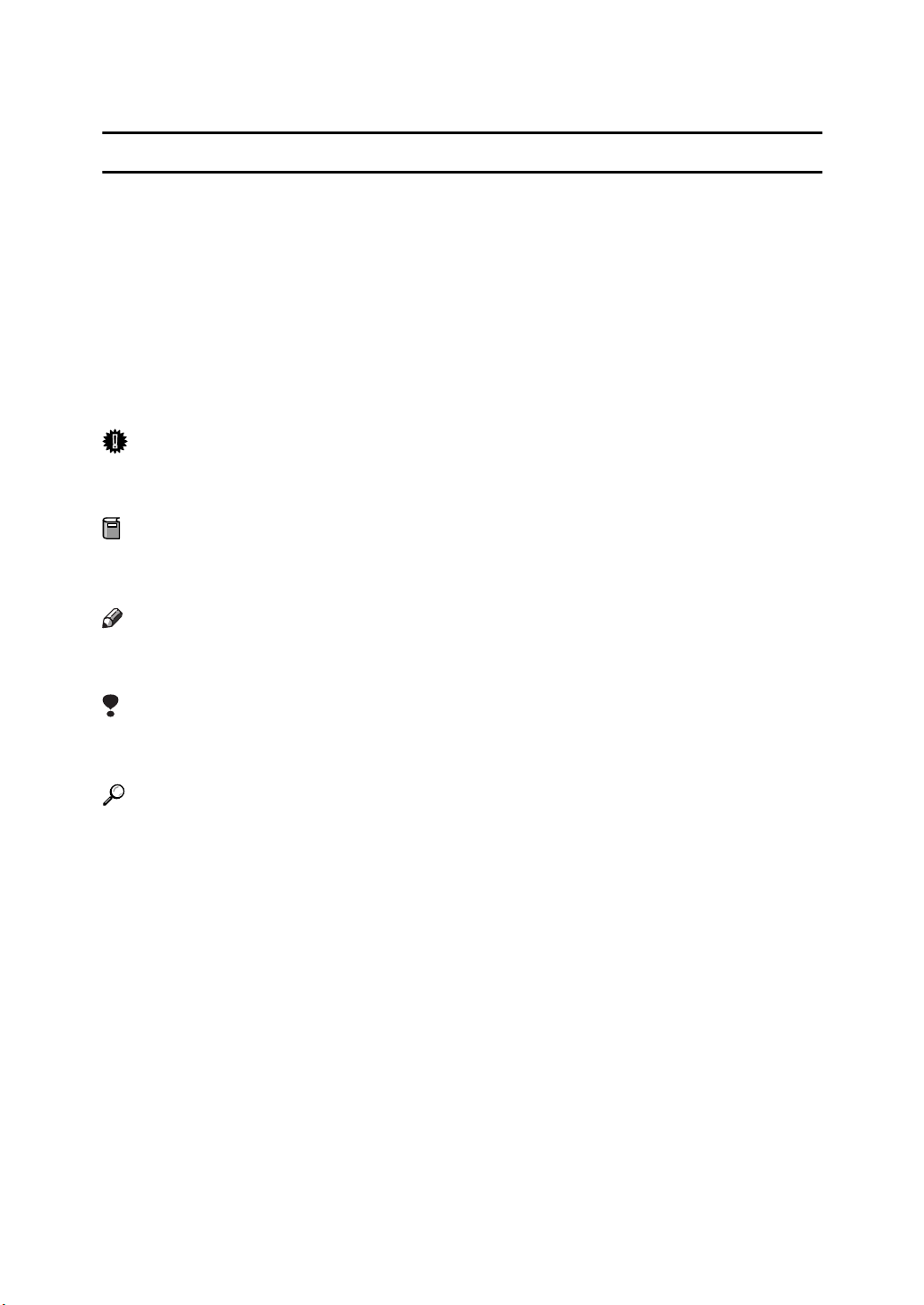
How to Read This Manual
R
R
Symbols
In this manual, the following symbols are used:
WARNING:
This symbol indicates a potentially hazardous situation which, if instructions
are not followed, could result in death or serious injury.
CAUTION:
This symbol indicates a potentially hazardous situation which, if instructions
are not followed, may result in minor or moderate injury or damage to property.
* The statements above are notes for your safety.
Important
If this instruction is not followed, paper might be misfed, originals might be
damaged, or data might be lost. Be sure to read this.
Preparation
This symbol indicates the prior knowledge or preparations required before operating.
Note
This symbol indicates precautions for operation, or actions to take after misoperation.
Limitation
This symbol indicates numerical limits, functions that cannot be used together,
or conditions in which a particular function cannot be used.
Reference
This symbol indicates a reference.
[]
Keys that appear on the machine's panel display.
Keys and buttons that appear on the computer's display.
{}
Keys built into the machine's operation panel.
Keys on the computer's keyboard.
iv
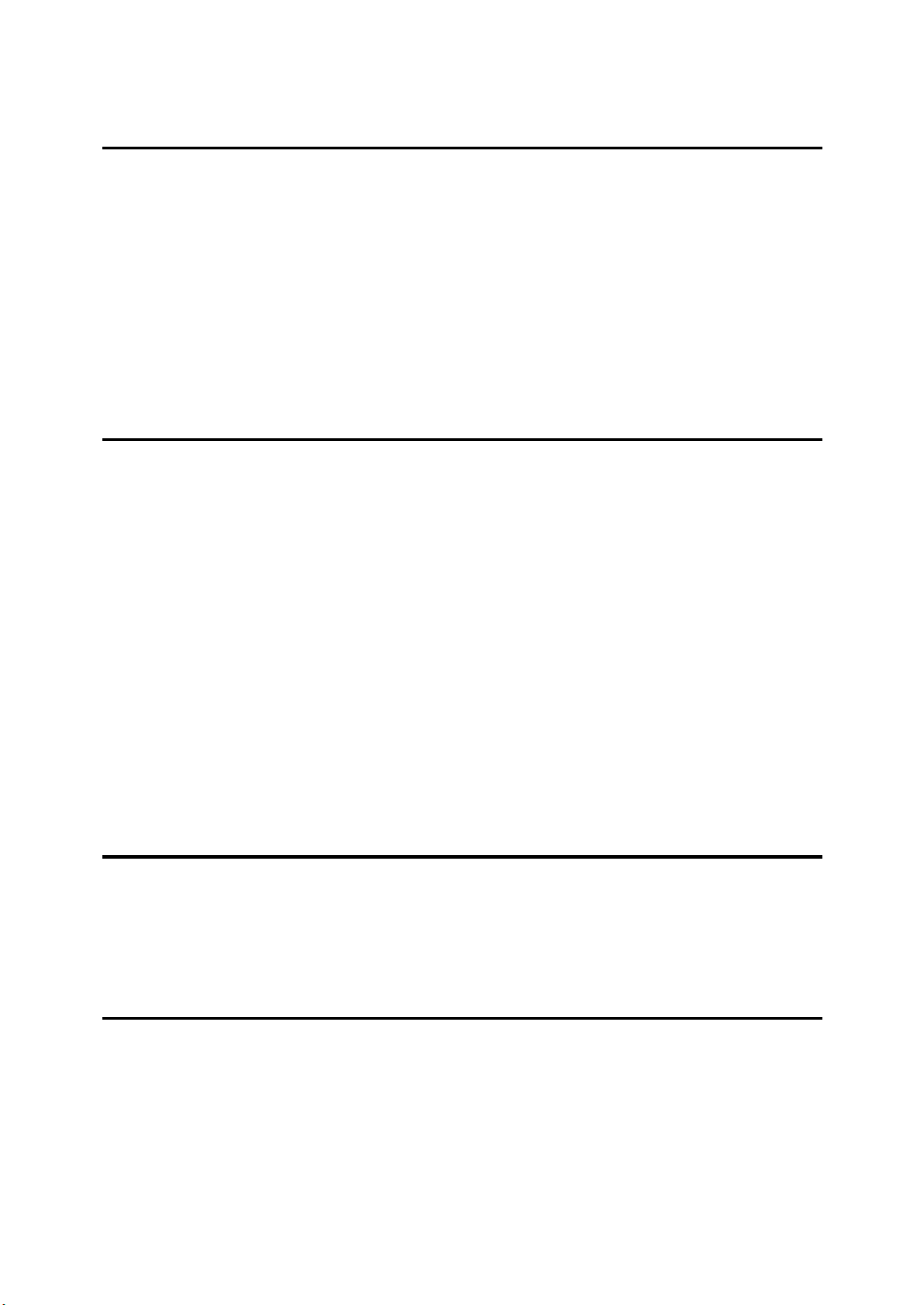
TABLE OF CONTENTS
1.Uninstalling the Printer Driver and Software
Uninstalling the PCL 6/5e Printer Driver................................................. 1
Windows 95/98 - Uninstalling the PCL 6/5e Printer Driver............................ 1
Windows 2000 - Uninstalling the PCL 6/5e Printer Driver............................. 1
Windows NT 4.0 - Uninstalling the PCL 6/5e Printer Driver.......................... 2
Uninstalling the PostScript Printer Driver............................................... 3
Windows 95/98 - Uninstalling the PostScript Printer Driver.......................... 3
Windows 2000 - Uninstalling the PostScript Printer Driver ........................... 3
Windows NT 4.0 - Uninstalling the PostScript Printer Driver ........................ 4
Macintosh - Uninstalling the PostScript Printer Driver .................................. 4
2.Setting Up the Printer Driver and Canceling a Print Job
PCL 6/5e - Accessing the Printer Properties.......................................... 5
Windows 95/98 - Accessing the Printer Properties....................................... 5
Windows 2000 - Accessing the Printer Properties........................................ 6
Windows NT 4.0 - Accessing the Printer Properties..................................... 7
PostScript - Setting Up for Printing....................... .... ..... ......................... 9
Windows 95/98 - Accessing the Printer Properties....................................... 9
Windows 2000 - Accessing the Printer Properties...................................... 10
Windows NT 4.0 - Accessing the Printer Properties................................... 11
Macintosh - Setting Up for Printing ............................................................. 13
Canceling a Print Job.............................................................................. 14
Windows 95/98 - Canceling a Print Job...................................................... 14
Windows 2000 - Canceling a Print Job ....................................................... 14
Windows NT 4.0 - Canceling a Print Job .................................................... 15
Macintosh - Canceling a Print Job .............................................................. 16
3.Troubleshooting
Error & Status Messages on the Operation Panel................................ 17
Machine Does not Print........................................................................... 24
Other Printing Problems......................................................................... 25
4.Using the Operation Panel
Adjusting Printer Features..................................................................... 27
Printer Features Menu ................................................................................ 27
Printer Features Parameters.................................................................. 30
PCL ................................................................................................. ........... 30
PostScript..................... ............................................................................... 31
Paper Feed ................................................................................................ 32
Parallel............................ ............................................................................ 34
v
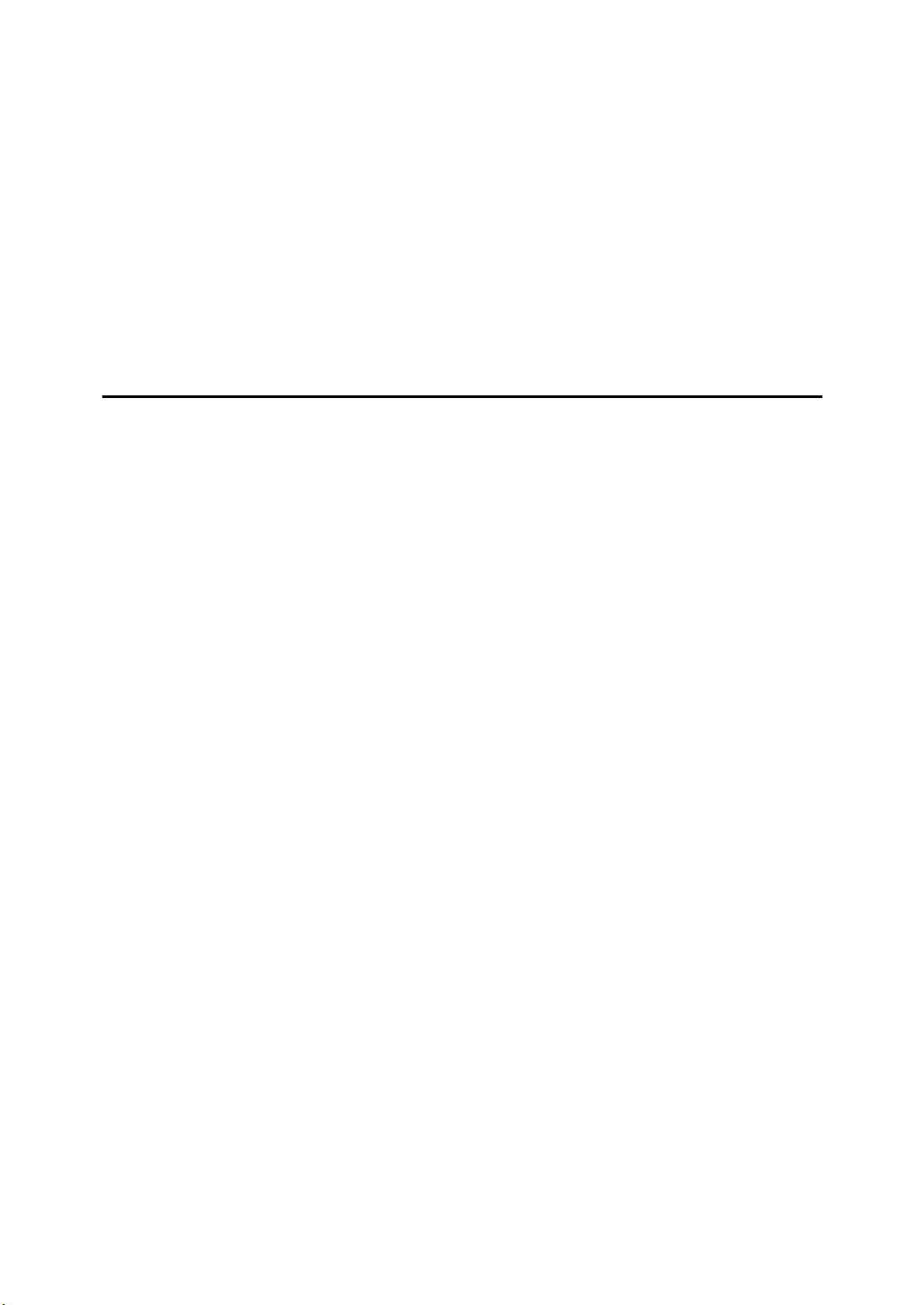
Network................... ................................................................................. ... 34
Configuration.................................................................................... ........... 35
List Print.............................................................................. ........................ 36
Reset Select.................... ............................................................................ 36
Printer Condition..................................................................................... 37
Adjusting System Settings..................................................................... 38
Accessing the System Settings................................................................... 38
System Settings Parameters....................................................................... 38
Printing with the Operation Panel.......................................................... 44
Using the Sample Print ............................................................................... 44
Accessing the Document Server................................................................. 46
5.Appendix
Staple and Punch Position..................................................................... 47
Staple and Punch Position.......................................................................... 47
Specifications.......................................................................................... 49
Options.................... .................................................................................... 50
INDEX........................................................................................................ 51
vi
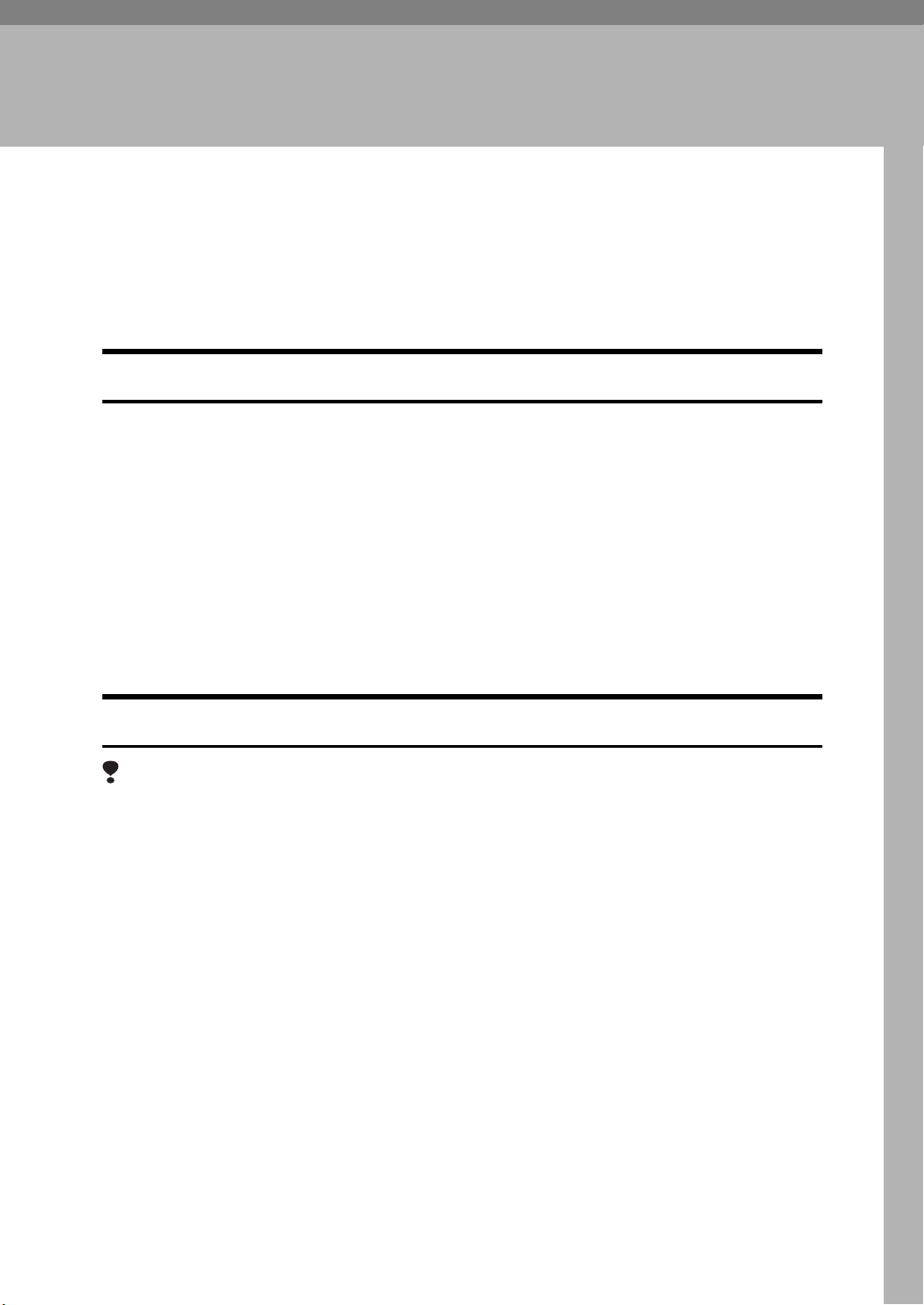
1. Uninstalling the Printer
Driver and Software
Uninstalling the PCL 6/5e Printer Driver
This section describes how to uninstall the printer driver. The actual procedure
may differ depending on the operating system.
Follow the appropriate procedure.
Windows 95/98 - Uninstalling the PCL 6/5e Printer Driver
A Close all the applications that are currently running.
B Click
The
[
[
Start
Printers
on the taskbar, point to
]
window appears.
]
[
Settings
, and then click
]
[
Printers
C Click the icon of the printer you want to remove.
D On the
A confirmation dialog box appears.
E Click
[
menu, click
]
[
File
to uninstall the printer driver.
]
Yes
[
Delete
Windows 2000 - Uninstalling the PCL 6/5e Printer Driver
Limitation
❒
Uninstalling a printer driver requires Manage Printers permission. Members
of the Administrators and Power Users groups have Manage Printers permission by default. When you uninstall a printer driver, log on using an account
that has Manage Printers permission.
.
]
A Close all the applications that are currently running.
B Click
The
[
[
Start
Printers
on the taskbar, point to
]
window appears.
]
[
Settings
, and click
]
[
Printers
.
]
.
]
C Click the icon of the printer you want to remove.
D On the
A confirmation dialog box appears.
E Click
[
menu, click
]
[
File
to uninstall the printer driver.
]
Yes
[
Delete
.
]
1
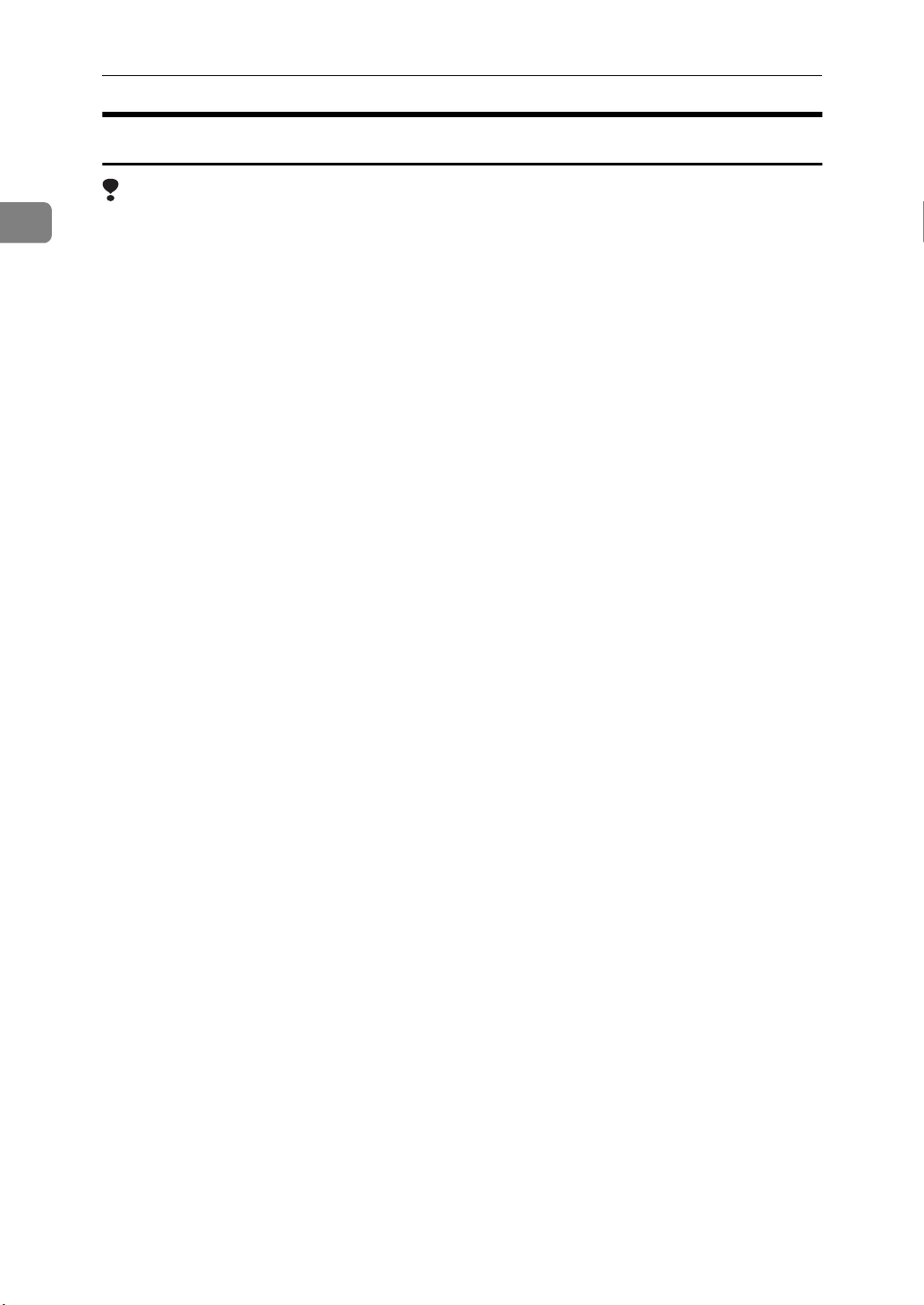
1
Uninstalling the Printer Driver and Software
Windows NT 4.0 - Uninstalling the PCL 6/5e Printer Driver
Limitation
❒
Uninstalling a printer driver requires Full Control access permission. Members of the Administrators, Server Operators, Print Operators, and Power Users groups have Full Control permission by default. When you uninstall a
printer driver, log on using an account that has Full Control permission.
A Close all the applications that are currently running.
B Click
The
[
[
Start
Printers
on the taskbar, point to
]
window appears.
]
[
Settings
, and click
]
C Click the icon of the printer you want to remove.
D On the
A confirmation dialog box appears.
E Click
[
menu, click
]
[
File
to uninstall the printer driver.
]
Yes
[
Delete
.
]
[
Printers
.
]
2
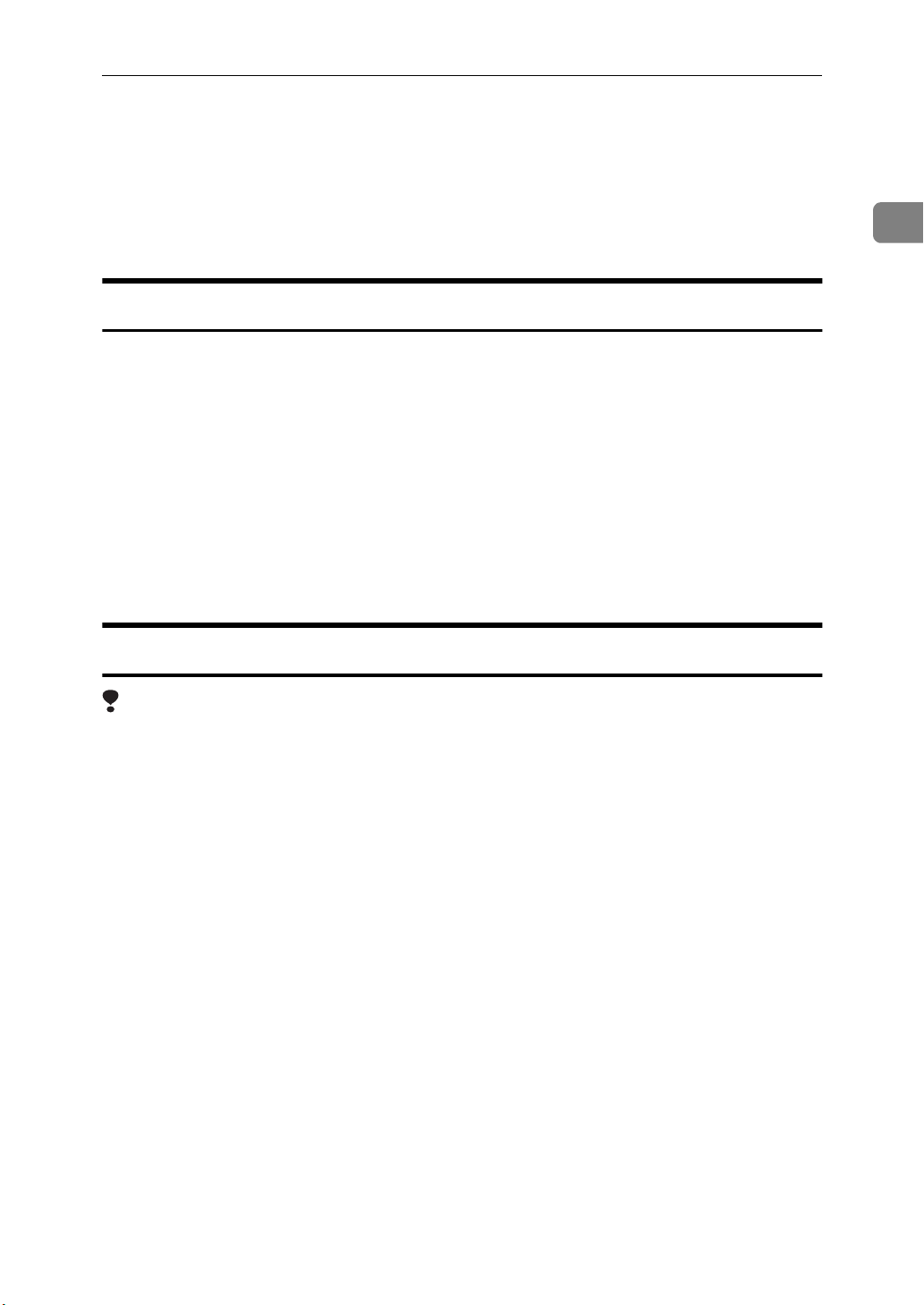
Uninstalling the PostScript Printer Driver
Uninstalling the PostScript Printer Driver
This section describes instructions for uninstalling the PostScript printer driver.
The actual procedure may differ depending on the operating system.
Follow the appropriate one of the following procedures below.
Windows 95/98 - Uninstalling the PostScript Printer Driver
A Close all applications that are currently running.
1
B Click
The
[
[
Start
Printers
on the taskbar, point to
]
window appears.
]
[
Settings
, and then click
]
[
Printers
C Click the icon of the printer you want to remove.
D On the
A confirmation dialog box appears.
E Click
[
menu, click
]
[
File
to uninstall the printer driver.
]
Yes
[
Delete
Windows 2000 - Uninstalling the PostScript Printer Dr iver
Limitation
❒
Uninstalling a printer driver requires Manage Printers permission. Members
of the Administrators and Power Users groups have Manage Printers permission by default. When you uninstall a printer driver, log on using an account
that has Manage Printers permission.
.
]
A Close all the applications that are currently running.
B Click
The
[
[
Start
Printers
on the taskbar, point to
]
window appears.
]
[
Settings
, and click
]
[
Printers
.
]
.
]
C Click the icon of the printer you want to remove.
D On the
A confirmation dialog box appears.
E Click
[
menu, click
]
[
File
to uninstall the printer driver.
]
Yes
[
Delete
.
]
3
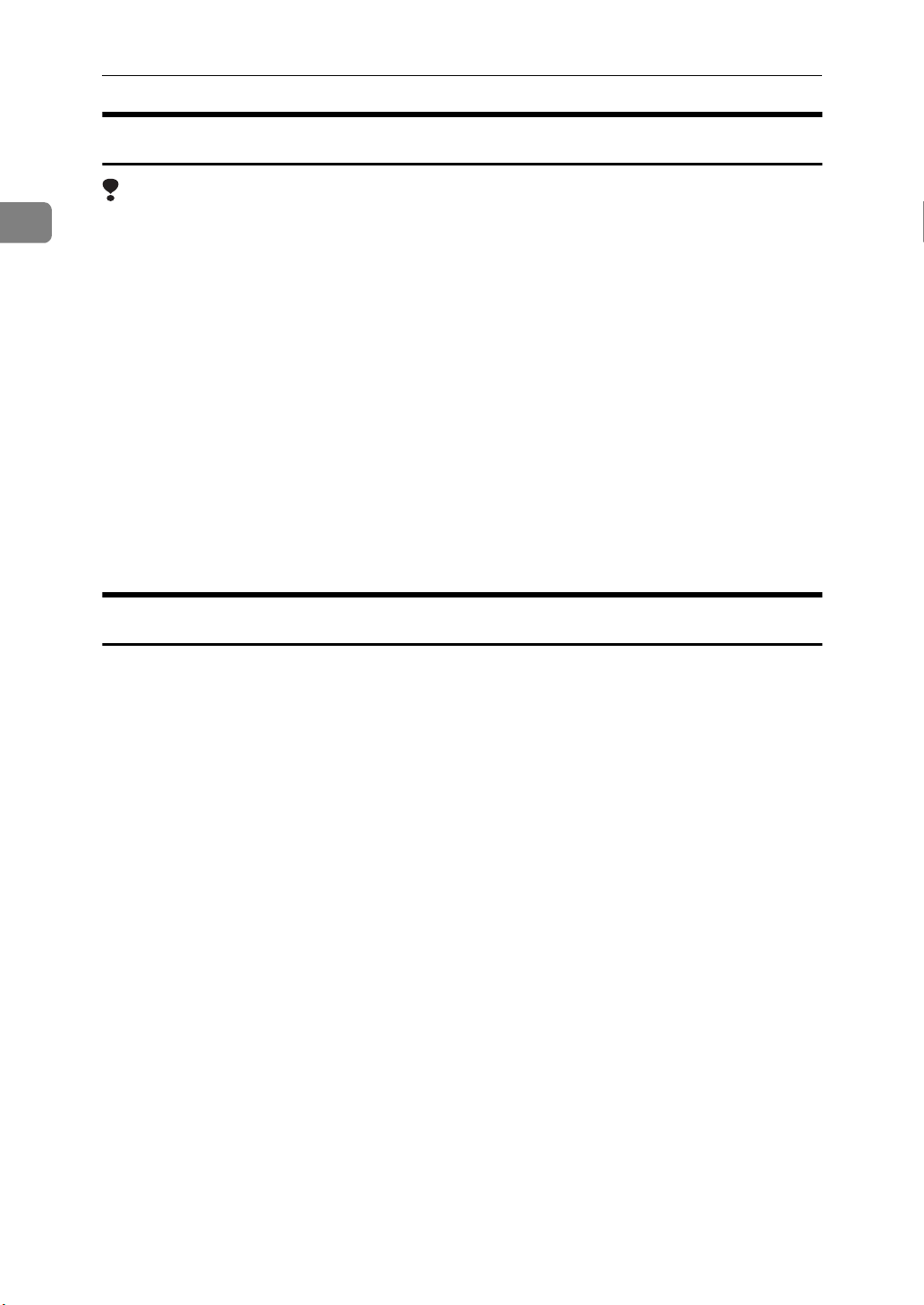
1
Uninstalling the Printer Driver and Software
Windows NT 4.0 - Uninstalling the PostScript Printer Driver
Limitation
❒
Uninstalling a printer driver requires Full Control access permission. Members of the Administrators, Server Operators, Print Operators, and Power Users groups have Full Control permission by default. When you uninstall a
printer driver, log on using an account that has Full Control permission.
A Close all applications that are currently running.
B Click
The
[
[
Start
Printers
on the taskbar, point to
]
window appears.
]
[
Settings
, and then click
]
C Click the icon of the printer you want to remove.
D On the
A confirmation dialog box appears.
E Click
[
menu, click
]
[
File
to uninstall the printer driver.
]
Yes
[
Delete
Macintosh - Uninstalling the PostScript Printer Driver
A Delete the “PPD” file inside the
folder in
[
System Folder
.
]
.
]
[
Printer Description
folder in the
]
[
Printers
[
Extensions
.
]
]
4
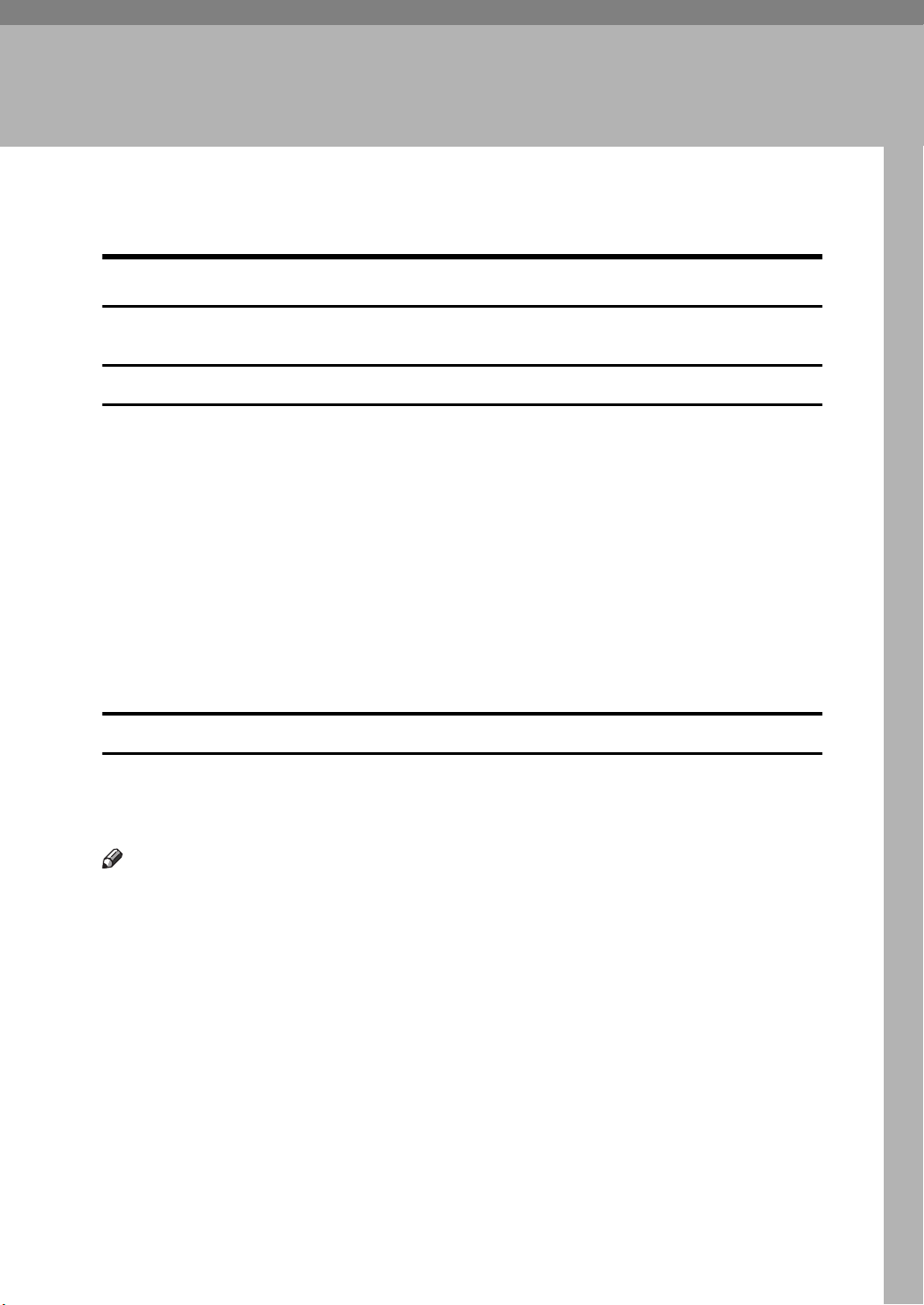
2. Setting Up the Printer Driver
and Canceling a Print Job
PCL 6/5e - Accessing the Printer Properties
Windows 95/98 - Accessing the Print er Properties
There are two methods you can use to open the Printer Properties.
Making printer default settings
To make the printer default settings, first open the Printer Properties from the
window.
[
Printers
]
A Click
The
[
[
Start
Printers
on the taskbar, point to
]
window appears.
]
[
Settings
, and then click
]
[
Printers
.
]
B Click the icon of the printer whose default settings you want to change.
C On the
The Printer Properties appear.
menu, click
]
[
File
[
Properties
D Set desired settings and click
Making printer settings from an application
To make the printer settings for a specific application, open the Printer Properties from that application. The following example describes how to make settings for the WordPad application that comes with Windows 95/98.
Note
❒
The actual procedures you should follow to open the Printer Properties may
differ depending on the application. For more information, see the documentation that comes with the application you are using.
❒
When you use some applications, the driver's initial default settings of the applications might be applied over the printer driver's setting.
[
OK
.
]
.
]
❒
Any settings you make in the following procedure are valid for the current
application only.
A On the
The
[
Print
B From the
.
]
erties
The Printer Properties appear.
menu, click
]
[
File
dialog box appears.
]
list, select the printer you want to use, and then click
Name:
]
[
[
Print
.
]
[
Prop-
5
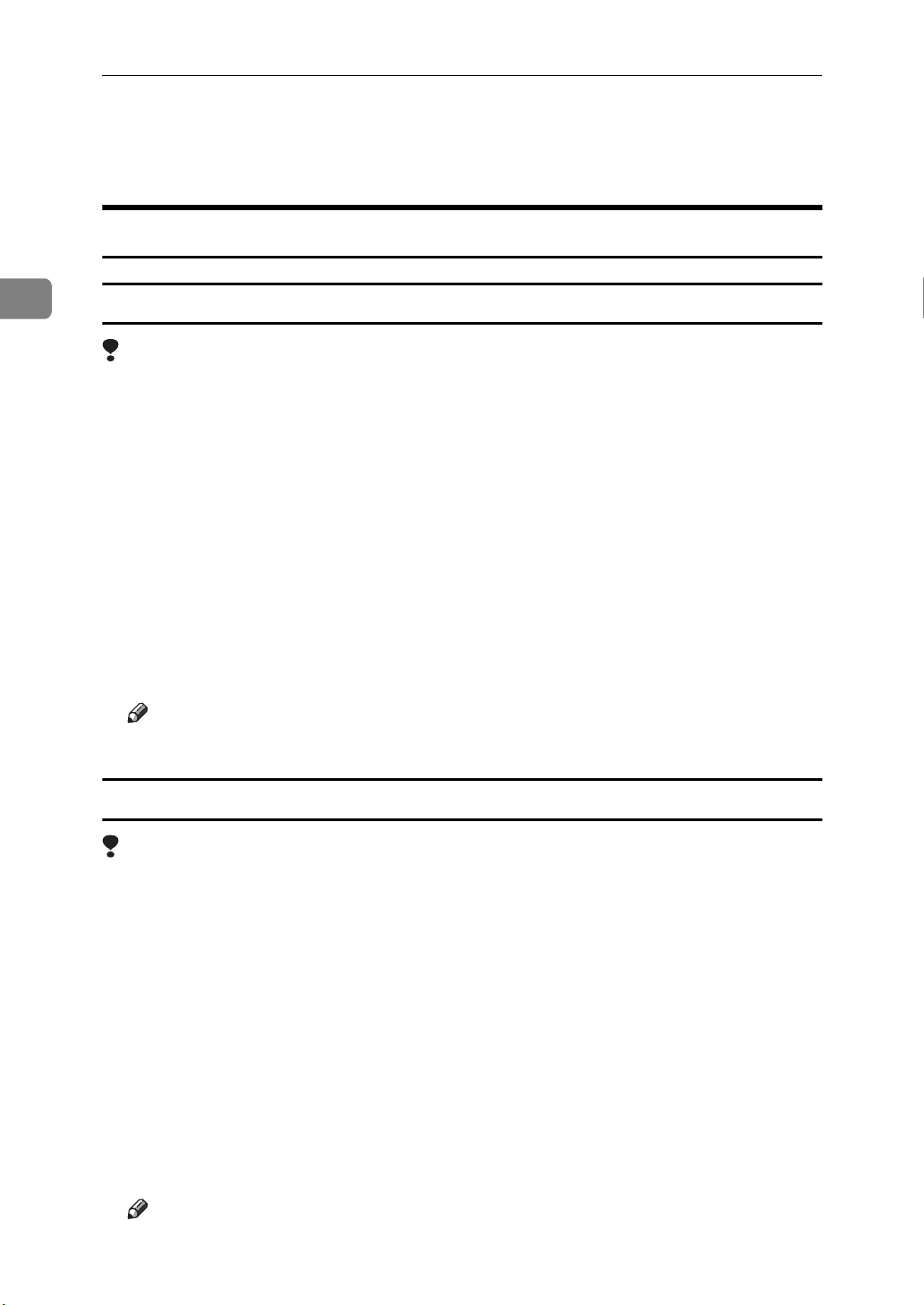
Setting Up the Printer Driver and Canceling a Print Job
2
C Set desired settings and click
D Click
to start your printing.
]
[
OK
[
OK
.
]
Windows 2000 - Accessing the Printer Properties
Making printer default settings - Printer Properties
Limitation
❒
Changing the setting of the printer requires Manage Printers permission.
Members of the Administrators and Power Users groups have Manage Printers permission by default. When you set up options, log on using an account
that has Manage Printers permission.
A Click
The
[
[
Start
Printers
on the taskbar, point to
]
window appears.
]
[
Settings
, and then click
]
[
Printers
.
]
B Click the icon of the printer whose default setting you want to change.
C On the
The Printer Properties appear.
menu, click
]
[
File
[
Properties
.
]
D Set desired settings and click
Note
❒
Settings you make here are used as the default settings for all applications.
Making printer default settings – Printing Preferences Properties
Limitation
❒
Changing the setting of the printer requires Manage Printers permission.
Members of the Administrators and Power Users groups have Manage Printers permission by default. When you set up options, log on using an account
that has Manage Printers permission.
A Click
The
[
Printers
on the taskbar, point to
]
[
Start
window appears.
]
[
OK
.
]
[
Settings
, and then click
]
[
Printers
.
]
B Click the icon of the printer whose default settings you want to change.
C On the
The Printing Preferences Properties appears.
D Set desired settings and click
menu, click
]
[
File
[
Printing Preferences...
.
]
[
OK
.
]
Note
❒
Settings you make here are used as the default settings for all applications.
6
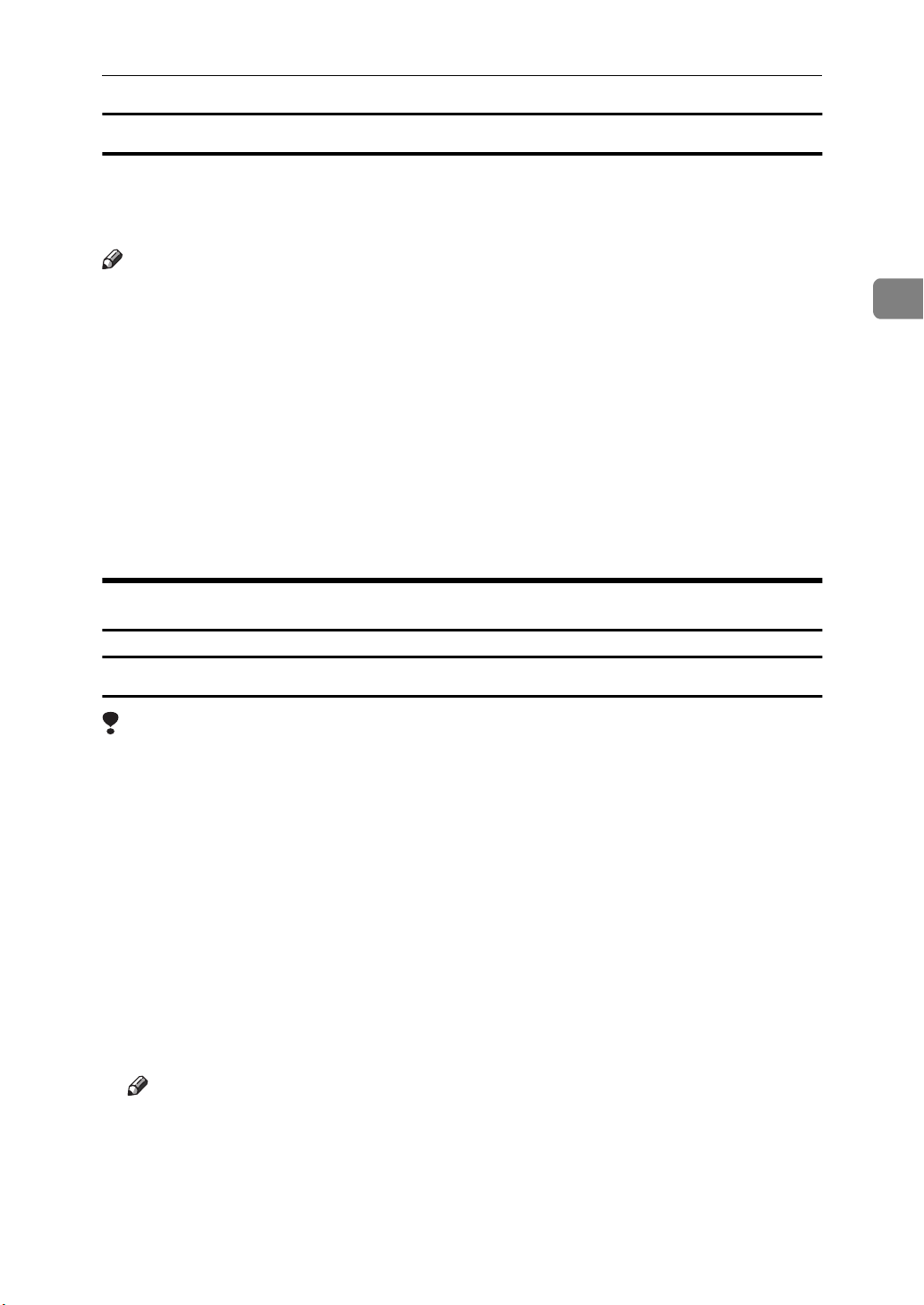
PCL 6/5e - Accessing the Printer Properties
Making printer settings from an application
To make the printer settings for a specific application, open the Printing Preferences Properties from that application. The following example describes how to
make settings for the WordPad application that comes with Windows 2000.
Note
❒
The actual procedures you should follow to open the Printing Preferences
Properties may differ depending on the application. For more information,
see the documentation that comes with the application you are using.
❒
Any settings you make in the following procedure are valid for the current
application only.
2
A On the
The
[
Print
menu, click
]
[
File
dialog box appears.
]
[
Print...
B Select the printer you want to use in the
C Set desired settings and click
.
]
[
Apply
box.
[
Select Pr i n ter
to start your printing..
]
]
Windows NT 4.0 - Accessing the Printer Properties
Making printer default settings - Printer Properties
Limitation
❒
Changing the settings of the printer requires Full Control access permission.
Members of the Administrators, Server Operators, Print Operators, and Power Users groups have Full Control permission by default. When you set up
options, log on using an account that has Full Control permission.
A Click
The
[
[
Start
Printers
on the taskbar, point to
]
window appears.
]
[
Settings
, and then click
]
[
Printers
.
]
B Click the icon of the printer whose default setting you want to change.
C On the
The Printer Properties appear.
menu, click
]
[
File
[
Properties
D Set desired settings and click
Note
❒
Settings you make here are used as the default settings for all applications.
[
OK
.
]
.
]
7
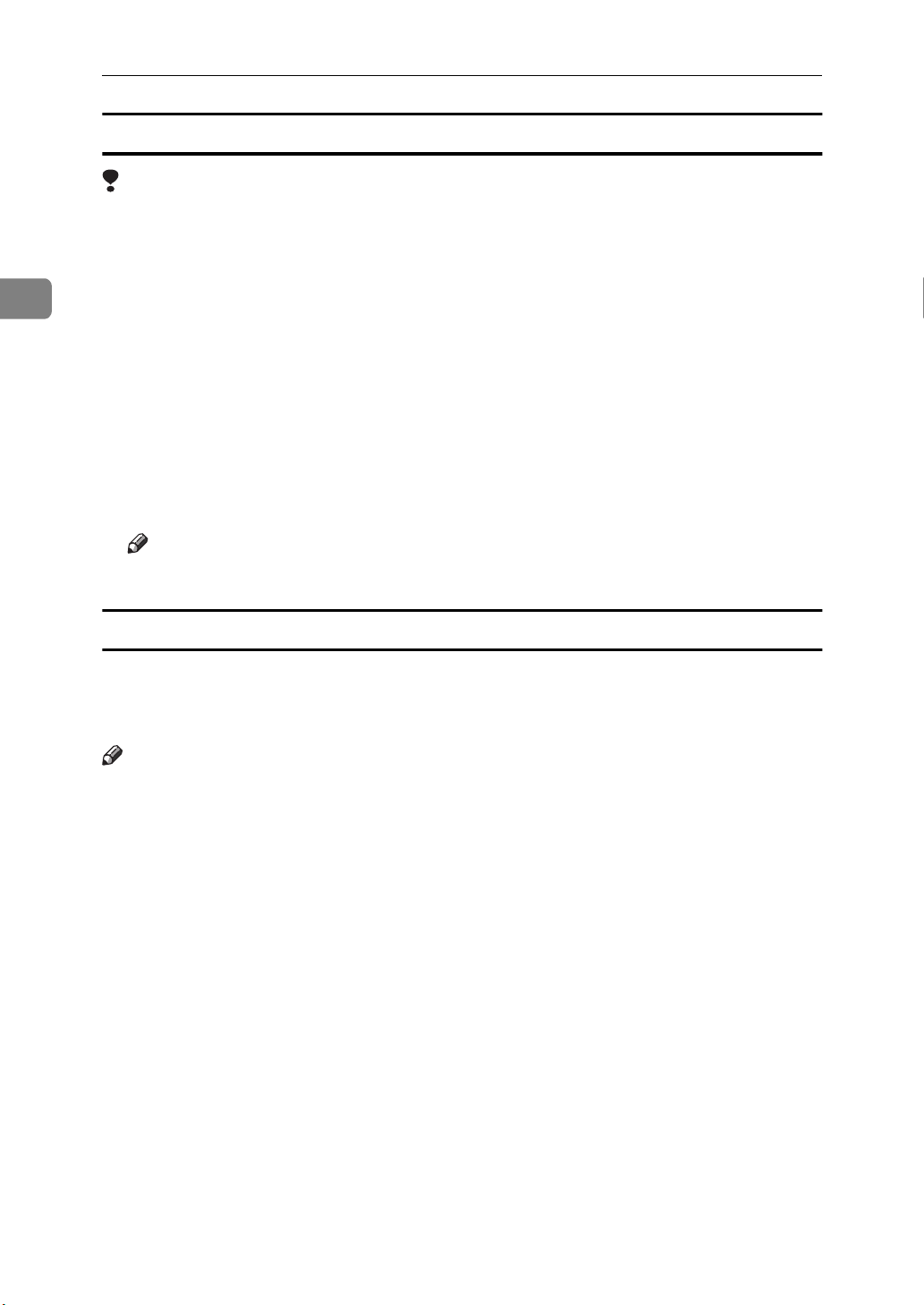
2
Setting Up the Printer Driver and Canceling a Print Job
Making printer default settings – Default Document Properties
Limitation
❒
Changing the settings of the printer requires Full Control access permission.
Members of the Administrators, Server Operators, Print Operators, and Power Users groups have Full Control permission by default. When you set up
options, log on using an account that has Full Control permission.
A Click
The
[
[
Start
Printers
on the taskbar, point to
]
window appears.
]
[
Settings
, and then click
]
[
Printers
.
]
B Click the icon of the printer whose default settings you want to change.
C On the
The Default Document Properties appears.
D Set desired settings and click
Note
❒
Settings you make here are used as the default settings for all applications.
Making printer settings from an application
To make the printer settings for a specific application, open the Document Properties from that application. The following example describes how to make settings for the WordPad application that comes with Windows NT 4.0.
Note
❒
The actual procedures you should follow to open the Document Properties
may differ depending on the application. For more information, see the documentation that comes with the application you are using.
❒
Any settings you make in the following procedure are valid for the current
application only.
A On the
The
[
Print
menu, click
]
[
File
menu, click
]
[
File
dialog box appears.
]
[
Document Defaults
.
]
[
OK
.
[
]
Print
.
]
B From the
erties
The Document Properties appears.
[
Name:
.
]
list, select the printer you want to use, and then click
]
C Set desired settings and click
D Click
8
to start your printing.
]
[
OK
[
OK
[
Prop-
.
]
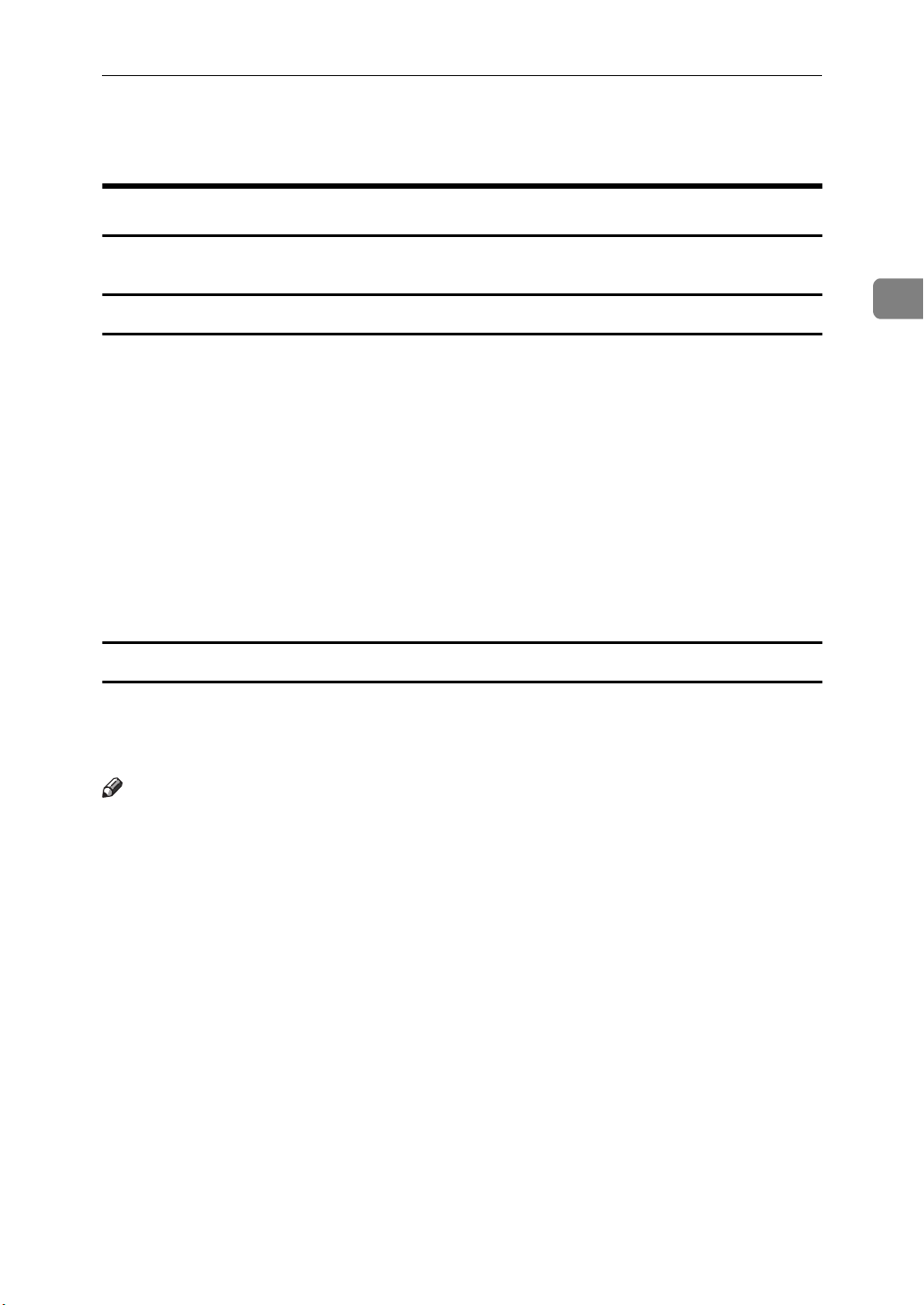
PostScript - Setting Up for Printing
PostScript - Setting Up for Printing
Windows 95/98 - Accessing the Print er Properties
There are two methods you can use to open the Printer Properties.
Making printer default settings
To make the printer default settings, first open the Printer Properties from the
window.
The
]
[
Start
[
Printers
on the taskbar, point to
]
window appears.
]
[
Settings
, and then click
]
[
Printers
.
]
[
Printers
A Click
B Click the icon of the printer whose default settings you want to change.
C On the
The Printer Properties appear.
menu, click
]
[
File
[
Properties
D Set desired settings and click
Making printer settings from an application
To make the printer settings for a specific application, open the Printer Properties from that application. The following example describes how to make settings for the WordPad application that comes with Windows 95.
Note
❒
The actual procedures you should follow to open the Printer Properties may
differ depending on the application. For more information, see the documentation that comes with the application you are using.
[
OK
.
]
.
]
2
❒
When you use some applications, the driver's initial default settings of the applications might be applied over the printer driver's setting.
❒
Any settings you make in the following procedure are valid for the current
application only.
A On the
The
[
Print
B From the
[
Properties
The Printer Properties appear.
menu, click
]
[
File
dialog box appears.
]
box, select the printer you want to use, and then click
Name:
]
[
.
]
C Set desired settings and click
D Click
to start printing.
]
[
OK
[
Print
.
]
[
OK
.
]
9
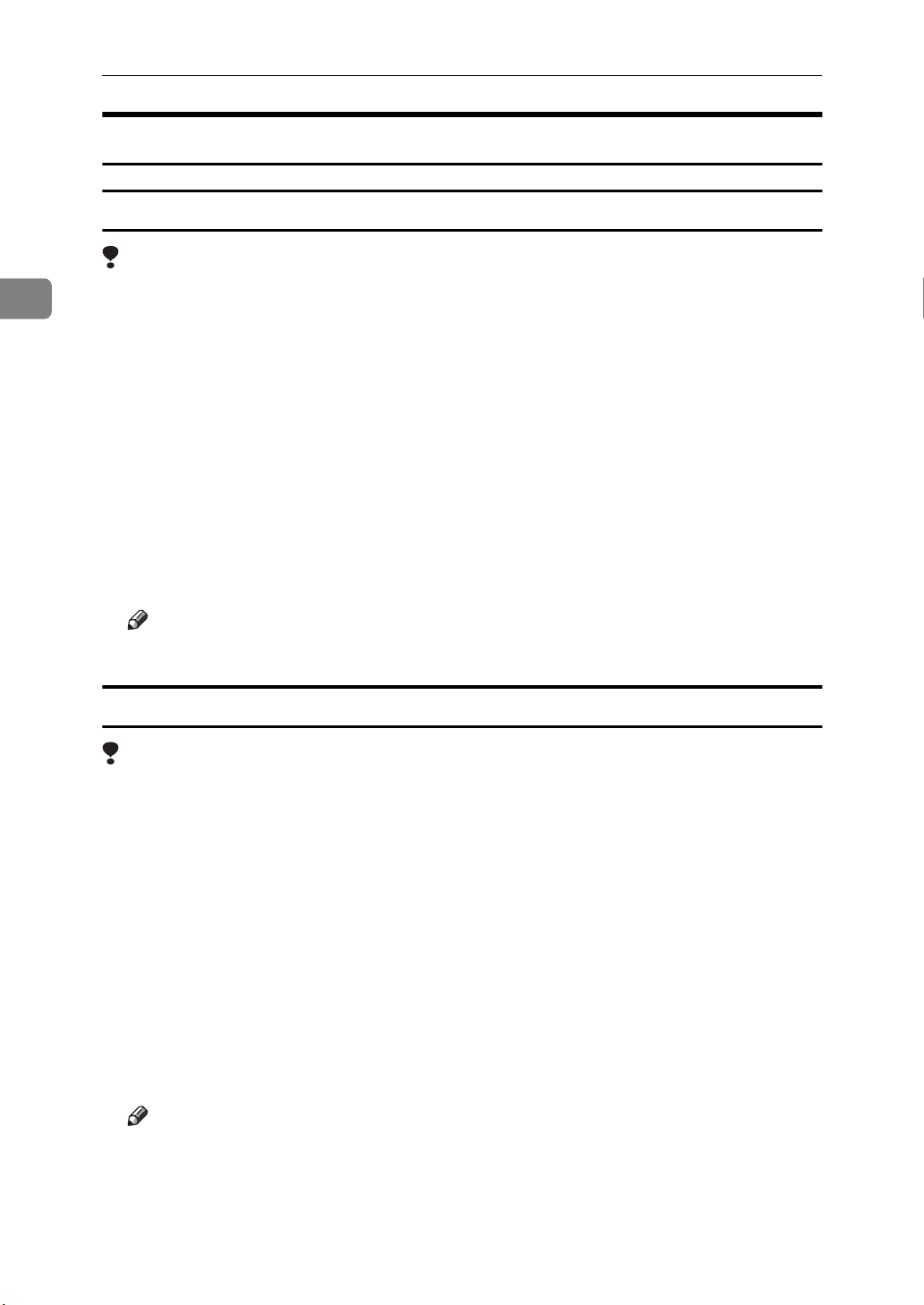
2
Setting Up the Printer Driver and Canceling a Print Job
Windows 2000 - Accessing the Printer Properties
Making printer default settings - Printer Properties
Limitation
❒
Changing the setting of the printer requires Manage Printers permission.
Members of the Administrators and Power Users groups have Manage Printers permission by default. When you set up options, log on using an account
that has Manage Printers permission.
A Click
The
[
[
Start
Printers
on the taskbar, point to
]
window appears.
]
[
Settings
, and then click
]
[
Printers
.
]
B Click the icon of the printer whose default setting you want to change.
C On the
The Printer Properties appear.
menu, click
]
[
File
[
Properties
D Set desired settings and click
Note
❒
Settings you make here are used as the default settings for all applications.
Making printer default settings – Printing Preferences Properties
Limitation
❒
Changing the setting of the printer requires Manage Printers permission.
Members of the Administrators and Power Users groups have Manage Printers permission by default. When you set up options, log on using an account
that has Manage Printers permission.
A Click
The
[
Printers
on the taskbar, point to
]
[
Start
window appears.
]
[
OK
.
]
.
]
[
Settings
, and then click
]
[
Printers
.
]
B Click the icon of the printer whose default settings you want to change.
C On the
The Printing Preferences Properties appears.
menu, click
]
[
File
D Set desired settings and click
Note
❒
Settings you make here are used as the default settings for all applications.
10
[
Printing Preferences...
.
]
[
OK
.
]
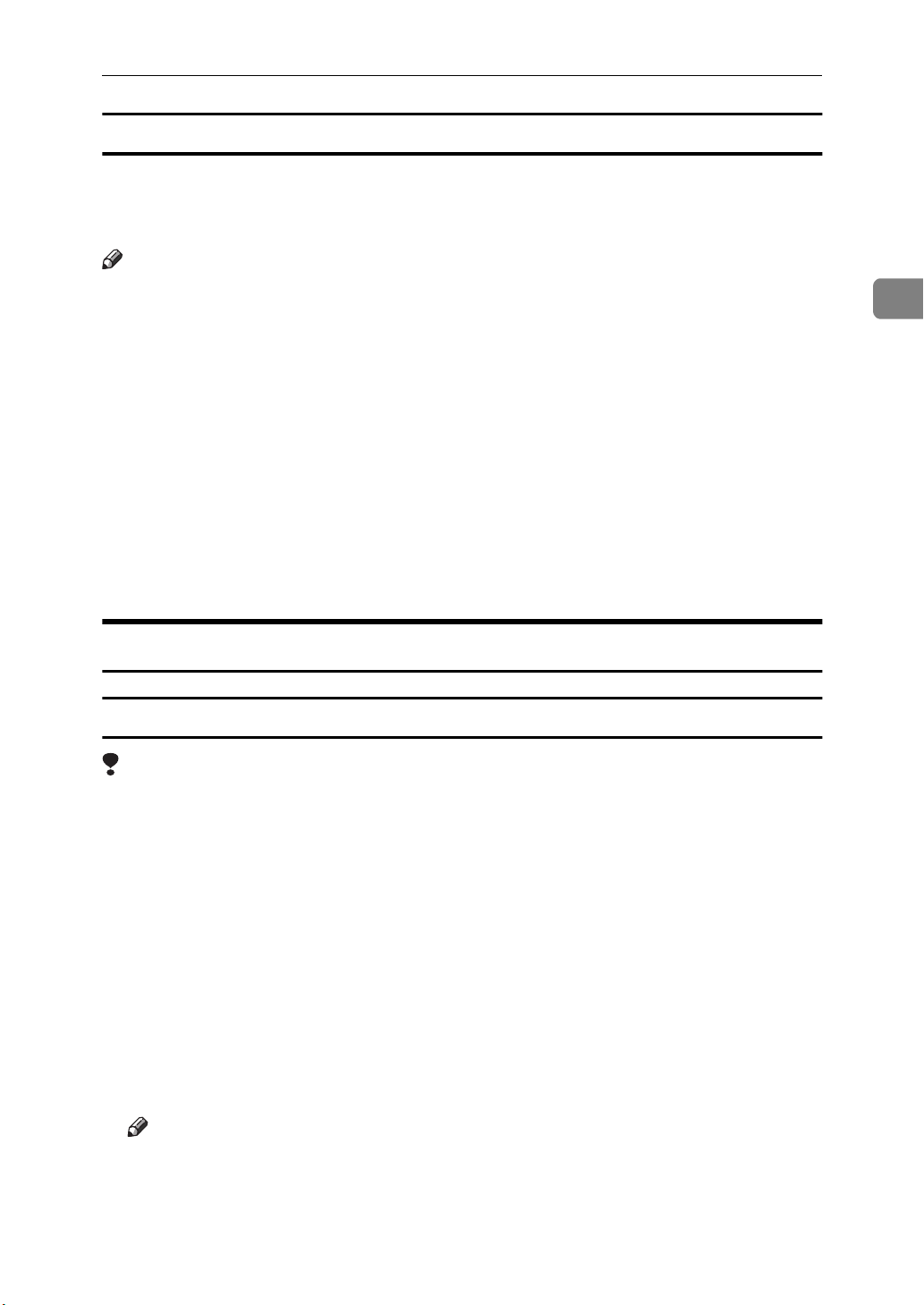
PostScript - Setting Up for Printing
Making printer settings from an application
To make the printer settings for a specific application, open the Printing Preferences Properties from that application. The following example describes how to
make settings for the WordPad application that comes with Windows 2000.
Note
❒
The actual procedures you should follow to open the Printing Preferences
Properties may differ depending on the application. For more information,
see the documentation that comes with the application you are using.
❒
Any settings you make in the following procedure are valid for the current
application only.
2
A On the
The
[
Print
menu, click
]
[
File
dialog box appears.
]
[
Print...
B Select the printer you want to use in the
C Set desired settings and click
D Click
to start your printing.
]
[
OK
.
]
[
Select Prin t er
to start your printing.
]
[
Print
box.
]
Windows NT 4.0 - Accessing the Printer Properties
Making printer default settings - Printer Properties
Limitation
❒
Changing the settings of the printer requires Full Control access permission.
Members of the Administrators, Server Operators, Print Operators, and Power Users groups have Full Control permission by default. When you set up
options, log on using an account that has Full Control permission.
A Click
The
[
[
Start
Printers
on the taskbar, point to
]
window appears.
]
[
Settings
, and then click
]
[
Printers
.
]
B Click the icon of the printer whose default settings you want to change.
C On the
The Printer Properties appear.
menu, click
]
[
File
[
Properties
D Set desired settings and click
Note
❒
Settings you make here are used as the default settings for all applications.
[
OK
.
]
.
]
11
 Loading...
Loading...