Page 1
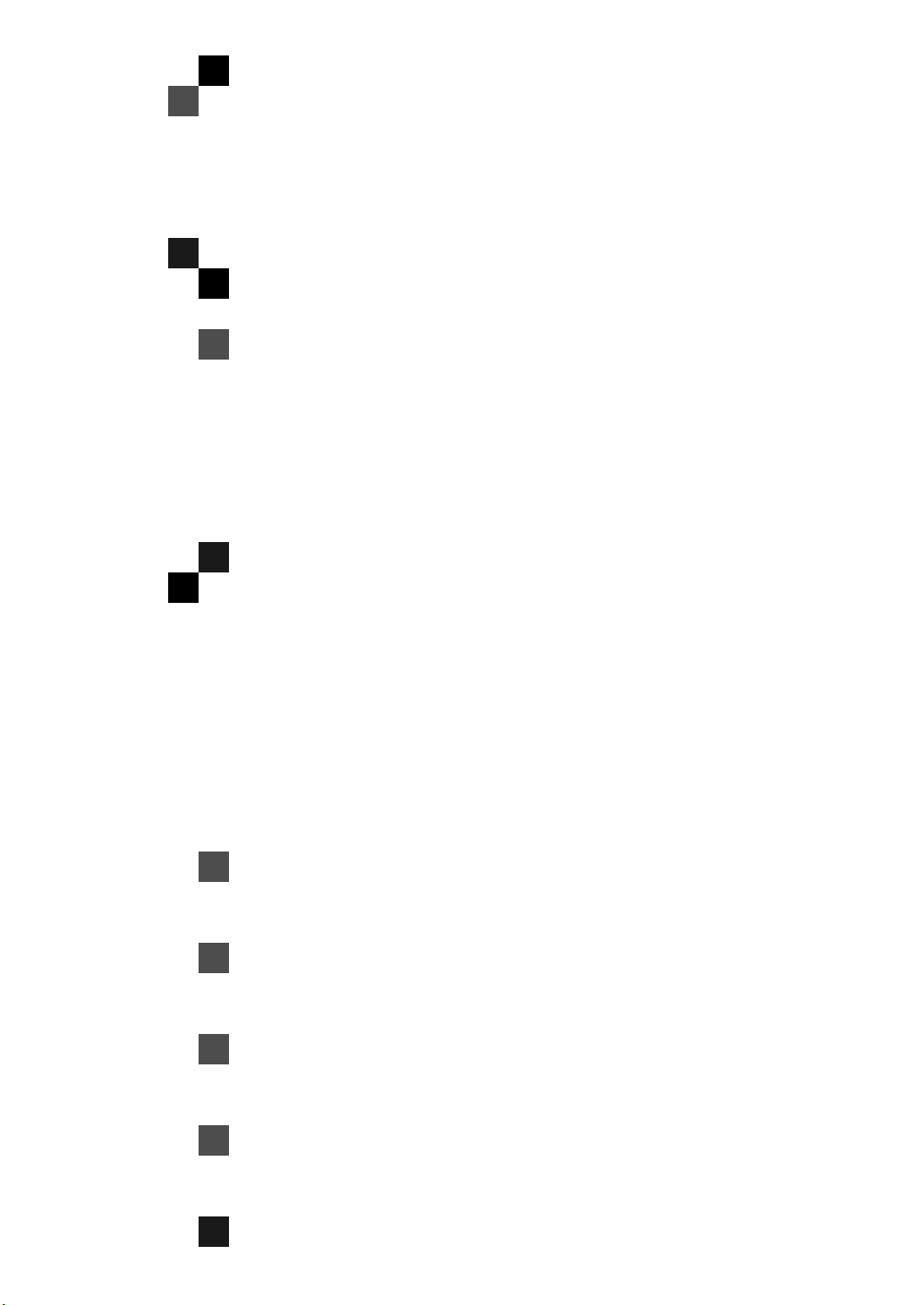
Network Interface Board
Type 450-E (Option)
Quick Configuration Guide
Read this manual carefully before you use this product and keep it handy for future
reference.
For safety, please follow the instructions in this manual.
Page 2
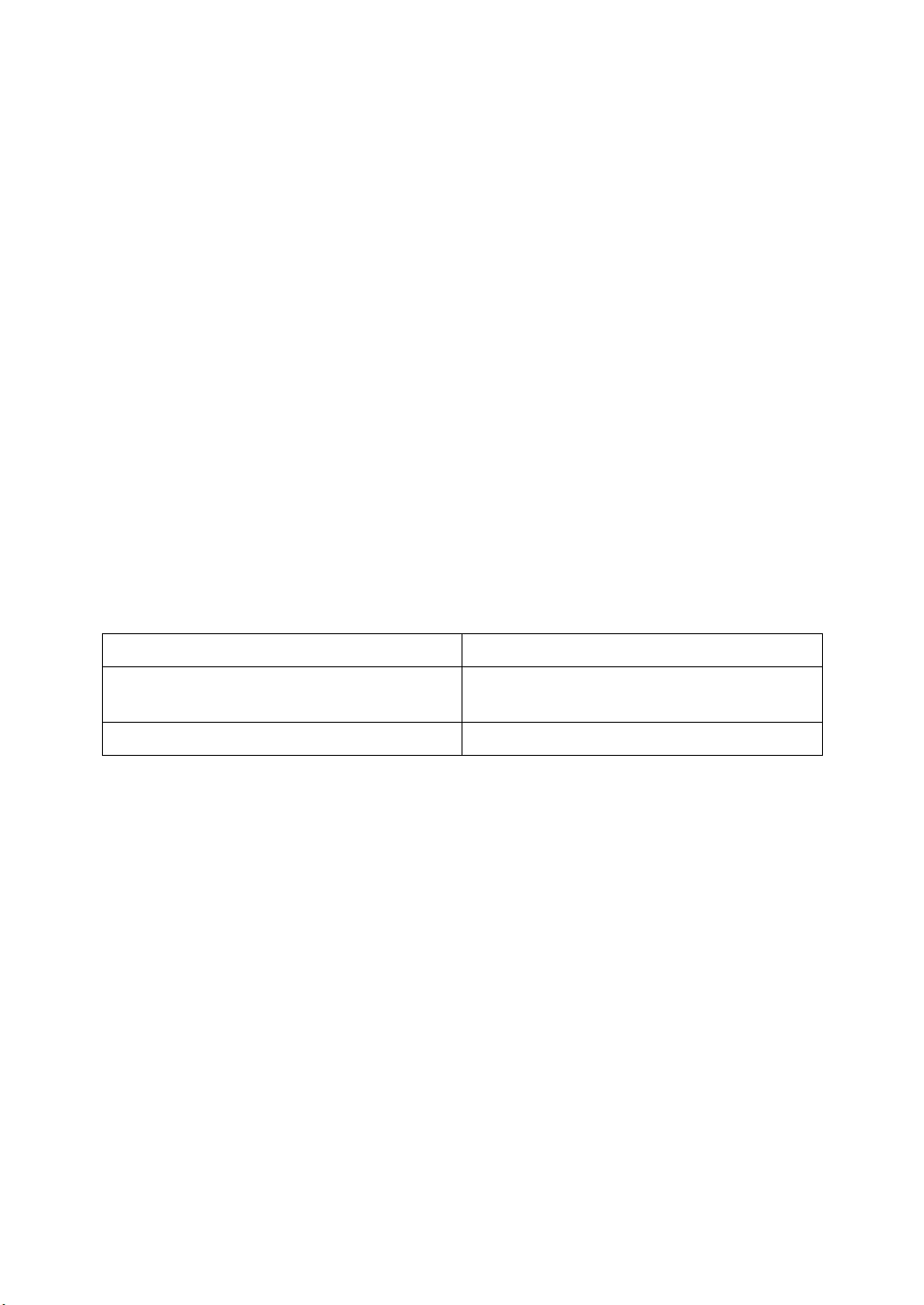
Introduction
To get maximum versa tility from this machin e all opera tors shoul d carefull y read and f ollow th e instructions in this manual. Please keep this manual in a handy place near the machine.
Please read the Safety Information in the “Copy Reference” before using this machine. It contains important information related to USER SAFETY and PREVENTING EQUIPMENT PROBLEMS.
Important
Parts of this manual are subject to change without prior notice. In no event will the company be liable
for direct, indirect, special, incidental, or consequential damages as a result of handling or operating
the machine.
Trademarks
®
NetWare
crosoft Corporation in the United States and/or other countries.
Macintosh
All other products referenced are trademarks or registered trademarks of their respective companies.
Other product names us ed herei n are for iden tifica tion purp oses on ly and migh t be tradem arks of th eir
respective companies. We disclaim any and all rights in those marks.
Warning:
Use of controls or adjustment or performance of procedures other than those specified in this manual
might result in hazardous radiation exposure.
Note
The name of the appli catio ns do n ot appe ar in th e follo wing pag es. C onfirm which a pplic ations you wi ll
be using before reading this manual.
is a registered t rademark of Nove ll, Incorp orated. Wi ndows® is a registered tra demark o f Mi-
®
is a registered trademark of Apple Computer, Incorporated.
Descriptions in this manual Application
PRINTER MANAGER FOR ADMINIS-
Aficio Manager for Admin
TRATOR
PRINTER MANAGER FOR CLIENT Aficio Manager for Client
Notes:
Some illustrations might be slightly different from your machine.
Certain options migh t no t be av ail abl e in some countries. F or de tails, please contac t yo ur local dealer.
Page 3
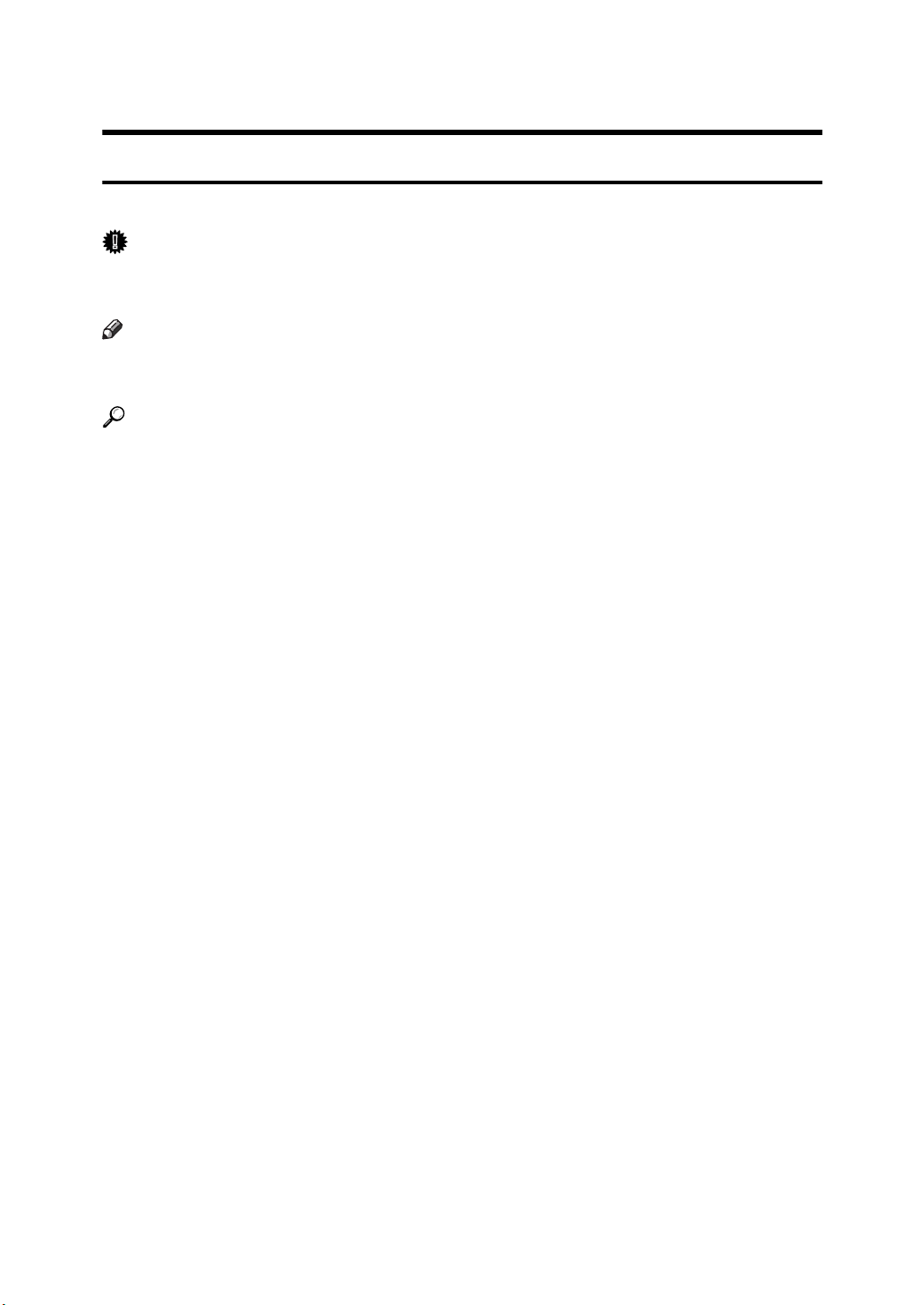
How to Read This Manual
Symbols
In this manual, the following symbols are used:
Important
If this instruction is not followed, paper might be misfed, originals might be
damaged, or data might be lost. Be sure to read this.
Note
This symbol indicates precautions for operation, or actions to take after misoperation.
Reference
This symbol indicates a reference.
[]
Keys that appear on the machine's panel display.
Keys and buttons that appear on the computer's display.
{}
Keys built into the machine's operation panel.
Keys on the computer's keyboard.
i
Page 4
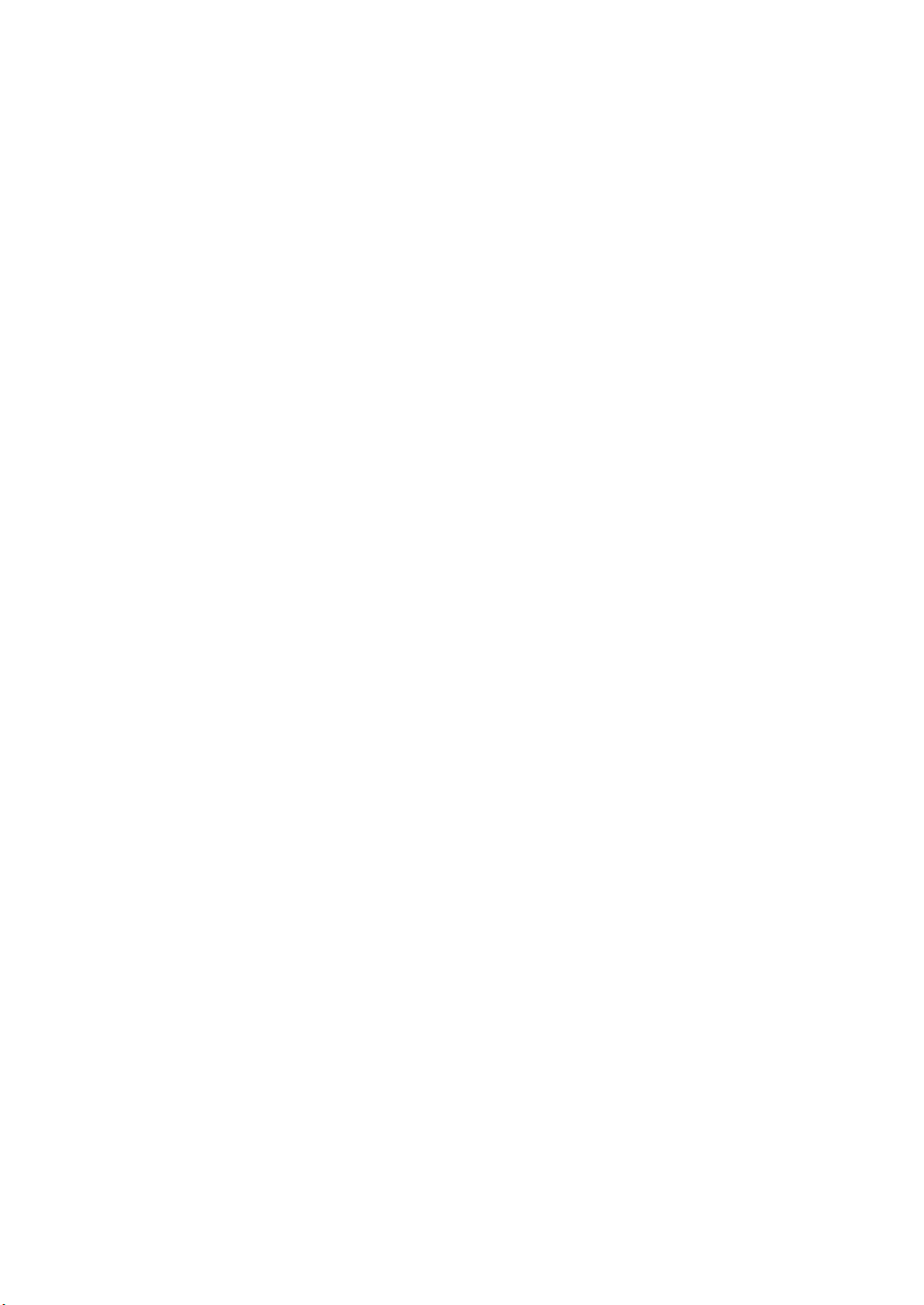
Manuals for This Machine
There are seven manuals that separately describe the procedures for the installation of a machine and for the operation and maintenance of the machine and
its optional equipment.
To enhance safe and efficient operation of the machine, all users should read and
follow the instructions contained in the following manuals.
❖
System Settings
Describes the procedures and functions for adjusting the settings and defaults
of this machine for the copier.
❖
Copy Reference
Describes the procedures and functions for using this machine as a copier.
❖
Printer Reference 1
Describes the system settings, procedures and functions for using this machine as a printer.
❖
Printer Reference 2
Describes the procedures and provides necessary information about using
this machine as a printer. The manual is included as a PDF file on the CDROM labeled “Printer Drivers and Utilities”.
❖
Network Interface Board Quick Configuration Guide
Describes the procedures and provides necessary information about setting
up and using the printer under the network environment. The manual is included as a PDF file on the CD-ROM labeled “Printer Drivers and Utilities”.
(This Manual)
Read this manual as your first choice before refering to the paper version of
the Quick Configuration Guide which comes with optional Network Interface Board Type 450–E.
❖
PostScript 3 Operating Instructions Supplement
Describes the menus and features you can set using the PostScript printer
driver. The manual is included as a PDF file on the CD-ROM labeled “Printer
Drivers and Utilities”.
❖
Network Interface Board Type 450-E Owner's Manual
Describes the procedures and provides necessary information about setting
up and using the printer under the network environment. The manual is provided as a PDF file which is included on the CD-ROM labeled “Print Server
Software and Documentation” which comes with optional Network Interface
Board Type 450-E.
ii
Page 5
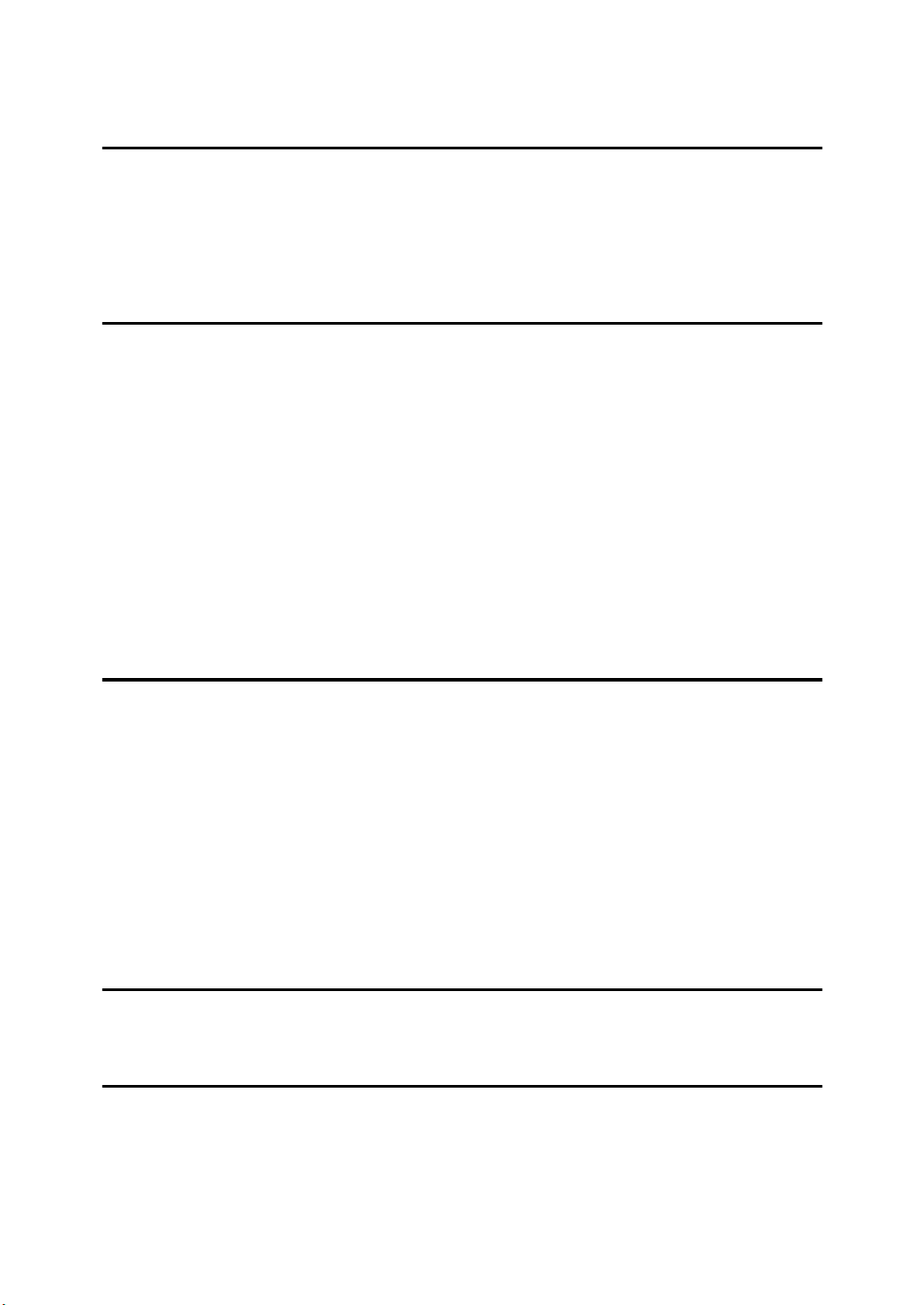
TABLE OF CONTENTS
1.Getting Ready for Software Installation
Configuration Programs........................................................................... 1
Installing the NIB Setup Tool.................................................................... 3
Installing PRINTER MANAGER FOR ADMINISTRATOR............................. 3
Running the NIB Setup Tool ......................................................................... 4
2.Windows 95/98 Configuration
Windows 95/98 Configuration.................................................................. 5
Using PortNavi........................................................................................... 6
Installing PortNavi.......................... ............................................................... 6
Setting Up the Printer Driver......................................................................... 7
Using IP Peer-to-Peer................................................................................ 9
Installing IP Peer-to-Peer............................... ............................................... 9
Selecting the Printer Port............................................................................ 11
Deleting the Port ......................................................................................... 11
Using IPX Peer-to-Peer........................................................................... 13
Installing IPX Peer-to-Peer.......................................................................... 13
Selecting the Printer Port............................................................................ 14
3.Windows NT 4.0 Configuration
Windows NT 4.0 Configuration.............................................................. 17
Using PortNavi......................................................................................... 18
Installing PortNavi.......................... ............................................................. 18
Setting Up the Printer Driver....................................................................... 20
Using IP Peer-to-Peer.............................................................................. 22
Installing IP Peer-to-Peer............................... ............................................. 22
Selecting the Printer Port............................................................................ 24
Deleting the Port ......................................................................................... 24
Setting Up LPR Printing.......................................................................... 25
4.Dynamic Host Configuration Protocol(DHCP)
Dynamic Host Configuration Protocol (DHCP)..................................... 27
5.NetWare Configuration
Quick Setup Using the NIB Setup Tool Wizard..................................... 29
NetWare 3.x - Advanced Settings.......................................................... 32
Setting Up as a Print Server........................................................................ 32
iii
Page 6
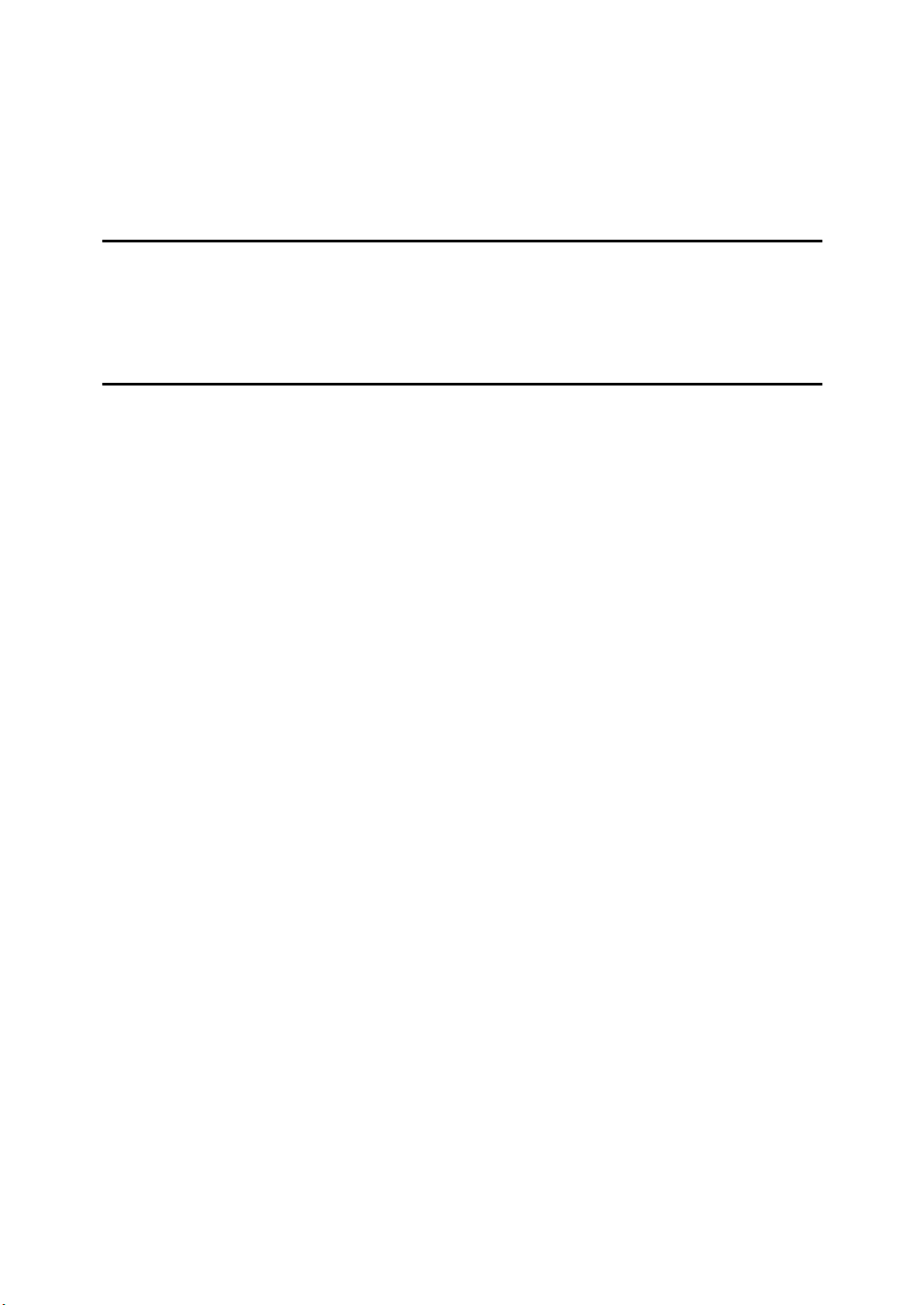
NetWare 4.x, 5 - Advanced Settings ...................................................... 35
Setting Up as a Print Server........................................................................ 35
Setting Up a Client Computer................................................................. 39
Windows 95/98............................................................................................ 39
Windows NT 4.0.......................................................................................... 40
6.Macintosh Configuration
Configuring a Macintosh........................................................................ 41
Changing to EtherTalk ................................................................................ 41
Changing the Printer Name......................................................................... 41
7.UNIX Configuration
UNIX Configuration ................................................................................. 43
Setting the IP Address ................................................................................ 43
Setting Other TCP/IP Parameters............................................................... 44
INDEX........................................................................................................ 46
iv
Page 7
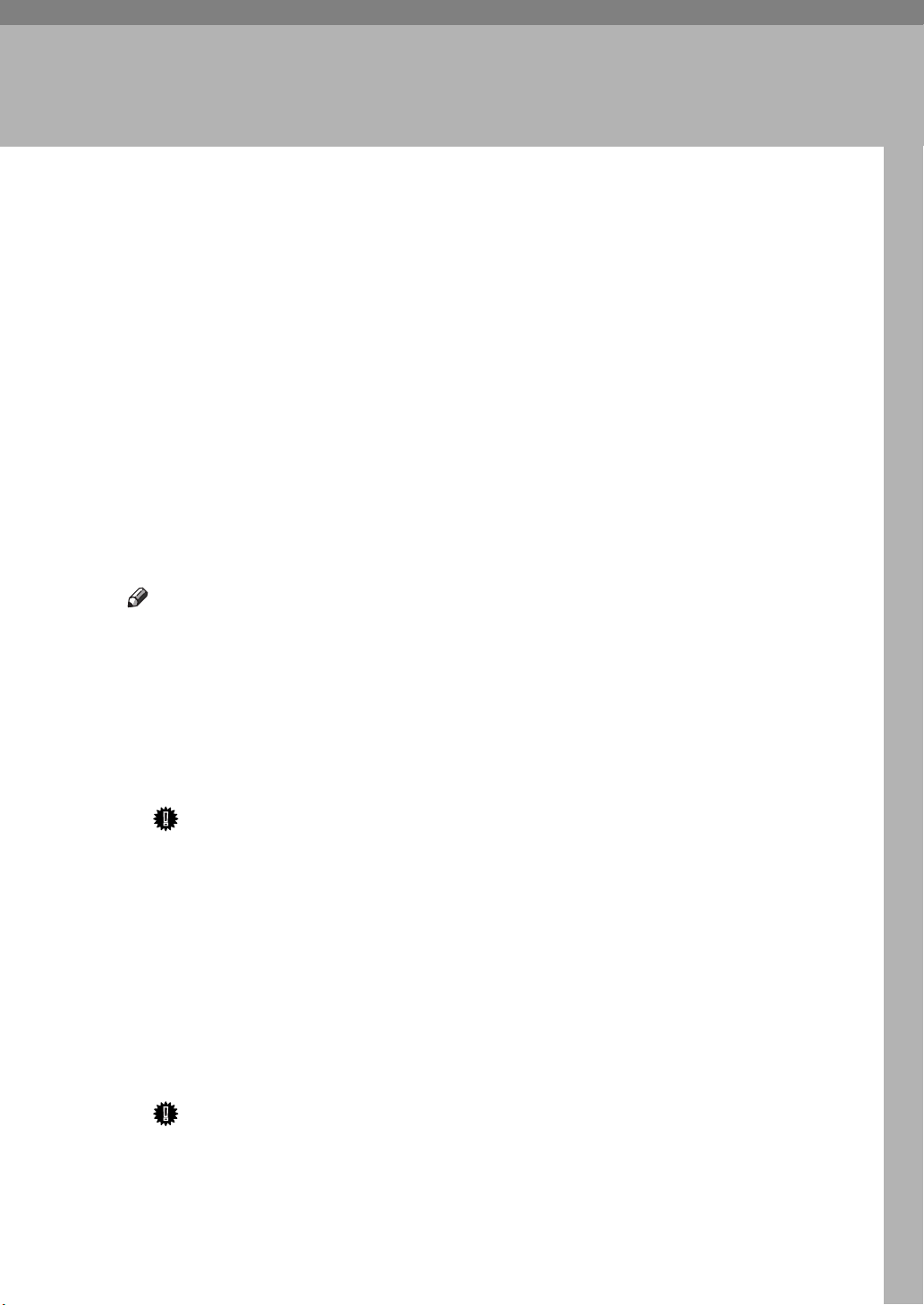
1. Getting Ready for Software
Installation
Support programs for the installation and configuration of Network Interface
Board are included on two CD-ROMs. One is “Printer Drivers and Utilities”
which comes with this printer and the other is “Print Server Software and Documentation” which comes with optional Network Interface Board.
You can select any of the programs listed in the Configuration Programs.
Configuration Programs
The CD-ROM named "Printer Drivers and Utilities" includes the following utilities.
❖
PortNavi
IP Peer-to-Peer printing software
PortNavi is a utility that helps you to use network printers effectively. It is
useful in environments where two or more network printers are used. It is
recommended that you install PortNavi to use Parallel Printing and Recovery
Printing. For more information about PortNavi, see Help of PortNavi.
Note
❒
Parallel Printing and Recovery Printing are not available when you print
without using the PCL6/5e printer driver.
• PortNavi Features
Allow you to send a print job directly to the network printers without using a print server.
• Equally divide the number of copies to be printed among the selected
printers in the printer group (Parallel Printing).
Important
❒
The following settings must be the same for the specified printer and
the printers selected for Parallel Printing.
• Printers are the exact same model.
• Installed options (e.g. Paper Tray)
• Size and orientation of paper in each paper tray
• Total memory
• Installed fonts (including the downloaded fonts)
• Allow you to print documents using other printers in the printer group
when the specified printer is busy (Recovery Printing).
Important
❒
The following settings must be the same for the specified printer and
the printers selected for Recovery Printing.
• Printers are the exact same model.
• Installed options (e.g. Paper Tray)
1
Page 8
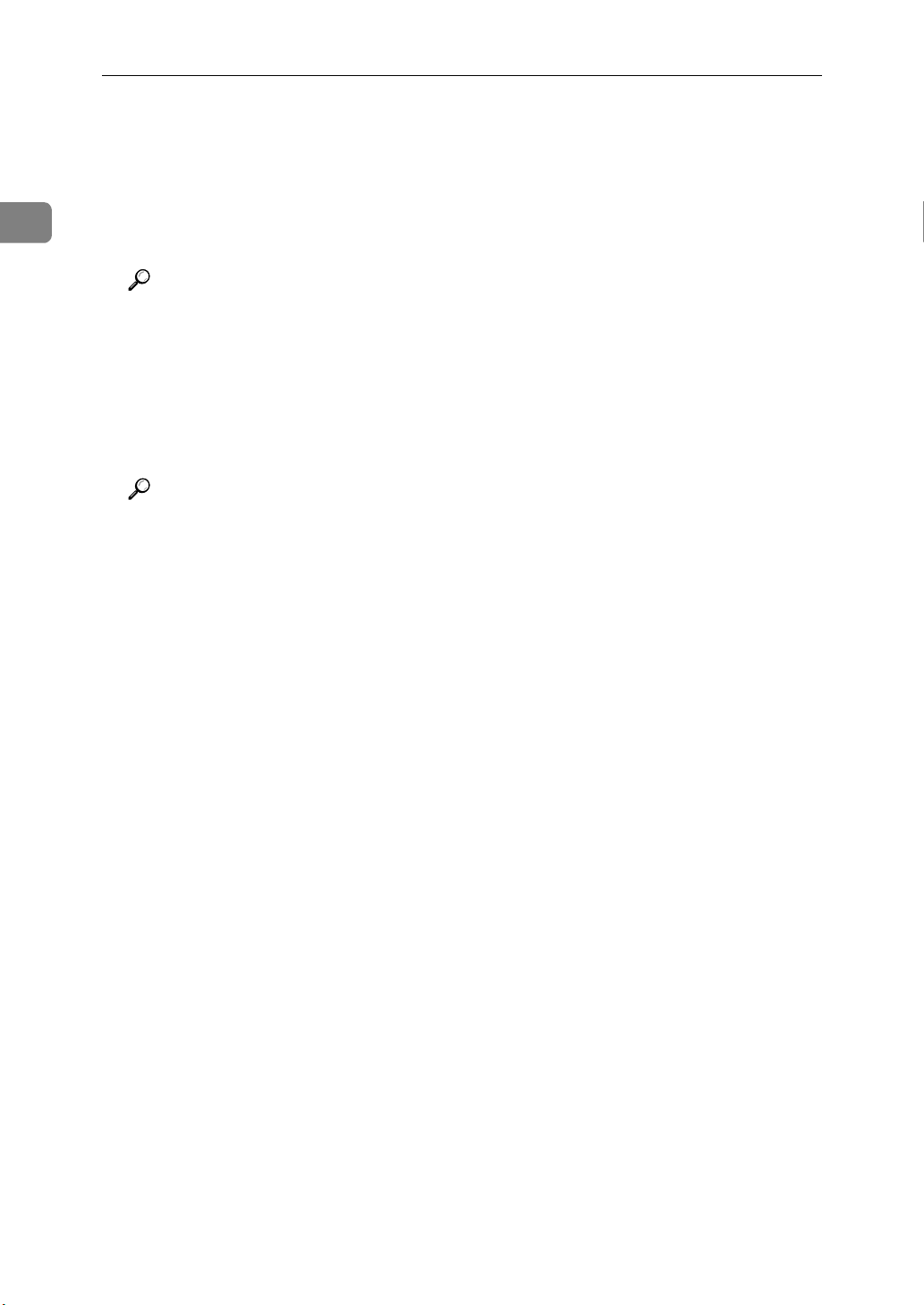
1
Getting Ready for Software Installation
• Size and orientation of paper in each paper tray
• Total memory
• Installed fonts (including the downloaded fonts)
❖
PRINTER MANAGER FOR ADMINISTRATOR
A utility for the system administrator to manage printers on the network.
Reference
For the name of PRINTER MANAGER FOR ADMINISTRATOR, see inside the front cover of this manual.
See PRINTER MANAGER FOR ADMINISTRATOR Online Help for more
information about using PRINTER MANAGER FOR ADMINISTRATOR.
❖
PRINTER MANAGER FOR CLIENT
A utility for users to manage their own print status on the network.
Reference
For the name of PRINTER MANAGER FOR CLIENT, see inside the front
cover of this manual.
See PRINTER MANAGER FOR CLIENT Online Help for more information about using PRINTER MANAGER FOR CLIENT.
The CD-ROM named "Print Server Software and Documentation" includes the
following utilities.
❖
MAP
Web-based configuration utility
❖
IPX Peer-to-Peer
IPX Peer-to-Peer printing software
❖
IP Peer-to-Peer
IP Peer-to-Peer printing software
❖
BootP Lite
Used to configure the IP parameters of Network Interface Board
❖
NWSetup
NetWare Print Service Configuration
The five utilities are included on the “Print Server Software and Documentation” CD-ROM, but you need this CD-ROM only if you use ”IPX Peer-to-Peer”
or “IP Peer-to-Peer” printing.
Although you can use the "MAP", "BootP Lite", or "NWSetup" utilities on the
"Print Server Software and Documentation" CD-ROM, it is easier to use the NIB
Setup Tool included on the "Printer Drivers and Utilities" CD-ROM.
To use “MAP”, “BootP Lite”, or “NWSetup” from the “Print Server Software
and Documentation” CD-ROM, see the “Owner's Manual” (Type 450–E Manual) on the CD-ROM labeled “Print Server Software and Documentation” for instructions.
2
Page 9
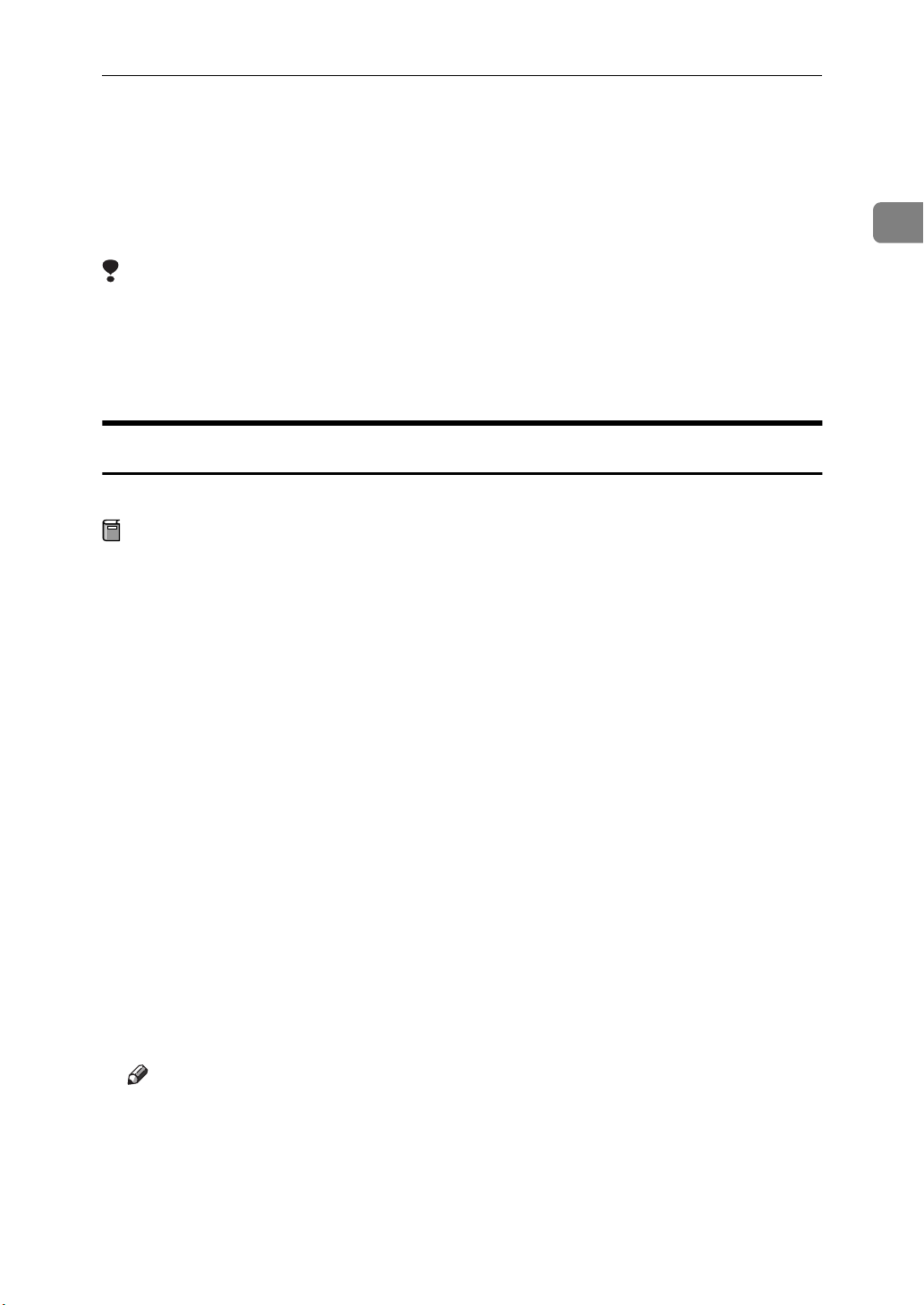
Installing the NIB Setup Tool
Installing the NIB Setup Tool
A utility called NIB Setup Tool is provided to configure the printer to work in a
network environment. This section describes how to install PRINTER MANAGER FOR ADMINISTRATOR, and how to run the NIB Setup Tool.
Limitation
❒
The NIB Setup Tool is supported to work with the following operating systems.
• Microsoft Windows 95/98
• Microsoft Windows NT 4.0
Installing PRINTER MANAGER FOR ADMINISTRATOR
Follow these steps to install PRINTER MANAGER FOR ADMINISTRATOR.
Preparation
You should install PRINTER MANAGER FOR ADMINISTRATOR on the
computer. If you install PRINTER MANAGER FOR ADMINISTRATOR from
a file server or run it via the network, PRINTER MANAGER FOR ADMINISTRATOR might not work correctly.
1
Be sure to close all applications before starting the installation procedure.
Close all the applications that are currently running.
A
Insert the CD-ROM labeled “Printer Drivers and Utilities” into the CD-
B
ROM drive.
If the setup menu starts automatically, follow the instructions on the screen.
If not, go to step C.
Open
C
In the
D
Click
E
In the
F
ROM drive followed by “PRINTMAN\ADMIN\SETUP.EXE” (do not include the quotation marks) and then click
❒
From the
G
want to use.
[
Control Panel
[
Install/Uninstall
[
Next >
[
Note
An example would be “D:\PRINTMAN\ADMIN\SETUP.EXE” when the
CD-ROM drive name is “D”.
.
]
command line for installation program
[
Choose Setup Language
, and double-click the
]
tab, click
]
[
Install
.
]
pop-up menu, select the language you
]
[
Add/Remove Programs
box, type the name of the CD-
]
[
Finish
.
]
icon.
]
3
Page 10
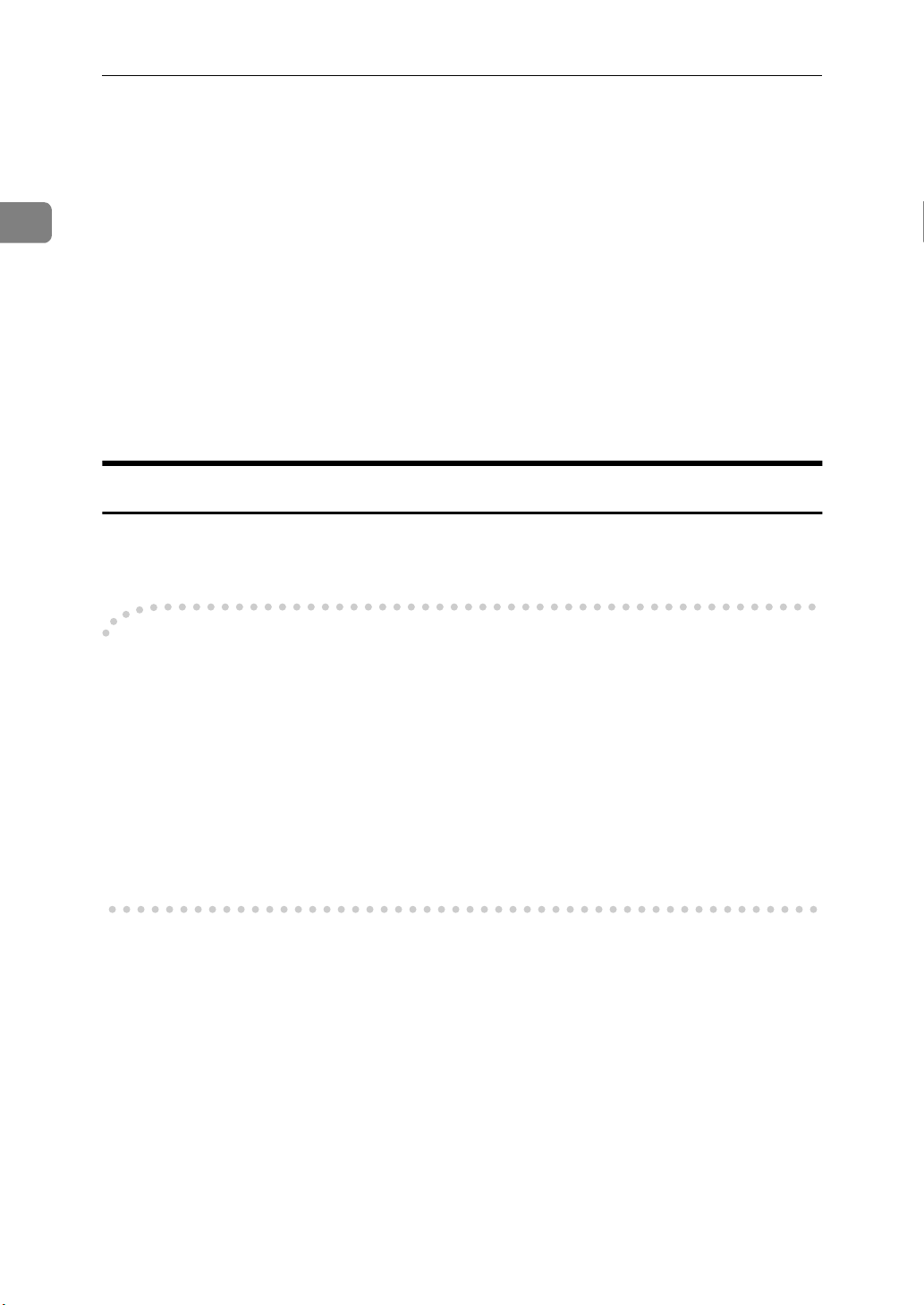
Getting Ready for Software Installation
1
In the
H
The Software License Agreement appears.
I
After reading through all of the contents by clicking
agree with the License Agreement.
Select a folder to install PRINTER MANAGER FOR ADMINISTRATOR
J
in, and then click
If you want to change the displayed folder, click
one.
The installation program starts.
When a confirmation dialog box appears, the installation program is com-
plete.
[
Welcome
dialog box, click
]
[
Next >
.
]
[
Next >
.
]
[
PageDown
[
Browse
]
, click
]
to select another
[
Running the NIB Setup Tool
Click
A
ER MANAGER FOR ADMINISTRATOR
[
Start
, point to
]
[
Programs
, and then click
]
program folder.
]
[
NIB Setup Tool
in the
]
]
Yes
[
PRINT-
to
Status page
-
The status page of Network Interface Board will be automatically printed in the
following cases:
• when the printer is turned on.
• when Network Interface Board is reset.
This feature can be disabled with NIB Setup Tool.
To disable this feature, check
[
click
Detailed...
configuration page on startup
]
in the
[
General
]
.
[
Property Sheet
]
tab and remove the check from the box for
]
in the “NIB Setup Tool” screen,
[
Print
4
Page 11
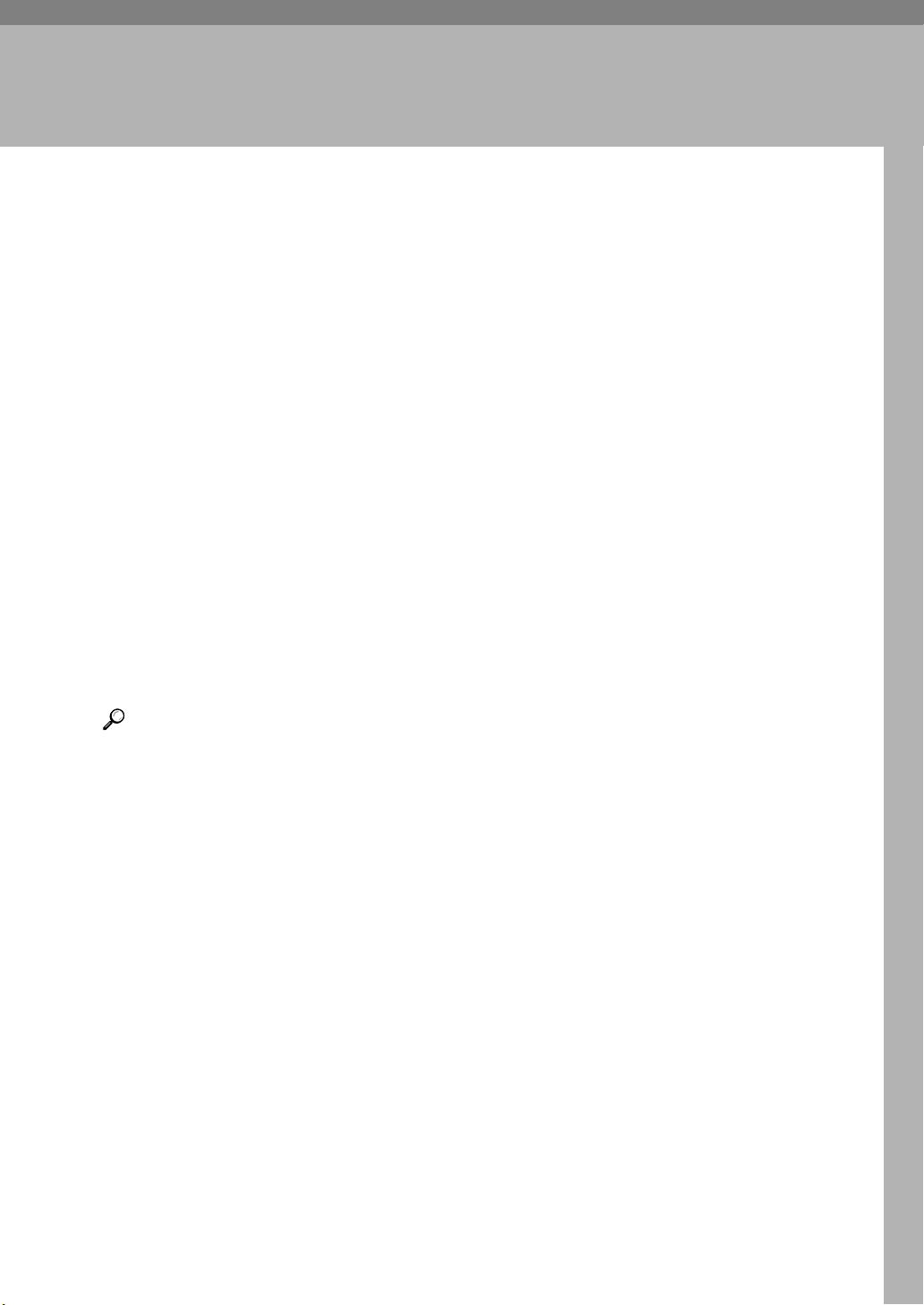
2. Windows 95/98
Configuration
Windows 95/98 Configuration
This section describes how to configure Peer-to-Peer printing. The Peer-to-peer
printing software that is included on the CD-ROM labeled ”Printer Drivers and
Utilities” which contains PortNavi or “Print Server Software and Documentation” allows Windows 95/98 PCs to communicate directly with network attached printers. A network server, such as NetWare or Windows NT, is not
required for Peer-to-peer printing.
There are three types of Peer-to-peer printing. You can select ”PortNavi”, “IP
Peer-to-Peer” and “IPX Peer-to-Peer” according to your network environment.
The Peer-to-peer printing software must be installed on each PC that uses Peerto-peer printing. Once Peer-to-peer printing software is installed, all Network
Interface Boards on the network automatically appear in the list of available
printer ports.
The Peer-to-peer printing software can also be used in networks where servers
are present; however, server based print services are often utilized instead. Server based print services offer centralized printing management and spooling and
do not require software (other than the printer driver) to be installed on each PC.
If you use the printer in a network where servers are present, select either Peerto-peer printing or the server based print service.
Reference
For more information about setting IP parameters, see
for the Network with the Operation Panel”
in “Printer Reference 1”.
“Configuring the Printer
5
Page 12
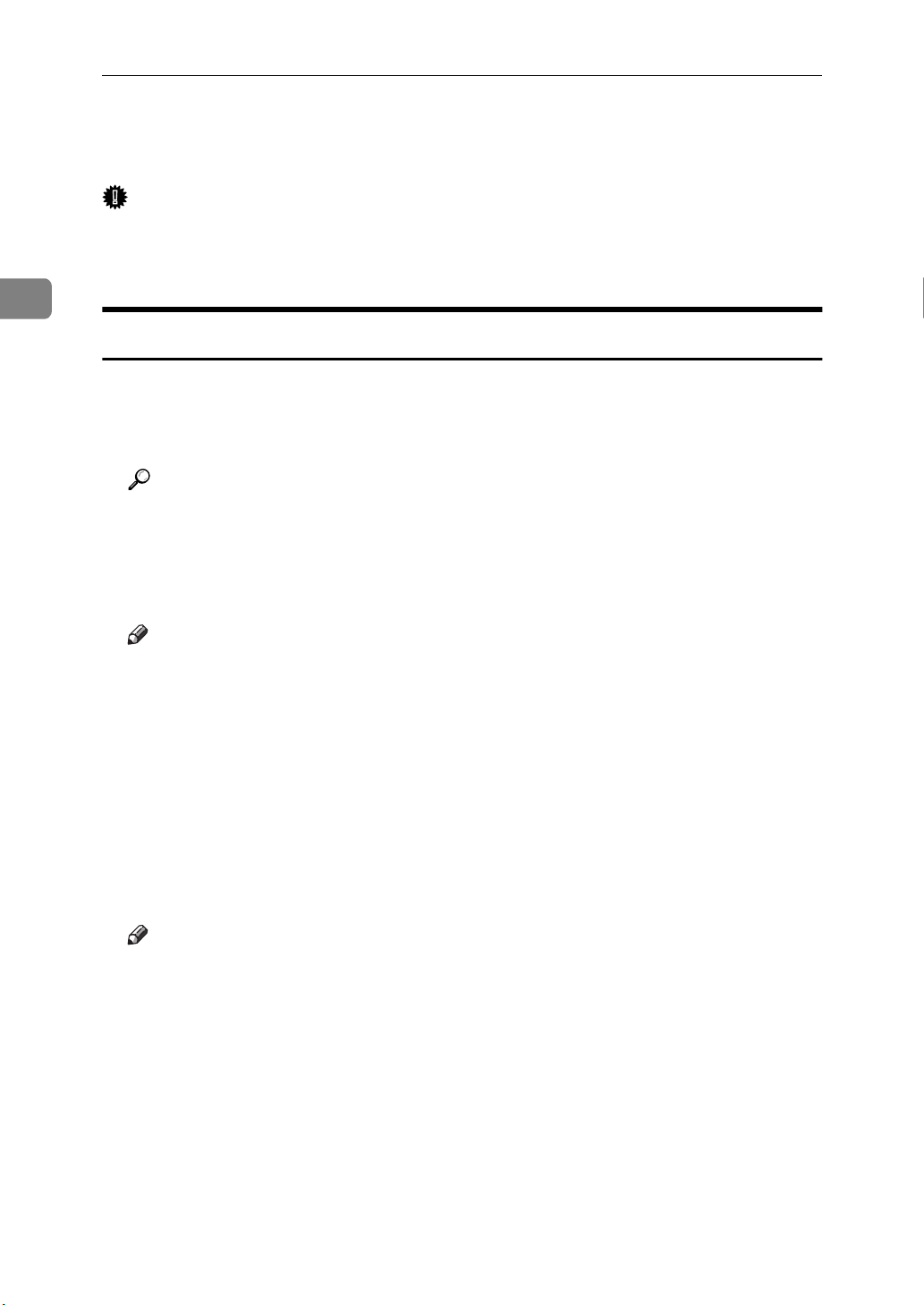
2
Windows 95/98 Configuration
Using PortNavi
Important
❒
To use PortNavi, you must install PRINTER MANAGER FOR CLIENT and
use the TCP/IP protocol. For the name of PRINTER MANAGER FOR CLIENT you use, see the inside the front cover of this manual.
Installing PortNavi
Follow these instructions to install PortNavi.
Configure the IP parameters on Network Interface Board using the opera-
A
tion panel.
Reference
For more information about setting IP parameters, see
printer for the Network with the Operation Panel”
Insert the CD-ROM labeled “Printer Drivers and Utilities” into the CD-
B
ROM drive.
in “Printer Reference 1”.
“Configuring the
Note
❒
If the installer starts automatically, use it to install PortNavi, and then go
to step F.
Open
C
In the
D
Click
E
Type the name of the CD-ROM drive in the
F
gram
(do not include the quotation marks), and then click
❒
After the
G
If PRINTER MANAGER FOR CLIENT is not installed, the
H
box appears. When this occurs, click
FOR CLIENT. If PRINTER MANAGER FOR CLIENT is installed, click
[
[
Control Panel
[
Install/Uninstall
[
Next >
box, followed by “:\NETWORK\PORTNAVI\DISK1\SETUP.EXE”
]
Note
An example would be “D:\NETWORK\PORTNAVI\DISK1\SETUP.EXE”
when the drive letter is “D”.
.
]
Yes
.
]
[
Welcome
, and double-click the
]
tab, click
]
dialog box appears, click
]
[
Install
[
.
]
and install PRINTER MANAGER
]
[
No
icon.
Add/Remove Programs
[
Command line for installation pro-
[
Finish
[
Next >
.
]
]
.
]
[
Question
]
dialog
Click
I
[
The
6
.
[
]
Yes
Question
]
dialog box appears.
Page 13
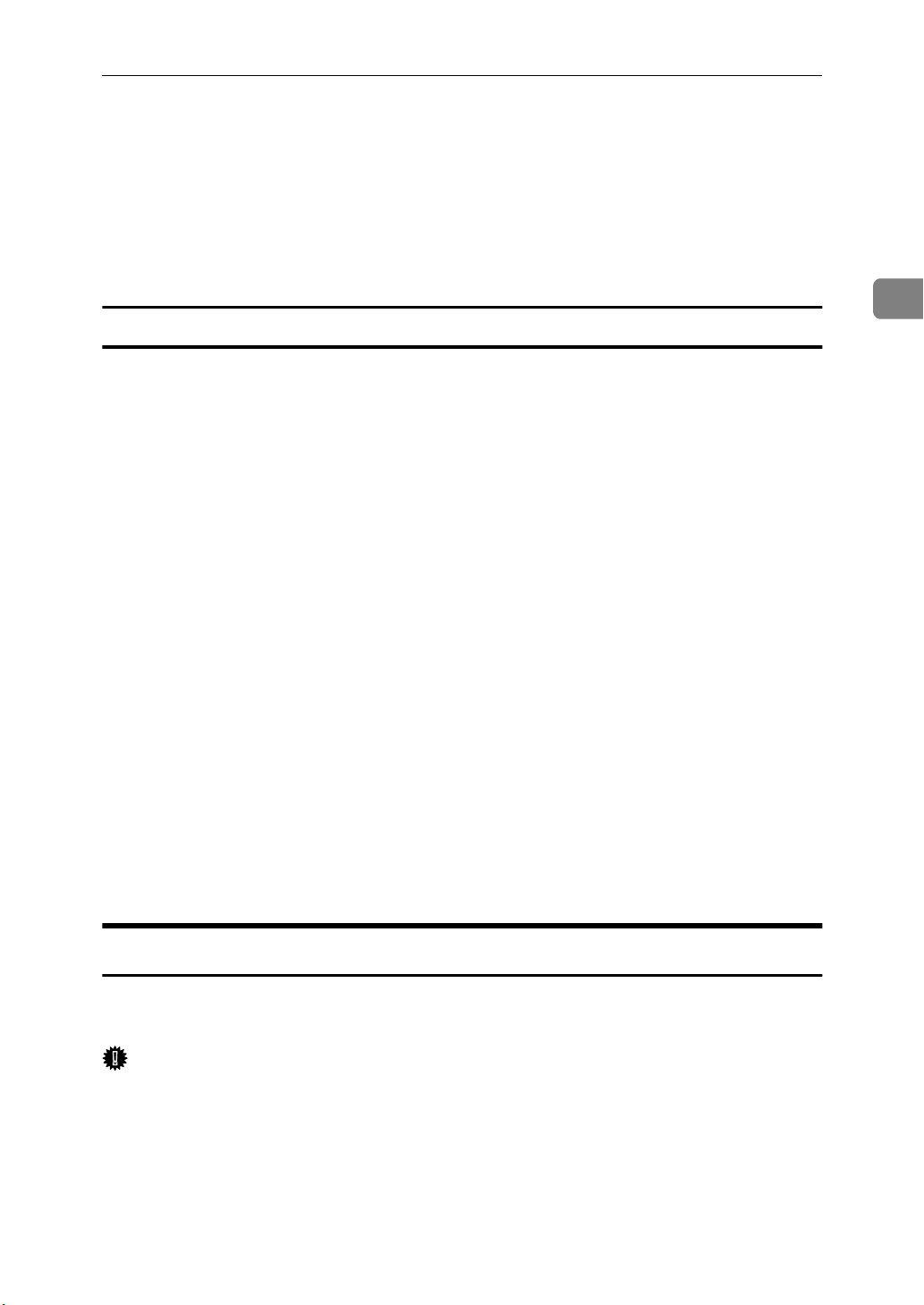
Using PortNavi
If you want to read “Readme File”, click
J
After the
K
computer now.
The computer restarts, and PortNavi can now be used. If you select “No”, be
sure to restart the computer manually before launching PortNavi for the first
time.
Deleting the Port
The following procedure allows you to delete the printer port. If you want to delete the port which is currently used in Windows, switch the port to another such
as "FILE", then delete it. For more information about PortNavi, see Help of PortNavi.
From the
A
PortNavi to print, and then click
Click the
B
[
Print to the following port
Remember the port name because this port should be deleted later.
From the drop-down menu in the
C
[
Setup Complete
, and click
]
[
Printers
[
Details
window, click to select the icon of the printer which uses
]
tab and confirm that the PortNavi port is shown in the
]
dialog box appears, click
]
[
Finish
box.
]
.
]
[
Properties
[
Print to the following port
[
Yes
in the
]
.
]
[
Yes, I want to restart my
menu.
[
]
File
box, select
]
[
FILE
2
.
]
Click
D
The port which is currently in use is changed.
Click
E
Click to select the PortNavi port name as confirmed in step B, then click
F
[
The port is deleted.
Click
G
OK
[
[
.
]
[
.
]
Apply
.
Delete Port
to close the printer properties.
]
OK
]
Setting Up the Printer Driver
The following procedure allows you to configure the printer port to use PortNavi with Windows 95/98.
Important
❒
If you want to switch the IP Peer-to-Peer port to the PortNavi port for printing, delete or rename the IP Peer-to-Peer port before adding the PortNavi
port.
Install the printer driver you want to use.
A
7
Page 14
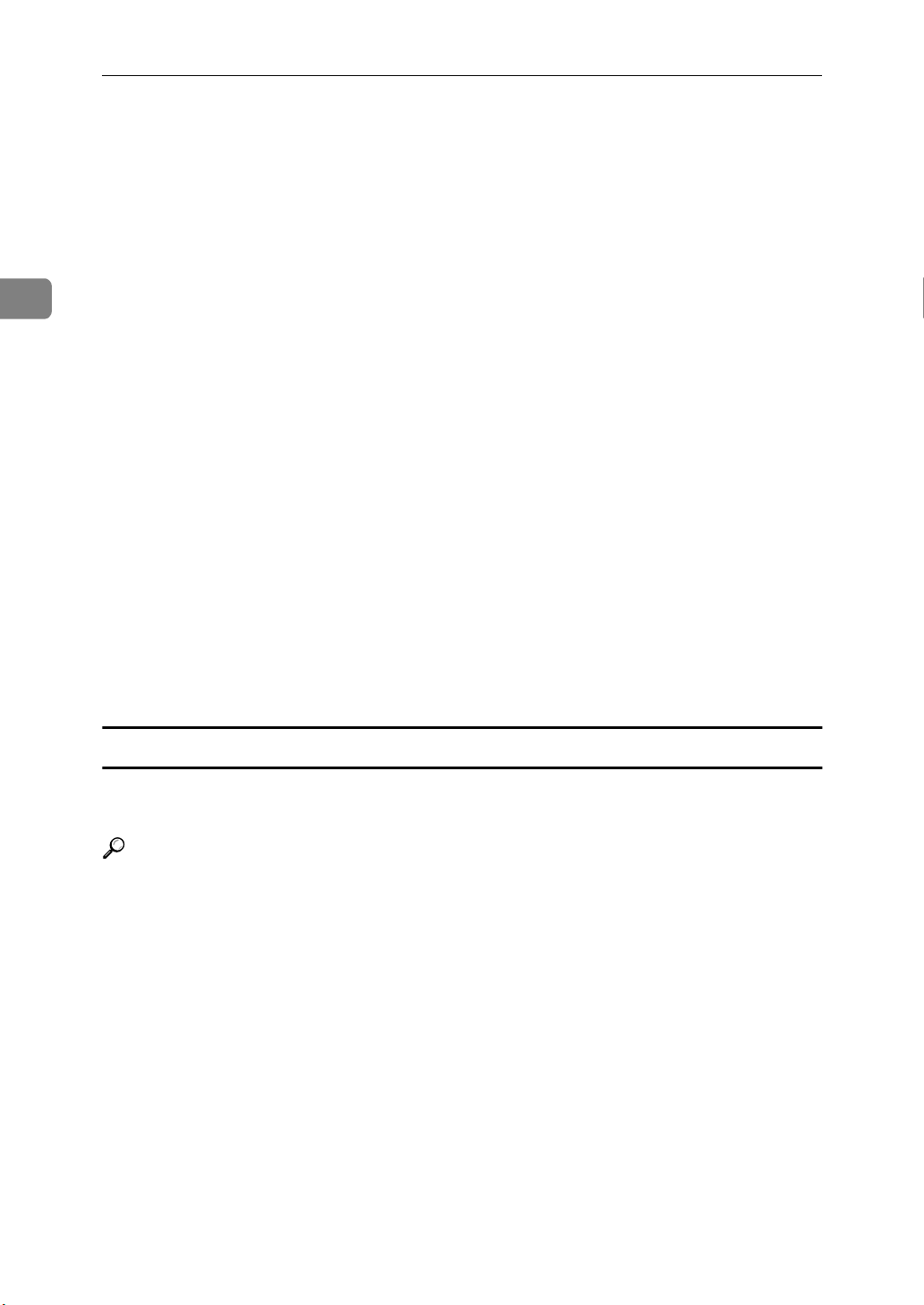
Windows 95/98 Configuration
2
From the
B
then click
Click the
C
Click
D
[
The
The displayed items are as follows:
Model Name: The Model Name of the printer.
Name: The name of Network Interface Board.
Comment: Additional information about Network Interface Board.
Address: The IP address of the printer.
Click to select the model name of the printer, and then click
E
If you want to select a printer which is not shown here, click
type the IP address.
Confirm that the PortNavi port name is shown in the
F
box, and click
]
port
The PortNavi port name is shown as "IP address@model name".
The configuration is now complete.
When printing, select the configured printer here and print as usual. Printing
will be done automatically by PortNavi.
[
Printers
[
Properties
[
Details
[
Select Printer
, click to select
]
Other
window, click to select the installed printer icon, and
]
in the
]
tab and click
]
]
dialog box appears.
.
[OK]
menu.
[
]
File
[
Add Port
[
PortNavi
.
]
from the list and then click
]
[
[
[
Print to the following
[OK]
.
]
OK
IP Address
.
]
to
Accessing the Port Settings Dialog Box
This section describes accessing the Port Settings dialog box to enable Parallel
Printing and Recovery Printing.
Reference
For more information about the procedures for Parallel Printing and Recovery Printing, see Help of PortNavi.
Click
A
Click the icon of the printer you want to use. On the
B
.
]
erties
Select the
C
The PortNavi settings dialog box appears.
on the taskbar, point to
[
]
Start
[
Details
tab and click
]
[
Settings
[
Port Settings
, and click
]
[
.
]
[
Printers
menu, click
]
File
8
.
]
[
Prop-
Page 15
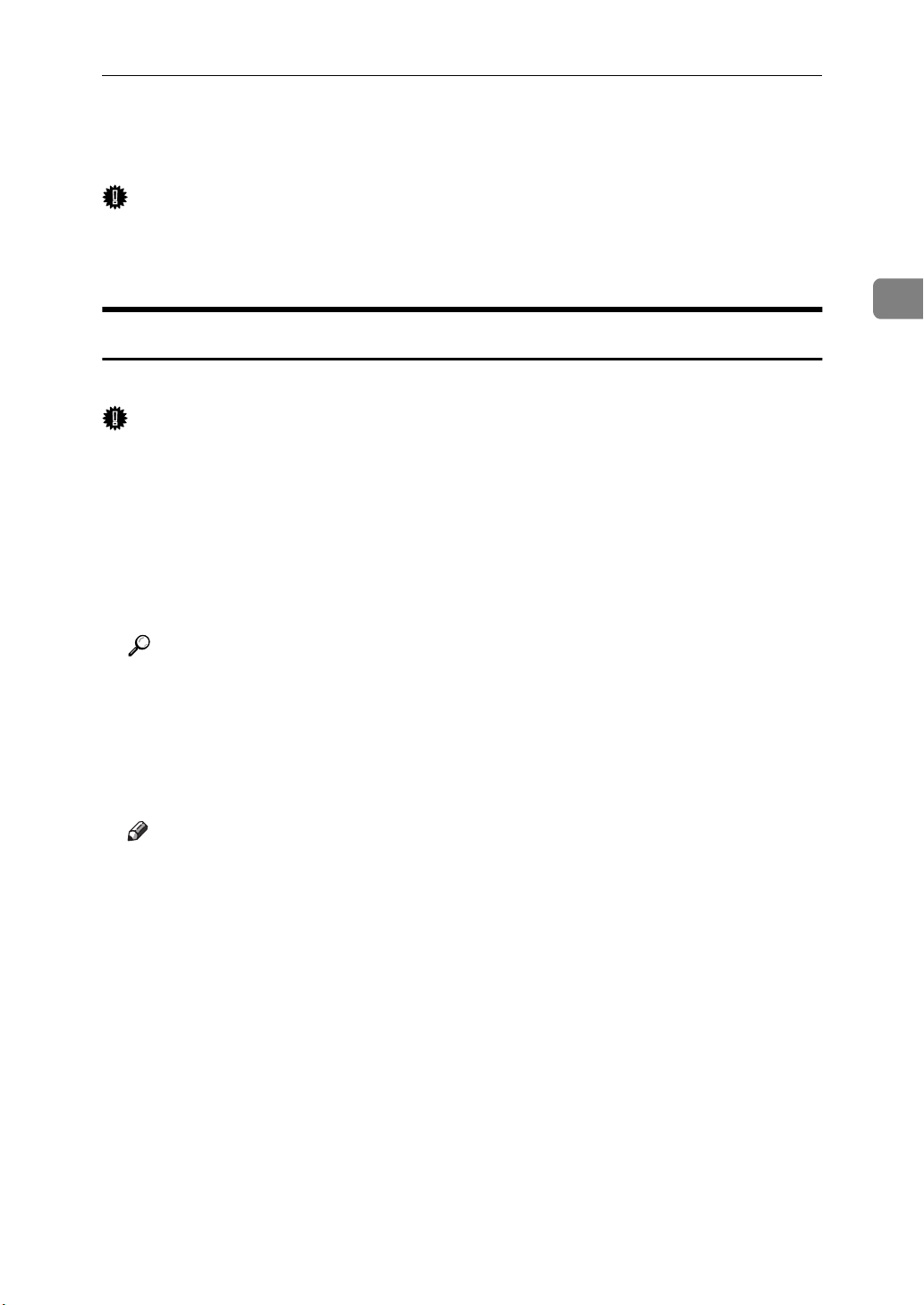
Using IP Peer-to-Peer
Using IP Peer-to-Peer
Important
❒
The TCP/IP protocol is required for IP Peer-to-Peer printing. Confirm that
the TCP/IP protocol is installed, if not, install it before starting the following
procedure.
Installing IP Peer-to-Peer
Follow these steps to install IP Peer-to-Peer.
Important
❒
Confirm that the printer power is turned on before starting the following procedure.
❒
If you want to switch the PortNavi port to the IP Peer-to-Peerport for printing, delete or rename the PortNavi port before adding the IP Peer-to-Peerport.
2
Configure the IP parameters on Network Interface Board using the opera-
A
tion panel.
Reference
For more information about setting IP parameters, see
printer for the Network with the Operation Panel”
Insert the CD-ROM labeled “Print Server Software and Documentation”
B
into the CD-ROM drive.
The main screen appears.
Note
❒
If Adobe Acrobat Reader is not installed, click
]
.
3.0
Click
C
The “Introduction” page appears.
Click
D
The “Configuration Programs” page appears.
Click
E
The “Windows 95/98 and NT 4.x IP Peer-to-Peer Printing” page appears.
This page describes the functions of this utility.
[
CD ROM Contents
[
Installation/Configuration Programs
[
Windows 95/98 & NT 4.x IP Peer-to-Peer Printing
.
]
.
]
in “Printer Reference 1”.
[
Install Adobe Acrobat Reader
.
]
“Configuring the
At the bottom of the page, click the blue word
F
A dialog box appears asking if the “Setup.exe” program should be started.
to begin installing.
[
]
here
9
Page 16
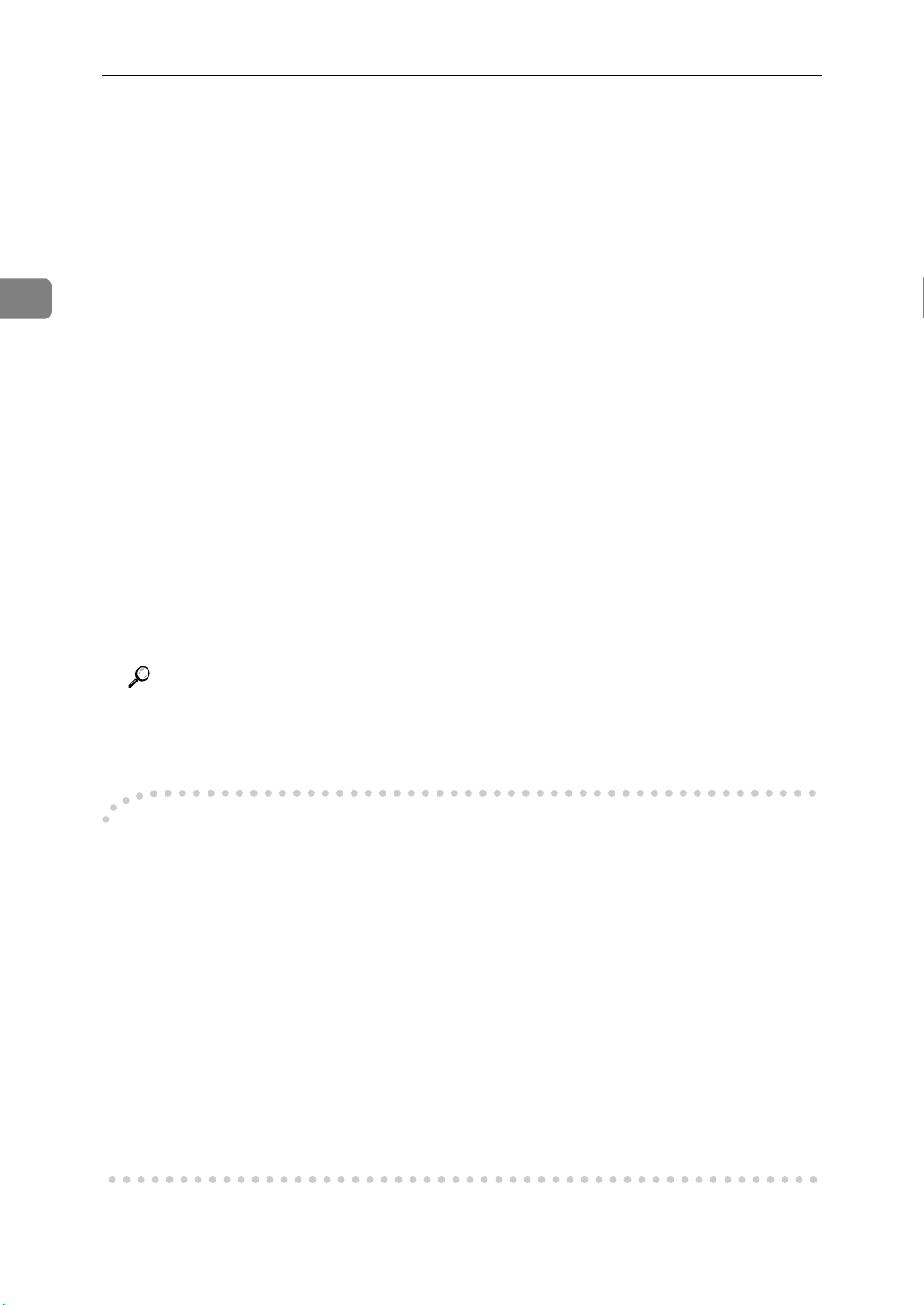
Windows 95/98 Configuration
2
Click
G
[
The
Click
H
[
The
Click
I
[
The
Click
J
The default installation folder is C:\PROGRAM FILES\IP-P2P.
Click
K
[
The
This allows you to set the name of the folder that contains the shortcut links
inside the Program Folder.
Type the name that you wish to see in “Program Folder:” and click
L
The files are then copied to the computer in the specified directories.
[
The
Click
M
.
[
]
Yes
]
Welcome
[
Next
Installation Notes
[
Yes
Choose Destination Directory
[
Browse
[
Next
Select Program Folder
Information
[
OK
dialog box appears.
.
]
]
dialog box appears.
.
]
to set a different folder.
]
.
]
]
dialog box appears.
]
dialog box appears.
to complete the installation.
]
]
dialog box appears.
[
Next
.
]
Reference
For more information about installing IP Peer-to-Peer, see the “Owner's
Manual” (Type 450–E Manual) on the CD-ROM labeled “Print Server Software and Documentation”.
For manual installation
-
Follow these steps to install the software on your operating system (Windows
95/98).
A
Insert the CD-ROM into the CD-ROM drive.
B
Close all the applications that are currently running.
C
D
E
The remaining steps are identical to F- K in the preceding procedure. ⇒ P.7
ting Up the Printer Driver”
[
Click
Type <Drive>:\IP-P2P\SETUP.EXE (where <Drive> is your CD-ROM drive
name).
Click
[
The
]
on the task bar, and click
Start
[
]
.
OK
Welcome
]
dialog box appears.
[
Run
]
.
“Set-
10
Page 17
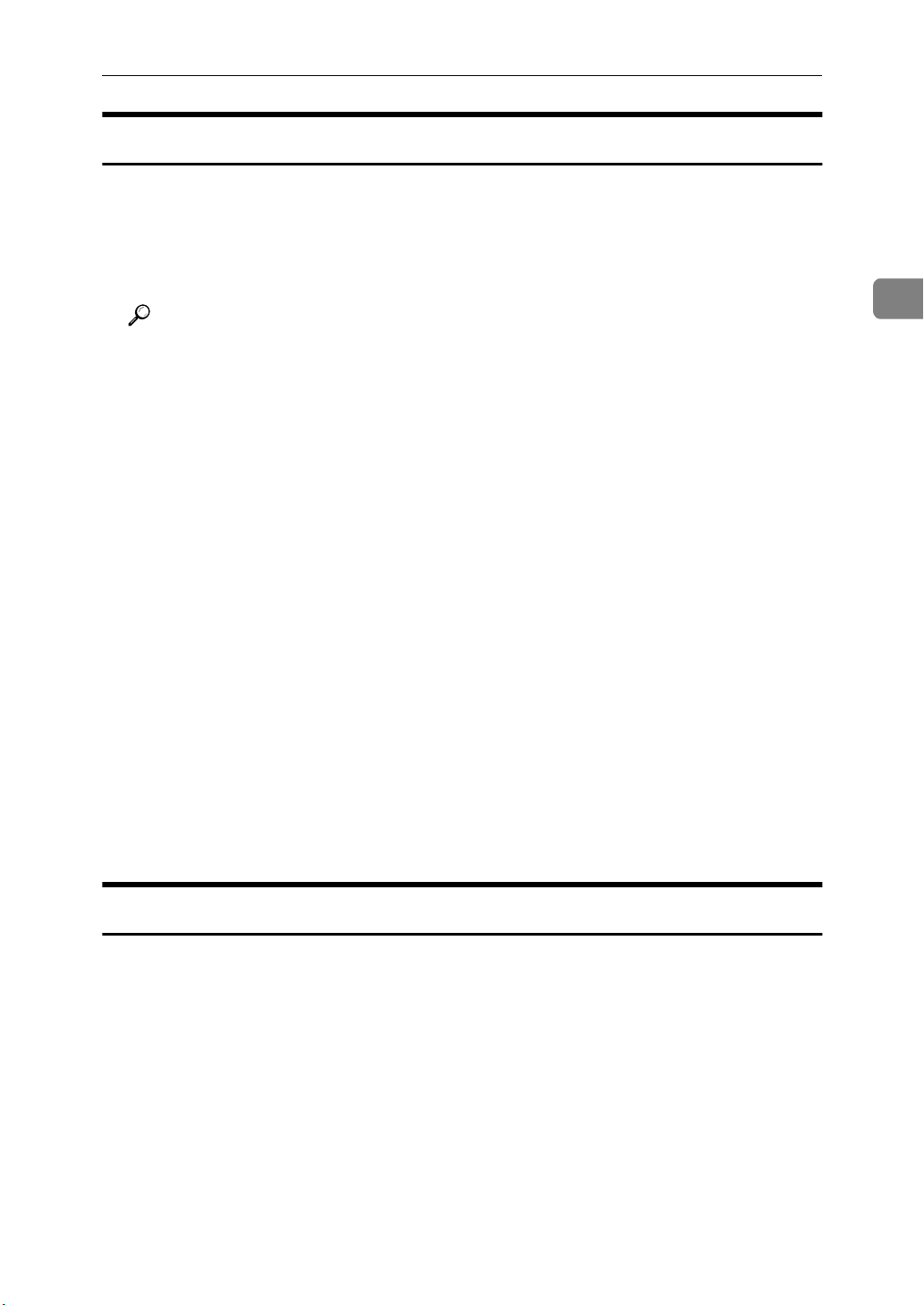
Using IP Peer-to-Peer
Selecting the Printer Port
The Peer-to-peer printing software should be installed on each Windows 95/98
PC that will use Peer-to-peer printing services.
Install the printer driver you want to use.
A
If the printer drivers have already been installed, you can go to the next step.
Reference
For more information about the printer drivers, see
Printer Driver”
ence 1”.
“Installing the PostScript Printer Driver”
or
“Installing the PCL 6/5e
in “Printer Refer-
2
Click
B
[
The
Printers
Click the icon of the printer you want to set for Peer-to-peer printing.
C
On the
D
The Printer Properties appear.
Click the
E
From the
F
want to use for Peer-to-peer printing.
• Select the IP address of the printer. If you do not find the IP address of the
printer, the printer is not in your local subnet. Then you need to configure
IP Peer-to-Peer port manually as described in the “Owner's Manual” (Type
450–E Manual) on the CD-ROM labeled “Print Server Software and Documentation”.
Click
G
on the taskbar, point to
[
]
Start
]
window appears.
menu, click
[
]
File
[
Details
[
Print to the following port:
.
[
]
OK
tab.
]
[
Properties
[
Settings
.
]
list box, select the port of the printer you
]
, and then click
]
[
Printers
Deleting the Port
.
]
The following procedure allows you to delete the printer port. If you want to delete the port which is currently used in Windows, switch the port to another such
as "FILE", then delete it. For more information about IP Peer-to-Peer, see the
“Owner's manual” (Type 450–E Manual).
Click
A
[
The
IP-Peer to Peer Setup
Click
B
Click
C
Available printers appear.
on the taskbar, point to
[
]
Start
[
Printers...
[
Find Printers
.
]
.
]
[
Programs
]
window appears.
, and then click
]
[
IP-P2P
.
]
11
Page 18
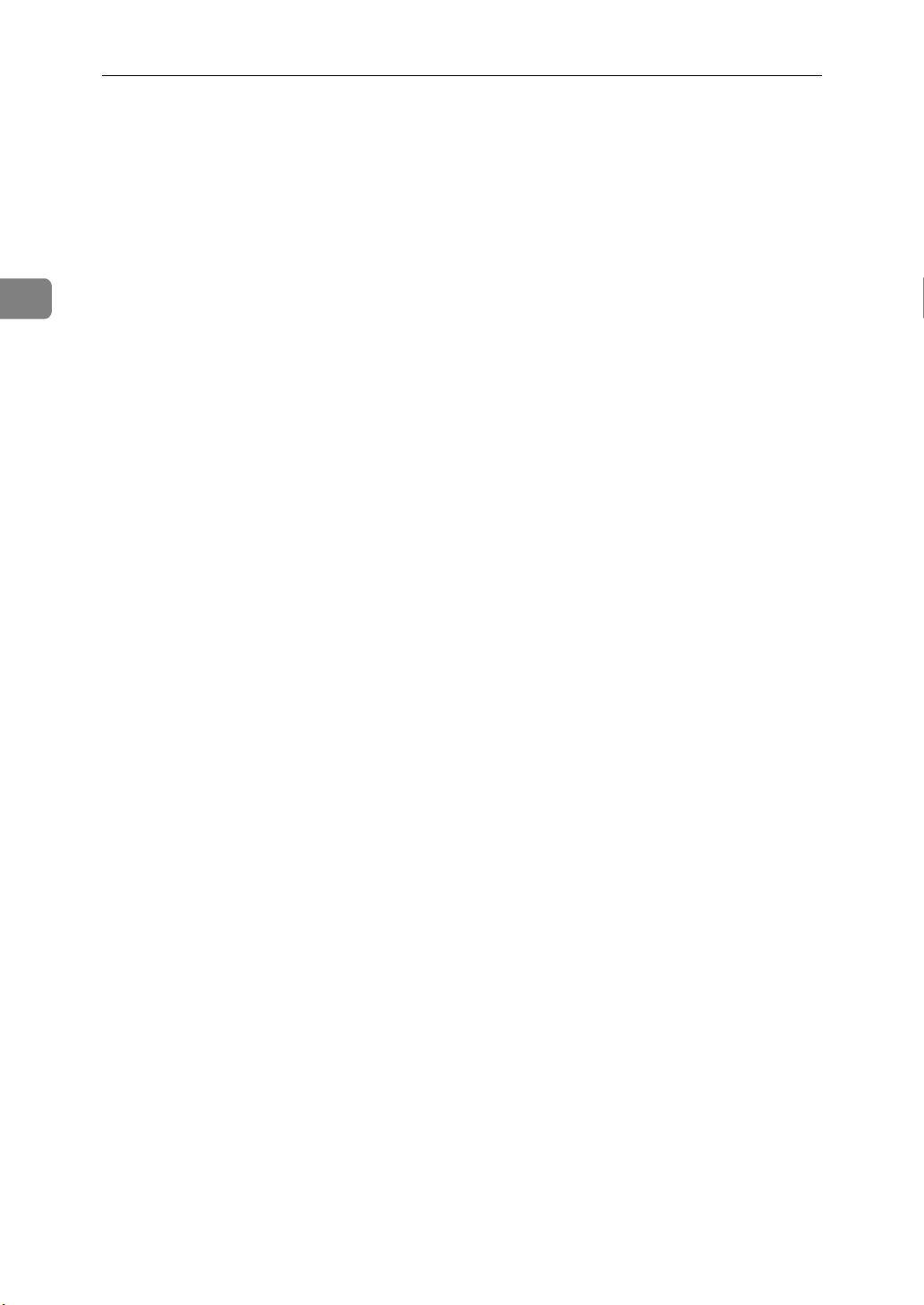
Windows 95/98 Configuration
Click to select the port you want to delete from “Unit Name” list.
D
2
E
Click
[
Delete
.
]
12
Page 19
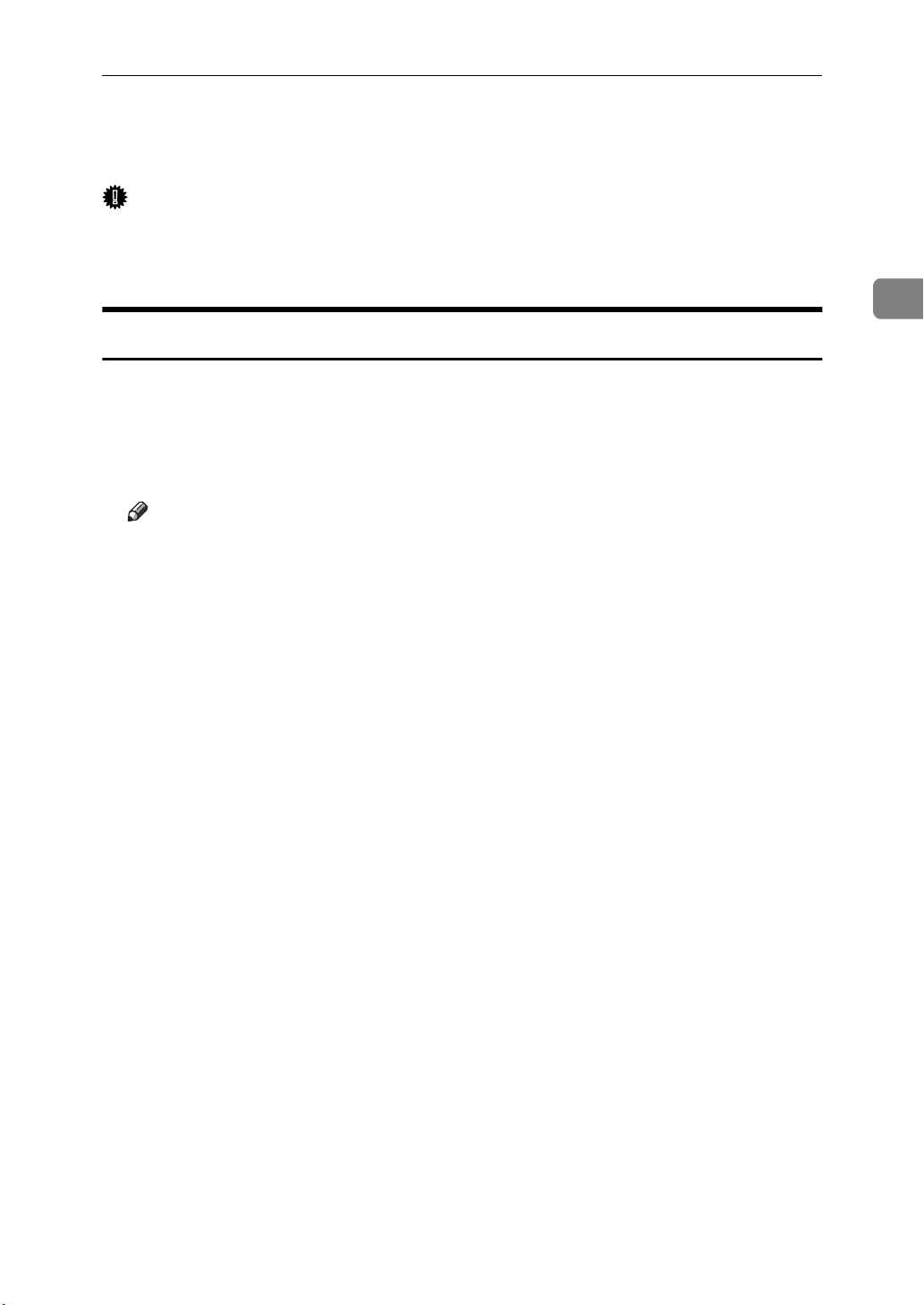
Using IPX Peer-to-Peer
Using IPX Peer-to-Peer
Important
❒
The IPX protocol is required for IPX Peer-to-Peer printing. Confirm that the
IPX protocol is installed, if not, install it before starting the following procedure.
Installing IPX Peer-to-Peer
Follow these steps to install IPX Peer-to-Peer.
Insert the CD-ROM labeled “Print Server Software and Documentation”
A
into the CD-ROM drive.
The main screen appears.
Note
❒
If Adobe Acrobat Reader is not installed, click
]
.
3.0
[
Install Adobe Acrobat Reader
2
Click
B
The “Introduction” page appears.
Click
C
The “Configuration Programs” page appears.
Click
D
The “Windows 95/98 and NT 4.x IPX Peer-to-Peer Printing” page appears.
This page describes the functions of this utility.
At the bottom of the page, click the blue word
E
A dialog box appears asking if the “Setup.exe” program should be started.
Click
F
The
Click
G
The
Click
H
The files are then copied to the computer in the specified directories.
The
[
CD ROM Contents
[
Installation/Configuration Programs
[
Windows 95/98 & NT 4.x IPX Peer-to-Peer Printing
.
[
]
Yes
[
Welcome
[
Next
[
Installation Notes
[
[
Installation Complete
Yes
]
dialog box appears.
.
]
.
]
.
]
]
]
dialog box appears.
]
dialog box appears.
.
.
]
to begin installing.
[
]
here
I
Click
[
Finish
to complete the installation.
]
13
Page 20
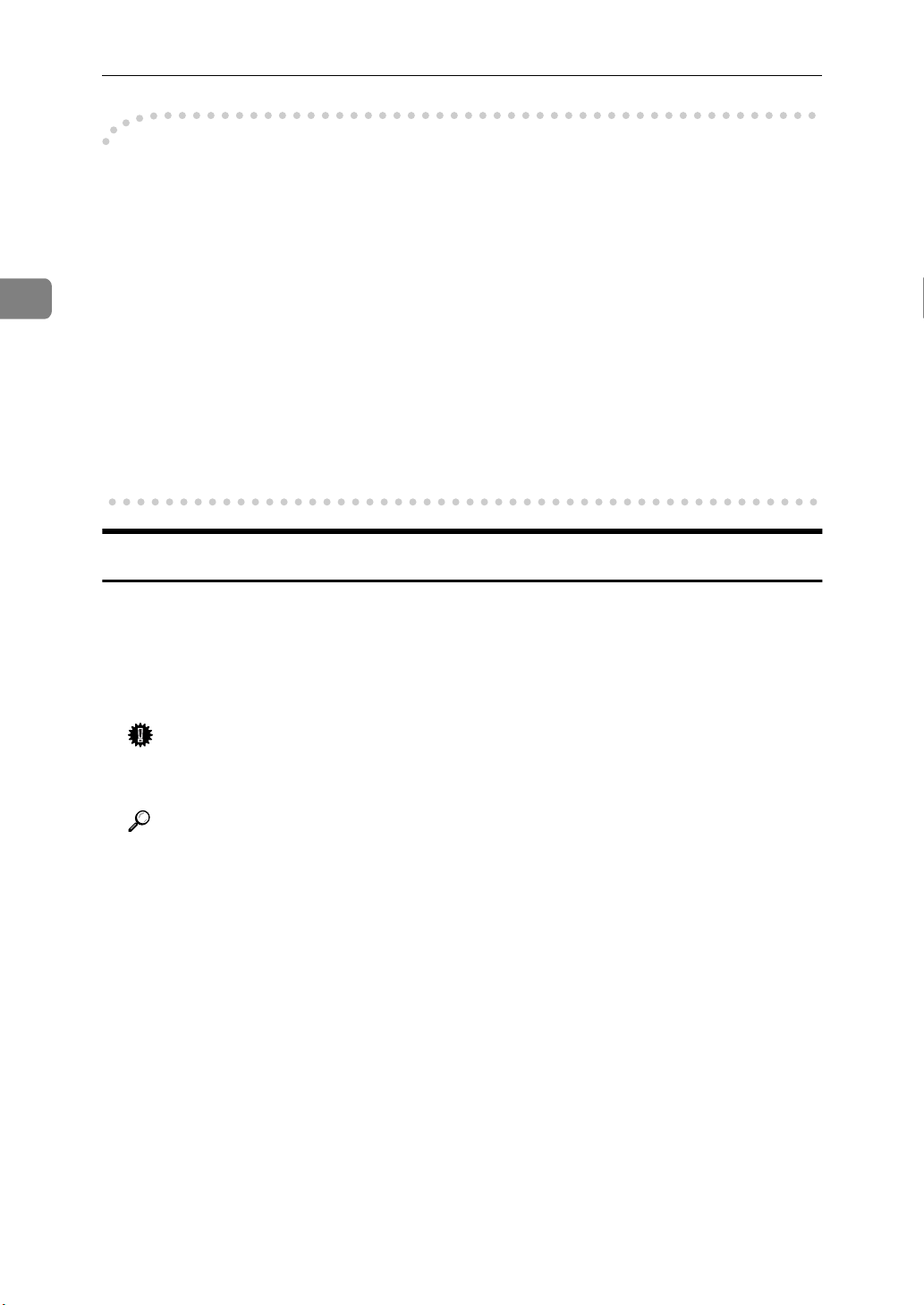
2
Windows 95/98 Configuration
For manual installation
-
Follow these steps to install the software on your operating system (Windows
95/98).
A
Insert the CD-ROM into the CD-ROM drive.
B
Close all the applications that are currently running.
C
D
E
The remaining steps are identical to F - H in the preceding procedure. ⇒ P.13
stalling IPX Peer-to-Peer”
[
Click
Type <Drive>:\IPX-P2P\SETUP.EXE (where <Drive> is your CD-ROM
drive name).
Click
[
The
]
on the taskbar, and click
Start
[
]
.
OK
Welcome
]
dialog box appears.
[
Run
]
.
“In-
Selecting the Printer Port
The Peer-to-peer printing software should be installed on each Windows 95/98
PC that will use Peer-to-peer printing services.
Install the printer driver you want to use.
A
If the printer drivers have already been installed, you can go to the next step.
Important
❒
Using IPX Peer-to-Peer printing, confirm that the printer power is turned
on before continuing the following steps.
Reference
For more information about the printer drivers, see
Printer Driver”
ence 1”.
Click
B
[
The
Printers
Click the icon of the printer you want to set for the Peer-to-peer printing.
C
On the
D
The Printer Properties appear.
on the taskbar, point to
[
]
Start
]
window appears.
menu, click
[
]
File
“Installing the PostScript Printer Driver”
or
, and then click
]
[
Properties
[
Settings
.
]
“Installing the PCL 6/5e
in “Printer Refer-
[
Printers
.
]
14
Click the
E
[
Details
tab.
]
Page 21

Using IPX Peer-to-Peer
From the
F
want to use for Peer-to-peer printing.
• Select the printer name. The printer name is shown in "Peer-to-Peer Connection Information" on the network configuration page. The default setting of the printer name is “RDP_” followed by the six digit serial number.
Click
G
[
Print to the following port:
.
[
]
OK
list box, select the port of the printer you
]
2
15
Page 22

2
Windows 95/98 Configuration
16
Page 23

3. Windows NT 4.0
Configuration
Windows NT 4.0 Configuration
There are several options for setting up printing in a Windows NT environment.
• If a NetWare server is present, NetWare print services might be used by following the NetWare Configuration instructions in this guide.
• Peer-to-peer print services can be available by using “PortNavi” or “IP Peerto-Peer”.
• LPR print services can be used via TCP/IP by following the instructions in
this section.
Windows NT printing is very flexible. It is possible to configure the individual
Windows NT or Windows 95/98 workstations to print using a different protocol
from the Windows NT server. For example, a Windows NT server could be configured to print to Network Interface Board via TCP/IP using the instructions in
this section. Network Interface Board could then be designated as shared on the
NT server, allowing workstations to print via the NT server using a different
protocol (such as NetBEUI).
The optimum Windows NT printing configuration depends on the particular
environment and user as well as administrator experience and preferences. Generally, LPR printing over TCP/IP covered in the following instructions is the
best choice for environments where TCP/IP is already in use.
17
Page 24

Windows NT 4.0 Configuration
Using PortNavi
Important
❒
To use PortNavi, you must install PRINTER MANAGER FOR CLIENT and
use the TCP/IP protocol. For the name of PRINTER MANAGER FOR CLIENT you use, see the inside of the front cover of this manual.
Installing PortNavi
3
Follow these instructions to install PortNavi.
Configure the IP parameters on Network Interface Board using the opera-
A
tion panel.
Reference
For more information about setting IP parameters, see
printer for the Network with the Operation Panel”
Insert the CD-ROM labeled “Printer Drivers and Utilities” into the CD-
B
ROM drive.
Note
❒
If the installer starts automatically, use it to install PortNavi, and then go
to step F.
Open
C
In the
D
Click
E
Type the name of the CD-ROM drive in the
F
gram
(do not include the quotation marks), and then click
[
Control Panel
[
Install/Uninstall
[
Next >
box, followed by “:\NETWORK\PORTNAVI\DISK1\SETUP.EXE”
]
.
]
, and double-click the
]
tab, click
]
[
Install
.
]
[
in “Printer Reference 1”.
Add/Remove Programs
[
Command line for installation pro-
[
“Configuring the
.
]
Finish
icon.
]
18
Note
❒
An example would be “D:\NETWORK\PORTNAVI\DISK1\SETUP.EXE”
when the drive letter is “D”.
After the
G
If PRINTER MANAGER FOR CLIENT is not installed, the
H
box appears. When this occurs, click
FOR CLIENT. If PRINTER MANAGER FOR CLIENT is installed, click
[
Yes
Click
I
The
.
]
[
Yes
[
Question
[
Welcome
.
]
]
dialog box appears, click
]
dialog box appears.
[
Next >
and install PRINTER MANAGER
]
[
No
.
]
[
Question
]
dialog
Page 25

Using PortNavi
If you want to read “Readme File”, click
J
After the
K
computer now.
The computer restarts, and PortNavi can now be used. If you select “No”, be
sure to restart the computer manually before launching PortNavi for the first
time.
Deleting the Port
The following procedure allows you to delete the printer port. If you want to delete the port which is currently used in Windows, switch the port to another such
as "FILE", then delete it. For more information about PortNavi, see Help of PortNavi.
From the
A
the PortNavi port to print, then click
Click to select the
B
in the
Remember the port name because this port should be deleted later.
Click to select the
C
[
Setup Complete
, and click
]
[
Printers
[
Print to the following port(s)
window, click to select the icon of the printer which uses
]
[
Ports
[
FILE
dialog box appears, click
]
[
Finish
tab, then confirm that the PortNavi port is shown
]
check box in the
]
.
]
[
Properties
box and that the check box is selected.
]
[
Yes
[
Port
.
]
in the
]
column.
]
[
Yes, I want to restart my
menu.
[
]
File
3
Click
D
The port which is currently in use is changed.
Open the Printer Properties of the same printer.
E
Click to select the
F
At the
G
lect the PortNavi port name as confirmed in step B.
Do not select the check box.
Click
H
When the confirmation message appears, click
I
The port is deleted.
Click
J
to close the Printer Properties.
[
]
OK
Ports
tab.
]
[
Print to the following port(s)
[
column in the
[
]
Port
[
Delete Port
to close the Printer Properties.
[
]
OK
.
]
dialog box, click to se-
]
.
[
]
Yes
19
Page 26

3
Windows NT 4.0 Configuration
Setting Up the Printer Driver
The following procedure allows you to configure the printer port to use PortNavi with Windows NT 4.0.
Important
❒
If you want to switch the IP Peer-to-Peer port to the PortNaviport for printing, delete or rename the IP Peer-to-Peer port before adding the PortNavi
port.
Install the printer driver you want to use.
A
From the
B
click
[
Printers
[
Properties
window, click to select the installed printer icon then
]
in the
]
[
File
menu.
]
Click to select the
C
Click to select
D
.
]
Port
[
The
Select Printer
browsed.
The displayed items are as follows:
Model Name: The model name of the printer.
Name: The name of Network Interface Board.
Comment: Additional information about Network Interface Board.
Address: The IP address of the printer.
Click to select the model name of the printer, and then click
E
If you want to select a printer which is not shown here, click
type the IP address.
Click
F
Confirm that the name of the PortNavi port is shown in the
G
lowing port(s)
The name of the PortNavi port is shown as "IP address@model name".
[
Close
in the
]
]
[
[
PortNavi
]
dialog box appears and printers on the network are
dialog box and its check box is selected, and then click
tab and then click
]
Ports
in the
]
[
Printer Ports
[
Available Printer Port s
]
dialog box.
[
Add Port
]
.
]
box, and then click
[
OK
[
[
Print to the fol-
.
]
IP Address
[OK]
[
New
]
to
.
20
The configuration is now complete.
When printing, select the configured printer and print as usual. Printing will
be done automatically by PortNavi.
Page 27

Using PortNavi
Accessing the Port Settings Dialog Box
This section describes accessing the Port Settings dialog box to enable Parallel
Printing and Recovery Printing.
Reference
For more information about the procedures for Parallel Printing and Recovery Printing, see Help of PortNavi.
Click
A
Click the icon of the printer you want to use. On the
B
.
]
erties
Select the
C
The PortNavi settings dialog box appears.
on the taskbar, point to
[
]
Start
[
tab and click
]
Ports
[
Settings
[
Configure Port
, and click
]
.
]
[
Printers
menu, click
[
]
File
.
]
[
Prop-
3
21
Page 28

Windows NT 4.0 Configuration
Using IP Peer-to-Peer
Important
❒
The TCP/IP protocol is required for IP Peer-to-Peer printing. Confirm that
the TCP/IP protocol is installed, if not, install it before starting the following
procedure.
Installing IP Peer-to-Peer
3
Follow these steps to install IP Peer-to-Peer.
Important
❒
Confirm that the printer power is turned on before starting the following procedure.
Configure the IP parameters on Network Interface Board using the opera-
A
tion panel.
Reference
For more information about setting IP parameters, see
printer for the Network with the Operation Panel”
Insert the CD-ROM labeled “Print Server Software and Documentation”
B
into the CD-ROM drive.
The main screen appears.
Note
❒
If Adobe Acrobat Reader is not installed, click
]
.
3.0
Click
C
The “Introduction” page appears.
[
CD ROM Contents
.
]
in “Printer Reference 1”.
[
Install Adobe Acrobat Reader
“Configuring the
22
Click
D
The “Configuration Programs” page appears.
Click
E
The “Windows 95/98 and NT 4.x IP Peer-to-Peer Printing” page appears.
This screen describes the functions of this utility.
At the bottom of the page, click the blue word
F
A dialog box appears asking if the “Setup.exe” program should be started.
Click
G
The
[
Installation/Configuration Programs
[
Windows 95/98 & NT 4.x IP Peer-to-Peer Printing
.
[
]
Yes
[
Welcome
]
dialog box appears.
.
]
.
]
to begin installing.
[
]
here
Page 29

Using IP Peer-to-Peer
Click
H
[
The
Installation Notes
Click
I
[
The
Choose Destination Directory
Click
J
The default installation folder is C:\PROGRAM FILES\IP-P2P.
Click
K
[
The
Select Program Folder
This allows you to set the name of the folder that contains the shortcut links
inside the Program Folder.
Type the name that you want to see in the Program Folder and click
L
The files are then copied to the computer in the specified directories.
[
The
Information
Click
M
.
[
]
Next
]
dialog box appears.
.
[
]
Yes
[
Browse
[
Next
[
OK
to set a different folder.
]
.
]
]
dialog box appears.
]
dialog box appears.
to complete the installation.
]
]
dialog box appears.
[
Next
3
.
]
For manual installation
-
Follow these steps to install the software on your operating system (Windows
NT 4.0).
A
Insert the CD-ROM into the CD-ROM drive.
B
Close all the applications that are currently running.
C
D
E
The remaining steps are identical to F- K in the preceding procedure. ⇒ P.22
stalling IP Peer-to-Peer”
[
Click
Type <Drive>:\IP-P2P\SETUP.EXE (where <Drive> is your CD-ROM drive
name).
Click
[
The
]
on the taskbar, and click
Start
[
]
.
OK
Welcome
]
dialog box appears.
[
Run
]
.
“In-
23
Page 30

3
Windows NT 4.0 Configuration
Selecting the Printer Port
The IP Peer-to-Peer printing software should be installed on each Windows NT
4.0 PC that uses Peer-to-peer printing services.
Important
❒
The IP Peer-to-Peer printing software must be installed before selecting the
printer port.
❒
If you want to switch the PortNavi port to the IP Peer-to-Peerport for printing, delete or rename the PortNavi port before adding the IP Peer-to-Peerport.
Close all the applications that are currently running.
A
Insert the CD-ROM labeled "Printer Drivers and Utilities" into the CD-
B
ROM drive.
If the setup menu starts automatically, you can go to the next step. If not, see
“Installing the PCL 6/5e Printer Driver”
stallation and then go to the next step.
in “Printer Reference 1” to start the in-
The
C
D
E
[
Printer Installation
From the
and click
Follow the instructions on the screen to finish the installation of the printer
driver.
list, select the IP address of the printer you want to set up,
[
]
Port
[
Next >
]
dialog box appears.
]
.
Deleting the Port
The following procedure allows you to delete the printer port. If you want to delete the port which is currently used in Windows, switch the port to another such
as "FILE", then delete it. For more information about IP Peer-to-Peer, see the
“Owner's manual” (Type 450–E Manual).
Click
A
[
The
IP-Peer to Peer Setup
Click
B
Click
C
Available printers appear.
on the taskbar, point to
[
]
Start
[
Printers...
[
Find Printers
.
]
.
]
[
Programs
]
window appears.
, and then click
]
[
IP-P2P
.
]
24
Click to select the port you want to delete from “Unit Name” list.
D
E
Click
[
Delete
.
]
Page 31

Setting Up LPR Printing
Setting Up LPR Printing
Follow these steps to set up LPR printing.
Note
❒
In the following instructions, some fields or dialog box names may differ depending on the NT service pack in use.
Configure the IP parameters on Network Interface Board using the opera-
A
tion panel.
Reference
For more information about setting IP parameters, see
printer for the Network with the Operation Panel”
Click
B
Double-click
C
IP protocol is installed.
If the TCP/IP protocol is not in the list of Network Protocols, click
stall it.
Select the
D
If Microsoft TCP/IP Printing is not on the list of Network Services, click
to install it.
Click
E
If the TCP/IP protocol has just been added, set the IP address and other TCP/
IP parameters.
The new protocols and services will be available after the system is restarted.
Important
❒
If the printer driver has not been installed yet, install it before continuing.
on the taskbar, point to
[
]
Start
and select the
]
tab.
]
[
Close
[
Network
[
Services
when all protocols and services have been added.
]
[
Settings
[
Protocols
in “Printer Reference 1”.
, and then click
]
tab to confirm that the TCP/
]
“Configuring the
[
Control Panel
[
Add
]
to in-
[
Add
3
.
]
]
Click
F
Right click the appropriate printer and select
G
On the
H
Double-click
I
In the
J
Network Interface Board (that was assigned with the operation panel).
In the
K
tation marks are not included) in capital letters and click
on the taskbar, point to
[
]
Start
Ports
tab, click
]
[
LPR Port
[
Add Port
in the list of available printer ports.
]
[
[
Name or address of server providing lpd:
[
Name of printer or print queue on that server:
.
]
[
Settings
, and then click
]
[
Properties
field, type the IP address of
]
field, type “PORT1” (quo-
]
[
Printers
.
]
.
]
[
OK
.
]
25
Page 32

Windows NT 4.0 Configuration
3
Click
L
The IP address of Network Interface Board is now displayed and currently selected on the list of ports.
If the printer is to be shared, click the
M
the Share name.
Click
N
[
[
Close
.
]
OK
]
to close the
[
Printer Ports
dialog box.
]
[
Sharing
tab, select Shared and type
]
26
Page 33

4.
Dynamic Host Configuration
Protocol(DHCP)
Dynamic Host Configuration Protocol (DHCP)
The Dynamic Host Configuration Protocol (DHCP) provides a mechanism for
delivering IP configuration parameters, including the IP address, subnet mask
and default gateway, to devices (hosts) on an IP network. A DHCP server manages the pool of available IP addresses and grants device requests for an IP address.
At power-up, Network Interface Board broadcasts a DHCP request for an IP address. If a DHCP server is present, the request is processed, and an IP address is
returned to Network Interface Board. Upon receipt of the IP address, Network
Interface Board resets, and prints a network configuration page. The network
configuration page lists the new IP address (and Subnet mask and default gateway). Once an IP address has been assigned to Network Interface Board, it no
longer broadcasts DHCP requests.
Important
❒
The IP address of Network Interface Board assignment by DHCP works only
if Network Interface Board does not have an existing IP address.
The DHCP server leases a temporary IP address which expires after a period of
time, or leases a permanent or unlimited lease which does not expire.
Devices that are granted a temporary lease are notified before the lease expires
and asked if they want to extend the lease. Network Interface Board continues
extending its lease indefinitely (unless prohibited by your DHCP server configuration) and thus maintains a consistent IP address.
Important
❒
If Network Interface Board is not turned on or is not connected to the network
during the period when the DHCP server is sending requests to extend the
lease, the lease will not be extended. The DHCP server cancels the lease and
assigns the IP address to another device. Therefore, it is highly recommended
that you reserve an IP address for Network Interface Board in your DHCP
server configuration.
If you do not to use DHCP for IP address assignment, it can be disabled using
the NIB Setup Tool. The NIB Setup Tool allows you to use a Wizard or a Property Sheet to configure Network Interface Board. Use the Property Sheet to disable this feature. After you select Network Interface Board with the NIB Setup
Tool, click
[
lect
Specify an IP Ad dress
gateway address.
[
Configure
]
and then click the
]
and set the IP address, the subnet mask and the default
[
TCP/IP
]
tab. If you do not use DHCP, se-
27
Page 34

4
Dynamic Host Configuration Protocol(DHCP)
28
Page 35

5. NetWare Configuration
Quick Setup Using the NIB Setup Tool Wizard
Using the NIB Setup Tool, you can easily set up a NetWare printing environment.
Reference
For more information about setting up the NIB Setup Tool, see P.3
the NIB Setup Tool”
You can select
When you configure Network Interface Board for the first time, use the Wizard
method.
If you want to use the Property Sheet method, see P.32
Settings”
❒
❒
and P.35
Note
This section assumes that NetWare is functional and that the necessary environment for NetWare Print Services is available.
If you configure Network Interface Board in a NetWare environment using
the NIB Setup Tool, you should install the client software released from Novell in the following cases.
[
Wizard
.
]
[
or
Property Sheet
“NetWare 4.x, 5 - Advanced Settings”
]
as an installation method.
“NetWare 3.x - Advanced
.
“Installing
• Windows 95/98 in NDS mode configuration
• Windows NT 4.0 in NDS mode configuration
• Windows NT 4.0 in Bindery mode configuration
Log on to the Netware file server or the NDS tree as an Admin or Admin
A
equivalent.
Run the NIB Setup Tool.
B
Reference
⇒
Click
C
The
Click
D
Click to select the IPX address of Network Interface Board you are config-
E
uring, and click
Note
❒
If you do not know which Network Interface Board you are configuring,
print a network configuration page to confirm the MAC address (Network
address).
“Running the NIB Setup Tool”
P.4
[
Wizard
[
Network board list
[
IPX protocol
and click
]
.
]
[
Next >
[OK]
]
dialog box of Network Interface Board appears.
.
]
.
29
Page 36

NetWare Configuration
Confirm that the MAC address and IPX address are correct, and click
F
.
]
ish
[
Fin-
5
Type the print server name into the
G
The default setting is “RDP_” followed by the 6 digit serial number. We recommend that you change it to something that is easier to remember or something based on the structure of your network.
In a dialog box for selecting a network environment, click to select the
H
check box and click to clear the
]
Ware
Click
I
A dialog box for configuring the NetWare environment appears.
Select
J
printing under NDS mode.
When you are using NetWare version 4.x, you should select
If you selected
K
file server in which a print server is to be created.
Clicking
[
If you selected
L
which the print server is created, and type the context into the
[
Browse
Next >
[
.
]
when printing under Bindery mode, or select
Bindery
]
dialog box.
]
[
Browse
[
Bindery
[
NDS
, type into the
]
]
, you can select a file server among those listed in the
, type into the
]
[
Device Name
[
TCP/IP
[
File Server Name:
[
box the name of the NDS tree in
]
Tree:
box, and click
]
check box.
]
[
Next >
[
]
NDS
]
[
.
NDS
box the name of the
]
[
Context:
.
]
[
Net-
when
box.
]
Clicking
listed in the
As a context, object names are typed from a lower object and divided by a period. For example, if you want to create a print server into NET under DS,
type “NET.DS”.
Click
M
Type the name of the printer into the
N
print queue into the
The default setting for Printer Name is “Print Server Name” followed by “_1”
and that for Print Queue Name is “Print Server Name” followed by “_Q”
(quotation marks are not included). You can change them if necessary.
[
Browse
[
Next >
]
, you can select a NDS tree and a NDS context among those
[
Browse
.
]
]
dialog boxes.
[
Print Queue Name
[
Printer Name
box.
]
box, and the name of the
]
30
Page 37

Quick Setup Using the NIB Setup Tool Wizard
If you have selected NDS mode, type the volume of the print queue into the
O
box.
[
Queue Volume
]
Clicking
box.
Click
P
A dialog box to confirm the printing environment appears.
After confirming the environment, click
Q
If you want to change the settings, click
Clicking
the Printer, and the Print Queue in the NetWare network.
After a confirmation dialog box appears, select
R
exit the NIB Setup Tool.
[
[
Next >
[
Browse
Next >
]
, you can select one of those shown in the
.
]
[
Next >
[
< Back
]
, the NIB Setup Tool automatically creates the Print Server,
.
]
]
and make the settings again.
[
Quit
[
Browse
and click
]
]
dialog
[
Finish
]
to
5
31
Page 38

5
NetWare Configuration
NetWare 3.x - Advanced Settings
This section describes how to configure your printer to use as a print server in
the NetWare 3.x environment.
Basic Procedure
Installing the NIB Setup Tool
Configuring Network Interface Board
Configuring NetWare
Turning the power off and on
Preparation
The following procedures use the Property Sheet method in configuring Network Interface Board. If you configure Network Interface Board as a NetWare
print server for the first time, we recommend you use the Wizard method. For
more information, see P.29
“Quick Setup Using the NIB Setup Tool Wizard”
.
Note
❒
This section assumes NetWare is functional and that the necessary environment for the NetWare Print Service is available.
Setting Up as a Print Server
Log on to the file server as a Supervisor or a Supervisor equivalent.
A
Run the NIB Setup Tool.
B
Reference
32
⇒
Click
C
The
Click
D
Click to select the IPX address of Network Interface Board which is to be
E
configured, and then click
Note
❒
If you do not know which Network Interface Board you are configuring,
see the network configuration page to confirm the MAC address (Network
Address).
“Running the NIB Setup Tool”
P.4
[
Property Sheet
[
Browse
]
dialog box of Network Interface Board appears.
[
IPX protocol
.
]
and click
]
[
[OK]
Next >
.
.
]
Page 39

NetWare 3.x - Advanced Settings
Confirm that the MAC address and IPX address are correct, and click
F
.
]
ish
[
Fin-
[
The
NIB Setup Tool
Click
G
The property sheet appears.
Click the
H
Name
Click the
I
A
B
C
D
On the
J
Type “PCONSOLE” from the command prompt.
K
F:> PCONSOLE
[
Configure
[
General
box.
]
[
NetWare
Select
In the
print server is to be created.
Click
log box.
Click
After a confirmation dialog box appears, click
[
Bindery
[
File Server Name:
[
Browse
]
[
OK
menu, click
[
]
NIB
]
window appears.
.
]
tab, and type the name of the print server into the
]
tab, and make the following settings.
]
.
]
box, type the name of the file server in which a
]
]
to select a file server among those listed in the
to close the property sheet.
to exit the NIB Setup Tool.
[
]
Exit
[
OK
[
Device
[
Browse
]
dia-
5
.
]
Create a print queue as follows.
L
Note
❒
If you use a currently defined print queue, go to step M.
From the
A
the
{
Press the
B
Press the
C
Create a printer as follows.
M
From the
A
the
{
To create a new print server, press the
B
server name.
If you use a currently defined print server, select one of the print servers
shown in the
Important
❒
Use the same name as that specified in the NIB Setup Tool. (Step H).
From the
C
[
Available Options
ENTER
ENTER
key.
}
INSERT
{
ESC
{
[
Available Options
key.
}
[
Print Server Information
key and type a print queue name.
}
key to return to the
}
[
Print Server
menu, select
]
menu, select
]
]
list.
menu, select
]
[
Print Queue Information
[
Available Options
[
Print Server Inf ormat ion
INSERT
{
key and type a print
}
[
Print Server Configuration
menu.
]
and press
]
and press
]
.
]
33
Page 40

NetWare Configuration
5
From the
D
Select the printer which is indicated as “Not Installed”.
E
If you change the name of the printer, type a new name.
F
A name "Printer x" is assigned to the printer. “x” stands for the number of
the selected printer.
As Type, select
G
The IRQ, Buffer size, Starting form, and Queue service mode are automatically configured.
Press the
H
Press the
I
Assign print queues to the created printer as follows.
N
From the
A
Select the printer created in step M.
B
Press the
C
Note
❒
You can select more than one queue at a time.
Follow the instructions on the screen to make other necessary settings.
D
When you have finished the previous steps, confirm that the queues are assigned.
[
Print Server Configuration menu
[
Remote Other/Unkown
key, and click
ESC
{
}
key to return to the
ESC
}
{
[
Print Server Configuration
INSERT
{
key to select a queue serviced by the printer.
}
[
Yes
menu, select
]
, select
]
.
]
in the confirmation dialog box.
]
[
Print Server Configuration
[
Printer Configuration
[
Queues Serviced By Printer
menu.
]
.
]
.
]
Press the
O
SOLE.
Turn the printer power off and on.
P
Note
❒
To confirm that the printer is configured correctly, type as follows from the
command prompt.
F:> USERLIST
❒
If the printer works as configured, the name of the print server appears as
an attached user.
{
key until “Exit?” appears, and select
ESC
}
to exit PCON-
[
]
Yes
34
Page 41

NetWare 4.x, 5 - Advanced Settings
NetWare 4.x, 5 - Advanced Settings
This section describes how to configure your printer to use as a print server in
the NetWare 4.x and 5 environment.
❖
To use NetWare 5
• Load the IPX protocol into the file server in advance.
• You cannot use Pure IP and NDPS (Novell Distributed Print Services)
mode.
Basic Procedure
Installing the NIB Setup Tool
Configuring Network Interface Board
Configuring NetWare
Turning the power off and on
Preparation
The following procedures use the Property Sheet method in configuring Network Interface Board. If you configure Network Interface Board as a NetWare
print server for the first time, we recommend you use the Wizard method. For
more information, see P.29
Note
❒
This section assumes NetWare is functional and that the necessary environment for the NetWare Print Service is available.
❒
You should install the client software released from Novell on Windows before running the NIB Setup Tool for configuring in NDS mode or using Windows NT 4.0.
“NetWare Configuration”
.
Setting Up as a Print Server
5
Important
❒
You can set up the print server using NDS or Bindery mode in NetWare 4.x,
5. The following procedure is for setting up the print server using NDS mode
in NetWare 4.1. When you set up the print server using Bindery mode, use
the NIB Setup Tool Wizard. ⇒ P.29
ard”
“Quick Setup Using the NIB Setup Tool Wiz-
35
Page 42

NetWare Configuration
Log on to the file server as an Admin or an Admin equivalent.
A
Run the NIB Setup Tool.
B
Reference
⇒
“Running the NIB Setup Tool”
P.4
5
Click
C
The
Click
D
Click to select the IPX address of Network Interface Board which is to be
E
configured, and click
❒
Confirm that the MAC address and IPX address are correct, and click
F
ish
The
Click
G
The property sheet appears.
Click the
H
Name
[
Property Sheet
[
Browse
Note
If you do not know which Network Interface Board you are configuring,
see the network configuration page to confirm the MAC address (Network
Address).
.
]
[
NIB Setup Tool
box.
]
]
dialog box of Network Interface Board appears.
[
IPX protocol
[
Configure
[
General
and click
]
.
]
[
Next >
]
window appears.
.
]
tab, and type the name of the print server into the
]
.
]
[OK]
.
[
Fin-
[
Device
36
Click the
I
Select
A
Type into the
B
server is created, and type the context into the
Clicking
those listed in the
As a context, object names are typed from a lower object and divided by a
period. For example, if you want to create a print server into NET under
DS, type "NET.DS".
[
NetWare
[
NDS
[
Browse
tab, and make the following settings.
]
.
]
[
box the name of the NDS tree in which the print
]
Tree:
]
, you can select a NDS tree and a NDS context among
[
Browse
]
dialog boxes.
[
Context:
box.
]
Page 43

NetWare 4.x, 5 - Advanced Settings
Click
C
After a confirmation dialog box appears, click
D
On the
J
From Windows, run NWAdmin.
K
Reference
For more information about NWAdmin, see the documentation that comes
with NetWare.
Create a print queue as follows.
L
Select the container object the print queue is located in among those in
A
the directory tree, and click
In the
B
.
]
[
OK
In the
C
In the
D
In the
E
queue is created, and click
After confirming the settings, click
F
to close the property sheet.
]
[
OK
menu, click
[
]
NIB
[
Class of new object
[
Print Queue name
[
Print Queue Volume
[
Available objects
[
Exit
]
box, type the name of the print queue.
]
box, click the
]
box, click to select the volume in which the print
]
.
[
]
OK
to exit the NIB Setup Tool.
]
.
]
on the
]
[
Create
[
Object
[
Browse
.
]
[
Create
box, click to select “Print Queue”, and click
[
OK
menu.
]
button.
]
5
Create a printer as follows.
M
Select the container object the printer is located in, and click
A
the
[
Object
In the
B
are using NetWare 5, click “Printer (Non NDPS)”.
In the
C
Click to select
D
Assign print queues to the created printer as follows.
N
Click
A
In the
B
.
]
[
OK
Click
C
dropdown menu, and then click
Click
D
After confirming the settings, click
E
Create a print server as follows.
O
Select the context specified using the NIB Setup Tool (step I-A), and on
A
the
[
Object
In the
B
menu.
]
[
Class of new object
[
Printer name
[
Assignments
[
Available objects
[
Configuration
[
Manual load
menu, click
]
[
Class of new object
box, type the name of the printer.
]
[
Define additional properties
, and click
]
, and in the
]
in the
]
box, click “Printer”, and click
]
to check a box, and click
]
in the
[
]
Add
box, click the queue created in step L, and click
]
[
Printer type
[
Communication
[
Communication type
[
Create
box, click “Print Server”, and click
]
.
]
[
OK
[
Assignments
box, select
]
.
]
group, and click
]
.
]
[OK]
group.
]
[
Parallel
[
Create
.
.
on
]
[
Create
. When you
using the
]
[OK]
[OK]
.
]
37
Page 44

NetWare Configuration
5
In the
C
❒
Click to select
D
Assign the printer to the created print server as follows.
P
Click
A
In the
B
and click
After confirming the settings, click
C
Turn the printer power off and on.
Q
Note
❒
If the printer works as configured, the name of the print server appears as
an attached user.
[
Print Server name
Important
Use the same name as that specified using the NIB Setup Tool. (Step H)
[
Define additional properties
[
Assignments
[
Available objects
.
[
]
OK
box, type the name of the print server.
]
check box, and click
]
, and click
]
box, click to select the printer created in step M,
]
[
Add
in the
]
[
OK
[
Assignments
.
]
group.
]
[
Create
.
]
38
Page 45

Setting Up a Client Computer
Setting Up a Client Computer
This section describes how to set up a client computer when using a NetWare
print server.
Note
❒
This section assumes that the client has NetWare client applications installed
and is correctly configured to communicate with a NetWare print server. If
not, install the necessary applications before starting the setup procedure.
Windows 95/98
Follow these steps to set up a Windows 95/98 client.
Preparation
Log on to the NetWare file server before starting the following procedure.
Install the printer driver you want to use as “Local printer”.
A
Reference
For more information about installing the printer driver, see
PCL 6/5e Printer Driver”
Script Printer Driver”
Note
❒
Any port can be selected during the installation, however, LPT1 is recommended.
Click
B
In the
C
On the
D
Click the
E
Click
F
On the network tree, double-click the name of the file server.
G
The queues appear.
[
]
Start
[
Printers
[
File
[
Details
[
Network
, point to
window, click the icon of the printer you want to use.
]
menu, click
]
tab, and click
]
and click
]
in “Printer Reference 1” and
in “Printer Reference 1”.
[
Settings
, and then click
]
[
Properties
[
Add Port
[
Browse
.
]
.
]
.
]
[
Printers
.
]
“Installing the
“Installing the Post-
5
Click the queue you want to print, and click
H
I
J
Click
In the
Click
.
[
]
OK
[
Print to the following port
to close the Printer Properties, and again, open it.
[
]
OK
]
box, a network path to the printer appears.
[
OK
.
]
39
Page 46

NetWare Configuration
5
Click the
K
Clear the
L
Note
❒
You should not select these check boxes because they should be specified
using the printer driver. If they are selected, the printer might not print
correctly.
When Using the PostScript Printer Driver
Follow these steps to set up for the PostScript Printer Driver
Click the
A
Click
B
Click to clear the
C
boxes.
Click
M
[
Printer Settings
[
Form feed
[
PostScript
[
Advanced
to close the Printer Properties.
[
]
OK
.
]
tab.
]
and
]
[
Enable banner
tab.
]
[
Send CTRL+D before job
]
check boxes.
and
]
[
Send CTRL+D after job
Windows NT 4.0
Follow these steps to set up a Windows NT 4.0 client.
check
]
Preparation
Log on to the NetWare file server before starting the following procedure.
Double-click the
A
the queue you want to use, and then double-click it.
[
The
Printers
Click
B
Close all the applications that are currently running.
C
Insert the CD-ROM labeled "Printer Drivers and Utilities" into the CD-
D
ROM drive.
If the setup menu starts automatically, you can go to the next step. If not, see
“Installing the PCL 6/5e Printer Driver”
Driver”
step.
The
E
From the
F
Follow the instructions on the screen to finish the installation of the printer
G
driver.
.
[
]
No
in “Printer Reference 1” to start the installation and then go to the next
[
Printer Installation
[
Port
[
Network Neighborhood
]
dialog box appears.
dialog box appears.
]
list, select the queue you selected in step A, and click
]
icon on the desktop and navigate to
]
“Installing the PostScript Printer
and
[
Next >
.
]
40
Page 47

6. Macintosh Configuration
Configuring a Macintosh
This section describes how to configure a Macintosh computer to use EtherTalk.
The actual procedures to configure a Macintosh may differ depending on the
version of the Mac OS. If you are not using Mac OS 8, see the manual that comes
with your version of the Mac OS for more information.
Changing to EtherTalk
Reference
For more information about installing the software required for EtherTalk,
see the Macintosh manuals.
Open
A
Select
B
If you change zones, select a name from the
C
Close the
D
Restart the Macintosh.
E
[
Control Panels
[
Ethernet
]
[
AppleTalk
, and double-click the
]
from the
]
[
Connect via:
control panels.
[
AppleTalk
pop-up menu.
]
[
Current zone:
icon.
]
pop-up menu.
]
Changing the Printer Name
If the network has several same model printers, the names will be the same.
Printers that have the same name will have their names changed slightly in the
Chooser. For example, three printers named “printer” will appear in the Chooser as “printer0”, “printer1” and “printer2”.
Use applications such as Apple Printer Utility or LaserWriter Utility to change
printer names in the Macintosh EtherTalk environment. These utilities are distributed by Apple Computer, Inc.
41
Page 48

Macintosh Configuration
6
42
Page 49

7. UNIX Configuration
UNIX Configuration
UNIX printing utilizes a line printer daemon (lpd) to direct jobs to the printer.
With printer-based lpd, Network Interface Board acts as the line printer daemon
host and accepts print jobs directly.
TCP/IP configuration of Network Interface Board is needed for all versions of
UNIX. See the “Owner's Manual” (Type 450–E Manual) for lpd configuration.
Note
❒
Be sure to turn the printer off and on after changing the network configuration.
Reference
For information about setting IP parameters, see
the Network”
in “Printer Reference 1” that comes with the printer.
“Configuring the Printer for
Setting the IP Address
The IP address of Network Interface Board may initially be set in a variety of
ways; including with the MAP utility when a NetWare server is present, with
the UNIX bootp daemon, with rarp, or with the standard UNIX command line
utility, arp.
The following instructions use arp, but the other methods may be used instead,
depending on user preference.
For more information about using one of the other methods, see the “Owner's
Manual” (Type 450–E Manual).
Turn the printer off and then on and wait for the power-up network status
A
page to print.
Add an entry to the hosts file (usually etc/hosts) that includes the printer's
B
name and the IP address.
For example, to name the printer and associate it with an IP address of
197.42.211.5, place the following entry in the hosts file:197.42.211.5 <PrinterName>
At the UNIX command prompt, type: arp -s <desired_IP_address>
C
<NIB_Ethernet_address>
(The Ethernet address is listed on the network status page as Network Address.)
For example, arp -s 197.42.211.5 00:40:AF:13:A2:70
43
Page 50

UNIX Configuration
At the UNIX command prompt, type: ping <desired_IP_address>
D
For example, ping 197.42.211.5. Network Interface Board will not respond to
this ping command, but will read the IP address.
After a few minutes (usually between one and two minutes, but possibly
E
up to five minutes on very large or busy networks), Network Interface
Board will reset and print its network status page.
The new IP address will be listed in the TCP/IP Network Information section.
If the status page is not printed, recheck the Ethernet address of Network In-
terface Board entry in the arp command.
Once the status page is printed, the new IP address may also be verified with
the ping command.
Setting Other TCP/IP Parameters
Once the IP address is set, Network Interface Board can be configured via telnet
or with a standard web browser.
The following steps describe configuration with a standard browser.
7
For more information about configuring via telnet, see the “Owner's Manual”
(Type 450–E Manual).
In the browser, connect to http://<NIB_IP_address>
A
For example, http://197.42.211.5
At Home Page of Network Interface Board, click Network Configuration.
B
Many of the configuration options are password protected.
C
The default password is: sysadm
The password is case sensitive.
To change the password, select Change Password in the System column.
Select Setup TCP/IP in the Protocols column and change the settings as ap-
D
propriate.
If unsure of the correct Subnet mask, and the first number in the IP address
of Network Interface Board is from 192 to 254, then use 255.255.255.0 as the
Subnet mask.
Type the sysadm password in the appropriate box and click Accept Set-
E
tings.
After a few seconds, the screen should report that the update was successful.
44
Click the Back Arrow icon twice to return to the Network Configuration page.
Optional: Click Configure Status Page in the Printer column to define pow-
F
er-up status page settings, for example, disabling the power-up status page.
Page 51
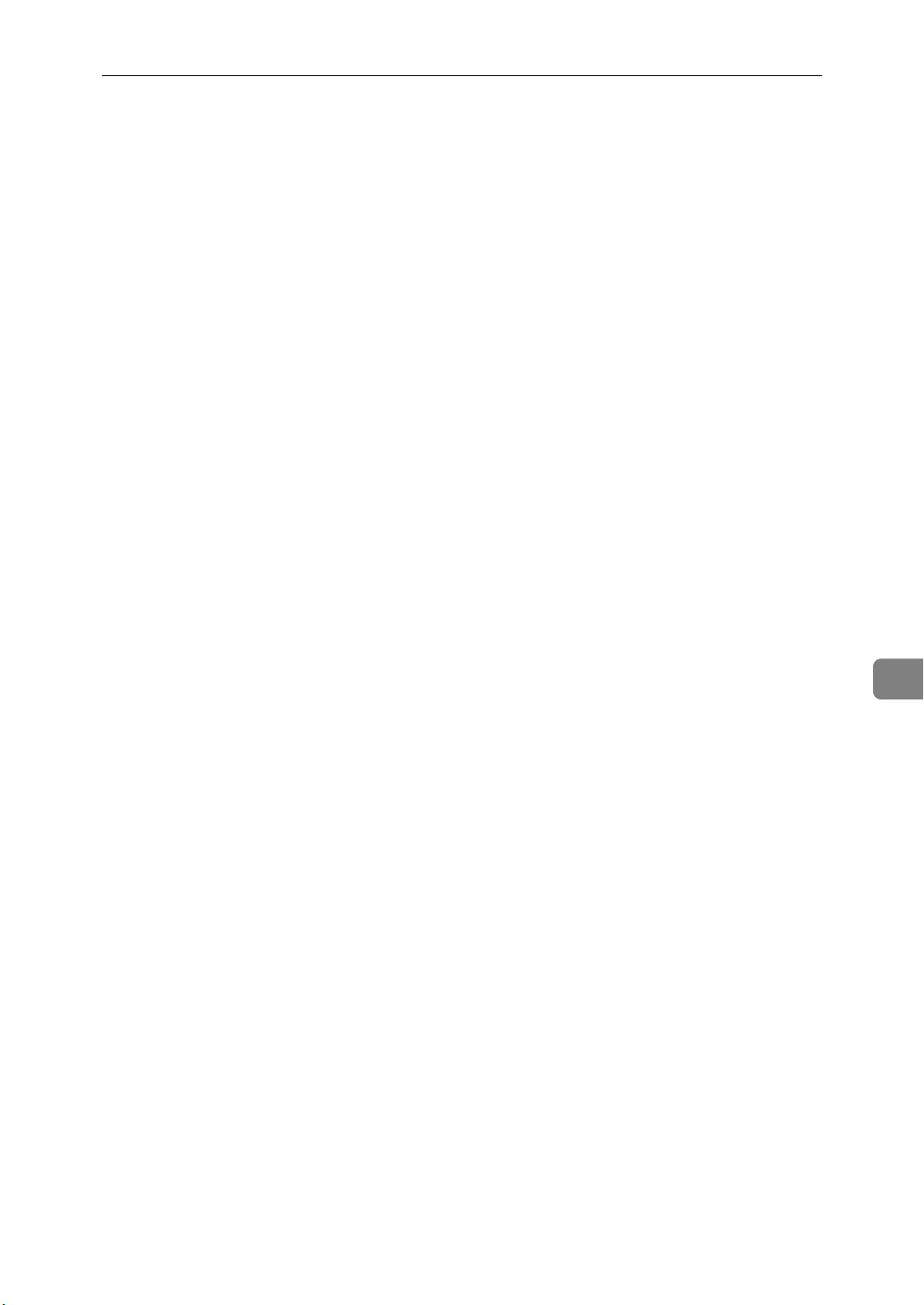
UNIX Configuration
The changes made to Network Interface Board do not take effect until the
G
unit is reset.
Click Reset in the System column and click Reset Unit.
After a few seconds, a message should appear on the screen saying that the
unit was reset.
TCP/IP configuration is now complete.
7
45
Page 52

INDEX
C
Copy Reference
,
ii
D
Dynamic Host Configuration Protocol
,
(DHCP)
27
I
IP address
IP Peer-to-Peer
IPX Peer-to-Peer
, 27,
43
, 2, 9,
Installing IP Peer-to-Peer
Windows 95/98
Windows NT
Selecting the Printer Port
Windows NT
Installing IPX Peer-to-Peer
Windows 95/98
Selecting the Printer Port
, 2,
,
,
13
22
,
22
24
,
9
13
,
,
11
14
L
LPR Printing
,
25
P
PortNavi
PRINTER MANAGER FOR
ADMINISTRATOR
PRINTER MANAGER FOR CLIENT
, 1,
6
Deleting the Port
Windows 95/98
Windows NT
Installing PortNavi
Windows 95/98
Windows NT
Setting Up the Printer Driver
Windows NT
Setting up the Printer Driver
Windows 95/98
, 7, 11,
,
19
,
,
18
,
20
,
,
2
6
7
S
Status page
System Settings
,
4
,
ii
T
TCP/IP
,
27
24
,
2
M
Macintosh
,
EtherTalk
41
,
41
N
NetBEUI
NetWare
NIB Setup Tool
,
17
,
29
NetWare 3.x - Advanced Settings
NetWare 4.x, 5 - Advanced Settings
,
,
29
3
Quick Setup
Setting Up a Client Computer
Installing PRINTER MANAGER
FOR ADMINISTRATOR
Running the NIB Setup Tool
,
,
,
3
U
,
UNIX
,
32
,
35
39
4
43
46 UE USA B358
Page 53

Copyright © 2000
Page 54

Network Interface Board Type 450-E (Option)
Quick Configuration Guide
UE USA B358-8717
Page 55

Addendum for
Network Interface Board Quick Configuration Guide
Windows 2000 Configuration
This manual describes the procedures and provides necessary information
about setting up and using the printer under the network environment using
Windows 2000. It is useful to see Network Interface Board Type 450-E Quick
Configuration Guide for further information in addition to this manual.
See Addendum for Printer Reference to install the printer driver.
1
Page 56
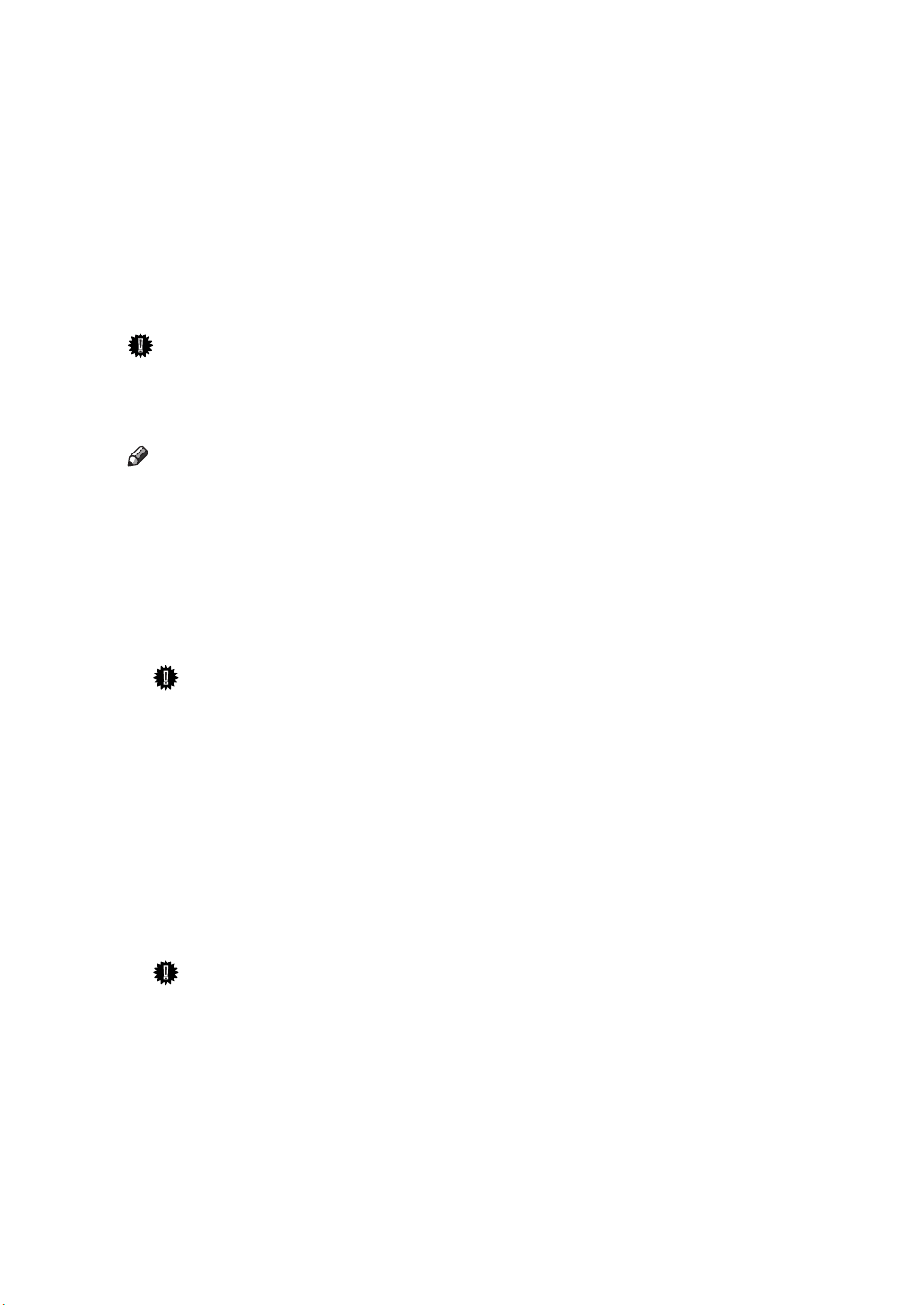
Configuration Programs
❖❖❖❖ PortNavi
IP Peer-to-Peer printing software
PortNavi is a utility that helps you to use network printers effectively. It is
useful in environments where two or more network printers are used. It is
recommended that you install PortNavi to use Parallel Printing and Recovery
Printing. For more information about PortNavi, see Help of PortNavi.
Important
❒
If you upgrade to Windows 2000 from Windows 95/98, PortNavi must be
uninstalled prior to installing Windows 2000. You must reinstall it after
upgrading to the Windows 2000 environment.
Note
❒
Parallel Printing and Recovery Printing are not available when you print
without using the PCL6/5e printer driver.
PortNavi Features
Allow you to send a print job directly to the network printers without using a print server.
Equally divide the number of copies to be printed among the selected
printers in the printer group (Parallel Printing).
Important
❒
The following settings must be the same for the specified printer and
the printers selected for Parallel Printing.
Printers are the exact same model.
Installed options (e.g. Paper Tray)
Size and orientation of paper in each paper tray
Total memory
Installed fonts (including the downloaded fonts)
Allow you to print documents using other printers in the printer group
when the specified printer is busy (Recovery Printing).
Important
❒
The following settings must be the same for the specified printer and
the printers selected for Recovery Printing.
Printers are the exact same model.
Installed options (e.g. Paper Tray)
Size and orientation of paper in each paper tray
Total memory
Installed fonts (including the downloaded fonts)
2
Page 57

❖❖❖❖ PRINTER MANAGER FOR ADMINISTRATOR
A utility for the system administrator to manage printers on the network.
Reference
For the name of PRINTER MANAGER FOR ADMINISTRATOR, see the
inside of the front cover of Quick Configuration Guide for optional Network Interface Board which is included as a PDF file on the CD-ROM labeled Printer Drivers and Utilities.
See PRINTER MANAGER FOR ADMINISTRATOR Online Help for more
information about using PRINTER MANAGER FOR ADMINISTRATOR.
❖❖❖❖ PRINTER MANAGER FOR CLIENT
A utility for users to manage their own print status on the network.
Reference
For the name of PRINTER MANAGER FOR CLIENT, see the inside of the
front cover of Quick Configuration Guide for optional Network Interface Board which is included as a PDF file on the CD-ROM labeled Printer
Drivers and Utilities.
See PRINTER MANAGER FOR CLIENT Online Help for more information about using PRINTER MANAGER FOR CLIENT.
Important
❒
Configuration programs of IP Peer-to-Peer and IPX Peer-to-Peer which are included on the CD-ROM labeled Print Server Software and Documentation
that comes with optional Network Interface Board, are not guaranteed to
work correctly in the Windows 2000 environment.
3
Page 58
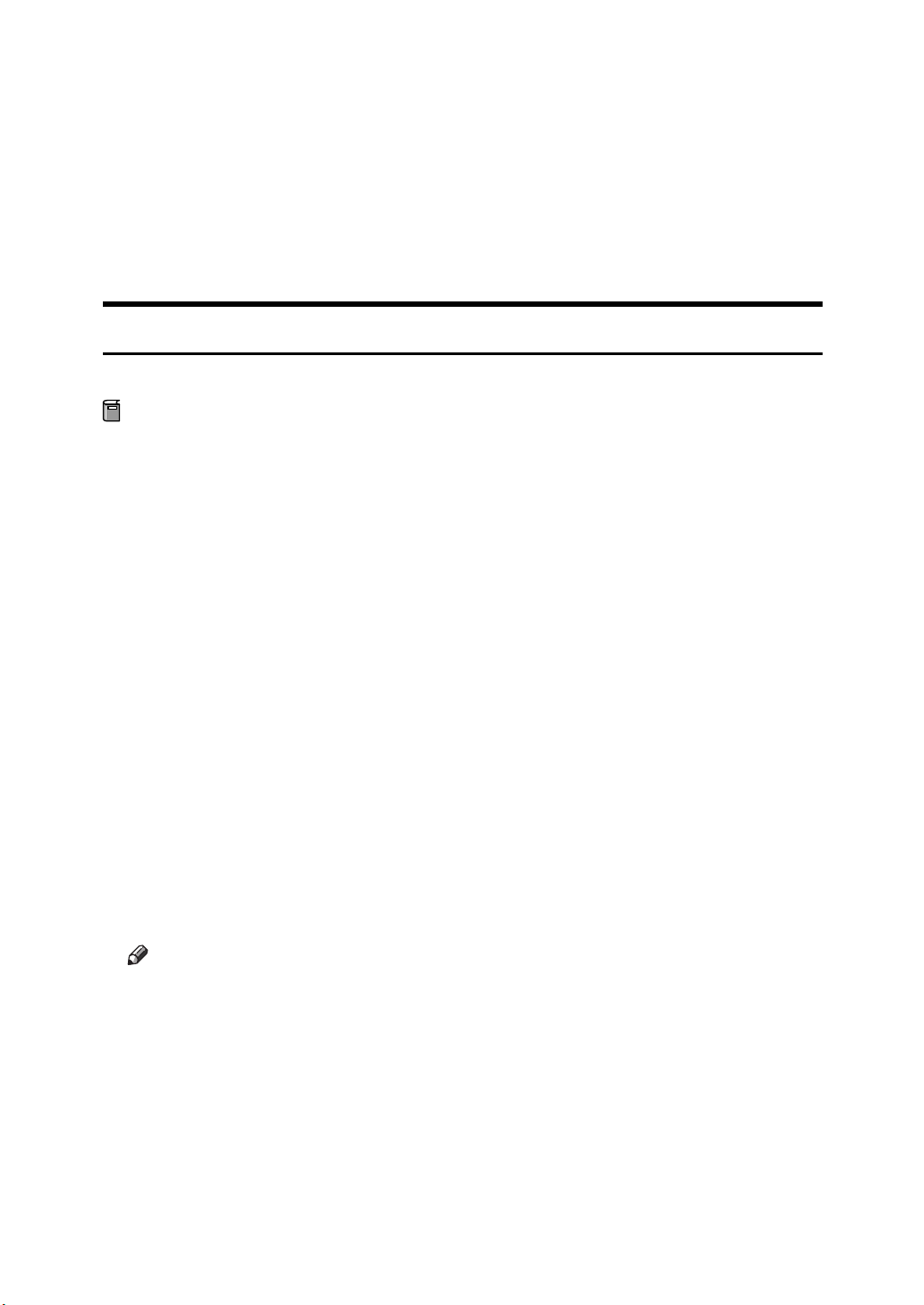
Installing NIB Setup Tool
A utility called NIB Setup Tool is provided to configure the printer to work in a
network environment. This section describes how to install PRINTER MANAGER FOR ADMINISTRATOR, and how to run NIB Setup Tool.
Installing PRINTER MANAGER FOR ADMINISTRATOR
Follow these steps to install PRINTER MANAGER FOR ADMINISTRATOR.
Preparation
You should install PRINTER MANAGER FOR ADMINISTRATOR on the
computer. If you install PRINTER MANAGER FOR ADMINISTRATOR from
a file server or run it via the network, PRINTER MANAGER FOR ADMINISTRATOR might not work correctly.
Be sure to close all applications before starting the installation procedure.
A Close all the applications that are currently running.
B Insert the CD-ROM labeled Printer Drivers and Utilities into the CD-
ROM drive.
If the setup menu starts automatically, follow the instructions on the screen.
If not, go to step C.
C Open
D Click
E Click
F In the
:\NETWORK\PRINTMAN\ADMIN\DISK1\SETUP.EXE (do not include the quotation marks) and then click
❒
G From the
want to use.
H In the
[
Control Panel
[
Add New Programs
[
Note
An example would be D:\NETWORK\PRINTMAN\ADMIN\DISK1\
SETUP.EXE when the CD-ROM drive name is D.
]
Next >
[
.
[
Open
[
Choose Setup Language
Welcome
]
, and double-click the
]
, and then click
]
box, type the name of the CD-ROM drive followed by
]
pop-up menu, select the language you
]
dialog box, click
[
Next >
[
Add/Remove Programs
[
CD or Floppy
[
Finish
]
.
]
.
]
.
]
icon.
I The Software License Agreement appears.
After reading through all of the contents by clicking
agree with the License Agreement.
[
PageDown
]
, click
[
Yes
]
to
4
Page 59

J Select a folder to install PRINTER MANAGER FOR ADMINISTRATOR
in, and then click
If you want to change the displayed folder, click
one.
The installation program starts.
When a confirmation dialog box appears, the installation program is com-
plete.
[
Running NIB Setup Tool
[
A Click
ER MANAGER FOR ADMINISTRATOR
----
Status page
The status page of Network Interface Board will be automatically printed in the
following cases:
Start
]
, point to
Next >
[
Programs
]
.
]
, and then click
]
program folder.
[
Browse
[
NIB Setup Tool
]
to select another
]
in the
[
PRINT-
when the printer is turned on.
when Network Interface Board is reset.
This feature can be disabled with NIB Setup Tool.
To disable this feature, check
[
Click
configuration page on start up.
Detailed...
]
in the
[
General
]
[
Property Sheet
tab and remove the check from the box for Print
]
in the NIB Setup Tool screen,
5
Page 60

Using PortNavi
Important
❒
To use PortNavi, you must install PRINTER MANAGER FOR CLIENT and
use the TCP/IP protocol. For the name of PRINTER MANAGER FOR CLIENT you use, see the inside of the front cover of Quick Configuration
Guide for optional Network Interface Board which is included as a PDF file
on the CD-ROM labeled Printer Drivers and Utilities.
Installing PortNavi
Follow these instructions to install PortNavi.
A Configure the IP parameters on Network Interface Board using the opera-
tion panel.
Reference
For more information about setting IP parameters, see Configuring the
printer for the Network with the Operation Panel in Printer Reference 1.
B Insert the CD-ROM labeled Printer Drivers and Utilities into the CD-
ROM drive.
Note
❒
If the installer starts automatically, use it to install PortNavi, and then go
to step F.
C Open
D Click
E Click
[
Control Panel
[
Add New Programs
[
Next >
]
.
F Type the name of the CD-ROM drive in the
:\NETWORK\PORTNAVI\DISK1\SETUP.EXE (do not include the
quotation marks), and then click
Note
❒
An example would be D:\NETWORK\PORTNAVI\DISK1\SETUP.EXE
when the drive letter is D.
G After the
[
Welcome
H If PRINTER MANAGER FOR CLIENT is not installed, the
box appears. When this occurs, click
FOR CLIENT. If PRINTER MANAGER FOR CLIENT is installed, click
[
]
.
Yes
]
, and double-click the
]
, and then click
[
Finish
]
dialog box appears, click
[
[
CD or Floppy
]
.
[No]
and install PRINTER MANAGER
Add/Remove Programs
]
.
[
]
box, followed by
Open
[
Next >
]
.
[
Question
]
icon.
]
dialog
6
Page 61
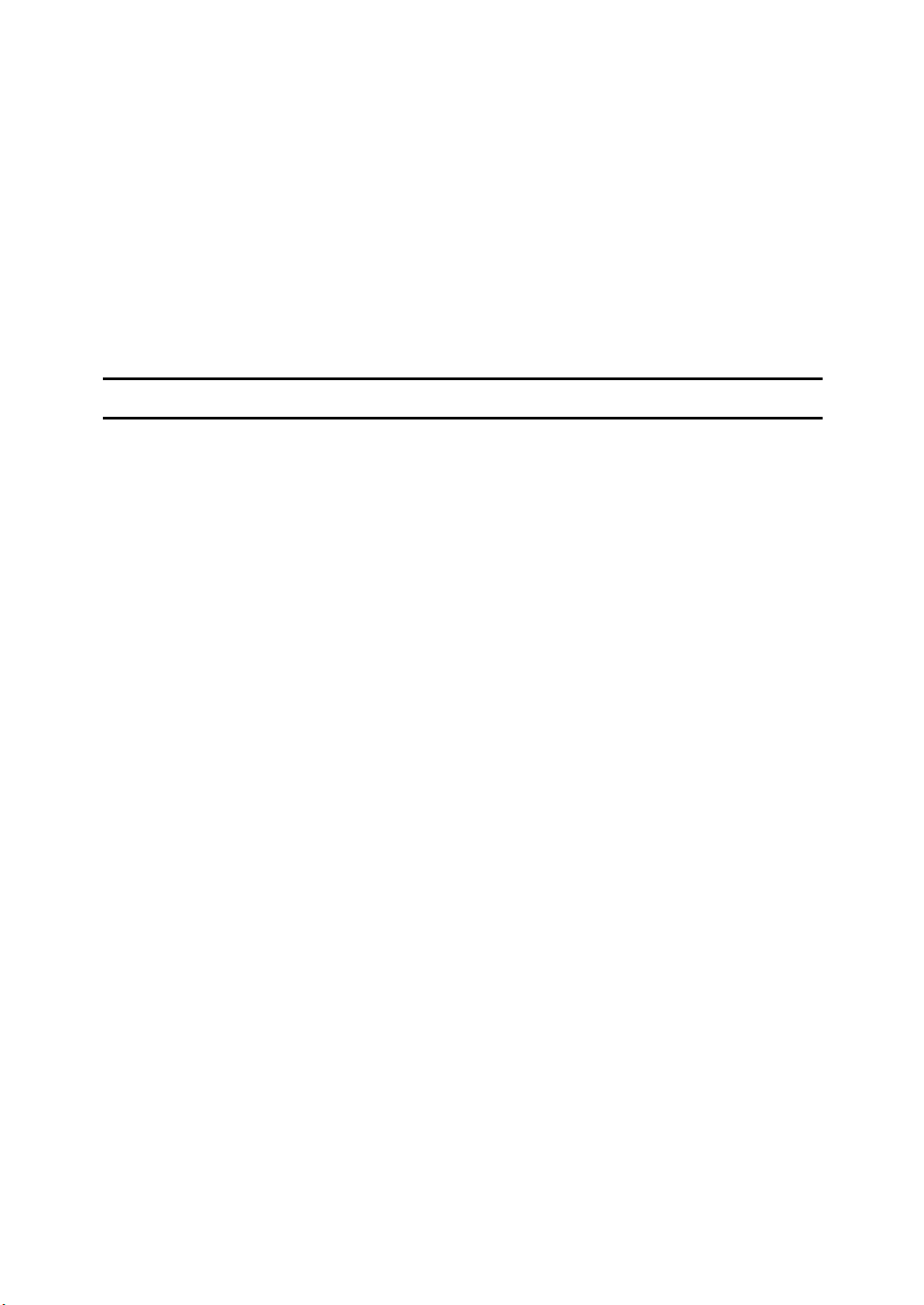
[
I Click
The
]
Yes
[
Question
.
]
dialog box appears.
J If you want to read Readme File, click
[
Yes
]
.
K After the
computer now.
The computer restarts, and PortNavi can now be used. If you select No, be
sure to restart the computer manually before launching PortNavi for the first
time.
Deleting the Port
The following procedure allows you to delete the printer port. If you want to delete the port which is currently used in Windows, switch the port to another such
as "FILE", then delete it. For more information about PortNavi, see Help of PortNavi.
A From the
PortNavi port to print, and then click
B Click to select the
in the
Remember the port name because this port should be deleted later.
C Click to select the
D Click
The port which is currently in use is changed.
[
Setup Complete
]
, and click
[
Printers
[
Print to the following port(s)
[OK]
to close the Printer Properties.
]
window, click to select the icon of the printer which uses
[
[
]
dialog box appears, click
[
]
tab, then confirm that the PortNavi port is shown
Ports
]
check box in the
FILE
Finish
]
.
[
Properties
]
box and that the check box is selected.
[
]
column.
Port
[
Yes, I want to restart my
]
in the
[
File
]
menu.
E Open the Printer Properties of the same printer.
[
F Click to select the
[
G At the
lect the PortNavi port name as confirmed in step B.
H Click
]
column in the
Port
[
Delete Port
]
.
Ports
]
tab.
[
Print to the following port(s)
I When the confirmation message appears, click
The port is deleted.
J Click
[OK]
to close the Printer Properties.
]
dialog box, click to se-
[
]
.
Yes
7
Page 62

Setting Up the Printer Driver
The following procedure allows you to configure the printer port to use PortNavi with Windows 2000.
Important
❒
If you want to switch the IP Peer-to-Peer port to the PortNavi port for printing, delete the IP Peer-to-Peer port before adding the PortNavi port.
A Install the printer driver you want to use.
B From the
click
[
Printers
[
Properties
C Click to select the
D Click to select
[
The
Select Printer
browsed.
The displayed items are as follows:
Model Name: The model name of the printer.
Name: The name of Network Interface Board.
Comment: Additional information about Network Interface Board.
Address: The IP address of the printer.
E Click to select the model name of the printer then click
If you want to select a printer which is not shown here, click
type the IP address.
[
F Click
Close
]
G Confirm that the name of the PortNavi port is shown in the
lowing port(s)
The name of the PortNavi port is shown as "IP address@model name".
]
window, click to select the installed printer icon then
]
in the
[
PortNavi
in the
]
dialog box and its check box is selected then click
[
]
menu.
File
[
]
tab and then click
Ports
]
in the
]
dialog box appears and printers on the network can be
[
Printer Ports
[
Port types
]
dialog box.
[
Add Port
]
box and then click
]
.
[OK]
[
.
[
New Port
[
Print to the fol-
]
.
IP Address
[OK]
.
]
to
The configuration is now complete.
When printing, select the configured printer and print as usual. Printing will
be done automatically by PortNavi.
8
Page 63

Accessing the Port Settings Dialog Box
This section describes how to access the Port Settings dialog box to enable Parallel Printing and Recovery Printing.
Reference
For more information about the procedures for Parallel Printing and Recovery Printing, see Help of PortNavi.
[
A Click
]
on the taskbar, point to
Start
B Click the icon of the printer you want to use. On the
]
.
erties
[
C Select the
The PortNavi settings dialog box appears.
]
tab and click
Ports
[
Settings
[
Configure Port
]
, and click
[
]
.
[
Printers
]
menu, click
File
]
.
[
Prop-
9
Page 64

Standard TCP/IP Printing
Standard TCP/IP is a standard port of Windows 2000 to enable Peer-to-Peer
printing in a network environment.
For more information about Standard TCP/IP settings, see Help of Windows
2000.
10
Page 65

NetWare Configuration
This section describes how to set up a Windows 2000 client.
For more information about server settings, see Network Interface Board Type
450E Quick Configuration Guide which is included as a PDF file on the CDROM labeled "Printer Drivers and Utilities".
Setting Up a Client Computer
This section describes how to set up a client computer when using a NetWare
print server.
Follow these steps to set up a Windows 2000 client.
Preparation
Log on to the NetWare file server before starting the following procedure.
A Double-click the
queue you want to use, and then double-click it.
[
The
Printers
B Click
[No]
.
[
My Network Places
]
dialog box appears.
]
icon on the desktop and navigate to the
C Close all the applications that are currently running.
D Insert the CD-ROM labeled "Printer Drivers and Utilities" into the CD-
ROM drive.
If the setup menu starts automatically, you can go to the next step. If not, see
"Installing the PCL 6/5e Printer Driver" and "Installing the PostScript Printer
Driver" in the "Addendum for Printer Reference" to start the installation and
then go to the next step.
E The
[
Printer Installation
F From the
[
]
list, select the queue you selected in step A, and click
Port
]
dialog box appears.
[
Next >
G Follow the instructions on the screen to finish the installation of the printer
driver.
]
.
11
Page 66

12
UE USA
B358-8721
 Loading...
Loading...