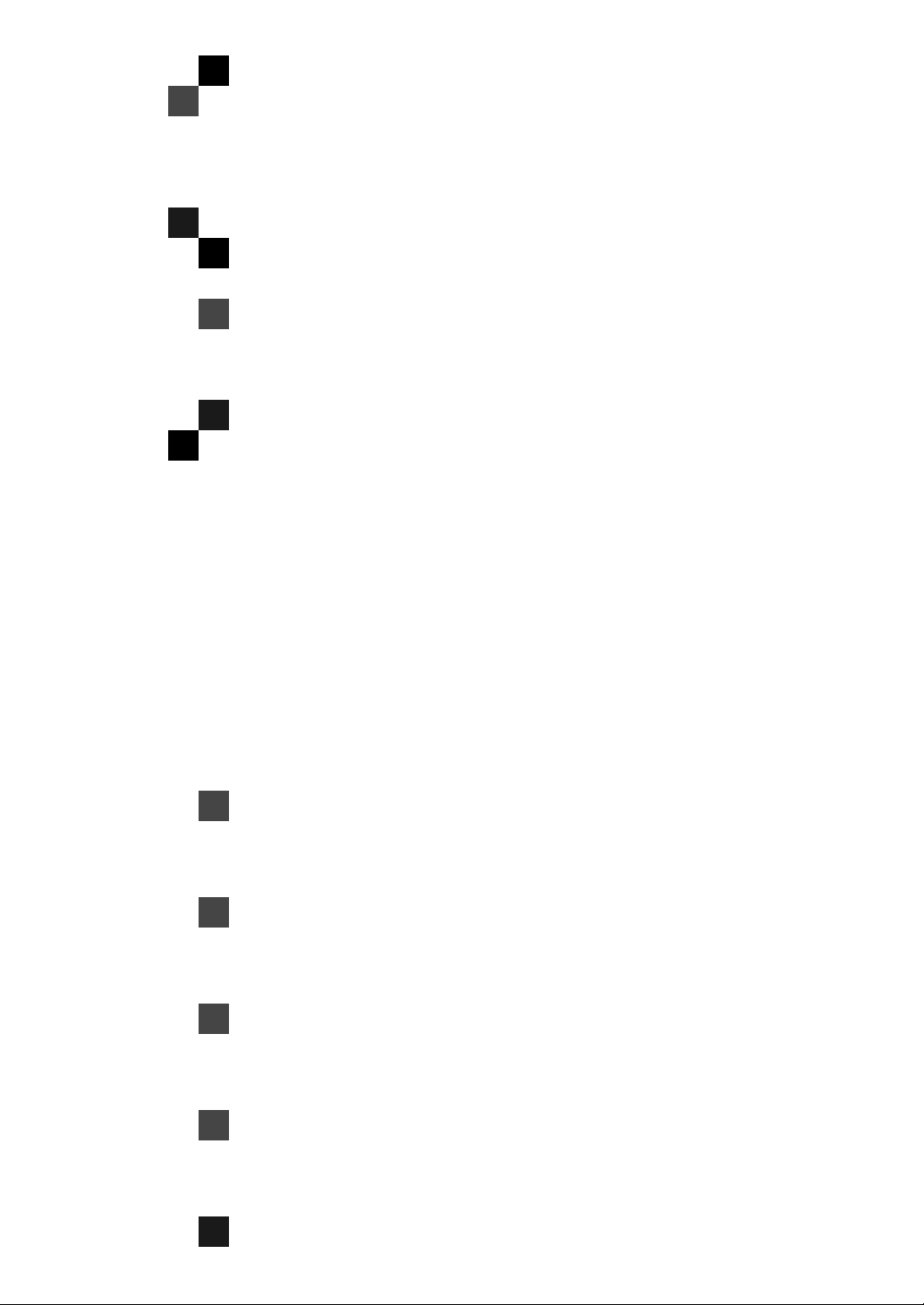
Network Interface Board
Type 1018 (option)
Quick Configuration Guide
Read this manual carefully before you use this product and keep it handy for future
reference.
For safety, please follow the instructions in this manual.
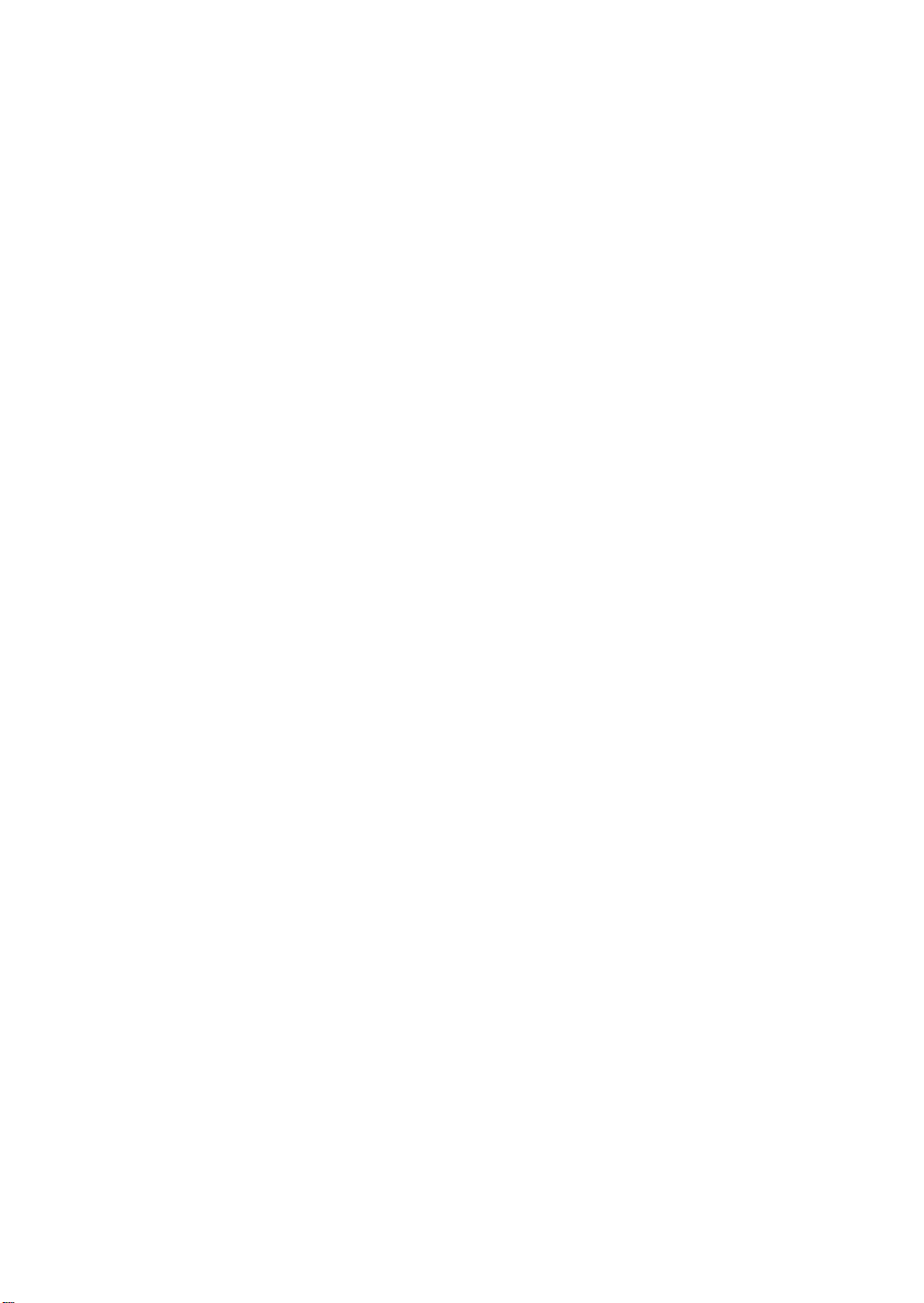
Introduction
This manual contains detailed instructions on the operation and maintenance of this machine. To get
maximum versatil ity from this machi ne all operator s shoul d carefully read and follow the i nstruc tions in
this manual. Please keep this manual in a handy place near the machine.
Please read the Safety Information before using this machine. It contains important information related
to USER SAFETY and PREVENTING EQUIPMENT PROBLEMS.
Important
Parts of this manual are subject to change without prior notice. In no event will the company be liable
for direct, indirect, special, incidental, or consequential damages as a result of handling or operating
the machine.
Trademarks
NetWare is a registered trademark of Novell, Incorporated.
Windows is a registered tra demark of Microsoft Corpo ration in the United St ates and/or other countrie s.
Macintosh is a registered trademark of Apple Computer, Inc.
All other products referenced are trademarks or registered trademarks of their respective companies.
Other product name s used her ein are for iden tifica tion purposes o nly and might be trademarks of t heir
respective companies. We disclaim any and all rights in those marks.
Warning:
Use of controls or adjustment or performance of procedures other than those specified in this manual
might result in hazard ou s radia t io n expo su re.
Notes:
Some illustrations might be slightly different from your machine.
Certain options might not be av ailable in some coun trie s. For detai ls , pleas e c on t ac t your loca l d eal er.
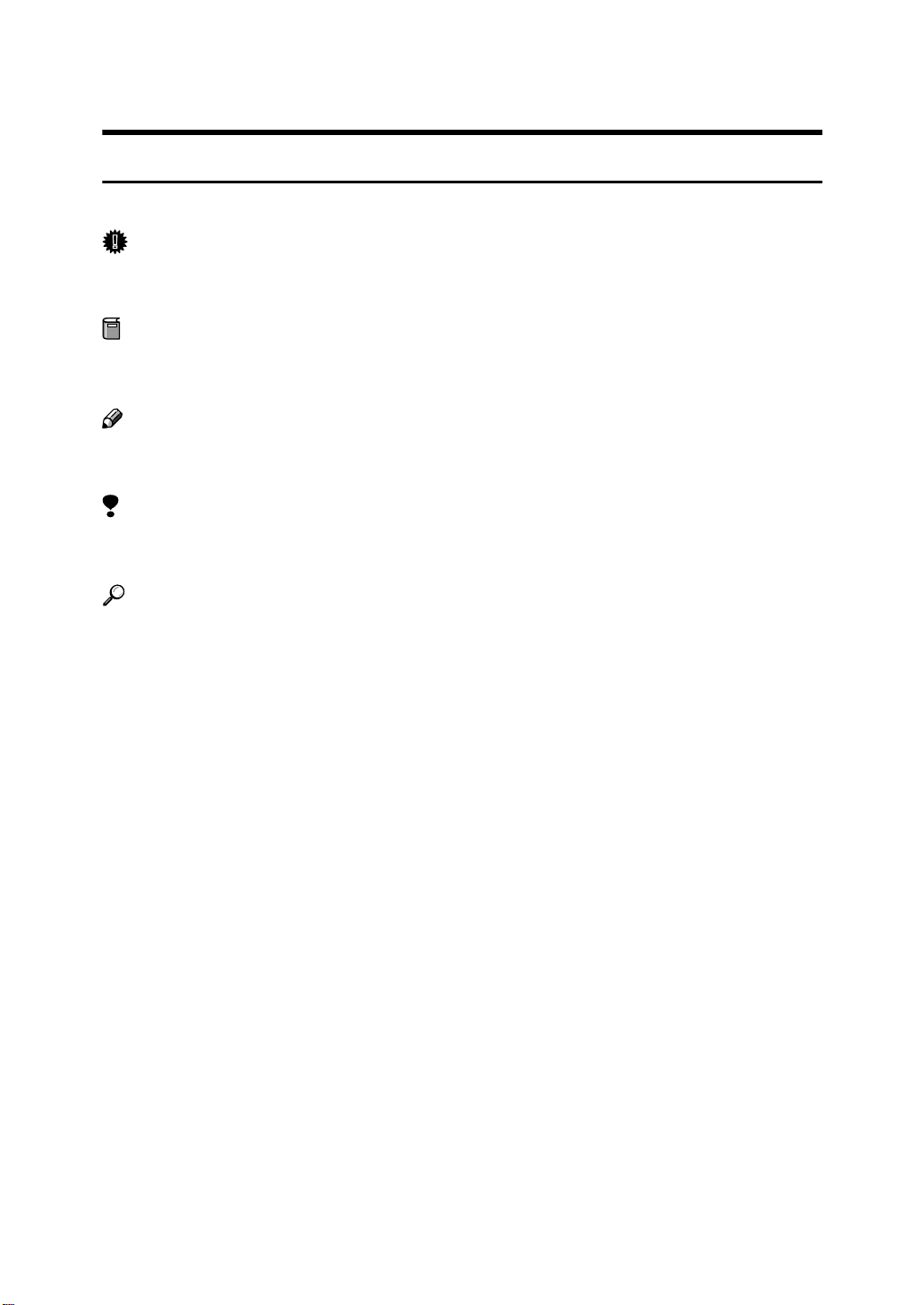
How to Read this Manual
Symbols
In this manual, the following symbols are used:
Important
If this instruction is not followed, paper might be misfed, originals might be
damaged, or data might be lost. Be sure to read this.
Preparation
This symbol indicates the prior knowledge or preparations required before operating.
Note
This symbol indicates precautions for operation, or actions to take after misoperation.
Limitation
This symbol indicates numerical limits, functions that cannot be used together,
or conditions in which a particular function cannot be used.
Reference
This symbol indicates a reference.
[]
Keys that appear on the machine's panel display.
Keys and buttons that appear on the computer's display.
{}
Keys built into the machine's operation panel.
Keys on the computer's keyboard.
i

Manuals for This Machine
Manuals for This Machine
There are ten manuals that separately describe the operational procedures for
the operation and maintenance of the machine.
To enhance safe and efficient operation of the machine, all users should read and
follow the instructions contained in the following manuals.
❖❖❖❖ Copy Reference
Describes the procedures and functions for using this machine as a copies.
❖❖❖❖ System Settings
Describes the system settings of this machine.
❖❖❖❖ Facsimile Reference <Basic Features>
Describes the procedures and most frequently functions for using this machine as a facsimile.
❖❖❖❖ Facsimile Reference <Advanced Features>
Describes the procedures and more advanced functions for using this machine as a facsimile. And also explains settings for key operators.
❖❖❖❖ Printer Reference 1
Describes the procedures and functions for using this machine as a printer.
❖❖❖❖ Printer Reference 2
Describes the procedures and provides necessary information about using
the printer and its options. This manual is included as a PDF file on the CDROM labeled “Operating Instructions for Printer”.
❖❖❖❖ Network Interface Board Quick Configuration Guide
Describes the procedures and provides necessary information about setting
up and using the printer under the network environment. This manual is included as a PDF file on the CD-ROM labeled “Operating Instructions for
Printer”. (this manual)
❖❖❖❖ Type 1018 PostScript level2 Compatible Kit Operating Instructions Supplement
Describes the functions of Printer Utility for Mac. This manual is included as
a PDF file on the CD-ROM labeled “Operating Instructions for Printer”.
❖❖❖❖ UNIX Supplement
Provides information about setting up and using the printer in a UNIX environment. This manual is included as a PDF file on the CD-ROM labeled “Operating Instructions for Printer”.
❖❖❖❖ Network Interface Board Type 1018 Owner's Manual
Describes the procedures and provides necessary information about setting
up and using the printer under the network environment. This manual is included as a PDF file on the CD-ROM labeled “Print Server Software and Documentation” which comes with Network Interface Board Type 1018.
ii
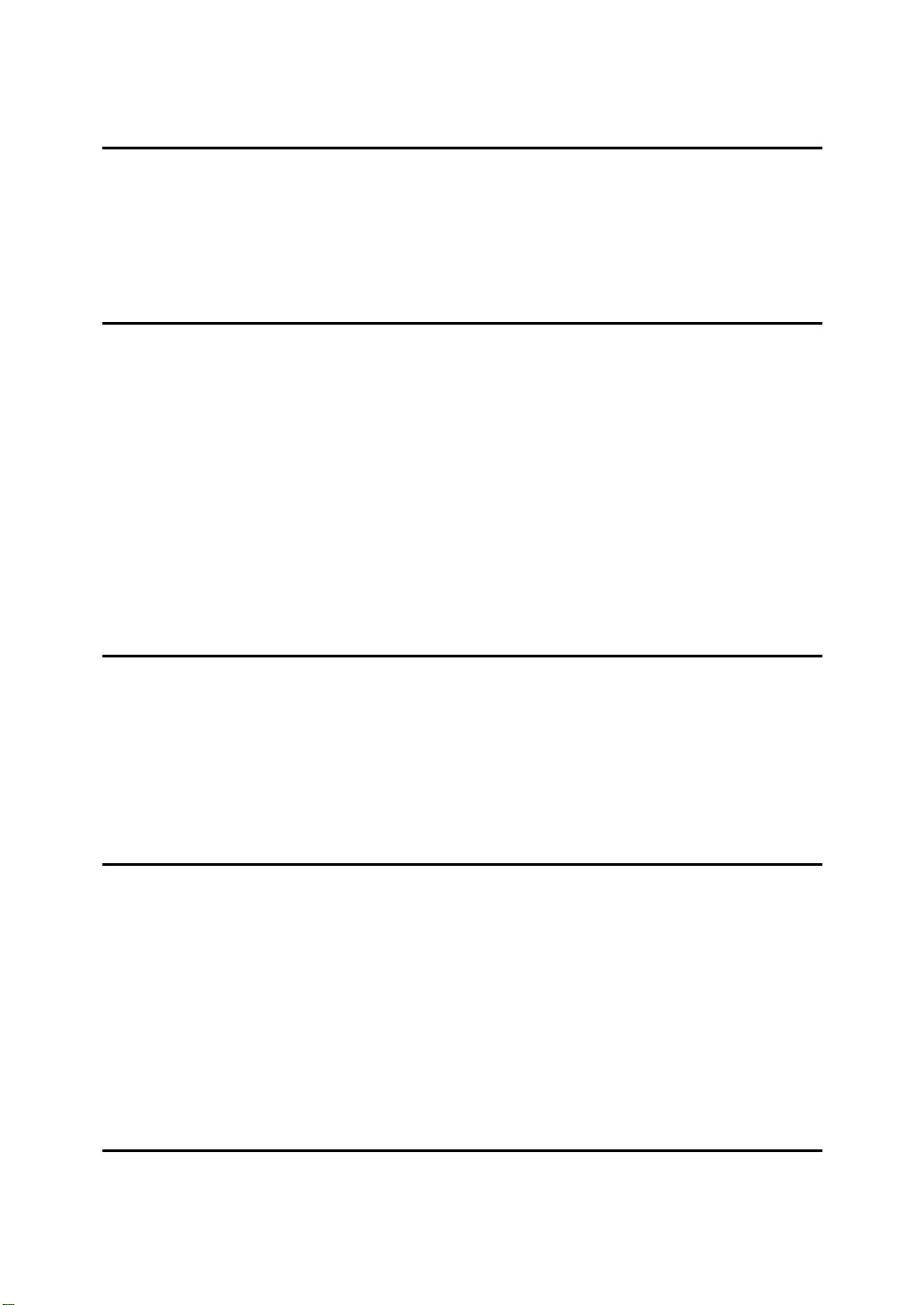
TABLE OF CONTENTS
1.Getting Ready for Software Installation
Configuration Programs ........................................................................... 1
SmartNetMonitor for Admin/Client .......................................................... 3
Installing SmartNetMonitor for Admin ........................................................... 3
Installing SmartNetMonitor for Client ............................................................ 4
2.Windows 95/98/Me Configuration
Windows 95/98/Me Configuration ............................................................ 5
Using SmartNetMonitor for Client............................................................ 6
Installing SmartNetMonitor for Client ............................................................ 6
Using IP Peer-to-Peer................................................................................ 9
Installing IP Peer-to-Peer .............................................................................. 9
Selecting the Printer Port ............................................................................ 11
Deleting the Port ......................................................................................... 11
Using IPX Peer-to-Peer ........................................................................... 12
Installing IPX Peer-to-Peer.......................................................................... 12
Selecting the Printer Port ............................................................................ 13
3.Windows 2000 Configuration
Windows 2000 Configuration ................................................................. 15
Using SmartNetMonitor for Client.......................................................... 16
Installing SmartNetMonitor for Client .......................................................... 16
Printing with a Standard TCP/IP Port .................................................... 19
Installing the Printer Driver.......................................................................... 19
4.Windows NT 4.0 Configuration
Windows NT 4.0 Configuration .............................................................. 21
Using the SmartNetMonitor for Client ................................................... 22
Installing the SmartNetMonitor for Client .................................................... 22
Using IP Peer-to-Peer.............................................................................. 25
Installing IP Peer-to-Peer ............................................................................ 25
Selecting the Printer Port ............................................................................ 27
Deleting the Port ......................................................................................... 27
Setting Up LPR Printing.......................................................................... 28
5.Dynamic Host Configuration Protocol (DHCP)
Dynamic Host Configuration Protocol (DHCP)..................................... 31
iii
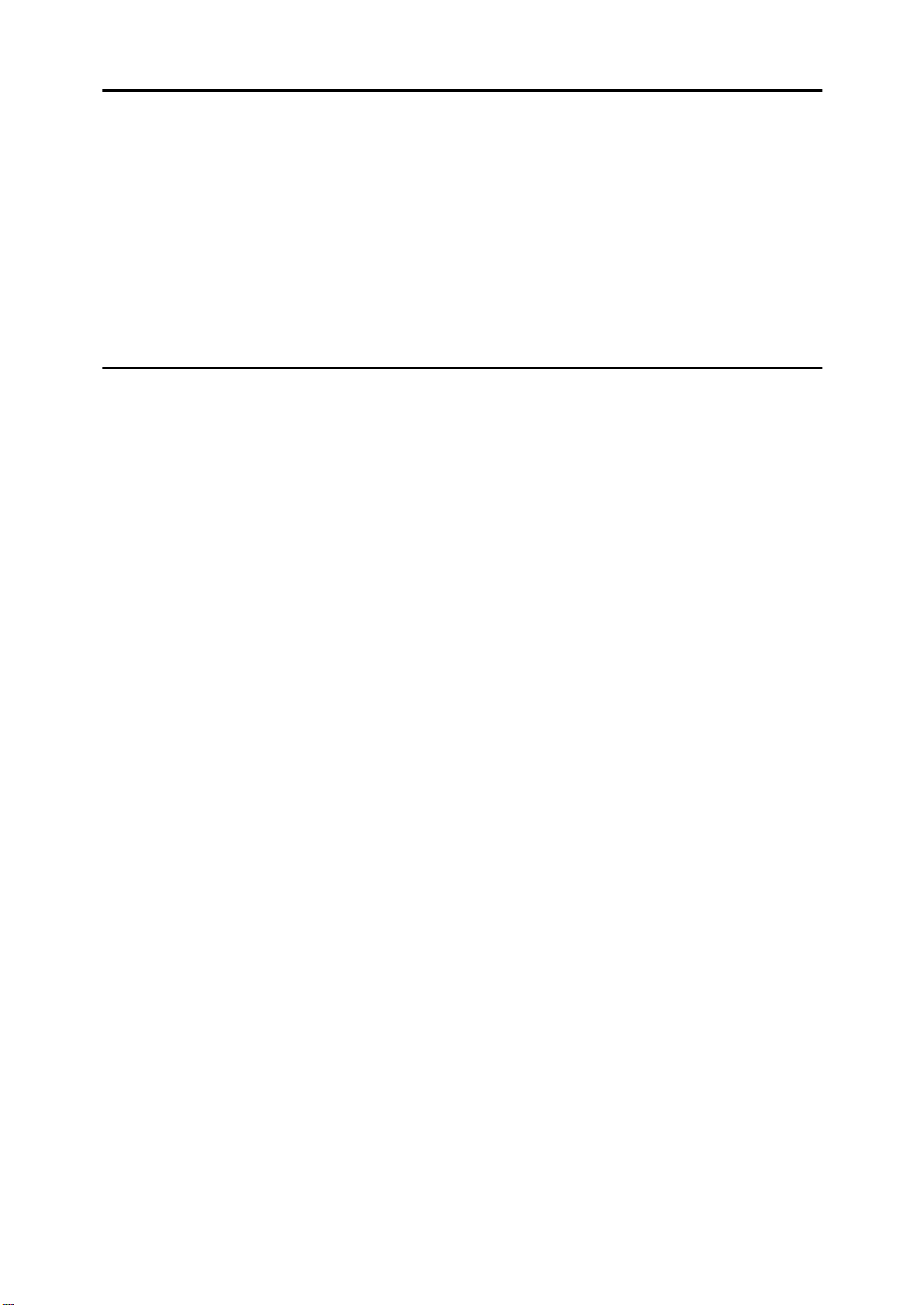
6.NetWare Configuration
NetWare 3.x - Advanced Settings .......................................................... 33
Setting Up as a Print Server........................................................................ 34
NetWare 4.x, 5.x - Advanced Settings ................................................... 36
Setting Up as a Print Server........................................................................ 36
Setting Up a Client Computer................................................................. 39
Windows 95/98/Me...................................................................................... 39
Windows 2000............................................................................................. 40
Windows NT 4.0.......................................................................................... 42
7.Macintosh Configuration
Configuring Macintosh ........................................................................... 43
Changing to EtherTalk ................................................................................ 43
Configuring the Printer ................................................................................ 44
Changing the Printer Name......................................................................... 44
Changing the Zone...................................................................................... 44
INDEX........................................................................................................ 45
iv
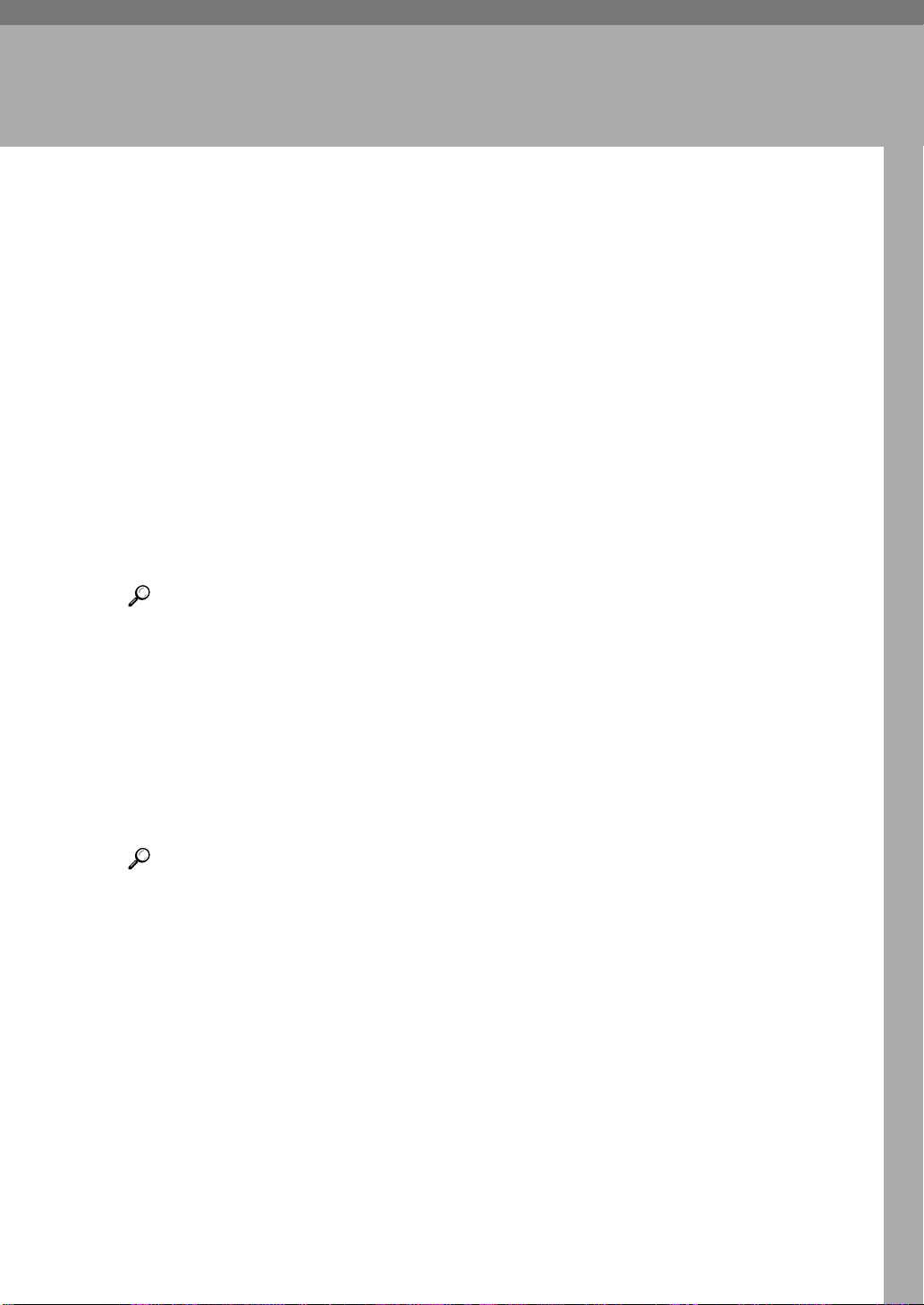
1. Getting Ready for Software
Installation
Support programs for the installation and configuration of the Network Interface Board are included on two CD-ROMs. One is “Printer Drivers and Utilities”
and the other is “Print Server Software and Documentation” which come with
this machine.
You can select any of the programs listed in the Configuration Programs.
Configuration Programs
The CD-ROM labeled "Printer Drivers and Utilities" includes the following utilities.
❖❖❖❖ SmartNetMonitor for Admin
SmartNetMonitor for Admin is software that uses the TCP/IP and IPX/SPX
protocols to monitor the printers in a network. It can monitor multiple network printers having IP addresses. We recommend network administrators
to use this software.
Reference
For more information about SmartNetMonitor for Admin, see the SmartNetMonitor for Admin Help file.
❖❖❖❖ SmartNetMonitor for Client
SmartNetMonitor for Client is software equipped with the following functions. We recommend all users of this printer to install this software.
• Provides the function to print in a Peer-to-Peer network.
• Uses the TCP/IP and IPX/SPX protocols to monitor the status of devices
in a network constantly.
Reference
For more information about SmartNetMonitor for Client, see the SmartNetMonitor for Client Help file.
The CD-ROM labeled "Print Server Software and Documentation" includes the
following utilities.
❖❖❖❖ MAP
Web-based configuration utility
❖❖❖❖ IPX Peer-to-Peer
IPX Peer-to-Peer printing software
❖❖❖❖ IP Peer-to-Peer
IP Peer-to-Peer printing software
❖❖❖❖ NWSetup
NetWare Print Service Configuration
1
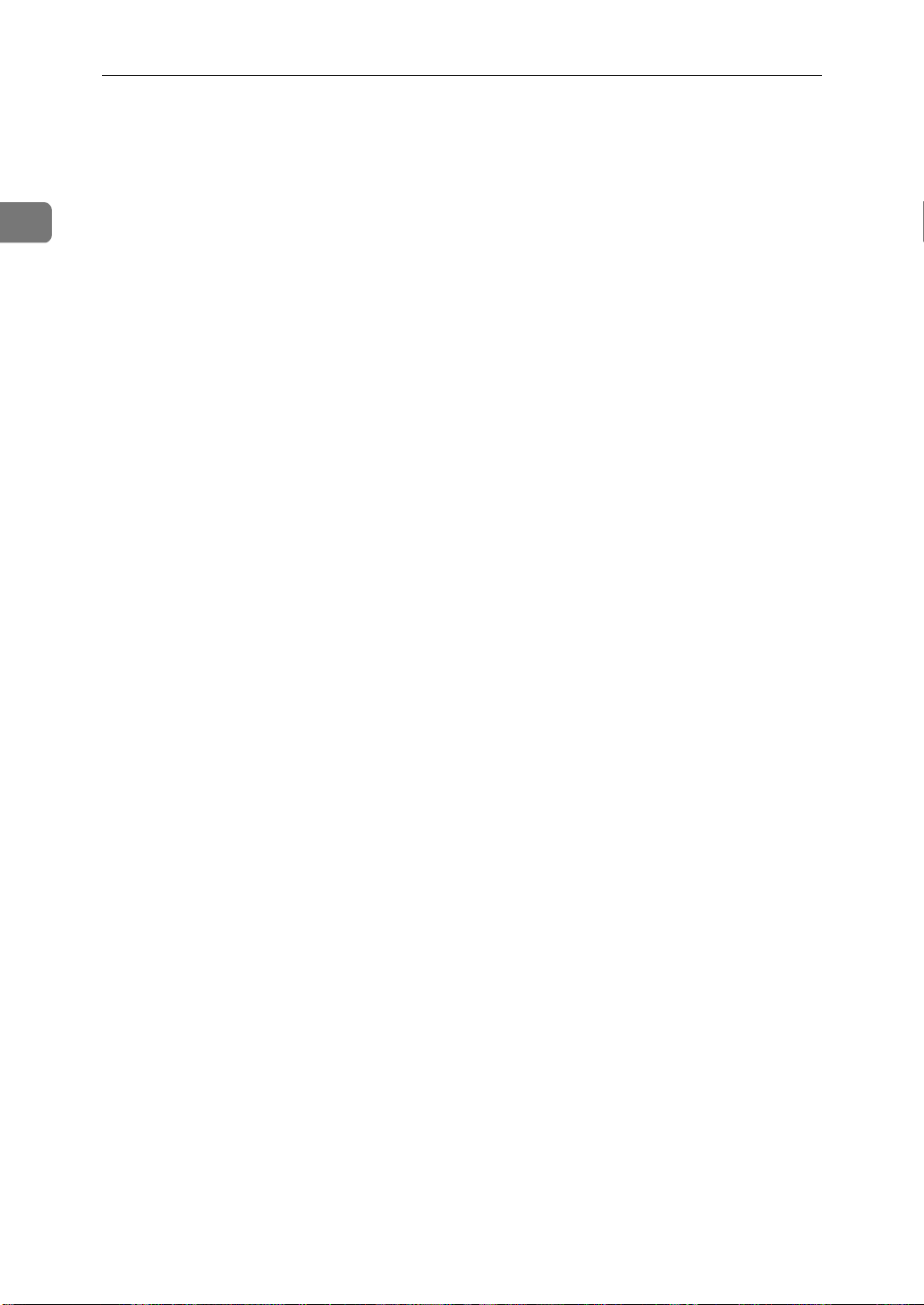
1
Getting Ready for Software Installation
The four utilities are included on the “Print Server Software and Documentation” CD-ROM, but you need this CD-ROM only if you use ”IPX Peer-to-Peer”
or “IP Peer-to-Peer” printing.
Although you can use the "MAP" or "NWSetup" utilities on the "Print Server
Software and Documentation" CD-ROM, it is easier to use the SmartNetMonotor for Admin/Client included on the "Printer Drivers and Utilities" CD-ROM.
To use “MAP” or “NWSetup” from the “Print Server Software and Documentation” CD-ROM, see the “Owner's Manual”on the CD-ROM labeled “Print Server
Software and Documentation” for instructions.
2
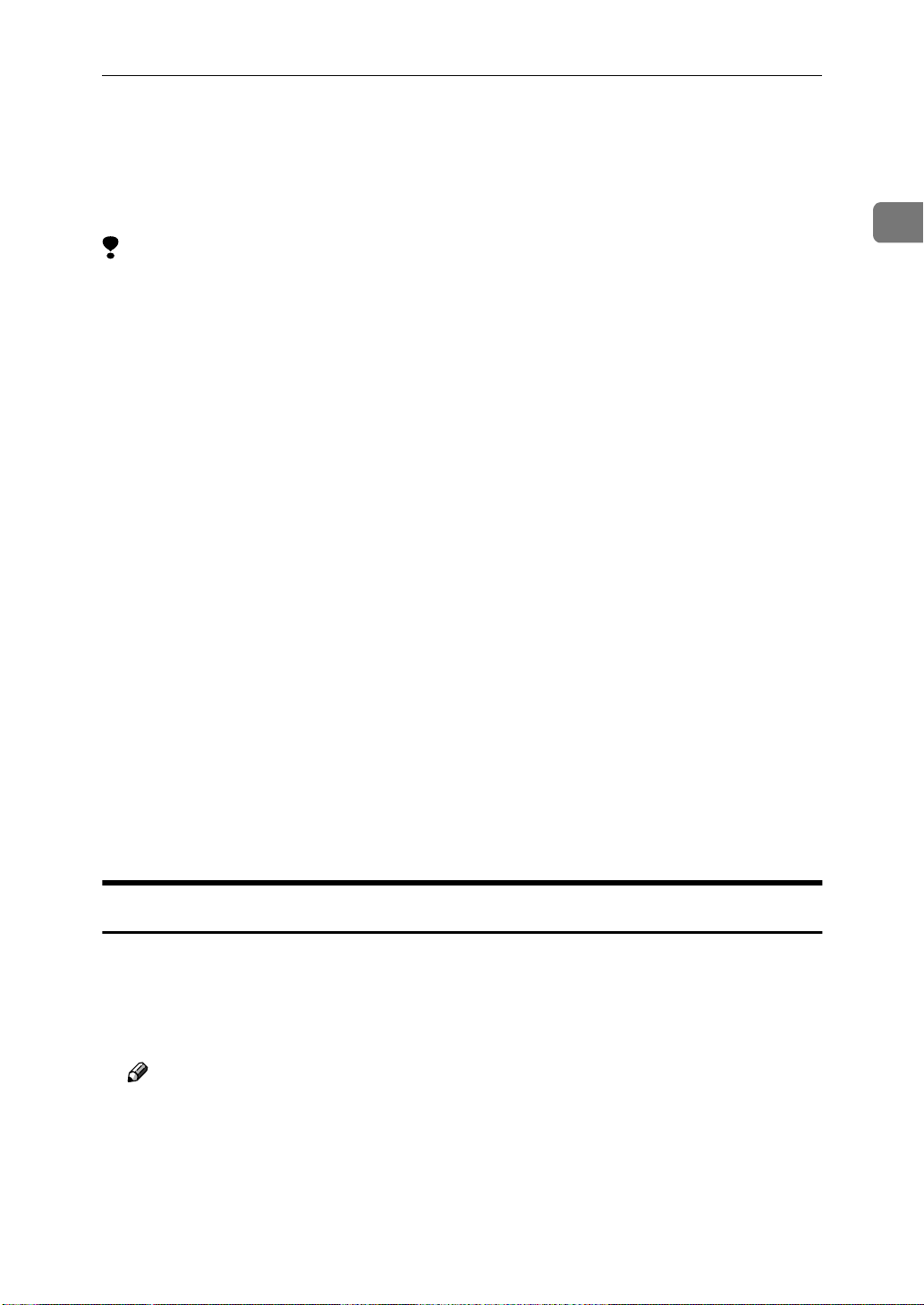
SmartNetMonitor for Admin/Client
SmartNetMonitor for Admin/Client
Utilities called SmartNetMonitor for Admin and SmartNetMonitor for Client are
provided to configure the printer to work in a network environment.
Limitation
❒ SmartNetMonitor for Admin/Client are supported to work with the follow-
ing operating systems.
• Microsoft Windows 95
• Microsoft Windows 2000
• Microsoft Windows NT 4.0
*1
Microsoft Windows 95 operating system
*2
Microsoft Windows 98 operating system
*3
Microsoft Windows Millennium Edition
*4
Microsoft Windows 2000 Professional
Microsoft Windows 2000 Server
*5
Microsoft Windows NT Server operating system version 4.0, Microsoft Windows NT
Workstation operating system version 4.0 in a computer using x86 processors.
*1
❖❖❖❖ SmartNetMonitor for Admin
SmartNetMonitor for Admin is software that uses the TCP/IP and IPX/SPX
protocols to monitor the printers in a network. It can monitor multiple network printers having IP addresses. We recommend network administrators
to use this software.
/98
*4
*5
*2
/Me
*3
1
❖❖❖❖ SmartNetMonitor for Client
SmartNetMonitor for Client is software equipped with the following functions. We recommend all users of this printer to install this software.
• Provides the function to print in a Peer-to-Peer network.
• Uses the TCP/IP and IPX/SPX protocols to monitor the status of devices
in a network constantly.
Installing SmartNetMonitor for Admin
Close all applications that are running.
A
Insert the CD-ROM into the CD-ROM drive.
B
The installer will start by Auto Run.
Note
❒ Auto Run might not automatically work with certain OS settings. In this
case, launch "INSTTOOL.EXE" located on the CD-ROM root directory.
Follow the instructions on the screen.
C
Select "Custom" installation and then click [Next].
D
3
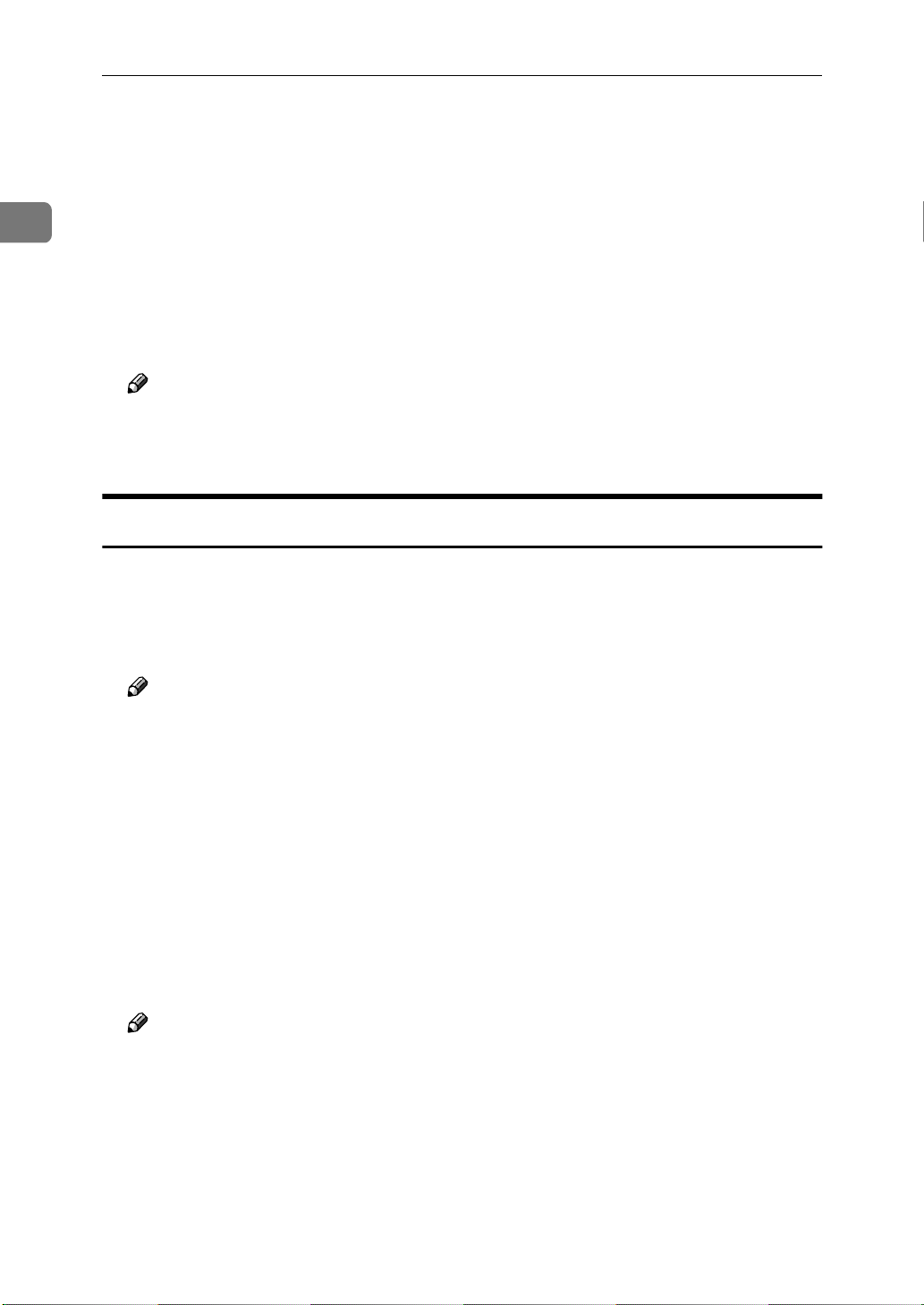
1
Getting Ready for Software Installation
Remove the check mark from the [Printer Driver].
E
Click to select [Utility] and then click [Detail].
F
Click to select [SmartNetMonitor for Admin] and then click [OK].
G
Click [OK].
H
Follow the instructions on the screen.
I
After installation is completed, see P.34 “Setting Up as a Print Server” when
you use the printer as a print server.
Note
❒ If you require restarting the computer after installation of SmartNetMoni-
tor for Admin was completed, restart the computer and continue to configuration.
Installing SmartNetMonitor for Client
Close all applications that are running.
A
Insert the CD-ROM into the CD-ROM drive.
B
The installer will start by Auto Run.
Note
❒ Auto Run might not automatically work with certain OS settings. In this
case, launch "INSTTOOL.EXE" located on the CD-ROM root directory.
Follow the instructions on the screen.
C
Select "Custom" installation, and then click [Next].
D
Remove the check mark from the [Printer Driver].
E
Click to select [SmartNetMonitor for Client], and then click [OK].
F
Click [OK].
G
Follow the instructions on the screen.
H
Note
❒ If you are required to restart the computer after the installation of Smart-
NetMonitor for Client, restart the computer and continue with necessary
configurations.
4
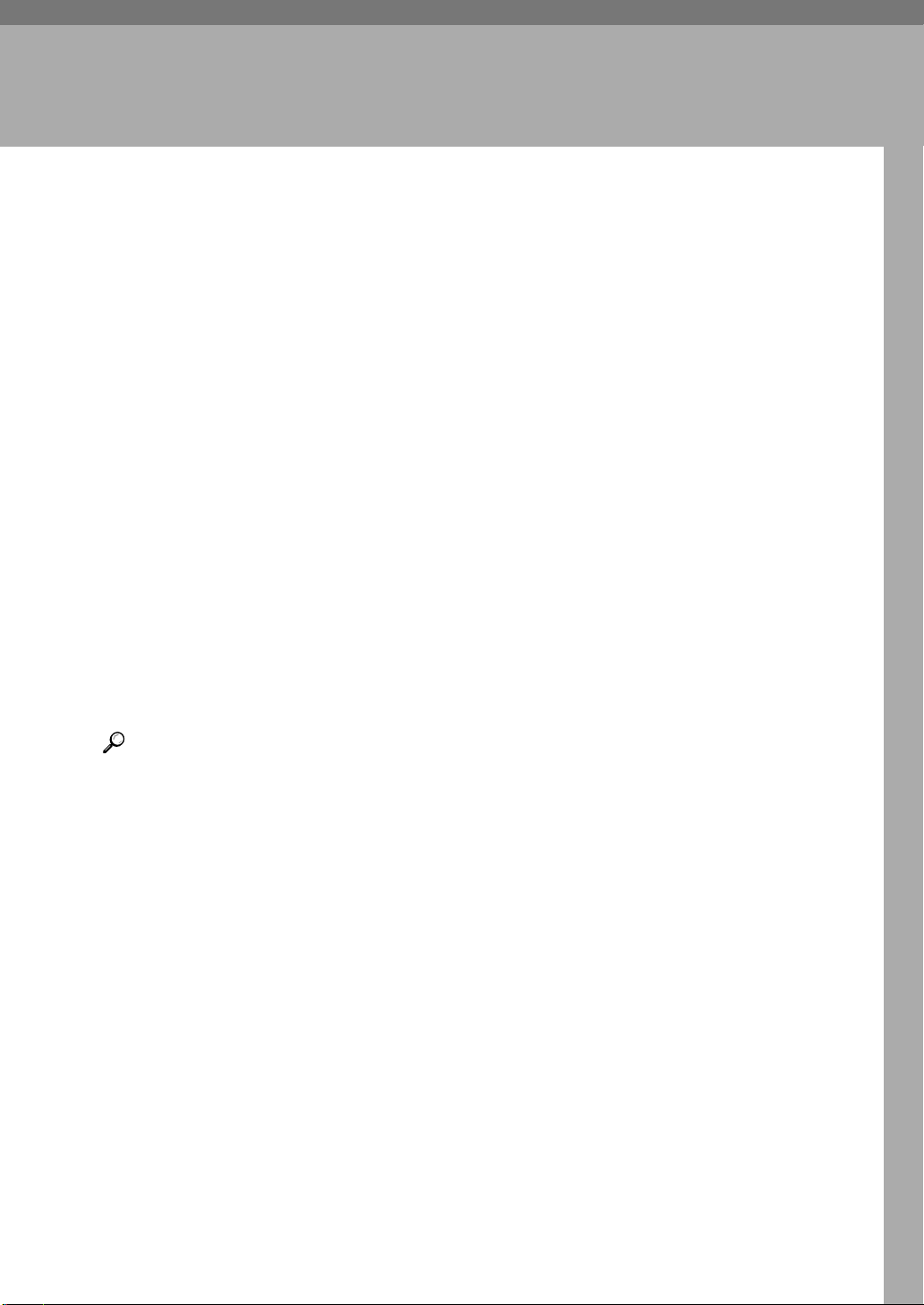
2. Windows 95/98/Me
Configuration
Windows 95/98/Me Configuration
This section describes how to configure the Peer-to-peer printing. The Peer-topeer printing software that is included on the CD-ROM labeled ”Printer Drivers
and Utilities”. “Print Server Software and Documentation” allows Windows 95/
98/Me PCs to communicate directly with network attached printers. A network
server, such as NetWare or Windows NT, is not required for Peer-to-peer printing.
There are three types of Peer-to-peer printing. You can select ”SmartNetMonitor
for Admin/Client”, “IP Peer-to-Peer” and “IPX Peer-to-Peer” according to your
network environment.
The Peer-to-peer printing software must be installed on each PC that uses Peerto-peer printing. Once Peer-to-peer printing software is installed, all Network
Interface Boards on the network automatically appear in the list of available
printer ports.
The Peer-to-peer printing software can also be used in networks where servers
are present; however, server based print services are often utilized instead. Server based print services offer centralized printing management and spooling and
do not require software (other than the printer driver) to be installed on each PC.
If you use the printer in a network where servers are present, select either Peerto-peer printing or the server based print service.
Reference
For more information about setting IP parameters, see “Configuring the Printer
for the Network with the Operation Panel” in “Printer Reference 1”.
5

Windows 95/98/Me Configuration
Using SmartNetMonitor for Client
Preparation
To use SmartNetMonitor for Client, you must install it as [Network] installation and use TCP/IP or IPP protocol in a Peer-to-Peer Network.
2
Installing SmartNetMonitor for Client
Preparation
Select [Network] installation when you print without using a print server.
[Network] installation installs the PCL 5e and PCL 6 printer driver and Smart-
NetMonitor for Client. When you print using TCP/IP or IPP protocol in a
Peer-to-Peer Network, you must select this installation.
[Custom] installation allows you to install SmartNetMonitor for Client separately.
Installing by "Network" installation
Close all applications that are running.
A
Insert the CD-ROM into the CD-ROM drive.
B
The installer will start by Auto Run.
Important
❒ Never have two versions of the same printer driver installed on your sys-
tem at the same time. When upgrading to a new version of the printer driver, delete the old version, and then install the new one.
Note
❒ Auto Run might not automatically work with certain OS settings. In this
case, launch "INSTTOOL.EXE" located on the CD-ROM root directory.
Follow the instructions on the screen.
C
Select [Network] installation when the selection screen appears.
D
Follow the instructions on the screen.
E
Select a printer you want to use when the [Select Printer] dialog box appears.
F
Click [Add..] when the [Select Port] dialog box appears.
G
Select [SmartNetMonitor for Client], and then click [OK].
H
Available printers will be listed.
6
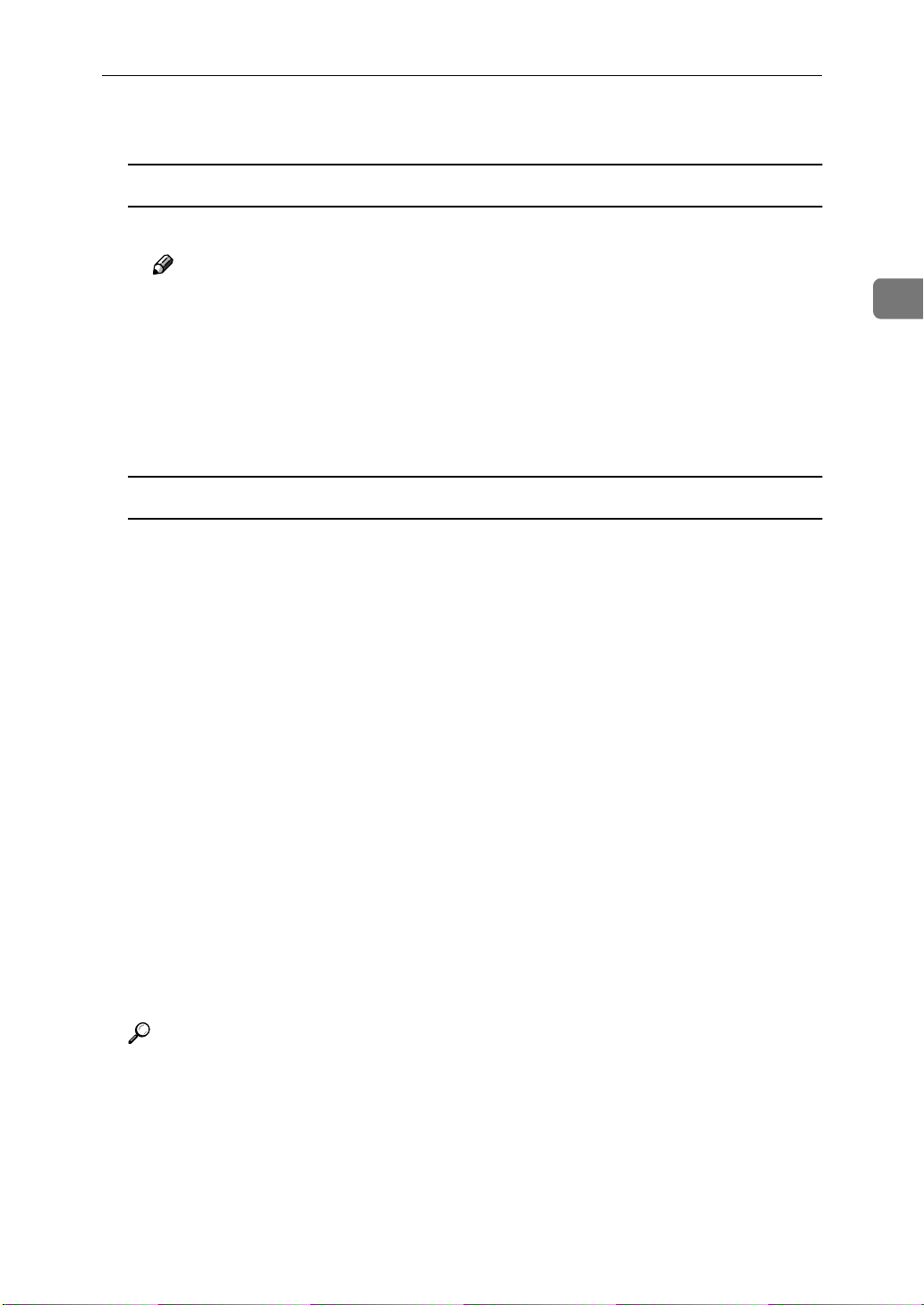
Using SmartNetMonitor for Client
Select a printer you want to use.
I
TCP/IP
A Click the printer you want to use, and then click [OK].
Note
❒ Printers that respond to an IP broadcast from the computer will be dis-
played. To print to a printer not listed here, click [Specify Address], and
then type the IP address or host name.
❒ You cannot add an address partially similar to that already used. For ex-
ample, when “192.168.0.2” is already used, “192.168.0.2xx” cannot be
used. Similarly, when “192.168.0.20” is already used, “192.168.0.2” cannot be used.
IPP
A Click [IPP].
The IPP setting dialog box appears.
2
B In [Printer URL], type “http://IP address:631/Print” as the printer's IP ad-
dress.
(Example IP address is 192.168.15.16)
http://192.168.15.16/printer
C As necessary, type the names to distinguish the printer in [IPP Port Name].
Type a name differing from those of any existing port names.
If you omit this, the address typed in [Printer URL] will be set as the IPP port
name.
Click [OK].
J
Confirm that the selected port is highlighted, and then click [Next].
K
Click [Finish].
L
Restart the computer after the installation is complete.
M
Set up the options with the printer driver.
N
Reference
For more information about settings for options, see “Installing the Printer
Driver and Software” in “Printer Reference 1”.
7
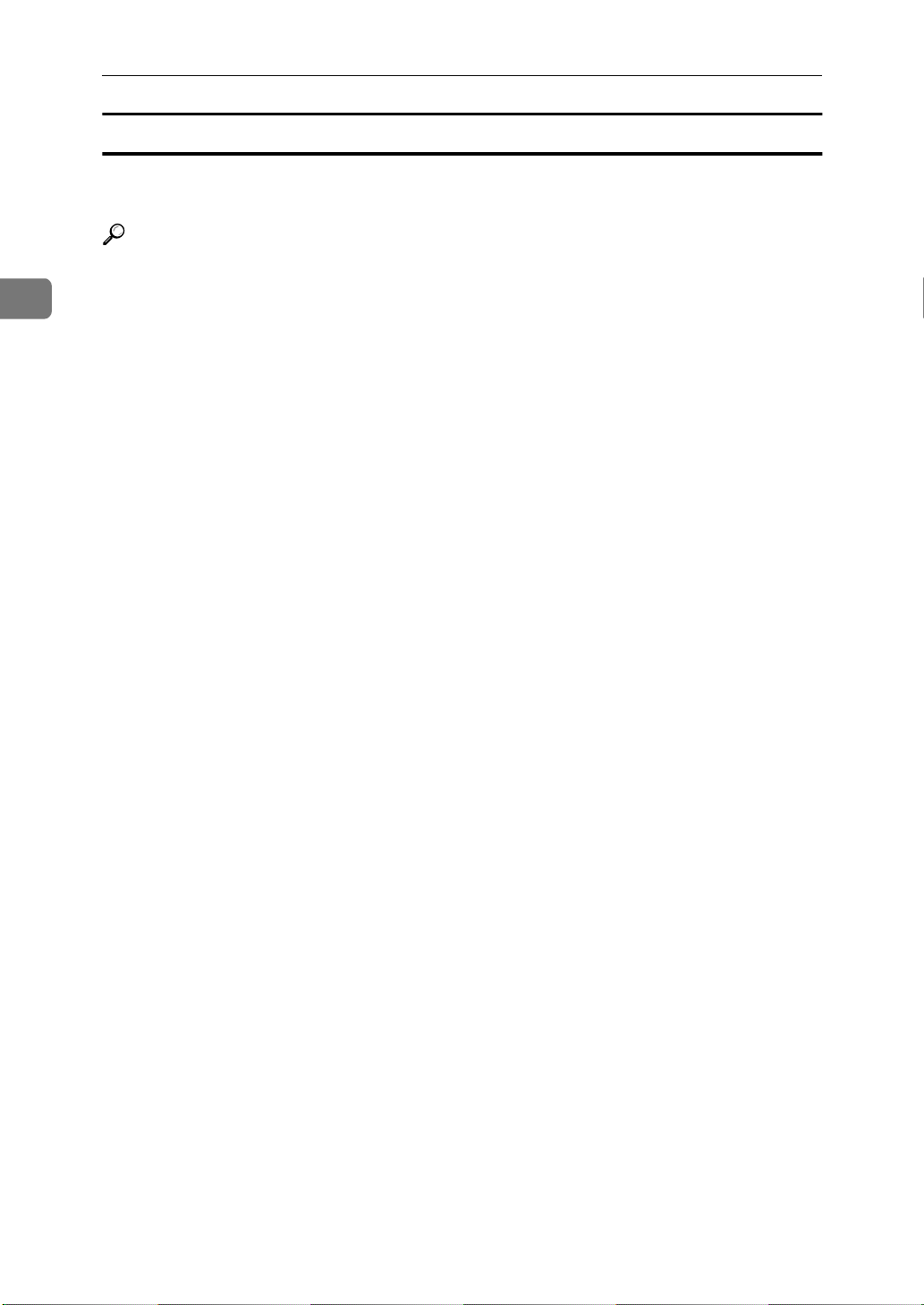
2
Windows 95/98/Me Configuration
Accessing the Port Settings Dialog Box
This section describes how to access the port settings dialog box to change the
settings of SmartNetMonitor for Client.
Reference
For more information about these settings, see SmartNetMonitor for Client
Help.
Click [Start] on the taskbar, point to [Settings], and then click [Printers].
A
Click to select the icon of the printer you want to use.
B
On the [File] menu, click [Properties].
C
Click the [Details] tab, and then click [Port Settings].
D
The SmartNetMonitor for Client settings dialog box appears.
8
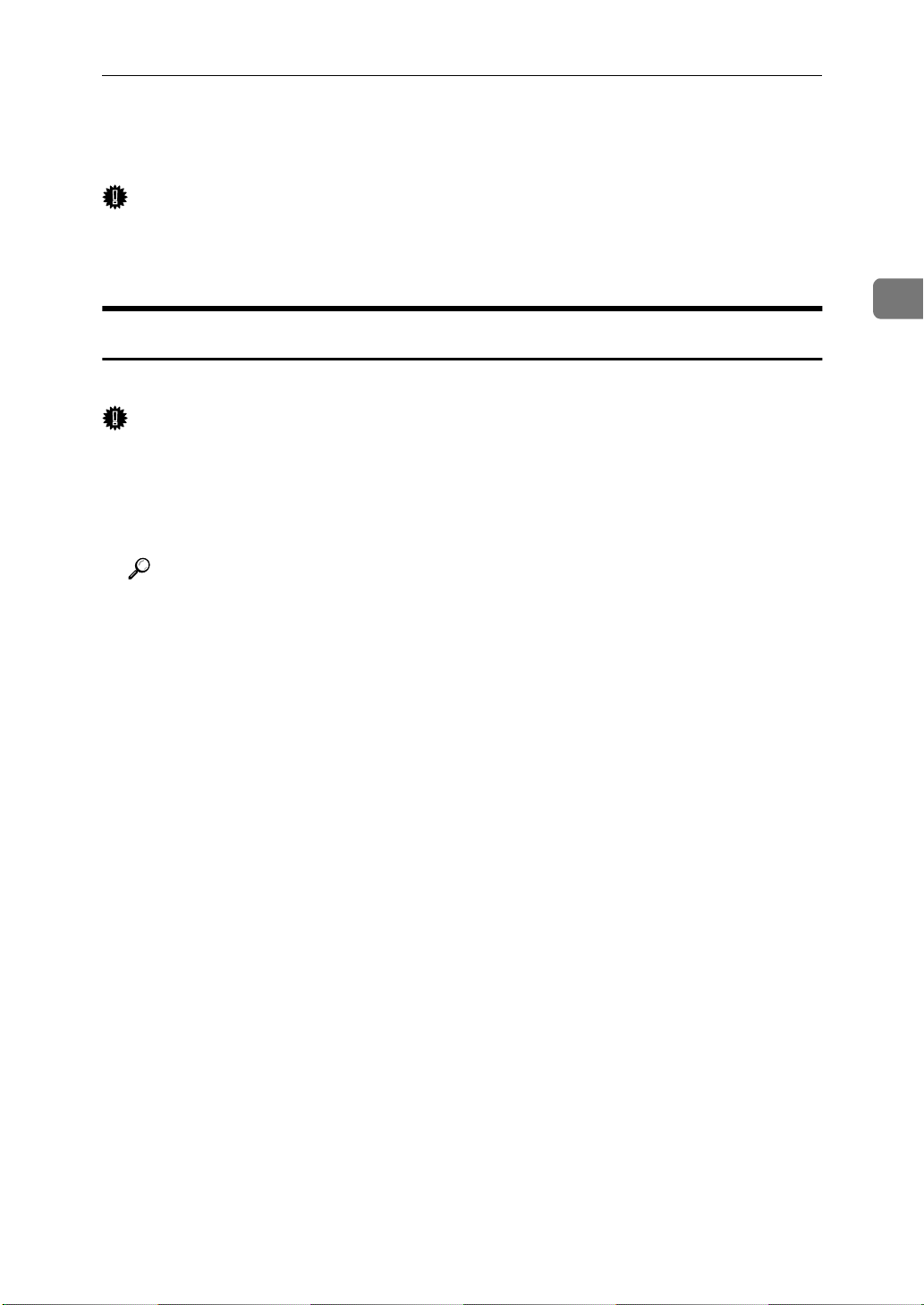
Using IP Peer-to-Peer
Using IP Peer-to-Peer
Important
❒ The TCP/IP protocol is required for IP Peer-to-Peer printing. Confirm that
the TCP/IP protocol is installed, if not, install it before starting the following
procedure.
Installing IP Peer-to-Peer
Follow these steps to install IP Peer-to-Peer.
Important
❒ Confirm that the printer power is turned on before starting the following pro-
cedure.
Configure the IP parameters on the Network Interface Board using the op-
A
eration panel.
Reference
For more information about setting IP parameters, see “Configuring the
printer for the Network with the Operation Panel” in “Printer Reference 1”.
2
Insert the CD-ROM labeled “Print Server Software and Documentation”
B
into the CD-ROM drive.
The main screen appears.
Click [Install/Configuration Utilities].
C
The “Installation/Configuration Utilities” page appears.
Click [Windows IP Peer-to-Peer Printing].
D
The “Windows IP Peer-to-Peer Printing” page appears.
This page describes the functions of this utility.
At the bottom of the page, click the blue word [Install IP-P2P...] to begin in-
E
stalling.
The [Welcome] dialog box appears.
F
Click [Next].
G
The [Installation Notes] dialog box appears.
Click [Yes].
H
The [Choose Destination Directory] dialog box appears.
Click [Browse] to set a different folder.
I
The default installation folder is C:\PROGRAM FILES\IP-P2P.
9
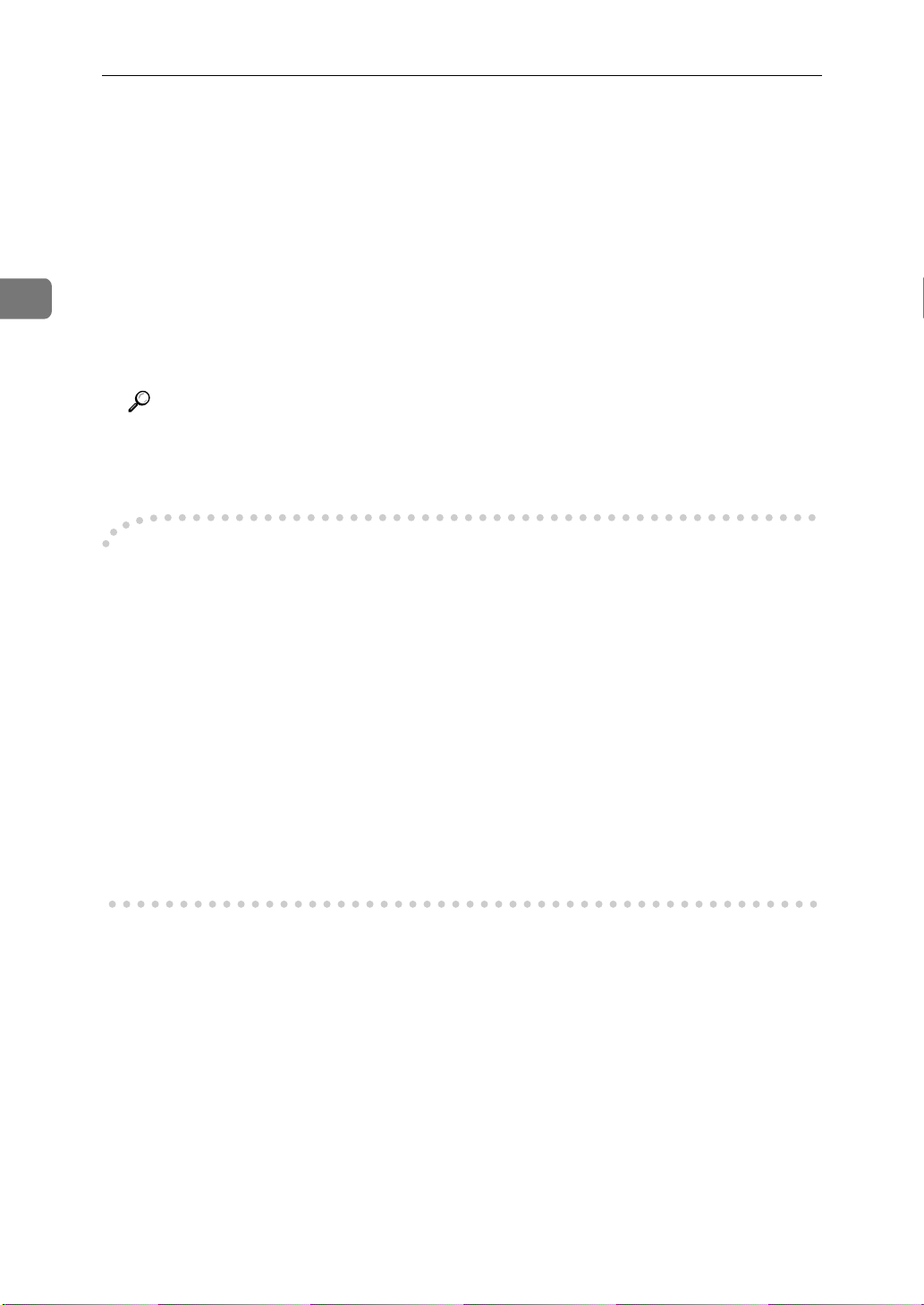
2
Windows 95/98/Me Configuration
Click [Next].
J
The [Select Program Folder] dialog box appears.
This allows you to set the name of the folder that contains the shortcut links
inside the Program Folder.
Type the name that you wish to see in “Program Folder:” and click [Next].
K
The files are then copied to the computer in the specified directories.
Follow the instructions on the screen.
L
Click [OK] to complete the installation.
M
Reference
For more information about installing IP Peer-to-Peer, see the “Owner's
Manual” on the CD-ROM labeled “Print Server Software and Documentations”.
----For manual installation
Follow these steps to install the software on your operating system (Windows
95/98/Me).
Insert the CD-ROM into the CD-ROM drive.
A
Close all the applications that are currently running.
B
Click [Start] on the task bar, and click [Run].
C
Type <Drive>:\IP-P2P\SETUP.EXE (where <Drive> is your CD-ROM drive
D
name).
Click [OK].
E
The [Welcome] dialog box appears.
The remaining steps are identical to G- L in the preceding procedure. ⇒ P.9 “In-
stalling IP Peer-to-Peer”
10
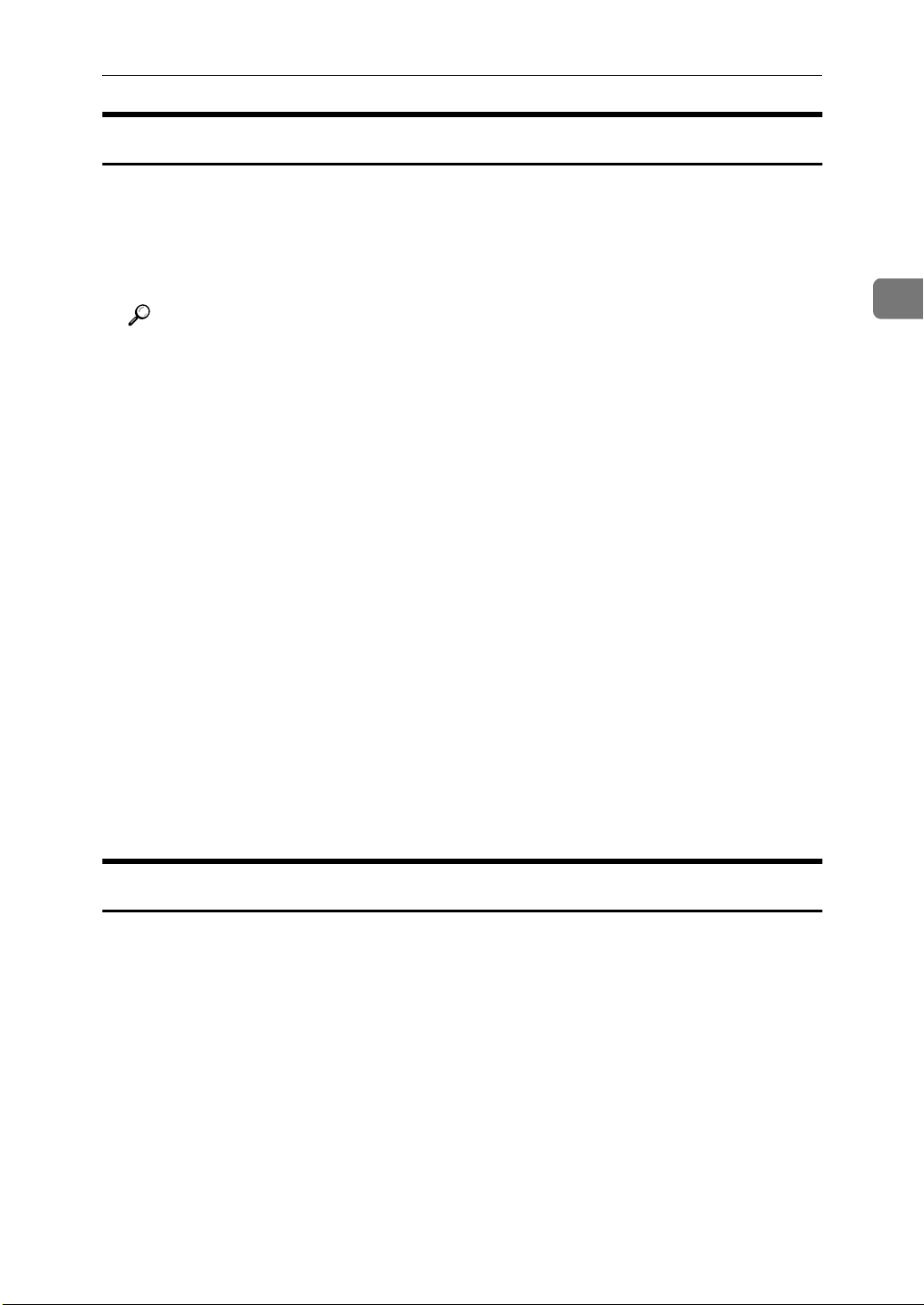
Using IP Peer-to-Peer
Selecting the Printer Port
The Peer-to-peer printing software should be installed on each Windows 95/98/
Me PC that will use Peer-to-peer printing services.
Install the printer driver you want to use.
A
If the printer drivers have already been installed, you can go to the next step.
Reference
For more information about the printer drivers, see “Installing the PCL 6/5e
Printer Driver” or “Installing the PostScript Printer Driver” in “Printer Refer-
ence 1”.
Click [Start] on the taskbar, point to [Settings], and then click [Printers].
B
The [Printers] window appears.
Click the icon of the printer you want to set for Peer-to-peer printing.
C
On the [File] menu, click [Properties].
D
The Printer Properties appear.
2
Click the [Details] tab.
E
From the [Print to the following port:] list box, select the port of the printer you
F
want to use for Peer-to-peer printing.
• Select the IP address of the printer. If you do not find the IP address of the
printer, the printer is not in your local subnet. Then you need to configure
IP Peer-to-Peer port manually as described in the “Owner's Manual” on
the CD-ROM labeled “Print Drivers and Utilities”.
Click [OK].
G
Deleting the Port
The following procedure allows you to delete the printer port. If you want to delete the
port which is currently used in Windows, switch the port to another such as "FILE",
then delete it. For more information about IP Peer-to-Peer, see the “Owner's Manual”.
Click [Start] on the taskbar, point to [Programs], and then click [IP-P2P].
A
The [IP-Peer to Peer Setup] window appears.
Click [Printers...].
B
Click [Find Printers].
C
Available printers appear.
Click to select the port you want to delete from “Unit Name” list.
D
Click [Delete].
E
11
 Loading...
Loading...