Page 1
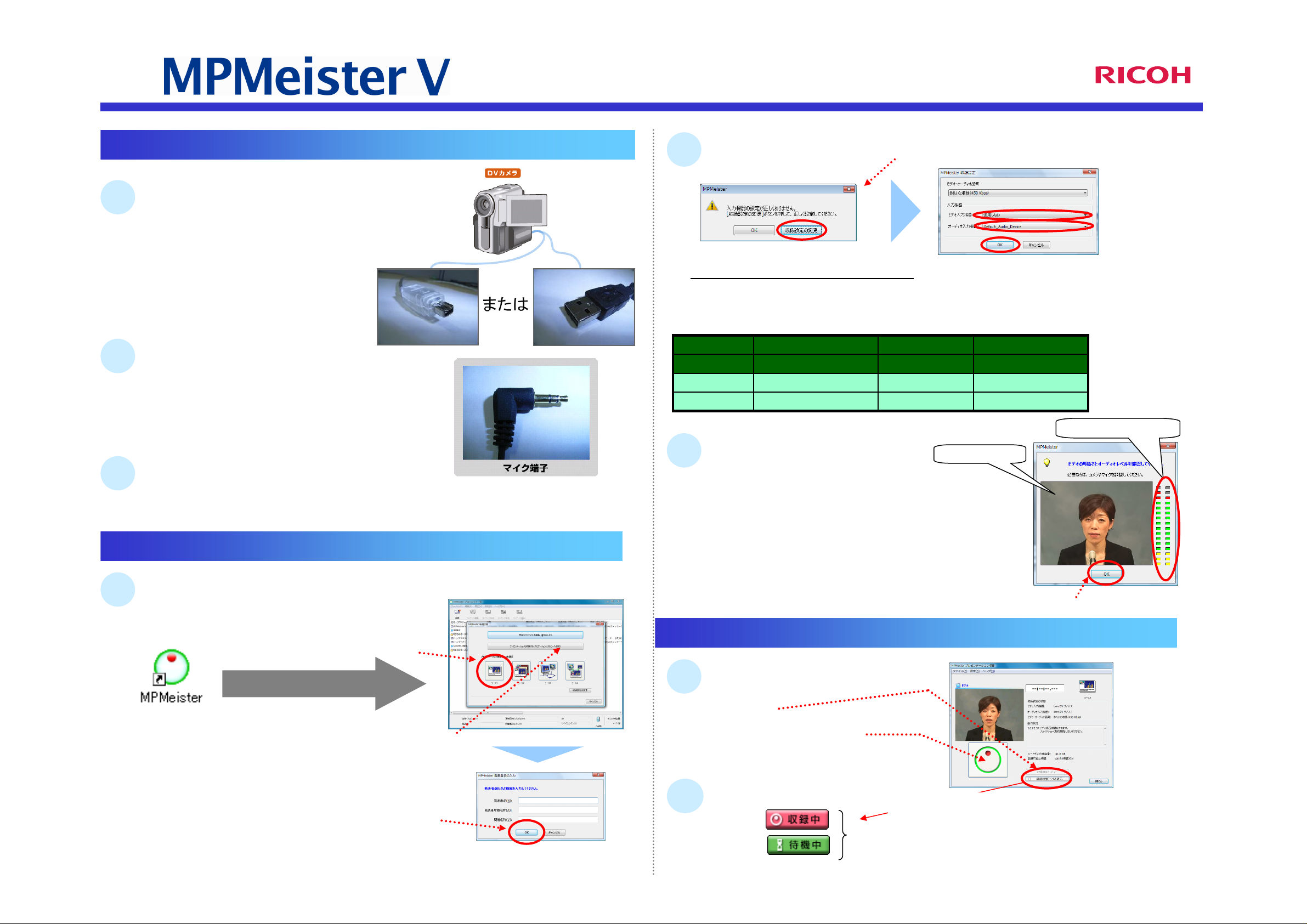
操作クイックガイド (1)
〜 収録からコンテンツCD作成まで 〜
■撮影セッティング(機材の準備)
1
DVカメラの接続
PCにDVカメラまたはWebカメラを接続し、
電源を入れ「撮る-テープ」モード等にします。
(モードの名称は機種により異なります)
AVCHDカメラをご利用の場合は、
『MPMeisterV操作説明書(AVCHDカメラ
対応)』をご覧ください。
2
マイクの接続
(マイクご利用の場合)
DVカメラにマイク端子がある場合はDVカメラの端子に、
ない場合はPCの端子に挿して使いましょう。
IEEE1394ケーブル USBケーブル
2
入力機器の設定
上(左)のウインドーが表示された場合は、接続したカメラが入力機器として認識されて
いない状態です。〔収録設定の変更〕をクリックし、上(右)の画面で「ビデオ入力機器」
(=映像)、「オーディオ入力機器」(=音声)を設定し〔OK〕ボタンをクリックします。
3
画像、音声の入力確認
(左下のウインドーが表示された場合)
DVカメラ USB接続DVカメラ IEEE1394接続Webカメラ
PanasonicNV-GS150ビクター GR-X5ロジクールQcamカメラ機種
USBビデオデバイスJVC DVデバイスLogitechQuickCam Pro4000ビデオ入力機器
DVCJVC DVデバイスLogitechMicrophone(Pro4000)オーディオ入力機器
オーディオ表示部
ビデオ表示部
(左表は選択例であり、
機種やOSによって異
なります。)
3
プロジェクターの接続
PowerPointのスライドをプロジェクター投影する場合、ここで画面出力の切り替えを行います。
■起動、入力機器設定確認
1
MPMeisterVの起動
アイコン
「コース1」選択
MPMeisterV 起動
(コース選択に迷う場合は、ナビゲーションで
入力できるこのボタンから始めてください。)
▼新規収録画面
右のウインドーが表示されるので、以下を調節します。
・カメラアングル
・会場の明るさ
・音量(マイク位置、カメラでの音量調整等)
マイクの集音音声は音量表示部でご確認ください。
(パソコンからは聞こえません)
収録時の最大音量が赤色にかかる程度が適切です。
■収録からコンテンツ作成
1
収録開始
「収録状態ランプの表示」を選択し、
〔収録〕ボタンをクリックします。
(この時点でPowerPointスライドショー開始前ですが
問題ありません)。
〔OK〕ボタンをクリック。
「発表者名」を入力し(又は空白
のまま)〔OK〕ボタンをクリック。
収録中の確認
2
収録中:
収録前後:
ボタンがチェックされて
いる場合
がスライドの上に表示されます。
(MPMeisterコンテンツ再生ではこの
ボタンは表示されません。)
【裏に続く】
Page 2
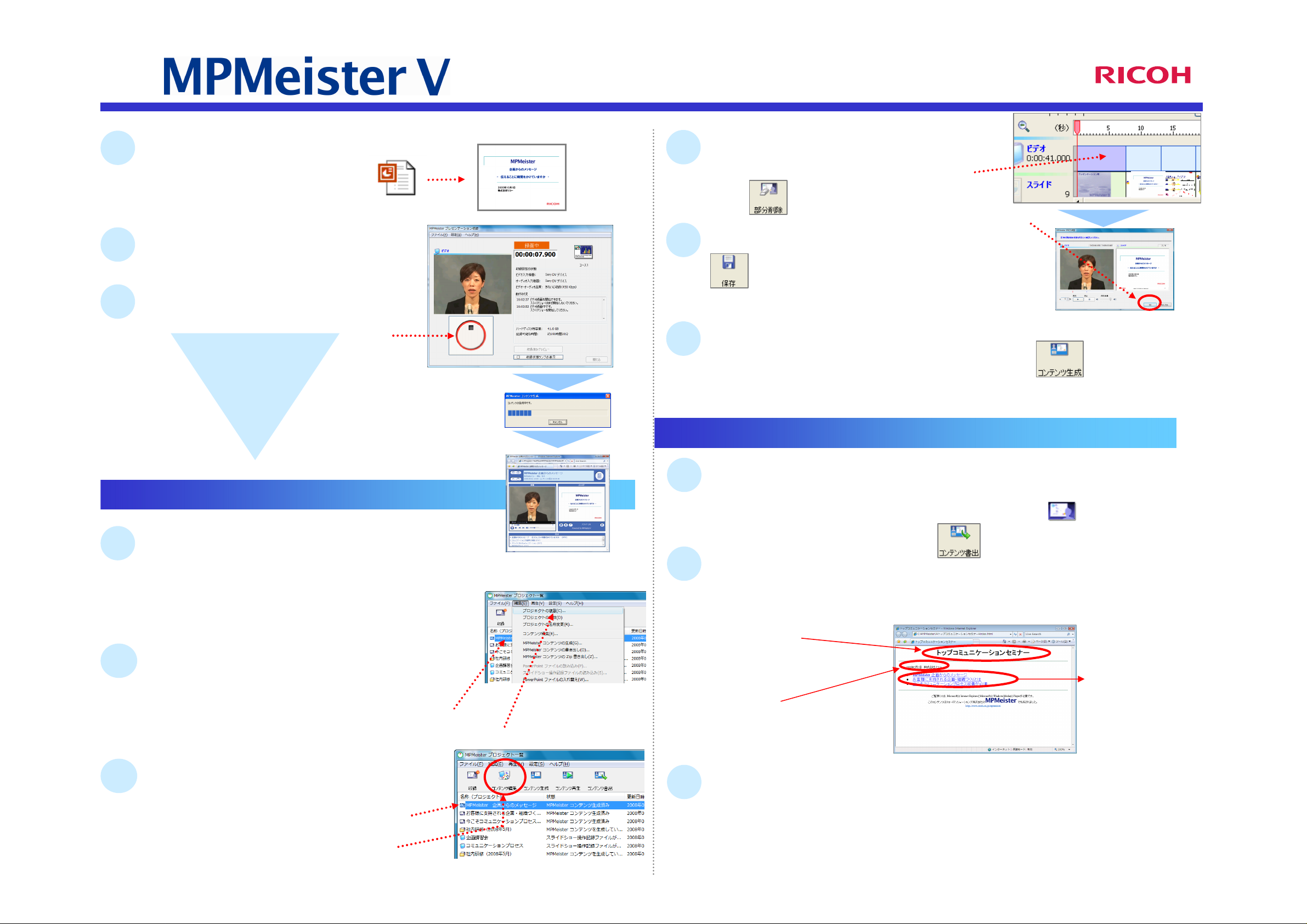
3
スライドショー開始
PowerPointのスライドショーを開始します。
(PowerPointの起動は、これより前でもかまいません。)
4
スライドショー終了
5
収録停止/自動生成/自動再生
操作クイックガイド(2)
!
!
中
中
プ
プ
レ
レ
ゼ
ゼ
ン
ン
テ
テ
ー
ー
シ
シ
ョ
ョ
ン
ン
4
スライドショー前の不要部分の削除
ビデオトラック上で「プレゼンテーション前」のビデオ領域
を選択し で部分削除します。
5
編集内容の保存
で編集内容を保存します。すべての編集が
終了したら「コンテンツ編集」画面を閉じます。
〜 収録からコンテンツCD作成まで 〜
〔OK〕ボタンで削除
・「収録」ボタンクリックで、収録を停止させます。
・MPMeisterコンテンツが自動生成されます。
・自動的にInternet Explorerが起動、コンテンツが
再生されます。
・内容確認後、Internet Explorerの〔×〕ボタンを
クリックして終了します。
■コンテンツ編集(例:部分削除)
1
2
部分削除が必要な場合の例
・収録開始からスライドショー開始までを削除したい場合
・講演後の質疑応答が不要な場合
・言い間違え、咳払いなどを削除したい場合
(前準備)プロジェクトの複製
編集前に、バックアップとしてそのプロジェクトを複製します。
(コンテンツ編集によってオリジナルデータは
失われるからです。)
①複製するプロジェクトを選択
②〔編集〕メニューの〔プロジェクトの複製〕
▼「プロジェクト一覧」画面
6
コンテンツ再生成
「プロジェクト一覧」画面で、編集を行ったプロジェクトを選択し、 でコンテンツを
生成します。(最長でコンテンツ長の約1.5倍の時間を要します。)
■コンテンツCD配布用書き出し
1
書き出し用コンテンツの選択
プロジェクト一覧画面中の「コンテンツ生成済み」のプロジェクト( )の中から、
CD用に書き出したいプロジェクトを選択し、 をクリックします。
CD用トップ画面の作成
2
ナビゲーションに従って入力を進めます。
▼生成されるCD用トップページ
「ページタイトル」に入力した
文字列がここに表示されます。
クリックすると、
MPMeisterコンテンツが
起動します。
「コメント」に入力した文が
ここに表示されます。
3
コンテンツ編集画面に入る
①編集するプロジェクトを選択
②〔コンテンツ編集〕ボタン
3
CD-Rへの書き込み
ナビゲーション中で設定した「書き出しフォルダ」の下にコンテンツデータが書き出されます。
「書き出しフォルダ」下の全フォルダ全ファイルを、お持ちのCD-R書き出しソフトを用いて
CDメディアに書き出します。
V5_1.01版 Copyright © 2008,2009 Ricoh IT Solutions Co., LTD.
 Loading...
Loading...