Page 1
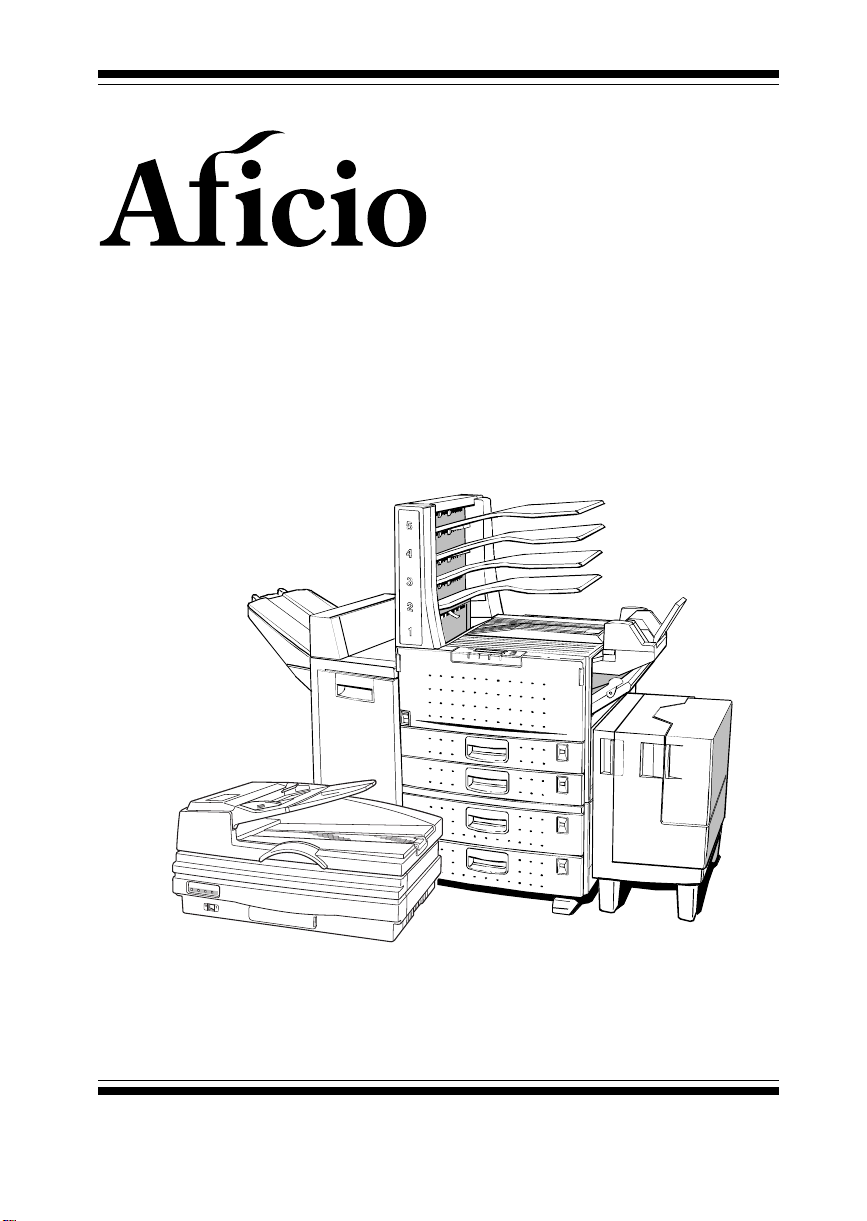
RICOH
MP01
Copy Application Reference
Operating Instructions
Read this manual carefully before you use this product and keep it handy for
future reference. For safety, please follow the instructions in this manual.
Page 2
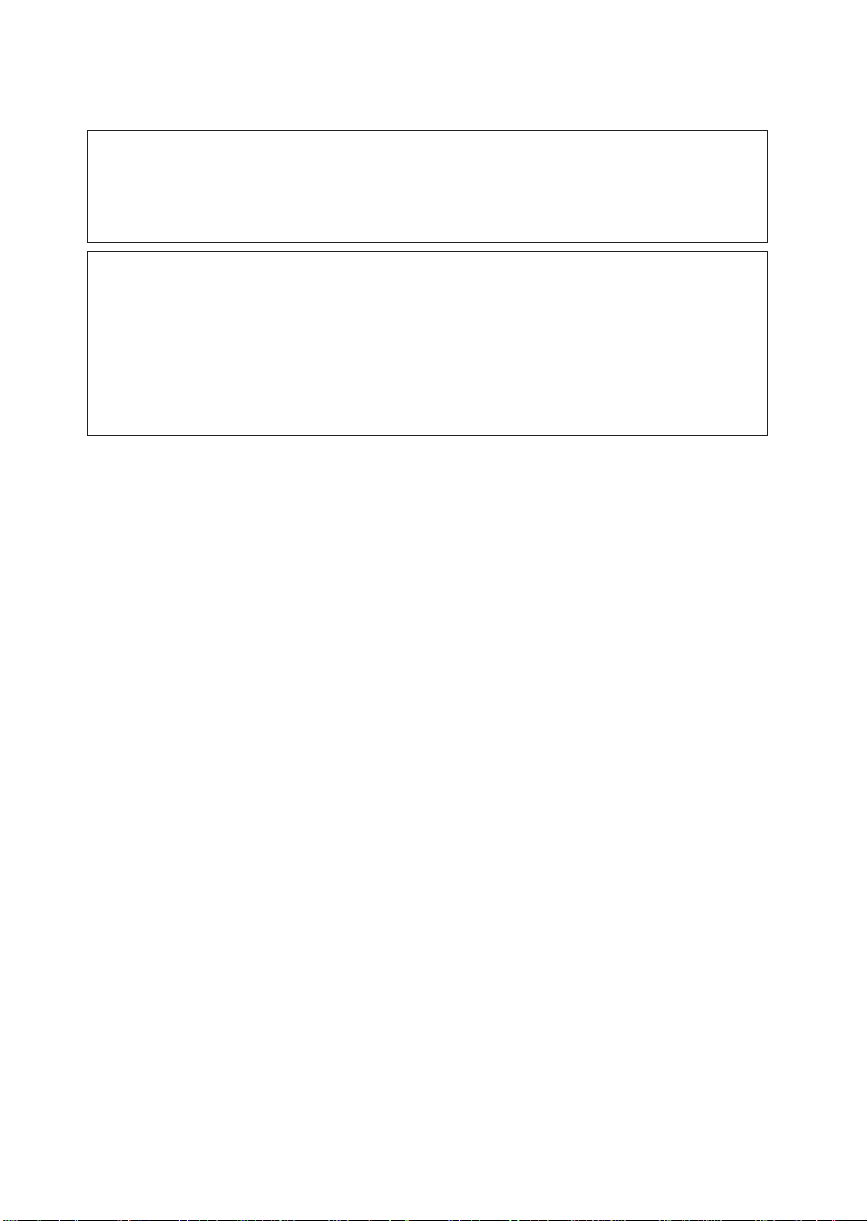
Important
Parts of this manual are subject to change without prior notice.
In no event will the company be liable for direct, indirect, special, incidental,
or consequential damages as a result of handling or operating the machine.
Trademarks
Microsoft, Windows, and MS-DOS are registered trademarks of Microsoft
Corporation in the United States and/or other countries.
PostScript is registered trademark of Adobe System Incorporated.
Other product names used herein are for identification purposes only and
might be trademarks of their respective companies. We disclaim any and all
rights in those marks.
Page 3
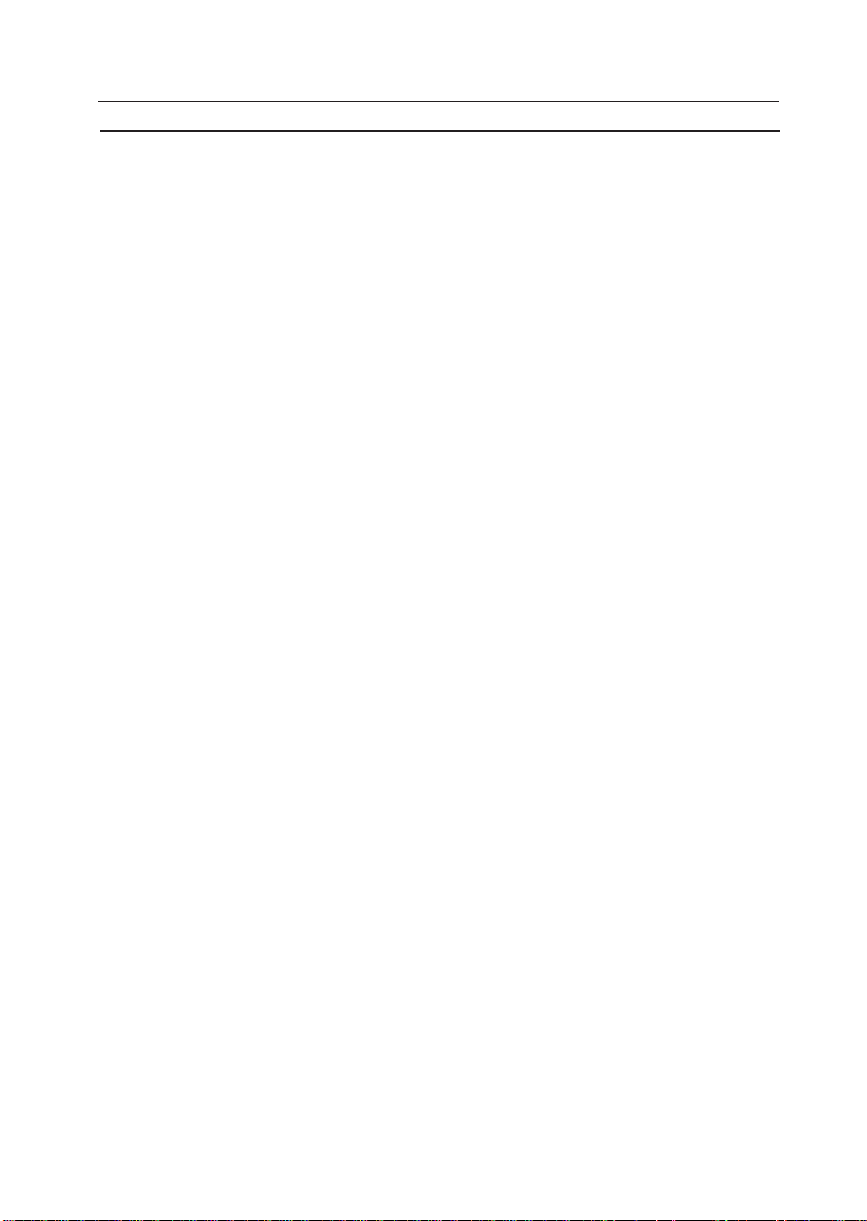
TABLE OF CONTENTS
TABLE OF CONTENTS
1. SETTING UP THE COPY APPLICATION..............................1-1
OVERVIEW.............................................................................................1-2
Personal Computer............................................................................1-2
Printer...............................................................................................1-2
Scanner............................................................................................1-2
SETTING UP THE COPY APPLICATION...................................................1-3
Installing the Copy Application............................................................1-3
Changing the Printer Configuration.....................................................1-4
Uninstalling the Copy Application.......................................................1-4
ACCESSING THE COPY APPLICATION...................................................1-5
Starting Up the Copy Application.........................................................1-5
Exiting the Copy Application...............................................................1-5
2. OPERATION SCREEN AND OPERATION PANEL...............2-1
OVERVIEW.............................................................................................2-2
OPERATION SCREEN............................................................................2-3
OPERATION PANEL (Option)..................................................................2-4
3. ORIGINALS......................................................................3-1
ORIGINALS............................................................................................3-2
Recommended Originals....................................................................3-2
Sizes and Scanning Area...................................................................3-3
SETTING ORIGINALS..............................................................................3-4
Setting an Original on the Exposure Glass...........................................3-4
Using the Auto Document Feeder (ADF)..............................................3-5
4. COPYING........................................................................4-1
ORIGINAL SIZE COPYING.......................................................................4-2
ADJUSTING IMAGE DENSITY.................................................................4-4
Automatic Image Density Control........................................................4-4
Manual Image Density Control............................................................4-5
SPECIFYING THE ORIGINAL TYPE.........................................................4-6
SELECTING A PAPER SOURCE.............................................................4-7
i
Page 4
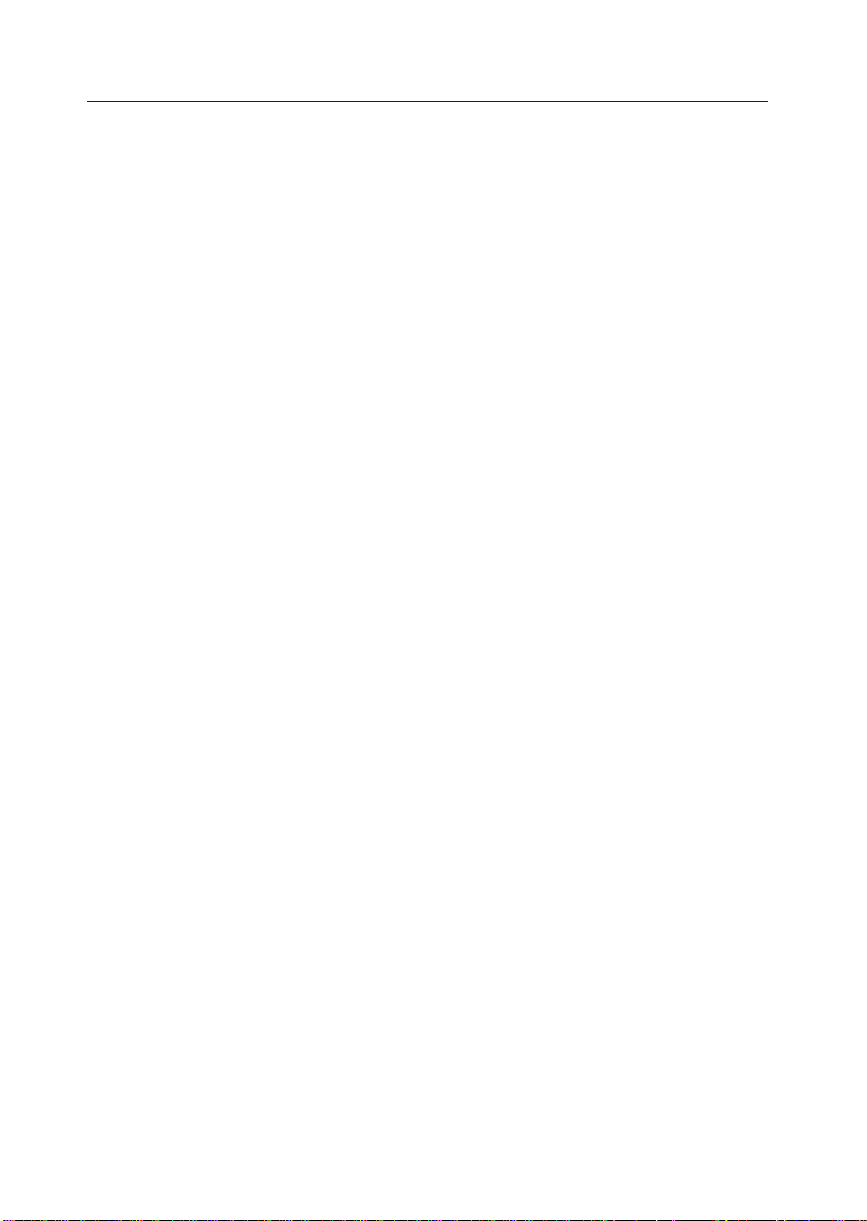
TABLE OF CONTENTS
SELECTING PAPER FROM THE BYPASS TRAY ......................................4- 8
When using the default paper size ......................................................4- 8
When using the special paper size ...................................................... 4-8
REDUCED/ENLARGED COPYING ........................................................ 4-10
COLLATING .........................................................................................4-12
TWO-SIDED COPYING..........................................................................4-13
STAPLING ............................................................................................4-15
5. CHANGING THE DEFAUL T SETTINGS ................................ 5-1
OVERVIEW.............................................................................................5- 2
IMAGE DENSITY.....................................................................................5- 4
ORIGINAL TYPE ..................................................................................... 5 -5
AUTO RESET TIME .................................................................................5 -6
REDUCTION/ENLARGEMENT RATIO ...................................................... 5-7
COPY RATIO RESET .............................................................................. 5-9
PAPER TRAY PRIORITY ....................................................................... 5-11
OUTPUT TRAY PRIORITY .....................................................................5-13
AUTO TRAY SWITCH ............................................................................ 5-15
6. CHANGING THE PRINTER CONFIGURATION .................. 6-1
OVERVIEW.............................................................................................6- 2
TIFF (Bi-directional Communication)......................................................... 6-4
OPTIONS (Non Bi-directional Communication).......................................... 6 -5
SPECIFYING THE PAPER SIZE (Non Bi-directional Communication) .........6- 7
Special Paper Size Setting ............................................................... 6-10
7. ERROR MESSAGES............................................................ 7-1
ERROR MESSAGES IN THE MESSAGE BOX ...........................................7 -2
CONTROL PANEL MESSAGES ............................................................... 7-3
INDEX
ii
Page 5
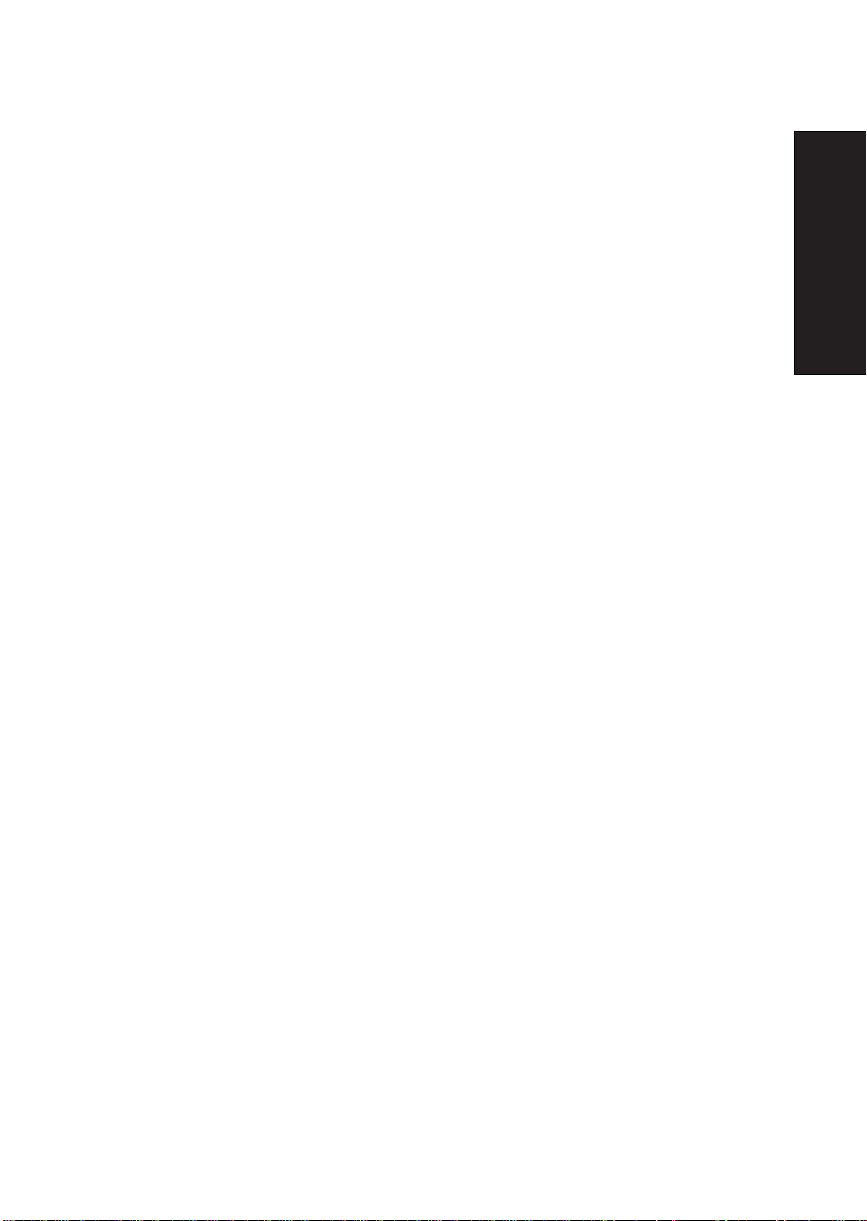
SETTING UP THE COPY APPLICATION
1. SETTING UP THE COPY
APPLICA TION
APPLICA TON
SETTING UP THE COPY
1-1
Page 6
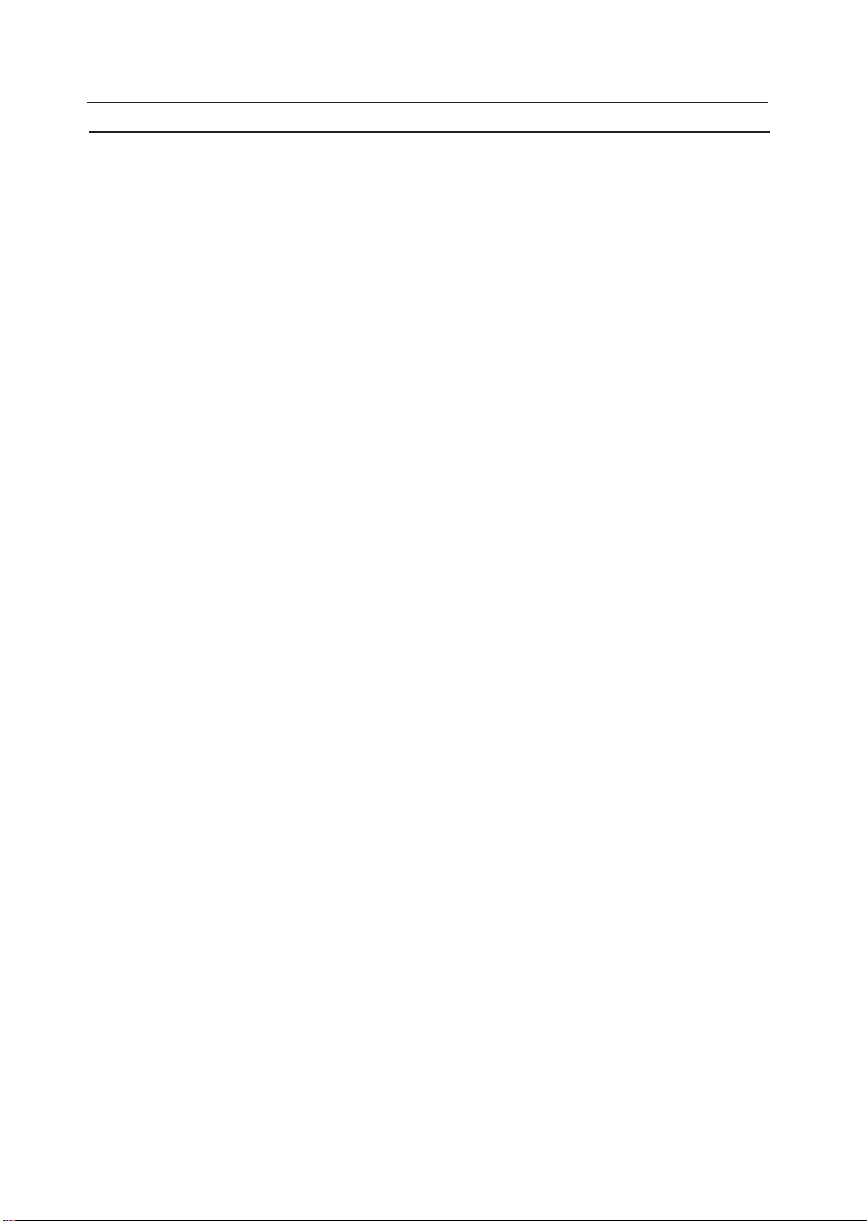
SETTING UP THE COPY APPLICATION
OVERVIEW
Before installing this Copy Application, you must install the following drivers to
control the Printer and the Scanner.
p TIFF driver (version 1.03 or later)
p CFM TWAIN driver (version 5.00.0118 or later)
After installing this Copy Application, you can connect specified printer, scanner,
and PC to make copies. The system requirements for setting up the Copy
Application are outlined below.
Personal Computer
A personal computer with the following configuration is required to run the Copy
Application.
Personal Computer PC AT Compatible
Operating System Microsoft Windows 95
Interface SCSI device and ASPI compatible host adapter (for
connection of scanner)
Unused COM port (for connection of scanner when
optional Copy Panel is used)
Unused parallel port (for connection of printer)
RAM 16 MB or more
Hard Disk Free Space 240 MB or more
Printer
The printer included with the Copy Application
Scanner
Aficio IS01
1-2
Page 7
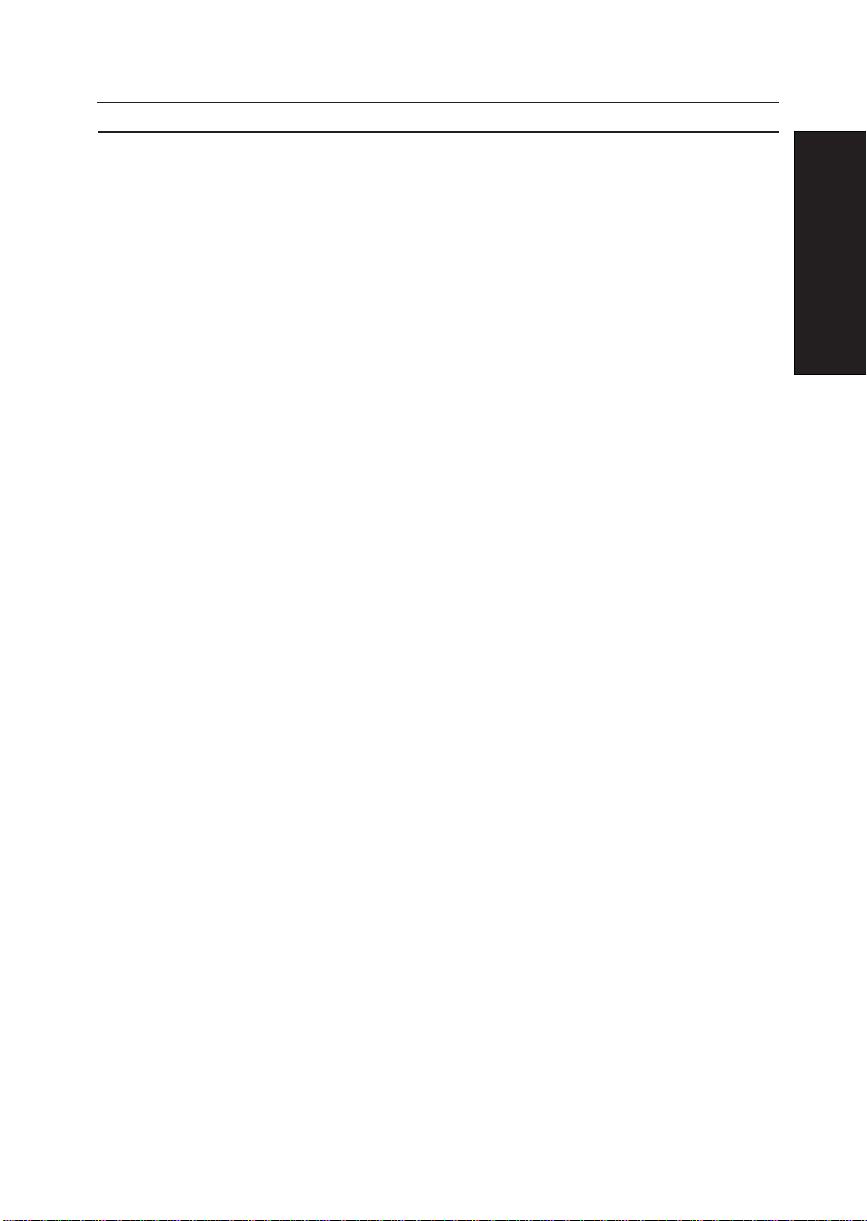
SETTING UP THE COPY APPLICATION
SETTING UP THE COPY APPLICATION
Installing the Copy Application
After starting Microsoft Windows 95, insert the disk labeled “Copy Application
1
set up program disk” into the computer’s disk drive.
APPLICA TON
Run “\Setup.exe” from the disk.
2
When the setup screen is displayed, click the [Next] button.
Next, the “Choose destination location” screen is displayed.
3
If the directory in which you want to install the program is correct, click the
[Next] botton, and skip step 4.
Note: Install the Copy Application on to a disk with 200 MB or more free
disk space available.
If you want to select another directory, click the [Browse] button.
If the [Browse] button is clicked, the “Choose directory” screen is displayed.
4
Select the directory in which you want to install the program and click the
[OK] button. If the [Cancel] button is clicked, the directory selection is
stopped.
If the set directory name is new, a message is displayed. If this is OK, click
the [OK] button.
The “Setup option” screen is displayed.
5
After setting the following items, click the [Next] button. The installation is
started.
Language:
Select from English (US), English (UK), French, German, and Italian.
Operation panel selection:
Click the check box if an external operation panel is to be used.
Operation panel port number selection:
If the operation panel check box has been clicked, select a port number
from 1 to 4.
SETTING UP THE COPY
Note : When installing an additional external operation panel after the installation
is completed, uninstall the program and install it again.
* Refer to “Uninstall the Copy Application” in this chapter.
1-3
Page 8
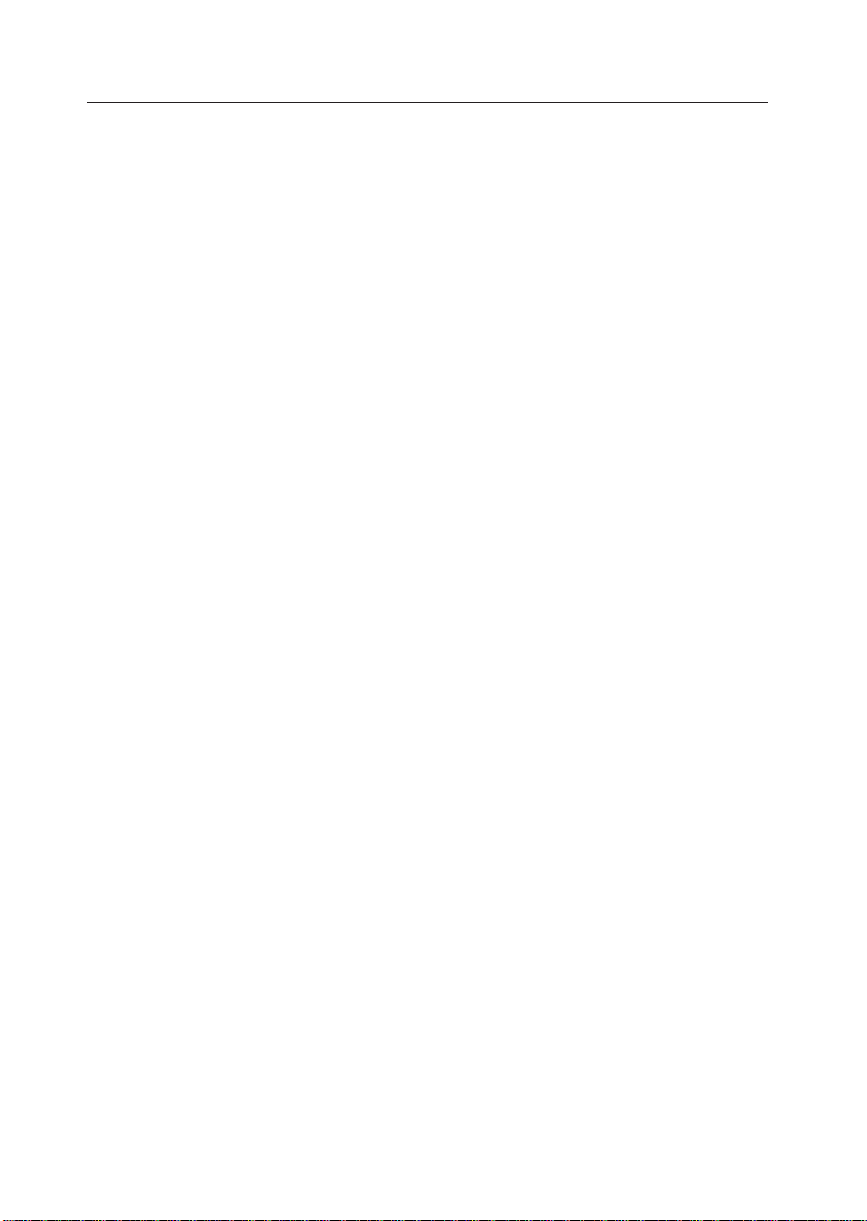
SETTING UP THE COPY APPLICATION
A message is displayed just before the installation is completed.
6
If the [Y es] button is click ed, a shortcut for the Copy Application is created
in the Startup folder.
If the [No] button is clicked, it is not created.
When the installation is completed, the completion screen is displayed.
7
Click the [OK] button.
Changing the Printer Configuration
If your printer is set for bi-directional communication, it is not necessary to
perform the printer settings again.
If it is not set for bi-directional communication, before using the copy application
for the first time, you must specify the size of the paper loaded in each paper
tray and any options that are installed. Once these settings are made, it is not
necessary to change them unless the configuration (paper trays and options) of
the machine itself is changed.
* Refer to “CHANGING THE PRINTER CONFIGURATION” chapter.
Uninstalling the Copy Application
The copy application can be uninstalled with either of the following methods.
1
p Select the name of the copy application from the “Add/remove
application” function in the “Control panel”.
p Select “Uninstall copy application” from the “Copy application” item in
the program menu.
The uninstall confirmation message is displayed. If this is OK, click the
2
[Yes] b utton.
The uninstallation is started.
When the uninstallation is completed, click the [OK] button.
3
1-4
Page 9
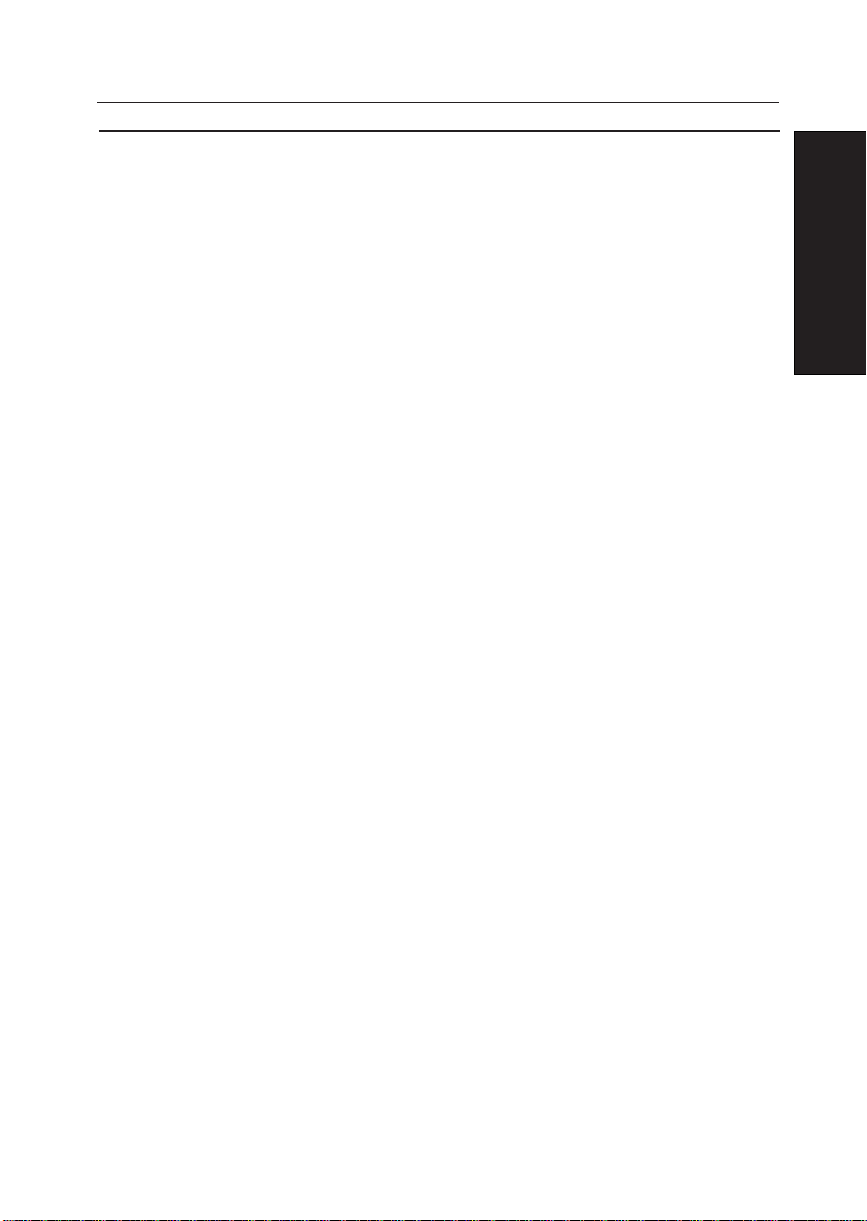
SETTING UP THE COPY APPLICATION
ACCESSING THE COPY APPLICA TION
Starting Up the Copy Application
While Microsoft Windows 95 is running, click “Start”, “Program” and then select
the name of the Copy Application. The Copy Application is started.
Exiting the Copy Application
Click the copy application icon which is displayed in the task bar indicator area
and select “Exit”.
APPLICA TON
SETTING UP THE COPY
1-5
Page 10
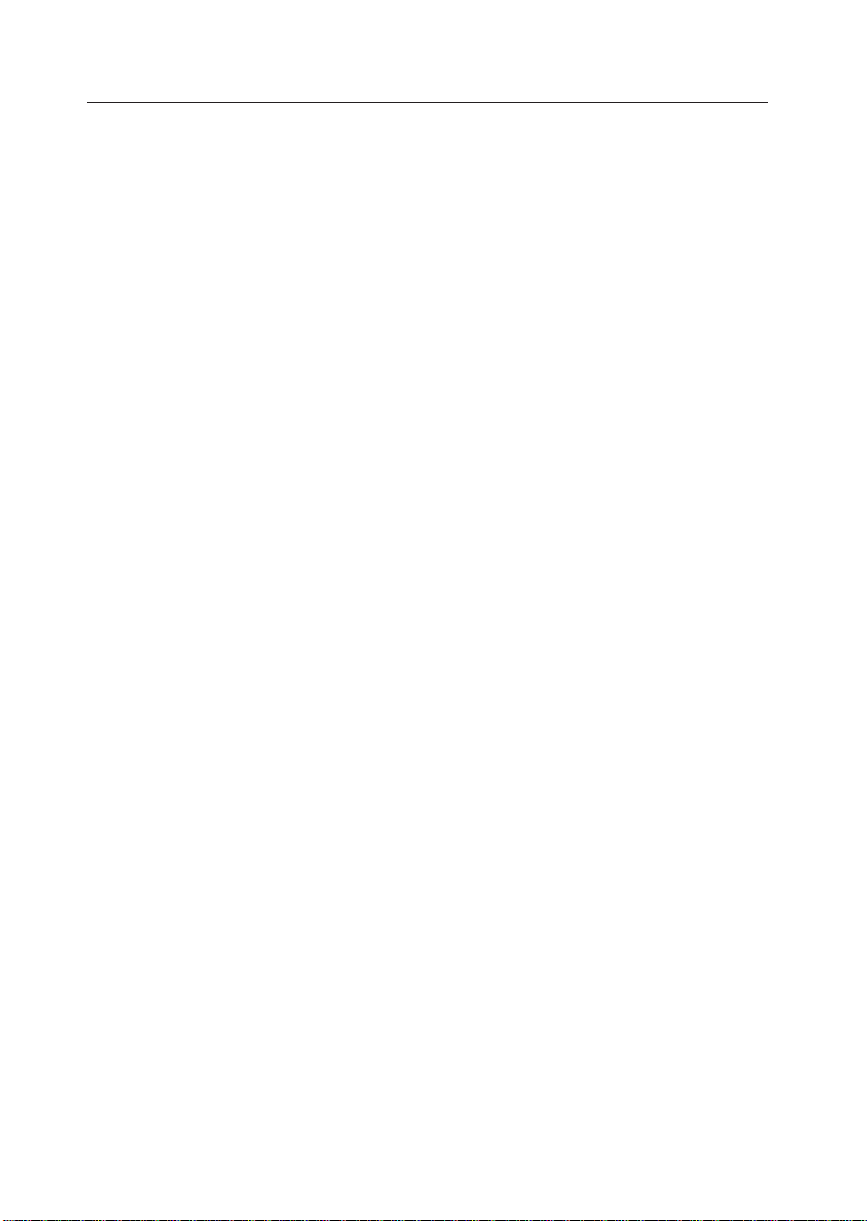
SETTING UP THE COPY APPLICATION
1-6
Page 11
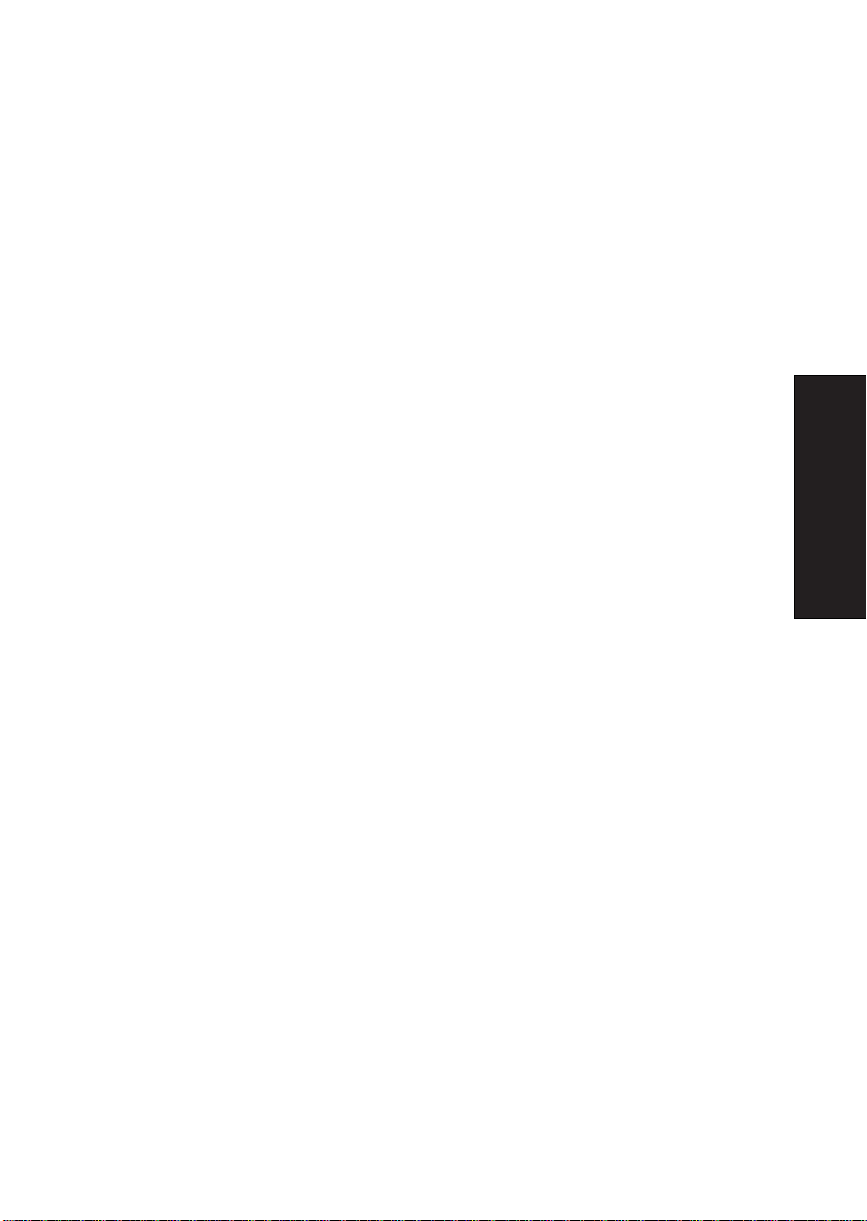
OPERA TION SCREEN AND OPERATION P ANEL
2. OPERA TION SCREEN AND
OPERATION PANEL
OPERATION P ANEL
OPERATION SCREEN AND
2-1
Page 12
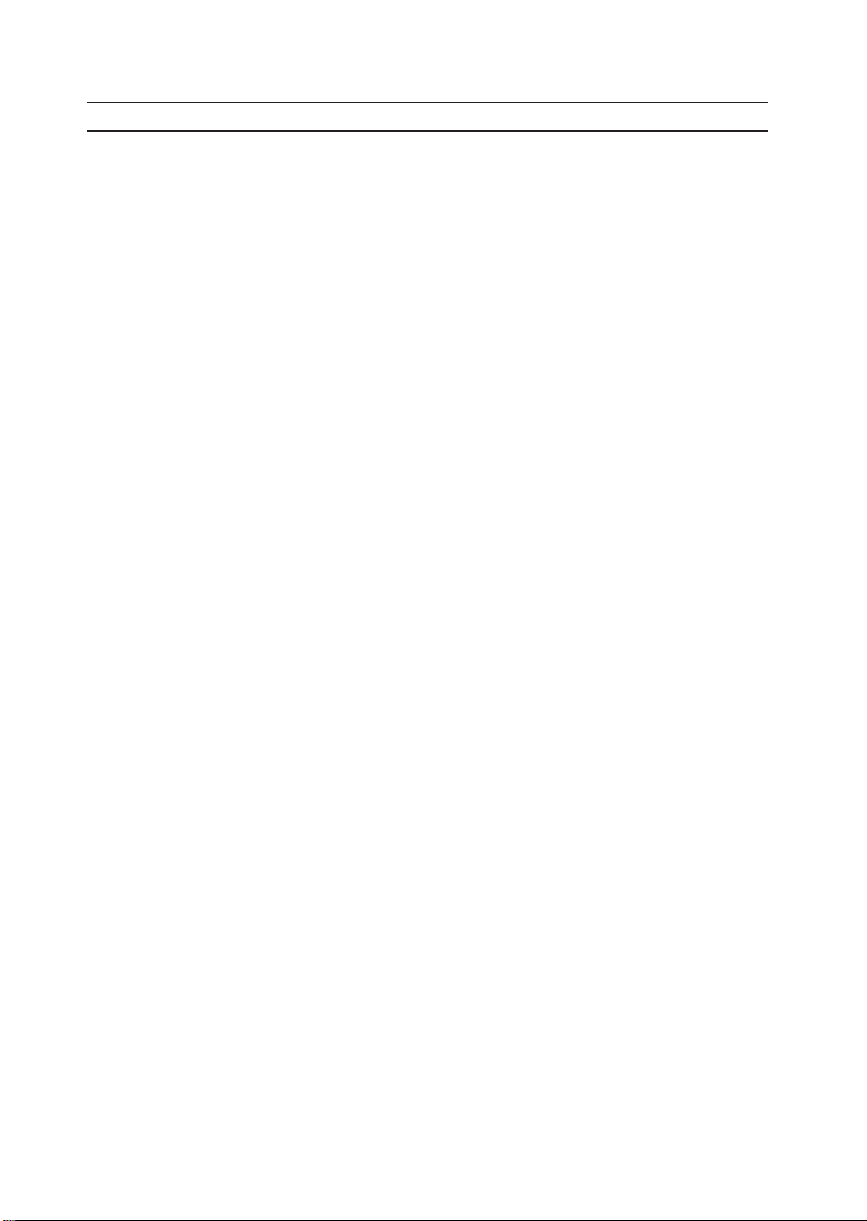
OPERATION SCREEN AND OPERA TION P ANEL
OVERVIEW
The Copy function is controlled from the Operation Screen on your PC or the
optional external Operation Panel, after starting the Copy Application.
Note : When installing an optional external operation panel after the Copy
Application is installed, uninstall the Copy Application and install it again.
* Refer to “SETTING UP THE COPY APPLICATION” chapter.
2-2
Page 13
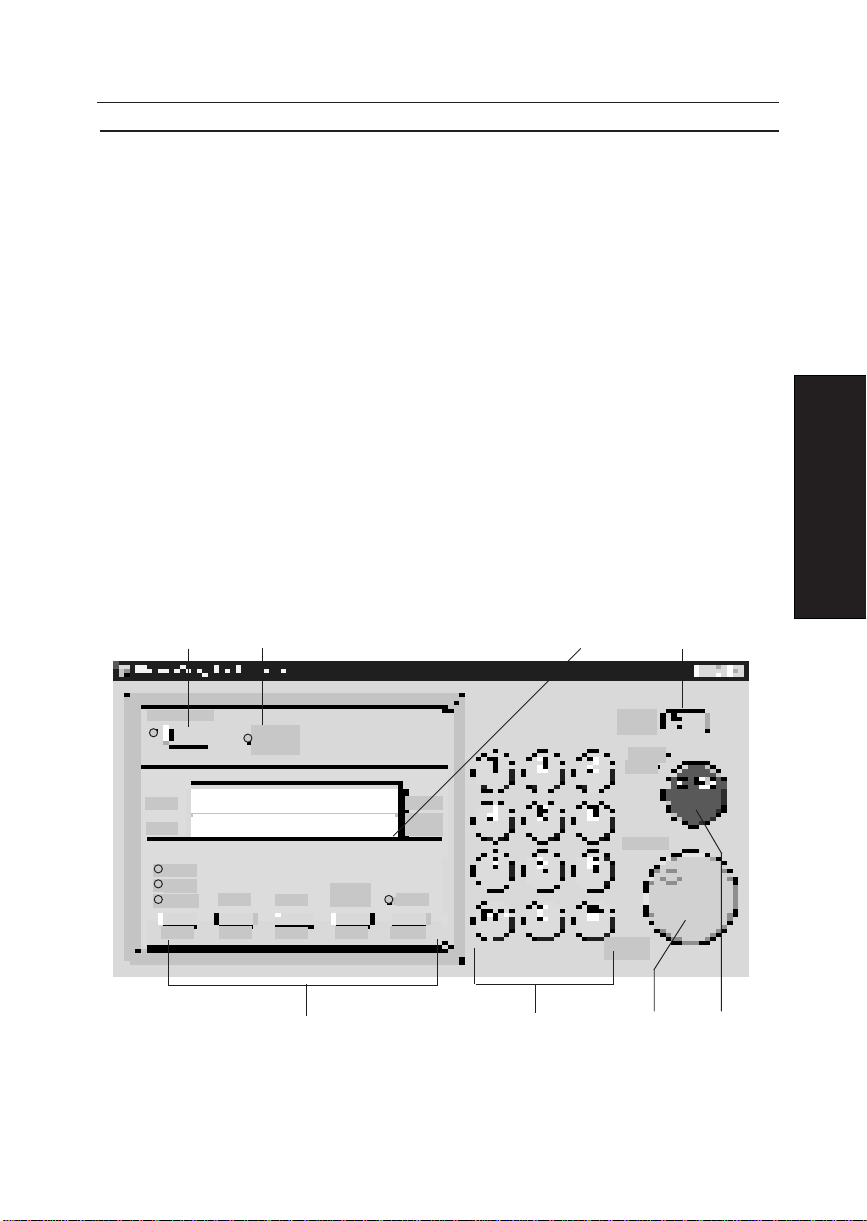
OPERA TION SCREEN AND OPERATION P ANEL
OPERATION SCREEN
The screen that appears immediately after the Copy Application starts up is
called the “Operation Screen”. Copy machine functions can be performed using
the mouse to click the buttons in the Operation Screen.
Note : Whenever you see an expression like “press a key” in this manual, it
means that you should click an on-screen button with the mouse.
p The Message Display shows the operational status of the machine and
error messages.
p All functions and controls are identical for both the Operation Panel and the
Operation Screen.
Figure 1-1. Operation Screen
User Tools key
and indicator
User Tools:
Ratio
Paper
Collate
Staple
Duplex
F1 F5F3F2 F4
Check Display
indicator
Check
Display
100% Ready 1
2:A4:
Ratio Paper
Auto
lmage
Density Photo
Function keys and indicators
Quantity
Image
Density
Message
Display
Numeric keypad
Clear Modes key
Clear
Modes
Clear/
Stop
Start
Enter
Start key
Clear/Stop
key
OPERATION P ANEL
OPERATION SCREEN AND
2-3
Page 14
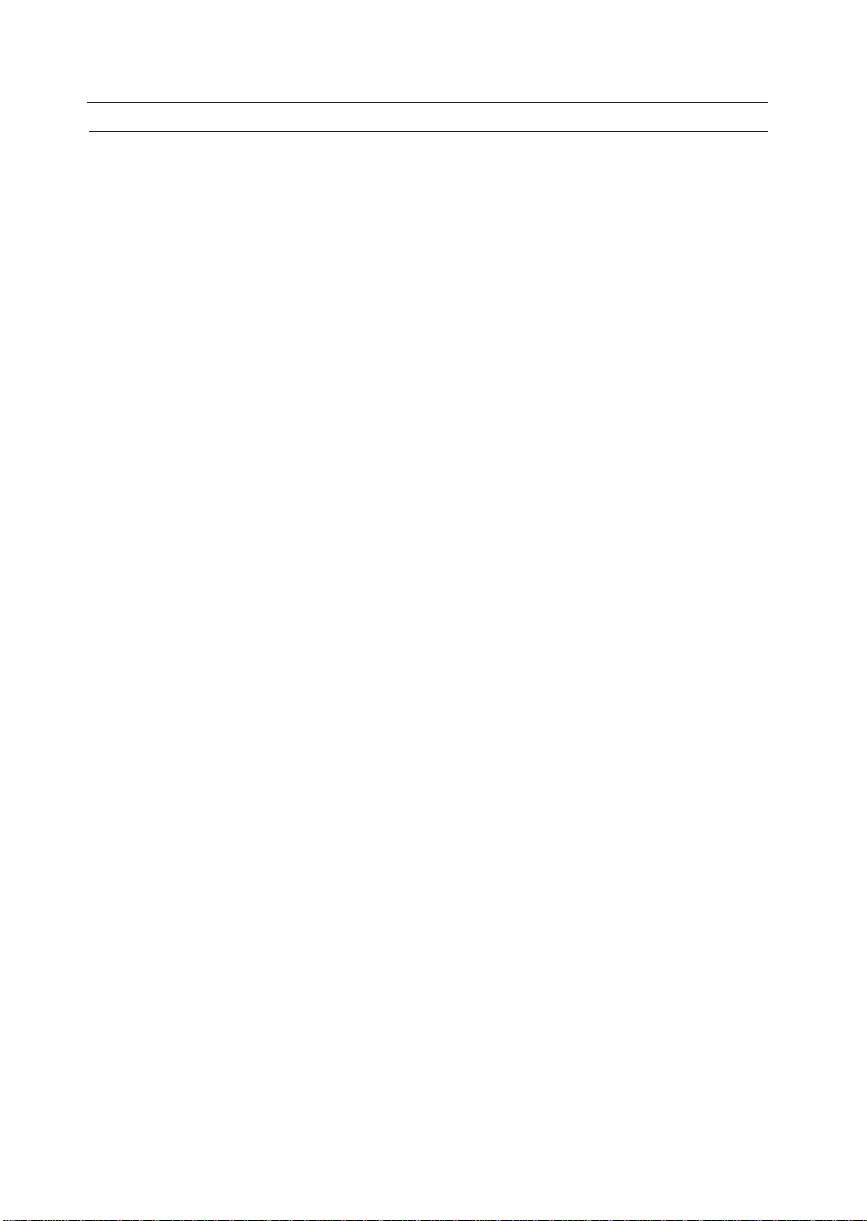
OPERATION SCREEN AND OPERA TION P ANEL
OPERA TION PANEL(Option)
If you are using the optional Operation Panel, all instructions in this manual for
the Operation Panel apply to the Operation Screen.
Note : In this case, an expression like “press a key” means that you should
actually press the corresponding button with your finger.
p The Message Display shows the operational status of the machine and
error messages.
p All functions and controls are identical for both the optional Operation Panel
and the Operation Screen.
2-4
Page 15
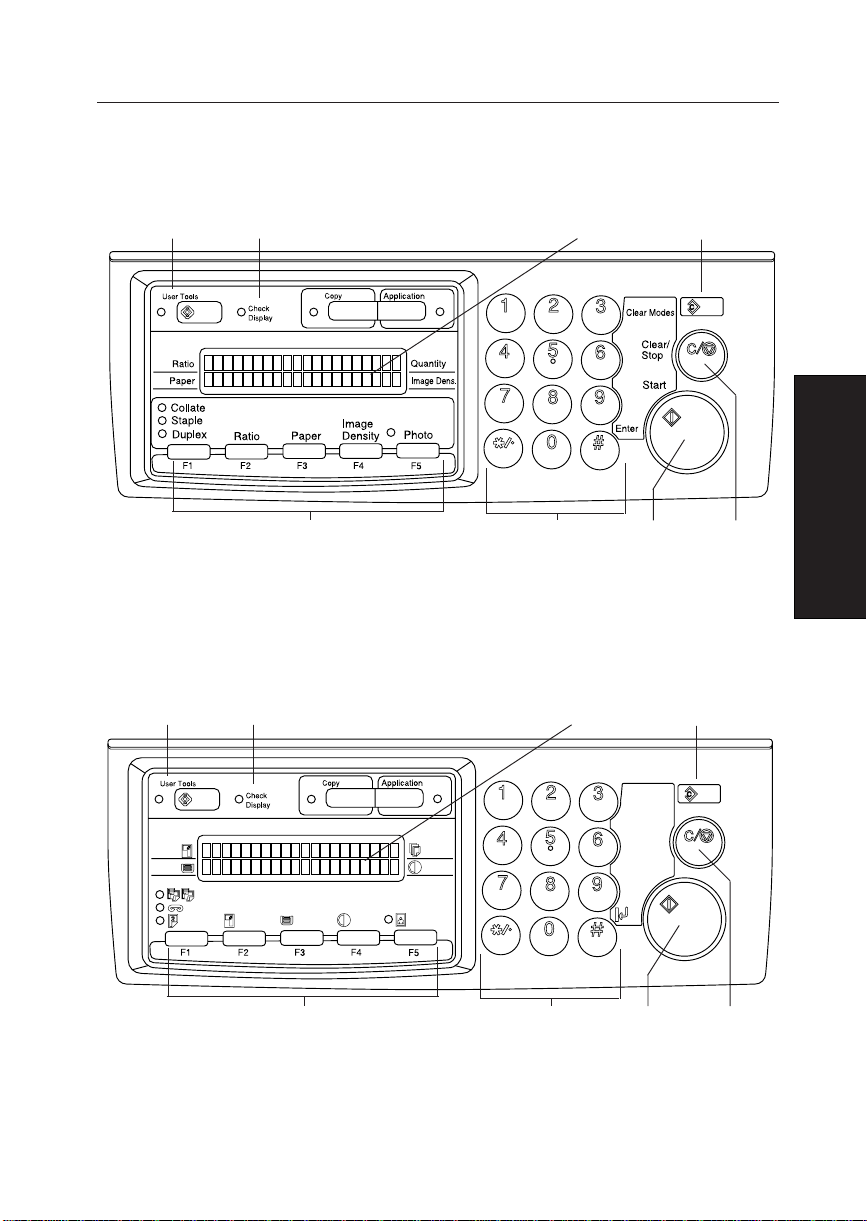
OPERA TION SCREEN AND OPERATION P ANEL
Figure 1-2. Operation Panel: Inch Version
User Tools
key
and indicator
Check
Display indicator
Function keys and indicators
Figure 1-3. Operation Panel: Metric Version
User Tools
key
and indicator
Check
Display indicator
Message
Display
Numeric keypad Start key
Message
Display
Clear Modes key
Clear Modes key
Clear/Stop
key
OPERATION P ANEL
OPERATION SCREEN AND
Function keys and indicators
Numeric keypad Start key
Clear/Stop
key
2-5
Page 16
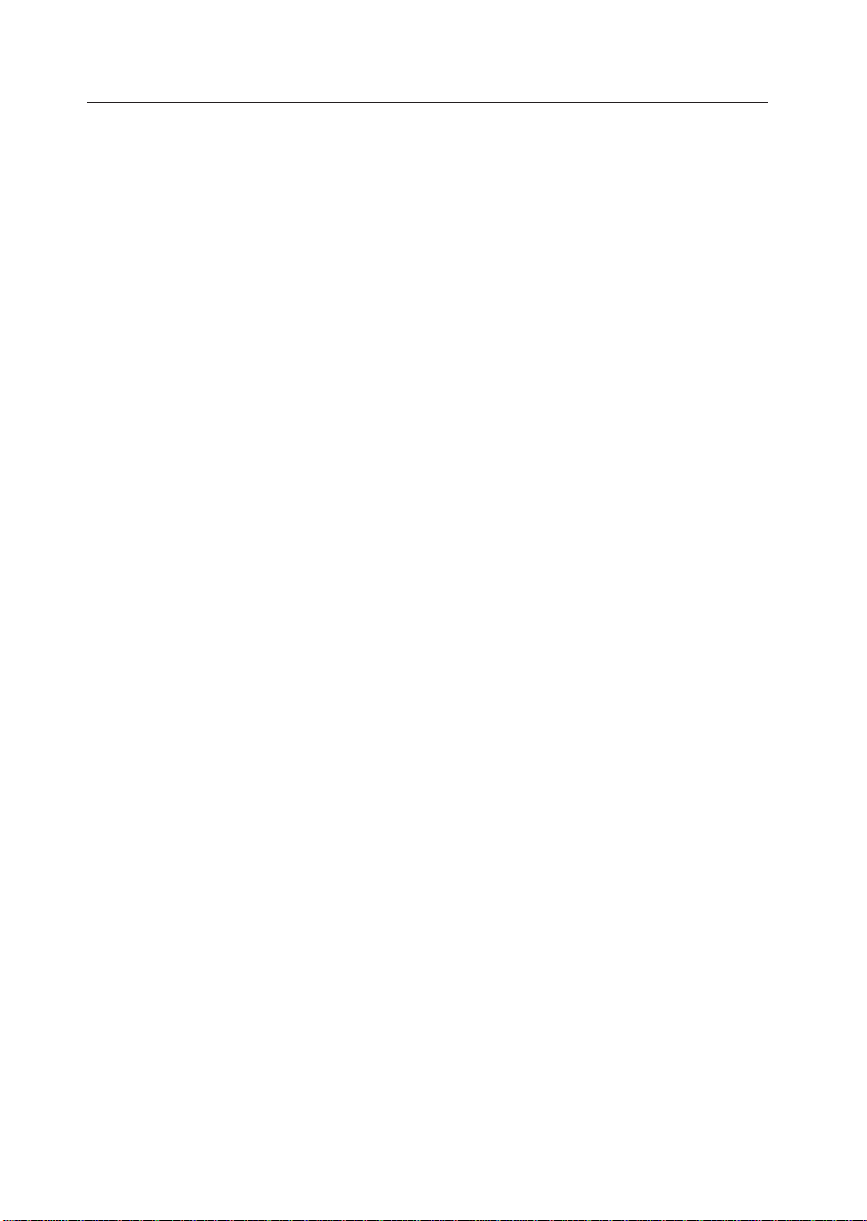
OPERATION SCREEN AND OPERA TION P ANEL
2-6
Page 17
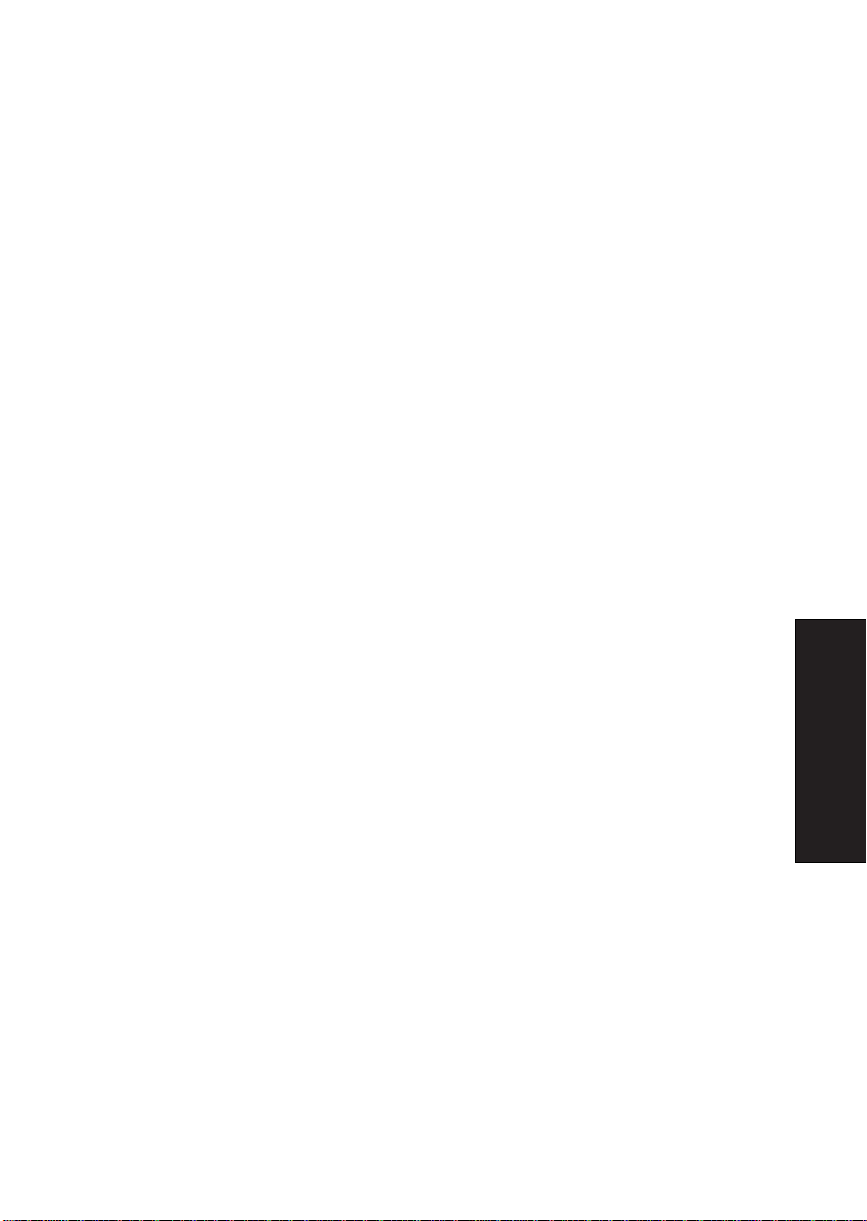
ORIGINALS
3. ORIGINALS
3-1
ORIGINALS
Page 18
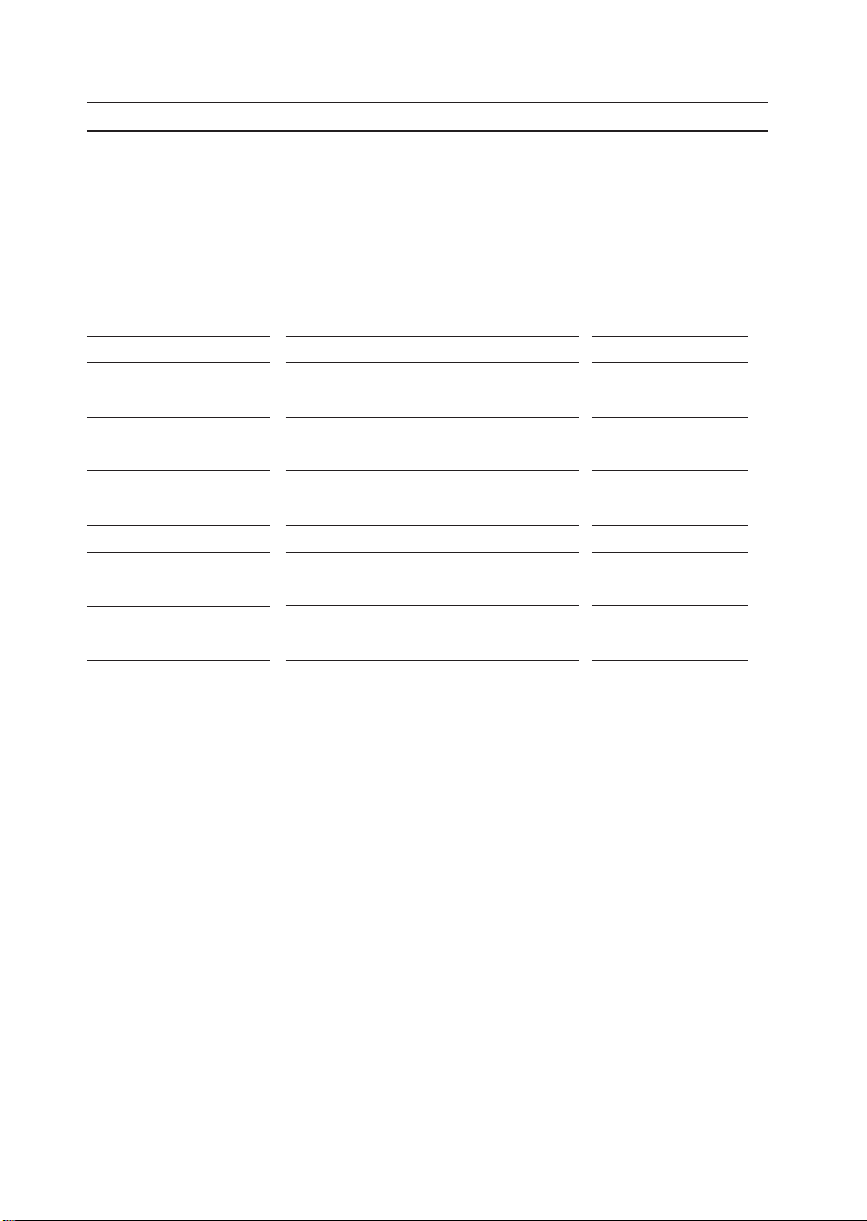
ORIGINALS
ORIGINALS
Recommended Originals
Table 3-1. Sizes and Weights
Metric Version
Size Weight
Exposure glass Up to A3 (297 × 420 mm) _
Maximum : 297 × 432 mm
Auto document feeder A3L - A5KL 52 - 105 g/m
Maximum : 297 × 432 mm (14 - 28 lb)
Inch Version
Size Weight
Exposure glass Up to 11" × 17" (279 × 432 mm) _
Maximum : 11.7" × 17"
Auto document feeder 11" × 17"L - 5½" × 8½"KL 52 - 105 g/m
Maximum : 11.7" × 17" (14 - 28 lb)
2
2
p You can place up to about 50 originals (80 g/m2, 20 lb) in the document
feeder.
p If you use sizes other than those above, you must specify the vertical and
horizontal dimensions.
R Avoid the following
p Placing the following types of originals into the Auto-Document Feeder can
cause feeding problems or damage to the originals. Place the following
types of originals directly on the exposure glass.
♦ Originals of sizes other than those shown above
♦ Originals with staples or paper clips attached
♦ Perforated or torn originals
♦ Curled, folded, or creased originals
♦ Pasted originals
♦ Originals with any kind of coating, such as thermosensitive paper, art
paper, aluminum foil, carbon paper, or conductive paper
♦ Originals with indexes, tags, or other projecting parts
♦ Sticky originals such as translucent paper
3-2
Page 19
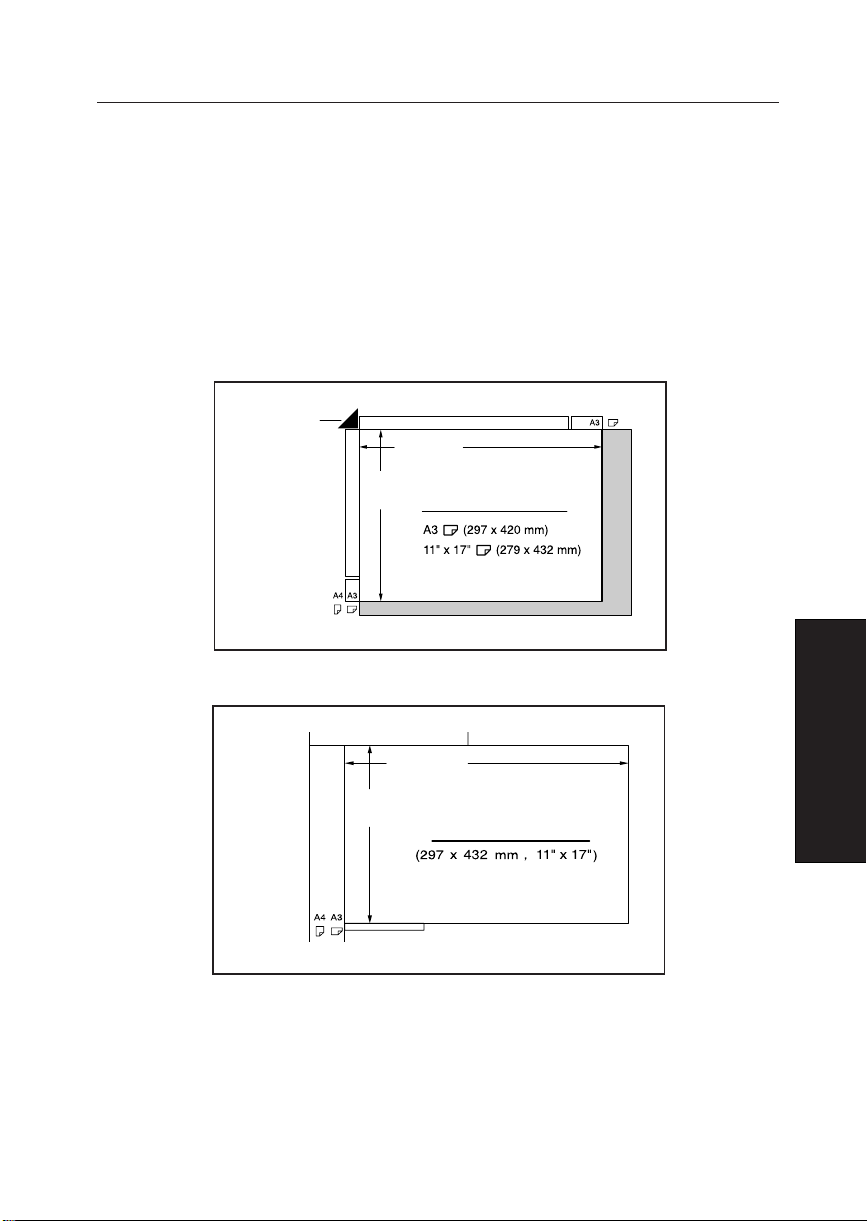
♦ Thin and soft originals
♦ Originals of inappropriate weight (See the above table.)
♦ Originals in bound form such as books
♦ Transparent originals such as OHP transparencies or translucent paper
Sizes and Scanning Area
Figure 3-1. Exposure glass
Reference
position
Vartical
size
Horizontal
size
Maximum Original Size
ORIGINALS
Figure 3-2. Auto Document Feeder
Horizontal
size
Vartical
size
Maximum Original Size
Note : When an original is placed on the exposure glass or in the Auto Document
Feeder correctly, anything within the margins (4.2 mm or 1/6 inch from
each edge) will not be copied.
3-3
ORIGINALS
Page 20
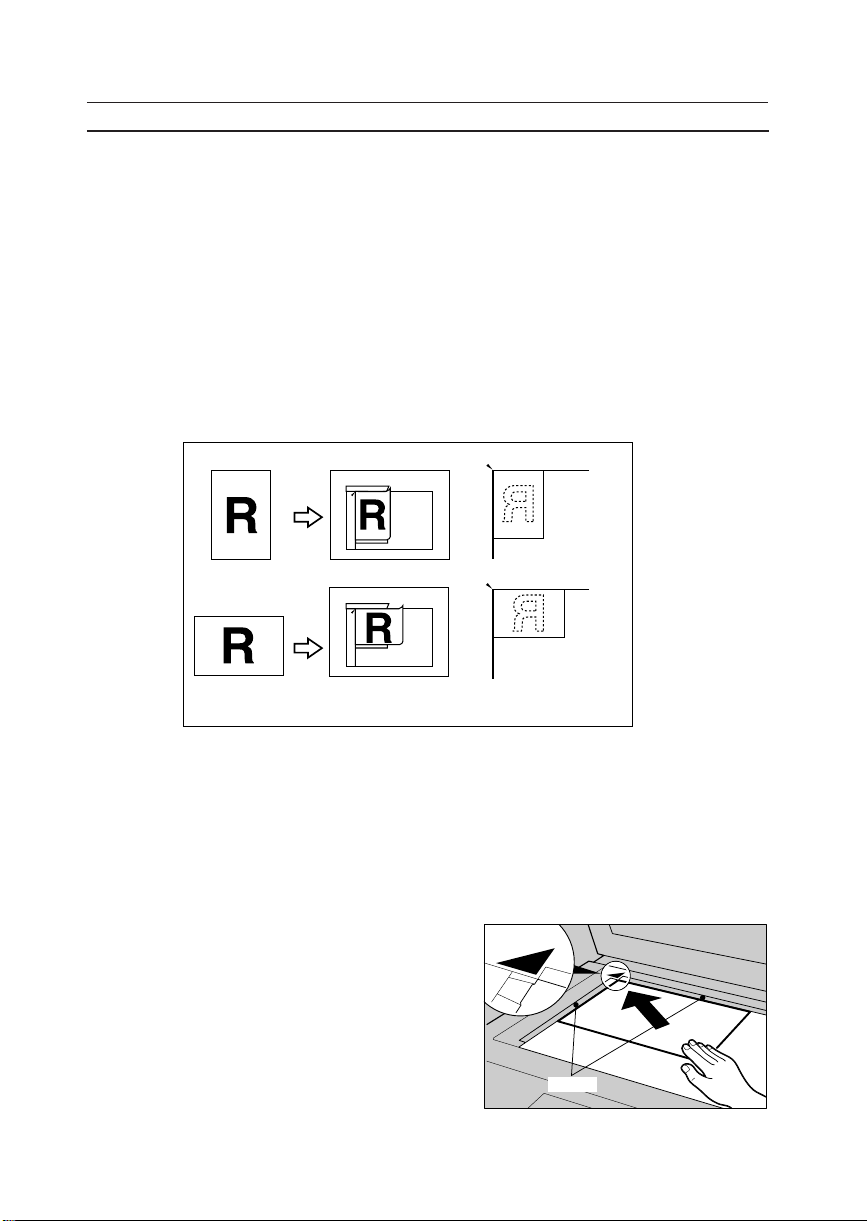
ORIGINALS
SETTING ORIGINALS
Place one original on the exposure glass or multiple originals into the Auto
Document Feeder as shown. The correct procedure to use depends on the type
of original you are copying and the copying method.
p Align the original with the rear left corner. Copying results may vary depending
on how the original is set into place. See the detailed explanations of each
function for further details.
Figure 3-3. How to set the original
<Originals>
p Before copying an original that includes corrections with correction fluid or
writing with ink, make sure that the original is completely dry. Moist fluid or
ink can stain the glass and cause blotches or spots.
<Set in document feeder> <Set on exposure glass>
Setting an Original on the Exposure Glass
Lift the Auto Document Feeder and
1
set the original on the exposure
glass with the copying side face
down. The corner of the original
should be aligned with the
reference mark as shown.
3-4
Reference
mark
Scale
Page 21
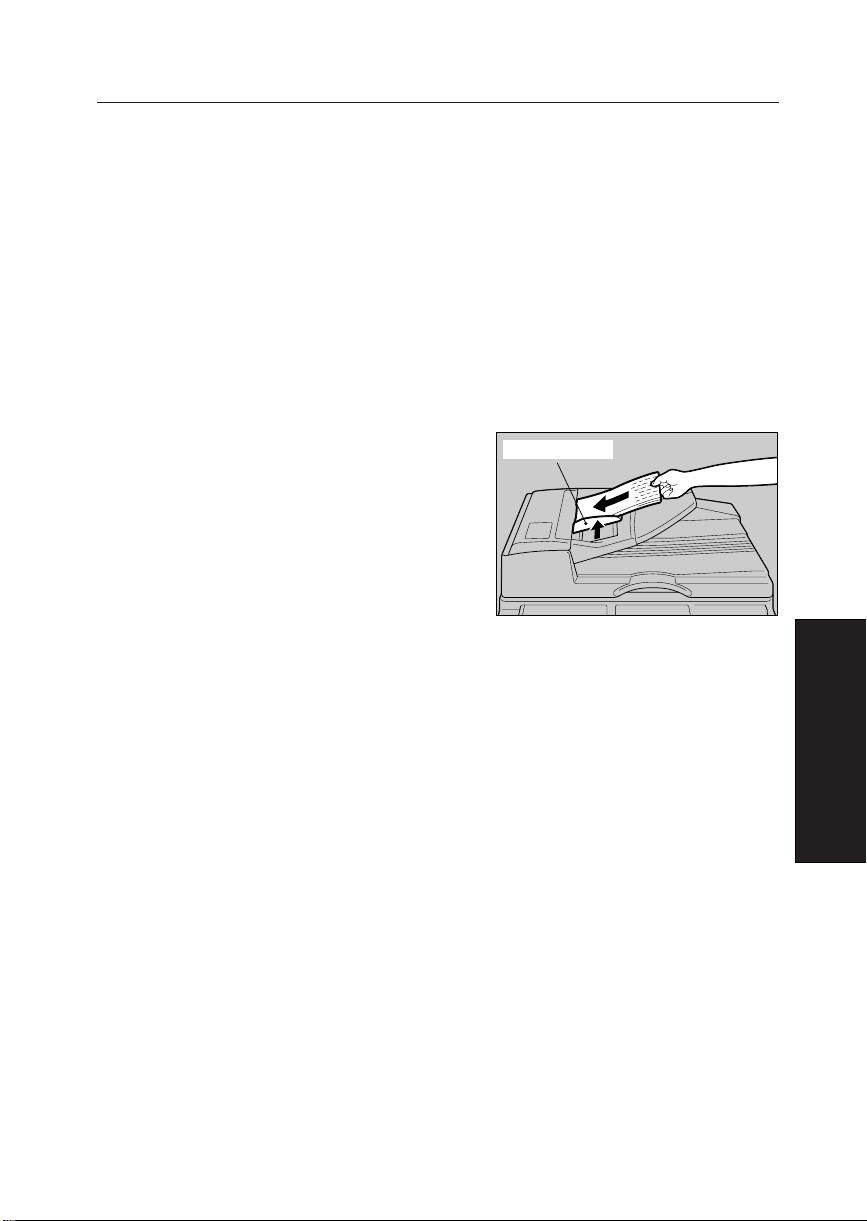
ORIGINALS
Lower the Auto Document Feeder, taking care that the original does not
2
move.
Using the Auto Document Feeder (ADF)
p Originals of different sizes cannot be copied at the same time.
p If your originals are very thin, copy them one-by-one by setting them on
the exposure glass (do not use the ADF). Attempting to copy several
sheets of thin originals using the ADF may cause multiple feeding.
Setting Originals in the ADF
Adjust the document guide to match the
1
size of the originals. Straighten up the
edges of the originals and set them in
the ADF with the copying side face up.
Note 1: When copying in Duplex, Collate or Staple, set the originals in page
order in the ADF.
Note 2: Duplex, Collate and Staple can be copied only from the ADF.
Duplex, Collate and Staple are options.
Document
ORIGINALS
3-5
Page 22
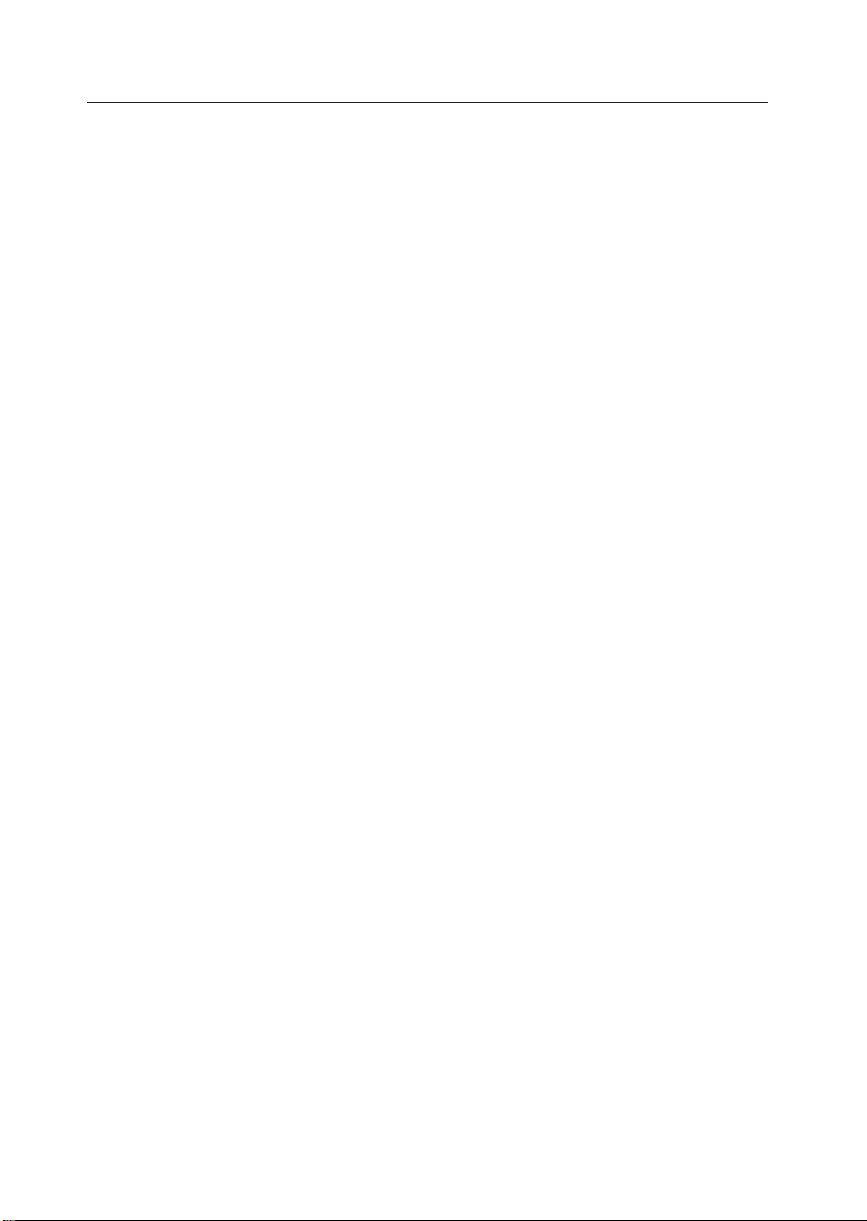
ORIGINALS
3-6
Page 23
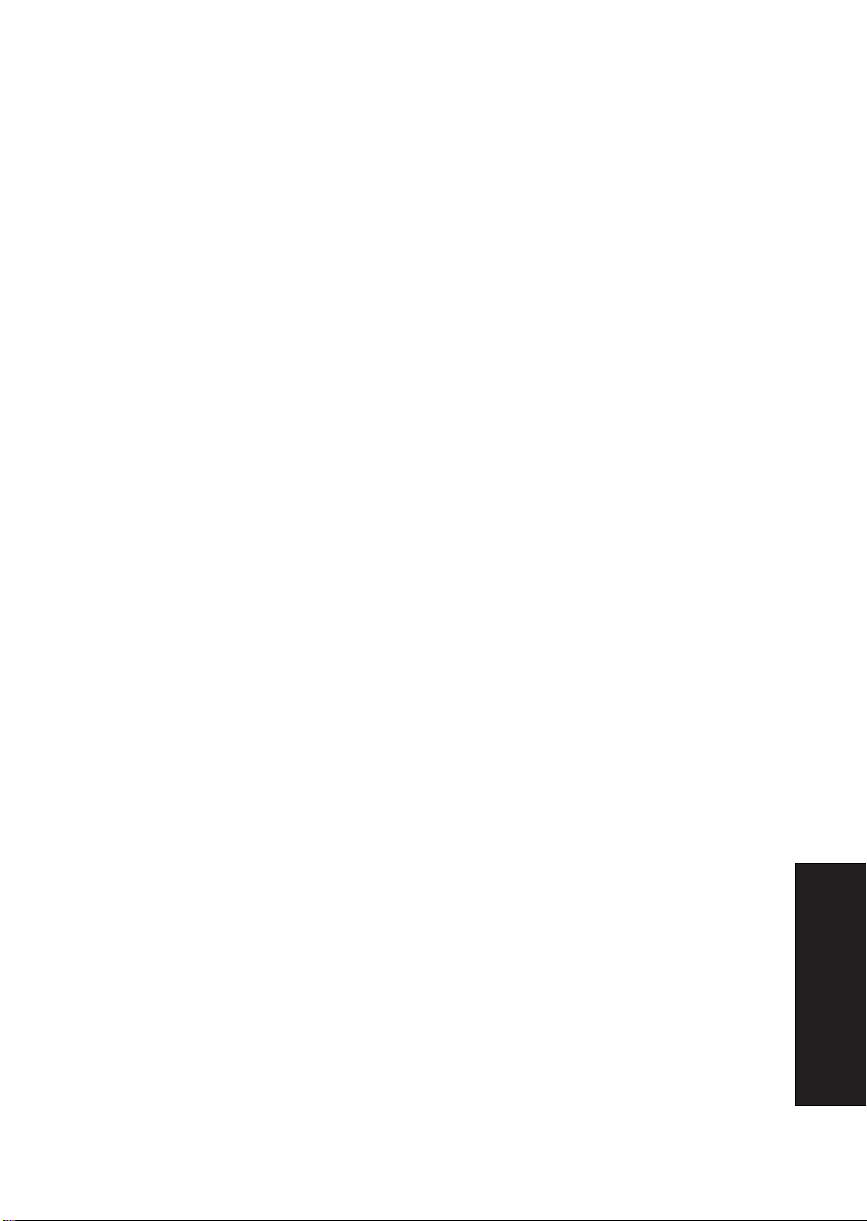
COPYING
4. COPYING
4-1
COPYING
Page 24

COPYING
ORIGINAL SIZE COPYING
Use the following procedure to produce a copy
that is the same size as the original.
Make sure that “Ready” is shown in the
1
Message Display.
To clear all previously set parameters and initialize all settings to their
2
default values, press the [Clear Modes] button.
Set the originals in the ADF or on the exposure glass.
3
*Refer to “ORIGINALS” chapter .
p If you want to leave the default values as they are, skip steps 4 and 5.
Make settings as described in the appropriate chapters of this manual.
4
Use the numeric keypad to input the number of copies you want.
5
If you make a mistake while inputting the number of copies, press the [Clear/
Stop] button to clear the entry and re-input the correct number.
Press the [Start] button to start the copying job.
6
p Press the [Clear/Stop] button to interrupt the copying job.
p Press the [Clear Modes] button to initialize the machine to its default values
after the copying job is completed.
♦ Y ou can redefine the default values that are sho wn when the [Clear Modes]
button is pressed.
100% Ready 1
1:8½×11K Auto
*Refer to “CHANGING THE DEF AUL T SETTINGS” chapter.
4-2
Page 25

COPYING
p The machine automatically returns to its default settings if the machine is
not operated for a specific amount of time follo wing a copying job.
♦ The Auto Reset can be set in 10 seconds increments between 0 and 180.
*Refer to “CHANGING THE DEF A ULT SETTINGS” chapter.
4-3
COPYING
Page 26

COPYING
ADJUSTING IMAGE DENSITY
There are two methods that can be used to adjust the density of the copied
image, automatic and manual.
Automatic Image Density Control
With this method, the machine automatically adjusts the image density.
This function works well when contrast of the original is good.
Make sure that the “Auto” is shown for
1
the Image Density setting in the
Message Display.
p If it isn’t, press the [Image Density] button until “Auto” appears.
*Refer to “Man ual Image Density Control” in this chapter .
p Choose any other settings and make your copies.
Press the [Start] button.
2
100% Ready 1
1:8½×11K Auto
4-4
Page 27

COPYING
Manual Image Density Control
You can also adjust the image density manually.
Use this function to obtain a clear copy when the contrast of the original is poor ,
or at any other time you w ant to adjust the image density.
Press the [Image Density] button to
1
select the desired density .
p Each press of [Image Density] causes the
Density setting on the Message Display
to change in the following sequence:
AutoàVery LightàLightàNomalà
ßVery DarkßDarkß
p Choose any other settings and make your
copies.
Press the [Start] button.
2
100% Ready 1
1:8½×11K Auto
100% Ready 1
1:8½×11K Very Light
100% Ready 1
1:8½×11K Light
100% Ready 1
1:8½×11K Normal
100% Ready 1
1:8½×11K Dark
100% Ready 1
1:8½×11K Very Dark
4-5
COPYING
Page 28

COPYING
SPECIFYING THE ORIGINAL TYPE
The original type can be specified as Text or
Photo to help produce clearer copies based
on the characteristics of the original.
T ext
Use this setting when copying text, tables
and/or line drawings.
Photo
Use this setting when copying photographs or
drawings.
Press the [Photo] button once to select
1
Photo or Text.
Photo original Text original
Collate
Photo indicator Lit: Photo
Image
Density
Photo indicator Off: T e xt
p The default value is Text. You can change
the default value.
*Refer to “CHANGING THE DEFAULT
SETTINGS” chapter .
p Choose any other settings and make your copies.
Press the [Start] button.
2
Photo
indicator Lit
indicator off
4-6
Page 29

COPYING
SELECTING A PAPER SOURCE
Any of the machine’ s paper trays can be specified as the paper source for the
copying job.
Press the [Paper] button until the paper
1
size you want is shown on the Message
Display.
p Press the [Clear Modes] button to select
the default paper tra y.
p Y ou can use paper other than that av ailable
in the machine’s paper trays, using the
Bypass Tray.
*Refer to “SELECTING PAPER FROM THE BYPASS TRAY” in this chapter .
p Choose any other settings and make your copies.
Press the [Start] button.
2
100% Ready 1
1:8½×11K Auto
100% Ready 1
2:8½×11L Auto
100% Ready 1
3:11×17L Auto
4-7
COPYING
Page 30

COPYING
SELECTING FROM THE BYPASS TRAY
When using the default paper size
Press the [Paper] button until “B:<paper
1
size>” appears in the Message Displa y.
p Choose any other settings and make your
copies.
Press the [Start] button.
2
p The size of paper in the Bypass tray can be specified as a default value.
*Refer to “CHANGING THE DEFA UL T SETTINGS” chapter .
100% Ready 1
1:8½×11K Auto
100% Ready 1
B:8½×13L Auto
When using the special paper size
Press the [Paper] button until “B:<paper
1
size>” appears in the Message Displa y.
Press the numeric keypad’s [#] key.
2
Use the numeric keypad to input the
3
vertical dimension (length across feeding
direction) of the paper in the Bypass Tray.
Use [*/.] to input a decimal point.
p The vertical dimension of the paper can be specified to any value in the
following range.
100% Ready 1
B:8½×13L Auto
Odd Size (3.5~12à#)
Vert.:______inch
Inch Version 3.5" to 12" (in 0.01inch increments)
Metric Version 90mm to 297mm (in 1mm increments)
4-8
Page 31

COPYING
Example:T o set a vertical dimension of 11.5.
Press [1], [1], [*/.] and then [5].
Press [#].
4
Use the numeric keypad to input the
5
horizontal dimension (length along feeding
direction) of the paper in the Bypass Tray .
Use [*/.] to enter a decimal point.
p The horizontal dimension of the copying paper can be specified to any
value in the following range.
Inch Version 5.8" to 17" (in 0.01inch increments)
Metric version 148mm to 432mm (in 1mm increments)
Example:T o set a horizontal dimension of 14.5.
Press [1], [4], [*/.] and then [5].
Press [#], and the dimensions you input
6
appears.
Press [#].
7
p Choose any other settings and make your copies.
Odd Size (3.5~12à#)
Vert.:__11.5inch
Odd Size (5.8~17à#)
Horiz.:______inch
Odd Size (5.8~17à#)
Horiz.:__14.5inch
Vert.:__11.5inch
Horiz.:__14.5inch
100% Ready 1
B:* Auto
Press the [Start] button.
8
COPYING
4-9
Page 32

COPYING
REDUCED/ENLARGED COPYING
You can also produce an enlarged or reduced
version of the original.
Press the [Ratio] button until the ratio you
1
want appears in the Message Display.
p Pressing [Ratio] steps through the available ratio settings. The following
are the ratio values that are preset when the Copy Application is installed.
Inch Version 100% à93% à77% à65% à129% à
Metric Version 100% à93% à82% à71% à141% à
p Choose any other settings and make your copies.
Press the [Start] button.
2
p Ratio vs. Sizes of original and copy paper.
T able 4-1. Inc h Version
Ratio Size of original à Size of copy paper
93% (For providing a margin on four sides of an original.)
77% 8 1/2" × 14" à 8 1/2" × 11"
65% 11" × 17" à 8 1/2" × 11"
1
129% 8
/2" × 11" à 11" × 17"
100% copying 1
1:8½×11K Auto
4-10
Page 33

COPYING
T able 4-2. Metric V ersion
Ratio Size of original à Size of copy paper
93% (For providing a margin on four sides of an original.)
11" × 14" à B4 (11" × 14" is computer paper size.)
82% B4 à A4 B5 à A5 B6 à A6
71% A3 à A4 A4 à A5 A5 à A6 B4 à B5 B5 à B6
141% A4 à A3 A5 à A4 A6 à A5 B5 à B4 B6 à B5
p Use Ratio to select the reduction/enlargement ratio from among values in
the range between 37% to 150%.
* Refer to “CHANGING THE DEF A UL T SETTINGS” chapter .
4-11
COPYING
Page 34

COPYING
Use Collate when making more than one copy
of a set of originals. An optional Printer Hard
Disk is necessary to collating.
COLLATING
3
2
1
3
2
1
3
2
1
3
2
1
Set the originals in the ADF.
1
Document guide
*Refer to “ORIGINALS” chapter.
Note : Duplex, Collate and Staple can be
copied only from the ADF.
If the “Collate” indicator is not already on,
2
press the [Collate/Staple/Duplex] button
until it lights.
Use the numeric keypad to input the
3
number of copies you want.
Collate
Staple
Duplex
Ratio
p Press [Clear/Stop] if you need to clear
this setting.
p Choose any other settings and make your
indicator Lit
indicator off
copies.
Press the [Start] button.
4
Note : The machine scans the originals and then starts collating copies.
4-12
Page 35

TWO-SIDED COPYING
An optional Duplex Unit is required for twosided copying.
One-sided originals can be copied onto both
sides of the paper.
Note : Both sides of two-sided originals can
not be copied.
COPYING
12
1
2
Set the originals in the ADF.
1
*Refer to “ORIGINALS” chapter.
Note : Duplex, Collate and Staple can be
copied only from the ADF.
If the “Duplex” indicators is not on, press
2
the [Collate/Staple/Duplex] button until
it lights.
Press the [Start] button.
3
Note : The machine scans the originals and
then starts collating copies.
Document guide
Collate
Staple
Duplex
Ratio
indicator Lit
indicator off
4-13
COPYING
Page 36

COPYING
p You can select an original direction (Top
to Top/Top to Bottom). Align the top and
bottom edges of originals when setting,
as shown in the illustration.
p Set A3L, B4L, 11" × 17"L or 8 1/2" ×
14"L originals as shown in the illustration.
Top to Top
ABC
Top to Bottom
Top to Top
BA
Top to Bottom
Top to Top
ABC
Top to Bottom
4-14
Page 37

Use Staple when making copies stapled as
shown. Stapling is made one by one.
An optional Finisher and a Printer Hard Disk
are required for stapling.
COPYING
STAPLING
Set the originals in the ADF.
1
*Refer to “ORIGINALS” chapter .
p The relationship between the position of
the staple and the set direction of the
original is as follows.
<Set in the document feeder>
Note : Duplex, Collate and Staple can be copied only from the ADF.
Press the [Collate/Staple/Duplex] button
2
until “Staple” indicator lights.
<Copy>
Document guide
Collate
Collate
Staple
Note : When “Staple” is selected, “Collate” is
automatically selected at the same
time.
Duplex
Ratio
p Choose any other settings and make your copies.
Press the [Start] button.
3
Note : The machine scans the originals and then starts stapling copies.
indicator Lit
indicator off
COPYING
4-15
Page 38

COPYING
p For this mode, the following limitations apply:
Table 4-3. Metric version
Paper Size Paper weight Stapler Capacity Shift tray capacity
A4K
Maximum Minimum
2
80 g/m
64 g/m
from 2 to 20 sheets 30 sets (80 g/m
2
Table 4-4. Inch Version
Paper Size Paper weight Stapler Capacity Shift tray capacity
2
)
1:8½×11K
Maximum Minimum
from 2 to 20 sheets 30 sets (20 lb)
20 lb 17 lb
p Post cards, translucent paper, OHP transparencies, and adhesive labels,
and paper that is curled or low stiffness cannot be used.
p Copy paper with different sizes and directions cannot be stapled.
p If the number of copies is over the Stapler capacity, the copies will be
delivered to the shift tray without stapling.
p To avoid problems caused by curled copies, load paper with the copying
side face down in the paper tray. If copies are curled, try turning the copy
paper over in the tray. If there is no improvement, change to copy paper
with less curl.
4-16
Page 39

CHANGING THE DEFAULT SETTINGS
5. CHANGING THE DEFAULT
SETTINGS
SETTINGS
CHANGING THE DEFAUL T
5-1
Page 40

CHANGING THE DEFAULT SETTINGS
OVERVIEW
All of the machine settings are returned to their defaults whenever Auto Reset is
performed, or you press the [Clear Modes] button.
p You can change the default values of the following parameters.
• IMAGE DENSITY ................................................... (see page 5-4)
• ORIGINAL TYPE.................................................... (see page 5-5)
• AUTO RESET TIME............................................... (see page 5-6)
• REDUCTION/ENLARGEMENT RATIO................. (see page 5-7)
• COPY RATIO RESET............................................ (see page 5-9)
• PAPER TRAY PRIORITY...................................... (see page 5-11)
• OUTPUT TRAY PRIORITY.................................... (see page 5-13)
• AUTO TRAY SWITCH............................................ (see page 5-15)
5-2
Page 41

CHANGING THE DEFAULT SETTINGS
Table 5-1. shows the operation flow and the available selections in changing
default settings.
Table 5-1.
SETTINGS
CHANGING THE DEFAUL T
Note 1: Shading indicates the factory default values.
Note 2: (FD) shows that copies are delivered with copying side face down.
(FU) shows that copies are delivered with copying side face up.
5-3
Page 42

CHANGING THE DEFAULT SETTINGS
IMAGE DENSITY
The default image density can be set to Auto, Very Light, Light, Normal,
Dark or Very Dark.
Press the [User Tools] button, then “1:
1
Copy setting” appears.
Press [#], then “Copy” appears.
Press [0], [6], then “06: Image Density”
2
appears.
Press [#], then the current default setting
3
appears.
Enter one of the numbers of the following selections using the numeric
4
keypad to set the default image density to the level you want.
No. Selected item No. Selected item
1 Auto 4 Normal
2 Very Light 5 Dark
3 Light 6 Very Dark
Example : To specify “3: Light”.
Press [3].
User Tools (1~2à #)
1:Copy Setting
Copy (00~11à #)
06:Image Density
Image Density(1~6à #)
1:Auto
Image Density(1~6à #)
3:Light
Press [#].
The displayed default value is renewed
after about three seconds.
Press the [User Tools] button to complete
5
the operation.
5-4
Image Density
*Light
Copy (00~11à #)
06:Image Density
100% Ready 1
1:8½×11K Light
Page 43

CHANGING THE DEFAULT SETTINGS
ORIGINAL TYPE
The default original type can be set to Photo or Text.
Press the [User Tools] button, then “1:
1
Copy setting” appears.
Press [#], then “Copy” appears.
Press [0], [7], then “07: Photo Original”
2
appears.
Press [#], then the current default setting
3
appears.
Enter [1] or [2] using the numeric keypad to set the default original type you
4
want.
No. Selected item Note
1 Off (Text orig.) Text mode
2 On Photo mode
Example : To specify “2: On”.
Press [2].
Press [#].
User Tools (1~2à #)
1:Copy Setting
Copy (00~11à #)
07:Photo Original
Photo Orig. (1~2à #)
1:Off (Text Orig.)
Photo Original
2:On
Photo Original
*On
SETTINGS
CHANGING THE DEFAUL T
The displayed default value is renewed
after about three seconds.
Press the [User Tools] button to complete
5
the operation.
Copy (00~11à #)
07:Photo Original
100% Ready 1
1:8½×11K Auto
5-5
Page 44

CHANGING THE DEFAULT SETTINGS
AUTO RESET TIME
The default auto-reset time can be specified in 10-second increments within the
range between 0 and 180.
Press the [User T ools] button, then “1:
1
Copy setting” appears.
Press [#], then “Copy” appears.
Press [0], [8], then “08: Auto Reset”
2
appears.
Press [#], then the current default setting
3
appears.
Enter the leading two digits of the time you want to set as the default using
4
the numeric keypad.
Note : Entering “0 (zero)” disables Auto Reset.
Example : To specify 120 seconds.
Press [1] and then [2].
Press [#].
User Tools (1~2à #)
1:Copy Setting
Copy (00~11à #)
08:Auto Reset
Auto Reset(0~180à #)
60:Sec.
Auto Reset(0~180à #)
00:Sec. [Off]
Auto Reset(0~180à #)
120:Sec.
Auto Reset
*120 Sec.
The displayed default value is renewed
after about three seconds.
Press the [User Tools] button to complete
5
the operation.
5-6
Copy (00~11à #)
08:Auto Reset
100% Ready 1
1:8½×11K Auto
Page 45

CHANGING THE DEFAULT SETTINGS
REDUCTION/ENLARGEMENT RA TIO
This software is provided with five default reduction/enlargement ratios each for
the Inch Version and Metric Version .The default ratios are named copy ratio A,
B, C, D and E, each of which can be changed in 1% increments within the range
between 37 % to 150 %.
SETTINGS
Press the [User Tools] button, then “1:
1
Copy Setting” appears.
Press [#], then “Copy” appears.
Select one of the five copy ratios.
2
Enter one of the numbers of the following selections using the numeric
keypad to select the ratio.
No. Selected item No. Selected item
01 Ratio A 04 Ratio D
02 Ratio B 05 Ratio E
03 Ratio C
Example : To select “01:Ratio A”.
Press [0], [1], then “01: Ratio A” appears.
Press [#], then current default setting
appears.
Enter the ratio you want to assign as the copy ratio’s default using the
3
numeric keypad.
User Tools (1~2à #)
1:Copy Setting
Copy (00~11à #)
01:Ratio A
Copy (01~11à #)
01:Ratio A
Ratio A (37~150à #)
100%
CHANGING THE DEFAUL T
Example: To specify the default ratio as 120%.
Press [1], [2] and then [0].
Press [#].
Ratio A (37~150à #)
120%
Copy Ratio A
*120%
5-7
Page 46

CHANGING THE DEFAULT SETTINGS
The displayed default value is renewed
after about three seconds.
Press the [User Tools] button to complete
4
the operation.
Copy (00~11à #)
01:Ratio A
100% Ready 1
1:8½×11K Auto
5-8
Page 47

CHANGING THE DEFAULT SETTINGS
COPY RATIO RESET
All the ratios (Ratio A~E) can be returned to its default settings, set when the
Copy Application is installed.
Press the [User Tools] button, then “Cop y
1
Setting” appears.
Press [#], then “Copy” appears.
Press [0], [0], then "00: Copy Ratio Reset"
2
appears.
Enter [2] using the numeric keypad to reset ratio. If you don’t want to reset
3
time, press [1], [#].
No. Selected item
1 No
2 Yes
Example : To specify “2: Yes”.
Press [2].
Press [#].
The displayed default value is renewed
after about three seconds.
User Tools (1~2à #)
1:Copy Setting
Copy (00~11à #)
00:Copy Ratio Reset
Reset Ratio (1~2à #)
2:Yes
Reset Ratio
*Yes
Copy (00~11à #)
00:Copy Ratio Reset
SETTINGS
CHANGING THE DEFAUL T
Press the [User Tools] button to complete
4
the operation.
100% Ready 1
1:8½×11K Auto
5-9
Page 48

CHANGING THE DEFAULT SETTINGS
p The default values are as follows.
Table 5-2. Inch Version
Size of original à Size of copy paper
%
Ratio A
Ratio B
Ratio C
Ratio D
Ratio E
100
129
Original size coping
93
(For providing a margin on four sides of an original.)
77
8½"x14" à 8½"x11"
65
11"x17" à 8½"x11"
8½"x11" à 11"x17"
Table 5-3. Metric Version
%
Size of original à Size of copy paper
Ratio A
Ratio B
Ratio C
Ratio D
Ratio E
100
141
Original size coping
93
(For providing a margin on four sides of an original.)
11" × 14" à B4 (11" × 14" is computer paper size.)
82
B4 à A4 B5 à A5 B6 à A6
71
A3 à A4 A4 à A5 A5 à A6 B4 à B5 B5 à B6
A4 à A3 A5 à A4 A6 à A5 B5 à B4 B6 à B5
5-10
Page 49

CHANGING THE DEFAULT SETTINGS
PAPER TRAY PRIORITY
You can specify default paper saurce which is automatically selected when the
Copy Application is started, the Auto Reset is performed or you press the [Clear
Modes] button.
Envelope Feeder
Bypass Tray
Tray 1
Tray 2
Tray 3 (Paper Bank)
Tray 4 (Paper Bank)
LCT
SETTINGS
CHANGING THE DEFAUL T
Press the [User Tools] button, then “1:
1
Copy Setting” appears.
Press [#], then “Copy” appears.
Press [0], [9], then “09: Paper Tray Prio.”
2
appears.
Press [#], then the current default setting
3
appears.
Enter one of the numbers of the following selections using the numeric
4
keypad to select paper tray you want.
User Tools (1~2à #)
1:Copy Setting
Copy (01~11à #)
09:Paper Tray Prio.
Tray Priority(0~6à #)
1:Tray 1
5-11
Page 50

CHANGING THE DEFAULT SETTINGS
No . Standard +Duplex Unit +Paper Bank
1 Tray 1 Not selectable Tray 1
2 Tray 2 Tray 2 Tray 2
3 Bypass Tray *1 Bypass Tray *1 Tray 3
4 Tray 4
5 Bypass Tray *1
6
No.
1 Not selectable Tray 1 Not selectable
2 Tray 2 Tray 2 Tray 2
3 Tray 3 Tray 3 Tray 3
4 Tray 4 Tray 4 Tray 4
5 Bypass Tray *1 LCT LCT
6 Bypass Tray *1 Bypass Tray *1
+Duplex Unit +Paper Bank
+Paper Bank +LCT
+Duplex Unit
+Paper Bank
+LCT
Note : * 1 The Envelope Feeder can be installed at the location specified for the
Bypass Tray .
Example: To specify “2: Tray 2”.
Press [2].
Press [#].
The displayed default value is renewed
after about three seconds.
Paper Tray (1~2à #)
2:Tray 2
Paper Tray
*Tray 2
Copy (01~11à #)
09:Paper Tray Prio.
Press the [User T ools] button to
5
complete the operation.
5-12
100% Ready 1
2:8½×11L Auto
Page 51

CHANGING THE DEFAULT SETTINGS
OUTPUT TRAY PRIORITY
You can specify default output tray which is automatically selected whenever
the Copy Application is started or the Auto Reset is performed or you press the
[Clear Modes] button.
Figure 5-2. Output Tray
External Tray or
Shift Tray (Finisher)
Output Tray 5 (Mailbox)
Output Tray 4 (Mailbox)
Output Tray 3 (Mailbox)
Output Tray 2 (Mailbox)
Output Tray 1 /
Standard Tray
SETTINGS
CHANGING THE DEFAUL T
Press the [User Tools] button, then “1:
1
Copy Setting” appears.
Press [#], then “Copy” appears.
Press [1], [1], then “11: Output Tray Prio.”
2
appears.
Press [#], then current default setting
3
appears.
Enter one of the numbers of the following selections using the numeric
4
keypad to select output tray you want.
User Tools (1~2à #)
1:Copy Setting
Copy (01~11à #)
11:Output Tray Prio.
Tray Prio. (1~7à #)
1:Output Tray 1
5-13
Page 52

CHANGING THE DEFAULT SETTINGS
No. Standard +Mailbox +Finisher +Mailbox
1 Standard Tray(FD) Output Tray1(FD) Standard Tray1(FD) Output Tray1 (FD)
2 External Tray (FU) Out put Tray2(FD) Shift Tray1(FU) Output Tray2 (FD)
3 Output Tray3(FD) Shift Tray1(FU) Output Tray3 (FD)
4 Output Tray4(FD) Output Tray4 (FD)
5 Output Tray5(FD) Output Tray5 (FD)
6 External Tray(FU) Shift Tray1(FU)
7 Shift Tray1(FD)
+FInisher
(FD): Copies are delivered with copying side face down.
(FU): Copies are delivered with copying side face up.
Example :To specify “2: External Tray (FD)”. (For standard machines.)
Press [2].
Press [#].
The displayed default value is renewed
after about three seconds.
Output Tray (1~2à #)
2:External Tray (FD)
Output Tray
*External Tray (FD)
Copy (01~13à #)
06:Image Density
Press the [User Tools] button to complete
5
the operation.
5-14
100% Ready 1
1:8½×11K Auto
Page 53

CHANGING THE DEFAULT SETTINGS
AUTO TRA Y SWITCH
You can specify whether or not Auto Tray Switch is enabled.
If it is enabled, the paper supply is automatically switched to another tray which
has the same size in the same direction when the paper in a tray runs out in the
middle of a copy job.
SETTINGS
Press the [User T ools] button, then “1:
1
Copy Setting” appears.
Press [#], then “Copy” appears.
Press [1], [0], then “10: Auto Tray Switch”
2
appears.
Press [#], then the current default setting
3
appears.
Enter [1] or [2] using the numeric keypad to set the default you want.
4
No. Selected item
1 Off
2 On
Example : To specify “2: On”.
Press [2].
Press [#].
User Tools (1~2à #)
1:Copy Setting
Copy (01~11à #)
10:Auto Tray Switch
Tray Switch (1~2à #)
1:Off
Tray Switch (1~2à #)
2:On
Auto Tray Switch
*On
CHANGING THE DEFAUL T
The displayed default value is renewed
after about three seconds.
Press the [User Tools] button to complete
5
the operation.
Copy (00~12à #)
10:Auto Tray Switch
100% Ready 1
1:8½×11K Auto
5-15
Page 54

CHANGING THE DEFAULT SETTINGS
5-16
Page 55

CHANGING THE PRINTER CONFIGURATION
6. CHANGING THE PRINTER
CONFIGURA TION
CONFIGURA TION
CHANGING THE PRINTER
6-1
Page 56

CHANGING THE PRINTER CONFIGURATION
OVERVIEW
The printer configuration settings are different depending on whether or not your
printer is set for bi-directional communication.
Note: It is not necessary to perform these settings again so long as the
machine’s configuration is not changed.
If your printer is set for bi-directional communication:
Since the information already set on the printer side for the printer peripheral
equipment options and paper size can be communicated, it is not necessary to
perform the settings again from the copy application side.
p You can change the default settings of the following parameter.
• TIFF ......................................................................... (see page 6-4)
If your printer is not set for bi-directional communication:
It is necessary to set the options settings and paper size settings before using
the Copy Application for the first time.
p You can change the default settings of the following parameters.
• OPTIONS ................................................................ (see page 6-5)
• SPECIFYING THE PAPER SIZE ......................... (see page 6-7)
6-2
Page 57

CHANGING THE PRINTER CONFIGURATION
Table 6-1 shows the operation flow and available selections in changing printer
configuration.
Table 6-1
CONFIGURA TION
CHANGING THE PRINTER
Note: Shading indicates the factory default values.
6-3
Page 58

CHANGING THE PRINTER CONFIGURATION
TIFF (Bi-directional Communication)
This section provides information on making settings for TIFF.
Press [User Tools] , [2], then “2: Printer
1
Config” appears.
Press [#], then “TIFF” appears.
2
Enter one of the numbers of the following selections using the numeric
3
keypad to set the default you want.
No. Selected item
0 Off
1 Hi-Speed (300dpi)
2 Hi-Quality (400dpi)
Example : To specify “2: Hi-Quality (400 dpi)”.
Press [2].
Press [#].
User Tools (1~2à #)
2:Printer Config
TIFF (0~2à #)
1:Hi-Speed(300dpi)
TIFF (0~2à #)
1:Hi-Quality(400dpi)
User tool (0~2à #)
2:Printer Config
Press the [User T ools] button to complete
4
the operation.
Note: When TIFF is turned off and the default printer is not TIFF, it becomes
default printer. If PCL is used, the following restrictions are established.
♦ 400dpi output is not possible.
♦ The printing speed becomes slow.
♦ Set the output option settings from the printer driver.
6-4
100% Ready 1
1:8½×11K Auto
Page 59

CHANGING THE PRINTER CONFIGURATION
OPTIONS (Non Bi-directional
Communication)
This section provides information on making settings for installed options.
Figure 6-1. Options
Mailbox
Finisher
Hard Disk
(built-in)
Paper Bank
Duplex Tray
Envelope Feeder
LCT
CONFIGURA TION
CHANGING THE PRINTER
6-5
Page 60

CHANGING THE PRINTER CONFIGURATION
Press [User T ools] ,[2], then “2: Printer
1
Config” appears.
Press [#], [1], then “1: Option” appears.
2
Use the numeric keypad to input the
3
number that corresponds to the installed
option you want to set. After inputting the
number, press [#].
No. Selected item No. Selected item
1 Paper Bank 5 Finisher
2 LCT 6 Duplex Tray
3 Envelope Feeder 7 Hard Disk
4 Mailbox 8 TIFF
Example : To select “2:LCT”.
Press [2].
Press [#].
User Tools (1~2à #)
2:Printer Config
Printer (1~2à #)
1:Option
Option Set (1~8à #)
1:Paper Bank
Option (1~8à #)
2:LCT
Enter [2] using the numeric keypad to set the option.
4
If you don’t want to set the option, press [1].
No. Selected item
1 Not installed
2 Installed
Example : To select “2: Installed”.
Press [2].
6-6
LCT (1~2à #)
2:Installed
Page 61

CHANGING THE PRINTER CONFIGURATION
Press [#].
Press the [User T ools] b utton to complete
5
the operation.
Repeat the above procedure to select a different installed option.
Options (1~8à #)
2:LCT
100% Ready 1
1:8½×11K Auto
SPECIFYING THE PAPER SIZE (Non Bi-
directional Communication)
This section provides information on specifying the paper size.
Figure6-2. Printer paper tray
Envelope Feeder
Bypass T ray
Paper Tray 1
Paper Tray 2
Paper Tray 3
Paper Tray 4
LCT
CONFIGURA TION
CHANGING THE PRINTER
Press [User Tools], [2], then “2: Printer
1
Config” appears.
Press [#],[2], then “2: Paper Size”
2
appears.
User Tools (1~2à #)
2:Printer Config
Printer (1~2à #)
2:Paper Size
6-7
Page 62

CHANGING THE PRINTER CONFIGURATION
Press [#], then “Paper Size” appears. Use
3
the numeric keypad to input the number
Paper Size (0~6à #)
0:Bypass Tray
that corresponds to the paper tray you want
to select. After inputting the number,
press [#].
Note : The paper trays you can select here depend on the options installed on
your machine.
No. Selected item No. Selected item
0 Bypass Tray 4 Tray 4
1 Tray 1 5 LCT
2 Tray 2 6 Envelope Feeder
3 Tray 3
Example : To select “2: Tray 2”.
Press [2].
Press [#].
Paper Size (0~6à #)
2: Tray 2
Tray 2 (1~7à #)
2:A4K
Specify the paper size for the selected paper tray. The paper size you can
4
set is different for the Inch Version and Metric Version different.
Table 6-2. Inch Version
No. Bypass Tray Tray1~Tray4 LCT Envelope Feeder
1 8½ × 13 L 8½ × 13 L 11×8½ L 4 × 9½ L
2 A4K A4 K A4 K 3 × 7½ L
3 A4 L A4 L C5 Env. L
4 11 × 17 L 11 × 17 L C6 Env. L
5 8½ × 14 L 8½ × 14 L DL Env. L
6 8½ × 11 L 8½ × 11 L
7 11 × 8½ K 11 × 8½ K
8
Special Paper Size
6-8
1
8
7
8
Page 63

CHANGING THE PRINTER CONFIGURATION
Table 6-3. Metric Version
No. Bypass Tray Tray1~Tray4 LCT Envelope Feeder
1
1 A3 L A3 L A4 K 4 × 9½ L
2 A4K A4 K 11 × 8½ K 4 × 7½ L
3 A4 L A4 L C5 Env. L
4 A5 K A5 K C6 Env. L
5 8 × 13 L 8 × 13 L DL Env. L
6 8½ × 11 L 8½ × 11 L
7 11 × 8½ K 11 × 8½ K
8
Special Paper Size
8
7
8
Example : To select the paper size “4: 11 x 17 L ”.
Press [4].
Press [#].
Press the [User Tools] button to complete
5
the operation.
Tray 2 (1~7à #)
4:11x17L
Paper Size (0~6à #)
2:Tray 2
100% Ready 1
1:8½×11K Auto
CONFIGURA TION
CHANGING THE PRINTER
6-9
Page 64

CHANGING THE PRINTER CONFIGURATION
Special Paper Size Setting
A paper size other than that selected can be set in the Bypass Tray.
Press [User Tools], [2], then “2: Printer
1
Config” appears.
Press [#], [2], then “2: Paper Size”
2
appears.
Press [#], then “Paper Size” appears.
3
Press [0], then “0: Bypass Tray” appears.
Press [#], [8], then “Special Paper Size”
4
appears.
Press [#], then “Size” appears. Use the
5
numeric keypad to input the vertical
dimention (Length across feeding
direction) of the paper in the Bypass Tray.
Use [*/.] to input a desimel point.
p The vertical dimention of the paper can be specified to any value in the
following range.
User Tools (1~2à #)
2:Printer config.
Printer (1~2à #)
2:Paper Size
Paper Size (0~6à #)
0:Bypass Tray
Bypass Tray (1~8à #)
8:Special Paper Size
Size (3.5~12à #)
Vert: inch
6-10
Inch V ersion 3.5" to 12" (in 0.01 inch increments)
Meteric V ersion 90mm to 297mm (in 1mm increments)
Page 65

CHANGING THE PRINTER CONFIGURATION
Example: To set a vertical dimention of 11.5.
Press [1], [1], [*/.] and then [5].
Press [#].
6
Use the numeric keypad to input the holizontal dimention (Length along
7
feeding direction) of the paper in the Bypass Tray. Use [*/.] to enter a
decimal point.
p The holizontal dimention of the paper can be specified to any value in the
following range.
Inch V ersion 5.8" to 17" (in 0.01 inch increments)
Meteric Ver sion148mm to 432mm (in 1mm increments)
Example: To set a holizontal dimention of 14.5.
Press [1], [4], [*/.], and then [5].
Press [#], and the dimentions you input to
8
appears.
Size (3.5~12à #)
Vert: 11.5inch
Size (5.8~17à #)
Horiz: inch
Size (5.8~17à #)
Horiz: 14.5inch
Vert: 11.5inch(#)
Horiz: 14.5inch
CONFIGURA TION
CHANGING THE PRINTER
Press [#].
9
Press the [User T ools] button to
A
Complete the opration.
Paper Size (0~6à #)
0:Bypass Tray
100% Ready 1
1:8½×11K Auto
6-11
Page 66

CHANGING THE PRINTER CONFIGURATION
6-12
Page 67

ERROR MESSAGES
7. ERROR MESSAGES
7-1
ERROR MESSAGES
Page 68

ERROR MESSAGES
ERROR MESSAGES IN THE MESSAGE BOX
Inifile or Copy Application Failure. Please reinstall Copy Application.
Uninstall the Copy Application, and then, install it again.
Press [OK] to close the message box.
Copy Application is busy .
The Copy Application can’t be closed, as it is processing the copying job.
Wait until “Ready” appears in the message display on the Control Panel, then
exit the Copy Application.
Press [OK] to close the message box.
Application Duplicate or Failure. Please close af01prin, af01scan, af01opep
and af01aplm by Ctrl+Alt+Del.
Press [OK] to close the message box.
Press [Ctrl] + [Alt] + [Del] to open the message box.
Press the [End task] button in the message box to complete the sub process,
and then restart the Copy Application or reinstall it.
Aficio IS01 is not installed. Please install TWAIN driver.
Install the TWAIN driver (version 5.00.0118 or later).
Press [OK] to close the message box.
Aficio MP01 TIFF driver is not installed. Please install TIFF driver.
Install the TIFF driver (version 1.03 or later).
Press [Y es] to exit the Cop y Application.
Press [No] to start the Copy Application.
An old version of TWAIN driver is installed. Please re-install CFM TWAIN
driver version 5.00.0118 or later .
Install the TWAIN driver version 5.00.0118 or later.
Press [OK] to close the message box.
7-2
Page 69

ERROR MESSAGES
CONTROL PANEL MESSAGES
Printer Error See printer display
Problem with the Printer. Check the Printer display.
File I/O Error Check PC disk
File access operation has failed. Try again. If access fails again, quit the Copy
Application, restart Windows 95, and then restart the Copy Application.
Insufficient PC disk Space
Quit the Copy Application, and then restart it. If this message appears again, it
means there is not enough space available on the computer’s hard disk.
PC Memory is not sufficient
Try again. If access fails again, quit the Copy Application, restart Windows 95,
and then restart the Copy Application.
If this message appears again even if another application is not running, it means
that available computer RAM is insufficient.
Copy application Error (Check Printer)
Printer problem due to an unknown cause during execution of the Copy Application.
Quit the Copy Application and then restart it.
Remove misfed Orig from ADF
ADF (Auto Document Feeder) is misfed. Remove the misfed document and
repeat the operation.
Note: This message will change to “Ready” in a few seconds.
Even if “Ready” displays, check the Error indicator on the Scanner.
Close Document Feeder cover
Upper ADF (Auto Document Feeder) cover is open. Close the cover.
7-3
ERROR MESSAGES
Page 70

ERROR MESSAGES
Scanner not connect Check Scanner
No response from Scanner. Quit the Copy Application, restart the Windows 95
and then restart the Copy Application.
If this message appears again, turn off the Scanner and the Computer, and then
check the connection between them.
Printer not connect Check Printer
No response from Printer. Quit the Copy Application, restart the Windows 95
and then restart the Copy Application.
If this message appears again, turn off the Printer and the Computer, and then
check the connection between them.
Max copy entry Press start to copy
A maximum of 100 pages of original can be set on the ADF.
Although the copying is temporarily stopped, if the [Start] button is pressed, the
copying is continued.
Note: If the Staple mode has been set, the staples are automatically released.
If the Collate mode has been set, the copy block up to page 100 and the
copy bloc k from page 101 and collated separately.
TWAIN Used b y Other Application
Press the [Clear Modes] button to clear the error, then close the other application
that is using the Scanner.
7-4
Page 71

INDEX
INDEX
Index-1
INDEX
Page 72

INDEX
INDEX
A
Auto Document Feeder (ADF), 3-5
Auto Reset, 4-3, 5-6
AUTO TRAY SWITCH, 5-15
Automatic Image Density Control, 4-4
B
Bi-directional communication, 6-2
Bypass Tray, 4-8, 5-11, 6-7
C
Changing the Printer Configuration, 1-4
Check Display indicator, 2-3, 2-5
Clear Modes, 4-2
Clear Modes key, 2-3, 2-5
Clear/Stop, 4-2
Clear/Stop key, 2-3, 2-5
Collate, 4-12
Collate/Staple/Duplex, 4-12, 4-13, 4-15
CONTROL PANEL MESSAGES, 7-3
COPY RATIO RESET, 5-9
D
DEFAULT SETTINGS, 5-1
Duplex, 4-13
Duplex Tray, 6-5
E
Envelope Feeder, 5-11, 6-5, 6-7
ERROR MESSAGES, 7-1
ERROR MESSAGES IN THE MESSGE BOX
Exiting the Copy Application, 1-5
Index-2
, 7-2
Exposure Glass, 3-4
External Tray, 5-13
F
Finisher, 5-13, 6-5
Function keys, 2-3, 2-5
H
Hard Disk, 6-5
Hard Disk Free Space, 1-2
I
IMAGE DENSITY, 4-4, 5-4
Installing the Copy Application, 1-3
Interface, 1-2
L
LCT, 5-11, 6-5, 6-7
M
Mailbox, 5-13, 6-5
Manual Image Density Control, 4-5
Message Display, 2-3, 2-5
N
Non bi-directional communication
Numeric keypad, 2-3, 2-5
O
Operating System, 1-2
OPERATION PANEL, 2-4
Page 73

INDEX
OPERATION SCREEN, 2-3
OPTIONS, 6-5
ORIGINAL SIZE COPYING, 4-2
ORIGINAL TYPE, 4-6, 5-5
ORIGINALS, 3-2
Output Tray, 5-13
Output Tray Prio., 5-13
P
Paper, 4-7
Paper Bank, 5-11, 6-5
PAPER SIZE, 6-7
PAPER SOURCE, 4-7
Paper Tray, 6-7
Paper Tray Prio., 5-11
PCL, 6-4
Personal Computer, 1-2
Photo, 4-6
Photo Original, 5-5
Printer, 1-2
PRINTER CONFIGURATION, 6-1
Staple, 4-15
Start, 4-2
Start key, 2-3, 2-5
Starting Up the Copy Application, 1-5
T
Text, 4-6
TIFF, 1-2, 6-4
Tray, 5-11
Tray Priority, 5-11
Tray Switch, 5-15
TWAIN, 1-2
U
Uninstalling the Copy Application , 1-4
User Tools, 5-3, 5-4, 6-3
User Tools key, 2-3, 2-5
R
RAM, 1-2
Ratio, 4-10, 5-7
REDUCED/ENLARGED COPYING, 4-10
REDUCTION/ENLARGEMENT RATIO, 5-7
Reset Ratio, 5-9
S
Scanner, 1-2
Scanning Area, 3-3
SETTING ORIGINALS, 3-4
Shift Tray, 5-13
Special Paper Size, 4-8, 6-10
Standard Tray, 5-13
INDEX
Index-3
Page 74

INDEX
Index-4
Page 75

Worldwide Ricoh Location
U.S.A. Spain
RICOH CORPORATION RICOH ESPAÑA S.A.
5 Dedrick Place Guitard, 45
West caldwell, New Jersey 07006 08014 Barcelona
(TEL)973-882-2000 (TEL)490-09-60
Netherlands Italy
RICOH EUROPE B.V. RICOH ITALIA S.p.A.
Groenelaan 3 P.O.Box114 Via della Metallurgia, 12
1180 AC - Amstelveen Holland (zona Basson) - 37139 VERONA
(TEL)020-5474111 (TEL)045-851 00 44
United Kingdom Hong Kon g
RICOH U.K. LTD. RICOH HONG KONG LTD.
Ricoh House 23/F.,China Overseas Building
1 Plane Tree Crescent,Feltham, 139,Hennessy Road,
Middlesex,TW13 7HG Wan Chai, Hong Kong
(TEL)181-261-4000 (TEL)2862-2888
Germany Singapore
RICOH DEUTSCHLAND GMBH RICOH ASIA PACIFIC PTE. LTD.
Mergenthalerallee 38-40 #15-01/02 The Heeren,
65760 Eschborn 260 Orchard Road,
(TEL)(06196)906-0 Singapore 238855
(TEL)65-830-5888
France
RICOH FRANCE S.A.
383, Avenue du Général de Gaulle
B.P.307, 92143 Clamart Cedex
(TEL)01-4094-3838
RICOH COMPANY, LTD.
15-5, 1 chome, Minami-Aoyama
Printed in Japan Minato-ku, Tokyo
UE USA G0208630
Telephone: Tokyo 3479-3111
Page 76

Copyright 1997, Ricoh Co., Ltd.
 Loading...
Loading...