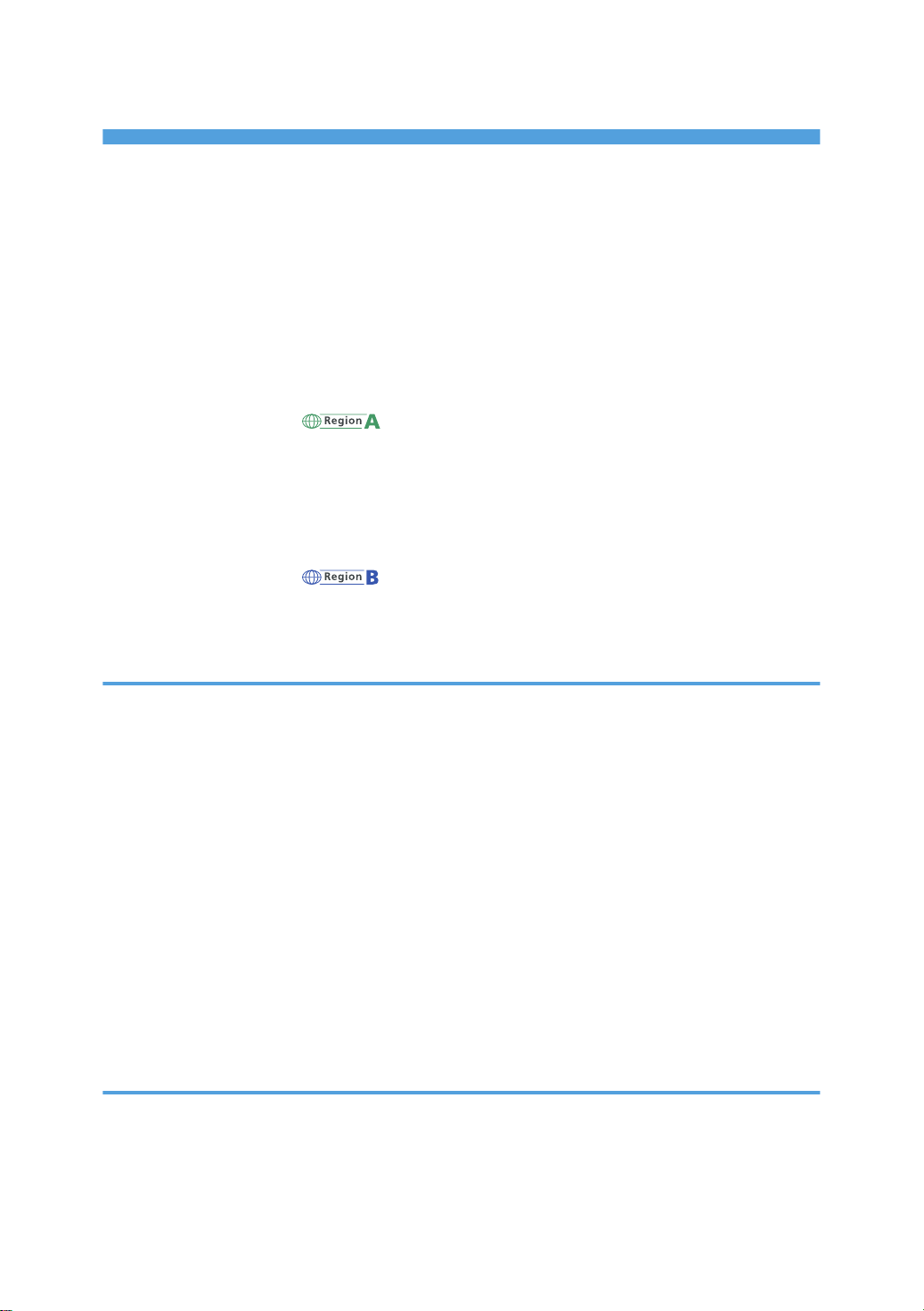
TABLE OF CONTENTS
Draft 2014/01/07
How to Read This Manual................................................................................................................................. 7
Introduction..................................................................................................................................................... 7
Legal Prohibition.............................................................................................................................................7
Disclaimer........................................................................................................................................................7
About IP Address............................................................................................................................................8
Differences in Performance/Functions between Different Models.............................................................8
Note to Administrator.................................................................................................................................. 10
Model-Specific Information.............................................................................................................................12
Important Safety Instructions ...................................................................................................... 13
User Information on Electrical & Electronic Equipment.............................................................................13
Environmental Advice for Users..................................................................................................................13
Note for the Battery and/or Accumulator Symbol (For EU countries only)............................................14
Notes to Users of Facsimile Unit................................................................................................................. 15
Important Safety Instructions .......................................................................................................16
Notes to Users in the State of California....................................................................................................16
ENERGY STAR Program..................................................................................................................................17
1. Guide to the Machine
Guide to Components......................................................................................................................................19
Exterior..........................................................................................................................................................19
Exterior..........................................................................................................................................................21
Interior...........................................................................................................................................................23
Control Panel................................................................................................................................................23
About Operation Tools.................................................................................................................................... 28
Initial Setup....................................................................................................................................................... 29
Configuring Network Settings.........................................................................................................................30
Configuring the IP Address Settings........................................................................................................... 30
Wireless LAN Setup.....................................................................................................................................32
Configuring the IP Address Settings Using the Smart Organizing Monitor............................................ 34
Wireless LAN Setup.....................................................................................................................................36
2. Loading Paper
Supported Paper.............................................................................................................................................. 39
Non-Recommended Paper Types...................................................................................................................41
Print Area.......................................................................................................................................................... 42
1
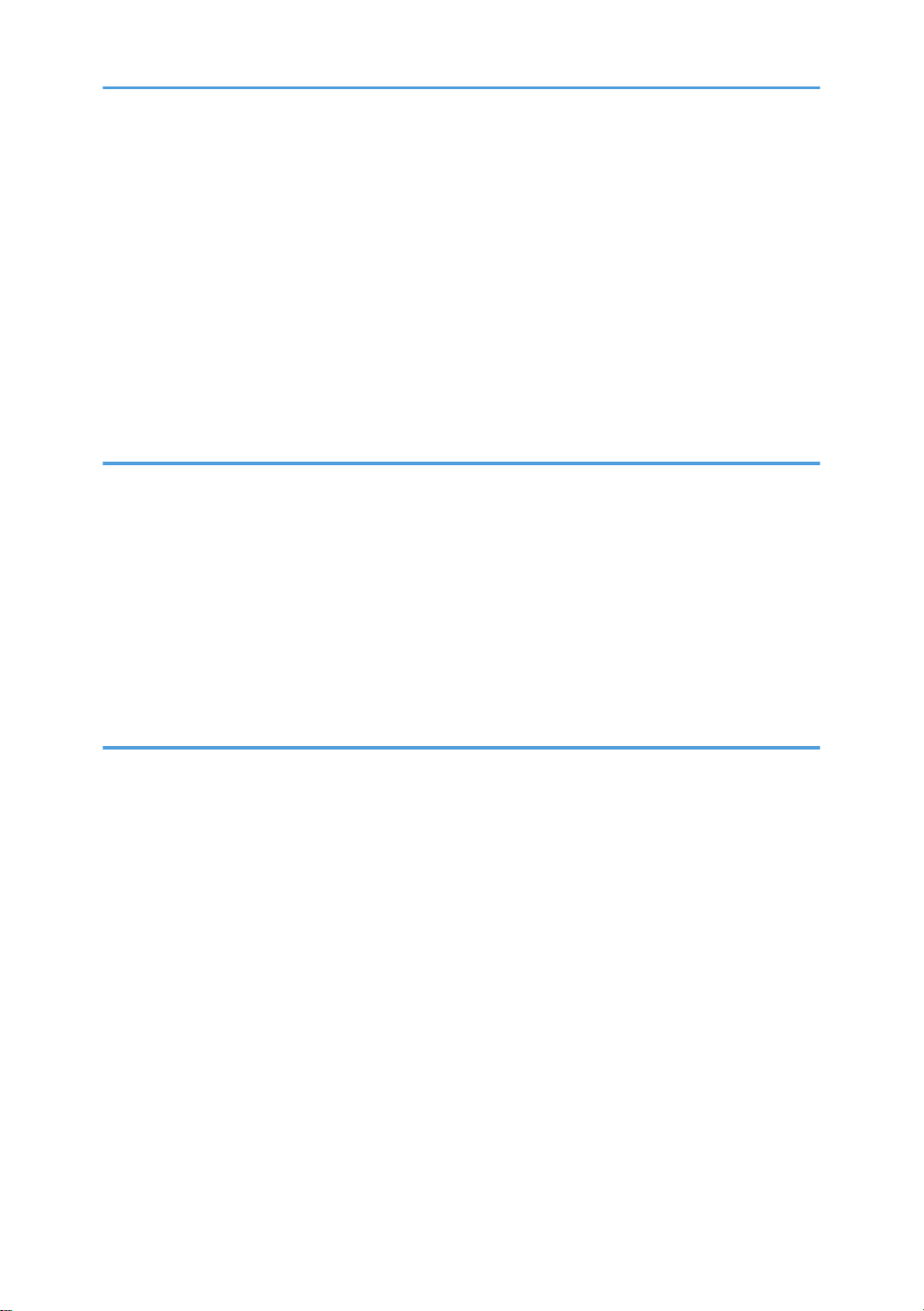
Loading Paper.................................................................................................................................................. 45
Draft 2014/01/07
Loading Paper into Tray 1...........................................................................................................................45
Loading Paper into Bypass Tray................................................................................................................. 49
Specifying Paper Type and Paper Size Using Control Panel...................................................................51
Specifying Paper Type and Paper Size Using Smart Organizing Monitor.............................................52
Placing Originals..............................................................................................................................................54
About Originals............................................................................................................................................54
Placing Originals on the Exposure Glass...................................................................................................56
Placing Originals in the Auto Document Feeder....................................................................................... 57
3. Printing Documents
Basic Operation............................................................................................................................................... 59
Printing on Both Sides of Sheets..................................................................................................................59
Canceling a Print Job...................................................................................................................................60
If a Paper Mismatch Occurs............................................................................................................................62
Continuing Printing Using Mismatched Paper........................................................................................... 62
Continuing Printing Using Mismatched Paper........................................................................................... 62
Resetting the Print Job.................................................................................................................................. 62
Resetting the Print Job.................................................................................................................................. 62
4. Copying Originals
Copier Mode Screen.......................................................................................................................................63
Basic Operation............................................................................................................................................... 65
Canceling a Copy....................................................................................................................................... 66
Making Enlarged or Reduced Copies............................................................................................................67
Specifying Reduce/Enlarge....................................................................................................................... 67
Making Combined/2-sided Copies.............................................................................................................. 69
Specifying Combined and 2-sided Copies............................................................................................... 72
Copying Both Sides of an ID Card onto One Side of Paper........................................................................74
Specifying the ID Card Copy Setting.........................................................................................................74
Copying an ID Card....................................................................................................................................75
Specifying the Scan Settings........................................................................................................................... 77
Adjusting Image Density..............................................................................................................................77
Selecting the Document Type According to Original............................................................................... 77
2
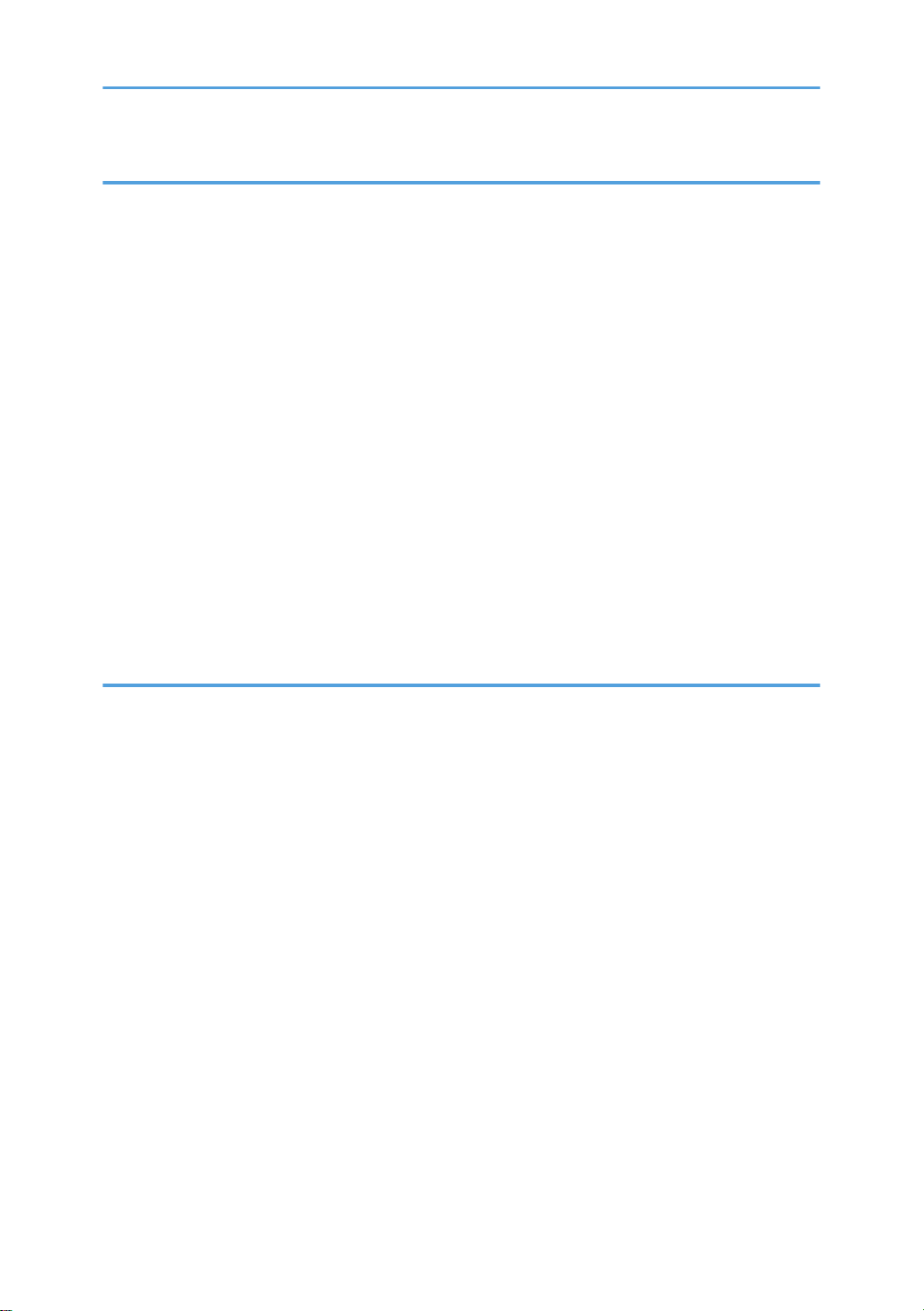
5. Scanning Originals
Draft 2014/01/07
Scanner Mode Screen.....................................................................................................................................79
Registering Scan Destinations......................................................................................................................... 80
Modifying Scan Destinations...................................................................................................................... 85
Deleting Scan Destinations..........................................................................................................................86
Basic Operation............................................................................................................................................... 87
Scan to E-mail/FTP/Folder.........................................................................................................................87
Basic Operation for Scan to USB...............................................................................................................90
Specifying the Scan Settings........................................................................................................................... 92
Specifying the Scanning Size According to the Size of the Original...................................................... 92
Adjusting Image Density..............................................................................................................................92
Specifying Resolution.................................................................................................................................. 93
Scanning from a Computer............................................................................................................................. 94
Using TWAIN scanner................................................................................................................................ 94
TWAIN Scanning.........................................................................................................................................94
Basic Operation for WIA Scanning........................................................................................................... 99
6. Sending and Receiving a Fax
Fax Mode Screen.......................................................................................................................................... 101
Setting the Date and Time............................................................................................................................. 102
Entering Characters....................................................................................................................................... 103
Registering Fax Destinations......................................................................................................................... 104
Registering Fax Destinations Using the Control Panel............................................................................104
Sending a Fax................................................................................................................................................107
Selecting Transmission Mode...................................................................................................................107
Basic Operation for Sending a Fax......................................................................................................... 108
Specifying the Fax Destination................................................................................................................. 111
Useful Sending Functions..........................................................................................................................115
Specifying the Scan Settings.....................................................................................................................118
Using the Fax Function from a Computer (PC FAX).................................................................................... 120
Basic Operation for Sending Faxes from a Computer...........................................................................120
Configuring Transmission Settings............................................................................................................121
Configuring the PC FAX Address Book....................................................................................................121
Editing a Fax Cover Sheet........................................................................................................................ 123
3
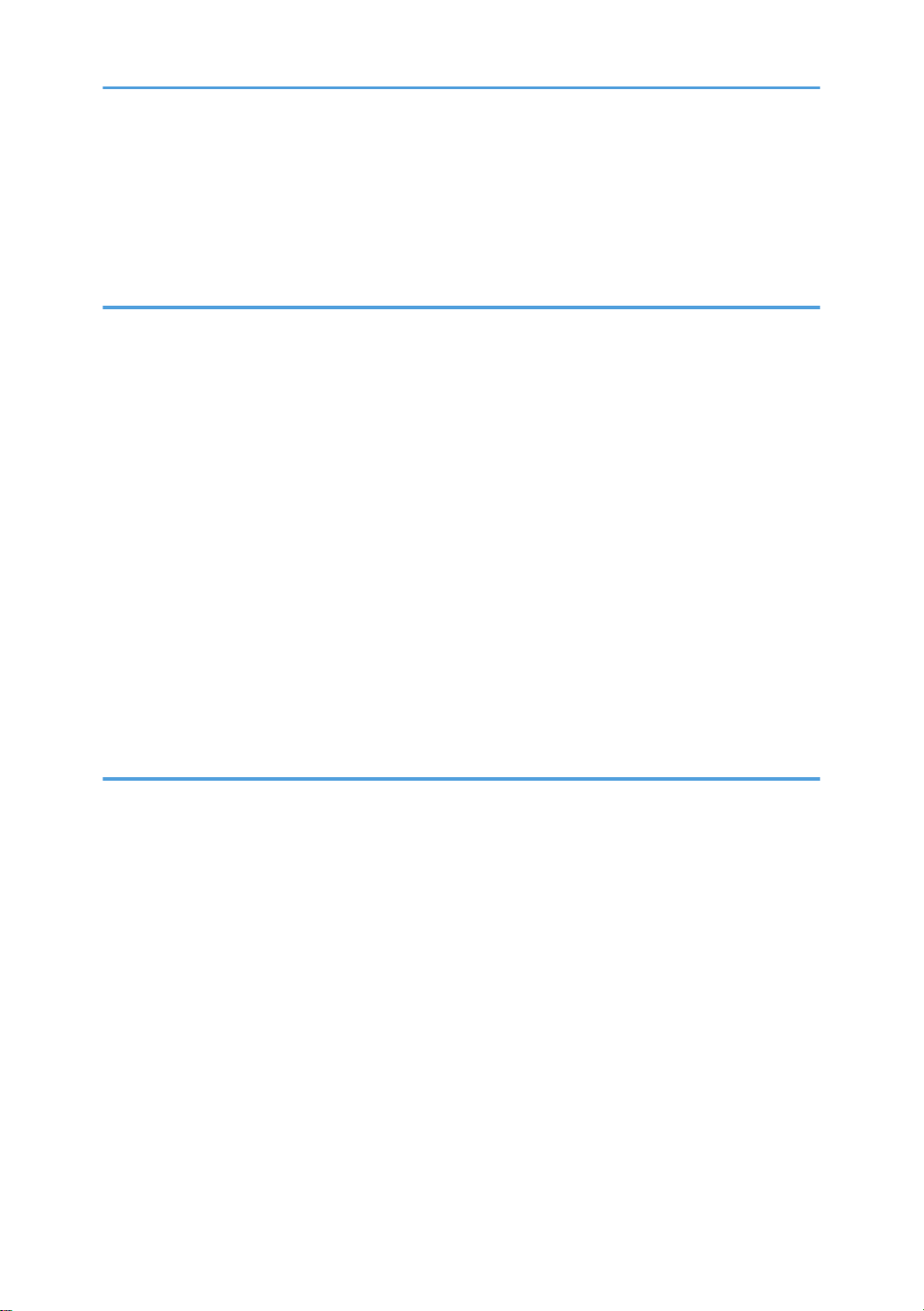
Receiving a Fax..............................................................................................................................................124
Draft 2014/01/07
Selecting Reception Mode....................................................................................................................... 124
Printing Out Faxes Stored in Memory......................................................................................................126
Lists/Reports Related to Fax......................................................................................................................... 127
7. Configuring the Machine Using the Control Panel
Basic Operation.............................................................................................................................................129
Menu Chart.................................................................................................................................................... 131
Copier Features Settings............................................................................................................................... 132
Scanner Features Settings............................................................................................................................. 135
Fax Transmission Features Settings...............................................................................................................137
Fax Features Settings.....................................................................................................................................139
Address Book Settings...................................................................................................................................144
System Settings...............................................................................................................................................145
Printing Lists/Reports..................................................................................................................................... 150
Printing the Configuration Page................................................................................................................150
Types of Lists/Reports............................................................................................................................... 150
Printer Features Settings.................................................................................................................................152
Network Settings............................................................................................................................................155
Administrator Settings....................................................................................................................................159
8. Configuring the Machine Using Utilities
Using Web Image Monitor...........................................................................................................................165
Displaying Top Page..................................................................................................................................... 166
Changing the Interface Language........................................................................................................... 168
Checking the System Information................................................................................................................. 169
Status Tab...................................................................................................................................................169
Counter Tab............................................................................................................................................... 170
Machine Information Tab......................................................................................................................... 171
Configuring the System Settings................................................................................................................... 172
Sound Volume Adjustment Tab................................................................................................................ 172
Tray Paper Settings Tab............................................................................................................................ 172
Copier Tab.................................................................................................................................................173
Fax Tab.......................................................................................................................................................173
Toner Management Tab........................................................................................................................... 174
4

Interface Tab..............................................................................................................................................175
Draft 2014/01/07
Shortcut to Function Tab............................................................................................................................176
Registering Destinations................................................................................................................................ 177
Configuring the Fax Received File................................................................................................................178
Configuring the Network Settings................................................................................................................ 179
Network Status Tab...................................................................................................................................179
IPv6 Configuration Tab.............................................................................................................................180
Network Application Tab......................................................................................................................... 180
DNS Tab.................................................................................................................................................... 181
Auto E-mail Notification Tab.................................................................................................................... 182
SNMP Tab................................................................................................................................................. 183
SMTP Tab...................................................................................................................................................184
POP3 Tab...................................................................................................................................................185
Wireless Tab.............................................................................................................................................. 185
Configuring the IPsec Settings.......................................................................................................................188
IPsec Global Settings Tab.........................................................................................................................188
IPsec Policy List Tab...................................................................................................................................188
Printing Lists/Reports..................................................................................................................................... 192
Configuring the Administrator Settings.........................................................................................................193
Administrator Tab...................................................................................................................................... 193
Reset Settings Tab......................................................................................................................................193
Backup Setting Tab................................................................................................................................... 194
Restore Setting Tab....................................................................................................................................195
Set Date/Time Tab....................................................................................................................................195
Energy Saver Mode Tab.......................................................................................................................... 196
Help Source File Setting Tab.................................................................................................................... 197
Using Smart Organizing Monitor.................................................................................................................198
Checking the Status Information...............................................................................................................198
Configuring the Machine Settings............................................................................................................200
Printing the Configuration Page................................................................................................................201
9. Maintaining the Machine
Replacing the Print Cartridge........................................................................................................................203
Cautions When Cleaning..............................................................................................................................205
5
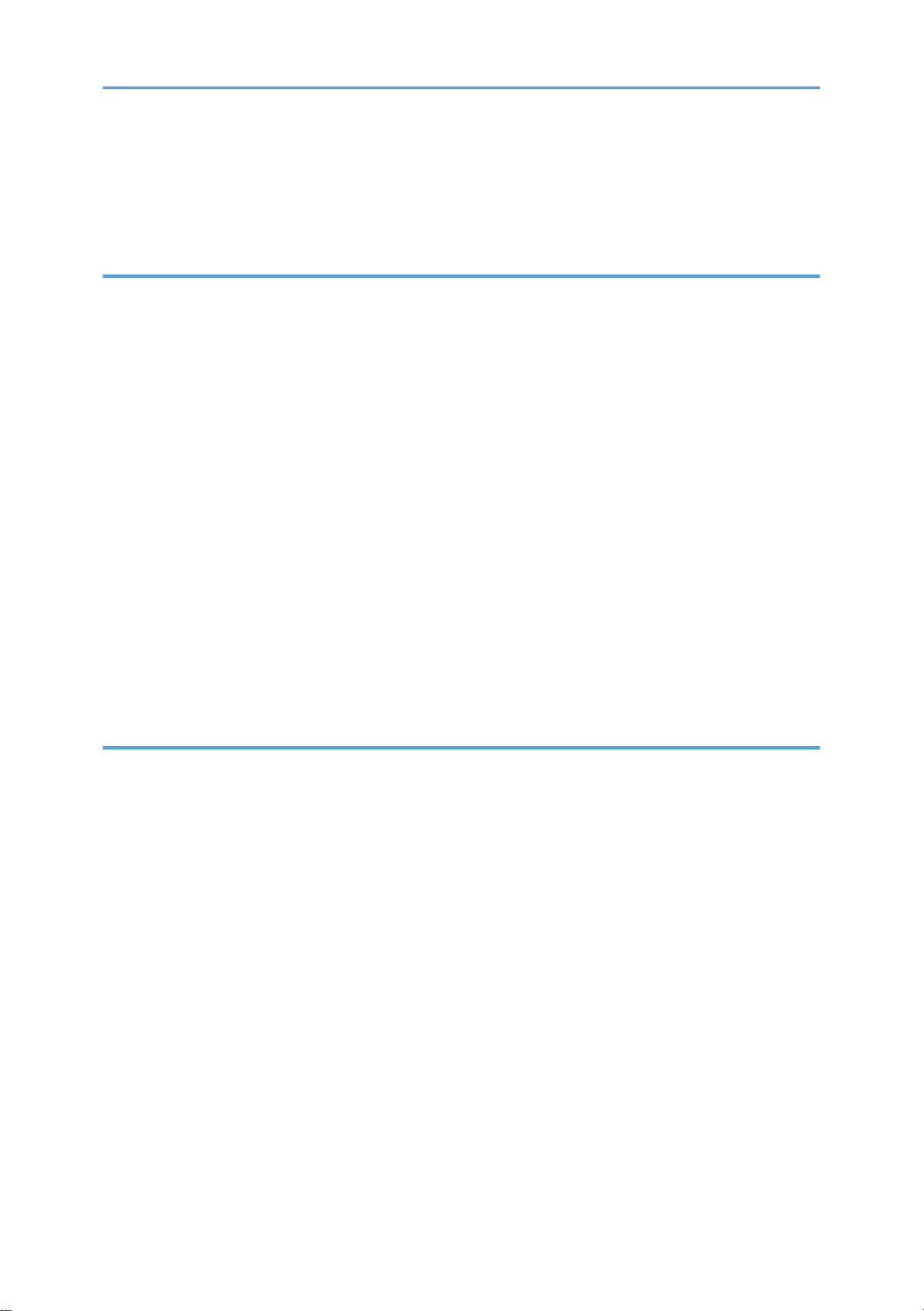
Cleaning the Inside of the Machine............................................................................................................. 206
Draft 2014/01/07
Cleaning the Exposure Glass........................................................................................................................207
Cleaning the Auto Document Feeder...........................................................................................................208
10. Troubleshooting
Common Problems.........................................................................................................................................209
Paper Feed Problems.....................................................................................................................................210
Removing Printing Jams.............................................................................................................................211
Removing Scanning Jams......................................................................................................................... 216
Print Quality Problems................................................................................................................................... 218
Checking the Condition of the Machine..................................................................................................218
Printer Problems............................................................................................................................................. 219
Print Positions Do Not Match Display Positions...................................................................................... 220
Copier Problems............................................................................................................................................ 221
Scanner Problems.......................................................................................................................................... 222
Fax Problems..................................................................................................................................................223
Error and Status Messages on the Screen...................................................................................................226
Error and Status Indicate on the Control Panel........................................................................................... 233
Error and Status Messages Appear on Smart Organizing Monitor..........................................................235
11. Appendix
Notes About the Toner.................................................................................................................................. 237
Moving and Transporting the Machine....................................................................................................... 238
Disposal......................................................................................................................................................238
Where to Inquire....................................................................................................................................... 238
Consumables..................................................................................................................................................239
Print Cartridge............................................................................................................................................239
Specifications of the Machine...................................................................................................................... 240
General Function Specifications.............................................................................................................. 240
Printer Function Specifications..................................................................................................................242
Copier Function Specifications.................................................................................................................243
Scanner Function Specifications...............................................................................................................244
Fax Function Specifications...................................................................................................................... 244
Trademarks.....................................................................................................................................................246
INDEX...........................................................................................................................................................249
6
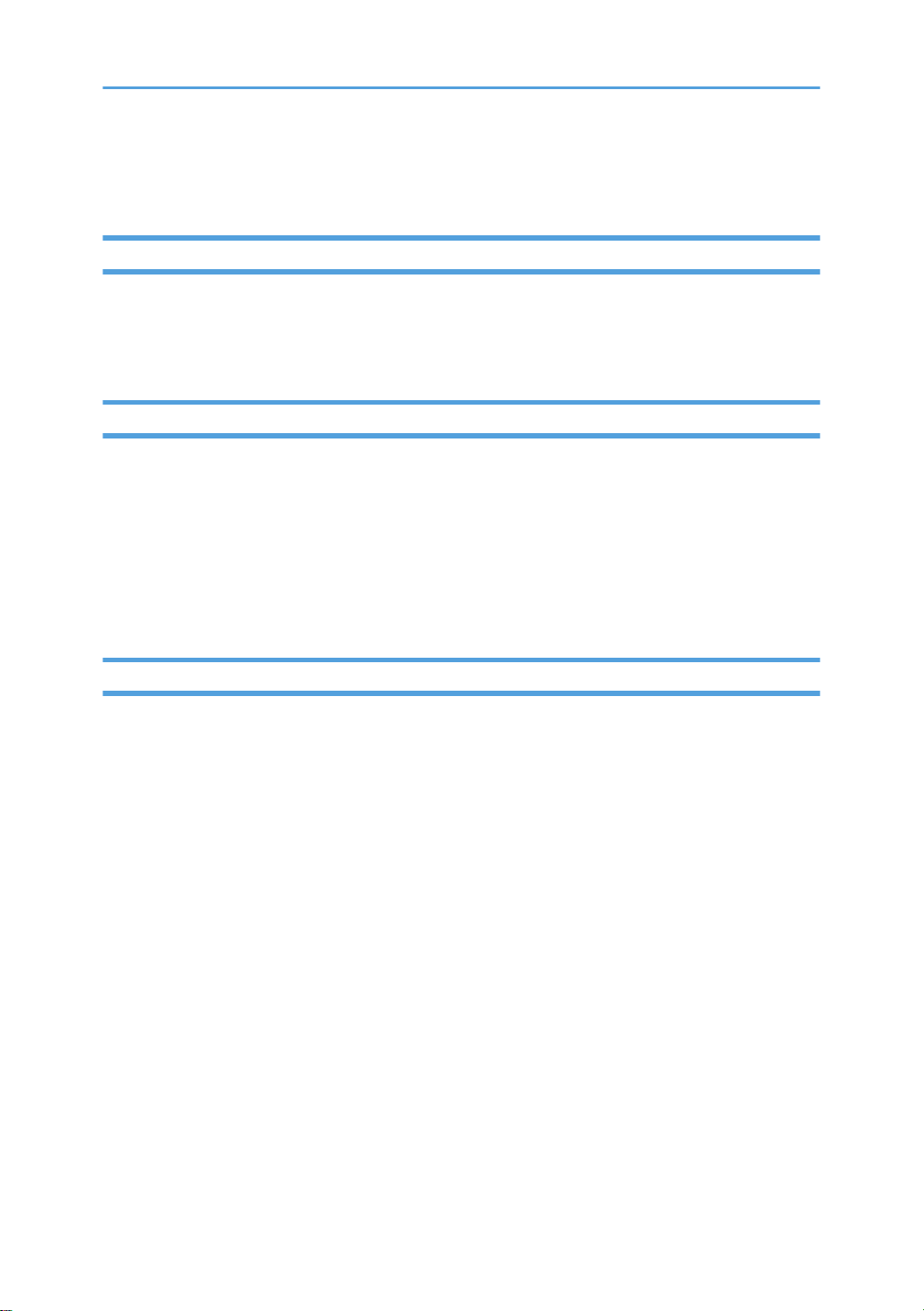
How to Read This Manual
Draft 2014/01/07
Introduction
This manual contains detailed instructions and notes on the operation and use of this machine. For your
safety and benefit, read this manual carefully before using the machine. Keep this manual in a handy
place for quick reference.
Legal Prohibition
Do not copy or print any item for which reproduction is prohibited by law.
Copying or printing the following items is generally prohibited by local law:
bank notes, revenue stamps, bonds, stock certificates, bank drafts, checks, passports, driver's licenses.
The preceding list is meant as a guide only and is not inclusive. We assume no responsibility for its
completeness or accuracy. If you have any questions concerning the legality of copying or printing
certain items, consult with your legal advisor.
Disclaimer
Contents of this manual are subject to change without prior notice.
To the maximum extent permitted by applicable laws, in no event will the manufacturer be liable for any
damages whatsoever arising out of failures of this machine, losses of the registered data, or the use or
non-use of this product and operation manuals provided with it.
Make sure that you always copy or have backups of the data registered in this machine. Documents or
data might be erased due to your operational errors or malfunctions of the machine.
In no event will the manufacturer be responsible for any documents created by you using this machine or
any results from the data executed by you.
For good output quality, the manufacturer recommends that you use genuine toner from the
manufacturer.
Two kinds of size notation are employed in this manual.
Some illustrations or explanations in this guide may differ from your product due to improvement or
change in the product.
opal-p2_mf2_com_user_guide_00142077_eng.xml 7
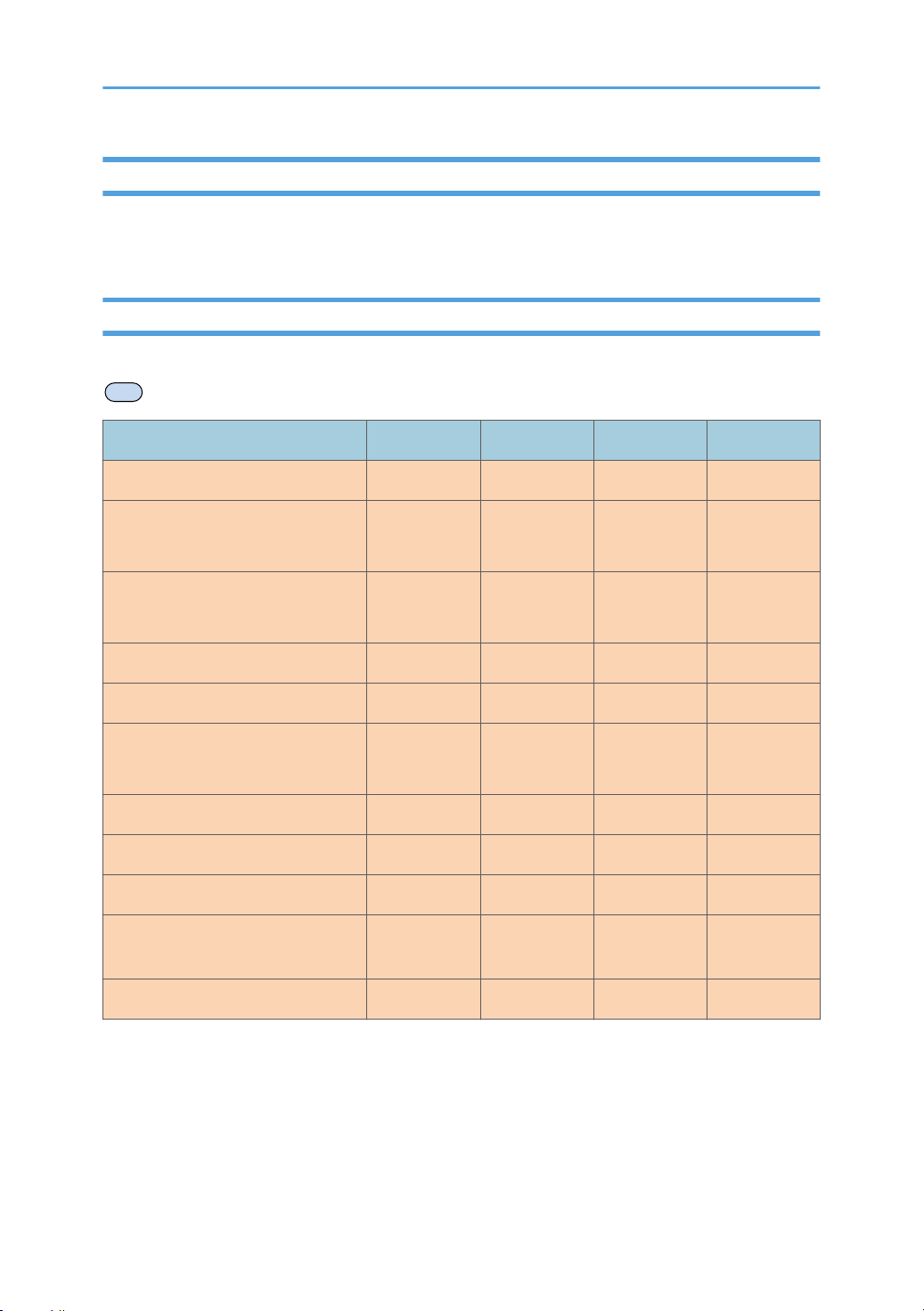
About IP Address
MF
Draft 2014/01/07
In this manual, "IP address" covers both IPv4 and IPv6 environments. Read the instructions that are
relevant to the environment you are using.
Differences in Performance/Functions between Different Models
The differences in main performance/functions between different models are as follows:
SP 210SU SP 212SNw SP 210SF SP 212SFNw
Type Type 1 Type 2 Type 3 Type 4
Fax Not available Not available Available
(Standard)
ADF Not available Available
(Standard)
Available
(Standard)
Available
(Standard)
Available
(Standard)
PCL driver Not available Available Not available Available
GDI driver Available Not available Available Not available
Ethernet Port (Network) Not available Available
(Standard)
Not available Available
(Standard)
Wireless LAN Not available Available Not available Available
Scan to E-mail/FTP/Folder Not available Available Not available Available
Web Image Monitor Not available Available Not available Available
Toner Management (Toner Level
Not available Not available Available
*1
Available
*1
Indication)
Paperless FAX
*2
Not available Not available Not available Available
8 opal-p2_mf2_com_user_guide_00142077_eng.xml
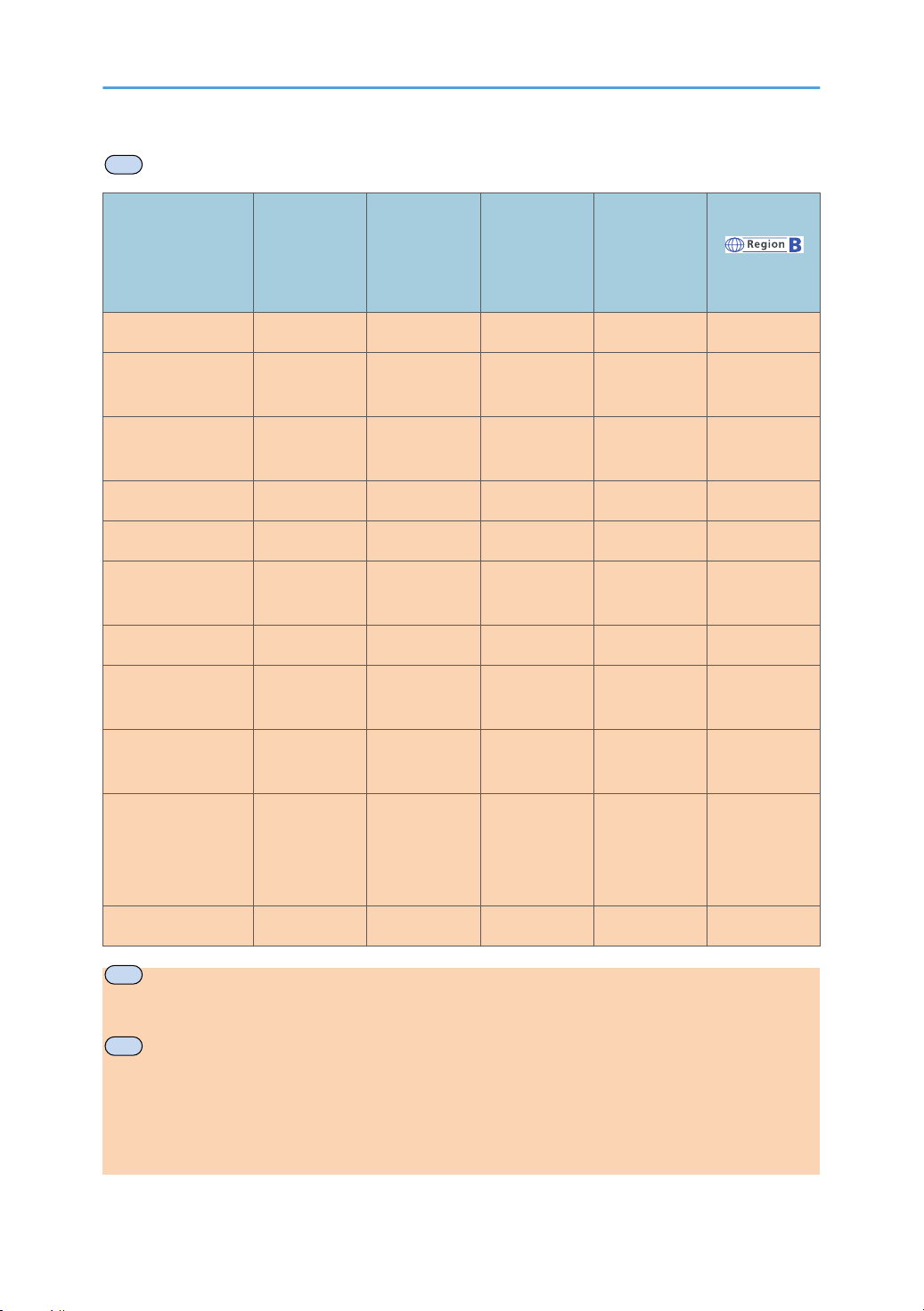
MF
SP 211S
MF
MF
Draft 2014/01/07
SP 211SU SP 213SNw SP 211SF SP 213SFNw
(mainly North
America) only
Type Type 1 Type 2 Type 3 Type 4 Type 5
Fax Not available Not available Available
(Standard)
ADF Not available Available
(Standard)
Available
(Standard)
Available
(Standard)
Available
(Standard)
Not available
Available
(Standard)
PCL driver Not available Available Not available Available Not available
GDI driver Available Not available Available Not available Available
Ethernet Port
Not available Available Not available Available Not available
(Network)
Wireless LAN Not available Available Not available Available Not available
Scan to
Not available Available Not available Available Not available
Email/FTP/Folder
Web Image
Not available Available Not available Available Not available
Monitor
Toner
Available Available Available
*1
Available
*1
Available
Management
(Toner Level
Indication)
Paperless FAX
Depending on the [Toner End Option Settings] setting, the toner management (toner level indication) function
*1
may not be available. For [Toner End Option Settings], see page 145 "System Settings".
"Paperless FAX" refers to the function that allows you to store faxes in memory and print only the ones you
*2
want, thus saving paper. "Paperless FAX" refers to [Reception File Setting] and [Notify Forward Status] that
can be specified using the machine's control panel and [Fax Received File Processing] that can be specified
using Web Image Monitor. For details, see page 139 "Fax Features Settings" and see page 172
"Configuring the System Settings".
opal-p2_mf2_com_user_guide_00142077_eng.xml 9
*2
Not available Not available Not available Available Not available
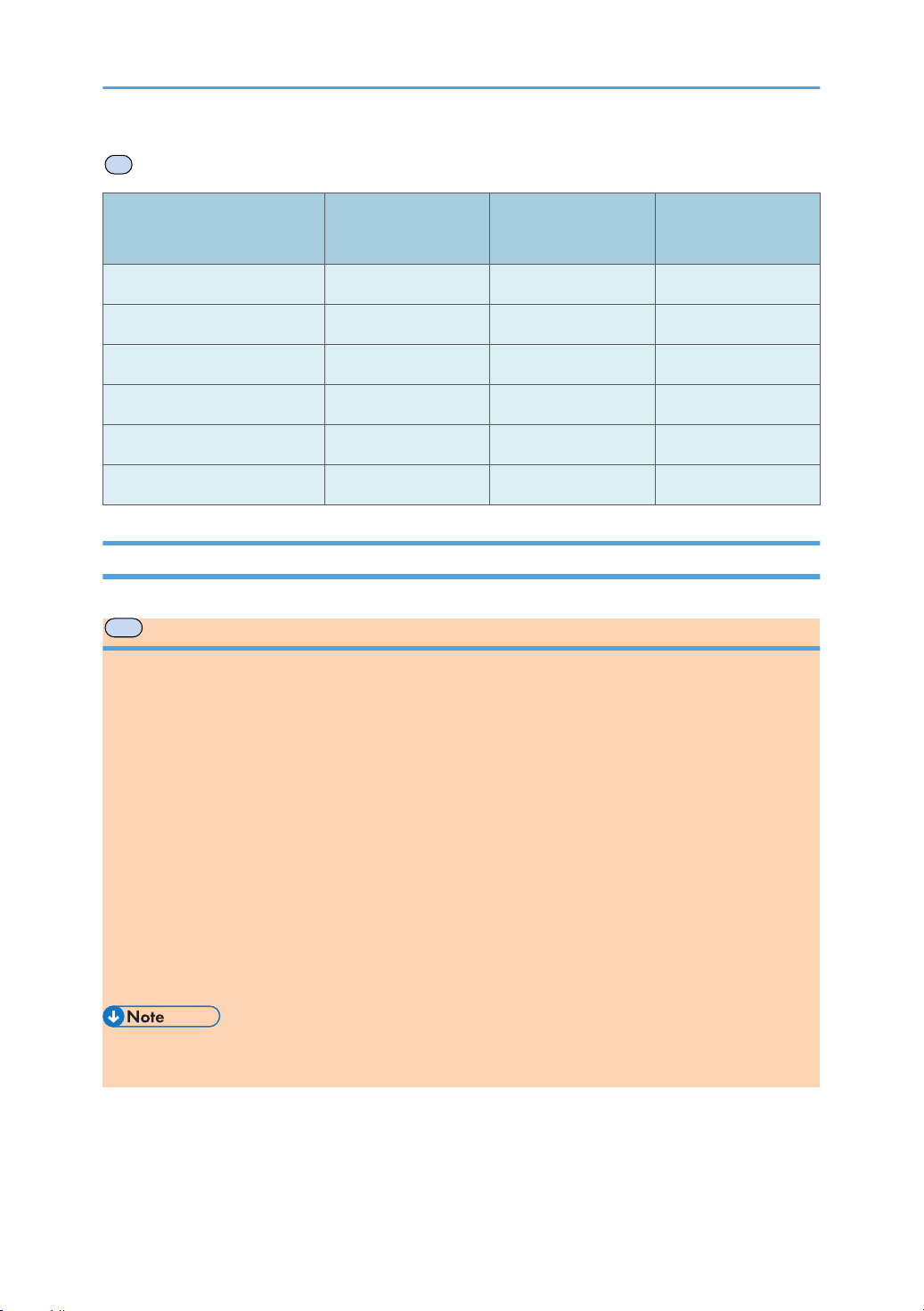
P
SP 210
MF
Draft 2014/01/07
SP 212N
SP 212Nw
SP 211
Type Type 1 Type 2 Type 3
PCL driver Not available Available Available
GDI driver Available Not available Not available
Ethernet Port (Network) Not available Available Available
Wireless LAN Not available Not available Available
Web Image Monitor Not available Available Available
SP 213N
SP 213Nw
Note to Administrator
Password
Certain configurations of this machine can be password-protected to prevent unauthorized modifications
by others. We strongly recommend you to create your own password immediately.
The following are the operations that can be password-protected:
• Configuring the [Address Book], [Network Settings], or [Admin. Tools] menu using the control
panel
You can access these menus without a password by factory default.
The setting for creating a password can be found in [Admin. Tools].
• Configuring the [System Settings], [Quick Dial Destination], [Scan Destination], [Fax Speed Dial
Destination], [Fax Received File], [Network Settings], [IPsec Settings], or [Administrator Tools]
menu using Web Image Monitor
By default, the access to the machine via Web Image Monitor is not password-protected.
The setting for configuring the password can be found in [Administrator Settings].
• For details about creating passwords, see page 159 "Administrator Settings" or page 193
"Configuring the Administrator Settings".
10 opal-p2_mf2_com_user_guide_00142077_eng.xml
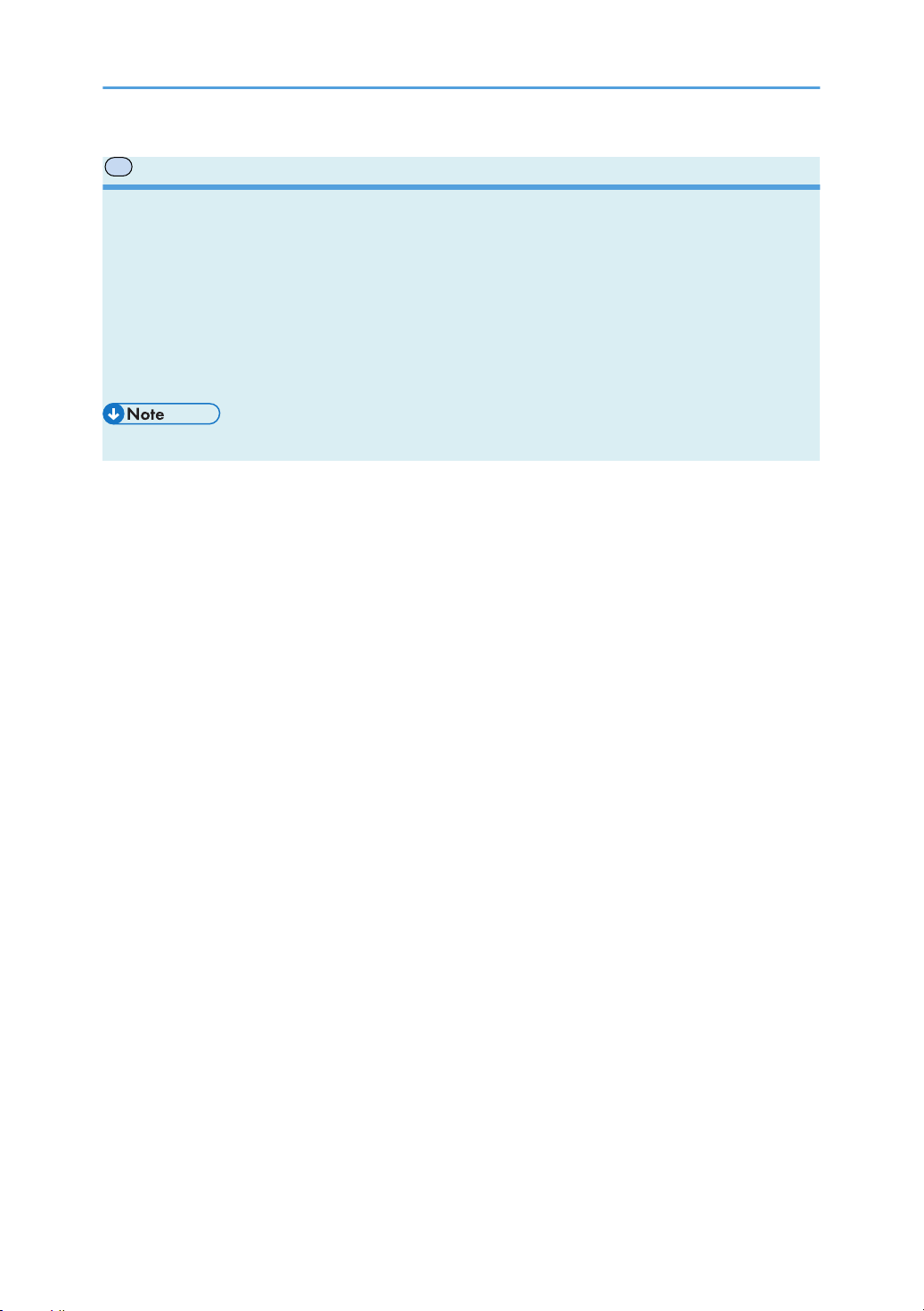
P
Password
Draft 2014/01/07
Certain configurations of this machine can be password-protected to prevent unauthorized modifications
by others. We strongly recommend you to create your own password immediately.
The following are the operations that can be password-protected:
• Configuring the [System Settings], [Network Settings], [IPsec Settings], or [Administrator Tools]
menu using Web Image Monitor
By default, the access to the machine via Web Image Monitor is not password-protected.
The setting for configuring the password can be found in [Administrator Settings].
• For details about setting a password, see page 193 "Configuring the Administrator Settings".
opal-p2_mf2_com_user_guide_00142077_eng.xml 11
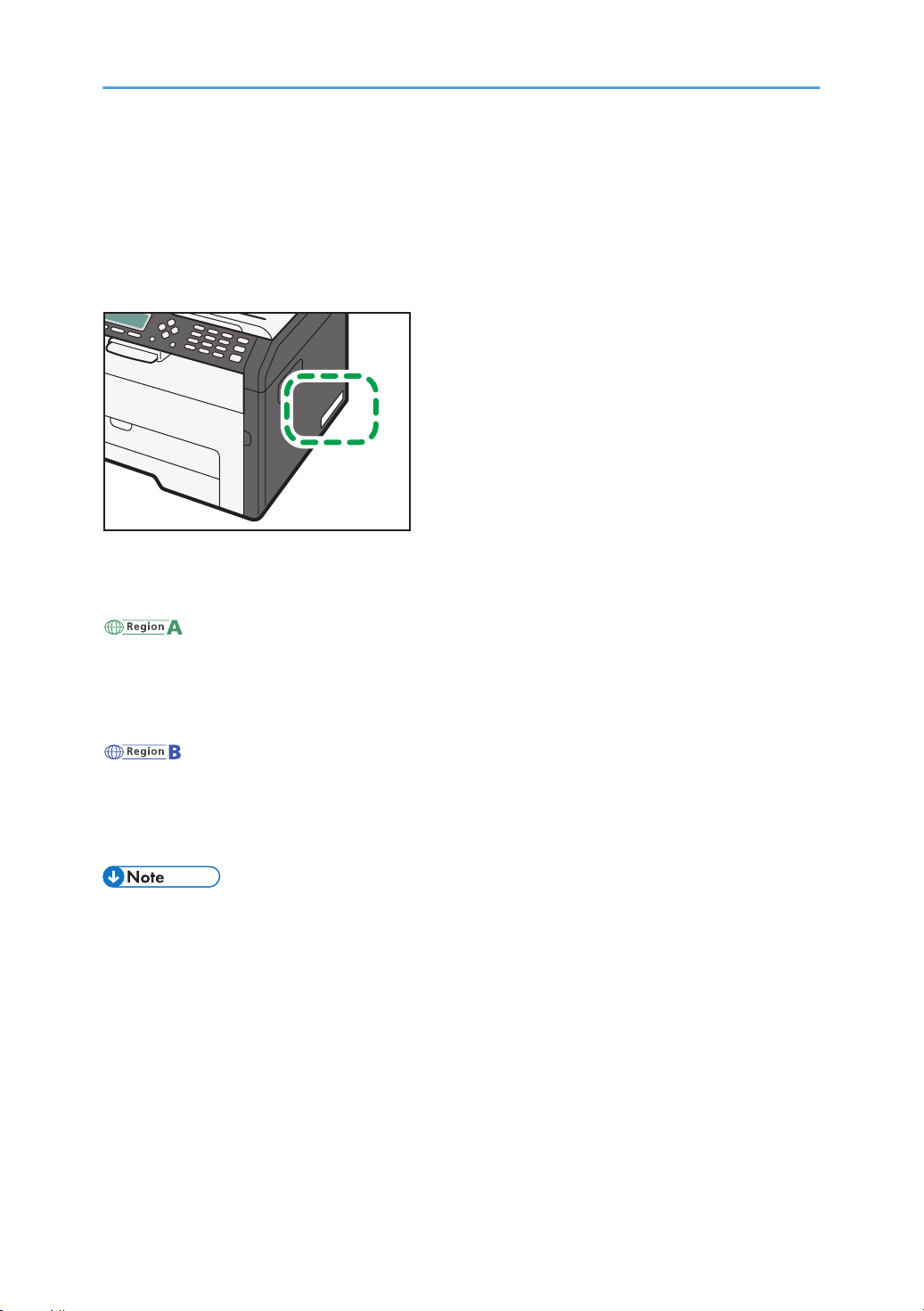
Model-Specific Information
DCT065
Draft 2014/01/07
This section explains how you can identify the region your machine belongs to.
There is a label on the rear of the machine, located in the position shown below. The label contains
details that identify the region your machine belongs to. Read the label.
The following information is region-specific. Read the information under the symbol that corresponds to
the region of your machine.
(mainly Europe and Asia)
If the label contains the following, your machine is a region A model:
• CODE XXXX -27, -29
• 220-240V
(mainly North America)
If the label contains the following, your machine is a region B model:
• CODE XXXX -17
• 120V
• Dimensions in this manual are given in two units of measure: metric and inch. If your machine is a
Region A model, refer to the metric units. If your machine is a Region B model, refer to the inch
units.
12 opal-p2_mf2_com_user_guide_00142317_eng.xml
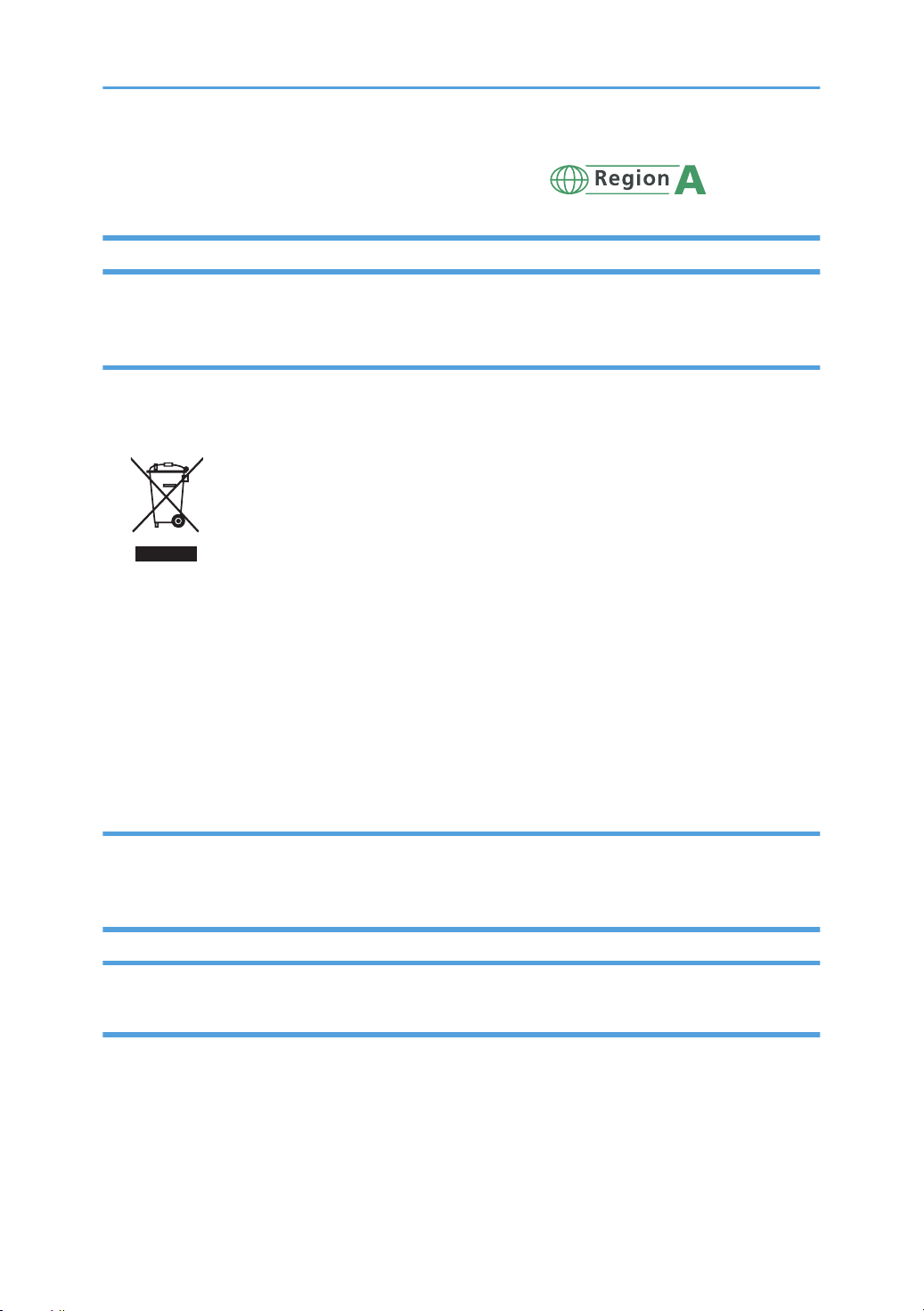
Important Safety Instructions
Draft 2014/01/07
User Information on Electrical & Electronic Equipment
Users in the countries where this symbol shown in this section has been specified in national law on collection and treatment of E-waste
Our Products contain high quality components and are designed to facilitate recycling.
Our products or product packaging are marked with the symbol below.
The symbol indicates that the product must not be treated as municipal waste. It must be disposed of
separately via the appropriate return and collection systems available. By following these instructions
you ensure that this product is treated correctly and help to reduce potential impacts on the environment
and human health, which could otherwise result from inappropriate handling. Recycling of products
helps to conserve natural resources and protect the environment.
For more detailed information on collection and recycling systems for this product, please contact the
shop where you purchased it, your local dealer or sales/service representatives.
All Other Users
If you wish to discard this product, please contact your local authorities, the shop where you bought this
product, your local dealer or sales/service representatives.
Environmental Advice for Users
Users in the EU, Switzerland and Norway
Consumables yield
Please refer to either the User’s Manual for this information or the packaging of the consumable.
Recycled paper
The machine can use recycled paper which is produced in accordance with European standard
EN 12281:2002 or DIN 19309. For products using EP printing technology, the machine can print
opal-p2_mf2_com_user_guide_00142318_eng.xml 13
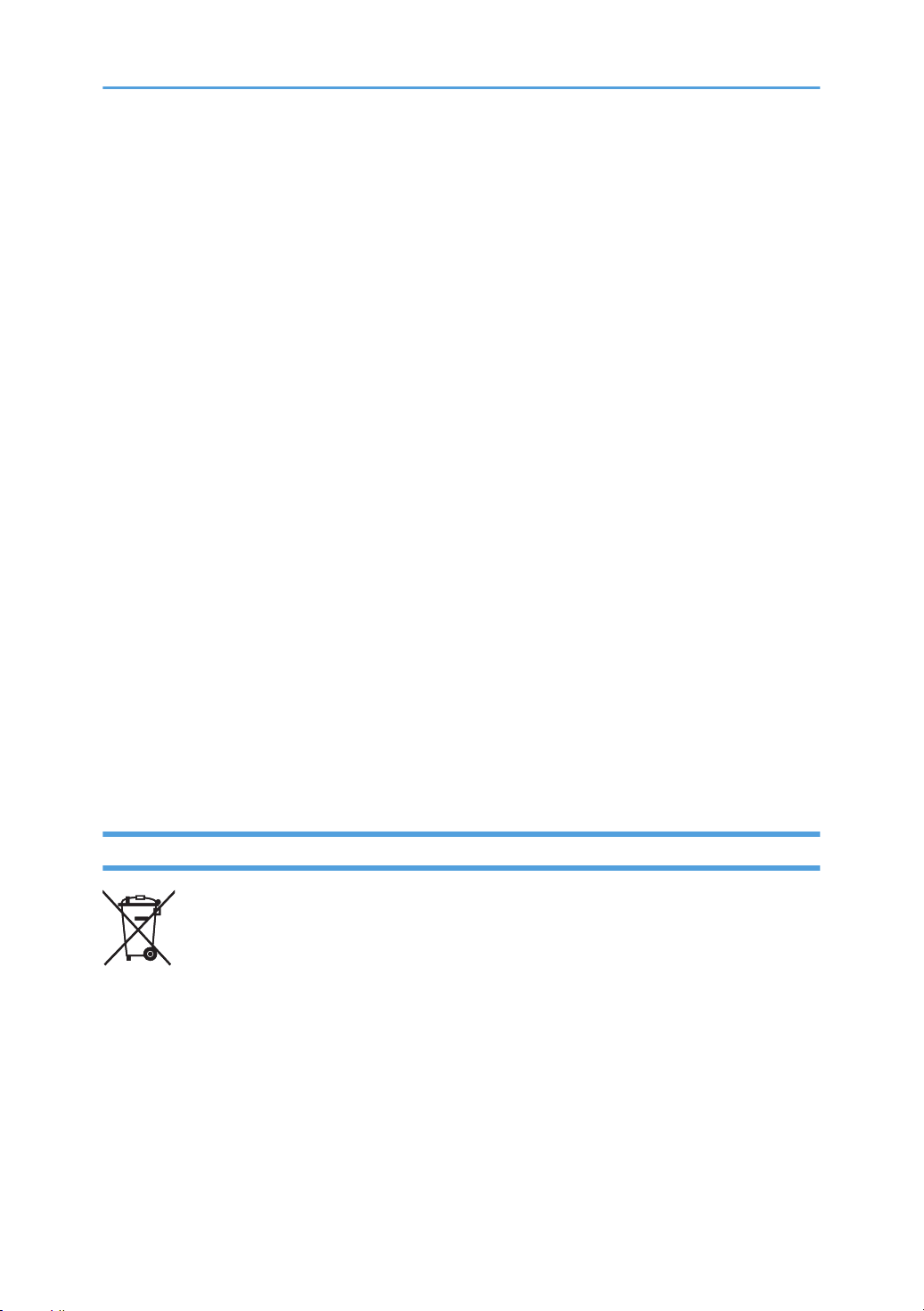
on 64g/m2 paper, which contains less raw materials and represents a significant resource
Draft 2014/01/07
reduction.
Duplex printing (if applicable)
Duplex printing enables both sides of a sheet of paper to be used. This saves paper and reduces
the size of printed documents so that fewer sheets are used. We recommend that this feature is
enabled whenever you print.
Toner and ink cartridge return program
Toner and ink cartridge for recycling will be accepted free of charge from users in accordance with
local regulations.
For details about the return program, please refer to the Web page below or consult your service
person.
https://www.ricoh-return.com/
Energy efficiency
The amount of electricity a machine consumes depends as much on its specifications as it does on
the way you use it. The machine is designed to allow you to reduce electricity costs by switching to
Ready mode after it prints the last page. If required, it can immediately print again from this mode.
If no additional prints are required and a specified period of time passes, the device switches to an
energy saving mode.
In these modes, the machine consumes less power (watts). If the machine is to print again, it needs
a little longer to return from an energy saving mode than from Ready mode.
For maximum energy savings, we recommend that the default setting for power management is
used.
Products that comply with the Energy Star requirement are always energy efficient.
Note for the Battery and/or Accumulator Symbol (For EU countries only)
In accordance with the Battery Directive 2006/66/EC Article 20 Information for end-users Annex II,
the above symbol is printed on batteries and accumulators.
This symbol means that in the European Union, used batteries and accumulators should be disposed of
separately from your household waste.
In the EU, there are separate collection systems for not only used electrical and electronic products but
also batteries and accumulators.
Please dispose of them correctly at your local community waste collection/recycling centre.
14 opal-p2_mf2_com_user_guide_00142318_eng.xml
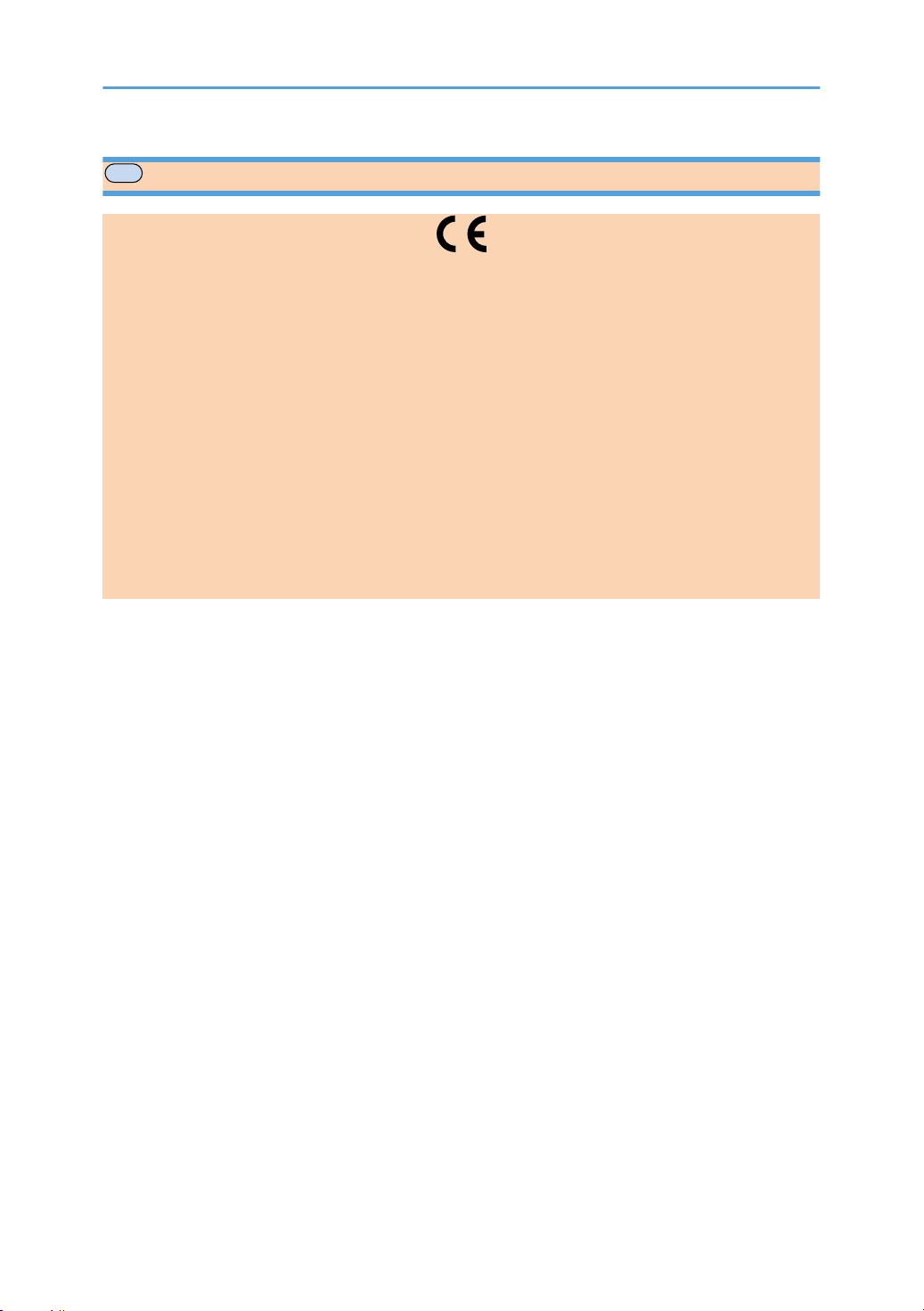
MF
Notes to Users of Facsimile Unit
Draft 2014/01/07
Declaration of Conformity
Notice to Users in EEA Countries
This product complies with the essential requirements and provisions of Directive 1999/5/EC of
the European Parliament and of the Council of 9 March 1999 on radio equipment and
telecommunications terminal equipment and the mutual recognition of their conformity.
Notice to Users Accessing Analog PSTN in EEA Countries
This product is designed to be able to access analog PSTN in all EEA countries. Local PSTN
compatibility is dependent on software switch settings. Please contact your service representative if
relocating this product to another country. In the event of problems, please contact your service
representative in the first instance.
The CE Declaration of Conformity is available by accessing the URL:
http://www.ricoh.co.jp/fax/ce_doc/ and selecting the product applicable.
opal-p2_mf2_com_user_guide_00142318_eng.xml 15
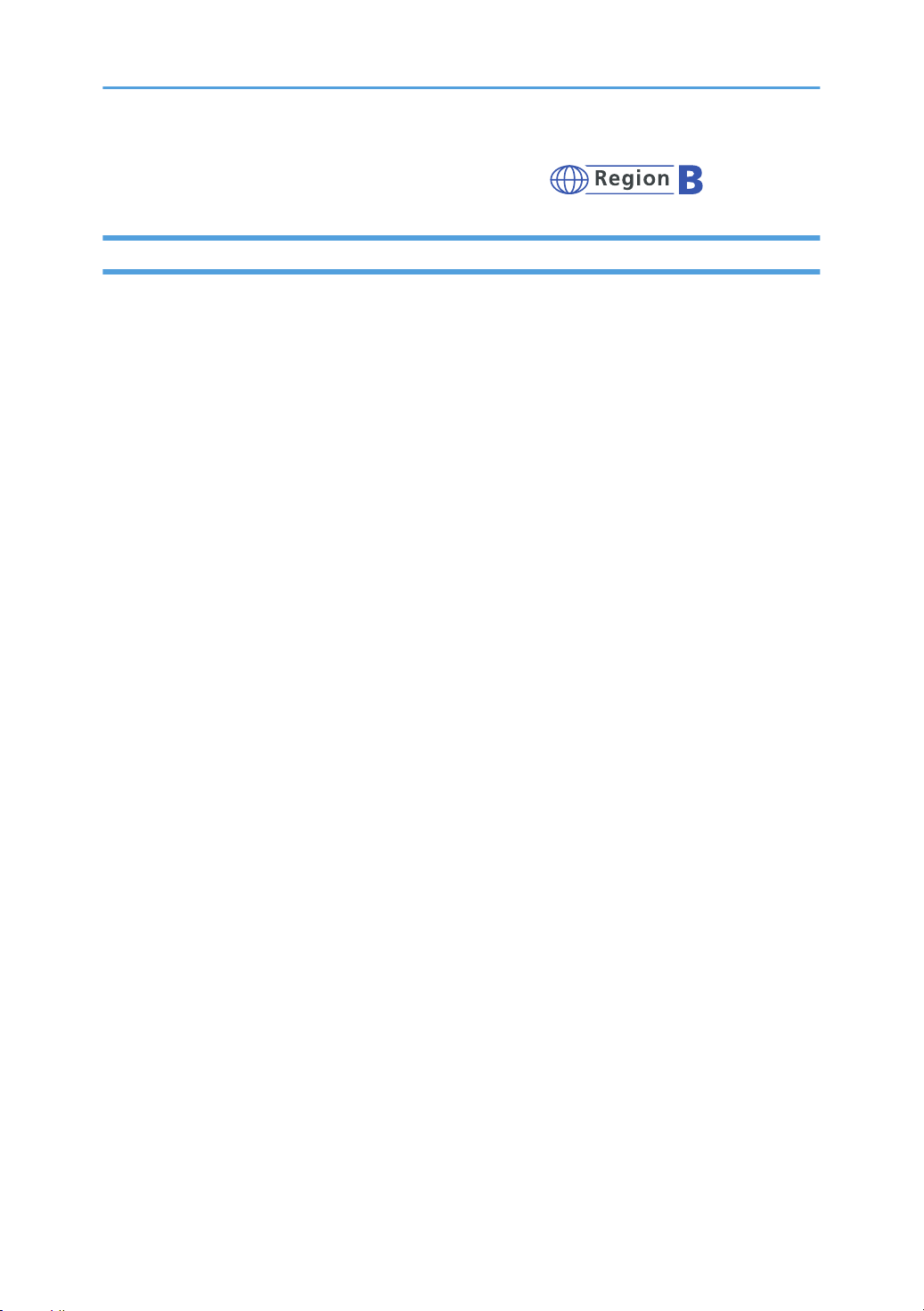
Important Safety Instructions
Draft 2014/01/07
Notes to Users in the State of California
Perchlorate Material - special handling may apply. See: www.dtsc.ca.gov/hazardouswaste/
perchlorate
16 opal-p2_mf2_com_user_guide_00142319_eng.xml
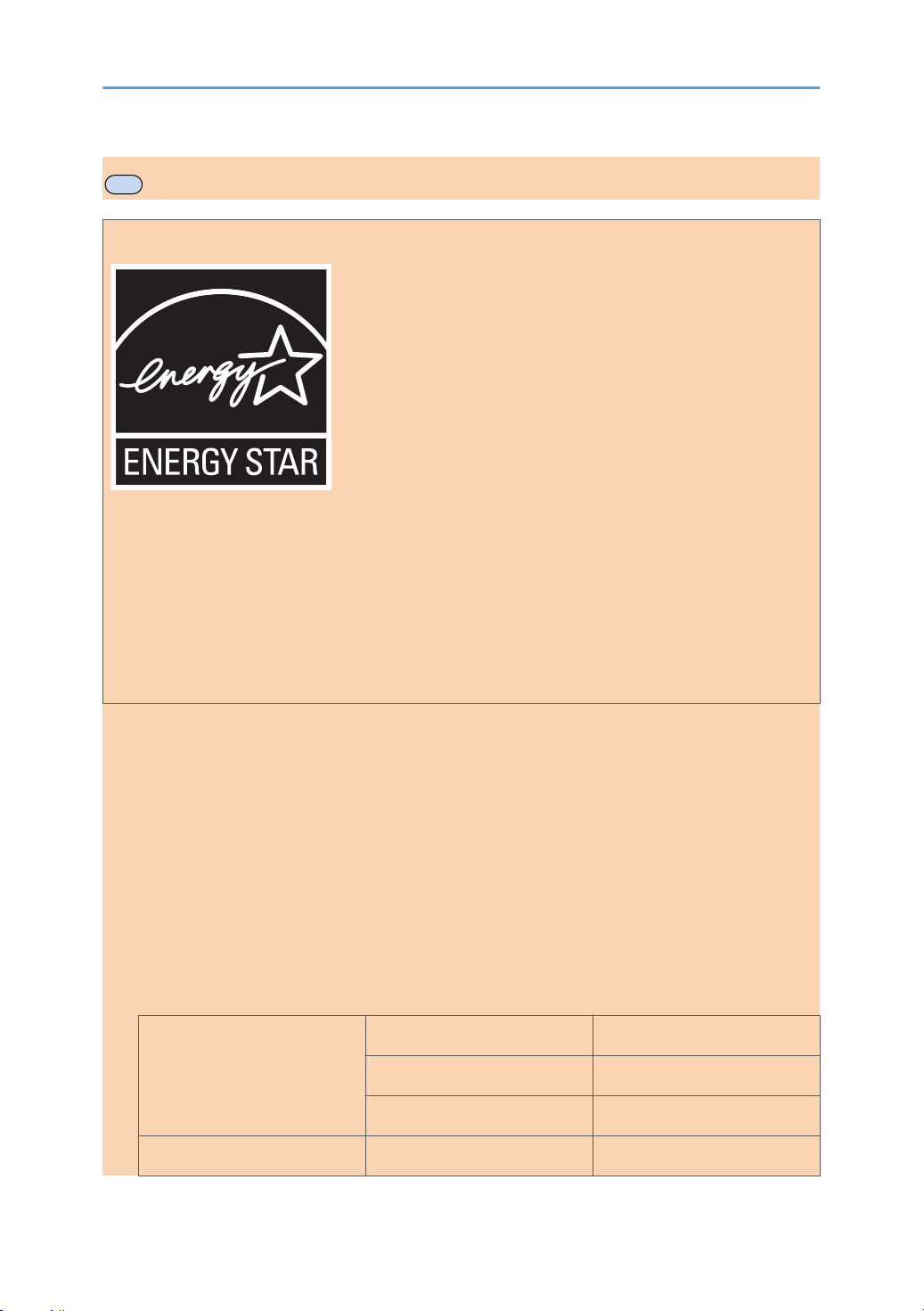
MF
ENERGY STAR Program
Draft 2014/01/07
ENERGY STAR® Program Requirements for Imaging Equipment
The ENERGY STAR® Program Requirements for Imaging Equipment encourage energy conservation
by promoting energy efficient computers and other office equipment.
The program backs the development and dissemination of products that feature energy saving
functions.
It is an open program in which manufacturers participate voluntarily.
Targeted products are computers, monitors, printers, facsimiles, copiers, scanners, and multifunction
devices. Energy Star standards and logos are internationally uniform.
This machine is equipped with the following Energy Saver modes: Energy Saver mode 1 and Energy
Saver mode 2. The machine recovers from Energy Saver mode when it receives a print job, prints a
received fax, or when any key is pressed.
Energy Saver mode 1
This machine automatically enters Energy Saver mode 1 about 30 seconds after the last operation
is completed.
Energy Saver mode 2
This machine automatically enters Energy Saver mode 2 1 minute after the last operation is
completed.
Specifications
*1
*1
*1
40 W
10 seconds
3.9 W
Energy Saver mode 1 Power Consumption
Default Interval 30 seconds
Recovery Time
Energy Saver mode 2 Power Consumption
opal-p2_mf2_com_user_guide_00142320_eng.xml 17
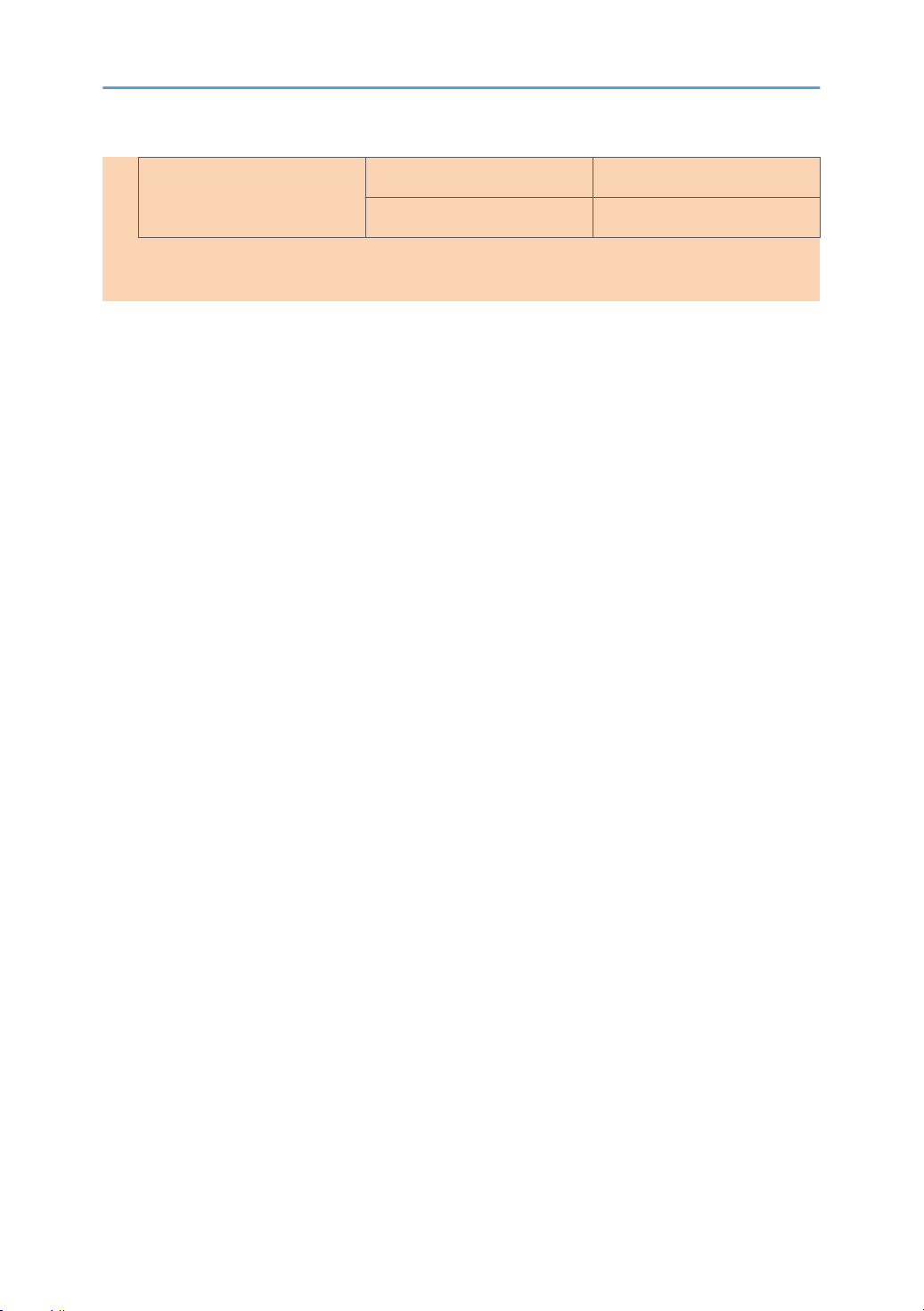
Default Interval 1 minute
Draft 2014/01/07
Recovery Time
Recovery time and power consumption may differ depending on the conditions and environment of the
*1
machine.
*1
25 seconds
18 opal-p2_mf2_com_user_guide_00142320_eng.xml
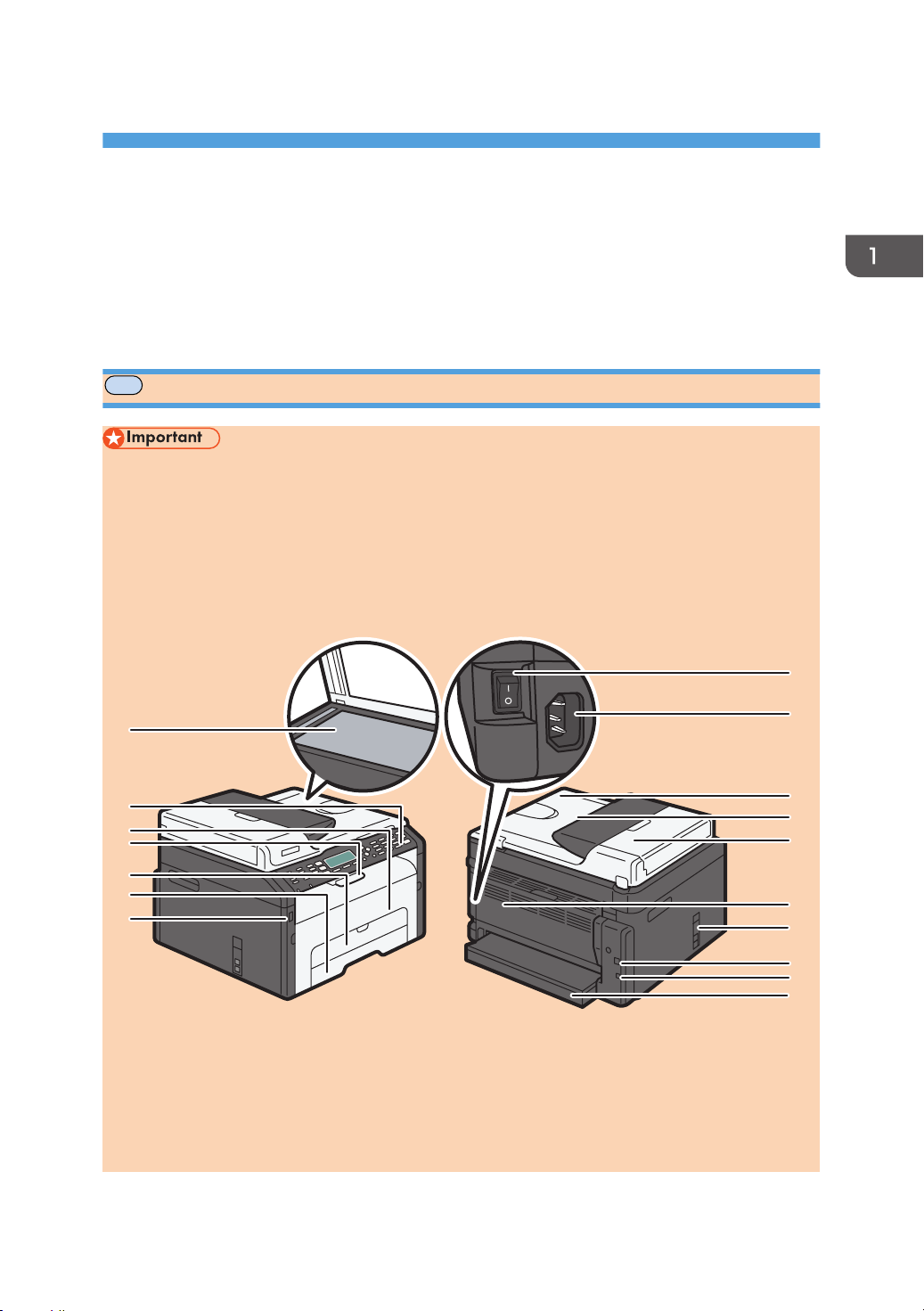
1. Guide to the Machine
MF
DCT067
2
8
1
6
3
7
4
5
9
10
11
14
13
12
16
15
17
Draft 2014/01/07
Guide to Components
This section introduces the names of the various parts on the front and rear side of the machine and
outlines their functions.
Exterior
• Type 1 model is not equipped with an Auto Document Feeder (ADF).
• Type 1 and 3 models do not come with an Ethernet port.
• Type 1and 2 models do not come with a line port or TEL port.
• Type 1, 3 and 5 models do not come with an Ethernet port.
• Type 1, 2 and 5 models do not come with a line port or TEL port.
opal-p2_mf2_com_user_guide_00142078_eng.xml 19
1. Exposure Glass
Place originals here sheet by sheet.
2. Control Panel
Contains a screen and keys for machine control. For details, see page 23 "Control Panel".
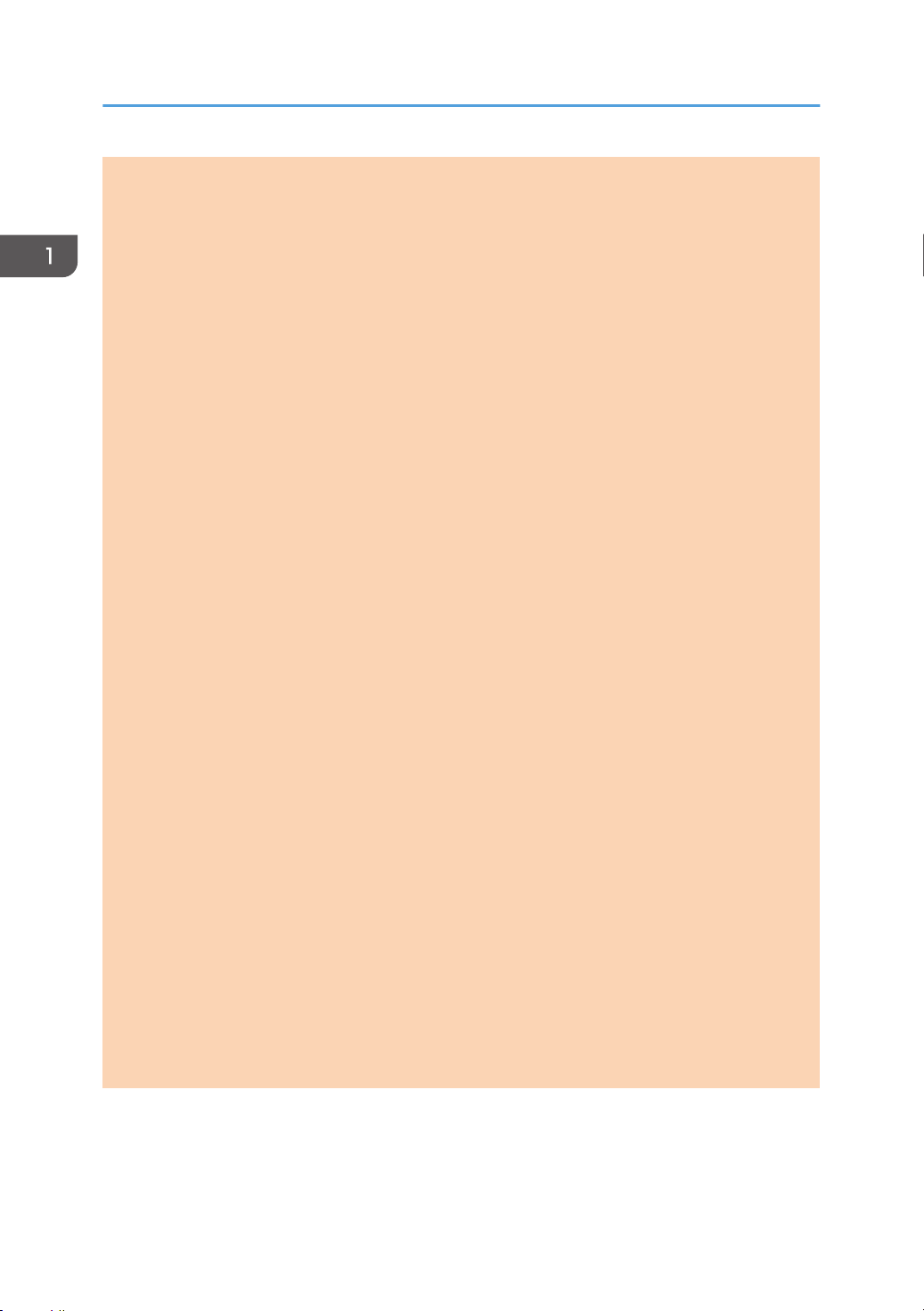
1. Guide to the Machine
Draft 2014/01/07
3. Front Cover
Open this cover to replace consumables or clear a paper jam.
4. Stop Fences
Raise this fence to prevent paper from falling off.
5. Bypass Tray
This tray can hold one sheet of plain paper.
6. Tray 1
This tray can hold up to 150 sheets of plain paper.
7. USB Flash Disk Port
Insert a USB flash disk to store scanned files using the Scan to USB function.
8. Power Switch
Use this switch to turn the power on or off.
9. Power Connector
Connect the power cord to the machine here. Insert the other end of the cable into a nearby wall outlet.
10. Auto Document Feeder (Exposure Glass Cover)
The ADF is integrated with the exposure glass cover. Open this cover to place documents on the exposure
glass.
11. Input Tray for the ADF
Place stacks of originals here. They will feed in automatically. This tray can hold up to 15 sheets of plain
paper.
12. ADF Cover
Open this cover to remove originals jammed in the ADF.
13. Rear Cover
Open this cover to deliver sheets face up or remove jammed paper.
14. Line and TEL Port
• Upper port: Port for external telephone connection.
• Lower port: G3 (analog) line Interface port for telephone line connection.
15. USB Port
Use this port to connect the machine to a computer using a USB cable.
16. Ethernet Port
Use this port to connect the machine a network using a network cable.
17. Tray Cover
Attach this cover when you extend the tray.
20 opal-p2_mf2_com_user_guide_00142078_eng.xml
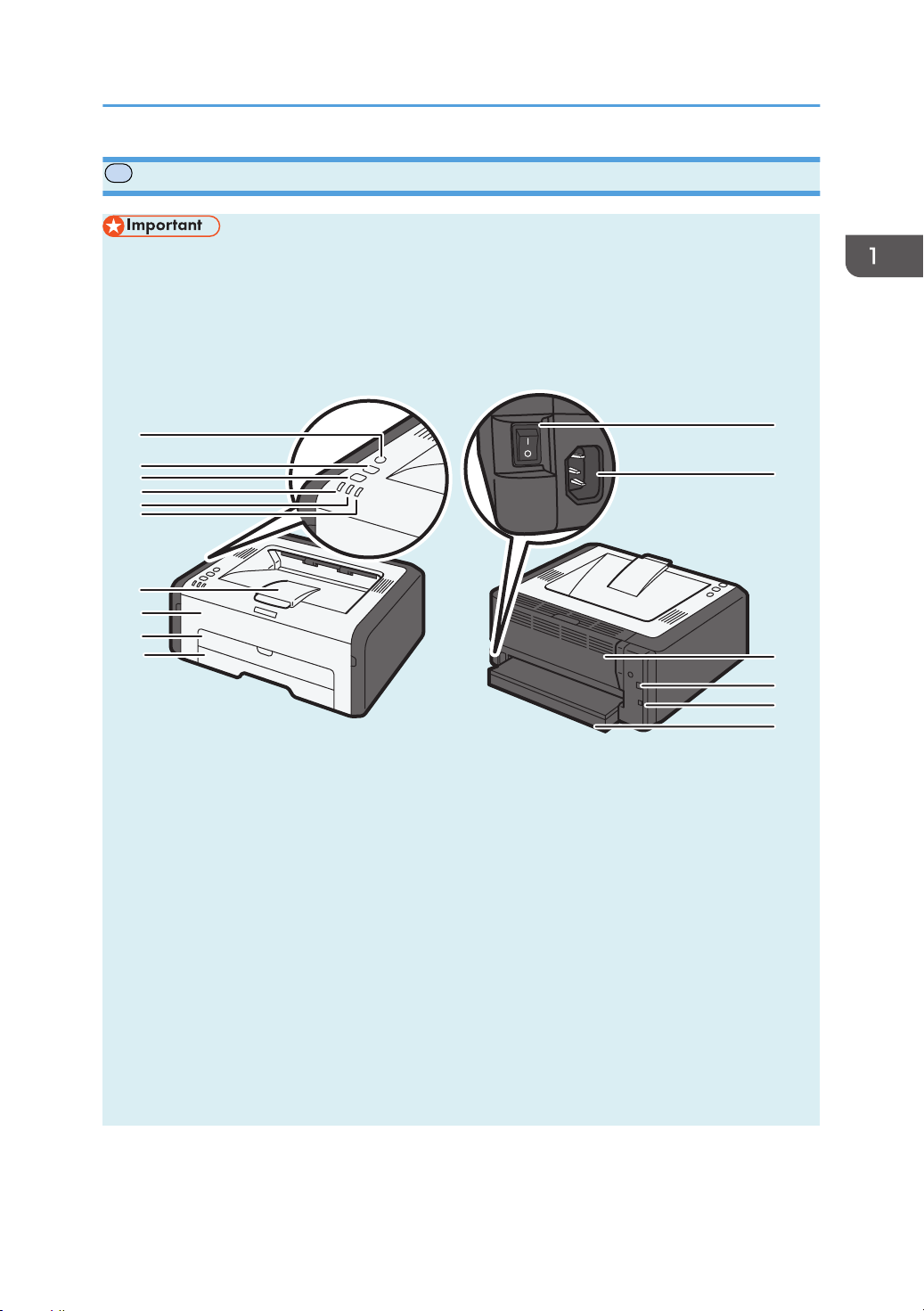
P
Exterior
DCT831
2
1
11
5
6
7
8
9
10
12
13
15
14
16
4
3
Draft 2014/01/07
• Type 1 models do not come with an Ethernet port.
• Type 1 and 2 models do not have the [WIFI/LAN] key.
• Only Type 2 and 3 models can print the test page using the [Job Reset] key.
Guide to Components
1. [WIFI/LAN] key
Press this key to switch between wireless and wired LAN connection.
2. [Job Reset] key
Press this key to cancel an ongoing print job. By holding down the key for 13 seconds, you can print the test
page.
3. [Start] key
You can use this key to print on the back of paper in duplex printing and to execute forced printing.
By holding down the key for 13 seconds, the configuration page or maintenance page can be printed. The
maintenance page is printed with Type 1 model and the configuration page is printed with Type 2 or Type 3
model.
4. Power Indicator
This indicator lights up blue when the machine is turned on. It flashes when a print job is received and while
opal-p2_mf2_com_user_guide_00142078_eng.xml 21
printing is in progress.
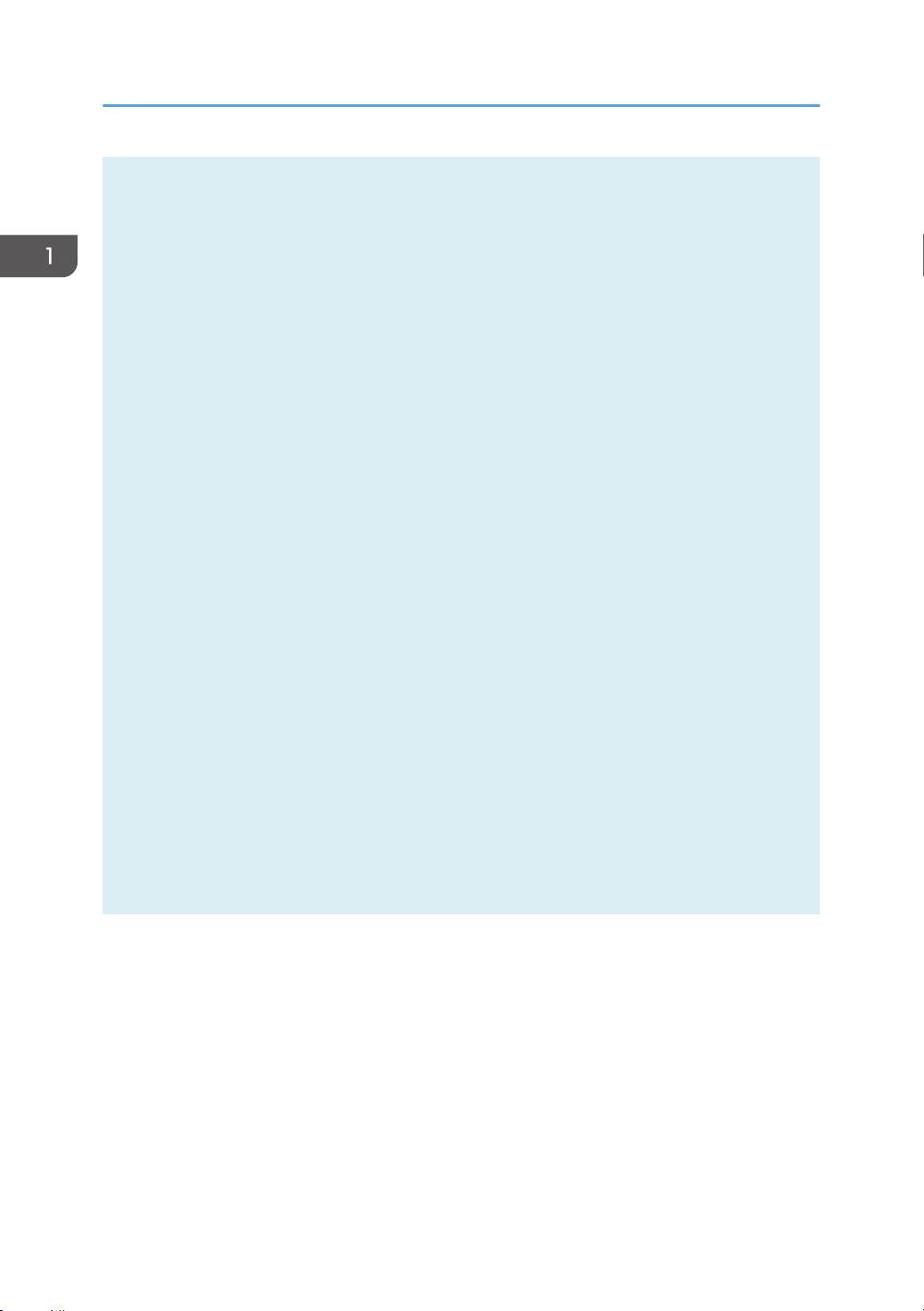
1. Guide to the Machine
Draft 2014/01/07
5. Alert Indicator
This indicator flashes red when paper jams occur, and it lights up when the paper settings do not match the
settings specified by the driver, and when other errors occur.
6. Toner/Paper End Indicator
This indicator lights up when the machine runs out of paper and when the toner is not set correctly.
This indicator flashes red when the toner is nearly empty, and it lights up when the machine runs out of paper
or toner and when the toner is not set correctly.
7. Stop Fences
Raise this fence to prevent paper from falling off.
8. Front Cover
Open this cover to replace consumables or clear a paper jam.
9. Bypass Tray
This tray can hold one sheet of plain paper.
10. Tray 1
This tray can hold up to 150 sheets of plain paper.
11. Power Switch
Use this switch to turn the power on or off.
12. Power Connector
Connect the power cord to the machine here. Insert the other end of the cable into a nearby wall outlet.
13. Rear Cover
Open this cover to deliver sheets face up or remove jammed paper.
14. USB Port
Use this port to connect the machine to a computer using a USB cable.
15. Ethernet Port
Use this port to connect the machine to network using a network cable.
16. Tray Cover
Attach this cover when you extend the tray.
22 opal-p2_mf2_com_user_guide_00142078_eng.xml
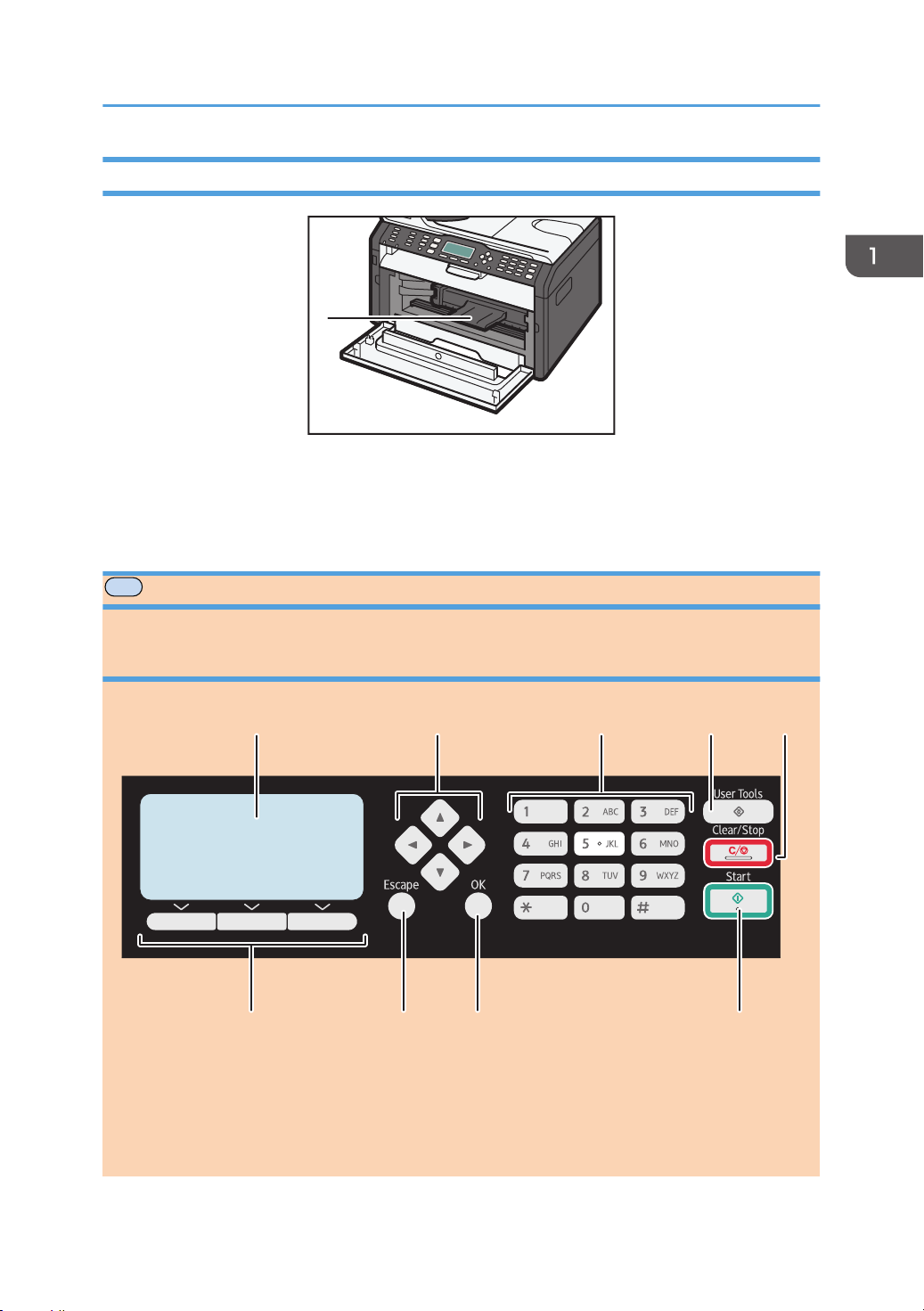
DCT064
1
MF
1 2 3 4 5
6 7 8 9
DCT890
Guide to Components
Draft 2014/01/07
Interior
1. Print Cartridge
A replacement consumable that is required to make prints on paper. For details about replacing the cartridge,
see page 203 "Replacing the Print Cartridge".
Control Panel
On the Right
1. Screen
Displays current status and messages.
2. Scroll Keys
Press these keys to move the cursor in each direction.
opal-p2_mf2_com_user_guide_00142078_eng.xml 23
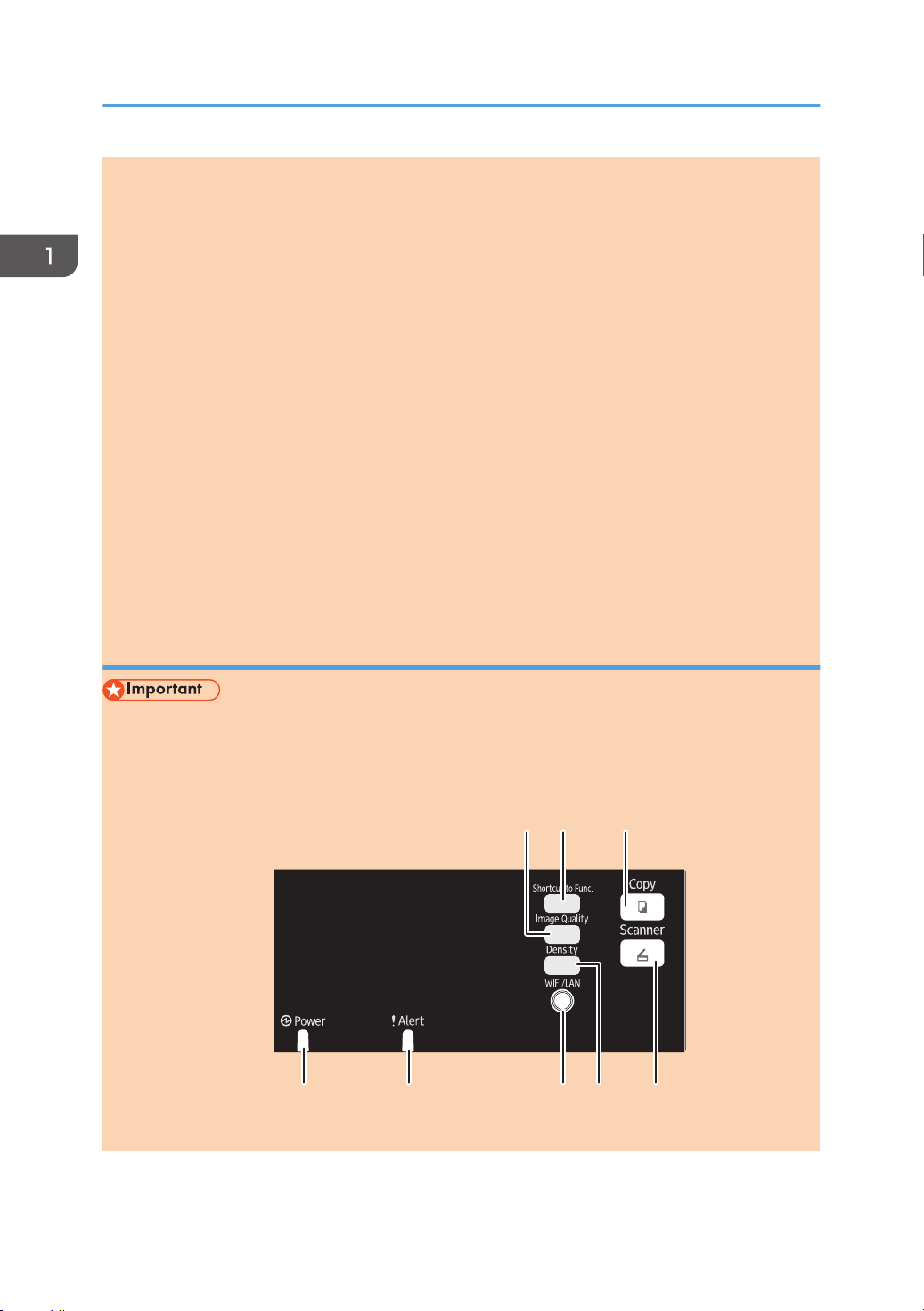
4 5 67 8
12 3
DCT892
1. Guide to the Machine
Draft 2014/01/07
3. Number Keys
Use to enter numerical values when specifying settings such as fax numbers and copy quantities, or enter
letters when specifying names.
4. [User Tools] key
Press to display the menu for configuring the machine's system settings.
5. [Clear/Stop] key
Use this key to cancel or stop a print job, document copying, scanning, fax transmission/reception, and other
actions in progress.
6. Selection keys
Press the key that corresponds to an item shown on the bottom line of the screen to select it.
7. [Escape] key
Press to cancel the last operation or exit to the previous level of the menu tree.
8. [OK] Key
Use this key to confirm settings and specified values, or move to the next menu level.
9. [Start] key
Use this key to start fax transmission/reception, scan, or copy.
On the Left
• Depending on the model, the position of the keys may differ.
Type1, Type2, Type5
24 opal-p2_mf2_com_user_guide_00142078_eng.xml
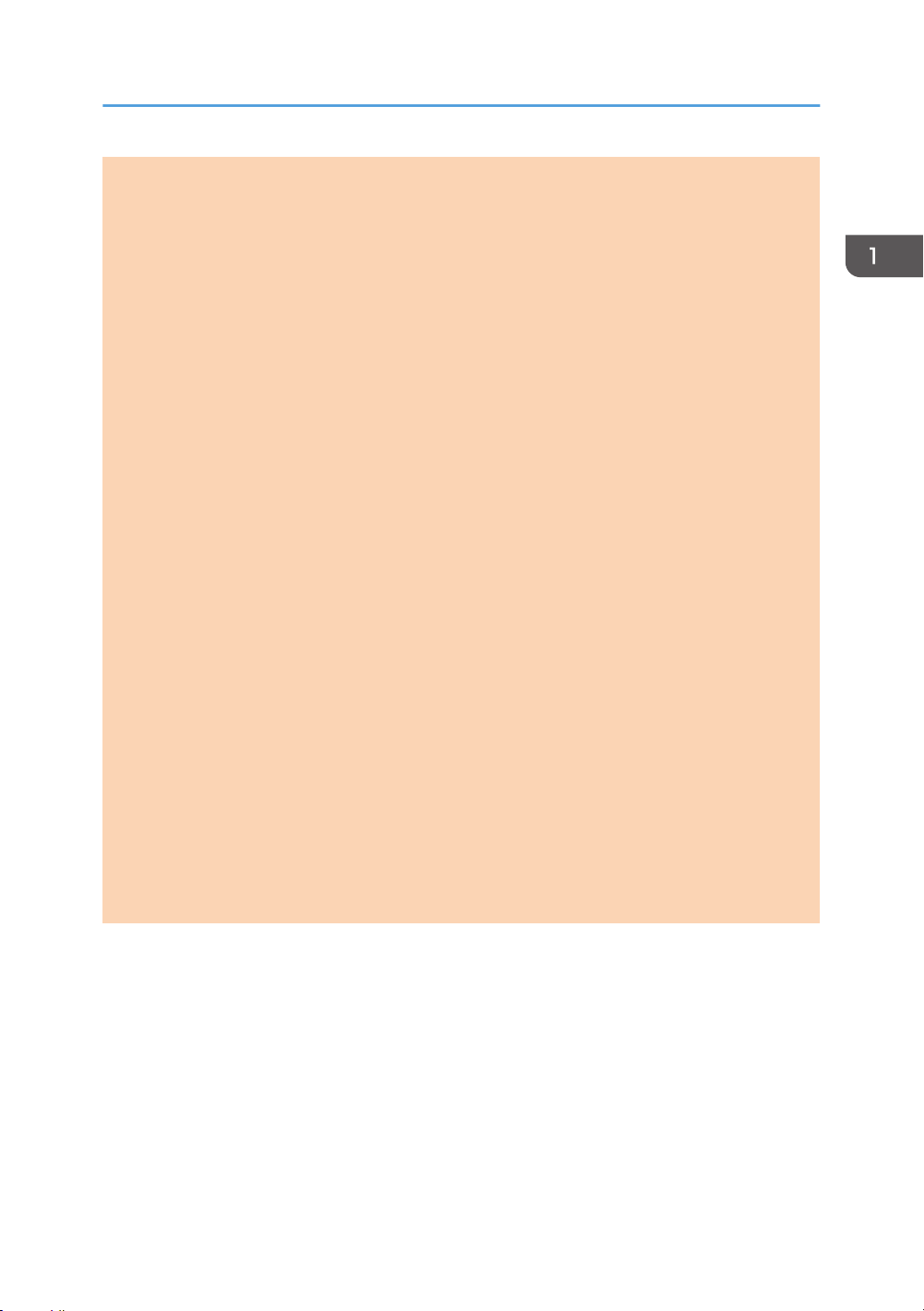
Guide to Components
Draft 2014/01/07
1. [Shortcut to Func.] key
Press to enter ID card copy mode for the current job.
If you do not use the ID card copy mode frequently, configure [Shortcut to Function] in [Admin. Tools] to make
this key available for sending faxes immediately or displaying scan file destinations. For [Shortcut to Function],
see page 159 "Administrator Settings".
2. [Image Quality] key
Press to select the image quality for the current job.
• Copier mode: select Text, Photo, Mixed, or Vou.
• Scanner mode: select the resolution.
3. [Copy] key (Type2 only)
Use this key to switch the machine to copier mode.
4. Power Indicator
This indicator lights up blue when the machine is turned on. It flashes when a print job is received and while
printing, scanning, or fax transmission/reception is in progress.
5. Alert Indicator
This indicator lights up red when the machine runs out of paper or consumables, when the paper settings do
not match the settings specified by the driver, or when other errors occur. It flashes slowly when the machine is
running out of toner.
6. [Density] key
Press to adjust image density for the current job.
• Copier mode: select from 5 levels of density.
• Scanner mode: select from 5 levels of density.
7. [WIFI/LAN] key (Type2 only)
Press this key to switch between wireless and wired LAN connection.
Press this key to display the menu for manually configuring the settings in Infrastructure or Ad-Hoc mode
selected in [Wi-Fi/LAN Key]. By holding down the key, you can display the menu for configuring the WPS
using the PIN code or in PBC mode. This key cannot be used if [Wi-Fi Enable] is set to [Disable].
8. [Scanner] key (Type2 only)
Use this key to switch the machine to scanner mode.
opal-p2_mf2_com_user_guide_00142078_eng.xml 25
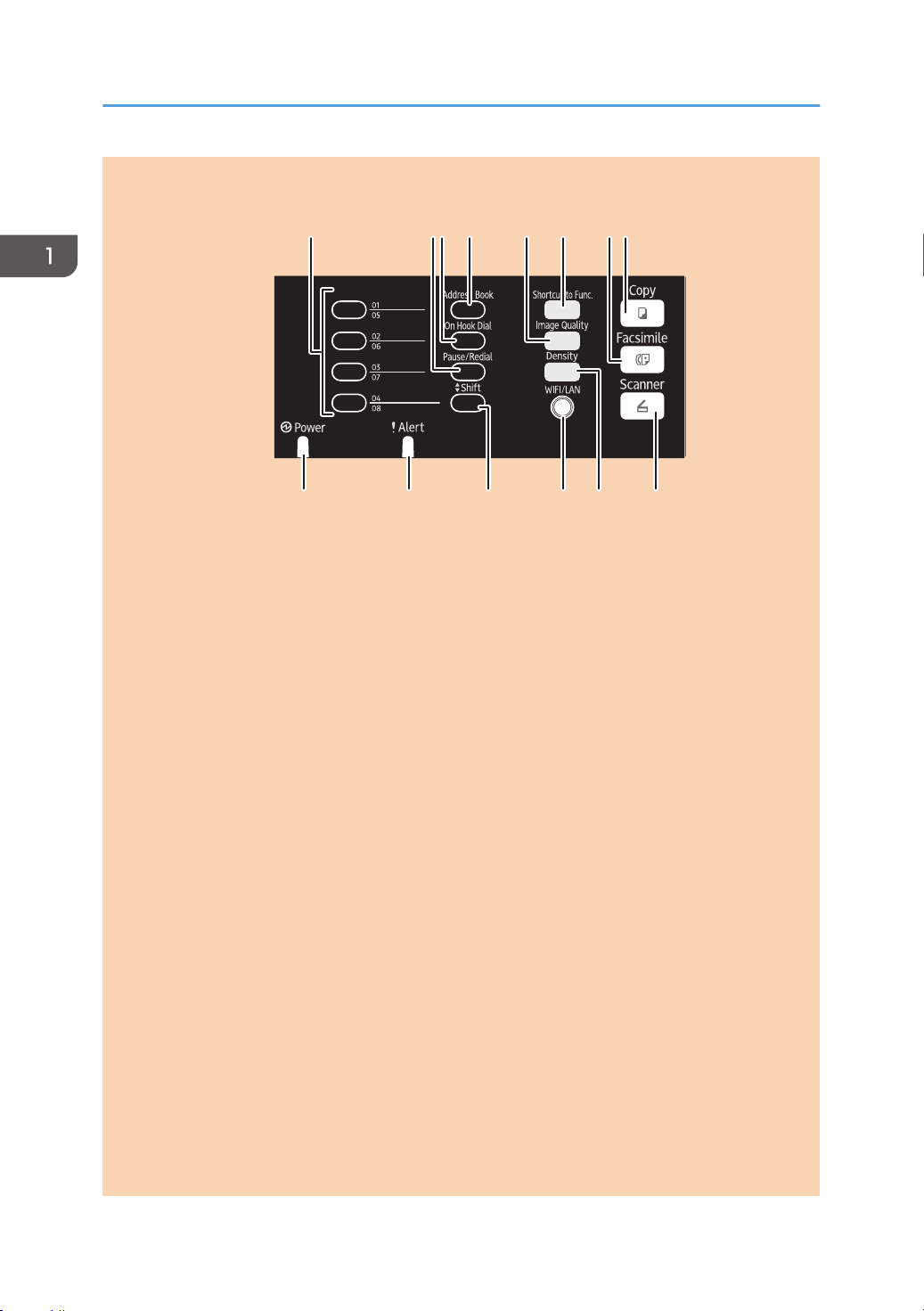
91011121314
12345678
DCT891
1. Guide to the Machine
Draft 2014/01/07
Type3, Type4
1. One Touch buttons
Press to select a scan or fax Quick Dial destination.
2. [Pause/Redial] key
• Pause
Press to insert a pause in a fax number. The pause is indicated by "P".
• Redial
Press to display the last used scan or fax destination.
3. [On Hook Dial] key
Press to use on-hook dialing to check the destination's status when sending a fax.
4. [Address Book] key
Press to select a scan or fax destination from the Address Book.
5. [Image Quality] key
Press to select the image quality for the current job.
• Copier mode: select Text, Photo, Mixed, or Vou.
• Scanner mode: select the resolution.
• Fax mode: select Standard, Detail, or Photo.
6. [Shortcut to Func.] key
Press to enter ID card copy mode for the current job.
If you do not use the ID card copy mode frequently, configure [Shortcut to Function] in [Admin. Tools] to make
this key available for sending faxes immediately or displaying scan file destinations. For [Shortcut to Function],
see page 159 "Administrator Settings".
7. [Facsimile] key
Use this key to switch the machine to fax mode.
26 opal-p2_mf2_com_user_guide_00142078_eng.xml
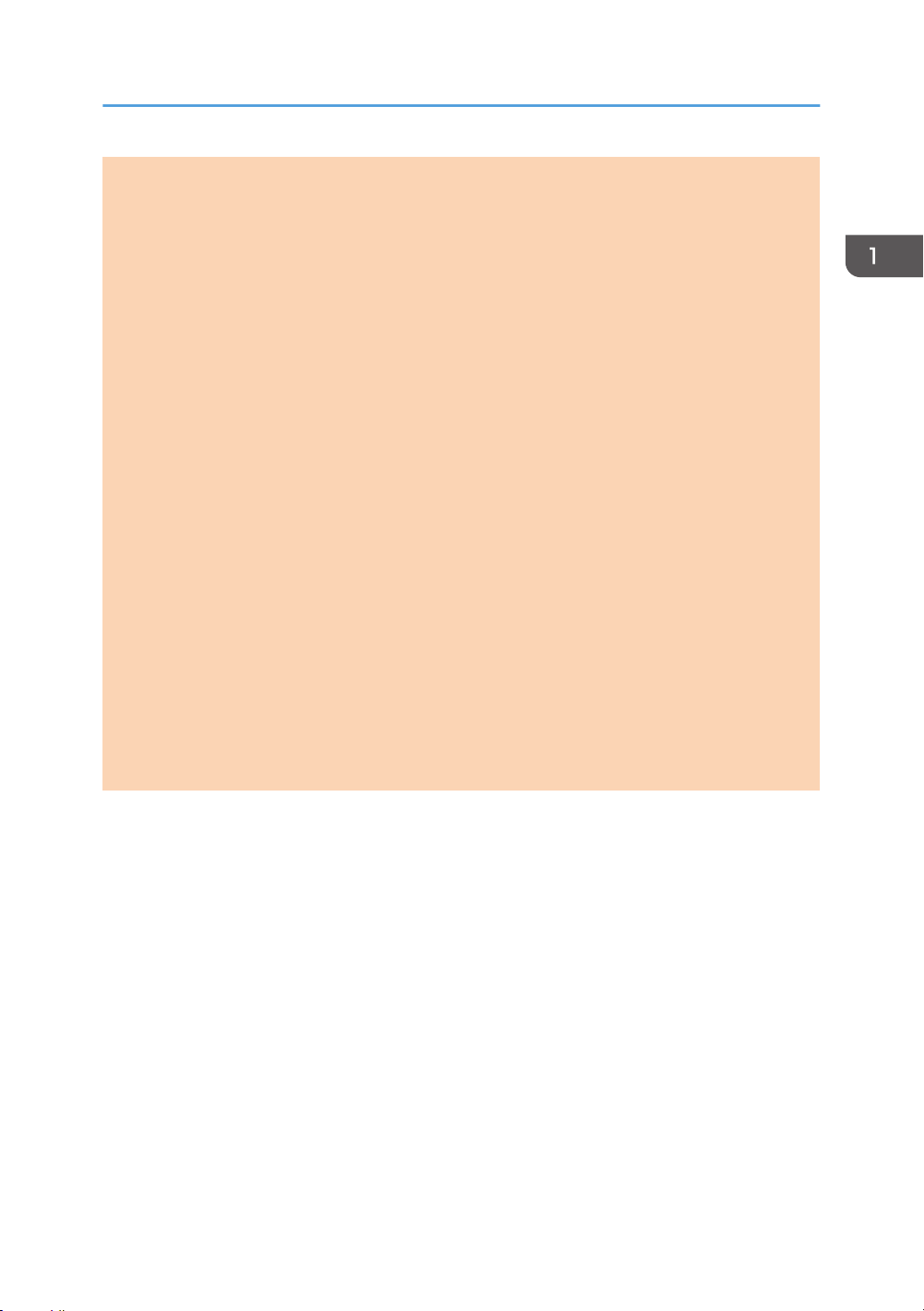
Guide to Components
Draft 2014/01/07
8. [Copy] key
Use this key to switch the machine to copier mode.
9. Power Indicator
This indicator lights up blue when the machine is turned on. It flashes when a print job is received and while
printing, scanning, or fax transmission/reception is in progress.
10. Alert Indicator
This indicator lights up red when the machine runs out of paper or consumables, when the paper settings do
not match the settings specified by the driver, or when other errors occur. It flashes slowly when the machine is
running out of toner.
11. [Shift] key
Press to switch between Quick Dial numbers 1 to 4 and 5 to 8 when specifying a scan or fax destination using
the One Touch buttons.
12. [WIFI/LAN] key (Type4 only)
Press this key to switch between wireless and wired LAN connection.
Press this key to display the menu for manually configuring the settings in Infrastructure or Ad-Hoc mode
selected in [Wi-Fi/LAN Key]. By holding down the key, you can display the menu for configuring the WPS
using the PIN code or in PBC mode. This key cannot be used if [Wi-Fi Enable] is set to [Disable].
13. [Density] key
Press to adjust image density for the current job.
• Copier mode: select from 5 levels of density.
• Scanner mode: select from 5 levels of density.
• Fax mode: select from 3 levels of density.
14. [Scanner] key (Type4 only)
Use this key to switch the machine to scanner mode.
opal-p2_mf2_com_user_guide_00142078_eng.xml 27
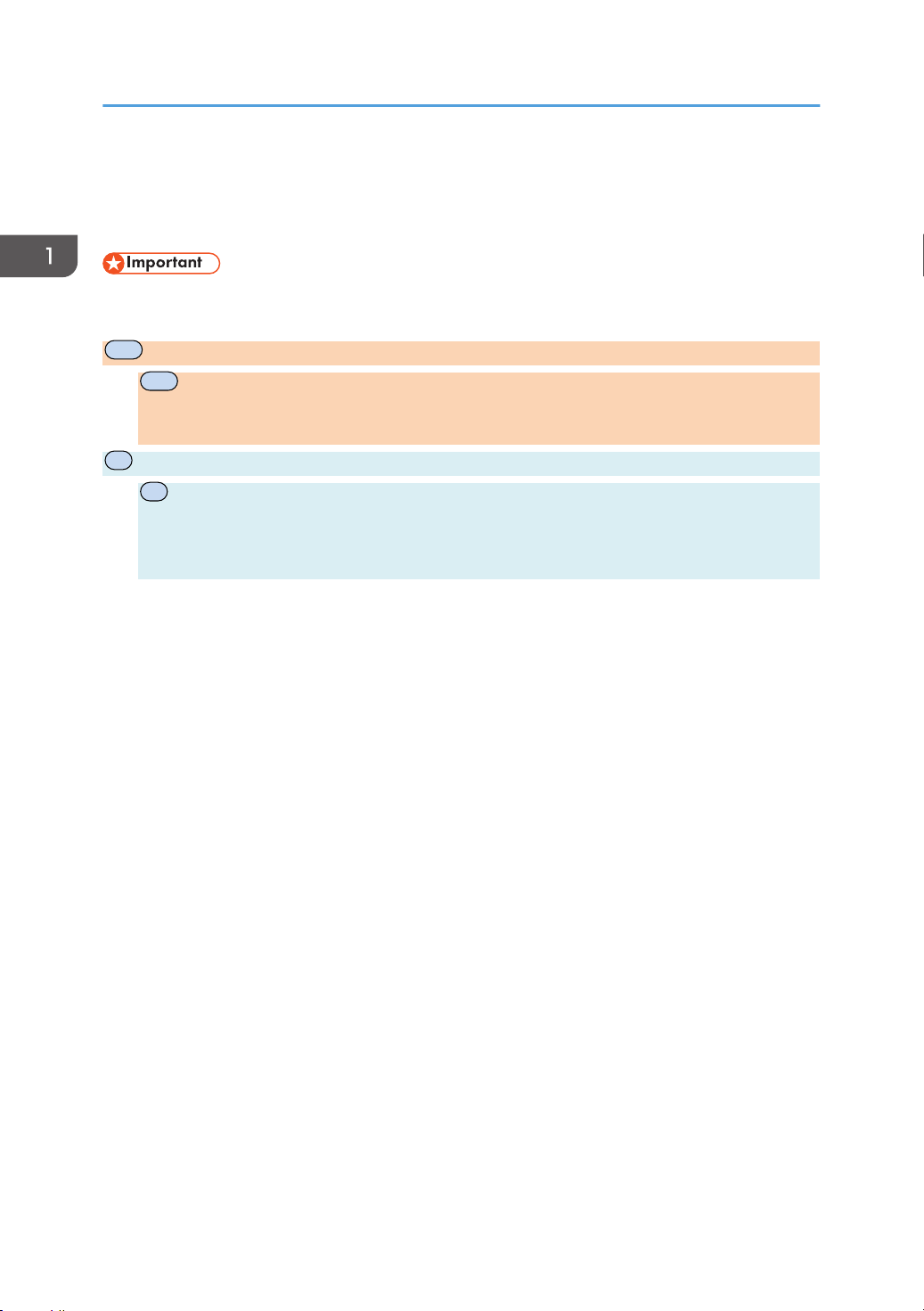
MF
MF
P
P
1. Guide to the Machine
Draft 2014/01/07
About Operation Tools
This section explains the operation tools of this machine.
• Depending on the model, Web Image Monitor may not be available. For details about modelspecific differences, see page 8 "Differences in Performance/Functions between Different Models".
Control Panel
The control panel contains a screen and keys for controlling the machine. Using the control
panel, you can configure the machine's various settings. For details about how to use the control
panel, see page 129 "Configuring the Machine Using the Control Panel".
Smart Organizing Monitor
Install this utility on your computer from the included CD-ROM before using it. Using Smart
Organizing Monitor, you can check the machine's status, configure its settings, and use other
functions. For details about how to use Smart Organizing Monitor, see page 198 "Using Smart
Organizing Monitor".
Web Image Monitor
You can check the machine's status and configure its settings by accessing the machine via Web
Image Monitor. For details about how to use Web Image Monitor, see page 165 "Using Web
Image Monitor".
28 opal-p2_mf2_com_user_guide_00142079_eng.xml
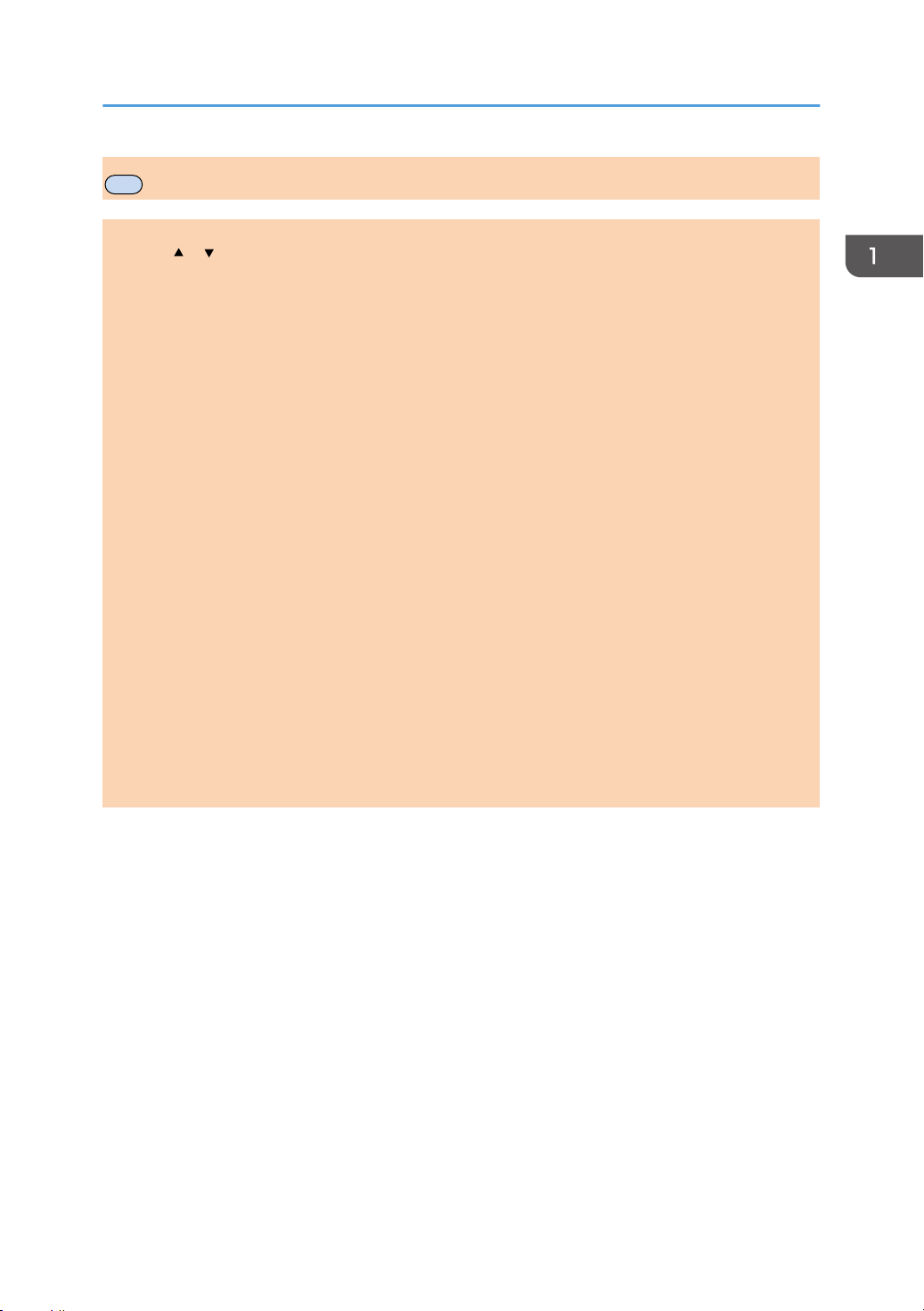
MF
Initial Setup
Draft 2014/01/07
Initial Setup
When you turn this machine on for the first time, you must set the following items. Select each setting
using the [ ], [ ], or number keys, and then press the [OK] key.
Display language
The selected language here is used for displaying messages, etc.
Country
User fax number
User name
Date/Time
*3
The selected country is used for configuring the settings related to fax transmissions with
appropriate default values for the country of use.
*1
The registered number is used as the fax number of the machine. The user fax number can contain
0 to 9, spaces, and "+".
*1
The name entered here is used as the name of the fax sender.
The time and date entered here are used for the machine's internal clock.
*2 *3
Area
By selecting the area in which the machine is being used, you can narrow down the choice of
display language and other settings.
This setting is only available with Type 3 and 4 models.
*1
This setting is only available with Type 1 and 2 models.
*2
This setting may not be available depending on the region in which the machine is being used.
*3
opal-p2_mf2_com_user_guide_00142321_eng.xml 29
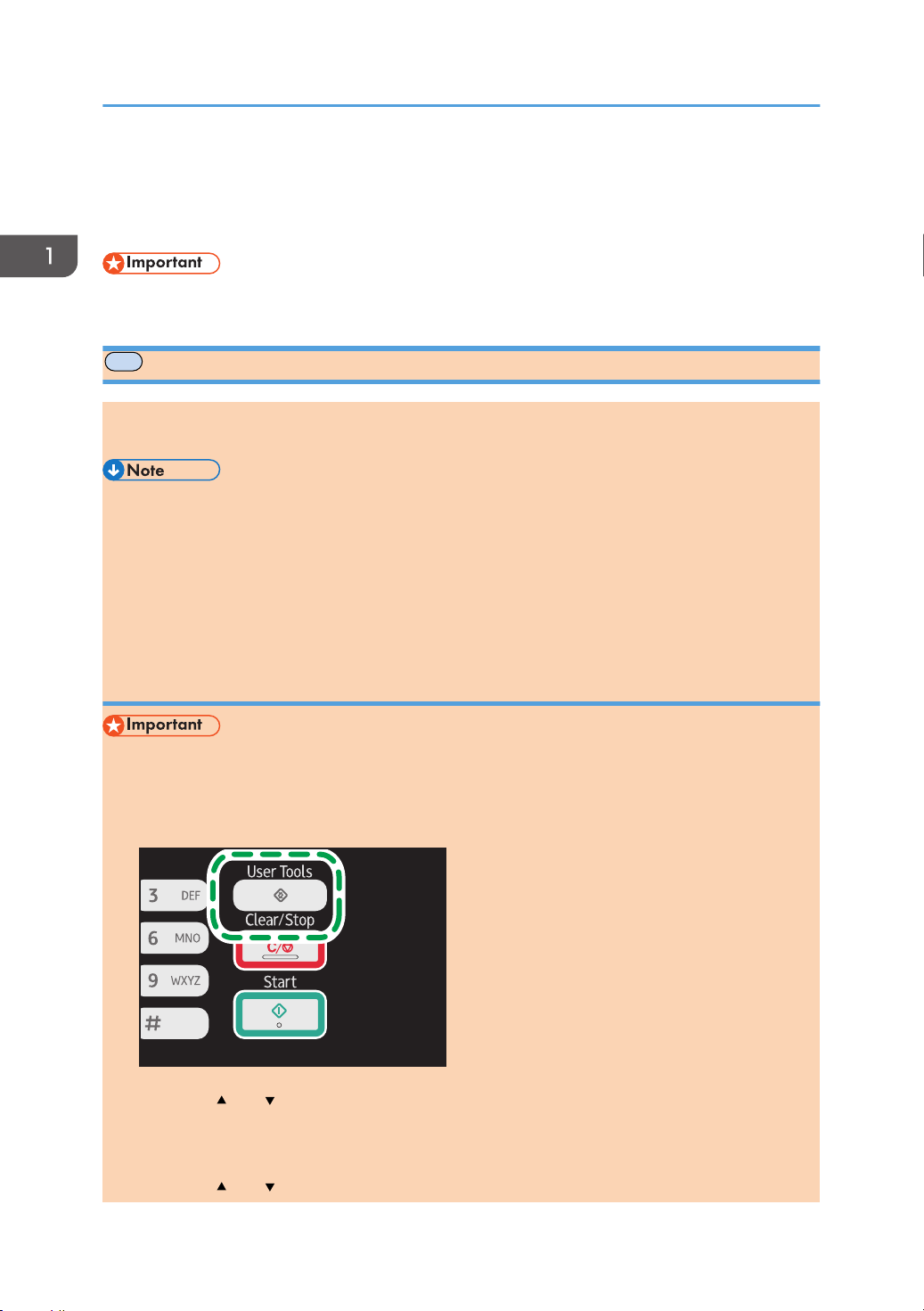
MF
DCT845
1. Guide to the Machine
Draft 2014/01/07
Configuring Network Settings
This section explains how to configure network settings.
• Ethernet and wireless LAN settings cannot be enabled at the same time.
Configuring the IP Address Settings
The procedure for configuring network settings differs depending on whether the IP address is assigned
automatically by the network (DHCP), is specified manually.
• The password for accessing the [Admin. Tools] menu can be specified in [Admin. Tools Lock].
• Using the supplied CD-ROM, you can install drivers and configure the network settings. For details,
see Setup Guide.
• For details about configuring the IPv4 address, see the Setup Guide.
• For details about printing the configuration page, see page 150 "Printing Lists/Reports".
Specifying settings to receive an IPv6 address automatically
• A DHCP server is required on the network for the machine to receive an IPv6 address
automatically.
1. Press the [User Tools] key.
2. Press the [ ] or [ ] key to select [Network Settings], and then press the [OK] key.
3. If you are requested to enter a password, enter the password using the number keys,
and then press the [OK] key.
4. Press the [ ] or [ ] key to select [IPv6 Configuration], and then press the [OK] key.
30 opal-p2_mf2_com_user_guide_00142080_eng.xml
 Loading...
Loading...