Ricoh G1848501B Service Manual
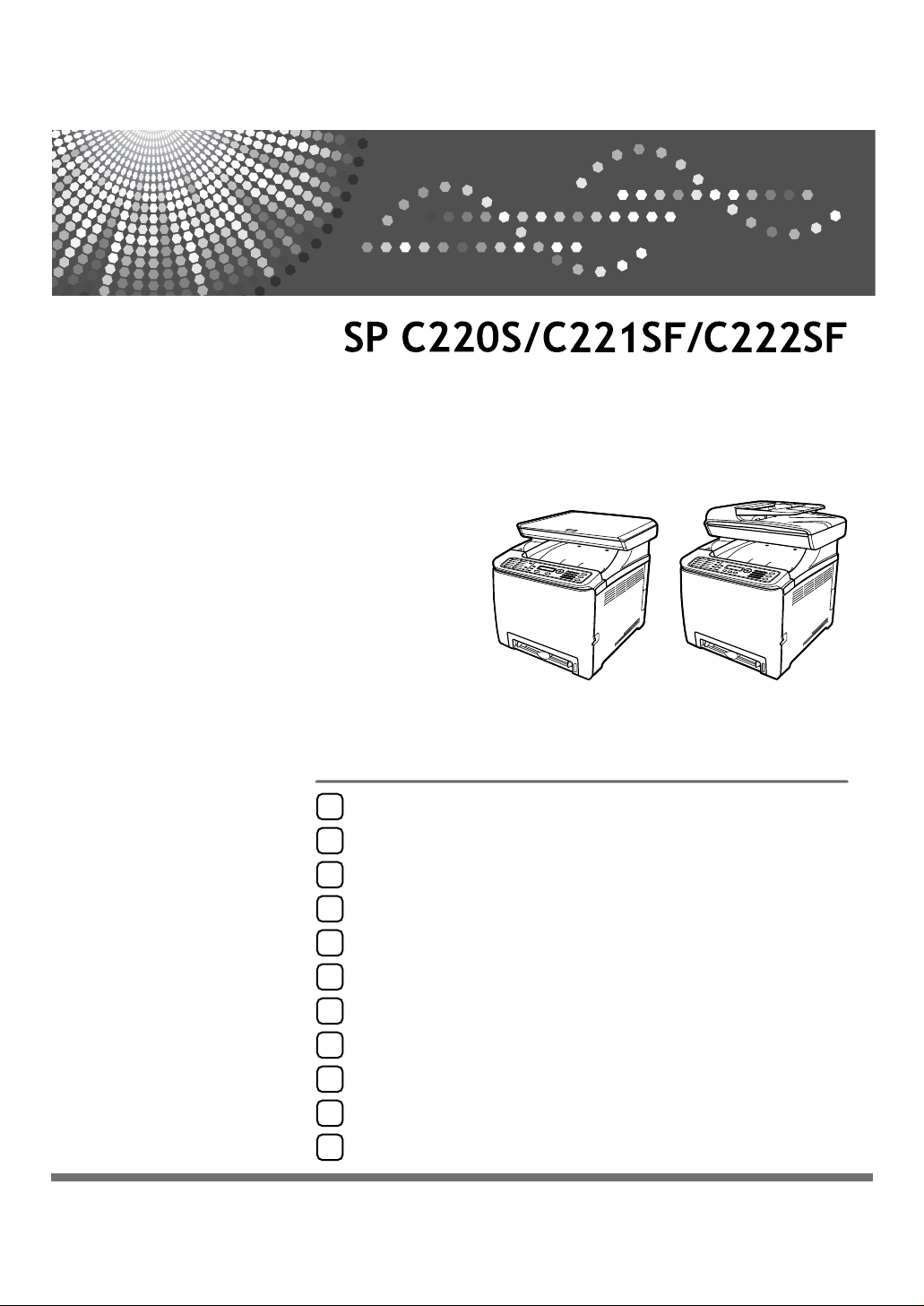
Guide to the Machine
1
Getting Started
2
Using the Printer Function
3
Using the Copier Function
4
User Guide
Using the Scanner Function
5
Using the Fax Function
6
Configuring the Machine Using the Control Panel
7
Configuring the Machine Using a Web Browser
8
Troubleshooting
9
Maintenance
10
Appendix
11
Read this manual carefully before you use this machine and keep it handy for future reference. For safe and correct use, be sure to read “Safety
Information” before using the machine.
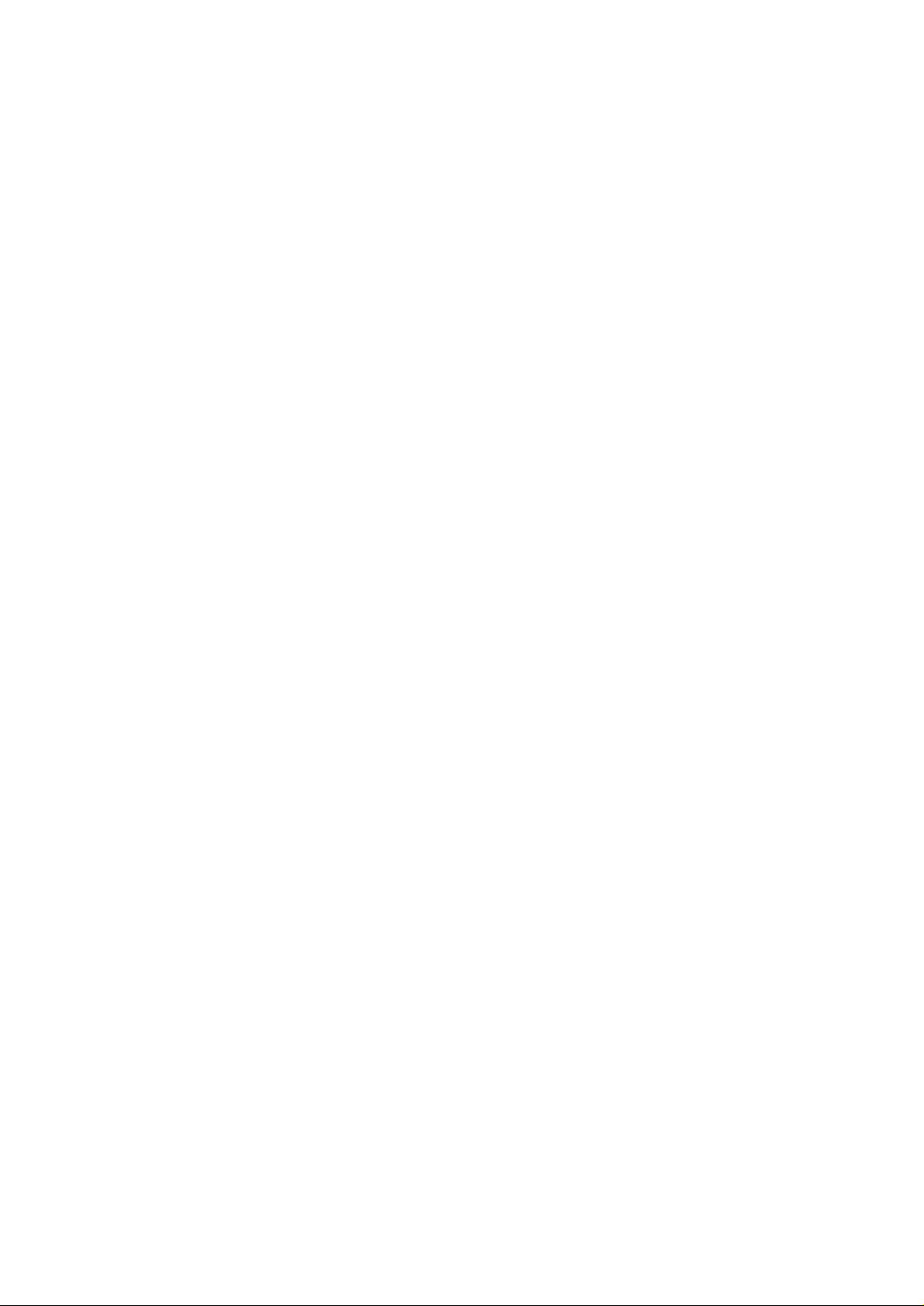
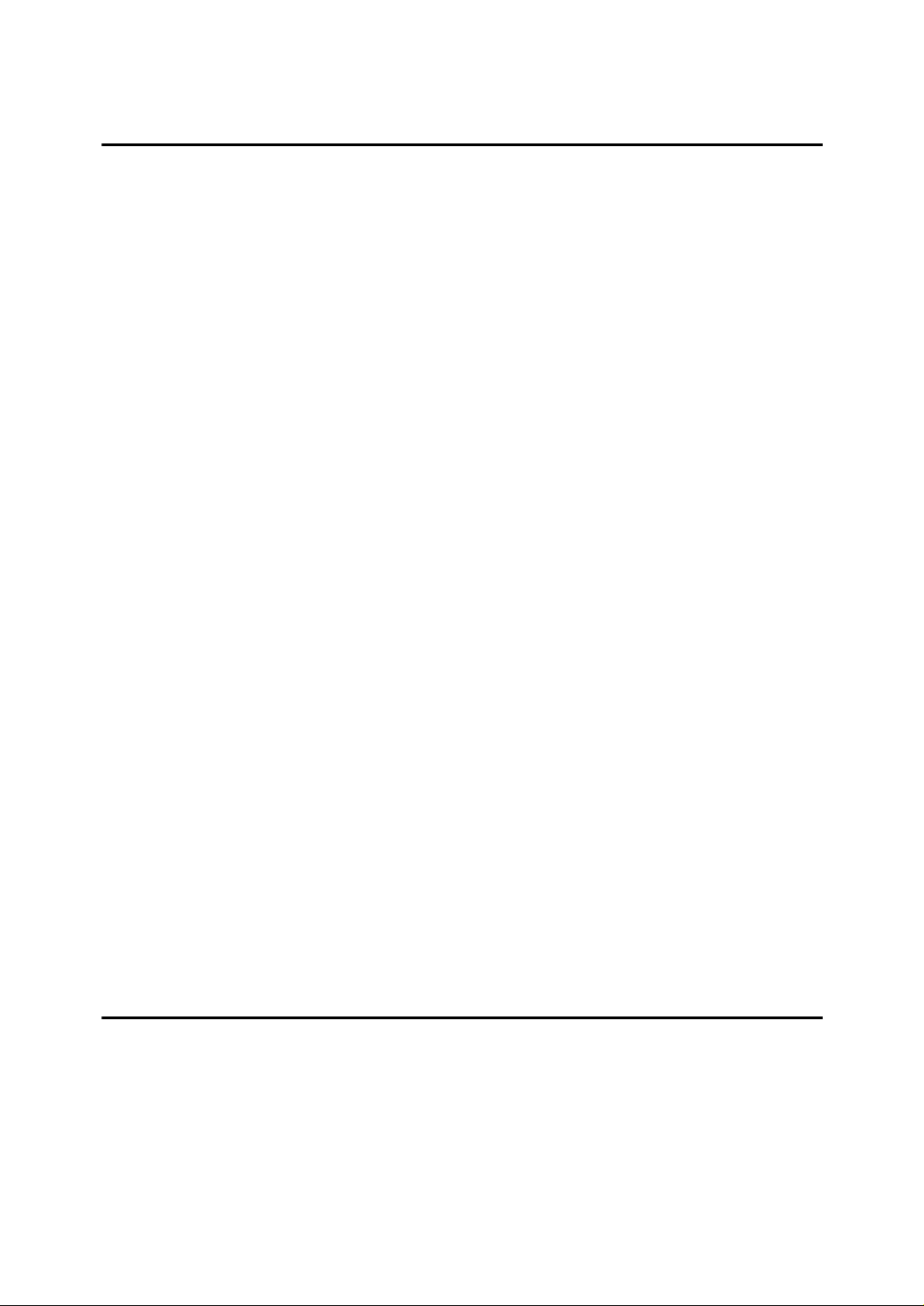
TABLE OF CONTENTS
1. Guide to the Machine
Introduction............................................................................................................1
Trademarks ................................................................................................................1
Disclaimer ..................................................................................................................2
Manuals for This Machine .....................................................................................3
Description of Model Types..................................................................................4
How to Read This Manual .....................................................................................5
Symbols .....................................................................................................................5
Using Manuals........................................................................................................6
Installing Manuals on Your Computer ........................................................................6
Opening Manuals .......................................................................................................7
Opening from the desktop icon................................................................................7
Opening from the [Start] menu.................................................................................7
Opening from the CD-ROM.....................................................................................7
Removing Manuals from Your Computer...................................................................8
Feature Highlights .................................................................................................9
Using the Machine as a Printer..................................................................................9
Connecting via USB ................................................................................................9
Connecting via a network ......................................................................................10
Using the Machine as a Copier ................................................................................10
Making enlarged or reduced copies ......................................................................10
Copying multiple pages on one sheet ...................................................................11
Sorting the output paper........................................................................................12
Using the Machine as a Scanner .............................................................................12
Scanning from a computer ....................................................................................13
Sending scanned files via e-mail ...........................................................................14
Sending scanned files to an FTP server................................................................14
Sending scanned files to a computer's shared folder ............................................15
Using the Machine as a Fax Machine ......................................................................15
Using as a fax machine .........................................................................................15
Using the machine with an external telephone...................................................... 16
Guide to Components .........................................................................................17
Exterior: Front View..................................................................................................17
Exterior: Rear View ..................................................................................................19
Interior ......................................................................................................................21
Control Panel ...........................................................................................................22
2. Getting Started
Installing the Machine .........................................................................................25
Where to Put the Machine........................................................................................25
Unpacking ................................................................................................................27
Turning the Power on...............................................................................................33
Initial Setup ..............................................................................................................35
Changing Operation Modes .....................................................................................36
Saving Energy..........................................................................................................37
Multi-Access.............................................................................................................38
i
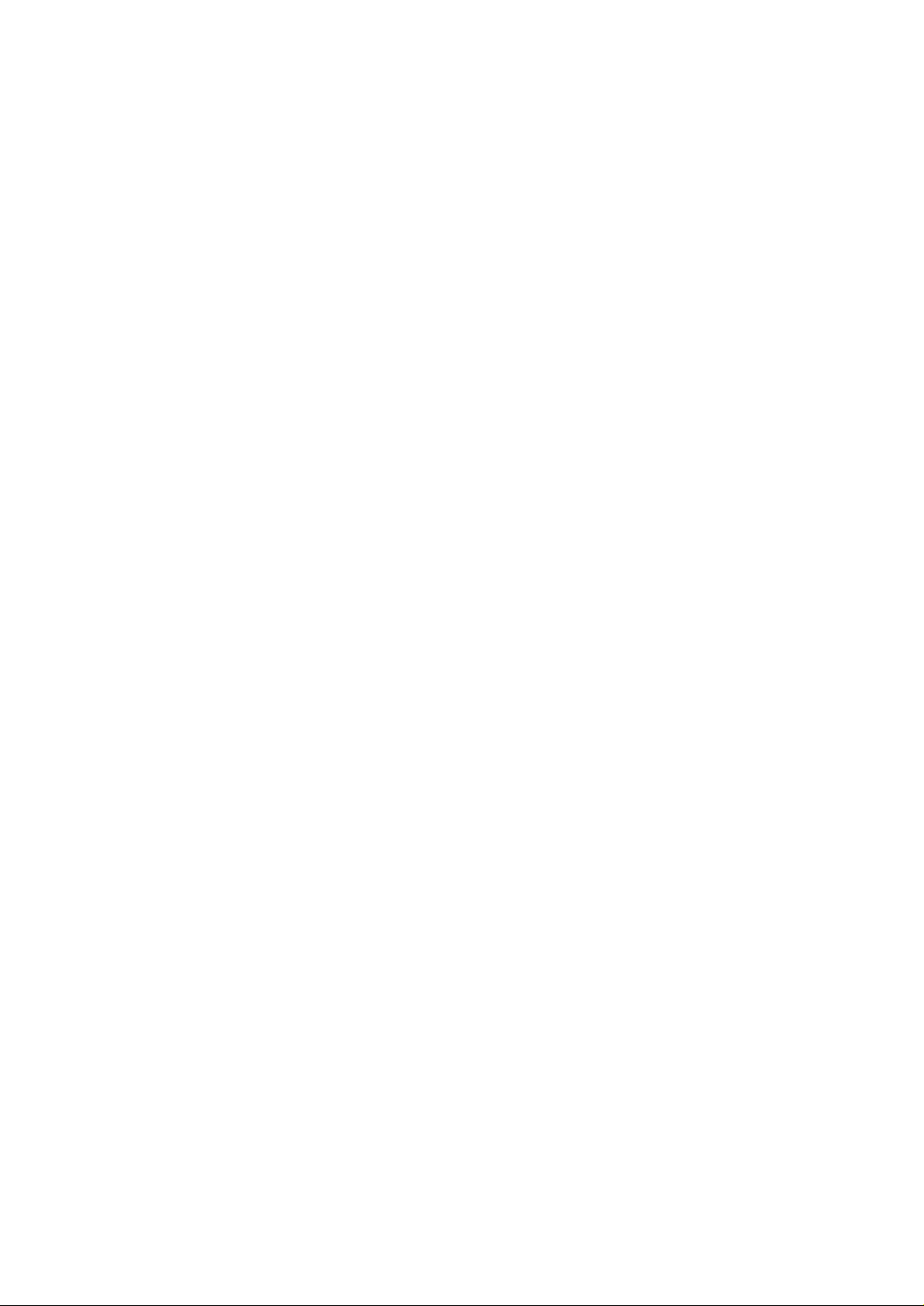
Connecting the Machine .....................................................................................40
Connecting with USB Cable.....................................................................................40
Connecting with Network Cable ...............................................................................41
Reading the LED Lamps .......................................................................................43
Connecting to a Telephone Line ..............................................................................43
Configuring the Machine.....................................................................................45
Configuring Network Settings...................................................................................45
Setting the machine to receive an IP address automatically.................................45
Assigning the machine's IP address manually ......................................................46
Configuring Telephone Network Settings................................................................. 49
Selecting the telephone line type........................................................................... 49
Selecting the telephone network connection type .................................................50
Setting the outside line access number.................................................................51
Sharing the Printer on a Network .......................................................................52
Installing Options.................................................................................................53
Installing the Paper Feed Unit TK1010 (Tray 2).......................................................53
Installing the Memory Unit Type F 256MB (DDR-SDRAM Module).........................55
Paper and Other Media........................................................................................58
Supported Paper for Each Tray ...............................................................................58
Specifications of Paper Types..................................................................................60
Unsupported Types of Paper ...................................................................................63
Paper Storage Precautions ......................................................................................64
Printable Area ..........................................................................................................64
Loading Paper......................................................................................................66
Loading Paper in Tray 1...........................................................................................66
Loading Legal size paper ......................................................................................70
Loading envelopes ................................................................................................75
Loading Paper in the Optional Paper Feed Unit ......................................................78
Loading Paper in the Bypass Tray ...........................................................................80
Specifying Paper Type and Paper Size ...................................................................82
Specifying the paper type ......................................................................................82
Specifying the standard paper size .......................................................................83
Specifying a custom paper size.............................................................................84
Placing Originals..................................................................................................85
About Originals.........................................................................................................85
Recommended size of originals ............................................................................85
Types of originals not supported by the Auto Document Feeder ..........................85
Unscannable image area.......................................................................................86
Placing Originals ......................................................................................................87
Placing originals on the exposure glass ................................................................87
Placing originals in the Auto Document Feeder ....................................................88
Entering Characters.............................................................................................89
Value Input Mode.....................................................................................................89
Fax Number Input Mode ..........................................................................................89
Text Input Mode .......................................................................................................90
ii
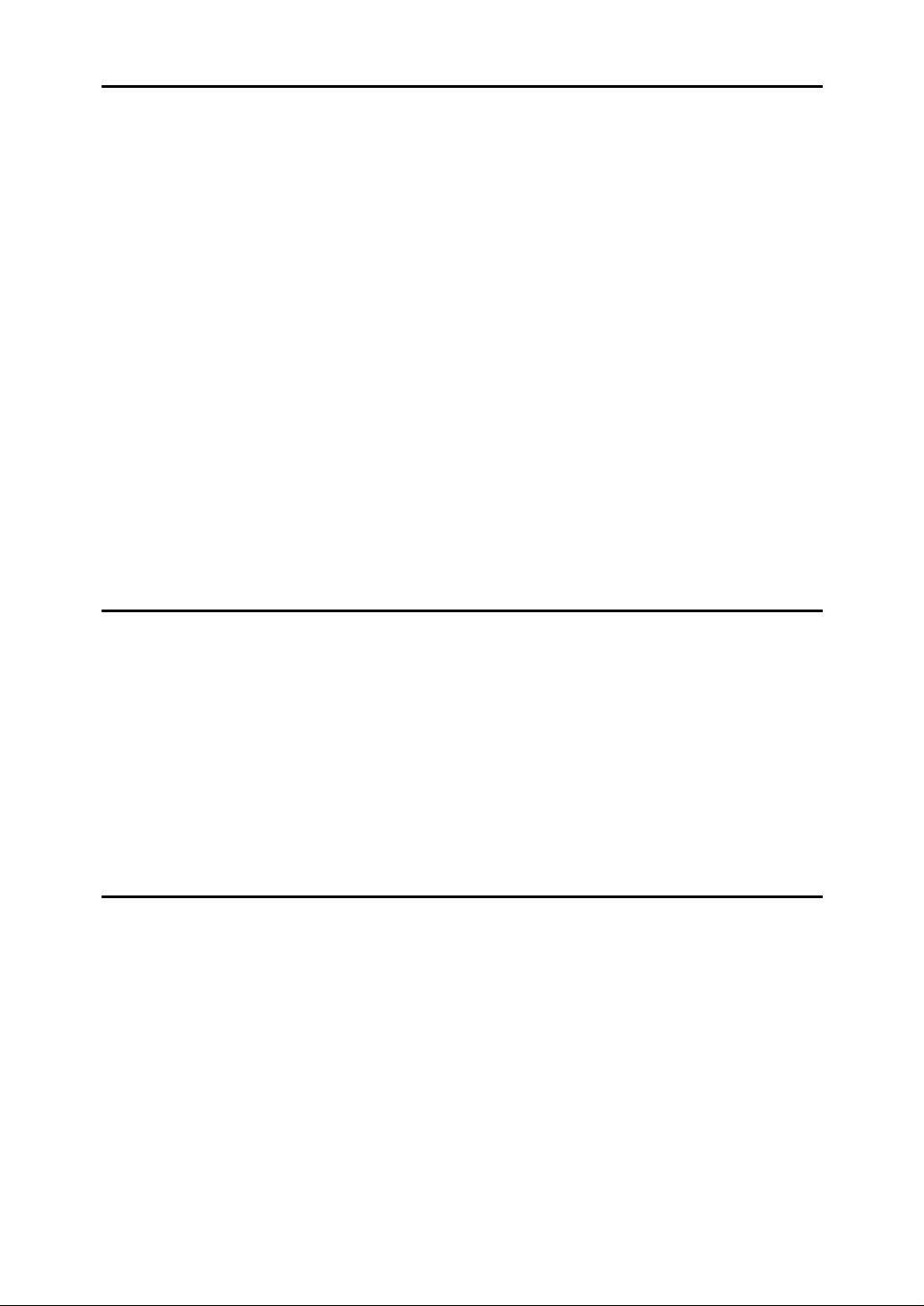
3. Using the Printer Function
Configuring Option Settings for the Printer...................................................... 93
Conditions for Bidirectional Communication ............................................................93
If Bidirectional Communication is Disabled..............................................................94
Windows ................................................................................................................94
Mac OS X ..............................................................................................................94
Accessing the Printer Properties .......................................................................96
Accessing the Printer Properties from the [Printers and Faxes] Window ....................96
Accessing the Printer Properties from an Application ..............................................97
Windows ................................................................................................................97
Mac OS X ..............................................................................................................97
Basic Operation in Printer Mode ........................................................................98
If a Paper Mismatch Occurs.....................................................................................98
Continuing printing using mismatched paper ........................................................99
Resetting the print job............................................................................................99
Canceling a Print Job .............................................................................................100
Canceling a print job before printing has started.................................................100
Canceling a print job while printing......................................................................101
Using Various Print Functions .........................................................................102
Print Quality Functions...........................................................................................102
Print Output Functions ...........................................................................................103
4. Using the Copier Function
The Screen in Copier Mode...............................................................................105
Basic Operation in Copier Mode ......................................................................106
Canceling Photocopying ........................................................................................107
Making Enlarged or Reduced Copies ..............................................................108
Copying Multiple Pages onto One Sheet.........................................................110
Specifying Scan Settings ..................................................................................113
Adjusting Image Density ........................................................................................113
Selecting the Document Type According to Original..............................................114
Making 2-sided Copies......................................................................................116
5. Using the Scanner Function
The Screen in Scanner Mode............................................................................119
Registering Scan Destinations.........................................................................120
Modifying Scan Destinations..................................................................................123
Deleting Scan Destinations ....................................................................................123
Scanning Using the Control Panel ...................................................................124
Basic Operation for Sending Scanned Files ..........................................................124
Specifying the scan destination ...........................................................................126
Specifying the Scan Settings .................................................................................127
Specifying the scanning size according to the size of the original.......................127
Adjusting image density.......................................................................................129
Specifying resolution ...........................................................................................130
Scanning from a Computer...............................................................................131
Basic Operation for TWAIN Scanning.................................................................... 131
Scanning from a computer (Windows) ................................................................132
Scanning from a computer (Mac OS X)...............................................................133
iii
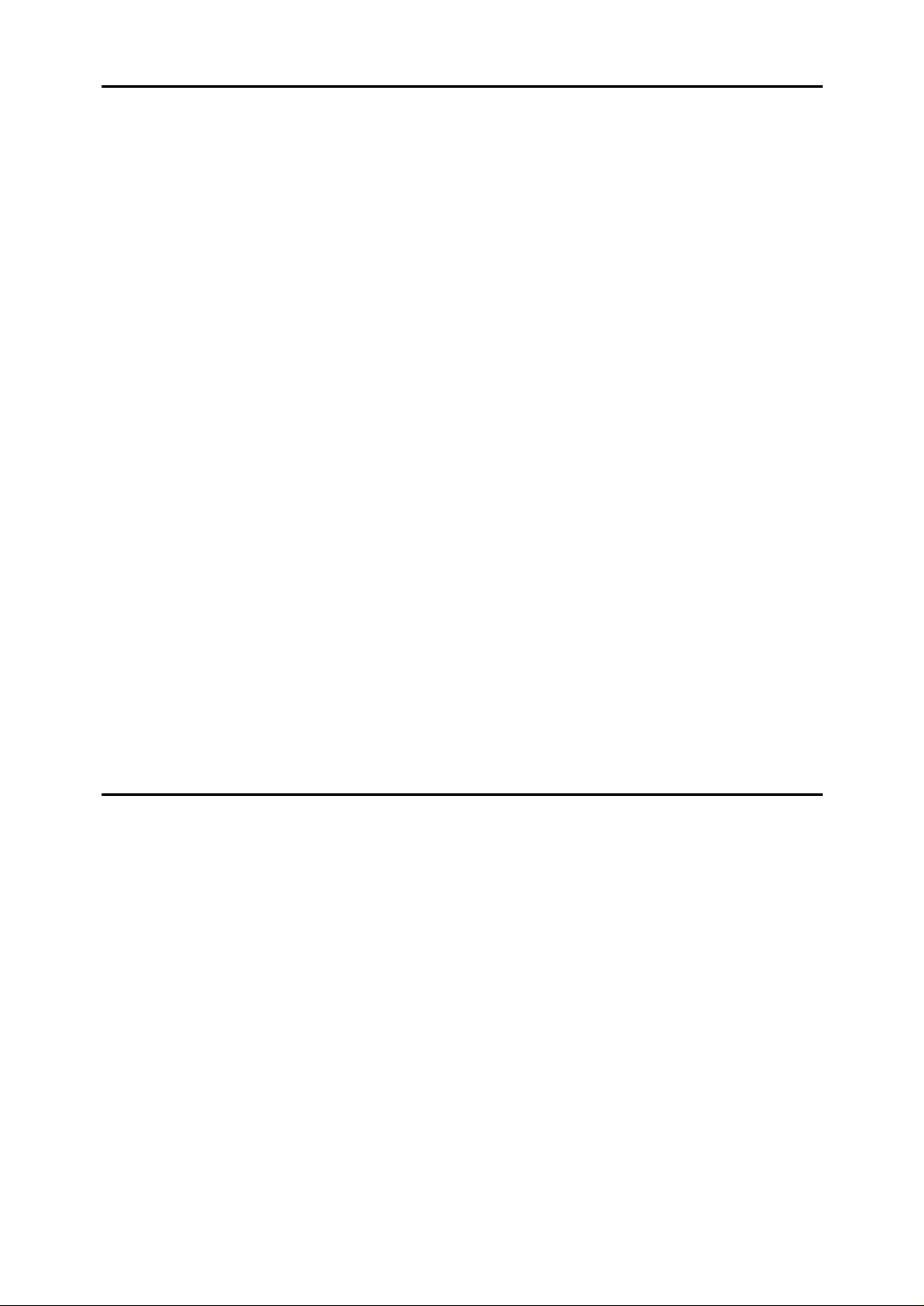
6. Using the Fax Function
The Screen in Fax Mode....................................................................................135
Setting the Date and Time.................................................................................136
Registering Fax Destinations ...........................................................................138
Registering Fax Destinations Using the Control Panel ..........................................138
Modifying fax destinations ...................................................................................139
Deleting fax destinations .....................................................................................140
Registering Fax Destinations Using a Web Browser .............................................142
Modifying fax destinations ...................................................................................143
Deleting fax destinations .....................................................................................143
Sending a Fax.....................................................................................................144
Selecting Transmission Mode ................................................................................144
Basic Operation for Sending a Fax ........................................................................145
Cancelling fax sending ........................................................................................147
Specifying the Fax Destination...............................................................................148
Specifying the destination using the One Touch buttons ....................................148
Specifying the destination using Speed Dial .......................................................149
Specifying the destination using the broadcast function......................................151
Specifying the destination using the redial function.............................................151
Useful Sending Functions ......................................................................................152
Specifying the Scan Settings .................................................................................154
Adjusting image density.......................................................................................154
Specifying the resolution .....................................................................................155
Receiving a Fax..................................................................................................156
Selecting Reception Mode .....................................................................................156
Receiving a Fax in Manual Mode........................................................................... 158
Receiving a Fax in Fax Only Mode ........................................................................158
Receiving a Fax in FAX/TEL Mode ........................................................................159
Receiving a Fax in FAX/TAD Mode .......................................................................160
7. Configuring the Machine Using the Control Panel
Basic Operation Using the Menu Screen.........................................................161
Menu Chart .........................................................................................................163
Copy Settings.....................................................................................................166
Changing Copy Settings ........................................................................................166
Copy Setting Parameters .......................................................................................167
Scanner Settings................................................................................................170
Changing Scanner Settings ...................................................................................170
Scanner Setting Parameters ..................................................................................171
Fax Settings........................................................................................................173
Changing Fax Settings...........................................................................................173
Fax Setting Parameters .........................................................................................174
Fax Quick Dial/Speed Dial.................................................................................179
Registering Fax Destinations in Fax Quick Dial/Speed Dial ..................................179
Fax Quick Dial/Speed Dial Parameters.................................................................. 179
Machine Settings ...............................................................................................180
Changing Machine Settings ...................................................................................180
Machine Setting Parameters..................................................................................181
iv
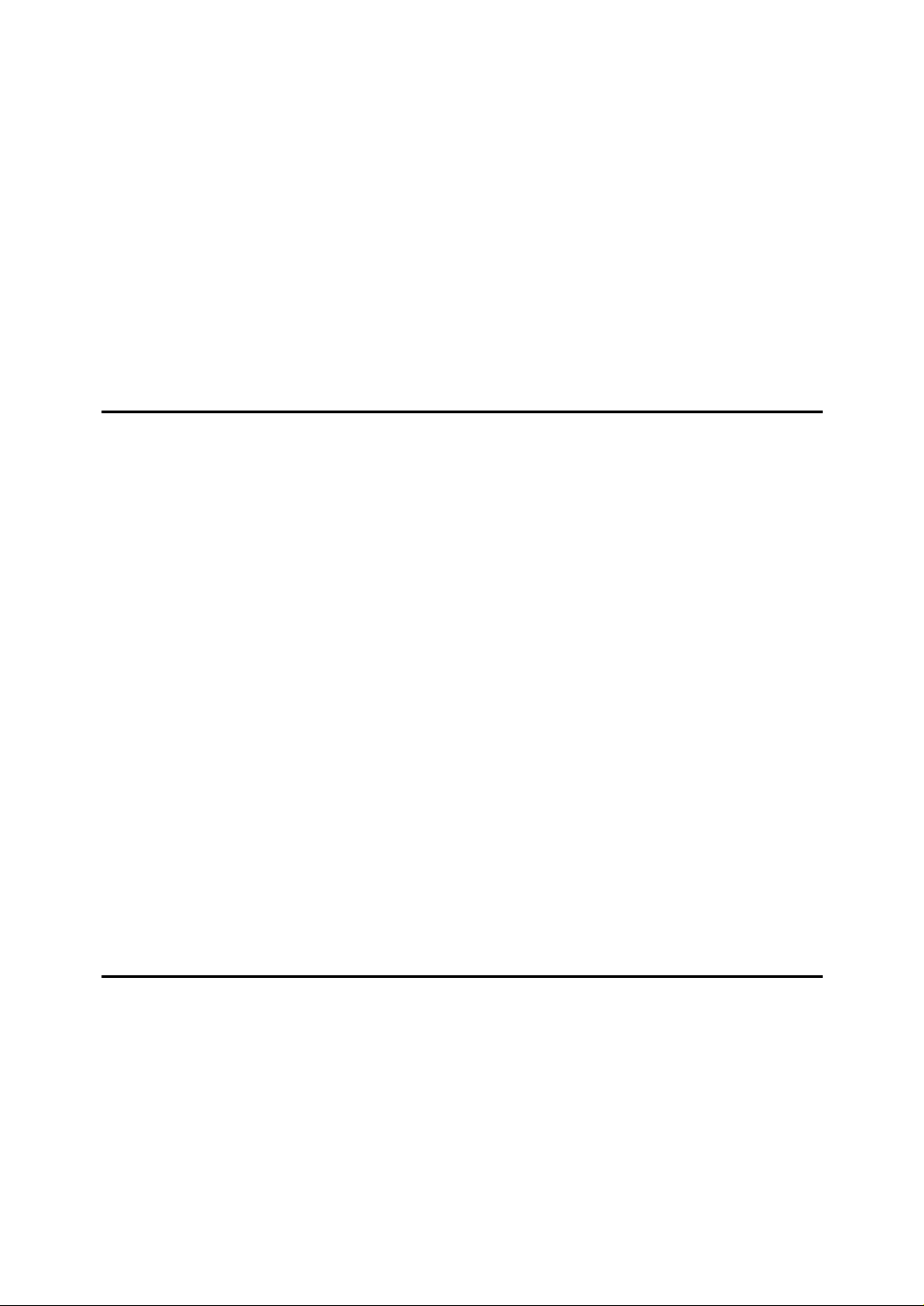
Network Settings................................................................................................186
Changing Network Settings....................................................................................186
Network Setting Parameters ..................................................................................187
Reports Print ......................................................................................................189
Printing the Configuration Page .............................................................................189
Reading the Configuration Page ............................................................................189
Types of Report......................................................................................................191
Administrator Settings ......................................................................................192
Changing Administrator Settings............................................................................192
Administrator Setting Parameters ..........................................................................193
PDL Settings.......................................................................................................197
Changing PDL Settings..........................................................................................197
PDL Setting Parameters ........................................................................................198
8. Configuring the Machine Using a Web Browser
Using a Web Browser........................................................................................203
Displaying the Main Page..................................................................................204
Changing the Interface Language..........................................................................204
Checking the System Information and Tray/Toner Status.............................205
Checking Machine Status .................................................................................207
Counter ..................................................................................................................207
Machine Information...............................................................................................209
Registering Destinations...................................................................................210
Printing Reports.................................................................................................211
Configuring Network Setup ..............................................................................212
Network Status.......................................................................................................212
Network Application ...............................................................................................213
DNS Setting ...........................................................................................................214
Alert Messages ......................................................................................................215
SNMP Settings.......................................................................................................216
SMTP Settings .......................................................................................................217
Configuring Administrator Setup .....................................................................218
Password ...............................................................................................................218
Setting Default........................................................................................................218
Setting Backup .......................................................................................................219
Setting Restore ......................................................................................................220
9. Troubleshooting
Overview.............................................................................................................221
Common Problems ............................................................................................222
Paper Feed Problems ........................................................................................223
Removing Printing Jams ........................................................................................224
If paper jams inside the fusing unit ......................................................................225
If paper jams inside a tray ...................................................................................227
If paper jams inside the transfer unit ...................................................................229
Removing Scanning Jams .....................................................................................230
Print Quality Problems ......................................................................................234
Checking the Condition of the Machine .................................................................234
v
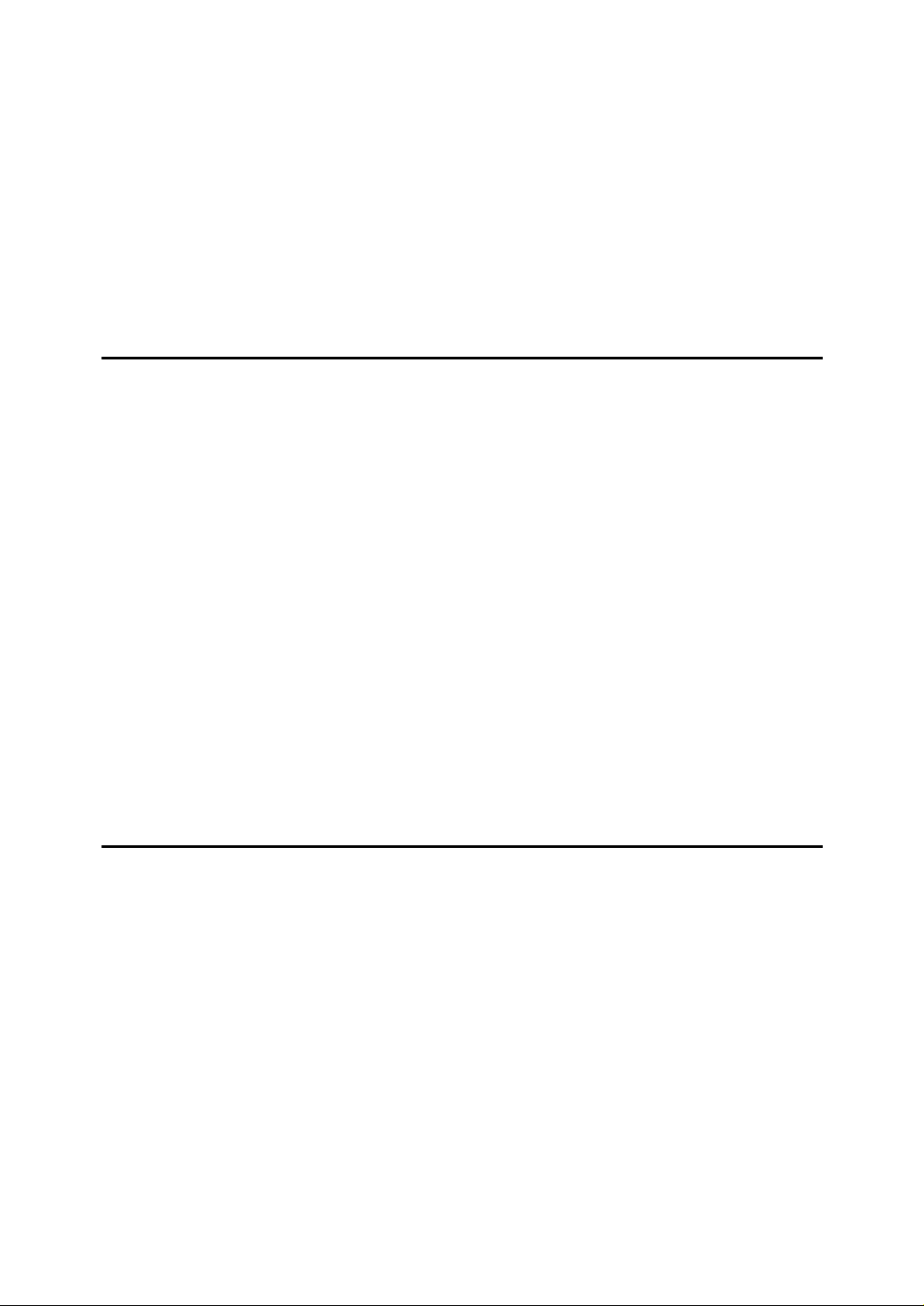
Printer Problems ................................................................................................235
Changing the Printer Driver Settings......................................................................236
Printed Colors Do Not Match Displayed Colors .....................................................237
Print Positions Do Not Match Display Positions.....................................................237
Copier Problems ................................................................................................238
Scanner Problems .............................................................................................239
Fax Problems .....................................................................................................240
Error and Status Messages on the Screen......................................................241
Replacing Print Cartridges................................................................................247
Replacing the Waste Toner Bottle....................................................................252
10.Maintenance
Cleaning..............................................................................................................259
Cautions to Take When Cleaning ..........................................................................259
Cleaning the Toner Density Sensor .......................................................................259
Cleaning the Friction Pad and Paper Feed Roller.................................................. 261
Cleaning the Registration Roller ............................................................................264
Cleaning the Exposure Glass.................................................................................266
Cleaning the Auto Document Feeder.....................................................................266
Moving the Machine...........................................................................................267
Moving over a Short Distance ................................................................................267
Moving over a Long Distance.................................................................................269
Disposal..............................................................................................................270
If the Machine is Not Going to Be Used for a Long Time............................... 271
Preparing the Machine For a Long Period of Inactivity ..........................................271
Using the Machine Again after it has been Inactive for a Long Period ..................273
Where to Inquire.................................................................................................275
Consumables .....................................................................................................276
Print Cartridges ......................................................................................................276
Waste Toner Bottle ................................................................................................277
11.Appendix
Specifications of the Machine ..........................................................................279
General Function Specifications ............................................................................279
Printer Function Specifications...............................................................................281
Copier Function Specifications...............................................................................282
Scanner Function Specifications............................................................................282
Fax Function Specifications ...................................................................................283
Specifications of Options..................................................................................285
Paper Feed Unit TK1010 .......................................................................................285
Memory Unit Type F 256MB ..................................................................................285
Electromagnetic Interference ...........................................................................286
Information about Installed Software...............................................................287
expat ......................................................................................................................287
JPEG LIBRARY .....................................................................................................287
INDEX....................................................................................................... 289
vi
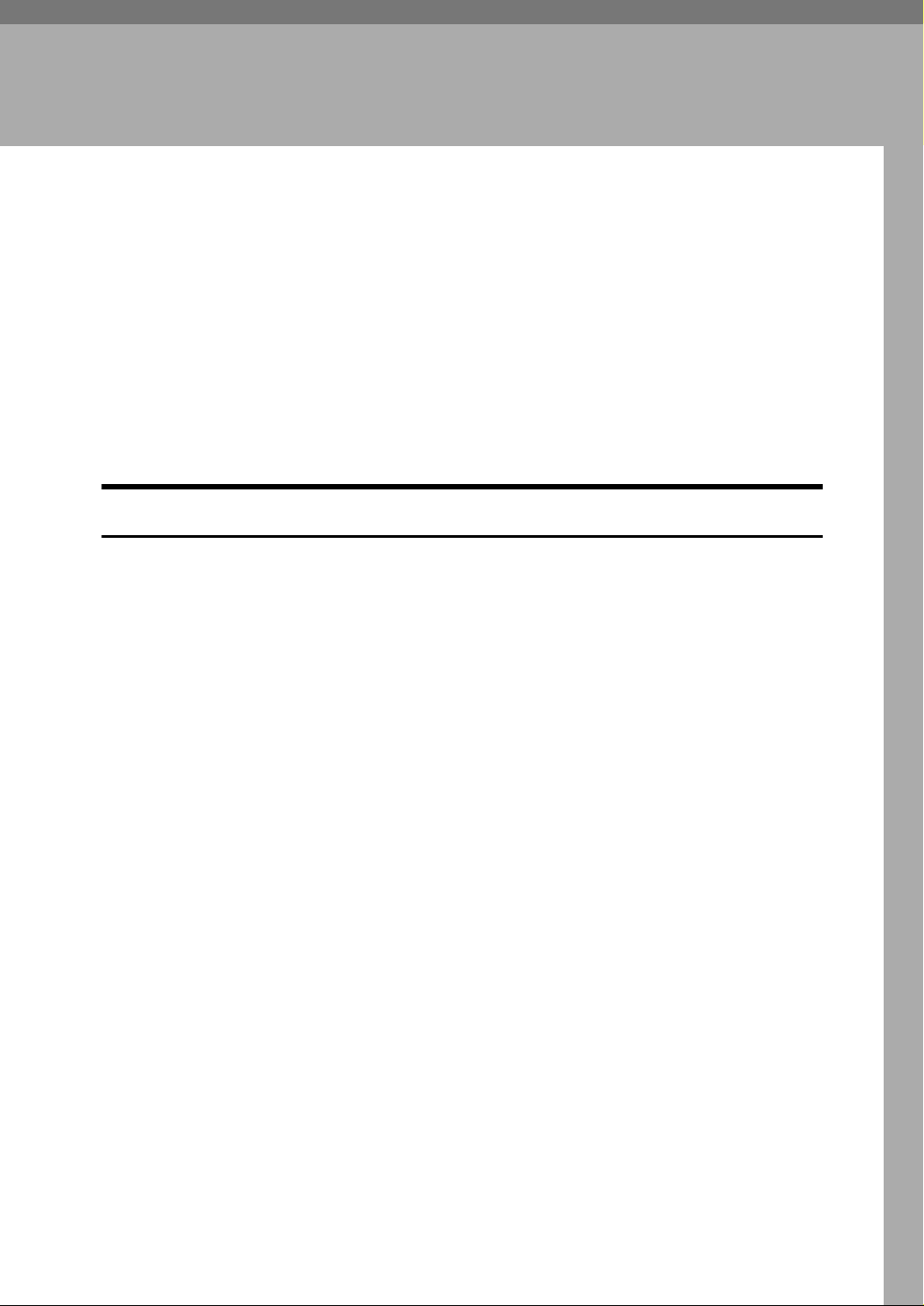
1. Guide to the Machine
This chapter provides basic information about the product and this manual.
Introduction
Thank you very much for choosing this product.
This manual describes detailed instructions on the operation and notes about the
use of this machine. To get maximum versatility from this machine, all operators
are requested to read this manual carefully and follow the instructions. Please
keep this manual in a handy place near the machine. Read this manual carefully
before you use this machine and keep it handy for future reference. For safe and
correct use, be sure to read the “Safety Information” before using the machine.
Trademarks
Microsoft®, Windows®, Windows Server®, and Windows Vista® are either registered trademarks or trademarks of Microsoft Corporation in the United States
and/or other countries.
®
Adobe
istered trademarks of Adobe Systems Incorporated.
PCL
, PostScript®, Acrobat®, PageMaker® and Adobe Type Manager are reg-
®
is a registered trademark of Hewlett-Packard Company.
Apple, AppleTalk, EtherTalk, Macintosh, Mac OS, and True Type are trademarks of Apple Computer, Inc., registered in the U.S. and other countries.
“PageManager” and “NewSoft” are trademarks and/or registered trademarks
of NewSoft Technology Corporation subject to trademark protection of domestic trademark laws and international trademark conventions.
Other product names used herein are for identification purposes only and might
be trademarks of their respective companies. We disclaim any and all rights to
those marks.
The proper names of the Windows operating systems are as follows:
• The product name of Windows 98 is Microsoft
• The product name of Windows Me is Microsoft
®
Windows® 98.
®
Windows® Millennium Edi-
tion (Windows Me).
• The product names of Windows 2000 are as follows:
Microsoft
Microsoft
Microsoft
®
Windows® 2000 Professional
®
Windows® 2000 Server
®
Windows® 2000 Advanced Server
• The product names of Windows XP are as follows:
Microsoft
Microsoft
®
Windows® XP Professional
®
Windows® XP Home Edition
1
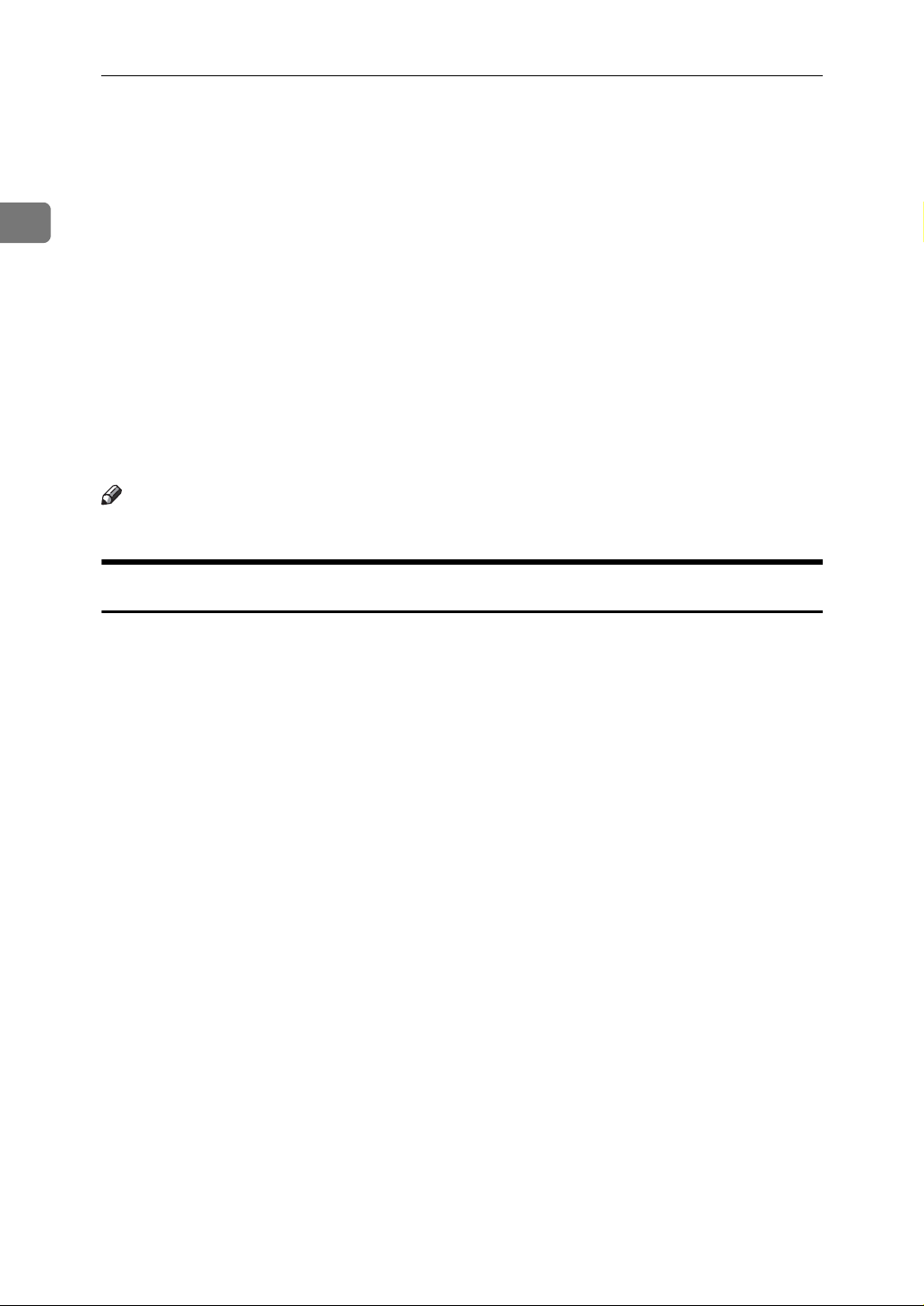
Guide to the Machine
1
• The product names of Windows Vista are as follows:
Microsoft
Microsoft
Microsoft
Microsoft
Microsoft
®
Windows Vista® Ultimate
®
Windows Vista® Enterprise
®
Windows Vista® Business
®
Windows Vista® Home Premium
®
Windows Vista® Home Basic
• The product names of Windows Server 2003 are as follows:
Microsoft
Microsoft
Microsoft
Microsoft
• The product names of Windows Server
Microsoft
Microsoft
Microsoft
®
Windows Server® 2003 Standard Edition
®
Windows Server® 2003 Enterprise Edition
®
Windows Server® 2003 Web Edition
®
Windows Server® 2003 Datacenter Edition
®
®
Windows Server® 2003 R2 Standard Edition
®
Windows Server® 2003 R2 Enterprise Edition
®
Windows Server® 2003 R2 Web Edition
2003 R2 are as follows:
Note
❒ PostScript 3 in this manual stands for “Adobe PostScript 3 Emulation”.
Disclaimer
A The content of this manual is subject to change without prior notice.
B In no event will the manufacturer be liable for direct, indirect, special, inci-
dental, or consequential damages as a result of handling or operating the machine.
C This manual may not be reproduced in whole or in part, modified, quoted, or
reprinted without permission.
2
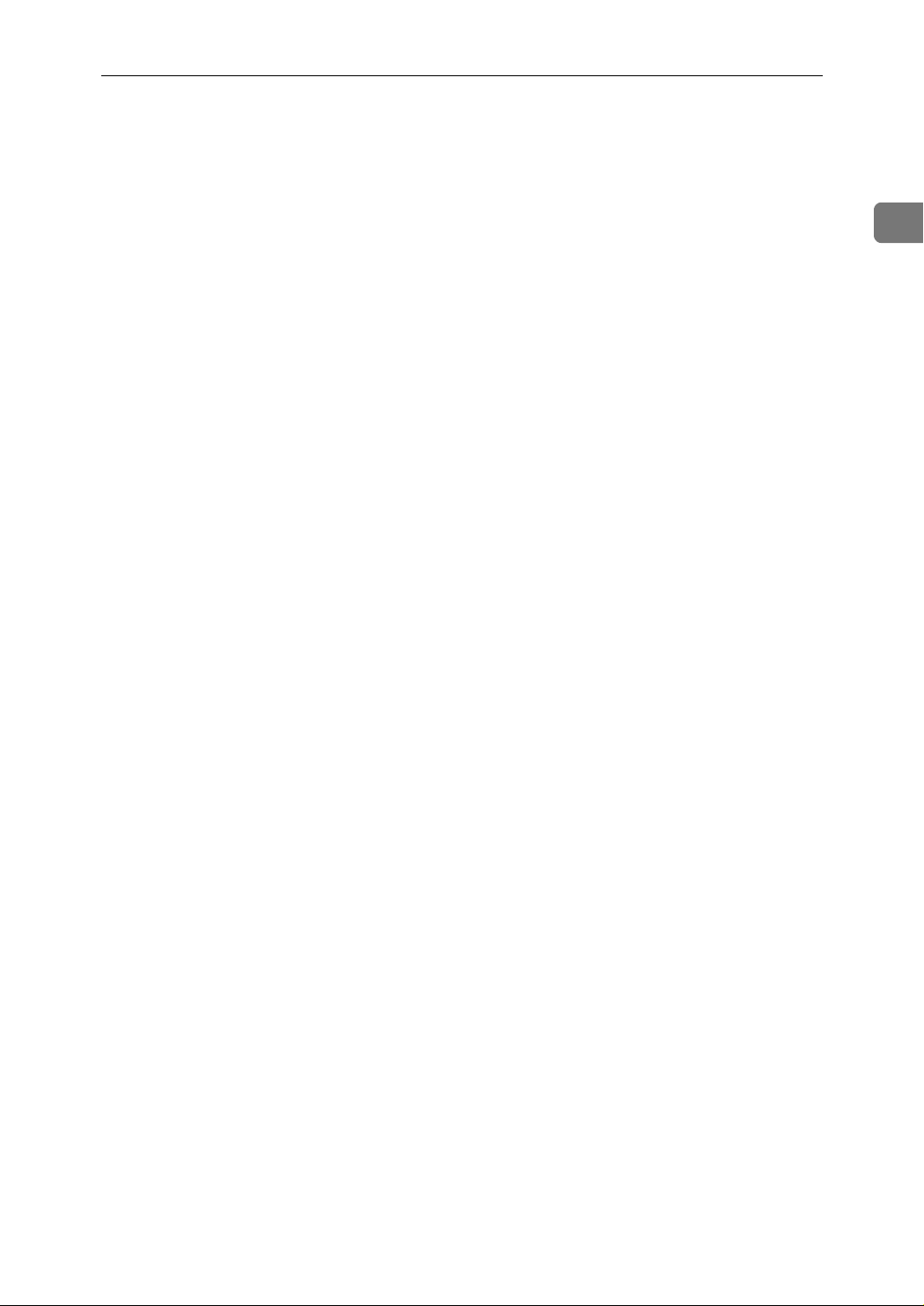
Manuals for This Machine
Read the relevant manual for your purposes.
Manuals for This Machine
❖ Safety Information
Provides information on safe usage of this machine.
To avoid injury and prevent damage to the machine, be sure to read this.
❖ Quick Installation Guide
Contains procedures for removing the machine from its box and connecting
it to a computer.
❖ User Guide
Provides information about general operation and covers the topics listed below.
• Installing options
• Suitable paper types
• Procedures to use the printer, copier, scanner, and fax functions
•Configuring the machine
• Troubleshooting problems and fixing paper jams
• Replacing consumables
• Checking the status of the machine using a Web browser
• Information about maintenance
This manual is stored in the manual CD-ROM supplied with the machine.
1
❖ Quick Guide
Provides information about troubleshooting and basic operations for making
photocopies, scanning, and sending faxes.
3
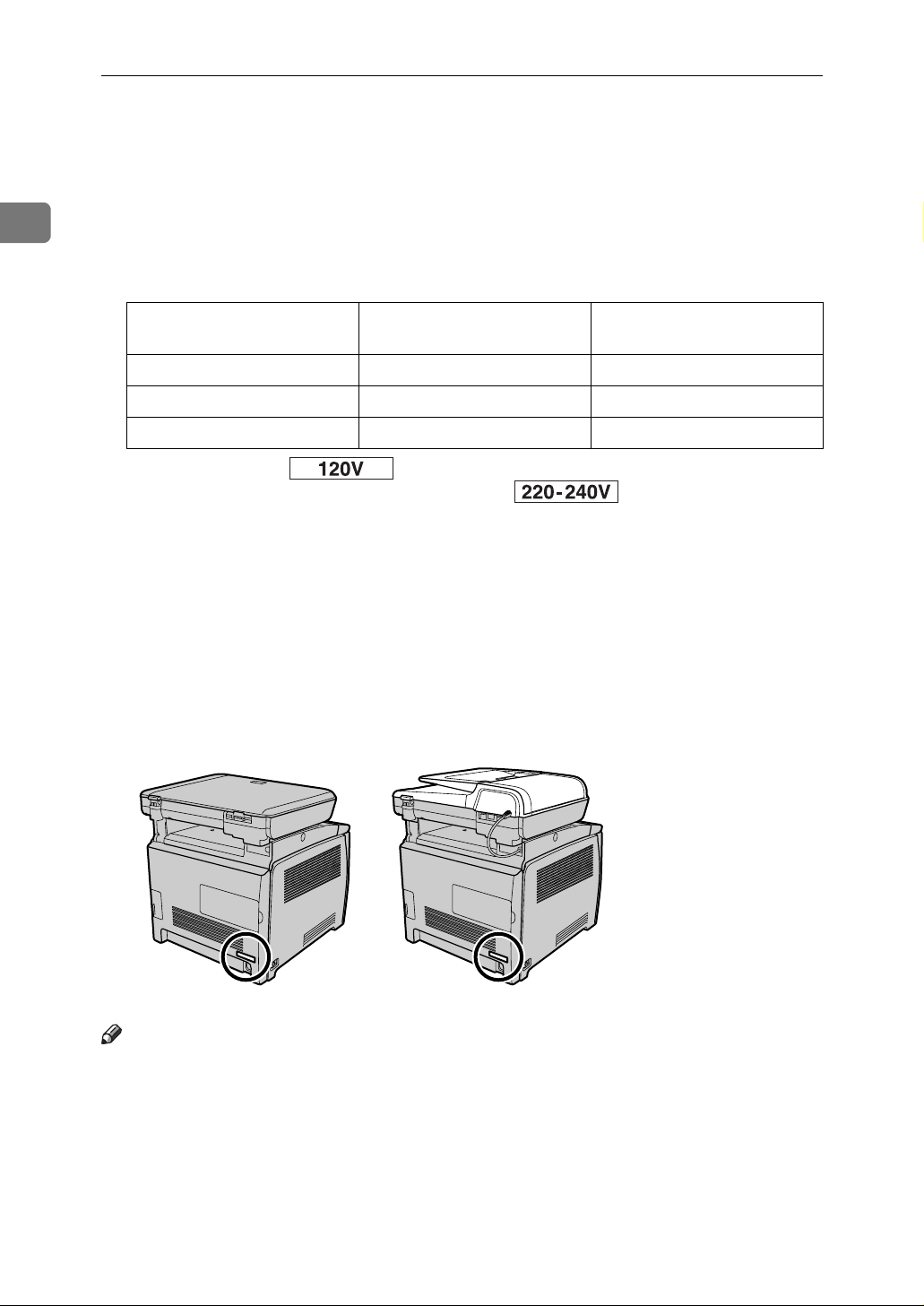
1
Guide to the Machine
Description of Model Types
When describing procedures that are model-specific, this manual refers to the
different machine models as Type 1, Type 2, or Type 3. The following table describes the model types.
❖ Model types
Model type Auto Document Feeder
(ADF)
Type 1 Not installed DDST driver
Type 2 Installed DDST driver
Type 3 Installed PCL and PS3 drivers
Supported printer driver
Furthermore, the symbol is used for information that is relevant
only to the 120 V model machine, and the symbol is used for information that is relevant only to the 220 to 240 V model machine.
❖ Checking the model of your machine
To identify the model of your machine, do the following:
• Check the top of your machine to see if the ADF is installed or not.
• Check the label of the printer driver CD-ROM for the supported printer
driver.
• Check the label on the rear of your machine for the voltage rating.
In the illustration below, the machine on the left is the Type 1 model and the
machine on the right is the Type 2/ Type 3 model.
BAA035S
Note
❒ This manual uses the illustrations of the Type 2 or Type 3 model, unless ex-
plicitly specified.
4
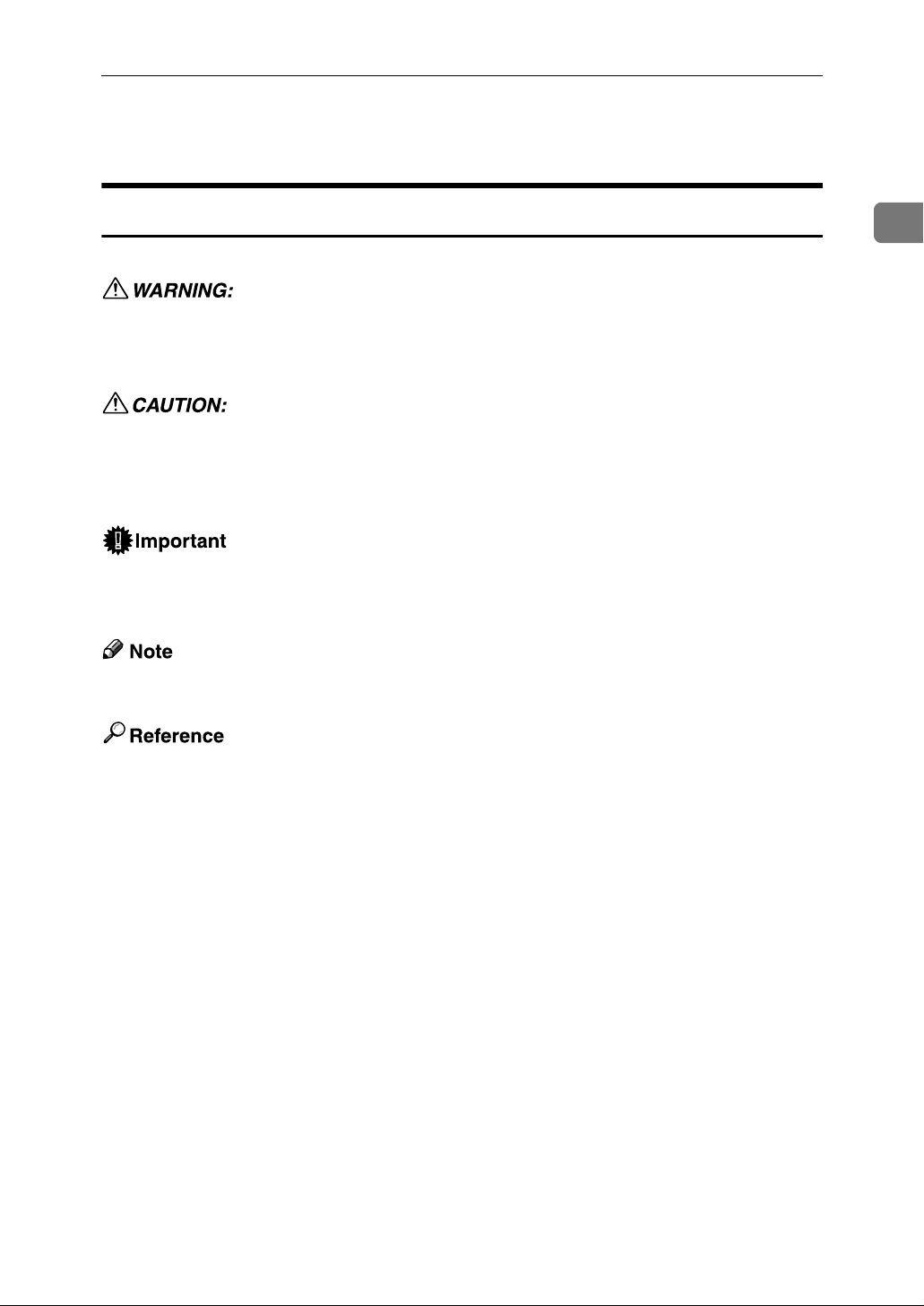
How to Read This Manual
How to Read This Manual
Symbols
This manual uses the following symbols:
Indicates important safety notes.
Ignoring these notes could result in serious injury or death. Be sure to read these
notes. They can be found in the Safety Information.
Indicates important safety notes.
Ignoring these notes could result in moderate or minor injury, or damage to the
machine or to property. Be sure to read these notes. They can be found in the
Safety Information.
Indicates points to pay attention to when using the machine, and explanations
of likely causes of paper misfeeds, damage to originals, or loss of data. Be sure
to read these explanations.
Indicates supplementary explanations of the machine’s functions, and instructions on resolving user errors.
1
This symbol is located at the end of sections. It indicates where you can find further relevant information.
[ ]
Indicates the names of keys that appear on the machine’s display panel.
{ }
Indicates the names of keys on the machine’s control panel.
5
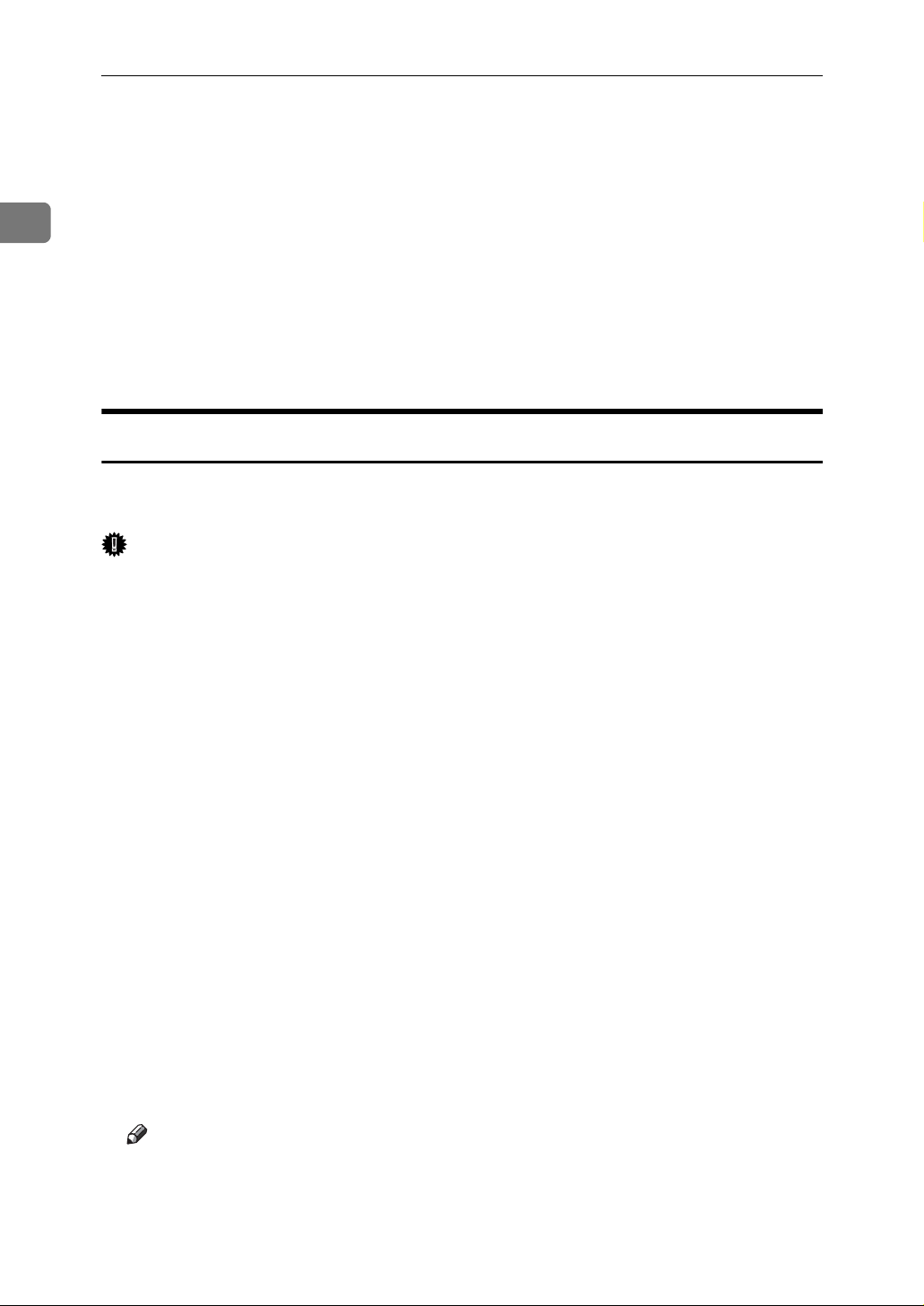
1
Guide to the Machine
Using Manuals
Be sure to read this section before any other part of this manual.
• This manual uses procedures based on Windows XP as an example, unless
otherwise specified. Procedures and screens might vary depending on the operating system you are using.
• The color samples in this manual may differ slightly from the colors of actual
copies.
• The machine depicted in this manual's illustrations and your actual machine
might differ slightly.
Installing Manuals on Your Computer
The “Manuals” CD-ROM provided with the machine contains manuals in
HTML format and PDF. Follow the instructions below to install it.
Important
❒ System requirements for viewing the HTML manual:
• 800 × 600 pixel display resolution or greater
❒ Applications for viewing the HTML manual:
®
•Microsoft
• Netscape 6.2 or higher
❒ Applications for viewing the PDF manuals:
Internet Explorer 4.01 Service Pack 2 or higher
• Adobe Acrobat Reader or Adobe Reader
A Quit all applications currently running.
B Insert the “Manuals” CD-ROM into the CD-ROM drive.
If you are using a computer running a Macintosh operating system, open
“Manuals.htm” from the CD-ROM root directory.
C Select a language for the interface and a product, and then click [OK].
D Click [Install manuals].
E Follow the instructions on the screen to complete the installation.
F Click [Finish] when the installation is completed.
G Click [Exit].
Note
❒ If you are using a computer running a Windows operating system, the CD-
ROM opens automatically. However, AutoRun may not work under certain operating system settings. If this is the case, launch “setup.exe” from
the CD-ROM root directory.
6
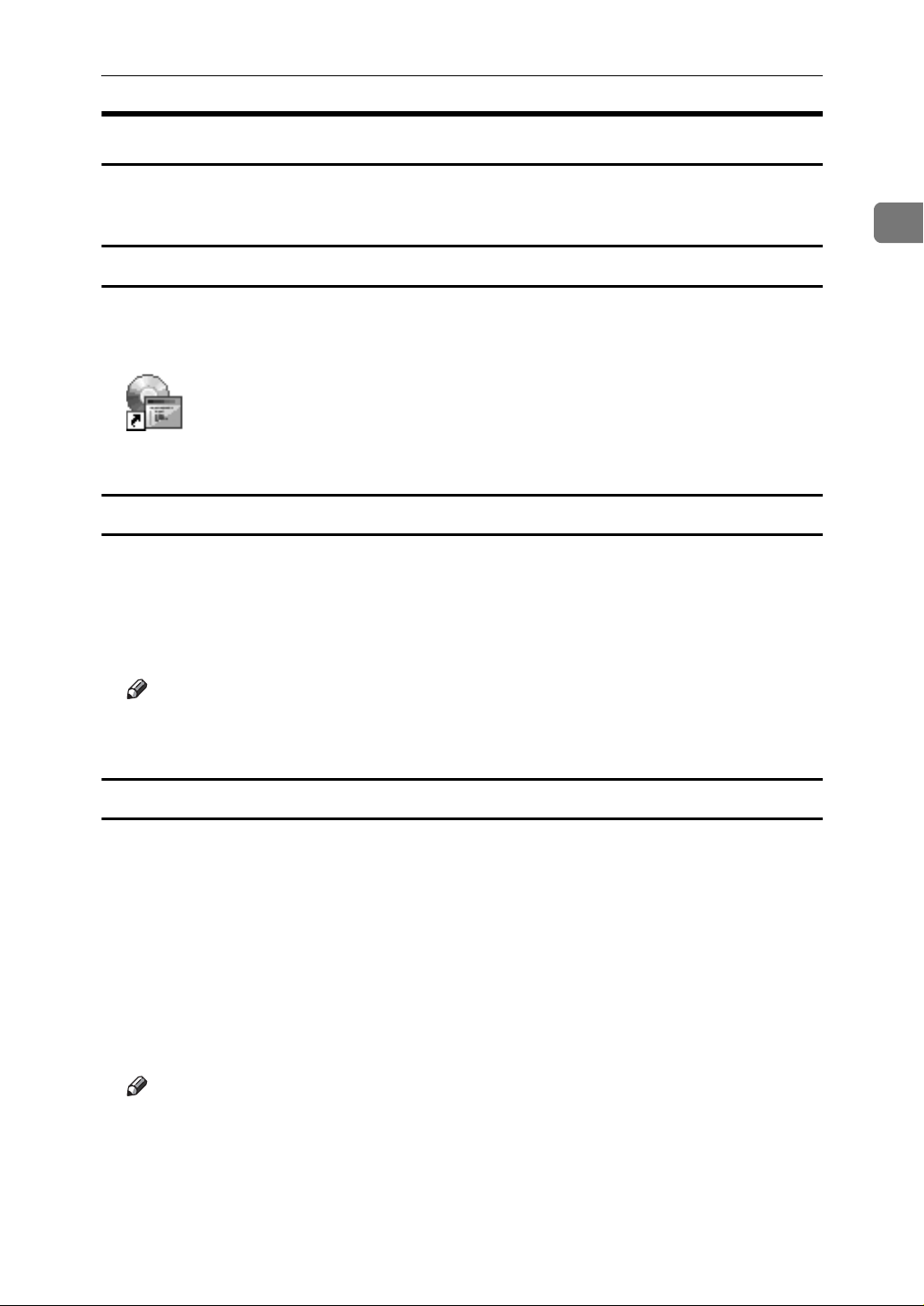
Using Manuals
Opening Manuals
This section describes how to open the manuals. There are three ways to view
the manuals.
Opening from the desktop icon
Follow the procedure below to open the manuals from the desktop icon.
A Double-click the manual icon on your desktop.
The manual opens.
Opening from the [Start] menu
Follow the procedure below to open the manual from the [Start] menu.
1
A On the [Start] menu, point to [All Programs], point to [Product Name], and then
click [Manual Name].
The manual opens.
Note
❒ The menu options may appear differently, depending on the options cho-
sen during installation.
Opening from the CD-ROM
Follow the procedure below to open the manual from the CD-ROM.
A Insert the “Manuals” CD-ROM into the CD-ROM drive.
If you are using a computer running a Macintosh operating system, open
“Manuals.htm” from the CD-ROM root directory.
B Select a language for the interface and a product, and then click [OK].
C Click [Read manuals], and then select the manual you want to read.
The manual opens.
Note
❒ If you are using a computer running a Windows operating system, the CD-
ROM opens automatically. However, AutoRun may not work under certain operating system settings. If this is the case, launch “setup.exe” from
the CD-ROM root directory.
7
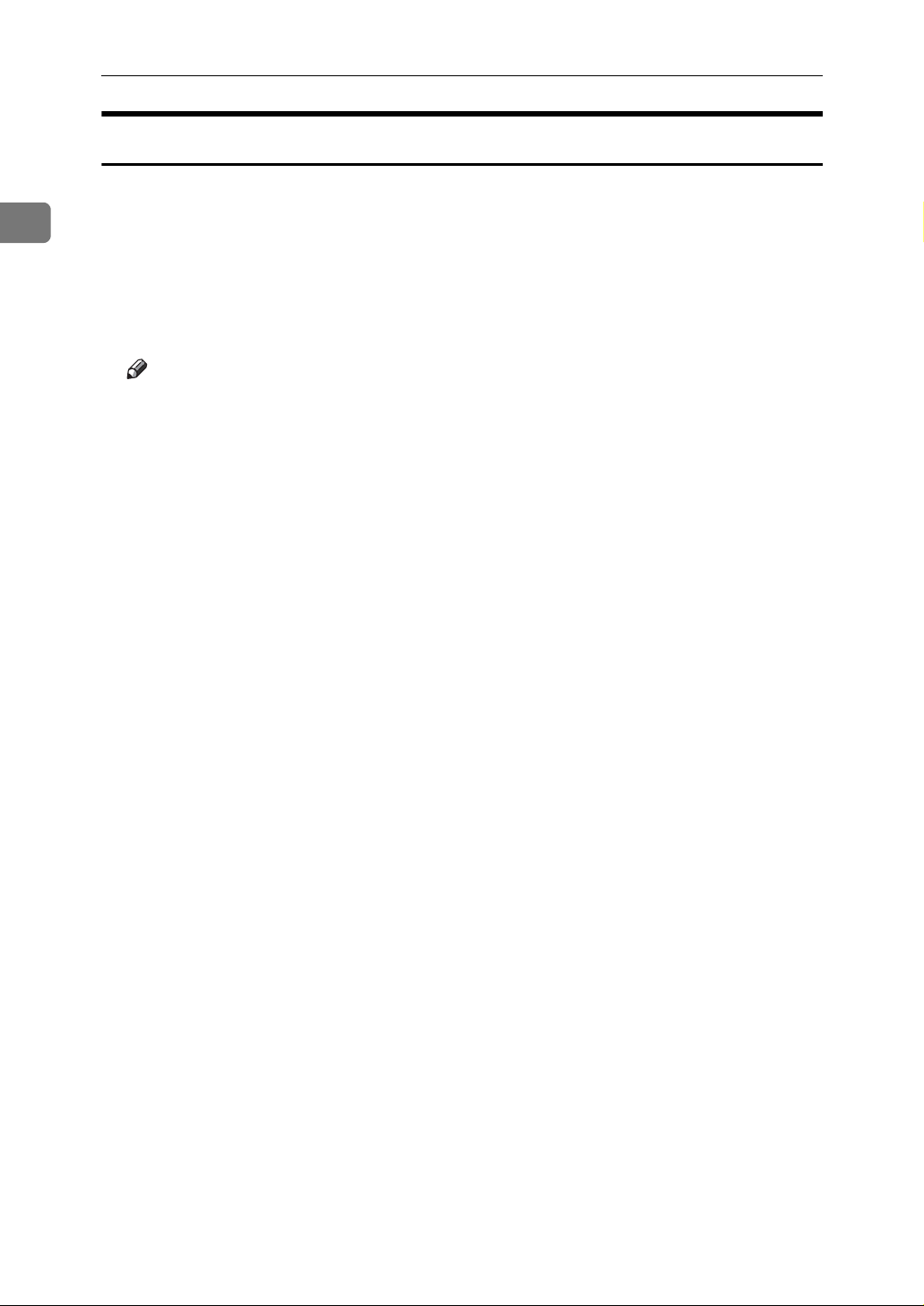
Guide to the Machine
Removing Manuals from Your Computer
Follow the procedure below to remove manuals from your computer.
1
A On the [Start] menu, point to [All Programs], point to [Product Name], and then
click [Uninstall].
B Follow the instructions to remove the manual.
C Click [Finish].
Note
❒ The menu options may appear differently, depending on the options cho-
sen during installation.
8
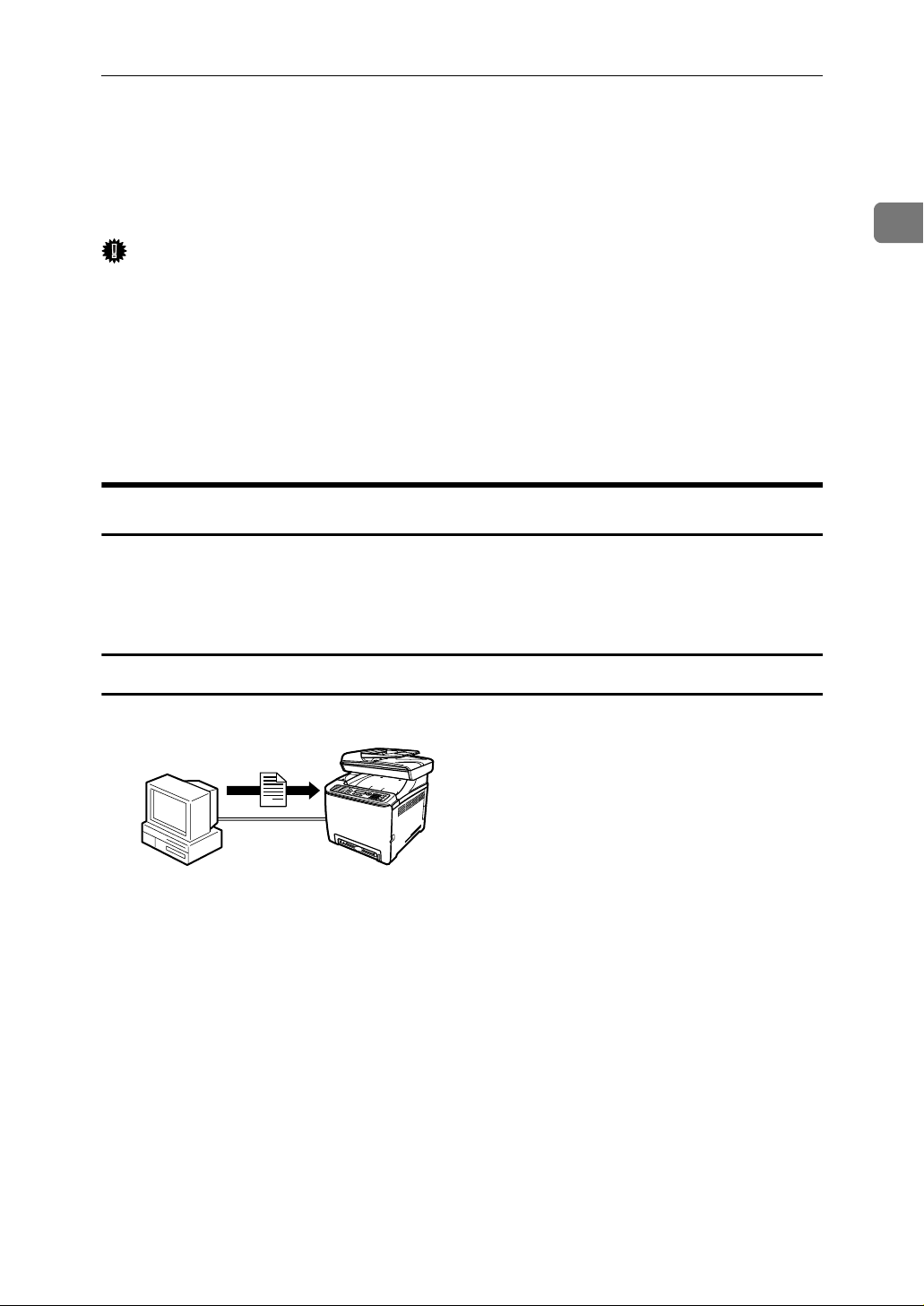
Feature Highlights
Feature Highlights
This section provides information about basic usage and some useful functions
of the machine.
Important
❒ Certain functions require special machine configuration.
❒ The following functions cannot be used with the Type 1 model:
•Fax function
• Any functions that require the ADF
❒ The Type 3 model is compatible with certain other network environments
and operating systems in addition to Windows and Mac OS X. For details,
contact your sales or service representative, or visit the product Web site.
Using the Machine as a Printer
To use this machine as a printer, two types of connection method are available:
• USB connection
• Network connection
1
Connecting via USB
You can connect this machine directly to a computer using a USB cable.
BAA013S
❖ Preparation for printing via USB
To use this machine as a printer via USB connection:
A Connect the machine to a computer using a USB cable, and install the
printer driver on the computer.
For details, see p.40 “Connecting with USB Cable” and the instructions
provided on the driver CD-ROM.
9
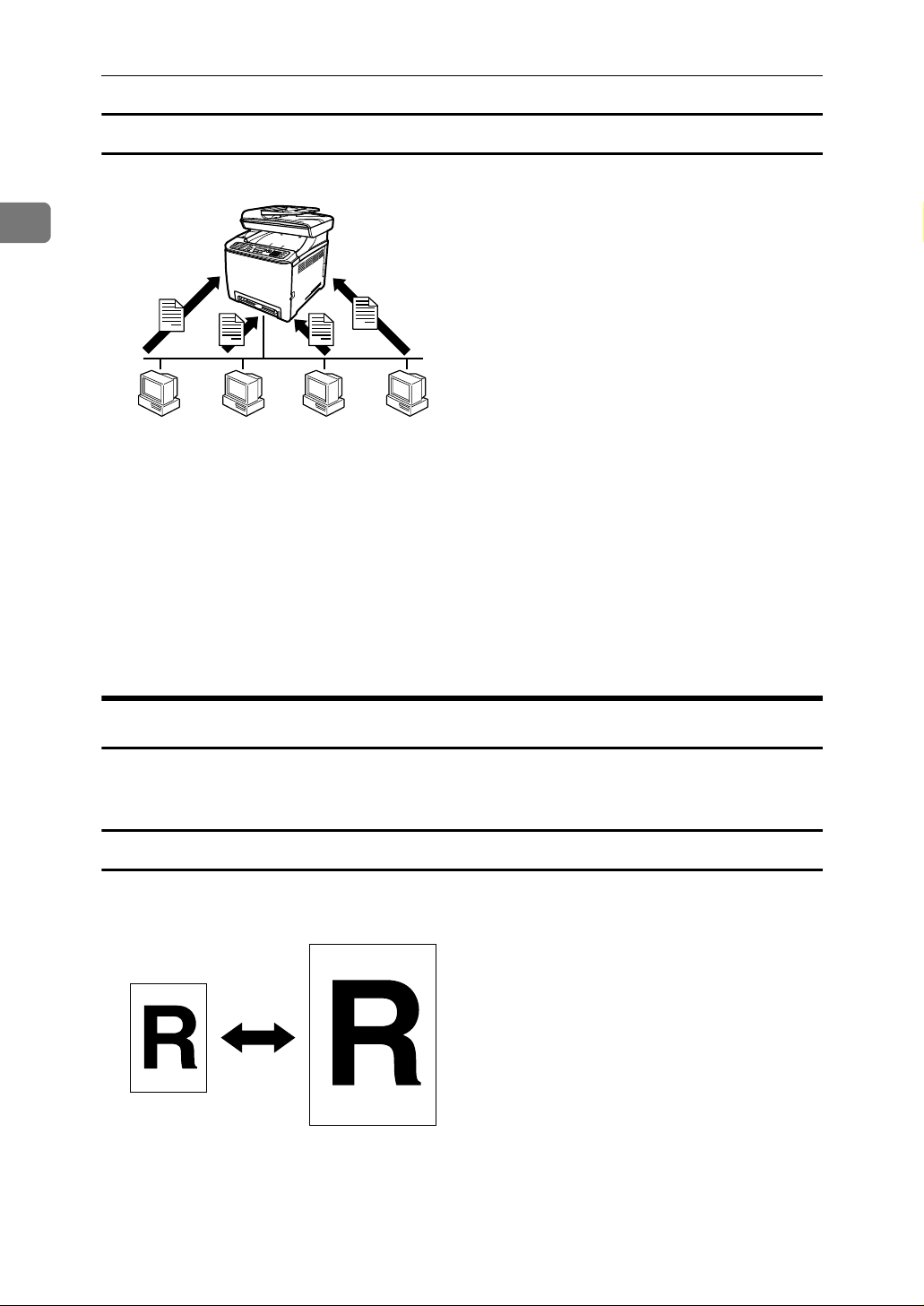
1
Guide to the Machine
Connecting via a network
You can connect this machine to a network and use it as a network printer.
BAA014S
❖ Preparation for printing via a network
To use this machine as a printer via network connection:
A Connect the machine to a network.
For details, see p.41 “Connecting with Network Cable”.
B Configure the machine for network connection.
For details, see p.45 “Configuring Network Settings”.
C Install the printer driver on a computer.
For details, see the instructions provided on the driver CD-ROM.
Using the Machine as a Copier
This section describes some useful functions of this machine when used as a
copier.
Making enlarged or reduced copies
This machine has preset ratios for scaling originals, to make it easy to convert
documents between different standard sizes.
10
BAA113S
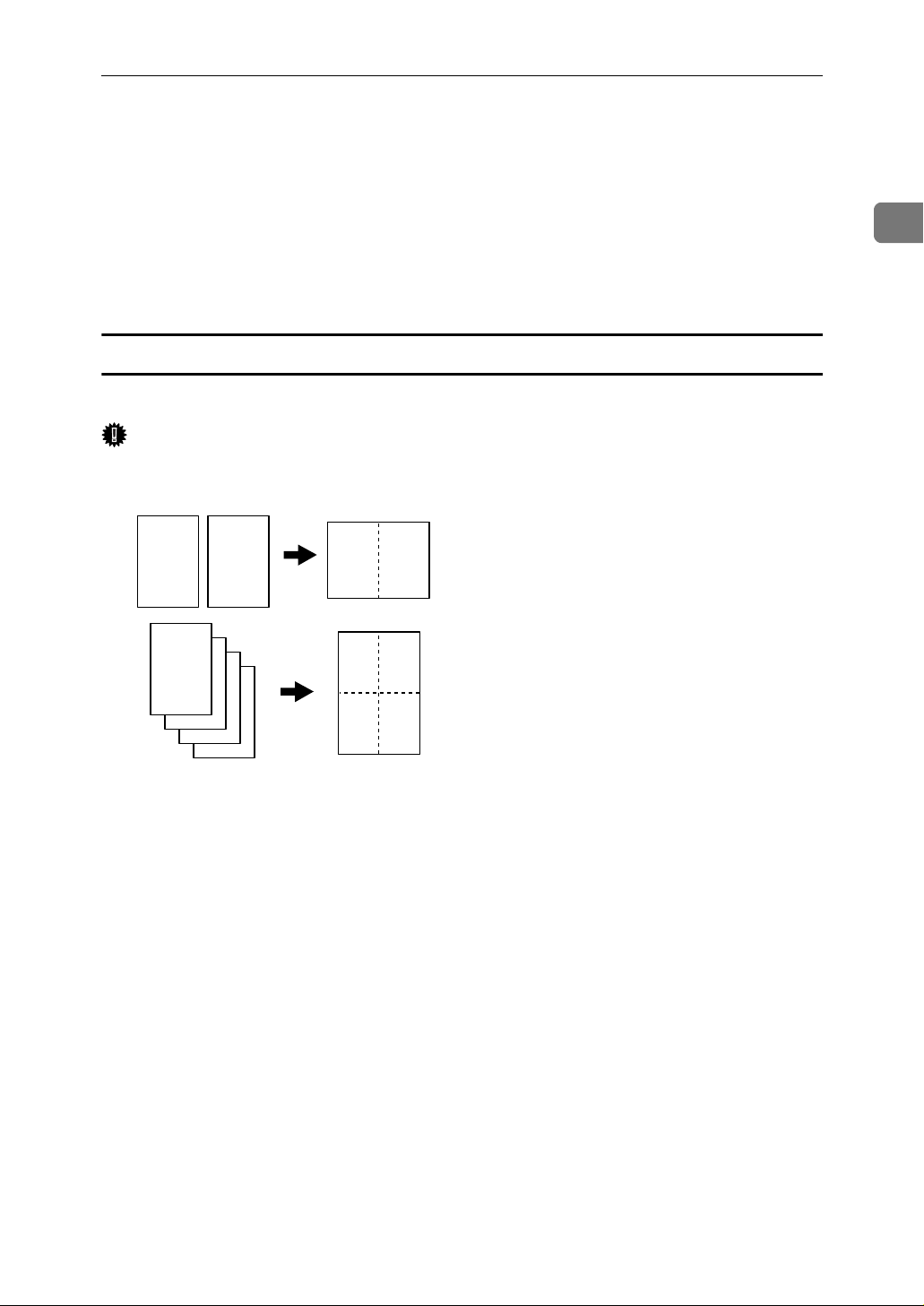
Feature Highlights
❖ Preparation for making enlarged or reduced copies
To always enlarge or reduce copies:
A Configure the [Reduce/Enlarge] setting under [Copy Settings].
For details, see p.166 “Copy Settings”.
To use this function for the current job only:
A Configure the setting using the {Reduce/Enlarge} key before starting the
current job.
For details, see p.108 “Making Enlarged or Reduced Copies”.
Copying multiple pages on one sheet
You can copy multiple pages of an original onto a single sheet of paper.
Important
❒ This function is only available when the original is set in the ADF, not when
it is set on the exposure glass.
1
BAA085S
You can either set this machine to always make photocopies in 2-in-1 or 4-in-1
mode, or use this function only when necessary.
❖ Preparation for copying multiple images
To always make photocopies in 2-in-1 or 4-in-1 mode:
A Configure the [Reduce/Enlarge] setting under [Copy Settings].
For details, see p.166 “Copy Settings”.
To use this function for the current job only:
A Configure the setting using the {Reduce/Enlarge} key before starting the
current job.
For details, see p.110 “Copying Multiple Pages onto One Sheet”.
11
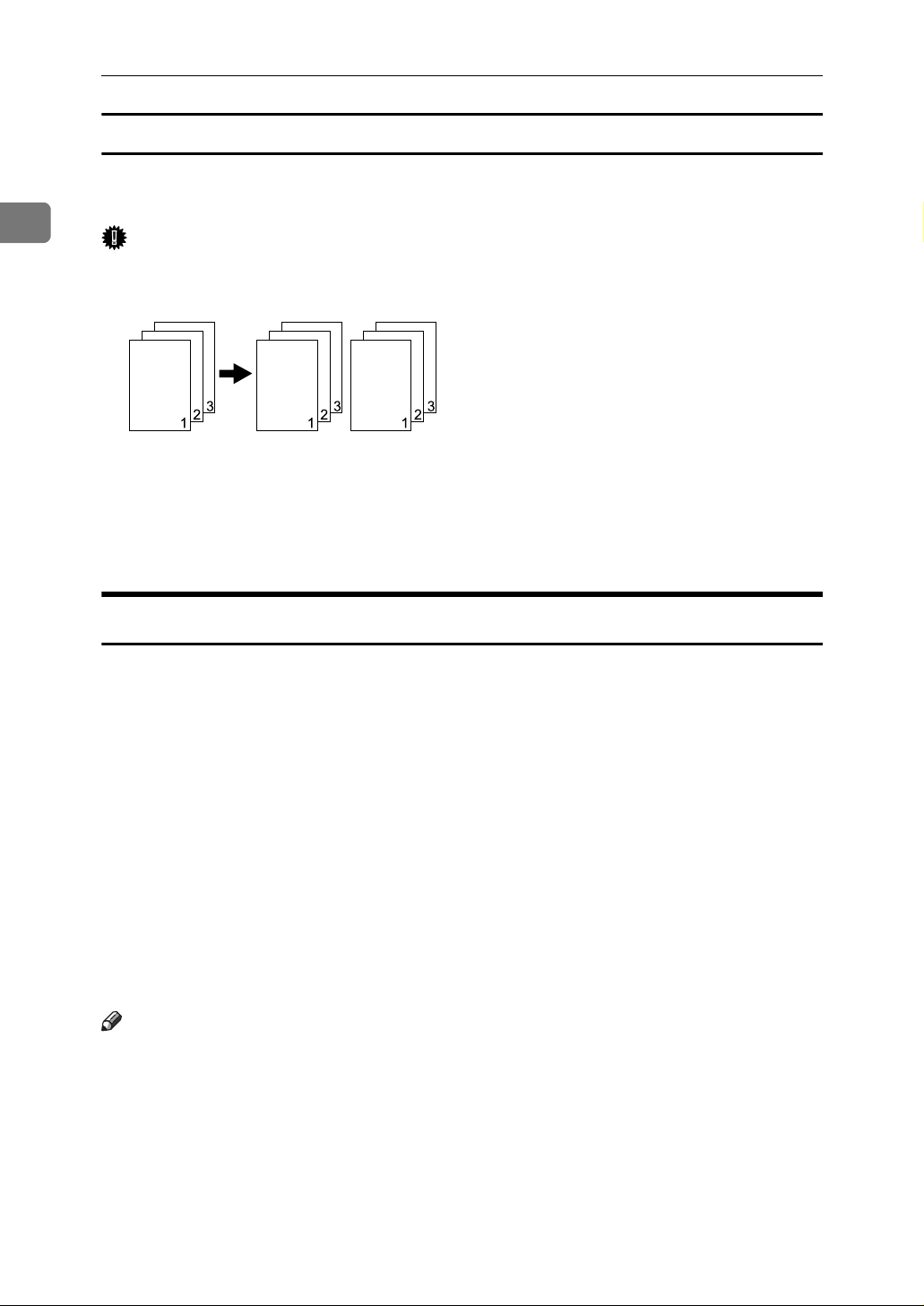
1
Guide to the Machine
Sorting the output paper
When making multiple copies of multiple pages, you can configure the machine
to sort the output pages into sets.
Important
❒ This function is only available when the original is set in the ADF, not when
it is set on the exposure glass.
BAA114S
❖ Preparation for sorting the output paper
A Enable the [Sort] setting under [Copy Settings].
For details, see p.166 “Copy Settings”.
Using the Machine as a Scanner
There are two scanning methods: scanning from the computer (TWAIN scanning) and scanning using the control panel.
❖ Scanning from the computer
TWAIN scanning allows you to operate the machine from your computer and
scan originals into your computer directly.
TWAIN scanning can be performed using a TWAIN-compliant application,
such as PageManager.
TWAIN scanning is available with both USB and network connections.
❖ Scanning using the control panel
Scanning using the control panel allows you to send scanned files via e-mail
(Scan to E-mail), to an FTP server (Scan to FTP), or to the shared folder of a
computer on a network (Scan to Folder).
Scanning using the control panel is available with network connection only.
Note
❒ The machine supports WIA scanning, an additional method of scanning orig-
inals from your computer, for USB connection. WIA scanning is possible if
your computer is running Windows operating system and a WIA-compatible
application. For more information, see the manual for your application.
12
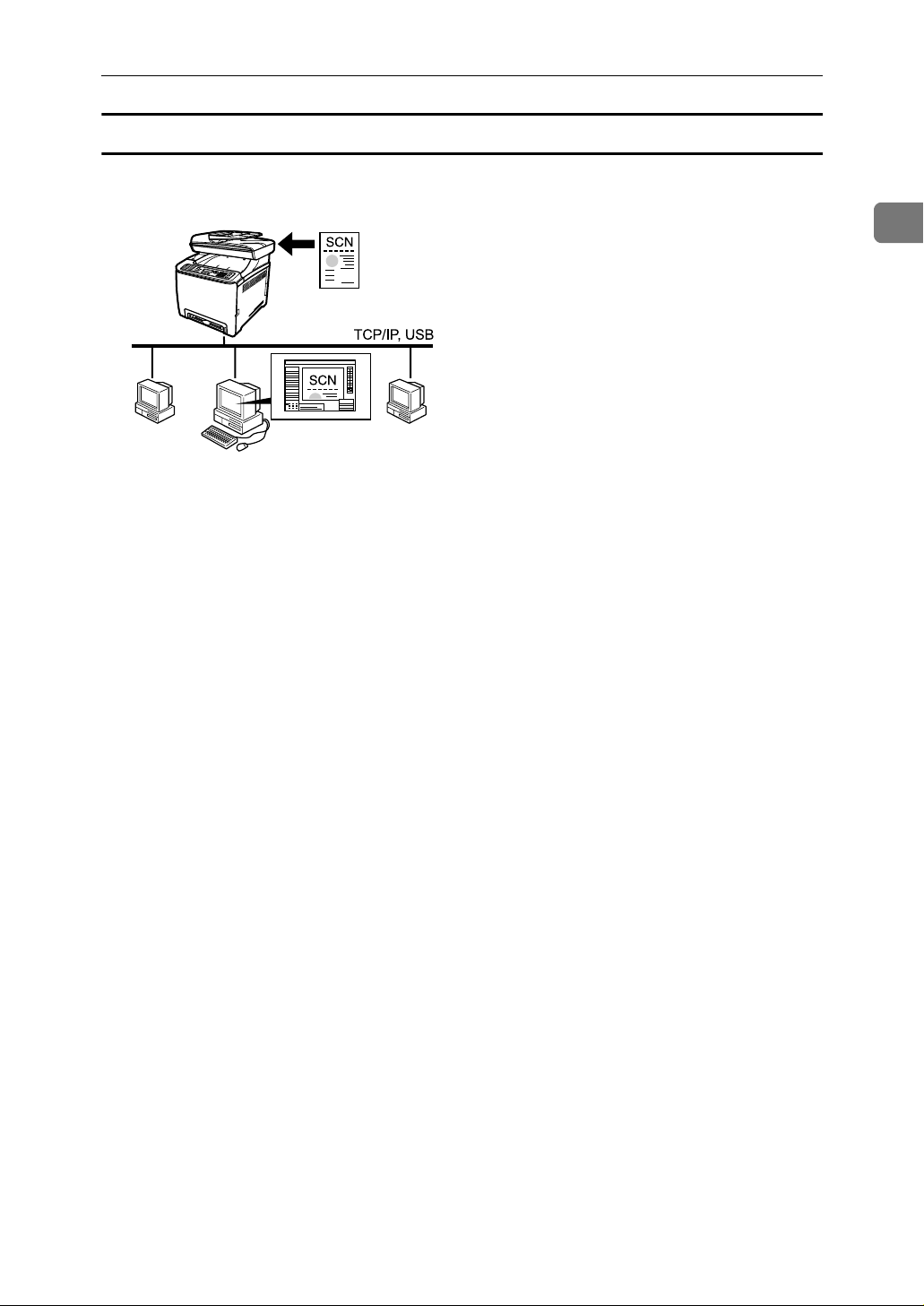
Feature Highlights
Scanning from a computer
You can operate the machine from your computer and scan originals into your
computer directly.
BAA015S
❖ Preparation for scanning from a computer with USB connection
A Connect the machine to the computer using a USB cable, and install the
scanner driver on the computer.
For details, see p.40 “Connecting with USB Cable” and the instructions
provided on the driver CD-ROM.
B If a TWAIN-compliant application is not installed on the computer, install
PageManager.
For details, see the instructions provided on the driver CD-ROM.
1
❖ Preparation for scanning from a computer with network connection
A Connect the machine to the network.
For details, see p.41 “Connecting with Network Cable”.
B Specify the network settings, such as the machine's IP address.
For details, see p.45 “Configuring Network Settings”.
C Install the scanner driver on the computer.
For details, see the instructions provided on the driver CD-ROM.
D If a TWAIN-compliant application is not installed on the computer, install
PageManager.
For details, see the instructions provided on the driver CD-ROM.
13
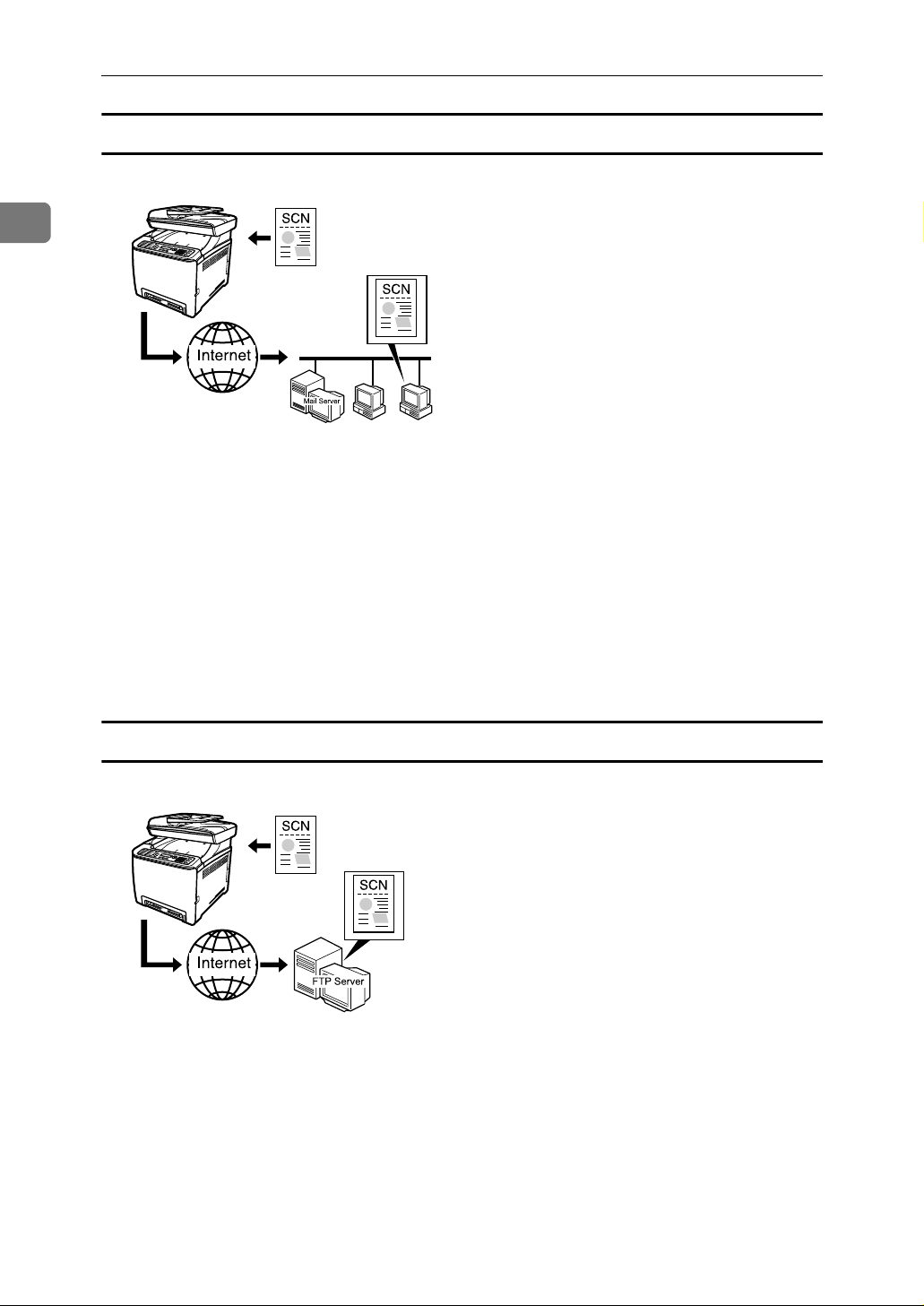
1
Guide to the Machine
Sending scanned files via e-mail
You can send scanned files via e-mail using the control panel.
BAA016S
❖ Preparation for sending scanned files via e-mail
A Connect the machine to the network.
For details, see p.41 “Connecting with Network Cable”.
B Specify the network settings, such as the machine’s IP address, the DNS
and the SMTP settings.
For details, see p.45 “Configuring Network Settings”, and p.212 “Configuring Network Setup”.
C Register the destinations to the Address Book using the Web browser.
For details, see p.120 “Registering Scan Destinations”.
Sending scanned files to an FTP server
You can send scanned files to an FTP server using the control panel.
BAA017S
❖ Preparation for sending scanned files to an FTP server
A Connect the machine to the network.
For details, see p.41 “Connecting with Network Cable”.
B Specify the network settings, such as the machine’s IP address.
For details, see p.45 “Configuring Network Settings”.
C Register the destinations to the Address Book using the Web browser.
For details, see p.120 “Registering Scan Destinations”.
14
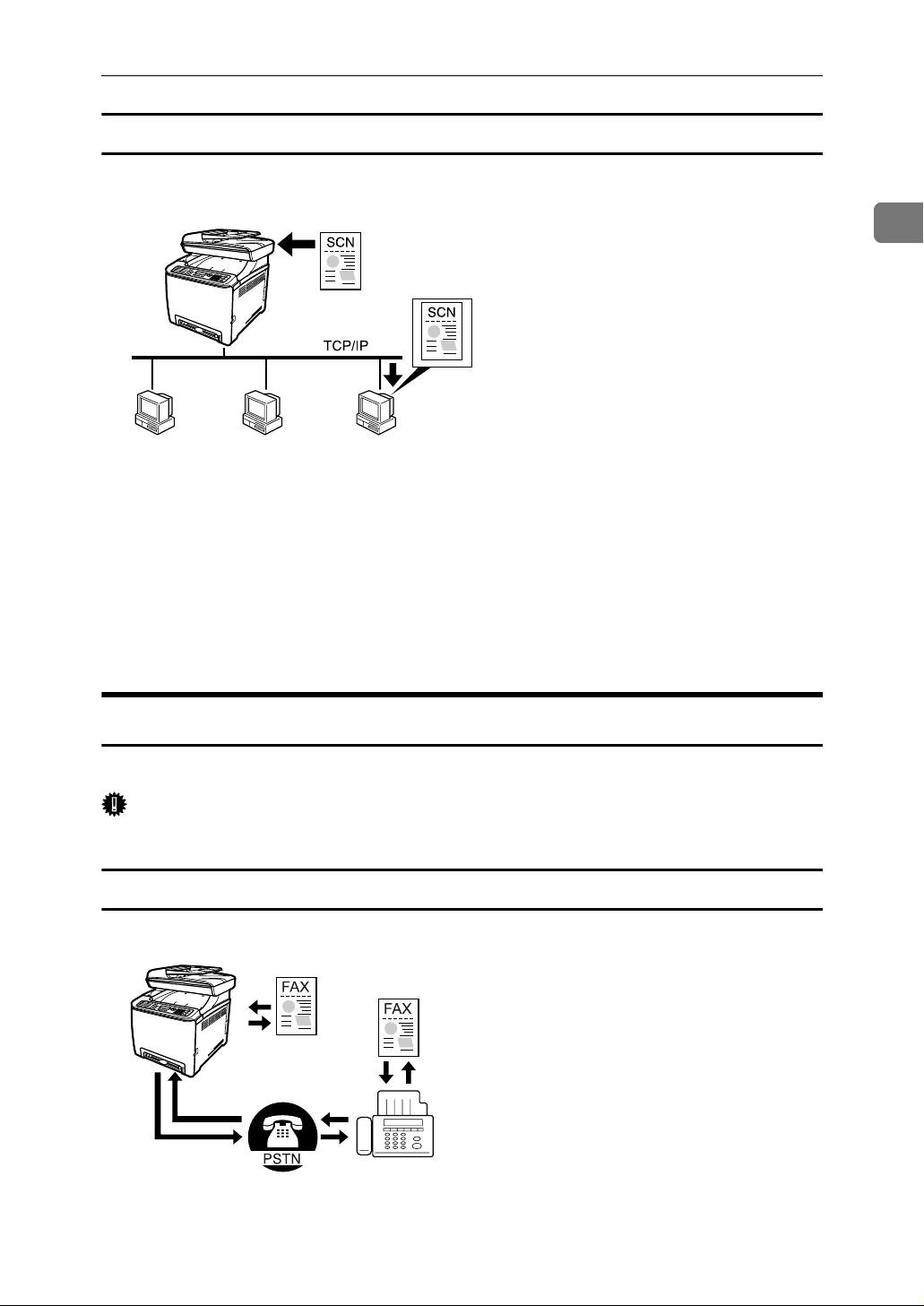
Feature Highlights
Sending scanned files to a computer's shared folder
You can send scanned files to the shared folder of a computer on a network using the control panel.
BAA122S
❖ Preparation for sending scanned files to a computer's shared folder
A Connect the machine to the network.
For details, see p.41 “Connecting with Network Cable”.
B Specify the network settings, such as the machine’s IP address.
For details, see p.45 “Configuring Network Settings”.
C Register the destinations to the Address Book using the Web browser.
For details, see p.120 “Registering Scan Destinations”.
1
Using the Machine as a Fax Machine
This section describes basic procedures for using this machine as a fax machine.
Important
❒ The fax function is only available for the Type 2 and Type 3 models.
Using as a fax machine
BAA018S
15

1
Guide to the Machine
❖ Preparation for using as a fax machine
A Connect the machine to the telephone line.
For details, see p.43 “Connecting to a Telephone Line”.
B Configure the telephone network settings.
For details, see p.49 “Configuring Telephone Network Settings”.
C Configure the time and date.
For details, see p.136 “Setting the Date and Time”.
D Register the destinations to the Address Book using the control panel or a
Web browser.
For details, see p.138 “Registering Fax Destinations”.
Note
❒ Make sure to register the user fax number and user name during Initial Set-
up. For details, see p.35 “Initial Setup”.
Using the machine with an external telephone
You can use this machine as a fax machine and also use the same telephone line
for voice calls.
BAA019S
❖ Preparation for using the machine with an external telephone
A Connect an external telephone to the machine.
For details, see p.43 “Connecting to a Telephone Line”.
B Select the fax reception mode.
For details, see p.156 “Receiving a Fax”.
16
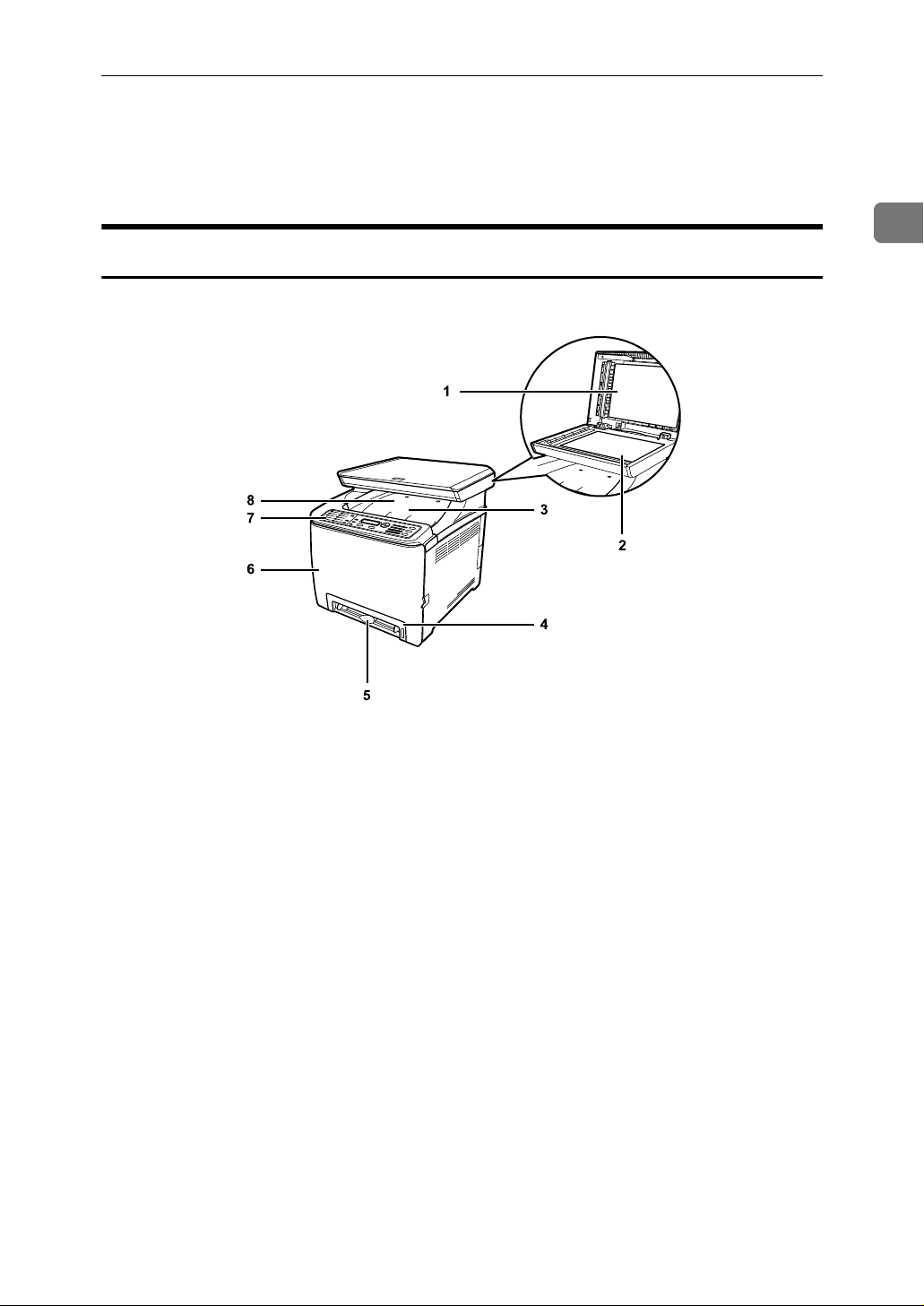
Guide to Components
Guide to Components
This section lists the names and functions of the parts of this machine.
Exterior: Front View
❖ Type 1 model
1
1. Exposure Glass Cover
Open this cover to place originals on the
exposure glass.
2. Exposure Glass
Place originals here sheet by sheet.
3. Top Cover
Open this cover to replace the print cartridges.
4. Tray 1
This tray can hold up to 250 sheets of
plain paper.
5. Bypass Tray
Load paper here sheet by sheet.
6. Front Cover
Open this cover to replace the waste toner bottle or remove jammed paper.
7. Control Panel
Contains a screen and keys for machine
control.
BAA020S
8. Output Tray
Printed paper is output here. Up to 150
sheets of plain paper can be stacked here.
17
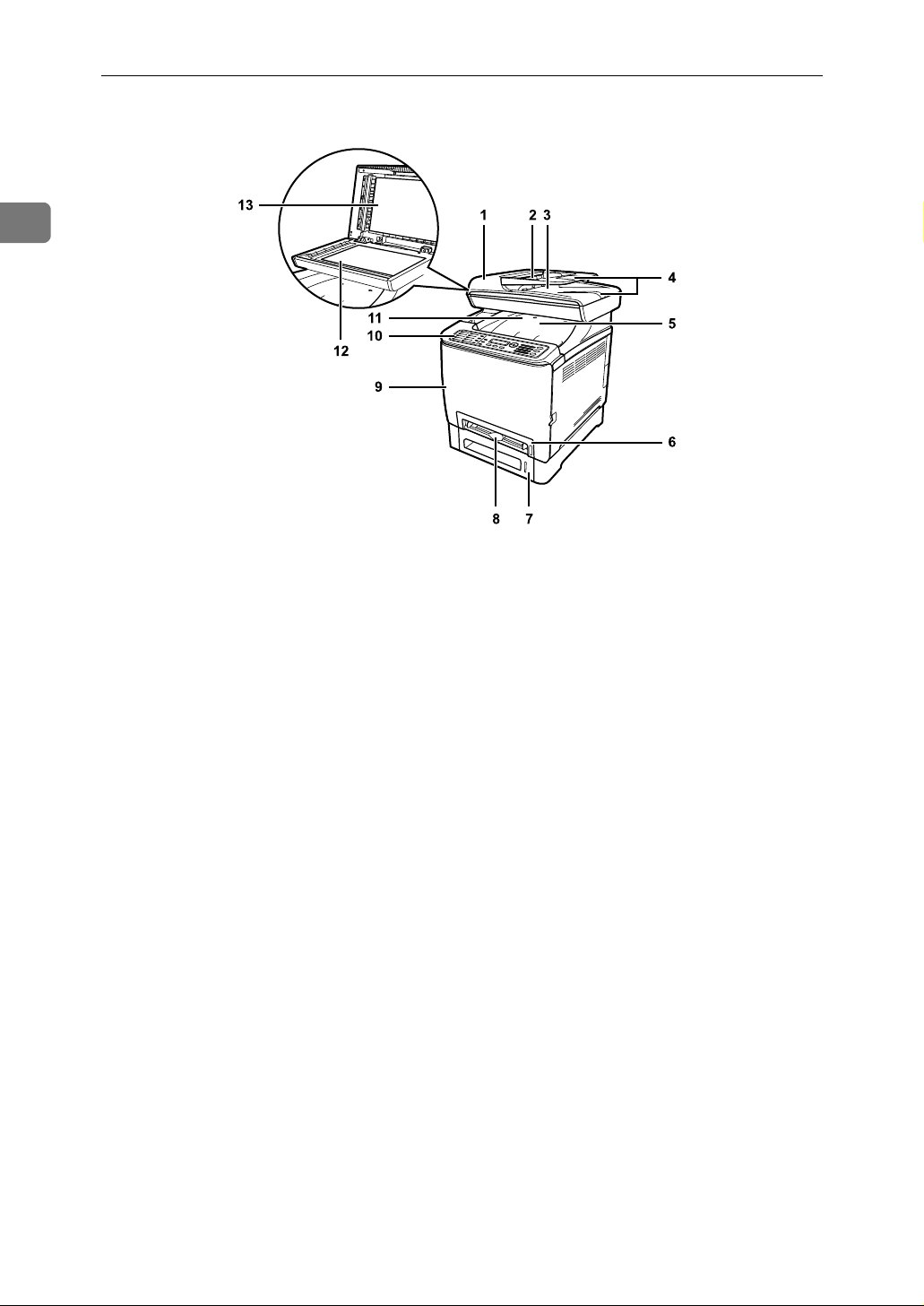
1
Guide to the Machine
❖ Type 2 and Type 3 models
1.
ADF (Auto document feeder) Cover
Open this cover to remove originals
jammed in the ADF.
BAA115S
9. Front Cover
Open this cover to replace the waste toner bottle or remove jammed paper.
2. Input Tray for the ADF
Place stacks of originals here. They will
feed in automatically. This tray can hold
up to 35 sheets of plain paper.
3. Output Tray for the ADF
Originals scanned with the ADF are output here.
4. Extender for the ADF Trays
Extend these when placing paper longer
than A4 in the input tray for ADF.
5. Top Cover
Open this cover to replace the print cartridges.
6. Tray 1
This tray can hold up to 250 sheets of
plain paper.
7. Tray 2 (option)
This tray can hold up to 500 sheets of
plain paper.
8. Bypass Tray
Load paper here sheet by sheet.
10. Control Panel
Contains a screen and keys for machine
control.
11. Output Tray
Printed paper is output here. Up to 150
sheets of plain paper can be stacked here.
12. Exposure Glass
Place originals here sheet by sheet.
13. Cover for the Exposure Glass
Open this cover to place originals on the
exposure glass.
18
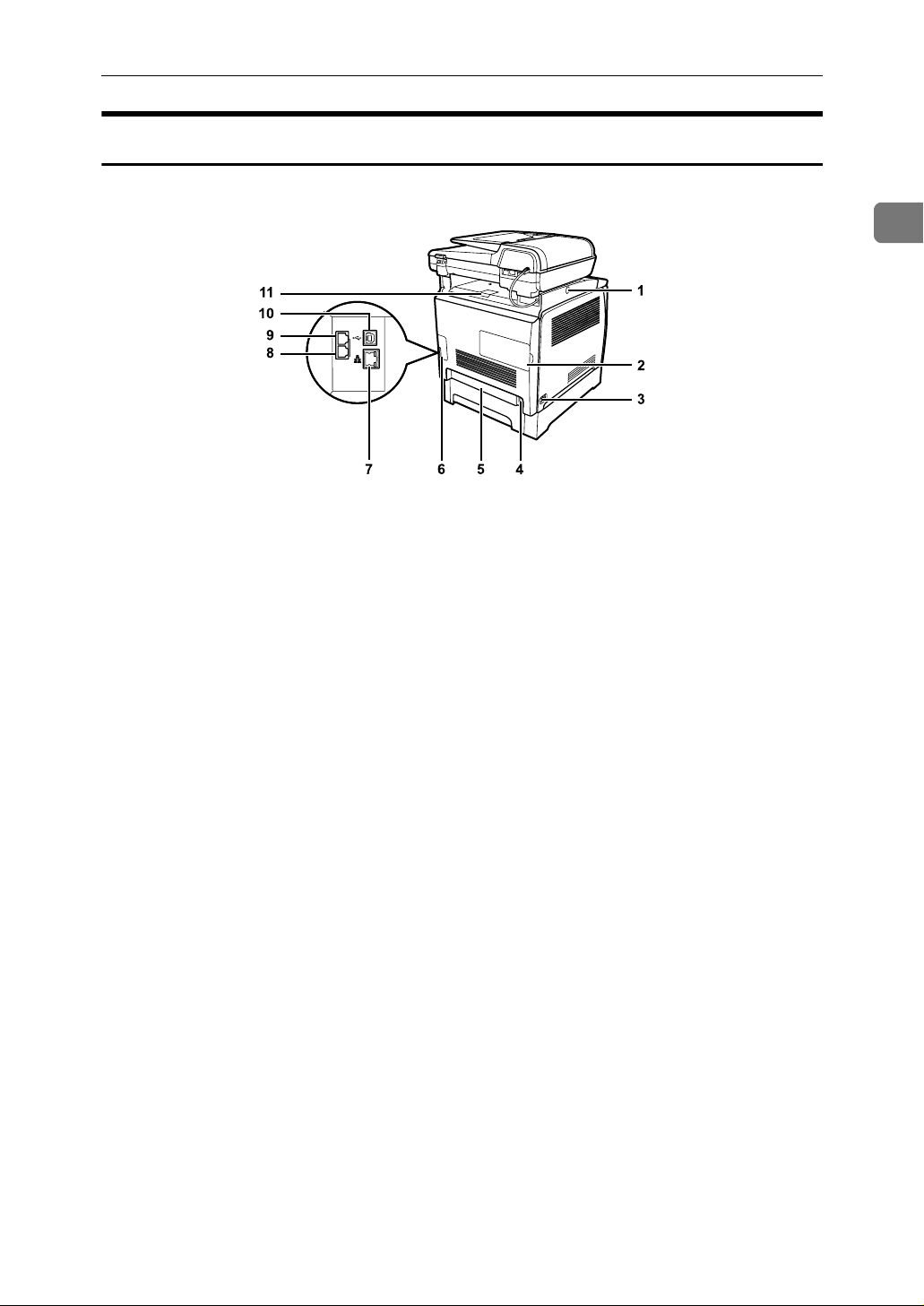
Exterior: Rear View
❖ All Types
Guide to Components
1
BAA116S
1. Button for Sliding the ADF
Press to slide the ADF towards the rear of
the machine and hold it in that position,
if paper output to the output tray is difficult to retrieve.
2. Memory Cover
Remove this cover to install the optional
memory unit.
3. Power Switch
Use this switch to turn the power on or
off.
4. Power Socket
For connecting the power cord to the machine.
5. Rear Cover
Remove this cover when loading paper
longer than A4 in tray 1.
6. Cable Cover
Remove this cover when connecting cables to the machine.
9. External Telephone Connector
(Type 2 and Type 3 models only)
For connecting an external telephone.
10. USB Port
For connecting a USB cable.
11. Stop Fences
Raise this fence to prevent paper falling
off when printing a large amount of paper at a time. The fence can be adjusted at
the A4/Letter or Legal size position.
7. Ethernet Port
For connecting the machine to the network using a network interface cable.
8.
G3 (analog) Line Interface Connector
(Type 2 and Type 3 models only)
For connecting a telephone line.
19
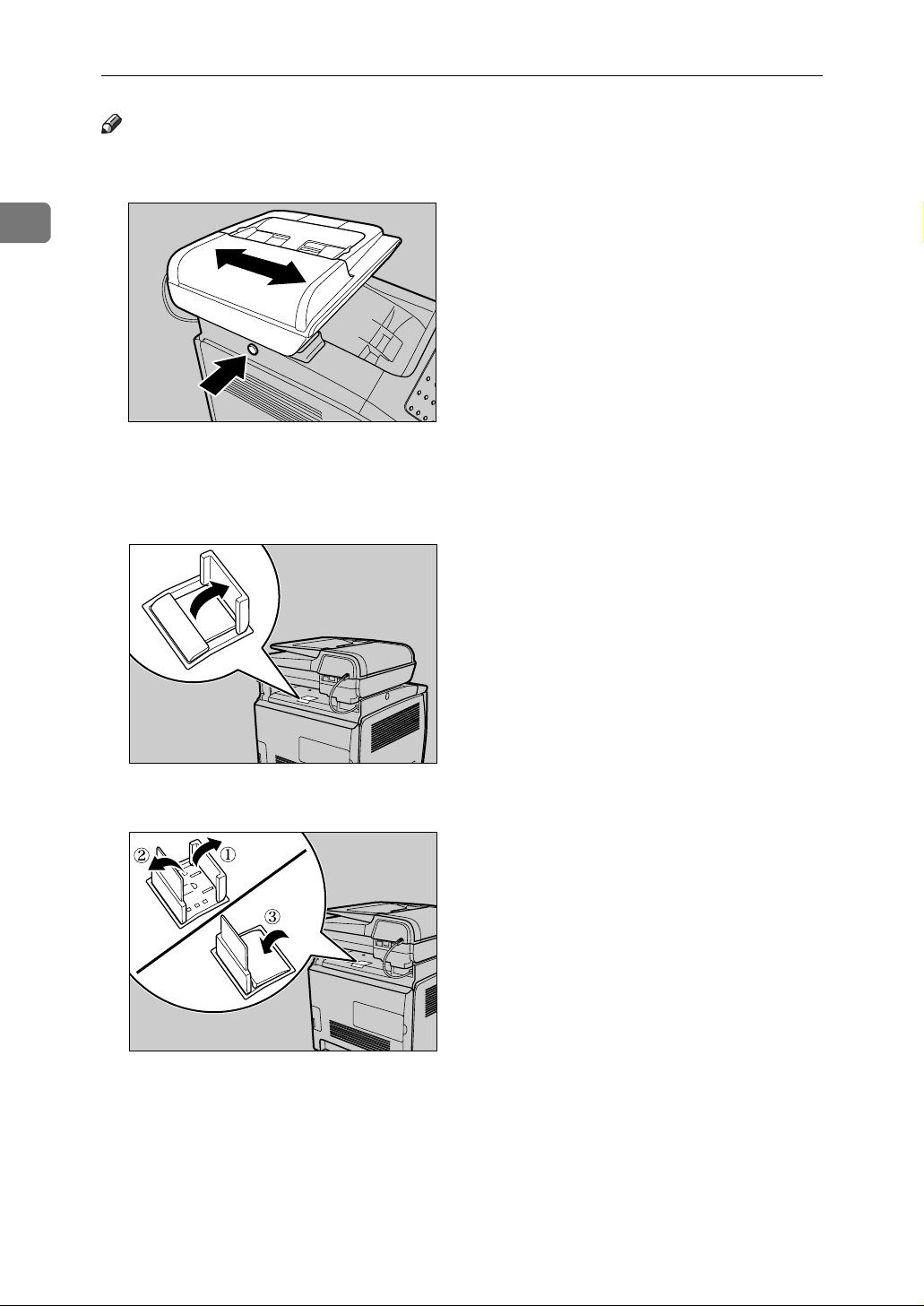
1
Guide to the Machine
Note
❒ Slide the ADF as shown below. Slide the ADF only when the exposure glass
cover or ADF is closed. Be careful not to trap your fingers when sliding.
BAA108S
❒ The optional memory unit can be installed in the Type 3 model only.
❒ Raise the fence as shown below to prevent A4- or Letter-size prints from fall-
ing off.
BAA160S
❒ Raise the fence as shown below to prevent Legal-size prints from falling off.
BAA161S
20
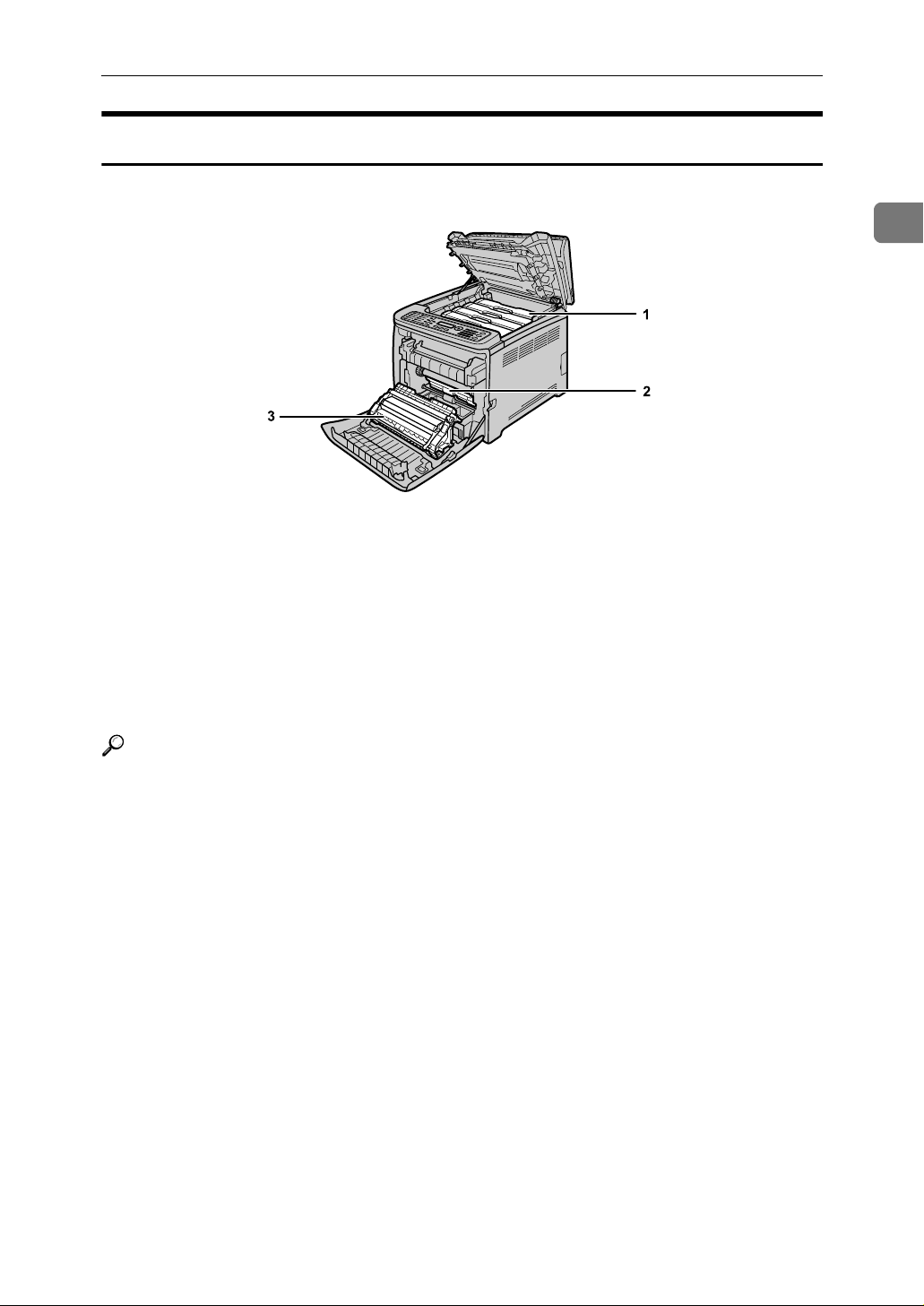
Interior
❖ All Types
Guide to Components
1
BAA022S
1. Print Cartridges
Load from the machine rear, in the order
of cyan (C), magenta (M), yellow (Y), and
black (K). Messages appear on the screen
when print cartridges need to be replaced, or new ones need to be prepared.
Reference
For details about the messages that appear on the screen when consumables
need to be replaced, see p.241 “Error and Status Messages on the Screen”.
2. Waste Toner Bottle
Collects excess toner during printing.
Messages appear on the screen when the
waste toner bottle needs to be replaced,
or a new one needs to be prepared.
3. Transfer Unit
Remove this unit when replacing the
waste toner bottle.
21
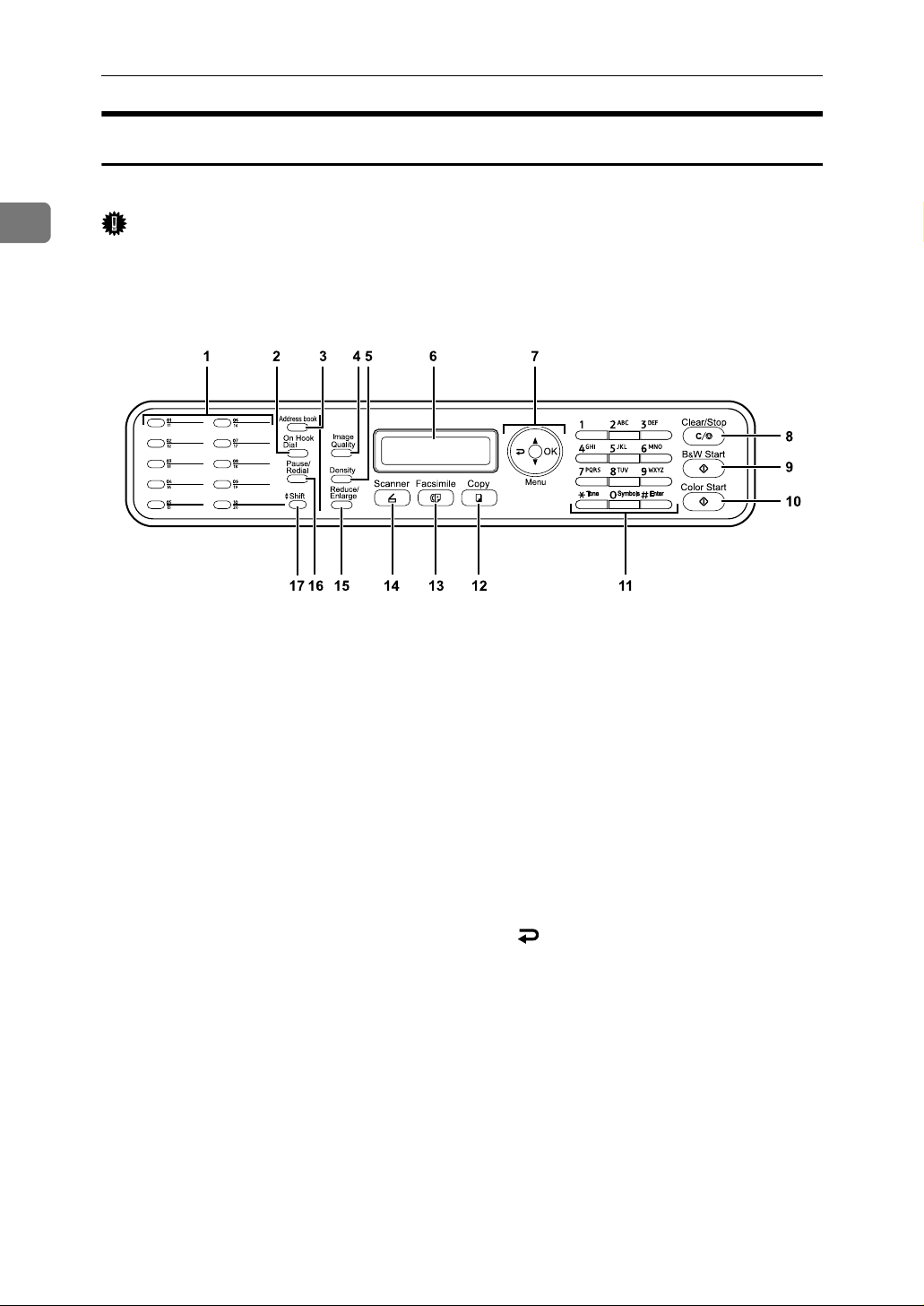
Guide to the Machine
Control Panel
This section describes the names and usage of the parts of the control panel.
1
Important
❒ The actual control panel may look different from the illustration below, de-
pending on the country of use.
BAA002S
1. One Touch Buttons
Press to select a scan or fax destination
using entries registered as Quick Dial in
the Address Book.
2. {On Hook Dial} key
(Type 2 and Type 3 models only)
Press to use on-hook dialing to check the
destination's status when sending a fax.
3. {Address book} key
Press to specify destinations from the entries in the Address Book when sending a
fax or scanned file.
4. {Image Quality} key
Press to select quality for scanning the
original for the current job.
• Copier mode: select Text, Photo, or
Mixed.
• Scanner mode: select the resolution.
• Fax mode: select Standard, Fine, or
Photo.
5. {Density} key
Press to adjust color tone for scanning the
original for the current job.
• Copier mode: select from 5 levels of
density.
• Scanner mode: select from 5 levels of
density.
• Fax mode: select from 3 levels of density.
6. Screen
Displays current status and messages.
7. Menu keys
Press any of these four keys to enter the
menu for configuring the machine.
• {} key
Press to exit to the previous level of
the menu tree.
• {U}{T} keys
Press to scroll through the current level of the menu tree. When entering
characters, press the {U} or {T} key to
move the cursor left or right, respectively.
• {OK} key
Press to confirm settings or enter the
next level of the menu tree.
22
 Loading...
Loading...