Page 1
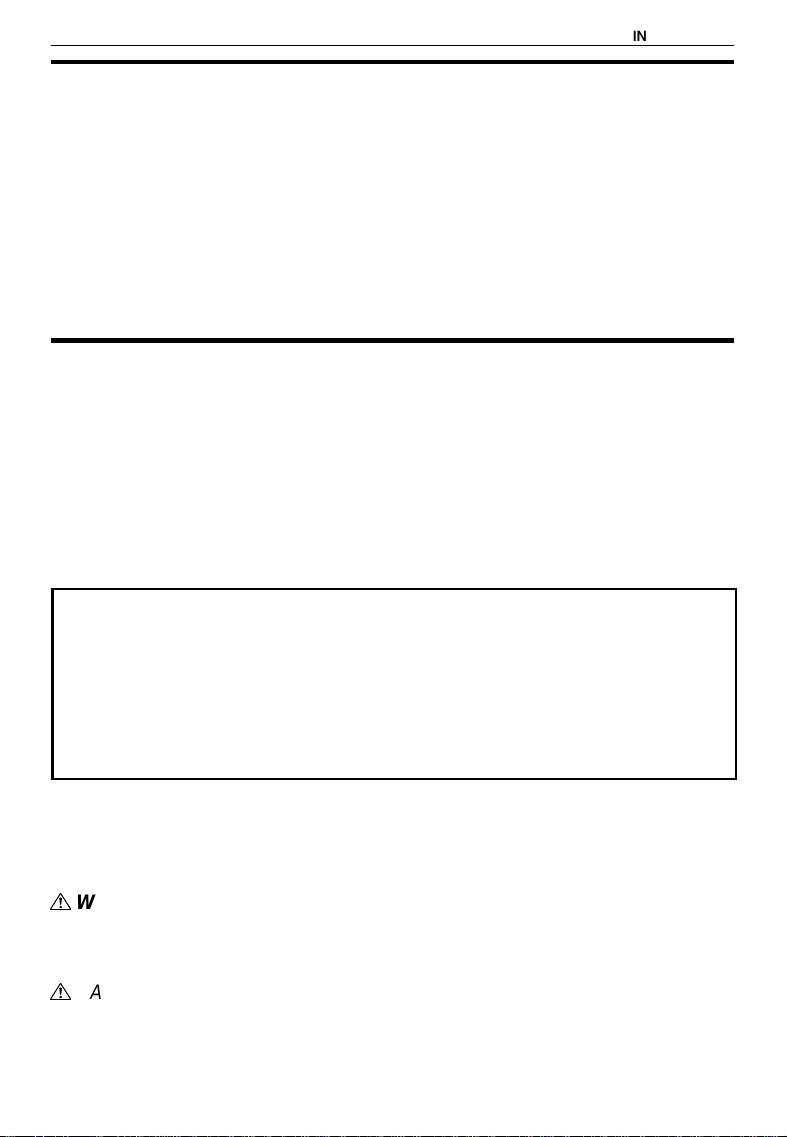
INTRODUCTION
INTRODUCTION
This manual contains detailed instructions on the operation and maintenance of this copier. To get maximum versatility from this copier, all
operators should carefully read and follow the instructions in this manual.
Please keep this manual in a handy place near the machine.
Please read the next section before using this copier. It contains important
information related to USER SAFETY and PREVENTING EQUIPMENT
PROBLEMS.
SAFETY INFORMATION
When using your copier, the following safety precautions should always be
followed.
Safety During Operation
In this manual, the following important symbols are used:
$
?I
to touch them, because they may be very hot.
In addition, all safety messages are identified by the wor ds "WARNING" and
"CAUTION". These words mean the following:
WARNING:
$
$
CAUTION:
This symbol is intended to alert the user to the presence of important operating and maintenance (servicing) instructions in the
literature accompanying the machine.
This symbol is attached to some components to alert the user not
Important information to alert you to a situation that
might cause serious injury and damage to your property
if instructions are not followed.
Important information that tells how to prevent damage to
equipment, or how to avoid a situation that might cause minor injury.
i
Page 2
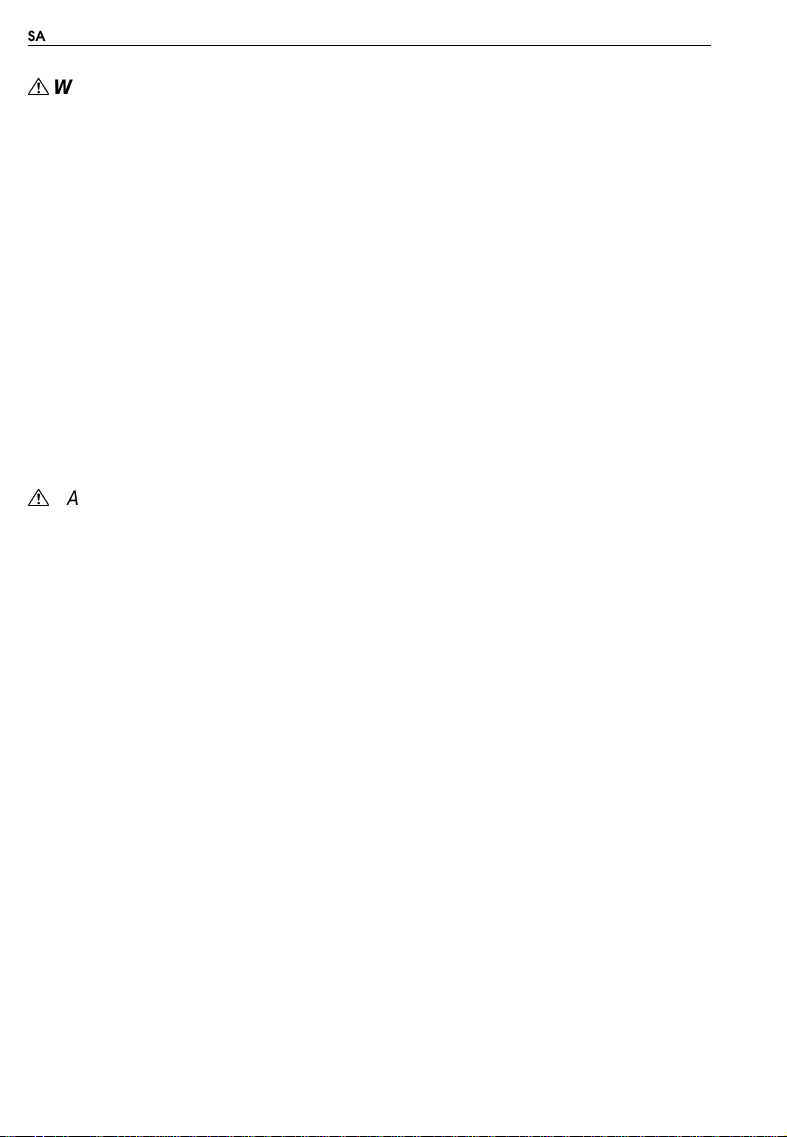
SAFETY INFORMATION
WARNINGS:
$
Since some parts of the copier are supplied with high electrical voltage, touch only the parts specified in this manual.
Do not modify or replace any parts other than the ones specified in
this manual.
Do not incinerate toner or toner containers. Toner dust might ignite
when exposed to open flames.
Do not store toner where it will be exposed to heat.
Do not eat or swallow toner, and keep it out of reach of children.
The fusing section can be very hot. Be careful when handling it.
$
CAUTIONS:
While copying, do not turn off the main switch.
While copying, do not open the front doors.
While copying, do not lift the document feeder.
While copying, do not unplug the power cord.
Do not lay anything weighing more than 10 kg, 22 lb on the exposure glass.
Do not place tools or other hard objects on the exposure glass.
Keep corrosive liquids, such as acid, off the machine.
Do not allow paper clips, staples, or other small metallic objects to fall inside
the machine.
ii
Page 3

SAFETY INFORMATION
General Safety Information
Always turn the copier off when you have finished copying for the day, but
❐
leave it plugge d in.
When the cop ier wi ll not be us ed for a long period , disc onnect the p ower c ord.
❐
If the copier must be transported by vehicle, please contact your service repre-
❐
sentative.
When the main switch is in the Stand-by position, the anticondensation heaters
❐
are on. In case of emergenc y, unplug the ma chine’s po wer cord.
To disconnect the power source, the main plug must be pulled.
❐
iii
Page 4

SAFETY INFORMATION
iv
Page 5

WHERE IS IT
& WHAT IS IT
1
Page 6
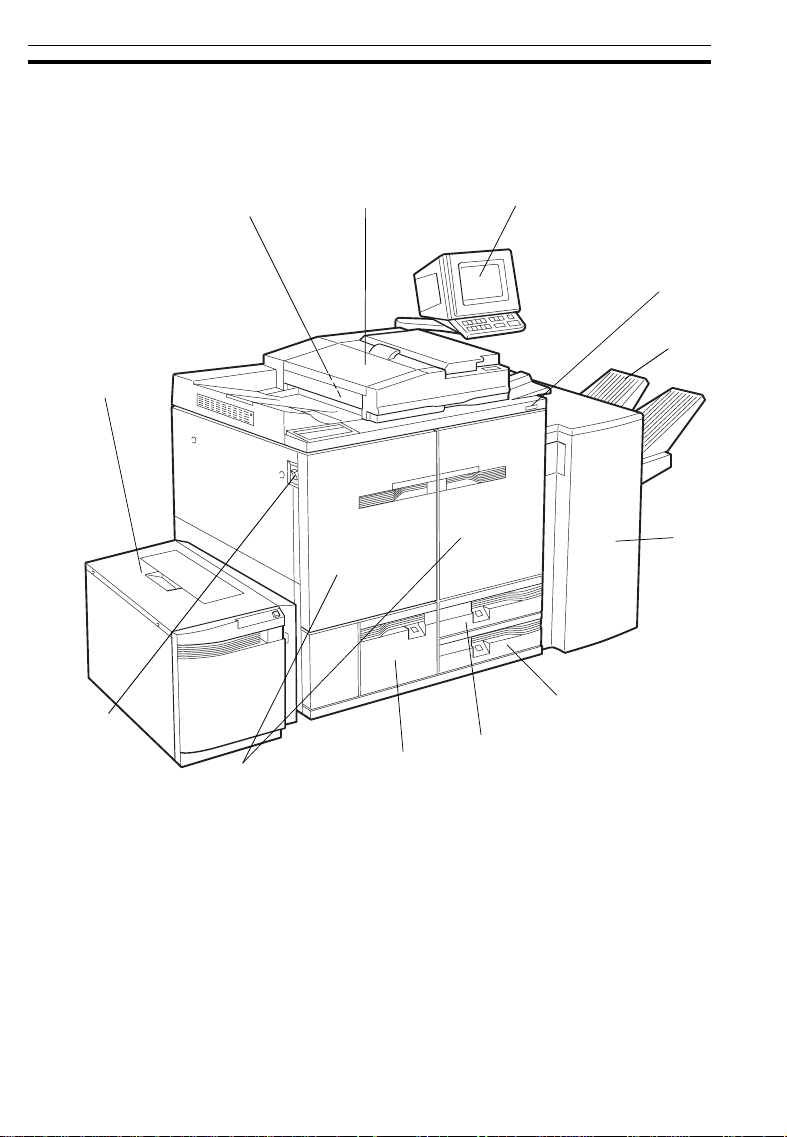
COPIER EXTERIOR
COPIER EXTERIOR
3
2
1
12
11
4
10
9
5
8
6
7
2
Page 7
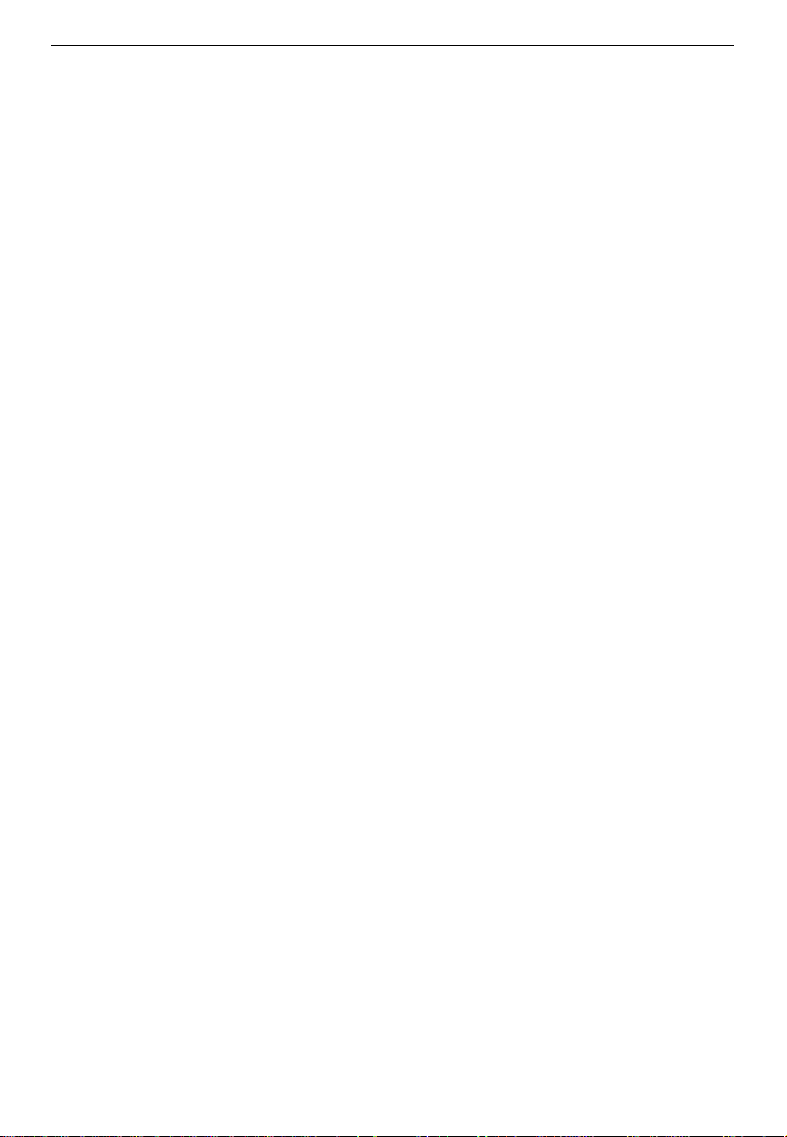
COPIER EXTERIOR
1. Operation unit
2. Recirculating
document handler
(RDH)
3. Exposure glass
4. 3000-sheet large
capacity tray
(Tray T) (Option)
5. Main switch
6. Front doors
7. 1,700-sheet tray
(Tray 3)
8. 500-sheet tray
(Tray 1)
9. 500-sheet tray
(Tray 2)
10. Finisher(Option)
11. Shift tray
Operator controls and indicators are located here.
Originals inserted into the RDH are individually
and automatically fed onto and removed from the
exposure glass. ☛ See page 26.
Position originals here face down for copying.
This tray can hold 3,000 sheets of copy paper.
See page 104.
☛
Switches the copier between on and stand-by
conditions ("stand-by" means that the anticondensation heaters are on).
Open to access the inside of the copier.
This tray can hold 1,700 sheets of copy paper.
See page 103.
☛
This tray can hold 500 sheets of copy paper.
See page 102.
This tray can hold 500 sheets of copy paper.
See page 102.
Copies will be sorted, stacked, or stapled here.
See page 87.
☛
Completed copies are delivered here.
☛
☛
12. Auto response
sensor
Other options: key counter, key counter bracket set
❐
When the operator stands in front of this sensor,
the copier automatically turns off the Screen
Saver.
3
Page 8

COPIER INTERIOR
COPIER INTERIOR
2
1
3
4
Page 9

COPIER INTERIOR
1. Fusing Unit
2. Unit for two-sided
copying
3. Toner Cartridge
Fuses the copy image to the paper. When accessing the inside of the copier, use caution.
This unit may be very hot.
This unit is used to make two-sided copies.
Replace the toner cartridge when the copier instructs you to add toner.
5
Page 10

OPERATION UNIT
OPERATION UNIT
BRIGHTNESS
KNOB
You can change the
brightness of the
display.
GUIDANCE KEY
Press to see
guidance of
functions.
☛
page 24.
TOUCH PANEL DISPLAY
You can see the operation status
and messages here.
PROGRAM/SPECIAL
See
FEATURE KEY
☛
See pages 48 ~ 52.
☛
See page 7.
ANGLE ADJUSTMENT
LEVER
You can change the
direction of the operation
unit up and down.
INTERRUPT KEY
Press to make interrupt
copies during a copy
☛
See page 45.
run.
10 KEYS
Use to enter the
desired number of
copies. They are also
used to enter data for
selected functions.
6
CLEAR/STOP KEY
Press to cancel the copy
number entered. While copying,
press to stop copying.
START KEY
Press to start copying.
CLEAR MODES KEY
Press to clear the
copier of previously
entered settings and
functions.
Page 11

OPERATION UNIT
Touch Panel Display
Initial Display
COPY COUNTER
Indicates the number of copies
entered, and the number of copies
made.
To operate the machine, touch the key you want to use. Then, the display
instructs what to do next.
Regarding de tailed inform ation about each k ey and functio n, ☛ see page 10.
❐
For how to use the touch panel display, ☛ see page 22.
❐
To save paper resources, Duplex mode (1 sided originals → 2 sided copy)
is the default setting with this machine.
If you want to change the mode, touch the
❐
mode.
You can change this default setting using the User Tools. ☛ See page 124.
❐
In Duplex mode (1 sided originals → 2 sided copy), a right margin of 5 mm,
❐
1/4" is set on the back side automatically as a default setting. If you want to
change this margin, touc h the
fault setting using the User Tools. ☛ See page 123.
[Margin Adj ust.]
[Duplex]
key, and select another
key. You ca n change this de-
7
Page 12

OPERATION UNIT
8
Page 13

WHAT YOU CAN DO
WITH THIS COPIER
9
Page 14

FUNCTIONS
FUNCTIONS
☛ See page 36.
☛ See page 40.
☛ See page 40.
☛ See page 41.
☛ See page 41.
☛ See page 39.
☛ See page 44.
☛ See page 87.
☛ See page 74.
☛ See page 65.
☛ See page 62.
☛ See page 58.
☛ See page 54.
Temporarily stopping one job to copy something else
☛ See page 45.
Storing your copy settings in memory
☛ See page 48.
Special Feature
☛ See page 50.
Entering copy job settings during the warm-up period
☛ See page 53.
10
Page 15

Reducing and enlarging
Reducing and enlarging using preset ratios
Reducing and enlarging with the [+- set] key
Reducing and enlarging with the [10 key s et] key
FUNCTIONS
☛ See page 54.
Fitting the original to a copy of a different size
11
Page 16

FUNCTIONS
Working with both sides of originals and copies
Making two-sided copies from one-sided originals
❐ This mode is the default with this machine.
Making two-sided copies from two-sided originals
☛ See page 58.
Making one-sided copies from two-sided originals
12
Page 17

Adding margins for binding
Margin for one-sided copying
Margin for two-side d copyi ng
FUNCTIONS
☛ See page 62.
13
Page 18

FUNCTIONS
Editing the copy image
Erasing parts of original image
Merging images
☛ See page 65.
Save Area
Save Area
Editing the copy image when making two-sided copies
Delete Area Save Area
14
Page 19

Adding or inserting sheets
Copying the front cover of the originals
Copying the front and back covers of the originals
FUNCTIONS
☛ See page 74.
Adding a front cover sheet
Adding front and back cover sheets
15
Page 20

FUNCTIONS
Copying designated pages of originals onto slip sheets
Copying designated pages of originals onto tab sheets
Inserting slip sheets between OHP transparencies
Copying onto OHP slip sheets
16
Page 21
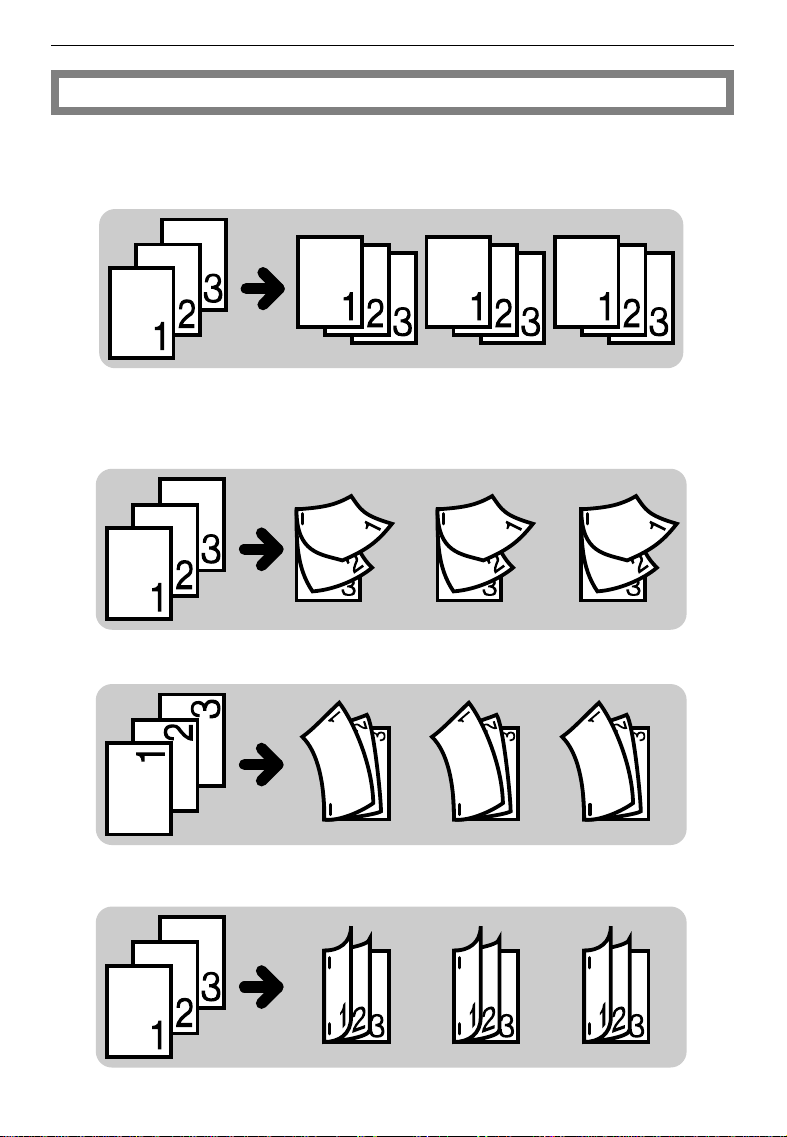
Finishing
FUNCTIONS
Sorting into sets (123,123,123)
❐
This mode is the default with this machine.
Stapling copies
- 1 Staple (top left side)
- 1 Staple (bottom left side)
☛ See page 87.
- 2 Staples (top & bottom left side)
17
Page 22

FUNCTIONS
Stacking together all copies of a page (111, 222, 333)
18
Page 23

BASIC
19
Page 24
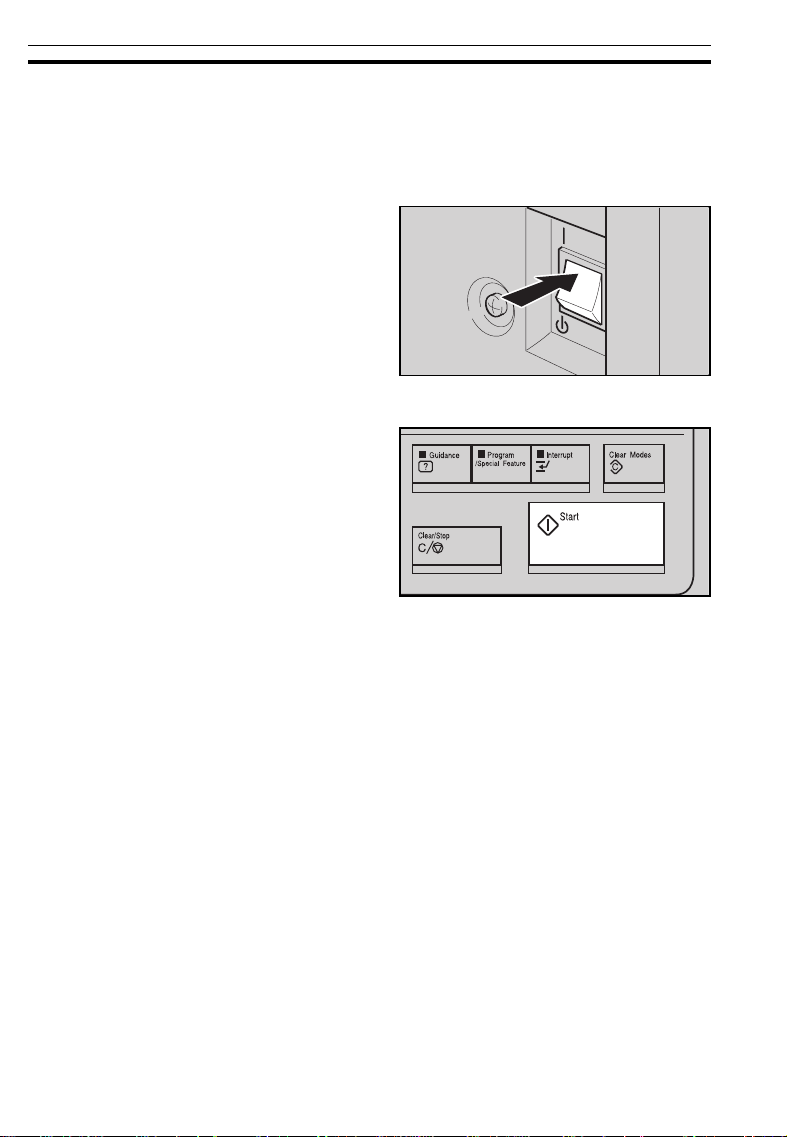
STARTING THE COPIER
STARTING THE COPIER
When The Main Switch Is In The Stand-by Position
Turn on the main switch.
1
Wait for the copier to warm-up.
2
During the warm-up period (less
than 8 minutes), the Start key is
red.
After warm-up, the copier goes
3
into ready condition and the Start
key becomes green.
On
Stand
20
Page 25

STARTING THE COPIER
When The Touch Panel Display Is Off
The copier is in Screen Saver mode.
Stand in front of the auto response sensor to return to the ready condition.
For details about the Screen Saver, ☛ see page 117 .
❐
The following actions will also return the copier to the ready condition:
❐
Lifting the recirculating document handler.
•
Opening the front c over.
•
Touching the touc h panel disp lay.
•
Pressing an y key on the o peratio n panel.
•
Setting origina ls in the rec irculat ing docume nt handler.
•
Pressing th e
•
key of the paper trays.
Down
When The Copier Is Set For User Codes
Input your user code (6 digits)
using the 10 keys. Then touch
the [#] key.
❐ To prevent others from making cop-
ies using your user code, press the
Clear/Stop
multaneously after copying.
❐ For details about user co des, ☛ see
page 126.
❐ If you input the wrong user code,
press the
the code again.
and
Clear Modes
Clear/Stop
key and input
key si-
21
Page 26

USING THE TOUCH PANEL DISPLAY
USING THE TOUCH PANEL DISPLAY
On the touch panel display, you can find keys, instructions and messages.
By touching keys on the display, you can select or deselect functions, and
enter data for the selected modes. The keys are displayed as follows:
Keys that have been selected.
Keys that have the option of be-
ing selected.
Keys that do not have the option of
being selected are screened.
In this manual, keys on the display are indicated as follows:
Example:
Key on the display:
In the manual: [Auto Paper Select] key
Caution:
$
Do not press the touch panel display with any hard or sharp
object (pen, pencil, etc.) Always use your fingers or something
with a soft tip.
Initial display
22
Messages and instructions appear
here.
Page 27

USING THE TOUCH PANEL DISPLAY
Display after selecting functions
[Check Modes] key
When you set two or more c opy settings, you can see the copy setting you
set last and the [Check Modes] key. When you want to see all settings you
selected at a glance, touch the [Check Modes] key.
➠
23
Page 28

GETTING HELP ON THE DISPLAY
GETTING HELP ON THE DISPLAY
Press the Guidance key when you want to know detailed information about
functions you use. You can use this key in the Stand-by condition or when
entering settings for a copy job.
If you do the following wh ile the guidan ce display app ears, the cop ier returns t o
❐
the ready condition.
Pressing the
•
Pressing the
•
Setting computer form originals into the recirculating document handler.
•
Entering User Tools.
•
Program/Special Feature
Interrupt
key.
Seeking Guidance In The Stand-by Condition
Press the Clear Modes key then
1
the Guidance key.
key.
Touch the key you want to know
2
about on the touch panel display.
24
Page 29

GETTING HELP ON THE DISPLAY
Seeking Guidance While Entering Copy Job Settings
Press the Guidance key.
1
❐ The information about functions you
are trying to use will be displayed on
the touch panel display.
25
Page 30

RECOMMENDED & NON-RECOMMENDED ORIGINALS
RECOMMENDED & NON-RECOMMENDED
ORIGINALS
Recommended Originals
Regarding or iginals that the re circulating docume nt handler can handle, ☛ see
❐
page 145.
Non-recommended Originals For The
Recirculating Document Handler
$
Caution:
The following types of originals are not recommended for use
with the recirculating document handler (RDH mode, SADF
mode). Place them directly on the exposure glass.
Originals thicker than 104 g/m2,
❐
28 lb in the RDH mode
Originals thinner than 64 g/m2,
❐
17 lb in the RDH mode
Originals thicker than 165 g/m2,
❐
43 lb in the SADF m ode
Originals thinner than 53 g/m2,
❐
14 lb in the SADF m ode
Originals lar ger than A3 , 11" x 17"
❐
Originals smaller than A4 :, 8" x
❐
10"
in the RDH mode
:
Originals smaller than A5 :, 5
❐
8
" : in the SADF mode
1/2
Paper with any kind of coating
❐
(such as carbon) on the back
Folded, curled, creased, or dam-
❐
aged original s
Mailing labels, or perforated origi-
❐
nals
Bound, stapled , or clippe d originals
❐
OHP transparencies
❐
1/2
" x
Translucen t paper
❐
Pasted orig inals
❐
Damp original s
❐
Sticky orig inals
❐
Wavy originals
❐
Originals that are not made from
❐
paper
Originals written in pencil on both
❐
sides, or tw o-sided carb on or iginals
Thermal fax pape r, CRO (cam era
❐
ready original s) or alum inum foil
Books, pamph lets, and book lets
❐
Originals that have ink masses of
❐
ball-point pens
26
Page 31

SETTING A STACK OF ORIGINALS IN THE RECIRCULATING DOCUMENT HANDLER (RDH mode)
$
Caution:
Originals thicke r than 75 g/m2, 20 lb
❐
Originals thin ner than 64 g/m2, 17 lb
❐
Computer form s with holes ot her than thos e along the ed ges for a norm al trac-
❐
tor feed
Computer forms wit h damaged hole s
❐
Computer forms with a fold that runs parallel to the feed direction
❐
The following types of originals are not recommended for use in
the CFF mode.
SETTING A STACK OF ORIGINALS IN THE
RECIRCULATING DOCUMENT HANDLER (RDH
mode)
You can insert a stack of originals (one-sided or two-sided) of the same size
into the recirculating document handler (RDH). These originals are individually fed onto and removed from the exposure glass.
If you want to use originals that are not recommended for this mode, do the
❐
following:
First make a set of copies of the originals by positioning them directly on the
exposure g lass , then us e thes e copi es a s origi nals.
.
Correct any curl, fold, or crease
1
in the originals before setting the
originals.
.
Confirm that the Insert Original
2
indicator is lit before setting the
originals.
Check there are no original left
3
on the original table that were
used with SADF mode.
.
Confirm that no previous originals
4
remain on the exposure glass.
27
Page 32

SETTING A STACK OF ORIGINALS IN THE RECIRCULATING DOCUMENT HANDLER (RDH mode)
.
Open the cover of the recirculat-
5
ing document handler.
Slide the lock lever to the rear
6
and adjust the end fence to the
original width.
.
Adjust the front and rear guides
6
to the original length.
❐ Make sure to adjust the front and
rear guides to match the size marks
on the recirculating document handler.
2
1
Set the originals
7
against the end fence. The end
fence is on the right side of the
feeder as shown in the illustration.
❐ The last page should be on the top.
❐ Do not set the originals in the left
side of the feeder.
❐ The maximum number of pages you
can set is indicated on the cover of
the recirculating document handler.
This number depends on the paper
size and weight you are using - do
not exceed t he feede r’s c apacit y.
28
face down
Page 33

SETTING ONE ORIGINAL AT A TIME IN THE RECIRCULATING DOCUMENT HANDLER (SADF mode)
SETTING ONE ORIGINAL AT A TIME IN THE
RECIRCULATING DOCUMENT HANDLER
(SADF mode)
You can insert one original at a time in the recirculating document handler.
The original is automatically fed onto and removed from the exposure glass.
When you use S ADF mode, Sort mode ca nnot be used - Stack mo de is auto-
❐
matically selected instead.
Do not press down or hold originals after inserting them.
❐
While origin als are fed fro m the original t able to the exp osure glass, do not pull
❐
out the originals.
Do not lift the recirculating document handler until the original has been com-
❐
pletely fed out.
.
Correct any curl, fold, or crease
1
in the originals before setting.
.
Confirm that the Insert Original
2
indicator is lit before setting the
originals.
.
Confirm that no previous originals
3
remain on the exposure glass.
.
Adjust the original front and rear
4
guides to the original length.
29
Page 34

SETTING ONE ORIGINAL AT A TIME IN THE RECIRCULATING DOCUMENT HANDLER (SADF mode)
.
Set the original
5
the Insert Original indicator goes
off.
❐ If you are copying a stack of originals
one sheet at a time and you want to
keep them in or der, start with the first
page of the origina ls.
face down
until
❐ When you set a thin original (52
2
g/m
, 14 lb), correct the face curl of
the leading edge of the original as
shown in the illustration. Otherwise,
the original mi ght misfeed.
.
Press the Start key.
6
.
While the Auto Feed indicator is
7
lit after an original is fed, set the
next original. The original is automatically fed and copied.
❐ While the
for about 5 seconds after the original
is fed, the recirculating document
handler is ready for another original.
You can change this time using the
User Tools. ☛ See page 118.
Auto Feed
indicator is lit
Feed Direction
Correct
30
Page 35

SETTING ORIGINALS ON THE EXPOSURE GLASS
SETTING ORIGINALS ON THE EXPOSURE
GLASS
When you set originals on the exposure glass, Sort mode cannot be used -
❐
Stack mode is auto maticall y selected ins tead.
Confirm that no originals are set
1..
in the recirculating document
handler from RDH mode or SADF
mode.
Lift the recirculating document
2
handler.
.
Set the original
3
exposure glass. The original
should be centered according to
the size marks on the right s cale.
face down
on the
.
Lower the recirculating document
4
handler.
31
Page 36

SETTING COMPUTER FORMS ON THE RECIRCULATING DOCUMENT HANDLER (CFF mode)
SETTING COMPUTER FORMS ON THE
RECIRCULATING DOCUMENT HANDLER (CFF
mode)
You can insert an unseparated stack of computer forms into the recirculating document handler. The computer form originals are individually fed into
and removed from the exposure glass.
Regarding functions that cannot be used together with this function, ☛ see
❐
page 94.
You need not separate a stack of computer forms.
❐
You can copy compu ter for ms of t he follo wing si zes:
❐
Metric version:
Feed hole side le ngth Wi dth Number of holes per sheet
8" 14
8
"12" 17
1/2
11" 14
12" 14
Inch version:
Feed hole side le ngth Wi dth Number of holes per sheet
8
"12" 17
1/2
8
"14
1/2
11" 14
12" 14
You can change the computer form size that can be set on the recirculating
❐
document han dler us ing th e Use r Tools . ☛ Se e page 125.
"16
1/2
"22
7/8
"24
1/2
"17
7/8
"22
7/8
"24
1/2
Raise the computer form guide.
1
32
Page 37

SETTING COMPUTER FORMS ON THE RECIRCULATING DOCUMENT HANDLER (CFF mode)
Place originals against the fence.
2
❐ The first page of the originals must
be on top.
Adjust the original front and rear
3
guides to the original width.
Set the computer form original
4
guides by sliding the computer
form lever.
Lift the recirculating document
5
handler.
Pass the first page through the
6
computer form original guide.
33
Page 38

SETTING COMPUTER FORMS ON THE RECIRCULATING DOCUMENT HANDLER (CFF mode)
Place the first page of originals
7
on the exposure glass. The rear
edge of the first page should be
flush with the right scale.
Lower the recirculating document
8
handler.
❐ The operation unit di splays Com puter
Form mode.
Select the computer form size on
9
the touch panel display.
❐ The copier selects the reproduction
ratio and copy paper as shown below.
Example:
❐
Metric version
Inch version
34
Computer form size Copy paper size Reproduction ratio
" x 12" A4
8
1/2
11" x 14
Computer form size Copy paper size Reproduction ratio
8
1/2
11" x 14
"A3
7/8
" x 12" 8
"8
7/8
:
:
:
" x 11"
1/2
:
" x 11"
1/2
93 %
100%
100 %
74 %
Page 39

SETTING COMPUTER FORMS ON THE RECIRCULATING DOCUMENT HANDLER (CFF mode)
Press the Start key.
A
❐ After copying, the last page of com-
puter form remains on the exposure
glass. To remove it from the exposure glass, press the
key.
Clear Modes
35
Page 40

PROOF COPYING
PROOF COPYING
You can check copy quality by making a proof copy before making large
volume copies. This helps you to reduc e mis-copies.
You cannot mak e a proof copy in the follow ing functi ons.
❐
1 Sided Originals to 2 Sided Copy mode
•
2 Sided Original to 2 Sided Copy mode
•
Overlay mode
•
With the default setting, Duplex mode (1 sided originals → 2 sided copy) is
❐
selected. In this case, touch the
You can change this default setting using the User Tools. ☛ see page 124.
Set the desired copy settings.
[Duplex]
key twice to cancel Duplex mode.
1
Set your original on the exposure glass or in the recirculating document
2
handler.
Touch the [Proof Copy] key.
3
The first page of originals will be copied on one copy paper. If you cannot get a
❐
proper copy, change the copy setting.
36
Page 41

COPYING
37
Page 42

BASIC OPERATIONS
BASIC OPERATIONS
One-to-one Copying
You can make copies that are the same size as your originals.
Duplex mode (1 sided originals → 2 sided copy) is the default setting. If you
❐
want to change th e mode, touch th e
setting using th e User Tools . ☛ See page 124.
Sort mode is the default setting. If you want to use Stack mode or the
1
staple mode, touch the
[Finishing]
[Duplex]
key. You ca n change thi s default
key and select the mode.
Set your original on the exposure glass or in the recirculating document
2
handler. ☛ See page 27, 29, or 31.
Enter the number of copies re-
3
quired using the 10 keys.
❐ To change the number entered,
press the
the new number .
38
Clear/Stop
key, then enter
Page 43

BASIC OPERATIONS
Confirm that the
4
lect]
key is selected. If not, touch
[Auto Paper Select]
the
select the copy paper by touching
the key for copy paper.
❐ Regarding Auto Paper Select, ☛ see
page 41.
Make sure that the magnification
5
ratio is set to 100%. If not, touch
[Full Size]
the
Press the
6
❐ To stop the copier dur ing a multicopy
run, press the
❐ Press the
ing, or press the
again to clear the entered copy number.
Start
[Auto Paper Se-
key.
Start
key.
Clear/Stop
key to resume copy-
key.
Clear/Stop
key, or
key
39
Page 44

BASIC OPERATIONS
Adjusting Copy Image Density
To match the originals, adjust the image density.
Auto image density
If you select the
Density]
ically controls the image density.
key, the copier automat-
[Auto Image
Manual image density
If you require darker or lighter
copies, adjust the image density
yourself.
[Auto Image Density]
If the
is selected, touch it to cancel.
Then, touch the
key to lower the image density.
Touch the
increase the image density.
[Darker]
[Lighter]
(right) key to
key
(left)
40
Page 45

BASIC OPERATIONS
Selecting The Copy Paper Size (Manual Paper Select)
[Auto Paper Select]
If the
key is se-
lected, touch it to cancel. You will see
[Paper Selection]
the
keys. Select
the paper tray you want to use.
Having The Copier Choose The Paper Size (Auto Paper Select)
The copier selects a suitable size of copy paper based on the original size
and the reproduction ratio.
You should set ori ginals in the recirc ulating do cument han dler in this fu nction.
❐
Regarding functions that cannot be used together with this function, ☛ see
❐
page 94.
The special paper tray for cover sheet, slip sheet, translucent paper, or tab
❐
sheet sets set, using the User Tools are not selected by Auto Paper Select.
Duplex mode (1 sided originals → 2 sided copy) is the default setting. If you
❐
want to change the mode, touch the
setting using the User Tools. ☛ See page 124.
[Duplex]
key. You can change this default
41
Page 46

BASIC OPERATIONS
Example 1: When making full size copies
Make sure that the
1
Select]
touch the
key.
Make sure that the magnification ratio is set to 100%. If not, touch the
2
[Full Size]
Set your originals in the recircu-
3
lating document handler. ☛ See
page 27.
Press the
4
The copier selects paper of the
same format and orientation as
the original.
key is selected. If not,
[Auto Paper Select]
key.
Start
[Auto Paper
key.
42
Page 47

Example 2: When making reduced copies
Example:
Metric version: original: A3, ratio: 71%
Inch version: original: 11" x 17", ratio: 65%
BASIC OPERATIONS
Make sure that the
1
Select]
touch the
key.
Touch the
2
select 71%. If your machine is an inch version, select 65%.
Set your originals in the recirculating document handler. ☛ See page
3
27.
Press the
key is selected. If not,
[Auto Paper Select]
[Reduce/Enlarge]
Start
[Auto Paper
key. If your machine is a metric version,
key. Suitable copy paper will be s elected.
4
43
Page 48

BASIC OPERATIONS
Having The Copier Choose The Reproduction Ratios (Auto Reduce/Enlarge)
The copier can select the proper reproduction ratio based on the selected
paper size and the original size.
You should s et or iginal s in the reci rcula ting doc umen t handle r in this f unction.
❐
Regarding functions that cannot be used together with this function, ☛ see
❐
page 94.
Duplex mode (1 sided originals → 2 sided copy) is the default setting. If you
❐
want to change th e mode, touch th e
setting using th e User Tools . ☛ See page 124.
Example:
Metric version: original: A3
Inch version: original: 11" x 17" :, copy paper: 8
[Duplex]
:
, copy paper: A4
key. You ca n change thi s default
:
" x 11"
1/2
:
Touch the
1
large]
key.
Set your original in the recirculating document handler. ☛ See page 27.
[Auto/Reduce En-
2
44
Page 49

BASIC OPERATIONS
.
If your machine is a metric version, select A4 : copy paper by touching
3
a key. If your machine is an inch version, select 8
paper.
" x 11" : copy
1/2
Press the
4
copy paper.
Start
key. The original image is reduced to fit the selected
Temporarily Stopping One Job To Copy
Something Else (Interrupt Copying)
Use the
copies.
❐
When you set the original on the exposure glass
1
Interrupt
Regarding functions that cannot be used together with this function, ☛ see
page 94.
Press the
ier will stop the copy run and
store the present settings in the
memory. The copier will return to
the ready condition.
key to interrupt a multicopy run to make urgently needed
Interrupt
key. The cop-
Remove the previous original. Set
2
your original for interrupt copying
on the exposure glass. ☛ See
page 31.
Make your copies.
3
1
2
2
1
45
Page 50

BASIC OPERATIONS
After interrupt copying is completed, press the
4
copier will recall the previous copy settings.
Reset the previous original and press the
5
previous run.
Interrupt
Start
key again. The
key to resume the
When you set originals in the recirculating document handler
Press the
1
ier will stop the copy run and
store the present settings in the
memory. The original on the exposure glass will return to the
original table, and the copier will
return to the ready condition.
Take the originals from the recir-
2
culating document handler.
Interrupt
key. The cop-
Make your copies.
3
After interrupt copying is com-
4
pleted, press the
The copier will recall the previous
copy settings.
46
Interrupt
key.
Page 51

Replace the originals you took in
5
step 2 in the recirculating document handler.
BASIC OPERATIONS
6
Press the
Start
key.
47
Page 52

BASIC OPERATIONS
Storing Your Copy Settings In Memory (Program)
You can store up to five frequently used copy job settings in machine
memory, and recall them for future use.
The following fu nctions ca n be stored :
❐
Finishing mode
•
Cover/Slip Sheet mode
•
Edit Image mode
•
Margin Adjustment mode
•
Duplex mode
•
Reducing and Enl arging
•
Image Density
•
Paper size
•
Storing Your Settings
Set the copy settings you want to
1
put into memory.
Press the
2
ture
key.
❐ If you want to cancel storing, press
the
again.
Touch the
Program/Special Fea-
Program/Special Feature
[Store program]
key.
key
33
Select the program number you
4
want to store the settings in.
48
Page 53

Recalling Your Settings
BASIC OPERATIONS
Press the
1
ture
Make sure that the
2
gram]
Select the program number you
3
want to recall.
❐ * (asterisk) is displayed on the key
that has a program (settings).
Program/Special Fea-
key.
[Recall pro-
key is selected.
49
Page 54

BASIC OPERATIONS
Setting Special Functions (Special Feature)
You can change or set the following
settings using the
Feature
❐
❐
key.
You can also change or set th e following s ettings by usi ng the User Tools . The
default settings of the following functions depend on the default setting set in
the User Tools. ☛ See page 116.
The followin g functions w hich have been set in the
key will be r eset to their de fault setting as set in the User To ols by auto reset,
by pressing the
Program/Special
Clear Modes
key, or by turnin g off the main sw itch.
Program/Sp ecial Feature s
Thin Paper
In Thin paper mode, the originals (lighter than 52 g/m2, 14 lb) are not
damaged when being fed into the recirculating document handler. When the
[Thin paper]
thin mode is selected.)
50
key is selected, thin mode is selected. (With a default setting,
Page 55

BASIC OPERATIONS
Copy Face Up
[Copy Face Up]
If the
as shown below.
Setting ori ginals in
the recirculating
document handl er
(RDH mode)
Setting ori ginals in
the recirculating
document handl er
(SADF mode)
Setting orig inals on
the exposure glass
You can cancel this setting and can get face down copies to be delivered
face up and vice versa.
key is
Original Copy in Sort mode in Stack mode
2 sided 2 sided face down face down
1 sided 2 sided face down face down
2 sided 1 sided face down face up
1 sided 1 sided face down face up
2 sided 2 sided – face down
1 sided 2 sided – face down
2 sided 1 sided – face down
1 sided 1 sided – face down
2 sided 2 sided – face down
1 sided 2 sided – face down
2 sided 1 sided – face up
1 sided 1 sided – face up
not
selected, completed copies are delivered
Full Image
[Full image]
If the
not be copied as shown in the illustration.
You can make copies without blank side (b) and trailing (c) margins.
key is
a
not
selected, narrow margins on all four sides will
b
c
b
a = 4 ± 3 mm (ratio: 50 ~ 150%)
a = 6
3 mm (ratio: 151 ~ 200%)
±
b = 2.5
b + b
c = 2
2.5 mm
±
5 mm
≤
2 mm
±
51
Page 56

BASIC OPERATIONS
Sort Tabs
To use this function, you need to set the tray 2 for tab sheets using the User
❐
Tools. ☛
When you use Tab Sheet mode, you have to reverse the order of the tab
sheets as shown in the illustration. You can have the copier do the
arrangement using this function.
See page 119.
1
2
3
4
5
Touch the
[Sort Tabs]
key.
1
Check that the tab sheets are in
2
the 2nd tray. If not, set the tab
sheets in the tray as shown in the
illustration.
❐ Regarding loading tab sheets in the
2nd tray, ☛
❐ The edges across from the tabs must
be flush with the left side fence as
shown in the illust ration.
❐ If curled, the sheets should be
loaded curl ed down wards.
see page 105.
1
2
3
4
5
3
52
Press the
Start
key.
Page 57

BASIC OPERATIONS
Entering Copy Job Settings During The Warm-up Period (Auto Start)
key.
key.
Start
key during the
Start
key will
If you press the
warm-up period, the
blink, the copier will start copying after
the warm-up period. Set your copy
settings during warm-up period, then
press the
❐ To cancel Auto Start, press the
Start
Clear/Stop
53
Page 58

REDUCING AND ENLARGING
REDUCING AND ENLARGING
Regarding functions that cannot be used together with this function, ☛ see
❐
page 94.
Reducing And Enlarging Using Preset Ratios
(Preset R/E)
Duplex mode (1 sided originals → 2 sided copy) is the default setting. If you
❐
want to change th e mode, touch th e
setting using th e User Tools . ☛ See page 124.
[Duplex]
key. You ca n change thi s default
Touch the
[Reduce/Enlarge]
1
Make sure that the
2
key is selected. Then, select the
preset reducing ratios.
Set your originals on the expo-
3
sure glass or in the recirculating
document handler.
Press the
Start
[Preset R/E]
key.
4
54
key.
Page 59

REDUCING AND ENLARGING
Reducing And Enlarging In 1% Steps (Zoom)
You can change the reproduction ratio from 50% to 200% in 1% steps.
Duplex mode (1 sided originals → 2 sided copy) is the default setting. If you
❐
want to change the mode, touch the
setting using the User Tools. ☛ See page 124.
Using the [+-set] key
[Duplex]
key. You can change this default
Touch the
[Reduce/Enlarge]
key.
1
Touch the
[Zoom]
key.
2
Make sure that the
[+- set]
key is selected.
3
Adjust the reproduction ratio following the instruc tions on the display.
4
Set your originals on the exposure glass or in the recirculating docu-
5
ment handler.
Press the
Start
key.
6
55
Page 60

REDUCING AND ENLARGING
Using the [10 key set] key
Touch the
[Reduce/Enlarge]
key.
1
Touch the
[Zoom]
key.
2
Touch the
[10 key set]
key.
3
Adjust the reproduction ratio following the instructions on the display.
4
To change the number entered:
❐
Before touching the
number. After touching the
new number f ollowin g the instr uctions on the displ ay.
Set your originals on the exposure glass or in the recirculating docu-
5
ment handler.
key, press the
[#]
key, touch the
[#]
Clear/Stop
[10 key set]
key; then enter the new
key and enter the
6
56
Press the
Start
key.
Page 61

REDUCING AND ENLARGING
Fitting The Original To A Copy Of A Different Size (Size Magnification)
Original
The suitable reproduction ratio will be automatically selected when you enter
the lengths of the original and copy image you want.
Duplex mode (1 sided originals → 2 sided copy) is the default setting. If you
❐
want to change the mode, touch the
setting using the User Tools. ☛ See page 124.
Touch the
[Reduce/Enlarge]
Copy size you want
[Duplex]
key.
key. You can change this default
Copy
1
Touch the
[Size Mag.]
key.
2
Enter the original size and copy paper size using the 10 keys following
3
the instructions on the display.
Up to 999 mm (metric version), 99.99" (inch version) can be entered.
❐
To change the numb er entered :
❐
Before touching the
key, touch the key which number you want to change. Then, enter the new
number.
key, press the
[#]
Clear/Stop
key. After touching the
[#]
Set your originals on the exposure glass or in the recirculating docu-
4
ment handler.
Press the
Start
key.
5
57
Page 62

WORKING WITH BOTH SIDES OF ORIGINALS AND COPIES (Duplex)
WORKING WITH BOTH SIDES OF ORIGINALS
AND COPIES (Duplex)
Regarding functions that cannot be used together with this function, ☛ see
❐
page 94.
You cannot use lengthwise paper size in Duplex mode.
❐
You cannot mak e more than 50 se ts of copies in duplex mode.
❐
Making Two-sided Copies From One-sided Originals
(1 Sided Originals → 2 Sided Copy)
With the defaul t setting, thi s mode is sele cted. In thi s case, you do n’t need to
❐
do steps 1 and 2. You can change this default setting using the User Tools.
☛ See page 124 .
The following paper limitations apply:
❐
Maximum size: Metric version: A3
Inch versio n: 11" x 17"
Minimum size: Metric version: A5
Inch versio n: 5
Weight: Metric version: 64 ~ 104 g/m
Inch versio n: 17 ~ 28 lb
A right margin of 5 mm, 1/4" is set on the back side automatically. You can
❐
change this defa ult settin g using the Use r Tools. ☛ S ee page 123.
1/2
:
:
" x 8
1/2
:
"
:
2
58
Page 63

WORKING WITH BOTH SIDES OF ORIGINALS AND COPIES (Duplex)
Touch the
[Duplex]
key.
1
u
Make sure that the
2
Originals → 2 Sided Copy]
is selected.
Set your originals on the exposure glass or in the recirculating docu-
3
ment handler. ☛ See page 27, 29, or 31.
Start with the first page of the originals.
❐
Press the
Start
key.
[1 Sided
key
4
59
Page 64

WORKING WITH BOTH SIDES OF ORIGINALS AND COPIES (Duplex)
Making Two-Sided Copies From Two-Sided
Originals (2 Sided Original → 2 Sided Copy)
Note: It is recommended to set originals in the recirculating document
handler in this function.
Touch the
[Duplex]
key.
1
Touch the
2
2 Sided Co py]
Set your originals in the recirculating document handler. ☛ See page
3
27 or 29.
Start with the f irst page o f the or igina ls.
❐
Press the
[2 Sided Original
key.
Start
key.
→
4
60
Page 65

WORKING WITH BOTH SIDES OF ORIGINALS AND COPIES (Duplex)
Making One-Sided Copies From Two-sided
Originals (2 Sided Original → 1 Sided Copies)
Note: It is recommended to set originals in the recirculating document
handler in this function.
A left margin of 5 mm, 1/4" is set on th e back side au tomatica lly.
❐
Touch the
[Duplex]
key.
1
Touch the
2
1 Sided Copies]
Set your originals in the recirculating document handler. ☛ See page
3
27 or 29.
Start with the first page of the originals.
❐
Press the
[2 Sided Original
key.
Start
key.
→
4
61
Page 66

ADDING MARGINS FOR BINDING (Margin Adjustment)
ADDING MARGINS FOR BINDING (Margin
Adjustment)
You can make a margin by shifting the image to the left or right. This
function is convenient when you want to bind copies.
The default margin width can be changed with the User Tools. ☛ see page 123.
❐
This func tion c an not be us ed for tab sheets .
❐
Regarding functions that cannot be used together with this function, ☛ see
❐
page 94.
Maximum margin width: Metric version: 21 mm
❐
Inch versio n: 7/8"
Margin For One-sided Copying
With the default setting, Duplex mode (1 sided originals → 2 sided copy) is
❐
selected. In this case, touch the
You can change this default setting using the User Tools. ☛ See page 124.
Touch the
1
To make a left margin, touch
2
key until the number displayed
reaches the required setting.
To make a right margin, tou ch
key until the number displayed
reaches the r equir ed se tting.
❐ To clear the margin, touch the
[Clear]
62
[Margin Adjust.]
key.
[Duplex]
key.
[→]
[←]
key twice to cancel Duplex mode.
Page 67

ADDING MARGINS FOR BINDING (Margin Adjustment)
Set your originals on the exposure glass or in the recirculating docu-
3
ment handler.
Press the
Start
key.
4
Margin For Two-sided Copying
For copies that read from l eft to right, set t he front left and b ack right margin s.
❐
For copies that r ead from rig ht to left, se t the front ri ght and back left margins .
As a default setting, a right margin of 5 mm, 1/4" is set on the back side
❐
automatically when you make 2 sided copies from 1 sided originals. If you want
to cancel this margin, touch the
You can change thi s default se tting usin g the User Too ls. ☛ See page 1 23.
As a default sett ing, a left margin of 5 mm, 1/4" is set on th e copies of the ba ck
❐
side automati cally when you make 1 sided copies from 2 s ided originals using
the RDH mode. If you want to cancel this margin, touch the
key and cancel this margin.
With the default setting, Duplex mode (1 sided originals → 2 sided copy) is
❐
selected. In this case, if you want to make 2 sided copies from 1 sided originals, you don’t need to do steps 1 and 2. You can change this default setting
using the User Tools. ☛ See page 124 .
[Margin Adjust.]
key and cancel this margin.
[Margin Adj ust.]
Touch the
[Duplex]
key.
1
Select the
2
2 Sided Copy]
Original → 2 Sided Copy]
depending on what kind of copies
you want to make.
[1 Sided Originals
or
→
[2 Sided
key
63
Page 68

ADDING MARGINS FOR BINDING (Margin Adjustment)
Touch the
[Margin Adjust.]
key.
3
Adjust margin for front and back
4
sides of copies following the instructions on the display.
❐ To clear the margin, touch the
key.
[Clear]
Set your originals on the exposure glass or in the recirculating docu-
5
ment handler.
Press the
Start
key.
6
64
Page 69

EDITING THE COPY IMAGE (Edit Image)
EDITING THE COPY IMAGE (Edit Image)
Regarding functions that cannot be used together with this function, ☛ see
❐
page 94.
Erasing Part Of Original Image
Maximum erase area :
❐
Metric vers ion: X1 , X2 : 30 cm
Y1, Y2 : 44 cm
Inch version: X1, X2 : 11.82"
Y1, Y2 : 17.32"
Duplex mode (1 sided originals → 2 sided copy) is the default setting. If you
❐
want to change the mode, touch the
setting using the User Tools. ☛ See page 124.
[Duplex]
Saving part of original image (Save Area)
Y2
Y1
X1
X2
key. You can change this default
When making copies after designating the area, set the original on the expo-
❐
sure glass or in the recirculating document handler as shown in the illustrations.
65
Page 70

EDITING THE COPY IMAGE (Edit Image)
The designat ed line will v ary by ± 5 mm or 0.2". Ther efore, leave at least 5 mm
❐
or 0.2" between the designated line and the image. If this clearance is narrower
than 5 mm or 0.2" , an und esire d are a might be del eted o r sav ed.
Touch the
[Edit Image]
key.
1
Make sure that the
2
key is selected.
Touch the
3
Then, touch the
Designate the area you want to save following the instructions on the
4
display.
To change the number entered:
❐
Before touching the
key, touch the key which number you want to change. Then, enter the new
number.
Set your originals on the exposure glass or in the recirculating docu-
5
ment handler.
Press the
Start
[Save/Delete]
[Save Area]
[#]
key.
key, press the
[#]
key.
key.
Clear/Stop
key. After touching the
6
[#]
66
Page 71

EDITING THE COPY IMAGE (Edit Image)
Erasing part of original image (Delete Area)
When making copies after designating the area, set the original on the expo-
❐
sure glass o r in the recir culating docu ment handler as shown in the illus trations
on page 65.
The designated line will vary by ± 5 mm or 0.2". Th erefore, leav e at least 5 mm
❐
or 0.2" betwe en the desig nated line and th e image. If this clearance is narrower
than 5 mm or 0.2", an undesired area might be deleted or saved.
Touch the
[Edit Image]
key.
1
Make sure that the
2
key is selected.
Touch the
3
Then, touch the
Designate the area you want to delete following the instructions on the
4
display.
To change the numb er entered :
❐
Before touching the
key, touch the key which number you want to change. Then, enter the new
number.
Set your originals on the exposure glass or in the recirculating docu-
5
ment handler.
Press the
[Delete Area]
Start
[Save/Delete]
[#]
key.
key, press the
[#]
key.
key.
Clear/Stop
key. After touching the
6
[#]
67
Page 72

EDITING THE COPY IMAGE (Edit Image)
Erasing The Center Margin And Surrounding Area
Of The Original Image (Cent./Bord.)
The default se ttings of the margins t o be erased can be changed by the User
❐
Tools. ☛ See page 123.
The position of the margin that is to be erased is determined acco rding to the
❐
selected copy pa per and the r eproduction ratio. Make sure to select copy pape r
suitable for your or iginal.
Duplex mode (1 sided originals → 2 sided copy) is the default setting. If you
❐
want to change th e mode, touch th e
setting using th e User Tools . ☛ See page 124.
[Duplex]
key. You ca n change thi s default
c
Touch the
[Edit Image]
1
Make sure that the
2
key is selected.
Make sure that the
3
key is selected. Then, touch the
[#]
key.
68
[Save/Delete]
[Cent./Bord.]
key.
Page 73

EDITING THE COPY IMAGE (Edit Image)
Select each erase width of the Center and erase width of surrounding
4
area following the instructions on the display.
❐ You can select the center margin width as follows:
Metric version: 0 mm, 15 mm, 25 mm, 35 mm
Inch version: 0", 0.6", 1.0", 1.4"
❐ You can select the edge mar gins width as follows :
Metric version: 2 mm, 7 mm, 12 mm, 17 mm, 22 mm
Inch version: 0.1", 0.3", 0.5", 0.7", 0.9"
If you set Full image mode (
Set your originals on the exposure glass or in the recirculating docu-
5
ment handler.
see page 121), you can select 0 mm, or 0".
☛
6
Press the
Start
key.
69
Page 74

EDITING THE COPY IMAGE (Edit Image)
Merging Images (Overlay)
Save Area Save Area
With the default setting, Duplex mode (1 sided originals → 2 sided copy) is
❐
selected. In this case, touch the
You can change this default setting using the User Tools. ☛ See page 124.
[Duplex]
key twice to cancel Duplex mode.
Touch the
[Edit Image]
key.
1
Touch the
[Overlay]
key.
2
Set required setting for original 1
3
(original that will be fed first) and
original 2 (original that will be fed
the second time).
Touch the
[#]
key.
4
If you select
5
area you want to save or delete following the instructions on the display
for originals 1 and 2.
❐ To change the number entered:
Before touching the
key, touch the key which number you want to change. Then, enter the new
number.
[Save Area]
key, press the
[#]
[Delete Area]
or
Clear/Stop
key in step 3, designate the
key. After touc hing t he
[#]
70
Page 75

EDITING THE COPY IMAGE (Edit Image)
Set originals on the exposure glass or in the recirculating document
6
handler.
❐ The first original sho uld be copie d first as show n in the illu strations .
7
2
1
Press the
Start
2
1
key.
71
Page 76

EDITING THE COPY IMAGE (Edit Image)
Editing The Copy Image When Making Two Sided Copies
Save Area
With the defaul t setting, Du plex mode ( 1 sided origi nals → 2 sided copy) is se-
❐
lected. In this ca se, if you want to make 2 sided copies fro m 1 sided origi nals,
you don’t need to do steps 1 and 2. You can change this default setting using
the User Tools. ☛ See page 124.
Touch the
[Duplex]
Delete Area
key.
1
Select the
2
2 Sided Copy]
Original → 2 Sided Copy]
depending on what kind of originals you are using.
[1 Sided Originals
[2 Sided
or
key
→
Touch the
3
Select the required setting for
4
each original 1 (original that will
be copied on the front side of the
copy) and original 2 (original that
will be copied on the reverse side
of the copy).
Touch the
[Edit Image]
[#]
key.
5
72
key.
Page 77

EDITING THE COPY IMAGE (Edit Image)
If you select the
6
key in step 4, designate the area you want to save or delete following
the instructions on the display for original 1 and 2.
❐ To change the numb er for Save or De lete Ar ea fu nction ;
Before touc hing the
key, touch the ke y which num ber you want to change. Th en, enter the new
number.
Set originals on the exposure glass or in the recirculating document
7
handler.
The first origin al should be copied fir st as shown in the illustr ations on pa ge 71.
❐
Press the
Start
[Save Area]
key, press the
[#]
key.
[Delete Area]
, the
Clear/Stop
, or the
key. After touchi ng the
[Cent./Bord.]
8
[#]
73
Page 78

ADDING OR INSERTING SHEETS (Cover/Slip Sheet)
ADDING OR INSERTING SHEETS (Cover/Slip
Sheet)
Regarding functions that cannot be used together with this function, ☛ see
❐
page 94.
Copying The Front Cover Of The Originals (Front)
Note: Before using the following functions, set the special paper tray
for cover sheets using the User Tools.
As the defau lt setting, the o riginal image i s copied on the cover sheet. You can
❐
cancel this setting and add blank cover sheets using the User Tools. ☛ See
page 121.
A paper tray for normal paper and a paper tray for cover sheets of identical
❐
size and dir ection are re quire d for t his fu nction .
❐ When you use this function with the
Duplex mode (1 sided originals → 2
sided copy), yo u will get the followin g
copies.
See page 119.
☛
Duplex mode (1 sided originals → 2 sided copy) is the default setting. If you
❐
want to change th e mode, touch th e
setting using th e User Tools . ☛ See page 124.
74
[Duplex]
key. You ca n change thi s default
Page 79

ADDING OR INSERTING SHEETS (Cover/Slip Sheet)
Make sure that the cover sheets are set in the special paper tray for
1
cover sheets.
Touch the
2
key.
Make sure that the
3
selected. Then, touch the
Set your originals on the exposure glass or in the recirculating docu-
4
ment handler.
Press the
[Cover/Slip Sheet]
[Front]
[#]
Start
key.
key is
key.
5
Copying The Front And Back Covers Of The
Originals (Both)
Note: Before using the following functions, set the special paper tray
for cover sheets using the User Tools.
Note: This function can be used only when you set a stack of originals
in the recirculating document handler (RDH mode).
As the default setting, the original image is copied on the cover sheets. You
❐
can cancel this setting and add blank cover sheets using the User Tools. ☛
See page 121.
See page 119.
☛
75
Page 80

ADDING OR INSERTING SHEETS (Cover/Slip Sheet)
A paper tray for normal paper and a paper tray for cover sheets of identical
❐
size and dir ection are re quire d for t his fu nction .
Duplex mode (1 sided originals → 2 sided copy) is the default setting. If you
❐
want to change th e mode, touch th e
setting using th e User Tools . ☛ See page 124.
Make sure that the cover sheets are set in the special paper tray for
1
cover sheets.
[Duplex]
key. You ca n change thi s default
Touch the
2
key.
Touch the
3
touch the
Set your originals in the recirculating document handler .
[Cover/Slip Sheet]
[#]
[Both]
key.
key. Then,
4
Press the
Start
key.
5
76
Page 81

ADDING OR INSERTING SHEETS (Cover/Slip Sheet)
Adding A Front Cover Sheet (Front)
Note: Before using the following functions, set the special paper tray
for cover sheets using the User To ols.
Note: Before using the following functions, you should change the set-
ting to add a blank cover sheet using the User Tools.
page 121.
A paper tray for normal paper and a paper tray for cover sheets of identical
❐
size and direc tion are req uired for th is functio n.
Duplex mode (1 sided originals → 2 sided copy) is the default setting. If you
❐
want to change the mode, touch the
setting using the User Tools. ☛ See page 124.
Make sure that the cover sheets are set in the special paper tray for
1
cover sheets.
[Duplex]
See page 119.
☛
See
☛
key. You can change this default
Touch the
2
key.
Make sure that the
3
selected. Then, touch the
Set your originals on the exposure glass or in the recirculating docu-
4
ment handler.
Press the
[Cover/Slip Sheet]
[Front]
[#]
Start
key.
key is
key.
5
77
Page 82

ADDING OR INSERTING SHEETS (Cover/Slip Sheet)
Adding Front And Back Cover Sheets (Both)
Note: Before using the following functions, set the special paper tray
for cover sheets using User Tools.
Note : Before using the following functions, you should change s etting to
add blank cover sheets using the User Tools.
Note: This function can be used only w hen you set a stack of originals
in the recirculating document handler (RDH mode).
A paper tray for normal paper and a paper tray for cover sheets of identical
❐
size and dir ection are re quire d for t his fu nction .
Duplex mode (1 sided originals → 2 sided copy) is the default setting. If you
❐
want to change th e mode, touch th e
setting using th e User Tools . ☛ See page 124.
[Duplex]
See page 119.
☛
See page 121.
☛
key. You ca n change thi s default
Make sure that the cover sheets
1
are set in the special paper tray
for cover sheets.
Touch the
2
key.
Touch the
3
touch the
Set your originals in the recircu-
4
lating document handler.
Press the
[Cover/Slip Sheet]
[#]
Start
[Both]
key.
key. Then,
key.
5
78
Page 83

ADDING OR INSERTING SHEETS (Cover/Slip Sheet)
Copying Designated Pages Of Originals Onto Slip Sheets (Paper Designate)
Note: Before using the following functions, set the special paper tray
for slip sheets using the User To ols.
Note: This function can be used only when you set a stack of originals
in the recirculating document handler (RDH mode).
A Paper tray for normal paper and a paper tray for slip sheets of identical size
❐
and direction ar e require d for this fu nction.
When you use this function with 1 sided originals → 2 sided copy mode, you
❐
will get the following copies. If you designate page 4, you will also get copies as
shown below.
<Originals> <Copies>
See page 119.
☛
Designated page
When you use th is function with 2 sided o riginal → 2 sided copy mo de, you will
❐
get the follo wing copies .
<Originals>
<Copies>
Designated pages
Designated page
Designated pages
79
Page 84

ADDING OR INSERTING SHEETS (Cover/Slip Sheet)
If the designat ed pages are c over sheets, th e original image is copied on cover
❐
sheets, not on sli p sheets.
Duplex mode (1 sided originals → 2 sided copy) is the default setting. If you
❐
want to change th e mode, touch th e
setting using th e User Tools . ☛ See page 124.
Make sure that the slip sheets are set in the special paper tray for slip
1
sheet.
[Duplex]
key. You ca n change thi s default
Touch the
2
key.
Touch the
3
key. Then, touch the
Set the original page number you want to copy onto slip sheets using
4
the 10 keys following the instructions on the display.
When specifyi ng page numb ers, the allo wable rang e is from 1 to 99 9 except
❐
under certai n cond itions . This range then b ecomes ;
2 ~ 999 when in a Cover mode (Front or Both) with "Copy onto cover sheets"
•
3 ~ 999 when in a Cover mode (Front or Both) with "Copy onto cover sheets"
•
❐ To change the number entered:
Before touching the
key, touch the key which number you want to change. Then, enter the new
number.
❐ Up to 12 original s can be des ignate d.
❐ After designating, touch the
[Cover/Slip Sheet]
[Paper Designate]
[#]
key.
set to [Yes] ( ☛ see page 121).
set to [Yes] and Du plex mode ( 1 sided ori ginals → 2 sided copy)
selected.
key, press the
[#]
[Last Page]
Clear/Stop
key.
key. After touc hing t he
[#]
Set your originals in the recirculating document handler .
5
Press the
Start
key.
6
80
Page 85

ADDING OR INSERTING SHEETS (Cover/Slip Sheet)
Copying Designated Pages Of Originals Onto
Tab Sheets (Tab Sheet)
Note: Before using the following functions, set the special paper tray
for tab sheets and the number of tabs using the User Tools.
See page 119.
Note: This function can be used only when you set a stack of originals
in the recirculating document handler (RDH mode).
A paper tray f or normal paper and a paper tray for tab sheets of identical size
❐
and direction ar e require d for this fu nction.
Regarding load ing tab shee ts in the tra y, ☛ see page 105.
❐
When you use Ta b Sheet m ode with Margi n Adjustm ent mode, th e margin do es
❐
not apply to tab sheets.
For tab she ets, the follo wing li mitati ons ap ply:
❐
Maximum weight: 160 g/m
In this mode, as the default setting, the original image is shifted by 13 mm
❐
(0.5") and copied on the tab sheets as shown in the illustration. You can
change this setting using the User Tools. ☛ See page 123.
2
, 90 lb index
☛
13mm, 0.5
5mm, 0.2"
a
D D
If the pages tha t you set for tab sheets are cov er sheets, the original im age is
❐
copied on cov er sheets , not on tab s heets.
"
8mm,
0.3"
13mm,
a
0.5"
81
Page 86

ADDING OR INSERTING SHEETS (Cover/Slip Sheet)
Duplex mode (1 sided originals → 2 sided copy) is the default setting. If you
❐
want to change th e mode, touch th e
setting using th e User Tools . ☛ See page 124.
When you use this function with 1 sided originals → 2 sided copy mode, your
❐
copies will appea r in th e foll owing f ormat :
[Duplex]
key. You ca n change thi s default
<Originals>
When you use this function with 2 sided original → 2 sided copy mode, the
❐
back sides of the originals that you set for tab sheets are not copied:
<Originals>
<Copies>
<Copies>
Making originals for tab sheets
Prepare the same size copy pa-
1
per (except for the width of the
margin) as the tab sheets.
8 mm, 0.3"
2 mm, 0.1"
The image area for the tab is as
2
shown in the illustration.
82
5 mm, 0.2"
image area
2 mm, 0.1"
Page 87

Prepare a separate originals for each tab.
3
Example: Number of tabs is 5. = 5 tabs
for 1st tab
for 2nd tab
for 3rd tab
for 4th tab
for 5th tab
Making copies with tab sheets
ADDING OR INSERTING SHEETS (Cover/Slip Sheet)
Make sure that the tab sheets are set in the special paper tray. For how
1
to load paper, ☛ see page 105.
Touch the
2
key.
Touch the
3
Then, touch the
[Cover/Slip Sheet]
[Tab Sheet]
[#]
key.
key.
83
Page 88

ADDING OR INSERTING SHEETS (Cover/Slip Sheet)
Set the original page number you want to copy onto tab sheets using
4
the 10 keys following the instructions on the display.
❐ When specifying page nu mbers, the al lowable range is from 1 to 999 except
under certai n cond itions . This range then b ecomes ;
2 ~ 999 when in a Cover m ode (Fr ont or Both) with "Copy onto c over sheets "
•
set to [Yes ] ( ☛ see page 121 ).
3 ~ 999 when in a Cover m ode (Fr ont or Both) with "Copy onto c over sheets "
•
set to [Yes ] and D uplex mode (1 sided orig inals → 2 sided copy)
selected.
❐ To change the number entered:
Before touching the
key, touch the key which number you want to change. Then, enter the new
number.
❐ The number of tabs per set as set with the User Tools are displayed on the dis-
play.
key, press the
[#]
Clear/Stop
key. After touc hing t he
[#]
After designating the tab pages, touch the
5
Set your originals
6
the recirculating document handler.
❐ The last page should be on to p.
❐ The side having the image for a tab
should be at the leading edge as
shown in the illust ration.
Press the
Start
key.
face down
in
7
[Last Page]
image for tab
key.
84
Page 89

ADDING OR INSERTING SHEETS (Cover/Slip Sheet)
Inserting Slip Sheets Between OHP Transparencies
(OHP Slip Sheet)
Note: Before using the following functions, set the special paper tray
for slip sheets using the User Tools.
As the default setting, blank slip sheets are added. You can cancel this setting
❐
and make copies on the slip sheet using the User Tools. ☛ see page 123.
You cannot make more than one set of copies with this function.
❐
A paper tray for normal paper and a paper tray for slip sheets of identical size
❐
and direction ar e require d for this fu nction.
Duplex mode (1 sided originals → 2 sided copy) is the default setting. If you
❐
want to change the mode, touch the
setting using the User Tools. ☛ See page 124.
[Duplex]
See page 119.
☛
key. You can change this default
Make sure that the slip sheets are set in the special paper tray for slip
1
sheets.
Touch the
2
key.
Touch the
3
Then, touch the
Set your originals on the exposure glass or in the recirculating docu-
4
ment handler.
Press the
[Cover/Slip Sheet]
[OHP Slip Sheet]
[#]
key.
Start
key.
key.
5
85
Page 90

ADDING OR INSERTING SHEETS (Cover/Slip Sheet)
Copying Onto Slip Sheets (OHP Slip Sheet)
Note: Before using the following functions, set the special paper tray
for slip sheets using the User Tools.
Note: Before using the following functions, you should change the set-
ting to copy onto slip sheets using the User Tools.
123.
You cannot m ake more th an one set o f copies with this functi on.
❐
A paper tr ay for normal pa per and a paper tr ay for slip sheets of identical size
❐
and directi on are requi red for this functio n.
Duplex mode (1 sided originals → 2 sided copy) is the default setting. If you
❐
want to change th e mode, touch th e
setting using th e User Tools . ☛ See page 124.
[Duplex]
See page 119.
☛
See page
☛
key. You ca n change thi s default
Make sure that the slip sheets are set in the special paper tray for slip
1
sheets.
Touch the
2
key.
Touch the
3
Then, touch the
Set your originals on the exposure glass or in the recirculating docu-
4
ment handler.
Press the
[Cover/Slip Sheet]
[OHP Slip Sheet]
[#]
key.
Start
key.
key.
5
86
Page 91

FINISHING
FINISHING
Note: It is recommended to set originals in the recirculating document
handler in these functions.
To avoid prob lems caused by cu rled copies, try turning over t he paper stack in
❐
the paper tray. If there is no improvement, change to copy paper with less curl.
Regarding functions that cannot be used together with this function, ☛ see
❐
page 94.
Sorting Into Sets (123, 123, 123) (Sort)
This mode is the default with this machine.
When you use the SAD F mode or you se t origina ls on the expo sure glas s,
❐
Sort mode cannot be used - Stack mo de is automati cally sele cted instead .
For sorting, the f ollowin g limi tation s appl y:
❐
Metric version Inch version
;
Paper size
Allowable translucent
paper sizes
(with no Staple mode)
Allowable OHP
transparency sizes
(with no Staple mode)
Maximum paper weight 160 g/m
Minimum paper weight 52 g/m
Paper capacity
: A4
:
: A5 ~ A3
;
: A4
:
: A4 ~ A3
;
: A4, 8
:
: A4, 8
2
2
" x 11" or smaller size : 2,000 sheets
A4, 8
1/2
B4, 8
" x 14" or larger size : 1,000 sheets
1/2
" x 11"
1/2
" x 11"
1/2
Do not use post cards, adhesive labels
;
: 8
" x 11"
1/2
:
: 5
" x 8
" ~ 11" x 17"
1/2
;
: 8
" x 11"
1/2
" x 11" ~ 11" x 17"
:
: 8
1/2
1/2
60 lb/cover, 90 lb/index
14 lb
2
(80 g/m
, 20 lb)
87
Page 92

FINISHING
Duplex mode (1 sided originals → 2 sided copy) is the default setting. If you
❐
want to change th e mode, touch th e
setting using th e User Tools . ☛ See page 124.
[Duplex]
key. You ca n change thi s default
Stapling Copies (Staple)
- 1 Staple (top left corner)
Copies are collated into sets, and the top left c orner of each set is stapled.
Select this mode when you copy originals oriented like a portrait.
- 1 Staple (bottom left corner)
Copies are collated into sets, and the bottom left corner of each set is
stapled. Select this mode when you copy originals oriented like a landscape.
- 2 Staples (top and bottom left side)
Copies are collated into sets, and the top and bottom left sides of each set
is stapled.
88
Page 93

You cannot us e Stapling with Stacking.
❐
When using this function with the CFF mode, only one set of copies can be
❐
made at one time. Regarding the CFF mode, ☛ see page 32.
Stapling position and original setting
FINISHING
Original settin g on the
exposure glass
Original set ting in the
recirculating document
handler
Copies
89
Page 94

FINISHING
For Stapling, the followin g limitati ons apply:
❐
Metric version
;
Paper size
: A4
:
: A5 ~ A3
Maximum paper weight 160 g/m
Minimum paper weight 52 g/m
A4, 8
B4, 8
Stapler capacity
Paper that cannot be used
For the pape r cap acity, see t he follo wing table:
❐
Number of originals A4, 8
2 ~ 10 sheets 100 sets 100 sets 100 sets
~ 20 sheets 100 sets 50 sets 50 sets
~ 30 sh eets 67 sets 34 sets 34 sets
~ 40 sh eets 50 sets 25 sets –
~ 50 sh eets 40 sets 20 sets –
A3, 11" x 17" : 2 ~ 30 copies
(80 g/m
post cards, translucent paper, OHP transparencies, and
" x 11"
1/2
or smaller size
Inch version
: 8
" x 11"
1/2
;
: 5
" x 8
1/2
:
2
2
" x 11" or smaller size : 2 ~ 50 copies
1/2
" x 14" : 2 ~ 50 copies
1/2
60 lb/cover, 90 lb/index
" ~ 11" x 17"
1/2
14 lb
Maximum combined thickness of
pages in a stapled set : 5 mm, 0.2"
adhesive labels
B4, 8
" x 14" A3, 11" x 17"
1/2
2
, 20 lb)
Duplex mode (1 sided originals → 2 sided copy) is the default setting. If you
❐
want to change th e mode, touch th e
setting using th e User Tools . ☛ See page 124.
90
[Duplex]
key. You ca n change thi s default
Page 95

FINISHING
Touch the
[Finishing]
key.
1
Touch the
2
ples]
Set your originals in the recirculating document handler.
[1 Staple]
key.
or
[2 Sta-
3
Press the
Start
key.
4
91
Page 96

FINISHING
Stacking Together All Copies Of A Page
(111, 222, 333) (Stack)
This mode groups copies from different copy runs into individual stacks by
sliding the shift tray from side to side.
For Stacking, the followin g limitati ons apply:
❐
Metric version Inch version
;
Paper size
Allowable translucent
paper sizes
(with no Staple mode)
Allowable OHP
transparency sizes
(with no Staple mode)
Maximum paper weight 160 g/m
Minimum paper weight 52 g/m
Paper capacity
: A4
:
: A5 ~ A3
;
: A4
:
: A4 ~ A3
;
: A4, 8
:
: A4, 8
2
2
" x 11" or smaller size : 2,000 sheets
A4, 8
1/2
B4, 8
" x 14" or larger size : 1,000 sheets
1/2
" x 11"
1/2
" x 11"
1/2
Do not use post cards, adhesive labels
;
: 8
" x 11"
1/2
:
: 5
" x 8
" ~ 11" x 17"
1/2
;
: 8
" x 11"
1/2
" x 11" ~ 11" x 17"
:
: 8
1/2
1/2
60 lb/cover, 90 lb/index
14 lb
2
(80 g/m
, 20 lb)
Duplex mode (1 sided originals → 2 sided copy) is the default setting. If you
❐
want to change th e mode, touch th e
setting using th e User Tools . ☛ See page 124.
92
[Duplex]
key. You ca n change thi s default
Page 97

FINISHING
Touch the
1
Touch the
[Finishing]
[Stack]
key.
key.
2
Set your originals in the recirculating document handler.
3
Press the
Start
key.
4
93
Page 98

COMBINATION CHART
COMBINATION CHART
✩means that these modes can be used together.
★means that these modes can be used together with s ome limitations.
➙means that the mode after you select will be the mode you’re working in.
✗mean that these mode cannot be used together.
Mode after you select
Mode before you select
Manual paper select
1
Paper
Select
Auto Paper Select
2
Preset R/E
3
Zoom
4
Size Magnification
5
Reduce/Enlarge
Series/ Dup lex
Edit
Cover/Slip
Finish-
Others
Auto Reduce/Enlarge
6
1 sided → 2 sided
7
2 sided → 2 sided
8
Copy
2 sided → 1 sided
9
Margin for front side
10
Margin
Margin for back side
11
Save Area/Delete Area
12
Erase Cent./Bord.
13
Image
Overlay
14
Front Cover
15
Both Covers
16
Paper Designate
17
Sheet
OHP Slip Sheet
18
Tab Sheet
19
Stack
20
ing
Staple
21
User Program
22
Interrupt Copying
23
CFF mode
24
Proof Copying
25
Sort Tabs
26
Auto Image Density
27
Manual Image Density
28
Paper Reduce/Enlarge Series/Duplex Margin
1234567891011
➙✩✩✩✩✩✩✩✩✩
➙ ✩✩✩➙✩✩✩✩✩
✩✩ ➙➙➙✩✩✩✩✩
✩✩➙ ➙➙✩✩✩✩✩
✩✩➙➙ ➙✩✩✩✩✩
✩➙➙➙➙ ✩✩✩✩✩
✩✩✩✩✩✩ ➙➙✩✩
✩✩✩✩✩✩➙ ➙✩✩
✩✩✩✩✩✩➙➙ ✩✩
✩✩✩✩✩✩✩✩✩ ✩
✩✩✩✩✩✩✩✩✩✩
✩✩★★★✩✩✩✩✩✩
✩✩★★★✩✩✩✩✩✩
✩✩★★★✩➙➙➙✩✗
★✗✩✩✩✩✩✩✗✩✩
★✗✩✩✩✩✩✩✗✩✩
★✗✩✩✩✩✩✩✗✩✩
★✗✩✩✩✩✗★✗✩✩
★✗✩✩✩✩✩✩✗✩✗
✩✩✩✩✩✩✩✩✩✩✩
★✩✩✩✩✩✩✩✩✩✩
✩✩✩✩✩✩✩✩✩✩✩
✩✩✩✩✩✩✗ ✗ ✗✩✗
✩✗✩✩✩✗✩✗✗✩✩
✩✩✩✩✩✩✩✩✩✩✩
✗✗✗✗✗✗✗✗✗✗✗
✩✩✩✩✩✩➙➙✩✩✩
✩✩✩✩✩✩✩✩✩✩✩
94
Page 99

COMBINATION CHART
Edit Image Cover/Slip Sheet
12 13 14 15 16 17 18 19 20 21 22 23 24 25 26 27 28
✩✩✩★★★★★✩✩✩➙➙✩➙✩✩
1
Paper
Select
✩✩✩➙➙➙➙➙✩✩✩➙➙✩➙✩✩
2
★★★✩✩✩✩✩✩✩✩➙➙✩➙✩✩
3
★★★✩✩✩✩✩✩✩✩➙➙✩➙✩✩
4
★★★✩✩✩✩✩✩✩✩➙➙✩➙✩✩
5
Reduce/Enlarge
✩✩✩✩✩✩✩✩✩✩✩➙➙✩➙✩✩
6
✩✩✗✩✩✩✗✩✩✩✩➙➙✗➙✩✩
7
✩✩✗✩✩✩★✩✩✩✩➙➙✗➙✩✩
8
Copy
✩✩✗✗✗✗✗✗✩✩✩➙➙✩➙✩✩
9
Series/ Dup lex
✩✩✩✩✩✩✩✩✩✩✩➙➙✩➙✩✩
10
Margin
✩✩✗✩✩✩✩✗✩✩✩➙➙✩➙✩✩
11
12
13
Edit
Image
14
15
16
17
Sheet
Cover/Slip
18
19
20
ing
Finish-
21
22
23
24
Others
25
26
27
28
➙➙✩✩✩✩✩✩✩✩➙➙✩➙✩✩
➙ ➙✩✩✩✩✩✩✩✩➙➙✩➙✩✩
➙➙ ✗✗✗✗✗✩✩✩➙➙✗➙✩✩
✩✩✗ ➙✩➙✩✗✩✩➙➙✩➙✩✩
✩✩✗➙ ✩➙✩✗✩✩➙➙✩➙✩✩
✩✩✗✩✩ ➙➙✗✩✩➙➙✩➙✩✩
✩✩ ✗➙➙➙ ➙ ✗ ✗ ✩➙➙✩➙✩✩
✩✩✗✩✩➙➙ ✗✩✩➙➙✩➙✩✩
✩✩✩➙➙➙➙➙ ✗ ✩★➙✩➙✩✩
✩✩✩✩✩✩➙✩➙ ✩➙➙✩➙✩✩
✩✩✩✩✩✩✩✩✩✩ ➙➙✩➙✩✩
✗✗✗✗✗✗✗✗✗✗✗ ✗✩✗✩✩
✗ ✗ ✗✩✩✩✩✩✩✩✗ ✗ ✩✗✩✩
✩✩✩✩✩✩✩✩✩✩✩➙➙ ➙✩✩
✗✗✗✗✗✗✗✗✗✗✗✗✗✗ ✗✗
✩✩➙✩✩✩✩✩✩✩✩➙➙✩➙ ➙
✩✩✩✩✩✩✩✩✩✩✩➙➙✩➙➙
Finishing
Others
95
Page 100

COMBINATION CHART
96
 Loading...
Loading...