
INTRODUCTION
INTRODUCTION
This manual contains detailed instructions on the operation and maintenance of this copier. To get maximum versatility from this copier, all
operators should carefully read and follow the instructions in this manual.
Please keep this manual in a handy place near the machine.
Please read the next section before using this copier. It contains important
information related to USER SAFETY and PREVENTING EQUIPMENT
PROBLEMS.
SAFETY INFORMATION
When using your copier, the following safety precautions should always be
followed.
Safety During Operation
In this manual, the following important symbols are used:
$
WARNING: Ignoring this warning could cause serious injury
or even death.
$
Caution: Ignoring thi s caution co uld cause in jury or damag e
to property.
Examples Of Indications
$
Symbol $ means a situation that requires you take care.
B
Do NOT carry out the operation represented by the symbol >.
This example means "Do not take apart".
C
Symbols ● means you MUST perform this operation. This
example means "You must remove the wall plug".
i

SAFETY INFORMATION
WARNINGS:
$
>
Only connect the copier to the power source described on the
inside front cover of this manual. Avoid multi-wiring as it could
cause an electric shock or a fire.
Avoid using an extension cord. Make sure the wall outlet is
near the copier and freely accessible so that in event of an
emergency it can be unplugged easily.
>
Do not damage, break or make any modifications to the power
cord. Do not place heavy objects on it, pull it hard or bend it
more than necessary. These actions could cause an electric
shock or fire.
B
Do not remove any covers or screws other than those specified
in this manual. Some parts of the copier are at a high voltage
and could give you an electric shock. When the copier needs to
be checked, adjusted or repaired, contact your service
representative.
Do not take apart or attempt any modifications to this copier.
There is a risk of fire, electric shock, explosion or loss of sight.
C
If the copier looks damaged or breaks down, smoke is coming
out, there is a strange smell or anything looks unusual,
immediately turn off the main power switch then unplug the
power code from the wall. Do not continue using the copier in
this condition. Contact your service representative.
>
Do not put any metal objects or containers holding water (e.g.
vases, flowerpots, glasses) on the copier. If the contents fall
inside the copier a fire or electric shock could occur.
D
Do not inciner ate used tone r or toner cont ainers. To ner dust
might ignite when exposed to an open flame. Dispose of the
used toner containers according to local regulations for plastics.
ii

SAFETY INFORMATION
C
If any metal, liquid or foreign matter falls into the copier, turn off
the main switch and unplug the main power cord. Contact your
service representative. Do not keep using the copier with a fault
or defect.
>
Do not plug or unplug the power cord with wet hands or an
electric shock might occur.
Cautions:
$
C
When you move the copier, unplug the power cord from the wall
outlet to avoid fire or electric shock.
E
When you pull out the plug from the socket, grip the plug to
avoid damaging the cord and causing fire or electric shock.
>
Keep the copier away from humidity and dust. A fire or an
electric shock might occur.
Do not place the copier on an unstable or tilted surface. If it
topples over it could cause injury.
C
When the copier will not be used for long time, unplug the
power cord.
@
If you use this copier in a confined space, make sure there is a
continuous air turnover.
?
When removing misfed paper, do not touch the fusing section
because it could be very hot.
$
This copier has been tested for safety using this supplier’s parts
and consumable. We recommend you only use these specified
supplies.
iii
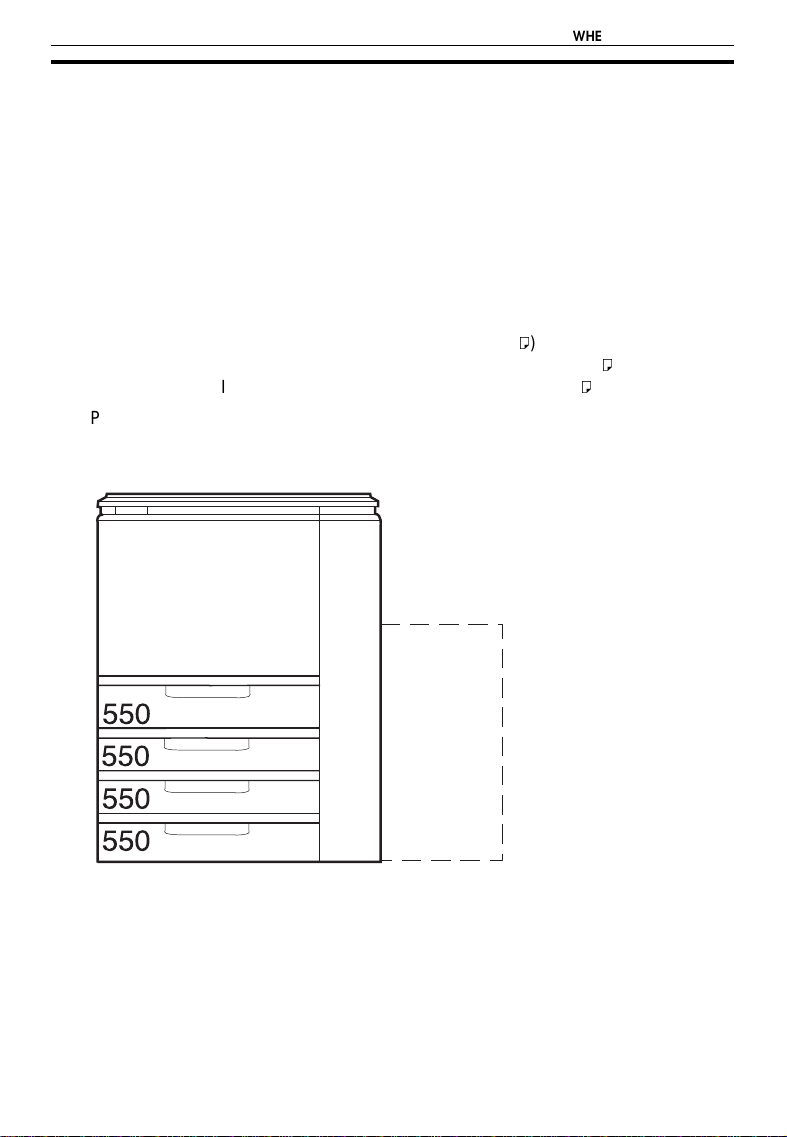
WHERE IT IS & WHAT IT IS
WHERE IT IS & WHAT IT IS
Models
There are three models of this copier. The main difference between them is
copy speed. To make sure which model you have, c ontact your local dealer.
Model A
Copy speed: Metric version: 51 copies/minute (A4 :)
❐
50 copies /minut e in F rance ( A4
Inch version: 50 copies/minut e (8
Paper trays: Four 550-sheet paper trays
❐
Optional 3,500 shee t large cap acity tra y
" x 11" :)
1/2
)
:
(3,500)
1

WHERE IT IS & WHAT IT IS
Model B / Model C
Copy speed: Model B: 60 copies/minute
❐
Model C: 70 copies/minute
There are two types of paper trays for Model B and Model C.
❐
: Tandem paper tray (two 500-s heet pap er tra ys)
Type 1
Three 550-sheet paper trays
Optional 3,5 00 she et larg e capa city t ray
2
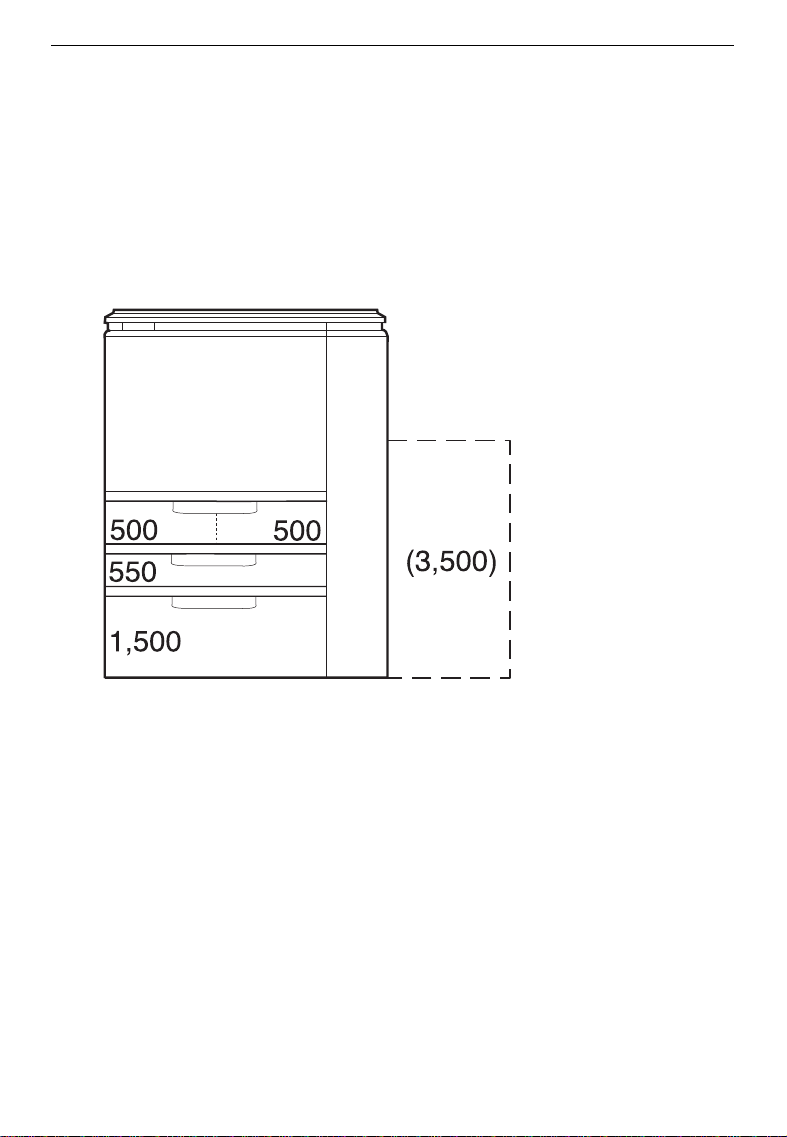
WHERE IT IS & WHAT IT IS
❐
Type 2:
Tandem paper tray (two 5 00-sh eet pape r tray s)
One 550-sheet paper tray
1,500-sheet l arge capaci ty tray
Optional 3,500 shee t large cap acity tra y
3

WHERE IT IS & WHAT IT IS
Copier Exterior
This illustration shows Model B (Type 1).
❐
4
3
2
1
9
5
8
6
7
4

WHERE IT IS & WHAT IT IS
1. Operation unit
2. Platen cover
Operator controls and indicators are located here.
Lower this cover over originals for copying.
(option)
3. Exposure glass
4. Main switch
5. Copy tray (option)
6. Front door
7. Paper trays
8. Auto response
sensor
9. Bypass tray
Other options: key counter, key counter bracket set
❐
Position originals here face down for copying.
Switches the copier between on and stand-by
conditions ("stand-by" means that the anticondensation heaters are on).
Completed copies are delivered here.
Open to access the inside of the copier.
The number of trays and their capacities depend
on which model you have. ☛ See page 1.
When the operator stands in front of this sensor,
the copier automatically turns off the Screen
Saver.
Use this tray to copy onto paper that cannot be
set in the paper tray. Using this tray, you can
copy onto OHP transparencies, adhesive labels,
translucent paper, or post cards.
5

WHERE IT IS & WHAT IT IS
Copier Interior
This illustrat ion shows Mod el A.
❐
1
2
6
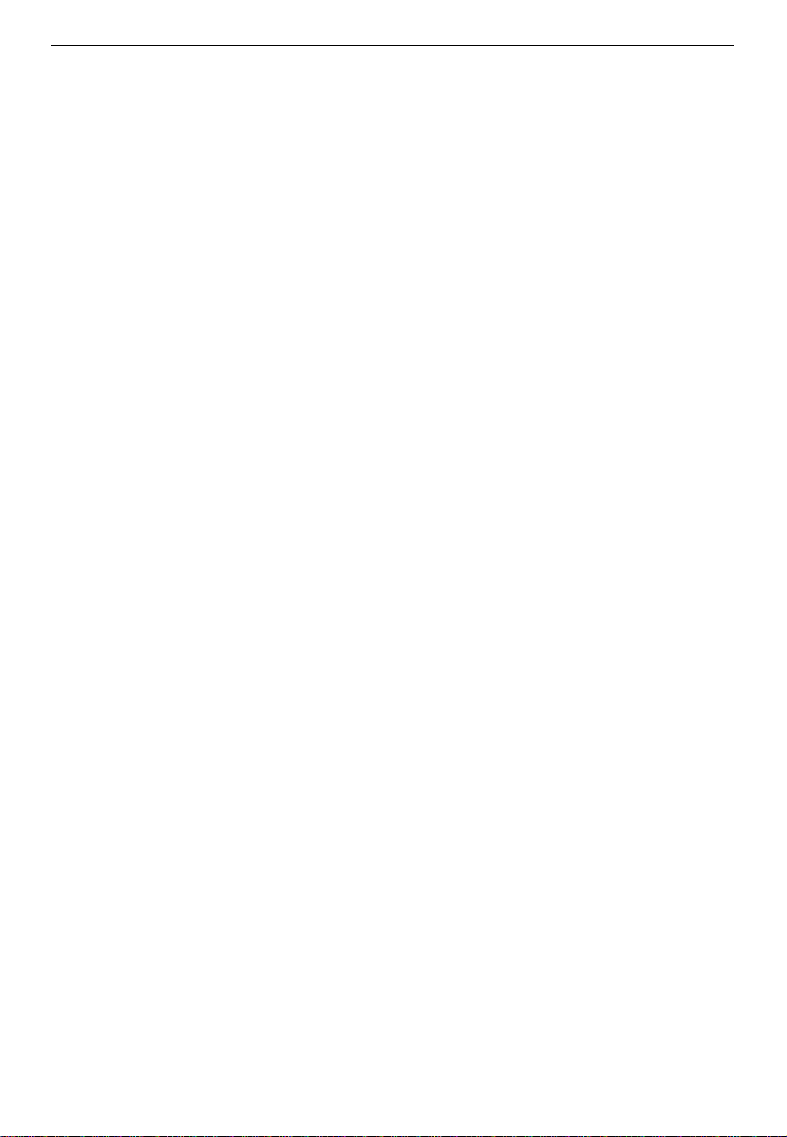
WHERE IT IS & WHAT IT IS
1. Fusing Unit
2. Toner bottle
Fuses the copy image to the paper. When accessing the inside of the copier, use caution.
This unit may be very hot.
Replace the toner bottle when the copier instructs you to add toner.
7

WHERE IT IS & WHAT IT IS
Options
All models (Model A, B, and C) can be provided with the following options :
DJF + S/S
DJF + S/S with Punch
DJF = Dual job fe eder
❐
S/S = Sorter stapler
Dual job feeder
Sorter stapler
Sorter stapler with Punch
8
3,500-sheet large capacity tray

RDH + Finisher
RDH = Recirculating document handler
❐
Finisher = Finisher
WHERE IT IS & WHAT IT IS
Recirculating document handler
Finisher
Other options: key counter, key counter bracket set
❐
3,500-sheet large capacity tray
9

OPERATION UNIT
OPERATION UNIT
1
2
3
Program
Change Screen
1. Brightness knob
2. Change Screen key
3. Program key
4. Guidance key
5
6
1
4
78
.
/
Clear/Stop
3
2
Clear Modes
5
6
9
0
#
Start
C/
Guidance
?
4
9
Turn to adjust the brightness of the display.
Press to select Regular Screen or Casual
Screen. ☛ See page 31.
Press to select the program mode.☛ See pages
65.
Press for help on functions. ☛ See page 32.
Interrupt
7
c
10
8
5. Touch panel display
6. Number keys
7. Interrupt key
8. Clear Modes key
9. Clear/Stop key
10. Start key
10
Operation status and messages appear here.
☛ See page 28.
Use to enter the desired number of copies or
data for selected functions.
Press to make interrupt copies during a copy
run. ☛ See page 67.
Press to clear the copier of previously entered
settings and functions.
Press to cancel the copy number entered. While
copying, press to stop copying.
Press to start copying.

OPERATION UNIT
Touch Panel Display
Initial Display
Depending on the options that your machine is equipped with, the displays are
❐
different.
<DJF + S/S> <DJF + S/S with Punch>
COPY COUNTER
Indicates the number of copies
entered, and the number of copies
made.
*If your machine is equipped with
the sorter stapler, there is no
[Punch] key on the display.
<RDH + Finisher>
COPY COUNTER
Indicates the number of copies
entered, and the number of copies
made.
To operate the machine, touch the key you want to use. Instructions telling
you what to do next will then appear.
Regarding de tailed inform ation about each k ey and functio n, ☛ see pa ge 13.
❐
For how to use the touch panel display, ☛ see page 28.
❐
You can chang e the displa y from Regu lar Scr een to Casual Screen. For details,
❐
☛ see page 31.
11

OPERATION UNIT
To save paper resources, Duplex mode (1 sided originals → 2 sided copy)
is the default setting with this machine.
If you want to cancel Duplex mode, touch the
❐
You can change thi s default se tting usin g the User Too ls. ☛ See page 1 55.
❐
In Duplex mode (1 sided originals → 2 sided copy), a right margin of 5 mm,
❐
[Duplex/Ser ies Co pies]
1/4" is set on the back side automatically. If you want to change this margin,
touch the
[Edit Image]
key, then touch the
[Margin Adj.]
key. ☛ See page 92.
key.
12

WHAT YOU CAN DO WITH THIS COPIER
Regular Screen
<DJF + S/S> <DJF + S/S with Punch>
See page 102.
☛
See page 123.
☛
See page 48.
☛
☛
See page 74.
☛
See page 92.
WHAT YOU CAN DO WITH THIS COPIER
See page 58.
☛
See page 58.
☛
See page 59.
☛
See page 63.
☛
See page 62.
☛
See page 118.
☛
See page 112.
☛
See page 115.
☛
See page 70.
☛
<RDH + Finisher>
See page 102.
☛
See page 92.
☛
See page 70.
☛
See page 74.
☛
See page 58.
☛
See page 58.
☛
See page 59.
☛
See page 63.
☛
See page 62.
☛
See page 115.
☛
See page 118.
☛
13

WHAT YOU CAN DO WITH THIS COPIER
Casual Screen
<DJF + S/S> <DJF + S/S with Punch>
See page 112.
☛
<RDH + Finisher>
See page 58.
☛
See page 58.
☛
See page 59.
☛
See page 63.
☛
See page 70.
☛
See page 74.
☛
See page 118.
☛
Regular Screen and Casual Screen, ☛ See page 31.
❐
14
See page 58.
☛
See page 58.
☛
See page 59.
☛
See page 63.
☛
See page 70.
☛
See page 74.
☛

WHAT YOU CAN DO WITH THIS COPIER
Reducing And Enlarging
☛
Reducing and enlarging using preset ratios (Preset R/E)
Reducing and enlarging in 1% steps (Zoom)
See page 70.
Fitting the original to a copy of a different size (Size Magnification)
15

WHAT YOU CAN DO WITH THIS COPIER
Working With Both Sides Of Originals And Copies
See page 74.
☛
Making two-sided copies from one-sided originals (Duplex, 1 Sided
Originals → 2 Sided Copy)
Making two-sided copies from two-sided originals (Duplex, 2 Sided
Originals → 2 Sided Copy)
Making two-sided copies from facing pages (Series Duplex, Single)
16

WHAT YOU CAN DO WITH THIS COPIER
Making two-sided copies from a book (Series Duplex, Multi)
Making one-sided copies from facing pages (Series Copies, Book → 1
Sided Copy)
Making one-sided copies from two-sided originals (Series Copies, 2
Sided Originals → 1 Sided Copy)
Combining two originals (Combine, Combine 2 Originals)
17

WHAT YOU CAN DO WITH THIS COPIER
Combining four originals (Combine, Combine 4 Originals)
Editing The Copy Image
See page 92.
☛
Erasing part of original image
- Save Area
- Delete Area
18

- Erase Border
- Erase Center and Border
Centering the copy image (Centering)
WHAT YOU CAN DO WITH THIS COPIER
19

WHAT YOU CAN DO WITH THIS COPIER
Adding margi ns for bindi ng (Margin A djustmen t)
Adding Or Inserting Sheets
Copying or adding a front cover (Front Cover)
See page 102.
☛
- Copying
- Adding
20

WHAT YOU CAN DO WITH THIS COPIER
Copying or adding front and back covers (Front/Back)
- Copying
- Adding
Copying designated pages of originals onto slip sheets (Paper Designate)
21

WHAT YOU CAN DO WITH THIS COPIER
Copying or inserting slip sheets (OHP Slip Sheet)
- Copying
- Inserting
22

Finishing (Option)
Sorting into sets (Sort)
Stacking together all copies of a page (Stack)
WHAT YOU CAN DO WITH THIS COPIER
See page 112.
☛
Stapling copies (Staple)
23
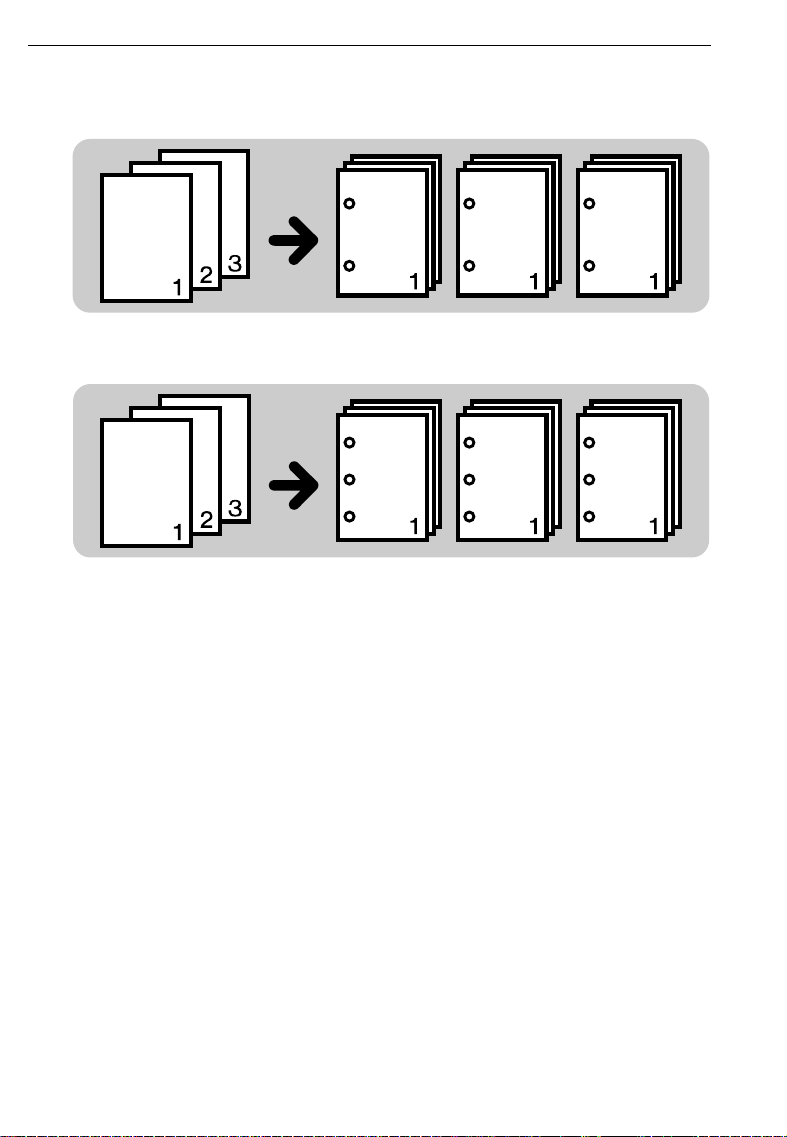
WHAT YOU CAN DO WITH THIS COPIER
Punching copies (Punch)
- 2 holes version
- 3 holes version
24

BASICS
STARTING THE COPIER........................................................................................... 26
When The Main Switch Is In The Stand-by Position...................................................................... 26
When The Touch Panel Display Is Off............................................................................................ 27
When The Copier Is Set For User Codes........................................................................................ 27
USING THE TOUCH PANEL DISPLAY ...................................................................... 28
Selecting Functions .......................................................................................................................... 28
Checking The Functions You Have Selected............................................................................... 29
Entering Numbers............................................................................................................................. 30
Regular Screen and Casual Screen ............................................................................................. 31
GETTING HELP ON THE DISPLAY ...........................................................................32
Seeking Guidance In The Stand-by Condition ............................................................................ 32
Seeking Guidance While Entering Copy Job Settings................................................................ 33
25

9
78
STARTING THE COPIER
STARTING THE COPIER
When The Main Switch Is In The Stand-by Position
Turn on the main switch.
1
Wait for the copier to warm-up.
2
During the warm-up period, the
Start key is red.
The warm-up period:
❐
Model A: less than 5 mi nutes
•
Models B and C: less than 5 min-
•
utes and 30 seconds
.
0
/
#
C/
After warm-up, the copier goes
3
into the ready condition and the
Start key lights green.
26

STARTING THE COPIER
When The Touch Panel Display Is Off
The copier is in Low Power mode.
Stand in front of the auto-response sensor to return to the ready condition.
For details about Low Power mode, ☛ see page 156 .
❐
When The Copier Is Set For User Codes
Input your user code (6 digits)
using the Number keys. Then
touch the [#] key.
To prevent others from making cop-
❐
ies using your user code, press the
Clear/Stop
multaneously after copying.
The copier returns in User Code
❐
mode after your job is finished, after
the selected time. This time can be
changed with User Tools. ☛ See
page 153.
For details ab out user codes, ☛ see
❐
page 158.
If you input the wrong user code,
❐
press the
the code again.
and
Clear Modes
Clear/Stop
key and input
key si-
27

USING THE TOUCH PANEL DISPLAY
USING THE TOUCH PANEL DISPLAY
Selecting Functions
On the touch panel display, you can find keys, instructions and messages.
By touching keys on the display, you can select or deselect functions and
enter data for the selected modes. If y ou make a mistake and wish to clear
the current settings, press the Clear Modes key.
The following samples are the di splays of the copier that is equipped wit h DJF
❐
+ S/S with Punch.
Messages and instructions appear
here.
Keys that have been selected.
Keys that have the option of being selected.
Keys that do not have the option of
being selected are screened.
In this manual, keys on the display are indicated as follows:
Example:
Key on the display:
In the manual: [Auto Paper Select] key
Note: Do not press the touch panel display with any hard or sharp object
(pen, pencil, etc.) Always use your fingers or something with a soft tip.
28

USING THE TOUCH PANEL DISPLAY
Checking The Functions You Have Selected
When you choose one or more copy settings, the last item you selected will
remain on the screen.
To check all the settings you have chos en so far, touch the [Check Modes]
key.
To change the settings you have chosen, touch the [Change Modes] key.
[Check Modes] key
[Change Modes] key
Touching the [Check Modes] key
[Prev.] key
Touch to go back to the last display.
29

USING THE TOUCH PANEL DISPLAY
Entering Numbers
When the display prompts you to enter a number, type it in with the Number keys and touch the [#] key on the display to accept it.
Should you make a mistake:
• If y ou have not touched the [#] key yet, touch the [Clear] key and then
re-enter it. If the [Clear] key is not on the display , press the Clear/Stop
key.
• If you have already touched the [#] key, touch the item y ou wish to
change on the display and re-enter the number with the Number keys.
Touch the [#] key on the display to accept it.
30

USING THE TOUCH PANEL DISPLAY
Regular Screen and Casual Screen
Press the Change Screen key to
switch between Regular and Casual
Screens.
Program
Change Screen
Regular Screen
When you sel ect C asual Screen , you cannot u se the follo wing fu nction s:
❐
Cover/Slip Sheet
•
Edit Image
•
Zoom, Size Magnification
•
Series Duplex (Single)
•
Series Copies (Book → 1 Sided Cop ies, 2 Sided Origin al → 1 Sided Copies)
•
Combine (Com bine 2 Origina ls, Com bine 4 Origina ls)
•
Preset
•
Stack (Optio n)
•
Special Orig inal
•
Regular Screen is selected by default. You can change this setting with User
❐
Tools. ☛ See page 155 .
Which folder (Sort/Staple, Duplex, Reduce/Enlarge) on Casual Screen is open
❐
by default can be changed wi th User Tool s. ☛ See page 156.
When you change fr om Casual Scre en to Regular Scr een, the copy settin gs on
❐
Casual Screen are reflected in Regular Screen. But you change from Regular
Screen to Casual Screen, those on Regular Screen are not reflected in Casual
Screen.
Casual Screen
Guidance
?
31

GETTING HELP ON THE DISPLAY
GETTING HELP ON THE DISPLAY
Press the Guidance key when you want to know detailed information about
functions you use. You can use this key in the Stand-by condition or when
entering settings for a copy job.
You cannot use this function with Casual Screen. If you want to use it, select
❐
Regular Screen by pressing the
Change Screen
Seeking Guidance In The Stand-by Condition
key.
Press the Clear Modes key then
1
the Guidance key.
Touch the key you want to know
2
about on the touch panel display.
3
6
9
Interrupt
Clear Modes
c
Guidance
?
Program
Change Screen
32

GETTING HELP ON THE DISPLAY
Seeking Guidance While Entering Copy Job Settings
Press the Guidance key.
1
The information about functions you
❐
are trying to use will be displayed on
the touch panel display.
Program
Change Screen
Guidance
?
33

GETTING HELP ON THE DISPLAY
34

COPY PAPER AND
TONER
COPY PAPER.........................................................................................................36
Available Paper Sizes ......................................................................................................................36
Non-recommended Copy Paper.................................................................................................. 38
Notes For Copy Paper..................................................................................................................... 38
Paper Storage .................................................................................................................................. 39
TONER..................................................................................................................... 40
Notes For Toner................................................................................................................................. 40
Toner Storage ...................................................................................................................................40
35

COPY PAPER
COPY PAPER
Paper Sizes that can be set
Model A
You can change the paper si ze of the 2n d feed sta tion by yours elf, ☛ see page 1 48 .
❐
If you want to change the paper size of 1st, 3rd, or 4th feed stati ons, contact
❐
your service representative.
Paper
Feed
Station
1st paper
feed station
(550 sheets)
2nd paper
feed station
(550 sheets)
3rd paper
feed station
(550 sheets)
4th paper
feed station
(550 sheets)
Bypass
feed tray
Optional
capacity tray
(3,500 sheets)
;:;:;:;:;:;:
A3
B4
A4
B5
A5
B6
A6
11" x 17"
8
" x 14"
1/2
8
" x 11"
1/2
8
" x 13"(F4)
1/2
8" x 10
8" x 10"
8" x 13" (F)
8
" x 13"
1/4
10" x 14"
11" x 15"
5
" x 8
1/2
Ba-Kai
(267 x 390 mm)
Shi-Liu-Kai
(195 x 267 mm)
: can be used for metric version machines.
❍
: can be used for inch version machines.
●
: can be set by your service representative for metric version machines.
✿
: can be set by your service representative for inch v ersion machines.
❀
: can be set by your service r epresentative.
✳
❍❍❍❍❍
❍❍❍❍❍
❍❍❍❍❍❍❍❍❍❍ ❍●
❍❍❍❍❍❍❍❍❍❍ ❍●
❍❍✿❍❍❍❍❍❍❍
❍
❍
●●●●●
●●●●●
● ● ●❍●● ● ● ● ● ● ❍●
❍●●●
1/2
"
●●●●●
●●●●●
●●●❍●
❍●●●
●●●●
●●●●
1/2
"
❀●●●●●❍
✳
✳✳
large
36

Model B / Model C
COPY PAPER
<Type 2>
3rd paper
feed
station
(1,500 sheets)
Bypass
feed tray
Optional
capacity t ray
(3,500 sheets)
Paper
Feed
Station
Tandem
paper tray
(500 sheets
x 2 sets)
2nd paper
feed station
(550 sheets)
<Type 1>
3rd & 4th
paper feed
station
(550 sheets)
;:;:;:;:;:;:
A3
B4
A4
B5
A5
B6
A6
11" x 17"
8
" x 14"
1/2
8
" x 11"
1/2
8
" x 13"(F4)
1/2
8" x 10
1/2
"
8" x 10"
8" x 13" (F)
8
" x 13"
1/4
10" x 14"
11" x 15"
5
" x 8
1/2
"
1/2
Ba-Kai
(267 x 390 mm )
Shi-Liu-Kai
(195 x 267 mm )
: can be used for metric version machines.
❍
: can be used for inch version machines.
●
: can be set by your service r epresentative for metric version machines.
✿
: can be set by your service representative for inch version machines.
❀
: can be set by your service representative.
✳
❍❍ ❍
❍❍❍❍
❍❍❍❍❍❍❍❍❍ ❍●
❍❍❍❍❍❍❍❍❍ ❍●
✿❍❍❍ ❍❍
❍
❍
●● ●
●●●●
●●❍●●●●●●● ❍●
❍● ●
●● ●●
●● ●●
●● ❍●
❍● ●
●● ●
●● ●
❀●● ●●
✳
✳✳
large
37

COPY PAPER
Non-recommended Copy Paper
Copy paper of the types or in the conditions listed below is not recommended for this copier.
• Folded, curled, creased, or damaged paper
• Torn paper
• Damp paper
• Perforated paper
• Paper with conductive or low electrical resistance such as carbon or
silver coating.
• Wavy paper
• Thermal paper, art paper
• Thin paper that has low stiffness
• Adhesiv e labels
• Stapled paper
Notes For Copy Paper
Load paper with the copy side
❐
in the opti onal large capacity tr ay and the bypass feed ta ble. If copies are
up
curled, try turning the copy paper over in the tray. If there is no improvement,
change to copy paper with le ss cur l.
Correct curls in copy pap er before lo ading.
❐
Fan copy paper to get air betwee n the sheets before loa ding.
❐
OHP transparencies, translucent paper, and adhesive labels should be set in
❐
the bypass feed ta ble.
OHP transparencies, translucent paper, and adhesive labels should be fanned
❐
to get air between the sheets before loading.
Do not touch copy pape r if your f ingers ar e wet or oi ly; finge r prints m ay appe ar
❐
on the copy.
38
in the paper tr ays, and with the c opy side
down

COPY PAPER
Paper Storage
Paper should always be stored properly. Improperly stored paper might
result in poor image reproduction, creased copies, and paper misfeeds.
Generally, avoid curling and absorption of moisture.
Avoid storing paper in humid areas. Under high temperature and high humidity,
❐
or low temperature and low humidity conditions, store paper in a vinyl bag.
Do not store paper where it will be exposed to heat.
❐
Store on a flat surface.
❐
Use older stock first.
❐
Do not lay heavy ob jects on paper .
❐
Keep open reams of paper in the package, and store as you would unopened
❐
paper.
39

TONER
Note: If you want to add toner, ☛ see page 138.
Notes For Toner
TONER
WARNING:
$
Do not incinerate used toner or toner containers. Toner
dust might ignite when exposed to an open flame.
Dispose of the used toner containers according to local
regulations for plastics.
Note: Do not use used toner. This will damage the copier.
When adding toner, do not turn off the main switch. If you do, your copy set-
❐
tings are cleare d.
Toner Storage
Store toner bottles in a cool, dark place.
❐
Never store to ner where i t will be expos ed to heat.
❐
Do not lay heavy objects on toner bottles.
❐
40

ORIGINALS
RECOMMENDED ORIGINALS AND NON-RECOMMENDED ORIGINALS.............42
Recommended Originals................................................................................................................ 42
Non-recommended Originals ........................................................................................................42
Notes For Originals ...........................................................................................................................43
SETTING ORIGINALS ON THE EXPOSURE GLASS .................................................. 44
SETTING ORIGINALS IN THE DUAL JOB FEEDER ...................................................45
Setting A Stack Of Originals (ADF mode/ARDF mode) .............................................................. 45
Setting One Original At A Time (SADF mode).............................................................................. 46
Setting Special Originals.................................................................................................................. 48
SETTING ORIGINALS IN THE RECIRCULATING DOCUMENT HANDLER ................53
Setting Originals................................................................................................................................ 53
41

RECOMMENDED ORIGINALS AND NON-RECOMMENDED ORIGINALS
RECOMMENDED ORIGINALS AND
NON-RECOMMENDED ORIGINALS
Recommended Originals
Regarding or iginals th at the dual job fe eder can ha ndle, ☛ See page 1 80.
❐
Regarding or iginals that th e recirculating document handler can handle, ☛ See
❐
page 186.
Non-recommended Originals
Note: The following types of originals are not recommended for use with the
dual job feeder and the recirculating document handler. Place them
directly on the exposure glass.
- Dual job feeder and recirculating document handler
Paper with any k ind of coati ng (suc h as c arbon ) on the back
❐
Folded, curl ed, creased , or damage d originals
❐
Mailing labels, or perforated originals
❐
Bound, stapled , or clippe d originals
❐
OHP transparencies
❐
Translucen t paper
❐
Pasted orig inals
❐
Stapled origi nals
❐
Damp original s
❐
Sticky orig inals
❐
Wavy originals
❐
Originals that are not made from paper
❐
Originals wri tten in penc il on both sid es, or two- sided carbo n origina ls
❐
Thermal fax paper , CRO (c amera read y origi nals) or a luminu m foil
❐
Books, pamph lets, and book lets
❐
42

RECOMMENDED ORIGINALS AND NON-RECOMMENDED ORIGINALS
- Dual job feeder
Originals thicke r than 128 g/m2, 34 lb
❐
Originals thin ner than 40 g/m2, 11 lb
❐
Originals betwee n 40 and 52 g/m2, 11 and 14 lb, Thin Paper mode should be
❐
set. ☛ See page .
Originals thicke r than 105 g/m2, 28 lb in Duplex mode
❐
Originals thin ner than 52 g/m2, 14 lb in Du plex m ode
❐
Originals lar ger tha n A3, 1 1" x 17"
❐
Originals smalle r than B6, 5
❐
1/2
" x 8
1/2
"
- Recirculating document handler
Originals thicke r than 105 g/m2, 28 lb
❐
Originals thin ner than 52 g/m2, 14 lb
❐
Originals lar ger tha n A3, 1 1" x 17"
❐
Originals smalle r than A5 ;, 5
❐
1/2
" x 8
1/2
"
;
Notes For Originals
Leading and side edges of origi nals are no t copied as sh own in the il lustratio n.
❐
1 sided copy
a = 3.5 ± 2.5 mm, b1 + b2 ≤ 3 mm
Back side of 2 sided copy
(in 1 sided originals to 2 sided copy mode)
When full size copying:
±
*a = 8.5
When reducing or enlarging:
≤
a
* As a right margin of 5 mm, 0.2" is set on the
back side automatically, the value "*a" is 8.5
±
3 mm. If you want to change this margin,
touch the
[Margin Adj.]
3 mm, b1 + b2 ≤ 3 mm
4 mm, b1 + b2 ≤ 3 mm
[Edit Image]
key.
key, then touch the
See page 92.
☛
43

SETTING ORIGINALS ON THE EXPOSURE GLASS
SETTING ORIGINALS ON THE EXPOSURE
Confirm that no originals are set
1
in the dual job feeder or the recirculating document handler.
Lift the platen cover, the dual job
2
feeder, or the recirculating document handler.
❐ The illustration shows the dual job
feeder.
GLASS
Set the original
3
exposure glass. The original
should be aligned to the rear left
corner.
Lower the platen cover, the dual
4
job feeder, or the recirculating
document handler.
face down
on the
44

SETTING ORIGINALS IN THE DUAL JOB FEEDER
SETTING ORIGINALS IN THE DUAL JOB FEEDER
While origin als are fed fro m the original t able to the exp osure glass, do not pull
❐
them out.
Do not lift the dua l job feeder until the or iginals have been complete ly fed out.
❐
If you want to set originals of different sizes at the same time, set Mixed Sized
❐
mode. ☛ See page 49.
If you set originals between 40 and 52 g/m2, 11 and 14 lb, set Thin Paper
❐
mode. ☛ See page 52.
Translucent paper should be used in Thin Paper mode.
❐
Do not press any parts of the dua l job feeder st rongly.
❐
Setting A Stack Of Originals (ADF mode/ARDF mode)
You can insert a stack of originals (one-sided or two-sided) of the same size
into the dual job feeder. These originals are individually fed onto and
removed from the exposure glass.
You can sti ll use original s that are no t recommended for this mode. Fir st make
❐
a set of copies of the originals by positioning them directly on the exposure
glass , then use th ese copies as origina ls.
.
Correct any curl, fold, or crease
1
in the originals before setting the
originals.
.
Confirm that the Insert Original
2
indicator is lit and the exposure
glass is clear of originals.
45

SETTING ORIGINALS IN THE DUAL JOB FEEDER
.
Adjust the original guide to the
3
original size.
Set the originals
4
dual job feeder until the Insert
Original indicator goes off.
❐ The last page should be on the bot-
tom.
❐ The original guide should touch the
front side of the originals.
❐ Do not stack originals ab ove the limit
mark.
face up
into the
Setting One Original At A Time (SADF mode)
You can insert one original at a time in the dual job feeder. The original is
automatically fed onto and removed from the exposure glass.
.
Correct any curl, fold, or crease
1
in the originals before setting.
.
Confirm that the Insert Original
2
indicator is lit and the exposure
glass is clear of originals.
46

.
Adjust the original guide to the
3
original size.
.
Set the original
4
Insert Original indicator goes off.
❐ If you are copying a stack of origin als
one sheet at a time and you want to
keep them i n order, st art with the last
page of the originals.
❐ The original guide must touch the
front side of the or iginal.
.
Press the Start key.
face up
until the
5
SETTING ORIGINALS IN THE DUAL JOB FEEDER
.
While the Auto Feed indicator is
6
lit after an original is fed, set the
next original. The original is automatically fed and copied.
❐ While the
for about 5 seconds after th e original
is fed, the du al job feede r is rea dy for
another original. You can change this
time using the User Tools. ☛ See
page 153.
Auto Feed
indicator is lit
47

SETTING ORIGINALS IN THE DUAL JOB FEEDER
Setting Special Originals
By touching the [Special Original]
key and selecting the following
modes, you can set different sized
originals, a pasted original, or thin
originals into the dual job feeder.
[Special Original]
key
• Mixed Sizes mode: You can set originals with different widths and lengths
together. ☛ See page 49.
• Pasted Original mode: You c an s et a pa st e d o ri g in al . ☛ See page 50.
• Thin Paper mode: You can set thin originals. ☛ See page 52.
• Quiet Feed mode: When you use Mixed Sized mode, Pasted Original
mode, or Thin Paper mode, you can reduce the noise
noise of feeding by setting Quiet Feed mode as well.
You cannot use Mixed Sized mode and Pasted Original mode together.
❐
Translucen t paper shoul d be used in Thi n Paper mode .
❐
48

SETTING ORIGINALS IN THE DUAL JOB FEEDER
Setting different sized originals (Mixed Sizes mode)
You can use the following sizes:
❐
Metric version: A3 ;, B4 ;, A4 ; :, B5 ;
Inch version: 11" x 17" ;, 8
Touch the [Special Original]
1
key.
Touch the [Mixed Sizes] key,
2
then touch the [Exit] key.
❐ You can also set Quiet Feed mode.
Correct any curl, fold, or crease
3
in the originals before setting.
Adjust the original guide to match
4
the widest original.
1/2
" x 14" ;, 8
:
1/2
" x 11"
;
Set the originals
5
Insert Original indicator goes off.
❐ Originals must be aligned to the re ar
left corner of the dual job feeder as
shown in t he ill ustra tion.
Press the Start key.
face up
until the
6
49

SETTING ORIGINALS IN THE DUAL JOB FEEDER
Setting a pasted original (Pasted Original mode)
In this mode, you can set a pasted original into the dual job feeder.
In this mode, set one original at a time.
❐
By setting Quiet Feed mode, you can reduce the noise of feeding.
❐
Always paste or tape origin als on all s ides as shown in the illust ration.
❐
Non-recommended Recommended
Touch the [Special Original]
1
key.
Touch the [Pasted Orig.] key,
2
then touch the [Exit] key.
❐ You can also set Qu iet Feed mode.
Correct any curl, fold, or crease
3
in the originals before setting.
Adjust the original guide to match
4
the original size.
50

SETTING ORIGINALS IN THE DUAL JOB FEEDER
Set one pasted original
5
until the Insert Original indicator
goes off.
❐ The original guide must touch the
front side of the or iginal.
Press the Start key.
face up
6
While the Auto Feed indicator is
7
lit after an original is fed, set the
next original. The original is automatically fed and copied.
❐ While the
for about 5 seconds after th e original
is fed, the du al job feede r is rea dy for
another original. You can change this
time using the User Tools. ☛ See
page 153.
Auto Feed
indicator is lit
51

SETTING ORIGINALS IN THE DUAL JOB FEEDER
Setting thin originals (Thin Paper mode)
When you set thin originals (paper weight: 40 ~ 52 g/m2, 11 ~ 14 lb) in the
dual job feeder, set Thin Paper mode.
You can set Thin Pa per mode with Mi xed Size mode or Pasted Origi nals mode.
❐
In this mode, set one original at a time.
❐
Touch the [Special Original]
1
key.
Touch the [Thin Pape r] key, then
2
touch the [Exit] key.
❐ You can al so set Qu iet Fe ed mod e.
Set one original
3
Insert Original indicator goes off.
❐ The original guide must touch the
front side of the original.
Press the Start key.
face up
until the
4
52

SETTING ORIGINALS IN THE RECIRCULATING DOCUMENT HANDLER
SETTING ORIGINALS IN THE RECIRCULATING
DOCUMENT HANDLER
Setting Originals
While origin als are fed fro m the original t able to the exp osure glass, do not pull
❐
them out.
Do not lift the r ecirculati ng document handler unti l the origi nals have been com-
❐
pletely fed out.
Do not move the or iginal gu ide and the fe ed-out unit until the orig inals has be en
❐
completely fed out.
You cannot set originals with different widths and lengths together.
❐
You can sti ll use original s that are no t recommended for this mode. Fir st make
❐
a set of copies of the originals by positioning them directly on the exposure
glass , then use th ese copies as origina ls.
Correct any curl, fold, or crease
1
in the originals before setting.
Confirm that the Set Original in-
2
dicator is lit before setting the
originals.
❐ If it is not lit , confirm tha t the feed-ou t
unit and feed-in unit covers are
closed properly.
Confirm that no previous originals
3
remain on the exposure glass or
in the recirculating document
handler.
Adjust the original guides to the
4
original width.
53

SETTING ORIGINALS IN THE RECIRCULATING DOCUMENT HANDLER
Set the originals
5
original stacker. The Set Original
indicator should turn off.
❐ Originals should be the same size.
Slide the feed-out unit to match
6
the size marks on the front side
of the recirculating document
handler.
face up
in the
54

COPYING
BASIC COPYING....................................................................................................56
BASIC FUNCTIONS.................................................................................................58
Adjusting Copy Image Density ......................................................................................................58
Copying Half-tone Originals ...........................................................................................................58
Selecting The Copy Paper Size ...................................................................................................... 59
Having The Copier Choose The Reproduction Ratios (Auto Reduce/Enlarge) ...................... 62
Copying From The Bypass Tray ......................................................................................................63
Storing Your Copy Settings In Memory (Program)....................................................................... 65
Other Functions ................................................................................................................................ 67
REDUCING AND ENLARGING ...............................................................................70
Reducing And Enlarging Using Preset Ratios (Preset R/E) ......................................................... 70
Reducing And Enlarging In 1% Steps (Zoom)............................................................................... 71
Fitting The Original To A Copy Of A Different Size (Size Magnification)................................... 73
WORKING WITH BOTH SIDES OF ORIGINALS AND COPIES (Duplex/Series Copies) .74
Making Two-sided Copies From One-sided Originals
(Duplex, 1 Sided Originals → 2 Sided Copy) ............................................................................. 74
Making Two-sided Copies From Two-sided Originals
(Duplex, 2 Sided Original → 2 Sided Copy) .............................................................................. 78
Making Two-sided Copies From Facing Pages (Series Duplex, Single) ...................................79
Making Two-sided Copies From A Book (Series Duplex, Multi) ................................................. 81
Making One-sided Copies From Facing Pages (Series Copies, Book → 1 Sided Copies) .... 83
Making One-sided Copies From Two-sided Originals
(Series Copies, 2 Sided Original → 1 Sided Copies) ................................................................. 85
Combining Two Originals (Combine, Combine 2 Originals) ..................................................... 87
Combining Four Originals (Combine, Combine 4 Originals) .................................................... 89
ADDING MARGINS FOR BINDING (Margin Adjustment) ...................................92
Margin For One-sided Copying .................................................................................................... 92
Margin For Two-sided Copying ..................................................................................................... 93
EDITING THE COPY IMAGE (Edit Image).............................................................96
Erasing Part Of The Original Image ...............................................................................................96
Erasing The Surrounding Area Of The Original Image (Erase Border) .....................................99
Erasing The Center Margin And Surrounding Area Of The Original Image (Cent./Bord.) .... 100
Centering The Copy Image (Centering) ..................................................................................... 101
ADDING OR INSERTING SHEETS (Cover/Slip Sheet) ...........................................102
Copying Or Adding A Front Cover (Front Cover) ..................................................................... 102
Copying Or Adding Front And Back Covers (Front/Back) ...................................................... 104
Copying Designated Pages Of Originals Onto Slip Sheets (Paper Designate) .....................107
Copying Or Inserting Slip Sheets (OHP Slip Sheet) .....................................................................110
FINISHING ..............................................................................................................112
Sorting Into Sets (123, 123, 123) (Sort) .........................................................................................112
Stacking Together All Copies Of A Page (111, 222, 333) (Stack) ...........................................115
Stapling Copies (Staple) ............................................................................................................... 118
Punching Copies (Punch) ............................................................................................................... 123
COMBINATION CHART .......................................................................................126
55

BASIC COPYING
BASIC COPYING
You can make copies that are the same size as your originals.
Duplex mode (1 sided originals → 2 sided copy) is the default setting. If you
❐
want to cancel Duplex mode, touch the
[Duplex/Ser ies Copies]
change this defa ult settin g using the Use r Tools. ☛ See page 155.
If your copier is equipped with RDH + Finisher, Sort mode is the default setting.
❐
If you want to use Sta ck mode or S taple mode, to uch the each key.
Set your original on the exposure glass, in the dual job feeder, or in the
1
recirculating document handler. ☛ See page 44 ~ 54.
key. You can
Enter the number of copies re-
2
quired using the
❐ To change the number entered,
press the
Clear/Stop
the new number .
Confirm that the
3
lect]
key is selected. If not, touch
[Auto Paper Select]
the
Number
keys.
key, then enter
[Auto Paper Se-
key, or
select the copy paper by touching
the key for copy paper.
❐ Regarding Paper Selection, ☛ see
page 59.
56
1
4
78
.
/
Clear/Stop
3
2
Clear Modes
5
6
9
0
#
C/
c
Start

Make sure that the magnification
5
ratio is set to 100%. If not, touch
[Full Size]
the
key.
BASIC COPYING
Press the
6
❐ To stop the copie r during a mult icopy
run, press the
❐ Press the
ing, or press the
again to clear the entered copy number.
Start
key.
Clear/Stop
key to resume copy-
Start
Clear/Stop
key.
key
78
.
0
/
C/
9
#
57

BASIC FUNCTIONS
BASIC FUNCTIONS
Adjusting Copy Image Density
To match the originals, adjust the image density.
Auto image density
If you select the
Density]
ically controls the image density.
key, the copier automat-
[Auto Image
Manual image density
If you require darker or lighter
copies, adjust the image density
yourself.
[Auto Image Density]
If the
is selected, touch it to cancel.
Then, touch the
key to lower the image density.
Touch the
increase the image density.
[Darker]
[Lighter]
(right) key to
key
(left)
Copying Half-tone Originals
Copy image from half-tone originals
will be improved by selecting this
mode.
58

BASIC FUNCTIONS
Selecting The Copy Paper Size
Copying from bypass tray, ☛ See page 63.
❐
Selecting the copy paper size manually
[Auto Paper Select]
If the
lected, touch it to cancel. You will see
[Paper Selection]
the
the paper tray you want to use.
Having the copier choose the paper size (Auto paper select)
key is se-
keys. Select
The copier selects a suitable size of copy paper based on the original size
and the reproduction ratio.
Regarding functions that cannot be used together with this function, ☛ see
❐
page 126.
The special paper t ray c an not be se lected b y Aut o-Sele ct. For more detai ls,
❐
☛ see page 154.
59

BASIC FUNCTIONS
- Example 1: When making full size copies
Make sure that the
1
Select]
touch the
key.
Make sure that the magnification ratio is set to 100%. If not, touch the
2
[Full Size]
Set your originals.
key is selected. If not,
[Auto Paper Select]
key.
[Auto Paper
3
Press the
Start
key. Suitable copy paper will be selected.
4
- Example 2: When making reduced copies
Example:
Metric version: original: A3, ratio: 71%
Inch version: original: 11" x 17", ratio: 65%
Make sure that the
1
Select]
touch the
key.
60
key is selected. If not,
[Auto Paper
[Auto Paper Select]

BASIC FUNCTIONS
Touch the
2
select 71%. If your machine is an inch version, select 65%.
Set your originals.
[Reduce/Enlarge]
key. If your machine is a metric version,
3
Press the
Start
key. Suitable copy paper will be s elected.
4
61

BASIC FUNCTIONS
Having The Copier Choose The Reproduction Ratios (Auto Reduce/Enlarge)
The copier can select the proper reproduction ratio based on the selected
paper size and the original size.
Regarding functions that cannot be used together with this function, ☛ see
❐
page 126.
Example:
;
Metric version: original: A3
Inch version: original: 11" x 17" ;, copy paper: 8
, copy paper: A4
;
" x 11"
1/2
;
Touch the
1
large]
key.
Set your originals.
[Auto/Reduce En-
2
.
Choose your copy paper size (e.g. A4 ;, 8
3
Press the
4
selected copy paper.
62
Start
key. The original image is enlarged or reduced to fit the
" x 11" ;).
1/2

BASIC FUNCTIONS
Copying From The Bypass Tray
Use the bypass tray to copy onto paper that is not set in the paper tray.
OHP transpare ncies, adh esive labe ls, post c ards, and translucen t paper can be
❐
set into the bypa ss tray.
Regarding th e pape r siz es and direct ions t hat can be set , ☛ See page 36 and
❐
37.
Number of sheets that can be set at one time:
❐
Standard pape r: 5 0 sheets (8 0 g/m
OHP transpar encies: 20 sheets
Adhesive lab els: 1 sheet
Translucen t paper: 1 sheet
Post card: 1 sheet
OHP transparenc ies and tra nslucent paper shou ld be fanned to ge t air be-
❐
tween the sh eets b efore l oading .
When you set an original on the exposure glass, make sure the platen cover,
❐
the dual job feeder, or the recirculating document handler lowered. Or the back
side of the next copy paper might be dirty.
Regarding fu nctions th at cannot be used toge ther with th is functio n, ☛ See
❐
page 126.
, 20 lb)
2
Open the bypass tray.
1
Slide the paper guides to the pa-
2
per width.
❐ If you use large size (more than A4
11" x 8
the extender.
" ;) copy pap er, swing out
1/2
,
;
63

BASIC FUNCTIONS
Insert the copy paper.
3
Make sure the
4
is selected on the display. If not,
touch it.
Set your originals.
[Bypass tray]
5
Press the
Start
key.
6
key
64

BASIC FUNCTIONS
Storing Your Copy Settings In Memory (Program)
You can store up to five frequently used copy job settings in machine
memory, and recall them for future use.
The following functions can be stored:
❐
Image Density
•
Paper size
•
Auto Reduce /Enlar ge
•
Sort/Stack/Staple/Punch mode
•
Reducing and Enlarging mode
•
Duplex/Serie s Copies mode
•
Edit Image mode
•
Cover/Slip Sheet mode
•
Special Orig inal m ode
•
As a default setting, Program 5 is selected by default. You can change this
❐
setting with User Tools. ☛ see page 155.
Storing Your Settings
Set the copy settings you want to
1
put into memory.
Press the
Program
key.
2
Touch the
[Store program]
key.
33
Select the program number you
4
want to store the settings in.
❐ Already prgrammed keys are shown
cross-hatched.
Guidance
?
Program
Change Screen
65

BASIC FUNCTIONS
Recalling Your Settings
Press the
Program
key.
1
Make sure that the
2
gram]
key is selected.
Select the program number you
3
want to recall.
❐ Already prgrammed keys are shown
cross-hatched.
[Recall pro-
Guidance
?
Program
Change Screen
66

BASIC FUNCTIONS
Other Functions
Temporarily Stopping One Job To Copy Something Else
(Interrupt Copying)
Use the
copies.
❐
1
Interrupt
Regarding functions that cannot be used together with this function, ☛ see
page 126.
Press the
ier will stop the copy run and
store the present settings in the
memory. The copier will return to
the ready condition.
Remove the previous original. Set your originals for interrupt copying.
key to interrupt a multi-copy run to make urgently needed
Interrupt
key. The cop-
1
2
5
4
78
3
6
9
Interrupt
Clear Modes
2
Make your copies.
3
After interrupt copying is completed, press the
4
copier will recall the previous c opy settings.
Interrupt
key again. The
c
Reset the previous original and press the
5
previous run.
Start
key to resume the
67

BASIC FUNCTIONS
Entering Copy Job Settings During The Warm-up Period (Auto Start)
If you press the
blink, and your copies will be made as soon as warm-up finishes .
Set your originals.
Start
key during the warm-up period, the
Start
1
Set your copy settings during
2
warm-up period.
Press the
3
❐ To cancel Auto Start, press the
Clear/Stop
Start
key.
key.
78
.
0
/
C/
9
#
key will
68

BASIC FUNCTIONS
Presetting copy jobs during the copy run (Preset)
You can set the copy settings for your next job. The copier will start the next
copy job after the current job is completed.
Note: This function can be used only when your machine is equipped
with the optional dual job feeder.
Regarding functions that cannot be used together with this function, ☛ see
❐
page 126.
Touch the
[Preset]
key.
1
Set the copy job settings for your
2
next job.
Touch the
[Exit]
key.
3
Set the originals for your next job
4
on top of the originals being copied following the instructions on
the display.
❐ Push in the originals completely, but
do not insert too st rongly.
Touch the
[Exit]
key.
5
❐ After the first job is finished, the next
job will s tart au tomati cally.
❐ To change or ca ncel the preset copy
jobs, touch the
low the instruc tions on the display.
[Preset]
key and fol-
69

REDUCING AND ENLARGING
REDUCING AND ENLARGING
Regarding functions that cannot be used together with this function, ☛ see
❐
page 126.
Reducing And Enlarging Using Preset Ratios
(Preset R/E)
Touch the
1
key.
Make sure that the
2
key is selected. Then, select the
preset reducing ratios.
Set your originals.
[Reduce/Enlarge]
[Preset R/E]
3
Press the
Start
key.
4
70

REDUCING AND ENLARGING
Reducing And Enlarging In 1% Steps (Zoom)
You can change the reproduction ratio from 50% to 200% in 1% steps.
Using the [+] [-] key
Touch the
1
Touch the
[Reduce/Enlarge]
[Zoom]
key.
key.
2
Make sure that the
3
[+- key]
Adjust the reproduction ratio following the instruc tions on the display.
key.
[+]
key and
[-]
key are displayed. If not, touch the
4
Set your originals.
5
Press the
Start
key.
6
71

REDUCING AND ENLARGING
Using the Number keys
Touch the
1
Touch the
[Reduce/Enlarge]
[Zoom]
key.
key.
2
Touch the
[Number keys]
key.
3
Adjust the reproduction ratio following the instructions on the display.
4
Set your originals.
5
Press the
Start
key.
6
72

REDUCING AND ENLARGING
Fitting The Original To A Copy Of A Different Size (Size Magnification)
Original
A suitable reproduction ratio will be automatically selected when you enter
the lengths of the original and copy image you want.
Touch the
[Reduce/Enlarge]
Copy size you want
key.
Copy
1
Touch the
[Size Mag.]
key.
2
Enter the original size and copy paper size using the
3
following the instructions on the display.
Up to 999 mm (metric version), 99.99" (inch version) can be entered.
❐
For an expl anation of ent ering n umber s, ☛ see page 30.
❐
Set your originals.
Number
keys
4
Press the
Start
key.
5
73

WORKING WITH BOTH SIDES OF ORIGINALS AND COPIES (Duplex/Series Copies)
WORKING WITH BOTH SIDES OF ORIGINALS
AND COPIES (Duplex/Series Copies)
Regarding functions that cannot be used together with this function, ☛ see
❐
page 126.
You cannot make mo re than 50 sets of copies in Dup lex mode.
❐
The following paper limitations apply:
❐
Maximum size: Metric version: A3
Inch versio n: 11" x 17"
Minimum size: Metric version: A5 :
Inch versio n: 5
Weight: Metric version: 64 ~ 104 g/m
Inch versio n: 17 ~ 24 lb
You can select "1 Sid ed → 2 Sided" or "2 Side d → 2 Sided" tha t is s elec ted as
❐
a default when you se lect Dupl ex mode.
Making Two-sided Copies From One-sided Originals
(Duplex, 1 Sided Originals → 2 Sided Copy)
1/2
;
" x 8
1/2
;
"
:
2
With the defaul t setting, thi s mode is sele cted. In thi s case, you do n’t need to
❐
do steps 1 and 2. You can change this default setting using the User Tools.
☛ See page 155 .
A right margin of 5 mm, 0.2" is set on the back side automatically. If you want
❐
to change this margin, touch the
key. ☛ See page 92.
Adj.]
When you se t an original o n the exposure glass, start wit h the last page of th e
❐
originals.
74
[Edit Image]
key, then touch the
[Margin

WORKING WITH BOTH SIDES OF ORIGINALS AND COPIES (Duplex/Series Copies)
If your machine is equipped with DJF
If your machine is equipped with the optional dual job feeder, you can select one of three keys (Even, Odd, or Autocount) depending on the number
of your originals.
[Even]
: Select this key if the number of originals is even.
[Odd]
: Select this key if the number of originals is odd.
[Autocoun t]
: Select this key if you don’t know the number of originals.
The machine automatically counts the number.
Touch the
1
ies]
key.
u
Make sure that the
2
is selected.
Touch the
[Duplex/Series Cop-
[Even]
[Duplex]
key, the
key
[Odd]
key, or the
3
❐ When you touch the
count the number of originals.
Set your originals face up in the dual job feeder.
[Autocount ]
key, follow the instruction on the display to
4
The last pag e of the orig inals sh ould b e on t he botto m.
❐
Press the
Start
key.
5
[Autocount]
key.
75

WORKING WITH BOTH SIDES OF ORIGINALS AND COPIES (Duplex/Series Copies)
If your machine is equipped with RDH
If your machine is equipped with the optional recir culating document handler, the Autocount function is default.
Touch the
1
ies]
key.
u
Make sure that the
2
is selected.
Touch the
[Duplex/Series Cop-
[Duplex]
[1 sided → 2 sided]
key
key.
3
Set the stack of originals face up in the recirculating document handler.
4
❐ The last page of th e origina ls shoul d be on the bo ttom.
Press the
Start
key.
5
The machine starts counting originals. After counting is finished, copying will
❐
start automatically.
76

WORKING WITH BOTH SIDES OF ORIGINALS AND COPIES (Duplex/Series Copies)
If your machine is not equipped with DJF or RDH
If your machine is not equipped with the optional dual job feeder or recirculating document handler, you can select one of two k eys (Even or Odd) depending on the number of your originals.
[Even]
: Select this key if the number of originals is even.
[Odd]
: Select this key if the number of originals is odd.
Touch the
1
ies]
key.
u
Make sure that the
2
is selected.
Touch the
[Duplex/Series Cop-
[Even]
[Duplex]
key or
key
[Odd]
key.
3
Set a page of your original on the ex posure glass.
4
Start with the last page of the orig inals.
❐
Press the
Start
key.
5
77

WORKING WITH BOTH SIDES OF ORIGINALS AND COPIES (Duplex/Series Copies)
Making Two-sided Copies From Two-sided Originals
(Duplex, 2 Sided Original → 2 Sided Copy)
Note: It is recommended to set originals in the dual job feeder or the
recirculating document handler in this function.
Touch the
1
ies]
key.
Make sure the
2
selected.
Touch the
3
key.
Set your originals in the dual job
4
feeder or the recirculating document handler.
❐ The last pa ge of the originals shou ld
be on the bottom.
[Duplex/Series Cop-
[Duplex]
[2 Sided → 2 Sided]
key is
<DJF + S/S> <DJF + S/S with Punch>
<RDH + Finisher>
5
78
Press the
Start
key.

WORKING WITH BOTH SIDES OF ORIGINALS AND COPIES (Duplex/Series Copies)
Making Two-sided Copies From Facing Pages
(Series Duplex, Single)
This function makes two-sided copies from two facing pages of a bound
(book) original.
This functio n cann ot be us ed for copy paper large r than A4 :, 8
❐
The center of an original is determined according to the selected copy paper
❐
and reproduction ratio. Make sure to select copy paper and reproduction ratio
suitable for the original.
Set the orig inals as sho wn belo w:
❐
<Dual job feeder>
The last page of th e originals should be on the
bottom.
" x 11" :.
1/2
<Recirculating document handler >
The last page of th e originals should be on the
bottom.
<Exposure glas s>
Start with the last page of
the originals .
Copies
79

WORKING WITH BOTH SIDES OF ORIGINALS AND COPIES (Duplex/Series Copies)
Make sure tha t the original binding is centered with the book mark on the rear
❐
scale.
Touch the
1
ies]
key.
Touch the
2
Make sure the
3
lected.
Set your originals.
4
Press the
5
[Duplex/Series Cop-
[Series Duplex]
[Single]
Start
key.
key.
key is se-
80

WORKING WITH BOTH SIDES OF ORIGINALS AND COPIES (Duplex/Series Copies)
Making Two-sided Copies From A Book (Series
Duplex, Multi)
Use this function to have the copies face each other exactly as the bound
(book) originals do.
In this functi on, place th e origina l on the exp osure gla ss.
❐
The center of an original is determined according to the selected copy paper
❐
and reproduction ratio. Make sure to select copy paper and reproduction ratio
suitable for the original.
For bound originals read from left to right, place the original on the exposure
❐
glass with the cover right side up. You should start with the last page of the
originals and the last page should be aligned to the left scale as shown below:
Copies
81

WORKING WITH BOTH SIDES OF ORIGINALS AND COPIES (Duplex/Series Copies)
Make sure tha t the original binding is centered with the book mark on the rear
❐
scale.
For binding originals read
❐
side down.
You can also use this function with the dual job feeder or the recirculating
❐
document handl er.
from righ t to left
, place the book with the cover up-
Touch the
1
ies]
key.
Touch the
2
Touch the
3
Set the originals.
4
Press the
5
[Duplex/Series Cop-
[Series Duplex]
[Multi]
key.
Start
key.
key.
82

WORKING WITH BOTH SIDES OF ORIGINALS AND COPIES (Duplex/Series Copies)
Making One-sided Copies From Facing Pages
(Series Copies, Book → 1 Sided Copies)
This function makes one-sided copies from two facing pages of bound
(book) originals.
This functio n cann ot be us ed for copy paper large r than A4 :, 8
❐
The center of an original is determined according to the selected copy paper
❐
and reproduction ratio. Make sure to select copy paper and reproduction ratio
suitable for the original.
Set the orig inals as sho wn belo w:
❐
<Dual job feeder>
The last page of th e originals should be on the
bottom.
" x 11" :.
1/2
<Recirculating document handler >
The last page of th e originals should be on the
bottom.
<Exposure glas s>
Start with the last page of
the originals .
Copies
83

WORKING WITH BOTH SIDES OF ORIGINALS AND COPIES (Duplex/Series Copies)
Make sure tha t the original binding is centered with the book mark on the rear
❐
scale.
Touch the
1
ies]
key.
Touch the
2
Make sure the
3
key is selected.
Set your originals.
4
Press the
5
[Duplex/Series Cop-
[Series Copies]
[Book → 1 Sided]
Start
key.
key.
84

WORKING WITH BOTH SIDES OF ORIGINALS AND COPIES (Duplex/Series Copies)
Making One-sided Copies From Two-sided
Originals (Series Copies, 2 Sided Original → 1
Sided Copies)
Note: It is recommended to set originals in the dual job feeder or the
recirculat ing docu ment h andler i n this functi on.
Set the orig inals as sho wn belo w:
❐
<Dual job feeder>
The last page of th e originals should be on the
bottom.
Copies
<Recirculating document handler >
The last page of th e originals should be on the
bottom.
85

WORKING WITH BOTH SIDES OF ORIGINALS AND COPIES (Duplex/Series Copies)
Touch the
1
plex]
Touch the
key.
[Duplex/Series Du-
[Series Copies]
key.
2
Touch the
3
key.
Set your originals in the dual job feeder or the recirculating document
4
handler.
The last page o f the origin als shoul d be on the bo ttom.
❐
Press the
[2 Sided → 1 Sided]
Start
key.
5
86

WORKING WITH BOTH SIDES OF ORIGINALS AND COPIES (Duplex/Series Copies)
Combining Two Originals (Combine, Combine 2
Originals)
This function automatically combines two 1-sided originals on one copy.
Note: This function can be used only when your machine is equipped
with the dual job feeder.
When using t his fu nction , sele ct the c opy pa per s ize be low.
❐
Metric ver sion: A4 :, B5 :, A5
Inch version: 8
Select one of thre e keys (Ev en, Odd, or Autoc ount) dep ending on th e number
❐
of your originals .
: Select this key i f the number of orig inals is eve n.
[Even]
: Select this key if the number of original s is odd.
[Odd]
[Autocount ]
Set the orig inals as sho wn belo w:
❐
" x 11" :, 8
1/2
:Sel ect this key if you don’ t know the numb er of origin als.
The machine auto maticall y counts the number.
Even
1/2
:
" x 5
1/2
"
:
Copies
<Dual job feeder>
The last page of th e originals should be on the
bottom.
Odd
Copies
87

WORKING WITH BOTH SIDES OF ORIGINALS AND COPIES (Duplex/Series Copies)
Before using this func tion, select copy paper size. Auto Paper Select function
❐
cannot be us ed in this f unction.
Before using this function, check the reproduction ratio. Auto Reduce/Enlarge
❐
function c annot be use d in t his fu nction .
Touch the
1
ies]
Touch the
key.
[Duplex/Series Cop-
[Combine]
key.
2
Touch the
[Even]
key, the
[Odd]
key, or the
3
❐ When you touch the
count the number of original s.
Set your originals in the dual job feeder.
[Autocount]
key, follow the in struction on the displa y to
4
The last page o f the origin als shoul d be on the bo ttom.
❐
Press the
Start
key.
5
[Autocoun t]
key.
88

WORKING WITH BOTH SIDES OF ORIGINALS AND COPIES (Duplex/Series Copies)
Combining Four Originals (Combine, Combine 4
Originals)
This function makes one 2 sided copy from four 1 sided originals.
Note: This function can be used only when your machine is equipped
with the dual job feeder.
When using t his fu nction , sele ct the c opy pa per s ize be low.
❐
Metric ver sion: A4 :, B5 :, A5
Inch version: 8
After selecting the Combine 4 Originals function, select the
❐
or the
[Autocount ]
" x 11" :, 8
1/2
key to input the number of originals.
1/2
:
" x 5
1/2
"
:
[Number ke ys]
key
[Number keys]
[Autocount ]
Before using this function, select copy paper size. Auto Paper Select function
❐
cannot be used in this function.
Before using this function, check the reproduction ratio. Auto Reduce/Enlarge
❐
function cann ot be used in th is function.
Set the orig inals as sho wn belo w:
❐
: Select t his ke y if y ou want to inpu t the number of or iginal s
with the
: Select this key if you don’t know the number of originals.
The machine automatically counts the number.
Number
keys.
Copies
<Dual job feeder>
The last page of th e originals should be on the
bottom.
89

WORKING WITH BOTH SIDES OF ORIGINALS AND COPIES (Duplex/Series Copies)
When using the [Number keys] key
Touch the
1
ies]
Touch the
key.
[Duplex/Series Cop-
[Combine]
key.
2
Touch the
[Number keys]
key.
3
Enter the number of the originals with the
4
[#]
the
key.
Touch the
[Exit]
key.
Number
5
Set the originals in the dual job feeder.
6
❐ The last page of th e origina ls shoul d be on the bo ttom.
keys. Then touch
7
90
Press the
Start
key.

WORKING WITH BOTH SIDES OF ORIGINALS AND COPIES (Duplex/Series Copies)
When using the [Autocount] key
Touch the
1
ies]
Touch the
key.
[Duplex/Series Cop-
[Combine]
key.
2
Touch the
[Autocoun t]
key.
3
Follow the instructions on the display to c ount the number of originals.
4
Set your originals in the dual job feeder.
5
The last pag e of the orig inals sh ould b e on t he botto m.
❐
Press the
Start
key.
6
91

ADDING MARGINS FOR BINDING (Margin Adjustment)
ADDING MARGINS FOR BINDING (Margin
Adjustment)
You can make margins by shifting the image. This function is convenient
when you want to bind copies.
❐
Regarding functions that cannot be used together with this function, ☛ see page
126.
❐
The width ca n be s et:
Metric version: Left and right: 0 ~ 16 mm (in 1 mm steps)
Top and bott om: 0 ~ 15 mm (in 2.5 mm steps )
Inch version: Left and right: 0 ~ 0.6" (in 0.1" steps)
Top and bottom: 0 ~ 0.6" (in 0.1" steps)
Margins For One-sided Copying
❐
By default, Duplex mode (1 sided originals → 2 sided copy) is selected. In this
case, touch the [Duplex/Series Copies] key to cancel Duplex mode. You can
change this defa ult settin g with the User Tools. ☛ See page 155 .
Touch the
1
Touch the
[Edit Image]
[Margin Adj.]
key.
key.
2
92

ADDING MARGINS FOR BINDING (Margin Adjustment)
Touch the arrow keys repeatedly to size the margins.
3
❐
[→]:left margin
←
[
]: right margin
[↓]: top margin
[↑]: bottom mar gin
[Clear]: zero marg ins
Set your originals.
4
Press the
Start
key.
5
Margin For Two-sided Copying
❐
For binding, set the left margin for the front side, and the right margin for the
back side.
❐
By default, a right margin of 5 mm, 0.2" is set on the back side automatically
when you m ake 2 sided copies from 1 sided orig inals.
❐
With the default setting, Duplex mode (1 sided originals → 2 sided copy) is
selected. In this case, if you want to make 2 sided copies from 1 sided originals, you don’t need to do steps 1 and 2. You can change this default setting
using the User Tools. ☛ See page 155 .
93

ADDING MARGINS FOR BINDING (Margin Adjustment)
Touch the
1
ies]
key.
Select the mode depending on
2
what kind of copies you want to
make.
Touch the
[Duplex/Series Cop-
[Edit Image]
3
<DJF + S/S> <DJF + S/S with Punch>
<RDH + Finisher>
key.
Touch the
4
94
[Margin Adj.]
key.

ADDING MARGINS FOR BINDING (Margin Adjustment)
Touch the arrow keys repeatedly to size the margins.
5
Set your originals.
6
7
Press the
Start
key.
95

EDITING THE COPY IMAGE (Edit Image)
EDITING THE COPY IMAGE (Edit Image)
❐
Regarding functions that cannot be used together with this function, ☛ see
page 126.
Erasing Part Of The Original Image
❐
Maximum erasable area:
Metric version: X1, X2 : 45 cm
Y1, Y2 : 30 cm
Inch version: X1, X2 : 17"
Y1, Y2 : 11"
❐
When making copies after design ating the area, set t he original in the du al job
feeder, the recirculating document handler, or on the exposure glass as shown
in the illustrations.
Y2
Y1
X1
X2
<Dual job feeder>
<Exposure glass>
96
<Recirculating document handler >

EDITING THE COPY IMAGE (Edit Image)
Saving part of the original image (Save Area)
❐
The designated line will vary by ± 5 mm or 0.2". Th erefore, leav e at least 5 mm
or 0.2" betwe en the desig nated line and th e image. If this clearance is narrower
than 5 mm or 0.2", an undesired area might be deleted or saved.
Touch the
[Edit Image]
key.
1
Touch the
[Save Area]
key.
2
Designate the area you want to save following the instructions on the
3
display.
❐
For an explanat ion or enter ing numbers , ☛ see page 30.
Set your originals.
4
Press the
Start
key.
5
97
 Loading...
Loading...