Page 1
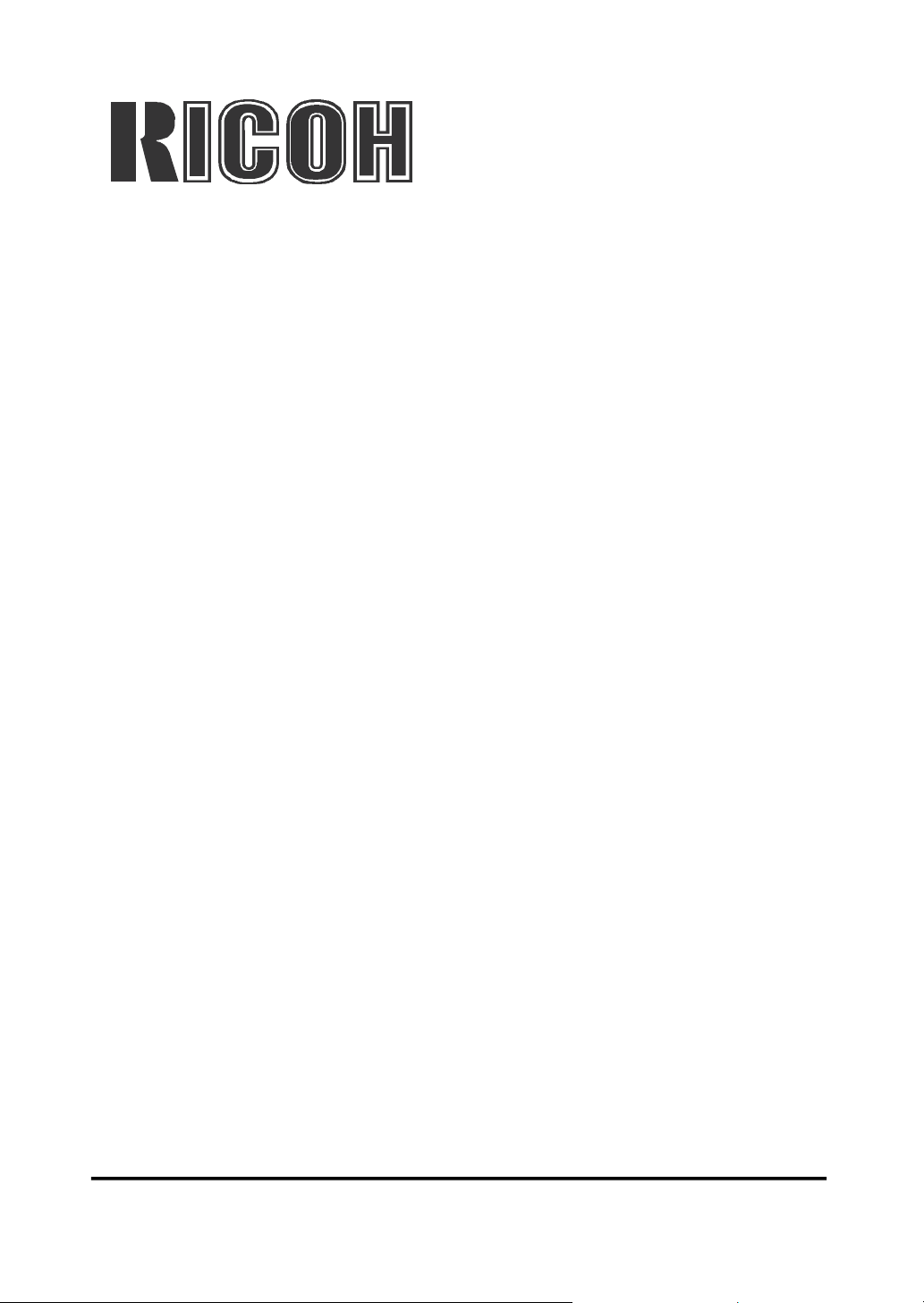
®
FT5535
Operator’sManual
Page 2
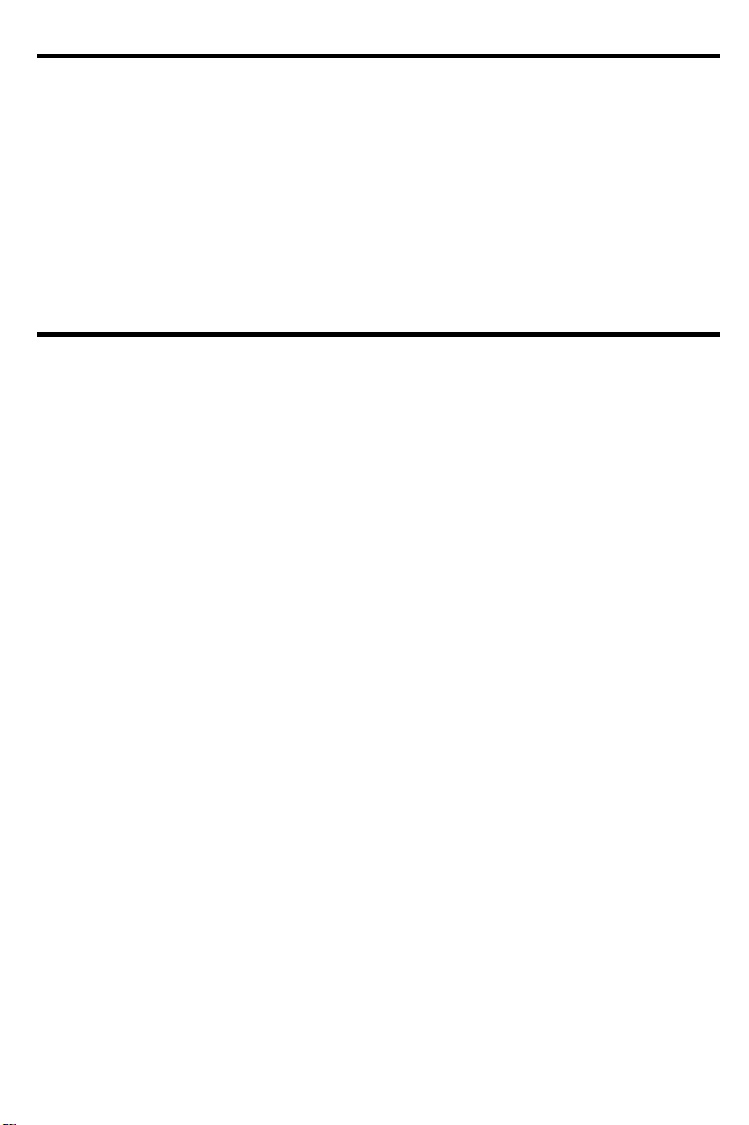
INTRODUCTION
This manual contains detailed instructions on the operation and maintenance of this copier. To get maximum versatility from this copier, all
operators should carefully read and follow the instructions in this manual.
Please keep this manual in a handy place near the machine.
Please read the next section before using this copier. It contains important
information related to USER SAFETY and PREVENTING EQUIPMENT
PROBLEMS.
SAFETY INFORMATION
When using your copier, the following safety precautions should always be
followed.
Safety During Operation
In this manual, all safety messages are identified by the words "WARNING"
and "CAUTION". These words mean the following:
WARNING: Important information to alert you to a situation that might cause
serious injury and damage to your property if instructions are not
followed.
CAUTION: Important information that tells how to prevent damage to equipment,
or how to avoid a situation that might cause minor injury.
WARNINGS:
Since some parts of the copier are supplied with high electrical voltage, touch
only the parts specified in this manual.
Do not modify or replace any parts other than the ones specified in this manual.
Do not incinerate toner or toner containers. Toner dust might ignite when
exposed to open flames.
Do not store toner where it will be exposed to heat.
i
Page 3

Do not eat or swallow toner, and keep it out of reach o f children.
The fusing section can be very hot. Be careful when handling it.
CAUTIONS:
While copying, do not turn off th e main switch.
While copying, do not open the front cover.
While copying, do not lift the platen cover, or the optional document feeder.
While copying, do not unplug the power cord.
Do not lay anything weighing more than 22lb on the exposure glass.
Do not place tools or other hard objects on the exposure glass.
Keep corrosive liquids, such as acid, off the machine.
Do not allow paper clips, staples, or other small metallic objects to fall inside the
machine.
General Safety Information
Always turn the copier off when you ha ve finished copying fo r the day, but leave
S
it plugged in.
When the copier will not be used for a long period, disconnect the power cord.
S
If the copier must be transported by vehicle, please contact your service repre-
S
sentative.
When the main switch is in the Stand-by position, the optional anticondensation
S
heaters are on. In case of eme rgency, unp lug the mach ine’s power cord.
To disconnect the p ower sou rce, the main plug must be pulled.
S
ii
Page 4
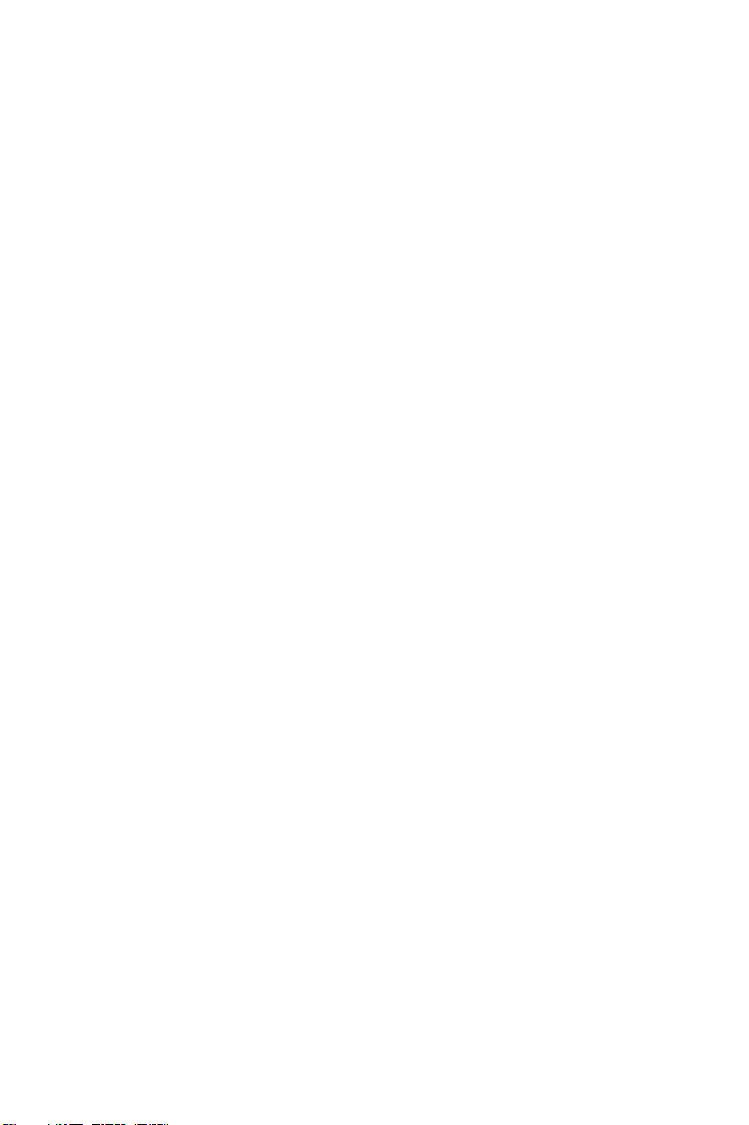
WHERE IS IT
& WHAT IS IT
1
Page 5
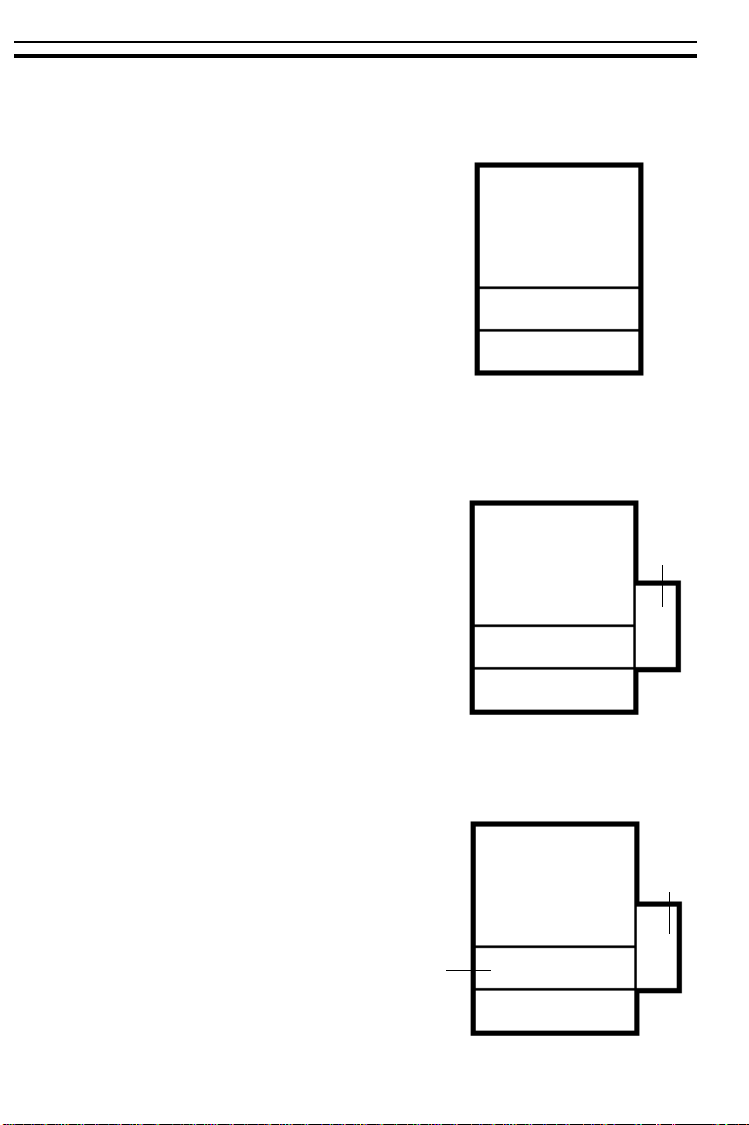
MODELS
Basic
Two 500-sheet trays
With 1000-sheet large capacity tray
MODELS
500-sheet tray
500-sheet tray
Two 500-sheet trays
A 1000-sheet large capacity tray
500-sheet tray
500-sheet tray
With 1000-sheet large capacity tray and unit for twosided copying
A 500-sheet tray
A 1000-sheet large capacity tray
A unit for two-sided copying
unit for twosided copying
500-sheet tray
1000-sheet
large capacity
tray
1000-sheet
large capacity
tray
2
Page 6
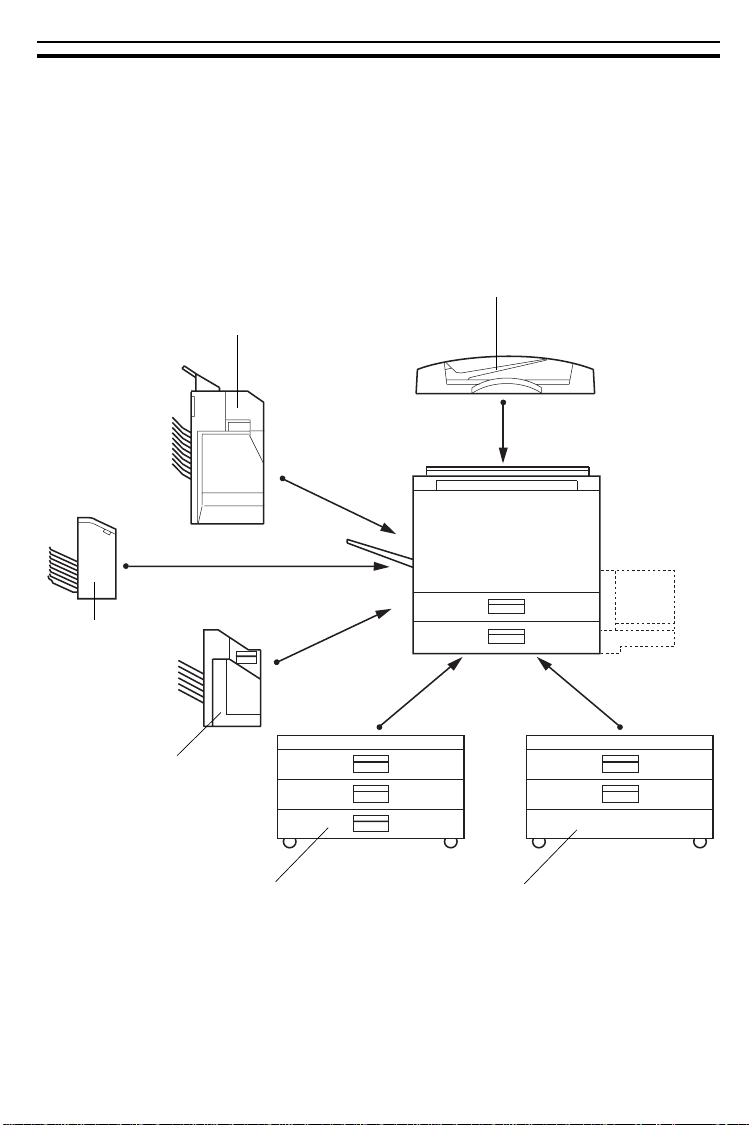
This copier can be provided with the following options:
Document feeder
20-bin sorter stapler
OPTIONS
OPTIONS
20-bin sorter
10-bin sorter stapler
1500-sheet tray unit
(three 500-sheet tray s)
*Other options: Platen cover (in some areas), key counter
1000-sheet tray unit (two 500sheet trays)
3
Page 7
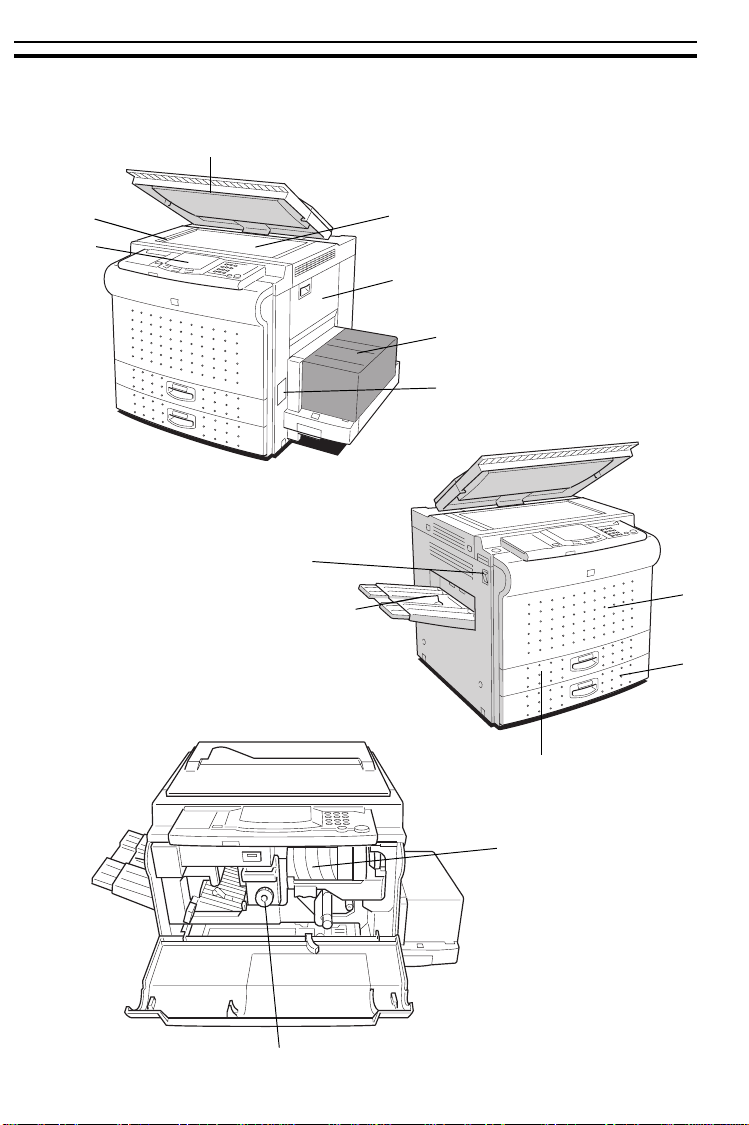
COPIER EXTERIOR AND INTERIOR
COPIER EXTERIOR AND INTERIOR
3
2
4
1
5
6
7
12
8
13
9
*10, *11
14
15
4
Page 8
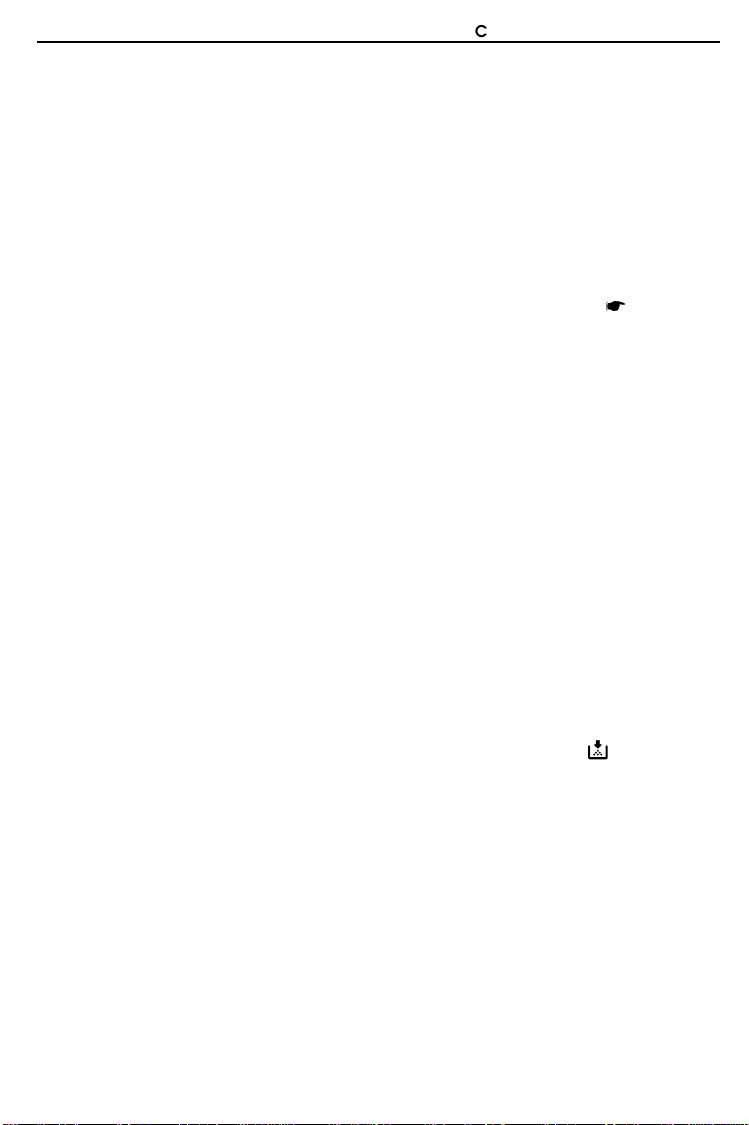
COPIER EXTERIOR AND INTERIOR
1. Operation panel
2. Left scale
3. Platen cover
(option in so me area s)
4. Exposure glass
5. Bypass feed table
6. 1000-sheet large
capacity tray
7. Key counter holder
8. Front cover
9. 500-sheet tray
*10. 500-sheet tray
*11. Unit for two-sided
copying
12. Main switch
Operator controls and indicators are located here.
Use to align originals on the exposure glass.
Lower this cover over originals for copying.
Position originals here face down for copying.
Use to copy onto OHP sheets, adhesive labels,
translucent paper, and post cards.
This tray can hold 1,000 sheets of copy paper.
Two of three models have this tray. ( See
page 2.)
Insert the optional key counter here.
Open to access the inside of the copier.
This tray can hold 500 sheets of copy paper.
This tray can hold 500 sheets of copy paper. The
model with a unit for two-sided copying does not
have this tray. Instead, it has the unit for twosided copying (*11).
This unit is used to make two-sided copies.
Switches the copier between on and stand-by
conditions. ("stand-by" means that the anticondensation heaters are on.)
13. Copy tray
14. Toner Bottle
15. Fusing Unit
Completed copies are delivered here.
Replace the toner bottle when the
indicator is lit or blinking.
Fuses the copy image to the paper. When ac-
cessing the inside of the copier, use caution.
This unit may be very hot.
Add Toner
5
Page 9

PAPER TRAYS
PAPER TRAYS
Each 500-sheet tray’s name changes depending on what kind of copier and
optional paper tray unit you have. Find your copier among the illustrations
below and on the next page. Then, when you find paper tray’s name (ex.
1st tray) in this manual, confirm which paper tray is pointed in the case of
your copier.
Basic
With optional 1000sheet tray unit
With optional 1500sheet tray unit
6
Page 10
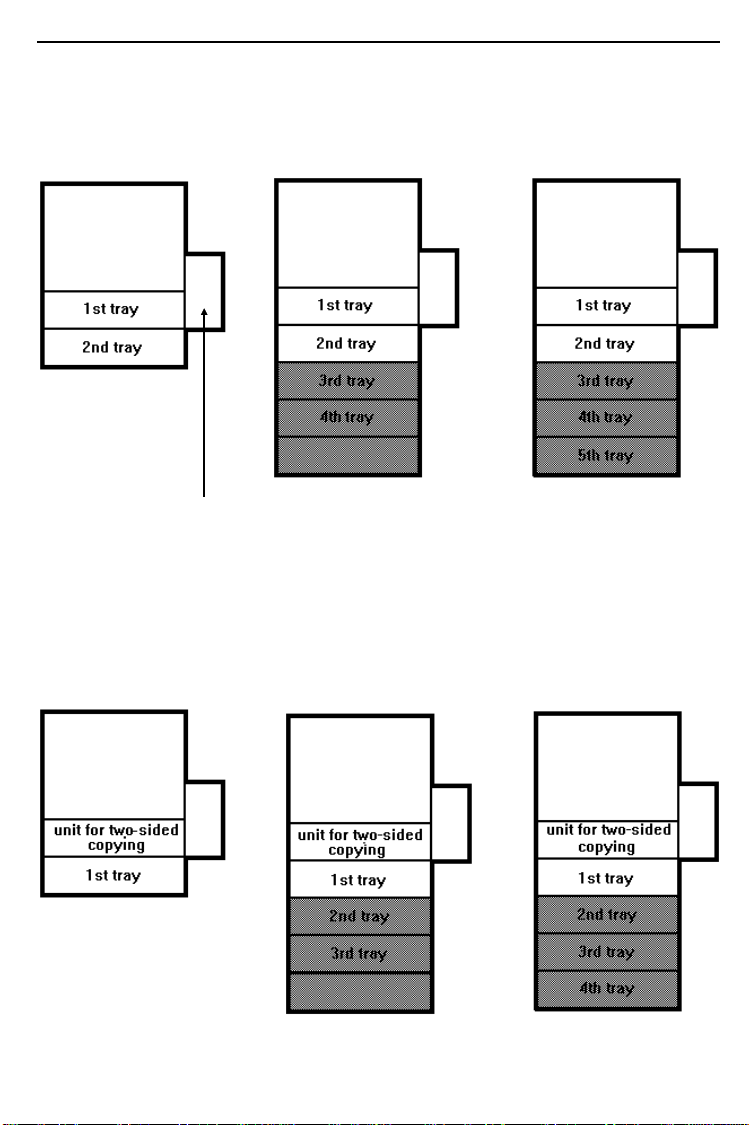
PAPER TRAYS
With large capacity tray
large capacity tray
(LCT)
With large capacity tray and unit for
two-sided copying
With large capacity tray and optional 1000-sheet
tray unit
LCT
With large capacity tray, unit for twosided copying,
and optional 1000sheet tray unit
With large capacity tray and optional 1500-sheet
tray unit
LCT
With large capacity tray, unit for twosided copying,
and optional 1500sheet tray unit
LCT
LCT
LCT
7
Page 11
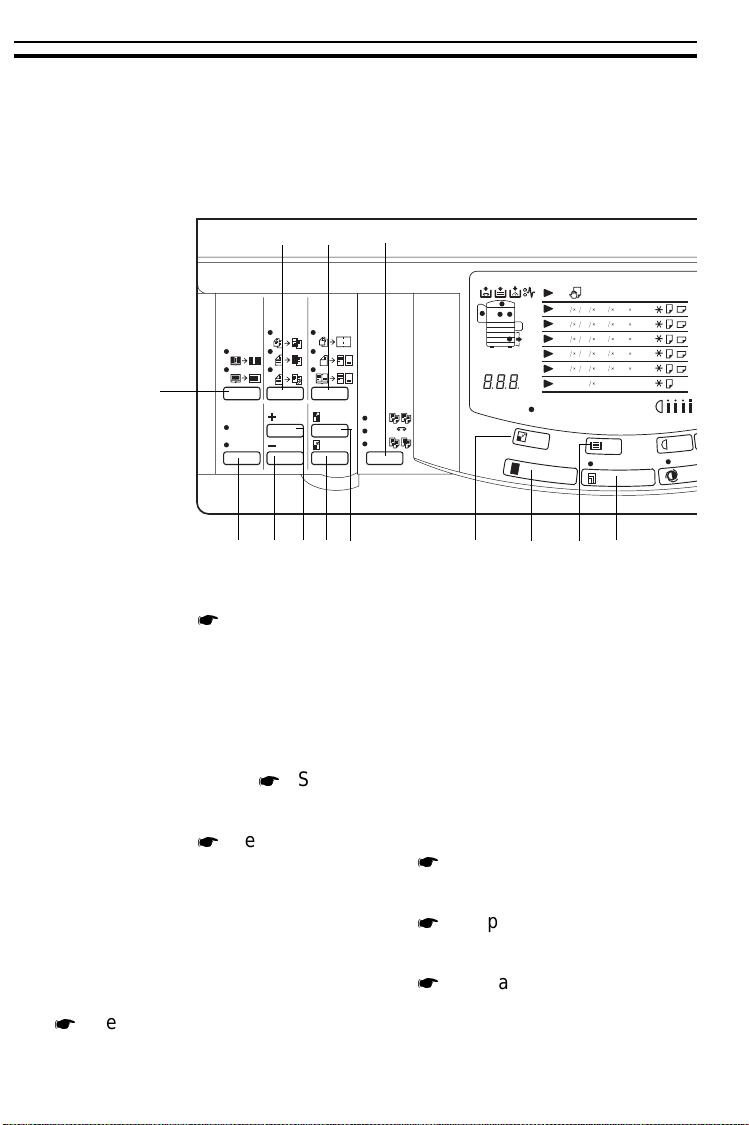
Da
a
OPERATION PANEL
OPERATION PANEL
Keys 1
Basic & With 1000-sheet Large Capacity Tray
20 21 22
Bypass Feed
1
1
1
1
5
8
814
811
1
2
2
2
1
1
1
1
5
8
814
811
2
2
2
2
1
1
1
1
5
8
814
811
2
2
2
3
1
1
1
1
5
8
814
811
2
2
2
4
1
1
1
1
5
8
814
811
2
2
2
5
1
811
2
T
Paper
Selection
l
l
S
i
z
e
A
u
t
19
Erase Cover/
Center
Edge
Size
Magnification
(10Key+#)
Original
Image Size
Copy
Image Size
Slip Sheet
Copy Cover
Blank Cover
OHP Slip Sheet
Zoom
Up
Down
Single Copies
Combine Originals
1
2 Sided Original
2
Book Original
Enlarge
Reduce
Sorter
Sort
Staple
Stack
R
1
2
3
4
5
Zoom
P
B A
T
Y
%
inch
Auto
Reduce/Enlarge
F
u
100
18 17 16 15 14 13 12 11 10
2
2
2
2
2
o
P
a
Check Paper
Size/Direction
11 17
11 17
11 17
11 17
11 17
e
S
r
e
p
Check
Paper Size
Paper Size
Lighter
m
I
o
t
u
A
t
c
e
l
1. Program key
See page
70.
2. Clear Modes/Energy Saver key
Press to clear the copier of
previously entered settings.
Press this key for more than 1
second to enter/exit the Energy Saver mode. See
pages 39 and 85.
3. Interrupt key
See pages
47 and 48.
4. Recall/Enter key
Use to enter data.
5. Start key
Press to start copying.
Use to set the Auto Start.
See page 53.
8
6. Clear/Stop key
Press to cancel the copy number entered. While copying,
press to stop copying. This key
is also used to clear data.
7. Number keys
Use to enter the desired number of copies. They are also
used to enter data.
8. Light er and D arker k eys
See page 41.
9. Auto Imag e Densi ty key
See page 41.
10. Auto Paper Select key
See page 42.
Page 12
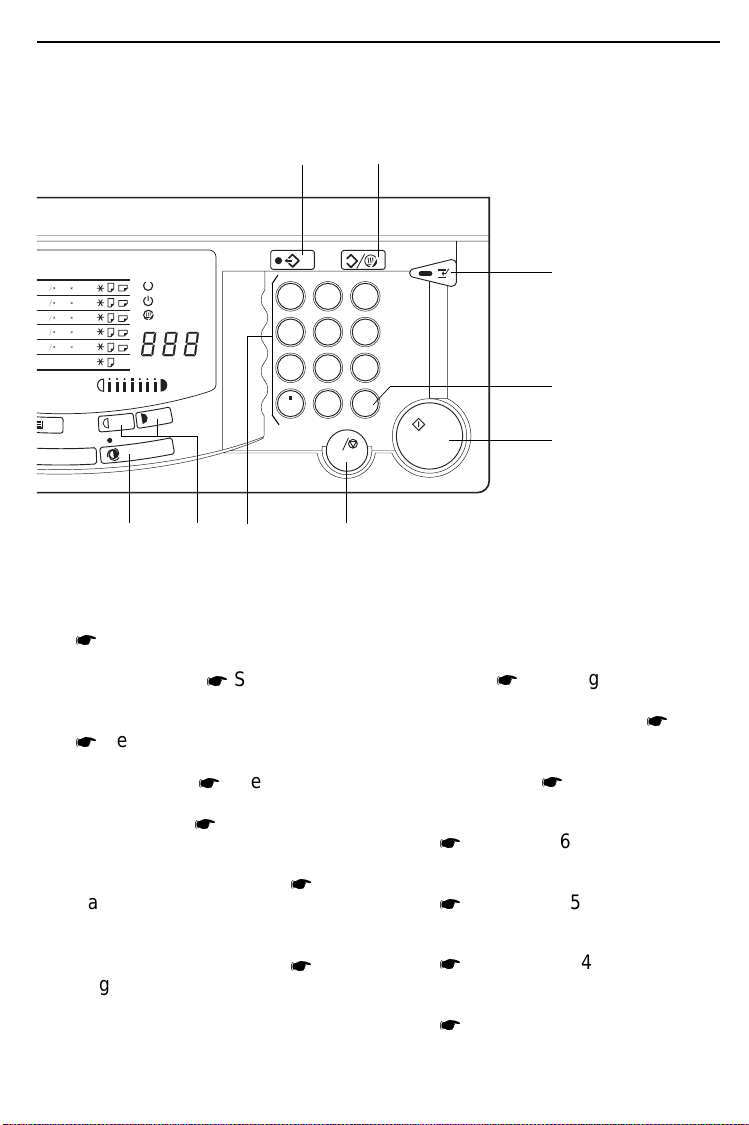
1 2
OPERATION PANEL
Check Paper
ass Feed
1
814
11
2
1
814
11
2
1
814
11
2
1
11
814
2
1
814
11
2
11
aper
election
A
u
t
o
P
a
Size/Direction
11 17
11 17
11 17
11 17
11 17
e
S
r
e
p
Check
Paper Size
Paper Size
Ready
Wait
Energy Saver
Darker
Lighter
y
t
i
s
n
e
D
e
g
a
m
I
o
t
u
A
t
c
e
l
Program
1
4
Max
7
Clear/Stop
9 8 7 6
11. Paper Selection key
See page 40.
12. Full Size key
See page 40.
13. Auto Reduce/ Enlarge ke y
See page 44.
14. Enlarge key
15. Reduce key
See page 49.
See page 49.
16. Zoom Up k ey
Enlarges in 1% steps. See
page 50.
Clear Modes/
Energy Saver
2
5
8
0
C
Interrupt
C
3
6
9
Start
Recall/
Enter
R/#
18. Size Ma gnifi cation key
Copier sets the magnification
for your paper and original
sizes. See page 51.
or
10 Key Zoom key
page 50.
19. Erase key
See page 66.
or
Margin Adjustmen t key
See page 68.
20. Cover/Slip Sheet key
See pages 59 ~ 65.
3
4
5
See
17. Zoom Down key
Reduces in 1% steps.
page 50.
21. Single Copies key
See
See pages 54 ~ 58.
22. Sorter key (option)
See pages 77 ~ 83.
9
Page 13
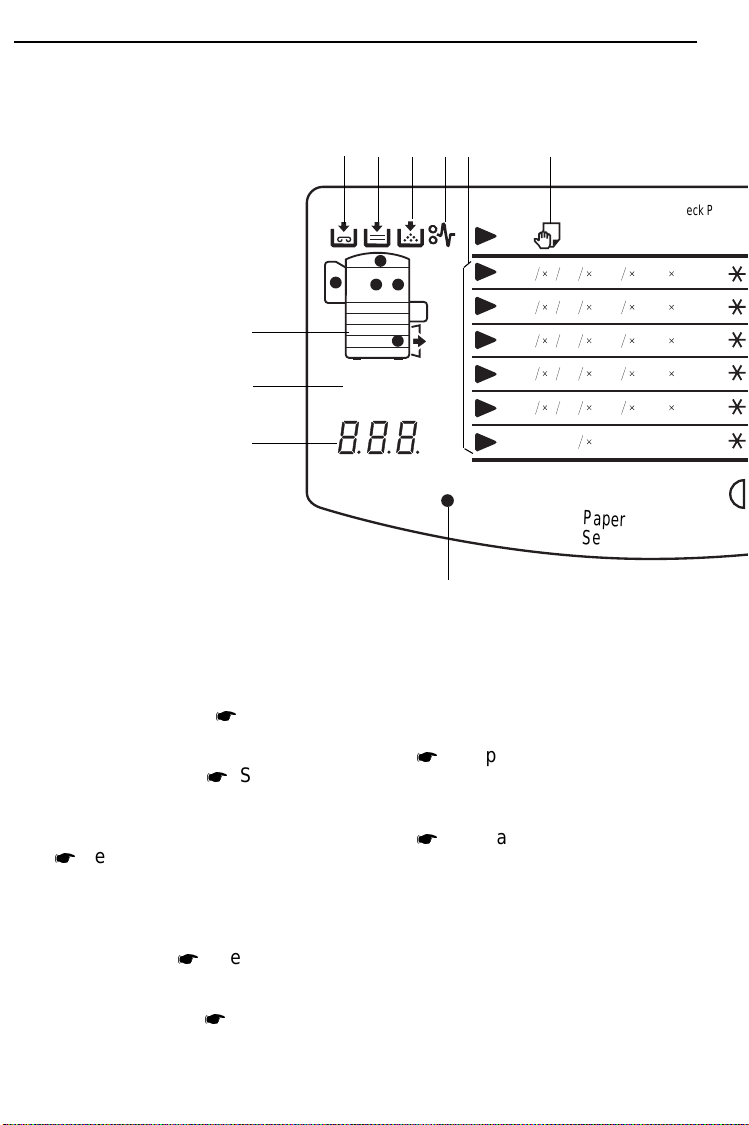
OPERATION PANEL
Indicators 1
Basic & With 1000-sheet Large Capacity Tray
11 12 13 14 15 16
10
9
8
1. Ready indicator
38.
2. Wait indicator
38.
See page
See page
3. Energy Saver indicator
See pages 39 and 85.
4. Copy Counter
Indicates the number of copies.
Data display. See pages 91
and 118.
R
P
B A
1
2
3
4
5
Zoom
Check Paper
1
1
1
1
1
2
2
2
2
2
Size/Direction
11 17
11 17
11 17
11 17
11 17
Bypass Feed
1
1
1
5
8
1
2
1
5
T
Y
2
5
3
5
4
5
5
1
1
1
2
2
2
2
8
8
8
8
%
inch
T
811
2
2
1
1
811
2
2
1
1
811
2
2
1
1
811
2
2
1
1
811
2
2
1
811
2
814
814
814
814
814
Check
Paper
Paper Si
Auto
Reduce/Enlarge
Paper
Selection
Lighte
7
6. Manual Image Density indicator
See pages 41 and 93.
7. Auto Reduce/Enlarge indicator
See page 44.
8. Three Digit indicator
Data display.
9. Zoom indicator
Lights when you use the Zoom
function.
5. Max indicator
93.
10
See page
Page 14
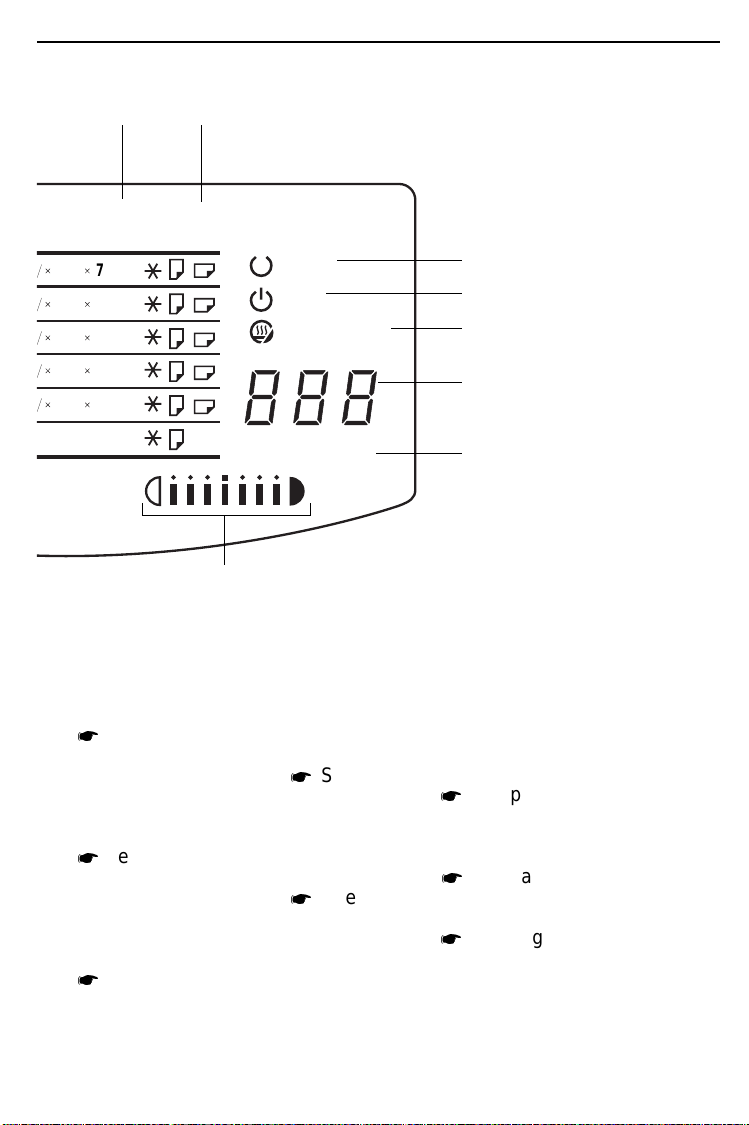
17 18
OPERATION PANEL
Feed
14
2
14
2
14
2
14
2
14
2
tion
Check Paper
Size/Direction
11 17
11 17
11 17
11 17
11 17
Check
Paper Size
Paper Size
Lighter
Ready
Wait
Energy Saver
Darker
6
10. Misfeed Location display
See page 101.
11. Add Staple indicator
pages 90 and 99.
See
1
2
3
4
Max
16. Bypass Feed indicator
5
tion, copy paper size, and direction.
See page 46.
12. Load Paper indicator
See pages 90 and 95.
13. Add Toner indicator
See
pages 90 and 98.
14. Check Paper Path indicator
See pages 90 and 101.
15. Paper Size indicators
Show the selected feed sta-
17. Check Paper Size/Direction
indicator
See page 93.
18. Check Paper Size indicator
See page 92.
11
Page 15
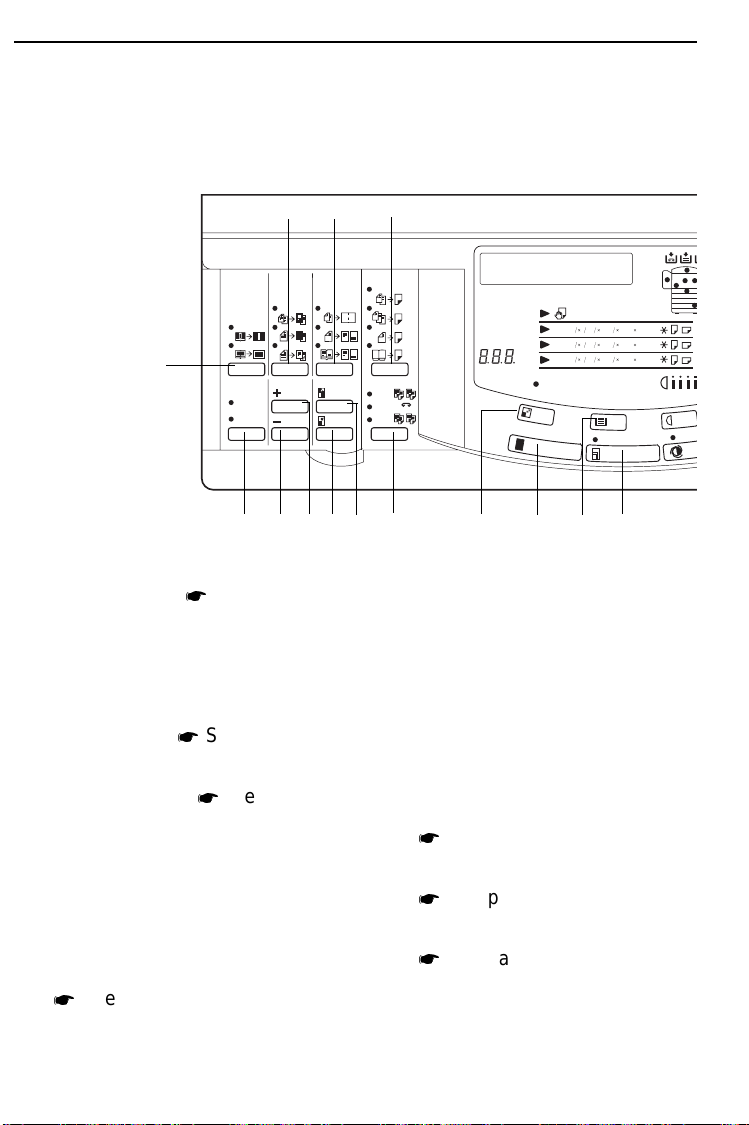
m
D
OPERATION PANEL
Keys 2
With 1000-sheet Large Capacity Tray And
Unit For Two-sided Copying
20 21 22
Erase Cover/
Slip Sheet
Copy Cover
Center
Blank Cover
Edge
OHP Slip Sheet
19
Size
Magnification
(10Key+#)
Original
Image Size
Copy
Image Size
Zoom
Up
Down
18 17 16 15 14 23 13 12 11 10
1. Program key
See page 70.
2. Clear Modes/Energy Saver key
Press to clear the copier of
previously entered settings.
Press this key for more than 1
second to enter/exit the Energy
Saver mode. See pages 39
and 85.
3. Interrupt key
See pages
47 and 48.
4. Recall/Enter key
Use to enter data in selected
mode.
Single Copies
Combine Originals
1
2 Sided Original
2
Book Original
Enlarge
Reduce
Duplex
1 Sided Originals
(even)
2
1
1
1 Sided Originals
1
1
1
2 Sided Original
2
Book Original
Sorter
Sort
Staple
Stack
(odd)
2
2
2
Zoom
Check Paper
Size/Direction
%
inch
Auto
Reduce/Enlarge
F
u
l
l
S
i
z
e
100
1
4
2
T
3
Bypass Feed
1
1
1
5
8
811
2
2
1
1
1
5
8
811
2
2
1
1
1
5
8
811
2
2
814
2
814
2
814
2
Paper
Selection
A
u
6. Clear/Stop key
Press to cancel the copy number entered. While copying,
press to stop copying. This key
is also used to clear data.
7. Number keys
Use to enter the desired number of copies. They are also
used to enter data.
8. Light er and D arker k eys
See page 41.
9. Auto Imag e Densi ty key
See page 41.
1
2
1
2
1
2
t
o
Check
Paper Size
11 17
11 17
11 17
P
e
a
p
P
R
B A
C
Z
1
2
3
Y
4
Paper Size
Lighter
I
o
t
u
A
t
c
e
l
e
S
r
5. Start key
Press to start copying.
Use to set the Auto Start.
See page 53.
12
10. Auto Paper Select key
See page 42.
Page 16
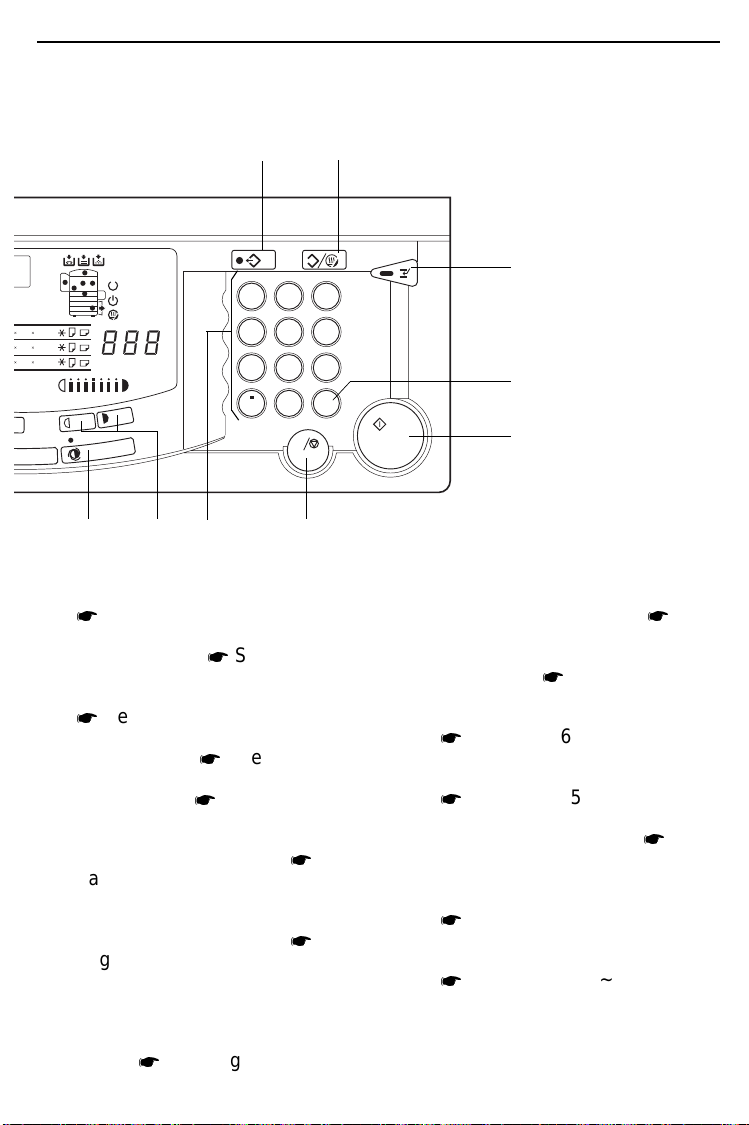
1 2
OPERATION PANEL
Program
1
4
7
Clear/Stop
Check
Paper Size
14
11 17
14
11 17
14
11 17
n
P
e
a
p
P
R
B A
Ready
C
Z
T
1
Wait
2
3
Y
4
Energy Saver
Paper Size
Max
Darker
Lighter
y
t
i
s
n
e
D
e
g
a
m
I
o
t
u
A
t
c
e
l
e
S
r
9 8 7 6
11. Paper Selection key
See page 40.
12. Full Size key
See page 40.
13. Auto Reduce/ Enlarge ke y
See page 44.
14. Enlarge key
15. Reduce key
See page 49.
See page 49.
Clear Modes/
Energy Saver
2
5
8
0
C
Interrupt
C
3
6
9
Start
Recall/
Enter
R/#
3
4
5
or
10 Key Zoom key
page 50.
19. Erase key
or
See page 66.
Margin Adjustmen t key
See page 68.
20. Cover/Slip Sheet key
See pages 59 ~ 65.
See
16. Zoom Up k ey
Enlarges in 1% steps. See
page 50.
17. Zoom Down ke
y
Reduces in 1% steps. See
page 50.
18. Size Ma gnifi cation key
Copier sets the magnification
for your paper and original
sizes. See page 51.
21. Single Copies key
See
pages 54 ~ 58.
22. Duplex key
See pages 73 ~ 76.
23. Sorter key (option)
See pages 77 ~ 83.
13
Page 17
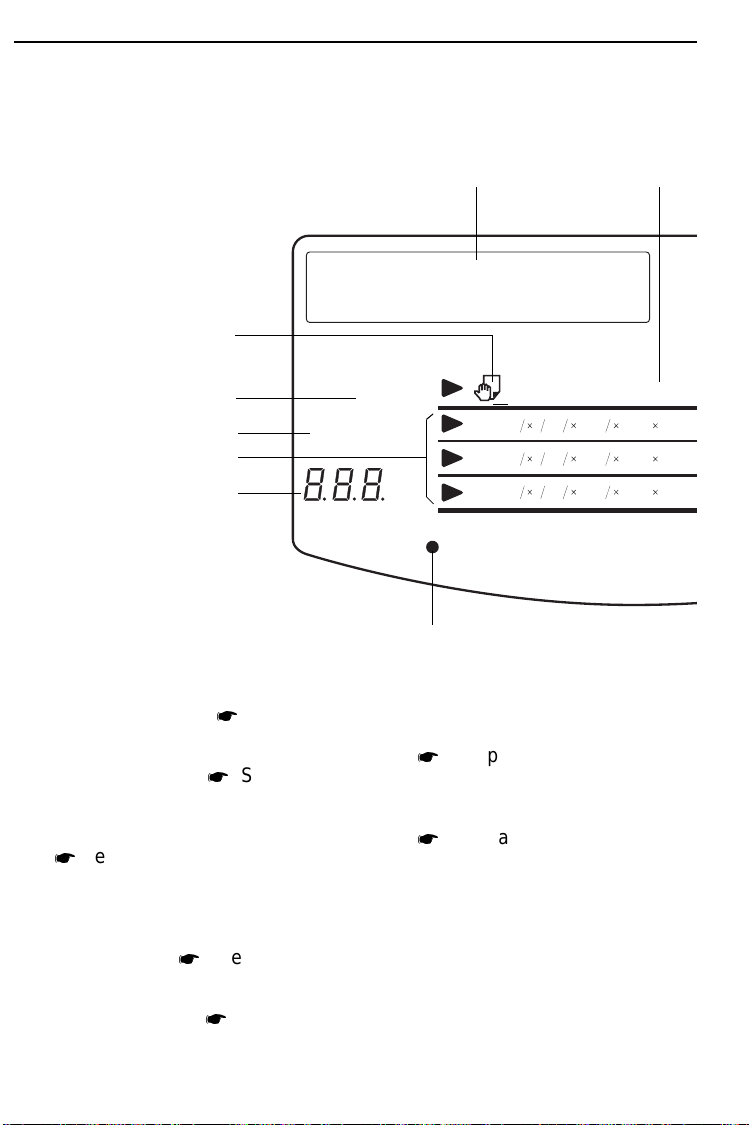
OPERATION PANEL
Indicators 2
With 1000-sheet Large Capacity Tray And
Unit For Two-sided Copying
13 14
12
10
9
11
8
1. Ready indicator
38.
2. Wait indicator
38.
See page
See page
3. Energy Saver indicator
See pages 39 and 85.
4. Copy Counter
Indicates the number of copies.
Data display. See pages 91
and 118.
Zoom
Check Paper
Size/Direction
%
inch
Bypass Feed
5
1
4
5
2
T
5
3
1
1
1
2
2
2
1
8
2
1
8
2
1
8
2
1
811
1
811
1
811
2
2
2
Check
Paper Size
1
814
11 17
2
1
814
11 17
2
1
814
11 17
2
Auto
Reduce/Enlarge
Paper
Selection
7
6. Manual Image Density indicator
See pages 41 and 93.
7. Auto Reduce/Enlarge indicator
See page 44.
8. Three Digit indicator
Data display.
9. Zoom indicator
Lights when you use the Zoom
function.
5. Max indicator
93.
14
See page
Page 18
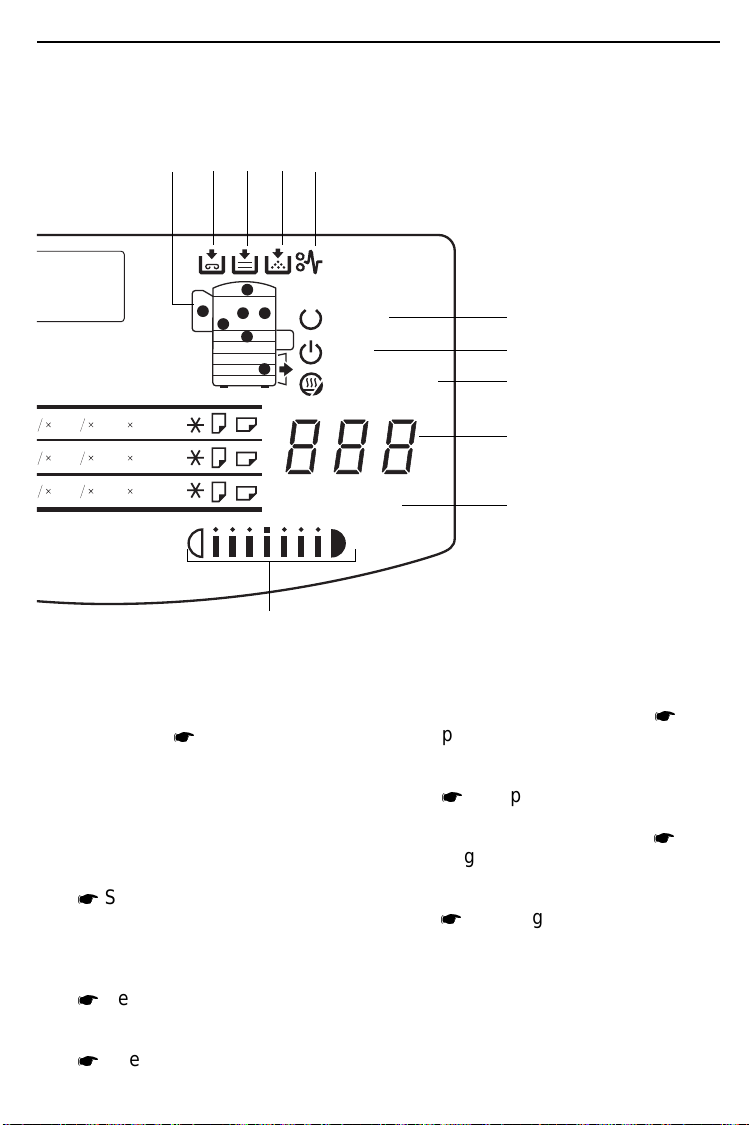
11
2
11
2
11
2
Check
Paper Size
1
814
11 17
2
1
814
11 17
2
1
814
11 17
2
15 16 17 18 19
P
R
B A
C
Z
1
2
3
4
Paper Size
T
Y
Ready
Wait
Energy Saver
Max
OPERATION PANEL
1
2
3
4
5
Paper
Selection
Lighter
Darker
6
10. Check Paper Size/Direction
indicator
See page 93.
11. Paper Size indicators
Show the selected feed station, copy paper size, and direction.
12. Bypass Feed indicator
See page 46.
13. Guidance Display
14. Check Paper Size indicator
See page 92.
15. Misfeed Loc ation d isplay
See page 101.
16. Add Staple indicator
See
pages 90 and 99.
17. Load Paper indicator
See pages 90 and 95.
18. Add Toner indicator
See
pages 90 and 98.
19. Check Paper Path indicator
See pages 90 and 101.
15
Page 19
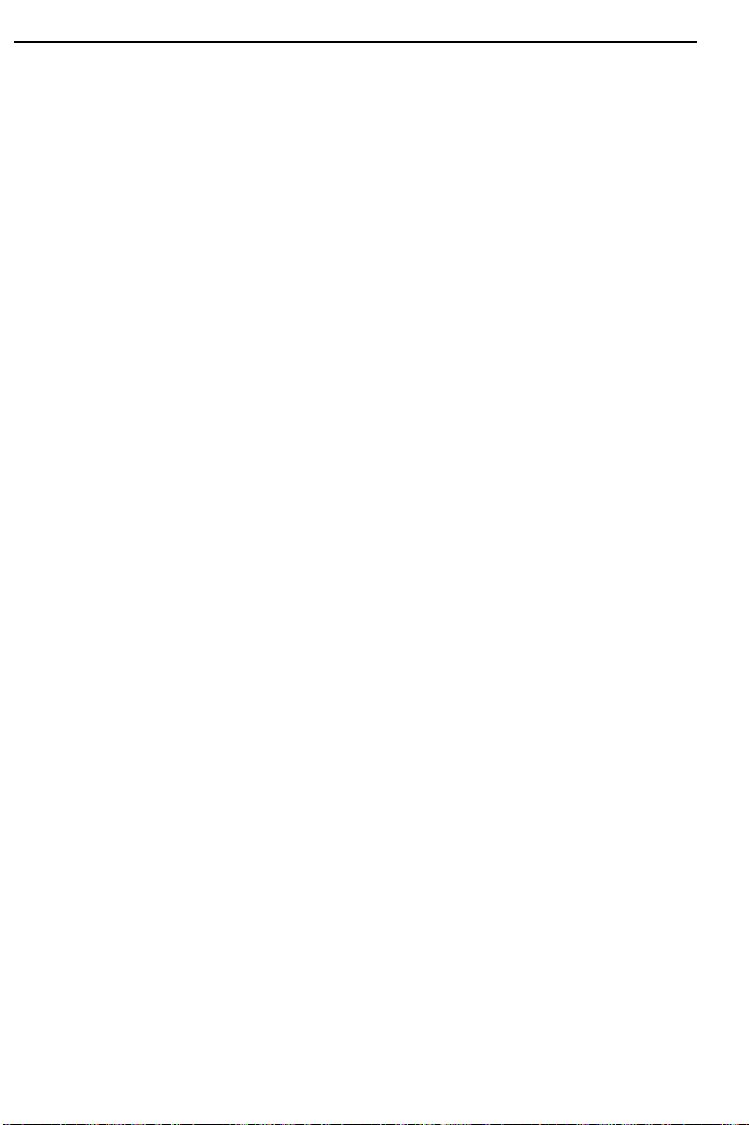
OPERATION PANEL
16
Page 20
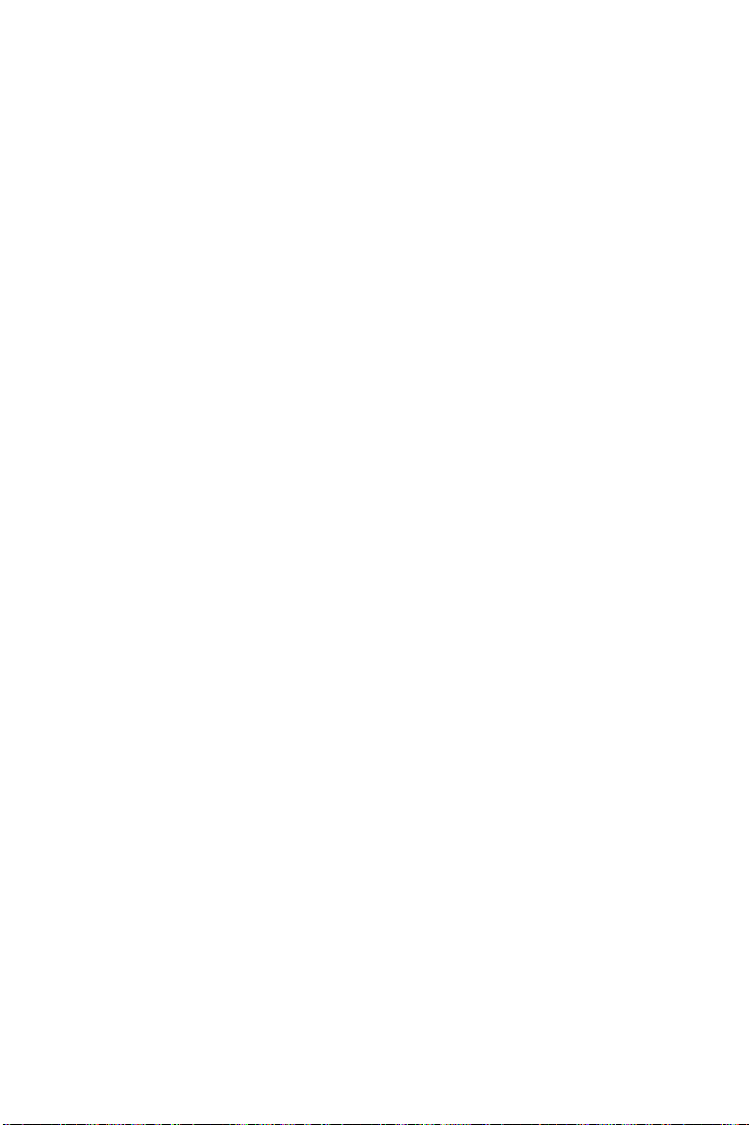
WHAT YOU CAN DO
WITH THIS COPIER
17
Page 21
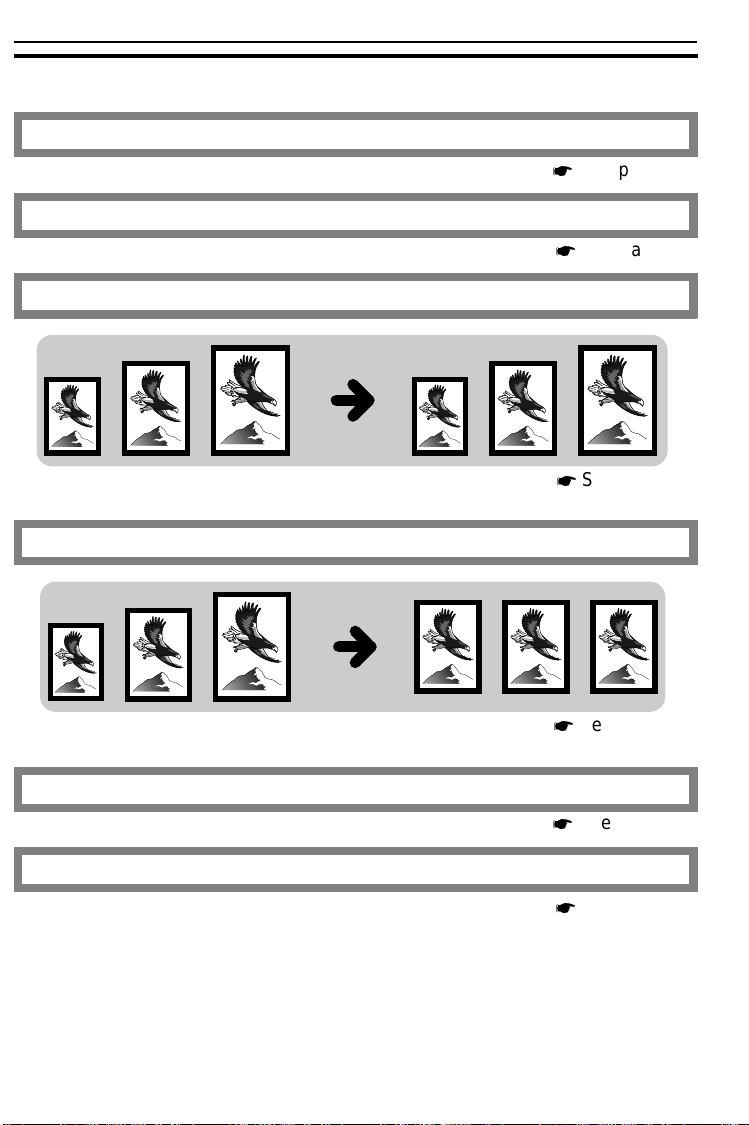
FUNCTIONS
FUNCTIONS
Auto image density
Manual image density
Having the copier choose the paper size
Having the copier choose the reproduction ratios
See page 41.
See page 41.
See page 42.
See page 44.
Copying from the bypass feed table
See page 45.
Temporarily stopping one job to copy something else
See page 47.
18
Page 22
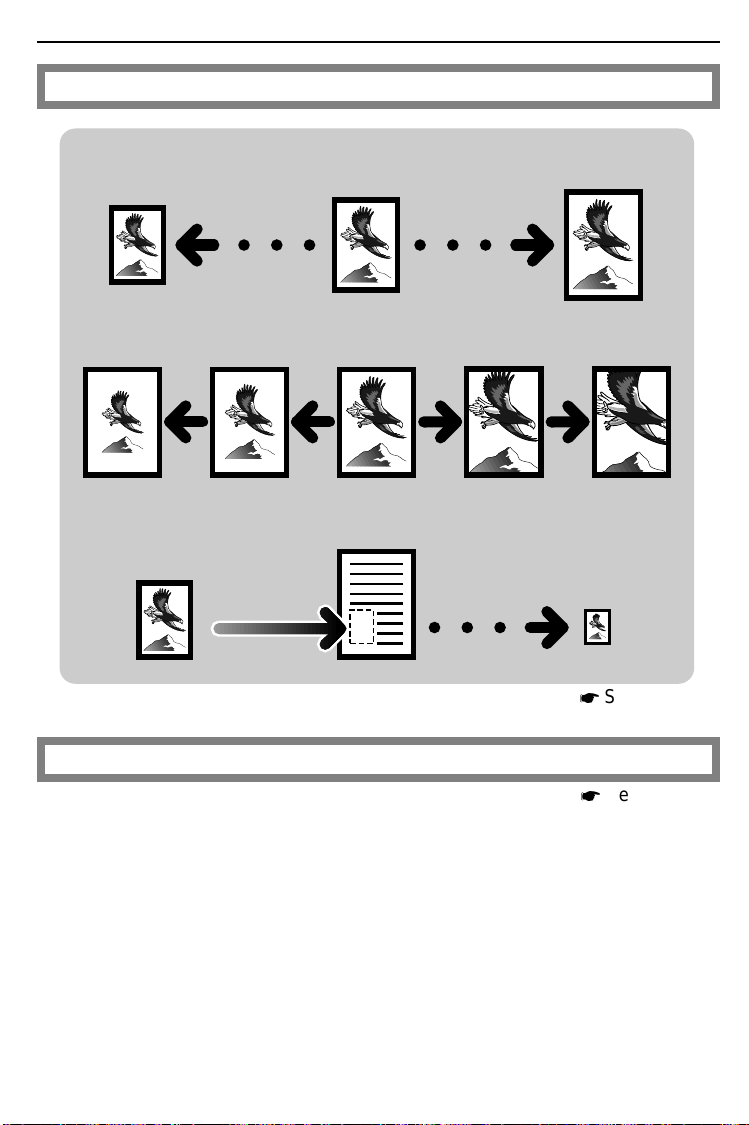
FUNCTIONS
Reducing and enlarging
Reducing and enlarging using preset ratios
Reducing and enlarging with the Zoom Up (+) and Zoom Down (-) keys
Reducing and enlarging with Number keys
Fitting the original to a copy of a different size
See page 49.
Entering copy job settings during the warm-up period
See page 53.
19
Page 23
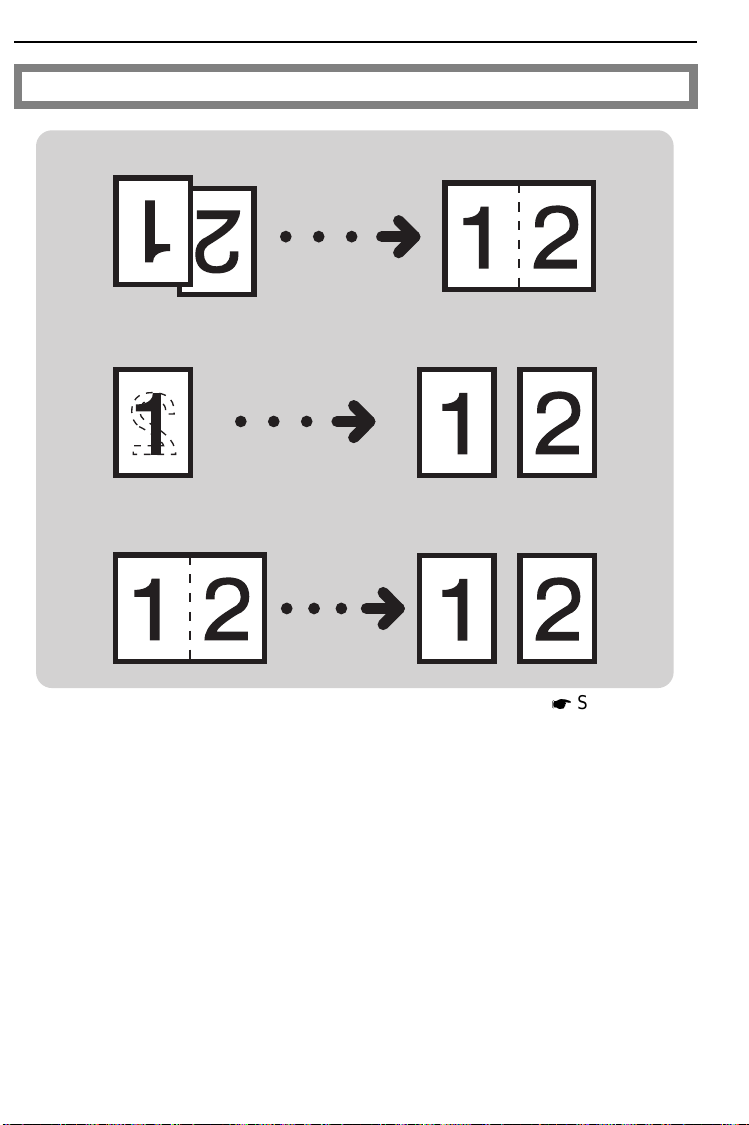
FUNCTIONS
Making one-sided copies from various originals
From 2 one-sided originals to 1 one-sided copy
From 1 two-sided original to 2 one-sided copies
From 2 facing pages to 2 one-sided copies
See page 54.
20
Page 24
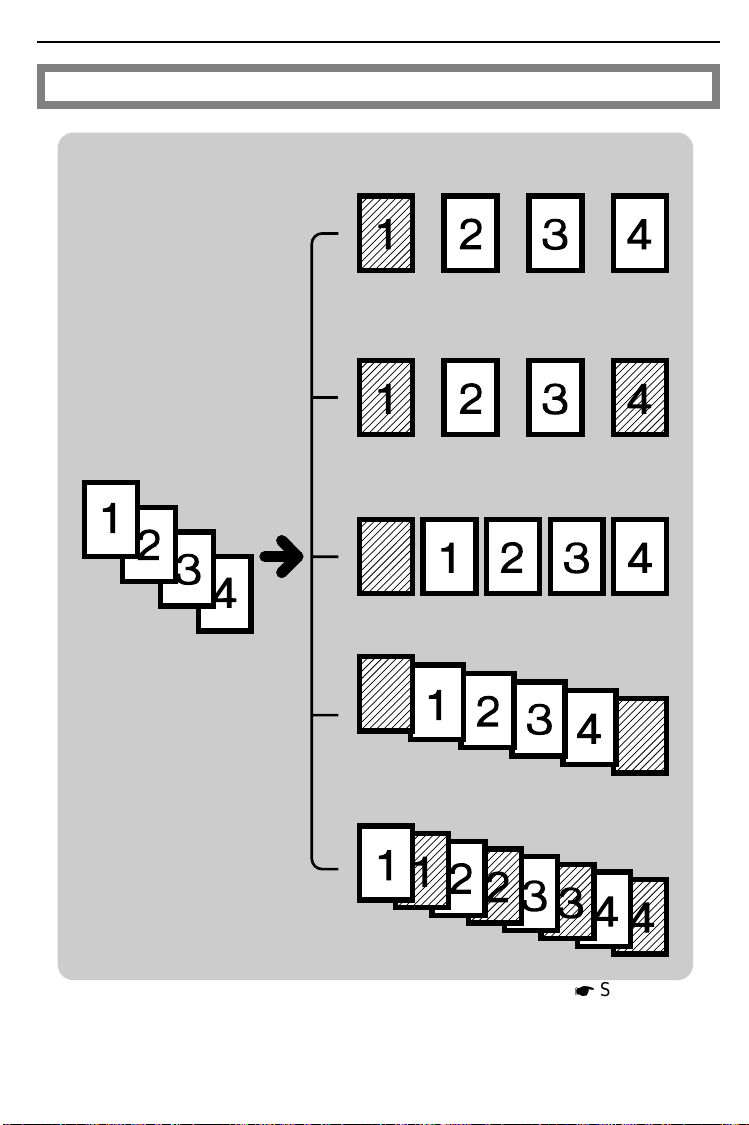
Adding or inserting sheets
FUNCTIONS
Copying the front cover of the originals
Copying the front and back covers of
the originals
Adding a front cover sheet
Adding front and back cover sheets
Inserting slip sheets between OHP
transparencies
See page 59.
21
Page 25
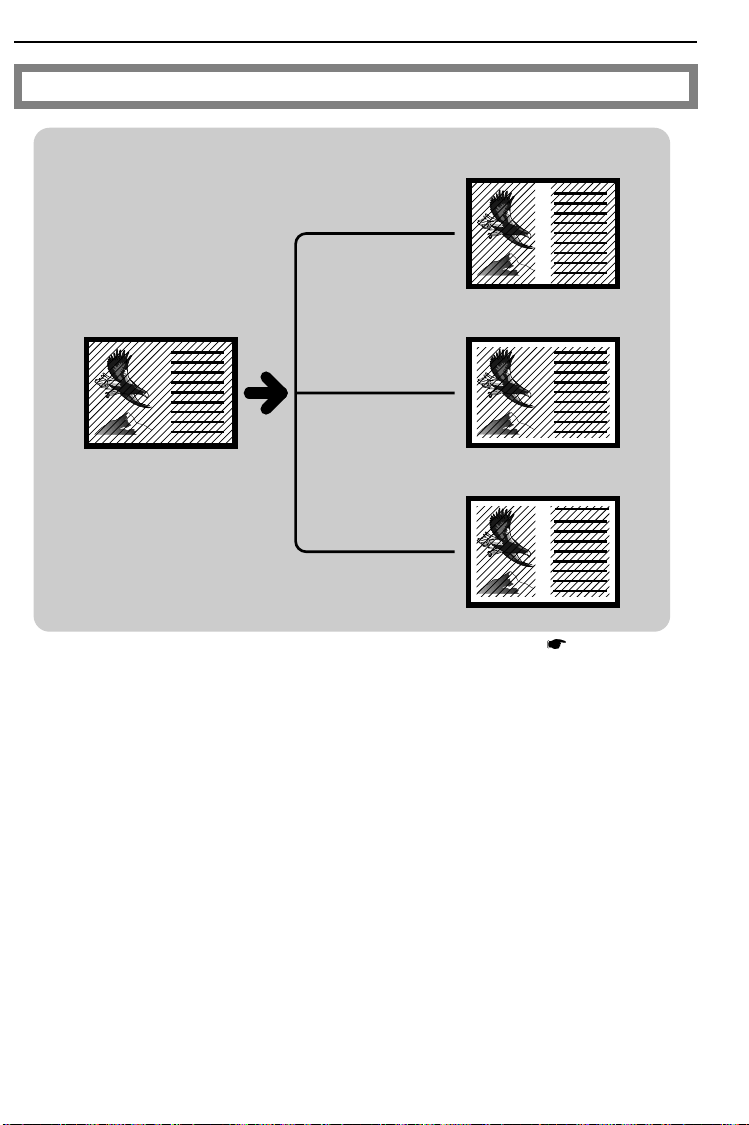
FUNCTIONS
Erasing parts of copy image
Erasing the center margin of the
original image
Erasing the surrounding area of the
original image
Erasing the center margin and surrounding area of the original image
See page 66.
22
Page 26
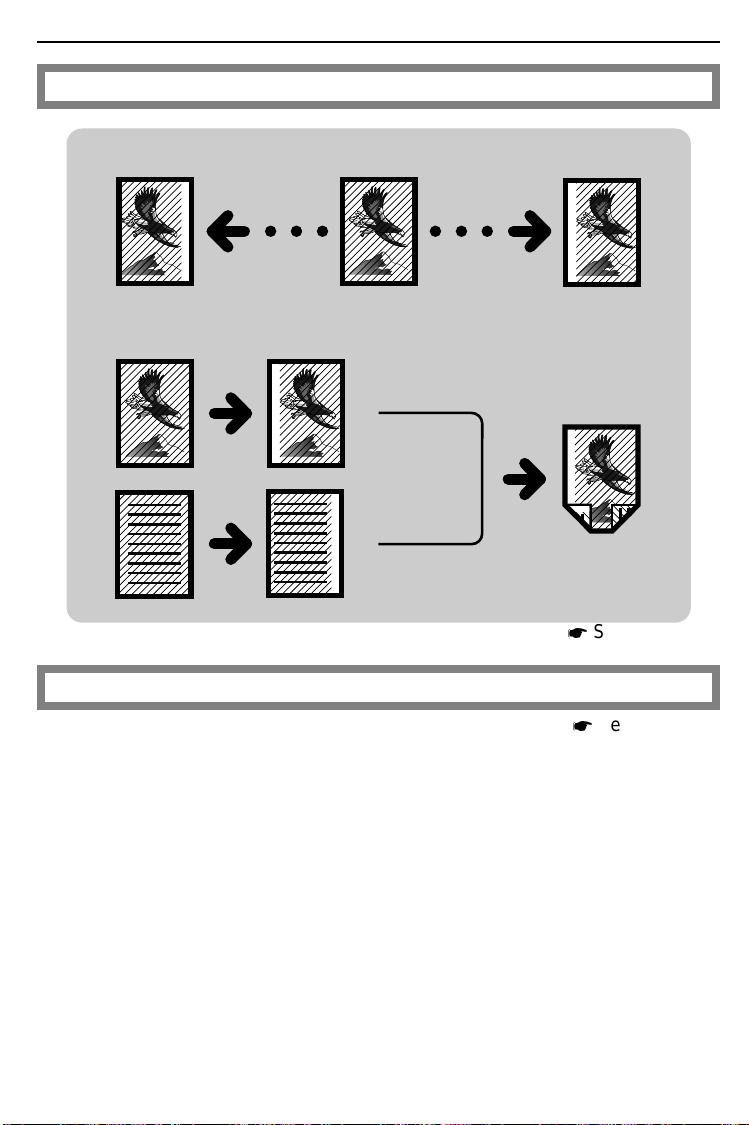
Adding margins for binding
Margin for one-sided copying
Margin for two-sided copying
FUNCTIONS
Storing your copy settings in memory
See page 68.
See page 70.
23
Page 27
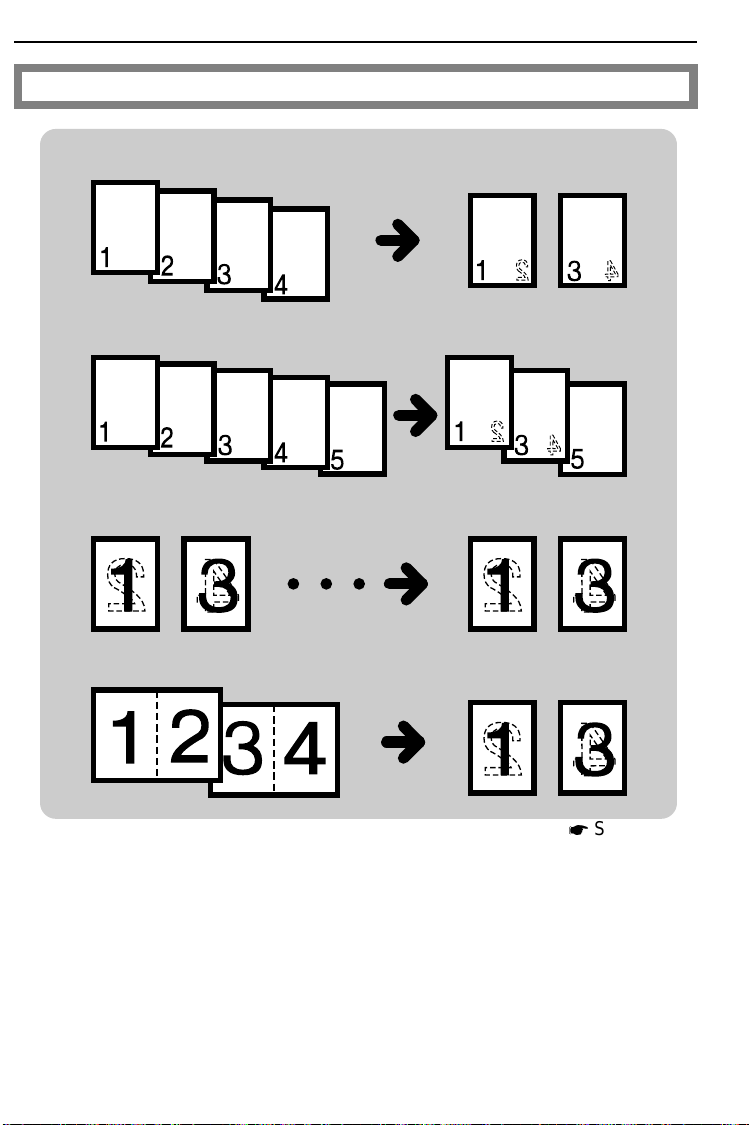
FUNCTIONS
Making two-sided copies
From an even number of one-sided originals
From an odd number of one-sided originals
From two-sided originals
From facing pages
See page 73.
24
Page 28
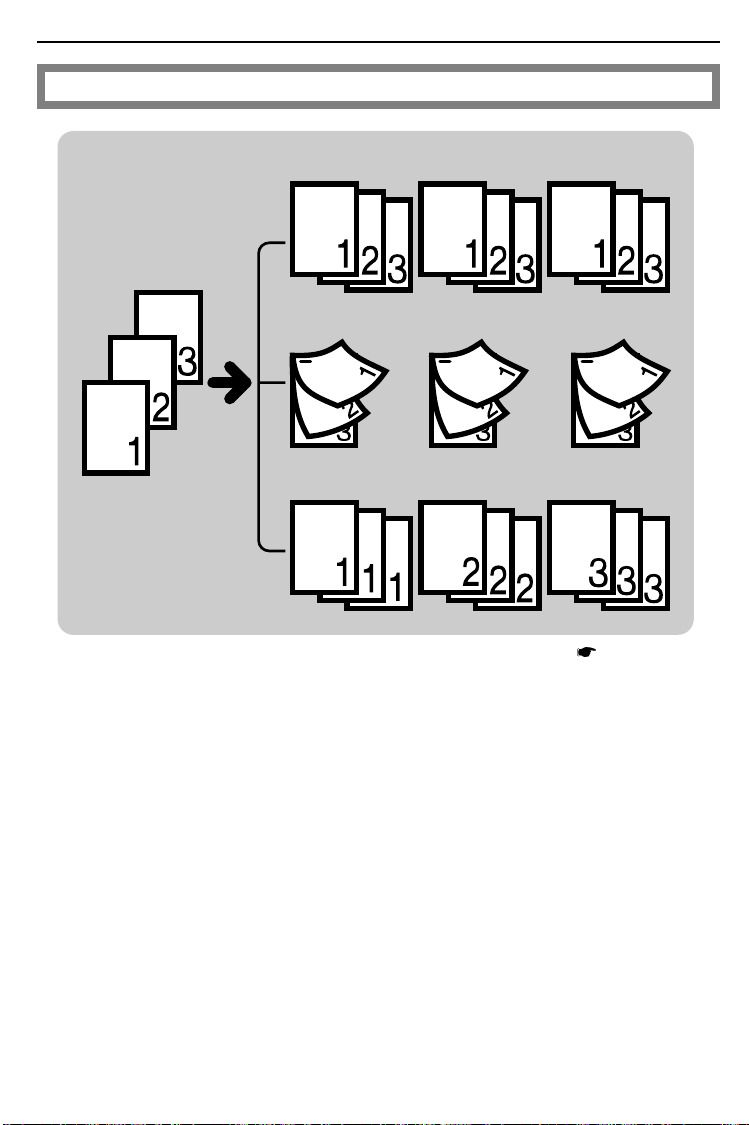
Finishing
FUNCTIONS
Sorting into sets (123,123,123)
Stapling copies
Stacking together all copies of a
page (111, 222, 333)
See page 77.
25
Page 29
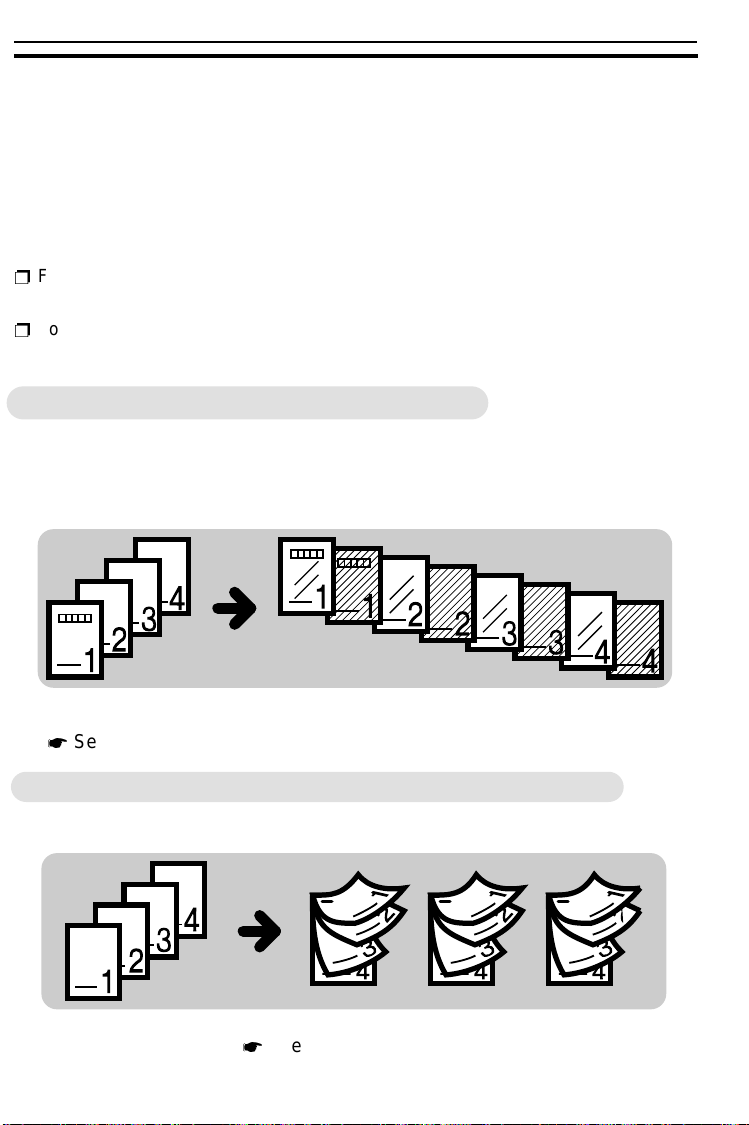
HINTS
HINTS
Example 1
Yo u ha ve t o g iv e a p re s en ta t io n o f yo ur company’s new products to your clients
tomorrow. Now, you have finished making the material but you still have to copy this
material to OHP sheets and also make copies for your clients.
S
For copying your material onto OHP sheets, you’ll use the optional document
feeder
S
For copying your material for your cl ients, you’ll use the 20- bin (or 10-bin) sorter
stapler options .
Copying your material onto OHP sheets
If you make copies following the procedure below, sheets will be inserted
between OHP sheets to prevent friction between OHP sheets. This way,
you can smoothly take and set y our OHP sheets.
ª Inserting slip sheets between OHP transparencies
See page 64.
Copying and stapling your material for your clients
Make the required number of stapled copies.
ª Stapling copies
26
See page 78.
Page 30
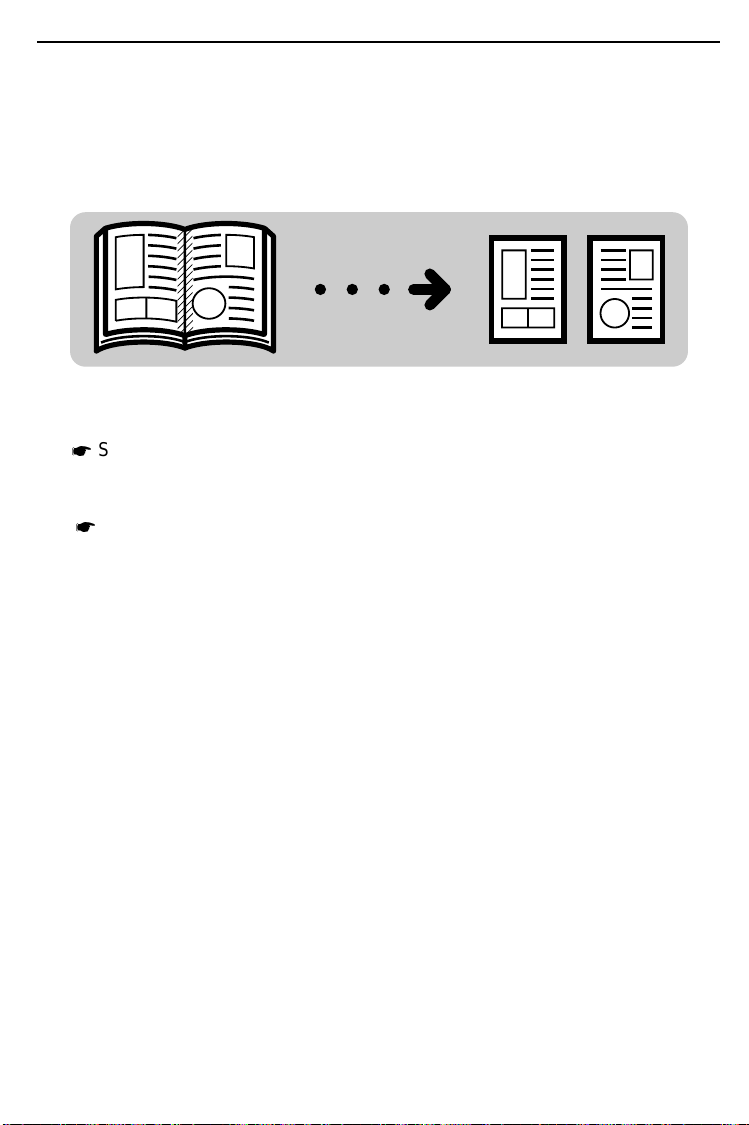
HINTS
Example 2
You are studying for an examination, but because you were absent from
your classes for two days and you could not take notes, you have to ask
your friend to lend you his notebook to make copies of it.
ª Making 2 one-sided copies from 2 facing pages
See page 57.
ª Erasing the surrounding area of the original image
See page 66.
27
Page 31

HINTS
Example 3
Every Monday, you distribute a report named "Weekly events at the head
office" to local branches. Your report is always 27 pages . You want to make
required number of 2-sided copies.
S
Your copier has a large capacity tray and a unit for two-sided copying and a
20-bin sorter.
ª Making two sided copies from an odd number of
one sided originals
ª Sorting into sets (123, 123, 123)
See page 73.
See page 77.
Because you make the same copies every Monday, we suggest that you
store these settings in the copier’s memory.
ª Storing your copy settings in memory
28
See page 70.
Page 32

SETTING ORIGINALS
29
Page 33

ORIGINALS
ORIGINALS
Recommended Originals
S
Regarding originals that the optional document feeder can handle, see page
157.
Non-recommended Originals For The Optional
Document Feeder
Caution: The following types of originals are not recommended for use with the
document fe eder. P lace t hem d irectly on th e expos ure gl ass.
S
Originals thicker than 34 lb
S
Originals thicker than 28 lb when using two-sided originals
S
Originals thinner than 11 lb. But for originals between 11 and 14 lb, the document
feeder must be set to Thin Origin al mode. See page 131 .
S
Originals larger than 11" x 17"
S
Originals smaller than 5
S
Originals smaller than 5
See page 54.
S
Paper with any k ind of coati ng (suc h as c arbon ) on the back
S
Folded, curl ed, creased , or damage d originals
S
Mailing labels, or perforated originals
S
Bound, stapled , or clippe d originals
S
OHP transparencies
S
Translucen t paper
S
Pasted orig inals
S
Damp original s
S
Sticky orig inals
S
Wavy originals
S
Originals that are not made from paper
S
Originals wri tten in penc il on both sid es, or two- sided carbo n origina ls
S
Thermal fax pape r
1/2
1/2
" x 8
" x 8
"
1/2
" sideways when you use Combine Originals
1/2
30
Page 34

SETTING ORIGINALS ON THE EXPOSURE
.
Lift the platen cover or the op-
1
tional document feeder.
SETTING ORIGINALS ON THE EXPOSURE GLASS
GLASS
.
Set the original
2
exposure glass. The original
should be aligned to the rear left
corner.
.
Lower the platen cover or the op-
3
tional document feeder.
face down
on the
31
Page 35

SETTING A STACK OF ORIGINALS IN THE OPTIONAL DOCUMENT FEEDER
SETTING A STACK OF ORIGINALS IN THE
OPTIONAL DOCUMENT FEEDER
You can insert a stack of originals ( one-sided or two-sided) of the same size
into the document feeder. These originals are individually fed onto and
removed from the exposure glass.
S
If you want to set originals of different sizes at the same time, use the user tools.
See page 130 .
.
Correct any curl, fold, or crease
1
in the originals before setting.
.
Confirm that the
2
indicator is lit before setting the
originals.
.
Confirm that no previous originals
3
remain on the exposure glass.
.
Adjust the guide to the original
4
size.
.
Set the originals
5
document feeder until the
Original
S
The last page should be on the bottom.
S
The guide must touch the front side
of the origin als.
indicator goes off.
Insert Original
face up
into the
Insert
32
Page 36

SETTING A STACK OF ORIGINALS IN THE OPTIONAL DOCUMENT FEEDER
S
Do not stack originals above the limit
mark.
33
Page 37

SETTING ONE ORIGINAL AT A TIME IN THE OPTIONAL DOCUMENT FEEDER
SETTING ONE ORIGINAL AT A TIME IN THE
OPTIONAL DOCUMENT FEEDER
You can insert one original at a time into the document feeder. The original
is automatically fed onto and removed from the exposure glass.
.
Correct any curl, fold, or crease
1
in the originals before setting.
.
Confirm that the
2
indicator is lit before setting the
originals.
.
Confirm that no previous originals
3
remain on the exposure glass.
.
Adjust the guide to the original
4
size.
.
Set the original
5
document feeder until the
Original
S
If you are copying a stack of originals
one sheet at a time and you want to
keep them in order, s tart with th e last
page of the origina ls.
S
The original guide must touch the
front side of the original.
indicator goes off.
Insert Original
face up
into the
Insert
34
Page 38

SETTING ONE ORIGINAL AT A TIME IN THE OPTIONAL DOCUMENT FEEDER
.
Press the
Start
key.
6
.
While the
7
lit after an original is fed, set the
next original. The original is automatically fed and copied.
S
If you have set more than two originals, the Auto Feed indicator is not
lit after the last original is fed. In this
case, press the Start key again after
setting an original.
Auto Feed
indicator is
35
Page 39

SETTING ONE ORIGINAL AT A TIME IN THE OPTIONAL DOCUMENT FEEDER
36
Page 40

COPYING
37
Page 41

STARTING THE COPIER
STARTING THE COPIER
When The Main Switch Is In The Stand-by Position
Turn on the main switch.
1
On
Stand by
Wait for the copier to warm-up.
2
During the warm-up period (less
than 110 seconds), the
indicator is on.
After the warm-up, the
3
indicator lights.
Wait
Ready
Ready
Wait
38
Page 42

Interru t
Clear Modes/
P
e
STARTING THE COPIER
When The Energy Saver Indicator Is On
The copier is in the Energy Saver
or Auto Off mode.
Press the
Saver
condition.
S
For details about Energy Saver,
see pages 85 and 124.
S
For details about Auto Off, see
page 125.
S
The following actions will also make the copier ready:
ù The copier de tects anyo ne operatin g it.
ù Opening or closing the platen cover.
ù Opening or closing the optional document feeder.
ù Setting originals in the optional document feeder.
ù Opening or closing the bypass feed table.
ù Setting cop y paper in th e bypass fee d table.
ù Pressing any key except the Start key.
Clear Modes/Energy
key to return to the ready
Clear Modes/
Energy Saver
C
When The Copier Is Set For User Codes
Int
Input your user code (3 digits)
using the
Recall/Enter
the
S
To prevent others from making copies using your user code, press the
Clear/Stop and Clear Modes/Energy Saver key simultaneously after
copying.
S
Regarding user codes, see page
132.
S
To set your copier for user codes,
contact your service representative.
See page 140.
Number
keys. Press
key.
Second Original
Ready
Wait
Energy Saver
Max
r
rogram
C
Energy Saver
1
2
3
4
5
6
7
8
9
Start
Recall/
Enter
R/#
0
39
Page 43

gy
e
e
t
FREQUENTLY USED FUNCTIONS
FREQUENTLY USED FUNCTIONS
One-to-one Copying
You can make copies that are the
same size as your originals.
Set your original on the exposure
1
glass or in the optional document
feeder. See page 31, 32, or
34.
Enter the number of copies re-
2
quired using the
S
To change the number entered,
press the Clear/Stop key, then enter
the new number .
Number
keys.
o
t
Darker
m
I
a
Second Original
Ready
Wait
Energy Saver
t
i
s
n
e
D
e
g
1
2
3
4
5
6
7
8
Clear/Stop
9
Start
Recall/
Enter
R/#
0
C
Max
y
Confirm that the
3
lect
indicator is on. If not, press
Auto Paper Select
the
Auto Paper Se-
select the copy paper using the
Paper Selection
S
Regarding Auto Paper Select, see
page 42.
key.
Make sure that the magnification
4
ratio is set to 100%. If not, press
Full Size
the
40
key.
key, or
Auto
duce/Enlarge
S
i
z
e
Paper
Selection
A
u
t
%
inch
Auto
Reduce/Enlarge
F
u
l
l
S
i
z
e
100
Dark
Lighter
g
a
m
I
o
t
u
A
t
c
e
l
e
S
r
o
e
P
p
a
Paper
Selection
A
u
t
o
P
Lighter
u
A
t
c
e
l
e
S
r
a
p
e
Page 44

FREQUENTLY USED FUNCTIONS
Press the
Start
key.
7 809
5
S
To stop the copier during the multicopy run, press the Clear/Stop key.
S
Press the Start key to resume copying, or press the Clear/Stop key
again to clear the entered copy number.
Adjusting Copy Image Density
To match the type of originals, adjust the image dens ity.
Auto image density
If the
cator is lit, the copier automatically controls the image density.
If the indicator is not lit, press the
Auto Image Density
Auto Image Density
key.
indi-
Clear/Stop
C
t
c
e
l
e
S
r
Start
Recall/
Enter
R/#
y
t
i
s
n
e
D
e
g
a
m
I
o
t
u
A
Manual image density
If you have dark or light originals,
adjust the image density yourself.
Press the
lower the image density. Press
Darker
the
the image density.
Lighter
(left) key to
(right) key to increase
Max
A
t
u
Darker
m
I
o
y
t
i
s
n
e
D
e
g
a
Lighter
t
c
e
l
e
S
r
e
p
a
41
Page 45

Lighter
D
Selecti
arge
m
t
FREQUENTLY USED FUNCTIONS
Having The Copier Choose The Paper Size (Auto Paper Select)
The copier selects a suitable size of
copy paper based on the original size
and the reproduction ratio.
S
If you use translucent or transparent originals or originals with tags, the original
size might not be de tected c orrect ly.
S
When placing the original on the exposure glass directly, make sure that the
platen cover or optional document feeder is lowered before pressing the Start
key. If not, t he orig inal s ize might no t be d etecte d corr ectly.
S
Regarding functions tha t cannot be us ed together wi th this functi on, see page
86.
Example 1: When making full size copies
Make sure that the
1
Select
indicator is lit. If not, press
Auto Paper Select
the
Auto Paper
key.
Make sure that the magnification
2
ratio is set to 100%. If not, press
Full Size
the
key.
Set your original on the exposure
3
glass or in the optional document
feeder. See page 31, 32 or 34.
4
Press the
Start
The copier selects paper of the
key.
same format and orientation as
the original.
42
on
A
u
t
o
P
%
inch
Auto
Reduce/Enlarge
F
u
l
l
S
i
z
e
100
a
t
c
e
l
e
S
r
e
p
Paper
Selection
A
u
t
o
P
Lighter
u
A
t
c
e
l
e
S
r
a
p
e
I
o
t
u
A
Page 46

Lighter
Selection
ge
m
FREQUENTLY USED FUNCTIONS
Example 2: When making reduced copies
Example: Original: 11" x 17"
Reproduction ratio: 65%
Make sure that the
1
Select
indicator is lit. If not, press
Auto Paper Select
the
Auto Paper
key.
Select 65% using the
2
key.
Set your original on the exposure
3
glass or in the optional document
feeder. See page 31, 32, or
34.
Press the
Start
key.
4
Reduce
Enlarge
Reduce
A
u
t
o
P
a
t
c
e
l
e
S
r
e
p
I
o
t
u
A
%
inch
8
1/2" x 11" lengthwise copy paper
will be selected.
43
Page 47

a
e
e
t
FREQUENTLY USED FUNCTIONS
Having The Copier Choose The Reproduction Ratios (Auto Reduce/Enlarge)
The copier can select the proper reproduction ratio based on the selected
paper size and the original size.
S
If you use translucent or transparent originals or originals with tags, the original
size might not be de tected c orrect ly.
S
When placing the original on the exposure glass directly, make sure that the
platen cover or optional document feeder is lowered before pressing the Start
key. If not, t he orig inal s ize might no t be d etecte d corr ectly.
S
Regarding functions tha t cannot be us ed together wi th this functi on, see page
86.
Example: Original size: 11" x 17" lengthwise
" x 11" lengthwise
Copy paper size: 8
1/2
Press the
1
key.
Set your original on the exposure
2
glass or in the optional document
feeder. See page 31, 32, or
34.
.
Select the copy paper using the
3
Paper Selection
Press the
4
selected.
44
Auto/Reduce Enlarge
key.
Start
key. 65% will be
Auto
Reduce/Enlarge
P
S
F
u
l
l
S
i
z
rge
Paper
Selection
A
u
t
o
P
a
p
Ligh
t
c
e
l
e
S
r
e
Page 48

FREQUENTLY USED FUNCTIONS
Copying From The Bypass Feed Table
Use the bypass feed table to copy onto OHP transparencies, adhesive
labels, translucent paper, and post cards.
S
Adhesive labels should be fed from the bypass feed table one sheet at a time.
S
OHP transparencies should be fed from the bypass feed table. You can set ten
sheets at a time. However, if misfeed or multi-feed occurs, set sheets one at a
time.
S
OHP transpare ncies should be fanned t o get air bet ween the shee ts before lo ading.
S
Translucent paper should be fed from the bypass feed table.
S
Translucent paper should be fed so that the paper grain is oriented with the
paper path.
S
Postcards sh ould be fe d from th e bypass fe ed table. Cor rect any cur ls they mig ht
have before lo ading them .
S
It is recommended to feed one post card at a time.
S
When you use the bypass feed table while placing the original directly on the
exposure glass, lower the platen cover or optional document feeder before pressing the Start key.
S
Regarding functions that cannot be used together with this function, see page
86.
Set your original on the exposure
1
glass or in the optional document
feeder. See page 31, 32, or
34.
Open the bypass feed table.
2
45
Page 49

e
FREQUENTLY USED FUNCTIONS
Make sure that the
3
Feed
indicator is lit. If it is not lit,
press the
select the bypass feed table.
Slide the paper guides to the pa-
4
per width and, if necessary,
swing out the extender to support
large size copy paper.
Insert the copy paper into the by-
5
pass feed table.
S
Approximately 40 sheets of copy paper (20 lb) can b e inse rted at a tim e.
S
Do not insert copy paper after the
Load Paper ( ) indicator turns off.
Paper Selection
Bypass
key to
Bypass Feed
Paper
Selection
A
u
t
o
P
a
S
r
e
p
6
46
Press the
Start
key.
Page 50

FREQUENTLY USED FUNCTIONS
Temporarily Stopping One Job To Copy
Something Else (Interrupt Copying)
Use the
copies.
S
Interrupt
Regarding functions that cannot be used together with this function, see page
86.
key to interrupt a multicopy run to make urgently needed
Without the optional document feeder
Press the
1
ier will stop the copy run and
store the present settings in the
memory. The copier will return to
the ready condition.
Remove the previous original. Set
2
your original for interrupt copying
on the exposure glass. See
page 31.
Make your copies.
Interrupt
key. The cop-
2
Interrupt
1
4
3
3
After interrupt copying is com-
4
pleted, press the
again. The copier will recall the
previous copy settings.
Interrupt
key
Interrupt
Reset the previous original and
5
press the
previous run.
Start
key to resume the
7 809
Clear/Stop
C
R/#
Recall/
Enter
Start
47
Page 51

FREQUENTLY USED FUNCTIONS
With the optional document feeder
Press the
1
ier will stop the copy run and
store the present settings in the
memory. The original on the exposure glass will exit from the
document feeder. The copier will
return to the ready condition.
Take the originals from the exit
2
stack.
Separately take the remaining
3
originals off the original table.
Make your copies.
Interrupt
key. The cop-
4
After interrupt copying is com-
5
pleted, press the
The copier will recall the previous
copy settings.
Some originals in the exit stack
6
(step 2) weren’t completely copied. Read the number in the
Three Digit
that number of pages from the
top
of the exit stack.
Interrupt
indicator and take
key.
Interrupt
%
inch
Place the sheets you just took on
7
the bottom of the stack you took
from the original table (step 3).
Place the stack you just made in
8
the original table.
Press the
Start
key.
9
48
Page 52

t
FREQUENTLY USED FUNCTIONS
Reducing And Enlarging
S
Regarding functions that cannot be used together with this function, see page
86.
Reducing and enlarging using preset ratios
Reducing
Press the
ratio will change as follows:
Reduce
key to select the preset reducing ratios. The reducing
93%¬85%¬77%¬74%¬65%¬50%
Enlarging
Press the
Enlarge
key to select the preset enlarging ratios. The enlarging
ratio will change as follows:
121% ¬ 129% ¬ 155% ¬ 200%
Down
oom
Up
Down
Reduce
Sor
Enlarge
Reduce
49
Page 53

FREQUENTLY USED FUNCTIONS
Reducing and enlarging with the Zoom Up (+) and Zoom
Down (-) keys (
You can change the reproduction ratio from 50% to 200% in 1% steps.
+-
Zoom)
Press the
peatedly, or hold down the key
continuously, to increase the ratio
in 1% steps.
Press the
repeatedly, or hold down the key
continuously, to reduce the ratio
in 1% steps.
Zoom Up (+)
Zoom Down (-)
key re-
key
Up
Down
Down Reduce
Enlarge
Reduce
Reducing and enlarging with the number keys (10 key
Zoom)
Note: Before using the 10 Key Zoom, you have to change copier’s default settings
with the user tools. (See page 127.) If you select the 10 Key Zoom, the
Size Magnification key is used as 10 Key Zoom key. In this case, you cannot use Size Magnification.
Note: After selecting the 10 Key Zoom, put the sticker (key name sheet) for the
10 Key Zoom on the operation panel. The sticker is enclose d as an accessory.
You can enter any reproduction ratio between 50% and 200% using the
Number
50
keys.
Page 54

g
c
Energy Saver
g
FREQUENTLY USED FUNCTIONS
Press the
1
Magnification)
10 Key Zoom (Size
key.
Enter the desired reproduction ra-
2
tio using the
S
To change the number entered,
press the Clear/Stop key and enter
the new number.
Press the
Number
Recall/Enter
keys.
key.
3
o
t
Darker
m
I
a
Second Original
Ready
Wait
Energy Saver
s
n
e
D
e
g
0
1
2
4
5
7
8
0
Clear/Stop
R/#
C
Zoom
Up
Down
3
6
9
Recall/
Enter
R/#
Recall/
Enter
Enlar
Redu
Start
Start
Zoom
10Key+#
Max
y
t
i
Fitting the original to a copy of a different size
(Size Magnification)
Note: If you select the 10 Key Zoom using the user tool, you cannot use Size
Magnification. See page 50.
The suitable reproduction ratio will be
automatically selected when you enter
the lengths of the original and copy
image you want.
Original
Copy size you want
Copy
51
Page 55

(10Key+#)
U
Energy Saver
g
t
y
I
FREQUENTLY USED FUNCTIONS
Press the
1
key.
Size Magnification
Original
Image Size
p
Enter the original size using the
2
Number
S
Up to 999" can b e ente red.
S
To change the number entered,
keys.
press the Clear/Stop key and enter
the new number .
Press the
Recall/Enter
key.
3
o
Darker
m
I
a
Second Original
Ready
Wait
Energy Saver
i
s
n
e
D
e
g
0
Copy
Image Size
1
2
3
4
5
6
7
8
Clear/Stop
R/#
0
C
9
Recall/
Enter
R/#
Recall/
Enter
Max
y
t
Down
Start
Start
Enter the copy size using the
4
Number
Press the
keys.
Recall/Enter
5
52
key.
Second Original
Ready
Wait
Energy Saver
Max
t
i
Program
Clear Modes/
Energy Saver
1
2
4
5
7
8
0
nterrupt
C
3
6
9
Start
Recall/
Enter
R/#
Page 56

FREQUENTLY USED FUNCTIONS
Entering Copy Job Settings During The Warm-up Period (Auto Start)
If you press the
Start
key during
the warm-up period, the
Ready
indicator will blink, then
the copier will start copying after
the warm-up period. Set your
copy settings during warm-up period, then press the
S
To cancel Auto Start, press the
Clear/Stop key.
Start
key.
Recall/
Enter
Start
Ready
Wait
53
Page 57

MAKING ONE-SIDED COPIES FROM VARIOUS ORIGINALS (Single Copies)
MAKING ONE-SIDED COPIES FROM
VARIOUS ORIGINALS (Single Copies)
From 2 One-sided Originals To 1 One-sided Copy (Combine Originals)
Note: This function can be used only when your copier is equipped with the op-
tional docu ment feed er.
S
The number of originals should be a multiple of two. If not, add a blank sheet to
your originals .
S
Original sizes ( sideways on ly) that can be used are as foll ows:
8
" x 11", 5
1/2
S
Please refer to the following table when you select the copy paper size and reproduction ratio.
1/2
" x 8
1/2
"
Original Copy paper Ratio
8
" x 11" lengthwise 65%
8
" x 11" sideways
1/2
" x 8
5
1/2
S
Regarding functions tha t cannot be us ed together wi th this functi on, see page
86.
54
" sideways
1/2
1/2
11" x 17" lengthwise 100%
8
" x 11" lengthwise 100%
1/2
11" x 17" lengthwise 129%
Page 58

t
r
a
a
Zoom
MAKING ONE-SIDED COPIES FROM VARIOUS ORIGINALS (Single Copies)
Press the
1
light the
Single Copies
Combine Originals
cator.
Set your originals in the optional
2
document feeder. ( See page
32.) When setting originals, the
top and bottom originals should
be placed upside down as shown
in the illustration to make copies
that read from left to right.
S
If you want to mak e copies that read
from righ t to left, set your ori ginals as
usual.
Select the copy paper size using
3
Paper Selection
the
key.
key to
indi-
rge
Erase Cover/
Center
Edge
Slip Sheet
Copy Cover
Blank Cover
OHP Slip Sheet
Paper
Selection
4
Single Copies
Combine Originals
1
2 Sided Original
2
Book Original
2
3
1
Ligh
Select the reproduction ratio us-
4
ing the
Reduce
or
Press the
Start
key.
5
Enlarge
key.
Up
Down
t
A
u
t
o
P
a
Enlarge
c
e
l
e
S
r
e
p
So
St
Reduce
St
55
Page 59

MAKING ONE-SIDED COPIES FROM VARIOUS ORIGINALS (Single Copies)
From 1 Two-sided Original To 2 One-sided Copies (2 Sided Original)
Note : We recommend using this function with the optional document feeder.
S
Regarding functions tha t cannot be us ed together wi th this functi on, see page
86.
Press the
1
light the
Single Copies
2 Sided Original
tor.
Set your originals in the optional
2
document feeder. See page
32.
Press the
Start
key.
3
key to
indica-
Erase Cover/
Center
Edge
Slip Sheet
Copy Cover
Blank Cover
OHP Slip Sheet
Single Copies
Combine Originals
1
2 Sided Original
2
Book Original
56
Page 60

MAKING ONE-SIDED COPIES FROM VARIOUS ORIGINALS (Single Copies)
From 2 Facing Pages To 2 One-sided Copies (Book Original)
S
Copy paper s izes (sidew ays o nly) that c an be us ed ar e as f ollows:
" x 11", 5
8
1/2
S
Regarding fu nctions th at cannot be used toge ther with th is functio n, see page
86.
1/2
" x 8
1/2
"
Press the
1
light the
Single Copies
Book Original
indicator.
Start with the last page of your
2
book original and work your way
to the beginning.
Place the original
face down
the exposure glass and align the
last page with the left scale.
key to
on
Erase Cover/
Center
Edge
Slip Sheet
Copy Cover
Blank Cover
OHP Slip Sheet
Single Copies
Combine Originals
1
2 Sided Original
2
Book Original
57
Page 61

t
MAKING ONE-SIDED COPIES FROM VARIOUS ORIGINALS (Single Copies)
Or, set the facing original in the
optional document feeder. See
page 32 or 34.
3
2
1
4
Select the copy paper size using
3
Paper Selection
the
Press the
Start
key.
key.
4
rge
Paper
Selection
A
u
t
o
P
a
p
Ligh
t
c
e
l
e
S
r
e
58
Page 62

ADDING OR INSERTING SHEETS (Cover/Slip Sheet )
ADDING OR INSERTING SHEETS (Cover/Slip
Sheet )
Copying The Front Cover Of The Originals (Copy Cover)
Note: This function can be used only when your copier is equipped with the op-
tional document feeder.
Note: The copier can also copy the back cover of the originals. Set the copier with
the user too ls. (See page 12 6.) If you do, see page 60.
S
Regarding fu nctions that canno t be used together with this functio n, see page
86.
Press the
1
to light the
Cover/Slip Sheet
Copy Cover
indicator.
key
Erase Cover/
Center
Edge
Slip Sheet
Copy Cover
Blank Cover
OHP Slip Sheet
Single Copies
Combine Originals
1
2 Sided Original
2
Book Original
59
Page 63

h
ADDING OR INSERTING SHEETS (Cover/Slip Sheet )
Set paper for cover sheets in the
2
bypass feed table.
Make sure to set paper that is
identical in size and direction with
the paper to which you are copying (step 3).
Select copy paper using the
3
per Selection
S
You cannot s elect the large capacity
tray.
.
Set your originals in the optional
4
document feeder. See page
32.
.
Press the
Start
key.
key.
Pa-
large
Paper
Selection
A
u
t
o
P
a
p
Lig
t
c
e
l
e
S
r
e
5
Copying The Front And Back Covers Of The Originals
Note: This function can be used only when your copier is equipped with the op-
tional docu ment feed er.
Note: You can select this setting with the user tools. (See page 126.) If you do
not select this setting, only the first page of the originals is copied. (See
page 59.)
S
Regarding functions tha t cannot be us ed together wi th this functi on, see page
86.
60
Page 64

Press the
h
1
to light the
Cover/Slip Sheet
Copy Cover
Set paper for cover sheets in the
2
bypass feed table.
Make sure to set paper that is
identical in size and direction with
the paper to which you are copying (step 3).
ADDING OR INSERTING SHEETS (Cover/Slip Sheet )
key
indicator.
Erase Cover/
Center
Edge
Slip Sheet
Copy Cover
Blank Cover
OHP Slip Sheet
Single Copies
Combine Originals
1
2 Sided Original
2
Book Original
Select copy paper using the
3
per Selection
S
You cannot select the large capacity
tray.
key.
Set your originals in the optional
4
document feeder. See page
32.
Press the
Start
key.
5
Pa-
large
Paper
Selection
A
u
t
o
P
a
p
Lig
t
c
e
l
e
S
r
e
61
Page 65

h
ADDING OR INSERTING SHEETS (Cover/Slip Sheet )
Adding A Front Cover Sheet (Blank Cover)
Note: This function can be used only when your copier is equipped with the op-
tional docu ment feed er.
Note: The copier can also ad d the back cover. Set the cop ier with the user tools .
(See page 126.) If you do , see page 63.
S
Regarding functions tha t cannot be us ed together wi th this functi on, see page
86.
Press the
1
to light the
Cover/Slip Sheet
Blank Cover
tor.
Set paper for cover sheets in the
2
bypass feed table.
Make sure to set paper that is
identical in size and direction with
the paper to which you are copying (step 3).
Select copy paper using the
3
per Selection
S
You cannot s elect the large capacity
tray.
key.
key
indica-
Pa-
large
Erase Cover/
Center
Edge
Slip Sheet
Copy Cover
Blank Cover
OHP Slip Sheet
Paper
Selection
A
u
t
o
P
a
Single Copies
Combine Originals
2 Sided Original
Book Original
S
r
e
p
1
2
Lig
t
c
e
l
e
62
Page 66

Set your originals in the optional
4
document feeder. See page
32.
ADDING OR INSERTING SHEETS (Cover/Slip Sheet )
Press the
Start
key.
5
Adding Front And Back Cover Sheets
Note: This function can be used only when your copier is equipped with the op-
tional document feeder.
Note: You can select this setting with the user tools. (See page 126.) If yo u do
not select this setting, only the front cover is added. (See page 62 .)
S
Regarding functions that cannot be used together with this function, see page
86.
Press the
1
to light the
tor.
Cover/Slip Sheet
Blank Cover
indica-
key
Erase Cover/
Slip Sheet
Center
Edge
Copy Cover
Blank Cover
OHP Slip Sheet
Single Copies
Combine Originals
1
2 Sided Original
2
Book Original
.
Set paper for cover sheets in the
2
bypass feed table.
Make sure to set paper that is
identical in size and direction with
the paper to which you are copying (step 3).
63
Page 67

h
ADDING OR INSERTING SHEETS (Cover/Slip Sheet )
Select copy paper using the
3
per Selection
S
You cannot s elect the large capacity
tray.
.
Set your originals in the optional
4
document feeder. See page
32.
.
Press the
Start
key.
key.
Pa-
large
Paper
Selection
A
u
t
o
P
a
p
Lig
t
c
e
l
e
S
r
e
5
Inserting Slip Sheets Between OHP Transparencies (OHP Slip Sheet)
S
Regarding functions that cannot be used together with this function, see page
86.
Set the slip sheets in the 500-
1
sheet paper tray.
S
Do not set the slip sheets in the large
capacity tr ay.
64
Page 68

Set the OHP transparencies in
h
2
the bypass feed table.
S
You can set ten sheets at a time.
However, if mi sfeed or multi-feed occurs, feed one sheet at a time.
S
OHP transparencies should be
fanned to get air between the sheets
before loading.
ADDING OR INSERTING SHEETS (Cover/Slip Sheet )
Press the
3
to light the
Cover/Slip Sheet
OHP Slip Sheet
cator.
Using the
4
select the paper tray where you
Paper Selection
have set the slip sheets (step 1).
Set your original on the exposure
5
glass or in the optional document
feeder. See page 31, 32, or
34.
Press the
Start
key.
6
key
indi-
key,
large
Erase Cover/
Center
Edge
Slip Sheet
Copy Cover
Blank Cover
OHP Slip Sheet
Paper
Selection
A
u
t
o
P
a
p
Single Copies
e
S
r
e
Combine Originals
1
2 Sided Original
2
Book Original
t
c
e
l
Lig
65
Page 69

ERASING PARTS OF THE COPY IMAGE (Erase)
ERASING PARTS OF THE COPY IMAGE
(Erase)
Note: The Erase key can instead be used as the Margin Adjustment key (See
page 127.) In this case, this function cannot be used.
Erasing The Center Margin Of The Original Image
(Erase Center)
Erasing The Surrounding Area Of The Original Image
(Erase Border)
Erasing The Center Margin And Surrounding Area
Of The Original Image
66
Page 70

ERASING PARTS OF THE COPY IMAGE (Erase)
S
The position of th e margin to be erased is determ ined according to the selected
copy paper and reproduction ratio. Make sure to select copy paper suitable for
your origin al.
S
The width of th e margin to be erased can be changed w ith the use r tools. See
page 129.
S
Regarding fu nctions that cann ot be used together with this function , see page
86.
Press the
1
lect the Erase Center, twice to
Erase
key once to se-
select the Erase Border, or three
times to select both of them.
Set your original on the exposure
2
glass or in the optional document
feeder. See page 31, 32, or
34.
S
If you place a book original on the
exposure glass, the original must be
aligned to the rear left corner.
Press the
Start
key.
3
Erase Cover/
Center
Edge
Slip Sheet
Copy Cover
Blank Cover
OHP Slip Sheet
Single Copies
Combine Originals
1
2 Sided Original
2
Book Original
67
Page 71

O
g
O
O
ADDING MARGINS FOR BINDING (Margin Adjustment)
ADDING MARGINS FOR BINDING (Margin
Adjustment)
Note: Before using Margin Adjustment, you have to change copier’s default set-
tings with the user tools. (See page 127.) If you do this, the Erase key is
used as the Margin Adjustment key. In this case, you cannot use the Erase
function.
Note: After selecting Margin Adjustment, put the sticker (key name sheet) for
Margin Adjustment on the operation panel. The sticker is enclosed as an
accessory.
S
The width of the mar gin can be ch anged with th e user tool s. See page 128.
S
Regarding functions tha t cannot be us ed together wi th this functi on, see page
86.
Margin For One-sided Copying
Press the
1
(Erase)
Margin Adjustment
key once to set the left
margin or twice to set the right
margin.
Make your copies.
2
68
Duplex
1 Sided
1
1
1 Sided
1
2
1
2 Sided
Book Ori
Sorter
1
1
2
Left Margin
Right Margin
Cover/
Slip Sheet
Margin
Adjustment
Size
Copy Cover
Blank Cover
OHP Slip Sheet
Single Copies
Combine Originals
2 Sided Original
Book Original
Page 72

O
g
O
O
ADDING MARGINS FOR BINDING (Margin Adjustment)
Margin For Two-sided Copying
Note: This function can be used only when your copier has a unit for two-sided
copying.
Follow the steps below when you want to set the left margin for the front
side and right margin for the back side for binding when making two-sided
copies that read from left to right.
Press the
1
copier to make two-sided copies.
See pages 73 ~ 76.
Press the
2
(Erase)
Duplex
key to set the
Margin Adjustment
key once to set the left
margin for the front side and the
right margin for the back side.
S
If you want to set the right ma rgin for
the front side and the left margin for
the back si de (binding for copies that
read from right to left), press the
Margin Adjustment (Erase) key
twice.
Make your copies.
3
1
2
Left Margin
Right Margin
Duplex
1 Sided Originals
1
1
1 Sided Originals
1
1
1
2 Sided Original
2
Book Original
Cover/
Slip Sheet
Copy Cover
Blank Cover
OHP Slip Sheet
(even)
2
(odd)
2
2
2
Single Copies
Combine Originals
1
2 Sided Original
2
Book Original
Duplex
1 Sided
1 Sided
1
2 Sided
Book Ori
1
1
1
1
2
Cover/
Slip Sheet
Copy Cover
Blank Cover
OHP Slip Sheet
Single Copies
Combine Originals
2 Sided Original
Book Original
Margin
Adjustment
Size
69
Page 73

C
STORING YOUR COPY SETTINGS IN MEMORY (Program)
STORING YOUR COPY SETTINGS IN MEMORY
(Program)
You can store up to five frequently used copy job settings in machine
memory, and recall for future use.
Storing Your Settings
Set the copy settings you want to
1
put into memory.
Press the
Program
key.
2
S
If you want to cancel storing, press
the Program key again.
While pressing the
3
key, press the
3, 4
, or 5) that you want to store
Recall/Enter
Number
settings in.
S
PE will be displayed on the copy
counter if y ou select a protecte d program number. In this case, repeat
steps 2 and 3 with another program
number.
S
If you want to protect your program,
follow the procedure in the next section.
.
Release the
Recall/Enter
4
key (1, 2,
key.
dy
t
rgy Saver
Max
Program
1 2
1
2
4
5
7
8
0
Clear Modes/
Energy Saver
3
6
9
Recall/
Enter
R/#
Start
70
Page 74

C
STORING YOUR COPY SETTINGS IN MEMORY (Program)
Protecting Your Settings From Being Overwritten
Press the
Program
key.
1
While pressing the
2
key, press the
3, 4
, or 5) to be protected, then
press the
Number (0
Recalling Your Settings
Press the
Program
Recall/Enter
Number
) key.
key.
key (1, 2,
1
Ready
Wait
Energy Saver
ker
Max
Program
Program
Clear Modes/
C
Energy Saver
1
2
4
5
7
8
0
1 2
3
6
9
Start
Recall/
Enter
R/#
Clear Modes/
Energy Saver
Interrupt
Enter the program number by
2
pressing the
3, 4
, or 5).
S
If you enter a program number not
registered, EP will be displayed on
the copy counter.
S
If you recall a protected program
number, P1, P2, P3, P4, or P5 is dis-
played on the copy counter while
holding the Number key.
Number
key (1, 2,
dy
t
rgy Saver
Max
1
2
3
4
5
6
7
8
9
Start
Recall/
Enter
R/#
0
71
Page 75

C
STORING YOUR COPY SETTINGS IN MEMORY (Program)
Unprotecting Your Settings
Press the
Program
key.
1
While holding the
2
(1, 2, 3, 4, or 5) that you want to
remove protection from, press the
Clear/Stop
S
While holding the Number key, the
program number (P1, P2, P3, P4, or
P5) to be unprotected appeared in
the copy cou nter.
key.
The settings remain as they
were, but are no longer protected. You can store new settings under this number.
Number
key
u
o
t
Darker
m
I
g
a
Program
Ready
Wait
Energy Saver
Max
y
t
i
s
n
e
D
e
1 2
1
2
3
4
5
6
7
8
9
R/#
0
Clear/Stop
C
Clear Modes/
Energy Saver
Start
Recall/
Enter
72
Page 76

MAKING TWO-SIDED COPIES (ONLY WITH MODEL HAVING THIS FEATURE)
MAKING TWO-SIDED COPIES (ONLY WITH
MODEL HAVING THIS FEATURE)
Note: This function can be used only if your copier has a unit for two-sided copy-
ing.
S
To avoid pr oblems cau sed by cur ly copies , try turn ing over the paper st ack in the
500-sheet or large capacity tray. If there is no improvement, change to copy
paper with less curl.
S
The following pap er limita tions appl y:
Maximum size: 11" x 17"
Minimum size: 5
Weight: 17 ~ 24 lb
*11" x 15" p aper ca nnot be used .
S
Up to 50 copies (17 ~ 20 lb paper) can be made at one ti me. If you use 21 ~ 24
lb paper, 30 cop ies can be mad e at one time.
S
Regarding fu nctions th at cannot be used toge ther with th is functio n, see page
86.
From An Even Number Of One-Sided Originals
(1 Sided Originals, even)
1/2
" x 8
" sideways
1/2
S
A right margin of 0.2" is set on th e back side au tomatica lly.
S
If you select the Even Number setting when you have an odd number
of originals, the first page of your
copies will be blank, as shown in the
illustration. Be sure to count your
originals be fore copyin g.
73
Page 77

MAKING TWO-SIDED COPIES (ONLY WITH MODEL HAVING THIS FEATURE)
Press the
1
1 Sided Originals (even)
Duplex
key to light the
tor.
Set your original on the exposure
2
glass or in the optional document
indica-
Cover/
Slip Sheet
Copy Cover
Blank Cover
OHP Slip Sheet
Single Copies
Combine Originals
1
2 Sided Original
Book Original
Duplex
1 Sided Originals
(even)
2
1
1
1 Sided Originals
(odd)
2
1
1
1
2 Sided Original
2
2
Book Original
2
2
feeder. See page 31, 32, or
34.
S
Start with the last page of the originals.
Press the
Start
key.
3
From An Odd Number Of One-Sided Originals
(1 Sided Originals, odd)
S
A right mar gin o f 0.2" i s set on the back side a utomat ically .
S
If you select the Odd Number setting
when you have an even number of
originals, t he first pa ge of your c opies
will be blank, as sh own in the illu stration. Be sure to count your originals
before copyin g.
74
Page 78

MAKING TWO-SIDED COPIES (ONLY WITH MODEL HAVING THIS FEATURE)
Press the
1
1 Sided Originals (odd)
Duplex
key to light the
tor.
Set your original on the exposure
2
glass or in the optional document
indica-
Cover/
Slip Sheet
Copy Cover
Blank Cover
OHP Slip Sheet
Single Copies
Combine Originals
1
2 Sided Original
Book Original
Duplex
1 Sided Originals
(even)
2
1
1
1 Sided Originals
(odd)
2
1
1
1
2 Sided Original
2
2
Book Original
2
2
feeder. See page 31, 32, or 34.
S
Start with the last page of the originals.
Press the
Start
key.
3
From Two-Sided Originals (2 Sided Original)
Note: It is recommended to use this function with the optional document feeder.
Press the
1
2 Sided Original
Duplex
key to light the
indicator.
Cover/
Slip Sheet
Copy Cover
Blank Cover
OHP Slip Sheet
Single Copies
Combine Originals
2 Sided Original
Book Original
Duplex
1 Sided Originals
(even)
2
1
1
1 Sided Originals
(odd)
2
1
2
1
1
1
2 Sided Original
2
2
Book Original
2
Set your original in the optional
2
document feeder. See page
32 or 34.
S
Start with the last page of the originals.
Press the
Start
key.
3
75
Page 79

MAKING TWO-SIDED COPIES (ONLY WITH MODEL HAVING THIS FEATURE)
From Facing Pages (Book Original)
S
Copy paper size s (sideways on ly) that can be used are as foll ows:
8
" x 11", 5
1/2
1/2
" x 8
1/2
"
Press the
1
Book Original
Duplex
indicator.
key to light the
Start with the last page of your
2
book original and work your way
to the beginning.
Place the original face down on
the exposure glass and align the
last page with the left scale.
Or, set the facing original in the
optional document feeder.
Press the
Start
key.
3
Cover/
Slip Sheet
Copy Cover
Blank Cover
OHP Slip Sheet
Single Copies
Combine Originals
1
2 Sided Original
2
Book Original
Duplex
1 Sided Originals
1
1
1 Sided Originals
1
1
1
2 Sided Original
2
Book Original
3
(even)
2
(odd)
2
2
2
2
1
4
76
Page 80

FINISHING (OPTION)
FINISHING (OPTION)
Sorting Into Sets (Sort)
One copy of each originals is delivered to each bin and copies are collated into sets.
Note: This function can be used only when your copier is equipped with the op-
tional 20-bin sorter stapler, 10-bin so rter stapler, or 20-bin sorter.
S
For Sorting, the following limitations apply:
*L: lengthwise S: sideways
20-bin sorter stapler 10-bin sorter stapler 20-bin sorter
Maximum paper size
S: 8
Minimum paper size 8
L: 11" x 17"
" x 11"
1/2
" x 11" 8
1/2
L: 11" x 17"
S: 8
" x 11"
1/2
" x 11"
1/2
Maximum paper weight 24 lb 42 lb 24 lb
Minimum paper weight 14 lb 14 lb 14 lb
Maximum capacity of bins
" x 11": 30 copies
1/2
8
" x 14" or larger:
1/2
15 copies
" x 11": 30 copies
8
1/2
8
" x 14" or larger:
1/2
25 copies
8
Paper that cannot be used post cards, translucent paper, OHP transparencies, and adhesive labels
L: 11" x 17"
S: 8
" x 11"
1/2
L: 8
" x 11"
1/2
" x 8
S: 5
1/2
8
" x 11" or smaller:
1/2
1/2
"
30 copies:
8
" x 14": 15 copies
1/2
11" x 17": 10 copies
S
To avoid pr oblems cau sed by cur ly copies , try turn ing over the paper st ack in the
500-sheet or large capacity tray. If there is no improvement, change to copy
paper with less curl.
S
Regarding functions that cannot be used together with this function, see page
86.
77
Page 81

FINISHING (OPTION)
Press the
1
Sort
Sorter
indicator.
key to light the
Set your original on the exposure
2
glass or in the optional document
feeder. See page 31, 32, or
34.
Set other settings and press the
3
Start
key.
S
If you set your originals on the expo sure glass in step 2, repeat steps 2
and 3 until your copying is completed.
Stapling Copies (Staple)
oom
Up
Down
Enlarge
Reduce
Sorter
Sort
Staple
Stack
Note: This function can be used only when your copier is equipped with the op-
tional 20-bin sorter stapler or 10-bin sorter stapler.
S
If you select Stap ling, Sort ing is autom atically selected.
S
You cannot u se St apling with S tacki ng.
S
To avoid problems caused by curly copies, try turning over the paper stack in the
500-sheet or large capacity tray. If there is no improvement, change to copy
paper with less curl.
S
Regarding functions tha t cannot be us ed together wi th this functi on, see page
86.
78
Page 82

Stapling position and original setting
FINISHING (OPTION)
Original setting in the optional
document feede r
Copies
R
R
R
*20-bin sorter stapler only
Changing the stapling position
If your machine is equipped with the 20-bin sorter stapler, you can select
one of two stapling positions by changing the position of the stapler. Open
the front cover of the sorter stapler and perform the actions illustrated
below.
S
After changing the position of the stapler, the stapler should be clicked in position.
R
R
79
Page 83

FINISHING (OPTION)
S
For Stapling, the followin g limitati ons apply:
*L: lengthwise S: sideways
20-bin sorter stapler 10-bin sorter stapler
Maximum paper size L: 11" x 17" S: 8
Minimum paper size 8
Maximum paper weight 21 lb 21 lb
Minimum paper weight 14 lb 14 lb
Stapler capacity
Paper that cannot be used post cards, translucent paper, OHP transparencies, and adhesive labels
" x 14" or larger: 2 ~ 10 copies
8
1/2
1/2
8
" x 11": 2 ~ 20 copies
1/2
" x 11" L: 11" x 17" S: 8
1/2
" x 11" 8
2 ~ 20 copies
1/2
" x 11"
" x 11"
1/2
Stapling copies automatically after copying
Note: This function can be used only when your copier is equipped with the op-
tional docu ment feed er.
Press the
1
Staple
Sorter
indicator.
key to light the
Set originals in the optional docu-
2
ment feeder. See page 32.
Enter any other settings and
3
make your copies.
80
oom
Up
Down
Enlarge
Reduce
Sorter
Sort
Staple
Stack
Page 84

FINISHING (OPTION)
Stapling copies manually after copying
Use this function when you place originals on the exposure glass, or in the
optional document feeder, one sheet at a time.
Press the
1
Sort
Sorter
indicator.
key to light the
Place originals on the exposure
2
glass, or set originals in the optional document feeder
at a time.
S
Start with the last page of the originals.
Make your copies.
3
After copying is completed, press
4
S
Sorter
the
key before the
indicator stops blinking.
The Staple indic ator blinks for about
20 seconds. You can change this
time using the user tools. See
page 129.
one sheet
Staple
oom
oom
Up
Down
Up
Down
Enlarge
Reduce
Enlarge
Reduce
Sorter
Sort
Staple
Stack
Sorter
Sort
Staple
Stack
81
Page 85

FINISHING (OPTION)
Stacking Together All Copies Of A Page (Stack)
All copies of each original are delivered to the same bin.
Note: This function can be used only when your copier is equipped with the op-
tional 20-bin sorter stapler, 10-bin sorter stapler, or 20-bin sorter.
S
When using 11" x 17" paper with t he 20-bin sorter stapler, it might happen that
the sorter s tapler cannot p roperly stack 15 sheets dependin g on the paper bra nd
and condition.
S
To avoid problems caused by curly copies, try turning over the paper stack in the
500-sheet or large capacity tray. If there is no improvement, change to copy
paper with less curl.
S
Regarding functions tha t cannot be us ed together wi th this functi on, see page
86.
S
For Stacking, the followin g limitati ons apply:
*L: lengthwise S: sideways
20-bin sorter stapler 10-bin sorter stapler 20-bin sorter
Maximum paper size
Minimum paper size 8
L: 11" x 17"
" x 11"
S: 8
1/2
" x 11" 8
1/2
L: 11" x 17"
S: 8
" x 11"
1/2
" x 11"
1/2
L: 11" x 17"
S: 8
L: 8
S: 5
Maximum paper weight 24 lb 42 lb 24 lb
Minimum paper weight 17 lb 14 lb 14 lb
8
" x 11" or smaller:
1/2
30 copies:
8
" x 14": 10 copies
1/2
11" x 17": 10 copies
Maximum capacity of bins 15 copies
Paper that cannot be
used
post cards, translucent paper, OHP transparencies, and adhesive labels
8
" x 11": 25 copies
1/2
" x 14" or larger:
8
1/2
20 copies
82
1/2
1/2
1/2
" x 11"
" x 11"
" x 8
1/2
"
Page 86

FINISHING (OPTION)
Press the
1
Stack
Sorter
indicator.
key to light the
Set your original on the exposure
2
glass or in the optional document
feeder. See page 31, 32, or
34.
Enter any other settings and
3
make your copies.
oom
Up
Down
Enlarge
Reduce
Sorter
Sort
Staple
Stack
83
Page 87

r
COPYING WITH USER CODES
COPYING WITH USER CODES
Input your user code (3 digits)
1
using the
the
Recall/Enter
Number
key.
keys. Press
Make your copies.
2
To prevent from others from mak-
3
ing copies using your user code,
press the
Modes/Energy Saver
taneously after copying.
S
Regarding us er codes , see page
132.
S
To set your copier for user codes,
contact your service representative.
S ee page 140.
Clear/Stop
and
key simul-
Clear
Second Original
Ready
Wait
Energy Saver
Max
r
Ready
Wait
Energy Saver
Darker
y
t
i
s
n
e
D
e
g
a
m
I
o
t
Program
Clear Modes/
Energy Saver
1
2
4
5
7
8
0
Clear Modes/
Program
Max
1
4
7
Clear/Stop
Energy Saver
2
5
8
0
C
3
6
9
Recall/
Enter
R/#
C
Interrupt
C
3
6
9
Start
Recall/
Enter
R/#
Interrupt
Start
84
Page 88

r
SAVING ENERGY
SAVING ENERGY
With the Energy Saver, the copier is reset and uses less electricity.
S
To have the function turn on automatically or even have the copier turn itself off,
set the user tools. See pages 124 and 125.
S
Your servic e representative can select one of six leve ls for the saving ratio. (
See page 139.) The greater the saving ratio, the more time the copier will need to
return to t he read y cond ition.
Press the
1
Saver
Clear Modes/Energy
key more than one second
to enter the Energy Saver condition.
S
All indicators except the Energy
Saver indicator tu rn off.
Clear Modes/
Energy Saver
C
Inte
85
Page 89

COMBINATION CHART
COMBINATION CHART
This combination chart shows which modes can be used together.
,
means that these modes can be used together.
+
means that one of these modes will be selected automatically.
means that these modes cannot be used together.
Mode you try to select
Mode you have selected
1 Erase Center
2 Erase Edge
Erase
3 Erase Center & Bor der
4 Margin Adjustment
5 Preset Reduce/Enlarge
+-
6
7 Size Magnification
8 Auto Reduce/Enlarge
Reduce/Enlarge
9 10 Key Zoom
10 From Even One-sided Originals
11 From Two-sided Originals
copies
12 From Book Original
Two-sided
13 From Odd One-sided Originals
14 From Two-sided Original
15 From Book Original
copies
16 From 2 One-sided Originals
One-sided
17 Sorting
18 Stacking
Finishing
19 Stapling
20 Copied Front Cover
21 Blank Front Cover
Sheet
22 OHP Slip Sheet
Cover/Slip
23 Auto Paper Select
24 Bypass Feed Copying
25 Interrupt Copying
Others
26 Different Sized Originals in DF
Zoom
Erase
123456789
++,,,,,
+ +,,,,,
++ ,,,,,
,,,,,
,,,, ++++
,,,,+ +++
,,,,++ +
,,,,+++ +
,,,,+++
,,,,,,,,,
,,,,,,,,,
,,,,,,,,
,,,,,,,,,
,,,,,,,,,
,,,,,,,,
,,,,,,,,
,,,,,,,,,
,,,,,,,,,
,,,,,,,,,
,,,,,,,,,
,,,,,,,,,
,,,,,,,,,
,,,,,,,++
,,,,
,,,,,,,,,
,,,,,,,,,
Reduce/Enlarge
86
Page 90

COMBINATION CHART
Two-sided copies
One-sided
copies
Finishing
Cover/Slip
sheet
10 11 12 13 14 15 16 17 18 19 20 21 22 23 24 25 26
,,,,,,,,,,,,,,+,
1
,,,,,,,,,,,,,,+,
2
Erase
Reduce/Enlarge
Two-sided
One-sided
Finishing
Cover/Slip
Others
{
:
These mode can be used only when you make copies with the same width.
,,,,,,,,,,,,,,+,
3
,,,,,,,,,,,,,,+,
4
,,,,,,,,,,,,,,,+,
5
,,,,,,,,,,,,,,,+,
6
,,,,,,,,,,,,,,,+,
7
,,+,,++,,,,,,++,
8
,,,,,,,,,,,,,+,+,
9
+++++,,,, ,+
+ +++++,,,,+,
++ ++++,,,+,
+++ ++,,,,+
++++ ++,,,,,+,
+++++ +,,,, +,
,++ ,,,+
,,,,,,, +,,,+,+{
,,,,,,,+ ++++,+,
,,,,,,,,+ ,,+,+{
,, ++++
,,+ +++
,++ ++
,,+,,++,,,+++ ++,
,++++ +,
,,,,, ,
,,,,,,,,,+
copies
copies
Sheet
10
11
12
13
14
15
16
17
18
19
20
21
22
23
24
25
26
Others
87
Page 91

COMBINATION CHART
88
Page 92

WHAT TO DO IF
SOMETHING GOES
WRONG
89
Page 93

IF YOUR COPIER DOES NOT OPERATE AS YOU WANT
IF YOUR COPIER DOES NOT OPERATE AS
Check the followings:
Copier’s condition Action
Nothing happens when the
main switch is turned on.
is lit.
is blinking or lit.
is lit.
is lit.
Staples do not come out at all.
Energy Saver
is lit.
Check the power cord. Is it properly plugged into the
outlet?
¯
Plug it in firmly.
Load paper.
Add toner.
Add staples.
If you use the 20-bin sorter stapler,
If you use the 10-bin sorter stapler,
Remove misfed paper.
After loading a new staple cartridge, staples might not
be ejected the first few times you try to use the stapler.
There are jammed staples in the stapler. Remove the
jammed staples.
If you use the 20-bin sorter stapler,
If you use the 10-bin sorter stapler,
A few sheets might not be stapled. To correct this, try
turning over the paper stack in the 500-sheet or large
capacity tray. If there is no improvement, change to
copy paper with less curl.
Your machine is in the Energy Saver or Auto Off
condition.
¯
Press any key except the
ready condition.
See page 95.
See page 98.
YOU WANT
See page 101.
Start
key to return to the
see page 99.
see page 100.
see page 105.
see page 106.
90
Page 94

Copier’s condition Action
C code
is displayed on the
copy counter.
U code
is displayed on the
copy counter.
IF YOUR COPIER DOES NOT OPERATE AS YOU WANT
C1
Close the copier’s front cover.
Close the side cover of the optional paper tray
C3
unit.
C4
Close the cover of the large capacity tray.
Close the cover of the optional 20-bin sorter
stapler, or set the sorter stapler correctly.
C5
Close the cover of the optional 10-bin sorter
stapler, or set the sorter stapler correctly.
Close the cover of the optional 20-bin sorter.
C6
Close the cover of the optional document feeder.
Close the copier’s side cover or large capacity
C7
tray.
The copier is set for user codes. Enter your user
code (3 digits).
U2
Insert the optional key counter.
Insert the optional key card.
Set the fusing unit correctly. See page 4 for
U6
the position of the fusing unit.
Set the unit for two-sided copying correctly.
U7
See page 4 for the position of the unit.
Turn the main switch off, wait a few seconds,
and then turn it on. If the E code appears again,
call your service representative and tell which
code is on. Check the code as follows:
E code
counter.
is displayed on the copy
ex.)
E 1 0 1
By pressing the
Decimal Point
key, this code is displayed.
This code is displayed first.
91
Page 95

IF YOUR COPIER DOES NOT OPERATE AS YOU WANT
Copier’s condition Action
You’ve selected an improper paper size. Copying is
impossible. Select the proper paper size.
When making two-sided copies:
¯
You cannot use the bypass feed table. Close the
bypass feed table and select another paper tray.
¯
Improper paper size is selected. Select the proper
paper size.
¯
You cannot change the paper size when copying
the back side after copying the front side.
¯
You cannot select Cover/Slip Sheet mode.
When making 2 one-sided copies from 2 facing pages
(Book Original mode):
¯
Check Paper Size indicator
lit.
You cannot select the lengthwise copy paper for
is
the book originals. Select sideways copy paper.
¯
You cannot select Auto Reduce/Enlarge.
¯
You cannot select Cover mode.
¯
You cannot select Auto Paper Select.
When adding cover or slip sheets (Cover/Slip Sheet
mode):
¯
The bypass feed table is closed. Open it to set
cover sheets in Cover mode or OHP transparencies
in OHP Slip Sheet mode.
(In OHP Slip Sheet mode, OHP transparencies
should be set in the bypass feed table. Slip sheets
should be set in a paper tray.)
¯
You cannot use Single Copies function. (However,
you can use the OHP Slip Sheet and Single Copies
from Book Originals functions together.)
¯
You cannot make two-sided copies.
See page 73.
92
Page 96

IF YOUR COPIER DOES NOT OPERATE AS YOU WANT
Copier’s condition Action
Original size or direction does not match the copy paper
size or direction.
¯
Select the proper paper size or direction.
When making copies in Auto Paper Select:
¯
There is no proper copy paper size or direction.
(copying is possible.) Select the proper paper size,
or press the
¯
If you use translucent or transparent originals, or
originals with tags, the original size might not be
Check Paper Size\Direction
indicator
is blinking.
correctly detected. Do not use such originals.
When making copies in Auto Reduce/Enlarge:
¯
The copy paper direction does not match the
original direction. (Copying is possible.) Change the
original direction, select copy paper oriented proper
direction, or press the
copying.
¯
The original size might not be detected correctly.
Use originals of a standard size.
¯
If you use translucent or transparent originals, or
originals with tags, the original size might not be
detected correctly. Do not use such originals.
Entered data is over the maximum or under the
Max
indicator blinks.
minimum allowed. The data is automatically corrected
within range.
The indicator of the
Density
key blinks.
Manual Image Density
The
Auto Image
Turn the main switch off and on. If this condition reoccurs, call your service representative and explain the
problem.
indicator blinks.
Previous copies remain in the
unit for two-sided copying when
you try to make two-sided cop-
Press the
Start
key to get the remaining copies out.
ies.
Is the right kind of paper in the paper tray?
¯
Paper size and weight must be within the
Misfeeds occur frequently.
specifications for this copier.
Is folded, wrinkled, damp, or curled paper in the paper
tray?
¯
Always use dry, undamaged paper.
Start
key to continue copying.
Start
key to continue
93
Page 97

IF YOU CANNOT MAKE COPIES AS YOU WANT
Copier’s condition Action
Is the paper properly set in the paper tray?
¯
Always load paper correctly.
Misfeeds occur frequently.
Are there any pieces of misfed paper or other foreign
objects in the machine?
¯
Make sure that the paper path is completely clear
of paper and other material after a misfeed.
S
If you cannot correct the problem by taking the above actions, please contact
your service representative.
IF YOU CANNOT MAKE COPIES AS YOU
WANT
Problem Cause Action
The original has a gray or colored
background.
Copies appear dirty.
The image density is too dark.
The platen cover, exposure glass,
or document feeder belt is
dirty.
The reverse side of an
original image is copied.
The image density is too dark.
The original has a low contrast
image.
Copies are too light.
The image density is too light.
Damp or rough grain paper is
used.
The same copy area is
dirty whenever making
copies.
Copies are blank or
The platen cover, exposure
glass, or document feeder belt
is dirty.
The original is not set correctly.
parts of the image are
not copied.
An improper paper size is
selected.
S
If you cannot correct the problem by taking the above actions, please contact
your service representative.
Adjust the image density.
See page 41.
Clean them.
See pages 144 and 145.
Adjust the image density.
See page 41.
Adjust the image density.
See page 41.
Use dry paper without rough
grain.
Clean them.
See pages 144 and 145.
Set originals correctly.
See page 31, 32, or 34.
Select the proper paper size.
94
Page 98

IS LIT: LOADING PAPER
IS LIT: LOADING PAPER
NOTE: Regarding paper sizes that can be set, see pages 110 and 113 ~ 114.
NOTE: If you want to change the pape r size, see page 108.
Non-recommended Paper For Paper Trays
S
Folded, curled, creased, or damaged paper
S
Torn paper
S
Perforated pa per
S
Paper with conductive or low electrical resistance coating such as carbon or silver
coating
S
Thermal paper, art paper
S
Thin paper that h as low stiffn ess
Notes For Paper
S
Load paper with the copy side
up
side
in the large capacity tray. If copies are curled, try turning the copy paper
over in the tray. If there is no improvement, change to copy paper with less curl.
S
Do not use copy paper that has been already copied on.
S
The following t ypes of paper cannot be fed fro m the paper tray. Lo ad them in the
bypass feed table. See page 45.
• OHP transparencies • adhesive labels • translucent paper
• post cards
S
Correct curls in copy paper before loading.
S
Fan copy paper to get air between the sheets before loading.
down
in the 500-sheet trays, and with the copy
95
Page 99

IS LIT: LOADING PAPER
Loading Paper In The 500-sheet Tray
Pull out the paper tray until it
1
stops.
Load paper in the paper tray.
2
Do not to stack paper above the
limit mark inside the paper tray.
Push the tray in until it stops.
3
96
Page 100

IS LIT: LOADING PAPER
Loading Paper In The Large Capacity Tray (only
with models having this tray)
Down
If the
1
to lower the bottom plate. The
key will blink while the bottom
plate is moving down.
S
If the key is li t or blinking, pro ceed to
step 2.
key is not lit, press it
After the
2
and lights, open the cover.
Load paper into the tray (not
3
more than 1,000 sheets).
The paper stack must be flush
with the left side.
Close the cover.
Down
key stops blinking
4
97
 Loading...
Loading...