Ricoh cattleya QUICK GUIDE cattqgus
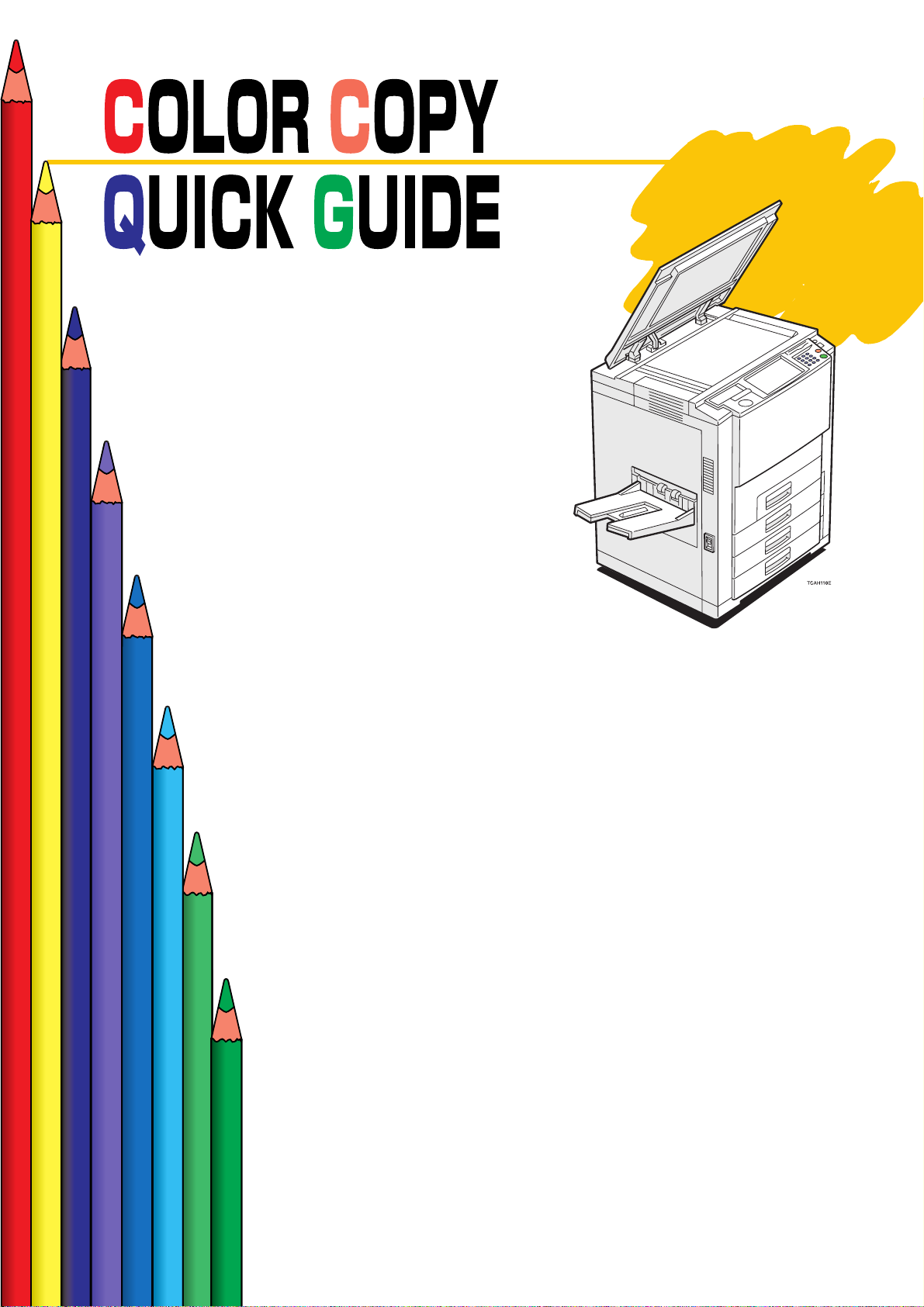
1. Basics
How to Make a Copy........................................................................
page.2
2. Area Editing Example (Only for Edit type)
Filling a Background Area with a Color ............................................
page.4
3. Area Editing Summary (Only for Edit type)
Other Area Editing Functions ...........................................................
page.6
4. Color Balance Adjustment
Adjusting the Color Balance.............................................................
page.8
5. Image Overlay (Only for Edit type)
Making a Leaflet...............................................................................
page.10
6. Front & Back Cover
Copying Front and Back Covers ......................................................
page.12
7. Summary
Features at a Glance........................................................................
This machine comes in two models which are referred to in this manual as Basic type and Edit
type.
Check the inside front cover of the Operating Instructions for the model you have before
reading this guide.
Some limitations may apply to functions—for details please refer to the Operating Instructions.
The copy samples in this guide differ somewhat from actual copies due to printing effects.
page.14
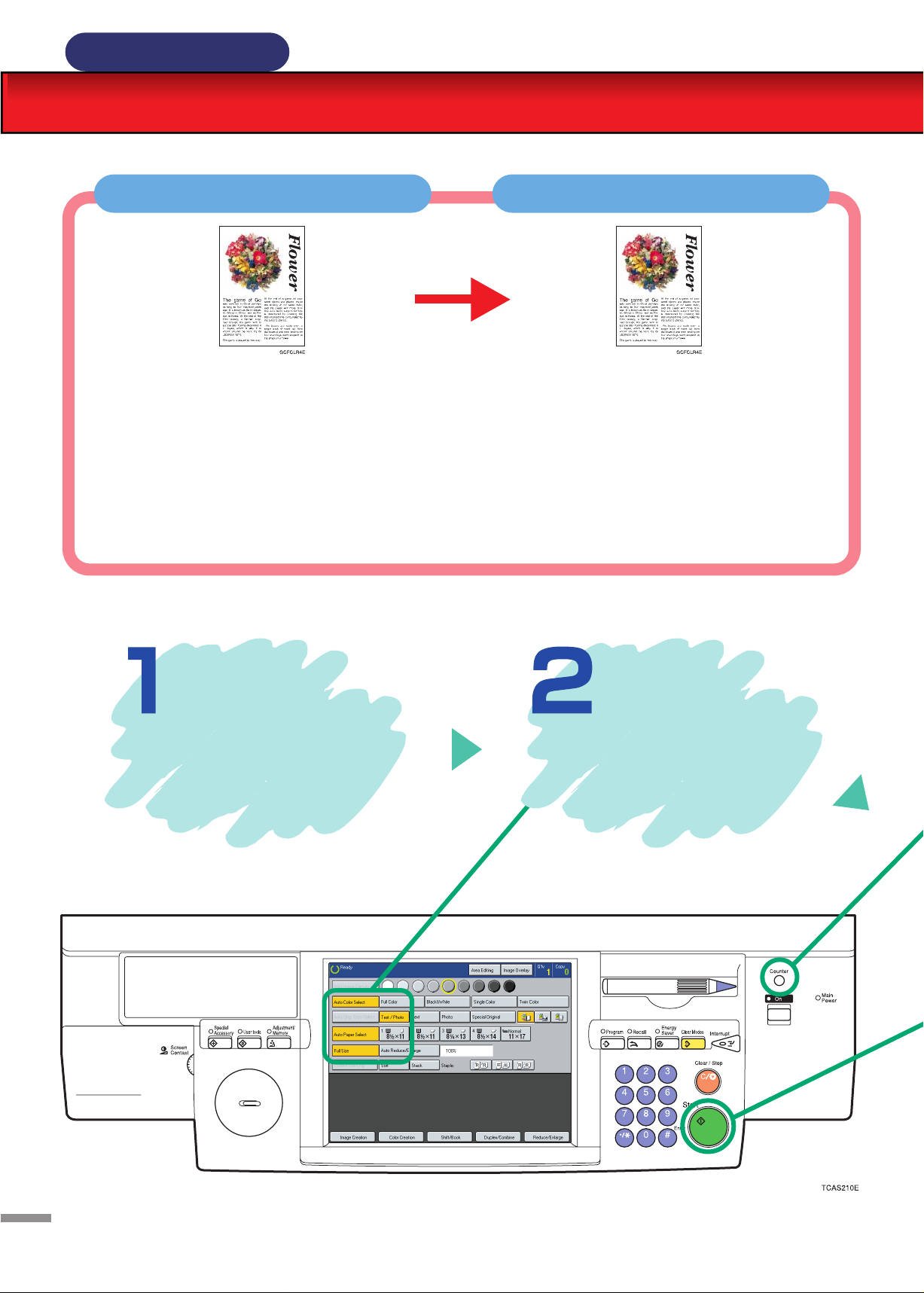
Basics
How to Make a Copy
In this situation... Use this function...
You wish to make a copy in the same color
and the same size as your original.
This machine has the following functions:
• Auto Color Select
• Auto Original Type Select
• Auto Paper Select
*Auto Color Select and Auto Original Type Select
Set the
original.
Selects a suitable color automatically.
Selects a suitable original image type au-
tomatically.
Selects a suitable paper size automatically .
cannot be set together.
Make sure that
following functions
are selected:
• [Auto Color Select]
• [Text / Photo]
• [Auto Paper Select]
• [Full Size]
2
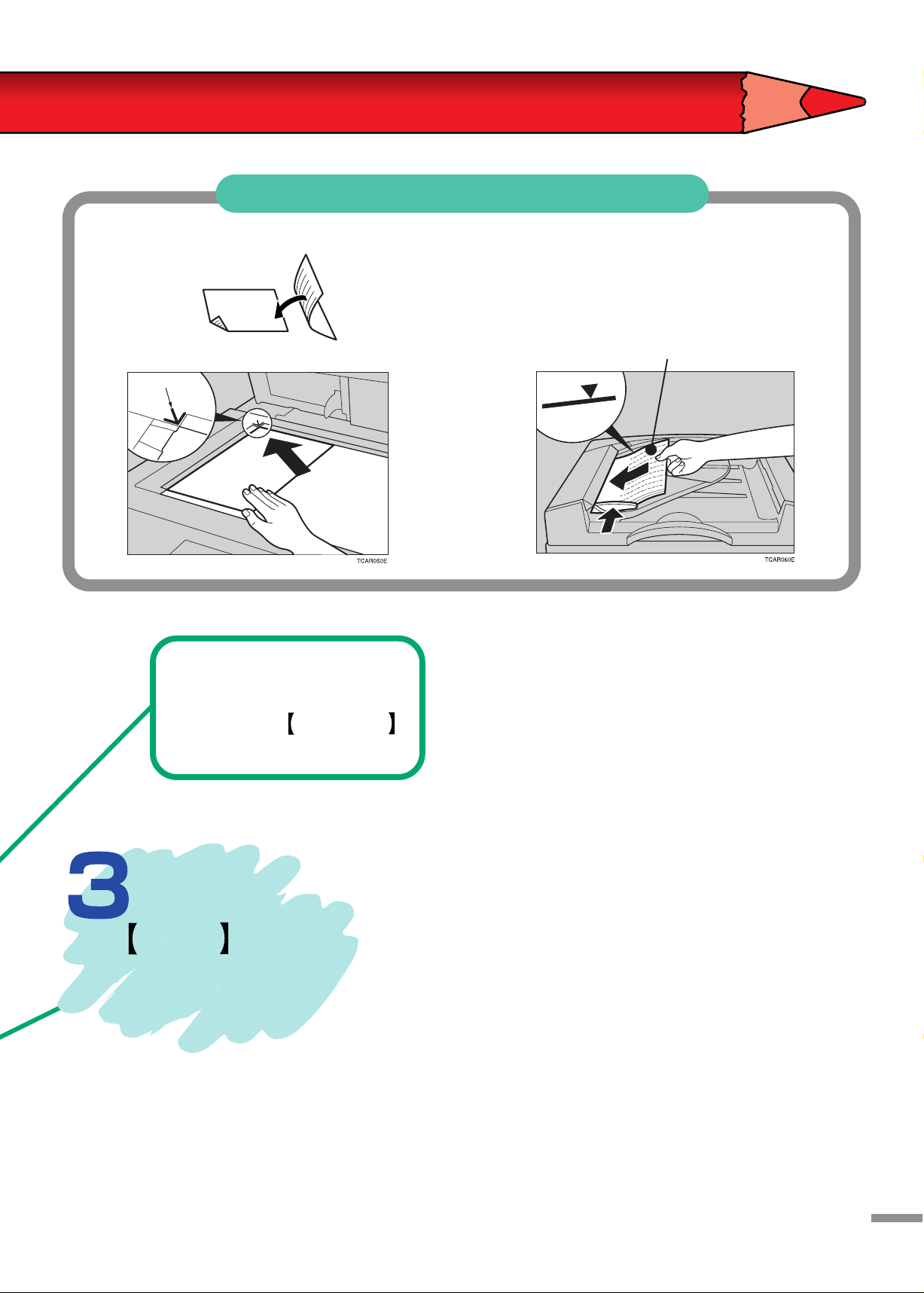
Tip
On the exposure glass(platen glass) In the document feeder
Face down
Face up
To check the number
of copies made so far ,
press the Counter
key .
Press the
Start key.
3
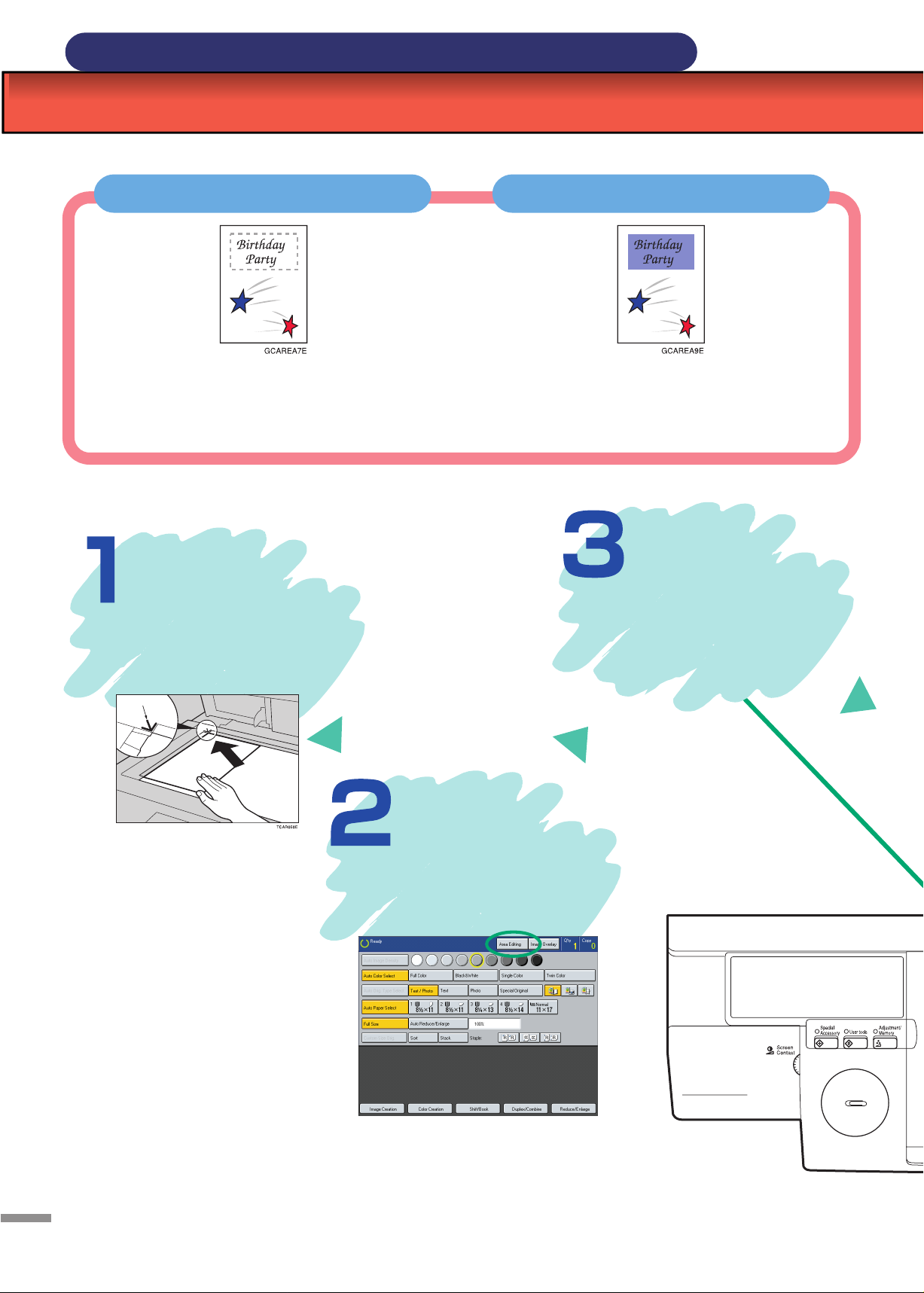
Area Editing Example (Only for Edit type)
Filling a Background Area with a Col
In this situation... Use this function...
You wish to fill the specified background of
your original with a selected color.
*For information on other Area Editing features, see page 6 and 7.
The Color Background function in Area Editing makes copies with the designated area
filled in a selected color.
Select the
Set the original
on the exposure glass
(platen glass).
area shape,
then designate
the area.
4
Press the
[Area Editing]
key.
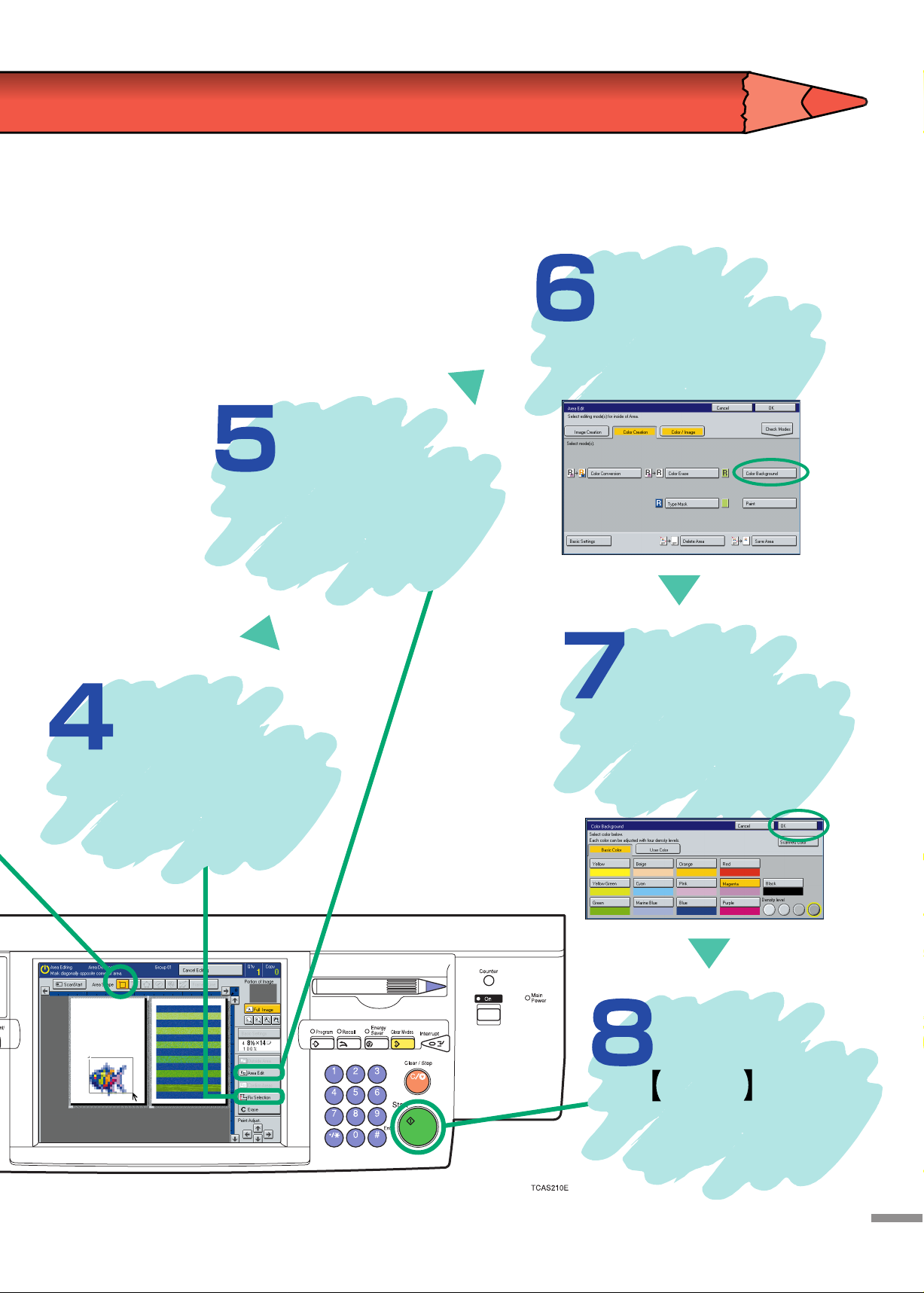
Press the
[Area Edit] key.
Press the
[Confirm Selection]
key.
Select [Color
Creation] , then press the
[Color Background] key.
Select the
desired color,
then press the
[OK] key twice.
Press the
Start key.
5
 Loading...
Loading...