Page 1
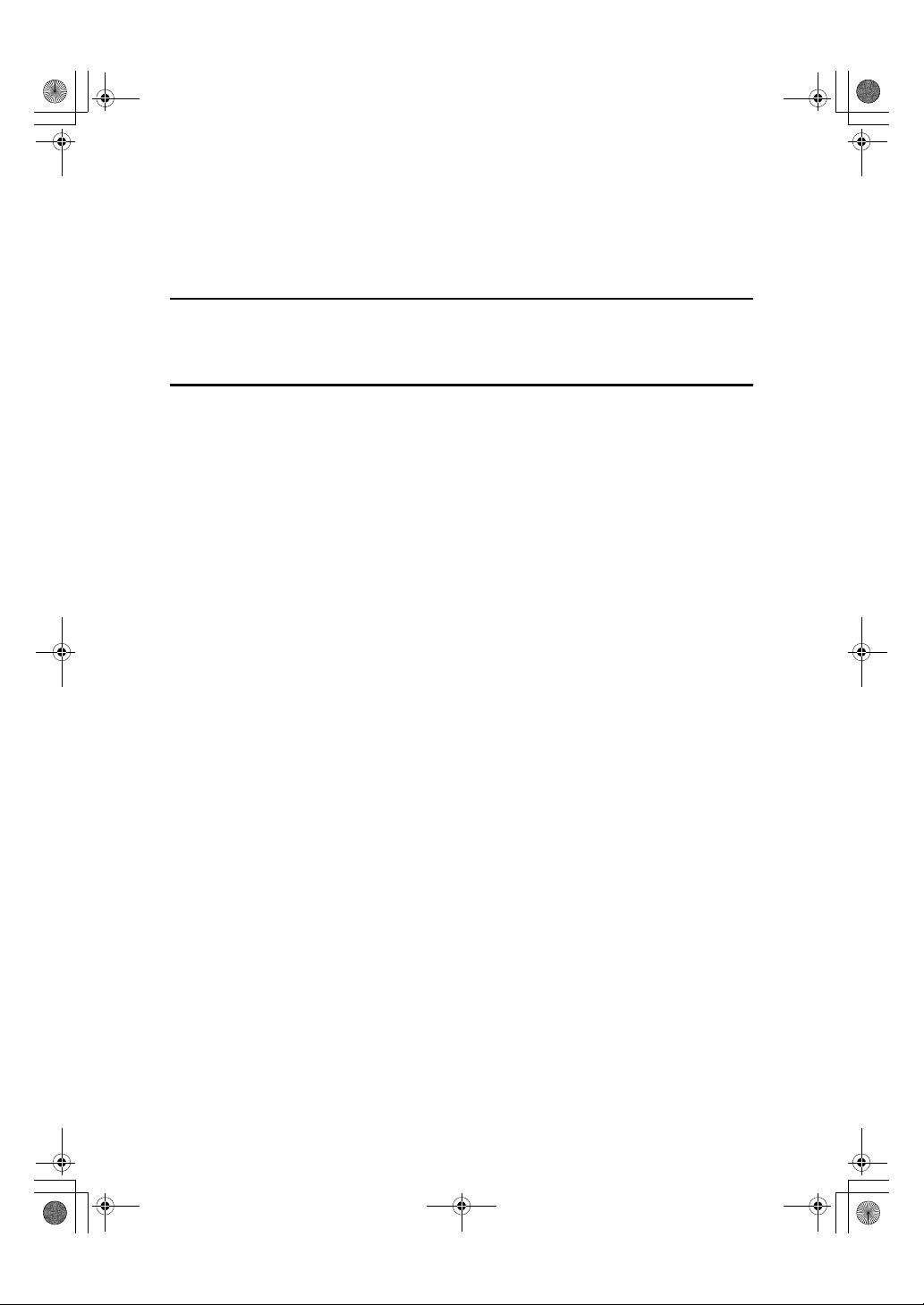
RussianC3-GB-Pref1-F1_FM.book Page i Wednesday, August 20, 2003 3:35 PM
Содержание
Документация к аппарату .................................................................................. 1
Как пользоваться руководством ..................................................................... 3
1. Начало работы
Панель управления ............................................................................................ 5
Дисплей.................................................................................................................... 7
2. Подготовка к печати
Подготовка аппарата ........................................................................................ 10
Подключение аппарата......................................................................................... 10
Установка бумаги в обходной лоток .................................................................... 12
Установка программного обеспечения......................................................... 17
Автозапуск ............................................................................................................. 17
Быстрая Установка................................................................................................ 18
Установка драйвера принтера PCL 6/5e и RPCS™............................................ 20
Регистрация дополнительного оборудования – PCL 6/5e и RPCS ................... 25
Установка драйвера принтера PostScript 3 ......................................................... 27
Mac OS – Установка драйвера принтера PostScript 3 и утилит......................... 35
Mac OS X – Установка драйвера принтера PostScript 3..................................... 37
Установка драйвера принтера, использующего USB......................................... 38
Установка драйвера принтера, использующего IEEE 1394 ............................... 41
Установка SmartNetMonitor for Client/Admin ........................................................ 45
Установка Font Manager 2000............................................................................... 45
Приложение Adobe PageMaker версии 6.0, 6.5 или 7.0 ..................................... 46
Программное обеспечение и утилиты на компакт-диске .......................... 47
Драйверы принтера............................................................................................... 47
Программное обеспечение и утилиты................................................................. 48
ИНДЕКС.................................................................................................... 50
Printed Matters
i
Page 2
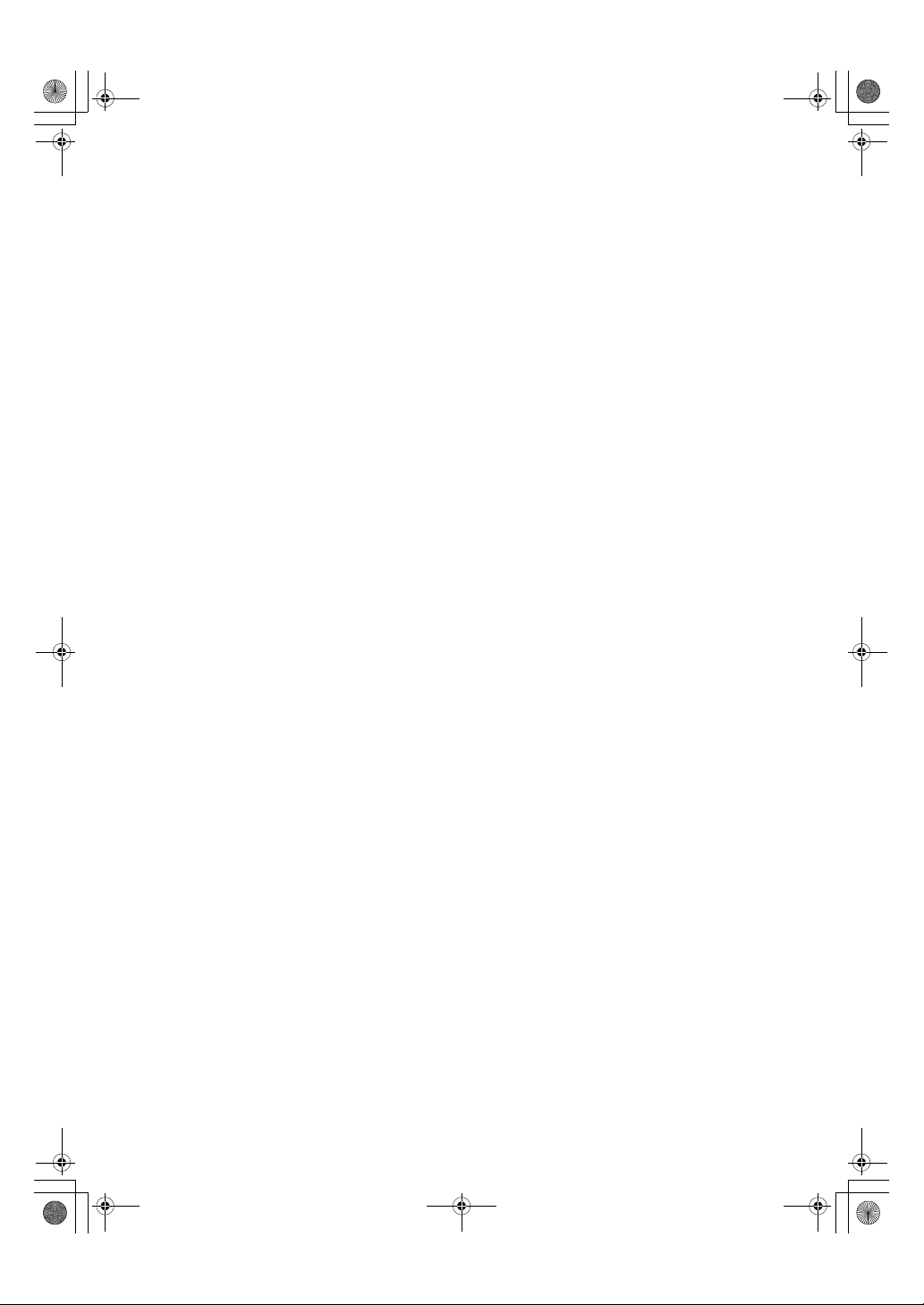
RussianC3-GB-Pref1-F1_FM.book Page ii Wednesday, August 20, 2003 3:35 PM
ii
Printed Matters
Page 3
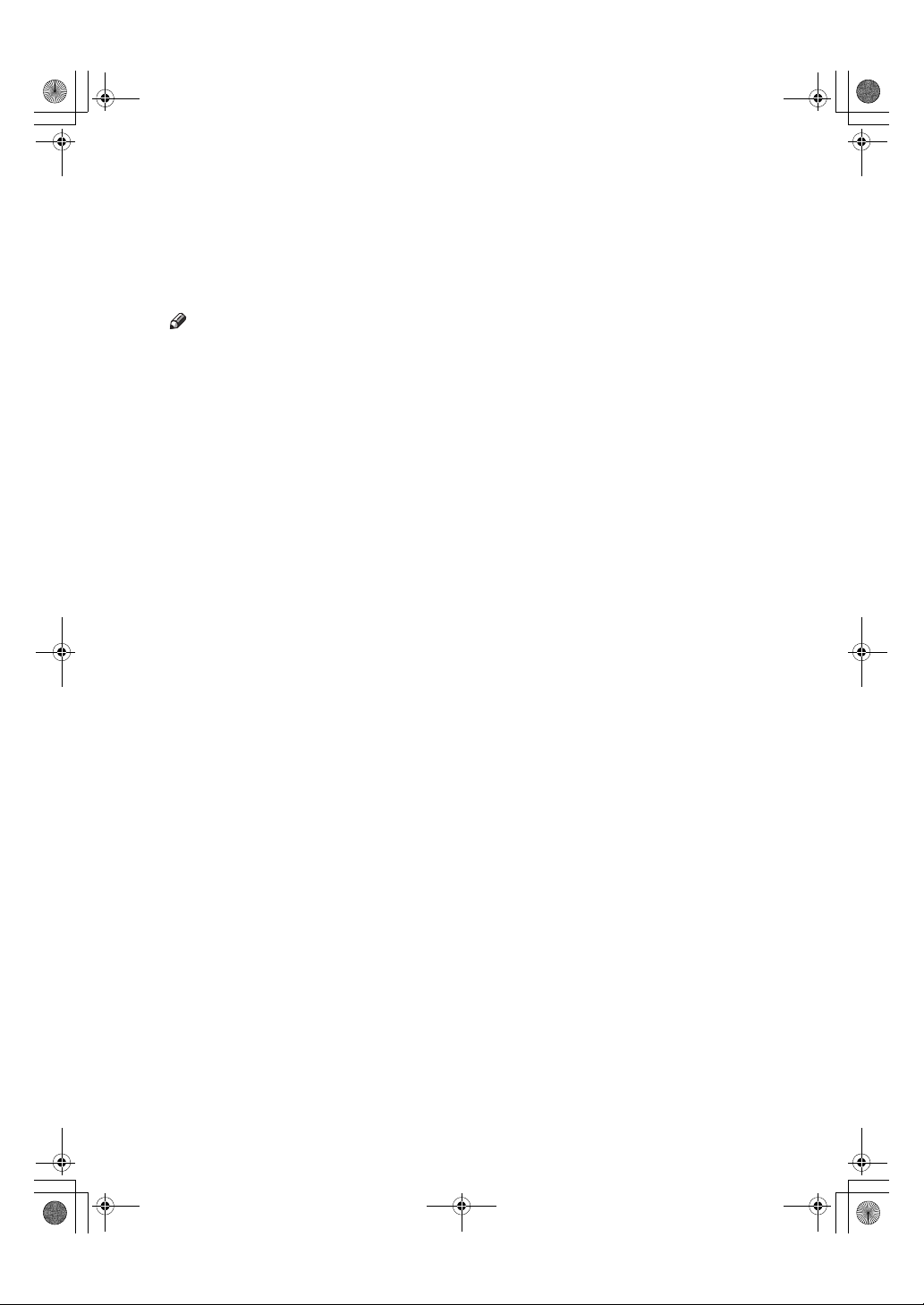
RussianC3-GB-Pref1-F1_FM.book Page 1 Wednesday, August 20, 2003 3:35 PM
Документация к аппарату
Документация на аппарат состоит из перечисленных ниже руководств, в которых
приводится описание различных процедур, выполняемых при эксплуатации
аппарата. Информацию о конкретных функциях можно найти в соответствующих
разделах руководства.
Примечание
❒ Комплект поставляемых руководств зависит от конкретного типа аппарата.
❒ Для просмотра руководств, поставляемых в формате PDF, необходима
программа Adobe Acrobat Reader.
❒ В комплект поставки входят два компакт-диска:
• Компакт-диск 1 “Operating Instructions for Printer/Scanner”
• Компакт-диск 2 “Scanner Driver & Document Management Utilities” (“Драйвер
сканера и утилиты для управления документами”)
❖❖❖❖ Основное руководство по настройкам
В данном Руководстве приводится общий обзор устройства и функций
аппарата.
В нем содержится также описание Параметры системы (например, параметров
лотков для бумаги и кодов пользователя), функций сервера документов и
устранения неполадок.
❖❖❖❖ Руководство по управлению Сетью (в формате PDF – на
компакт-диске 1)
Содержит описание процедур настройки конфигурации аппарата и
компьютеров для работы в сети.
❖❖❖❖ Руководство по Копированию
Содержит описание операций, функций и устранения неполадок при
использовании данного аппарата в качестве копировального аппарата.
❖❖❖❖ Руководство по факсимильной связи <Основное функции>
Содержит описание операций, функций и устранения неполадок при
использовании данного аппарата в качестве факсимильного аппарата.
❖❖❖❖ Руководство по факсимильной связи <Расширенные функции>
Содержит описание расширенных функций и параметров для ключевых
операторов.
❖❖❖❖ Руководство по Печати 1 (данное Руководство)
Содержит описание системных параметров и операций при использовании
данного аппарата в качестве принтера.
❖❖❖❖ Руководство по Печати 2 (в формате PDF – на компакт-диске 1)
Содержит описание операций, функций и устранения неполадок при
использовании данного аппарата в качестве принтера.
1
Printed Matters
Page 4
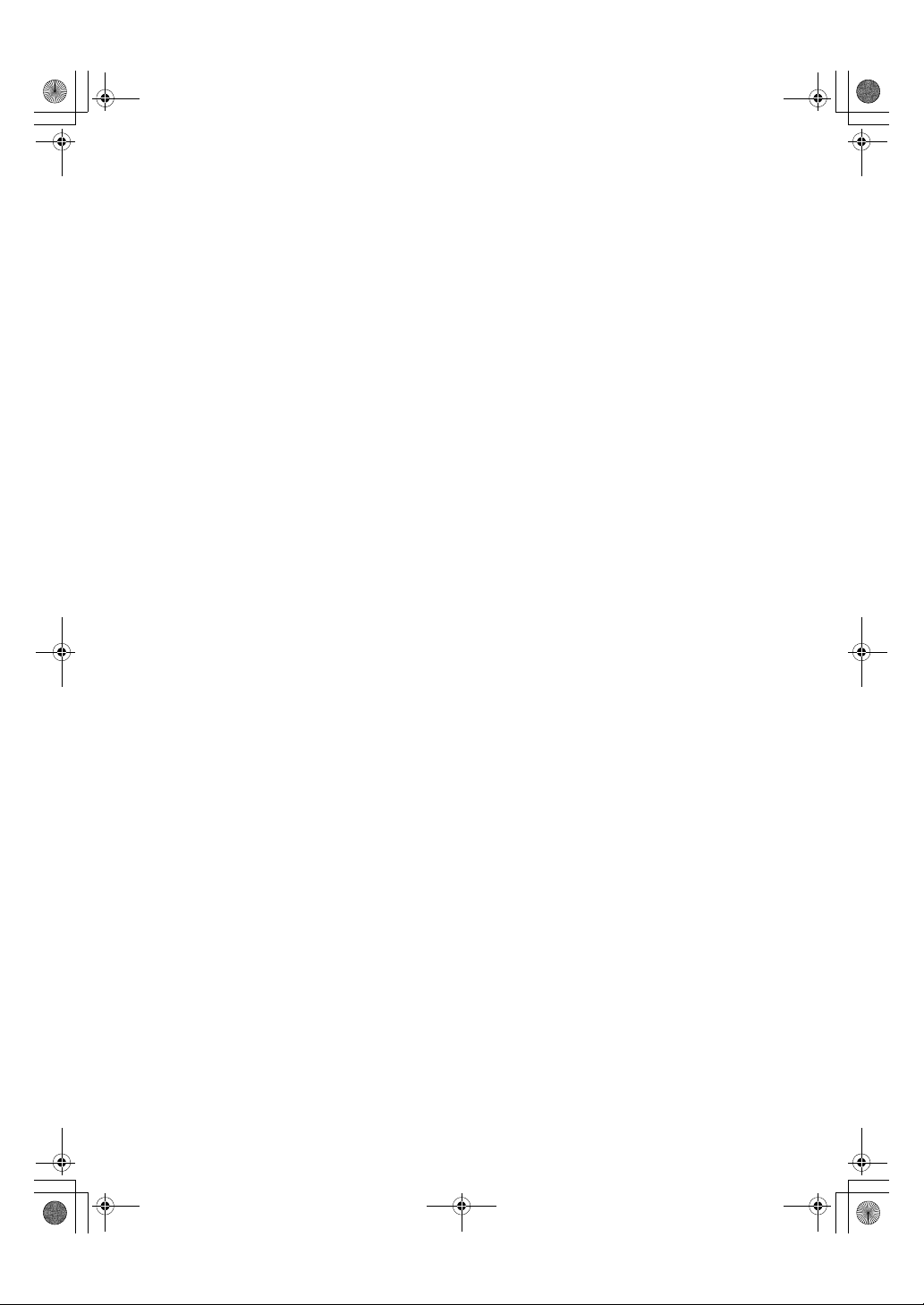
RussianC3-GB-Pref1-F1_FM.book Page 2 Wednesday, August 20, 2003 3:35 PM
❖❖❖❖ Руководство по сканированию (в формате PDF – на компакт-
диске 1)
Содержит описание операций, функций и устранения неполадок при
использовании данного аппарата в качестве сканера.
❖❖❖❖ Руководства для DeskTopBinder V2 Lite
DeskTopBinder V2 Lite находится на компакт-диске "Scanner Driver & Document
Management Utilities".
• Руководство по установке DeskTopBinder V2 Lite (в формате PDF – на
компакт-диске 2)
Содержит подробное описание установки и операционной среды для
DeskTopBinder V2 Lite. Это руководство может быть выведено на экран из
диалогового окна [Установка], если утилита DeskTopBinder V2 Lite
установлена.
• DeskTopBinder V2 Lite Introduction Guide (PDF файл - CD-ROM2)
Содержит описание работы с утилитой DeskTopBinder V2 Lite и обзор ее
функций. Это справочное руководство добавляется в меню [Пуск], когда
установлена утилита DeskTopBinder V2 Lite.
• Руководство по работе с утилитой Auto Document Link (в формате PDF – на
компакт-диске 2)
Describes operations and functions of Auto Document Link installed with
DeskTopBinder V2 Lite. Это справочное руководство добавляется в меню
[Пуск], когда установлена утилита DeskTopBinder V2 Lite.
❖❖❖❖ Руководства для ScanRouter V2 Lite
ScanRouter V2 Lite находится на компакт-диске "Scanner Driver & Document
Management Utilities".
• Руководство по установке ScanRouter V2 Lite (в формате PDF – на компакт-
диске 2)
Содержит подробное описание процедуры установки, параметров и
операционной среды для утилиты ScanRouter V2 Lite. Это руководство
может быть выведено на экран из диалогового окна [Установка], если
утилита ScanRouter V2 Lite установлена.
• ScanRouter V2 Lite Management Guide (PDF файл - CD-ROM2)
В Руководстве подробно описаны функции управления и операции сервера
доставки, а также функции ScanRouter V2 Lite. Это справочное руководство
добавляется в меню [Пуск], когда установлена утилита ScanRouter V2 Lite.
❖❖❖❖ Другие руководства
• Дополнение к PS3 (в формате PDF – на компакт-диске 1)
• Приложение Unix (может быть получено у нашего официального дилера или
в виде PDF-файла на нашем Web-сайте.)
2
Printed Matters
Page 5
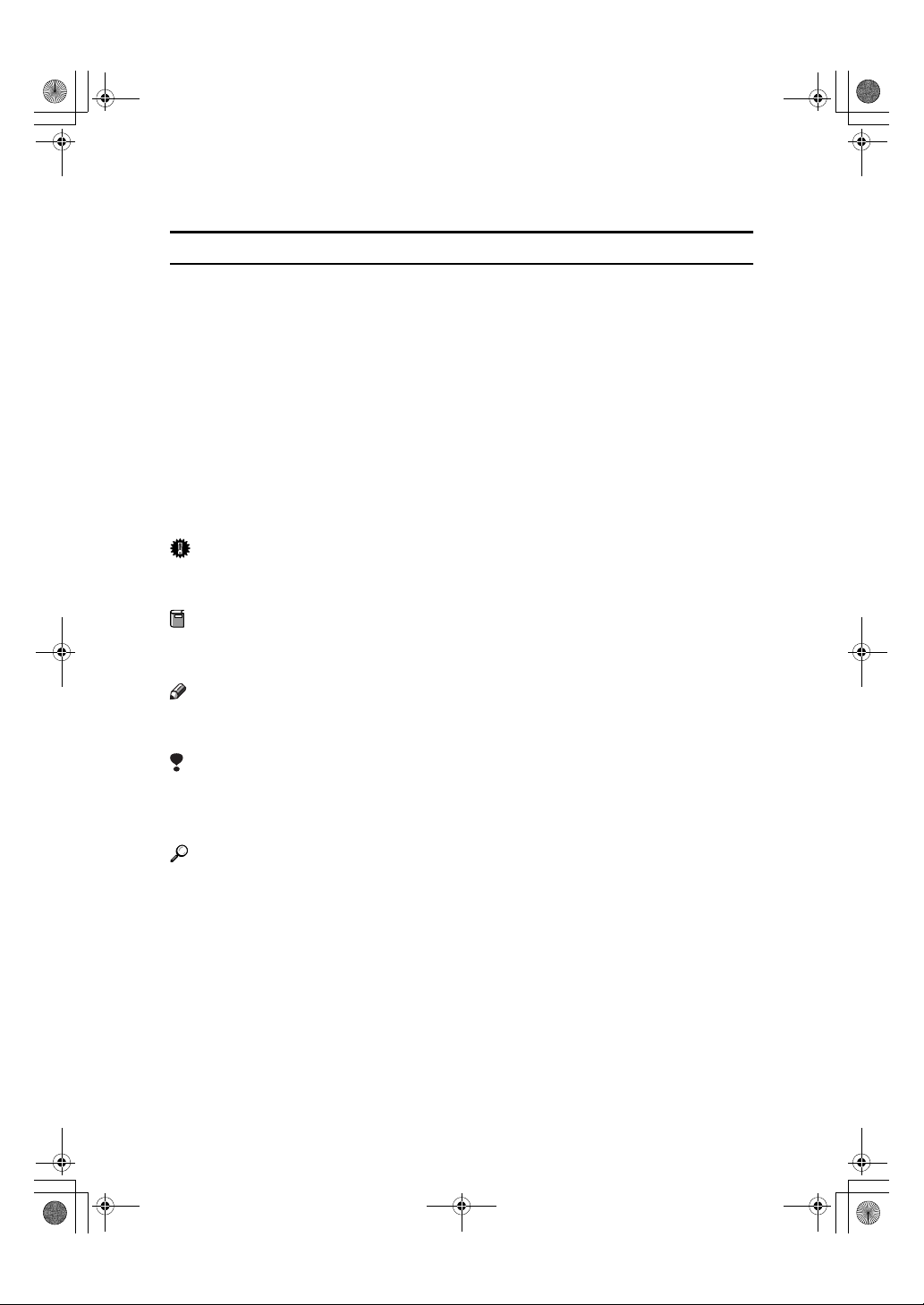
R
R
RussianC3-GB-Pref1-F1_FM.book Page 3 Wednesday, August 20, 2003 3:35 PM
Как пользоваться руководством
Обозначения
В данном руководстве использованы следующие обозначения:
Внимание!:
Этот символ указывает на потенциально опасные ситуации и обозначает
инструкции, нарушение которых чревато серьезными травмами (вплоть до
летального исхода).
Осторожно!:
Этот символ указывает на потенциально опасные ситуации и обозначает
инструкции, нарушение которых может привести к травмам или повреждению
оборудования.
* Указанные выше обозначения непосредственно связаны с безопасностью
эксплуатации оборудования.
Запомните
Невыполнение таких инструкций может привести к сбоям при подаче бумаги,
замятию оригиналов или потере данных. Обязательно прочитайте эти инструкции.
Подготовка
Такой символ указывает на то, что для выполнения операции требуется
дополнительная информация или подготовка.
Примечание
Таким символом сопровождаются указания по безопасной работе или инструкции
по устранению неполадок.
Ограничения
Таким символом обозначаются предельные численные значения, функции,
совместное использование которых невозможно, а также условия, в которых не
может выполняться конкретная функция.
Ссылки
Таким символом сопровождаются ссылки на справочные материалы.
[]
Названия функций и кнопки, которые отображаются на экране компьютера.
Названия функций, которые отображаются на дисплее аппарата.
{}
Клавиши на панели управления аппарата.
Клавиши на клавиатуре компьютера.
3
Printed Matters
Page 6
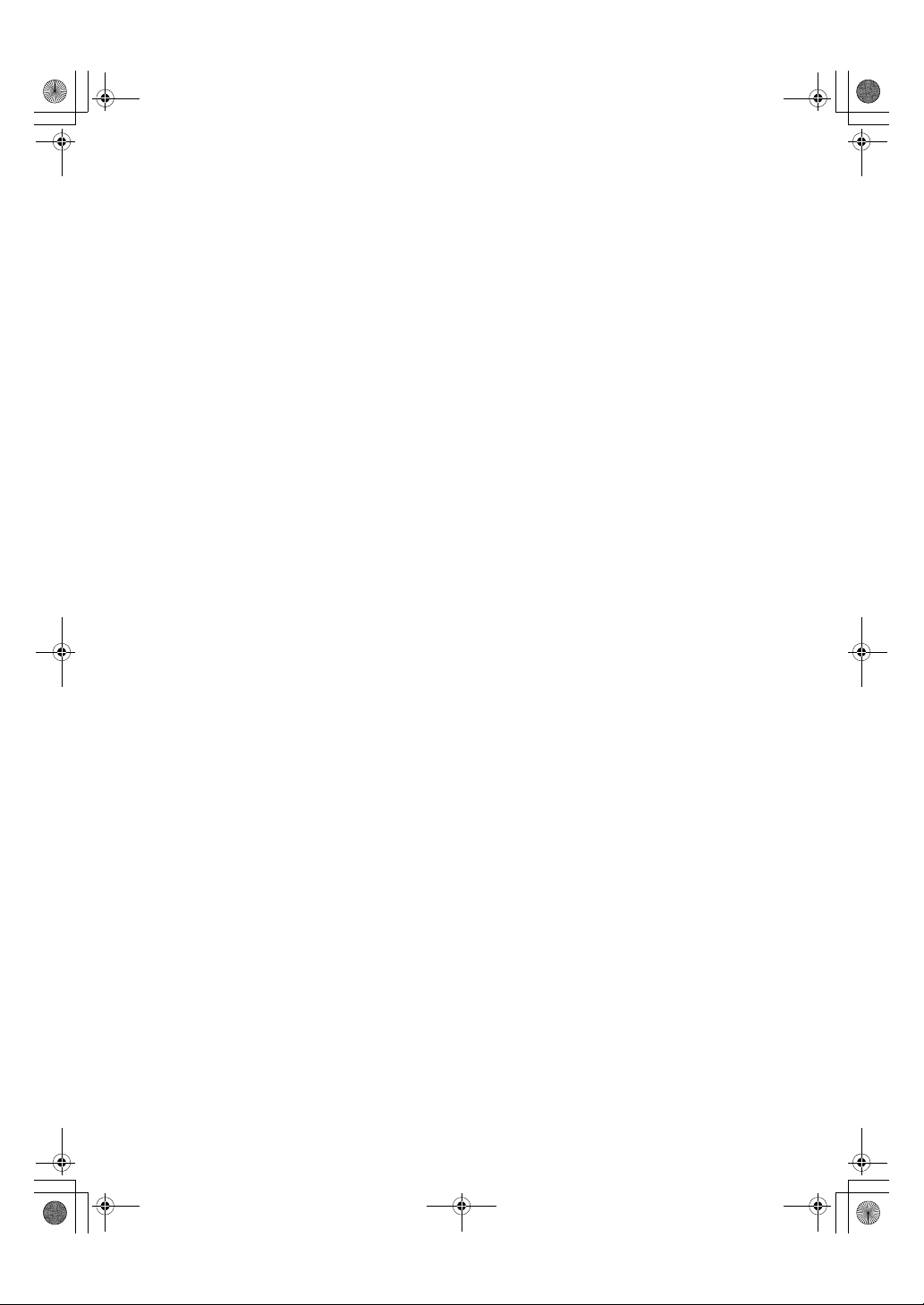
RussianC3-GB-Pref1-F1_FM.book Page 4 Wednesday, August 20, 2003 3:35 PM
4
Printed Matters
Page 7
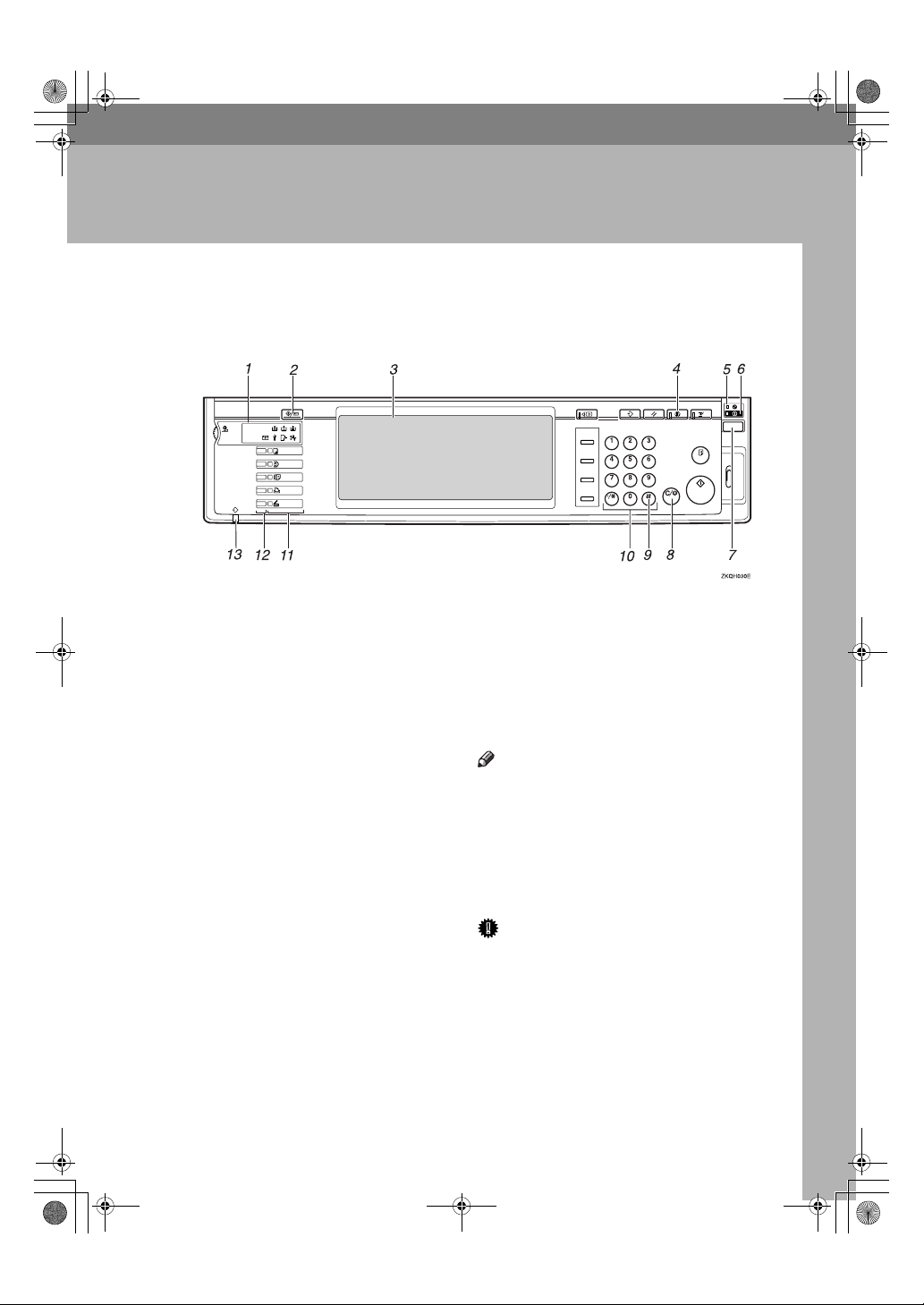
RussianC3-GB-Pref1-F1_FM.book Page 5 Wednesday, August 20, 2003 3:35 PM
1. Начало работы
Панель управления
Индикаторы
1.
Отображает сообщения об ошибках и
состояние аппарата.
L: Индикатор необходимости обращения
в сервисный центр
x: Индикатор сбоя подачи
M: Индикатор "Открыта крышка"
d: Индикатор “Замените картридж
степлера”
D: Индикатор “Добавьте тонер”
B: Индикатор “Загрузите бумагу”
См. раздел “Панель управления” в
Руководстве по установке общих
параметров.
Клавиша {{{{Инструменты
2.
пользователя/Счетчик}}}}
• Инструменты пользователя
Служит для изменения параметров по
умолчанию и условий в соответствии с
требованиями пользователя.
• Счетчик
Служит для отображения или печати
общего количества сделанных копий.
Дисплей
3.
Служит для отображения состояния
аппарата, сообщений об ошибках и меню.
См. стр.7 “Дисплей”.
Клавиша {{{{Энергосбережение}}}}
4.
Служит для включения и выключения
режима энергосбережения.
Примечание
❒ В ходе операций по установке
системных параметров Параметры
системы (Инструменты) эта клавиша
не работает.
Индикатор Основное питание
5.
Этот индикатор горит при включенном
основном питании.
Запомните
Не выключайте основное питание,
❒
пока горит или мигает индикатор
"Основное питание". Это может
привести к повреждению жесткого
диска.
Основное питание - индикатор
6.
Этот индикатор горит при включенном
питании.
5
Printed Matters
Page 8
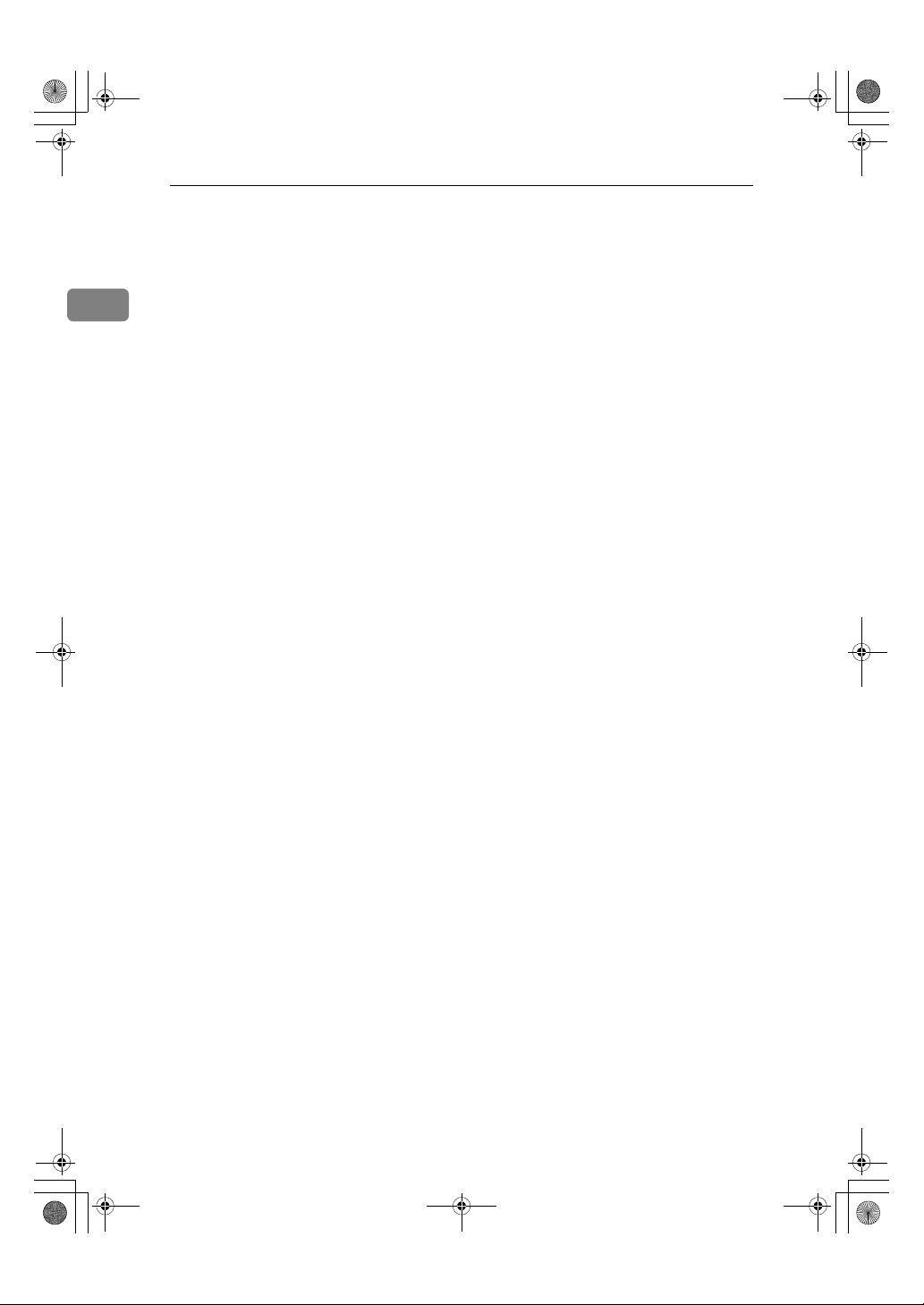
RussianC3-GB-Pref1-F1_FM.book Page 6 Wednesday, August 20, 2003 3:35 PM
Начало работы
Выключатель питания
7.
Нажмите этот выключатель для
включения питания аппарата (индикатор
"Основное питание" загорится). Для
1
выключения питания нажмите
выключатель еще раз (индикатор
"Основное питание" погаснет).
Клавиша {{{{Очистить/Стоп}}}}
8.
Нажмите для отмены введенных данных.
Клавиша {{{{#}}}}
9.
Нажмите после ввода значения.
Цифровые клавиши
10.
Служат для ввода значения различных
параметров.
Функциональные клавиши
11.
Нажмите для переключения между
экранами "Копия", "Сервер документов",
"Факсимильный аппарат", "Принтер" и
"Сканер".
Загорится индикатор выбранной функции.
Состояние функции -
12.
индикаторы
Состояние перечисленных выше функций
отображается следующим образом:
• Зеленый: данная функция активна.
• Красный: выполнение данной функции
прервано.
mmmm: Индикатор “Прием данных”
13.
Индикатор “Прием данных” отображает
состояние приема данных от компьютера.
• Мигает во время приема данных.
• При наличии данных для печати этот
индикатор горит.
См. раздел “Одновременная обработка” в
Руководстве по установке общих
параметров.
6
Printed Matters
Page 9
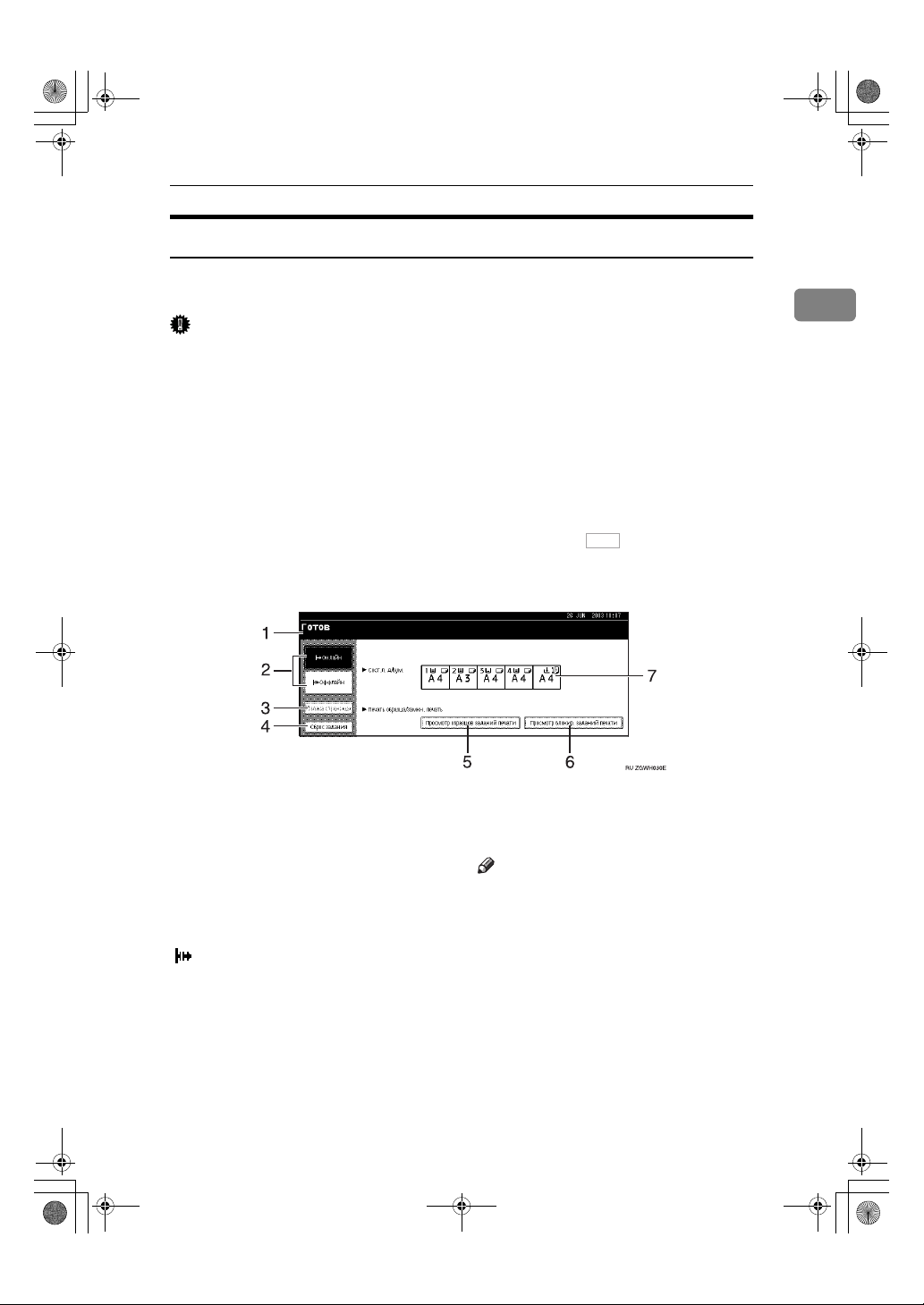
RussianC3-GB-Pref1-F1_FM.book Page 7 Wednesday, August 20, 2003 3:35 PM
Панель управления
Дисплей
Данный раздел содержит описание настройки конфигурации с панели управления
при выбранной функции принтера.
Запомните
Во время настройки аппарат, если он находился в состоянии “он линии”,
❒
переключается в состояние “оффлайн”. По завершении настройки аппарат
автоматически переключается в состояние “он линии”.
Если перед началом настройки аппарат находился в состоянии “оффлайн”, он
❒
будет оставаться в этом состоянии и по завершении настройки.
❒ Отображаемые на дисплее позиции функций служат в качестве клавиш выбора.
Для выбора или указания позиции надо слегка нажать на соответствующую
клавишу.
Позиция, выбранная или указанная на дисплее, высвечивается.
❒
❒ Клавиши, которые отображаются серыми (например, ), недоступны для
использования.
OK
1
Отображение состояния аппарата
1.
или сообщений
Отображается текущее состояние
аппарата, например, “Он линии”,
“Оффлайн” и “Печать”. Информация о
задании на печать (ИД пользователя и имя
документа) отображается в этом поле.
Клавиша [ ffffОн лайн] /
2.
[ Оффлайн].
Служат для переключения между
состояниями “он линии” и “оффлайн”.
Когда аппарат находится в состоянии "он
линии", он может принимать данные из
компьютера.
Когда аппарат находится в состоянии
"оффлайн", прием данных из компьютера
невозможен.
Клавиша [Подача страницы]
3.
Служит для распечатки данных,
оставшихся в буфере данных аппарата.
Примечание
❒ Если аппарат находится в состоянии
“он линии”, строка состояния выглядит
серой.
❒ Эта функция недоступна при
использовании языка принтера
TM
RPCS
.
Printed Matters
7
Page 10
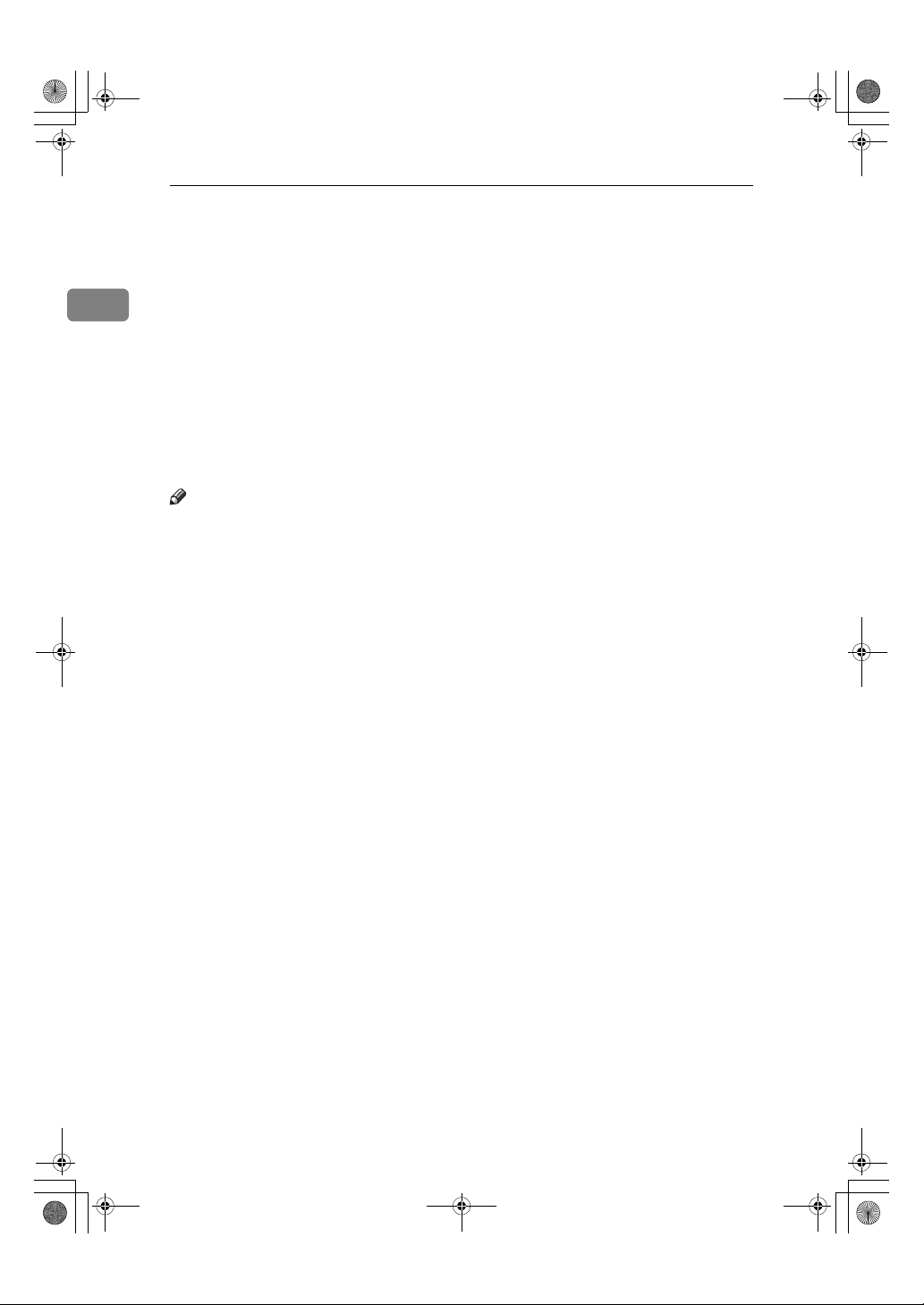
RussianC3-GB-Pref1-F1_FM.book Page 8 Wednesday, August 20, 2003 3:35 PM
Начало работы
1
Клавиша [Сброс задания]
4.
Нажмите для отмены текущего задания на
печать.
Если аппарат находится в состоянии
"оффлайн" и выбран Шестнадатиричный
вывод, Шестнадатиричный вывод
отменяется. См. раздел “Параметры
принтера” в Руководстве по Печати,
часть 2.
Клавиша [Просмотр образцов
5.
заданий печати]
Нажмите для печати или изменения числа
оставшихся комплектов Образцы
задан.печ. в компьютере.
Клавиша [Просмотр блокир.
6.
заданий печати]
Нажмите для печати Задание на забл.
печать, отправленных из компьютера.
Клавиша [VVVVСостояние лотка
7.
для бумаги]
Отображаются параметры лотка для
бумаги.
Примечание
❒ При включении питания отображается дисплей копировального аппарата. Это
заводская установка по умолчанию. Исходную установку можно изменить. См.
“Инструменты пользователя (Параметры системы)”, Основное руководство по
настройкам.
❒ Если аппарат нельзя переключить в состояние "оффлайн" [Принтер] для
[Приоритет печати] в [Общие функции] в Параметры системы. Подробная
информация об установке параметров приведена в разделе "Инструменты
(Параметры системы)", Основное руководство по настройкам.
8
Printed Matters
Page 11
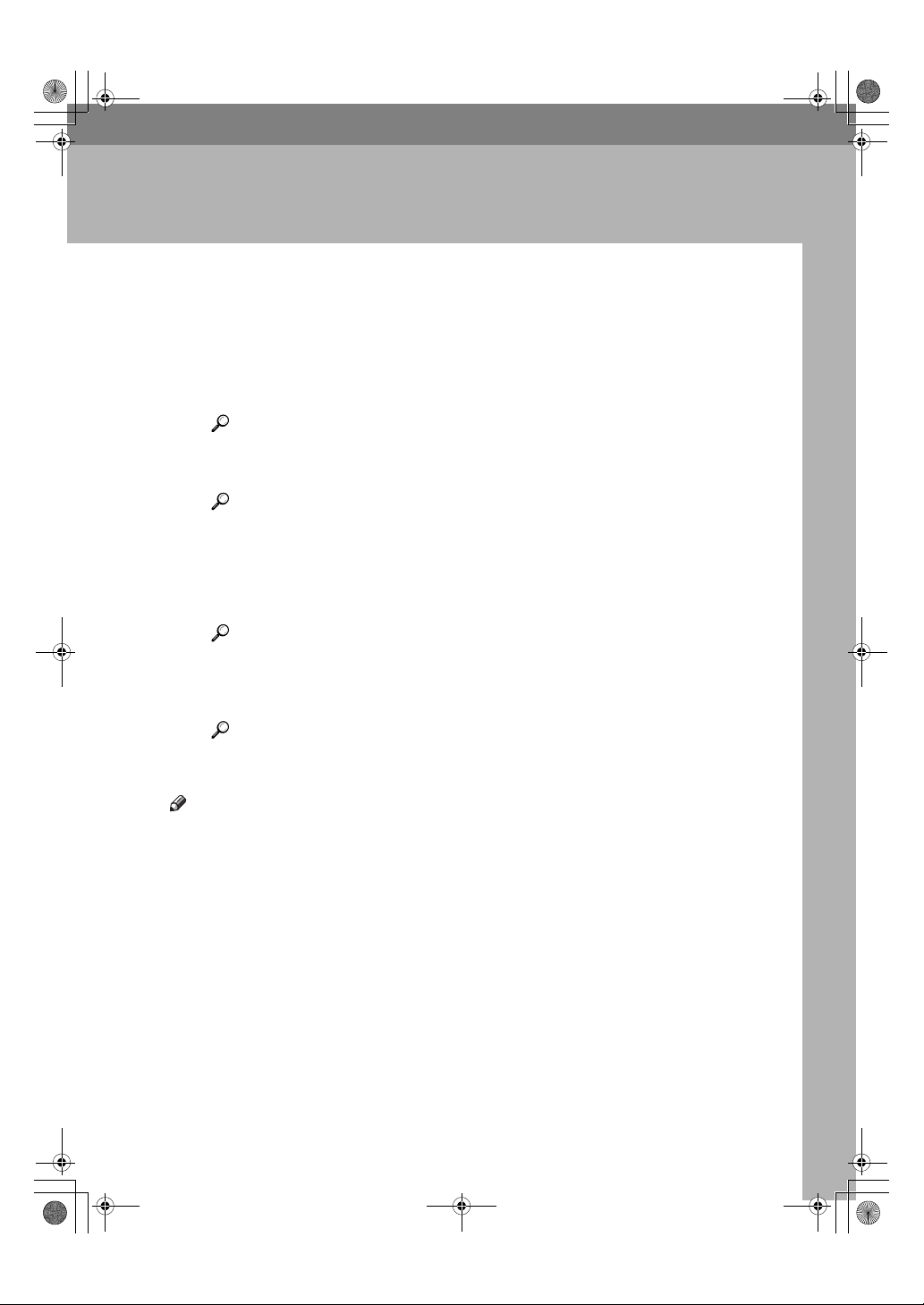
RussianC3-GB-Pref1-F1_FM.book Page 9 Wednesday, August 20, 2003 3:35 PM
2. Подготовка к печати
В этом разделе приведены указания по подключению аппарата к компьютеру,
настройке конфигурации аппарата и установке программного обеспечения.
❖❖❖❖ При подключении аппарата с использованием параллельного,
USB и SCSI print (IEEE 1394) интерфейсов
• Подключите аппарат к компьютеру с помощью кабеля параллельного, USB
или IEEE 1394 (SCSI print) интерфейса.
Ссылки
Дополнительную информацию см. на стр.10 “Подключение аппарата”.
• Установите драйвер принтера с компакт-диска.
Ссылки
Дополнительную информацию см. на стр.17 “Установка программного
обеспечения”.
❖❖❖❖ При использовании аппарата в сетевой среде
• Настройте конфигурацию сети с помощью панели управления аппарата.
Ссылки
Более подробная информация приведена в разделе “Конфигурация сети”
Руководства по управлению Сетью.
• Установите драйвер принтера и другие утилиты с компакт-диска.
Ссылки
Дополнительную информацию см. на стр.17 “Установка программного
обеспечения”.
Примечание
❒ Термин “сетевая среда” описывает ситуацию, при которой аппарат подключен
к компьютеру с использованием интерфейса Ethernet, интерфейса
беспроводной сети или IEEE 1394 (IP over 1394).
❒ Дополнительно приобретаемую плату IEEE 1394 для подключения с
использованием интерфейса SCSI print и дополнительно приобретаемую плату
USB 2.0 для подключения с использованием интерфейса USB невозможно
установить в аппарате одновременно.
9
Printed Matters
Page 12
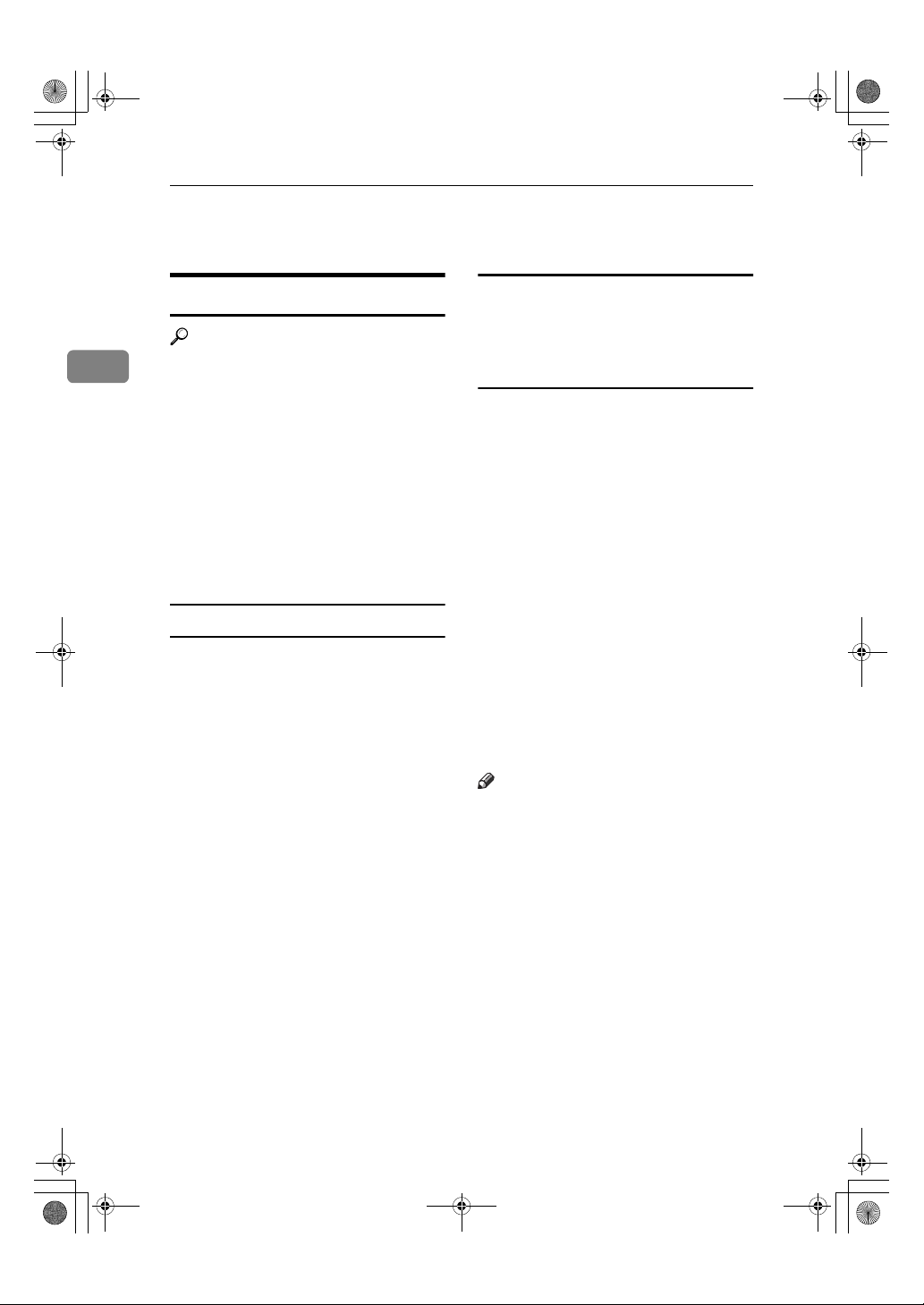
RussianC3-GB-Pref1-F1_FM.book Page 10 Wednesday, August 20, 2003 3:35 PM
Подготовка к печати
Подготовка аппарата
2
Подключение аппарата
Ссылки
Информацию о подключении с
использованием интерфейсов
Ethernet и беспроводной сети см. в
разделе “Подтверждение
подключения” Руководства по
управлению Сетью.
Информацию о подключении с
использованием интерфейса
Bluetooth
работе с дополнительно
приобретаемым интерфейсным
блоком Bluetooth.
Требования
Перед использованием аппарата
необходимо убедиться в выполнении
всех требований к условиям
эксплуатации и к источнику питания.
Подключите аппарат к компьютеру
через параллельный порт и / или с
помощью дополнительно
приобретаемого интерфейсного блока
IEEE 1394.
Убедитесь в наличии всех кабелей,
разъемов и розеток электропитания,
необходимых для подключения
аппарата к компьютеру или
компьютерной сети.
TM
см. в руководстве по
Подключение аппарата к
компьютеру с помощью кабеля
параллельного интерфейса /
кабеля интерфейса SCSI Print (IEEE
1394).
Подключите аппарат к компьютеру
через параллельный порт или с
помощью дополнительно
приобретаемой интерфейсной платы
IEEE 1394. Кабель параллельного
интерфейса для подключения к
компьютеру не входит в комплект
поставки аппарата.
В аппарате предусмотрен стандартный
двунаправленный параллельный
интерфейс. Для подключения
требуется стандартный кабель
параллельного интерфейса с 36контактным разъемом, совместимый с
IEEE 1 284, и параллельный порт в
компьютере. Кабель,
соответствующий данному аппарату и
компьютеру, приобретается
пользователем самостоятельно.
Примечание
❒ Длина кабеля параллельного
интерфейса не должна превышать 3
м (10 футов).
❒ Номинальное напряжение на
контактах интерфейсного разъема:
5 В пост. тока
При подключении аппарата к
компьютеру с помощью кабеля
параллельного интерфейса или
интерфейса IEEE 1 394 следуйте
приведенным ниже указаниям.
10
Printed Matters
Page 13
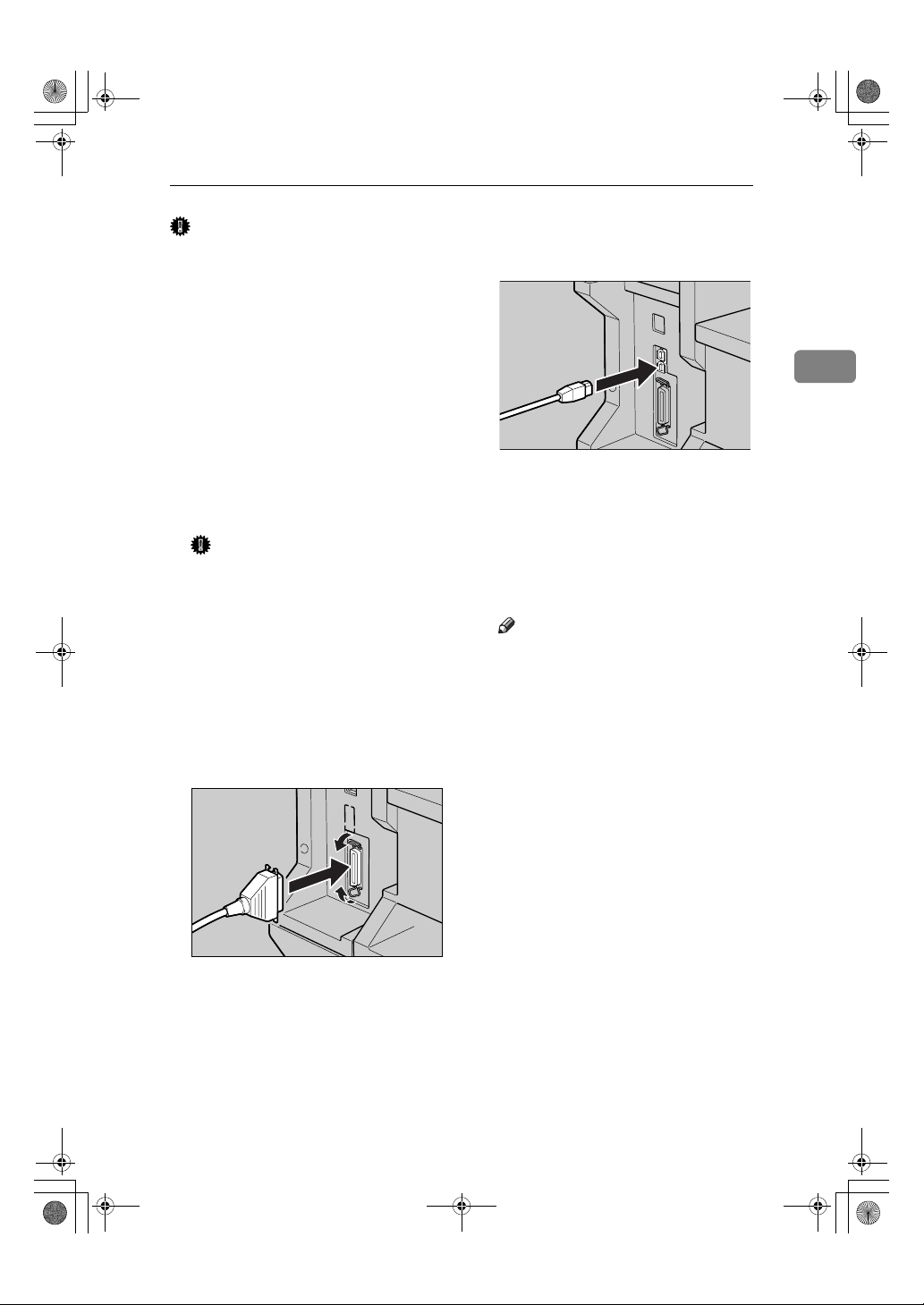
RussianC3-GB-Pref1-F1_FM.book Page 11 Wednesday, August 20, 2003 3:35 PM
Подготовка аппарата
Запомните
❒ Прежде чем подключать аппарат к
компьютеру с помощью
интерфейсного кабеля, убедитесь в
том, что аппарат выключен, а затем
выключите основное питание
аппарата и компьютера.
❒ Для подключения используйте
только предназначенный для этого
интерфейсный кабель.
Использование других кабелей
может вызвать радиочастотные
помехи.
Выключите основное питание
AAAA
аппарата и компьютера.
Запомните
❒ Прежде чем выключать
основное питание, ознакомьтесь
с содержанием раздела
“ Выключение питания” в
Основном руководстве по
настройкам.
Подсоедините кабель к разъему в
BBBB
интерфейсе аппарате.
❖❖❖❖ Подключение через
параллельный порт
ZFEH994J
❖❖❖❖ Подключение с помощью
интерфейса SCSI Print
(IEEE 1394)
Подсоедините другой конец
CCCC
кабеля к разъему интерфейса
компьютера.
Включите питание аппарата.
DDDD
Включите компьютер.
EEEE
Примечание
❒ В случае использования ОС
Windows 95/98 SE/Me или
Windows 2000/XP при
включении компьютера на
экране может появиться окно
установки драйвера принтера. В
этом случае щелкните [Отмена]
на экране. Дополнительную
информацию см. на стр.1 7
“Автозапуск”.
Теперь аппарат подключен к
компьютеру. Далее необходимо
установить драйвер принтера.
Информацию о том, как произвести
установку драйвера принтера, см.
на стр.17 “Установка программного
обеспечения”.
2
ZKPS030J
11
Printed Matters
Page 14
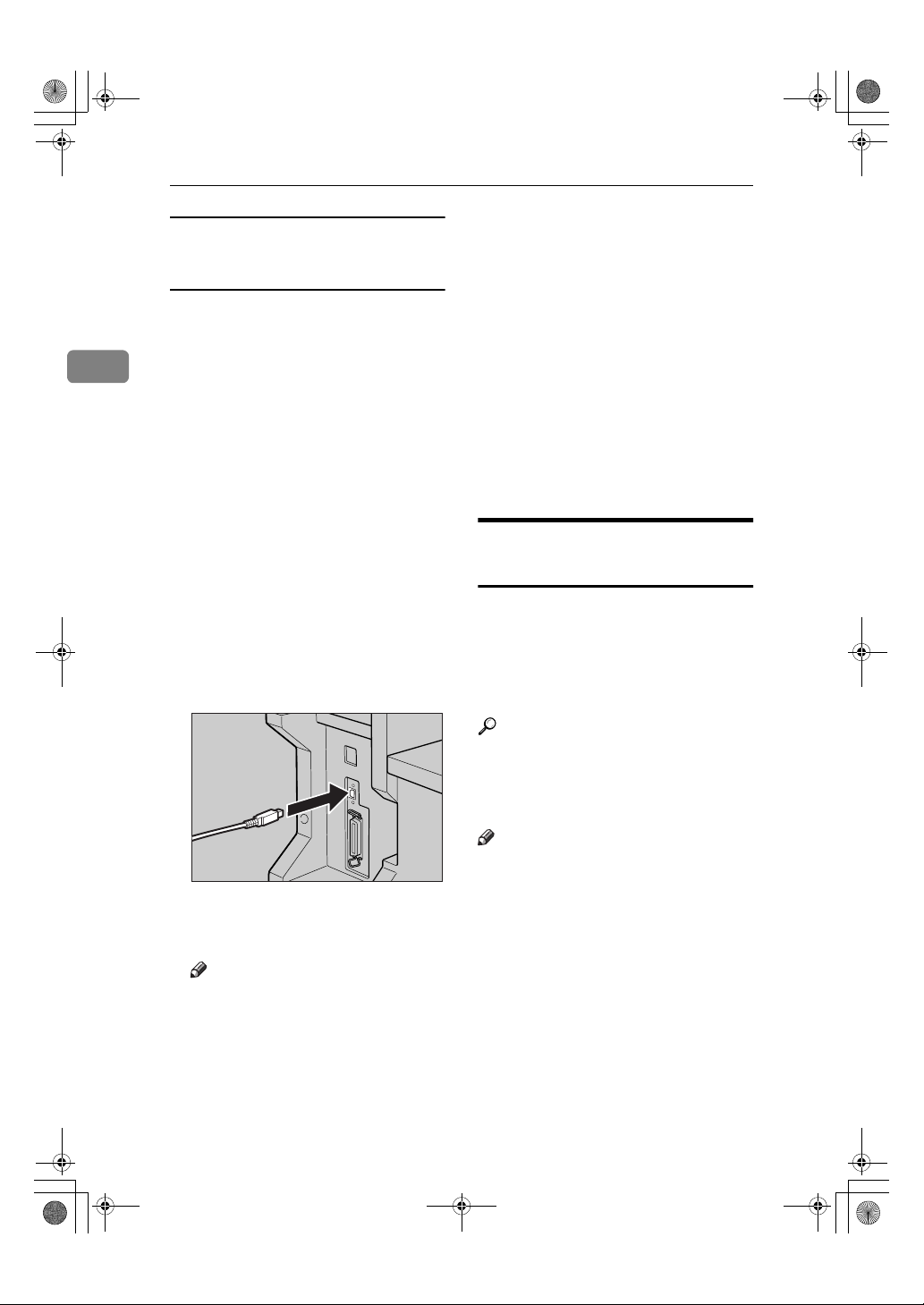
RussianC3-GB-Pref1-F1_FM.book Page 12 Wednesday, August 20, 2003 3:35 PM
Подготовка к печати
2
Подключение аппарата к
компьютеру с помощью кабеля
USB
Аппарат можно подключить к
компьютеру с помощью кабеля
интерфейса USB, если в аппарате
установлена дополнительно
приобретаемая интерфейсная плата
USB 2.0.
Кабель интерфейса USB не входит в
комплект поставки данного аппарата.
Кабель, соответствующий данному
аппарату и компьютеру,
приобретается пользователем
самостоятельно.
При подключении аппарата к
компьютеру с помощью кабеля
интерфейса USB следуйте
приведенным ниже указаниям.
Подсоедините кабель интерфейса
AAAA
USB 2.0 к USB-порту на правой
стороне задней крышки
аппарата.
• Для Windows 98 SE/Me:
Установите "USB Printing
Support". При использовании
USB 2.0 с ОС Windows 98
SE/Me обеспечивается
скорость, соответствующая
скорости USB 1.1.
• Для Macintosh:
Macintosh поддерживает
только стандартный USBпорт. При использовании
USB 2.0 с компьютером
Macintosh достижимая
скорость соответствует
скорости USB 1.1.
Установка бумаги в
обходной лоток
В этом разделе приводятся указания по
установке бумаги в обходной лоток.
Обходной лоток используется для
печати на OHP-пленках, этикетках,
плотной бумаге и конвертах, которые
нельзя загружать в лоток для бумаги.
Ссылки
Дополнительная информация об
установке бумаги в обычный лоток
для бумаги приведена в Основном
руководстве по настройкам.
12
Подсоедините другой конец
BBBB
кабеля к USB-порту компьютера.
Примечание
❒ Дополнительно приобретаемая
интерфейсная плата USB 2.0
поддерживается ОС Windows 98
SE/Me, Windows 2000/XP, Mac
OS 9.x, а также Mac OS X в
режиме Classic.
ZKPS020J
Примечание
❒ При загрузке бланков обращайте
внимание на их ориентацию. См.
раздел "Бумага с фиксированной
ориентацией и бумага для
двусторонней печати" в Основном
руководстве по настройкам.
❒ В обходной лоток можно
устанавливать бумагу, не
превышающую следующих
размеров:
• По вертикали: 90,0-297,0 мм
• По горизонтали: 148,0-600,0 мм
Printed Matters
Page 15
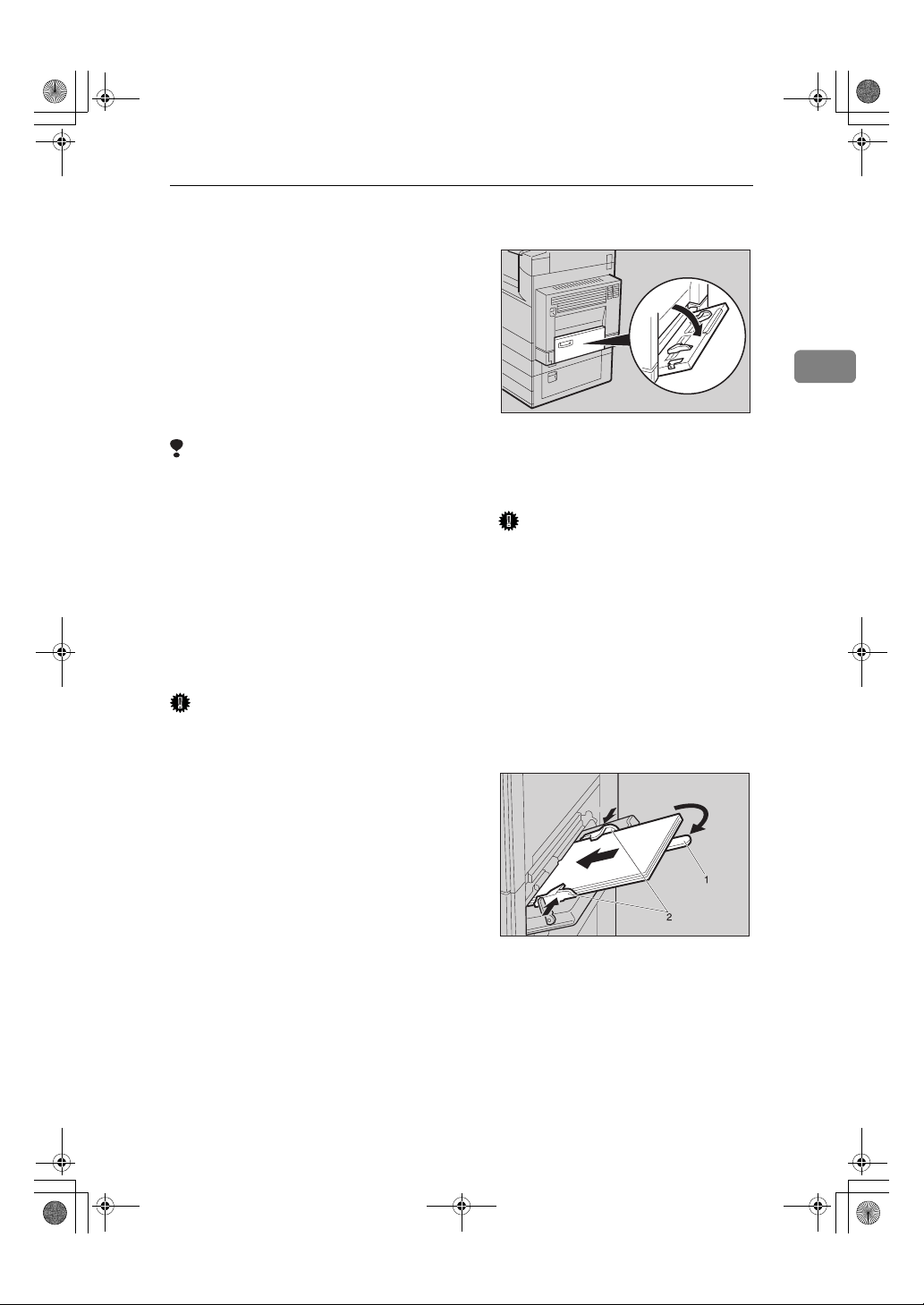
RussianC3-GB-Pref1-F1_FM.book Page 13 Wednesday, August 20, 2003 3:35 PM
Подготовка аппарата
❒ Устанавливайте бумагу в обходной
лоток стороной, предназначенной
для печати, вниз.
❒ При загрузке в обходной лоток
OHP-пленок или плотной бумаги
установите параметры бумаги на
панели управления или в драйвере
принтера.
❒ Количество листов, которые можно
загрузить в обходной лоток,
зависит от типа бумаги.
Ограничения
При печати из обходного лотка
❒
отключены следующие функции:
• Дуплексная печать
• Автоматический выбор лотка
• Автоматическое переключение
лотков
• Сортировка с поворотом
• Сшивание (при установленном
дополнительно приобретаемом
блоке сшивания)
Запомните
При печати с использованием
❒
аппарата в качестве принтера
оригинальные изображения всегда
поворачиваются на 180 градусов
( ориентация печатаемых
изображений противоположна их
ориентации при использовании
аппарата в качестве копира). При
печати на бумаге, для которой важна
особая ориентация, например, на
конвертах и бланках, необходимо
изменить ориентацию ее подачи на
180 градусов.
❒ При печати данных с компьютера
необходимо установить требуемый
формат бумаги с помощью
драйвера принтера. Формат бумаги,
установленный с помощью
драйвера принтера, имеет
приоритет над установкой формата
бумаги на дисплее.
Откройте обходной лоток.
AAAA
Установите направляющие для
BBBB
бумаги в соответствии с
форматом бумаги.
Запомните
Направляющие должны быть
❒
установлены вровень с краями
бумаги, в противном случае
может произойти перекос
изображения или сбой подачи
бумаги.
Вставляйте бумагу в обходной
CCCC
лоток лицевой стороной вниз без
усилия, пока не прозвучит
звуковой сигнал.
Удлинитель лотка
1.
Направляющие
2.
2
ZFEH500J
ZKPH010J
13
Printed Matters
Page 16
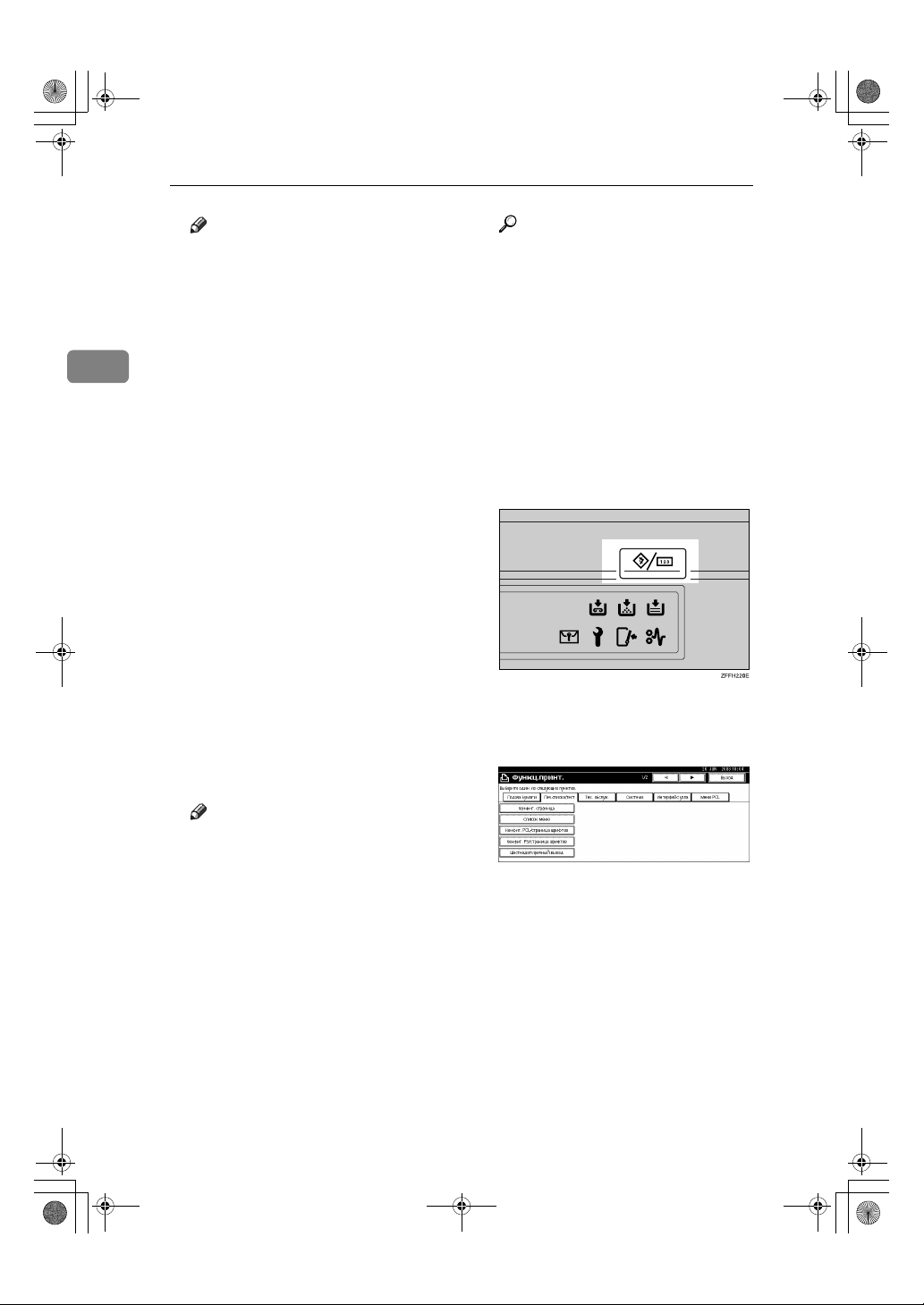
RussianC3-GB-Pref1-F1_FM.book Page 14 Wednesday, August 20, 2003 3:35 PM
Подготовка к печати
2
Примечание
❒ Звуковой сигнал не прозвучит,
если он отключен. Осторожно
вставьте бумагу до упора.
❒ Пачка бумаги не должна
превышать ограничительную
отметку, в противном случае
может произойти перекос
изображения или сбой подачи
бумаги.
❒ При загрузке бумаги, формат
которой превышает A4 L,
1
8
/2" × 11" L , выдвиньте
удлинитель лотка.
❒ Пролистайте пачку бумаги во
избежание слипания листов при
подаче.
❒ При установке OHP-пленки
убедитесь в правильности
расположения ее передней и
боковых сторон.
❒ При печати на OHP-пленках или
плотной бумаге (свыше 105
2
г/м
). Подробную информацию
см. на стр.1 6 “Установка
плотной бумаги или OHPпленок”.
Ссылки
Информацию об установке
параметров драйвера принтера
см. в Справке драйвера
принтера.
Дополнительную информацию
об установке бумаги
нестандартных форматов см. на
стр.1 5 “Установка бумаги
нестандартного формата”.
A Нажмите клавишу
{{{{Инструменты
пользователя/Счетчик}}}} на
панели управления.
B Нажмите [Функц.принт.].
C Щелкните вкладку [Подача
бумаги].
14
Выберите формат бумаги.
DDDD
Примечание
❒ Формат бумаги можно
установить с помощью драйвера
принтера. При установке
формата бумаги с помощью
драйвера принтера выполнение
описанных ниже процедур не
обязательно.
❒ Формат бумаги, установленный
с помощью драйвера принтера,
имеет приоритет над установкой
формата бумаги на дисплее.
❒ Если драйвер принтера не
используется, установку следует
произвести с помощью дисплея.
D
Нажмите [Разм.бум.-обх.лот.].
Printed Matters
Page 17

RussianC3-GB-Pref1-F1_FM.book Page 15 Wednesday, August 20, 2003 3:35 PM
Подготовка аппарата
E Выберите формат бумаги.
Примечание
❒ Нажмите [UUUUПредыд.] или
[TTTTСлед.] для просмотра
списка.
❒ При печати на плотной
бумаге или OHP-пленках
необходимо выбрать тип
бумаги. Подробную
информацию см. на стр. 16
“Установка плотной бумаги
или OHP-пленок”.
F Нажмите [OK].
G Нажмите клавишу
{{{{Инструменты
пользователя/Счетчик}}}}.
Установка бумаги
нестандартного формата
Примечание
❒ Нестандартный формат бумаги
можно также установить с
помощью драйвера принтера. При
установке нестандартных форматов
бумаги с помощью драйвера
принтера выполнение описанных
ниже процедур не обязательно.
❒ Значения нестандартного формата
бумаги, установленные с помощью
драйвера принтера, имеют
приоритет над установками
формата, выполненными с
помощью дисплея аппарата.
❒ Если драйвер принтера не
используется, установку следует
произвести с помощью дисплея.
Нажмите клавишу
AAAA
{{{{Инструменты
пользователя/Счетчик}}}} на
панели управления.
Нажмите [Функц.принт.].
BBBB
Щелкните вкладку [Подача
CCCC
бумаги].
Нажмите [Разм.бум.-обх.лот.].
DDDD
Нажмите [Нестандартный
EEEE
размер].
С помощью цифровых клавиш
FFFF
введите значение размера бумаги
по вертикали, а затем нажмите
клавишу [#].
С помощью цифровых клавиш
GGGG
введите значение размера бумаги
по горизонтали, а затем нажмите
клавишу [#].
Нажмите [OK].
HHHH
На дисплее отображаются
введенные значения размеров.
Нажмите клавишу
IIII
{{{{Инструменты
пользователя/Счетчик}}}}.
2
Ссылки
Информацию об установке
параметров драйвера принтера см. в
Справке драйвера принтера.
15
Printed Matters
Page 18

RussianC3-GB-Pref1-F1_FM.book Page 16 Wednesday, August 20, 2003 3:35 PM
Подготовка к печати
Установка плотной бумаги или
OHP-пленок
Примечание
❒ Параметры бумаги можно также
установить с помощью драйвера
2
принтера. При установке форматов
бумаги с помощью драйвера
принтера выполнение описанных
ниже процедур не обязательно.
❒ Значения формата бумаги,
установленные с помощью
драйвера принтера, имеют
приоритет над установками
формата, выполненными с
помощью дисплея аппарата.
❒ Если драйвер принтера не
используется, установку следует
произвести с помощью дисплея.
Выберите [OHP (пр.пленка)] или
FFFF
[Плотная бумага]
Нажмите [OK].
GGGG
На дисплее отображается
выбранный тип бумаги.
Нажмите клавишу
HHHH
{{{{Инструменты
пользователя/Счетчик}}}}.
Примечание
❒ Установки параметров будут
действовать до тех пор, пока они
не будут настроены заново. По
завершении печати на OHPпленках или плотной бумаге не
забудьте сбросить выбранные
установки параметров!
Ссылки
Информацию об установке
параметров драйвера принтера см. в
Справке драйвера принтера.
Нажмите клавишу
AAAA
{{{{Инструменты
пользователя/Счетчик}}}} на
панели управления.
Нажмите [Параметры системы].
BBBB
Щелкните вкладку [Пар.лот.
CCCC
д/бум.].
Нажимайте клавишу [TTTTСлед.]
DDDD
для просмотра списка.
Нажмите [Тип бумаги:
EEEE
Обходной лоток].
16
Printed Matters
Page 19

RussianC3-GB-Pref1-F1_FM.book Page 17 Wednesday, August 20, 2003 3:35 PM
Установка программного обеспечения
Установка программного обеспечения
Далее предполагается, что читатель
знаком с общими принципами работы в
операционной системе Windows. Если
это не так, необходимую информацию
можно найти в документации Windows.
Операция по установке драйвера
принтера зависит от соединения с
компьютером. При соединении с
помощью параллельного кабеля или
Ethernet также доступна функция
Быстрая Установка. При соединении с
помощью интерфейса беспроводной
сети убедитесь в том, что аппарат и
компьютер правильно обмениваются
данными, а затем установите драйвер
принтера, выполнив процедуру для
установки соединения Ethernet.
• Дополнительную информацию о
параллельном
соединении/соединении Ethernet
см. на стр.18 “Быстрая Установка”
или стр.20 “Установка драйвера
принтера PCL 6/5e и RPCS™”.
• Дополнительную информацию о
соединении USB см. на стр.38
“Установка драйвера принтера,
использующего USB”.
• Дополнительную информацию о
соединении IEEE 1394 см. на стр.41
“Установка драйвера принтера,
использующего IEEE 1394”.
Автозапуск
После загрузки компакт-диска в
дисковод компакт-дисков программа
установки запускается автоматически.
Программа установки позволяет
автоматически установить
перечисленные ниже драйверы
принтера и программное обеспечение.
Примечание
❒ В случае запуска функции "plug and
play" щелкните мышью на кнопке
[Отмена] в диалоговом окне
[Обнаружено новое
оборудование], [Мастер
установки драйверов
устройств] или [ Мастер
установки оборудования], затем
вставьте компакт-диск в устройство
чтения компакт- дисков. В
зависимости от версии
операционной системы (Windows
95/98/Me, Windows 2000/XP или
Windows NT 4.0). На экране появится
диалоговое окно [Обнаружено
новое оборудование], [Мастер
установки драйверов
устройств] или [ Мастер
установки оборудования].
❒ При некоторых параметрах
операционной системы функция
автоматического запуска не
работает. В этом случае запустите
программу "Setup.exe" из корневого
каталога компакт-диска.
❒ Для того чтобы отменить
автоматический запуск компактдиска, во время загрузки компактдиска удерживайте нажатой
клавишу {{{{SHIFT}}}} (в операционной
системе Windows 2000/XP
удерживайте нажатой левую
клавишу {{{{SHIFT}}}}). Не отпускайте
клавишу {{{{SHIFT}}}} до тех пор, пока
операционная система не завершит
чтение компакт-диска.
2
17
Printed Matters
Page 20

RussianC3-GB-Pref1-F1_FM.book Page 18 Wednesday, August 20, 2003 3:35 PM
Подготовка к печати
Ограничения
❒ В операционной системе Windows
2000/XP или Windows NT 4.0 для
установки программного
обеспечения с использованием
функции автоматического запуска
необходимо обладать правами
2
администратора. Зарегистрируйтесь
в системе с использованием учетной
записи, которой предоставлены
права доступа администратора.
В следующей таблице перечислены
драйверы принтера и программное
обеспечение, которые можно
установить с использованием функции
автоматического запуска.
*1
Мастер
добавления
принтера и
утилит
❍
❍
❍
❍
❍
Драйвер
принтера
PCL 6
Драйвер
принтера
PCL 5e
Драйвер
принтера
RPCS™
Драйвер
принтера
PostScript 3
Драйвер
LAN-Fax
Font
Manager
2000
SmartNet
Monitor
for Admin
SmartNet
Monitor
for Client
Автозапуск
Быстрая Установка
Подключение
к
сети
помощью
TCP/IP
Подключение
через
с
параллельный
порт
❍❍❍
❍❍❍
❍❍
*1
Доступно в операционных системах
Windows 95/98/Me, Windows 2000/XP,
Windows NT 4.0. Функция автозапуска
недоступна на компьютерах Macintosh.
Быстрая Установка
Программа установки запускается
автоматически после загрузки
компакт-диска в дисковод компактдисков. Выберите вариант Быстрая
Установка для автоматической
установки драйверов принтера PCL 6 и
RPCS™. Можно также установить
приложение SmartNetMonitor for Client
при условии, что аппарат подключен к
компьютеру через сеть.
Подготовка
Перед началом установки закройте
все открытые документы и
приложения.
Ограничения
❒ Для установки требуются
следующие условия:
• Windows 95/98/Me, Windows
2000/XP или Windows NT 4.0
Для подключения к сети Ethernet:
• Аппарат должен быть подключен к
сети с помощью кабеля Ethernet.
• Должна быть установлена
правильная конфигурация
протокола TCP/IP.
• Аппарату и компьютеру должен
быть присвоен IP-адрес.
• Должна быть установлена плата
беспроводной сети, и с ее помощью
аппарат должен быть подключен к
беспроводной сети.
18
Printed Matters
Page 21

RussianC3-GB-Pref1-F1_FM.book Page 19 Wednesday, August 20, 2003 3:35 PM
Установка программного обеспечения
Для подключения к параллельному
порту:
• Аппарат должен быть подключен к
сети с помощью кабеля
параллельного интерфейса.
• Параллельный интерфейс должен
работать в режиме
двунаправленной передачи.
Запомните
❒ При работе в операционной системе
Windows NT 4.0 перед установкой
драйверов принтера PCL 6/5e или
RPCS™ рекомендуется установить
пакет обновления NT версии 4 или
более поздней. Информацию о
последних версиях пакета
обновления можно получить у
поставщика программного
обеспечения.
Примечание
❒ Вариант Быстрая Установка
недоступен для использования,
если аппарат подключен к
компьютеру с помощью
интерфейса IEEE 1394 или USB 2.0.
См. стр.38 “Установка драйвера
принтера, использующего USB”,
стр.41 “Установка драйвера
принтера, использующего IEEE
1394”.
Выйдите из всех работающих
AAAA
приложений.
Вставьте компакт-диск в
BBBB
дисковод компакт-дисков.
Программа установки запускается
автоматически.
Выберите язык интерфейса и
CCCC
нажмите [OK].
Можно выбрать один из следующих
языков:
(датский),
English
(испанский),
Italiano
(корейский)
Nederlands
(норвежский),
Portugues
(русский),
(шведский)
Язык интерфейса, принятый по
умолчанию, – английский.
Щелкните [Быстрая
DDDD
Установка].
В диалоговом окне [License
Agreement] появится текст
лицензионного соглашения на
программное обеспечение.
Прочитав весь текст соглашения,
EEEE
щелкните мышью на кнопке [I
accept the agreement] для
подтверждения согласия с
условиями лицензионного
соглашения, затем щелкните
мышью на кнопке [Next].
В диалоговом окне [Select
FFFF
Printer] укажите модель
аппарата, которым Вы
пользуетесь.
❒ При подключении к сети TCP/IP
❒ При подключении через
Cestina
(английский),
(итальянский),
Примечание
выберите аппарат, IP-адрес
которого отображается в поле
[Connect To].
параллельный интерфейс
выберите принтер, порт
которого отображается в поле
[Connect To].
(чешский),
Deutsch
Francais
Magyar
(голландский),
(португальский),
Suomi
(немецкий),
(французский),
(венгерский),
(польский),
Polski
(финский),
Espanol
Korean
Russian
Svenska
Dansk
2
Norsk
19
Printed Matters
Page 22

RussianC3-GB-Pref1-F1_FM.book Page 20 Wednesday, August 20, 2003 3:35 PM
Подготовка к печати
2
Нажмите клавишу [Install].
GGGG
Следуйте инструкциям, которые
HHHH
выводятся на экран.
На экране может появиться
сообщение о необходимости
перезагрузки компьютера. Для
завершения установки
перезагрузите компьютер.
Запомните
❒ Если в аппарате установлено
дополнительное оборудование,
выполните настройки для него с
помощью драйвера принтера.
См. стр.25 “Регистрация
дополнительного оборудования
– PCL 6/5e и RPCS”.
Примечание
❒ При необходимости изменить
имя принтера выполните
следующие действия:
• Windows 95/98/Me, Windows
2000, Windows NT 4.0
Щелкните мышью на кнопке
[Пуск] на панели задач,
выберите пункт [Настройка]
и щелкните мышью на значке
[Принтеры]. Откроется окно
[Принтеры]. Щелкните
правой кнопкой мыши на
значке, соответствующем
аппарату, затем выберите
[Переименовать].
• Windows XP Professional
Щелкните мышью на кнопке
[Пуск]
[Принтеры и факсы]
Откроется окно
факсы]
кнопкой мыши на значке,
соответствующем аппарату,
затем выберите
[Переименовать]
и выберите пункт
[Принтеры и
. Щелкните правой
.
• Windows XP Home Edition
Щелкните мышью на кнопке
[Пуск] затем выберите
[Панель управления].
Щелкните на кнопке
[ Принтеры и другие
устройства], а затем – на
кнопке [ Принтеры и
факсы]. Откроется окно
[Принтеры и факсы].
Щелкните правой кнопкой
мыши на значке,
соответствующем аппарату,
затем выберите
[Переименовать].
Установка драйвера
принтера PCL 6/5e и
RPCS™
Этот раздел содержит основные
указания по установке драйвера
принтера PCL 6/5e и RPCS™ без
использования варианта Быстрая
Установка. Выполните операции,
приведенные для используемой
операционной системы.
Ссылки
Об установке драйвера принтера
PCL 6 или RPCS™ с помощью
варианта Быстрая Установка см.
стр.18 “Быстрая Установка”.
Ограничения
❒ В операционной системе Windows
2000/XP или Windows NT 4.0 для
.
установки драйвера принтера с
использованием функции
автоматического запуска
необходимо обладать правами
администратора.
Зарегистрируйтесь в системе с
использованием учетной записи,
которой предоставлены права
доступа администратора.
20
Printed Matters
Page 23

RussianC3-GB-Pref1-F1_FM.book Page 21 Wednesday, August 20, 2003 3:35 PM
Установка программного обеспечения
Запомните
❒ При работе в операционной системе
Windows NT 4.0 перед установкой
драйверов принтера рекомендуется
установить пакет обновления NT
версии 4 или более поздней.
Информацию о последних версиях
пакета обновления можно получить
у поставщика программного
обеспечения.
Примечание
❒ При необходимости обеспечить
совместное использование аппарата
под управлением ОС Windows
2000/XP или Windows NT 4.0
воспользуйтесь вкладкой [Доступ]
диалогового окна свойств принтера,
чтобы указать дополнительный
драйвер (альтернативный драйвер).
Дополнительную информацию см. в
документации Windows 2000/XP
или Windows NT 4.0.
❒ В ответ на запрос о местоположении
дополнительного (альтернативного)
драйвера укажите следующие папки
на компакт-диске:
• Windows 95/98/Me
PCL 6: \DRIVERS\PCL6\
WIN9X_ME
PCL 5e: \DRIVERS\PCL5E\
WIN9X_ME
RPCS™: \DRIVERS\RPCS\
WIN9X_ME\(Язык)\
DISK1\
• Windows 2000/XP
PCL 6: \DRIVERS\PCL6\
WIN2K_XP
PCL 5e: \DRIVERS\PCL5E\
WIN2K_XP
RPCS™: \DRIVERS\RPCS\
WIN2K_XP\(Язык)\
DISK1\
\(Язык)\
\(Язык)\
\(Язык)\
\(Язык)\
DISK1
DISK1
DISK1
DISK1
\
\
\
\
• Windows NT 4.0
: \
PCL 6
(Язык)\DISK1\PCL 5e: \
DRIVERS\PCL5E\NT4\
(Язык)\DISK1\
RPCS™: \
(Язык)\DISK1\
Выйдите из всех работающих
AAAA
приложений.
Вставьте компакт-диск в
BBBB
дисковод компакт-дисков.
Программа установки запускается
автоматически.
Выберите язык интерфейса и
CCCC
нажмите [OK].
Можно выбрать один из следующих
языков:
(датский),
English
(испанский),
Italiano
(корейский)
Nederlands
(норвежский),
Portugues
(русский),
(шведский)
Язык интерфейса, принятый по
умолчанию, – английский.
Щелкните [Драйверы принтера
DDDD
PCL/RPCS].
В диалоговом окне [License
Agreement] появится текст
лицензионного соглашения на
программное обеспечение.
Прочитав весь текст соглашения,
EEEE
щелкните мышью на кнопке [I
accept the agreement] для
подтверждения согласия с
условиями лицензионного
соглашения, затем щелкните
мышью на кнопке [Next].
DRIVERS\PCL6\NT4
DRIVERS\RPCS\NT4
Cestina
(английский),
(итальянский),
(чешский),
Deutsch
Francais
Magyar
(голландский),
(португальский),
Suomi
(немецкий),
(французский),
(венгерский),
(польский),
Polski
(финский),
Espanol
Korean
Russian
Svenska
\
\
2
Dansk
Norsk
21
Printed Matters
Page 24

RussianC3-GB-Pref1-F1_FM.book Page 22 Wednesday, August 20, 2003 3:35 PM
Подготовка к печати
2
В открывшемся диалоговом окне
FFFF
[Select Program] выберите
драйвер принтера, который
требуется установить, затем
щелкните на кнопке [Далее].
Выберите модель аппарата,
GGGG
которую Вы используете.
Для изменения имени принтера
отредактируйте значение в окне
[Изменение параметров 'Имя
принтера'].
Для отображения параметров
HHHH
принтера дважды щелкните
мышью на имени аппарата.
Выберите SmartNetMonitor.
IIII
SmartNetMonitor
A Щелкните [Порт:], затем
щелкните [Добавить].
B Щелкните [SmartNetMonitor],
затем щелкните [OK].
C Выберите требуемый аппарат.
❖❖❖❖ TCP/IP
A
Щелкните на кнопке
[TCP/IP], затем – на
кнопке [Search].
На экране появится список
доступных аппаратов.
B
Выберите требуемый
аппарат, затем нажмите
кнопку [OK].
Примечание
❒
На экране появится список
аппаратов, ответивших на
широковещательный IPзапрос компьютера. Для
печати на аппарате,
который отсутствует в
списке, щелкните мышью
на кнопке [Укажите
адрес] и введите IP-адрес
или имя сетевого
компьютера.
❒
В ОС Windows 95/98/Me
используйте адрес, который
частично совпадает с
адресом, уже существующим
в сети. Например, если в сети
имеется адрес "192.168.0.2",
то адреса "192.1 68.0.2xx"
использовать нельзя.
Аналогично, если в сети
имеется адрес "192.168.0.20",
нельзя использовать адрес
"192.168.0.2".
❖❖❖❖ NetBEUI
A
Щелкните на кнопке
[NetBEUI], затем – на
кнопке [Search].
Отображается список
аппаратов, которые можно
использовать с NetBEUI.
B
Выберите требуемый
аппарат, затем нажмите
кнопку [OK].
Примечание
❒ Операционная система
Windows XP не
поддерживает протокол
NetBEUI.
не
22
Printed Matters
Page 25

RussianC3-GB-Pref1-F1_FM.book Page 23 Wednesday, August 20, 2003 3:35 PM
Установка программного обеспечения
❒ На экране появится список
аппаратов, ответивших на
широковещательный IPзапрос компьютера. Для
печати на принтере,
который отсутствует в
списке, щелкните мышью
на кнопке [ Укажите
адрес] и введите адрес
NetBEUI. Убедитесь в том,
что адрес NetBEUI
отображается на странице
конфигурации.
Дополнительную
информацию о печати
страницы конфигурации
см. в разделе “Параметры
принтера”, Руководства по
печати, часть 2. Адрес
NetBEUI отображается на
странице конфигурации в
формате “\\RNPxxxx\xxx”.
Введите сетевой путь к
аппарату в формате
"%%имя компьютера\имя
совместно используемого
принтера". Вместо "\\" в
качестве начальных
символов введите "%%".
❒ Невозможно использовать
аппараты, находящиеся за
маршрутизатором.
❖❖❖❖ IPP
A
Щелкните мышью на
кнопке [IPP].
Откроется диалоговое
окно параметров IPP.
B
Чтобы указать IP-адрес
аппарата, введите
"http://ip-адресаппарата/printer" или
"ipp://ip-адресаппарата/printer" в поле
[URL принтера] .
( Пример: IP-адрес
192.168.15.16)
http://192.168.15.16/
printer
ipp://192.168.15.16/
printer
C
При необходимости
введите имя,
обозначающее аппарат, в
поле [Имя порта IPP].
Вводимое имя не должно
совпадать с именами
существующих портов.
Если пропустить этот шаг,
то адрес, введенный в поле
[URL принтера] будет
задан в качестве имени
порта IPP.
D
При использовании
прокси- сервера и
необходимости указать
имя пользователя IPP
щелкните мышью на
кнопке [Подробнее],
затем задайте значения
необходимых параметров.
❒ Дополнительную
информацию об этих
параметрах см. в Справке
SmartNetMonitor for Client.
E
Щелкните [OK].
Убедитесь в том, что в поле
JJJJ
[Порт:] указано местоположение
выбранного аппарата.
При необходимости настройте
KKKK
код пользователя и принтер по
умолчанию.
2
23
Printed Matters
Page 26

RussianC3-GB-Pref1-F1_FM.book Page 24 Wednesday, August 20, 2003 3:35 PM
Подготовка к печати
2
❖❖❖❖ Код пользователя
Код пользователя состоит из
восьми цифр и позволяет
следить за заданиями на печать,
выполненными под каждым из
кодов. Для использования этой
функции сетевой администратор
должен присвоить
соответствующий код и
сообщить его каждому из
пользователей, перед тем как
они будут устанавливать
драйвер принтера.
Ввод кода пользователя для его
регистрации осуществляется
следующими способами:
• Для драйвера принтера PCL
6/5e или PostScript 3 код
пользователя вводится на
вкладке [Статистика]
диалогового окна свойств
принтера.
• Для драйвера принтера
RPCS™ щелкните мышью на
кнопке [ Конфигурация
принтера] на вкладке
[ Параметры печати]
диалогового окна свойств
принтера. Нажмите кнопку
[Код пользователя]. На
экране откроется диалоговое
окно. Введите код
пользователя.
Примечание
❒
При использовании драйвера
принтера RPCS™ в ОС
Windows 95/98/Me введенный
код пользователя изменить
невозможно. Для изменения
введенного кода пользователя
удалите и заново установите
драйвер принтера, а затем
введите новый код
пользователя.
Ссылки
Дополнительную
информацию о кодах
пользователей см. в разделе
“ Коды пользователей”
Руководства по установке
общих параметров.
❖❖❖❖ Принтер по умолчанию
Для использования данного
принтера в качестве принтера по
умолчанию отметьте пункт
[Принтер по умолчанию].
Для того чтобы начать установку
LLLL
драйвера принтера, щелкните на
кнопке [Продолжить].
Следуйте инструкциям, которые
MMMM
выводятся на экран.
Изменение параметров порта
Выполните действия, необходимые
для изменения параметров
SmartNetMonitor for Client, например,
параметров прокси-сервера или URL
IPP.
Примечание
❒ Настройка параметров NetBEUI не
предусмотрена.
В окне [Принтеры] щелкните
AAAA
мышью на значке требуемого
аппарата. В меню [ Файл]
щелкните на пункте [Свойства].
Примечание
❒ В Windows XP щелкните значок
требуемого аппарата в окне
[Принтеры и факсы].
Щелкните вкладку [Подробно],
BBBB
затем щелкните [Параметры
порта].
На экране появится диалоговое
окно [Параметры порта].
24
Printed Matters
Page 27

RussianC3-GB-Pref1-F1_FM.book Page 25 Wednesday, August 20, 2003 3:35 PM
Установка программного обеспечения
Примечание
❒ В Windows 2000/XP, Windows
NT 4.0 щелкните вкладку
[Порты], затем щелкните
кнопку [Настройка порта]. На
экране появится диалоговое
окно [Настройка порта].
• Для TCP/IP можно настроить
параметры таймаута.
Примечание
❒ Если настроить параметры на
вкладке
[Восстановление/Паралл
ельная печать] не удается,
выполните приведенные
ниже действия.
A
Щелкните кнопку
[Отмена], чтобы закрыть
диалоговое окно
[Параметры порта].
Запустите приложение
B
SmartNetMonitor for Client
и затем щелкните правой
кнопкой мыши значок
SmartNetMonitor for Client
в панели задач.
C
Щелкните [Параметры
расширенных
функций] , затем
установите флажок
[ Задать
Восстановление/Пара
ллельная печать для
каждого порта].
D
Щелкните [OK], чтобы
закрыть диалоговое окно
[ Параметры
расширенных
функций].
• Для IPP можно задать
пользовательские параметры
IPP, параметры прокси-сервера и
параметры тайм-аута.
Примечание
❒ Дополнительную информацию
об этих параметрах см. в
Справке SmartNetMonitor for
Client.
Регистрация
дополнительного
оборудования – PCL
6/5e и RPCS
Если в аппарате установлено
дополнительное оборудование,
зарегистрируйте его с помощью
драйвера принтера.
Ограничения
❒ В операционной системе Windows
2000/XP для изменения параметров
принтера пользователь должен
обладать правом на управление
принтерами. По умолчанию правом
на управление принтерами
обладают пользователи из группы
администраторов и группы
квалифицированных пользователей.
Для установки параметров принтера
зарегистрируйтесь в системе с
использованием учетной записи,
которой предоставлено право на
управление принтерами.
2
25
Printed Matters
Page 28

RussianC3-GB-Pref1-F1_FM.book Page 26 Wednesday, August 20, 2003 3:35 PM
Подготовка к печати
2
❒ В операционной системе Windows
NT 4.0 для изменения параметров
принтера пользователь должен
полными правами доступа. Такими
правами по умолчанию обладают
пользователи из группы
администраторов, группы
операторов серверов, группы
операторов принтеров и группы
квалифицированных пользователей.
Для установки параметров принтера
зарегистрируйтесь в системе с
использованием учетной записи,
которой предоставлено право
полного управления системой.
Для того чтобы зарегистрировать
дополнительное оборудование,
откройте диалоговое окно свойств
принтера в Windows. Регистрация
дополнительного оборудования из
окна свойств принтера в приложениях
невозможна.
Драйвер принтера PCL 6/5e
Щелкните мышью на кнопке
AAAA
[Пуск] на панели задач, выберите
пункт [Настройка] и щелкните
мышью на значке [Принтеры].
Откроется окно [Принтеры].
Примечание
❒ В Windows XP Professional
выберите пункт [Принтеры и
факсы] в меню [Пуск].
❒ В Windows XP Home Edition
откройте окно [Принтеры и
факсы], щелкнув кнопку
[Пуск] в панели задач, щелкните
[ Панель управления] ,
щелкните [ Принтеры и
другие устройства] , затем
щелкните [ Принтеры и
факсы].
В меню [Файл] щелкните на
CCCC
пункте [Свойства].
Откроется диалоговое окно свойств
принтера.
Щелкните мышью вкладку
DDDD
[Аксессуары].
Выберите установленное
EEEE
дополнительное оборудование в
области [Опционное (дополн.)
оборудование].
Щелкните [OK].
FFFF
Драйвер принтера RPCS™
Щелкните мышью на кнопке
AAAA
[Пуск] на панели задач, выберите
пункт [Настройка] и щелкните
мышью на значке [Принтеры].
Откроется окно [Принтеры].
Примечание
❒ В Windows XP Professional
выберите пункт [Принтеры и
факсы] в меню [Пуск].
❒ В Windows XP Home Edition
откройте окно [Принтеры и
факсы], щелкнув кнопку
[Пуск] в панели задач, щелкните
[ Панель управления],
щелкните [ Принтеры и
другие устройства], затем
щелкните [ Принтеры и
факсы].
Выберите значок принтера.
BBBB
В меню [Файл] щелкните на
CCCC
пункте [Свойства].
Откроется диалоговое окно свойств
принтера.
26
Выберите значок принтера.
BBBB
Printed Matters
Page 29

RussianC3-GB-Pref1-F1_FM.book Page 27 Wednesday, August 20, 2003 3:35 PM
Установка программного обеспечения
Примечание
❒ Если на экран выводится
сообщение "Настройте
конфигурацию установленных
дополнительных
принадлежностей на вкладке
[ Аксессуары] окна
[Конфигурация принтера],
которое сейчас откроется.",
щелкните на кнопке [OK], и
перейдите к шагу
Щелкните мышью вкладку
DDDD
[Изменить аксессуары].
Примечание
❒ В Windows 95/98/Me щелкните
[Конфигурация принтера] на
вкладке [Параметры печати],
затем щелкните [Изменить
аксессуары].
Выберите установленные
EEEE
дополнительные
принадлежности из списка [Доп.
оборудование:].
Щелкните [OK].
FFFF
Щелкните [OK], затем закройте
GGGG
диалоговое окно свойств
принтера.
.
E
Установка драйвера
принтера PostScript 3
В этом разделе приведены основные
инструкции по установке драйвера
принтера PostScript 3. В зависимости
от версии операционной системы
последовательность операций
настройки может несколько
отличаться. Выполните операции,
приведенные для используемой
операционной системы.
Ссылки
Для использования драйвера
принтера PostScript 3 в аппарате
должна быть установлена
дополнительно приобретаемая
плата PostScript 3. Подробную
информацию см. в документе
PostScript 3 Unit Type 2027Operating
Instructions Supplement.
Windows 95/98/Me – Установка
драйвера принтера PostScript 3
Выйдите из всех работающих
AAAA
приложений.
Вставьте компакт-диск в
BBBB
дисковод компакт-дисков.
Программа установки запускается
автоматически.
Выберите язык интерфейса и
CCCC
нажмите [OK].
Можно выбрать один из следующих
языков:
(датский),
English
(испанский),
Italiano
(корейский)
Nederlands
(норвежский),
Portugues
(русский),
(шведский)
Язык интерфейса, принятый по
умолчанию, – английский.
❒ Язык интерфейса установленного
Cestina
(английский),
(итальянский),
Примечание
драйвера принтера будет
соответствовать выбранному
языку.
(чешский),
Deutsch
Francais
Magyar
(голландский),
(португальский),
Suomi
(немецкий),
(французский),
(венгерский),
(польский),
Polski
(финский),
Dansk
Espanol
Korean
Norsk
Russian
Svenska
2
27
Printed Matters
Page 30

RussianC3-GB-Pref1-F1_FM.book Page 28 Wednesday, August 20, 2003 3:35 PM
Подготовка к печати
2
❒ В случае выбора следующих
языков язык интерфейса
установленного драйвера
принтера будет английским:
Cestina, Magyar, Polski, Portugues,
Suomi, Korean и Russian.
Щелкните [Драйвер принтера
DDDD
PostScript 3].
Запускается Мастер установки
принтера.
Щелкните мышью на кнопке
EEEE
[Далее].
Щелкните [Локальный
FFFF
принтер] , затем щелкните
мышью на кнопке [Далее].
Откроется диалоговое окно выбора
принтера.
Выберите модель аппарата,
GGGG
которую Вы используете, затем
щелкните мышью на кнопке
[Далее].
В окне [Доступные порты:]
HHHH
щелкните мышью на кнопке
[Порт принтера], затем на
кнопке [Далее].
При необходимости измените имя
IIII
аппарата, затем щелкните
мышью на кнопке [Далее].
Примечание
❒ Для использования данного
аппарата в качестве принтера по
умолчанию щелкните [Да].
Следуйте инструкциям, которые
JJJJ
выводятся на экран.
Windows 95/98/Me –
Регистрация дополнительного
оборудования
Если в аппарате установлено
дополнительное оборудование,
выполните настройки для него с
помощью драйвера принтера.
Щелкните мышью на кнопке
AAAA
[Пуск] на панели задач, выберите
пункт [Настройка] и щелкните
мышью на значке [Принтеры].
Откроется окно [Принтеры].
Выберите значок принтера.
BBBB
В меню [Файл] щелкните на
CCCC
пункте [Свойства].
Откроется диалоговое окно свойств
принтера.
Щелкните мышью вкладку
DDDD
[Аксессуары].
Выберите установленное
EEEE
дополнительное оборудование в
области [Опционное (дополн.)
оборудование].
Щелкните [OK].
FFFF
Windows 2000/XP – Установка
драйвера принтера PostScript 3
Ограничения
❒ Для установки драйвера принтера
необходимо обладать правами
администратора.
Зарегистрируйтесь в системе с
использованием учетной записи,
которой предоставлены права
доступа администратора.
28
Printed Matters
Page 31

RussianC3-GB-Pref1-F1_FM.book Page 29 Wednesday, August 20, 2003 3:35 PM
Установка программного обеспечения
Примечание
❒ При необходимости обеспечить
совместное использование
аппарата под управлением ОС
Windows 2000/XP воспользуйтесь
вкладкой [Доступ] диалогового
окна свойств принтера, чтобы
указать дополнительный драйвер
( альтернативный драйвер).
Дополнительную информацию см.
в документации Windows 2000/XP.
❒ В ответ на запрос о
местоположении дополнительного
( альтернативного) драйвера
укажите следующие папки на
компакт-диске:
• Windows 95/98/Me:
\DRIVERS\PS\WIN9X_ME\
(Язык)\DISK1\
• Windows NT 4.0: \DRIVERS\
PS\NT4\(Язык)\DISK1\
Выйдите из всех запущенных
AAAA
приложений.
Вставьте компакт-диск в
BBBB
дисковод компакт-дисков.
Программа установки запускается
автоматически.
Выберите язык интерфейса и
CCCC
нажмите [OK].
Можно выбрать один из следующих
языков:
(датский),
English
(испанский),
Italiano
(корейский)
Nederlands
(норвежский),
Portugues
(русский),
(шведский)
Язык интерфейса, принятый по
умолчанию, – английский.
Cestina
(английский),
(итальянский),
(чешский),
Deutsch
Francais
Magyar
(голландский),
(португальский),
Suomi
(немецкий),
(французский),
(венгерский),
(польский),
Polski
(финский),
Dansk
Espanol
Korean
Norsk
Russian
Svenska
Примечание
❒ Язык интерфейса
установленного драйвера
принтера будет соответствовать
выбранному языку.
❒ В случае выбора следующих
языков язык интерфейса
установленного драйвера
принтера будет английским:
Cestina, Magyar, Polski,
Portugues, Suomi, Korean и
Russian.
Щелкните [Драйвер принтера
DDDD
PostScript 3].
Запускается Мастер установки
принтера.
Щелкните мышью на кнопке
EEEE
[Далее].
Щелкните [Локальный
FFFF
принтер], затем щелкните
мышью на кнопке [Далее].
Примечание
❒ При использовании ОС Windows
XP отметьте пункт
[Локальный принтер], затем
щелкните мышью на кнопке
[Далее].
Откроется диалоговое окно выбора
порта принтера.
Установите флажок у порта,
GGGG
который Вы хотите
использовать, затем щелкните
мышью на кнопке [Далее].
Откроется диалоговое окно выбора
принтера.
Выберите модель аппарата,
HHHH
которую Вы используете, затем
щелкните мышью на кнопке
[Далее].
2
29
Printed Matters
Page 32

RussianC3-GB-Pref1-F1_FM.book Page 30 Wednesday, August 20, 2003 3:35 PM
Подготовка к печати
2
При необходимости измените имя
IIII
аппарата, затем щелкните
мышью на кнопке [Далее].
Примечание
❒ Для использования данного
аппарата в качестве принтера по
умолчанию щелкните [Да].
Укажите, предусмотрено ли
JJJJ
совместное использование
аппарата, затем щелкните
мышью на кнопке [Далее].
Ссылки
Информацию об установке и
использовании аппарата в сети
см. в Руководстве по управлению
Сетью.
Следуйте инструкциям, которые
KKKK
выводятся на экран.
Windows 2000/XP – Регистрация
дополнительного
оборудования
Если в аппарате установлено
дополнительное оборудование,
выполните настройки для него с
помощью драйвера принтера.
Ограничения
❒ Для изменения параметров
принтера пользователь должен
обладать соответствующими
правами. По умолчанию правом на
управление принтерами обладают
пользователи из группы
администраторов и группы
квалифицированных
пользователей. Для установки
параметров принтера
зарегистрируйтесь в системе с
использованием учетной записи,
которой предоставлено право на
управление принтерами.
Щелкните мышью на кнопке
AAAA
[Пуск] на панели задач, выберите
пункт [Настройка] и щелкните
мышью на значке [Принтеры].
Откроется окно [Принтеры].
Примечание
❒ В Windows XP Professional
откройте окно [Принтеры и
факсы] в меню [Пуск].
❒ В операционной системе
Windows XP Home Edition для
вызова окна [Принтеры и
факсы] щелкните мышью на
кнопке [Пуск] на панели задач,
на пункте [ Панель
управления] , на пункте
[ Принтеры и другие
устройства], затем на кнопке
[Принтеры и факсы].
Выберите значок принтера.
BBBB
В меню
CCCC
[Свойства
Откроется диалоговое окно свойств
принтера.
Щелкните мышью на вкладке
DDDD
[Параметры устройства].
Выберите установленное
EEEE
дополнительное оборудование в
[Устанавливаемое опционное
(дополн.) оборудование].
Щелкните [OK].
FFFF
[Файл
] выберите пункт
].
30
Printed Matters
Page 33

RussianC3-GB-Pref1-F1_FM.book Page 31 Wednesday, August 20, 2003 3:35 PM
Windows NT 4.0 – Установка
драйвера принтера PostScript 3
Ограничения
❒ Для установки драйвера принтера
необходимо обладать правами
администратора.
Зарегистрируйтесь в системе с
использованием учетной записи,
которой предоставлены права
доступа администратора.
Запомните
Для установки драйвера принтера
❒
требуется установочный компактдиск операционной системы
Windows NT Server версии 4.0 или
Windows NT Workstation.
❒ Перед установкой драйвера
принтера рекомендуется обновить
операционную систему Windows
NT 4.0 с использованием пакета
обновления NT версии 6 или более
поздней. Информацию о последних
версиях пакета обновления можно
получить у поставщика
программного обеспечения.
Примечание
❒ При необходимости обеспечить
совместное использование
аппарата под управлением ОС
Windows NT 4.0 воспользуйтесь
вкладкой [Доступ] диалогового
окна свойств принтера, чтобы
указать дополнительный драйвер
( альтернативный драйвер).
Дополнительную информацию см.
в документации Windows NT 4.0.
❒ В ответ на запрос о местоположении
дополнительного (альтернативного)
драйвера укажите следующие папки
на компакт-диске:
• Windows 95/98/Me:
\DRIVERS\PS\WIN9X_ME\
(Язык)\DISK1\
Установка программного обеспечения
Выйдите из всех работающих
AAAA
приложений.
Вставьте компакт-диск в
BBBB
дисковод компакт-дисков.
Программа установки запускается
автоматически.
Выберите язык интерфейса и
CCCC
нажмите [OK].
Можно выбрать один из следующих
языков:
(датский),
English
(испанский),
Italiano
(корейский)
Nederlands
(норвежский),
Portugues
(русский),
(шведский)
Язык интерфейса, принятый по
умолчанию, – английский.
❒ Язык интерфейса
❒ В случае выбора следующих
Щелкните [Драйвер принтера
DDDD
PostScript 3].
Запускается Мастер установки
принтера.
Cestina
(английский),
(итальянский),
Примечание
установленного драйвера
принтера будет соответствовать
выбранному языку.
языков язык интерфейса
установленного драйвера
принтера будет английским:
Cestina, Magyar, Polski,
Portugues, Suomi, Korean и
Russian.
(чешский),
Deutsch
Francais
Magyar
(голландский),
(португальский),
Suomi
(немецкий),
(французский),
(венгерский),
(польский),
Polski
(финский),
Espanol
Korean
Russian
Svenska
2
Dansk
Norsk
31
Printed Matters
Page 34

RussianC3-GB-Pref1-F1_FM.book Page 32 Wednesday, August 20, 2003 3:35 PM
Подготовка к печати
Выберите вариант [Мой
EEEE
компьютер] затем щелкните
мышью на кнопке [Далее].
Откроется диалоговое окно выбора
порта принтера.
Установите флажок у порта,
FFFF
2
который Вы хотите
использовать, затем щелкните
мышью на кнопке [Далее].
Откроется диалоговое окно выбора
принтера.
Выберите модель аппарата,
GGGG
которую Вы используете, затем
щелкните мышью на кнопке
[Далее].
При необходимости измените имя
HHHH
аппарата, затем щелкните
мышью на кнопке [Далее].
Примечание
❒ Для использования данного
аппарата в качестве принтера по
умолчанию щелкните [Да].
Укажите, предусмотрено ли
IIII
совместное использование
аппарата, затем щелкните
мышью на кнопке [Далее].
Ссылки
Информацию об установке и
использовании аппарата в сети
см. в Руководстве по управлению
Сетью.
Следуйте инструкциям, которые
JJJJ
выводятся на экран.
Windows NT 4.0 – Регистрация
дополнительного
оборудования
Если в аппарате установлено
дополнительное оборудование,
выполните настройки для него с
помощью драйвера принтера.
Ограничения
❒ Для изменения параметров
принтера пользователь должен
обладать правом на управление
принтерами. По умолчанию правом
на управление принтерами
обладают пользователи из группы
администраторов и группы
квалифицированных
пользователей. Для установки
параметров принтера
зарегистрируйтесь в системе с
использованием учетной записи,
которой предоставлено право на
управление принтерами.
Щелкните мышью на кнопке
AAAA
[Пуск] на панели задач, выберите
пункт [Настройка] и щелкните
мышью на значке [Принтеры].
Откроется окно [Принтеры].
Выберите значок принтера.
BBBB
В меню [Файл] щелкните на
CCCC
пункте [Свойства].
Откроется диалоговое окно свойств
принтера.
Щелкните мышью на вкладке
DDDD
[Параметры устройства].
32
Выберите установленное
EEEE
дополнительное оборудование в
[Устанавливаемое опционное
(дополн.) оборудование].
Щелкните [OK].
FFFF
Printed Matters
Page 35
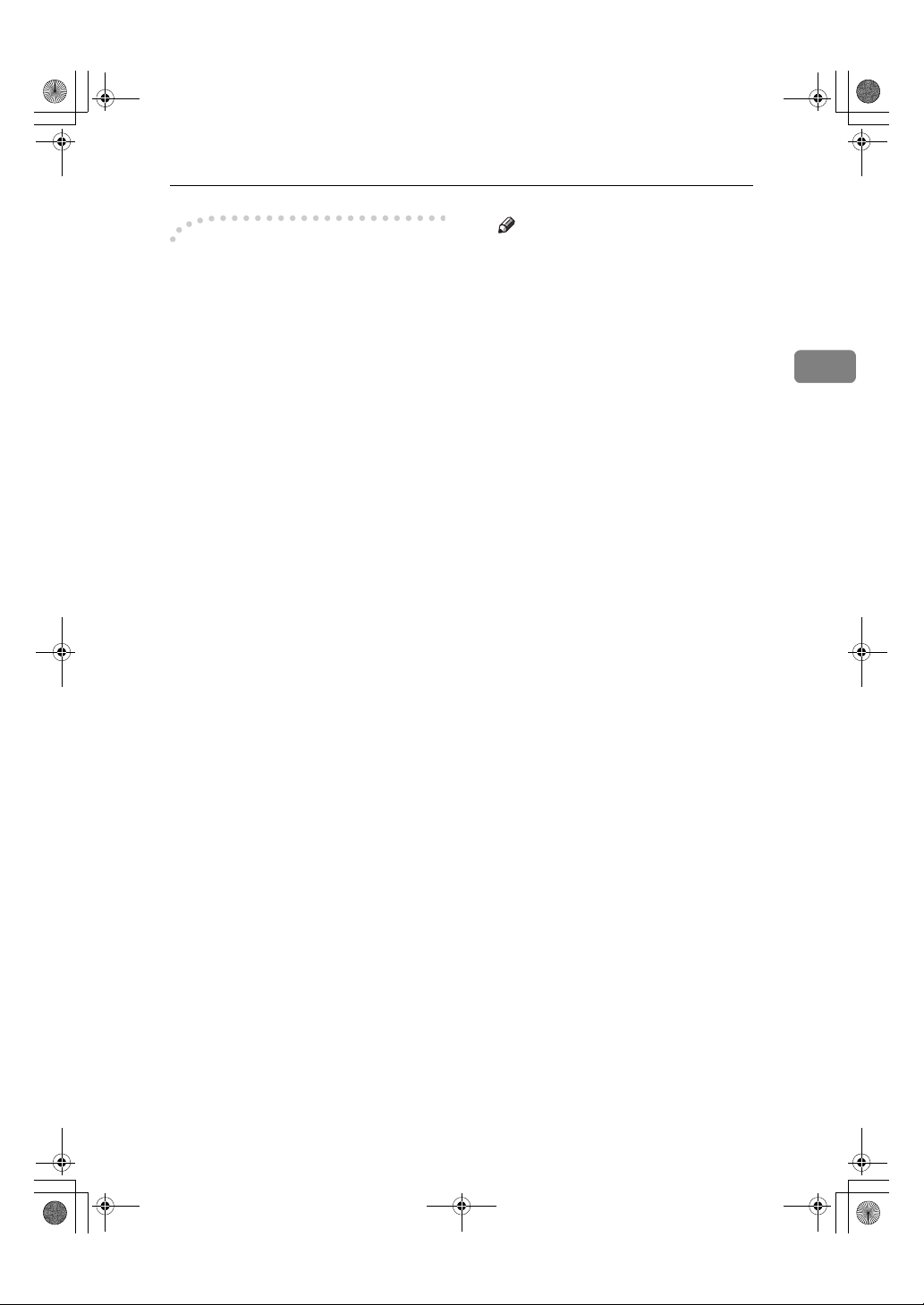
RussianC3-GB-Pref1-F1_FM.book Page 33 Wednesday, August 20, 2003 3:35 PM
----Режим двунаправленной
передачи
При включении режима
двунаправленной передачи в
компьютер автоматически передаются
сведения о процессе печати, например,
формат бумаги и ее ориентация. Кроме
того, появляется возможность
проверять состояние аппарата с
персонального компьютера.
• Режим двунаправленной передачи
поддерживается следующими
операционными системами:
Windows 95/98/Me,
2000/XP и Windows NT 4.0.
• При использовании режима
двунаправленной передачи
состояние аппарата и сведения,
принятые от аппарата,
отображаются на экране драйвера
принтера.
Для работы в режиме
двунаправленной передачи
необходимо соблюдение следующих
условий:
Windows
❖❖❖❖ При подключении с
помощью кабеля
параллельного интерфейса
• Режим двунаправленной
передачи должен
поддерживаться компьютером.
• Аппарат должен быть настроен
на работу в режиме
двунаправленной передачи.
• Параллельные порты аппарата и
компьютера должны быть
соединены с помощью кабеля
параллельного интерфейса,
обеспечивающего режим
двунаправленной передачи.
Установка программного обеспечения
Примечание
❒
В операционной системе
Windows 95/98/Me необходимо
выбрать [ Включить
поддержку режима
двунаправленной
передачи] в [ Параметры
буферизации] на вкладке
[Подробности] окна драйвера
принтера RPCS™.
❒ В операционной системе
Windows 2000/XP или Windows
NT 4.0 необходимо выбрать
[ Включить поддержку
режима двунаправленной
передачи] и убедиться в том,
что параметр [ Разрешить
группировку принтеров в
пул] не выбран на вкладке
[ Порты] окна драйвера
принтера RPCS™.
❖❖❖❖ При подключении к сети
• Аппарат должен быть настроен
на работу в режиме
двунаправленной передачи.
• Необходимо установить утилиту
SmartNetMonitor for Client с
компакт-диска.
Кроме указанных двух требований,
необходимо соблюдение одного из
двух следующих условий:
• Необходимо использовать порт
для SmartNetMonitor и TCP/IP.
• Стандартный порт TCP/IP
используется без изменения
имени порта (Windows 2000/XP).
• Используется IP-адрес,
указанный в Microsoft TCP/IP
Print (Windows NT 4.0)
• При использовании протокола
IPP IP-адрес включается в имя
порта.
2
33
Printed Matters
Page 36

RussianC3-GB-Pref1-F1_FM.book Page 34 Wednesday, August 20, 2003 3:35 PM
Подготовка к печати
2
Примечание
❒ В операционной системе
Windows 95/98/Me необходимо
выбрать [Включить
поддержку режима
двунаправленной передачи]
в [Параметры буферизации]
на вкладке [Подробности] окна
драйвера принтера RPCS™.
❒ В операционной системе
Windows 2000/XP или Windows
NT 4.0 необходимо выбрать
[ Включить поддержку
режима двунаправленной
передачи] и убедиться в том,
что параметр [ Разрешить
группировку принтеров в
пул] не выбран на вкладке
[ Порты] окна драйвера
принтера RPCS™.
❖❖❖❖ При подключении с
использованием интерфейса
IEEE 1394
• Порт дополнительно
приобретаемой интерфейсной
платы USB 1394 и порт IEEE 1394
компьютера соединены с
помощью кабеля интерфейса USB
(Windows 2000/XP, Windows Me).
Примечание
❒ Параметр [SCSI печать (SBP-
2)] должен быть установлен в
значение "Активн.", а параметр
[Двунаправленная SCSI
печать] должен быть
установлен в значение "Вкл." в
[IEEE 1394] на вкладке [Пар.
интерфейса] в Параметры
системы аппарата.
❒ В операционной системе
Windows Me необходимо
выбрать [Включить
поддержку режима
двунаправленной передачи]
в [Параметры буферизации]
на вкладке [Подробности] окна
драйвера принтера RPCS™.
❒ В операционной системе
Windows 2000/XP необходимо
выбрать [Включить
поддержку режима
двунаправленной передачи]
и убедиться в том, что
[Разрешить группировку
принтеров в пул] не выбрано,
на вкладке [Порты] окна
драйвера принтера RPCS™.
❖❖❖❖ При подключении с
использованием
интерфейса USB 2.0
• Порт дополнительно
приобретаемой интерфейсной
платы USB 2.0 и порт USB
компьютера соединены с
помощью кабеля интерфейса
USB (Windows 98 SE/Me,
Windows 2000/XP).
Примечание
❒ В операционной системе
Windows 98 SE/Me необходимо
выбрать [ Включить
поддержку режима
двунаправленной
передачи] в [ Параметры
буферизации] на вкладке
[Подробности] окна драйвера
принтера RPCS™.
34
Printed Matters
Page 37

RussianC3-GB-Pref1-F1_FM.book Page 35 Wednesday, August 20, 2003 3:35 PM
Установка программного обеспечения
❒ В операционной системе
Windows 2000/XP необходимо
выбрать [ Включить
поддержку режима
двунаправленной
передачи] и убедиться в том,
что [Разрешить группировку
принтеров в пул] не выбрано,
на вкладке [ Порты] окна
драйвера принтера RPCS™.
Mac OS – Установка
драйвера принтера
PostScript 3 и утилит
Для печати с компьютера Macintosh
необходимо установить драйвер
принтера и файл PPD.
Выполните эту процедуру для
установки драйвера принтера и файла
PPD на компьютере Macintosh,
работающем под управлением
операционных систем OS 8.6–9.2 или
Mac OS X в режиме Classic.
Примечание
❒ Информацию об установке в ОС
Mac OS X (v10.1.x) см. на стр.37
“Mac OS X – Установка драйвера
принтера PostScript 3”.
Вставьте компакт-диск в
AAAA
дисковод компакт-дисков.
Откройте папку [Disk 1], затем
FFFF
дважды щелкните мышью на
значке программы установки.
Откроется окно установки драйвера
принтера PostScript 3.
Следуйте инструкциям, которые
GGGG
выводятся на экран.
Дважды щелкните мышью на
HHHH
[ Расширения] в папке
[Системная папка].
Дважды щелкните [Printer
IIII
Descriptions].
Дважды щелкните мышью на
JJJJ
значке компакт-диска на рабочем
столе.
Дважды щелкните мышью
KKKK
[Printer Descriptions] в папке
[Mac OS 8 and 9].
Дважды щелкните мышью [Disk
LLLL
1] на папке используемого языка.
Перетащите мышью файл PPD в
MMMM
папку [Printer Descriptions] в
папке [Расширения] в папке
[Системная папка].
Перезагрузите компьютер
NNNN
Macintosh.
Регистрация файла PPD
2
Дважды щелкните мышью на
BBBB
значке компакт-диска.
Дважды щелкните мышью на
CCCC
папке [Mac OS 8 and 9].
Дважды щелкните мышью на
DDDD
папке [PS Driver].
Дважды щелкните мышью на
EEEE
папке используемого Вами
языка.
Подготовка
Перед выполнением приведенной
ниже процедуры убедитесь в том,
что аппарат подключен к сети
AppleTalk:
В меню Apple щелкните
AAAA
[Переключатель].
Щелкните мышью на значке
BBBB
[Adobe PS].
Printed Matters
35
Page 38

RussianC3-GB-Pref1-F1_FM.book Page 36 Wednesday, August 20, 2003 3:35 PM
Подготовка к печати
2
В списке [Выбор принтера
CCCC
PostScript:] щелкните мышью
на значке требуемого аппарата.
Щелкните мышью на кнопке
DDDD
[Настроить].
Щелкните мышью на значке
EEEE
файла описания принтера,
который Вы хотите
использовать, затем на кнопке
[Выбрать].
Система установит файл PPD, и
слева от названия аппарата в списке
появится значок [Adobe PS].
Теперь можно выполнить
процедуры, описанные на стр.36
“Регистрация дополнительного
оборудования”, для регистрации
дополнительного оборудования
или закрыть диалоговое окно
[Переключатель].
Регистрация дополнительного
оборудования
В меню Apple щелкните
AAAA
[Переключатель].
Щелкните мышью на значке
BBBB
[Adobe PS].
В списке [Выбор принтера
CCCC
PostScript:] щелкните мышью
имя требуемого принтера, затем
щелкните [Настроить].
Щелкните мышью на кнопке
DDDD
[Установка].
На экране появится список
дополнительных устройств.
Выберите оборудование и
EEEE
необходимые для него
параметры.
Примечание
❒ Если требуемое оборудование
отсутствует в списке, это
означает, что файл PPD,
возможно, установлен
неправильно. Проверьте название
файла PPD в диалоговом окне.
Щелкните [OK].
FFFF
Список дополнительных устройств
закроется.
Щелкните [OK].
GGGG
На экране появится диалоговое
окно [Chooser].
Закройте диалоговое окно
HHHH
[Chooser].
Установка Adobe Type Manager
(ATM)
Примечание
❒ Перед началом установки выйдите
из всех работающих приложений.
Начните установку после
перезагрузки компьютера.
Загрузите компьютер Macintosh.
AAAA
Вставьте компакт-диск в
BBBB
дисковод компакт-дисков.
Дважды щелкните мышью на
CCCC
значке компакт-диска.
Дважды щелкните мышью на
DDDD
папке [Mac OS 8 and 9].
Дважды щелкните мышью на
EEEE
папке [ATM].
Дважды щелкните мышью
FFFF
значок [ATM 4.6.2 installer].
Следуйте инструкциям, которые
GGGG
выводятся на экран.
36
Printed Matters
Page 39
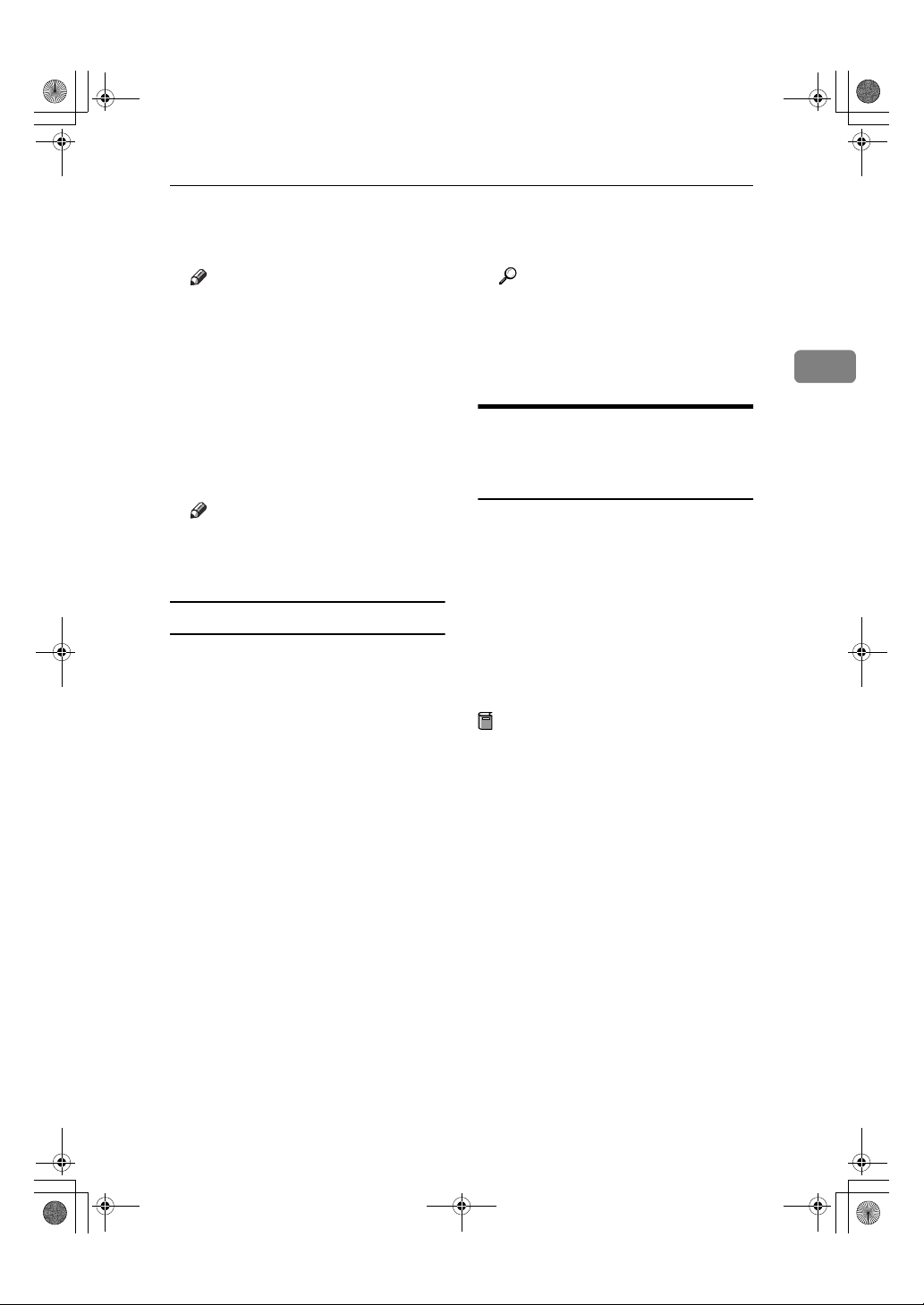
RussianC3-GB-Pref1-F1_FM.book Page 37 Wednesday, August 20, 2003 3:35 PM
Установка программного обеспечения
Перезагрузите компьютер
HHHH
Macintosh.
Примечание
❒ Перезапустите компьютер.
[ATM] будет полностью
установлен только после
перезапуска.
В меню "Apple" выберите пункт
IIII
[Панель управления], затем
щелкните [ATM].
Откройте панель управления
JJJJ
ATM.
Примечание
❒ Дополнительную информацию
об установке см. в Руководстве
пользователя в папке ATM.
Установка экранных шрифтов
Загрузите компьютер Macintosh.
AAAA
Вставьте компакт-диск в
BBBB
дисковод компакт-дисков.
Дважды щелкните мышью на
CCCC
значке компакт-диска.
Дважды щелкните мышью на
DDDD
папке [Mac OS 8 and 9].
Дважды щелкните мышью на
EEEE
папке [Fonts].
Скопируйте устанавливаемые
FFFF
шрифты в папку [Система].
На экране откроется диалоговое
окно подтверждения.
Щелкните [OK].
GGGG
Установка шрифтов завершена.
Перезагрузите компьютер
HHHH
Macintosh.
Ссылки
Информацию об установке
утилиты Printer Utility for Mac
см. в документе PostScript 3 Unit
Type 2027 Operating Instructions
Supplement.
Mac OS X – Установка
драйвера принтера
PostScript 3
Для печати с компьютера Macintosh
необходимо установить файл PPD.
Выполните процедуры для установки
файла PPD на компьютере Macintosh,
работающем под управлением Mac OS
X.
Драйвер принтера включен в Mac OS.
При печати в операционной системе
Mac OS X v10.1.x используйте драйвер
принтера, включенный в Mac OS.
Подготовка
Вам потребуются имя
администратора и пароль.
Обратитесь к администратору за
дополнительной информацией.
Вставьте компакт-диск в
AAAA
дисковод компакт-дисков.
Дважды щелкните мышью на
BBBB
значке компакт-диска.
Дважды щелкните мышью на
CCCC
папке [Mac OS X].
Дважды щелкните мышью на
DDDD
папке [PPD Installer], затем
дважды щелкните на значке
программы установки.
2
Следуйте инструкциям, которые
EEEE
выводятся на экран.
Printed Matters
37
Page 40

RussianC3-GB-Pref1-F1_FM.book Page 38 Wednesday, August 20, 2003 3:35 PM
Подготовка к печати
2
Регистрация файла PPD
Запустите Print Center.
AAAA
Щелкните мышью на кнопке
BBBB
[Add Printer].
Примечание
❒ В первом всплывающем меню
выберите пункт [AppleTalk].
❒ Если зона была настроена,
выберите зону во втором
всплывающем меню.
Во всплывающем меню [Printer
CCCC
Model:] выберите файл PPD для
используемой модели аппарата.
Щелкните мышью на кнопке
DDDD
[Add].
Регистрация дополнительного
оборудования
Ограничения
❒ Режим "Native" операционной
системы Mac OS X позволяет
выполнять настройку всех функций
принтера, даже если не установлено
необходимое дополнительное
оборудование. Перед началом
печати проверьте, какое
дополнительное оборудование
установлено в аппарате.
Установка драйвера
принтера,
использующего USB
В этом разделе приведены основные
инструкции по установке драйверов
принтера, использующего USB.
Драйверы принтера можно установить
с компакт- диска из комплекта
поставки аппарата.
Подготовка
Перед началом установки
убедитесь в том, что все прочие
приложения закрыты и компьютер
не выполняет заданий на печать.
Windows 98 SE/Me – Установка
драйвера принтера,
использующего USB
В приведенной ниже процедуре в
качестве примера рассматривается ОС
Windows 98. Процедура для ОС
Windows Me может несколько
отличаться.
Если интерфейсный кабель USB
используется в первый раз,
запускается функция “plug and play”, и
открывается диалоговое окно
[Найдено новое оборудование].
Если драйверы принтера уже
установлены, появляется сообщение
"plug and play", и в папку [Принтеры]
добавляется принтер, для которого
указан порт USB.
38
Щелкните мышью на кнопке
AAAA
[Далее].
Щелкните [Поиск лучшего
BBBB
драйвера для вашего
устройства.
{ Рекомендуется}.], затем
нажмите кнопку [Далее].
Printed Matters
Page 41

RussianC3-GB-Pref1-F1_FM.book Page 39 Wednesday, August 20, 2003 3:35 PM
Установка программного обеспечения
Установите флажок [Указать
CCCC
расположение:], затем
щелкните мышью на кнопке
[Обзор...].
На экране появится диалоговое
окно [Поиск папки].
Вставьте компакт-диск,
DDDD
входящий в комплект аппарата, в
дисковод компакт-дисков.
Примечание
Если программа запускается
❒
автоматически, щелкните мышью
на кнопке
❒ Для отключения автозапуска,
вставляя компакт- диск в
дисковод, нажмите клавишу
{{{{Shift}}}} и удерживайте ее
нажатой до тех пор, пока
операционная система не
завершит переход на
накопитель.
Выберите диск, на котором
EEEE
находится драйвер принтера, в
соответствии с используемой
операционной системой, затем
щелкните мышью на кнопке
[Далее].
Если дисковод компакт-дисков
обозначается буквой D, путь будет
следующим
“D:\DRIVERS\USBPRINT\WIN98M
E”.
Укажите местоположение
FFFF
драйвера принтера, затем
щелкните мышью на кнопке
[Далее].
USB Printing Support будет
установлено.
Щелкните мышью на кнопке
GGGG
[Готово].
Для установки драйверов
HHHH
принтера следуйте указаниям на
экране.
[Выход].
Примечание
❒ На компакт-диске драйверы
принтера находятся в
следующих папках:
• PCL 6: \DRIVERS\PCL6\
WIN9X_ME\(Язык)\
DISK1
• PCL 5e: \DRIVERS\PCL5E\
WIN9X_ME\(Язык)\
DISK1
• RPCS™: \DRIVERS\RPCS\
WIN9X_ME\(Язык)\
DISK1
• PostScript 3: \DRIVERS\
PS
\
WIN9X_ME
DISK1
По завершении установки в папке
[Принтеры] появится принтер,
для которого в качестве порта
указано “USB00n”. (“n” – число
подключенных принтеров.)
\(Язык)\
Windows 2000/XP – Установка
драйвера принтера,
использующего USB
Ограничения
❒ Для установки драйвера принтера
необходимо обладать правами
администратора.
Зарегистрируйтесь в системе с
использованием учетной записи,
которой предоставлены права
доступа администратора.
При первом подключении кабеля
интерфейса USB на экране появится
диалоговое окно [Мастер установки
оборудования], и приложение USB
Printing Support для
будет установлено автоматически.
Если драйвер принтера уже
установлен, отображается сообщение
“plug and play” и в папку [Принтеры]
*1
добавляется принтер, для которого
указан порт USB.
Windows 2000/XP
2
39
Printed Matters
Page 42

RussianC3-GB-Pref1-F1_FM.book Page 40 Wednesday, August 20, 2003 3:35 PM
Подготовка к печати
2
Примечание
❒ В ОС Windows XP, даже если
драйвер принтера уже был
установлен, при первом
подключении принтера к
компьютеру с помощью кабеля
интерфейса USB может открыться
диалоговое окно [ Мастер
установки оборудования]. В
этом случае необходимо
установить драйвер принтера,
выполнив следующие действия:
Установите драйвер принтера,
AAAA
следуя указаниям по установке.
Примечание
❒ На компакт-диске драйверы
принтера находятся в
следующих папках:
• PCL 6: \DRIVERS\PCL6\
WIN2K_XP\(Язык)\DISK1
• PCL 5e: \DRIVERS\PCL5E\
WIN2K_XP\(Язык)\DISK1
• RPCS™: \DRIVERS\RPCS\
WIN2K_XP\(Язык)\DISK1
• PostScript 3: \DRIVERS\
\
PS
WIN2K_XP
По завершении установки в папке
[Принтеры]
для которого в качестве порта
указано “USB00n”. (“n” – число
подключенных принтеров.)
*1
В операционной системе Windows
XP это папка [Принтеры и
факсы].
\(Язык)\
*1
появится принтер,
DISK1
Macintosh – Создание значка
принтера на рабочем столе
При подключении аппарата к
компьютеру с использованием USB
2.0 создайте значок принтера на
рабочем столе.
Ограничения
❒ В операционной системе Mac OS X
в режиме Native при подключении
аппарата с использованием USB
печать заблокирована.
Дважды щелкните мышью на
AAAA
[Desktop Printer Utility] в папке
[AdobePS Components].
Выберите [AdobePS] в поле [С
BBBB
помощью:] и [Принтер (USB)] в
поле [Создать рабочий стол],
затем щелкните [OK].
Щелкните на кнопке [Change] в
CCCC
[USB Printer Selection].
Выберите модель используемого
DDDD
аппарата в поле [ Выбор
принтера USB:], затем щелкните
мышью на кнопке [OK].
Щелкните на кнопке [Auto
EEEE
Setup] в окне [PostScript
Printer Description (PPD) File].
Щелкните мышью на кнопке
FFFF
[Create].
Введите имя аппарата, затем
GGGG
щелкните мышью на кнопке
[Save].
На рабочем столе появится значок
принтера.
TM
40
Закройте утилиту Desktop Printer
HHHH
Utility.
Printed Matters
Page 43

RussianC3-GB-Pref1-F1_FM.book Page 41 Wednesday, August 20, 2003 3:35 PM
Установка программного обеспечения
Установка драйвера
принтера,
использующего IEEE
1394
Печать с использованием SCSIустройства с дополнительным
модулем интерфейса IEEE 1394
поддерживается операционной
системой Windows 2000 или Windows
XP.
Подготовка
Перед началом установки
убедитесь в том, что все прочие
приложения закрыты и компьютер
не выполняет заданий на печать.
Запомните
❒ Во время установки драйвера
принтера не включайте питание
других принтеров, подключенных к
той же шине и не подключайте
другое устройство IEEE 1394.
❒ Прежде чем удалять драйвер
принтера, необходимо отсоединить
кабель интерфейса IEEE 1394 от
компьютера.
❒ SCSI-печать должна быть
разрешена с помощью панели
управления. См. раздел
“Параметры интерфейса/IEEE
1394” в Руководстве по управлению
Сетью.
❒ SCSI-печать с помощью
дополнительной интерфейсной
платы IEEE 1394 не поддеживается
в операционных системах Windows
95/98/Me и Windows NT 4.0. В
случае запуска функции “plug and
play” щелкните мышью на кнопке
[Отмена] в диалоговом окне
[ Обнаружено новое
оборудование] или [Мастер
установки драйверов
устройств].
Примечание
❒ Если при каждом включении
компьютера или подключении
кабеля к компьютеру,
работающему под управлением
операционной системы Windows
2000 или Windows XP появляется
окно [ Мастер установки
оборудования] и модуль печати,
использующий SCSI-печать, не
установлен, отключите устройство.
Дополнительную информацию см.
на стр.43 “Отключение
устройства”.
❒ Если данные с Вашего компьютера
передаются одновременно с
приемом данных от другого
компьютера, Ваши документы
будут распечатаны по окончании
печати документов пользователя
другого компьютера.
❒
Если аппарат правильно подключен
к компьютеру с использованием
интерфейса 1394, вид значка в окне
принтера изменяется.
Windows 2000
Запомните
❒ В операционной системе Windows
2000 дополнительную
интерфейсную плату IEEE 1394
можно использовать только в
случае установки пакета
обновления версии 1 или более
поздней. Если пакет обновления не
установлен, к шине IEEE 1394
можно подключить только одно
устройство и клиент не может
обратиться к интерфейсной плате
IEEE 1394, если соответствующая
учетная запись не обладает правами
администратора.
2
41
Printed Matters
Page 44

RussianC3-GB-Pref1-F1_FM.book Page 42 Wednesday, August 20, 2003 3:35 PM
Подготовка к печати
2
Подключите аппарат к
AAAA
компьютеру с помощью кабеля
интерфейса IEEE 1394.
На экране появится диалоговое
окно [ Мастер установки
оборудования].
Щелкните мышью на кнопке
BBBB
[Далее].
Появляется сообщение "Мастер
выполнит установку устройства:
Неизвестное устройство".
Выберите [Кроме того, искать
CCCC
в:], затем щелкните мышью на
кнопке [Далее].
При появлении сообщения
DDDD
“ Укажите местоположение
файлов драйвера” установите
флажок [Кроме того, искать в.]
и [Указать расположение],
затем нажмите кнопку [Далее].
Нажимая на левую клавишу
EEEE
{{{{SHIFT}}}} и вставьте компактдиск в устройство чтения
компакт-дисков.
Не отпускайте левую клавишу
{{{{SHIFT}}}} до тех пор, пока
операционная система не завершит
чтение компакт-диска.
Если программа запускается
автоматически, щелкните мышью
на кнопке [Отмена], затем на
кнопке [Выход].
Щелкните мышью на кнопке
FFFF
[Обзор].
Выберите требуемый драйвер
GGGG
принтера. Драйверы принтера
находятся в следующих папках:
• PCL 6: \DRIVERS\PCL6\
WIN2K_XP\(Язык)\DISK1
• PCL 5e: \DRIVERS\PCL5E\
WIN2K_XP\(Язык)\DISK1
• RPCS™: \DRIVERS\RPCS\
WIN2K_XP\(Язык)\DISK1
• PostScript 3: \DRIVERS\PS\
WIN2K_XP\(Язык)\DISK1
Щелкните мышью на кнопке
HHHH
[Открыть].
Щелкните [OK].
IIII
На экране появится диалоговое
окно выбора модели принтера.
Следуйте инструкциям, которые
JJJJ
выводятся на экран.
Примечание
❒ По завершении установки в
папке [Принтеры] появится
принтер, для которого в качестве
порта указано “1394_00n”. (“n” –
число подключенных
принтеров.)
Windows XP
Подключите аппарат к
AAAA
компьютеру с помощью кабеля
интерфейса IEEE 1394.
На экране появится диалоговое
окно [ Мастер установки
оборудования].
Убедитесь, что открылось окно
BBBB
"Мастер выполнит установку
программного обеспечения для:
(имя принтера)" , и щелкните
[ Установить из списка в
указанное место (Подробно)],
а затем нажмите кнопку [Далее].
Появляется сообщение "Выберите
вариант поиска и установки".
Установите флажок [Искать
CCCC
оптимальный драйвер] и
флажок [Искать в:].
42
Printed Matters
Page 45

RussianC3-GB-Pref1-F1_FM.book Page 43 Wednesday, August 20, 2003 3:35 PM
Установка программного обеспечения
Для установки драйвера
DDDD
принтера выполните процедуры
с шага
❒ По завершении установки в
до
для Windows 2000.
EEEE
JJJJ
Примечание
папке [Принтеры и факсы]
появится принтер, для которого
в качестве порта указано
“ 1 394_00n”. (“n” – число
подключенных принтеров.)
----Отключение устройства
❖❖❖❖ Если при каждом включении
компьютера или
подключении/отключении
кабеля к компьютеру,
работающему под
управлением операционной
системы, которая не
поддерживает SCSI-печать,
появляется окно [Мастер
установки оборудования],
отключите устройство,
выполнив следующие
действия:
• Windows Me
A
Убедитесь, что в диалоговом
окне [Мастер установки
оборудования]
отображается [Обнаружено
новое устройство: IEEE
SBP-2 Device], выберите
[Поиск оптимального
драйвера
[ Рекомендуется]] и
щелкните мышью на кнопке
[Далее].
B
Если появляется сообщение
"Программное обеспечение
для этого устройства не
обнаружено", нажмите
кнопку [Готово].
❖❖❖❖ Если вы не хотите
устанавливать принтер,
когда в операционной
системе, поддерживающей
SCSI-печать, появляется
окно [Мастер установки
оборудования], отключите
устройство, выполнив
следующие действия:
• Windows 2000
A
В диалоговом окне [Мастер
установки
оборудования] щелкните
мышью на кнопке [Далее].
B
При появлении сообщения
"Мастер выполнит установку
этого устройства:
Неизвестное устройство"
щелкните [Поиск драйвера
для этого устройства
[рекомендуется], а затем
нажмите кнопку [Далее].
C
При появлении сообщения
"Укажите местоположение
файлов драйвера" сбросьте
все флажки в группе [Кроме
того, искать в.], а затем
нажмите кнопку [Далее].
D
При поялвении сообщения
"Результаты поиска файлов
драйвера" щелкните
[Отключить устройство.
Для завершения
установки драйвера
можно воспользоваться
Мастером
установки/ удаления
оборудования в Панели
управления.], а затем
нажмите кнопку [Готово].
2
43
Printed Matters
Page 46

RussianC3-GB-Pref1-F1_FM.book Page 44 Wednesday, August 20, 2003 3:35 PM
Подготовка к печати
2
• Windows XP
A
Убедитесь, что в диалоговом
окне [Мастер установки
оборудования]
отображается "Мастер
выполнит установку
программного обеспечения
для: Неизвестное
устройство", выберите
[Установить из списка в
указанное место
(Подробно)], затем нажмите
кнопку [Далее].
B
При появлении сообщения
"Выберите вариант поиска и
установки." сбросьте все
флажки в поле [Поиск
лучшего драйвера для
вашего устройства.] и
нажмите кнопку [Далее].
C
Когда появится сообщение
" Мастер не обнаружил
программное обеспечение
для...", щелкните [OK].
D
Когда появится сообщение
" Не удается установить
оборудование", установите
флажок [ Не предлагать
установить программное
обеспечение] , затем
щелкните мышью на кнопке
[Готово].
❖❖❖❖ Если при каждом включении
компьютера или
подключении/отключении
кабеля к компьютеру,
работающему под
управлением операционной
системы, которая не
поддерживает IP over 1394,
появляется окно [Мастер
установки оборудования],
отключите устройство,
выполнив следующие
действия:
• Windows 2000
A
В диалоговом окне [Мастер
установки
оборудования] щелкните
мышью на кнопке [Далее].
B
При появлении сообщения
"Мастер выполнит установку
этого устройства: Неизвестное
устройство" и "IP over 1394"
щелкните [Поиск драйвера
для этого устройства
[рекомендуется]], а затем
нажмите кнопку [Далее].
C
При появлении сообщения
"Укажите местоположение
файлов драйвера" сбросьте
все флажки в группе [Кроме
того, искать в.], а затем
нажмите кнопку [Далее].
D
При поялвении сообщения
“Результаты поиска файлов
драйвера” щелкните
[Отключить устройство.
Для завершения
установки драйвера
можно воспользоваться
Мастером
установки/ удаления
оборудования в Панели
управления.], а затем
нажмите кнопку [Готово].
44
Printed Matters
Page 47

RussianC3-GB-Pref1-F1_FM.book Page 45 Wednesday, August 20, 2003 3:35 PM
Установка
SmartNetMonitor for
Client/Admin
Ограничения
❒ В операционной системе Windows
2000/XP или Windows NT 4.0 для
установки программного
обеспечения с использованием
функции автоматического запуска
необходимо обладать правами
администратора. Зарегистрируйтесь
в системе с использованием учетной
записи, которой предоставлены
права доступа администратора.
Выйдите из всех работающих
AAAA
приложений.
Вставьте компакт-диск в
BBBB
дисковод компакт-дисков.
Программа установки запускается
автоматически.
Выберите язык интерфейса и
CCCC
нажмите [OK].
Можно выбрать один из следующих
языков:
(датский),
English
(испанский),
Italiano
(корейский)
Nederlands
(норвежский),
Portugues
(русский),
(шведский)
Язык интерфейса, принятый по
умолчанию, – английский.
Щелкните [SmartNetMonitor for
DDDD
Client/Admin].
Cestina
(английский),
(итальянский),
(чешский),
Deutsch
Francais
Magyar
(голландский),
(португальский),
Suomi
(немецкий),
(французский),
(венгерский),
(польский),
Polski
(финский),
Dansk
Espanol
Korean
Norsk
Russian
Svenska
Установка программного обеспечения
В диалоговом окне [License
Agreement] появится текст
лицензионного соглашения на
программное обеспечение.
Прочитав весь текст соглашения,
EEEE
щелкните мышью на кнопке [I
accept the agreement] для
подтверждения согласия с
условиями лицензионного
соглашения, затем щелкните
мышью на кнопке [Next].
В открывшемся диалоговом окне
FFFF
[Выбор программы] выберите
программное обеспечение,
которое требуется установить.
Следуйте инструкциям, которые
GGGG
выводятся на экран.
Установка Font Manager
2000
Ограничения
❒ В операционной системе Windows
2000/XP или Windows NT 4.0 для
установки программного
обеспечения с использованием
функции автоматического запуска
необходимо обладать правами
администратора. Зарегистрируйтесь
в системе с использованием учетной
записи, которой предоставлены
права доступа администратора.
Примечание
❒ В комплект аппарата входит версия
Font Manager 2000 на английском
языке.
Выйдите из всех работающих
AAAA
приложений.
Вставьте компакт-диск в
BBBB
дисковод компакт-дисков.
Программа установки запускается
автоматически.
2
45
Printed Matters
Page 48

RussianC3-GB-Pref1-F1_FM.book Page 46 Wednesday, August 20, 2003 3:35 PM
Подготовка к печати
2
Выберите язык интерфейса и
CCCC
нажмите [OK].
Можно выбрать один из следующих
языков:
(датский),
English
(испанский),
Italiano
(корейский)
Nederlands
(норвежский),
Portugues
(русский),
(шведский)
Язык интерфейса, принятый по
умолчанию, – английский.
Щелкните [Font Manager 2000].
DDDD
Следуйте инструкциям, которые
EEEE
выводятся на экран.
Cestina
(английский),
(итальянский),
(чешский),
Deutsch
Francais
Magyar
(голландский),
(португальский),
Suomi
(немецкий),
(французский),
(венгерский),
(польский),
Polski
(финский),
Dansk
Espanol
Korean
Norsk
Russian
Svenska
Приложение Adobe
PageMaker версии 6.0,
6.5 или 7.0
Для работы приложения Adobe
PageMaker в операционной системе
Windows 95/98/Me, Windows 2000/XP
или Windows NT 4.0 необходимо
скопировать файл PPD в папку
PageMaker.
Файл PPD – это файл с расширением
".ppd", находящийся в папке
"DRIVERS\PS\WIN9X_ME\(Язык)\DI
SK1\" на компакт-диске.
Подпапка "[WIN9X_ME]" в папке
"[PS]" относится к операционной
системе Windows 95/98/Me. Выберите
папку на уровне дерева папок,
соответствующем используемой
операционной системе.
Третья папка ("Язык") может иметь
имя соответствующего языка.
Скопируйте файл с расширением
“.ppd” в папку PageMaker.
• Для установки по умолчанию
приложения PageMaker версии
6.0
По умолчанию задан каталог
"C:\PM6\RSRC\
PPD4”.
• Для установки по умолчанию
приложения PageMaker версии
6.5
По умолчанию задан каталог
"C:\PM65\
RSRC\USENGLISH\PPD4”.
“Вместо USENGLISH может
использоваться другое
обозначение, зависящее от
выбранного языка.
• Для установки по умолчанию
приложения PageMaker версии
7.0
По умолчанию задан каталог
"C:\PM7\RSRC\
USENGLISH\PPD4”.
“Вместо USENGLISH может
использоваться другое
обозначение, зависящее от
выбранного языка.
Примечание
❒ При использовании приложения
PageMaker дополнительные
функции, выбираемые с помощью
драйвера принтера, не будут
активны. Ниже описан порядок
использования дополнительных
функций принтера.
A
В меню [Файл] щелкните на
пункте [Печать].
На экране появится диалоговое
окно [Печать документа].
B
Выполните необходимые
настройки в окне [Функции].
46
Printed Matters
Page 49

RussianC3-GB-Pref1-F1_FM.book Page 47 Wednesday, August 20, 2003 3:35 PM
Программное обеспечение и утилиты на компакт-диске
Программное обеспечение и утилиты на
компакт-диске
В комплект данного аппарата,
используемого в качестве принтера,
входят два компакт-диска.
❖❖❖❖
Пакет
Type 2027
Printer/Scanner Unit
содержит
следующие компакт-диски:
• Printer Drivers and Utilities
• Operating Instructions for
Printer/Scanner
Компакт-диск “Printer Drivers and
Utilities” используется главным
образом при эксплуатации аппарата в
качестве принтера. В данном
Руководстве термин “компакт-диск”,
если не указано иное, относится к
компакт-диску "Printer Drivers and
Utilities".
Драйверы принтера
Для печати с помощью данного
аппарата необходимо установить
драйвер принтера, соответствующий
используемой операционной системе.
Ниже перечислены драйверы
принтера, которые находятся на
компакт-диске “Printer Drivers and
Utilities” из комплекта поставки
аппарата, используемого в качестве
принтера.
Язык
управления
принтером
Windows 95
*1
Windows 98
*2
Windows
*3
Me
PCL 6PCL 5eRPCS
√√√√
√√√√
√√√√
Post-
™
Script
3
*11
*11
*11
Язык
управления
принтером
Windows
*4
2000
Windows
*5
XP
Windows
NT 4.0
Mac OS
Mac OS X
*1
Операционная система Microsoft
Windows 95
*2
Операционная система Microsoft
Windows 98
*3
Microsoft Windows Millennium Edition
*4
Microsoft Windows 2000 Advanced
PCL 6PCL 5eRPCS
√√√√
√√√√
*9
√
*6
*7
*8
™
*9
√
*9 √ *10
√
Server
Microsoft Windows 2000 Server
Microsoft Windows 2000 Professional
*5
Microsoft Windows XP Professional
Microsoft Windows XP Home Edition
*6
Операционные системы Microsoft
Windows NT Server версии 4.0,
Microsoft Windows NT Workstation
версии 4.0 на компьютере с
процессором x86.
*7
Mac OS версий 8.6–9.2
(поддерживается Mac OS X в режиме
Classic).
*8
Mac OS X 10.1 или более поздней
версии (в режиме Native)
*9
Требуется пакет обновления NT версии
4 или более поздней.
*10
Требуется пакет обновления NT версии
6 или более поздней.
*11
Драйверы принтера Adobe PostScript 3
и файлы PPD находятся на компактдиске "Printer Drivers and Utilities".
*12
Файлы PPD находятся на компактдиске “Printer Drivers and Utilities”.
*13
Программа установки файлов Adobe
PPD находятся на компакт-диске
“Printer Drivers and Utilities”.
Post-
Script
3
*12
*12
*11
*11
√
*13
√
2
47
Printed Matters
Page 50

RussianC3-GB-Pref1-F1_FM.book Page 48 Wednesday, August 20, 2003 3:35 PM
Подготовка к печати
2
❖❖❖❖ Драйверы принтера PCL
На компакт-диске, входящем в
комплект аппарата, имеются две
версии драйвера принтера PCL:
PCL 6 и PCL 5e. Эти драйверы
обеспечивают взаимодействие
компьютера и аппарата на языке
управления принтером.
Рекомендуется использовать PCL 6.
Примечание
❒ Для работы некоторых
приложений может
потребоваться установка
драйвера принтера PCL 5e. В
этом случае можно установить
PCL 5e без предварительной
установки PCL 6.
См. стр.20 “Установка драйвера
принтера PCL 6/5e и RPCS™”.
❖❖❖❖ Драйвер принтера RPCS™
На компакт-диске, входящем в
комплект поставки аппарата,
имеются драйверы принтера
RPCS™. Этот драйвер принтера
обеспечивает взаимодействие
компьютера и аппарата на языке
управления принтером. В
дополнение к стандартному
поставляется расширенный
интерфейс пользователя.
См. стр.20 “Установка драйвера
принтера PCL 6/5e и RPCS™”.
❖❖❖❖ Драйверы принтера Adobe
PostScript 3 и файлы PPD
На компакт-диске, входящем в
комплект поставки аппарата,
имеются драйверы принтера Adobe
PostScript 3 и файлы PPD. Этот
драйвер принтера обеспечивает
взаимодействие компьютера и
принтера на языке управления
принтером. Файлы PPD позволяют
драйверу принтера обращаться к
функциям принтера конкретной
модели.
См. стр.27 “Установка драйвера
принтера PostScript 3”.
❖❖❖❖ Драйвер LAN-Fax
На компакт- диске, входящем в
комплект поставки аппарата,
имеется драйвер LAN-Fax. Этот
драйвер обеспечивает
использование функций сетевого
факса. С помощью этого драйвера
устанавливаются драйвер LAN-Fax,
адресная книга и редактор
титульных страниц LAN-Fax.
Программное
обеспечение и утилиты
❖❖❖❖ SmartNetMonitor for Admin
Эта утилита позволяет системному
администратору управлять
сетевыми принтерами.
Ссылки
Дополнительную информацию
об использовании
SmartNetMonitor for Admin см. в
файле интерактивной Справки
SmartNetMonitor for Admin.
❖❖❖❖ SmartNetMonitor for Client
Эта утилита позволяет
пользователям управлять
состоянием собственных заданий
на печать через сеть.
Ссылки
Дополнительную информацию
об использовании
SmartNetMonitor for Client см. в
файле интерактивной Справки
SmartNetMonitor for Client.
48
Printed Matters
Page 51

RussianC3-GB-Pref1-F1_FM.book Page 49 Wednesday, August 20, 2003 3:35 PM
Программное обеспечение и утилиты на компакт-диске
❖❖❖❖ Font Manager 2000
Эта утилита предназначена для
установки новых экранных
шрифтов, а также для организации
и управления шрифтами, уже
установленными в системе.
❖❖❖❖ 1394 Utility
Эта утилита предназначена для
интерфейсной платы IEEE 1394.
Дополнительную информацию см.
в файле Readme или в руководстве,
входящих в комплект
дополнительно приобретаемой
интерфейсной платы IEEE 1394.
❖❖❖❖ USB Printing Support
Эта утилита предназначена для
интерфейсной платы USB 2.0.
Установите для использования
USB-соединения на компьютерах,
работающих под управлением
Windows 98 SE/Me. Информацию
об установке см. на стр.38
“Установка драйвера принтера,
использующего USB”.
❖❖❖❖ Acrobat Reader
Это приложение предназначено для
просмотра документов в формате
PDF.
❖❖❖❖ Printer Utility for Mac
Это приложение предназначено для
загрузки и управления различными
шрифтами, а также для управления
принтерами. Дополнительная
информация об этом приложении
приведена в документе PostScript 3
Unit Type 2027 Operating
Instructions Supplement, который
поставляется в формате PDF на
компакт- диске "Operating
Instructions for Printer/Scanner".
Запомните
❒ Перед установкой новых версий
Windows программы и утилиты
необходимо удалить. После
установки обновленной версии
Windows программы и утилиты
следует установить заново.
2
Примечание
❒ Документация по эксплуатации
данного аппарата в формате PDF
находится на компакт-диске.
Дополнительная информация по
работе с приложением Acrobat
Reader приведена в
интерактивной справке этого
приложения.
49
Printed Matters
Page 52

RussianC3GBPrREF1_Index Page 50 Thursday, August 21, 2003 5:40 PM
ИНДЕКС
A
Acrobat Reader
ATM
Macintosh, установка
,
49
F
,
45
,
49
Font Manager 2000
установка
I
IP over 1394
,
41
M
Macintosh
ATM, установка
Экранные шрифты, установка
Mac OS
PostScript 3, установка
Mac OS X
PostScript 3, установка
mИндикатор “Прием данных”
,
36
O
OHP-пленки
печать, обходной лоток
P
PageMaker
PCL
PCL 5e
PCL 6
PostScript 3
Printer Utility for Mac
,
46
,
48
Windows 2000/XP, установка
Windows 95/98/Me, установка
Windows NT 4.0, установка
Windows 2000/XP, установка
Windows 95/98/Me, установка
Windows NT 4.0, установка
,
48
Mac OS X, установка
,
,
49
Mac OS, установка
Windows 2000/XP, установка
Windows 95/98/Me, установка
Windows NT 4.0, установка
,
,
35
,
,
37
36
,
35
37
,
16
,
,
,
R
,
RPCS
48
,
,
,
20
20
20
Windows 2000/XP, установка
Windows 95/98/Me, установка
Windows NT 4.0, установка
S
SCSI-печать
SmartNetMonitor for Admin
SmartNetMonitor for Client
,
41
, 45,
, 45,
48
48
W
Windows 2000/XP
PCL 5e, установка,
PCL 6, установка
,
37
6
PostScript 3, установка
RPCS, установка
Windows 95/98/Me
PCL 5e, установка
PCL 6, установка
PostScript 3, установка
RPCS, установка
Windows NT 4.0
PCL 5e, установка
PCL 6, установка
PostScript 3, установка
RPCS, установка
,
,
,
,
,
,
,
,
20
20
20
20
20
20
20
20
20
,
,
,
28
27
31
Б
,
15
,
12
6
,
,
,
20
20
31
,
,
,
20
20
28
20
20
27
Бумага нестандартного формата
печать, обходной лоток
,
Быстрая Установка
18
В
Выключатель питания
,
50
Printed Matters
Page 53

RussianC3GBPrREF1_Index Page 51 Thursday, August 21, 2003 5:40 PM
Д
, 5,
Дисплей
Драйвер принтера
7
PCL 5e
,
47
PCL 6
,
47
,
,
,
47
41
,
47
17
,
,
18
38
PostScript 3
RPCS
Автозапуск
Быстрая Установка
установка, подключение с
использованием USB
установка, подключение с
использованием интерфейса IEEE
1394
И
Индикатор Включен
Индикатор Основное питание
Индикатор Состояние функции
Инструменты пользователя/Счетчик
,
5
,
К
47
,
6
,
5
Клавиша Очистить/Стоп
Клавиша Энергосбережение
Компакт-диск
,
О
,
Программное обеспечение
Быстрая Установка
,
18
Р
Режим двунаправленной передачи
,
33
У
Утилита 1394
,
49
Ф
Функциональные клавиши
,
6
Ц
Цифровые клавиши
,
6
Э
5
6
,
5
Экранные шрифты
Macintosh, установка
,
37
Обходной лоток
,
12
П
Панель управления
Плотная бумага
печать, обходной лоток
Поддержка USB-печати
Подключение
Подключение с использованием
интерфейса USB
Подключение с использованием
интерфейсной платы IEEE 1394
Подключение с использованием
параллельного интерфейса
Подключение с использованием
платы Ethernet
Подключение с использованием
интерфейса IEEE 1394
установка, драйвер принтера
Подключение с использованием
интерфейса USB
драйвер принтера, установка
,
5
,
49
,
10
,
10
,
16
,
,
,
10
41
38
,
10
51
Printed Matters
Page 54

RussianC3GBPrREF1_Index Page 52 Thursday, August 21, 2003 5:40 PM
ДЛЯ ЗАМЕТОК
52
Printed Matters
Page 55

RussianC3GBPrREF1_Index Page 53 Thursday, August 21, 2003 5:40 PM
ДЛЯ ЗАМЕТОК
53
Printed Matters
Page 56

RussianC3GBPrREF1_Index Page 54 Thursday, August 21, 2003 5:40 PM
ДЛЯ ЗАМЕТОК
54
RU RUS B577-8697
Printed Matters
 Loading...
Loading...