Page 1
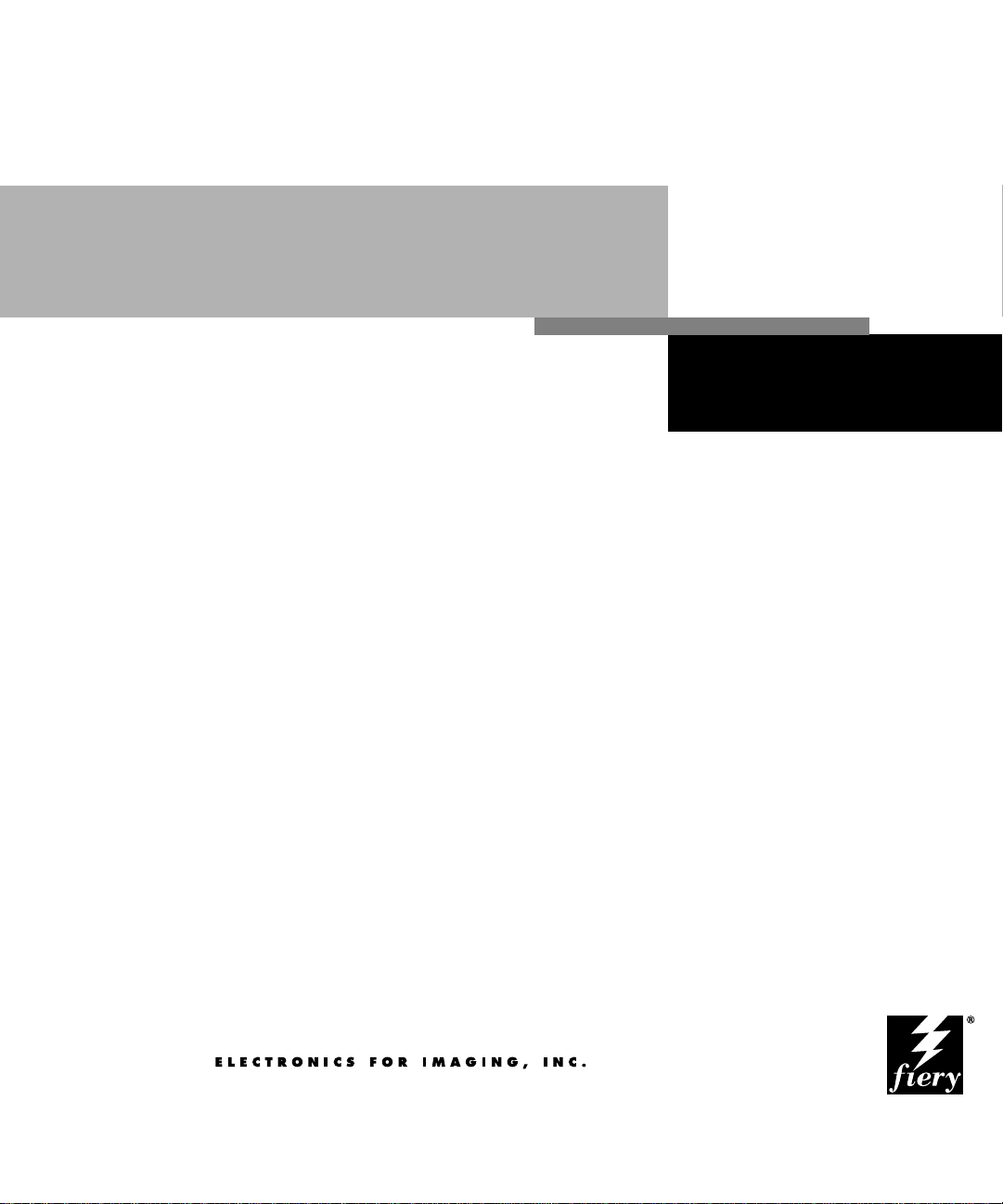
User Guide
FIERY XJ BP100
Page 2
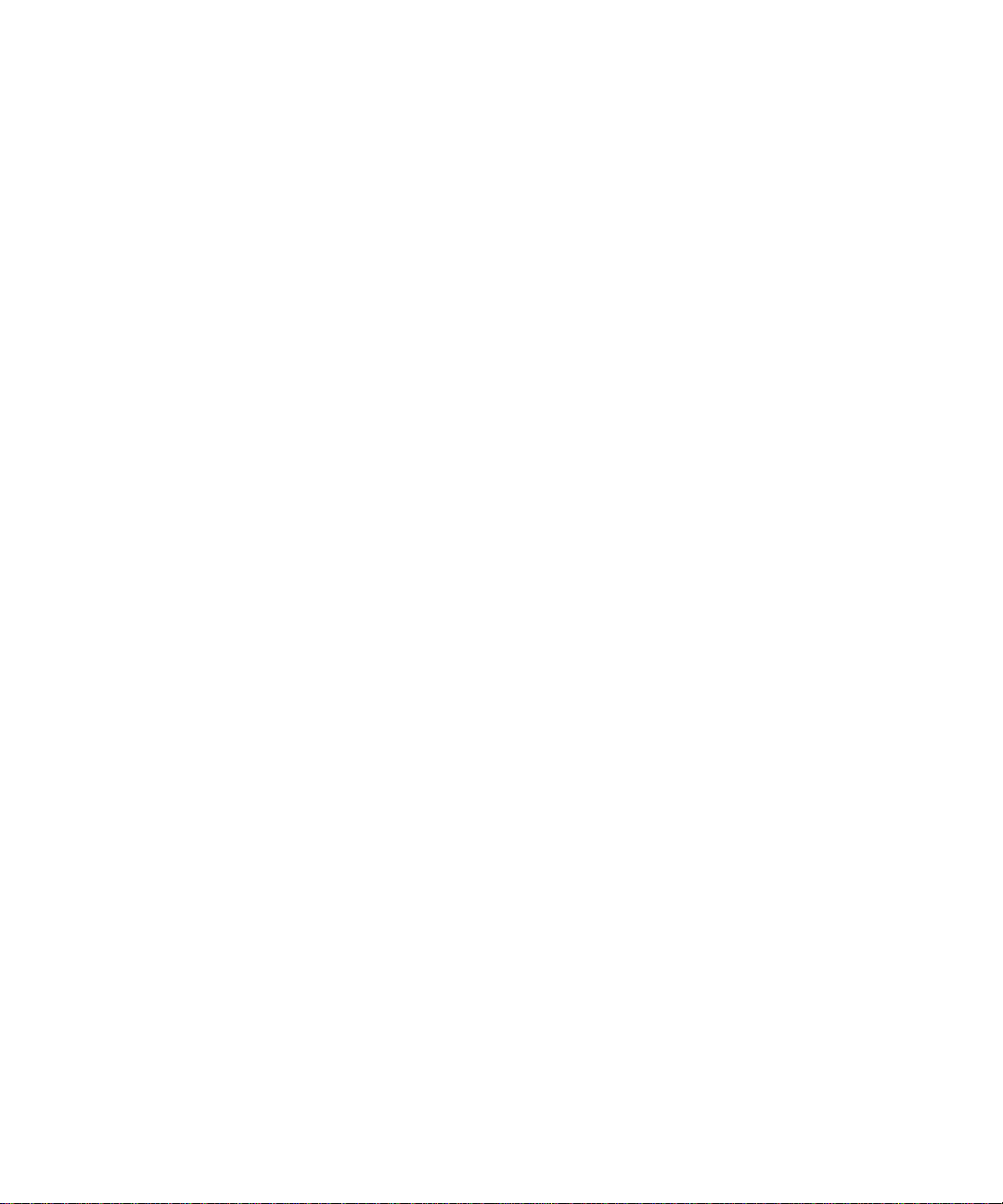
Page 3
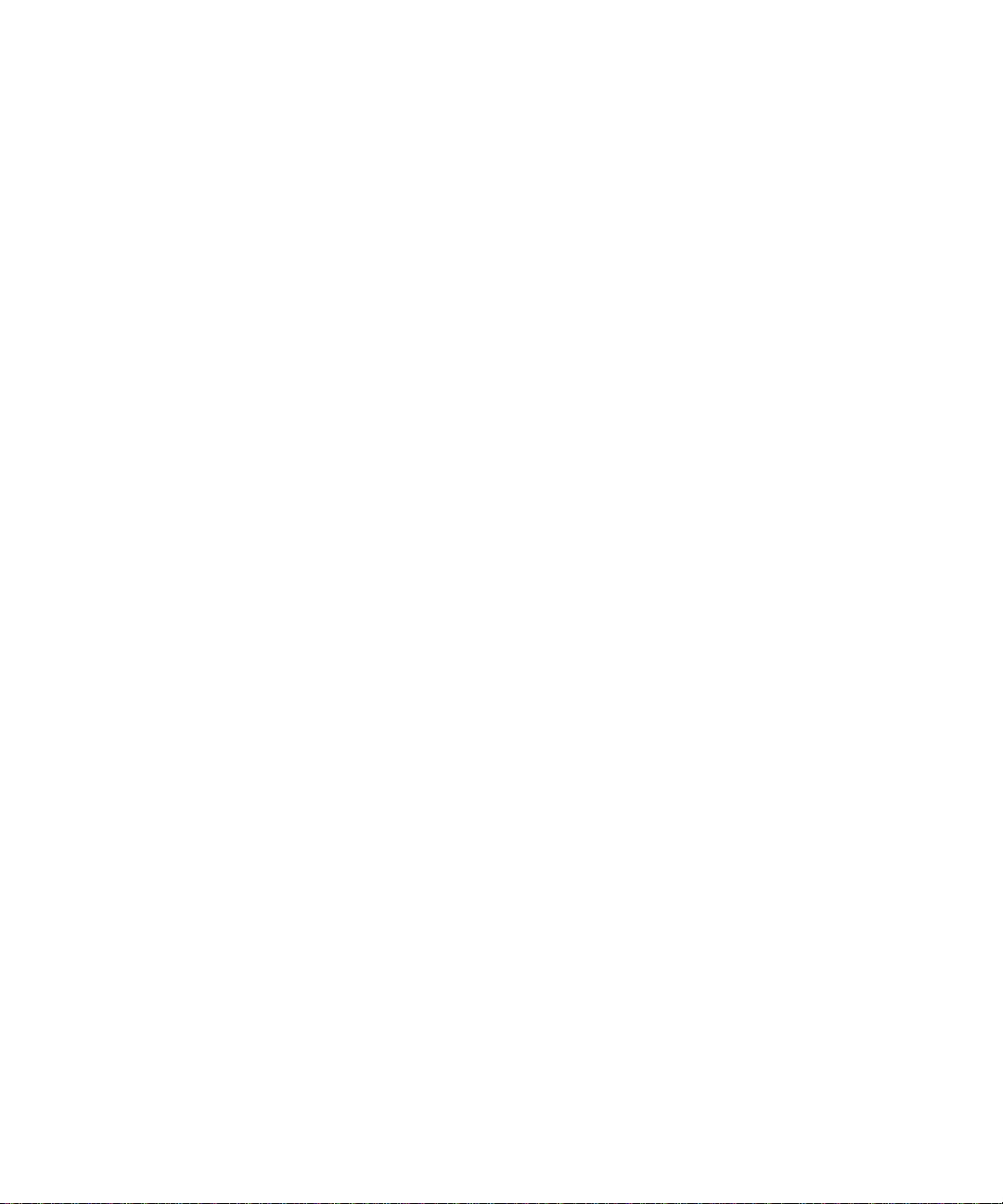
Copyright © 1998 Electronics for Imaging, Inc. All rights reserved.
This publication is protected by copyright, and all rights are reserved. No part of it may be reproduced or transmitted in any form or by any means for any purpose
without express prior written consent from Electronics for Imaging, Inc., except as expressly permitted herein. I nformation in this document is subject to change
without notice and does not represent a commitment on the part of Electronics for Imaging, Inc.
The software described in this publication is furnished under license and may only be used or copied in accordance with the terms of such license.
Patents: 5,666,436; 5,553,200; 5,543,940; 5,537,516; 5,517,334; 5,506,946; 5,424,754; 5,343,311; 5,212,546; 4,941,038; 4,837,722; 4,500,919
Trademarks
EFI, the EFI logo, Fiery , the Fiery logo, EFICOLOR, and Rip-While-P rint are trademarks registered in the U.S. P atent and Trademark Office. F iery XJ, Fiery ZX,
Fiery X2, Fiery Driven, the Fiery Driven logo, Command WorkStation, AutoCal, Starr Compression, Memory Multiplier, ColorWise, NetWise, and VisualCal
are trademarks of Electronics for Imaging, Inc.
Adobe, the Adobe logo, Adobe Illustrator , P ostScript, Adobe P hotoshop, Adobe S eparator , and A dobe P ageMaker are trademarks of A dobe Systems Incorporated,
registered in certain jurisdictions. EPS (Encapsulated PostScript) is a trademark of Altsys Corporation. Apple, the A pple logo, AppleS hare, A ppleTalk, E therTalk,
LaserWriter, and Macintosh are registered trademarks, and MultiFinder is a trademark of Apple Computer, Inc. Microsoft, MS, MS-DOS, and Windows are
registered trademarks of Microsoft in the US and other countries. QuarkXPress is a registered trademark of Quark, Inc. Times, Helvetica, and Palatino are
trademarks of Linotype AG and/or its subsidiaries. ITC Avant Garde, ITC Bookman, ITC Zapf Chancery, and ITC Zapf Dingbats are registered trademarks of
International Typeface Corporation. Ethernet is a registered trademark of Xerox Corporation. Farallon, PhoneNET PC, and PhoneNET Talk are trademarks of
Farallon Computing, Inc. COPS and COPSTalk are trademarks of CoOperative Printing Solutions, Inc. NetWare and Novell are registered trademarks and
Internetwork Packet Exchange (IPX) is a trademark of N o vell, Inc. SyQ uest is a registered trademark, in the U nited S tates and certain other countries, of SyQuest
Technology, Inc. UNIX is a registered trademark of UNIX System Laboratories, a wholly owned subsidiary of Novell, Inc.
All other terms and product names may be trademarks or registered trademarks of their respective owners, and are hereby acknowledged.
Legal Notices
APPLE COMPUTER, INC. (“APPLE”) MAKES NO WARRANTIES, EXPRESS OR IMPLIED, INCLUDING WITHOUT LIMITATION THE
IMPLIED WARRANTIES OF MERCHANTABILITY AND FITNESS FOR A PARTICULAR PURPOSE, REGARDING THE APPLE SOFTWARE.
APPLE DOES NOT WARRANT, GUARANTEE, OR MAKE ANY REPRESENTATIONS REGARDING THE USE OR THE RESULTS OF THE USE
OF THE APPLE SOFTWARE IN TERMS OF ITS C ORRECTNESS, ACCURA CY, RELIABILITY , CURRENTNESS, OR OTHERWISE. THE ENTIRE
RISK AS TO THE RESULTS AND PERFORMANCE OF THE APPLE SOFTWARE IS ASSUMED BY YOU. THE EXCLUSION OF IMPLIED
WARRANTIES IS NOT PERMITTED BY SOME STATES. THE ABOVE EXCLUSION MAY NOT APPLY TO YOU.
IN NO EVENT WILL APPLE, ITS DIRECTORS, OFFICERS, EMPLOYEES OR AGENTS BE LIABLE TO YOU FOR ANY CONSEQUENTIAL,
INCIDENTAL OR INDIRECT DAMA GES (INCLUDING DAMA GES FOR LOSS OF BUSINESS PR OFITS, BUSINESS INTERRUPTION, L OSS OF
BUSINESS INFORMATION, AND THE LIKE) ARISING OUT OF THE USE OR INABILITY TO USE THE APPLE SOFTWARE EVEN IF APPLE
HAS BEEN ADVISED OF THE POSSIBILITY OF SUCH DAMAGES. BECAUSE SOME STATES DO NOT ALLOW THE EXCLUSION OR
LIMITATION OF LIABILITY FOR CONSEQUENTIAL OR INCIDENTAL DAMAGES, THE ABOVE LIMITATIONS MAY NOT APPLY TO YOU.
Apple’s liability to you for actual damages from any cause whatsoever, and regardless of the form of the action (whether in contract, tort [including negligence],
product liability or otherwise), will be limited to $50.
Restricted Rights Legends
For defense agencies: Restricted Rights Legend. Use, reproduction, or disclosure is subject to restrictions set forth in subparagraph (c)(1)(ii) of the Rights in
Technical Data and Computer Software clause at 252.227.7013.
For civilian agencies: Restricted Rights Legend. Use, reproduction, or disclosure is subject to restrictions set forth in subparagraph (a) through (d) of the
commercial Computer Software Restricted Rights clause at 52.227-19 and the limitations set forth in Electronics for Imaging, Inc.’s standard commercial
agreement for this software. Unpublished rights reserved under the copyright laws of the United States.
Printed in the United States of America on recycled paper.
Part Number:
45000218
Page 4
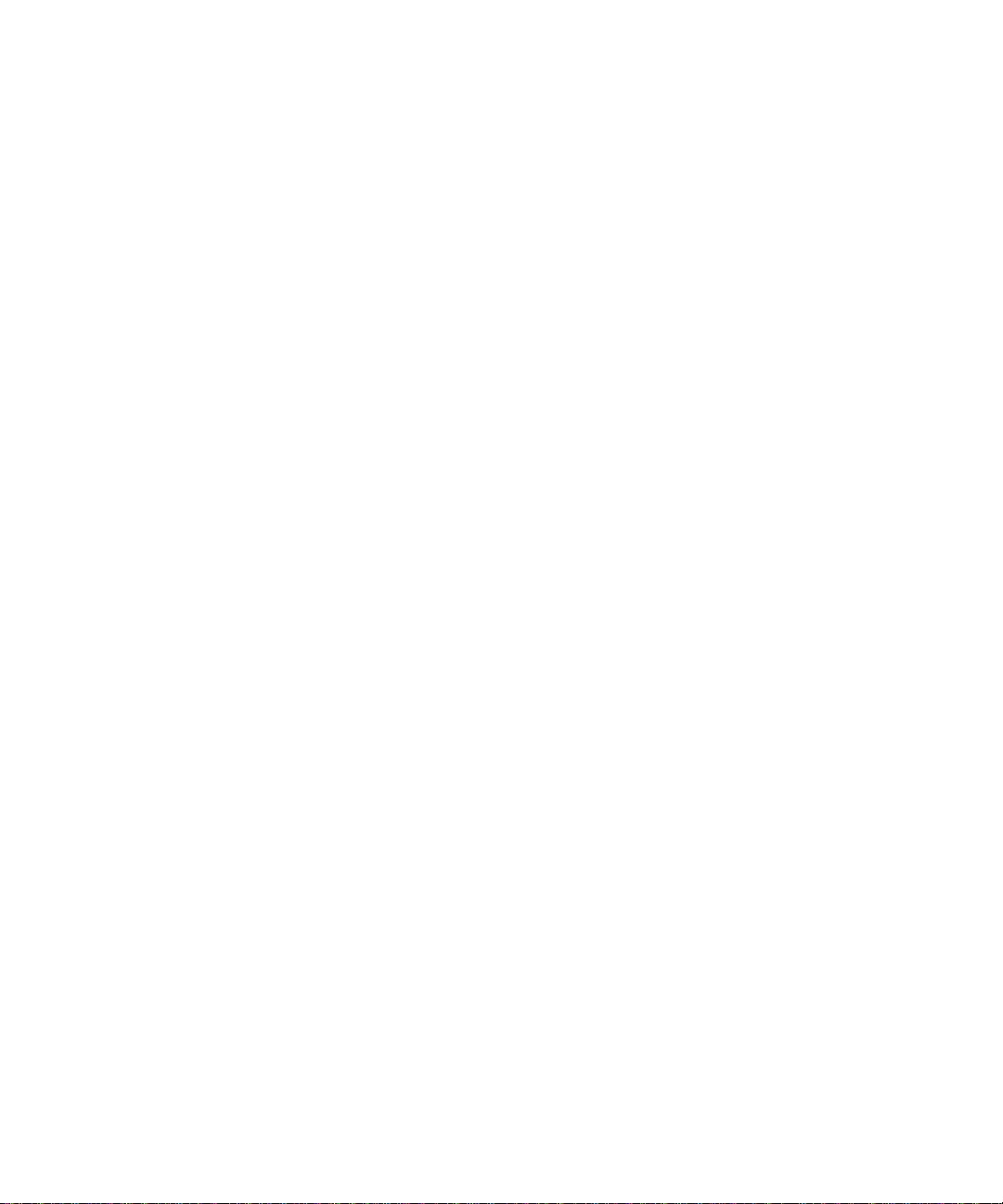
FCC Information
WARNING: FCC Regulations state that any unauthorized changes or modifications to this equipment not expressly approved by the manufacturer could void
the user’s authority to operate this equipment.
Class B Declaration of Conformity
This equipment has been tested and found to comply with the limits for a class B digital device, pursuant to Part 15 of the FCC rules. These limits are designed
to provide reasonable protection against harmful interference in a residential installation. This equipment generates, uses and can radiate radio fr equency energy
and if not installed and used in accordance with the instructions, may cause harmful interference to radio communications. However, there is no guarantee that
interference will not occur in a particular installation.
If this equipment does cause harmful interference to radio or television reception, which can be determined by turning the equipment off and on, the user is
encouraged to try to correct the interference by one or more of the following measures:
Reorient or relocate the receiving antenna.
Increase the separation between the equipment and receiver.
Connect the equipment into an outlet on a circuit different from that to which the receiver is connected.
Consult the dealer or an experienced radio/TV technician for help.
In order to maintain compliance with FCC regulations, shielded cables must be used with this equipment. Operation with non-approved equipment or unshielded
cables is likely to result in interference to radio and TV reception. The user is cautioned that changes and modifications made to the equipment without the
approval of manufacturer could void the user’s authority to operate this equipment.
Industry Canada Class B Notice
This Class B digital apparatus meets all the requirements of the Canadian Interference-Causing Equipment Regulations.
Avis de Conformation Classe B de l’Industrie Canada
Cet appareil numérique de la classe B respecte toutes les exigences du Règlement sur le matériel brouilleur du Canada.
Certificate by Manufacturer/Importer
This is to certify that the FC07 is shielded against radio interference in accordance with the provisions of VFG 243/1991. The G erman Postal Services have been
advised that this device is being put on the market and that they have been given the right to inspect the series for compliance with the regulations.
Electronics for Imaging, Inc.
Bescheinigung des Herstellers/Importeurs
Heirmit wird bescheinigt, dass der FC07 im Uebereinstimmung mit den Bestimmungen der VFG 243/1991 Funk-Entstort ist. Der D eutschen Bundespost wurde
das Inverkehrbringen dieses Geraetes angezeigt und die Berechtigung zur Ueberpruefung der Serie auf Einhaltung der Bestimmungen eingeraumt.
Electronics for Imaging, Inc.
RFI Compliance Notice
This equipment has been tested concerning compliance with the relevant RFI protection requirements both individually and on system level (to simulate normal
operation conditions). However, it is possible that these RFI Requirements are not met under certain unfavorable conditions in other installations. It is the user
who is responsible for compliance of his particular installation.
Dieses Geraet wurde einzeln sowohl als auch in einer Anlage, die einen normalen Anwendungsfall nachbildet, auf die Einhaltung der Funk-entstoerbestimmungen
geprueft. Es ist jedoch moeglich, dass die Funk-enstoerbestimmungen unter unguenstigen Umstaenden bei anderen Geraetekombinationen nicht eingehalten
werden. Fuer die Einhaltung der Funk-entstoerbestimmungen seigner gesamten Anlage, in der dieses Geraet betrieben wird, ist der Betreiber verantwortlich.
Compliance with applicable regulations depends on the use of shielded cables. It is the user who is responsible for procuring the appropriate cables.
Einhaltung mit betreffenden Bestimmungen kommt darauf an, dass geschirmte Ausfuhrungen gebraucht werden. Fuer die beschaffung richtiger Ausfuhrungen
ist der Betreiber verantwortlich.
Page 5
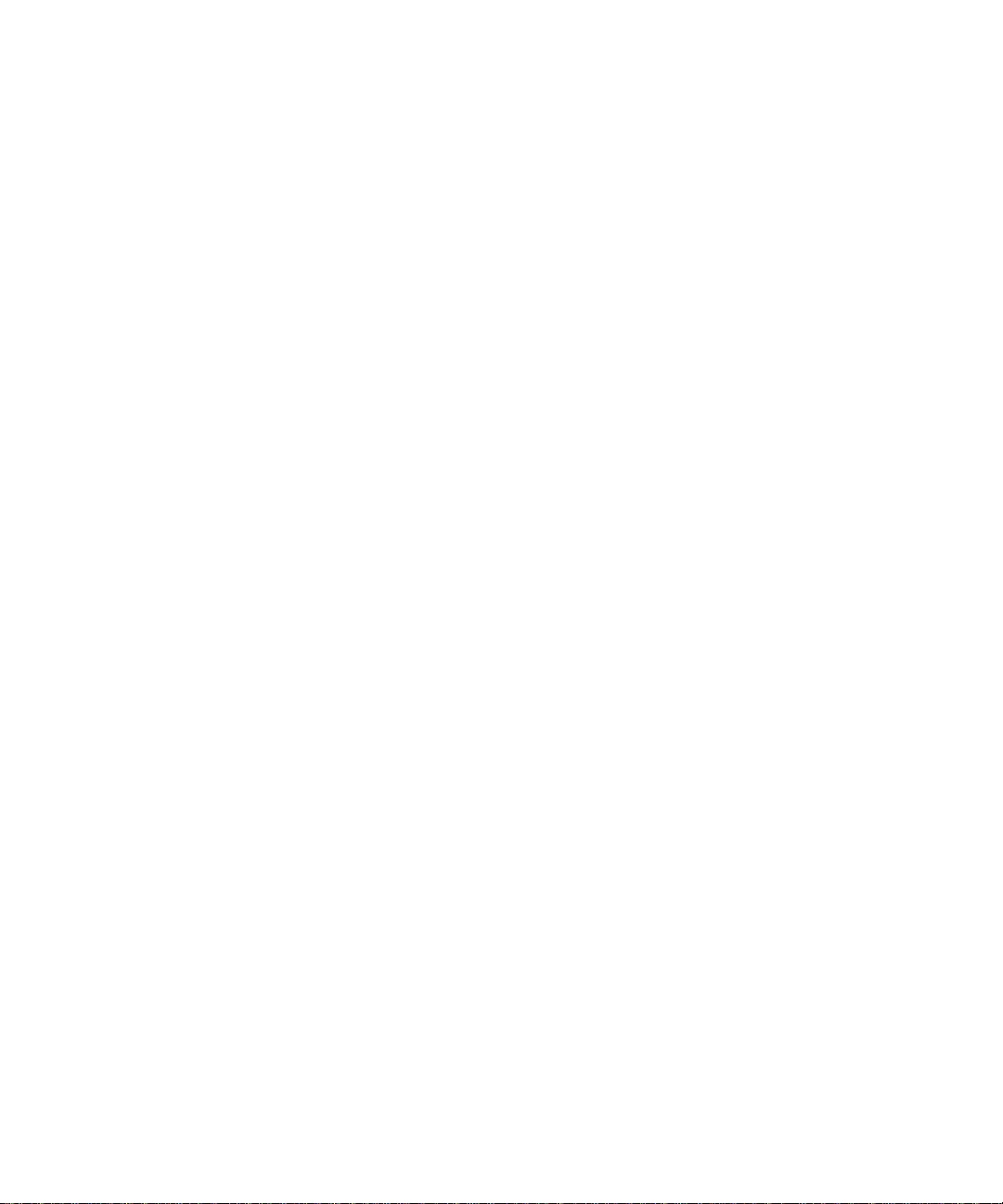
Software License Agreement
Before using the Software, please carefully read the following terms and conditions. BY USING THIS SOFTWARE, YOU SIGNIFY THAT YOU HAVE
ACCEPTED THE TERMS OF THIS AGREEMENT. If you cannot or do not accept these terms, you may return the entire package within ten (10) days to
the Distributor or Dealer from which you obtained them for a full refund.
Electronics for Imaging, Inc. grants to you a non-exclusive, non-transferable license to use the software and accompanying documentation (“Softwar e”) included
with the Fiery XJ you have purchased, including without limitation the PostScript
®
software provided by Adobe Systems Incorporated.
You may:
a. use the Software solely for your own customary business purposes and solely with Fiery XJ;
b. use the digitally-encoded machine-readable outline and bitmap programs (“Font P rograms”) pro vided with Fiery XJ in a special encrypted format (“Coded Font
Programs”) to reproduce and display designs, styles, w eights, and versions of letters, numerals, characters and symbols (“Typefaces”) solely for your o wn customary
business purposes on the display window of the Fiery XJ or monitor used with Fiery XJ;
c. use the trademarks used by Electronics for Imaging to identify the Coded Font Programs and Typefaces reproduced therefrom (“Trademarks”); and
d. assign your rights under this Agreement to a transferee of all of your right, title and interest in and to Fiery XJ provided the transferee agrees to be bound by all
of the terms and conditions of this Agreement.
You may not:
a. make use of the Software, directly or indirectly, to print bitmap images with print resolutions of 600 dots per inch or greater, or to generate fonts or typefaces
for use other than with Fiery XJ;
b. make or have made, or permit to be made, any copies of the Software, Coded Font Programs, accompanying documentation or portions thereof, except as
necessary for use with the Fiery XJ unit purchased by you; provided, however, that under no circumstances may you make or have made, or permit to be made,
any copies of that certain portion of the Software which has been included on the Fiery XJ hard disk drive. You may not copy the documentation;
c. attempt to alter, disassemble, decrypt or reverse engineer the Software, Coded Font Programs or accompanying documentation.
d. rent or lease the Software.
Proprietary Rights
You acknowledge that the Software, Coded Font Programs, Typefaces, Trademarks and accompanying documentation are proprietary to Electronics for Imaging
and its suppliers and that title and other intellectual property rights therein remain with Electronics for Imaging and its suppliers. Except as stated above, this
Agreement does not grant you any right to patents, copyrights, trade secrets, trademarks (whether registered or unregistered), or any other rights, franchises or
licenses in respect of the Software, Coded Font Programs, Typefaces, Trademarks or accompanying documentation. You may not adapt or use any trademark or
trade name which is likely to be similar to or confusing with that of Electronics for Imaging or any of its suppliers or take any other action which impairs or reduces
the trademark rights of Electronics for Imaging or its suppliers. The trademarks may only be used to identify printed output produced by the Coded F ont Programs.
At the reasonable request of Electronics for Imaging, you must supply samples of any Typeface identified with a trademark.
Confidentiality
You agr ee to hold the Software and Coded F ont P rograms in confidence, disclosing the Softwar e and Coded Font P rograms only to authoriz ed users having a need
to use the Software and Coded Font Programs as permitted by this Agreement and to take all reasonable precautions to prevent disclosure to other parties.
Remedies
Unauthorized use, copying or disclosure of the Software, Coded F ont Programs, Typefaces, Trademarks or accompanying documentation will result in automatic
termination of this license and will make available to Electronics for Imaging other legal remedies.
Limited Warranty And Disclaimer
Electronics for Imaging warrants that, for a period of ninety (90) days from the date of delivery to you, the Software under normal use will perform without
significant errors that make it unusable. Electronics for Imaging’s entire liability and your exclusive remedy under this warranty (which is subject to you returning
Fiery XJ to Electronics for Imaging or an authorized dealer) will be, at Electronics for Imaging’s option, to use reasonable commercial efforts to attempt to correct
or work around errors, to replace the Software with functionally equivalent software, or to refund the purchase price and terminate this Agreement. Some states
do not allow limitations on duration of implied warranty, so the above limitation may not apply to you.
Except for the above express limited warranty, Electronics for Imaging makes and you receive no warranties or conditions on the Products, express, implied, or
statutory, and Electronics for Imaging specifically disclaims any implied warranty or condition of merchantability or fitness for a particular purpose.
For warranty service, please contact your authorized service/support center.
Page 6
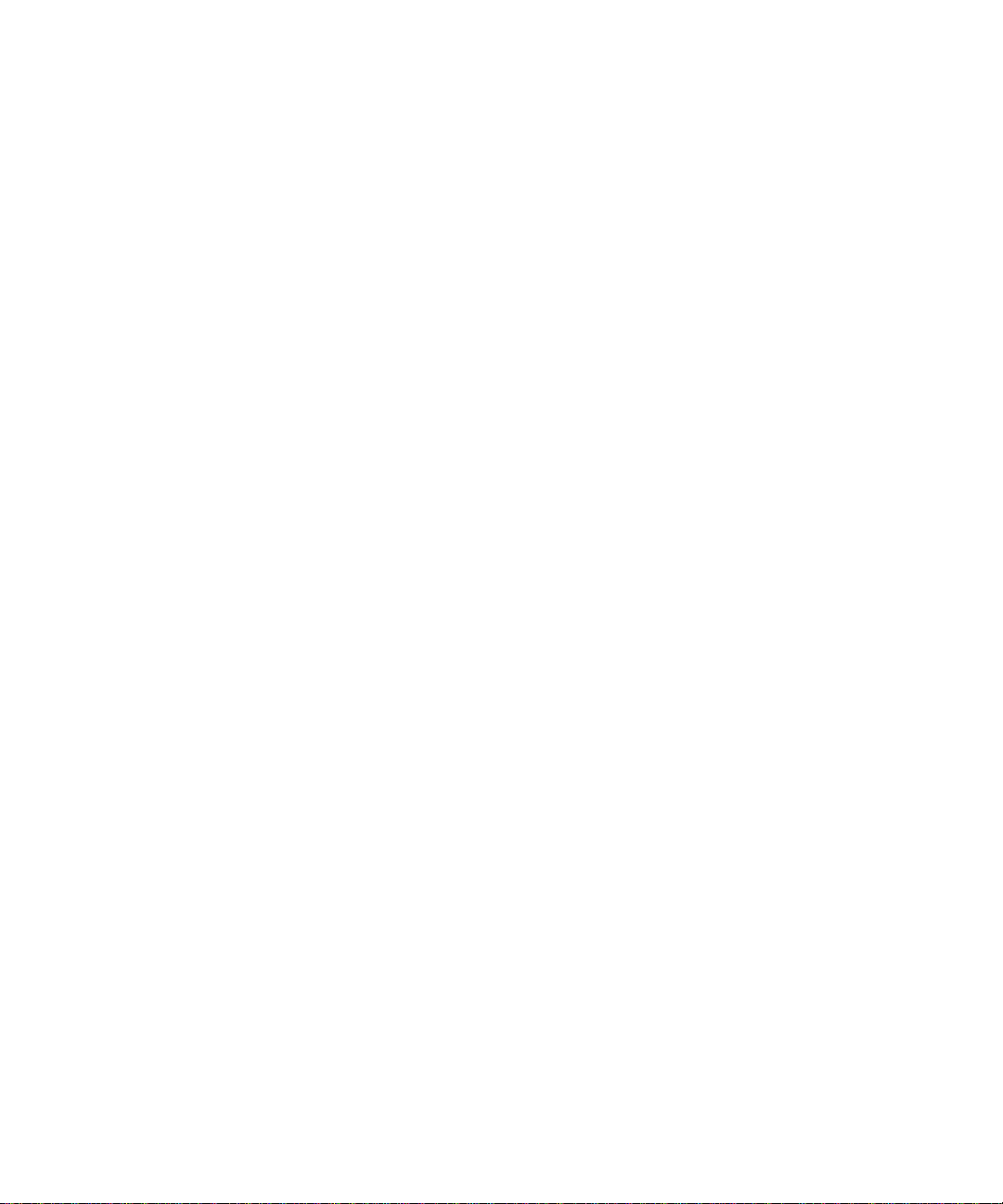
EXCEPT FOR THE ABOVE EXPRESS LIMITED WARRANTY, ELECTRONICS FOR IMAGING MAKES AND YOU RECEIVE NO WARRANTIES
OR CONDITIONS ON THE SOFTW ARE OR CODED FONT PROGRAMS, EXPRESS, IMPLIED, STATUTORY, OR IN ANY OTHER PROVISION
OF THIS AGREEMENT OR COMMUNICATION WITH YOU, AND ELECTRONICS FOR IMAGING SPECIFICALL Y DISCLAIMS ANY IMPLIED
WARRANTY OR CONDITION OF MER CHANT ABILITY OR FITNESS FOR A PAR TICULAR PURPOSE. Electr onics for Imaging does not warrant that
the operation of the software will be uninterrupted or error free or that the Software will meet your specific requirements.
Limitation Of Liability
IN NO EVENT WILL ELECTRONICS FOR IMAGING OR ITS SUPPLIERS BE LIABLE FOR ANY DAMA GES, INCLUDING LOSS OF DATA, LOST
PROFITS, COST OF COVER OR O THER SPECIAL, INCIDENT AL, CONSEQ UENTIAL OR INDIRECT DAMAGES ARISING FR OM THE USE OF
THE SOFTWARE, CODED FONT PROGRAMS OR ACCOMPANYING DOCUMENTATION, HOWEVER CAUSED AND ON ANY THEORY OF
LIABILITY. THIS LIMITATION WILL APPLY EVEN IF ELECTRONICS FOR IMAGING OR ANY AUTHORIZED DEALER HAS BEEN ADVISED
OF THE POSSIBILITY OF SUCH DAMAGE. YOU ACKNO WLEDGE THAT THE PRICE OF THE UNIT REFLECTS THIS ALLOCA TION OF RISK.
BECAUSE SOME STATES/JURISDICTIONS DO NOT ALLOW THE EXCLUSION OR LIMITATION OF LIABILITY FOR CONSEQUENTIAL OR
INCIDENTAL DAMAGES, THE ABOVE LIMITATION MAY NOT APPLY TO YOU.
Export Controls
You agr ee that you will not export or re-export the S oftware or Coded Font Programs in any form without the appropriate United States and foreign government
licenses. Your failure to comply with this provision is a material breach of this Agreement.
Government Use
Use, duplication or disclosure of the Software by the United States Government is subject to restrictions as set forth in subdivision (c) (1) (ii) of the Rights in
Technical Data and Computer Software clause at DFARS 252.227-7013 or in subparagraphs (c) (1) and (2) of the Commercial Computer Software—Restricted
Right Clause at 48 CFR 52.227-19, as applicable.
Third Party Beneficiary
You are hereby notified that Adobe Systems Incorporated, a California corporation located at 345 Park Avenue, San Jose, CA 95110-2704 (“Adobe”) is a thirdparty beneficiary to this Agreement to the extent that this Agreement contains provisions which relate to your use of the Fonts, the Coded Font Programs, the
T ypefaces and the Trademarks licensed hereby. S uch provisions are made expressly for the benefit of A dobe and are enforceable by Adobe in addition to Electronics
for Imaging.
General
This Agreement will be governed by the laws of the State of California.
This Agreement is the entire agreement held between us and supersedes any other communications or advertising with respect to the Software, Coded Font
Programs and accompanying documentation.
If any provision of this Agreement is held invalid, the remainder of this Agreement shall continue in full force and effect.
If you have any questions concerning this Agreement, please write to Electronics for Imaging, Inc., Attn: Licensing Dept. or see Electronics for I maging’s web site
at www.efi.com.
Electronics for Imaging, Inc.
2855 Campus Drive
San Mateo, CA 94403
Page 7
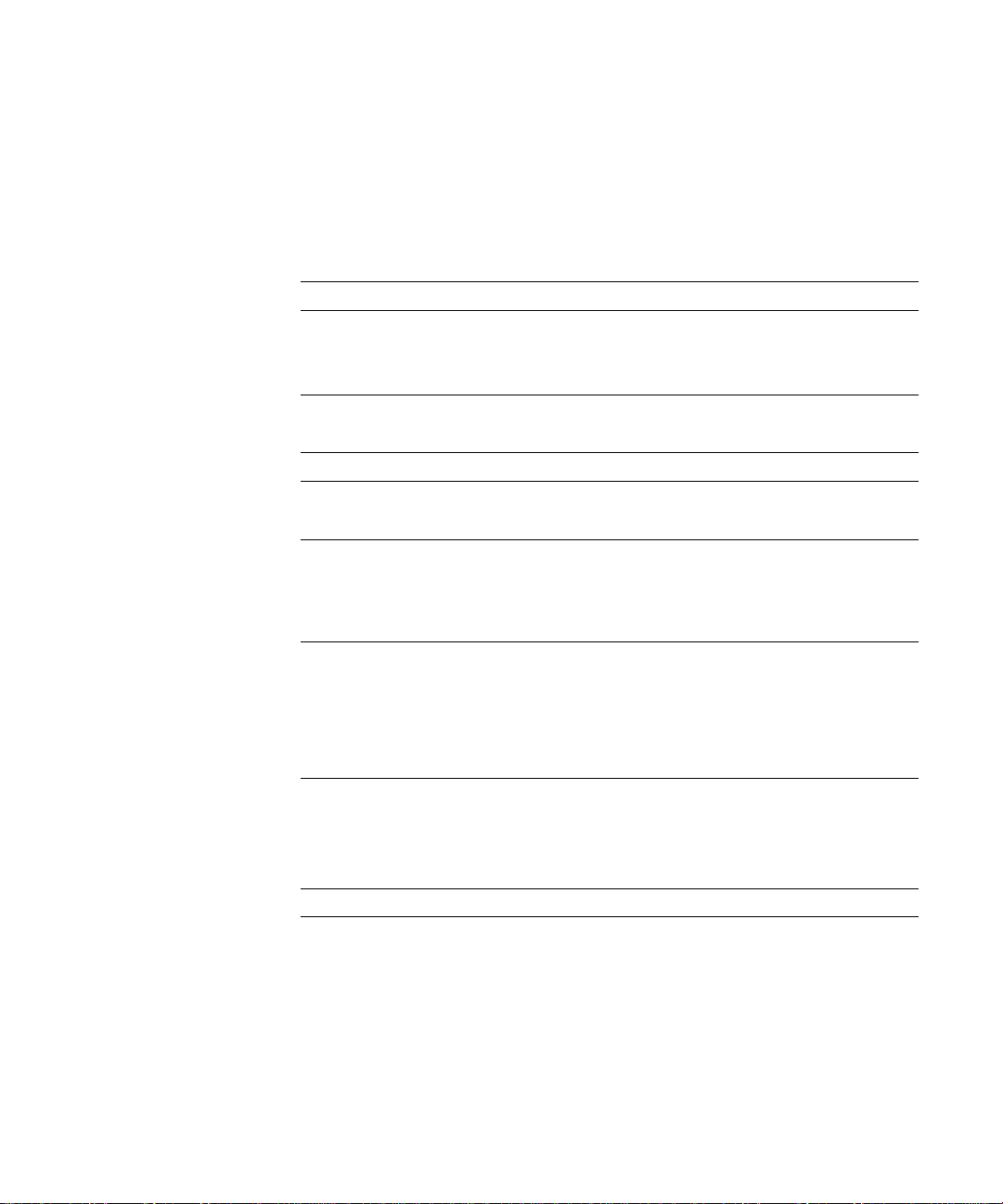
Contents
Contents
Preface
Copier support and media pack
About the documentation
About this manual xii
Terminology and conventions xiii
How the Fiery XJ works
About PostScript printer drivers and PPDs xiv
Supported paper sizes
Fiery XJ job environments
Permissions xv
Before you begin
Chapter 1: Using the Control Panel
Introduction to the Fiery XJ Control Panel
Activity light 1-1
Buttons 1-2
Display window 1-2
Functions menu 1-4
Starting and shutting down the Fiery XJ
Starting the Fiery XJ 1-5
Restarting the Fiery XJ 1-6
Shutting down the Fiery XJ 1-7
xi
xii
xiii
xiv
xv
xvi
1-1
1-5
Safety warnings
Cleaning the Fiery XJ
1-7
1-7
Page 8
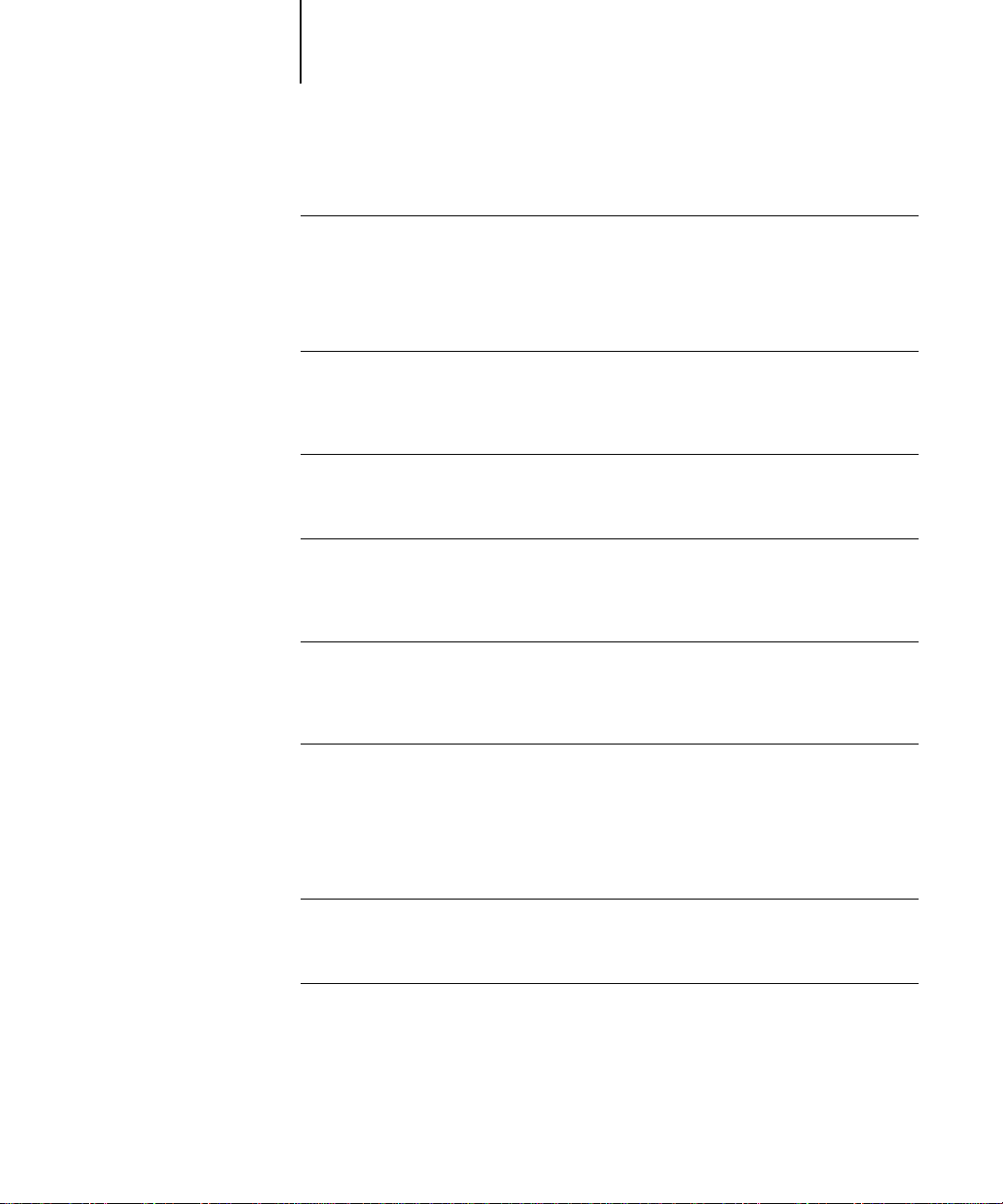
viii Contents
Chapter 2: Printing from Windows Computers
Printing from applications
Setting options and printing from Windows 95 2-1
Setting options and printing from Windows NT 4.0 2-6
Printing to the parallel port 2-8
Saving files to print at a remote location 2-8
Using Fiery Downloader to print
Chapter 3: Printing from Mac OS Computers
Printing from applications
Selecting the Fiery XJ in the Chooser 3-1
Setting print options and printing from Mac OS computers 3-2
Using Fiery Downloader to print
Chapter 4: Printing from UNIX Workstations
Printing to the Fiery XJ
Chapter 5: Downloading Files and Fonts
Using Fiery Downloader
Printing with Fiery Downloader 5-3
Downloading and managing printer fonts 5-6
2-1
2-9
3-1
3-4
4-1
5-1
Chapter 6: Tracking and Managing Print Jobs
Tools for job tracking and management
Fiery WebTools 6-1
Fiery Spooler 6-1
About Fiery WebTools
Access privileges 6-2
Checking Fiery XJ status with the Status WebTool 6-4
6-1
6-2
Page 9
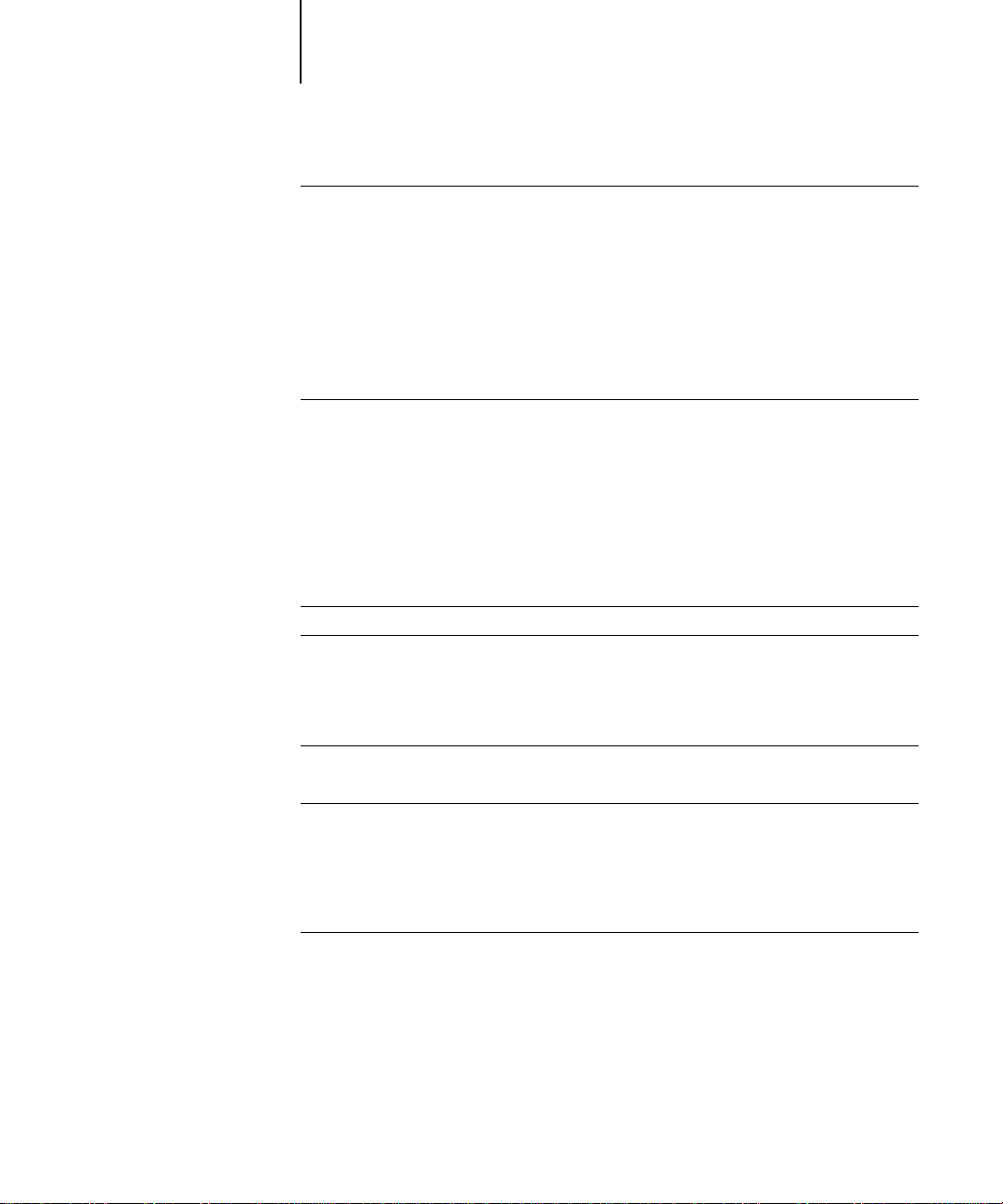
ix Contents
Fiery WebSpooler and Fiery Spooler for Windows
Job management features 6-7
Job List window 6-8
Job icons 6-12
Job commands 6-14
Overriding print settings 6-15
Using the Job Log 6-16
Differences between Fiery WebSpooler and Fiery Spooler for Windows 6-18
Fiery Spooler for Mac OS computers
The job list 6-21
Duplicating, copying, moving, and deleting jobs 6-23
Changing print settings for a job 6-25
Using the Job Log 6-26
Chapter 7: Color Calibration
Introduction
Understanding calibration
How calibration works 7-2
Scheduling calibration 7-3
Checking calibration status 7-5
6-5
6-19
7-1
7-1
Calibrating with AutoCal from the Control Panel
Removing calibration 7-7
Working with simulations
Changing simulation targets 7-8
Appendix A: Print Options
Where to set print options
Print options and override hierarchy A-2
More information about print options A-3
7-5
7-7
A-1
Page 10
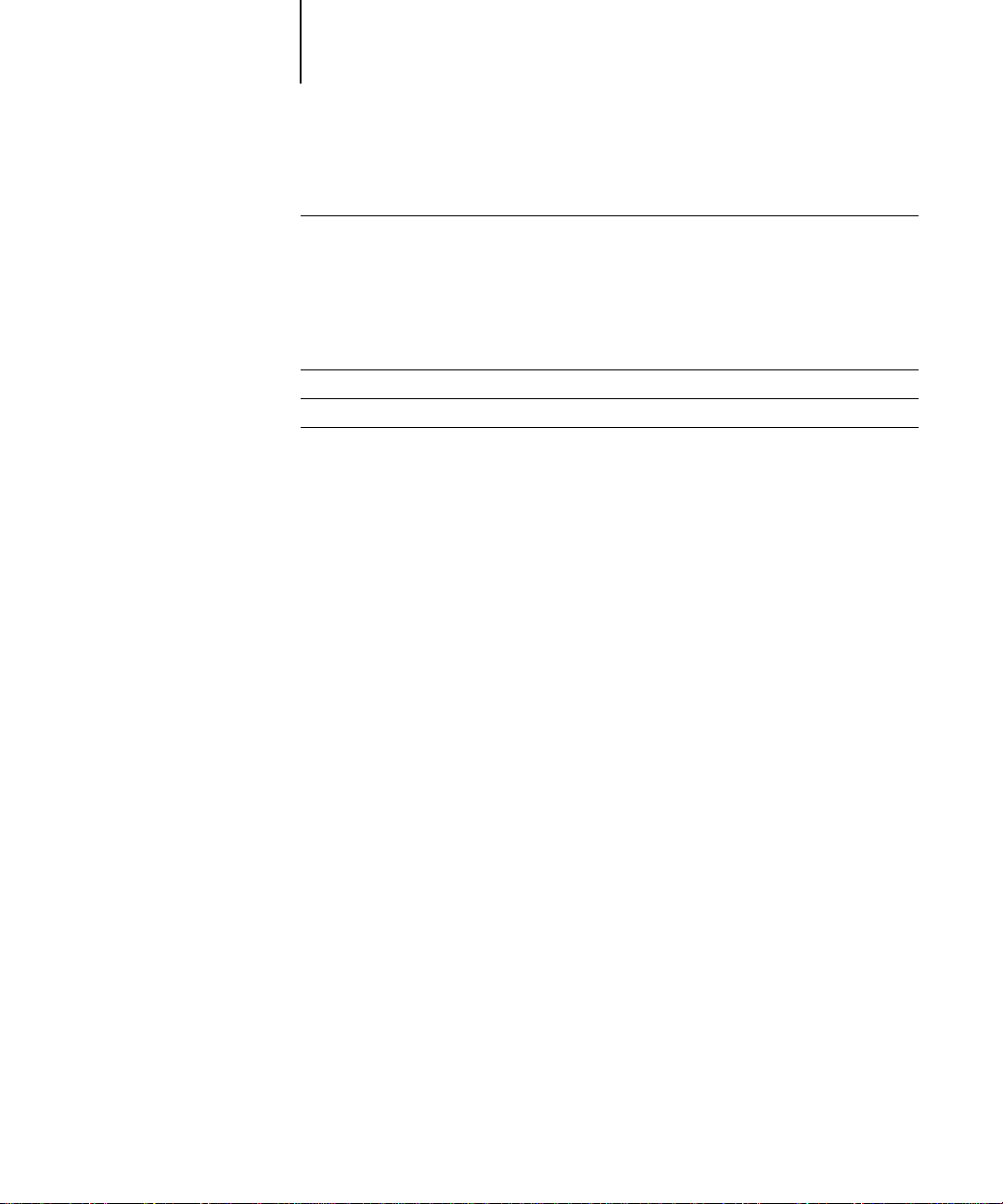
x Contents
Appendix B: Font List
Printer fonts
Adobe Type 1 fonts B-1
TrueType fonts B-5
Appendix C: Troubleshooting
Error messages
Maintaining optimal system performance
Troubleshooting
General printing problems C-4
Problems with print quality C-6
Problems with Fiery Downloader C-7
Problems with Fiery WebTools C-9
Setup error messages C-9
AutoCal error messages C-9
Index
B-1
C-1
C-3
C-4
Page 11
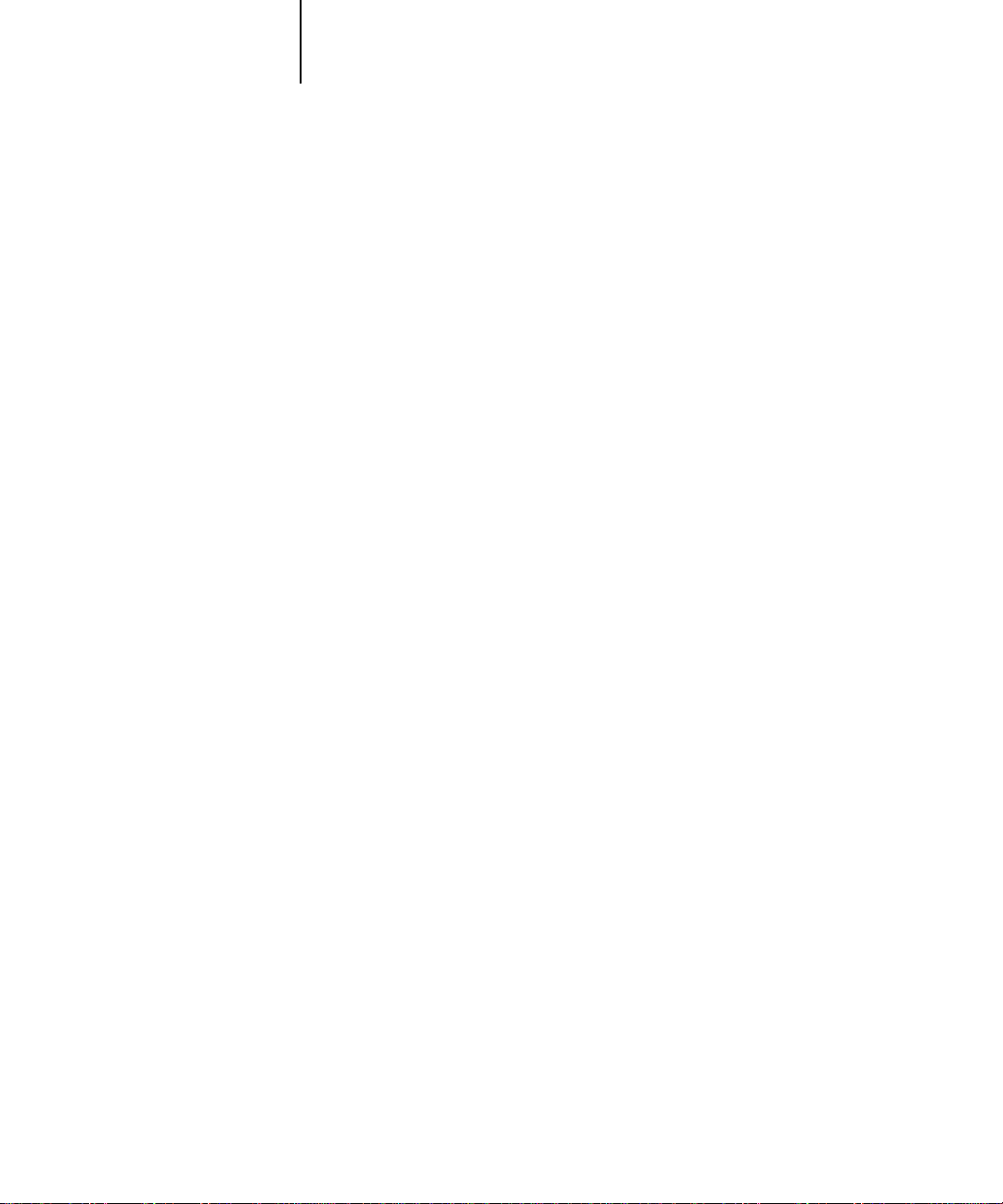
xi Copier support and media pack
Preface
The Fiery XJ BP100 enables you to use your color copier as a networked printer. You
can use the Fiery XJ BP100 to print final documents or to proof jobs you will later
print on an offset press. You send a print job to the Fiery XJ BP100 as you would to
any other printer—you select it from the Printers dialog box on Windows computers,
or in the Chooser on Mac OS computers—and then print from within any
application.
N
:
In this manual, the term “Fiery XJ” is used to refer to the Fiery XJ BP100.
OTE
Users with the necessary access privileges can monitor and manage jobs sent to the
Fiery XJ and perform color calibration of the color server using AutoCal. Additionally,
with Fiery XJ user software, you can also download files and fonts to the Fiery XJ.
Copier support and media pack
The Fiery XJ supports R2 color copiers—the term “copier” refers to the following
models:
• Ricoh Aficio Color 5106 and 5206
• Lanier 5606DC
• Sharp AR-C861 and AR-C862
• Gestetner 2606 and 2606e
• nashuatec C606 and C606e
• Rex Rotary CC8606 and CC8606E
• infotec 7316 and 7316E
• Savin SDC206 and SDC206E
Your Fiery XJ includes a media pack containing:
• User Software CD
• Documentation set
Page 12
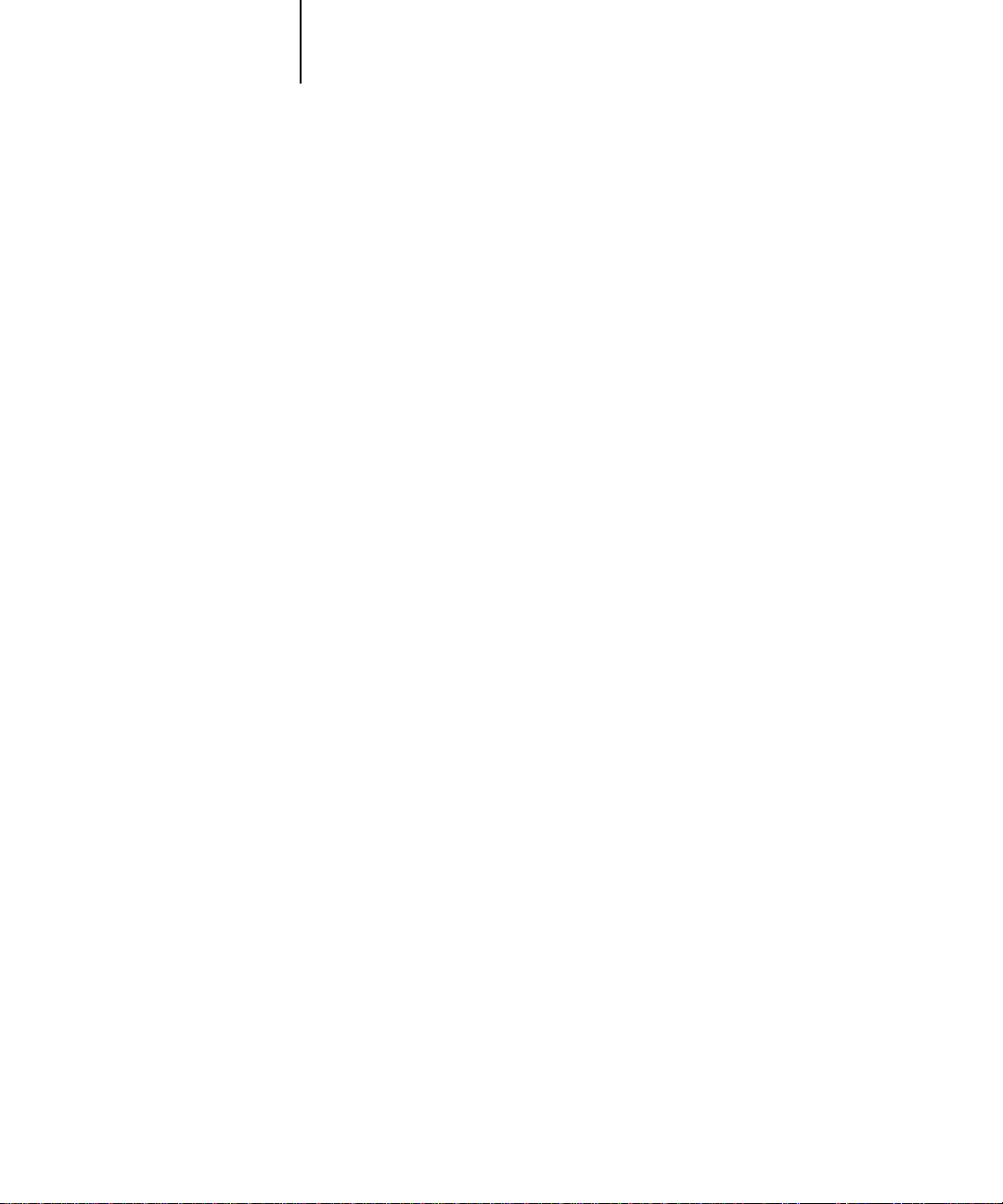
xii Preface
About the documentation
This manual is part of a set of Fiery XJ documentation that includes the following
manuals for users and system administrators:
• The
Administrator Guide
Fiery XJ for the supported platforms and network environments. It also includes
guidelines for setting up UNIX, Windows NT, and Novell NetWare servers to
provide Adobe PostScript printing services to clients.
•
Getting Started
Fiery XJ. Specifically, it describes installation of PostScript™ printer drivers, printer
description files, and other user software provided on the Fiery XJ User Software
CD. It also explains how to connect each user to the network.
• The
User Guide
jobs via remote workstations on the network or via a direct parallel port connection.
It also explains the functions of the Fiery WebTools and Fiery XJ client utilities and
how they can be used to manage jobs, and provides troubleshooting information for
problems that may arise.
describes how to install software to enable users to print to the
describes the printing features of the Fiery XJ for users who send
explains basic configuration and administration of the
•
Release Notes
the problems you may encounter.
provide last-minute product information and workarounds for some of
About this manual
This manual covers the following topics:
• Using the Fiery XJ Control Panel
• Printing from Windows computers
• Printing from Mac OS computers
• Printing from UNIX® workstations
• Downloading files and fonts using Fiery Downloader
• Tracking and managing jobs and accessing information using Fiery WebTools™ and
Fiery client utilities
• Calibrating the Fiery XJ with AutoCal
• Specifying and overriding job settings, the printer fonts installed on the Fiery XJ,
and troubleshooting information
™
Page 13
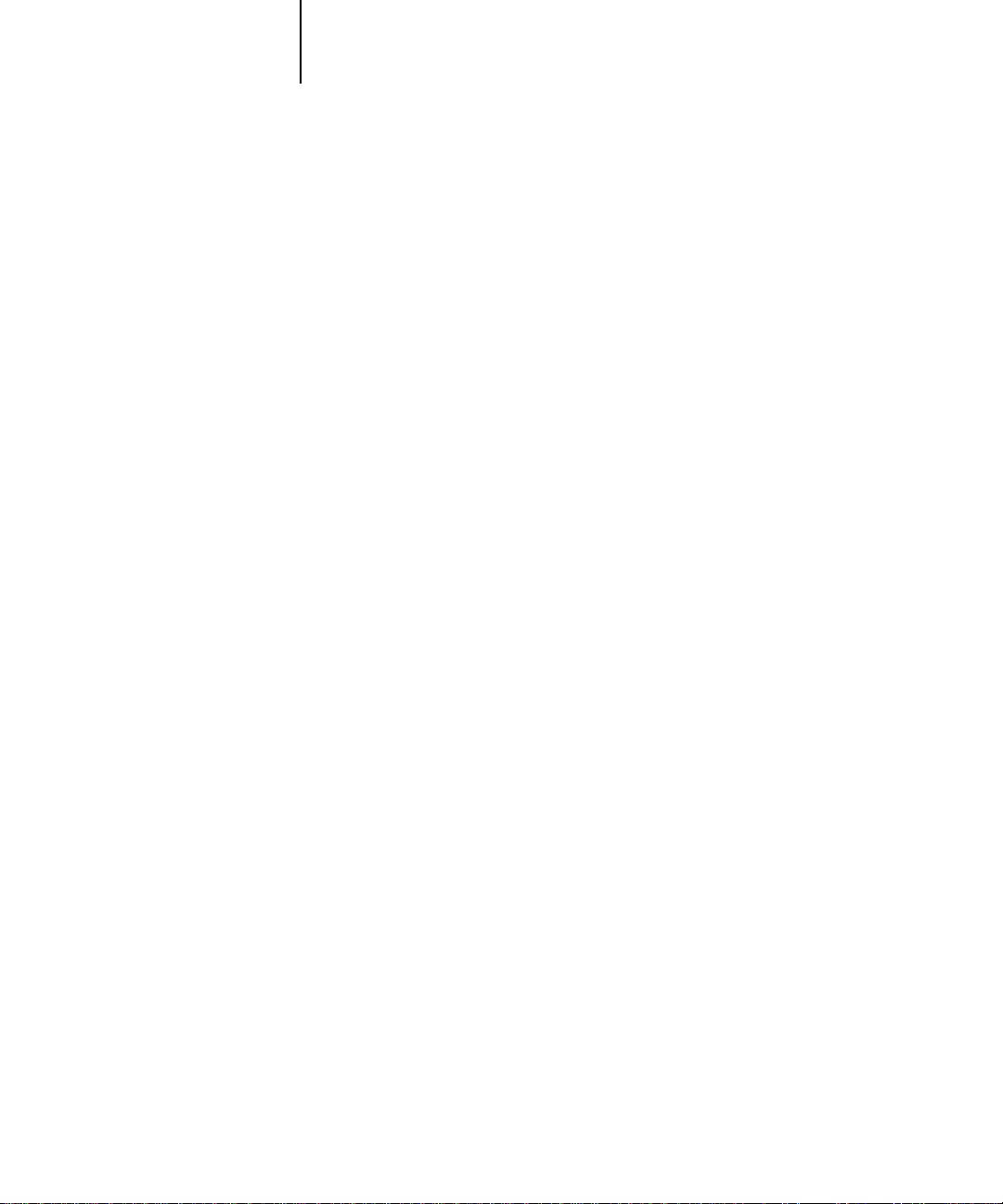
xiii How the Fiery XJ works
Terminology and conventions
Specific terms are explained as they are introduced. However, the following general
terms are used throughout:
PostScript (PS)
•
Fiery XJ uses this language for imaging the page and for communication with
applications and with the print engine.
Job
•
—A file consisting of PostScript commands and comments that describe the
graphics, sampled images, and text that should appear on each page of a document,
and the printer options that should be used in printing, such as media or color
rendering style.
Spool
•
•
—Write to a disk. Usually used here to refer to a PostScript print job being
saved to the Fiery XJ hard disk in preparation for processing and printing.
RIP
—Acronym for raster image processing, which changes text and graphics
commands into descriptions of each mark on a page. In common use as a noun, a
“raster image processor ” (RIP) is the computer processor that performs this function.
—A computer language designed as a page description language. The
Print
•
—The process of rendering, or imaging, a page or a job on a printer.
These concepts can explain how the Fiery XJ and the copier work together as a
powerful printing system. The Fiery XJ PostScript RIP changes text and graphics
commands in PostScript into color specifications for each dot of toner deposited on
a page by the copier.
How the Fiery XJ works
The Fiery XJ receives files from computers on the network, processes (RIPs) those files,
and then sends them to the copier’s print engine for printing. Even with the Fiery XJ
installed, you can still use the copier to make copies.
When printing from an application, your Windows or Mac OS computer
communicates with the Fiery XJ by means of a PostScript printer driver and a
PostScript printer description file (PPD).
Page 14
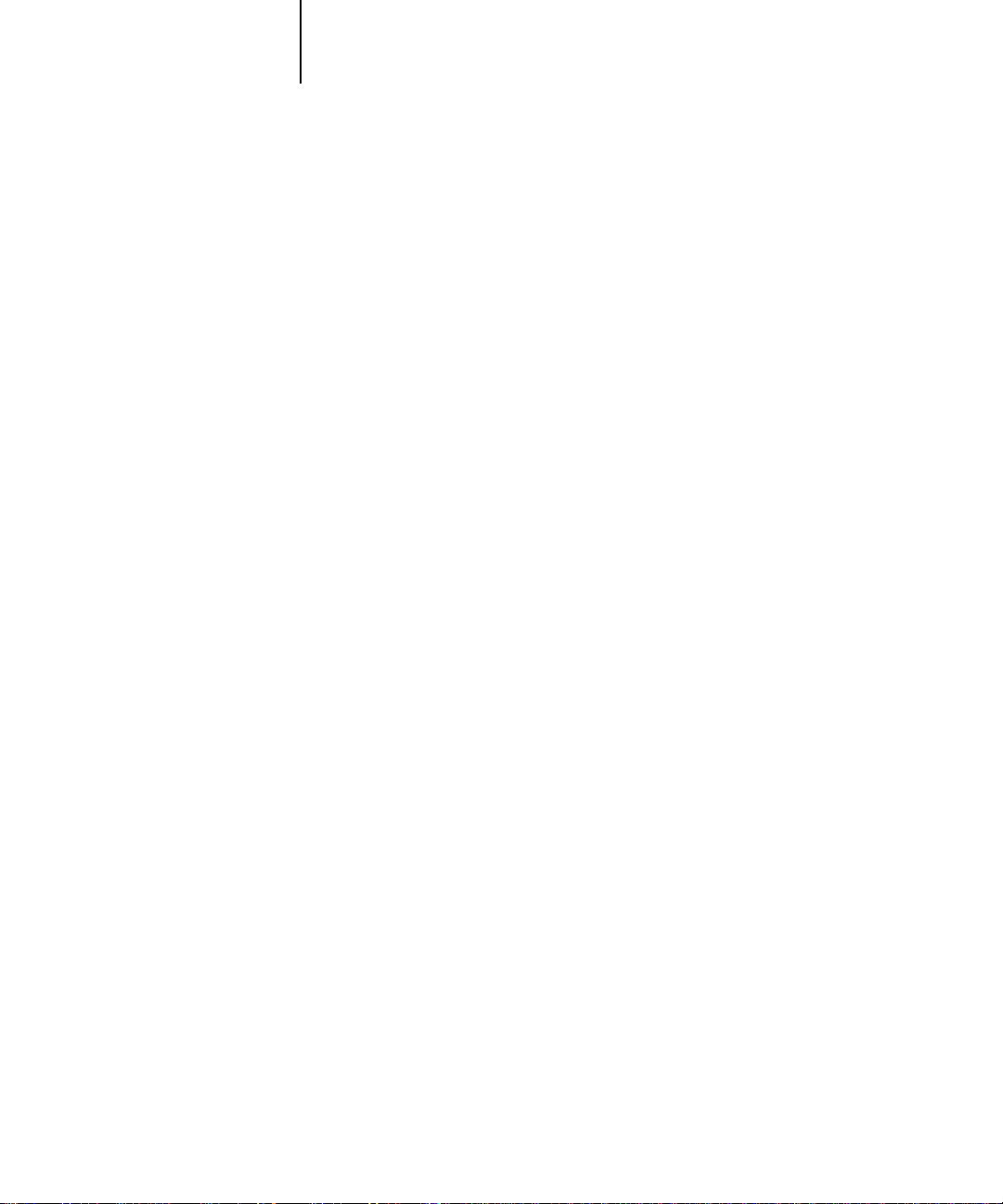
xiv Preface
About PostScript printer drivers and PPDs
A PostScript printer driver is an application that manages printing communication
between your application software and the printer. It interprets the instructions
generated by the application software, merges those instructions with printer-specific
PPD options you specify (see below), and translates all that information into
PostScript, a language the printer understands. In other wor ds, the printer driver writes
a PostScript file based on your original file and the options you set from the Print
dialog box.
A PPD file contains information about a particular device’s features and capabilities
(for example, what paper sizes and media types are supported). The PostScript printer
driver reads the information in the PPD file and presents that information to you in
the form of options you can choose from the Print dialog box. The PPD for the
Fiery XJ includes information about the features of both the copier and the Fiery XJ.
For information on the PPD options for your Fiery XJ, see Appendix A, “Print
Options.”
Supported paper sizes
The Fiery XJ supports printing at 400 dpi (dots per inch) on the following paper sizes:
• 8" x 10"-R
• Letter, Letter-R (8.5" x 11")
• Legal 13 (8.5" x 13")
• Legal (8.5" x 14")
• Tabloid (11" x 17")
• A6-R (105 mm x 148 mm)
• A5, A5-R (148 mm x 210 mm)
• A4, A4-R (210 mm x 297 mm)
• A3 (297 mm x 420 mm)
Page 15
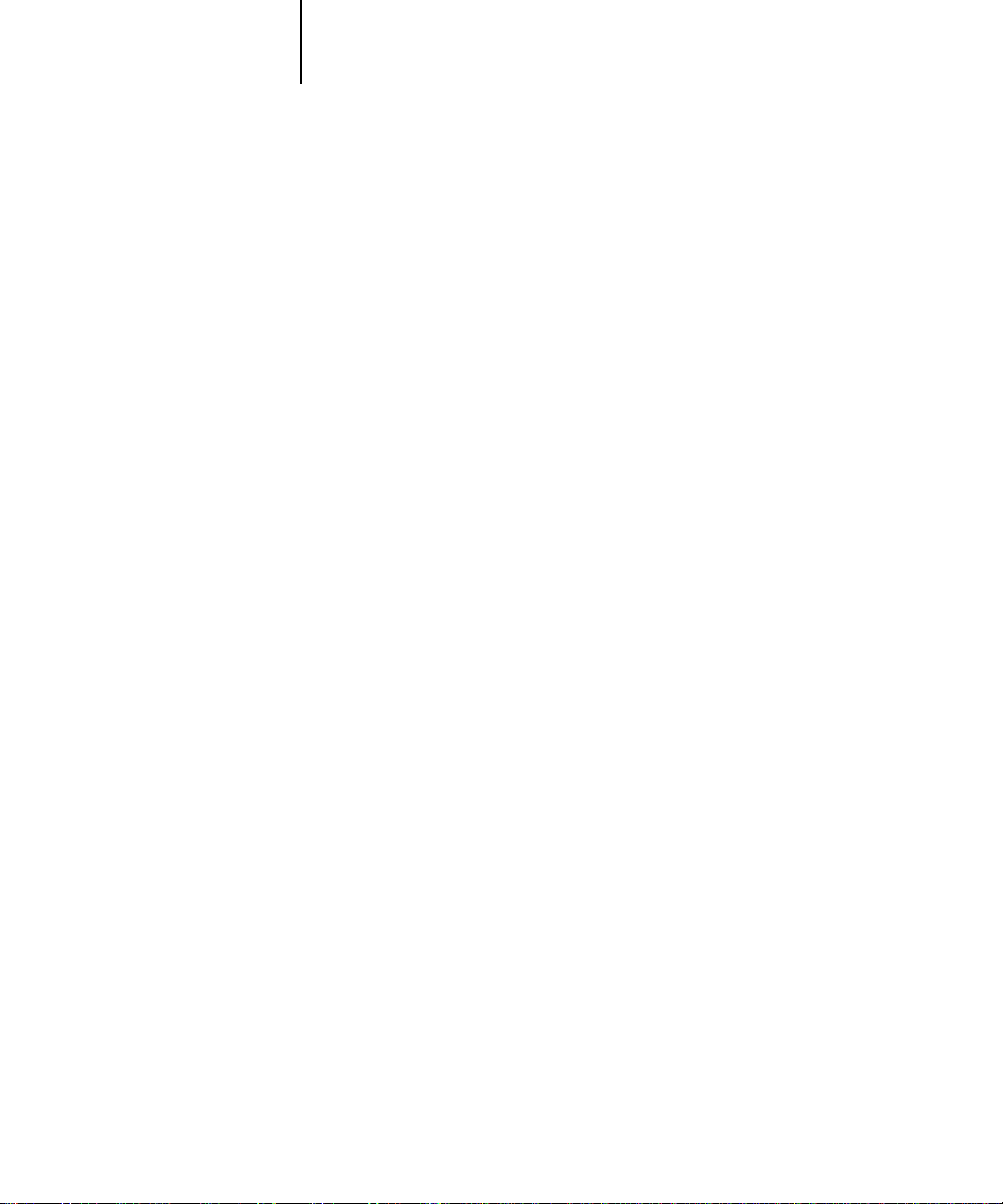
xv Fiery XJ job environments
Fiery XJ job environments
The Fiery XJ supports several levels of control of printing, job management, and setup,
and offers you the flexibility to choose the configuration that corresponds to the
requirements of your site. If desired, the administrator can implement controls that
limit user access to certain Fiery XJ functions, including Fiery XJ configuration
(Setup), calibration, job overrides, and font management.
The spectrum of control that an administrator can implement is described fully in the
Administrator Guide
Permissions
Support for various types of job environments is achieved by a combination of F iery XJ
Setup options. By default, anyone can access Setup, but the administrator can limit
access to Setup by specifying an Administrator password for the Fiery XJ (see the
Administrator Guide
.
).
The two security levels are:
Administrator
•
person who has access to Setup can control the printing and job management
environment by choosing which print connections are enabled, and by electing to
set passwords.
Guest
•
This manual describes the features of the Fiery WebTools and Fiery client utilities, as
well as all privileges, whether those privileges are available to everyone or are exclusive
to only certain people. It also includes descriptions of administrator functions,
sometimes referring you to other manuals for more information.
—allows users to view the status of active jobs and the list of stored jobs. They
cannot make changes to jobs. A password is not needed to log in as Guest and view
jobs from the Fiery WebSpooler or Fiery Spooler windows.
—confers control of Setup and is the highest level of control. The
Page 16
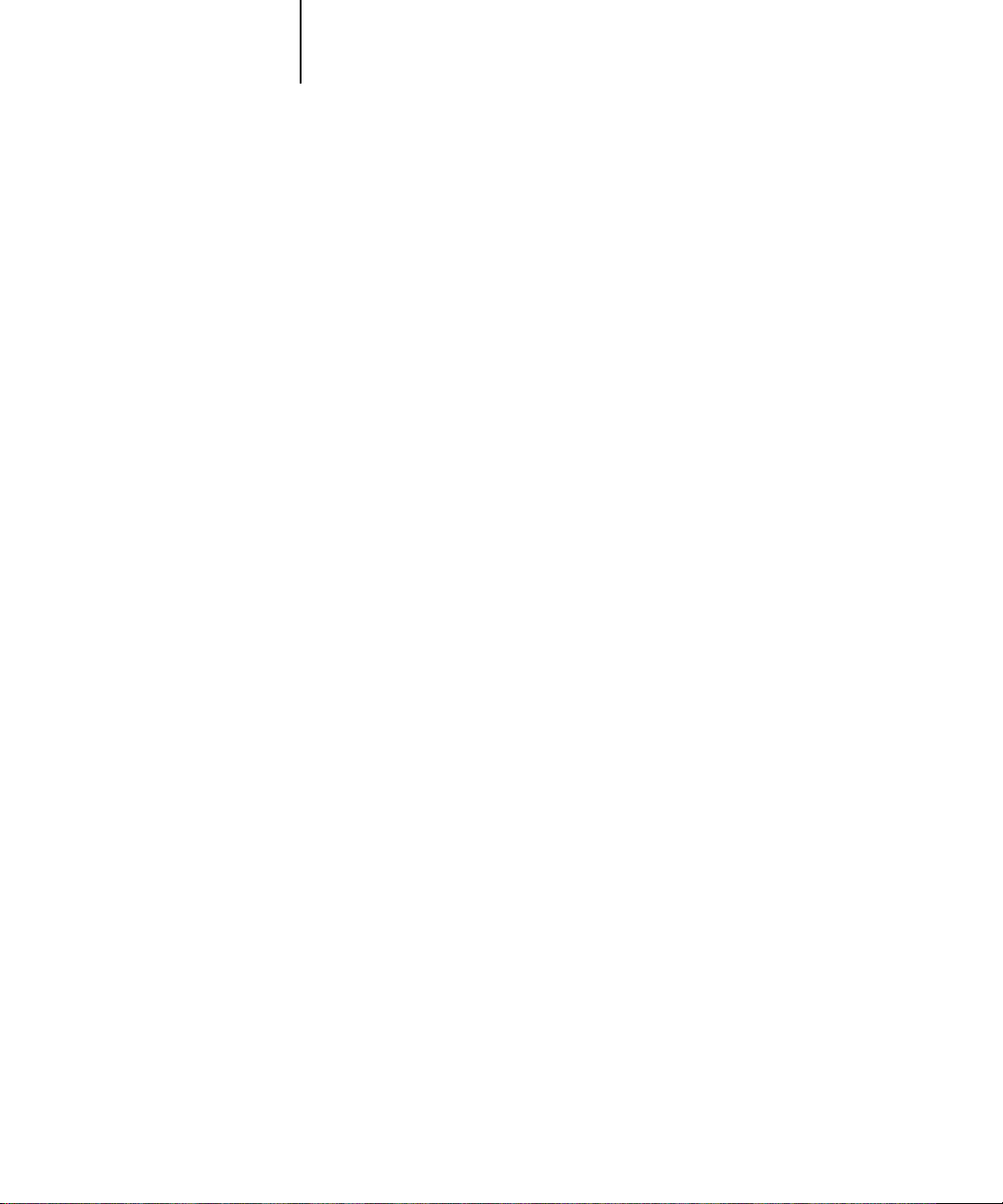
xvi Preface
Before you begin
Before using the Fiery XJ, follow these steps:
1. Confirm that the system administrator has completed Setup as described in the
Administrator Guide
2. Determine which printer defaults the administrator has specified in Setup.
These default settings can affect the results of your print jobs. Check with your
administrator or operator for information on these default settings.
3. Confirm that the user software is installed correctly on your workstation, as described
in
Getting Started
4. Find out how your workstation is configured for printing on the network.
If you send a job to the Print queue, the job spools to the F iery XJ and proceeds to RIP
and print according to your job settings—unless someone intervenes with
Fiery WebSpooler or Fiery Spooler.
You may also have access to the Direct connection, which sends jobs straight to the
server without spooling and is used to download printer fonts to the Fiery XJ disk.
.
.
5. Determine whether the Fiery XJ is set up to use Fiery WebTools and what your access
privileges are.
The administrator may or may not have enabled access to the server via the Internet
(or an intranet). If access is enabled, a password may be required to perform job
management with Fiery WebSpooler or Fiery Spooler.
Page 17
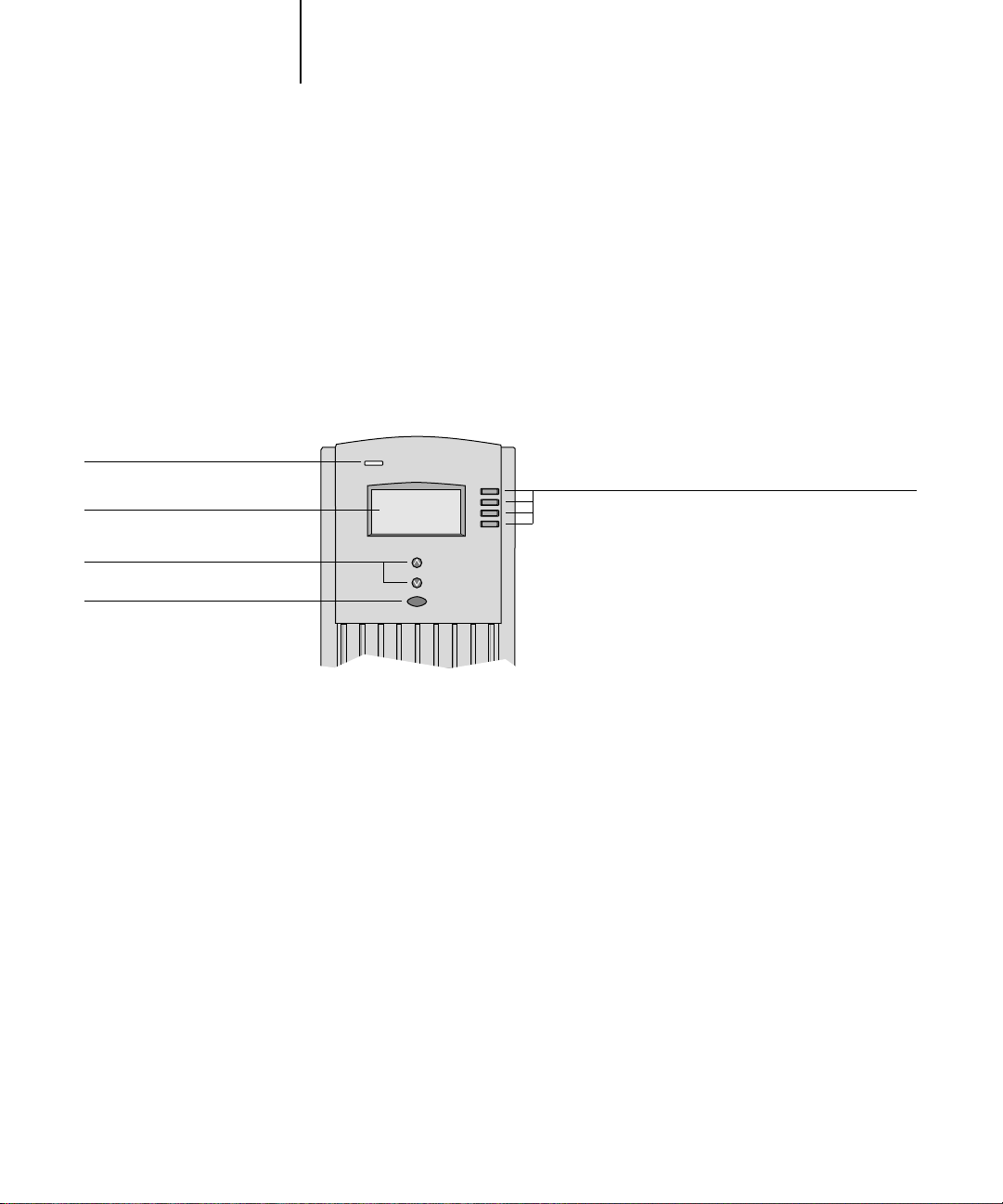
1-1 Introduction to the Fiery XJ Control Panel
1
Chapter 1: Using the Control P anel
Activity light
Display window
Up and down buttons
Menu button
You can use the Fiery XJ Control Panel to view status information, print special pages,
and set up printing.
Introduction to the Fiery XJ Control Panel
The Control Panel, shown belo w on the front of the Fiery XJ, comprises the following
parts:
Line selection buttons
Activity light
The activity light indicates the current Fiery XJ activity. If the light is:
Solid red An error has occurred causing the Fiery XJ to be disabled.
Flashing red There is an error causing printing to be disabled, but the
Fiery XJ is capable of processing.
Solid green The Fiery XJ is idle.
Flashing green The Fiery XJ is processing or printing a job, or
communicating with a remote computer.
No light The Fiery XJ is off or starting up.
Page 18
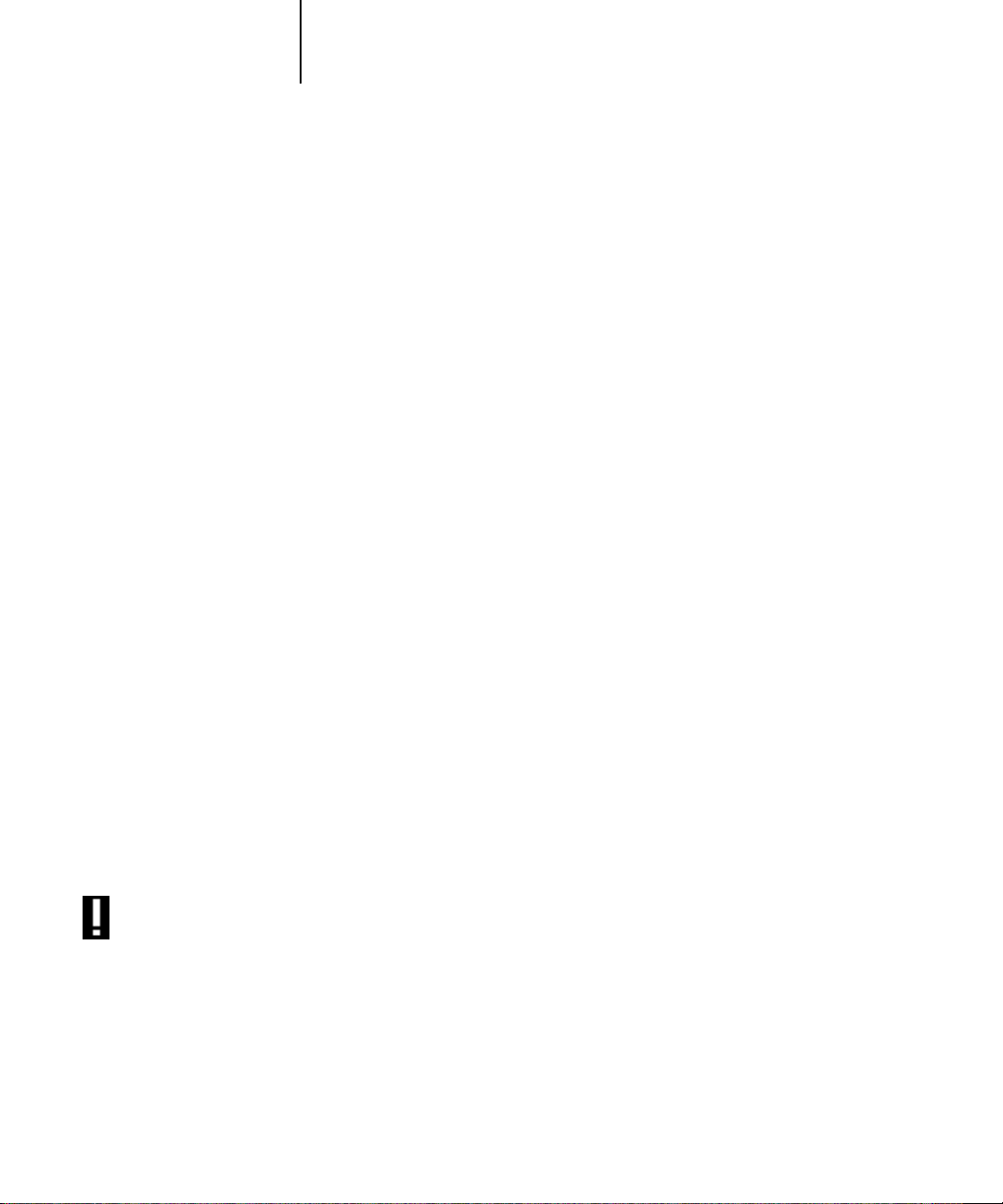
1-2 Using the Control Panel
1
Buttons
Line selection
buttons
Up and down
buttons
Menu button Press this button to view other screens. Under normal
There are four line selection buttons on the right side of the
Control Panel. Use these buttons to select the command
displayed on the corresponding line of the display window.
When a button is active, a special character (>) appears in the
display window next to the button.
Use these buttons to scroll to different screens in multi-
screen lists, to select Setup options from a list of available
options, and to scroll alphanumeric characters.
operation, the Control Panel displays the Info, RIP, or Print
Status screen with information about the status of the
Fiery XJ. If you press the Menu button, the F unctions menu
is displayed and you can perform additional operations (see
page 1-4). If a job is processing or printing, press the Menu
button to cycle among the active screens.
Display window
The display window provides information about the status of the Fiery XJ, displays
menu information, and enables you to view and edit information in the Setup menus.
The last line of the display window displays text that tells you what screen you are
looking at and highlights one of the icons to indicate what the Fiery XJ is doing. Only
the icons for the screens that are currently available appear. The menu button cycles
among the active screens.
The screens are:
Alert Status If there is a problem with processing a job or printing functions, an error message
appears on the Control Panel. For information on error messages, see
Appendix C, “Troubleshooting.”
Page 19
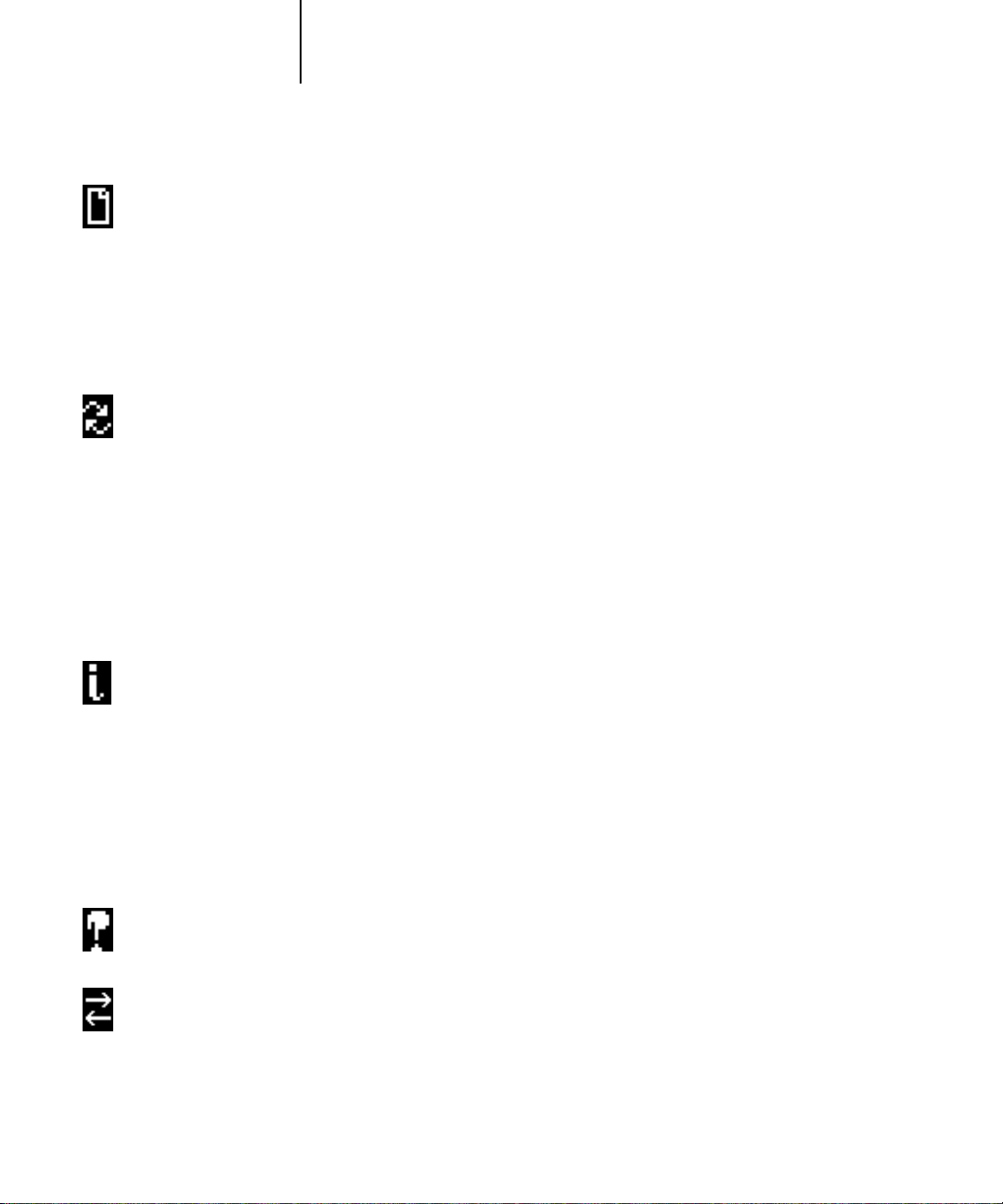
1-3 Introduction to the Fiery XJ Control Panel
1
Print Status When the Fiery XJ is printing a job, the Print Status screen appears. This screen
displays the following:
Cancel Job—Press the top line selection button to cancel the job currently
printing.
User name—The name of the user who sent the job currently processing.
Pages/Total—The number of copies of the current job printed and the total
number of copies of the job requested.
RIP Status When the Fiery XJ is processing a job, the RIP Status screen appears. This screen
displays the following:
Cancel Job—Press the top line selection button to cancel the job currently
processing. The Fiery XJ cancels the job before printing begins.
Document name—The name of the document currently processing.
User name—The name of the user who sent the job currently processing.
Kilobytes—The size (in kilobytes) of the job processed so far. NOTE: This number
is always displayed in kilobytes, even if the amount goes over 1000KB; for
example, 10MB is displayed as 10000KB.
Info Status When the Fiery XJ is not processing or printing a job, it displays information
about the current server and software. It displays the following information:
Server Name—The Fiery XJ name.
Status—The current status of the Fiery XJ. The Fiery XJ status can be: Idle,
Initializing, Busy, Processing, or Printing.
Megabytes—The space (in megabytes) available on the Fiery XJ hard disk, for
example, 756MB.
Version—The system software version running on the Fiery XJ.
Functions You can press the Menu button to display the Functions menu. Use the up and
down buttons to scroll through the list. Press the line selection button to the right
of a command to select that command. See page 1-4 for more information.
Network The network icon appears at the bottom left of any of the other screens when a
job is being sent to the Fiery XJ, either over the network or through the parallel
port. The network icon also appears, together with a flashing green activity light,
when a remote utility is running.
Page 20

Print Pages
Suspend Printing
1-4 Using the Control Panel
1
Functions menu
The Functions menu provides the following commands:
Print special pages from the Fiery XJ. You can print the following pages from the
submenu that appears:
Test Page—A Test Page enables you to confirm that the Fiery XJ is properly
connected to the copier, and provides color and grayscale samples to troubleshoot
problems with the copier or the Fiery XJ. The following settings are among those
listed on the Test Page: Server Name, Printer Model, color settings, calibration
information, date and time the Test Page was printed.
Configuration—Prints the Configuration page, which gives the current server and
device configuration. This page lists general information about the hardware and
software configuration of the Fiery XJ, the current options for all Setup settings,
information about the current calibration, and the Ethernet and Token Ring
addresses of the Fiery XJ.
Job Log—Prints a log of the last 55 jobs. For information on the fields in the Job
Log and on printing it in other forms, see Chapter 6, "Tracking and Managing
Print Jobs."
Control Panel Map—Prints the Control Panel Map, which is an overview of the
screens you can access from the Control P anel. For information about using these
screens to set up the Fiery XJ, see the Administrator Guide.
Font List—Prints a list of all fonts currently on the Fiery XJ hard disk.
Suspend communication between the Fiery XJ and the copier. You must suspend
printing if you want to interrupt the current Fiery XJ job so that you can use the
copier to make copies. Jobs continue to process on the Fiery XJ. After you make
the copies, select Resume Printing to continue printing jobs from the Fiery XJ and
networked users.
Resume Printing
Run Diagnostics
Reboot Server
NOTE: Do not select Suspend Printing while printing sort jobs.
Resume communication between the copier and the Fiery XJ after you have
finished making copies.
This function is provided for service representatives only. Contact your authorized
service/support technician for information about running diagnostics.
Shut down all Fiery XJ activity in the correct manner and then restart. You should
use this option instead of the power switch on the back of the Fiery XJ.
Page 21
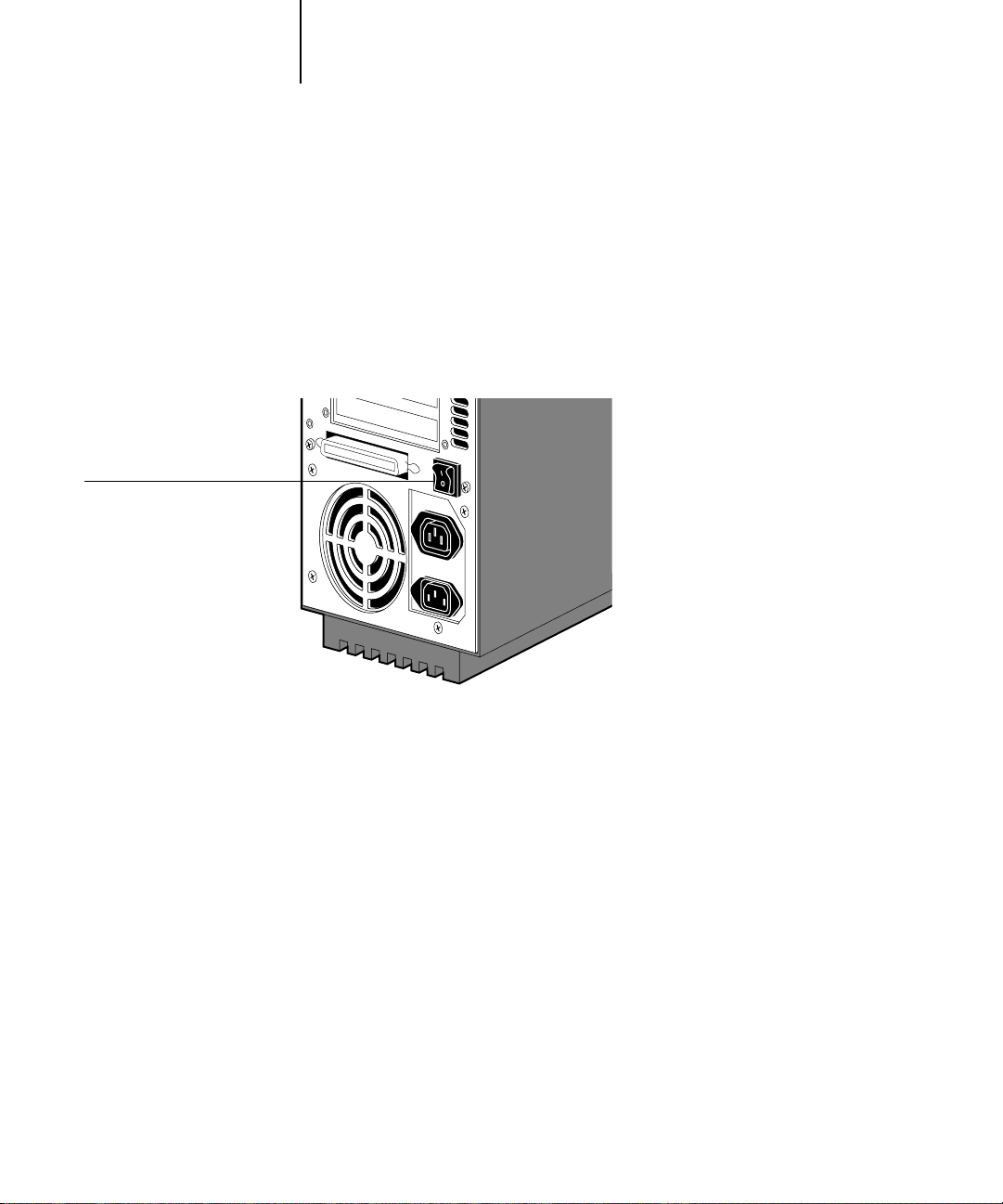
Power switch in the
off position
1-5 Starting and shutting down the Fiery XJ
1
Starting and shutting down the Fiery XJ
Generally, you can leave the Fiery XJ running all the time. This section describes how
to shut down and restart the Fiery XJ when necessary.
Starting the Fiery XJ
To start the Fiery XJ, move the power switch on the back of the Fiery XJ to the On
position. If the copier is also powered off, pow er it on before po wering on the Fiery XJ.
Diagnostic messages appear on the Fiery XJ Control Panel. If any diagnostics fail, more
information and instructions appear. Contact your service representative if the
Fiery XJ encounters problems while running the diagnostics.
When the diagnostics are finished, the following message is displayed:
For software update or setup, press any key.
If you want to change Setup option settings, press any button; if you do not press a
button, the Fiery XJ continues starting up and displays the message
ready to receive data.
NOTE: If an Administrator password has been set, you are required to enter it to access
Setup.
Idle when it is
Page 22
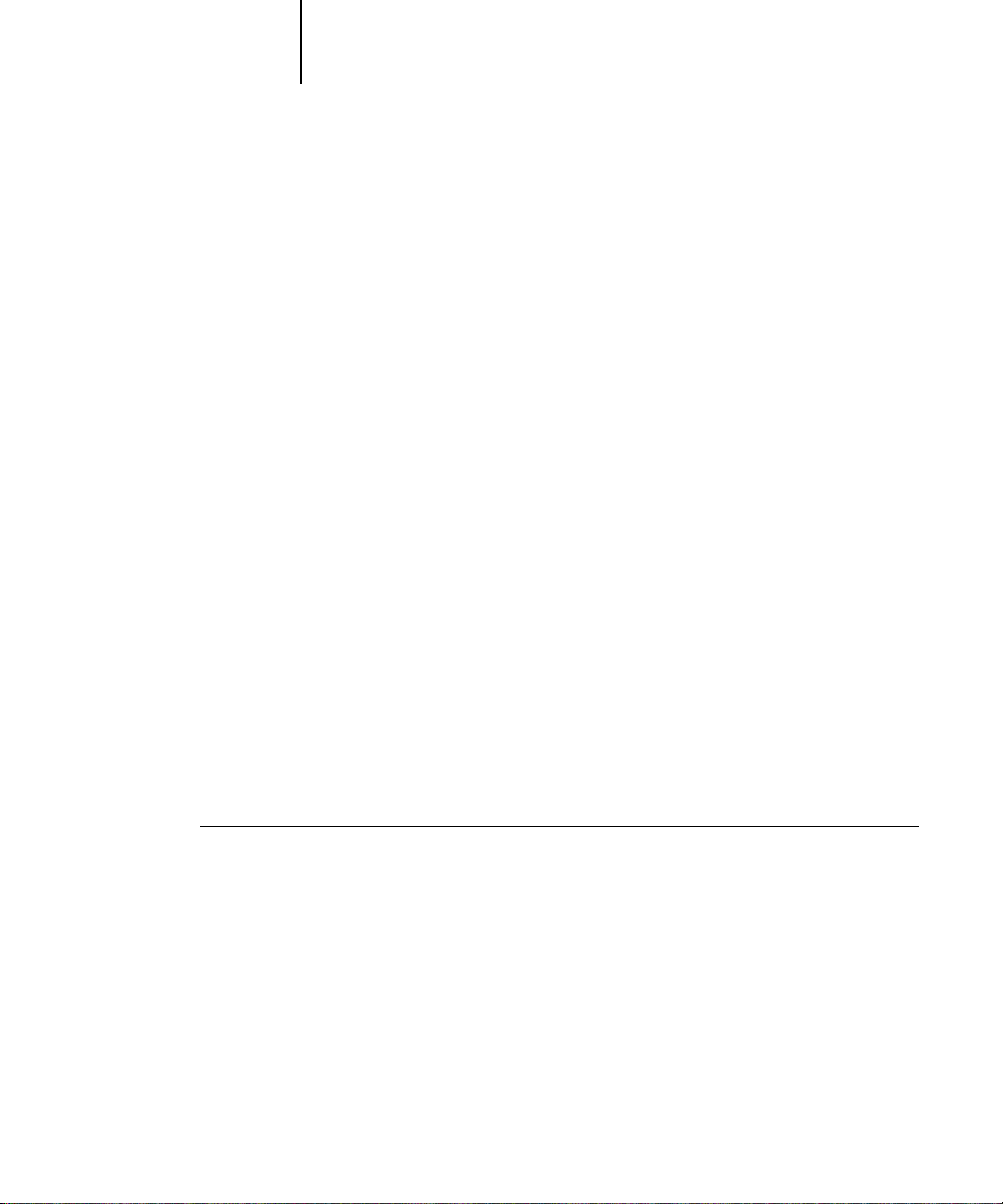
1-6 Using the Control Panel
1
If you press a button, the following options appear. For information about the Setup
menus and options, see the Administrator Guide.
Choose: To do this:
Exit Setup
Server Setup
Network Setup
Printer Setup
PS Setup
Color Setup
Job Log Setup
Calibration
Change Password
Clear Server
Exit the Setup menus; the Fiery XJ reboots.
Enter the Server Setup menus.
Enter the Network Setup menus.
Enter the Printer Setup menus.
Enter the PostScript Setup menu.
Enter the Color Setup menu.
Enter the Job Log Setup menu.
Calibrate the Fiery XJ using AutoCal. For more
information, see “Calibrating with AutoCal from the
Control Panel” on page 7-5 and the Administrator Guide.
Change the Administrator password.
Clear all jobs in all server queues as well as the Job Log.
Check with your administrator or operator before
choosing Clear Server.
Restarting the Fiery XJ
You should use the procedure described below to restart the Fiery XJ rather than using
the power switch on the back of the Fiery XJ.
TO RESTART THE FIERY XJ:
1. Make sure that the Fiery XJ is not receiving, processing, or printing a job.
Make sure that the status message on the Control Panel is Idle.
NOTE: If a job from the Print queue is processing, it will continue processing and print
after the Fiery XJ is restarted; if a job sent to the Direct connection is processing, it will
not finish processing or printing.
2. Press the Menu button to display the Functions menu.
3. Use the up and down buttons to scroll to the last screen and choose Reboot Server.
Page 23
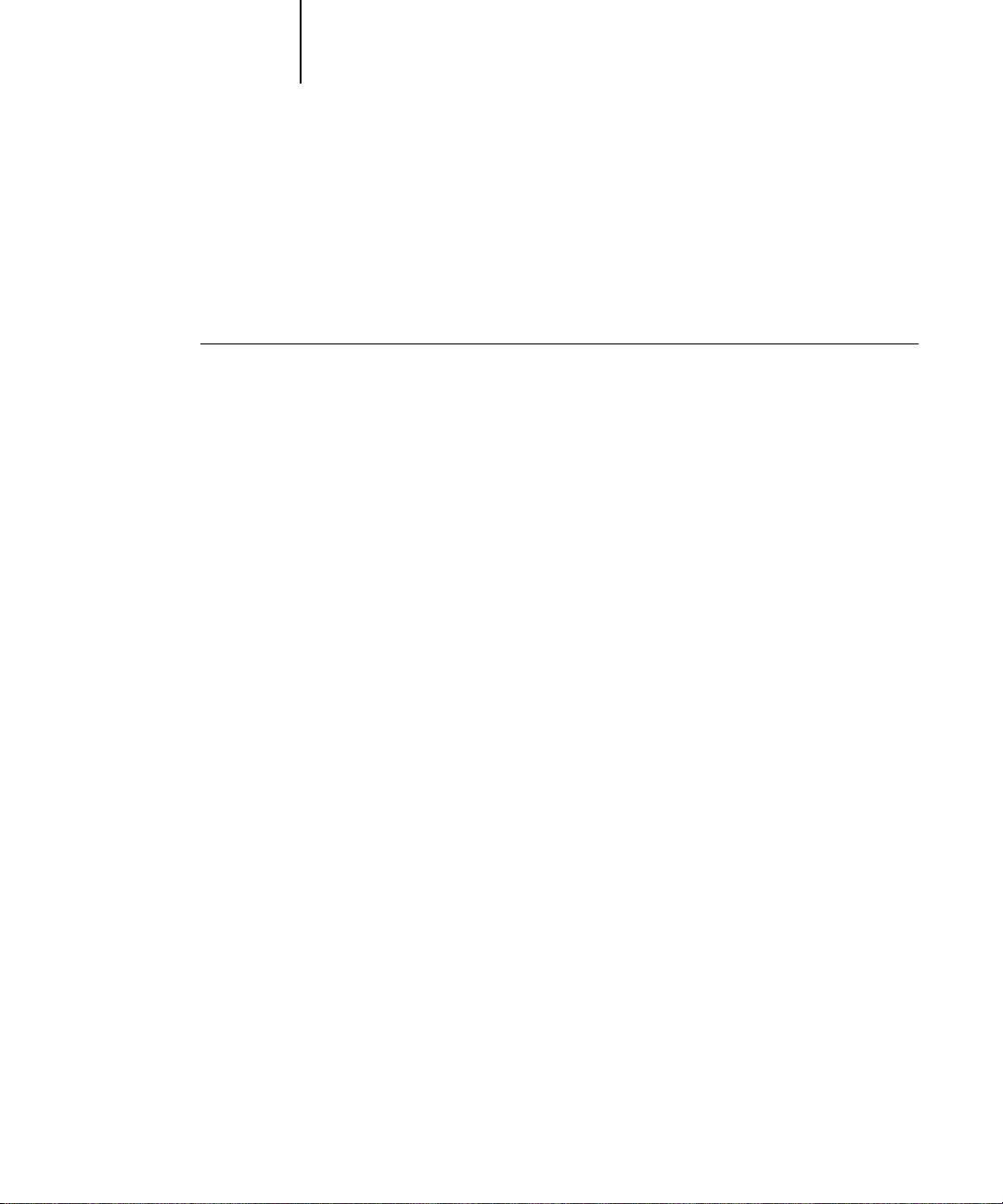
1-7 Safety warnings
1
Shutting down the Fiery XJ
You may need to shut down the Fiery XJ for service. When you do so, fonts that have
been downloaded to the hard disk drive are not deleted. P rint jobs in the Printed queue
and jobs that have been processed but not printed are not deleted and are available for
printing when you restart the Fiery XJ.
TO SHUT DOWN THE FIERY XJ:
1. Make sure that the Fiery XJ is not receiving, processing, or printing a job.
Make sure that the status message on the Control P anel is Idle. If a job has just finished
processing or printing, wait at least five seconds after the Control Panel status message
switches to Idle before proceeding to step 2.
NOTE: If a job from the Print queue is processing, it will continue processing and print
after the Fiery XJ is restarted; if a job to the Direct connection is processing, it will not
finish processing or printing.
2. Power off the Fiery XJ by moving the power switch on the back to the Off position.
N
OTE: After powering off the Fiery XJ, make sure to also power off the copier. Leaving
the copier powered on while the Fiery XJ is powered off can lead to excessive drain on
the Fiery XJ motherboard battery.
Safety warnings
The Fiery XJ display window is a liquid crystal display (LCD) that is made of glass and
can break. Do not subject it to strong shocks.
If the display window breaks and the liquid crystal material leaks out, do not inhale,
ingest, or touch it. If the material gets on your skin or clothing, wash it off with soap
and water immediately.
Cleaning the Fiery XJ
Clean the Fiery XJ with a soft cloth moistened with isopropyl alcohol or ethyl alcohol.
Never use water or ketone as these may permanently alter the display.
Page 24
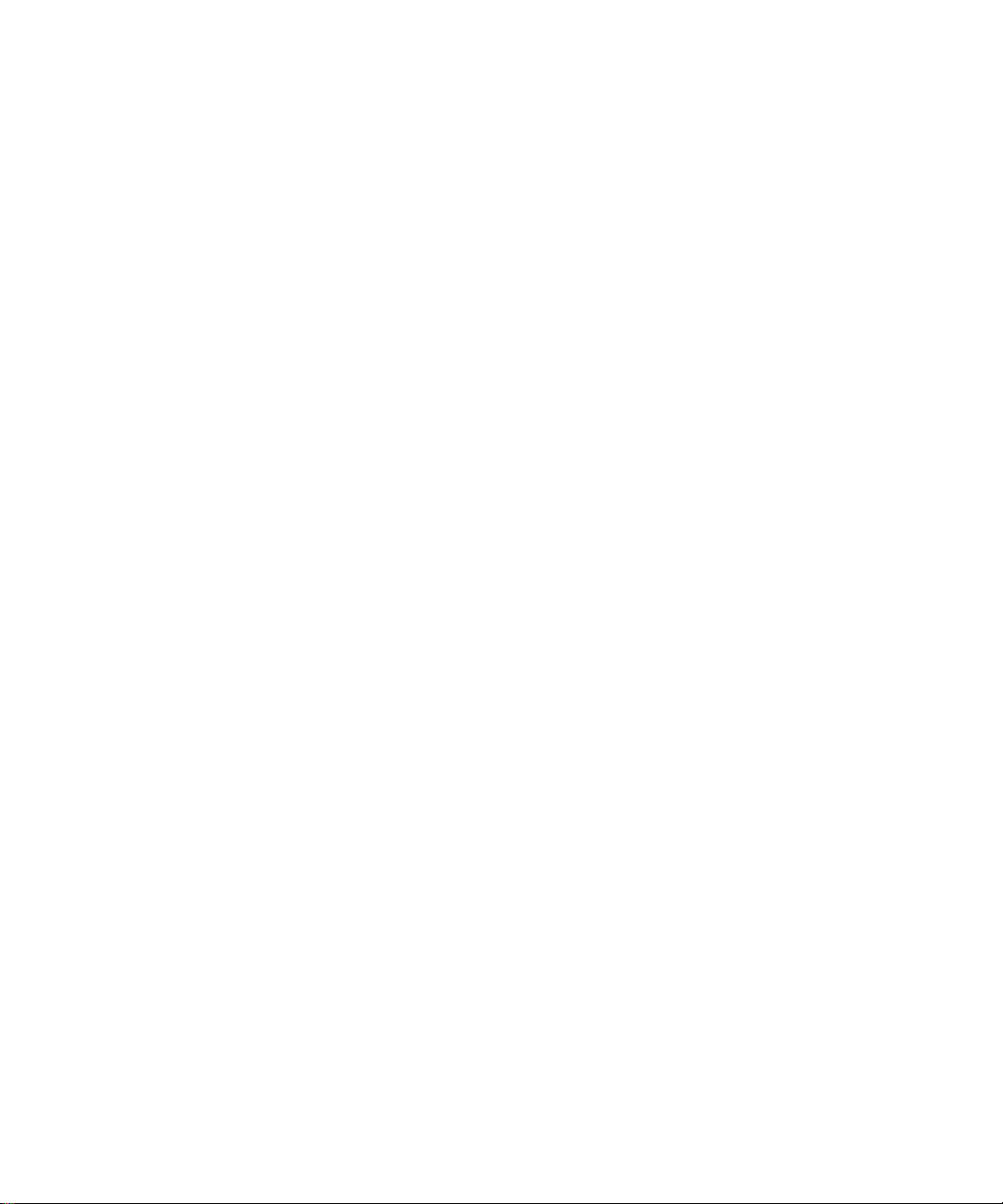
Page 25
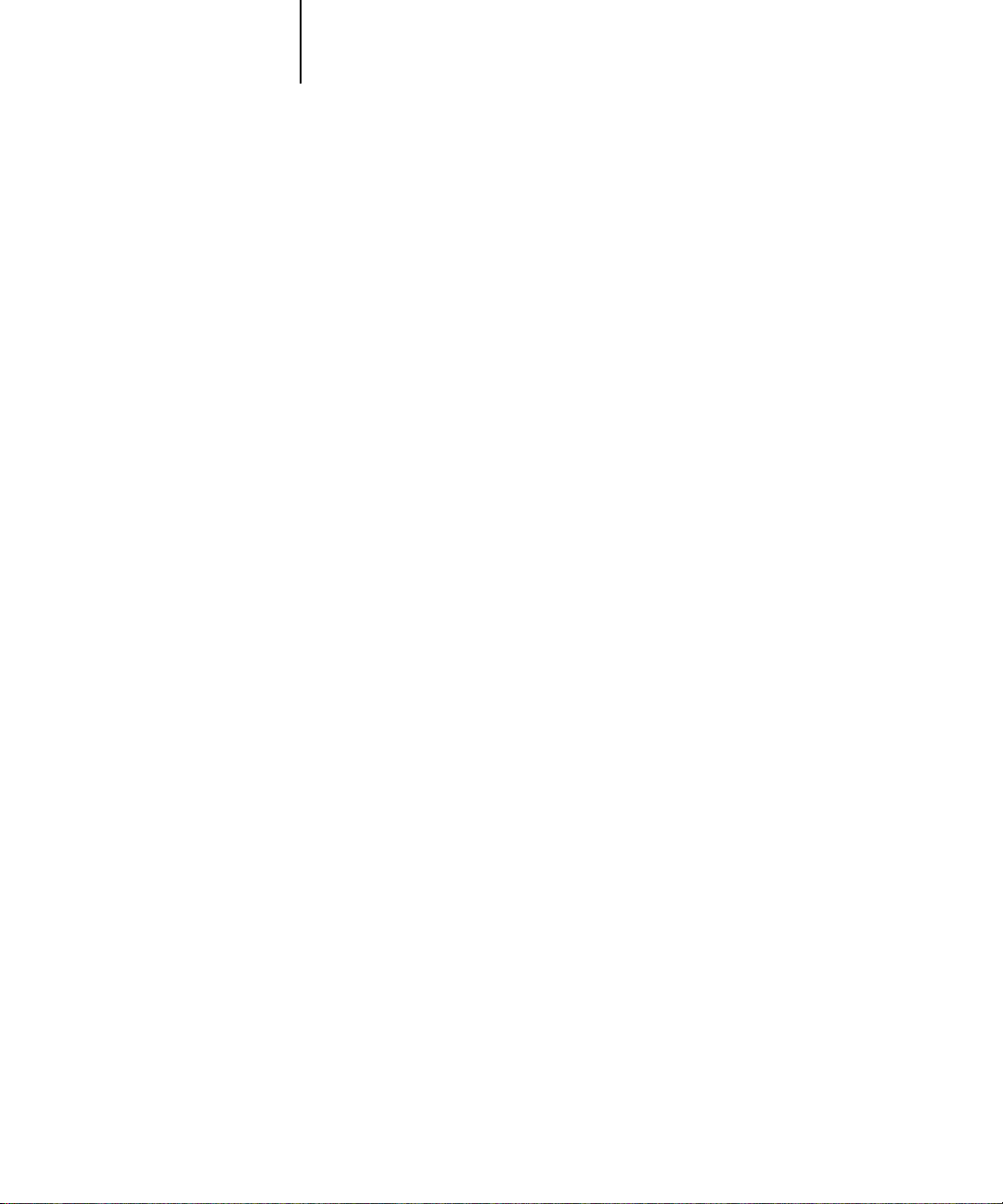
2-1 Printing from applications
2
Chapter 2: Printing from Windows Computers
This chapter describes how to print to the Fiery XJ from Windows 95 and
Windows NT 4.0.
You can print from a networked Windows computer, or from a Windows computer
connected to the parallel port on the Fiery XJ. If you plan to print files at another
location, you should follow the procedures described in “Saving files to print at a
remote location” on page 2-8.
Another way to print from a Windows computer is to download PostScript or
Encapsulated PostScript (EPS) files using Fiery Downloader.
NOTE: For information on setting up the Windows environment for printing with
Windows servers connected to the Fiery XJ, see the Administrator Guide. For
information on how to connect to the Fiery XJ over the network, install printer
drivers, and install the Fiery utilities, see Getting Started.
Printing from applications
Once you have installed the Fiery XJ printer driver and set it to the proper port as
described in Getting Started, you can print directly from most Windows applications.
Simply choose the Print command from within your application.
Setting options and printing from Windows 95
To print from Windows 95, use the Adobe PostScript printer driver for Windows 95.
The driver is included with the Fiery XJ user software, and uses all features of the
Fiery XJ.
Once you have installed the Adobe PostScript printer driver and Fiery XJ PostScript
Printer Description file (PPD), you can specify print settings. You can also change
settings for a particular job when you print it to the Fiery XJ. Before printing, make
sure that the correct print options are set.
Page 26
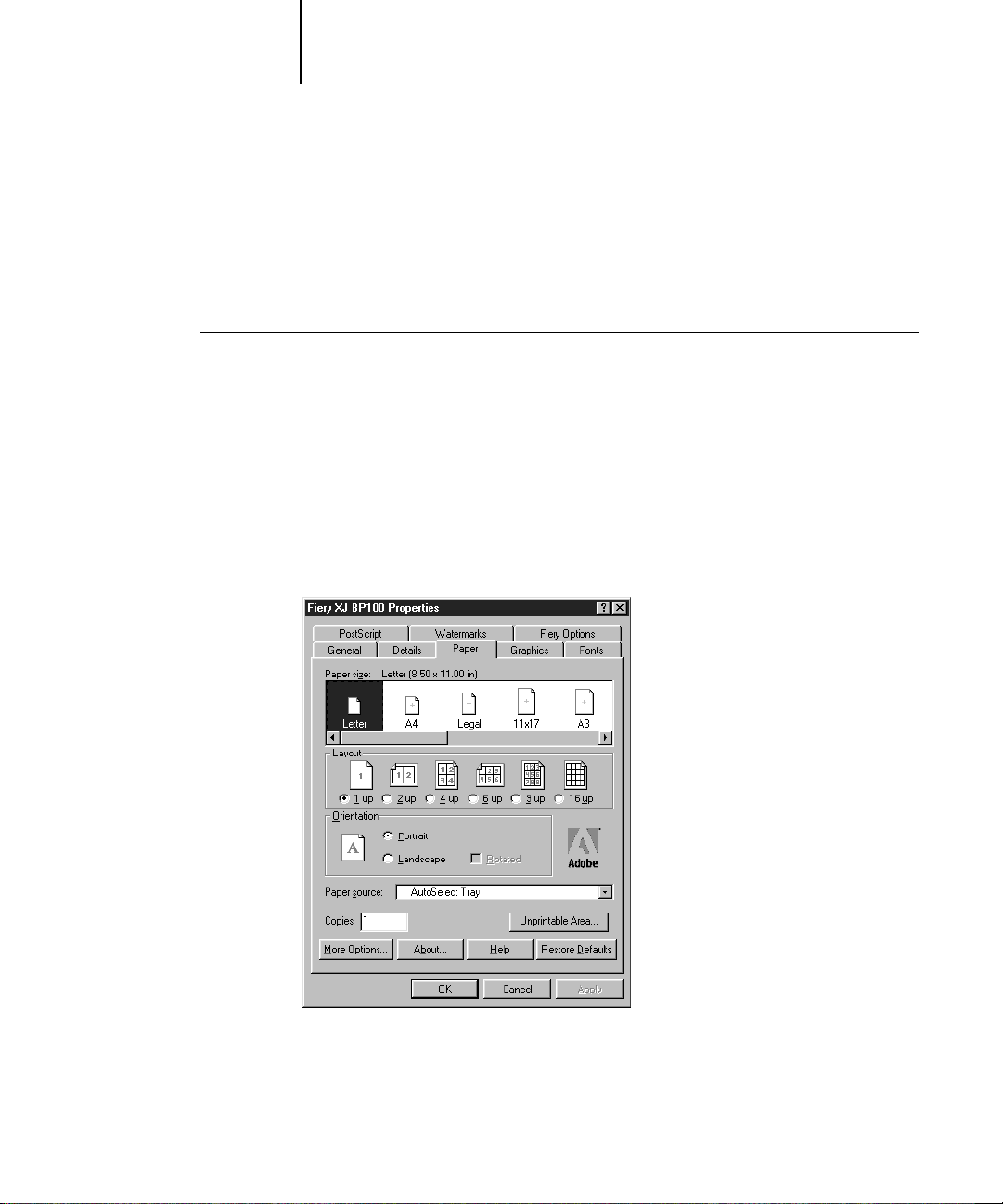
2-2 Printing from Windows Computers
2
To print from Windows 95 applications over a network, you must be connected to a
print server. This can be a Novell NetWare server, an NT server , or a UNIX server. For
information about connecting a server to the Fiery XJ, see the Administrator Guide.
Alternatively, you can print from Windows 95 without connecting to a print server via
SMB printing. For information about setting up SMB printing, see Getting Started.
TO SET PRINT OPTIONS AND PRINT WITH THE ADOBEPS PRINTER DRIVER
FROM WINDOWS 95:
1. Double-click the My Computer icon.
2. Double-click the Printers icon.
3. Select the icon for the Fiery XJ and choose Properties from the File menu.
4. Click the Paper tab.
5. Specify the appropriate settings for the print job.
In the Paper size area, specify the page size for the job.
Page 27
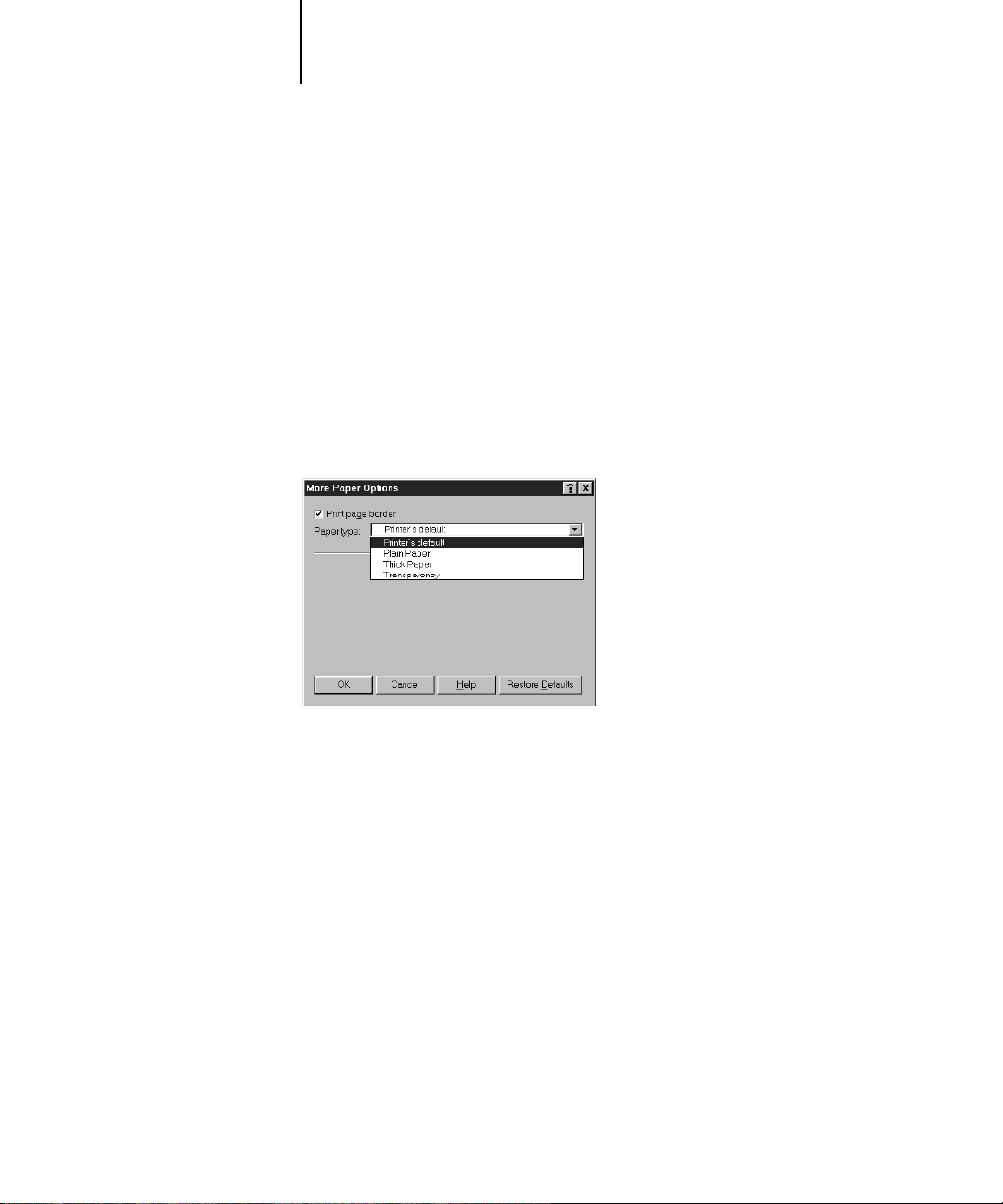
2-3 Printing from applications
2
6. To select a specific media type, click More Options.
7. From the Paper type pop-up menu, choose the type of media to use for the job and
From the Paper source pop-up menu, choose the paper tray for the job. For example,
you can specify that the job should be printed on pages in the Bypass tray. The Paper
source selection is valid for the current job only.
NOTE: If paper loaded in the selected tray is a different size, orientation, and/or media
type than that of the job you are sending, the Fiery XJ displays an error message and
the job will not print. You should then load the correct paper in the selected tray or
cancel the job.
click OK.
Page 28
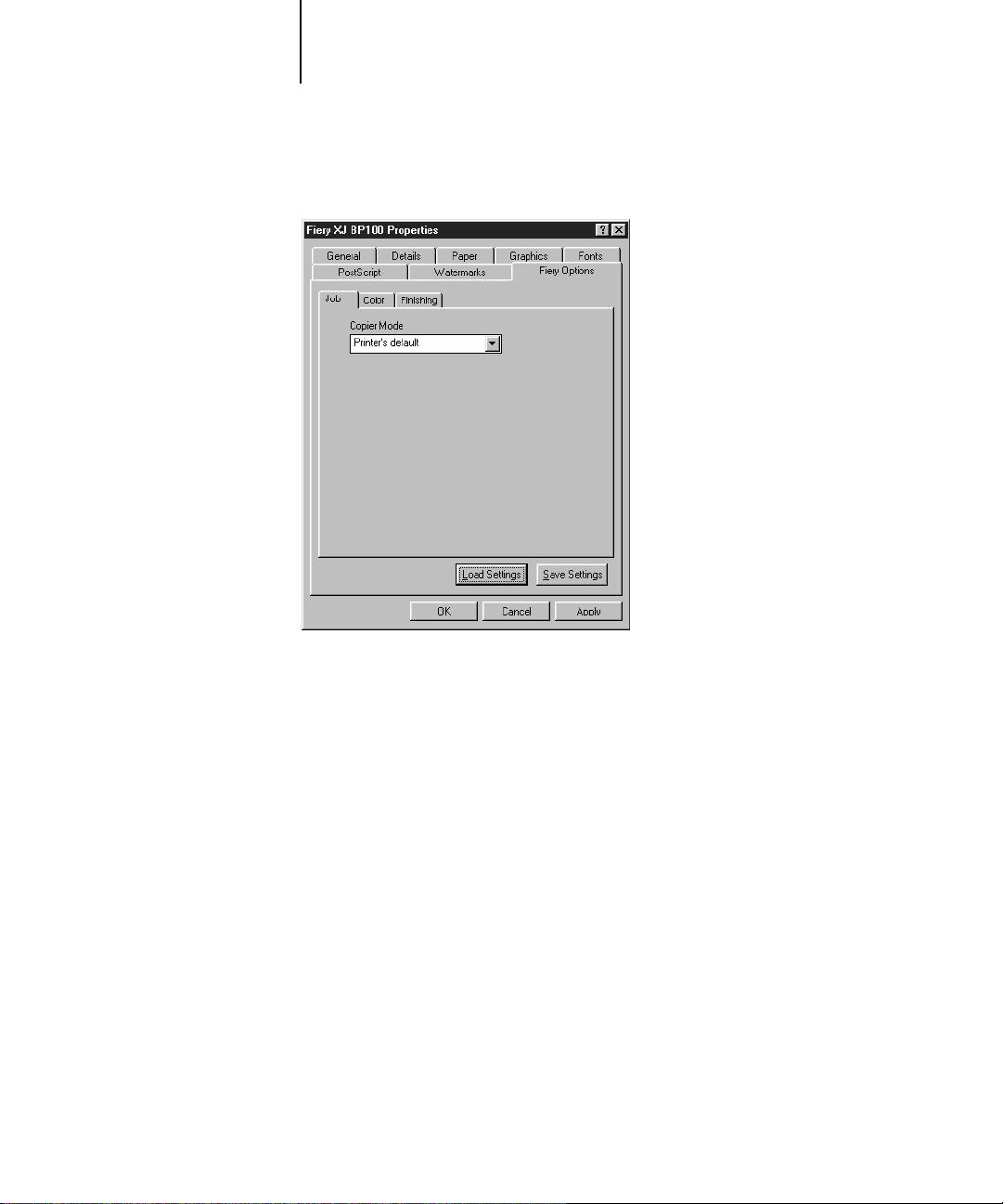
2-4 Printing from Windows Computers
2
8. Click the Fiery Options tab.
9. Go to the Job, Color, and Finishing tabs, and specify the appropriate settings for the
print job.
These print options are specific to the Fiery XJ. They override settings in Fiery XJ
Printer Setup; the settings can also be changed in the Override Print Settings dialog
box with the Fiery WebSpooler or Fiery Spooler. For information about these options
and overrides, see Appendix A, “Print Options.”
If you choose Printer’s default, the Fiery XJ prints with the default setting specified
during Setup.
10. If you want to make the new settings the default settings, click Apply.
11. Click OK.
Page 29
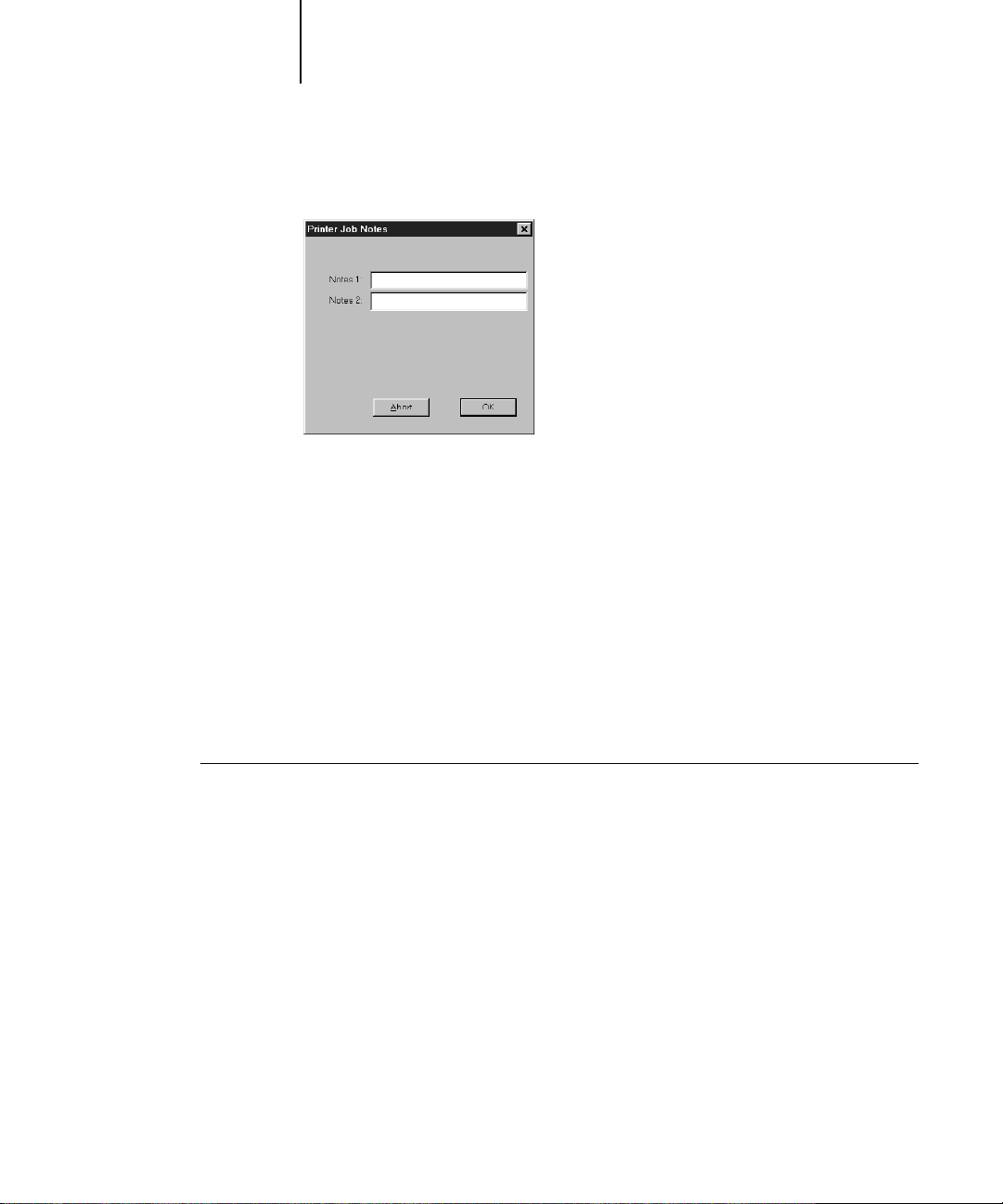
2-5 Printing from applications
2
12. From your application, choose Print.
13. Enter text messages in the Notes 1 and Notes 2 areas.
14. Click OK.
Enter user and job identification information for accounting purposes, or whatever
information is required at your site. These notes will appear in the Job Log.
N
OTE: The Fiery XJ does not support printing the Cover Page from the AdobePS
printer driver.
Saving and loading print option settings
Print option settings can be saved to a settings file on your hard disk. S aving a settings
file enables you to easily load specifically configured settings for a particular job.
TO SAVE PRINT OPTION SETTINGS:
1. After configuring the options from the Job, Color, and Finishing tabs, click
Save Settings.
2. Name the settings file and browse to a location on your hard disk where you want to
save the file.
3. Click OK.
The settings file is saved to the location you specified.
Page 30
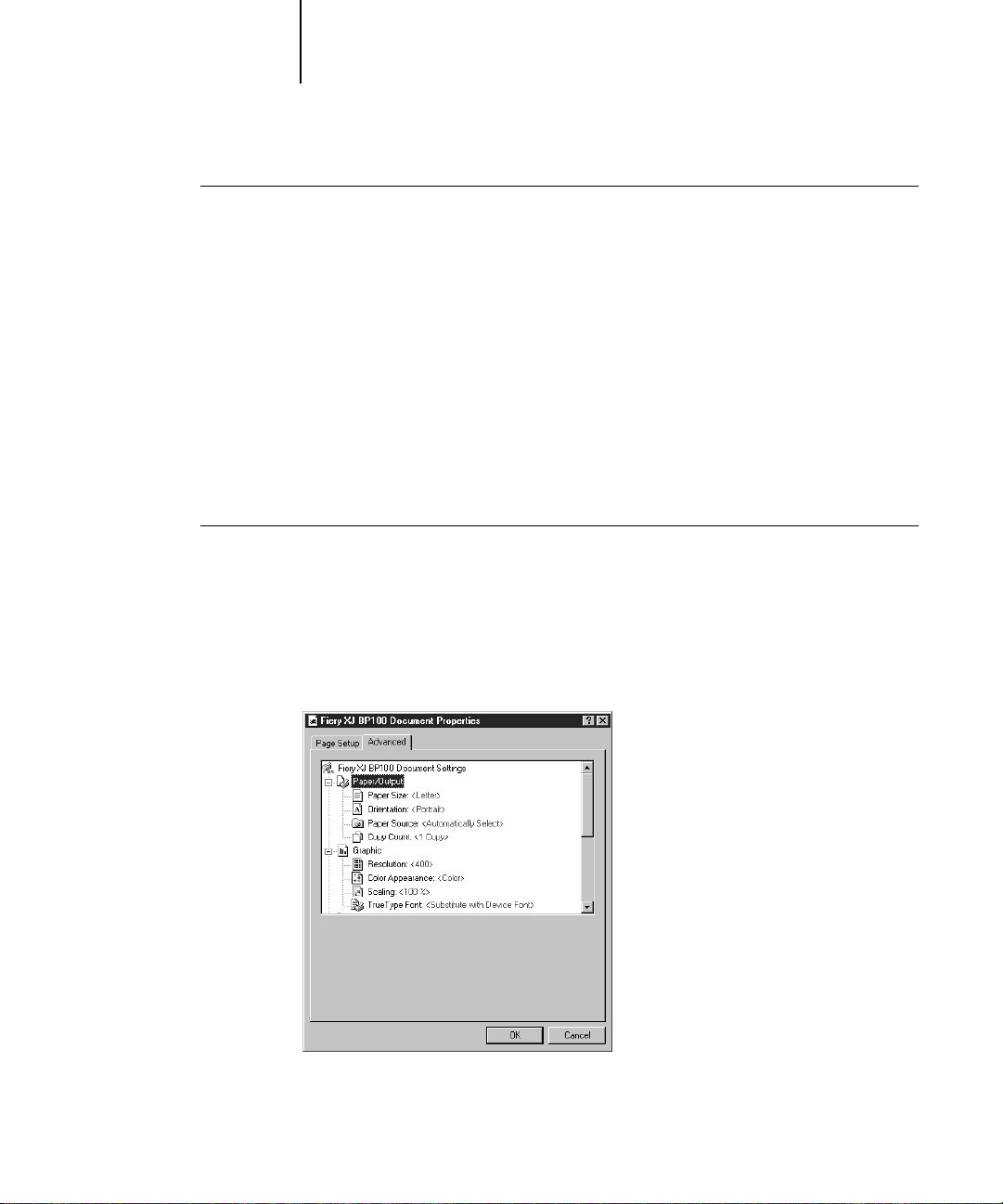
2-6 Printing from Windows Computers
2
TO LOAD PRINT OPTION SETTINGS:
1. From the Fiery Options tab, click Load Settings.
2. Browse to the settings file.
3. Select the settings file from the list and click OK.
The options from the Job, Color, and Finishing tabs are automatically configured with
the saved settings.
Setting options and printing from Windows NT 4.0
You can print from Windows NT 4.0 using the printer driver included with
Windows NT.
TO SET PRINT OPTIONS AND PRINT WITH THE MICROSOFT POSTSCRIPT
PRINTER DRIVER FROM WINDOWS NT 4.0:
1. Choose Print in your application and click Properties.
2. Click the Advanced tab.
3. Specify the appropriate settings for the print job.
Page 31

2-7 Printing from applications
2
4. Scroll down to Printer Features, and select the appropriate settings for the print job.
In the Paper Size menu, specify the page size for the job.
From the Paper Source menu, choose the paper tray for the job. For example, you can
specify that the job should be printed on pages in the Bypass tray. The Paper Source
selection is valid for the current job only.
NOTE: If paper loaded in the selected tray is a different size, orientation, and/or media
type than that of the job you are sending, the Fiery XJ displays an error message and
the job will not print. You should then load the correct paper in the selected tray or
cancel the job.
These print options are specific to the Fiery XJ. They override settings in Fiery XJ
Printer Setup; the settings can also be changed in the Override Print Settings dialog
box with the Fiery WebSpooler or Fiery Spooler. For information about these options
and overrides, see Appendix A, “Print Options.”
If you choose Printer’s default, the Fiery XJ prints with the default setting specified
during Setup.
Page 32

2-8 Printing from Windows Computers
2
5. Click OK, then click OK in the Print dialog box.
N
OTE: The Fiery XJ does not support printing the Cover Page from the Microsoft
PostScript printer driver for Windows NT 4.0.
Printing to the parallel port
The Fiery XJ has a parallel port that enables you to print most files directly from a
Windows computer if your network administrator has connected the Windows
computer’s parallel port to the Fiery XJ parallel port.
NOTE: You cannot use Fiery Downloader through the parallel port.
TO PRINT FILES TO THE PARALLEL PORT:
1. Make sure the parallel port is enabled on the Fiery XJ.
Check with your site administrator to see whether printing to the parallel port is
enabled. See Getting Started for information on setting up parallel port printing on
your Windows computer .
2. Select the printer port that is connected to the Fiery XJ parallel port.
Select one of the local ports: LPT1, LPT2, or LPT3. For instructions, see your Windows
documentation.
3. Print from within your application.
Saving files to print at a remote location
If you do not have a Fiery XJ and are preparing files to take to a service bureau or other
location, print the final files to the File port (as opposed to one of the local ports). You
can also print to the File port to create a file to be downloaded using
Fiery Downloader. For instructions, see your Windows documentation.
Page 33

2-9 Using Fiery Downloader to print
2
Using Fiery Downloader to print
Downloading files with Fiery Downloader is generally faster than printing from
application software. You can use Fiery Downloader to print PostScript or EPS files.
TO PRINT USING FIERY DOWNLOADER:
1. Create a PostScript or EPS file. Specify the appropriate print options and include
(embed) any necessary fonts that are not resident on the Fiery XJ.
For a list of fonts resident on the Fiery XJ, see Appendix B, “Font List.”
2. Launch Fiery Downloader and connect to the Fiery XJ.
For instructions on setting up Fiery Downloader, see Getting Started.
3. Select the file(s) you want to download, and specify any necessary options.
4. Click Download.
For details, see Chapter 5, “Downloading Files and Fonts.”
Page 34

Page 35

3-1 Printing from applications
3
Chapter 3: Printing from Mac OS Computers
TO SELECT THE FIERY XJ AS THE CURRENT PRINTER:
You can print to the Fiery XJ just as you would print to any other printer from any
application software. First, select the Fiery XJ as the current printer in the Chooser,
and then print the file from within your application.
Another way to print from a Mac OS computer is to download PostScript or
Encapsulated PostScript (EPS) files using Fiery Downloader.
Printing from applications
Before you can print to the Fiery XJ from applications, you must select the F iery XJ in
the Chooser. Then, using the Adobe PostScript printer driver and the correct
PostScript Printer Description file (PPD), you can control many Fiery XJ printing
features by specifying job settings from print dialog boxes.
Selecting the Fiery XJ in the Chooser
Before you print a job, make sure the Fiery XJ is the currently selected printer.
1. Make sure the Fiery XJ is connected to the network and turned on.
2. Choose Chooser from the Apple menu.
3. Click the AdobePS icon to select it.
4. If the network is divided into zones, select the zone in which the Fiery XJ is located.
5. Select the Fiery XJ by <Server Name>_<Device Name>_<Queue Name> from the
“Select a PostScript Printer” list.
The names of all supported printers in the zone appear in the scroll list on the right.
For information about setting up the Fiery XJ in the Chooser, see Getting Started.
NOTE: If your system administrator has not enabled the connection to the Print queue
or the Direct connection, the corresponding name will not appear in this list.
Page 36

3-2 Printing from Mac OS Computers
3
6. Make sure that AppleTalk is set to Active, and then close the Chooser window.
The Fiery XJ remains selected as the current printer until you choose a new printer in
the Chooser.
Setting print options and printing from Mac OS computers
In Mac OS applications, print options are set from both the P age S etup dialog box and
the Print dialog box. For details, see Appendix A, “Print Options.”
NOTE: Some default print options are set by the administrator during Setup. Check
with the administrator for information on the current server default settings.
TO SET PRINT OPTIONS AND PRINT WITH THE ADOBEPS
PRINTER DRIVER:
1. Open the file you want to print, and choose Page Setup from the application’s File
menu.
The AdobePS Page Setup dialog box appears.
2. In the Paper pop-up menu, specify the page size for the job and click OK.
3. Choose Print from the application’s File menu.
N
OTE: Print dialog boxes vary across applications.
If the Print dialog box lets you select from a pop-up menu of available printers, choose
the Fiery XJ.
Page 37

3-3 Printing from applications
3
4. From the General pane, choose Job Notes.
5. From the Job Notes pane, choose Printer Specific Options.
6. Specify the appropriate settings for the print job.
From the Paper Source pop-up menu, choose the paper tray for the job. For example,
you can specify that the job should be printed on pages in the Bypass tray. The Paper
Source selection is valid for the current job only.
NOTE: If paper loaded in the selected tray is a different size, orientation, and/or media
type than that of the job you are sending, the Fiery XJ displays an error message and
the job will not print. You should then load the correct paper in the selected tray or
cancel the job.
In the Notes 1 and Notes 2 areas, enter user and job identification information for
accounting purposes, or whatever information is required at your site. These notes will
appear in the Job Log.
These print options are specific to the Fiery XJ (you may need to scroll to see all the
options). They override settings in Fiery XJ Printer Setup; the settings can also be
changed in the Override Print Settings dialog box with the Fiery WebSpooler or
Fiery Spooler. For information about these options and overrides, see Appendix A,
“Print Options.”
If you choose Printer’s default, the Fiery XJ prints with the default setting specified
during Setup.
Page 38

3-4 Printing from Mac OS Computers
3
Some PPD options are ones that could also be set from an application (for example,
Reverse Order printing or Collation). In these cases, use the PPD option to perform
the function, rather than setting it from the application. The application may not set
up the file properly for printing on the Fiery XJ and may also take longer to process.
7. If you want to make the new settings the default settings, click Save Settings.
8. Click Print.
N
OTE: The Fiery XJ does not support printing the Cover Page from the AdobePS
printer driver.
Using Fiery Downloader to print
Downloading files with Fiery Downloader is generally faster than printing from
application software. You can use Fiery Downloader to print PostScript or EPS files.
TO PRINT USING FIERY DOWNLOADER:
1. Create a PostScript or EPS file. Specify the appropriate print options and include
(embed) any necessary fonts that are not resident on the Fiery XJ.
For a list of fonts resident on the Fiery XJ, see Appendix B, “Font List.”
2. Launch Fiery Downloader and connect to the Fiery XJ.
For instructions on setting up Fiery Downloader, see Getting Started.
3. Select the file(s) you want to download, and specify any necessary options.
4. Click Download.
For details, see Chapter 5, “Downloading Files and Fonts.”
Page 39

4-1 Printing to the Fiery XJ
4
Chapter 4: Printing from UNIX Workstations
TO PRINT FROM UNIX:
Y ou can print to the Fiery XJ directly from UNIX. Jobs printed to the F iery XJ are sent
to the Print queue and can be manipulated from Windo ws and Mac OS computers on
the network using Fiery WebSpooler or Fiery Spooler.
The queue name and Fiery XJ printer name are established by your system
administrator. Contact your system administrator for the names of your queues.
For information about setting up printing from TCP/IP, see your UNIX system
documentation.
Printing to the Fiery XJ
You can use UNIX commands to print PostScript files and text files to the Fiery XJ. In
general, the basic print commands (lpr, lpq, lprm) can be used to send print jobs to a
Fiery XJ. See your UNIX manual pages or other documentation for information about
UNIX commands.
NOTE: Only PostScript or text file formats can be printed from UNIX.
• On a system running SunOS 4.1.x or another BSD-based variant, use the lpr command
to send a job to the Fiery XJ as follows:
lpr <-Pprinter> <-#copies> <filename>
For example, if the Print queue of your Fiery XJ is named print_Server, your file is
named Sample, and you want to print two copies, type:
lpr -Pprint_Server -#2 Sample
Page 40

4-2 Printing from UNIX Workstations
4
• On a system running Solaris® 2.x or any System V implementation of UNIX, use the lp
command to send a job to the Fiery XJ as follows:
lp -d <printername> {-n <#copies>} <filename>
For example, if the Print queue of your Fiery XJ is named print_Server, your file is
named Sample, and you want to print two copies, type:
lp -d print_Server -n 2 Sample
TO DISPLAY A LIST OF JOBS IN THE QUEUE:
• On a system running SunOS 4.1.x or another BSD-based variant, use the lpq command
to see printer jobs in the queue as follows:
lpq <-Pprinter>
For example, if the Print queue of your Fiery XJ is named print_Server, type:
lpq -Pprint_Server
Your workstation displays the contents of the queue.
• On a system running Solaris 2 or any System V implementation o f UNIX, use the lpstat
command to see printer jobs in the queue as follows:
lpstat -o <printername>
For example, if the Print queue of your Fiery XJ is named print_Server, type:
lpstat -o print_Server
Your workstation displays the contents of the queue.
Page 41

4-3 Printing to the Fiery XJ
4
TO REMOVE JOBS FROM THE QUEUE:
NOTE: Unless you log in as the root user, you can remove only your own jobs.
• On a system running SunOS 4.1.x or another BSD-based variant, use the lprm command
to remove jobs from the queue as follows.
lprm <-Pprinter> <job #…>
You can use the lpq command to check the job number.
For example, to remov e job number 123 from the Print queue of your Fiery XJ named
print_Server, type:
lprm -Pprint_Server 123
The lprm command reports the names of any files it removes.
• On a system running Solaris 2.x or any System V implementation of UNIX, use the
cancel command to remove jobs from the queue.
cancel <printername> <job ID>
For example, to remov e job number
print_Server, type:
cancel print_Server 123
123 from the Print queue of your F iery XJ named
Page 42

Page 43

5-1 Using Fiery Downloader
5
Chapter 5: Downloading Files and Fonts
Fiery Downloader allows you to send PostScript and EPS files directly to the Fiery XJ
without using the application in which they were created. It also enables you to
manage printer fonts on the Fiery XJ.
You can use Fiery Downloader from a remote Windows 95, Windows NT 4.0, or
Mac OS workstation. Fiery Downloader requires a network connection—you cannot
use Fiery Downloader with the parallel port. For information on supported
networking protocols, see Getting Started.
NOTE: The Windows and Mac OS versions of Fiery Downloader ar e fundamentally the
same; differences are noted in this chapter . Where a windo w or dialog box is illustrated,
the Windows version comes first, followed by the Mac OS version.
Using Fiery Downloader
You can use Fiery Downloader to:
• Send PostScript and EPS files to the Fiery XJ
• Check the status of the Fiery XJ
• Manage the PostScript printer fonts stored on the Fiery XJ hard disk (this feature
requires that Publish Direct Connection is set to Yes in Fiery XJ Printer Setup)
NOTE: Fiery Downloader was designed specifically for the Fiery XJ; you cannot use it
with any other printer.
TO VIEW INFORMATION WITH FIERY DOWNLOADER:
1. Launch Fiery Downloader.
2. Select the Fiery XJ in the Chooser window and click OK (Windows) or Connect
(Mac OS).
Page 44

5-2 Downloading Files and Fonts
5
Displays server status and user
and document name of the job
currently printing
Displays server status and user
and document name of the job
currently processing
Dynamically displays the progress
of the job
The Fiery Downloader Status window appears and you see the Fiery Downloader
Toolbar, menus, and the status bar at the bottom of the screen.
Displays the amount of available
disk space
Buttons for some menu functions appear in the Toolbar at the top of the window:
Open Click to connect to a different Fiery XJ.
Download Click to download a file or font to the Fiery XJ.
Status If you are viewing the font list, click to display the
status window for the current Fiery XJ.
Font list If you are viewing the status window, click to
display a list of printer fonts on the Fiery XJ hard
disk.
About Fiery
Downloader
(Windows only)
Click to view version information about Fiery
Downloader.
Page 45

5-3 Using Fiery Downloader
5
3. To select a different Fiery XJ, choose Open from the File menu or click the Open
4. Select the Fiery XJ in the dialog box that appears, and click OK (Windows) or Connect
5. To close the connection to the Fiery XJ, make sure the Status window is active and
6. To quit Fiery Downloader, choose Exit (Windows) or Quit (Mac OS) from the File menu.
You can click the Font list button or choose Font List from the File menu to view font
information in the window.
button.
(Mac OS).
choose Close from the File menu or click the close box in the Status window.
Printing with Fiery Downloader
Printing files with Fiery Downloader is fast—generally faster than printing from
within applications. If you regularly print large files, try printing with Fiery
Downloader.
TO DOWNLOAD A FILE OR FONT WITH FIERY DOWNLOADER:
1. Use your application to generate a file.
You can save a PostScript file by selecting the appropriate option in the application’s
Print dialog box. With some applications, you can save EPS files.
If you experience problems printing EPS files with Fiery Downloader, you can print
the file directly from the application in which it was created.
2. Launch Fiery Downloader.
Page 46

5-4 Downloading Files and Fonts
5
3. Choose Download from the File menu or click the Download button.
4. Choose the file type to display from the Files of type (Windows) or Show (Mac OS)
menu.
You can leave this at the default All Known Formats or choose All Files. All Known
Formats lists all files in formats supported by Fiery Downloader.
You can download files and fonts in the same batch. If the fonts are used by files in the
same batch, the fonts should be downloaded first.
Page 47

5-5 Using Fiery Downloader
5
5. Choose the Connection Type (Windows) or Queue (Mac OS) to which you will download
6. Select the filename and click Add File(s) (Windows) or Add (Mac OS).
To download fonts, you must use the Direct connection (make sure that Publish
Direct Connection is set to Yes in Printer Setup on the Fiery XJ). If you do not have
access to the Direct connection, you must embed any special fonts used by the file in
the file when you generate it.
the files.
The options available to you in this menu depend on the Setup at your site. The
potential selections are the Print Queue (Windows) or Print (Mac OS), or Direct
Connection (Windows) or Direct (Mac OS). If your administrator has not enabled
one or more of these connections, you cannot select it.
The File name field (Windows) displays the name of the selected file before you click
Add.
You can navigate to different drives and directories to select files to download. Click
Add All (Mac OS) to add all files in a folder.
To select multiple sequential files, select the first file and then shift-click the last file.
Control-click to select multiple non-sequential files.
If you change your mind about a file, select the filename in the Files to (be)
Download(ed) list and click Remove File(s) (Windows) or Remove (Mac OS).
Click Remove All (Mac OS) to remove all files from the Files to Download list.
7. To change the attributes of a file to be downloaded, select it and click Options.
8. Specify the following information in the dialog box and click OK:
The options you set apply only to the selected file. You can set different options, or
leave the default settings, for each file.
Copies—Specify the number of copies to print.
Brightness—This option is not supported on the Fiery XJ.
‘showpage’ after EPS files (Windows) or ‘showpage’ (Mac OS) (EPS files only)—In
most cases, you do not need to use this option. Select the ‘showpage’ option only if an
EPS file fails to print without it. This option adds a showpage PostScript language
command at the end of the print job. Some applications omit this necessary PostScript
Page 48

5-6 Downloading Files and Fonts
5
9. Click Download File(s) (Windows) or Download (Mac OS).
10. To cancel downloading, press Esc (Windows) or Command-. (Mac OS).
language command when they generate EPS files. Select this option when printing
EPS files generated by these applications. If you select this option unnecessarily, extra
blank pages may print.
If you experience problems printing EPS files with Fiery Downloader, you can print
the file directly from the application in which you created it.
Downloading and managing printer fonts
The Fiery XJ includes 136 built-in PostScript fonts; for a complete list, see
Appendix B, “Font List.” In addition, two Adobe Multiple Master fonts are included
and are used for font substitution in PDF files.
NOTE: Publish Direct Connection must be set to Yes in Fiery XJ Printer Setup in order
to download and manage fonts, and to view the font list.
Before downloading a file that uses fonts not resident on the Fiery XJ, you must
download the fonts (unless the fonts are embedded in the file). To see what fonts are
resident on the Fiery XJ, choose Font List from the File menu or click the font list
button (see page 5-2).
You can download fonts only via the Direct connection. If you do not have access to
the Direct connection, you must embed any special fonts used by the file in the file
when you generate it.
The screen fonts that correspond to the printer fonts installed on the Fiery XJ are not
automatically installed on your Windows system.
NOTE: You cannot use Fiery Downloader to download TrueType fonts. If you use
TrueType fonts in Windows, you can print them by converting them to Adobe Type 1
fonts. To do this with the AdobePS driver, click the Fonts tab and set up the Font
Substitution Table as necessary.
Page 49

5-7 Using Fiery Downloader
5
Printer fonts and Mac OS screen fonts
Like all PostScript fonts, the fonts included with the Fiery XJ come in two forms:
printer fonts and screen fonts. The printer fonts are installed permanently on the
Fiery XJ hard disk. The screen fonts should be installed on your Mac OS computer. If
you are using these fonts in documents you print on another printer , they ar e probably
already installed. If not, you will need to install them yourself.
Occasionally, you may want to use Adobe Type 1 (Windows) or PostScript (Mac OS)
fonts that are not included with the Fiery XJ. If so, you will need to install the screen
fonts on your computer and the printer fonts on the Fiery XJ. To do this, follow the
instructions from the font manufacturer.
Downloading printer fonts to the Fiery XJ
In general, each time you print from within a Mac OS application, the application
automatically downloads any fonts used in your document that are not already
installed on the Fiery XJ, as long as the printer fonts are installed in your System
Folder. These fonts remain in the Fiery XJ only until your document has printed. If
you print the same document again, your application must download the fonts again.
If you regularly use one or more fonts from Windows or Mac OS applications that are
not already installed in the Fiery XJ, you can save time by downloading them to the
Fiery XJ hard disk with Fiery Downloader. Fonts you download to the Fiery XJ hard
disk remain installed until you remove them using Fiery Downloader, no matter how
many times the Fiery XJ is turned off and on. You’ll probably want to download fonts
you use on a regular basis to the Fiery XJ hard disk.
Before you download files with Fiery Downloader, make sure that all fonts included in
your file are installed in the Fiery XJ or embedded in your file; otherwise the text in
these fonts will not print correctly and may not print at all.
Page 50

Lock icon
5-8 Downloading Files and Fonts
5
TO VIEW FONT INFORMATION, UPDATE, PRINT, AND DELETE FONTS:
• Choose Font List from the File menu or click the Font List button.
The Font List window appears with Update, Print, and Delete buttons in the title bar.
The printer fonts included with the Fiery XJ (resident fonts) are locked. Locked fonts
appear with a lock icon next to the name and cannot be deleted.
Select a font and click to delete it
Click to print the font list to the Print queue
Click to update the information in
the font list window
Page 51

6-1 Tools for job tracking and management
6
Chapter 6: Tracking and Managing Print Jobs
Fiery XJ user software includes a variety of tools that allow you to track and manage
print jobs. The particular tools, and the access privileges for them, that are available to
you depend on the conditions implemented by your site administrator. This chapter
describes the functions of Fiery WebTools and Fiery utilities that let you track and
manage jobs sent to the Fiery XJ.
Tools for job tracking and management
Depending on the workstation you use and the setup at your site, you may be able to
choose between several Fiery XJ job tracking and management tools.
Fiery WebTools
If your site administrator has enabled Web Services on the Fiery XJ, you can access
Fiery WebTools from Windows 95 and Windows NT 4.0 computers with an Internet
browser. Fiery WebTools that provide job tracking capabilities are Fiery WebSpooler
and the Status WebTool. Fiery WebSpooler also provides job management capabilities,
provided you have the necessary access privileges (see page 6-2). For specific
information on the browsers supported with Fiery WebTools, see Getting Started.
Fiery Spooler
Fiery Spooler, like Fiery WebSpooler, provides job tracking and job management
capabilities. Fiery Spooler can be installed from the User Software CD on
Windows 95, Windows NT 4.0, and Mac OS computers, and requir es only a network
connection to the Fiery XJ. If your network administrator has not enabled Web
Services on the Fiery XJ, or if you do not have the necessary system support to use
Fiery WebTools, you may choose to use Fiery Spooler for job management. For
information on the system and network requirements for the Windows and Mac OS
versions of Fiery Spooler, see Getting Started.
NOTE: The interface of Fiery Spooler for Windows is virtually identical to that of
Fiery WebSpooler; therefore, the descriptions of both are combined into one section
beginning on page 6-5. The interface of Fiery Spooler for Mac OS is significantly
different from that of Fiery WebSpooler; it is described in detail starting on page 6-19.
Page 52

6-2 Tracking and Managing Print Jobs
6
About Fiery WebTools
Fiery WebTools reside on the Fiery XJ but can be accessed over the network from
Windows 95 and Windows NT 4.0 computers. The Fiery XJ has a home page from
which remote users can select among the Fiery WebTools in order to view server
functions, manipulate jobs, and download printer file installers. For specific
information on the browsers supported with Fiery WebTools, see Getting Started.
The following Fiery WebTools can be accessed from the Fiery XJ home page.
WebTool: Summary: For more information:
Status Shows you the jobs currently processing
and printing.
W ebSpooler Allows you to view , manipulate, r eor der,
reprint, and delete jobs currently
spooling, processing, or printing on the
Fiery XJ. Also allows you to view, print,
and delete the Job Log. Most of these
functions require an Administrator
password, if one has been set.
Installer Allows you to download Fiery XJ printer
file installers directly from the server.
Access privileges
The Fiery XJ system allows the site administrator to choose and implement a level of
access and control appropriate for your particular site. The levels of access allowed to
remote users depend on whether the administrator has enabled use of the
Fiery WebTools, and whether a password is required to use certain features of the
Fiery WebT ools.
See page 6-4
See “Fiery WebSpooler and
Fiery Spooler for Windows” on
page 6-5
See Getting Started
Page 53

6-3 Tracking and Managing Print Jobs
6
The two possible levels of access to Fiery WebTools are Administrator and Guest.
When an Administrator password has been specified, the access levels are as follows:
Access level: Privileges and password requirements:
Administrator Has full access to all Fiery W ebTools and Fiery XJ Control Panel
Guest Can view job status, but cannot make changes to jobs or Setup,
TO ACCESS FIERY WEBTOOLS:
1. Start up your Internet browser application.
See Getting Started for information about supported platforms and browsers.
2. Enter the IP address or the DNS name of the Fiery XJ.
Check with the administrator for this information.
functions; Administrator password required
and cannot view the Job Log; no password required
3. If the Log In dialog box appears, enter the password and click OK.
The Log In dialog box appears only if an Administrator password has been set.
Page 54

6-4 Tracking and Managing Print Jobs
6
4. When the Fiery XJ home page appears, click to select one of the Fiery WebTools.
Move the cursor over the buttons to display information about the selections.
NOTE: The Configure button appears only if you logged in as Administrator. With
Administrator privileges, you can click this button and specify which of the
Fiery WebTools are available to other users.
Checking Fiery XJ status with the Status WebTool
You can use the Status WebTool to see what jobs are currently processing and printing.
The Status WebTool does not require any special access privileges. If the administrator
has enabled Web Services in Setup and has provided you with the IP address of the
Fiery XJ, you can use the Status W ebTool to monitor the status of print jobs as they are
rasterized and printed.
Page 55

6-5 Tracking and Managing Print Jobs
6
To access the Status WebTool, point y our bro wser to the Fiery XJ home page and click
Status. The current RIP Status and Printer Status appear in the window.
To open a new browser window for the Status display, click Float. You can then close
other browser windows and leave the Status window open to continue checking the
status of the Fiery XJ. As long as you keep the Status window open, it is dynamically
updated.
To obtain more information about the status of jobs, use Fiery WebSpooler or
Fiery Spooler.
Fiery WebSpooler and Fiery Spooler for Windows
Fiery WebSpooler and Fiery Spooler for Windows both pr ovide a window on Fiery XJ
and copier functions, and an interface from which you can control those functions.
NOTE: After launching, the Fiery WebSpooler and Fiery Spooler for Windows
interfaces are virtually identical. Following the explanations of how to launch each
tool, the remainder of this section uses the term “Fiery WebSpooler” to refer to both
Fiery W ebSpooler and F iery Spooler for W indows. Wher e differences exist between the
two, they are noted.
Page 56

6-6 Tracking and Managing Print Jobs
6
TO LAUNCH FIERY WEBSPOOLER:
1. From the Fiery XJ home page, click WebSpooler.
For instructions on how to access the Fiery XJ home page, see page 6-3.
2. To log in as Administrator, enter the Administrator password and click OK.
To log in as Guest, click OK, without entering any password.
The Fiery WebSpooler window appears in a new browser window.
TO LAUNCH FIERY SPOOLER ON A WINDOWS COMPUTER:
1. Choose Fiery Spooler from the Start>Programs menu.
2. Select the Fiery XJ in the Chooser window that appears.
For information on setting up the connection to the Fiery XJ, see Getting Started.
Page 57

6-7 Tracking and Managing Print Jobs
6
3. Click OK.
Job management features
Unless a password has been defined in Fiery XJ Setup, you can log in to
Fiery WebSpooler without entering a password, and you are given full privileges which
include:
• A view of current printing jobs and jobs stored on the Fiery XJ
• Control of printing jobs and a view of the Job Log
• Ability to clear the Job Log
After the Administrator has performed Setup and specified the password, user options
depend on your login level. If you log in to Fiery WebSpooler as Guest, you have the
first option only. If you log in as Administrator, you have all three options. For
information about Setup and specifying passwords, see the Administrator Guide.
Page 58

6-8 Tracking and Managing Print Jobs
6
You can use Fiery WebSpooler to perform the following functions from your
workstation:
• Override current job option settings
• Delete jobs
• Duplicate or rename jobs
• Change the priority of jobs
• Display, print, or delete the Job Log
Most of these functions require the Administrator password. However, even without a
password, you can log in to Fiery WebSpooler as Guest with view-only privileges.
Job List window
Your first view of Fiery WebSpooler is the Job List window, which is divided into three
areas by Spool, RIP, and Print status bars. The Job List window is surrounded by a
frame that includes slider buttons and menus. System information indicators at the
bottom of the window show the current availability of hard disk space and RAM on
the currently selected Fiery XJ.
When the Fiery XJ is receiving and processing print jobs, the Job List window is a
dynamic display, filled with the names of jobs and their characteristics. Status bars
animate in real time as new jobs are processed and printed, and jobs move to different
display areas.
Page 59

6
Menu bar
Spool status bar
Spooled jobs
RIP status bar
Rasterized (RIPped) jobs
Print status bar
Printed jobs
6-9 Tracking and Managing Print Jobs
System information indicators
The Spool, RIP, and Print areas of the Job List window represent the stages of printing
a job. Jobs come in at the top level (Spool) and drop down to the Print level, unless
they are held along the way.
• Spooled jobs—Jobs listed in the area below the Spool status bar area are PostScript
files stored on the Fiery XJ disk. These jobs were sent to the Print queue. These
PostScript files are saved on the server’s hard disk. PostScript files can come in
packets from the network, or from another place on the server hard disk. Jobs are
added to a queue in the order in which they arrive, and they generally move to
another queue in the same order unless someone has intervened to change the order.
• RIPped jobs—Jobs listed in the area below the RIP status bar are ready to print.
They have already been rasterized (RIPped, or processed for printing) and are
waiting, in order, for access to the printer. During RIPping, PostScript commands
are interpreted in the Fiery XJ to allow the copier to print the file the way its
originator intended.
Page 60

6-10 Tracking and Managing Print Jobs
6
The result of this interpretation is a raster file associated with the original PostScript
file. In this raster file (raster image), color data is associated with each dot that can be
rendered by the print engine. The color data tells the print engine whether or not to
apply cyan, magenta, yellow, or black toner to each position on the page.
• Printed jobs—Jobs listed in the area below the Print status bar have already been
printed. Printed jobs can be stored on the Fiery XJ disk. The number of jobs that
can be stored (from 1 to 99) is defined in Setup.
• Errors—Jobs with an error are shown in red. To display the error, double-click the
job line.
If you are logged in as Administrator, you can interact with a job in the window by
selecting it and choosing a command from the Job menu, or by double clicking it and
setting print option overrides. (However, if a password has been set and you are logged
in as Guest, you can only view jobs; you cannot interact with them.)
The job icons displayed in the Fiery WebSpooler window are explained on page 6-12.
NOTE: If your job does not appear anywhere in the Fiery WebSpooler window, it may
have already been printed; if so, it will appear in the Job Log. To view the Job Log,
choose Show Job Log from the Windo w menu. (F or more information on the J ob Log,
see page 6-16.)
Menu bar
The menu bar has four menus. When an action is not available in the current context,
the command is dimmed.
Menu: Choose this: To do this:
File Print Job Log Print the Job Log
Delete Job Log Delete the Job Log
Export Job Log Save the Job Log as a text file
Open Fiery Launch Fiery WebSpooler for a different Fiery XJ
Exit Log out from the server and exit Fiery WebSpooler
Page 61

6-11 Tracking and Managing Print Jobs
6
Menu: Choose this: To do this:
Job
(For more
information on
these commands,
see page 6-14)
Window Show Job List Show the Job List window
Help About View the Fiery WebSpooler information screen
Delete Job(s) Delete one or more selected jobs
Duplicate Job(s) Duplicate one or more selected PostScript data jobs in the Spool or Print areas
Rename Rename a selected job
Print Print the selected job(s); see page 6-13
Process Next Give top priority to this job
Override Print
Settings
Show Job Log Show the Job Log window
Status bars
Jobs actively involved in the three processes (spooling, rasterizing, and printing) are
listed in the status bars that span the Job List window.
Status bars show the filename and user name for the active process, and an indication
of its progress. Each status bar heads the list of jobs that have completed the process.
Thus, beneath the Spool status bar, you see a list of spooled files; beneath the RIP
status bar, you see a list of rasterized (RIPped) files. Beneath the Print status bar, you
see a list of jobs that have already been printed.
View and edit print settings for the selected job(s); see page 6-15
NOTE: In the Spool status bar, the filename and user information always appear as
“Unknown” (as shown below). This information is not available until the job has
finished spooling to the Fiery XJ disk.
Page 62

6-12 Tracking and Managing Print Jobs
6
Job icons
There are two types of icons that are used for active jobs:
Icon:
PostScript data after printing, raster
deleted
PostScript icon
PostScript or raster data headed for
printing
Printer icon
Spool area
The job icon in the Spool area is described below:
Spool area icon: What it indicates: How long you see the job:
PostScript data headed for
Print
White printer icon
The Spool area is the waiting area for jobs that will be RIPped (jobs in the Spool
queue).
Print queue jobs Network jobs sent to the Print queue appear in the Spool area
where they are shown with a white printer icon. When they reach the head of the
queue, they are RIPped and printed.
Active jobs:
(white icons)
Until the RIP is free
Direct connection jobs Jobs printed to the D irect connection are not displayed in the
Fiery WebSpooler job lists. They are displayed briefly in the status bars (where they
cannot be selected) and are included in the Job Log.
Page 63

6-13 Tracking and Managing Print Jobs
6
RIP area
The job icon in the RIP area is described below:
RIP area icon: What it indicates: How long you see the job:
Raster data headed for
in its turn
White printer icon
After a job is rasterized, it goes into the RIP area. The RIP area holds only raster data
(i.e., jobs that have been rasterized). Jobs in the RIP area are waiting for the copier to
be free.
NOTE: Raster jobs in the RIP area that are waiting to print cannot be manipulated by
job commands.
Print area
The job icon in the Print area is described below:
Print area icon: What it indicates: How long you see the job:
PostScript data only—raster
data has been deleted
White PS icon
The Print area, also referred to as the Printed queue, contains jobs that have already
been printed.
Print
Until copier is free to print
the job
Until the job limit is reached
NOTE: A job row that appears in light red indicates that a PostScript error occurred
while printing the job. To see the error, double-click anywhere in the row.
Newly printed jobs are added to the Printed queue, and ar e shown at the top of the list.
Jobs are saved in the Printed queue until the job limit is reached. When the first job
over the limit is printed, the oldest job is deleted from the disk. The default job limit is
10 jobs. The value for Jobs Saved in Printed Queue can be changed in Setup by the
administrator.
Page 64

6-14 Tracking and Managing Print Jobs
6
NOTE: If you reprint a job in the Printed queue, the job returns to its original position
in the Printed queue after it is printed.
While it is printing, a job consists of PostScript and raster data; jobs with only
PostScript data remaining are represented by a white PS icon.
Job commands
Using the commands in the Job menu, you can alter the destinations, priorities and
other characteristics of jobs that appear in the Fiery WebSpooler window.
Job commands are used to assign a selected job to a new destination or process. These
commands are available from the Job menu (see page 6-10). The job commands
available at a given time depend on the context; unavailable commands are dimmed.
The job commands available for selected jobs in the Job List window are listed in the
following table.
Choose this: To do this:
Delete Job(s) Delete the job(s)
Duplicate Job(s) Duplicate one or more selected PostScript
data jobs in the Spool or Print areas. You can
use the duplicate job(s) for different print
options or a different destination. (The
Duplicate command actually creates a
reference to the original job, with the same
name)
Rename Rename the job (PostScript file)
Print Print the job in its turn
After printing, keep the printed job in the
Print area until the job limit is reached.
Process Next Give top priority to this job
RIP (and then print) it as soon as the
processor is free, before other waiting jobs
Option is dimmed if there are no other
waiting jobs
Page 65

6-15 Tracking and Managing Print Jobs
6
Choose this: To do this:
Override Print Settings View and override print settings for a
selected job or a group of selected jobs
Overriding print settings
When logged in as Administrator , you can use the Override P rint Settings command to
check and override the print option settings (properties) of all jobs.
You can use this command for several purposes:
• To override a setting based on printed output or other print device conditions
• To change settings for a duplicate of the original job
• To print a single copy of a job before printing the number of copies required by the
user
To change the print settings for a job, double-click the job line or select the job and
choose Override Print Settings from the Job menu.
Page 66

6-16 Tracking and Managing Print Jobs
6
The options you set here are the same ones you set from the P rint dialog box when you
print from an application. For information about print options, see Appendix A,
“Print Options.”
If you want to retain a copy of the job with its original settings, duplicate the job and
rename the duplicate before you change any settings (see “Job commands” on
page 6-14).
The Override Print Settings dialog box displays all the job settings encoded by the
PostScript printer driver that can be decoded by the Fiery XJ. If you (as operator) have
not changed anything, these are the settings a user entered before sending the job.
For information on print option settings, see Appendix A, “Print Options.”
Using the Job Log
From Fiery WebSpooler, you can view and print a log of all jobs printed by the
Fiery XJ, including jobs downloaded with Fiery Downloader. You can also sav e the J ob
Log to a text file which you can then import into a spreadsheet or word processing
application for job accounting purposes.
NOTE: If you logged in as Administrator, you can delete the Job Log from
Fiery WebSpooler (see page 6-18). The Job Log is not available if you logged in as
Guest.
TO DISPLAY , UPDATE, PRINT, DELETE, AND SAVE THE JOB LOG:
1. Choose Show Job Log from the Fiery WebSpooler Window menu.
Page 67

6-17 Tracking and Managing Print Jobs
6
2. Click All or specify a date range.
3. Click OK.
The Job Log appears in a new browser window.
Update
Print
Delete
The Job Log displays each job and the following information: status, document name,
user name, date, start time, end time, process time, file size, device, paper size, media,
number of originals, number of color pages, number of black-and-white pages, total
number of pages, Note1, and Note2.
Page 68

6-18 Tracking and Managing Print Jobs
6
4. To update the Job Log, click the Update button.
5. To print the Job Log, choose Print Job Log from the File menu or click the Print
6. To clear the Job Log, choose Delete Job Log from the File menu or click the Delete
The Status column provides the following information about jobs:
OK
ERROR
CANCEL
button.
The information displayed in the Job Log window prints to the current Fiery XJ.
When you print the Job Log, totals are printed for all appropriate columns.
button.
The system administrator can also print and clear the Job Log from the Control Panel.
Differences between Fiery WebSpooler and Fiery Spooler for
Windows
Though the interfaces for both Fiery Spooler for Windows and Fiery WebSpooler are
almost identical, there are some feature differences.
The job was printed normally.
An error occurred during processing or printing.
The job was canceled before printing was completed.
Connecting to a different Fiery XJ
With Fiery Spooler, you can connect to a different Fiery XJ from within the
application using the following procedure.
TO CONNECT TO A DIFFERENT FIERY XJ:
1. Choose Open Fiery from the File menu.
2. Select the Fiery XJ in the Chooser window that appears.
For information on setting up the connection to the server, see Getting Started.
3. Click OK.
The Fiery Spooler main window appears.
Page 69

6-19 Tracking and Managing Print Jobs
6
Saving the Job Log as a file
With Fiery Spooler, you can save the Job Log as a file that you can view with a different
application.
TO SAVE THE JOB LOG AS A FILE:
1. Choose Export Job Log from the File menu or click the Export button at the top of the
Job Log window.
2. In the File name area, enter a name for the Job Log file (the default name is
Fiery Job Log.txt).
3. Browse to the location where you want to save the file, and click Save.
The Job Log is saved as a text file, and the Job Log window reappears.
You can view the information in any application that can read a text file. Items are
separated by tabs.
Export button
Fiery Spooler for Mac OS computers
For Mac OS computers, the Fiery Spooler interface and functionality differ from
Fiery WebSpooler, and the Windows version of Fiery Spooler.
On a Mac OS computer, Fiery Spooler jobs can be in one of the following queues:
Print Normal print jobs sent to the Fiery XJ appear in the Print queue. You
can move and manipulate these jobs as described below.
Printed The jobs most recently sent to the Fiery XJ are saved in the Printed
queue. You can drag these jobs back to the Print queue to print
additional copies. The number of jobs saved in the Printed queue is set
by your system administrator in Fiery XJ Setup.
Jobs in the queues are stored on the Fiery XJ hard disk. Make sure that you leave
enough space on the hard disk for fonts and other Fiery Spooler jobs.
Page 70

6
TO LAUNCH FIERY SPOOLER ON A MAC OS COMPUTER:
Server name or IP address
of Fiery XJ
Current Print and RIP status
6-20 Tracking and Managing Print Jobs
You can use the Fiery Spooler Job Log to view information about jobs printed to the
Fiery XJ for job accounting purposes, or saved for reference. The Job Log can be
printed to the Fiery XJ or saved as a file and viewed in other applications.
1. Double-click the Fiery Spooler icon.
2. If your network is divided into zones, select the zone in which the Fiery XJ is located.
3. Select the Fiery XJ from the list of servers that appears, and click Connect.
The Fiery Spooler main window appears.
Name of the job currently
printing
Name of the job currently
processing
Scroll list of every document
sent to the Print queue
Jobs with PostScript errors
appear in Printed queue with
Alert icon
Available space on
Fiery XJ hard disk
4. To access Administrator functions, choose Password from the Administrator menu.
This menu is active only if a password was created on the Fiery XJ.
Page 71

6-21 Tracking and Managing Print Jobs
6
5. Enter the password in the window that appears, and click OK.
The job list
The job list includes information about the document name, user name, time and date
sent, print device, and file size.
The window is split into regions that correspond to the different queues and steps in
the printing process. You can click and drag a job to the Print region of the window to
move it to the corresponding queue.
Buttons appear above the scroll list. The buttons are:
Update Click to update the information in the Fiery Spooler
main window.
Duplicate
and Print
Print Drag a document onto this button or select the document
Hold This queue is not enabled on the Fiery XJ. If you drag a
Delete/
Cancel
Drag a document onto this button or select the document
and click to duplicate it and put the duplicate in the Print
queue.
and click to print it to the Print queue.
document onto this button, or select the document and
click this button, you will receive a Warning message.
Drag a document onto this button or select the document
and click to delete it or cancel processing or printing it.
Y ou will be asked to v erify that you want to delete the job.
You can eliminate the verification notice by turning off
the Confirm file deletion option in the Preferences dialog
box.
Page 72

6-22 Tracking and Managing Print Jobs
6
The icons provide information about the job:
Printing Printing icon The job that is currently printing appears in this list; it can be selected
and deleted to cancel printing.
Waiting Printing icon Jobs that have been processed and are waiting to print appear in this
list, but they are dimmed because their settings cannot be changed
and they cannot be moved or canceled.
Ripping RIP icon Jobs that are processing appear in this list; they can be selected and
deleted to cancel processing.
Print Print icon Jobs that have not been processed appear in this list, in the order they
will be processed and printed. The jobs can be selected and deleted to
cancel processing and printing.
Printed Printed icon Jobs that have been printed are saved in this list. Jobs are stored in the
Printed queue until the limit set by your system administrator in
Fiery XJ Setup is reached. The jobs can be selected and deleted from
the Fiery XJ hard disk.
Printed Alert icon If a PostScript error occurred while a job was printing, it appears in
the Printed queue with an Alert icon (the Printed icon with a red
slash) next to it. You can double-click the Alert icon to display the
error message. The jobs can be selected and deleted from the Fiery XJ
hard disk.
Choose Preferences from the Edit menu to configure how the Fiery XJ updates and
deletes files.
You can use this window to specify that the Fiery XJ:
Page 73

6-23 Tracking and Managing Print Jobs
6
Update Automatically every n seconds or Update Manually—This option lets you
specify whether the Fiery Spooler main window is automatically updated every 20
seconds (or at an interval that you set), or whether it is updated only when you choose
the Update command from the Window menu. By default, the Fiery Spooler main
window is updated automatically every 20 seconds.
NOTE: When automatic updating is on, data is coming from the Fiery XJ across the
network very frequently. This data adds to the network traffic, and may slow down
other network jobs. For optimum network performance, turn off automatic updating
in the Fiery Spooler Preferences dialog box; when you want to view updated
information in the Fiery Spooler window, choose Update from the Window menu or
click the Update button.
Confirm file deletion—Select this if you want a confirmation dialog box to appear
before you delete a file.
Duplicating, copying, moving, and deleting jobs
Users are able to monitor their own print jobs. The Fiery XJ system administrator (or
anyone with Fiery Spooler P asswor d access) can move, delete, and configur e jobs for all
users, and can re-order jobs within a queue.
You can move your jobs from the Printed queue to the Print queue. By copying rather
than moving a job, you leave a copy of the job in the Printed queue so that you can
print the job again later. You can also duplicate a job if you want to have multiple
copies of a job in the same queue.
Duplicating jobs
You can duplicate jobs in the Print and Printed queues:
• If you want to change printing parameters in the Override Print Settings dialog box
without losing the original settings
• If you want to print more than 15 copies to the sorter (the maximum number of
copies that you can print to the sorter is 15)
Page 74

6-24 Tracking and Managing Print Jobs
6
When you duplicate a job, the Fiery XJ creates a reference to the original file, so
duplicate files do not require the full amount of disk space on the Fiery XJ. As long as
one of the duplicates remain, the Fiery XJ saves the file, so you can delete all but one
reference to a file.
TO DUPLICATE A JOB WITHIN A QUEUE:
1. Select the job that you want to copy by clicking its name.
The selected job is highlighted. If you want to select more than one job, shift-click to
select multiple, adjacent jobs; control-command-click to select multiple, non-adjacent
jobs.
2. Choose Duplicate Job(s) from the Edit menu.
The job appears at the bottom of the queue.
TO DUPLICATE AND PRINT A JOB:
1. Select the job that you want to copy by clicking its name.
The selected job is highlighted.If you want to select more than one job, shift-click to
select multiple, adjacent jobs; control-command-click to select multiple, non-adjacent
jobs.
2. Click the Duplicate and Print button, or drag the job to the Duplicate and Print button.
The job appears at the bottom of the Print queue.
TO COPY A JOB TO ANOTHER QUEUE:
1. Select the job that you want to copy by clicking its name.
The selected job is highlighted. If you want to select more than one job, shift-click to
select multiple, adjacent jobs; control-command-click to select multiple, non-adjacent
jobs.
2. Hold down the Option key as you drag the job to Print queue icon or to the Print
section of the job list.
A copy of the job is moved to the Print queue, but the original job still appears in the
Printed queue so that you can print the job at another time.
Page 75

6-25 Tracking and Managing Print Jobs
6
TO MOVE A JOB WITHIN A QUEUE:
1. Select the job that you want to move by clicking its name.
The selected job is highlighted. If you want to select more than one job, shift-click to
select multiple, adjacent jobs; control-command-click to select multiple, non-adjacent
jobs.
2. Drag the file to the new location in the queue.
TO DELETE A JOB FROM ANY OF THE QUEUES:
1. Select the job that you want to delete by clicking its name.
2. Drag the selected job to the Delete button or click the Delete button.
You can also choose Delete Job(s) from the Edit menu.
System administrators (or anyone with Fiery Spooler Password access) can delete any
job.
Changing print settings for a job
You can set certain print settings for a job in the Override Print Settings dialog box.
The settings in this dialog box override the settings in the Printer Specific Options
dialog box and in Fiery XJ Setup.
You can change print settings only for jobs in the Print and Printed queues of the Fiery
Spooler main window.
System administrators (or anyone with Fiery Spooler P asswor d access) can change print
settings for any job.
NOTE: The Override Print Settings dialog box may not reflect the entire set of print
options that are available from the printer driver.
Page 76

6-26 Tracking and Managing Print Jobs
6
TO CHANGE PRINT SETTINGS FOR A JOB:
1. Double-click a job or select the job and choose Override Print Settings from the Edit
menu.
The Override Print Settings dialog box appears.
2. Choose the new settings from the pop-up menus.
If you leave a setting at Default Settings, the job will use the settings in the Printer
Specific Options dialog box.
For information about these options, see Appendix A, “Print Options.”
3. Click OK to make changes.
Using the Job Log
With Fiery Spooler, you can view and print a log of all the jobs printed to the Fiery XJ.
You can also save the Job Log as a text file that you can then import into a spreadsheet
or word processing application for job accounting purposes. All jobs printed to the
queues and printed by direct connection are listed in the Job Log.
Page 77

6-27 Tracking and Managing Print Jobs
6
TO DISPLAY , UPDATE, PRINT, SAVE, AND DELETE THE JOB LOG:
1. Choose Show Job Log from the Window menu.
2. Specify the period for the Job Log in the window that appears.
Click All to view all jobs since the Job Log was clear ed; click Date if you want to specify
a period of time for the Job Log.
3. Click OK.
The Job Log window displays a list of all the jobs and the following information about
them: status, document name, user name, date, start time, end time, process time, file
size, print device, paper size, media, number of originals, number of color pages,
number of black and white pages, total number of pages, Notes 1, and Notes 2.
The information in the note fields is specified in the Print dialog box if you are using
the AdobePS printer driver.
Use the scroll bar at the bottom of the window to view all fields in the Job Log
window.
Update
Print
Export
Delete
Page 78

6-28 Tracking and Managing Print Jobs
6
4. To update the Job Log, click the Update button at the top of the window.
5. To print the Job Log, choose Print Job Log from the File menu or click the Print b utton
6. To save the Job Log as a file that you can view with a different application, choose
The text in the Status column provides information about the job:
OK The job was printed normally.
ERROR A PostScript error occurred while a job was processing. You can
double-click ERROR to display the error message. A dialog box
displays the PostScript error. Click OK to close the dialog box.
CANCEL The job was canceled before printing was completed.
at the top of the window.
The information displayed in the Job Log window prints to the current Fiery XJ.
When you print the Job Log, totals are printed for all appropriate columns.
Export Job Log from the File menu or click the Export button at the top of the window.
Enter a name for the log file, and click Save.
The Job Log is saved as a text file, and the Job Log window reappears.
You can view the information in any application that can read a text file. Items are
separated by tabs.
7. If you entered the Administrator password, you can choose Delete Job Log from the
File menu to clear the Job Log.
The system administrator can also print and clear the Job Log from the Control Panel.
Page 79

7-1 Introduction
7
Chapter 7: Color Calibration
Calibrating the Fiery XJ ensures consistent, reliable color output. You can calibrate the
Fiery XJ by using AutoCal from the Fiery XJ Control Panel. AutoCal allows you to
obtain measurements from the copier and apply a calibration using the copier’ s built-in
scanner.
Introduction
A calibration is generated from two components that originate separately:
measurements and a target.
• Measurements represent the actual color behavior of the copier; they are computed
from readings taken by the copier’s scanner.
• Targets represent the goal of printing, such as obtaining pleasing color from the
copier or simulating another print device. A copier-specific target is provided with
the Fiery XJ.
Calibration generates curves describing various color densities based on a specified
target and a set of measurements that you provide.
Once you have calibrated the Fiery XJ, a calibration is stored on the Fiery XJ; this
calibration is referred to as the resident calibr ation. The resident calibration is applied to
all print jobs.
NOTE: Changing the resident calibration has the potential to affect all jobs for all users,
so you may want to limit the number of people authorized to perform calibration. An
Administrator password can be set to control access to calibration from the Fiery XJ
Control Panel.
Understanding calibration
The Fiery XJ allows you to choose between two standard calibrations. A standard
calibration uses one of the targets provided with the Fiery XJ (r2 or Linear) with a new
set of measurements.
Page 80

7-2 Color Calibration
7
Calibration allows you to:
• Maximize the color reproduction capabilities of the Fiery XJ
• Ensure consistent color quality across time
• Produce consistent output across Fiery XJ servers of the same engine
• Optimize the Fiery XJ for using ColorWise Color Rendering Dictionaries (CRDs)
and CMYK simulations, and for using ICC-compatible profiles when printing RGB
color data
• Linearize the Fiery XJ while maintaining the currently available density range
How calibration works
Success in obtaining satisfactory print quality from a digital color printer depends on
many factors. Among the most important are establishing and maintaining optimal
toner densities. Density is a measure of the light absorbed by a surface. By carefully
regulating toner densities, you can obtain consistent printed color.
Even with a calibrated system, toner density is affected by such variables as room
humidity and service settings; it also tends to drift over time. Regular measurement
detects day-to-day variations in densities, and calibration corrects for them.
Calibration works by creating calibration curves on the Fiery XJ that compensate for
the difference between actual and desired density values.
Calibration curves and target curves are the graphic equivalent of
which are mathematical descriptions of changes that will be made to the data with
which you start. Transfer functions are often graphed as Input/Output curves.
Target curves (targets, for short) result from applying one or more transfer functions in
sequence. The server generates calibration curves after comparing measured values to
the final target values for each of the four toner colors.
Measurements
Measurements files contain numerical values that correspond to the toner density
produced by the copier when it prints solid cyan, magenta, yellow, and black, and
graduated tints of those colors.
transfer functions,
Page 81

7-3 Understanding calibration
7
To create a measurements file, you first print a page of color patches from the Control
Panel. Then you measure the patches, using the copier’s scanner. The new
measurements are automatically downloaded to the Fiery XJ.
You can print a calibration Comparison Page showing the result of using the new
measurements with any of the current targets. When you are satisfied with a particular
combination of measurements and target, you apply the calibration to the Fiery XJ;
this becomes the new resident calibration.
Targets
Target files define desired calibration results. Two target files are provided with the
Fiery XJ. When you calibrate the Fiery XJ, you can select the target file that
corresponds to the typical printing goals at your site. This becomes the resident
calibration target that is used by default.
The calibration targets provided with the Fiery XJ are:
r2—Optimized for best results with the copier.
•
• Linear—Results in output that divides the maximum measured density for each
color into equal density steps to provide an even distribution of tones over the
copier’s density range. When you linearize the printer, the entire measured density
range in each color channel is divided into equal steps. Equal steps in toner
percentage, such as 0%, 10%, and 20%, are printed in equal steps in density, and
appear as roughly equal visual steps. This gives a linear response using the range of
densities available.
Scheduling calibration
In general, you should calibrate the Fiery XJ at least once a day, depending on the
volume of print jobs. If it is very important to maintain consistent colors, or if the
copier is subject to wide fluctuations in temperature or humidity, calibrate every few
hours. Calibrate when you change paper stock. In general, to get the best performance
from the copier, calibrate whenever there is a noticeable change in print quality.
If you need to split a print job into two or more batches, it is especially important to
calibrate before printing each batch.
Page 82

7-4 Color Calibration
7
You should also calibrate the Fiery XJ system after copier maintenance. However,
because the copier may be less stable immediately after maintenance, wait until you
have printed approximately 50 pages before you calibrate.
NOTE: Output from the copier is very sensitive to changes in temperature and
humidity. To minimize these effects, the copier should not be installed near a window
or in direct sunlight, or near a heater or air conditioner. Paper is sensitive to climate
changes as well, and should be stored in a cool, stable environment.
The copier has a self-calibration feature (Auto Color Calibration, or ACC) that
optimizes toner densities after scanning a test print on the copier glass. If you never
calibrate the Fiery XJ from the Control Panel, the self-calibration feature can improve
the color output of print jobs. Using the copier’s self-calibration feature alone will not
necessarily bring output densities from the copier to the optimal values for Fiery XJ
printing. However, if you regularly calibrate the Fiery XJ, your print jobs can
sometimes be improved by asking a service technician to disable the copier’s selfcalibration feature.
The copier allows you to adjust printed color from its touch panel display. You can
typically increase or decrease toner density for one or all toner colors. These control
panel settings affect copies made from the copier glass, and may affect Fiery XJ output
as well. If they do, make sure these settings remain the same (preferably at a neutral
position) prior to calibration, and from one print job to the next. If you change these
settings, calibrate the Fiery XJ when you have finished changing settings.
Print some standard color pages. Images with skin tones offer a very good basis for
comparison. You can save and compare pages you printed at different times. If there is
a noticeable change in appearance, you should calibrate or linearize the Fiery XJ
system.
If the solid density patches (100% cyan, magenta, yellow or black) look less saturated
with time, show the pages to the copier technician to find out whether adjusting the
copier can improve the output.
Page 83

7-5 Calibrating with AutoCal from the Control Panel
7
Checking calibration status
You can check whether the Fiery XJ is calibrated, what target was used, and when the
printer was last calibrated. You can view information about the last calibration by
printing a Configuration page or Test Page from the Control Panel.
Calibrating with AutoCal from the Control Panel
You can calibrate the Fiery XJ from the Control Panel using AutoCal, which calibrates
the Fiery XJ using the copier’s built-in scanner as a densitometer. If an Administrator
password has been set, you will need it for calibration.
For instructions on using the Fiery XJ Control Panel, and for more details on the
AutoCal options, see the Administrator Guide.
For information on error messages you may see during the AutoCal procedure, see
“AutoCal error messages” on page C-9.
NOTE: You will need the Kodak Gray Scale strip that came in the media pack with your
Fiery XJ.
TO ACCESS AND USE AUTOCAL:
1. Reboot the Fiery XJ, and be ready to press a button at the Control Panel shortly after
startup diagnostics.
2. Press any key when the Fiery XJ message “For software update or setup, press any
key.” appears.
3. Choose Run Setup.
4. Choose Calibration, and choose Set Up Calibration.
5. For Tray, choose the paper source for the patch page.
6. Choose Calibrate.
The Select Target screen appears.
7. Select the target.
Page 84

7-6 Color Calibration
7
8. When prompted, select Yes to print the measurement page.
9. Select Yes in the Measure Page screen.
10. When prompted on the Control Panel, place the K odak Gray Scale strip f ace down along
This page is comprised of swatches of color that will be measured by the copier and
then compared to the target color values.
After the page is printed, the Measure Page screen is displayed.
NOTE: The measurement page printed from the Control Panel is printed in the copier ’s
Photo mode (for Photo mode calibration). If you want to print a measurement page in
the copier’s Letter mode (for Letter mode calibration), download the file “Letter.ps”
from the User Software CD. This file is located in the Color\Calib folder (Windows)
or the Color:Calibration folder (Mac OS).
the top of the copier glass.
Place grayscale strip
face down
Place color measurement page face
down over grayscale strip
11. Place the color measurement page face down over the grayscale strip.
Align the top-left corners of the grayscale strip and the color measurement page with
the arrow at the top-left corner of the copier glass.
Make sure the patches on the grayscale strip do not overlap the color patches.
12. Close the copier lid, being careful not to move the grayscale strip and color
measurement page.
13. Click OK.
Status messages display the progress of scanning and calculating measurements.
14. When prompted to Print Comparison Page, select Yes.
This page provides you with a preview of the selected calibration.
15. When prompted to overwrite calibration, select Yes.
Page 85

7-7 Working with simulations
7
16. Select Yes to confirm.
Status messages display progress information. The new calibration becomes the
resident calibration.
17. When calibration is complete, choose Exit Calibration.
This automatically restarts the Fiery XJ.
Removing calibration
It is also possible to remove calibration from the F iery XJ. In general, it is not necessary
because any new calibration replaces the existing one.
TO REMOVE CALIBRATION FROM THE CONTROL PANEL:
1. From the Control Panel, access the Calibration menu as described on page 7-5.
2. Choose Remove Calibration.
3. When prompted, verify that you want to proceed with removing calibration.
The current calibration curves are removed, and a default calibration is restored.
Working with simulations
Simulations, or press simulations, allow you to use the copier as a proofing device for
jobs that will print on an offset press. Because the range of colors available on the
copier is different from that of a press, the Fiery XJ automatically adjusts the color so
that the output falls within the range of colors a press can produce.
Three simulation target files are provided with the Fiery XJ user software. These files
enable you to load targets for the following press standards:
DIC—Japanese press standard
•
• Euroscale—European press standard
• SWOP-Coated—US press standard
Page 86

7-8 Color Calibration
7
Changing simulation targets
By default, the Fiery XJ is loaded with the SWOP-Coated simulation target. You can
change the simulation target by downloading special files from the User Software CD
to the Fiery XJ.
NOTE: Changing the simulation target on the Fiery XJ also resets the default Rendering
Style setting to Presentation.
TO CHANGE THE SIMULATION TARGET:
1. Insert the User Software CD into your computer.
2. Launch Fiery Downloader.
3. For Windows, browse to the Color\Simulate file.
For Mac OS, browse to the Color:Simulation file.
4. For Windows, select the Dic.ps file to load the DIC simulation; select the Euroscl.ps file
to load the Euroscale simulation; or select the Swop.ps file to load the SWOP-Coated
simulation.
For Mac OS, select the Dic.ps file to load the DIC simulation; select the Euroscale.ps
file to load the Euroscale simulation; or select the Swop.ps file to load the
SWOP-Coated simulation.
5. Click Download to download the file to the Fiery XJ.
6. Reboot the Fiery XJ by powering it off and on.
The simulation target you just loaded remains the Fiery XJ default simulation until it
is changed again.
7. If necessary, change the default Rendering Style setting on the Fiery XJ.
Page 87

A-1 Print Options
A
Appendix A: Print Options
Print options give you access to the special features of the copier and the F iery XJ. Print
options can be specified in several places—in Fiery XJ Setup from the Control Panel,
from the printing application, from Fiery Downloader, and from Fiery W ebSpooler or
Fiery Spooler. The table in this appendix briefly describes each print option, gives its
default setting, and provides information on any constraints or requirements in effect.
Where to set print options
• During Fiery XJ Setup (from the Control Panel)
Some settings are specified during Setup by the administrator. To see the current
default settings, print the Configuration page from the Fiery XJ Control Panel.
• From applications
With the Adobe PostScript printer drivers (included in your user software) and the
Microsoft PostScript printer driver for Windows NT 4.0, you can specify and
override job settings when you print a job. See Chapter 2, “Printing from Windows
Computers” and Chapter 3, “Printing from Mac OS Computers” for information
about specifying job settings from applications.
• From Fiery Downloader
Only one setting—Copies—can be specified when printing jobs with Fiery
Downloader . T o change the Copies setting in F iery Downloader, select the job in the
Files to be Downloaded (Windows) or Files to Download (Mac OS) list and click
Options. For more information, see Chapter 5, “Downloading Files and Fonts”.
• Overrides from Fiery WebSpooler or Fiery Spooler
To change job settings from Fiery WebS pooler or F iery Spooler , double-click a job to
display the Override Print Settings dialog box. F or more information, see Chapter 6,
“Tracking and Managing Print Jobs.”
Page 88

A-2 Print Options
A
Print options and override hierarchy
In the following table, underlined settings in the “Option and settings” column may
indicate either default printer driver settings (PPD defaults), or that a default has been
specified in Fiery XJ Setup. To find out about the current Setup defaults, print the
Configuration page from the Fiery XJ Control Panel.
The override hierarchy is as follows:
• A user’s printer driver settings override the Fiery XJ Setup settings.
• Settings made from Fiery WebSpooler or Fiery Spooler override the user’s printer
driver settings.
Option and settings:
(Default setting is underlined)
Color Mode
s default/CMYK/Grayscale
Printer’
Copier Mode
s default/Photo/Letter
Printer’
Copies
- 999
1
Media Type
Paper/Thick Paper/Transparency
Plain
Notes 1 and Notes 2
Page Order
s default/Forward/Reverse
Printer’
Description:
Specify the color mode for the current
print job.
Select
CMYK for a full-color document.
Select
Grayscale for a grayscale or black-
and-white document.
Select Photo if the file is a photograph.
Select
Letter if the file contains detailed
drawings and small text.
Specify the number of copies of the job
to print.
Select Plain Paper if you will be printing
on standard bond copier paper.
Select
Thick Paper if you will be printing
on heavy paper stock.
Select
Transparency if you will be
printing on a transparency.
Use one or both of these fields to enter
special information about the job.
Select Forward to print the pages of your
job from first to last.
Select
Reverse to print the pages of your
job from last to first.
Requirements, constraints,
and information:
The default setting for printing reflects
the Color Mode setting specified in
Fiery XJ PS Setup.
For more information, see page A-3.
The Notes 1 and Notes 2 fields each have
a 32-character limit.
The default setting for printing reflects
the Page Order setting specified in
Fiery XJ PS Setup.
Page 89

A-3 Print Options
A
Option and settings:
(Default setting is underlined)
Rendering Style
s default/Photographic/
Printer’
Presentation/Solid Color
Sorter Mode
Printer’s default/Off/Collate
Requirements, constraints,
and information:
The default setting for printing reflects
the Rendering Style setting specified in
Fiery XJ Color Setup.
For more information, see page A-3.
For more information, see page A-4.
/Sort
Description:
Specify a default color rendering
dictionary (CRD) to be used when you
print RGB images, objects, and text.
Specify how to output multiple-page/
multiple-copy jobs.
More information about print options
The following sections provide additional information about print options. See the
table above for information on the settings, requirements, and constraints in effect for
these options.
Media Type
The Media Type option allows you to select the type of media for loading into the
bypass tray.
Plain Paper—Standard bond paper. Check your copier manual for specific
information.
Thick Paper—Heavy paper. Check your copier manual for specific information.
Transparency—Transparency sheets.
Rendering Style
Use this option to select a default color rendering dictionary (CRD) to be used when
you print RGB images, objects, and text.
Photographic—Optimizes the range of colors on the Fiery XJ to produce the best
results for photographic or bitmapped images.
Presentation—Optimizes the output of pure, saturated colors such as those used in
business presentations.
Solid Color—Most useful for printing spot colors such as those found in company
logos or corporate charts and graphs.
Page 90

A-4 Print Options
A
Sorter Mode
Off—Disables the sorter.
Collate—Copies of a complete job are collated and output into the bottom tray.
Sort—Copies of a complete job are sorted and output into one of 15 bins, arranged in
page order.
Page 91

B-1 Font List
B
Appendix B: Font List
This appendix lists the built-in printer fonts included with your Fiery XJ.
Printer fonts
Listed below are the 136 built-in printer fonts on the Fiery XJ.
In addition to the fonts listed below, two Adobe Multiple Master fonts are included
and are used for font substitution in PDF files.
NOTE: For Mac OS computers, install the corresponding screen fonts from the User
Software CD. For instructions, see Getting Started.
Adobe Type 1 fonts
The Fiery XJ includes 117 Adobe Type 1 fonts:
• The Mac OS column lists the name as it appears on the Font menu on a Mac OS
computer. For example, in most applications, to use “Bodoni-Bold,” choose Bodoni
Bold from the Font menu.
• The Windows menu name is the name as it appears on the Font menu on a
Windows computer. The style refers to the style that must be selected in the
application to access the particular PostScript font. For example, to use “BodoniBold,” choose Bodoni from the Font menu and Bold from the Style menu.
PostScript name: Mac OS menu name: Windows menu name, style:
AlbertusMT-Light Albertus MT Lt Albertus MT Lt
AlbertusMT Albertus MT Albertus MT
AlbertusMT-Italic Albertus MT It Albertus MT, Italic
AntiqueOlive-Roman Antique Olive Roman Antique Olive Roman
AntiqueOlive-Bold Antique Olive Bold Antique Olive Roman, Bold
AntiqueOlive-Italic Antique Olive Italic Antique Olive Roman, Italic
AntiqueOlive-Compact Antique Olive Compact Antique Olive Compact
AvantGarde-Book Avant Garde AvantGarde
AvantGarde-Demi Avant Garde Demi AvantGarde, Bold
AvantGarde-BookOblique Avant Garde BookOblique AvantGarde, Italic
Page 92

B-2 Font List
B
PostScript name: Mac OS menu name: Windows menu name, style:
AvantGarde-DemiOblique Avant Garde DemiOblique AvantGarde, Bold Italic
Bodoni Bodoni Bodoni
Bodoni-Bold Bodoni Bold Bodoni, Bold
Bodoni-Italic Bodoni Italic Bodoni, Italic
Bodoni-BoldItalic Bodoni BoldItalic Bodoni, Bold Italic
Bodoni-Poster Bodoni Poster Bodoni Poster
Bodoni-PosterCompressed Bodoni PosterCompressed Bodoni PosterCompressed
Bookman-Light Bookman Bookman
Bookman-Demi Bookman Demi Bookman, Bold
Bookman-LightItalic Bookman LightItalic Bookman, Italic
Bookman-DemiItalic Bookman DemiItalic Bookman, Bold Italic
Carta Carta Carta
Clarendon-Light Clarendon Light Clarendon Light
Clarendon Clarendon Clarendon
Clarendon-Bold Clarendon Bold Clarendon, Bold
CooperBlack Cooper Black Cooper Black
CooperBlack-Italic Cooper Black Italic Cooper Black, Italic
Copperplate-ThirtyThreeBC Copperplate33bc Copperplate33bc
Copperplate-ThirtyTwoBC Copperplate32bc Copperplate32bc
Coronet Coronet Coronet
Courier Courier Courier
Courier-Bold Courier Bold Courier, Bold
Courier-Oblique Courier Oblique Courier, Italic
Courier-BoldOblique Courier BoldOblique Courier, Bold Italic
Eurostile Eurostile Eurostile
Eurostile-Bold Eurostile Bold Eurostile Bold
Eurostile-ExtendedTwo Eurostile ExtendedTwo Eurostile ExtendedTwo
Eurostile-BoldExtendedTwo Eurostile BoldExtendedTwo Eurostile ExtendedTwo, Bold
GillSans GillSans GillSans
GillSans-Bold GillSans Bold GillSans, Bold
GillSans-Italic GillSans Italic GillSans, Italic
GillSans-BoldItalic GillSans BoldItalic GillSans, Bold Italic
GillSans-Light GillSans Light GillSans Light
GillSans-LightItalic GillSans LightItalic GillSans Light, Italic
Page 93

B-3 Font List
B
PostScript name: Mac OS menu name: Windows menu name, style:
GillSans-Condensed GillSans Condensed GillSans Condensed
GillSans-BoldCondensed GillSans BoldCondensed GillSans Condensed, Bold
GillSans-ExtraBold GillSans ExtraBold GillSans ExtraBold
Goudy Goudy Goudy
Goudy-Bold Goudy Bold Goudy, Bold
Goudy-Italic Goudy Italic Goudy, Italic
Goudy-BoldItalic Goudy BoldItalic Goudy, Bold Italic
Goudy-ExtraBold Goudy ExtraBold Goudy ExtraBold
Helvetica Helvetica Helvetica
Helvetica-Bold Helvetica Bold Helvetica, Bold
Helvetica-Oblique Helvetica Oblique Helvetica, Italic
Helvetica-BoldOblique Helvetica BoldOblique Helvetica, Bold Italic
Helvetica-Narrow Helvetica Narrow Helvetica-Narrow
Helvetica-Narrow-Bold Helvetica Narrow Bold Helvetica-Narrow, Bold
Helvetica-Narrow-Oblique Helvetica Narrow Oblique Helvetica-Narrow, Italic
Helvetica-Narrow-BoldOblique Helvetica Narrow BoldObl Helvetica-Narrow, Bold Italic
Helvetica-Condensed Helvetica Condensed Helvetica Condensed
Helvetica-Condensed-Bold Helvetica CondensedBold Helvetica Condensed, Bold
Helvetica-Condensed-Oblique Helvetica CondensedOblique Helvetica Condensed, Italic
Helvetica-Condensed-BoldObl Helvetica CondensedBoldObl Helvetica Condensed, Bold Italic
JoannaMT Joanna MT Joanna MT
JoannaMT-Bold Joanna MT Bd Joanna MT, Bold
JoannaMT-Italic Joanna MT It Joanna MT, Italic
JoannaMT-BoldItalic Joanna MT Bd It Joanna MT, Bold Italic
LetterGothic Letter Gothic Letter Gothic
LetterGothic-Bold Letter Gothic Bold Letter Gothic, Bold
LetterGothic-Slanted Letter Gothic Slanted Letter Gothic, Italic
LetterGothic-BoldSlanted Letter Gothic BoldSlanted Letter Gothic, Bold Italic
LubalinGraph-Book Lubalin Graph LubalinGraph
LubalinGraph-Demi Lubalin Graph Demi LubalinGraph, Bold
LubalinGraph-BookOblique Lubalin Graph BookOblique LubalinGraph, Italic
LubalinGraph-DemiOblique Lubalin Graph DemiOblique LubalinGraph, Bold Italic
Marigold Marigold Marigold
MonaLisa-Recut Mona Lisa Recut Mona Lisa Recut
Page 94

B-4 Font List
B
PostScript name: Mac OS menu name: Windows menu name, style:
NewCenturySchlbk-Roman New Century Schlbk NewCenturySchlbk
NewCenturySchlbk-Bold New Century Schlbk Bold NewCenturySchlbk, Bold
NewCenturySchlbk-Italic New Century Schlbk Italic NewCenturySchlbk, Italic
NewCenturySchlbk-BoldItalic New Century Schlbk BoldIt NewCenturySchlbk, Bold Italic
Optima Optima Optima
Optima-Bold Optima Bold Optima, Bold
Optima-Italic Optima Italic Optima, Italic
Optima-BoldItalic Optima BoldItalic Optima, Bold Italic
Oxford Oxford Oxford
Palatino-Roman Palatino Palatino
Palatino-Bold Palatino Bold Palatino, Bold
Palatino-Italic Palatino Italic Palatino, Italic
Palatino-BoldItalic Palatino BoldItalic Palatino, Bold Italic
StempelGaramond-Roman StempelGaramond Roman StempelGaramond Roman
StempelGaramond-Bold StempelGaramond Bold StempelGaramond Roman, Bold
StempelGaramond-Italic StempelGaramond Italic StempelGaramond Roman, Italic
StempelGaramond-BoldItalic StempelGaramond BoldItalic StempelGaramond Roman, Bold
Italic
Symbol Symbol Symbol
Tekton Tekton Tekton
Times-Roman Times Times
Times-Bold Times Bold Times, Bold
Times-Italic Times Italic Times, Italic
Times-BoldItalic Times BoldItalic Times, Bold Italic
Univers-Extended Univers Extended Univers Extended
Univers-BoldExt Univers BoldExt Univers Extended, Bold
Univers-ExtendedObl Univers ExtendedObl Univers Extended, Italic
Univers-BoldExtObl Univers BoldExtObl Univers Extended, Bold Italic
Univers-Light Univers 45 Light Univers 45 Light
Univers-Bold Univers 65 Bold Univers 45 Light, Bold
Univers-LightOblique Univers 45 LightOblique Univers 45 Light, Italic
Univers-BoldOblique Univers 65 BoldOblique Univers 45 Light, Bold Italic
Univers Univers 55 Univers 55
Univers-Oblique Univers 55 Oblique Univers 55, Italic
Page 95

B-5 Font List
B
PostScript name: Mac OS menu name: Windows menu name, style:
Univers-CondensedBold Univers 67 CondensedBold Univers 47 CondensedLight,
Bold
Univers-CondensedBoldOblique Univers 67 CondensedBoldObl Univers 47 CondensedLight,
Bold Italic
Univers-Condensed Univers 57 Condensed Univers 57 Condensed
Univers-CondensedOblique Univers 57 CondensedOblique Univers 57 Condensed, Italic
ZapfChancery-MediumItalic Zapf Chancery ZapfChancery
ZapfDingbats Zapf Dingbats ZapfDingbats
TrueType fonts
The Fiery XJ includes 19 TrueType fonts:
PostScript name: Mac OS menu name: Windows menu name, style:
Apple-Chancery Apple Chancery Apple Chancery
Arial-BoldItalicMT Arial Bold Italic Arial, Bold Italic
Arial-BoldMT Arial Bold Arial, Bold
Arial-ItalicMT Arial Italic Arial, Italic
ArialMT Arial Arial
Chicago Chicago Chicago
Geneva Geneva Geneva
HoeflerText-Black Hoefler T ext Black Hoefler T ext Black
HoeflerText-BlackItalic Hoefler Text Black Hoefler Text Black, Italic
HoeflerText-Italic Hoefler Text Hoefler Text, Italic
HoeflerText-Ornaments Hoefler Text Ornaments Hoefler Text Ornaments
HoeflerText-Regular Hoefler Text Hoefler T ext
Monaco Monaco M onaco
New York New York New York
TimesNewRomanPS-BoldMT Times New Roman Bold Times New Roman, Bold
TimesNewRomanPS-
BoldItalicMT
TimesNewRomanPS-ItalicMT Times New Roman Italic Times New Roman, Italic
TimesNewRomanPSMT Times New Roman Times New Roman
Wingdings-Regular Wingdings Wingdings
Times New Roman Bold Italic Times New Roman, Bold Italic
Page 96

Page 97

C-1 Troubleshooting
C
Appendix C: Troubleshooting
This appendix provides a list of error messages that may appear on the Fiery XJ
Control Panel, as well as troubleshooting tips.
Error messages
Error messages can result from problems with the print job, the F iery XJ, or the copier .
Some of the most common error conditions are listed here.
Following are the messages (listed in alphabetical order), with the appropriate
corrective action for each one. You can cancel the pending print job while you attend
to the error condition. A few normal status messages are included in this list in case
they cause concern.
Fiery XJ message: Corrective action/additional information:
Busy
Check power & cable
The Fiery XJ has received a print job, but the copier is being used
to make a copy . This message appears when someone makes a copy
without first selecting Suspend Printing from the F unctions menu.
The Fiery XJ will begin the print job when the copy job is finished.
There is a problem with the copier power or cable connection.
First check to make sure that the copier is turned on. There may
also be a problem with the cable connection between the Fiery XJ
and the copier. Make sure that the cable has not come loose. The
Fiery XJ will resume printing when the cable is securely connected
to both the Fiery XJ and the copier.
Close Bypass Tray
Communication error
Copier offline
Door open
The bypass tray is open. The Fiery XJ will resume printing when
the bypass tray is closed.
There is a communication error between the copier and the
Fiery XJ. Check the cable connections and the copier’s user
interface for additional information.
Someone has selected Suspend Printing fr om the Functions menu
on the Fiery XJ Control Panel. When you select Resume Printing
on the Control Panel, printing will resume normally.
One of the copier doors is open. The F iery XJ will resume printing
when the door is closed.
Page 98

C-2 Troubleshooting
C
Fiery XJ message: Corrective action/additional information:
Error-check panel
Load ___
in any tray
Load ___
in bypass tray
Load ___
thick in bypass tray
Load ___
trans in bypass tray
Load ___
tray 1
Load ___
tray 2
Load ___
tray 3
There is an unidentified problem with the copier . Check the copier
user interface for additional messages. The copier will resume
printing when the problem is corrected.
The copier is not loaded with the paper size specified. The F iery XJ
will resume printing when the copier is loaded with the required
paper.
The copier’s bypass tray is not loaded with the paper size specified.
The Fiery XJ will resume printing when the bypass tray is loaded
with the required paper.
The bypass tray is not loaded with the thick paper specified. The
Fiery XJ will resume printing when you have loaded the required
thick paper into the bypass tray.
The bypass tray is not loaded with the transparencies specified. The
Fiery XJ will resume printing when you have loaded the required
transparencies into the bypass tray.
The copier’s Tray 1 is not loaded with the paper size or type
specified. The Fiery XJ will resume printing when Tray 1 is loaded
with the required paper.
The copier’s Tray 2 is not loaded with the paper size or type
specified. The Fiery XJ will resume printing when Tray 2 is loaded
with the required paper.
The copier’s Tray 3 is not loaded with the paper size or type
specified. The Fiery XJ will resume printing when Tray 3 is loaded
with the required paper.
No black toner
No cyan toner
No fuser oil
No magenta toner
The black (K) toner has run out. Replenish the black toner
container according to the instructions in your copier manual.
The cyan (C) toner has run out. Replenish the cyan toner
container according to the instructions in your copier manual.
The fuser oil bottle in the fixing assembly is empty. Replace the
fuser oil according to the instructions in your copier manual. The
Fiery XJ will resume printing when you have replaced the fuser oil.
The magenta (M) toner has run out. Replenish the magenta toner
container according to the instructions in your copier manual.
Page 99

C-3 Troubleshooting
C
Fiery XJ message: Corrective action/additional information:
No yellow toner
Paper jam
Sorter limit ___
Unknown error
Warming up
Waste toner full
The yellow (Y) toner has run out. Replenish the yellow toner
container according to the instructions in your copier manual.
There is a paper jam in the copier. Open the copier doors and
check the locations indicated on the copier display. The Fiery XJ
will resume printing when you have cleared the paper jam and
closed the copier doors.
The sorter unit has one bottom output tray and 15 output bins;
therefore, the maximum number of copies that can be sorted is 15.
Sending 16 or more copies to the sorter results in the excess copies
of the job being discarded. In order to print and sort more than 15
copies you can resend the job, 15 copies at a time, from the Print
dialog box, from Fiery WebSpooler, or from Fiery Spooler.
An error occurred with the copier. Check the copier user interface
for more information.
The copier is powering up. It will be ready for printing in a few
minutes.
The copier’s waste toner container is full. The Fiery XJ will resume
printing when you empty or replace the container.
Maintaining optimal system performance
The Fiery XJ does not require maintenance. Beyond the routine requirements of
servicing and maintaining the copier and replenishing consumables there are a few
things you can do to improve the overall performance of your system:
• Reduce unnecessary two-way communication.
If users notice that the server is frequently too busy to receive jobs, it may be because
several users are running utilities that are updated often. Large numbers of remote
users running Fiery Downloader or Fiery WebTools may have a significant effect on
Fiery XJ performance.
• Schedule the printing workload by checking job ticket information before printing.
Print jobs with the same output and paper specifications together to minimize paper
changes. Also, print routine jobs while you prepare to print jobs with special
instructions or special media.
Page 100

C-4 Troubleshooting
C
• Avoid printing with the server “Disk full” warning.
If you see this warning, delete jobs that have been held for a long time and are not
likely to be needed. Avoid this condition by deleting old jobs on a regular basis. The
date associated with a job is the original date it was sent.
Even when the disk is full, some disk space is reserved for printing a tabloid size job,
but printing proceeds only when the oldest printed job is deleted from the Printed
queue (Print area).
Troubleshooting
In case of problems, and before you call for service, check the guidelines in this section.
If you are unable to resolve the problem, make a note of the error condition and
contact your authorized service/support center.
This section provides some troubleshooting guidelines should a problem arise. If you
are unable to resolve a problem after referring to this section, contact your site
administrator.
General printing problems
If this happens: Try this:
You cannot select or view one
of the queues.
Printing ties up your
computer for too long.
Special paper or transparency
options are dimmed.
• Have your system administrator enable the queue in Setup on the Fiery XJ Control
Panel.
• Print to the Print queue instead of to the Direct connection.
When you print to the Print queue, the job is stored on the Fiery XJ until it can be
processed and printed; when you print to the Direct connection, the job cannot be sent
to the Fiery XJ until the previous job is finished processing, so you must wait longer to
use your computer.
• Select a Paper Source that supports the media type you are using.
 Loading...
Loading...