Page 1
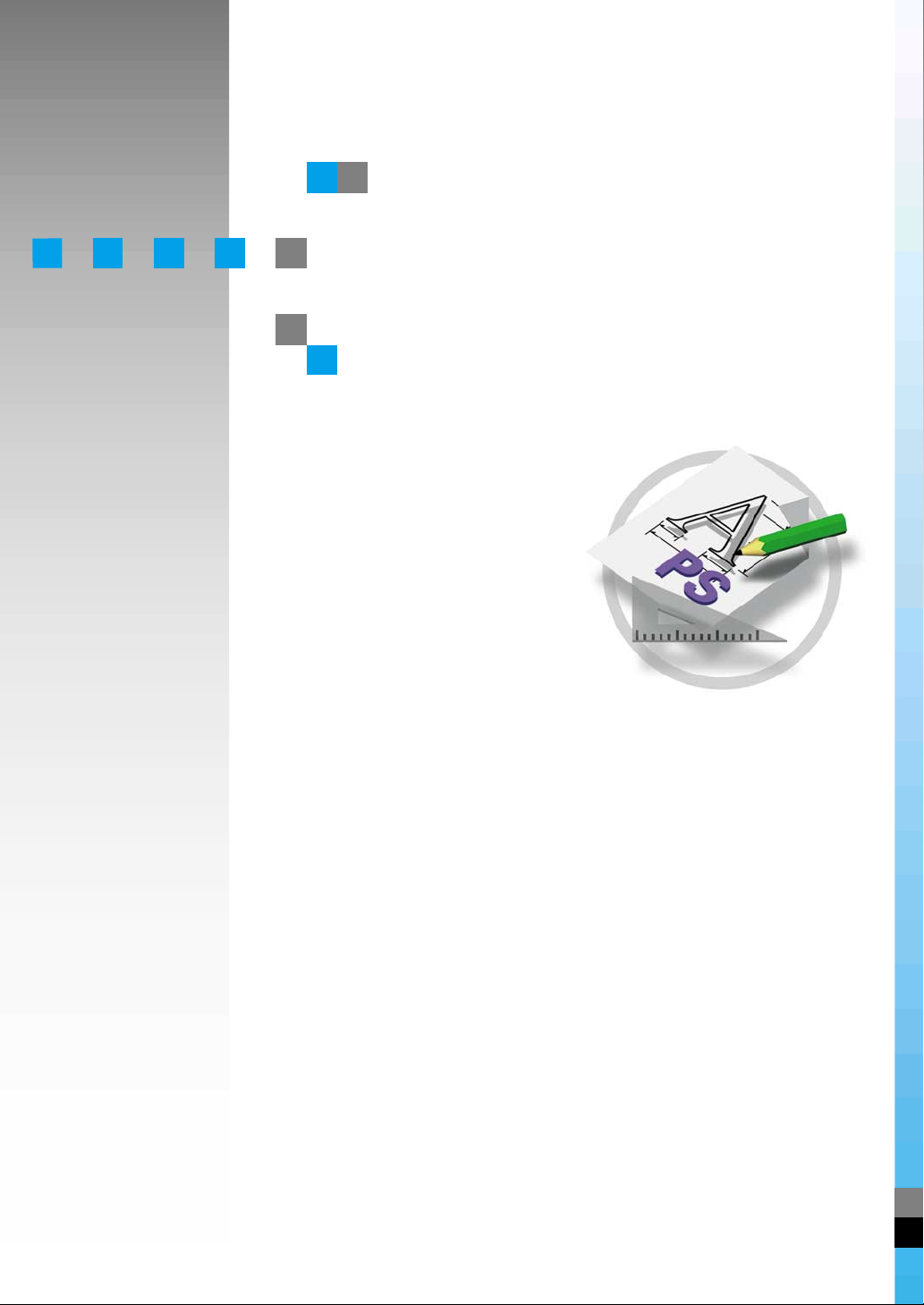
PostScript 3
Operating Instructions
Supplement
Read this manual carefully before you use this product and keep it handy for future
reference.
For safety, please follow the instructions in this manual.
Page 2
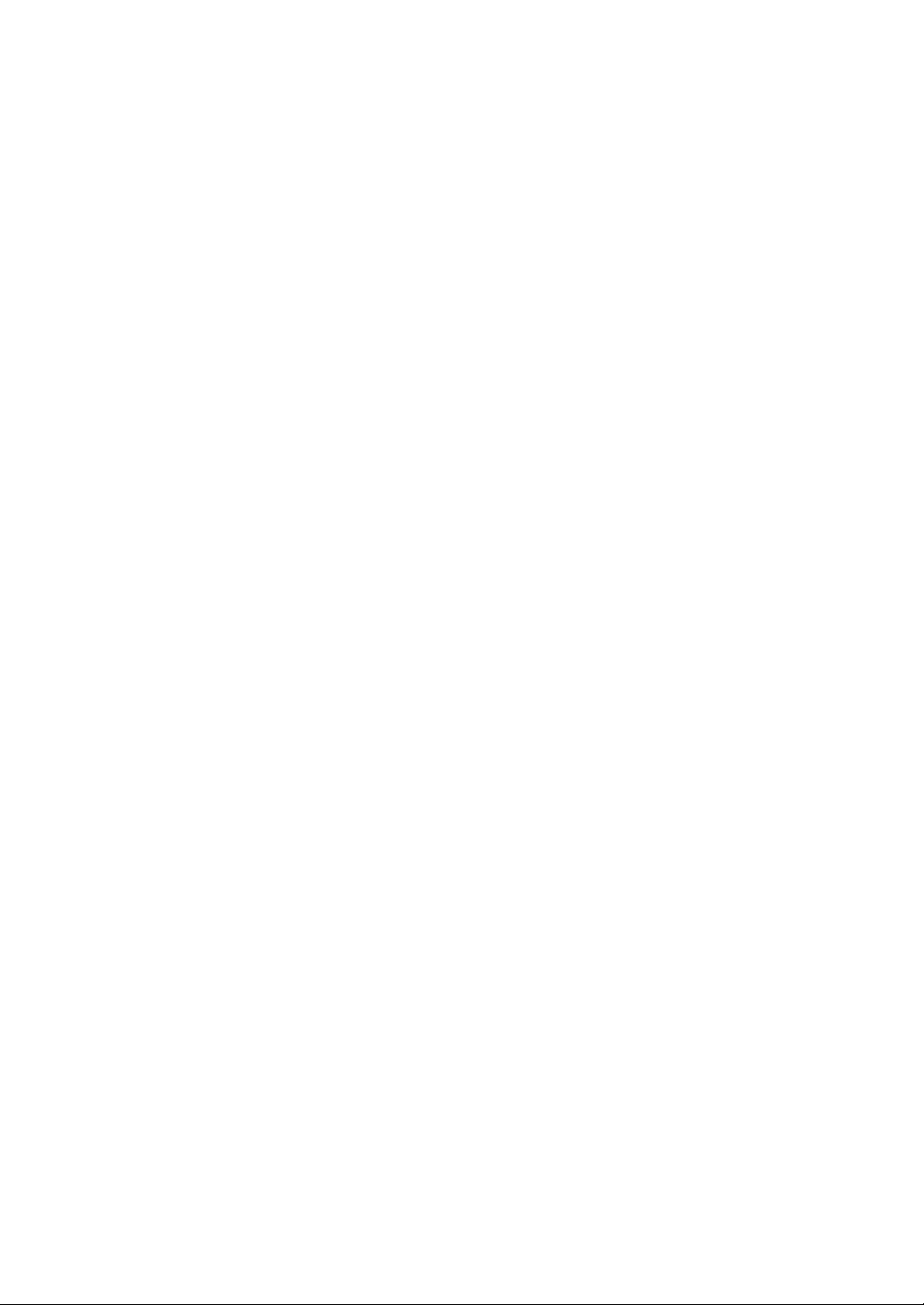
Introduction
To get maximum versatility from this machine all operators should carefully read and follow the instructions in this manual. Please keep this manual in a handy place near the printer.
Please read the Safety Information in the Setup Guide or Printer Reference as a PDF file included on
the CD-ROM labeled “Operating Instructions” before using this printer. It contains important information
related to USER SAFETY and PREVENTING EQUIPMENT PROBLEMS.
Important
Parts of this manual are subject to change without prior notice. In no event will the company be liable
for direct, indirect, special, incidental, or consequential damages as a result of handling or operating
the machine.
Trademarks
®
Microsoft
and Windows® are registered trademarks of Microsoft Corporation in the United States and/
or other countries.
®
Adobe
and PostScript® are registered trademarks of Adobe Systems Incorporated.
Appletalk, Apple, Macintosh is a registered trademark of Apple Computer, Incorporated.
Other product names used herein are for identification purposes only and might be trademarks of their
respective companies. We disclaim any and all rights in those marks.
Notes:
Some illustrations might be slightly different from your machine.
Certain options might not be available in some countries. For details, please contact your local dealer.
Page 3
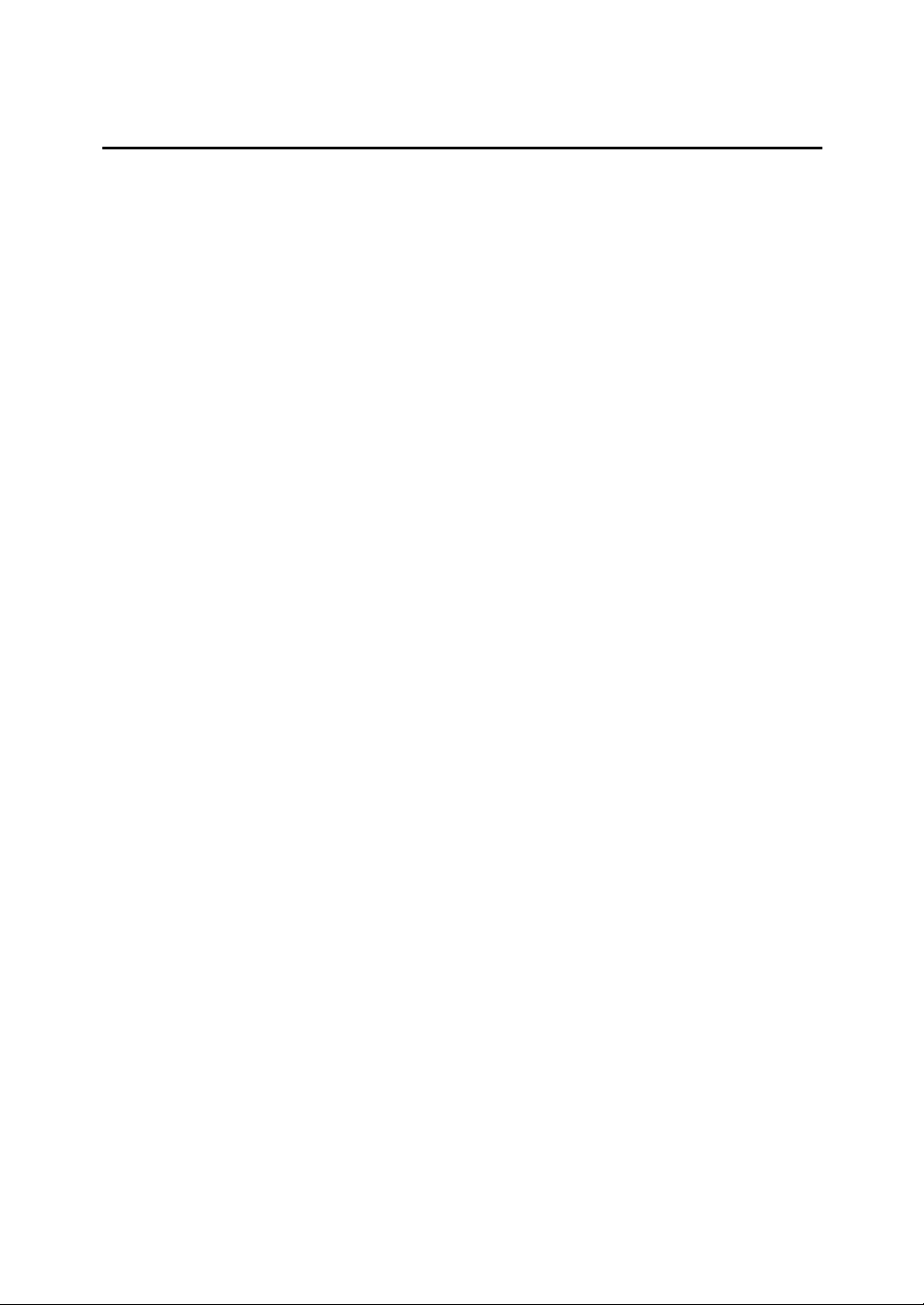
TABLE OF CONTENTS
1.PostScript 3
Installable Options .................................................................................... 1
Setting Up Options ........................................................................................ 1
Printing a Document ................................................................................. 3
Toner Saver, Edge Smoothing...................................................................... 6
Sample Print.................................................................................................. 8
Locked Print ................................................................................................ 13
Printer Utility for Mac .............................................................................. 19
Installing Printer Utility for Mac.................................................................... 19
Starting Printer Utility for Mac ..................................................................... 19
Printer Utility for Mac Functions .................................................................. 20
Downloading PS Fonts................................................................................ 21
Displaying Printer's Fonts............................................................................ 22
Deleting Fonts............................................................................................. 22
Initializing the Printer Disk........................................................................... 23
Page Setup ................................................................................................. 23
Printing Font Catalog .................................................................................. 23
Printing Font Sample................................................................................... 24
Renaming the Printer .................................................................................. 24
Restarting the Printer .................................................................................. 25
Downloading PostScript Files ..................................................................... 25
Selecting the Zone ...................................................................................... 25
Displaying the Printer Status....................................................................... 26
Launching the Dialogue Console ................................................................ 26
i
Page 4
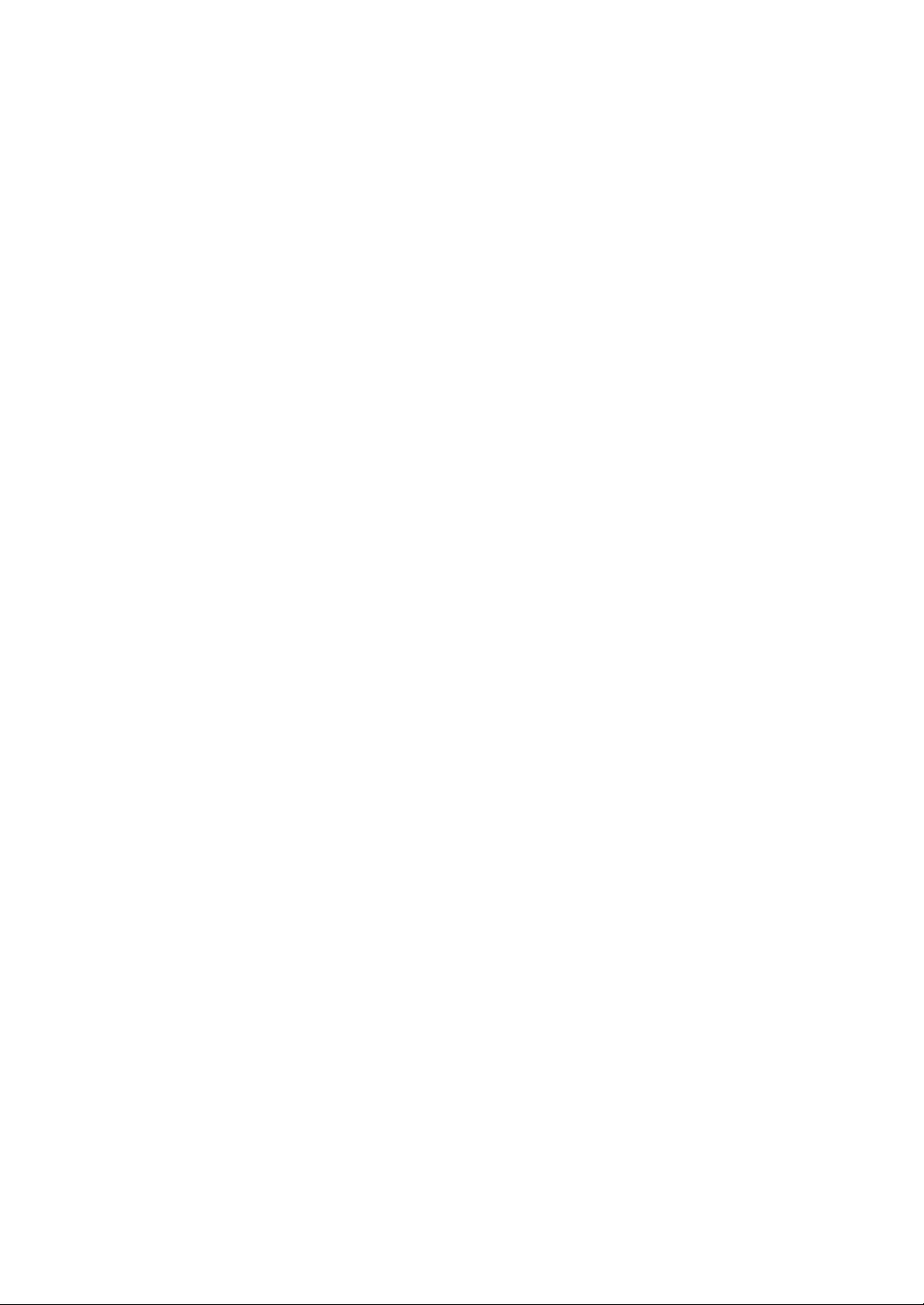
ii
Page 5

Installable Options
The following options are available.
❖❖❖❖ Paper Feed Unit
500 sheets
❖❖❖❖ Output Paper Device
• AD410 (Duplex Unit )
• 1–bin Shift Sort Tray
• CS380 (Mailbox)
❖❖❖❖ Memory Unit
• Hard Disk Drive Type 2600
• Memory Unit TypeB 64MB (SDRAM)
1. PostScript 3
Setting Up Options
To use the installed options correctly, you have to set up the printer driver. If the
options are not recognized, you cannot use them even though they are physically installed on the printer. The method of setting up the printer driver may differ
depending on the operating system.
❖❖❖❖ Windows
You can set up any of the options with the following tabs.
Operating System Tab Name
Windows 95/98/Me [
Windows 2000 [
Windows NT 4.0 [
Note
❒ You should access the printer driver from Windows to set up options. You
cannot set up options when accessing the printer driver from an application.
Device Options
Device Settings
Device Settings
] tab
] tab in the Printer Properties.
] tab
1
Page 6
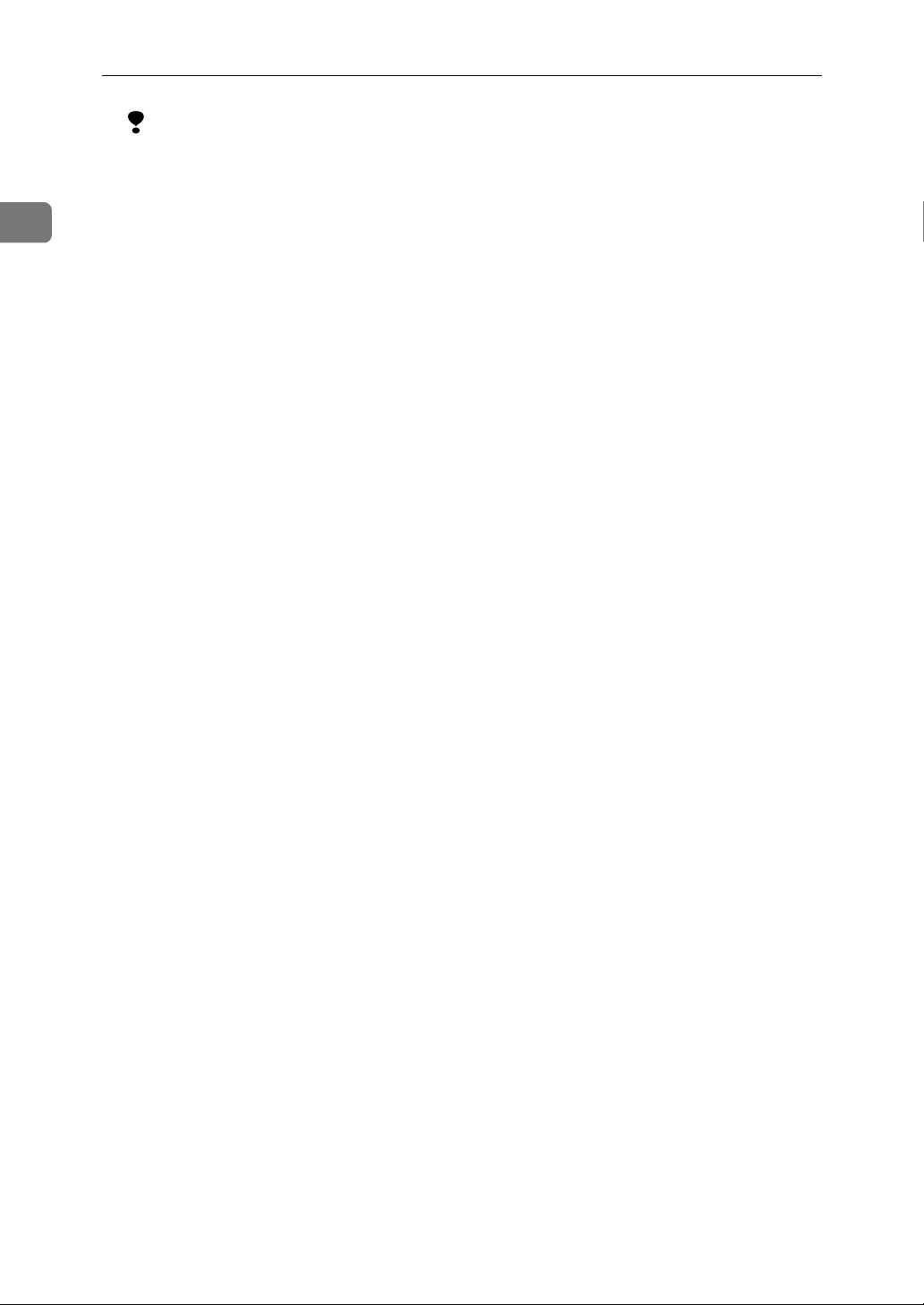
1
PostScript 3
Limitation
❒ If your system is Windows 2000, changing the printer driver setting re-
quires Manage Printers permission. Members of the Administrators, and
Power Users groups have Manage Printers permission by default. When
you change the settings of the printer driver, log on under Manage Printers
permission.
❒ If your system is Windows NT 4.0, changing the printer driver setting re-
quires Full Control access permission. Members of the Administrators,
Server Operators, Print Operators, and Power Users groups have Full Control permission by default. When you change the settings of the printer
driver, log on under Full Control permission.
❒ If you use Adobe Page Maker 6.0 or 6.5 with Windows 95/98/Me, Win-
dows 2000 or Windows NT 4.0, you have to set up options in Adobe PageMaker's print dialog box.
❖❖❖❖ Macintosh
You can set up all of the options in the [Chooser] dialog box.
2
Page 7
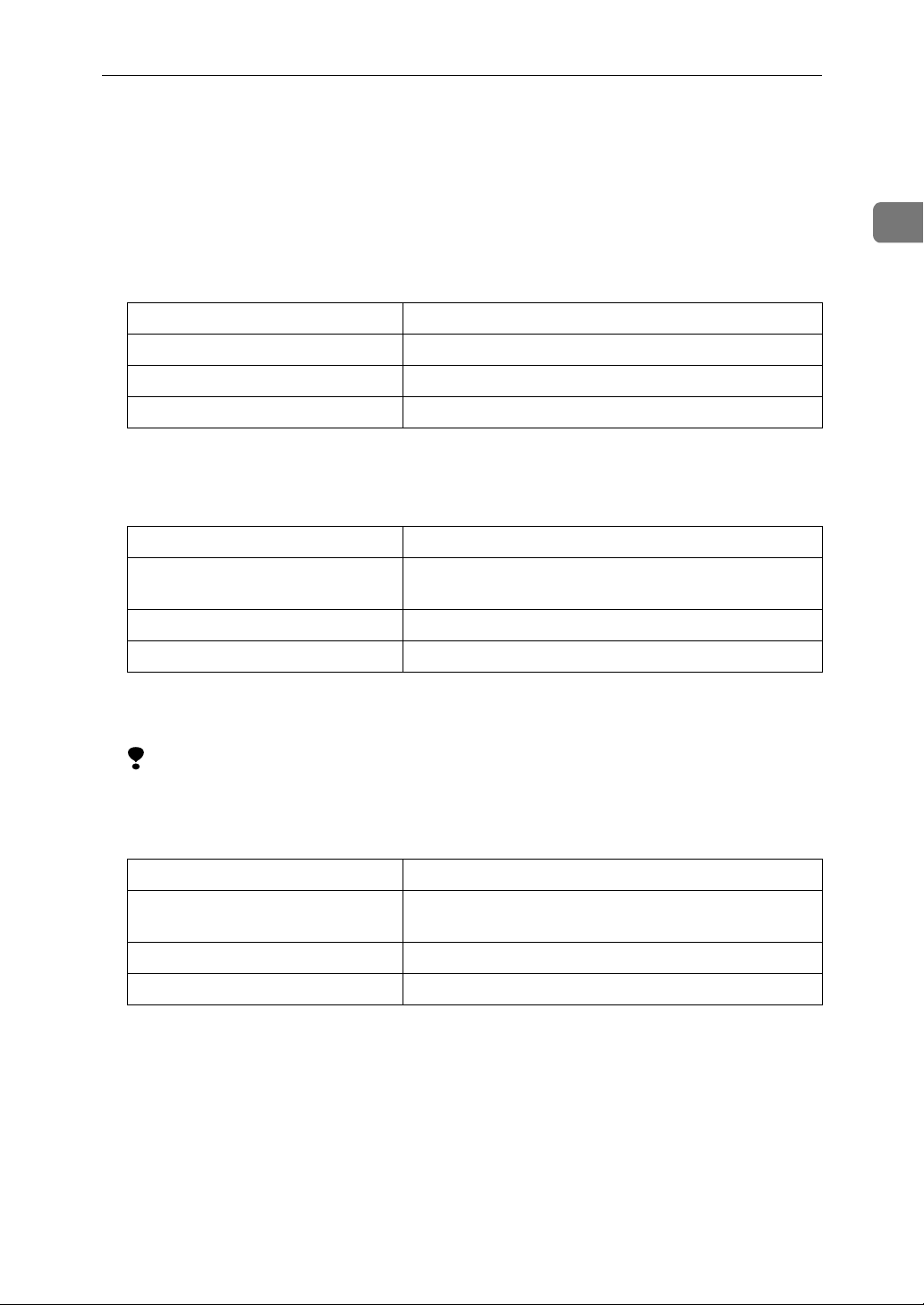
Printing a Document
Printing a Document
This section describes how to print a document using printer specific functions.
❖❖❖❖ Paper Source
The following table shows the tabs or menus where you can select this function.
Windows 95/98/Me [Paper] tab
Windows 2000
Windows NT 4.0 [Page Setup] tab
Macintosh [General] in the print dialog box
[
Paper/Quality
tab in the Printing Preferences Properties
]
❖❖❖❖ Destination Tray
The following table shows the tabs or menus where you can select this function.
Windows 95/98/Me [Destination] on the [Paper] tab
Windows 2000 [Printer Features] on [Advanced...] on the [Paper/Quality]
tab in the Printing Preferences Properties
Windows NT 4.0
Macintosh [Printer Specific Options] in the print dialog box
[
Printer features
] on [
Document Options
] on the [
Advanced
❖❖❖❖ Duplex Printing
Use this function to select duplex printing.
1
] tab
Limitation
❒ To use this function, the Duplex Unit must be installed on the printer.
The following table shows the tabs or menus where you can select this function.
Windows 95/98/Me [Duplex] on the [Device Options] tab
Windows 2000 [Print on Both Sides (Duplex)] on the [Layout] tab in the
Printing Preferences Properties
Windows NT 4.0 [Page Setup] tab
Macintosh [Print on Both Sides] on [Layout] in the print dialog box
3
Page 8

1
PostScript 3
❖❖❖❖ Collate
Use this function to enable collation. With this feature, the printer can efficiently print collated sets of multiple-page documents.
Limitation
❒ To use this function, the Hard Disk Drive must be installed on the printer.
The following table shows the tabs or menus where you can select this function.
Windows 95/98/Me [Collate] on the [Device Options] tab
Windows 2000 [Printer Features] on [Advanced...] on the [Paper/Quality]
tab in the Printing Preferences Properties
Windows NT 4.0 [Printer Features] on [Document Options] on the [Ad-
vanced...] tab
Macintosh [Printer Specific Options] in the print dialog box
❖❖❖❖ Edge Smoothing
Use this function to improve the print quality of text and graphics when
printing. Indentations in curved lines are automatically smoothed to produce
a cleaner appearance.
Limitation
❒ When Edge Smoothing is selected, Toner Saving is not enabled.
The following table shows the tabs or menus where you can select this function.
Windows 95/98/Me [Edge Smoothing] on the [Device Options] tab
Windows 2000 [Printer Features] on [Advanced...] on the [Paper/Quality]
tab in the Printing Preferences Properties
Windows NT 4.0
Macintosh [
[
Printer features
Printer Specific Options
] on [
Document Options
] on the [
] in the print dialog box
Advanced
❖❖❖❖ Toner Saver
Use this function to reduce the amount of toner used when printing.
Limitation
❒ When Toner Saving is selected, Edge Smoothing is not enabled.
Note
❒ While this will increase the life of the toner, the output will appear slightly
lighter.
The following table shows the tabs or menus where you can select this function.
Windows 95/98/Me [Toner Saver] on the [Device Options] tab
Windows 2000 [Printer Features] on [Advanced...] on the [Paper/Quality]
tab in the Printing Preferences Properties
] tab
Windows NT 4.0
Macintosh [Printer Specific Options] in the print dialog box
[
Printer features
] on [
Document Options
] on the [
Advanced
] tab
4
Page 9
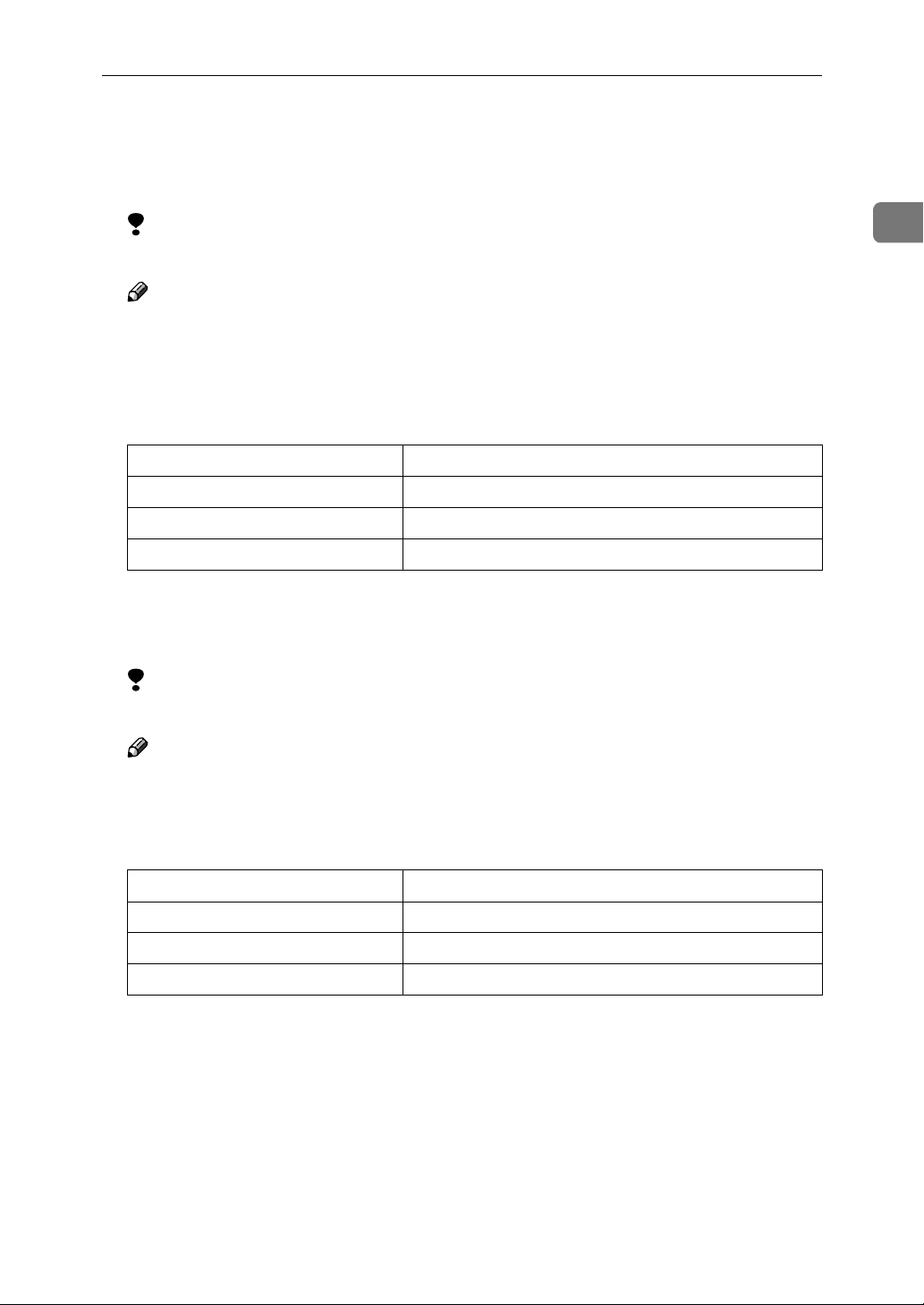
Printing a Document
❖❖❖❖ Sample Print
Use this function to print only one printing of a multiple print job.
The other printings are saved in the machine. The saved job can be printed
from the machine's operation panel. You can also delete the saved job.
Limitation
❒ To use this function, the Hard Disk Drive must be installed on the printer.
Note
❒ The “User ID” can consist of up to eight alphanumeric (a-z, A-Z, 0–9) char-
acters.
❒ Entering the “User ID” helps you to distinguish the print job from others.
The following table shows the tabs or menus where you can select this function.
Windows 95/98/Me [Job Type] on the [Job/Log] tab
Windows 2000 [Job Type] on the [Job/Log] tab
Windows NT 4.0 [Job Type] on the [Job/Log] tab
Macintosh [Job Log] in the print dialog box
❖❖❖❖ Locked Print
Use this function to save document data in the machine memory with the
password, and then edit and print them as you want.
Limitation
❒ To use this function, the Hard Disk Drive must be installed on the printer.
1
Note
❒ The “User ID” can consist of up to eight alphanumeric (a-z, A-Z, 0–9) char-
acters. The “Password” must be four digits.
The following table shows the tabs or menus where you can select this function.
Windows 95/98/Me [Job Type] on the [Job/Log] tab
Windows 2000 [Job Type] on the [Job/Log] tab
Windows NT 4.0 [Job Type] on the [Job/Log] tab
Macintosh [Job Log] in the print dialog box
5
Page 10
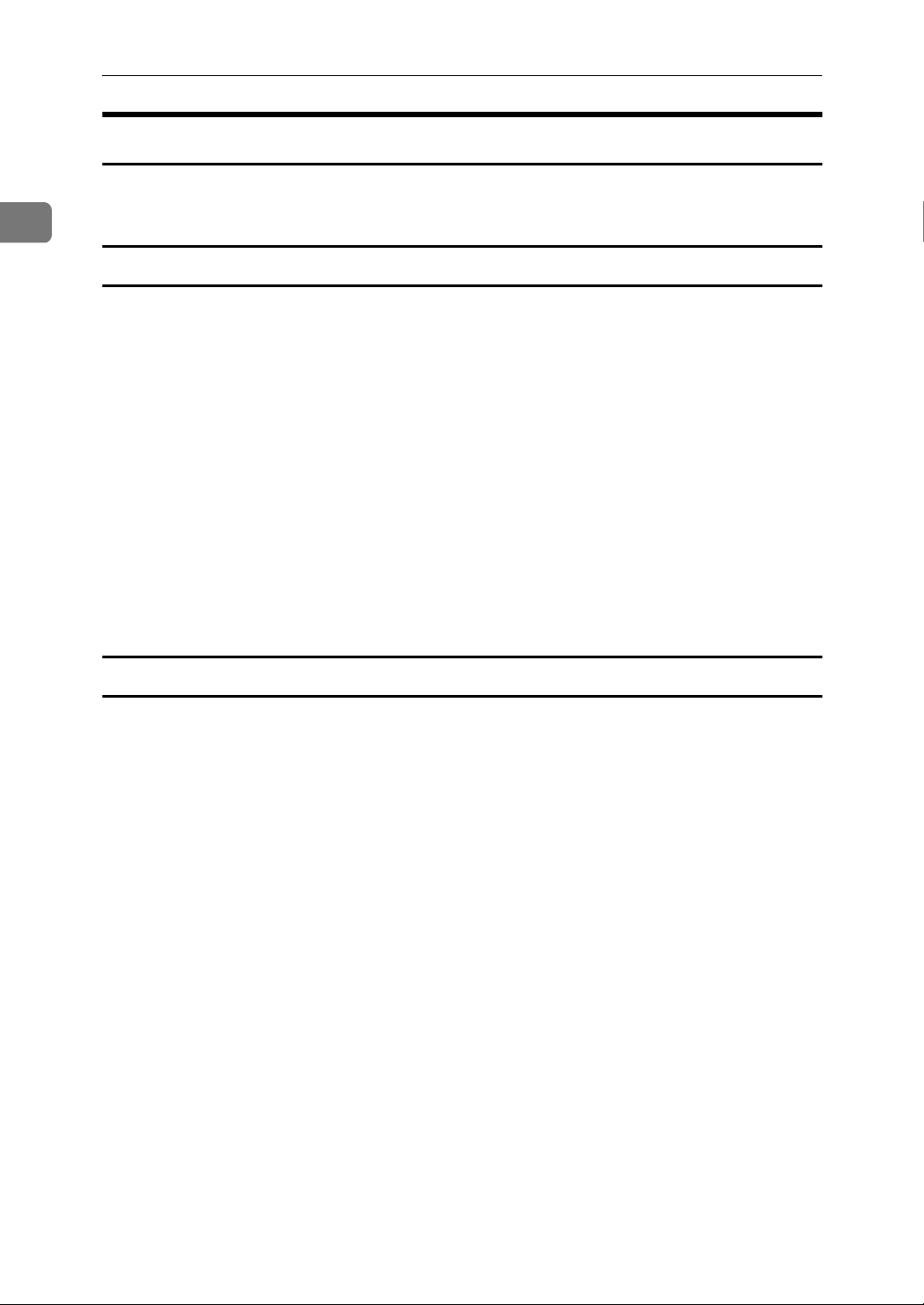
1
PostScript 3
Toner Saver, Edge Smoothing
Follow the procedures below to print a document using “Toner Saver” or “Edge
Smoothing”.
Windows 95/98/Me
From an application, select the menu command to print.
A
The print dialog box appears.
Open the Printer Properties.
B
Click to select the [Device Options] tab.
C
Select the function you want to use.
D
Click [Apply] to apply the settings you made.
E
After making all of the settings you want, click [OK] to close the Printer
F
Properties.
Start printing from the application's print dialog box.
G
Windows 2000
From an application, select the menu command to print.
A
The print dialog box appears.
Open the Printer Properties.
B
Click to select the [Layout] tab.
C
Click [Advanced...].
D
The [Advanced Options] appears.
Click to select the function you want to use and select the appropriate set-
E
ting.
After making all of the settings you want, click [OK] to close the Printer
F
Properties.
Start printing from the application's print dialog box.
G
6
Page 11

Printing a Document
Windows NT 4.0
From an application, select the menu command to print.
A
The print dialog box appears.
Open the Printer Properties.
B
Click the [Advanced] tab.
C
From [Document Options], select the function you want to use.
D
Click [OK] to apply the settings you made.
E
After making all of the settings you want, click [OK] to close the Printer
F
Properties.
Start printing from the application's print dialog box.
G
Macintosh
1
From an application, select the menu command to print.
A
The print dialog box appears.
Use the list box to select [Printer Specific Options].
B
Use the list box to select the appropriate setting.
C
After making all of the settings you want, click [OK].
D
7
Page 12

1
PostScript 3
Sample Print
Follow the procedures below to print a document using the “Sample Print”
function.
Windows 95/98/Me
Note
❒ If the application has a collate option, make sure that it is not selected before
sending a print job. By default, sample print jobs are automatically collated
by the printer driver. If a collate option is selected from the application print
dialog box, more printings than intended may be printed.
From an application, select the menu command to print.
A
The print dialog box appears.
Open the Printer Properties.
B
Click to select the [Job/Log] tab.
C
Select [Sample Print] in the [Setup].
D
Enter the “User ID” in [User ID]. This can consist of up to eight alphanumer-
E
ic (a-z, A-Z, 0-9) characters.
Note
❒ This is used to identify the user associated with a job.
❒ The "User ID" can consist of up to eight alphanumeric (a-z, A-Z, 0-9) char-
acters.
Click [OK].
F
Click [OK] to close the Printer Properties.
G
Start printing from the application's print dialog box.
H
The Sample Print job is sent to the machine and one printing set is printed.
Check the print job to confirm that the settings are all right.
I
If the settings are fine, go to step J to print the remaining print job.
If not, you can delete the saved job. ⇒ P.12 “Deleting a Sample Print file”
On the machine's operation panel, press {{{{Menu}}}}.
J
Press {{{{UUUU}}}} or {{{{TTTT}}}} until the following message appears on the panel display.
K
Menu:
Sample Print
8
Page 13

Press {{{{Enter qqqq}}}}.
L
The following message appears on the panel display.
Printing a Document
Sample Print:
08:56 ABCD1234
Press
{{{{UUUU}}}}
or
{{{{TTTT}}}}
M
Press {{{{UUUU}}}} or {{{{TTTT}}}} to display "Print File", and then press {{{{Enter qqqq}}}}.
N
The following message appears on the panel display.
to display the file you want to print, and then press
{{{{
Enter
qqqq}}}}
Qty: 1(1-999)
Press #To Print
Press {{{{UUUU}}}} or {{{{TTTT}}}} to change the document quantity desired, and then press
O
{{{{Enter qqqq}}}} to print the file.
The following message appears on the panel display.
Printing...
Windows 2000, Windows NT 4.0
Note
❒ If the application has a collate option, make sure that it is not selected before
sending a print job. By default, sample print jobs are automatically collated
by the printer driver. If a collate option is selected from the application print
dialog box, more printings than intended may be printed.
1
.
From an application, select the menu command to print.
A
The print dialog box appears.
Open the Printer Properties.
B
Click to select the [Job/Log] tab.
C
Select [Sample Print] in the [Print Job].
D
Enter the “User ID” in [User ID]. This can consist of up to eight alphanumer-
E
ic (a-z, A-Z, 0-9) characters.
Note
❒ This is used to identify the user associated with a job.
❒ The "User ID" can consist of up to eight alphanumeric (a-z, A-Z, 0-9) char-
acters.
9
Page 14

1
PostScript 3
Click [OK] to close the Printer Properties.
F
Start printing from the application's print dialog box.
G
The Sample Print job is sent to the machine and one printing set is printed.
Check the print job to confirm that the settings are all right.
H
If the settings are fine, go to step I to print the remaining print job.
If not, you can delete the saved job. ⇒ P.12 “Deleting a Sample Print file”
On the machine's operation panel, press {{{{Menu}}}}.
I
Press {{{{UUUU}}}} or {{{{TTTT}}}} until the following message appears on the panel display.
J
Menu:
Sample Print
Press {{{{Enter qqqq}}}}.
K
The following message appears on the panel display.
Sample Print:
08:56 ABCD1234
Press
{{{{UUUU}}}}
or
{{{{TTTT}}}}
L
Press {{{{UUUU}}}} or {{{{TTTT}}}} to display "Print File", and then press {{{{Enter qqqq}}}}.
M
The following message appears on the panel display.
to display the file you want to print, and then press
{{{{
Enter
Qty: 1(1-999)
Press #To Print
Press {{{{UUUU}}}} or {{{{TTTT}}}} to change the document quantity desired, and then press
N
{{{{Enter qqqq}}}} to print the file.
The following message appears on the panel display.
Printing...
qqqq}}}}
.
10
Page 15

Printing a Document
Macintosh
From an application, select the menu command to print.
A
The print dialog box appears.
Click to select the [Job Log].
B
Select [Sample Print] and select the appropriate setting.
C
Enter the “User ID” in [User ID]. This can consist of up to eight alphanumer-
D
ic (a-z, A-Z, 0-9) characters.
Note
❒ This is used to identify the user associated with a job.
❒ The "User ID" can consist of up to eight alphanumeric (a-z, A-Z, 0-9) char-
acters.
After making all of the settings you want, click [Print].
E
The Sample Print job is sent to the machine and one printing set is printed.
1
Check the print job to confirm that the settings are all right.
F
If the settings are fine, go to step G to print the remaining print job.
If not, you can delete the saved job. ⇒ P.12 “Deleting a Sample Print file”
On the machine's operation panel, press {{{{Menu}}}}.
G
Press {{{{UUUU}}}} or {{{{TTTT}}}} until the following message appears on the panel display.
H
Menu:
Sample Print
Press {{{{Enter qqqq}}}}.
I
The following message appears on the panel display.
Sample Print:
08:56 ABCD1234
Press
{{{{UUUU}}}}
or
{{{{TTTT}}}}
J
Press {{{{UUUU}}}} or {{{{TTTT}}}} to display "Print File", and then press {{{{Enter qqqq}}}}.
K
The following message appears on the panel display.
to display the file you want to print, and then press
{{{{
Enter
qqqq}}}}
.
Qty: 1(1-999)
Press #To Print
11
Page 16

PostScript 3
Press {{{{UUUU}}}} or {{{{TTTT}}}} to change the document quantity desired, and then press
L
{{{{Enter qqqq}}}} to print the file.
The following message appears on the panel display.
1
Printing...
Deleting a Sample Print file
If the printed document is not what you expected, you can delete the sample
print file.
Press {{{{Menu}}}}.
A
Press {{{{UUUU}}}} or {{{{TTTT}}}} to display "Sample Print", and then press {{{{Enter qqqq}}}}.
B
Press
{{{{UUUU}}}}
or
{{{{TTTT}}}}
C
Press {{{{UUUU}}}} or {{{{TTTT}}}} to display “Delete File”, and then press {{{{Enter qqqq}}}}.
D
The following message appears on the panel display.
to display the file you want to delete, and then press
{{{{
Enter
qqqq}}}}
08:56 ABCD1234
Press # To Del.
Press {{{{Enter qqqq}}}} to delete the file.
E
The following message appears on the panel display.
.
12
Deleted
Page 17

Printing a Document
Locked Print
Follow the procedures below to print a document using the “Locked Print” function.
Windows 95/98/Me
From an application, select the menu command to print.
A
The print dialog box appears.
Open the Printer Properties.
B
Click to select the [Job/Log] tab.
C
Select [Locked Print] in [Job Type].
D
Enter the “User ID” in [User ID]. This can consist of up to eight alphanumer-
E
ic (a-z, A-Z, 0-9) characters. Then enter a password in [Password], up to four
digits.
Note
❒ This is used to identify the user associated with a job.
❒ The "User ID" can consist of up to eight alphanumeric (a-z, A-Z, 0-9) char-
acters. The “Password” must be four digits.
Click [OK].
F
Click [OK] to apply the settings you made.
G
1
After making all of the settings you want, click [OK] to close the Printer
H
Properties.
The document file is saved in the printer.
If you want to print this document, go to step I to print the remaining print job.
If not, you can delete the saved job. ⇒ P.17 “Deleting a Locked Print file”
On the machine's operation panel, press {{{{Menu}}}}.
I
Press {{{{UUUU}}}} or {{{{TTTT}}}} until the following message appears on the panel display.
J
Menu:
Locked Print
Press {{{{Enter qqqq}}}}.
K
The following message appears on the panel display.
Locked Print:
08:56 ABCD1234
13
Page 18

PostScript 3
1
{{{{UUUU}}}}
Press
L
The following message appears on the panel display.
or
{{{{TTTT}}}}
to display the file you want to print, and then press
{{{{
Enter
Password:
[0---]
Press {{{{UUUU}}}} or {{{{TTTT}}}} to set the digit in the password entry field.
M
Press {{{{Enter qqqq}}}}.
N
The pointer ( k ) moves to the next entry field automatically.
Repeat steps NNNN and OOOO to set the password.
O
Check if the pointer ( k ) is at the rightmost position, and then press {Enter q}
to register the password you selected.
Press {{{{UUUU}}}} or {{{{TTTT}}}} to display "Print File", and then press {{{{Enter qqqq}}}}.
P
The following message appears on the panel display.
Qty: 1(1-999)
Press # To Print
qqqq}}}}
.
Press {{{{UUUU}}}} or {{{{TTTT}}}} to change the document quantity desired, and then press
Q
{{{{Enter qqqq}}}} to print the file.
The following message appears on the panel display.
Printing...
Windows 2000, Windows NT 4.0
From an application, select the menu command to print.
A
The print dialog box appears.
Open the Printer Properties.
B
Click to select the [Job/Log] tab.
C
Select [Locked Print] in [Print Job].
D
Enter the “User ID” in [User ID]. This can consist of up to eight alphanumeric
E
(a-z, A-Z, 0-9) characters. Then enter a password in [Password], up to four digits.
Note
❒ This is used to identify the user associated with a job.
14
❒ The "User ID" can consist of up to eight alphanumeric (a-z, A-Z, 0-9) char-
acters. The “Password” must be four digits.
Page 19

Printing a Document
Click [OK] to apply the settings you made.
F
After making all of the settings you want, click [OK] to close the Printer
G
Properties.
The document file is saved in the printer.
If you want to print this document, go to step H to print the remaining print job.
If not, you can delete the saved job. ⇒ P.17 “Deleting a Locked Print file”
On the machine's operation panel, press {{{{Menu}}}}.
H
Press {{{{UUUU}}}} or {{{{TTTT}}}} until the following message appears on the panel display.
I
Menu:
Locked Print
Press {{{{Enter qqqq}}}}.
J
The following message appears on the panel display.
Locked Print:
08:56 ABCD1234
Press
{{{{UUUU}}}}
or
{{{{TTTT}}}}
K
The following message appears on the panel display.
to display the file you want to print, and then press
{{{{
Enter
Password:
[0---]
qqqq}}}}
1
.
Press {{{{UUUU}}}} or {{{{TTTT}}}} to set the digit in the password entry field.
L
Press {{{{Enter qqqq}}}}.
M
The pointer ( k ) moves to the next entry field automatically.
Repeat steps LLLL and MMMM to set the password.
N
Check if the pointer ( k ) is at the rightmost position, and then press {Enter q}
to register the password you selected.
Press {{{{UUUU}}}} or {{{{TTTT}}}} to display "Print File", and then press {{{{Enter qqqq}}}}.
O
The following message appears on the panel display.
Qty: 1(1-999)
Press # To Print
15
Page 20

PostScript 3
Press {{{{UUUU}}}} or {{{{TTTT}}}} to change the document quantity desired, and then press
P
{{{{Enter qqqq}}}} to print the file.
The following message appears in the panel display.
1
Printing...
Macintosh
From an application, select the menu command to print.
A
The print dialog box appears.
Click to select the [Job Log].
B
Select [Locked Print] and select the appropriate setting.
C
Enter the “User ID” in [User ID]. This can consist of up to eight alphanumer-
D
ic (a-z, A-Z, 0-9) characters. Then enter a password in [Password], up to four
digits.
Note
❒ This is used to identify the user associated with a job.
❒ The "User ID" can consist of up to eight alphanumeric (a-z, A-Z, 0-9) char-
acters. The “Password” must be four digits.
After making all of the settings you want, click [Print].
E
The Sample Print job is sent to the machine and one printing set is printed.
16
Check the print job to confirm that the settings are all right.
F
If the settings are fine, go to step G to print the remaining print job.
If not, you can delete the saved job. ⇒ P.17 “Deleting a Locked Print file”
On the machine's operation panel, press {{{{Menu}}}}.
G
Press {{{{UUUU}}}} or {{{{TTTT}}}} until the following message appears on the panel display.
H
Menu:
Locked Print
Press {{{{Enter qqqq}}}}.
I
The following message appears on the panel display.
Locked Print:
08:56 ABCD1234
Page 21

Printing a Document
{{{{UUUU}}}}
Press
J
The following message appears on the panel display.
or
{{{{TTTT}}}}
to display the file you want to print, and then press
{{{{
Enter
Password:
[0---]
Press {{{{UUUU}}}} or {{{{TTTT}}}} to set the digit in the password entry field.
K
Press {{{{Enter qqqq}}}}.
L
The pointer ( k ) moves to the next entry field automatically.
Repeat steps KKKK and LLLL to set the password.
M
Check if the pointer ( k ) is at the rightmost position, and then press {Enter q}
to register the password you selected.
Press {{{{UUUU}}}} or {{{{TTTT}}}} to display "Print File", and then press {{{{Enter qqqq}}}}.
N
The following message appears on the panel display.
Qty: 1(1-999)
Press # To Print
qqqq}}}}
.
1
Press {{{{UUUU}}}} or {{{{TTTT}}}} to change the document quantity desired, and then press
O
{{{{Enter qqqq}}}} to print the file.
The following message appears on the panel display.
Printing...
Deleting a Locked Print file
If the printed document is not what you expected, you can delete the Locked
print file.
Press {{{{Menu}}}}.
A
Press {{{{UUUU}}}} or {{{{TTTT}}}} to display "Locked Print", and then press {{{{Enter qqqq}}}}.
B
The following message appears on the panel display.
Press {{{{UUUU}}}} or {{{{TTTT}}}} to display the file you want to delete, and then press {{{{Enter qqqq}}}}.
C
The following message appears on the panel display.
Password:
[0---]
17
Page 22

1
PostScript 3
Press {{{{UUUU}}}} or {{{{TTTT}}}} to set the digit in the password entry field.
D
Press {{{{Enter qqqq}}}}.
E
The pointer ( k ) moves to the next entry field automatically.
Repeat steps DDDD and EEEE to set the password.
F
Check if the pointer ( k ) is at the rightmost position, and then press {Enter q}
to register the password you selected.
Press {{{{UUUU}}}} or {{{{TTTT}}}} to display "Delete File", and then press {{{{Enter qqqq}}}}.
G
The following message appears on the panel display.
08:56 ABCD1234
Press # To Del.
Press {{{{Enter qqqq}}}} to delete the file.
H
The following message appears on the panel display.
Deleted
18
Page 23

Printer Utility for Mac
Printer Utility for Mac
By using Printer Utility for Mac, you can download fonts, change the name of
printer and so on.
Note
❒ Printer Utility for Mac is included on the CD-ROM labeled “Drivers and Util-
ities”.
❒ Printer Utility for Mac requires Mac OS 7.6.1 or later.
Installing Printer Utility for Mac
Follow these steps to install Printer Utility for Mac on the machine.
Start the Macintosh.
A
Insert the CD-ROM into the CD-ROM drive.
B
The icon of the CD-ROM appears.
1
Double-click the icon of hard disk to open it.
C
Double-click the CD-ROM icon.
D
The contents of the CD-ROM appear.
Double-click the [PS Utility] folder of the CD-ROM, and then drag the [Printer
E
Utility for Mac] file and drop it into the Macintosh hard disk.
Drag the CD-ROM icon and drop it into [Trash] to eject the CD-ROM.
F
Printer Utility for Mac is installed.
Starting Printer Utility for Mac
The following instructions describe how to start Printer Utility for Mac.
Important
❒ Before starting Printer Utility for Mac, confirm that the printer is selected with
[Chooser] on the Apple menu.
Double-click the icon of Printer Utility for Mac.
A
The Printer Utility for Mac dialog appears.
Click [OK].
B
Printer Utility for Mac will take a few seconds to start.
Reference
For more information, see "Printer Utility for Mac Functions".
19
Page 24

PostScript 3
Printer Utility for Mac Functions
Printer Utility for Mac functions are described below.
1
❖❖❖❖ File menu
• [Download PS Fonts]
Download fonts (PostScript Type 1) to the printer. See P.21 “Downloading
PS Fonts”.
• [Display Printer's Fonts]
Display and delete the fonts in printer memory and the printer's hard disk
drive. See P.22 “Displaying Printer's Fonts”.
• [Initialize Printer's Disk]
Initialize the printer's hard disk drive. See P.23 “Initializing the Printer
Disk”.
• [Page Setup]
Set up the paper size to print “Printer Font Catalog” and “Printer Font
Sample”. See P.23 “Page Setup”.
• [Print Font Catalog]
Print the names of available fonts. See P.23 “Printing Font Catalog”.
• [Print Font Sample]
Print a sample of fonts. See P.24 “Printing Font Sample”.
• [Rename Printer]
Change the printer's name when viewed via Appletalk. See P.24 “Renam-
ing the Printer”.
❖❖❖❖ Utility menu
20
• [Restart Printer]
Restart the printer. See P.25 “Restarting the Printer”.
• [Download PostScript File]
Download a PostScript File. See P.25 “Downloading PostScript Files”.
• [Select Zone]
Change the zone the printer belongs to via Appletalk. See P.25 “Selecting
the Zone”.
• [Display Printer Status]
Display the status of the printer. See P.26 “Displaying the Printer Status”.
• [Launch Dialogue Console]
Create and edit a PostScript file, and download it to the printer. See P.26
“Launching the Dialogue Console”.
Page 25

Printer Utility for Mac
Downloading PS Fonts
Important
❒ The following procedures to download the fonts assume that you are a sys-
tem administrator. If you are not, be sure to consult your system administrator.
❒ Resetting the printer cause the fonts to be deleted from printer.
❒ Confirm that Macintosh and the printer are connected with Appletalk envi-
ronment.
Note
❒ Some fonts which cannot be downloaded.
❒ Before downloading, read the documentation of the fonts you want to use.
Select [Download PS Fonts...] on the [File] menu.
A
Click [Add to list].
B
The dialog box to select fonts appears.
1
Click to select the desired font files, and then click [Open].
C
The list of selectable font name appears.
After adding all the fonts you want to download, click [OK].
D
The dialog box of selected fonts to download appears.
Note
❒ If Hard Disk Drive Type 2600 is installed in the printer, you can select
[Printer's Disk].
Click [Download].
E
The fonts begin to download, and the download status is shown.
Important
❒ During the download, do not turn off the power switch, operate the panel
or open or close the cover.
When the completion message appears, and click [OK].
F
Click [Cancel].
G
21
Page 26

1
PostScript 3
Displaying Printer's Fonts
You can display the available fonts currently downloaded to the printer. Fonts
in the printer's memory and hard disk drive can be displayed.
Select [Display Printer's Fonts...] on the [File] menu.
A
The dialog box appears.
Select [Printer's memory] or [Printer's disk].
B
Click [OK].
C
Deleting Fonts
You can delete fonts from the printer's memory or hard disk drive.
Select [Display Printer's fonts] on the [File] menu.
A
The dialog box appears.
Select the [Printer's memory] or [Printer's disk].
B
Select the fonts you want to delete.
C
Limitation
❒ You cannot delete the fonts displayed in Italic.
Click [Delete].
D
The confirmation message appears.
Confirm the fonts you want to delete and the printer name from which you
E
want to delete the fonts.
Click [Continue] and then click [OK].
F
Click [OK].
G
22
Page 27

Printer Utility for Mac
Initializing the Printer Disk
To initialize the printer's hard disk, delete all the fonts downloaded to the printer's hard disk drive. Before initializing, be sure to confirm the fonts on the hard
disk drive.
Important
❒ To initialize the printer's hard disk drive from operation panel, delete all of
the data on the printer's hard disk drive. Before initializing, be sure to confirm
the data on the hard disk drive.
Select [Initialize Printer's Disk...] on the [File] menu.
A
The confirmation message appears.
Note
❒ To cancel initialization, click [Cancel].
Click [Execute].
B
Initializing starts.
1
Important
❒ Do not turn off the power switch until initializing is completed, otherwise
the hard disk drive must be damaged.
When the completion message appears, click [OK].
C
Page Setup
You can set the paper size on which print “Print Fonts Catalogue” and “Prints
fonts Sample”.
Select [Page Setup...] on the [File] menu.
A
Choose the paper size.
B
Printing Font Catalog
Print the names of fonts available on the printer.
Note
❒ The paper selected under [Page Setup] is used.
Select [Print Fonts Catalogue] on the [File] menu.
A
Click [Print].
B
23
Page 28

1
PostScript 3
Printing Font Sample
You can print samples of fonts that downloaded on hard disk drive and the
memory.
Note
❒ Print by using the paper selected on [Page Setup].
Select [Print Fonts Sample...] on the [File] menu.
A
Click [Print].
B
Renaming the Printer
You can change the printer's name displayed under Appletalk. If you connect
several printers on the network, assign different names so you can identify them.
If several printers have the same name, a digit appears next to the printer name
in the [Chooser].
Select [Rename Printer...] on the [File] menu.
A
Type a new name in the [New Name:] field.
B
Limitation
❒ You can enter up to 31 digits and letters.
❒ Do not use symbols, for example “*”, “:”, “=”,”@”, “~”.
Click [Rename].
C
The printer name is changed.
Press [OK].
D
Select [Chooser] on the Apple menu.
E
Click the icon of [AdobePS].
F
Click to select the printer name renamed in step BBBB and then close [Chooser].
G
Note
❒ If there are several Appletalk zone, select the zone the printer belongs to.
24
Page 29

Printer Utility for Mac
Restarting the Printer
You can restart the printer. The fonts in printer's memory must be deleted.
Select [Restart Printer] on the [File] menu.
A
Confirm the message that appears on the screen, and then click [Restart].
B
The printer restarts.
Note
❒ If the printer restarts, all the printer settings return to their defaults. For
how to set each function, see the Printer Reference provided as a PDF file
which is included in the CD-ROM labeled “Operating Instructions”.
Downloading PostScript Files
You can download a PostScript file for printing.
Select [Download PostScript File...] on the [Utility] menu.
A
1
Select the file name to print and click the file name, and then click [Open].
B
Type the log file name, and then click [Save].
C
The selected file is printed.
Note
❒ Errors are recorded in the log file.
Selecting the Zone
You can change the zone the printer belongs under Appletalk.
Important
❒ Confirm that the printer and a Macintosh are connected in an Appletalk en-
vironment.
Select [Select Zone...] on the [Utility] menu.
A
The zone the printer belongs and available zone list appear.
Select the zone that you want to switch the printer and then click [Change].
B
A confirmation message appears.
Click [Continue].
C
A confirmation message appears.
Press [OK].
D
Select [Chooser] on the Apple menu.
E
25
Page 30

1
PostScript 3
Click the [AdobePS] icon.
F
Select the zone changed in step BBBB on the [Appletalk zone:].
G
Click to select the printer you want to use on the [Select a PostScript Printer:].
H
Close [Chooser].
I
Displaying the Printer Status
You can display and confirm the current status of the printer.
Select [Display Printer Status...] on the [Utility] menu.
A
The current status of the printer appears.
Confirm the current status of the printer.
B
You can confirm the memory capacity, the VM space, the hard disk drive status and available space on the hard disk drive. You can also confirm the zone
the printer belongs to.
Click [OK].
C
Launching the Dialogue Console
You can create and edit PostScript file for printing, and download it to the printer.
Important
❒ “Launch Dialogue Console” is recommended for user with a grasp of PostScript.
❒ Do not download any file other than PostScript files to the printer.
❒ “Launch Dialogue Console” must be used at your own responsibility.
Select [Launch Dialogue Console...] on the [Utility] menu.
A
Open the editing screen, and then Dialogue Console menu bar appears.
Type is the PostScript command in the editor screen.
B
Note
❒ To edit a PostScript file, select [Open] on the [File] menu to open it.
❒ You can search or replace a character string by using the [Search] menu.
After editing the PostScript file, select [Download Top Window] on the [Con-
C
sole] menu to start printing.
The PostScript file is sent to the printer.
26
Note
❒ The [Reply from Printer] opens, depending on the PostScript file you sent.
Select [
D
Return To Main Menu
] on the [
Console
] menu to close the PostScript file.
Page 31

Copyright © 2000
Page 32

PostScript 3 Operating Instructions
EE GB
UE USA G056-8660
 Loading...
Loading...