Page 1
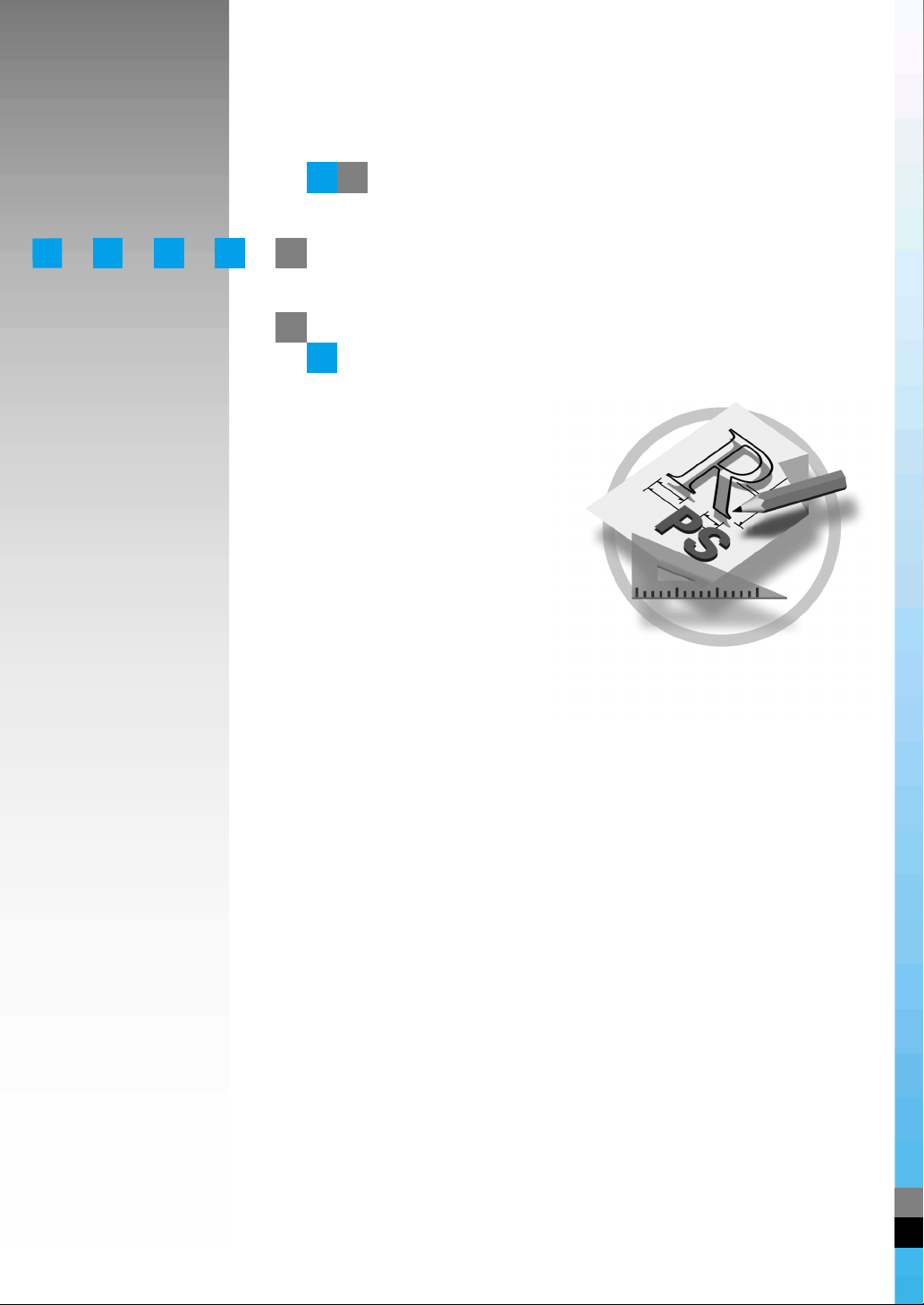
RICOH-SCRIPT2
if
Operating Instructions
c1-RPS-300.t
Read this manual carefully before you use this product and keep it handy for future
reference.
For safety, please follow the instructions in this manual.
Page 2
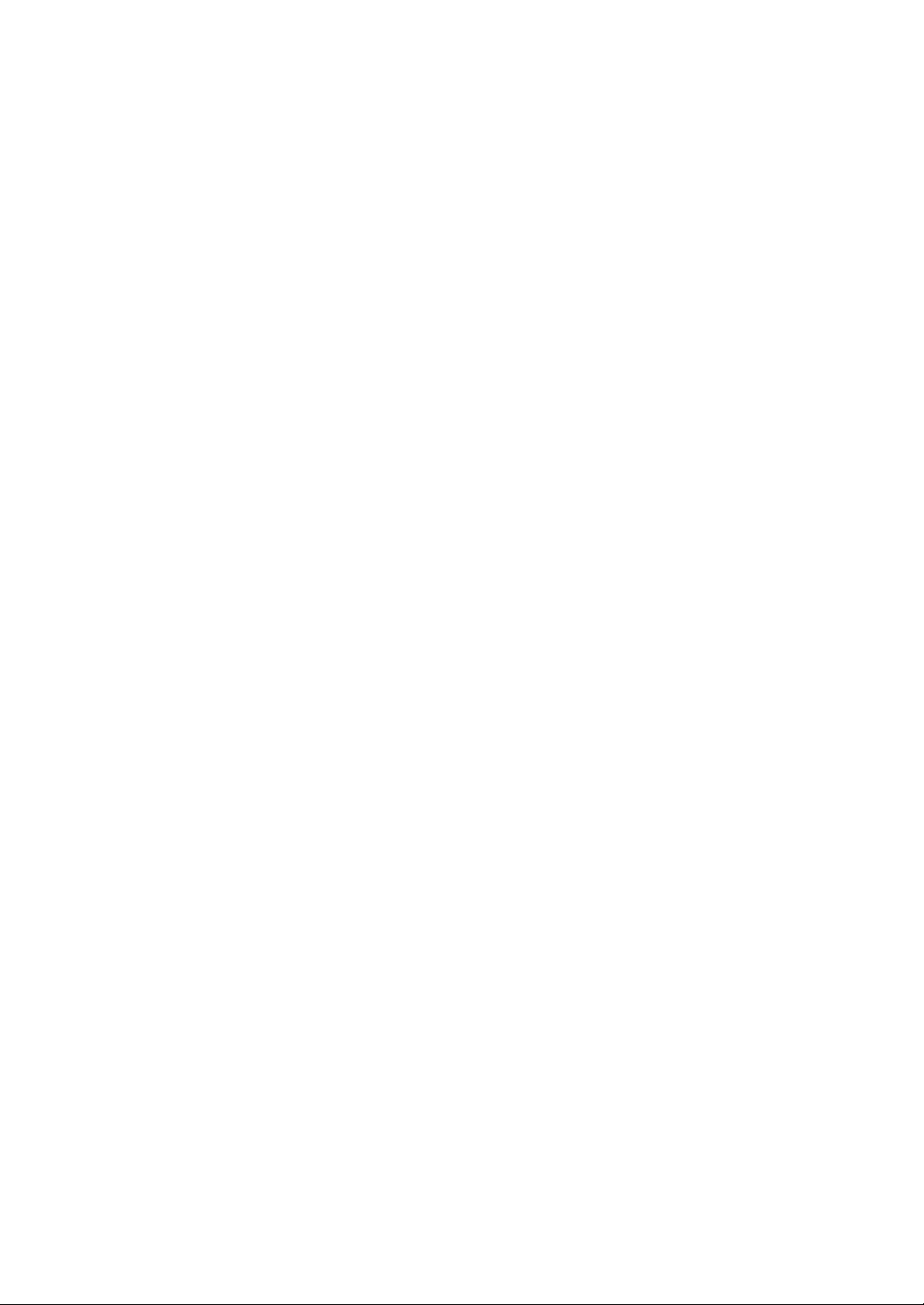
Introduction
To get maximum versatility from this machine all operators should carefully read and follow the instructions in this manual. Please keep this manual in a handy place near the machine.
Please read the Safety Information in the “Printer Reference” that comes with the printer before using
this machine. It contains important information related to USER SAFETY and PREVENTING EQUIPMENT PROBLEMS.
Important
Parts of this manual are subject to change without prior notice. In no event will the company be liable
for direct, indirect, special, incidental, or consequential damages as a result of handling or operating
the machine.
Trademarks
®
RICOH-SCRIPT2
is a registered trademark of Ricoh Company.
Microsoft®, Windows® and Windows NT® are registered trademarks of Microsoft Corporation in the
United States and/or other countries.
®
Adobe
and PostScript® are registered trademarks of Adobe Systems Incorporated.
Apple, Macintosh, TrueType, LaserWriter and ColorSync are registered trademarks of Apple Computer, Incorporated.
Other product names used herein are for identification purposes only and might be trademarks of their
respective companies. We disclaim any and all rights in those marks.
Note
The proper names of Windows operating system are as follows:
®
•Microsoft
Windows® 95 operating system
•Microsoft® Windows® 98 operating system
®
• Microsoft
Windows ® Millennium Edition (Windows Me)
•Microsoft® Windows® 2000 Professional
•Microsoft® Windows® 2000 Server
®
•Microsoft
Windows NT® Server operating system Version 4.0
•Microsoft® Windows NT® Workstation operating system Version 4.0
Page 3

How to Read This Manual
R
R
Symbols
In this manual, the following symbols are used:
WARNING:
This symbol indicates a potentially hazardous situation which, if instructions
are not followed, could result in death or serious injury.
CAUTION:
This symbol indicates a potentially hazardous situation which, if instructions
are not followed, may result in minor or moderate injury or damage to property.
* The statements above are notes for your safety.
Important
If this instruction is not followed, paper might be misfed, originals might be
damaged, or data might be lost. Be sure to read this.
Preparation
This symbol indicates the prior knowledge or preparations required before operating.
Note
This symbol indicates precautions for operation, or actions to take after misoperation.
Limitation
This symbol indicates numerical limits, functions that cannot be used together,
or conditions in which a particular function cannot be used.
Reference
This symbol indicates a reference.
[]
Keys that appear on the machine's panel display.
Keys and buttons that appear on the computer's display.
{}
Keys built into the machine's operation panel.
Keys on the computer's keyboard.
i
Page 4
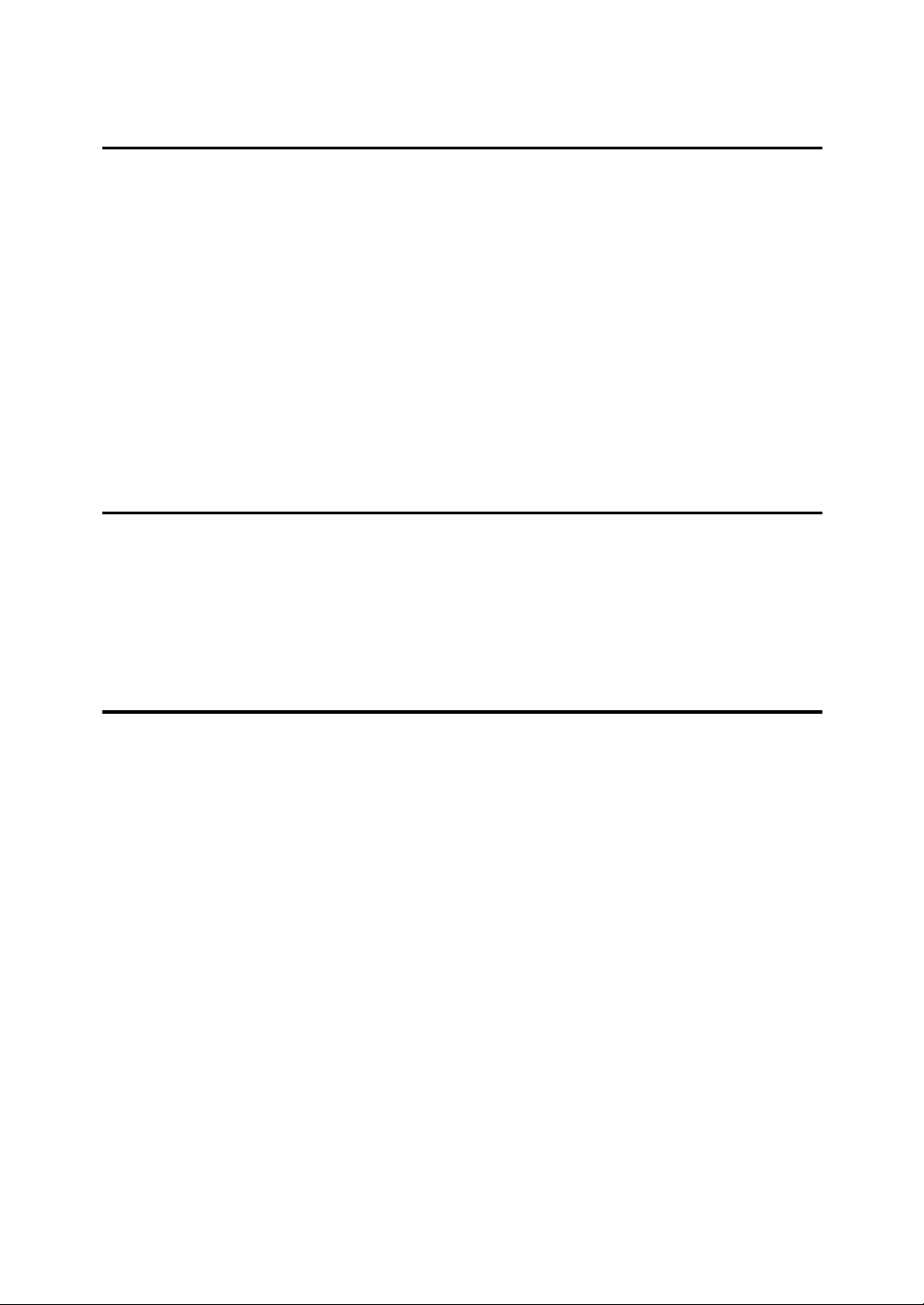
TABLE OF CONTENTS
1.Using RICOH-SCRIPT2 with Windows
Using RICOH-SCRIPT2 with Windows 95/98/Me..................................... 1
Printer Properties Tabs and Their Settings ................................................... 1
Using RICOH-SCRIPT2 with Windows 2000............................................ 7
Printer Properties Tabs and Their Settings ................................................... 7
Printing Preferences Tabs and Their Settings .............................................. 9
Using RICOH-SCRIPT2 with Windows NT 4.0....................................... 13
Printer Properties Tabs and Their Settings ................................................. 13
Default Document Properties Tabs and Their Settings............................... 15
Windows Network Environment............................................................. 20
Windows Headers.................................................................................... 21
Sending Header Data.................................................................................. 21
2.Using RICOH-SCRIPT2 with a Macintosh
Using RICOH-SCRIPT2 with a Macintosh.............................................. 23
Option Setup Dialog .................................................................................... 23
Setting up for Printing............................................................................. 24
Setting up Print Options .............................................................................. 24
Specifying Custom Size .............................................................................. 29
3.Appendix
Printer Memory and VM Area ................................................................. 31
Specifications .......................................................................................... 32
Precautions for RICOH-SCRIPT2 ........................................................... 33
Difference in Description............................................................................. 33
Other Precautions ....................................................................................... 33
INDEX........................................................................................................ 34
ii
Page 5
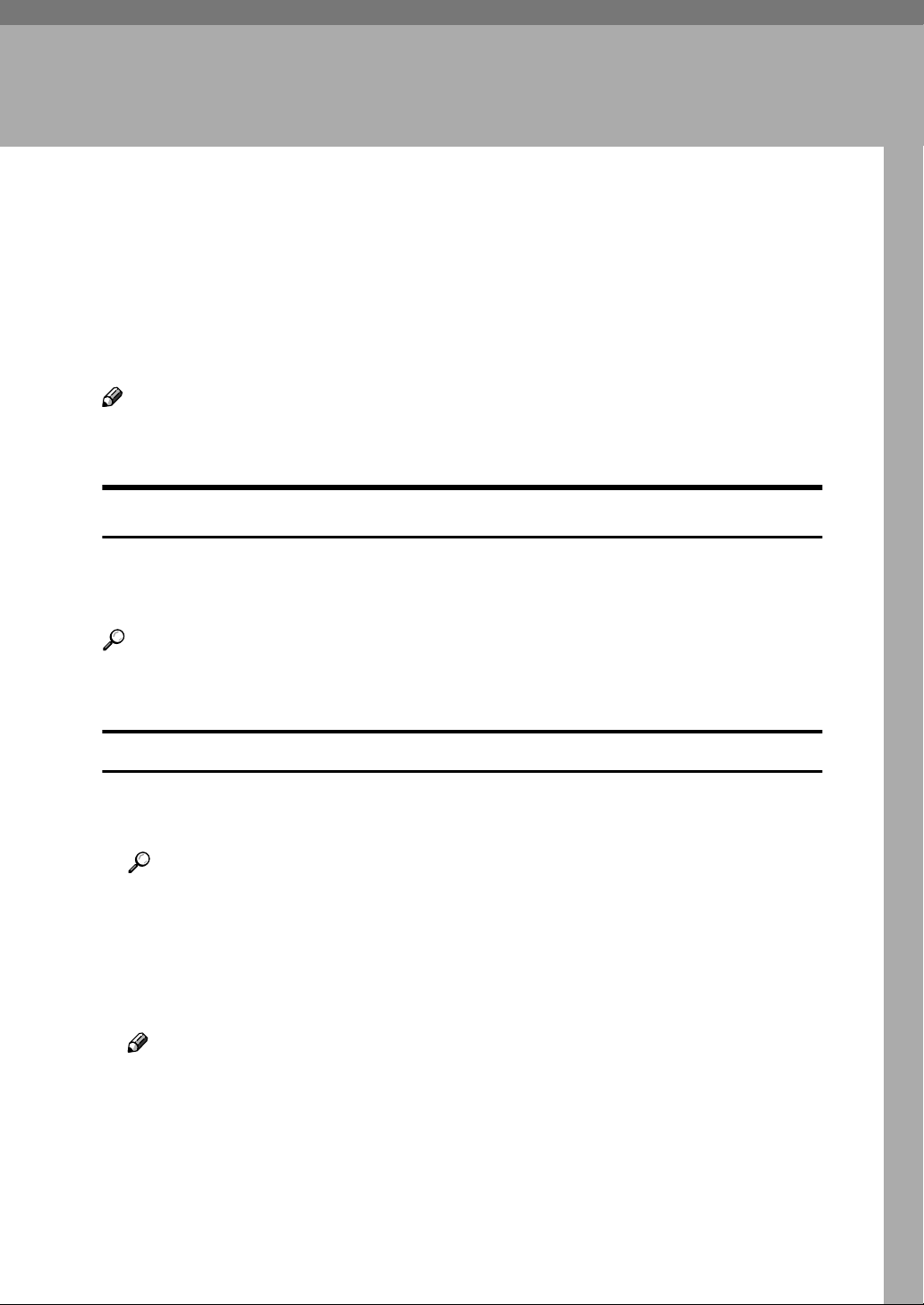
1. Using RICOH-SCRIPT2 with
Windows
Using RICOH-SCRIPT2 with Windows 95/98/Me
For operation under Windows 95/98/Me, you should install both the Windows
95/98/Me PostScript printer driver and the PPD file.
This documentation describes the specific printer functions and menus that are
added by installing the PPD file. For details about the functions and menus of
the Windows 95/98/Me PostScript printer driver, see the printer driver's Help.
Note
❒ Be sure to install the PPD file for Windows 95/98/Me. Do not install the PPD
file for Windows 2000 or Windows NT 4.0 accidentally.
Printer Properties Tabs and Their Settings
This section describes the Printer Properties tabs and the settings that are specific to this printer. The [General], [Details], [Sharing], and [Color Management] tabs are
standard Windows tabs.
Reference
For more information about these tabs, see the documentation that comes
with your Windows operating system.
[Paper] tab
❖❖❖❖ Paper size
Use this to select the size of paper you want to use.
Reference
For more information about the paper sizes supported by this printer, see
P.32 “Specifications”.
❖❖❖❖ Paper source
Use this to select the paper tray you want to use. The following items are
available: [AutoSelect Tray], [Tray 1], and [Tray 2] (option).
Note
❒ If the paper tray you want to use is not available here even though it is
physically installed, use the [Device Options] tab to make the printer recognize the tray correctly. ⇒ P.4 “[Device Options] tab”
1
Page 6
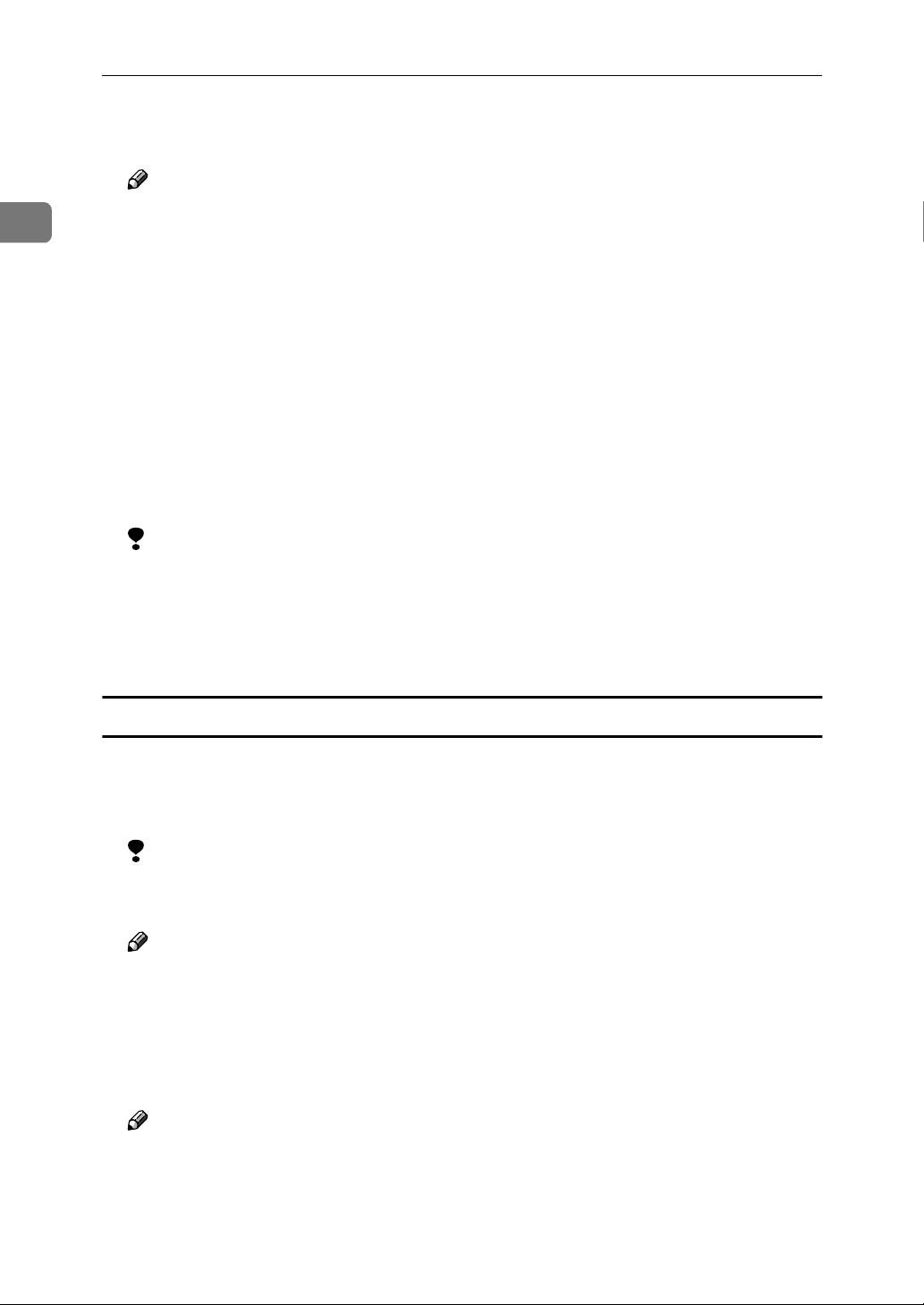
1
Using RICOH-SCRIPT2 with Windows
❖❖❖❖ Copies
Use this to set the number of copies of a print job.
Note
❒ With some applications, the number of copies specified with the applica-
tion takes priority over the number of copies specified with the printer
driver.
❖❖❖❖ Custom
Select [Custom page] in [Paper size], and then click [Custom]. This will open the
[Custom-Defined Size] dialog box where you can set the custom page size.⇒ P.3
“[Custom-Defined Size] dialog box”
❖❖❖❖ More Options
Click to open the [More Paper Options] dialog box. ⇒ P.2 “[More Paper Options]
dialog box”
You can select the page orientation for duplex printing and the paper type in
this dialog box.
Limitation
❒ Duplex printing is possible only when the PAPER FEED UNIT Type206
(option) and the AD390 (duplex unit, option) are installed on the printer.
❖❖❖❖ About
Click to display the printer driver copyright and version information.
[More Paper Options] dialog box
❖❖❖❖ Printing on both sides (duplex printing)
Use this to set the duplex printing. The following items are available: [None],
[Flip on long edge] and [Flip on short edge].
Limitation
❒ Duplex printing is possible only when the PAPER FEED UNIT Type206
(option) and the AD390 (duplex unit, option) are installed on the printer.
Note
❒ You can select long-edge feed or short-edge feed regardless of feed and
print direction.
❖❖❖❖ Paper type
Use this to select the paper type. The following items are available: [Plain Pa-
per], [OHP Transparency], and [Thick Paper].
Note
❒ Selecting [OHP Transparency] as the paper type automatically adjusts inter-
nal settings to use a color profile specifically for OHP transparencies. Even
though the color profile has been optimized for OHPs, the adjustments are
automatic and are not indicated in any of the dialog boxes. In this case, the
“Color Profile” setting on the [Device Options] tab is not enabled.
2
Page 7
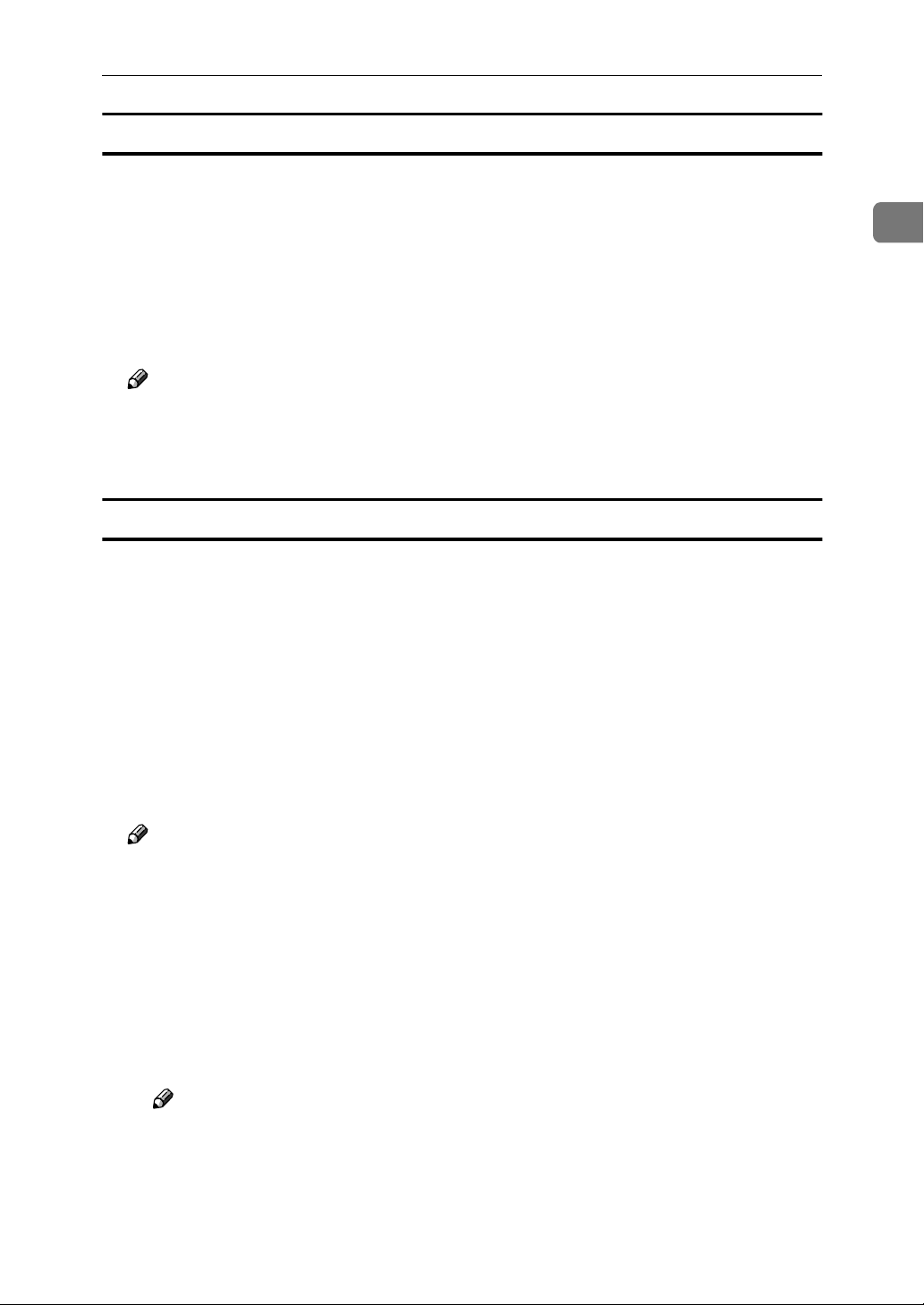
Using RICOH-SCRIPT2 with Windows 95/98/Me
[Custom-Defined Size] dialog box
❖❖❖❖ Paper name
You can give a name to the custom size paper you are going to define.
❖❖❖❖ Width, Length
Use these to define the width and length of the custom size paper.
❖❖❖❖ Units
Select the unit of the width and length; inch or millimeter.
Note
❒ When specifying the width and length in millimeter unit, the custom paper
size may not be correctly set.
❒ Do not turn on [Traverse].
[Graphics] tab
❖❖❖❖ Resolution
Use this to select the resolution; 600 dpi or 300 dpi.
1
❖❖❖❖ Color control
Use this to select whether or not you want the colors in the documents to be
adjusted before printing so that the printed page more closely matches the
colors on the screen.
❖❖❖❖ Halftoning
Select the halftone pattern you want to use for printing. The following items
are available: [Use printer's settings] and [Use settings below].
Note
❒ You can select [Use settings below], but modifying [Screen frequency:] or
[Screen angle:] has no effect on the printing result.
❖❖❖❖ Special
Use this to control the print image. Selecting a check box changes the icon on
the left so that it reflects the option you select.
• Print as a negative image
Select this option to print a negative image, which is produced by replacing the three primary colors with their complementary colors, and by reversing black and white.
Note
❒ Using negative image printing to output a color image might produce
unexpected results.
• Print as a mirror image
Select this option to print a mirror image of the document by reversing the
horizontal coordinates.
3
Page 8
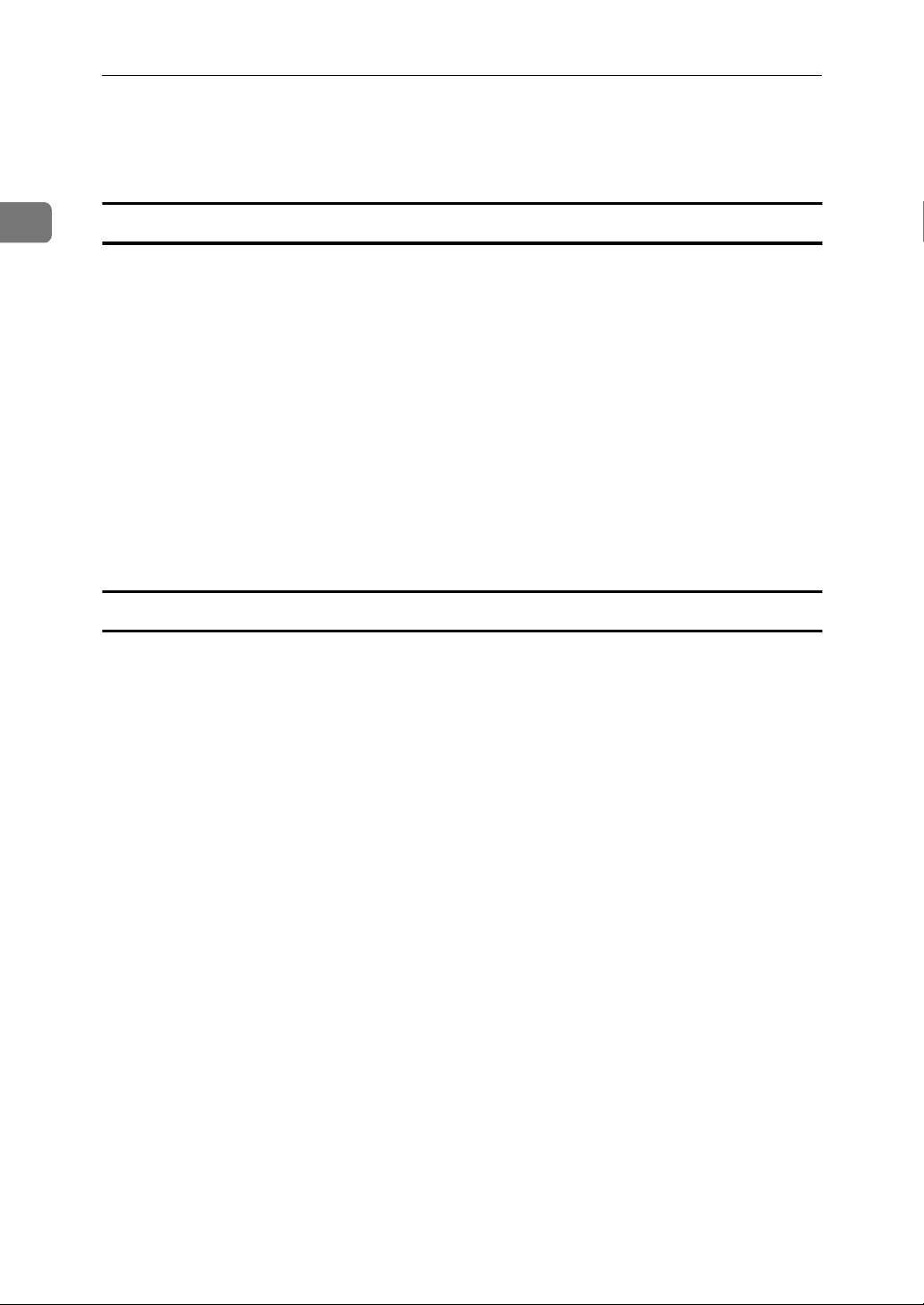
Using RICOH-SCRIPT2 with Windows
❖❖❖❖ Scaling
Use this to enlarge or reduce the original document.
The range of values can be changed between 25 to 400 %.
1
[Fonts] tab
Use this tab to select the TrueType font printing method.
If you select [Send TrueType fonts to printer according to the font Substitution Table],
you can edit the table. Clicking [Edit the Table] on the [Fonts] tab displays the [Font
Substitution Table] dialog box. You can use this dialog box to specify which Tru-
eType fonts should be replaced with built-in printer fonts.
❖❖❖❖ Using substitute fonts
Open the [Font Substitution Table] dialog box.
A
In the [For this TrueType font:] list in the upper part of the dialog box, click
B
the TrueType font which you want to use as a substitution font.
Use the [Printer font for:] list box to select the printer font you want to use.
C
Click [OK].
D
[Device Options] tab
This tab includes settings that should be made after the printer driver is installed. These settings optimize the printer configuration.
❖❖❖❖ Available printer memory
Shows the amount of memory installed on the printer. You normally do not
need to change this setting.
❖❖❖❖ Printer features
Shows settings that are specific for the printer. These features can be changed
using the [Change settings for:] list box. The following is a list of available settings.
• Auto Tray Switch
• Color Mode
• Gradation
• Color Setting
4
Turning on this setting tells the printer to automatically switch to the other
tray if it has the same paper size as the current tray when paper runs out
while printing.
Use this to set the output color to [Black and White] or [Color].
Use this to set the printing mode to [Fast] or [Standard].
Use this to set the correction method used for the color conversion. The following items are available: [Off]
*5
Fine]
*1
*2
.
No modification to the color setting.
Select this setting to perform CMYK conversion with enhanced saturation and
brightness to print vivid colors.
*1
, [Vivid]
*2
, [Super Vivid]
*3
, [Fine]
*4
, [Super
Page 9
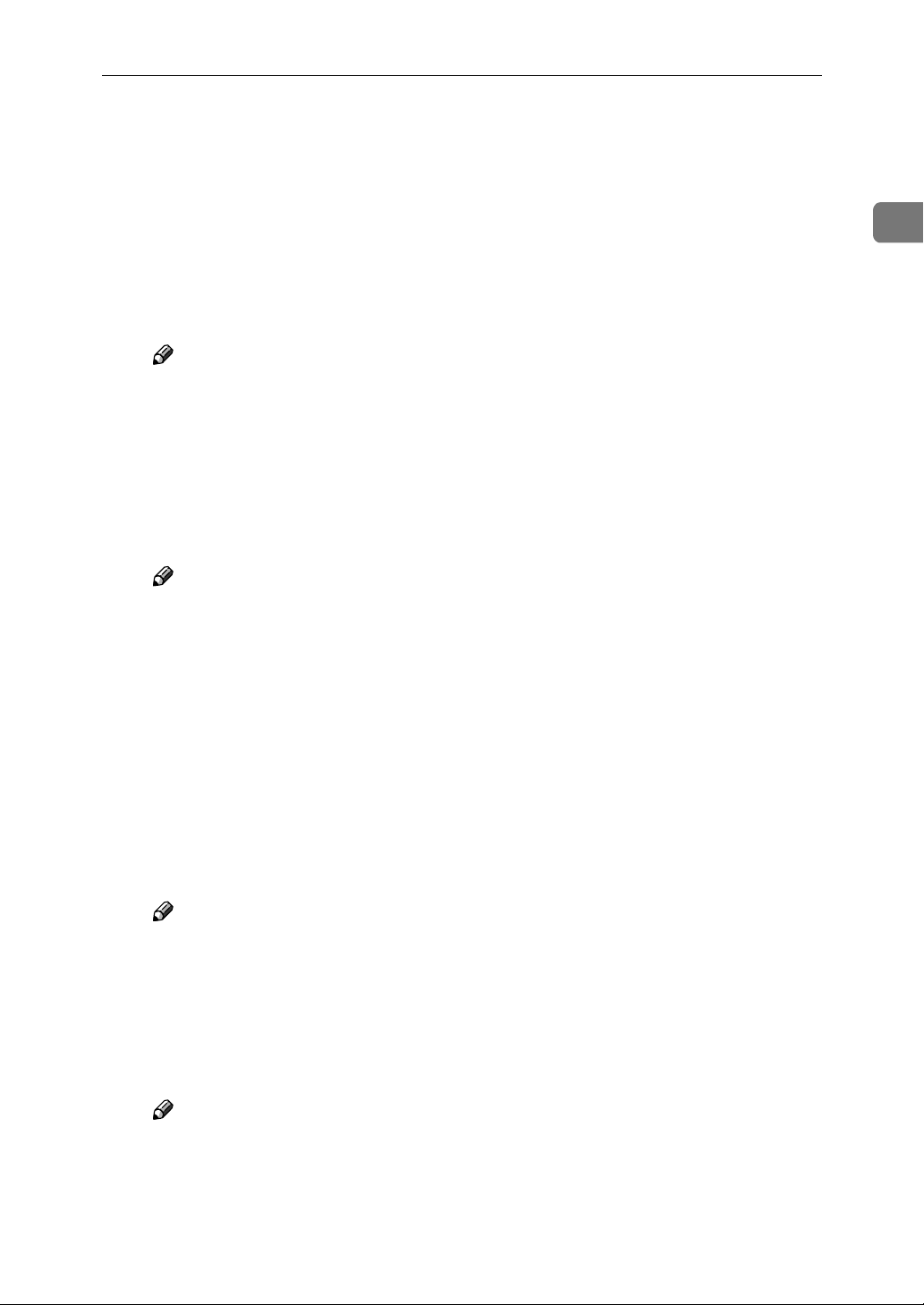
Using RICOH-SCRIPT2 with Windows 95/98/Me
*3
Select this setting to perform CMYK conversion. The colors printed with this
setting are more vivid than those printed with the [
colors in the image, especially the lighter ones, are emphasized.
*4
Select this setting to perform color matching based on the printer's built-in
color rendering dictionaries, and perform CMYK conversion. It makes it possible to print colors that are close to the displayed colors on the computer
screen.
The color rendering dictionaries refer to the contents selected by the “Color
Profile” setting. This setting is useful when the application and printer driver
do not support the color matching features.
*5
Like the [Fine] setting, the color rendering dictionary is used, however, output
is more vivid. This setting is enabled to make light colors print more vividly.
] setting. All of the
Vivid
Note
❒ The color rendering dictionary that is selected in the “Color Profile” set-
ting is used.
• Color Profile
Use this to select a color rendering dictionary (CRD). The CRD is referred
to for color matching, so you should select the appropriate CRD for the
document you are printing. The CRD you select is also referred to when
[Fine] or [Super Fine] is selected for “Color Setting”. The following items are
available: [Photograph]
*1
, [Presentation]
*2
, and [Solid Color]
*3
.
Note
❒ When selecting [OHP Transparency] as the paper type, the CRD automat-
ically adjusts to a color profile specifically for OHP transparencies. Even
though the color profile has been optimized for OHPs, the adjustments
are automatic and are not indicated on any of the dialog boxes. In this
case, this setting is not enabled.
*1
Use this setting to enhance the reproduction of photos and graphics that include midtones.
*2
Use this setting to enhance the reproduction of documents that contain text
and graphics. This CRD is best for printing colored charts, graphs, presentation materials and so on. If you use this CRD for printing photographs, color
or gradations might not be reproduced well.
*3
Use this setting to print specific colors, logos and so on.
• Toner Saving
Use this to set Toner Saving to [Off] or [On].
1
Note
❒ Turning on toner saving can cause the output to become blurred and re-
sult in very thin lines not printing at all. In the case of color printing, toner saving can cause colors to be different from those expected. Because
of this, use toner saving only for proofing and intermediate drafts, and
turn it off for final prints when top quality is important.
• Black Text/Graphics
Use this to select the black color mode to [K] or [CMY+K].
Note
❒ If [K] is selected, the black parts of text and graphics are printed with
only black toner.
• Dithering
Use this to set the image rendering mode. The following items are available: [Auto], [Photographic], and [Text].
5
Page 10
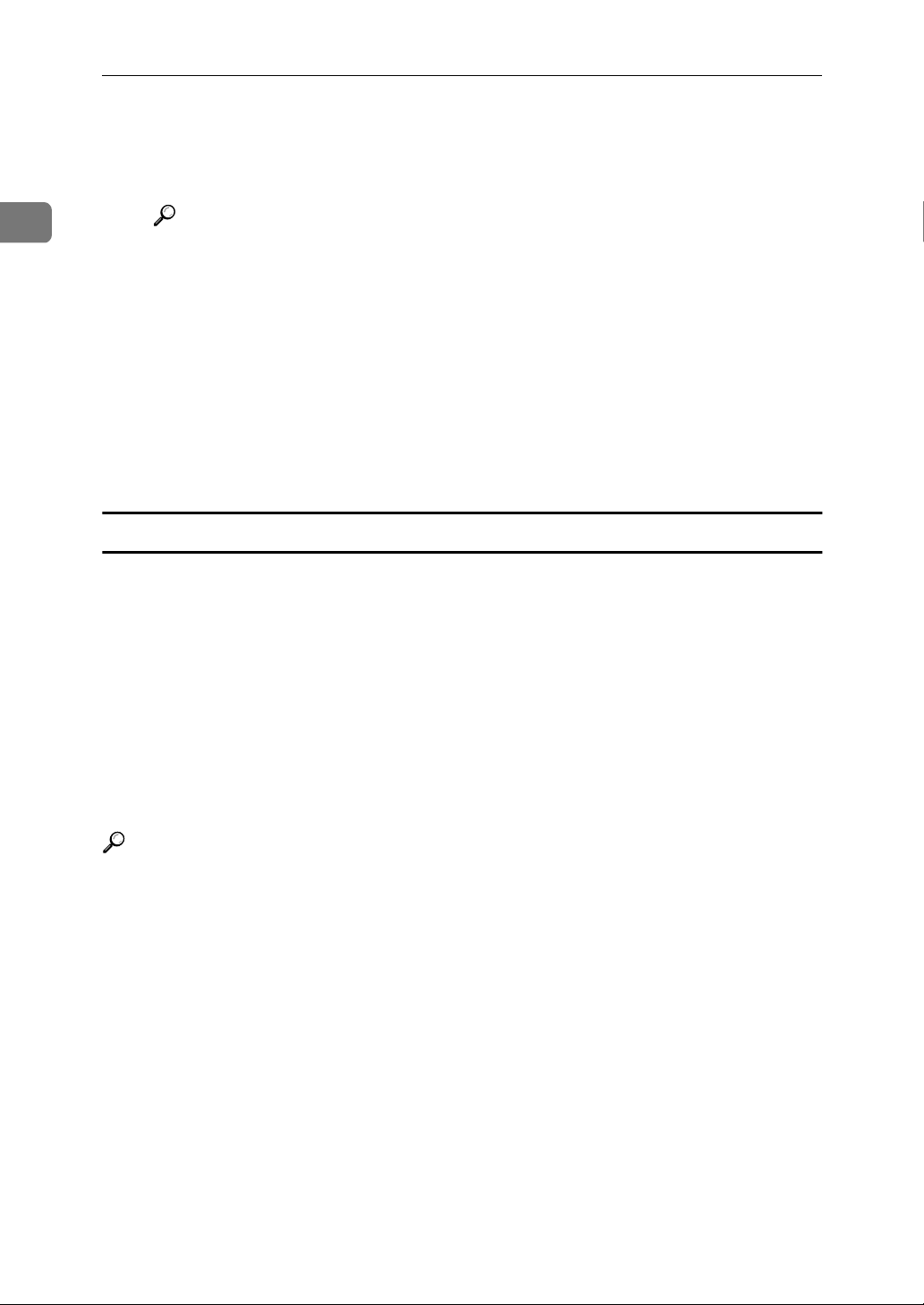
Using RICOH-SCRIPT2 with Windows
• Statistics Code
Use this to set [On] or [Off].
If [On] is selected, User Code “99999999” and User ID “RPS2” will be fixed.
If [Off] is selected, User Code “Other” and User ID “?” will be fixed.
1
Reference
For more information about User Codes, see the “Printer Reference” included as a PDF file on the CD-ROM.
❖❖❖❖ Installable options
This box shows the options installed in the printer.
When selecting an option inside the upper list of this group, its current setting
appears in the [Change setting for:] box. The following settings are available:
For the optional tray unit: [None], [Tray 2].
For the duplex unit: [Not Installed], [Installed].
For the optional memory unit (VMOption): [32 MB RAM], [64 MB RAM], [96 MB
RAM], [128 MB RAM], [160 MB RAM], [192 MB RAM], [256 MB RAM].
[PostScript] tab
Use this tab to set the output format of the PostScript files and the data processing method.
On the [PostScript] tab, click [Advanced] to display the [Advanced PostScript Op-
tions] dialog box.
❖❖❖❖ When the printer is connected to the network.
Clear both [Send CTRL+D before job] and [Send CTRL+D after job].
❖❖❖❖ When the printer is connected to the computer via a parallel cable.
Select both [Send CTRL+D before job] and [Send CTRL+D after job]. Also, confirm
that [ASCII data] is selected. If it is not selected, select it.
Reference
For more information about the network, see P.20 “Windows Network Environ-
ment”.
For more information about the PostScript headers, see P.21 “Windows Head-
ers”.
6
Page 11
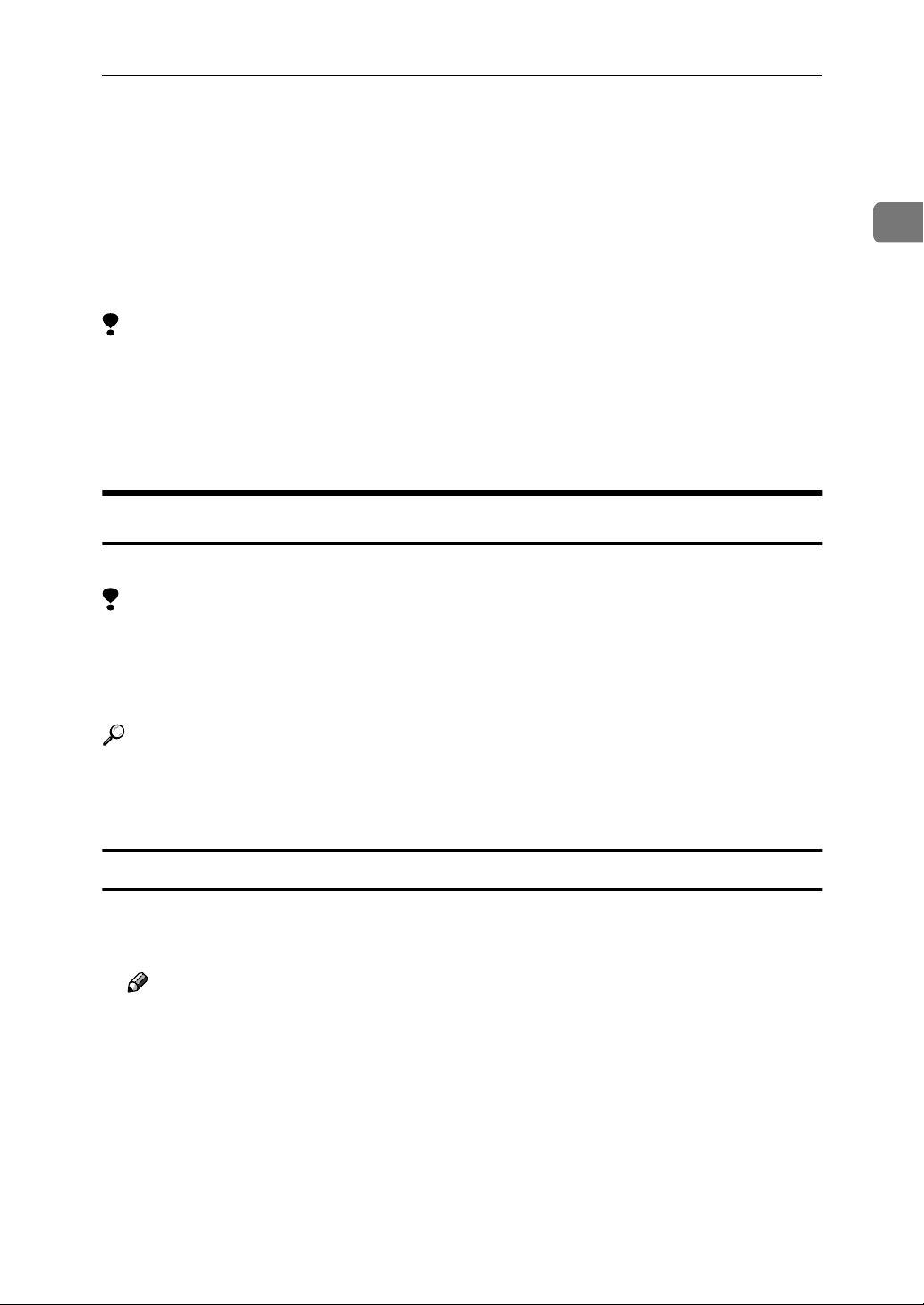
Using RICOH-SCRIPT2 with Windows 2000
Using RICOH-SCRIPT2 with Windows 2000
For operation under Windows 2000, you should install both the Windows 2000
PostScript printer driver and the PPD file.
This documentation describes the specific printer functions and menus that are
added by installing the PPD file. For details about the functions and menus of
the Windows 2000 PostScript printer driver, see the printer driver's Help.
Limitation
❒ Installing a printer driver requires Administrators permission. When you in-
stall a printer driver, log on using an account that has Administrators permission.
❒ Be sure to install the PPD file for Windows 2000. Do not accidentally install
the PPD file for Windows 95/98/Me or Windows NT 4.0.
Printer Properties Tabs and Their Settings
This section describes the tab settings that are specific to this printer.
1
Limitation
❒ Changing the printer settings requires Manage Printers permission. Members
of the Administrators and Power Users groups have Manage Printers permission by default. When you set up options, log on using an account that has
Manage Printers permission.
Reference
The [General], [Sharing], [Ports], [Advanced], [Color Management] and [Security]
tabs are Windows 2000 standard tabs. For more information about these tabs,
see the documentation that comes with your Windows operating system.
[Device Settings] tab
❖❖❖❖ Form to Tray Assignment
You normally do not need to change this setting.
Note
❒ If the paper tray you want to use is not available here, even though it is
physically installed, use [Option Tray] on the [Device Settings] tab to make the
printer recognize the tray correctly.
❖❖❖❖ Font Substitution Table
Use this to edit the TrueType font substitution table. Under [Font Substitution
Table], the TrueType fonts installed on the computer are displayed. Select the
setting you want to use from the list boxes for each TrueType font.
7
Page 12
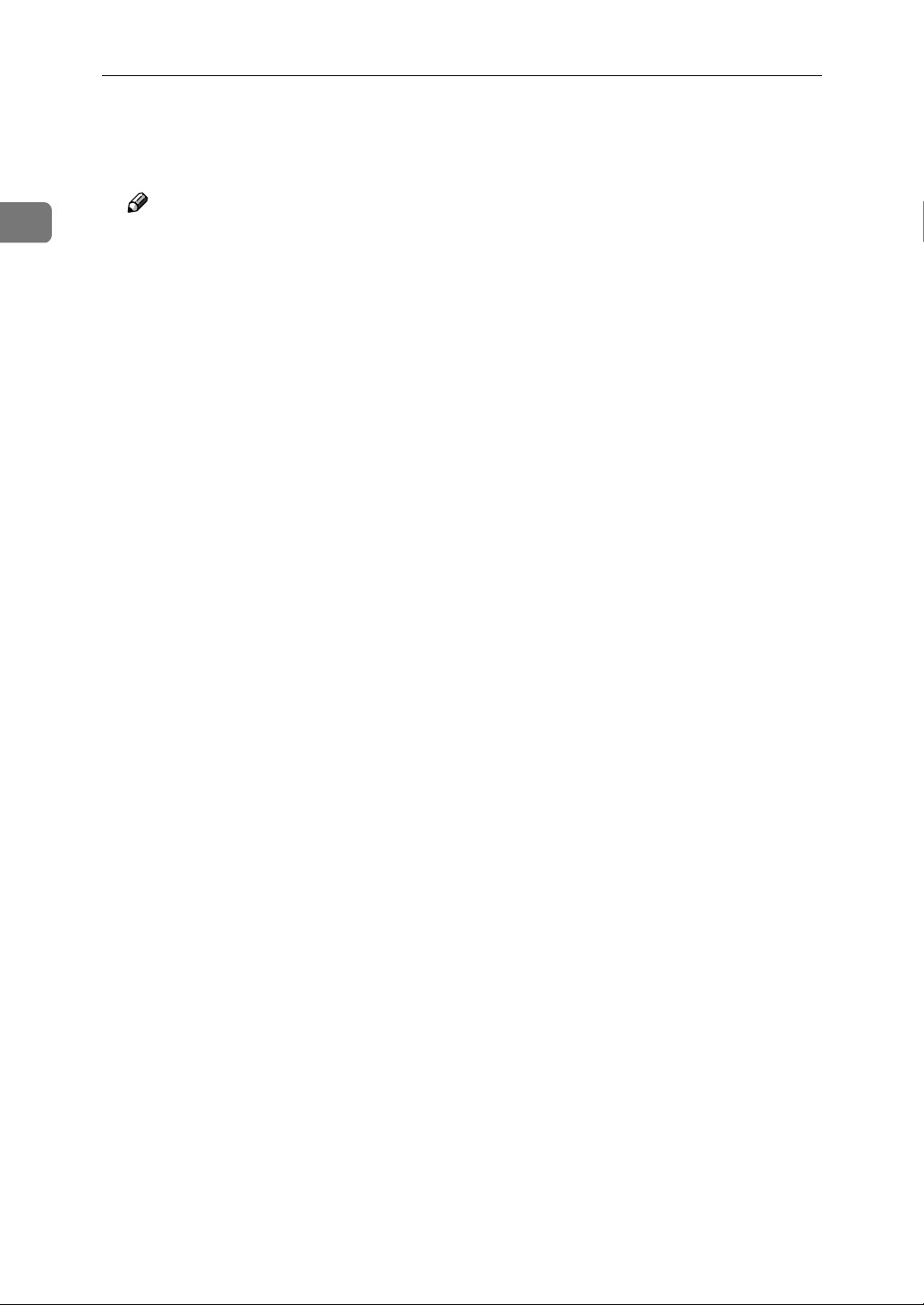
1
Using RICOH-SCRIPT2 with Windows
❖❖❖❖ Available PostScript Memory
Shows the amount of memory installed on the printer. You normally do not
need to change this setting.
Note
❒ You can change this setting by changing the memory setting in [Installable
Options].
❖❖❖❖ Send CTRL-D Before Each Job, Send CTRL-D After Each Job
When the printer is connected to the network, select [No] for both [Send CTRL-
D Before Each Job] and [Send CTRL-D After Each Job]
When the printer is connected to the computer via parallel cable, select [Yes]
both for [Send CTRL-D Before Each Job] and [Send CTRL-D After Each Job].
❖❖❖❖ Job Timeout
Use this to set a job timeout period in the range of 0 to 32767 seconds. Setting
the value to 0 turns the job timeout off.
❖❖❖❖ Wait Timeout
Use this to set a wait timeout period in the range of 0 to 32767 seconds. Setting
the value to 0 turns the wait timeout off.
❖❖❖❖ Installable Options
• Total Printer Memory
Use this to select the amount of memory actually installed in the printer.
The following items are available: [32 MB], [64 MB], [96 MB], [128 MB], [160
MB], [192 MB] and [256 MB].
• Option Tray
Use this to select if the optional tray is installed in the printer. The following items are available: [None] and [Tray 2].
• Duplex unit
When the optional duplex unit is installed to the printer, select [Installed].
If not, select [Not Installed].
8
Page 13

Using RICOH-SCRIPT2 with Windows 2000
Printing Preferences Tabs and Their Settings
Limitation
❒ Changing the printer settings requires Manage Printers permission. Members
of the Administrators and Power Users groups have Manage Printers permission by default. When you set up options, log on using an account that has
Manage Printers permission.
❒ General users can change the settings in an application's [Print] dialog box.
[Layout] tab
❖❖❖❖ Print on Both Sides (Duplex)
Use this to set the duplex printing.
The following items are available: [None], [Flip on Short Edge] and [Flip on Long
Edge].
Limitation
❒ Duplex printing is possible only when the PAPER FEED UNIT Type206
(option) and the AD390 (duplex unit, option) are installed on the printer.
1
Note
❒ You can select long-edge feed or short-edge feed regardless of feed and
print direction.
❖❖❖❖ Advanced
Click to open the [Advanced Options] dialog box. ⇒ P.10 “[Advanced Options]
dialog box”
[Paper/Quality] tab
❖❖❖❖ Tray Selection
• Paper Source
Use this to select the tray from which you want paper to be fed for printing.
The following items are available: [Automatically Select], [Tray 1], and [Tray 2]
(option).
Note
❒ If you cannot select an optional tray even though it is physically in-
stalled on the printer, use [Installable Options] on the [Device Settings] tab
to correctly set up the option.
• Media
Use this to select the paper type as [Plain Paper], [OHP Transparency], or [Thick
Paper].
9
Page 14

1
Using RICOH-SCRIPT2 with Windows
Note
❒ Selecting [OHP Transparency] as the paper type automatically adjusts in-
ternal settings to use a color profile specifically for OHP transparencies.
Even though the color profile has been optimized for OHPs, the adjustments are automatic and are not indicated in any of the dialog boxes. In
this case, the “Color Profile” setting in the [Advanced Options] dialog box
is not enabled.
❖❖❖❖ Color
Use this to set the output color. The following items are available: [Black &
White] and [Color].
Note
❒ Some files which include the JPEG, BMP or PSD (Photoshop) data might
be printed in color even though Black & White is selected in Color. In this
case, if you want to print a whole document in the black & white mode,
you must select [Black and White] in Color Mode in the [Advanced Options] dialog box.
❖❖❖❖ Advanced
Click to open the [Advanced Options] dialog box. ⇒ P.10 “[Advanced Options]
dialog box”
[Advanced Options] dialog box
❖❖❖❖ Paper/Output
• Paper Size
Shows the currently selected paper size. You can use the list box to select
another paper size if you want.
Selecting [PostScript Custom Page Size] opens the [PostScript Custom Page Size
Definition] dialog box, where you can specify the width and length of the
custom size paper.
Note
❒ You can specify the width and length in inch, millimeter or point unit.
When specifying them in millimeter unit, the custom paper size may
not be correctly set.
Reference
For more information about the paper sizes supported by this printer,
see P.32 “Specifications”.
❖❖❖❖ Graphic
• Print Quality
Use this to select the resolution; 600 dpi or 300 dpi.
• Image Color Management
Use this to set the Image Color Management (ICM).
10
Page 15

Using RICOH-SCRIPT2 with Windows 2000
• Scaling
Use this to enlarge or reduce the original document.
The range of values can be changed between 1 to 1,000 %.
• TrueType Font
Use this to set the TrueType font printing method. Selecting [Substitute with
Device Font] causes TrueType fonts to be replaced with the printer's fonts in
accordance with the font substitution table.
❖❖❖❖ Document Options
• Auto Tray Switch
Turning on this setting tells the printer to automatically switch to the other
tray if it has the same paper size as the current tray when paper runs out
while printing.
• Color Mode
Use this to set the output color to [Black and White] or [Color].
• Gradation
Use this to set the printing mode to [Fast] or [Standard].
• Color Setting
Use this to set the correction method used for the color conversion. The following items are available: [Off]
*5
[Super Fine]
*1
No modification to the color setting.
*2
Select this setting to perform CMYK conversion with enhanced saturation and
brightness to print vivid colors.
*3
Select this setting to perform CMYK conversion. The colors printed with this
setting are more vivid than those printed with the [
colors in the image, especially the lighter ones, are emphasized.
*4
Select this setting to perform color matching based on the printer's built-in
color rendering dictionaries, and perform CMYK conversion. It makes it possible to print colors that are close to the displayed colors on the computer
screen.
The color rendering dictionaries refer to the contents selected by the “Color
Profile” setting. This setting is useful when the application and printer driver
do not support the color matching features.
*5
Like the [Fine] setting, the color rendering dictionary is used, however, output
is more vivid. This setting is enabled to make light colors print more vividly.
.
*1
, [Vivid]
*2
, [Super Vivid]
Vivid
*3
, [Fine]
] setting. All of the
*4
1
, and
Note
❒ The color rendering dictionary that is selected in the “Color Profile” set-
ting is used.
• Color Profile
Use this to select a color rendering dictionary (CRD). The CRD is referred
to for color matching, so you should select the appropriate CRD for the
document you are printing. The CRD you select is also referred to when
[Fine] or [Super Fine] is selected for “Color Setting”. The following items are
available: [Photograph]
*1
, [Presentation]
*2
, and [Solid Color]
*3
.
11
Page 16

1
Using RICOH-SCRIPT2 with Windows
Note
❒ When selecting [OHP Transparency] as the paper type, the CRD automat-
ically adjusts to a color profile specifically for OHP transparencies. Even
though the color profile has been optimized for OHPs, the adjustments
are automatic and are not indicated on any of the dialog boxes. In this
case, this setting is not enabled.
*1
Use this setting to enhance the reproduction of photos and graphics that include midtones.
*2
Use this setting to enhance the reproduction of documents that contain text
and graphics. This CRD is best for printing colored charts, graphs, presentation materials and etc. If you use this CRD for printing photographs, color or
gradations might not be reproduced well.
*3
Use this setting to print specific colors, logos and so on.
• Toner Saving
Use this to set Toner Saving to [Off] or [On].
Note
❒ Turning on toner saving can cause the output to become blurred and re-
sult in very thin lines not printing at all. In the case of color printing, toner saving can cause colors to be different from those expected. Because
of this, use toner saving only for proofing and intermediate drafts, and
turn it off for final prints when top quality is important.
• Black Text/Graphics
Use this to select the black color mode to [K] or [CMY+K].
Note
❒ If [K] is selected, the black parts of text and graphics are printed with
only black toner.
• Dithering
Use this to select the image rendering mode. The following items are available: [Auto], [Photographic] and [Text].
• Statistics Code
Use this to set [On] or [Off].
If [On] is selected, User Code “99999999” and User ID “RPS2” will be fixed.
If [Off] is selected, User Code “Other” and User ID “?” will be fixed.
Reference
For more information about User Codes, see the “Printer Reference” included as a PDF file on the CD-ROM.
12
Page 17
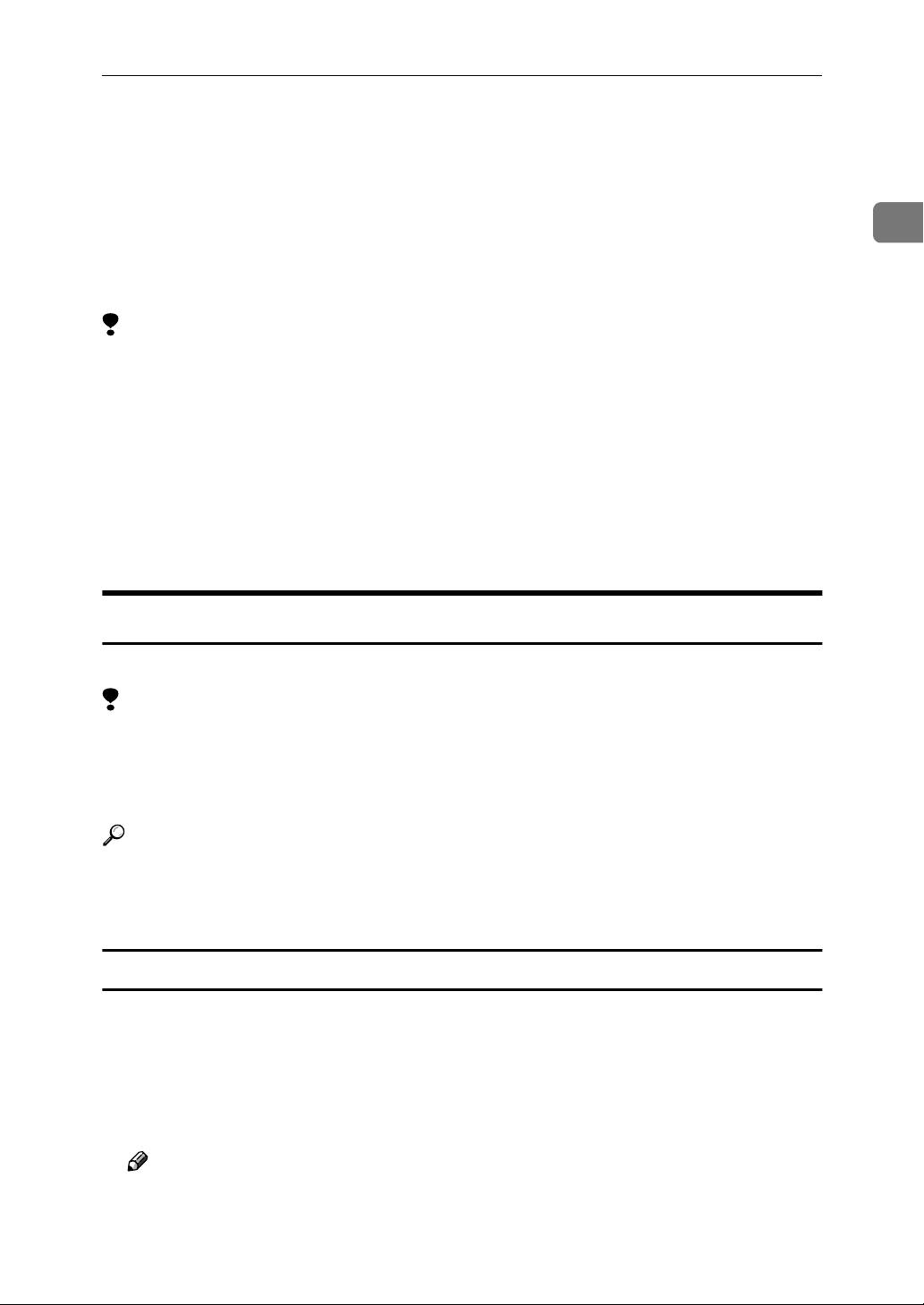
Using RICOH-SCRIPT2 with Windows NT 4.0
Using RICOH-SCRIPT2 with Windows NT 4.0
For operation under Windows NT 4.0, you should install both the Windows NT
4.0 PostScript printer driver and the PPD file.
This documentation describes the specific printer functions and menus that are
added by installing the PPD file. For details about the functions and menus of
the Windows NT 4.0 PostScript printer driver, see the printer driver's Help.
Limitation
❒ Installing a printer driver requires Full Control access permission. Members
of the Administrators, Server Operators, Print Operators, and Power Users
groups have Full Control permission by default. When you install a printer
driver, log on under Full Control permission.
❒ We recommend that you upgrade your Windows NT 4.0 operating system to
the latest version before installing the printer driver. Contact your Windows
retailer for details about the latest version available.
❒ Be sure to install the PPD file for Windows NT 4.0. Do not accidentally install
the PPD file for Windows 95/98/Me or Windows 2000.
1
Printer Properties Tabs and Their Settings
This section describes the tab settings that are specific to this printer.
Limitation
❒ Changing the printer settings requires Full Control access permission. Mem-
bers of the Administrators, Server Operators, Print Operators, and Power Users groups have Full Control permission by default. When you set up options,
log on using an account that has Full Control permission.
Reference
The [General], [Port], [Scheduling], [Sharing], and [Security] tabs are Windows
NT 4.0 standard tabs. For more information about these tabs, see the documentation that comes with your Windows operating system.
[Device Settings] tab
The current setting appears in the lower part of the dialog box when you click a
setting item. Select the setting you want to use for the selected item.
❖❖❖❖ Available PostScript Memory
Shows the amount of memory installed on the printer. You normally do not
need to change this setting.
Note
❒ You can change this setting by changing the memory setting in [Installable
Options].
13
Page 18

1
Using RICOH-SCRIPT2 with Windows
❖❖❖❖ Halftone
Changing this setting will not affect printing result.
❖❖❖❖ Halftone Setup
Changing this setting will not affect printing result.
❖❖❖❖ Form to Tray Assignment
You normally do not need to change this setting.
Note
❒ If the paper tray you want to use is not available here, even though it is
physically installed, use the [Device Settings] tab to make the printer recog-
nize the tray correctly.
❖❖❖❖ Font Substitution Table
Use this to edit the TrueType font substitution table. Under [Font Substitution
Table], the TrueType fonts installed on the computer are displayed. Select the
setting you want to use from [Change Setting] for each TrueType font.
❖❖❖❖ Job Timeout
Use this to set a job timeout period in the range of 0 to 32767 seconds. Setting
the value to 0 turns the job timeout off.
❖❖❖❖ Wait Timeout
Use this to set a wait timeout period in the range of 0 to 32767 seconds. Setting
the value to 0 turns the wait timeout off.
❖❖❖❖ Total Printer Memory
Use this to select the amount of memory actually installed in the printer. The
following items are available: [32 MB], [64 MB], [96 MB], [128 MB], [160 MB], [192
MB] and [256 MB].
❖❖❖❖ Option Tray
Use this to select if the optional tray is installed in the printer. The following
items are available: [None] and [Tray 2].
❖❖❖❖ Duplex Unit
When the optional duplex unit is installed to the printer, select [Installed]. If
not, select [Not Installed].
14
Page 19

Using RICOH-SCRIPT2 with Windows NT 4.0
Default Document Properties Tabs and Their Settings
Limitation
❒ Changing the printer settings requires Full Control access permission. Mem-
bers of the Administrators, Server Operators, Print Operators, and Power Users groups have Full Control permission by default. When you set up options,
log on using an account that has Full Control permission.
❒ General users can change the settings in an application's [Print] dialog box.
[Page Setup] tab
❖❖❖❖ Page Size
Shows the currently selected paper size. You can use the list box to select another paper size if you want.
Note
❒ All paper sizes that can be used with Windows NT 4.0 are displayed, how-
ever, only the paper sizes supported by the printer can be selected. For
more information about the paper sizes supported by this printer, see P.32
“Specifications”.
❒ With Windows NT 4.0, custom paper size cannot be defined.
1
❖❖❖❖ Paper Source
Use this to select the tray from which you want paper to be fed for printing.
The following items are available: [Automatically Select], [Tray 1] and [Tray 2]
(option).
Note
❒ If you cannot select an optional tray even though it is physically installed
on the printer, use [Option Tray] on the [Device Settings] tab to correctly set
up the option.
❖❖❖❖ Copy Count
Use this to set the number of copies of a print job.
Important
❒ With some applications, the number of copies specified with the applica-
tion takes priority over the number of copies specified with the printer
driver.
❖❖❖❖ Orientation
Use this to select how the document is positioned on the page. The following
items are available: [Portrait], [Landscape], and [Rotated].
❖❖❖❖ Print on Both Sides (Duplex Printing)
Use this to set the duplex printing.
The following items are available: [None], [Short Side], and [Long Side].
15
Page 20
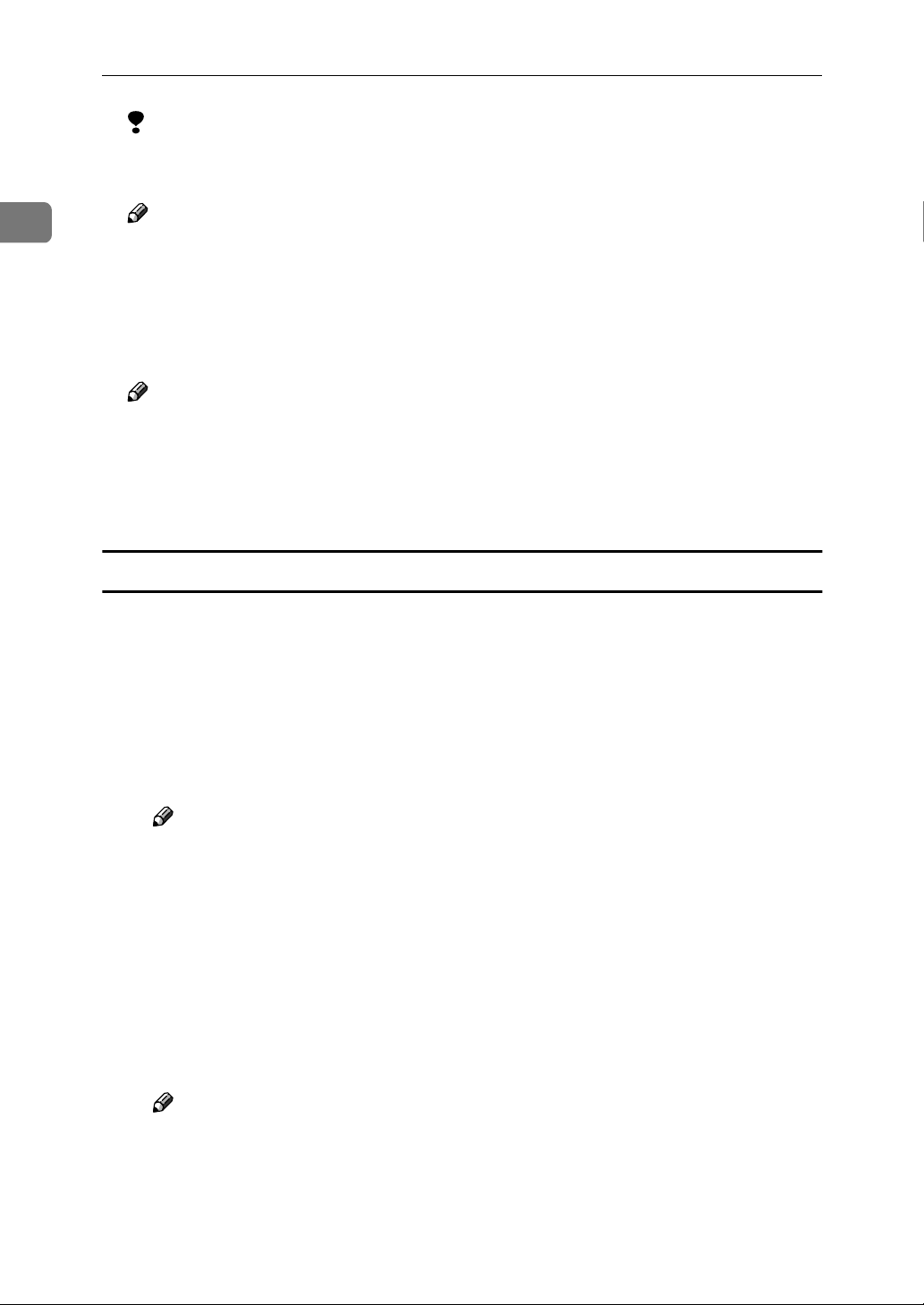
Using RICOH-SCRIPT2 with Windows
Limitation
❒ Duplex printing is possible only when the PAPER FEED UNIT Type206
(option) and the AD390 (duplex unit, option) are installed to the printer.
1
Note
❒ You can select long-edge feed or short-edge feed regardless of feed and
print direction.
❖❖❖❖ Color Appearance
Use this to set the output color. The following items are available: [Gray Scale]
and [Color].
Note
❒ Some files which include the JPEG, BMP or PSD (Photoshop) data might
be printed in color even though Grayscale is selected in Color Appearance.
In this case, if you want to print a whole document in the grayscale mode,
you must select [Black and White] in [Change 'Color Mode' Setting] on the [Ad-
vanced] tab.
[Advanced] tab
The current setting appears in the lower part of the dialog box by clicking a setting item. Select the setting you want to make for the selected item.
❖❖❖❖ Paper/Output
• Paper Source
Use this to select the tray from which you want paper to be fed for printing.
The following items are available: [Automatically Select], [Tray 1], and [Tray 2]
(option).
16
Note
❒ If you cannot select an optional tray even though it is physically in-
stalled on the printer, use [Installable Options] on the [Device Settings] tab
to correctly set up the option.
❖❖❖❖ Graphic
• Resolution
Use this to select the resolution; 600 dpi or 300 dpi.
• Color Appearance
Use this to set the output color. The following items are available: [Gray
Scale] and [Color].
Note
❒ Some files which include the JPEG, BMP or PSD (Photoshop) data might
be printed in color even though Grayscale is selected in Color Appearance. In this case, if you want to print a whole document in the grayscale
mode, you must select [Black and White] in [Change 'Color Mode' Setting] on
the [Advanced] tab.
Page 21
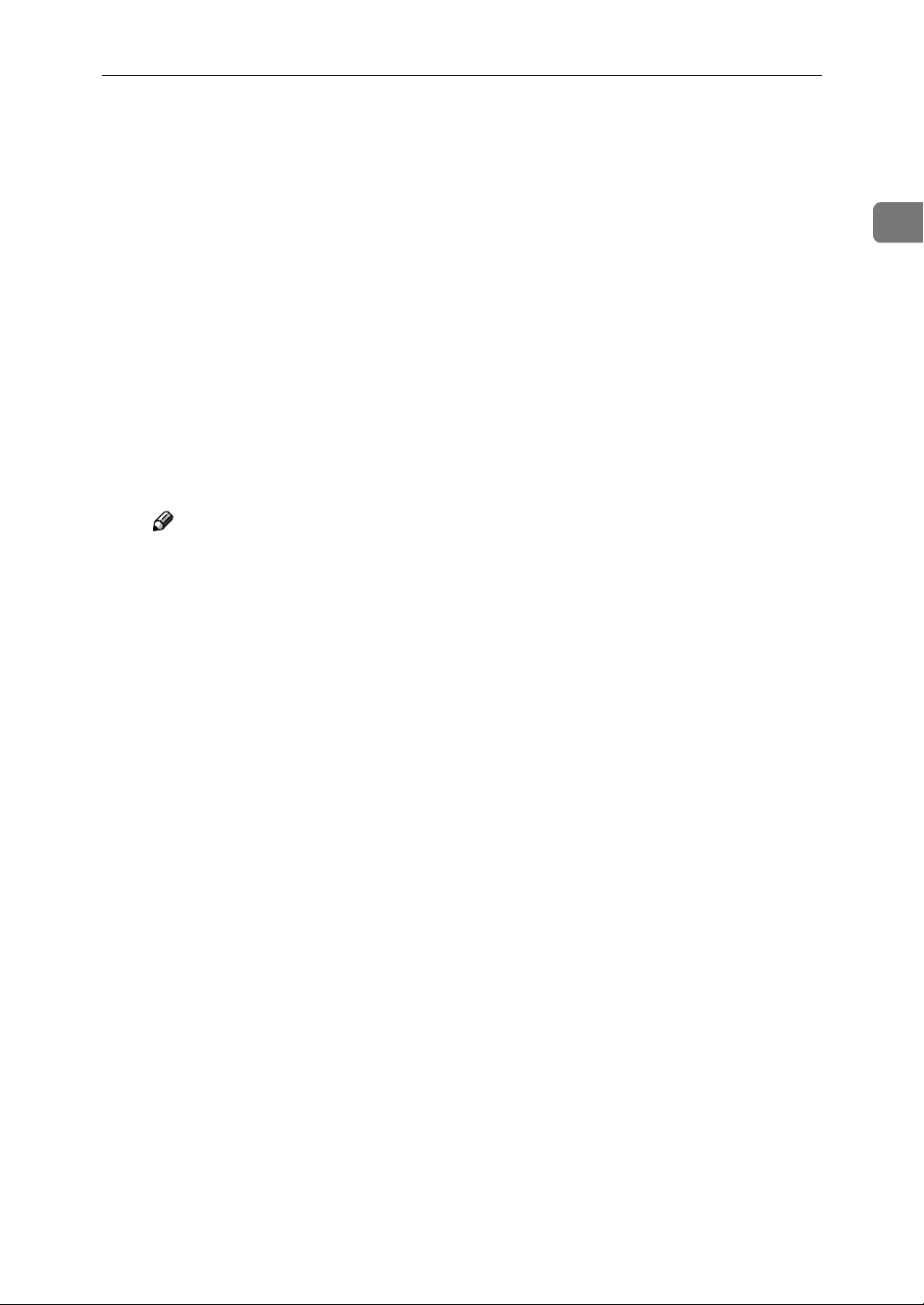
Using RICOH-SCRIPT2 with Windows NT 4.0
• Scaling
Use this to enlarge or reduce the original document.
The range of values can be changed between 1 to 1,000 %
• TrueType Font
Use this to set the TrueType font printing method. Selecting [Substitute with
Device Font] causes TrueType fonts to be replaced with the printer's fonts in
accordance with the font substitution table.
❖❖❖❖ Document Options
• Mirrored Output
Select this option to print a mirror image of the document by reversing the
horizontal coordinates.
• Negative Output
Select this option to print a negative image, which is produced by replacing the three primary colors with their complementary colors, and by reversing black and white.
Note
❒ Using negative image printing to output a color image might produce
unexpected results.
• Send CTRL-D Before Each Job and Send CTRL-D After Each Job
When the printer is connected to the network, select [No] for both [Send
CTRL-D Before Each Job] and [Send CTRL-D After Each Job]
When the printer is connected to the computer via parallel cable, select
[Yes] both for [Send CTRL-D Before Each Job] and [Send CTRL-D After Each Job].
1
• Halftone Color Adjustment
Changing this setting will not affect printing result.
❖❖❖❖ Printer Features
• Auto Tray Switch
Turning on this setting tells the printer to automatically switch to the other
tray if it has the same paper size as the current tray when paper runs out
while printing.
• Color Mode
Use this to set the output color to [Black and White] or [Color].
• Gradation
Use this to set the number of colors used per dot to [Fast] or [Standard].
• Color Setting
Use this to set the correction method used for the color conversion. The following items are available: [Off]
*5
[Super Fine]
*1
No modification to the color setting.
*2
Select this setting to perform CMYK conversion with enhanced saturation and
brightness to print vivid colors.
.
*1
, [Vivid]
*2
, [Super Vivid]
*3
, [Fine]
*4
, and
17
Page 22
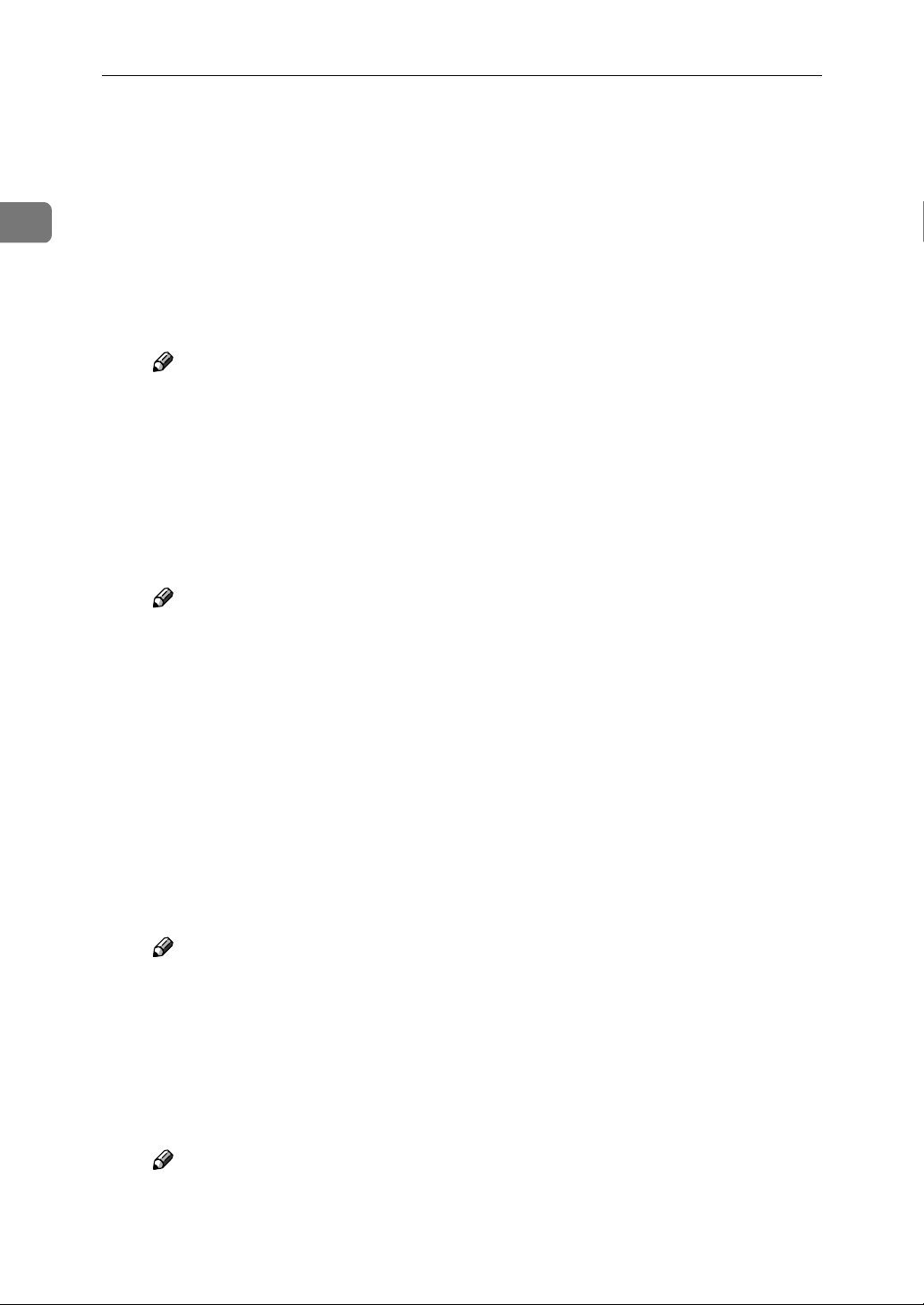
1
Using RICOH-SCRIPT2 with Windows
*3
Select this setting to perform CMYK conversion. The colors printed with this
setting are more vivid than those printed with the [
colors in the image, especially the lighter ones, are emphasized.
*4
Select this setting to perform color matching based on the printer's built-in
color rendering dictionaries, and perform CMYK conversion. It makes it possible to print colors that are close to the displayed colors on the computer
screen.
The color rendering dictionaries refer to the contents selected by the “Color
Profile” setting. This setting is useful when the application and printer driver
do not support the color matching features.
*5
Like the [Fine] setting, the color rendering dictionary is used, however, output
is more vivid. This setting is enabled to make light colors print more vividly.
] setting. All of the
Vivid
Note
❒ The color rendering dictionary that is selected in the “Color Profile” set-
ting is used.
• Color Profile
Use this to select a color rendering dictionary (CRD). The CRD is referred
to for color matching, so you should select the appropriate CRD for the
document you are printing. The CRD you select is also referred to when
[Fine] or [Super Fine] is selected for “Color Setting”. The following items are
available: [Photograph]
*1
, [Presentation]
*2
, and [Solid Color]
*3
.
Note
❒ When selecting [OHP Transparency] as the paper type, the CRD automat-
ically adjusts to a color profile specifically for OHP. Even though the
color profile has been optimized for OHP, the adjustments are automatic and are not indicated on any of the dialog boxes. In this case, this setting is not enabled.
*1
Use this setting to enhance the reproduction of photos and graphics that include midtones.
*2
Use this setting to enhance the reproduction of documents that contain text
and graphics. This CRD is best for printing colored charts, graphs, presentation materials and etc. If you use this CRD for printing photographs, color or
gradations might not be reproduced well.
*3
Use this setting to print specific colors, logos and so on.
• Toner Saving
Use this to set Toner Saving to [On] or [Off].
Note
❒ Turning on toner saving can cause the output to become blurred and re-
sult in very thin lines not printing at all. In the case of color printing, toner saving can cause colors to be different from those expected. Because
of this, use toner saving only for proofing and intermediate drafts, and
turn it off for final prints when top quality is important.
• Black Text/Graphics
Use this to select the black color mode to [K] or [CMY+K].
18
Note
❒ If [K] is selected, the black parts of text and graphics are printed with
only black toner.
Page 23

Using RICOH-SCRIPT2 with Windows NT 4.0
• Dithering
Use this to select the image rendering mode. The following items are available: [Auto], [Photographic], and [Text].
• Paper Type
Use this to select the paper type as [Plain Paper], [OHP Transparency] or [Thick
Paper].
Note
❒ Selecting [OHP Transparency] as the paper type automatically adjusts in-
ternal settings to use a color profile specifically for OHP transparencies.
Even though the color profile has been optimized for OHPs, the adjustments are automatic and are not indicated in any of the dialog boxes. In
this case, the “Color Profile” setting on the [Advanced] tab is not enabled.
• Statistics Code
Use this to set [On] or [Off].
If [On] is selected, User Code “99999999” and User ID “RPS2” will be fixed.
If [Off] is selected, User Code “Other” and User ID “?” will be fixed.
Reference
For more information about User Codes, see the “Printer Reference” included as a PDF file on the CD-ROM.
1
Note
❒ [Paper Size], [Paper Source], [Copy Count], and [Color Appearance] settings are
linked to the settings on the [Page Setup] tab.
19
Page 24
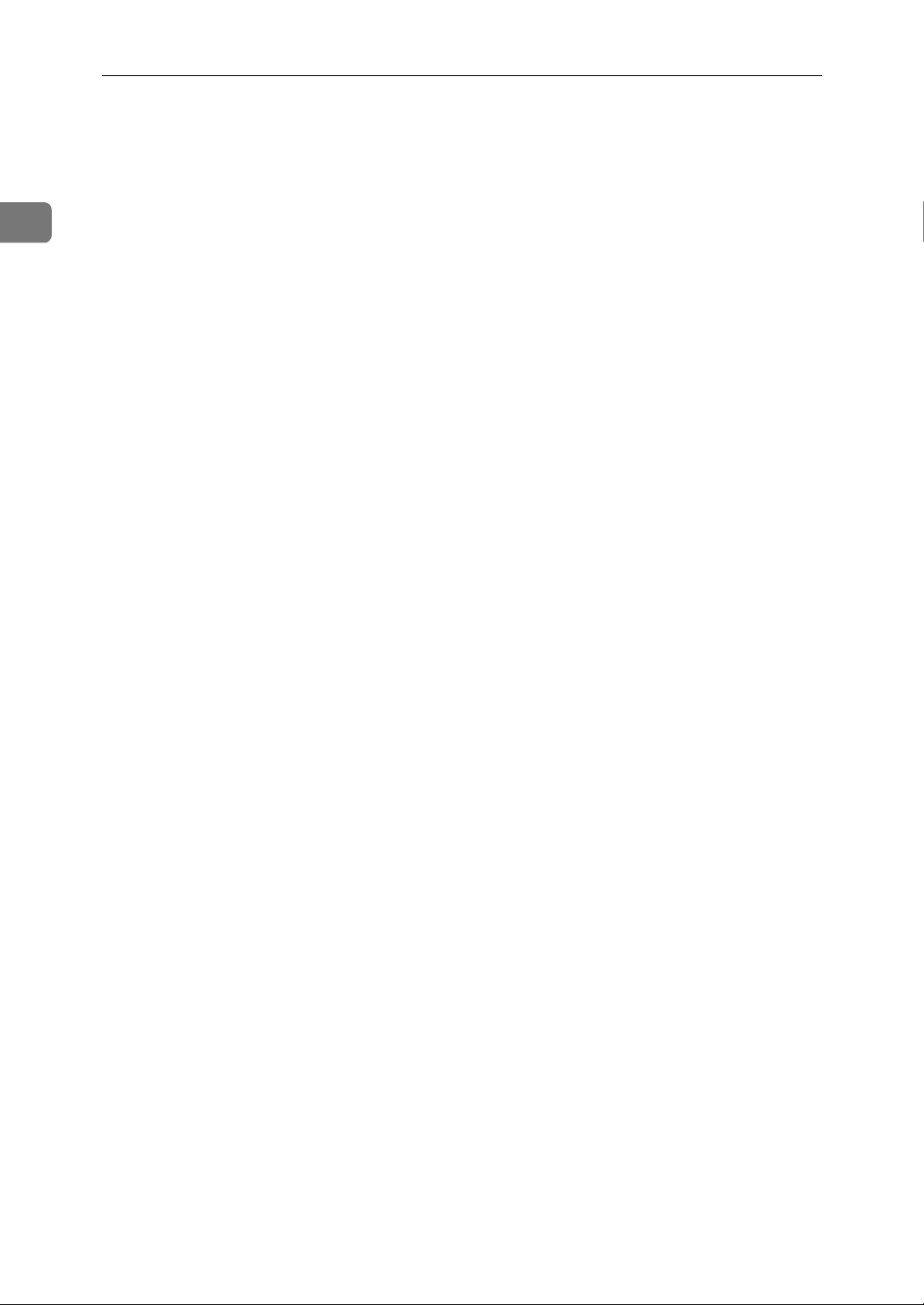
1
Using RICOH-SCRIPT2 with Windows
Windows Network Environment
PostScript data sent to the printer is processed by an interpreter. The interpreter
translates programs written in the ASCII code line-by-line into a form that can
be recognized by the printer.
When the printer is connected to the computer via a parallel cable, PostScript
data is processed in units called “jobs”, and each job should have an EOF (End
Of File = Ctrl+D) to indicate the end of the data to the printer. The printer continues to perform processing with the interpreter until receiving the EOF.
When the printer is connected to a network, and since the network protocol controls the transferred data of jobs, the EOF is not required. Be sure to turn off the
EOF.
❖❖❖❖ Windows 95/98/Me
Open the [PostScript] tab on the Printer Properties. Then click [Advanced].
Click to clear [Send CTRL+D after job] and [Send CTRL+D before job].
❖❖❖❖ Windows 2000
Open the [Device Settings] tab on the Printer Properties. Select [No] for both
[Send CTRL+D after job] and [Send CTRL+D before job].
❖❖❖❖ Windows NT 4.0
Open the [Advanced] tab on the Default Document Properties. Under [Post-
Script Options], select [No] for both [Send CTRL-D After Each Job] and [Send CTRLD Before Each Job].
20
Page 25
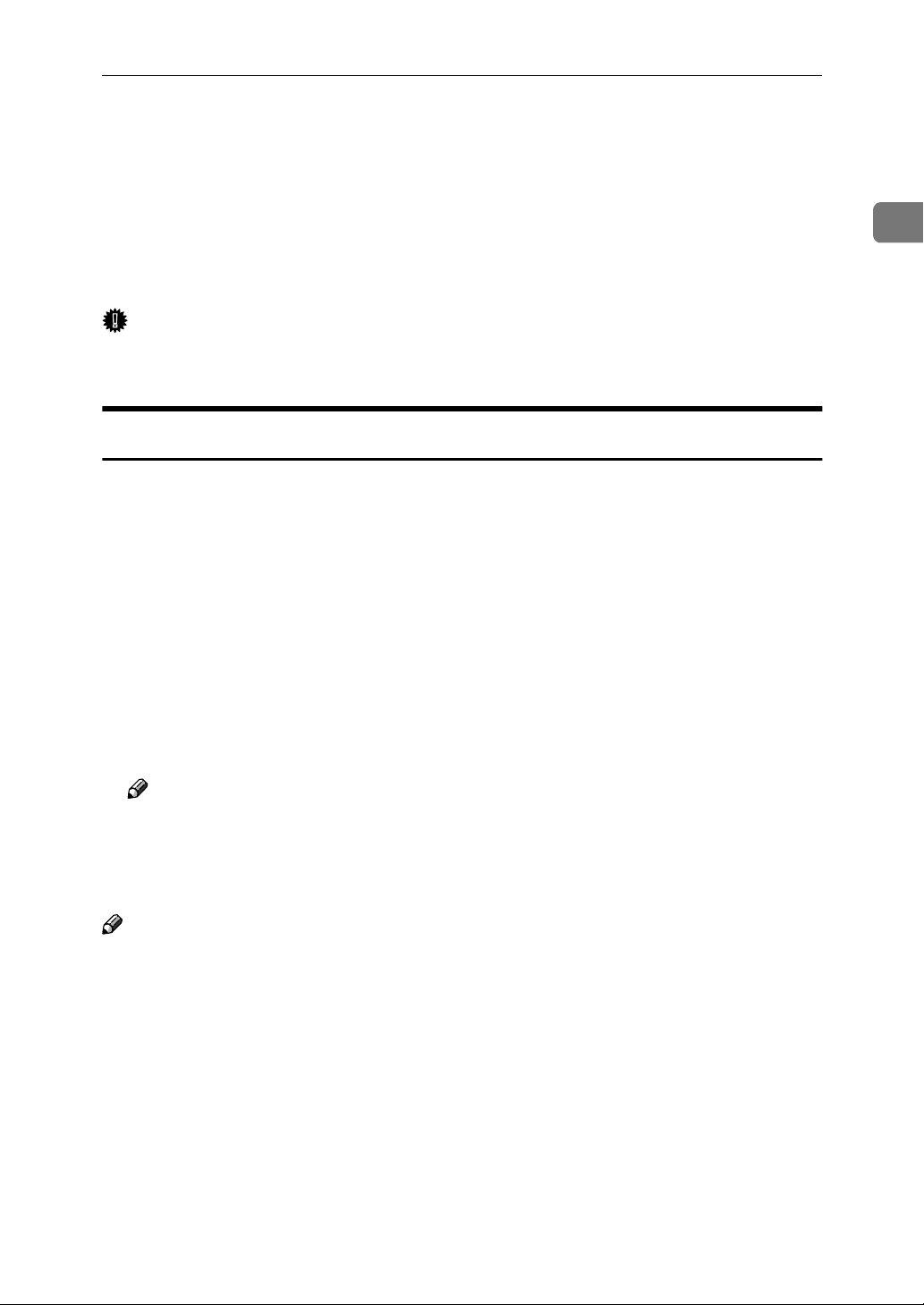
Windows Headers
Windows Headers
Headers are appended to the print data and contain RICOH-SCRIPT2 commands required for proper printing. The default setting appends the headers to
the data automatically for each print job so you can print without worrying
about the header data. You can configure how header data is sent to the printer
with Windows 95/98/Me.
Important
❒ Changing header settings should be performed by system administrators
who are familiar with the functions of PostScript.
Sending Header Data
There are two methods for sending header data.
❖❖❖❖ Send header data for each print job (default)
Use this setting when printing data to a file and when printing to a shared network printer. Select [Download header with each print job] on the [PostScript] tab
to enable this method.
1
❖❖❖❖ Send header to printer only once
This setting causes the header data to be stored in the printer memory, so jobs
sent after the header data has already been sent are printed more quickly.
Select [Assume header is downloaded and retained] on the [PostScript] tab to enable
this method. To use this setting, you should send the header data to the printer in advance, so click [Send Header Now].
Note
❒ Header data in the printer memory is cleared whenever the printer power
is turned off, the printer is reset, or you switch to another type of the printer language. Printing without header data results in an error, so be careful
when sending header data individually.
Note
❒ When the header data is sent to the printer, a message to inform you that the
header has been sent is printed.
❒ If you send a print job to the printer without the header, a message to inform
you to send the header is printed. In this case, select [Assume header is down-
loaded and retained], or [Send Header Now] to send the header data to the printer.
If the header has already been stored in the printer memory, a message is
printed informing you that it has been stored.
21
Page 26

1
Using RICOH-SCRIPT2 with Windows
22
Page 27

2. Using RICOH-SCRIPT2 with a
Macintosh
Using RICOH-SCRIPT2 with a Macintosh
You can use the LaserWriter printer driver that comes with your Macintosh
when printing. However, if you use the LaserWriter driver alone, you lose some
printer functions. The lost printer functions can be added by installing the PPD
file.
This documentation describes the specific printer functions and menus that are
added by installing the PPD file. For details about the functions and menus of
the LaserWriter printer driver, see the printer driver's Help.
Option Setup Dialog
Note
❒ Be sure to configure the options correctly. If not configured correctly, options
will not be available even though they are physically installed to the printer.
❒ If you do not know the amount of memory you need to select here, print a
configuration page, which shows how much memory is currently installed to
the printer. ⇒ P.31 “Printer Memory and VM Area”
❖❖❖❖ Total Printer Memory
Use this to select the amount of memory actually installed in the printer. The
following items are available: [32 MB], [64 MB], [96 MB], [128 MB], [160 MB], [192
MB] and [256 MB].
❖❖❖❖ Option Tray
Use this to select if the optional tray is installed in the printer. The following
items are available: [None] and [Tray 2].
❖❖❖❖ Duplex Unit
When the optional duplex unit is installed to the printer, select [Installed]. If
not, select [Not Installed].
23
Page 28

2
Using RICOH-SCRIPT2 with a Macintosh
Setting up for Printing
Setting up Print Options
LaserWriter 8.3x or earlier
With the LaserWriter 8.3x or earlier driver, clicking [Options] on the [Printer] dialog box displays the settings specific to is printer.
Note
❒ Selecting [Printer's Default] returns settings to their default values set from the
printer operation panel.
Reference
For more information about the LaserWriter 8.3x or earlier, see the documentation that comes with your Macintosh.
❖❖❖❖ Clicking [Option] in the [Printer] dialog box shows the following items:
• Resolution
Use this to select the resolution; 600 dpi or 300 dpi.
• Auto Tray Switching
Turning on this setting tells the printer to automatically switch to the other
tray if it has the same size of paper as the current tray when paper runs out
while printing.
• Color Mode
Use this to set the output color to [Color] or [Black and White].
• Gradation
Use this to set the number of colors used per dot to [Fast] or [Standard].
• Color Setting
Use this to set the correction method used for the color conversion. The following items are available: [Off]
*5
[Super Fine]
*1
No modification to the color setting.
*2
Select this setting to perform CMYK conversion with enhanced saturation and
brightness to print vivid colors.
*3
Select this setting to perform CMYK conversion. The colors printed with this
setting are more vivid than those printed with the [Vivid] setting. All of the
colors in the image, especially the lighter ones, are emphasized.
*4
Select this setting to perform color matching based on the printer's built-in
color rendering dictionaries, and perform CMYK conversion. It makes it possible to print colors that are close to the displayed colors on the computer
screen.
The color rendering dictionaries refer to the contents selected by the “Color
Profile” setting. This setting is useful when the application and printer driver
do not support the color matching features.
*5
Like the [Fine] setting, the color rendering dictionary is used, however, output
is more vivid. This setting is enabled to make light colors print more vividly
.
*1
, [Vivid]
*2
, [Super Vivid]
*3
, [Fine]
*4
, and
24
Page 29

Setting up for Printing
Note
❒ The color rendering dictionary that is selected in the “Color Profile” set-
ting is used.
• Color Profile
Use this to select a color rendering dictionary (CRD). The CRD is referred
to for color matching, so you should select the appropriate CRD for the
document you are printing. The CRD you select is also referred to when
[Fine] or [Super Fine] is selected for “Color Setting”. The following items are
available: [Photograph]
Note
*1
, [Presentation]
*2
, and [Solid Color]
*3
.
❒ When selecting [OHP Transparency] as the paper type, the CRD automat-
ically adjusts to a color profile specifically for OHP transparencies. Even
though the color profile has been optimized for OHPs, the adjustments
are automatic and are not indicated on any of the dialog boxes. In this
case, this setting is not enabled.
*1
Use this setting to enhance the reproduction of photos and graphics that include midtones.
*2
Use this setting to enhance the reproduction of documents that contain text
and graphics. This CRD is best for printing colored charts, graphs, presentation materials and etc. If you use this CRD for printing photographs, color or
gradations might not be reproduced well.
*3
Use this setting to print specific colors, logos and so on.
• Toner Saving
Use this to set Toner Saving [On] or [Off].
2
Note
❒ Turning on toner saving can cause the output to become blurred and re-
sult in very thin lines not printing at all. In the case of color printing, toner saving can cause colors to be different from those expected. Because
of this, use toner saving only for proofing and intermediate drafts, and
turn it off for final prints when top quality is important.
• Black Text/Graphics
Use this to select the black color mode to [K] or [CMY+K].
Note
❒ If [K] is selected, the black parts of text and graphics are printed with
only black toner.
• Dithering
Use this to select the image rendering mode. The following items are available: [Auto], [Photographic], and[Text].
• Paper Type
Use this to select the paper type. The following items are available: [Plain
Paper], [OHP Transparency], and [Thick Paper].
25
Page 30

2
Using RICOH-SCRIPT2 with a Macintosh
Note
❒ Selecting [OHP Transparency] as the paper type automatically adjusts in-
ternal settings to use a color profile specifically for OHP transparencies.
Even though the color profile has been optimized for OHPs, the adjustments are automatic and are not indicated in any of the dialog boxes. In
this case, the “Color Profile” setting on [Option] is not enabled.
• Duplex
Use this to set the duplex printing.
The following items are available: [Off], [Short Edge] and [Long Edge].
Limitation
❒ Duplex printing is possible only when the PAPER FEED UNIT Type206
(option) and the AD390 (duplex unit, option) are installed on the printer.
Note
❒ You can select long-edge feed or short-edge feed regardless of feed and
print direction.
• Statistics Code
Use this to set [On] or [Off].
If [On] is selected, User Code “99999999” and User ID “RPS2” will be fixed.
If [Off] is selected, User Code “Other” and User ID “?” will be fixed.
Reference
For more information about User Codes, see the “Printer Reference” included as a PDF file on the CD-ROM.
LaserWriter 8.4x or later
The following describes the settings specific to this printer using LaserWriter
8.4x or later.
Reference
For more information about LaserWriter 8.4x or later, see the documentation
that comes with your Macintosh.
❖❖❖❖ Selecting [Color Matching] in the [Printer] dialog box shows the following items:
• Print Color
You can specify the method and the color conversion settings for printing.
The following items are available.
• [Black and White]
Select this for monochrome printing.
• [Color/GrayScale]
If you select this item, the color profile you select in “Color Profile” of
[Printer Specific Options] becomes effective.
26
Page 31

Setting up for Printing
• [ColorSync Color Matching]
If you select [ColorSync Color Matching], [Printer Profile] becomes active in
the same dialog box. Select the ColorSync profile specific for the printer.
Macintosh converts the print data from RGB to CMYK data, and sends
it to the printer.
• [PostScript Color Matching].
If you select [PostScript Color Matching], [Printer Profile] becomes active in
the same dialog box. Select the ColorSync profile specific for your printer. Your Macintosh prepares the color rendering dictionary (CRD)
based on the selected profile and attaches the CRD to the print data. The
print data is sent to the printer with the CRD. The printer converts the
print data from RGB to CMYK based on the attached the CRD.
Note
❒ The CRD is referred to for color matching, so you should select the
appropriate CRD for the document you are printing. The CRD you
select is also referred to when [Fine] or [Super Fine] is selected for
“Color Setting”.
❖❖❖❖ Selecting [Error Handling] in the [Printer] dialog box shows the following items:
• If there is a PostScript error
You can select [No special report], [Summarize on screen], or [Print detailed re-
port].
• If the cassette is out of paper
You can use this setting to select auto tray switching, which tells the printer
to automatically switch to the other tray if it has the same paper size as the
current tray when paper runs out while printing.
2
❖❖❖❖ Selecting [Printer Specific Options] and [Printer Specific Options 1] in the [Printer]
dialog box shows the following items:
• Resolution
Use this to select the resolution; 600 dpi or 300 dpi.
• Color Mode
Use this to set the output color to [Color] or [Black and White].
• Gradation
Use this to set the number of colors used per dot to [Fast] or [Standard].
• Color Setting
Use this to set the correction method used for the color conversion. The following items are available: [Off]
*5
[Super Fine]
*1
No modification to the color setting.
*2
Select this setting to perform CMYK conversion with enhanced saturation and
brightness to print vivid colors.
*3
Select this setting to perform CMYK conversion. The colors printed with this
setting are more vivid than those printed with the [
colors in the image, especially the lighter ones, are emphasized.
.
*1
, [Vivid]
*2
, [Super Vivid]
Vivid
*3
, [Fine]
] setting. All of the
*4
, and
27
Page 32
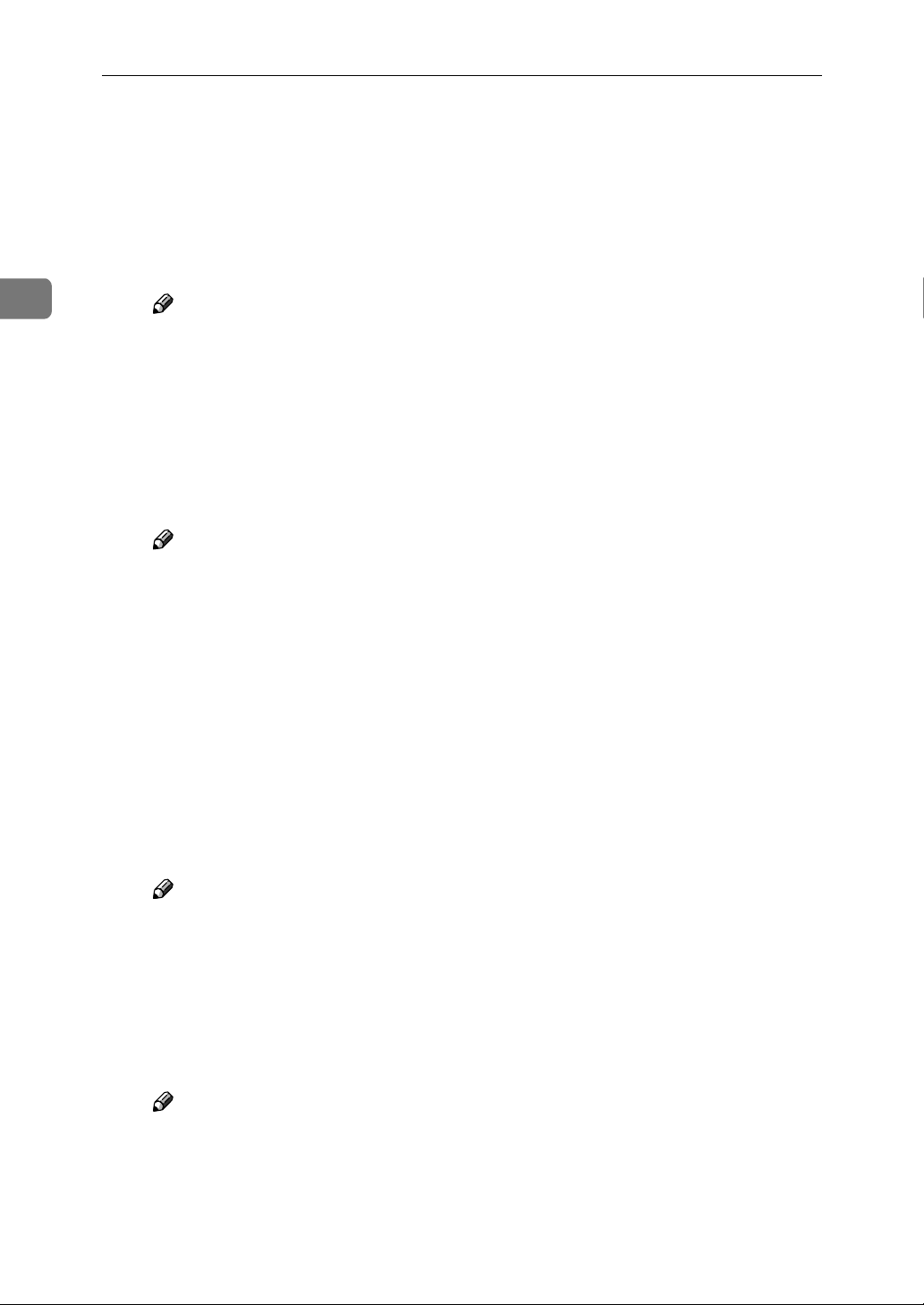
Using RICOH-SCRIPT2 with a Macintosh
*4
Select this setting to perform color matching based on the printer's built-in
color rendering dictionaries, and perform CMYK conversion. It makes it possible to print colors that are close to the displayed colors on the computer
screen.
The color rendering dictionaries refer to the contents selected by the “Color
Profile” setting. This setting is useful when the application and printer driver
do not support the color matching features.
*5
Like the [Fine] setting, the color rendering dictionary is used, however, output
is more vivid. This setting is enabled to make light colors print more vividly.
2
Note
❒ The color rendering dictionary that is selected in the “Color Profile” set-
ting is used.
• Color Profile
Use this to select a color rendering dictionary (CRD). The CRD is referred
to for color matching, so you should select the appropriate CRD for the
document you are printing. The CRD you select is also referred to when
[Fine] or [Super Fine] is selected for “Color Setting”. The following items are
available: [Photograph]
*1
, [Presentation]
*2
, and [Solid Color]
*3
.
Note
❒ When selecting [OHP Transparency] as the paper type, the CRD automat-
ically adjusts to a color profile specifically for OHP transparencies. Even
though the color profile has been optimized for OHPs, the adjustments
are automatic and are not indicated on any of the dialog boxes. In this
case, this setting is not enabled.
*1
Use this setting to enhance the reproduction of photos and graphics that include midtones.
*2
Use this setting to enhance the reproduction of documents that contain text
and graphics. This CRD is best for printing colored charts, graphs, presentation materials and so on. If you use this CRD for printing photographs, color
or gradations might not be reproduced well.
*3
Use this setting to print specific colors, logos and so on.
• Toner Saving
Use this to set Toner Saving to [On] or [Off].
28
Note
❒ Turning on toner saving can cause the output to become blurred and re-
sult in very thin lines not printing at all. In the case of color printing, toner saving can cause colors to be different from those expected. Because
of this, use toner saving only for proofing and intermediate drafts, and
turn it off for final prints when top quality is important.
• Black Text/Graphics
Use this to select the black color mode to [K] or [CMY+K].
Note
❒ If [K] is selected, the black parts of text and graphics are printed with
only black toner.
Page 33
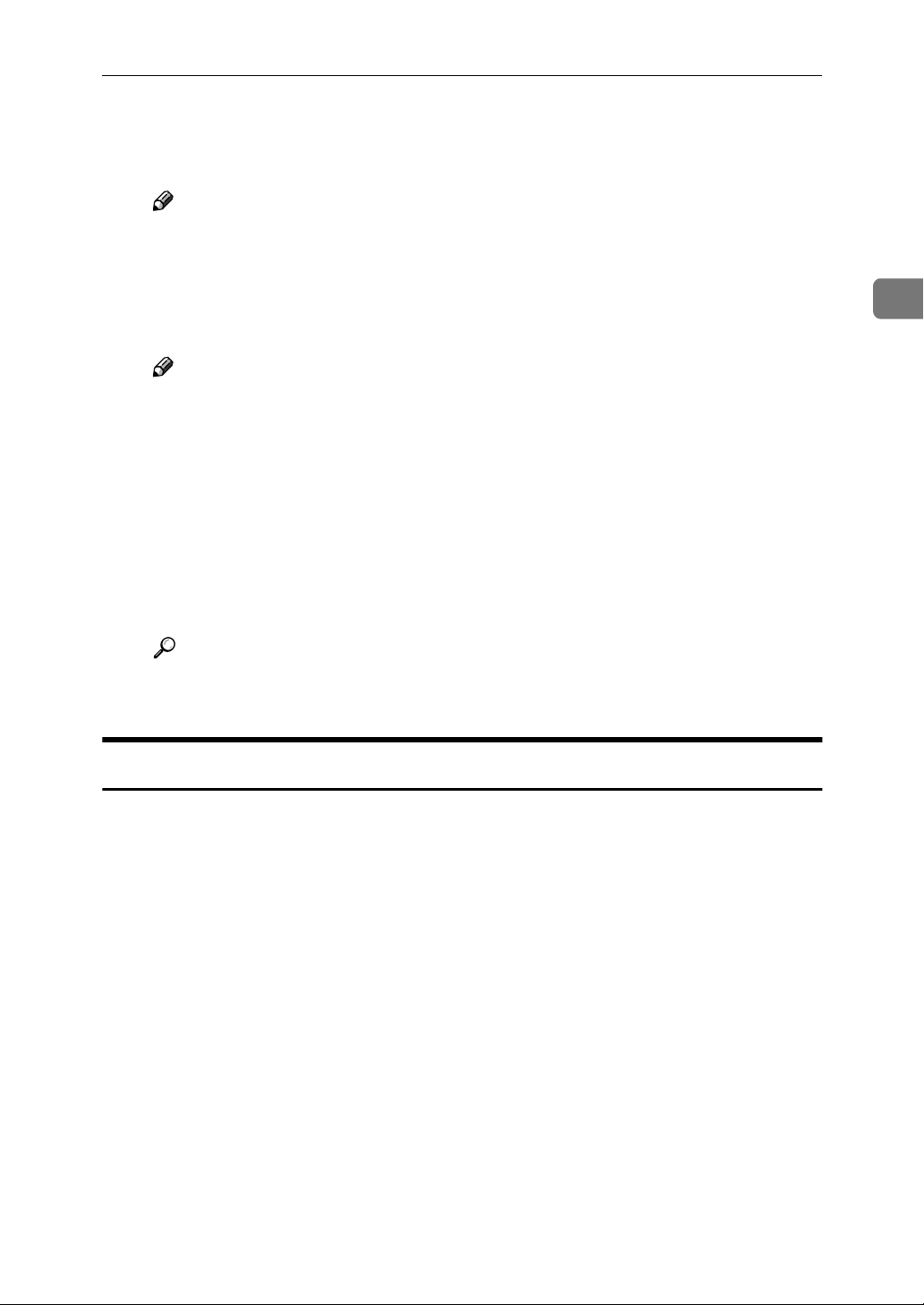
Setting up for Printing
• Dithering
Use this to select the image rendering mode. The following items are available: [Auto], [Photographic], and [Text].
Note
❒ When you use the printer that does not support [Auto], the default set-
ting is [Photographic].
• Paper Type
Use this to select the paper type. The following items are available: [Plain
Paper], [OHP Transparency], and [Thick Paper].
Note
❒ Selecting [OHP Transparency] as the paper type automatically adjusts in-
ternal settings to use a color profile specifically for OHP transparencies.
Even though the color profile has been optimized for OHPs, the adjustments are automatic and are not indicated in any of the dialog boxes. In
this case, the “Color Profile” setting on [Printer Specific Option] is not enabled.
• Statistics Code
Use this to set [On] or [Off].
If [On] is selected, User Code “99999999” and User ID “RPS2” will be fixed.
If [Off] is selected, User Code “Other” and User ID “?” will be fixed.
2
Reference
For more information about User Codes, see the “Printer Reference” included as a PDF file on the CD-ROM.
Specifying Custom Size
With LaserWriter 8.5.1 or later, you can specify a custom size.
Select [Custom Paper Size] from the popup menu at the top left corner on the [Page
Setup] dialog box, and then click [New]. In the dialog box that appears, enter a
name for the custom size paper, width and height of the paper, and then click
[OK].
29
Page 34
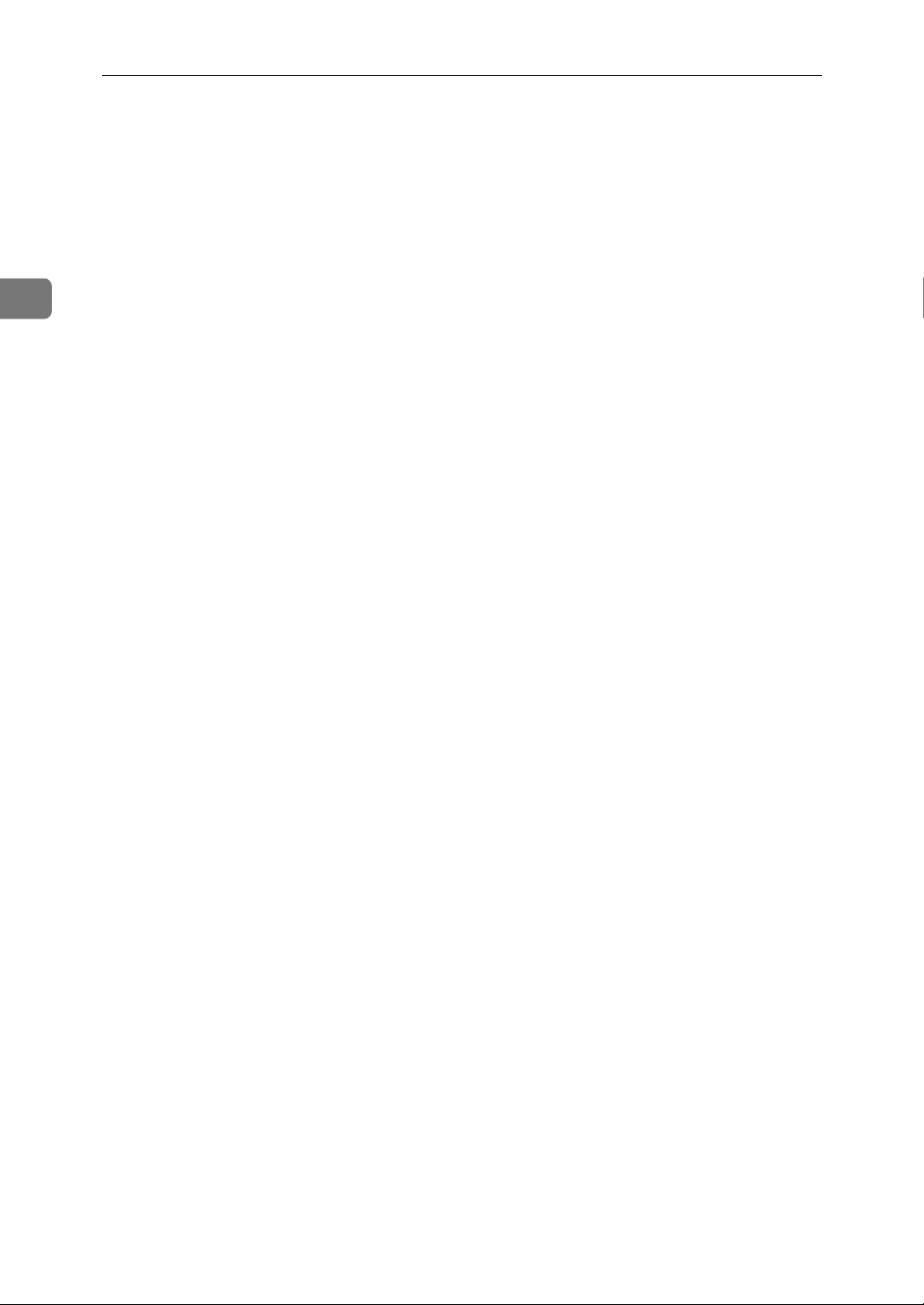
2
Using RICOH-SCRIPT2 with a Macintosh
30
Page 35
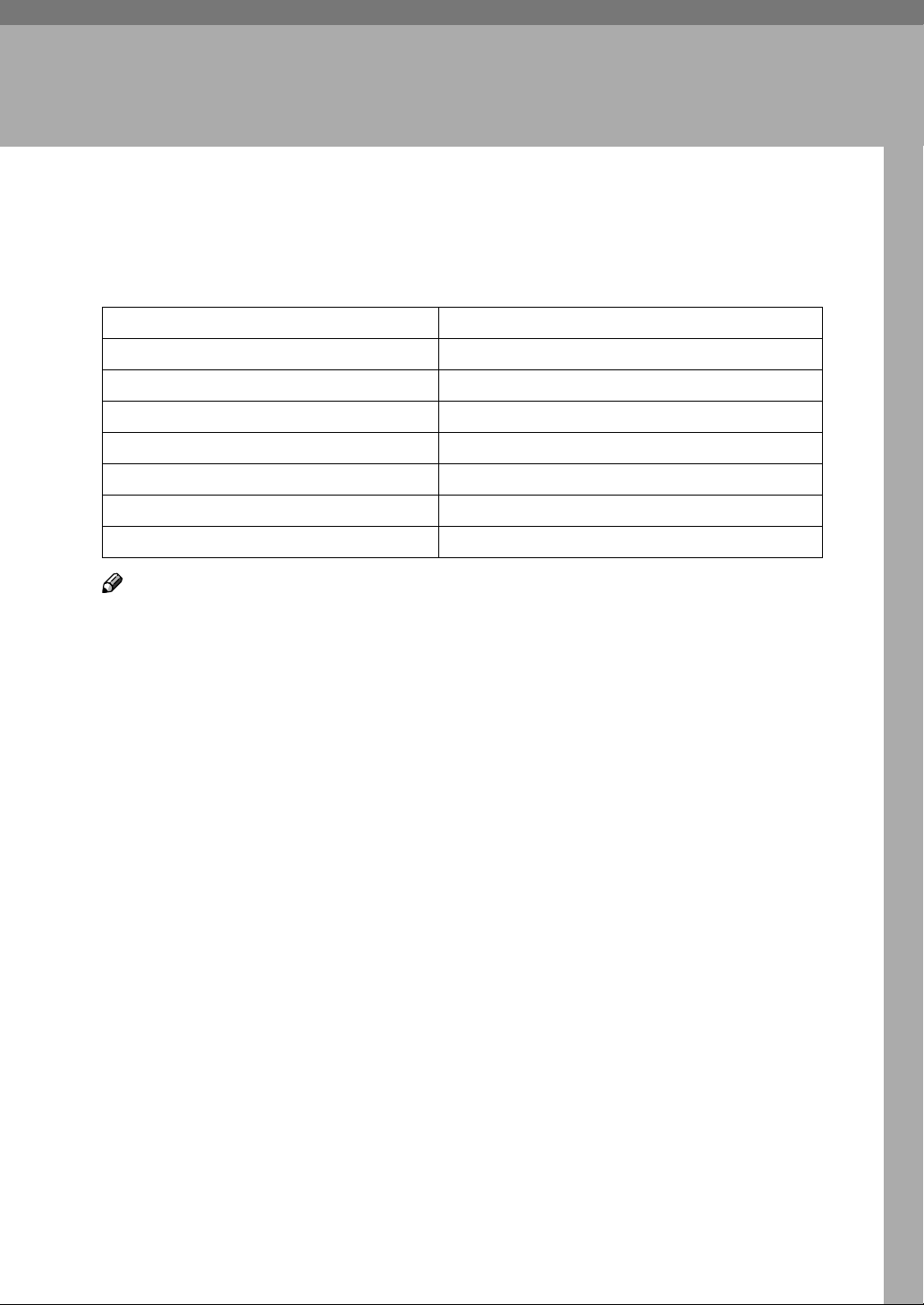
3. Appendix
Printer Memory and VM Area
The following table shows the relationship between the printer memory capacity and the VM (Virtual Memory) capacity.
Printer Memory VM (Virtual Memory) Capacity
32 MB Approximately 7.7 MB
64 MB Approximately 9.6 MB
96 MB Approximately 9.6 MB
128 MB Approximately 9.6 MB
160 MB Approximately 9.6 MB
192 MB Approximately 9.6 MB
256 MB Approximately 9.6 MB
Note
❒ The “VM” of the PostScript printer is the memory area outside of the page
memory and program area. If the data sent from the computer is very complex, printing may not be possible because of insufficient printer memory.
This is called a “VM error”.
❒ In some cases, printing is impossible even though a VM error has not oc-
curred.
31
Page 36
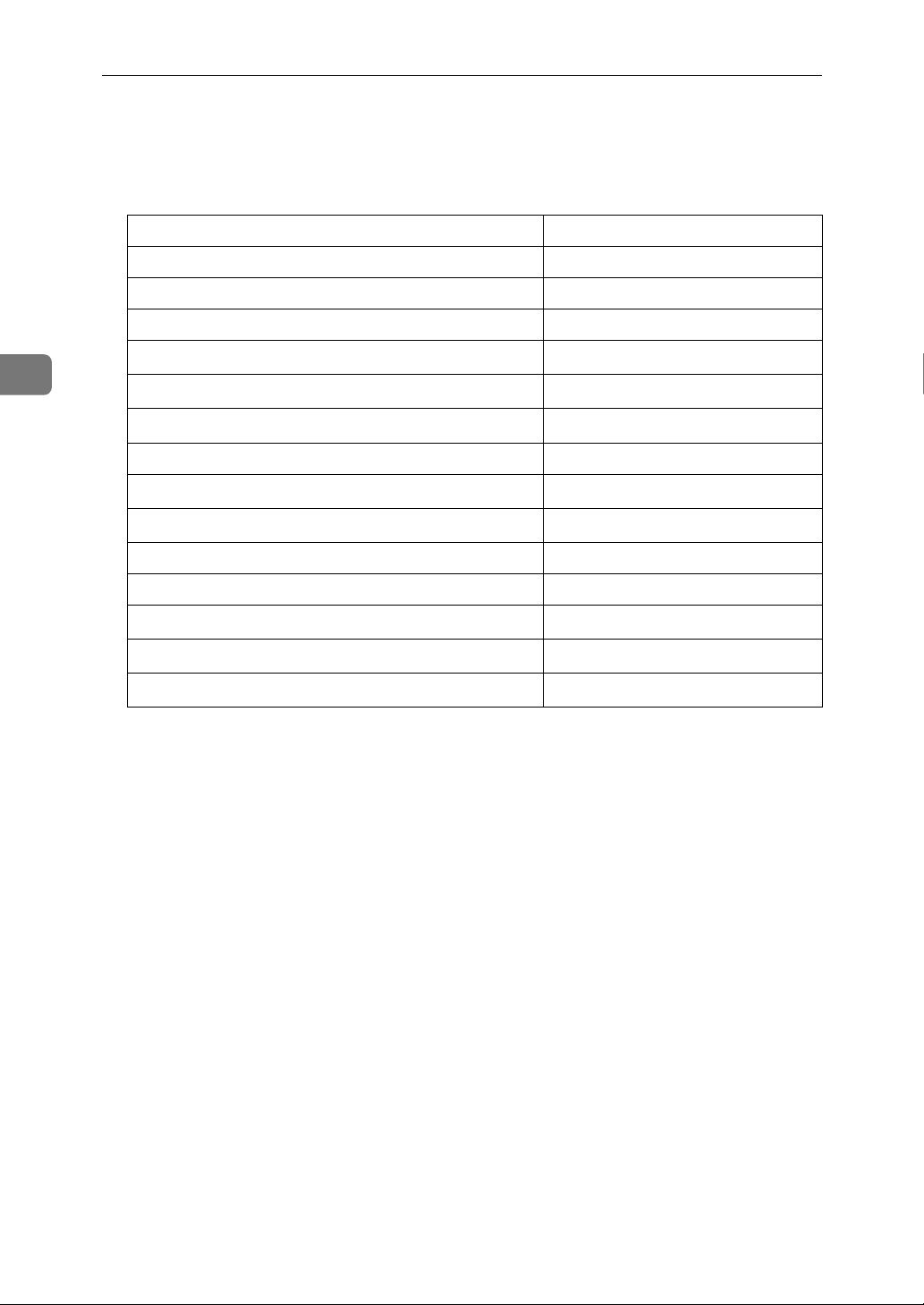
3
Appendix
Specifications
❖❖❖❖ Supported paper sizes
Paper sizes Printer driver settings
A4 A4
B5 JIS B5 (JIS)
A5 -A5
Legal (8
Letter (8
Executive (7
F (8" × 13") -8x13
Folio (8
Foolscap (8
Com10 Env -Com10 Env
1
/2" × 14")
1
/2" × 11")
1
/4" × 101/2")
1
/4" × 13")
1
/2" × 13")
Legal
Letter
7.25x10.5
-8.25x13
-8.5x13
DL Env -DL Env
A4 Small
Letter Small
Legal Small
*1
The printer supports printing on print area such as ”A4 Small”, “Letter Small”
*1
*1
*1
A4 Small
Letter Small
Legal Small
and “Legal Small” when printing from a Macintosh, only with specific versions of
the driver.
Printing with Laser Writer 8.4x (or later) driver supports printing on both
standard and small print area.
However, with Laser Writer 8.3x (or earlier), the small print area options are
not displayed.
32
Page 37
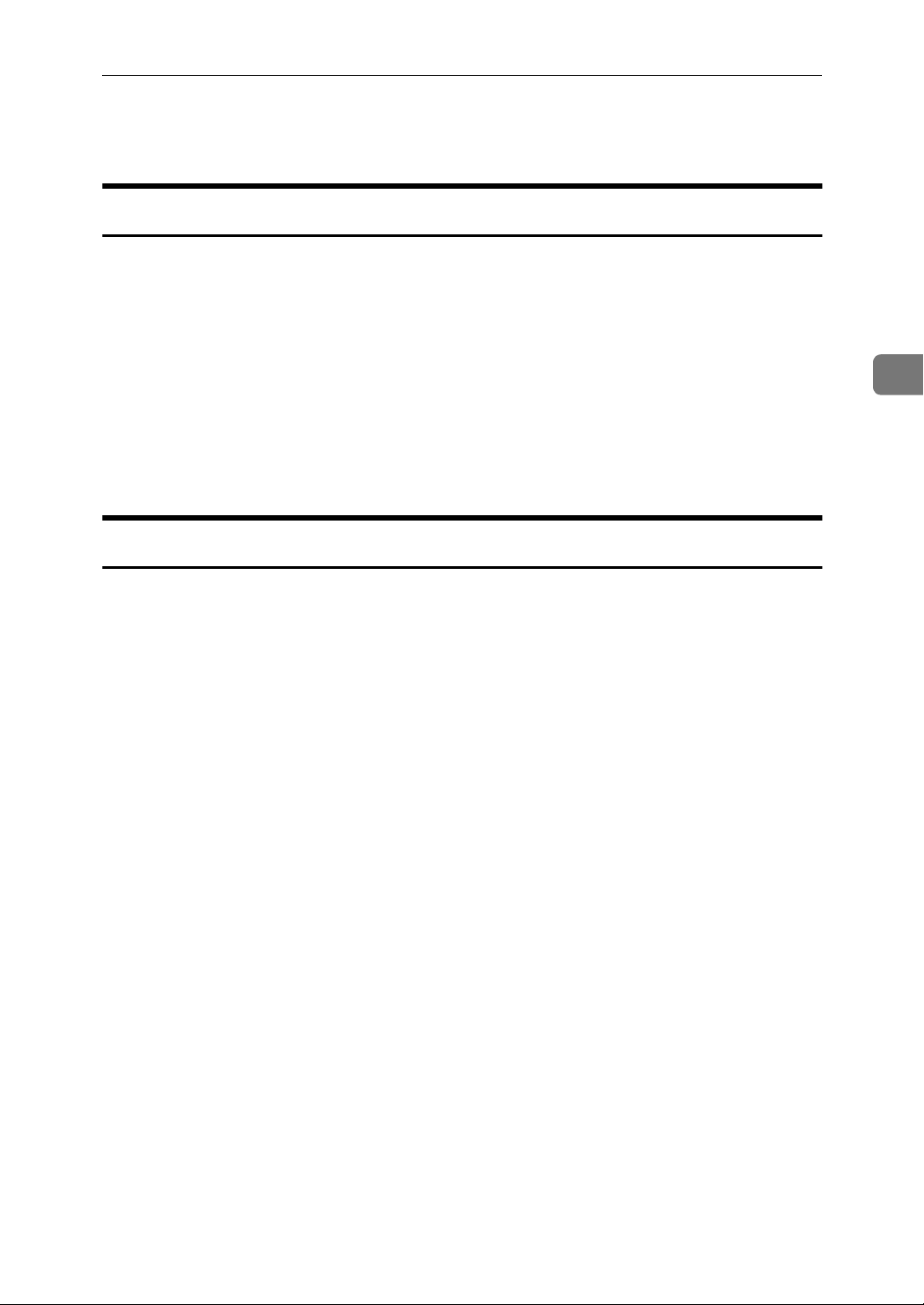
Precautions for RICOH-SCRIPT2
Precautions for RICOH-SCRIPT2
Difference in Description
The differences between RICOH-SCRIPT2 and PostScript Level 2 as defined in
the “PostScript Language Reference Manual, Second Edition” by Adobe Systems Incorporated are described below.
• RICOH-SCRIPT2 does not support the “user path cache” function, therefore
the print processing speed may be reduced when this function is called by
any PostScript program. This function originated in Display PostScript, and
it is not used by most printer drivers.
• RICOH-SCRIPT2 does not support “automatic garbage collection”. Instead, a
similar routine is implemented by the printer drivers with the “save/restore”
operators. Not having this function does not create any problems.
Other Precautions
3
• Because of the differences in image, graphics, and clipping rules, the printing
results produced by any single draw operator might be out of place by one
dot.
• The free memory space used for downloading fonts may not be sufficient. A
VM error might occur when downloading fonts with insufficient VM memory. In this case, the print job may be canceled. However, this printer will restart RICOH-SCRIPT2 automatically.
• Lasertalk version 1.3 is not supported.
• Built-in font metric data may be different from the PostScript fonts.
• Type 1 fonts conform to the Adobe Type 1 font format (1.1) standard. How-
ever, some Type 1 fonts with outline transposition (self-interference) may not
print correctly.
• When printing text without using “font hint data” downloaded from the ap-
plication, enlarged or reduced fonts may print incorrectly.
• When using the PostScript printer driver with Windows applications, the
printed result might not match the preview on the computer screen.
33
Page 38
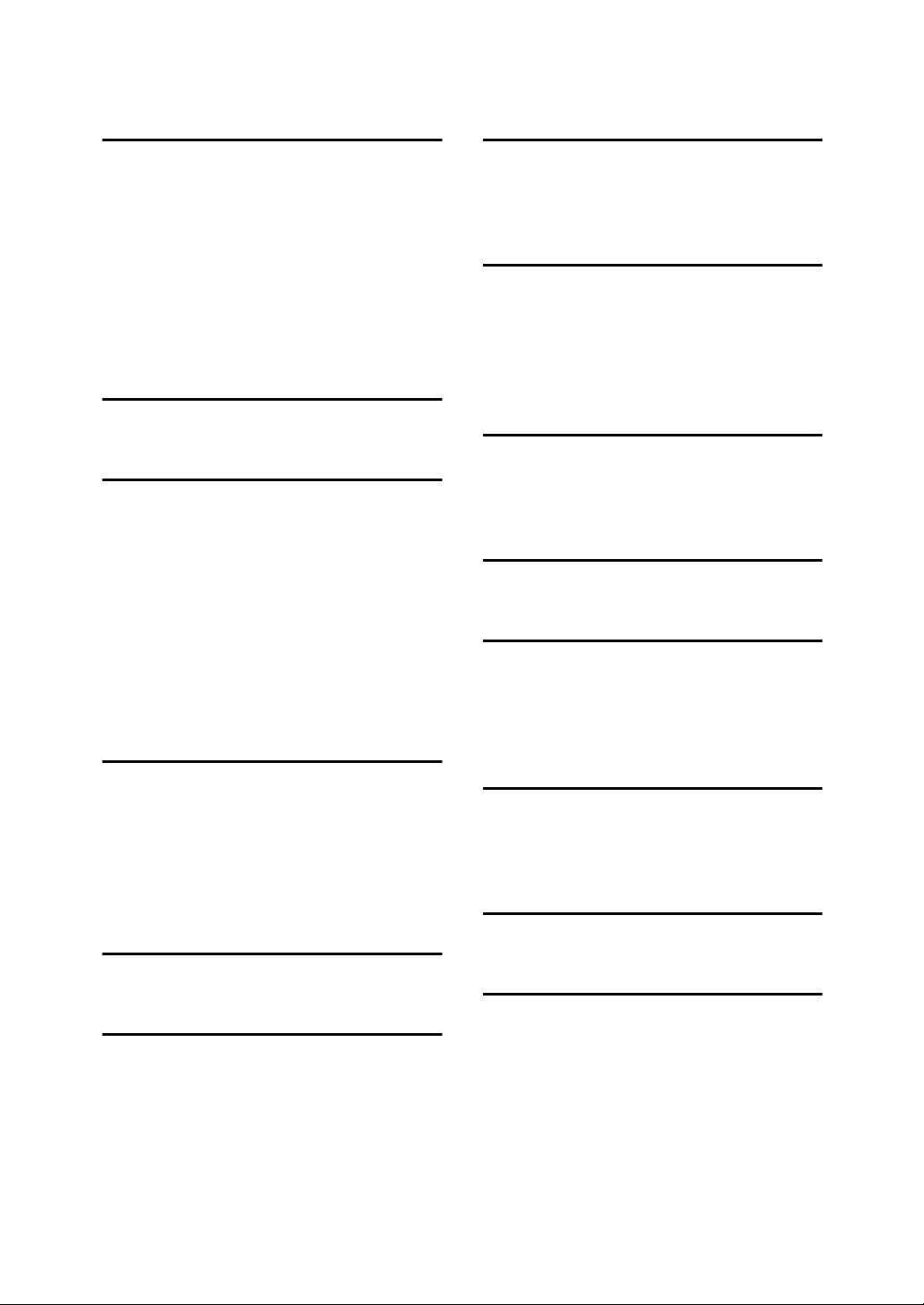
INDEX
A
,
About
Advanced
Advanced Options dialog box
Advanced PostScript Options
Advanced tab
Auto Tray Switch
Auto Tray Switching
Available PostScript Memory
Available printer memory
2
, 9,
,
10
16
, 4, 11,
,
24
17
,
B
Black Text/Graphics
, 5, 12, 18, 25,
C
,
Color
Color Appearance
Color control
Color Mode
Color Profile
Color Setting
Copies
Copy Count
Custom
Custom-Defined Size dialog box
10
,
, 4, 11, 17, 24,
, 5, 11, 18, 25,
, 4, 11, 17, 24,
,
2
,
15
,
2
,
16
3
27
28
D
, 14,
,
4
, 7,
, 11,
23
13
29
17
Device Options tab
Device Settings tab
Dithering
Document Options
Duplex
Duplex Unit
, 5, 12, 19, 25,
,
26
,
, 8,
4
27
,
6
10
,
13
3
28
G
Gradation
Graphic
Graphics tab
, 4, 17, 24,
, 10,
16
,
3
27
H
,
,
21
14
,
,
14
3
Halftone
Halftone Color Adjustment
Halftone Setup
Halftoning
header
I
Image Color Management
Installable Options
Installable options
,
,
,
8
6
J
Job Timeout
, 8,
14
L
LaserWriter
LaserWriter 8.3x or earlier
LaserWriter 8.4x or later
Layout tab
, 24,
,
9
26
,
,
26
M
,
,
17
2
Mirrored Output
More Options
More Paper Options dialog box
N
,
10
24
17
,
2
34
E
,
EOF
20
F
Fonts tab
Font Substitution Table
Form to Tray Assignment
,
4
, 4, 7,
, 7,
14
14
Negative Output
O
Option Setup Dialog
Option Tray
Orientation
, 14,
,
15
,
23
17
,
23
Page 39
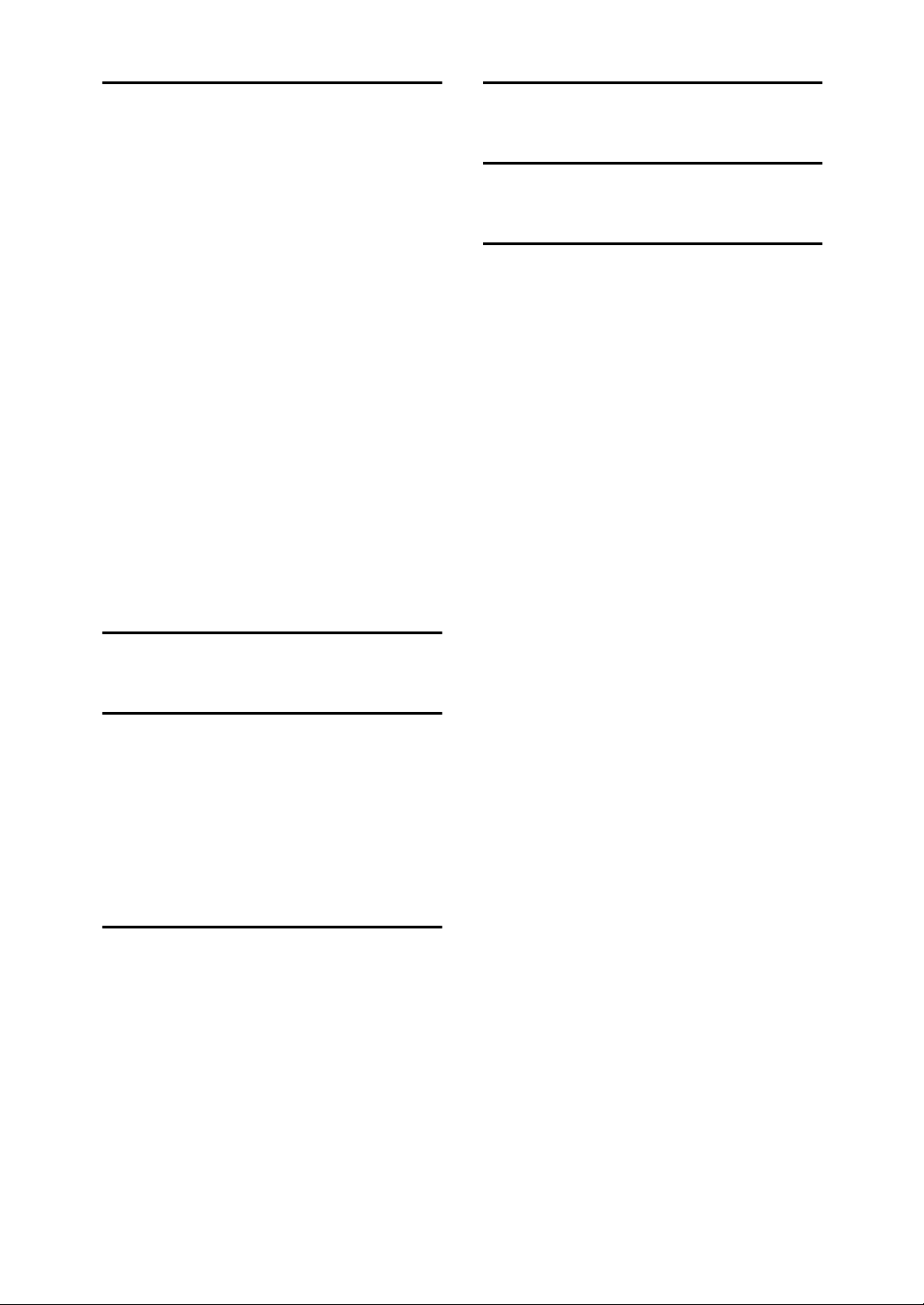
P
U
,
15
,
3
, 10,
,
10
,
1
,
,
,
1
, 19, 25,
,
2
,
,
26
,
,
1
15
6
,
,
10
15
4
,
17
16
9
29
,
3
,
3
,
9
Page Setup tab
Page Size
Paper name
Paper/Output
Paper/Quality tab
Paper Size
Paper size
Paper Source
Paper source
Paper tab
Paper Type
Paper type
PostScript tab
Print as a mirror image
Print as a negative image
Print Color
Printer Features
Printer features
Printing on both sides (duplex printing)
Print on Both Sides (Duplex)
Print on Both Sides (Duplex Printing)
Print Quality
R
Resolution
, 3, 16, 24,
27
,
,
15
,
Units
3
V
VM area
,
31
W
Wait Timeout
Width, Length
Windows 2000
Advanced Options dialog box
Layout tab
Paper/Quality tab
Windows 95/98
Device Options tab
Fonts tab
Graphics tab
Paper tab
2
PostScript tab
Windows 2000
Device Settings tab
Windows NT 4.0
Advanced tab
Device Settings tab
Page Setup tab
, 8,
,
,
,
4
,
1
3
9
,
,
14
,
3
,
16
,
10
,
9
,
4
6
,
7
,
13
15
S
Scaling
Send CTRL-D After Each Job
Send CTRL-D Before Each Job
Special
Specifying Custom Size
Statistics Code
, 4, 11,
,
User Code, User ID
17
3
,
, 6, 12, 19, 26,
T
Toner Saving
Total Printer Memory
Tray Selection
TrueType Font
, 5, 12, 18, 25,
, 14,
,
9
, 11,
17
29
, 8,
28
23
, 8,
17
17
29
35
Page 40
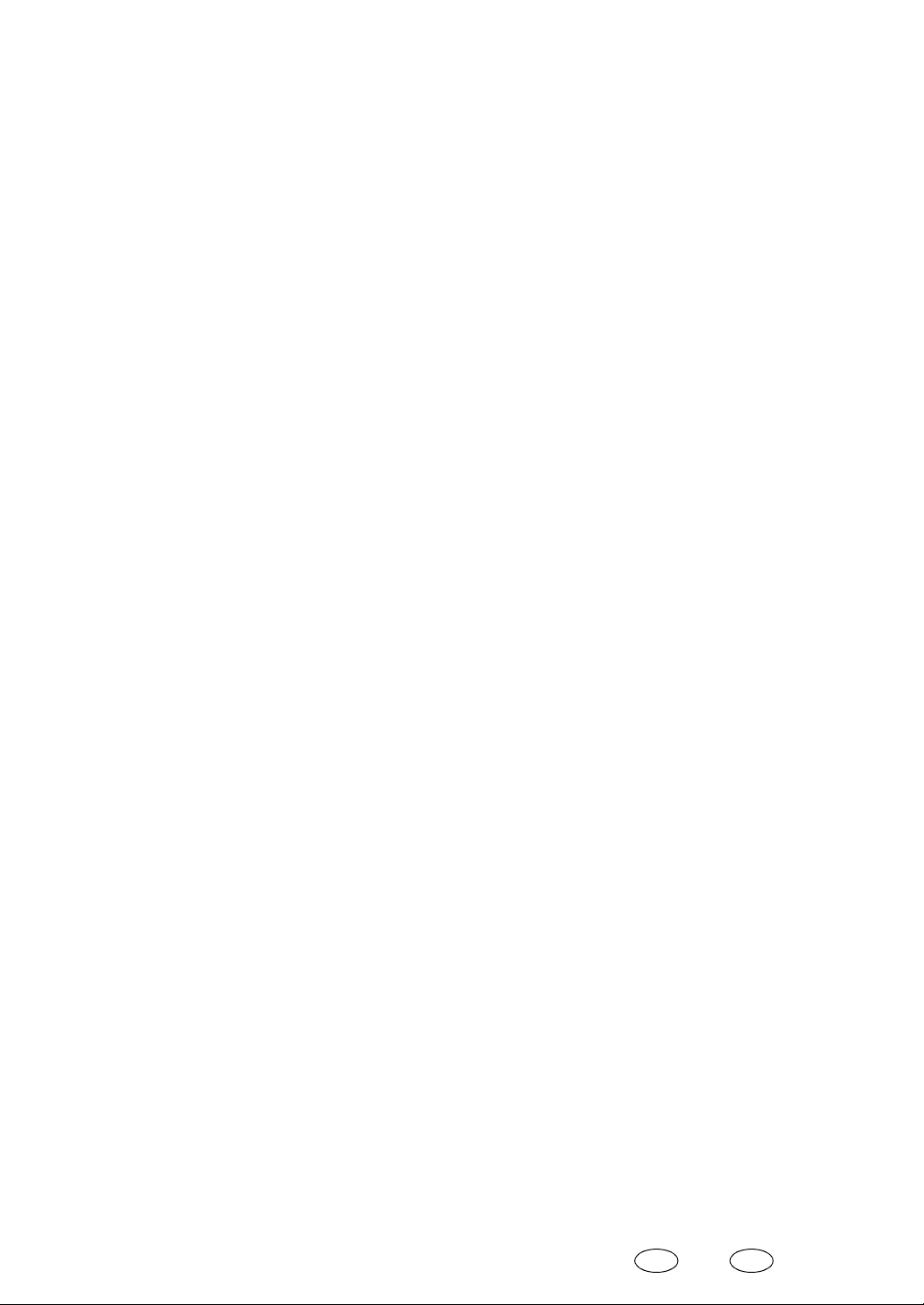
MEMO
36
EE GB UE USA G063
Page 41
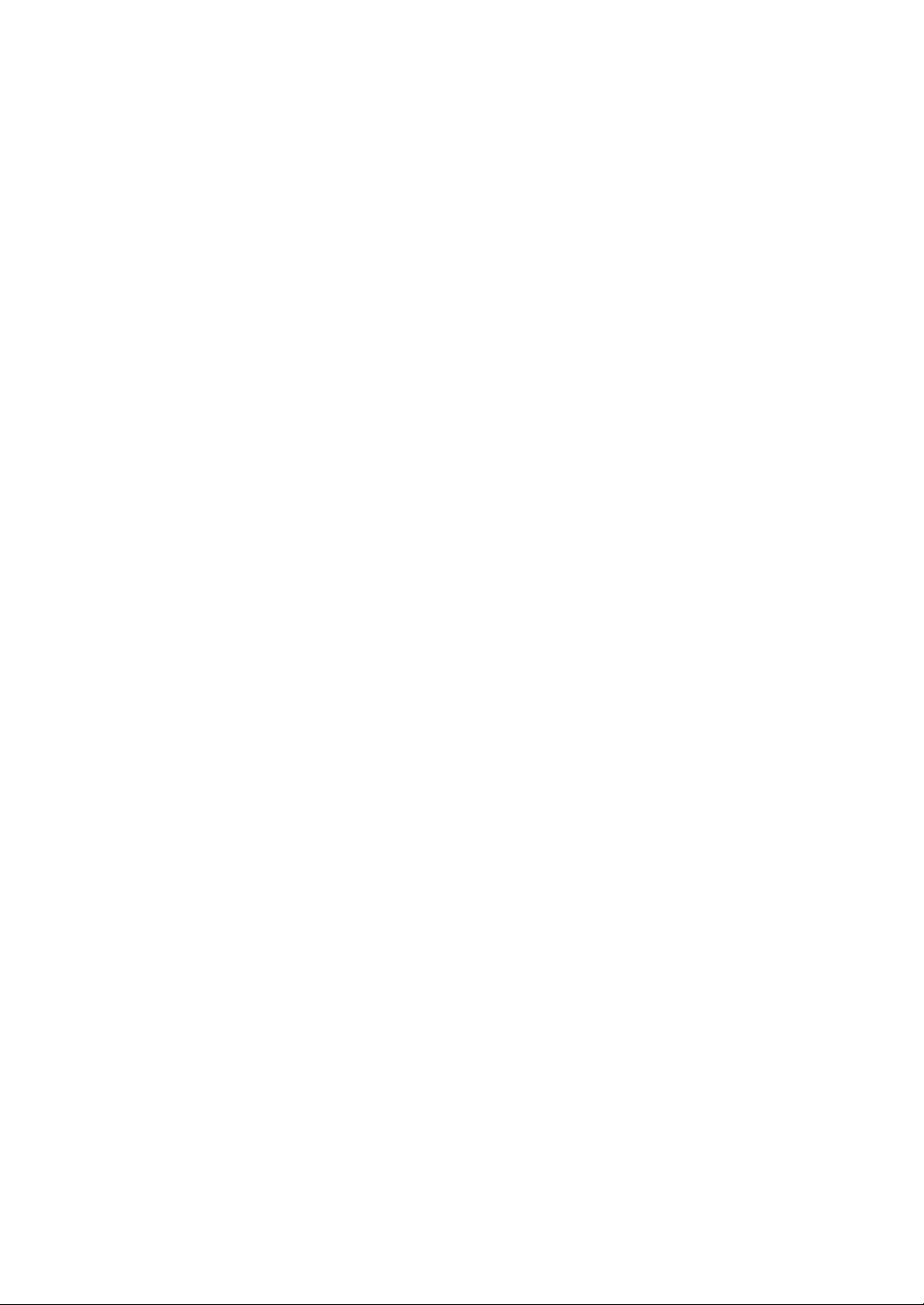
Copyright © 2000
Page 42

RICOH-SCRIPT2 Operating Instructions
EE GB
UE USA G063-8900
 Loading...
Loading...