Ricoh AFICIO SP W2470 User Manual
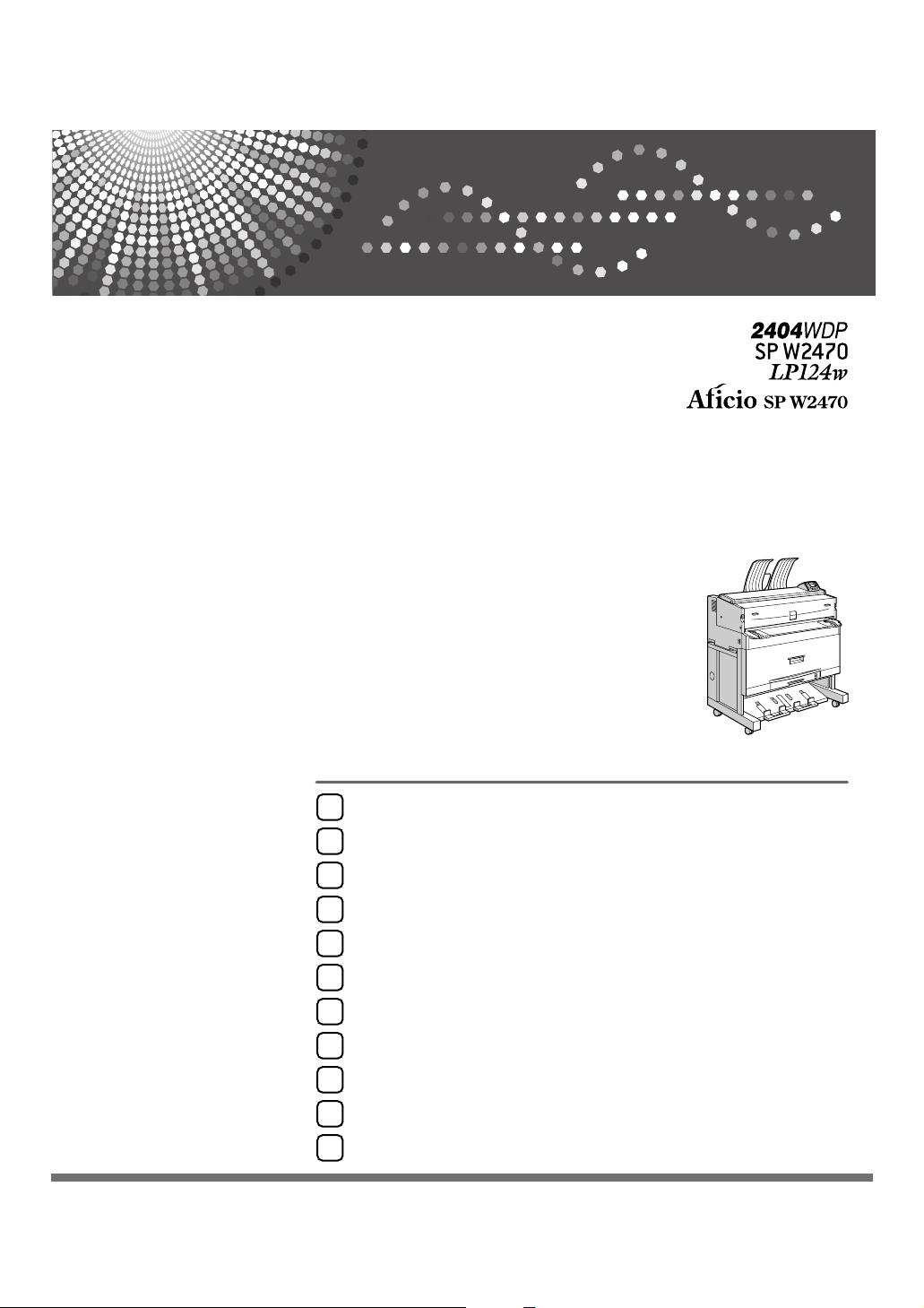
Operating Instructions
Software Guide
Preparing for Printing
1
Setting Up the Printer Driver
2
Other Print Operations
3
Making Printer Settings Using the Control Panel
4
Printing GL/2 and TIFF Files
5
Monitoring and Configuring the Printer
6
Using a Printer Server
7
Special Operations under Windows
8
Mac OS Configuration
9
Security Measures Provided by this Printer
10
Appendix
11
Read this manual carefully before you use this machine and keep it handy for future reference. For safe and correct use, be sure to read “Safety
Information” before using the machine.
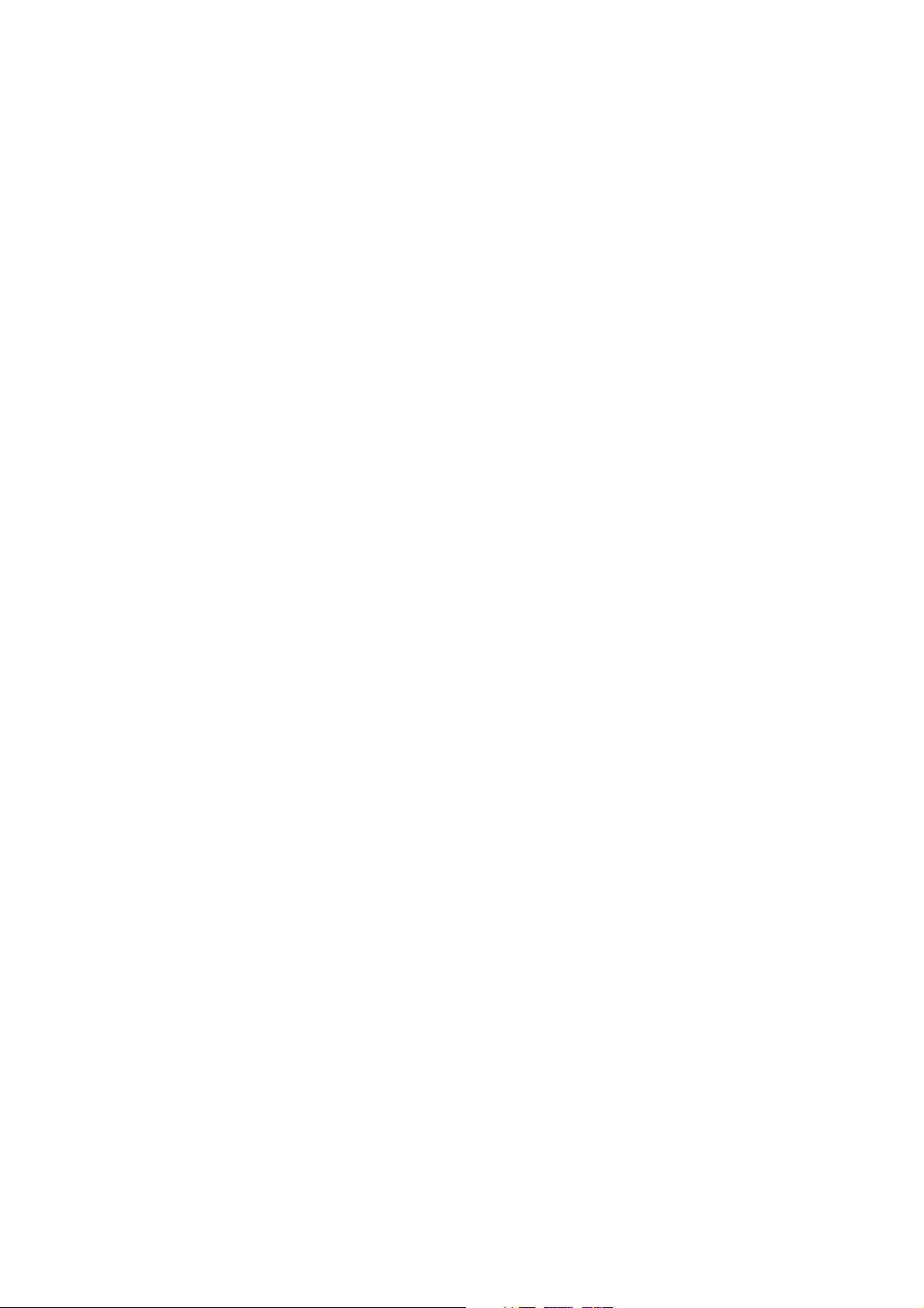
Introduction
This manual contains detailed instructions and notes on the operation and use of this machine. For your
safety and benefit, read this manual carefully before using the machine. Keep this manual in a handy
place for quick reference.
Do not copy or print any item for which reproduction is prohibited by law.
Copying or printing the following items is generally prohibited by local law:
bank notes, revenue stamps, bonds, stock certificates, bank drafts, checks, passports, driver's licenses.
The preceding list is meant as a guide only and is not inclusive. We assume no responsibility for its
completeness or accuracy. If you have any questions concerning the legality of copying or printing certain items, consult with your legal advisor.
Important
Contents of this manual are subject to change without prior notice. In no event will the company be liable for direct, indirect, special, incidental, or consequential damages as a result of handling or operating the machine.
Trademarks
Microsoft
®
, Windows®, Windows NT® and Windows Server® are either registered trademarks or trade-
marks of Microsoft Corporation in the United States and/or other countries.
®
Adobe
, PostScript®, Acrobat®, PageMaker® and Adobe Type Manager are registered trademarks of
Adobe Systems Incorporated.
Apple, AppleTalk, EtherTalk, Macintosh, Mac OS and True Type are trademarks of Apple Computer
Inc., registered in the U.S. and other countries.
Bonjour
Citrix
TM
is a trademark of Apple Computer, Inc.
®
and MetaFrame® are registered trademarks of Citrix Systems, Inc.
UPnP is a trademark of the UPnP Implementers Corporation.
HP-GL is a registered trademark of Hewlett-Packard Co.
Sun, Sun Microsystems, the Sun logo, Java, the Java Coffee Cup logo, J2SE, and all trademarks and
logos based on Java are trademarks or registered trademarks of Sun Microsystems, Inc. in the U.S.
and other countries.
IPS-PRINTTM Printer Language Emulation Copyright© 2000, Oak Technology, Inc., All Rights Reserved.
UNIX is a registered trademark in the United States and other countries, licensed exclusively through
X/Open Company Limited.
Novell, NetWare are registered trademarks of Novell, Inc.
Netscape and Netscape Navigator are registered trademarks of Netscape Communications Corporation.
Ethernet is a registered trademark of Xerox Corporation.
Other product names used herein are for identification purposes only and might be trademarks of their
respective companies. We disclaim any and all rights to those marks.
The proper names of the Windows operating systems are as follows:
• The product name of Windows 98 is Microsoft
• The product name of Windows Me is Microsoft
• The product names of Windows 2000 are as follows:
Microsoft
Microsoft
®
Windows® 2000 Professional
®
Windows® 2000 Server
®
Windows® 98.
®
Windows® Millennium Edition (Windows Me).
Microsoft® Windows® 2000 Advanced Server
• The product names of Windows XP are as follows:
Microsoft® Windows® XP Professional
Microsoft® Windows® XP Home Edition
Microsoft® Windows® Media Center Edition
Microsoft® Windows® Tablet PC Edition
• The product names of Windows Server 2003 are as follows:
Microsoft
®
Windows Server® 2003 Standard Edition
Microsoft® Windows Server® 2003 Enterprise Edition
Microsoft® Windows Server® 2003 Web Edition
Microsoft® Windows Server® 2003 Datacenter Edition
• The product names of Windows Server 2003 R2 are as follows:
Microsoft
®
Windows Server® 2003 R2 Standard Edition
Microsoft® Windows Server® 2003 R2 Enterprise Edition
Microsoft® Windows Server® 2003 R2 Datacenter Edition
• The product names of Windows NT 4.0 are as follows:
Microsoft® Windows NT® Workstation 4.0
Microsoft® Windows NT® Server 4.0
Notes
Some illustrations in this manual might be slightly different from the machine.
Certain options might not be available in some countries. For details, please contact your local dealer.
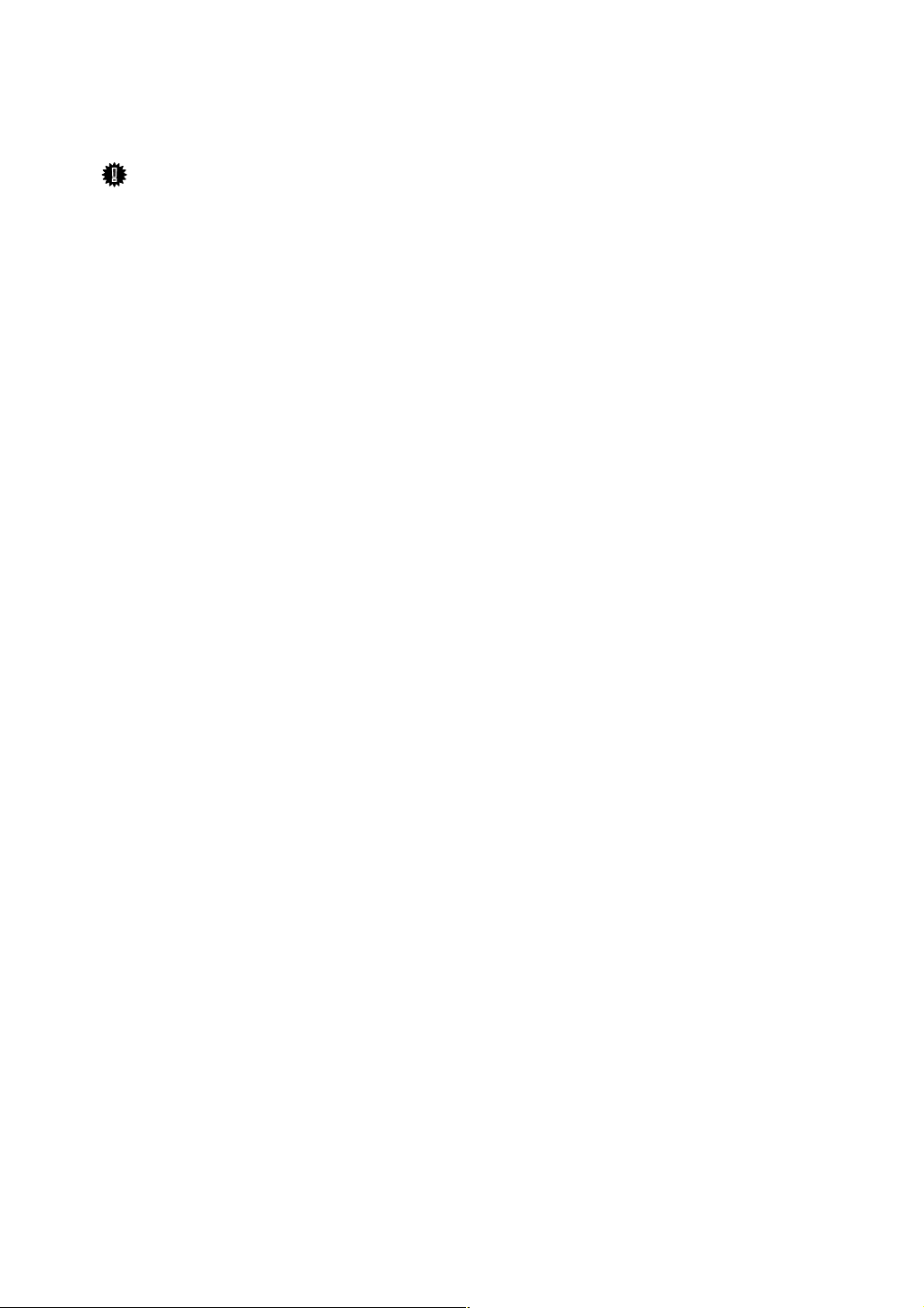
Manuals for This Printer
Refer to each manual as required.
Important
❒ Media differ according to manual.
❒ To view the PDF versions of these manuals, Adobe Acrobat Reader/Adobe
Reader must be installed on your computer.
❒ Depending on which country you are in, HTML versions of these manuals
might also be provided. To view these, a Web browser must be installed on
your computer.
❖ Safety Information
Provides information on safe usage of this machine.
To prevent damage to the machine and avoid injury, be sure to read this.
❖ Hardware Guide
Contains information about paper and explains procedures such as installing
options, replacing consumables, responding to error messages, and resolving
jams.
❖ Software Guide (This manual)
Contains procedures for using this machine in a network environment, utilizing the software, and using security functions.
❖ Security Reference
This manual is for machine administrators.
The machine’s security functions prevent unauthorized use of the machine,
data tampering, and information leakage.
For increased security, configure the following settings.
• Using Server Certificates
•Using SSL
• Changing Administrator User Names and Passwords
For details, see “Setting Up the Printer”, Security Guide.
Be sure to refer to this manual when configuring the machine’s security and
authentication settings.
i
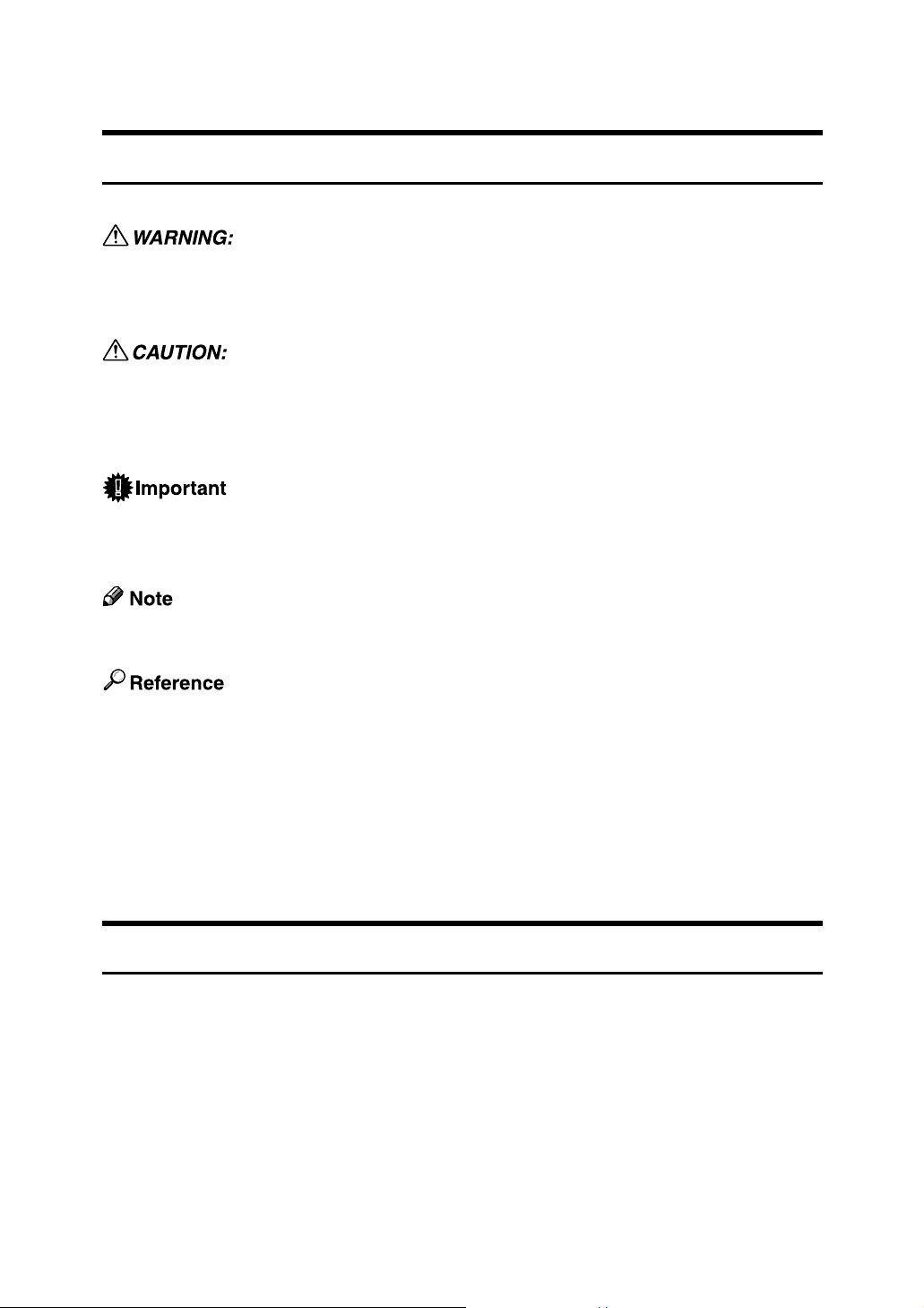
How to Read This Manual
Symbols
The following set of symbols is used in this manual.
Indicates important safety notes.
Ignoring these notes could result in serious injury or death. Be sure to read these
notes. They can be found in the “Safety Information”.
Indicates important safety notes.
Ignoring these notes could result in moderate or minor injury, or damage to the
machine or to property. Be sure to read these notes. They can be found in the
“Safety Information”.
Indicates points to pay attention to when using the machine, and explanations
of likely causes of paper misfeeds, damage to originals, or loss of data. Be sure
to read these explanations.
Indicates supplementary explanations of the machine’s functions, and instructions on resolving user errors.
This symbol is located at the end of sections. It indicates where you can find further relevant information.
[ ]
Indicates the names of keys that appear on the machine’s display panel.
{ }
Indicates the names of keys on the machine’s control panel.
Keys on the computer’s keyboard.
Names of Major Options
This section explains the names of the major options described in this manual.
Major options for this machine are referred to as follows:
• Paper Cassette Type 240 → Cut paper tray
• Folder FD6500A → Folding finisher
ii
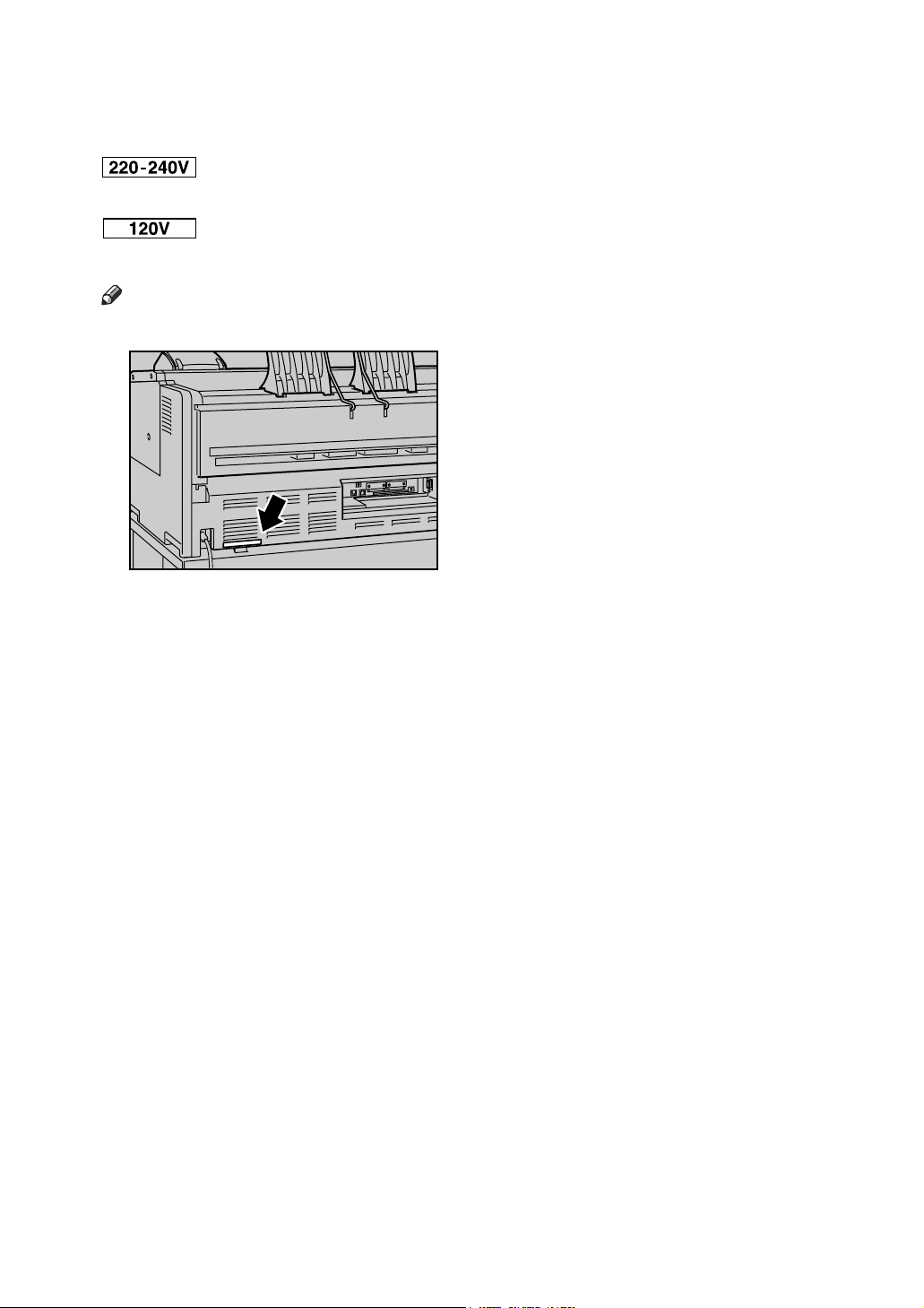
Model-Specific Information
In this manual, model-specific information is indicated by the following marks:
Indicates information that is specific to the 220 to 240 V model.
Indicates information that is specific to the 120 V model.
Note
❒ Check the label on the rear of the printer to identify the model.
BAL006S
❒ Dimensions in this manual are given in two units of measure: metric and inch.
If your printer is the 220 to 240 V model, refer to the metric units. If your printer is the 120 V model, refer to the inch units.
iii
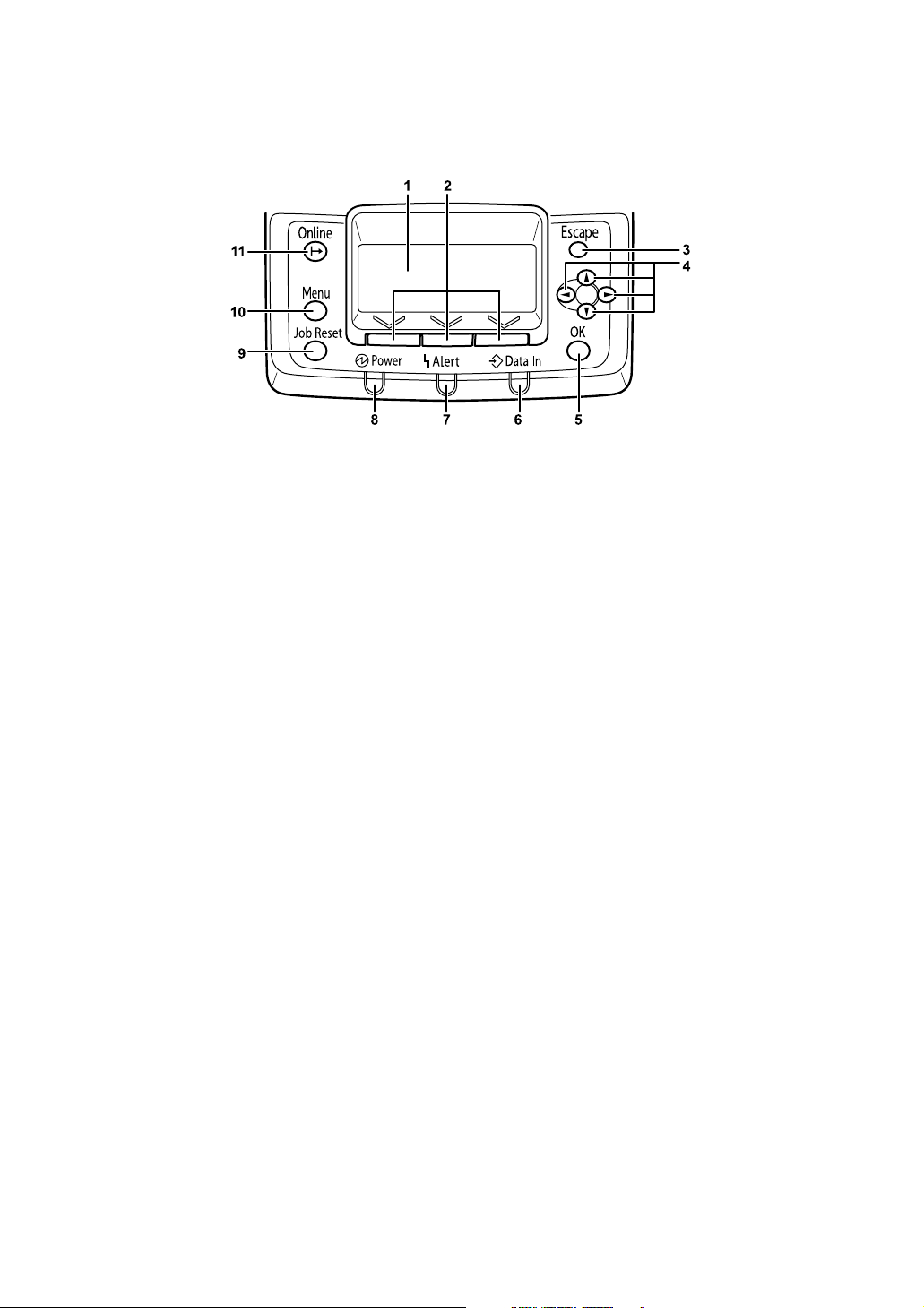
Using Keys
This section explains names and usage of the parts of the control panel.
BAL048S
1. Display
Displays current printer status and error
messages.
Entering energy saver mode turns off the
back light. For details about energy saver
mode, see Software Guide.
2. Selection keys
Correspond to the function items shown
on the bottom line of the display.
3. {Escape} key
Press this key to return to the previous
display.
4. Scroll keys
Press to move the cursor in each direction.
When the {U}{T}{V}{W} keys appears
in this manual, press the scroll key of the
same direction.
5. {OK} key
Use this key to confirm settings, or setting values, or move to the next menu
level.
6. Data In indicator
Blinks when the printer is receiving data
from a computer. The Data In indicator
lights up if there is data to be printed.
7. Alert indicator
Lights up when a printer error occurs.
Follow the instructions that appear on
the display.
8. Power indicator
Remains lit while the power is on. It is
unlit when the power is off or while the
printer is in energy saver mode.
9. {Job Reset} key
When the printer is online, press this key
to cancel an ongoing print job.
10. {Menu} key
Press this key to configure and check the
current printer settings.
11. {Online} key
Indicates whether the printer is online or
offline. Press this to switch between online and offline status.
When the lamp is lit, the printer is online,
enabling data reception from connected
computers.
When the lamp is unlit, the printer is offline, disabling data reception from the
connected computers.
While configuring settings, press the
{Online} key to return to the initial
screen.
iv
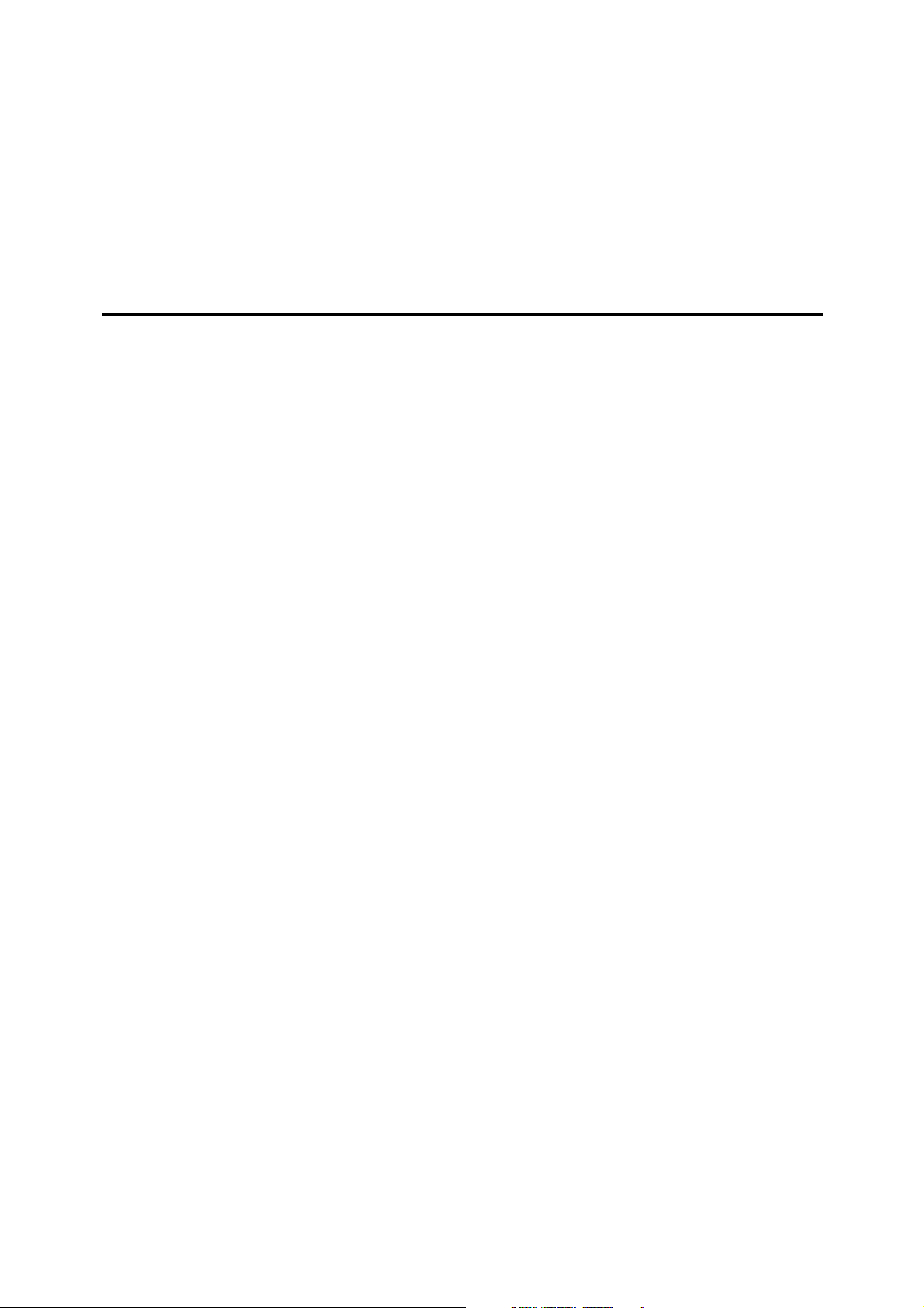
TABLE OF CONTENTS
Manuals for This Printer.........................................................................................i
How to Read This Manual .....................................................................................ii
Symbols ..................................................................................................................... ii
Names of Major Options ............................................................................................ ii
Model-Specific Information..................................................................................iii
Using Keys ............................................................................................................iv
1. Preparing for Printing
Quick Install............................................................................................................1
Confirming the Connection Method.....................................................................3
Network Connection...................................................................................................3
Using the SmartDeviceMonitor Port ....................................................................7
Installing DeskTopBinder-SmartDeviceMonitor for Client ..........................................7
Installing the RPCS Printer Driver (TCP/IP) ...............................................................8
Installing the RPCS Printer Driver (IPP)...................................................................10
Installing the PostScript 3 Printer Driver (Windows 95/98/Me - TCP/IP)..................12
Installing the PostScript 3 Printer Driver (Windows 95/98/Me - IPP) .......................14
Installing the PostScript 3 Printer Driver (Windows 2000 - TCP/IP).........................16
Installing the PostScript 3 Printer Driver (Windows 2000 - IPP) ..............................18
Installing the PostScript 3 Printer Driver
(Windows XP, Windows Server 2003/2003 R2 - TCP/IP).....................................20
Installing the PostScript 3 Printer Driver
(Windows XP, Windows Server 2003/2003 R2 - IPP) ..........................................22
Changing the Port Settings for SmartDeviceMonitor for Client ................................24
Using the Standard TCP/IP Port .........................................................................26
Installing the RPCS Printer Driver............................................................................26
Installing the PostScript 3 Printer Driver (Windows 2000) .......................................28
Installing the PostScript 3 Printer Driver (Windows XP, Windows Server 2003/2003 R2)
Using the LPR Port ..............................................................................................32
Installing the RPCS Printer Driver............................................................................32
Installing the PostScript 3 Printer Driver (Windows 2000) .......................................34
Installing the PostScript 3 Printer Driver (Windows XP, Windows Server 2003/2003 R2)
Using as the Windows Network Printer .............................................................37
Installing the RPCS Printer Driver............................................................................37
Installing the PostScript 3 Printer Driver (Windows 95/98/Me) ................................39
Installing the PostScript 3 Printer Driver (Windows 2000) .......................................40
Installing the PostScript 3 Printer Driver (Windows XP, Windows Server 2003/2003 R2)
Using as the NetWare Print Server/Remote Printer..........................................42
When using the PostScript 3 Printer Driver..............................................................44
Form Feed................................................................................................................44
Banner Page ............................................................................................................44
Printing after Resetting the Printer ...........................................................................45
Installing the Printer Driver Using USB .............................................................46
Windows Me - USB ..................................................................................................46
Windows 2000 - USB ...............................................................................................48
Windows XP, Windows Server 2003/2003 R2- USB ...............................................49
.....30
.....35
.....41
v
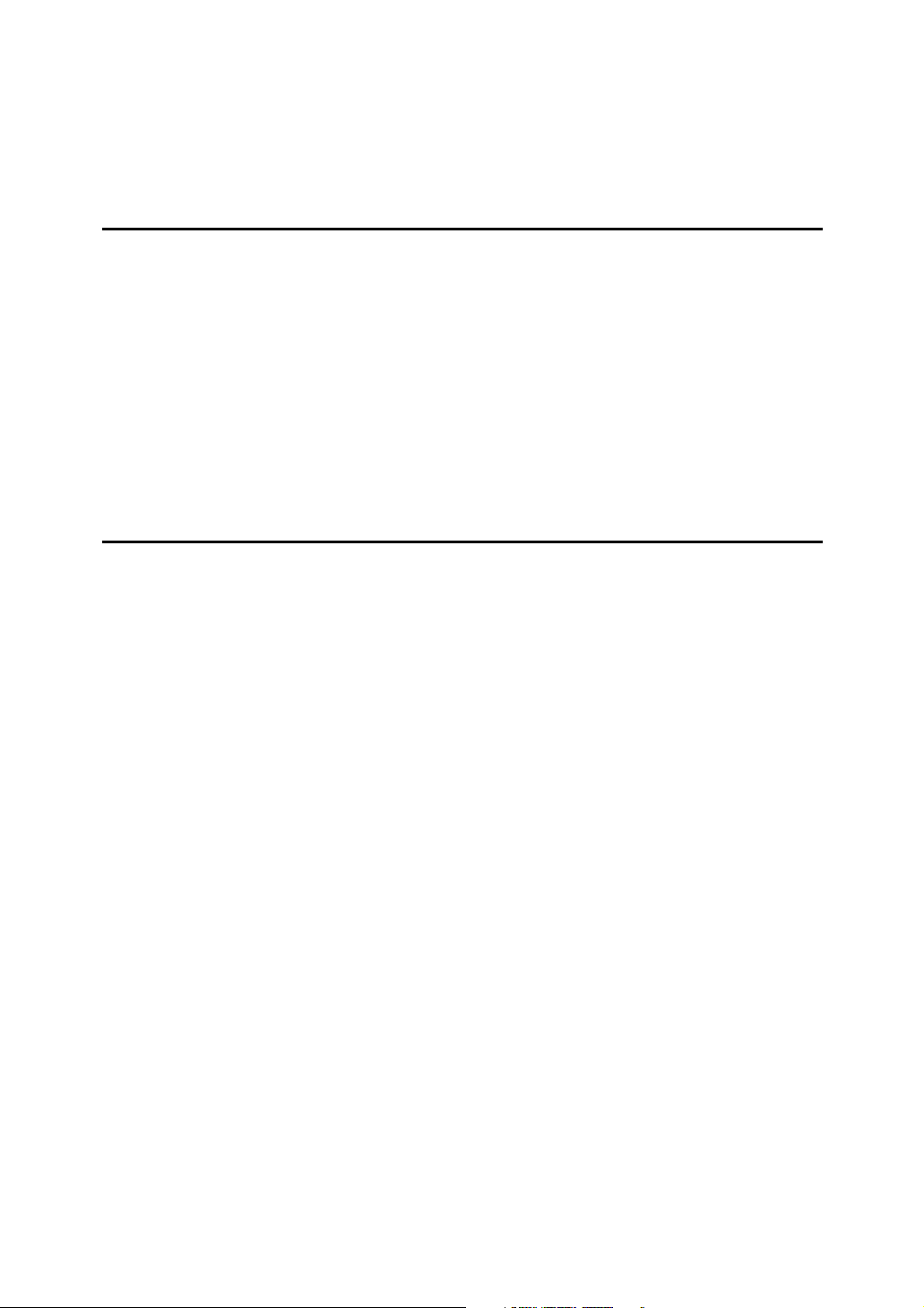
Having Problems Installing the Printer Driver from the CD-ROM ...................50
Making Option Settings for the Printer..............................................................52
Conditions for Bidirectional Communication ............................................................52
If Bidirectional Communication is Disabled..............................................................53
Memory Capacity and Paper Size.......................................................................54
2. Setting Up the Printer Driver
RPCS - Accessing the Printer Properties.......................................................... 55
Windows 95/98/Me - Accessing the Printer Properties ............................................55
Windows 2000 - Accessing the Printer Properties ...................................................57
Windows XP, Windows Server 2003/2003 R2 - Accessing the Printer Properties
Windows NT 4.0 - Accessing the Printer Properties ................................................61
.....59
PostScript 3 - Setting Up for Printing ................................................................63
Windows 95/98/Me - Accessing the Printer Properties ............................................63
Windows 2000 - Accessing the Printer Properties ...................................................65
Windows XP, Windows Server 2003/2003 R2 - Accessing the Printer Properties
Windows NT 4.0 - Accessing the Printer Properties ................................................69
Mac OS - Setting Up for Printing..............................................................................71
.....67
3. Other Print Operations
Printing a PDF File Directly.................................................................................73
Printing Method........................................................................................................73
Using DeskTopBinder Lite .......................................................................................74
Using Commands.....................................................................................................78
Using the Print Job Function..............................................................................79
Print Job Screen.......................................................................................................79
Printing from the Print Job Screen ....................................................................82
Sample Print.............................................................................................................82
Locked Print .............................................................................................................86
Hold Print .................................................................................................................90
Stored Print ..............................................................................................................93
Printing from the User ID Screen .......................................................................97
Printing the Selected Print Job.................................................................................97
Printing All Print Jobs ...............................................................................................98
Canceling a Print Job ........................................................................................100
Canceling a Print Job Using the Control Panel ......................................................100
Windows - Canceling a Print Job from the computer.............................................101
Mac OS - Canceling a Print Job from the computer...............................................102
Checking the Error Log .....................................................................................103
Collate .................................................................................................................105
Spool Printing ....................................................................................................107
Setting Spool Printing.............................................................................................108
Viewing or Deleting Spooled Jobs Using Web Image Monitor...............................108
Printing with the Folding Finisher....................................................................109
Fold Types .............................................................................................................110
Folding Finisher Cautions ......................................................................................111
vi
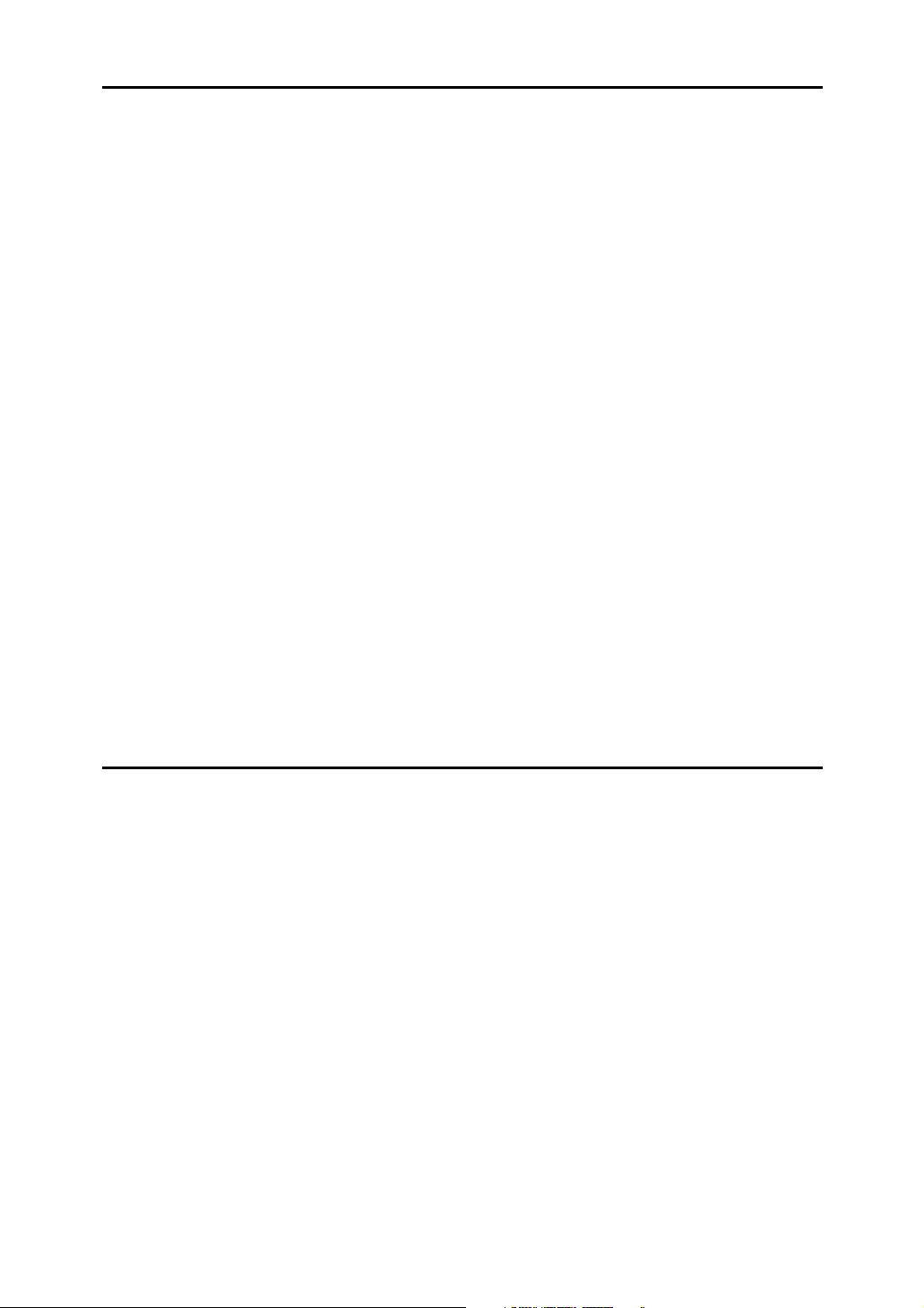
4. Making Printer Settings Using the Control Panel
Menu Chart .........................................................................................................113
Paper Input Menu...............................................................................................116
Changing the Paper Input Menu ............................................................................116
Paper Input Menu Parameters...............................................................................118
Maintenance Menu.............................................................................................121
Changing the Maintenance Menu ..........................................................................121
Maintenance Menu Parameters .............................................................................122
List/Test Print Menu...........................................................................................126
Printing a Configuration Page ................................................................................126
Interpreting the Configuration Page .......................................................................127
List/Test Print Menu Parameters............................................................................129
System Menu......................................................................................................130
Changing the System Menu...................................................................................130
System Menu Parameters......................................................................................131
Print Settings Menu ...........................................................................................134
Changing the Print Settings Menu .........................................................................134
Print Settings Menu Parameters ............................................................................135
Security Options Menu......................................................................................138
Changing the Security Options Menu ....................................................................138
Security Options Menu Parameters .......................................................................139
Host Interface Menu...........................................................................................143
Changing the Host Interface Menu ........................................................................143
Host Interface Menu Parameters ...........................................................................144
Language Menu..................................................................................................150
Changing the Language Menu...............................................................................150
Language Menu Parameters.................................................................................. 150
5. Printing GL/2 and TIFF Files
Printable Files ....................................................................................................151
To Print ...............................................................................................................152
Using Web Printing Tool ........................................................................................152
Using From HDI Driver...........................................................................................156
Using From the Printing Commands ......................................................................156
Print Settings for GL/2 & TIFF...........................................................................159
Adjusting the Print Settings for GL/2 & TIFF..........................................................159
General Settings ....................................................................................................161
GL/2 Print Settings.................................................................................................163
TIFF/CALS Print Settings.......................................................................................164
Using the HDI Driver for AutoCAD ...................................................................165
Setup CD-ROM ......................................................................................................165
Installing the HDI Driver .........................................................................................167
Displaying and Printing Help ..................................................................................168
Printable GL/2 Files ...........................................................................................169
HP-GL Specifications .............................................................................................169
HP-GL/2 Specifications ..........................................................................................174
HP-RTL Specifications ...........................................................................................178
vii
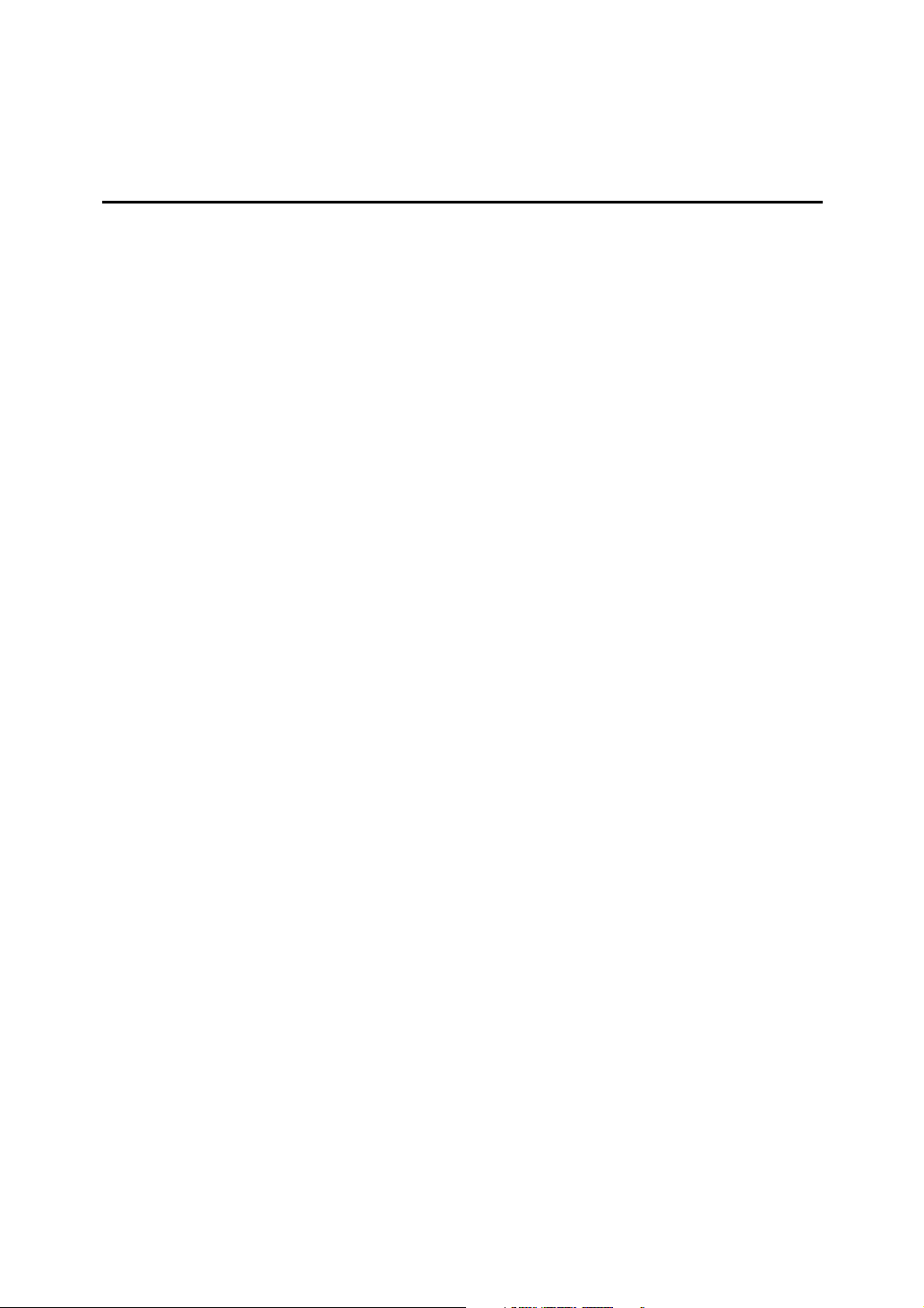
Printable TIFF Files............................................................................................179
TIFF Data Specifications........................................................................................179
Printable CALS Files..........................................................................................183
CALS Data Specifications ......................................................................................183
6. Monitoring and Configuring the Printer
Using Web Image Monitor.................................................................................185
Displaying Top Page ..............................................................................................187
When User Authentication is Set ...........................................................................188
About Menu and Mode...........................................................................................189
Access in the Administrator Mode..........................................................................191
Displaying Web Image Monitor Help......................................................................191
Using SmartDeviceMonitor for Admin .............................................................193
Installing SmartDeviceMonitor for Admin ...............................................................195
Changing the Network Interface Board Configuration............................................196
Locking the Menus on the Printer’s Control Panel .................................................197
Changing the Paper Type ......................................................................................198
Managing User Information....................................................................................199
Setting Applicable Functions to New Users ...........................................................202
Configuring the Energy Saver Mode ......................................................................203
Setting a Password ................................................................................................204
Checking the Printer Status ...................................................................................205
Changing Names and Comments ..........................................................................206
Viewing and Deleting Spool Print Jobs ........................................................... 207
Using SmartDeviceMonitor for Client .............................................................. 208
Monitoring Printers .................................................................................................208
Checking the Printer Status ...................................................................................208
When Using IPP with SmartDeviceMonitor for Client ............................................209
Printer Status Notification by E-Mail................................................................210
Auto E-mail Notification..........................................................................................212
On-demand E-mail Notification ..............................................................................212
Mail authentication .................................................................................................213
Sending On-demand E-mail...................................................................................214
Remote Maintenance by telnet ......................................................................... 217
Using telnet ............................................................................................................217
access ....................................................................................................................218
autonet ...................................................................................................................219
bonjour (rendezvous) .............................................................................................220
devicename............................................................................................................221
dhcp .......................................................................................................................222
diprint .....................................................................................................................223
dns .........................................................................................................................224
domainname ..........................................................................................................226
help ........................................................................................................................226
hostname ...............................................................................................................227
ifconfig....................................................................................................................228
info .........................................................................................................................229
ipp ..........................................................................................................................230
ipv6.........................................................................................................................231
viii
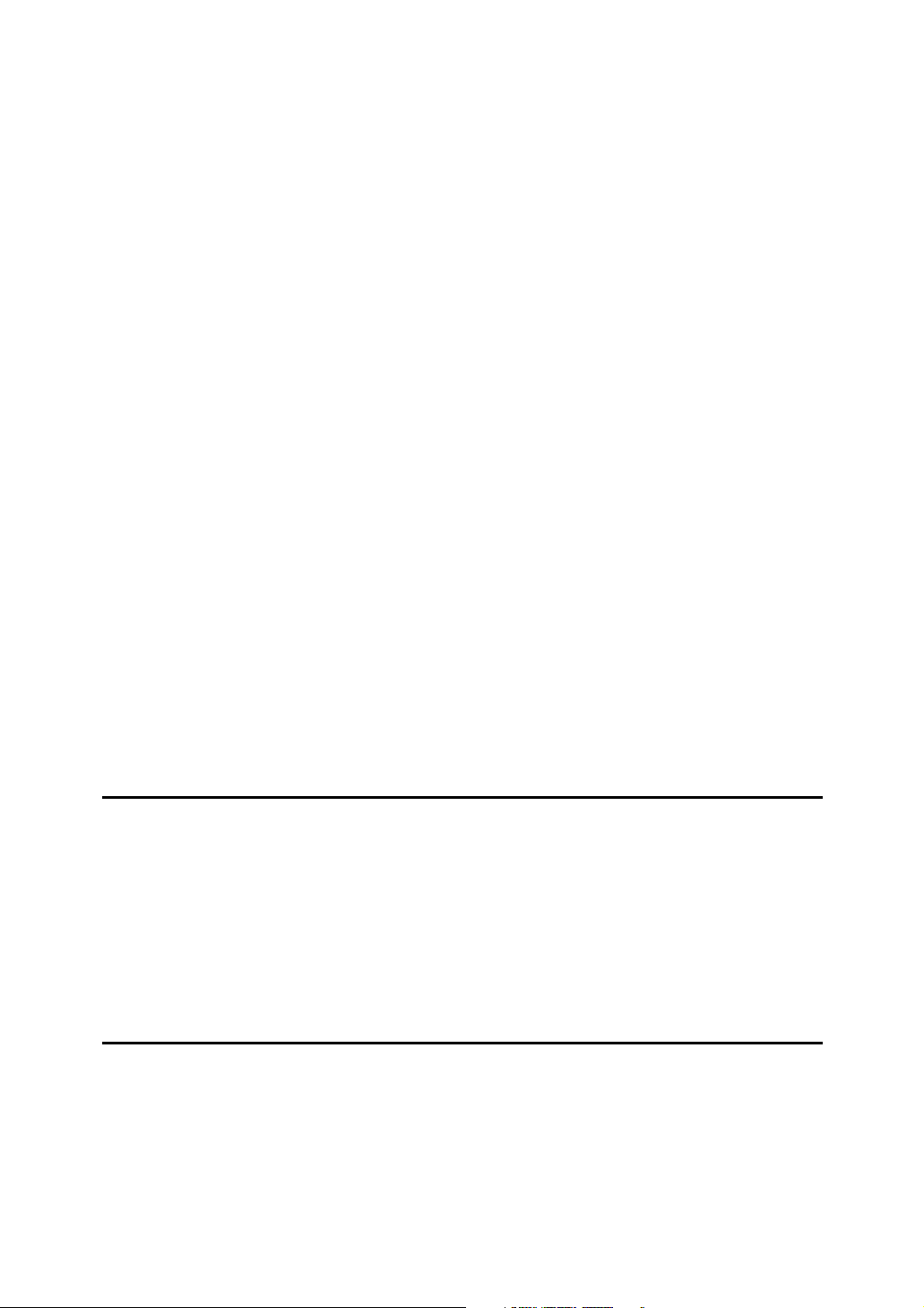
lpr ...........................................................................................................................231
netware ..................................................................................................................232
passwd ...................................................................................................................233
pathmtu ..................................................................................................................234
prnlog .....................................................................................................................234
route .......................................................................................................................235
set ..........................................................................................................................237
show.......................................................................................................................239
slp...........................................................................................................................239
smb ........................................................................................................................240
snmp ......................................................................................................................241
sntp ........................................................................................................................244
spoolsw ..................................................................................................................245
ssdp........................................................................................................................245
ssh..........................................................................................................................246
status......................................................................................................................247
syslog .....................................................................................................................247
upnp .......................................................................................................................247
web.........................................................................................................................248
wiconfig ..................................................................................................................249
wins ........................................................................................................................252
SNMP...................................................................................................................253
Getting Printer Information over the Network.................................................254
Printer configuration ...............................................................................................257
Understanding the Displayed Information ......................................................258
Print Job Information..............................................................................................258
Print Log Information..............................................................................................259
Configuring the Network Interface Board ...............................................................260
Message List ......................................................................................................267
System Log Information .........................................................................................267
7. Using a Printer Server
Preparing Printer Server ...................................................................................275
Printing notification via SmartDeviceMonitor for Client ..........................................276
Using NetWare ...................................................................................................278
Setting Up as a Print Server (NetWare 3.x) ...........................................................280
Setting Up as a Print Server (NetWare 4.x, 5/5.1, 6/6.5) .......................................282
Using Pure IP in the NetWare 5/5.1 or 6/6.5 Environment.....................................284
Setting Up as a Remote Printer (NetWare 3.x) ......................................................286
Setting Up as a Remote Printer (NetWare 4.x, 5/5.1, 6/6.5) ..................................288
8. Special Operations under Windows
Printing Files Directly from Windows ..............................................................291
Setup......................................................................................................................291
Using a Host Name Instead of an IPv4 Address ....................................................292
Printing Commands................................................................................................ 294
ix
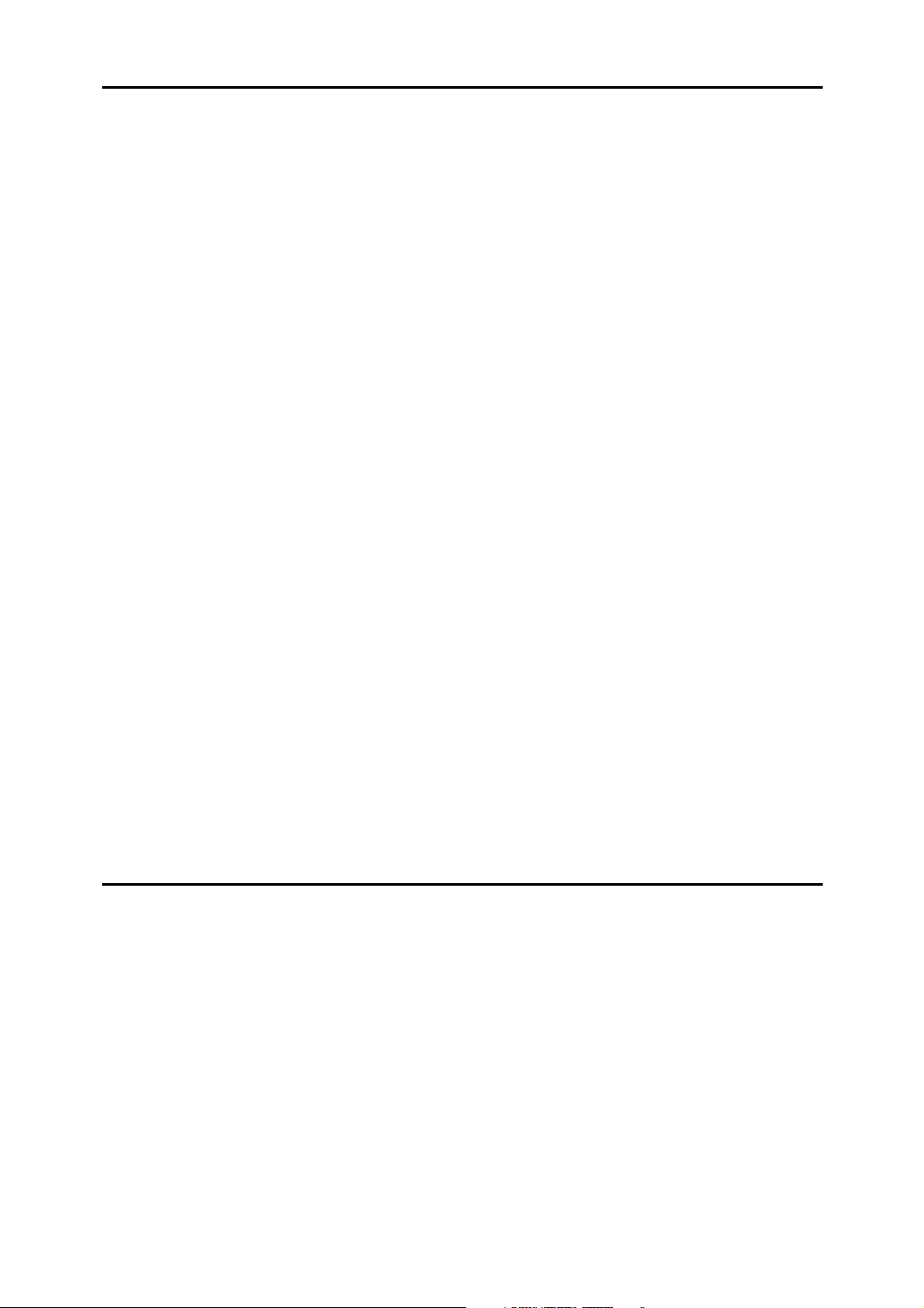
9. Mac OS Configuration
Mac OS................................................................................................................297
Installing the PostScript 3 Printer Driver and PPD File ..........................................297
Setting Up PPD Files .............................................................................................299
Creating a Desktop Printer Icon .............................................................................299
Setting Up Options.................................................................................................300
Installing Adobe Type Manager .............................................................................301
Installing Screen fonts............................................................................................302
Changing to EtherTalk ...........................................................................................302
Mac OS X ............................................................................................................303
Installing the PPD Files ..........................................................................................303
Setting Up the PPD File .........................................................................................304
Setting Up Options.................................................................................................304
Using USB Interface...............................................................................................305
Using Bonjour (Rendezvous) .................................................................................306
Changing to EtherTalk ...........................................................................................306
Configuring the Printer......................................................................................307
Using PostScript 3 .............................................................................................308
Job Type ................................................................................................................308
User Code ..............................................................................................................318
Paper Size..............................................................................................................318
Fit to Paper.............................................................................................................319
Input Slot ................................................................................................................319
Resolution ..............................................................................................................319
Orientation Override...............................................................................................320
Toner Saving..........................................................................................................320
Collate ....................................................................................................................320
Paper Type.............................................................................................................321
Dithering.................................................................................................................321
Printer Utility for Mac.........................................................................................322
Installing Printer Utility for Mac...............................................................................322
Starting Printer Utility for Mac ................................................................................323
Printer Utility for Mac Functions .............................................................................324
10.Security Measures Provided by this Printer
Using Authentication and Managing Users.....................................................331
Preventing Information Leaks ..........................................................................332
Limiting and Controlling Access......................................................................333
Enhanced Network Security .............................................................................334
Configuring SSL Encryption.............................................................................335
x
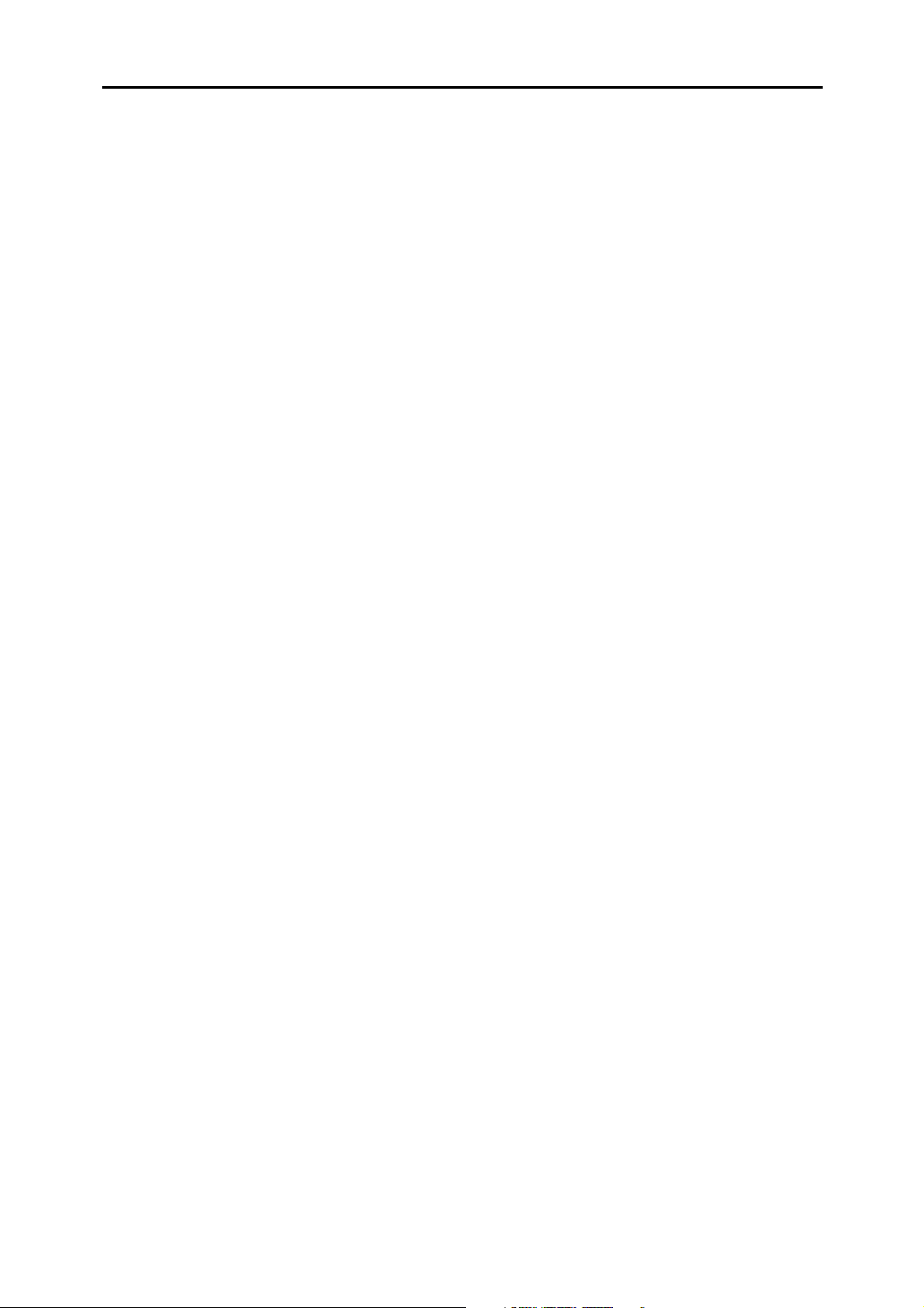
11.Appendix
Software and Utilities Included on the CD-ROM............................................. 337
Printer Drivers for This Printer................................................................................338
SmartDeviceMonitor for Admin ..............................................................................339
DeskTopBinder - SmartDeviceMonitor for Client ...................................................340
Cautions to Take When Using in a network ....................................................342
Connecting a Dial-up Router to a Network.............................................................342
Using DHCP...........................................................................................................343
Configuring the WINS Server.................................................................................345
Using the Dynamic DNS Function..........................................................................346
Installing Font Manager 2000............................................................................348
Using Adobe PageMaker Version 6.0, 6.5, or 7.0............................................ 349
When Using Windows Terminal Service/MetaFrame......................................350
Operating Environment ..........................................................................................350
Supported Printer Drivers.......................................................................................350
Limitations ..............................................................................................................351
Copyright Information about Installed Applications ......................................353
expat ......................................................................................................................353
JPEG LIBRARY .....................................................................................................353
NetBSD ..................................................................................................................354
Samba(Ver 2.2.2-1.1).............................................................................................356
®
RSA BSAFE
........................................................................................................356
INDEX....................................................................................................... 357
xi
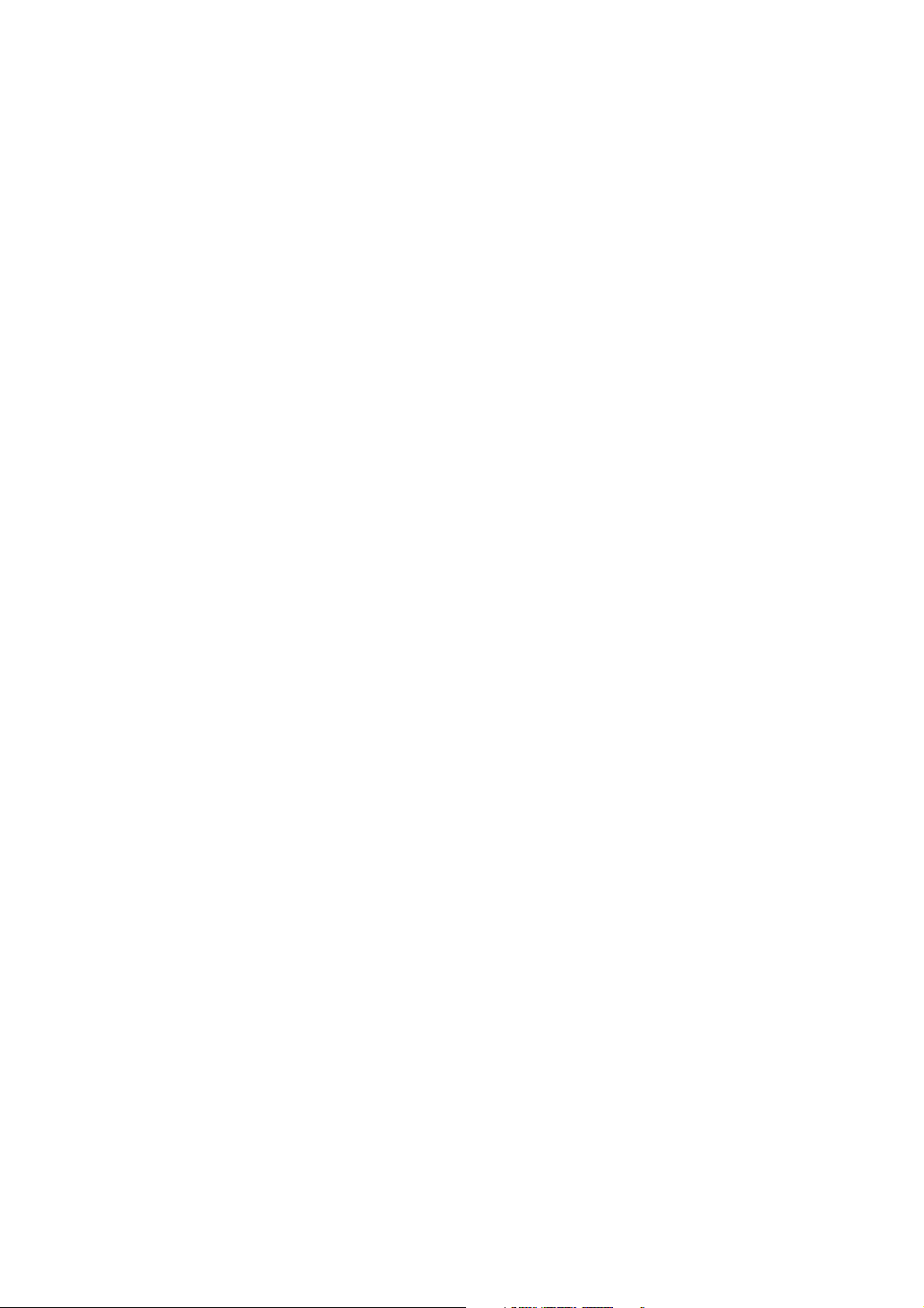
xii
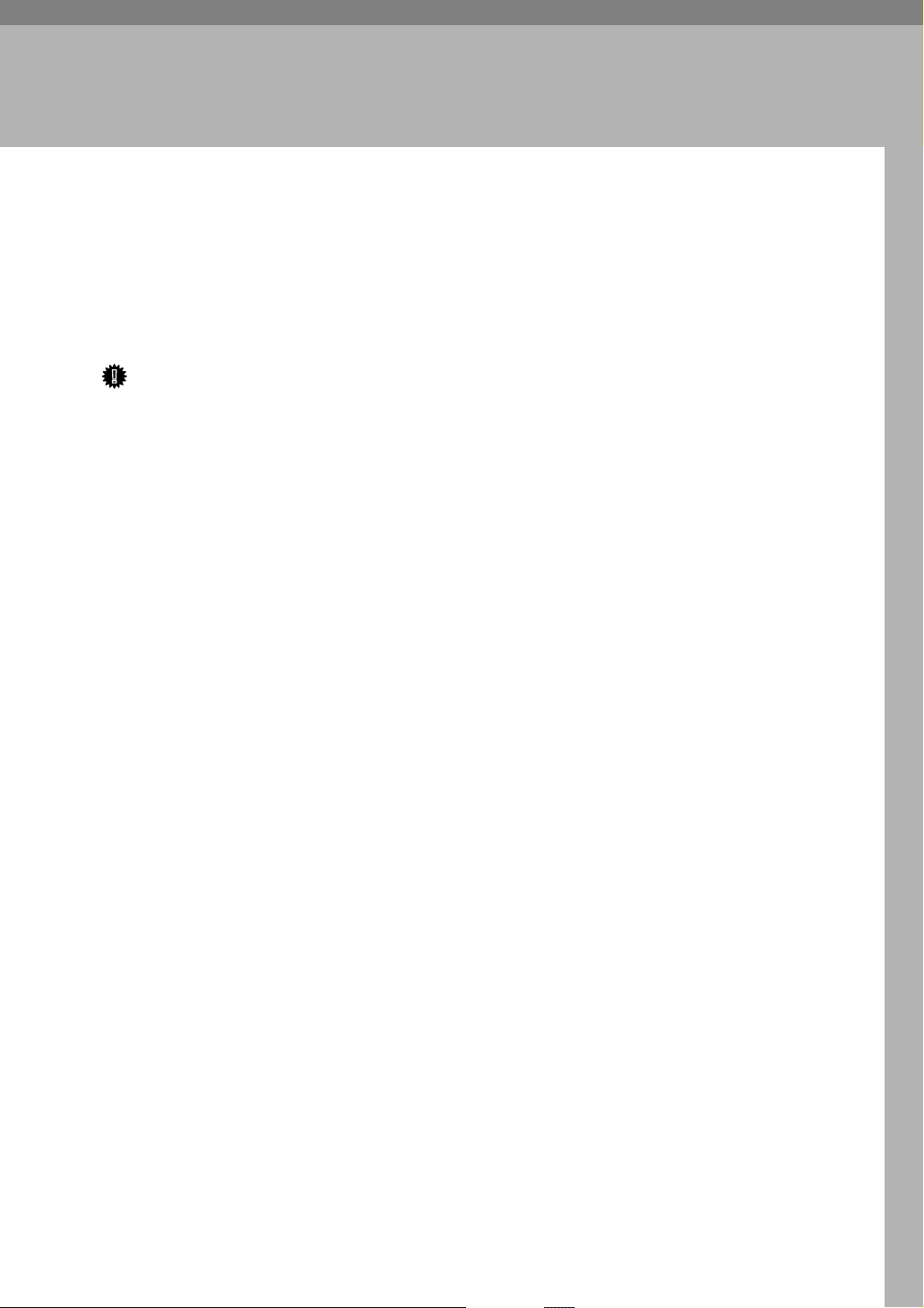
1. Preparing for Printing
Quick Install
Windows 95/98/Me/2000/XP, and Windows Server 2003/2003 R2 users can
easily install this software using the CD-ROM provided.
Quick Install sets the TCP/IP port and installs DeskTopBinder - SmartDeviceMonitor for Client and the RPCS printer driver.
Important
❒ To install printer driver under Windows 2000/XP and Windows Server
2003/2003 R2, you must have an account that has Manage Printers permission. Log on as an Administrator.
❒ The Quick Install is not available when using this printer under USB connec-
tion.
A Quit all applications currently running.
B Insert the CD-ROM into the CD-ROM drive.
The installer starts.
Auto Run may not work with certain operating system settings. If this happens, launch “Setup.exe” on the CD-ROM root directory.
C Select an interface language, and then click [OK].
The default interface language is English.
D Click [Quick Install].
The software license agreement appears in the [License Agreement] dialog box.
E After reading the agreement, click [I accept the agreement.], and then click
[Next >].
F Select the printer model you want to use in the [Select Printer] dialog box.
For network connection via TCP/IP, select the printer whose IP address is
displayed in [Connect To].
For parallel connection, select the printer whose printer port is displayed in
[Connect To].
G Click [Install].
The printer driver installation starts.
H Click [Finish].
A message about restarting the computer may appear. Restart the computer
to complete installation.
1
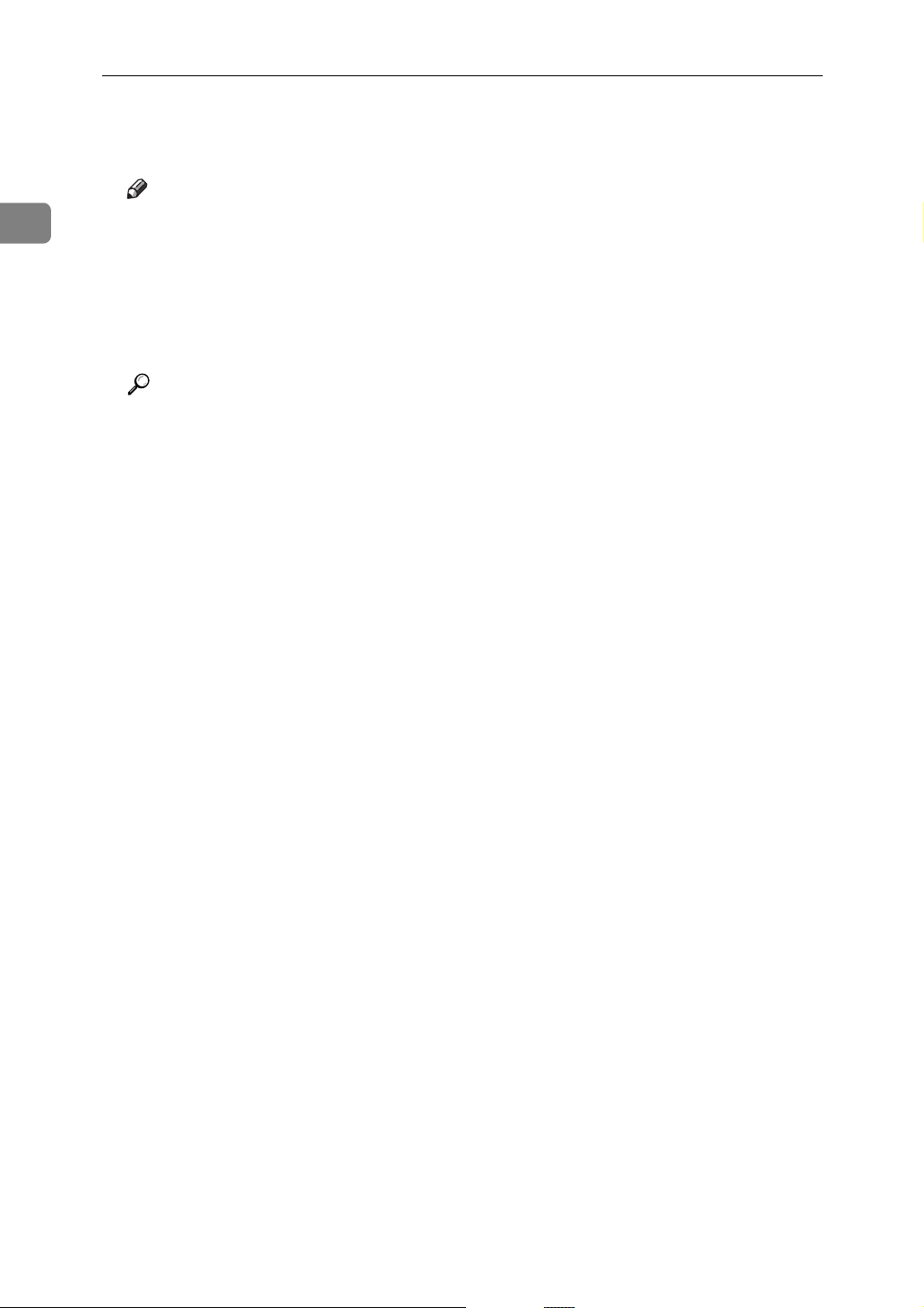
1
Preparing for Printing
I Click [Exit] in the first dialog box of the installer, and then take out the CD-
ROM.
Note
❒ To stop installation of the selected software, click [Cancel] before installa-
tion is complete.
❒ Select a printer to whose IP address is displayed in [Connect To] to install
SmartDeviceMonitor for Client when using TCP/IP.
❒ Download the printer driver from the supplier’s web site when using un-
der Windows NT 4.0.
Reference
p.52 “Making Option Settings for the Printer”
p.46 “Installing the Printer Driver Using USB”
2
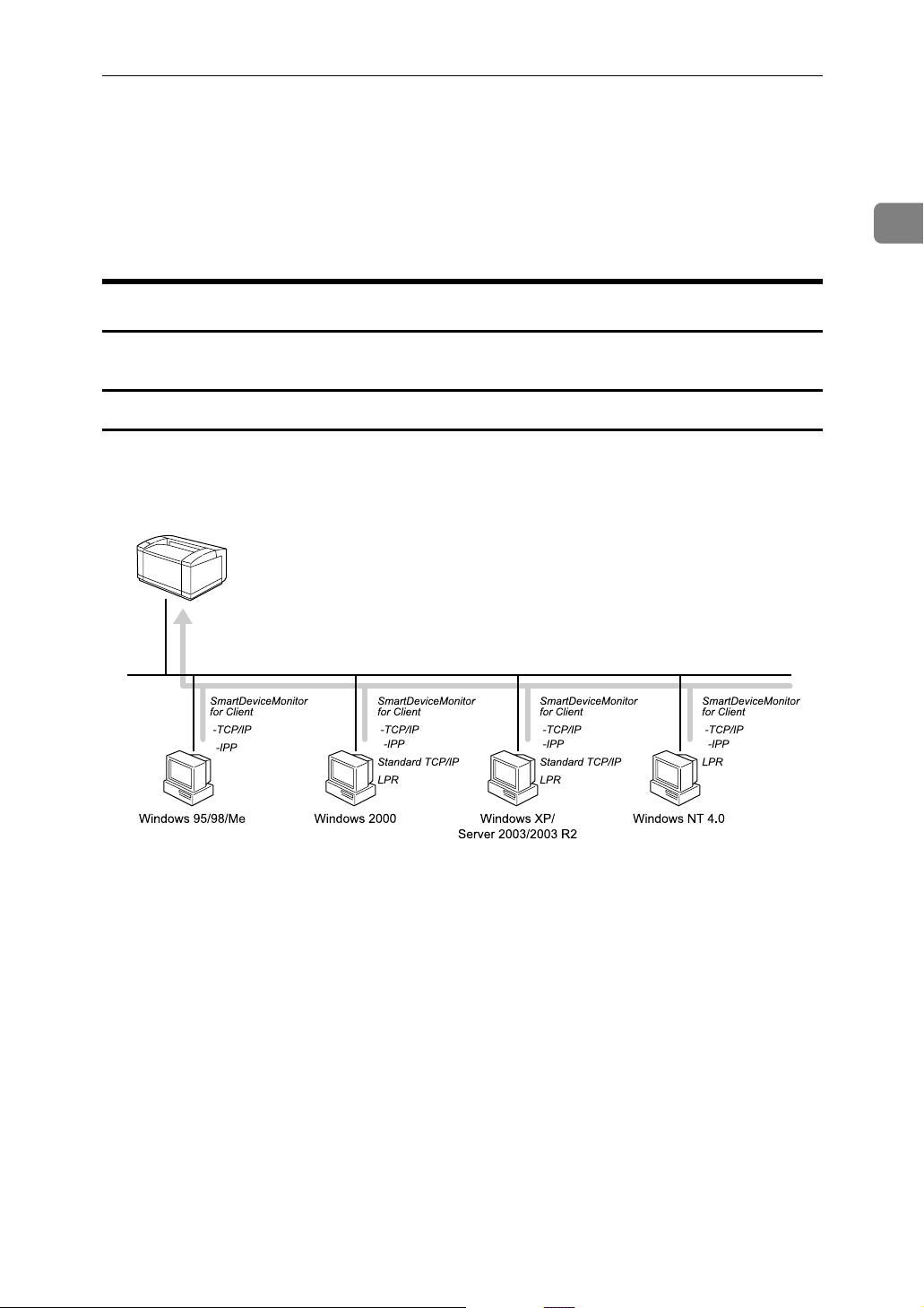
Confirming the Connection Method
Confirming the Connection Method
This printer supports network and local connection.
Before installing the printer driver, check how the printer is connected. Follow
the driver installation procedure that is appropriate to the connection method.
Network Connection
This printer can be used as a Windows printing port or network printer.
Using this printer as the Windows printing port
Network connections can be established through Ethernet and IEEE 802.11b.
Available ports are determined based on the combination of Windows operating
system version and connection method used.
1
ZZZ500S
3
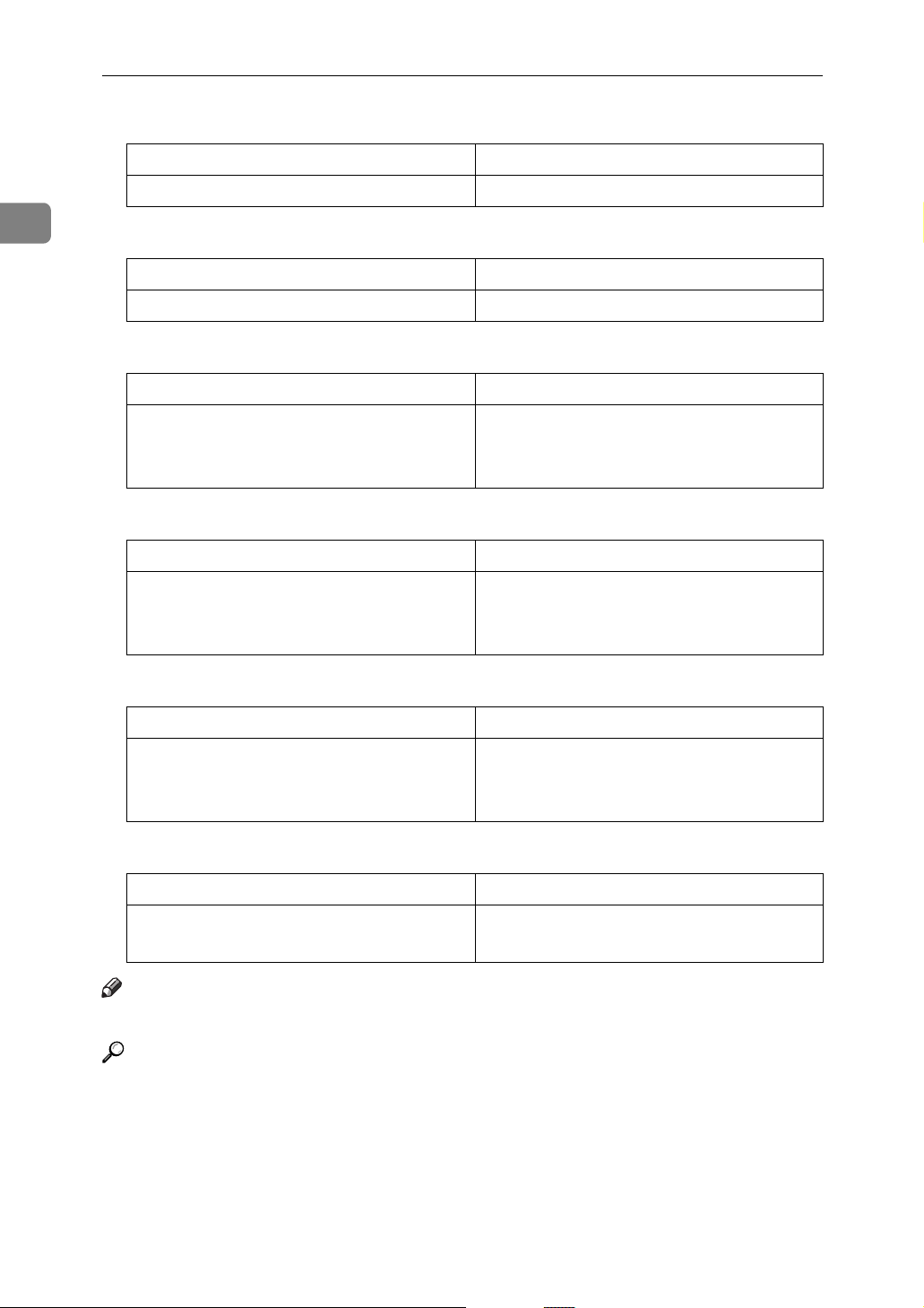
Preparing for Printing
❖ Windows 95/98
Connection Method Available Ports
Ethernet/IEEE 802.11b SmartDeviceMonitor for Client port
1
❖ Windows Me
Connection Method Available Ports
Ethernet/IEEE 802.11b SmartDeviceMonitor for Client port
❖ Windows 2000
Connection Method Available Ports
Ethernet/IEEE 802.11b SmartDeviceMonitor for Client port
Standard TCP/IP port
LPR port
❖ Windows XP
Connection Method Available Ports
Ethernet/IEEE 802.11b SmartDeviceMonitor for Client port
Standard TCP/IP port
LPR port
❖ Windows Server 2003/2003 R2
Connection Method Available Ports
Ethernet/IEEE 802.11b SmartDeviceMonitor for Client port
Standard TCP/IP port
LPR port
❖ Windows NT 4.0
Connection Method Available Ports
Ethernet/IEEE 802.11b SmartDeviceMonitor for Client port
LPR port
Note
❒ See the explanation of how to install the printer driver for each type of port.
Reference
p.7 “Using the SmartDeviceMonitor Port”
p.26 “Using the Standard TCP/IP Port”
p.32 “Using the LPR Port”
4
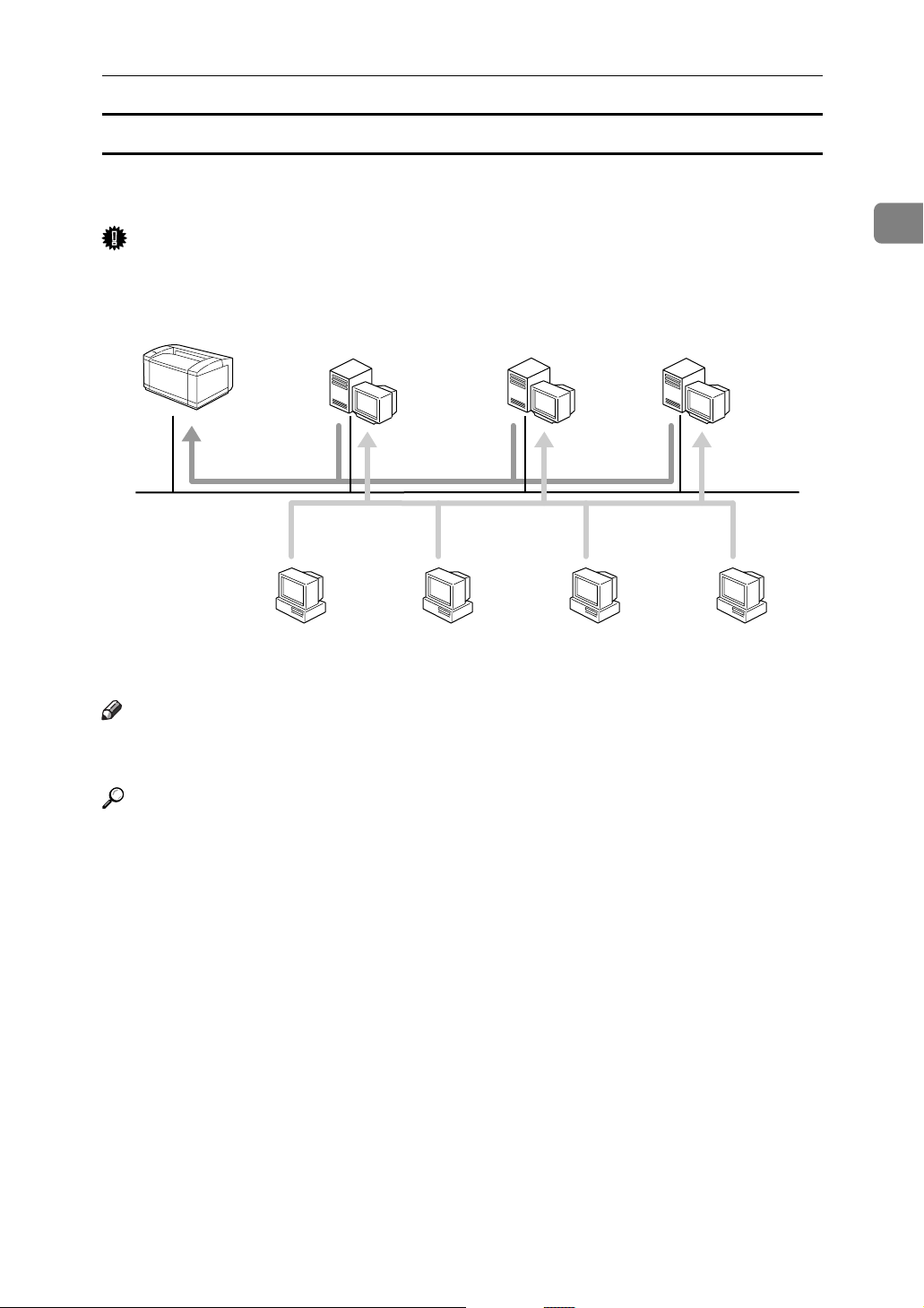
Confirming the Connection Method
Using as a network printer
This printer can be used as the Windows network printer, the NetWare print
server, or the NetWare remote printer.
Important
❒ In an IPv6 environment, Netware servers cannot be used.
Windows 2000/XP
Windows Server 2003/2003 R2
Windows NT 4.0
Print Server
NetWare
Print Server
NetWare
File Server
1
Windows 95/98/Me Windows 2000 Windows XP/
Server 2003/2003 R2
Windows NT 4.0
ZZZ501S
Note
❒ See the explanation of how to install the printer driver for each type of net-
work printer.
Reference
p.37 “Using as the Windows Network Printer”
p.42 “Using as the NetWare Print Server/Remote Printer”
5
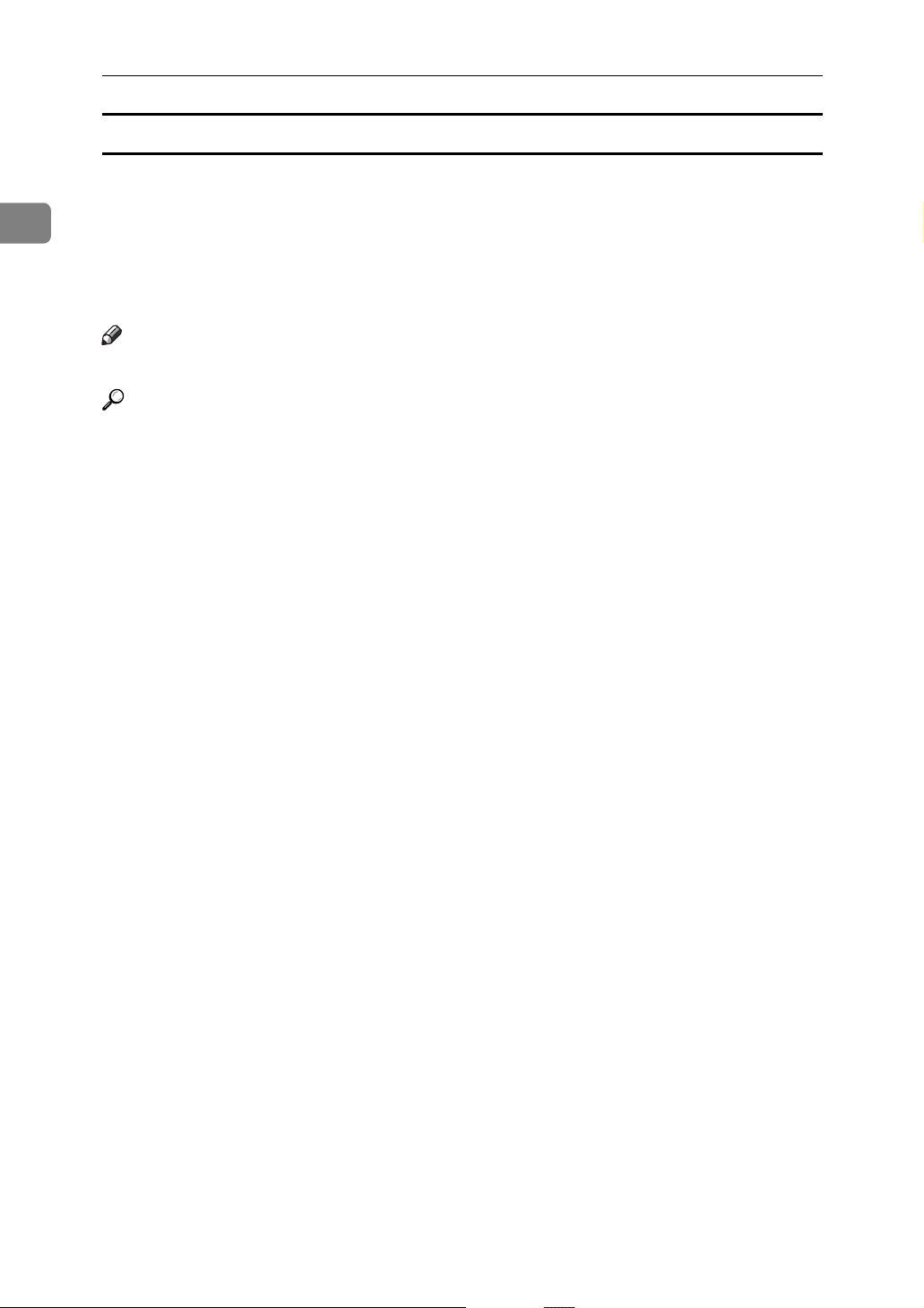
1
Preparing for Printing
Local Connection
Local connections can be established via USB connection.
Windows operating system version that can use the USB connection is as follows:
• Windows Me
• Windows 2000
• Windows XP, Windows Server 2003/2003 R2
Note
❒ See the explanation about how to install the printer driver for USB connection.
Reference
p.46 “Installing the Printer Driver Using USB”
6
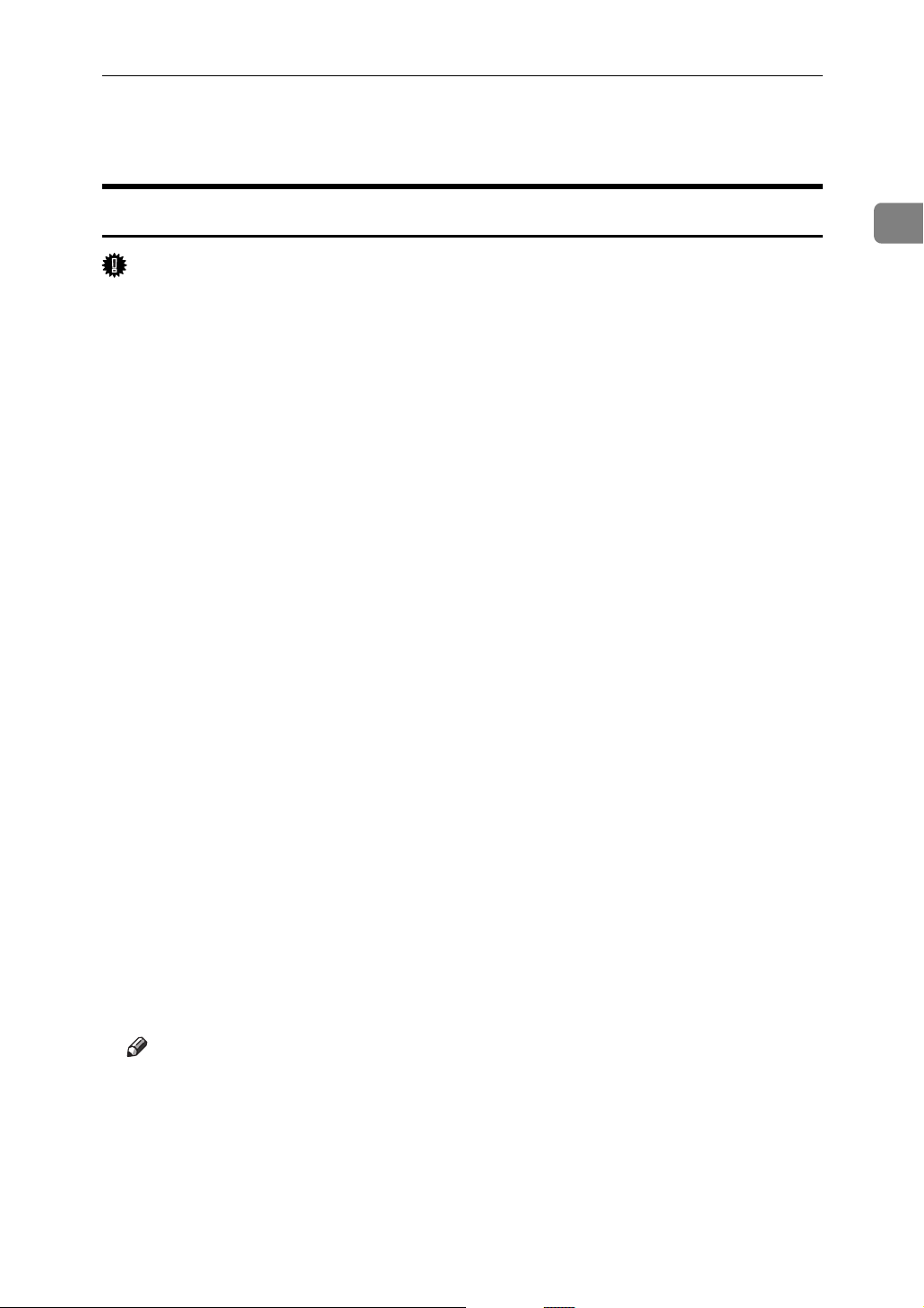
Using the SmartDeviceMonitor Port
Using the SmartDeviceMonitor Port
Installing DeskTopBinder-SmartDeviceMonitor for Client
Important
❒ To install SmartDeviceMonitor for Client under Windows 2000/XP, Win-
dows Server 2003/2003 R2, and Windows NT 4.0, you must have an account
that has Manage Printers permission. Log on as an Administrator.
❒ Install SmartDeviceMonitor for Client before installing the printer driver
when using the SmartDeviceMonitor for Client port.
A Quit all applications currently running.
B Insert the CD-ROM into the CD-ROM drive.
The installer starts.
C Select an interface language, and then click [OK].
The default interface language is English.
D Click [DeskTopBinder - SmartDeviceMonitor for Client].
E The message to quit all other applications appears. Quit all applications,
and then click [Next>].
F The software license agreement appears in the [License Agreement] dialog
box. After reading through its contents, click [Yes].
1
G Click [Full install] or [Custom Install].
[Full install] installs all required applications: DeskTopBinder Lite and Smart-
DeviceMonitor for Client.
[Custom Install] installs selected applications.
H Follow the instructions on the display and click [Next>] to proceed next step.
I After the installation is completed, select one of the options to restart the
computer either now or later, and click [Complete].
Restart the computer to complete installation.
Note
❒ Auto Run may not work with certain operating system settings. If this hap-
pens, launch “Setup.exe” on the CD-ROM root directory.
❒ To stop installation of the selected software, click [Cancel] before installa-
tion is complete.
7
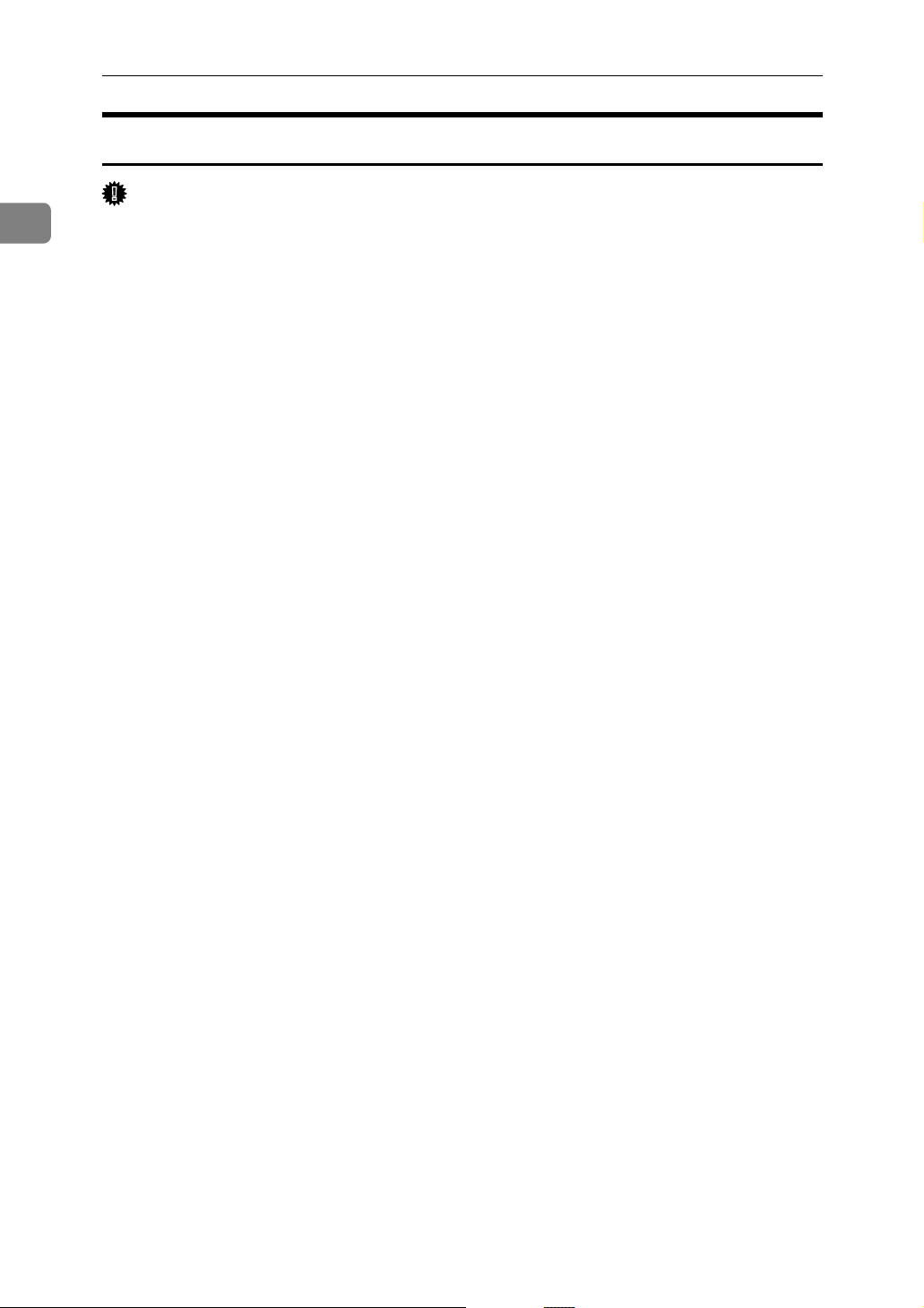
1
Preparing for Printing
Installing the RPCS Printer Driver (TCP/IP)
Important
❒ To install this printer driver under Windows 2000/XP and Windows Server
2003/2003 R2, you must have an account that has Manage Printers permission. Log on as an Administrators or Power Users group member.
A Quit all applications currently running.
B Insert the CD-ROM into the CD-ROM drive.
The installer starts.
C Select an interface language, and then click [OK].
The default interface language is English.
D Click [RPCS Printer Driver].
E The software license agreement appears in the [License Agreement] dialog
box.
After reading the agreement, click [I accept the agreement.], and then click [Next
>].
F Select the printer driver you want to use in the [Select Program] dialog box.
You can select several printer drivers.
G Click [Next >].
H Select the printer model you want to use.
The printer name can be changed in the [Change settings for 'Printer Name'] box.
I Double-click the printer name to display the printer settings.
The details shown in [Comment:] , [Driver:], and [Port:] vary depending on the
operating system, printer model, and port.
J Click [Port:], and then click [Add].
K Click [SmartDeviceMonitor], and then click [OK].
L Click [TCP/IP], and then click [Search].
A list of printers using TCP/IP appears.
8
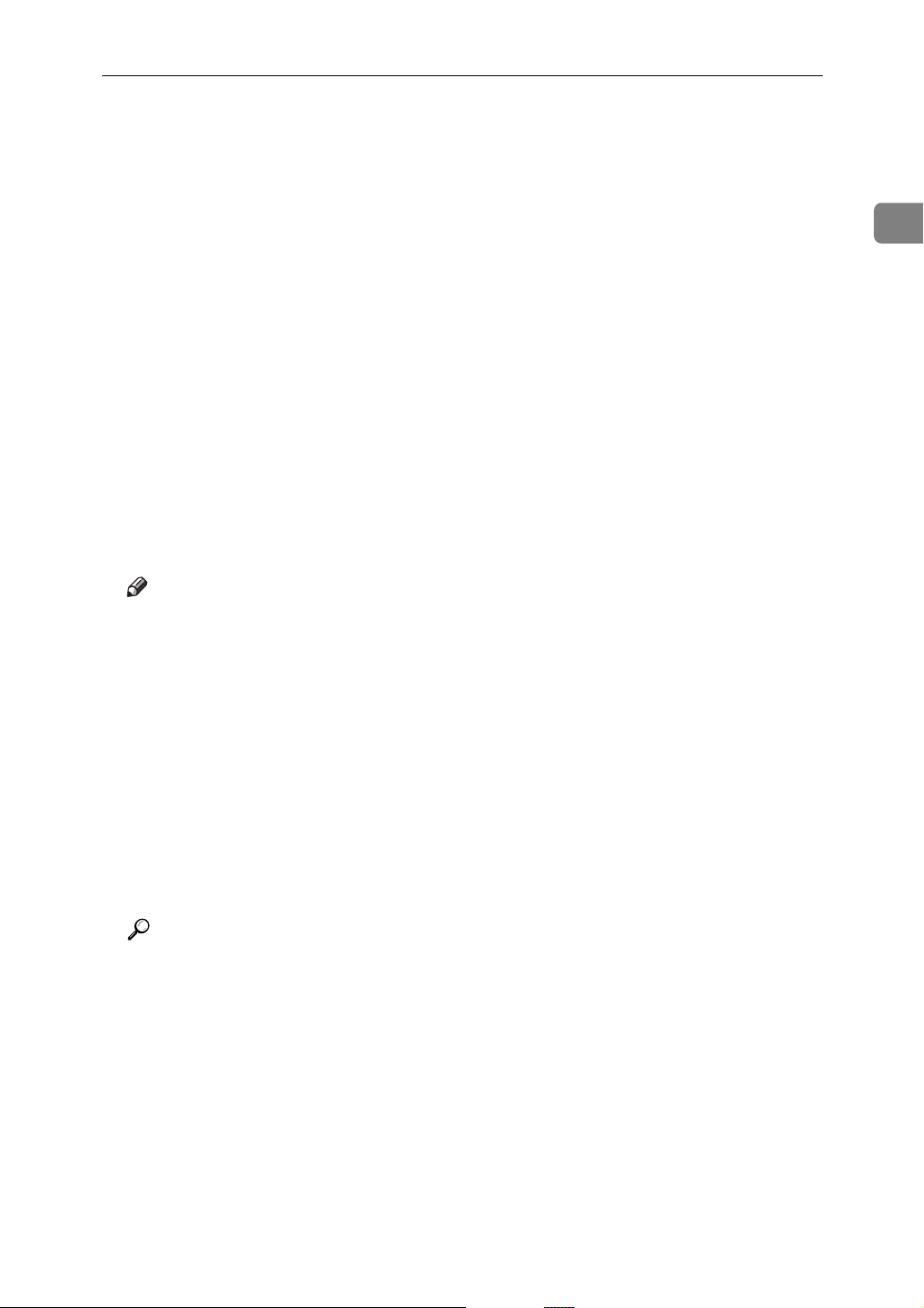
Using the SmartDeviceMonitor Port
M Select the printer you want to use, and then click [OK].
Only printers that respond to a broadcast from the computer appear. To use
a printer not listed here, click [Specify Address], and then enter the IP address
or host name of the printer.
N Check that the port of the selected printer is displayed in [Port].
O Set a user code, if necessary.
Up to 8 numeric characters can be entered. No alphabetic character or symbol
can be entered.
P Select the [Default Printer] check box to configure the printer as default.
Q Click [Continue].
Installation starts.
R After the installation is completed, select one of the options to restart the
computer either now or later, and then click [Finish].
Restart the computer to complete installation.
1
Note
❒ Auto Run may not work with certain operating system settings. If this hap-
pens, launch “Setup.exe” on the CD-ROM root directory.
❒ Under Windows 95/98/Me, you cannot add an IPv4 address partially sim-
ilar to the one already used. For example, if “192.168.0.2” is in use,
“192.168.0.2xx” cannot be used. Similarly, if “192.168.0.20” is in use,
“192.168.0.2” cannot be used.
❒ This allows a SmartDeviceMonitor for Admin user to display and check
statistics about the number of sheets which each user prints. For details,
see SmartDeviceMonitor for Admin Help.
❒ A message appears if there is a newer version of the printer driver already
installed. If there is, you cannot install the printer driver using Auto Run.
If you still want to install the printer driver, install using [Add Printer].
Reference
p.50 “Having Problems Installing the Printer Driver from the CD-ROM”
9
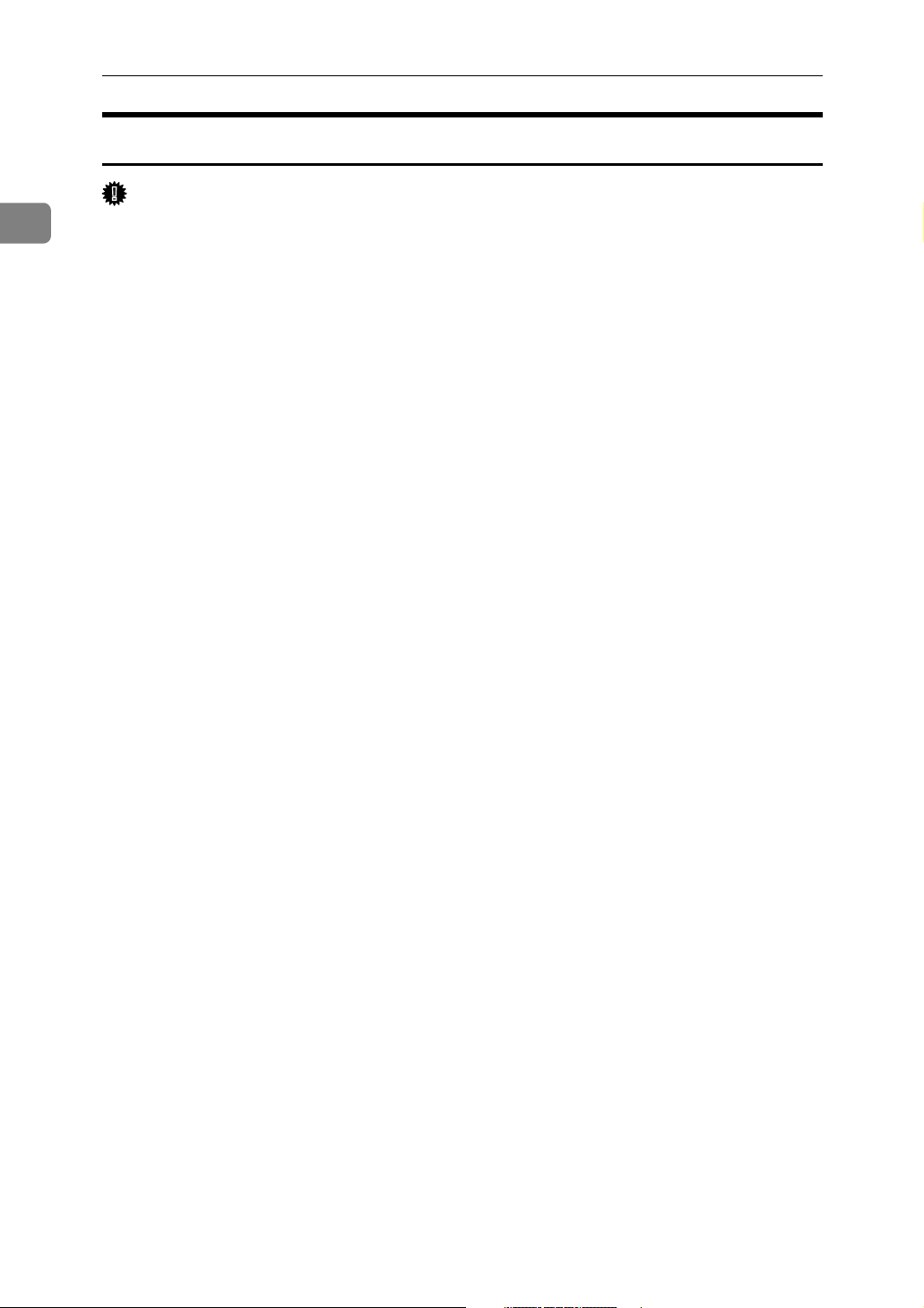
1
Preparing for Printing
Installing the RPCS Printer Driver (IPP)
Important
❒ To install printer driver under Windows 2000/XP and Windows Server
2003/2003 R2, you must have an account that has Manage Printers permission. Log on as an Administrators or Power Users group member.
A Quit all applications currently running.
B Insert the CD-ROM into the CD-ROM drive.
The installer starts.
C Select an interface language, and then click [OK].
The default interface language is English.
D Click [RPCS Printer Driver].
E The software license agreement appears in the [License Agreement] dialog
box.
After reading the agreement, click [I accept the agreement.], and then click [Next >].
F Select a printer driver you want to use in the [Select Program] dialog box.
You can select several printer drivers.
G Select the printer model you want to use.
The printer name can be changed in the [Change settings for 'Printer Name'] box.
H Double-click the printer name to display the printer settings.
The details shown in [Comment:], [Driver:], and [Port:] vary depending on the
operating system, printer model, and port.
I Click [Port:], and then click [Add].
J Click [SmartDeviceMonitor], and then click [OK].
K Click [IPP].
L In the [Printer URL] box, enter “http://printer’s address/printer” as the printer's
address.
If the server authentification is issued, to enable SSL (a protocol for encrypted
communication), enter “https://printer’s address/printer” (Internet Explorer
5.01, or a higher version must be installed).
10
(example IPv4 address: 192.168.15.16)
http://192.168.15.16/printer
https://192.168.15.16/printer
You can enter “http: //printer’s address/ipp” as the printer’s address.
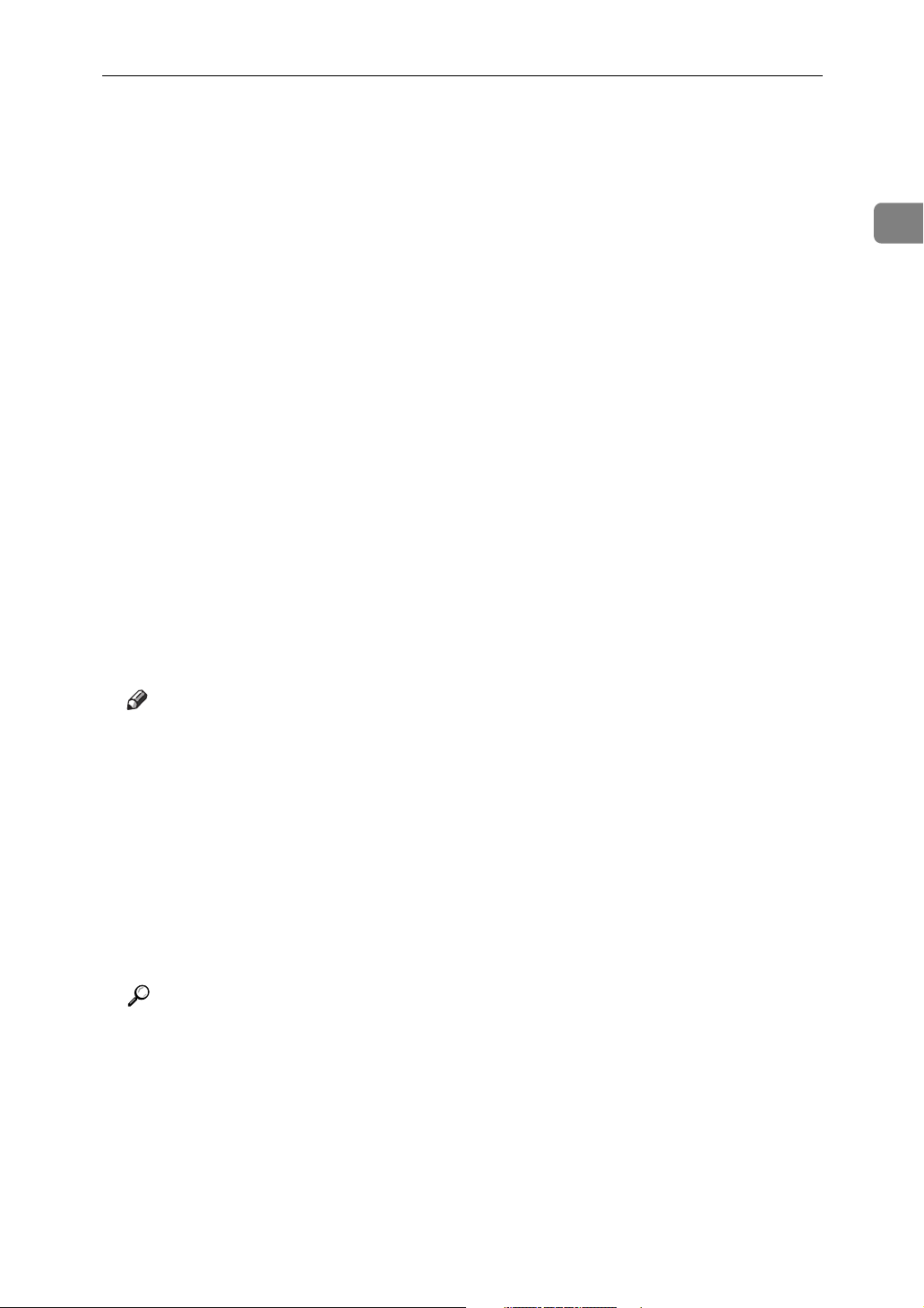
Using the SmartDeviceMonitor Port
M Enter a name for identifying the printer in [IPP Port Name]. Use a name dif-
ferent from the one of any existing port.
If a name is not specified here, the address entered in the [Printer URL] box becomes the IPP port name.
N Click [Detailed Settings] to make necessary settings.
For information about the settings, see SmartDeviceMonitor for Client Help.
O Click [OK].
P Check that the port of the selected printer is displayed in [Port:].
Q Set a user code, if necessary.
Up to 8 numeric characters can be entered. No alphabetic characters or symbols can be entered.
R Select the [Default Printer] check box to configure the printer as default.
S Click [Continue].
Installation starts.
1
T After the installation is completed, select one of the options to restart the
computer either now or later, and then click [Finish].
Restart the computer to complete installation.
Note
❒ Auto Run may not work with certain operating system settings. If this hap-
pens, launch “Setup.exe” on the CD-ROM root directory.
❒ This allows a SmartDeviceMonitor for Admin user to display and check
the number of sheets each user prints. For details, see SmartDeviceMonitor
for Admin Help.
❒ To stop installation of the selected software, click [Cancel] before installa-
tion is complete.
❒ A message appears if there is a newer version of the printer driver already
installed. If there is, you cannot install the printer driver using Auto Run.
If you still want to install the printer driver, use [Add Printer].
Reference
p.50 “Having Problems Installing the Printer Driver from the CD-ROM”
11
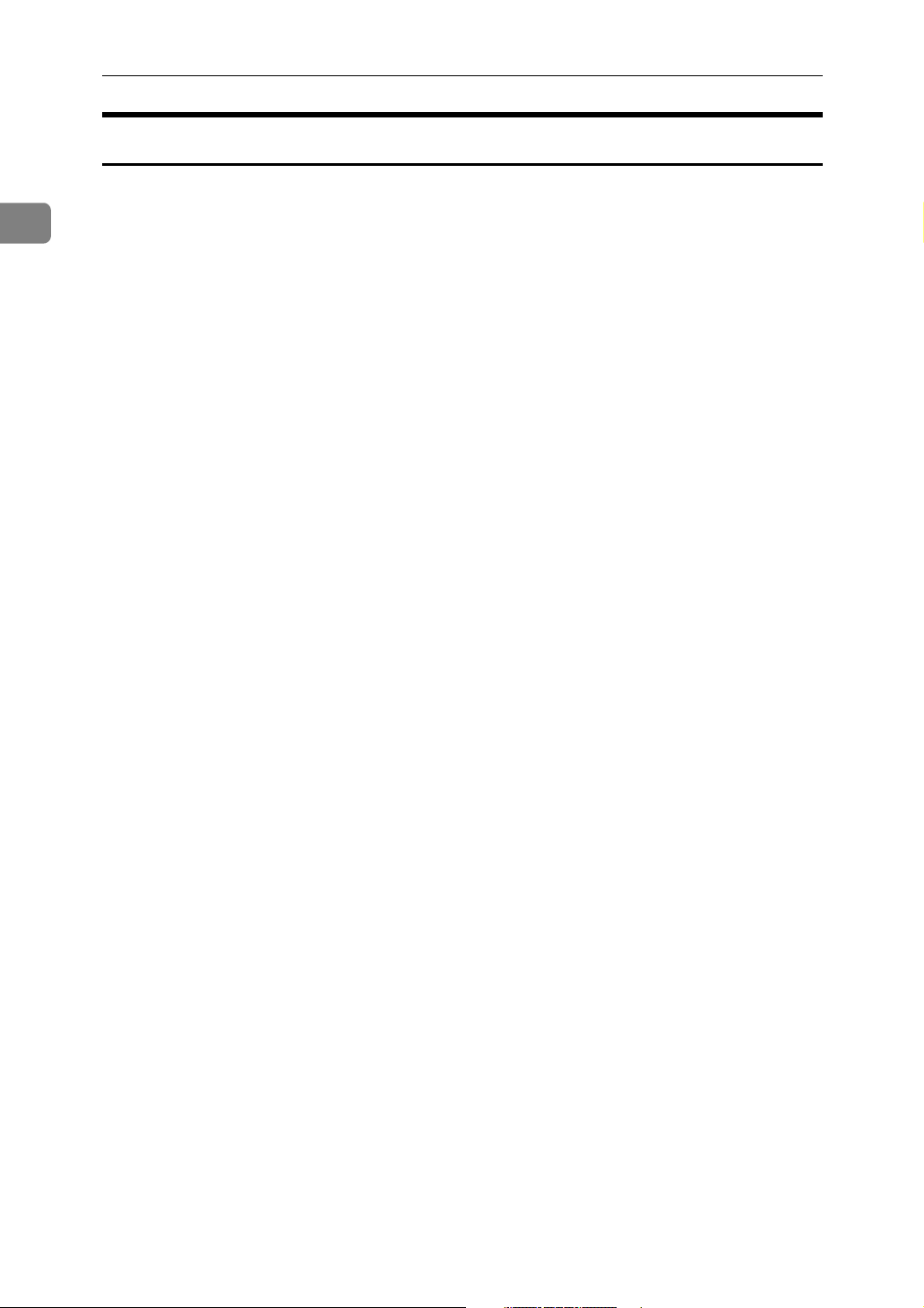
Preparing for Printing
Installing the PostScript 3 Printer Driver (Windows 95/98/Me - TCP/IP)
A Quit all applications currently running.
1
B Insert the CD-ROM into the CD-ROM drive.
The installer starts.
C Select an interface language, and then click [OK].
The default interface language is English.
D Click [PostScript 3 Printer Driver].
Add Printer Wizard starts.
E Click [Next >].
F Click [Local printer], and then click [Next >].
A dialog box for selecting the printer manufacturer and model name appears.
G Select the name of the printer whose driver you want to install, and then
click [Next >].
H In the [Available ports:] box, click [Printer Port], and then click [Next >].
I Change the printer name if you want, and then click [Next >].
Select the [Yes] check box to configure the printer as default.
J Specify whether or not to print a test page, and then click [Finish].
K On the [Start] menu, point to [Settings], and then click [Printers].
The [Printers] window appears.
L Click the icon of the printer you want to use. On the [File] menu, click [Prop-
erties].
M On the [Details] tab, click [Add Port…].
N Click [SmartDeviceMonitor] in the [Other] list, and then click [OK].
O Click [TCP/IP], and then click [Search].
A list of printers using TCP/IP appears.
12
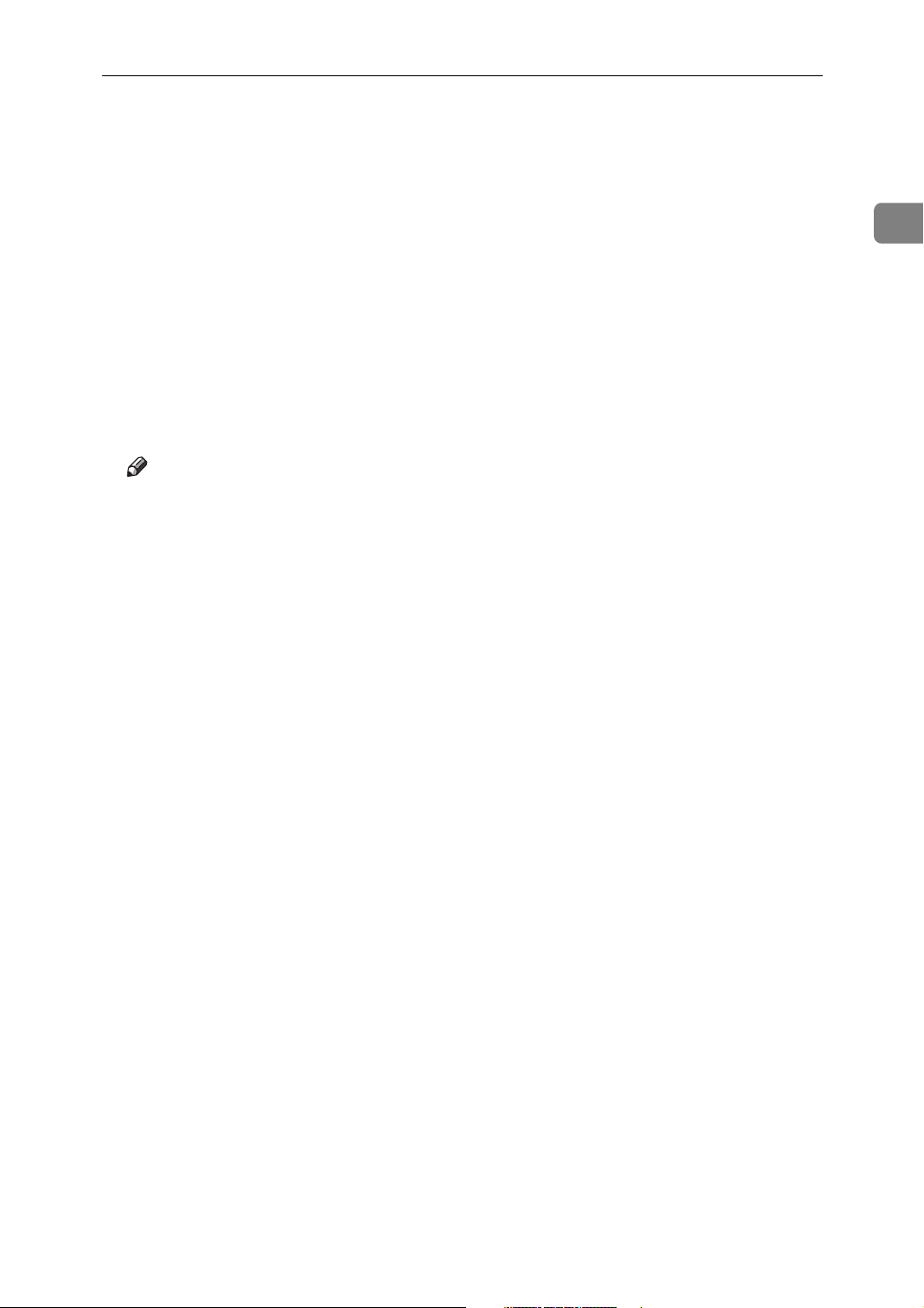
Using the SmartDeviceMonitor Port
P Select the printer you want to use, and then click [OK].
Only printers that respond to a broadcast from the computer appear. To use
a printer not listed here, click [Specify Address], and then enter the IPv4 address or host name of the printer.
You cannot add an IPv4 address partially similar to the one already used. For
example, if “192.168.0.2” is in use, “192.168.0.2xx” cannot be used. Similarly,
if “192.168.0.20” is in use, “192.168.0.2” cannot be used.
Q Click [OK].
R Check that the selected port is highlighted in [Print to the following port:], and
then click [OK].
S Restart the computer to complete installation.
Note
❒ Auto Run may not work with certain operating system settings. If this hap-
pens, launch “Setup.exe” on the CD-ROM root directory.
❒ A User Code can be set after the printer driver installation. For information
about User Code, see the printer driver Help.
1
13
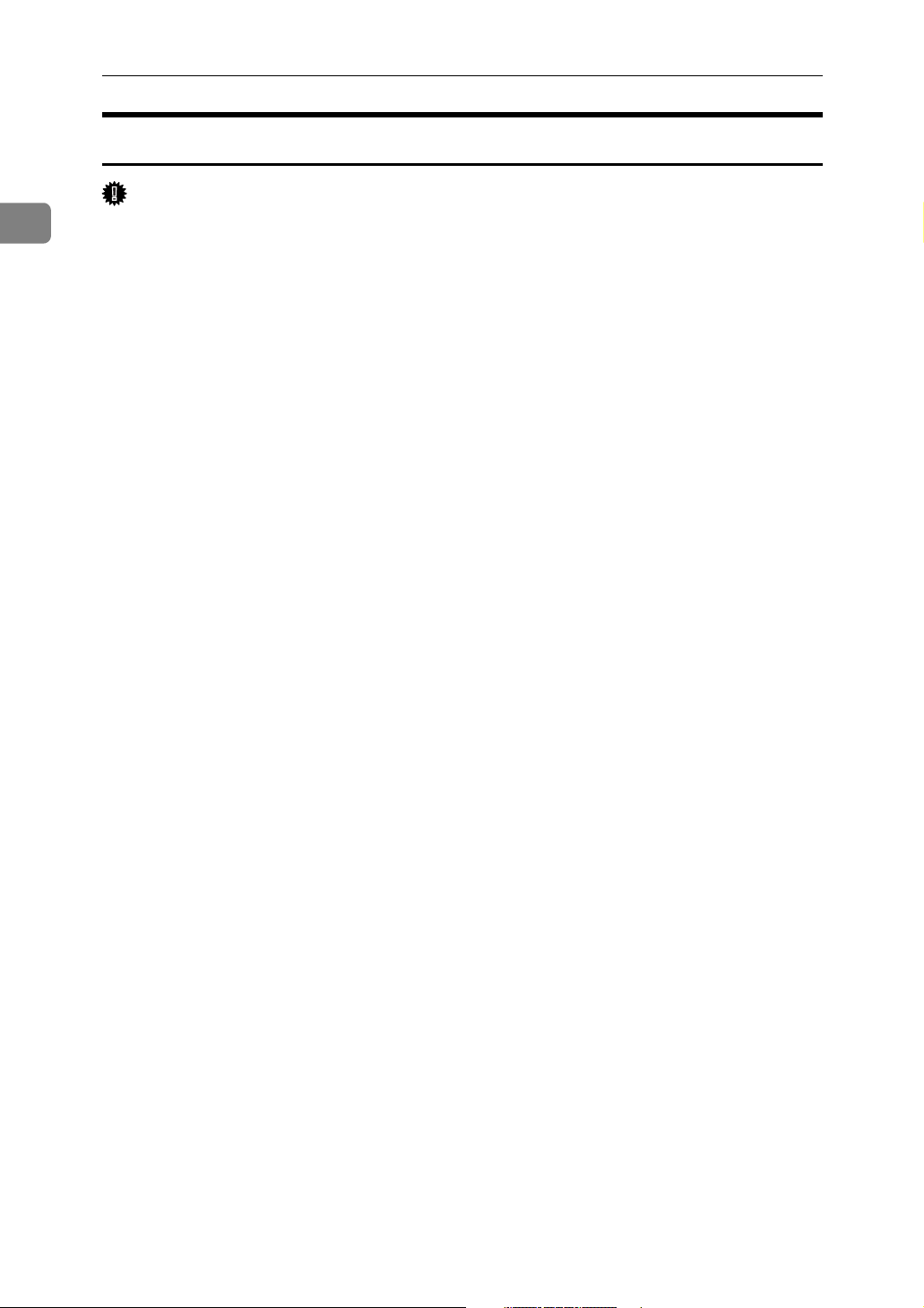
1
Preparing for Printing
Installing the PostScript 3 Printer Driver (Windows 95/98/Me - IPP)
Important
❒ IPv6 cannot be used under Windows 95/98/Me.
A Quit all applications currently running.
B Insert the CD-ROM into the CD-ROM drive.
The installer starts.
C Select an interface language, and then click [OK].
The default interface language is English.
D Click [PostScript 3 Printer Driver].
Add Printer Wizard starts.
E Click [Next >].
F Click [Local printer], and then click [Next >].
A dialog box for selecting the printer manufacturer and model name appears.
G Select the name of the printer whose driver you want to install, and then
click [Next >].
H In the [Available ports:] box, click [Printer Port], and then click [Next >].
I Change the printer name if you want, and then click [Next >].
Select the [Yes] check box to configure the printer as default.
J Specify whether or not to print a test page, and then click [Finish].
K On the [Start] menu, point to [Settings], and then click [Printers].
The [Printers] window appears.
L Click the icon of the printer you want to use. On the [File] menu, click [Prop-
erties].
M On the [Details] tab, click [Add Port…].
N Click [SmartDeviceMonitor] in the Other list, and then click [OK].
O Click [IPP].
14
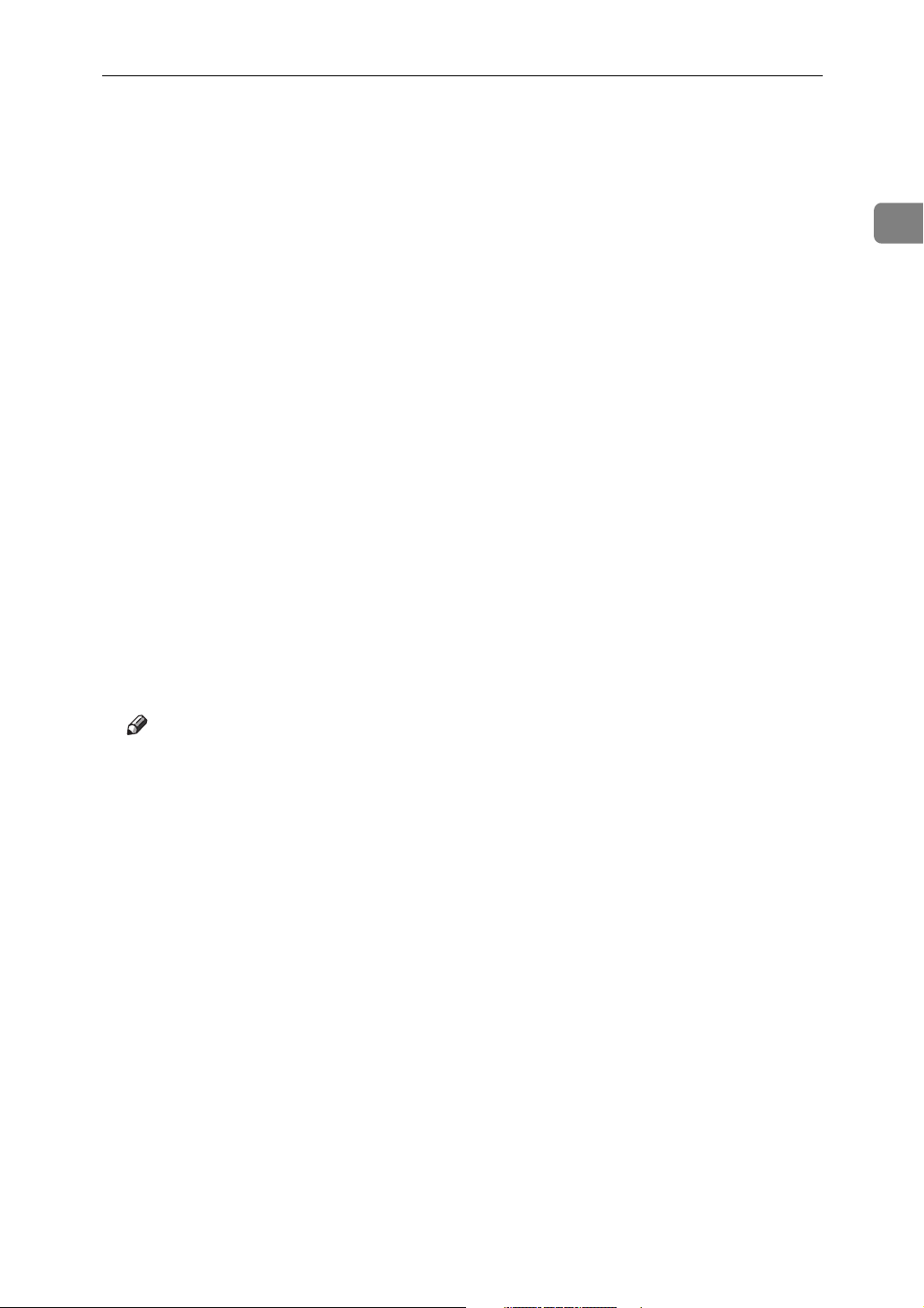
Using the SmartDeviceMonitor Port
P In the [Printer URL] box, enter “http://(printer’s address)/printer” as the print-
er's address.
If the server authentification is issued, to enable SSL (a protocol for encrypted communication), enter “https://(printer’s address)/printer” (Internet
Explorer 5.01, or a higher version must be installed).
(example IPv4 address: 192.168.15.16)
http://192.168.15.16/printer
https://192.168.15.16/printer
You can enter “http://(printer’s address)/ipp” as the printer’s address.
Q Enter a name for identifying the printer in [IPP Port Name]. Use a name dif-
ferent from the one of any existing port.
If a name is not specified here, the address entered in the [Printer URL] box becomes the IPP port name.
R Click [Detailed Settings] to make necessary settings.
For information about the settings, see SmartDeviceMonitor for Client Help.
S Click [OK].
1
T Check that the selected port is highlighted in [Print to the following port:], and
then click [OK].
U Restart the computer to complete installation.
Note
❒ Auto Run may not work with certain operating system settings. If this hap-
pens, launch “Setup.exe” on the CD-ROM root directory.
❒ The printer driver with the selected language will be installed. The English
printer driver is installed when the following language is selected: Cestina,
Magyar, Polski, Portugues, Suomi.
❒ A User Code can be set after the printer driver installation. For information
about User Code, see the printer driver Help.
15
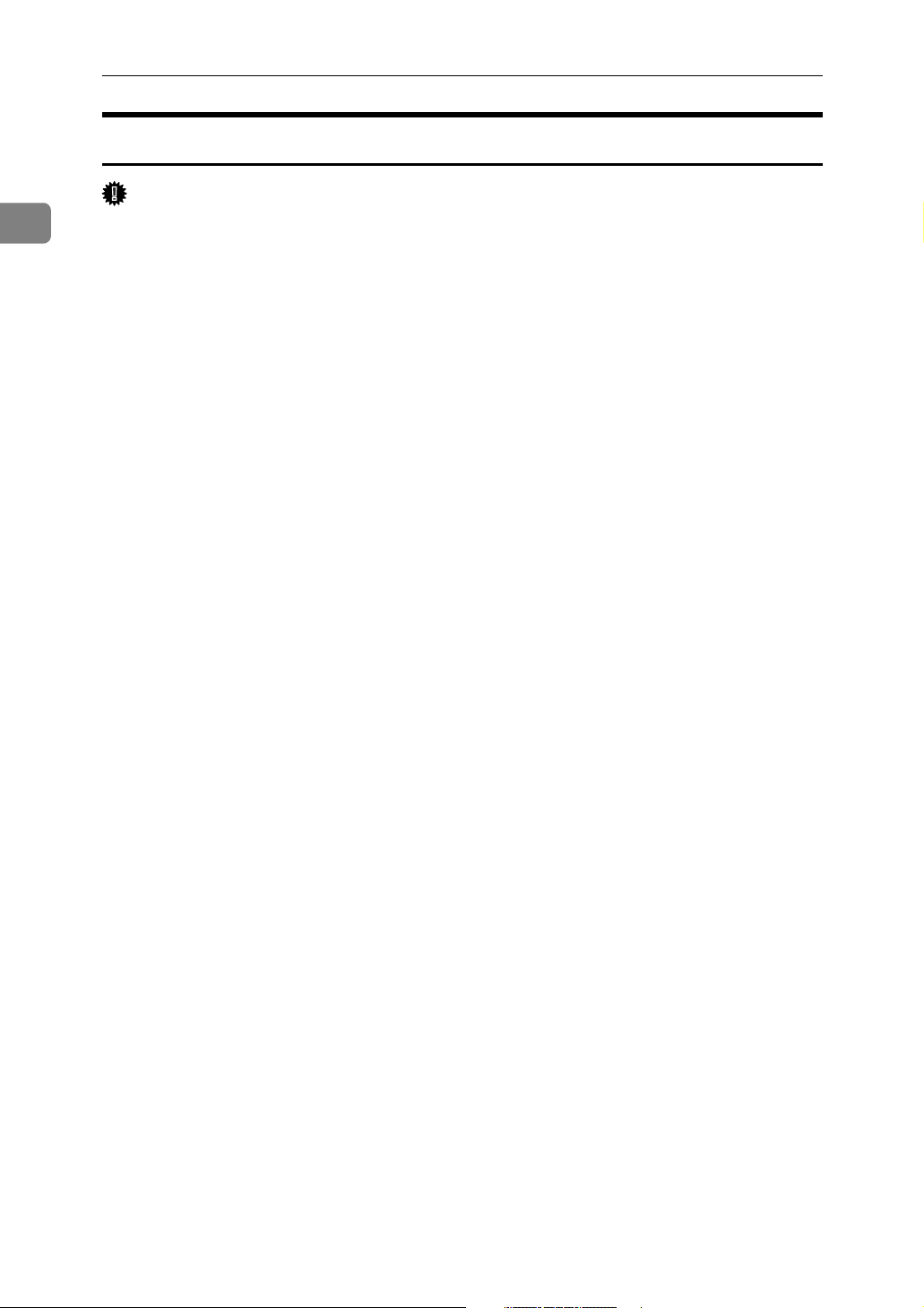
1
Preparing for Printing
Installing the PostScript 3 Printer Driver (Windows 2000 - TCP/IP)
Important
❒ Installing this printer driver requires Administrators permission. Log on us-
ing an account that has Administrators permission.
A Quit all applications currently running.
B Insert the CD-ROM into the CD-ROM drive.
The installer starts.
C Select an interface language, and then click [OK].
The default interface language is English.
D Click [PostScript 3 Printer Driver].
Add Printer Wizard starts.
E Click [Next >].
F Click [Local printer], and then click [Next >].
G Click [Create a new port:].
H Click [SmartDeviceMonitor], and then click [Next >].
I Click [TCP/IP], and then click [Search].
A list of printers using TCP/IP appears.
J Select the printer you want to use, and then click [OK].
Only printers that respond to a broadcast from the computer appear. To use
a printer not listed here, click [Specify Address], and then enter the IPv4 address or host name of the printer.
K Check that the name of the printer whose driver you want to install is se-
lected, and then click [Next >].
L Change the printer name if you want, and then click [Next >].
Select the [Yes] check box to configure the printer as default.
16
 Loading...
Loading...