Ricoh AFICIO MP 7000, AFICIO MP 6000, AFICIO MP 8000 BROCHURE [zh]
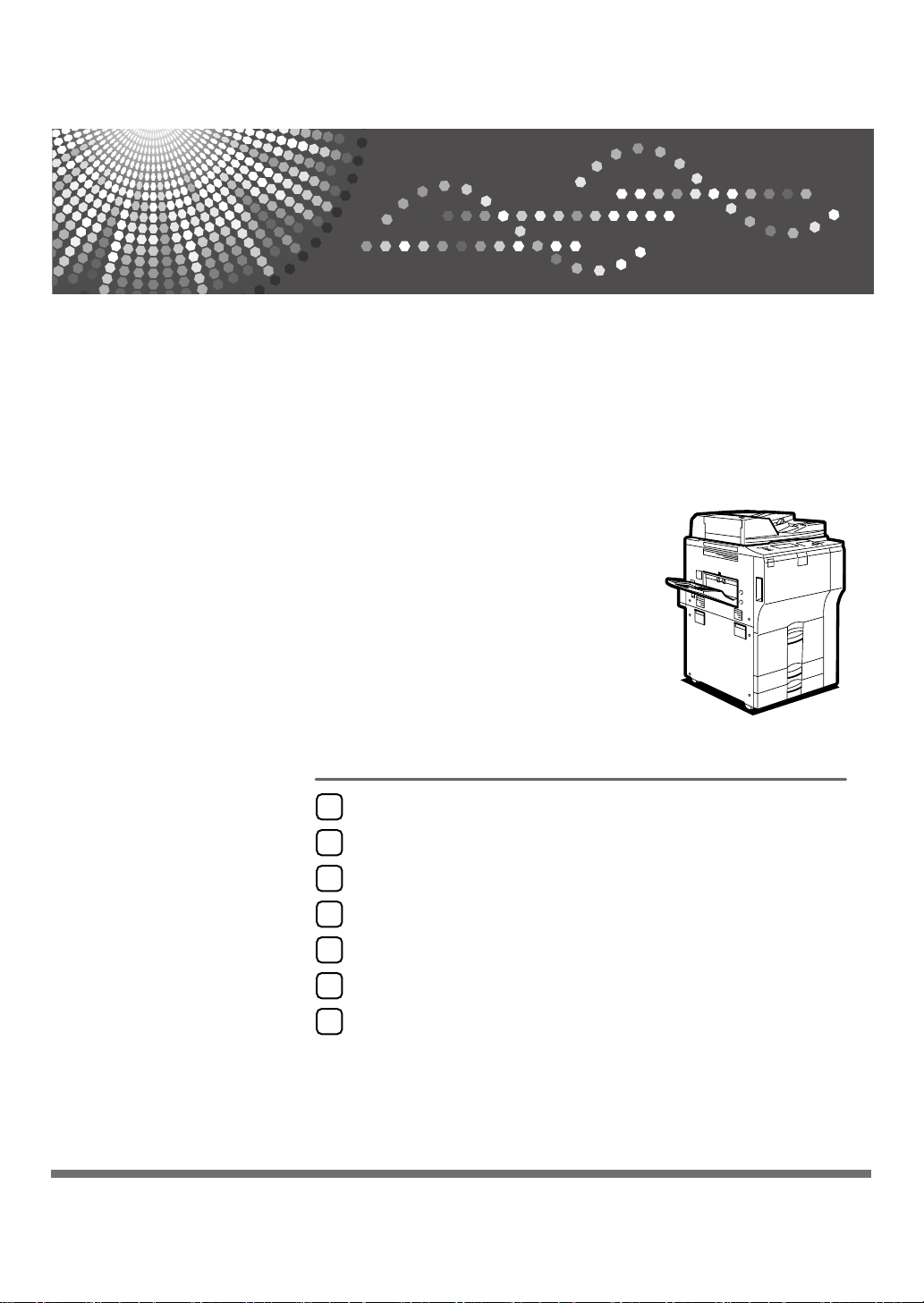
Printer/Scanner Unit Type 8000
操作說明書
掃描器參考
以電子郵件發送掃描檔案
1
發送掃描檔案到資料夾
2
使用掃描器功能儲存檔案
3
傳送掃描檔案
4
使用網路 TWAIN 掃描器掃描原稿
5
各種掃描設定
6
附錄
7
使用本機前請先詳讀本手冊,並將其就近放在方便取用的地方,以備未來參考。為了能安全及正確地使用本機,請務
必閱讀 「關於本機」中的安全資訊,然後再進行使用。
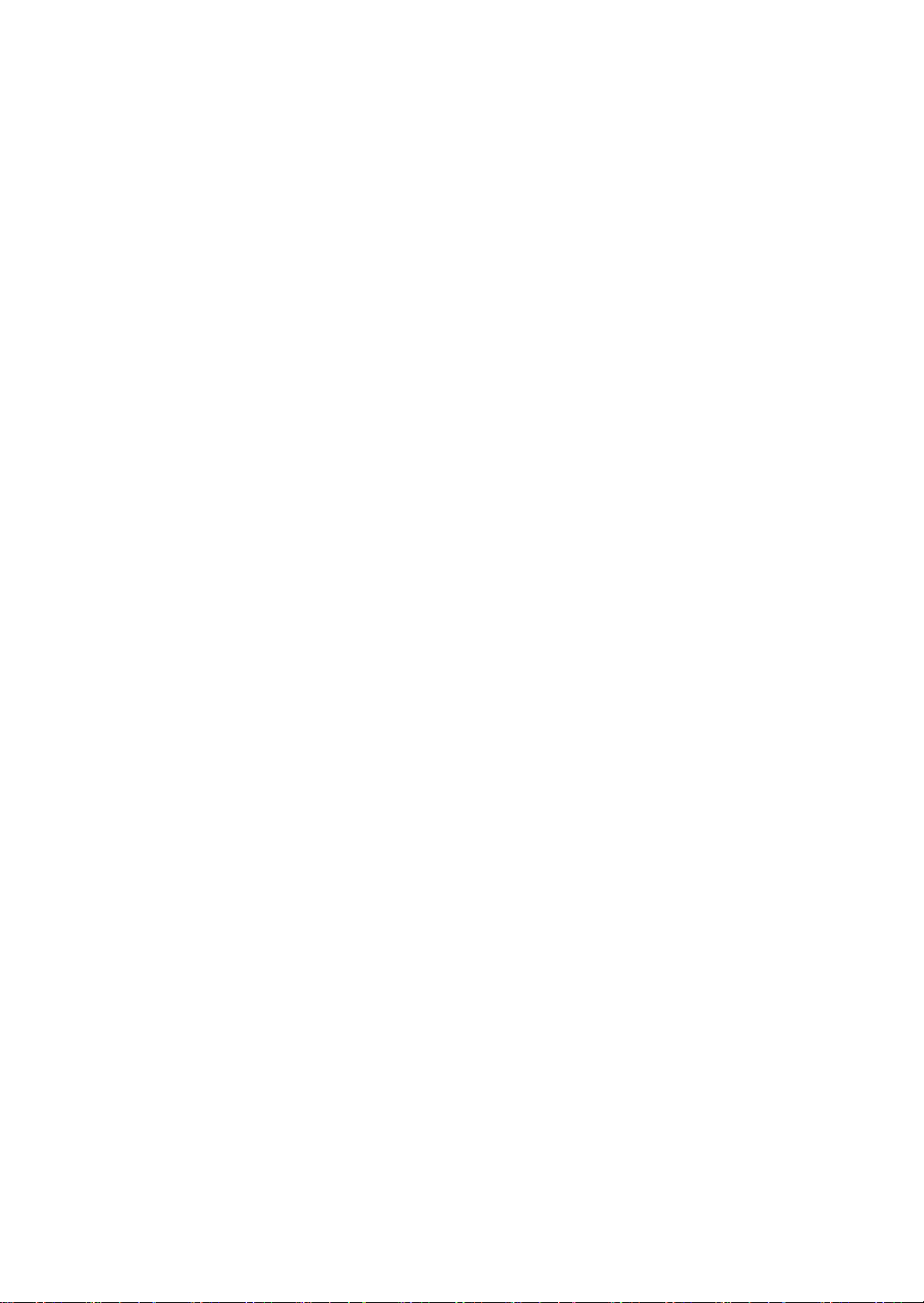
簡介
本手冊包含有關使用本機的詳細操作說明以及注意事項。為了您的安全及利益著想,使用本機前請詳閱
本手冊。請將本手冊放在隨手可得的地方以備隨時參考。
重要事項
本手冊的內容如有更改,恕不另行通知。對於因使用或操作本機而導致的直接、間接、特殊、意外或相
應而生的損害,本公司概不負責。
註:
本手冊中有些圖解可能與機器的畫面有些差異。
某些選項在有些國家並不提供。有關詳細資訊,請洽詢當地經銷商。
注意:
使用本手冊未指定的程序效能控制或調整程序,可能會有輻射外洩的危險。
本手冊採用兩種尺寸的標記。使用本機器時請參考公制版本。
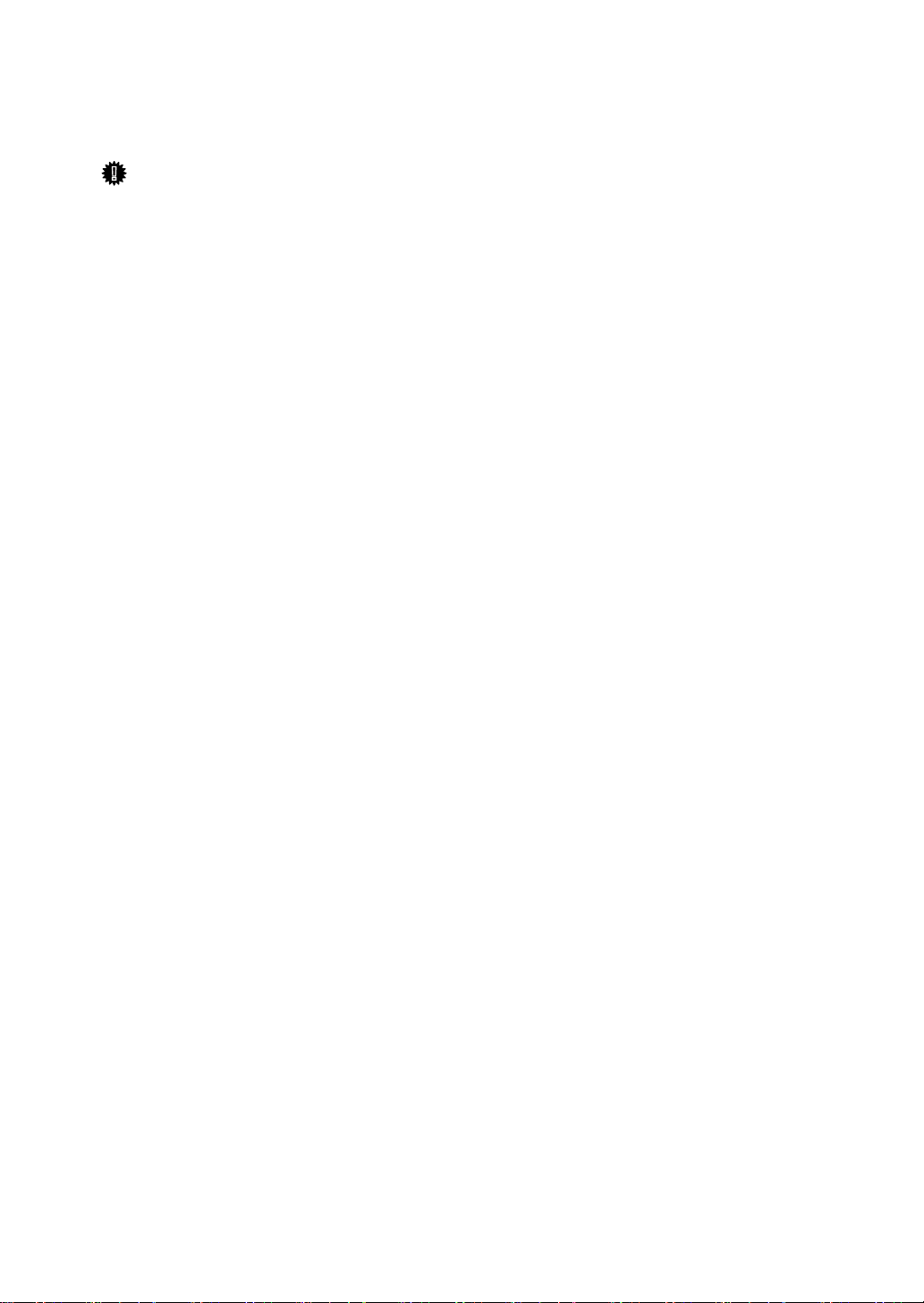
本機操作手冊
有關如何使用本機的各項操作,請參閱相關的手冊。
重要訊息
❒ 根據不同的手冊,使用的媒體也會不同。
❒ 印出來的手冊與電子版手冊內容相同。
❒ 必須安裝 Adobe Acrobat Reader/Adobe Reader 才能閱讀 PDF 檔案的手冊。
❒ 視您所在的國家,可能也會有 html 版本的手冊。若要檢視這些手冊,必須安裝
網頁瀏覽器程式。
❖ 關於本機
使用本機前,請務必閱讀本手冊中的 「安全資訊」一節內容。
本手冊中介紹了本機的功能;另外也說明了控制面板、使用本機的準備步驟、
輸入文字的方法,以及安裝隨附光碟的方法。
❖ 故障排除
指導您解決常見問題,還有說明如何更換紙張、碳粉及其他耗材。
❖ 影印 / 文件伺服器參考
說明影印機和文件伺服器的功能及操作方法。此外本手冊中也包含如何放置原
稿的操作步驟。
❖ 印表機參考
說明印表機的功能及操作方法。
❖ 掃描器參考
說明掃描器的功能及操作方法。
❖ 網路指南
說明如何在網路環境中設定與操作本機以及如何使用隨附軟體。
本手冊涵蓋所有機型,因此其中某些功能與設定可能不適用於本機型。影像、
圖示及所支援的作業系統的資訊可能與本機有些差異。
❖ 常規設定指南
說明使用者工具的設定,以及登記電子郵件地址和使用者代碼之類的通訊錄設
定方法。此外本手冊中也包含如何連接機器的操作步驟。
❖ 安全性參考
本手冊供此機器的管理員使用。本手冊說明您可以用來防止未經授權使用機
器、資料受竄改或資訊外洩的安全性功能。為了增強安全性,建議您先執行以
下設定:
• 安裝裝置憑證。
• 啟用 SSL (Secure Sockets Layer) 加密。
• 使用 Web Image Monitor 更改管理員使用者名稱和密碼。
有關詳細資訊,請參閱 「安全性參考」。
設定增強安全性功能或使用者與管理員驗證前,請務必閱讀本手冊。
i
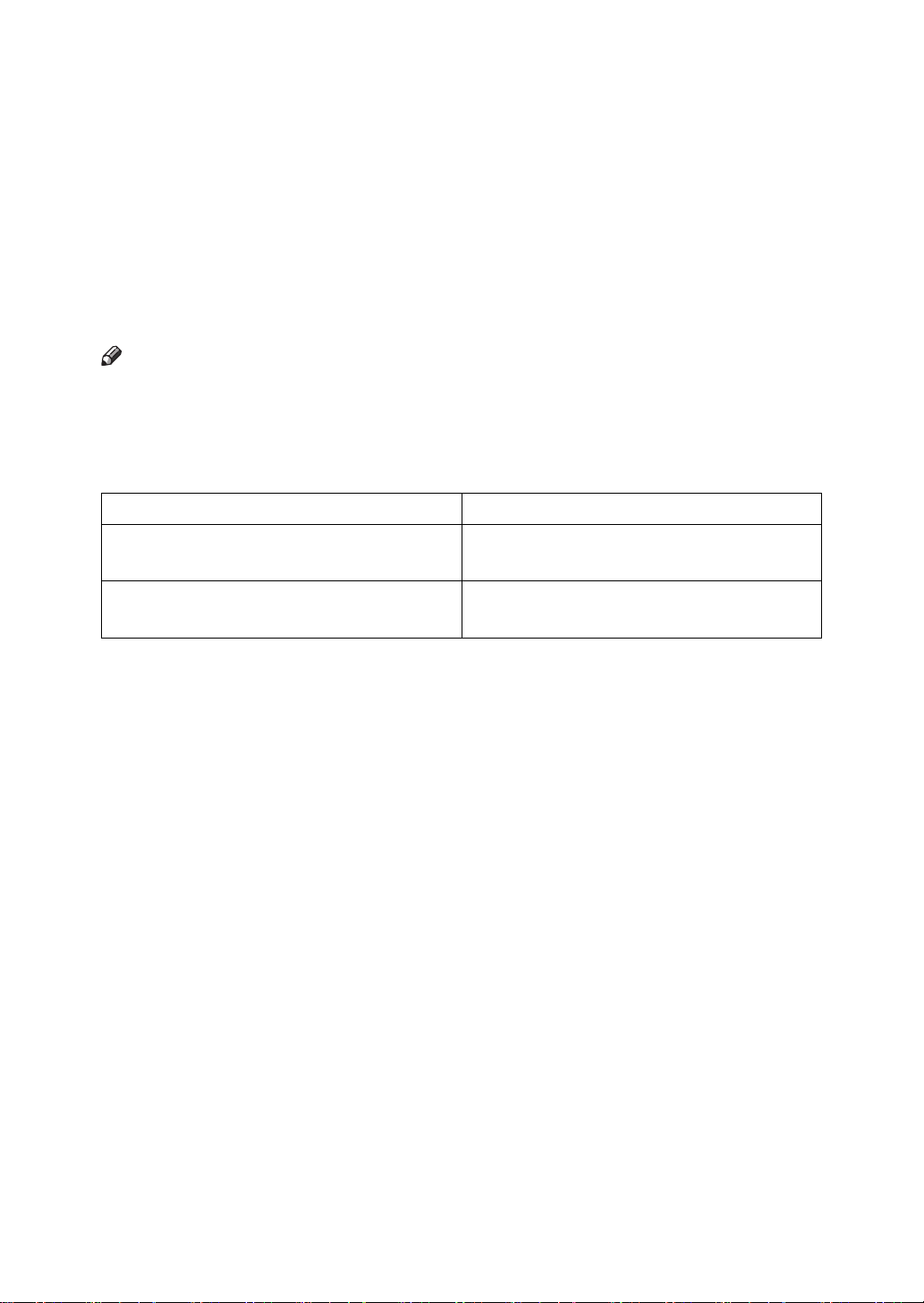
❖ PostScript 3 補充文件
說明如何設定和使用 PostScript 3。
❖ UNIX 補充文件
對於 「UNIX 補充文件」,請造訪我們的網站或諮詢授權經銷商。
❖ 其他手冊
• DeskTopBinder Lite 手冊
• DeskTopBinder Lite 安裝指南
• DeskTopBinder 入門指南
• Auto Document Link 指南
註
❒ 所提供的手冊是針對特定機型。
❒ 「PostScript 3 補充文件」與 「UNIX 補充文件」包含的功能及設定說明可能不
適用於本機。
❒ 本手冊使用的軟體產品通用名稱如下:
產品名稱 通用名稱
DeskTopBinder Lite 和 DeskTopBinder
Professional
ScanRouter EX Professional
Enterprise
*1
選購項目
*1
*1
*1
和 ScanRouter EX
DeskTopBinder
ScanRouter 傳送軟體
ii
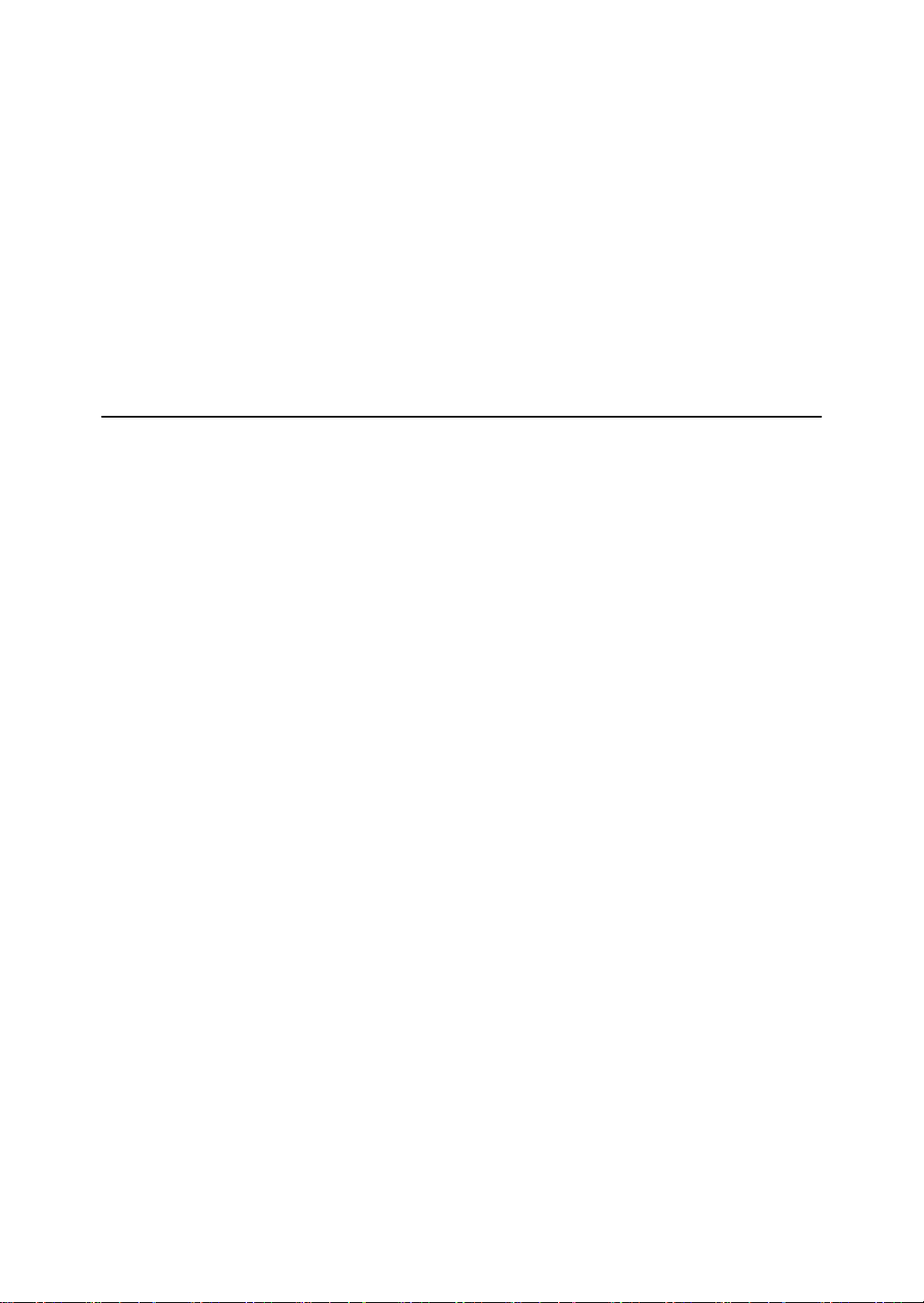
目錄
本機操作手冊 ............................................................................................... i
如何閱讀本手冊 .......................................................................................... 1
符號 ........................................................................................................................ 1
關於掃描器功能 .......................................................................................... 2
顯示面板 ..................................................................................................... 3
精簡顯示面板 ........................................................................................................ 4
確認顯示畫面 ........................................................................................................ 5
掃描器功能 .................................................................................................. 9
1.以電子郵件發送掃描檔案
以電子郵件發送掃描檔案前 ...................................................................... 11
以電子郵件發送掃描檔案概述 .......................................................................... 11
由電子郵件發送的準備工作 .............................................................................. 12
在通訊錄中登記電子郵件地址 .......................................................................... 12
電子郵件的畫面 .................................................................................................. 13
以電子郵件發送掃描檔案的基本操作 ........................................................ 14
切換到電子郵件畫面 ................................................................................. 17
指定電子郵件目的地 ................................................................................. 18
從本機的通訊錄中選擇目的地 .......................................................................... 18
手動輸入電子郵件地址 ...................................................................................... 22
搜尋 LDAP 伺服器來選擇目的地 ...................................................................... 23
將直接輸入的目的地登記到通訊錄 .................................................................. 26
指定電子郵件發送者 ................................................................................. 27
從清單中選擇發送者 .......................................................................................... 27
使用登記號碼指定發送者名稱 .......................................................................... 28
搜尋本機的通訊錄選擇發送者 .......................................................................... 29
指定電子郵件主旨 ..................................................................................... 31
指定電子郵件訊息 ..................................................................................... 32
從清單中選擇訊息 .............................................................................................. 32
手動輸入訊息 ...................................................................................................... 33
同時儲存以及透過電子郵件發送 ............................................................... 34
以電子郵件發送 URL ......................................................................................... 35
iii
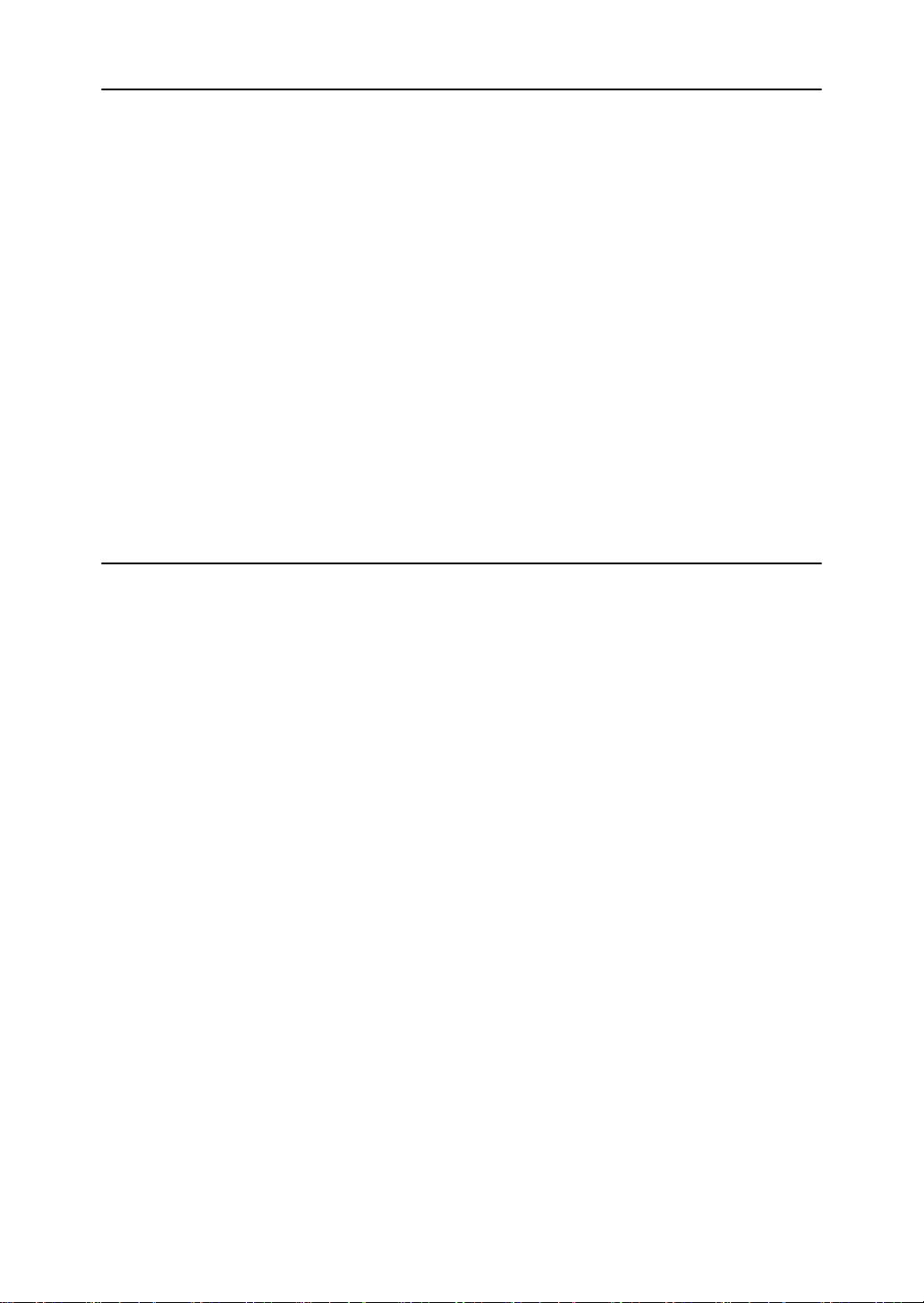
2.發送掃描檔案到資料夾
以掃描到資料夾發送檔案前 ...................................................................... 37
以掃描到資料夾發送掃描檔案的概述 .............................................................. 37
由掃描到資料夾發送的準備工作 ...................................................................... 40
將目的地資料夾登記到通訊錄中 ...................................................................... 41
掃描到資料夾的畫面 .......................................................................................... 42
使用掃描到資料夾時的基本操作 ............................................................... 43
切換到掃描到資料夾畫面 .......................................................................... 45
指定掃描到資料夾目的地 .......................................................................... 46
從本機的通訊錄中選擇目的地 .......................................................................... 46
發送檔案到共用網路資料夾 .............................................................................. 51
發送檔案到 FTP 伺服器 ..................................................................................... 55
發送檔案到 NDS 樹狀圖或 NetWare 伺服器 .................................................... 57
將所選目的地的路徑登記到通訊錄 .................................................................. 61
同時由掃描到資料夾儲存和發送 ............................................................... 62
3.使用掃描器功能儲存檔案
儲存檔案前 ................................................................................................ 63
掃描器功能下檔案儲存概述 .............................................................................. 63
儲存掃描檔案的基本操作 .......................................................................... 65
指定儲存檔案的檔案資訊 .......................................................................... 67
指定使用者名稱 .................................................................................................. 67
指定檔案名稱 ...................................................................................................... 68
指定密碼 .............................................................................................................. 69
顯示已儲存檔案的清單 .............................................................................. 70
儲存檔案的清單 .................................................................................................. 70
搜尋已儲存檔案的清單 ...................................................................................... 71
檢查儲存檔案 ............................................................................................ 73
檢查從清單選擇的儲存檔案 .............................................................................. 73
檢查用戶端電腦上的儲存檔案 .......................................................................... 75
發送儲存的檔案 ........................................................................................ 76
發送儲存檔案 ...................................................................................................... 76
管理儲存的檔案 ........................................................................................ 78
刪除儲存的檔案 .................................................................................................. 78
變更儲存檔案的資料 .......................................................................................... 79
iv
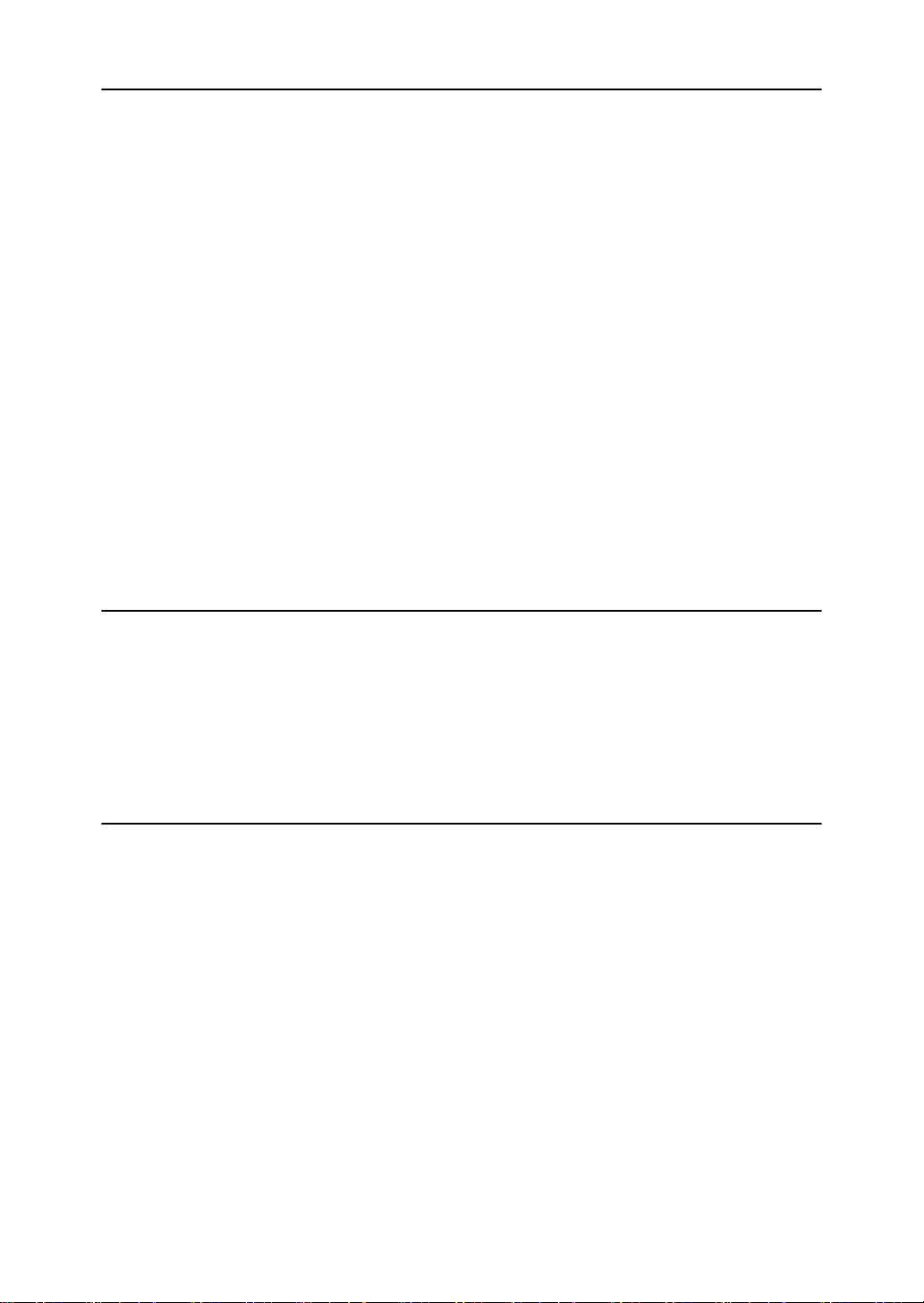
4.傳送掃描檔案
傳送檔案前 ................................................................................................ 83
掃描檔案傳送概述 .............................................................................................. 83
準備傳送檔案 ...................................................................................................... 84
從隨附光碟安裝 DeskTopBinder Lite ................................................................ 85
網路傳送掃描器的畫面 ...................................................................................... 86
傳送檔案的基本操作 ................................................................................. 87
切換到網路傳送掃描器畫面 ...................................................................... 90
指定傳送目的地 ........................................................................................ 91
選擇登記到傳送伺服器的通訊錄中的目的地 .................................................. 91
指定發送者 ................................................................................................ 95
從傳送伺服器上目的地清單的發送者清單中選擇發送者 .............................. 95
輸入登記編號來選擇發送者 .............................................................................. 96
搜尋傳送伺服器的目的地清單來選擇發送者 .................................................. 97
指定透過傳送伺服器傳輸的電子郵件主旨 ................................................. 99
同時儲存與傳送 ...................................................................................... 100
5.使用網路 TWAIN 掃描器掃描原稿
使用網路 TWAIN 掃描器前 ..................................................................... 101
網路 TWAIN 掃描器的概述 ............................................................................. 102
準備使用網路 TWAIN 掃描器 ......................................................................... 103
從隨附光碟安裝 TWAIN 驅動程式 ................................................................. 104
網路 TWAIN 掃描器的基本操作 .............................................................. 105
6.各種掃描設定
掃描設定 ................................................................................................. 107
用於指定掃描設定的項目 ........................................................................ 108
掃描類型 ............................................................................................................ 108
解析度 ................................................................................................................ 108
掃描尺寸 ............................................................................................................ 109
編輯 .................................................................................................................... 117
調整影像濃度 .......................................................................................... 118
原稿送紙類型的設定 ............................................................................... 119
原稿方向 ............................................................................................................ 119
原稿設定 ............................................................................................................ 121
批次、SADF ...................................................................................................... 123
分割 .................................................................................................................... 124
將多頁原稿掃描為一個檔案 .................................................................... 126
v
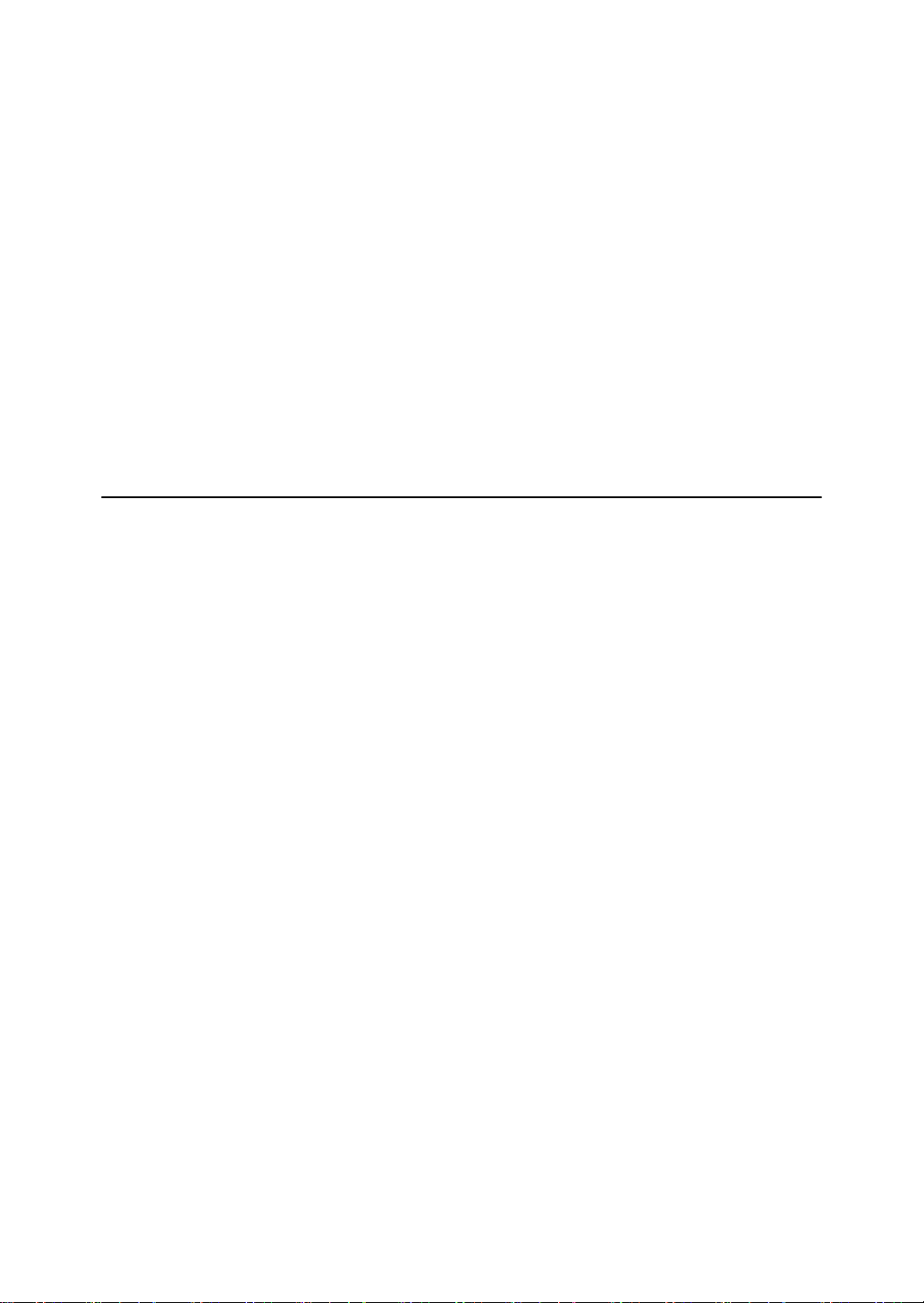
設定檔案類型和檔案名稱 ........................................................................ 128
設定檔案類型 .................................................................................................... 128
設定檔案名稱 .................................................................................................... 130
PDF 檔案的安全性設定 .................................................................................... 132
程式 ........................................................................................................ 136
登記常用的設定 ................................................................................................ 136
重新呼叫已登記的內容 .................................................................................... 137
更改已登記的程式 ............................................................................................ 138
刪除程式 ............................................................................................................ 139
更改已登記的程式名稱 .................................................................................... 139
登記初始顯示畫面的初始值 ............................................................................ 140
使用 TWAIN 掃描器時的掃描設定 ........................................................... 141
設定 TWAIN 掃描器上的原稿方向 ................................................................. 141
使用 TWAIN 掃描器掃描混合尺寸原稿時 ..................................................... 143
7.附錄
解析度和檔案大小之間的關係 ................................................................. 145
使用電子郵件、資料夾傳送、儲存或網路傳送功能時 ................................ 146
當作 TWAIN 掃描器時 ..................................................................................... 147
指定掃描檔案類型與發送電子郵件及資料夾的檔案類型之間的關係 ....... 149
光碟所包含的軟體 ................................................................................... 151
快速安裝 ............................................................................................................ 151
TWAIN 驅動程式 .............................................................................................. 151
DeskTopBinder Lite ........................................................................................... 152
傳輸 / 儲存 / 傳送功能的各種設定項目的值 ............................................. 154
傳輸功能 ............................................................................................................ 154
儲存功能 ............................................................................................................ 156
網路傳送功能 .................................................................................................... 157
規格 ........................................................................................................ 158
索引 ........................................................................................................ 159
vi
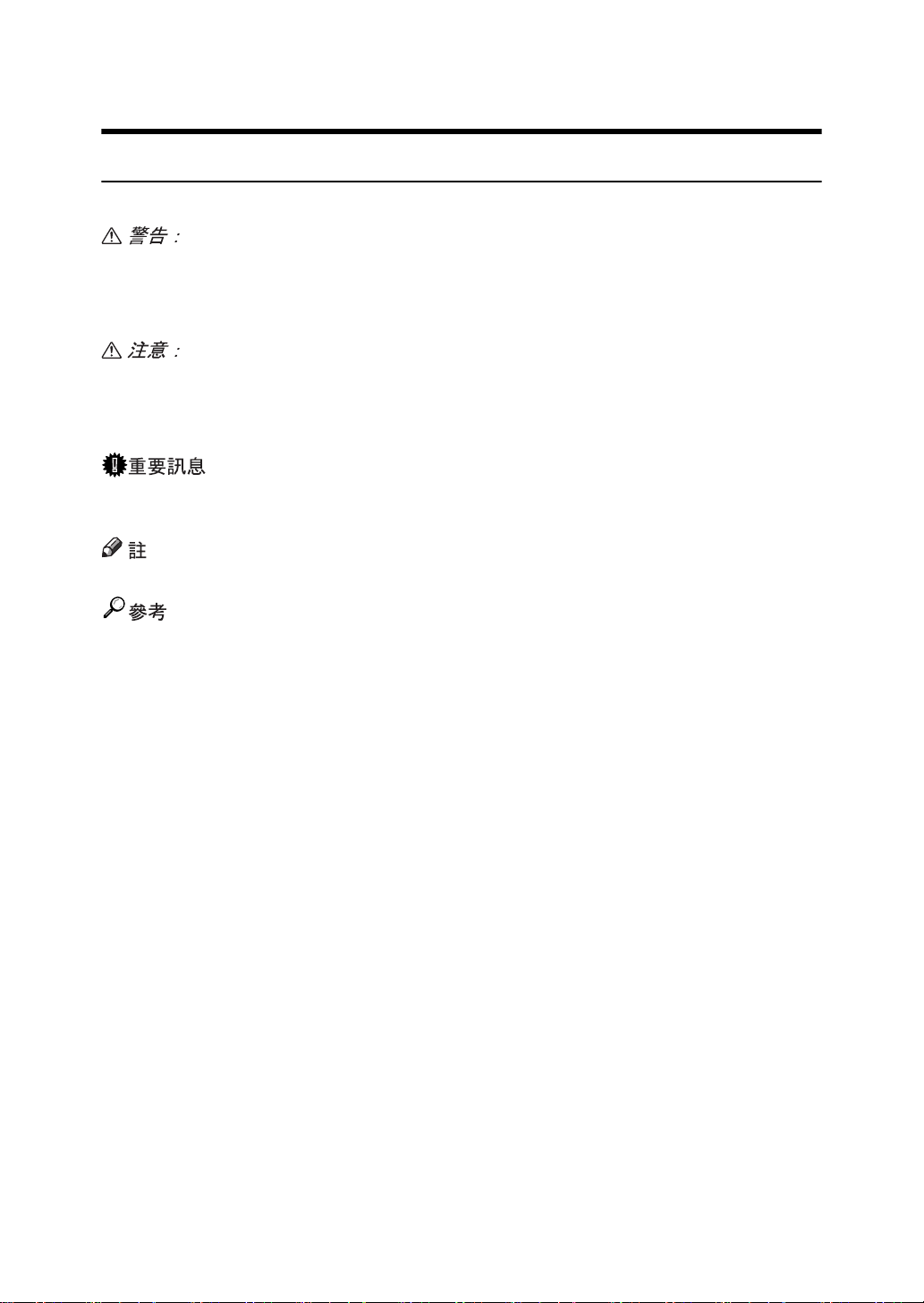
如何閱讀本手冊
符號
本手冊使用以下符號:
表示重要的安全注意事項。
如果忽略這些注意事項可能導致嚴重的傷亡。請務必詳閱這些注意事項。在 「關
於本機」的 「安全資訊」一節中可以找到這些事項。
表示重要的安全注意事項。
如果忽略這些注意事項可能導致中度或輕度傷害,也可能毀損機器或財產。請務
必詳閱這些注意事項。在「關於本機」的「安全資訊」一節中可以找到這些事項。
表示使用本機時需要注意的重點,並說明發生送紙錯誤、損壞原稿或遺失資料等
的可能原因。請務必詳閱這些說明事項。
表示本機功能的補充說明以及解決使用者錯誤的指示資訊。
此符號出現於各節內容的最後;指示您可以在哪裡找到進一步相關資訊。
[ ]
表示在本機顯示面板上出現的按鍵名稱。
【 】
表示在本機控制面板上出現的按鍵名稱。
1
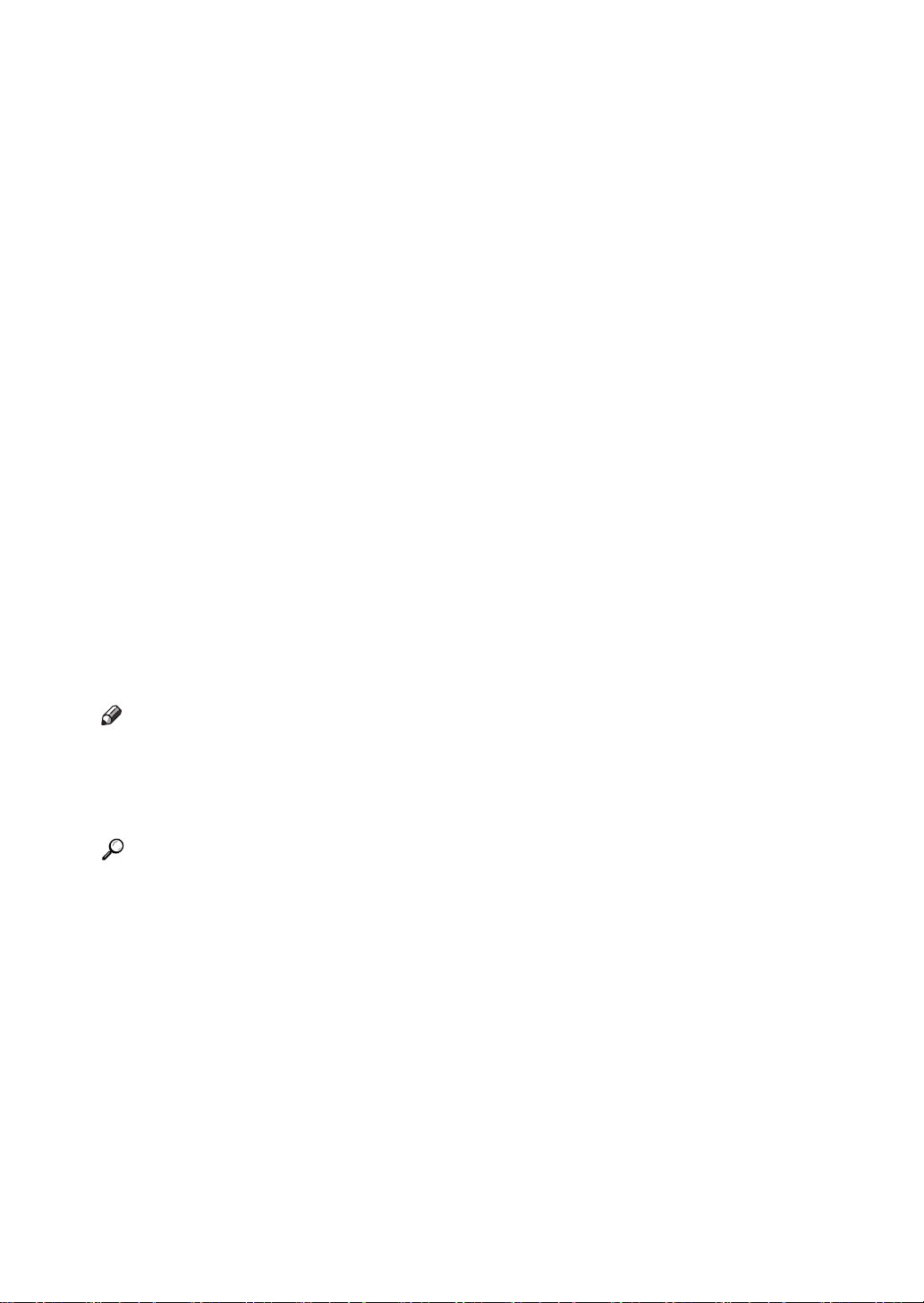
關於掃描器功能
本節描述可以在掃描器模式下使用的功能。
有關每項功能的詳細資訊,請參閱相關章節內容。
❖ 發送掃描檔案
有數種方法可以將擷取的資料當作檔案發送到電腦。
• 以電子郵件發送掃描檔案
有關詳細資訊,請參閱第 1 章 「以電子郵件發送掃描檔案」。
• 發送掃描檔案到共用資料夾
有關詳細資訊,請參閱第 2 章 「發送掃描檔案到資料夾」。
• 發送掃描檔案到 FTP 伺服器
有關詳細資訊,請參閱第 2 章 「發送掃描檔案到資料夾」。
• 發送掃描檔案到 NetWare 伺服器
有關詳細資訊,請參閱第 2 章 「發送掃描檔案到資料夾」。
• 使用傳送伺服器傳送掃描檔案
有關詳細資訊,請參閱第 4 章 「傳送掃描檔案」。
❖ 使用 TWAIN 驅動程式掃描原稿
使用 TWAIN 驅動程式從用戶端電腦指定掃描原稿的機器。有關詳細資訊,請
參閱第 5 章 「使用網路 TWAIN 掃描器掃描原稿」。
❖ 儲存檔案
您可以將掃描檔案儲存在機器的硬碟上,稍後再傳送已儲存的檔案。有關詳細
資訊,請參閱第 3 章 「使用掃描器功能儲存檔案」。
註
❒ 當有安裝「影印資料安全性單元」時,如果掃描一份使用影印資料安全性功能
來列印的原稿,則機器會發出嗶聲,而且會發送或儲存整張灰色頁面。您可以
透過記錄檔來查看是誰掃描了機密原稿。有關影印資料安全性功能的詳細資
訊,請參閱 「安全性參考」。
參考
第 11 頁 「以電子郵件發送掃描檔案」
第 37 頁 「發送掃描檔案到資料夾」
第 83 頁 「傳送掃描檔案」
第 101 頁 「使用網路 TWAIN 掃描器掃描原稿」
第 63 頁 「使用掃描器功能儲存檔案」
2
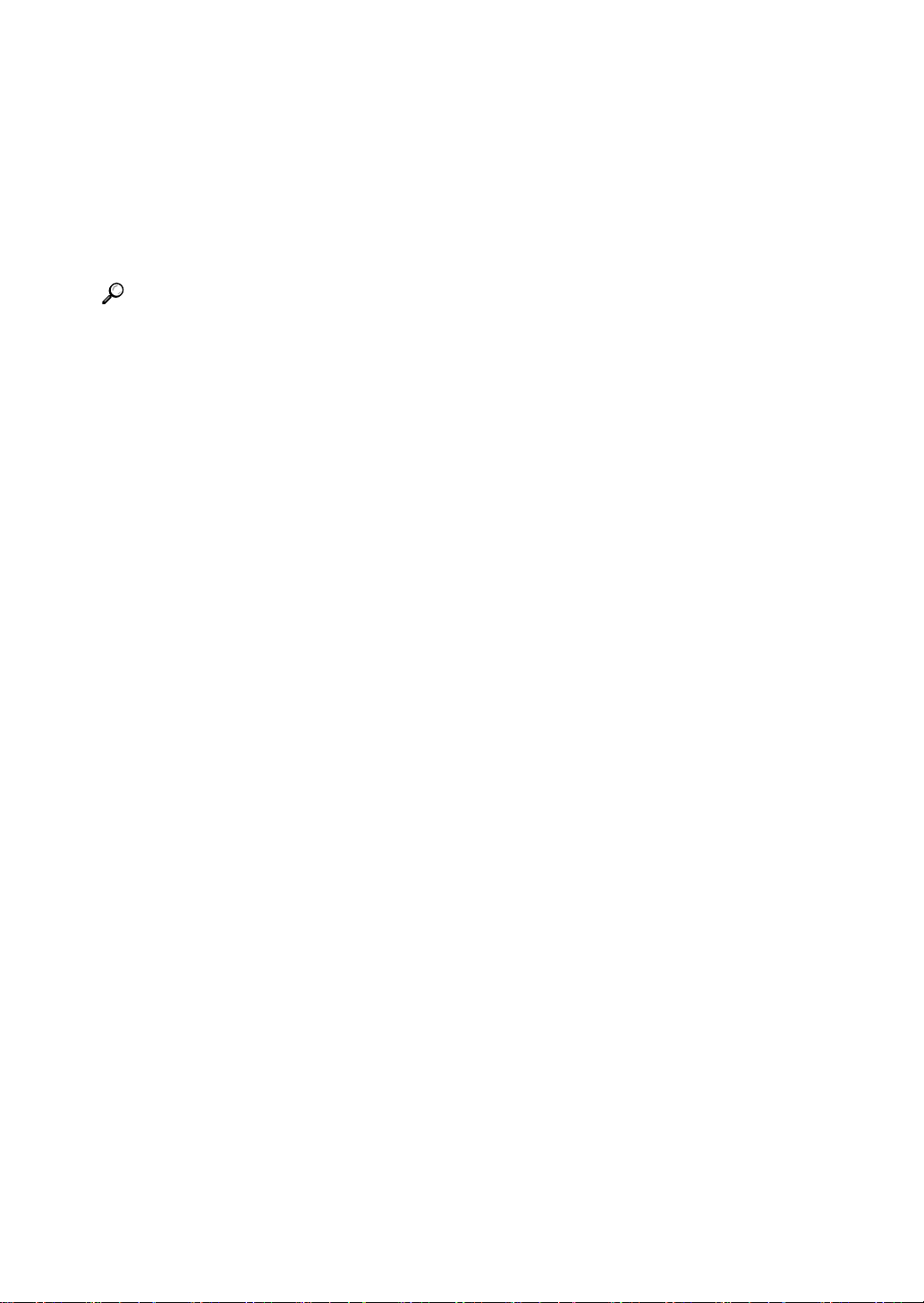
顯示面板
本節說明精簡顯示面板及三個確認畫面:「檢查模式」、「預覽」及「傳輸檔案狀
態」。
在本手冊中提供關於 「電子郵件」畫面、「掃描到資料夾」畫面、「已儲存檔案
清單」畫面或 「網路傳送掃描器」畫面等的詳細說明。有關詳細資訊,請參閱
「電子郵件畫面」、「掃描到資料夾畫面」、「已儲存檔案清單」及 「網路傳送掃
描器畫面」各節內容。
參考
第 13 頁 「電子郵件的畫面」
第 42 頁 「掃描到資料夾的畫面」
第 70 頁 「儲存檔案的清單」
第 86 頁 「網路傳送掃描器的畫面」
3
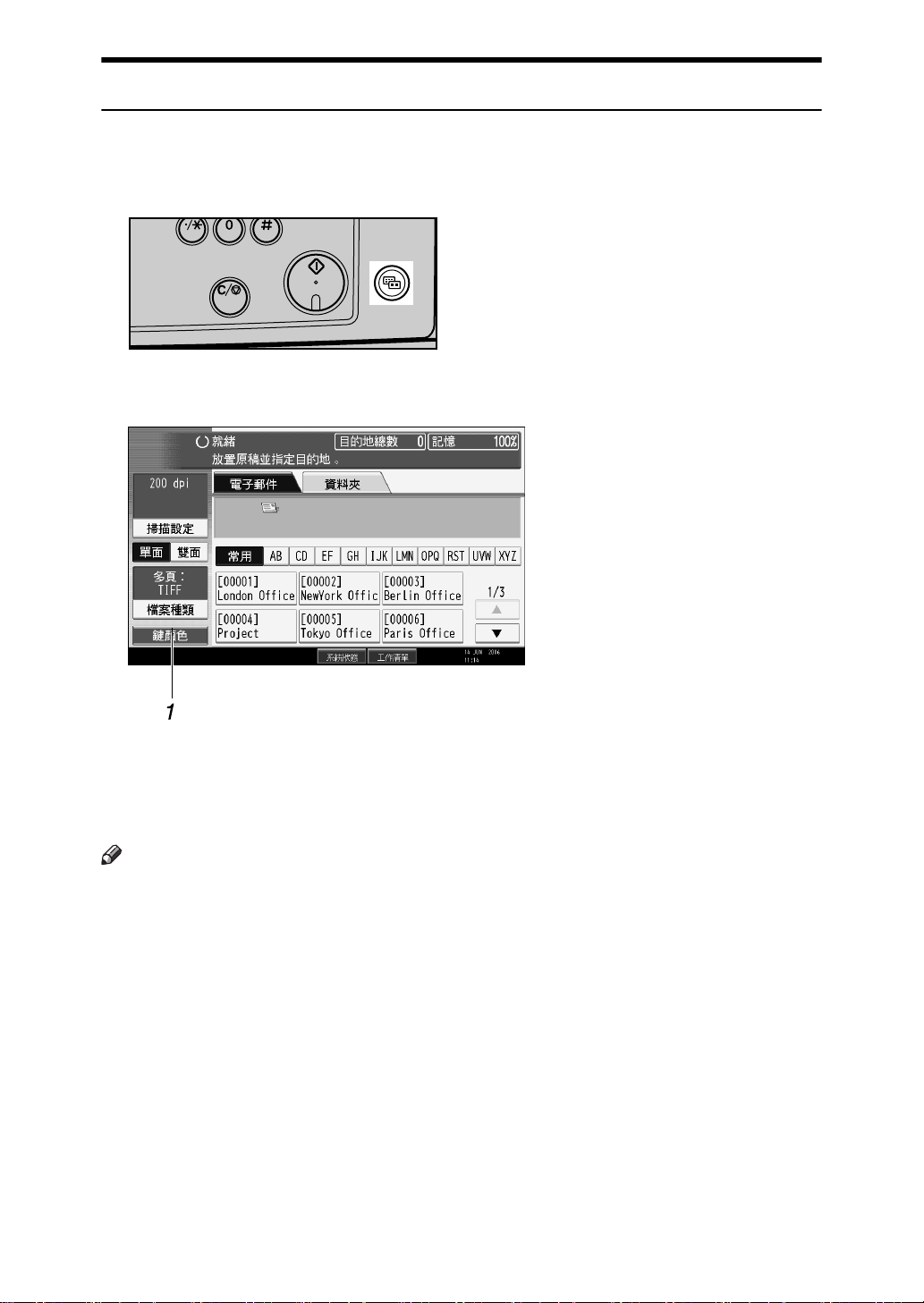
精簡顯示面板
本節說明如何切換為精簡顯示面板。
按下 【精簡顯示面板】鍵時,畫面會從初始顯示畫面變更為精簡顯示面板。
字母及按鍵會以較大尺寸顯示,讓操作變得更容易。
ANP042S
❖ 精簡顯示面板範例
TW AMW001S
1. [ 鍵顏色 ]
按此鍵即可變更按鍵色彩以提高畫面對
比。
本功能只能在精簡顯示面板上使用。
註
❒ 若要返回初始畫面,再按一次 【精簡顯示面板】鍵。
❒ 某些按鍵在精簡顯示面板上不會出現。
4
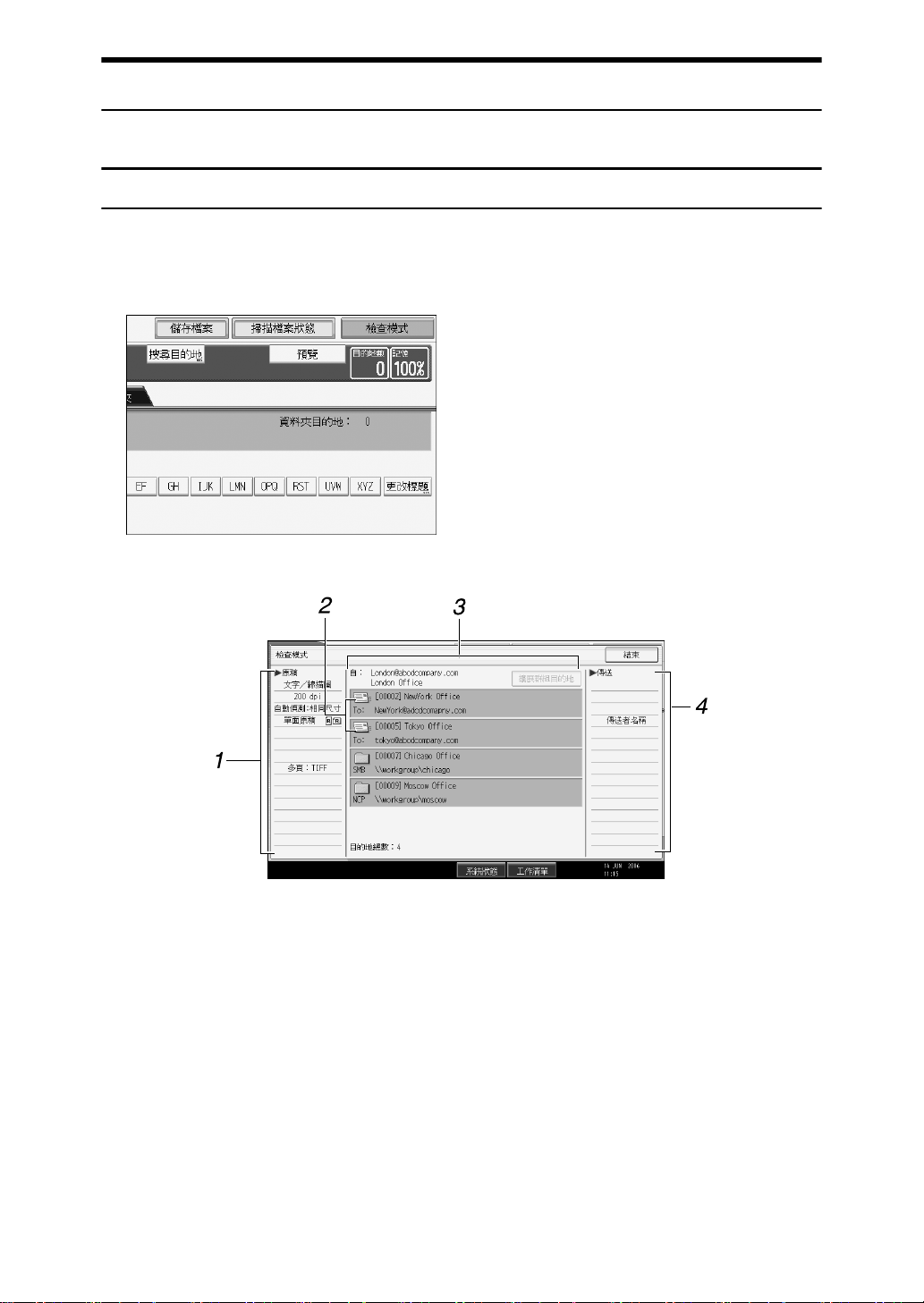
確認顯示畫面
本節說明三個確認顯示畫面:「檢查模式」、「預覽」及 「傳輸檔案狀態」。
檢查模式
本節說明顯示的項目,以及如何顯示 「檢查模式」畫面。
使用 「檢查模式」畫面檢查掃描及傳輸的設定。
按下 [ 檢查模式 ] 將畫面從掃描器初始畫面切換為 「檢查模式」畫面。
❖ 檢查模式
1. 原稿
顯示 「掃描設定」、「原稿送紙類型」以
及其他掃描設定。
2. 傳輸功能圖示
顯示正在使用中的傳輸功能圖示。
TW AMW002S
3. 發送者和目的地
顯示發送者及傳輸或傳送目的地。
4. 發送
顯示如「發送者」和「主旨」之類的傳輸
設定。
5
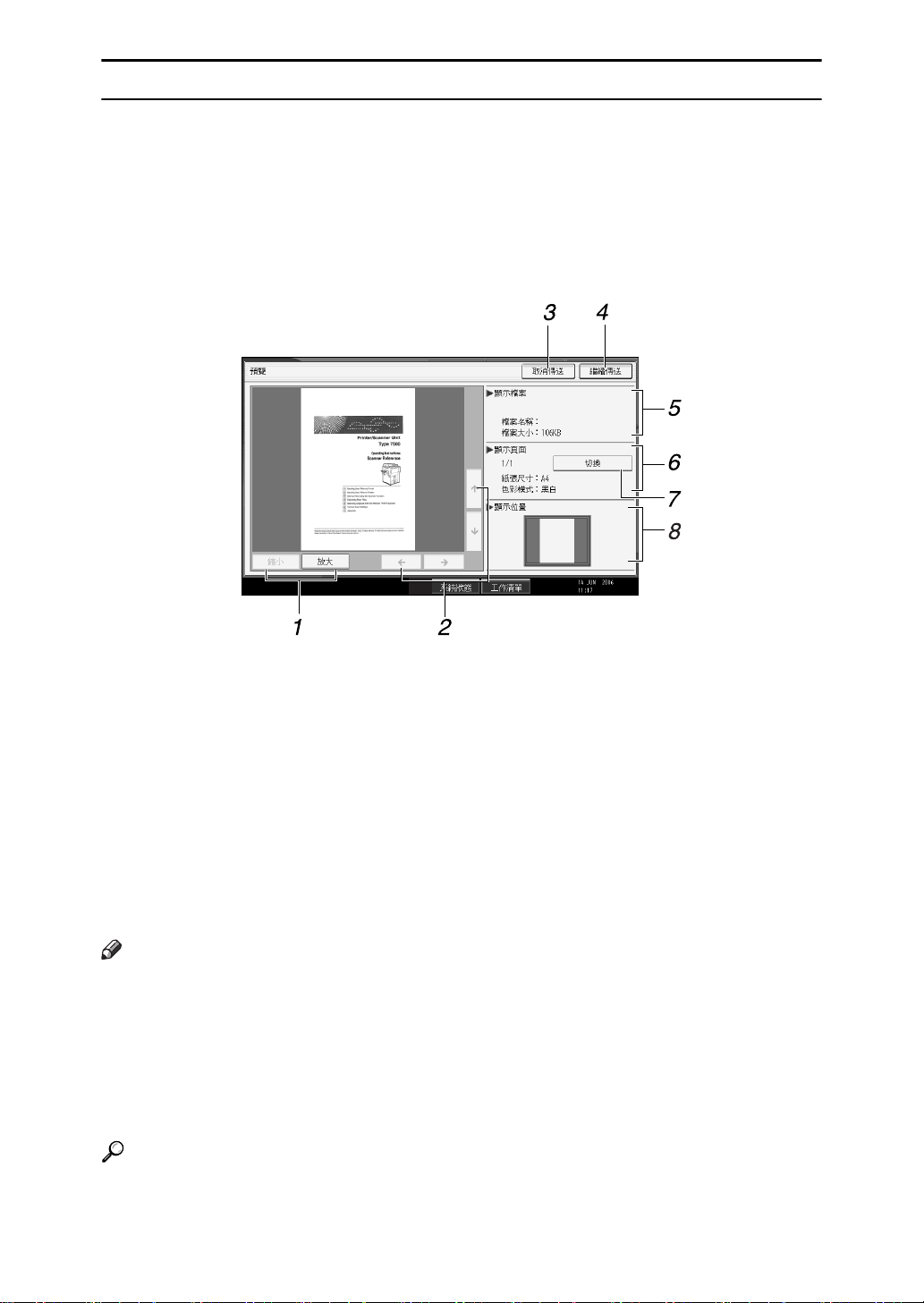
預覽
本節說明顯示的項目,以及如何顯示 「預覽」畫面。
使用 「預覽」畫面檢查是否已經正確掃描原稿。
透過電子郵件或 「掃描到資料夾」發送檔案、傳送檔案或同時發送及傳送檔案
時,可以顯示 「預覽」畫面。
若要顯示「預覽」畫 面,按 下 [ 預覽 ],然後在 [ 預覽 ] 仍為選擇狀態時開始掃描文件。
❖ 預覽
TW AMW003S
1. [ 縮小 ] 和 [ 放大 ]
按下可以縮小或放大顯示的預覽畫面。
2. [←][→][↑][↓]
按下可以移動顯示的區域。
3. [ 取消傳送 ]
按下可以關閉預覽畫面並中斷傳輸。
4. [ 傳送 ]
按下可以關閉預覽畫面並繼續傳輸。
註
❒ 如果以 [ 僅儲存 ] 功能儲存檔案,則無法使用預覽功能。
❒ 如果是發送儲存檔案,則無法使用預覽功能。
❒ 使用已儲存檔案清單中顯示的「預覽」畫面可以檢視已儲存檔案。有關檢視儲
存檔案的詳細資訊,請參閱 「檢查從清單選擇的儲存檔案」。
❒ 如果掃描失敗或影像檔毀損,則無法顯示預覽。發生這種情況時,請重新掃描
原稿。
參考
第 73 頁 「檢查從清單選擇的儲存檔案」
5. 顯示檔案
顯示檔案名稱及大小。
6. 顯示頁面
顯示目前顯示頁的頁碼、總頁數、頁面尺
寸及色彩模式。
7. [ 切換 ]
按下可以變更所選檔案的顯示頁面。
8. 顯示位置
顯示影像放大時的位置。
6
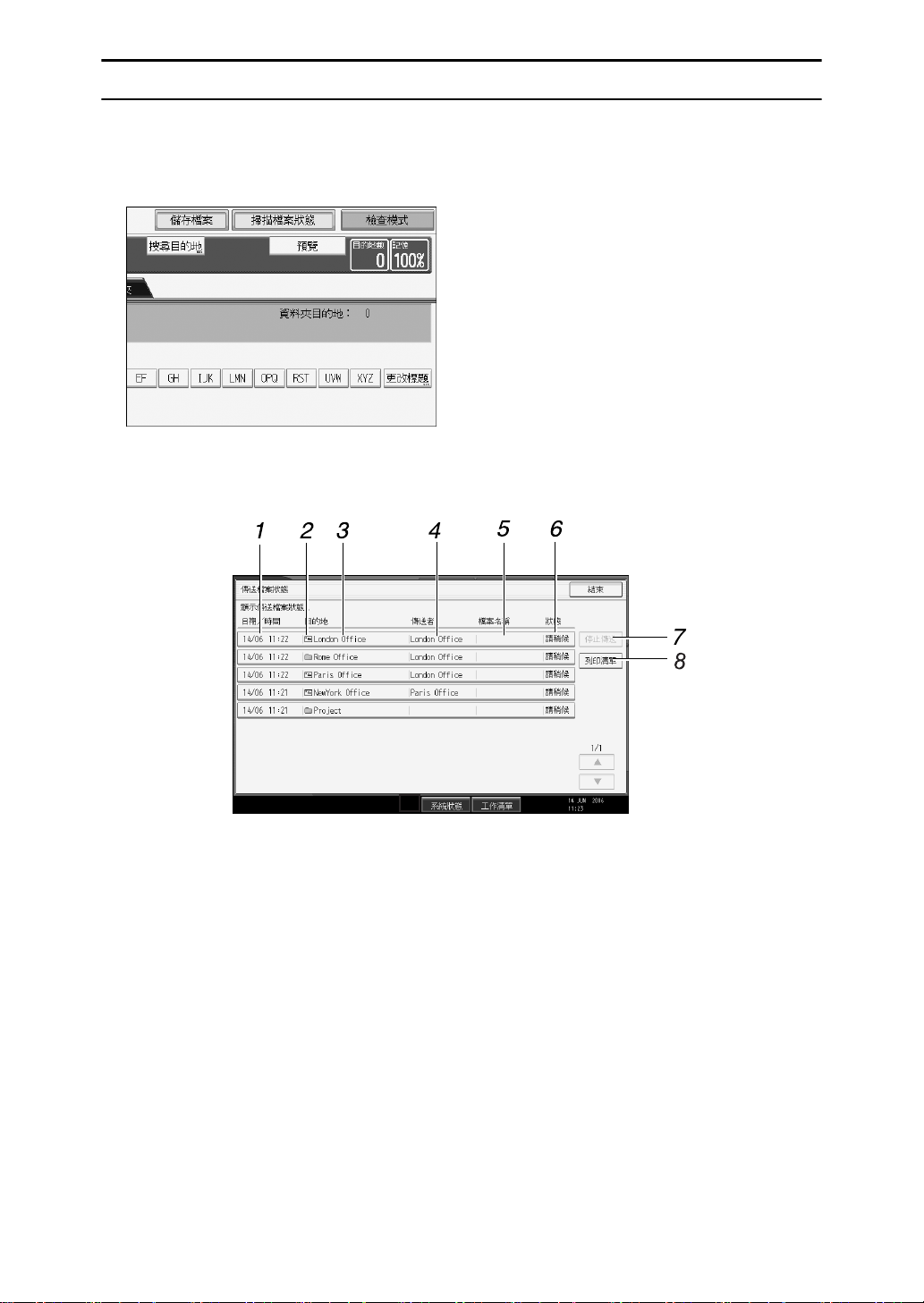
傳輸檔案狀態
本節說明顯示的項目,以及如何顯示 「傳輸檔案狀態」畫面。
使用 「傳輸檔案狀態」畫面檢查電子郵件傳輸、掃描到資料夾及傳送結果。
按 [ 掃描檔案狀態 ] 顯示 「傳輸檔案狀態」畫面。
同時最多可顯示 9 個傳輸或傳送結果。按 [U] 或 [T] 來切換結果。
❖ 傳輸檔案狀態
1. 日期 / 時間
顯示本機指定的傳送時間及日期,或是確
認已完成、錯誤或已取消時的時間及日期。
2. 傳輸功能圖示
顯示已使用的傳輸功能圖示。
3. 目的地
顯示傳輸目的地。
如果選擇多個目的地,會顯示選擇的第一
個目的地。
4. 發送者
顯示發送者名稱。
TW AMW004S
5. 檔案名稱
顯示同時發送及儲存的檔案名稱,或是已
發送的儲存檔案名稱。
6. 狀態
顯示下列其中一個傳送狀態:已完成、傳
送中 ...、請稍候、錯誤或已取消。
7. [ 停止傳送 ]
若要取消傳輸,選擇其狀態為 [ 請稍候 ] 的
檔案,然後按下 [ 停止傳送 ]。
8. [ 列印清單 ]
按下可以列印傳輸結果。
7
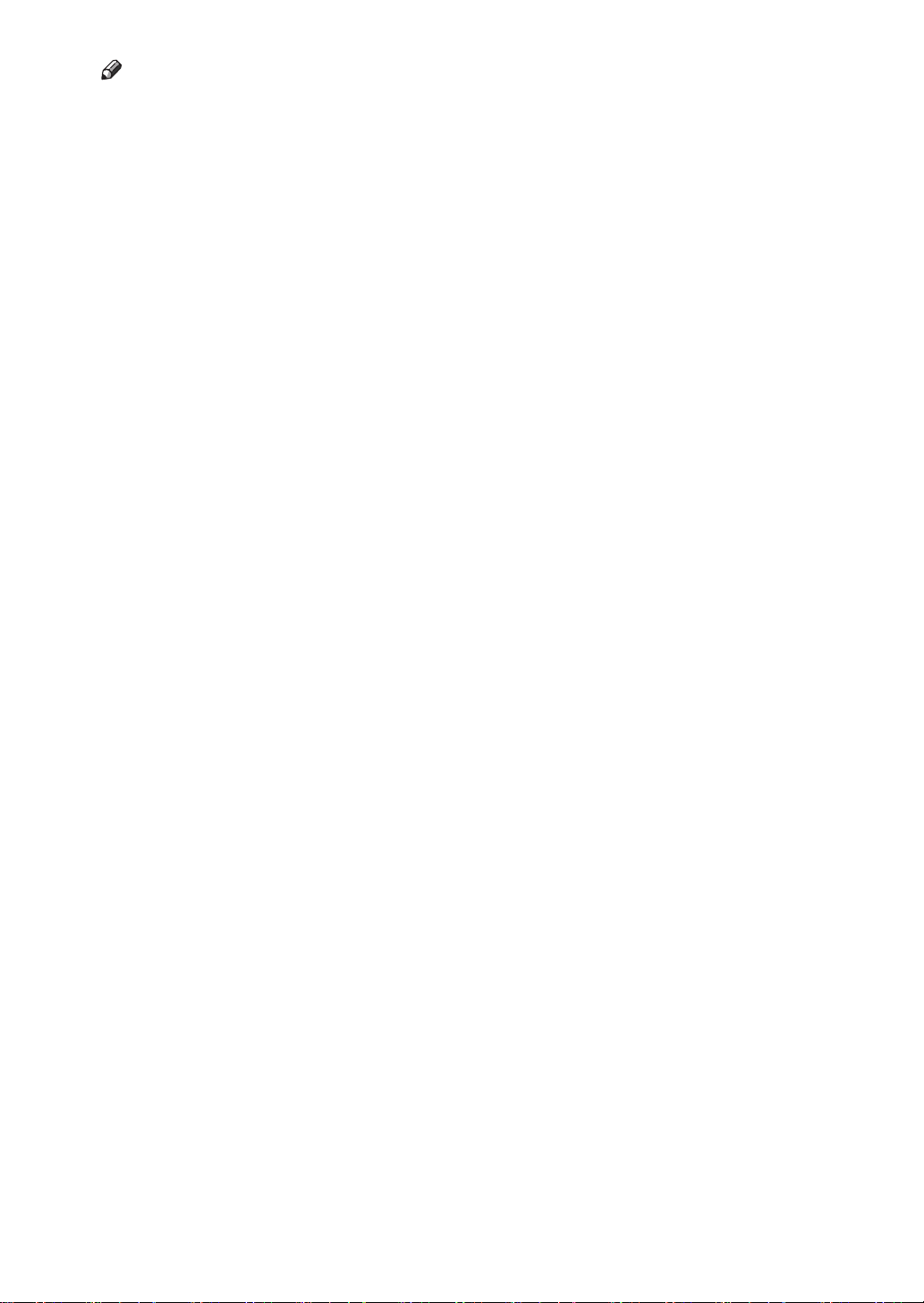
註
❒ 按下畫面底部的[工作清單]不能檢查掃描器功能傳輸結果。若要檢查傳輸結果,
按下 [ 掃描檔案狀態 ],即會顯示 「傳輸檔案狀態」畫面。
❒ 視安全性設定而定,可能無法顯示某些傳輸結果。
8
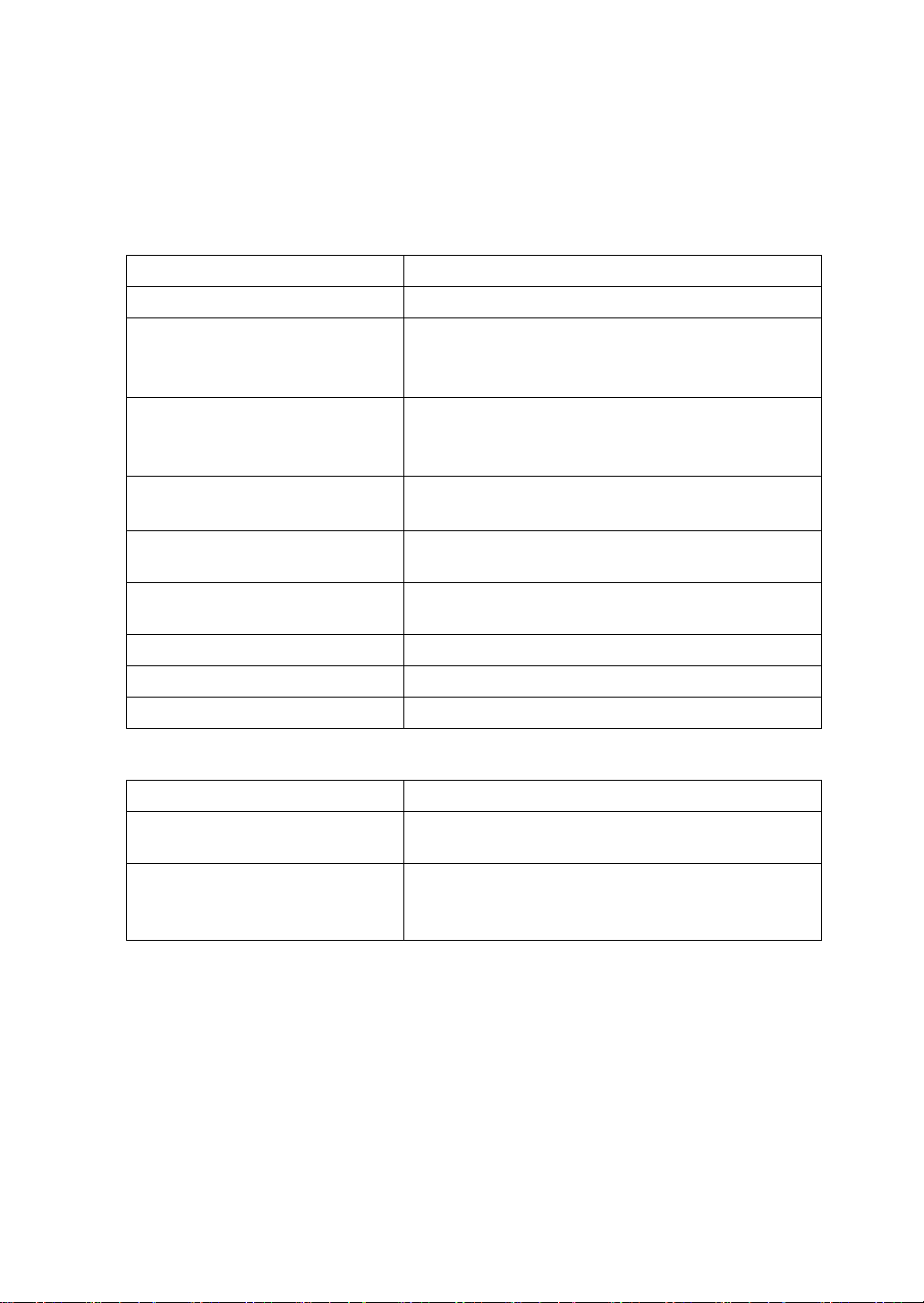
掃描器功能
本節說明掃描器功能的設定。
若要顯示 「掃描器功能」畫面,按下 【使用者工具 / 計數器】鍵。有關設定方法
的詳細資訊,請參閱 「常規設定指南」。
❖ 常規設定
項目 說明
切換標題 設定當顯示本機的目的地清單時要使用的標題。
更新傳送伺服器目的地清單 按下 [ 更新傳送伺服器目的地清單 ] 可讓您更新傳送伺
服器的目的地清單。若要使用此功能,請在 [ 系統設
定 ] 下將 [ 傳送選項 ] 設定為 [ 開啟 ]。
搜尋目的地 從本機通訊錄或 LDAP 伺服器指定預設搜尋目的地清
單。若要透過 LDAP 伺服器搜尋,請在 [ 系統設定 ] 下登
記 LDAP 伺服器,然後將 [LDAP 搜尋 ] 設定為 [ 開啟 ]。
TWAIN 待機時間 如果用戶端電腦在進行掃描時試圖使用 TWAIN 掃描
器,此設定可以選擇本機的回應時間。
目的地清單顯示優先順序 1 從本機的目的地清單或傳送伺服器管理的目的地清單
中選擇預設目的地清單。
目的地清單顯示優先順序 2 選擇設定電子郵件目的地清單為優先或資料夾目的地
清單為優先。
列印和刪除掃描器日誌 指定超過最大掃描器日誌數時本機的回應。
列印掃描器日誌 可讓您列印掃描器日誌。接著即刪除掃描器日誌。
刪除掃描器日誌 可讓您不列印即刪除掃描器日誌。
❖ 掃描設定
項目 說明
等候下一張原稿的時間 : 曝光玻璃 設定從曝光玻璃掃描後等待其他原稿時本機要執行的
操作。
等候下一張原稿的時間 :SADF 設定使用自動送紙機 (ADF) 掃描原稿後等待其他原稿
時本機要執行的操作。只有安裝了 ADF 才能使用此功
能。
9
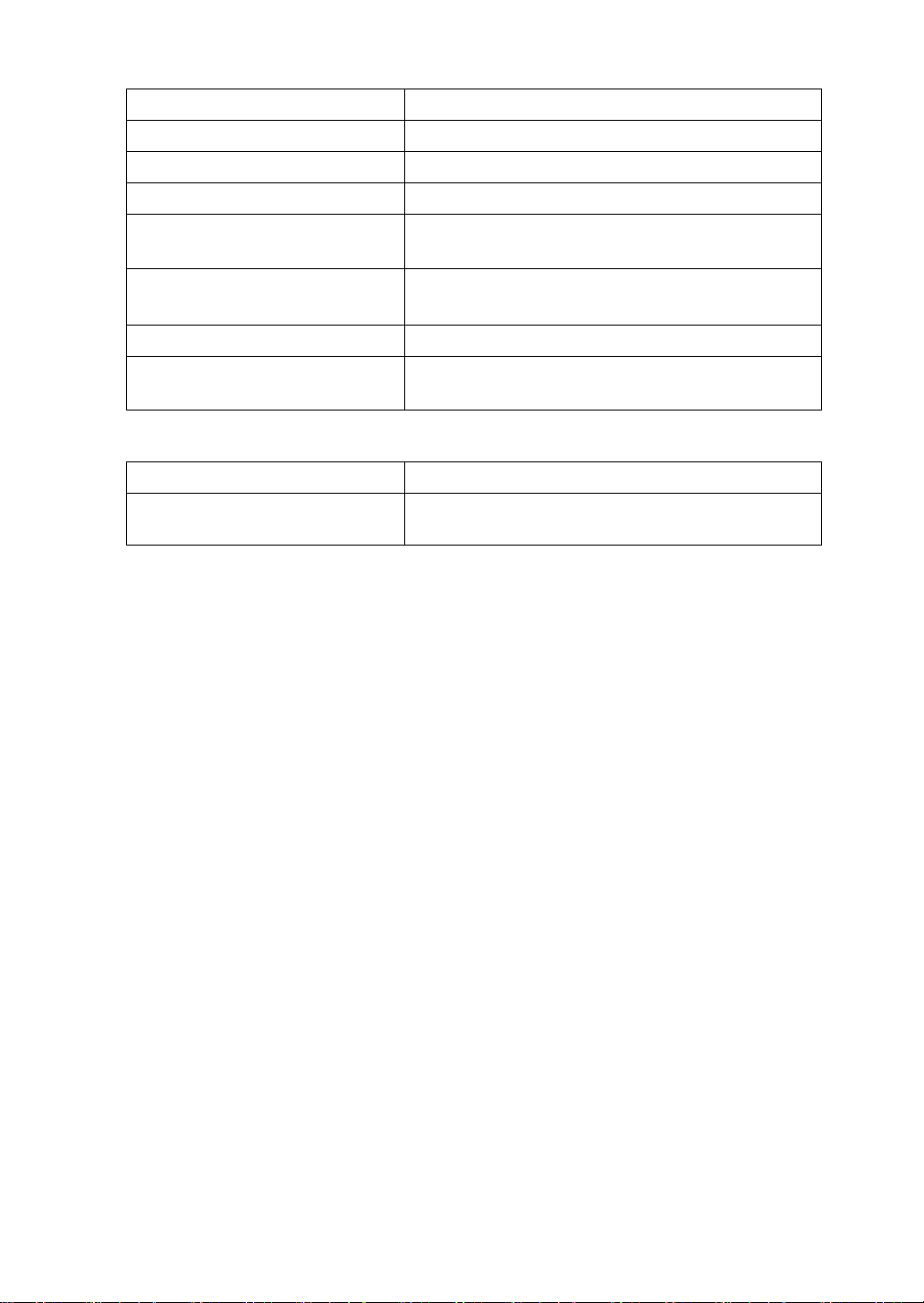
❖ 發送設定
項目 說明
壓縮 (黑白) 指定以黑白掃描檔案的壓縮方法。
壓縮 (灰階) 指定以灰階掃描檔案的壓縮方法。
電子郵件大小上限 選擇是否限制包含附件的電子郵件大小。
分割和傳送電子郵件 選擇當檔案超過 [ 電子郵件大小上限 ] 指定的大小時是
否要分割檔案並以多封電子郵件發送。
電子郵件資訊語言 選擇用於發送文件資訊 ( 例如標題、日期和管理員名
稱 ) 的語言。
單頁檔案的位數 設定單頁檔案名稱所使用的序號位數。
儲存的檔案電子郵件方法 設定透過電子郵件發送已儲存檔案時是附加檔案或是
發送 URL 連結的預設值。
❖ 初始設定
項目 說明
選單保護 設定其功能設定可由管理員以外的使用者變更的預設
存取層級。
10
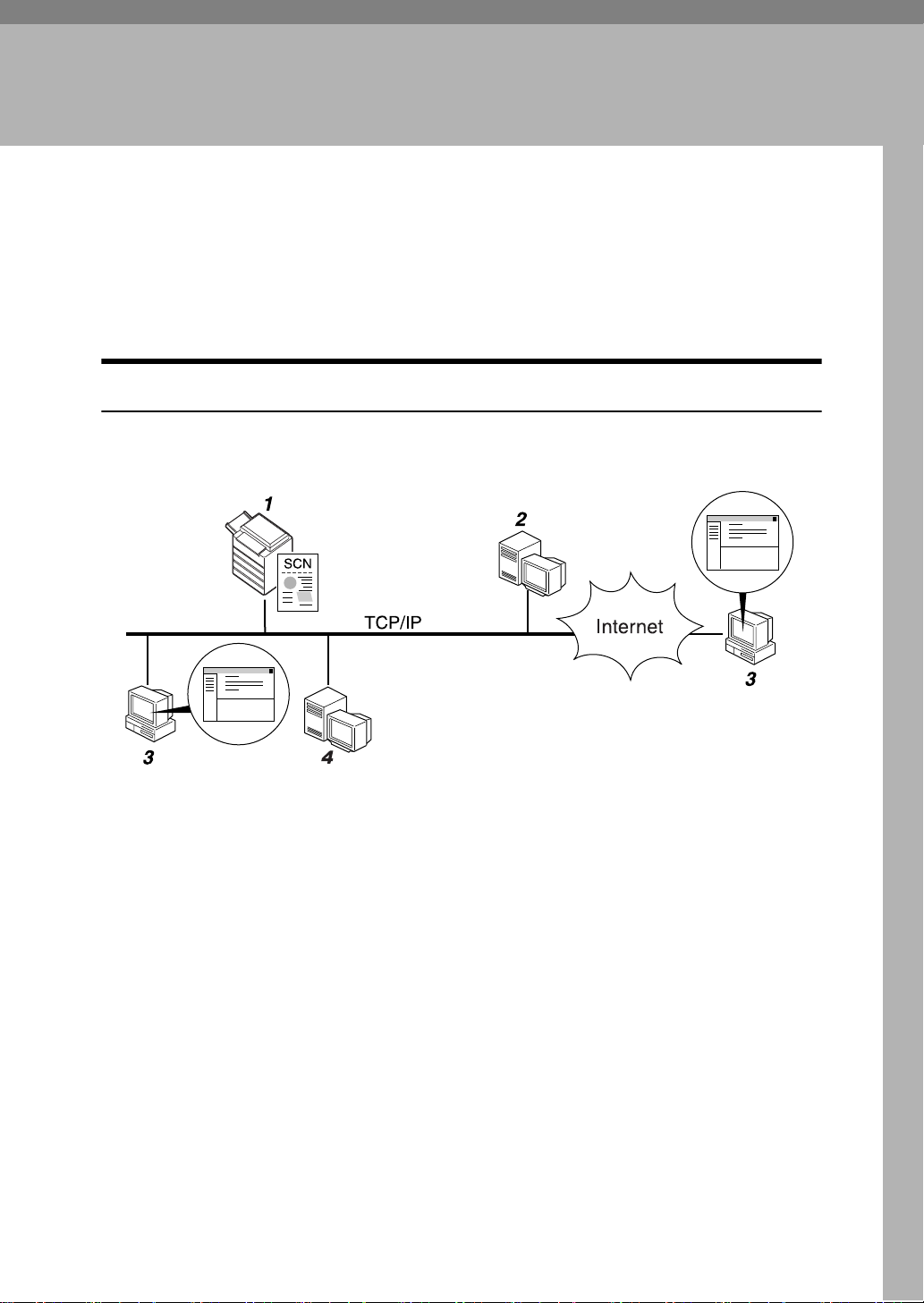
1. 以電子郵件發送掃描檔案
您可以附加掃描檔案到電子郵件,然後透過 LAN 和 Internet 等連線方式發送這些
電子郵件。
以電子郵件發送掃描檔案前
本節說明以電子郵件發送掃描檔案的必要準備工作及步驟。
以電子郵件發送掃描檔案概述
本節說明以電子郵件發送掃描檔案的功能概述。
1. 本機
掃描檔案可附加至電子郵件然後傳送到郵
件伺服器。
2. SMTP 伺服器
您必須進入支援 SMTP ( 簡單郵件傳輸通
訊協定 ) 的電子郵件伺服器,才能以電子
郵件傳送掃描檔案。不過,本機所屬的
LAN 內不一定要有電子郵件伺服器。它將
已接收的 e-mail 透過 LAN 或 Internet 傳送
至指定的目的地。
ZZZ508S
3. 用戶端電腦
使用電子郵件用戶端軟體接收由本機產生
的電子郵件訊息及掃描檔案附件。
4. LDAP 伺服器
使用該伺服器管理電子郵件帳號、搜尋網
路以及驗證存取本機的電腦。透過 LDAP
伺服器可以搜尋本機上的目的地。
11
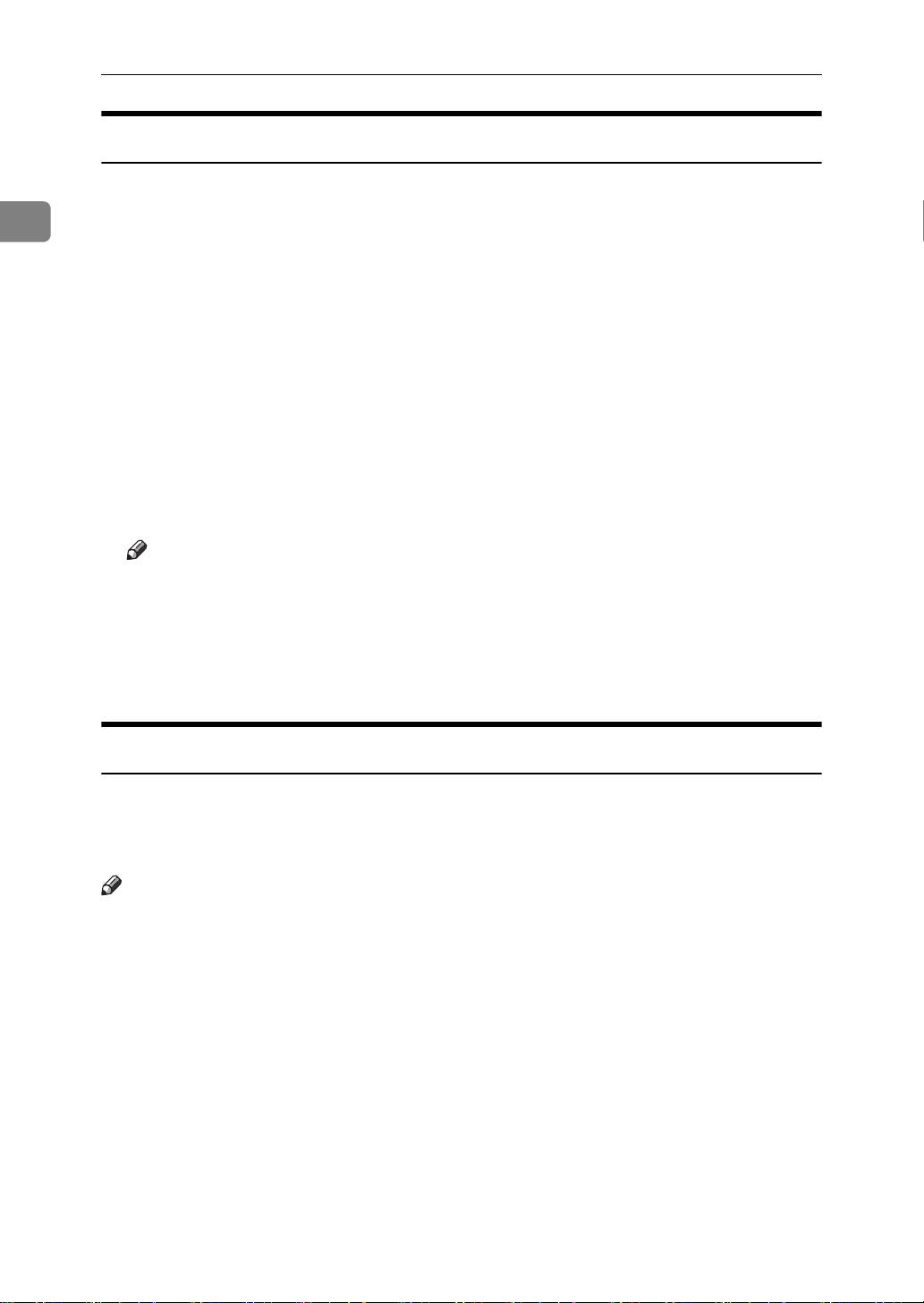
以電子郵件發送掃描檔案
由電子郵件發送的準備工作
本節說明以電子郵件發送掃描檔案的準備工作及設定。
1
A 連接本機到網路。
用乙太網路電纜或無線 LAN (IEEE 802.11b) 將機器連接至網路。
B 在 [ 系統設定 ] 中進行必要的網路設定。
如果已經使用乙太網路電纜將本機連接到網路,請進行下列設定。有關詳細資
訊,請參閱 「常規設定指南」。
• 指定本機的 IPv4 位址及子網路遮罩。
• 指定 IPv4 閘道位址。
• 啟用 [ 有效協定 ] 中的 [IPv4]。
• 指定 SMTP 伺服器。
C 如有必要,變更 [ 掃描器功能 ] 中 [ 傳送選項 ] 的設定。
註
❒ 若要使用無線 LAN (IEEE 802.11b) 將機器連接至網路,必須使用擴充的無線
LAN 網路卡。有關詳細資訊,請參閱 「網路指南」。
❒ [ 系統設定 ] 中要設定的項目取決於網路環境。有關網路設定的進一步詳細資
訊,請參閱 「常規設定指南」。
❒ 有關 [ 掃描器功能 ] 的進一步詳細資訊,請參閱 「常規設定指南」。
在通訊錄中登記電子郵件地址
您可以在通訊錄中登記常用的電子郵件地址。
從 [ 系統設定 ] 的 [ 管理員工具 ] 下將電子郵件地址登記到 [ 通訊錄管理 ] 中。也
可以將地址當作群組來登記。
註
❒ 有關在通訊錄中登記電子郵件地址的詳細資訊,請參閱 「常規設定指南」。
❒ 使用 Web Image Monitor 或 SmartDeviceMonitor for Admin 也可以在通訊錄中登
記電子郵件地址。有關如何安裝這些應用程式的詳細資訊,請參閱 「網路指
南」。有關在通訊錄中登記電子郵件地址的詳細資訊,請參閱相關應用程式的
說明。
❒ 視機器類型而定,使用包含使用者代碼的 CSV 檔案 ( 使用 SmartDeviceMonitor
for Admin 擷取而得 ) 更新通訊錄時,您可能無法使用本機。
12
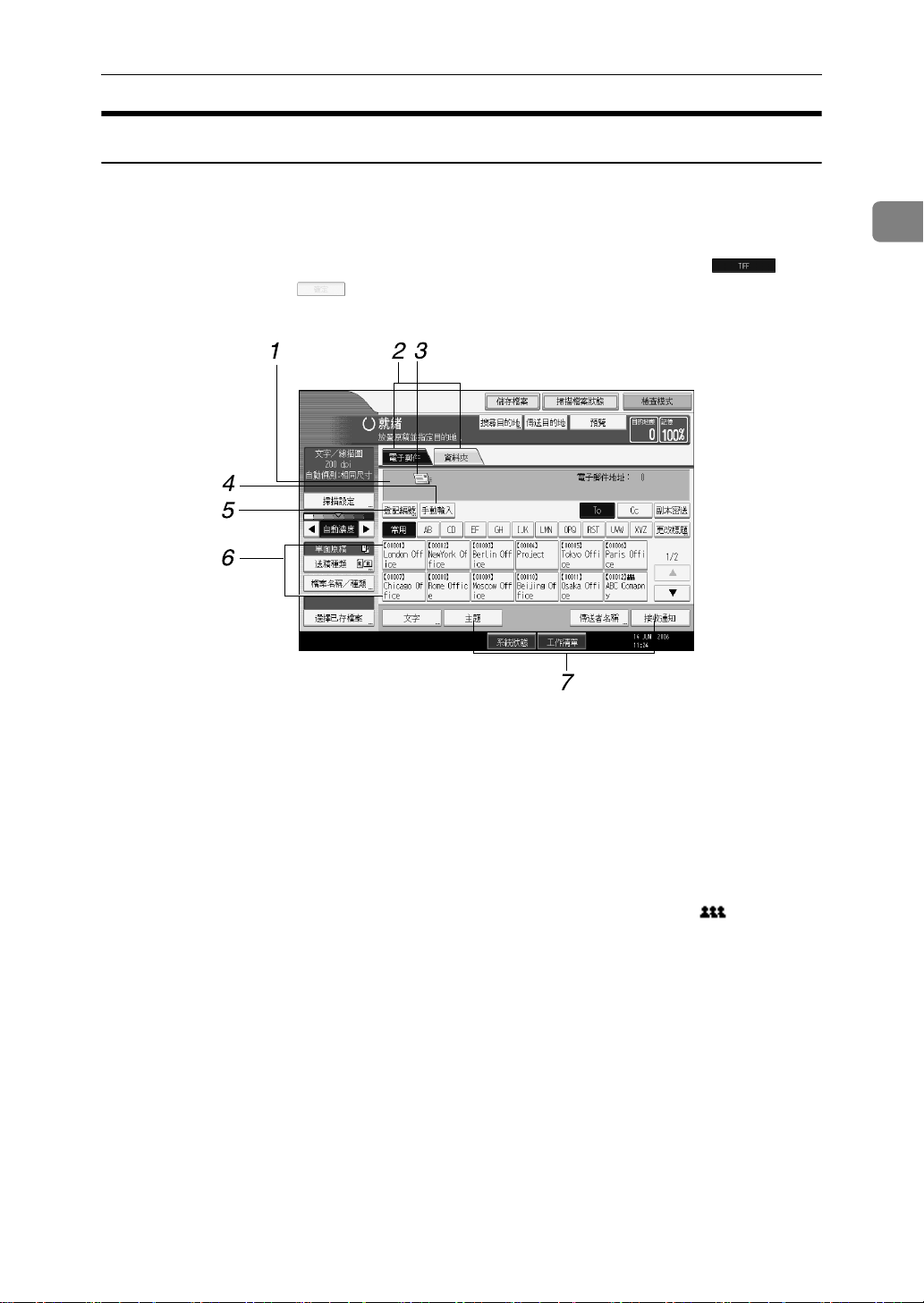
電子郵件的畫面
本節說明以電子郵件發送掃描檔案時的畫面配置。
以電子郵件發送掃描檔案前
顯示的功能項目有選擇鍵的作用。按下功能項目即可選擇或指定項目。
在您選擇或指定顯示面板上的某個項目時,該項目就會反白顯示為 []。無
法選擇的鍵則顯示為 []。
TW ALQ006S
1. 目的地欄位
會出現指定的目的地。如果指定一個以上
的目的地,請按下 [U] 或 [T] 在目的地間
捲動。
2. 電子郵件 / 資料夾
按這些標籤可以在 「電子郵件」畫面與
「掃描到資料夾」畫面之間切換。
以電子郵件與掃描到資料夾來發送相同的
檔案時也可以切換畫面。
3. 電子郵件圖示
表示已顯示 「電子郵件」畫面。
4. [ 手動輸入 ]
若要指定沒有登記到通訊錄的目的地,請
按此鍵,然後使用出現的觸控鍵盤來輸入
電子郵件地址。
5. [ 登記編號 ]
按此鍵可以用五位數的登錄編號指定目的
地。
6. 目的地清單
出現本機上登記的目的地的清單。如果無
法顯示所有的目的地,請按下 [U] 或 [T] 來
切換畫面。
群組目的地用此符號標記 ()。
7. [ 文字 ][ 主題 ][ 傳送者名稱 ][ 接收
通知 ]
輸入訊息及指定主旨、發送者,並指定是
否使用「訊息處理通知」(Message
Disposition Notification)。
1
13
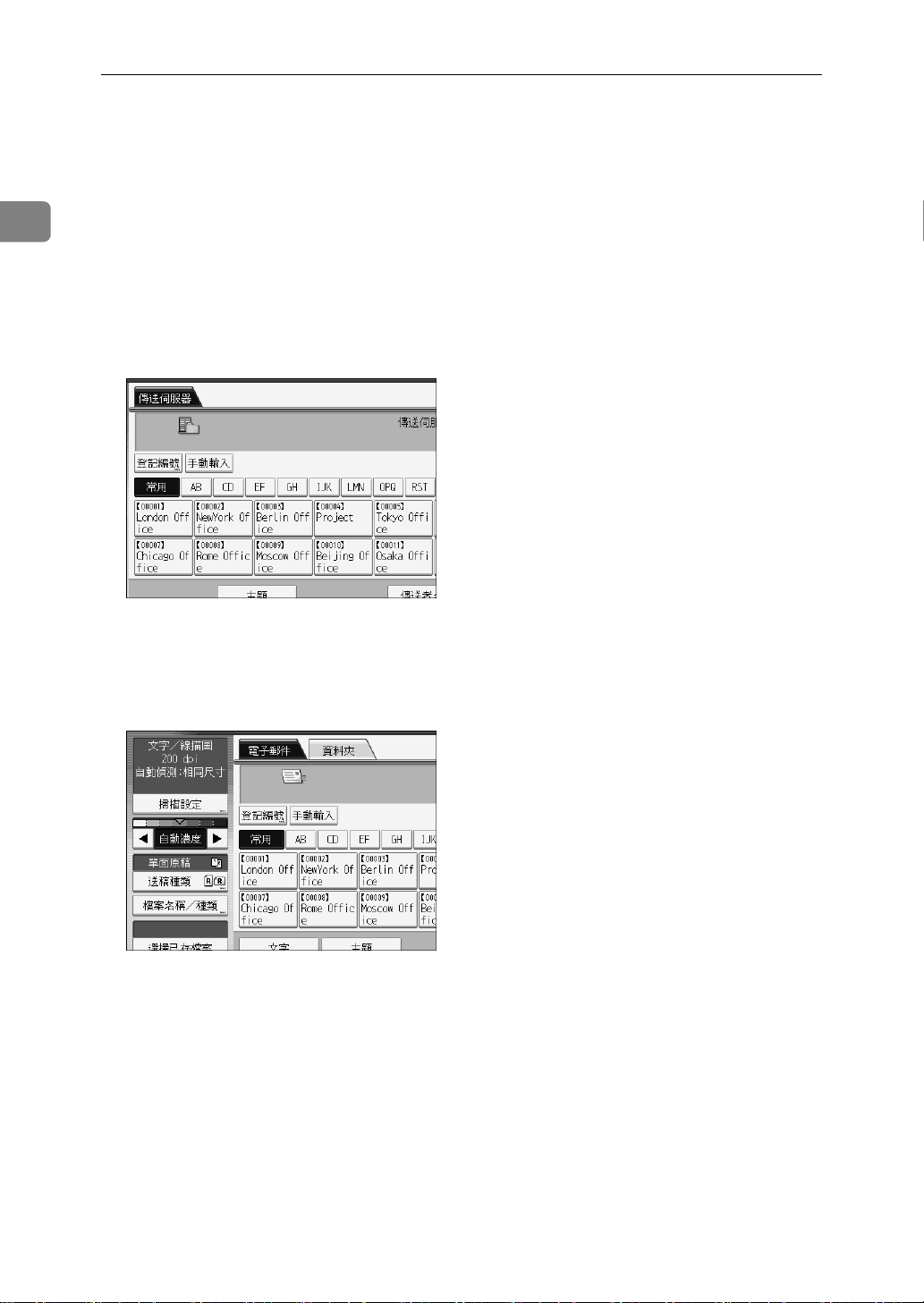
以電子郵件發送掃描檔案
以電子郵件發送掃描檔案的基本操作
本節說明以電子郵件發送掃描檔案的基本操作。
1
A 請確認沒有留下之前的任何設定。
如果仍然保留之前的設定,請按下 【總清除】鍵。
B 如果出現網路傳送掃描器畫面或 「掃描到資料夾」畫面,請切換到 「電子郵
件」畫面。
有關詳細資訊,請參閱 「切換到電子郵件畫面」。
C 放入原稿。
D 如有必要,按下 [ 掃描設定 ] 指定掃描器設定,如解析度和掃描尺寸等。
有關詳細資訊,請參閱 「各種掃描設定」。
E 如有必要,請指定掃描濃度。
有關詳細資訊,請參閱 「調整影像濃度」。
F 如有必要,按下 [ 送稿種類 ] 指定如原稿方向等設定。
有關詳細資訊,請參閱 「送稿種類的設定」。
G 如有必要,按下 [ 檔案名稱 / 種類 ] 指定如檔案的名稱及格式等設定。
有關詳細資訊,請參閱 「設定檔案類型和檔案名稱」。
14
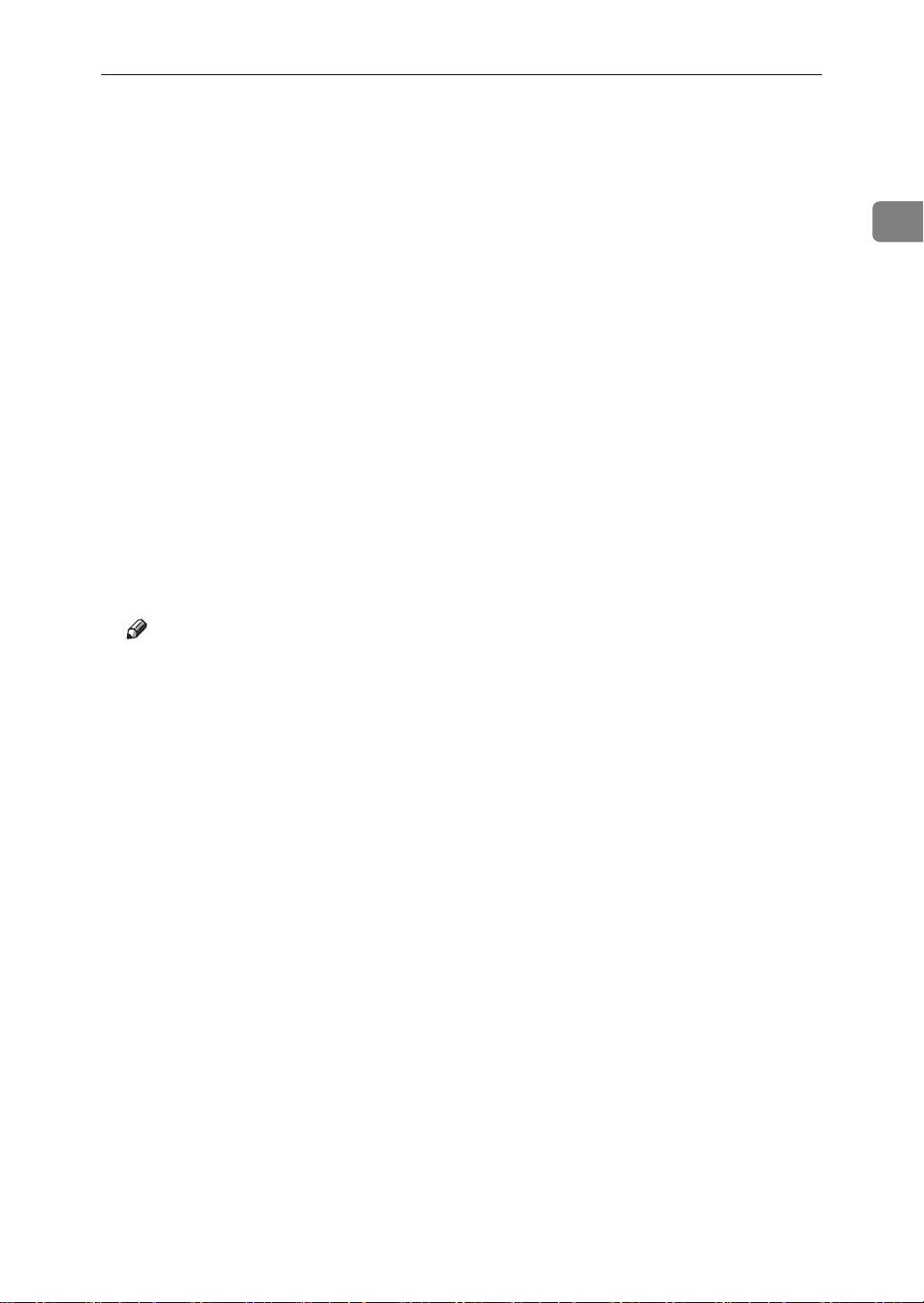
H 指定目的地。
您可以指定多個目的地。
有關詳細資訊,請參閱 「指定電子郵件目的地」。
以電子郵件發送掃描檔案的基本操作
I 如有必要,按 [ 文字 ] 輸入電子郵件訊息。
有關詳細資訊,請參閱 「指定電子郵件訊息」。
J 如有必要,按 [ 主題 ] 指定電子郵件主旨。
有關詳細資訊,請參閱 「指定電子郵件主旨」。
K 若要指定電子郵件發送者,請按下 [ 傳送者名稱 ]。
有關詳細資訊,請參閱 「指定電子郵件發送者」。
L 若要使用「訊息處理通知」(Message Disposition Notification),請按 [ 接收通
知 ]。
如果選擇 [ 接收通知 ],則所選擇的電子郵件發送者在收件者開啟郵件的時候,
將會收到一封電子郵件通知。
M 按下 【開始】鍵。
如果是掃描大批檔案,請放置下一張原稿。
註
❒ 如果已選擇兩個或以上的目的地,則按下目的地欄位旁的 [U] 或 [T],能夠一
次顯示一個目的地。
❒ 如果要取消已經選擇的目的地,請顯示目的地欄位中的目的地,然後按下
【清除 / 停止】鍵。再按一次選擇的目的地,可以取消從通訊錄選擇的目的地。
❒ 在 [ 系統設定 ] 中,可以將管理員的電子郵件地址指定為預設的發送者名稱。
這樣您不需要在 [ 傳送者名稱 ] 再輸入任何文字即可發送電子郵件。有關詳
細資訊,請參閱 「常規設定指南」。
❒ 視安全性設定而定,登入的使用者可能會指定為 [ 傳送者名稱 ]。
❒ 若要使用「訊息處理通知」,請以使用者身份登入本機並指定發送者。不過
要注意的是,如果收件者的電子郵件軟體不支援 「訊息處理通知」功能,
則不會傳輸 [ 接收通知 ] 通知電子郵件。
❒ 按下 【檢查模式】鍵,即可從初始掃描器畫面切換到 「檢查模式」畫面,
讓您檢查設定。有關詳細資訊,請參閱 「檢查模式」。
❒ 如果按下 [ 預覽 ] 後接著掃描文件,會出現「預覽」畫面。有關詳細資訊,請
參閱 「預覽」。
❒ 若要取消掃描,請按下 【清除 / 停止】鍵。
❒ 您也可以在儲存掃描檔案的同時以電子郵件將之發送出去。有關詳細資訊,
請參閱 「同時儲存以及透過電子郵件發送」。
1
15
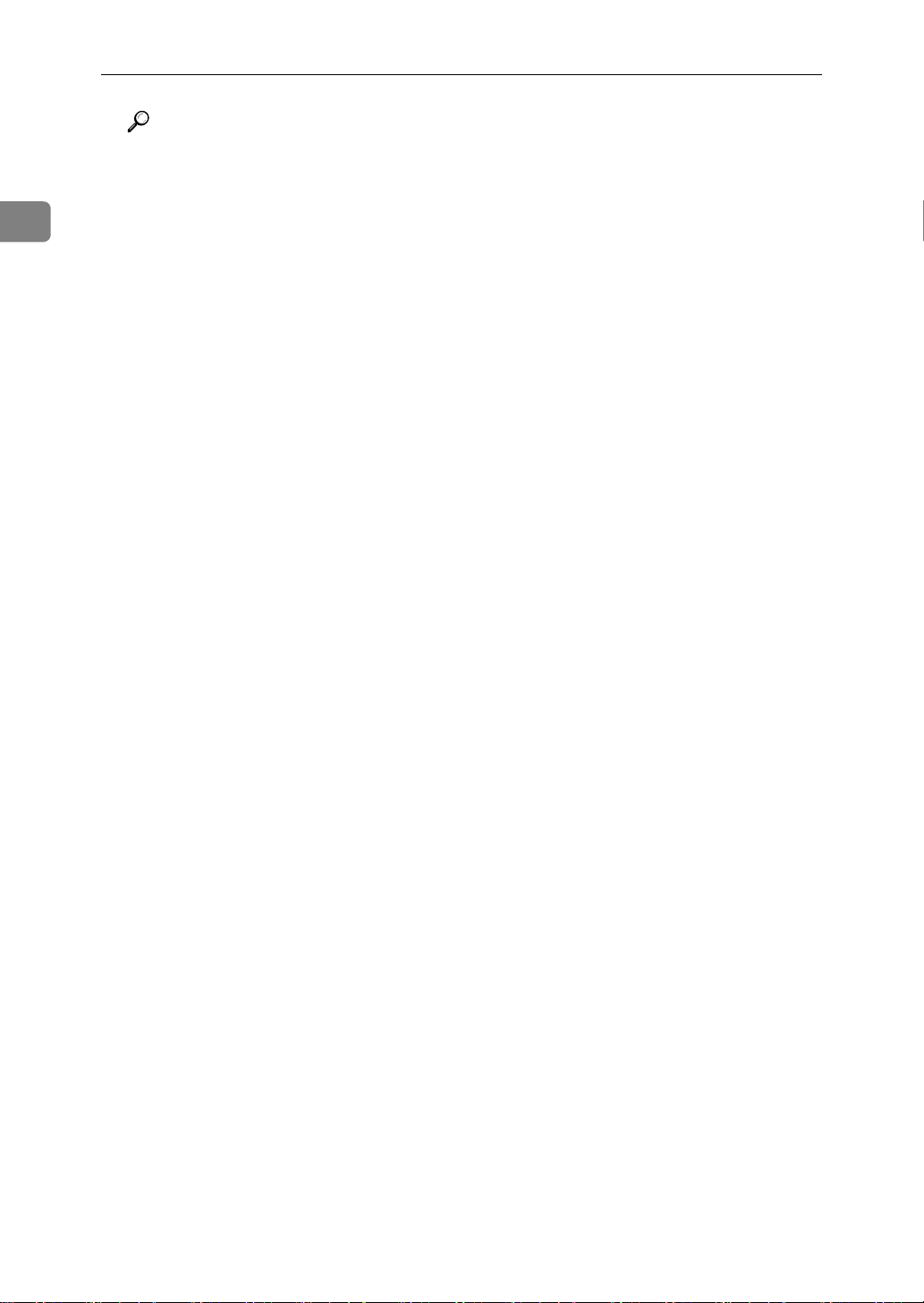
以電子郵件發送掃描檔案
參考
第 17 頁 「切換到電子郵件畫面」
第 107 頁 「各種掃描設定」
1
第 118 頁 「調整影像濃度」
第 119 頁 「原稿送紙類型的設定」
第 128 頁 「設定檔案類型和檔案名稱」
第 18 頁 「指定電子郵件目的地」
第 32 頁 「指定電子郵件訊息」
第 31 頁 「指定電子郵件主旨」
第 27 頁 「指定電子郵件發送者」
第 5 頁 「檢查模式」
第 6 頁 「預覽」
第 34 頁 「同時儲存以及透過電子郵件發送」
16
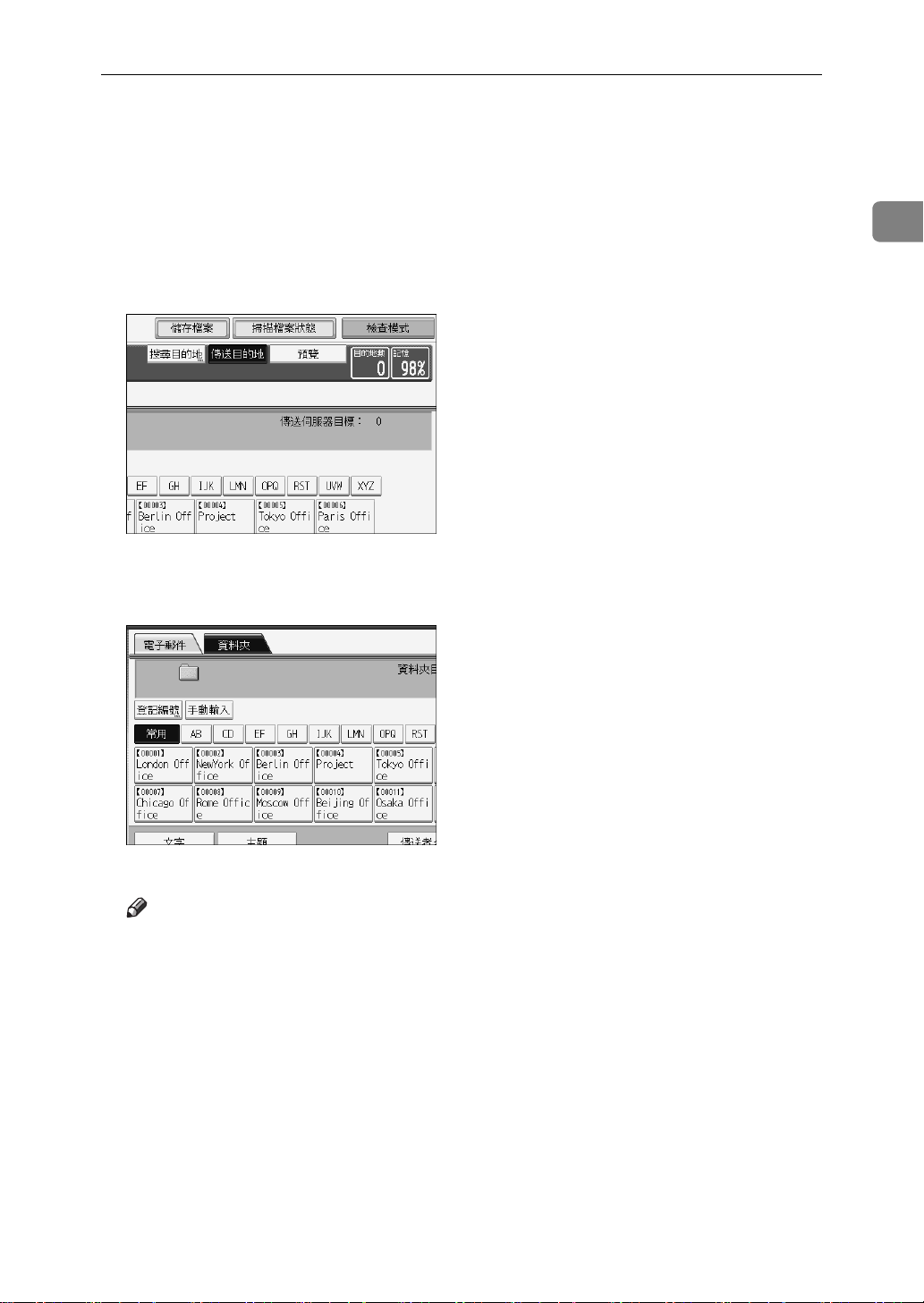
切換到電子郵件畫面
切換到電子郵件畫面
本節說明如何切換到 「電子郵件」畫面。
如果顯示的是「掃描到資料夾」畫面,請按下 [ 電子郵件] 切換到「電子郵件」畫面。
如果顯示的是網路傳送掃描器畫面,請按照下列步驟切換到 「電子郵件」畫面:
A 按 [ 傳送目的地 ]。
出現 「電子郵件」畫面或 「掃描到資料夾」畫面。
1
B 如果出現 「掃描到資料夾」畫面,請按下 [ 電子郵件 ]。
出現 「電子郵件」畫面。
註
❒ 如果指定了傳送目的地,則無法從網路傳送掃描器畫面切換到其他畫面。如
果要清除指定的目的地,請顯示網路傳送掃描器畫面上目的地欄位中的目的
地,然後按下 【清除 / 停止】鍵。
17
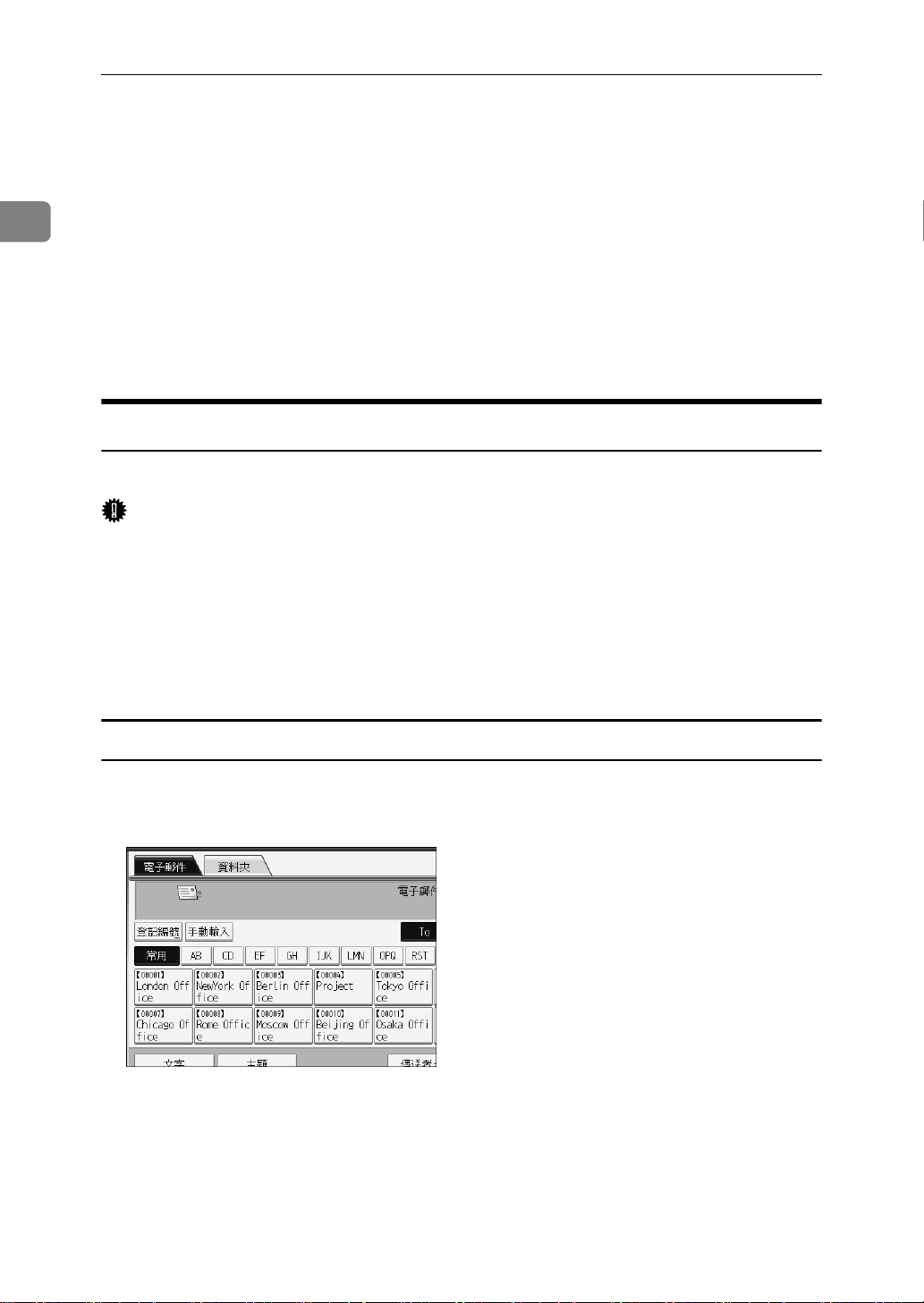
1
以電子郵件發送掃描檔案
指定電子郵件目的地
本節說明如何指定電子郵件目的地。
可透過下列任一種方法指定電子郵件目的地:
• 從本機的通訊錄中選擇目的地
• 直接輸入電子郵件地址
• 搜尋 LDAP 伺服器尋找目的地然後選擇
在選擇目的地之前,請務必選擇 [To]。如有必要,按 [Cc] 或 [ 副本密送 ],然後選
擇目的地。
從本機的通訊錄中選擇目的地
本節說明如何從本機的通訊錄中選擇目的地。
重要訊息
❒ 若要使用此功能,必須預先在 [ 系統設定 ] 中登記目的地。有關詳細資訊,請參
閱 「常規設定指南」。
透過下列方法可以選擇已登記在本機通訊錄中的目的地:
• 從清單中選擇目的地
• 輸入登記號碼來選擇目的地
• 搜尋本機通訊錄來選擇目的地
從清單中選擇目的地
從目的地清單中選擇目的地。
A 在目的地清單中,按下包含目的地名稱的鍵。
所選目的地的鍵會反白顯示,並且目的地會出現在畫面頂端的目的地欄位中。
如果目標目的地未出現,請執行下列其中一個步驟:
• 從標題上選擇首字母以顯示目的地
• 按 [U] 或 [T] 以顯示目的地
18
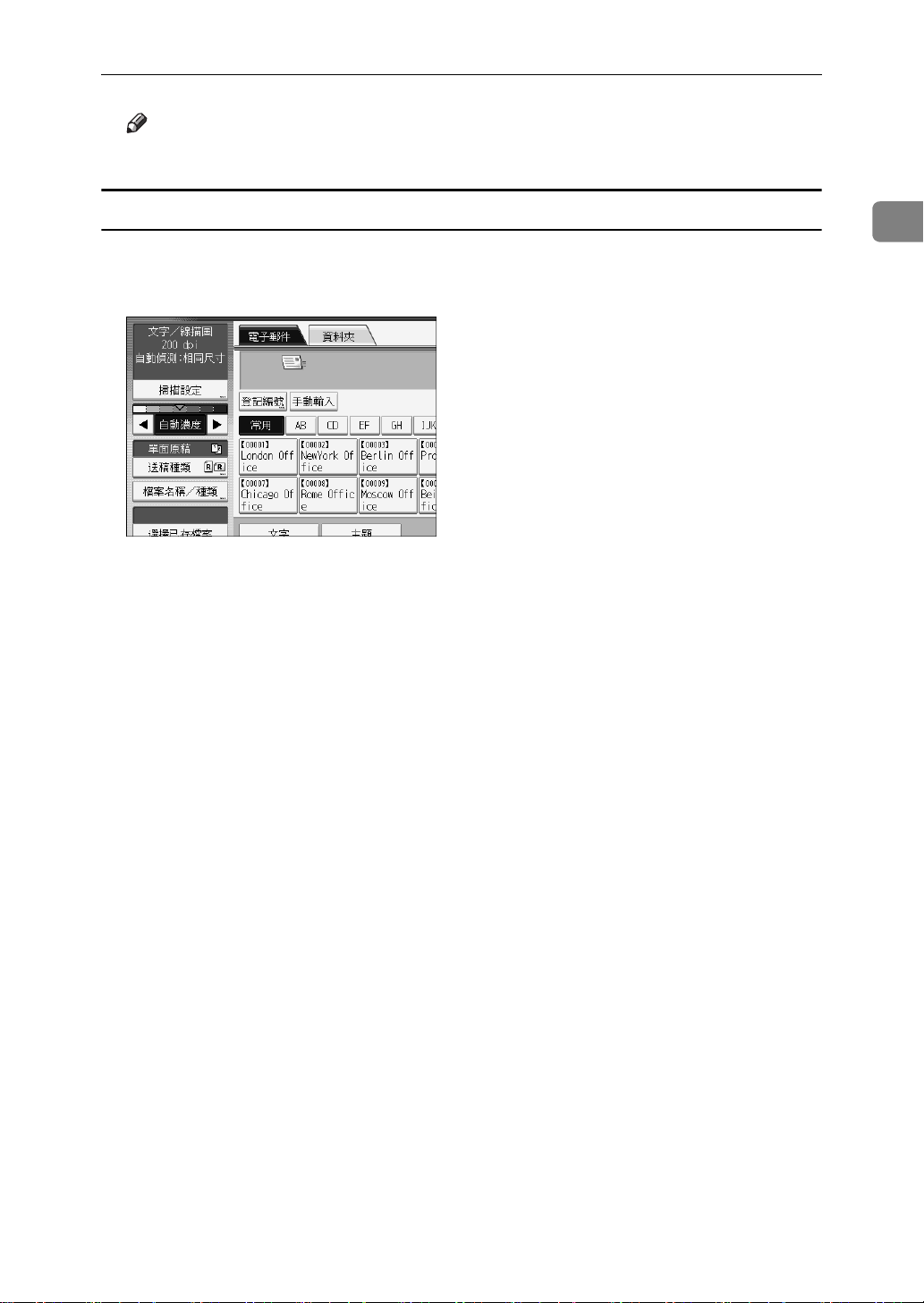
指定電子郵件目的地
註
❒ 視安全設定而定,有些目的地不一定會出現在目的地清單中。
輸入登記號碼來選擇目的地
使用目的地的登記號碼從本機的通訊錄中選擇目的地。
A 按 [ 登記編號 ]。
B 使用數字鍵,輸入已經指定給所需目的地資料夾的五位數登記號碼。
如果輸入的數字少於五位數,請在最後數字之後按下 【q】鍵。範例:若是
輸入 00003,請按下 【3】鍵,然後按下 【q】鍵。
C 按 [ 確定 ]。
按 [ 更改 ],可以變更所選的目的地。
1
19
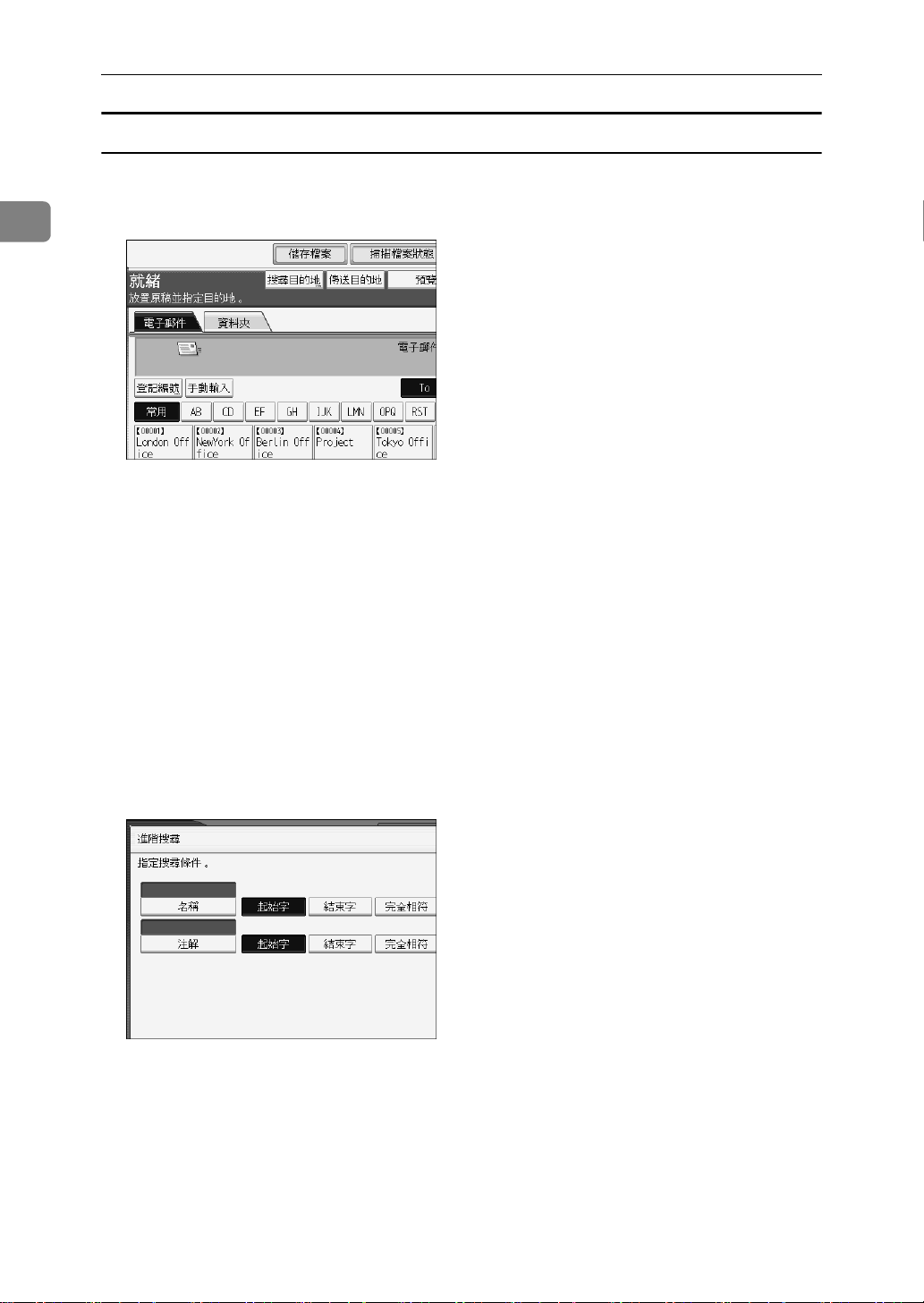
以電子郵件發送掃描檔案
在本機的通訊錄中搜尋目的地然後選擇
本節說明如何在本機的通訊錄中搜尋目的地然後選擇。
1
A 按 [ 搜尋目的地 ]。
B 若要依目的地名稱進行搜尋,請按 [ 名稱 ]。
若要依電子郵件地址搜尋,請按 [ 電子郵件地址 ]。
顯示觸控鍵盤。
搭配使用 [ 名稱 ] 與 [ 電子郵件地址 ] 也可以進行搜尋。
C 輸入目的地名稱的開頭。
若要依電子郵件地址進行搜尋,請輸入地址的開頭。
D 按 [ 確定 ]。
E 如有必要,請按 [ 進階搜尋 ],然後指定詳細的搜尋準則。
按 [ 進階搜尋 ],您可以使用如 [ 名稱 ]、[ 電子郵件地址 ] 和 [ 資料夾名稱 ] 之
類的準則來搜尋。搭 配 [ 起始字 ] 或 [ 結束字 ] 準則與其他準則也可以進行搜尋。
圖解畫面為範例。畫面上實際出現的項目可能稍有不同。
F 按 [ 開始搜尋 ]。
會顯示符合搜尋準則的目的地。
G 選擇目的地。
20
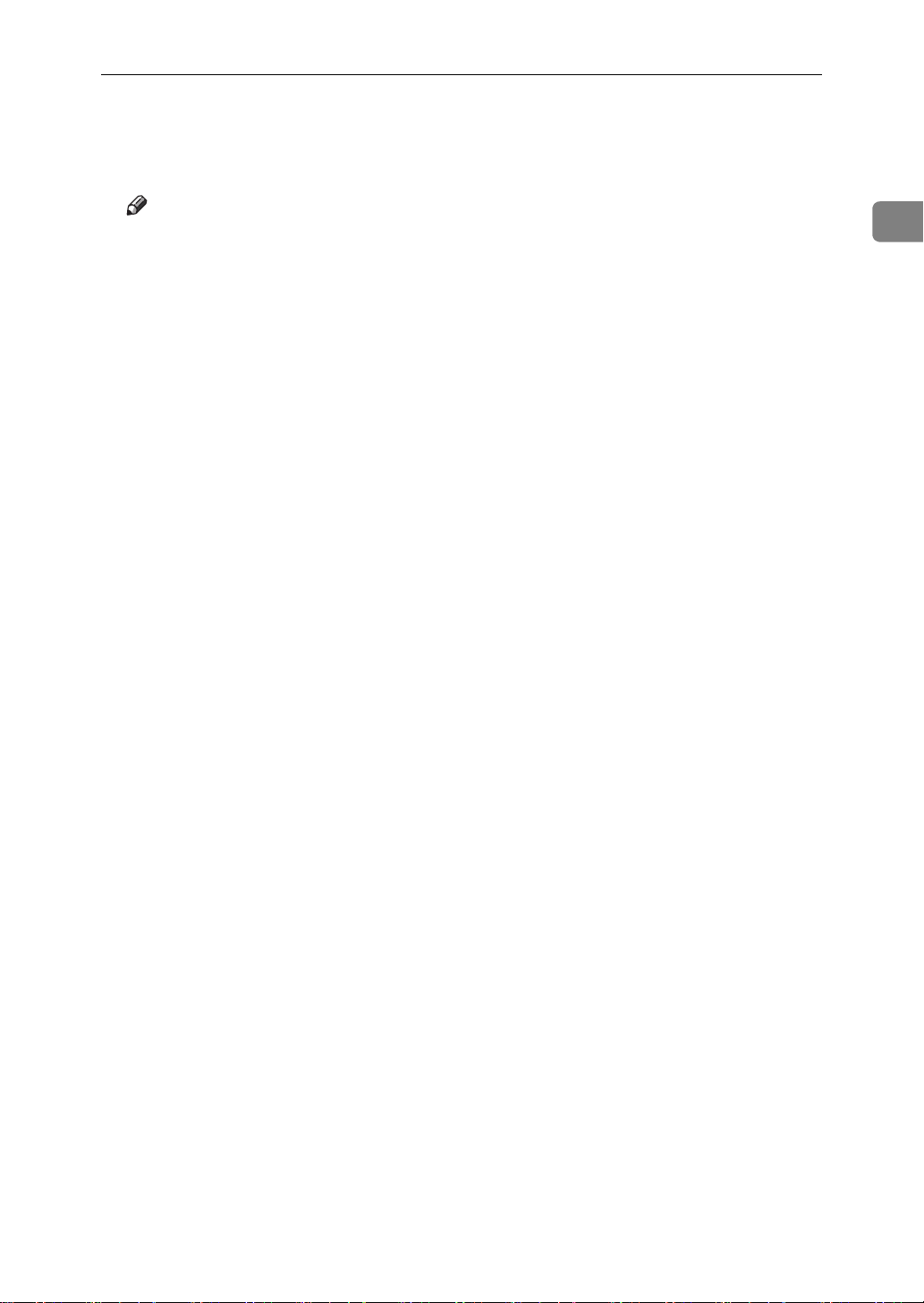
H 選擇 [To]、[Cc] 或 [ 副本密送 ]。
I 按 [ 確定 ]。
指定電子郵件目的地
註
❒ 如果[系統設定]中的[LDAP搜尋]是設定為[開啟],請確認已選擇了畫面內上方
的 [ 通訊錄 ],然後才執行搜尋。
❒ [ 進階搜尋 ] 中出現的搜尋準則,如 [ 名稱 ]、[ 電子郵件地址 ] 和 [ 資料夾名稱 ],
已登記在機器的通訊錄內。有關詳細資訊,請參閱 「常規設定指南」。
❒ 按 [ 詳細資料 ],可以檢視有關所選目的地的詳細資料。
❒ 搜尋結果最多可以顯示 100 個目的地。
❒ 按 [ 進階搜尋 ] 可出現以下準則:
• [ 起始字 ]:目標為開頭包含輸入的字元的名稱。
例如,要搜尋 「ABC」,請輸入 「A」。
• [ 結束字 ]:目標為結尾包含輸入的字元的名稱。
例如,要搜尋 「ABC」,請輸入 「C」。
• [ 完全相符 ]:目標為對應到輸入的字元的名稱。
例如,要搜尋 「ABC」,請輸入 「ABC」。
• [ 包括的字 ]:目標為包含輸入的字元的名稱。
例如,要搜尋 「ABC」,請輸入 「A」、「 B」或 「C」。
• [ 不包括的字 ]:目標為不包含輸入的字元的名稱。
例如,要搜尋 「ABC」,請輸入 「D」。
1
21
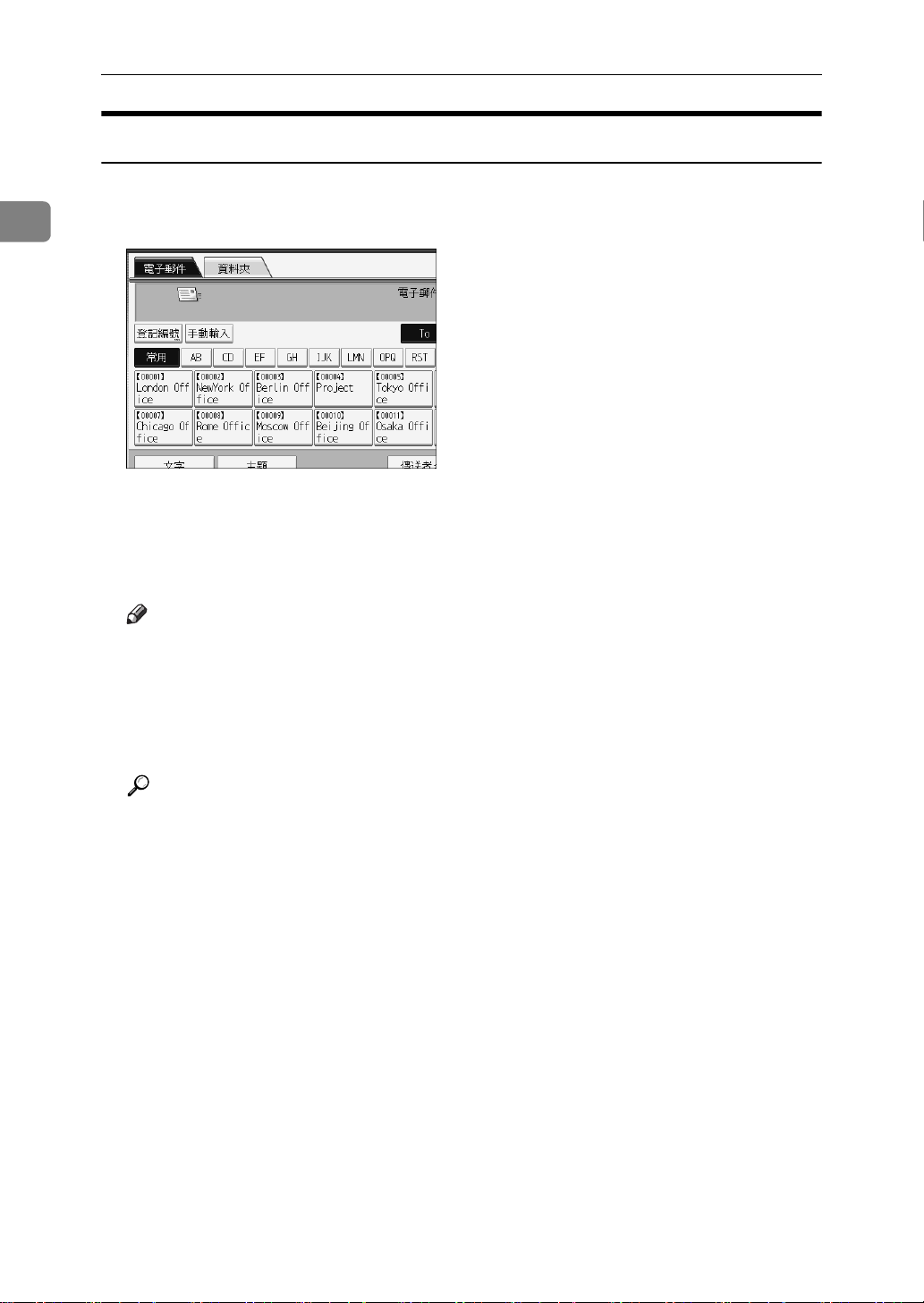
以電子郵件發送掃描檔案
手動輸入電子郵件地址
本節說明如何手動輸入電子郵件地址。
1
A 按 [ 手動輸入 ]。
會出現觸控鍵盤讓您輸入電子郵件地址。
B 輸入電子郵件地址。
C 按 [ 確定 ]。
註
❒ 視安全性設定而異,可能無法顯示 [ 手動輸入 ]。
❒ 若要變更登記的目的地電子郵件地址,請按目的地欄位左邊的[ 編輯 ] 以顯示
觸控鍵盤,接著使用該觸控鍵盤輸入新的地址,最後按一下 [ 確定 ]。
❒ 直接輸入的電子郵件地址可以登記到本機的通訊錄中。有關詳細資訊,請參
閱 「將直接輸入的目的地登記到通訊錄」。
22
參考
第 26 頁 「將直接輸入的目的地登記到通訊錄」
 Loading...
Loading...