Page 1
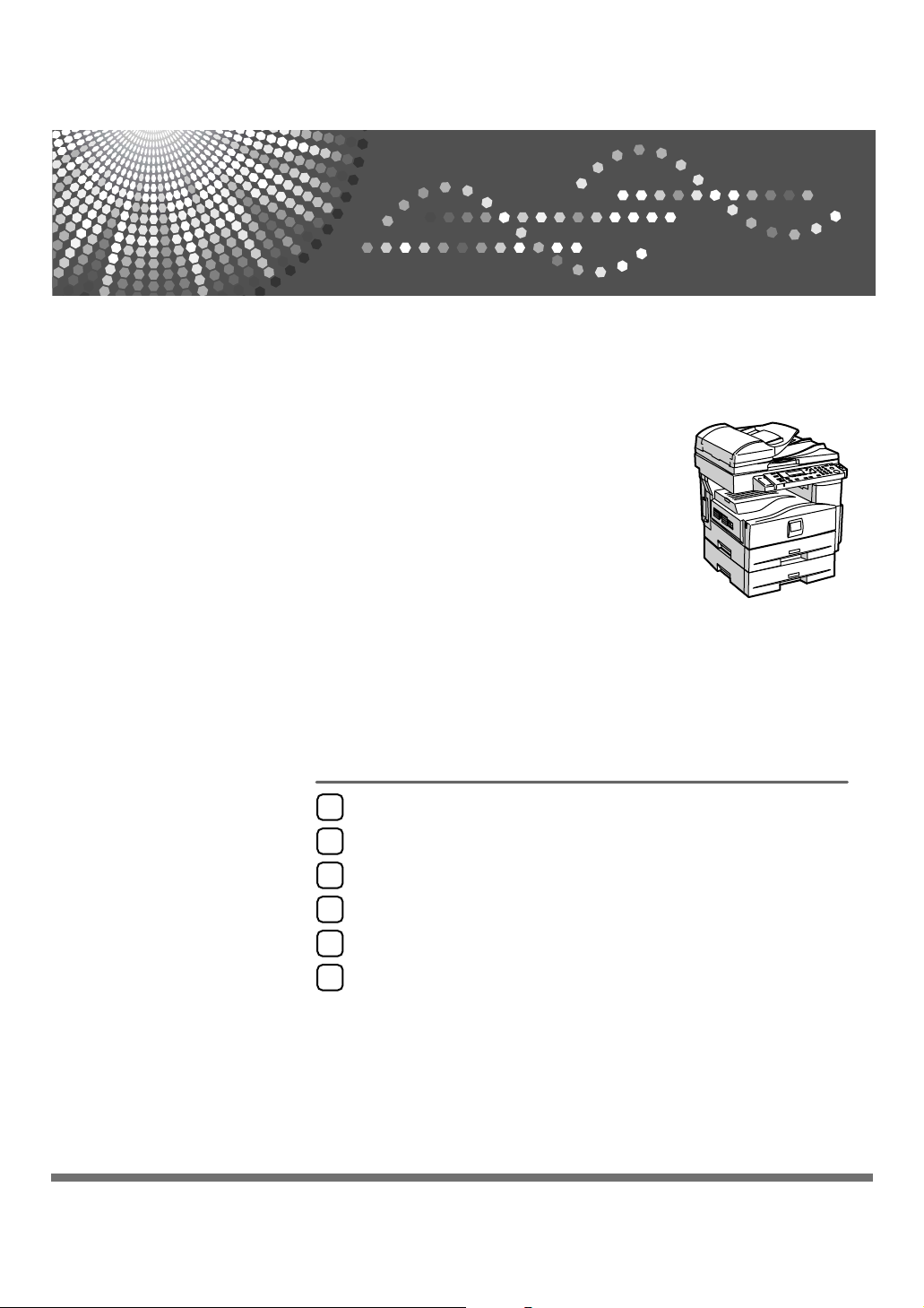
Printer / Scanner Reference
Getting Started
1
Installing the Software
2
Operating Instructions
Using the Printer Function
3
Using the TWAIN Scanner Function
4
Troubleshooting
5
Appendix
6
Read this manual carefully before you use this machine and keep it handy for future reference. For safe and correct use, be sure to read the
Safety Information before using the machine.
Page 2

Introduction
This manual contains detailed instructions and notes on the operation and use of this machine. For your
safety and benefit, read this manual carefully before using the machine. Keep this manual in a handy
place for quick reference.
Important
Contents of this manual are subject to change without prior notice. In no event will the company be liable for direct, indirect, special, incidental, or consequential damages as a result of handling or operating the machine.
Do not copy or print any item for which reproduction is prohibited by law.
Copying or printing the following items is generally prohibited by local law:
bank notes, revenue stamps, bonds, stock certificates, bank drafts, checks, passports, driver's licenses.
The preceding list is meant as a guide only and is not inclusive. We assume no responsibility for its
completeness or accuracy. If you have any questions concerning the legality of copying or printing certain items, consult with your legal advisor.
Caution:
Use of controls or adjustments or performance of procedures other than those specified in this manual
might result in hazardous radiation exposure.
Two kinds of size notation are employed in this manual. With this machine refer to the metric version.
Trademarks
Microsoft
®
, Windows® and Windows NT® are registered trademarks of Microsoft Corporation in the
United States and/or other countries.
Other product names used herein are for identification purposes only and might be trademarks of their
respective companies. We disclaim any and all rights to those marks.
The proper names of the Windows operating systems are as follows:
• The product name of Windows
• The product name of Windows
®
98 is Microsoft® Windows® 98
®
Me is Microsoft® Windows® Millennium Edition (Windows Me)
• The product name of Windows® 2000 are as follows:
Microsoft® Windows® 2000 Advanced Server
Microsoft
®
Windows® 2000 Server
Microsoft® Windows® 2000 Professional
• The product name of Windows
Microsoft
®
Windows® XP Professional
®
XP are as follows:
Microsoft® Windows® XP Home Edition
• The product names of Windows Server
Microsoft
Microsoft
®
Windows ServerTM 2003 Standard Edition
®
Windows ServerTM 2003 Enterprise Edition
TM
2003 are as follows:
Microsoft® Windows ServerTM 2003 Web Edition
Notes:
Some illustrations in this manual might be slightly different from the machine.
Certain options might not be available in some countries. For details, please contact your local dealer.
Page 3
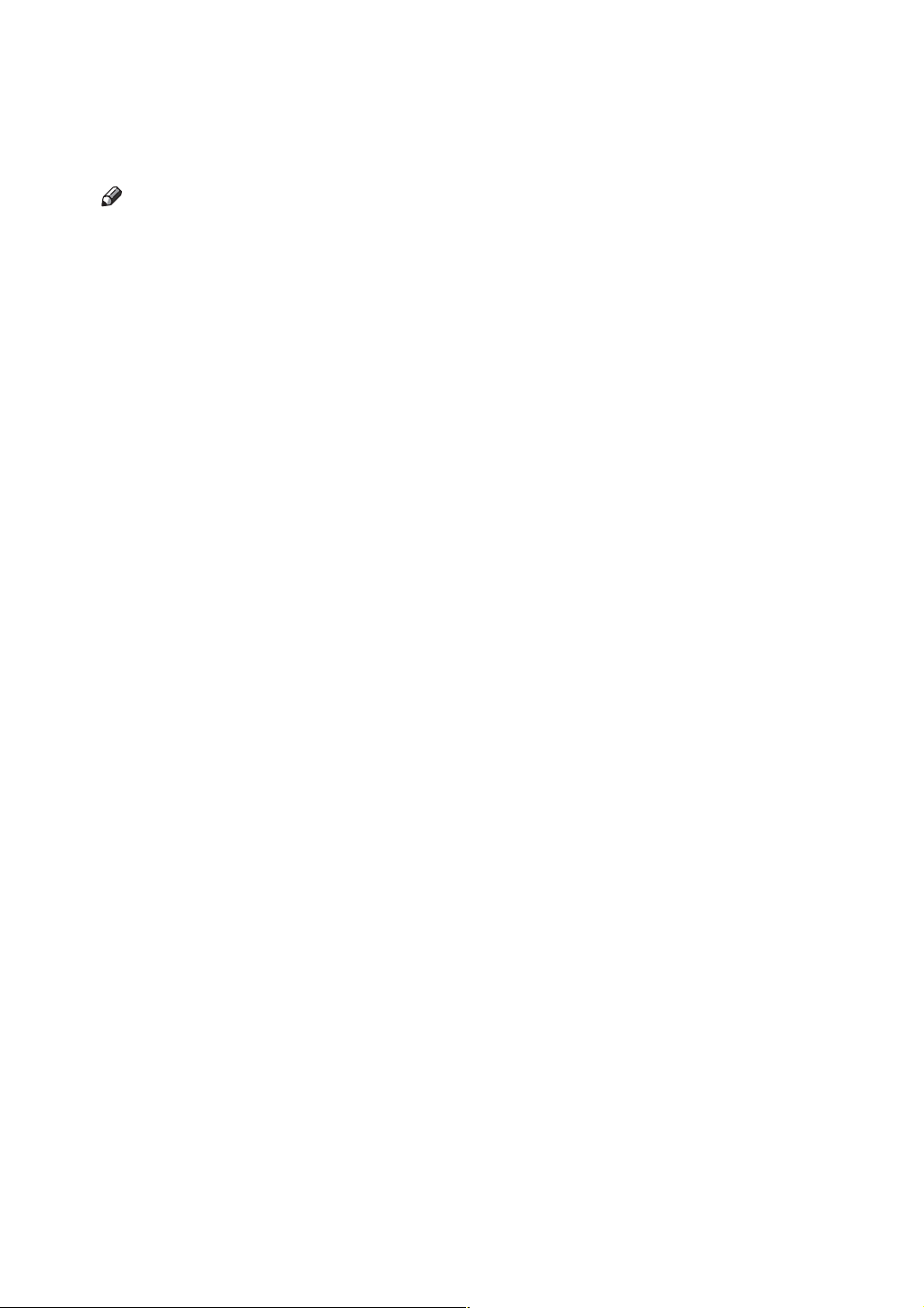
Manuals for This Machine
The following manuals describe the operational procedures of this machine. For
particular functions, see the relevant parts of the manual.
Note
❒ Manuals provided are specific to machine type.
❒ Adobe Acrobat Reader is necessary to view the manuals as a PDF file.
❖ General Settings Guide
Provides an overview of the machine and describes System Settings (paper
trays, Key Operator Tools, etc.), and troubleshooting.
❖ Network Guide
Describes procedures for configuring the machine and computers in a network environment.
❖ Copy Reference
Describes operations, functions, and troubleshooting for the machine’s copier
function.
❖ Printer/Scanner Reference (this manual)
Describes system settings, functions, troubleshooting and operations for the
machine's printer and scanner function.
❖ Other Manuals
• Manuals for This Machine
•Safety Information
• Quick Reference Copy Guide
• Quick Reference Printer / Scanner Guide
i
Page 4
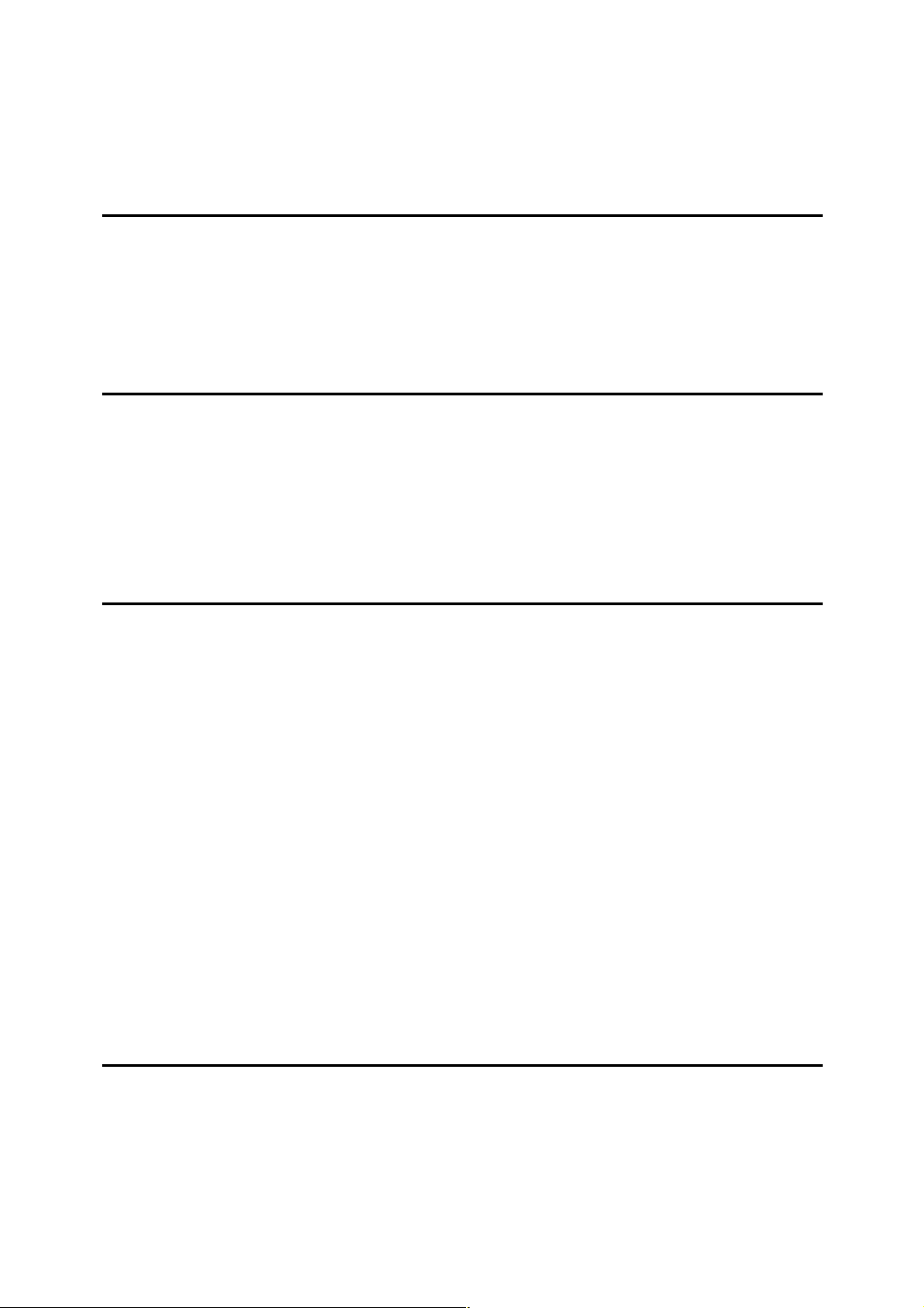
TABLE OF CONTENTS
Manuals for This Machine ......................................................................................i
How to Read This Manual .....................................................................................1
1. Getting Started
Control Panel..........................................................................................................3
Reading the Display and Using Keys.........................................................................4
Connecting the Machine .......................................................................................5
Requirements.............................................................................................................5
Connecting the machine to the host using a USB cable............................................5
2. Installing the Software
Auto Run.................................................................................................................7
Installing the Printer Driver...................................................................................8
Installing the TWAIN Driver...................................................................................9
Software Supplied on CD-ROM ..........................................................................10
DDST Driver.............................................................................................................10
DDST TWAIN Driver ................................................................................................10
3. Using the Printer Function
Printer Features Menu .........................................................................................11
Adjusting Printer Features..................................................................................12
Printer Features Parameters...............................................................................13
Paper Input...............................................................................................................13
List/Test Print ...........................................................................................................13
Maintenance.............................................................................................................14
System .....................................................................................................................15
Host Interface...........................................................................................................16
Setting Paper on the Bypass Tray......................................................................17
Setting the paper size ..............................................................................................18
Setting custom size paper........................................................................................19
Setting thick paper or OHP transparencies ..............................................................20
Setting envelopes.....................................................................................................21
Setting Up the Printer Driver and Canceling a Print Job .................................22
Windows 98SE / Me - Accessing Printer Properties ................................................22
Windows 2000 / XP and Windows Server 2003 - Accessing Printer Properties ...... 23
Canceling a Print Job ...............................................................................................24
4. Using the TWAIN Scanner Function
TWAIN Scanner ....................................................................................................27
Preparation for Using the Network TWAIN Scanner.........................................28
TWAIN Scanner Screen...........................................................................................28
Setting Originals ..................................................................................................29
Placing Originals ......................................................................................................29
Scanning Originals ..............................................................................................32
ii
Page 5

5. Troubleshooting
The Printer Function............................................................................................33
Error & Status Messages on the Display .................................................................33
The Machine Does Not Print ....................................................................................36
Other Printing Problems...........................................................................................38
The Scanner Function .........................................................................................40
When Scanning Is Not Performed as Expected .......................................................40
When an Error Message Appears on the Client Computer......................................41
6. Appendix
The Printer Function............................................................................................43
Collate ......................................................................................................................43
The Scanner Function .........................................................................................44
Relationship between Resolution and File Size .......................................................44
Specifications.......................................................................................................45
Printer.......................................................................................................................45
Scanner....................................................................................................................45
INDEX......................................................................................................... 46
iii
Page 6
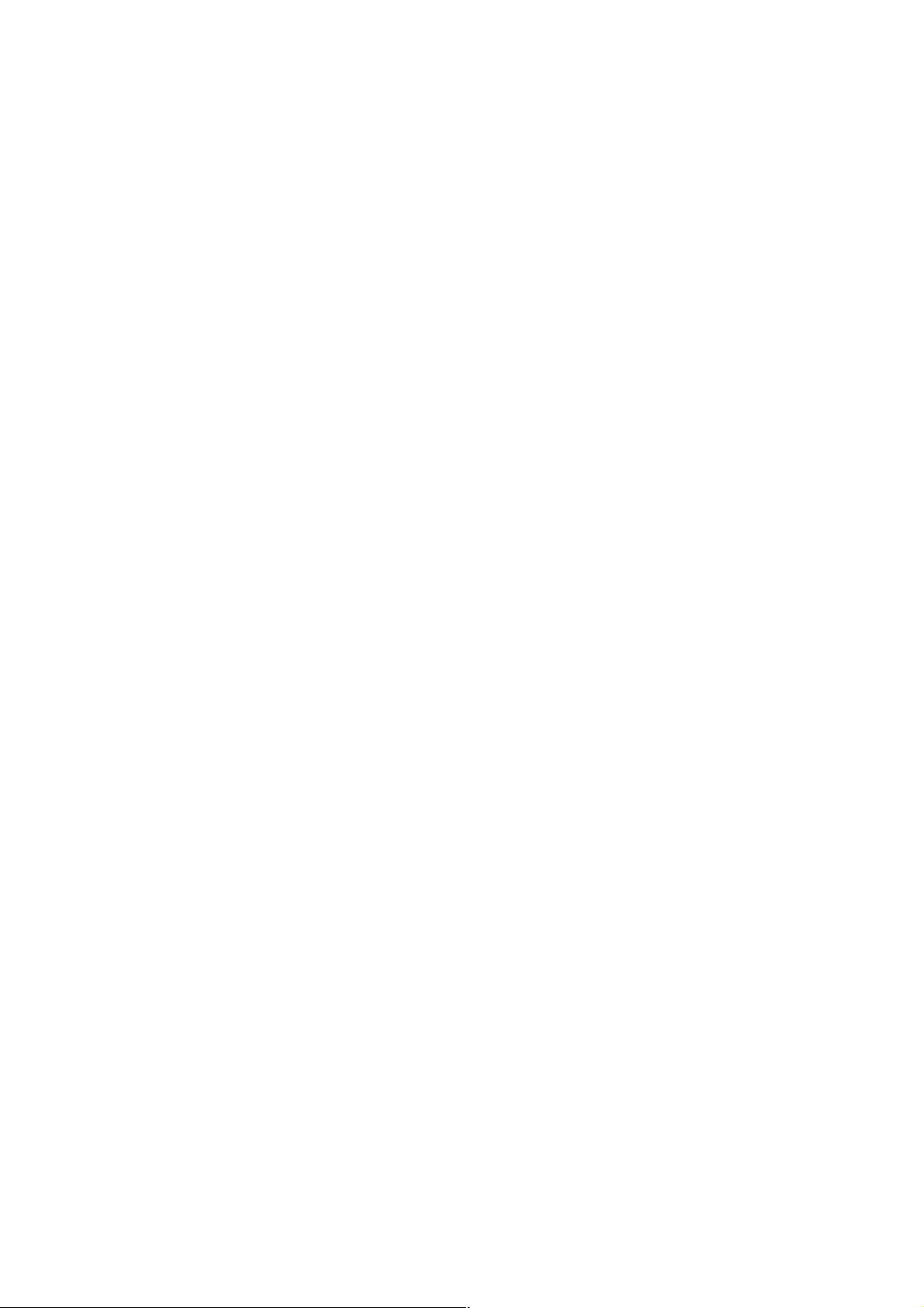
iv
Page 7

How to Read This Manual
R
R
Symbols
In this manual, the following symbols are used:
WARNING:
This symbol indicates a potentially hazardous situation which, if instructions
are not followed, could result in death or serious injury.
CAUTION:
This symbol indicates a potentially hazardous situation which, if instructions
are not followed, may result in minor or moderate injury, or damage to property.
* The statements above are notes for your safety.
Important
If this instruction is not followed, paper might misfeed, originals might be damaged, or data might be lost. Be sure to read this.
Preparation
This symbol indicates prior knowledge or preparation is required before operation.
Note
This symbol indicates precautions for operation, or actions to take after mal-operation.
Limitation
This symbol indicates numerical limits, functions that cannot be used together,
or conditions in which a particular function cannot be used.
Reference
This symbol indicates a reference.
[]
Keys and buttons that appear on the computer's display.
[]
Keys that appear on the machine's display.
{}
Keys built into the machine's control panel.
{}
Keys on the computer's keyboard.
1
Page 8
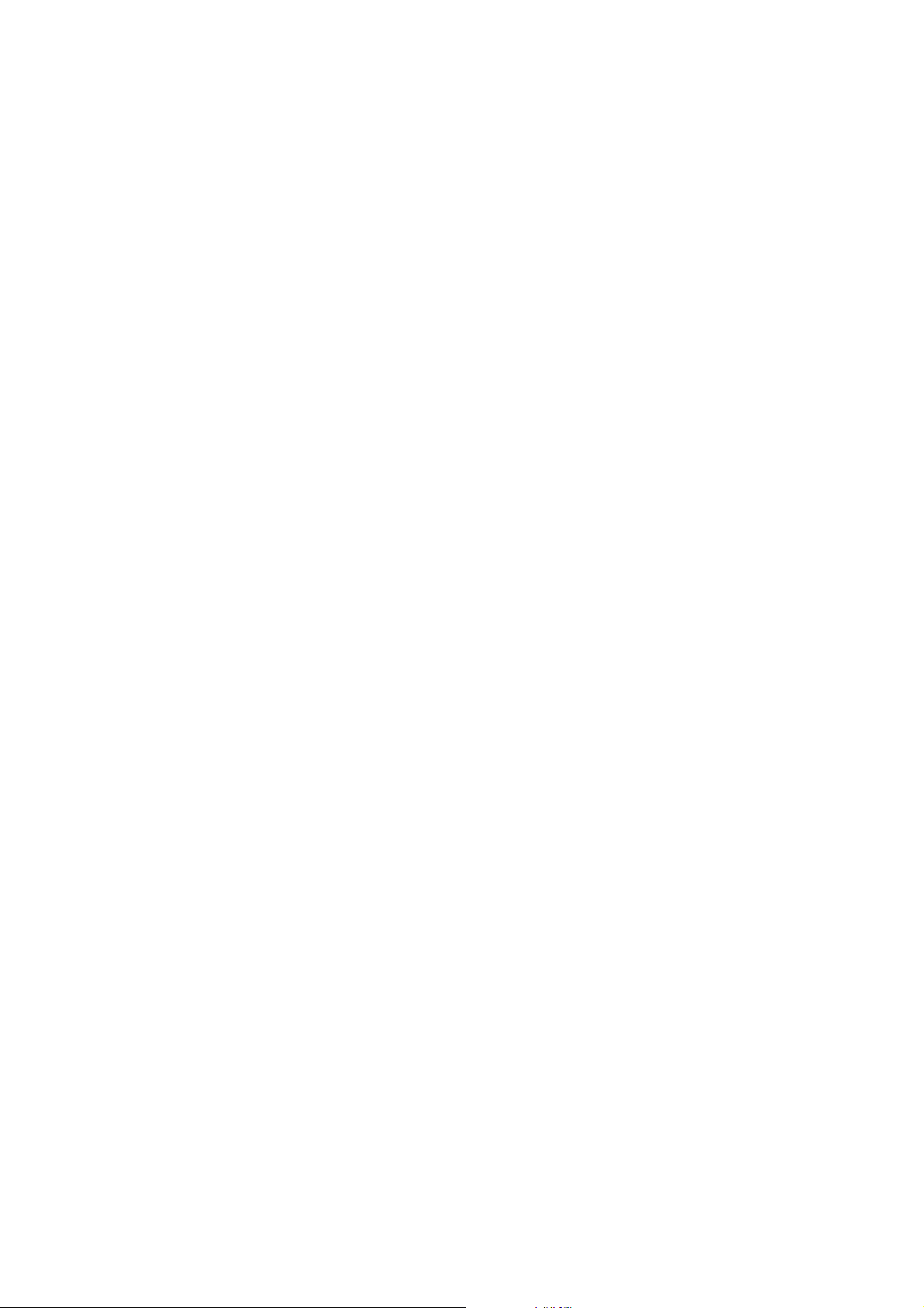
2
Page 9

Control Panel
1. Getting Started
17810
34 652
12
11
1. {Scanner} key
Press to activate the scanner function.
2. {Printer} key
Press to activate the printer function.
3. Indicators
Displays errors and machine status.
: Error indicator. See Network Guide and
General Settings Guide.
Load Paper indicator. See
B:
D:
Add Toner indicator. See
Copy Reference
Copy Reference
4. Display
Displays operation status and messages.
9
13 14 15
CGU018
9. Main power indicator and On in-
dicator
The main power indicator lights when
the main power switch is turned on. The
On indicator lights when the operation
switch is turned on.
10. Operation switch
Press to turn the power on. The On indicator lights. To turn the power off, press
.
again.
.
Note
❒ This key is inactivate during printing
or while setting printer defaults.
5. Selection keys
Correspond to items on the display. Press
to select the corresponding item.
6. Scroll keys
Press to select an item.
{U}: scroll upward
{T}: scroll downward
{V}: scroll right
{W}: scroll left
7. {User Tools/Counter} key
Press to change default or operation parameters according to requirement.
8. {Clear/Stop} key
Clear: clears an entered numeric value.
11. {Online} key
Press to switch the printer between online and offline.
12. Data In indicator
Blinks while the printer is receiving data
from a computer or printing. Lit when
preparing to print.
13. {Escape} key
Press to cancel an operation or return to
the previous display.
14. {OK} key
Press to set a selected item or entered numeric value.
15. Number keys
Press to enter numeric values.
3
Page 10

1
Getting Started
Reading the Display and Using Keys
This section explains how to read the display and use the selection keys on the
initial display.
Note
❒ The copy display is set as the default screen when the machine is turned on.
You can change the settings in [System Settings]. See General Settings Guide.
1. Selection keys
Correspond to the function items at the
bottom line on the display.
Example: Basic screen
When the instruction "press [JobReset]"
appears in this manual, press the center
selection key.
2. {Escape} key
Press to cancel an operation or return to
the previous display.
1234
CGU021
3. {OK} key
Press to set a selected item or entered numeric value.
4. Scroll keys
Press to move the cursor in each direction, step by step.
When the {U}, {T}, {V}, or {W} key appears in this manual, press the scroll key
of the same direction.
4
Page 11
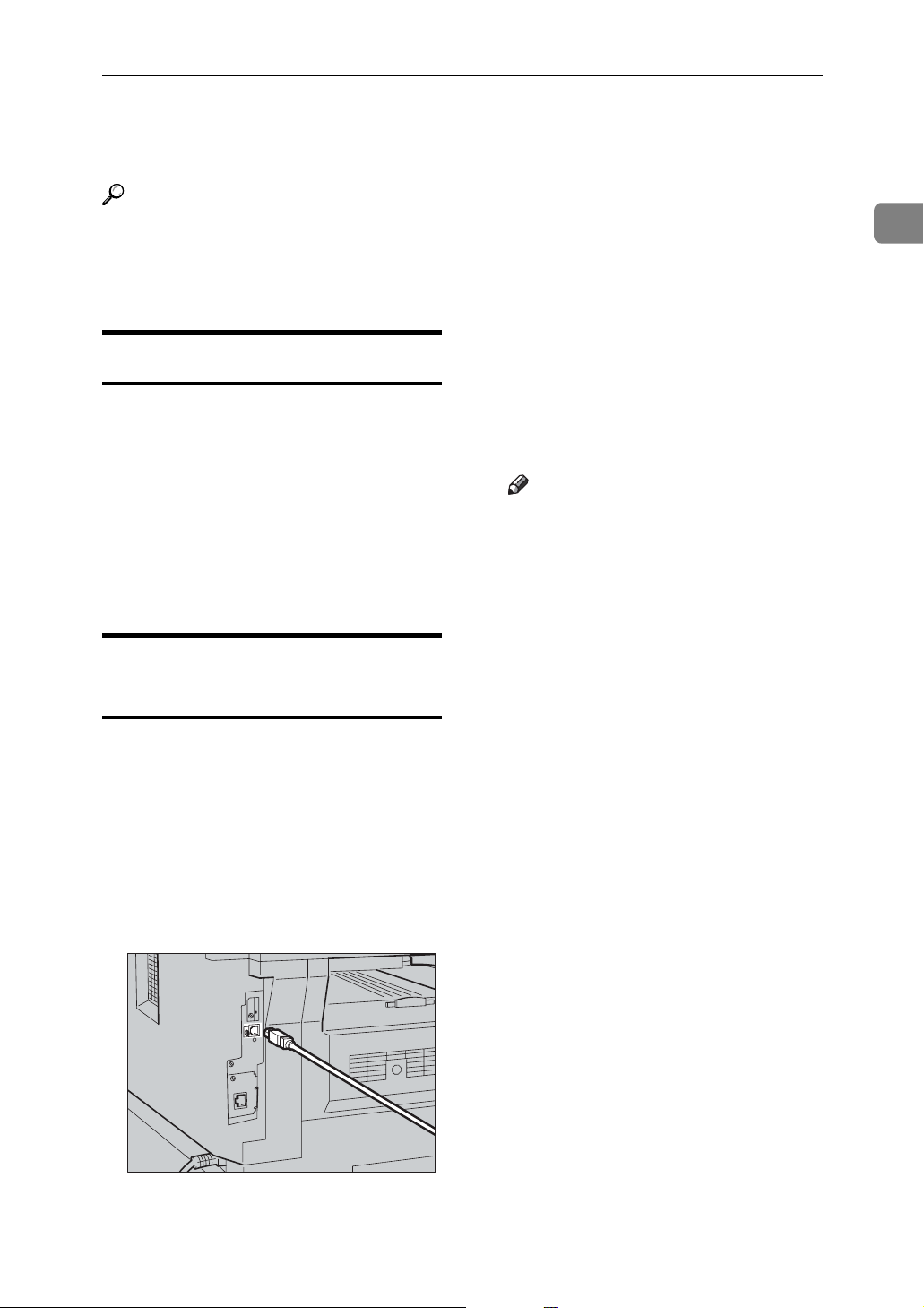
Connecting the Machine
Connecting the Machine
Reference
For details about connection using
Ethernet, see "Connecting the Network Cable to the Network", Net-
work Guide.
Requirements
Before using this machine, make sure
all environmental and electrical requirements are met. Connect the machine to the host computer using the
USB port or network interface unit.
Make sure all cables, connectors, and
electrical outlets necessary for attaching the machine to the host computer
or network are close at hand.
Connecting the machine to the host using a USB cable
B Connect the other end to the USB
port on the host computer.
The machine and computer are
now connected. The printer driver
and TWAIN driver must be installed next. For details about how
to install the printer driver and
TWAIN driver, see p.8 “Installing
the Printer Driver” and p.9 “Installing the TWAIN Driver”.
Note
❒ If USB 2.0 is used with Win-
dows 98 SE/Me, only speeds
equivalent to those of USB 1.1
are possible.
1
You can connect the machine to the
host computer using a USB cable.
Follow the procedure below to connect the machine to the host computer
using a USB cable.
A Connect the USB 2.0 cable to the
USB port on the right side of the
machine's back cover.
CGU017
5
Page 12

1
Getting Started
6
Page 13
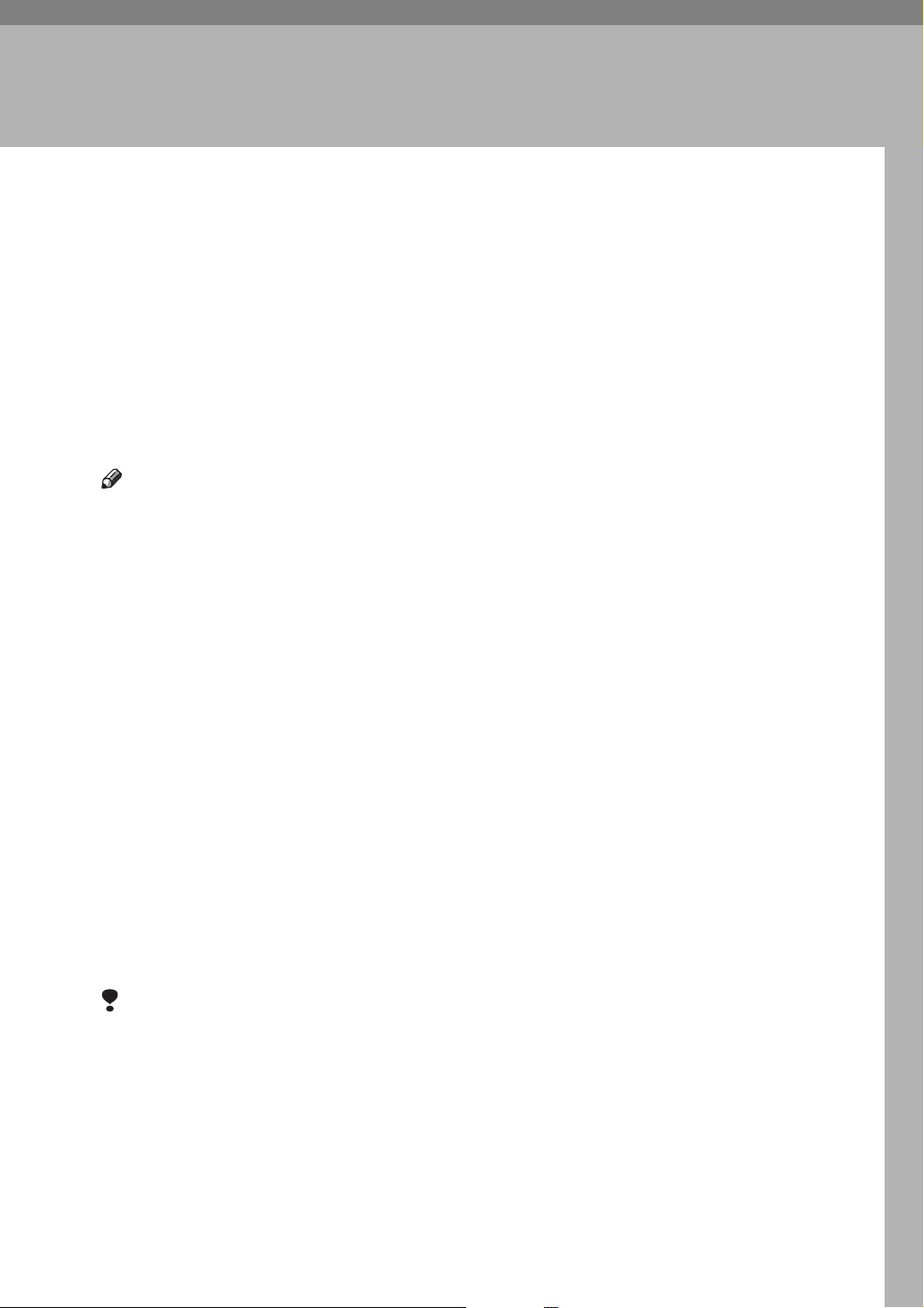
2. Installing the Software
This manual assumes you are familiar with general Windows procedures and
practices. If you are not, see the operating instructions that come with Windows
for details.
Auto Run
Inserting the CD-ROM into the CDROM drive starts the installer automatically. The installer helps you install the printer drivers and software
easily.
Note
❒ When “plug and play” starts, click
[Cancel] in [New Hardware Found],
[Device Driver Wizard] or [Found New
Hardware Wizard] dialog box, and
then insert the CD-ROM. The [New
Hardware Found], [Device Driver Wizard] or [Found New Hardware Wizard]
dialog box appears depending on
the version of Windows 98SE / Me
/ 2000 / XP or Windows Server
2003.
❒ Auto Run may not work with cer-
tain operating system settings. If
this happens, launch "Setup.exe"
on the CD-ROM root directory.
❒ To disable Auto Run, press the left
{SHIFT} key when inserting the
CD-ROM into the drive and keep it
pressed until the computer finishes reading from the CD-ROM.
Limitation
❒ Under Windows 2000 / XP or Win-
dows Server 2003, installing software using Auto Run requires
Administrator permission. To install software using Auto Run, log
on using an account that has Administrators permission.
7
Page 14

Installing the Software
Installing the Printer Driver
2
To use the printer function, you must
first install the printer driver from the
supplied CD-ROM.
A Quit all applications currently
running.
B Insert the CD-ROM into the CD-
ROM drive.
The driver installer starts.
C Select an interface language, and
then click [OK].
The default interface language is
English.
D Click [DDST Printer Drivers].
The DDST Printer Drivers installer
starts.
E The software license agreement
appears in the [License Agreement]
dialog box. After reading through
its contents, click [I accept the agree-
ment.], and then click [Next >].
❒
For details about using the print-
function via Ethernet under
er
Windows 2000 / XP / Server
2003, see "Using the Printer
Function", Network Guide.
F Follow the instructions on the
display to install DDST Printer
Drivers.
If you are required to restart the
computer after installing DDST
Printer Drivers, restart the computer.
Note
❒ The printer driver has been in-
stalled, plug and play is enabled, and the icon of the printer
connected to the “USB” port is
added to the [Printers] or [Print-
ers and Faxes] window.
❒
For details about using the printer
function via Ethernet under
Windows 98SE / Me, see "Using
the Printer Function", Network
Guide.
8
Page 15
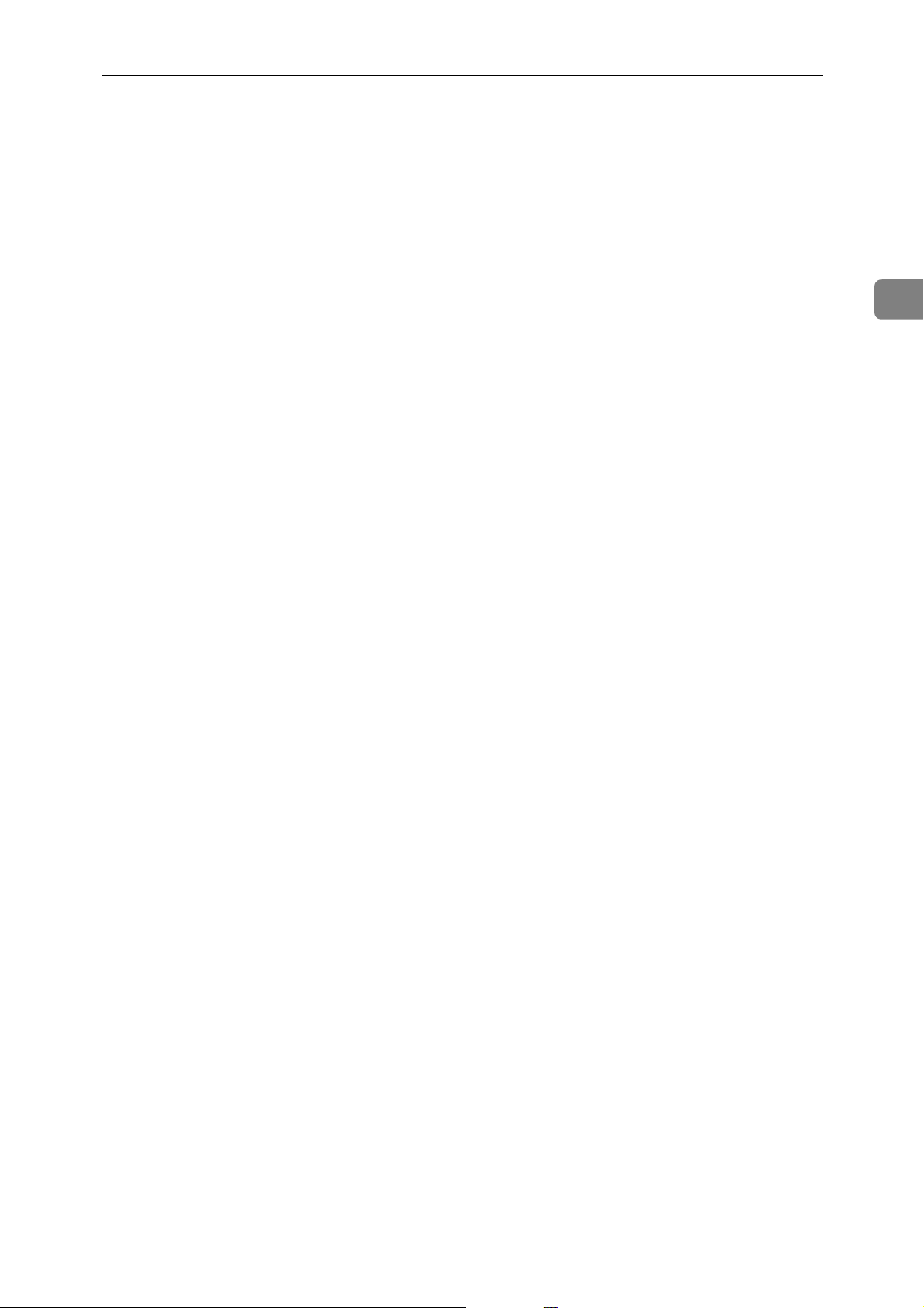
Installing the TWAIN Driver
To use the scanner function, you must
first install the TWAIN driver on the
supplied CD-ROM.
A Quit all applications currently
running.
B Insert the CD-ROM into the CD-
ROM drive.
The driver installer starts.
C Select an interface language, and
then click [OK].
The default interface language is
English.
D Click [DDST TWAIN Driver].
The DDST TWAIN Driver installer
starts.
Installing the TWAIN Driver
2
E Click [Close].
9
Page 16

Installing the Software
Software Supplied on CD-ROM
This section explains the software on the CD-ROMs supplied with the printer option.
DDST Driver
2
The DDST drivers are included on the CD-ROMs that comes with this machine.
These drivers enable a client computer to communicate with the machine via a
printer language.
❖ System requirements
Operating system
• Microsoft Windows 98SE
• Microsoft Windows Me
• Windows 2000
•Windows XP
• Windows Server 2003
Hard disk space
• 80 MB or more
DDST TWAIN Driver
This driver is required for scanning originals on the machine.
You must install this driver to use the machine as a network TWAIN scanner.
❖ System requirements
10
•Hardware
PC/AT compatible
•CPU
Pentium 300 MHz or faster recommended
• Operating system
Microsoft Windows 98 (SE or later)
Microsoft Windows Millennium Edition
Microsoft Windows 2000 Professional
Microsoft Windows 2000 Server
Microsoft Windows XP Home Edition
Microsoft Windows XP Professional
•Memory
128 MB or more recommended
• Hard disk space
200 MB or more
•Connection
Ethernet/USB
Page 17
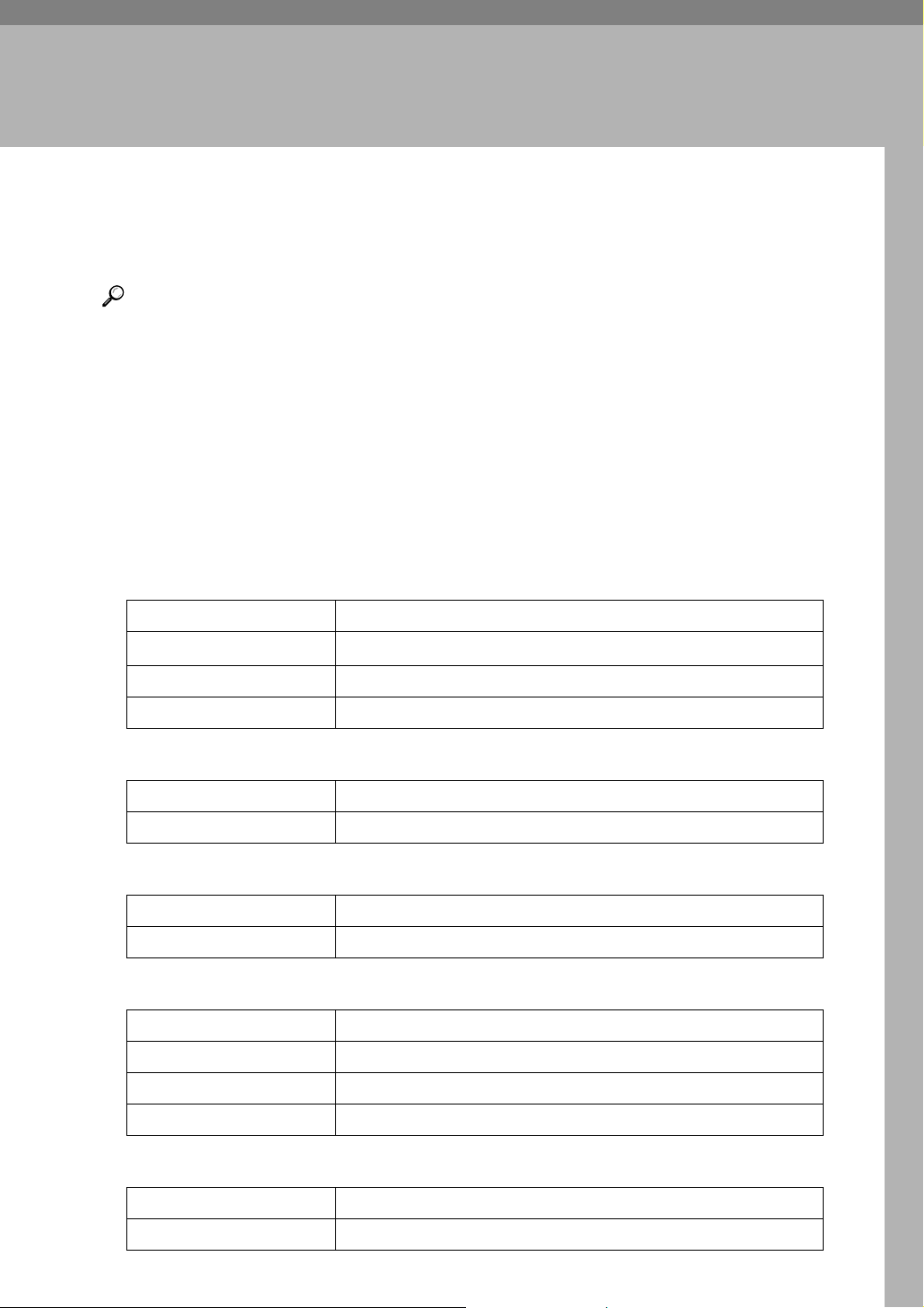
3. Using the Printer Function
Printer Features Menu
There are five menu items in the Printer Features menu:
Reference
For more information about copier features and system settings, see Copy Reference and General Settings Guide.
•Paper Input
• List/Test Print
•Maintenance
•System
•Host Interface
You can select the following functions:
❖ Paper Input (See p.13 “Paper Input”)
Menu Default
Bypass Paper Size
Auto Paper Select On
Duplex On
Metric version: A4 / Inch version: 11 × 8
❖ List/Test Print (See p.13 “List/Test Print”)
Menu Default
Operations Test ––
❖ Maintenance (See p.14 “Maintenance”)
Menu Default
Menu Protect Off
❖ System (See p.15 “System”)
Menu Default
Auto Continue Off
Edge Smoothing On
Toner Saving Off
1
/
2
❖ Host Interface (See p.16 “Host Interface”)
Menu Default
I/O Timeout 15 seconds
11
Page 18

3
Using the Printer Function
Adjusting Printer Features
Use Printer Features to make basic adjustments when using the machine as a
printer.
Although factory default settings are suitable for most print jobs, Printer Features allows you to access settings that control basic printer operations. The
Printer Features settings you make are retained even after you turn off the machine.
For details about copier features and system settings, see Copy Reference and Gen-
eral Settings Guide.
A Press the {User Tools/Counter} key.
B Select [Printer Features] using the {U} or {T} key, and then press the {OK}
key.
C Select the desired item using the {U} or {T} key, press the {OK} key, and
then change its settings.
Note
❒ {OK}: Press to make new settings and go back to previous menus.
❒ {Escape}: Press to return to a previous menu without changing any setting.
D After changing the Printer Features settings, press the {User Tools/Counter}
key.
Note
❒ Changes made to functions remain in effect even after you turn off the ma-
chine.
12
Page 19

Printer Features Parameters
Printer Features Parameters
Paper Input
❖ Bypass Paper Size
The size of the paper set in the bypass tray.
Reference
For more information about paper sizes that can be set in the
bypass tray, see General Settings
Guide.
Note
❒ Default:
•Metric version: A4
1
• Inch version: 11 × 8
❖ Auto Paper Select
Set this to enable Auto Paper Select. The machine automatically
detects the paper size from the
print data, and selects a suitable
paper feed tray accordingly.
Note
❒ Default: On
❖ Duplex
You can set this to enable duplex
printing. The machine detects duplex printing from the print data,
and selects a suitable paper feed
tray accordingly.
/
2
List/Test Print
❖ Operations Test
You can print an operations test
page.
Printing the operations test page
A Press the {User Tools/Counter} key.
The User Tools main menu appears.
B Select [Printer Features] using the
{U} or {T} key, and then press
the {OK} key.
The Printer Features menu appears.
C Select [List/Test Print] using the
{U} or {T} key, and then press
the {OK} key.
3
Note
❒ Default: On
D Select [Operations Test] using the
{U} or {T} key, and then press
the {OK} key.
The operations test page is printed.
E Press the {User Tools/Counter} key.
13
Page 20

Using the Printer Function
3
Maintenance
❖ Menu Protect
This procedure allows you to protect menu settings from accidental
change. It makes it impossible to
change menu settings with normal
procedures unless you perform the
required key operations.
• Level 1
You can protect “Maintenance”,
”System”, and “Host Interface”.
• Level 2
You can protect ”Paper Input”,
“Maintenance”, ”System”, and
“Host Interface”.
•Off
Note
❒ Default: Off
C Select [Maintenance] using the {U}
or {T} key, and then press the
{OK} key.
D Press [Menu Protect].
E Enter an access code using the
number keys, and then press the
{OK} key.
Setting Menu Protect
A Press the {User Tools/Counter} key.
The User Tools main menu appears.
B Select [Printer Features] using the
{U} or {T} key, and then press
the {OK} key.
The Printer Features menu appears.
F Select a menu protect level, and
then press the {OK} key.
G Press the {User Tools/Counter} key.
Canceling Menu Protect
A Press the {User Tools/Counter} key.
B Select [Printer Features] using the
{U} or {T} key, and then press
the {OK} key.
14
Page 21

Printer Features Parameters
C Select [Maintenance] using the {U}
or {T} key, and then press the
{OK} key.
A screen for entering the access
code appears.
D Enter an access code using the
number keys, and then press the
{OK} key.
E Press [Menu Protect].
Temporarily canceling Menu Protect
When you select protected items in
Printer Features, a screen for entering
the access codes appears. When this
happens, enter the correct access
codes using the number keys, and
then press the {OK} key. Menu Pro-
tect is then temporarily canceled.
Note
❒ If you enter a correct access code,
Menu Protect is disabled as long as
the Printer Features menu is displayed.
System
❖ Auto Continue
You can select this to enable Auto
Continue. When it is On, printing
continues even if a system error occurs.
•Off
•0 minutes
3
F Enter an access code using the
number keys, and then press the
{OK} key.
G Select [Off], and then press the
{OK} key.
H Press the {User Tools/Counter} key.
•1 minute
•5 minutes
•10 minutes
•15 minutes
Note
❒ Default: Off
❖ Edge Smoothing
Set this to enable Edge Smoothing.
•On
•Off
Note
❒ Default: On
❒ If Toner Saving is set to On,
Edge Smoothing is ignored
even if it is set to On.
15
Page 22

Using the Printer Function
❖ Toner Saving
Set this to enable Toner Saving.
•On
•Off
Note
❒ Default: Off
Host Interface
3
❖ I/O Timeout
You can set how many seconds the
machine should wait before ending a print job. If data from another
port usually arrives while an earlier job is printing out, increase the
timeout period.
• 10 seconds
• 15 seconds
• 20 seconds
• 25 seconds
• 60 seconds
Note
❒ Default: 15 seconds
16
Page 23

Setting Paper on the Bypass Tray
Setting Paper on the Bypass Tray
The following explains setting paper
on the bypass tray. Use the bypass
tray to print onto OHP transparencies, labels, thick paper, and envelopes that cannot be loaded in the
paper tray.
Reference
For details about setting paper in
the paper tray, see General Settings
Guide.
Note
❒ When loading letterhead paper,
pay attention to its orientation. See
“Orientation-Fixed Paper or TwoSided Paper”, Copy Reference.
❒ Paper within the following dimen-
sions can be set in the bypass tray:
• Vertical: 90.0-216.0 mm
(3.54 in.- 8.50 in.)
• Horizontal: 139.0-600.0 mm
(5.47 in.-23.62 in.)
❒ Be sure to set the paper with the
side you want to print facing down
in the bypass tray.
Important
❒ When printing using the printer
function, original images are always rotated by 180 degrees (the
orientation of images to be printed
is opposite to that of the copier
function). When printing onto paper with specific orientation requirements, such as envelopes and
letterheads, make sure to rotate the
paper feed orientation by 180 degrees.
❒ Be sure to set the paper size using
the printer driver when printing
data from the computer. The paper
size set using the printer driver has
priority over the size set using the
control panel.
A Open the bypass tray.
3
❒ When loading OHP transparencies
or thick paper in the bypass tray,
make the paper setting using the
control panel or printer driver.
❒ The number of sheets that can be
loaded in the bypass tray depends
on the paper type.
Limitation
❒ The following functions are disa-
bled when printing from the bypass tray:
• Duplex Printing
•Auto Tray Select
•Auto Tray Switching
ARL009S
B Adjust the paper guides to the pa-
per size.
Important
❒ If the paper guides are not flush
against the paper, images might
appear skewed and misfeeds
could occur.
17
Page 24

Using the Printer Function
3
C Gently insert paper face down
into the bypass tray.
ABW020S1
1. Extender
2. Paper guides
Note
❒ Do not stack paper over the lim-
it mark. If you do, images might
appear skewed and misfeeds
could occur.
Setting the paper size
Note
❒ You can set the paper size using
the printer driver. The following
procedures are not necessary
when setting paper size using the
printer driver.
❒ The paper size set using the printer
driver has priority over the size set
using the control panel.
❒ If you are not using the printer
driver to make settings, use the
control panel.
Reference
For printer driver settings, see the
printer driver Help.
For details about setting custom
sizes, see p.19 “Setting custom size
paper”.
❒ Fan the paper to get air between
the sheets to avoid a multi-sheet
feed.
❒ When setting an OHP transpar-
ency, make sure that its front
and back sides are properly positioned.
❒ Select the paper type when
printing onto OHP transparencies or thick paper (over
105g/m
“Setting thick paper or OHP
transparencies”.
❒ Select the paper type when
printing onto envelopes. For details, see p.21 “Setting envelopes”.
❒ Set the paper size, see p.18 “Set-
ting the paper size”
2
). For details, see p.20
A Press the {User Tools/Counter} key.
B Select [Printer Features] using the
{U} or {T} key, and then press
the {OK} key.
C Select [Paper Input] using the {U}
or {T} key, and then press the
{OK} key.
18
Page 25

Setting Paper on the Bypass Tray
D Select [Bypass Paper Size], and then
press the {OK} key.
E Select the paper size using the
{U} or {T} key, and then press
the {OK} key.
Note
❒ When printing onto thick paper
or OHP transparencies, select
the paper type. For details, see
p.20 “Setting thick paper or
OHP transparencies”.
A Press the {User Tools/Counter} key.
B Select [Printer Features] using the
{U} or {T} key, and then press
the {OK} key.
C Select [Paper Input] using the {U}
or {T} key, and then press the
{OK} key.
D Select [Bypass Paper Size], and then
press the {OK} key.
3
F Press the {User Tools/Counter} key.
Setting custom size paper
Note
❒ Custom sizes can also be set using
the printer driver. The following
procedures are not necessary
when setting custom sizes using
the printer driver.
❒ Custom size settings made using
the printer driver have priority
over those made using the machine's control panel.
❒ If you are not using the printer
driver to make settings, use the
control panel.
Reference
For printer driver settings, see the
printer driver Help.
E Select [Custom Size] using the {U}
or {T} key, and then press the
{OK} key.
F Enter the horizontal size of the
paper using the number keys, and
then press the {OK} key.
19
Page 26

Using the Printer Function
3
G Enter the vertical size of the paper
using the number keys, and then
press the {OK} key.
H Press the {User Tools/Counter} key.
Setting thick paper or OHP transparencies
Note
❒ Paper settings can also be set using
the printer driver. The following
procedures are not necessary
when setting paper sizes using the
printer driver.
❒ Paper size settings made using the
printer driver have priority over
those made using the machine's
control panel.
❒ If you are not using the printer
driver to make settings, use the
control panel.
Reference
For printer driver settings, see the
printer driver Help.
A Press the {User Tools/Counter} key.
B Select [System Settings] using the
{U} or {T} key, and then press
the {OK} key.
C Select [Tray Paper Settings] using
the {U} or {T} key, and then
press the {OK} key.
D Select [Paper Type:Bypass Tray] us-
ing the {U} or {T} key, and then
press the {OK} key.
E Select [OHP (Transparency)] or [Thick
Paper] using the {U} or {T} key,
and then press the {OK} key.
F Press the {User Tools/Counter} key.
Note
❒ Settings remain valid until they
are reset again. After printing
on OHP transparencies or thick
paper, make sure you clear settings for the next user.
20
Page 27

Setting Paper on the Bypass Tray
Setting envelopes
A Press the {User Tools/Counter} key.
B Select [System Settings] using the
{U} or {T} key, and then press
the {OK} key.
C Select [Tray Paper Settings] using
the {U} or {T} key, and then
press the {OK} key.
G Select [Printer Features] using the
{U} or {T} key, and then press
the {OK} key.
H Select [Paper Input] using the {U}
or {T} key, and then press the
{OK} key.
I Select [Bypass Paper Size], and then
press the {OK} key.
3
D Select [Paper Type:Bypass Tray] us-
ing the {U} or {T} key, and then
press the {OK} key.
E Select [Thick Paper] using the {U}
or {T} key, and then press the
{OK} key.
F Press the {Escape} key twice to re-
turn to the User Tools main menu.
J Select the paper envelope size
from [C6 EnvL], [C5 EnvL], or [DL
EnvL], and then press the {OK}
key.
K Press the {User Tools/Counter} key.
21
Page 28

Using the Printer Function
Setting Up the Printer Driver and Canceling a Print Job
3
Windows 98SE / Me Accessing Printer Properties
Changing default settings
A On the [Start] menu, point to [Set-
tings], and then click [Printers].
The [Printers] window appears.
B Click the icon of the machine
whose default settings you want
to change.
C On the [File] menu, click [Proper-
ties].
The printer properties dialog box
appears.
D Make the settings you require,
and then click [OK].
Note
❒ Settings made in some applica-
tions override settings made using the printer driver.
Making settings from an application
To make settings for a specific application, use the printer properties dialog box inside that application. The
following example describes how to
make settings for the WordPad application that comes with Windows
98SE / Me.
Note
❒ Procedures for opening the printer
properties dialog box vary depending on the application. For
more information, see the operating instructions that come with the
application you are using.
❒ Any settings you make in the fol-
lowing procedure are valid for the
current application only.
A On the [File] menu, click [Print].
The [Print] dialog box appears.
B In the [Name] list, select the ma-
chine you want to use, and then
click [Properties].
The printer properties dialog box
appears.
22
C Make the settings you require,
and then click [OK].
D Click [OK] to start printing.
Page 29

Setting Up the Printer Driver and Canceling a Print Job
Windows 2000 / XP and
Windows Server 2003 Accessing Printer Properties
Changing default settings - Printer properties
Limitation
❒ Changing machine settings re-
quires Manage Printers permission. Members of Administrators
and Power Users groups have
Manage Printers permission by default. To set up options, log on using an account that has Manage
Printers permission.
A On the [Start] menu, point to [Set-
tings], and then click [Printers].
The [Printers] window appears.
Note
❒ Under Windows XP Profession-
al and Windows Server 2003,
open the [Printers and Faxes]
window on the [Start] menu.
❒ Under Windows XP Home Edi-
tion, open the [Printers and Faxes]
window by clicking [Control Pan-
el] from the [Start] button on the
taskbar, click [Printers and Other
Hardware], and then click [Printers and Faxes].
B Click the icon of the machine
whose default you want to
change.
C On the [File] menu, click [Proper-
ties].
The printer properties dialog box
appears.
D Make the settings you require,
and then click [OK].
Note
❒ Settings you make here are used
as the defaults for all applications.
Changing default settings - Printing preferences properties
Limitation
❒
Changing machine settings requires
Manage Printers permission. Members of the Administrators and
Power Users groups have Manage
Printers permission by default. To
set up options, log on using an account that has Manage Printers permission.
A On the [Start] menu, point to [Set-
tings], and then click [Printers].
The [Printers] window appears.
Note
❒ Under Windows XP Profession-
al and Windows Server 2003,
open the [Printers and Faxes]
window on the [Start] menu.
❒ Under Windows XP Home Edi-
tion, open the [Printers and Faxes]
window by clicking [Control Pan-
el] from the [Start] button on the
taskbar, click [Printers and Other
Hardware], and then click [Printers and Faxes].
B Click the icon of the machine
whose default settings you want
to change.
C On the [File] menu, click [Printing
Preferences...].
The [Printing Preferences] dialog box
appears.
D Make the settings you require,
and then click [OK].
3
23
Page 30

Using the Printer Function
3
Note
❒ Settings you make here are used
as the defaults for all applications.
Making settings from an application
To make settings for a specific application, use the [Print] dialog box within that application. The following
example describes how to make settings for the WordPad application
that comes with Windows 2000 / XP
and Windows Server 2003.
Note
❒ Procedures for opening the [Print]
dialog box vary depending on the
application. For details, see the operating instructions that come with
the application you are using.
❒ Any settings you make in the fol-
lowing procedure are valid for the
current application only.
A On the [File] menu, click [Print...].
The [Print] dialog box appears.
B In the [Select Printer] list, select the
machine you want to use, and
then click the tab that contains the
print settings you want to change.
Canceling a Print Job
A Double-click the printer icon on
the Windows taskbar.
A window appears, showing all
print jobs currently queued for
printing. Check the current status
of the job you want to cancel.
B Select the name of the job you
want to cancel.
C On the [Document] menu, click
[Cancel Printing].
Note
❒ Under Windows 2000 / XP, and
Windows Server 2003, click
[cancel] on the [Document] menu.
❒ Under Windows 98SE / Me /
2000 / XP, or Windows Server
2003, you can also open the
print job queue window by
double-clicking the machine
icon in the [Printers] machine
window (the [Printers and Faxes]
window under Windows XP
and Windows Server 2003).
D Press the {Printer} key.
E Press [JobReset].
Note
❒ Under Windows XP and Win-
dows Server 2003, click [Prefer-
ence] to open the Printing
Preferences dialog box.
C Make the settings you require.
D Click [Print] to start printing.
Under Windows XP and Windows
Server 2003, click [OK], and then
click [Print] to start printing.
24
Page 31

F Press [Current].
• [Current]: cancels the print job
currently being processed.
• [Resume]: resumes printing jobs.
A confirmation message appears.
G Press [Yes] to cancel the print job.
Note
❒ Press [No] to return to the previ-
ous display.
Setting Up the Printer Driver and Canceling a Print Job
3
Important
❒ If the machine is shared by mul-
tiple computers, be careful not
to accidentally cancel someone
else's print job.
Note
❒ You cannot stop printing data
that has already been processed. For this reason, printing
may continue for a few pages
after you press [JobReset].
❒ Data-heavy jobs may take con-
siderable time to stop.
25
Page 32

3
Using the Printer Function
26
Page 33

4. Using the TWAIN Scanner Function
TWAIN Scanner
Client computers can use this machine as a network TWAIN scanner.
Using direct USB connection, stand alone computers can also use this machine
as a TWAIN scanner.
Procedures for network scanning are the same as those for scanning via USB
connection.
ARL013S
1. This machine
Connects to computers via Ethernet
(TCP/IP) and/or USB.
2. Client computer
Uses the scanner via a TWAIN-compliant
application (such as Imaging).
Process Flow
3. Stand-alone computer
Uses the scanner via direct USB connection and a TWAIN-compliant application
(such as Imaging).
A Scanning commands are sent to the machine (1.) via the TWAIN driver
from a TWAIN-compliant application installed on the client (2.) or standalone (3.) computer.
B The machine (1.) scans the originals.
C Scanned data is edited and stored using the TWAIN-compliant application
on the client (2.) or stand-alone (3.) computer.
27
Page 34

Using the TWAIN Scanner Function
Preparation for Using the Network TWAIN Scanner
The following diagram shows the preparation required to use this machine as a
TWAIN scanner.
4
Install the TWAIN driver on a client computer.
Connect the scanner and client computer with a cable.
*1
To you use this machine as a TWAIN scanner, you must be running a TWAIN-compliant application on a client computer.
*1
See p.9 “Installing the
TWAIN Driver”.
USB connection: See p.5
“Connecting the machine to
the host using a USB cable”.
Ethernet connection: See
“Connecting the Machine”
in Network Guide.
TWAIN Scanner Screen
When using the machine as the TWAIN scanner, it is not necessary to press the
{Scanner} key on the control panel. When the TWAIN driver becomes active, the
display automatically switches to the following screen:
28
Page 35

Setting Originals
Setting Originals
The following explains the procedure for placing originals on the exposure glass
and in the ARDF, and setting the scan area and orientation according to how you
have set your originals.
To correctly display the top/bottom orientation of the scanned original on a client computer, the placement of the original and the settings made on the control
panel and scanner driver must match.
Placing Originals
Place originals in one of the two orientations show in the table below.
Note
❒ Normally, an original is or , but the table below uses a square original to
make orientation easier to understand. Even if the shape of your original is
different to that shown in the table, the combination of original orientation
and the orientation specified on the control panel or scanner driver does not
change.
❖ Specifying original orientation and setting originals
An original to be scanned
Exposure glass ARDF
Decide the placement method.
Place the original.
(There are two original orientations.)
Place the
original so
that the top
edge touches
the top left of
the exposure glass.
Place the
original so
that the top
edge touches
the rear of
the exposure
glass.
Place the top
edge of the
original first.
Place the
original so
that the top
edge touches
the back of
the ARDF.
4
The original displayed on a
computer
29
Page 36

Using the TWAIN Scanner Function
R
R
4
Placing on the Exposure Glass
Originals that do not fit into the ARDF, such as sheets with glued-on
parts, books, etc., can be placed directly on the exposure glass for scanning.
Note
❒ For details about originals that you
can place on the exposure glass,
see Copy Reference.
A Lift the exposure glass cover or
the ARDF.
Note
❒ Lift the exposure glass cover or
ARDF to an angle of more than
30 degrees. The opening/closing action triggers the automatic original size detection
process.
❖ When placing the original so that
the top edge touches the top left of
the exposure glass
When using the machine as a
network TWAIN scanner, this
orientation is the standard setting for the TWAIN driver. This
orientation is suitable for most
originals.
ABF008S
1. Positioning mark
B Place the original on the exposure
glass with the side to be scanned
facing down. Align the original
with the back left corner mark.
There are two original orientations.
❖ When placing the original so that
the top edge touches the rear of
the exposure glass
ABF007S
C Lower the exposure glass cover or
the ARDF.
D Select the original orientation ac-
cording to the orientation of the
placed original.
Reference
p.29 “Specifying original orientation and setting originals”
1. Positioning mark
30
Page 37

Setting Originals
Placing in the Auto Document Feeder
The ARDF allows you to place multiple originals at once. Originals placed
in the ARDF can be scanned on one
side or both sides.
❖ Originals that can and cannot be
placed in the ARDF
For details about originals that you
can place in the ARDF, see Copy
Reference.
Attempting to feed unsuitable
originals into the ARDF can result
in misfeeds and damage to the
originals. Place such originals directly on the exposure glass.
Important
❒ For information about placing
originals in the ARDF, see Copy
Reference.
❖ When placing the top edges of the
originals first
When using the machine as a
network TWAIN scanner, this
orientation is the standard setting for the TWAIN driver. This
orientation is suitable for most
originals.
4
ARL012S
C Select the original orientation ac-
cording to the orientation of the
placed originals.
A
Adjust the original guide to match
the size of the originals.
B Place the originals with the side
to be scanned facing up.
To scan both sides of an original,
place the original so that its first
side is face up.
There are two orientations.
❖ When placing the originals so that
the top edges touch the back of the
ARDF
Reference
p.29 “Specifying original orientation and setting originals”
ARL011S
31
Page 38

Using the TWAIN Scanner Function
Scanning Originals
4
This section explains how to scan
originals using the TWAIN scanner
function. This procedure explains
scanning originals using Imaging under Windows 2000.
A Start Imaging, and then select the
scanner driver.
B On the [Start] menu, point to [Pro-
gram], point to [Accessories], and
then click [Imaging].
C Click [Select Device…] on the [File]
menu.
If the scanner is already selected,
no scanner settings are necessary.
Proceed to step
.
E
D Select the name of the machine
you want to use in the list, and
then click [OK].
E Place the original in the scanner.
I Click [Preview] or [Scan] to pre-
view or scan the image.
Click [Scan] to return to Imaging.
J Save the scan file in Imaging.
K On the [File] menu, click [Save].
L Enter the file name, select the
folder in which you want to save
the file, and then click [Save].
For details about the scanning
function, click [Help] in the Main
Settings dialog box.
Reference
p.29 “Placing Originals”
F Click [Acquire Image…] on the [File]
menu.
The TWAIN Driver dialog box appears.
G Select the connection method.
If you are using Network TWAIN,
enter the IP address in the box under [Select Device].
If you are using USB TWAIN, click
the [USB] check box.
H Click [OK].
The Main Settings window appears.
32
Page 39

5. Troubleshooting
The Printer Function
Error & Status Messages on the Display
This section describes the principal messages that appear on the display. If a
message that is not described here appears, follow its instructions.
Reference
Before turning the main power off, see ‘Turning On the Power’, Copy Reference.
❖ Status messages
Message Status
Offline The machine is offline. To start printing, switch the machine
online by pressing {Online} on the control panel.
Please wait. Wait a while.
Printing... The machine is printing. Wait a while.
Waiting... The machine is waiting for the next data to print. Wait a while.
Ready The machine is ready for use. No action is required.
Resetting Job... The machine is resetting the print job. Wait until “Ready” ap-
pears on the display.
Setting change... The machine settings are being changed. Wait a while.
❖ Alert messages
Messages/Second messages Causes Solutions
Change Tray # to the following settings:
xxx yyy
Collate cancelled. The collate print function has
The settings of the selected paper tray are different from
those specified for printing.
# indicates the tray number.
xxx indicates the tray number.
yyy indicates the paper size.
been canceled.
Press [JobReset] to change the
paper tray settings, or press
[FormFeed] to print regardless.
For details about the paper
tray settings, see General Set-
tings Guide.
Turn the main power switch
off, wait a few seconds, and
then turn it back on. If the
message appears again, contact your sales or service representative.
33
Page 40

Troubleshooting
Messages/Second messages Causes Solutions
5
Collate: Page max. The maximum number of pag-
es has been exceeded for collation.
Duplex cancelled. Duplex printing has been can-
celed.
Duplex mode is in off position for Tray #
Ethernet Board Error An error has occurred in the
The selected paper tray has
not been configured for duplex printing.
# indicates the tray number.
Ethernet interface.
Turn the main power switch
off, wait a few seconds, and
then turn it back on. Reduce
the number of pages to be
printed, or, increase memory
capacity.
To install a memory module in
the machine, contact your
sales or service representative.
Check the paper used is suitable for duplex printing, or, increase memory capacity. To
install a memory module in
the machine, contact your
sales or service representative.
Press [JobReset] to change the
paper tray settings or do single-sided printing.
For details about tray settings,
see General Settings Guide.
Turn the main power switch
off, wait a few seconds, and
then turn it back on. If the
message appears again, contact your sales or service representative.
34
Exceeded max. print size.
Press FormFeed/JobReset.
I/O buffer overflow The maximum size of the I/O
Load paper in Tray # There is no paper in the select-
NV-RAM Error An error has occurred in the
Output Tray changed. The output tray has been
The page images to be printed
exceed the maximum print area.
buffer has been exceeded.
ed paper tray.
# indicates the tray number.
printer.
changed due to the paper size
limitation of the selected tray.
Press [JobReset] to change the
paper tray settings, or press
[FormFeed] to print regardless.
Increase the size of the I/O
buffer through the Host Interface menu.
Load the tray with paper.
Turn the main power switch
off, wait a few seconds, and
then turn it back on. If the
message appears again, contact your sales or service representative.
Select the correct output tray.
Page 41

The Printer Function
Messages/Second messages Causes Solutions
Paper size/type mismatch.
Change settings to:
xxx yyy
[Print] without below
mode?
Printer Font Error An error has occurred in the
Print overrun. Image compression has result-
Paper Tray is in use. The specified paper tray is in
Reset Paper Tray correctly. The selected paper tray does
There is no paper tray that
matches the paper settings selected under Auto Tray Select.
xxx indicates the tray number.
yyy indicates the paper size
and the paper type.
This is an alert message concerning a paper tray in auto
tray select.
font file.
ed in image degradation.
use by another function, such
as the copier function.
not exist or is not set correctly.
Press [JobReset] to change the
paper tray settings, or press
[FormFeed] to print regardless.
For details about paper tray
settings, see General Settings
Guide.
Press [Print] to cancel the mode
and print the job.
Turn the main power switch
off, wait a few seconds, and
then turn it back on. If the
message appears again, contact your sales or service representative.
Increase memory capacity. To
install a memory module in
the machine, contact your
sales or service representative.
Wait until the other function
has finished using the specified paper tray.
Set the paper tray correctly.
5
DToner is almost empty
Add toner
Tray # Error A paper tray error has oc-
Unauthorized user access. Print job canceled due to user
USB has a problem An error has occurred in the
Toner is running out. Replace the toner cartridge
curred.
# indicates the tray number.
restrictions.
USB interface.
soon to maintain print quality.
Press [JobReset] to change the
paper tray settings, or press
[FormFeed] to select another
paper tray and print.
Check the User Code permission status.
Turn the main power switch
off, wait a few seconds, and
then turn it back on. If the
message appears again, contact your sales or service representative.
35
Page 42

Troubleshooting
The Machine Does Not Print
Possible Cause Solutions
Is the power on? Check the cable is securely plugged into the power outlet and the
machine.
Turn on the main power switch.
Is the machine online? If not, press {fOnline} on the control panel.
5
Does the Printer key stay
red?
Is there a warning status or
error message on the display?
Is the interface cable connected securely to the machine and computer?
Are you using the correct
interface cable?
Was the interface cable
connected after the machine was turned on?
If so, read the error message on the display and take the required
action.
If so, read the error message or warning status on the display and
take the required action.
Connect the interface cable securely. If it has a fastener, fasten that
securely as well.
See p.5 “Connecting the Machine”“.
The type of interface cable you should use depends on the computer. Be sure to use the correct one. If the cable is damaged or worn,
replace it.
See p.5 “Connecting the Machine”.
Connect the interface cable before turning on the machine.
36
Page 43

Problem Solutions
The Printer Function
Is the Data In indicator
blinking or lit after starting
the print job?
If not, data is not being sent to the machine.
❖ If the machine is connected to the computer using the
interface cable
Check the machine port settings are correct. For USB port connection, the USB port must be set.
• Windows 98SE / Me
A Click the [Start] button, point to [Settings], and then click
[Printers].
B Click the icon of the machine. On the [File] menu, click
[Properties].
C Click the [Details] tab.
D In the [Print to the following port:] list, confirm the correct
port is selected.
• Windows 2000
A Click the [Start] button, point to [Settings], and then click
[Printers].
B Click the icon of the machine. On the [File] menu, click
[Properties].
C Click the [Ports] tab.
D In the [Print to the following port(s)] list, confirm the correct
port is selected.
• Windows XP Professional and Windows Server 2003
A Click the [Start] button, and then click [Printers and Fax-
es].
B Click the icon of the machine. On the [File] menu, click
[Properties].
C Click the [Ports] tab.
D In the [Print to the following port(s)] list, confirm the correct
port is selected.
• Windows XP Home Edition
A Click the [Start] button, click [Control Panel], click [Print-
ers and Other Hardware], and then click [Printers and Faxes].
B Click the icon of the machine. On the [File] menu, click
[Properties].
C Click the [Ports] tab.
D In the [Print to the following port(s)] list, confirm the correct
port is selected.
5
❖ Network connection
Contact your network administrator.
37
Page 44

Troubleshooting
Other Printing Problems
Problem Causes and Solutions
Smudged print. You are printing on thick paper, but thick paper settings have not been
made.
Select [Thick] in the [Type:] list on the [Paper] tab on the printer driver.
5
Page layout is not
as expected.
Duplex printing is
not possible.
When using Windows 98SE / Me
or Windows 2000
/ XP, either combined printing or
booklet print does
not come out as
expected.
When using Windows 98SE / Me
or Windows 2000
/ XP, Auto Reduce/Enlarge
print does not
come out as expected.
Print areas differ depending on the machine used. Information that fits on
a single page on one machine may not fit on a single page on another machine.
• Duplex printing cannot be done with paper set in the bypass tray. To
use duplex printing, specify a paper tray other than the bypass tray.
• Duplex printing is not possible if thick paper, OHP transparencies, or
label paper is specified as the paper type. Specify another paper type.
• Duplex printing cannot be done using a tray for which [Duplex] is not
selected as the paper type in [Tray Paper Settings] in [System Settings]. Select [Duplex] as the paper type in [Paper Input]. See General Settings Guide.
Make sure the application's paper size and orientation settings match those
of the printer driver.
If a different paper size and orientation are set, select the same size and orientation.
38
A print instruction was issued
from the computer, but printing
did not start.
The print job is not
canceled even
when the machine
is switched to offline status.
Photo images are
coarse.
Images are cut off,
or excess is printed.
User code management may be set. Ask the administrator about valid user
codes. To print, the user code must be entered from the printer driver.
Select [Printer Priority] for [Signal Control].
See “User Tools (System Settings)”, General Settings Guide.
Some applications reduce print resolution. Check your application.
You may be using paper smaller than the size selected in the application.
Use the same size paper as that selected in the application. If you cannot
load paper of the correct size, use the reduction function to reduce the image, and then print.
Page 45

Problem Causes and Solutions
The Printer Function
It takes a long
time to complete a
print job.
It takes too much
time to resume
printing.
Paper is not fed
from the selected
tray.
Optional components connected to
the machine are
not recognized
when using Windows 98SE / Me,
Windows 2000 /
XP, and Windows
Server 2003.
Images are printed in the wrong
orientation.
Data-heavy print jobs require time to process. If the Data In indicator is
blinking, data is being processed. Wait until printing resumes.
Data-heavy print jobs require time to process. If the Data In indicator is
blinking, data is being processed. Wait until printing resumes.
The machine is in Energy Saver mode. To resume from Energy Saver
mode, it has to warm up, and this takes time. See General Settings Guide.
Under Windows operating systems, printer driver settings override those
set using the control panel. Set the desired input tray using the printer
driver.
You have to configure the option setup in printer properties when bi-directional transmission is not enabled.
See the printer driver Help.
5
The feed orientation you selected and the feed orientation selected in the
printer driver's option setup might not be the same. Set the machine's feed
orientation and the printer driver's feed orientation accordingly.
See the printer driver Help.
The printed image
is different from
the image on the
computer's display.
With certain functions, such as enlargement and reduction, image layout
might be different to that shown on the computer display.
Note
❒ If the problem cannot be solved, contact your sales or service representative.
39
Page 46

Troubleshooting
The Scanner Function
When Scanning Is Not Performed as Expected
Problems Causes and solutions
5
Scanning fails to generate an
image.
The image is distorted or out
of position.
The scanned image is dirty. The exposure glass or the exposure glass cover is dirty. Clean
The scanned image is upside
down.
The original is placed wrong side down. Place originals face
down on the exposure glass; face up in the ARDF. See p.29
“Placing Originals”.
• The original was moved during scanning. Do not move the
original during scanning.
• The original is not flat against the exposure glass. Make sure
it is pressed flat against the exposure glass.
these parts. See General Settings Guide.
The original is placed upside down. Place it in the correct orientation. See p.29 “Placing Originals”.
40
Page 47

The Scanner Function
When an Error Message Appears on the Client Computer
This section describes possible causes and actions for common error messages
displayed on the client computer when using the TWAIN driver.
Note
❒ If an error message not detailed in this section appears, turn off the machine's
main power switch, wait a few seconds, and then turn it on again. If the message reappears after scanning is performed again, make a note of the message
and the error number (if it is listed in the table), and contact your service representative. For details about how to turn off the main power switch, see Gen-
eral Settings Guide.
Message Causes and solutions
[Clear Misfeed(s) in ADF.] Remove jammed originals. Check the
originals are suitable for scanning, and if
they are, place them again.
[Insufficient memory. Close all other applications, then restart scanning.]
[Insufficient memory. Reduce the scanning area.] • Reset the scan size.
Close all unnecessary applications running on the client computer.
• Lower the resolution.
Note
❒ If a misfeed occurs during printing,
scanning cannot be performed. If this
happens, remove any misfed paper,
and then proceed with scanning.
[Scanning has been aborted.] Check the machine's power switch is
turned on.
Check the machine is connected to the
network correctly.
[No original on exposure glass.] Place the original correctly.
See p.29 “Placing Originals”.
[No response from the scanner.] • Check the machine is connected to the
network correctly.
• The network is busy. Wait for a while,
and then try to reconnect.
[Scanner is in use by other user. Please wait.] The scanner function is being used. Wait
for a while and reconnect.
5
[Scanner is not available. Check the scanner connection
status.]
• Check the machine's power switch is
turned on.
• Check the machine is connected to the
network correctly.
• Disable any firewalls that are running
on the client computer.
41
Page 48

5
Troubleshooting
42
Page 49

6. Appendix
The Printer Function
Collate
If you select the collate function on the printer driver, the machine will store
print data in memory and automatically collate the printouts.
The collate function can be turned on or off from the printer driver.
Limitation
❒ You cannot use the bypass tray with this function.
❖ Collate
Orders output into sequential sets.
3
2
1
3
2
1
3
2
1
3
2
1
CP160-a
43
Page 50

6
Appendix
The Scanner Function
Relationship between Resolution and File Size
Resolution and scan area are inversely related. The higher the resolution is set,
the smaller the area that can be scanned. Similarly, the larger the scan area, the
lower the resolution that can be set.
The relationship between scanning resolution and file size is shown below. If the
file size is too large, the message “Exceeded max.data capacity. Check the scanning resolution.” appears on the machine's control panel, and you must specify
the scan size and resolution again.
Limitation
❒ Maximum image size is limited according to the level of compression.
When Using as a TWAIN Scanner
All combinations up to 216 × 356 mm/8.5 × 14.0 inches (A4, 81/2 × 14 inches) and
600 dpi are possible.
Reference
To specify the scanning area or resolution when using the machine as a network TWAIN scanner, see TWAIN driver Help.
44
Page 51

Specifications
Specifications
Printer
This section details the machine's electrical and hardware specifications, including information about its options.
Component Specifications
Resolution 600 dpi
Printing speed 17 ppm
(A4L, 8
Interface USB 2.0 interface
Ethernet interface (100BASE-TX/10BASE-T)
Network protocol TCP/IP
IPP
Printer language Host-Based Printing
1
/2" × 11"L plain paper)
Memory 64 MB
Operating systems supported by this machine
Required network cable
Windows 98SE / Me
Windows 2000
Windows XP
Windows Server 2003
100BASE-TX/10BASE-T shielded twisted-pair (STP, Category/Type5)
cable.
Scanner
Scan method Flatbed scanning
Scan speed
Maximum power consumption Less than 900 W
Image sensor type CCD Image Sensor
Scan types Sheet, book
Interface
Maximum scan size
*1
Approx. 18 pages/minute [Scan size: A4L, Colours/Gradations:Binary, Resolution: 200dpi, Select device data compression (Binary/Halftone): Data compression (MMR),
Document feeder: ARDF, ITU-T No.1 Chart]
USB interface, Ethernet interface (10BASE-T or 100BASE-TX)
216 × 356 mm/8.5 × 14.0 inches (A4, 8
1
/2 × 14 inches)
6
Resolution 600 dpi
Variable range of scan resolution Setting range: 100 dpi - 600 dpi
*1
Scanning speeds vary according to machine operating conditions, computer (specification, network traffic, and software, etc.), and original types.
45
Page 52

INDEX
B
Bypass tray, 17
C
Canceling a job, 24
Connection
Ethernet board connection
USB connection
Control Panel
Custom size paper
printing, bypass tray
, 5
, 3
, 19
D
Data In indicator, 37, 39
DDST TWAIN Driver
Display
, 4
error messages
, 33
E
Error messages, 33
H
Host Interface, 16
I
Interface, 45
L
List/Test Print, 13
M
, 17
, 10
, 5
P
Paper Input, 13
paper size
Placing Originals
Printer driver
printer driver
Printer Features
Printer Language
Printing speed
, 18
, 29
Placing on the exposure glass
Placing original in the
Auto Document Feeder (ARDF)
, 10
DDST
Printer properties, Windows 2000 / XP
and Windows Server 2003
Printer properties, Windows 98SE / Me
Auto Run
installing
adjusting
menu
parameters
, 7
, 8
, 12
, 11
, 13
, 30
, 23
, 45
, 45
R
Relationship between resolution and file size
When Using as a TWAIN Scanner
Resolution
, 45
S
Scanning originals, 32
Setting Originals
Software supplied on CD-ROM
Specifications
System
, 15
, 29
, 10
, 45
, 31
, 22
, 44
, 44
46
Maintenance, 14
Memory
, 45
N
Network Cable, 45
Network protocol
O
OHP Transparencies
printing, bypass tray
Operating system
Operations Test
, 13
, 45
, 45
, 20
T
Thick Paper
printing, bypass tray
Troubleshooting
error messages
machine does not print
other printing problems
status messages
When an Error Message Appears
on the Client Computer
When Scanning Is
Not Performed as Expected
TWAIN
installing
TWAIN scanner
, 33
, 33
, 33
, 9
, 27
, 20
, 36
, 38
, 41
, 40
Page 53

W
Windows 2000 / XP and Windows Server 2003
printer properties, printer driver, 23
Windows 98SE / Me
printer properties, printer driver
, 22
47
Page 54

48 EN GB EN AU D109-7021
Page 55

Copyright © 2011
Page 56

Operating Instructions Printer / Scanner Reference
EN GB
EN AU D109-7021
 Loading...
Loading...