Page 1
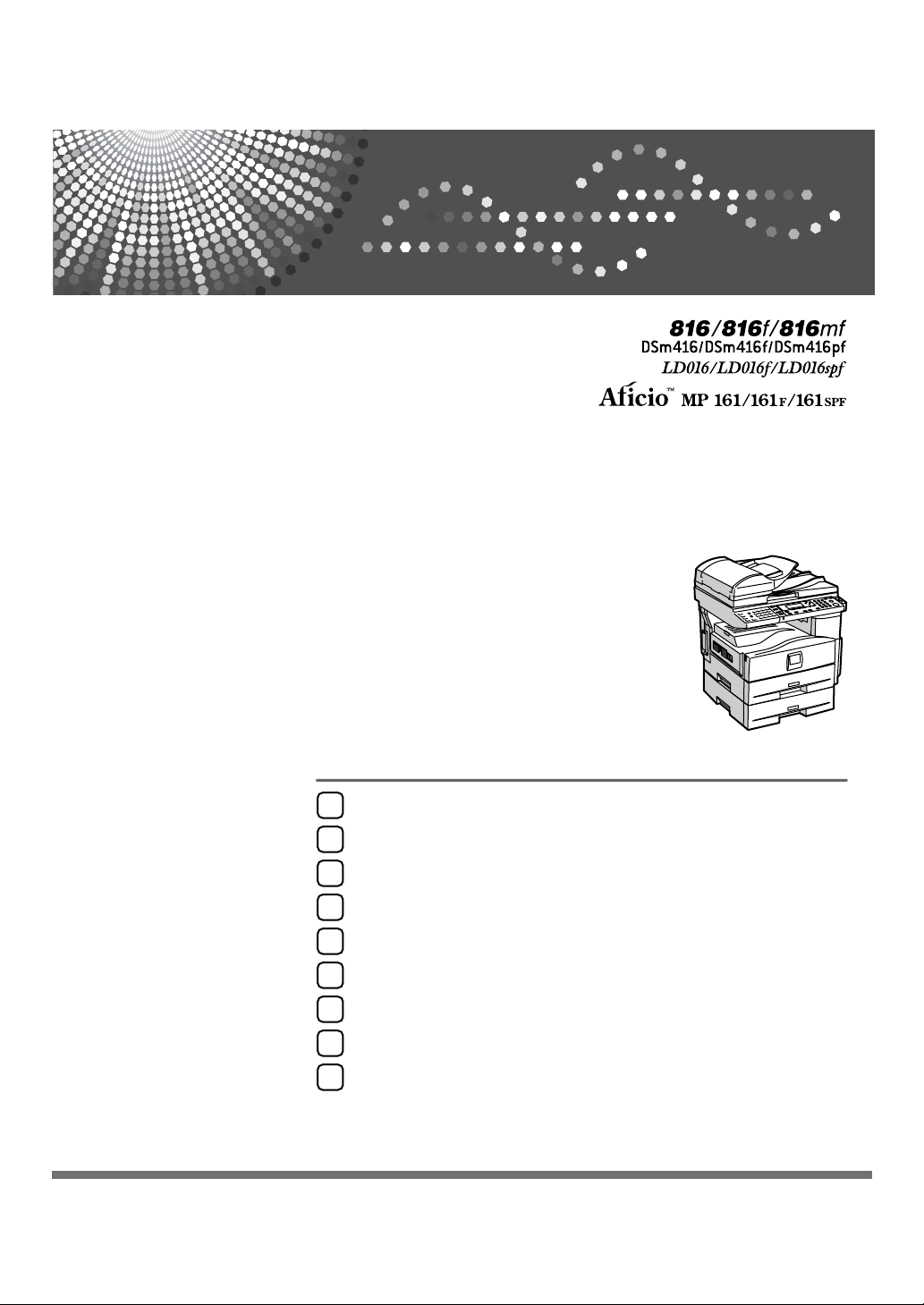
Operating Instructions
Troubleshooting
When the Machine Does Not Operate As Wanted
1
Troubleshooting When Using the Copy Function
2
Troubleshooting When Using the Facsimile Function
3
Troubleshooting When Using the Printer Function
4
Troubleshooting When Using the Scanner Function
5
Troubleshooting When Using the DDST Unit
6
Adding Paper and Replacing Toner
7
Clearing Misfeeds
8
Remarks
9
Read this manual carefully before you use this machine and keep it handy for future reference. For safe and correct use, be sure to read the
Safety Information in "About This Machine" before using the machine.
Page 2
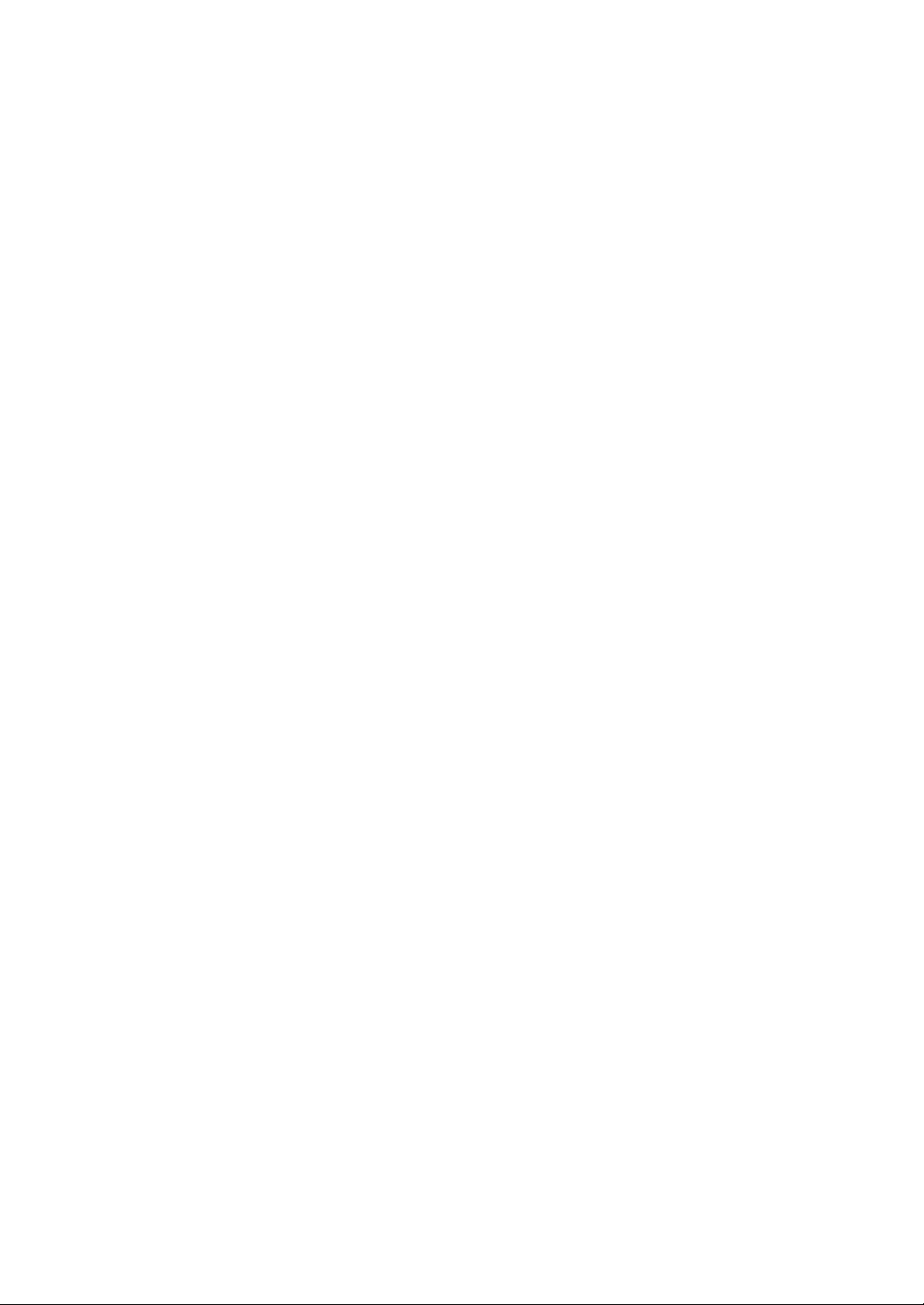
Introduction
This manual contains detailed instructions and notes on the operation and use of this machine. For your
safety and benefit, read this manual carefully before using the machine. Keep this manual in a handy
place for quick reference.
Important
Contents of this manual are subject to change without prior notice. In no event will the company be liable for direct, indirect, special, incidental, or consequential damages as a result of handling or operating the machine.
Notes:
Some illustrations in this manual might be slightly different from the machine.
Certain options might not be available in some countries. For details, please contact your local dealer.
Depending on which country you are in, certain units may be optional. For details, please contact your
local dealer.
Caution:
Use of controls or adjustments or performance of procedures other than those specified in this manual
might result in hazardous radiation exposure.
Two kinds of size notation are employed in this manual. With this machine refer to the inch version.
For good copy quality, the supplier recommends that you use genuine toner from the supplier.
The supplier shall not be responsible for any damage or expense that might result from the use of parts
other than genuine parts from the supplier with your office products.
Power Source
120V, 60Hz, 8A or more
Please be sure to connect the power cord to a power source as shown above. For details about power
source, see p.97 “Power Connection”.
Page 3
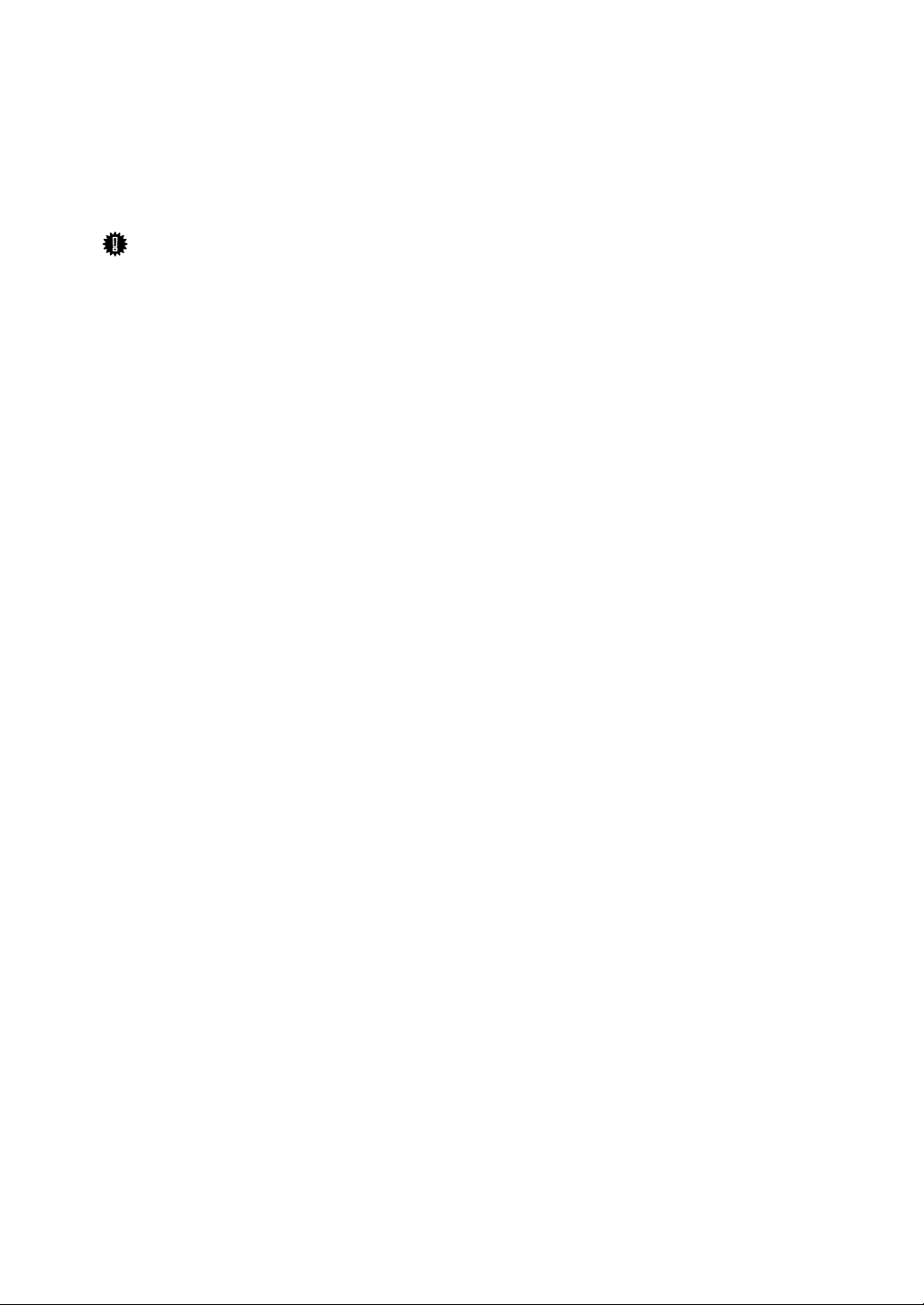
Manuals for This Machine
Refer to the manuals that are relevant to what you want to do with the machine.
Manuals for machines with copier function only or with the DDST Unit are different. See “Manuals for Machines with Copier Function Only or with the DDST
Unit”.
Important
❒ Media differ according to manual.
❒ The printed and electronic versions of a manual have the same contents.
❒ Adobe Acrobat Reader/Adobe Reader must be installed in order to view the
manuals as PDF files.
❒ Depending on which country you are in, there may also be html manuals. To
view these manuals, a Web browser must be installed.
❖ About This Machine
Be sure to read the Safety Information in this manual before using the machine.
This manual provides an introduction to the functions of the machine. It also
explains the control panel, preparation procedures for using the machine,
how to enter text, and how to install the CD-ROMs provided.
❖ General Settings Guide
Explains User Tools settings, and Address Book procedures such as registering fax numbers, e-mail addresses, and user codes. Also refer to this manual
for explanations on how to connect the machine.
❖ Troubleshooting
Provides a guide to solving common problems, and explains how to replace
paper, toner, and other consumables.
❖ Security Reference
This manual is for administrators of the machine. It explains security functions that the administrators can use to protect data from being tampered
with, or prevent the machine from unauthorized use.
Also refer to this manual for the procedures for registering administrators, as
well as setting user and administrator authentication.
❖ Copy Reference
Explains Copier functions and operations. Also refer to this manual for explanations on how to place originals.
❖ Facsimile Reference
Explains Facsimile functions and operations.
❖ Printer Reference
Explains Printer functions and operations.
❖ Scanner Reference
Explains Scanner functions and operations.
i
Page 4
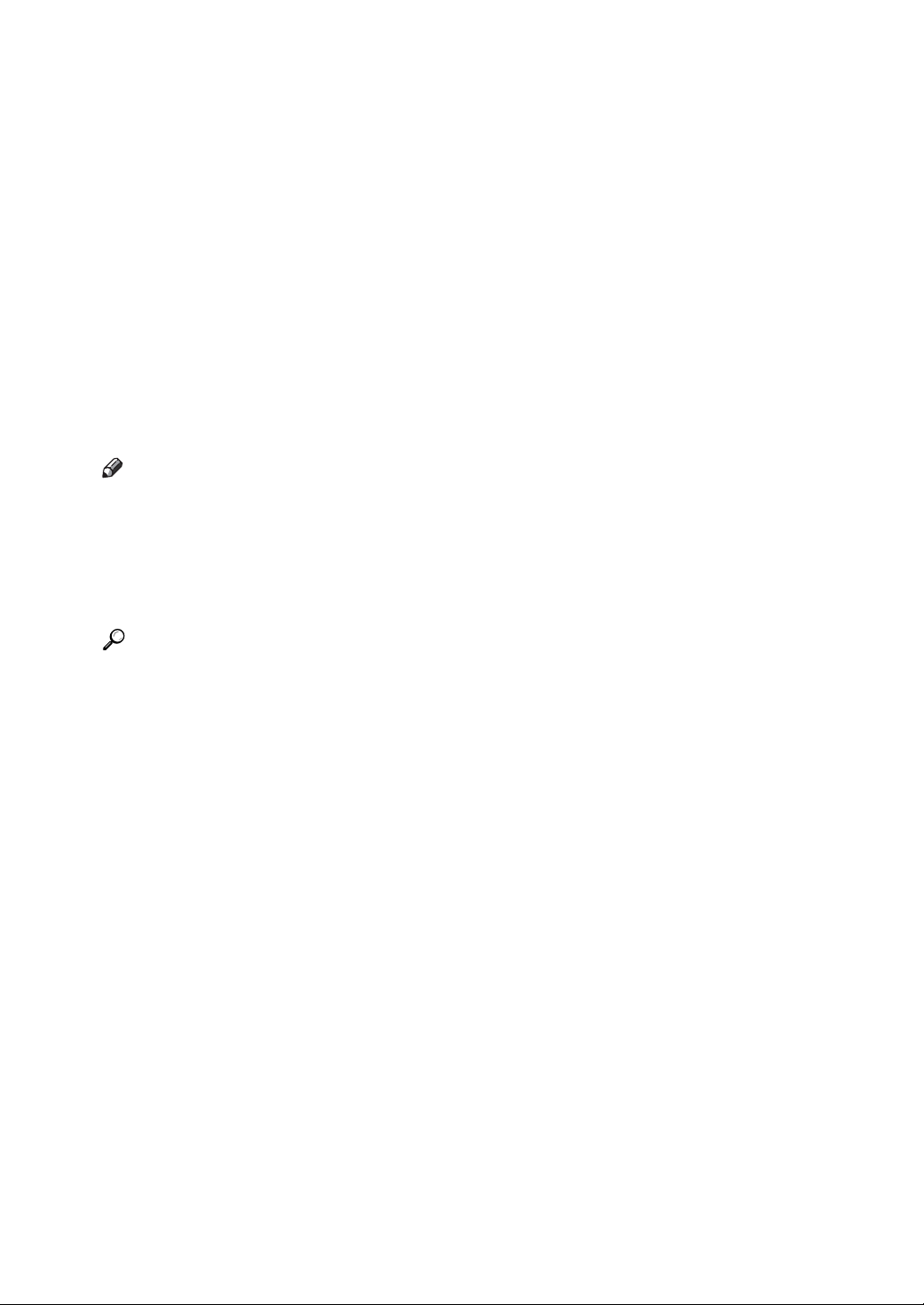
❖ Network Guide
Explains how to configure and operate the machine in a network environment, and use the software provided.
This manual covers all models, and includes descriptions of functions and
settings that might not be available on this machine. Images, illustrations, and
information about operating systems that are supported might also differ
slightly from those of this machine.
❖ Other manuals
• PostScript3 Supplement
•UNIX Supplement
• Manuals for DeskTopBinder Lite
• DeskTopBinder Lite Setup Guide
• DeskTopBinder Introduction Guide
•Auto Document Link Guide
Note
❒ Manuals provided are specific to machine types.
❒ For “UNIX Supplement”, please visit our Web site or consult an authorized
dealer.
❒ “PostScript3 Supplement” and “UNIX Supplement” include descriptions of
functions and settings that might not be available on this machine.
Reference
p.iii “Manuals for Machines with Copier Function Only or with the DDST
Unit”
ii
Page 5
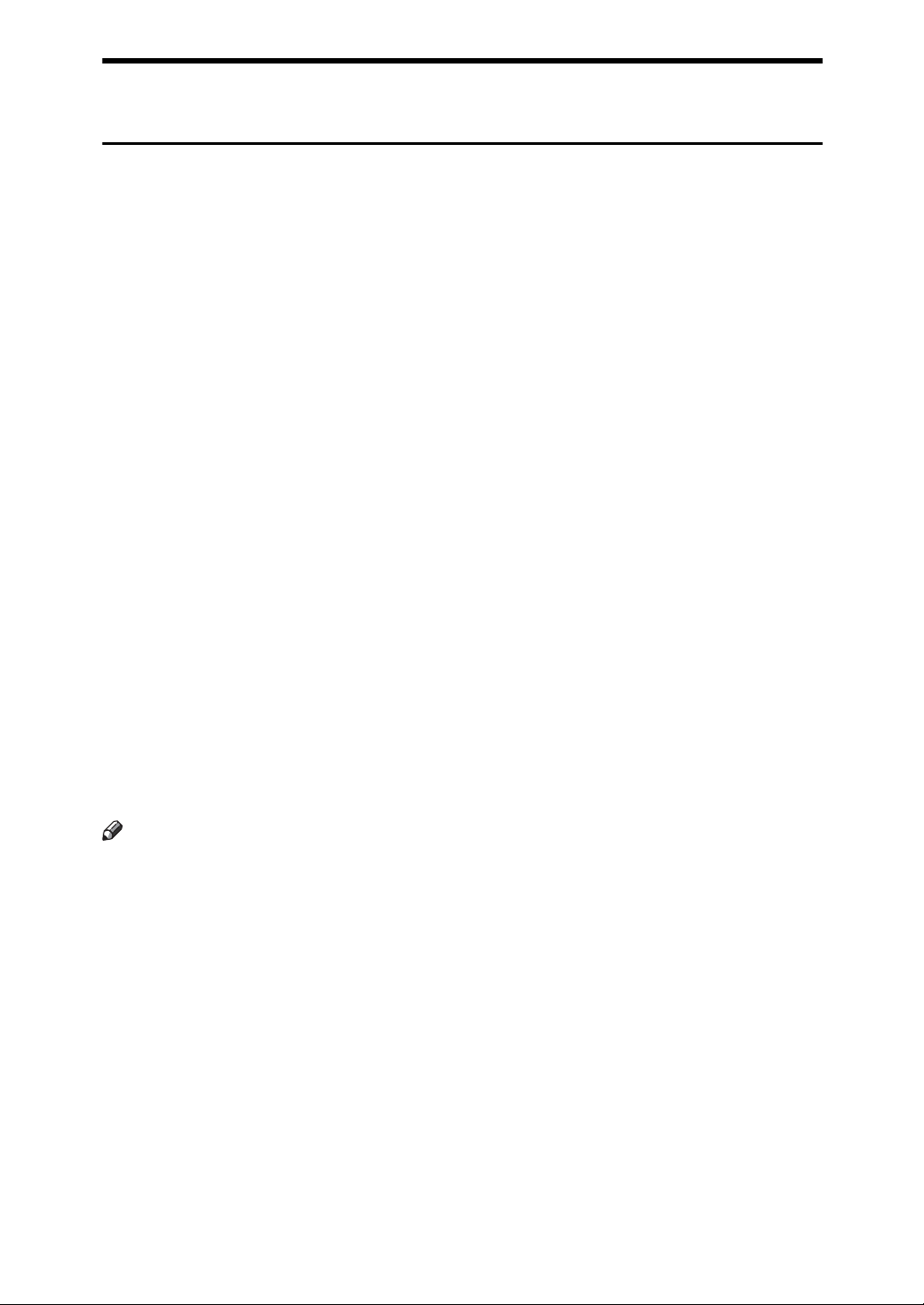
Manuals for Machines with Copier Function Only or with the DDST Unit
This section describes the manuals for machines with copier function only or
with the DDST Unit.
❖ About This Machine
Be sure to read the Safety Information in this manual before using the machine.
This manual provides an introduction to the functions of the machine. It also
explains the control panel, preparation procedures for using the machine, and
how to install the CD-ROMs provided.
❖ General Settings Guide
Explains User Tools settings. Also refer to this manual for explanations on
how to register user codes.
❖ Troubleshooting
Provides a guide to solving common problems, and explains how to replace
paper, toner, and other consumables.
❖ Copy Reference
Explains Copier functions and operations. Also refer to this manual for explanations on how to place originals.
❖ Printer/Scanner Reference
Explains system settings, functions and operations for the machine's printer/scanner unit. Also refer to this manual for explanations on how to connect
the machine.
❖ Network Guide
Explains how to configure and operate the machine in a network environment, and use the software provided.
Note
❒ Some manuals include descriptions of functions and settings that are not
available on machines with copier function only or with the DDST Unit.
iii
Page 6
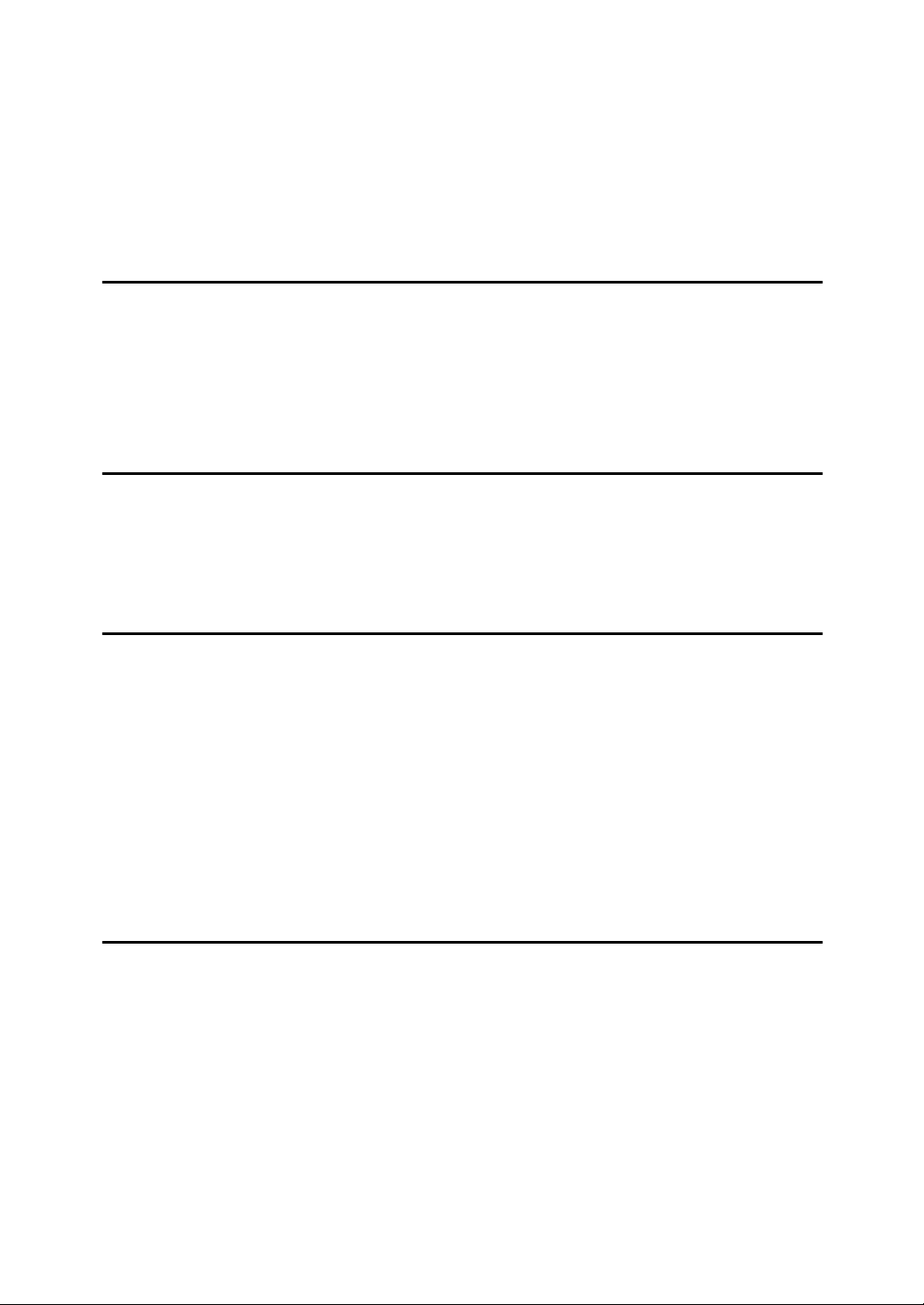
TABLE OF CONTENTS
Manuals for This Machine ......................................................................................i
Manuals for Machines with Copier Function Only or with the DDST Unit ................. iii
How to Read This Manual ..................................................................................... 1
Symbols .....................................................................................................................1
Name of Major Item....................................................................................................1
1. When the Machine Does Not Operate As Wanted
Indicators................................................................................................................3
Panel Tone..............................................................................................................4
When the Function Status Indicator Lights Up in Red.......................................5
When You Have Problems Operating the Machine.............................................6
When a Job Is Not Performed...............................................................................9
2. Troubleshooting When Using the Copy Function
When a Message Is Displayed............................................................................11
When You Cannot Make Clear Copies ............................................................... 13
When You Cannot Make Copies As Wanted ..................................................... 15
When Memory Is Full ............................................................................................... 17
3. Troubleshooting When Using the Facsimile Function
Adjusting the Volume ..........................................................................................19
When a Message Is Displayed............................................................................22
When You Cannot Send or Receive Fax Messages As Wanted...................... 28
When Memory Is Full ...............................................................................................32
When an Error Report Is Printed ........................................................................33
Turning Off the Main Power / In the Event of Power Failure............................34
When an Error Occurs Using Internet Fax ........................................................35
Error Mail Notification...............................................................................................35
Error Report (E-Mail)................................................................................................35
Server-Generated Error E-mail ................................................................................35
4. Troubleshooting When Using the Printer Function
When a Message Is Displayed during Installation of the Printer Driver......... 37
Windows 95/98/Me, Windows 2000 or Windows NT 4.0 .........................................37
Windows XP Professional or Windows Server 2003................................................ 37
Windows XP Home Edition ......................................................................................38
When a Message Is Displayed............................................................................39
Status Messages......................................................................................................39
Alert Messages ........................................................................................................40
Printing the Error Log ...............................................................................................42
When You Cannot Print.......................................................................................43
Other Printing Problems ..................................................................................... 46
iv
Page 7

5. Troubleshooting When Using the Scanner Function
When Scanning Is Not Done As Expected ........................................................ 53
When You Cannot Send Scanned Files.............................................................54
When You Cannot Browse the Network to Send a Scanned File ............................54
When the TWAIN Driver Cannot Be Started ............................................................54
The Network Delivery Function Cannot Be Used.....................................................54
Operations Are Not Possible When Messages Appear ...........................................55
When a Message Is Displayed............................................................................56
When a Message Is Displayed on the Display Panel...............................................56
When a Message Is Displayed on the Client Computer...........................................60
6. Troubleshooting When Using the DDST Unit
The Printer Function............................................................................................65
When a Message Is Displayed.................................................................................65
When You Cannot Print ...........................................................................................68
Other Printing Problems...........................................................................................70
The Scanner Function .........................................................................................73
When Scanning Is Not Done As Expected...............................................................73
When a Message Is Displayed on the Client Computer...........................................74
7. Adding Paper and Replacing Toner
Loading Paper ......................................................................................................75
Loading Paper into the Paper Trays ........................................................................76
Orientation-Fixed Paper or Two-Sided Paper ..........................................................77
Changing the Paper Size.....................................................................................80
Changing the Paper Size in the Paper Tray (Tray 1) ...............................................80
Changing a Paper Size in the Optional Paper Tray Unit (Tray 2) ............................83
Adding Toner........................................................................................................87
Replacing Toner.......................................................................................................88
Sending Fax Messages When Toner Has Run Out ................................................. 89
Waste Toner.............................................................................................................89
8. Clearing Misfeeds
Removing Jammed Paper ...................................................................................91
9. Remarks
Where to Put Your Machine ................................................................................95
Machine Environment .............................................................................................. 95
Moving......................................................................................................................96
Power Connection....................................................................................................97
Access to the Machine .............................................................................................98
When Not Used for a Long Time..............................................................................98
Maintaining Your Machine .................................................................................. 99
Cleaning the Exposure Glass...................................................................................99
Cleaning the Exposure Glass Cover ...................................................................... 100
Cleaning the ARDF ................................................................................................100
INDEX....................................................................................................... 101
v
Page 8
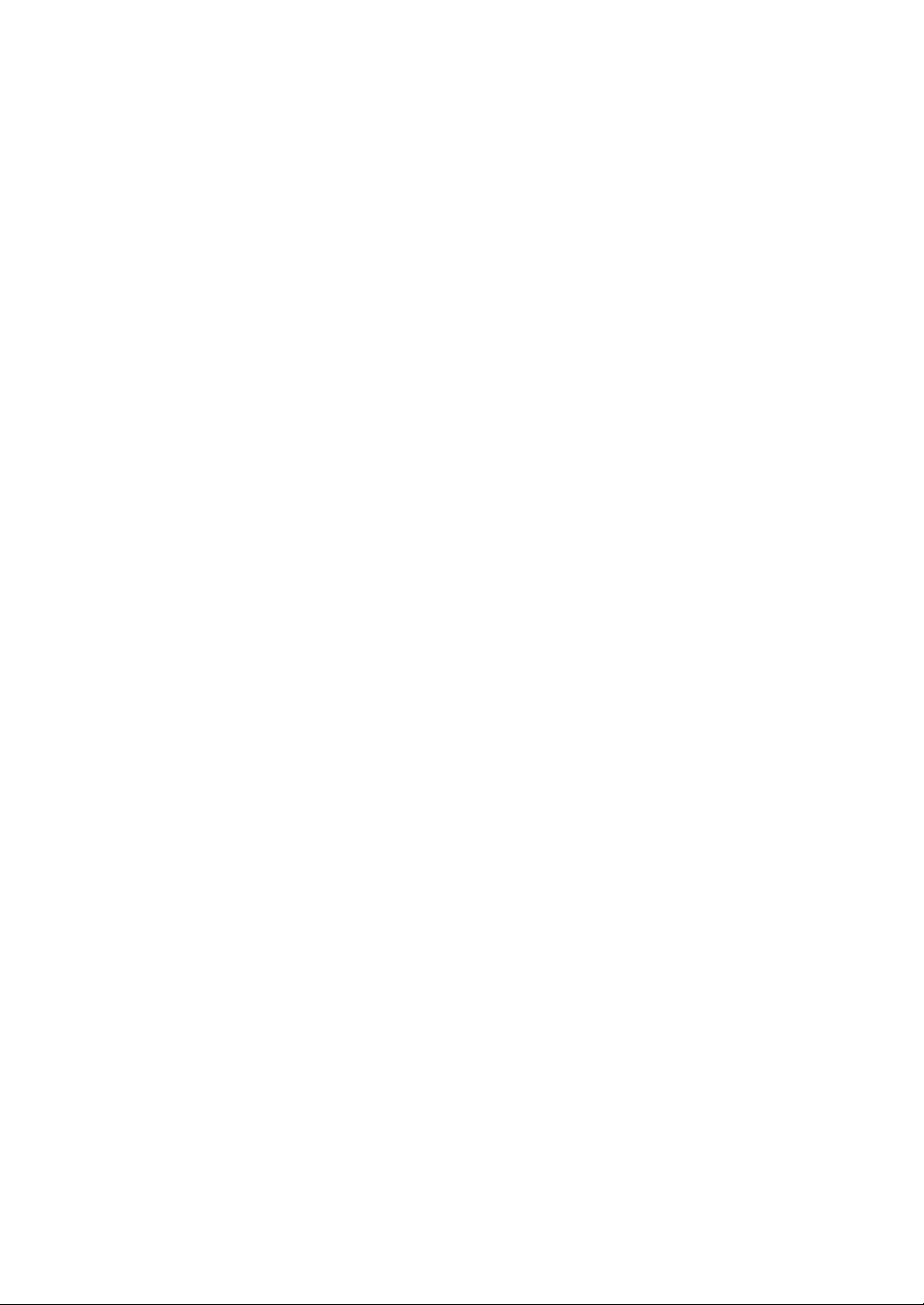
vi
Page 9
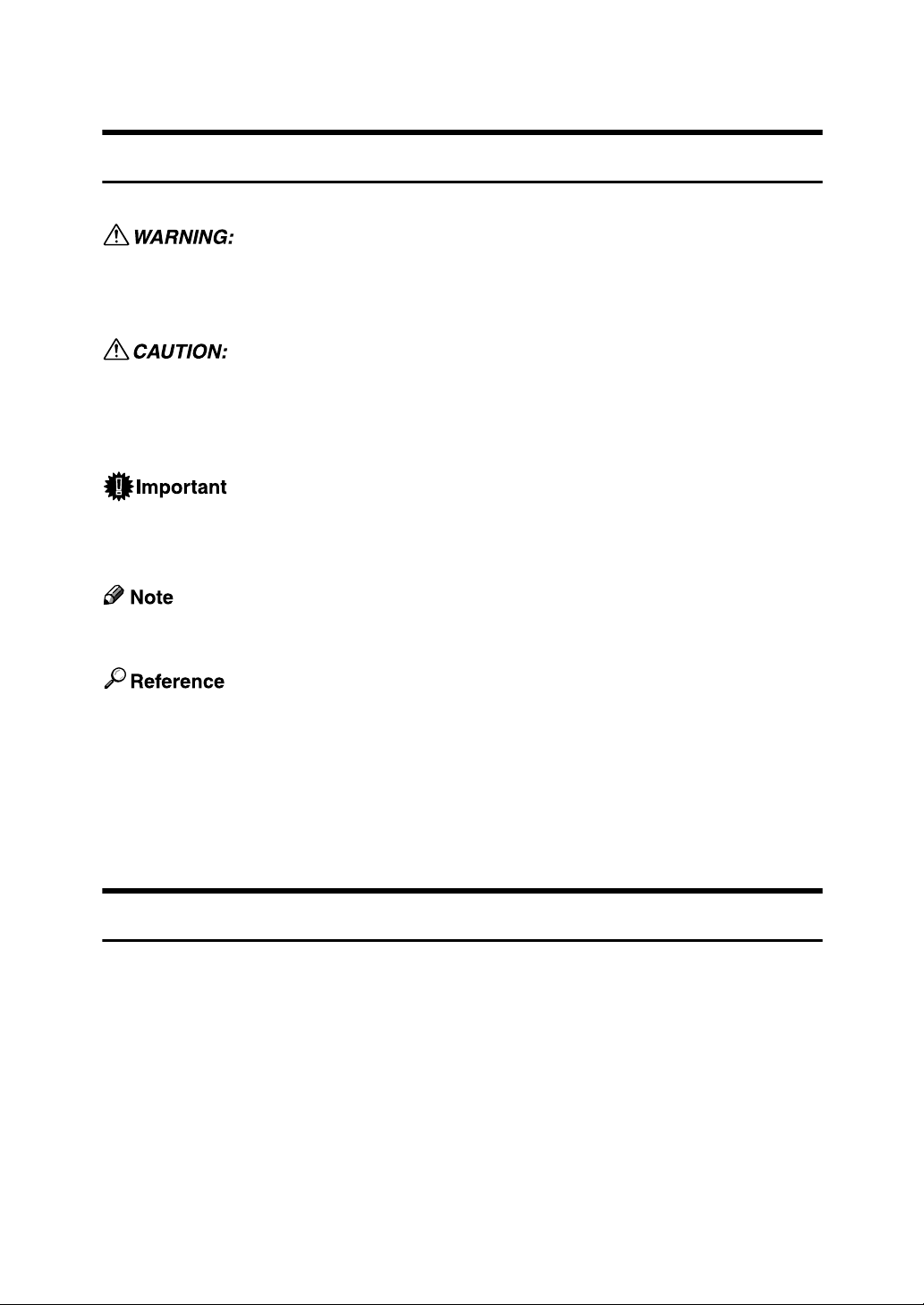
How to Read This Manual
Symbols
This manual uses the following symbols:
Indicates important safety notes.
Ignoring these notes could result in serious injury or death. Be sure to read these
notes. They can be found in the “Safety Information” section of About This Machine.
Indicates important safety notes.
Ignoring these notes could result in moderate or minor injury, or damage to the
machine or to property. Be sure to read these notes. They can be found in the
“Safety Information” section of About This Machine.
Indicates points to pay attention to when using the machine, and explanations
of likely causes of paper misfeeds, damage to originals, or loss of data. Be sure
to read these explanations.
Indicates supplementary explanations of the machine’s functions, and instructions on resolving user errors.
This symbol is located at the end of sections. It indicates where you can find further relevant information.
[ ]
Indicates the names of keys that appear on the machine’s display panel.
{ }
Indicates the names of keys on the machine’s control panel.
Name of Major Item
Major item of this machine is referred to as follows in this manual:
• Auto Document Feeder capable of scanning both sides of a sheet → ARDF
1
Page 10
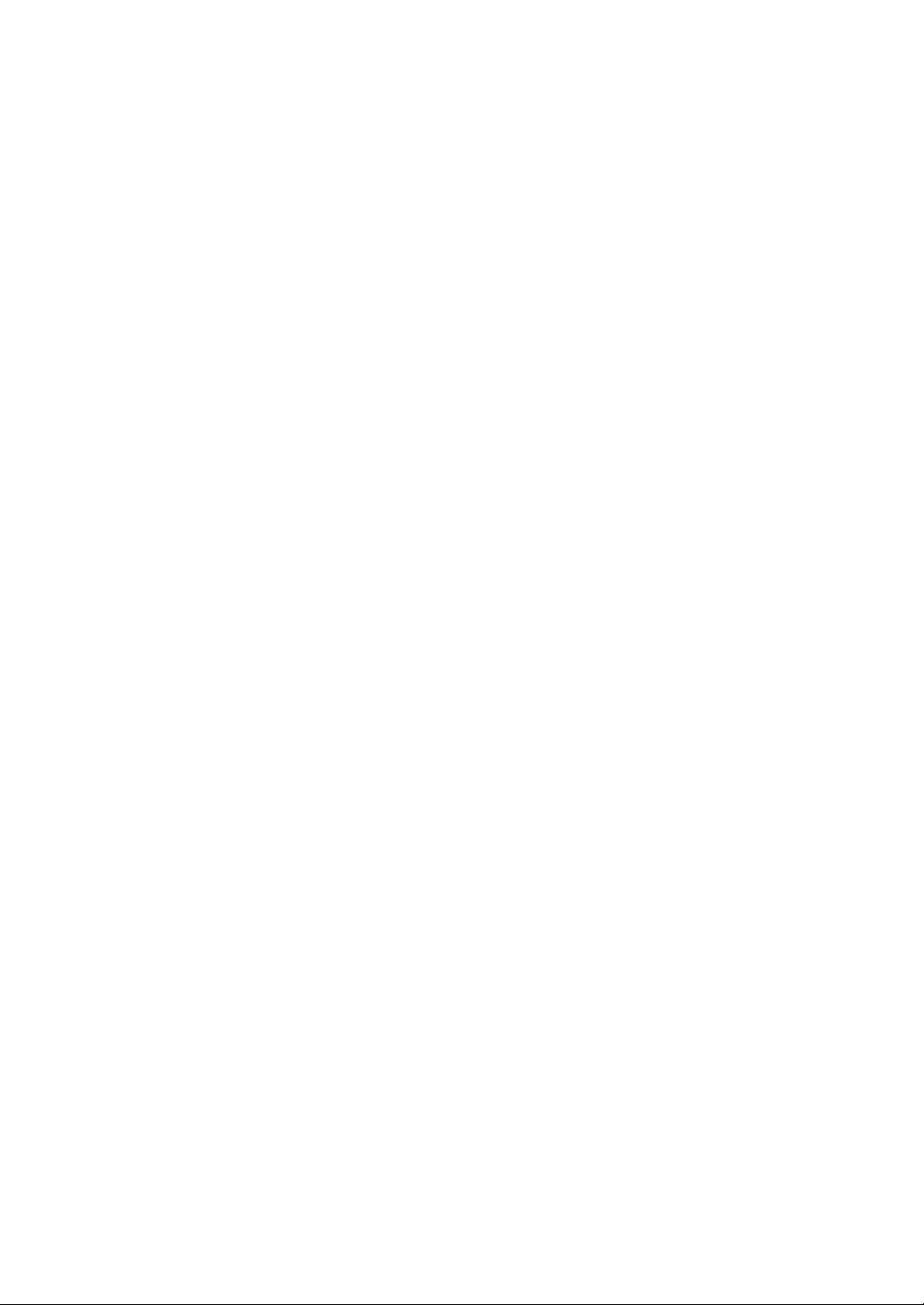
2
Page 11
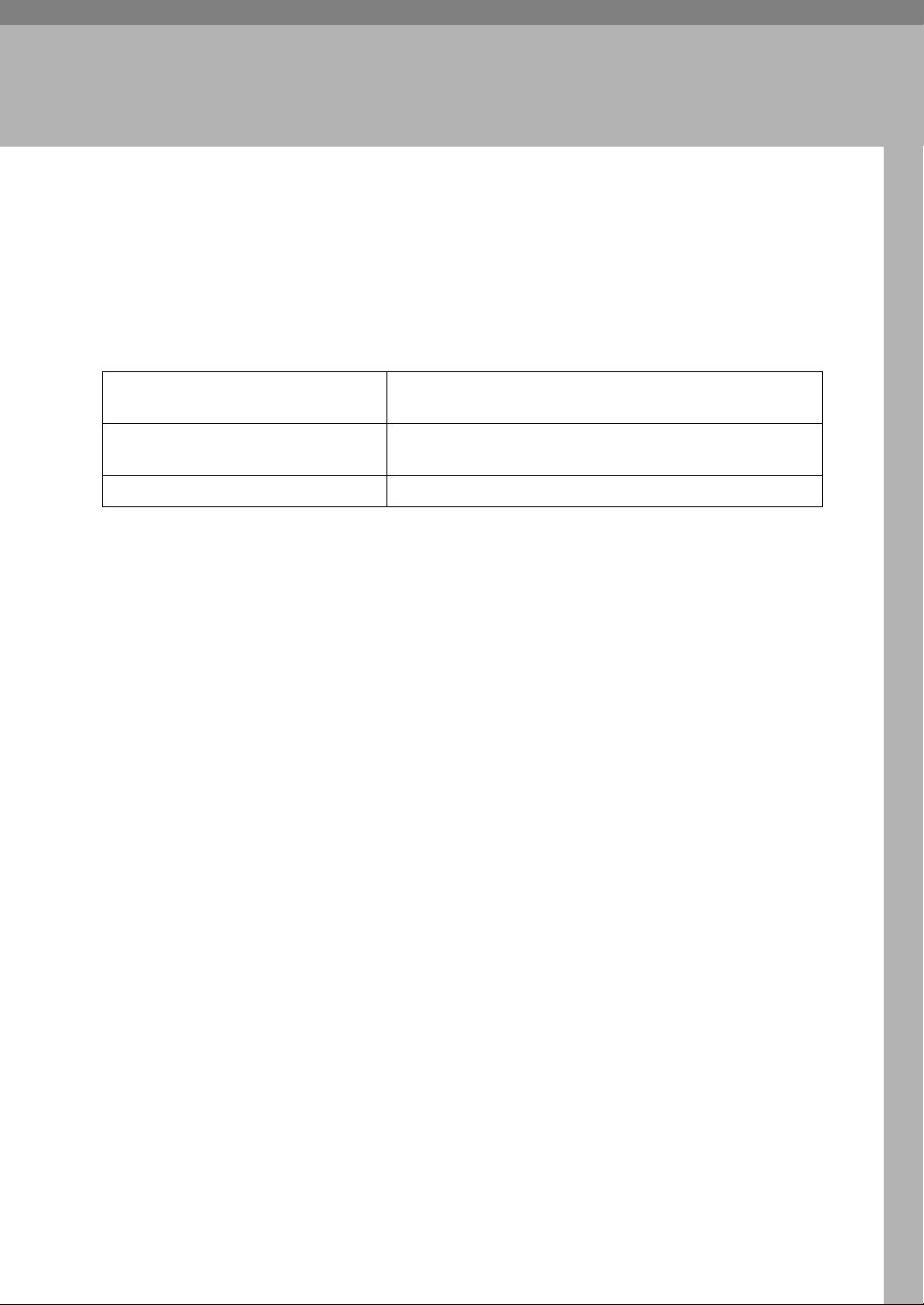
1. When the Machine Does
Not Operate As Wanted
This section describes basic troubleshooting procedures that are applicable to all
functions of this machine.
Indicators
This section explains the indicators that light up when the machine requires the
user to remove misfed paper, add paper, or perform other procedures.
h: Error indicator Appears when there is a misfeed, a cover is left open, or
another problem occurs. See p.91 “Clearing Misfeeds”.
B: Load Paper indicator Appears when paper-out condition occurs. See p.75
“Loading Paper”.
D: Add Toner indicator Appears when toner runs out. See p.87 “Adding Toner”.
3
Page 12
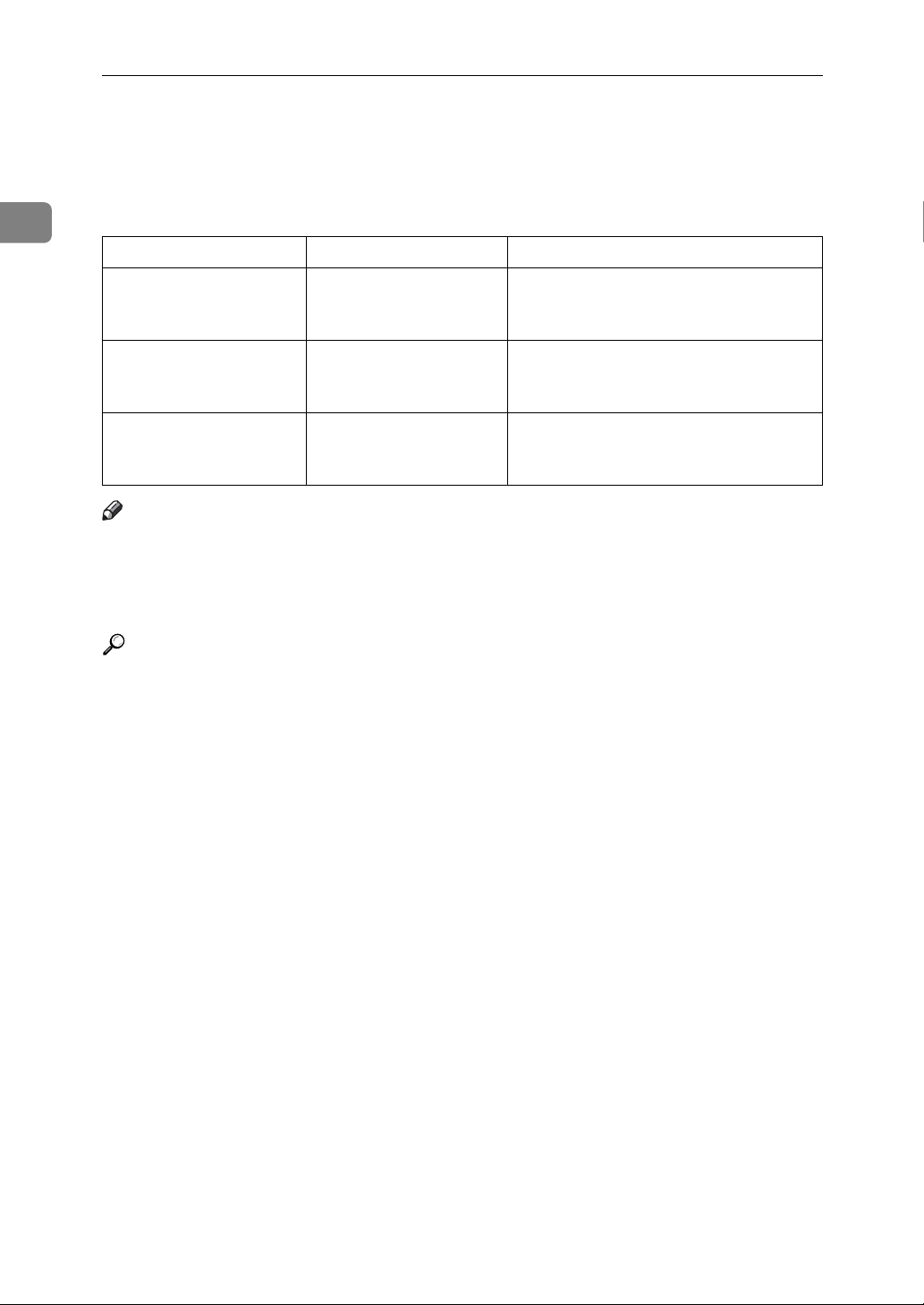
1
When the Machine Does Not Operate As Wanted
Panel Tone
The following table explains the various beep patterns that the machine produces to alert users about machine conditions.
Beep pattern Meaning Cause
Two long beeps. Machine has warmed
up.
Single short beep. A valid operation is ac-
cepted.
Five short beeps repeated
five times.
Strong alert. Machine requires user attention. Paper
After cooling or being switched on, the
machine has fully warmed up and is
ready for use.
A control panel key was pressed, the
machine was switched on, or a document was placed on the ARDF.
might have jammed or toner might need
replenishing.
Note
❒ Users cannot mute the machine's beep alerts. When the machine beeps to alert
users of a paper jam or toner request, if the machine's covers are opened and
closed repeatedly within a short space of time, the beep alert might continue,
even after normal status has resumed.
Reference
For details about enabling or disabling beep alerts, see “General Features”,
General Settings Guide.
4
Page 13
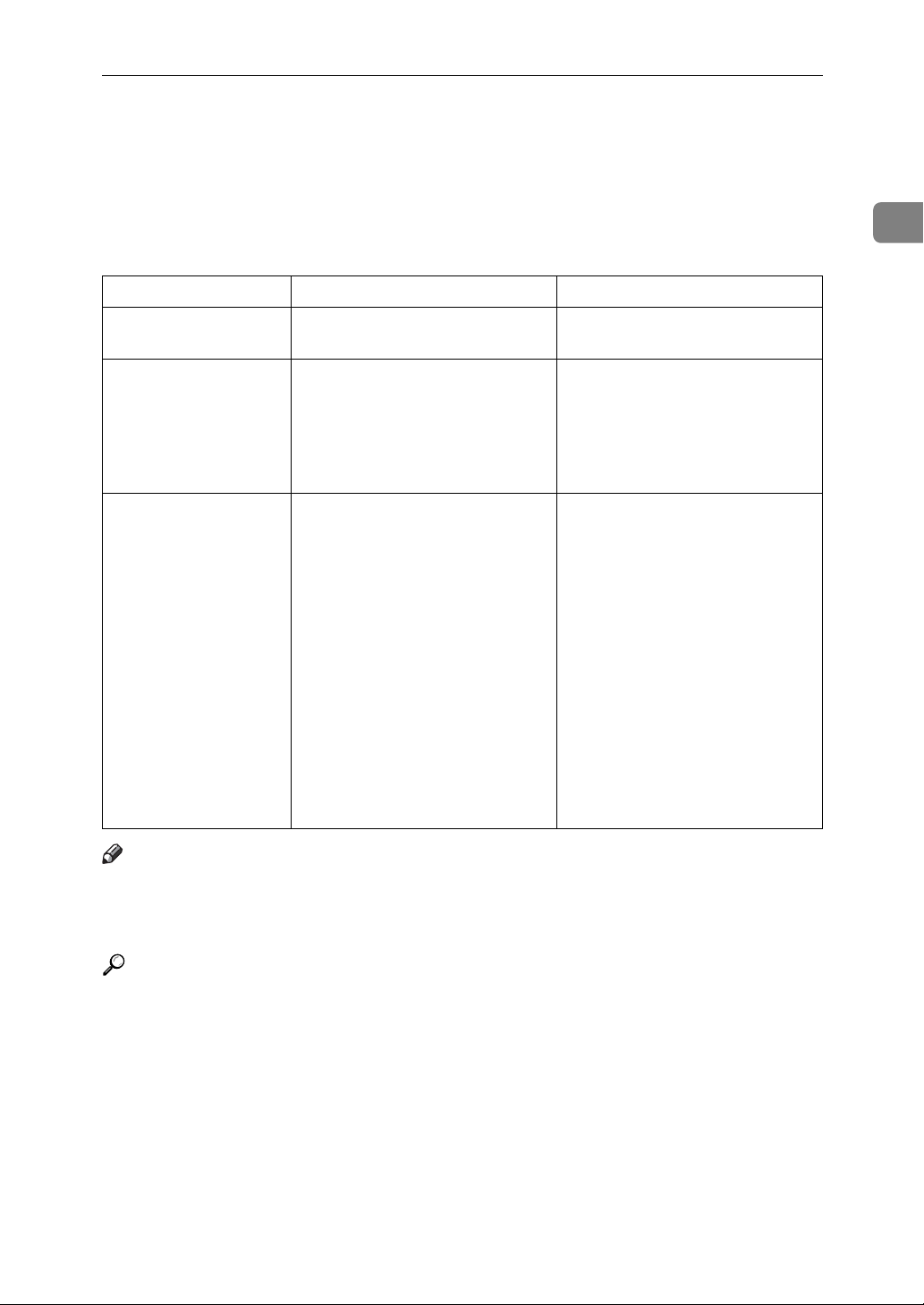
When the Function Status Indicator Lights Up in Red
When the Function Status Indicator Lights
Up in Red
If a function key is lit in red, press the key to switch to the screen for the corresponding function, and then follow the message that appears.
Problem Cause Solution
Documents and reports
are not printed out.
An error has occurred. The function whose indicator is lit
The machine is unable to
connect to the network.
There is no copy paper left. Add more paper. See p.75 “Load-
ing Paper”.
Record the code number shown
is defective.
A network error has occurred. • Check the displayed message
in the display and contact your
service representative. See
“When a Message Is Displayed”
of each chapter. You can use other
functions normally.
and take an appropriate action. See “When a Message Is
Displayed” of each chapter.
• Check that the machine is correctly connected to the network, and that the machine is
correctly set. See “Network
Settings”, General Settings
Guide.
• Contact the administrator.
• When the function key is still
lit in red, even if you take the
measures above, contact your
service representative.
1
Note
❒ If an error occurs in the function you are using, check the message that ap-
pears on the display panel, and then refer to “When a Message Is Displayed”
for the relevant function.
Reference
p.11 “Troubleshooting When Using the Copy Function”
p.19 “Troubleshooting When Using the Facsimile Function”
p.37 “Troubleshooting When Using the Printer Function”
p.53 “Troubleshooting When Using the Scanner Function”
p.65 “Troubleshooting When Using the DDST Unit”
5
Page 14
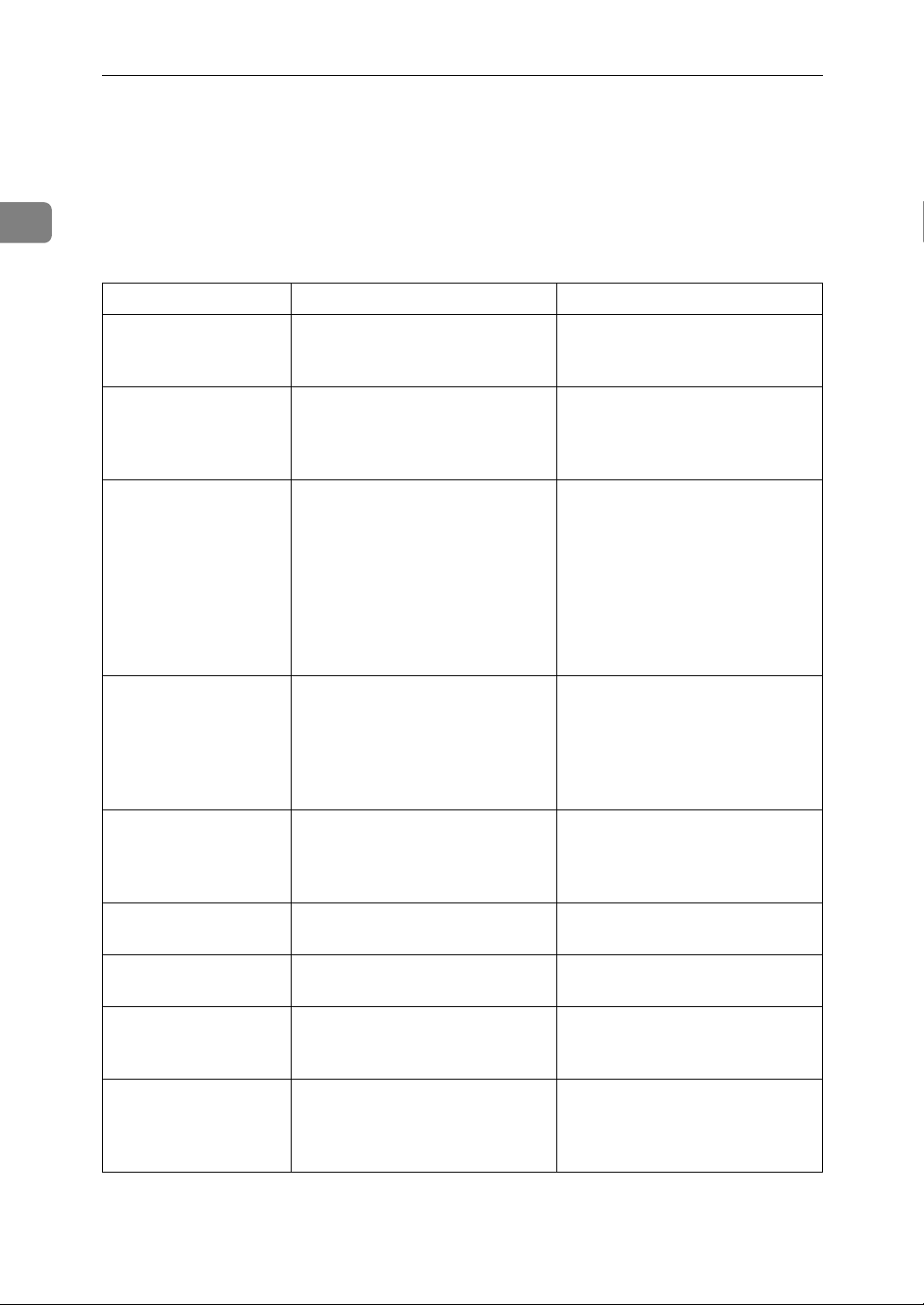
When the Machine Does Not Operate As Wanted
When You Have Problems Operating the Machine
1
The following chart gives explanations of common problems and messages.
If other messages appear, follow the instructions displayed.
Problem Cause Solution
“
Please wait...”
appears.
Please wait...”
“
appears.
Although the copier
screen appears when
the machine is turned
on using the main
power switch, it cannot
be switched to another
screen by pressing the
{Facsimile} or {Scanner} key.
The machine has just
been turned on and the
User Tools screen is
displayed, but the User
Tools menu has items
missing.
This message appears when you
turn on the operation switch or
change the toner bottle.
If the machine has not been in use
for a long time, it may take longer
than normal to print or start up
when switched on.
Functions other than the copier
function are not yet ready.
Functions other than the copier
function are not yet ready. Time
required varies by function.
Functions appear in the User
Tools menu when they become
ready for use.
Wait for the machine to get ready.
Wait for the machine to get ready.
Wait a little longer.
Wait a little longer.
The display is difficult
to see.
The display is off. The machine is in Energy Saver
The display is off. The operation switch is turned
Nothing happens
when the operation
switch is turned on.
The operation switch
indicator continues
blinking and does not
turn off when pressed.
Screen contrast is not adjusted. Adjust the screen's contrast so
that you can see the display panel
properly. See “General Features”,
General Settings Guide.
Turn on the operation switch.
mode.
Turn on the operation switch.
off.
The main power switch is turned
off.
The machine is communicating
with external equipment.
Turn on the main power switch.
Check if the machine is communicating with a computer.
6
Page 15
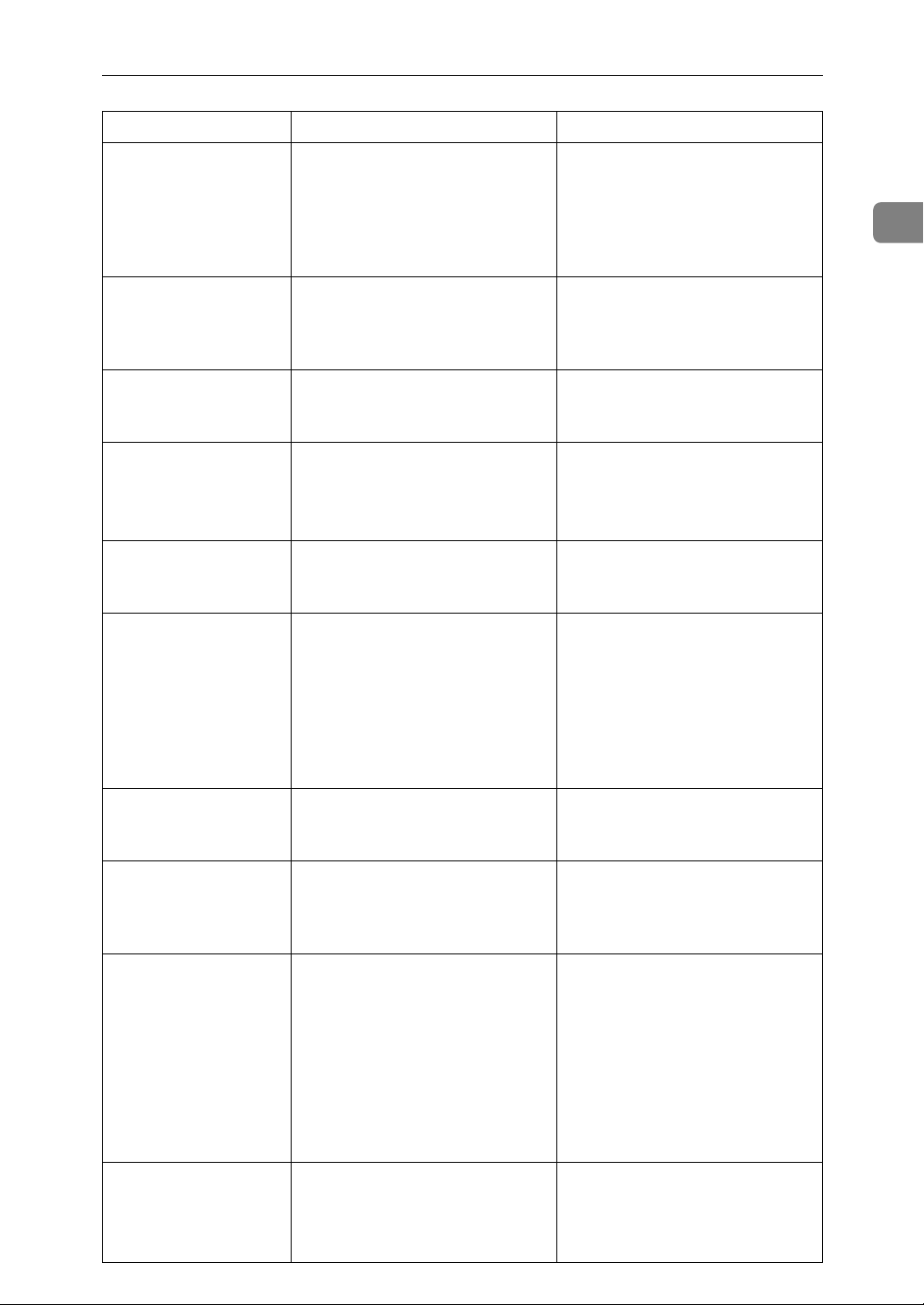
When You Have Problems Operating the Machine
Problem Cause Solution
Original images are
printed on the reverse
side of the paper.
Misfeeds occur frequently.
Misfeeds occur frequently.
An error message remains, even if misfed
paper is removed.
Cannot print in duplex
mode.
Cannot print in duplex
mode.
You may have loaded the paper
incorrectly.
Copy paper size setting is not correct.
The tray's end fence may not be
set properly.
When a misfeed message appears, it remains until you open
and close the cover as required.
Paper is still jammed in the tray.
You cannot use paper in the bypass tray for duplex printing.
You have selected a tray that is set
to [Off] for duplex printing in [Tray
Paper Settings] under [System Settings].
Load paper correctly. Load paper
into Tray 1-2 with the print side
up, and into the bypass tray with
the print side down. See p.77
“Orientation-Fixed Paper or
Two-Sided Paper”.
Set the proper paper size. See
“Tray Paper Settings”, General
Settings Guide and “Copy Paper”, About This Machine.
Check the end fence is set properly. See p.80 “Changing the Paper
Size”.
Clear misfed paper, and then
open and close the cover. See p.91
“Removing Jammed Paper”.
For duplex printing, select Tray 12 in the copier mode or with the
printer driver.
Select a paper tray in [Tray Paper
Settings] under [System Settings],
and then press [OK]. Then, select
[No Display (Plain Paper)] or [Recycled Paper] for Paper Type, press
[Duplex], and then select [On]. See
“Tray Paper Settings”, General
Settings Guide.
1
The user code entry
screen is displayed.
The Authentication
screen appears.
Temperature
“
Alert. Turn
main power off,
adjust room
temp. and wait a
while before
restarting.
pears, and printing is
disabled.
You do not have
“
” ap-
privileges to
use this function.
” appears.
Users are restricted by user management.
Basic Authentication, Windows
Authentication, LDAP Authentication or Integration Server Authentication is set.
The temperature inside the machine is too high or too low.
The use of the function is restricted to authenticated users only.
Enter the user code (up to eight
digits), and then press the {OK} or
{q} key.
Enter your login user name and
user password. See “When the
Authentication Screen is Displayed”, About This Machine.
Locate the machine in an environment where the temperature remains between 10 and 32 °C. See
p.95 “Where to Put Your Machine”.
Contact the administrator.
7
Page 16
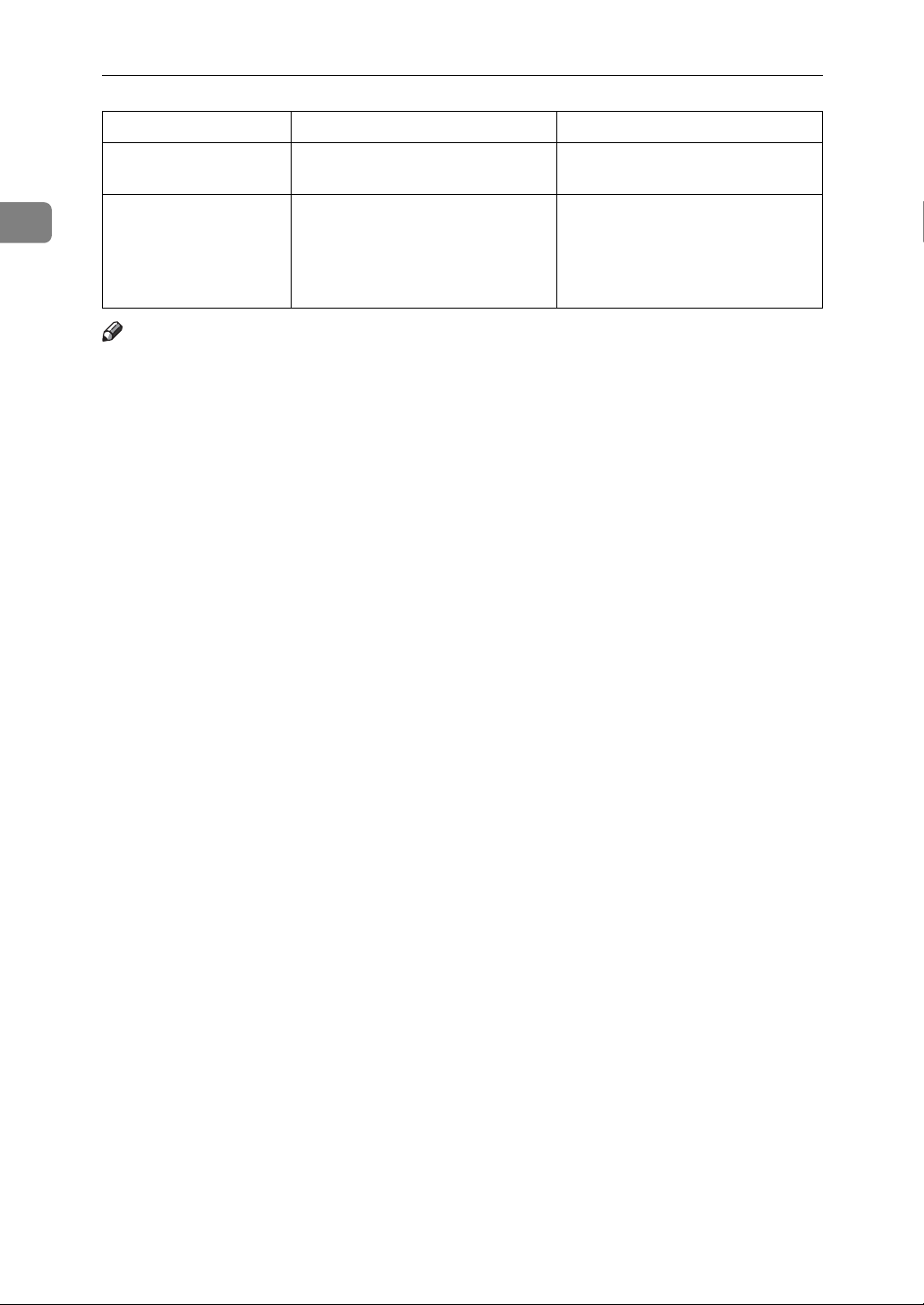
When the Machine Does Not Operate As Wanted
Problem Cause Solution
1
Authentication failed. The entered login user name or
password is not correct.
Authentication failed. Cannot access the authentication
server when using Windows Authentication, LDAP Authentication, or Integration Server
Authentication.
Ask the administrator for the correct login user name and password.
Contact the administrator.
Note
❒ If you cannot make copies as you want because of paper type, paper size, or
paper capacity problems, use recommended paper. See “Copy Paper”, About
This Machine.
8
Page 17
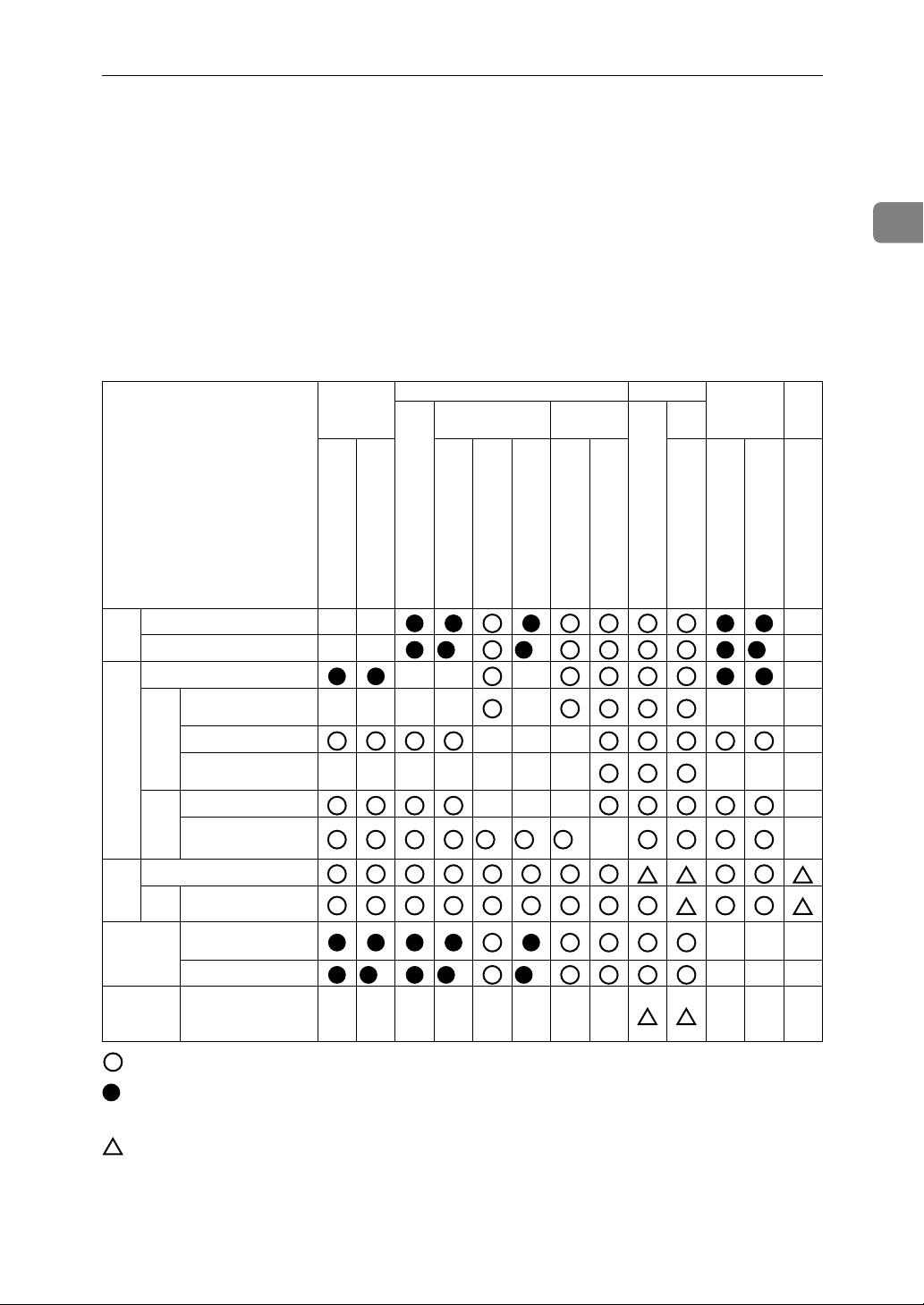
When a Job Is Not Performed
When a Job Is Not Performed
If you cannot execute a function, it may be that the machine is being held up by
another function.
If you cannot execute a function, terminate any other functions currently active, and
then try executing the function again. In some cases, you can carry out another job (copier, facsimile, printer, or scanner) without canceling the current job being performed.
Performing multiple functions simultaneously like this is called “Multi-accessing”.
❖ Combination Chart
Mode after you select Copy Facsimile Printer Scanner
Transmission Reception
Mode before you
select
Using the control panel
Copying
Copy
Transmission Operation
Scanning an Original for
Memory Transmission
Memory Transmission
Immediate
Transmission
Transmission
Memory Reception
Printing Received
Facsimile
Printer
Scanner
Data
Reception
Receive Data
Printing
Print
Using the control
panel
Scanning
Scanning
Using the control panel
Copying
Transmission Operation
Scanning an Original for
Memory Transmission
Memory Transmission
Immediate Transmission
×× ×
××
*1
×× × ×
×××× × ×××
××× ×
ЧЧЧЧЧЧЧ ×××
××× ×
*2 *2 *2
*1
*1
ЧЧЧЧЧЧЧЧ ×××
TWAIN
…means that these functions can be used together.
Memory Reception
Printing Received Data
*1
××
*1
Print
TWAIN
Receive Data
Printing
Using the control panel
Scanning
Scanning
*1
×
×××
×××
1
…means that you can interrupt the current job with the function keys to pro-
ceed to a subsequent job.
…means that another job will automatically start after the current job is finished.
×…means that you must manually start another job after the current job is finished (i.e., these functions cannot be used together).
*1
You can scan a document once the preceding job documents are all scanned.
*2
During parallel reception, any subsequent job is suspended until reception is completed.
9
Page 18

1
When the Machine Does Not Operate As Wanted
Note
❒ If the machine is capable of executing multiple functions simultaneously,
specify which function should have priority in “Print Priority”. This setting is
factory-preset to “Display mode”. For setting of Printing Priority Function,
see “General Features”, General Settings Guide.
❒ While printing is in progress, scanning a document using another function
may take more time.
10
Page 19
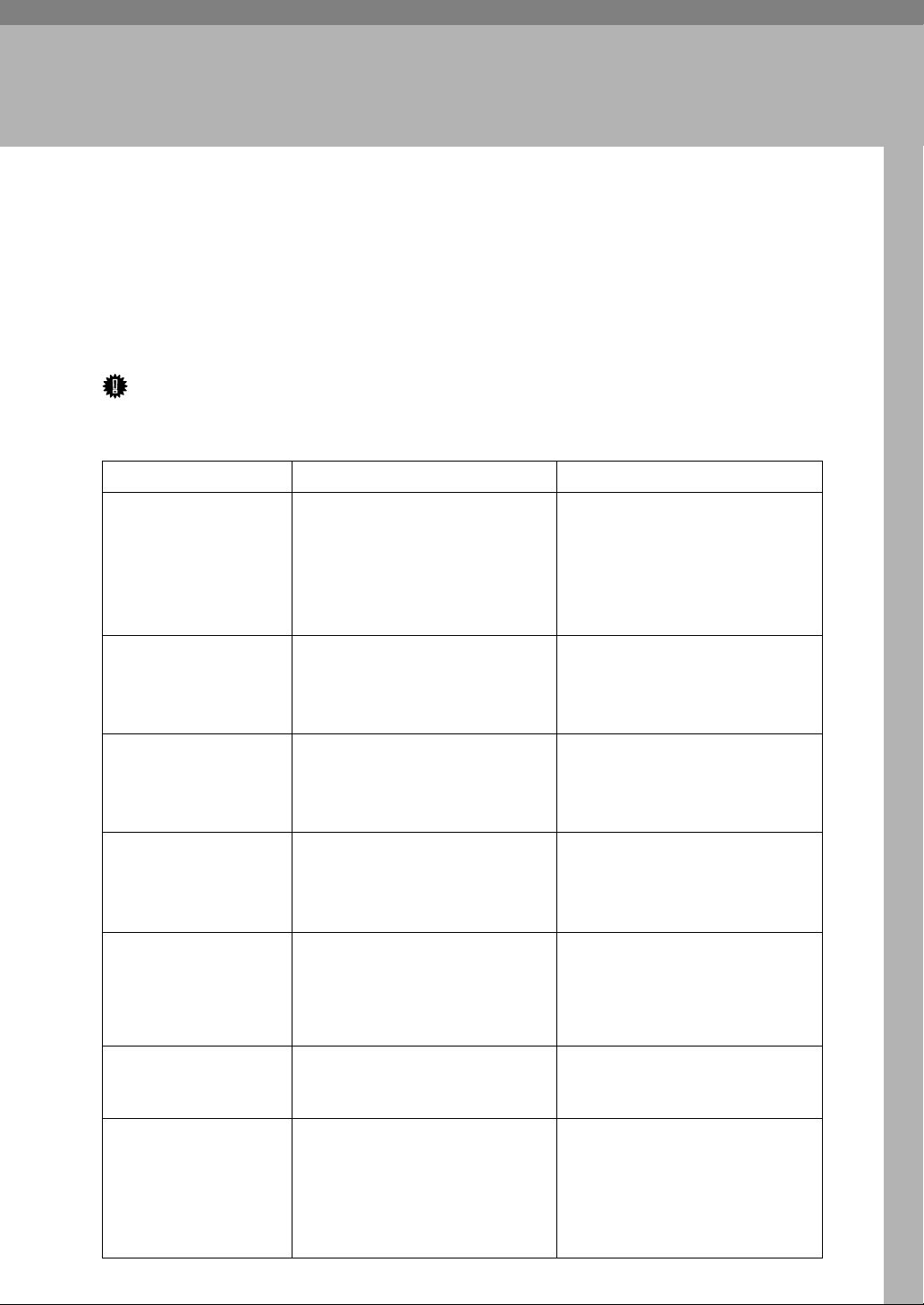
2. Troubleshooting When
Using the Copy Function
This chapter describes likely causes of and possible solutions for copier function
problems.
When a Message Is Displayed
This section describes the machine's main messages. If other messages appear,
follow the instructions they contain.
Important
❒ For messages that are not listed here, see “When You Have Problems Operat-
ing the Machine”.
Message Cause Solution
Cannot dup. copy
this size.
Cannot sort this
size.
Size error in
Combine mode.
Cannot select
Bypass Tray in
current setting.
Original with
this length cannot be duplex
scanned.
Duplex mode does not support
the selected paper size.
The specified paper size is not
available with the Sort function.
The specified paper size is not available with the Combine function.
The specified function is not
available with the bypass tray.
The specified custom length is not
available for duplex printing
from the ARDF (eg. 2 Sided → 2
Sided, 2 Sided → 1 Sided, 2 Sided
→ Combine).
Duplex mode supports the following paper sizes: A4L, B5
JISL, 8
8
8
these sizes.
This message appears when the
bypass tray is selected.
Use copy paper that is not longer
than 356 mm.
This message appears when the
bypass tray is selected.
Use copy paper that is not longer
than 356 mm.
Select a paper tray other than the
bypass tray.
Do not place originals that are
longer than 356 mm.
1
/2"×14"L, 81/4"×14"L,
1
/2"×11"L, 81/2"×13"L,
1
/4"×13"L, 16KL. Select one of
Max. number of
sets is nn.
Cannot copy.
Original is being scanned by
another function.
The number of copies exceeds the
maximum copy quantity.
The scanner function is in use. Cancel the current scan job. To do
You can change the maximum
copy quantity. See “Copier Features”, General Settings Guide.
this, press the {Clear/ Stop} key on
the scanner screen to display the
message “
Clear/Stop key
was pressed. Stop scanning?
”, and then press [Stop].
11
Page 20
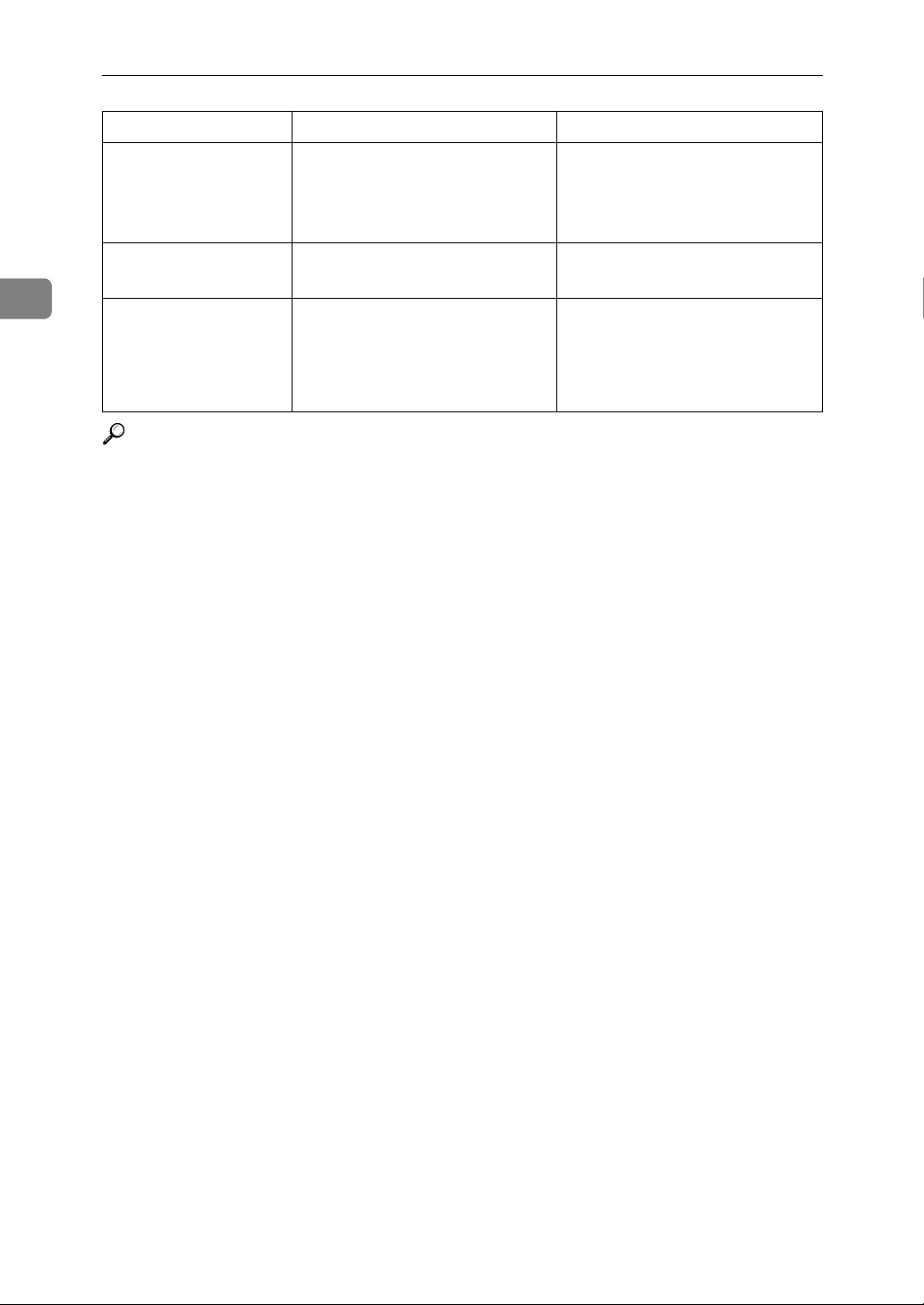
Troubleshooting When Using the Copy Function
Message Cause Solution
2
You do not have
privileges to
The use of this function is restricted to authentified users only.
Contact the administrator.
use this function.
Authentication
failed.
Authentication
failed.
The entered login user name or
password is not correct.
Cannot access the authentication
server when using Windows Authentication , LDAP Authentication, or Integration Server
Authentication.
Ask the administrator for the correct login user name and password.
Contact the administrator.
Reference
p.6 “When You Have Problems Operating the Machine”
12
Page 21
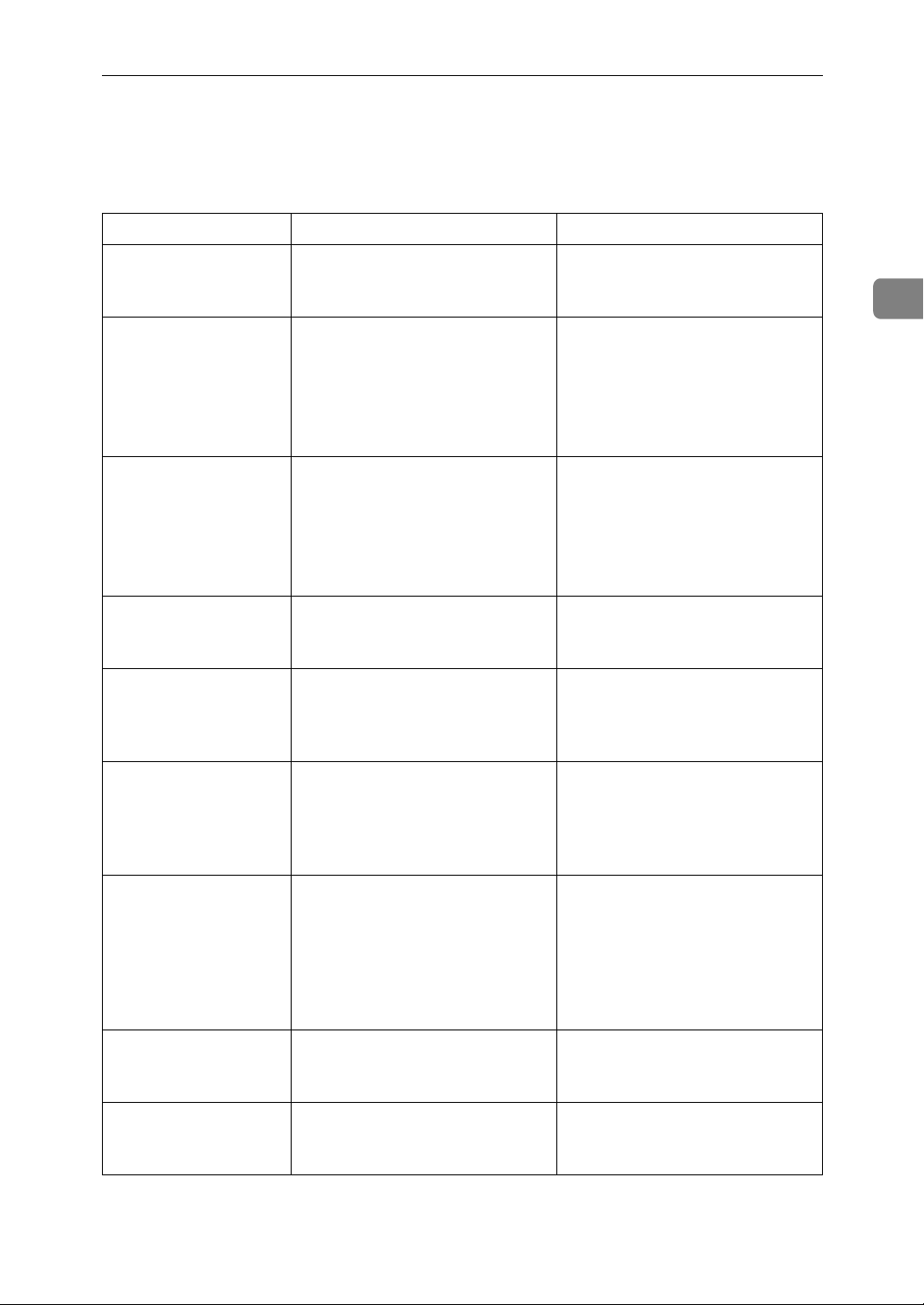
When You Cannot Make Clear Copies
When You Cannot Make Clear Copies
This section describes likely causes of and possible solutions for unclear copies.
Problem Cause Solution
Copies appear dirty. Image density is too dark. Adjust the image density. See
“Adjusting Image Density”,
Copy Reference.
Copies contain blots or
are patchy.
The machine is not on a level surface.
Place the machine on a stable and
level surface.
Make sure the machine's environment meets requirements. See
p.95 “Where to Put Your Machine”.
2
Copies contain blots or
are patchy.
Copies contain blots or
are patchy.
Copies contain blots or
are patchy.
Copies are too dark or
too light.
Copies are too dark or
too light.
The paper is creased, curled, or
has blemishes.
Image density is too light. Adjust the image density. See
The paper is damp.
The correct paper type settings
are not made.
The image was not printed on a
suitable surface.
Smooth out the wrinkles from the
paper, or replace it. See “Copy Paper”, About This Machine.
If paper comes out curled, adjust
the Output Tray. See “Originals”,
Copy Reference.
“Adjusting Image Density”,
Copy Reference.
Use paper that has been stored in
the recommended temperature and
humidity condition. See “Copy Paper”, About This Machine.
Check the paper loaded on the
paper tray or bypass tray matches
the paper type set on the display
panel. See “Copy Paper”, About
This Machine.
Before printing on special paper,
check its surface carefully. Printing on non-print surfaces reduces
print quality and can damage the
machine's internal components.
See “Copy Paper”, About This
Machine.
Copies are dirty. Use of non-recommended toner
can result in loss of print quality
and other problems.
The reverse side of an
original image is copied.
Image density is too dark. Adjust the image density. See
Use manufacturer-genuine toner.
Contact your service representative.
“Adjusting Image Density”,
Copy Reference.
13
Page 22
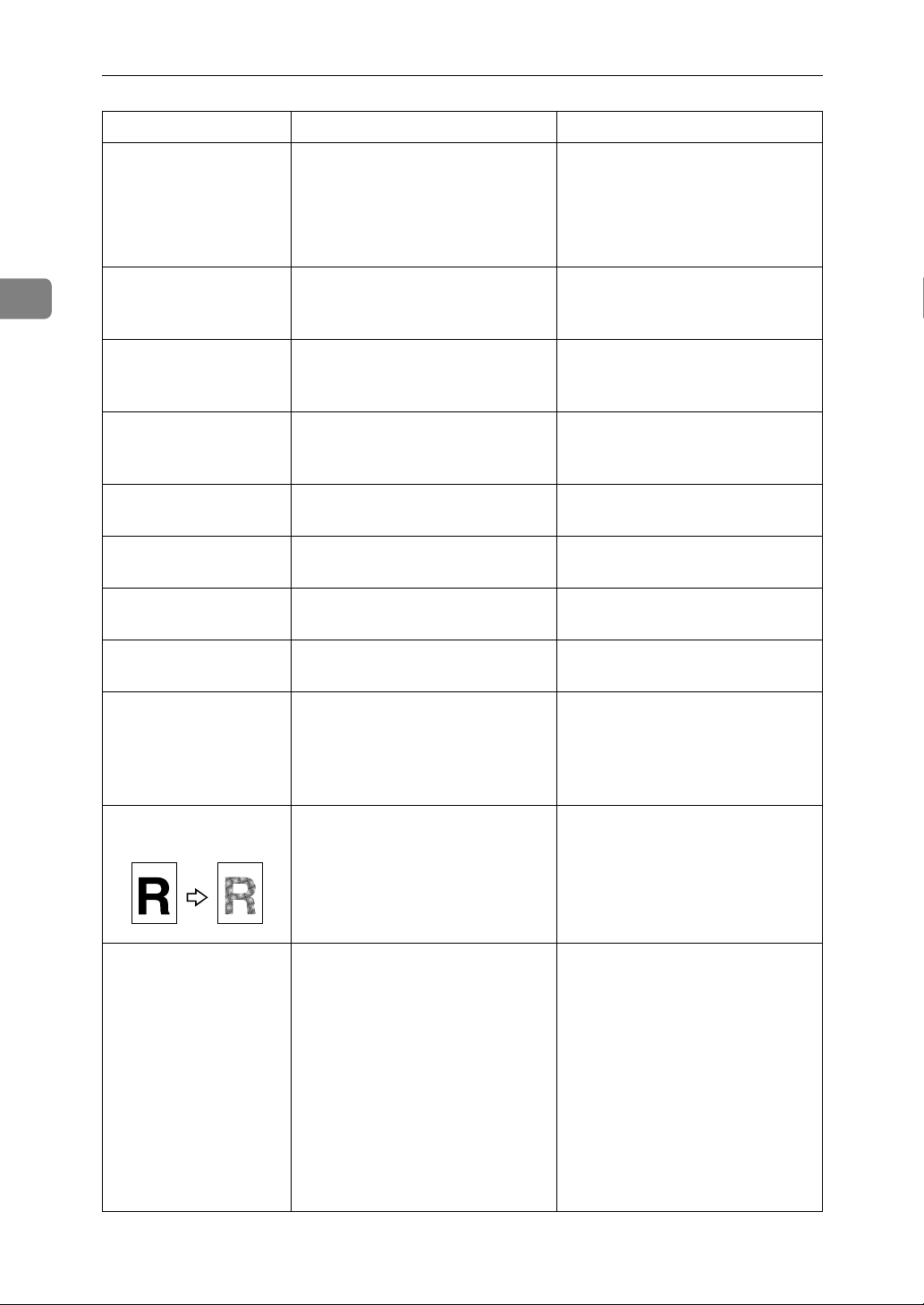
Troubleshooting When Using the Copy Function
Problem Cause Solution
2
A shadow appears on
copies if you use pasted originals.
The same copy area is
dirty whenever making copies.
Copies are too light. Image density is too light. Adjust the image density. See
Copies are too light. The paper is damp or rough. Use the recommended paper. A
Copies are too light. The toner bottle is almost empty. Add toner. See p.87 “Adding
Parts of images are not
copied.
Parts of images are not
copied.
White lines appear. The exposure glass or scanning
Image density is too dark. Adjust the image density. See
“Adjusting Image Density”,
Copy Reference.
Change the orientation of the original.
Put mending tape on the pasted area.
The exposure glass or ARDF is
dirty.
The original is not placed correctly.
The correct paper size is not selected.
glass is dirty.
Clean them. See p.99 “Maintaining Your Machine”.
“Adjusting Image Density”,
Copy Reference.
light copy may result when you
use damp or rough grain paper.
Toner”.
Place originals correctly. See “Placing Originals”, Copy Reference.
Select the proper paper size.
Clean them. See p.99 “Maintaining Your Machine”.
Copies are blank.
A moiré pattern is produced on copies.
Black spots appear on
the copy of a photographic print.
The original is not placed correctly.
Your original has a dot pattern
image or many lines.
Because of high humidity, the
photographic print has stuck to
the exposure glass.
When using the exposure glass,
place originals face down. When
using the ARDF, place them face
up. See “Placing Originals”, Copy
Reference.
Place the original on the exposure
glass at a slight angle.
Place the print on the exposure glass
in either of the following ways:
• Place an OHP transparency on
the exposure glass, and then
place the print on top of the
OHP transparency.
• Place the print on the expo-
sure glass, and then place two
or three sheets of white paper
on top of it. Leave the exposure glass cover or ARDF
open when copying.
14
Page 23
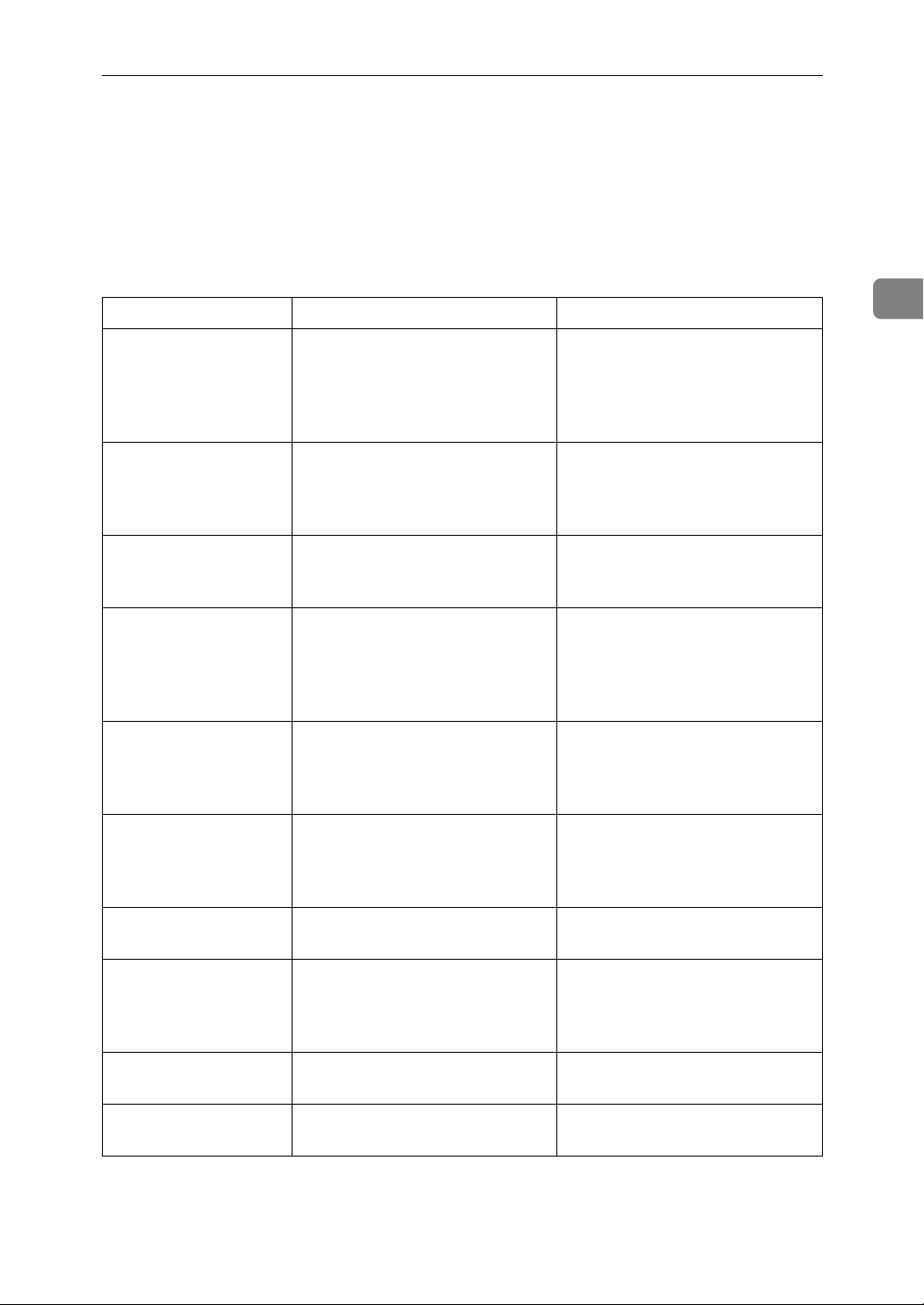
When You Cannot Make Copies As Wanted
When You Cannot Make Copies As
Wanted
This section describes causes and remedies when copy results are not as expected.
❖ Basic
Problem Cause Solution
Misfeeds occur frequently.
Misfeeds occur frequently.
Misfeeds occur frequently.
Misfeeds occur frequently.
Misfeeds occur frequently.
The number of sheets loaded exceeds the capacity of the machine.
The paper is damp.
The paper is too thick or too thin. Use recommended paper. See
The copy paper is wrinkled or has
been folded/creased.
Printed paper is used.
Load paper only as high as the
upper limit markings on the side
fences of the paper tray or bypass
tray. See “Copy Paper”, About
This Machine.
Use paper that has been stored in
the recommended temperature and
humidity condition. See “Copy Paper”, About This Machine.
“Copy Paper”, About This Machine.
Use recommended paper. Use paper that has been stored in the
recommended temperature and
humidity condition. See “Copy
Paper”, About This Machine.
Use recommended paper. Do not reuse copy paper that has been already
copied or printed onto. See “Copy
Paper”, About This Machine.
2
Copy paper becomes
creased.
Copy paper becomes
creased.
You cannot combine
several functions.
Print is slanted. The paper is feeding in at a slant. Load the paper correctly. See p.75
Print is slanted. The machine's cover is open. Make sure the right and lower
The paper is damp.
The paper is too thin.
Selected functions cannot be used
together.
Use paper that has been stored in
the recommended temperature and
humidity condition. See “Copy Paper”, About This Machine.
Use recommended paper. See “Copy
Paper”, About This Machine.
Check the combination of functions and make the settings again.
See “Combination Chart”, Copy
Reference.
“Loading Paper”.
right covers are properly closed.
15
Page 24
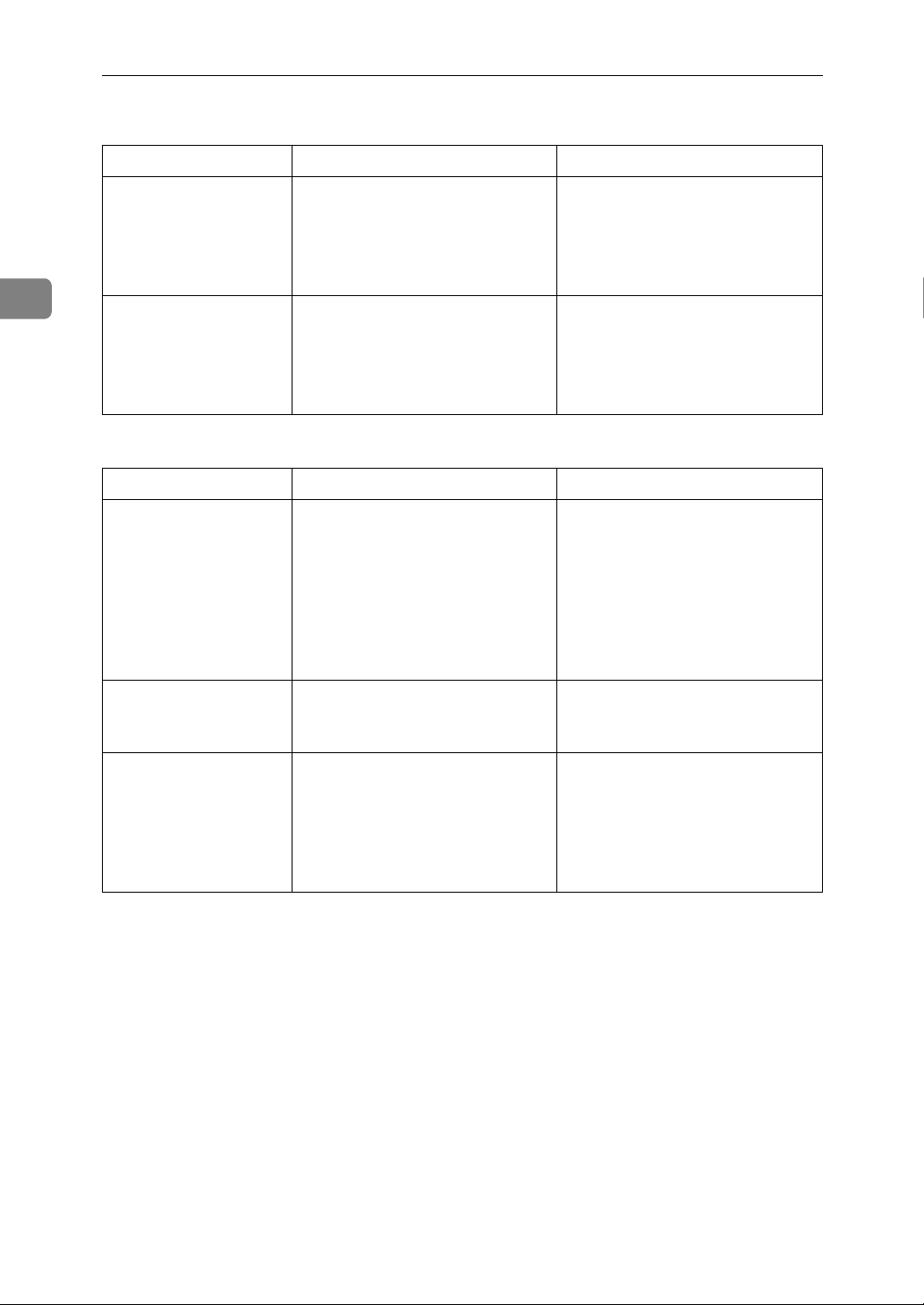
Troubleshooting When Using the Copy Function
❖ Edit
Problem Cause Solution
2
When using the Duplex
Margin function, parts
of the original image
are not copied.
When using the Duplex
Margin function, parts
of the original image
are not copied.
❖ Combine
Problem Cause Solution
When using Combine,
parts of the image are
not copied.
When using Combine,
parts of the image are
not copied.
You set a wide erased margin. Set a narrower margin with User
Tools. You can set the width between 0 - 50 mm (0" - 2").
See “Copier Features”, General
Settings Guide.
There is a lack of margin space on
the opposite side of the binding
position.
You specified a reproduction ratio that does not match the sizes
of your originals and copy paper.
Your originals are not identical in
size and direction.
Set a narrower margin with User
Tools. You can set the width between 0 - 50 mm (0" - 2").
See “Copier Features”, General
Settings Guide.
When you specify a reproduction
ratio using the Manual Paper Select function, make sure that the
ratio matches your originals and
the copy paper.
(Select the correct reproduction
ratio before using the Combine
function.)
Use originals that are identical in
size and direction.
16
Copies are not in correct order.
You placed the originals in the incorrect order.
When placing a stack of originals
in the ARDF, the last page should
be on the bottom.
If you place an original on the exposure glass, start with the first
page to be copied.
Page 25
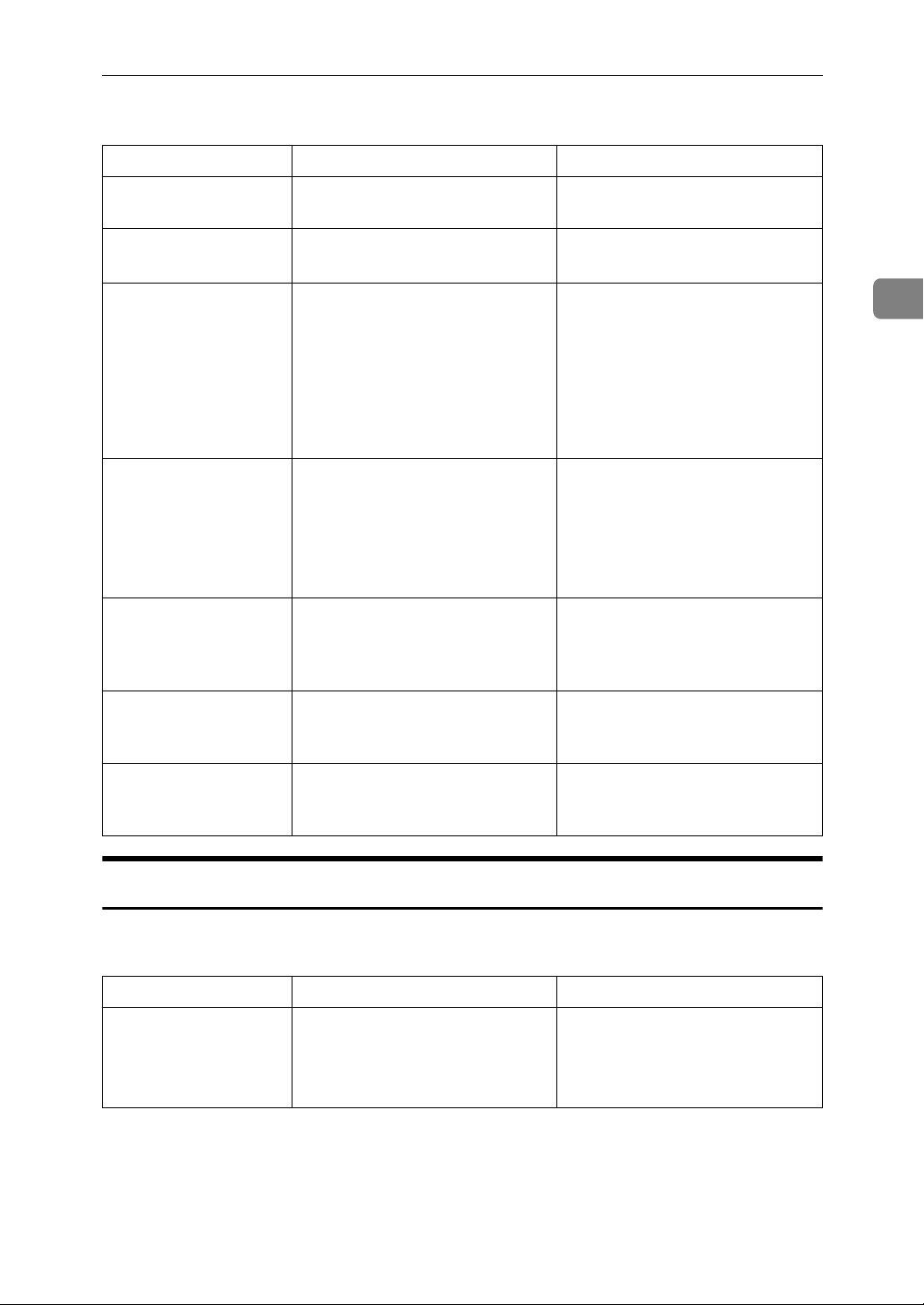
❖ Duplex
Problem Cause Solution
When You Cannot Make Copies As Wanted
Cannot print in duplex
mode.
Cannot print in duplex
mode.
Cannot print in duplex
mode.
Order of copies is not
correct.
When using Duplex,
copy is made Top to
Bottom even though
[Top to Top] is selected.
Parts of the original image are not copied.
You may have loaded paper on
the bypass tray.
You have loaded paper exceeding
90 g/m
You have selected a tray that is set
to [Off] for duplex printing in
[Tray Paper Settings] under [System
Settings].
You placed the originals in the incorrect order.
You placed the originals in the
wrong orientation.
The margin is too wide.
2
.
Remove paper loaded on the bypass tray. Load paper in Tray 1 - 2.
Change the paper.
Select a paper tray in [Tray Paper
Settings] under [System Settings],
and then press [OK]. Then, select
[No Display (Plain Paper)] or [Recycled Paper] for Paper Type, press
[Duplex], and then select [On]. See
“Tray Paper Settings”, General
Settings Guide.
When placing a stack of originals
in the ARDF, the last page should
be on the bottom.
If you place an original on the exposure glass, start with the first
page to be copied.
Place the original in the correct
orientation. See “Original Orientation”, Copy Reference.
Set a narrower margin with User
Tools. See “User Tools Menu (Copier Features)”, Copy Reference.
2
Parts of the original image are not copied.
There is a lack of margin space on
the opposite side of the binding
position.
Set a narrower margin with User
Tools. See “User Tools Menu (Copier Features)”, Copy Reference.
When Memory Is Full
This section describes likely causes of and possible solutions for problems related to full memory.
Message Cause Solution
Press [Resume]
to scan and copy
remaining originals.
The machine checks if the remaining originals should be copied, after the scanned original has been
printed.
To continue copying, remove all
copies, and then press [Resume].
To stop copying, press [Stop].
17
Page 26
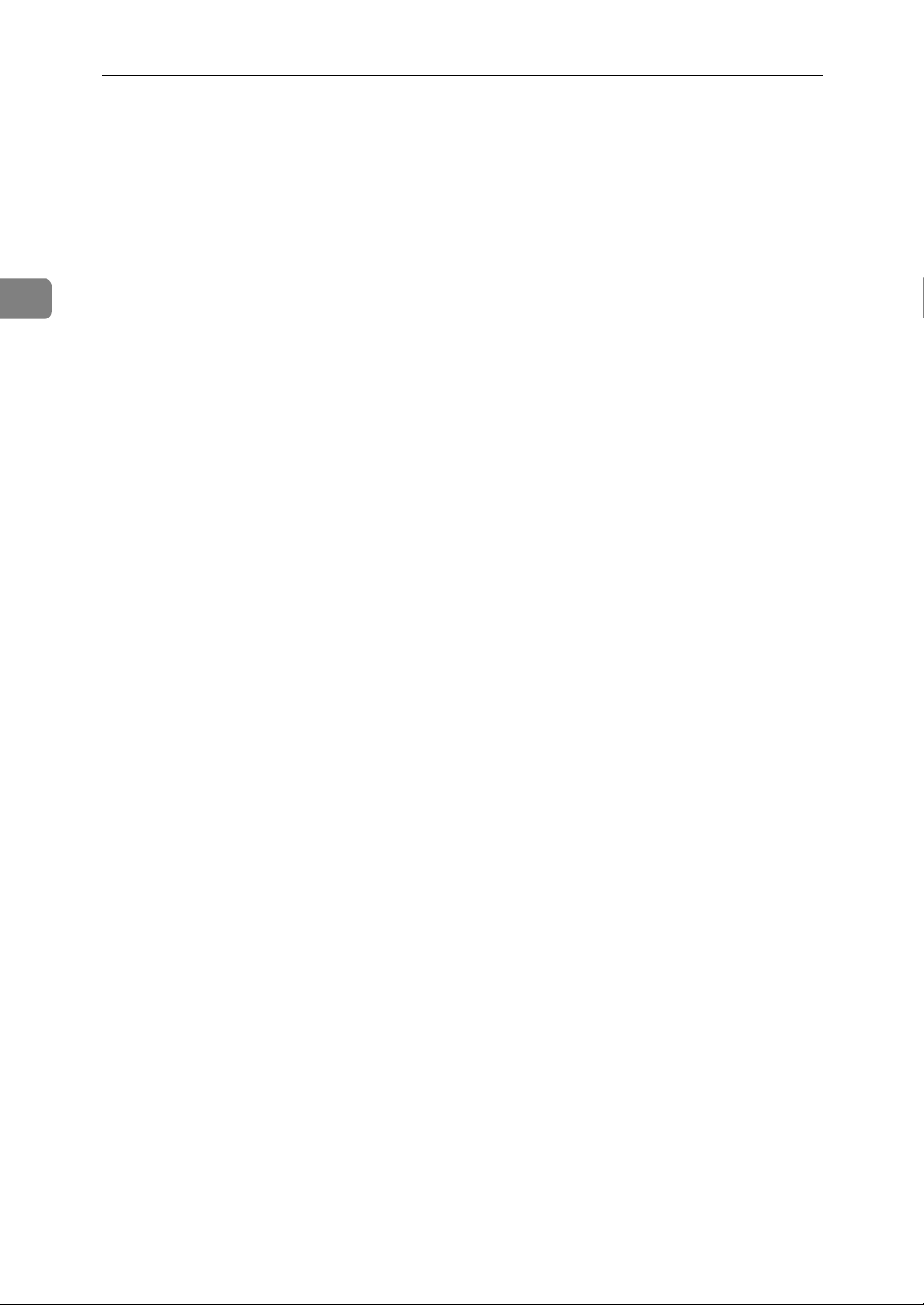
2
Troubleshooting When Using the Copy Function
18
Page 27
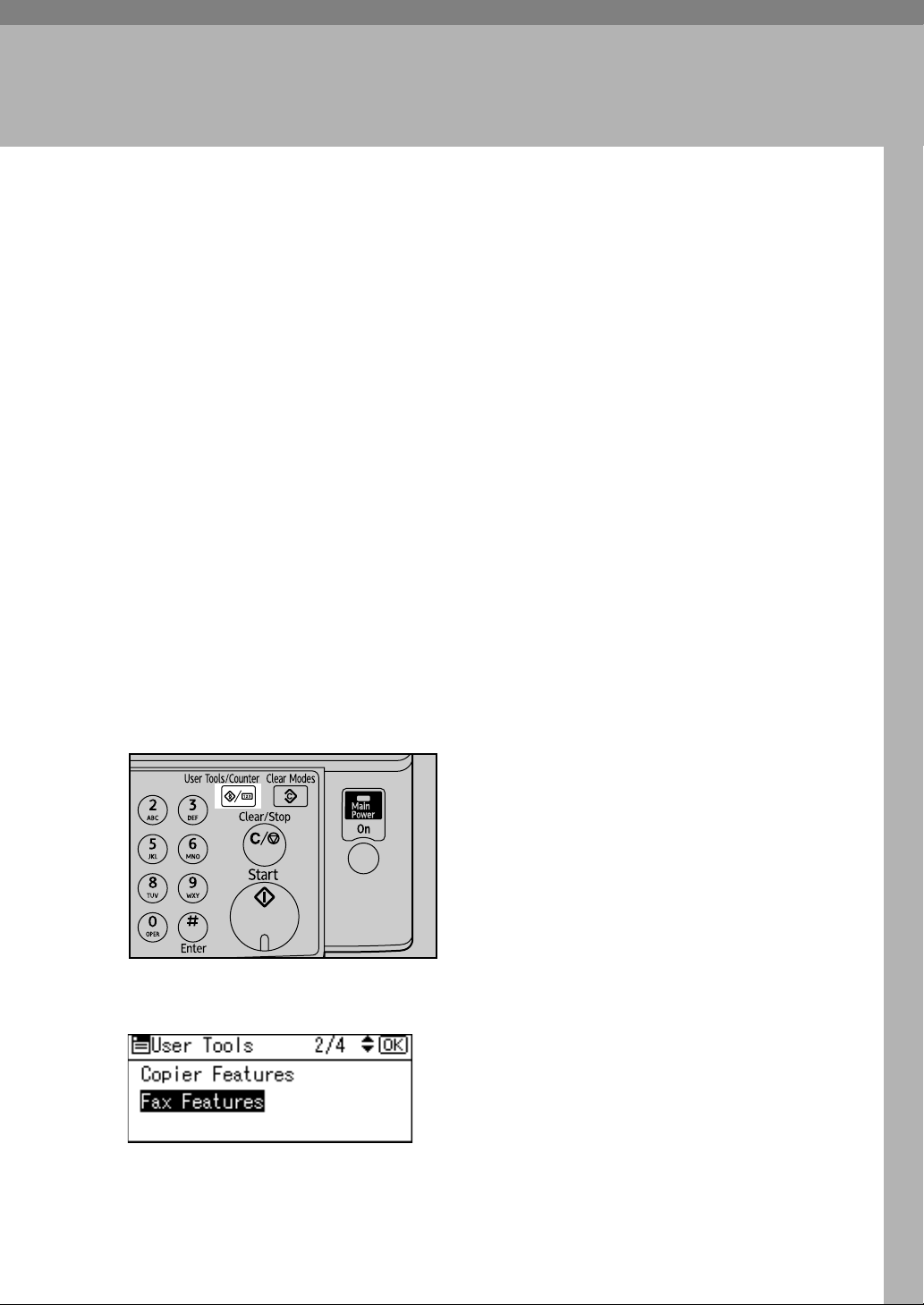
3. Troubleshooting When
Using the Facsimile Function
This chapter describes likely causes of and possible solutions for facsimile function problems.
Adjusting the Volume
The following describes how to adjust the volume.
You can change the volume of the following sounds that the machine makes.
❖ On Hook Mode
Heard when the {On Hook Dial} key is pressed.
❖ At Transmission
Heard when immediate transmission is performed.
❖ At Reception
Heard when the machine receives a document.
❖ At Dialing
Heard after pressing the {Start} key, until the line connects to the destination.
❖ At Printing
Heard when a received document is printed.
A Press the {User Tools/Counter} key.
ASO032S
B Select [Fax Features] using {U} or {T}, and then press the {OK} key.
19
Page 28
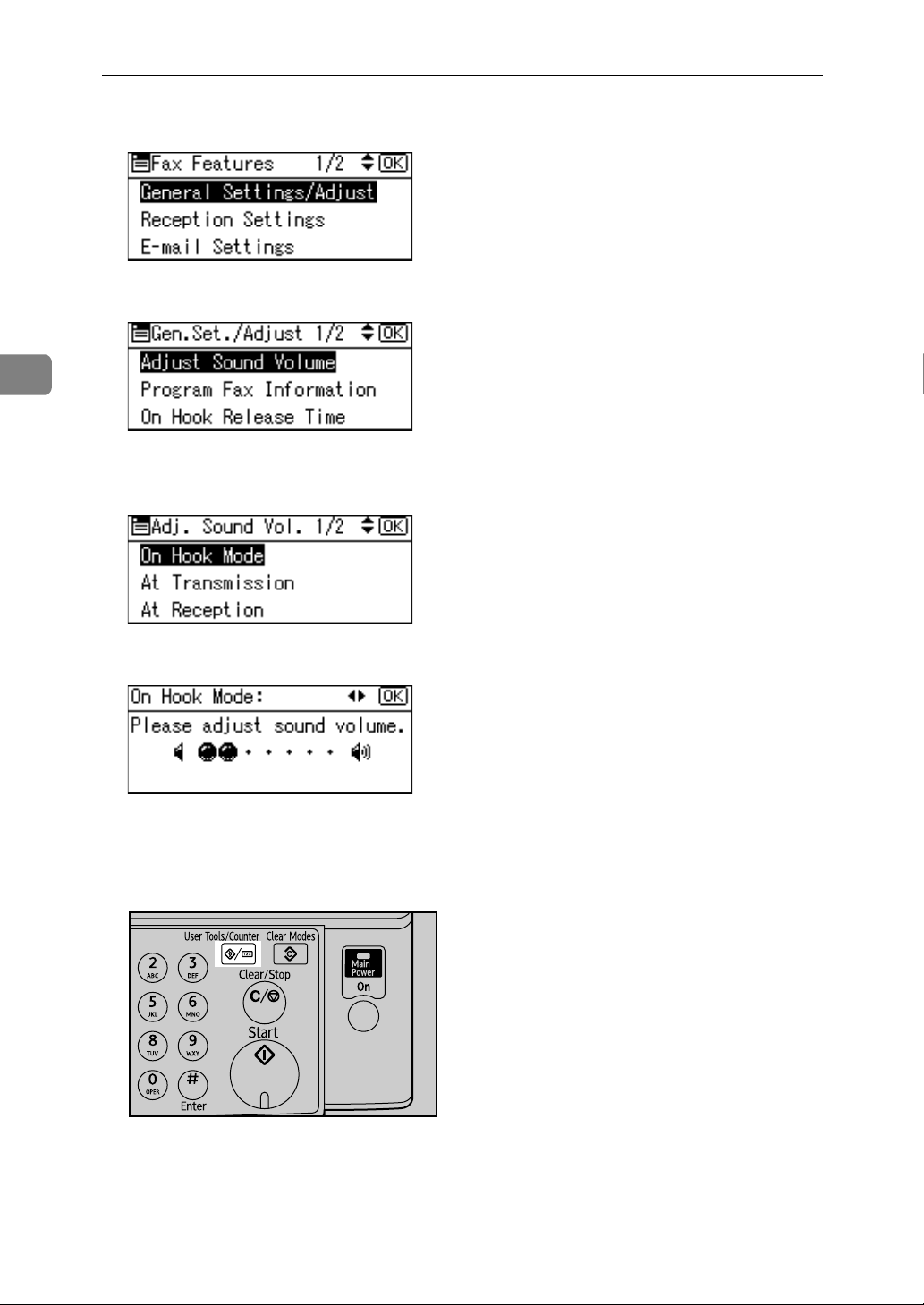
3
Troubleshooting When Using the Facsimile Function
C Select [General Settings/Adjust] using {U} or {T}, and then press the {OK} key.
D Select [Adjust Sound Volume] using {U} or {T}, and then press the {OK} key.
E Select the item you want to adjust using {U} or {T}, and then press the
{OK} key.
F Select the volume using {W} or {V}, and then press the {OK} key.
Press the {Escape} key to cancel the setting and the display returns to that of
step
.
E
G Press the {User Tools/Counter} key.
ASO032S
The standby display appears.
20
Page 29
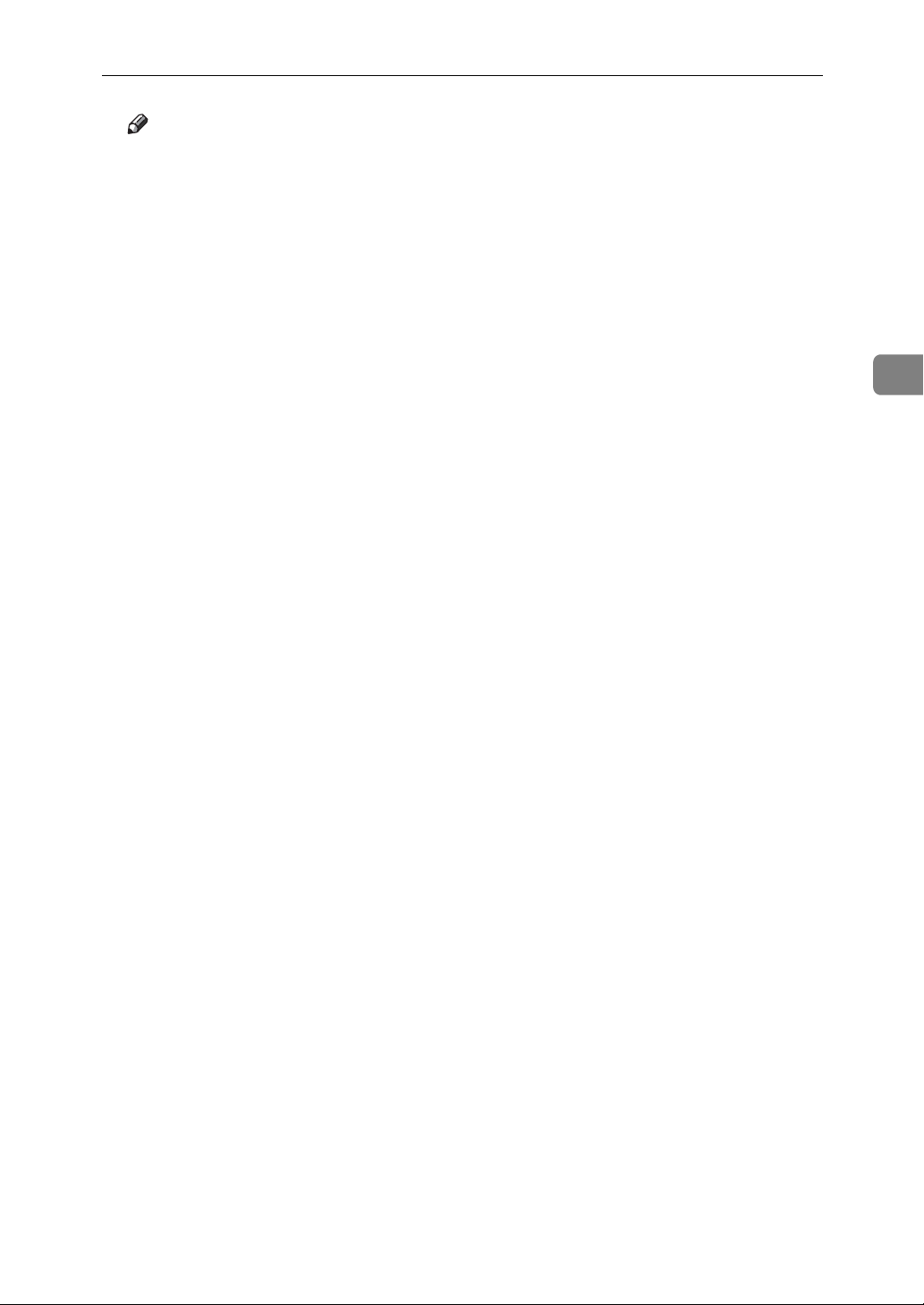
Adjusting the Volume
Note
❒ You can also adjust the On Hook volume when you press the {On Hook Di-
al} key. See “On Hook Dial”, Facsimile Reference.
❒ If the extended security function prevents you from changing this setting,
contact the administrator.
❒ You can set the volume level to between 0 and 7.
3
21
Page 30
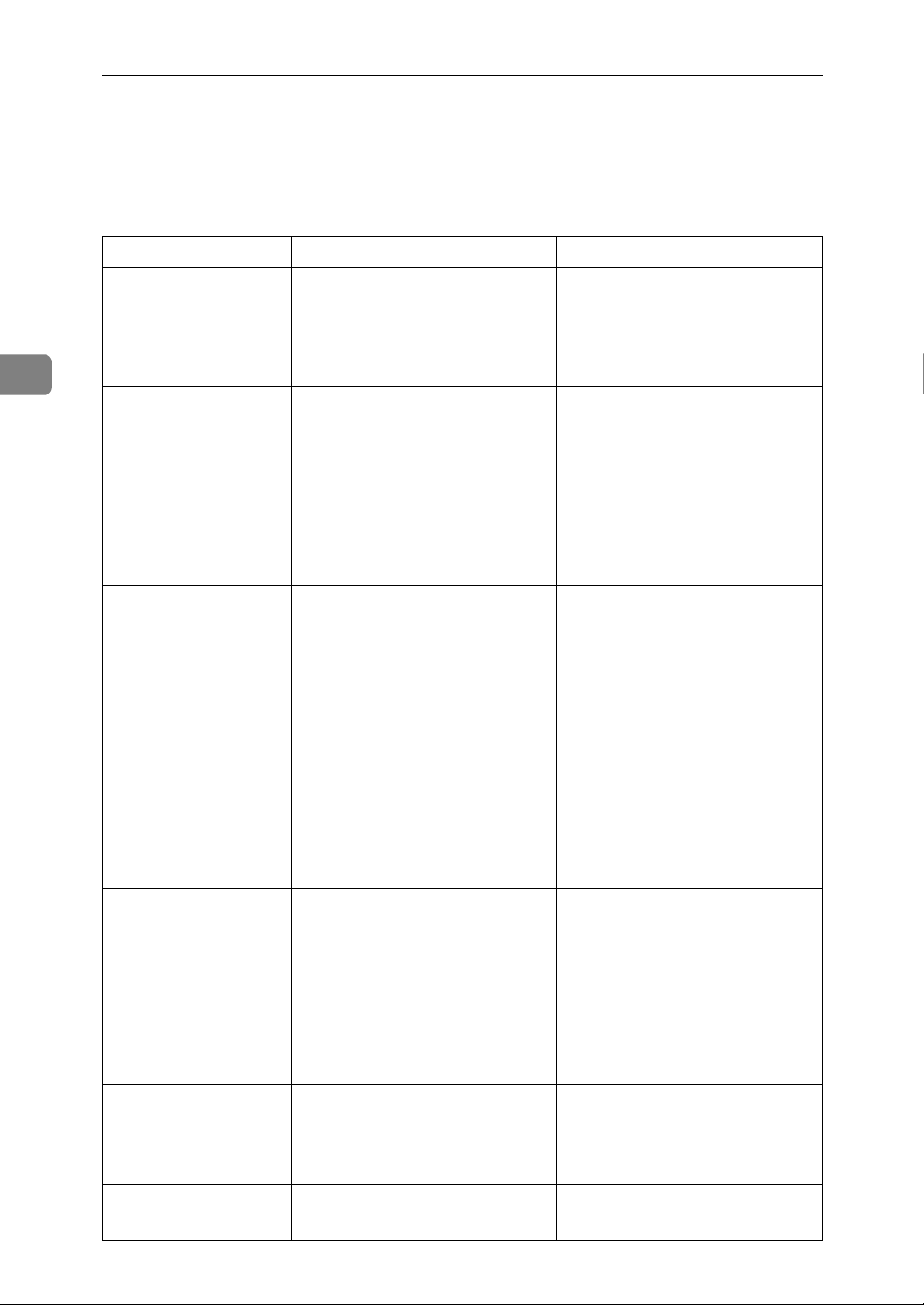
Troubleshooting When Using the Facsimile Function
When a Message Is Displayed
This section describes the machine's main messages. If other messages appear,
follow their instructions.
Message Cause Solution
3
Error occurred,
and trans. was
cancelled.
Put original
back, check it
and press Start
key.
LFunc. Problems
Data will be
initialized.
Memory is full.
Scanning will be
stopped and only
scanned page(s)
will be stored.
Cannot send fax
as scanner is in
use by another
function.
A document jam occurred during
Immediate Transmission. There
may be a problem with the machine or the telephone line (for example, noise or cross talk).
Original jammed during Memory
Transmission.
There is a problem with the fax. Record the code number shown
The memory is full. If you press [Exit], the machine re-
The machine is scanning an original under another function.
Press [Exit], and then resend the
pages that have not been sent.
If the error reoccurs frequently,
contact your service representative.
Place originals that have not been
scanned on the exposure glass or
ARDF again.
in the display and contact your
service representative.
Other functions can be used.
turns to standby mode and starts
transmitting the pages that have
been stored.
Before sending the fax, cancel the
current scan job under the other
function. To do this, press the
{Clear/Stop} key on the control
panel to display the message
Clear/Stop key was
“
pressed. Stop scanning?
”, and then press [Stop].
22
Updating destination list. Reselect
destination(s)
or sender's name
later.
You do not have
privileges to
use this function.
Authentication
failed.
The destination list is being updated from the network using
SmartDeviceMonitor for Admin
or Web Image Monitor.
Use of this function is restricted. Contact the administrator.
Wrong login user name or password.
Wait until the message disappears. Do not switch off the power while this message is
displayed. Depending on the
number of destinations to be updated, there may be some delay
before you can resume operation.
Operations are not possible while
this message is displayed.
Confirm correct login user name
or password.
Page 31

When a Message Is Displayed
Message Cause Solution
Authentication
failed.
Connection with
LDAP server has
failed. Check
the server status.
LDAP server auth. has failed.
Check the settings.
Exceeded max.
number of search
results which
can be displayed. Max.:
nnn
(A figure is placed at
n.)
LDAP server
search timed
out. Check the
server status.
Authentication is not possible
from this machine.
A network error has occurred and
connection has failed.
The entered user name or password does not match that specified for LDAP server
authentication.
The number of search results has
exceeded the maximum number
of items that can be displayed.
A network error has occurred and
connection has failed.
Contact the administrator.
Try the operation once more. If
the message is still shown, the
network may be crowded. Check
the information of [System Set-
tings]. See “Administrator Tools”,
General Settings Guide.
Make settings correctly for the
user name and the password for
LDAP server authentication.
Search again after changing the
search conditions.
Try the operation once more. If
the message is still shown, the
network may be crowded. Check
the information of [System Set-
tings]. See “Administrator Tools”,
General Settings Guide.
3
Specified group
contains some
invalid dest. Do
you want to select only valid
dest.?
Sender's name is
not selected.
Specify sender's name.
Check whether
there are any
network problems.
{13-10}
The specified group contains
some destinations for sending by
e-mail and some destinations for
sending by Scan to Folder.
The sender has not been specified.
The alias telephone number you
entered is already registered on
the gatekeeper by another device.
To select destinations for sending
by e-mail, press [Select] for the
message displayed on the e-mail
screen. To select destination for
sending by Scan to Folder, press
[Select] for the message displayed
on the Scan to Folder screen.
A sender's name should be specified before sending e-mail. Send
e-mail after specifying the sender's name.
• Check the alias telephone
number is correctly programmed using the Web Image Monitor. See the Web
Image Monitor's Help.
• Contact your network admin-
istrator.
23
Page 32

Troubleshooting When Using the Facsimile Function
Message Cause Solution
3
Check whether
there are any
network problems.
{13-11}
Check whether
there are any
network problems.
{13-17}
Check whether
there are any
network problems.
{13-18}
Check whether
there are any
network problems.
{14-01}
Cannot access gatekeeper. • Use your Web Image Monitor
to check the gatekeeper address is correctly programmed. See the Web Image
Monitor's Help.
• Contact your network admin-
istrator.
Registering of user name is rejected by the SIP server.
Cannot access the SIP server. • Use your Web Image Monitor
Cannot find the DNS server, SMTP
server or folder for forwarding.
• Use your Web Image Monitor
to check the SIP server address and user name are correctly programmed. See the
Web Image Monitor's Help.
• Contact your network admin-
istrator.
to check the SIP server address is correctly programmed. See the Web Image
Monitor's Help.
• Contact your network admin-
istrator.
• Check that the DNS server
IPv4 address is correctly programmed using Web Image
Monitor. See the Web Image
Monitor's Help.
• Check that the host name or
IPv4 address of the SMTP
server is correctly programmed using Web Image
Monitor. See the Web Image
Monitor's Help.
• Check that the SMTP server is
correctly programmed using
Web Image Monitor. See the
Web Image Monitor's Help.
• Check that the folder for
transfer is correctly specified.
• Check that the computer in
which the folder for transfer is
specified is operating correctly.
• Check that the LAN cable is cor-
rectly connected to the machine.
• Check the network connection
and radio wave status.
• Contact your network admin-
istrator.
24
Page 33

When a Message Is Displayed
Message Cause Solution
Check whether
there are any
network problems.
{14-09}
E-mail transmission was refused
by SMTP authentication, POP before SMTP authentication or login
authentication of the computer in
which the folder for forwarding is
specified.
• Check that the user name and
password for SMTP authentication or POP before SMTP
authentication are correctly
programmed from [File Trans-
fer] under [System Settings].
See “File Transfer”, General
Settings Guide. You can also
use the Web Image Monitor
for confirmation. See the Web
Image Monitor's Help.
• Check that the user name and
password of the E-mail Account are correctly programmed from [File Transfer]
under [System Settings]. See
“File Transfer”, General Settings Guide. You can also use
the Web Image Monitor for
confirmation. See the Web Image Monitor's Help.
• Check that the user ID and
password for the computer in
which the folder for forwarding is specified are correctly
programmed.
• Check that the folder for for-
warding is correctly specified.
• Check that the computer in
which the folder for forwarding
is specified is correctly operated.
• Contact your network admin-
istrator.
3
Check whether
there are any
network problems.
{14-33}
No machine e-mail address is
programmed.
• Check that the machine's e-
mail address is correctly programmed from [File Transfer]
under [System Settings]. See
“File Transfer”, General Settings Guide. You can also use
the Web Image Monitor for
confirmation. See the Web Image Monitor's Help.
• Contact your network admin-
istrator.
25
Page 34

Troubleshooting When Using the Facsimile Function
Message Cause Solution
3
Check whether
there are any
network problems.
{15-01}
Check whether
there are any
network problems.
{15-02}
Check whether
there are any
network problems.
{15-03}
No POP3/IMAP4 server address
is programmed.
Cannot log on to the
POP3/IMAP4 server.
No machine e-mail address is
programmed.
• Check that the host name or
IPv4 address of the
POP3/IMAP4 server is correctly programmed using the
Web Image Monitor. See the
Web Image Monitor's Help.
• Contact your network admin-
istrator.
• Check that the user name and
password of the E-mail Account are correctly programmed using [File Transfer]
under [System Settings]. See
“File Transfer”, General Settings Guide. You can also use
the Web Image Monitor for
confirmation. See the Web Image Monitor's Help.
• Contact your network admin-
istrator.
• Check that the machine's e-
mail address is correctly programmed using [File Transfer]
under [System Settings]. See
“File Transfer”, General Settings Guide. You can also use
the Web Image Monitor for
confirmation. See the Web Image Monitor's Help.
• Contact your network admin-
istrator.
26
Check whether
there are any
network problems.
{15-11}
Cannot find the DNS server or
POP3/IMAP4 server.
• Check that the DNS server
IPv4 address is correctly programmed using Web Image
Monitor. See the Web Image
Monitor's Help.
• Check that the POP3/IMAP4
server is correctly programmed using Web Image
Monitor. See the Web Image
Monitor's Help.
• Check the network connection
and radio wave status.
• Check that the LAN cable is cor-
rectly connected to the machine.
• Contact your network admin-
istrator.
Page 35

When a Message Is Displayed
Message Cause Solution
Check whether
there are any
network problems.
{15-12}
Cannot log on to the
POP3/IMAP4 server.
• Check that the user name and
password of the E-mail Account are correctly programmed from [File Transfer]
under [System Settings]. See
“File Transfer”, General Settings Guide. You can also use
the Web Image Monitor for
confirmation. See the Web Image Monitor's Help.
• Check that the user name and
password for POP before
SMTP authentication are correctly programmed from [File
Transfer] under [System Settings]. See “File Transfer”,
General Settings Guide. You
can also use the Web Image
Monitor for confirmation. See
the Web Image Monitor's
Help.
• Contact your network admin-
istrator.
Note
❒ If “Check whether there are any network problems.” appears, the ma-
chine is not correctly connected to the network or the settings of the machine
are not correct. If you do not need to connect the machine to the network, you
can specify the setting so this message is not displayed, and then the {Facsim-
ile} key no longer lights. See “Parameter Setting”, General Settings Guide. If
you reconnect the machine to the network, be sure to set “Display” with User
Parameters. Otherwise, you cannot check the status of the network connection.
❒ If the paper tray runs out of paper, “
[Exit].
” appears on the display, add more paper. If there is paper left in the
Out of paper. Load it, then press
other trays, you can receive documents as usual, even if the message appears
on the display. You can turn this function on or off with “Parameter Setting”.
See “Parameter Setting”, General Settings Guide.
3
27
Page 36

Troubleshooting When Using the Facsimile Function
When You Cannot Send or Receive Fax Messages As Wanted
This section describes likely causes of and possible solutions for transmission
and reception-related problems.
❖ Transmission/Reception
Problem Cause Solution
3
Both transmission and
reception are impossible.
Both transmission and
reception are impossible.
❖ Transmission
Problem Cause Solution
Document appears
blank at the other end.
Transmission failed
due to a “maximum email size” error.
LAN-Fax Driver does
not work.
The modular cable may be disconnected.
The terminal adaptor setting is incorrect.
The original was placed upside
down.
The size of the Internet fax document exceeds the maximum email size specified on the machine.
The entered login user name,
password, or driver encryption
key is incorrect.
Make sure that the modular cable
is correctly connected. See “Connecting the Machine to a Telephone Line and Telephone”,
General Settings Guide.
Check the setting.
Place it correctly. See “Placing
Originals”, Facsimile Reference.
Set [Maximum E-mail Size] under [E-
mail Settings] to [Off], or set the
maximum e-mail size to a larger
value. Then, re-send the document. See “E-mail Settings”, General Settings Guide.
Check your login user name,
password, or driver encryption
key, and enter them correctly.
Contact the administrator.
28
LAN-Fax Driver does
not work.
Cannot cancel a Memory Transmission.
Cannot cancel a Memory Transmission.
Cannot cancel an Immediate Transmission.
A high security level is set by the
extended security function.
The document is being scanned. Press the {Clear/Stop} key. See
The document is being sent or it is
in standby.
-Press the {Clear/Stop} key. See
Contact the administrator.
“Canceling a Transmission”, Facsimile Reference.
Press the {Clear/Stop} key. See
“Canceling a Transmission”, Facsimile Reference.
“Canceling a Transmission”, Facsimile Reference.
Page 37

When You Cannot Send or Receive Fax Messages As Wanted
Problem Cause Solution
Cannot cancel Internet
Fax transmission.
Although a group specification was set for the
following, reception
was not possible.
Forwarding, Forwarding of Special Sender,
Email TX Result, routing email received via
SMTP.
❖ Reception
Problem Cause Solution
The machine failed to print
received fax documents.
-Press the {Clear/Stop} key. See
“Canceling a Transmission”, Facsimile Reference.
Canceling Internet Fax transmission is possible only during scanning. It is impossible during
communication.
The number of specified destinations exceeds the maximum
number that can be specified as a
group.
If this happened when the Receive File indicator was lit, the paper or toner might have run out,
making printing impossible.
A maximum of 100 parties can be
specified for a group. Check if
there are over the specified numbers registered in the address
book. If a group was registered in
another group, transmission is
canceled but an error message
does not appear. See “Registering
Names to a Group”, General Settings Guide.
• Load paper into the paper
tray.
•Add toner.
See “Substitute Reception”, Facsimile Reference.
3
The machine failed to print
received fax documents.
Reception is impossible, but transmission is
possible.
Reception is possible, but
transmission is impossible.
Transmission is possible,
but reception is impossible.
When the B Load Paper indicator is lit.
The toner has run out. Replace the toner bottle. See p.88
The terminal adaptor setting is incorrect.
The terminal adaptor setting is incorrect.
Load paper into the paper tray.
See p.75 “Loading Paper”.
“Replacing Toner”.
Check the setting.
Check the setting.
29
Page 38

Troubleshooting When Using the Facsimile Function
❖ Printing
Problem Cause Solution
Print is slanted. The paper is fed in at a slant. Load the paper correctly. See p.75
“Loading Paper”.
Print is slanted. The machine's cover is open. Make sure the right and lower
right covers are properly closed.
3
Misfeeds occur frequently.
Misfeeds occur frequently.
Misfeeds occur frequently.
Misfeeds occur frequently.
Copy paper becomes
creased.
Copy paper becomes
creased.
The number of sheets loaded exceeds the capacity of the machine.
The paper is damp.
The paper is too thick or too thin.
The copy paper is wrinkled or has
been folded/creased.
Printed paper is used. Use recommended paper. Do not
The paper is damp.
Load paper only as high as the
upper limit markings on the side
fences of the paper tray or bypass
tray. See “Copy Paper”, About
This Machine.
Use paper that has been stored in
the recommended temperature and
humidity condition. See “Copy Paper”, About This Machine.
Use recommended paper. See
“Copy Paper”, About This Machine.
Use recommended paper. Use paper that has been stored in the
recommended temperature and
humidity condition. See “Copy
Paper”, About This Machine.
reuse copy paper that has been already printed onto. See “Copy
Paper”, About This Machine.
Use paper that has been stored in
the recommended temperature and
humidity condition. See “Copy Paper”, About This Machine.
30
Copy paper becomes
creased.
Printed images contain
blots or are patchy.
Printed images contain
blots or are patchy.
The image is too dark
or too light.
The paper is too thin.
The machine is not on a level surface.
The paper is creased, curled, or
has blemishes.
The correct paper type settings
are not made.
Use recommended paper. See
“Copy Paper”, About This Machine.
The machine must be placed on a
stable and level surface.
Check the environment of location to select an appropriate location. See p.95 “Where to Put Your
Machine”.
Straighten the paper if curled. Replace it if wrinkled or damaged.
See “Copy Paper”, About This
Machine.
Check the paper loaded on the
paper tray or bypass tray matches
the paper type set on the display
panel. See “Copy Paper”, About
This Machine.
Page 39

When You Cannot Send or Receive Fax Messages As Wanted
Problem Cause Solution
The image is too dark
or too light.
Background of received
images appears dirty.
Images from the back of
the page appear.
Printed or sent images
are spotty.
Received image is too
light.
Received image is too
light.
Received image is too
light.
Using toner bottles not recommended by the supplier or refilling the toner bottle may degrade
the print quality or cause a malfunction.
Image density is too dark. Adjust scan density. See “Image
The exposure glass or ARDF is
dirty.
When using moist, rough, or
processed paper, areas of print
may not be fully reproduced.
The paper is damp.
• The image density has been
set too low.
• The original of the transmitted
fax was printed on paper that
is too thin.
Use only toner bottles recommended by the supplier.
Density (Contrast)”, Facsimile
Reference.
Clean them. See p.99 “Maintaining Your Machine”.
Only use recommended paper.
See “Copy Paper”, About This
Machine.
Use paper that has been stored in
the recommended temperature and
humidity condition. See “Copy Paper”, About This Machine.
• Increase the scanning density.
See “Image Density (Contrast)”, Facsimile Reference.
• Ask the sender to reprint the
original on thicker paper and
fax it again.
3
Received image is too
light.
Other fax machine's
name is not correctly
printed or displayed.
When the D Add Toner indicator
is lit, toner is beginning to run out.
When a destination is programmed in the Address Book
using SmartDeviceMonitor for
Admin or Web Image Monitor, in
some languages, the programmed destination may not be
printed or displayed correctly.
Replace the toner bottle soon. See
p.88 “Replacing Toner”.
Use ASCII characters (for example: a-z, 0- 9).
31
Page 40

Troubleshooting When Using the Facsimile Function
❖ Others
Problem Cause Solution
3
All fax documents
stored in memory have
been lost. Those documents include ones
stored through Memory
Transmission/Reception, Memory Lock, and
Substitute Reception.
The following functions are not available:
Forwarding, routing
email received via
SMTP.
All fax documents are lost from
memory if the machine remains
unpowered for approximately 12
hours or longer.
This function is made unavailable
by the enhanced security function.
If any documents have been lost
for this reason, a Power Failure
Report is automatically printed
when the machine is turned on. If
fax documents stored for Memory Transmission have been lost,
check the destinations and resend
the documents. If fax documents
received through Memory, Memory Lock or Substitute Reception
have been lost, ask the senders to
resend the documents. See p.34
“Turning Off the Main Power /
In the Event of Power Failure”.
Contact the administrator.
When Memory Is Full
This section describes likely causes of and possible solutions for problems related to full memory.
32
Message Cause Solution
Memory is full.
Scanning will be
stopped and only
scanned page(s)
will be stored.
The memory is full. If you press [Exit], the machine re-
turns to standby mode and starts
transmitting the stored pages.
Page 41

When an Error Report Is Printed
When an Error Report Is Printed
An Error Report is printed if a document cannot be successfully sent or received.
Possible causes include a problem with the machine or noise on the telephone
line. If an error occurs during transmission, resend the original.
If an error occurs during reception, ask the sender to resend the document.
Note
❒ If an error happens frequently, contact your service representative.
❒ The “Page” column gives the total number of pages. The “Page not sent” or
“Page not received” column gives the number of pages not sent or received
successfully.
❒ You can display a destination with the User Parameters. See “Parameter Set-
ting”, General Settings Guide.
❒ You can display a sender name with the User Parameters. See “Parameter Set-
ting”, General Settings Guide.
3
33
Page 42

Troubleshooting When Using the Facsimile Function
R
Turning Off the Main Power / In the Event of Power Failure
This section describes the machine status when the power is turned off or if the
power fails.
CAUTION:
• When you disconnect the power plug from the wall outlet, always pull the
plug (not the cable).
3
Important
❒ Do not turn off the main power switch while the power indicator is lit or
blinking. If you do, the memory may be damaged and failure could result.
❒ Turn off the main power switch before pulling out the plug. If you pull out
the plug with the switch on, the memory may be damaged and failure could
result.
❒ Make sure that 100% is shown on the display before you unplug the machine.
If a lower value is shown, some data is currently present in memory.
❒ Right after a power failure, the internal battery needs to be sufficiently re-
charged to guard against future data loss. Keep the machine plugged in and
the main power switch on for about 5 days after the power loss.
Even if the main power switch is turned off, the contents of the machine memory
(for example, programmed numbers) will not be lost. However, if power is lost
for about 12 hours because the main power switch is turned off, there is a power
cut, or the power cord is removed, contents of the Fax memory are lost. Lost
items will include any fax documents stored in memory using Memory Transmission/Reception, Memory Lock, or Substitute Reception.
If a file was deleted from memory, a Power Failure Report is automatically printed as soon as the power is restored.
This report can be used to identify lost files. If a document stored for Memory
Transmission was lost, resend it. If a document received by Memory Reception
or Substitute Reception was lost, ask the sender to resend it.
❖ RDS (Remote Diagnostic System)
If the machine has a problem, a service representative can perform various
settings over the telephone line from the service station. If you want to use
this function, change the User Parameter. See “Parameter Setting”, General
Settings Guide.
34
Page 43

When an Error Occurs Using Internet Fax
When an Error Occurs Using Internet Fax
This section describes reports that the machine sends if an Internet Fax error occurs.
Error Mail Notification
The machine sends the Error Mail Notification to the sender when it is unable to
successfully receive a particular e-mail message. A “cc” of this notification is also
sent to the administrator's e-mail address when one is specified.
Note
❒ You can select to send Error Mail Notification with User Parameters. See “Pa-
rameter Setting”, General Settings Guide.
❒ If Error Mail Notification cannot be sent, the Error Report (E-Mail) is printed
by the machine.
❒ If an error occurs when e-mail is received via SMTP, the SMTP server sends
error e-mail to the originator of the document.
Error Report (E-Mail)
The Error Report (E-Mail) is printed by the machine when it is unable to send an
Error Mail Notification.
Server-Generated Error E-mail
The transmitting server sends this error e-mail to the originator of e-mail that
cannot be transmitted successfully (due to reasons such as specifying an incorrect e-mail address).
Note
❒ After server-generated error e-mail is printed, the first page of the sent docu-
ment is printed.
3
35
Page 44

3
Troubleshooting When Using the Facsimile Function
36
Page 45

4. Troubleshooting When
Using the Printer Function
This chapter describes likely causes of and possible solutions for printer function
problems. When using the DDST Unit, see “Troubleshooting When Using the
DDST Unit”.
When a Message Is Displayed during Installation of the Printer Driver
This section describes what to do if a message appears when installing the printer driver.
The message number 58 or 34 indicates that the printer driver cannot be installed
using Auto Run. Install the printer driver using [Add Printer] or [Install Printer].
Windows 95/98/Me, Windows 2000 or Windows NT 4.0
This section describes the procedure under Windows 95/98/Me, Windows 2000
or Windows NT 4.0.
A On the [Start] menu, point to [Settings], and then click [Printers].
B Double-click the Add Printer icon.
C Follow the instructions in Add Printer Wizard.
If the printer driver is on a CD-ROM, the location of the RPCS printer driver
is either\DRIVERS\RPCS\WIN9X_ME, or \DRIVERS\RPCS\WIN2K_XP.
If the installer starts, click [Cancel] to quit.
Windows XP Professional or Windows Server 2003
This section describes the procedure under Windows XP Professional or Windows Server 2003.
A On the [Start] menu, click [Printers and Faxes].
B Click [Add a printer].
C Follow the instructions in Add Printer Wizard.
If the printer driver is on a CD-ROM, the location of the RPCS printer driver
is \DRIVERS\RPCS\WIN2K_XP. If the installer starts, click [Cancel] to quit.
37
Page 46

4
Troubleshooting When Using the Printer Function
Windows XP Home Edition
This section describes the procedure under Windows XP Home Edition.
A On the [Start] menu, click [Printers and Faxes].
B Click [Add a Printer].
C Follow the instructions in Add Printer Wizard.
If the printer driver is on a CD-ROM, the location of the RPCS printer driver
is \DRIVERS\RPCS\WIN2K_XP. If the installer starts, click [Cancel] to quit.
38
Page 47

When a Message Is Displayed
When a Message Is Displayed
This section describes the principal messages that appear on the display panel.
If a message not described here appears, act according to the message.
Reference
Before turning the main power off, see “Turning On the Power”, About This
Machine.
Status Messages
This section describes the machine status messages.
Message Status
Ready
Printing...
Waiting...
Offline
Please wait...
Resetting Job...
Setting change...
Hex Dump Mode
This is the default ready message. The machine is ready
for use. No action is required.
The machine is printing. Wait a while.
The machine is waiting for the next data to print. Wait a
while.
The machine is offline. To start printing, switch the machine online by pressing the {Online} Key.
This message may appear for a few seconds. It means the
machine is initializing or executing maintenance operations. Wait a while.
The machine is resetting the print job. Wait until
“
Ready” appears on the display panel.
The machine settings are being changed. Wait a while.
In Hex Dump mode, the machine prints received data in
hexadecimal format. Turn off the machine after printing,
and then turn back on. Hex Dump mode is used for advanced troubleshooting.
4
39
Page 48

Troubleshooting When Using the Printer Function
Alert Messages
This section describes the machine alert messages.
Message Cause Solution
4
Problem:Wireless card
Problem:Wireless board
Paper Tray is in
use.
Tray # Error
USB Error
Duplex mode is
in off position
for Tray #
An error may have occurred in
the IEEE 802.11b card.
An error may have occurred in
the IEEE 802.11b board.
The specified paper tray is in use
by another function, such as the
copier function.
An error has occurred with the
paper tray.
# indicates the tray number.
An error has occurred in the USB
interface.
The selected paper tray has not been
configured for duplex printing.
# indicates the tray number.
Turn off the main power switch,
and back on again. If the message
appears again, contact your sales
or service representative.
Turn off the main power switch,
and back on again. If the message
appears again, contact your sales
or service representative.
Wait until the other function has
finished using the specified paper
tray.
Press [JobReset] to change the paper tray settings, or press [Form-
Feed] to select another paper tray
and print using that.
Turn off the main power switch,
and back on again. If the message
appears again, contact your sales
or service representative.
Press [JobReset] to change the paper tray settings or do single-sided printing.
For details about the tray settings,
see “Tray Paper Settings”, General Settings Guide.
40
Ethernet Board
Error
NV-RAM Error
Authentication
failed.
Parallel I/F Error
Printer Font Error.
An error has occurred in the
Ethernet board.
An error has occurred in the machine.
• The login user name or password entered is incorrect.
• The machine currently cannot
perform authentication.
An error has occurred in the parallel interface board.
An error has occurred in the font
settings.
Turn off the main power switch,
and back on again. If the message
appears again, contact your sales
or service representative.
Turn off the main power switch,
and back on again. If the message
appears again, call your sales or
service representative.
• Check your login user name
and password.
• Contact the administrator.
Contact your service representative.
Turn off the main power switch,
and back on again. If the message
appears again, contact your sales
or service representative.
Page 49

When a Message Is Displayed
Message Cause Solution
Memory Overflow
Maximum capacity of PCL or
PostScript3 list display has been
exceeded.
Reduce the value of [Resolution] in
the printer driver, or select [Font
Priority] from [Memory Usage] in
[System] (see “Printer Features”,
General Settings Guide). If this
message continues to appear after
taking these steps, decrease the
number of files sent to the machine.
4
41
Page 50

4
Troubleshooting When Using the Printer Function
Printing the Error Log
If files could not be printed due to printing errors, print the error log to identify
the problem.
A Press the {User Tools/Counter} key.
ASO032S
B Select [Printer Features] using {U} or {T}, and then press the {OK} key.
C Select [List/Test Print] using {U} or {T}, and then press the {OK} key.
D Select [Error Log] using {U} or {T}, and then press the {OK} key.
An error log is printed.
Note
❒ The most recent 30 errors are stored in the error log. If a new error is added
when there are 30 errors already stored, the earliest error is deleted. You
can check any of these print jobs for error log information.
❒ If the main power switch is turned off, the log is deleted.
42
Page 51

When You Cannot Print
When You Cannot Print
Use the following procedures if printing does not start even after performing
[Print].
Problem Cause Solution
Printing does not start. The power is off. Check the cable is securely
plugged into the power outlet
and the machine. Turn on the
main power switch.
Printing does not start. The machine is set to “Offline”. Press the {Online} key.
Printing does not start. The cause is displayed on the dis-
play panel.
Printing does not start. The interface cable was connected
after the machine was turned on.
Printing does not start. The interface cable is not connect-
ed correctly.
Printing does not start. The appropriate interface cable is
not used.
Printing does not start. If an extended wireless LAN is
used, failure to print might result
from a weak wireless signal.
Check the error message or warning status on the display panel
and take the required action. See
p.39 “When a Message Is Displayed”.
Connect the interface cable before
turning on the machine.
Connect the interface cable securely. If it has a fastener, fasten
that securely as well. See “Connecting to the Interfaces”, General Settings Guide.
The type of interface cable you
should use depends on the computer. Be sure to use the correct
one. If the cable is damaged or
worn, replace it. See “Connecting
to the Interfaces”, General Settings Guide.
To check signal status, press the
{User Tools/Counter} key, and then
select [System Settings] using {U}
or {T}. On [Interface Settings], select [IEEE 802.11b], and then press
[Wireless LAN Signal] using {U} or
{T}. If signal quality is poor,
move the machine to a location
where radio waves can pass or remove objects that might cause interference. (You can check signal
status only when using wireless
LAN in infrastructure mode.)
4
Printing does not start. If the machine is operating in an
extended wireless LAN, the SSID
settings are incorrect.
Check using the machine's display panel that the SSID is correctly set. See “Network
Settings”, General Settings
Guide.
43
Page 52

Troubleshooting When Using the Printer Function
Problem Cause Solution
4
Printing does not start. If the machine is operating in an
extended wireless LAN, the receiver's MAC address may be
preventing communication with
the access point.
Printing does not start. The extended wireless LAN has
not started.
Printing does not start.
Printing does not start.
The Data In indicator
does not blink or light up.
Advanced encryption has been set
using the Extended Security function.
The login user name, password, or
driver encryption key is invalid.
If the Data In indicator is unlit or
not flashing even after performing [Print], the machine has not received the data.
Check access point settings when
in infrastructure mode. Depending
on the access point, client access
may be limited by MAC address.
Also, check there are no problems in
transmission between access point
and wired clients, and between access point and wireless clients.
Confirm the orange LED is lit,
and the green LED is lit or blinks
during transmission.
Check the settings of the Extended Security function with the administrator.
Check the login user name, password,
or driver encryption key is correct.
• When the machine is connected to a computer via a cable,
check the computer print port
settings are correct. For how
to check the print port, see
“Confirming the Connection
Method”, Printer Reference.
• When it is networked with a computer, contact the administrator.
The status indicator of
the machine is red.
Updating the destination list. Reselect destination(s) or sender's
name later.
[List/Test Print] is disabled.
Printing does not start
when using extended
wireless LAN in Adhoc mode.
The cause is displayed on the display of the control panel.
The destination list is being updated from the network using
SmartDeviceMonitor for Admin
or Web Image Monitor.
A mechanical error might have
occurred.
Correct communication mode is
not set.
Check the error message on the
display panel and take required
action. See p.39 “When a Message
Is Displayed”.
Wait until the message disappears. Do not switch off the power while this message is
displayed. Depending on the
number of destinations to be updated, there may be some delay
before you can resume operation.
Operations are not possible while
this message is displayed.
Contact your service representative. See “List/Test Print”, General Settings Guide.
Turn the main power off and back
on. See “Turning On the Power”,
About This Machine.
Or, change the settings in [Net-
]
under [Interface Settings] of
work
[
System Settings]. See “Network
Settings”, General Settings Guide.
If the printing does not start, contact your service representative.
44
Page 53

When You Cannot Print
❖ When the machine is connected to the computer using the interface cable
The following shows how to check the print port when the Data In indicator
does not light up or blink.
Check if the print port setting is correct. When it is connected using a parallel
interface, connect it to LPT1 or LPT2.
For Windows 95/98/Me
A Click the [Start] button, point to [Settings], and then click [Printers].
B Click the icon of the machine. On the [File] menu, click [Properties].
C Click the [Details] tab.
D In the [Print to the following port:] list, confirm the correct port is selected.
For Windows 2000 or Windows NT 4.0
A Click the [Start] button, point to [Settings], and then click [Printers].
B Click the icon of the machine. On the [File] menu, click [Properties].
C Click the [Ports] tab.
D In the [Print to the following port(s)] list, confirm the correct port is selected.
For Windows XP Professional or Windows Server 2003
A Click the [Start] button, and then click [Printers and Faxes].
B Click the icon of the machine. On the [File] menu, click [Properties].
4
C Click the [Ports] tab.
D In the [Print to the following port(s)] list, confirm the correct port is selected.
For Windows XP Home Edition
A Click the [Start] button, and then click [Control Panel].
B Click [Printers and Other Hardware].
C Click [Printers and Faxes].
D Click the icon of the machine. On the [File] menu, click [Properties].
E Click the [Ports] tab.
F In the [Print to the following port(s)] list, confirm the correct port is selected.
45
Page 54

Troubleshooting When Using the Printer Function
Other Printing Problems
This section describes likely causes of and possible solutions for problems that
can occur when printing from a computer.
Problem Cause Solution
4
The print on the
entire page is
faded.
The print on the
entire page is
faded.
The print on the
entire page is
faded.
Printed images
contain blots or
are patchy.
Printed images
contain blots or
are patchy.
Printed images
contain blots or
are patchy.
The paper is
damp.
The paper is unsuitable.
On the printer
driver, under
[Print Quality],
[Level Color] is
checked.
Settings for
thick paper
have not been
made when
printing on
thick paper.
Printing on
coarse paper or
treated paper
can result in faint
print image.
The paper is
damp.
Use paper that has been stored in the recommended temperature and humidity condition. See “Copy Paper”,
About This Machine.
Use recommended paper. (Printing on coarse or treated
paper might result in faint print image.) See “Copy Paper”, About This Machine.
See the printer driver Help.
• PCL 6/5e and PostScript3
Select [Thick] in the [Type:] list on the [Paper] tab.
•RPCS
Select [Thick] in the [Paper type:] list on the [Print Set-
tings] tab.
Use supplier-recommended paper. See “Copy Paper”,
About This Machine.
Use paper that has been stored in the recommended temperature and humidity condition. See “Copy Paper”,
About This Machine.
46
Printed images
contain blots or
are patchy.
Printed images
contain blots or
are patchy.
The image is too
dark or too light.
The image is too
dark or too light.
Check the machine is set on a
level surface.
The machine
must be placed
on a stable and
level surface.
The paper is
creased, curled,
or has blemishes.
The correct paper type settings are not
made.
The paper is
loaded reverse
side up.
Check the environment of location to select an appropriate
location. See p.95 “Where to Put Your Machine”.
Smooth out the wrinkles from the paper, or replace it. See
“Copy Paper”, About This Machine.
Check the paper loaded on the paper tray or bypass tray
matches the paper type set on the display panel. See
“Copy Paper”, About This Machine.
Before printing on special paper, check its surface carefully. Printing on non-print surfaces reduces print quality
and can damage the machine's internal components. See
“Copy Paper”, About This Machine.
Page 55

Problem Cause Solution
Other Printing Problems
Image is dirty. Use of non-rec-
ommended toner can result in
loss of print
quality and other problems.
Print result differs from the
display.
Print result differs from the
display.
Print result differs from the
display.
Characters differ
from the display.
Characters differ
from the display.
It takes too
much time to
resume printing.
A non-Windows OS is being used.
The machine is
not selected for
printing.
Data transmission failed or
was cancelled
during printing.
The print density is too dark.
The loaded paper is unsuitable.
The data is so
large or complex that it takes
time to process.
Use manufacturer-genuine toner. Contact your service
representative.
Check the application supports the printer driver.
Use the machine's printer driver and check the machine is
the designated printer. See “Setting Up the Printer Driver”, Printer Reference.
Check whether there is failed or cancelled data remaining.
See “Checking the Error Log”, Printer Reference.
Adjust the image density. See the printer driver Help.
Printing on recommended paper produces better resolution. See “Copy Paper”, About This Machine.
If the Data In indicator is blinking, data is being processed.
Simply wait until printing resumes.
4
It takes too
much time to
resume printing.
Optional components connected to the
machine are not
recognized
when using
Windows
95/98/Me, Windows 2000/XP,
and Windows
NT 4.0.
Paper is not fed
from the selected tray.
The machine
was in Energy
Saver mode.
The option setup in printer
properties is not
configured
when bidirectional transmission is not
enabled.
When you are
using a Windows operating
system, printer
driver settings
override those
set using the
display panel.
To resume from Energy Saver mode, it has to warm up,
and this takes time. See “ENERGY STAR Program”,
About This Machine.
See the printer driver Help.
Set the desired input tray using the printer driver. See the
printer driver Help.
47
Page 56

Troubleshooting When Using the Printer Function
Problem Cause Solution
4
Some types of
data, such as
graphics data or
data from certain applications, do not
print.
Some characters are not
printed or appear strange.
Some characters are not
printed or appear faint.
Print speed or
application relinquishing
speed is slow.
The correct
printer driver
settings are not
made.
The correct
printer driver
settings are not
made.
The correct
printer driver
settings are not
made.
The correct
printer driver
settings are not
made.
•On the [Details...] tab, for the [Print priority according to se-
lected paper] group, select [Quality], and then print.
•On the [Misc.] tab, select [Spool data in EMF format].
•In the [Change User Settings] dialog box, on the [Misc.]
tab, select [Print as bitmap].
See the printer driver Help.
•In the [Change User Settings] dialog box, on the [Misc.]
tab, select [Change methods to extract TrueType fonts].
•On the [Misc.] tab, select [Spool data in EMF format].
•In the [Change User Settings] dialog box, on the [Misc.]
tab, select [Print as bitmap].
See the printer driver Help.
•On the [Print Quality] tab, for the [Print priority according
to selected paper] group, select [Quality], and then print.
See the printer driver Help.
•On the [Print Quality] tab, for the [Print priority according
to selected paper] group, select [Fast].
•On the [Misc.] tab, select [Spool data in EMF format].
See the printer driver Help.
Quit any other applications.
48
Print ends mid-job.
Image position
differs from the
display.
Image position
differs from the
display.
The printed image is different
from the image
on the computer
display.
The printed image is different
from the image
on the computer
display.
An error might
have occurred.
The correct
page layout settings are not
made.
The correct
page layout settings are not
made.
With certain
functions, such
as enlargement
and reduction,
image layout
might be different to that on
the computer
display.
You might have
selected to replace TrueType
fonts with machine fonts in
the printing
process.
Check the machine's display panel to see if an error has occurred.
Check the page layout settings made using the application. See the application's Help.
Check that the size of the loaded paper matches that specified in the printer driver's [Printout paper size:] dialog box.
See the printer driver Help.
In the application, change the layout, character size, and
character settings.
To print an image similar to that of the computer display,
make settings to print TrueType fonts as an image. See the
printer driver Help.
Page 57

Problem Cause Solution
Other Printing Problems
Print is slanted. The paper is
feeding in at a
slant.
Print is slanted. The machine's
cover is open.
Misfeeds occur
frequently.
Misfeeds occur
frequently.
Misfeeds occur
frequently.
Misfeeds occur
frequently.
Misfeeds occur
frequently.
Copy paper becomes creased.
The number of
sheets loaded
exceeds the capacity of the
machine.
The paper is
damp.
The paper is too
thick or too thin.
The copy paper
is wrinkled or
has been folded/creased.
Printed paper is
being used.
The paper is
damp.
Load the paper correctly. See p.75 “Loading Paper”.
Make sure the right and lower right covers are properly
closed.
Load paper only as high as the upper limit markings on
the side fences of the paper tray or bypass tray. See “Copy
Paper”, About This Machine.
Use paper that has been stored in the recommended temperature and humidity condition. See “Copy Paper”,
About This Machine.
Use recommended paper. See “Copy Paper”, About This
Machine.
Use recommended paper. Use paper that has been stored
in the recommended temperature and humidity condition. See “Copy Paper”, About This Machine.
Use recommended paper. See “Copy Paper”, About This
Machine.
Use paper that has been stored in the recommended temperature and humidity condition. See “Copy Paper”,
About This Machine.
4
Copy paper becomes creased.
Garbled characters are printed.
Images are printed in the wrong
orientation.
There is considerable delay between
the print start instruction and actual printing.
The paper is too
thin.
The correct
printer language might
have not been
selected.
The feed orientation you selected and the
feed orientation
selected in the
printer driver's
option setup
might not be the
same.
“Sleep mode”
might be set.
Use recommended paper. See “Copy Paper”, About This
Machine.
Set the correct printer language.
Set the machine's feed orientation and the printer driver's
feed orientation accordingly. See the printer driver Help.
The machine requires time to warm up if it has been in
“Sleep mode”. See “Timer Settings”, General Settings Guide
and “ENERGY STAR Program”, About This Machine.
49
Page 58

Troubleshooting When Using the Printer Function
Problem Cause Solution
4
There is considerable delay between
the print start instruction and actual printing.
Processing time
depends on
data volume.
High volume
data, such as
graphics-heavy
documents,
takes longer to
process.
If the Data In indicator is blinking, data has been received
by the machine. Wait for a while.
Making the following setting on the printer driver may reduce the computer's workload.
For how to open the printing preferences dialog box, see
“Setting Up the Printer Driver”, Printer Reference.
❖ PCL 6/5e
Select the lower value for the [Resolution] list on the
[Print Quality] tab in the printing preferences dialog box.
❖ PostScript3
If your operating system is Windows, select [PostScript
(optimize for speed)] in the [PostScript Output Option] list.
[PostScript Output Option] is located as follows:
• Windows 95 / 98 / Me
[PostScript output format:] on the [PostScript] tab in
the printing preferences dialog box.
• Windows 2000 / XP, Windows Server 2003
[PostScript Output Option] in [PostScript Options] on
[Advanced...] on the [Layout] tab in the printing pref-
erences dialog box.
• Windows NT 4.0
[
PostScript Output Option] in [PostScript Options] on
[
Document Options] on the [Advanced] tab in the print-
ing preferences (document defaults) dialog box.
50
Graphics print
out differently
to how they appear on screen.
Page layout is
not as expected.
If the printer
driver is configured to use the
graphics command, the graphics command
from the machine
is used to print.
Print areas differ
depending on the
machine used. Information that fits
on a single page
on one machine
may not fit on a
single page of another machine.
❖ RPCS
Select the lower value for [Resolution:] on the [Print Qual-
ity] tab in the printer driver's dialog box.
Select [Fast] for the [Document type] list on the [Print Qual-
ity] tab in the printer driver's dialog box.
To enable [Change User Settings...], select the [User settings] check box.
See the printer driver Help.
If you want to print accurately, set the printer driver to
print without using the graphics command. See the printer driver Help.
Adjust the [Printable area:] setting in the [Printer Configura-
tion...] dialog box on the [Print Settings] tab in the RPCS
printer driver. See the printer driver Help.
Page 59

Problem Cause Solution
Other Printing Problems
Photo images
are coarse.
Solid lines are
printed as broken lines.
Optional components connected to the
machine are not
recognized
when using
Windows 95 /
98 / Me, Windows 2000 / XP,
Windows Server 2003, or Windows NT 4.0.
When using Windows 95/98/Me,
Windows
2000/XP, or Windows NT 4.0,
Auto Reduce/Enlarge print does
not come out as
expected.
Some applications print at
lower resolution.
Dither patterns
do not match.
Bidirectional
communication
is not working.
- Make sure the application's paper size and orientation set-
Use the application's settings to specify a higher resolution.
Make the following settings with the printer driver:
• Change the [Dithering:] setting on the [Image Adjust-
ments] tab in the [Change User Settings] dialog box, on
the [Print Quality] tab in the RPCS printer driver. See the
printer driver Help.
Set up optional devices on the Properties of the machine.
See the printer driver Help.
tings match those of the printer driver.
If a different paper size and orientation are set, select the
same size and orientation.
4
The print job is
not canceled
even when the
machine is
switched to offline status.
Images are incomplete, or excess pages are
printed.
Duplex printing is
malfunctioning.
Duplex printing is
malfunctioning.
- Even when the machine is offline, printing is performed
when [Job Acceptance Priority] is selected for [Signal Control]
in [Parallel Interface] in [Interface Settings] under [System Set-
tings]. Select [Printer Priority] for [Signal Control].
See “Interface Settings”, General Settings Guide.
You may be using paper smaller than the size
selected in the
application.
Duplex printing
cannot be done
with paper set in
the bypass tray.
You have loaded thick paper,
OHP transparencies, or labels
specified as the
paper type.
Use the same size paper as that selected in the application.
If you cannot load paper of the correct size, use the reduction function to reduce the image, and then print.
See the printer driver Help.
When using duplex printing, make settings to use paper
from a tray other than the bypass tray.
Specify another paper type.
51
Page 60

Troubleshooting When Using the Printer Function
Problem Cause Solution
4
Duplex printing is
malfunctioning.
When using Windows 95 / 98 /
Me / 2000 / XP,
Windows Server
2003, or Windows
NT 4.0, combined
printing or booklet printing does
not come out as
expected.
A print instruction was issued
from the computer, but printing did not start.
Printing by
Bluetooth is
slow.
Duplex printing
cannot be done
with a tray for
which [Off] has
been specified
as Paper Type
on the System
Settings menu.
The correct application or
printer driver
settings are not
made.
User code management may
have been set.
• The number
of jobs exceeds the capacity of the
machine.
• A communication error
might have
occurred.
• Interference
from
IEEE802.11b
(wireless
LAN) devices affects
communication speed.
•Bluetooth
transmission speeds
are not high.
Change the Paper Type setting for the tray to [On] on the
System Settings menu. See “System Settings”, General Settings Guide.
Make sure the application's paper size and orientation settings match those of the printer driver. If a different paper size
and orientation are set, select the same size and orientation.
Ask the administrator about valid user codes. To print, the
user code must be entered from the printer driver.
• Reduce the number of jobs.
• Remove the machine from close proximity with
IEEE802.11b wireless LAN devices.
• If there are active IEEE802.11b wireless LAN devices
or other Bluetooth devices nearby, relocate the machine or deactivate those devices.
If the problem cannot be solved, contact your sales or service representative.
52
Page 61

5. Troubleshooting When
Using the Scanner Function
This chapter describes likely causes of and possible solutions for scanner function problems. When using the DDST Unit, see “Troubleshooting When Using
the DDST Unit”.
When Scanning Is Not Done As Expected
This section describes causes and remedies when scan results are not as expected.
Problem Cause Solution
The scanned image is
dirty.
The image is distorted
or out of position.
The image is distorted
or out of position.
The scanned image is
upside down.
No image results from
scanning.
Images are scanned in
rotated orientation.
The exposure glass, scanning
glass, exposure glass cover or
ARDF is dirty.
The original was moved during
scanning.
The original was not pressed flat
against the exposure glass.
The original was placed upside
down.
The original was placed with the
front and back reversed.
If you set the original with its upper edge backward and save grey
scale images as a TIFF or JPEG
file, they are scanned in rotated
orientation.
Clean these parts. See p.99 “Maintaining Your Machine”.
Do not move the original during
scanning.
Make sure that the original is
pressed flat against the exposure
glass.
Place the original in the correct
orientation. See “Placing Originals”, Copy Reference.
When the original is placed directly on the exposure glass, the
side to be scanned must face
down. When the original is fed
via the ARDF, the side to be
scanned must face up. See “Placing Originals”, Copy Reference.
• If you select [Top to Bottom] for
one- or two-sided originals,
place your originals upper
edge first in the ARDF.
• If you select [Top to Top] for
two-sided originals, select
[Single Page:PDF] or [Multipage:PDF] under [File Type Priority].
The scanned image
contains white spaces.
If you scan originals using functions other than the network
TWAIN scanner function, certain
paper size and resolution settings
may produce scanned images
that are larger than the specified
size because of margins being
added to the sides.
Scanning at a higher resolution
may reduce the margins.
53
Page 62

Troubleshooting When Using the Scanner Function
When You Cannot Send Scanned Files
The following sections describe likely causes of and solutions for network delivery and e-mail sending-related problems.
When You Cannot Browse the Network to Send a Scanned File
This section describes likely causes of and possible solutions for the browser network failing to operate when files are sent.
Problem Cause Solution
5
The network cannot be
browsed when specifying the destination
folder.
The following machine settings
may not be correct:
• IPv4 address
• Subnet Mask
Check the settings. See “Network
Settings”, General Settings
Guide.
When the TWAIN Driver Cannot Be Started
This section describes likely causes of and possible solutions for the TWAIN
driver failing to operate.
Problem Cause Solution
The Scanner Properties
dialog box cannot be
displayed.
Advanced encryption has been
specified in the extended security
setting.
For details about the extended security setting, contact the administrator.
The Network Delivery Function Cannot Be Used
This section describes likely causes of and possible solutions for the Network
Delivery function failing to operate.
Problem Cause Solution
54
The network delivery
function cannot be
used.
The network delivery
function cannot be
used.
The delivery software may be an
old version or a security setting
may be specified.
The network delivery function
setting is not correct.
Contact the administrator.
Specify it correctly. See “Settings
Required to Use the Network Delivery Scanner”, General Settings
Guide.
Page 63

When You Cannot Send Scanned Files
Operations Are Not Possible When Messages Appear
This section describes likely causes of and possible solutions for messages that
appear when the machine fails to operate.
Message Cause Solution
Updating destination list. Reselect
destination(s)
or sender's name
later.
The destination list is being updated from the network using
SmartDeviceMonitor for Admin
or Web Image Monitor.
Wait until the message disappears. Do not switch off the power while this message is
displayed. Depending on the
number of destinations to be updated, there may be some delay
before you can resume operation.
Operations are not possible while
this message is displayed.
5
55
Page 64

Troubleshooting When Using the Scanner Function
When a Message Is Displayed
This section describes likely causes of and possible solutions for error messages
that may appear on the machine's display panel.
When a Message Is Displayed on the Display Panel
This section describes causes and remedies if an error message appears on the
display of the control panel.
Important
❒ For messages that are not listed here, see “When You Have Problems Operat-
ing the Machine”.
Message Cause Solution
5
Connection with
LDAP server has
failed. Check
the server status.
LDAP server auth. has failed.
Check the settings.
Destination
list has been
updated. Selected destinations/sender
will be cleared.
Updating destination list has
failed. Try
again?
Updating destination list. Reselect
destination(s)
or sender's name
later.
A network error has occurred and
connection has failed.
The user name and password differ from those set for LDAP server authentication.
A specified destination or sender's name was cleared when the
destination list in the delivery
server was updated.
A network error has occurred.
The destination list is being updated.
Try the operation once more. If
the message is still shown, the
network may be crowded. Check
the information of System Settings. See “Administrator Tools”,
General Settings Guide.
Make settings correctly for the
user name and the password for
LDAP server authentication.
Specify the destination or sender's name again.
Check whether the server is connected.
If a destination or sender's name
was already selected, re-select it
after this message disappears.
56
Page 65

When a Message Is Displayed
Message Cause Solution
Exceeded max.
number of search
results which
can be displayed. Max.:
nnn
(A figure is placed at
n.)
You do not have
privileges to
use this function.
LDAP server
search timed
out. Check the
server status.
Specified group
contains some
invalid dest. Do
you want to select only valid
dest.?
Search results have exceeded the
max. displayable number.
Privileges to use this function. Contact the administrator.
A network error has occurred and
connection has failed.
The specified group contains
some destinations for sending by
e-mail and some destinations for
sending by Scan to Folder.
Search again after changing the
search conditions.
Try the operation once more. If
the message is still shown, the
network may be crowded. Check
the information of System Settings. See “Administrator Tools”,
General Settings Guide.
To select destinations for sending
by e-mail, press [Select] for the
message displayed on the e-mail
screen. To select destination for
sending by Scan to Folder, press
[Select] for the message displayed
on the Scan to Folder screen.
5
Connection has
failed. Check
settings and
check Scanned
File Status.
Dest. authentication failed.
Check settings
and check
Scanned File
Status.
Sender's name is
not selected.
Specify sender's name.
The correct network settings are
not made.
The entered user name or password was invalid.
The sender's name was not specified.
• Check the network settings of
the client computer.
• Check that components such
as the LAN cable are connected properly.
• Check that the server settings
are correct and the server is
working properly.
• Check that the user name and
password are correct.
• Check that the ID and password for the destination folder are correct.
• A password of 128 or more characters may not be recognized.
A sender's name should be specified before sending e-mail. Send
e-mail after specifying the sender's name.
57
Page 66

Troubleshooting When Using the Scanner Function
Message Cause Solution
5
Cannot enter
manually more
than nnn destinations.
(A figure is placed at
n.)
Cannot specify
more than 100
destinations.
The number of
destination
folders selectable in one time
is limited to
32.
Exceeded max. Email size. Sending E-mail has
been cancelled.
The e-mail has too many (nnn or
more) destinations.
The e-mail has too many (100 or
more) destinations.
The maximum number of destination folders that can be selected
at one time has been exceeded.
The maximum e-mail size has
been exceeded.
Split the destinations into two or
more groups.
Split the destinations into two or
more groups.
Select 32 or fewer destination
folders.
• Increase the size of [Max. E-mail
Size].
•Set [Divide & Send E-mail] to [On
(per page)] or [On (per max.
size)].
See “Send Settings”, General Settings Guide.
Sending failed.
Check settings
and check
Scanned File
Status.
Entered protection code for
dest. is incorrect. Please reenter.
Exceeded max.
number of alphanumeric characters.
Authentication
failed.
While a file was being sent, a network error occurred and the file
could not be sent correctly.
The correct protection code was
not entered.
The maximum enterable number
of alphanumeric characters has
been exceeded.
The entered login user name or
password is incorrect.
Try the operation once more. If
the message is still shown, the
network may be crowded. Contact the administrator.
Press the {Job Information} key to
display the transmission results,
and then check which job has not
been sent. See “Confirmation Displays”, Scanner Reference.
Make sure the protection code is
correct, and then enter it again.
See “Registering a Protection
Code”, General Settings Guide.
Make sure the maximum number
of characters which can be entered, and then enter it again. See
“Values of Various Set Items for
Transmission/Delivery Function”, Scanner Reference.
Check the login user name and password. The machine is unable to authenticate. Contact the administrator.
58
Page 67

When a Message Is Displayed
Message Cause Solution
Original is being scanned by
another function.
Exceeded
max.memory capa. Scanning
will be cancelled. Scanned
data will be
cleared.
Exceeded max.
memory capacity. Do you want
to send the
scanned data?
No valid dest.
lists. Check the
settings or the
server status.
Sending has
failed. Press
Job Information
key to check the
status.
The machine is using another
function such as copying.
The memory is full.
The memory is full. Specify whether to use the data or
The authentic settings for the delivery server are incorrect.
Sending has failed. Press the {Job
}
Information
key to check the status.
Retry scanning after the operation with the other function is
completed.
Try one of the following measures:
• Wait for a while, and then retry the scan operation.
• Reduce the scan area or scanning resolution.
• Delete unneeded stored files.
not.
Check that the delivery server is
on and the authentic settings for
the delivery server are correct.
Try the operation once more.
If the message is still shown, the
network may be crowded. Contact your network administrator.
Use the Job Information screen to
check for the file where the problem occurred. See “Confirmation
Displays”, Scanner Reference.
5
Out of paper.
Set paper on the
tray.
Check the resolution and reset
nnn original(s).
(A figure is placed at
nnn.)
Exceeded max.
data capacity
Check resolution and Start.
No paper is loaded in the specified paper tray.
The scanned original exceeded
maximum data capacity.
The scanned data exceeded maximum data capacity.
Load paper of a size that is listed
in the message.
Specify the scan size and resolution again. Note that it may not be
possible to scan very large originals at a high resolution. See “Relationship between Resolution and
Scan Size”, Scanner Reference.
Specify the scan size and resolution again. Note that it may not be
possible to scan very large originals at a high resolution. See “Relationship between Resolution and
Scan Size”, Scanner Reference.
59
Page 68

Troubleshooting When Using the Scanner Function
Message Cause Solution
5
Exceeded max.
page capacity.
The number of scanned pages exceeded maximum page capacity.
Select whether to send the data so
far.
Do you want to
send the scanned
data?
Reference
p.6 “When You Have Problems Operating the Machine”
When a Message Is Displayed on the Client Computer
This section describes likely causes of and possible solutions for the main error
messages displayed on the client computer when using the TWAIN driver.
Important
❒ If an error message that is not included in this section appears, turn off the
main power switch of the machine, and then turn it on again. For information
about how to turn off the main power switch, see “Turning Off the Main Power”, About This Machine.
Message Cause Solution
Clear Misfeed(s) in ADF.
A paper misfeed has occurred inside the ARDF.
Remove jammed originals, and
place them again.
Check whether the originals are suitable to be scanned by the machine.
60
Invalid Winsock
version. Please
use version 1.1
or higher.
The name is already in use.
Check the registered names.
Cannot add any
more scanning
mode.
Cannot specify
any more scanning area.
Scanner is not
available on the
specified device.
You are using an invalid version
of Winsock.
You tried to register a name that
is already in use.
The maximum number of registerable scanning modes has been
exceeded.
The maximum number of registerable scanning areas has been
exceeded.
The TWAIN scanner function
cannot be used on this machine.
Install the operating system of the
computer or copy Winsock from
the operating system CD-ROM.
Use another name.
The maximum number of modes
that can be stored is 99. Delete unneeded modes.
The maximum number of scanning areas that can be stored is 99.
Delete unneeded scanning area.
Contact your service representative.
Page 69

When a Message Is Displayed
Message Cause Solution
Scanner is not
available.
Check the scanner connection
status.
No response from
the scanner.
No response from
the scanner.
Error has occurred in the
scanner.
Fatal error has
occurred in the
scanner.
• The machine's main power
switch is off.
• The machine is not connected
to the network correctly.
The machine is not connected to
the network correctly.
The network is crowded. Wait for a while, and then try to
The application-specified scan
conditions have exceeded the setting range of the machine.
An unrecoverable error has occurred on the machine.
• Set the main power switch to
“On”.
• Check whether the machine is connected to the network correctly.
• Deselect the personal firewall
function of the client computer.
• Use an application such as telnet to make sure SNMPv1 or
SNMPv2 is set as the machine’s protocol. See “Network Settings”, General
Settings Guide and “Remote
Maintenance by telnet”, Network Guide.
Check whether the machine is connected to the network correctly.
reconnect.
Check whether the scanning settings made with the application
exceed the setting range of the
machine.
Call your service representative.
5
Cannot connect
to the scanner.
Check the network Access Mask
settings in User
Tools.
Scanner is not
ready. Check the
scanner and the
options.
An access mask is set. Contact the administrator.
The ARDF cover is open. Check whether the ARDF cover is
closed.
61
Page 70

Troubleshooting When Using the Scanner Function
Message Cause Solution
5
Insufficient
memory. Reduce
the scanning area.
Insufficient
memory. Reduce
the scanning area.
Cannot find
“XXX” scanner
used for the
previous scan.
“YYY” will be
used instead.
(XXX and YYY indicate
a scanner name.)
Scanner memory is insufficient. • Reset the scan size.
• Lower the resolution.
• Set with no compression. See
TWAIN Driver help.
The problem may be due to the
following cause:
• “The Relationship between
the Resolution and the Scanning Area” chart in Help for
halftone scanning might not
always apply. Scanning cannot be performed if large values are set for brightness
when using halftone or high
resolution.
When a paper misfeed occurs in
the machine during printing,
scanning cannot be performed.
• The main power switch of the
previously used scanner is not
set to “On”.
• The machine is not connected
to the network correctly.
After the misfed paper has been
removed, proceed with scanning.
• Check whether the main power switch of the scanner used
for the previous scan is turned
off.
• Check the previously used
scanner is connected to the
network correctly.
• Deactivate the personal firewall of the client computer.
• Use an application such as telnet to make sure SNMPv1 or
SNMPv2 is set as the machine’s protocol. See “Network Settings”, General
Settings Guide and “Remote
Maintenance by telnet”, Network Guide.
• Select the scanner used for the
previous scan.
62
Error has occurred in the
scanner driver.
An error has occurred in the driver.
• Check whether the network
cable is connected correctly to
the client computer.
• Check whether the Ethernet board
of the client computer is recognized correctly by Windows.
• Check whether the client computer can use the TCP/IP protocol.
Page 71

When a Message Is Displayed
Message Cause Solution
Communication
error has occurred on the
network.
Insufficient
memory. Close
all other applications, then
restart scanning.
Any of Login
User Name, Login
Password or
Driver Encryption Key is incorrect.
A communication error has occurred on the network.
Memory is insufficient. • Close all the unnecessary ap-
The entered login user name,
password, or driver encryption
key was invalid.
Check whether the client computer can use the TCP/IP protocol.
plications running on the client computer.
• Uninstall the TWAIN Driver,
restart the computer, and then
reinstall the TWAIN Driver.
• Check the login user name,
password, and driver encryption key.
• Permission to use this function has not been granted.
Contact the administrator.
5
63
Page 72

5
Troubleshooting When Using the Scanner Function
64
Page 73

6. Troubleshooting When
Using the DDST Unit
This chapter describes likely causes of and possible solutions for printer and
scanner function problems when using machines with the DDST Unit.
The Printer Function
When a Message Is Displayed
This section describes the principal messages that appear on the display panel.
If a message not described here appears, act according to the message.
Reference
Before turning the main power off, see “Turning On the Power”, About This
Machine.
❖ Status messages
Message Status
Ready
Printing...
Waiting...
Offline
Please wait...
Resetting Job...
Setting change...
❖ Alert messages
Message Cause Solution
Change Tray # to the
following settings:
xxx yyy
The machine is ready for use. No action is required.
The machine is printing. Wait a while.
The machine is waiting for the next data to print. Wait a while.
The machine is offline. To start printing, switch the machine online by pressing {Online} on the control panel.
Wait a while.
The machine is resetting the print job. Wait until “Ready” appears on the display.
The machine settings are being changed. Wait a while.
The settings of the selected paper tray are different from
those specified for printing.
# indicates the tray number.
xxx indicates the tray number.
yyy indicates the paper size.
Press [JobReset] to change the
paper tray settings, or press
[FormFeed] to print regardless.
For details about the paper
tray settings, see “Tray Paper
Settings”, General Settings
Guide.
Collate cancelled.
The collate print function has
been canceled.
Turn the main power switch off,
wait a few seconds, and then
turn it back on. If the message
appears again, contact your
sales or service representative.
65
Page 74

Troubleshooting When Using the DDST Unit
Message Cause Solution
6
Collate: Page max.
Duplex cancelled.
Duplex mode is in
off position for
Tray #
Ethernet Board Error
The maximum number of pages
has been exceeded for collation.
Duplex printing has been canceled.
The selected paper tray has
not been configured for duplex printing.
# indicates the tray number.
An error has occurred in the
Ethernet interface.
Turn the main power switch
off, wait a few seconds, and
then turn it back on. Reduce
the number of pages to be
printed, or, increase memory
capacity.
To install a memory module in
the machine, contact your
sales or service representative.
Check the paper used is suitable for duplex printing, or, increase memory capacity. To
install a memory module in
the machine, contact your
sales or service representative.
Press [JobReset] to change the
paper tray settings or do single-sided printing.
For details about tray settings,
see “Tray Paper Settings”,
General Settings Guide.
Turn the main power switch off,
wait a few seconds, and then
turn it back on. If the message
appears again, contact your
sales or service representative.
66
Exceeded max. print
size.
Press FormFeed/JobReset.
I/O buffer overflow.
Load paper in Tray #
NV-RAM Error
Output Tray changed.
The page images to be printed
exceed the maximum print area.
The maximum size of the I/O
buffer has been exceeded.
There is no paper in the selected paper tray.
# indicates the tray number.
An error has occurred in the
printer.
The output tray has been
changed due to the paper size
limitation of the selected tray.
Press [JobReset] to change the
paper tray settings, or press
[FormFeed] to print regardless.
Increase the size of the I/O
buffer through the Host Interface menu.
Load the tray with paper.
Turn the main power switch off,
wait a few seconds, and then
turn it back on. If the message
appears again, contact your
sales or service representative.
Select the correct output tray.
Page 75

The Printer Function
Message Cause Solution
Paper size/type mismatch.
Change settings to:
xxx yyy
[Print] without below
mode?
Printer Font Error.
Print overrun.
Paper Tray is in
use.
There is no paper tray that
matches the paper settings selected under Auto Tray Select.
xxx indicates the tray number.
yyy indicates the paper size
and the paper type.
This is an alert message concerning a paper tray in auto
tray select.
An error has occurred in the
font file.
Image compression has resulted in image degradation.
The specified paper tray is in
use by another function, such
as the copier function.
Press [JobReset] to change the
paper tray settings, or press
[FormFeed] to print regardless.
For details about paper tray
settings, see “Tray Paper Settings”, General Settings
Guide.
Press [Print] to cancel the mode
and print the job.
Turn the main power switch off,
wait a few seconds, and then
turn it back on. If the message
appears again, contact your
sales or service representative.
Increase memory capacity. To
install a memory module in
the machine, contact your
sales or service representative.
Wait until the other function
has finished using the specified paper tray.
6
Reset Paper Tray
correctly.
DToner is almost
empty.
Add toner.
Tray # Error
Unauthorized user
access.
USB has a problem.
The selected paper tray does
not exist or is not set correctly.
Toner is running out. Replace the toner cartridge
A paper tray error has occurred.
# indicates the tray number.
Print job canceled due to user
restrictions.
An error has occurred in the
USB interface.
Set the paper tray correctly.
soon to maintain print quality.
Press [JobReset] to change the
paper tray settings, or press
[FormFeed] to select another
paper tray and print.
Check the User Code permission status.
Turn the main power switch off,
wait a few seconds, and then
turn it back on. If the message
appears again, contact your
sales or service representative.
67
Page 76

Troubleshooting When Using the DDST Unit
When You Cannot Print
Use the following procedures if printing does not start even after performing
[Print].
Problem Cause Solution
Printing does not start. The power is off. Check the cable is securely
plugged into the power outlet
and the machine. Turn on the
main power switch.
Printing does not start. The machine is set to “Offline”. Press the {Online} key.
6
Printing does not start. The cause is displayed on the dis-
play panel.
Printing does not start. The interface cable is not connect-
ed correctly.
Printing does not start. The appropriate interface cable is
not used.
Printing does not start. The interface cable was connected
after the machine was turned on.
The Data In indicator
does not blink or light
up.
If the Data In indicator is unlit or
not flashing even after performing [Print], the machine has not received the data.
Check the error message or warning status on the display panel
and take the required action. See
p.65 “When a Message Is Displayed”.
Connect the interface cable securely. If it has a fastener, fasten
that securely as well. See “Connecting to the Interfaces”, General Settings Guide.
The type of interface cable you
should use depends on the computer. Be sure to use the correct
one. If the cable is damaged or
worn, replace it. See “Connecting
to the Interfaces”, General Settings Guide.
Connect the interface cable before
turning on the machine.
• When the machine is connected to a computer via a cable,
check the computer print port
settings are correct. For how
to check the print port, see
“Confirming the Connection
Method”, Printer Reference.
• When it is networked with a computer, contact the administrator.
If the printing does not start, contact your service representative.
68
Page 77

The Printer Function
❖ When the machine is connected to the computer using the interface cable
The following shows how to check the print port when the Data In indicator
does not light up or blink.
Check if the print port setting is correct. For USB port connection, the USB
port must be set.
Windows 98SE / Me
A Click the [Start] button, point to [Settings], and then click [Printers].
B Click the icon of the machine. On the [File] menu, click [Properties].
C Click the [Details] tab.
D In the [Print to the following port:] list, confirm the correct port is selected.
Windows 2000
A Click the [Start] button, point to [Settings], and then click [Printers].
B Click the icon of the machine. On the [File] menu, click [Properties].
C Click the [Ports] tab.
D In the [Print to the following port(s)] list, confirm the correct port is selected.
Windows XP Professional or Windows Server 2003
A Click the [Start] button, and then click [Printers and Faxes].
B Click the icon of the machine. On the [File] menu, click [Properties].
C Click the [Ports] tab.
D In the [Print to the following port(s)] list, confirm the correct port is selected.
Windows XP Home Edition
A Click the [Start] button, and then click [Control Panel].
B Click [Printers and Other Hardware].
6
C Click [Printers and Faxes].
D Click the icon of the machine. On the [File] menu, click [Properties].
E Click the [Ports] tab.
F In the [Print to the following port(s)] list, confirm the correct port is selected.
69
Page 78

Troubleshooting When Using the DDST Unit
Other Printing Problems
This section describes likely causes of and possible solutions for problems that
can occur when printing from a computer.
Problem Cause Solution
6
Printed images
contain blots or
are patchy.
It takes a long
time to complete
a print job.
It takes too
much time to resume printing.
It takes too
much time to resume printing.
Optional components connected to the
machine are not
recognized
when using
Windows
98SE/Me, Windows 2000/XP,
and Windows
Server 2003.
Settings for
thick paper
have not been
made when
printing on
thick paper.
The data is so
large or complex that it takes
time to process.
The data is so
large or complex that it takes
time to process.
The machine
was in Energy
Saver mode.
The option setup in printer
properties is not
configured
when bidirectional transmission is not
enabled.
Select [Thick] in the [Type:] list on the [Paper] tab.
If the Data In indicator is blinking, data is being processed.
Simply wait until printing resumes.
If the Data In indicator is blinking, data is being processed.
Simply wait until printing resumes.
To resume from Energy Saver mode, it has to warm up,
and this takes time. See “ENERGY STAR Program”,
About This Machine.
See the printer driver Help.
70
Paper is not fed
from the selected tray.
The printed image is different
from the image
on the computer
display.
When you are
using a Windows operating
system, printer
driver settings
override those
set using the
display panel.
With certain
functions, such
as enlargement
and reduction,
image layout
might be different to that on
the computer
display.
Set the desired input tray using the printer driver. See the
printer driver Help.
In the application, change the layout, character size, and
character settings.
Page 79

Problem Cause Solution
The Printer Function
Images are printed in the wrong
orientation.
Page layout is
not as expected.
Photo images
are coarse.
When using
Windows
98SE/Me or
Windows
2000/XP, Auto
Reduce/Enlarge print does
not come out as
expected.
The feed orientation you selected and the
feed orientation
selected in the
printer driver's
option setup
might not be the
same.
Print areas differ
depending on
the machine
used. Information that fits on a
single page on
one machine
may not fit on a
single page of another machine.
Some applications reduce
print resolution.
-
Set the machine's feed orientation and the printer driver's
feed orientation accordingly. See the printer driver Help.
See the printer driver Help.
Check your application.
6
Make sure the application's paper size and orientation settings match those of the printer driver. If a different paper size
and orientation are set, select the same size and orientation.
The print job is
not canceled
even when the
machine is
switched to offline status.
Images are incomplete, or excess pages are
printed.
Duplex printing is
malfunctioning.
- Select [Printer Priority] for [Signal Control].
See “Interface Settings”, General Settings Guide.
You may be using paper smaller than the size
selected in the
application.
Duplex printing
cannot be done
with paper set
in the bypass
tray.
Use the same size paper as that selected in the application.
If you cannot load paper of the correct size, use the reduction function to reduce the image, and then print.
See the printer driver Help.
When using duplex printing, make settings to use paper
from a tray other than the bypass tray.
71
Page 80

Troubleshooting When Using the DDST Unit
Problem Cause Solution
6
Duplex printing is
malfunctioning.
Duplex printing is
malfunctioning.
When using
Windows
98SE/Me or
Windows
2000/XP, either
combined printing or booklet
printing does
not come out as
expected.
You have loaded thick paper ,
OHP transparencies, or labels
specified as the
paper type.
Duplex printing
cannot be done
with a tray for
which [Duplex]
has been specified as Paper
Type in [Tray Pa-
per Settings] un-
der [System
Settings].
The correct application or
printer driver
settings are not
made.
Specify another paper type.
Select [Duplex] as the Paper Type in [Paper Input]. See “System Settings”, General Settings Guide.
Make sure the application's paper size and orientation settings match those of the printer driver. If a different paper size
and orientation are set, select the same size and orientation.
A print instruction was issued
from the computer, but printing did not start.
User code management may
have been set.
Ask the administrator about valid user codes. To print, the
user code must be entered from the printer driver.
Note
❒ If the problem cannot be solved, contact your sales or service representative.
72
Page 81

The Scanner Function
The Scanner Function
When Scanning Is Not Done As Expected
This section describes causes and remedies when scan results are not as expected.
Problem Cause Solution
No image results from
scanning.
The image is distorted
or out of position.
The image is distorted
or out of position.
The scanned image is
dirty.
The scanned image is
upside down.
The original was placed with the
front and back reversed.
The original was moved during
scanning.
The original was not pressed flat
against the exposure glass.
The exposure glass, exposure
glass cover or ARDF is dirty.
The original was placed upside
down.
When the original is placed directly on the exposure glass, the
side to be scanned must face
down. When the original is fed
via the ARDF, the side to be
scanned must face up. See “Placing Originals”, Copy Reference.
Do not move the original during
scanning.
Make sure that the original is
pressed flat against the exposure
glass.
Clean these parts. See p.99 “Maintaining Your Machine”.
Place the original in the correct
orientation. See “Placing Originals”, Copy Reference.
6
73
Page 82

Troubleshooting When Using the DDST Unit
When a Message Is Displayed on the Client Computer
This section describes likely causes of and possible solutions for the main error
messages displayed on the client computer when using the TWAIN driver.
Note
❒ If an error message that is not included in this section appears, turn off the
main power switch of the machine, and then turn it on again. If the message
reappears after scanning is performed again, make a note of the message and
the error number (if it is listed in the table), and contact your service representative. For details about how to turn off the main power switch, see “Turning
Off the Main Power”, About This Machine.
Message Cause Solution
6
Clear Misfeed(s) in ADF.
Insufficient
memory. Close
all other applications, then
restart scanning.
Insufficient
memory. Reduce
the scanning area.
Insufficient
memory. Reduce
the scanning area.
Scanning has
been aborted.
A paper misfeed has occurred inside the ARDF.
Memory is insufficient. • Close all the unnecessary ap-
Scanner memory is insufficient. • Reset the scan size.
When a paper misfeed occurs in
the machine during printing,
scanning cannot be performed.
• The machine's power switch is
turned off.
• The machine is not connected
to the network correctly.
Remove jammed originals, and
place them again.
Check whether the originals are suitable to be scanned by the machine.
plications running on the client computer.
• Uninstall the TWAIN Driver,
restart the computer, and then
reinstall the TWAIN Driver.
• Lower the resolution.
After the misfed paper has been
removed, proceed with scanning.
• Check the machine's power
switch is turned on.
• Check the machine is connected to the network correctly.
74
No response from
the scanner.
Scanner is not
available.
Check the scanner connection
status.
• The machine is not connected
to the network correctly.
• The network is crowded.
• The machine's power switch is
turned off.
• The machine is not connected
to the network correctly.
• Check the machine is connected to the network correctly.
• Wait for a while, and then try
to reconnect.
• Check the machine's power
switch is turned on.
• Check the machine is connected to the network correctly.
• Disable any firewalls that are
running on the client computer.
Page 83

7. Adding Paper and
R
Replacing Toner
This chapter describes troubleshooting procedures that are applicable to all the
machine's functions.
Loading Paper
This section describes what to do when paper runs out and needs reloading.
CAUTION:
• When loading paper, take care not to trap or injure your fingers.
Note
❒ Fan the paper before loading.
❒ Straighten curled or warped paper before loading.
❒ For paper types and sizes, see “Recommended Paper Sizes and Types”,
About This Machine.
❒ To load paper in the bypass tray, see “Copying from the Bypass Tray”, Copy
Reference.
Reference
For details about paper sizes and types, see “Recommended Paper Sizes and
Types”, About This Machine.
75
Page 84

Adding Paper and Replacing Toner
Loading Paper into the Paper Trays
This procedure explains how to load paper into the paper trays.
A Pull the paper tray out slowly until it stops.
B Press the metal plate down until it clicks, and then square the paper and
load it in the tray.
ARK027S
Check that the top of the stack is not higher than the limit mark inside the
tray.
7
ARK019S
C Push the paper tray in until it stops.
Note
❒ The illustration above shows Tray 1.
❒ When using the optional paper tray unit (Tray 2), load paper flush against
the right side of the tray. Space between the paper and the tray's sides can
cause misfeeds.
Reference
p.80 “Changing the Paper Size”
76
Page 85

Loading Paper
Orientation-Fixed Paper or Two-Sided Paper
This section describes loading paper that has a specified orientation and printing
side (such as letterhead paper).
Orientation-fixed (top to bottom) or two-sided paper (for example, letterhead
paper, prepunched paper, or copied paper) might not print correctly, depending
on how the originals and paper are placed. Select [On] in [Letterhead Setting] under [Copier Features], and then place the original and paper as shown below. See
“Copier Features”, General Settings Guide.
When printing with the printer function, placing orientation is the same.
❖ Original Orientation
Exposure glass ARDF
*2
*1
*1
When copying in this orientation using the duplex function, select [Always Specify] in
[Orientation] under [Copier Features] (User Tools). Place originals, and then select
as the original orientation.
*2
When copying in this orientation using the duplex function, and loaded paper orientation is L, place originals as shown below:
*1
Under [Copier Features], if [Orientation] is set to [Always Specify], load paper in
orientation.
7
77
Page 86

Adding Paper and Replacing Toner
❖ Loaded paper orientation
• For machine with copier function only
7
ASS015S
78
Page 87

•For MFP
Loading Paper
ASS016S
Note
❒ In [Tray Paper Settings] under [System Settings], specify [Letterhead] for “Paper
Type” of the paper tray you want to use. This setting is only available when
the printer/scanner and fax units are installed. See “Tray Paper Settings”,
General Settings Guide.
7
79
Page 88

Adding Paper and Replacing Toner
Changing the Paper Size
This section describes how to change paper sizes.
Procedures for changing the paper size differ depending on the paper tray (Tray 1 or the optional
paper tray unit). Make sure you are following the appropriate procedure before you begin.
Note
❒ Fan the paper before loading.
❒ Straighten curled or warped paper before loading.
Reference
For details about paper sizes and types, see “Tray Paper Settings”, General
Settings Guide.
Changing the Paper Size in the Paper Tray (Tray 1)
Use the following procedure when changing a paper size in the paper tray.
A Make sure the paper tray is not in use.
7
B Pull the paper tray out slowly until it stops.
C Remove any remaining copy paper.
D While pinching the release levers, pull the end fence off from the tray.
ARK011S
To load A4L size paper: place the end fence in the corner pocket on the left.
80
ARK012S
Page 89

Changing the Paper Size
E While pressing the release lever, slide the side fences outward.
ARK013S
F Push the metal plate down.
ARK014S
G Square the paper and place it in the tray.
Be sure to set the paper under the roller.
Do not stack paper over the limit mark.
ASS003S
7
81
Page 90

Adding Paper and Replacing Toner
H While pressing the release lever, push in the side fences until they are flush
against the paper's edges.
ARK016S
I While pinching the release levers, set the end fence to the new paper size.
7
ARK017S
J Push the paper tray in until it stops.
Note
❒ When setting small quantities of copy paper, be careful not to squeeze in
the side fence too much. Paper might not feed in properly if the side fences
are too tight against the paper's edges.
❒ Be sure to set the correct size, otherwise a paper jam might occur.
82
Page 91

Changing the Paper Size
Changing a Paper Size in the Optional Paper Tray Unit (Tray 2)
This section describes how to change the size of paper loaded in the optional paper tray unit.
A Make sure the paper tray is not in use.
B Pull the paper tray out slowly until it stops.
C Remove any remaining copy paper.
D While pinching the release levers, slide the end fence outward.
1
To load 8
tray and place it in the corner pocket on the left.
/4"×14"L or 81/2"×14"L size paper: pull the end fence out of the
E While pressing the release lever, slide the side fence outward.
7
83
Page 92

Adding Paper and Replacing Toner
F Push the metal plate down, and then square the paper and place it in the
tray.
Do not stack paper over the limit mark.
ASS004S
G While pressing the release levers, push in the side and end fences until they
are flush against the paper's edges.
7
H Push the paper tray in until it stops.
Note
❒ When setting small quantities of copy paper, be careful not to squeeze in
the side fence too much. Paper might not feed in properly if the side fence
is too tight against the paper's edge.
❒ Be sure to set the correct size, otherwise a paper jam might occur.
❒ Load paper so that the paper touches the right side of the tray. Otherwise
misfeeds might occur.
84
Page 93

Changing the Paper Size
Selecting the Paper Size with User Tools
This procedure explains how to select to a paper size with User Tools.
A Press the {User Tools/Counter} key.
ASO032S
B Select [System Settings] using {U} or {T}, and then press the {OK} key.
C Select [Tray Paper Settings] using {U} or {T}, and then press the {OK} key.
D Select “Paper Size” for the paper tray of which paper size will be changed
using {U} or {T}, and then press the {OK} key.
E Select the paper size using the scroll keys, and then press the {OK} key.
7
85
Page 94

Adding Paper and Replacing Toner
F Press the {User Tools/Counter} key.
ASO032S
7
86
Page 95

Adding Toner
R
R
R
R
R
R
Adding Toner
This section describes adding and storing toner.
WARNING:
• Do not incinerate used toner or toner containers. Toner dust might ignite when exposed to an open flame. Dispose of used toner containers
in accordance with local regulations.
CAUTION:
• Keep toner (used or unused) and toner containers out of reach of children.
CAUTION:
• If toner or used toner is inhaled, gargle with plenty of water and move into a
fresh air environment. Consult a doctor if necessary.
CAUTION:
• If toner or used toner gets into your eyes, flush immediately with large
amounts of water. Consult a doctor if necessary.
CAUTION:
• If toner or used toner is swallowed, dilute by drinking a large amount of water. Consult a doctor if necessary.
CAUTION:
• Avoid getting toner on your clothes or skin when removing a paper jam or
replacing toner. If your skin comes into contact with toner, wash the affected
area thoroughly with soap and water.
• If toner gets on your clothing, wash with cold water. Hot water will set the
toner into the fabric and may make removing the stain impossible.
Important
❒ Fault may occur if you use toner other than the recommended type.
❒ When adding toner, do not turn off the operation switch. If you do, settings
will be lost.
❒ Always add toner when the machine instructs you.
❒ When a message “
❒ Store the toner bottles in a cool, dry place free from direct sunlight.
❒ Store on a flat surface.
❒ Do not repeatedly install and remove toner bottles. This will result in toner
leakage.
❒ Do not shake the removed toner bottle. Remaining toner might scatter.
Add toner.” is shown on the display panel, replace the toner.
7
Note
❒ You can make about 50 copies even after the D Add Toner indicator begins
flashing, but replace toner early to prevent poor copy quality.
87
Page 96

Adding Paper and Replacing Toner
Replacing Toner
This section describes how to replace the toner bottle.
Removing Toner
Inserting Toner
ASS005S
7
Important
❒ Do not shake the removed toner bottle. The remaining toner might scatter.
ASS006S
Note
❒ Do not remove the black cap before shaking.
❒ Do not remove the inner cap.
88
Page 97

Adding Toner
Sending Fax Messages When Toner Has Run Out
When the machine has run out of toner, the indicator on the display lights. Note
that even if there is no toner left, you can still send fax documents.
Important
❒ Communication is not possible if the number of communications executed af-
ter the toner has run out plus the number of communications not listed in the
journal exceeds 100.
A Make sure that the machine is in facsimile mode.
B Press [Exit], and then perform transmission operation.
The error message disappears.
Note
❒ The communication results report cannot be printed.
❒ If the fax screen does not appear in step
, press the {Facsimile} key.
A
Waste Toner
Waste toner cannot be re-used.
Take the bottle of waste toner to your sales representative or service representative for recycling. If you dispose of it on your own, treat it as general plastic
waste.
7
89
Page 98

Adding Paper and Replacing Toner
7
90
Page 99

8. Clearing Misfeeds
R
R
This chapter describes what to do when paper or originals misfeed (become
jammed inside the machine).
Removing Jammed Paper
WARNING:
• Connect the machine only to the power source described on the inside
front cover of this manual. Connect the power cord directly into a wall
outlet and do not use an extension cord.
• Do not damage, break or make any modifications to the power cord.
Do not place heavy objects on it. Do not pull it hard nor bend it more
than necessary. These actions could cause an electric shock or fire.
CAUTION:
• The fusing section of this machine might be very hot. Caution should be taken when removing misfed paper.
Important
❒ When clearing misfeeds, do not turn off the operation switch. If you do, your
copy settings are cleared.
❒ To prevent misfeeds, do not leave any torn scraps of paper inside the machine.
❒ If paper misfeeds occur frequently, contact your service representative.
91
Page 100

Clearing Misfeeds
Note
❒ More than one misfeed area may be indicated. If this is the case, check every
indicated area. Refer to the following charts: A, P, and Y.
❒ You can find stickers explaining how to remove misfed paper inside the right
cover and on the top of the ARDF cover.
❒ When the machine instructs you to reset originals, reset them in the feeding
position. The display will show you the number of originals to return.
8
ARK028S
•When A is displayed
ASS008S
92
 Loading...
Loading...