Ricoh AFICIO MP 161 User Manual
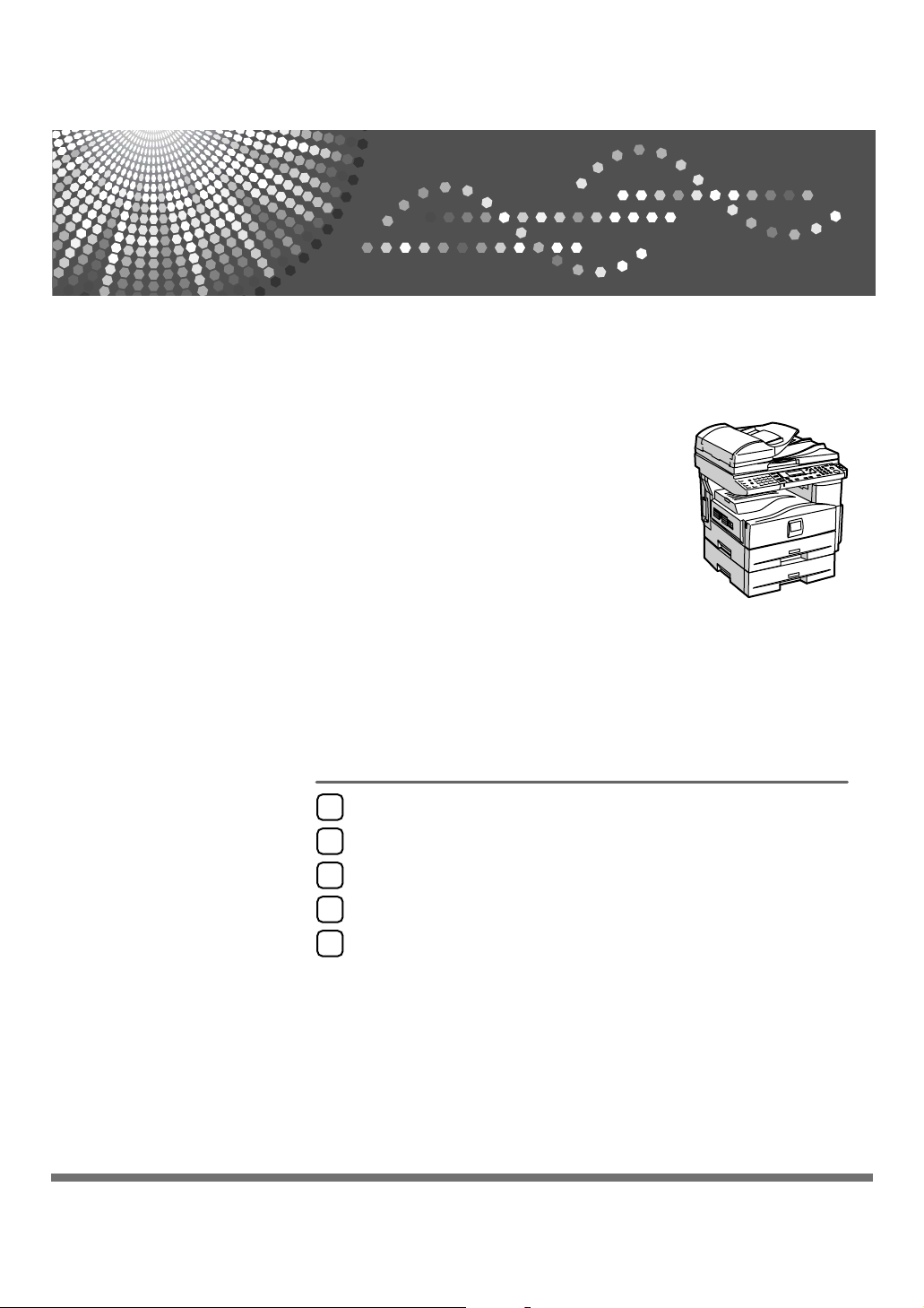
Preparing the Machine
1
Setting Up the Printer Driver
2
Operating Instructions
Printer Reference
Other Print Operations
3
The Functions and Settings of the Machine
4
Appendix
5
Read this manual carefully before you use this machine and keep it handy for future reference. For safe and correct use, be sure to read the
Safety Information in "About This Machine" before using the machine.
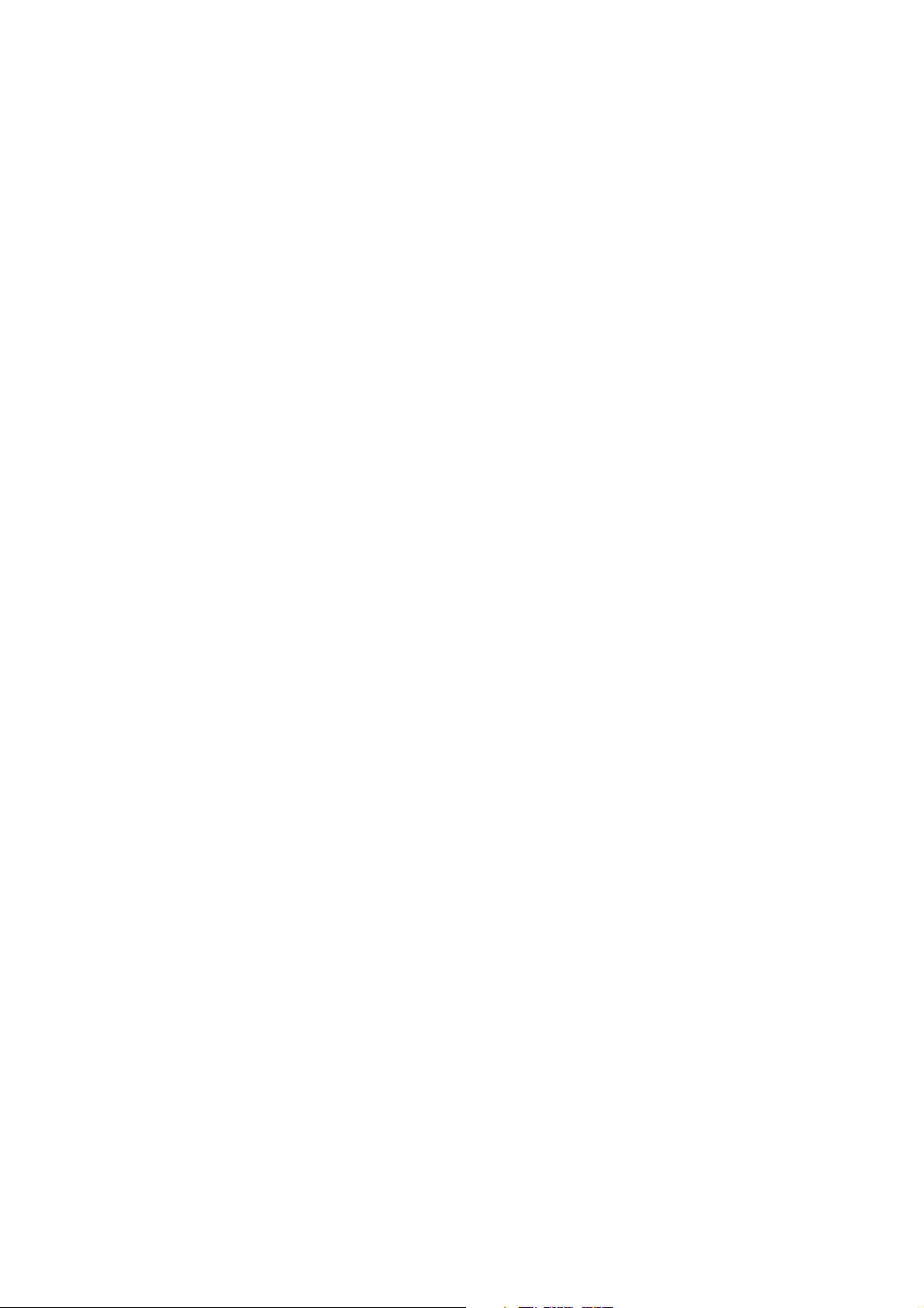
Introduction
This manual contains detailed instructions and notes on the operation and use of this machine. For your
safety and benefit, read this manual carefully before using the machine. Keep this manual in a handy
place for quick reference.
Important
Contents of this manual are subject to change without prior notice. In no event will the company be liable for direct, indirect, special, incidental, or consequential damages as a result of handling or operating the machine.
Do not copy or print any item for which reproduction is prohibited by law.
Copying or printing the following items is generally prohibited by local law:
bank notes, revenue stamps, bonds, stock certificates, bank drafts, checks, passports, driver's licenses.
The preceding list is meant as a guide only and is not inclusive. We assume no responsibility for its
completeness or accuracy. If you have any questions concerning the legality of copying or printing certain items, consult with your legal advisor.
Notes:
Some illustrations in this manual might be slightly different from the machine.
Certain options might not be available in some countries. For details, please contact your local dealer.
Two kinds of size notation are employed in this manual. With this machine refer to the inch version.
Caution:
Use of controls or adjustments or performance of procedures other than those specified in this manual
might result in hazardous radiation exposure.
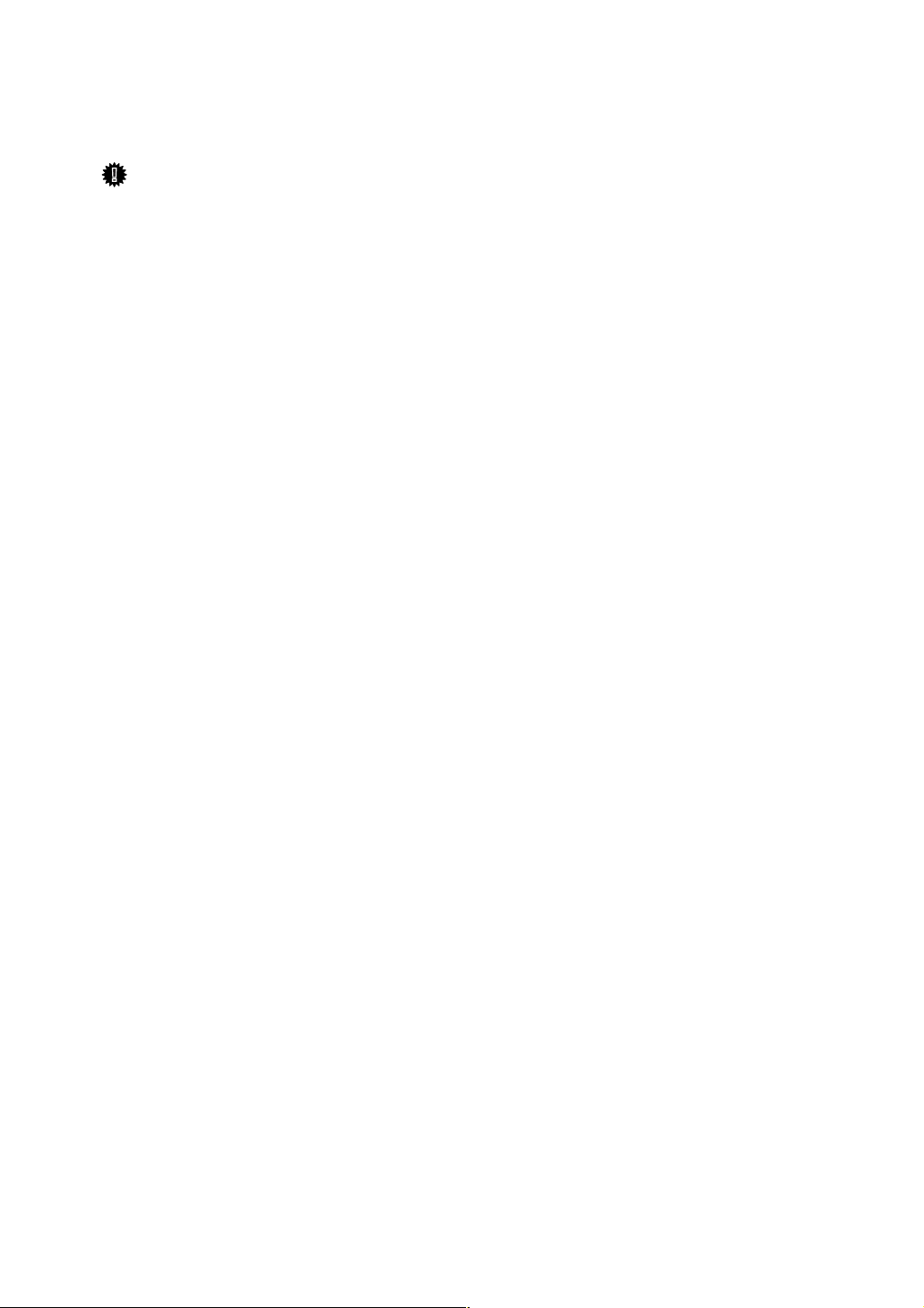
Manuals for This Machine
Refer to the manuals that are relevant to what you want to do with the machine.
Important
❒ Media differ according to manual.
❒ The printed and electronic versions of a manual have the same contents.
❒ Adobe Acrobat Reader/Adobe Reader must be installed in order to view the
manuals as PDF files.
❒ Depending on which country you are in, there m ay also be html manuals. To
view these manuals, a Web browser must be installed.
❖ About This Machine
Be sure to read the Safety Information in this manual before using the machine.
This manual provides an introduction to the functions of the machine. It also
explains the control panel, preparation procedures for using the machine,
how to enter text, and how to install the CD-ROMs provided.
❖ General Settings Guide
Explains User Tools settings, and Address Book procedures such as registering fax numbers, e-mail addresses, and user codes. Also refer to this manual
for explanations on how to connect the machine.
❖ Trouble Shooting
Provides a guide to solving common problems, and explains how to replace
paper, toner, and other consumables.
❖ Security Reference
This manual is for administrators of the machine. It explains security functions that the administrators can use to protect data from being tampered
with, or prevent the machine from unauthorized use.
Also refer to this manual for the procedures for registering administrators, as
well as setting user and administrator authentication.
❖ Copy Reference
Explains Copier functions and operations. Also refer to this manual for explanations on how to place originals.
❖ Facsimile Reference
Explains Facsimile functions and operations.
❖ Printer Reference
Explains Printer functions and operations.
❖ Scanner Reference
Explains Scanner functions and operations.
i
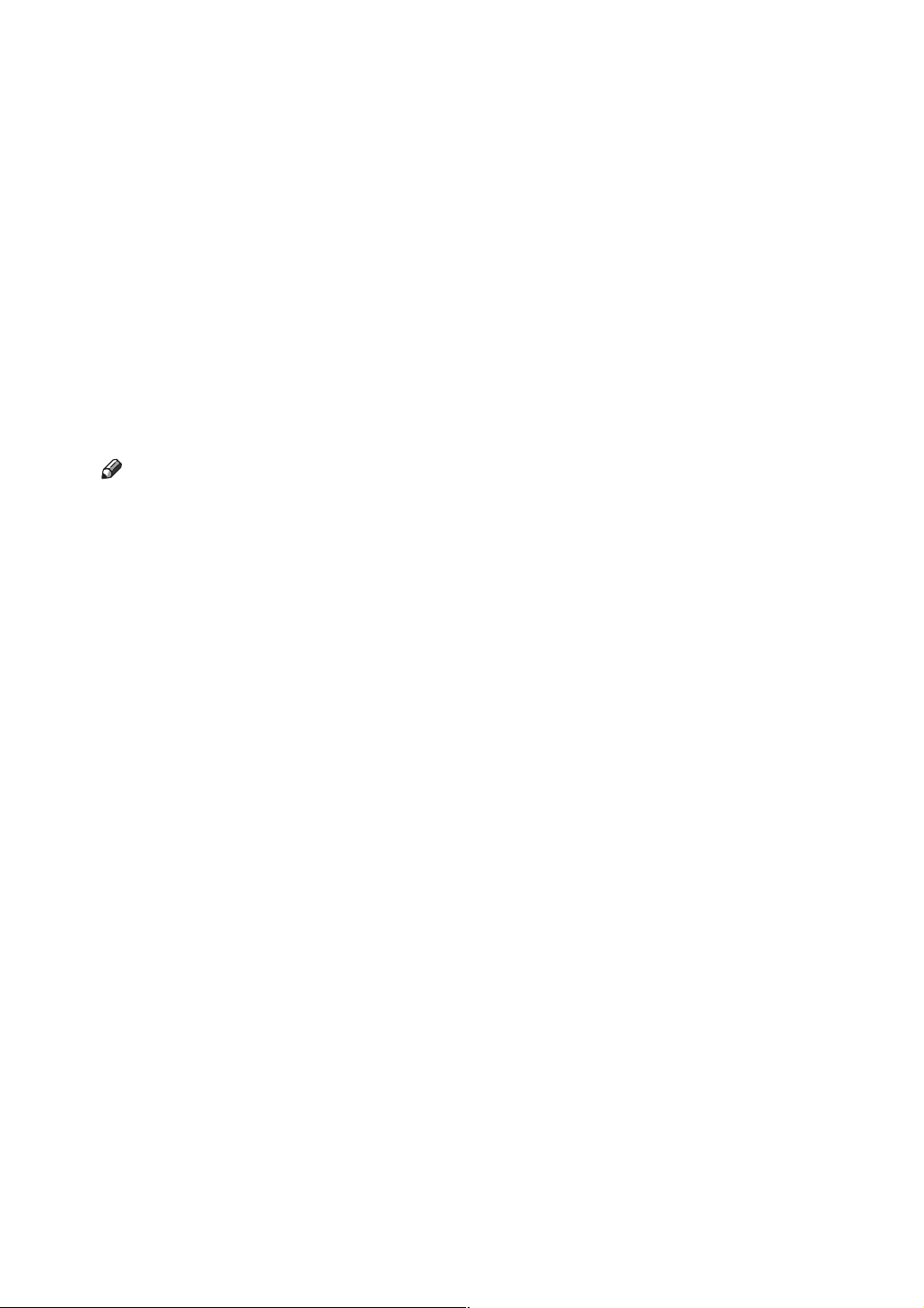
❖ Network Guide
Explains how to configure and operate the machine in a network environment, and use the software provided.
This manual covers all models, and includes descriptions of functions and
settings that might not be available on this machine. Images, illustrations, and
information about operating systems that are supported might also differ
slightly from those of this machine.
❖ Other manuals
• PostScript 3 Supplement
•UNIX Supplement
• Manuals for DeskTopBinder Lite
• DeskTopBinder Lite Setup Guide
• DeskTopBinder Introduction Guide
•Auto Document Link Guide
Note
❒ Manuals provided are specific to machine types.
❒ For “UNIX Supplement”, please visit our Web site or consult an authorized
dealer.
❒ “PostScript3 Supplement” and “UNIX Supplement” include descriptions of
functions and settings that might not be available on this machine.
ii
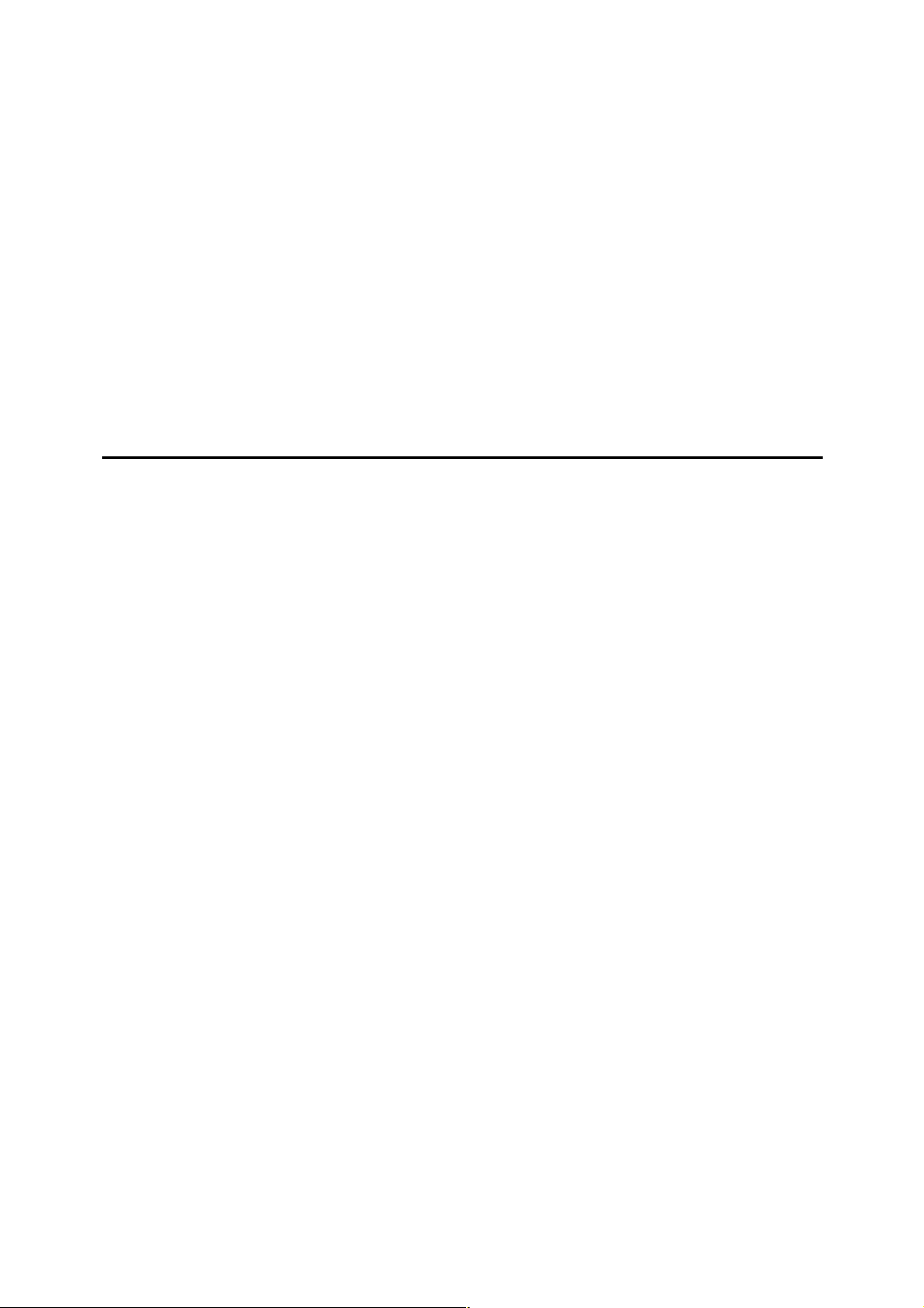
TABLE OF CONTENTS
Manuals for This Machine ......................................................................................i
Notice ......................................................................................................................1
How to Read This Manual .....................................................................................3
Symbols .....................................................................................................................3
Display Panel..........................................................................................................4
Reading the Display and Using Keys.........................................................................5
Printer Features Menu ...........................................................................................6
Setting Paper on the Bypass Tray......................................................................10
Setting the Paper Size Using the Control Panel ......................................................12
Setting the Custom Size Paper Using the Control Panel.........................................14
Setting Thick Paper or OHP Transparencies Using the Control Panel ....................16
Setting envelope Using the Control Panel ...............................................................17
1. Preparing the Machine
Confirming the Connection Method...................................................................19
Network Connection.................................................................................................19
Local Connection .....................................................................................................22
Installing the Printer Driver.................................................................................23
Quick Install..............................................................................................................23
Installing the Printer Driver for the Selected Port.....................................................24
Using as a Windows Network Printer ................................................................34
Using as a NetWare Print Server / Remote Printer ........................................... 36
Form Feed................................................................................................................38
Banner Page ............................................................................................................38
Printing after Resetting the Printer ...........................................................................38
Installing the Printer Driver Using USB .............................................................39
Windows Me - USB ..................................................................................................39
Windows 2000 - USB ...............................................................................................41
Windows XP, Windows Server 2003 - USB .............................................................42
Printing with Parallel Connection.......................................................................44
Printing with Bluetooth Connection...................................................................46
Supported Profiles....................................................................................................46
Printing with Bluetooth Connection ..........................................................................46
Configuring Security Mode Settings.........................................................................48
Printing in the Security Mode ...................................................................................48
Making Option Settings for the Printer..............................................................49
Conditions for Bidirectional Communication ............................................................49
If Bidirectional Communication Is Disabled..............................................................50
Installing Font Manager 2000..............................................................................52
Using Adobe PageMaker Version 6.0, 6.5, or 7.0.............................................. 53
iii
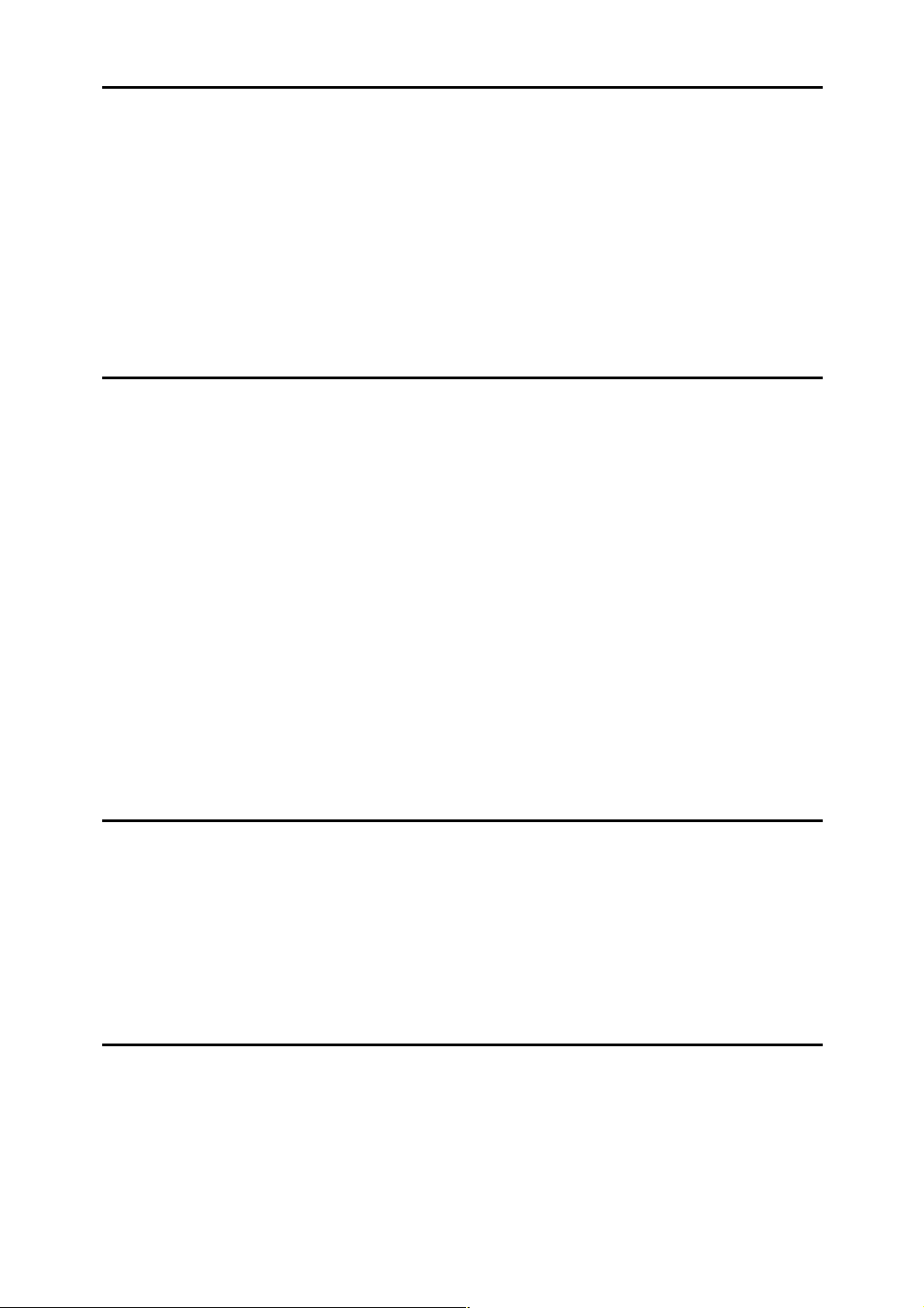
2. Setting Up the Printer Driver
PCL - Accessing the Printer Properties.............................................................55
Windows 95 / 98 / Me - Accessing the Printer Properties........................................55
Windows 2000 - Accessing the Printer Properties ...................................................56
Windows XP, Windows Server 2003 - Accessing the Printer Properties .................58
Windows NT 4.0 - Accessing the Printer Properties ................................................59
RPCS - Accessing the Printer Properties.......................................................... 62
Windows 95 / 98 / Me - Accessing the Printer Properties........................................62
Windows 2000 - Accessing the Printer Properties ...................................................64
Windows XP, Windows Server 2003 - Accessing the Printer Properties .................66
Windows NT 4.0 - Accessing the Printer Properties ................................................68
3. Other Print Operations
Printing a PDF File Directly.................................................................................71
Printing Method........................................................................................................71
Using DeskTopBinder Lite .......................................................................................71
Using commands .....................................................................................................74
Unauthorized Copy Control ................................................................................75
Using [Data security for copying] .................................................................................76
Using [Mask type:] .....................................................................................................78
Important Notice.......................................................................................................79
Form Feed.............................................................................................................80
Printing from a Selected Tray...................................................................................80
Canceling a Print Job ...............................................................................................81
Canceling a Print Job ..........................................................................................83
Canceling a Print Job Using the Control Panel ........................................................83
Windows - Canceling a Print Job from the computer...............................................83
Checking the Error Log .......................................................................................85
Collate ...................................................................................................................86
4. The Functions and Settings of the Machine
Mainframe .............................................................................................................87
Functions..................................................................................................................87
Interface ...................................................................................................................87
List of the Setting Items ......................................................................................88
Web Image Monitor..................................................................................................88
telnet ........................................................................................................................91
Settings that can be used with PostScript 3.............................................................92
5. Appendix
Specifications.......................................................................................................93
Options.....................................................................................................................94
INDEX......................................................................................................... 96
iv
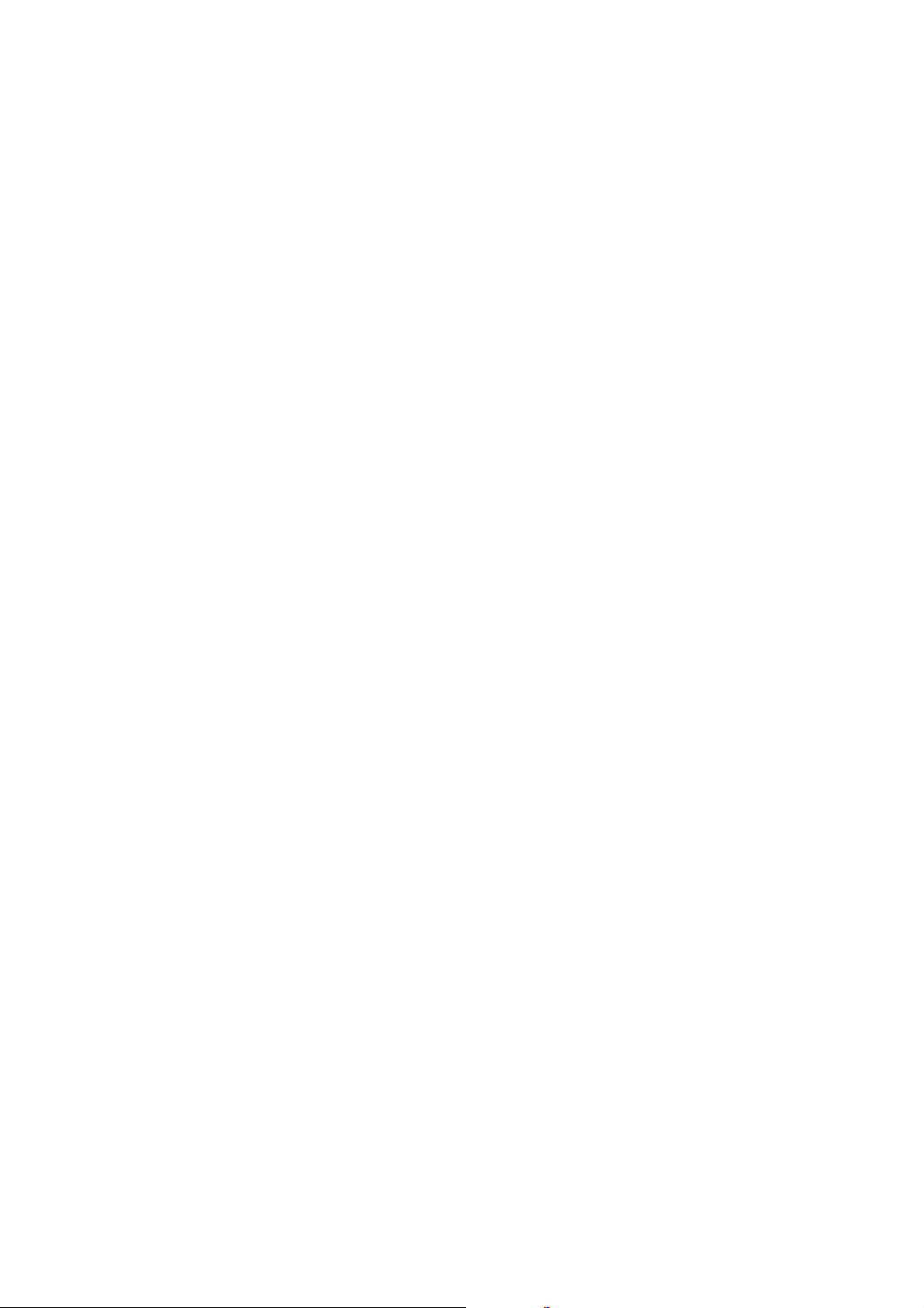
Notice
Note to users in the United States of America
Note:
This equipment has been tested and found to comply with the limits for a Class
B digital device, pursuant to Part 15 of the FCC Rules. These limits are designed
to provide reasonable protection against harmful interference in a residential installation. This equipment generates, uses and can radiate radio frequency energy and, if not installed and used in accordance with the instructions, may cause
harmful interference to radio communications. However, there is no guarantee
that interference will not occur in a particular installation. If this equipment does
cause harmful interference to radio or television reception, which can be determined by turning the equipment off and on, the user is encouraged to try to correct the interference by one more of the following measures:
• Reorient or relocate the receiving antenna.
• Increase the separation between the equipment and receiver.
• Connect the equipment into an outlet on a circuit different from that to which
the receiver is connected.
• Consult the dealer or an experienced radio /TV technician for help.
Caution:
Changes or modifications not expressly approved by the party responsible for
compliance could void the user's authority to operate the equipment.
Declaration of Conformity
Product Name: Printer/Scanner Unit
Model Number: 816/Dsm416/LD016/Aficio MP 161 816f/Dsm416f/LD016f/Aficio MP 161F 816pf/Dsm416pf/LD016spf/Aficio MP 161SPF
Responsible party: Ricoh Corporation
Address: 5 Dedrick Place, West Caldwell, NJ 07006
Telephone number: 973-882-2000
This device complies with Part 15 of the FCC Rules.
Operation is subject to the following two conditions:
1. This device may not cause harmful interference, and
2. this device must accept any interference received, including interference that
may cause undesired operation.
A Properly shielded and grounded cables and connectors must be used for con-
nections to a host computer (and/or peripheral) in order to meet FCC emission limits.
B An AC adapter with a ferrite core must be used for RF interference suppres-
sion.
1
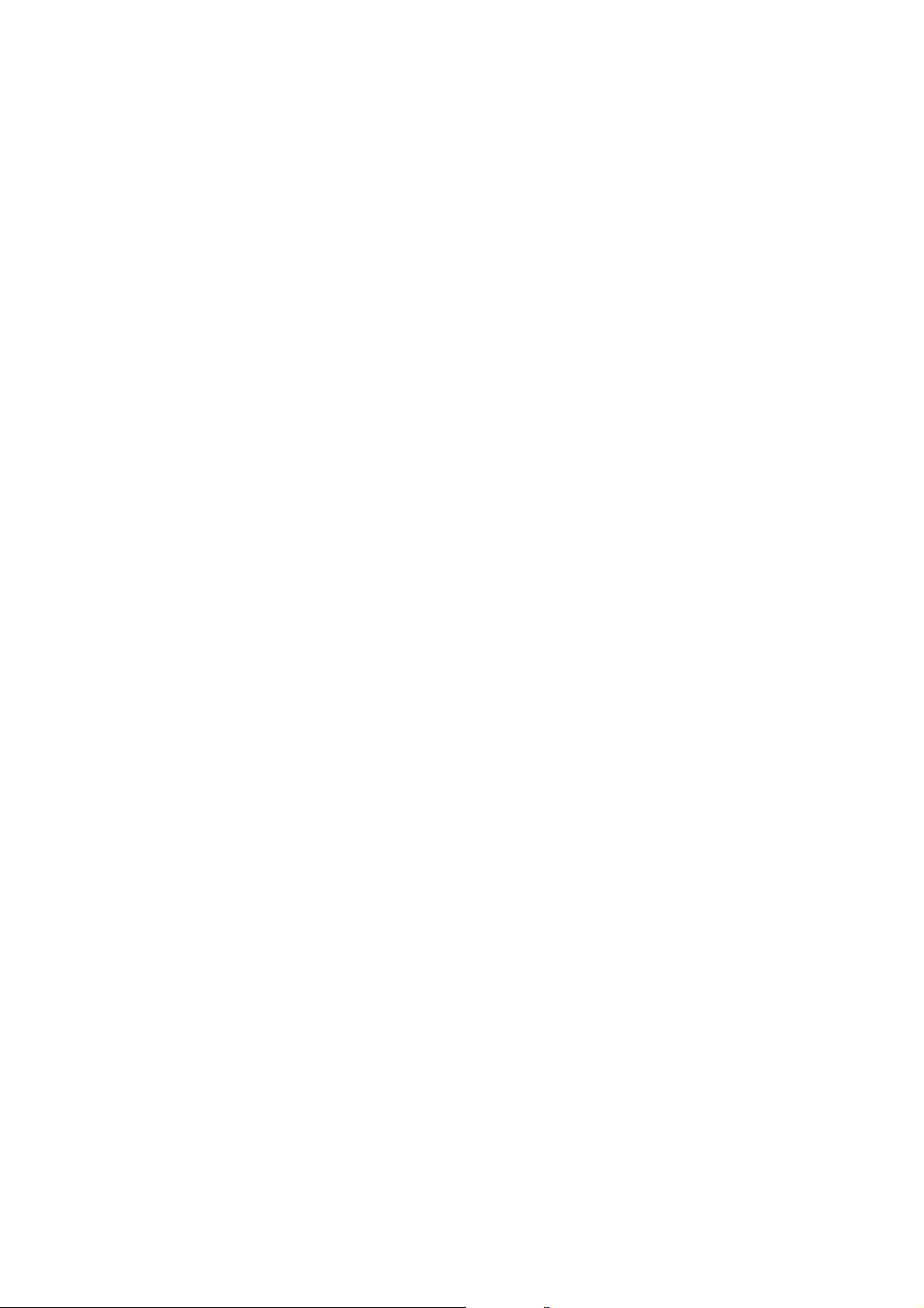
Note to users in Canada
Note:
This Class B digital apparatus complies with Canadian ICES-003.
Remarque concernant les utilisateurs au Canada
Avertissement:
Cet appareil numérique de la classe B est conforme à la norme NMB-003 du Canada.
2
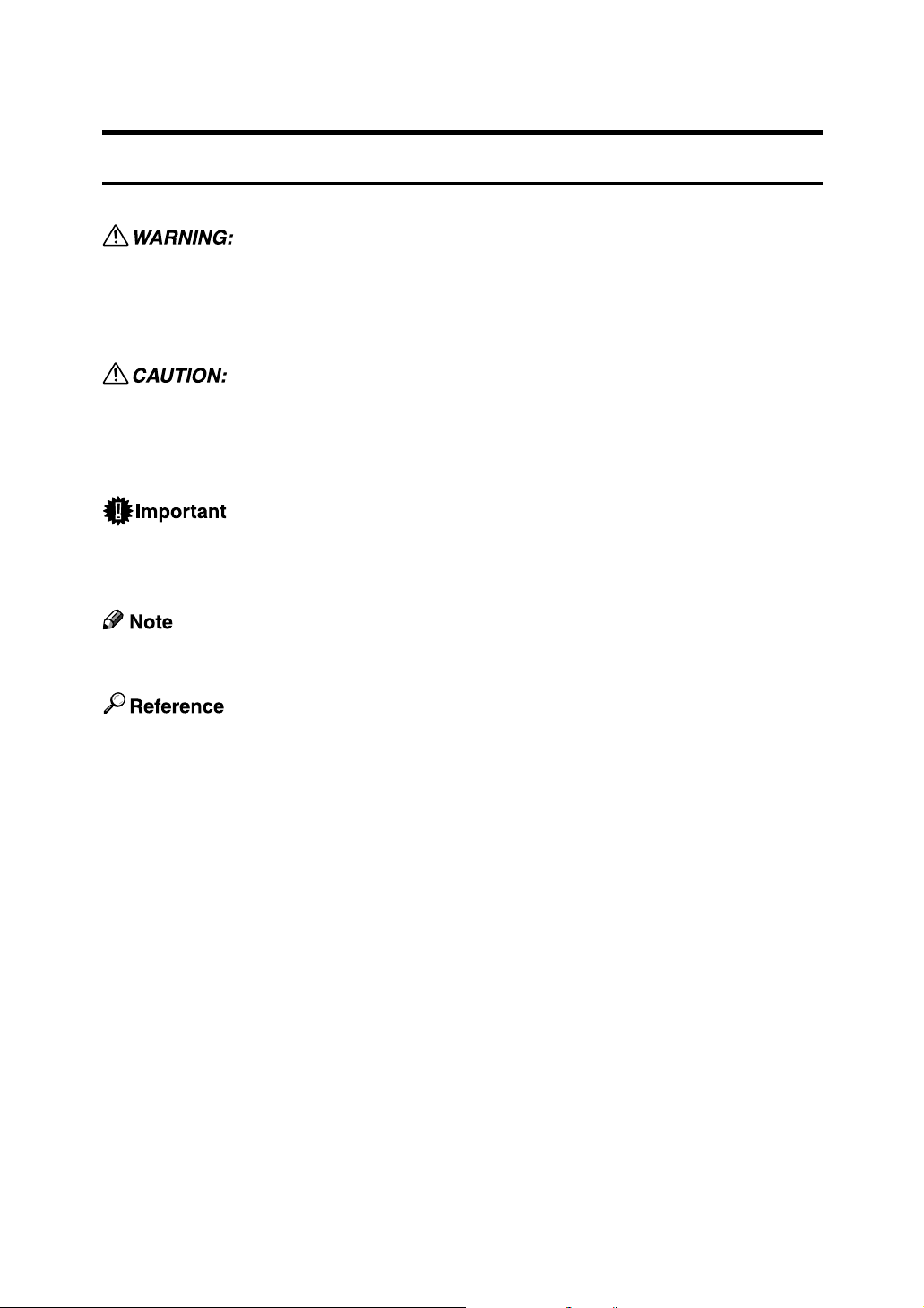
How to Read This Manual
Symbols
This manual uses the following symbols:
Indicates important safety notes.
Ignoring these notes could result in serious injury or death. Be sure to read these
notes. They can be found in the “Safety Information” section of About This Machine.
Indicates important safety notes.
Ignoring these notes could result in moderate or minor injury, or damage to the
machine or to property. Be sure to read these notes. They can be found in the
“Safety Information” section of About This Machine.
Indicates points to pay attention to when using the machine, and explanations
of likely causes of paper misfeeds, damage to originals, or loss of data. Be sure
to read these explanations.
Indicates supplementary explanations of the machine’s functions, and instructions on resolving user errors.
This symbol is located at the end of sections. It indicates where you can find further relevant information.
[ ]
Indicates the names of keys that appear on the machine’s display panel.
{ }
Indicates the names of keys on the machine’s control panel.
3
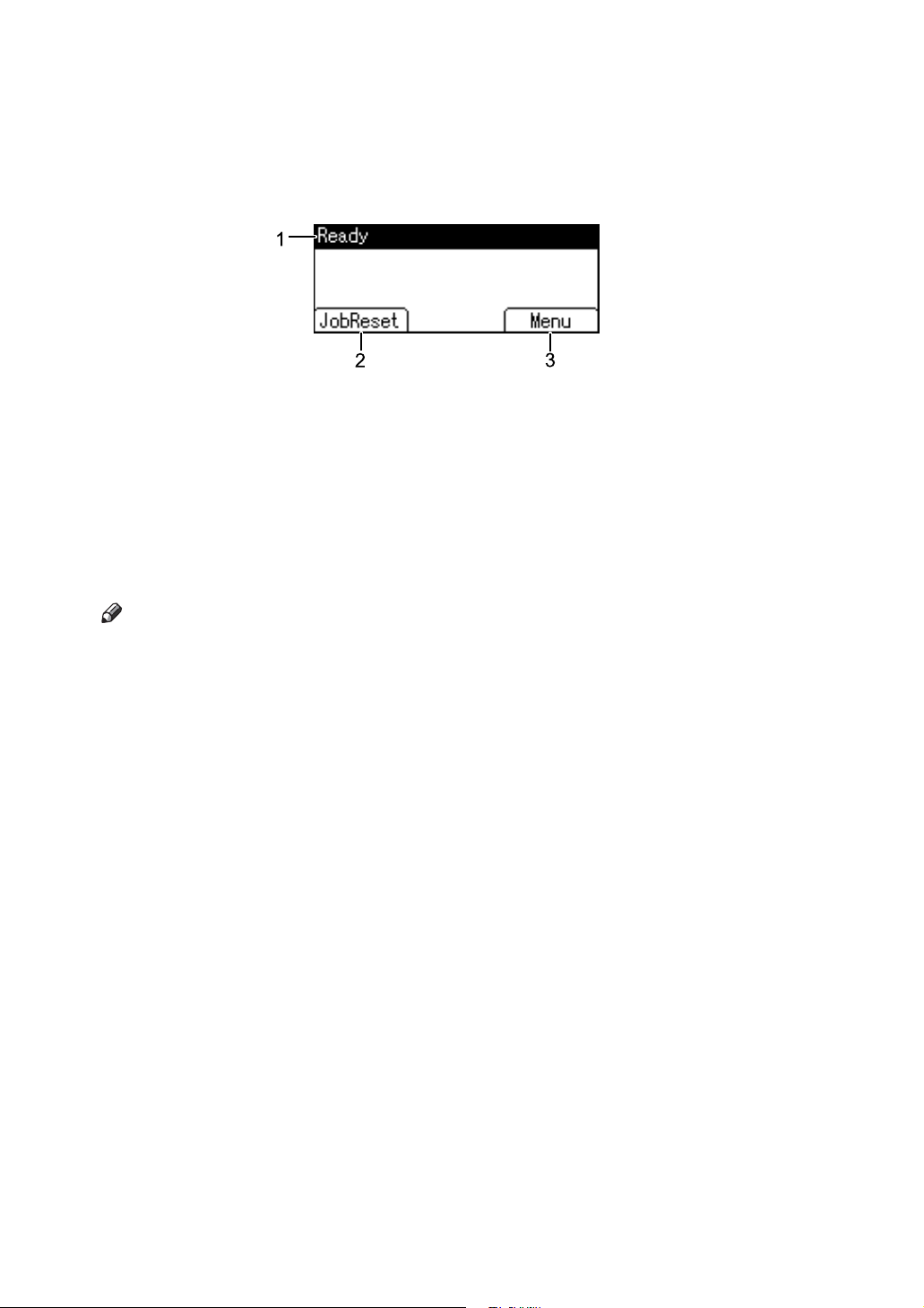
Display Panel
This section describes configuration using the display panel when the printer
function is selected.
ASC009S
1. Operational status or messages
Displays current machine status, such as
“Ready”, “Offline”, and “Printing...”.
2. [JobReset]
Press to cancel the current print job. If
you press it when the machine is offline
and Hex Dump is selected, Hex Dump is
canceled.
Note
3. [Menu]
Press to display the menu to select the
following options:
• [Show Error Log]
Displays the error logs of print jobs
that are sent from a computer.
❒ When the power is turned on, the copier display is shown. This is a factory
default. This initial setting can be changed. See “System Settings”, General
Settings Guide.
4
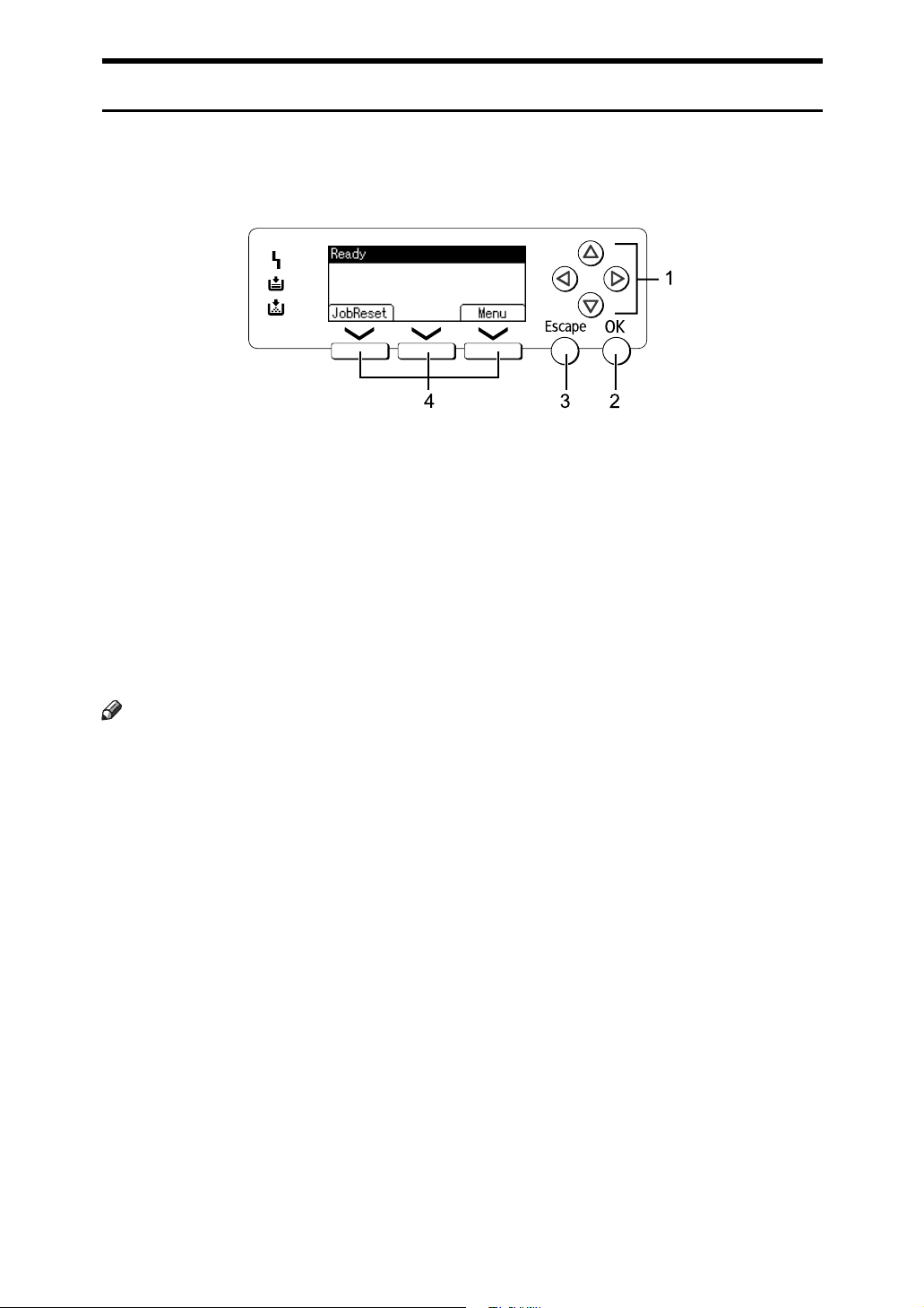
Reading the Display and Using Keys
This section explains how to read the display and using the selection key for the
initial display.
ASC010S
1. Scroll keys
Press to move the cursor in each direction, step by step.
When the {U}, {T}, {V}, or {W} key appears in this manual, press the scroll key
of the same direction.
2. {OK} key
Press to set a selected item or entered numeric value.
Note
3. {Escape} key
Press to cancel an operation or return to
the previous display.
4. Selection keys
Correspond to the function items at the
bottom line on the display. Example: Basic screen When the instruction “press
[JobReset]” appears in this manual, press
the left selection key.
❒ The Printer display is set as the default screen when the machine is turned on.
You can change the settings in [System Settings]. See General Settings Guide.
5
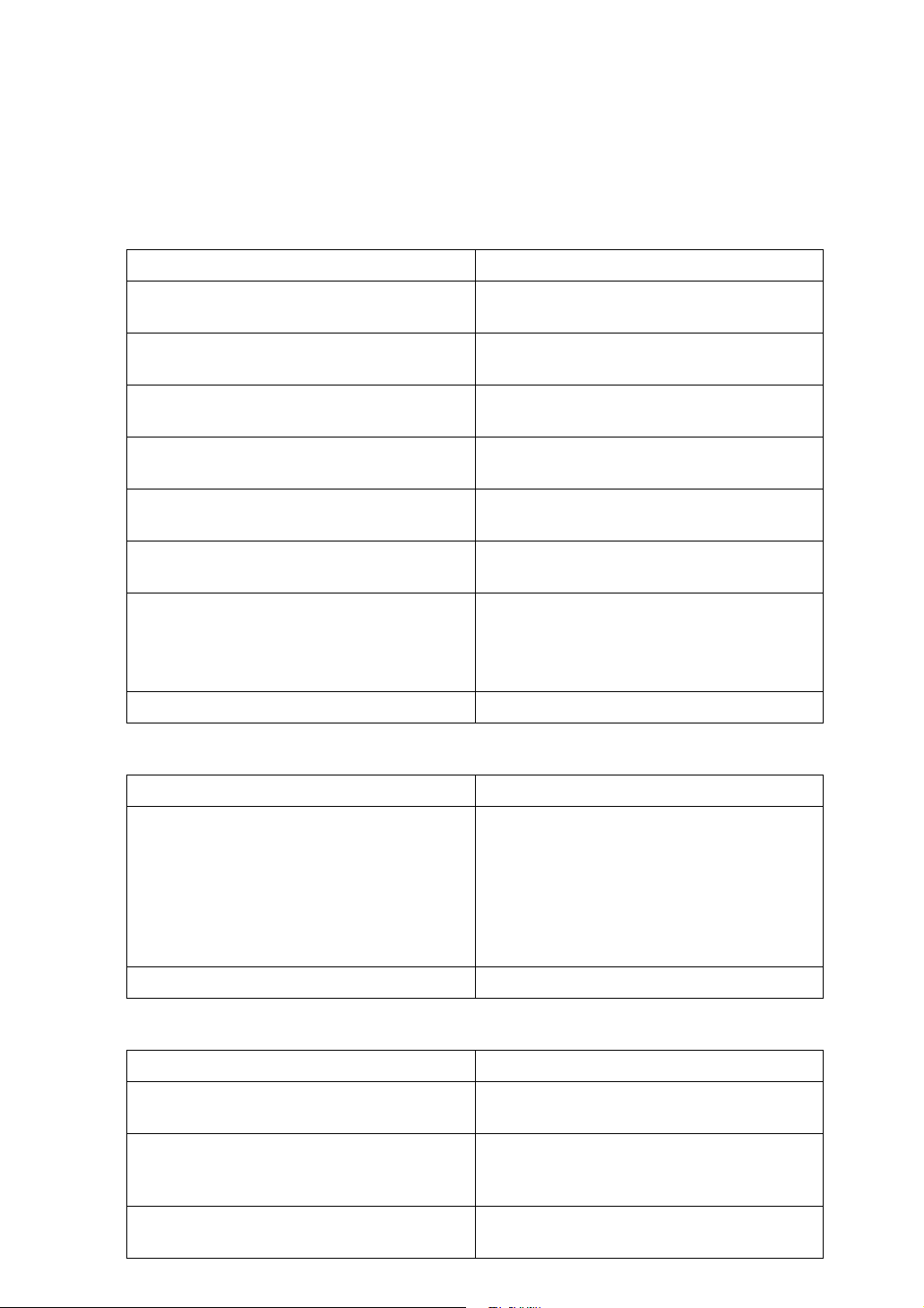
Printer Features Menu
The following explains settings and meanings of functions on Printer Feature.
Printer Feature screen appears when you press the {User Tools/Counter} key. For
details, see “Printer Features”, General Settings Guide.
❖ List/Test Print
Menu Description
Multiple Lists You can print the configuration page and er-
ror log.
Config. Page You can print the machine's current configu-
ration values.
Error Log You can print error logs listing all errors that
occurred during printing.
Menu List You can print a Menu List showing the ma-
chine's function menus.
PCL Config./Font Page You can print the current configuration and
installed PCL font list.
PS Config./Font Page You can print the current configuration and
installed PostScript font list.
PDF Config./Font Page You can print the current configuration and
installed PDF font list.
This menu can be selected only when the optional PostScript 3 unit is installed.
Hex Dump You can print in the Hex Dump mode.
❖ Maintenance
Menu Description
Menu Protect This function lets you protect menu settings
from accidental change. It makes it impossible to change menu settings with normal
procedures unless you perform the required
key operations.
In a network environment, only administrators can make changes to menu settings.
List/Test Print Lock You can lock the [List/Test Print] menu.
❖ System
Menu Description
Print Error Report You can print an error report when a printer
or memory error occurs.
Auto Continue You can select this to enable Auto Continue.
When it is On, printing continues after a system error occurs.
Memory Overflow Select this to have a memory overflow error
report printed.
6
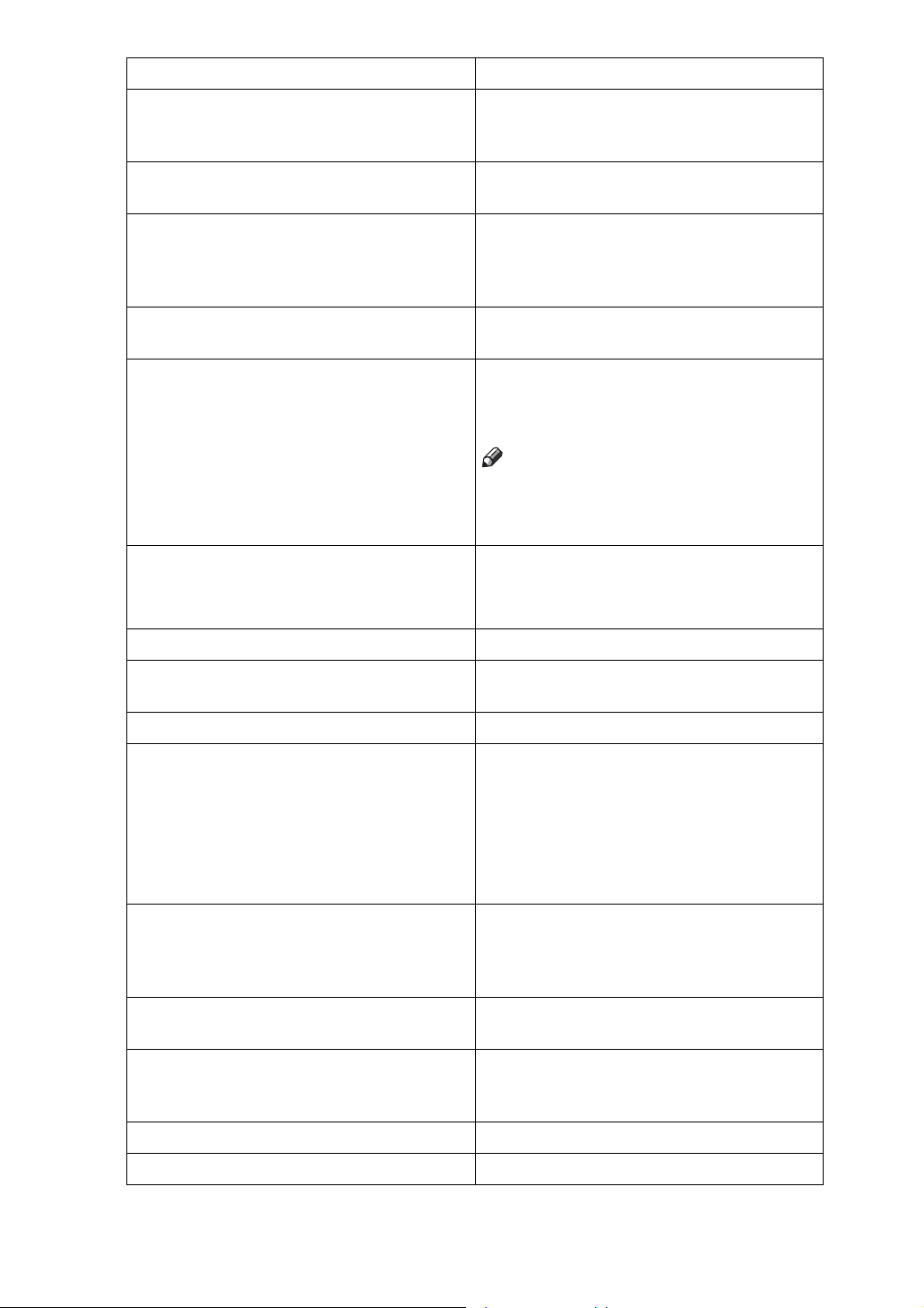
Menu Description
Memory Usage You can select the amount of memory used
in Font Priority or Frame Priority, according
to paper size or resolution.
Duplex You can select to have print on both sides of
each page.
Copies You can specify the number of print sets.
This setting is disabled if the number of pages to print has been specified with the printer
driver or another command.
Blank Page Print You can select whether or not to print blank
pages.
Edge Smoothing Set this to enable Edge Smoothing.
• On (Default)
•Off
Note
❒ If Toner Saving is set to On, Edge
Smoothing is ignored even if it is set to
On.
Toner Saving Set this to enable Toner Saving.
• On (Default)
•Off
Printer Language You can specify the printer language.
Sub Paper Size You can enable the Auto Substitute Paper
Size (A4↔LT) feature.
Page Size You can select the default paper size.
Letterhead Setting
Bypass Tray Priority You can specify which of the two options,
Edge to Edge Print You can select whether or not to print on the
Default Printer Lang. You can set the default printer language if
Tray Switching You can set to switch the paper tray.
You can rotate original images when printing.
When printing, original images are always
rotated by 180 degrees. Therefore, output
might not be as expected when printing onto
letterhead or preprinted paper requiring orientation. Using this function, you can specify
image rotation.
(Printer) Driver / Command or Machine Settings, has priority for determining the paper
size for the bypass tray.
entire sheet.
the machine cannot find the printer language
automatically.
RAM Disk You can change the settings of the RAM disk.
7
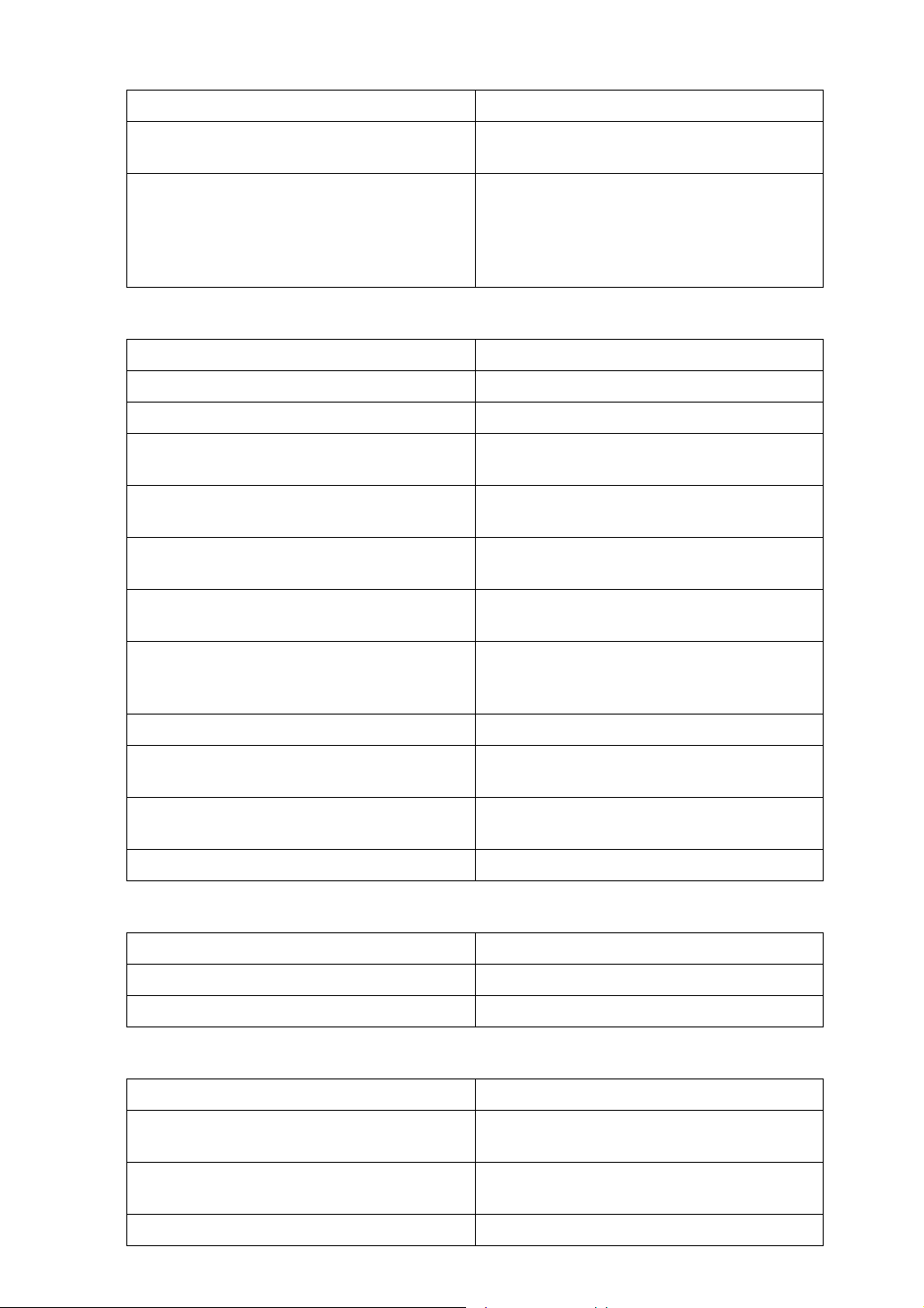
❖ Host Interface
Menu Description
I/O Buffer
I/O Timeout You can set how many seconds the machine
You can set the size of the I/O Buffer. Normally it is not necessary to change this setting.
should wait before ending a print job. If data
from another port usually arrives in the middle of a print job, you should increase this
timeout period.
❖ PCL Menu
Menu Description
Orientation You can set the page orientation.
Form Lines You can set the number of lines per page.
Font Source You can set the storage location of the de-
fault font.
Font Number You can set the ID of the default font you
want to use.
Point Size You can set the point size you want to use for
the selected font.
Font Pitch You can set the number of characters per
inch for the selected font.
Symbol Set You can specify the set of print characters for
the selected font. The available options are as
follows:
Courier Font You can select a courier font type.
Ext. A4 Width You can extend the printing area width
when printing on A4 sheet with PCL.
Append CR to LF
Resolution
When set to On, a carriage return will follow
−
each line feed: CR=CR, LF=CR
You can set the print resolution in dots per inch.
LF, FF=CR−FF.
❖ PS Menu (optional)
Menu Description
Data Format You can select a data format.
Resolution
You can set the print resolution in dots per inch.
❖ PDF Menu (optional)
Menu Description
Change PDF Password You can set the password for the PDF file ex-
ecuting PDF Direct Print.
PDF Group Password You can set the group password already
specified with DeskTopBinder Lite.
Resolution
You can set the print resolution in dots per inch.
8
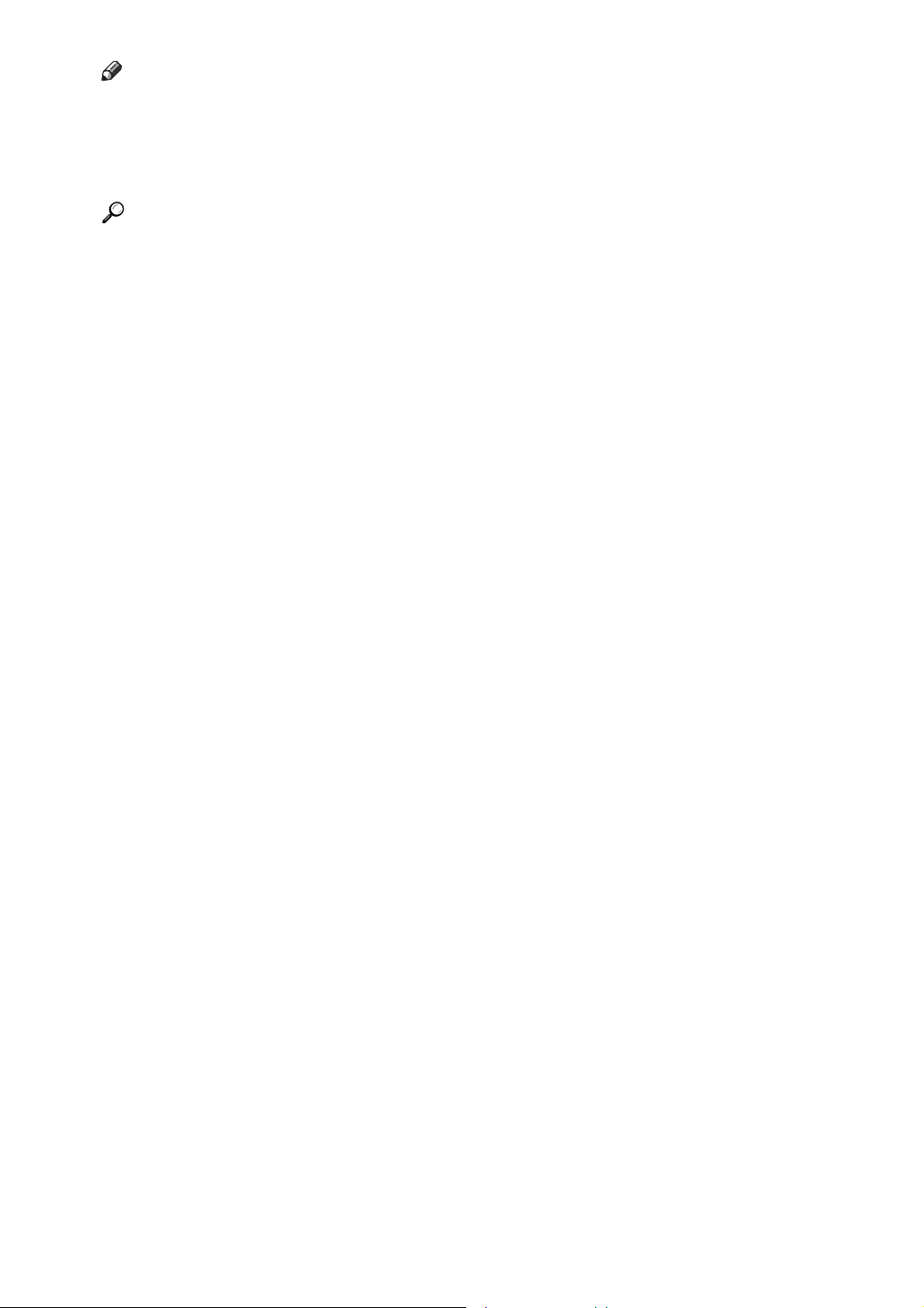
Note
❒ Depending on which optional units you have installed or the printer lan-
guage you have selected, some options are not displayed.
❒ Depending on the security settings, you might not be able to set certain op-
tions.
Reference
For details, see “Printer Features”, General Settings Guide.
For more information about copier features and system settings, see Copy
Reference and General Settings Guide.
9
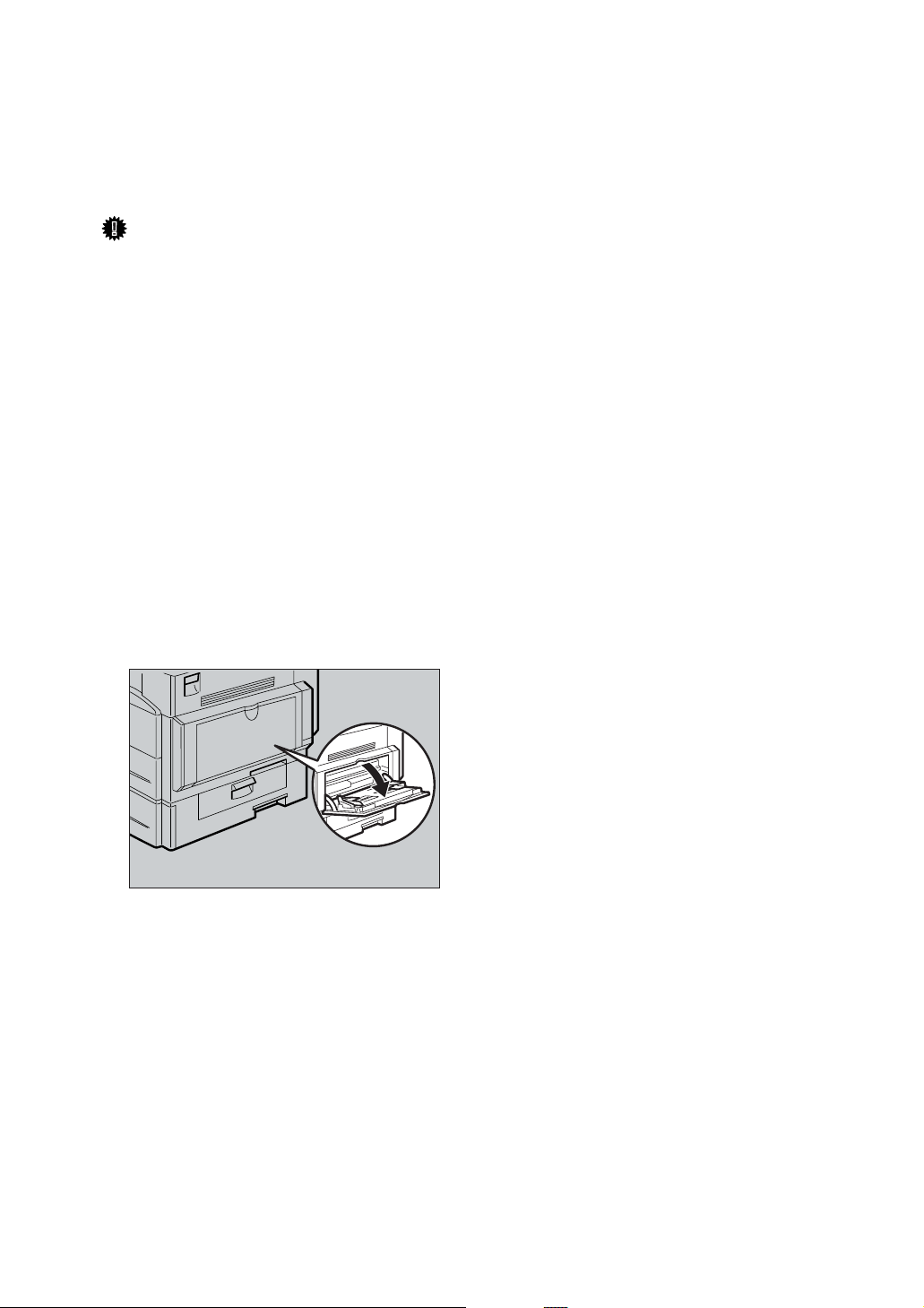
Setting Paper on the Bypass Tray
This section gives instructions for setting paper on the bypass tray.
For details about paper size and paper type, see “Recommended Paper Sizes and
Types”, About This Machine.
Important
❒ The following functions are disabled when printing from the bypass tray:
• Duplex printing
•Auto Tray Select
•Auto Tray Switching
❒ When printing using the printer function, original images are always rotated
by 180 degrees (the orientation of images to be printed is opposite to that of
the copier function). When printing onto paper with specific orientation requirements, such as envelopes and letterheads, be sure to rotate the paper
feed orientation to 180 degrees.
❒ Be sure to set the paper size using the printer driver when printing data from
the computer. The paper size set using the printer driver has priority over the
one set using the control panel.
❒ Paper that is thicker than 157 g/m
bypass tray.
2
, 42 lb. (max.) cannot be printed from the
A Open the bypass tray.
ARL009S
10

B Adjust the paper guides to the paper size, and then gently insert paper face
down into the bypass tray.
ABW020S1
1. Extender
2. Paper guides
Open out the extender to support paper sizes larger than A4 L, 81/2 ×11 L.
•
• If the paper guides are not flush against the paper, skewing and misfeeds
might occur.
• Gently insert paper until it stops.
• Do not stack paper over the limit mark, otherwise a skewed image or mis-
feeds might occur.
• Fan the paper to get air between the sheets to avoid a multi-sheet feed.
• When setting an OHP transparency, make sure that its front and back sides
are properly positioned.
C Push down the paper guide release lever.
ASP003S
D Set the paper size using the printer driver or the control panel.
11

Note
❒ Paper within the following dimensions can be set in the bypass tray:
• Vertical: 90 - 216 mm (3.55 - 8.5 in.)
• Horizontal: 139 - 600 mm (5.48 - 23.62 in.)
❒ Be sure to set the paper with the side you want to print facing down in the
bypass tray.
❒ The number of sheets that can be loaded in the bypass tray depends on the
paper type.
❒ When loading OHP transparencies or thick paper in the bypass tray, make
the paper setting using the control panel or printer driver.
Reference
For details about setting the paper size, see p.12 “Setting the Paper Size Using the Control Panel”.
For details about setting paper in the regular paper tray, see General Settings Guide.
When loading custom size paper, see p.14 “Setting the Custom Size Paper
Using the Control Panel”.
Select paper type when printing onto OHP transparencies or thick paper
2
(over 90.2 g/m
, 24 lb.). For details, see p.16 “Setting Thick Paper or OHP
Transparencies Using the Control Panel”.
Select paper type when printing onto envelopes. For details, see p.17 “Setting envelope Using the Control Panel”.
When loading letterhead paper, pay attention to its orientation. See General Settings Guide.
Setting the Paper Size Using the Control Panel
This procedure describes how to set paper size of the bypass tray using the control panel. If you select the printer driver to set paper size, this procedure is not
necessary.
A Press the {User Tools/Counter} key.
12
ASP004S
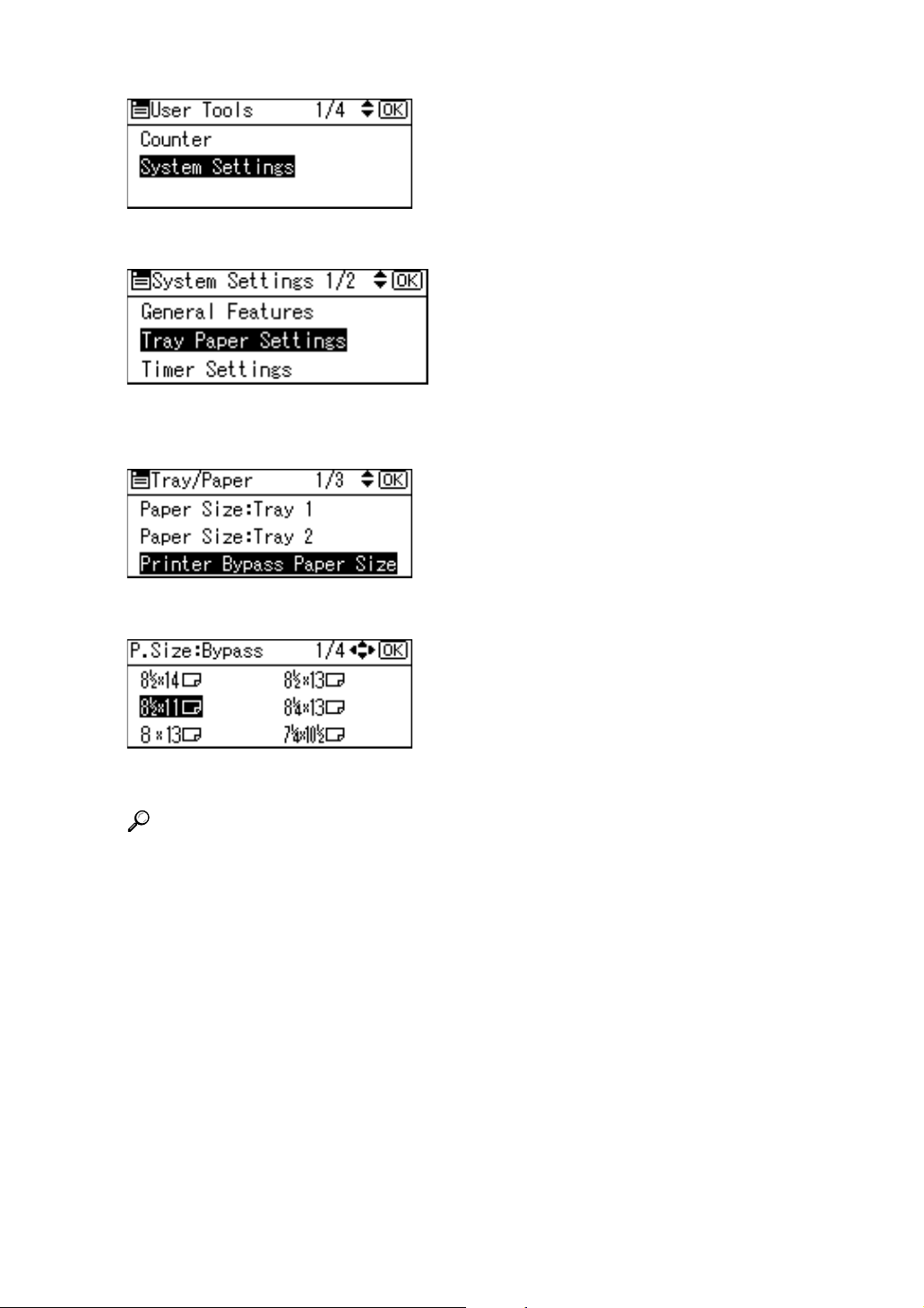
B Select [System Settings] using {T} or {U}, and then press the {OK} key.
C Select [Tray Paper Settings] using {T} or {U}, and then press the {OK} key.
D Select [Printer Bypass Paper Size] using {T} or {U}, and then press the {OK}
key.
E Select the paper size using the scroll keys, and then press the {OK} key.
F Press the {User Tools/Counter} key to return to the default screen.
Reference
See the printer driver Help about the settings from the printer drivers.
Select paper type when printing onto OHP transparencies or thick paper.
For details, see p.16 “Setting Thick Paper or OHP Transparencies Using the
Control Panel”.
Select paper type when printing onto envelopes. For details, see p.17 “Setting envelope Using the Control Panel”.
13
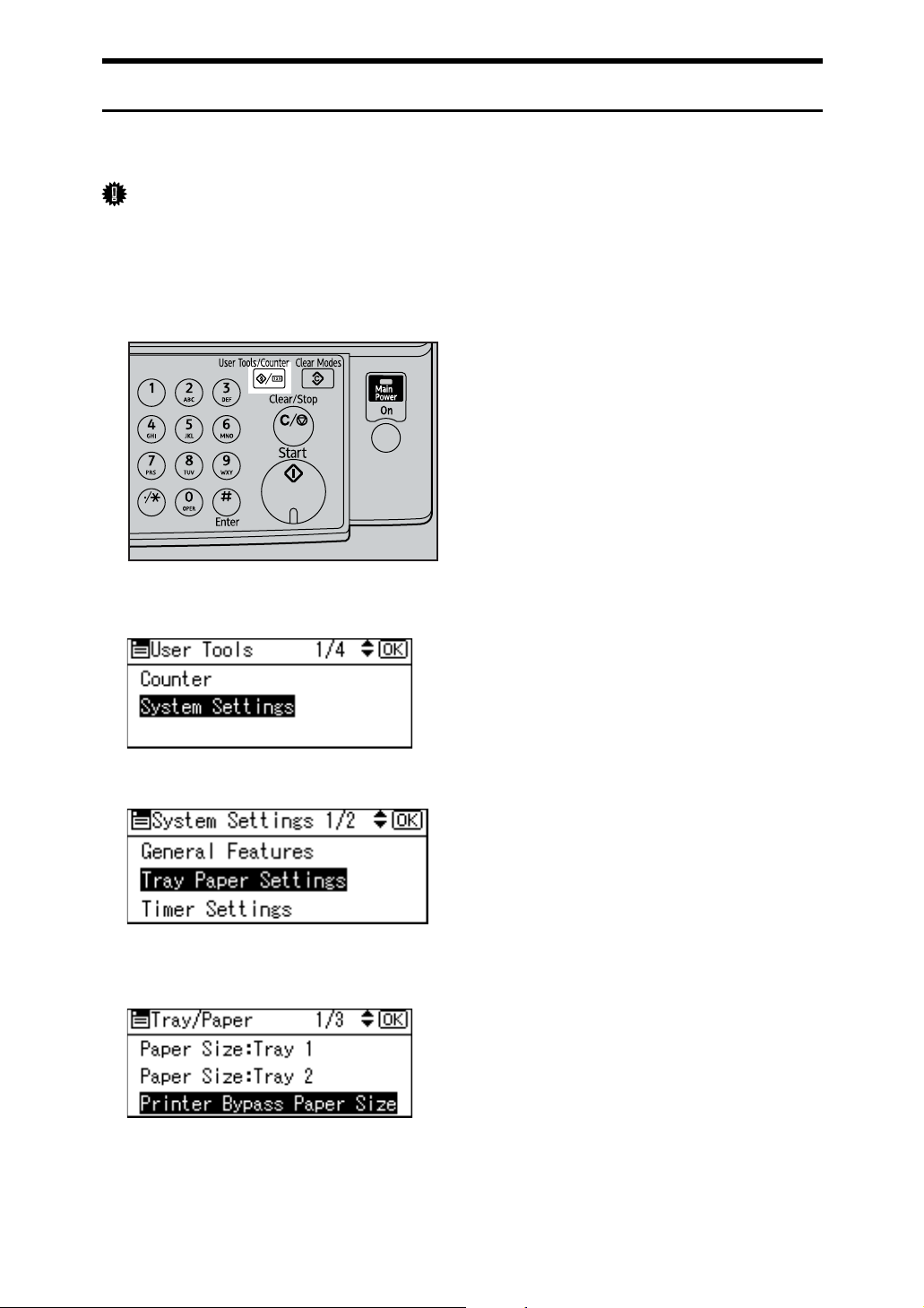
Setting the Custom Size Paper Using the Control Panel
The following procedures are not required if you select the printer driver for the
settings. In that case, set the paper size using the printer driver.
Important
❒ Custom size settings set using the printer driver have priority over those set
using the machine's control panel.
❒ When the printer driver is not used, make settings using the control panel.
A Press the {User Tools/Counter} key.
ASP004S
B Select [System Settings] using {T} or {U}, and then press the {OK} key.
C Select [Tray Paper Settings] using {T} or {U}, and then press the {OK} key.
D Select [Printer Bypass Paper Size] using {T} or {U}, and then press the {OK}
key.
14

E Select [Custom Size] using the scroll keys, and then press the {OK} key.
F Enter the horizontal size of the paper using the number keys, and press
{q}.
Available size: 139 - 600 mm (5.48 - 23.62 in.)
G Enter the vertical size of the paper using the number keys, and press {q}.
Available size: 90 - 216 mm (3.55 - 8.5 in.)
H Press the {User Tools/Counter} key to return to the default screen.
Note
❒ If the printer driver is not used, select [Machine Settings] from [Bypass Tray
Priority] in [System] of [Printer Features] (see “Printer Features”, General Set-
tings Guide). Set paper size using the control panel.
Reference
For printer driver settings, see the printer driver Help.
15
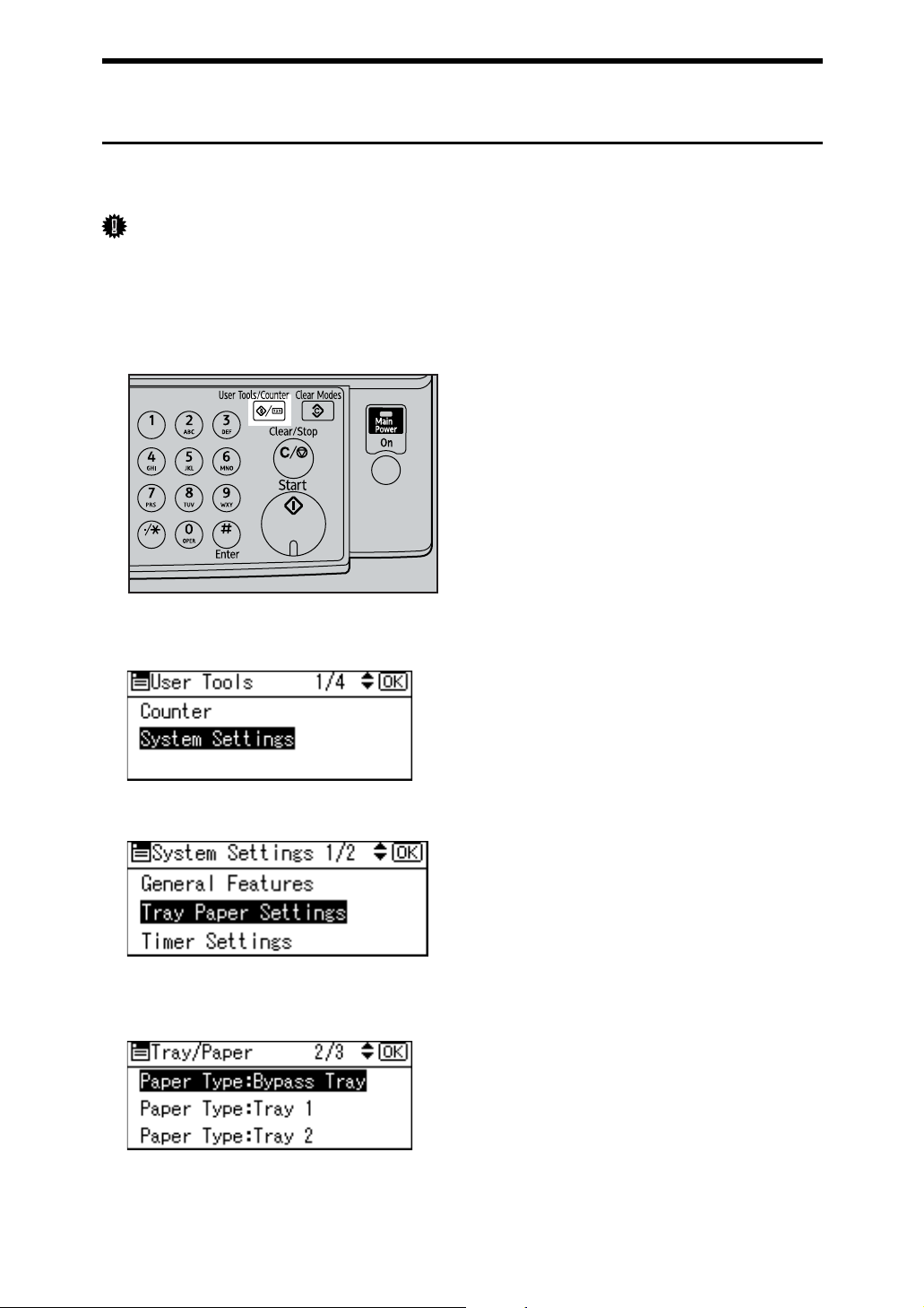
Setting Thick Paper or OHP Transparencies Using the Control Panel
The following procedures are not required if you select the printer driver for the
settings. In that case, set the paper size using the printer driver.
Important
❒ Paper size settings set using the printer driver have priority over those set us-
ing the machine's control panel.
❒ When the printer driver is not used, make settings using the control panel.
A Press the {User Tools/Counter} key.
ASP004S
B Select [System Settings] using {T} or {U}, and then press the {OK} key.
C Select [Tray Paper Settings] using {T} or {U}, and then press the {OK} key.
D Select [Paper Type:Bypass Tray] using {T} or {U}, and then press the {OK}
key.
16

E Select paper type from the menu using {T} or {U}, and then press the {OK}
key.
F Press the {User Tools/Counter} key to return to the default screen.
Note
❒ The settings made will remain valid until they are reset again. After print-
ing on thick paper or OHP Transparencies, be sure to clear settings for the
next user.
Reference
For the printer driver settings, see the printer driver Help.
For details about printing onto envelopes, see p.17 “Setting envelope Using the Control Panel”.
Setting envelope Using the Control Panel
A Press the {User Tools/Counter} key.
B Select [System Settings] using the {U} or {T} key, and then press the {OK}
key.
C Select [Tray Paper Settings] using the {U} or {T} key, and then press the {OK}
key.
D Select [Paper Type:Bypass Tray] using the {U} or {T} key, and then press the
{OK} key.
17
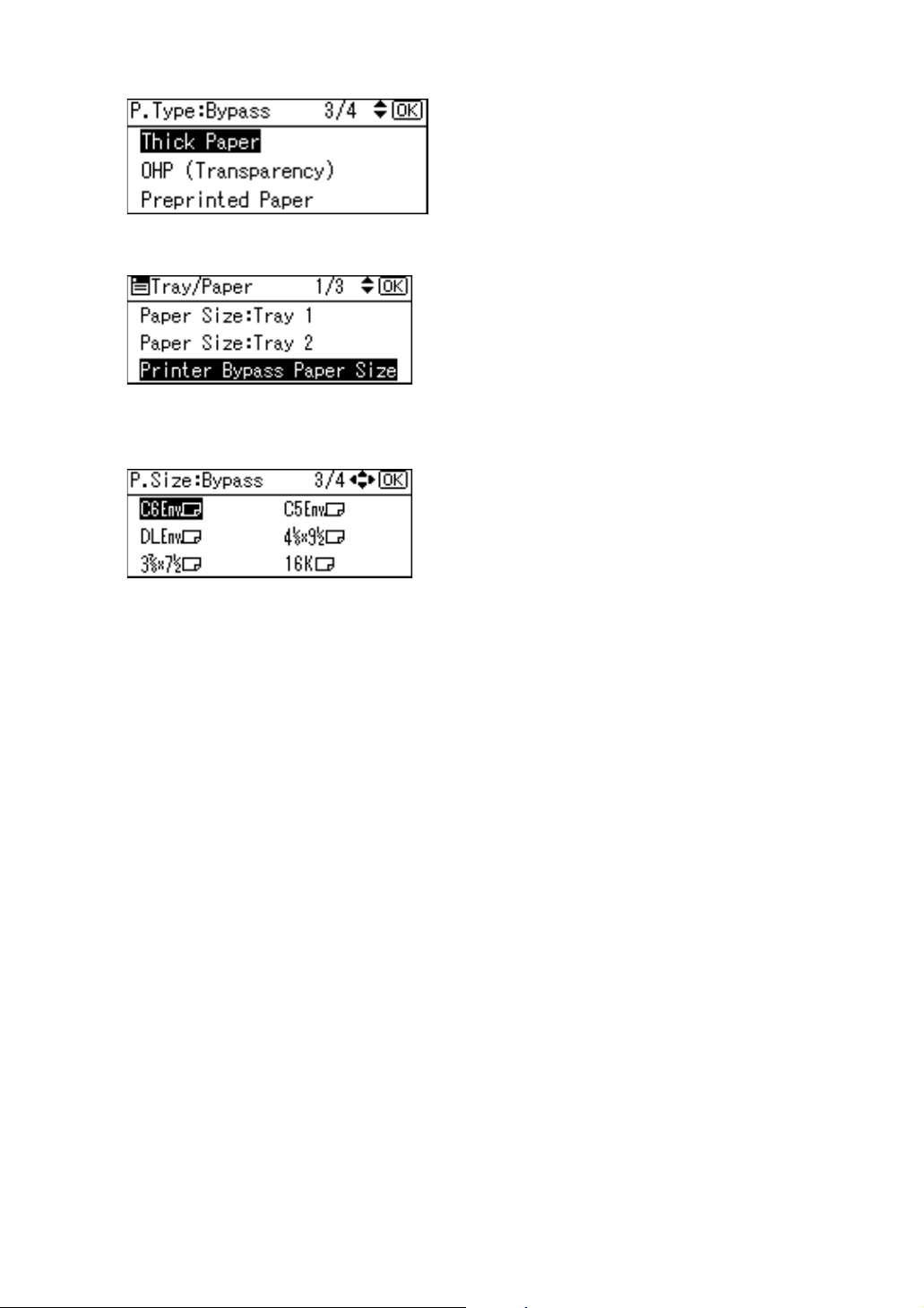
E Select [Thick Paper] using the {U} or {T} key, and then press the {OK} key.
F Select [Printer Bypass Paper Size], and then press the {OK} key.
G Select the paper envelope size from [C6envL], [C5envL], or [DlenvL], and
then press the {OK} key.
H Press the {User Tools/Counter} key to return to the default screen.
18
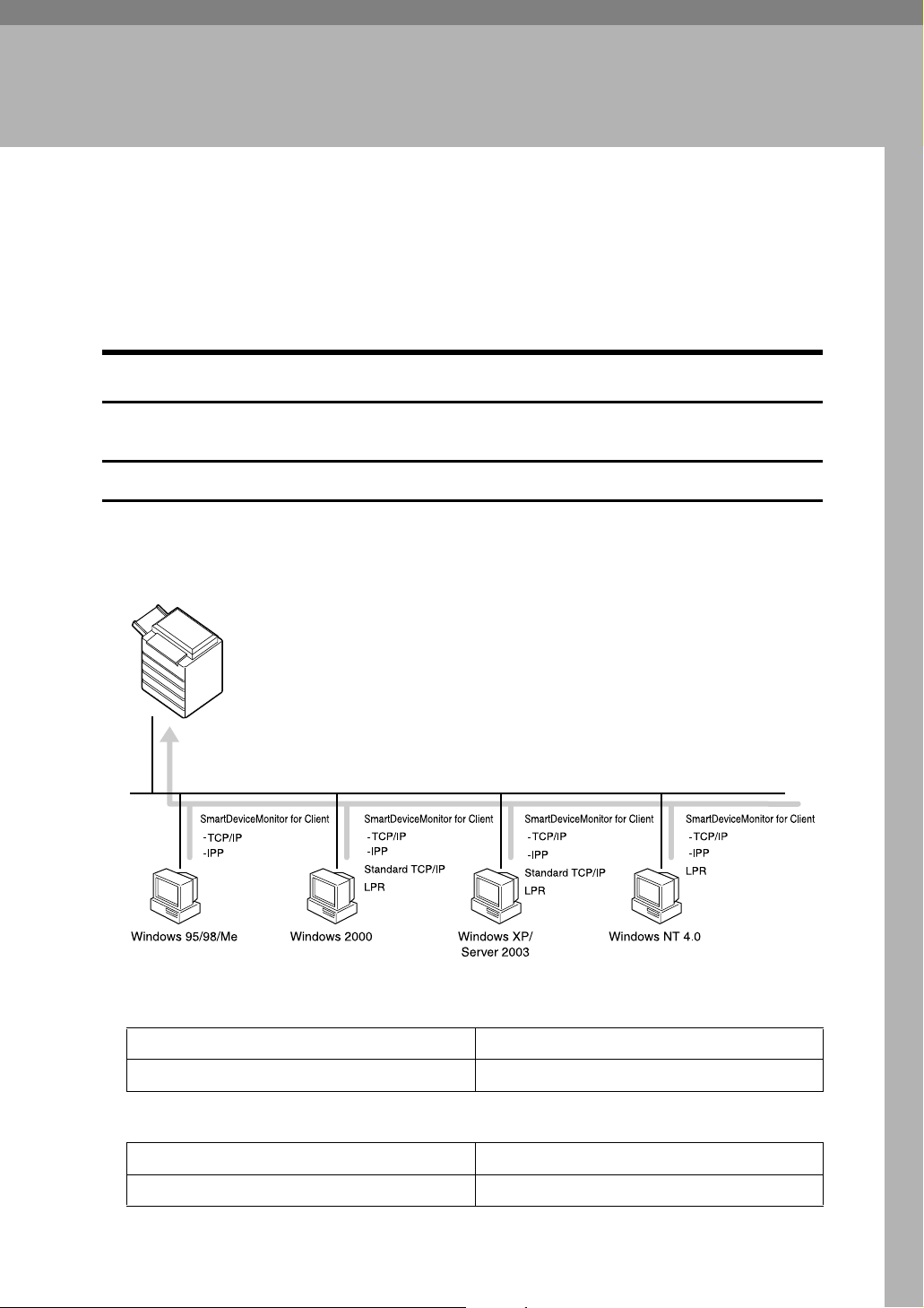
1. Preparing the Machine
Confirming the Connection Method
This machine supports network and local connection.
Before installing the printer driver, check how the machine is connected. Follow
the driver installation procedure that is appropriate to the connection method.
Network Connection
This machine can be used as a Windows printing port or network printer.
Using This Machine as the Windows Printing port
Network connections can be established through Ethernet and IEEE 802.11b.
Available ports are determined based on the combination of Windows operating
system version and connection method used.
❖ Windows 95 / 98
Connection Method Available Ports
Ethernet / IEEE 802.11b SmartDeviceMonitor for Client port
❖ Windows Me
Connection Method Available Ports
Ethernet / IEEE 802.11b SmartDeviceMonitor for Client port
ZZZ035S
19
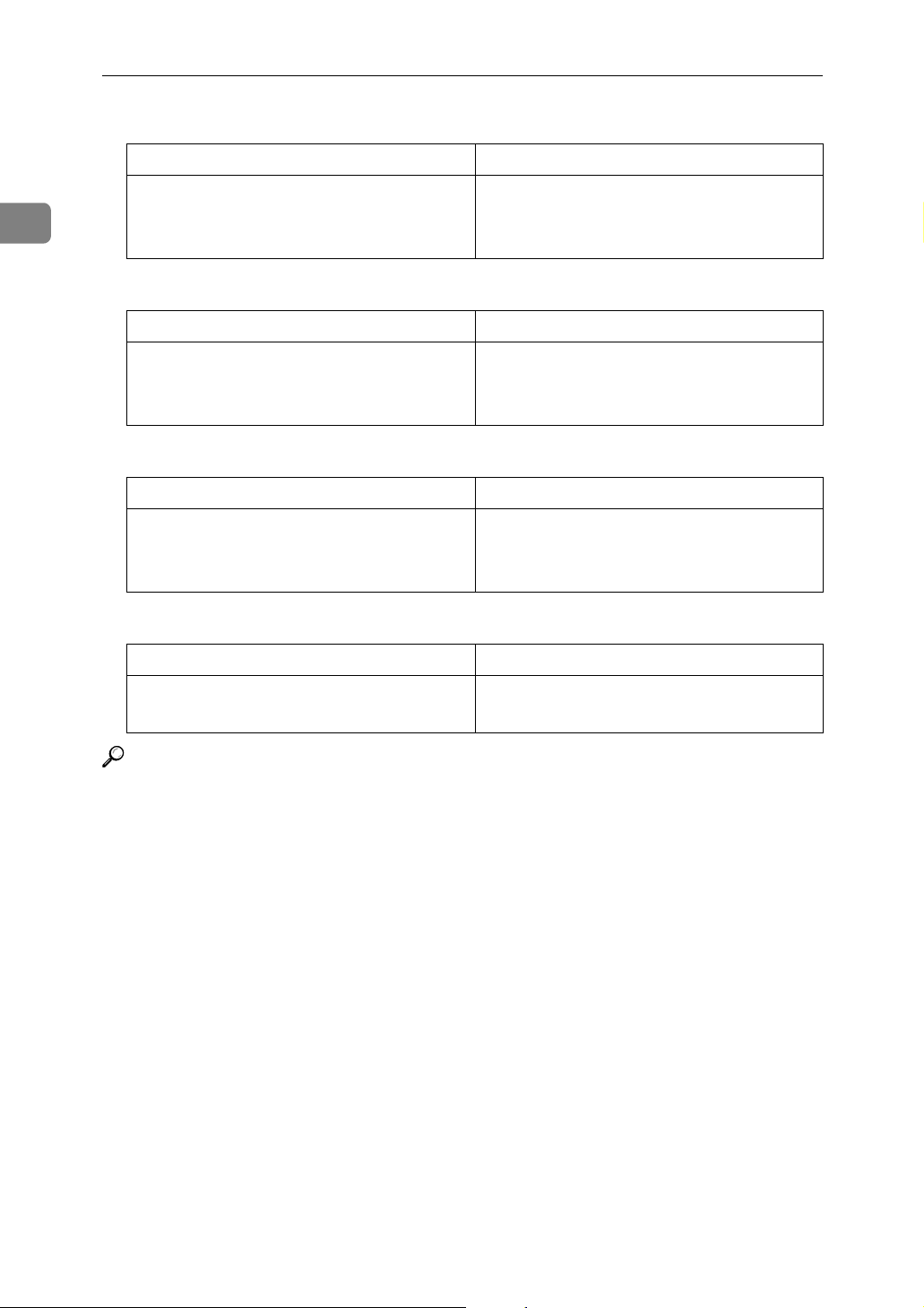
1
Preparing the Machine
❖ Windows 2000
Connection Method Available Ports
Ethernet / IEEE 802.11b SmartDeviceMonitor for Client port
Standard TCP/IP
LPR port
❖ Windows XP
Connection Method Available Ports
Ethernet / IEEE 802.11b SmartDeviceMonitor for Client port
Standard TCP/IP
LPR port
❖ Windows Server 2003
Connection Method Available Ports
Ethernet / IEEE 802.11b SmartDeviceMonitor for Client port
Standard TCP/IP
LPR port
❖ Windows NT 4.0
Connection Method Available Ports
Ethernet / IEEE 802.11b SmartDeviceMonitor for Client port
LPR port
Reference
See the explanation about how to install the printer driver for each type of
port. For the SmartDeviceMonitor for Client port, see p.24 “Using the SmartDeviceMonitor for Client Port”.
For the Standard TCP/IP port, see p.30 “Using the Standard TCP/IP Port”.
For the LPR port, see p.32 “Using the LPR Port”.
20

Confirming the Connection Method
Using as a network printer
This machine can be used as the Windows network printer, the NetWare print
server, or the NetWare remote printer.
1
Note
❒ In an IPv6 environment, Netware servers cannot be used.
Reference
See the explanation about how to install the printer driver for each type of
network printer.
For the Windows network printer, see p.34 “Using as a Windows Network
Printer”.
For the NetWare print server and remote printer, see p.36 “Using as a NetWare Print Server / Remote Printer”.
ZZZ036S
21
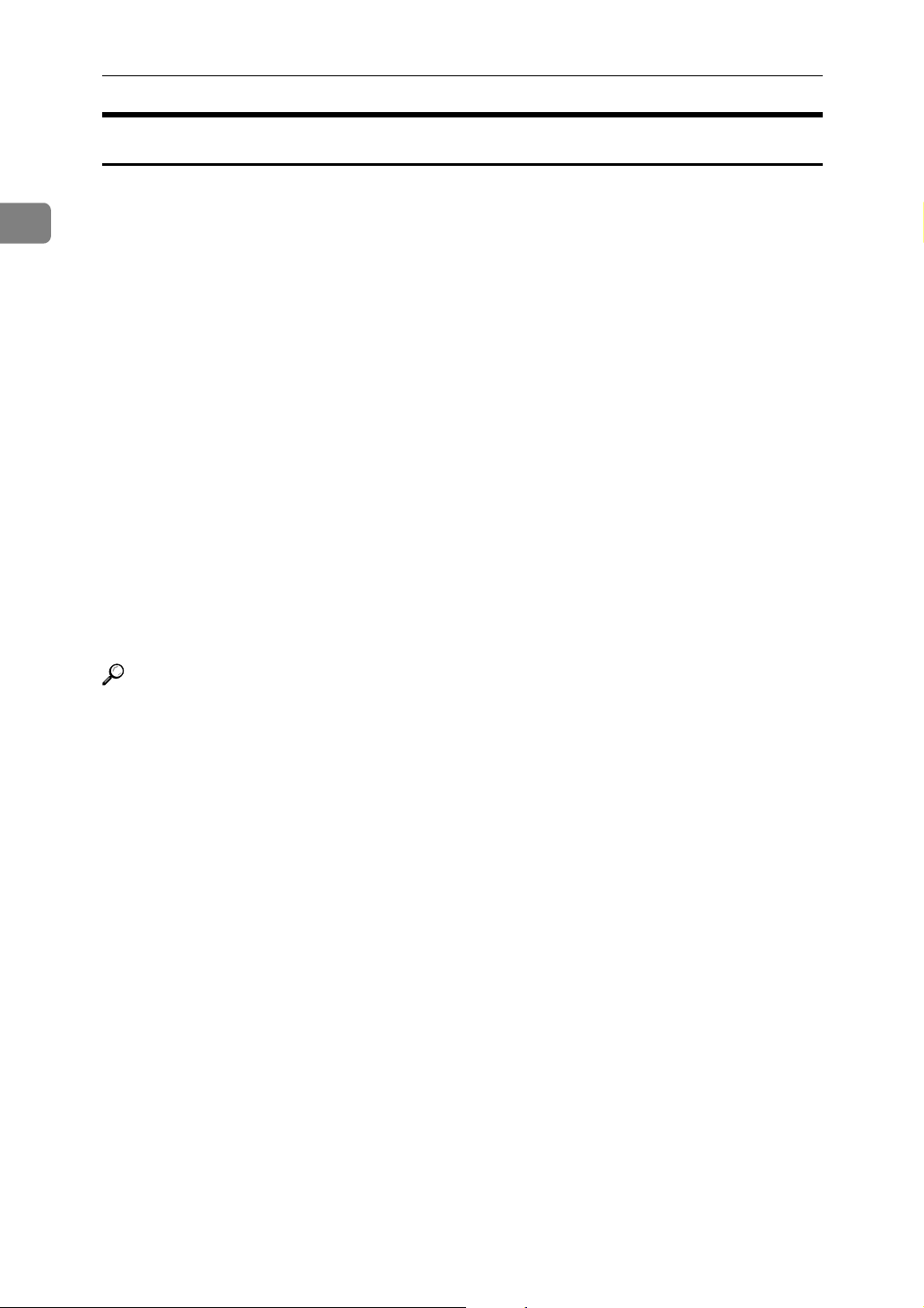
1
Preparing the Machine
Local Connection
Local connections can be established via parallel, USB, and Bluetooth connections.
Windows operating system version determines the available connection methods.
•Windows 95:
Parallel connections
• Windows 98:
Parallel connections
• Windows 98 SE / Me:
USB and Parallel connections
• Windows 2000:
USB, Parallel, and Bluetooth connections
•Windows XP:
USB, Parallel, and Bluetooth connections
• Windows Server 2003:
USB, Parallel, and Bluetooth connections
• Windows NT 4.0:
Parallel connections
Reference
See the explanation about how to install the printer driver for each method of
connection.
For the USB connection, see p.39 “Installing the Printer Driver Using USB”.
For the parallel connection, see p.44 “Printing with Parallel Connection”.
For the Bluetooth connection, see p.46 “Printing with Bluetooth Connection”.
22

Installing the Printer Driver
Installing the Printer Driver
This section explains how to install the printer driver. There are two ways to install the printer driver: using Quick Install, which installs the settings at once, or
installing the appropriate driver according to the port you want to use.
Important
❒ If your operating system is Windows NT4.0, download printer driver for
Windows NT4.0 from the supplier's Web site.
Quick Install
Windows 95 / 98 / Me / 2000 / XP and Windows Server 2003 users can easily
install this software using the supplied CD-ROM.
Using Quick Install, the PCL printer driver and/or RPCS printer driver, and
SmartDeviceMonitor for Client are installed under network environment, and
the TCP/IP port will be set.
Important
❒ To install printer driver under Windows 2000 / XP Professional, Windows
Server 2003, and Windows NT 4.0, you must have an account that has Manage Printers permission. Log on as an Administrator.
❒ If you connect using USB, refer to p.39 “Installing the Printer Driver Using
USB” and install the printer driver.
1
A Quit all applications currently running.
B Insert the CD-ROM into the CD-ROM drive.
The installer starts.
Auto Run may not work with certain operating system settings. If this happens, launch “Setup.exe” on the CD-ROM root directory.
C Select an interface language, and then click [OK].
The default interface language is English.
D Click [Quick Install].
The software license agreement appears in the [License Agreement] dialog box.
E After reading the agreement, click [I accept the agreement.], and then click
[Next >].
F Select the machine model you want to use in the [Select Printer] dialog box.
For network connection via TCP/IP, select the machine whose IP address is
displayed in [Connect To].
For parallel connection, select the machine whose printer port is displayed in
[Connect To].
23
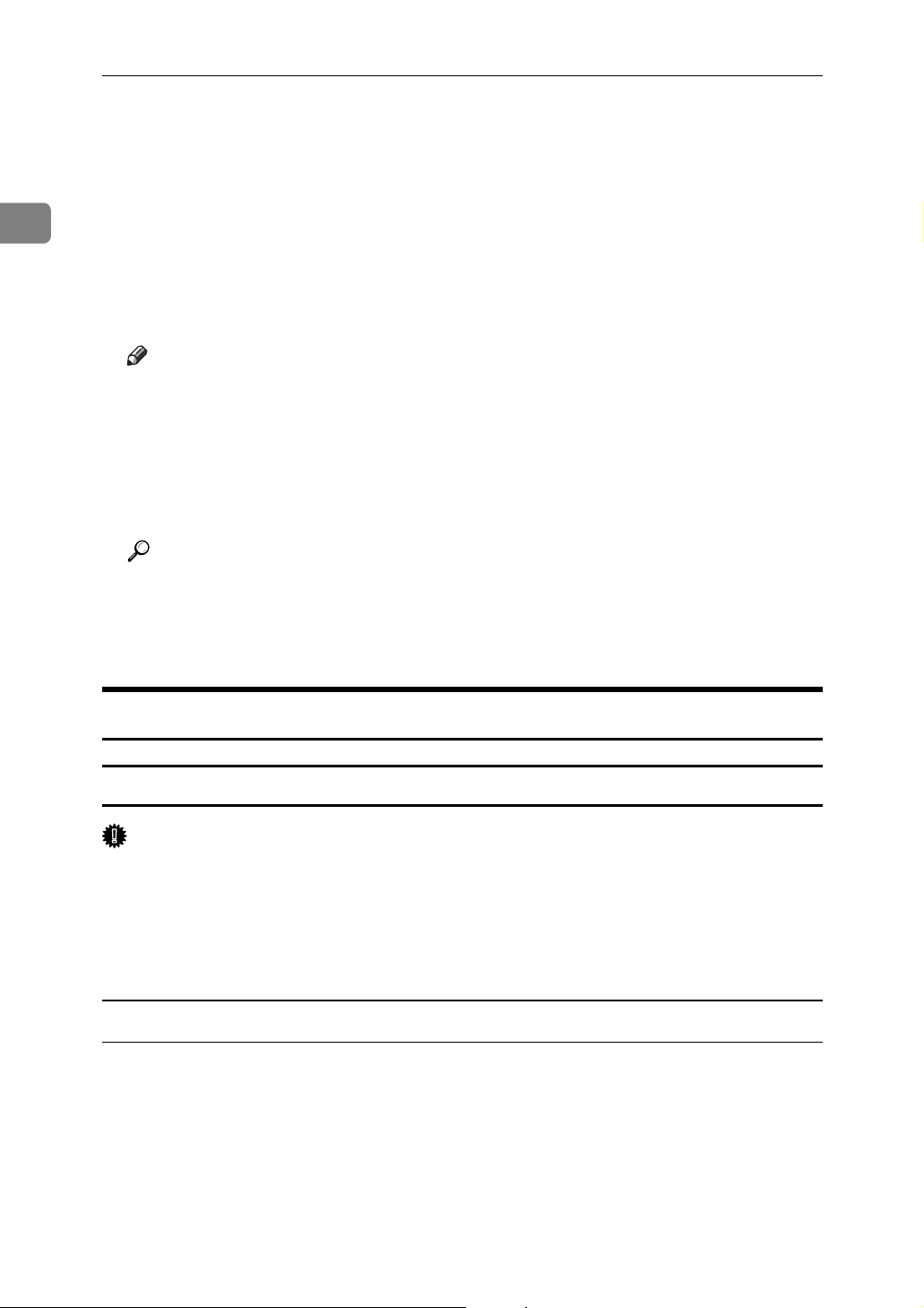
1
Preparing the Machine
G Click [Install].
The printer driver installation starts.
H Click [Finish].
A message about restarting the computer appears. Restart the computer to
complete installation.
I Click [Exit] in the first dialog box of the installer, and then take out the CD-
ROM.
Note
❒ To stop installation of the selected software, click [Cancel] before installa-
tion is complete.
❒ Auto Run may not work with certain operating system settings. If this hap-
pens, launch “Setup.exe” on the CD-ROM root directory.
❒ Select a machine to whose IP address is displayed in [Connect To] to install
SmartDeviceMonitor for Client when using TCP/IP.
Reference
Quick Install is not available unless bidirectional communication between
the machine and computer is enabled via parallel connection. See p.50 “If
Bidirectional Communication Is Disabled” for details about bidirectional
communication between the machine and computer.
Installing the Printer Driver for the Selected Port
Using the SmartDeviceMonitor for Client Port
Important
❒ To install SmartDeviceMonitor for Client under Windows 2000 / XP Profes-
sional, Windows Server 2003, and Windows NT 4.0, you must have an account that has Manage Printers permission. Log on as an Administrator.
❒ Install SmartDeviceMonitor for Client before installing the printer driver
when using the SmartDeviceMonitor for Client port.
Installing SmartDeviceMonitor for Client
A Quit all applications currently running.
B Insert the CD-ROM into the CD-ROM drive.
The installer starts.
C Select an interface language, and then click [OK].
The default interface language is English.
24
 Loading...
Loading...