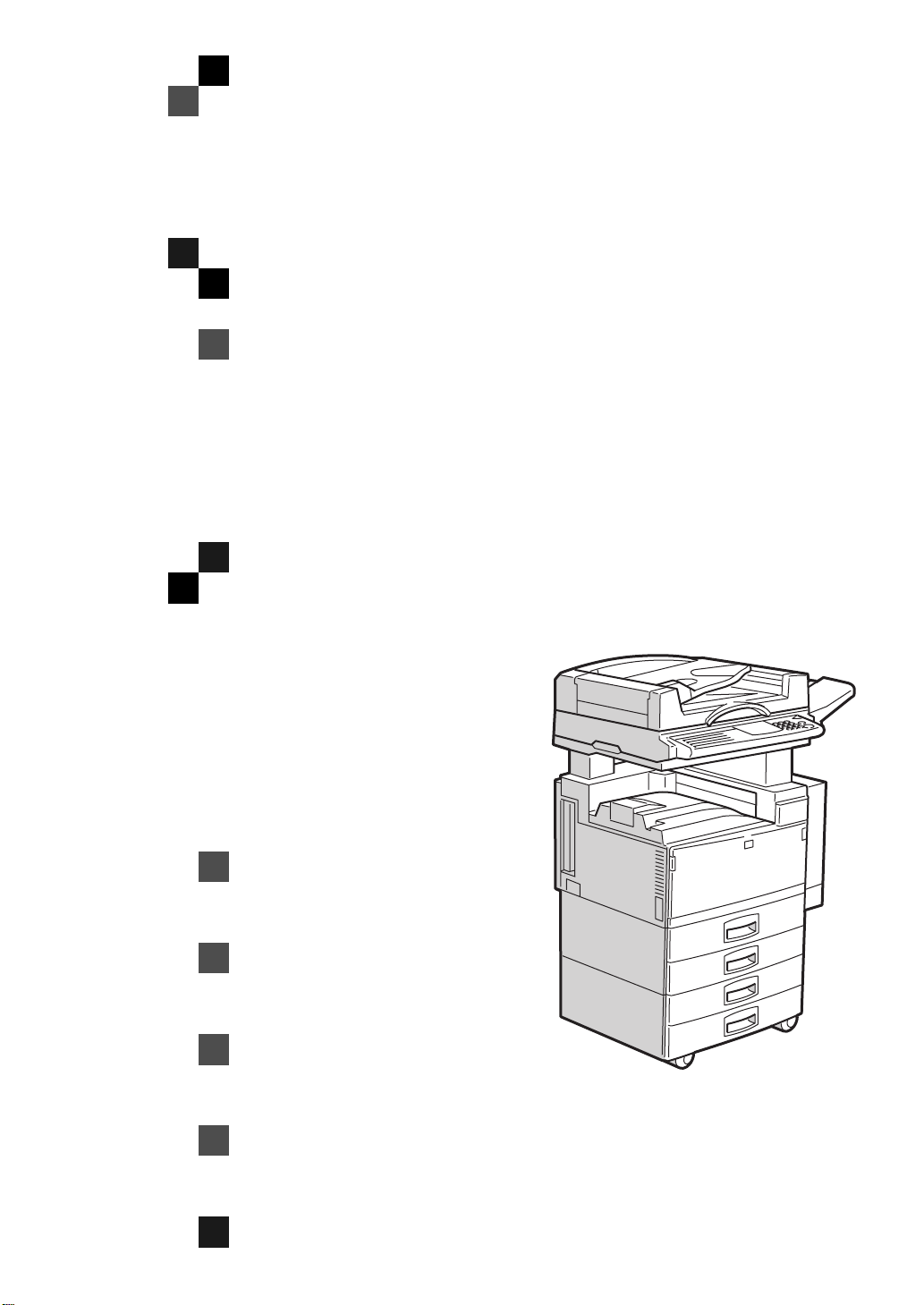
PRINTER Option Type
450
OPERATING INSTRUCTIONS
PRINTER REFERENCE (option)
PEN0000TN
Read this manual carefully before you use this product a nd keep it handy for future
reference.
For safety, please follow the instructions in this manual.
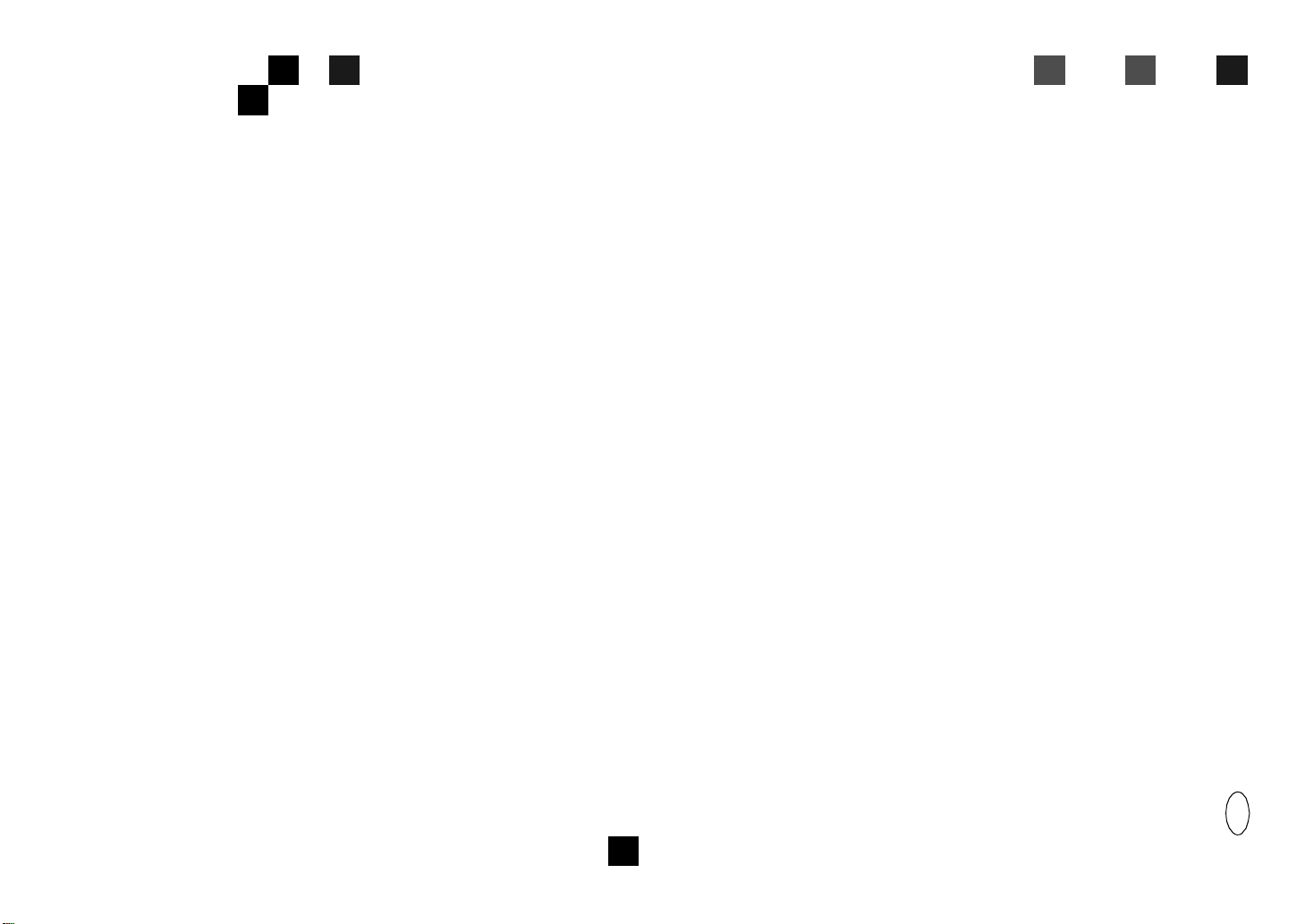
PRINTER Option Type 450 OPERATING INSTRUCTIONS
Printed in Japan
UE USA A867-8600
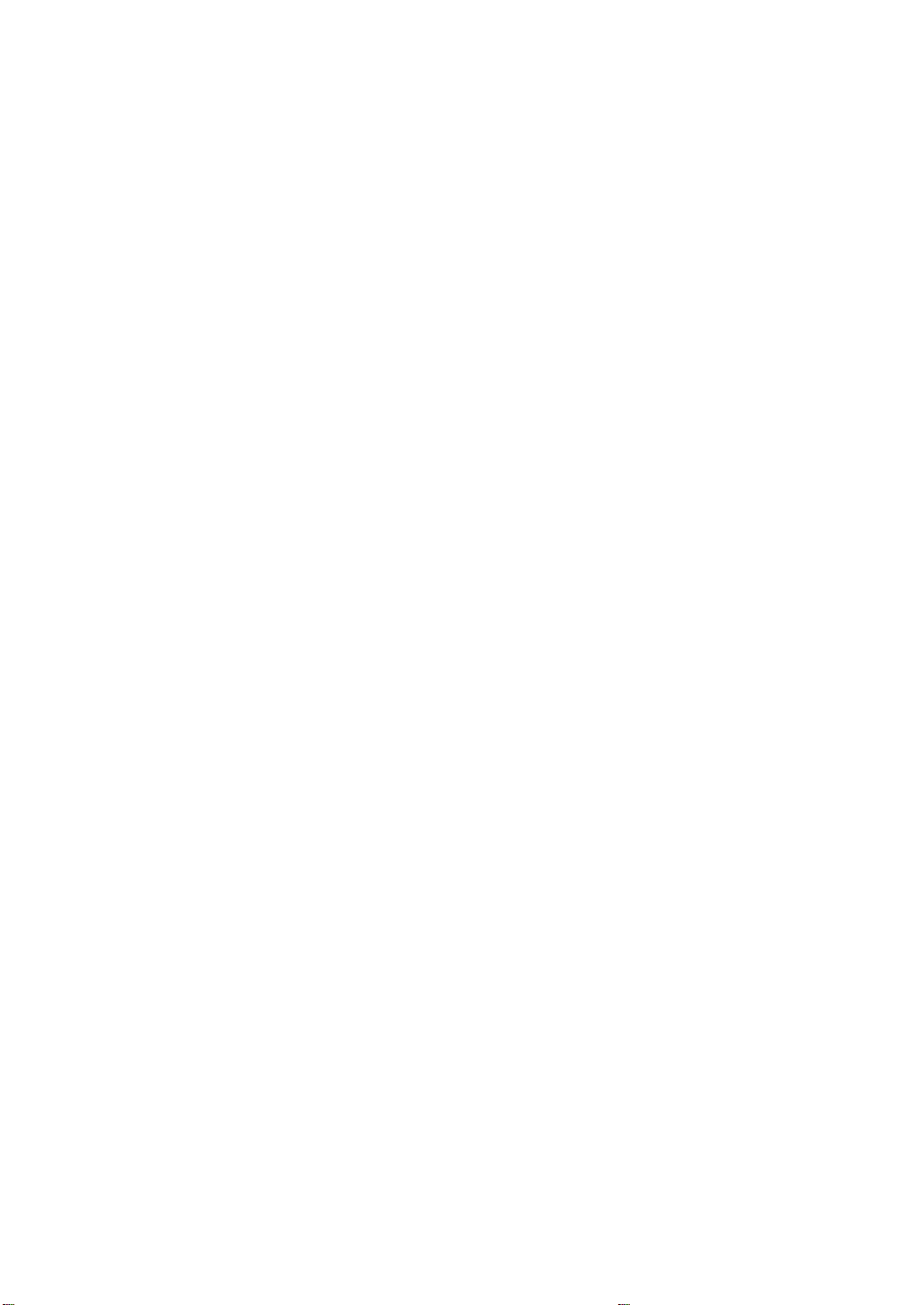
Introduction
This manual contains detailed instructions on the operation and maintenance of this machine. To get
maximum versati lit y from this machine all oper ators shou ld caref ully rea d and follow the instruc tions in
this manual.
Please read the Safety Information in the “Copy Reference” before using this machine. It contains important information related to USER SAFETY and PREVENTING EQUIPMENT PROBLEMS.
Important
Parts of this manual are subject to change without prior notice. In no event will the company be liable
for direct, indirect, special, incidental, or consequential damages as a result of handling or operating
the machine.
Trademarks
Microsoft
®
, Windows®, and MS-DOS® are registered t r ademarks of Mi crosof t Corpor atio n in t he Unite d
States and/or other countries.
PostScript
®
is registered tra dem ark of Adobe System Incorporated.
Other product names used her ein are for identification purposes only and might be trademarks of their
respective companies. We discl aim any and all rights in those m arks.
Warnin g:
Use of controls or adjustment or performance of procedures other than those speci fied in this manual
might result in hazardous radiation exposure.
Notes:
Some illustrations might be slightly different from your machine.
Certain options might not be available in some countries. For details, pleas e contact your local dealer.
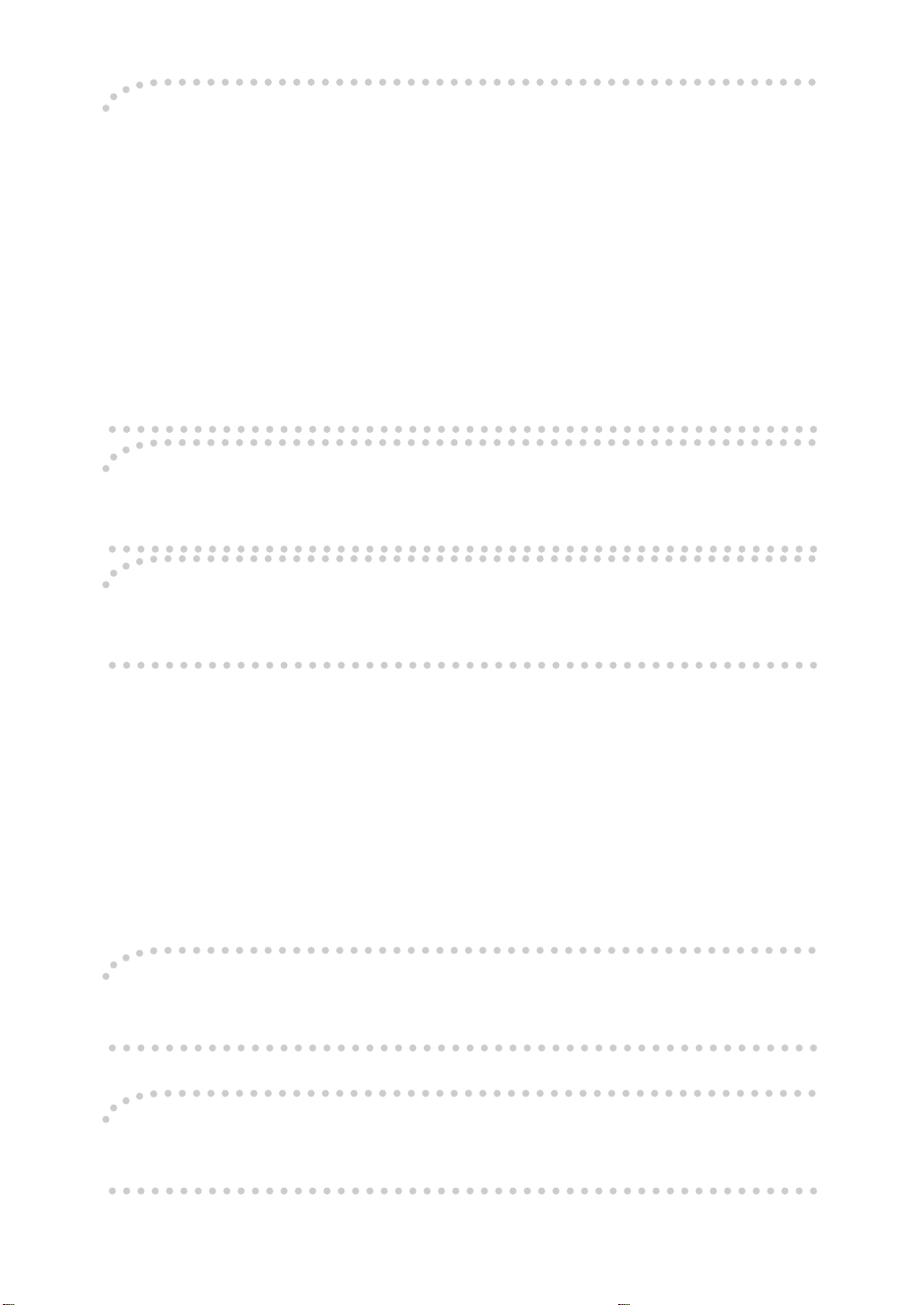
Note to users in the United States of America
Notice:
This equipment has been tested and found to comply with the limits for a Class B digital device, pursuant to
Part 15 of the FCC Rules. These limits are designed to provide reasonable protection against harmful interference in a residential installation. This equipment generates, uses and can radiate radio frequency energy
and, if not installed and used in accordance with the instructions, may cause harmful interference to radio
communications.
However, there is no guarantee that interference will not occur in a particular installation. If this equipment
does cause harmful interference to radio or television reception, which can be determined by turning the
equipment off and on, the user is encouraged to try to correct the interference by one more of the following
measures:
Reorient or relocat e the receiving antenna.
Increase the separation between the equipmen t and receiver.
Connect the equipment into an outlet on a circuit different from that to which the receiver is
connected.
Consult the dealer or an expe rienced radio/TV technician for help.
Warning
Changes or modifications not expressly approved by the party responsible for compliance could void
the user's authority to operate the equipment.
Caution (in case of 100BaseTX environment):
Properly shielded and grounded cables (STP) and connectors must be used for connections to host
computer (and/or peripheral) in order to meet FCC emission limits.
Declaration of Conformity
Product Name: Printer controller
Model Number: Type 450
Responsibl e party: Ricoh Corporatio n
Address: 5 Dedrick Place, West Caldwell, NJ 07006
Telephone number: 973-882-2000
This device complies with part 15 of FCC Rules.
Operation is subject to the following two conditions:
1. This device may not cause harmful interference, and
2. this device must accept any interference received,
including interference that may cause undesired operation.
Note to users in Canada
Note:
This Class B digital appz wit h Canadian ICES-003.
Remarque concer na nt le s utilisateurs au Canada
Avertissement:
Cet appareil numér ique de la classe B est conforme à la norme NMB-003 du Canada.
Copyright © 1998
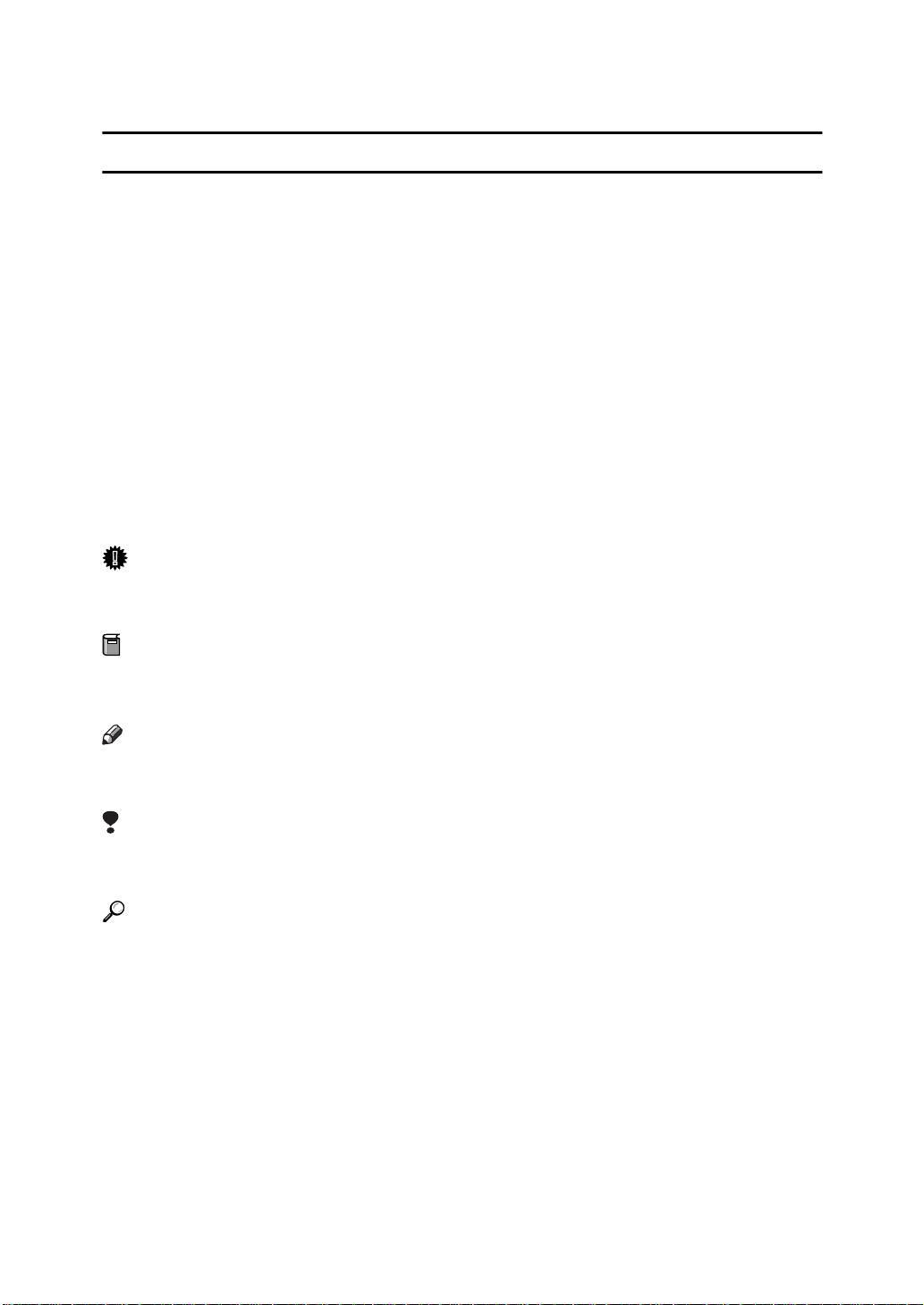
How To Read This Manual
R
R
Symbols
In this manual, the following symbols are used:
WARNING:
This symbol indicates a potentially hazardous situation that might result in
death or serious injury when you misuse th e m a ch ine wit h ou t followin g th e instructions under this symbol. Be sure to read the instructions, all of which are described in the Safety Information section.
CAUTION:
This symbol indicates a potentially hazardous situation that might result in minor or moderate injury or property damage that does not involve personal injury
when you misuse the machine without following the instructions under this
symbol. Be sure to read the instructions, all of which are desc ribed in the Safety
Information section.
* The statements above are notes for your safety.
Important
If this instruction is not followed, paper might be misfed, originals might be
damaged, or data might be lost. Be sure to read this.
Preparation
This symbol indicates th e prior knowledg e or preparations required b efore operating.
Note
This symbol indicates precautions for operation, o r actions to t ake after misoperation.
Limitation
This symbol indicates numerical limit s, functions t hat can not be used together,
or conditions in which a p articular func tion cann ot be u sed.
Reference
This symbol indicates a reference.
[ ]
Keys that appear on the machine's panel display.
Keys and buttons that appear on the computer's display.
{ }
Keys built into the machine's operation panel.
Keys on the computer's keyboard.
i
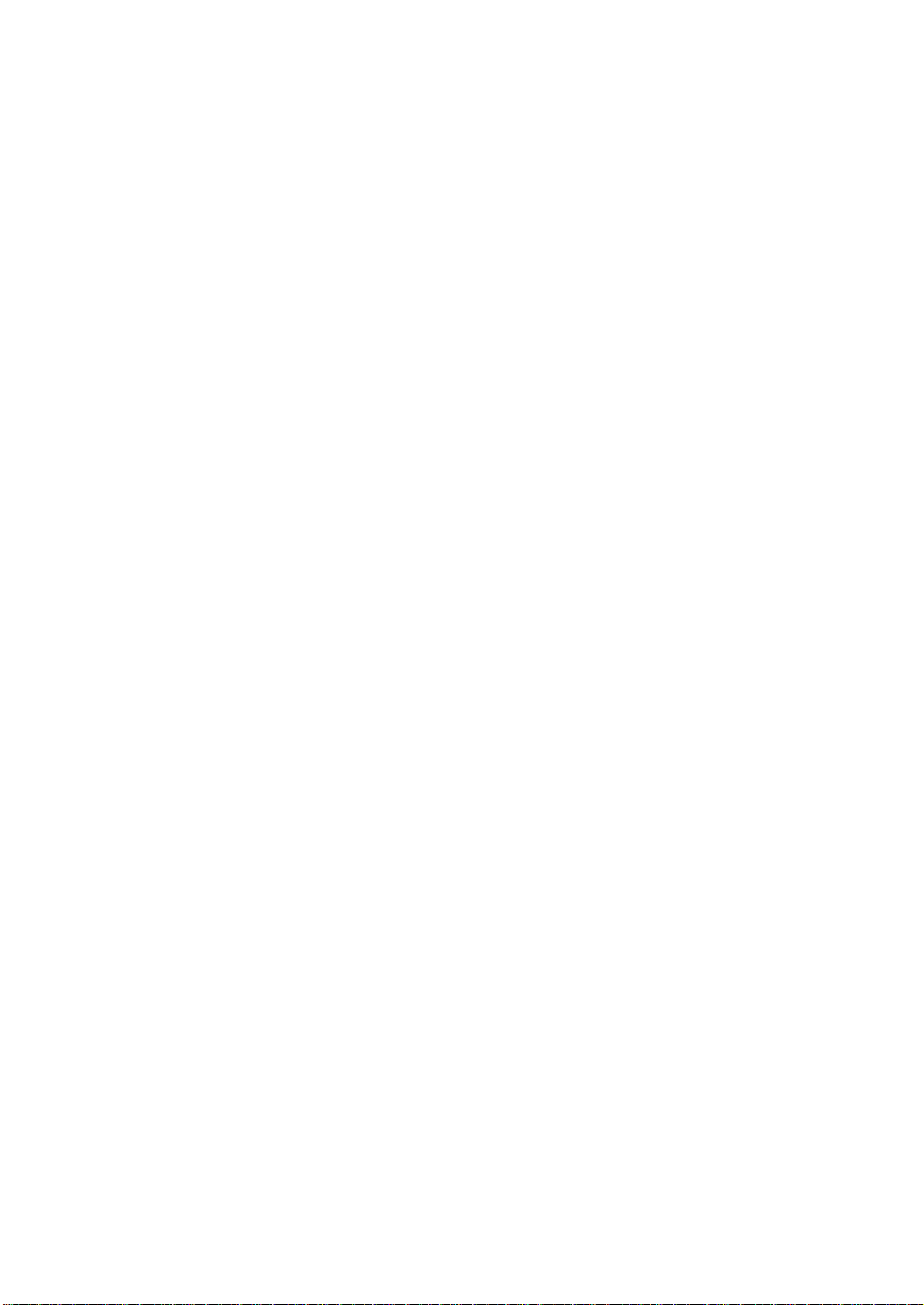
Option List
The following are the options that you can add to enhance the basic capabilities
of the printer.
• Hard Disk : Printer Hard Disk Type 450
• Memory expansion : RAM SIMM
• NIB : Network Interface Board 450-E (NIB 450-E)
• Mailb ox : Mailbox CS360
• PostScript
®
: PostScript®3 Kit Type 450
ii
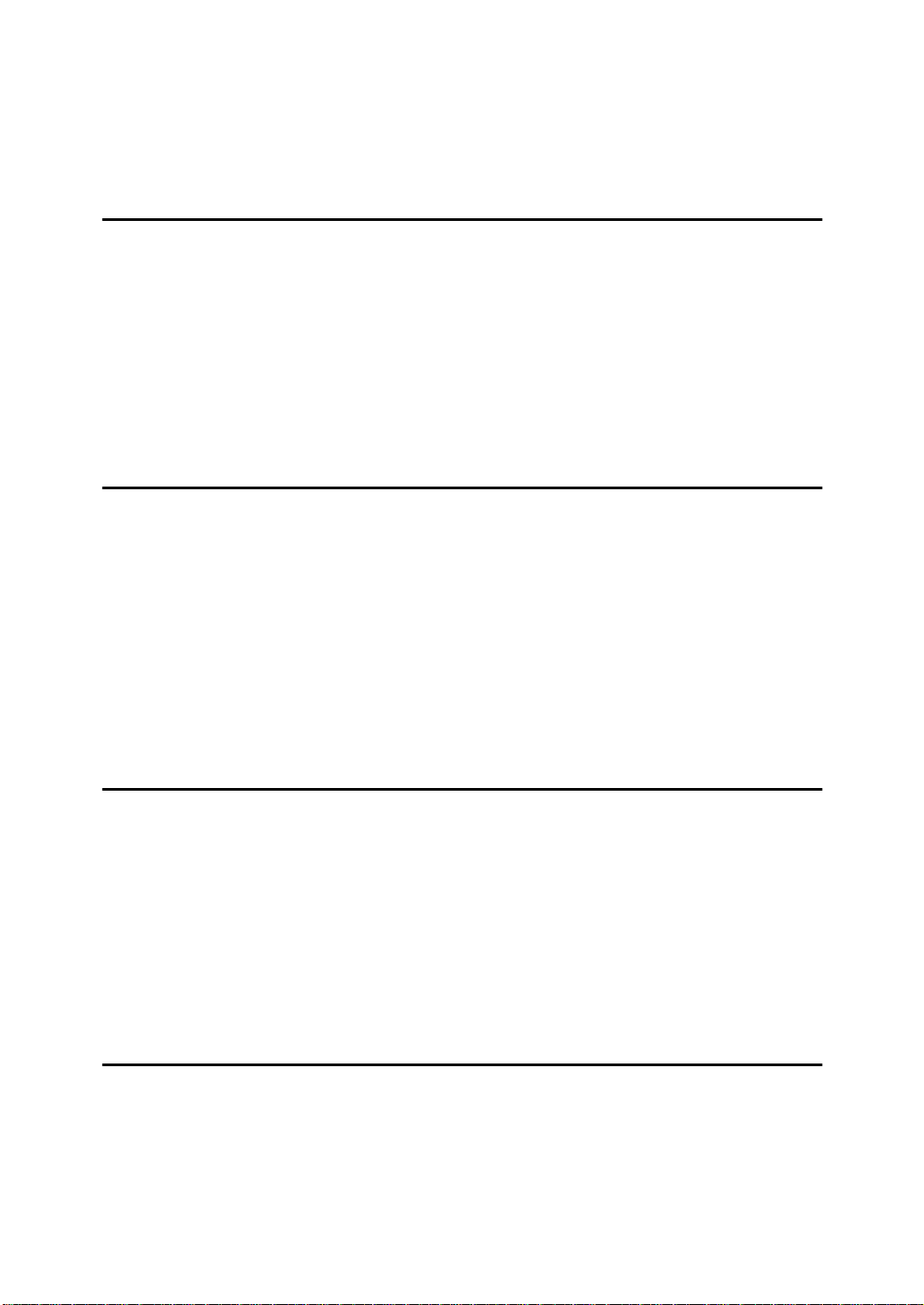
TABLE OF CONTENTS
Manuals for this Machine.......................................................................... 1
Manuals for this Machine .............................................................................. 1
1.Setting up
Requirements.............................................. ..................................... .......... 3
Requ irem en ts........... ... ... ............. ... ... .... ... ... ... .... ... ... ... ... ............. .... ... ... ... .... . 3
Parall el C abl e Re qu i rem e nt s ......... ... .... ... ... ... .... ... ... ... ... .... ... ... ... .... ... ........... 3
Network Connections.................................................................................... 3
Connecting the Machine........................................................................... 5
Connecting the machine to the Host using the Parallel Cable...................... 5
Connecting the machine to the Hub using the Network Interfac e Board 450-E
(NIB 450-E) ................................................................................................... 5
2.Making Adjustments with the Operation Panel
Operation Panel......................................................................................... 8
Adjusting Printer Features..................................................................... 10
Acces s ing th e Pri n te r Feat ur e s... ... ... .... ... ... ... .... ... ... ... ... .... ............. ... ... ... ... 10
Printer Fea tu re s M enu ...... .... ... ... ... ... .... ... ... ... .... ... ... ... ... .... ... ... ... .... ............ 12
Printer Fea tu re s Par a m eter s.......... ... .... ... ... ... .... ... ... ... ... .... ............. ... ... ... ... 13
Adjusting System Settings..................................................................... 21
Acces s ing th e Sys t em Se tt ing s............. ... ... ... .... ............ .... ... ... ... .... ... ... ... ... 21
System Settings Menu................................................................................ 24
System Settings Parameters....................................................................... 24
3.Installing the PCL 6/5e Printer Driver
Installing the PCL 6/5e Printer Driver.................................................... 27
Windows 95/98 - Installing the PCL 6/5e Printer Driver.............................. 27
Windows 3.1x - Installing the PCL 6/5e Printer Driver ................................ 28
Windows NT 4.0 - Installing the PCL 6/5e Printer Driver............................ 28
Uninstalling the PCL 6/5e Printer Driver............................................... 30
Windows 95/98 - Uninstalling the PCL 6/5e Printer Driver.......................... 30
Windo ws 3. 1x - Uni nsta l lin g the PC L 6/ 5e Pri nt er Dri v er......... ... .... ... ... ... ... 30
Windo ws NT 4.0 - Uninst all in g the PC L 6/5 e Pri n te r Driv er........ .... ... ... ... ... 31
4.Installing the PostScript® Printer Driver
Installing the PostScript® Printer Driver.............................................. 33
Windows 95/98 - Installing the PostScript® Printer Driver........................... 33
Windows 3.1x - Installing the PostScript
Windows NT 4.0 - Installing the PostScript
Macintos h - Installing the PostScript
®
Printer Driver ........................... 34
®
Printer Driver......................... 35
®
Printer Driver................................... 36
iii
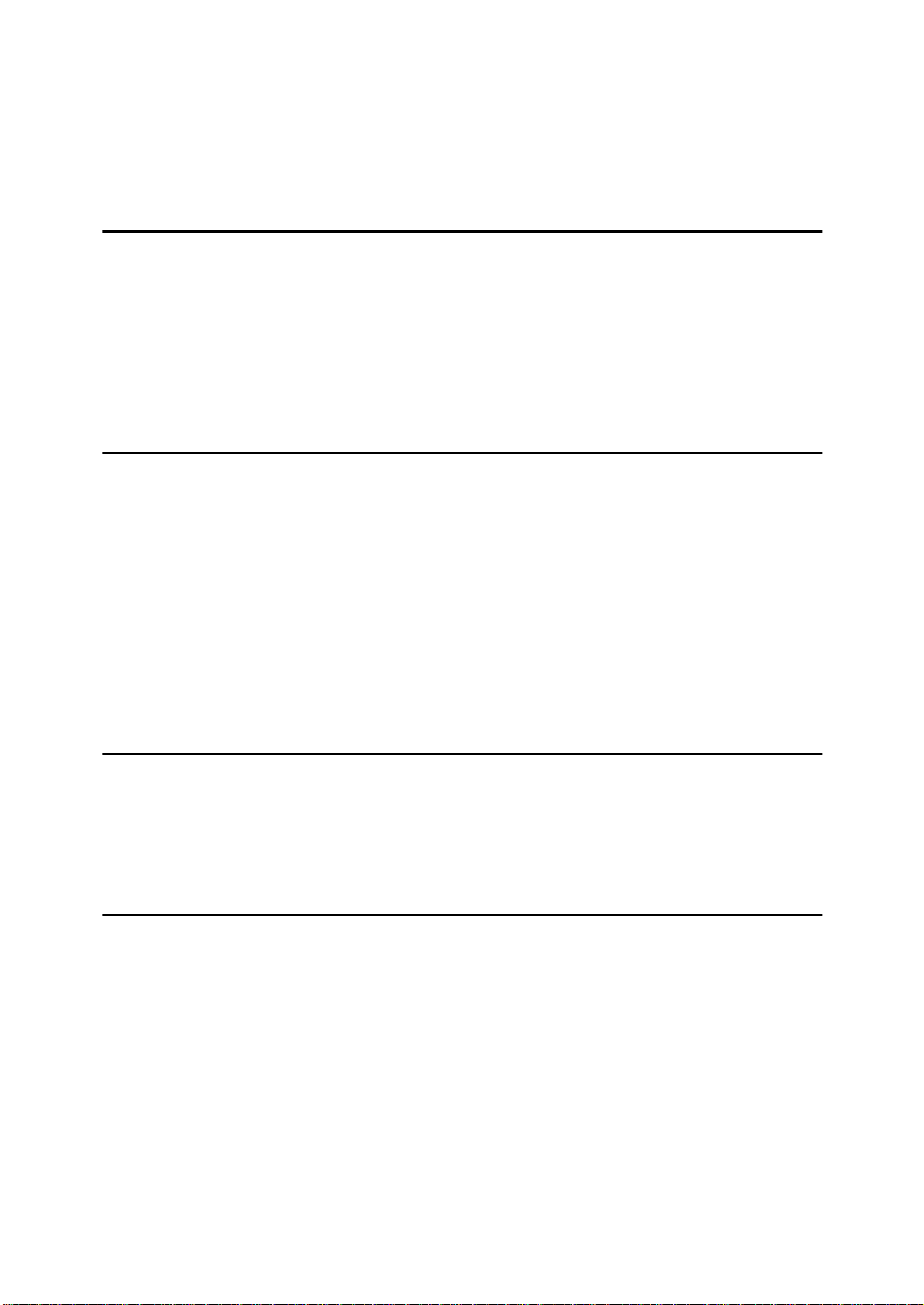
Uninstalling the PostScript® Printer Driver .......................................... 37
Windows 95/98 - Uninstalling the PostScript® Printer Driver ...................... 37
Windows 3.1x - Uninstalling the PostScript
Windows NT 4.0 - Uninstalling the PostScript
®
Printer Driver ........................ 37
®
Printer Driver .................... 37
5.Installing the Font Manager
Installing the Font Manager.................................................................... 39
Windows 95/98/NT4.0 - Installing the Font Manager.................................. 39
Windows 3.1x - Installing the Font Manager............................................... 39
Uninstalling the Font Manager............................................................... 41
Windows 95/98/NT4.0 - Uninstalling the Font Manager.............................. 41
Windows 3.1x - Uninstalling the Font Manager........................................... 41
6.Printing a Document
Changing a Mode..................................................................................... 43
Starting a Print Job ................................................................................. 44
Windows 95/98 - Starting a print Job .......................................................... 44
Windows 3.1x - Starting a print Job ............................................................ 44
Windows NT4.0 - Starting a print Job ......................................................... 45
Canceling a Print Job.............................................................................. 47
Windows 95/98 - Canceling a print Job...................................................... 47
Windows 3.1x - Canceling a print Job......................................................... 47
Windows NT4.0 - Canceling a print Job..................................................... 48
7.Troubleshooting
Error & Status Messages on the Operation Panel................................ 51
Machine Does not Print........................................................................... 56
Other Printing Problems......................................................................... 57
8.Appendix
Specifications.......................................................................................... 59
INDEX........................................................................................................ 61
iv
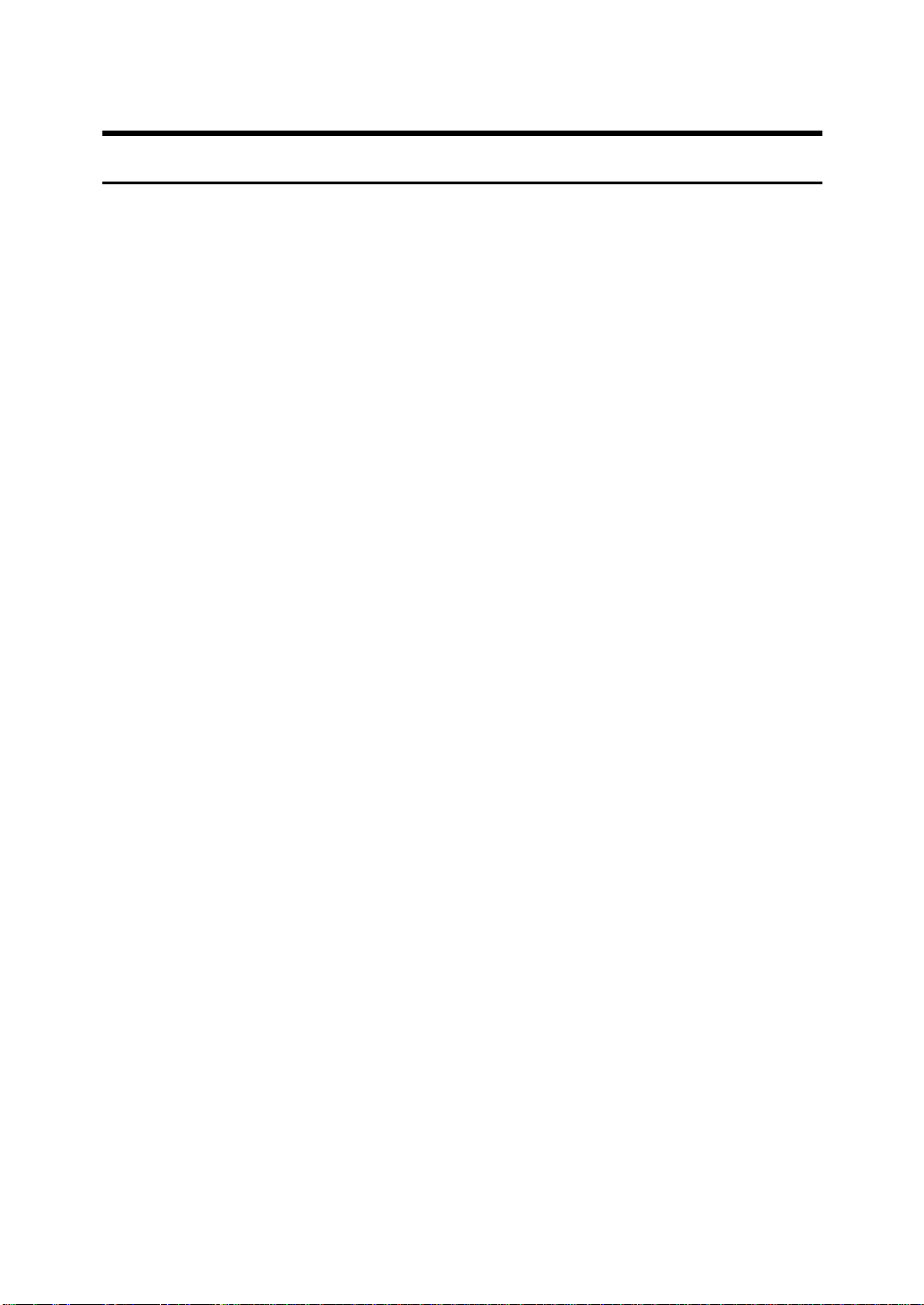
Manuals for this Machine
Manuals for this Machine
There are four manuals that describe the operational procedures separately for
the operation and maintenance of the machine.
This manual, the Printer Reference, contains detailed instructions for using this
machine as a printer.
To ensure safe and efficient operation of the machine, all users shou ld read and
follow the instructions cont a ined in th e following manuals.
System Settings
❖❖❖❖
Describes the pro cedures and functions f or adjusting t he settings and defaults
of this machine for fax and copier.
Copy Reference
❖❖❖❖
Describes the procedures and functions for using this machine as a copier.
FAX Reference
❖❖❖❖
Describes the procedures an d functions for using this machine as a fax.
Printer Reference
❖❖❖❖
Describes the system settings, procedures and functions for using this machine as a printer.(This Manual)
1
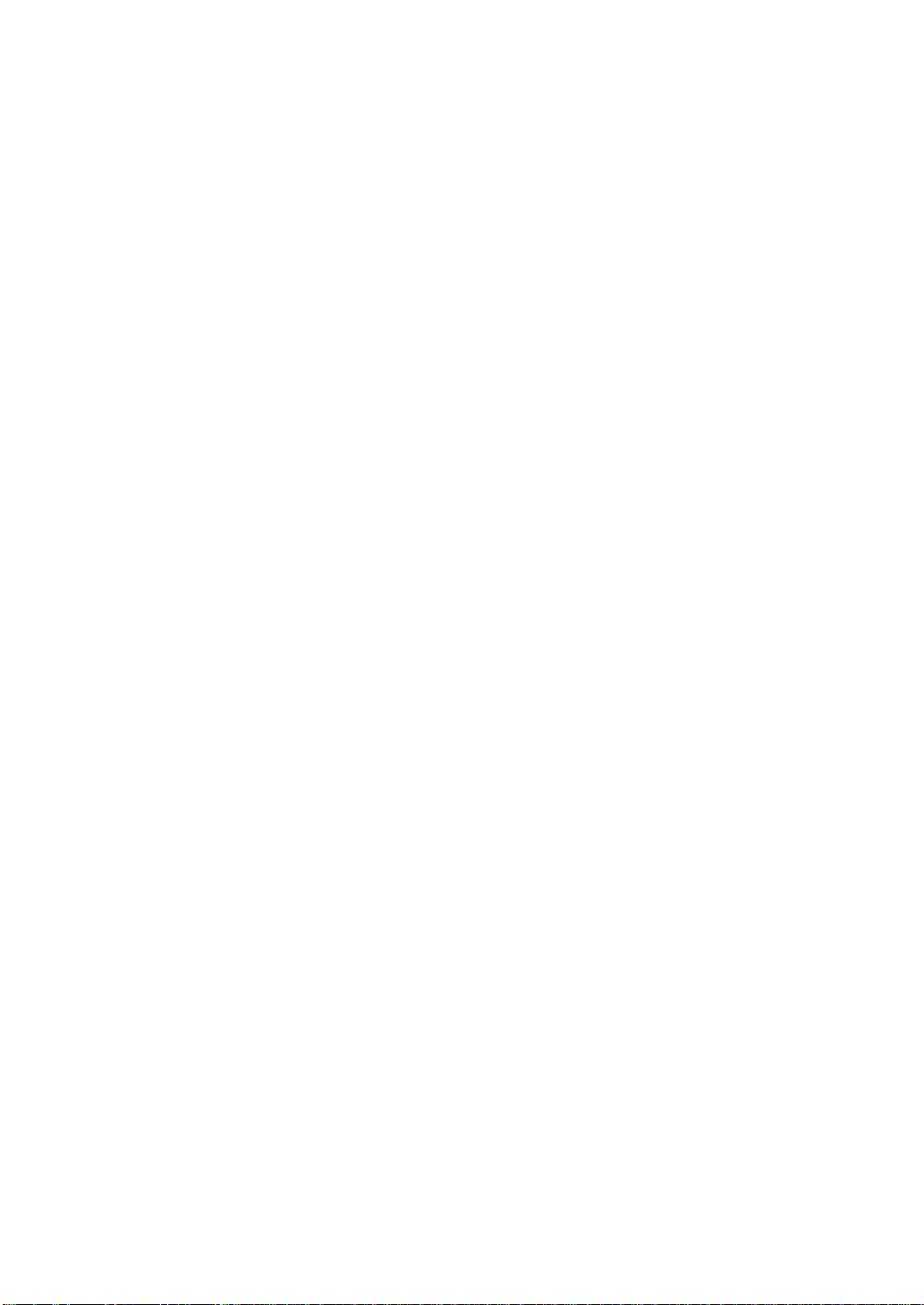
This page is intentionally blank.
2
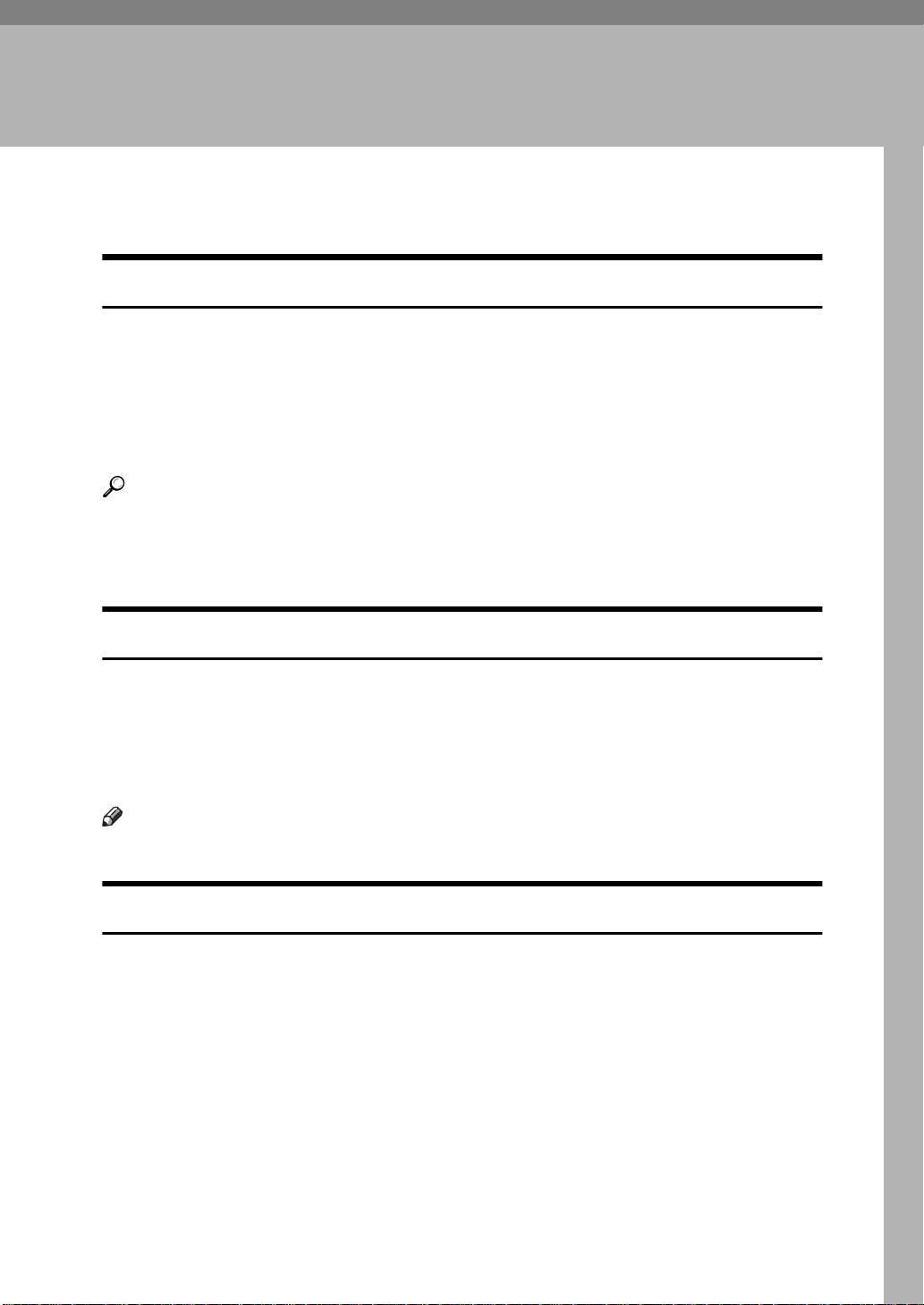
1. Setting up
Requirements
Requirements
Before using this machine you must make sure that all the environmental and
electrical requirements have been met. Connect the machine to your host computer using the parallel port, optional Network Interface Board 450-E (NIB 450E), or both.
Make sure that all the cables, connectors, and electrical outlets necessary to attach the machine to your host computer or network are present.
Reference
For further information on using the parallel port. ⇒ P.5 “Connecting the Machine”
For information on using a network. ⇒ P.5 “Connecting the Machine”
Parallel Cab le Req uir em ent s
Connect the machine to your host computer using a parallel port. This machine
does not provide t he paral l el ca ble to co nnect t he mac hine to the host computer.
The machine's parallel connection is a standard bi-directional interface. It requires a standard 36-pin parallel cable compliant with IEEE 1284 and a parallel
port available on the host computer.
Note
Do not use a parallel cable more than 3 meters (10 feet) long.
❒
Network Connections
Optional Network Interface Board 450-E (NIB 450-E) can be installed to allow direct connection to an Ethernet network.
The Ethernet card supports 10BaseT or 100BaseTX connections.
You can use the machine in a network environmen t as follows.
• Using the appropriate network management software and printer driver.
• Attaching the machine to a networked computer set up as a server.
3
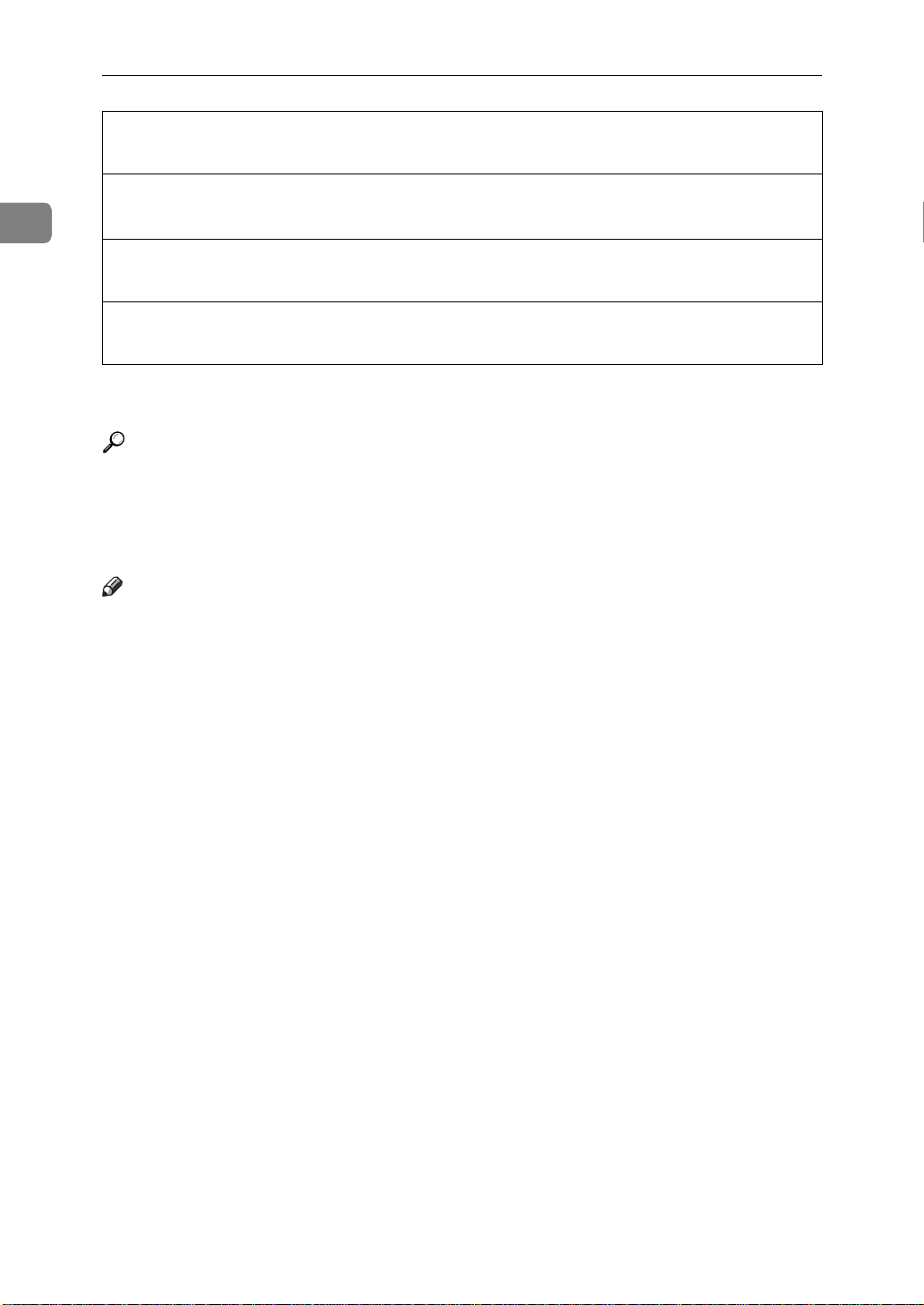
1
Setting up
Client
Windows 3.1x, 95, 98, NT 4.0, Macintosh
Driver
PCL 6/5e , PostScript
File Server
Netware 3.x , Netware 4.x
Protocol
IPX/SPX, TCP/IP , EtherTalk(Macintosh only)
®
In a mixed network environment, the protocol automatically switches among
network protocols.
Reference
Refer to the configuration guide that comes with the Network Interface Board
450-E (NIB 450-E) for more information on installing.
For information on resolving network connection problems. ⇒ P.51 “Trouble-
shooting”
Note
Consult your Network Administrator before connecting your machine to a
❒
network.
4
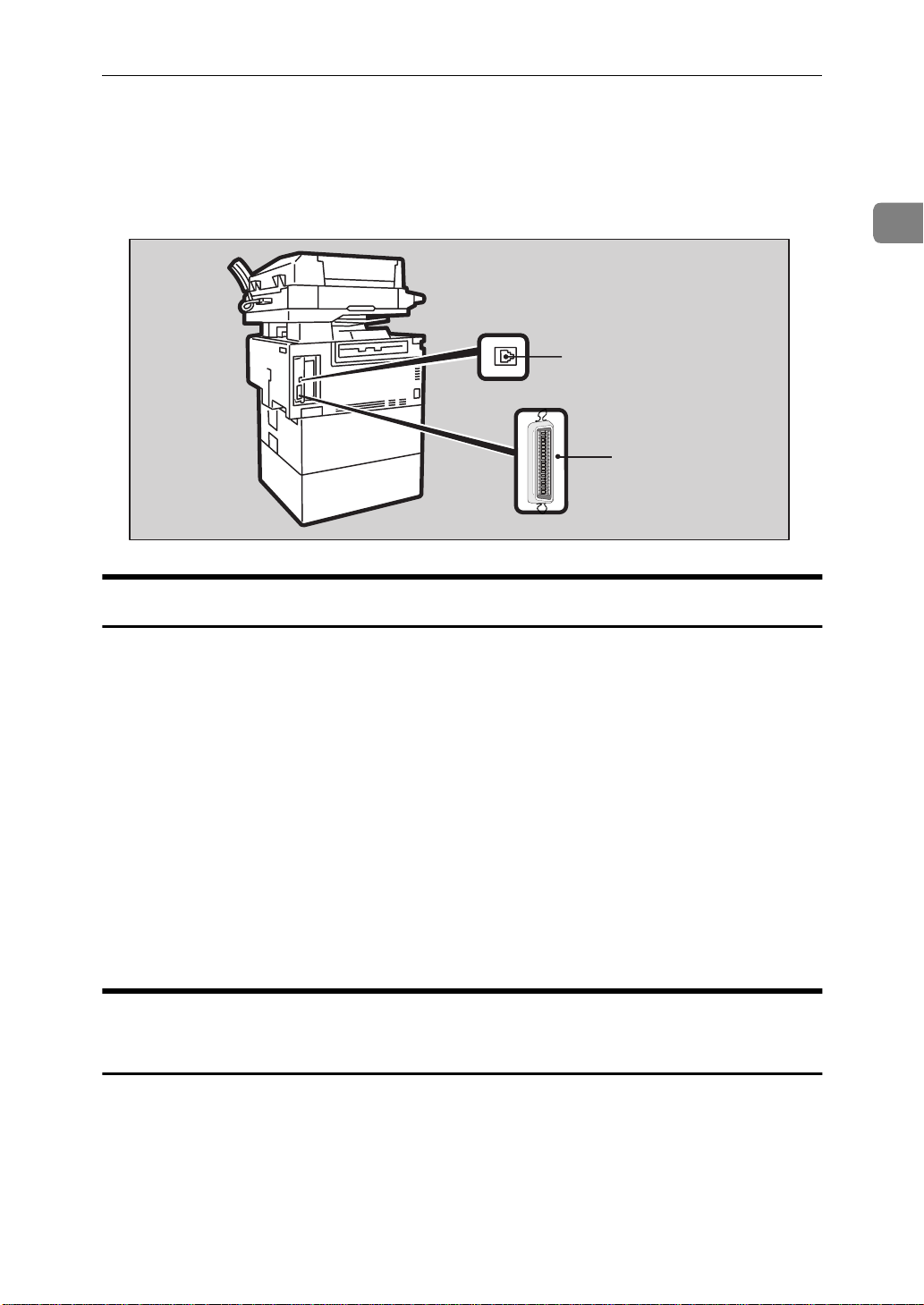
Connecting the Machine
Connecting the Machine
Make sure the shape and the position of the connector are as shown in the illustration.
10BaseT/100BaseTX
Parallel Port
PEN0010TW
1
Connecting the machine to the Host using the Parallel Cable
Connect the machine t o the hos t co mpute r us ing a p aral lel cab l e complia nt wi t h
IEEE 1284 (supplied by you).
Follow these steps to connect the machine to your host computer:
A
Make sure you have the c orrect cable.
B
Make sure both the machine and the host computer are turned off.
C
Plug the 36-pin end of the parallel cable into the parallel port at the back on
the left side cover of the machine.
D
Squeeze the wire clips on each side of the connector together until they
snap into place. The clips hold the cable securely in place.
E
Plug the other end of the parallel cable into the computer's parallel port.
Connecting the machine to the Hub using the Network Interface Board 450-E (NIB 450-E)
Connect the machine using the Network Interface Board 450-E (NIB 450-E).
Follow these steps to connect the machine.
A
Make sure you have a cor rect c a ble.
B
Make sure the machine is turned off.
5
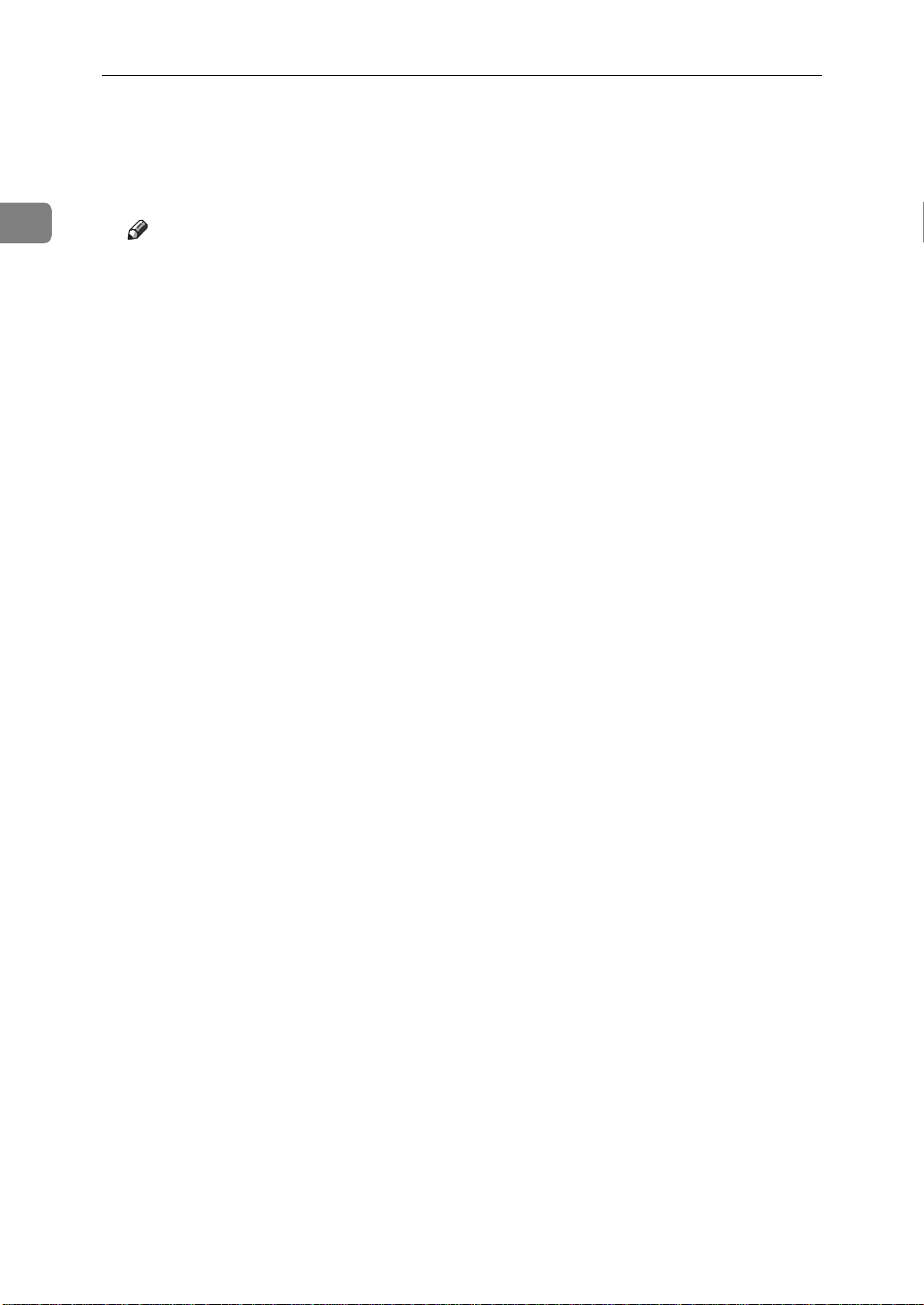
Setting up
C
Plug the end of the network interface cable into the 10BaseT/100BaseTX
port at the back on the left side cover of the machine.
D
Plug the other end of the cable into the Hub.
1
Note
You can not connect to a Macintosh computer directly.
❒
You should confirm that the cable is connected to the 10BaseT/100BaseTX
❒
port.
Do not connect the cable to the ISDN port by mistake.
❒
In case of 100BaseTX environment, properly shielded and grounded cable
❒
(STP) must be u sed for conne ction to h ost comp uter (and/or H UB ) in order to meet FCC and EMC Directive 89/336/EEC emission limits.
6
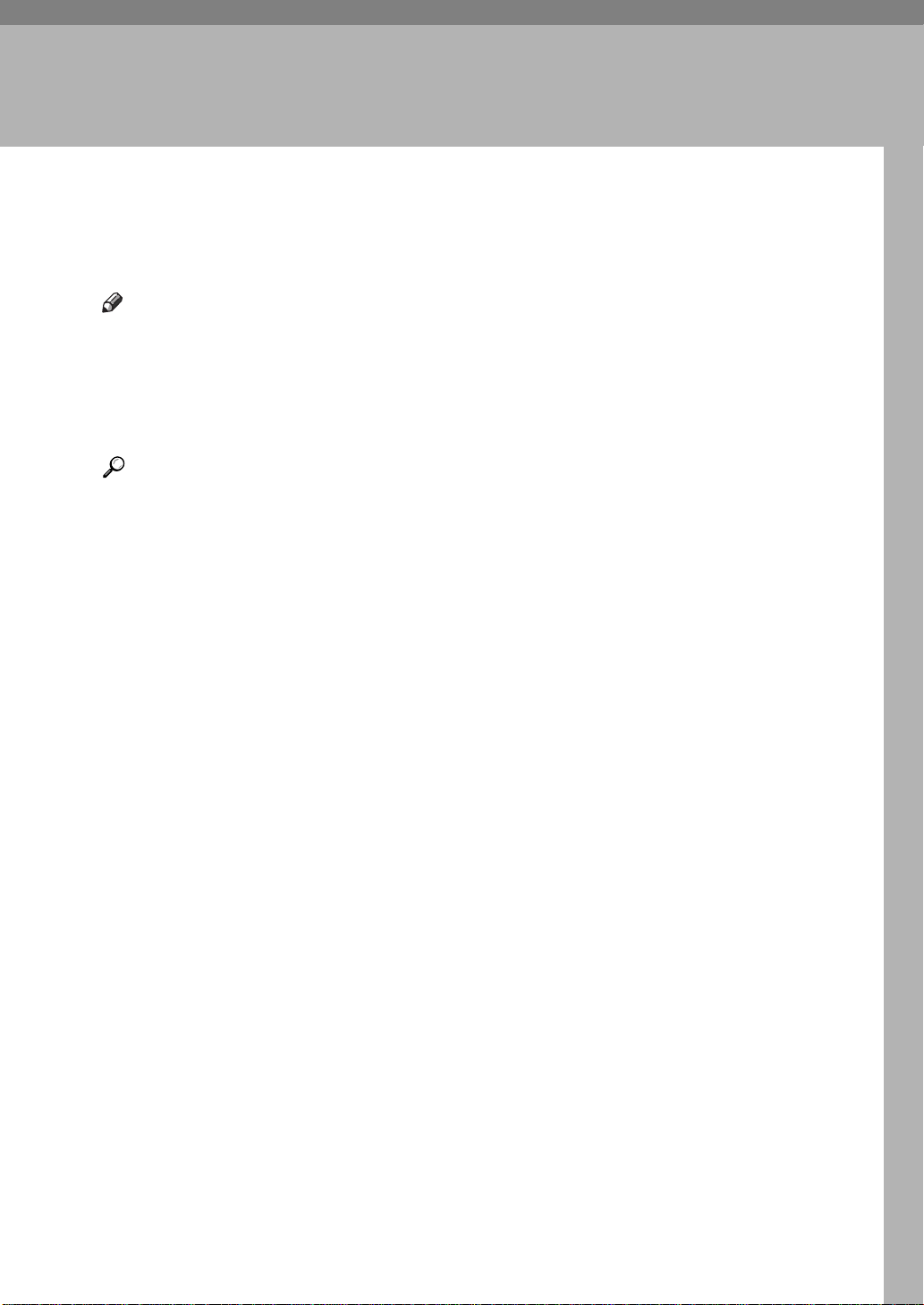
2. Making Adjustments with the Operation Panel
This section is for the maintenance operators.
The User Tools set the default settings, which are divided into four menu items;
System, Copy, Fax, and Printer. Th is section deals with the inform ation on adjusting the printer settings using the System and the Printer menus.
Note
After using the user tools, be sure to return to Prin ter mode. The settings are
❒
not canceled even if the operation swit ch is turned off or the
ergy Saver
Function names displayed in a faint font become available when the machine
❒
is expanded.
Reference
For information on adjusting the Copy and the Fax settings. ⇒ Refer to the
"Copy Reference" , the "Fax Reference" or the "System Settings. "
key is pressed.
}
Clear Modes/En-
{
7
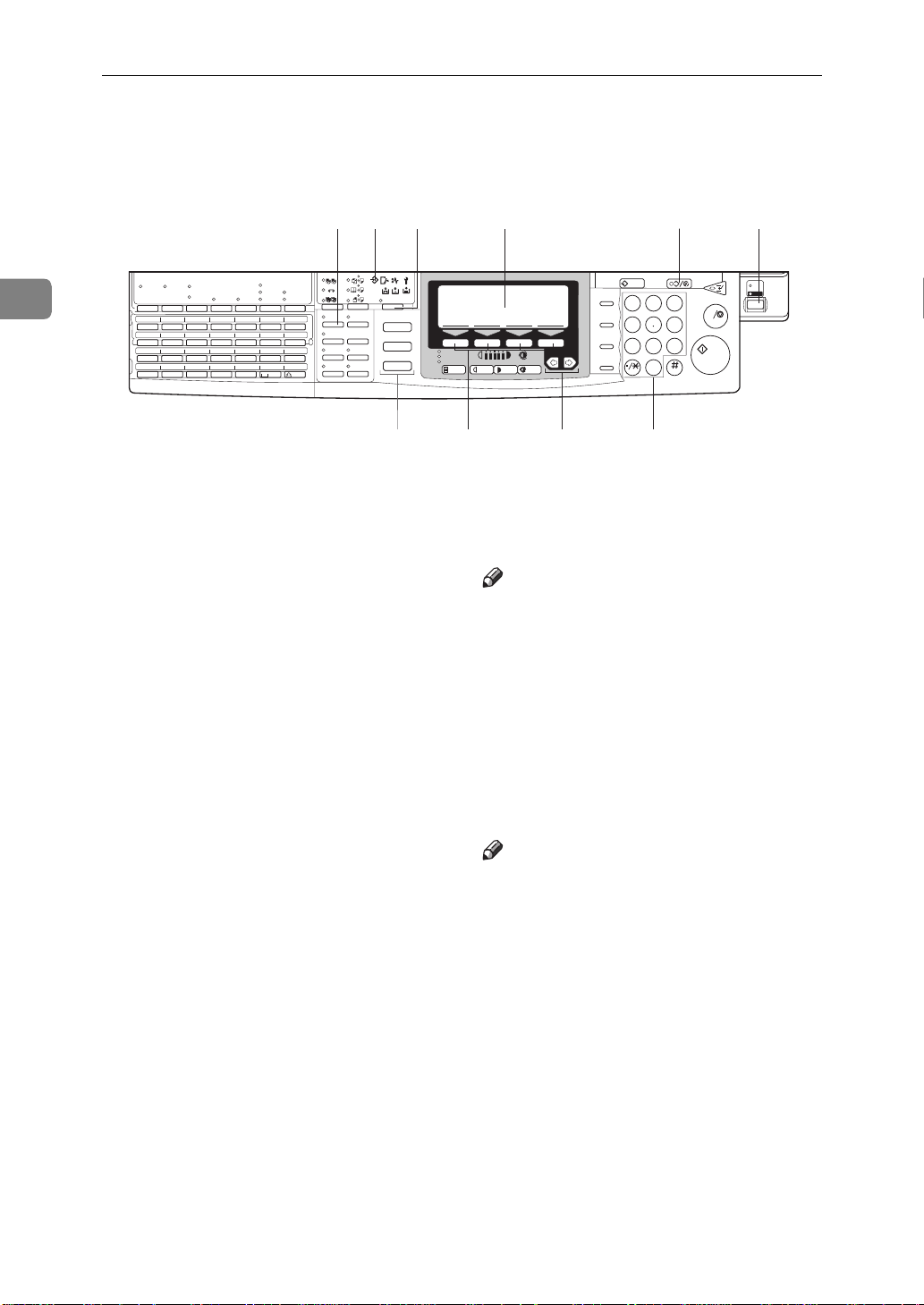
Making Adjustments with the Operation Panel
Operation Panel
2
2
34
2
2
2
User Tools / Counter
Copy
Fax
Printer
Commu-
Receive
Confidential
nicating
File
File
Start
TEL
TX File
Manual RX
Mode
Status
F1
F3 F4 F5
F2
01 02 03 04 05 06 07
A B C D E F G
08 01 10 11 12 13 14
H I J K L M N
15 16 17 18 19 20 21
OPQRSTU
22 23 24 25 26 27 28
VWXYZ
Standard
Detail
SuperFine
Immediate
Trans.
Memory
Trans.
1
Sort
1-Sided 2-Sided
1
1
Book 2-Sided
Staple
Stack
2-Sided 2-Sided
2
Enhanced
Auto Reduce/
Image
Enlarge
Menu
Zoom
Series
Combine
Copies
Copies
1
2
Margin
Erase Center/
Adjust
Border
34
7
1.
Enhanced Image
{{{{
}}}}
key
When Copier Hard Disk (Image Enhance
Kit) is installed, press this key to make
the collation.
If the indicator doesn't light, you can't
make the co llation, a s Copier Hard D isk
(Image Enhance Kit) is not installed.
2.
Data In indicator
Shows if the print job is being sent from
the host computer.
If the indicator is blinking, the job is being sent.
If the indicator stays on, there is the data
to be printed out.
5
Interrupt
Program
Modes
/
Clear
C
Energy Saver
*
Text Photo
Photo
Special Orig.
.
8
Speed Dial
1
On Hook Dial
456
Pause /
Redial
7809
Lighter Darker
Auto Image Density
5.
Clear Modes/Energy Saver
{{{{
PRS
Tone
23
ABC DEF
OPER
109
Clear / Stop
C
MNOJKLGHI
Start
WXYTUV
Enter
Press this key for about 1 second to
switch to and from Energy Saver mode.
Note
❒
This key is not effective, while the default settings of the Printer Features
are being changed using User Tools.
⇒
P.10
P.21
6.
Operation Switch
“Adjusting Printer Features”
“Adjusting System Settings”
Press this switch to turn the power on.
(The On ind icator light s up.) To turn of f
the power, p ress this swi tch again. (T he
On indicato r goes off.)
}}}}
key
6
Main
Power
On
PEN0100TW
,
3.
User Tools/Counter
{{{{
User Tools
❖❖❖❖
}}}}
key
Press to change the default settings
and conditions to meet your requirements.
Counter
❖❖❖❖
Press to c heck or print th e total num ber of prin ts made.
⇒
P.10
“Adjusting Print er Features”
“Adjusting System Settings”
4.
Panel Display
Shows the operation status, error messages, and function menus.
8
, P.21
Note
❒
This key is not effective, while the default settings of the Printer Features
are being changed using User Tools.
⇒
7.
P.10
P.21
Function
{{{{
“Adjusting Printer Features”
“Adjusting System Settings”
}}}}
key
Press to change modes(Copy, Fax, Printer) shown on the panel display. To use
the printer function, press the
Printer
[
key.
8.
Selection
{{{{
}}}}
keys
Press these keys under the item you wish
to select.
,
]
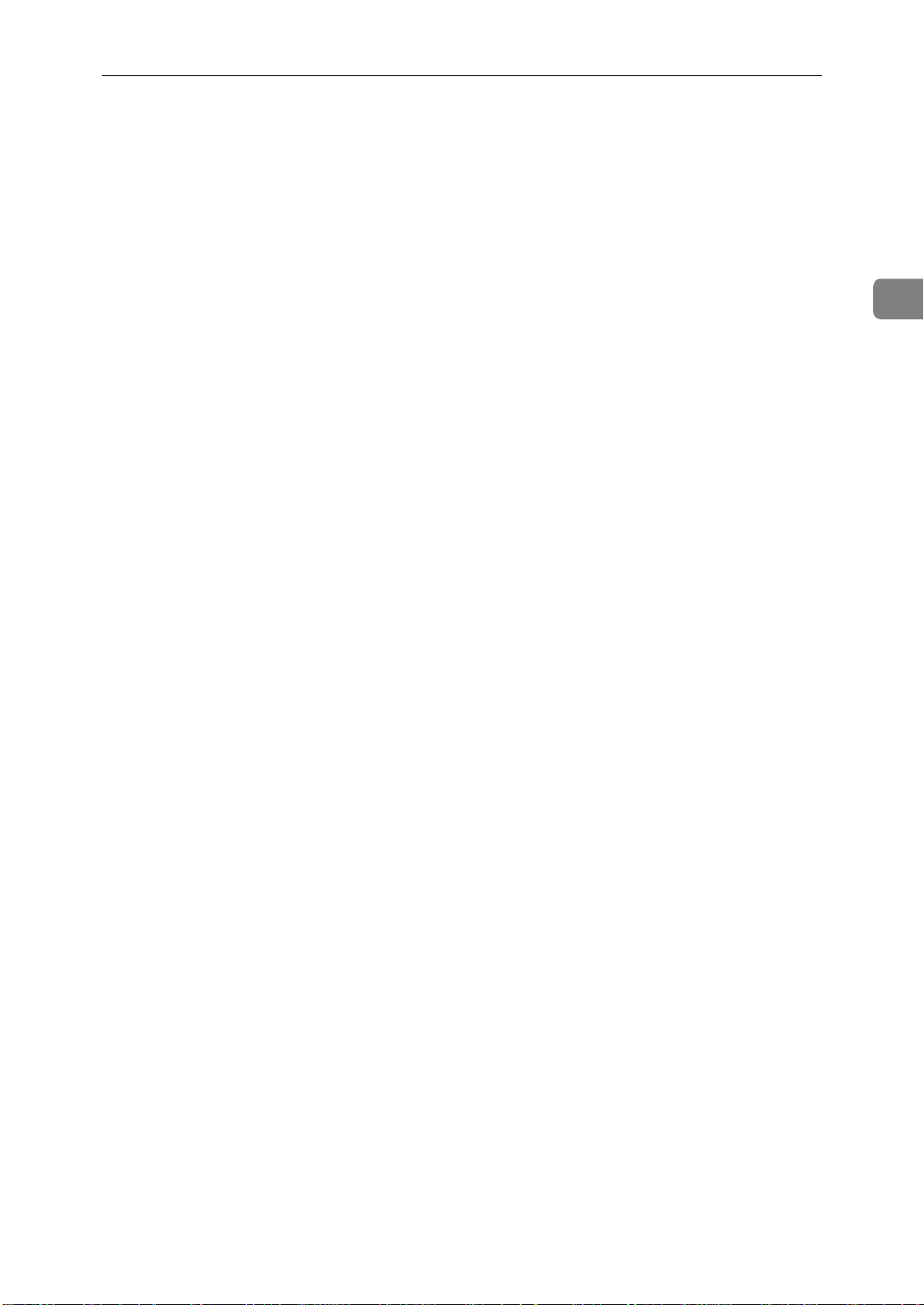
9.
<<<<
Use these keys to move to another page
of the panel display.
10.
{{{{
Use these keys to enter a numeric value.
>>>>
and
Number
keys (Cursor keys)
}}}}
keys
Operation Panel
2
9
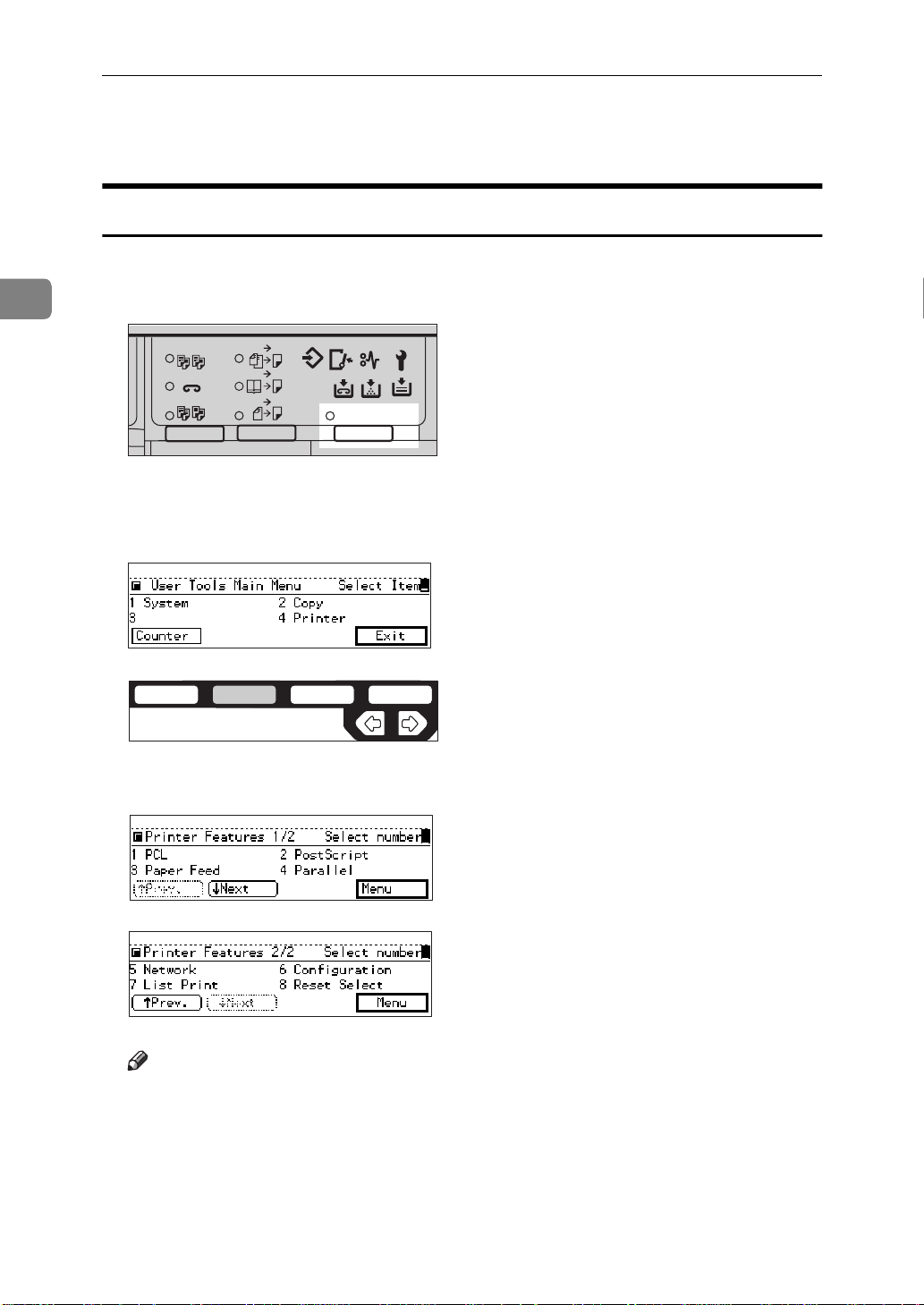
Making Adjustments with the Operation Panel
Adjusting Printer Features
Accessing the Printer Features
2
A
Press the
User Tools/Counter
{{{{
}}}}
key.
The User Tools Main M e nu appears.
B
Sort
Staple
Stac
Enter
{{{{4}}}}
with the
1-Sided 2-Sided
1
Book 2-Sided
2-Sided 2-Sided
2
User Tools /
Number
{{{{
PEN0200TN
}}}}
keys.
The Printer Features menu appears.
PEN0300DD
PEN0400TN
10
C
Search for the desired menu with the
PEN0500DD
PEN0600DD
Note
❒
❒
↓↓↓↓Next
{
↑↑↑↑Prev.
{
: Press to go to the next page
}
: Press to go back to the previous page.
}
⇒ P.8 “Operation Panel”
Number
{{{{
}}}}
keys.
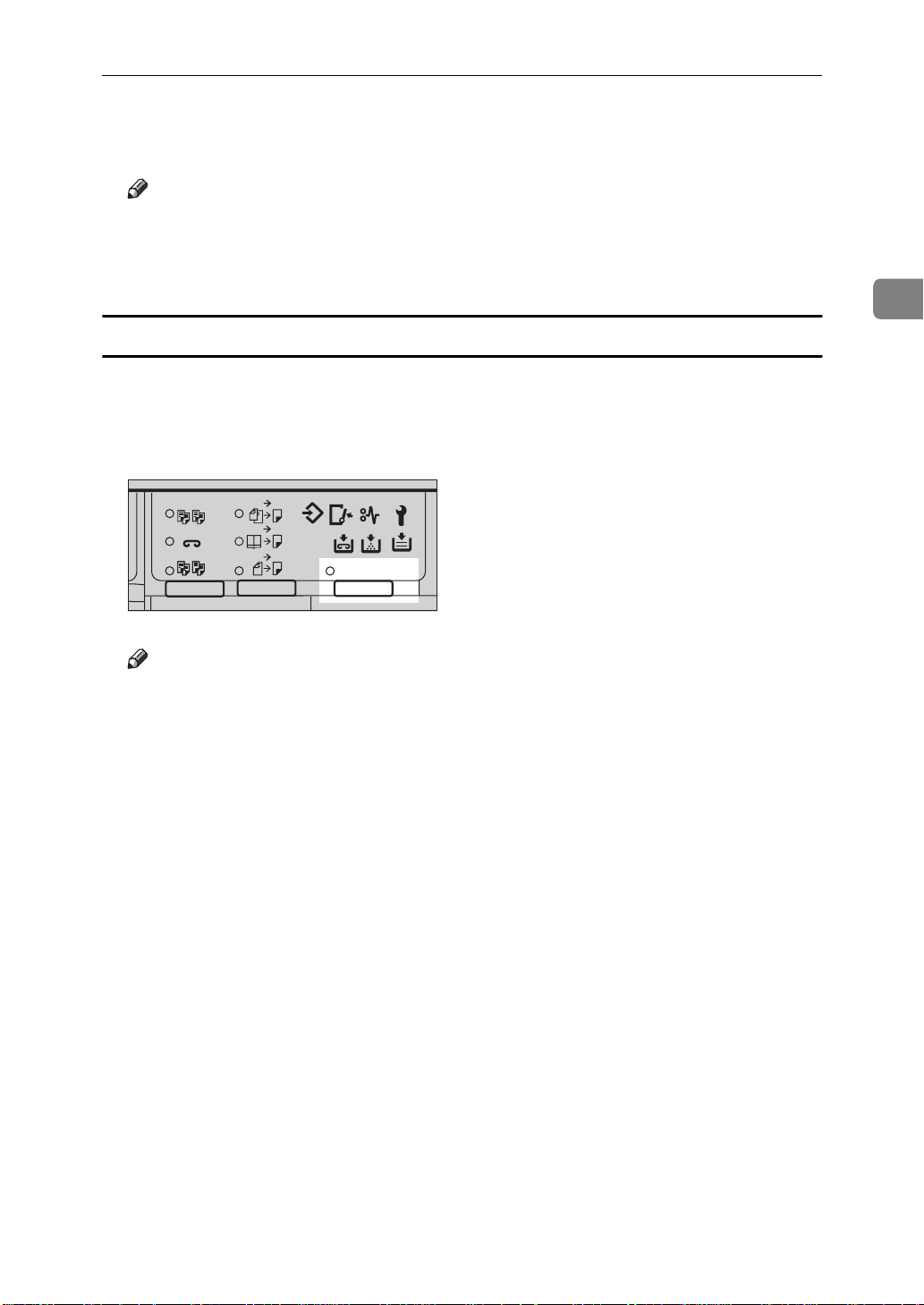
Adjusting Printer Features
D
Change the settings by following the instructions on the panel display.
Then press
{{{{OK}}}}
.
Note
: Press to set the new settings and return to the previous menu.
{OK}
❒
❒
Cancel
{
: Press to re turn to the p revious menu wi thout ch anging any dat a.
}
⇒ P.13 “Printer Features Parameters”
Exiting from User Tools
A
After changing the user tools settings, go back to the User Tools Main
Menu.
2
B
Press the
User Tools/Counter
{{{{
Sort
Staple
Stac
1-Sided 2-Sided
1
Book 2-Sided
2-Sided 2-Sided
2
}}}}
key.
User Tools /
PEN0200TN
Note
You can also exit from user tools by pressing the
❒
Tools Main Menu.
key on the User
Exit
{
}
11
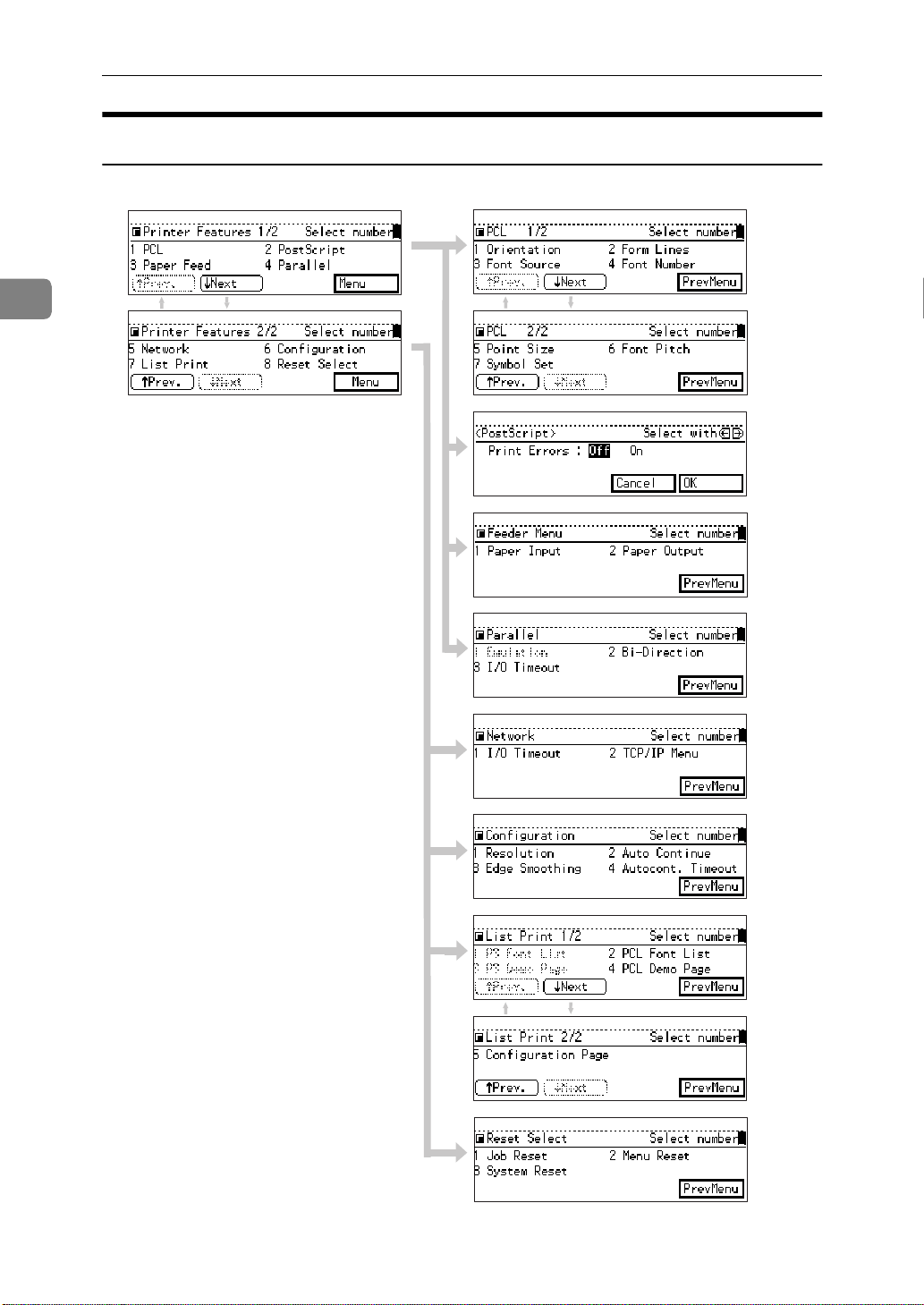
2
Making Adjustments with the Operation Panel
Printer Features Menu
12
PEN0700CW
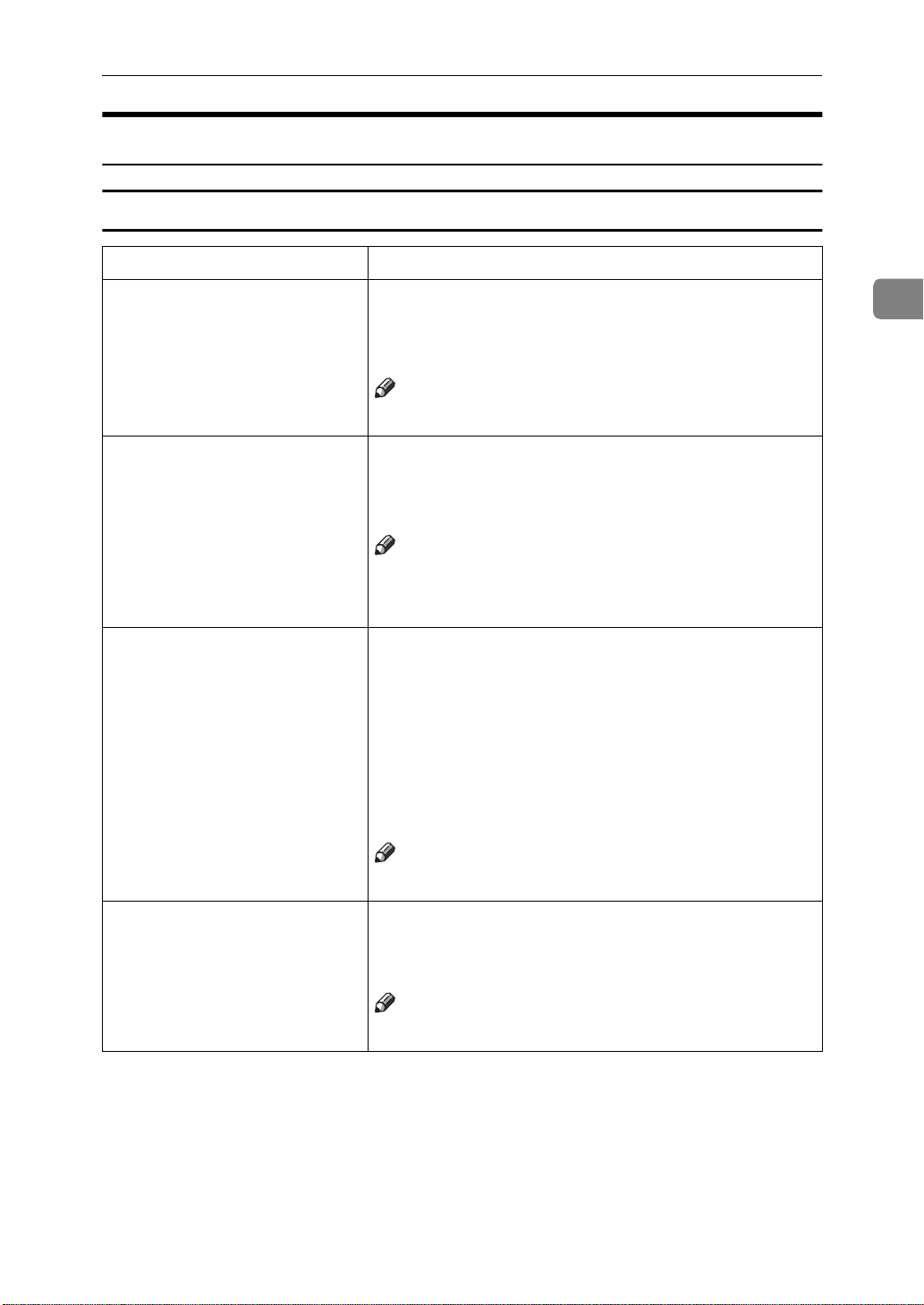
Printer Features Parameters
PCL
Menu Description
Adjusting Printer Features
01. Orientation You can specify the page orientation:
• Portrait
•Landscape
Note
❒
Default:
02. Form Lines You can specify the number of lines per page:
5 to 128
The default settings depend on the paper size.
Note
❒
Default: 64 (A4)
❒
Default: 60 (
03. Font Sour ce You can specify the location of th e default font:
Internal
❖❖❖❖
Specifi e s that you want to use the r e sident font a s
the default font.
Soft
❖❖❖❖
Specifies that you want to use the font downloaded from the host machine as the default font.
Portrait
1
8
/2 × 11
)
2
Note
❒
Default:
04. Font Number You can specify the value for the default font you
want to use:
0 to 999
Note
❒
Default:
Internal
0
13
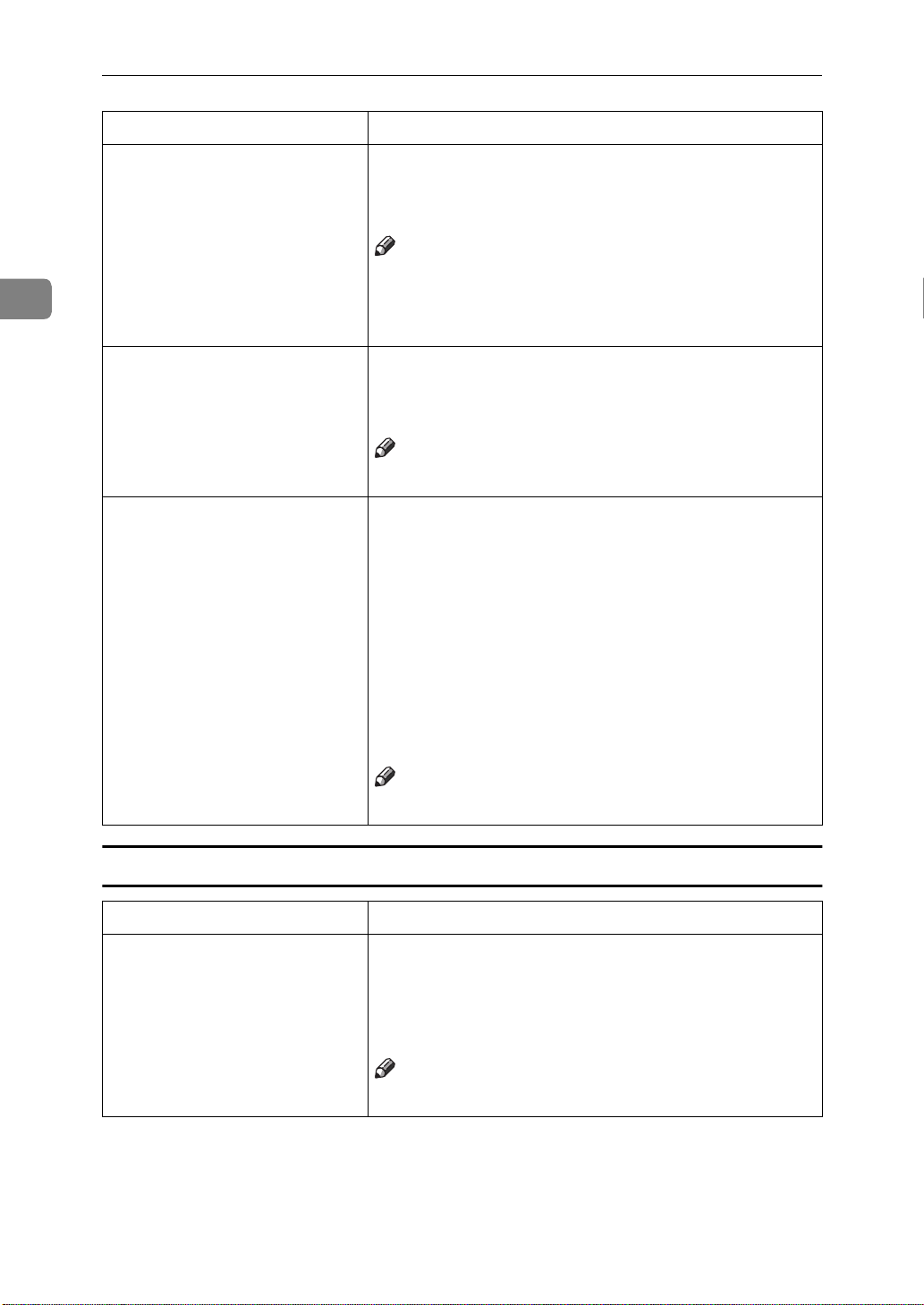
2
Making Adjustments with the Operation Panel
Menu Description
05. Point Size You can specify the value for the point size you want
to use for the selected font in increments of 0.25:
4.00 to 999.75
Note
❒
Default:
When an incorrect size is entered, it blinks for about 2
seconds. Enter the correct size a t that time.
06. Font Pitch You can specify the number of character s per inch for
the selected font in increments of 0.01:
0.44 to 99.99
12.00
Note
❒
Default:
07. Symbol Set You can specify the set of print characters for the selected font. Search for the desired font among the options shown in the 6 screens.
Roman-8 , Windows Latin 1 , Wind ows Lat in 2 , Wi ndows Latin 5 , Windows Baltic , Win 3.0 , Legal , ISO
Latin 1 , ISO Latin 2 , ISO Latin 5 , ISO 4 , ISO 6 , ISO
11 , ISO 15 , ISO 17 , ISO 21 , ISO 60 , ISO 69 , PC-8 ,
PC-850 , PC-852 , PC-T004 , PC-8 DN , P C-T urk , Ve ntura Math , Ventura US , Ventura Intel , Microsoft
Publishing , Pifont , Desktop , Math -8 , PS Math , PS
Text , MC Text
10.00
14
Note
❒
Default:
PostScript
Menu Description
Printer Errors
®
You can specify whether the PostSc ript
should be printed:
• Off
•On
Note
❒
Default:
Roman-8
Off
®
Erro r Repor t
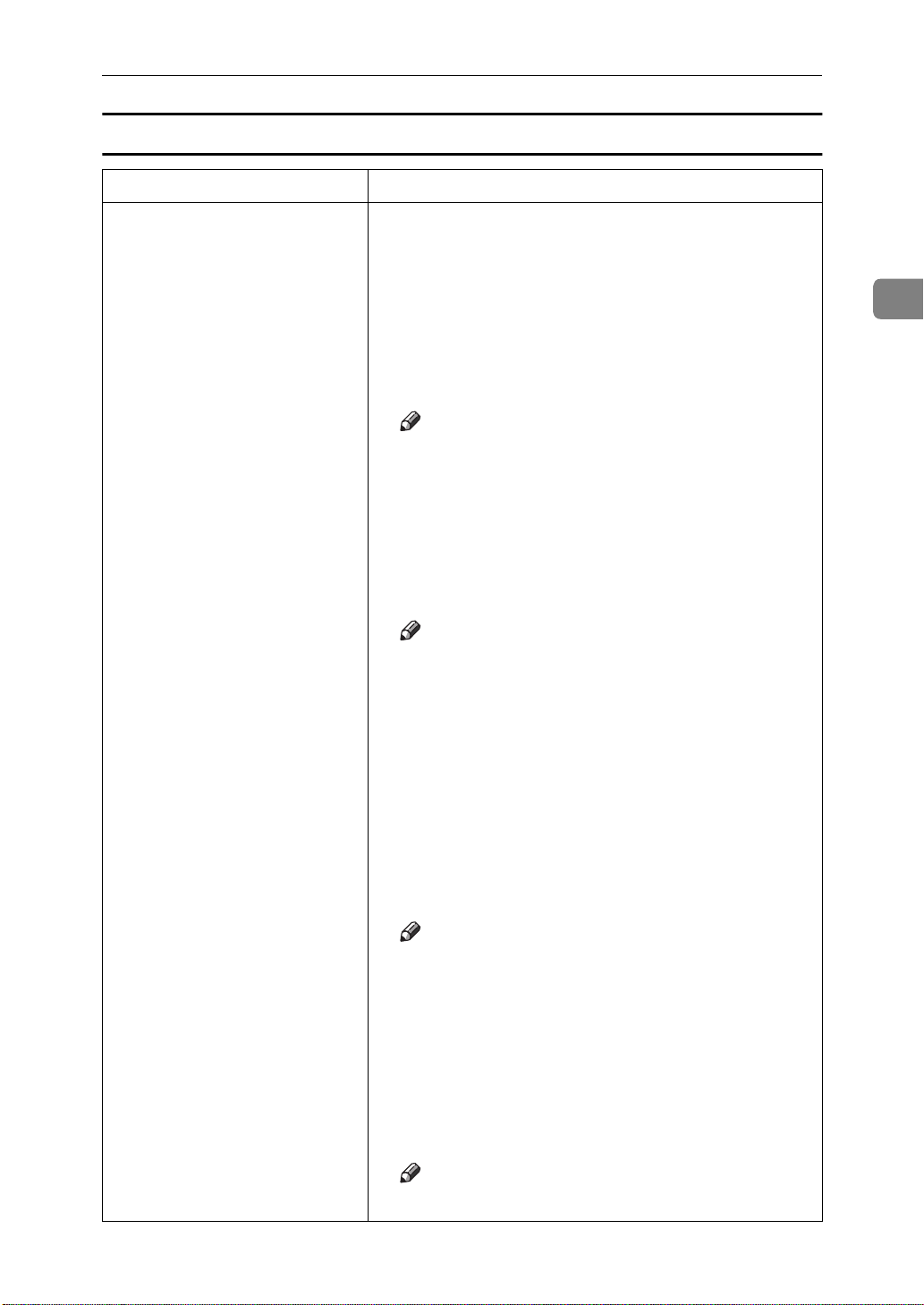
Adjusting Printer Features
Paper Feed
Menu Description
01.Input You can ma ke the input settings as follows.
Paper Size
❖❖❖❖
You can specify the paper size when the paper size
is not specified by the application.
1
A3 , 11 × 17 , B4 , 8
×
13 , A4 , 8
1
8
/2 , A6
1
/2 × 11 , 71/4 × 101/2 , B5 , A5 , 51/2 ×
Note
❒
Default : M e tric Version
❒
Default: Inch Vers ion
Tray Priority
❖❖❖❖
You can spe ci fy the input pape r tray. Only the installed trays appear on the panel display.
Auto , LCT , Bypass , Tray1 , Tray2 , Tray3 , Tray4
/2 × 14 , 81/4 × 13 , 8 × 13 , 81/2
A4
1
8
/2 × 11
2
Note
❒
Default:
Auto Tray Switch
❖❖❖❖
You can specify whether the Auto Tray Switch is
on. When the Auto Tray Switch is On, and the current paper tray becomes empty during a print job,
the machine automatically changes the paper tray
to the one that contains the same paper size and
orientation.
•On
•Off
Auto
Note
❒
Default:
Bypass Paper Type
❖❖❖❖
You can specify th e type o f paper in the Bypass
Tray:
• Standard
•OHP
•Thick Paper
On
Note
❒
Default:
Standard
15
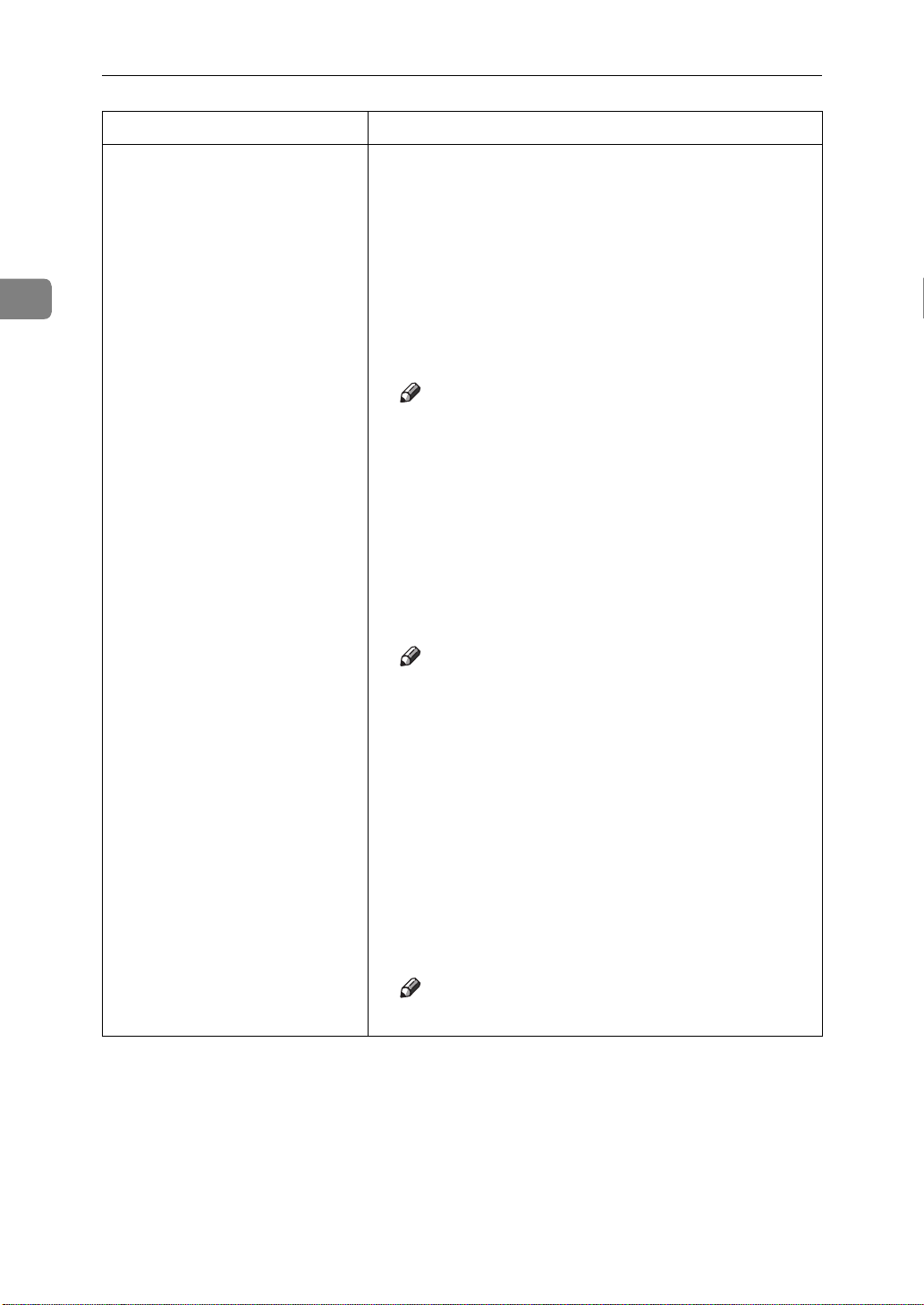
2
Making Adjustments with the Operation Panel
Menu Description
02. Output (1/2) You can make the output settings as follows.
Duplex
❖❖❖❖
You can specify whether you want to print on both
sides of each page.
If so, you c an also specify th e orient ation of paper.
•Off
• Bind-Long
•Bind-Short
Note
❒
Default:
Sort
❖❖❖❖
You can specify whether you want to collate the
output.
If so, you can also specify the printing order.
•Off
•Shift
• Rotate
Off
Note
❒
Default:
Staple
❖❖❖❖
You can speci fy whether you want to staple the
output.
If so, you can also specify the stapling position
among the options shown in the 5 screens.
Off , Left Slant Port , Left Slant Land , Left Vart
Port , Left Vart Land , Left Ho riz Po rt , Le ft Ho ri z
Land , Left 2 Port , Left 2 Land , Right Slant Port ,
Right Slant Land , Right Vart Port , Right Vart
Land , Right Horiz Port , Right Horiz Land , Right
2 Port , Right 2 Land , Top 2 Port , Top 2 Land
Note
❒
Default:
Off
Off
16
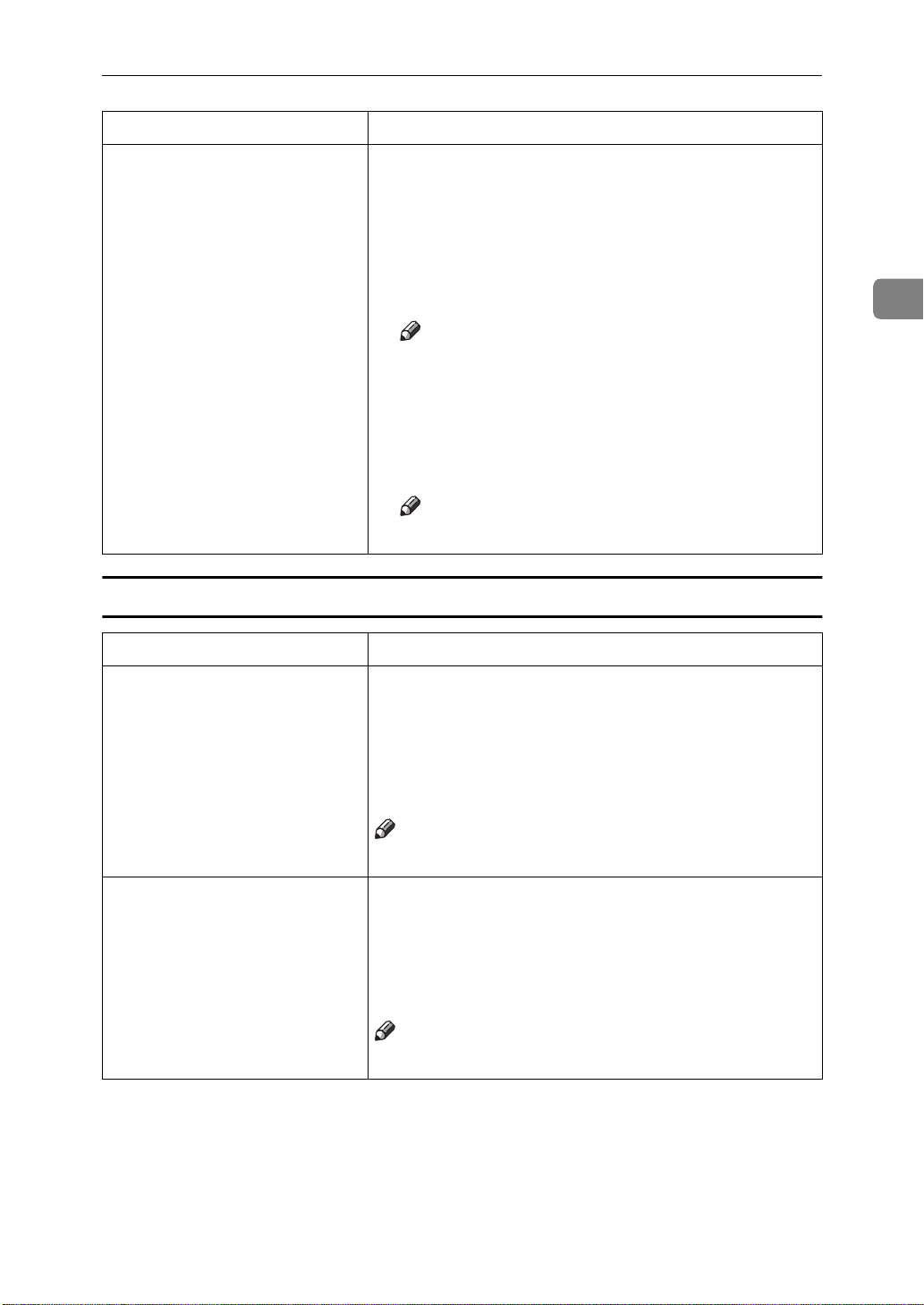
Menu Description
Adjusting Printer Features
02. Output (2/2)
Punch
❖❖❖❖
You can s pecify whether you want to p unch the
output for filing.
If so, you can also spe cify the punching position
among the options shown in the 2 screens.
Off , Left Port , Left Land , Right Port , Right Land
, Top Port , Top Land
Note
❒
Default:
Mailbox Tray Prio
❖❖❖❖
You can specify to which bins pr in t out should be
delivered.
1 , 2 , 3 , 4 , 5 , 6 , 7 , 8 , 9
Note
❒
Default:
Parallel
Menu Description
2
Off
1
01. Emulation You can specify the page description language for
print jobs re ce ived through the parallel port:
•Auto
•PCL
• PostS cript
®
Note
❒
Default:
02. Bi-Direction You can specify whether bi-directional communication between this machine and the host computer is
enable.
• Off
•On
Auto
Note
❒
Default:
On
17
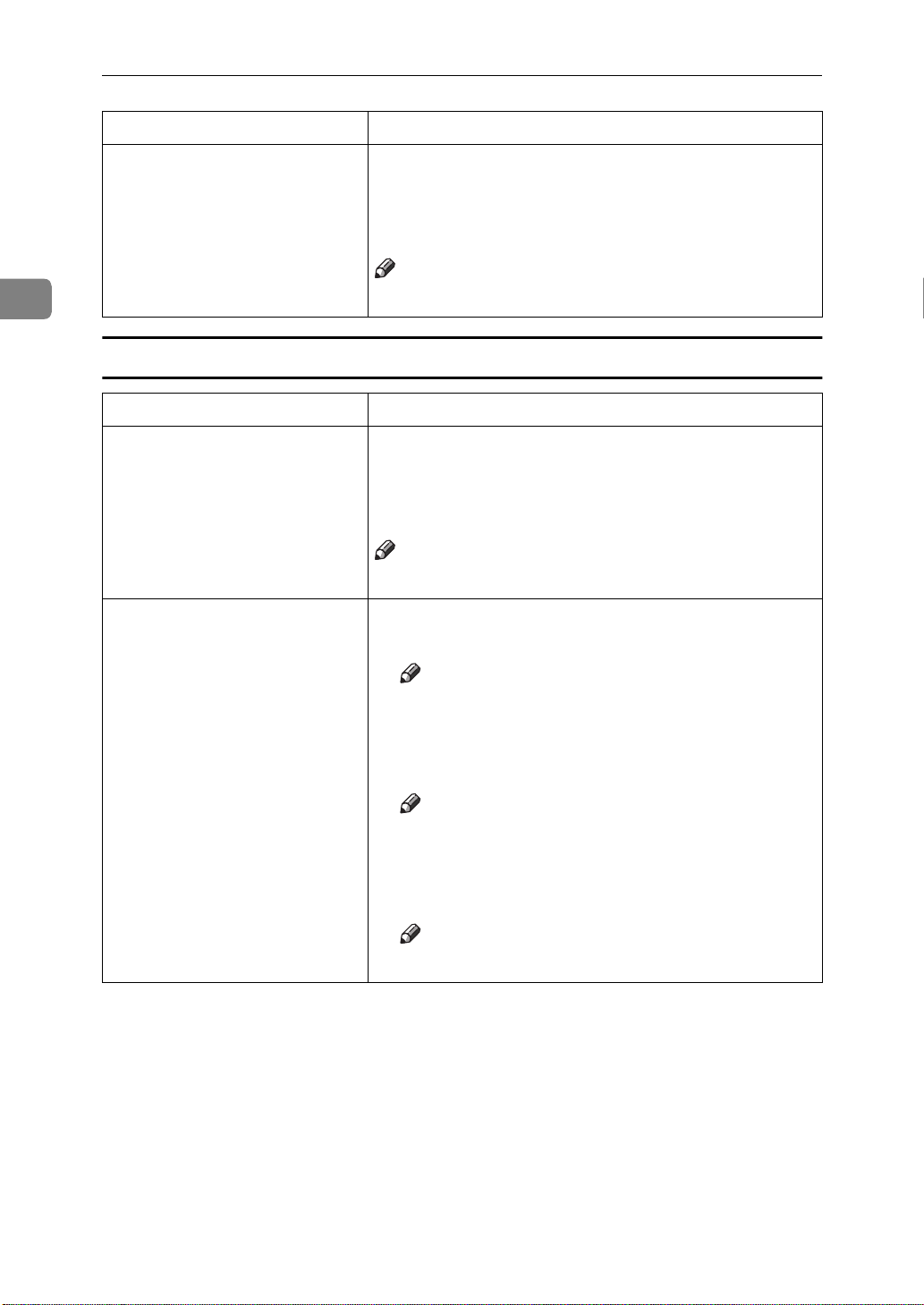
2
Making Adjustments with the Operation Panel
Menu Description
03. I/O Timeout You can specify how many seconds to wait until an
incomplete print job should end, a nd the next por t in
the polling sequence should be set in increments of 1.
5-300sec
Note
❒
Default:
30sec.
Network
Menu Description
01. I/O Timeout You can specify how many seconds to wait until an
incomplete print job should end, a nd the next por t in
the polling sequence should be set in increments of 1.
5-300sec
Note
❒
Default:
30sec.
02. TCP/IP
IP Address
❖❖❖❖
You can specify the IP Address.
Note
❒
Default:
Subnet Mask
❖❖❖❖
You can specify the Subnet Mask.
Note
❒
Default:
Gateway Address
❖❖❖❖
You can specify the Gateway Address.
Note
❒
Default:
All zero
All zero
All zero
18
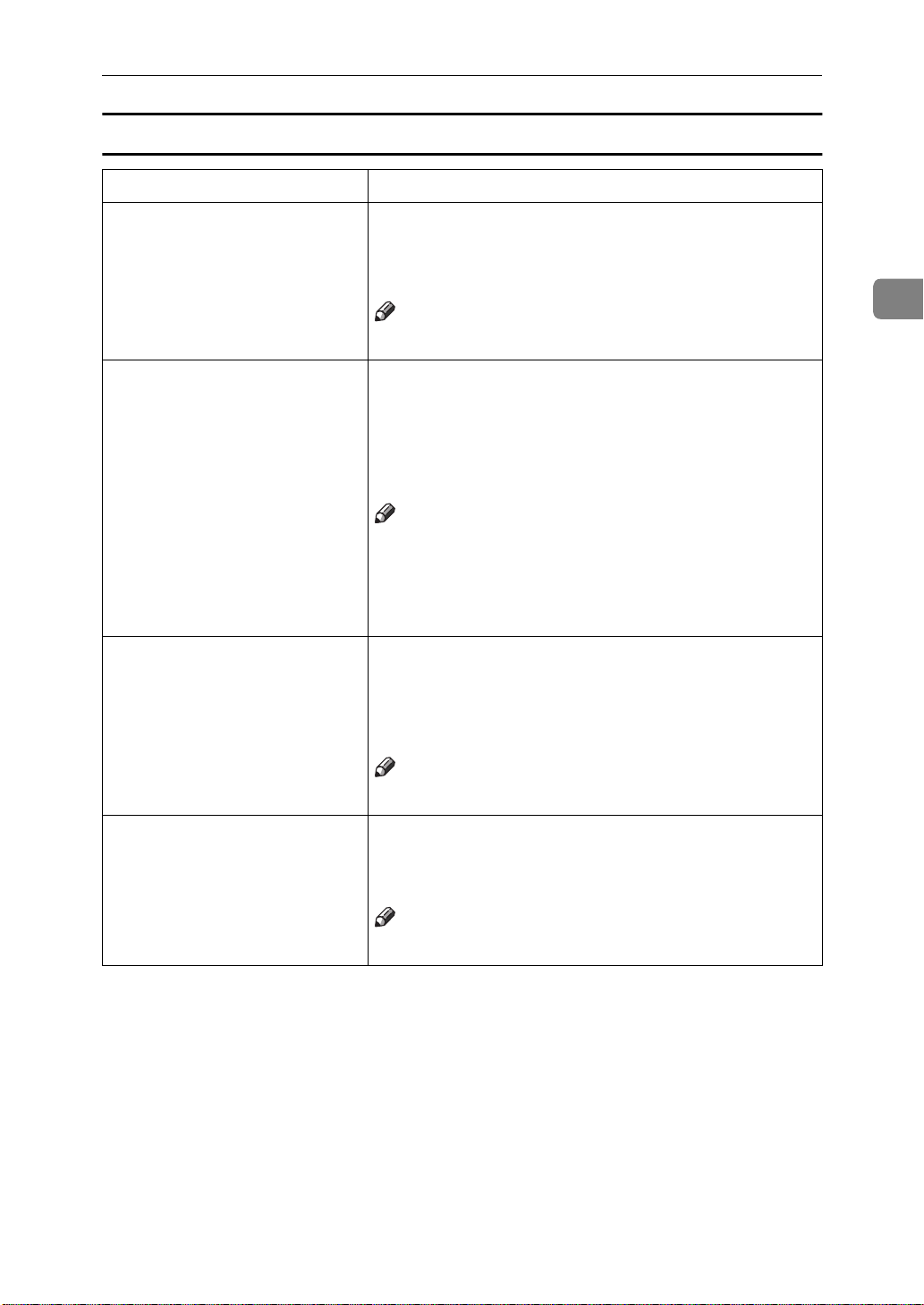
Adjusting Printer Features
Configuration
Menu Description
01. Resolution You can s p ecify the print resolution in dots per inch:
• 300dpi
• 600dpi
Note
❒
Default:
03. Auto Continu e You can s peci fy whe ther the Au to Con tinue featu re is
enabled. When it is On, printing continues after a system error occurs:
•Off
•On
Note
❒
When it is on, and certain types of error occur, the
current job might be canceled, and the machine automatically resumes the next job.
❒
Default:
600dpi
On
2
04. Edge Smoothing You can specify whether the Edge Smoothing feature
is enabled.
•Off
•On
Note
❒
Default:
05. Autocont.Timeout You can speci fy how many seconds to wait until the
Auto Continue Feature shoul d end in inc rements of 1.
5-300 sec
On
Note
❒
Default:
30sec.
19
 Loading...
Loading...