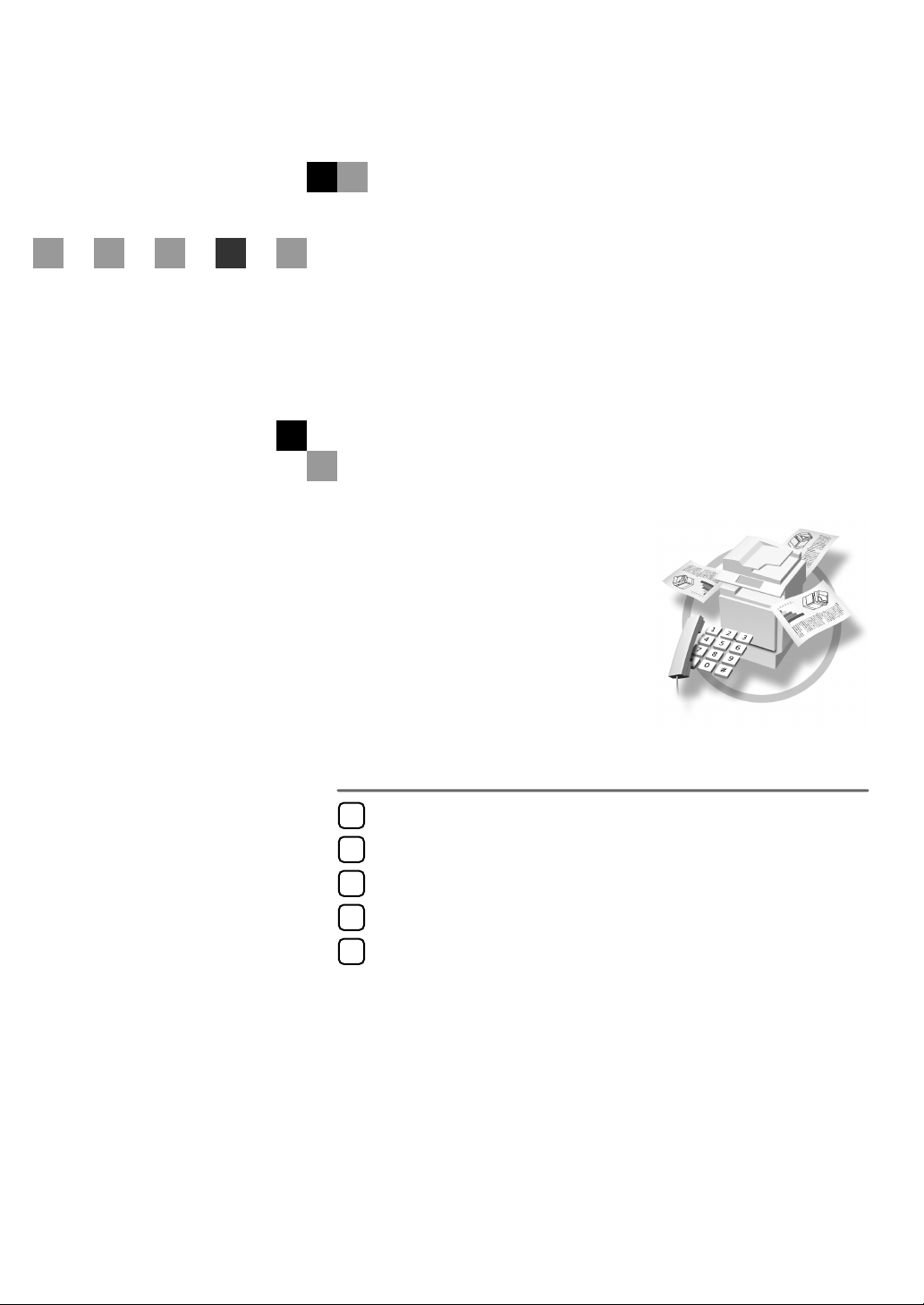
FAX Option Type 3245
Bedienungsanleitung
Faxhandbuch
<Basisfunktionen>
Die ersten Schritte
1
Faxbetrieb
2
Verwenden der Internet-Faxfunktionen
3
Programmierung
4
Fehlerbehebung
5
Lesen Sie bitte diese Bedienungsanleitung sorgfältig, bevor Sie das Gerät benutzen, und bewahren Sie die Anleitung griffbereit auf. Zur Gewährleistung des sicheren und richtigen Umgangs sollten Sie in jedem Fall die Sicherheitshinweise im “Handbuch Grundeinstellungen” lesen, bevor
Sie das Gerät einsetzen.

Einleitung
Diese Bedienungsanleitung enthält detaillierte Erläuterungen zur Bedienung dieses Geräts und Hinweise zu seiner Verwendung. Lesen Sie diese Bedienungsanleitung zu Ihrer eigenen Sicherheit und
Ihrem Nutzen sorgfältig durch, bevor Sie das Gerät verwenden. Legen Sie diese Anleitung bitte zum
Nachschlagen griffbereit neben das Gerät.
Hinweise
Einige Abbildungen in diesem Handbuch unterscheiden sich möglicherweise in manchen Details von
Ihrem Gerät.
Manche Optionen sind unter Umständen in einigen Ländern nicht erhältlich. Nähere Informationen
hierzu erhalten Sie bei Ihrem Händler.
In diesem Handbuch werden zwei Arten von Größenbezeichnungen verwendet. Beziehen Sie sich bei
diesem Gerät auf die metrische Version.
Wichtig
Änderungen in diesem Handbuch sind ohne vorherige Ankündigung vorbehalten. Das Unternehmen
haftet in keinem Fall für direkte, indirekte, spezielle, beiläufige oder Folgeschäden im Zusammenhang
mit der Bedienung oder dem Betrieb dieses Geräts.
Warenzeichen
Microsoft
®
und Outlook® sind entweder eingetragene Warenzeichen oder Warenzeichen der Microsoft
Corporation in den Vereinigten Staaten und/oder anderen Ländern.
®
Adobe
und Acrobat® sind eingetragene Warenzeichen der Adobe Systems Incorporated.
Andere in diesem Handbuch verwendete Produktbezeichnungen dienen ausschließlich zu
Identifikationszwecken und sind möglicherweise Warenzeichen der jeweiligen Unternehmen. Wir verzichten auf jegliche Rechte an diesen Warenzeichen.
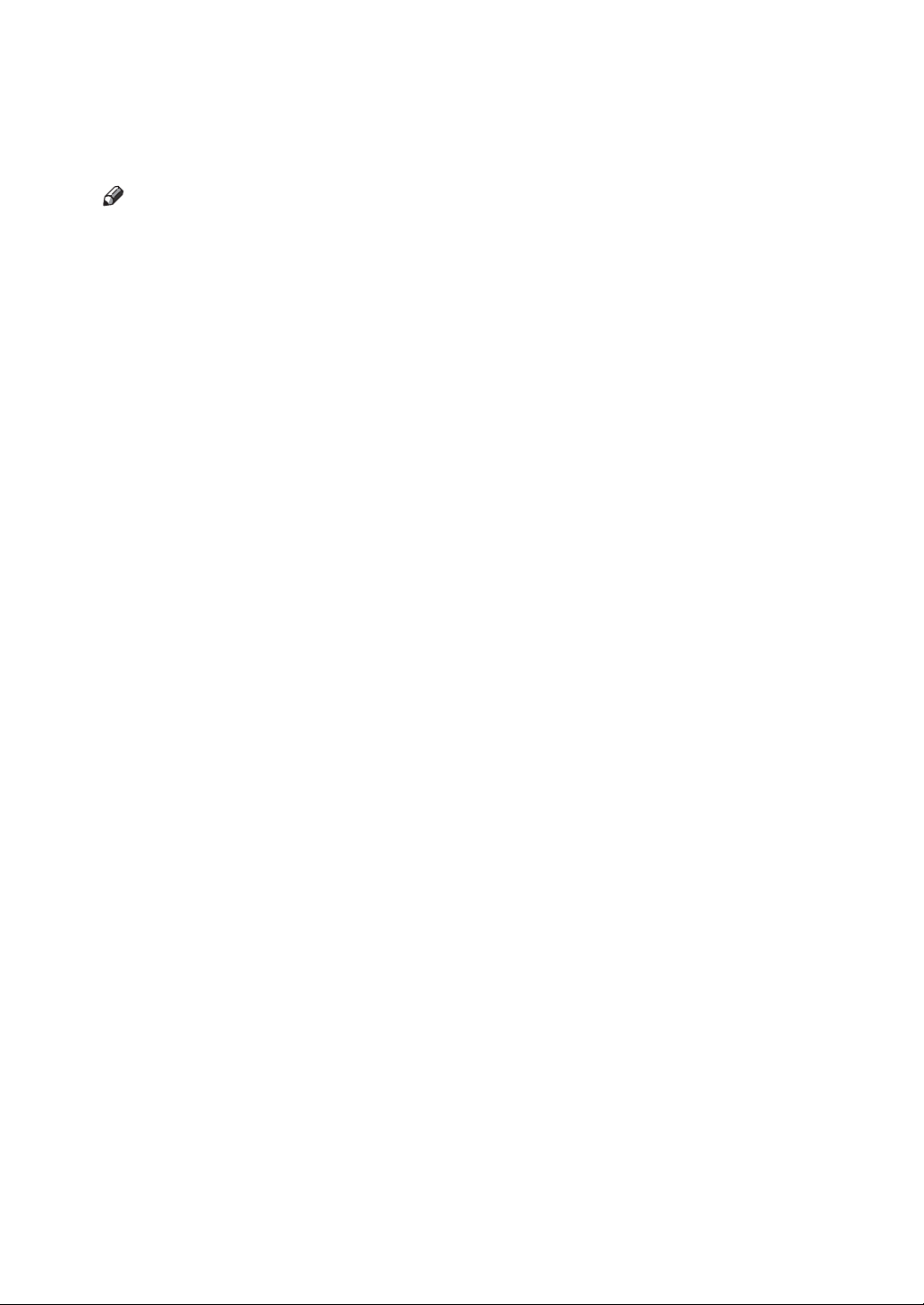
Handbücher zu diesem Gerät
Die nachstehend aufgeführten Handbücher beschreiben die Funktionsabläufe
dieses Geräts. Bei Bedarf ist das entsprechende Handbuch zu Rate zu ziehen.
Hinweis
❒ Die Handbücher werden entsprechend der Geräteausführung zur Verfügung
gestellt.
❒ Adobe Acrobat Reader/Adobe Reader ist erforderlich, um die im PDF-For-
mat bereitgestellten Handbücher anzuzeigen.
❒ Zwei CD-ROMs stehen zur Verfügung:
• CD-ROM 1“Operating Instructions”
• CD-ROM 2 “Scanner Driver and Document Management Utilities”
❖ Handbuch Grundeinstellungen
Gibt einen Überblick über das Gerät und beschreibt Systemeinstellungen
(wie etwa die Einstellung der Papiermagazine), Document Server-Funktionen und Fehlerbehebungsverfahren.
In diesem Handbuch finden Sie außerdem Adressbuch-Programmierungsverfahren, wie beispielsweise Registrieren von Faxnummern, E-Mail-Adressen und Anwendercodes.
❖ Sicherheitshandbuch
Dieses Handbuch ist für Administratoren dieses Geräts. Es beschreibt Sicherheitsfunktionen, die die Administratoren nutzen können, um zu verhindern,
dass Daten verfälscht werden, oder um das Gerät vor unautorisierter Verwendung zu schützen. In diesem Handbuch finden Sie außerdem Beschreibungen zur Registrierung von Administratoren sowie der Einrichtung von
Anwender- und Administratorauthentifizierung.
❖ Netzwerkanleitung (PDF-Datei - CD-ROM 1)
Bietet Informationen zur Konfiguration und zum Betrieb des Druckers in einer Netzwerkumgebung und zur Verwendung der Software.
Dieses Handbuch deckt alle Modelle ab und enthält daher Funktionen und
Einstellungen, die bei Ihrem Modell möglicherweise nicht verfügbar sind.
Bilder, Darstellungen, Funktionen und die unterstützten Betriebssysteme
können von denen Ihres Modells abweichen.
❖ Kopiererhandbuch
Beschreibt Bedienungsabläufe, Funktionen und Fehlerbehebung für die Kopiererfunktion dieses Geräts.
❖ Faxhandbuch <Basisfunktionen> (vorliegendes Handbuch)
Beschreibt Bedienungsabläufe, Funktionen und Fehlerbehebung für die Faxfunktion dieses Geräts.
❖ Faxhandbuch <Erweiterte Funktionen>
Beschreibt erweiterte Faxfunktionen, wie z.B. Leitungseinstellungen und
Prozeduren zum Registrieren von IDs.
i
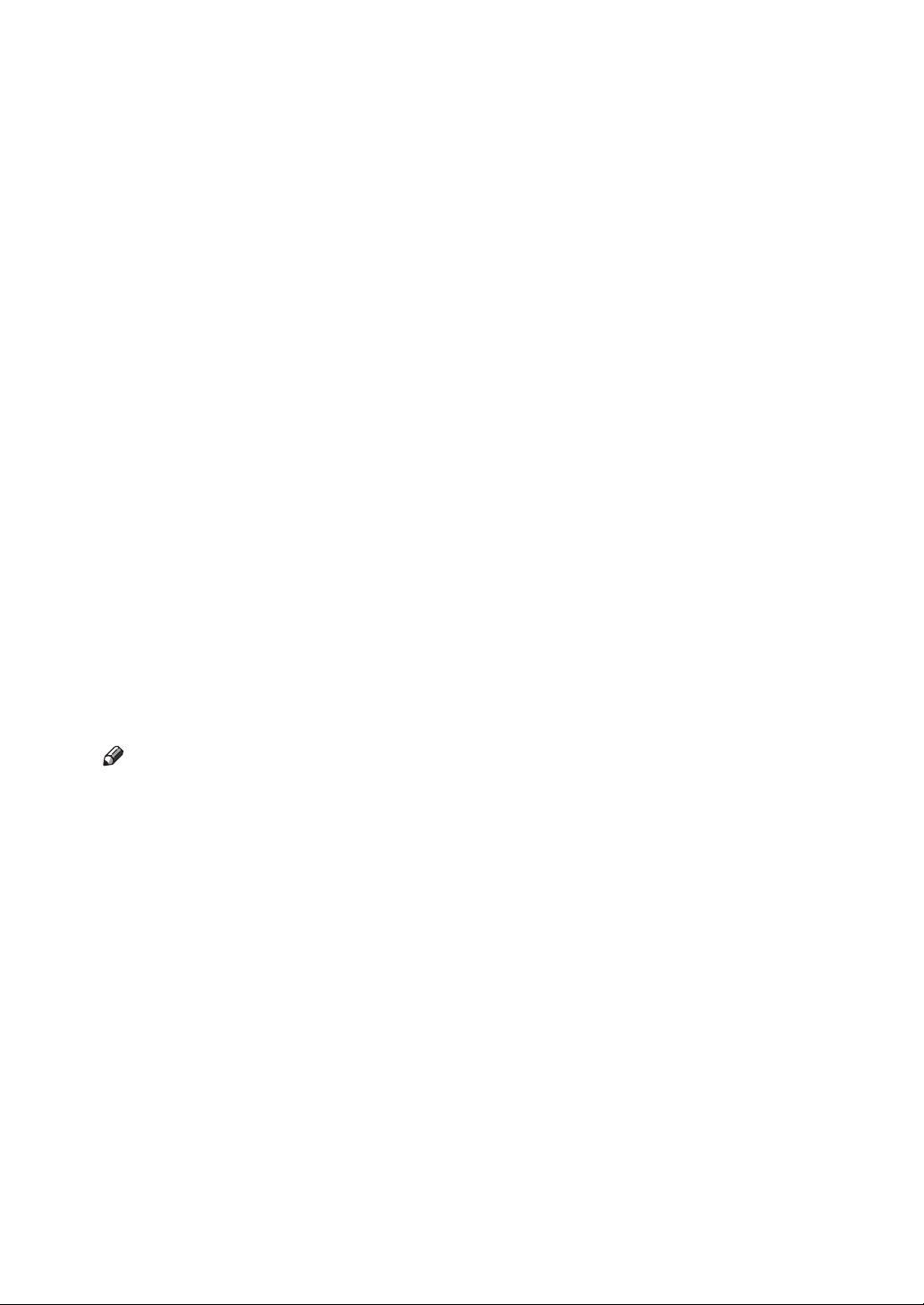
❖ Druckerhandbuch
Beschreibt Systemeinstellungen, Funktionsabläufe, Funktionen und Fehlerbehebung für die Druckerfunktion dieses Geräts.
❖ Scannerhandbuch (PDF-Datei - CD-ROM 1)
Beschreibt Bedienungsabläufe, Funktionen und Fehlerbehebung für die Scannerfunktion dieses Geräts.
❖ Handbücher für DeskTopBinder Lite
DeskTopBinder Lite ist eine Utility, die auf der CD-ROM “Scanner Driver
and Document Management Utility” enthalten ist.
• DeskTopBinder Lite Installationsanleitung (PDF-Datei - CD-ROM 2)
Beschreibt ausführlich Installation und Betriebsumgebung von DeskTopBinder Lite. Diese Anleitung kann über das Dialogfeld [Setup] nach der Installation des DeskTopBinder Lite angezeigt werden.
• DeskTopBinder Einführungshandbuch (PDF-Datei - CD-ROM 2)
Beschreibt Bedienungsabläufe von DeskTopBinder Lite und gibt einen
Überblick über die Funktionen. Dieses Handbuch wird in das [Wählen]-
Menü nach Installation von DeskTopBinder Lite aufgenommen.
• Auto Document Link-Bedienungsanleitung (PDF-Datei - CD-ROM 2)
Beschreibt Bedienungsabläufe und Funktionen von Auto Document Link
in Verbindung mit DeskTopBinder Lite. Dieses Handbuch wird in das
[Wählen]-Menü nach Installation von DeskTopBinder Lite aufgenommen.
❖ Sonstige Handbücher
• PostScript 3 Ergänzung (PDF-Datei - CD-ROM 1)
• UNIX-Ergänzung (erhältlich über Vertragshändler oder als PDF-Datei auf
unserer Website)
Hinweis
❒ Die Bezeichnungen der nachstehend aufgeführten Softwareprodukte werden
in diesem Handbuch wie folgt abgekürzt:
• DeskTopBinder Lite und DeskTopBinder Professional → DeskTopBinder
• ScanRouter V2 Lite und ScanRouter EX Professional (optional) → die ScanRouter-Bereitstellungssoftware
• SmartDeviceMonitor for Admin und SmartDeviceMonitor for Client →
SmartDeviceMonitor for Admin/Client
ii

INHALTSVERZEICHNIS
Handbücher zu diesem Gerät ................................................................................i
Hinweise zum Lesen dieses Handbuchs.............................................................1
Symbole ..................................................................................................................... 1
1. Die ersten Schritte
Bedienfeld...............................................................................................................3
Lesen des Displays .................................................................................................... 5
Lesen des Displays und Verwendung der Tasten...................................................6
Anwenderauthentifizierung.........................................................................................8
Anwendercode-Authentifizierung (über das Bedienfeld) .........................................8
Anwendercode-Authentifizierung (über einen Druckertreiber) ................................8
Anmeldung (über das Bedienfeld)........................................................................... 8
Abmeldung (über das Bedienfeld)........................................................................... 9
Anmeldung (über einen Druckertreiber) .................................................................. 9
Anmeldung (über den Webbrowser)........................................................................ 9
Abmeldung (über den Webbrowser)........................................................................9
2. Faxbetrieb
Einlegen von Vorlagen ........................................................................................11
Festlegen eines Scanbereichs .................................................................................13
Sendefunktionen..................................................................................................17
Umschalten zwischen Speichersenden und Sofort Senden ....................................17
Speichersenden ...................................................................................................19
Annullieren einer Speicherübertragung............................................................23
Vor dem Scannen der Vorlage.................................................................................23
Beim Scannen der Vorlage ......................................................................................23
Beim Senden der Vorlage ........................................................................................24
Vor Beginn des Sendevorgangs .............................................................................. 25
Sofort Senden ......................................................................................................26
Annullieren einer Sofortübertragung.................................................................28
Vor dem Drücken der Taste {Start}.......................................................................... 28
Nach dem Drücken der Taste {Start}.......................................................................28
Übermittlung bestätigen......................................................................................29
Bestätigen in der Anzeige ........................................................................................ 29
Bestätigen per Bericht..............................................................................................29
Speichersenden..................................................................................................... 29
Sofort Senden........................................................................................................29
Bestätigung per E-Mail.............................................................................................29
Scaneinstellungen ...............................................................................................30
Auflösung ................................................................................................................. 30
Vorlagentyp ..............................................................................................................31
Bildhelligkeit (Kontrast) ............................................................................................32
Unterschiedliche Scaneinstellungen bei mehrseitigen Vorlagen ............................. 33
Beim Auflegen der Vorlage auf das Vorlagenglas.................................................33
Beim Einlegen der Vorlagen in den optionalen Automatischen Vorlageneinzug...34
iii
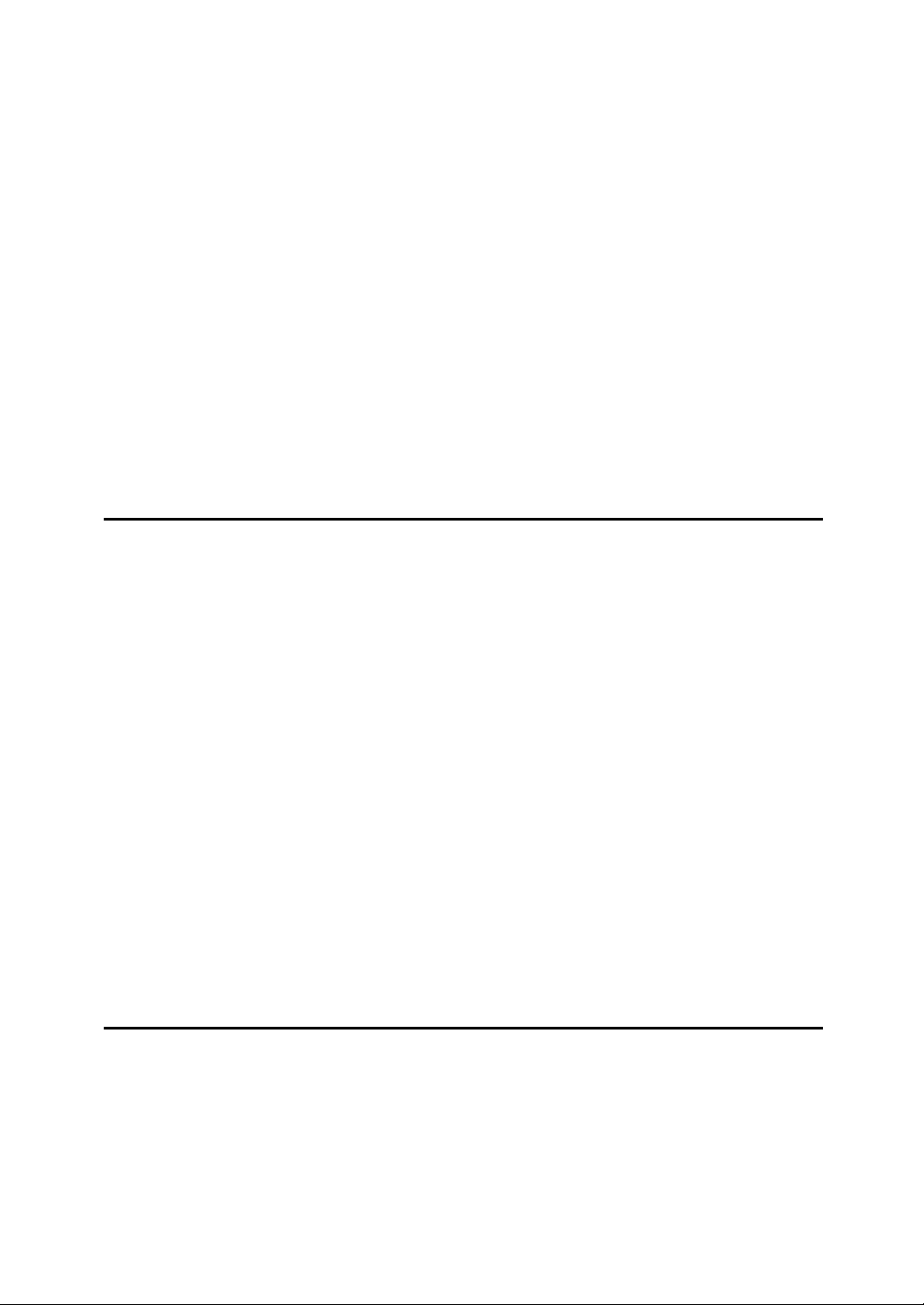
Spezifizieren eines Ziels...................................................................................... 35
Faxnummer eingeben .............................................................................................. 35
Pause ....................................................................................................................35
Ton ........................................................................................................................36
E-Mail-Adresse eingeben......................................................................................... 37
Eingeben eines IP-Faxziels...................................................................................... 38
Eingegebene Ziele im Adressbuch registrieren ....................................................... 40
Ziellisten verwenden ................................................................................................40
Suchen eines Ziels...............................................................................................43
Suche nach Zielname ..............................................................................................43
Suchen nach Faxnummer ........................................................................................ 44
Suchen nach E-Mail-Adresse...................................................................................45
Nach IP-Faxziel suchen ...........................................................................................46
Nach LDAP-Server suchen ......................................................................................47
Spezifizieren einer Registriernummer ...................................................................... 49
Empfang................................................................................................................51
Umschalten des Empfangsmodus ........................................................................... 51
Faxempfang im Manuellen Empfangsmodus ...........................................................52
3. Verwenden der Internet-Faxfunktionen
Internet-Faxfunktionen (per E-Mail) ...................................................................53
Vorsichtsmaßnahmen für Internet-Fax..................................................................... 54
Funktionen, die bei E-Mail-Übertragungen nicht unterstützt werden .......................54
Funktionen, die beim E-Mail-Empfang nicht unterstützt werden..............................55
T.37-Vollmodus ........................................................................................................55
Senden von Internet-Faxdokumenten................................................................57
Empfangsbenachrichtigung......................................................................................63
Annullieren einer Internet-Faxübertragung.......................................................65
Vor dem Scannen der Vorlage.................................................................................65
Beim Scannen der Vorlage ......................................................................................65
Nach Einscannen der Vorlage .................................................................................66
Empfang von Internet-Fax...................................................................................67
Automatischer Mailempfang..................................................................................... 67
Manueller Mailempfang............................................................................................68
Empfangene Bilder...................................................................................................69
IP-Faxfunktion......................................................................................................70
Hinweise zur Verwendung von IP-Fax ..................................................................... 72
Funktionen, die für die IP-Faxübertragung nicht verfügbar sind ..............................72
Senden per IP-Fax................................................................................................73
4. Programmierung
Ersteinstellungen und Programmierungen.......................................................75
Programmieren ........................................................................................................76
Bearbeiten................................................................................................................ 78
Löschen....................................................................................................................79
Programmierung von Faxzielen und Ordnerzielen im Adressbuch................81
iv
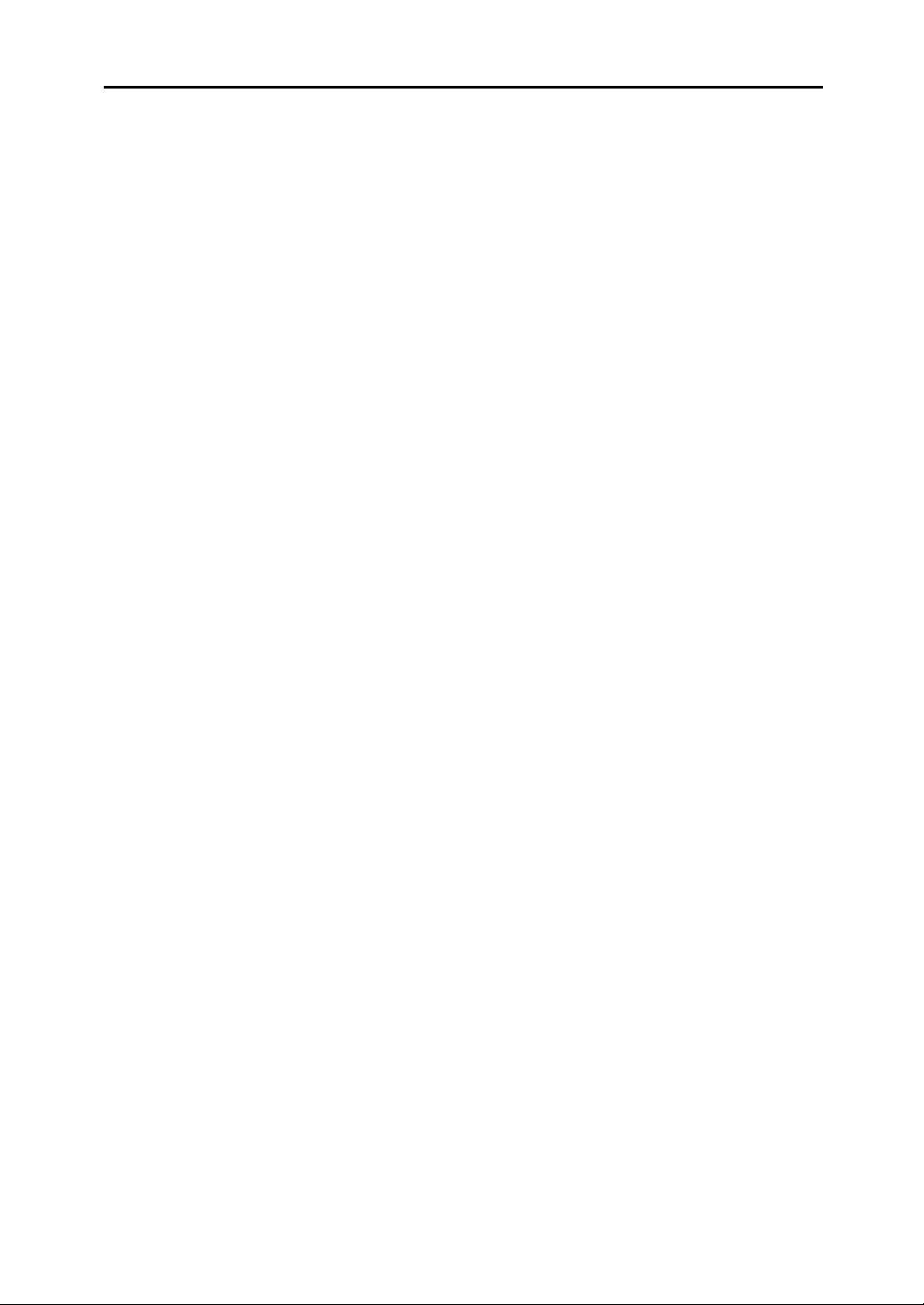
5. Fehlerbehebung
Lautstärkeregelung..............................................................................................83
Wenn die Taste {Fax} rot leuchtet ......................................................................85
Wenn Toner aufgebraucht ist.............................................................................86
Fehlermeldungen und ihre Bedeutung..............................................................87
Problemlösungen.................................................................................................93
Wenn das Gerät nicht wie erwartet funktioniert ...............................................97
INDEX......................................................................................................... 98
v
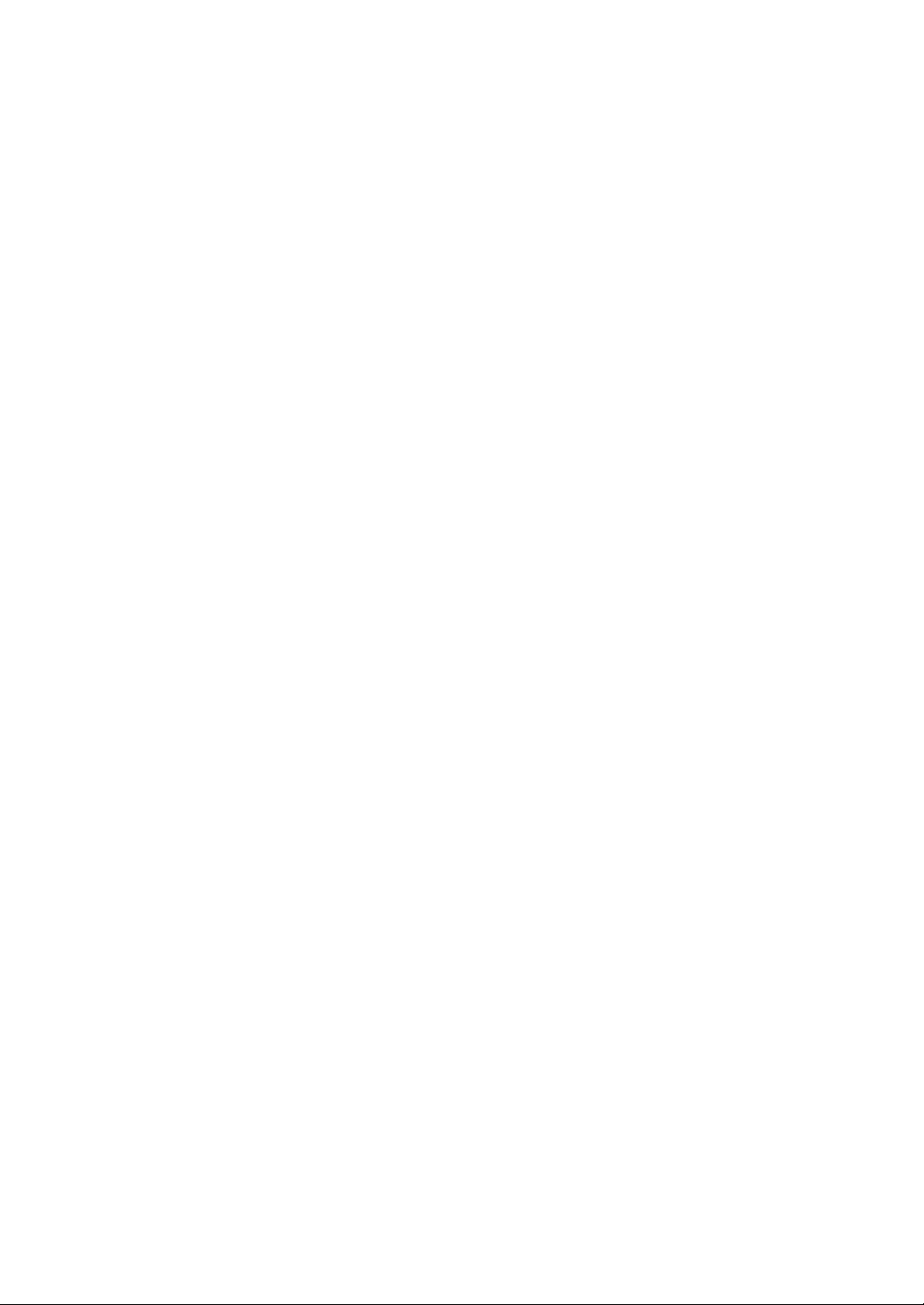
vi
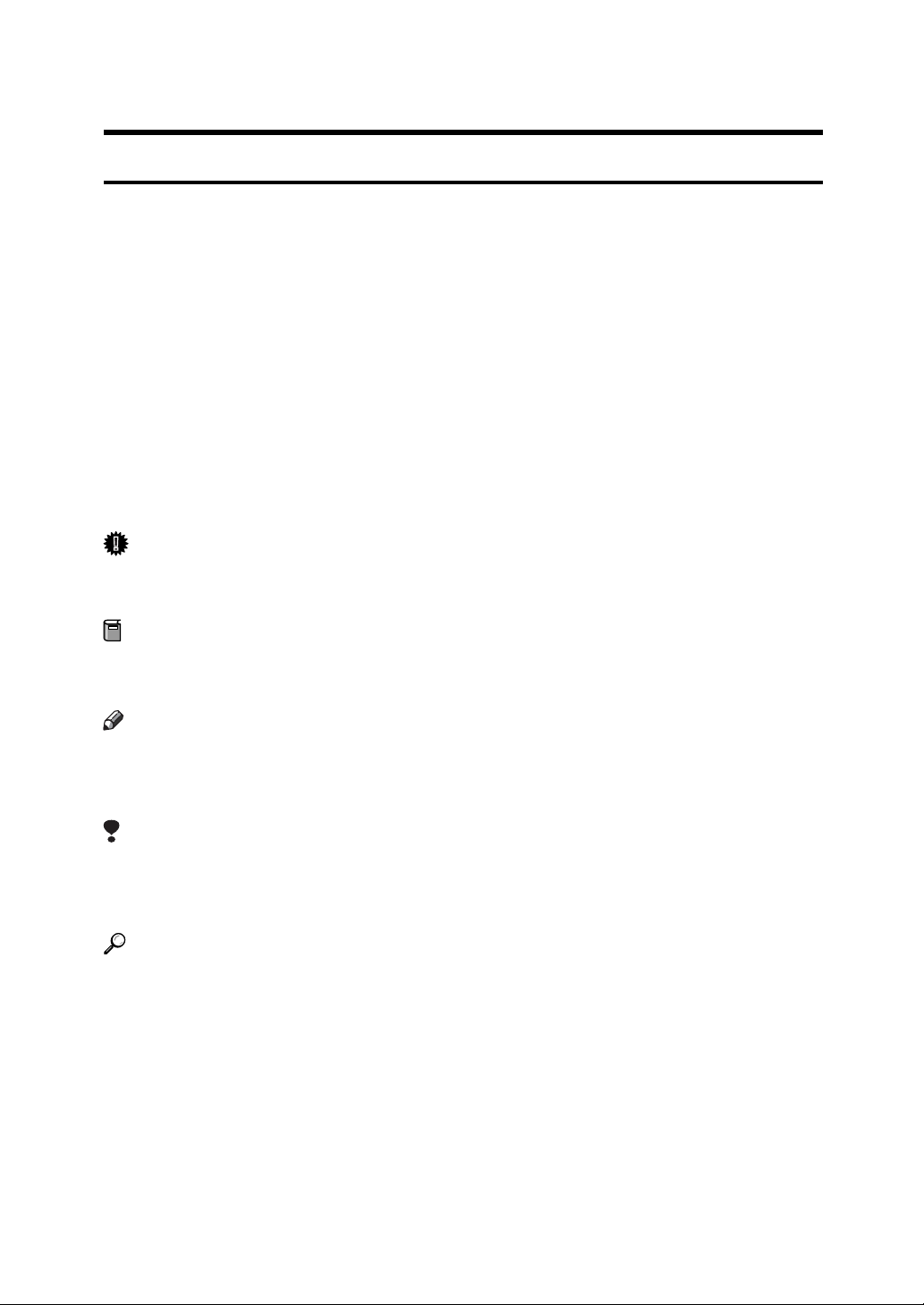
Hinweise zum Lesen dieses Handbuchs
R
R
Symbole
In diesem Handbuch werden folgende Symbole verwendet:
VORSICHT:
Dieses Symbol weist auf eine gefährliche Situation hin, die bei Nichtbeachtung
der Anweisungen zu schweren Verletzungen oder Lebensgefahr führen kann.
Lesen Sie diese Hinweise unbedingt durch; sie sind im Handbuch Grundeinstel-
lungen ausführlich beschrieben.
ACHTUNG:
Dieses Symbol weist auf eine gefährliche Situation hin, die bei Nichtbeachtung
der Anweisungen zu geringfügigen bis mittelschweren Verletzungen oder Sachschäden führen kann. Lesen Sie diese Hinweise unbedingt durch; sie sind im
Handbuch Grundeinstellungen ausführlich beschrieben.
* Bei den vorstehenden Aussagen handelt es sich um Hinweise zu Ihrer Sicherheit.
Wichtig
Die Nichtbeachtung dieser Hinweise kann zu Papierstau, Beschädigung von
Vorlagen oder Datenverlust führen. Lesen Sie bitte unbedingt solche Hinweise.
Vorbereitung
Dieses Symbol weist auf Vorkenntnisse oder Vorbereitungen hin, die für den
Gerätebetrieb erforderlich sind.
Hinweis
Dieses Symbol weist auf Vorsichtsmaßnahmen hin, die beim Gerätebetrieb zu
beachten sind, bzw. auf Maßnahmen, die nach Betriebsstörungen zu ergreifen
sind.
Einschränkung
Dieses Symbol weist auf Grenzwerte, nicht miteinander kombinierbare Funktionen oder auf Bedingungen hin, unter denen eine bestimmte Funktion nicht verwendet werden kann.
Referenz
Dieses Symbol weist auf einen Querverweis hin.
[]
Tasten, die im Geräte-Display erscheinen.
[]
Tasten und Schaltflächen auf dem Computer-Monitor.
{}
Tasten auf dem Bedienfeld des Geräts.
1
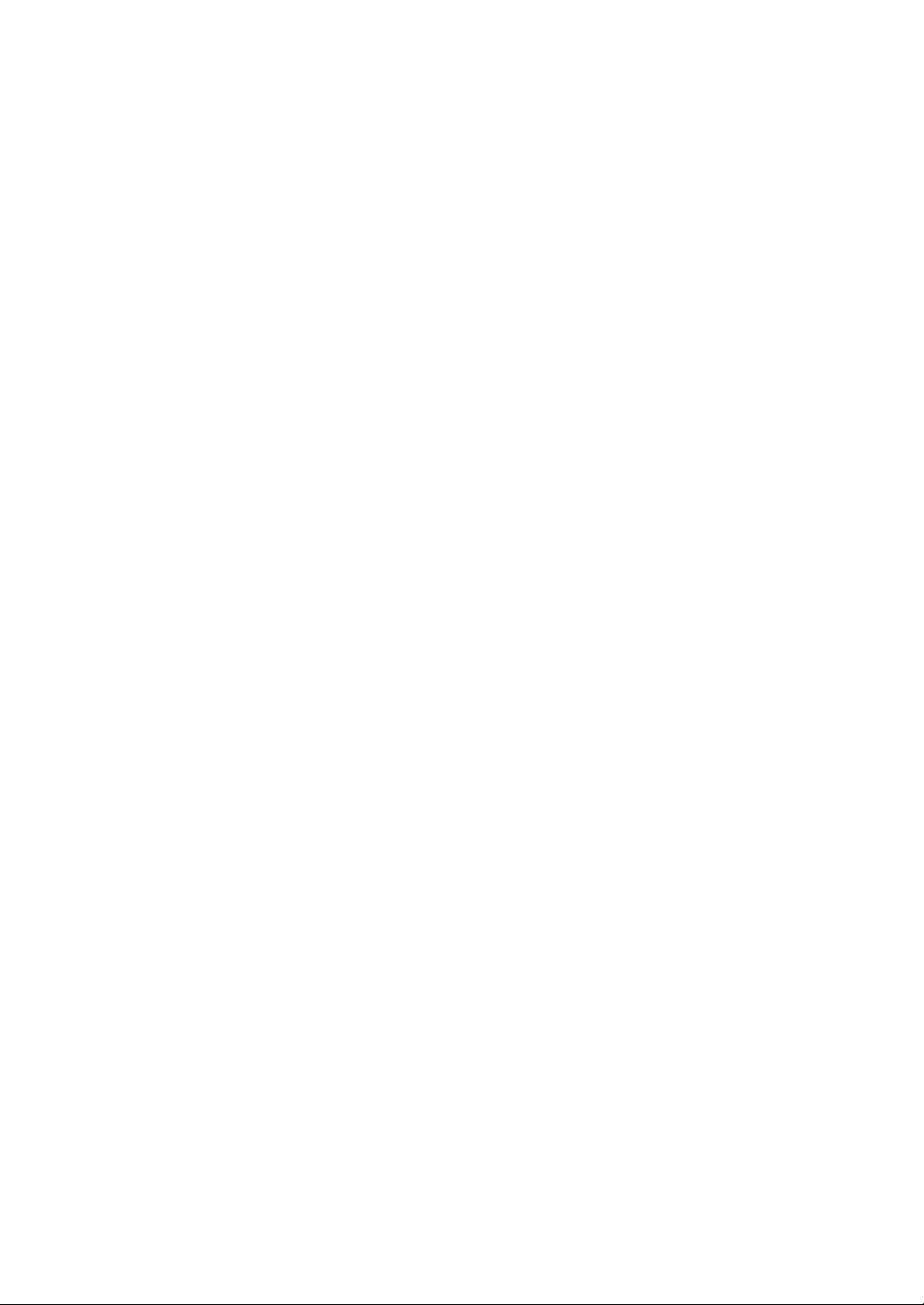
2
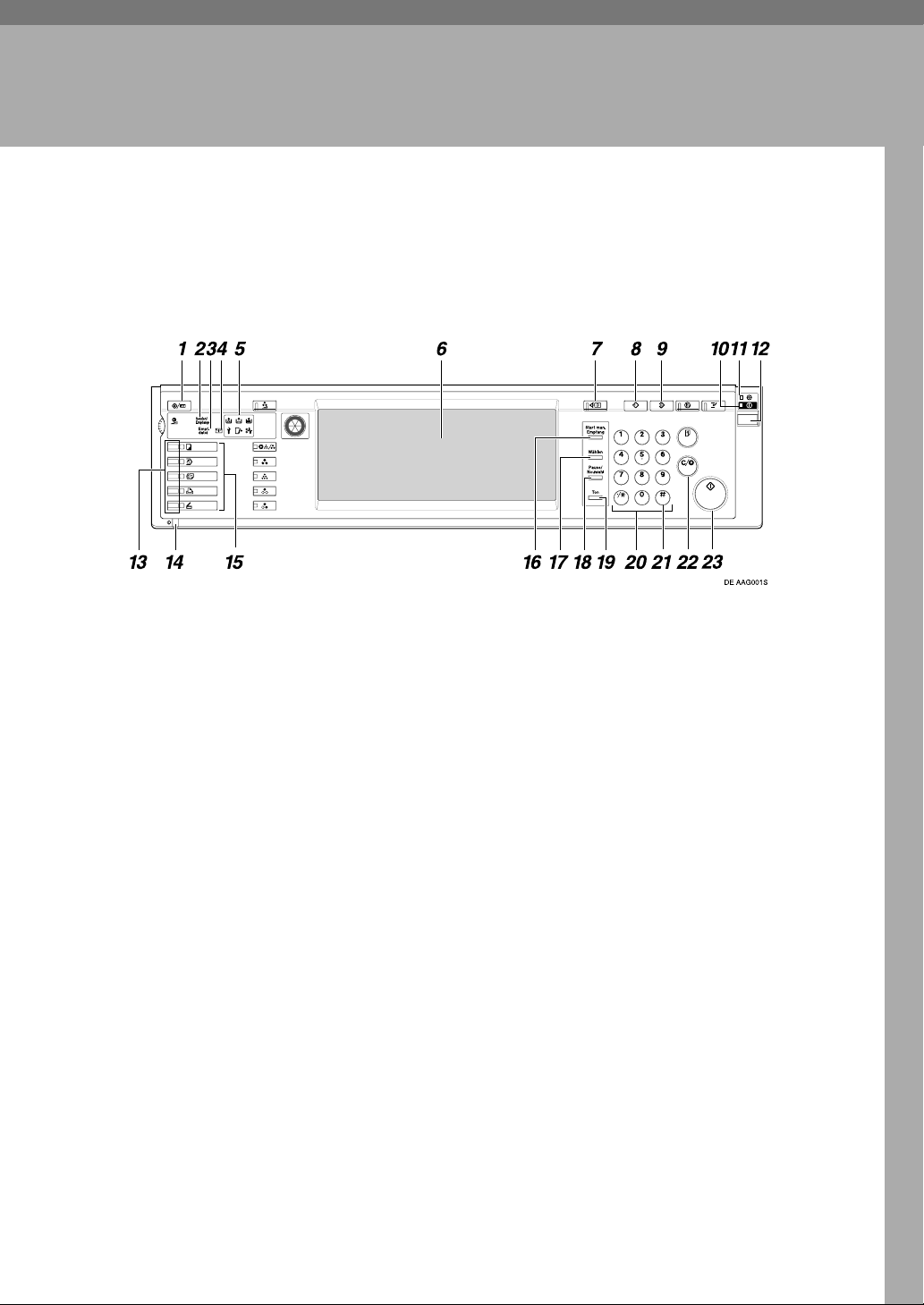
1. Die ersten Schritte
Bedienfeld
Das tatsächliche Bedienfeld des Geräts kann sich je nach installierten optionalen
Einheiten von dieser Abbildung unterscheiden. Diese Abbildung zeigt das Bedienfeld eines Geräts mit allen installierten Optionen.
1. Taste {Anwenderprogramm/Zähler}
Anwenderprogramm:
Drücken, um den Anwenderprogramm-
Modus aufzurufen. Dieser Modus erlaubt eine anwenderspezifische Anpassung der Standardeinstellungen. Siehe
Faxhandbuch <Erweiterte Funktionen>.
Zähler:
Zeigt an und druckt die Gesamtzahl der
Kopien und Drucke aus.
2. Kommunikationsanzeige
Leuchtet beim Senden bzw. Empfangen.
3. Anzeige "Empf.Datei"
Leuchtet auf, wenn eine andere Nachricht als Vertrauliche Empfangsnachricht
oder Speichersperre-Datei empfangen
wurde. Siehe Faxhandbuch <Erweiterte
Funktionen>.
Leuchtet auch auf, wenn die Empfangsdateieinstellung auf "Speichern" gesetzt
ist und eine Nachricht empfangen wird.
Siehe Faxhandbuch <Erweiterte Funktionen>.
4. Anzeige "Vertraulicher Empfang"
Leuchtet auf, wenn eine Nachricht mit
Vertraulichem Empfang oder Persönliche Box im Speicher empfangen wurde.
Siehe Faxhandbuch <Erweiterte Funktionen>.
Blinkt, wenn eine Speichersperre-Datei
im Speicher empfangen wurde. Siehe
Faxhandbuch <Erweiterte Funktionen>.
5. Anzeigen
Zeigen Störungen und den Gerätestatus
an.
L: Kundendienstrufanzeige
x: Stauanzeige
M: Anzeige für geöffnete Abdeckung
d: Anzeige für fehlende Heftklammern
D: Anzeige für fehlenden Toner
B: Anzeige für fehlendes Papier
Siehe Handbuch Grundeinstellungen.
6. Displayanzeige
Das Display führt Sie durch verschiedene
Funktionsabläufe und informiert Sie
über den Gerätestatus. Außerdem erscheinen hier die Gerätemeldungen. S.5
“Lesen des Displays”
3
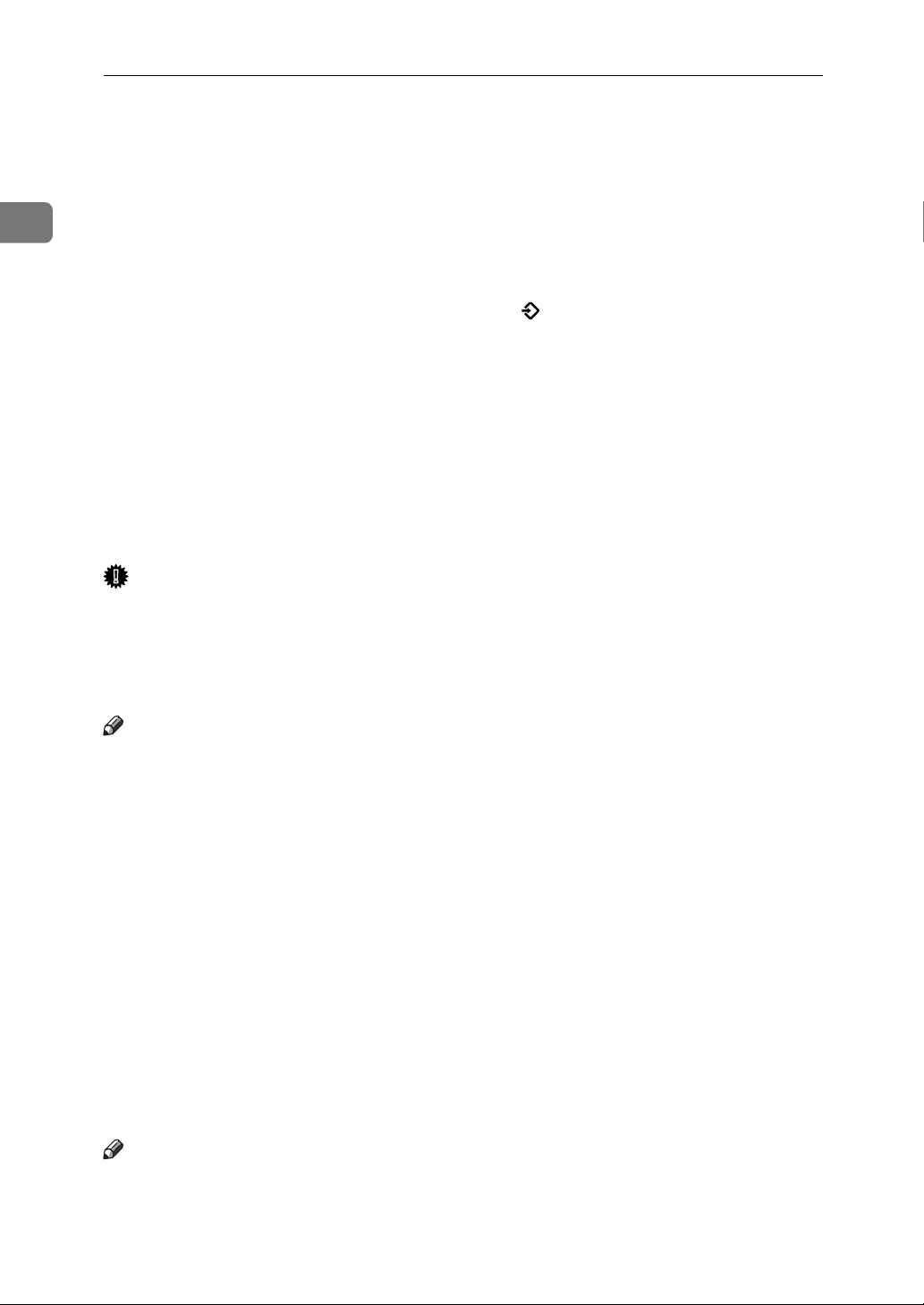
Die ersten Schritte
1
7. Taste {Modi prüfen}
Diese Taste vor der Taste {Start} drücken,
um die gewählten Einstellungen für die
zu sendende Faxnachricht zu überprüfen. Siehe S.22 “Überprüfen der Übertragungseinstellungen”.
8. Taste {Programm}
Drücken, um oft verwendete Einstellungen zu programmieren oder bereits programmierte Einstellungen aufzurufen.
Siehe Faxhandbuch <Erweiterte Funktionen>.
9. Taste {Gesamtlöschen}
Drücken, um die aktuellen Einstellungen
zu annullieren.
10. Ein-Anzeige
Diese Anzeige leuchtet auf, wenn der Betriebsschalter eingeschaltet wird.
Wichtig
❒ Schalten Sie den Hauptschalter
nicht aus, wenn die Ein-Anzeige
leuchtet oder blinkt. Wird dies
nicht beachtet, kann die Festplatte
beschädigt werden.
Hinweis
❒ Ist der Hauptschalter eingeschaltet,
kann das Gerät selbst bei ausgeschalteter Ein-Anzeige Faxnachrichten
empfangen.
11. Netz-Anzeige
Diese Anzeige leuchtet auf, wenn der
Hauptschalter eingeschaltet wird. Siehe
Handbuch Grundeinstellungen.
12. Betriebsschalter
Drücken Sie diesen Schalter, um die
Stromversorgung einzuschalten (die EinAnzeige leuchtet auf). Drücken Sie diesen Schalter erneut, um die Stromversorgung abzuschalten (die Ein-Anzeige
erlischt). Siehe Faxhandbuch <Erweiterte
Funktionen>.
Hinweis
❒ Der Betriebsschalter funktioniert
nicht, wenn das Display [Anwenderpro-
gramm/Zähler/Abfrage] angezeigt wird.
13. Funktionsstatusanzeigen
• Leuchtet grün, wenn die entsprechende Funktion aktiv ist.
• Leuchtet rot, wenn die entsprechende
Funktion unterbrochen ist. Drücken
Sie die entsprechende Taste und folgen Sie den im Display angezeigten
Anweisungen.
14. : Datenempfangsanzeige
Blinkt, wenn Senden, Drucken, Speichern auf dem Document Server über
den LAN-Fax Driver erfolgen.
15. Funktionstasten
Drücken Sie die Taste {Kopieren}, {Docu-
ment Server}, {Fax}, {Drucker} oder {Scan-
ner}, um die entsprechende Funktion zu
aktivieren. Der Displayinhalt ändert sich
entsprechend.
Die Anzeige für die ausgewählte Funktion leuchtet auf.
16. Taste {Start man. Empfang}
Diese Taste drücken, wenn der Empfangsmodus auf "Manueller Empfang"
gesetzt ist. Siehe S.52 “Faxempfang im
Manuellen Empfangsmodus”.
17. Taste {Wählen}
Drücken, wenn Sie beim Wählen die Leitungssignale im internen Lautsprecher
hören wollen. Siehe Faxhandbuch <Erweiterte Funktionen>.
18. Taste {Pause/Neuwahl}
Pause:
Fügt eine Pause in die zu wählende oder
zu speichernde Faxnummer ein. Eine
Pause kann nicht vor einer Rufnummer
eingefügt werden. Siehe S.35 “Pause”.
Neuwahl:
Wählt eine der zehn letzten Rufnummern
erneut an. Siehe Faxhandbuch <Erweiterte Funktionen>.
19. Taste {Ton}
Drücken, um Tonsignale über eine Impulswahlleitung zu senden. Siehe S.36
“Ton”.
4
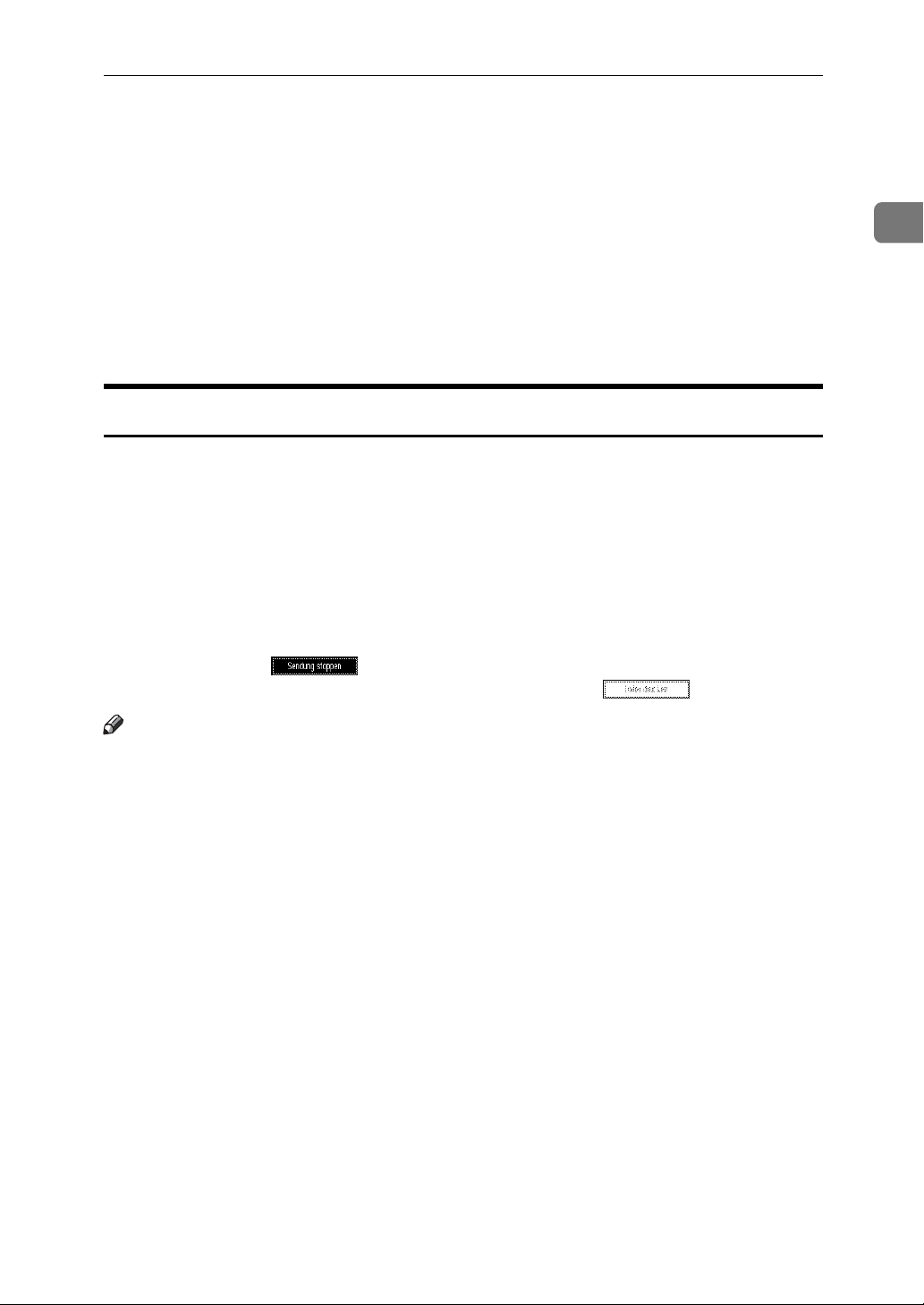
Bedienfeld
20. Zehnertastatur
Dient zum Wählen von Faxnummern
oder zur Eingabe der Kopienanzahl.
21. Taste {#} (Enter-Taste)
Registriert eingegebene Inhalte oder Einstellungen.
22. Taste {Löschen/Stop}
Löschen:
Löscht eingegebene Ziffern oder Zeichen.
Stop:
Unterbricht den aktuellen Vorgang (Sen-
den, Scannen, Kopieren oder Drucken).
23. Taste {Start}
Drücken, um einen Faxvorgang zu starten oder Berichte und Listen
auszudrucken.
Lesen des Displays
Die Anzeige leitet Sie durch den Betrieb und zeigt Meldungen, Ihren Gerätestatus und Ziele an, die in der Zielliste registriert sind. Siehe Handbuch Grundeinstel-
lungen.
Wenn Sie im Betrieb die Taste {Fax} oder {Gesamtlöschen} drücken, wechselt das
Gerät in den Fax-Standby-Modus.
Jeder angezeigte Funktionsname fungiert als Auswahltaste, die Sie berühren
können, um die Funktion auszuwählen oder sie festzulegen.
1
Wenn eine Funktion ausgewählt oder festgelegt wird, wird der Funktionsname
so hervorgehoben . Wenn eine Funktion nicht ausgewählt oder festgelegt werden kann, ist der Funktionsname abgeblendet, .
Hinweis
❒ Dieses Gerät kehrt automatisch in den Standby-Modus zurück, wenn es eine
bestimmte Zeit lang nicht benutzt wird. Sie können den Zeitraum mit dem
Fax-Auto-Reset-Timer festlegen. Siehe Handbuch Grundeinstellungen.
❒ Sie können mit Hilfe von [Scan-Ende-Reset] unter "Allg. Einstell." festlegen,
dass das Gerät nach jedem Sendevorgang auf die Standardvorgaben
zurückgesetzt wird. Siehe Faxhandbuch <Erweiterte Funktionen>.
5
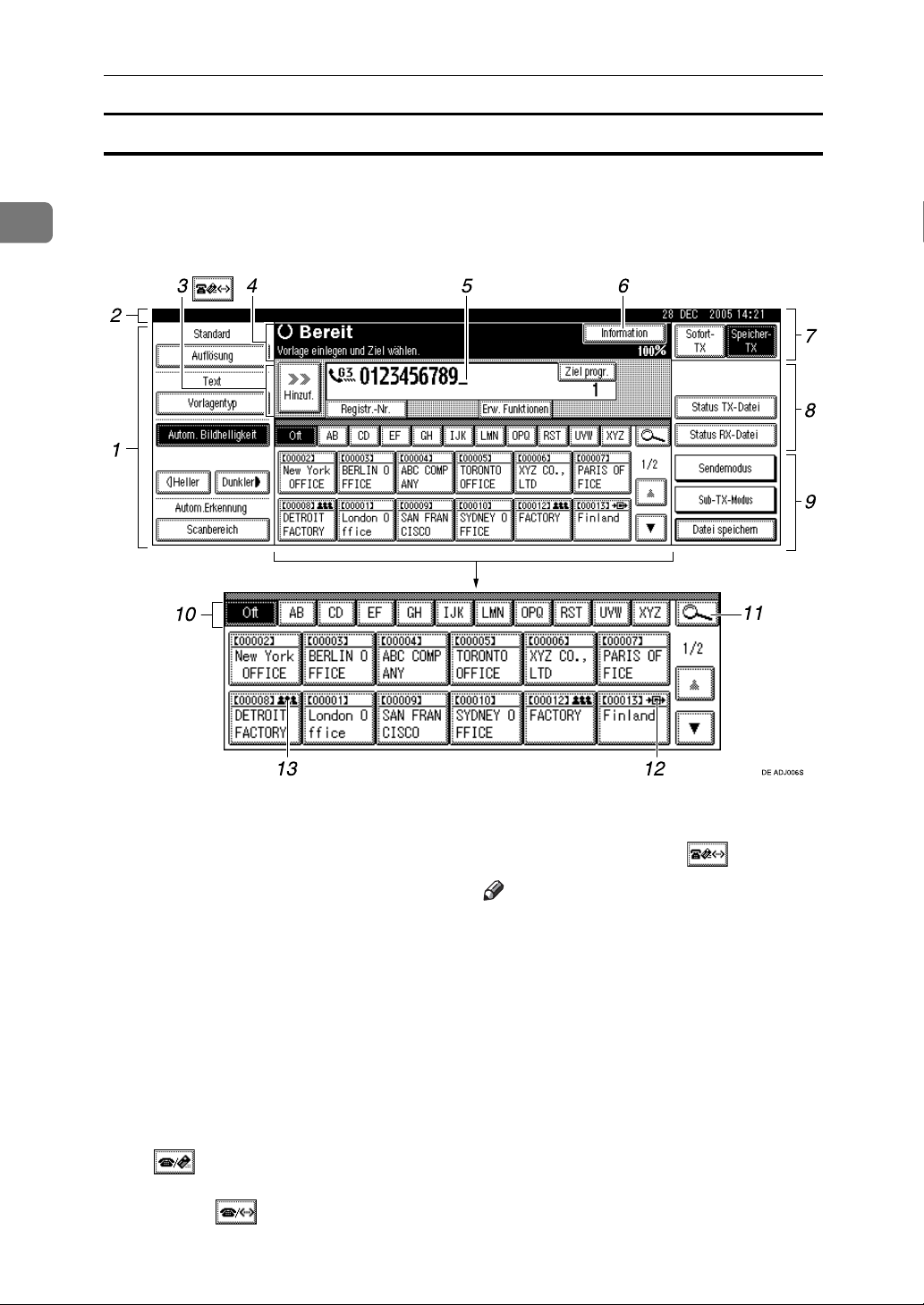
1
Die ersten Schritte
Lesen des Displays und Verwendung der Tasten
Die Displayinhalte unterscheiden sich je nach den installierten optionalen Einheiten.
❖ Startanzeige
1. Ermöglicht die Auswahl der
Scanbedingungen und Scanformate.
2. Zeigt Datum und Uhrzeit, Namen
und Rufnummer der Zielstation
beim Senden sowie das Vorlagenformat an.
Wenn die Anwenderauthentifizierung eingestellt ist, erscheint ein Login-Anwendername.
3. Drücken Sie diese Taste, um eine
Faxnummer, E-Mail-Adresse oder
IP-Faxnummer einzugeben oder
hinzuzufügen.
• Internet-Fax-Einstellungen“EIN”:
• IP-Fax, H.323, SIP-Einstellungen
“EIN”:
6
• Internet-Fax-Einstellungen
“EIN”und IP-Fax, H.323, SIP-Einstellungen “EIN”:
Hinweis
❒ Sie können die Internetfax-Einstel-
lung unter E-Mail-Einstellungen
unter Faxfunktionen ändern. Siehe
Faxhandbuch <Erweiterte Funktionen>.
❒ Sie können IP-Faxeinstellungen
unter IP-Faxeinstellungen unter
Faxfunktionen ändern. Siehe Faxhandbuch <Erweiterte Funktionen>.
4. Zeigt Meldungen und den Gerä-
testatus an.
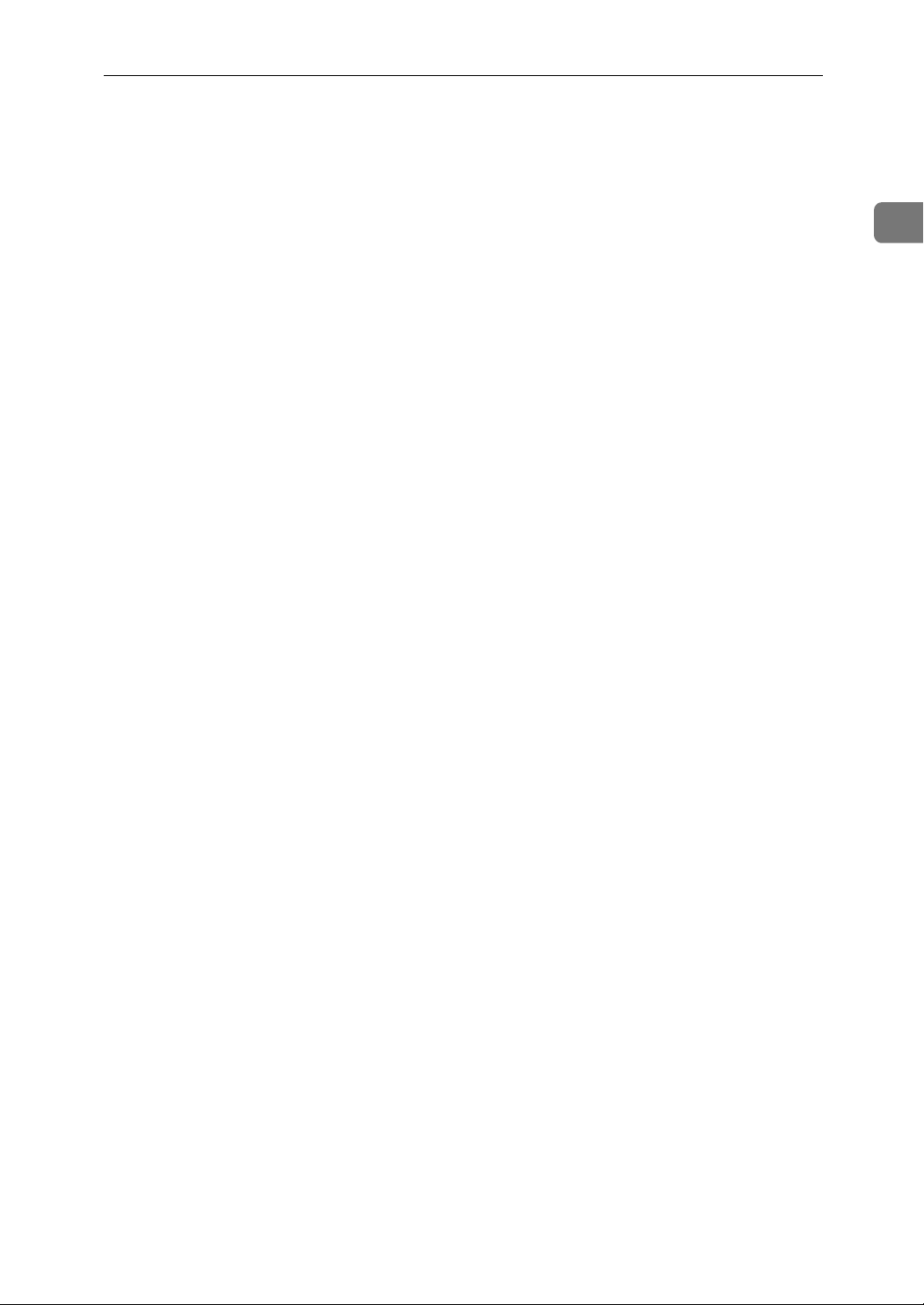
Bedienfeld
5. Zeigt die eingegebene Rufnum-
mer einer Zielstation an. Beim Hinzufügen von weiteren Rufnummern
mit Hilfe der Zehnertastatur, die Taste [Hinzuf.] drücken.
6. Zur Anzeige von verschiedenen
Übertragungsinformationen
drücken.
7. Schaltet den Sendemodus zwi-
schen Speichersenden und Sofort
Senden um. Siehe S.17 “Umschalten
zwischen Speichersenden und Sofort Senden”.
8. Zeigt Schnellbedientasten an, die
zur Verwendung von häufig benutzten Funktionen eingerichtet sind.
Die Funktionen [Status TX-Datei] und
[Status RX-Datei] sind vorprogrammiert. Siehe Faxhandbuch <Erweiterte Funktionen>.
9. Zeigt verschiedene Sendefunk-
tionen an. Siehe Faxhandbuch <Erweiterte Funktionen>.
10. Titeltasten werden angezeigt.
Diese ermöglichen Ihnen, in der
Zielliste von einer Displayseite zur
anderen zu schalten. Siehe S.41
“Umschalten zwischen den Ziellistentiteln”.
11. Ermöglicht Ihnen, durch Einga-
be von Zielname, Faxnummer, EMail-Adresse oder Registrierungsnummer nach einem Ziel zu suchen.
12. Erscheint auf Zielwahltasten, in
denen eine Transferstation programmiert ist.
13. Erscheint auf Zielwahltasten, in
denen eine Gruppe von Zielen programmiert ist. Siehe Handbuch
Grundeinstellungen.
1
❖ Wie folgt vorgehen, um in den Standby-Modus zurückzuschalten:
• Haben Sie eine Vorlage in den optionalen Automatischen Vorlageneinzug
(ADF) eingelegt, aber noch nicht die Taste {Start} gedrückt, entfernen Sie
die Vorlage.
• Haben Sie keine Vorlage eingelegt, drücken Sie die Taste {Gesamtlöschen}.
• Wurde der Anwenderprogramm-Modus aktiviert, die Taste {Anwenderpro-
gramm/Zähler} drücken.
7
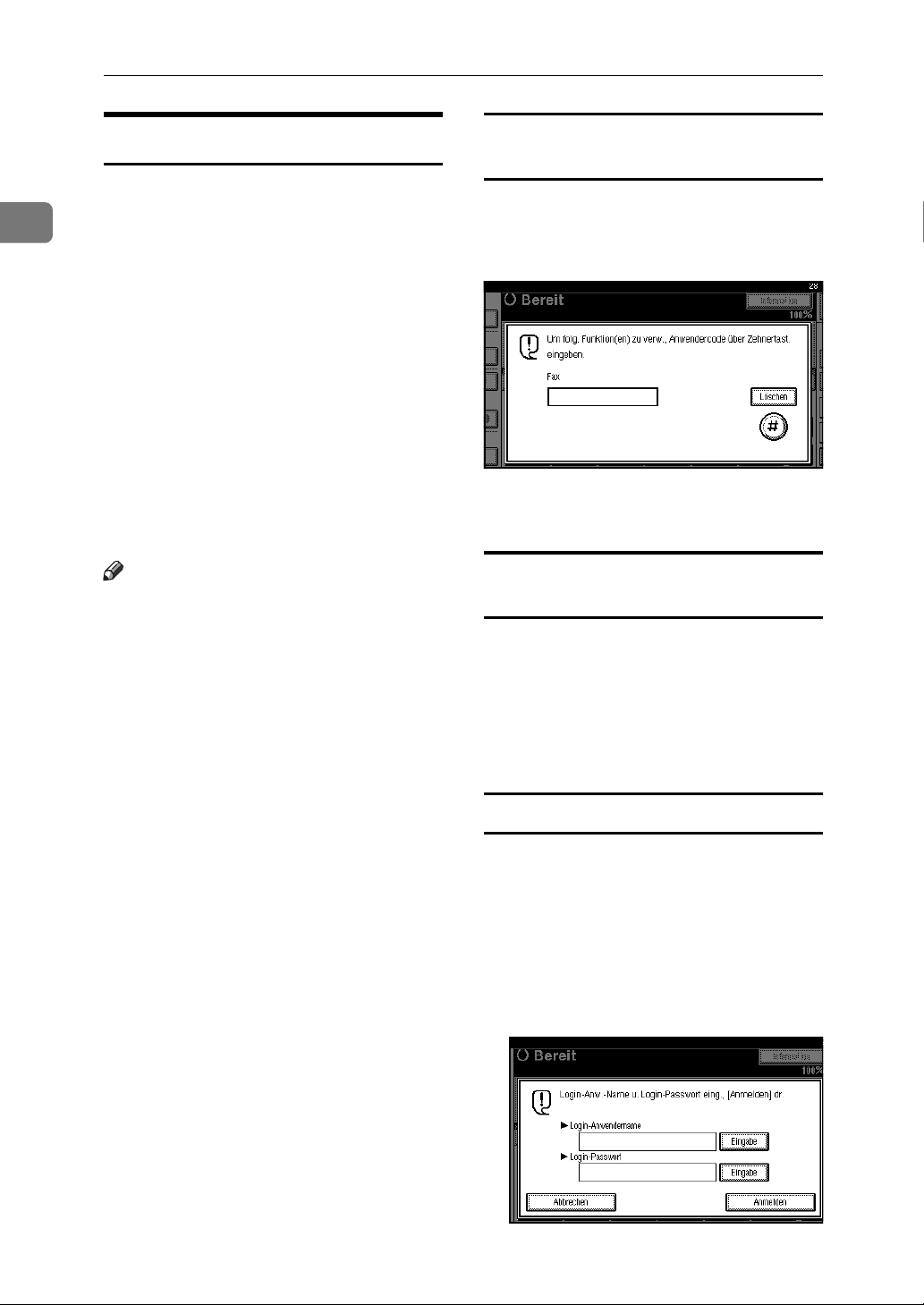
Die ersten Schritte
1
Anwenderauthentifizierung
Wenn die Anwenderauthentifizierung (Anwendercode-Authentifizierung, Basis-Authentifizierung,
Windows-Authentifizierung oder
LDAP-Authentifizierung) eingestellt
ist, wird die Authentifizierungsanzeige angezeigt. Wenn kein gültiger Anwendername und Passwort
eingegeben werden, kann das Gerät
nicht verwendet werden. Melden Sie
sich an, um das Gerät zu benutzen,
und melden Sie sich ab, wenn Sie die
Verwendung beendet haben. Denken
Sie daran sich abzumelden, um zu
verhindern, dass unautorisierte Anwender das Gerät verwenden.
Hinweis
❒ Fragen Sie den Anwender-Admi-
nistrator nach Ihrem Login-Anwendernamen, Passwort und
Anwendercode. Einzelheiten über
die verschiedenen Arten der Anwenderauthentifizierung können
Sie von dem entsprechenden Administrator erfragen.
Anwendercode-Authentifizierung (über das Bedienfeld)
Wenn die Anwender-Authentifizierung eingerichtet ist, erscheint die folgende Anzeige.
Geben Sie einen Anwendercode ein
(acht Ziffern) und drücken Sie dann [#].
Anwendercode-Authentifizierung (über einen Druckertreiber)
Wenn die Anwender-Authentifizierung
eingerichtet ist, geben Sie den Anwendercode in den Druckereigenschaften eines Druckertreibers ein. Nähere
Informationen finden Sie in der Hilfe
des Druckertreibers.
❒ Geben Sie zur Anwendercode-Au-
thentifizierung eine Nummer ein,
die im Adressbuch als Anwendercode eines Login-Anwendernamens registriert ist.
8
Anmeldung (über das Bedienfeld)
Folgen Sie dem unten beschriebenen
Verfahren, um sich anzumelden, wenn
die Basis-Authentifizierung, Windows-Authentifizierung oder LDAPAuthentifizierung eingerichtet ist.
A Die Taste [Eingabe] für "[Login-An-
wendername]" drücken.

Bedienfeld
B Einen Login-Anwendername ein-
geben und dann die Taste [OK]
drücken.
C Die Taste [Eingabe] für "[Login-
Passwort]" drücken.
D Ein Login-Passwort eingeben und
dann die Taste [OK] drücken.
E Die Taste [Anmeldung] drücken.
Wenn der Anwender authentifiziert worden ist, erscheint die Anzeige für die Funktion, die Sie
verwenden.
Abmeldung (über das Bedienfeld)
Folgen Sie dem unten beschriebenen
Verfahren, um sich abzumelden,
wenn die Basis-Authentifizierung,
Windows-Authentifizierung oder
LDAP-Authentifizierung eingerichtet
ist.
Anmeldung (über einen Druckertreiber)
Wenn die Basis-Authentifizierung, Windows-Authentifizierung oder LDAPAuthentifizierung eingerichtet ist, nehmen Sie die Verschlüsselungseinstellungen in den Druckereigenschaften eines
Druckertreibers vor und legen Sie dann
einen Login-Anwendername und ein
Passwort fest. Nähere Informationen finden Sie in der Hilfe des Druckertreibers.
Hinweis
❒ Wenn Sie sich über einen
Druckertreiber angemeldet haben,
ist die Abmeldung nicht erforderlich.
Anmeldung (über den Webbrowser)
Folgen Sie dem unten beschriebenen
Verfahren, um sich anzumelden,
wenn die Anwender-Authentifizierung eingerichtet ist.
1
A Die Taste {Anwenderprogramm/Zäh-
ler} drücken.
B Die Taste [→|Abmelden] drücken.
C Die Taste [Ja] drücken.
D Die Taste {Anwenderprogramm/Zäh-
ler} drücken.
A [Anmeldung] anklicken.
B Einen Login-Anwendername und
Passwort eingeben und dann [OK]
anklicken.
Hinweis
❒ Für die Anwendercode-Au-
thentifizierung einen Anwendercode unter [Anwendername]
eingeben und dann auf [OK]
klicken.
❒ Abhängig von dem verwende-
ten Webbrowser kann das Verfahren variieren.
Abmeldung (über den Webbrowser)
Klicken Sie auf [Abmelden], um sich
abzumelden.
9
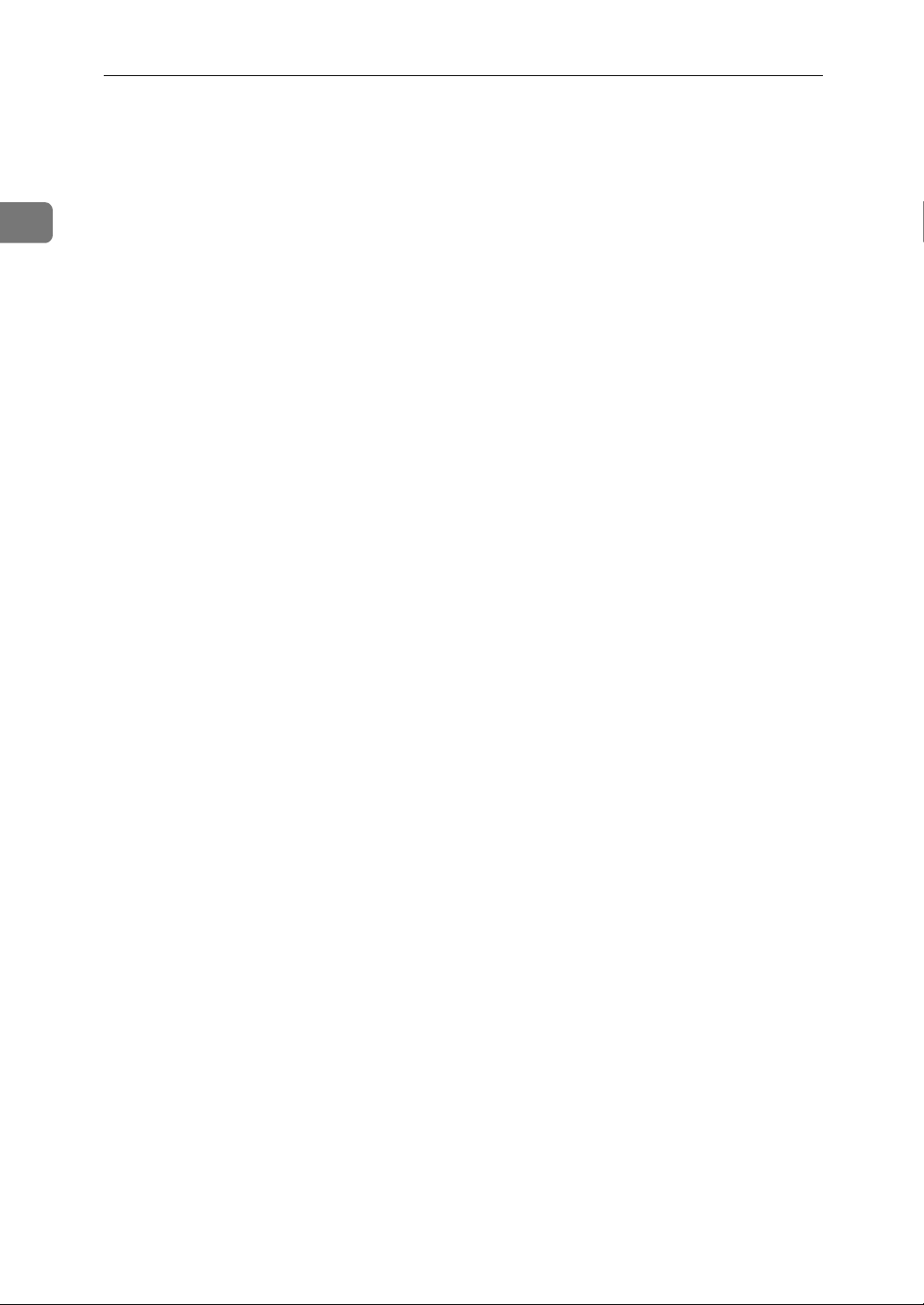
1
Die ersten Schritte
10
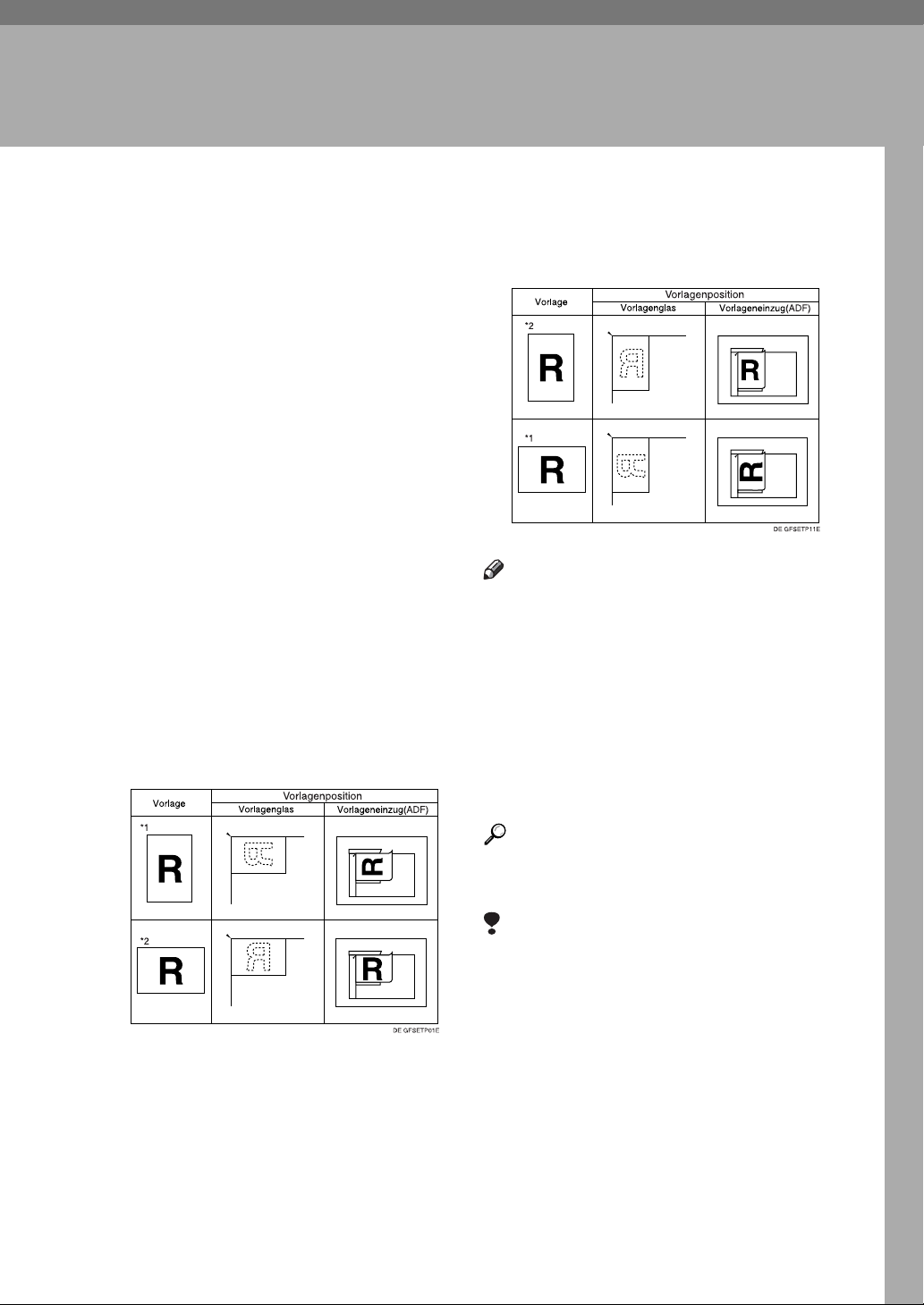
Einlegen von Vorlagen
2. Faxbetrieb
Einige Vorlagenarten sind für den
Automatischen Vorlageneinzug
(ADF) nicht geeignet. Sie müssen auf
das Vorlagenglas oder den ADF gelegt werden, wie in der Abbildung
gezeigt.
Nähere Informationen über Vorlagenarten und die Einstellung des
Vorlagenformats, siehe Kopiererhand-
buch. [Spezialvorlage] unter Kopier-
funktion können Sie nicht
verwenden. Siehe Kopiererhandbuch.
Beachten Sie bitte, dass die Vorlagenformate, die automatisch erkannt
werden können, leicht von denen abweichen, die unter Kopiererhandbuch
aufgelistet sind. Siehe Faxhandbuch
<Erweiterte Funktionen>.
❖ Einlegen von A4-, B4 JIS (Japanischer
Industriestandard)-, A3-, 81/ 2"×11"-,
81/2"×14"- und 11"×17"-Vorlagen
❖ Einlegen von A5- und B5 JIS-Vorlagen
Hinweis
❒ Wenn Sie die Vorlagen so einlegen,
wie in der oberen Abbildungen gezeigt, wird der Fax-Header in den
folgenden Bereichen auf Empfangsnachrichten gedruckt:
• *1 Am oberen Rand der Faxnachricht
• *2 Am linken Rand der Faxnachricht
Referenz
S.75 “Ersteinstellungen und Programmierungen”
Einschränkung
❒ Wenn Sie A5-Vorlagen auf das
Vorlagenglas legen, werden sie
nicht erkannt. In den ADF eingelegte A5-Vorlagen werden gesendet. Siehe Faxhandbuch
<Erweiterte Funktionen>.
11
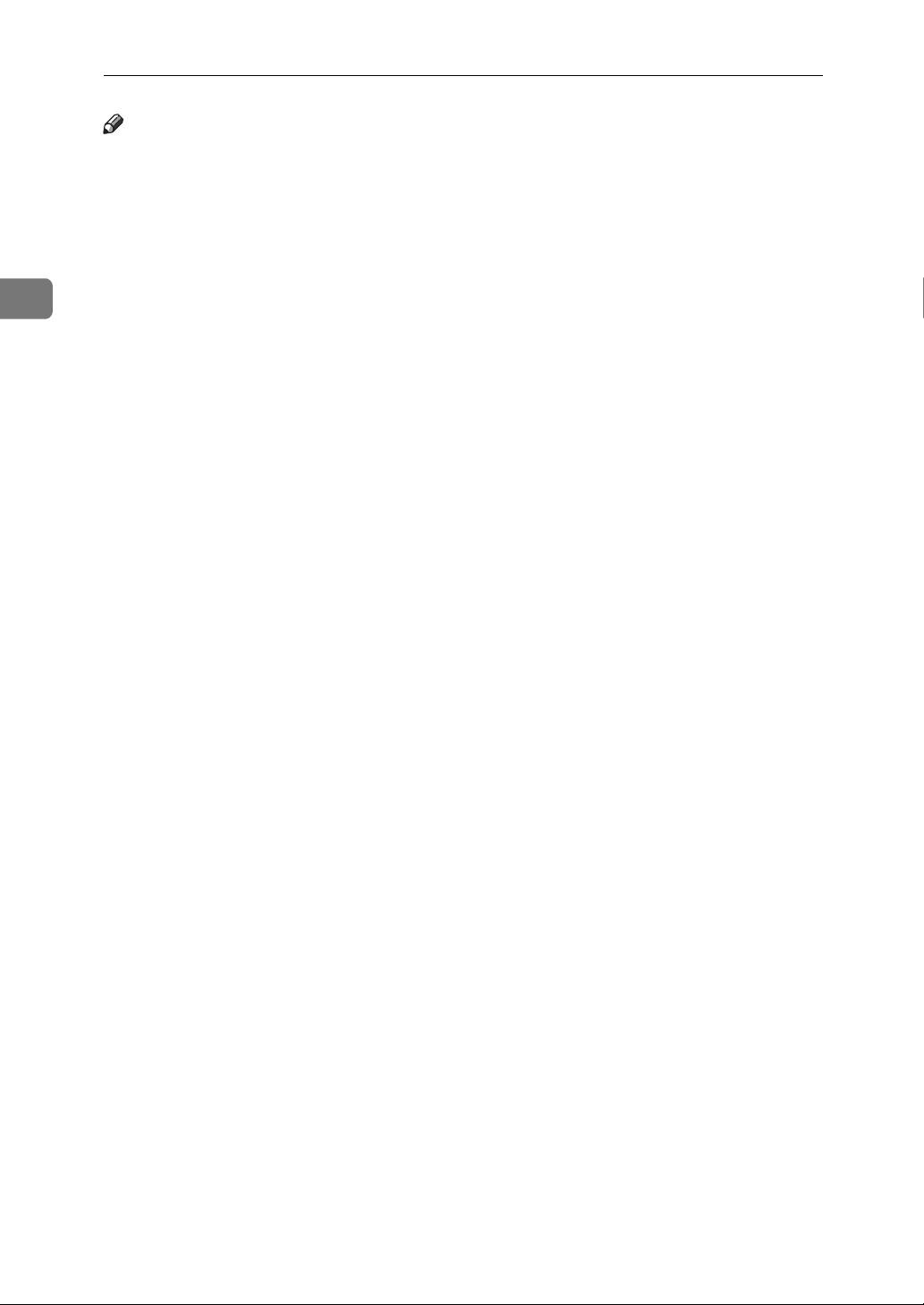
Faxbetrieb
2
Hinweis
❒ Wenn Sie Vorlagen über den Auto-
matischen Vorlageneinzug (ADF)
einlesen, legen Sie die Vorlagen als
Stapel ein.
❒ Der Ausdruck einer übertragenen
Faxnachricht hängt vom Papierformat und der Papierausrichtung
im Empfangsgerät ab. Entsprechen
Format und Ausrichtung des Papiers im Empfangsgerät nicht der
Vorlage, wird die Faxnachricht
beim Ausdrucken verkleinert, an
beiden Rändern abgeschnitten
oder auf zwei oder mehrere Blätter
aufgeteilt. Beim Senden einer
wichtigen Vorlage sollten Sie den
Empfänger nach Format und Ausrichtung des in seinem Gerät verwendeten Papiers fragen.
❒ Beim Senden einer Vorlage mit
Sonderformat (oder Spezialformat) oder eines Teils einer großen
Vorlage lässt sich der Scanbereich
präzise festlegen. Siehe S.13 “Festlegen eines Scanbereichs”.
❒ Da benutzerdefinierte Dokument-
formate so wie Standarddokumente gescannt werden, können auf
der Empfangsseite unbedruckte
Randbereiche entstehen oder Bildränder fehlen. Wenn Sie einen
Scanbereich festlegen, wird nur
dieser Bereich gescannt, und zwar
unabhängig vom tatsächlichen Dokumentformat.
❒ Um eine Vorlage zu senden, die
länger als 420 mm (17") ist, legen
Sie den zu scannenden Bereich unter “Scanformat” fest und wählen
Sie den Modus "Lange Vorlagen"
unter Anwenderparameter aus,
bevor Sie die Vorlage über den
ADF einscannen. Tritt jedoch ein
Vorlagenstau auf, kann die Vorlage beschädigt werden, weil der
Scanvorgang in diesem Modus
nicht stoppt. Siehe S.13 “Festlegen
eines Scanbereichs”. Siehe Faxhandbuch <Erweiterte Funktionen> (Schalter 14, Bit 1).
❒ Vorlagen, die länger als 800 mm
(32") sind, müssen mittels Speichersenden übertragen werden
(Sofort Senden ist in diesem Fall
nicht möglich).
❒ Drücken Sie bei einem Vorlagen-
stau die Taste {Löschen/Stopp} und
entfernen Sie dann vorsichtig die
Vorlage.
❒ Vergewissern Sie sich, bevor Sie
Ihre Vorlage einlegen, dass Tinte,
Korrekturflüssigkeit etc. vollständig getrocknet sind. Anderenfalls
entstehen Flecken auf dem Vorlagenglas, die dann später beim
Empfänger sichtbar werden.
❒ Wird eine A4-Vorlage quer einge-
legt, dreht das Gerät das Vorlagenbild vor dem Senden um 90 Grad.
Siehe Faxhandbuch <Erweiterte
Funktionen>.
12
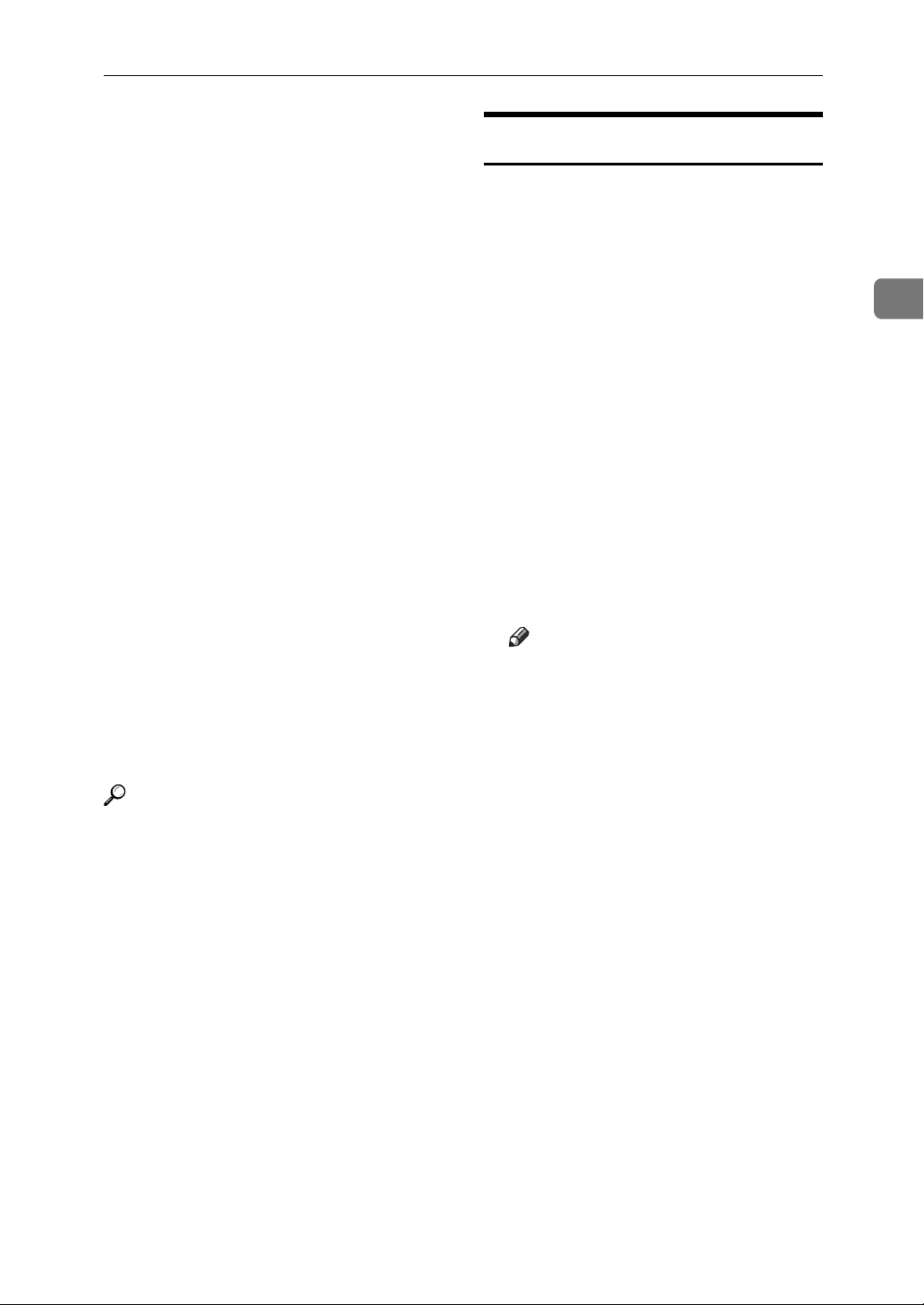
❒ Sie können die erste Seite Ihrer
Vorlage über das Vorlagenglas
und die übrigen Seiten über den
ADF senden. Sie können nicht vom
ADF zum Vorlagenglas wechseln.
Wenn Sie aus dem Speicher senden, siehe S.21 “Vorlagen über das
Vorlagenglas senden”. Wenn Sie
sofort senden, siehe S.27 “Vorlagen über das Vorlagenglas senden”.
❒ Bei Verwendung der Internet-Fax-
funktion werden Dokumente stets
in A4-Breite gesendet. Größere Dokumente als A4 werden auf A4Breite verkleinert. Wenn das Gerät
des Empfängers mit dem Vollmodus T.37 kompatibel ist, werden
Dokumente mit der Breite gesendet, die im Adressbuch festgelegt
ist. Siehe S.55 “T.37-Vollmodus”.
❒ Sie können beim Einlegen einer ge-
bundenen Vorlage (Buch, Zeitschrift
usw.) in den Anwenderparametern
wählen, ob zuerst die linke Seite
oder die rechte Seite gesendet wird.
Siehe Faxhandbuch <Erweiterte
Funktionen> (Schalter 06, Bit 6).
Referenz
Wie zweiseitige Vorlagen eingelegt
werden, erfahren Sie im Faxhandbuch <Erweiterte Funktionen>.
Nähere Informationen zu geeigneten Vorlagentypen erhalten Sie im
Faxhandbuch <Erweiterte Funktionen>.
Einlegen von Vorlagen
Festlegen eines Scanbereichs
Normalerweise wird eine Vorlage gemäß dem automatisch erkannten Format gescannt. Wird jedoch ein
bestimmter Scanbereich festgelegt,
wird die Vorlage entsprechend gescannt. Auf diese Weise kann eine Vorlage ohne zusätzliche Bereiche oder
leere Ränder gesendet werden. Siehe
Faxhandbuch <Erweiterte Funktionen>.
❖ Autom.Erkennung
Erkennt das Format der ersten Seite und scannt alle Seiten unter Verwendung dieses Formats. Wenn
Sie Vorlagen mit unterschiedlichen Formaten scannen wollen,
verwenden Sie die Funktion "Gemischte Vorlagenformate".
Hinweis
❒ Kann das Gerät das Vorlagenfor-
mat nicht erkennen, erscheint
eine Bestätigungsmeldung.
Wechseln Sie die Vorlage aus.
❖ Standard
Die eingelegte Vorlage wird gemäß dem spezifizierten Format
ohne Beachtung der tatsächlichen
Größe gescannt.
Folgende Formate können spezifiziert werden: A4KL, B4 JISL,
A3L, 8
und 11"×17"L.
1
/2"×11"KL, 81/ 2"×14"L
2
❖ Bereich
Geben Sie den Scanbereich ein. Es
wird nur der Bereich in der spezifizierten Größe ohne Beachtung des
tatsächlichen Formats der eingelegten Vorlage gescannt. Siehe
Faxhandbuch <Erweiterte Funktionen>.
13
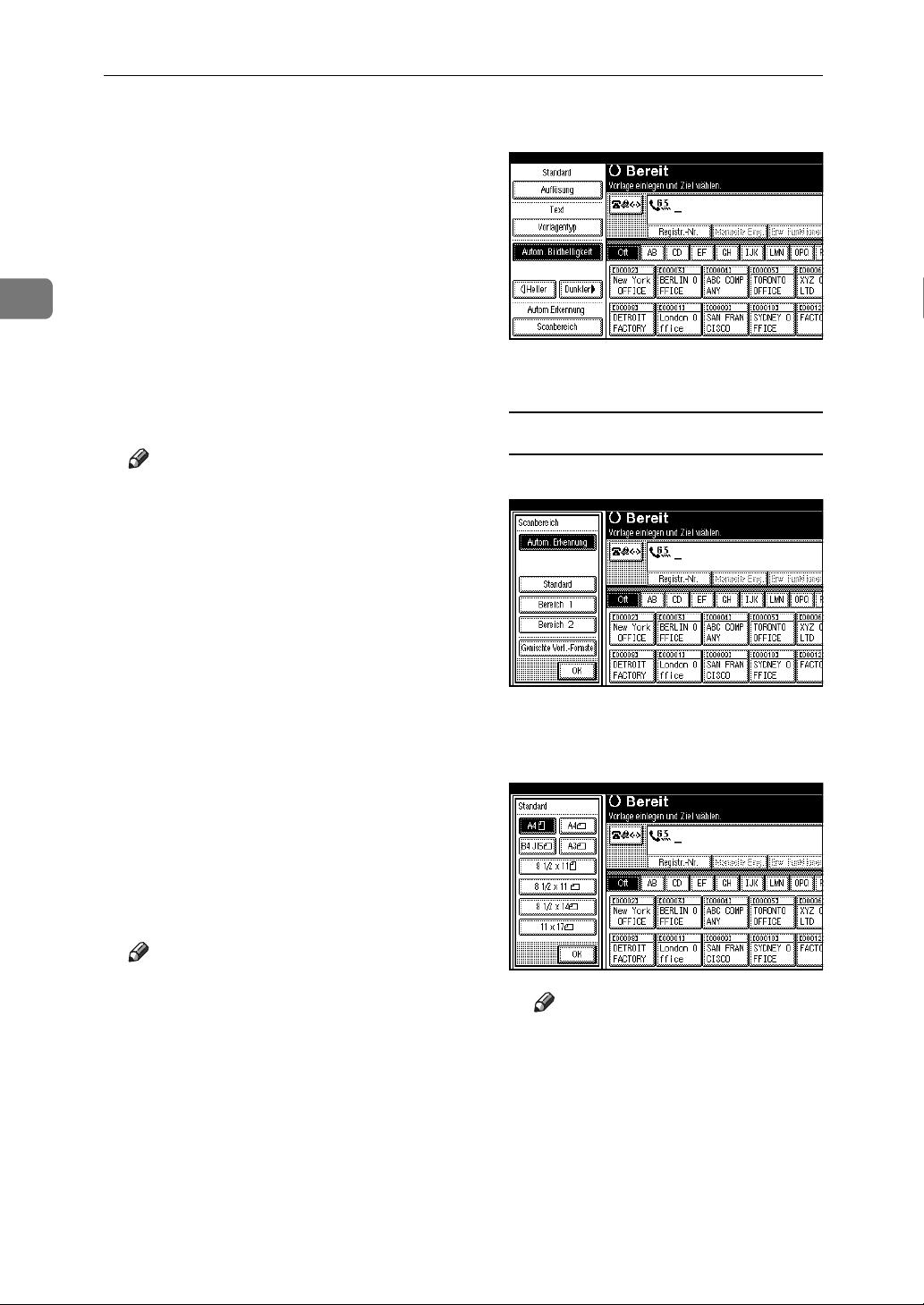
Faxbetrieb
2
❖ Gemischte Vorlagenformate
Diese Funktion wählen, wenn die
in den ADF eingelegten Vorlagen
einzeln gescannt werden sollen.
Werden beispielsweise A4- und B4
JIS-Vorlagen gleichzeitig eingelegt, werden diese normalerweise
unter Verwendung des Formats
der ersten Vorlage gesendet. Wird
jedoch die Funktion "Gemischte
Vorlagenformate" gewählt, scannt
und sendet das Gerät jede Vorlage
entsprechend ihres tatsächlichen
Formats.
Hinweis
❒ Zum Annullieren eines gewähl-
ten Scanbereichs wählen Sie
[Autom.Erkennung]. Siehe S.15
“Automatische Erkennung spezifizieren”.
❒ Wird die Funktion "Gemischte
Vorlagenformate" gewählt, sendet das Gerät die Vorlagen mittels Speichersenden.
B Die Taste [Scanbereich] drücken.
C Den Scanbereich auswählen.
Standardformate spezifizieren
A Die Taste [Standard] drücken.
❒ Bei Verwendung der Funktion
"Gemischte Vorlagenformate"
wird die Funktion "Senden mit
Bilddrehung" deaktiviert. Siehe
Faxhandbuch <Erweiterte
Funktionen>.
A Die Vorlagen einlegen und die
gewünschten Scaneinstellungen
auswählen.
Hinweis
❒ Werden unterschiedliche Vorla-
genformate in den ADF gelegt,
sollte die Vorlagenführung auf
die größte Vorlage eingestellt
werden.
❒ Kleinformatige Vorlagen wer-
den möglicherweise leicht
schräg versendet, da sie nicht an
der Vorlagenführung anliegen.
B Die Taste mit dem zu senden-
den Vorlagenformat und dann
die Taste [OK] drücken.
Hinweis
❒ 81/2"×11" steht für LT. 8
1
/2"×14" steht für LG. 11"×17"
steht für DLT.
14
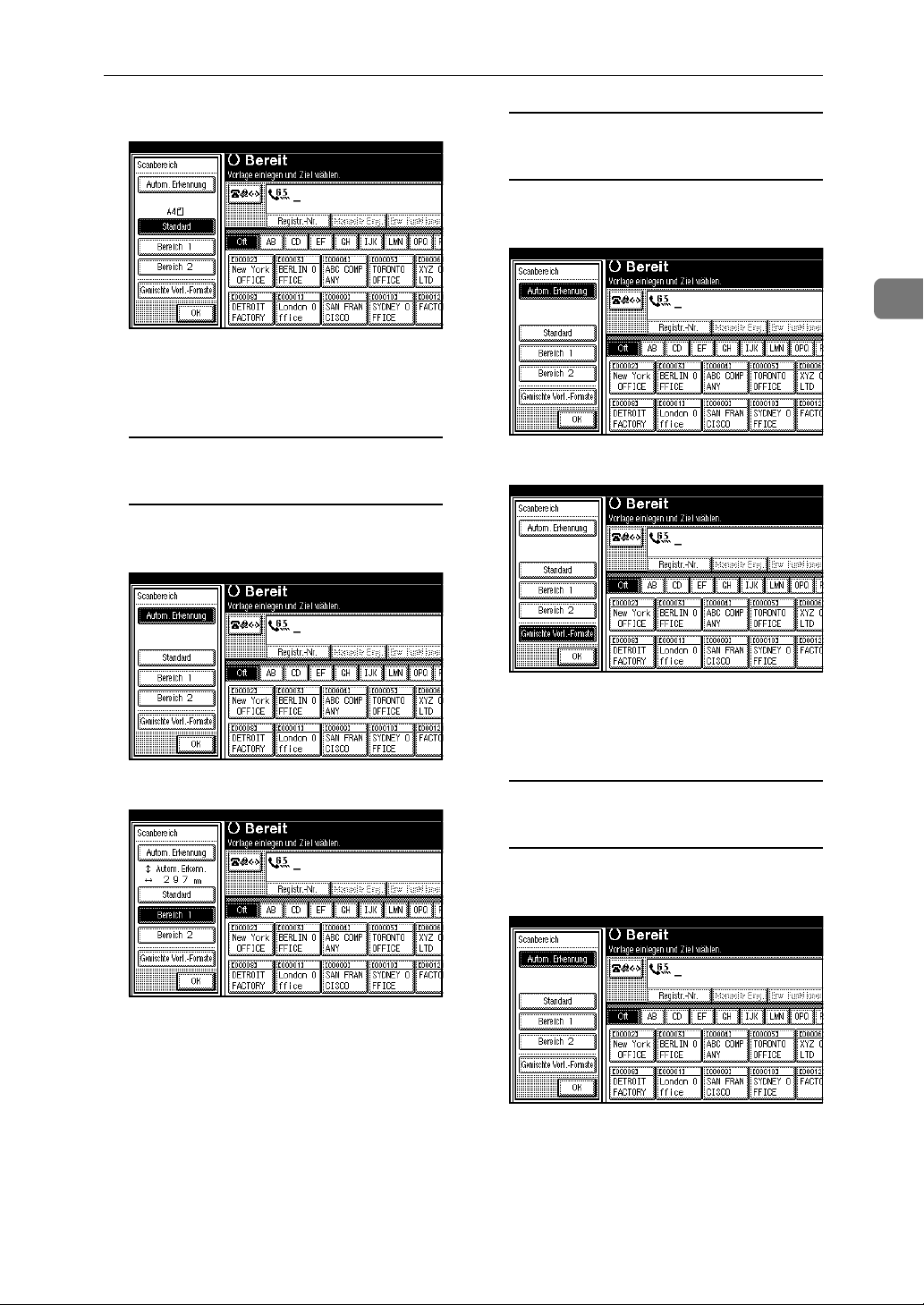
Einlegen von Vorlagen
C Die Taste [OK] drücken.
Das gewählte Format wird
oberhalb vom markierten [Scan-
bereich] angezeigt.
Programmierte Formate
spezifizieren
A Die Taste [Bereich 1] oder [Be-
reich 2] drücken.
Gemischte Vorlagenformate
spezifizieren
A Die Taste [Gemischte Vorl.-Forma-
te] drücken.
2
B Die Taste [OK] drücken.
B Die Taste [OK] drücken.
“Bereich 1” oder “Bereich 2”
wird oberhalb vom markierten
[Scanbereich] angezeigt.
“Gemischte Vorlagenformate”
wird oberhalb vom markierten
[Scanbereich] angezeigt.
Automatische Erkennung
spezifizieren
A Sicherstellen, dass [Autom.Er-
kennung] gewählt ist.
Ist dies nicht der Fall, drücken
Sie die Taste [Autom.Erkennung].
15
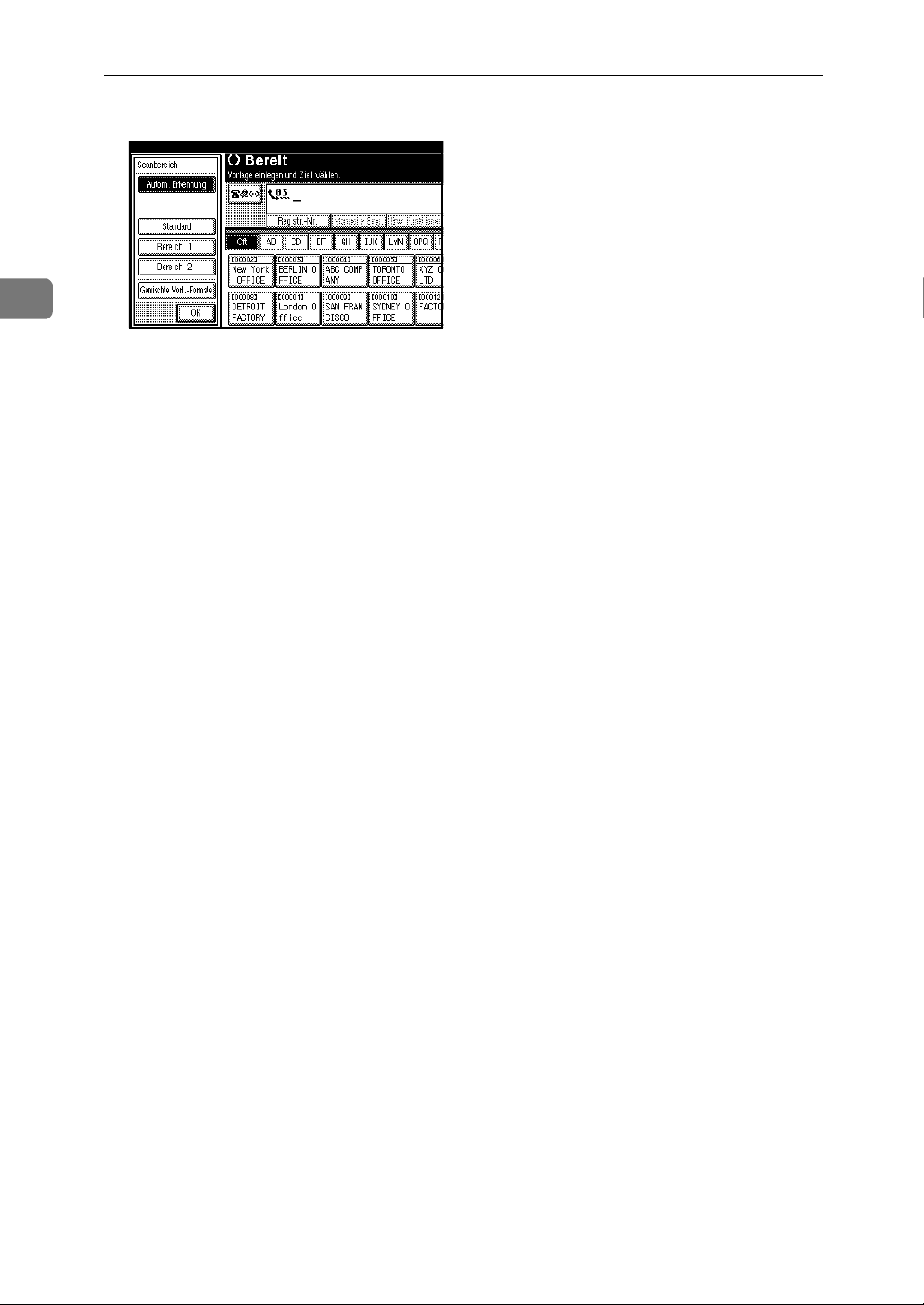
2
Faxbetrieb
B Die Taste [OK] drücken.
“Autom.Erkennung” wird
oberhalb vom [Scanbereich] angezeigt.
D Ein Ziel spezifizieren und dann
die Taste {Start} drücken.
16
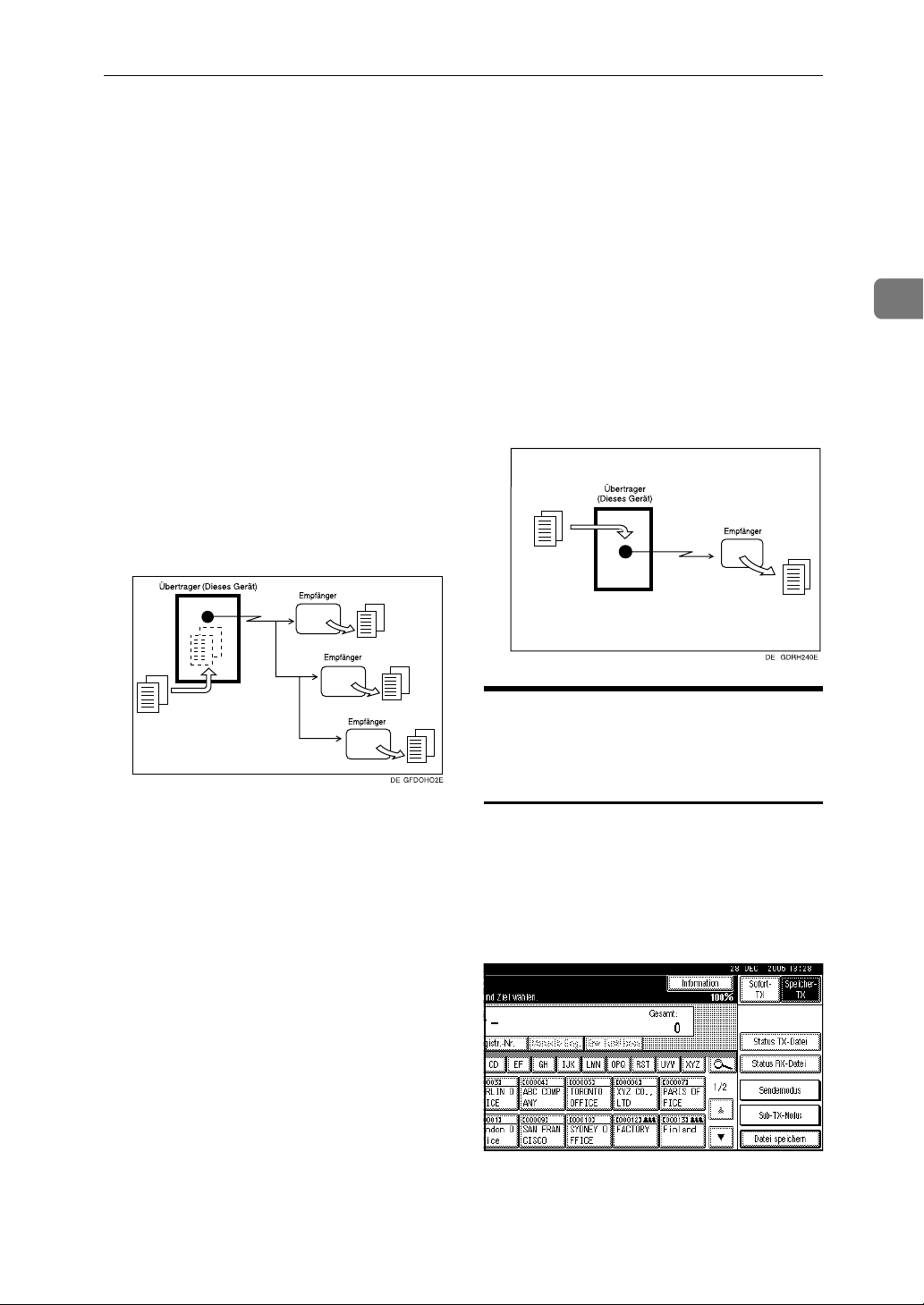
Sendefunktionen
Sendefunktionen
Es gibt zwei verschiedene Übertragungsarten:
•Speichersenden
• Sofort Senden
❖ Speichersenden
Die Übertragung startet automatisch, nachdem die Vorlage in den
Speicher eingelesen wurde. Dieses
Verfahren ist praktisch, wenn Sie
in Eile sind und das Dokument sofort mitnehmen möchten. Sie können darüber hinaus Ihre Vorlage
an mehrere Zielstationen übertragen. Siehe S.22 “Reihenfolge beim
Rundsenden”.
❖ Sofort Senden
Das Gerät wählt unverzüglich die
Rufnummer der Zielstation und
sendet die Vorlage, während diese
gescannt wird. Dieses Verfahren
ist praktisch, wenn Sie eine Vorlage schnell senden oder die Zielstation überprüfen möchten. Bei
dieser Übertragungsart wird die
Vorlage nicht gespeichert. Sie können nur eine Adresse eingeben.
2
Umschalten zwischen Speichersenden und Sofort Senden
Welcher Modus gerade aktiviert ist,
lässt sich anhand der Anzeige im Display überprüfen. Sie können den Sendemodus durch Drücken der Taste
[Sofort- TX] oder [Speicher- TX] umschalten.
17
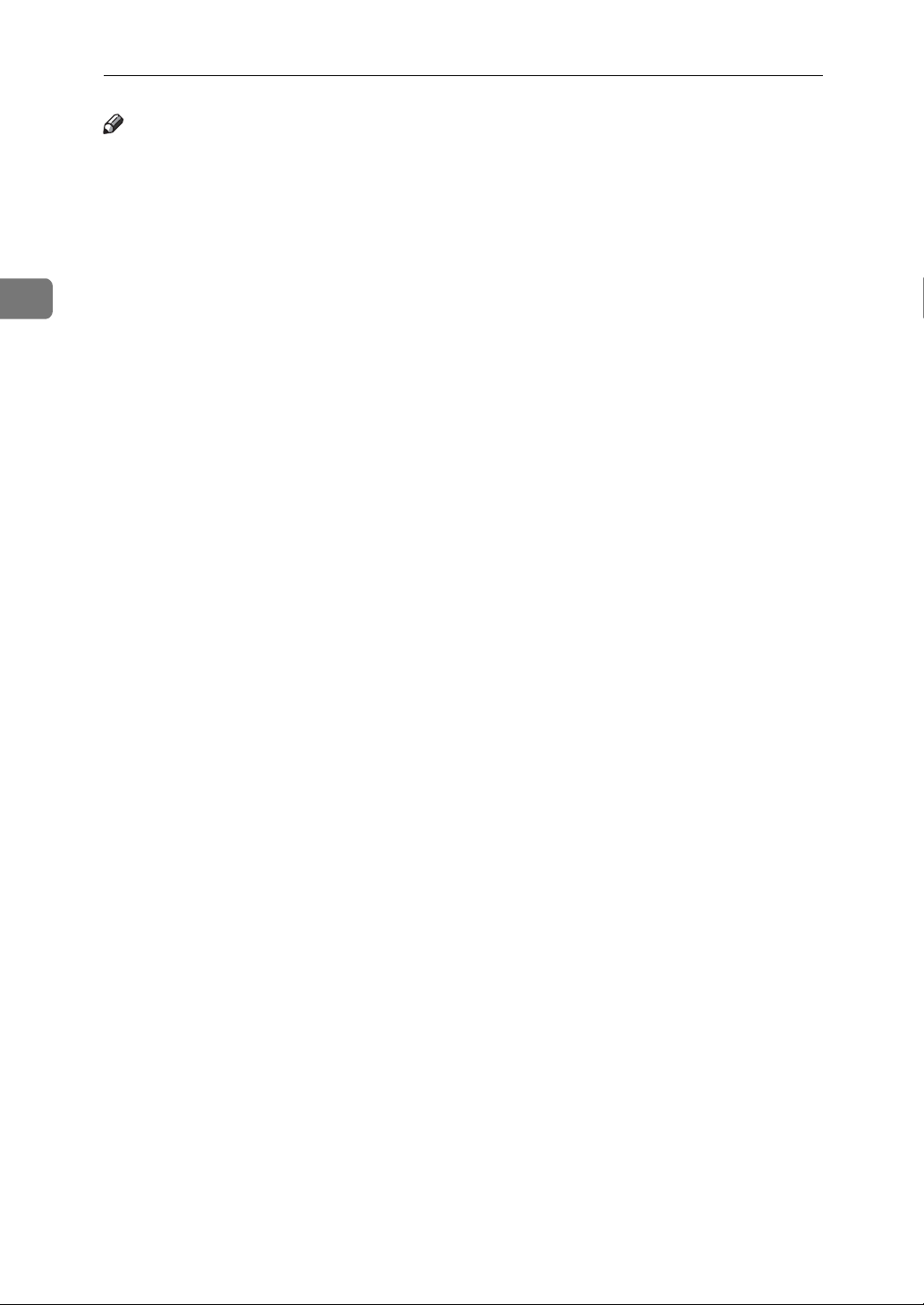
2
Faxbetrieb
Hinweis
❒ Sie können festlegen, ob das Gerät
nach Einschalten oder Drücken der
Taste {Gesamtlöschen} den Speicher-
sendemodus oder Sofortsendemodus wählt. Siehe Faxhandbuch
<Erweiterte Funktionen>.
18
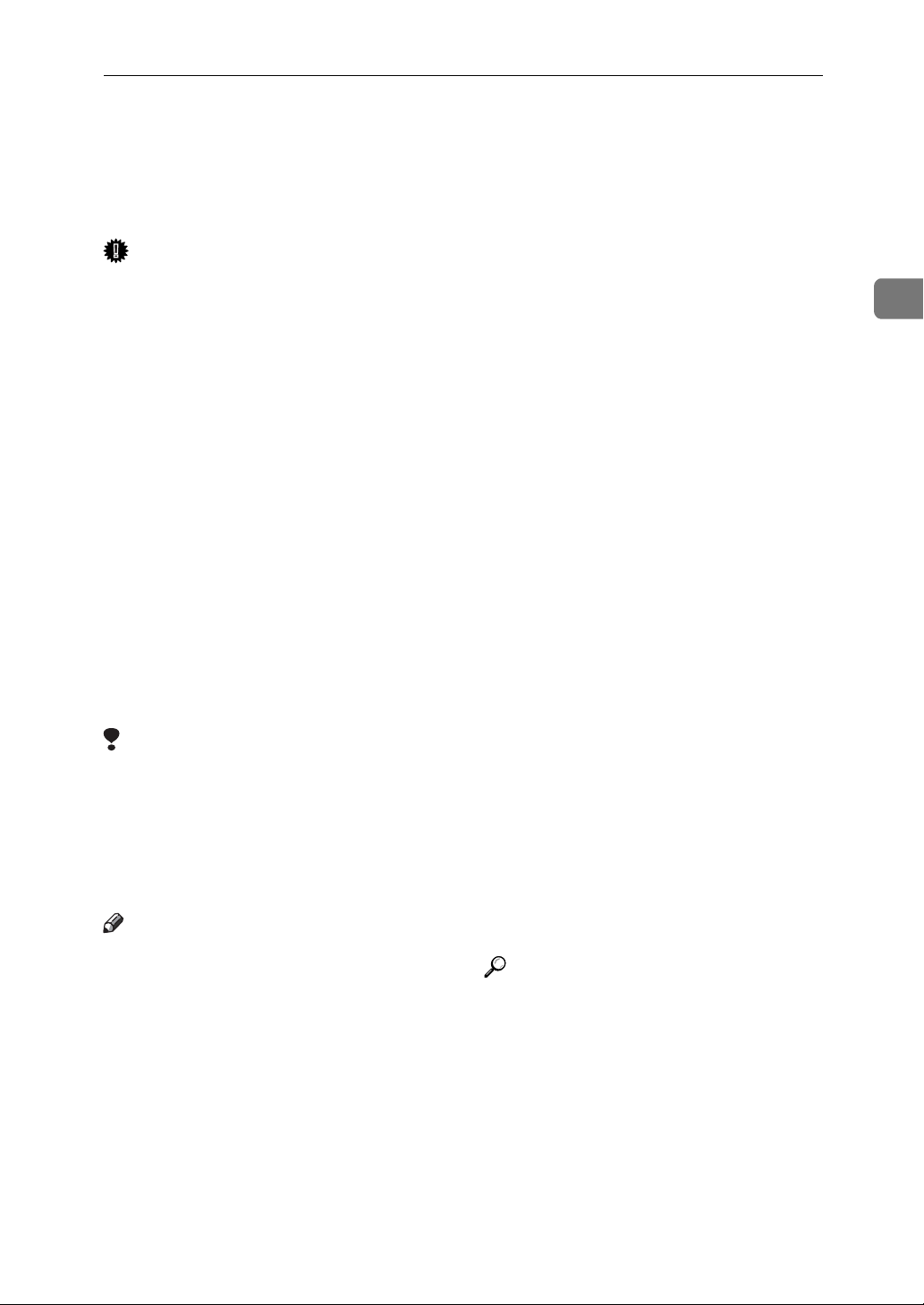
Speichersenden
Speichersenden
Der Speichersenden-Modus hat Standardfax, Internetfax und IP-Fax.
Wichtig
❒ Bei einem Netzausfall (der Haupt-
schalter ist ausgeschaltet) oder
wenn der Netzstecker des Geräts
länger als eine Stunde gezogen ist,
werden alle gespeicherten Dokumente gelöscht. Unmittelbar nach
Wiederherstellung der Stromversorgung wird der Netzausfallbericht gedruckt, mit dessen Hilfe Sie
feststellen können, welche Dateien
gelöscht wurden. Wenn Sie nur
den Betriebsschalter ausschalten,
werden die Dokumente nicht gelöscht. Siehe Faxhandbuch <Erweiterte Funktionen>.
❒ Wir empfehlen, dass Sie den Emp-
fänger vor dem Senden wichtiger
Nachrichten telefonisch informieren.
Einschränkung
❒ Wenn die Speicherkapazität er-
schöpft ist (im Display wird 0 %
angezeigt), steht Speichersenden
nicht mehr zur Verfügung. Verwenden Sie in diesem Fall den Sofortsendemodus.
Hinweis
❒ Maximale Anzahl der Ziele pro
Speichersenden: 500
❒ Kombinierte Gesamtzahl der im
Speicher gespeicherten Ziele von
Standby-Nachrichten: 500.
❒ Wenn die Gesamtzahl der pro-
grammierten Zielnummern 500
übersteigt, können Sie nur die
Funktion "Sofort Senden" nutzen.
❒
Die Anzahl der speicherbaren Seiten richtet sich nach den Vorlagenbildern und den Scaneinstellungen.
Sie können bis zu 320 Standardseiten (ITU-T-Testblatt Nr. 4, Auflösung: Standard, Vorlagentyp: Text)
speichern. Sie können bis zu 2240
Standardseiten speichern, wenn die
optionale Speichererweiterung installiert ist.
❒ Wenn E-Mail TX-Ergebnisse auf
einer Schnellbedientaste programmiert ist, können Sie auswählen,
ob der E-Mail-Sendeergebnisbericht an die angegebene E-MailAdresse gesendet werden soll. Das
Ziel für die Benachrichtigung wird
unter den Internet-Faxzielen in der
Zielliste ausgewählt. Siehe Faxhandbuch <Erweiterte Funktionen>.
❒ Ermöglicht Ihnen gleichzeitig eine
Faxnummer, E-Mail-Adresse und
IP-Faxnummer festzulegen.
❒ Wenn Sie ein Ziel zur Verhinde-
rung falscher Bedienung hinzufügen, können Sie in den
Anwenderparametern festlegen,
dass [Hinzuf.] auf jeden Fall
gedrückt wird. Siehe Faxhandbuch <Erweiterte Funktionen>
(Schalter 17, Bit 2).
Referenz
S.57 “Senden von Internet-Faxdokumenten”
S.73 “Senden per IP-Fax”
2
❒ Sie können bis zu 400 Dokumente
speichern.
19
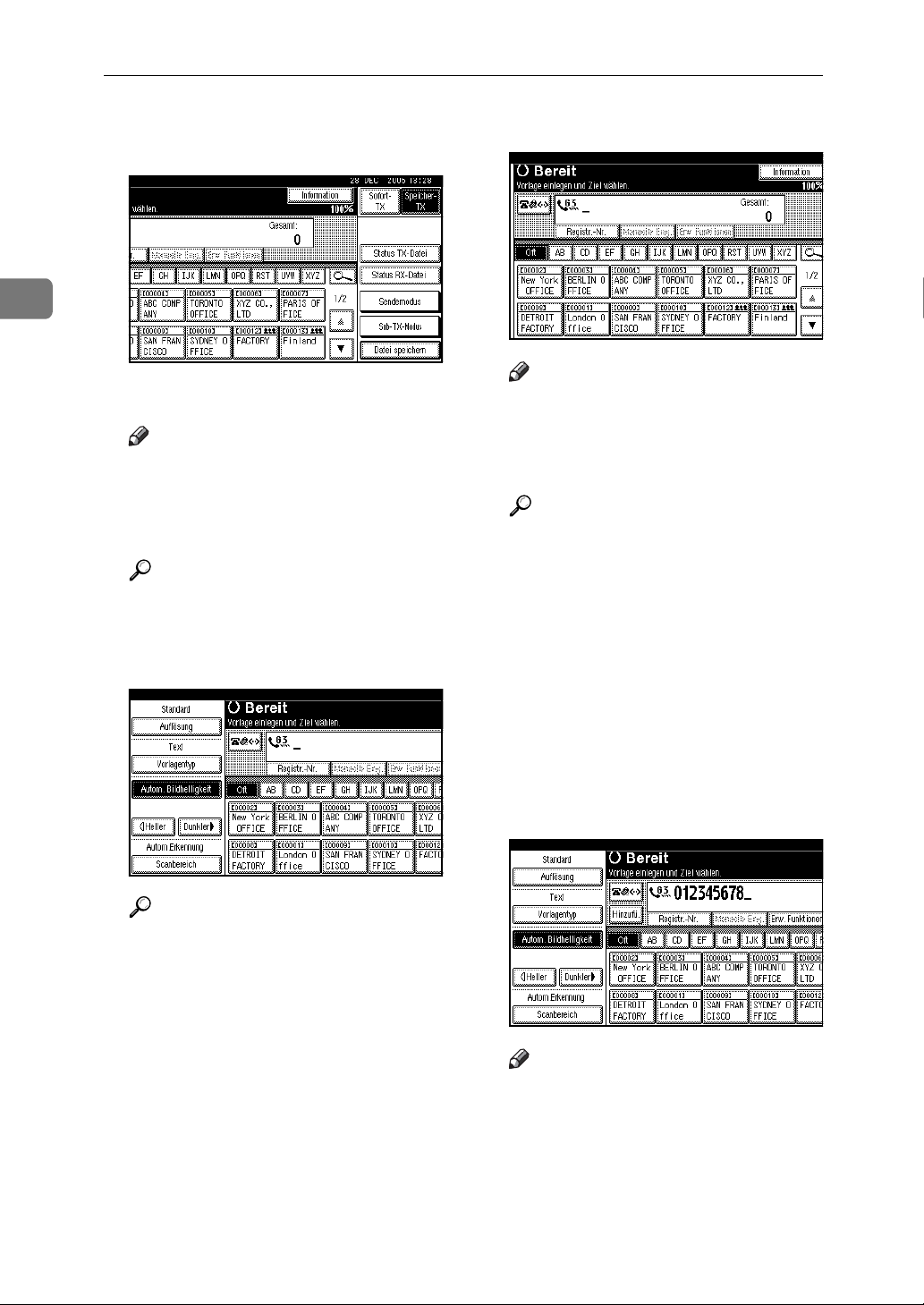
Faxbetrieb
2
A Sicherstellen, dass Speicher- TX
gewählt ist.
B Die Vorlage einlegen.
Hinweis
❒ Die Vorlage kann vor dem
Drücken der Taste {Start} ent-
weder in den ADF oder auf das
Vorlagenglas gelegt werden.
Referenz
S.11 “Einlegen von Vorlagen”
C Die erforderlichen Scaneinstel-
lungen wählen.
D Ein Ziel eingeben.
Hinweis
❒ Unterläuft Ihnen ein Fehler,
drücken Sie die Taste {Lö-
schen/Stop} und geben Sie dann
die richtige Nummer ein.
Referenz
S.35 “Faxnummer eingeben”
S.37 “E-Mail-Adresse eingeben”
S.38 “Eingeben eines IP-Fax-
ziels”
S.40 “Ziellisten verwenden”
Faxhandbuch <Erweiterte
Funktionen>
20
Referenz
S.30 “Scaneinstellungen”
S.31 “Vorlagentyp”
S.32 “Bildhelligkeit (Kontrast)”
E Beim Senden einer Vorlage an
mehrere Ziele (Rundsenden) die
Taste [Hinzufü.] drücken, um die
Ziele zu spezifizieren.
Hinweis
❒ Sie brauchen die Taste [Hinzufü.]
nicht zu drücken, wenn Sie ein
Ziel aus der Zielliste hinzufügen.
❒ Möchten Sie keinen Rundsen-
devorgang starten, fahren Sie
mit Schritt
G
fort.
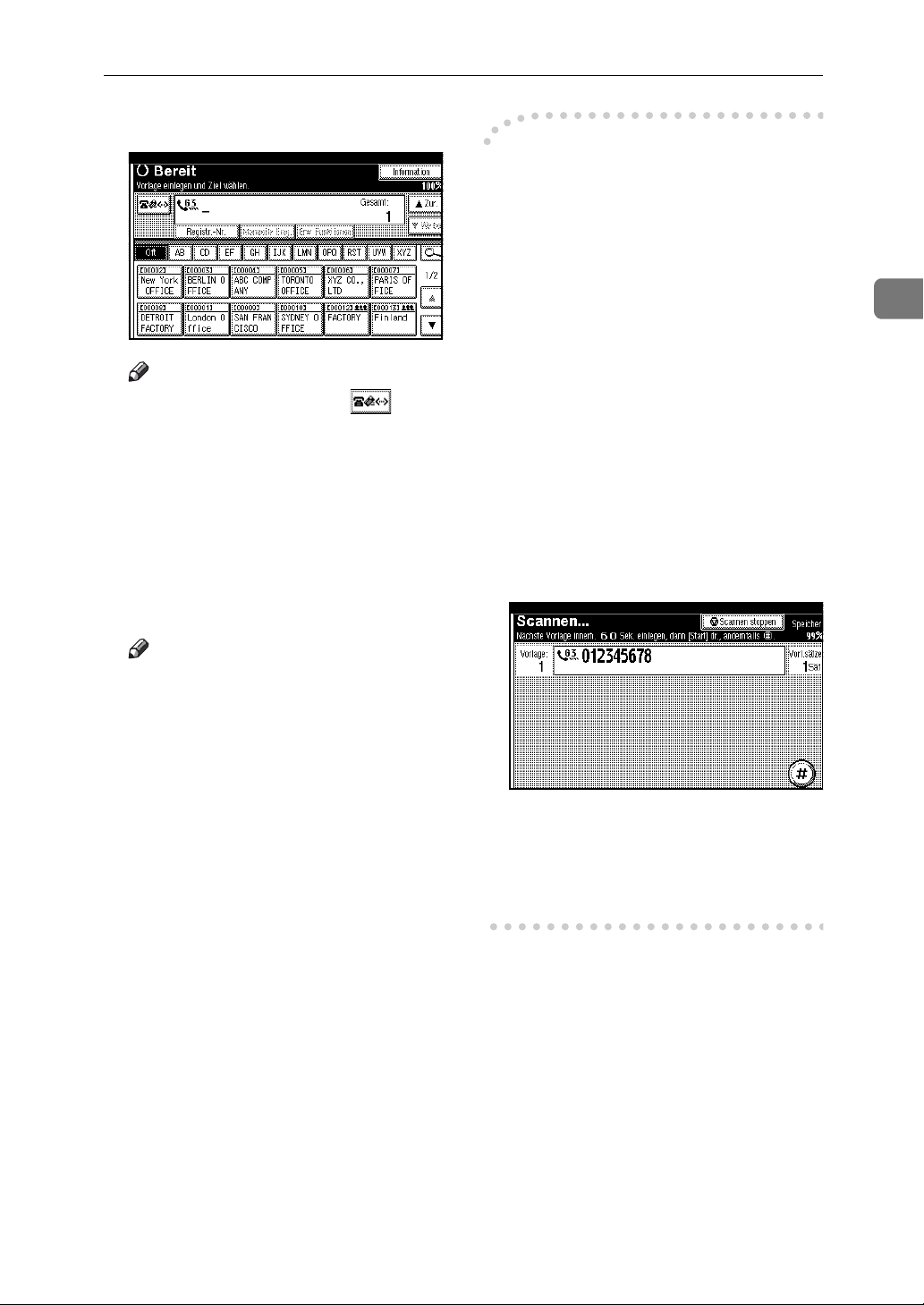
F Ein Ziel eingeben.
Hinweis
❒ Durch Drücken auf wer-
den die Ziele in der Zielliste
zwischen Faxnummern, E-MailAdressen und IP-Faxnummer
umgeschaltet.
❒ Möchten Sie eine weitere Ziel-
station spezifizieren, wiederholen Sie die Schritte
und F.
E
Speichersenden
-Vorlagen über das
Vorlagenglas senden
A Sicherstellen, dass Speicher-TX ge-
wählt ist.
B Die erste Seite der Vorlage mit der
Bildseite nach unten auf das Vorlagenglas legen.
C Ein Ziel eingeben.
D Die erforderlichen Scaneinstellun-
gen wählen.
E Die Taste {Start} drücken.
Das Gerät startet den Scanvorgang.
F Innerhalb von 60 Sekunden, nach-
dem das Gerät die erste Vorlage
gescannt hat, die nächste Vorlage
auf das Vorlagenglas legen.
2
G Die Taste {Start} drücken.
Hinweis
❒ Heben Sie den ADF während
des Scanvorgangs nicht an.
Nach dem Scanvorgang erscheint
die Standby-Anzeige.
G Die Schritte D bis F für alle Vorla-
gen wiederholen.
H Die letzte Vorlage einlegen und
[#] drücken.
21
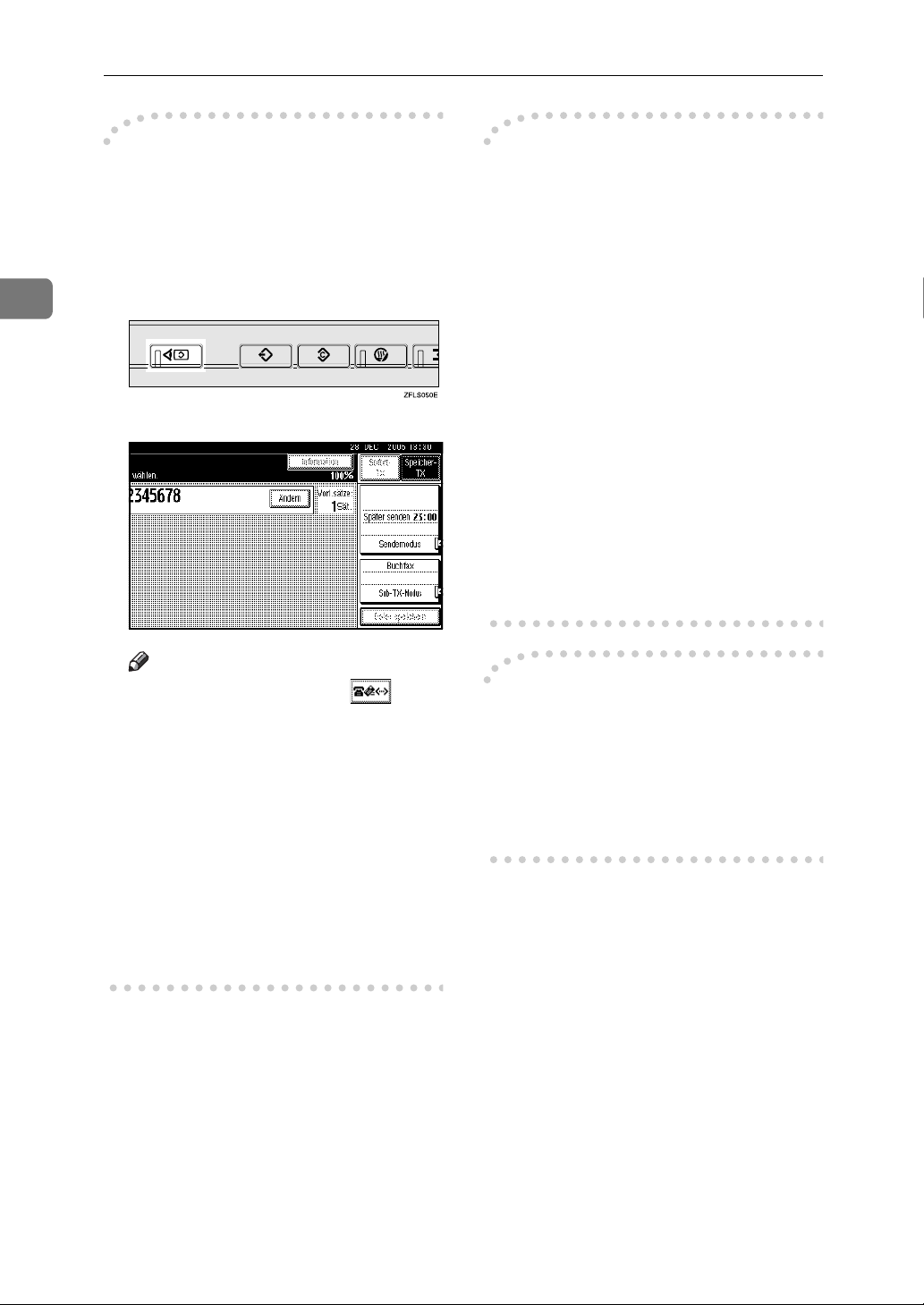
Faxbetrieb
2
-Überprüfen der
Übertragungseinstellungen
Sie können die Übertragungseinstellungen (z.B. Zielstation oder Sendemodus) im Display überprüfen.
A Die Taste {Modi prüfen} drücken.
Folgendes Display wird angezeigt:
Hinweis
❒ Durch Drücken auf wer-
den die Ziele in der Zielliste
zwischen Faxnummern, E-MailAdressen und IP-Faxnummer
umgeschaltet.
B Nach Überprüfung der Einstellun-
gen im Display, die Taste {Modi
prüfen} erneut drücken.
Dadurch wird das Display auf das
vor dem ersten Drücken der Taste
{Modi prüfen} angezeigte Display
zurückgestellt.
-Reihenfolge beim
Rundsenden
Wenn Sie mehrere Ziele für das Senden einer Nachricht eingeben (Rundsenden), wird die Nachricht in der
Reihenfolge an die Ziele gesendet, in
der sie eingegeben wurden. Kann die
Faxnachricht an ein Ziel nicht gesendet werden, wählt das Gerät dieses
Ziel nach dem letzten für diesen
Rundsendevorgang spezifizierten
Ziel erneut an. Beispiel: Wenn Sie vier
Ziele, A bis D, für einen Rundsendevorgang spezifizieren und wenn die
Leitungen zu den Zielen A und C besetzt sind, wählt das Gerät die Ziele
wie folgt an: A, B, C, D, A und C. Siehe Faxhandbuch <Erweiterte Funktionen>.
-Überprüfen des
Sendefortschritts
Drucken Sie die TX-Dateiliste aus, um
den Sendefortschritt zu überprüfen.
Siehe Faxhandbuch <Erweiterte
Funktionen>.
22
 Loading...
Loading...