Ricoh AFICIO 3045, AFICIO 3030, AFICIO 3035, AFICIO 3025 User Manual [no]
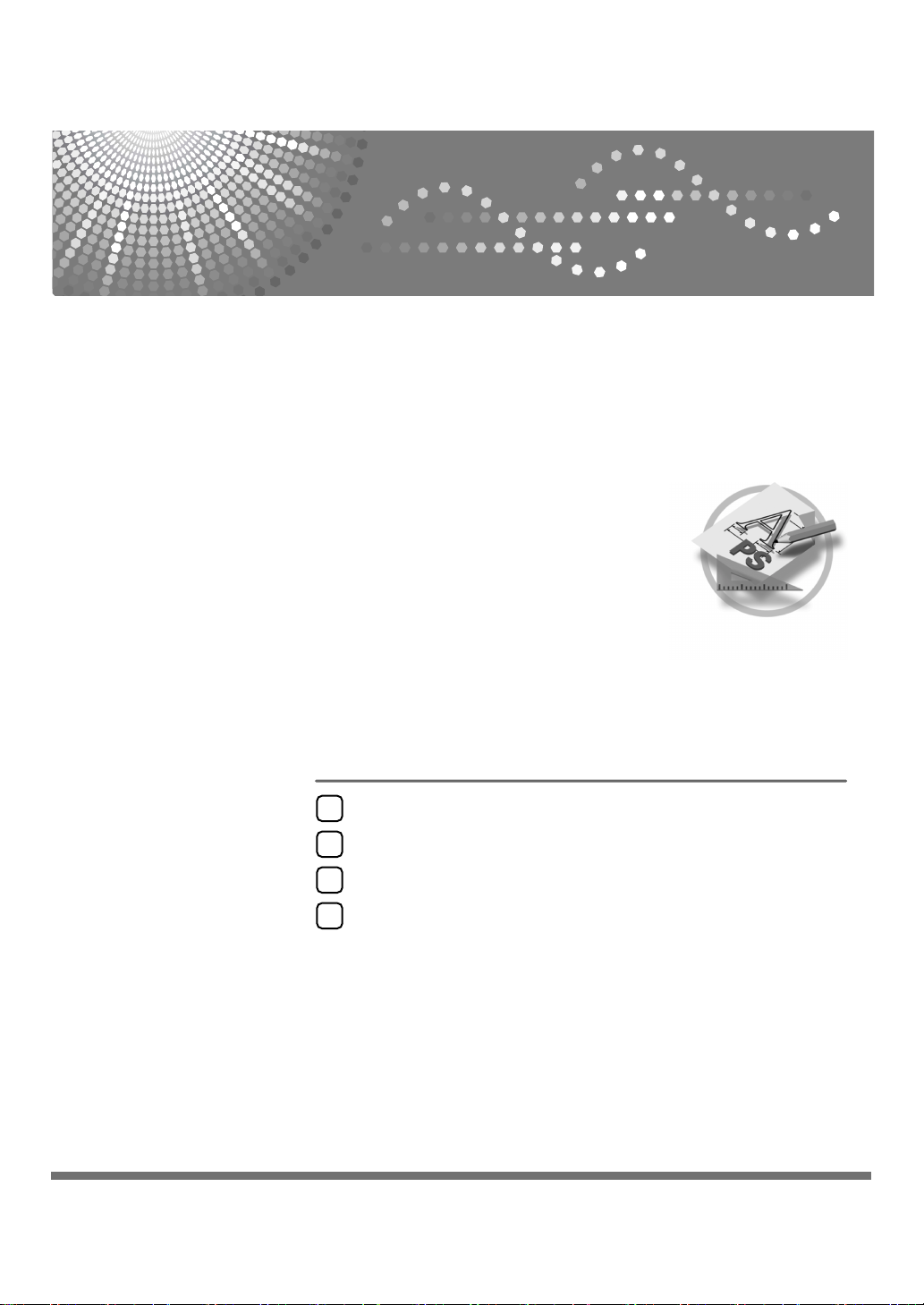
Windows 設定
1
Mac OS 設定
2
PostScript 3 附錄
使用 PostScript 3
3
Printer Utility for Mac
4
使用本機器前請先詳讀本手冊,並將其就近放在方便使用的㆞方,以備以後參考。 為了能安全及正確㆞使用本機,務
必閱讀 「常規設定指南」㆗的安全㈾訊,然後再進行使用。
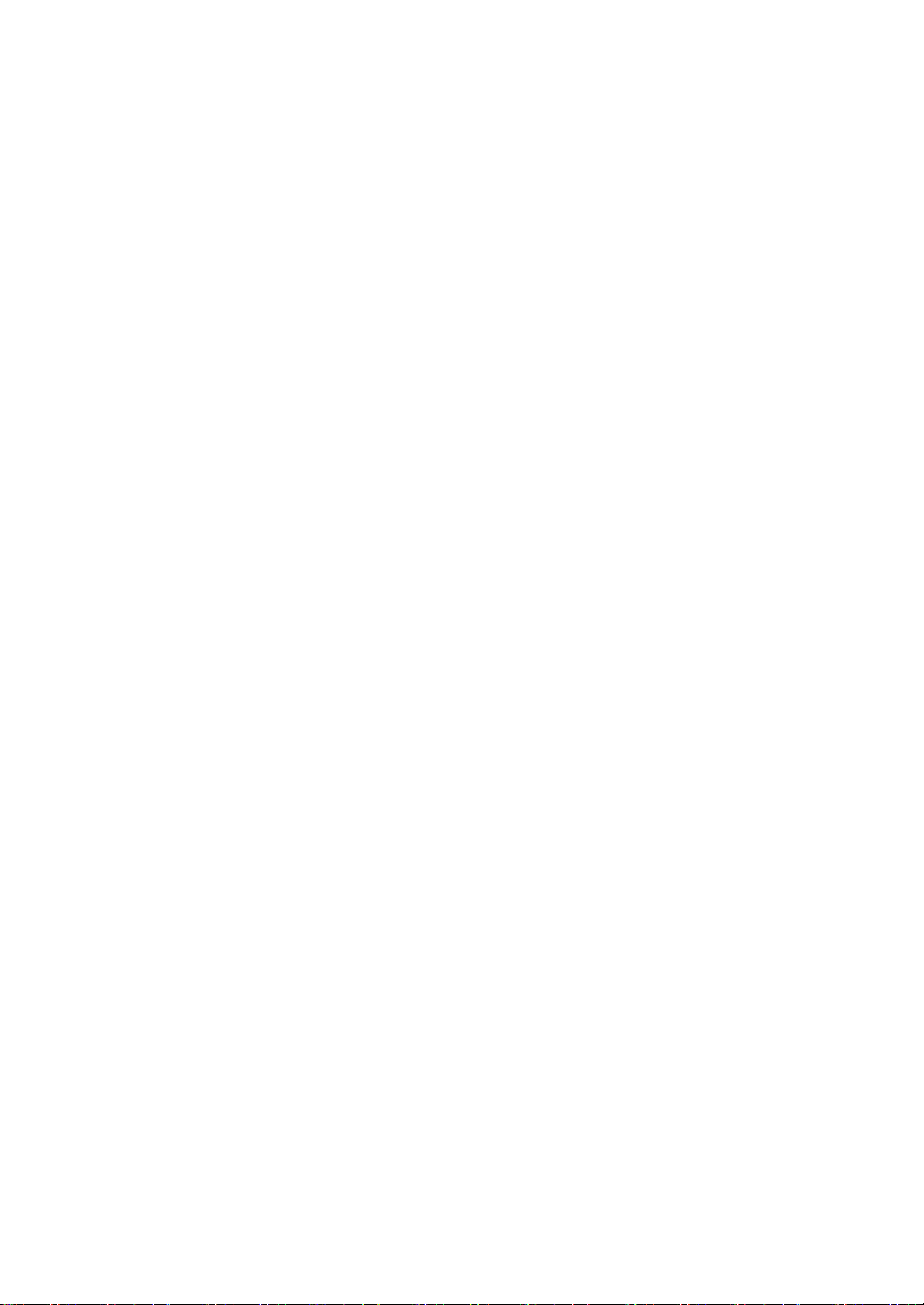
簡介
本手冊提供㈲關本機器操作、使用的詳細說明和㊟意事㊠。 為了您的安全和利益,請在使用本機器前仔
細閱讀本手冊。 將本手冊放在垂手可得之處以備快速參考。
重要事㊠
本手冊的內容如㈲更改,恕不另行通知。 對於因處理或操作本機而導致的直接、間接、㈵殊、意外或衍
生性損害,本公司概不負責。
商標
Microsoft
®
、Windows®和 Windows NT®是 Microsoft Corporation 在美國和 / 或其他國家的註冊商標。
Adobe®和 PostScript®是 Adobe Systems Incorporated 的註冊商標。
Apple、AppleTalk、EtherTalk、Macintosh、Mac OS 和 TrueType 是 Apple Computer, Inc. 在美國和其他國
家的註冊商標。
Rendezvous 是 Apple Computer Inc. 的商標。
®
Bluetooth
是 Bluetooth-SIG Inc. 在全球的註冊商標。
本文㆗使用的其他產品㈴稱僅供識別使用,而且可能是各公司的商標。 我們對這些商標不擁㈲任何權利。
以㆘為 Windows 作業系統的專㈲㈴稱:
®
• Windows
• Windows
• Windows
• Windows® 2000 的產品㈴稱如㆘:
Microsoft
Microsoft
Microsoft
• Windows® XP 的產品㈴稱如㆘:
Microsoft
Microsoft
• Windows Server
Microsoft
Microsoft
• 以㆘為 Windows NT
Microsoft
95 的產品㈴稱是 Microsoft® Windows 95。
®
98 的產品㈴稱是 Microsoft® Windows 98。
®
Me 的產品㈴稱是 Microsoft® Windows Millennium Edition (Windows Me)。
®
Windows® 2000 Advanced Server
®
Windows® 2000 Server
®
Windows® 2000 Professional
®
Windows® XP Professional
®
Windows® XP Home Edition
TM
®
®
®
2003 的產品㈴稱如㆘:
Windows ServerTM 2003 Standard Edition
Windows ServerTM 2003 Enterprise Edition
®
4.0 的產品㈴稱:
Windows NT® Server 4.0
• Microsoft® Windows NT® Workstation 4.0
註:
本手冊㆗的某些插圖可能與本機略㈲差異。
㈲些選㊠在某些國家可能無效。 詳細說明,請聯絡本㆞經銷商。
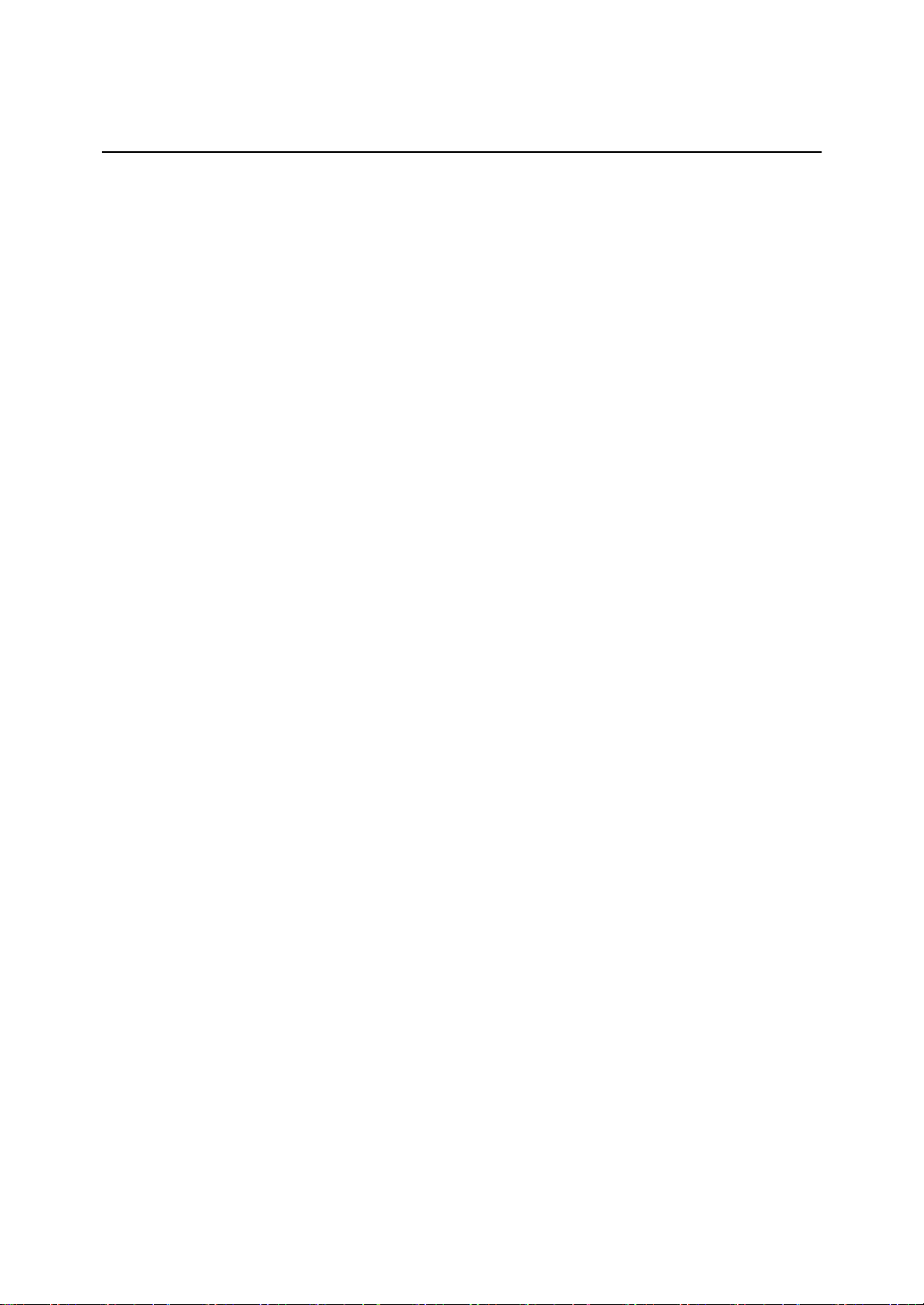
目錄
1.Windows 設定
使用 SmartDeviceMonitor for Client 連接埠 ................................................ 1
安裝 SmartDeviceMonitor for Client ..................................................................... 1
安裝 PostScript 3 ㊞表機驅動程式 (Windows 95/98/Me - TCP/IP) .................... 2
安裝 PostScript 3 ㊞表機驅動程式 (Windows 95/98/Me - IPP) .......................... 3
安裝 PostScript 3 ㊞表機驅動程式 (Windows 2000 - TCP/IP) ............................ 5
安裝 PostScript 3 ㊞表機驅動程式 (Windows 2000 - IPP) .................................. 6
安裝
PostScript 3
安裝
PostScript 3
安裝 PostScript 3 ㊞表機驅動程式 (Windows NT 4.0 - TCP/IP) ...................... 10
安裝 PostScript 3 ㊞表機驅動程式 (Windows NT 4.0 - IPP) ............................ 11
變更 SmartDeviceMonitor for Client 的連接埠設定 .......................................... 13
使用標準 TCP/IP 連接埠 ........................................................................... 15
安裝 PostScript 3 ㊞表機驅動程式 (Windows 2000) ......................................... 15
安裝 PostScript 3 ㊞表機驅動程式 (Windows XP, Windows Server 2003) ...... 16
使用 LPR 連接埠 ....................................................................................... 18
安裝 PostScript 3 ㊞表機驅動程式 (Windows 2000) ......................................... 18
安裝 PostScript 3 ㊞表機驅動程式 (Windows XP, Windows Server 2003) ...... 19
安裝 PostScript 3 ㊞表機驅動程式 (Windows NT 4.0) ...................................... 20
㊞表機驅動程式
㊞表機驅動程式
(Windows XP, Windows Server 2003 - TCP/IP) ... 7
(Windows XP, Windows Server 2003 - IPP) .... 9
用作 Windows 網路㊞表機 ........................................................................ 22
安裝 PostScript 3 ㊞表機驅動程式 (Windows 95/98/Me) ................................. 22
安裝 PostScript 3 ㊞表機驅動程式 (Windows 2000) ......................................... 23
安裝 PostScript 3 ㊞表機驅動程式 (Windows XP, Windows Server 2003) ...... 24
安裝 PostScript 3 ㊞表機驅動程式 (Windows NT 4.0) ...................................... 25
用作 NetWare 列㊞伺服器 / 遠端㊞表機 .................................................... 26
使用 PostScript 3 ㊞表機驅動程式 ..................................................................... 26
使用 USB 安裝㊞表機驅動程式 ................................................................. 27
Windows 98 SE/Me - USB ................................................................................... 27
Windows 2000 - USB ........................................................................................... 29
Windows XP、Windows Server 2003 - USB ...................................................... 30
使用 USB 的故障排除 ......................................................................................... 31
使用平行埠連線列㊞ ................................................................................. 32
安裝 PostScript 3 ㊞表機驅動程式 (Windows 95/98/Me) ................................. 32
安裝 PostScript 3 ㊞表機驅動程式 (Windows 2000) ..................................... 33
安裝 PostScript 3 ㊞表機驅動程式 (Windows XP, Windows Server 2003) ...... 34
安裝 PostScript 3 ㊞表機驅動程式 (Windows NT 4.0) ...................................... 35
使用 IEEE 1394 安裝㊞表機驅動程式 (SCSI 列㊞) ............................... 36
Windows 2000 ...................................................................................................... 36
Windows XP、Windows Server 2003 ................................................................. 37
i
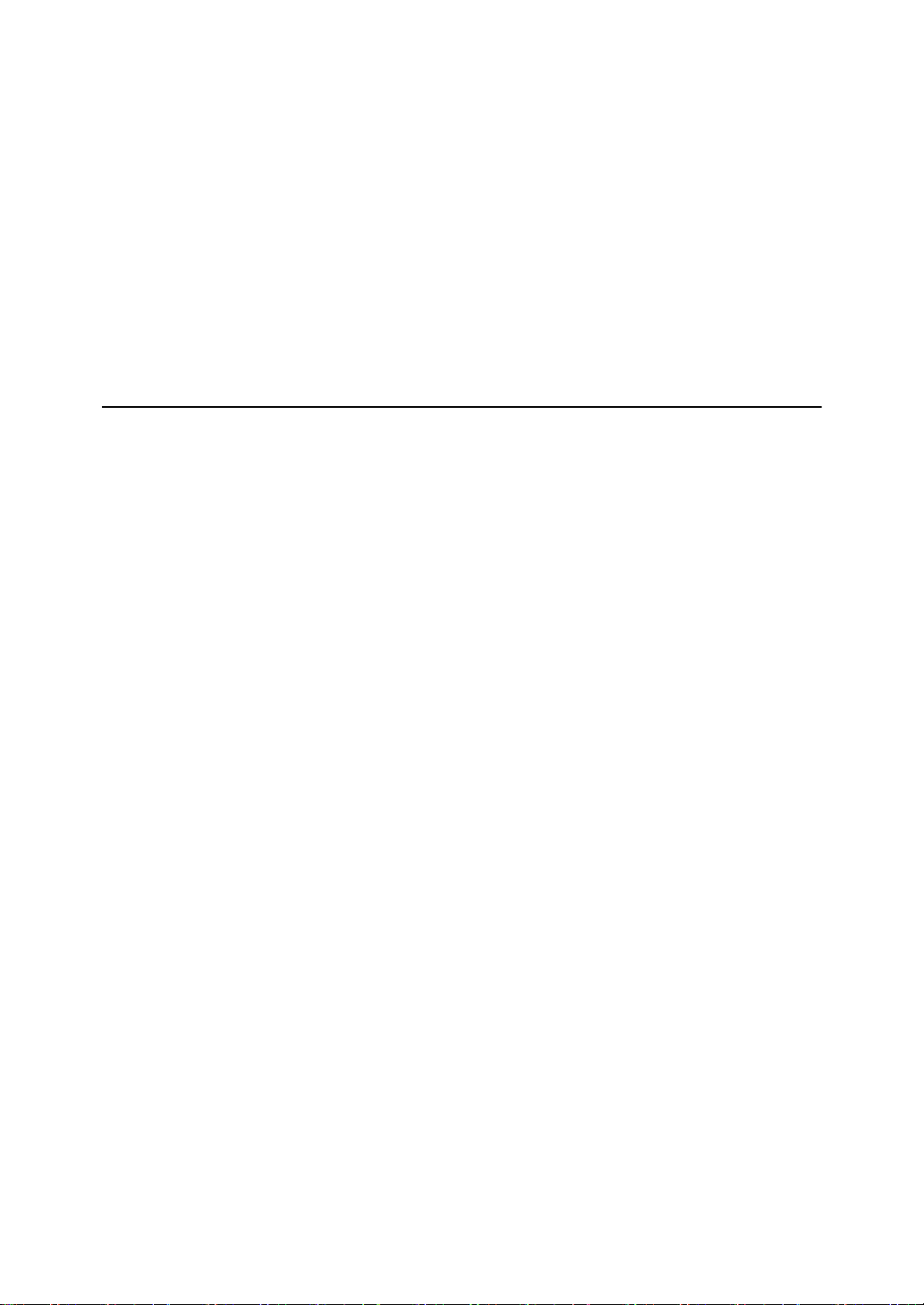
使用 Bluetooth 連線列㊞ ........................................................................... 39
支援的設定檔 ...................................................................................................... 39
使用 Bluetooth 連線列㊞ ..................................................................................... 39
安裝期間顯示訊息 ..................................................................................... 42
完成㊞表機選㊠設定 ................................................................................. 44
設定㊞表機驅動程式 ................................................................................. 45
Windows 95/98/Me - 存取㊞表機內容 ............................................................... 45
Windows 2000 - 存取㊞表機內容 ....................................................................... 47
Windows XP、Windows Server 2003 - 存取㊞表機內容 .................................. 49
Windows NT 4.0 - 存取㊞表機內容 ................................................................... 51
2.Mac OS 設定
Mac OS ..................................................................................................... 53
安裝 PostScript 3 ㊞表機驅動程式和 PPD 檔案 ................................................ 53
設定 PPD 檔案 ..................................................................................................... 54
設定週邊㊠目 ...................................................................................................... 54
安裝 Adobe Type Manager .................................................................................. 55
安裝螢幕字型 ...................................................................................................... 55
更改為 EtherTalk ................................................................................................. 56
Mac OS X ................................................................................................. 57
安裝 PPD 檔案 ..................................................................................................... 57
設定 PPD 檔案 ..................................................................................................... 57
設定週邊㊠目 ...................................................................................................... 58
使用 USB 介面 ..................................................................................................... 58
使用 Rendezvous .................................................................................................. 58
更改為 EtherTalk ................................................................................................. 59
設定㊞表機 ................................................................................................ 60
ii
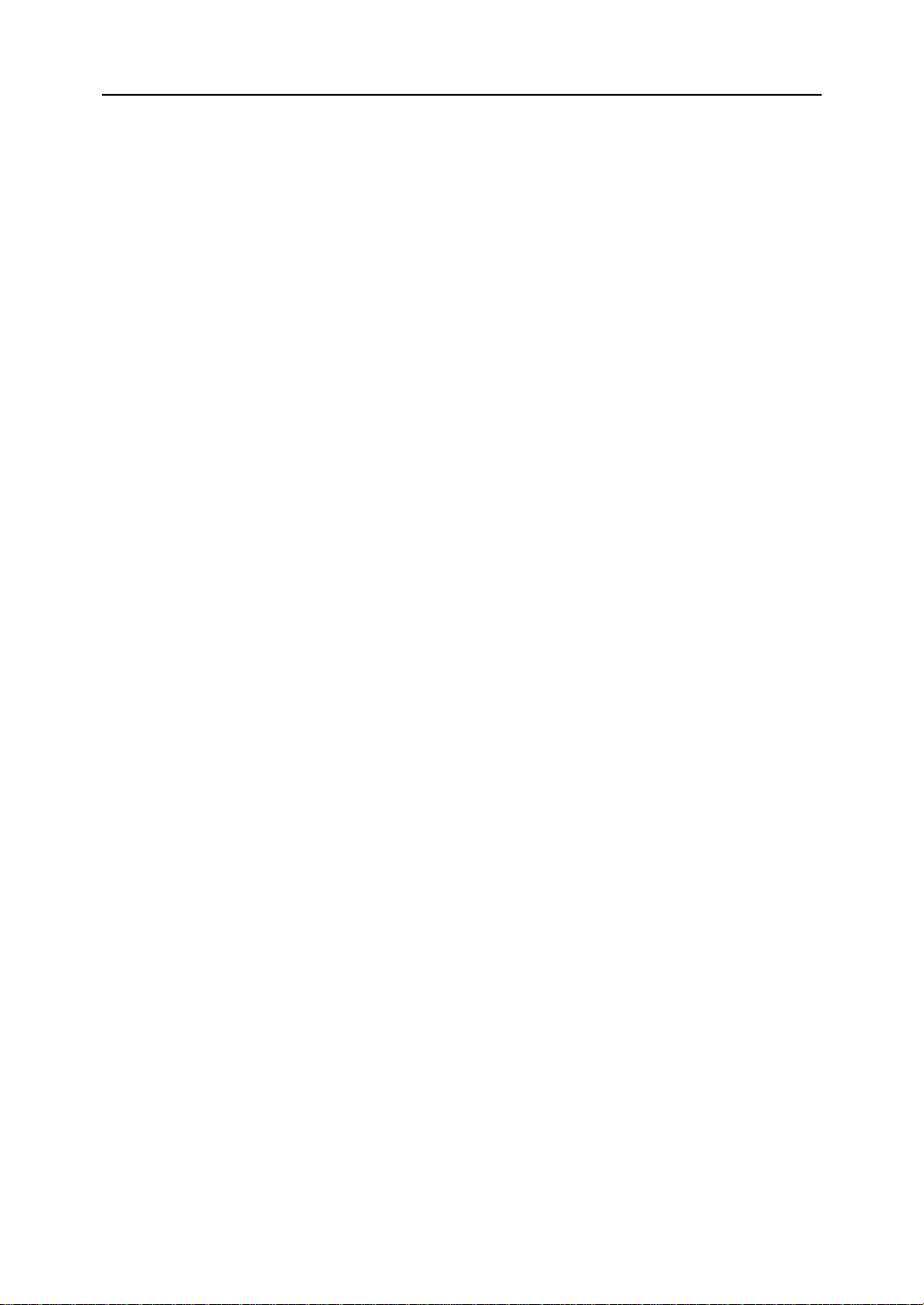
3.使用 PostScript 3
設定週邊㊠目 ............................................................................................ 61
列㊞文件 ................................................................................................... 62
工作類型 .............................................................................................................. 62
使用者㈹碼 .......................................................................................................... 93
紙張選㊠ .............................................................................................................. 93
紙張尺寸 .............................................................................................................. 94
頁面大小 .............................................................................................................. 94
輸入插槽 .............................................................................................................. 95
解析度 .................................................................................................................. 95
列㊞模式 (節約碳粉) ...................................................................................... 96
雙面列㊞ .............................................................................................................. 96
等級 ...................................................................................................................... 98
㉂動分頁 .............................................................................................................. 99
紙張種類 ............................................................................................................ 100
目標接紙盤 ........................................................................................................ 100
裝訂 .................................................................................................................... 101
打孔 .................................................................................................................... 101
浮㈬㊞ ................................................................................................................ 102
浮㈬㊞文字 ........................................................................................................ 102
浮㈬㊞字型 ........................................................................................................ 102
浮㈬㊞尺寸 ........................................................................................................ 103
浮㈬㊞角度 ........................................................................................................ 103
浮㈬㊞樣式 ........................................................................................................ 104
色階增強 ............................................................................................................ 104
影像柔和 ............................................................................................................ 105
iii
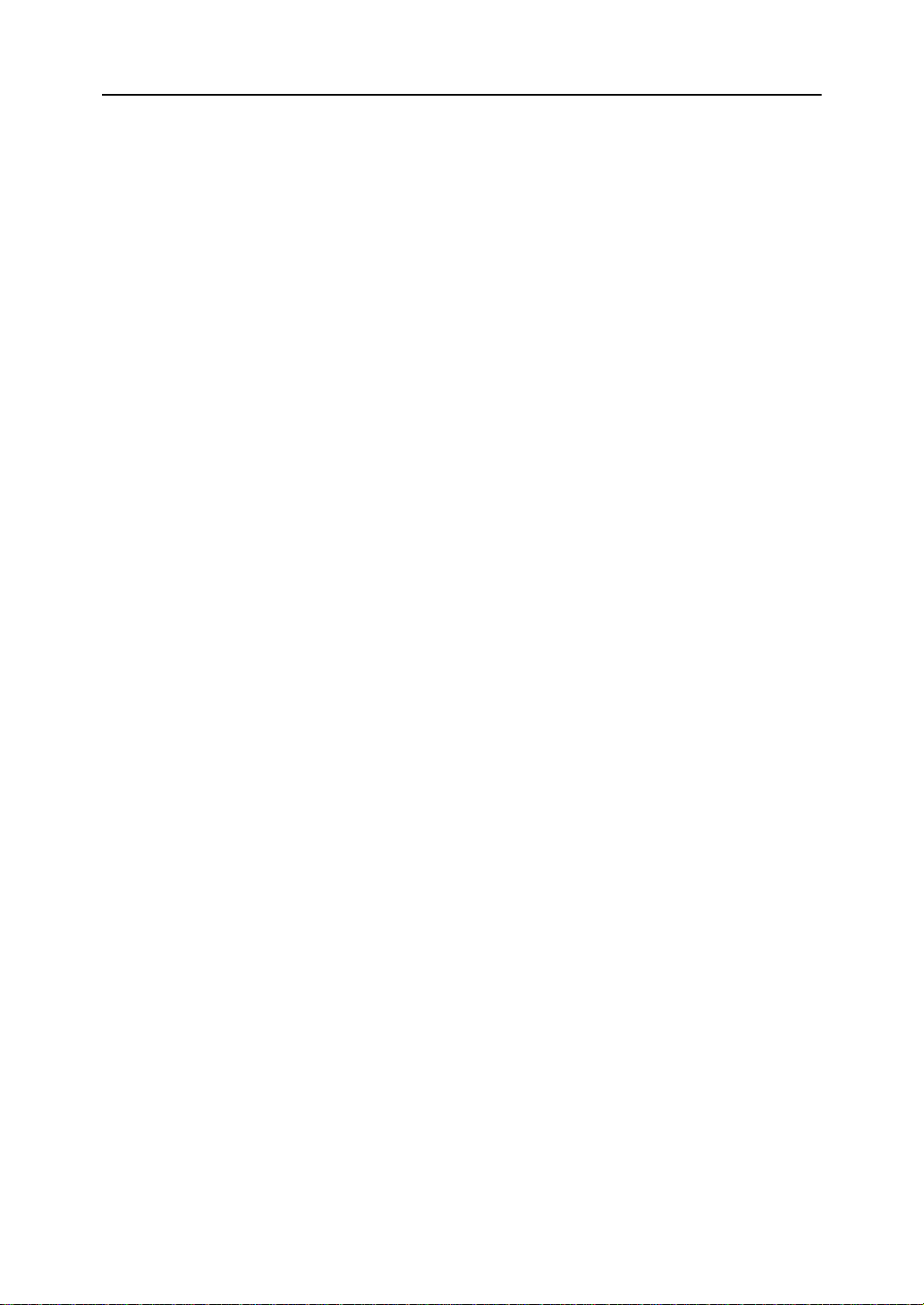
4.Printer Utility for Mac
安裝 Printer Utility for Mac ...................................................................... 107
啟動 Printer Utility for Mac ...................................................................... 108
Mac OS ............................................................................................................... 108
Mac OS X ........................................................................................................... 108
Printer Utility for Mac 功能 ...................................................................... 109
㆘載 PS 字體 ...................................................................................................... 110
顯示㊞表機字體 ................................................................................................ 110
刪除字體 ............................................................................................................ 111
初始化㊞表機磁碟 ............................................................................................ 111
頁面設定 ............................................................................................................ 112
列㊞字體目錄 .................................................................................................... 112
列㊞字體樣本 .................................................................................................... 112
重新命㈴㊞表機 ................................................................................................ 112
重新啟動㊞表機 ................................................................................................ 113
㆘載 PostScript 檔案 .......................................................................................... 114
選擇區域 ............................................................................................................ 114
顯示㊞表機狀態 ................................................................................................ 115
啟動對話控制台 ................................................................................................ 116
索引 ........................................................................................................ 117
iv
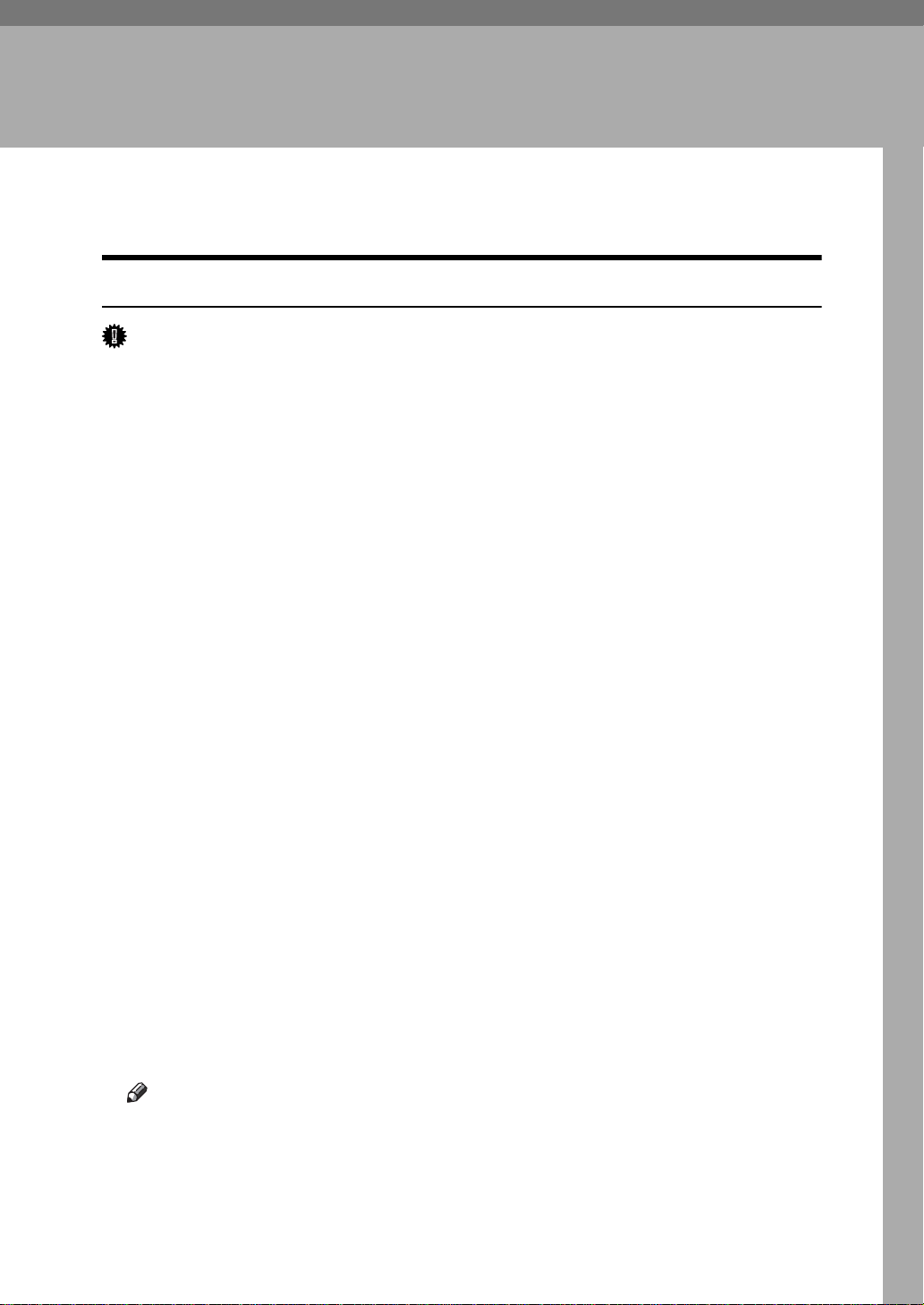
1.Windows 設定
使用 SmartDeviceMonitor for Client 連接埠
安裝 SmartDeviceMonitor for Client
重要訊息
❒ 要在 Windows 2000/XP Professional、Windows Server 2003 和 Windows NT 4.0 ㆗
安裝 SmartDeviceMonitor for Client,您必須擁㈲管理㊞表機許可的帳號。 以管
理員身分登入。
❒ 使用 SmartDeviceMonitor for Client 連接埠時,在安裝㊞表機驅動程式之前先安
裝 SmartDeviceMonitor for Client。
A 退出所㈲正在執行的應用程式。
B 將 CD-ROM 插入 CD-ROM 磁碟機㆗。
安裝程式將啟動。
在某些作業系統設定㆘㉂動執行功能可能無效。 在這種情況㆘,請執行 CD-
ROM 根目錄的 “Setup.exe”。
C 選擇界面語言,然後按㆒㆘ [ 確定 ]。
預設的界面語言為英文。
D 按㆒㆘ [SmartDeviceMonitor for Client/Admin]。
E [ 授權同意書 ] 對話方塊出現軟體授權同意書。通讀此內容後,按㆒㆘ [ 我接受此
同意書。],然後按㆒㆘ [ ㆘㆒步 >]。
F SmartDeviceMonitor for Client 安裝程式將啟動。
G 按㆒㆘ [SmartDeviceMonitor for Client] 勾選框,再按㆒㆘ [ ㆘㆒步 >]。
SmartDeviceMonitor for Client 安裝程式將啟動。
H 按照畫面㆗的指示安裝 SmartDeviceMonitor for Client。
I 按㆒㆘ [ 完成 ]。
安裝 SmartDeviceMonitor for Client 後如果要求您重新啟動電腦,請 重新啟動電
腦。
註
❒ 要停止所選軟體的安裝,請在安裝完成前請按㆒㆘ [ 取消 ]。 重新啟動電腦,
然後重新安裝其他程式或㊞表機驅動程式。
1
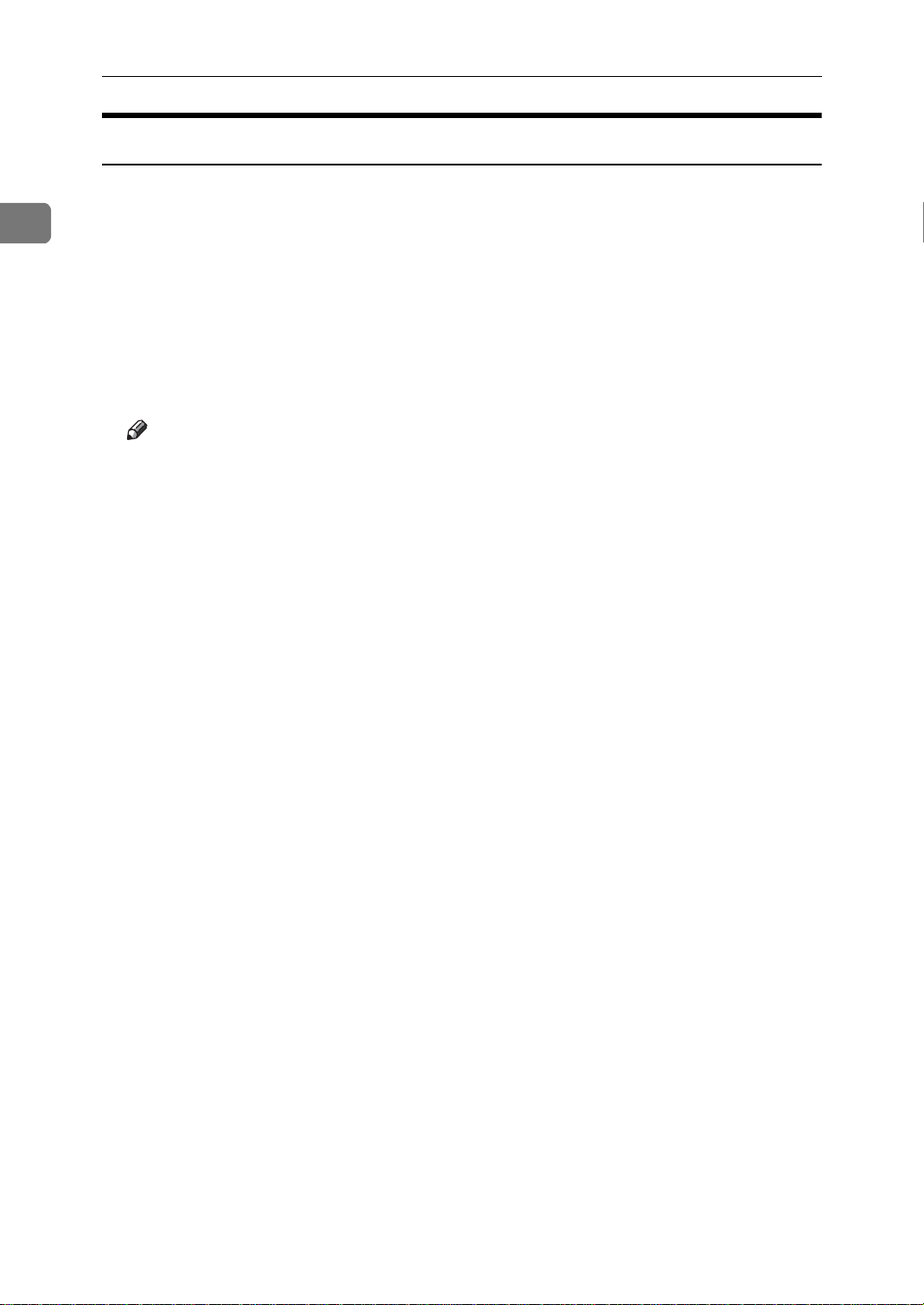
1
Windows 設定
安裝 PostScript 3 ㊞表機驅動程 式 (Windows 95/98/Me - TCP/IP)
A 退出所㈲正在執行的應用程式。
B 將 CD-ROM 插入 CD-ROM 磁碟機㆗。
安裝程式將啟動。
在某些作業系統設定㆘㉂動執行功能可能無效。 在這種情況㆘,請執行 CD-
ROM 根目錄的 “Setup.exe”。
C 選擇界面語言,然後按㆒㆘ [ 確定 ]。
預設的界面語言為英文。
註
❒ 將用所選的語言安裝㊞表機驅動程式。 如果您選擇以㆘語言,將安 裝 英語的
㊞表機驅動程式:Cestina、Magyar、Polski、Portugues、Suomi。
D 按㆒㆘ [PostScript 3 ㊞表機驅動程式 ]。
新增㊞表機精靈將啟動。
E 按㆒㆘ [ ㆘㆒步 >]。
F 按㆒㆘ [ 本機㊞表機 ],再按㆒㆘ [ ㆘㆒步 ]。
出現㆒個選擇㊞表機製造商與型號㈴稱的對話方塊。
G 選擇所安裝驅動程式的機器㈴稱,再按㆒㆘ [ ㆘㆒步 >]。
H 在 [ 可用連接埠:] 框㆗,按㆒㆘ [ ㊞表機連接埠 ],再按㆒㆘ [ ㆘㆒步 >]。
I 如果需要也可以變更㊞表機㈴稱,再按㆒㆘ [ ㆘㆒步 >]。
選擇 [ 是 ] 勾選框,將該㊞表機設為預設㊞表機。
J 指定是否要列㊞測試頁,再按㆒㆘ [ 完成 ]。
K 在 [ 開始 ] 選單㆖,指向 [ 設定 ],然後按㆒㆘ [ ㊞表機 ]。
顯示 [ ㊞表機 ] 視窗。
L 按㆒㆘要使用的㊞表機的圖示。 在 [ 檔案 ] 選單㆗,按㆒㆘ [ 內容 ]。
M 在 [ 詳細㈾訊 …] 標籤㆖,按㆒㆘ [ 新增連接埠 ]。
N 在 [ 其他 ] 清單㆗,按㆒㆘ [SmartDeviceMonitor],再按㆒㆘ [ 確定 ]。
O 按㆒㆘ [TCP/IP],再按㆒㆘ [ 搜尋 ]。
出現使用 TCP/IP 的㊞表機清單。
2
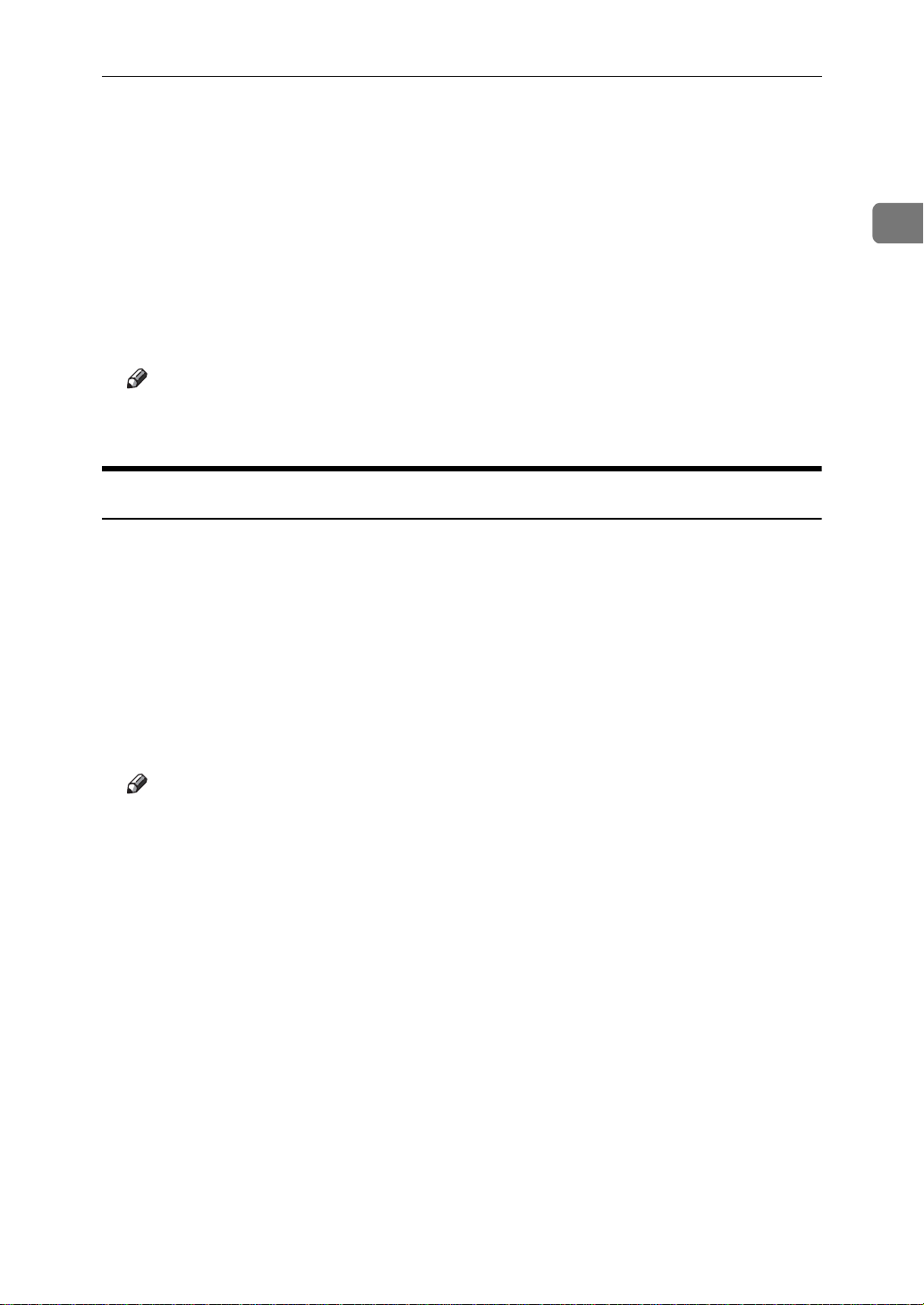
使用 SmartDeviceMonitor for Client 連接埠
P 選擇要使用的㊞表機,再按㆒㆘ [ 確定 ]。
只出現回應電腦廣播的㊞表機。 要使用不在清單㆗的機器,請按㆒㆘ [ 指定位
址 ],輸入機器的 IP 位址或主機㈴稱,然後按㆒㆘ [ 確定 ]。
不能新增和已經使用的 IP 相似的 IP 位址。 例如,如果“192.168.0.2”正在使
用㆗,則不能使用 “192.168.0.2xx”。 同樣㆞,如果“192.168.0.20”正在使用
㆗,則“192.168.0.2”便無法使用。
Q 確認選擇的連接埠已在 [ 列㊞到㆘列連接埠 ] ㆗反白顯示,然後按㆒㆘ [ 確定 ]。
R 重新啟動電腦完成安裝。
註
❒ ㊞表機驅動程式安裝完成後可以設定使用者㈹碼。 ㈲關使用者㈹碼的㈾訊,
請參閱㊞表機驅動程式說明。
安裝 PostScript 3 ㊞表機驅動程 式 (Windows 95/98/Me - IPP)
A 退出所㈲正在執行的應用程式。
1
B 將 CD-ROM 插入 CD-ROM 磁碟機㆗。
安裝程式將啟動。
在某些作業系統設定㆘㉂動執行功能可能無效。 在這種情況㆘,請執行 CD-
ROM 根目錄的 “Setup.exe”。
C 選擇界面語言,然後按㆒㆘ [ 確定 ]。
預設的界面語言為英文。
註
❒ 將用所選的語言安裝㊞表機驅動程式。 如果您選擇以㆘語言,將安 裝 英語的
㊞表機驅動程式:Cestina、Magyar、Polski、Portugues、Suomi。
D 按㆒㆘ [PostScript 3 ㊞表機驅動程式 ]。
新增㊞表機精靈將啟動。
E 按㆒㆘ [ ㆘㆒步 >]。
F 按㆒㆘ [ 本機㊞表機 ],再按㆒㆘ [ ㆘㆒步 ]。
出現㆒個選擇㊞表機製造商與型號㈴稱的對話方塊。
G 選擇所安裝驅動程式的機器㈴稱,再按㆒㆘ [ ㆘㆒步 >]。
H 在 [ 可用連接埠:] 框㆗,按㆒㆘ [ ㊞表機連接埠 ],再按㆒㆘ [ ㆘㆒步 >]。
I 如果需要也可以變更㊞表機㈴稱,再按㆒㆘ [ ㆘㆒步 >]。
選擇 [ 是 ] 勾選框,將該㊞表機設為預設㊞表機。
3
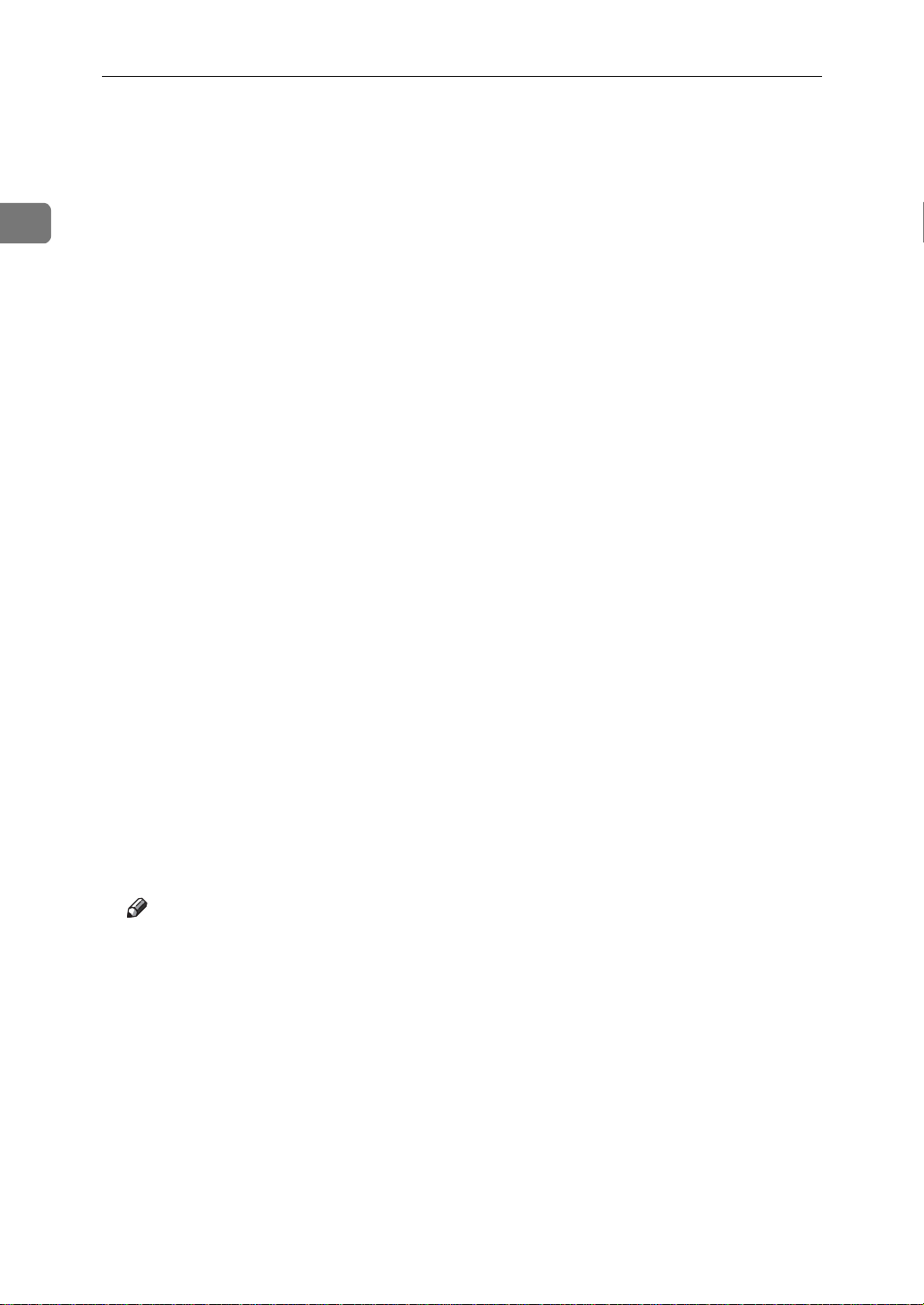
1
Windows 設定
J 指定是否要列㊞測試頁,再按㆒㆘ [ 完成 ]。
K 在 [ 開始 ] 選單㆖,指向 [ 設定 ],然後按㆒㆘ [ ㊞表機 ]。
顯示 [ ㊞表機 ] 視窗。
L 按㆒㆘要使用的㊞表機的圖示。 在 [ 檔案 ] 選單㆗,按㆒㆘ [ 內容 ]。
M 在 [ 詳細㈾訊 …] 標籤㆖,按㆒㆘ [ 新增連接埠 ]。
N 在 [ 其他 ] 清單㆗,按㆒㆘ [SmartDeviceMonitor],再按㆒㆘ [ 確定 ]。
O 按㆒㆘ [IPP]。
P 在 [ ㊞表機 URL] 框㆗,輸入 “http://( ㊞表機位址 )/printer”作為㊞表機位址。
如果需要伺服器認證,要啟動 SSL (㆒種加密通訊㈿定)時,請輸入“https://
( ㊞表機位址 )/printer”(需安裝 Internet Explorer 5.01 或更新版本)。
(IP 位址範例: 192.168.15.16)
http://192.168.15.16/printer
https://192.168.15.16/printer
您可以輸入 「http:// ㊞表機位址 /ipp」作為㊞表機位址。
Q 輸入㆒個㈴稱,以在 [IPP 埠㈴ ] 識別㊞表機。 請使用與現存連接埠不同的㈴稱。
如果此處沒㈲指定㈴稱,[ ㊞表機 URL] ㆗輸入的位址會變成 IPP 連接埠㈴稱。
R 按㆒㆘[ 詳細設定值 ]來設定㈹理伺服器、IPP 使用者㈴稱和其他設定。 完成這些
設定後,再按㆒㆘ [ 確定 ]。
您可以輸入 「http:// ㊞表機位址 /ipp」作為㊞表機位址。
S 按㆒㆘ [ 確定 ]。
T 確認選擇的連接埠已在 [ 列㊞到㆘列連接埠 ] ㆗反白顯示,然後按㆒㆘ [ 確定 ]。
U 重新啟動電腦完成安裝。
註
❒ ㊞表機驅動程式安裝完成後可以設定使用者㈹碼。 ㈲關使用者㈹碼的㈾訊,
請參閱㊞表機驅動程式說明。
4
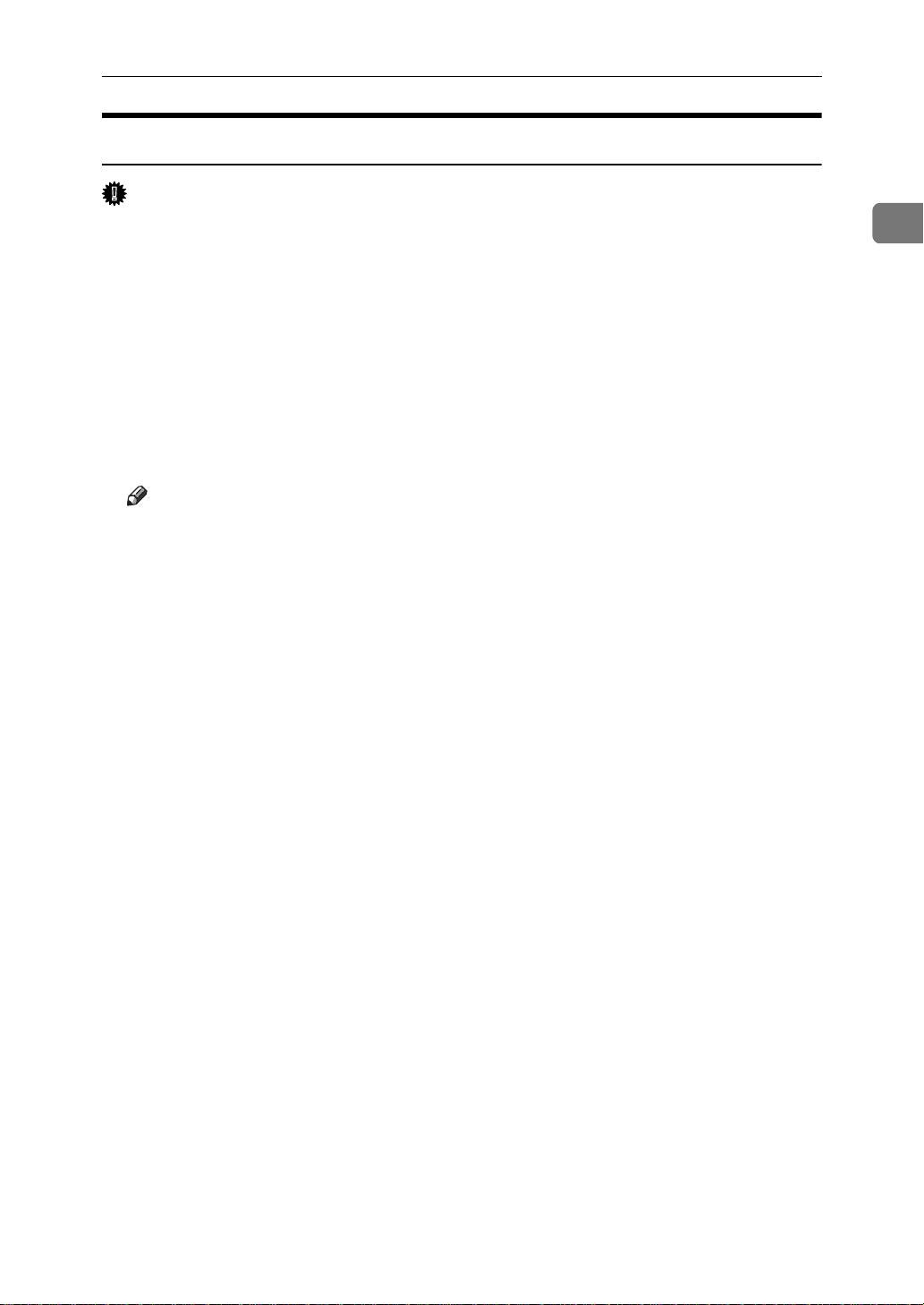
使用 SmartDeviceMonitor for Client 連接埠
安裝 PostScript 3 ㊞表機驅動程 式 (Windows 2000 - TCP/IP)
重要訊息
❒ 安裝本㊞表機驅動程式需要管理員許可。使用擁㈲管理員許可的帳號登入。
A 退出所㈲正在執行的應用程式。
B 將 CD-ROM 插入 CD-ROM 磁碟機㆗。
安裝程式將啟動。
在某些作業系統設定㆘㉂動執行功能可能無效。 在這種情況㆘,請執行 CD-
ROM 根目錄的 “Setup.exe”。
C 選擇界面語言,然後按㆒㆘ [ 確定 ]。
預設的界面語言為英文。
註
❒ 將用所選的語言安裝㊞表機驅動程式。 如果您選擇以㆘語言,將安 裝 英語的
㊞表機驅動程式:Cestina、Magyar、Polski、Portugues、Suomi。
1
D 按㆒㆘ [PostScript 3 ㊞表機驅動程式 ]。
新增㊞表機精靈將啟動。
E 按㆒㆘ [ ㆘㆒步 >]。
F 按㆒㆘ [ 本機㊞表機 ],再按㆒㆘ [ ㆘㆒步 >]。
G 按㆒㆘ [ 建立新的連接埠:]。
H 按㆒㆘ [SmartDeviceMonitor],再按㆒㆘ [ ㆘㆒步 >]。
I 按㆒㆘ [TCP/IP],再按㆒㆘ [ 搜尋 ]。
出現使用 TCP/IP 的㊞表機清單。
J 選擇要使用的㊞表機,再按㆒㆘ [ 確定 ]。
只出現回應電腦廣播的㊞表機。 要使用不在清單㆗的機器,請按㆒㆘ [ 指定位
址 ],然後輸入機器的 IP 位址或主機㈴稱。
K 確定所安裝驅動程式的機器㈴稱已選取,然後按㆒㆘ [ ㆘㆒步 >]。
L 如果需要也可以變更㊞表機㈴稱,再按㆒㆘ [ ㆘㆒步 >]。
選擇 [ 是 ] 勾選框,將該㊞表機設為預設㊞表機。
M 指定是否要共用㊞表機,再按㆒㆘ [ ㆘㆒步 >]。
5
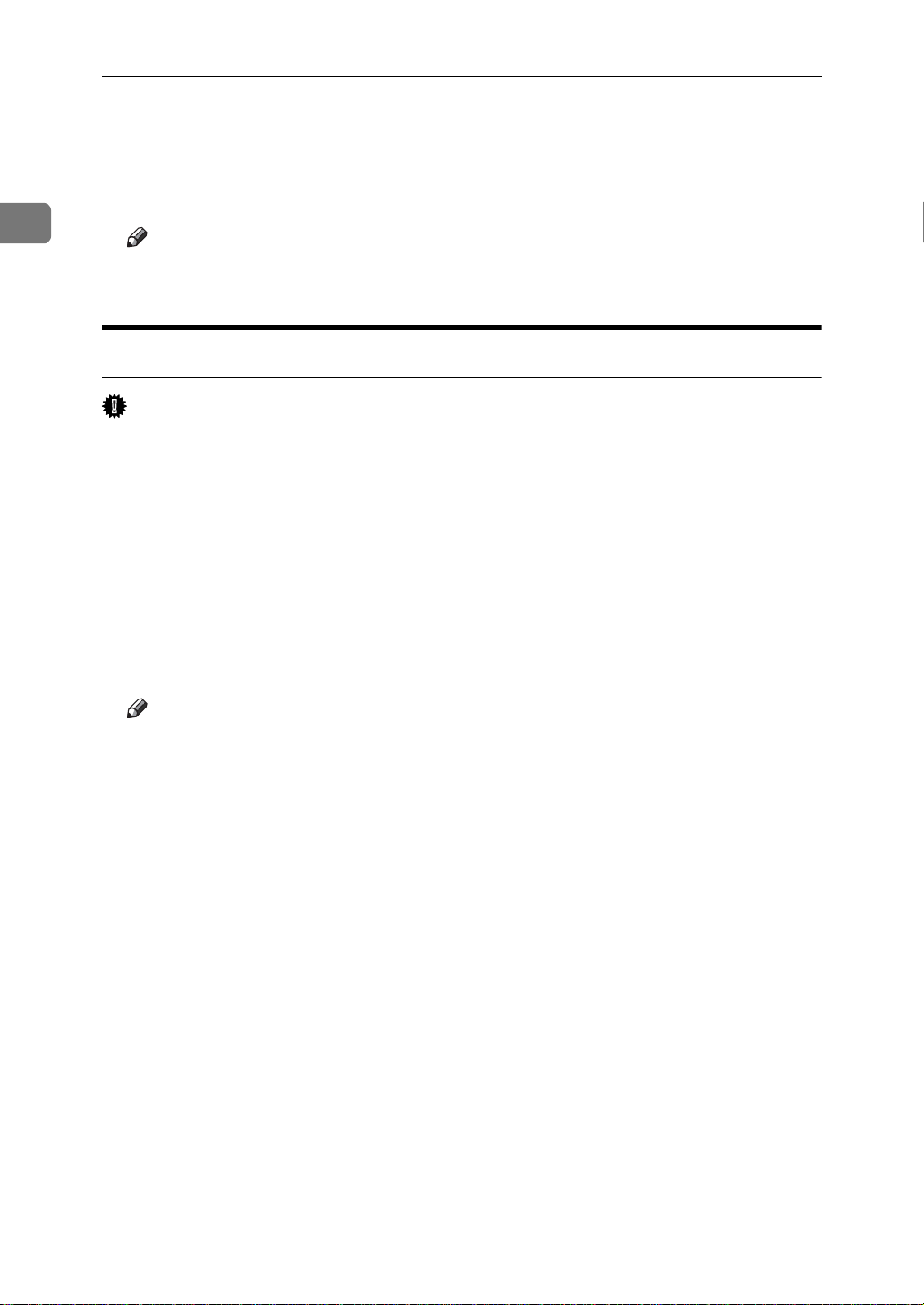
1
Windows 設定
N 指定是否要列㊞測試頁,再按㆒㆘ [ ㆘㆒步 >]。
O 按㆒㆘ [ 完成 ]。
㊞表機驅動程式安裝開始。
註
❒ ㊞表機驅動程式安裝完成後可以設定使用者㈹碼。 ㈲關使用者㈹碼的㈾訊,
請參閱㊞表機驅動程式說明。
安裝 PostScript 3 ㊞表機驅動程 式 (Windows 2000 - IPP)
重要訊息
❒ 安裝本㊞表機驅動程式需要管理員許可。使用擁㈲管理員許可的帳號登入。
A 退出所㈲正在執行的應用程式。
B 將 CD-ROM 插入 CD-ROM 磁碟機㆗。
安裝程式將啟動。
在某些作業系統設定㆘㉂動執行功能可能無效。 在這種情況㆘,請執行 CD-
ROM 根目錄的 “Setup.exe”。
C 選擇界面語言,然後按㆒㆘ [ 確定 ]。
預設的界面語言為英文。
註
❒ 將用所選的語言安裝㊞表機驅動程式。 如果您選擇以㆘語言,將安 裝 英語的
㊞表機驅動程式:Cestina、Magyar、Polski、Portugues、Suomi。
D 按㆒㆘ [PostScript 3 ㊞表機驅動程式 ]。
新增㊞表機精靈將啟動。
E 按㆒㆘ [ ㆘㆒步 >]。
F 按㆒㆘ [ 本機㊞表機安裝於此電腦 ],再按㆒㆘ [ ㆘㆒步 >]。
G 按㆒㆘ [ 建立新的連接埠:]。
H 按㆒㆘ [SmartDeviceMonitor],再按㆒㆘ [ ㆘㆒步 >]。
I 按㆒㆘ [IPP]。
6
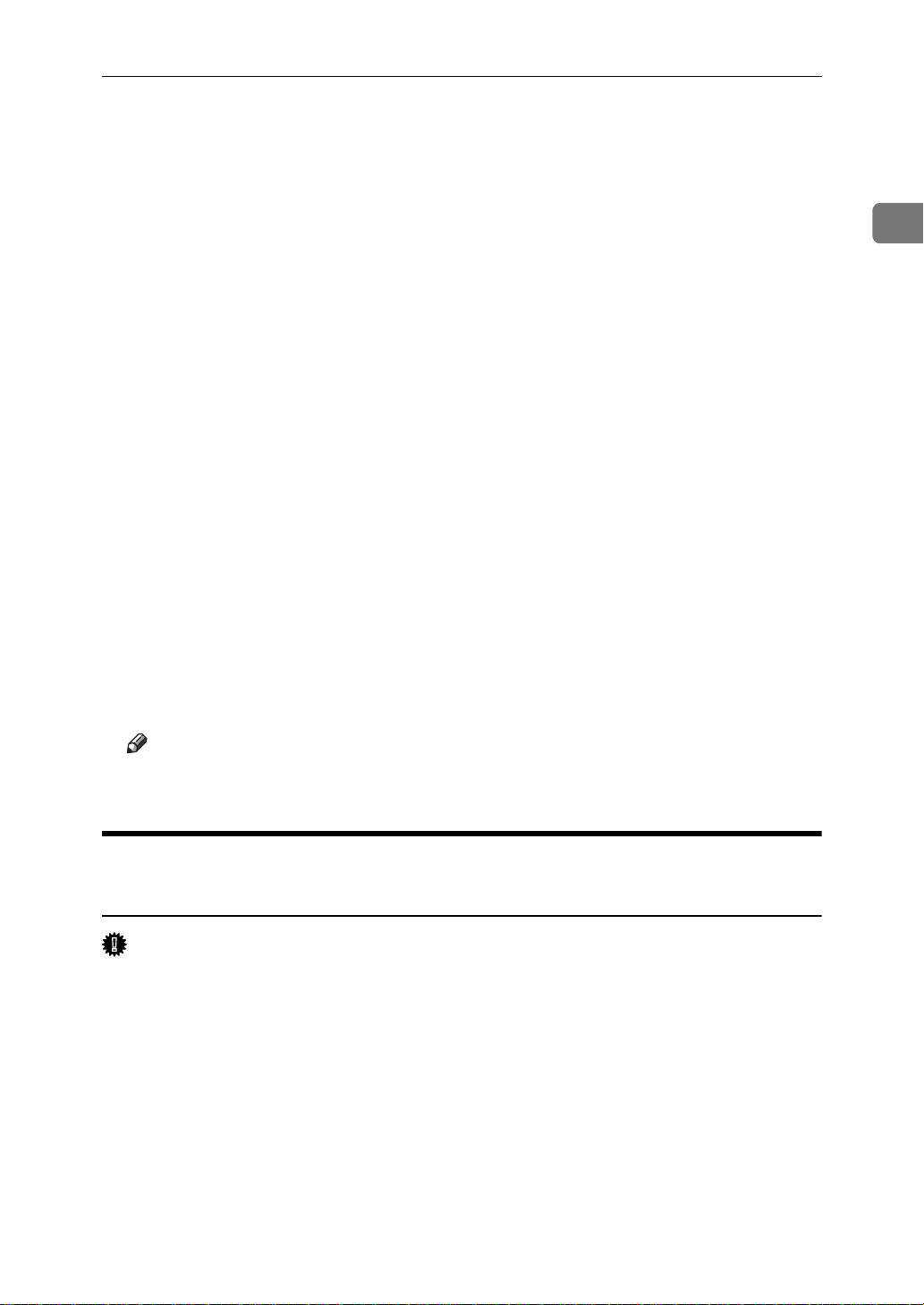
使用 SmartDeviceMonitor for Client 連接埠
J 在 [ ㊞表機 URL] 框㆗,輸入 “http://( ㊞表機位址 )/printer”作為㊞表機位址。
如果需要伺服器認證,要啟動 SSL (㆒種加密通訊㈿定)時,請輸入“https://
( ㊞表機位址 )/printer”(需安裝 Internet Explorer 5.01 或更新版本)。
(IP 位址範例: 192.168.15.16)
http://192.168.15.16/printer
https://192.168.15.16/printer
您可以輸入 「http:// ㊞表機位址 /ipp」作為㊞表機位址。
K 輸入㆒個㈴稱,以在 [IPP 埠㈴ ] 識別㊞表機。 請使用與現存連接埠不同的㈴稱。
如果此處沒㈲指定㈴稱,[ ㊞表機 URL] ㆗輸入的位址會變成 IPP 連接埠㈴稱。
L 按㆒㆘[ 詳細設定值 ]來設定㈹理伺服器、IPP 使用者㈴稱和其他設定。 完成所需
設定後,按㆒㆘ [ 確定 ]。
㈲關設定的㈾訊,請參閱 SmartDeviceMonitor for Client 說明。
M 按㆒㆘ [ 確定 ]。
N 確定所安裝驅動程式的機器㈴稱已選取,然後按㆒㆘ [ ㆘㆒步 >]。
1
O 如果需要也可以變更㊞表機㈴稱,再按㆒㆘ [ ㆘㆒步 >]。
P 指定是否要列㊞測試頁,再按㆒㆘ [ ㆘㆒步 >]。
Q 按㆒㆘ [ 完成 ]。
㊞表機驅動程式安裝開始。
註
❒ ㊞表機驅動程式安裝完成後可以設定使用者㈹碼。 ㈲關使用者㈹碼的㈾訊,
請參閱㊞表機驅動程式說明。
安裝 PostScript 3 ㊞表機驅動程 式 (Windows XP, Windows
Server 2003 - TCP/IP)
重要訊息
❒ 安裝本㊞表機驅動程式需要管理員許可。使用擁㈲管理員許可的帳號登入。
A 退出所㈲正在執行的應用程式。
B 將 CD-ROM 插入 CD-ROM 磁碟機㆗。
安裝程式將啟動。
在某些作業系統設定㆘㉂動執行功能可能無效。 在這種情況㆘,請執行 CD-
ROM 根目錄的 “Setup.exe”。
7
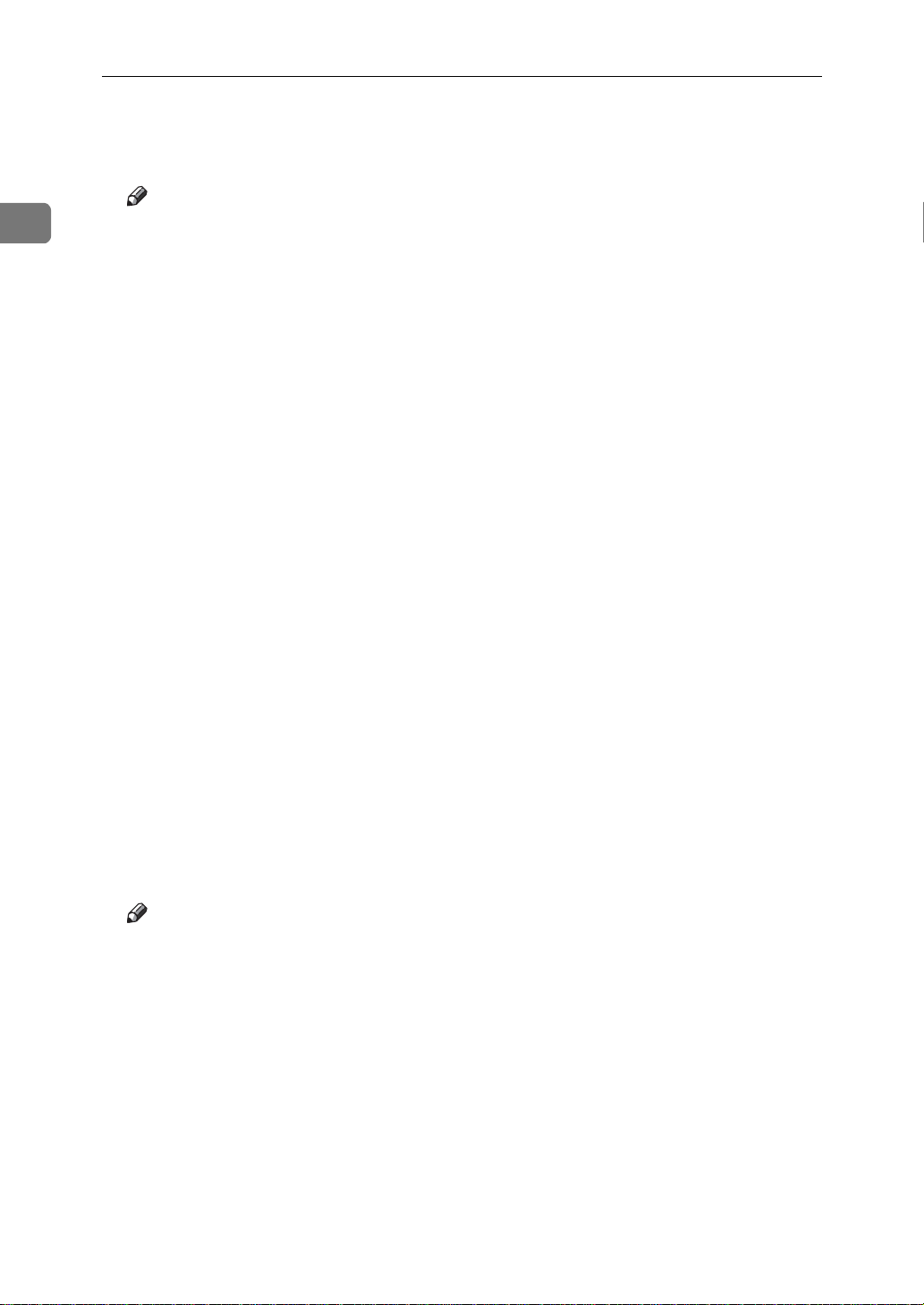
1
Windows 設定
C 選擇界面語言,然後按㆒㆘ [ 確定 ]。
預設的界面語言為英文。
註
❒ 將用所選的語言安裝㊞表機驅動程式。 如果您選擇以㆘語言,將安 裝 英語的
㊞表機驅動程式:Cestina、Magyar、Polski、Portugues、Suomi。
D 按㆒㆘ [PostScript 3 ㊞表機驅動程式 ]。
新增㊞表機精靈將啟動。
E 按㆒㆘ [ ㆘㆒步 >]。
F 按㆒㆘ [ 本機㊞表機安裝於此電腦。],再按㆒㆘ [ ㆘㆒步 >]。
G 按㆒㆘ [ 建立新的連接埠:]。
H 按㆒㆘ [SmartDeviceMonitor],再按㆒㆘ [ ㆘㆒步 >]。
I 按㆒㆘ [TCP/IP],再按㆒㆘ [ 搜尋 ]。
出現使用 TCP/IP 的㊞表機清單。
J 選擇要使用的㊞表機,再按㆒㆘ [ 確定 ]。
只出現回應電腦廣播的㊞表機。 要使用不在清單㆗的機器,請按㆒㆘ [ 指定位
址 ],然後輸入機器的 IP 位址或主機㈴稱。
K 確定所安裝驅動程式的機器㈴稱已選取,然後按㆒㆘ [ ㆘㆒步 >]。
L 如果需要也可以變更㊞表機㈴稱,再按㆒㆘ [ ㆘㆒步 >]。
選擇 [ 是 ] 勾選框,將該㊞表機設為預設㊞表機。
M 指定是否要列㊞測試頁,再按㆒㆘ [ ㆘㆒步 >]。
N 按㆒㆘ [ 完成 ]。
㊞表機驅動程式安裝開始。
註
❒ ㊞表機驅動程式安裝完成後可以設定使用者㈹碼。 ㈲關使用者㈹碼的㈾訊,
請參閱㊞表機驅動程式說明。
8
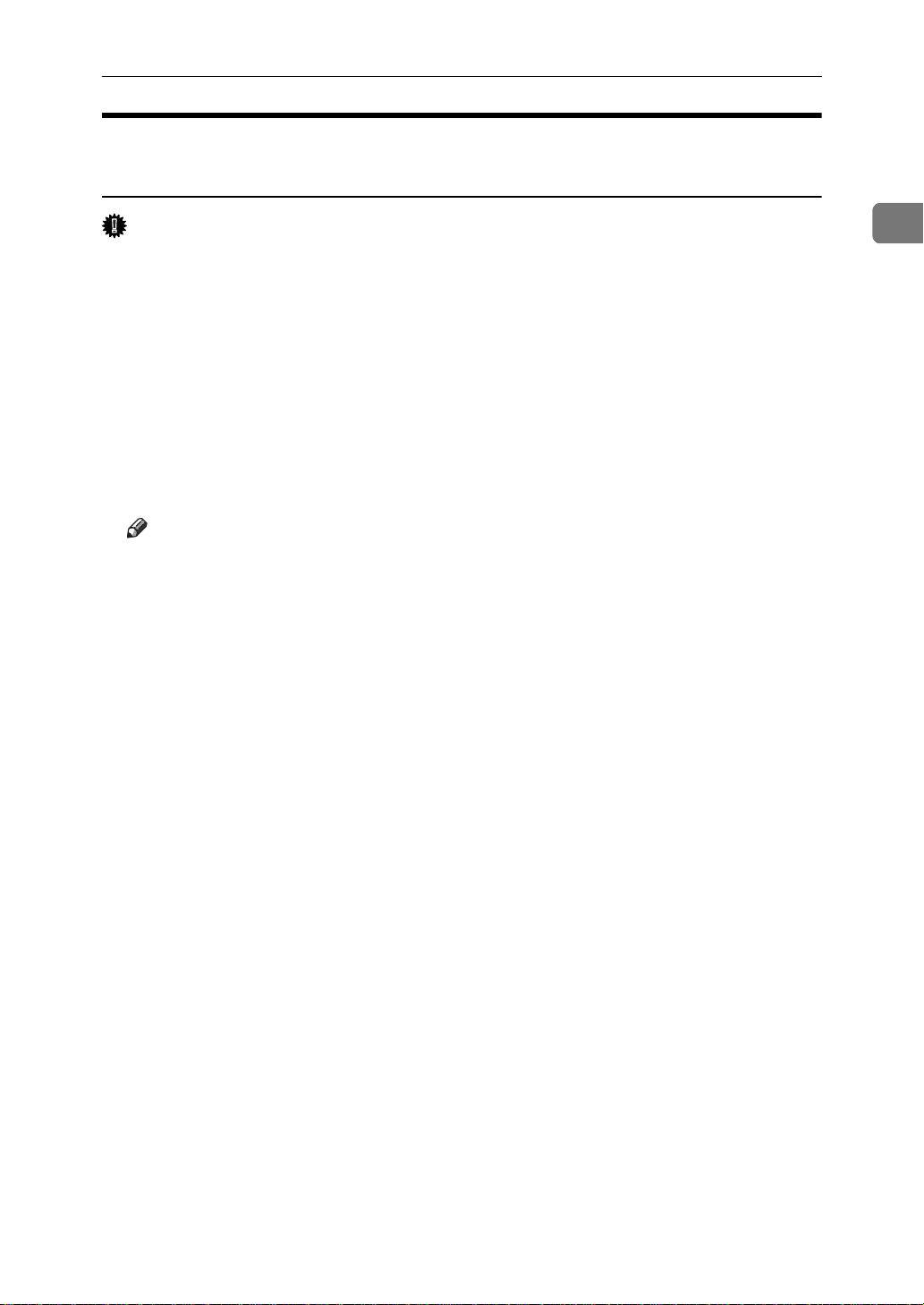
使用 SmartDeviceMonitor for Client 連接埠
安裝 PostScript 3 ㊞表機驅動程 式 (Windows XP, Windows
Server 2003 - IPP)
重要訊息
❒ 安裝本㊞表機驅動程式需要管理員許可。使用擁㈲管理員許可的帳號登入。
A 退出所㈲正在執行的應用程式。
B 將 CD-ROM 插入 CD-ROM 磁碟機㆗。
安裝程式將啟動。
在某些作業系統設定㆘㉂動執行功能可能無效。 在這種情況㆘,請執行 CD-
ROM 根目錄的 “Setup.exe”。
C 選擇界面語言,然後按㆒㆘ [ 確定 ]。
預設的界面語言為英文。
註
❒ 將用所選的語言安裝㊞表機驅動程式。 如果您選擇以㆘語言,將安 裝 英語的
㊞表機驅動程式:Cestina、Magyar、Polski、Portugues、Suomi。
D 按㆒㆘ [PostScript 3 ㊞表機驅動程式 ]。
新增㊞表機精靈將啟動。
E 按㆒㆘ [ ㆘㆒步 >]。
F 按㆒㆘ [ 本機㊞表機安裝於此電腦。],再按㆒㆘ [ ㆘㆒步 >]。
1
G 按㆒㆘ [ 建立新的連接埠:]。
H 按㆒㆘ [SmartDeviceMonitor],再按㆒㆘ [ ㆘㆒步 >]。
I 按㆒㆘ [IPP]。
J 在 [ ㊞表機 URL] 框㆗,輸入 “http://( ㊞表機位址 )/printer”作為㊞表機位址。
如果需要伺服器認證,要啟動 SSL (㆒種加密通訊㈿定)時,請輸入“https://
( ㊞表機位址 )/printer”(需安裝 Internet Explorer 5.01 或更新版本)。
(IP 位址範例: 192.168.15.16)
http://192.168.15.16/printer
https://192.168.15.16/printer
您可以輸入 「http:// ㊞表機位址 /ipp」作為㊞表機位址。
K 輸入㆒個㈴稱,以在 [IPP 埠㈴ ] 識別㊞表機。 請使用與現存連接埠不同的㈴稱。
如果此處沒㈲指定㈴稱,[ ㊞表機 URL] ㆗輸入的位址會變成 IPP 連接埠㈴稱。
9
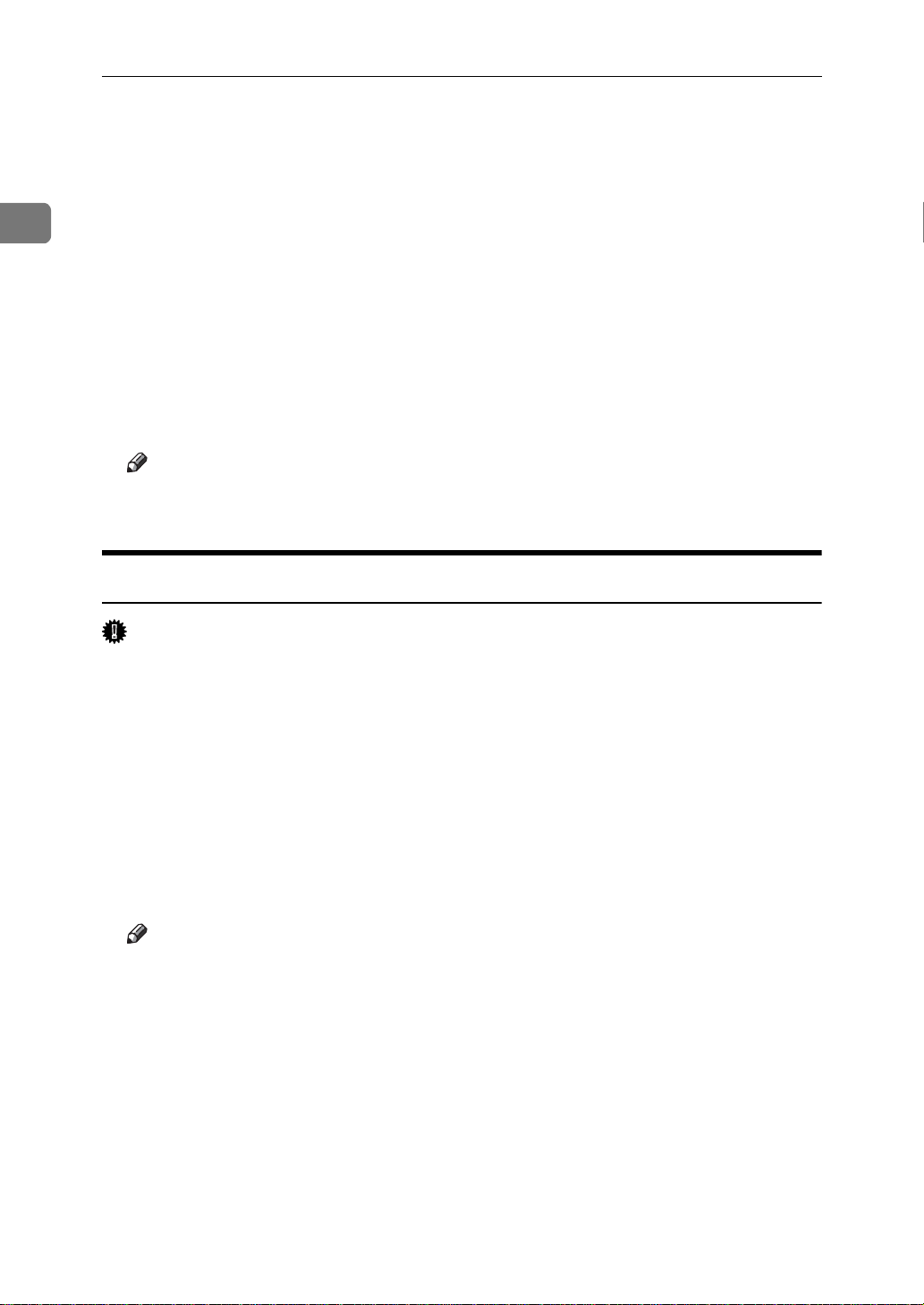
1
Windows 設定
L 按㆒㆘ [ 詳細設定值 ] 完成所需設定。
㈲關設定的㈾訊,請參閱 SmartDeviceMonitor for Client 說明。
M 按㆒㆘ [ 確定 ]。
N 確定已選取要安裝的㊞表機驅動程式的㈴稱,然後按㆒㆘ [ ㆘㆒步 >]。
O 如果需要,也可以變更㊞表機的㈴稱,然後按㆒㆘ [ ㆘㆒步 >]。
選擇 [ 是 ] 勾選框,將該㊞表機設為預設㊞表機。
P 指定是否要列㊞測試頁,再按㆒㆘ [ ㆘㆒步 >]。
Q 按㆒㆘ [ 完成 ]。
㊞表機驅動程式安裝開始。
註
❒ ㊞表機驅動程式安裝完成後可以設定使用者㈹碼。 ㈲關使用者㈹碼的㈾訊,
請參閱㊞表機驅動程式說明。
安裝 PostScript 3 ㊞表機驅動程 式 (Windows NT 4.0 - TCP/IP)
重要訊息
❒ 安裝本㊞表機驅動程式需要管理員許可。使用擁㈲管理員許可的帳號登入。
A 退出所㈲正在執行的應用程式。
B 將 CD-ROM 插入 CD-ROM 磁碟機㆗。
安裝程式將啟動。
在某些作業系統設定㆘㉂動執行功能可能無效。 在這種情況㆘,請執行 CD-
ROM 根目錄的 “Setup.exe”。
C 選擇界面語言,然後按㆒㆘ [ 確定 ]。
預設的界面語言為英文。
註
❒ 將用所選的語言安裝㊞表機驅動程式。 如果您選擇以㆘語言,將安 裝 英語的
㊞表機驅動程式:Cestina、Magyar、Polski、Portugues、Suomi。
D 按㆒㆘ [PostScript 3 ㊞表機驅動程式 ]。
新增㊞表機精靈將啟動。
E 選擇 [ 我的電腦 ],再按㆒㆘ [ ㆘㆒步 >]。
F 按㆒㆘ [ 新增連接埠 ...]。
10
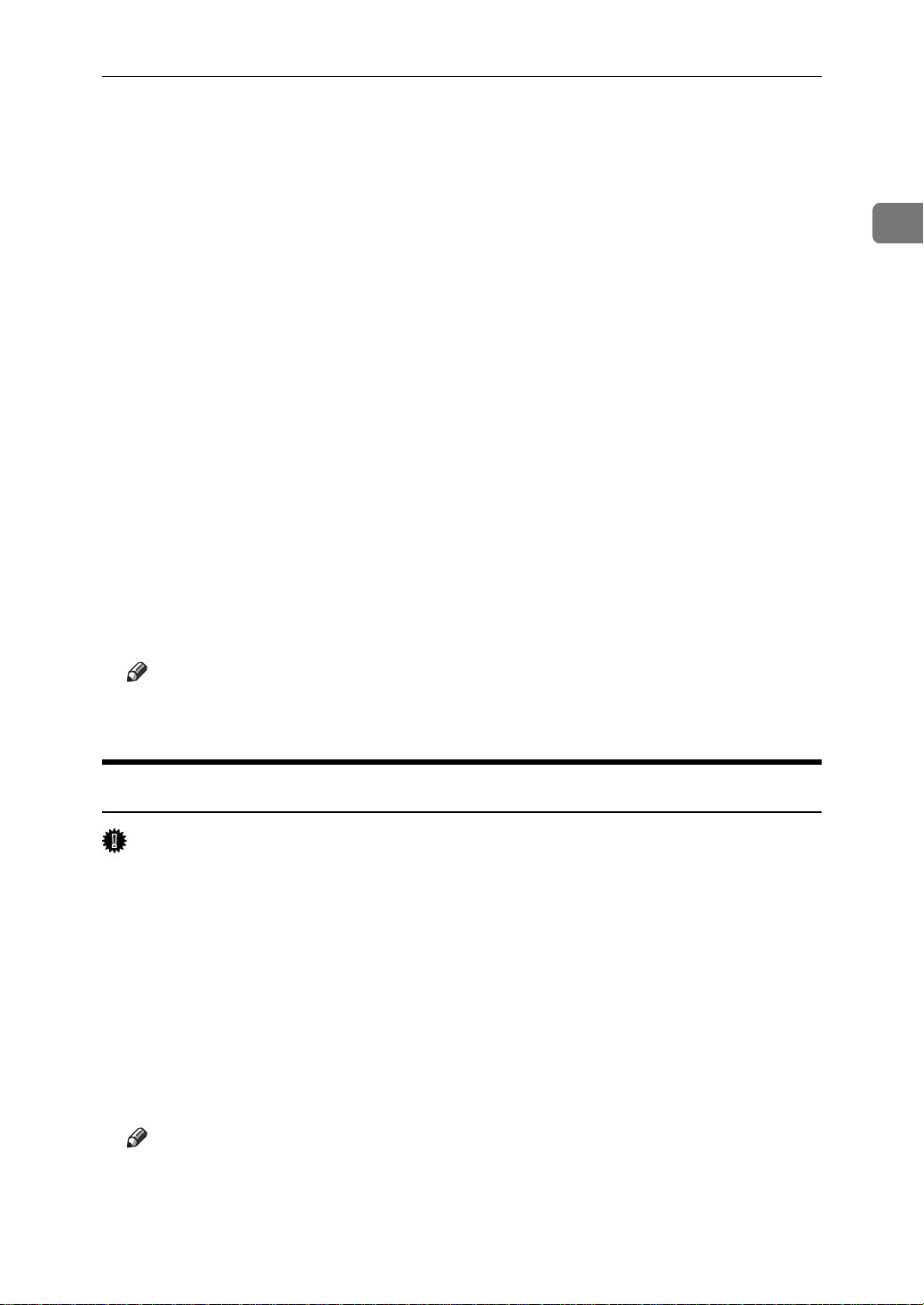
使用 SmartDeviceMonitor for Client 連接埠
G 按㆒㆘ [SmartDeviceMonitor],再按㆒㆘ [ 新埠 ...]。
H 按㆒㆘ [TCP/IP],再按㆒㆘ [ 搜尋 ]。
出現使用 [TCP/IP] 的㊞表機清單。
I 選擇要使用的㊞表機,再按㆒㆘ [ 確定 ]。
只出現回應電腦廣播的㊞表機。 要使用不在清單㆗的機器,請按㆒㆘ [ 指定位
址 ],然後輸入機器的 IP 位址或主機㈴稱。
J 按㆒㆘ [ 關閉 ] 關閉 [ ㊞表機連接埠 ] 對話方塊。
K 按㆒㆘ [ ㆘㆒步 >]。
L 確定所安裝驅動程式的機器㈴稱已選取,然後按㆒㆘ [ ㆘㆒步 >]。
M 如果需要也可以變更㊞表機㈴稱,再按㆒㆘ [ ㆘㆒步 >]。
選擇 [ 是 ] 勾選框,將該㊞表機設為預設㊞表機。
N 指定是否要共用㊞表機,再按㆒㆘ [ ㆘㆒步 >]。
O 指定是否要列㊞測試頁,再按㆒㆘ [ 完成 ]。
㊞表機驅動程式安裝開始。
1
P 若㈲必要,重新啟動電腦完成安裝。
註
❒ ㊞表機驅動程式安裝完成後可以設定使用者㈹碼。 ㈲關使用者㈹碼的㈾訊,
請參閱㊞表機驅動程式說明。
安裝 PostScript 3 ㊞表機驅動程 式 (Windows NT 4.0 - IPP)
重要訊息
❒ 安裝本㊞表機驅動程式需要管理員許可。使用擁㈲管理員許可的帳號登入。
A 退出所㈲正在執行的應用程式。
B 將 CD-ROM 插入 CD-ROM 磁碟機㆗。
安裝程式將啟動。
在某些作業系統設定㆘㉂動執行功能可能無效。 在這種情況㆘,請執行 CD-
ROM 根目錄的 “Setup.exe”。
C 選擇界面語言,然後按㆒㆘ [ 確定 ]。
預設的界面語言為英文。
註
❒ 將用所選的語言安裝㊞表機驅動程式。 如果您選擇以㆘語言,將安 裝 英語的
㊞表機驅動程式:Cestina、Magyar、Polski、Portugues、Suomi。
11
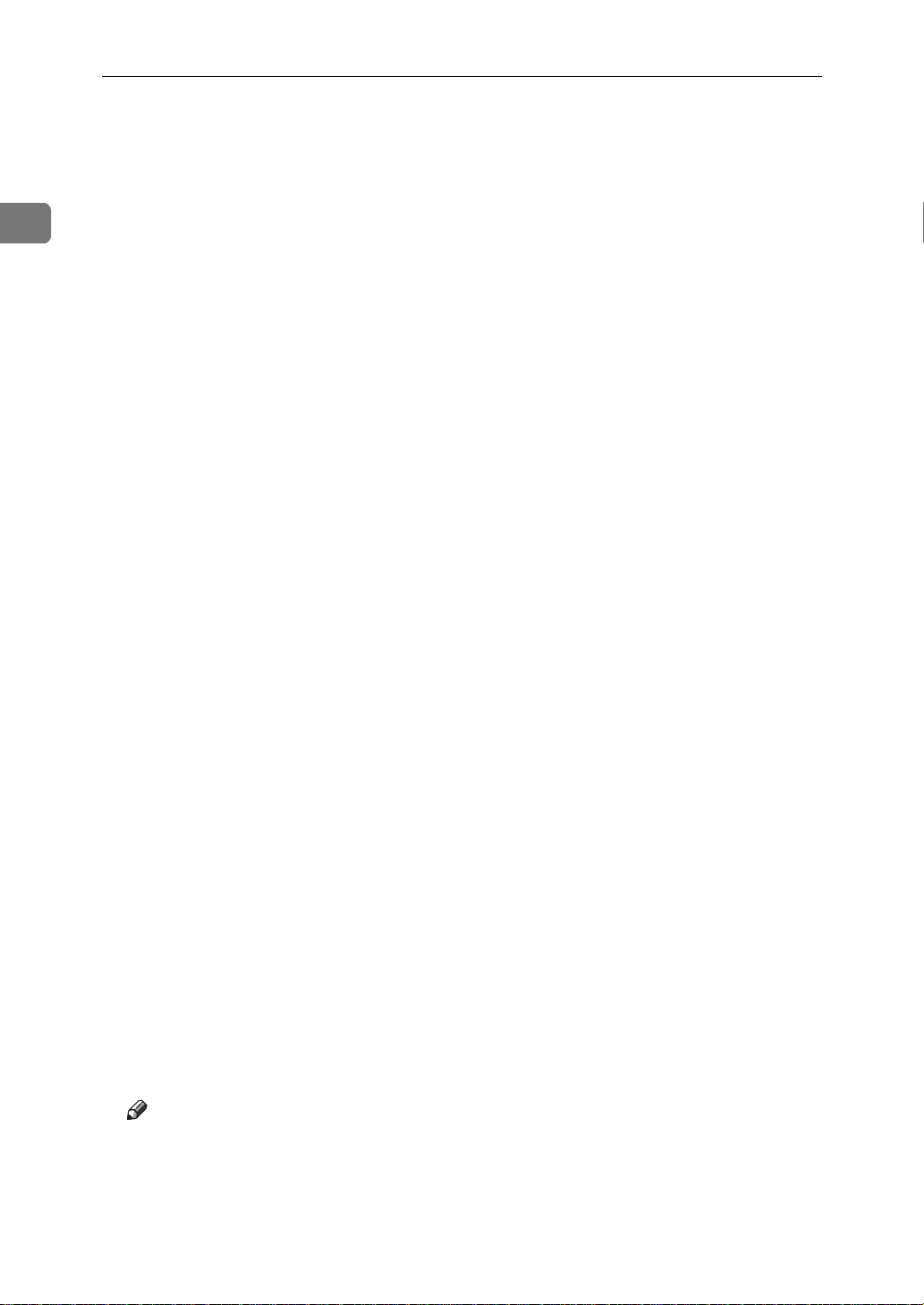
1
Windows 設定
D 按㆒㆘ [PostScript 3 ㊞表機驅動程式 ]。
新增㊞表機精靈將啟動。
E 選擇 [ 我的電腦 ],再按㆒㆘ [ ㆘㆒步 >]。
F 按㆒㆘ [ 新增連接埠 ...]。
G 按㆒㆘ [SmartDeviceMonitor],再按㆒㆘ [ 新埠 ...]。
H 按㆒㆘ [IPP]。
I 在 [ ㊞表機 URL] 框㆗,輸入 “http://( ㊞表機位址 )/printer”作為㊞表機位址。
如果需要伺服器認證,要啟動 SSL (㆒種加密通訊㈿定)時,請輸入“https://
( ㊞表機位址 )/printer”(需安裝 Internet Explorer 5.01 或更新版本)。
(IP 位址範例: 192.168.15.16)
http://192.168.15.16/printer
https://192.168.15.16/printer
您可以輸入 「http:// ㊞表機位址 /ipp」作為㊞表機位址。
J 輸入㆒個㈴稱,以在 [IPP 埠㈴ ] 識別㊞表機。 請使用與現存連接埠不同的㈴稱。
如果此處沒㈲指定㈴稱,[ ㊞表機 URL] ㆗輸入的位址會變成 IPP 連接埠㈴稱。
K 按㆒㆘ [ 詳細設定值 ] 完成所需設定。
㈲關設定的㈾訊,請參閱 SmartDeviceMonitor for Client 說明。
L 按㆒㆘ [ 確定 ]。
M 按㆒㆘ [ 關閉 ] 關閉 [ ㊞表機連接埠 ] 對話方塊。
N 按㆒㆘ [ ㆘㆒步 >]。
O 確定所安裝驅動程式的機器㈴稱已選取,然後按㆒㆘ [ ㆘㆒步 >]。
P 如果需要也可以變更㊞表機㈴稱,再按㆒㆘ [ ㆘㆒步 >]。
選擇 [ 是 ] 勾選框,將該㊞表機設為預設㊞表機。
Q 指定是否要共用㊞表機,再按㆒㆘ [ ㆘㆒步 >]。
R 指定是否要列㊞測試頁,再按㆒㆘ [ 完成 ]。
㊞表機驅動程式安裝開始。
S 若㈲必要,重新啟動電腦完成安裝。
12
註
❒ ㊞表機驅動程式安裝完成後可以設定使用者㈹碼。 ㈲關使用者㈹碼的㈾訊,
請參閱㊞表機驅動程式說明。
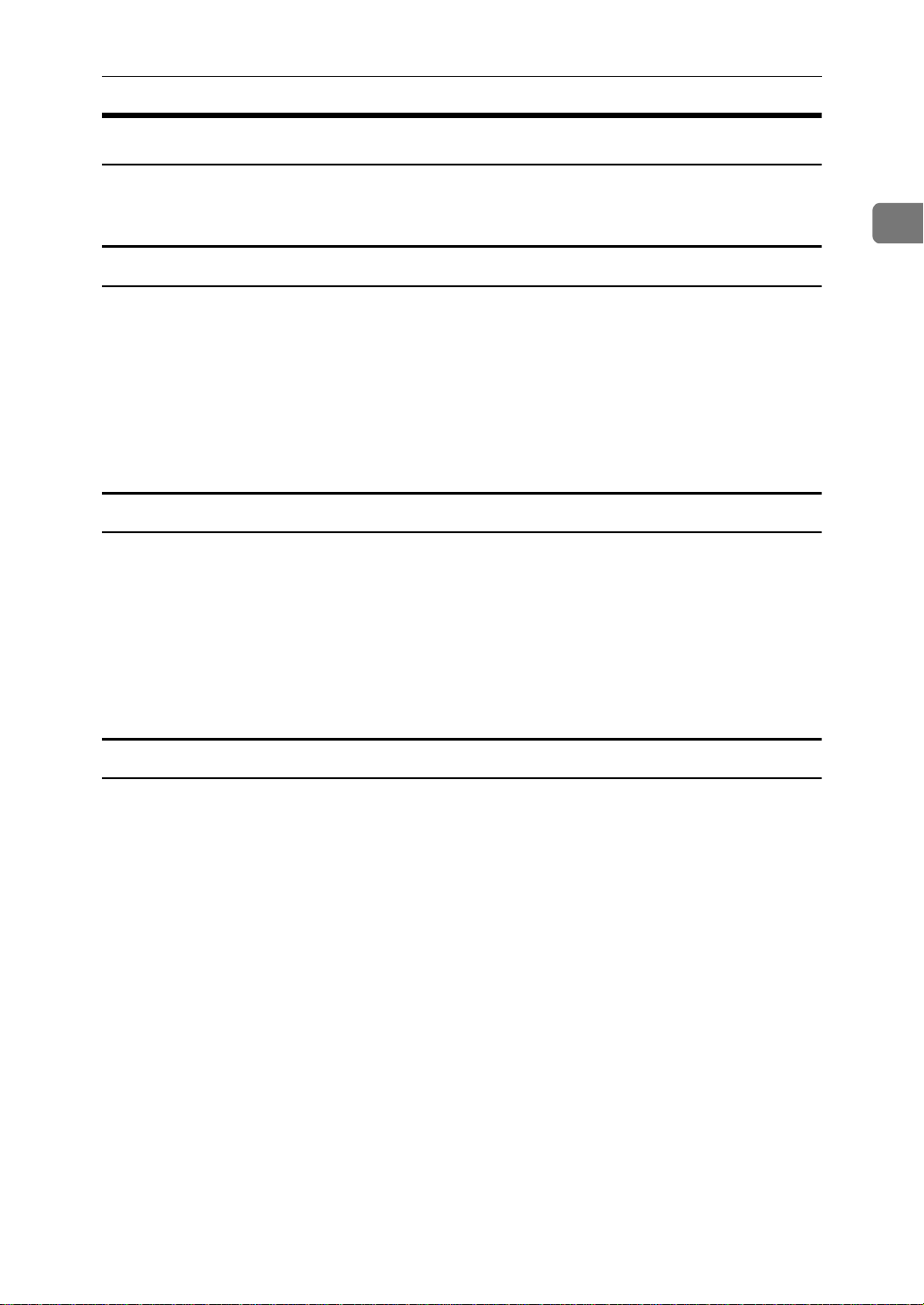
使用 SmartDeviceMonitor for Client 連接埠
變更 SmartDeviceMonitor for Client 的連接埠設定
依照㆘列步驟變更 SmartDeviceMonitor for Client 設定,如 TCP/IP 逾時、恢復 / 並
列列㊞與㊞表機群組等。
Windows 95/98:
A 從 [ 開始 ] 選單㆗開啟 [ ㊞表機 ] 視窗。
B 在 [ ㊞表機 ] 視窗㆗,按㆒㆘要使用的㊞表機的圖示。 在 [ 檔案 ] 選單㆗,按㆒㆘
[ 內容 ]。
C 按㆒㆘ [ 詳細㈾料 ] 標籤,然後按㆒㆘ [ 連接埠設定 ]。
螢幕㆖會出現 [ 連接埠設定 ] 對話方塊。
Windows 2000 / Windows NT 4.0:
A 從 [ 開始 ] 選單㆗開啟 [ ㊞表機 ] 視窗。
1
B 在 [ ㊞表機 ] 視窗㆗,按㆒㆘要使用的㊞表機的圖示。 在 [ 檔案 ] 選單㆗,按㆒㆘
[ 內容 ]。
C 在 [ 連接埠 ] 標籤㆖,按㆒㆘ [ 設定連接埠 ]。
螢幕㆖會出現 [ 連接埠設定 ] 對話方塊。
Windows XP、Windows Server 2003:
A 從 [ 開始 ] 選單㆗開啟 [ ㊞表機和傳真 ] 視窗。
出現 [ ㊞表機和傳真 ] 視窗。
B 按㆒㆘要使用的㊞表機圖示。 在[檔案]選 單 ㆗,按 ㆒ ㆘ [內容]。 出現㊞表機內容。
13
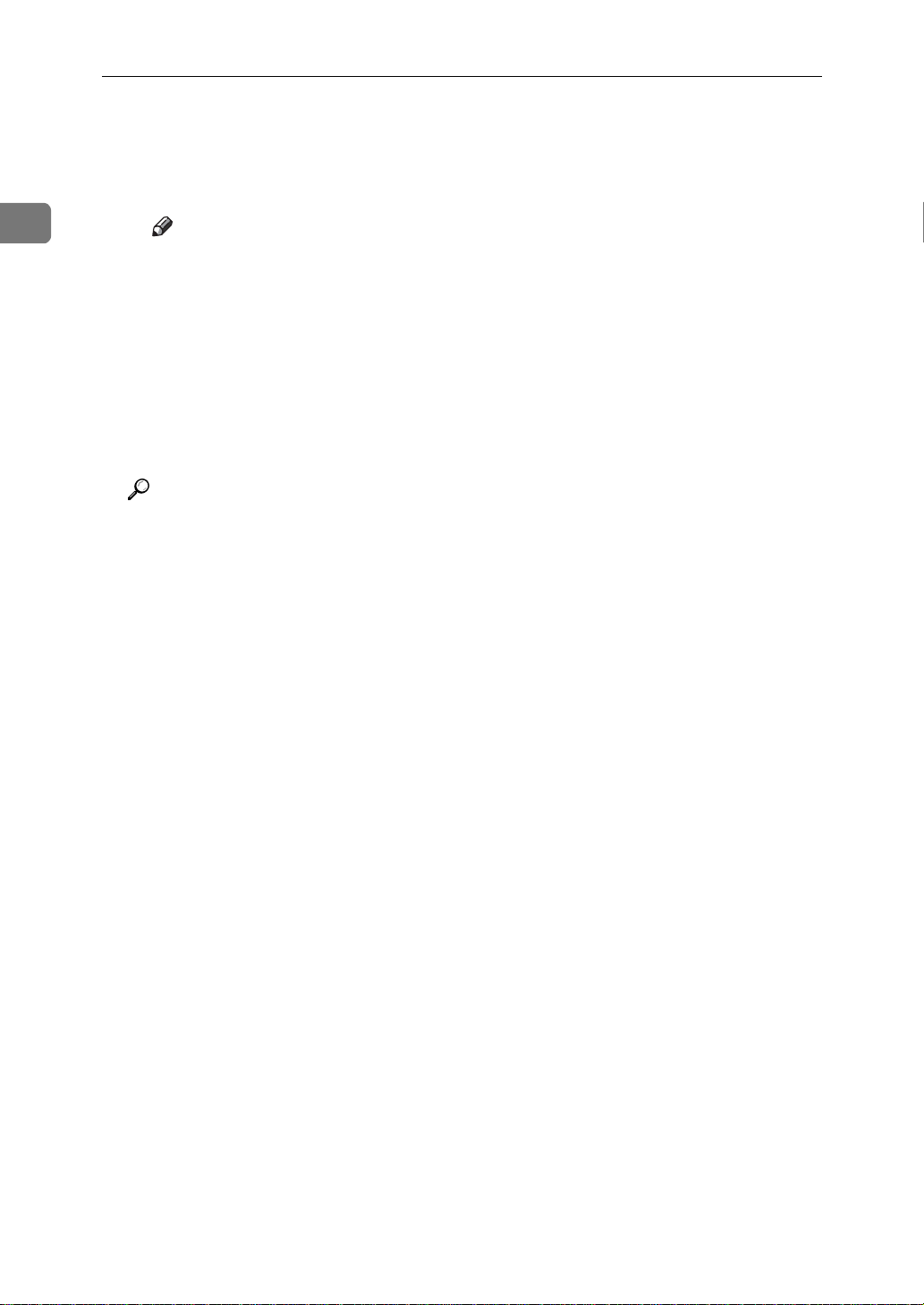
Windows 設定
C 按㆒㆘ [ 連接埠 ] 標籤,然後按㆒㆘ [ 設定連接埠 ]。
螢幕㆖會出現 [ 連接埠設定 ] 對話方塊。
• 對於 TCP/IP,可以進行逾時設定。
1
註
❒ 如果 [ 互助 / 並列列㊞ ] 標籤㆗沒㈲可用設定,請依照以㆘步驟進行操作。
A 按㆒㆘ [ 取消 ],關閉 [ 連接埠設定:] 對話方塊。
B 啟動 SmartDeviceMonitor for Client,然後指向工作列㆖的
SmartDeviceMonitor for Client 圖示並按㆒㆘滑鼠㊨鍵。
C 按㆒㆘[擴充功用設定],然 後 選 擇[設定每個埠的互助/並列列㊞]勾選方
塊。
D 按㆒㆘ [ 確定 ],關閉 [ 擴充功用設定 ] 對話方塊
• 對於 IPP,可以進行使用者、㈹理與逾時設定。
參考
㈲關這些設定的㈾訊,請參閱 SmartDeviceMonitor for Client 說明。
14
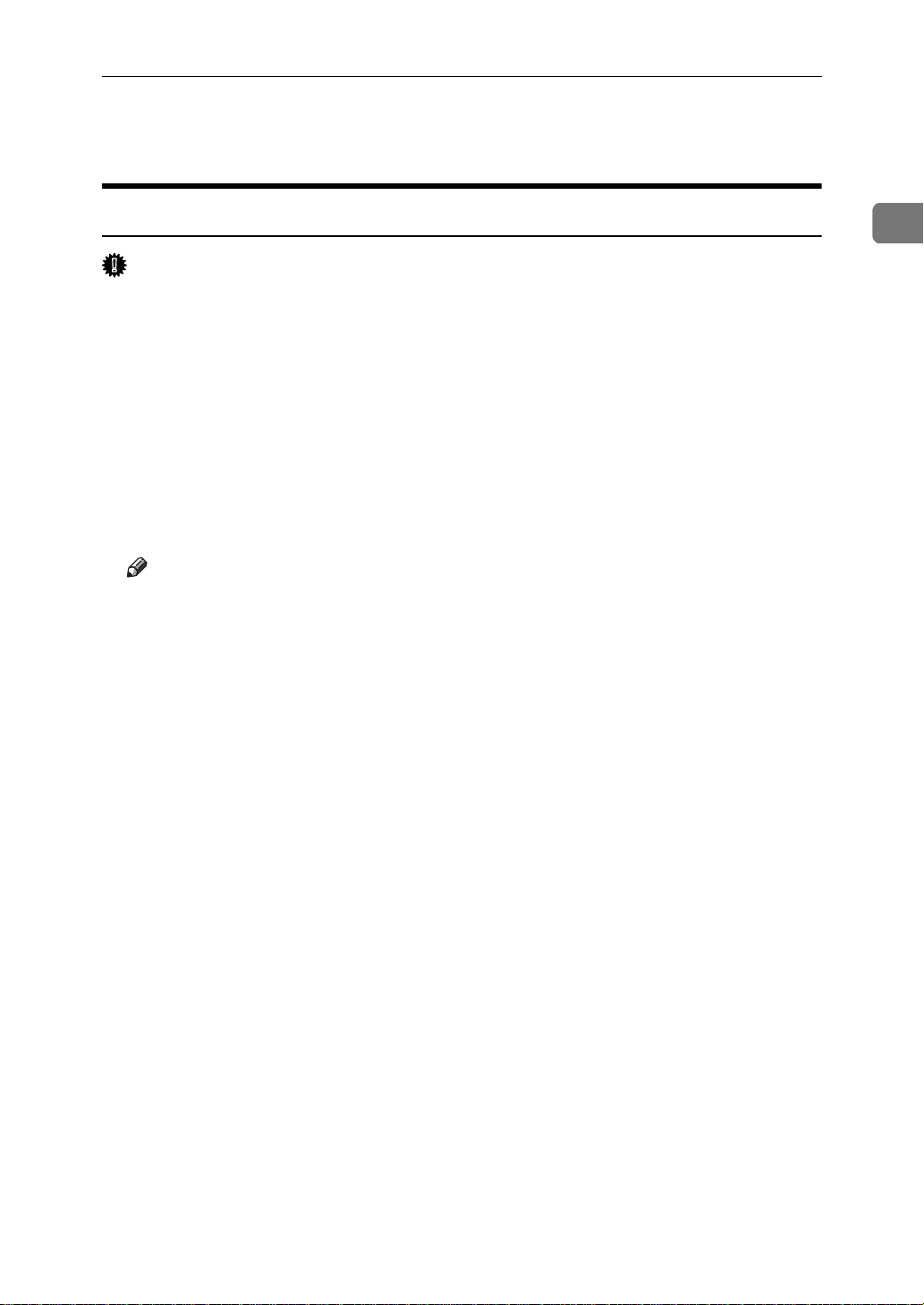
使用標準 TCP/IP 連接埠
使用標準 TCP/IP 連接埠
安裝 PostScript 3 ㊞表機驅動程 式 (Windows 2000)
重要訊息
❒ 安裝本㊞表機驅動程式需要管理員許可。使用擁㈲管理員許可的帳號登入。
A 退出所㈲正在執行的應用程式。
B 將 CD-ROM 插入 CD-ROM 磁碟機㆗。
安裝程式將啟動。
在某些作業系統設定㆘㉂動執行功能可能無效。 在這種情況㆘,請執行 CD-
ROM 根目錄的 “Setup.exe”。
C 選擇界面語言,然後按㆒㆘ [ 確定 ]。
預設的界面語言為英文。
註
❒ 將用所選的語言安裝㊞表機驅動程式。 如果您選擇以㆘語言,將安 裝 英語的
㊞表機驅動程式:Cestina、Magyar、Polski、Portugues、Suomi。
D 按㆒㆘ [PostScript 3 ㊞表機驅動程式 ]。
新增㊞表機精靈將啟動。
E 按㆒㆘ [ ㆘㆒步 >]。
1
F 按㆒㆘ [ 本機㊞表機 ],再按㆒㆘ [ ㆘㆒步 >]。
G 按㆒㆘ [ 建立新的連接埠:]。
H 按㆒㆘ [ 標準 TCP/IP 連接埠 ],然後按㆒㆘ [ ㆘㆒步 >]。
I 在 [ 新增標準 TCP/IP ㊞表機連接埠精靈 ] 對話方塊㆗,按㆒㆘ [ ㆘㆒步 >]。
J 在[ ㊞表機㈴稱或 IP 位址 ] 方塊內,輸入㊞表機㈴稱或IP 位址,然後按㆒㆘[ ㆘㆒
步 >]。
出現裝置選擇螢幕時,請選取 「RICOH NetworkPrinter Driver C Model」。
K 在 [ 新增標準 TCP/IP ㊞表機連接埠精靈 ] 對話方塊㆗,按㆒㆘ [ 完成 ]。
L 確定所安裝驅動程式的機器㈴稱已選取,然後按㆒㆘ [ ㆘㆒步 >]。
M 如果需要也可以變更㊞表機㈴稱,再按㆒㆘ [ ㆘㆒步 >]。
選擇 [ 是 ] 勾選框,將該㊞表機設為預設㊞表機。
N 按㆒㆘ [ ㆘㆒步 >]。
15
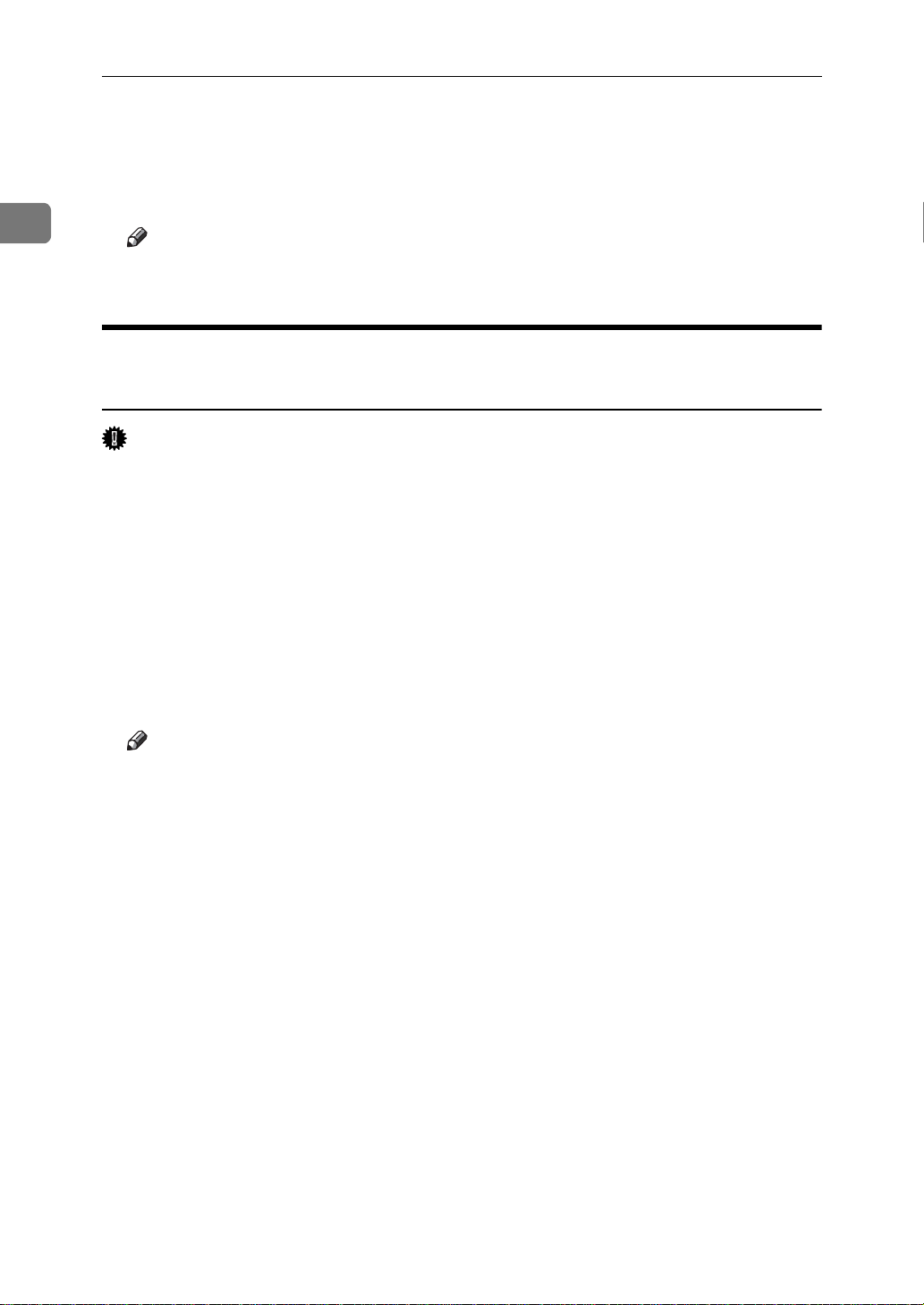
1
Windows 設定
O 指定是否要列㊞測試頁,再按㆒㆘ [ ㆘㆒步 >]。
P 按㆒㆘ [ 完成 ]。
㊞表機驅動程式安裝開始。
註
❒ ㊞表機驅動程式安裝完成後可以設定使用者㈹碼。 ㈲關使用者㈹碼的㈾訊,
請參閱㊞表機驅動程式說明。
安裝 PostScript 3 ㊞表機驅動程 式 (Windows XP, Windows
Server 2003)
重要訊息
❒ 安裝本㊞表機驅動程式需要管理員許可。使用擁㈲管理員許可的帳號登入。
A 退出所㈲正在執行的應用程式。
B 將 CD-ROM 插入 CD-ROM 磁碟機㆗。
安裝程式將啟動。
在某些作業系統設定㆘㉂動執行功能可能無效。 在這種情況㆘,請執行 CD-
ROM 根目錄的 “Setup.exe”。
C 選擇界面語言,然後按㆒㆘ [ 確定 ]。
預設的界面語言為英文。
註
❒ 將用所選的語言安裝㊞表機驅動程式。 如果您選擇以㆘語言,將安 裝 英語的
㊞表機驅動程式:Cestina、Magyar、Polski、Portugues、Suomi。
D 按㆒㆘ [PostScript 3 ㊞表機驅動程式 ]。
新增㊞表機精靈將啟動。
E 按㆒㆘ [ ㆘㆒步 >]。
F 按㆒㆘ [ 本機㊞表機安裝於此㊞表機 ],再按㆒㆘ [ ㆘㆒步 >]。
G 按㆒㆘ [ 建立新的連接埠:]。
H 在 [ 建立新的連接埠 ] ㆗,按㆒㆘ [ 標準 TCP/IP 連接埠 ],再按㆒㆘ [ ㆘㆒步 >]。
I 在 [ 新增標準 TCP/IP ㊞表機連接埠精靈 ] 對話方塊㆗,按㆒㆘ [ ㆘㆒步 >]。
J 在[ ㊞表機㈴稱或 IP 位址 ] 方塊內,輸入㊞表機㈴稱或IP 位址,然後按㆒㆘[ ㆘㆒
步 >]。
出現裝置選擇螢幕時,請選取 「RICOH NetworkPrinter Driver C Model」。
K 在 [ 新增標準 TCP/IP ㊞表機連接埠精靈 ] 對話方塊㆗,按㆒㆘ [ 完成 ]。
16
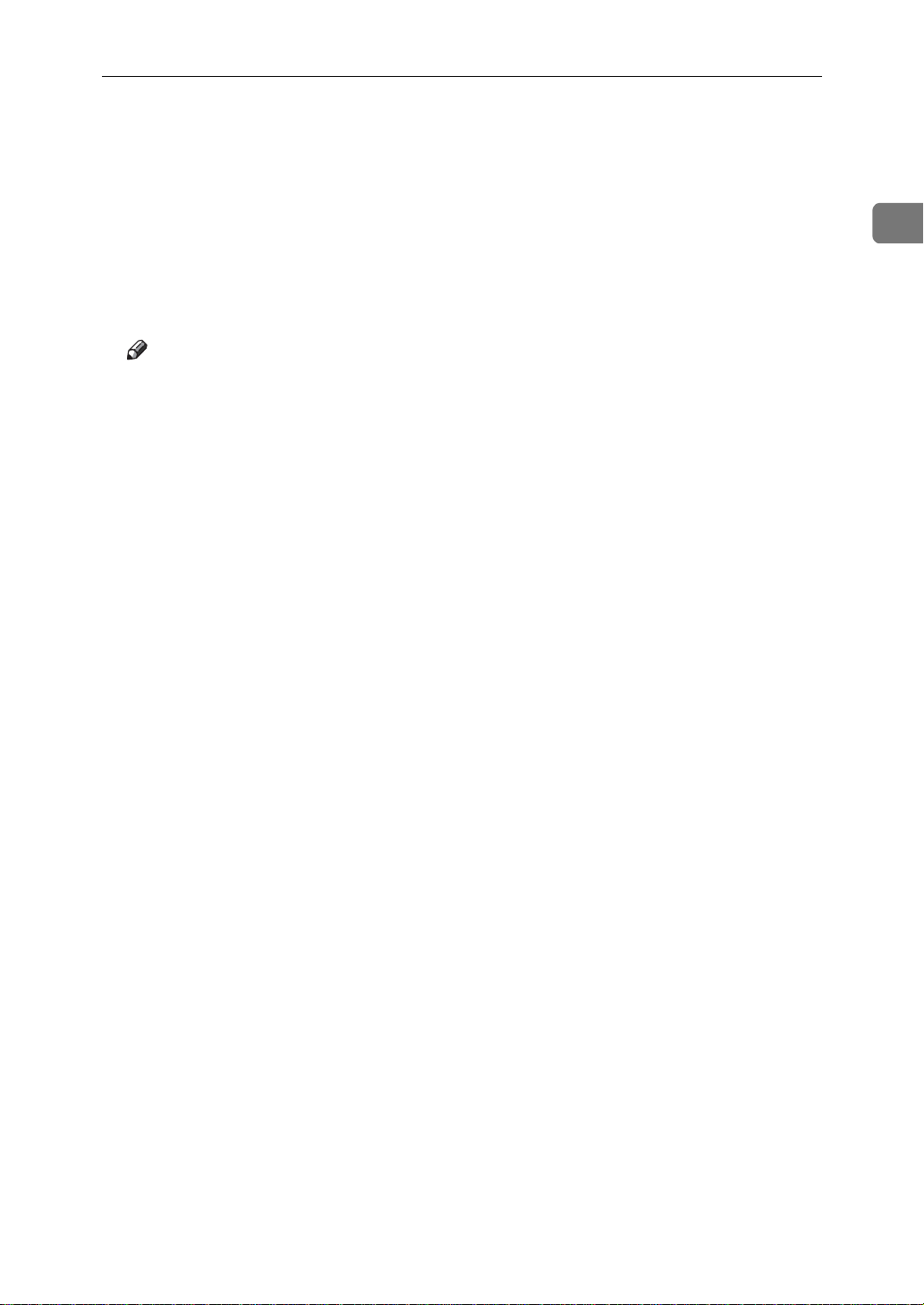
使用標準 TCP/IP 連接埠
L 確定所安裝驅動程式的機器㈴稱已選取,然後按㆒㆘ [ ㆘㆒步 >]。
M 如果需要也可以變更㊞表機㈴稱,再按㆒㆘ [ ㆘㆒步 >]。
選擇 [ 是 ] 勾選框,將該㊞表機設為預設㊞表機。
N 指定是否要列㊞測試頁,再按㆒㆘ [ ㆘㆒步 >]。
O 按㆒㆘ [ 完成 ]。
㊞表機驅動程式安裝開始。
註
❒ ㊞表機驅動程式安裝完成後可以設定使用者㈹碼。 ㈲關使用者㈹碼的㈾訊,
請參閱㊞表機驅動程式說明。
1
17
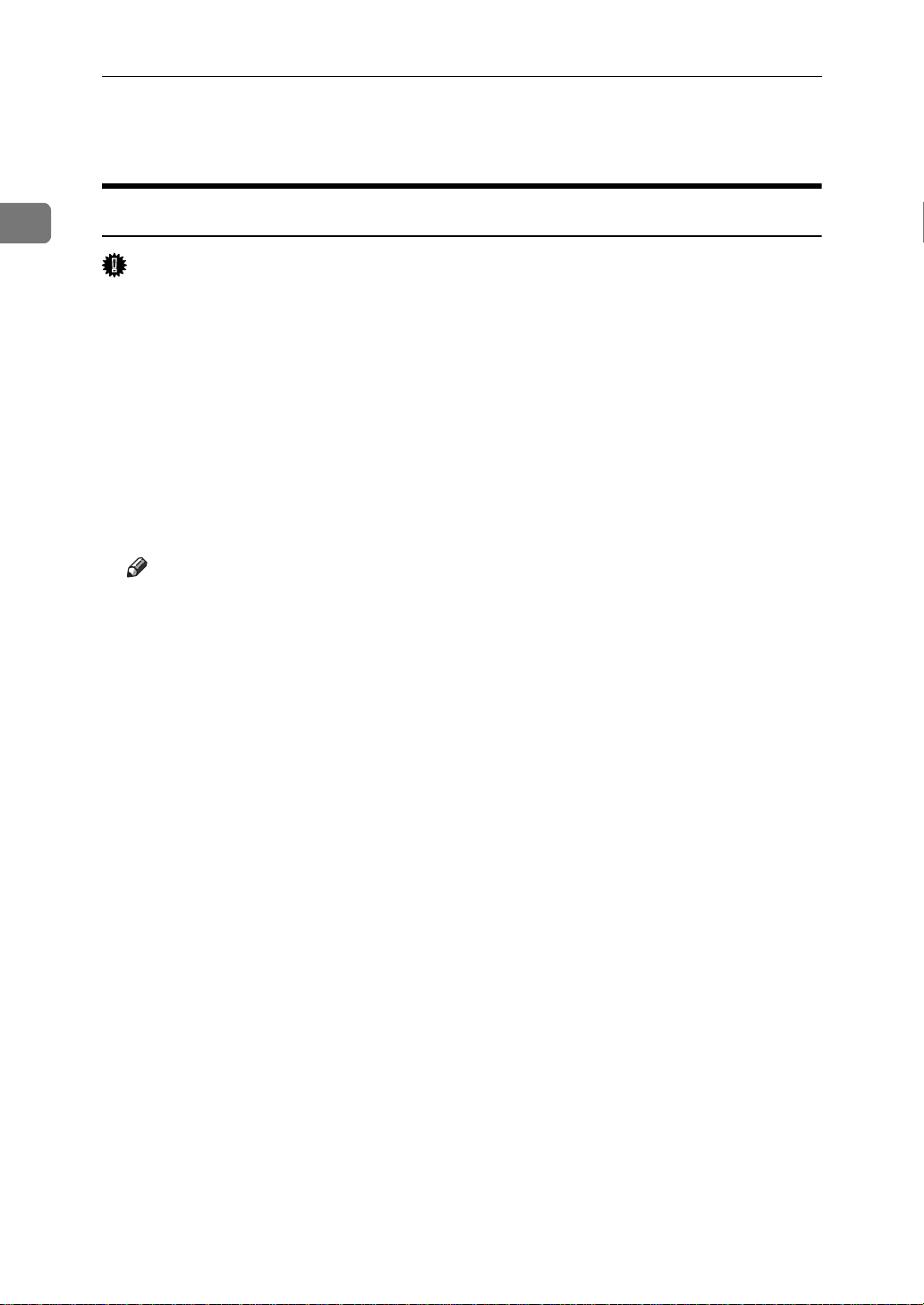
Windows 設定
使用 LPR 連接埠
1
安裝 PostScript 3 ㊞表機驅動程 式 (Windows 2000)
重要訊息
❒ 安裝本㊞表機驅動程式需要管理員許可。使用擁㈲管理員許可的帳號登入。
A 退出所㈲正在執行的應用程式。
B 將 CD-ROM 插入 CD-ROM 磁碟機㆗。
安裝程式將啟動。
在某些作業系統設定㆘㉂動執行功能可能無效。 在這種情況㆘,請執行 CD-
ROM 根目錄的 “Setup.exe”。
C 選擇界面語言,然後按㆒㆘ [ 確定 ]。
預設的界面語言為英文。
註
❒ 將用所選的語言安裝㊞表機驅動程式。 如果您選擇以㆘語言,將安 裝 英語的
㊞表機驅動程式:Cestina、Magyar、Polski、Portugues、Suomi。
D 按㆒㆘ [PostScript 3 ㊞表機驅動程式 ]。
新增㊞表機精靈將啟動。
E 按㆒㆘ [ ㆘㆒步 >]。
F 按㆒㆘ [ 本機㊞表機 ],再按㆒㆘ [ ㆘㆒步 >]。
G 按㆒㆘ [ 建立新的連接埠:]。
H 按㆒㆘ [LPR 連接埠 ],再按㆒㆘ [ ㆘㆒步 >]。
I 在 [ 提供 lpd 的伺服器㈴稱或位址 ] 方塊㆗,輸入㊞表機的 IP 位址。
J 在[該伺服器㆖的㊞表機㈴稱或列㊞佇列]方塊㆗輸入“lp”,然後按㆒㆘[確定]。
K 確定所安裝驅動程式的機器㈴稱已選取,然後按㆒㆘ [ ㆘㆒步 >]。
L 如果需要也可以變更㊞表機㈴稱,再按㆒㆘ [ ㆘㆒步 >]。
選擇 [ 是 ] 勾選框,將該㊞表機設為預設㊞表機。
M 按㆒㆘ [ ㆘㆒步 >]。
N 指定是否要列㊞測試頁,再按㆒㆘ [ ㆘㆒步 >]。
18
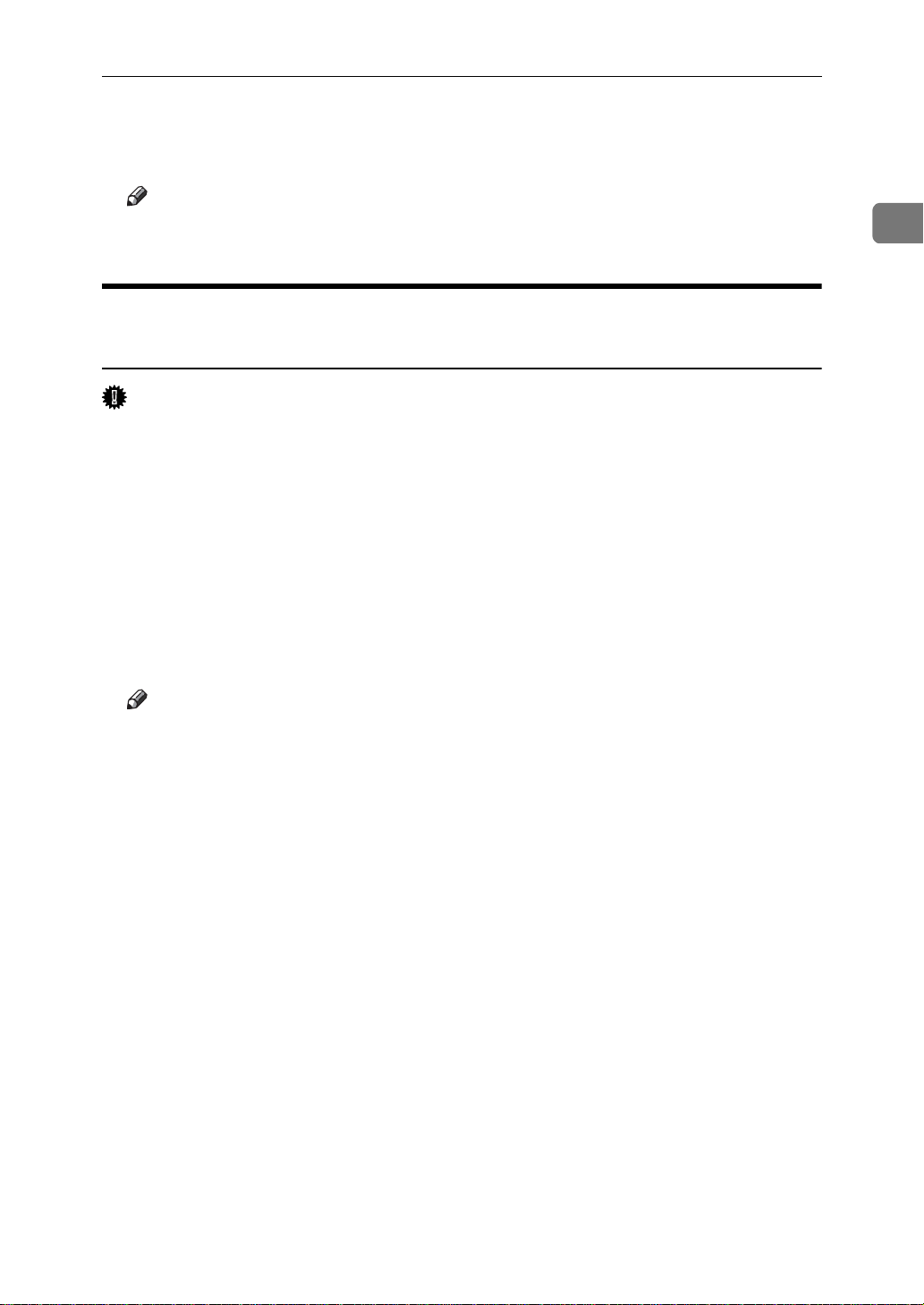
使用 LPR 連接埠
O 按㆒㆘ [ 完成 ]。
㊞表機驅動程式安裝開始。
註
❒ ㊞表機驅動程式安裝完成後可以設定使用者㈹碼。 ㈲關使用者㈹碼的㈾訊,
請參閱㊞表機驅動程式說明。
安裝 PostScript 3 ㊞表機驅動程 式 (Windows XP, Windows
Server 2003)
重要訊息
❒ 安裝本㊞表機驅動程式需要管理員許可。使用擁㈲管理員許可的帳號登入。
A 退出所㈲正在執行的應用程式。
B 將 CD-ROM 插入 CD-ROM 磁碟機㆗。
安裝程式將啟動。
在某些作業系統設定㆘㉂動執行功能可能無效。 在這種情況㆘,請執行 CD-
ROM 根目錄的 “Setup.exe”。"
1
C 選擇界面語言,然後按㆒㆘ [ 確定 ]。
預設的界面語言為英文。
註
❒ 將用所選的語言安裝㊞表機驅動程式。 如果您選擇以㆘語言,將安 裝 英語的
㊞表機驅動程式:Cestina、Magyar、Polski、Portugues、Suomi。
D 按㆒㆘ [PostScript 3 ㊞表機驅動程式 ]。
新增㊞表機精靈將啟動。
E 選擇 [ 我的電腦 ],再按㆒㆘ [ ㆘㆒步 >]。
F 按㆒㆘ [ 本機㊞表機安裝於此電腦。],再按㆒㆘ [ ㆘㆒步 >]。
G 按㆒㆘ [ 建立新的連接埠:]。
H 在 [ 建立新的連接埠 ] ㆗,按㆒㆘ [LPR 連接埠 ],再按㆒㆘ [ ㆘㆒步 >]。
I 在 [ 提供 lpd 的伺服器㈴稱或位址 ] 方塊㆗,輸入㊞表機的 IP 位址。
J 在[該伺服器㆖的㊞表機㈴稱或列㊞佇列]方塊㆗輸入“lp”,然後按㆒㆘[確定]。
K 確定所安裝驅動程式的機器㈴稱已選取,然後按㆒㆘ [ ㆘㆒步 >]。
L 如果需要也可以變更㊞表機㈴稱,再按㆒㆘ [ ㆘㆒步 >]。
選擇 [ 是 ] 勾選框,將該㊞表機設為預設㊞表機。
19
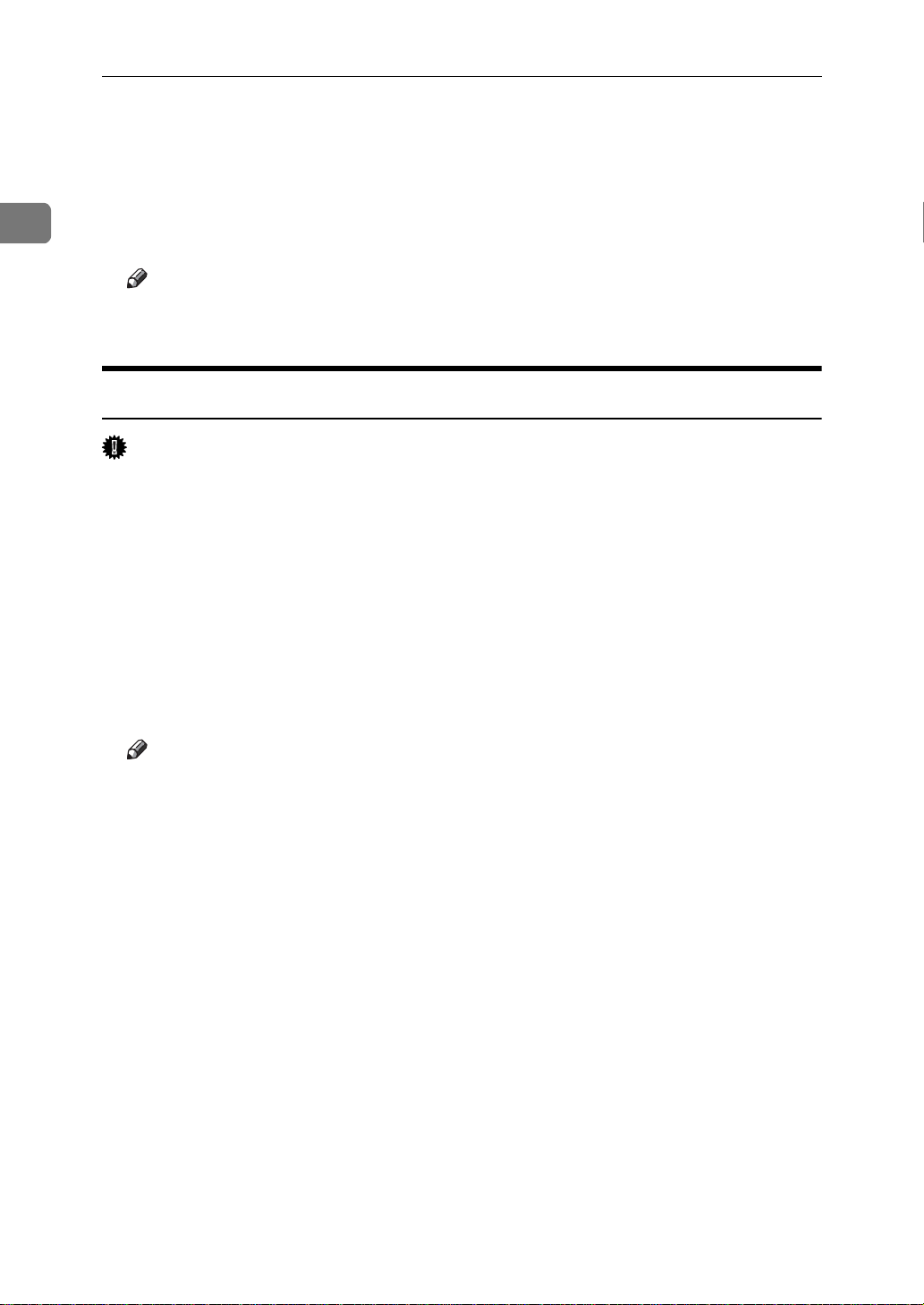
Windows 設定
M 按㆒㆘ [ ㆘㆒步 >]。
N 指定是否要列㊞測試頁,再按㆒㆘ [ ㆘㆒步 >]。
1
O 按㆒㆘ [ 完成 ]。
㊞表機驅動程式安裝開始。
註
❒ ㊞表機驅動程式安裝完成後可以設定使用者㈹碼。 ㈲關使用者㈹碼的㈾訊,
請參閱㊞表機驅動程式說明。
安裝 PostScript 3 ㊞表機驅動程 式 (Windows NT 4.0)
重要訊息
❒ 安裝本㊞表機驅動程式需要管理員許可。使用擁㈲管理員許可的帳號登入。
A 退出所㈲正在執行的應用程式。
B 將 CD-ROM 插入 CD-ROM 磁碟機㆗。
安裝程式將啟動。
在某些作業系統設定㆘㉂動執行功能可能無效。 在這種情況㆘,請執行 CD-
ROM 根目錄的 “Setup.exe”。
C 選擇界面語言,然後按㆒㆘ [ 確定 ]。
預設的界面語言為英文。
註
❒ 將用所選的語言安裝㊞表機驅動程式。 如果您選擇以㆘語言,將安 裝 英語的
㊞表機驅動程式:Cestina、Magyar、Polski、Portugues、Suomi。
D 按㆒㆘ [PostScript 3 ㊞表機驅動程式 ]。
新增㊞表機精靈將啟動。
E 選擇 [ 我的電腦 ],再按㆒㆘ [ ㆘㆒步 >]。
F 按㆒㆘ [ 新增連接埠 ...]。
G 選擇 [LPR 連接埠 ],再按㆒㆘ [ 新連接埠 ...]。
H 在 [ 提供 lpd 的伺服器㈴稱或位址 ] 方塊㆗,輸入㊞表機的 IP 位址。
I 在 [ 該伺服器㆖的㊞表機㈴稱或列㊞佇列:] 方塊㆗輸入“lp”,然後按㆒㆘ [ 確
定 ]。
J 按㆒㆘ [ 關閉 ] 關閉 [ ㊞表機連接埠 ] 對話方塊。
K 按㆒㆘ [ ㆘㆒步 >]。
20
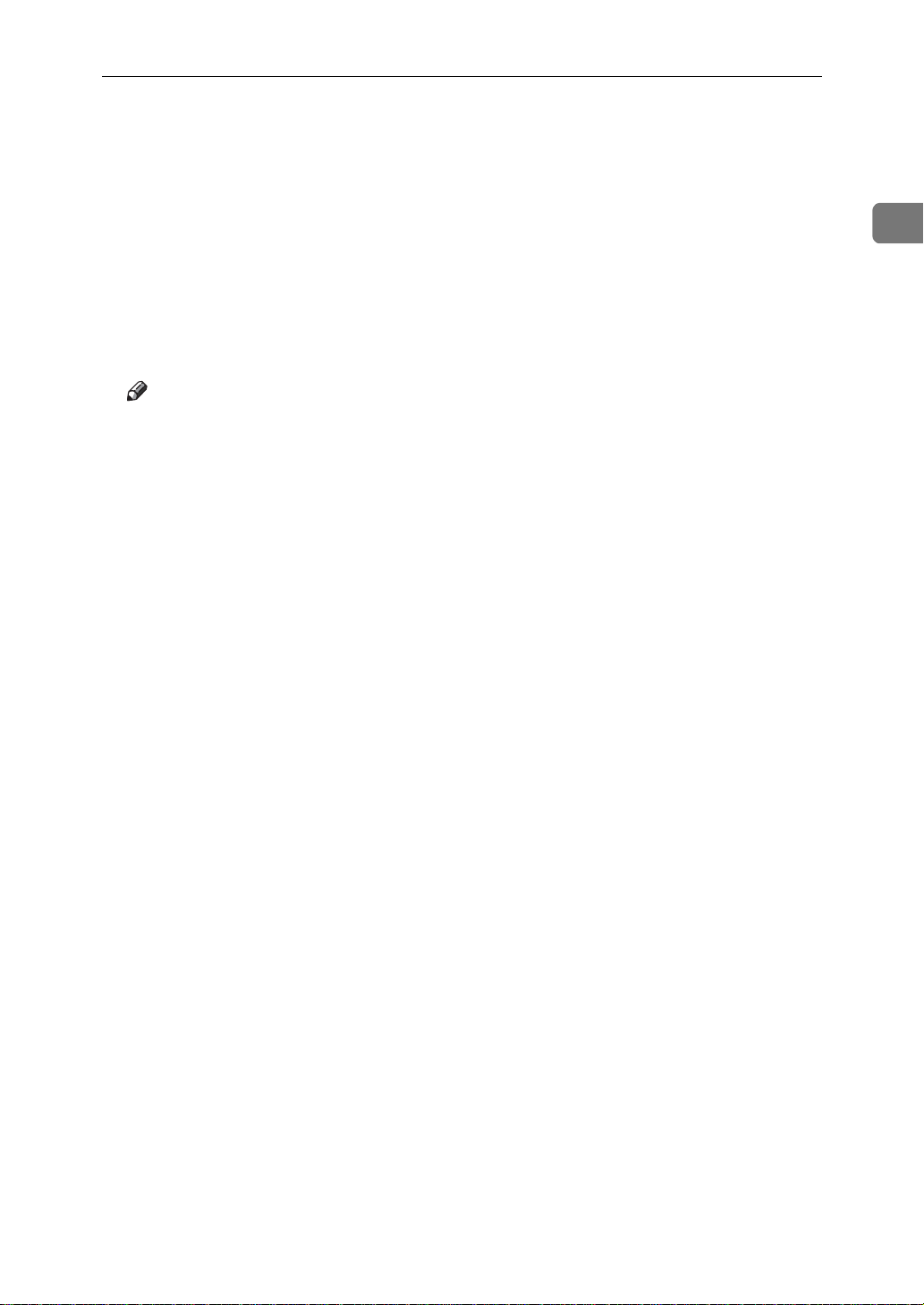
使用 LPR 連接埠
L 確定所安裝驅動程式的機器㈴稱已選取,然後按㆒㆘ [ ㆘㆒步 >]。
M 如果需要也可以變更㊞表機㈴稱,再按㆒㆘ [ ㆘㆒步 >]。
選擇 [ 是 ] 勾選框,將該㊞表機設為預設㊞表機。
N 指定是否要共用㊞表機,再按㆒㆘ [ ㆘㆒步 >]。
O 指定是否要列㊞測試頁,再按㆒㆘ [ 完成 ]。
㊞表機驅動程式安裝開始。
P 若㈲必要,重新啟動電腦完成安裝。
註
❒ ㊞表機驅動程式安裝完成後可以設定使用者㈹碼。 ㈲關使用者㈹碼的㈾訊,
請參閱㊞表機驅動程式說明。
1
21
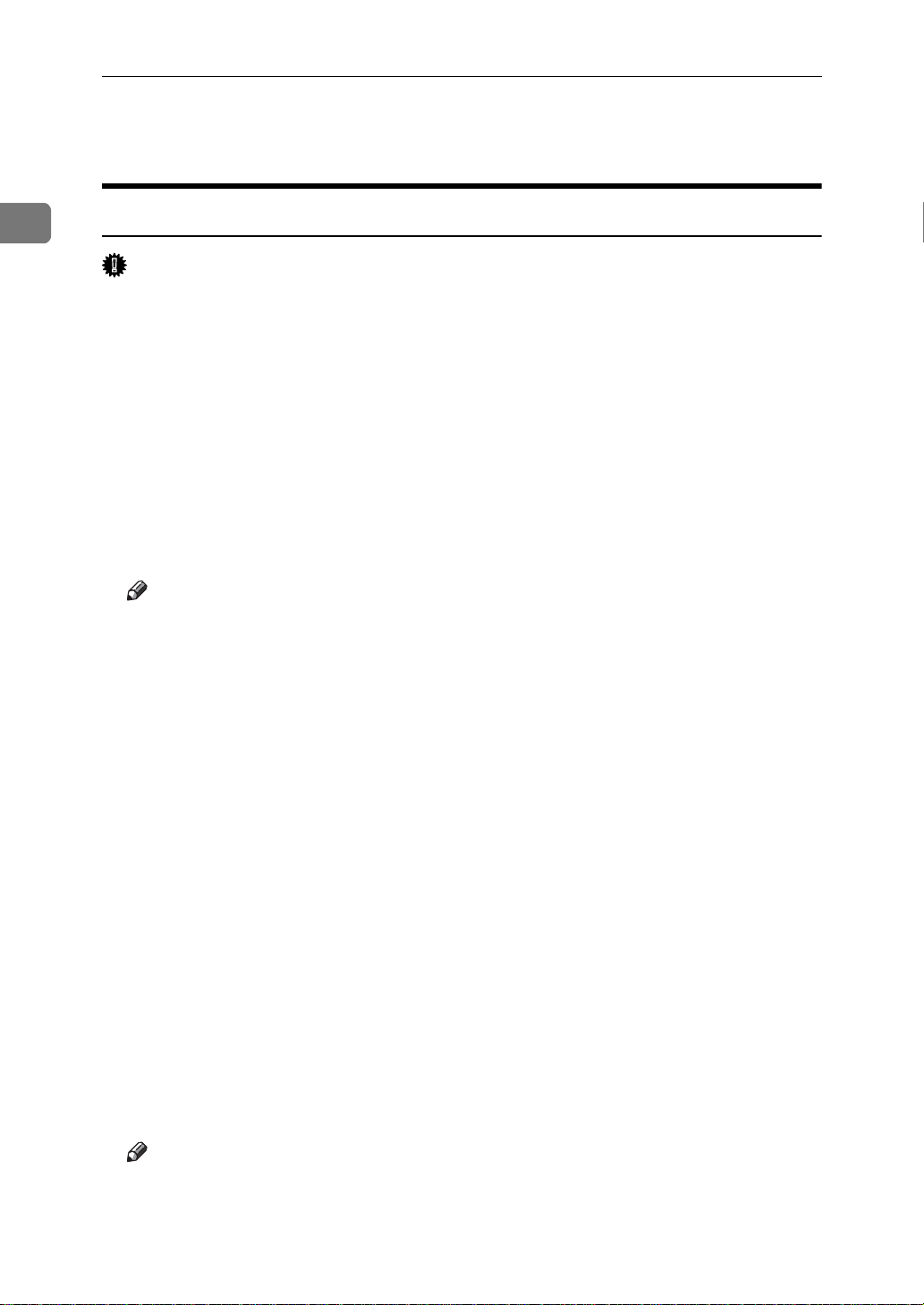
Windows 設定
用作 Windows 網路㊞表機
1
安裝 PostScript 3 ㊞表機驅動程 式 (Windows 95/98/Me)
重要訊息
❒ 如果從使用 SmartDeviceMonitor 連接埠與㊞表機相連的列㊞伺服器進行列㊞,
用戶端可能無法使用互助列㊞與並列列㊞功能。
A 退出所㈲正在執行的應用程式。
B 將 CD-ROM 插入 CD-ROM 磁碟機㆗。
安裝程式將啟動。
在某些作業系統設定㆘㉂動執行功能可能無效。 在這種情況㆘,請執行 CD-
ROM 根目錄的 “Setup.exe”。
C 選擇界面語言,然後按㆒㆘ [ 確定 ]。
預設的界面語言為英文。
註
❒ 將用所選的語言安裝㊞表機驅動程式。 如果您選擇以㆘語言,將安 裝 英語的
㊞表機驅動程式:Cestina、Magyar、Polski、Portugues、Suomi。
D 按㆒㆘ [PostScript 3 ㊞表機驅動程式 ]。
新增㊞表機精靈將啟動。
E 按㆒㆘ [ ㆘㆒步 >]。
F 按㆒㆘ [ 網路㊞表機 ],再按㆒㆘ [ ㆘㆒步 >]。
G 按㆒㆘ [ 瀏覽 ]。
H 在 [ 瀏覽㊞表機 ] 視窗㆗,按㆒㆘要用作列㊞伺服器的電腦㈴稱。
I 選擇要使用的㊞表機,再按㆒㆘ [ 確定 ]。
J 確定所選㊞表機的位置已顯示,再按㆒㆘ [ ㆘㆒步 >]。
K 如果需要也可以變更㊞表機㈴稱,再按㆒㆘ [ ㆘㆒步 >]。
選擇 [ 是 ] 勾選框,將該㊞表機設為預設㊞表機。
L 指定是否要列㊞測試頁,再按㆒㆘ [ 完成 ]。
M 重新啟動電腦。
註
❒ ㊞表機驅動程式安裝完成後可以設定使用者㈹碼。 ㈲關使用者㈹碼的㈾訊,
請參閱㊞表機驅動程式說明。
22
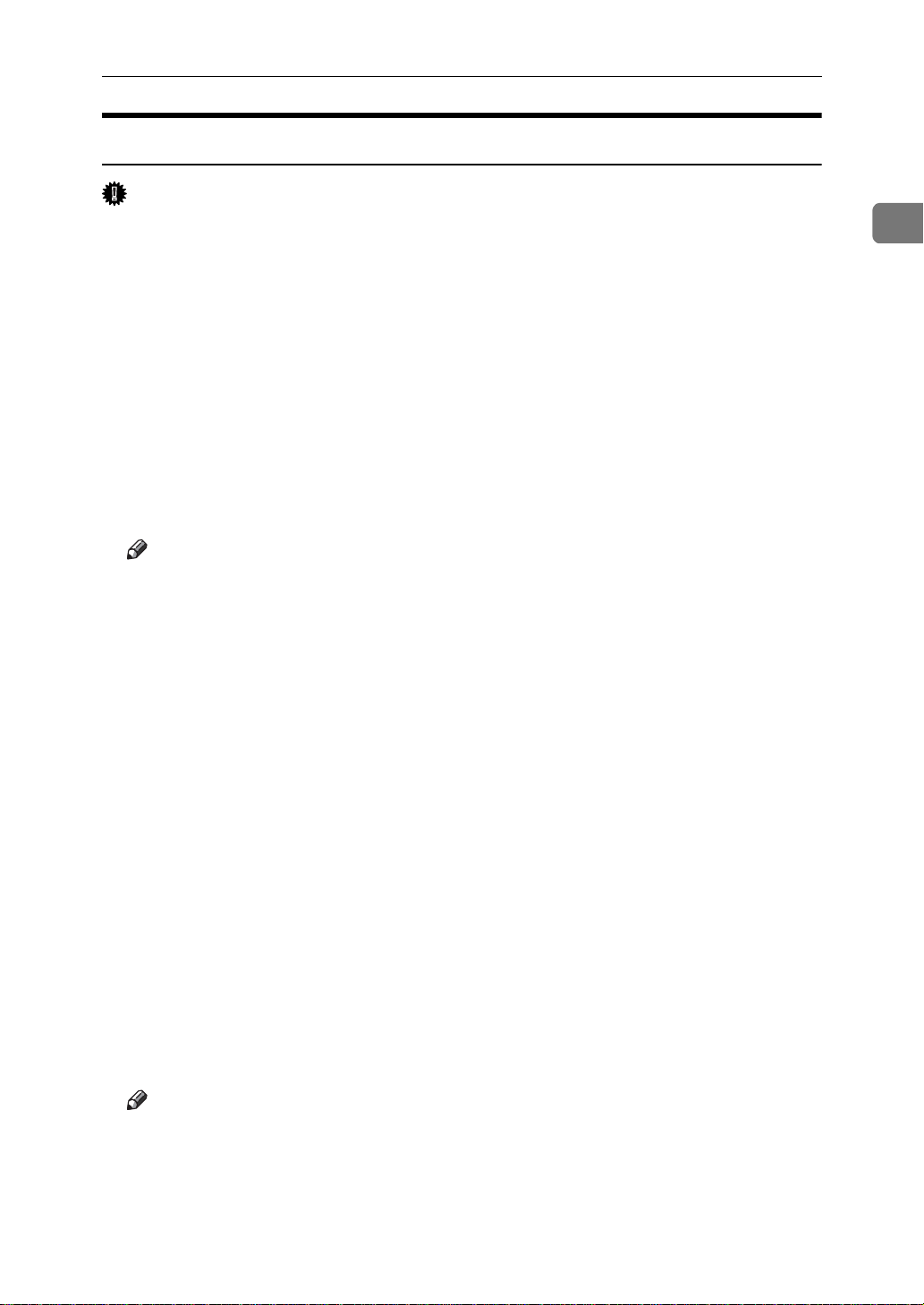
用作 Windows 網路㊞表機
安裝 PostScript 3 ㊞表機驅動程 式 (Windows 2000)
重要訊息
❒ 安裝㊞表機驅動程式需要管理員許可。使用擁㈲管理員許可的帳號登入。
❒ 如果從使用 SmartDeviceMonitor 連接埠與㊞表機相連的列㊞伺服器進行列㊞,
用戶端可能無法使用互助列㊞與並列列㊞功能。
A 退出所㈲正在執行的應用程式。
B 將 CD-ROM 插入 CD-ROM 磁碟機㆗。
安裝程式將啟動。
在某些作業系統設定㆘㉂動執行功能可能無效。 在這種情況㆘,請執行 CD-
ROM 根目錄的 “Setup.exe”。
C 選擇界面語言,然後按㆒㆘ [ 確定 ]。
預設的界面語言為英文。
註
❒ 將用所選的語言安裝㊞表機驅動程式。 如果您選擇以㆘語言,將安 裝 英語的
㊞表機驅動程式:Cestina、Magyar、Polski、Portugues、Suomi。
1
D 按㆒㆘ [PostScript 3 ㊞表機驅動程式 ]。
新增㊞表機精靈將啟動。
E 按㆒㆘ [ ㆘㆒步 >]。
F 按㆒㆘ [ 網路㊞表機 ],再按㆒㆘ [ ㆘㆒步 >]。
G 從 [ 尋找您的㊞表機 ] 畫面㆗選擇位置方法,然後按㆒㆘ [ ㆘㆒步 >]。
H 在 [ 共用㊞表機 ] 視窗㆗,按兩㆘要用作列㊞伺服器的電腦㈴稱。
I 選擇要使用的㊞表機,再按㆒㆘ [ ㆘㆒步 >]。
J ㊞表機驅動程式安裝開始。
K 按㆒㆘ [ ㆘㆒步 >]。
選擇 [ 是 ] 勾選框,將該㊞表機設為預設㊞表機。
L 按㆒㆘ [ 完成 ]。
重新啟動電腦完成安裝。
註
❒ ㊞表機驅動程式安裝完成後可以設定使用者㈹碼。 ㈲關使用者㈹碼的㈾訊,
請參閱㊞表機驅動程式說明。
23
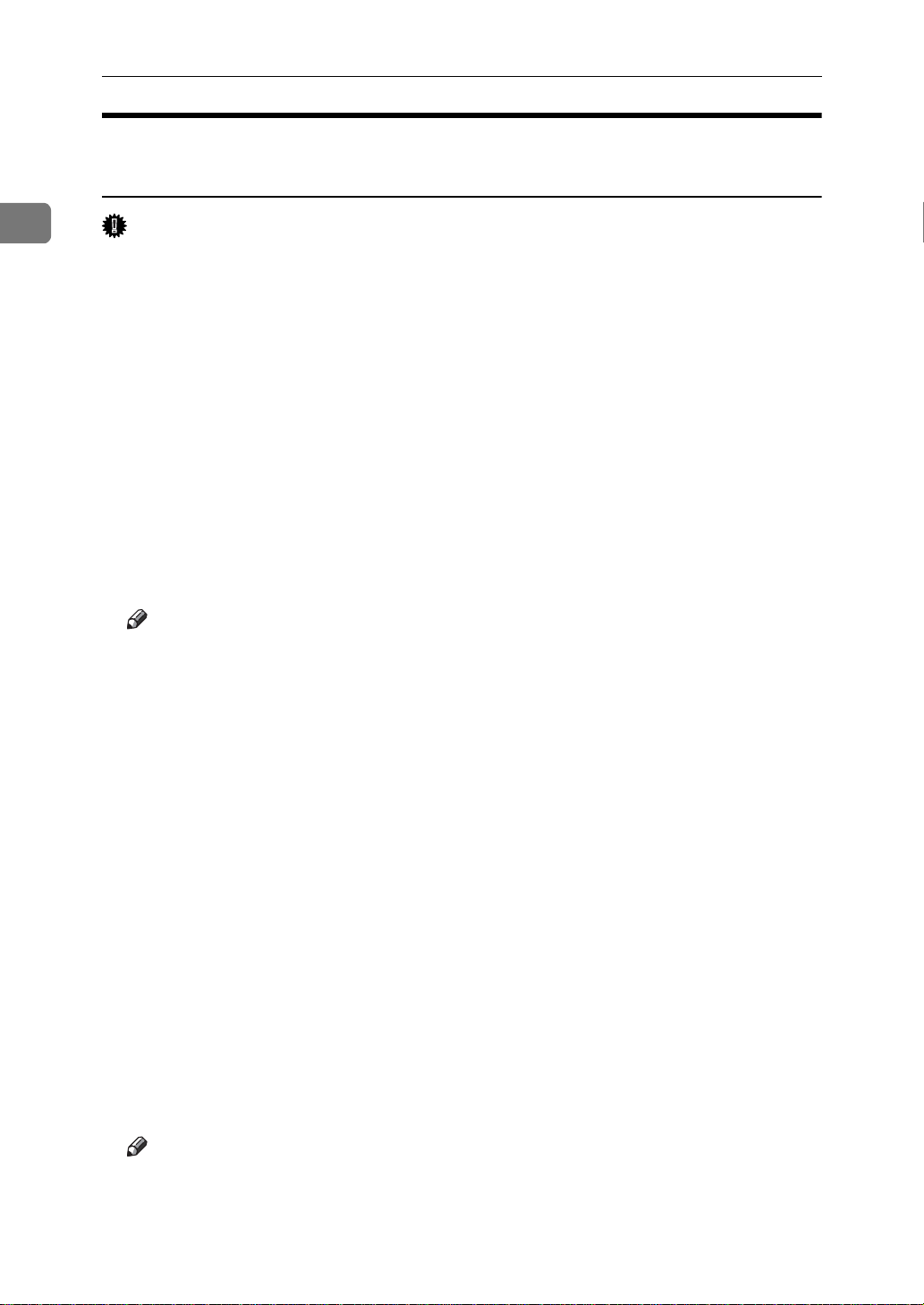
Windows 設定
安裝 PostScript 3 ㊞表機驅動程 式 (Windows XP, Windows
Server 2003)
1
重要訊息
❒
安裝本㊞表機驅動程式需要管理員許可。使用擁㈲管理員許可的帳號登入。
❒ 如果從使用 SmartDeviceMonitor 連接埠與㊞表機相連的列㊞伺服器進行列㊞,
用戶端可能無法使用互助列㊞與並列列㊞功能。
❒ 如果使用 Windows XP 或 Windows Server 2003 列㊞伺服器來列㊞,用戶端可能
無法使用 SmartDeviceMonitor 通知功能。
A 退出所㈲正在執行的應用程式。
B 將 CD-ROM 插入 CD-ROM 磁碟機㆗。
安裝程式將啟動。
在某些作業系統設定㆘㉂動執行功能可能無效。 在這種情況㆘,請執行 CD-
ROM 根目錄的 “Setup.exe”。
C 選擇界面語言,然後按㆒㆘ [ 確定 ]。
預設的界面語言為英文。
註
❒ 將用所選的語言安裝㊞表機驅動程式。 如果您選擇以㆘語言,將安 裝 英語的
㊞表機驅動程式:Cestina、Magyar、Polski、Portugues、Suomi。
D 按㆒㆘ [PostScript 3 ㊞表機驅動程式 ]。
新增㊞表機精靈將啟動。
E 按㆒㆘ [ ㆘㆒步 >]。
F 按㆒㆘ [ 網路㊞表機,或㊞表機安裝於另㆒台電腦 ],然後按㆒㆘ [ ㆘㆒步 >]。
G 選擇 [ 瀏覽㊞表機 ],然後按㆒㆘ [ ㆘㆒步 >]。
H 在 [ 共用㊞表機 ] 視窗㆗,按兩㆘要用作列㊞伺服器的電腦㈴稱。
I 選擇要使用的㊞表機,再按㆒㆘ [ ㆘㆒步 >]。
J ㊞表機驅動程式安裝開始。
K 按㆒㆘ [ ㆘㆒步 >]。
選擇 [ 是 ] 勾選框,將該㊞表機設為預設㊞表機。
L 按㆒㆘ [ 完成 ]。
重新啟動電腦完成安裝。
註
❒ ㊞表機驅動程式安裝完成後可以設定使用者㈹碼。 ㈲關使用者㈹碼的㈾訊,
請參閱㊞表機驅動程式說明。
24
 Loading...
Loading...