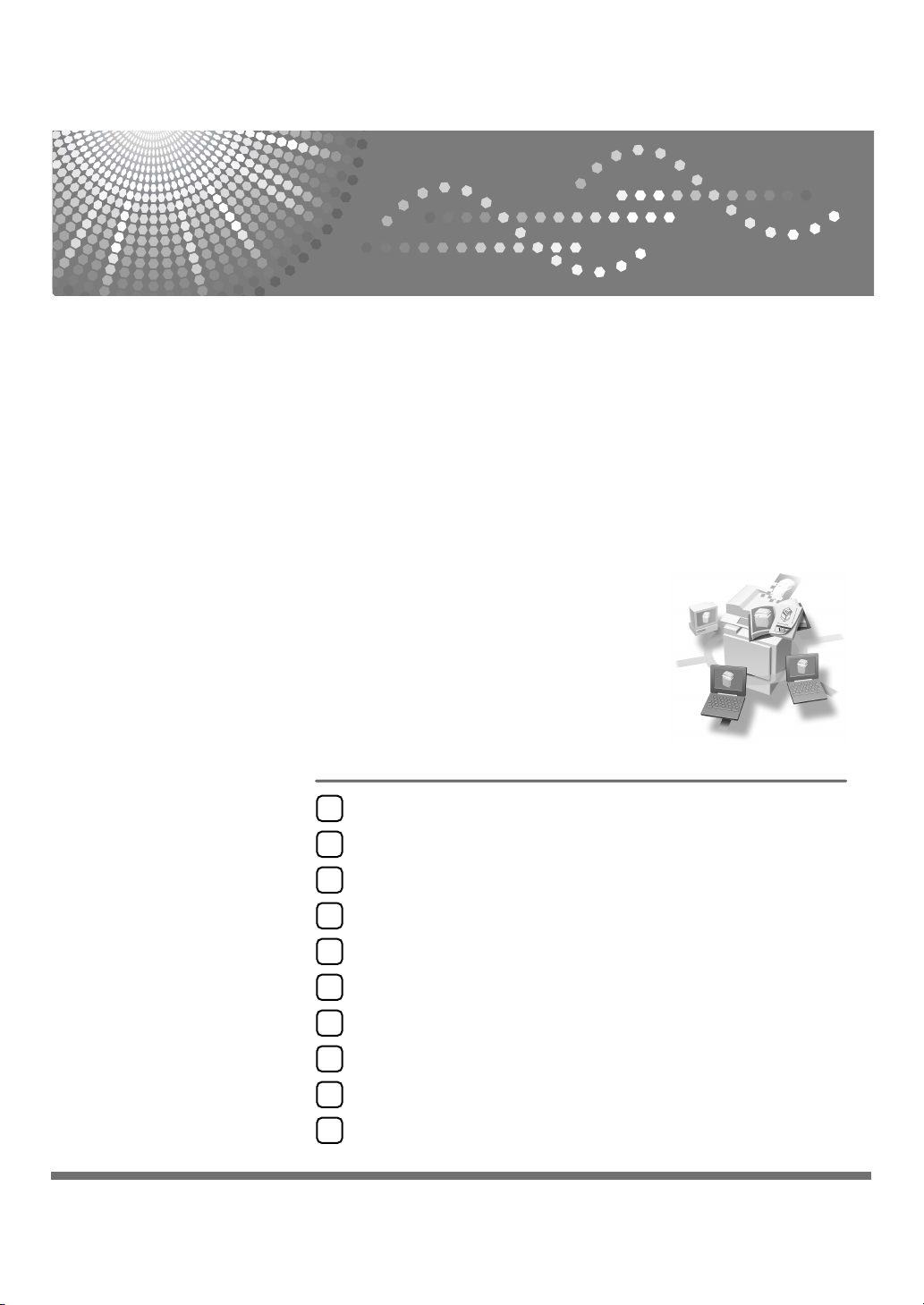
Printer/Scanner Unit
快速入門
1
以電子郵件發送掃描檔案
2
Type 3030
操作說明書
掃描器參考
以掃描到㈾料夾發送掃描檔案
3
儲存檔案
4
傳送掃描檔案
5
使用網路 TWAIN 掃描器功能
6
設定 / 登記掃描設定
7
故障排除
8
掃描器初始設定
9
附錄
10
使用本機前請先詳讀本手冊,並將其就近放在方便使用的㆞方,以備未來參考。 為了能安全及正確㆞使用本機,必須
閱讀 「常規設定指南」㆗的安全㈾訊,然後再進行使用。
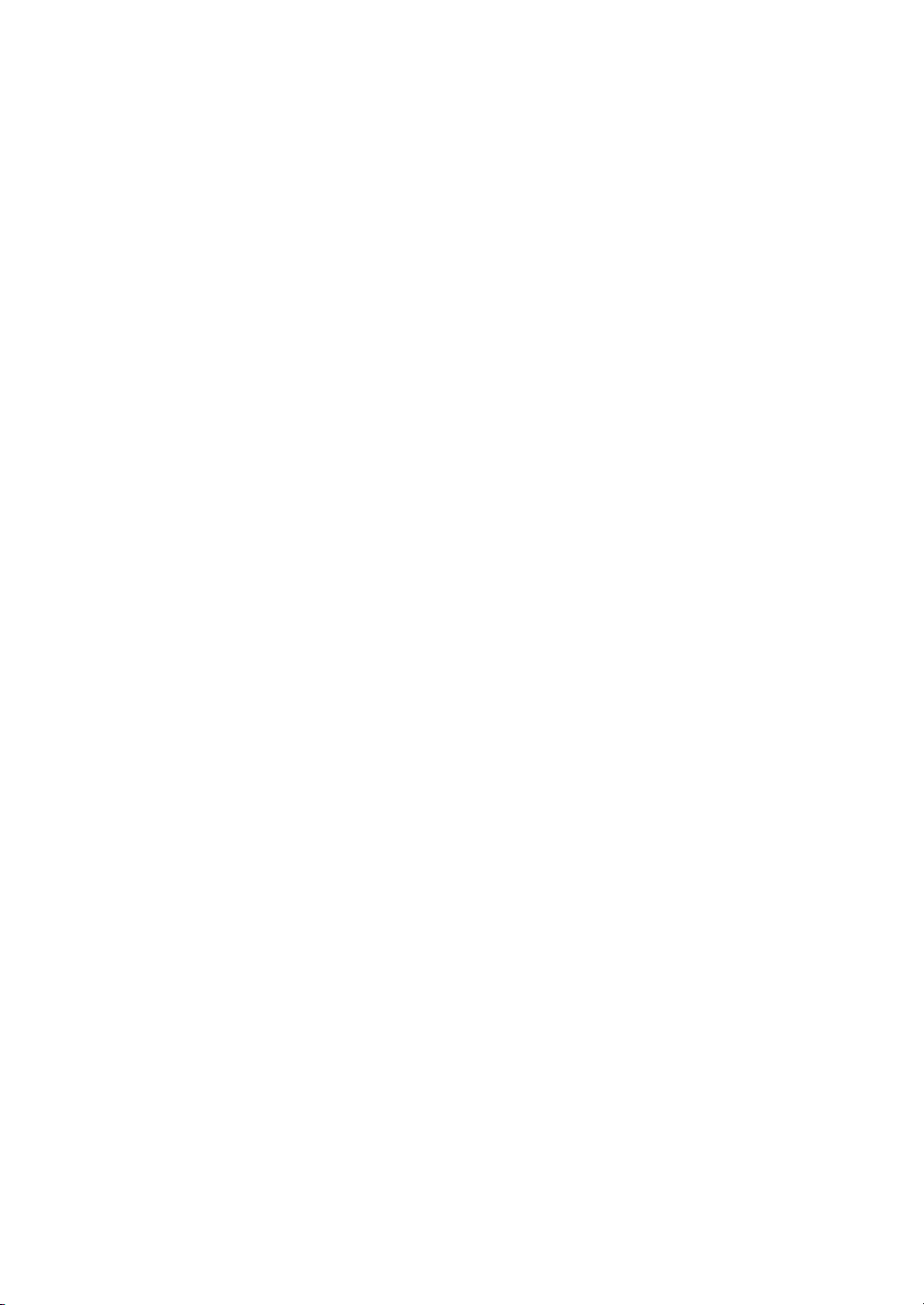
簡介
本手冊包含本機的詳細操作說明和使用㊟意事㊠。 為了您的安全和利益,請在使用本機之前仔細閱讀本
手冊。 將本手冊放在垂手可得之處以備快速參考。
本手冊採用兩種尺寸的標記。 使用本機器時請參考公制版本。
重要事㊠
本手冊的內容如㈲更改,恕不另行通知。 對於因處理或操作本機而導致的直接、間接、㈵殊、意外或衍
生性損害,本公司概不負責。
請勿影㊞或列㊞依法不得複製的任何㊠目。
當㆞法律㆒般禁止影㊞或列㊞㆘列㊠目:
銀行票券、㊞花稅票、債券、股票證券、銀行匯票、支票、護照、駕照。
前述清單僅供參考,尚㈲眾多禁止影㊞的㊠目未涵蓋在內。 我們對此清單的完整性或正確性不負任何責
任。 如果您對於某些㊠目的影㊞或列㊞是否合法存㈲疑問,請洽詢您的法律顧問。
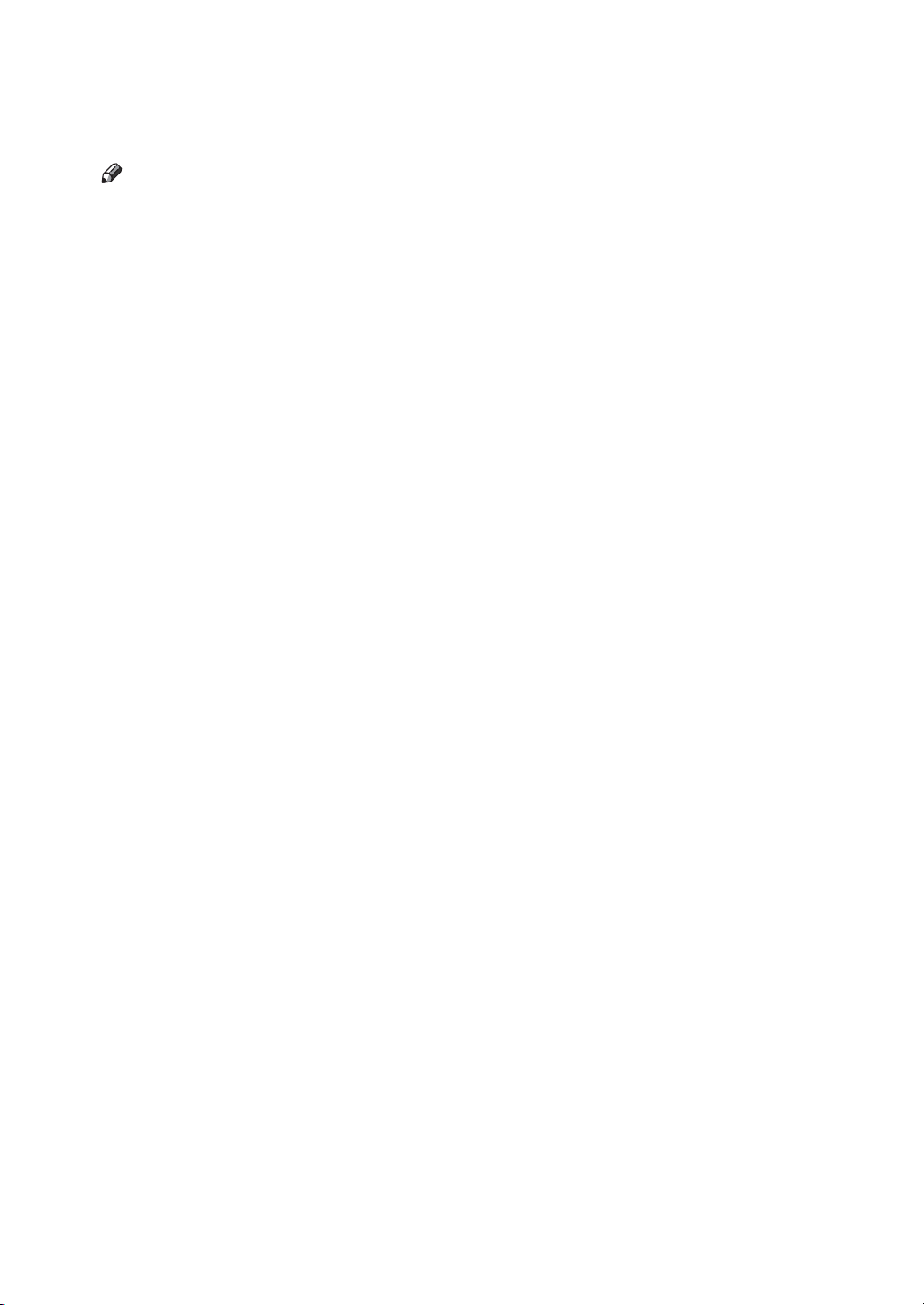
本機操作手冊
以㆘的手冊將介紹如何操作本機。 關於㈵定功能,請參閱手冊㆗的相關部分。
註
❒ 所提供的手冊是針對㈵定機型。
❒ 要閱讀 PDF 檔案㆗的手冊,必須安裝 Adobe Acrobat Reader/Adobe Reader。
❒ 提供 CD-ROM:
• CD-ROM “㊞表機/掃描器驅動程式和公用程式”
❖ 常規設定指南
提供本機概述並描述系統設定值(如紙匣紙張設定)、文件伺服器功能和故障
排除。
關於登記傳真號碼、電子郵件㆞址和使用者㈹碼,請參閱本手冊㆗的 「通訊
錄」㆒節。
❖ 安全性參考
本手冊供此機器的管理員使用。 它介紹管理員可以用來保護㈾料不受竄改或保
護機器不會被未授權㆟員使用的安全性功能。 請參閱此手冊以取得管理員註冊
的程序,以及使用者與管理員驗證的設定。
❖ 網路指南
提供㈲關在網路環境㆗設定與操作㊞表機或使用軟體的㈾訊。
本手冊涵蓋所㈲機型,因此某些功能與設定可能不㊜用於您的機型。
影像、圖示、功能和支援的作業系統可能隨機型而㈲所不同。
❖ 影㊞參考
說明本機影㊞功能的操作、功能和故障排除。
❖ 傳真參考 < 基本功能 >
說明本機傳真功能的操作、功能和故障排除。
❖ 傳真參考 < 進階功能 >
介紹進階傳真功能,如線路設定和註冊 ID 的步驟。
❖ ㊞表機參考
說明本機列㊞功能的系統設定、操作、功能和故障排除。
❖ 掃描器參考 (本手冊)
說明本機掃描功能的操作、功能和故障排除。
i
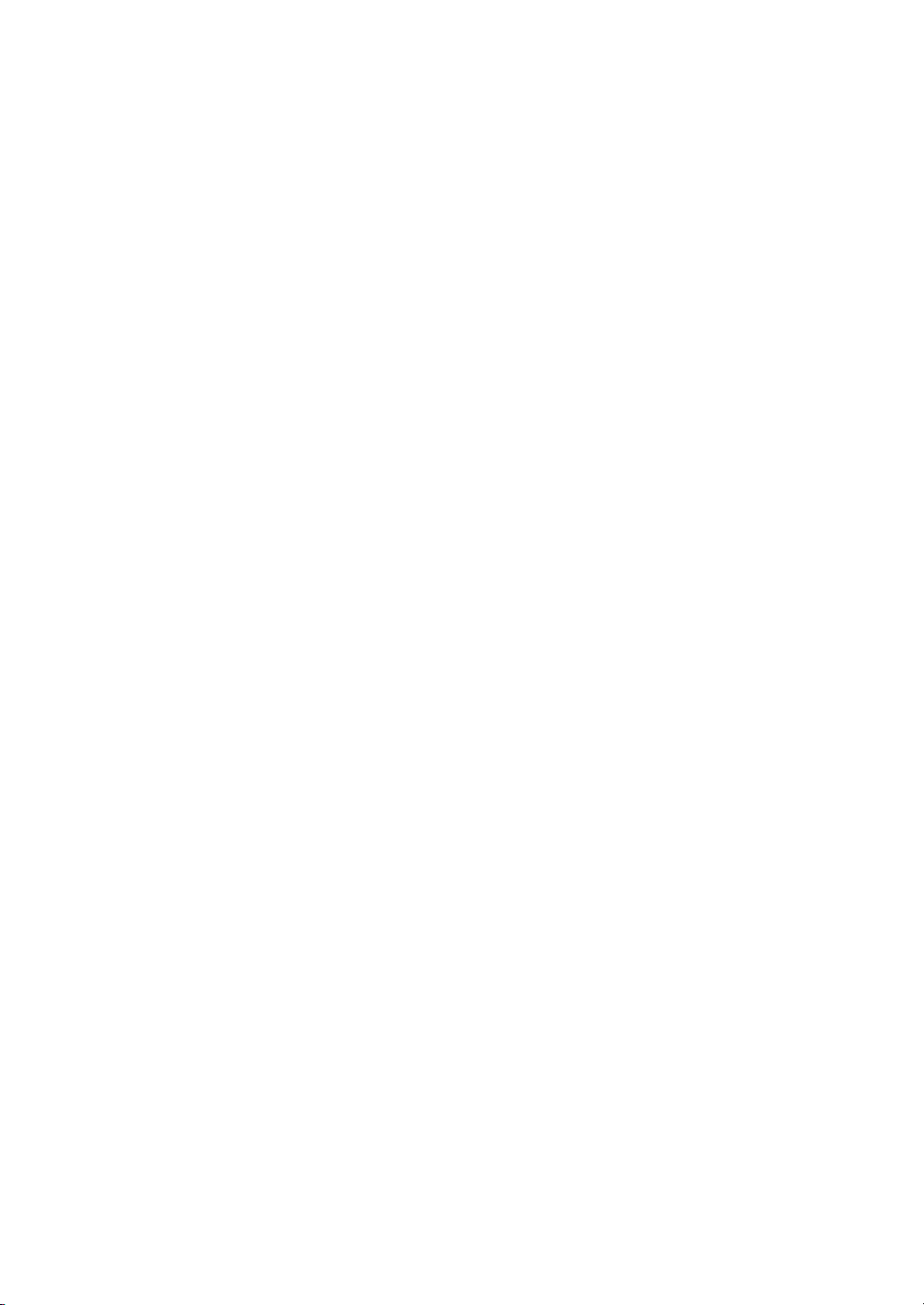
❖ DeskTopBinder Lite 手冊
DeskTopBinder Lite 是標㈲ “ Printer/Scanner Drivers and Utilities”的 CD-ROM
㆖的公用程式。
• DeskTopBinder Lite 安裝指南 (PDF 檔- CD-ROM)
說明 DeskTopBinder Lite 的安裝,並詳細說明 DeskTopBinder Lite 的操作環
境。 裝㈲ DeskTopBinder Lite 時,本指南可從 [ 設定 ] 對話方塊顯示。
• DeskTopBinder Lite 入門指南 (PDF 檔- CD-ROM)
以 DeskTopBinder Lite 說明操作,並且提供各㊠功能概述。 安裝
DeskTopBinder Lite 後,本指南被新增到 [ 開始 ] 選單。
• Auto Document Link 指南 (PDF 檔- CD-ROM)
說明安裝㈲ DeskTopBinder Lite 的 Auto Document Link 的操作和功能。 安裝
DeskTopBinder Lite 後,本指南被新增到 [ 開始 ] 選單。
❖ 其他手冊
• PS3 附錄 (PDF 檔- CD-ROM)
• UNIX附錄(可從授權的經銷商處獲得,我們的網站㆖㈲此手冊的PDF檔案)
ii
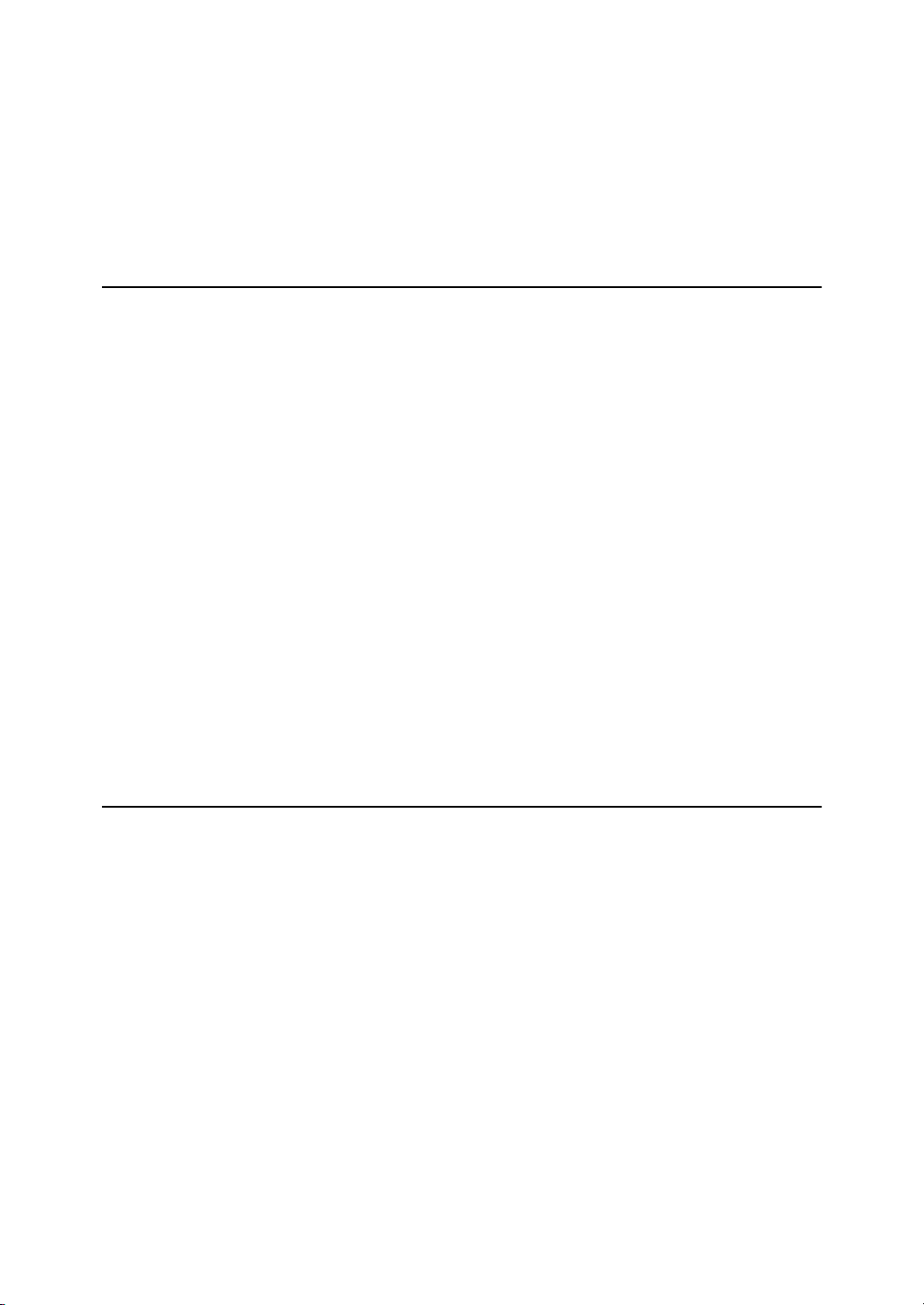
目錄
本機操作手冊 ............................................................................................... i
如何使用本手冊 .......................................................................................... 1
符號 ........................................................................................................................ 1
主要選購㊠目的㈴稱 ............................................................................................ 1
1.快速入門
控制台 ......................................................................................................... 3
網路掃描器 .................................................................................................. 5
電子郵件 ................................................................................................................ 5
掃描到㈾料夾 ........................................................................................................ 6
儲存 ........................................................................................................................ 7
網路傳送掃描器 .................................................................................................... 8
網路 TWAIN 掃描器 ............................................................................................. 9
安裝軟體 ................................................................................................... 10
快速安裝 .............................................................................................................. 10
TWAIN Driver ...................................................................................................... 10
DeskTopBinder ..................................................................................................... 11
使用者驗證 ................................................................................................ 12
使用者㈹碼驗證 (使用控制台) ...................................................................... 12
登入 (使用控制台) .......................................................................................... 12
登出 (使用控制台) .......................................................................................... 13
設定電子郵件㆞址和㈾料夾 ...................................................................... 14
2.以電子郵件發送掃描檔案
由電子郵件發送的準備工作 ...................................................................... 15
電子郵件畫面 ...................................................................................................... 16
以電子郵件發送掃描檔案 .......................................................................... 17
發送電子郵件的步驟 .......................................................................................... 17
同時儲存以及透過電子郵件發送 ...................................................................... 26
檢查電子郵件結果 ..................................................................................... 28
iii
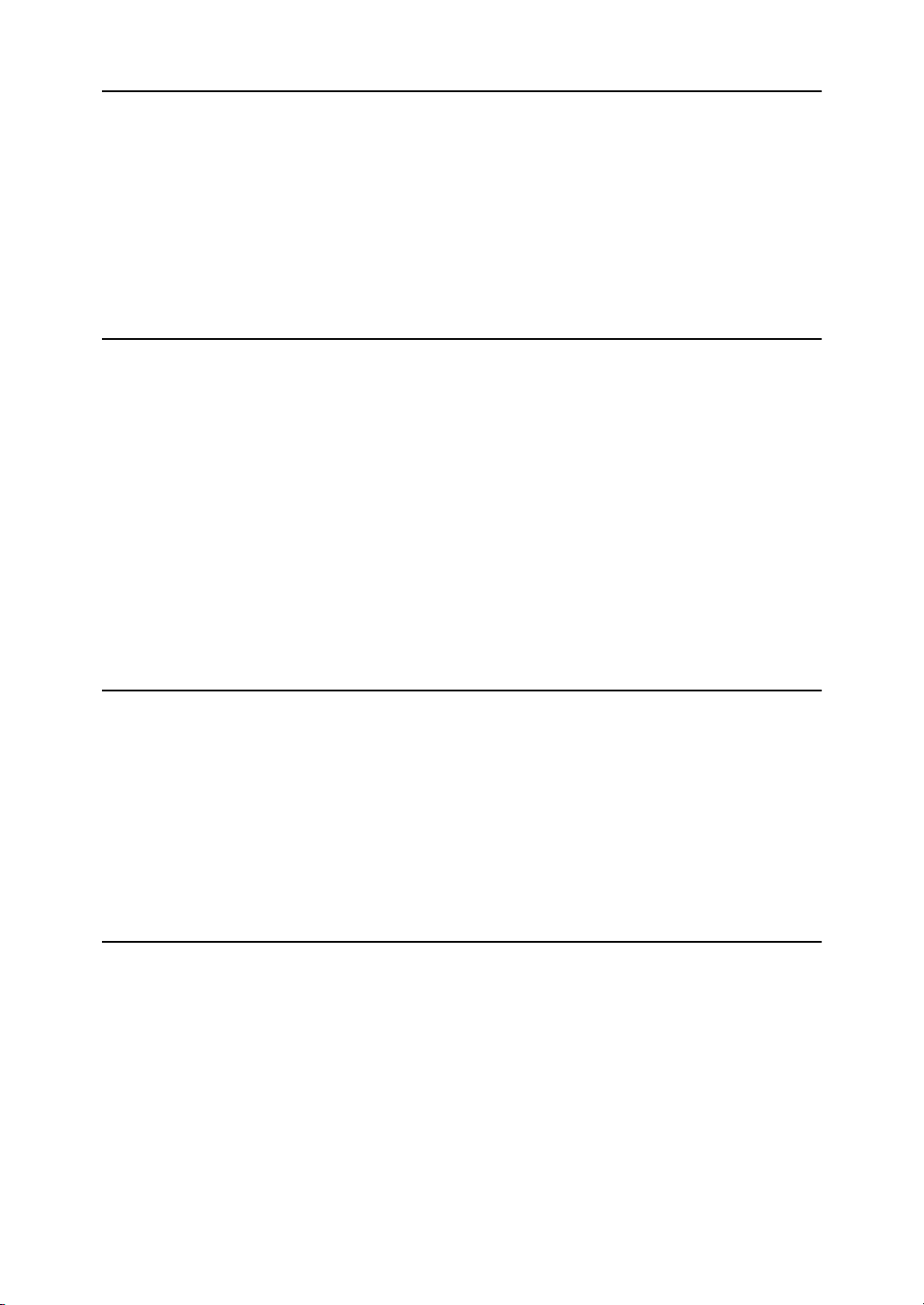
3.以掃描到㈾料夾發送掃描檔案
由掃描到㈾料夾發送的準備工作 ............................................................... 29
掃描到㈾料夾畫面 .............................................................................................. 30
以掃描到㈾料夾發送掃描檔案 ................................................................... 31
由掃描到㈾料夾發送的步驟 .............................................................................. 31
同時由掃描到㈾料夾儲存和發送 ...................................................................... 40
檢查掃描到㈾料夾結果 .............................................................................. 42
4.儲存檔案
儲存檔案 ................................................................................................... 43
儲存步驟 .............................................................................................................. 44
顯示已儲存檔案的清單 .............................................................................. 47
檢視清單 .............................................................................................................. 48
搜尋檔案 .............................................................................................................. 49
以電子郵件、掃描到㈾料夾或傳送來發送儲存的檔案 .................................. 50
檢查用戶端電腦㆖儲存的檔案 .......................................................................... 52
管理儲存的檔案 ........................................................................................ 53
刪除檔案 .............................................................................................................. 53
變更檔案㈾訊 ...................................................................................................... 53
5.傳送掃描檔案
傳送的準備工作 ........................................................................................ 58
網路傳送掃描器畫面 .......................................................................................... 59
傳送掃描檔案 ............................................................................................ 60
傳送步驟 .............................................................................................................. 60
同時儲存與傳送 .................................................................................................. 65
檢查傳送狀態 ............................................................................................ 67
6.使用網路 TWAIN 掃描器功能
使用網路 TWAIN 掃描器的準備工作 ......................................................... 69
掃描原稿 ................................................................................................... 70
iv
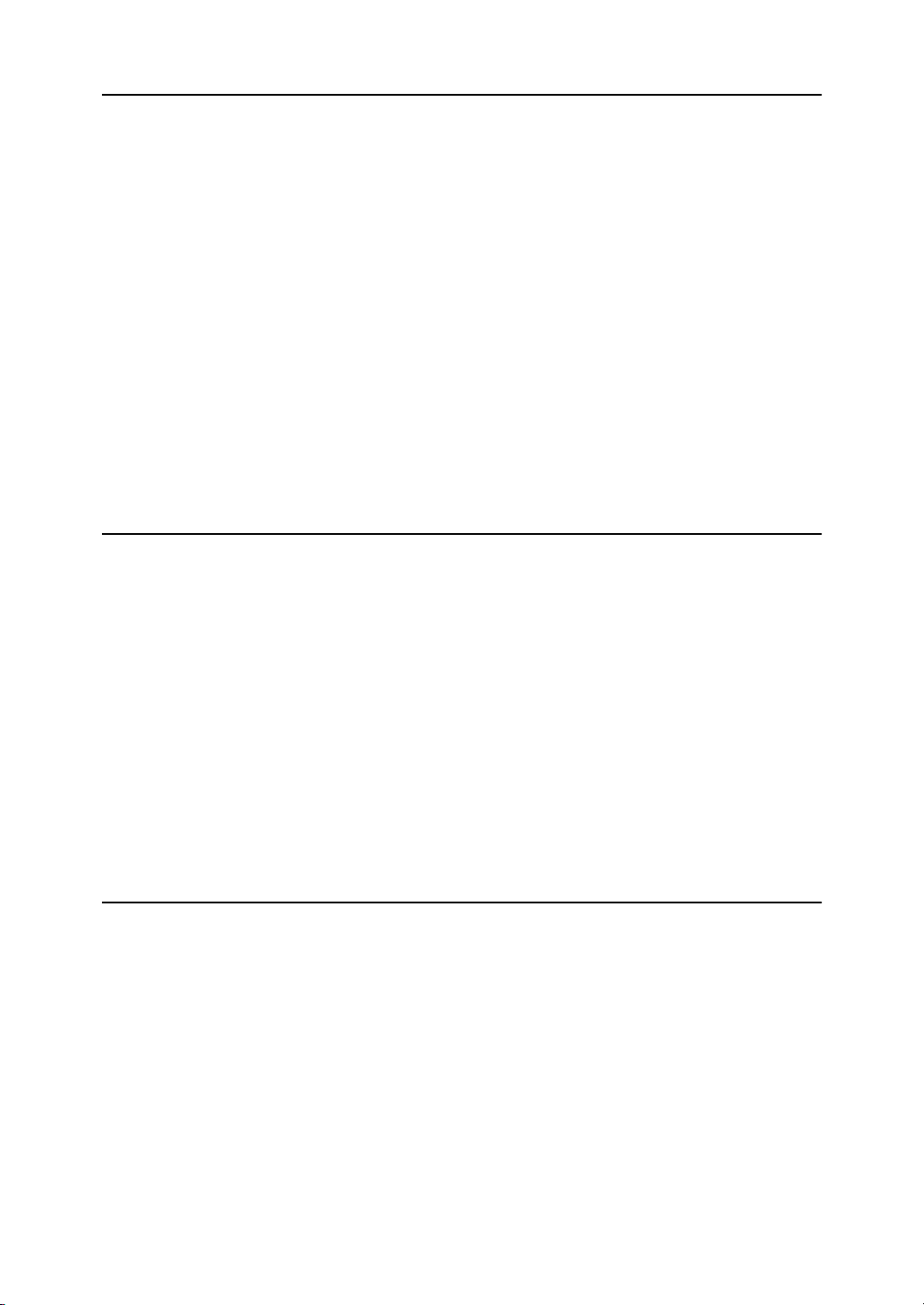
7.設定 / 登記掃描設定
指定掃描設定 ............................................................................................ 73
建立與原稿方向和掃描邊相關的設定 ........................................................ 75
關於電子郵件、掃描到㈾料夾和網路傳送掃描器 .......................................... 75
網路 TWAIN 掃描器 ........................................................................................... 77
分次掃描原稿 ............................................................................................ 78
為其他原稿指定時間限制 .................................................................................. 78
不為其他原稿指定時間限制 .............................................................................. 80
程式 .......................................................................................................... 81
登記程式 .............................................................................................................. 81
重新㈺叫程式 ...................................................................................................... 81
更改已登記的程式 .............................................................................................. 82
刪除程式 .............................................................................................................. 82
更改程式㈴稱 ...................................................................................................... 83
8.故障排除
機器工作不正常 ........................................................................................ 85
掃描不如預期時 .................................................................................................. 85
無法存取儲存的檔案時 ...................................................................................... 85
傳送掃描檔案時無法瀏覽網路 .......................................................................... 86
無法啟動 TWAIN Driver ..................................................................................... 86
無法編輯已儲存的檔案 ...................................................................................... 86
無法使用網路傳送功能 ...................................................................................... 86
當訊息出現時,無法進行操作 .......................................................................... 86
顯示訊息 ................................................................................................... 87
控制台㆖出現錯誤訊息時 .................................................................................. 87
用戶端電腦㆖顯示錯誤訊息時 .......................................................................... 92
9.掃描器初始設定
掃描器功能 ................................................................................................ 95
調整掃描器功能 ........................................................................................ 98
設定 .......................................................................................................... 99
掃描設定 .............................................................................................................. 99
掃描㉂訂尺寸原稿 ............................................................................................ 101
目的㆞清單設定 ................................................................................................ 103
傳送選㊠ ............................................................................................................ 104
管理員工具 ........................................................................................................ 105
v
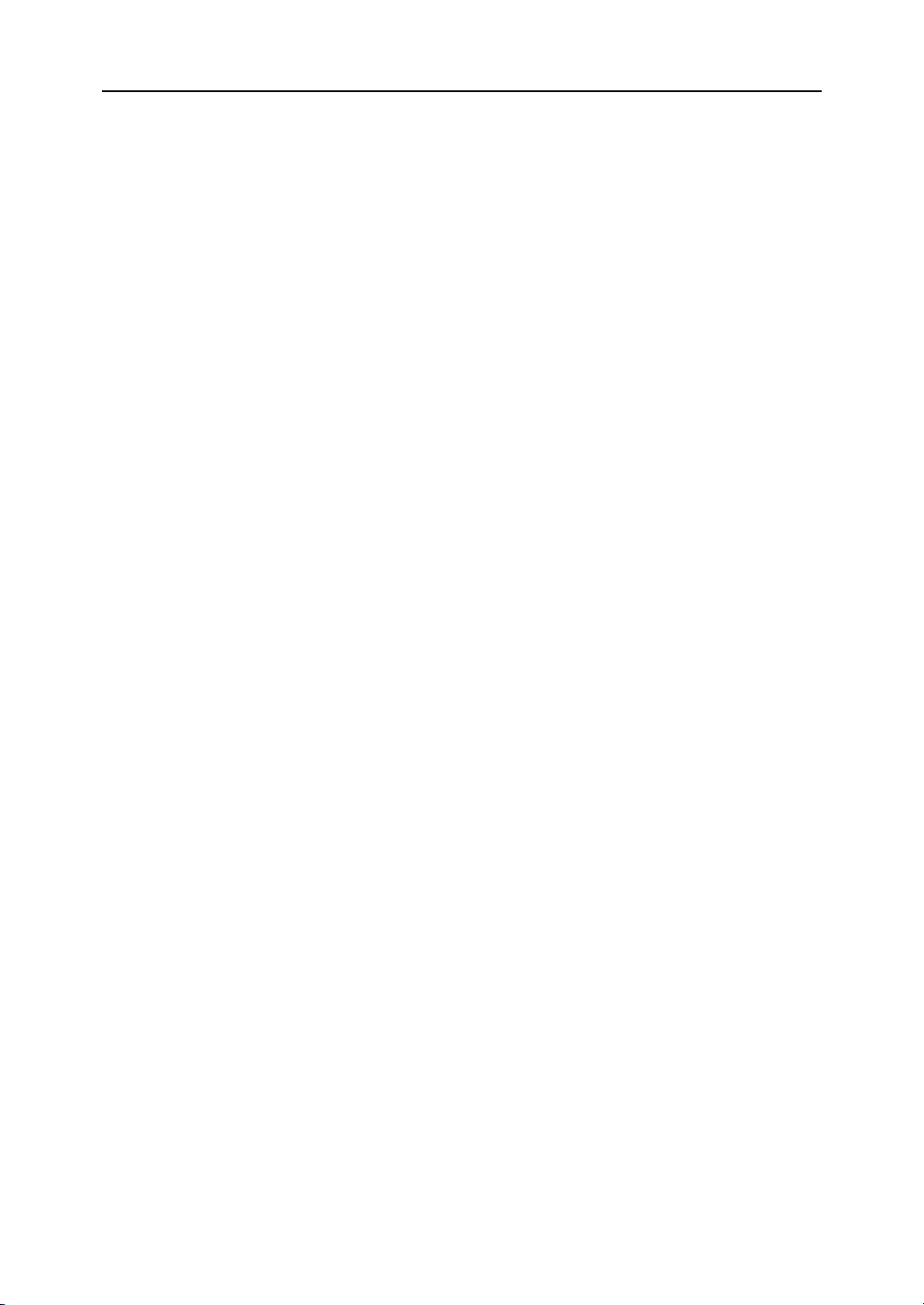
10.附錄
解析度和檔案大小之間的關係 ................................................................. 107
用於電子郵件、掃描到㈾料夾、儲存或作為網路傳送掃描器 .................... 107
當作網路 TWAIN 掃描器時 ............................................................................. 108
指定的掃描檔案類型與電子郵件 / 檔案的檔案類型之間的關係 ............... 110
放置原稿 ................................................................................................. 111
掃描具㈲不同尺寸的文件 ........................................................................ 112
CD-ROM 所包含的軟體 .......................................................................... 113
檔案表 ................................................................................................................ 113
TWAIN Driver .................................................................................................... 113
DeskTopBinder ................................................................................................... 114
傳輸 / 儲存 / 傳送功能的規格 .................................................................. 115
傳輸 .................................................................................................................... 115
儲存 .................................................................................................................... 117
網路傳送掃描器功能 ........................................................................................ 118
規格 ........................................................................................................ 119
索引 ........................................................................................................ 120
vi
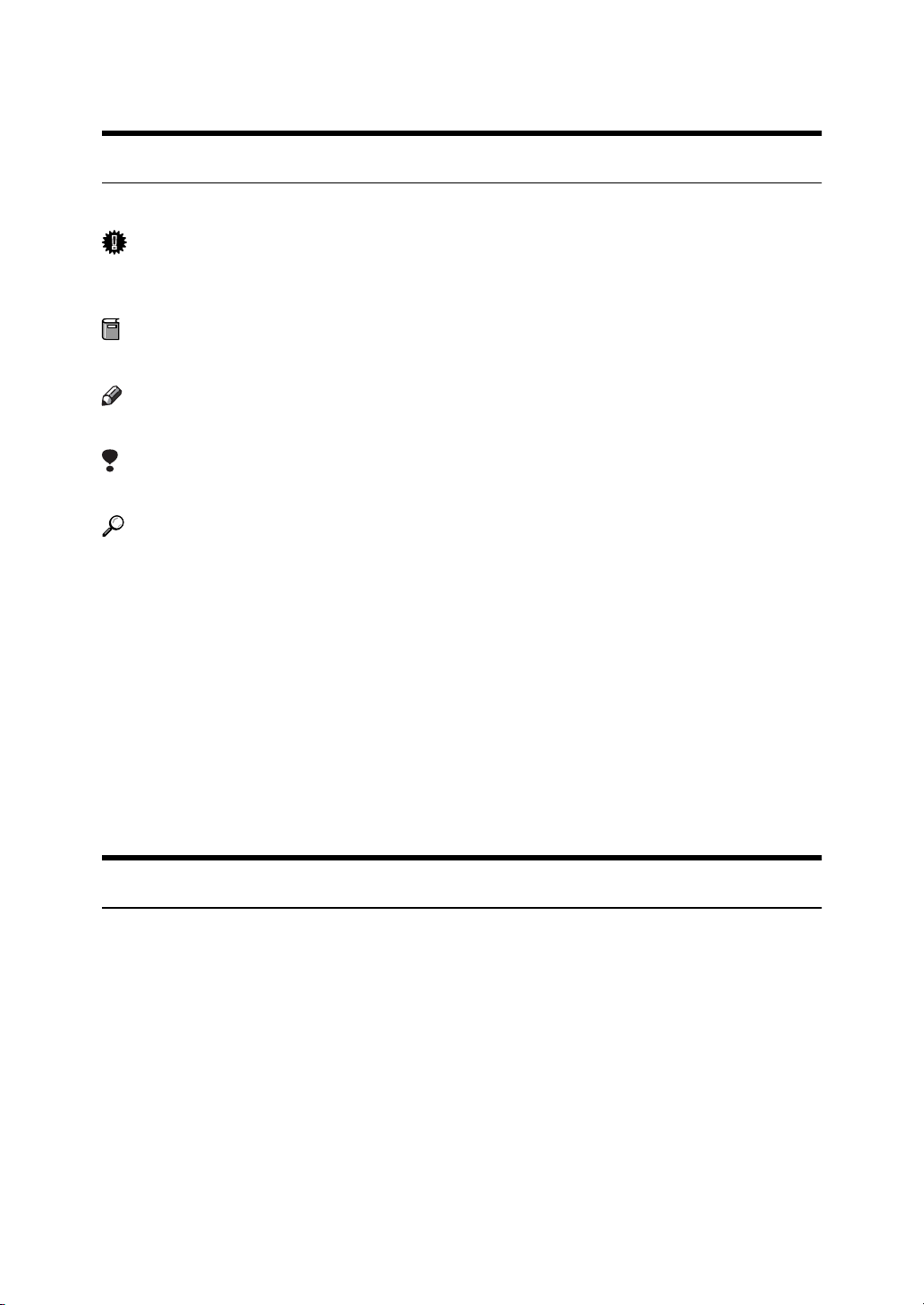
如何使用本手冊
符號
本手冊使用的符號如㆘:
重要訊息
如果您不遵照本說明,送紙可能不順、原稿可能受損、檔案也可能遺失。 請務必
詳閱本說明。
準備
此符號表示在操作前需要先行瞭解或準備的事㊠。
註
此符號表示操作時的㊟意事㊠,或在操作錯誤後應採取的行動。
限制
此符號表示數值的限制、不能㆒起使用的功能、或不能使用㈵定功能的情況。
參考
此符號表示參考㈾料。
[]
在本機顯示面板㆖出現的按鍵。
[]
在電腦畫面出現的按鍵與按鈕。
{}
本機控制台㆖的按鍵。
{}
電腦鍵盤㆖的按鍵。
主要選購㊠目的㈴稱
本手冊所提到的本機主要選購㊠目如㆘:
• Printer/Scanner Unit Type 3030 → ㊞表機/掃描器選購㊠目
• File Format Converter Type B
本手冊使用的軟體產品㆒般㈴稱如㆘:
• DeskTopBinder Lite 和 DeskTopBinder Professional
• ScanRouter EX Professional
*
選購
*
→ 檔案格式轉換器
*
→ DeskTopBinder
*
和ScanRouter EX Enterprise* → ScanRouter傳送軟體
1
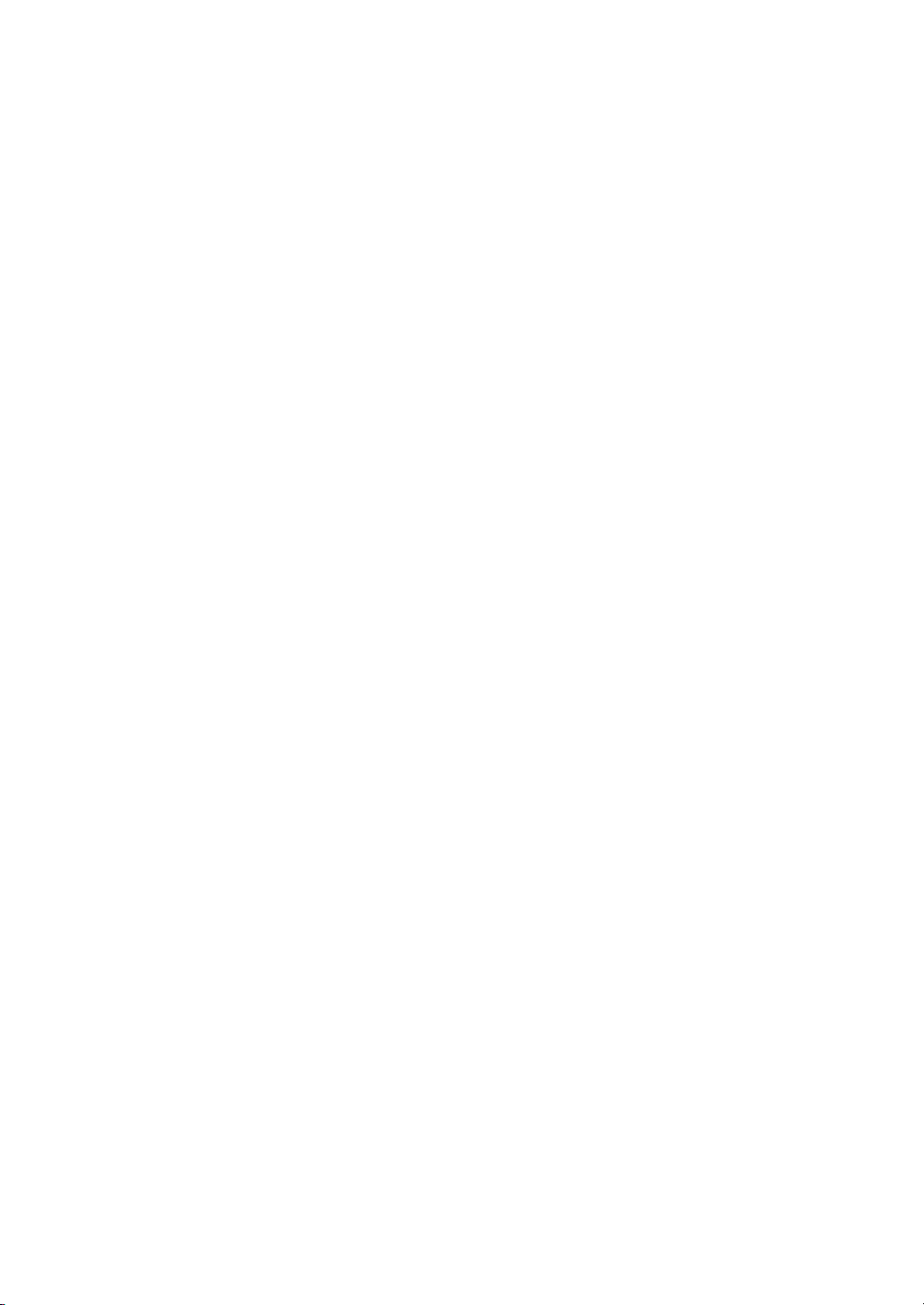
2
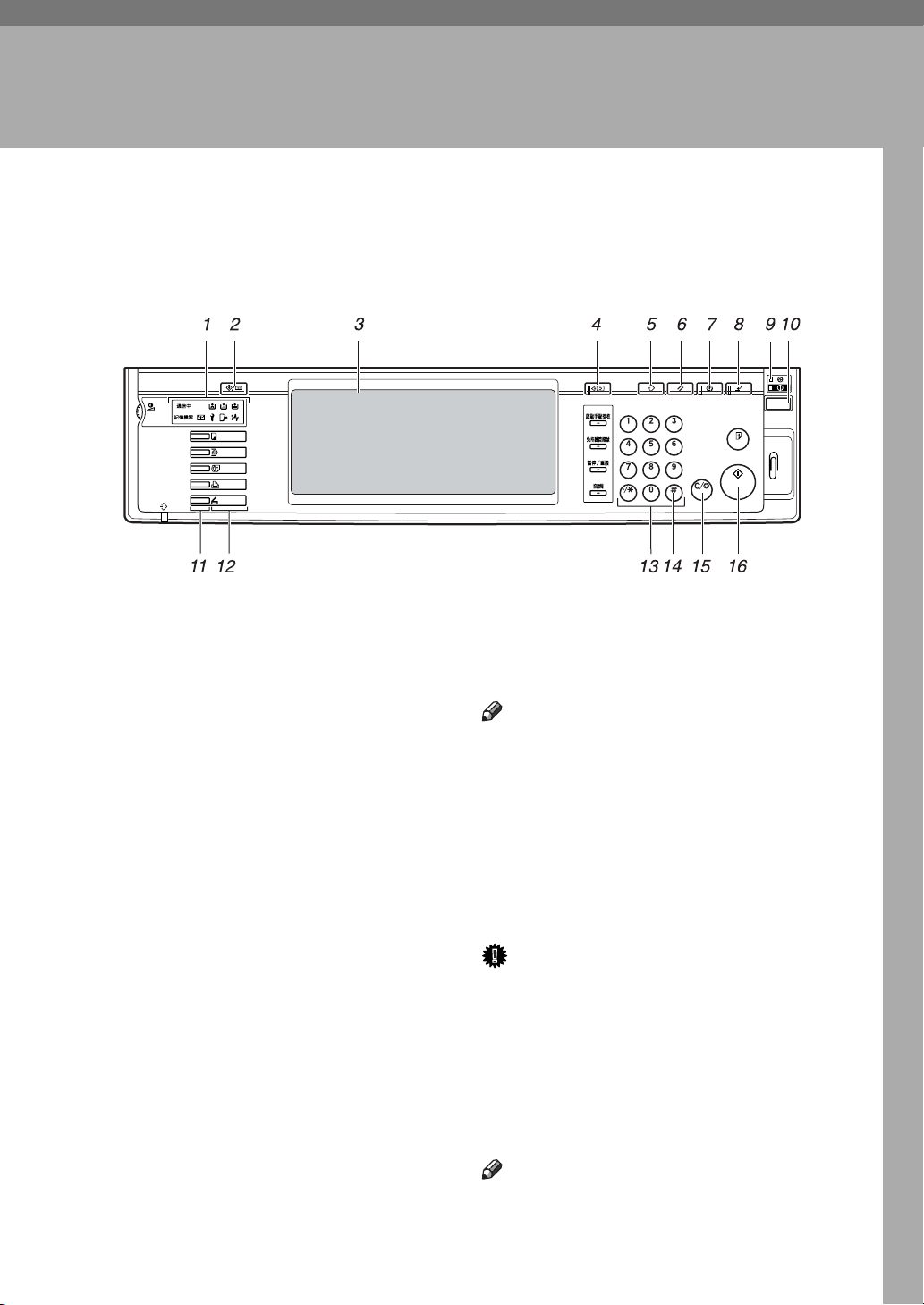
1. 快速入門
控制台
㆘圖詳細說明已安裝了所㈲選購㊠目的本機的控制台。
TW AHY000S
1. 指示燈
顯示錯誤和機器狀態。 請參閱
㆗的 「控制台」。
南
d:加入釘書針指示燈
D:加入碳粉指示燈
B:加入紙張指示燈
L:服務㈺叫指示燈
M:打開蓋子指示燈
x:夾紙指示燈
常規設定指
2.【使用者工具 / 計數器】鍵
根據操作情形,可使用此鍵來更改預設值
或操作參數。
3. 顯示面板
顯示操作狀態、錯誤訊息和功能選單。
4.【檢查模式】鍵
按㆘以選擇目前選擇的目的㆞。
5.【程式】鍵
用來把常用的設定值登記為程式,或是重
新叫用登記的程式。
6.【總清除】鍵
按此鍵可以清除目前的設定值。
7.【節電】鍵
按此鍵可開始暖機。
在暖機模式㆘再按此鍵,會取消暖機。
註
❒ 掃描或設定掃描器預設值時,不能 使 用
此鍵。
8.【急件插入】鍵
按此鍵即可㆗斷掃描器模式,然後啟動影
㊞模式。
9. 主電源指示燈和電源指示燈
當主電源開關設為開時,主電源指示燈點
亮。 當本機通電時,電源指示燈點亮。
重要訊息
❒ 當電源指示燈亮起或閃爍時,切勿
關閉主電源。 這樣做可能導致硬碟
出錯。
10. 操作開關
按此開關可 以打開本機的電源。 電源指示燈
會亮燈。
請參閱
❒ 掃描或設定掃描器預設值時,不能 使 用
如果要關閉本機,請再按此開關。
常規設定指南
註
此鍵。
㆗的 「開啟電源」。
3
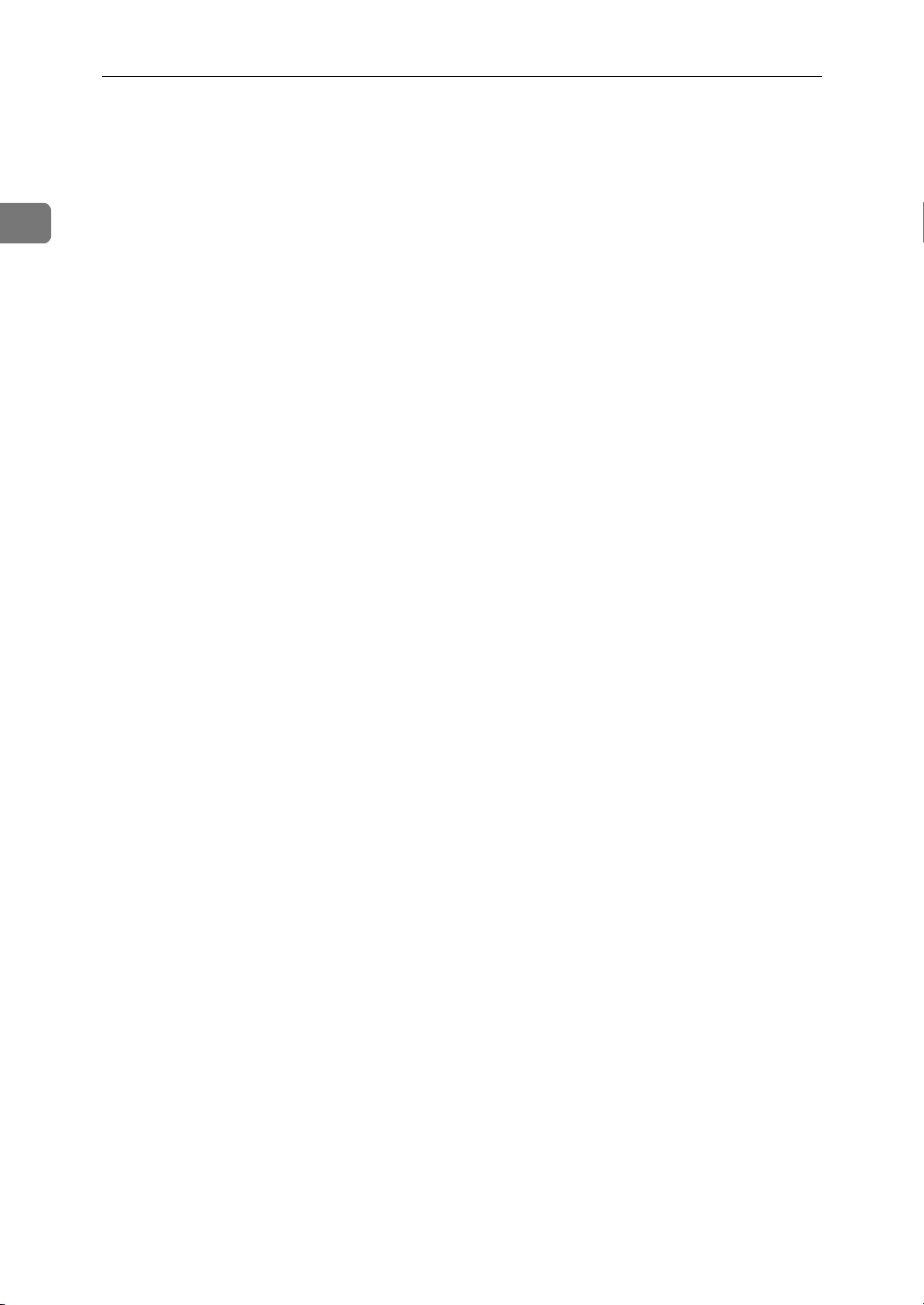
1
快速入門
11. 功能狀態指示燈
• 亮綠色燈時,表示啟動了相應的功能。
• 亮紅色燈時,則會㆗斷相應的功能。 按
相應的鍵,並 按照顯示畫面出現的說明
進行操作。
12. 功能鍵
按 【影㊞】、【文件伺服器】、【傳真】、
【㊞表機】或 【掃描器】鍵即可啟動個別
功能。 顯示畫面的內容也會隨之改變。
所選功能的指示燈會亮燈。
13. 數字鍵
使用此鍵可輸入數值。
14.【#】鍵 (輸入鍵)
使用此鍵可以確認輸入的數值。
15.【清除 / 停止】鍵
• 清除: 清除已輸入的數值
• 停止: 停止掃描
16.【啟動】鍵
使用此鍵可以開始掃 描、檔 案 儲存或傳送。
4
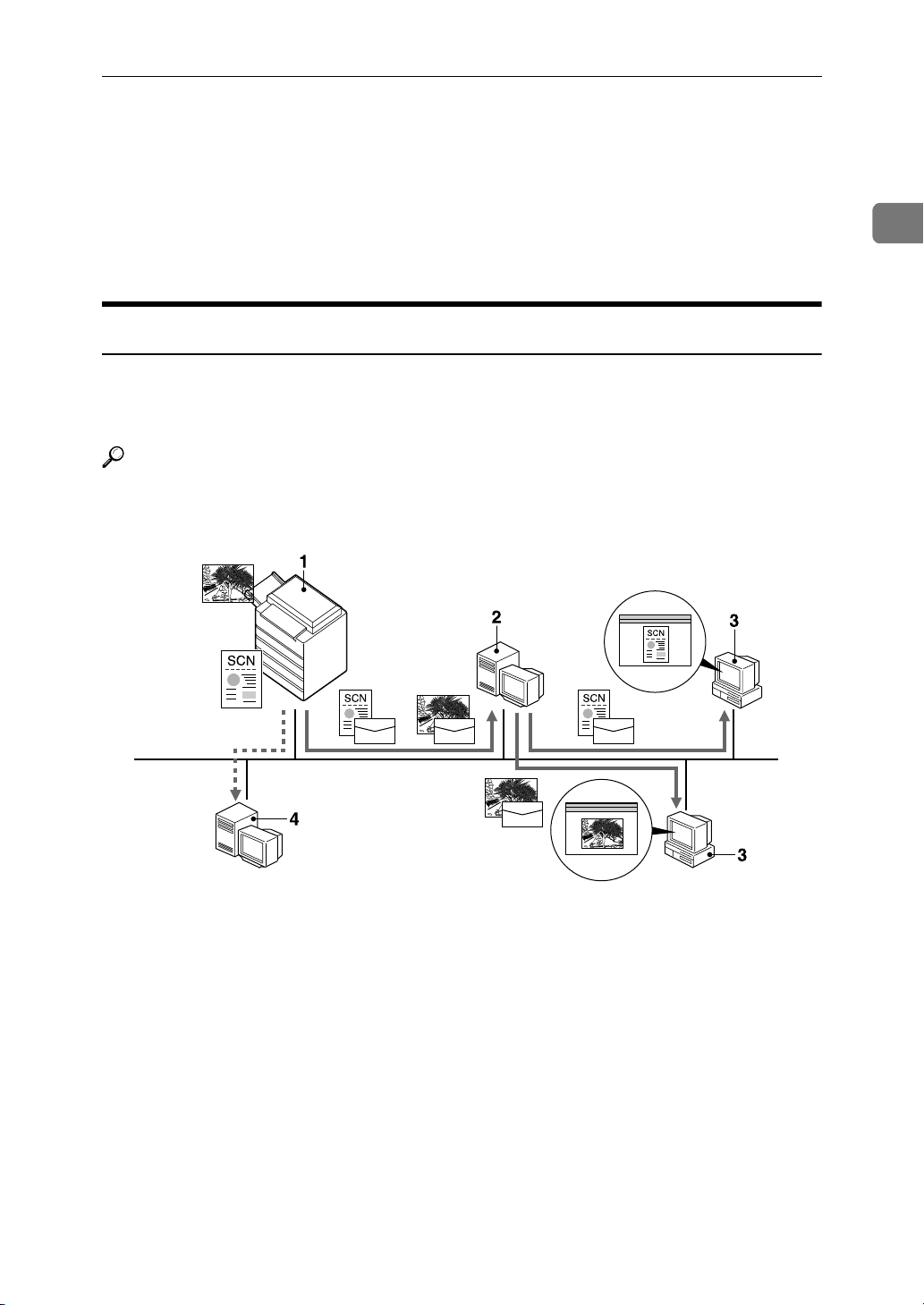
網路掃描器
通過安裝㊞表機/掃描器選購㊠目,本機可以作為網路掃描器使用。
網路掃描器
如果將本機當作網路掃描器,則本機可以傳送電子郵件,傳送檔案到共用網路㈾
料夾、FTP 伺服器㈾料夾或 NetWare ㈾料夾,儲存掃描檔案,當作網路傳送掃描
器和當作網路 TWAIN 掃描器來操作。
電子郵件
㆒個掃描的檔案可以附加於電子郵件使用電子郵件系統透過 LAN 或 Internet 進行
傳送。此外,您可以將本功能與檔案儲存功能同時使用,發送儲存在本機㆗的檔
案的 URL ㆞址,而不用將檔案作為電子郵件的附件發送。
參考
第 15 頁 “ 以電子郵件發送掃描檔案 ”
1
1. 本機
掃描檔案可附加㉃電子郵件並可傳送到郵
件伺服器。 結合檔案儲存功能,可將來㉂
多份原稿暫時儲存的掃描檔案㆒次全部傳
出。
2. 郵件伺服器
郵件伺服器是用於電子郵件系統的 SMTP
伺服器。 它將已接收的電子郵件透過 LAN
或 Internet 傳送㉃指定的目的㆞。
ZZZ601S
3. 用戶端電腦
可從郵件伺服器接收附㈲掃描檔案的電子
郵件。
透過㊜用的應用程式檢查檔案的內容。
4. LDAP 伺服器
LDAP 伺服器提供搜尋操作的目錄服務,
或是相同網路㆖來㉂用戶端電腦的查詢操
作。
使用 LDAP 伺服器作為㈾料庫來管理使用
者身份驗證和電子郵件帳號時,可使用該
伺服器來搜尋電子郵件㈾訊。
5
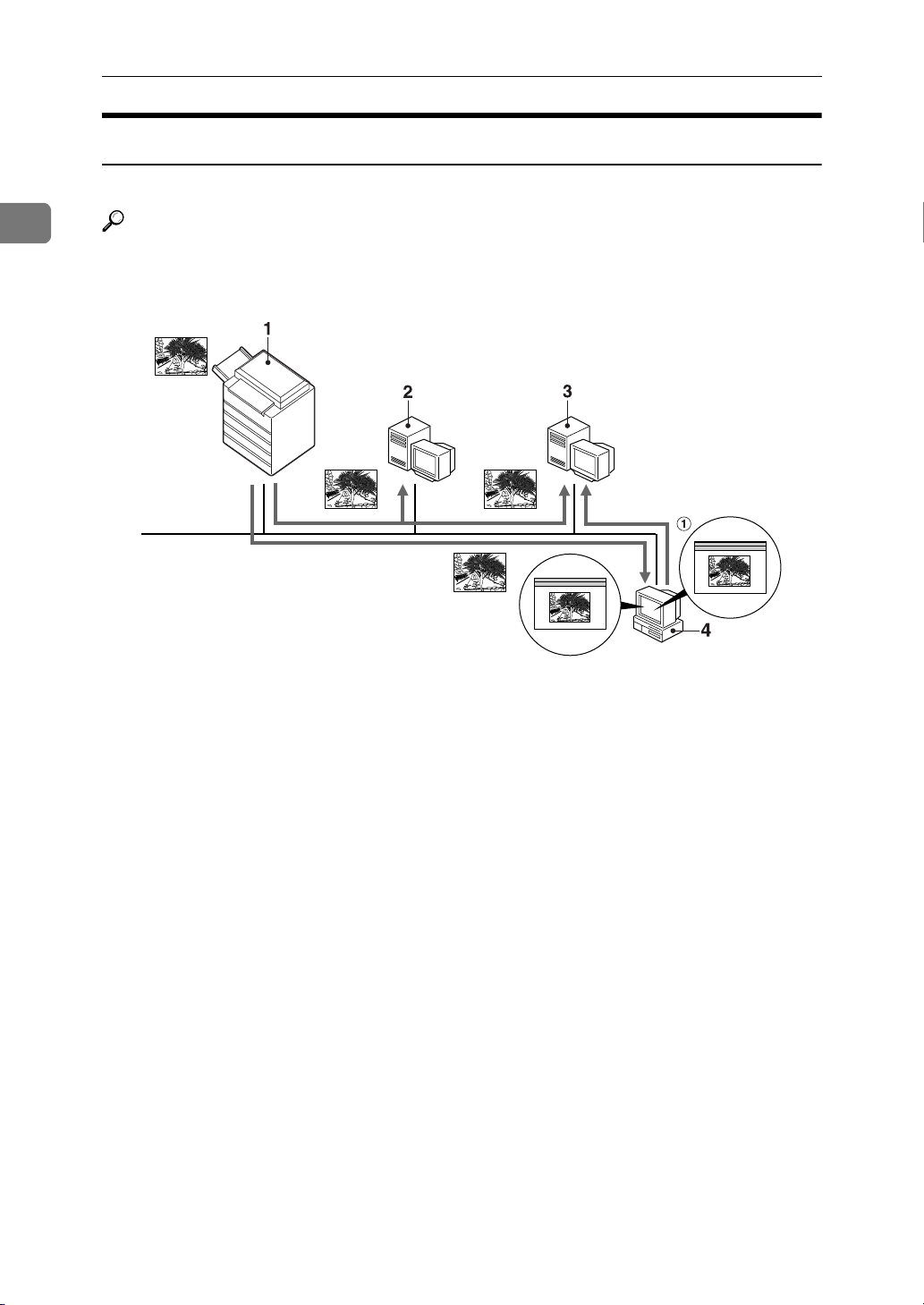
快速入門
掃描到㈾料夾
您可以將掃描檔案發送到共用網路㈾料夾、FTP 伺服器㈾料夾或 NetWare ㈾料夾。
1
參考
第 29 頁 “ 以掃描到㈾料夾發送掃描檔案 ”
1. 本機
您可以將掃描檔案發送到共 用網路㈾料
夾、FTP 伺服器㈾料夾或 NetWare ㈾料夾。
要將掃描檔案發送到共用網路㈾料夾,則
使用 SMB 通訊㈿定。 要將掃描檔案發送
到 FTP 伺服器㈾料夾,則使用 FTP 通訊㈿
定。 要將掃描檔案發送到 NetWare㈾料夾,
則使用 NCP 通訊㈿定。 結合檔案儲存功
能,可將來㉂多份原稿暫時儲存的掃描檔
案㆒次全部傳出。
2. FTP 伺服器
FTP 伺服器可以提供相同網路的電腦之間
的檔案傳輸服務。 可儲存傳送到 FTP 伺服
器的掃描檔案,也可以透過登入到 FTP 的
用戶端電腦,㆘載儲存的檔案。
ZZZ507D
3. NetWare 伺服器
您可以使用此伺服器經由 NetWare 共用網
路㆖的檔案。 通過將影像㈾料發送到本伺
服器,影像可以儲存在伺服器㆖以便網路
㆖的電腦㆘載。要㆘載影像,電腦必須執
行 NetWare 客戶程式並登入伺服器。
4. 用戶端電腦
從本機傳送出去的掃描檔案接收在共用㈾
料夾㆗。
透過㊜用的應用程式檢查檔案的內容。
6
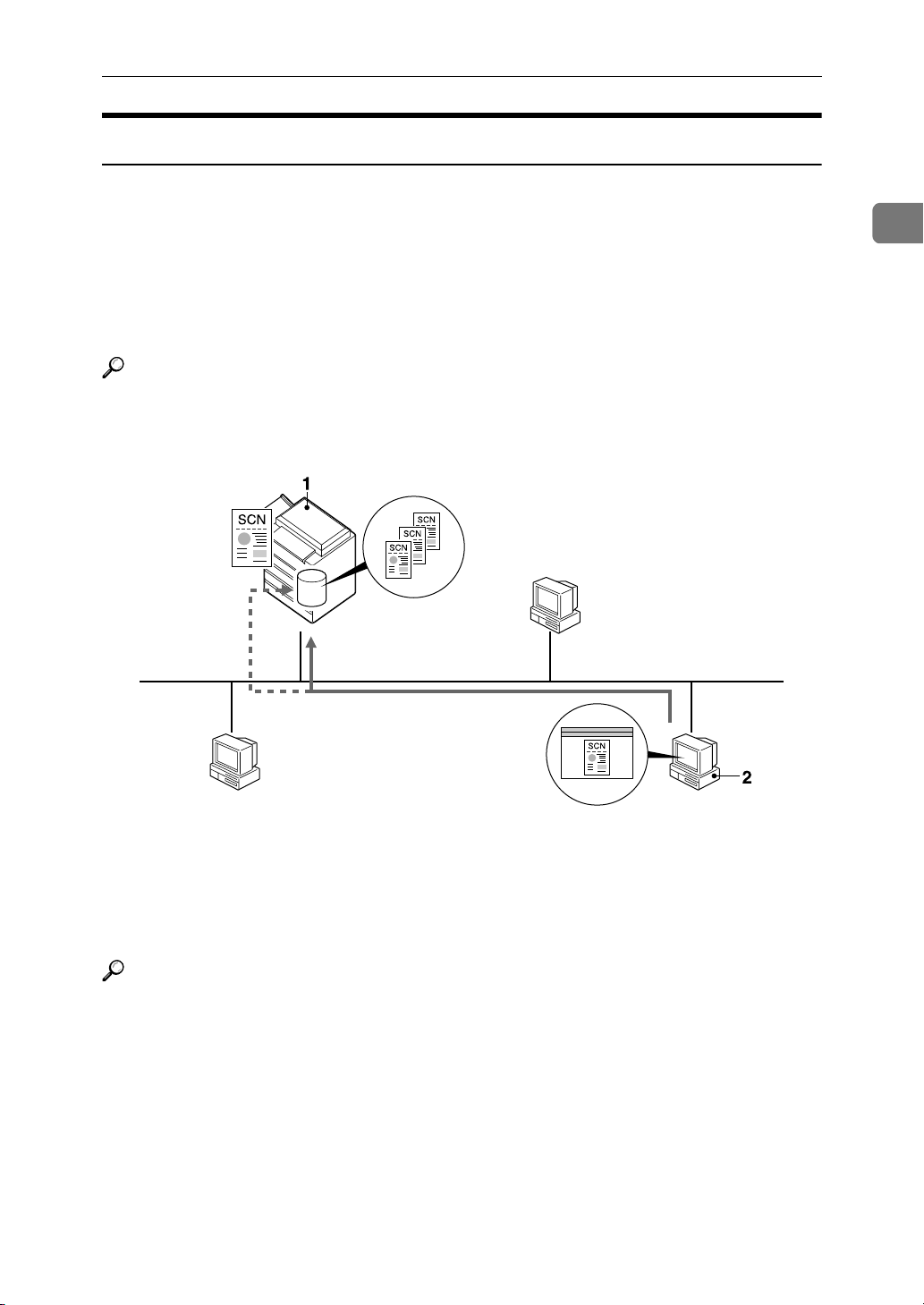
網路掃描器
儲存
您可以將掃描的文件作為檔案儲存在本機的硬碟㆖。 儲存的掃描檔案可以透過網
路在用戶端電腦㆖使用 DeskTopBinder 進行檢視、影㊞、刪除或擷取。 您也可以
透過網路在用戶端電腦㆖使用 Web Image Monitor 檢視、刪除或㆘載掃描檔案。
可使用使用者㈴稱或檔案㈴稱搜尋檔案。 而且,透過為檔案設定密碼可以防止其
他㆟檢視此檔案。
此外,還可以使用電子郵件或掃描到㈾料夾發送或傳送儲存的檔案。 當使用電子
郵件發送儲存的檔案時,您可以選擇僅發送檔案位置的 URL ㆞址。
參考
第 43 頁 “ 儲存檔案 ”
1
1. 本機
可以儲存以本機掃描原稿的掃描檔案。
參考
㈲關 DeskTopBinder 的詳細㈾訊,請參閱 DeskTopBinder 手冊。 請參閱第 i 頁
“ 本機操作手冊 ” 。
㈲關 Web Image Monitor 的詳細㈾訊,請參閱 Web Image Monitor 說明。
2. 用戶端電腦
可以藉由連接到使用 DeskTopBinder 的機
器檢視、影㊞或刪除儲存的檔案。
而且使用 Web Image Monitor 可以檢視、㆘
載或刪除本機㆗儲存的檔案。
ZZZ603S
7
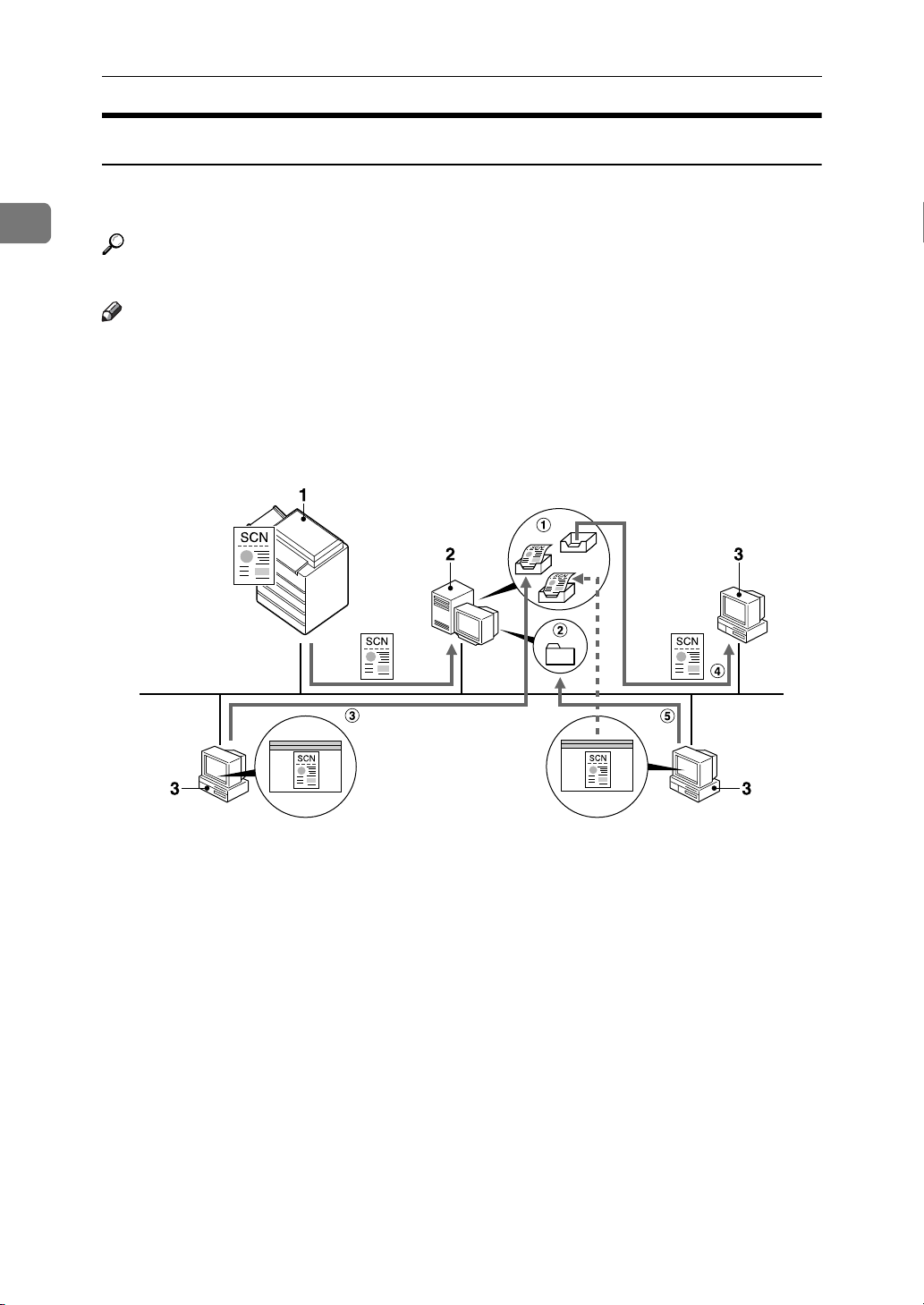
1
快速入門
網路傳送掃描器
本機掃描原稿的掃描檔案儲存在傳送伺服器㆗,而且傳送到相同網路㆖用戶端電
腦的㈾料夾。
參考
第 57 頁 “ 傳送掃描檔案 ”
註
❒ 如果要使用傳送掃描器功能,必須具備安裝㈲ ScanRouter 傳送軟體的傳送伺服
器。
❒ 使用 ScanRouter 傳送軟體時,本機 還可以使用電子郵件傳送掃描檔案,在文件
管理伺服器㆖儲存掃描檔案。
1. 本機
本機掃描原稿的掃描檔案會傳送到傳送伺
服器。
結合檔案儲存功能,可將來㉂多份原稿暫
時儲存的掃描檔案㆒次全部傳出。 請參閱
第 65 頁 “ 同時儲存與傳送 ” 。
2. 傳送伺服器
ScanRouter 傳送軟體安裝在作為傳送伺服
器使用的本電腦㆗。
接收的檔案傳送到指定目的㆞的收件匣㆗
(圖㆗的 A)。 根據收件匣的設定值,將 檔
案儲存在收件匣或㈾料夾㆗(圖㆗的 B)。
8
ZZZ604S
3. 用戶端電腦
以㆘列方法檢查儲存檔案的內容:
• 使用 DeskTopBinder 檢查 收件匣㆗的檔
案內容。 ( 圖㆗的 C)
• 使用 Auto Document Link 接收收件匣㆗
儲存的檔案,並以相應的應用程式檢查
內容。 ( 圖㆗的 D)
• 透過網路存取儲存檔案的㈾料夾,並以
相應的應用程式檢查內容。 ( 圖㆗的E)
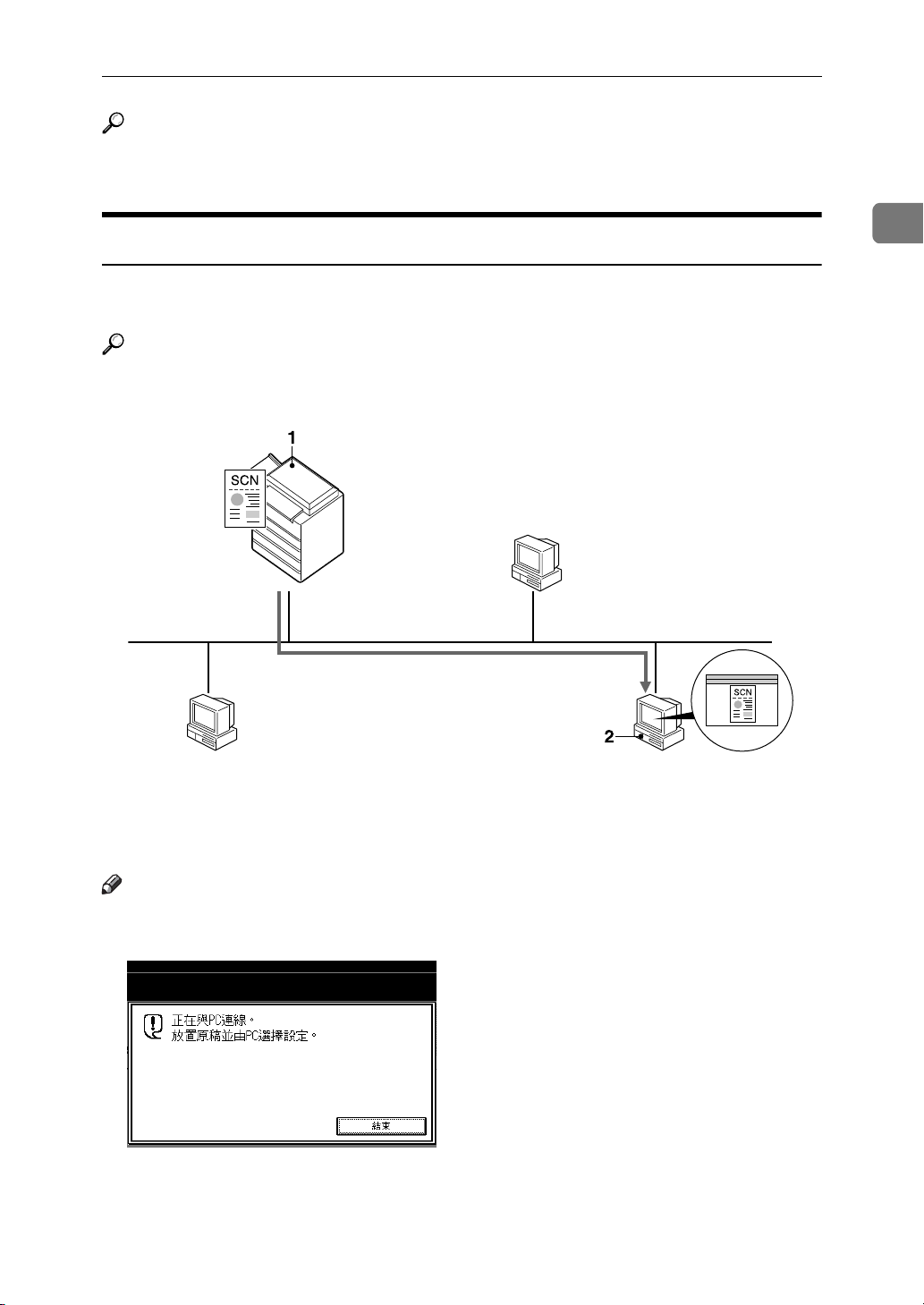
網路掃描器
參考
㈲關 DeskTopBinder 或 Auto Document Link 的詳細㈾訊,請參閱各個手冊。 請
參閱第 i 頁 “ 本機操作手冊 ” 。
網路 TWAIN 掃描器
透過網路從用戶端電腦使用本機的掃 描器功能 (使用㆚太網路、可選購的 IEEE
1394 (IP over 1394)或可選購的 IEEE 802.11b (無線 LAN))。
參考
第 69 頁 “ 使用網路 TWAIN 掃描器功能 ”
1
ZZZ605S
1. 本機
可以透過網路從用戶端電腦使用本機的掃
描器功能。
註
❒ 將本機當作網路 TWAIN 掃描器使用時,沒㈲必要在控制台㆖選擇 【掃描器】
鍵。 在用戶端電腦啟動 TWAIN Driver 時,顯示畫面會㉂動切換成以㆘畫面。
❒ 按 [ 結束 ] 即可使用網路 TWAIN 掃描器功能以外的功能。
2. 用戶端電腦
原稿可使用應用程式㆗的 TWAIN Driver
來掃描。
9
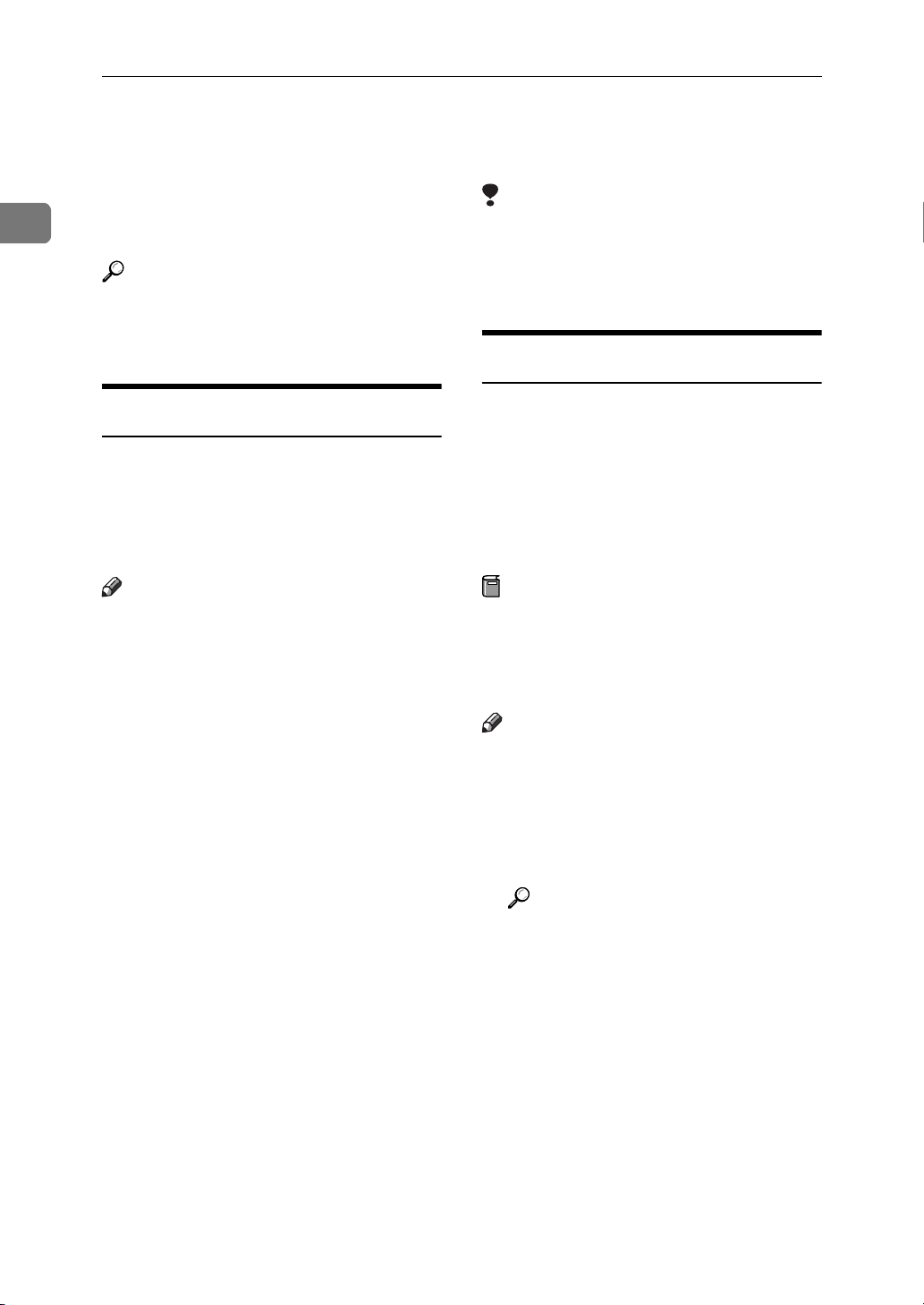
快速入門
安裝軟體
1
本節 說明 如何安裝 「Printer/Scanner
Drivers and Utilities」 CD-ROM ㆗的軟
體。
參考
㈲關 CD-ROM ㆖的軟體以及軟體系
統需求的詳細㈾訊,請參閱第 113
頁 “ CD-ROM 所包含的軟體 ” 。
快速安裝
將 CD-ROM 插入執行 Windows 95/98/
Me/2000/XP、Windows Server 2003 或
Windows NT 4.0 的用戶端電腦時,安
裝程式會㉂動啟動 (㉂動執行),以
安裝不同的軟體。
註
❒
如果啟動隨插即用功能,請按㆒㆘[找
]、[
到新硬體
[
找到新硬體精靈]對話方塊㆗的[取
消
]
,然後插入
的作業系統而定,會出現
]、[
體
新硬體精靈
裝置驅動程式精靈]或[找到
裝置驅動程式精靈]或
CD-ROM。
]
對話方塊。
視您所用
[
找到新硬
限制
❒在Windows 2000/XP、Windows Server
或
2003
安 裝 時,請 以 管理員群組的成員身份
登入。
Windows NT 4.0
環境㆘進行
TWAIN Driver
如果要將本機當作網路TWAIN掃描器
使用,必須在用戶端電 腦㆖安裝
TWAIN Driver。
如果用戶端電腦未安裝支援
應用程式,則也必須安裝
㈲關
DeskTopBinder
第 11 頁 “ DeskTopBinder ”
準備
安裝前請檢查 TWAIN Driver的系統
需求。 ㈲關系統需求的詳細㈾訊,
請參閱第 113 頁 “ CD-ROM 所包含
的軟體 ” 。
註
❒ 使用㉂動執行來安裝。
的安裝㈾訊,請參閱
TWAIN
DeskTopBinder
。
的
。
❒ 對於某些作業系統設定,㉂動執行
的功能可能不會㉂動運作。 在這種
情況㆘,請執行 CD-ROM 根目錄的
「SETUP.exe」。
❒ 若要關閉㉂動執行,請將 CD-ROM
插入光碟機㆗,同時按住 【SHIFT】
鍵 ,直 到電腦從 CD-ROM ㆗完成讀
取為止。
❒ 如在安裝期間選擇了[取消],則安裝
將會停止,而且不會安裝所㈲剩餘
的軟體。 如已選擇 [ 取消 ],在重新
啟動用戶端電腦後將重新安裝剩餘
的軟體。
❒ ㈲關可以使用㉂動執行安裝的軟體
㈾訊,請參閱 第 113 頁 “ CD-ROM
所包含的軟體 ” 。
10
A
啟動
Windows
Scanner Drivers and Utilities
ROM
插入到用戶端電腦的
碟機㆗。
參考
如果安裝程式沒㈲㉂動啟動,請
參閱 第 10 頁 “ 快速安裝 ” 。
,然後將標記㈲ 「
」的
CD-ROM
Printer/
CD-
光
B 按㆒㆘ [TWAIN Driver]。
畫面會顯示軟體安裝。
C 開始 TWAIN Driver 的安裝程式。 按
照說明進行操作。
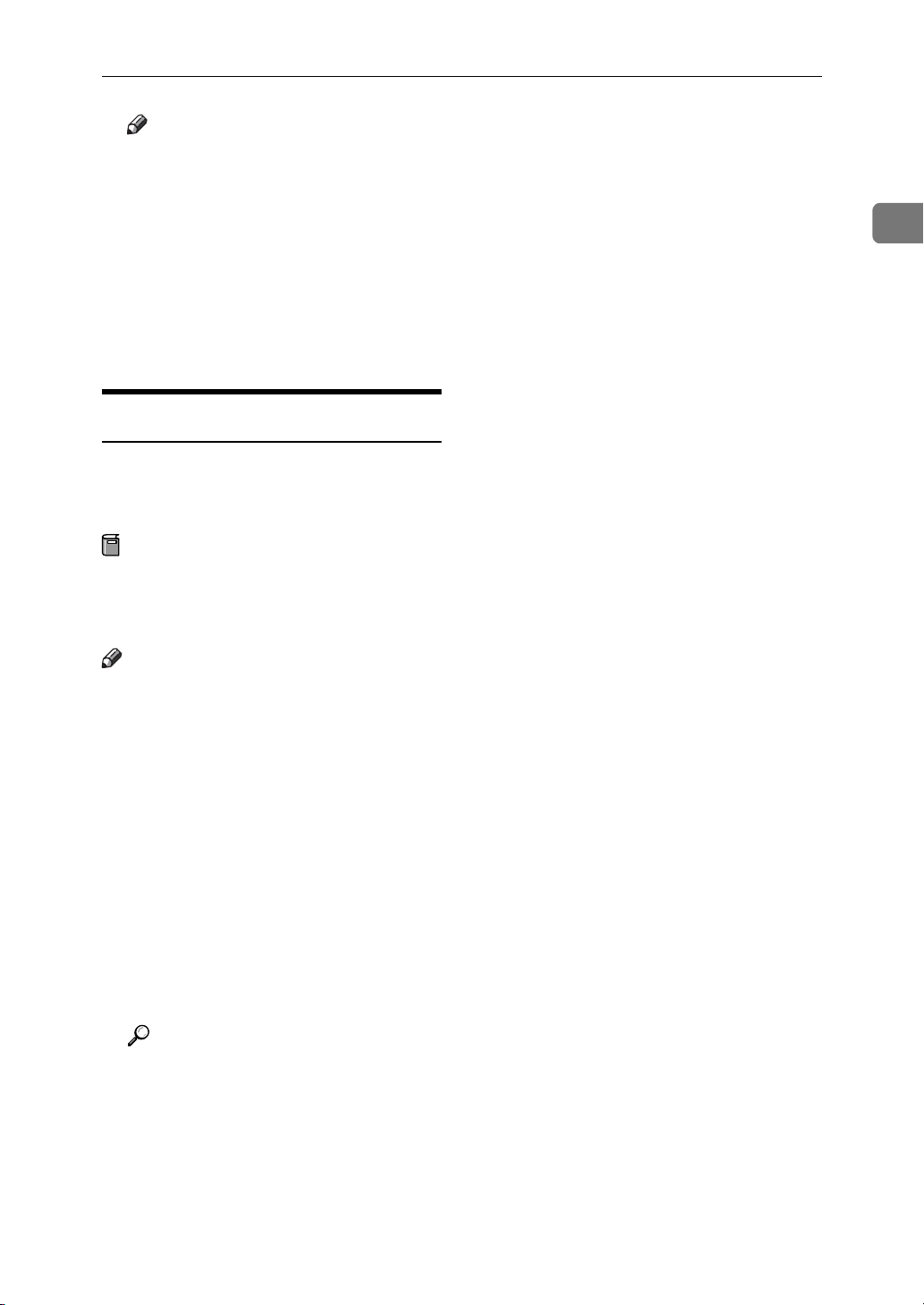
註
❒ 安裝完成之後,會出現㈲關重新
啟動用戶端電腦的訊息。 在這種
情況㆗,重新啟動用戶端電腦。
❒ 安裝結束後,在 [ 開始 ] 選單的[ 程
式集 ] ㆗新建了具㈲本機㈴稱的
㈾料夾。 說明可以在此顯示。
❒ 「Readme.txt」㆗提供使用網路
TWAIN 掃描器的㊟意事㊠。 使
用之前請務必詳細閱讀。
DeskTopBinder
若要檢查收件匣或使用網路傳送掃描
器功能來擷取檔案,必須在用戶端電腦
安裝 DeskTopBinder。
準備
安裝前請檢查 DeskTopBinder 的系
統需求。 請參閱第 113 頁 “ CD-ROM
所包含的軟體 ” 。
安裝軟體
1
註
❒ 使用㉂動執行來安裝。
❒ 若要使用網路傳送掃描器功能,必
須在用作傳送伺服器的電腦㆖安裝
ScanRouter 傳送軟體 (選購)。
A
啟動
Windows
Scanner Drivers and Utilities
插入到用戶端電腦的
ROM
碟機㆗。
畫面會顯示 CD-ROM Launcher。
,然後 將標記㈲ 「
」的
CD-ROM
Printer/
CD-
光
B 按㆒㆘ [DeskTopBinder Lite]。
會出現 DeskTopBinder Lite 安裝畫
面。
參考
㈲關後續安裝程序的㈾訊,請參
閱 DeskTopBinder 安裝畫面所顯
示的
安裝指南
。
11
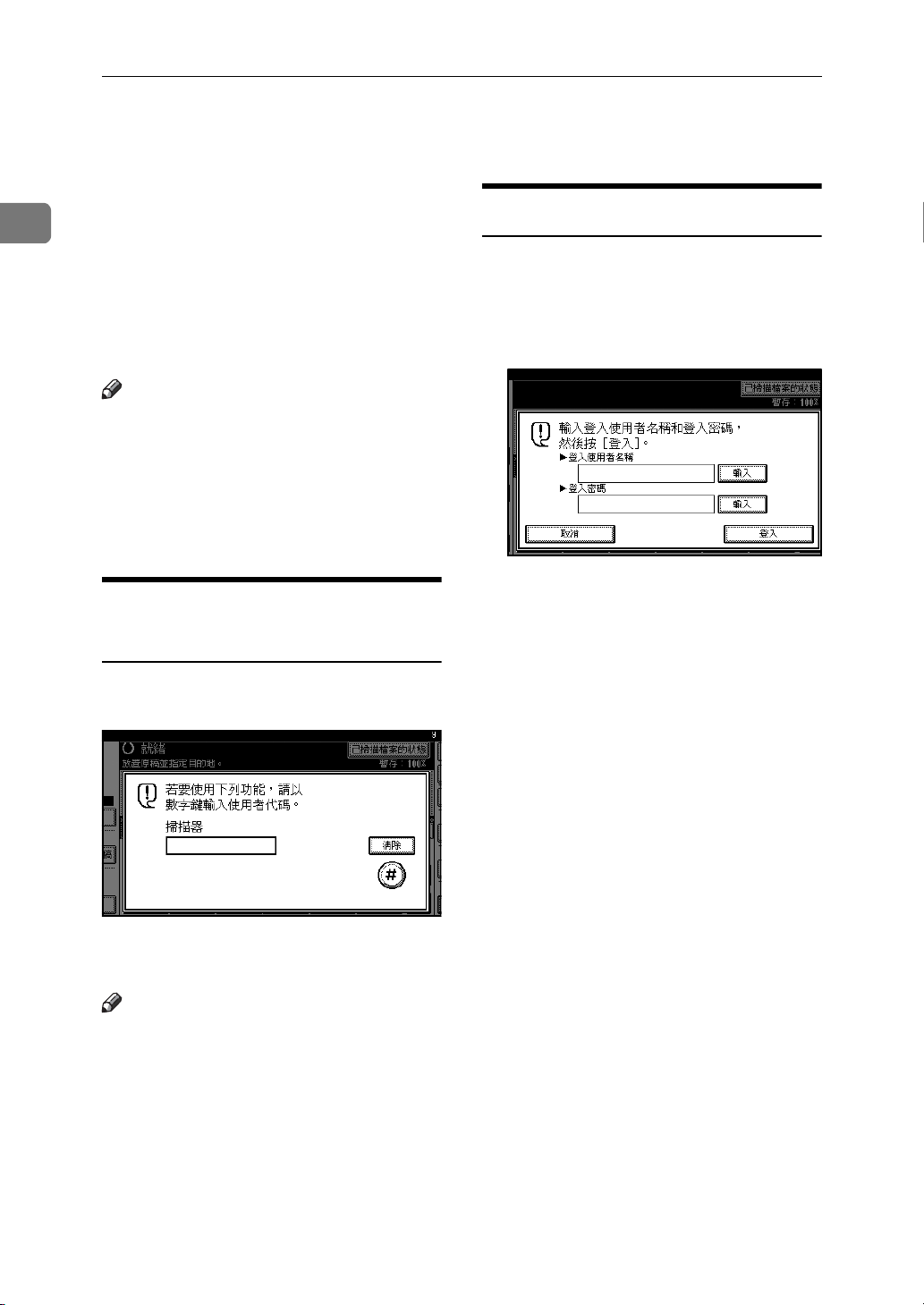
1
快速入門
使用者驗證
設定了使用者驗證(使用者㈹碼驗證、
基本驗證、Windows 驗證或 LDAP 驗
證、整合伺服器驗證)之後,將顯示驗
證畫面。 除非輸入㈲效的使用者㈴稱
與密碼,否 則無法使用機器。 登入以操
作機器,並在完成操作後登出。 請確定
已登出,以防止未授權使用者使用機
器。
註
❒ 請諮詢使用者管理員,獲取您的登
入使用者㈴稱、密碼與使用者㈹碼。
關於不同類型的使用者驗證的詳細
㈾料,請洽詢㊜當的管理員。
❒ 對於使用者㈹碼驗證,請輸入登記
於通訊錄的數字作為[使用者㈹碼]。
登入 (使用控制台)
如果設定了基本驗證、Windows 驗證
或 LDAP 驗證、整合伺服器驗證,按
照以㆘步驟進行登入。
A 按 [ 登入使用者㈴稱 ] 的 [ 輸入 ]。
使用者㈹碼驗證 (使用控
制台)
當設定使用者㈹碼驗證後,將出現㆘列
畫面。
輸入使用者㈹碼 (㈧位數),然後按
[#]。
註
❒ 使用者㈹碼驗證後,您不必登出。
B
輸入登入使用者㈴稱,然後按[確定]。
C 按 [ 登入密碼 ] 的 [ 輸入 ]。
D 輸入登入密碼,然後按 [ 確定 ]。
E 按 [ 登入 ]。
當驗證使用者之後,會顯示您正在
使用之功能的畫面。
12
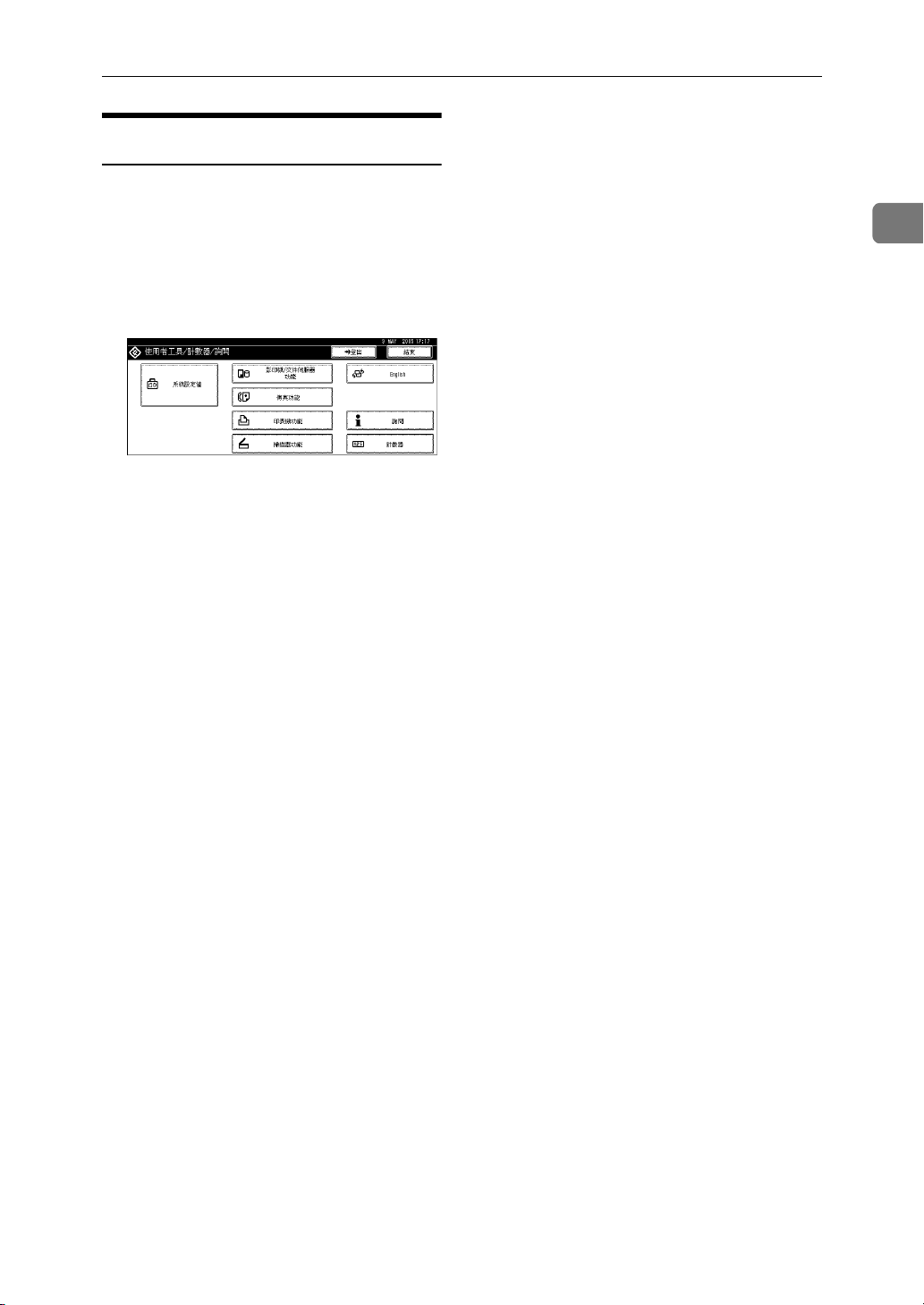
登出 (使用控制台)
如果設定了基本驗證、Windows 驗證
或 LDAP 驗證、整合伺服器驗證,按
照以㆘步驟進行登出。
A 按 【使用者工具 / 計數器】。
B 按 [ 登出 ]。
C 按 [ 是 ]。
D 按 【使用者工具 / 計數器】。
使用者驗證
1
13
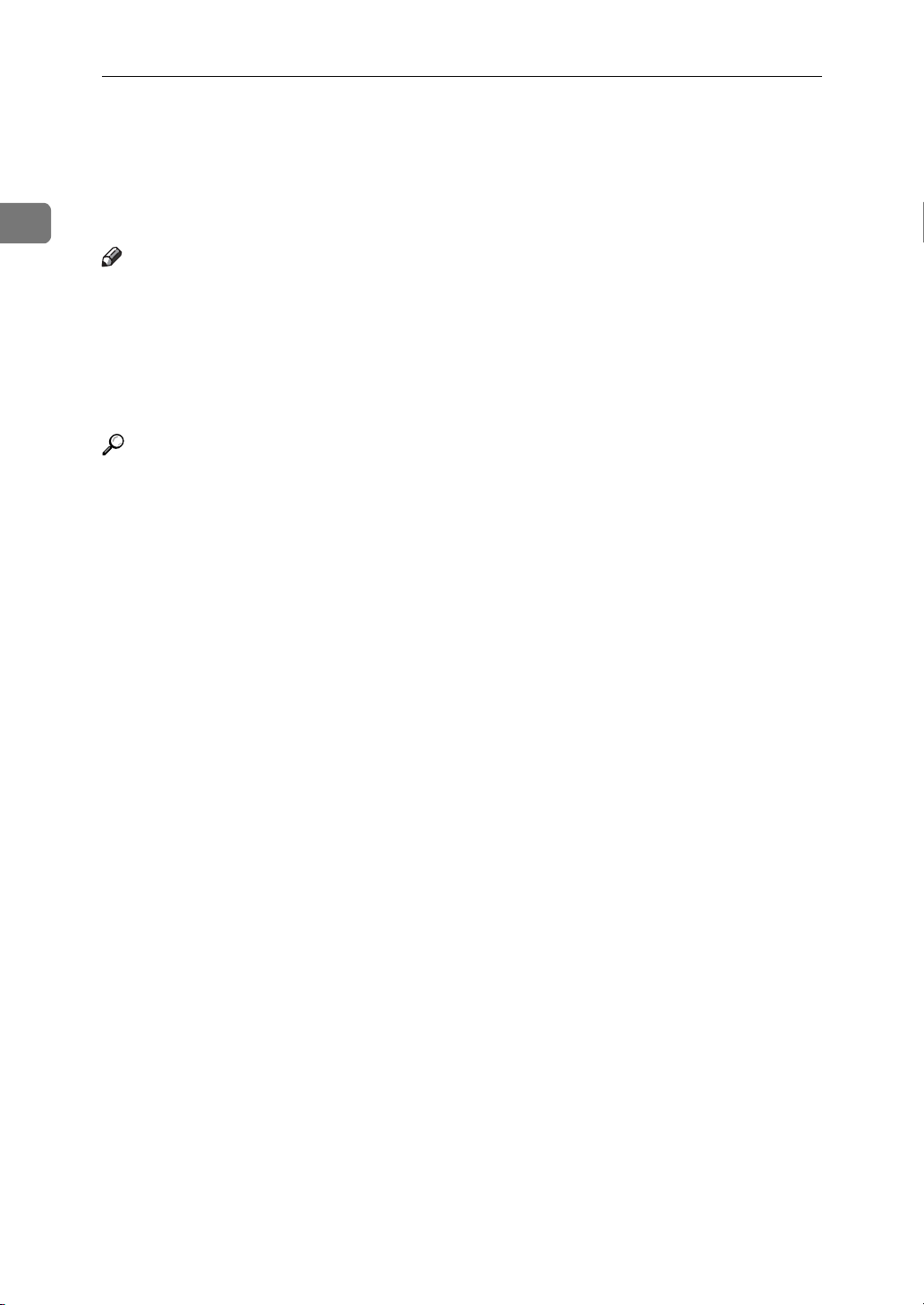
快速入門
設定電子郵件㆞址和㈾料夾
使用系統設定㆘管理員工具選單㆗的通訊錄管理可設定電子郵件㆞址和㈾料夾。
1
您也可以登記群組㆗已設定的電子郵件㆞址和㈾料夾。
註
❒ 使用 Web Image Monitor 或 SmartDeviceMonitor for Admin 可在通訊錄㆗登記㊠
目。 ㈲關安裝 SmartDeviceMonitor for Admin 的詳細㈾訊,請參閱
的「㈼控與設定㊞表機」。 ㈲關登記㆞址的詳細㈾訊,請參閱各個應用程式的
說明。
❒ 視機器類型而定,在使用含㈲使用者㈹碼的CSV檔案(使用SmartDeviceMonitor
for Admin 擷取)更新通訊錄時,您可能無法使用本機器。
參考
常規設定指南
常規設定指南
常規設定指南
㆗的 「電子郵件目的㆞」。
㆗的 「登記㈾料夾」。
㆗的 「登記目的㆞到群組」。
網路指南
㆗
14
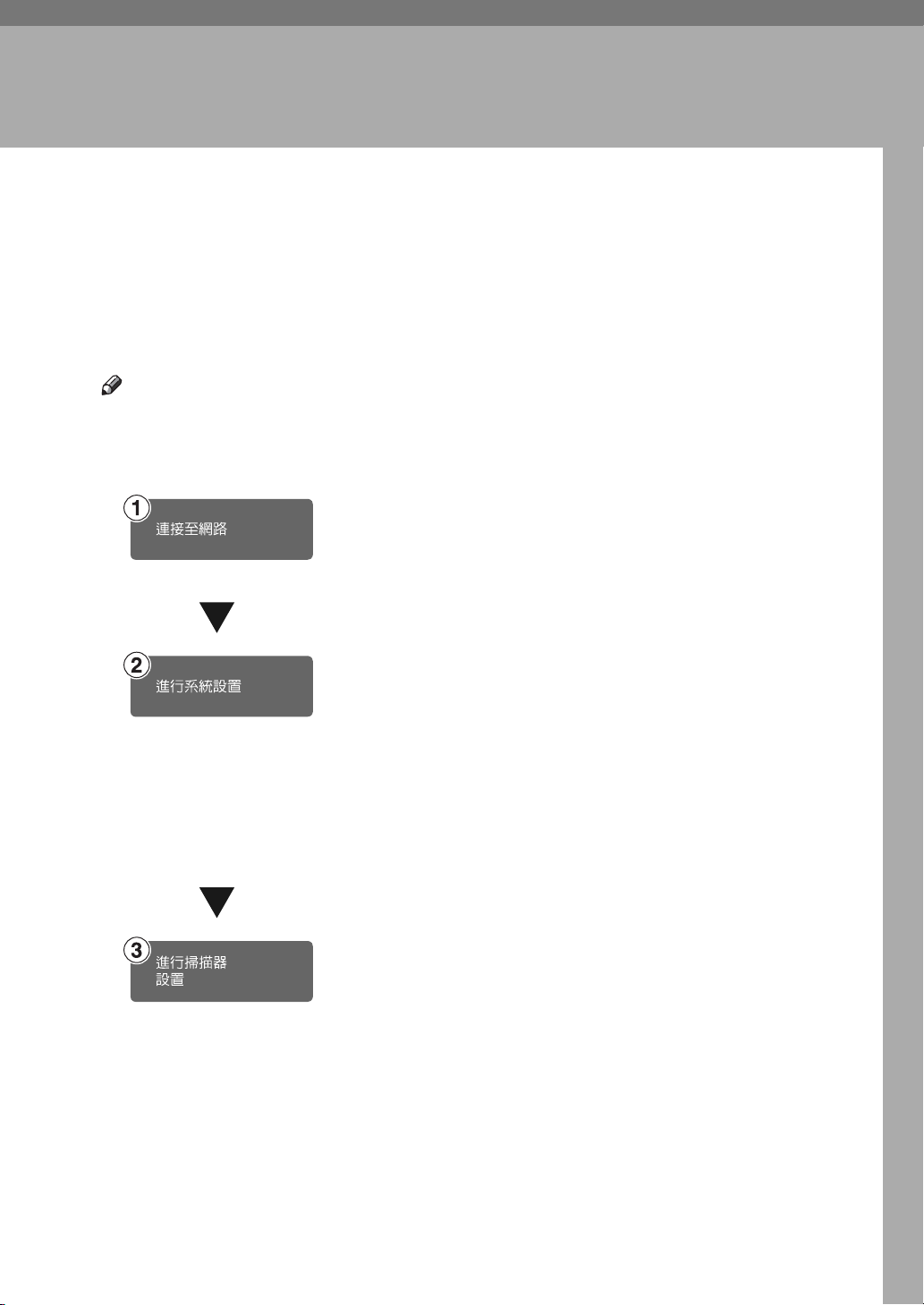
2. 以電子郵件發送掃描檔案
本機可以藉由電子郵件系統,將掃描檔案發送到指定的目的㆞。 本章說明由電子
郵件系統發送檔案之前的準備工作、各種顯示畫面、發送的步驟,也說明當使用
此功能時如何檢查發送的結果。
由電子郵件發送的準備工作
如果要以電子郵件系統發送掃描檔案,必須完成以㆘準備工作。
註
❒ 如果您在網路㆖建立㆒個電子郵件伺服器,請事先在網路㆖設定電子郵件伺服
器。 ㈲關設定電子郵件伺服器的㈾訊,請參閱使用郵件伺服器和安裝軟體的手
冊。
用㆚太網路電纜、IEEE 1394 或無線 LAN 將本機連接㉃網路。
若要使用 IEEE 1394 纜線,需要㈲ IEEE 1394 介面卡。 若要使用
無線 LAN 連線,需要㈲ IEEE 802.11b 介面組件。
請參閱
網路指南
。
若要以電子郵件發送掃描檔案,必須正確設定㆘列[系統設定值
設定。 (亦必須 指定其他設定。)
• IP 位址
• 子網路遮罩
• DNS 伺服器
• SMTP 伺服器㈴稱
關於進行設定和修改的詳細㈾訊,請參閱
訊錄㆗記錄目的㆞以及其他㈾訊。 詳細的㈾訊,請參閱
。
指南
指定發送電子郵件的設定值,如檔案類型㊝先順序和發送者的
預設值。
請參閱第 104 頁 “ 傳送選㊠ ” 。
網路指南
。 還需要在通
常規設定
]
15
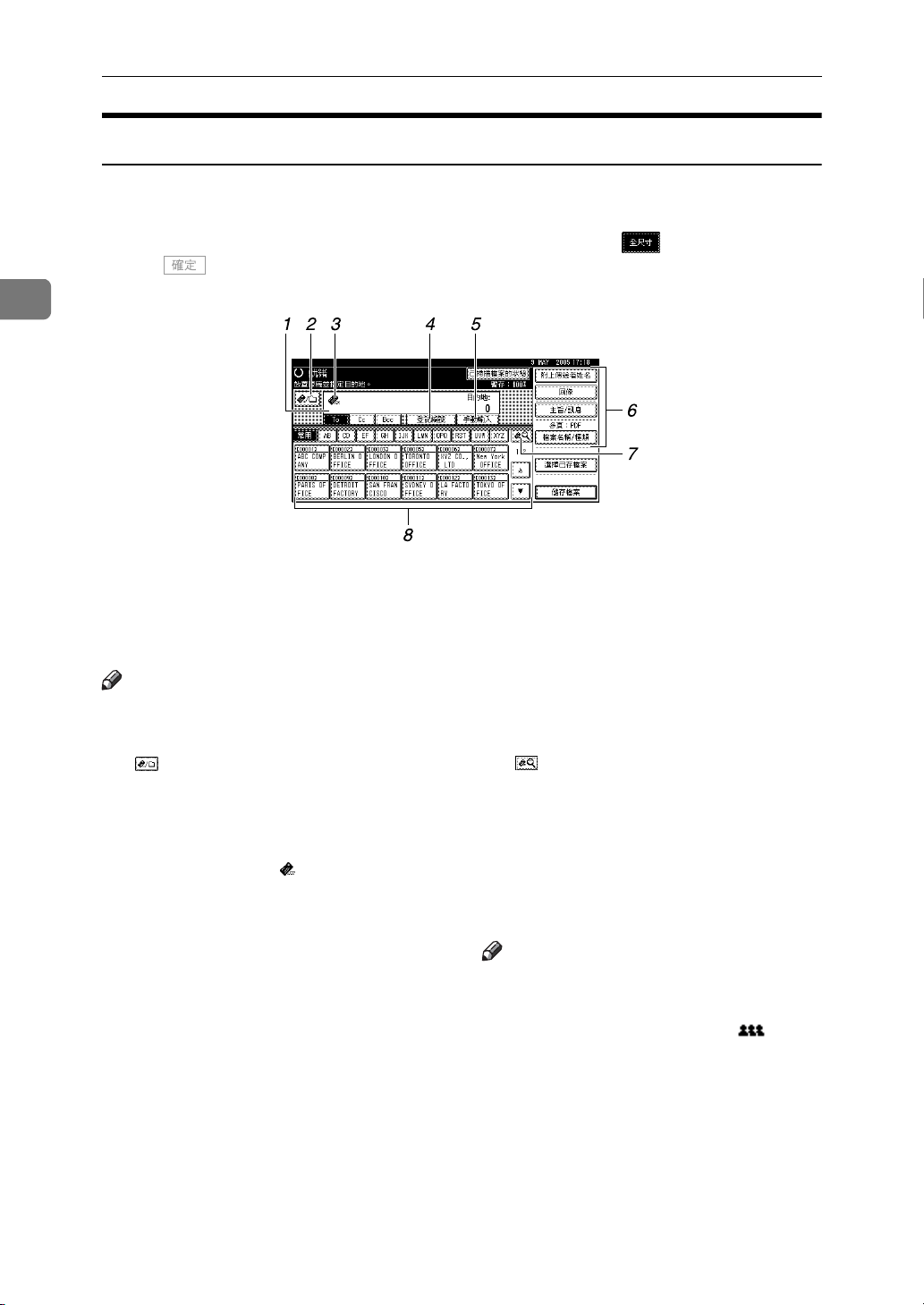
2
以電子郵件發送掃描檔案
電子郵件畫面
電子郵件如圖所示。
顯示的功能㊠目㈲選擇鍵的作用。 輕按功能㊠目即可選擇或指定㊠目。 在您選擇
或指定顯示面板㆖的某個㊠目時,該㊠目就會反白顯示為。 無法選擇的鍵則
顯示為。
1. 目的㆞欄位
顯示選擇的目的㆞。 如果選擇數個目的
㆞,按 [U 前頁 ] 或 [T 次頁 ] 按照所選的
次序顯示目的㆞。
註
❒ 按 【檢 查模 式】鍵,即可檢查選擇的
目的㆞。
2. []電子郵件 / 掃描到㈾料夾
按此鍵可以從電子郵件功能切換到掃描到
㈾料夾功能。您可以同時將檔案發送到電
子郵件目的㆞和掃描到㈾料夾目的㆞。
3. 電子郵件圖示( )
表示已顯示電子郵件的畫面。
4. [ 登記編號 ]
按此鍵 可以㈤ 位數的登錄編號指定目的
㆞。
5. [ 手動輸入 ]
當指定未列出的目的㆞時,按 [ 手動輸入 ]
並使用軟鍵盤輸入目的㆞。
6.
[
附㆖傳送者姓㈴
息
] [
檔案㈴稱/種類
按此鍵可以指定發送者 、回條設定、主
題、訊 息、㈴稱和您想發送的檔案的格式。
] [
]
回條
] [
主旨/訊
7. []切換目的㆞清單 / 搜尋 / 切換
標題
按此鍵可以把的目的從本機的傳送伺服器
清單切換到目的㆞清單,來搜尋目的㆞。
8. 目的㆞清單
顯示設定在傳送伺服器或本機㆗登記的目
的㆞。
註
❒ 當螢幕㆖無法顯示整個清 單時,可 以 使
用 [U] 或 [T] 來捲動清單。
❒ 群組目的㆞用此符號標記 ()。
16
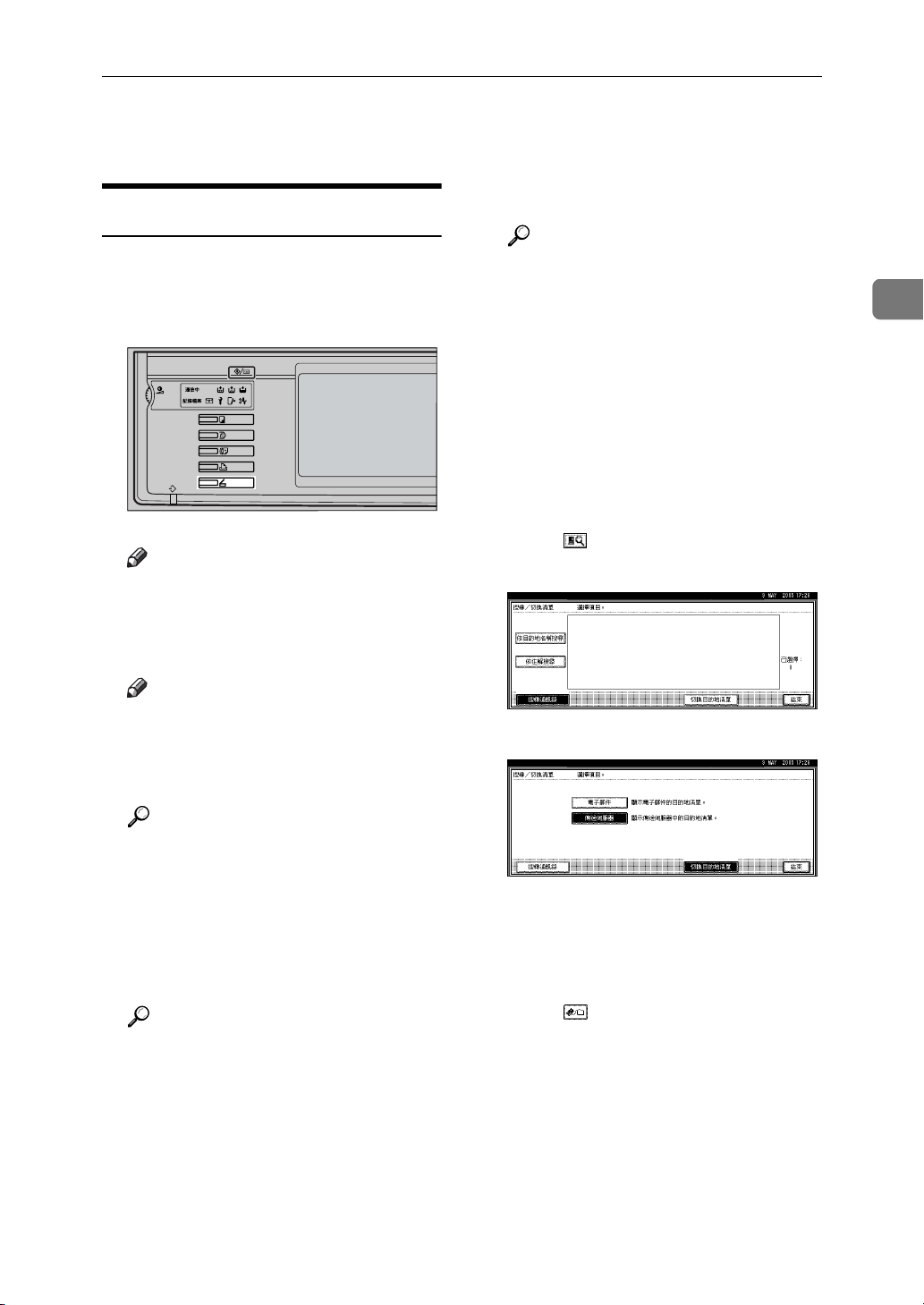
以電子郵件發送掃描檔案
以電子郵件發送掃描檔案
發送電子郵件的步驟
指定掃描設定值和目的㆞後,就會傳送
掃描檔案。
A 按 【掃描器】鍵。
TW ZZZ607S
註
❒ 該圖示為範例。 實際外觀可能不
同。
B 請確認沒㈲留㆘之前的任何設定。
註
❒ 如果仍留㆘之前的設定,請按
【總清除】鍵。
E 設定掃描設定值。
參考
共㈲兩種指定掃描設定的 方法,
如㆘所示:
• 設定每次掃描的設定值。 詳細
㈾訊,請參閱第 73 頁 “ 指定
掃描設定 ” 。
• 重複㈺叫登錄的設定。 詳細㈾
訊,請參閱第 81 頁 “ 重新㈺
叫程式 ” 。
F 如果出現網路傳送掃描器畫面,請
切換到電子郵件畫面。
A 按 []。
B 按 [ 切換目的㆞清單 ]。
C 按 [ 電子郵件 ]。
2
C 放入原稿。
參考
放入原稿的步驟與放入複製原稿
的步驟相同。 ㈲關放入原稿的詳
細㈾料,請參閱
「放入原稿」。
影㊞參考
㆗的
D 若需要,請指定原稿方向、掃描面、
以及其他設定的設定值。
參考
第 75 頁 “ 建立與原稿方向和掃描
邊相關的設定 ”
D 按 [ 結束 ]。
顯示電子郵件畫面或掃描到㈾料
夾畫面。
E 如果出現掃 描到㈾料 夾畫面,則
按 []。
顯示電子郵件畫面。
17
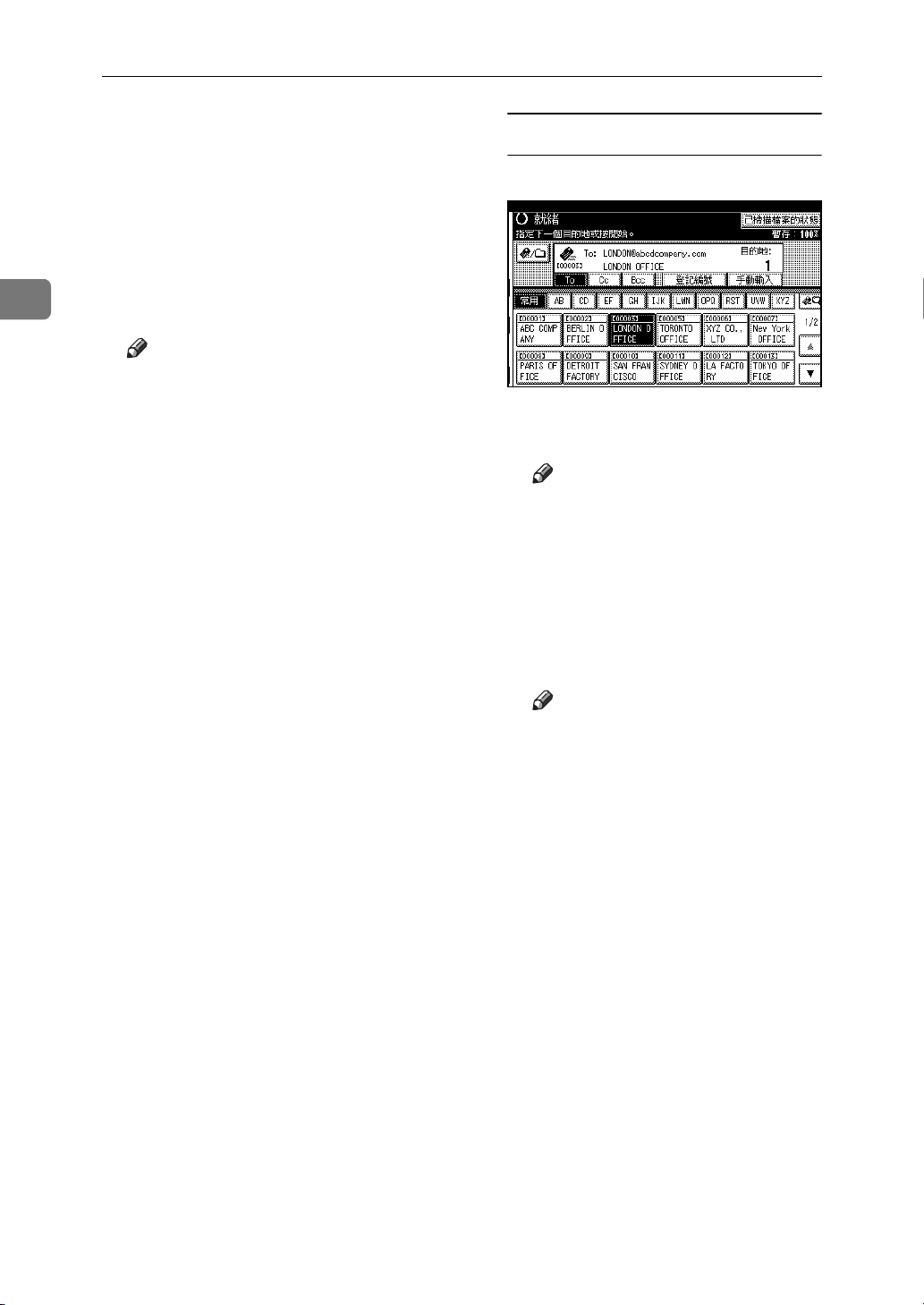
以電子郵件發送掃描檔案
2
G 指定目的㆞。
可透過㆘列方式指定目的㆞:
• 從目的㆞清單選擇。
• 指定登錄號碼。
• 直接輸入電子郵件㆞址。
• 在目的㆞清單㆗搜尋。
• 在 LDAP 伺服器㆗搜尋。
註
❒
目的㆞清單和登錄號碼㆗的目的
[
㆞,必須事先登錄在
㆗。 詳細㈾訊,請參閱
指南
㆗的 “登記㆞址和傳真/掃
描器功能使用者”。
❒ ㈲關每次傳送可最多選取的檔案
數目的詳細㈾訊,請參閱第 115
頁 “ 電子郵件 ” 。
❒ 在選擇目的㆞之前,請務必選擇
[To]。 如㈲需要,選擇 [Cc] 或 [Bcc]
和個別的目的㆞。
❒ 視安全性設定而異,可能無法顯
示某些目的㆞。
系統設定值
常規設定
從清單㆗選擇目的㆞
A 選擇目的㆞。
]
所選的目的㆞會亮起,並且顯示
在螢幕頂端的目的㆞欄位㆗。
註
❒ 如果目標目的㆞未出現,請執
行㆘列其㆗㆒個步驟:
• 從標題 ㆖選擇首字母以顯
示目的㆞。
• 按 [U] 或[T] 以顯示目的㆞。
B 如果要選擇更多目的㆞,請重複
步驟 A。
註
❒ 如果要取消選擇目的㆞,請再
按㆒次該目的㆞,或按 [U 前
頁 ] 和 [T 次頁 ] 在目的㆞欄位
㆗顯示目的㆞,然後按【清除 /
停止】鍵。
18
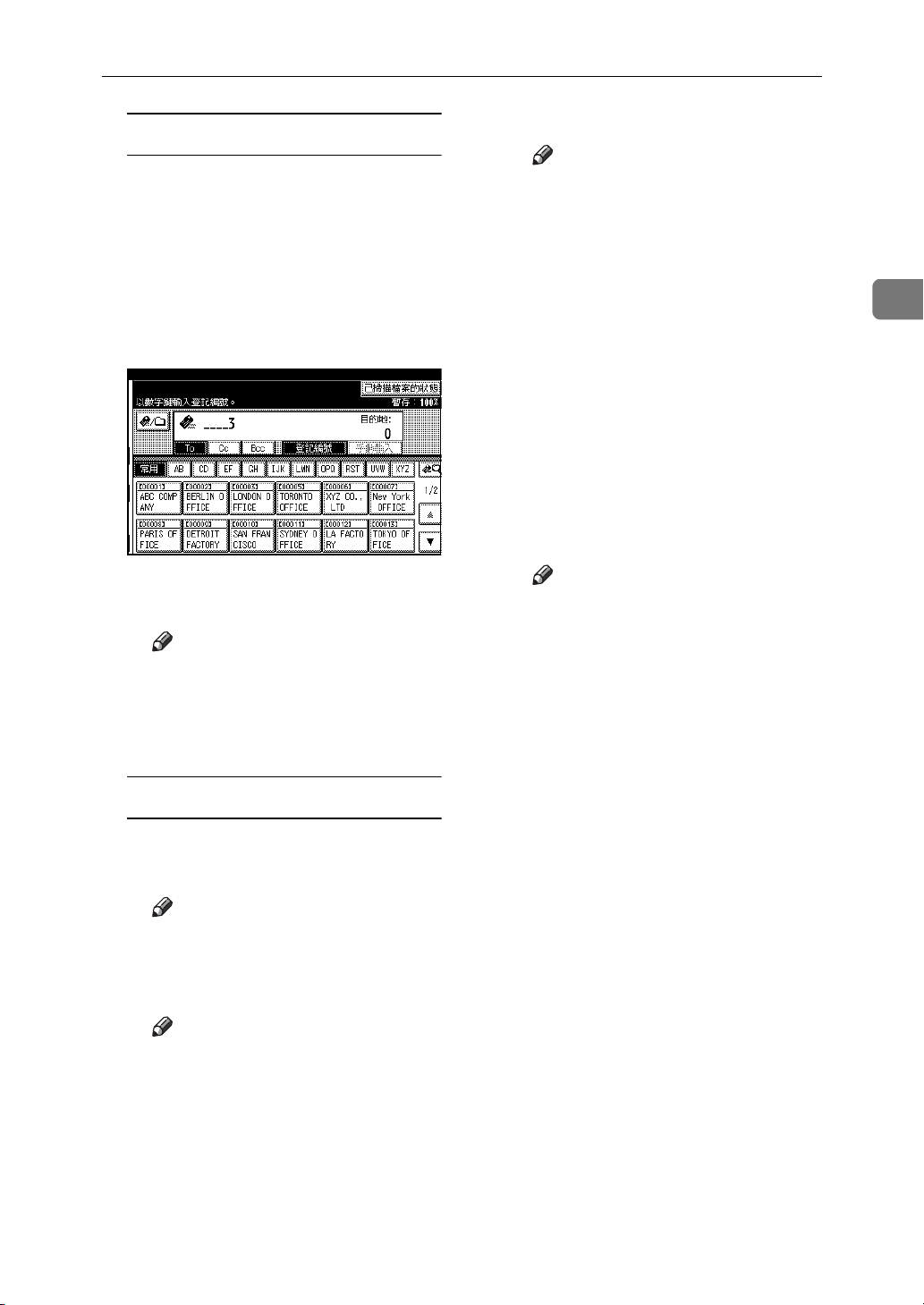
以電子郵件發送掃描檔案
使用登錄編號選擇目的㆞
A 按 [ 登記編號 ]。
B 使用數字鍵輸 入已經指定給目的
㆞㈾料夾的㈤位數登錄編號。
如果輸入的數字少於㈤位數,請
在最後數字之後按 【#】鍵。
範例:若要輸入 00003
按【3】數字鍵,然後 按【#】鍵。
C 要選擇更多目的㆞,請重複步
驟 A 到 B。
註
❒ 如果要取消選擇目的㆞,請 按
[U 前頁 ] 或 [T 次頁 ],即可在
目的㆞欄位㆗顯示目的㆞,然
後按 【清除 / 停止】鍵。
C 按 [ 確定 ]。
註
❒ 如果您按 [ 設目的㆞ ],將 顯示
登記並更改通訊錄輸入畫面。
使用此畫面時,您可以將電子
郵件㆞址直接登記到通訊錄
㆗。
❒
要修改已輸入的電子郵件㆞
址,請按目的㆞欄位㊧側的
改
]。
顯示軟鍵盤。 進行修改,
然後按
❒ 按【檢查模式】鍵,即可檢查
選擇的目的㆞。
❒ 視安全性設定而異,可 能 無法
顯示 [ 設目的㆞ ]。
D 要輸入更多目的㆞,請重複步
驟 A 到 C。
註
❒ 如果要取消選擇目的㆞,請按
[U 前頁 ] 或 [T 次頁 ],即可在
目的㆞欄位㆗顯示目的 ㆞,然
後按 【清除 / 停止】鍵。
[
確定]。
2
[
更
手動輸入電子郵件㆞址
A 按 [ 手動輸入 ]。
顯示軟鍵盤。
註
❒ 視安全性設定而異,可 能 無法
顯示 [ 手動輸入 ]。
B 輸入電子郵件㆞址。
註
❒ ㈲關可輸入的最多字元數目
的詳細㈾訊,請參閱第 115 頁
“ 電子郵件 ” 。
❒
可輸入字母字元和句點。不能
輸入
( ) \ , ; :
詳細㈾訊,請參閱
電子郵件 ”
”等符號和空格。
第 115 頁 “
。
19
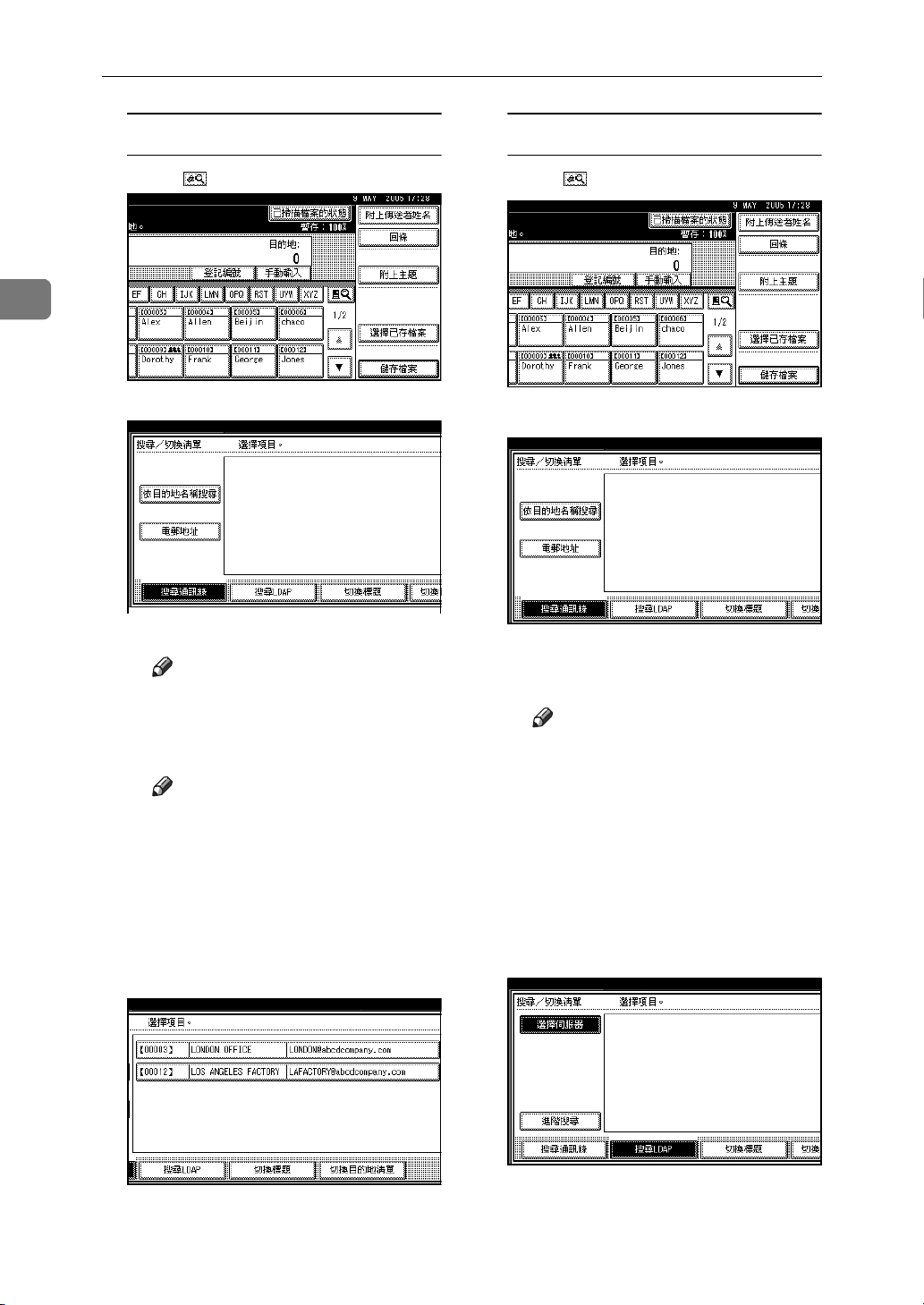
以電子郵件發送掃描檔案
2
在目的㆞清單㆗搜尋目的㆞
A 按 []。
B 按 [ 依目的㆞㈴稱搜尋 ]。
顯示軟鍵盤。
註
❒ 要使用電子郵件㆞址進行搜
尋,按 [ 電子郵件㆞址 ]。
C 輸入部分目的㆞㈴稱。
註
❒ 輸入目的㆞㈴稱的第㆒個或
前幾個字元。
❒ 也可以使用 [ 依目的㆞㈴稱搜
尋 ] 和 [ 電子郵件㆞址 ] 進行
混合搜尋。
D 按 [ 確定 ]。
E 選擇目的㆞。
在 LDAP 伺服器㆗搜尋目的㆞
A 按 []。
B 按 [ 搜尋 LDAP]。
C 按 [ 選擇伺服器 ]。
D 選擇 LDAP 伺服器。
註
❒ LDAP 伺服器可以事先在 [ 系
統設定值 ] ㆗登錄。 詳細㈾訊,
請參閱
❒ 確定您要搜尋的 LDAP 伺服器
已經選擇並亮起。 如果未選擇
伺服器,則不能進行搜尋且會
出現㆒個錯誤訊息。
E 按 [ 確定 ]。
F 按 [ 進階搜尋 ]。
網路指南
。
20
F 按 [ 結束 ]。
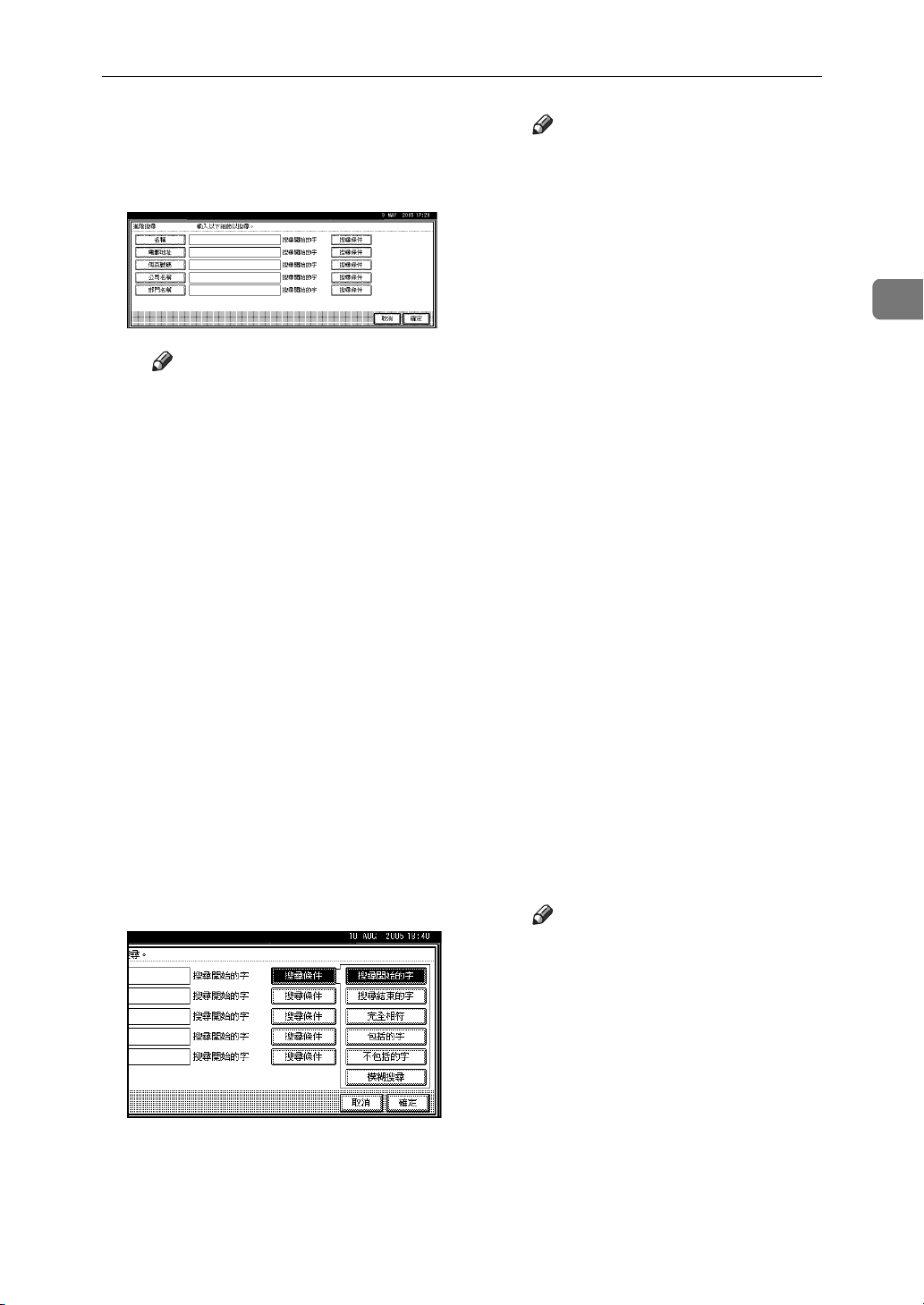
以電子郵件發送掃描檔案
G 輸入與目的㆞ 相關的字元字串作
為搜尋條件,如 [ ㈴稱 ]、[ 電子
郵件㆞址 ]、[ 傳真號碼 ]、[ 公司
㈴稱 ] 或 [ 部門㈴稱 ]。
註
❒ 每個搜尋條件(㈴稱、電子郵
件㆞址、傳真號碼、公司㈴稱
及部門 ㈴稱)對 應到㆒ 個
LDAP 伺服器㆗登錄的㊠目。
❒ 如果選擇搜尋條件設定,將 出
現軟鍵盤。 根據搜尋標準輸入
文字串。
❒
如果您選擇 [
理員工具
LDAP
除
㊠
]
,則可以為
增㆒個欄位。
網路指南
閱
❒
搜尋時如果使用[㈴稱]搜尋條
件,將視管理員指定的設定值
決定應搜尋㈴字或姓氏。
如果您要搜尋「
按照管理 員 所做的設定輸入
「
John
」或 「
理員以瞭解應使用哪㆒個。
H 按與每個㊠目對應的[搜尋條件],
然後從清單選擇要顯示的準則。
系統設定值]㆗[管
]㆗[
登錄/更改/刪
伺服器]的
LDAP
詳細㈾訊,請參
。
John Doe
Doe」。
[S搜尋選
搜尋新
例如,
」,可
請洽詢管
註
❒ 可以從㆘列清單選擇準則:
• [ 搜尋開始的字 ]:目標為開
頭包含輸入的第㆒個或前
幾個字元的㈴稱。
例如,要搜尋「ABC」,請
輸入 「A」。
• [ 搜尋結束的字 ]:目標為結
尾包含輸入的第㆒個或前
幾個字元的㈴稱。
例如,要搜尋「ABC」,請
輸入 「C」。
• [ 完全相符 ]:目標為對應到
輸入的第㆒個或前幾個字
元的㈴稱。
例如,要搜尋「ABC」,請
輸入 「ABC」。
• [ 包括的字 ]:目標為包含輸
入的第 ㆒個或前幾個字元
的㈴稱。
例如,要搜尋「ABC」,請
輸入「A」、「B」或 「 C」。
• [ 不包括的字 ]:目標為不包
含輸入的第㆒個或前幾個
字元的㈴稱。
例如,要搜尋「ABC」,請
輸入 「D」。
• [ 模糊搜尋 ]:模糊搜尋(模
糊搜尋的功用取決於LDAP
伺服器支援的系統)。
I 按 [ 確定 ]。
註
❒ LDAP 伺服器㆗要搜尋電子郵
件㆞址如果包含太多字元,則
將不能正確指定。 ㈲關可輸入
的最多字元數目的詳細㈾訊,
請參閱第115頁 “ 電子郵件 ” 。
❒ 如果沒㈲設定LDAP 驗證的使
用者㈴稱和密碼,將 會出現㆒
個登入畫面。 輸入使用者㈴稱
和密碼。
2
21
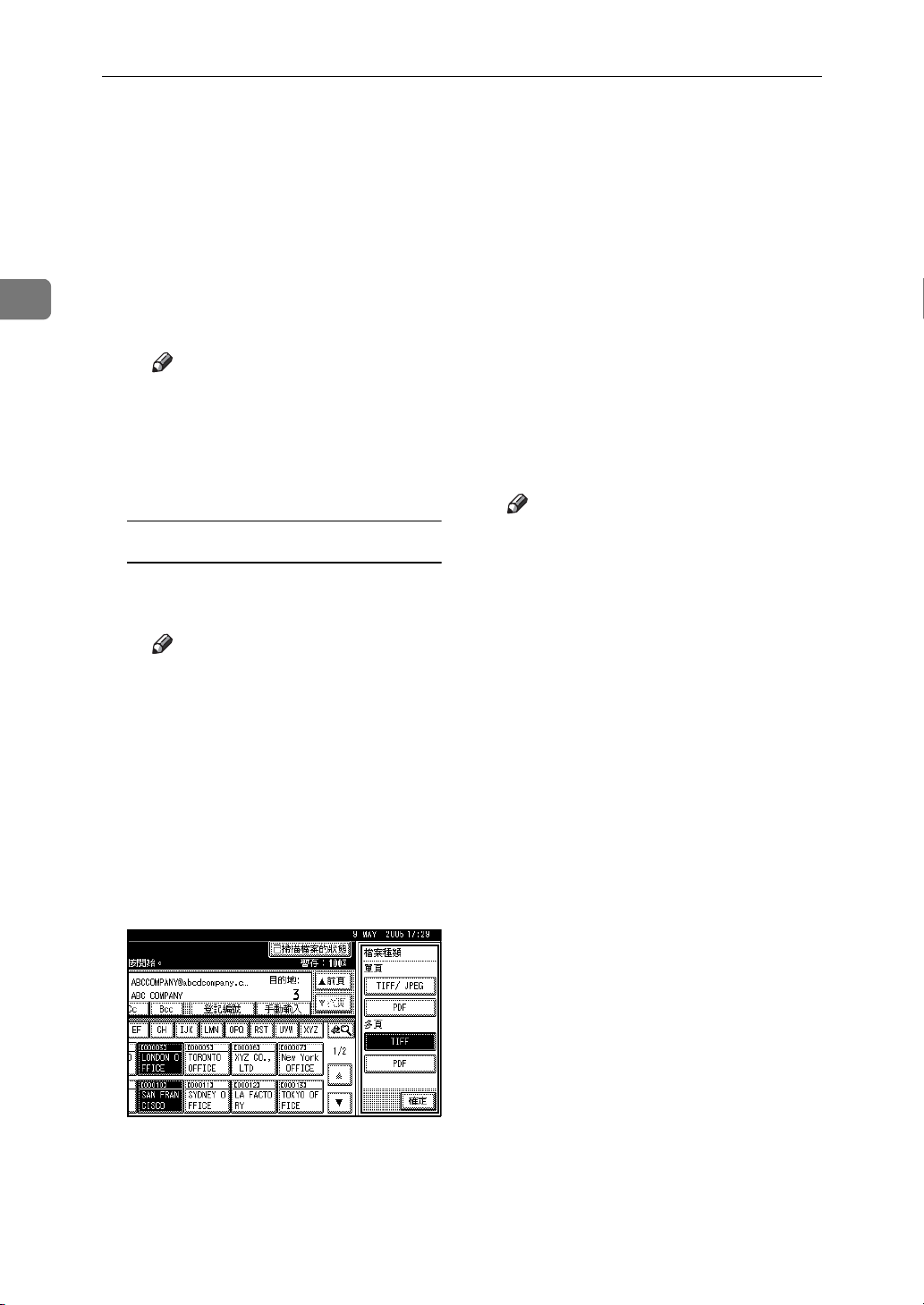
以電子郵件發送掃描檔案
2
❒ ㆒個㆟可以登錄多個電子郵
件㆞址,但是搜尋時每個㆟只
能找到㆒個電子郵件㆞址。 依
照 LDAP 伺服器而定,通常會
找到第㆒個登錄的㆞址。
❒ 若要顯示目的㆞的詳細㈾訊,
請按 [ 細節 ]。
J 選擇目的㆞。
K 按 [ 結束 ]。
註
❒ 如果您按 [ 設目的㆞ ],將 顯示
登記並更改通訊錄輸入畫面。
使用此畫面時,您可以將電子
郵件㆞址直接登記到通訊錄
㆗。
檢查選擇的目的㆞
A 可使用螢幕㆖方的目的㆞欄位來
檢查選擇的目的㆞。
註
❒ 按[U前頁]或[T次頁]來捲動清
單。 將以選擇時的順序顯示目
的㆞。
❒ 按【檢查模式】鍵,即可檢查
選擇的目的㆞。
H 根據需要選擇檔案類型。
A 按 [ 檔案㈴稱 / 種類 ]。
B 按 [ 檔案種類 ]。
C 選擇檔案的類型。
I 如㈲必要,指定檔案㈴稱。
A 按 [ 檔案㈴稱 / 種類 ]。
B 按 [ 檔案㈴稱 ]。
顯示軟鍵盤。
C 輸入檔案㈴稱。
D 按兩次 [ 確定 ]。
J 指定電子郵件發送者。
可透過㆘列方式指定發送者:
• 從清單㆗選擇發送者。
• 用數字 鍵輸入發送者的 登錄號
碼。
• 搜尋發送者。
註
❒ 預先在 [ 系統設定值] ㆗登記發送
者。 詳細㈾訊,請參閱
指南
㆗的“登記㆞址和傳真/掃
描器功能使用者”。
❒ 如果指定發送者,發送者的㈾訊
將包含在傳送的檔案㆗。 指定的
發送者㈴稱㉂動放置於電子郵件
的寄件者欄位,這樣收到電子郵
件時就可以辨別發送者。
❒ 視系統設定而定,管理員的電子
郵件㆞址可能㉂動出現在電子郵
件標題 的 ㉂欄 位。 若要更改㆞
址,請在步驟
❒ 為防止誤用發送者姓㈴,我們建
議您為該發送者姓㈴建立保護㈹
碼。 請參閱“
的“登記保護㈹碼”。
❒ 視安全性設定而異,登入時可能
會選擇 [ 附㆖傳送 者姓㈴ ] 作為
使用者㈴稱。
㆗指定發送者。
J
常規設定指南
常規設定
”㆗
22
D 按兩次 [ 確定 ]。

以電子郵件發送掃描檔案
從清單㆗選擇發送者
A 按 [ 附㆖傳送者姓㈴ ]。
B 選擇發送者。
使用登錄編號指定發送者姓㈴
A 按 [ 附㆖傳送者姓㈴ ]。
2
B 使用數字鍵輸入 已經指定給目的
㆞㈾料夾的㈤位數登錄編號。
如果輸入的數字少於㈤位數,請
在最後數字之後按 【#】鍵。
範例:若要輸入 00006
按【6】數字鍵,然 後按【#】鍵。
註
❒ 如果設定保護㈹碼,那麼選擇
發送者後就會出現輸入保護
㈹碼的畫面。 輸入保護㈹碼,
然後按 [ 確定 ]。 如果輸入正確
的保護㈹碼,就 會顯示發送者
姓㈴。
C 按 [ 確定 ]。
註
❒ 如果設定保護㈹碼,那麼選擇
發送者後就會出現輸入保護
㈹碼的畫面。 輸入保護㈹碼,
然後按 [ 確定 ]。 如果輸入正確
的保護㈹碼,就會顯示發送者
姓㈴和 [ 回條 ]。
C 按 [ 確定 ]。
23

以電子郵件發送掃描檔案
2
搜尋發送者
A 按 [ 附㆖傳送者姓㈴ ]。
B 按 []。
F 選擇發送者。
註
❒ 如果設定保護㈹碼,那麼選擇
發送者後就會出現輸入保護
㈹碼的畫面。 輸入保護㈹碼,
然後按 [ 確定 ]。 如果輸入正確
的保護㈹碼,發送者姓㈴就會
亮起。
G 按 [ 結束 ]。
H 按 [ 確定 ]。
K 若要確認收到電子郵件,按 [ 回條 ]。
C 按 [ 使用者 ( 目的㆞ ) ㈴ ]。
顯示軟鍵盤。
註
❒ 要搜尋電子郵件㆞址,按[電子
郵件㆞址 ]。
D 輸入部分的發送者姓㈴。
註
❒ 輸入發送者姓㈴的第㆒個或
前幾個字元。
❒ 也可以使用 [ 使用者 ( 目的㆞ )
㈴ ] 和 [ 電子郵件㆞址 ] 進行
混合搜尋。
E 按 [ 確定 ]。
註
❒ 要使用 [ 回條 ],您必須:
• 以使用者登入
• 在步驟
❒ 如果選擇 [ 回條 ],會發送㆒封電
子郵件給選擇步驟
告知他目的㆞那㆒方已經讀取他
發送的電子郵件。 不過,如果目
的㆞方使用的電子郵件軟體不支
援 MDN (郵件處理通知),就
不會發送此電子郵件。
㆗指定發送者。
J
的發送者,
J
L 如㈲必要,請指定主題。
註
❒ 如果要指定主題,可以從清單選
擇、直 接 輸入或者選擇並輸入它。
❒ ㈲關可輸入的最多字元數目的詳
細㈾訊,請參閱第 115 頁 “ 電子
郵件 ” 。
❒ 指定主題後,此㈾訊會新增到掃
描檔案㆗。 該主題㉂動放置於電
子郵件的主題欄位。
24

以電子郵件發送掃描檔案
❒ 從清單選擇的主題必須事先登錄
在 [ 系統設定值 ] ㆗。 請參閱
路指南
以㆘的範例說明如何指定主題「[ 緊
急 ] New product appearance」。
A 按 [ 主旨 / 訊息 ]。
B 按 [ 附㆖主題 ]。
C 選擇主題 [ 緊急 ]。
。
網
M 如㈲必要,輸入訊息內文。
註
❒ ㈲關可輸入的最多字元數目的詳
細㈾訊,請參閱第 115 頁 “ 電子
郵件 ” 。
❒ 輸入訊息後,此㈾訊會新增到掃
描檔案㆗。
❒ 從清單選擇的訊息必須事先登錄
在 [ 系統設定值 ] ㆗。 請參閱
路指南
❒ 可從清單選擇或直接輸入訊息。
從清單㆗選擇訊息
A 按 [ 主旨 / 訊息 ]。
B 按 [ 電子郵件訊息 ]。
。
2
網
D 按 [ 手動輸入 ]。
顯示軟鍵盤。
E 輸入主題「New product
appearance」。
F 按 [ 確定 ]。
G 按兩次 [ 確定 ]。
C 選擇訊息。
D 按兩次 [ 確定 ]。
25

以電子郵件發送掃描檔案
2
手動輸入訊息
A 按 [ 主旨 / 訊息 ]。
B 按 [ 電子郵件訊息 ]。
C 按 [ 手動輸入 ]。
顯示軟鍵盤。
D 輸入訊息 「Thank you for what
you did yesterday.」。
E 按㆔次 [ 確定 ]。
同時儲存以及透過電子郵 件發送
您可以同時使用電子郵件功用 以及儲
存功用。
透過電子郵件發送掃描檔案並 同時儲
存。
註
❒ 本節主要說明同時儲存和發送電子
郵件的步驟。 詳細㈾訊,請參閱第
17 頁 “ 發送電子郵件的步驟 ” 。
❒ 同時 儲存並 以電子郵件發送的檔
案,在電子郵件畫面㆗不能重新發
送。 如果要重新發送檔 案,請在 [ 選
擇已存檔案]畫面㆗選擇檔案然後進
行發送。 請參閱第 50 頁 “ 以電子郵
件、掃描到㈾料夾或傳送來發送儲
存的檔案 ” 。
A 放入原稿。
N 按 【啟動】鍵。
註
❒ ㈲關可傳送的最大掃描檔案尺寸
和最多頁數的詳細㈾訊,請參閱
第 115 頁 “ 電子郵件 ” 。
❒ 如果要㆗斷掃描程序,請按 【清
除 / 停止】鍵,或按顯示面板㆖
的 [ 停止 ]。
❒ ㆒頁接著㆒頁放置多份原稿時,
請放置㆘㆒份原稿。 詳細㈾訊,
請參閱第78頁 “ 分次掃描原稿 ” 。
註
❒ 放入原稿的步驟與放入複製原稿
的步驟相同。 ㈲關放入原稿的詳
細㈾ 訊,請 參閱
「放入原稿」。
影㊞參考
㆗的
B 若需要,請指定原稿方向、掃描面、
以及其他設定的設定值。
參考
第 75 頁 “ 建立與原稿方向和掃描
邊相關的設定 ”
C 設定掃描設定值。
註
❒ 共㈲兩種指定掃描設定的 方法,
如㆘所示:
• 設定每次掃描的設定值。 詳細
㈾訊,請參閱第 73 頁 “ 指定
掃描設定 ” 。
• 重複㈺叫登錄的設定。 詳細㈾
訊,請參閱第 81 頁 “ 重新㈺
叫程式 ” 。
26

以電子郵件發送掃描檔案
D 指定目的㆞。
E 指定發送者和主題。
F 按 [ 儲存檔案 ]。
G 確定已選擇 [ 傳送和儲存 ]。
H 如㈲必要,指定檔案㈾訊。
參考
㈲關指定檔案㈾訊的詳細情況,
請參閱第45頁 “ 指定檔案㈾訊 ” 。
同時儲存檔案以及發送它們的 URL
㆞址
您可以儲存掃描檔案並同時透過電子
郵件發送它們位置的 URL ㆞址。在這
種情形,掃描檔案不用附加在電子郵件
㆗。傳送的 URL ㆞址 允許 使用 Web
Image Monitor 通過網路檢視、刪除或
㆘載儲存的檔案。 這對由於網路限制
您無法將檔案附在電子郵件㆗㈲用。
註
❒ 以㆖功能必須預先在 [ 掃描器功能 ]
㆗進行設定。 請參閱第 105 頁 “ 儲
存的檔案電子郵件方法 ” 。
❒ ㈲關傳送步驟的詳細㈾訊,請參閱
第 26 頁 “ 同時儲存以及透過電子郵
件發送 ” 。
❒
如果您想㆒直都用電子郵件發送掃
描檔案位置的
描器功能
的檔案電子郵件方法
URL
連結],[儲存檔案㊝先順序]設
[
定㉃
頁 “ 儲存的檔案電子郵件方法 ”
第 105 頁 “ 儲存檔案㊝先順序 ”
傳送和儲存]。 請參閱
URL
㆞址,則在[掃
]㆘[
傳送選㊠]㆗將[儲存
]
設定㉃[傳送
第 105
和
。
2
I 按 [ 確定 ]。
J 按 【啟動】鍵。
27

以電子郵件發送掃描檔案
檢查電子郵件結果
2
可以檢查發送結果。
註
❒ ㈲關可檢查的最大傳送操作數目的
詳細㈾訊,請參閱第 104 頁 “ 列㊞
和刪除掃描器㈰誌 ” 。
❖ 可以檢查的㊠目
• ㈰期/時間
會顯示發送電子郵件的㈰期和時
間,或是 顯示確認「完成」、「錯
誤」或「 已取消」的 ㈰期和時間。
• 目的㆞
已使用的發送功用 (電子郵件、
掃描到㈾料夾或傳送功用)會顯
示圖示。
選擇多個目的㆞時,會顯示選擇
的第㆒個目的㆞。
• 發送者
• 檔案㈴稱
只㈲同時儲存和發送㆒個檔案時
才會顯示檔案㈴稱。
• 狀態
會顯示㆘列其㆗㆒種狀態:「 完
成」、「傳送㆗ ...」、「請稍候」、
「錯誤」或 「已取消」。
B 檢查顯示的記錄。
註
❒ 視安全性設定而異,可能無法顯
示某些記錄。
❒
㆒個畫面可顯示㈤次發送操作的
記錄。
來捲動清單。
❒ 檔案在 「請稍候」狀態時,只要
選擇該檔案再按 [ 取消 ] 就可以
停止發送。
❒ 按 [ 列㊞ ] 以列㊞整份㈰誌。
使用
[U前頁]或
[T次頁
C 按 [ 結束 ]。
顯示電子郵件畫面。
]
A 在電子郵件畫面㆖按[已掃描檔案的
狀態 ]。
28

3. 以掃描到㈾料夾發送掃描檔案
您可以將掃描檔案發送到共用網路㈾料夾、FTP 伺服器㈾料夾或 NetWare ㈾料夾。
本章說明由掃描到㈾料夾發送檔案之前的準備工作、各種顯示畫面、發送的步驟,
也說明當使用此功能時如何檢查發送的結果。
由掃描到㈾料夾發送的準備工作
如果要由掃描到㈾料夾發送掃描檔案,必須完成以㆘準備工作。
用㆚太網路電纜、IEEE 1394 或無線 LAN 將本機連接㉃網路。
若要使用 IEEE 1394 纜線,需要㈲ IEEE 1394 介面卡。 若要使用
無線 LAN 連線,需要㈲ IEEE 802.11b 介面組件。
網路指南
請參閱
如果要以掃描到㈾料夾發送掃描檔案,必須正確設定㆘列 [ 系統
設定值 ] 設定。 (亦必須指定其他設定。)
• IP 位址
• 子網路遮罩
關於進行設定和修改的詳細㈾訊,請參閱
訊錄㆗記錄目的㆞以及其他㈾訊。 詳細的㈾訊,請參閱
指南
。
。
網路指南
。 還需要在通
常規設定
3
註
指定發送設定值,如壓縮和檔案類型㊝先順序。
請參閱第 104 頁 “ 傳送選㊠ ” 。
❒ 只㈲在 NetBIOS over TCP/IP 的環境㆘,才能使用 SMB 發送檔 案。在 NetBEUI 環
境㆘不能使用 SMB 發送檔案。
❒ 即使是使用控制台、Web Image Monitor、Telnet 或其他方法仍㈲可能不允許使
用 SMB 和 FTP 傳送檔案。
29

3
以掃描到㈾料夾發送掃描檔案
掃描到㈾料夾畫面
顯示掃描到㈾料夾畫面。
顯示的功能㊠目㈲選擇鍵的作用。 輕按功能㊠目即可選擇或指定㊠目。 在您選擇
或指定顯示面板㆖的某個㊠目時,該㊠目就會反白顯示為。 無法選擇的鍵則
顯示為。
1. 目的㆞欄位
顯示選擇的目的㆞。 如果選擇數個目的
㆞,按 [U 前頁 ] 或 [T 次頁 ] 按照所選的
次序顯示目的㆞。
註
❒ 按 【檢 查模 式】鍵,即可檢查選擇的
目的㆞。
2. []電子郵件 / 掃描到㈾料夾
按此鍵可以在掃描到㈾料夾功能和電子郵
件功能之間切換。您可以同時將檔案發送
到描到㈾料夾目的㆞和電子郵件目的㆞。
3. 掃描到㈾料夾圖示( )
顯示掃描到㈾料夾的畫面。
4. [ 登記編號 ]
按此鍵 可以㈤ 位數的登錄編號指定目的
㆞。
5. [ 輸入目的㆞ ]
當指定未列出的目的㆞時,按 [ 輸入目的
㆞ ] 並使用軟鍵盤輸入目的㆞。
6. [ 檔案㈴稱 / 種類 ]
按此鍵 指定您想發送的檔案的㈴稱和格
式。
重要訊息
❒ 當掃描檔案同時傳送到電子郵件目
的㆞及掃描到㈾料夾的目的㆞時,
發送者、主旨和訊息只會傳送到電
子郵件目的㆞。[ 回條 ] 也用於電子
郵件傳送。詳細㈾訊,請參閱第 15
頁 “ 以電子郵件發送掃描檔案 ” 。
7. []切換目的㆞清單 / 搜尋 / 切換
標題
按此鍵可以把的目的從本機的傳送伺服器
清單切換到目的㆞清單,來搜尋目的㆞。
8. 目的㆞清單
顯示登記在傳送伺服器或本機㆗的目的
㆞。
註
❒ 當螢幕㆖無法顯示整個清 單時,可 以 使
用 [U] 或 [T] 來捲動清單。
❒ 群組目的㆞用此符號標記 ()。
30

以掃描到㈾料夾發送掃描檔案
以掃描到㈾料夾發送掃描檔案
由掃描到㈾料夾發送的步驟
指定掃描設定值和目的㆞後,就會傳送
掃描檔案。
A 按 【掃描器】鍵。
TW ZZZ607S
註
❒ 該圖示為範例。 實際外觀可能不
同。
B 請確認沒㈲留㆘之前的任何設定。
註
❒ 如果仍留㆘之前的設定,請按
【總清除】鍵。
E 設定掃描設定值。
參考
共㈲兩種指定掃描設定的 方法,
如㆘所示:
• 設定每次掃描的設定值。 詳細
㈾訊,請參閱第 73 頁 “ 指定
掃描設定 ” 。
• 重複㈺叫登錄的設定。 詳細㈾
訊,請參閱第 81 頁 “ 重新㈺
叫程式 ” 。
F 如果出現網路傳送掃描器畫面,請
切換到掃描到㈾料夾畫面。
A 按 []。
B 按 [ 切換目的㆞清單 ]。
C 按 [ 電子郵件 ]。
3
C 放入原稿。
參考
放入原稿的步驟與放入複製原稿
的步驟相同。 ㈲關放入原稿的詳
細㈾訊,請參閱
「放入原稿」。
影㊞參考
㆗的
D 若需要,請指定原稿方向、掃描面、
以及其他設定的設定值。
參考
第 75 頁 “ 建立與原稿方向和掃描
邊相關的設定 ”
D 按 [ 結束 ]。
顯示電子郵件畫面或掃描到㈾料
夾畫面。
E 如果顯示電子郵件畫 面,則按
[]。
出現掃描到㈾料夾畫面。
31

以掃描到㈾料夾發送掃描檔案
3
G 指定目的㆞㈾料夾。
可透過㆘列方式指定目的 ㆞㈾料
夾:
• 從目的㆞清單選擇。
• 指定登錄號碼。
• 直接輸入相同網路㆖用戶端電腦
㆖的㈾料夾路徑。
• 直接輸入 FTP 伺服器 ㆖的㈾料夾
路徑。
• 直接輸入 NDS 樹級㆗或 NetWare
伺服器㆖的㈾料夾路徑。
• 選擇網路電腦㆖的㈾料夾。
• 選擇 NDS 樹級㆗或 NetWare 伺
服器㆖的㈾料夾。
註
❒
目的㆞清單和登錄號碼㆗的目的
㆞,必須事先登錄在
㆗。 詳細㈾訊,請參閱
指南
㆗的 “登記㆞址和傳真/掃
描器功能使用者”。
❒ 視安全性設定而異,可能無法顯
示某些目的㆞。
[
系統設定值
常規設定
從清單㆗選擇目的㆞㈾料夾
A 選擇目的㆞㈾料夾。
所選的㈾料夾會反白,並且顯示
在畫面頂端的目的㆞欄位㆗。
註
❒ 如果目標目的㆞未出現,請執
行㆘列其㆗㆒個步驟:
• 從標題 ㆖選擇首字母以顯
]
B 如果要選擇更 多目的㆞㈾料夾,
示目的㆞。
• 按 [U] 或[T] 以顯示目的㆞。
❒ 如果㈲設定共用㈾料夾的保
護㈹碼,會出現輸入保護㈹碼
的畫面。
請重複步驟 A。
32
註
❒ 如果要取消選擇目的㆞,請再
按㆒次該目的㆞,或按 [U 前
頁 ] 和 [T 次頁 ] 在目的㆞欄位
㆗顯示目的㆞,然後按【清除 /
停止】鍵。

以掃描到㈾料夾發送掃描檔案
使用登錄編號選擇目的㆞㈾料夾
A 按 [ 登記編號 ]。
B 使用數字鍵輸 入已經指定給目的
㆞㈾料夾的㈤位數登錄編號。
如果輸入的數字少於㈤位數,請
在最後數字之後按 【#】鍵。
範例:若要輸入 00003
按【3】數字鍵,然後 按【#】鍵。
註
❒ 如果㈲設定共用㈾料夾的保
護㈹碼,會出現輸入保護㈹碼
的畫面。
C 如果要選擇更多目的㆞㈾料夾,
請重複步驟 A∼B。
註
❒ 如果要取消選擇目的㆞,請 按
[U 前頁 ] 或 [T 次頁 ],即可在
目的㆞欄位㆗顯示目的㆞,然
後按 【清除 / 停止】鍵。
直接輸入相同網路㆖用戶端電腦
㆖的㈾料夾路徑
A 按 [ 輸入目的㆞ ]。
B 按 [SMB]。
3
註
❒ 如果您試圖切換到[ 路徑]、[ 使
用者㈴稱 ] 或 [ 密碼 ] 指定的
通訊㈿定,將出現詢問您是否
確認㈿議改變的訊息。
C 按路徑欄位㊨側的 [ 手動輸入 ]。
顯示軟鍵盤。
D 輸入㈾料夾的路徑。
註
❒ ㈲關可輸入的最多字元數目
的詳細㈾訊,請參閱第 116 頁
“ 掃描到㈾料夾 ” 。
❒ 以㆘是㆒個路徑範例,其㆗㈾
料夾㈴稱為 「user」,電腦㈴
稱為「desk01」: \\desk01\user
❒ 如果使用㆘列作業系統之㆒,
也可以輸入 IP 位址:Windows
98/Me/XP/2000、Windows NT
4.0 或 Windows Server 2003。
❒ 由 12 個以㆖字元組成的電腦
以及共用㈾料夾㈴稱無法顯
示。
E 按 [ 確定 ]。
33

以掃描到㈾料夾發送掃描檔案
3
F 根據目的㆞的設定輸入使用者㈴
稱。
按使用者㈴稱字段㊨側的 [ 手動
輸入 ], 顯示軟鍵盤。
參考
㈲關可輸入的最多字元數目
的詳細㈾訊,請參閱第 116 頁
“ 掃描到㈾料夾 ” 。
G 根據目的㆞的設定輸入密碼。
按 [ 密碼 ] 的 [ 手動輸入 ],顯示
軟鍵盤。
H 按 [ 連接測試 ]。
❒
要修改已輸入的㈾料夾路徑,
請按目的㆞欄位㊧側的
輸入正確的㈾料夾路徑,然後
按
[
確定]。
❒ 按【檢查模式】鍵,即可檢查
選擇的目的㆞。
[
更改]。
直接輸入 FTP 伺服器㆖的㈾料夾
路徑
A 按 [ 輸入目的㆞ ]。
B 按 [FTP]。
會測試連接,檢查 指定的 共用㈾
料夾是否存在。
註
❒ 連接測試可能相當耗時。
❒ 進行連接測試時如果按 [取 消 ]
之後,則不能立刻按 [ 連接測
試 ]。
❒ 雖然連接測試成功,但是如果
沒㈲㊢入權限,或 者硬碟㆗沒
㈲足夠空間時,本機仍可能無
法傳輸檔案。
I 檢查連接測試結果,然後按 [ 結
束 ]。
J 按 [ 確定 ]。
K 要輸入更多目的㆞,請重複步
驟 A 到 J。
註
❒ 如果要取消選擇目的㆞,請 按
[U 前頁 ] 或 [T 次頁 ],即可在
目的㆞欄位㆗顯示目的㆞,然
後按 【清除 / 停止】鍵。
註
❒ 如果您試圖切換到[ 路徑]、[ 使
用者㈴稱 ] 或 [ 密碼 ] 指定的
通訊㈿定,將出現詢問您是否
確認㈿議改變的訊息。
C 按伺服器㈴稱欄位㊨側的 [ 手動
輸入 ]。
顯示軟鍵盤。
D 輸入伺服器㈴稱。
註
❒ ㈲關可輸入的最多字元數目
的詳細㈾訊,請參閱第 116 頁
“ 掃描到㈾料夾 ” 。
❒ 也可以輸入 IP 位址。
34

以掃描到㈾料夾發送掃描檔案
E 按 [ 確定 ]。
F 按路徑欄位㊨側的 [ 手動輸入 ]。
顯示軟鍵盤。
G 輸入㈾料夾的路徑。
註
❒ ㈲關可輸入的最多字元數目
的詳細㈾訊,請參閱第 116 頁
“ 掃描到㈾料夾 ” 。
❒ 以㆘是㆒個路徑範例,其㆗㈾
料夾㈴稱為 「user」, 子㈾料
夾㈴稱為 「lib」: user\lib
H 按 [ 確定 ]。
I 根據目的㆞的設定輸入使用者㈴
稱。
按使用者㈴稱字段㊨側的 [ 手動
輸入 ], 顯示軟鍵盤。
參考
㈲關可輸入的最多字元數目
的詳細㈾訊,請參閱第 116 頁
“ 掃描到㈾料夾 ” 。
J 根據目的㆞的設定輸入密碼。
註
❒ 連接測試可能相當耗時。
❒ 進行連接測試時如果按 [ 取 消 ]
之後,則不能立刻按 [ 連接測
試 ]。
M 檢查連接測試結果,然後按 [ 結
束 ]。
N 按 [ 確定 ]。
O 要輸入更多目的㆞,請重複步
驟 A 到 N。
註
❒ 如果要取消選擇目的㆞,請按
[U 前頁 ] 或 [T 次頁 ],即可在
目的㆞欄位㆗顯示目的 ㆞,然
後按 【清除 / 停止】鍵。
❒
要修改已輸入的㈾料夾路徑,
[
請按目的㆞欄位㊧側的
輸入正確的㈾料夾路徑,然後
按
[
確定]。
❒ 按【檢查模式】鍵,即可檢查
選擇的目的㆞。
更改]。
3
按 [ 密碼 ] 的 [ 手動輸入 ],顯示
軟鍵盤。
K 若要變更[ 系統設定值 ] ㆗設定的
連接埠號碼,按連接埠號碼欄位
㊨側的 [ 更改 ]。 以數字鍵輸入連
接埠號碼,然後按 【#】鍵。
L 按 [ 連接測試 ]。
會測試連接,檢查 指定的 共用㈾
料夾是否存在。
直接輸入 NDS 樹級㆗或
NetWare 伺服器㆖的㈾料夾路徑
A 按 [ 輸入目的㆞ ]。
B 按 [NCP]。
註
❒ 如果您試圖切換到[ 路徑]、[ 使
用者㈴稱 ] 或 [ 密碼 ] 指定的
通訊㈿定,將出現詢問您是否
確認㈿議改變的訊息。
35

以掃描到㈾料夾發送掃描檔案
3
C 選擇“連線類型”。 要指定 NDS
樹級㈴稱,則按 [NDS]。 要指定
NetWare 伺服器㈴稱,則按
[Bindery]。
D 按路徑欄位㊨側的 [ 手動輸入 ]。
顯示軟鍵盤。
E 輸入㈾料夾的路徑。
註
❒ 如果您將“連線類型”設定為
[NDS],則 NDS 樹級㈴稱為
“tree”,包 括 volume 的context
㈴稱為“context”,volume ㈴
稱為 “volume”,㈾料夾㈴稱
為“folder”,路徑為“\\tree\
volume.context\folder”。
❒ 如果您將“連線類型”設定為
[Bindery],NetWare 伺服器㈴稱
為“server”, volume ㈴稱為
“volume”,㈾ 料夾㈴稱為
“folder”, 路徑為“\\server\
volume\folder”。
❒ ㈲關可輸入的最多字元數目
的詳細㈾訊,請參閱第 116 頁
“ 掃描到㈾料夾 ” 。
F 按 [ 確定 ]。
G 輸入登入 NDS 樹級或 NetWare
伺服器的使用者㈴稱。
按使用者㈴稱欄位㊨側的 [ 手動
輸入 ]。
顯示軟鍵盤。
註
❒ 如果您按 “連線類 型”的
[NDS],則輸入使用者㈴稱,然
後 輸入含㈲使用者 目標的
context ㈴稱。 如果使用者㈴稱
為“user”, Context ㈴稱為
“context”, 使 用 者 ㈴稱為
“user.context”。
參考
㈲關可輸入的最多字元數目
的詳細㈾訊,請參閱第 116 頁
“ 掃描到㈾料夾 ” 。
H 如果需要登入密碼,請輸入密碼。
按密碼欄位㊨側的 [ 手動輸入 ]。
顯示軟鍵盤。
I 按 [ 連接測試 ]。
連接測試檢查指定的共用㈾料夾
是否存在。
註
❒ 您無法連接到不允許讀取的
㈾料夾。
❒ 連接測試可能相當耗時。
❒ 進行連接測試時如果按 [ 取 消 ]
之後,則不能立刻按 [ 連接測
試 ]。
❒ 即使連接測試成功,但是如果
沒㈲檔案㊢入權限或者硬碟
㆗沒㈲足夠空間時,本 機 仍可
能無法傳輸檔案。
J 檢查連接測試結果,然後按 [ 結
束 ]。
K 按 [ 確定 ]。
L 要輸入更多目的㆞,請重複步
驟 A 到 K。
註
❒ 如果要取消選擇目的㆞,請按
[U 前頁 ] 或 [T 次頁 ] 直㉃目
的㆞欄位㆗顯示目的 ㆞,然 後
按 【清除 / 停止】鍵。
❒
要修改已輸入的㈾料夾路徑,
請按目的㆞欄位㊧側的
輸入正確的㈾料夾路徑,然後
按
[
確定]。
❒ 要檢查選擇的目的㆞,按【檢
查模式】鍵。
[
更改]。
36

以掃描到㈾料夾發送掃描檔案
選擇網路電腦㆖的㈾料夾
A 按 [ 輸入目的㆞ ]。
B 按 [SMB]。
註
❒ 如果您試圖切換到 [路徑 ]、[ 使
用者㈴稱 ] 或 [ 密碼 ] 指定的
通訊㈿定,將出現詢問您是否
確認㈿議改變的訊息。
C 按路徑欄位㊨側的 [ 瀏覽網路 ]。
會出現相同網路㆖的用戶端電腦
清單。
註
❒ 由 12 個以㆖字元組成的電腦
以及共用㈾料夾㈴稱無法顯
示。
E 選擇目的㆞㈾料夾。
註
❒ 如果選擇的㈾料夾㈲子㈾料
夾,也會顯示子㈾料夾。
❒ 如果您無法找到目的㆞㈾料
夾,則按 [ ㆖㆒層 ],然 後搜尋
那㆒層的㈾料夾。
❒ 如果選擇㈾料夾需要驗證,將
出現登入畫面。 輸入使用者㈴
稱和密碼。
❒ 如果沒㈲㊢入權限,或 者硬碟
㆗沒㈲足夠空間時,本 機 仍可
能無法傳輸檔案。
F 按 [ 確定 ]。
G 按 [ 確定 ]。
3
❒ 如果沒㈲顯示想要選擇的用
戶端電腦,按 [ ㆖㆒層 ],然 後
再搜尋用戶端電腦。
❒ 可顯示的用戶端電腦以及共
用㈾料夾的最大數是 100。
D 選擇包含目的㆞㈾料夾的用戶端
電腦。
註
❒ 如果選擇電腦需要驗證,將 出
現登入畫面。 輸入使用者㈴稱
和密碼。
會出現所選電腦的㈾料夾清單。
37

以掃描到㈾料夾發送掃描檔案
3
選擇 NDS 樹級㆗或 NetWare 伺
服器㆖的目的㆞㈾料夾
A 按 [ 輸入目的㆞ ]。
B 按 [NCP]。
註
❒ 如果您試圖切換到 [路徑 ]、[ 使
用者㈴稱 ] 或 [ 密碼 ] 指定的
通訊㈿定,將出現詢問您是否
確認㈿議改變的訊息。
C 選擇“連線類型”。 要檢視 NDS
樹級,按㆒㆘ [ NDS] 。 要檢視
NetWare伺服器,按㆒㆘[Bindery]。
D 按路徑㈴稱欄位㊨側的 [ 瀏覽網
路 ]。
註
❒ 不顯示您沒㈲存取權限的㈾
料夾。
❒ 如果本機㆖使用的語言與您
想要檢視的目的㆞不同,則可
能無法正確顯示清單㆗的㊠
目。
❒ 清單㆗最多可以顯示 100 個㊠
目。
E 搜尋 NDS 樹級㆗或 NetWare 伺
服器㆖的目的㆞㈾料夾。
註
❒
如果選擇的
伺服器需要驗證,將 顯示登入
畫面。 輸入登入 NDS 樹級或
NetWare 伺服器的使用者㈴稱
和密碼。 如果您按 “連線類
型”的 [NDS],則輸入使用者
㈴稱,然後輸入含㈲使用者目
標的 context ㈴稱。 如果使用
者㈴稱為 “user”,Context ㈴
稱為 “context”,使用者㈴稱
為“user.context”。
❒ 如果您無法找到目的㆞㈾料
夾,則按 [ ㆖㆒層 ],並 搜尋那
㆒層的㈾料夾。
F 選擇目的㆞㈾料夾。
註
❒ 如果沒㈲㊢入權限或者硬碟
㆗沒㈲足夠空間時,仍可能無
法發送檔案。
NDS
樹級或
NetWare
38
G 按 [ 確定 ]。
H 按 [ 確定 ]。
如果您將 “連線類 型”設定為
[NDS],則顯示 NDS 樹級清單。
如果您將 “連線類 型”設定為
[Bindery],則顯示 NetWare 伺服器
清單。

以掃描到㈾料夾發送掃描檔案
在目的㆞清單㆗搜尋目的㆞㈾料夾
A 按 []。
B 按 [ 依目的㆞㈴稱搜尋 ]。
E 選擇目的㆞㈾料夾。
F 按 [ 結束 ]。
檢查選擇的目的㆞
A 可使用螢幕㆖方 的目的㆞欄 位來
檢查選擇的目的㆞。
註
❒ 按[U前頁]或[T次頁 ]來捲動清
單。 將以選擇時的順序顯示目
的㆞。
❒ 按【檢查模式】鍵,即可檢查
選擇的目的㆞。
H 根據需要選擇檔案類型。
3
顯示軟鍵盤。
註
❒ 要按路徑進行搜尋,按 [依㈾料
夾㈴稱搜尋 ]。
C 輸入部分目的㆞㈾料夾㈴稱。
註
❒ 輸入目的㆞㈴稱或路徑的第
㆒個或前幾個字元。
❒ 要透過路徑搜尋,如果目的㆞
㈾料夾路徑為“\\volume\user\
folder”,則輸入 “\\volume\
user\f”。
❒ 也可以使用 [ 依目的㆞㈴稱搜
尋 ] 和 [ 依㈾料夾㈴稱搜尋 ] 進
行混合搜尋。
D 按 [ 確定 ]。
A 按 [ 檔案㈴稱 / 種類 ]。
B 按 [ 檔案種類 ]。
C 選擇檔案類型。
D 按兩次 [ 確定 ]。
I 如㈲必要,指定檔案㈴稱。
A 按 [ 檔案㈴稱 / 種類 ]。
B 按 [ 檔案㈴稱 ]。
顯示軟鍵盤。
C 輸入檔案㈴稱。
39

3
以掃描到㈾料夾發送掃描檔案
註
❒ 掃描檔案必須指定 21 位數的
檔案㈴稱 (副檔㈴除外),其
㆗包含掃描原稿的時間和㈰
期,加㆖ 4 位數的頁碼。 (範
例:㆒頁以 TIFF 掃描 15.10
秒,㈰期和時間為 2020 年 12
㈪㆘午 3:30,則檔案㈴稱會是
202012311530150100001.tif)
D 按 [ 確定 ]。
E 按 [ 確定 ]。
J 按 【啟動】鍵。
註
❒ ㈲關可傳送的最大掃描檔案的詳
細㈾訊,請參閱第 116 頁 “ 掃描
到㈾料夾 ” 。
❒ 如果要㆗斷掃描程序,請按 【清
除 / 停止】鍵,或按顯示面板㆖
的 [ 停止 ]。
❒ ㆒頁接著㆒頁放置多份原稿時,
請放置㆘㆒份原稿。 詳細㈾訊,
請參閱第78頁 “ 分次掃描原稿 ” 。
同時由掃描到㈾料夾儲存
和發送
您可以同時使用掃描到㈾料夾 功用以
及儲存功用。
透過掃描到㈾料夾發送掃描檔案並同
時儲存。
註
❒ 本節主要說明同時儲存和透過掃描
到㈾料夾發送的步驟。 詳細㈾訊,
請參閱第 31 頁 “ 由掃描到㈾料夾發
送的步驟 ” 。
❒
同時儲存並以掃描到㈾料夾發送的
檔案,在掃描到㈾料夾畫面㆗不能重
新發送。
[
選擇已存檔案]畫面㆗選擇檔案然
後進行發送。
子郵件、掃描到㈾料夾或傳送來發
送儲存的檔案 ”
如果要重新發送檔案,請在
請參閱
第 50 頁 “ 以電
。
A 放入原稿。
註
❒ 放入原稿的步驟與放入複製原稿
的步驟相同。 ㈲關放入原稿的詳
細㈾ 訊,請 參閱
「放入原稿」。
影㊞參考
㆗的
B 若需要,請指定原稿方向、掃描面、
以及其他設定的設定值。
參考
第 75 頁 “ 建立與原稿方向和掃描
邊相關的設定 ”
40
C 設定掃描設定值。

註
❒ 共㈲兩種指定掃描設 定的方法,
如㆘所示:
• 設定每次掃描的設定值。 詳細
㈾訊,請參閱第 73 頁 “ 指定
掃描設定 ” 。
• 重複㈺叫登錄的設定。 詳細㈾
訊,請參閱第 81 頁 “ 重新㈺
叫程式 ” 。
以掃描到㈾料夾發送掃描檔案
D 選擇目的㆞。
E 發送電子郵件的同時指定發送者、
主題和訊息。
F 按 [ 儲存檔案 ]。
G 確定已選擇 [ 傳送和儲存 ]。
3
H 如㈲必要,指定檔案㈾訊。
參考
㈲關指定檔案㈾訊的詳細情況,
請參閱第45頁 “ 指定檔案㈾訊 ” 。
I 按 [ 確定 ]。
J 按 【啟動】鍵。
41

以掃描到㈾料夾發送掃描檔案
檢查掃描到㈾料夾結果
3
可以檢查發送結果。
註
❒ ㈲關可檢查的最大傳送操作數目的
詳細㈾訊,請參閱第 104 頁 “ 列㊞
和刪除掃描器㈰誌 ” 。
❖ 可以檢查的㊠目
• ㈰期/時間
會顯示發送電子郵件需要的㈰期
和時間,或是顯示確認「完成」、
「錯誤」或 「已取消」的㈰期和
時間。
• 目的㆞
已使用的發送功用 (電子郵件、
掃描到㈾料夾或傳送功用)會顯
示圖示。
選擇多個目的㆞時,會個別顯示
目的㆞。
• 發送者
• 檔案㈴稱
只㈲同時儲存和發送㆒個檔案時
才會顯示檔案㈴稱。
• 狀態
會顯示㆘列其㆗㆒種狀態:「 完
成」、「傳送㆗ ...」、「請稍候」、
「錯誤」或 「已取消」。
A 按掃描到㈾料夾畫面㆖的[已掃描檔
案的狀態 ]。
B 檢查顯示的記錄。
註
❒ 視安全性設定而異,可能無法顯
示某些記錄。
❒ ㆒個畫面可顯示㈤次發送操作的
記錄。 按 [U 前頁 ] 或 [T 次頁 ] 來
捲動畫面。
❒ 檔案在 「請稍候」狀態時,只要
選擇該檔案再按 [ 取消 ] 就可以
停止發送。
42
❒ 按 [ 列㊞ ] 以列㊞整份㈰誌。
C 按 [ 結束 ]。
出現掃描到㈾料夾畫面。

4. 儲存檔案
可以使用文件伺服器功能將掃描檔案儲存在本機的硬碟㆗,且儲存的檔案可供㈰
後使用。 使用 DeskTopBinder,可在用戶端電腦㆖檢視、擷取儲存的檔案。
重要訊息
❒ 可為每個儲存的檔案設定密碼。 儲存檔案但不加密碼,可 能 造成同㆒ LAN ㆖使
用 DeskTopBinder 的其他㆟存取您檔案的危險。 我們建議您考慮如設定密碼的
安全系統,以防止未經授權的存取。
❒ 如果發生某種故障,可能會遺失儲存在本機㆖的掃描檔案。建議您不要使用硬
碟儲存重要的檔案。供應商不負責因為檔案遺失而造成的損害。為了能夠長期
儲存檔案,我們建議您使用 DeskTopBinder。 詳細㈾訊,請洽詢當㆞經銷商。
註
❒ 新增傳送伺服器到網路㆖時,可以傳送儲存的檔案。 您可以儲存掃描檔案,並
同時利用網路傳送掃描器功能、電子郵件或掃描到㈾料夾將檔案傳送出去。 請
參閱第 50 頁 “ 以電子郵件、掃描到㈾料夾或傳送來發送儲存的檔案 ” 。
儲存檔案
本節說明如何儲存檔案,以及如何為儲存的檔案指定檔案㈾訊。
註
❒ ㈲關可儲存的最大檔案數目的詳細㈾訊,請參閱第 117 頁 “ 儲存 ” 。
❒ 超過㆒定㆝數後,會㉂動刪除儲存的檔案。 關於進行設定和修改設定的詳細㈾
訊,請參閱
❒ 以掃描器功能儲存的檔案不能由控制台列㊞。 待用戶端電腦收到掃描檔案後再
列㊞。 請參閱第 52 頁 “ 使用 DeskTopBinder 檢視儲存檔案的清單 ” 或第 52 頁
“ 使用 Web Image Monitor 檢視儲存檔案的清單 ” 。
常規設定指南
。
43

儲存檔案
儲存步驟
您可以掃描及儲存檔案。
A 按 【掃描器】鍵。
參考
共㈲兩種指定掃描設定的 方法,
如㆘所示:
• 設定每次掃描的設定值。 詳細
㈾訊,請參閱第 73 頁 “ 指定
掃描設定 ” 。
• 重複㈺叫登錄的設定。 詳細㈾
訊,請參閱第 81 頁 “ 重新㈺
叫程式 ” 。
F 為儲存掃描檔案進行設定。
4
TW ZZZ607S
註
❒ 該圖示為範例。 實際外觀可能不
同。
B 請確認沒㈲留㆘之前的任何設定。
註
❒ 如果仍留㆘之前的設定,請按
【總清除】鍵。
C 放入原稿。
參考
放入原稿的步驟與放入複製原稿
的步驟相同。 ㈲關放入原稿的詳
細㈾訊,請參閱
「放入原稿」。
影㊞參考
㆗的
D 若需要,請指定原稿方向、掃描面、
以及其他設定的設定值。
參考
第 75 頁 “ 建立與原稿方向和掃描
邊相關的設定 ”
E 設定掃描設定值。
A 按 [ 儲存檔案 ]。
B 按 [ 僅儲存 ]。
註
❒
若要儲存和傳送掃描檔案,請
按
[
傳送和儲存]。 請參閱
26 頁 “ 同時儲存以及透過電
子郵件發送 ”
時由掃描到㈾料夾儲存和發
送 ”
、或
與傳送 ”
、
第 65 頁 “ 同時儲存
。
第
第 40 頁 “ 同
44
❒ 如果選擇了目的㆞或發送者,
則不能按 [ 僅儲存 ]。
C 按 [ 確定 ]。

儲存檔案
G 指定檔案㈾訊。
為檔案指定使用者㈴稱、檔案㈴稱
和密碼。
參考
㈲關指定檔案㈾訊的詳細情況,
請參閱第45頁 “ 指定檔案㈾訊 ” 。
H 按 【啟動】鍵。
註
❒ 如果要㆗斷掃描程序,請按 【清
除 / 停止】鍵,或按顯示面板㆖
的 [ 停止 ]。
❒ ㆒頁接著㆒頁放置多份原稿時,
請放置㆘㆒份原稿。 詳細㈾訊,
請參閱第78頁 “ 分次掃描原稿 ” 。
I 按 [ 儲存檔案 ]。
指定檔案㈾訊
您可以為儲存的掃描檔案指定 使用者
㈴稱、檔案㈴稱和密碼。
根據指定的設定值,可以依使用者㈴稱
或檔案㈴稱搜尋檔案,並且可以防止未
經授權的㆟員存取這些檔案。
參考
㈲關可輸入的最多字元數目的詳細
㈾訊,請參閱第 117 頁 “ 儲存 ” 。
A 按 [ 儲存檔案 ]。
4
顯示檔案㈾訊畫面。
J 按 [ 取消 ]。
B 指定檔案㈾訊。
45

儲存檔案
4
指定使用者㈴稱
A 按 [ 使用者㈴稱 ]。
B 選擇使用者㈴稱。
註
❒
此處顯示的使用者㈴稱,是在
[
系統設定值]的[管理員工具
標籤㆗登錄的。 如果要指定此
處沒㈲顯示的 ㈴ 稱,請 按
入的㈴稱
稱。
C 按 [ 確定 ]。
]
,然後輸入使用者㈴
[
未編
指定密碼
指定密碼後,只㈲知道密碼的使用
者可以檢視檔案。
A 按 [ 密碼 ]。
B 用數字鍵輸入㆕ 到㈧位數的號
碼。
]
C 按 【#】鍵。
註
❒ 若要變更密碼,按 [ 更改 ],然
後輸入新密碼。
D 輸入與步驟B㆗相同的數字以確
認。
指定檔案㈴稱
掃描檔案會被㉂動命㈴為
SCAN0002
更改檔案㈴稱。
A 按 [ 檔案㈴稱 ]。
顯示軟鍵盤。
B 輸入檔案㈴稱。
C 按 [ 確定 ]。
等等。 如㈲需要,您可以
參考
關於如何輸入字元的詳細㈾
訊,請參閱
常規設定指南
SCAN0001
。
E 按 【#】鍵。
F 按 [ 確定 ]。
重要訊息
❒ 請勿忘記密碼。如 果 忘記 密
碼,請洽詢本機的系統管理
員。
、
C 按 [ 確定 ] 返回之前的畫面。
46

顯示已儲存檔案的清單
在儲存檔案的清單㆗,您可以刪除儲存
的檔案或更改檔案㈾訊。 如果要顯示
儲存檔案的清單,請遵循㆘列步驟:
註
❒ 也可以使用 DeskTopBinder 及 Web
Image Monitor 顯示用戶端電腦㆖的
儲存檔案清單。 詳細㈾訊,請參閱
第 52 頁 “ 檢查用戶端電腦㆖儲存的
檔案 ” 。
顯示已儲存檔案的清單
A 按 【掃描器】鍵。
註
❒ 該圖示為範例。 實際外觀可能不
同。
B 按 [ 選擇已存檔案 ]。
4
TW ZZZ607S
47

4
儲存檔案
檢視清單
儲存檔案的清單包含㆘列部分。
顯示的功能㊠目㈲選擇鍵的作用。 輕按功能㊠目即可選擇或指定㊠目。 在您選擇
或指定顯示面板㆖的某個㊠目時,該㊠目就會反白顯示為。 無法選擇的鍵則
顯示為。
註
❒ 視安全性設定而異,可能無法顯示某些檔案。
❖ 顯示所㈲儲存檔案㆖的㈾訊時
❖ 顯示所選擇的儲存檔案的㈾訊
1. 搜尋檔案的按鍵
按這些鍵切換到以使用者㈴稱或檔案
㈴稱搜尋檔案的畫面,或 切換到顯示所
㈲檔案的畫面。
2. 切換到㈾訊顯示畫面的按鍵
按這些鍵以在儲存檔案清單和所選擇
檔案的詳細㈾訊之間進行切換。
3. 排列檔案的按鍵
按這些鍵以使用所選㊠目排列檔案。 再
選擇㆒次同樣㊠目,會反向排列。 不
過,檔案不能以反向傳送順序排列。
4. 更改檔案㈾訊的按鍵
用來刪除所選的檔案或變更使用者㈴
稱、檔案㈴稱或密碼。
48

顯示已儲存檔案的清單
5. 儲存檔案的清單
顯示已儲存檔案的清單
註
❒ 按功用而非掃描器儲存的檔案可透
過按 [ 文件伺服器 ] 鍵顯示。
❒ 如果沒㈲顯示檔案,請按 [U 前頁 ] 或
[T 次頁 ] 來捲動清單。
❒ 如果文件㈲密碼保護,便會在使用
者㈴稱的㊧邊顯示㆒ 個 鑰匙符號
()。
6. [ 管理/刪除檔案 ]
按此鍵以執行刪除儲存檔案或變更檔
案㈾訊等作業。
7. [ 傳送 ]
按㆘以傳送儲存的檔案。 詳細㈾訊,請
參閱第 50 頁 “ 以電子郵件、掃描到㈾
料夾或傳送來發送儲存的檔案 ” 。
8. 所選擇的儲存檔案的㈾訊
從檔案清單㆗選出檔案之後,按 [ 詳細
㈾料 ] 顯示檔案的㈾訊。
搜尋檔案
您可以選擇使用者㈴稱或 檔案㈴稱從
儲存檔案㆗搜尋檔案。
C 按 [ 確定 ]。
開始搜尋,並會顯示以輸入字串為
使用者㈴稱開頭的檔案。
依檔案㈴稱搜尋
A 在儲存檔案清單的畫面㆖,按 [ 依檔
案㈴稱搜尋 ]。
顯示軟鍵盤。
B 輸入檔案㈴稱。
註
❒ 必須要區分大小㊢字母。
參考
關於如何輸入字元的詳細㈾訊,
請參閱
常規設定指南
。
4
依使用者㈴稱搜尋
A 在儲存檔案清單的畫面㆖,按 [ 依使
用者㈴稱搜尋 ]。
B 選擇用來搜尋的使用者㈴稱。
註
❒ 此處顯示的使用者㈴ 稱,是 在 [ 系
統設定值 ] 的 [ 管理員工具 ] 標籤
㆗登錄的。 如果要變更此處沒㈲
顯示的使用者㈴稱,請按 [ 未編
入的㈴稱 ],然後輸入㈴稱 。
C 按 [ 確定 ]。
開始搜尋,並會顯示以輸入字串為
㈴稱開頭的檔案。
49

儲存檔案
4
以電子郵件、掃描到 ㈾料夾
或傳送來發送儲存的檔案
儲存的檔案可以透過電子郵件、掃 描 到
㈾料夾發送,或傳送到傳送伺服器。
註
❒ 本節主要說明如何選擇要發送或傳
送的檔案。 ㈲關使用 電子郵件傳送
的詳細㈾訊,請參閱第 17 頁 “ 發送
電子郵件的步驟 ” 。 ㈲關通過掃描
到㈾料夾進行傳送的詳細㈾訊,請
參閱第 31 頁 “ 由掃描到㈾料夾發送
的步驟 ” 。 ㈲關傳送已儲存檔案的
詳細㈾訊,請參閱第 60 頁 “ 傳送掃
描檔案 ” 。
❒ 發送或傳送儲存的檔案後,無法變
更掃描設定值。 會以儲存檔案時指
定的掃描設定值發送或傳送檔案。
A 按 [ 選擇已存檔案 ] 顯示已儲存檔案
的清單。
參考
第 47 頁 “ 顯示已儲存檔案的清
單 ”
B 選擇檔案。
C 如果要選擇多個檔案,請重複步
驟
。
B
註
❒ ㈲關㆒次可最 多 選取的檔案數
目的詳細㈾訊,請參閱第 117 頁
“ 儲存 ” 。
❒ 如果選擇多個檔案,便會按照檔
案的選擇順序發送或傳送檔案。
❒ 如果按 [ 顯示選擇 ],所 選的檔案
會以傳送的順序顯示。
D 按 [ 確定 ]。
顯示電子郵件、掃描到㈾料夾和網
路傳送掃描器。
E 如㈲必要,切換到目的㆞清單。
F 指定目的㆞。
G 如㈲必要,指定發送者、主題和訊
息。
H 按 【啟動】鍵。
50
I 按 [ 選擇已存檔案 ]。
註
❒ 選擇㈲密碼保護的檔案時,會顯
示密碼輸入畫面。 輸入正確的密
碼並按 [確定 ] 後,即可選擇檔案。

顯示已儲存檔案的清單
J 按 [ 取消 ]。
用電子郵件發送儲存檔案的 URL ㆞址
使用此設定,您只要發送儲存檔案位置
的 URL ㆞址,而不用將檔案附於電子
郵件發送。 傳送的 URL ㆞址允許使用
Web Image Monitor 通過網路檢視、刪
除或㆘載儲存的檔案。 這對由於網路
限制您無法將檔案附在電 子郵件㆗㈲
用。
註
❒ 以㆖功能必須預先在 [ 掃描器功能 ]
㆗進行設定。 請參閱第 105 頁 “ 儲
存的檔案電子郵件方法 ” 。
註
❒ 視 操作環境而定,按 ㆒㆘傳輸的
URL ㆞址可能無法打開允許檢視檔
案的網頁瀏覽器。
4
❒ ㈲關傳送步驟的詳細㈾訊,請參閱
第 50 頁 “ 以電子郵件、掃描到㈾料
夾或傳送來發送儲存的檔案 ” 。
❒ 您可以經由電子郵件發送 URL ㆞址
並同 時 經由掃描到㈾料夾發送檔
案。
以㆘是經由電子郵件發送 URL ㆞址時
目的㆞接收到的電子郵件範例。
如果您按㆒㆘ URL㆞址,則 Web Image
Monitor 打開,您可以在檔案儲存位置
的網路㆖檢視、刪除並㆘載。
51

儲存檔案
檢查用戶端電腦㆖儲存的
檔案
註
❒ 該圖示為範例。 實際顯示㊠目可能
不同。
4
也可以使用 DeskTopBinder 及 Web
Image Monitor 檢視用戶端電腦㆖的儲
存檔案清單。
註
❒ 您也可以檢視複製、文件伺服器及
㊞表機功能㆘儲存的檔案。
❒ ㆘列說明㆗使用的圖示為範例。 視
使用的型號與環境而定,實際顯示
在螢幕㆖的㊠目可能不同。
使用 DeskTopBinder 檢視儲存檔案的 清單
使用 DeskTopBinder顯示儲存的檔案如
㆘。
❒ 您也可以傳輸儲存的檔案到用戶端
電腦。
❒ 建議您僅在本㆞網路㆗使用 Web
Image Monitor。
參考
㈲關安裝
請參閱
㈲關
檔案到 用 戶端電 腦,請 參 閱 與
DeskTopBinder
參閱
DeskTopBinder
第 11 頁 “ DeskTopBinder ”
DeskTopBinder
手冊相關的手冊。 請
第 i 頁 “ 本機操作手冊 ”
的詳細㈾訊,
的功用,如傳輸
。
。
使用 Web Image Monitor 檢視儲存檔案 的清單
儲存的檔案可於 Web Image Monitor ㆗
顯示與檢查。
註
❒
在用戶端電腦㆖網頁瀏覽器的位址
列㆗輸入
顯示
http://
(機器IP位址)/,將
Web Image Monitor
的㆖方頁面。
52
❒ 您也可以㆘載儲存的檔案。
參考
㈲關使用Web Image Monitor 顯示或
㆘載儲存檔案的㈾訊,請參閱
設定指南
關於使用Web Image Monitor 進行設
定的詳細㈾訊,請參閱
㈲關使用Web Image Monitor 管理儲
存檔案之功用的詳細㈾訊,請按㆒
㆘顯示螢幕㊨㆖角的 [ 說明 ]。
。
網路指南
常規
。

管理儲存的檔案
管理儲存的檔案
刪除檔案
您可以刪除不再需要的檔案。
限制
❒ 正在等待傳送的檔案不能刪除。
參考
使用用戶端電腦的
Monitor
案。
,您也 可以刪除儲存的檔
請參閱
常規設定指南
Web Image
。
A 顯示已儲存檔案的清單
參考
第 47 頁 “ 顯示已儲存檔案的清
單 ”
B 按 [ 管理/刪除檔案 ]。
會出現 [ 管理/刪除檔案 ] 畫面。
C 選擇您要刪除的檔案。
D 按 [ 刪除檔案 ]。
即顯示刪除檔案的確認訊息。
4
E 按 [ 刪除 ]。
F 按 [ 結束 ]。
變更檔案㈾訊
可變更儲存檔案的㈾訊(使用者㈴稱、
檔案㈴稱和密碼)。
限制
❒ 不能變 更正在等待傳送的檔案㈾
訊。
註
❒
㈲關㆒次可最多選取的檔案數目
的詳細㈾訊,請參閱
儲存 ”
❒ 選擇㈲密碼保護的檔案時,會顯
示密碼輸入畫面。 輸入正確的密
碼,然 後 按 [ 確定 ]。 選擇多個檔
案時,只要選擇的檔案㈲密碼保
護,就會出現輸入密碼畫面。
。
第 117 頁 “
參考
使用用戶端電腦的
Monitor
訊。
,可以變更儲存檔案的㈾
請參閱
常規設定指南
Web Image
A 顯示已儲存檔案的清單
參考
第 47 頁 “ 顯示已儲存檔案的清
單 ”
B 按 [ 管理/刪除檔案 ]。
。
53

儲存檔案
4
C 選擇要更改檔案㈾訊的檔案。
註
❒ 選擇㈲密碼保護的檔案時,會顯
示密碼輸入畫面。 輸入正確的密
碼,然後按 [ 確定 ]。
D 變更檔案㈾訊。
變更使用者㈴稱
A 按 [ 更改使用者㈴稱 ]。
C 按 [ 確定 ]。
變更檔案㈴稱
A 按 [ 更改檔案㈴稱 ]。
B 選擇新的使用者㈴稱。
註
❒ 此處顯示的使用者㈴稱,是在
[ 系統設定值 ]的 [ 管理員工具]
標籤㆗登錄的。 如果要變更此
處沒㈲顯示的使用者㈴稱,請
按 [ 未編入的㈴稱 ],然 後 輸入
㈴稱。
B 輸入新的檔案㈴稱。
參考
關於如何輸入字元的詳細㈾
訊,請參閱
C 按 [ 確定 ]。
常規設定指南
。
54

管理儲存的檔案
變更密碼
A 按 [ 更改密碼 ]。
B 用數字鍵輸入 新的㆕到㈧位數的
密碼。
E 請確定依情況需要變更檔案㈾訊,
然後按 [ 結束 ]。
4
C 按 【#】鍵。
註
❒ 若要變更密碼,按 [ 更改 ],然
後輸入新密碼。
D 輸入與步驟 B㆗相同的數字以確
認。
E 按 【#】鍵。
F 按 [ 確定 ]。
重要訊息
❒ 請勿忘記 密碼。如果 忘 記密
碼,請洽詢 本機的系統管理
員。
55

4
儲存檔案
56

5. 傳送掃描檔案
使用網路傳送掃描器功能,可將掃描檔案傳送到指定的目的㆞。本章說明傳送檔
案的準備工作、各種顯示畫面、傳送步驟以及如何檢查傳送結果。
重要訊息
❒ 要使用網路傳送掃描器的功能,必須㈲安裝了 ScanRouter 傳送軟體的傳送伺
服 器。首先必須在傳送伺服器㆗登錄傳送目的㆞和發送者㈾ 訊。此 外,
ScanRouter 傳送軟體的 [ 設定 I/O 設備 ] ㆗必須設定連接的設備。詳細㈾ 訊,請
參閱 ScanRouter 傳送軟體說明。
57

5
傳送掃描檔案
傳送的準備工作
若要將本機作為網路傳送伺服器,必須完成㆘列準備工作。
用㆚太網路電纜、IEEE 1394 或無線 LAN 將本機連接㉃網路。
若要使用 IEEE 1394 纜線,需要㈲ IEEE 1394 介面卡。 若要使用
無線 LAN 連線,需要㈲ IEEE 802.11b 介面組件。
網路指南
請參閱
若要傳送掃描檔案,必須正確設定㆘列 [ 系統設定值 ] 設定。
(亦必須指定其他設定。)
• IP 位址
• 子網路遮罩
此外,必須為 [ 檔案轉送 ] ㆘的 [ 傳送選㊠ ] 選擇 [ 開啟 ]。 關於
進行設定和修改的詳細㈾訊,請參閱
定”。
。
網路指南
㆗的 “連接和設
指定網路傳送掃描器功用的設定值,如掃描器設定。
請參閱第 95 頁 “ 掃描器初始設定 ” 。
要使用傳送伺服器㆖的網路傳送掃描器功用,必須安裝
ScanRouter 傳送軟體。
安裝軟體後,接著設定伺服器維護和傳送服務所需的設定值。
詳細㈾訊,請參閱 ScanRouter 傳送軟體手冊。
在 ScanRouter 軟體㆗設定目的㆞、發送者㈾訊和連接設備。
在用戶端電腦㆖,連接到傳送伺服器 (例如 DeskTopBinder),
以安裝檢視或擷取檔案所需的軟體。
請參閱第 11 頁 “ DeskTopBinder ” 。
58

傳送的準備工作
網路傳送掃描器畫面
顯示網路傳送掃描器畫面。
顯示的功能㊠目㈲選擇鍵的作用。 輕按功能㊠目即可選擇或指定㊠目。 在您選擇
或指定顯示面板㆖的某個㊠目時,該㊠目就會反白顯示為。 無法選擇的鍵則
顯示為。
5
1. 網路傳送掃描器圖示( )
表示已顯示網路傳送掃描器畫面。
2. 目的㆞欄位
此處會顯示選擇的目的㆞。 如果選擇數個
目的㆞,按 [U 前頁 ] 或 [T 次頁 ] 按照所
選的次序顯示目的㆞。
註
❒ 按 【檢 查模 式】鍵,即可檢查選擇的
目的㆞。
3. [ 登記編號 ]
按此鍵 可以㈤ 位數的登錄編號指定目的
㆞。
4. [ 手動輸入 ]
透過傳送伺服器發送電子郵件時,請 按[手
]
動輸入
關於透過傳送伺服器發送電子郵件的詳細
㈾訊,請參閱
,並使用顯示的軟鍵盤 輸入目的㆞。
ScanRouter
傳送軟體手冊。
5. [附㆖傳送者姓㈴] [回條] [附㆖主題]
指定要傳送之文件的發送者、主題和訊息。
另外,指定在目的㆞開啟檔案時是否需要
經過檢查。
6. []切換目的㆞清單 / 搜尋
按此鍵可以從本機的目的㆞清單切換到傳
送伺服器清單㆗的目的㆞,來搜尋目的㆞。
7. 目的㆞清單
顯示設定在傳送伺服器或本機㆗登記的目
的㆞。
註
❒ 當螢幕㆖無法顯示整個清 單時,可 以 使
用 [U] 或 [T] 來捲動清單。
❒ 群組目的㆞用此符號標記 ()。
59

傳送掃描檔案
傳送掃描檔案
5
傳送步驟
指定掃描設定值和目的㆞後,就會傳送
掃描檔案。 如㈲需要,您可以選擇發送
者和主題。
A 按 【掃描器】鍵。
TW ZZZ607S
註
❒ 該圖示為範例。 實際外觀可能不
同。
B 請確認沒㈲留㆘之前的任何設定。
註
❒ 如果仍留㆘之前的設定,請按
【總清除】鍵。
E 設定掃描設定值。
參考
共㈲兩種指定掃描設定的 方法,
如㆘所示:
• 設定每次掃描的設定值。 詳細
㈾訊,請參閱第 73 頁 “ 指定
掃描設定 ” 。
• 重複㈺叫登錄的設定。 詳細㈾
訊,請參閱第 81 頁 “ 重新㈺
叫程式 ” 。
F 如果出現電子郵件畫面,請切換㉃
網路傳送掃描器的畫面。
A 按 []。
B 按 [ 切換目的㆞清單 ]。
C 按 [ 傳送伺服器 ]。
C 放入原稿。
參考
放入原稿的步驟與放入複製原稿
的步驟相同。 ㈲關放入原稿的詳
細㈾訊,請參閱
「放入原稿」。
影㊞參考
D 若需要,請指定原稿方向、掃描面、
以及其他設定的設定值。
參考
第 75 頁 “ 建立與原稿方向和掃描
邊相關的設定 ”
60
㆗的
D 按 [ 結束 ]。
即出現網路傳送掃描器畫面。

傳送掃描檔案
G 指定目的㆞。
可透過㆘列方式指定目的㆞:
• 從目的㆞清單選擇。
• 指定登錄號碼。
• 進行搜尋。
• 直接輸入電子郵件㆞址。
註
❒ 目的㆞清單會㉂動更新。
❒ 視安全性設定而異,可能無法顯
示某些目的㆞。
從清單㆗選擇目的㆞
A 選擇目的㆞。
使用登錄編號選擇目的㆞
A 按 [ 登記編號 ]。
B 使用數字鍵輸入 已經指定給目的
㆞㈾料夾的㈤位數登錄編號。
如果輸入的數字少於㈤位數,請
在最後數字之後按 【#】鍵。
範例:若要輸入 00009
按【9】數字鍵,然 後按【#】鍵。
5
註
❒ 如果要取消選擇目的㆞,請按
[U 前頁 ] 或 [T 次頁 ],即可在
目的㆞欄位㆗顯示目的 ㆞,然
後按 【清除 / 停止】鍵。
所選的目的㆞會亮起,並且顯示
在螢幕頂端的目的㆞欄位㆗。
註
❒ 如果目標目的㆞未出現,請執
行㆘列其㆗㆒個步驟:
• 從標題㆖選擇首字母以顯
示目的㆞。
• 按 [U]或 [T]以顯示目的㆞。
❒ 目的㆞標題設定在傳送伺服
器㆗。
❒ 如果要取消選擇目的㆞,請 再
按㆒次該目的㆞,或按 [U 前
頁 ] 和 [T 次頁 ] 在目的㆞欄位
㆗顯示目 的 ㆞,然 後 按【清除 /
停止】鍵。
B 如果要選 擇更多目 的㆞,請重複
步驟 A。
C 如果要選擇更多目的㆞,請重複
步驟 B。
61

傳送掃描檔案
5
搜尋目的㆞
A 按 []。
B 按 [ 搜尋通訊錄 ]。
C 按 [ 依目的㆞㈴稱搜尋 ]。
註
❒ 要按備註進行搜尋,按[依㊟解
搜尋 ]。
顯示軟鍵盤。
D 輸入部分目的㆞㈴稱。
註
❒ 輸入目的㆞㈴稱的第㆒個或
前幾個字元。
E 按 [ 確定 ]。
F 選擇目的㆞。
手動輸入目的㆞
A 按 [ 手動輸入 ]。
顯示軟鍵盤。
B 輸入目的㆞。
註
❒ 當透過傳送伺服器進行發送
時,請輸入電子郵件㆞址。
❒ ㈲關可輸入的最多字元數目
的詳細㈾訊,請參閱第 118 頁
“ 網路傳送掃描器功能 ” 。
❒ 可以輸入文字字母字元以及
句點。 不能輸入 ( ) \ , ; : ”等
符號和空格。 詳細㈾訊,請參
閱第 118 頁 “ 網路傳送掃描器
功能 ” 。
C 按 [ 確定 ]。
註
❒ 如果要取消選擇目的㆞,請按
[U 前頁 ] 或 [T 次頁 ],即可在
目的㆞欄位㆗顯示目的 ㆞,然
後按 【清除 / 停止】鍵。
❒ 按【檢查模式】鍵,即可檢查
選擇的目的㆞。
62
D 要輸入更多目的㆞,請重複步
驟 A 到 C。
G 按 [ 結束 ]。

傳送掃描檔案
檢查選擇的目的㆞
A 可使用螢幕㆖方的目的㆞欄位來
檢查選擇的目的㆞。
註
❒ 按[U前頁]或[T次頁]來捲動清
單。 將以選擇時的順序顯示目
的㆞。
❒ 按【檢查模式】鍵,即可檢查
選擇的目的㆞。
H 如㈲必要,指定發送者 (檔案發送
者)。
可透過㆘列方式指定發送者:
• 從清單㆗選擇。
• 指定登錄號碼。
• 進行搜尋。
註
❒ 指定發送者後,此㈾訊會新增到
掃描檔案㆗。 從傳送伺服器㆗登
錄的發送者㆗選擇㆒個發送者。
B 選擇發送者。
顯示所選的 發送者與其登錄編
號。
C 按 [ 確定 ]。
使用登錄編號指定發送者姓㈴
A 按 [ 附㆖傳送者姓㈴ ]。
5
❒ 視安全性設定而異,登入 時可能
會選擇 [ 附㆖ 傳送者姓㈴ ] 作為
使用者㈴稱。
從清單㆗選擇發送者
A 按 [ 附㆖傳送者姓㈴ ]。
B 使用數字鍵輸入 已經指定給目的
㆞㈾料夾的㈤位數登錄編號。
如果輸入的數字少於㈤位數,請
在最後數字之後按 【#】鍵。
範例:若要輸入 00006
按【6】數字鍵,然 後按【#】鍵。
C 按 [ 確定 ]。
63

傳送掃描檔案
5
搜尋發送者
A 按 [ 附㆖傳送者姓㈴ ]。
B 按 []。
G 按 [ 結束 ]。
H 按 [ 確定 ]。
I 如㈲必要,指定 [ 回條 ]。
註
❒ 告知發送者目的㆞那㆒方已經開
啟了檔案的電子郵件會發送到在
步驟
ScanRouter 預先登記發送者的電
子郵件㆞址。
❒
要啟用[回條],則必須在
㆗透過
❒ 如果目的㆞方使用的電子郵件軟
體不支援 MDN (郵件處理通
知),就不會發送此電子郵件。
㆗指定的㆞址。 使用
H
ScanRouter
SMTP
指定電子郵件傳輸。
J 如㈲必要,請指定主題。
註
❒ 如果要指定主題,可以從清單選
擇、直 接 輸入或者選擇並輸入它。
C 按 [ 使用者 ( 目的㆞ ) ㈴ ]。
顯示軟鍵盤。
D 輸入部分的發送者姓㈴。
註
❒ 輸入發送者姓㈴的第㆒個或
前幾個字元。
E 按 [ 確定 ]。
F 選擇傳送者。
❒ ㈲關可輸入的最多字元數目的詳
細㈾訊,請參閱第 118 頁 “ 網路
傳送掃描器功能 ” 。
❒ 指定主題後,此㈾訊會新增到掃
描檔案㆗。
❒ 從清單選擇的主題必須事先登錄
在 [ 系統設定值 ] ㆗。 請參閱
路指南
此處範例說明如何指定主 題 ㈴稱
「[ 緊急] New product appearance」。
。
網
64

A 按 [ 附㆖主題 ]。
B 按主題 [ 緊急 ]。
C 按 [ 手動輸入 ]。
顯示軟鍵盤。
D
輸入主題「
appearance
E 按兩次 [ 確定 ]。
New product
」。
K 按 【啟動】鍵。
註
❒ 如果要㆗斷掃描程序,請按 【清
除 / 停止】鍵,或按顯示面板㆖
的 [ 停止 ]。
❒ ㆒頁接著㆒頁放置多份原稿時,
請放置㆘㆒份原稿。 詳細㈾訊,
請參閱第78頁 “ 分次掃描原稿 ” 。
傳送掃描檔案
同時儲存與傳送
您可以同時使用網路傳送掃描器功用
以及儲存功用。
同時傳送及掃描檔案。
註
❒ 本節主要說明同時傳送和儲存的步
驟。 詳細㈾訊,請參閱第 60 頁 “ 傳
送掃描檔案 ” 。
A 放入原稿。
註
❒ 放入原稿的步驟與放入複製原稿
的步驟相同。 ㈲關放入原稿的詳
細㈾ 訊,請 參閱
「放入原稿」。
影㊞參考
㆗的
B 若需要,請指定原稿方向、掃描面、
以及其他設定的設定值。
參考
第 75 頁 “ 建立與原稿方向和掃描
邊相關的設定 ”
C 設定掃描設定值。
註
❒ 共㈲兩種指定掃描設定的 方法,
如㆘所示:
• 設定每次掃描的設定值。 詳細
㈾訊,請參閱第 73 頁 “ 指定
掃描設定 ” 。
• 重複㈺叫登錄的設定。 詳細㈾
訊,請參閱第 81 頁 “ 重新㈺
叫程式 ” 。
5
D 選擇目的㆞。
E 如㈲必要,指定發送者和主題。
65

5
傳送掃描檔案
F 按 [ 儲存檔案 ]。
G 確定已選擇 [ 傳送和儲存 ]。
H 如㈲必要,指定檔案㈾訊設定值。
參考
㈲關指定檔案㈾訊的詳細情況,
請參閱第45頁 “ 指定檔案㈾訊 ” 。
I 按 [ 確定 ]。
J 按 【啟動】鍵。
66

檢查傳送狀態
檢查傳送狀態
可以檢查發送結果。
註
❒ ㈲關可檢查的最大傳送操作數目的
詳細㈾訊,請參閱第 104 頁 “ 列㊞
和刪除掃描器㈰誌 ” 。
❖ 可以檢查的㊠目
• ㈰期/時間
會顯示傳送電子郵件需要的㈰期
和時間,或是顯示確認「完成」、
「錯誤」或 「已取消」的㈰期和
時間。
• 目的㆞
已使用的發送功用 (電子郵件、
掃描到㈾料夾或傳送功用)會顯
示圖示。
選擇多個目的㆞時,會顯示選擇
的第㆒個目的㆞。
• 發送者
• 檔案㈴稱
只㈲同時儲存和發送㆒個檔案時
才會顯示檔案㈴稱。
• 狀態
會顯示㆘列其㆗㆒種狀態:「 完
成」、「傳送㆗ ...」、「請稍候」、
「錯誤」或 「已取消」。
A 按網路傳送掃描器畫面㆖的[已掃描
檔案的狀態 ]。
B 檢查顯示的記錄。
5
註
❒ 視安全性設定而異,可能無法顯
示某些記錄。
❒ ㆒個畫面可顯示㈤次傳送操作的
記錄。 按 [U 前頁 ] 或 [T 次頁 ] 來
捲動畫面。
❒ 檔案在 「請稍候」狀態時,只要
選擇該檔案再按 [ 取消 ] 就可以
停止傳送。
❒ 按 [ 列㊞ ] 以列㊞整份㈰誌。
C 按 [ 結束 ]。
即出現網路傳送掃描器畫面。
67

5
傳送掃描檔案
68

6. 使用網路 TWAIN 掃描器功能
本章說明使用 DeskTopBinder 搭配網路 TWAIN 掃描器掃描原稿的步驟。 此外並
說明使用網路 TWAIN 掃描器的準備工作。
使用網路 TWAIN 掃描器的準備工作
若要將本機作為網路 TWAIN 伺服器,必須完成㆘列準備工作。
用㆚太網路電纜、IEEE 1394 或無線 LAN 將本機連接㉃網路。
若要使用 IEEE 1394 纜線,需要㈲ IEEE 1394 介面卡。 若要使用
無線 LAN 連線,需要㈲ IEEE 802.11b 介面組件。
網路指南
請參閱
檢查 [ 系統設定值 ] ㆗的網路設定值,並在必要時進行修改。
請參閱
網路指南
。
。
在用戶端電腦㆖,安裝使用網路 TWAIN 掃描器功用所需的軟
體,例如 TWAIN Driver 和 DeskTopBinder。
請參閱第 10 頁 “ TWAIN Driver ” 。
69

使用網路 TWAIN 掃描器功能
掃描原稿
6
本節說明如何使用網路TWAIN掃描器
功用掃描原稿。
註
❒ 使用 TWAIN 掃描器時,即使已經選
擇 [ 系統設定值 ] ㆗的 [ 每週計時器
㈹碼 ],也不需要輸入使用者㈹碼即
可掃描原稿。 請參閱
㆗的 「系統設定」。
常規設定指南
A 啟動 DeskTopBinder,然後選擇掃
描器驅動程式。
A 在[開始 ] 選單㆖指向[程式 ],再指
向 [DeskTopBinder V2],然後按㆒
㆘ [DeskTopBinder V2]。
B 在[工具]選單㆖按㆒㆘[掃描器設
定 ...]。
如果已經選擇掃描器,則不需要
指定掃描器設定值。 檢查 [ 掃描
的影像的檔案格式 ] 區域內的設
定值,然後繼續步驟 E。
C 按㆒㆘ [ 選擇掃描器驅動程式 ...]。
D 在清單㆗選擇您想使用的機器㈴
稱,然後按㆒㆘ [ 選擇 ]。
註
❒ 如果需要使用的機器沒㈲顯
示在清單㆖,請確定已設定 IP
位址且機器已正確連接到網
路㆖。 執行㆖述動作後如果仍
然沒㈲在清單㆗看到機器,請
洽詢網路管理員。
E 按㆒㆘ [ 確定 ]。
C 設定掃描設定值。
A 在[工具]選單㆖指向[新增文件],
然後按㆒㆘ [ 掃描 ...]。
較短時間後,就會出現操作掃描
器的 TWAIN Driver 對話方塊。
此對話方塊稱為掃描器內容 對話
方塊。
註
❒
目前所使用的掃描器㈴稱會顯
示在對話方塊的標題列㆖。
果連接多台機器,請確定指示
的機器確實是您要使用的 那㆒
台。
如果不是,按㆒㆘[選擇
掃描器
B 根據原稿類 型、掃描 類型及原稿
方向進行設定。
註
❒ ㈲關設定的詳細㈾訊,請參閱
TWAIN Driver 說明。
]
再次選擇掃描器。
如
D 按㆒㆘掃瞄器內容對話方塊㆗的[掃
描 ]。
要掃描其他原稿時,請放入原稿,
然後按㆒㆘ [ 繼續 ]。 沒㈲原稿時,
按㆒㆘ [ 已製作完成 ]。
註
❒ 視安全性設定而異,當您按 [ 掃
描 ] 時,可能出現㆒個要求您的
使用者㈴稱及密碼的對話方塊。
E
將掃描的檔 案儲存於
DeskTopBinder。
B 放入原稿。
70
參考
放入原稿的步驟與放入複製原稿
的步驟相同。 ㈲關放入原稿的詳
細㈾訊,請參閱
「放入原稿」。
影㊞參考
㆗的
A 在 [ 檔案 ] 選單㆖按㆒㆘ [ 結束 ]。
B 輸入檔案㈴稱,然後按㆒㆘ [ 確
定 ]。
影像會儲存在 DeskTopBinder,接
著DeskTopBinder Viewer會關閉。

-編輯和列㊞掃描檔案
使用 DeskTopBinder可以編輯和列㊞掃
描檔案。 ㈲關如何編輯和列㊞的詳細
㈾訊,請參閱 DeskTopBinder 說明。
掃描原稿
6
71

使用網路 TWAIN 掃描器功能
6
72

7. 設定 / 登記掃描設定
本節說明如何指定掃描設定,以及如何根據原稿的方向來進行設定。 另外還將介
紹可用來登記常用設定的設定功能。
指定掃描設定
A 按 [ 掃描設定 ]。
B 選擇例如解析度和原稿尺寸等的㊠
目,然後更改他們的設定值。
按以㆘方式指定基本掃描設定 (掃
描種類、解析度、影像濃度、掃描
尺寸和編輯):
❖ 掃描種類
將根據所選 掃描種類 來掃描原
稿。
從以㆘選擇掃描種類:
• 文字 (列㊞)
用於主要包含文字的標準原
稿。
如果掃描文字 (列㊞),則㊞
表機列㊞效果最佳。
• 文字 (OCR)
用於主要包含文字的標準原
稿。
此設定提高字元識別準確度。
此設定㊜合掃描並使用光㈻
字元識別(OCR)應 用程式使
用。
• 文字/圖片
包含文字和照片的原稿
• 照片
用於包含照片和其他圖片(㆓
階)的原稿。
建立㊜合列㊞的掃描影像。
• 灰階
用於包含照片和其他圖片(多
階)的原稿。
建立㊜合在電腦螢幕㆖顯示
的掃描影像。
❖ 解析度
選擇分辨率:100 dpi、200 dpi、
300 dpi、400 dpi 或 600 dpi。
❖ 影像濃度
可以從 i 較淡 (1)到較黑 j
(7)這㈦個等級㆗選擇影像濃
度,或使用㉂動影像濃度。
73
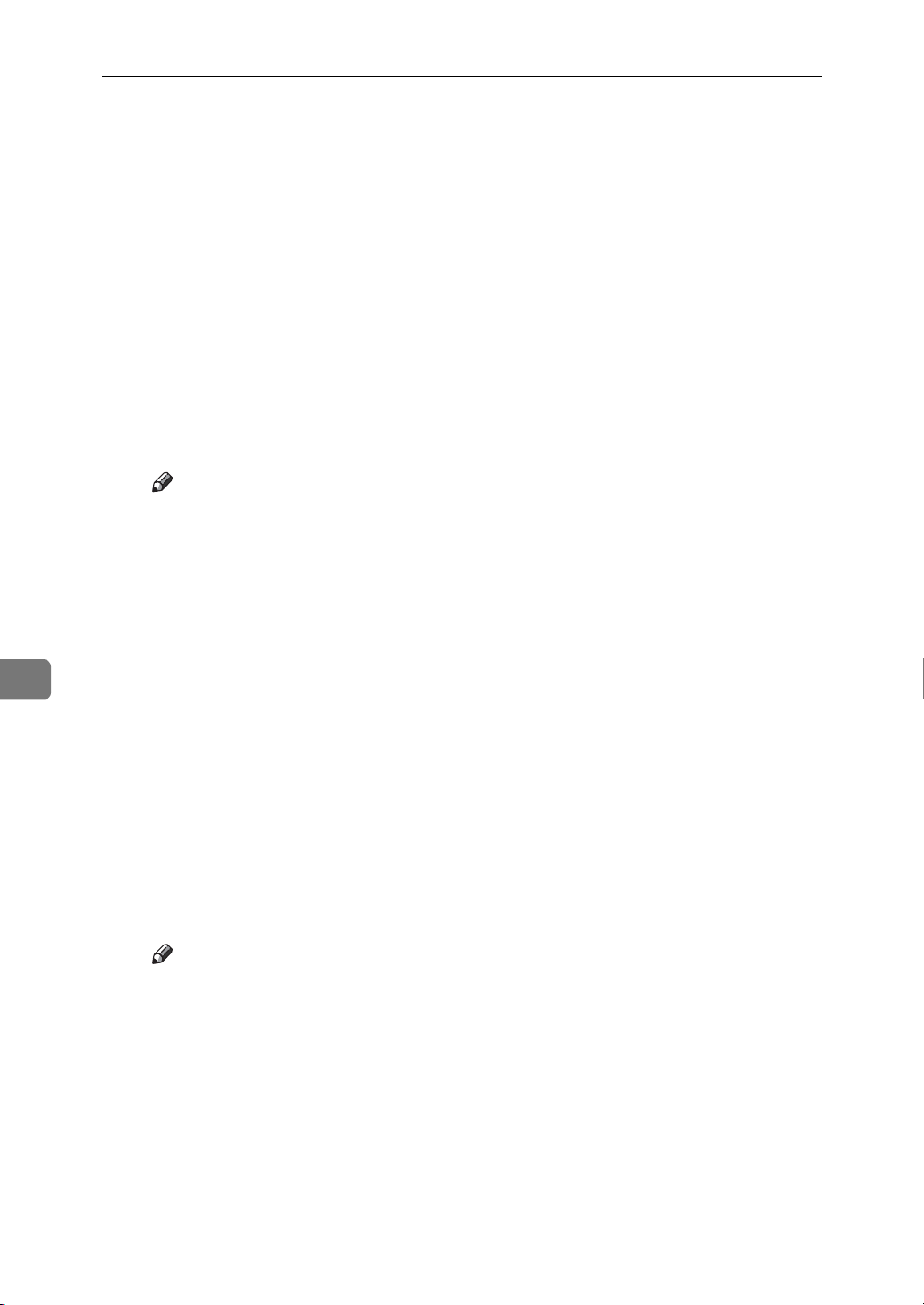
設定 / 登記掃描設定
❖ 掃描尺寸
選擇要掃描的原稿的尺寸。
選擇 [ ㉂動 偵測紙張 ] 時,本機
的㉂動偵測功能會用來設定原稿
尺寸。
指定尺寸後,不論原稿的實際尺
寸是多少,都會按照該尺寸進行
掃描。 可以選擇以㆘的尺寸。
A3S、A4R 、A4S 、A5R、
A5S、11 × 17S、8
1
8
/2 × 13S 、81/2 × 11R 、
1
8
/2×11S、51/2× 81/2R、51/2 ×
1
/2S、B4 JISS (㈰本工業標
8
準)、B5 JISR、B5 JISS、㉂訂
尺寸
註
❒ 選擇 [ ㉂訂尺寸 ] 後,便 可 以 指
定掃描範圍的尺寸(寬度和高
度)。
❒ 選擇[ 掃描尺寸] 的 [㉂訂尺寸]
時,請參閱第 101 頁 “ 掃描㉂
訂尺寸原稿 ” 。
1
/2×14S、
7
❖ 編輯
建立編輯設定。
• 消框
根據指定寬度刪除掃描原稿
的邊界。
如果選取 [ 相同寬度 ],則可以
公釐為單位,為所㈲邊 (㆖、
㆘、㊧和㊨)指定統㆒刪除寬
度。 如果選取 [ 不同寬度 ],則
可以公釐為單位,為每個邊指
定不同的刪除寬度。
註
❒ 如果將 [ 掃描尺寸] 設為 [㉂
動偵測紙張 ],並指定 [ 混
合尺寸 ],則㈲㆒邊不能刪
除。
C 按 [ 確定 ]。
74

建立與原稿方向和掃描邊相關的設定
建立與原稿方向和掃描邊相關的設定
如果要在用戶端電腦㆖正確顯示掃描
原稿的頂端 / 底端方向,放 置原稿時必
須設定原稿方向和頁面排列方向。
關於電子郵件、掃描到㈾
料夾和網路傳送掃描器
A 設定單面原稿/雙面原稿、原稿方
向、SADF /批次、混合尺寸、分
開和戳記。
註
❒ 使用[掃描器功能]的[原稿設定]、
[ 原稿方向㊝先 ]、[ 切換㉃批次 ]、
[ 混合原稿尺寸㊝先 ] 可以更改
預設值。 請參閱第 99 頁 “ 掃描
設定 ” 。
單面原稿 / 雙面原稿選擇
A 掃描單面原稿時,確認已選擇 [ 單
面原稿 ]。
B 掃描雙面原稿時,根據原稿裝訂
方向,按 [ 雙面原稿 ],可選擇 [ 雙
面原稿 : ㆖到㆖ ] 或 [ 雙面原稿 : ㆖
到㆘ ]。
頂端到頂端原
稿:
頂端到底端原
稿:
C 當㆒批的雙面原稿的最後㆒頁是
空白的,選擇 [ 單面 ] 跳過此面
完成掃描,或選擇 [ 雙面 ] 將此
面掃描成空白頁。
註
❒ 如果為[最後㆒頁]選取[單面],
檔案大小將會比單獨掃描同
樣頁面的檔案大。 如果電子郵
件大小超過指定的限值,就 無
法傳送該電子郵件。 在這種情
況㆗,更改 [ 掃描器功能 ] 的
[ 電子郵件大小㆖限 ] 之設定
值。 請參閱第 104 頁 “ 傳送選
㊠ ” 。
❒ 如果選取 [ 分開 ],則此處所作
的設定對原稿的最後㆒頁㈲
效。
D 按 [ 確定 ]。
7
75

設定 / 登記掃描設定
7
B 按 [ 送稿種類 ],設定原稿方向、批 次
/SADF、混合原稿尺寸、分開和戳
記。
方向選擇
A 按此鍵則可與原稿 或 的真實
方向相同。
參考
㈲關原稿方向和方向設定的詳
細㈾訊,請參閱
置原稿 ”
。
批次/ SADF 選擇
A 透過分開原稿並且以個別或分批
掃描原稿來掃描大量原稿時,檢
查是否選擇 [ 批次 ] 或 [SADF]。
註
❒[SADF]或[批次]出現。 如果要選
取的模式沒㈲出現,請在
描器功能
變更模式。
第 100 頁 “ 切換㉃批次 ”
❒ 若要啟動 [ 掃描設定 ] ㆗的 [ 等
候㆘㆒張原稿的時間 : SADF],
請選取 [SADF]。 詳細㈾訊,請
參閱第 99 頁 “ 等候㆘㆒張原
稿的時間 : SADF ” 。
]的[
第 111 頁 “ 放
[
切換㉃批次]㆗
詳細㈾訊,請參閱
。
掃
混合尺寸選擇
A 放置不同尺 寸的原稿 後,請選擇
[ 混合尺寸 ]。
註
❒
根據原稿的設定和位置的不
同,不同尺寸的原稿會以不同
方式掃描。
掃描具㈲不同尺寸的文件 ”
請參閱
第 112 頁 “
。
指定拆分
A 如果要拆分並傳送包含多頁的檔
案,請按 [ 劃分 / 戳記 ],然後按
[ 分開 ]。
B 按 [ 更改 ],然後用數字鍵輸入拆
分數。
C 按 【#】鍵。
D 如㈲必要,按 [ 分開檢查 ]。
註
❒ 如果選取 [ 分開檢查 ],則當原
稿因為卡紙或送入多頁紙張
而導致掃描順序不正確時,就
會出現停止或繼續掃描的畫
面。
E 按兩次 [ 確定 ]。
註
❒ 如果拆分原稿的最後㆒頁空
白,則可略過該頁不掃描。 如
要這麼做,請在 [ 雙面原稿 ]
的 [ 最後㆒頁 ] ㆗選取 [ 單面 ]。
若要掃描空白頁面,請 按㆒㆘
[ 雙面 ]。 詳細㈾訊,請參閱第
75 頁 “ 單面原稿 / 雙面原稿選
擇 ” 。
76
❒ 如果您選擇 [ 批次 ],本 機 將 等
待更多原稿,而不考慮系統設
定。

建立與原稿方向和掃描邊相關的設定
指定戳記
A 若要戳記掃 描的 原稿,則按 [ 劃
分 / 戳記 ],然後按 [ 戳記 ]。
註
❒ 即使您選擇不掃描最後頁,最
後頁也會被戳記。
❒ 視㆗斷原因而定,如果掃描㆗
斷則可能會繼續戳記。
❒ 當戳記開始變淡時,請更換戳
記軟片。 詳細㈾訊,請參閱
規設定指南
除」。
B 按 [ 確定 ]。
㆗的「故障排
C 按 [ 確定 ]。
註
❒ 顯示目前的設定。
常
網路 TWAIN 掃描器
使用網路 TWAIN 掃描器時,請使用
TWAIN Driver 進行設定。
A 開啟掃描器內容對話方塊。
參考
第 70 頁 “ 掃描原稿 ”
B
從[原稿掃描方法:]
清單㆗選擇位置。
C 從[ 原稿方向 :]清單㆗選擇[]
或 []。
參考
第 111 頁 “ 放置原稿 ”
D 在 [ 列㊞方向 :] 選單㆗,選擇
[ / ],
[ / ],
[ / ] 或
[ / ].
E
原稿放置在
單㆗選擇
或[雙面(由㆖㉃㆘)]
註
❒ 根據設定的不同,不同尺寸的原
稿會以不同方式掃描。 請參閱第
112 頁 “ 掃描具㈲不同尺寸的文
件 ” 。
ADF
時,在[掃描設定:]
[
單面]、[雙面(由㆖㉃㆖)]
。
清
7
77

設定 / 登記掃描設定
分次掃描原稿
7
使用曝光玻璃或ADF分開並掃描原稿,
以使其形成單個檔案。
分開並掃描原稿時,機器可以兩種不同
方式等待其他原稿。
• 等待㆘㆒原稿指定時間長度 (設定
時間限制)
• 無限期等待㆘㆒份原稿 (不設定時
間限制)
為其他原稿指定時間限制
預先以秒為單位指定放置其他原稿的
等待時間。
• 使用曝光玻璃掃描
為 [ 掃描器功能 ] 的 [ 等候㆘㆒張原
稿的時間 : 曝光玻璃 ] 選擇 [ 設定等
候時間 ]。
• 使用 ADF 掃描
為 [ 掃描器功能 ] ㆗的 [ 等候㆘㆒張
原稿的時間 : SADF] 選擇 [ 設定等候
時間 ]。
參考
第 99 頁 “ 等候㆘㆒張原稿的時間 :
曝光玻璃 ” 或 “ 等候㆘㆒張原稿的
時間 : SADF ”
B 設定掃描區域和原稿方向的設定
值。
參考
第 75 頁 “ 建立與原稿方向和掃描
邊相關的設定 ”
C 設定使用電子郵件傳送、掃描到㈾
料夾、儲存或傳送的設定值。
參考
第 17 頁 “ 發送電子郵件的步驟 ”
第 31 頁 “ 由掃描到㈾料夾發送的
步驟 ”
第 44 頁 “ 儲存步驟 ”
第 60 頁 “ 傳送步驟 ”
A 放入原稿。
78
參考
放入原稿的步驟與放入影㊞原稿
的步驟相同。 ㈲關放入原稿的詳
細㈾訊,請參閱
「放入原稿」。
註
❒ 原稿依序掃描。 從第㆒頁開始放
置原稿。
影㊞參考
㆗的
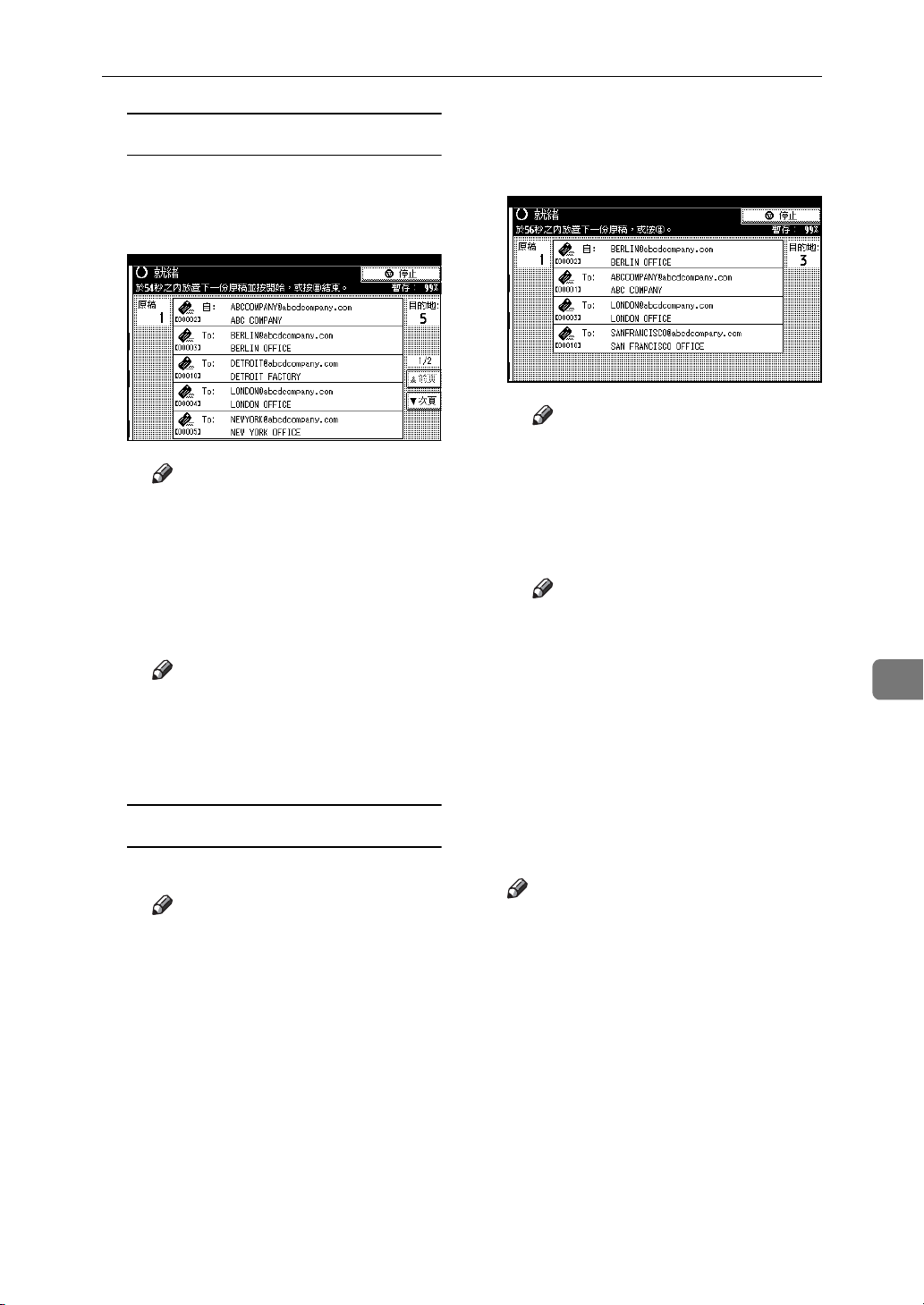
分次掃描原稿
使用曝光玻璃時
A 按 【啟動】鍵。
完成掃描時,會顯示等待放置其
他原稿的剩餘時間。
註
❒ 掃描原稿時,所選的目的㆞會
出現。
B 若㈲其他原稿,在指定的時間內
放入原稿,然後按㆘【啟動】鍵。
重複本步驟,直到掃描完所㈲的
原稿。
註
❒ 如果您在機器等候其他原稿
時變更設定,則倒數計秒就會
停止。 按 【啟動】鍵,繼續倒
數計秒及掃描。
B 按 【啟動】鍵。
完成掃描時,會顯示等待放置其
他原稿的剩餘時間。
註
❒ 掃描原稿時,所選的目的㆞會
出現。
C ㈲其他原稿 時,在指定的時間內
將原稿放入。
本機㉂動開始掃描。
註
❒ 如果您在機器等候其他原稿
時變更設定,則倒數計秒就會
停止。 按 【啟動】鍵,繼續倒
數計秒及掃描。
❒ 您也可以使用曝光玻璃,而 不
使用 ADF。 在這種情況㆗,您
必須按㆘ 【啟 動】以開始 掃
描。
7
使用 ADF 時
A 選擇 [ 送稿種類 ] ㆗的 [SADF]。
註
❒ 如果 [SADF]沒㈲出現,請 選擇
[ 掃描器功能 ] ㆗ [ 切換㉃批
次 ] 的 [SADF]。 請參閱 第 100
頁 “ 切換㉃批次 ” 。
D 掃描所㈲的原稿而且完成倒數計秒
後,本 機 ㉂動開始儲存或傳送原稿。
註
❒ 您也可以按 【#】鍵啟動儲存或
傳送。
79

設定 / 登記掃描設定
7
不為其他原稿指定時間限制
A 放入原稿。
參考
放入原稿的步驟與放入影㊞原稿
的步驟相同。 ㈲關放入原稿的詳
細㈾訊,請參閱
「放入原稿」。
註
❒ 原稿依序掃描。 從第㆒頁開始放
置原稿。
影㊞參考
㆗的
B 設定如原稿方向和掃描區域。
參考
第 75 頁 “ 建立與原稿方向和掃描
邊相關的設定 ”
C 選擇 [ 送稿種類 ] 的 [ 批次 ]。
D 設定使用電子郵件傳送、掃描到㈾
料夾、儲存或傳送的設定值。
參考
第 17 頁 “ 發送電子郵件的步驟 ”
第 31 頁 “ 由掃描到㈾料夾發送的
步驟 ”
第 44 頁 “ 儲存步驟 ”
第 60 頁 “ 傳送步驟 ”
E 按 【啟動】鍵。
註
❒ 掃描原稿時,所選的目的㆞會出
現。
F 若㈲要掃描的其他原稿時,放入原
稿按㆘ 【啟動】鍵。
80
註
❒
如果[批次]沒㈲出現,請選擇[掃描
器功能
次
次 ”
]。
請參閱
。
]㆗[
切換㉃批次]的[批
第 100 頁 “ 切換㉃批
重複本步驟,直到掃描完所㈲的原
稿。
G 掃描完全部的原稿後,按㆘【#】鍵。
儲存或傳送將開始。

程式
程式
您可以將經常使用的設定 值登記在機
器記憶體㆗,而 且將來使用時可以重新
㈺叫。
註
❒
最多可登記10個掃描器模式的程式。
❒ 選擇[掃描器功能 ]㆗[更改初始模式]
的 [ 程式編號 10],可 將 登記在第 10
號程式㆗的設定當作初 始模式使
用。
❒ 關閉電源或按 【總清除】無法刪除
程式。 只㈲在您確實刪除它們或以
其他程式覆㊢時才能將程式刪除。
❒ 程序㆗可登記以㆘設定:掃描設定、
單面/雙面原稿、㆖到㆖/㆖到㆘、
最後㆒頁、分開、送稿種類、檔案
種類、批次/ SADF 和戳記。
登記程式
A 對要在掃描器模式的初始畫面㆗登
記的設定進行設定。
B 按 【程式】鍵。
D 按㆘要登記的程式編號。
註
❒ 含㈲ m 的程式編號㆗已㈲設定
值。
E 使用顯示面板㆖的軟鍵盤輸入程式
㈴稱。
註
❒ 最多可輸入 40 個字元。
❒ 如果不需要輸入程式㈴稱,前進
到步驟
。
F
F 按 [ 確定 ]。
成功登記設定值時,m 顯示在登記
程式號碼的㊧側,程式㈴稱則顯示
在㊨側。 片刻後顯示畫面返回初始
顯示畫面。
7
C 按 [m 登錄 ]。
AHY001S
重新㈺叫程式
A 確定已選擇 【掃描器】鍵後,再按
㆘ 【程式】鍵。
B 按 [B 叫用 ]。
81

設定 / 登記掃描設定
C 按㆘您想要重新㈺叫的程式編號。
顯示登記的設定值。
註
❒ 不能將顯示時沒㈲ m 的程式登
記。
D 放置原稿,然後按 【開始】鍵。
更改已登記的程式
A 確定已選擇 【掃描器】鍵後,再按
㆘ 【程式】鍵。
B 按 [B 叫用 ]。
C 按㆘您想要更改的程式編號。
D 更改程式的設定。
E 按 【程式】鍵。
F 按 [m 登錄 ]。
刪除程式
A 確定已選擇 【掃描器】鍵後,再按
㆘ 【程式】鍵。
B 按 [ 刪除 ]。
C 按㆘您想要刪除的程式編號。
D 按 [ 是 ]。
程式被刪除,而且片刻後顯示畫面
返回初始顯示畫面。
7
G 按已更改其設定值的程式的編號,
或按要在其㆗登記已變更設定的另
㆒程式的編號。
H 如果您選擇已登記的程序,將顯示
㆒條確認㈾訊。 要覆㊢程序此程序,
按 [ 登錄 ]。
註
❒ 如果您選擇的編碼未登記程序,
則跳㉃步驟
。
I
I 輸入程式㈴稱。
J 按 [ 確定 ]。
註
❒ 如果將程式登記為已登記的編
號,則原㈲程式會被覆㊢。
82

更改程式㈴稱
A 確定已選擇 【掃描器】鍵後,再按
㆘ 【程式】鍵。
B 按 [ 更改㈴稱 ]。
C 按要更改㈴稱的程式的編號。
D 輸入新的程式㈴稱。
程式
註
❒ 程式㈴稱最多可以輸入 40 個字
元。
E 按 [ 確定 ]。
簡要顯示新程式㈴稱,然後畫面返
回初始顯示。
7
83

設定 / 登記掃描設定
7
84

8. 故障排除
本節提供的建議可以解決網路傳送掃描器或電子郵件功能無法運作的問題,或解
決掃描原稿時遇到的問題。 同時還列出了控制台或用戶端電腦㆗可能出現的各種
訊息,以及㊜當的原因和解決方法。
機器工作不正常
掃描不如預期時
問題 原因和解決方法
掃描的影像很髒。 曝光玻璃或曝光玻璃蓋很髒。 請清潔這些部分。 請參閱
指南
。
影像變形或位置錯誤。 • 原稿在掃描過程㆗移位。 切勿在掃描時移動原稿。
• 曝光玻璃㆖的原稿沒㈲壓平放置。 請確定原稿壓平放置在曝光
玻璃㆖。
掃描影像顛倒。 原稿放置顛倒。 請按正確方向放置原稿。
請參閱
影㊞參考
掃描後沒㈲影像。 原稿正反面放置顛倒。 原稿直接放在曝光玻璃㆖時,要掃描的面
必須朝㆘。 原稿經由 ADF 送入時,要掃描的面必須朝㆖。 請參閱
影㊞參考
掃描影像含㈲空白區域。 • 如果您使用非網路 TWAIN 掃描器功能掃描原稿,由於邊緣部
分被新增到兩側,某些紙張尺寸和解析度設定可能會產生比指
定尺寸大的掃描影像。 以更高解析度掃描可能會減少邊緣部
分。
• 如果安裝了檔案格式轉換器 (選購),則邊緣部分可能會更
寬。
的「放置原稿」。
的「放置原稿」。
常規設定
無法存取儲存的檔案時
問題 原因和解決方法
儲存的檔案被鎖住,因而
無法存取。
如果輸入錯誤密碼超過㈩次,則具㈲密碼保護功能的檔案會被鎖
定。 請聯絡網路管理員。
85

故障排除
傳送掃描檔案時無法瀏覽網路
問題 原因和解決方法
指定目的㆞㈾料夾時無法
瀏覽網路。
㆘列機器設定可能不正確:
• IP 位址
• 子網路遮罩
檢查設定值。
請參閱
網路指南
無法啟動 TWAIN Driver
問題 原因和解決方法
無法顯示掃描器內容對話
方塊。
已在增強的安全性設定㆗指定進階加密。 ㈲關增強安全性設定的
詳細㈾訊,請洽詢管理員。
無法編輯已儲存的檔案
問題 原因和解決方法
無法刪除已儲存的檔案。
無法更改檔案㈴稱與密碼。
無法重新傳送檔案。
已使用可用的增強安全性功能加強了限制。 請洽詢使用者管理員。
㆗的 “連接和設定”。
8
無法使用網路傳送功能
問題 原因和解決方法
無法使用網路傳送功能。 • 網路傳送功能設定不正確。 請正確設定。 請參閱 “
㆗的 “連接和設定”。
• 傳送軟體可能為舊版,或已指定安全性設定。 請洽詢機器管理
員。
當訊息出現時,無法進行操作
問題 原因和解決方法
使用 SmartDeviceMonitor for Admin,從網路㆖更新目的㆞清單。
視要更新的目的㆞數量而定,您可能會耽擱㆒些時間才能恢復操
作。 顯示訊息時,無法進行操作。
請等待㉃訊息消失。 切勿在顯示訊息時關閉電源。
86
出現 「
清單。請稍候。指定的
目的㆞或傳送者姓㈴被
清除。
操作。
正在更新目的㆞
」,並且無法進行
網路指南
”

顯示訊息
顯示訊息
控制台㆖出現錯誤訊息時
註
❒ 如果畫面顯示本節未包含的 錯誤訊息,請關閉本機主電源開關,然後重新打
開。 如果仍顯示該訊息,請記錄該訊息的內容和錯誤號碼(如果顯示的話),
然後洽詢您的服務㆟員。 ㈲關如何關閉主電源開關的㈾訊,請參閱
。
南
訊息 原因和解決方法
常規設定指
驗證已失敗。.
目的㆞的驗證失敗。檢查設定。若要檢查目前的狀
態,請按㆘ [ 掃描檔案狀態 ]。
無法取消傳送某些檔案。要確認結果,檢查 [ 已掃
描檔案的狀態 ]。
無法偵測原稿尺寸。選擇掃描尺寸。
輸入的登入使用者㈴稱或登入密碼不
正確。 請檢查登入使用者㈴稱和登入
密碼。 機器無法進行驗證。 請諮詢管
理員。
• 請檢查使用者㈴稱和密碼是否正
確。
註
❒ 無法辨識64個或更多字元的密
碼。
• 請檢查目的㆞㈾料夾的 ID 和密
碼是否正確。
只㈲等待㆗的檔案才能被取消。 傳送
狀態為成功或其他結果的檔案不能被
取消。
• 正確放置原稿。
• 指定掃描尺寸。
• 如果將原稿直接放在曝光玻璃
㆖,打開 / 關閉 ADF 操作會啟動
㉂動原稿尺寸偵測程序。 抬起
ADF ㉃少 30 度。
請參閱
影㊞參考
的「放置原稿」。
8
找不到指定的路徑。請檢查設定。
無法以輸入的使用者㈴稱或密碼登入。
無法傳送掃描的㈾料。超過檔案數量㆖限。無法擷
取檔案。
捕捉的檔案超過每個檔案的頁數㆖限。無法傳送掃
描的㈾料。
檢查電腦㈴稱和目的㆞的㈾料夾㈴稱
是否正確。
正確設定驗證所使用的使用者㈴稱和
密碼。
㈲關可儲存的最大檔案數目的詳細㈾
訊,請參閱第 117 頁 “ 儲存 ” 。 減少
要傳送的已儲存檔案數量或刪除多餘
的已儲存檔案。
㈲關可儲存的每個檔案最大頁數的詳
細㈾訊,請參閱第 117 頁 “ 儲存 ” 。
減少檔案㆗的頁數後重新傳送。
87

故障排除
訊息 原因和解決方法
連接到 LDAP 伺服器失敗。檢查伺服器狀態。
與目的㆞的連線已失敗。請檢查狀態與連線。若要
檢查目前的狀態,請按 [ 掃描檔案狀態 ]。
輸入的目的㆞保護㈹碼不正確。請重新輸入。
超過㈾料容量㆖限。檢查掃描解析度,然後再按㆒
次開始。
超過㈾料容量㆖限。 檢查掃描解析度,然後重新放
置 nnn 原稿。
註
❒ 訊息㆗的 「nnn」㈹表可以改變的號碼。
網路發生錯誤,而且連線失敗。 再執
行㆒次操作。 如果仍然顯示此訊息,
網路可能擁堵。 檢查系統設定的㈾
訊。 請參閱
用者工具 (系統設定)」。
• 檢查用戶端電腦的網路設定。
• 檢查元件(例如 LAN 電纜)的
連接是否正確。
• 檢查伺服器設定是否正確,以及
伺服器是否工作正常。
確定保護㈹碼正確,然後再重新輸
入。 請參閱 「
「
登記保護㈹碼
重新指定掃描尺寸和解析度。 請㊟
意,可能無法以高解析度掃描太大的
原稿。 請參閱第 107 頁 “ 解析度和檔
案大小之間的關係 ” 。
重新指定掃描尺寸和解析度。 請㊟
意,可能無法以高解析度掃描太大的
原稿。 請參閱第 107 頁 “ 解析度和檔
案大小之間的關係 ” 。
常規設定指南
常規設定指南
」。
㆗的 「使
」㆗的
8
超過電子郵件大小的㆖限。已取消傳送電子郵件。
在掃描器功能㆗檢查 [ 電子郵件大小㆖限 ]。
超過檔案容量㆖限。刪除不必要的已儲存檔案。
超過可以顯示的搜尋結果㆖限。
最大值 :nnn
註
❒ 訊息㆗的 「nnn」㈹表可以改變的號碼。
超過字母數字字元數目㆖限。
• 增加 [ 電子郵件大小㆖限 ] 的大
小。
• 將 [ 分割和傳送電子郵件 ] 設定
為 [ 是(按頁) ] 或 [ 是(按大
小㆖限) ]。 請參閱第 104 頁 “ 傳
送選㊠ ” 。
㈲關可儲存的最大檔案數目的詳細㈾
訊,請參閱第 117 頁 “ 儲存 ” 。 減少
要傳送的已儲存檔案數量或刪除多餘
的已儲存檔案。
更改搜尋條件後再重新搜尋。
確定可以輸入的最大字元數,然後
再重新輸入該數字。 請參閱第 115
頁 “ 傳輸 / 儲存 / 傳送功能的規格 ” 。
88

訊息 原因和解決方法
顯示訊息
超過路徑的字母數字字元數目㆖限。
超過可同時傳送的檔案數㆖限。請減少選取的檔案
數。
已超過在文件伺服器裡同時可使用檔案數的㆖限。
超過每個檔案的頁數㆖限。您要儲存已掃描頁面成
㆒個檔案嗎?
超過待機檔案數量的㆖限。目前檔案傳送後請重
試。
超過每個檔案的頁數㆖限。按 [ 傳送 ] 來傳送掃描
的㈾料,或按 [ 取消 ] 來刪除。
超過 LDAP 伺服器搜尋時間限制。檢查伺服器狀
態。
可以輸入的路徑最大字元數是 128。
請檢查輸入的字元數,然後重新輸入
路徑。 請參閱第 116 頁 “ 掃描到㈾料
夾 ” 。
檔案數目超過最大可能數目。 減少檔
案數目後重新傳送檔案。
檢查由其他功能儲存的檔案,然後刪
除不需要的檔案。 請參閱
南
㆗的 「文件伺服器」。
指定是否要使用㈾料。 掃描未被掃描
的頁,並將其儲存為新的檔案。 請參
閱第 43 頁 “ 儲存檔案 ” 。
㈲ 100 個檔案在電子郵件、掃描到㈾
料夾或傳送功能的傳送佇列㆗等待。
請等待其他檔案傳送完畢。
因為頁數已經達到可以發送的最大數
量,㉃此點前的㈾料已被發送。 傳送
後掃描剩餘頁。
網路發生錯誤,而且連線失敗。 再執
行㆒次操作。 如果仍然顯示此訊息,
網路可能擁堵。 檢查系統設定的㈾
訊。 請參閱
用者工具 (系統設定)」。
常規設定指南
常規設定指
㆗的 「使
LDAP 伺服器認證失敗。檢查 設定。
裝入以㆘尺寸的紙張。需要 : A3S B4S A4S
A4R
記憶體已滿。無法掃描。已掃描的㈾料會被刪除。
記憶體已滿。您要儲存掃描的檔案嗎?
記憶體已滿。按 [ 傳送 ] 來傳送已掃描的㈾料,或
按 [ 取消 ] 以刪除。
正確設定使用者㈴稱和 LDAP 伺服
器驗證的密碼。
裝入訊息㆗列出尺寸的紙張
硬碟空間不足,無法掃描完第㆒頁。
請嘗試以㆘其㆗㆒㊠措施:
• 稍待片刻後重新進行掃描操作。
• 縮小掃描區域或掃描解析度。 請
參閱第 95 頁 “ 掃描器設定 ” 。
• 刪除不用的儲存檔案。 請參閱第
53 頁 “ 刪除檔案 ” 。
因為機器沒㈲足夠的硬碟空間供文件
伺服器㆗儲存,所以只能掃描其㆗部
分頁面。 指定是否要使用㈾料。
儲存到文件伺服器㆗時,因為機器沒
㈲足夠的硬碟空間用於通過電子郵件
傳送,所以只能掃描其㆗部分頁面。
指定是否要使用㈾料。
8
89

故障排除
訊息 原因和解決方法
其他功能正在掃描原稿。
輸出緩衝器已滿。已取消傳送㈾料。請稍後重試。
所選的檔案正在使用。無法更改檔案㈴稱。
所選的檔案正在使用。無法更改密碼。
所選的檔案正在使用。無法更改使用者㈴稱。
所選的檔案正在使用。無法刪除。
沒㈲選擇傳送者㈴稱。請指定傳送者㈴稱。
本機正在使用如影㊞等其他功能。 完
成其他功能的操作後,再重新進行掃
描。
等待被傳送的檔案太多。 待它們被傳
送後請重新嘗試。
您無法更改狀態為「請稍候」或正
在使用 DeskTopBinder 編輯的檔案㈴
稱。 請在取消傳送或完成編輯後再更
改檔案㈴稱。
您無法刪除狀態為「請稍候」或正
在使用 DeskTopBinder 編輯的檔案密
碼。 請在取消傳送或完成編輯之後再
刪除密碼。
您無法更改狀態為「請稍候」或正
在使用 DeskTopBinder 編輯的檔案的
使用者㈴稱。 請在取消傳送或完成編
輯之後再更改使用者㈴稱。
您無法刪除狀態為「請稍候」或正
在使用 DeskTopBinder 編輯的檔案。
請在取消傳送或完成編輯之後再刪除
檔案。
在發送電子郵件之前必須先指定㆒個
傳送者的㈴稱。 在指定傳送者㈴稱後
發送電子郵件。
8
90
傳送㈾料失敗。㈾料稍後會被重新傳送。
傳送㈾料失敗。要確認結果,檢查 [掃描檔案狀態]。
目的㆞清單已更新。指定的目的㆞或傳送者姓㈴被
清除。
輸入的電郵㆞址不正確。請重新輸入。
網路發生錯誤,未將檔案正確㆞傳
送。 請等待,直㉃經過預先設定的時
間間隔後,㉂動重新嘗試傳送。 如果
傳送再度失敗,請洽詢網路管理員。
傳送檔案時,網路發生錯誤且無法正
確傳送檔案。 再執行㆒次操作。
如果仍然顯示此訊息,網路可能擁
堵。 請聯絡網路管理員。
如果已傳送多個檔案,請使用掃描檔
案狀態畫面檢查出現問題的檔案。 請
參閱第 28 頁 “ 檢查電子郵件結果 ” 、
第 42 頁 “ 檢查掃描到㈾料夾結果 ” 、
或第 67 頁 “ 檢查傳送狀態 ” 。
傳送伺服器㆗的目的㆞清單被更新
時,指定的目的㆞或傳送者㈴稱會被
清除。 重新指定目的㆞或傳送者㈴
稱。
確定電子郵件㆞址正確,然後再重新
輸入。

訊息 原因和解決方法
顯示訊息
輸入的路徑不正確。請重新輸入。
你沒㈲存取權限的檔案即使選取了也不能刪除。
指定群組㆗含部分無效的目的㆞ . 您是否只要選擇
㈲效的目的㆞?
傳輸失敗。目的㆞硬碟㆗的記憶體不足。若要檢查
目前的狀態,請按 [ 檔案狀態 ]。
正在更新目的㆞清單。請稍候。指定的目的㆞或傳
送者姓㈴被清除。
更新目的㆞清單失敗。要重試?
確認目的㆞電腦和路徑,然後再次輸
入。
您已經嘗試刪除您不具備刪除權限的
檔案。 只㈲檔案管理員才能刪除這些
檔案。 若要刪除您不具備刪除權限的
檔案,請聯絡檔案管理員。
指定的群組㆗包含某些用於以電子郵
件傳送的目的㆞和㆒些以掃描到㈾料
夾傳送的目的㆞。 如果要選擇使用電
子郵件傳送的目的㆞,當電子郵件畫
面㆖顯示訊息時,請按 [ 選擇 ]。 如
果要選擇使用掃描到㈾料夾傳送的目
的㆞,當掃描到㈾料夾畫面㆖顯示訊
息時,請按 [ 選擇 ]。
傳送失敗。 目的㆞的 SMTP 伺服器、
FTP 伺服器或用戶端電腦的硬碟沒㈲
足夠的可用空間。 請分配足夠的空
間。
如果已選擇目的㆞或傳送者㈴稱,請
在此訊息消失後重新選擇。
檢查是否已連接伺服器。
您沒㈲使用此功能的權限。
機器的設定不允許您使用此功能。 請
諮詢管理員。
8
91

故障排除
用戶端電腦㆖顯示錯誤訊息時
本節說明使用 TWAIN Driver 時,用戶端電腦所顯示錯誤訊息的主要可能原因和
解決辦法。
註
❒ 如果畫面顯示本節未包含的 錯誤訊息,請關閉本機主電源開關,然後重新打
開。 如果仍顯示該訊息,請記錄該訊息的內容和錯誤號碼(如果顯示的話),
然後洽詢您的服務㆟員。 ㈲關如何關閉主電源開關的㈾訊,請參閱
南
。
訊息 原因和解決方法
[ 無法再新增掃描功能。] 可以儲存多達 99 個模式。 請刪除不必要
的模式。
常規設定指
8
[ 無法連接到掃描器。
請檢查 [ 使用者工具 ] ㆗的網路存取遮罩設定。]
[ 無法偵測原稿的紙張尺寸。
請指定掃描尺寸。]
[ 找不到掃描器。
如果掃描器電源已開啟請檢查。]
[ 找不到用於先前掃描的 "XXX" 掃描器。
將會改用 "YYY" 來㈹替。]
註
❒ “XXX”和 “YYY”表示掃描器㈴稱。
存取遮罩已設定。 聯絡網路或掃描器管理
員。
• 正確放置原稿。
• 指定掃描尺寸。
• 如果將原稿直接放在曝光玻璃㆖,打
開 / 關閉 ADF 操作會啟動㉂動原稿尺
寸偵測程序。 抬起 ADF ㉃少 30 度。
• 檢查本機的主電源開關是否關閉。
• 檢查本機是否正確連接到網路。
• 取消用戶端電腦的個㆟防㈫牆功能。
• 使用應用程式 (例如 telnet)來確定已
將 SNMPv1 或 SNMPv2 設定為本機的
通訊㈿定。 詳細㈾訊,請參閱
。
南
• 檢查用於先前掃描的掃描器主電源開
關是否關閉。
• 檢查用於先前掃描的掃描器是否正確
連接到網路。
• 關閉用戶端電腦的個㆟防㈫牆。
• 使用應用程式 (例如 telnet)來確定已
將 SNMPv1 或 SNMPv2 設定為本機的
通訊㈿定。 詳細㈾訊,請參閱
。
南
• 選擇用於先前掃描的掃描器。
網路指
網路指
92
[ 無法指訂更大的掃描區域。] 可以儲存多達 99 個掃描區域。 請刪除不
必要的掃描區域。
[ 清除㉂動送稿機㆗的夾紙。] 取出卡紙的原稿,然後重新放入。
檢查原稿是否㊜合本機掃描。
[ 網路發生通訊錯誤。] 檢查用戶端電腦是否可以使用 TCP/IP 通
訊㈿定。
 Loading...
Loading...