Ricoh AFICIO 1802, AFICIO 2518, AFICIO 1502, AFICIO 2515 User Manual
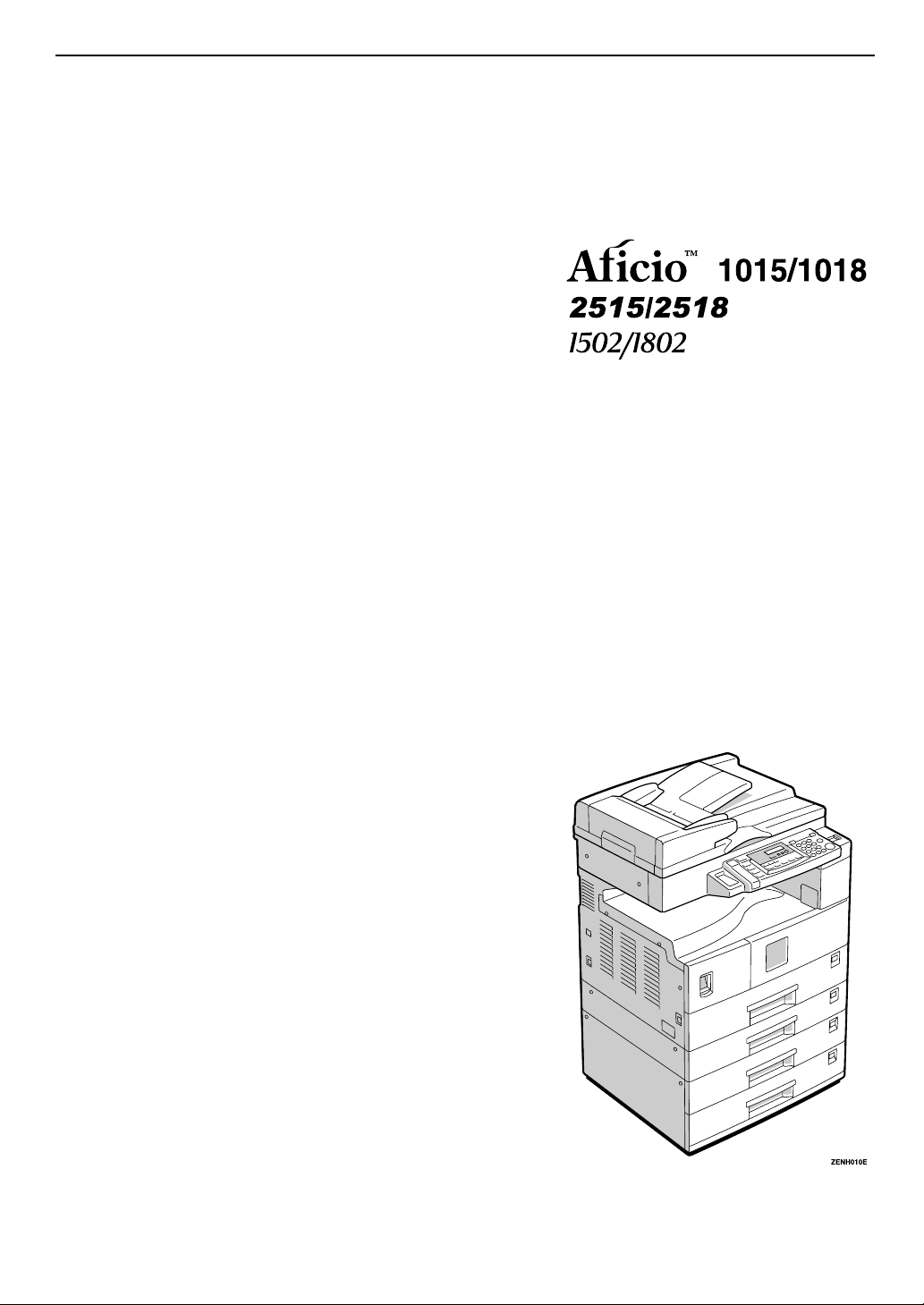
Operating Instructions
Copy Reference
ZENH010E.eps
Read this manual carefully before you use this product and keep it handy for future
reference.
For safety, please follow the instructions in this manual.
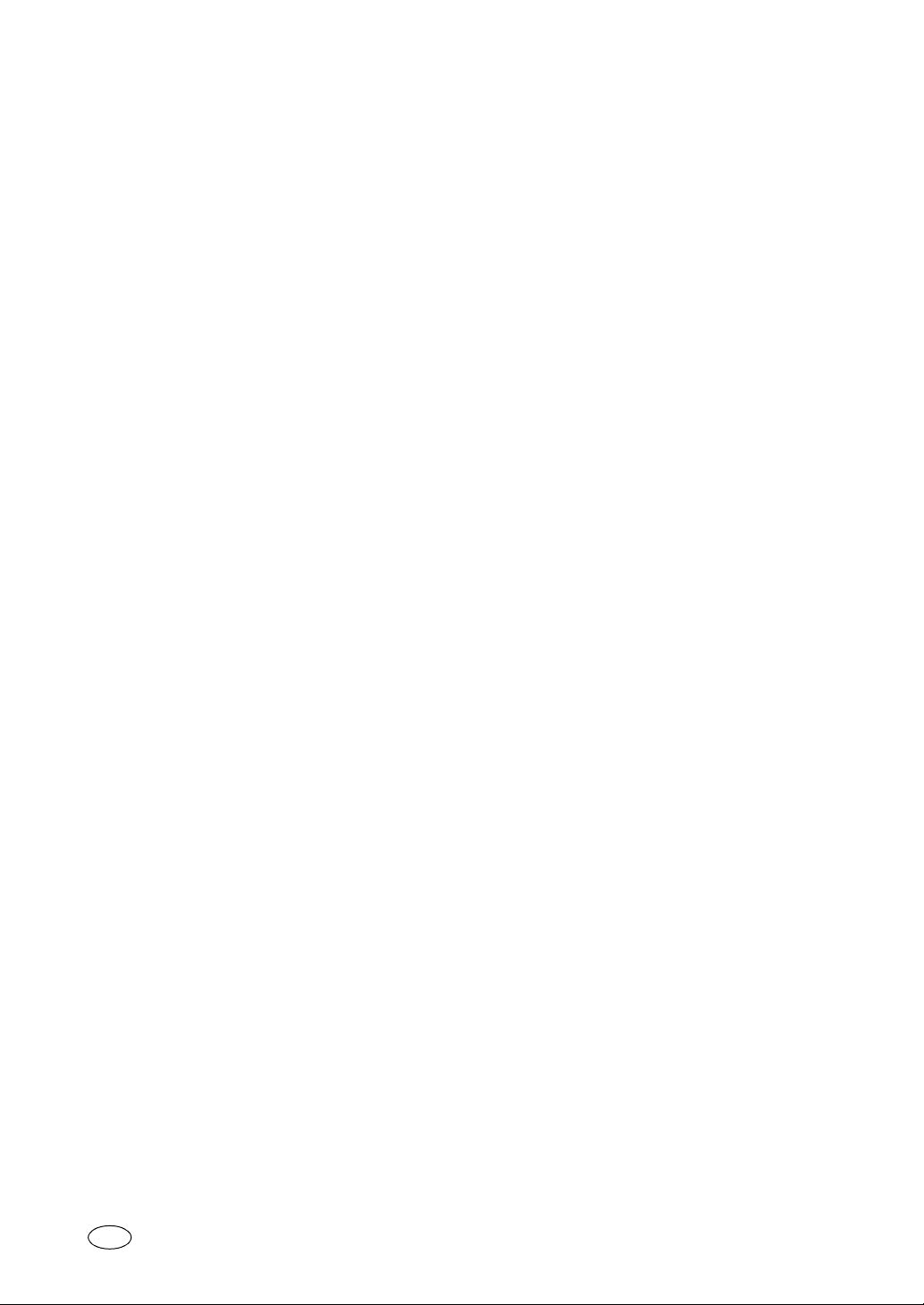
Type for Aficio 1015/1018/2515/2518/1502/1802
Printed in China
UE USA B039-7207
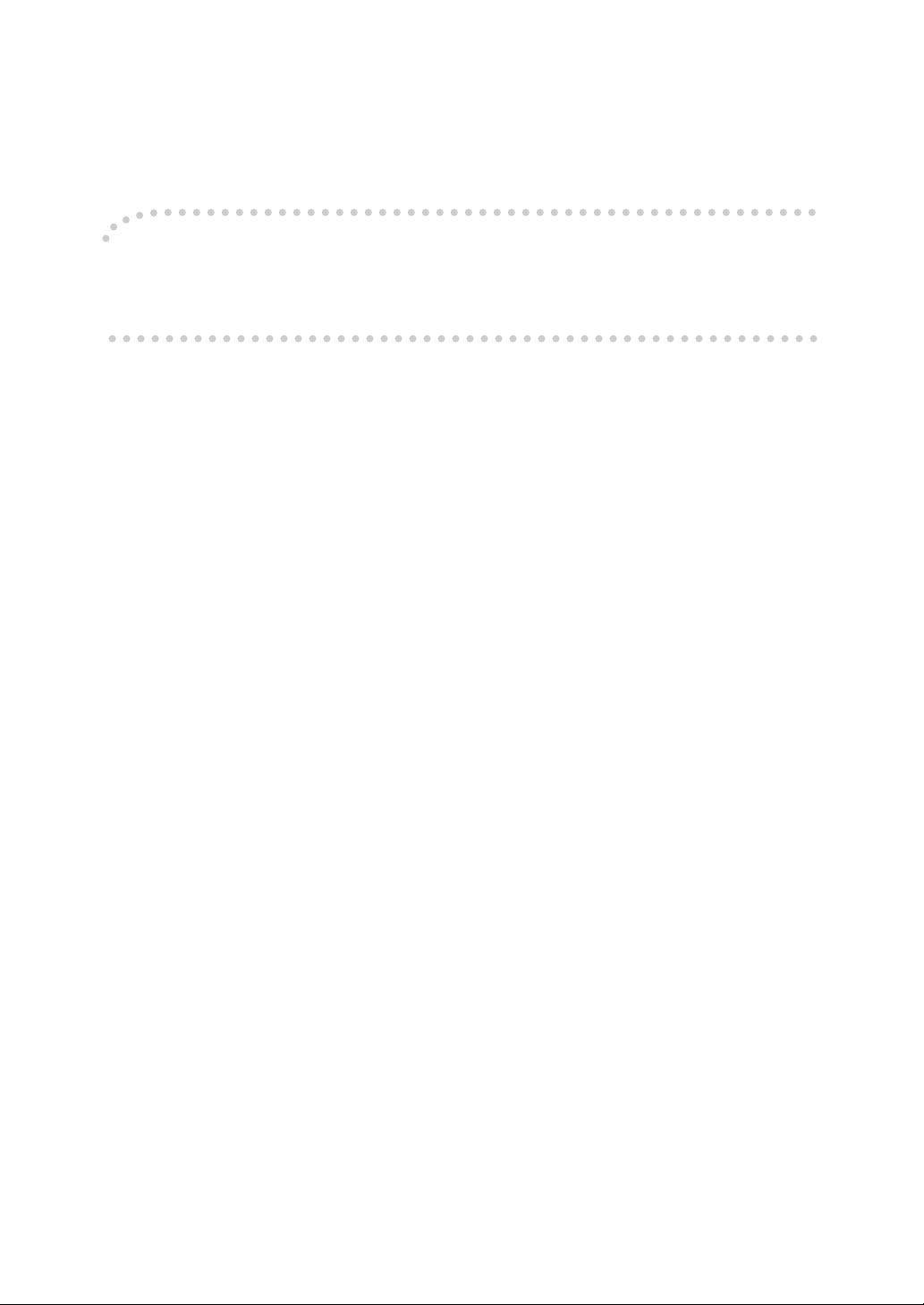
Introduction
This manual contains detailed instructions on the operation and maintenance of this machine. To get
maximum versatility from this machine all operators should carefully read and follow the instructions in
this manual. Please keep this manual in a handy place near the machine.
Please read the Safety Information in the Copy Reference before using this machine. It contains important information related to USER SAFETY and PREVENTING EQUIPMENT PROBLEMS.
Notes
Some illustrations may be slightly different from your machine.
Certain options may not be available in some countries. For details, please contact your local dealer.
Operator Safety
This machine is considered a CDRH class I laser device, safe for office/EDP use. The machine contains a 5-milliwatt, 760-800 nanometer wavelength, GaAIAs laser diode. Direct (or indirect reflected )
eye contact with the laser beam might cause serious eye damage. Safety precautions and interlock
mechanisms have been designed to prevent any possible laser beam exposure to the operator.
Laser Safety:
The Center for Devices and Radiological Health (CDRH) prohibits the repair of laser-based optical unit
in the field. The optical housing unit can only be repaired in a factory or at a location with the requisite
equipment. The laser subsystem is replaceable in the field by a qualified Customer Engineer. The laser
chassis is not repairable in the field. Customer engineers are therefore directed to return all chassis
and laser subsystems to the factory or service depot when replacement or the optical subsystem is required.
Warning:
Use of controls or adjustment or performance of procedures other than those specified in this manual
might result in hazardous radiation exposure.
Notes:
The model names of the machines do not appear in the following pages. Check the type of your machine before reading this manual. (For details, see P.iv “Machine Types”.)
1
• Type 1: 15 copies/minute (A4K, 8
• Type 2: 18 copies/minute (A4K, 8
/2" × 11"K)
1
/2" × 11"K)
Certain types might not be available in some countries. For details, please contact your local dealer.
Two kinds of size notation are employed in this manual. With this machine refer to the inch version.
For good copy quality, the supplier recommends that you use genuine toner from the supplier.
The supplier shall not be responsible for any damage or expense that might result from the use of parts
other than genuine parts from the supplier with your office products.
Power Source
120V, 60Hz, 12A or more
Please be sure to connect the power cord to a power source as above. For details about power source,
see P.69 “Power Connection”.
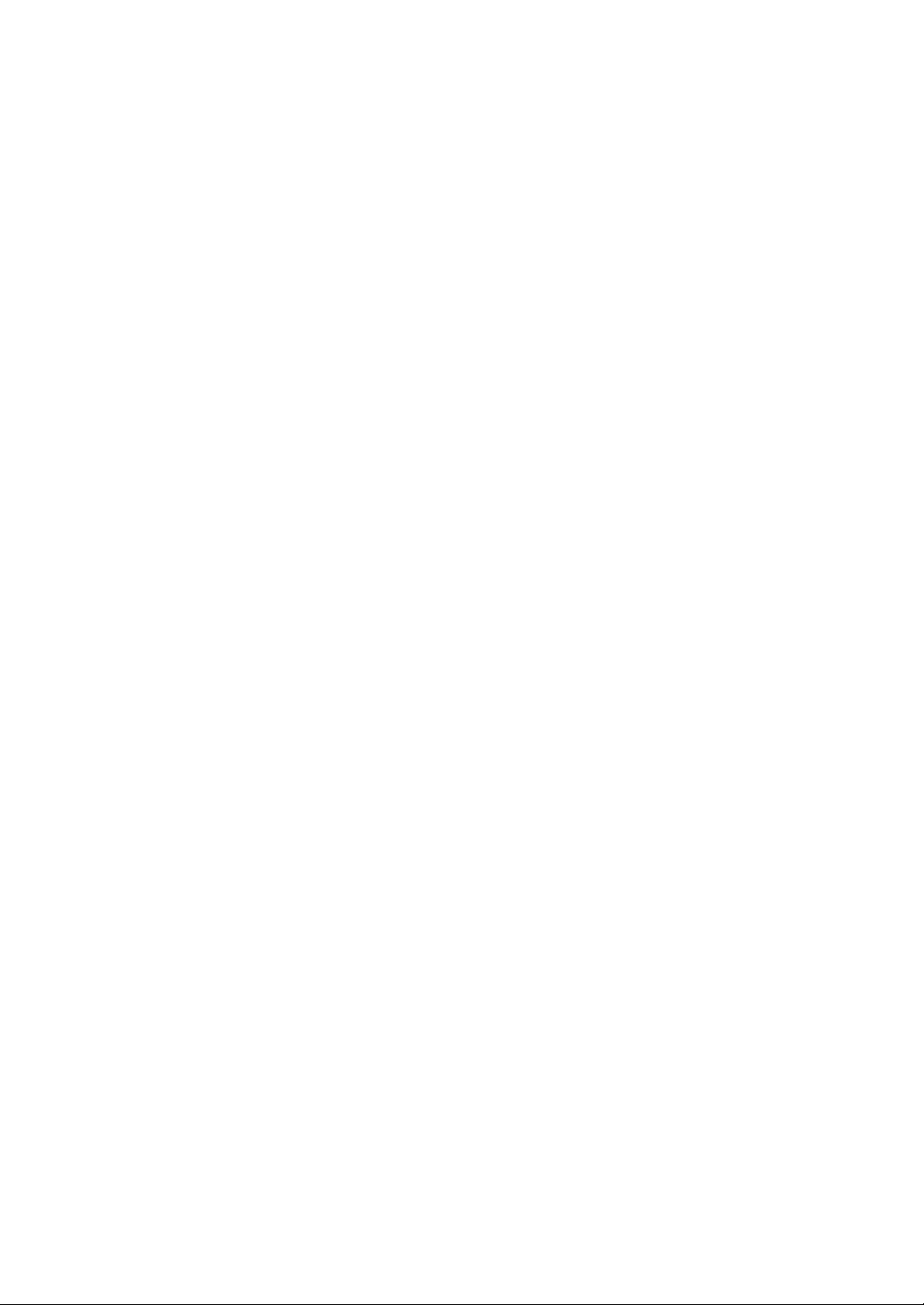
In accordance with IEC 60417, this machine uses the following symbols for the main power switch:
aaaa means POWER ON.
cccc means STAND BY.
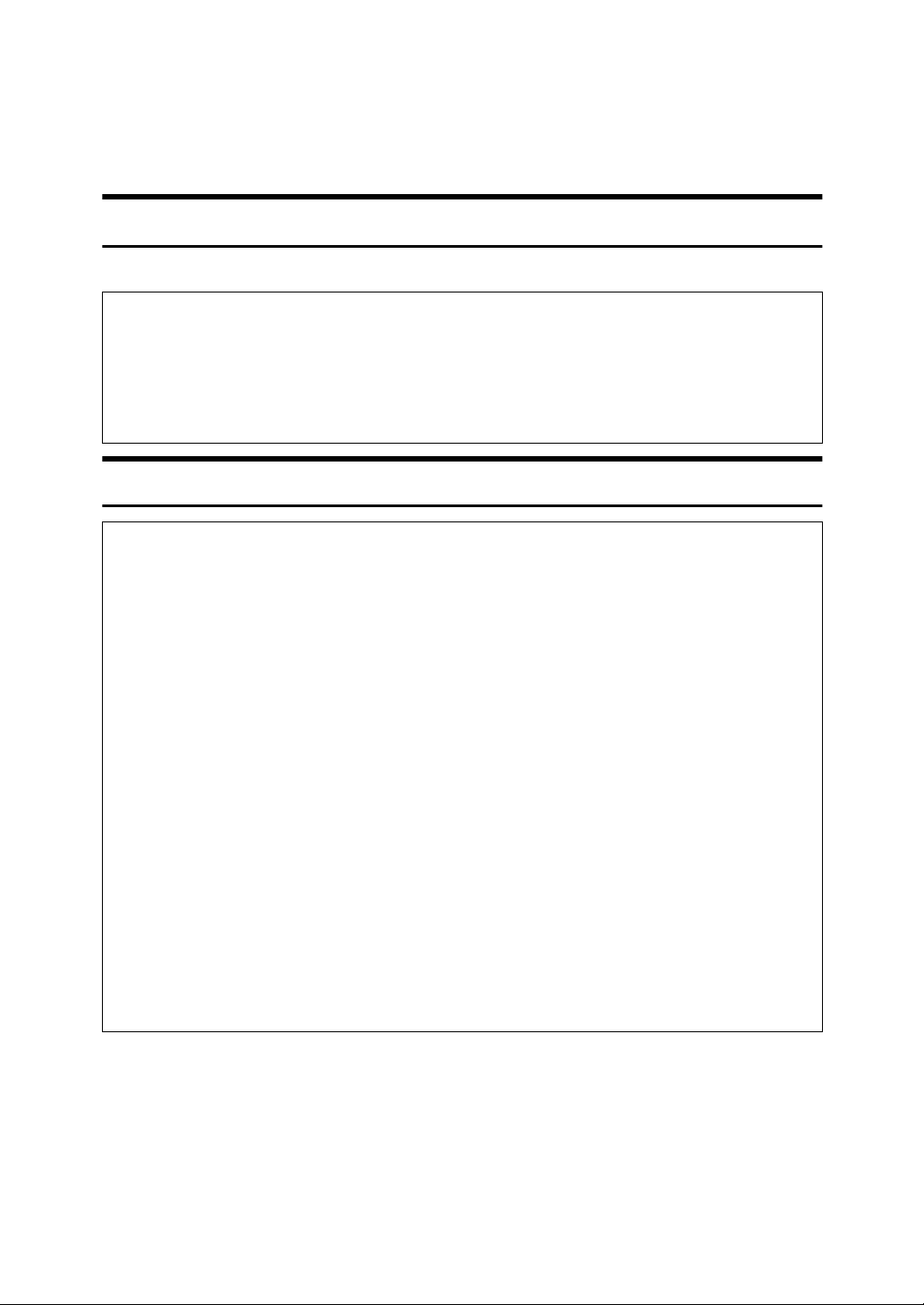
Safety Information
R
R
When using your equipment, the following safety precautions should always be
followed.
Safety During Operation
In this manual, the following important symbols are used:
WARNING:
CAUTION:
Indicates a potentially hazardous situation which, if instructions
are not followed, could result in death or serious injury.
Indicates a potentially hazardous situation which, if instructions are not
followed, may result in minor or moderate injury or damage to property.
R WARNING:
• Connect the power cord directly into a wall outlet and never use an extension cord.
• Disconnect the power plug (by pulling the plug, not the cable) if the
power cable or plug becomes frayed or otherwise damaged.
• To avoid hazardous electric shock or laser radiation exposure, do not
remove any covers or screws other than those specified in this manual.
• Turn off the power and disconnect the power plug (by pulling the plug,
not the cable) if any of the following conditions exists:
• You spill something into the equipment.
• You suspect that your equipment needs service or repair.
• Your equipment's cover has been damaged.
• Do not incinerate spilled toner or used toner. Toner dust might ignite
when exposed to an open flame.
• Disposal can take place at our authorized dealer or at appropriate collection sites.
• Dispose of the used toner cartridge in accordance with the local regulation.
i
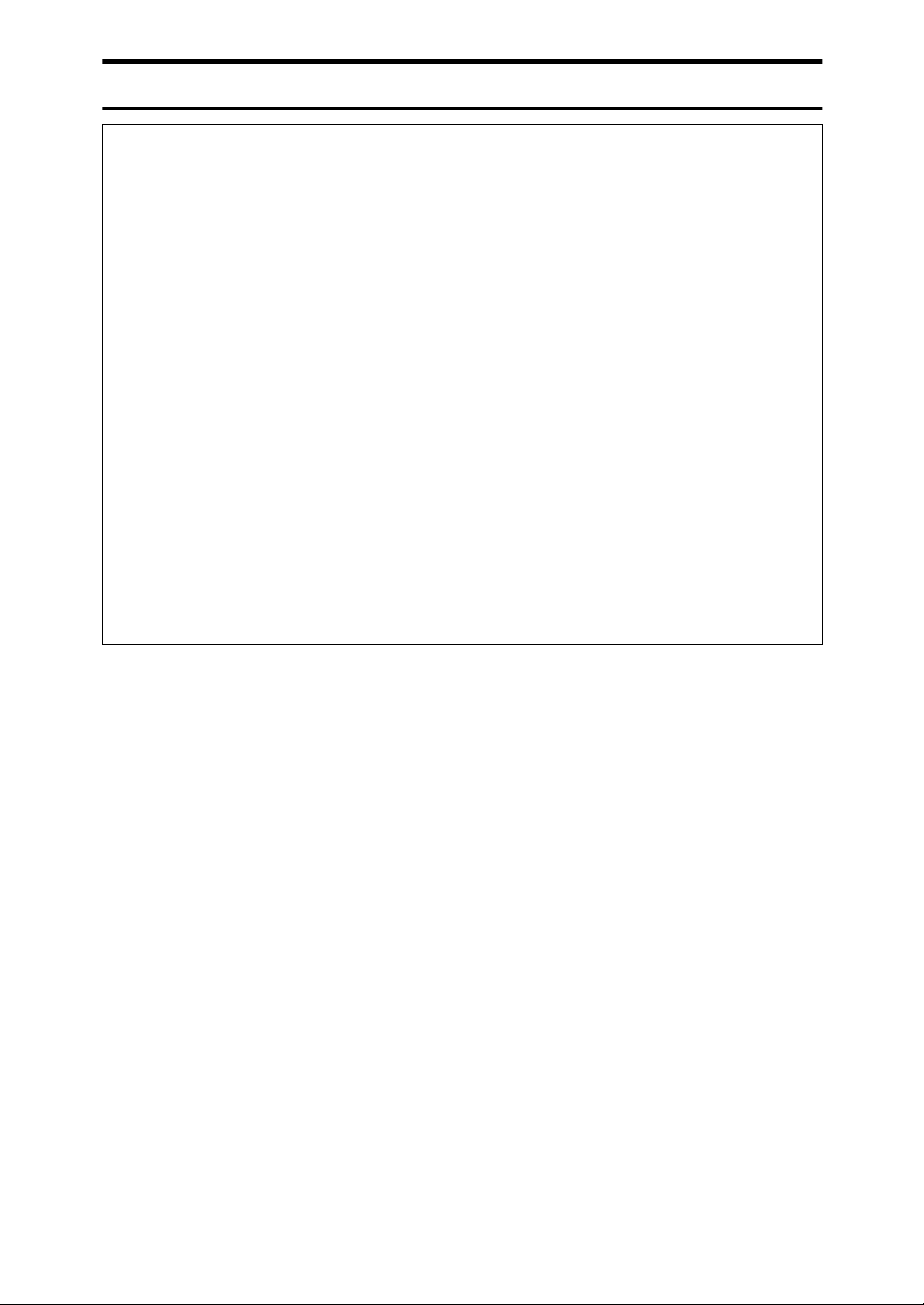
R CAUTION:
• Protect the equipment from dampness or wet weather, such as rain, snow,
and so on.
• Unplug the power cord from the wall outlet before you move the equipment.
While moving the equipment, you should take care that the power cord will
not be damaged under the equipment.
• When you disconnect the power plug from the wall outlet, always pull the
plug (not the cable).
• Do not allow paper clips, staples, or other small metallic objects to fall inside
the equipment.
• Keep toner (used or unused) and toner cartridge out of the reach of children.
• For environmental reasons, do not dispose of the equipment or expended
supply waste at household waste collection points. Disposal can take place
at an authorized dealer or at appropriate collection sites.
• The inside of the machine could be very hot. Do not touch the parts with a
label indicating the “hot surface”. Otherwise it could cause a personal burn.
• Our products are engineered to meet high standards of quality and functionality, and we recommend that you only use the expendable supplies available at an authorized dealer.
ii
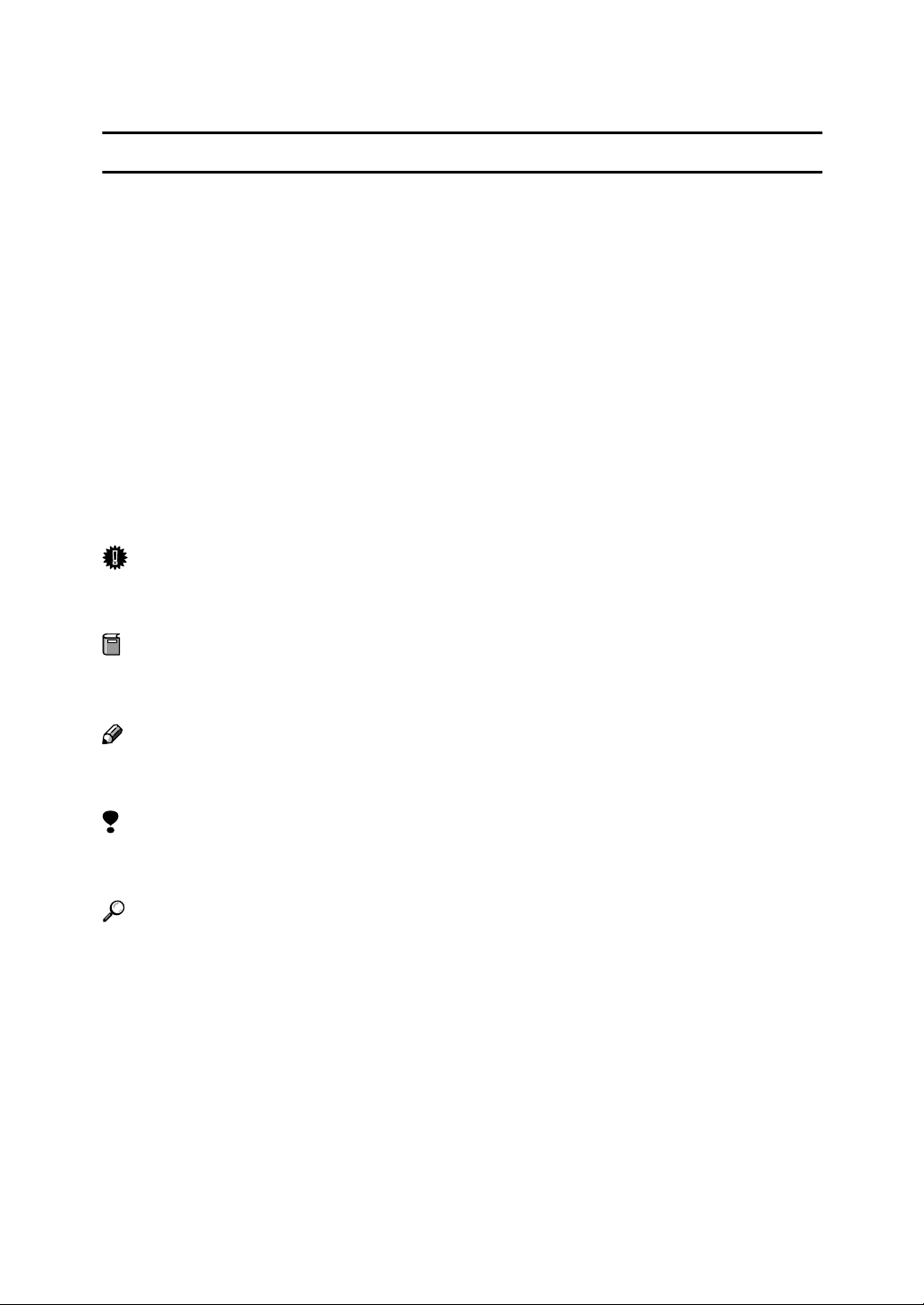
How to Read this Manual
R
R
Symbols
In this manual, the following symbols are used:
WARNING:
This symbol indicates a potentially hazardous situation that might result in
death or serious injury when you misuse the machine without following the instructions under this symbol. Be sure to read the instructions, all of which are described in the Safety Information section.
CAUTION:
This symbol indicates a potentially hazardous situation that might result in minor or moderate injury or property damage that does not involve personal injury
when you misuse the machine without following the instructions under this
symbol. Be sure to read the instructions, all of which are described in the Safety
Information section.
* The statements above are notes for your safety.
Important
If this instruction is not followed, paper might be misfed, originals might be
damaged, or data might be lost. Be sure to read this.
Preparation
This symbol indicates the prior knowledge or preparations required before operating.
Note
This symbol indicates precautions for operation, or actions to take after misoperation.
Limitation
This symbol indicates numerical limits, functions that cannot be used together,
or conditions in which a particular function cannot be used.
Reference
This symbol indicates a reference.
{}
Keys built into the machine's operation panel.
iii
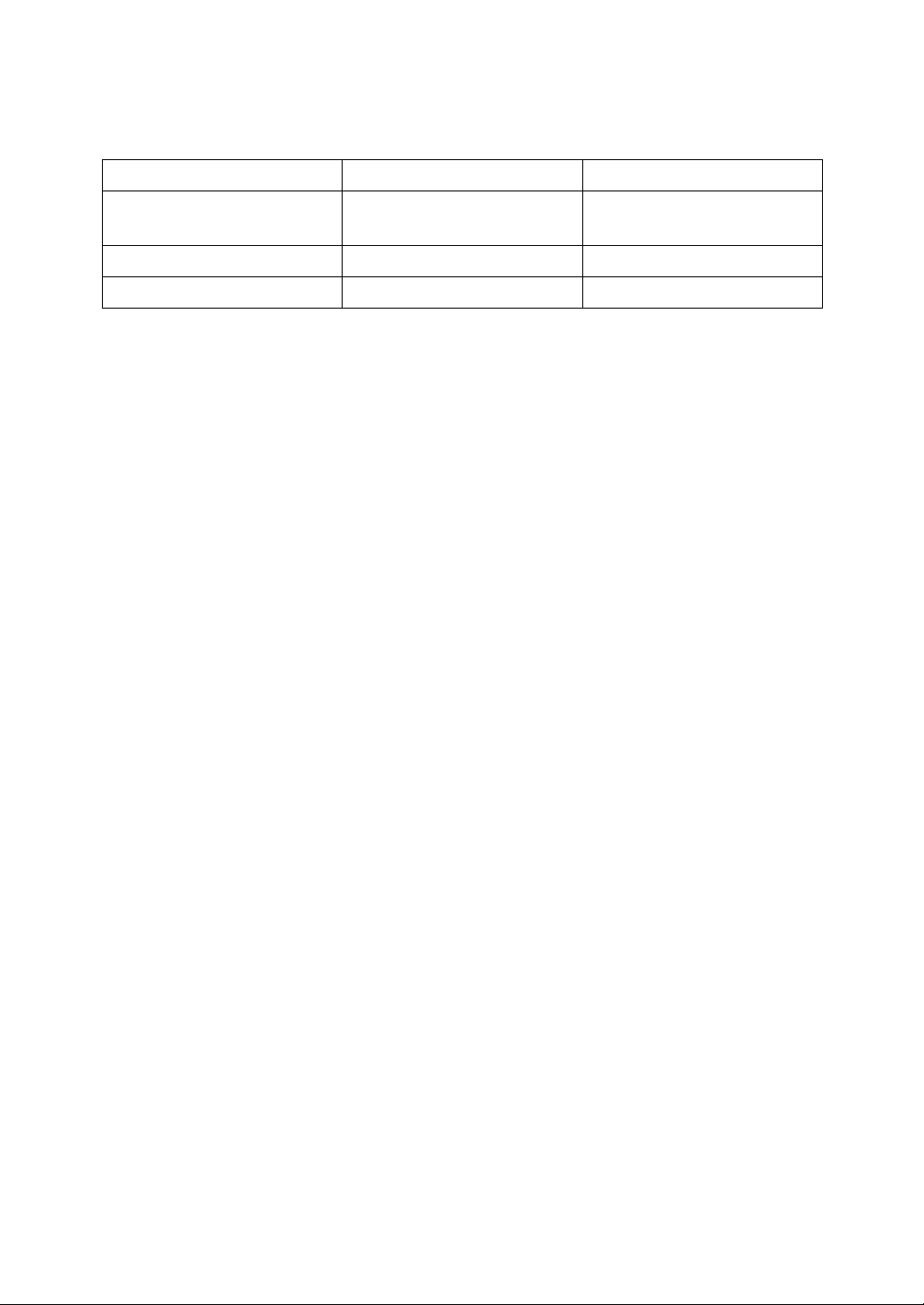
Machine Types
This machine comes in two models which vary in copy speed.
Type 1 Type 2
Copy speed
Fax unit Option Option
Printer unit Option Option
15 copies/minute (A4K, 8
× 11"K)
1
/2"
18 copies/minute (A4K, 8
× 11"K)
1
/2"
iv
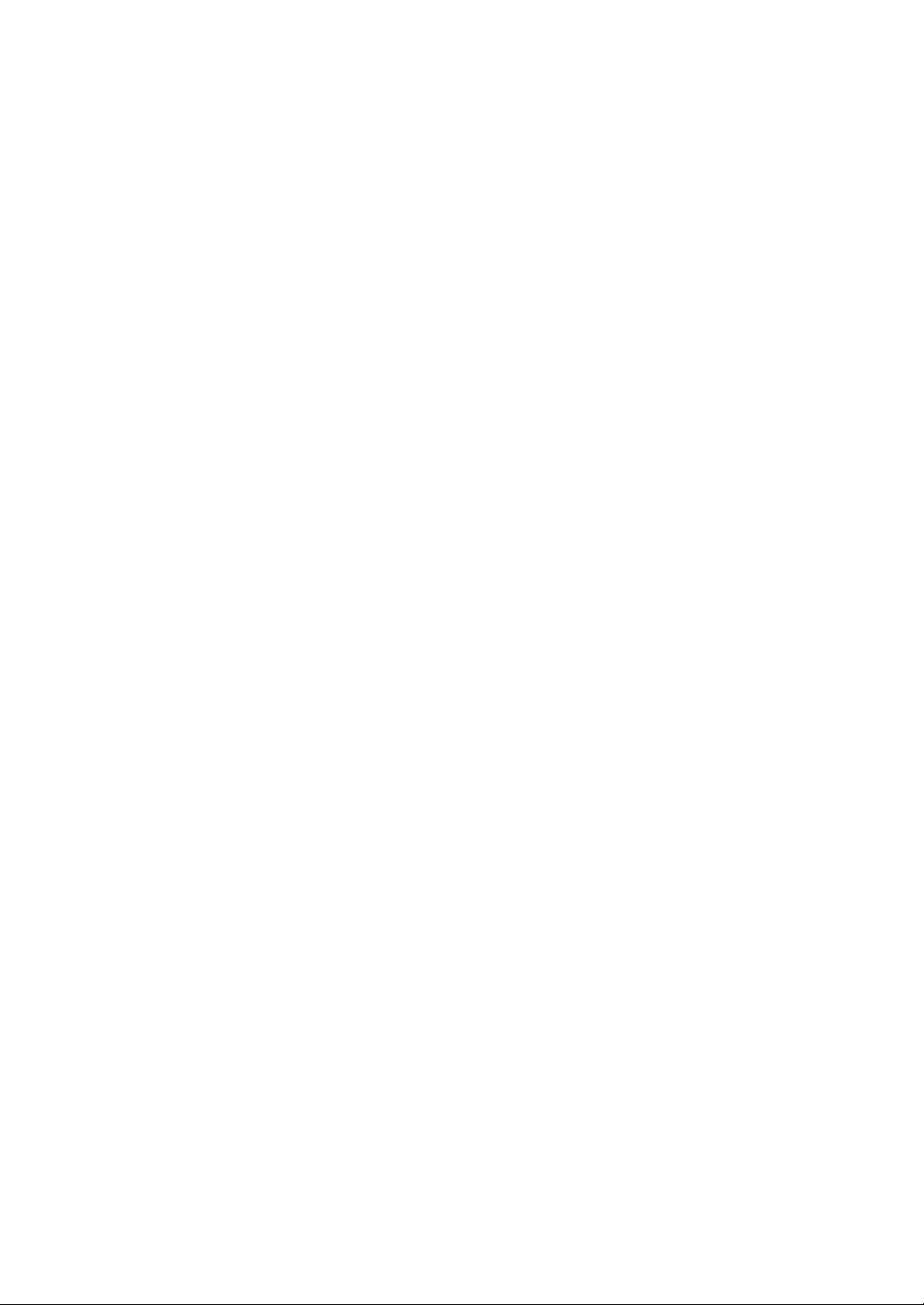
v
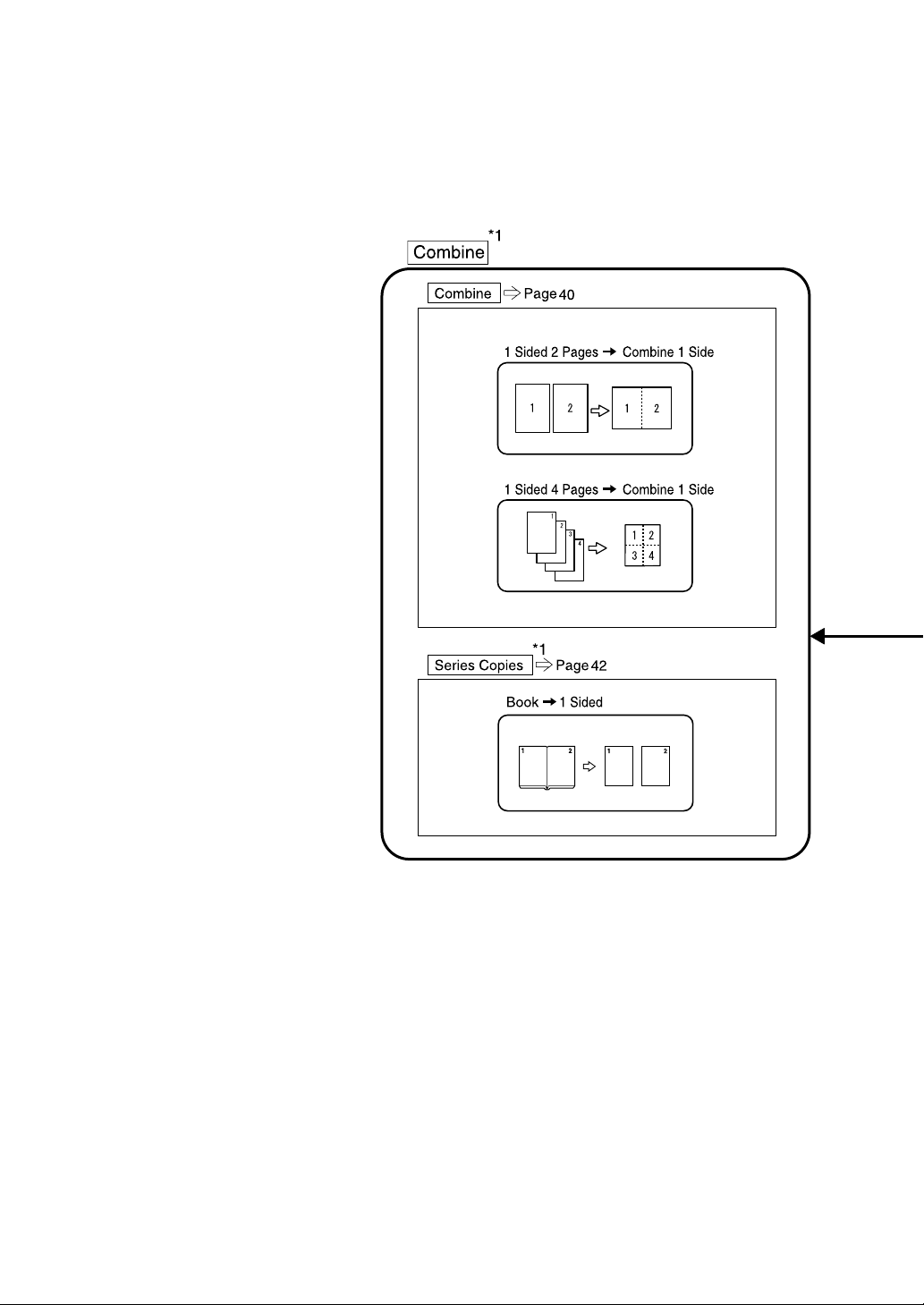
What You Can Do with This Machine
vi
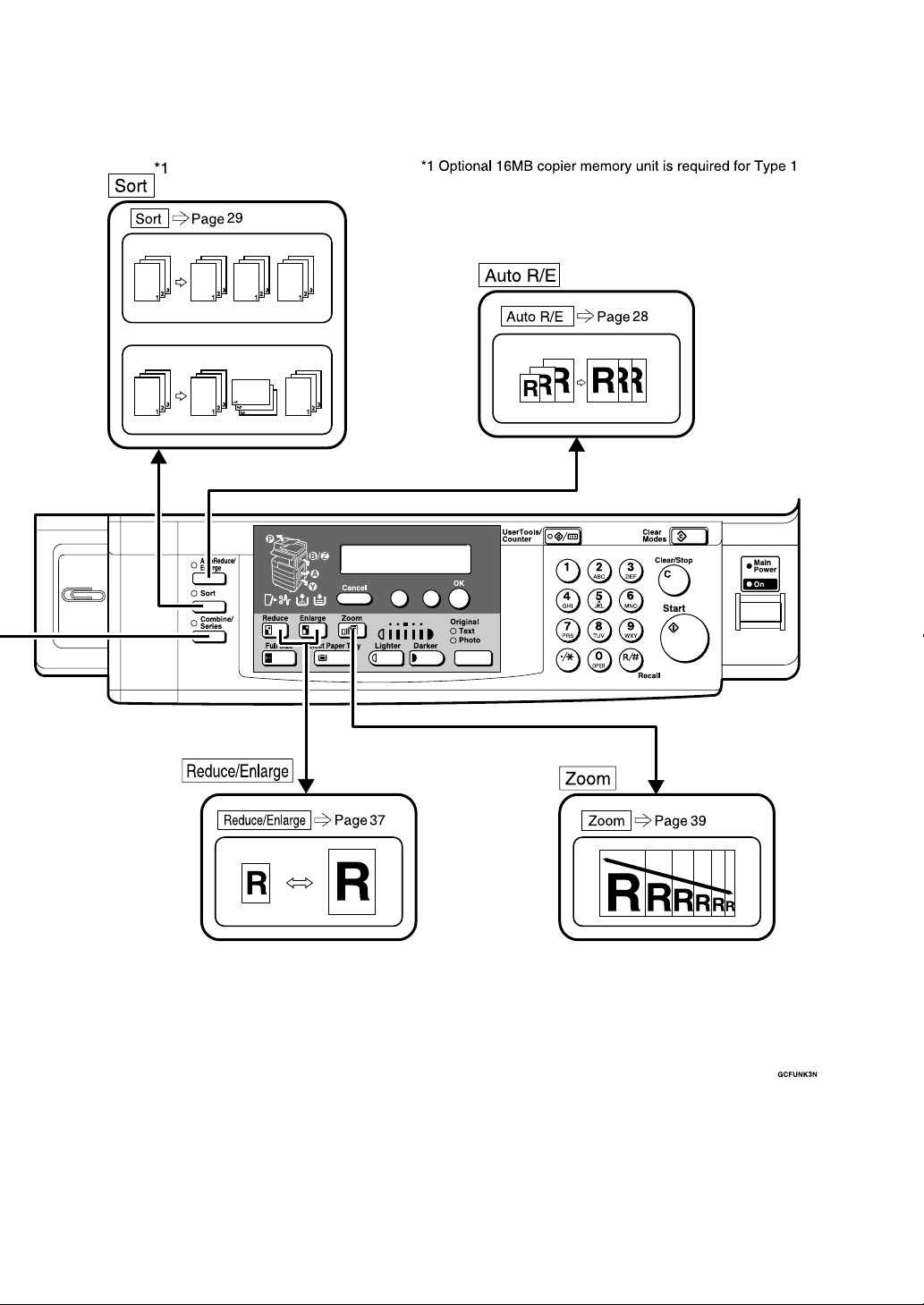
vii
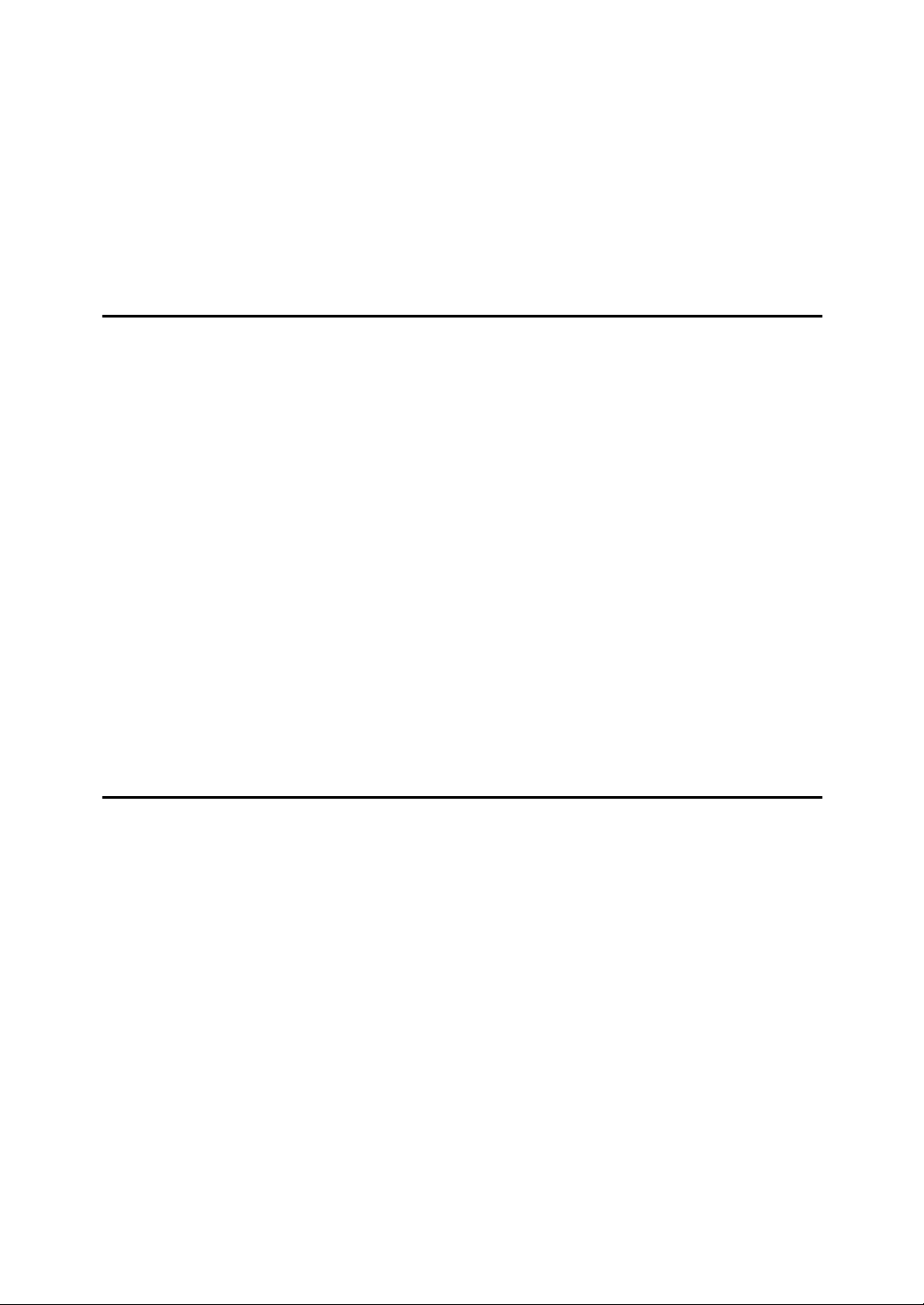
TABLE OF CONTENTS
Guide to Components............................................................................... 1
Options....................................................................................................... 3
Operation Panel......................................................................................... 4
Panel Display ............................................................................................. 6
Displays and Key Operations........................................................................ 6
1.Basics
Turning on the Power................................................................................ 7
Turning on the Main Power ........................................................................... 7
Starting the Machine ..................................................................................... 8
Changing Modes........................................................................................ 9
Originals................................................................................................... 10
Sizes and Weights of Recommended Originals .......................................... 10
Sizes Difficult to Detect ............................................................................... 11
Original Sizes and Scanning Area/Missing Image Area.............................. 12
Copy Paper............................................................................................... 13
Recommended Paper Sizes and Types...................................................... 13
Non-recommended Paper........................................................................... 15
Paper Storage ............................................................................................. 16
Toner......................................................................................................... 17
Handling Toner............................................................................................ 17
Toner Storage ............................................................................................. 17
Used Toner ................................................................................................. 17
2.Copying
Basic Procedure ...................................................................................... 19
Setting Originals...................................................................................... 21
Placing Originals on the Exposure Glass.................................................... 21
Loading Originals in the Document Feeder................................................. 22
Setting Custom Original Size in the Document Feeder............................... 23
Basic Functions....................................................................................... 25
Adjusting Copy Image Density .................................................................... 25
Selecting an Original Type .......................................................................... 25
Selecting Copy Paper ................................................................................. 26
Auto Reduce/Enlarge .................................................................................. 28
Sort ........................................................................................................... 29
Sort.............................................................................................................. 29
Copying from the Bypass Tray .............................................................. 31
Other Functions....................................................................................... 35
User Codes ................................................................................................. 35
Auto Start .................................................................................................... 35
viii
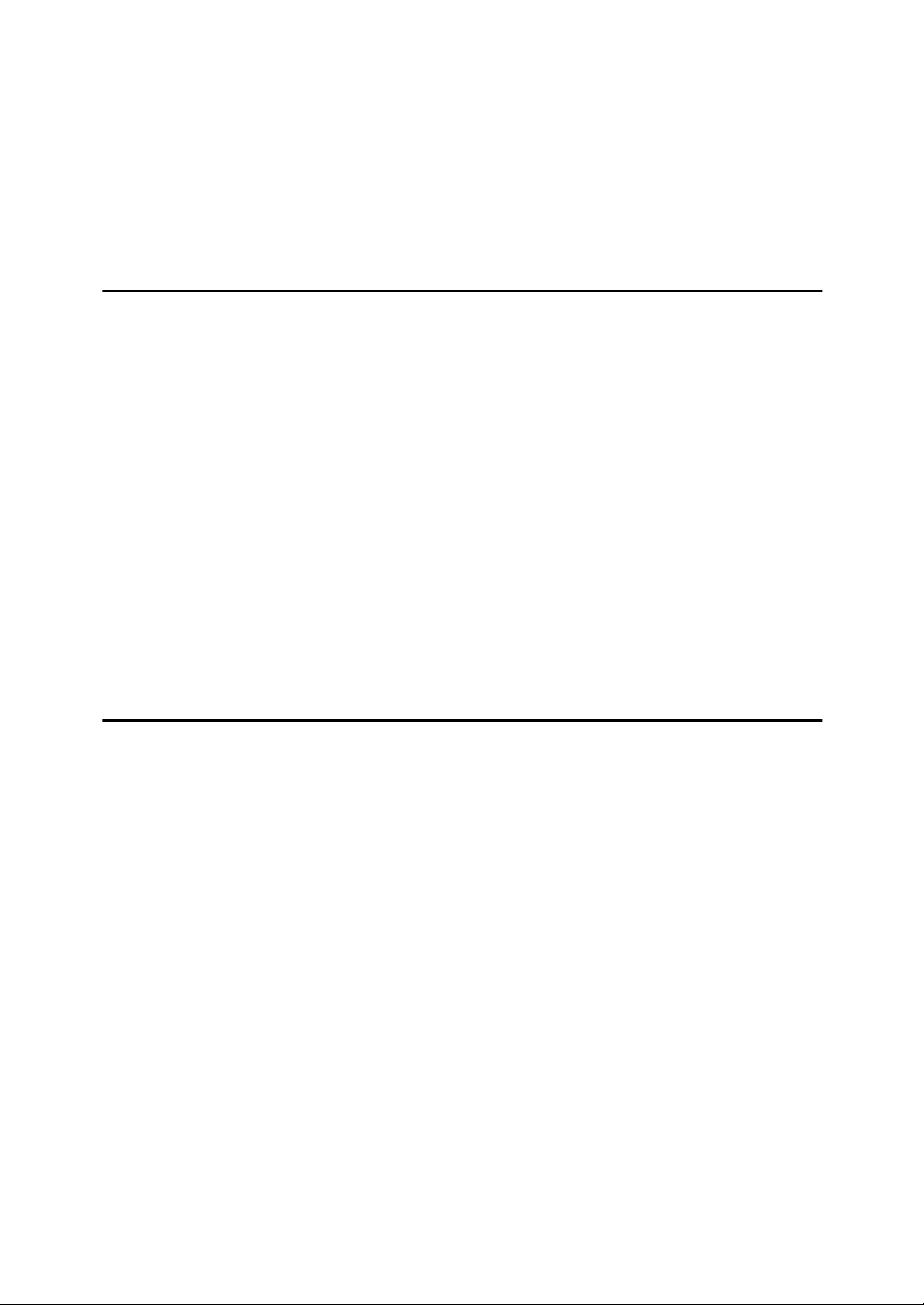
Preset Reduce/Enlarge ........................................................................... 36
Zoom......................................................................................................... 37
Combine ................................................................................................... 38
Series Copies........................................................................................... 40
Book→1 Sided ............................................................................................ 40
Combination Chart .................................................................................. 41
3.Troubleshooting
If Your Machine does not Operate as You Want................................... 43
Message...................................................................................................... 43
Display ........................................................................................................ 44
If You Cannot Make Clear Copies .......................................................... 45
If You Cannot Make Copies as You Want.............................................. 46
Combine...................................................................................................... 46
B Loading Paper..................................................................................... 47
Loading paper in the optional paper tray unit.............................................. 47
D Changing the Toner Cartridge........................................................... 49
x Clearing Misfeeds............................................................................... 51
Changing the Paper Size ........................................................................ 54
Changing the Paper Size in the Paper Tray................................................ 54
Changing the Paper Size in the Optional Paper tray unit............................ 56
4.User Tools (Copier Features)
Accessing the User Tools (Copier Features)........................................ 59
Exiting the User Tools ................................................................................. 60
User Tools Menu (Copier Features)....................................................... 61
Settings You Can Change with the User Tools .................................... 62
Copier Features .......................................................................................... 62
ix
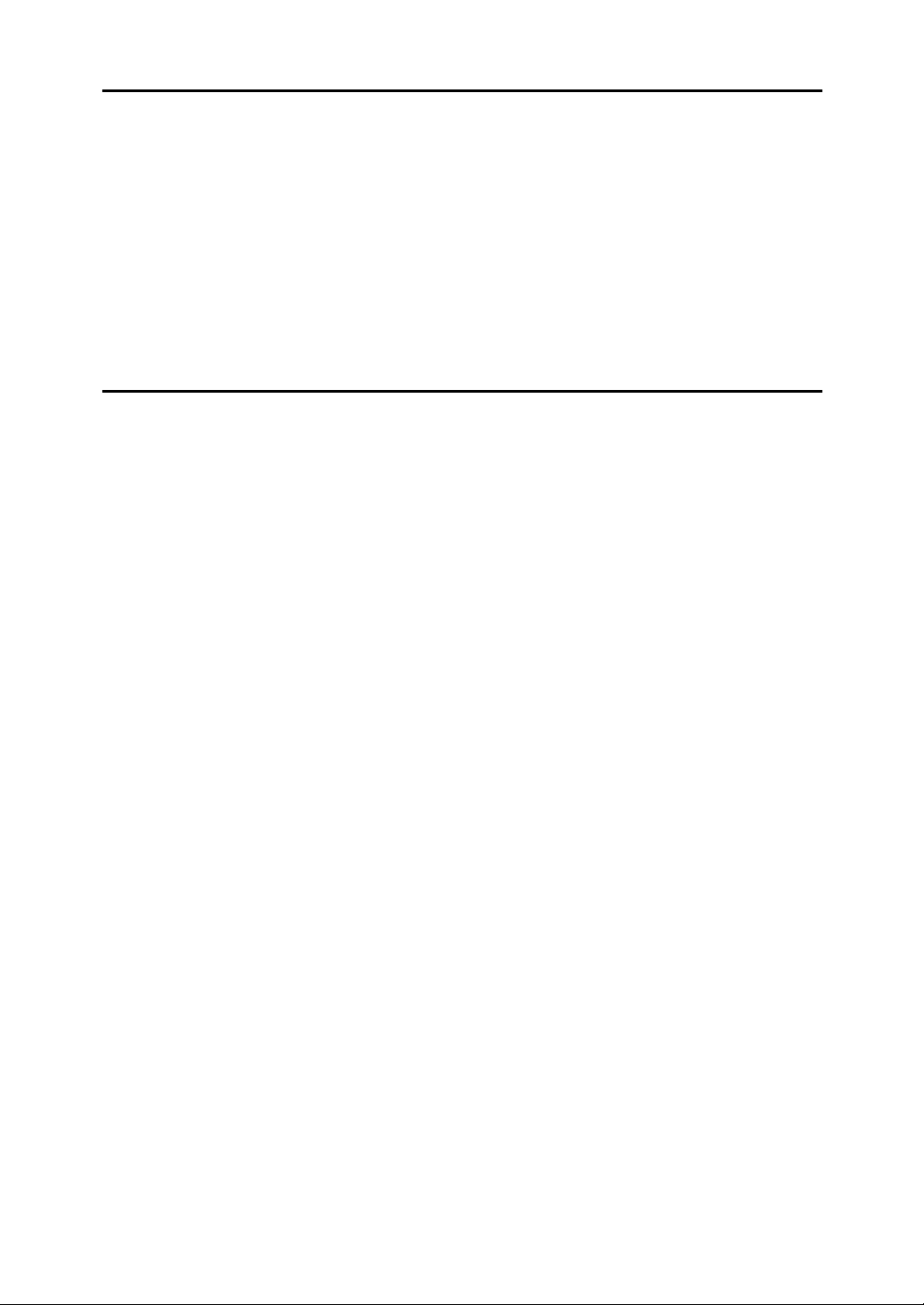
5.Remarks
Do's and Don'ts ....................................................................................... 67
Where to Put Your Machine.................................................................... 68
Machine Environment ................................................................................. 68
Power Connection....................................................................................... 69
Access to Machine ...................................................................................... 70
Maintaining Your Machine...................................................................... 71
Cleaning the Exposure Glass...................................................................... 71
Cleaning the Platen Cover .......................................................................... 71
Cleaning the Document Feeder .................................................................. 71
6.Specification
Mainframe................................................................................................. 73
Document Feeder (ADF) (Option) .......................................................... 77
Paper Tray Unit (1-tray type) (Option) ................................................... 78
Paper Tray Unit (2-tray type) (Option) ................................................... 79
16MB Copier Memory Unit (Option)....................................................... 80
32MB DIMM (Option) ............................................................................... 81
INDEX........................................................................................................ 82
x
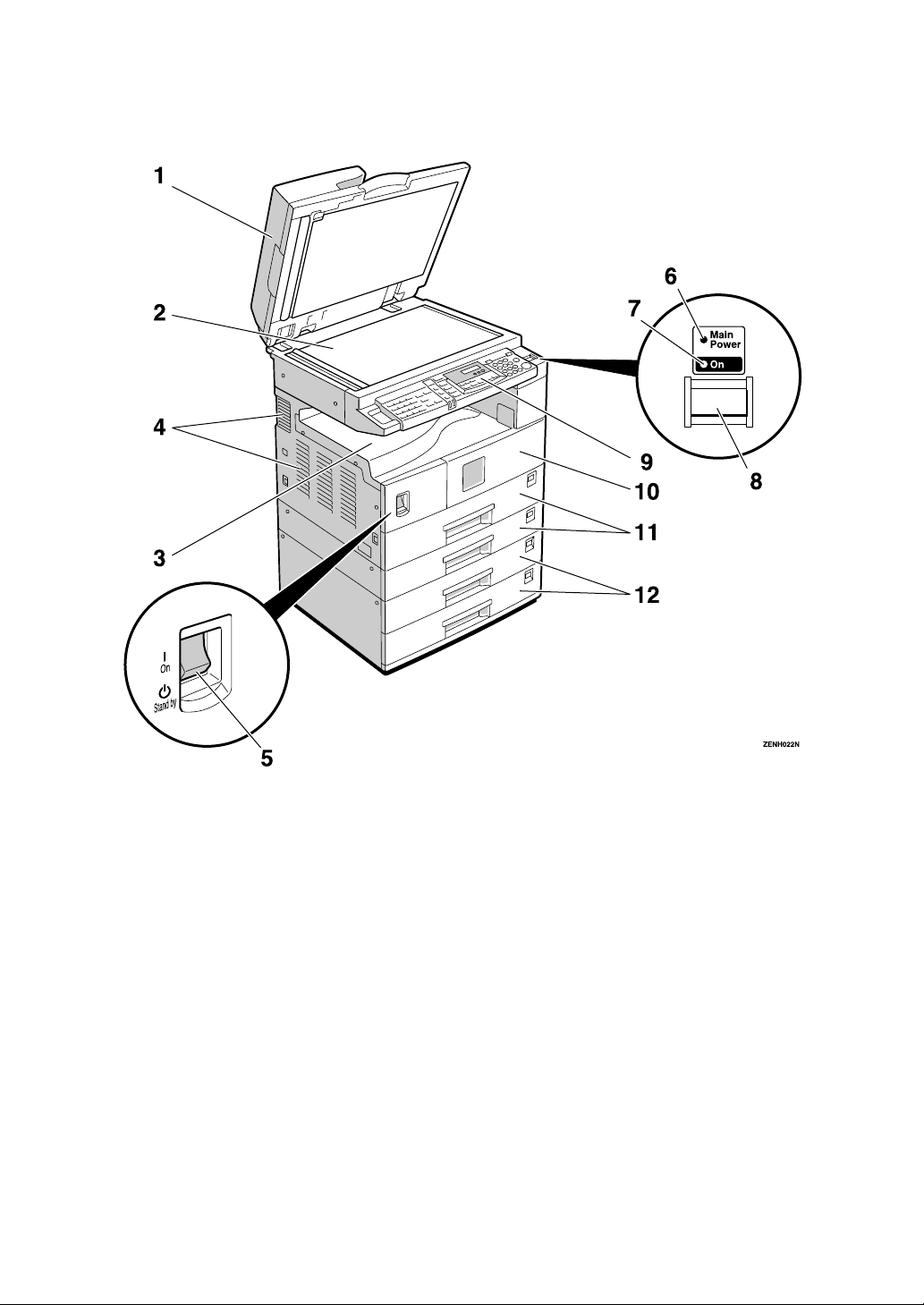
Guide to Components
1. Platen cover or document feeder
(ADF) (option)
Lower the platen cover over originals
placed on the exposure glass for copying.
If you have the document feeder, insert a
stack of originals here. They will be fed
automatically.
2. Exposure glass
Position originals here face down for copying. See P.10 “Originals”.
3. Internal tray
Copied paper is delivered here face
down.
4. Ventilation hole
Prevents overheating. Do not obstruct
the ventilation hole by placing or leaning
an object near it. If the machine overheats, a fault might occur.
5. Main power switch
If the machine does not operate after
turning on the operation switch, check if
the main power switch is turned on. If it
is off, turn it on. However, if the machine
is installed with the fax option, do not
turn the main power off.
6. Main Power indicator
This indicator lights up when the main
power switch is turned on, and goes off
when the switch is turned off.
7. On indicator
This indicator lights up when the operation switch is turned on, and goes off
when the switch is turned off.
1
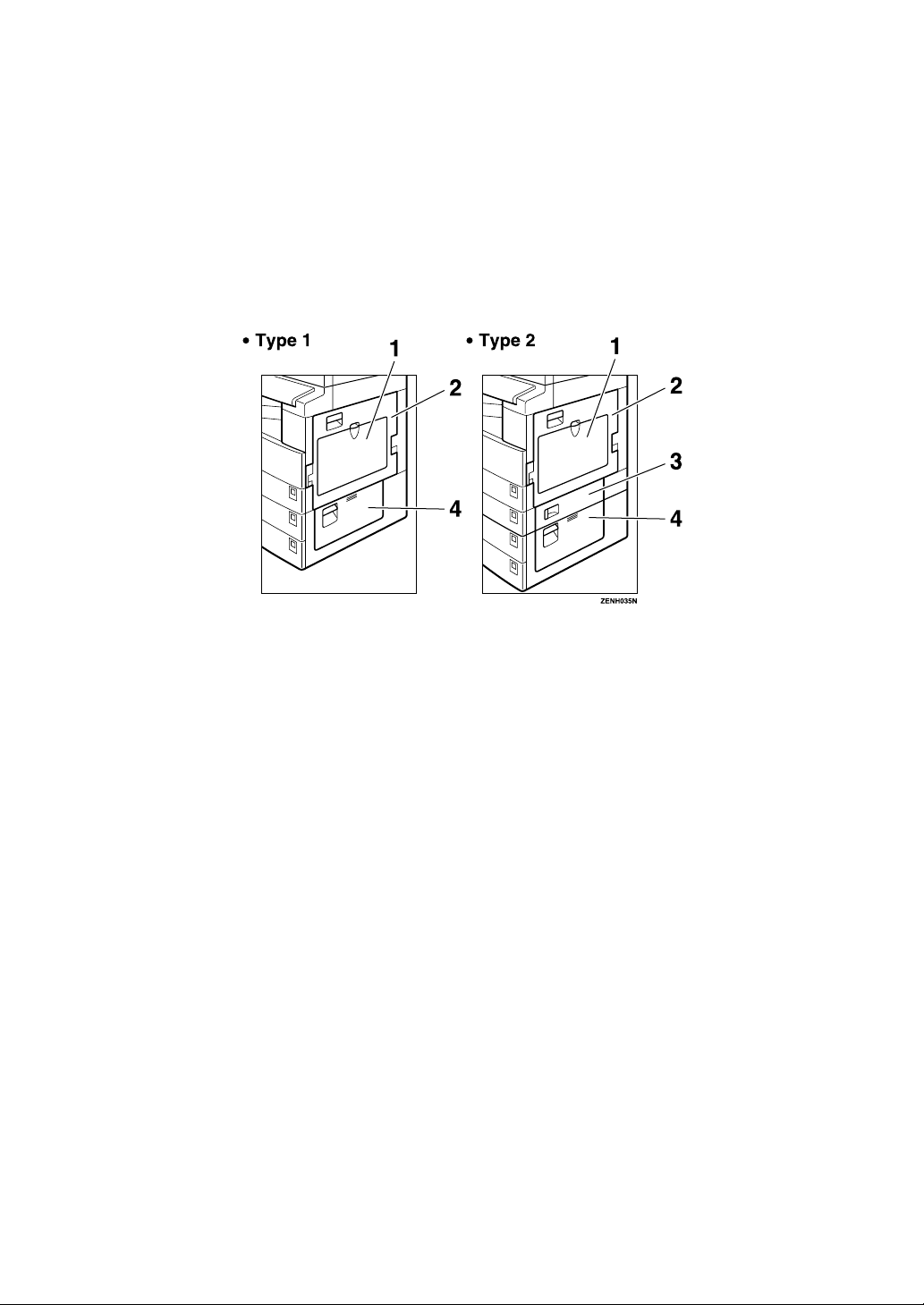
8. Operation switch
Press this switch to turn the power on
(the On indicator lights up). To turn the
power off, press this switch again (the On
indicator goes off).
9. Operation panel
See P.4 “Operation Panel”.
10. Front cover
Open to access the inside of the machine.
11. Paper tray
Set paper here. See P.47 “B Loading Paper”.
12. Paper tray unit (option)
There are two types of paper tray unit, 1–
tray type and 2–tray type, and each tray
holds 500 sheets of paper.
1. Bypass tray
Use to copy onto OHP transparencies,
adhesive labels, translucent paper, post
cards, and non-standard size paper. See
P.31 “Copying from the Bypass Tray”.
2. Right cover
Open this cover to remove jammed paper
fed from the paper tray.
3. Lower right cover (Type 2 only)
Open this cover to remove jammed paper
fed from the paper tray unit.
4. Lower right cover
Open this cover to remove jammed paper
from the optional paper tray unit.
2
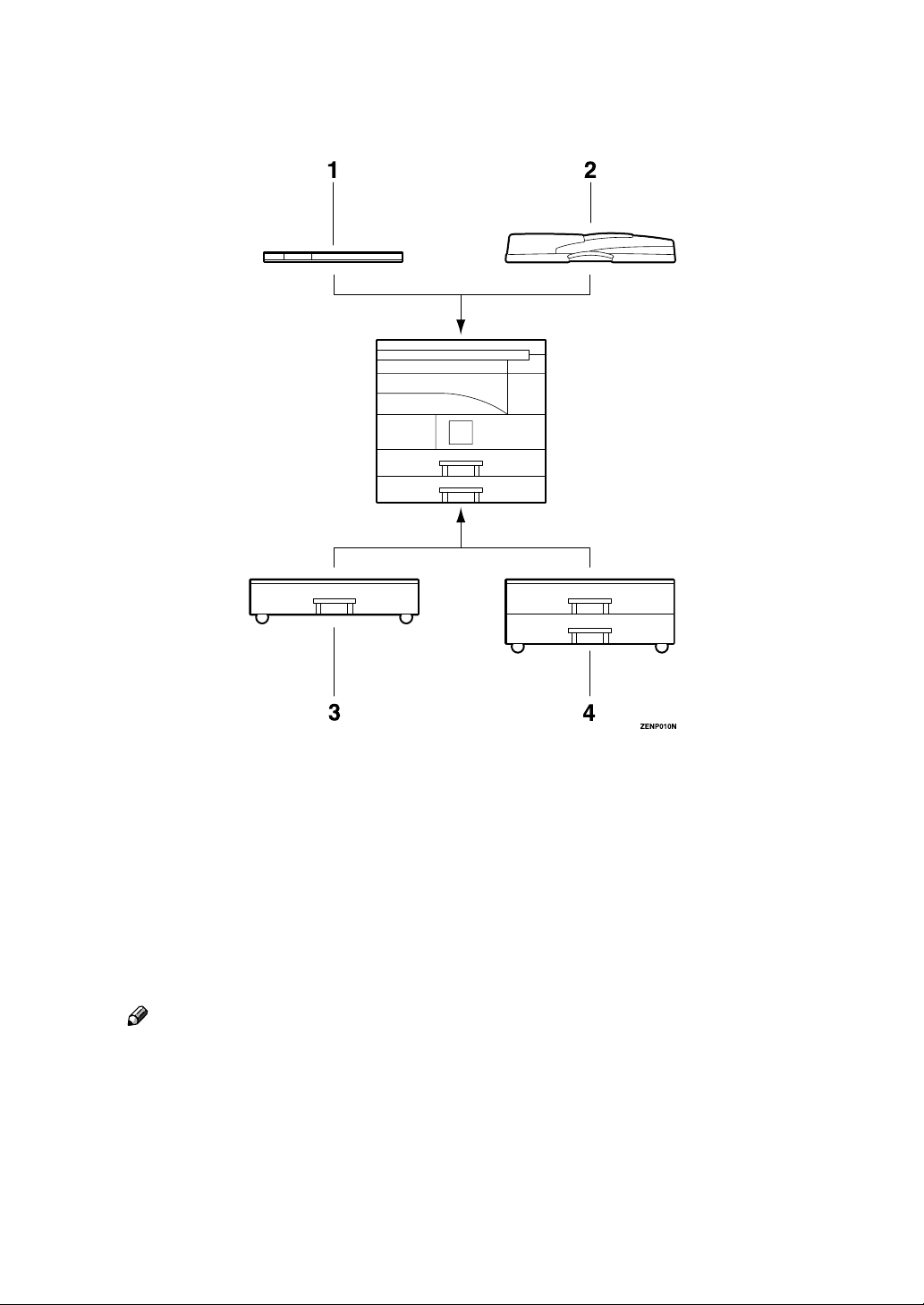
Options
1. Platen cover
Lower this cover over originals for copying.
2. Document feeder (ADF)
Insert a stack of originals here.
They will be fed automatically.
Other options:
• 16MB copier memory unit (Type 1 only)
Increases copier features, allowing you to use Sort or Combine features.
Note
❒ For North American users, a 16MB copier memory unit is installed as the
standard.
• 32MB DIMM
Increases memory capacity, allowing you to increase the data of originals to
be stored. For Type 1, it is available only when the optional 16MB copier
memory unit is installed.
3. Paper tray unit (1-tray type)
Holds 500 sheets of paper.
4. Paper tray unit (2-tray type)
Holds up to 1,000 sheets of paper. Each
paper tray holds 500 sheets of paper.
3
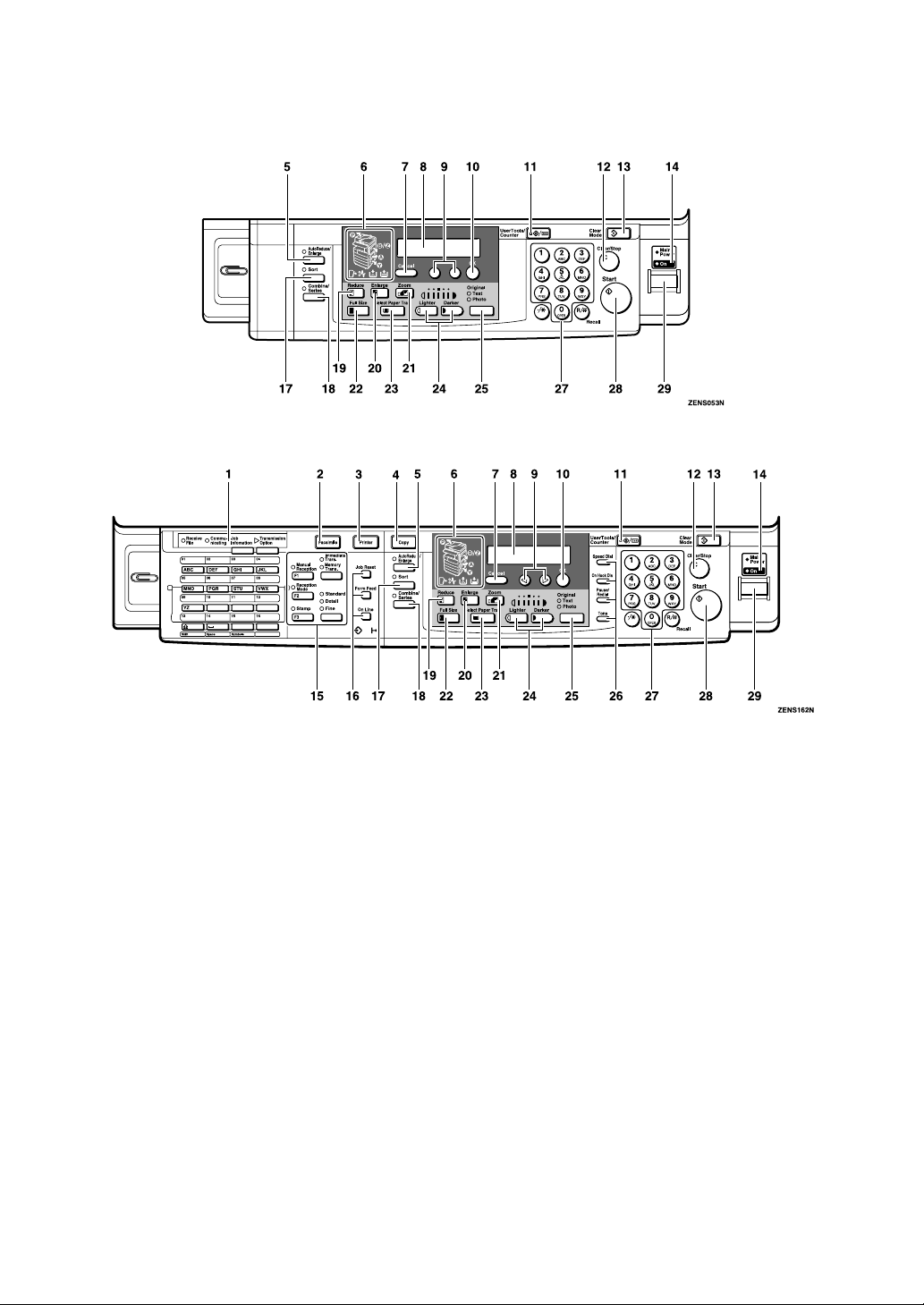
Operation Panel
❖❖❖❖ Copier only
❖❖❖❖ Fax or printer installed
1. Indicators for fax mode (for ma-
chines with the optional fax function)
See the Facsimile Reference manual.
2. {
{Facsimile}}}} key (for machines
{{
with the optional fax function)
Press to use facsimile functions.
3. {
{Printer}}}} key (for machines with
{{
the optional printer function)
Press to use printer functions.
4. {
{Copy}}}} key (for machines with the
{{
optional fax or printer function)
Press to use copy functions.
5. {
{Auto R/E}}}} key
{{
Enlarges or reduces the image automatically according to the specified paper
size.
4
6. Indicators
These indicators show errors or the status
of the machine. See P.43 “Troubleshoot-
ing”.
{{{{Cancel}}}} key
7.
Press to cancel an operation or return to
the previous display.
8. Panel display
Shows operation status, error messages,
and function menu. See P.6 “Panel Dis-
play”.
9.
00001111 keys (Cursor keys)
Press to select an item on the panel display.
10. {
{OK}}}} key
{{
11. {
{User Tools/Counter}}}} key
{{
Press to change the default settings and
conditions to meet your requirements.
See P.59 “User Tools (Copier Features)”.
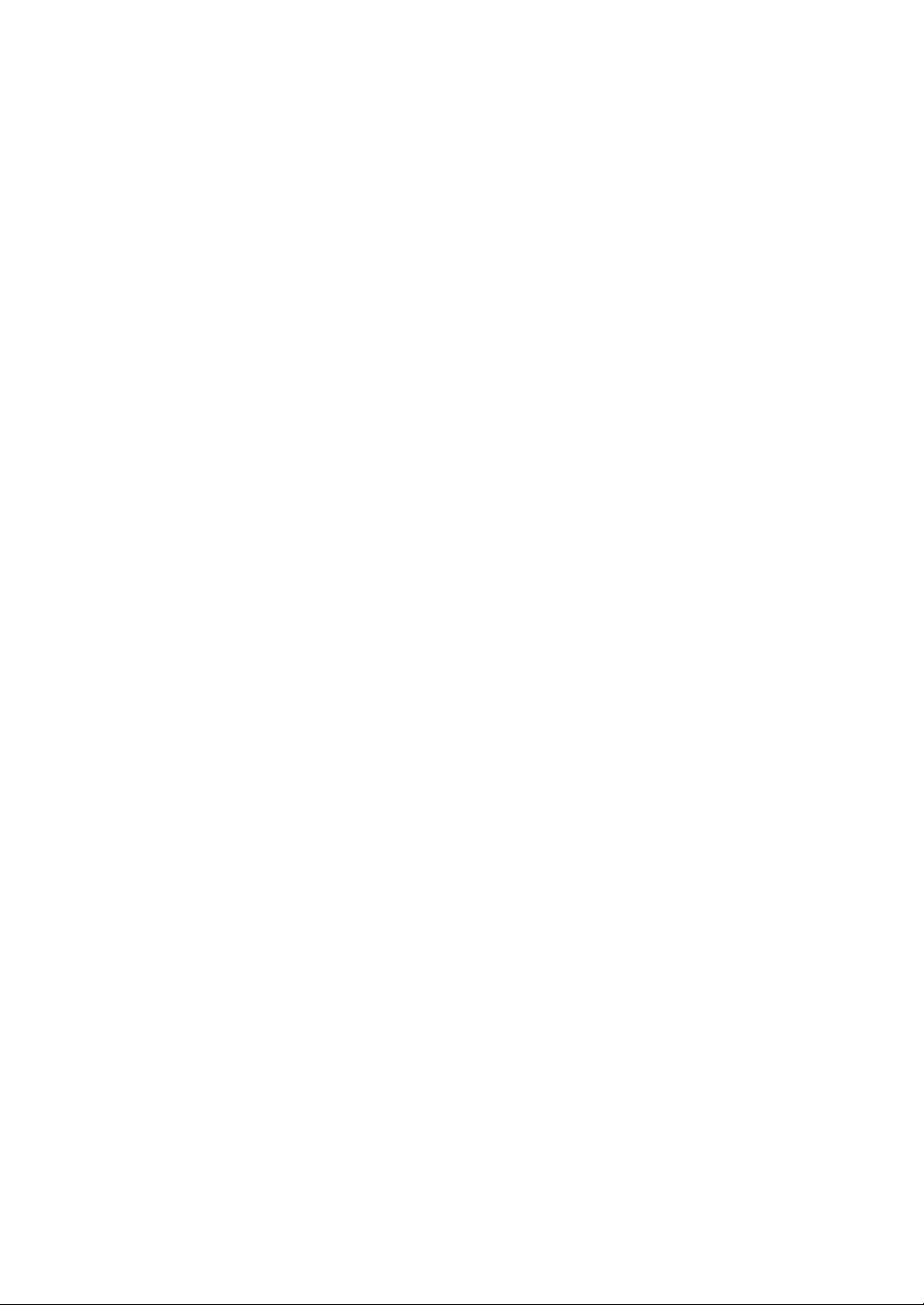
{{{{Clear/Stop}}}} key
12.
While entering numbers, press to cancel a
number you have entered. While copying, press to stop copying.
13. {
{Clear Modes}}}} key
{{
Press to clear the previously entered copy
job settings.
14. On indicator
This indicator lights up when the operation switch is turned on, and goes off
when the operation switch is turned off.
15. Fax function keys (Fax installed
machine only)
Press to change modes. To use copy functions, press the {Copy} key.
16. Printer function keys (Printer in-
stalled machine only)
Press to change modes. To use copy functions, press the {Copy} key.
17. {
{Sort}}}} key
{{
Automatically sorts copies. Type 1 requires the optional 16MB copier memory
unit.
18. {
{Combine/Series}}}} key
{{
• Combine (Type 1 requires the optional 16MB copier memory unit)
Press to make combine copies. See
P.38 “Combine”.
• Series (Type 1 requires the optional
16MB copier memory unit)
Press to make series copies. See P.40
“Series Copies”.
{{{{Reduce}}}} key
19.
Press to make reduced copies. See P.36
“Preset Reduce/Enlarge”.
20. {
{Enlarge}}}} key
{{
Press to make enlarged copies. See P.36
“Preset Reduce/Enlarge”.
21. {
{Zoom}}}} key
{{
Changes the reproduction ratio in 1%
steps.
22. {
{Full Size}}}} key
{{
For making full size copies.
23. {
{Select Paper Tray}}}} key
{{
Press to select the paper tray.
{{{{Lighter}}}} and {{{{Darker}}}} keys
24.
Adjusts the copy image density.
25. {
{Original Type}}}} key
{{
Press to select the type of your originals.
26. Dial Function keys (for ma-
chines with the optional fax function)
See the Facsimile Reference manual.
27. Number keys
Use to enter the desired number of copies
and data for selected modes.
28. {
{Start}}}} key
{{
Press to start copying. Also use to initiate
Auto Start. See P.35 “Auto Start”.
29. Operation switch
Press this switch to turn the power on or
return from the low power mode (the On
indicator lights up). To turn the power
off, press this switch again (the On indi-
cator goes off).
5

Panel Display
The panel display shows the status of the machine, error messages, and function
menus.
Important
❒ Do not apply a strong shock or force of about 30N (about 3kgf) or more to the
panel display. Otherwise, the display might be damaged.
Note
❒ By default, the machine is in Copy mode when you switch on. This can be
changed. See “Settings You Can Change with the User Tools” in the System
Settings manual.
Displays and Key Operations
❖❖❖❖ Copy display
1. Upper line: The machine status or
currently selected functions appear
here.
2. Bottom line: Items which can be
selected or specified, or messages
appear here. Currently selected
items are displayed with brackets.
❖❖❖❖ Common keys
0 or 1 Press to move between pages or select function.
{
{
{
{OK} Press to sets a selected function or entered value.
6
} Press to cancel an operation or return to the previous display.
Cancel
Clear /Stop
Clear Modes
} While entering numbers, press to cancel a number you have entered.
While copying, press to stop copying.
} Press to cancel the settings and return to the standby mode.
3. Number of copies set.
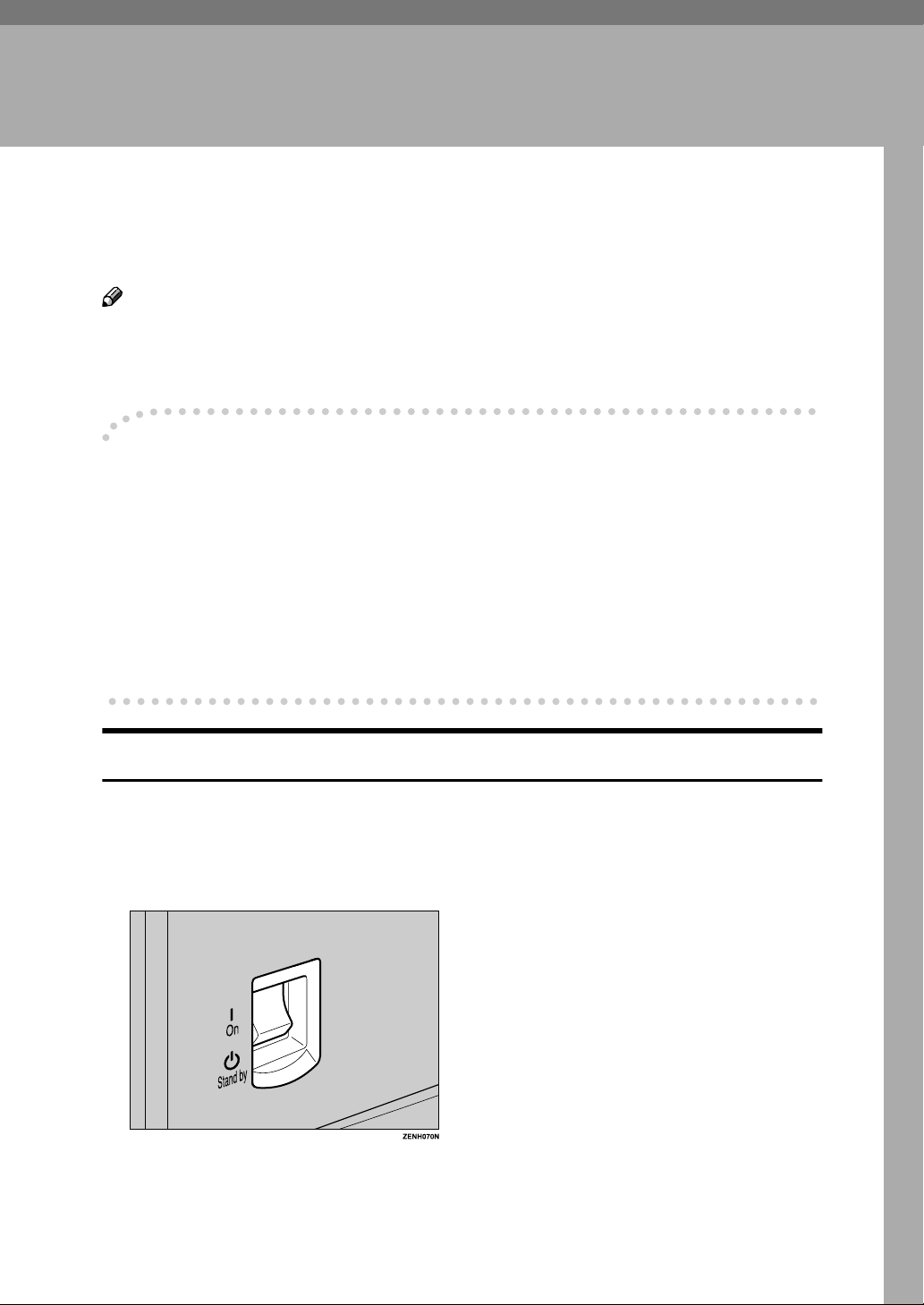
1. Basics
Turning on the Power
To turn the machine on, press the operation switch.
Note
❒ This machine automatically enters Energy Saver mode or turns itself off if you
do not use the machine for a while. See “6.Auto Off Timer” in the System Settings manual.
----Power switches
This machine has two power switches.
❖❖❖❖ Operation switch (right side of the operation panel)
Press this switch to activate the machine. When the machine has warmed up,
you can make copies.
❖❖❖❖ Main power switch (left side of the machine)
When the machine is not to be used for an extended period of time, turn off
the main power switch.
Turning on the Main Power
Make sure that the power cord is firmly plugged into the wall outlet.
A
Turn on the main power switch.
B
The main power indicator on the operation panel goes on.
7

1
Basics
Starting the Machine
Press the operation switch to make the On indicator go on.
A
The display panel will come on.
Note
❒ If the power is not turned on when the operation switch is pressed, check
if the main power switch is on. If off, turn it on.
❒ During the warm-up period (less than 20 seconds), you can use the Auto
Start function. See P.35 “Auto Start”.
❒ You can set up a copy job and press the {Start} key while the “Select Modes
and Press Start” message is displayed.
❒ When “Input User Code and Press OK” is displayed, enter your user code.
Shutting Down the Machine
Press the operation switch to make the On indicator go off and change to
A
Low Power mode.
Turning Off the Main Power
Turn off the main power switch.
A
The main power indicator of the operation panel goes off.
Important
❒ Fax files stored in memory will be lost an hour after you turn the main
power switch off or you unplug the power cord.
8
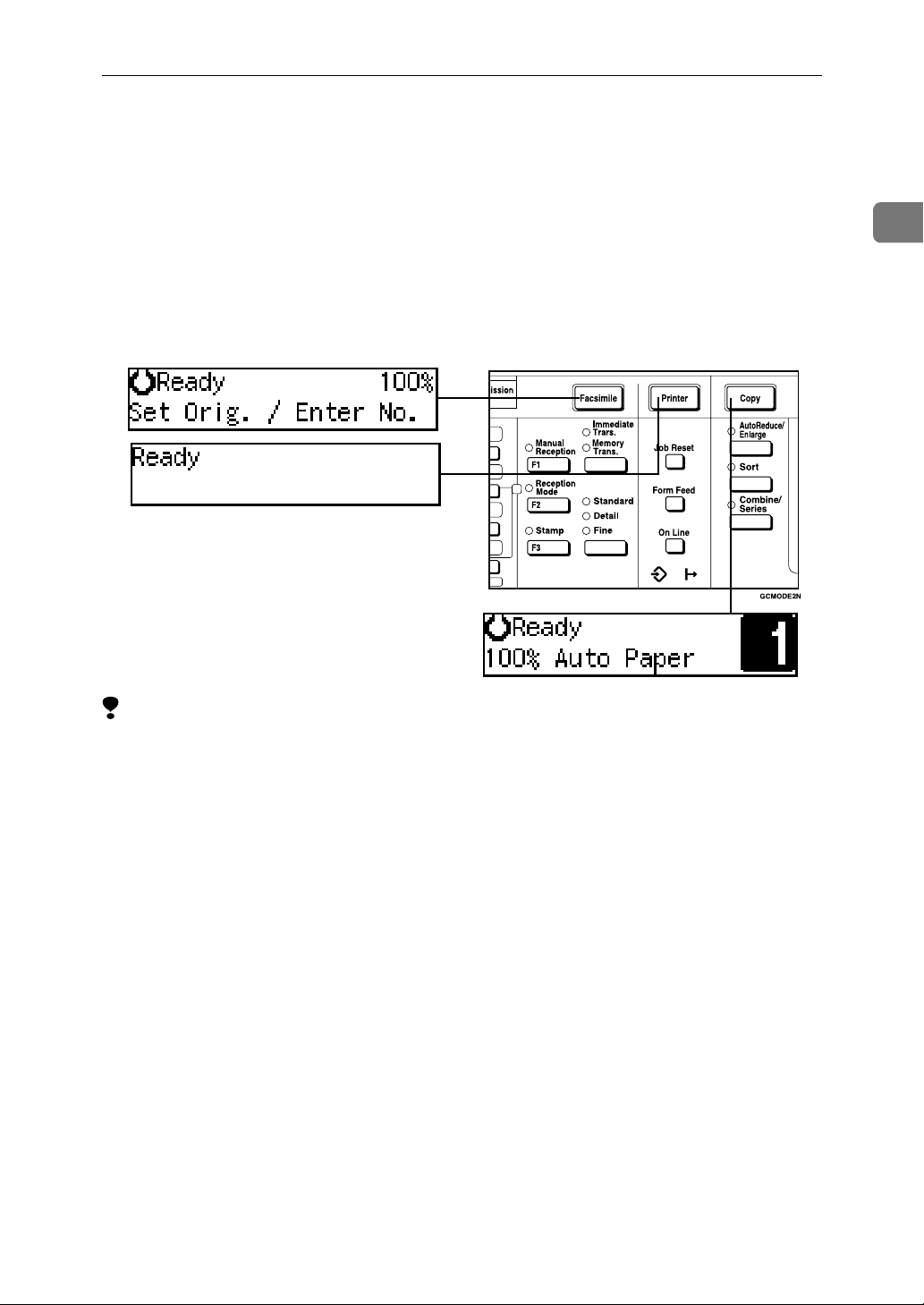
Changing Modes
Changing Modes
You can use this machine not only as a copier, but optionally as a fax machine or
a printer as well. Press the {Copy} key to use copy functions, or press the {Fac-
simile} key to use facsimile functions.
If the display shows a mode other than copy mode, press the {Copy} key to
switch to copy mode.
For how to change the mode the machine starts in when you turn the operation
switch on, see “1.Function Priority” in the System Settings manual.
1
Limitation
❒ You cannot switch modes in any of the following cases:
• When scanning in a fax message for transmission.
• During immediate transmission.
• When accessing the user tools.
• During on hook dialing for fax transmission.
• During Energy Saver mode.
• When the fax handset is lifted.
9
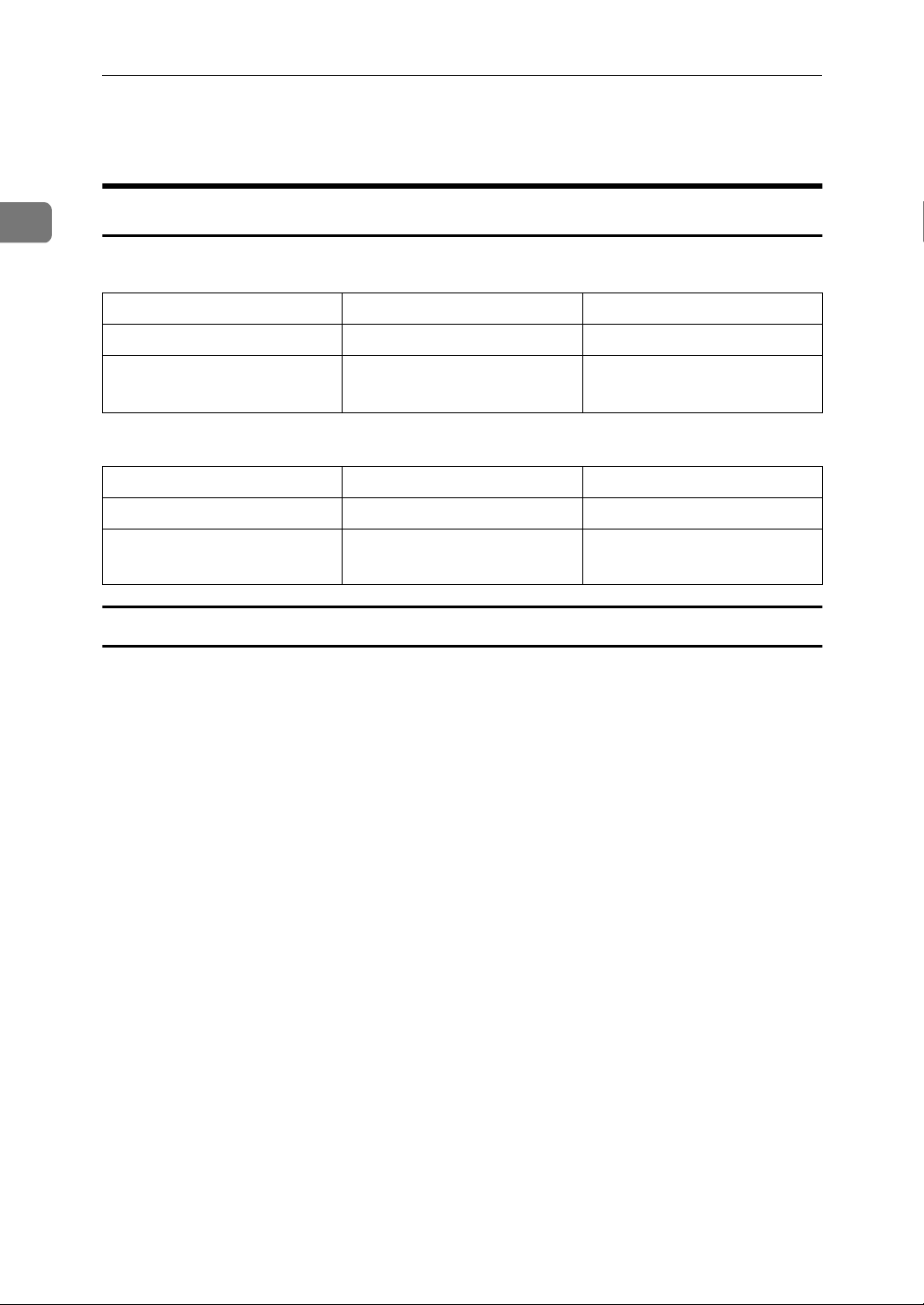
Basics
Originals
1
Sizes and Weights of Recommended Originals
❖❖❖❖ Metric version
Where original is set Original Size Original Weight
Exposure glass Up to A3 --
Document feeder 1-sided originals:
A3L – A5KL
40 – 128g/m
❖❖❖❖ Inch version
Where original is set Original Size Original Weight
Exposure glass Up to 11" × 17" --
Document feeder 1-sided originals: 11" × 17"L –
1
/2" × 81/2"KL
5
11 – 34 lb
Non-recommended originals for the document feeder
Setting the following originals in the document feeder might cause paper misfeeds or damage to the originals. Set these originals on the exposure glass.
• Originals other than those specified in P.10 “Sizes and Weights of Recommended
Originals”
2
• Stapled or clipped originals
• Perforated or torn originals
• Curled, folded, or creased originals
• Pasted originals
• Originals with any kind of coating, such as thermal fax paper, art paper, alu-
minum foil, carbon paper, or conductive paper
• Originals with indexes, tags, or other projecting parts
• Sticky originals such as translucent paper
• Thin originals that have low stiffness
• Originals of inappropriate weight P.10 “Sizes and Weights of Recommended
Originals”
• Bound originals such as books
• Transparent originals such as OHP transparencies or translucent paper
10
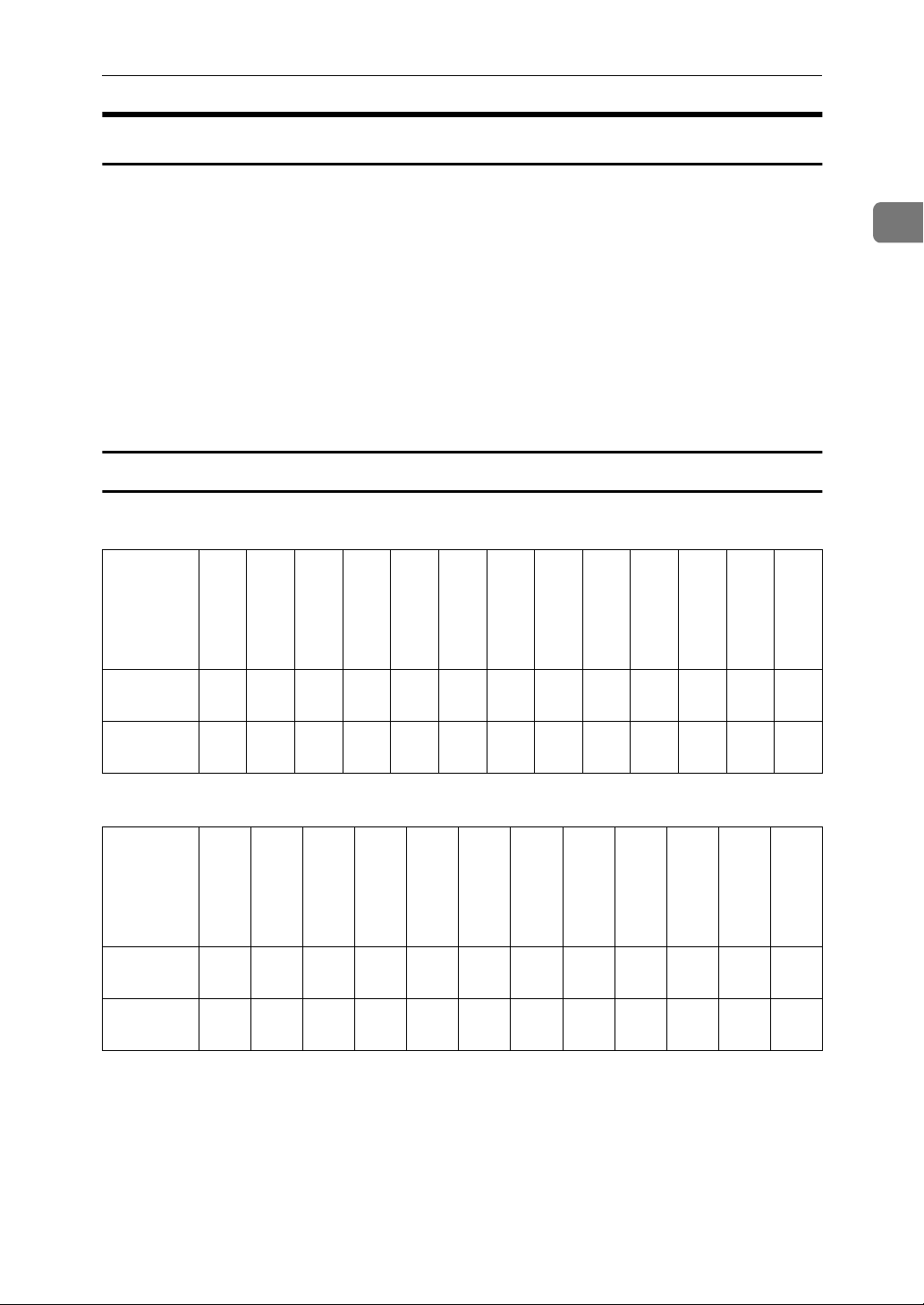
Originals
Sizes Difficult to Detect
It is difficult for the machine to detect the sizes of the following originals, so select the paper size manually.
• Originals with indexes, tags, or other projecting parts
• Transparent originals such as OHP transparencies or translucent paper
• Dark originals with many letters and drawings
• Originals which partially contain solid images
• Originals which have solid images at their edges
• Originals other than those (marked by ❍) in the table below. See P.11 “Sizes
detectable by the Auto Paper Select”.
Sizes detectable by the Auto Paper Select
❖❖❖❖ Metric version
1
Size A3
LLLLB4JIS
Where
setting
original
Exposure
glass
Document
feeder
❍❍❍❍
❍❍❍❍❍❍❍ ×××❍ ××
❖❖❖❖ Inch version
Size A3
LLLLB4JIS
Where
setting
original
Exposure
glass
Document
feeder
A4
B5
B5
A5
KKKK
JIS
JIS
KKKKA5LLLL
LLLL
LLLL
KKKK
LLLL
ЧЧЧЧЧЧ
A4
B5
A5
KKKK
JIS
KKKK
LLLL
LLLL
KKKK
LLLL
LLLL
ЧЧЧЧЧ
ЧЧЧЧЧ
11"
××××
17"
LLLL
❍
❍
10"
××××
14"
LLLL
11"
11"
××××
××××
17"
15"
LLLL
LLLL
1
/2"
81/2"
8
××××
××××
14"
13"
LLLL
LLLL
❍❍❍
×
❍❍❍
×
1
8
××××
14"
LLLL
/2"
81/2"
××××
13"
LLLL
❍
81/2"
××××
11"
KKKK
LLLL
81/2"
51/2"
××××
××××
11"
KKKK
LLLL
8"
××××
10"
KKKK
1
8
/2"
KKKK
LLLL
××
1
/2"
5
××××
1
/2"
8
KKKK
LLLL
××
❍
×
11
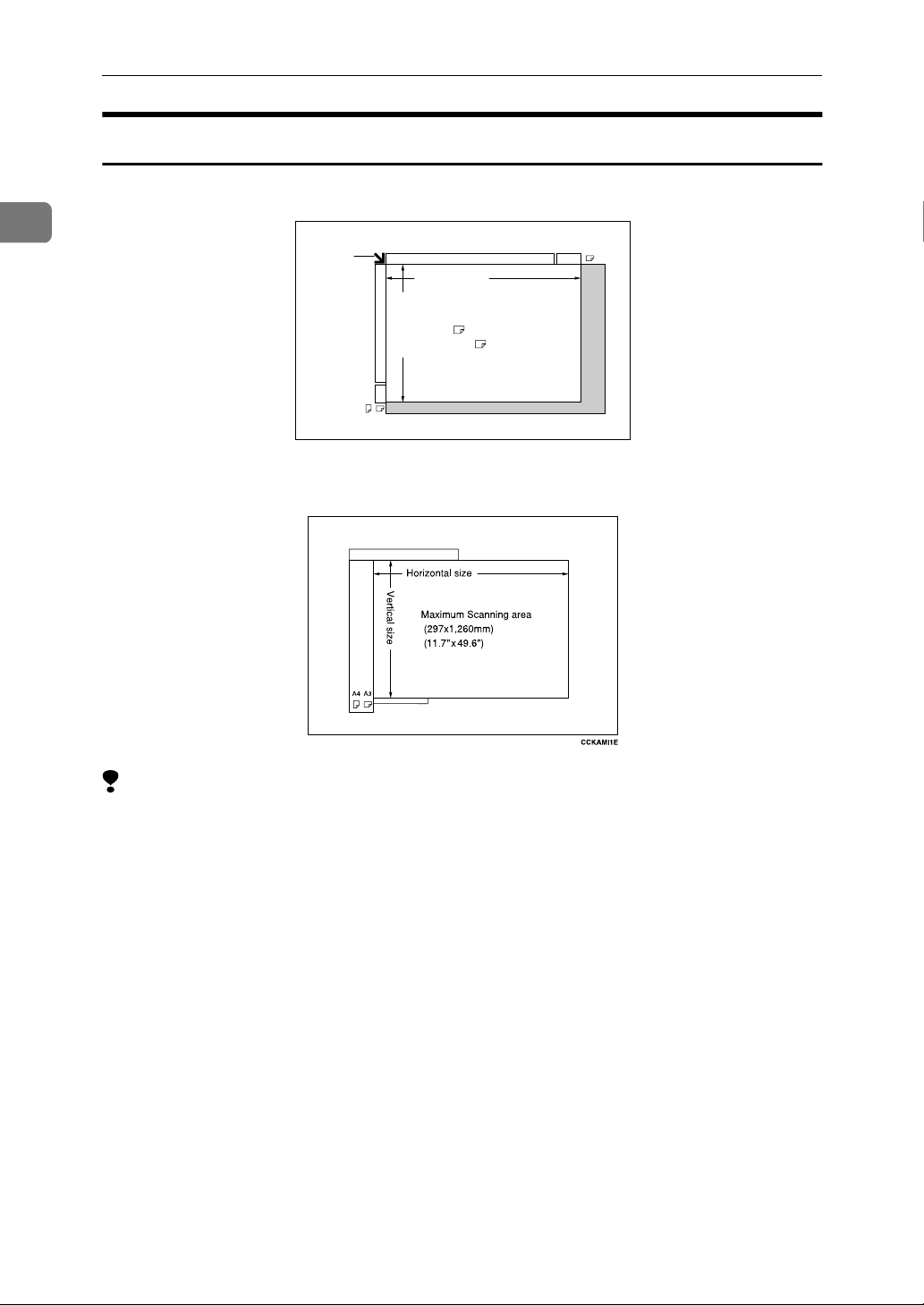
1
Basics
Original Sizes and Scanning Area/Missing Image Area
❖❖❖❖ Exposure glass
❖❖❖❖ Document feeder
Reference
position
Horizontal size
Vertical size
Maximum Scanning area
A3 (297x420mm)
11"x17" (279x432mm)
A3A4
A3
CP01AEE
Limitation
❒ Even if you correctly set originals in the document feeder or on the exposure
glass, 4mm, 0.2" margins on all four sides might not be copied.
12
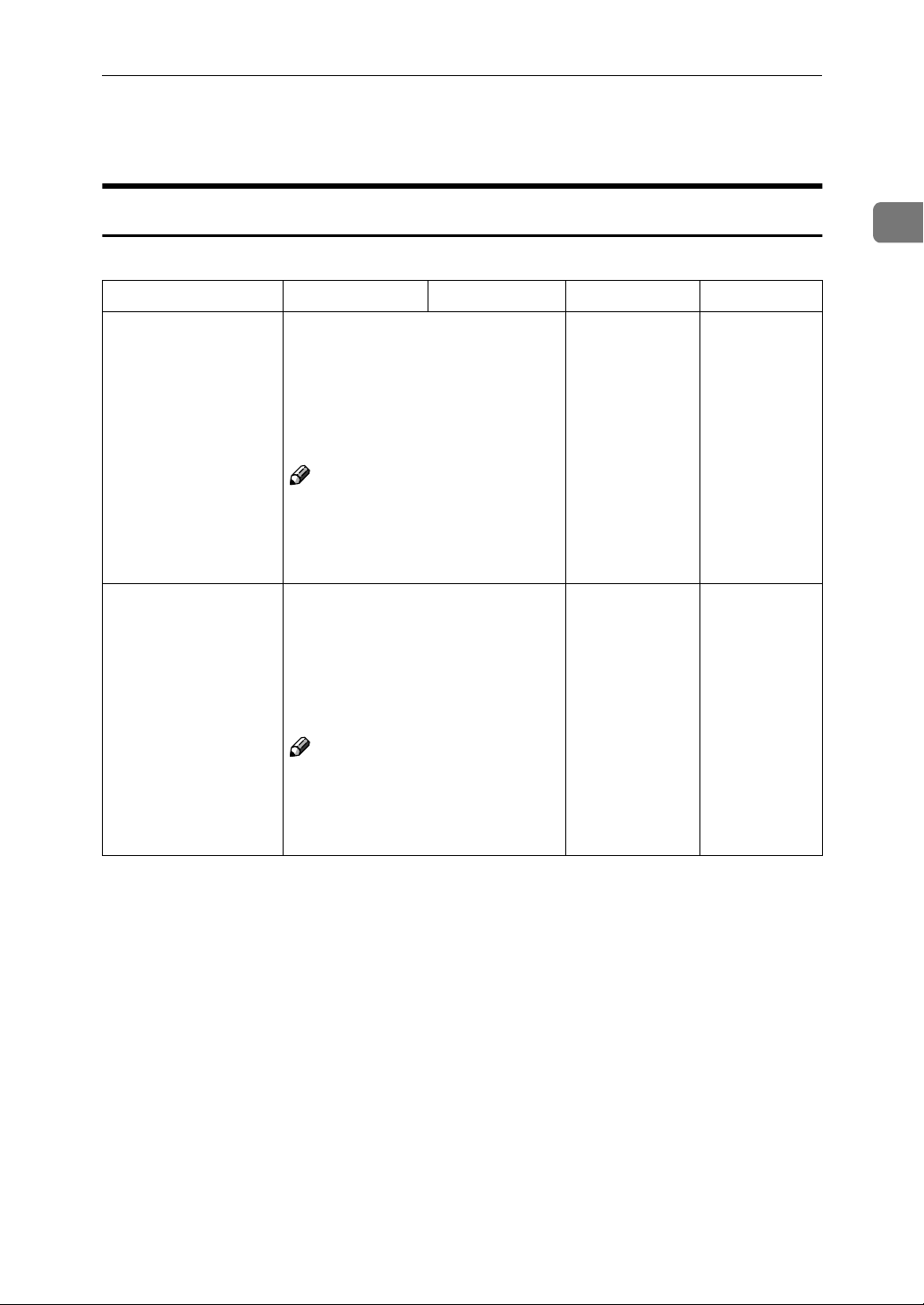
Copy Paper
Copy Paper
Recommended Paper Sizes and Types
The following limitations apply to each tray:
Metric version Inch version Paper weight
Paper Tray 1, 2 A3L, B4JISL, A4KL, B5JISKL,
A5K, 11" × 17"L, 8
1
8
/2" × 13"L, 81/4" × 14"L, 81/4" ×
13"L, 8" × 13"L, 8
1
7
/4" × 101/2"L, 51/2" × 81/2"K,
*3
8KL
, 16KKL
Note
❒ You can specify the paper size
with the user tools or the paper
size selector. See P.54
the Paper Size”.
Paper tray unit
(option)
A3L , B4JISL , A4KL , B5JISKL
, A5KL , 11" × 17"L, 8
1
8
/2" × 13"L, 81/4" × 14"L, 81/4" ×
13"L, 8" × 13"L, 8
1
7
/4" × 101/2"KL, 51/2" × 81/2"L,
*3
8KL
, 16KKL
1
/2" × 14"L,
1
/2" × 11"KL,
*4
“Changing
1
/2" × 14"L,
1
/2" × 11"KL,
*4
60 – 90g/m
16 – 24 lb
60 – 105g/m
16 – 28 lb
2
,
2
,
Paper capacity
250 sheets
500 sheets
*1
*1
1
Note
❒ You can specify the paper size
with the user tools or the paper
size selector. See P.54
the Paper Size”
.
“Changing
13
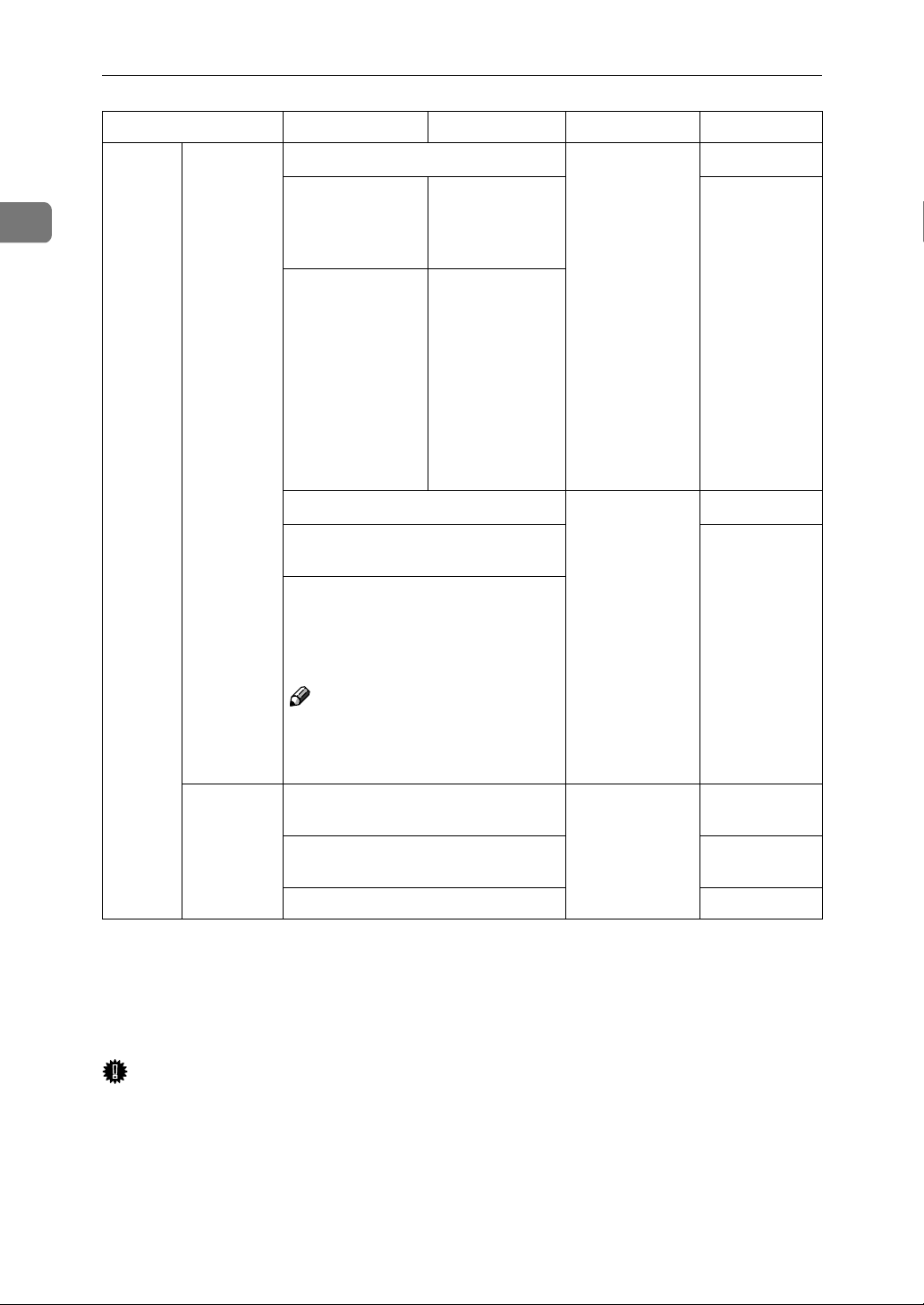
Basics
1
Bypass
tray
Standard
Sizes
Metric version Inch version Paper weight
A3L , B4JISL
A4KL,
B5JISKL,
A5KL, B6JISL
A4KL,
B5JISKL,
A5KL,
52 – 162g/m
14 – 43 lb
B6JISL
, 81/2" ×
L
, 71/4" ×
KL
*4
*2
,
, 51/2"
*3
11" × 17"L
1
/2" × 14"L,
8
1
8
/2" × 13"(F4)L,
1
8
/4" × 13"L, 8" ×
13"(F)
11"
KL
1
10
/2"
,
81/2"L, 8KL
×
16K
KL
11" × 17"L
1
/2" × 14"L,
8
1
/2" × 13"(F4)L,
8
1
8
/4" × 13"L, 8" ×
13"(F)
11"
KL
1
10
/2"
81/2"L, 8KL
×
16K
KL
A3L, B4JISL
A4KL, B5JISKL, A5KL,
, 81/2" ×
L
, 71/4" ×
KL
*4
*2
,
, 51/2"
*3
,
60 – 157g/m
16 – 42 lb
B6JISL
11" × 17"L, 81/2" × 14"L, 81/2" ×
13"L, 8
× 11"KL, 7
× 8
1
/4" × 13"L, 8" × 13"L, 81/2"
1
1
/2"L, 8KL
/4" × 101/2"KL, 51/2"
*3
, 16KKL
*4
Paper capacity
2
,
10 sheets
100 sheets
2
,
10 sheets
40 sheets
*1
*1
*1
*1
Note
❒ You can specify the paper size.
See P.31 “Copying from the Bypass
Tray”.
Non-standard sizes
Translucent paper (A3L , B4JISL),
*5
OHP transparencies
Translucent paper (A4KL,
10 sheets
40 sheets
B5JISKL), postcards
Adhesive labels (B4JISL, A4L) 1 sheets
*1
Paper weight: 80g/m2, 20 lb
*2
When you set non-standard size paper in the bypass tray, You can specify the size.
See P.31 “Copying from the Bypass Tray”.
*3
8K(Ba-Kai) = 267 × 390 mm, 10.6" × 15.4"
*4
16K(Shi-Lui-Kai) = 195 × 267 mm, 7.7" × 10.6"
*5
Set one sheet at a time for your needs. See P.31 “Copying from the Bypass Tray”.
Important
❒ If you use damp or curled paper, a misfeed might occur. In such a case, try
turning over the paper stack in the paper tray. If there is no improvement,
change to copy paper with less curl.
14
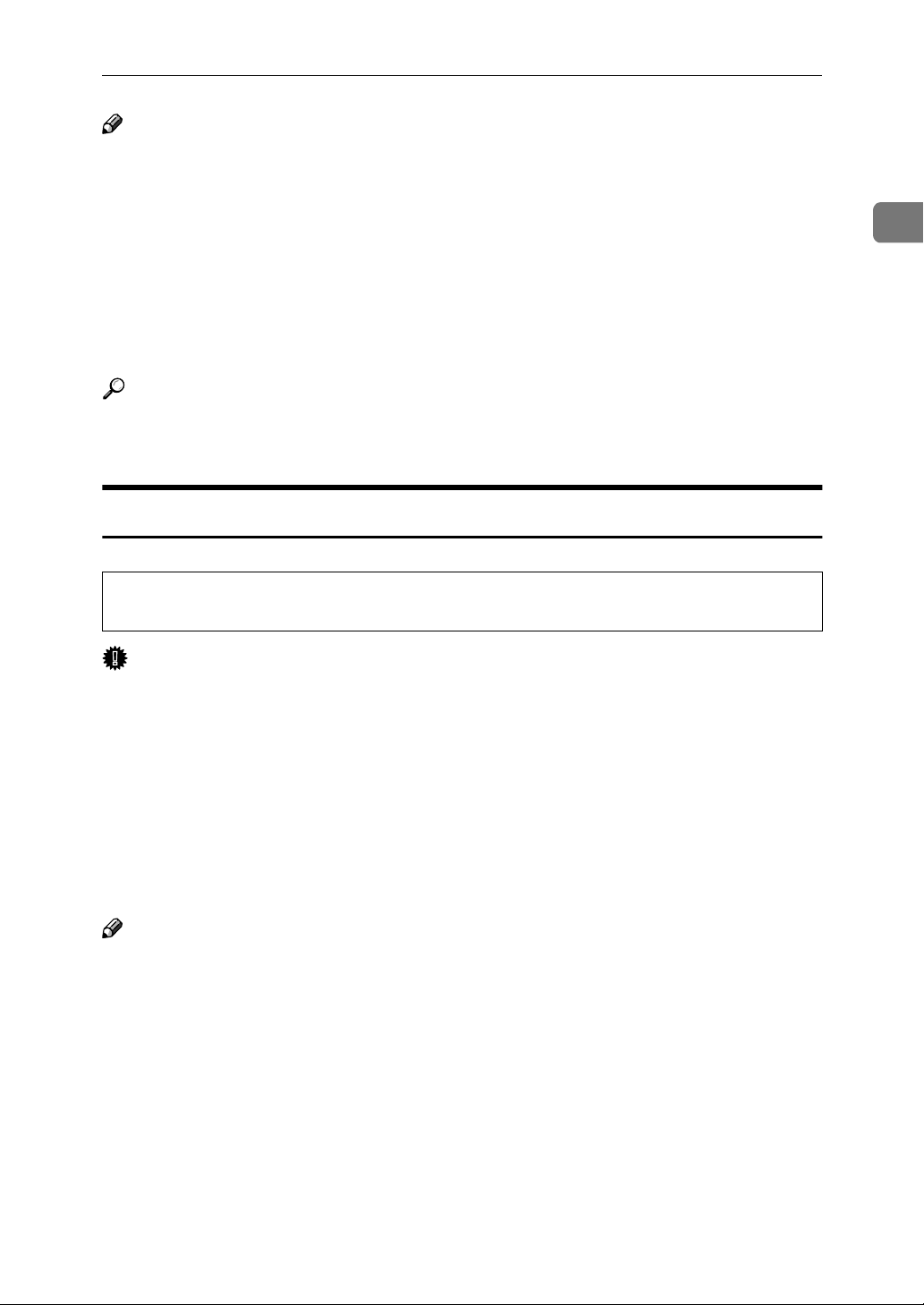
Copy Paper
R
Note
❒ When you use the bypass tray, it is recommended to set the copy paper direc-
tion to L.
❒ Postcards should be fed from the bypass tray.
❒ If you load paper of the same size and in the same direction in two or more
trays, the machine automatically shifts to another tray when the tray in use
runs out of paper. This function is called Auto Tray Switch. This saves interrupting a copy run to replenish paper even when you make a large number
of copies. You can cancel this setting. See “10Auto Tray Switch” of the System
Settings manual.
Reference
If you want to add paper, see P.47 “
If you want to change the paper size, see P.54 “Changing the Paper Size”.
B
Loading Paper”.
Non-recommended Paper
CAUTION:
• Do not use aluminum foil, carbon paper, or similar conductive paper to avoid
a fire or equipment failure.
1
Important
❒ Do not use any of the following kinds of paper or a fault might occur.
• Thermal fax paper
• Art paper
• Aluminum foil
• Carbon paper
• Conductive paper
❒ Do not use copy paper that has been already copied on. Otherwise, a paper
misfeed might occur.
Note
❒ Do not use any of the following kinds of paper or a misfeed might occur.
• Bent, folded, or creased paper
• Torn paper
• Slippery paper
• Perforated paper
• Rough paper
• Thin paper that has low stiffness
• Paper with much paper dust on its surface
❒ If you make copies on rough grain paper, the copy image might be blurred.
❒ Do not use paper which has been copied or printed on.
15
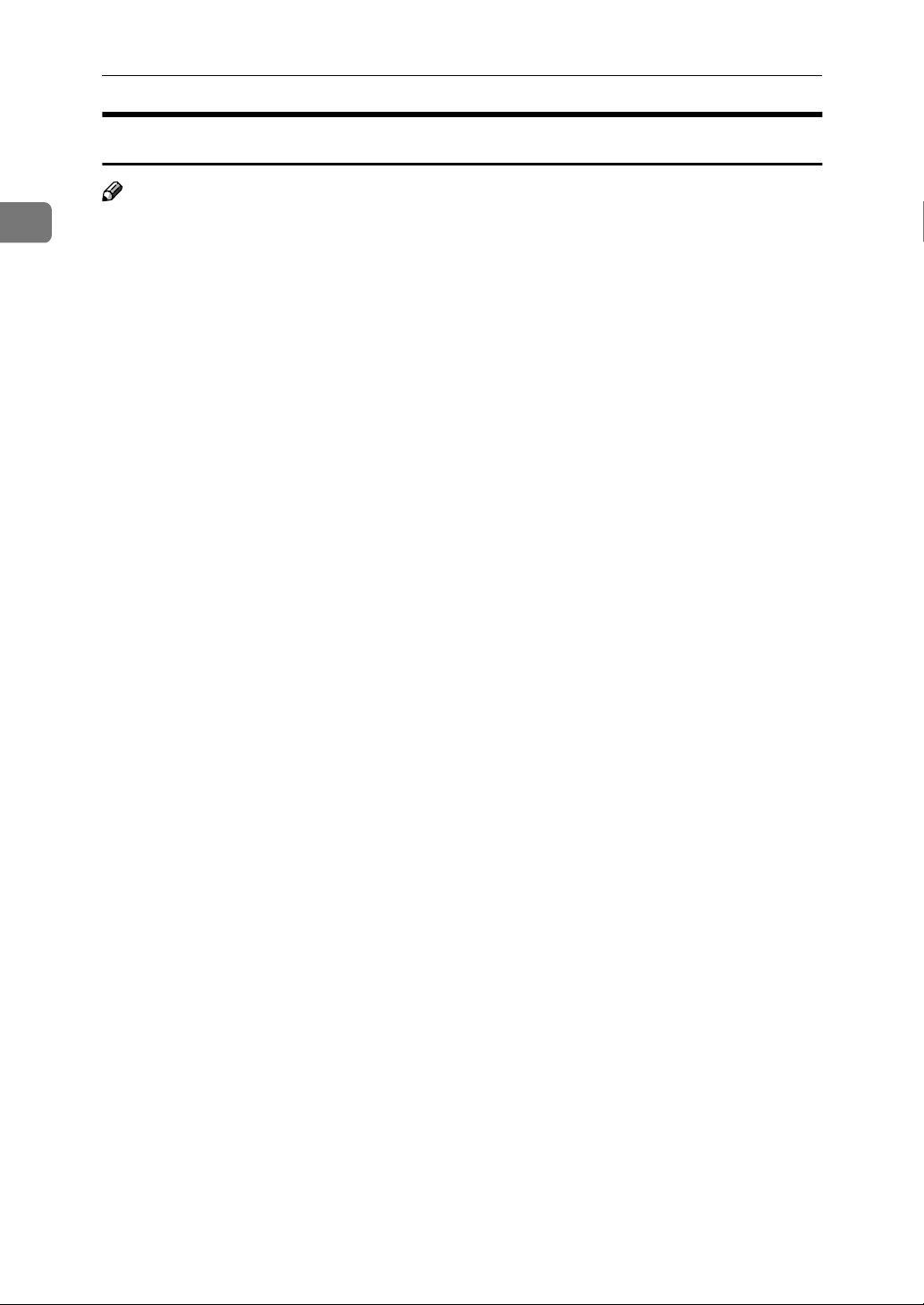
1
Basics
Paper Storage
Note
❒ When storing paper, the following precautions should always be followed:
• Do not store paper where it will be exposed to direct sunlight.
• Avoid storing paper in humid areas (humidity: 70% or less).
• Store on a flat surface.
❒ Keep open reams of papers in the package, and store as you would unopened
paper.
❒ Under high temperature and high humidity, or low temperature and low hu-
midity conditions, store papers in a plastic bag.
16
 Loading...
Loading...