Page 1
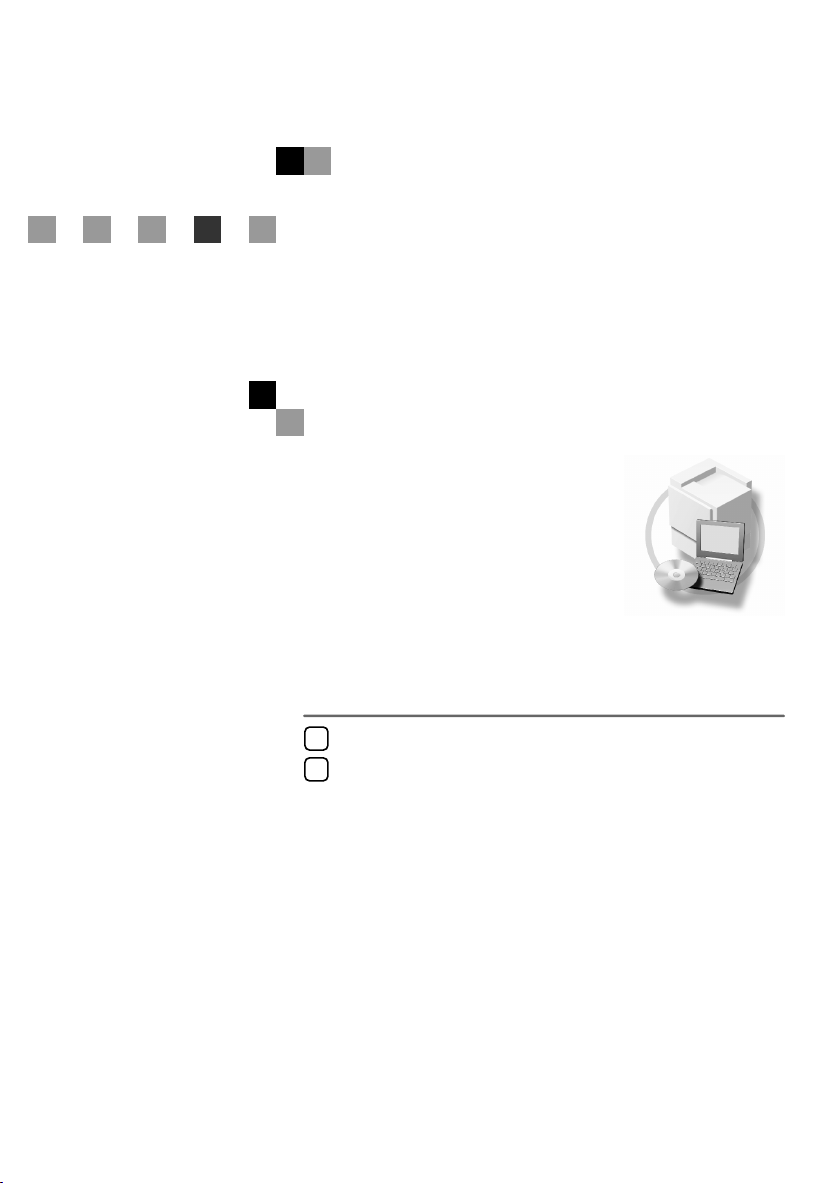
Printer/Scanner Unit
Type 2238
Bedienungsanleitung
Druckerhandbuch 1
Die ersten Schritte
1
Druckvorbereitung
2
Lesen Sie im Hinblick auf einen sicheren Bet rieb die Sicherheit shinweise i m "Handbuch
Grundeinstel lungen", bevor Sie das Gerät verwenden.
Page 2
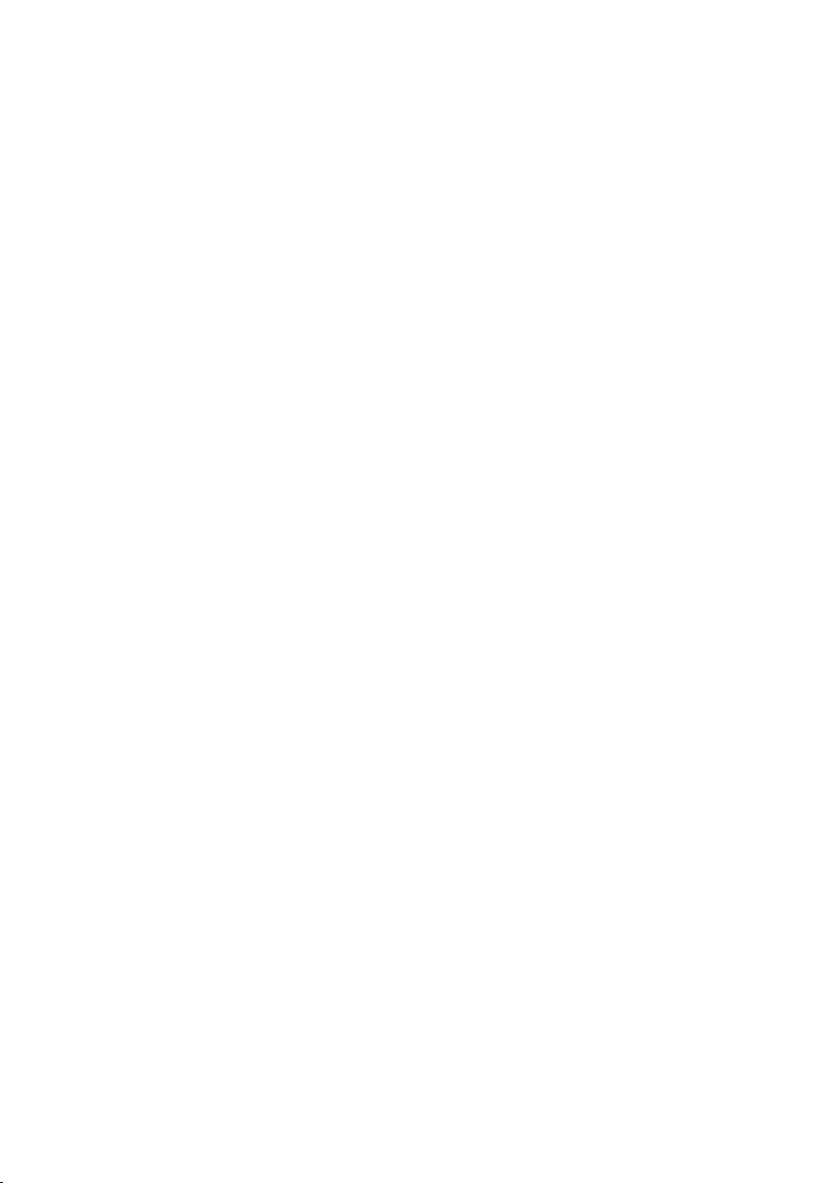
Einleitung
Diese Bedienungsanleitung enthält detaillierte Erläuterungen zur Bedienung dieses Geräts und Hinweise zu seiner Verwendung. Damit die vielfältigen Möglichkeiten dieses Geräts bestmöglich genutzt
werden, sollten alle Benutzer die Erläuterungen in dieser Anleitung sorgfältig lesen und befolgen. Bewahren Sie dieses Handbuch zur späteren Verwendung griffbereit auf.
Wichti g
Änderungen in diesem Handbuch sind ohne vorherige Ankündigung vorbehalten. Das Unternehmen
haftet in keinem Fall für direkte, indirekte, spezielle, beiläufige oder Folgeschäden im Zusammenhang
mit der Bedienung oder dem Betrieb dieses Geräts.
Achtung
Die Verwendung anderer Bedien- bzw. Einstellelemente oder die Durchführung anderer Schri tte als die
in dieser Anleitung beschriebenen kann dazu führen, dass gefährliche Laserstrahlung freigesetzt wird.
In diesem Handbuch werden zwei Arten von Größenbezeichnungen verwendet. Beziehen Sie sich bei
diesem Gerät auf die metrische Version.
Warenzeichen
®
Microsoft
in den Vereinigten Staaten und/oder anderen Ländern.
Adobe
chen von Adobe Systems Incorporated.
PCL
, Windows® und Windows NT® sind eingetragene Warenzeichen der Microsoft Corporation
®
, PostScript®, Acrobat®, PageMaker® und Adobe Type Manager sind eingetragene Warenzei-
®
ist ein eingetragenes Warenzeichen der Hewlett-Packard Company.
AppleTalk, Apple, Macintosh und Mac sind eingetragene Warenzeichen von Apple Computer, Incorporated.
IPS-PRINT™ Printer Language Emulation Copyright© 2000, Oak Technology, Inc., alle Rechte vorbehalten.
UNIX ist ein eingetragenes Warenzeichen in den Vereinigten Staaten und anderen Ländern und wurde
exklusiv von X/Open Company Limited lizenziert.
Bluetooth ist ein Warenzeichen der Bluetooth SIG, Inc. (Special Interest Group) und wurde von RICOH
Company Limited lizenziert.
Copyright © 2001 Bluetooth SIG, Inc.
Die Bluetooth-Warenzeichen sind Eigentum der Bluetooth SIG, Inc. USA
Andere in diesem Handbuch verwendete Produktbezeichnungen dienen ausschließlich zu
Identifikationszwecken und sind möglicherweise Warenzeichen der jeweiligen Unternehmen. Wir verzichten auf jegliche Rechte an diesen Warenzeichen.
Die vollständigen Bezeichnungen der Windows-Betriebssysteme lauten wie folgt:
• Die Produktbezeichnung von Windows
• Die Produktbezeichnung von Windows
®
95 ist Microsoft® Windows® 95
®
98 ist Microsoft® Windows® 98
• Die Produktbezeichnung von Windows® Me ist Microsoft® Windows® Millennium Edition (Windows Me)
• Die Produktbezeichnungen von Windows® 2000 sind wie folgt:
• Die Produktbezeichnungen von Windows
• Die Produktbezeichnungen von Windows Server™ 2003 sind wie folgt:
• Die Produktbezeichnungen von Windows NT
Microsoft
Microsoft
Microsoft
Microsoft
Microsoft
Microsoft
Microsoft
Microsoft
Microsoft
Microsoft
®
Windows® 2000 Professional
®
Windows® 2000 Server
®
Windows® 2000 Advanced Server
®
Windows® XP Home Edition
®
Windows® XP Professional
®
Windows Server™ 2003 Standard Edition
®
Windows Server™ 2003 Enterprise Edition
®
Windows Server™ 2003 Web Edition
®
Windows NT® Workstation 4.0
®
Windows NT® Server 4.0
®
XP sind wie folgt:
®
4.0 sind wie folgt:
Hinweise
Einige Abbildungen in diesem Handbuch unterscheiden sich möglicherweise in manchen Details von
Ihrem Gerät.
Gewisse Optionen sind unter Umständen in manchen Ländern nicht erhältlich. Erkundigen Sie sich bezüglich der Einzelheiten bitte bei Ihrem Händler.
Page 3
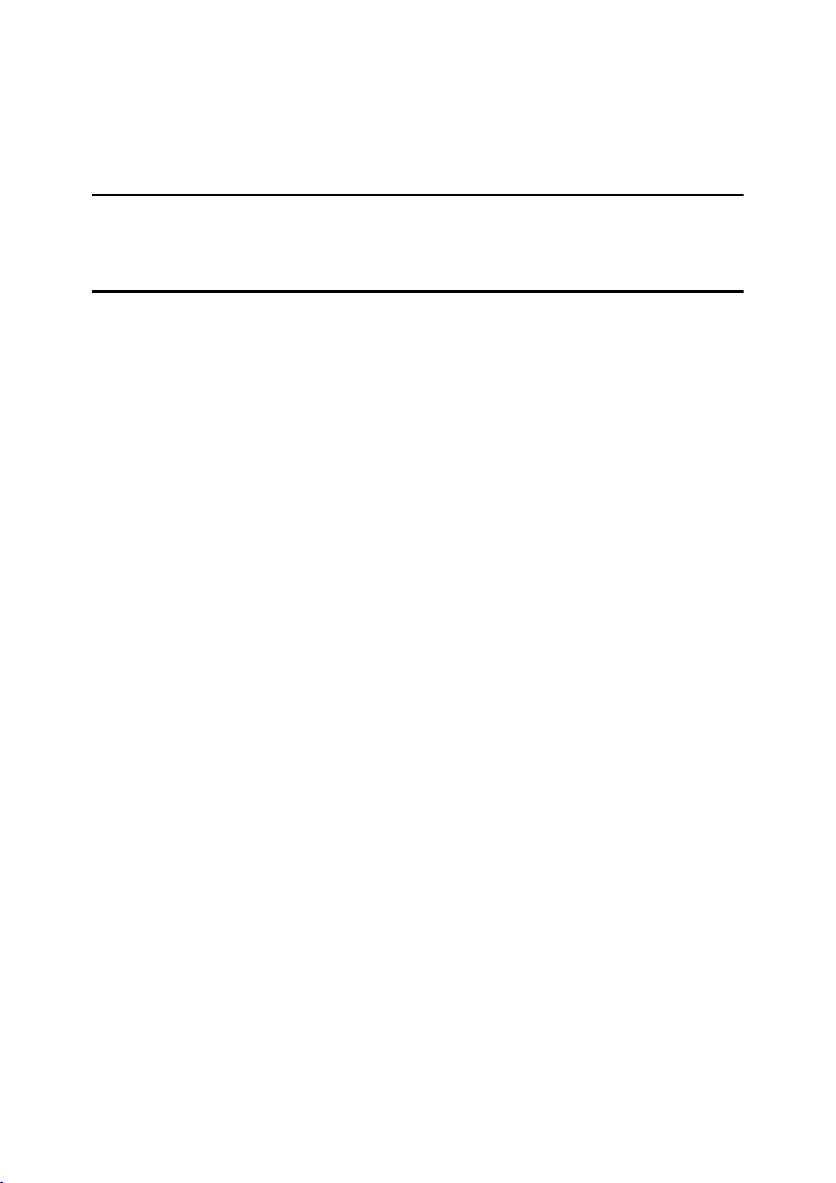
INHALTSVERZEICHNIS
Handbücher zu diesem Gerät ............................................................................... 1
Hinweise zum Lesen dieses Handbuchs............................................................. 3
1. Die ersten Schritte
Bedienfeld...............................................................................................................5
Bedienfeld-Display..................................................................................................... 7
2. Druckvorbereitung
Vorbereitung des Geräts.....................................................................................10
Anschließen des Geräts...........................................................................................10
Einlegen von Papier in den Bypass-Einzug ............................................................. 12
Installieren der Software ..................................................................................... 17
Autostart...................................................................................................................17
Express-Installation.................................................................................................. 18
PCL 5c- und RPCS™Druckertreiber installieren......................................................20
Optionen einrichten - PCL 5c und RPCS.................................................................25
PostScript 3-Druckertreiber installieren....................................................................27
Mac OS - PostScript 3-Druckertreiber und Utilities installieren................................34
Mac OS X - PostScript 3-Druckertreiber installieren................................................36
Installieren des Druckertreibers bei Anschluss an USB...........................................37
Installieren des Druckertreibers bei Anschluss an IEEE 1394 .................................39
SmartNetMonitor for Client/Admin installieren.........................................................43
Font Manager 2000 installieren................................................................................44
Adobe PageMaker Version 6.0, 6.5 oder 7.0 verwenden ........................................45
Auf der CD-ROM enthaltene Software und Utilities.......................................... 46
Druckertreiber ..........................................................................................................46
Software und Utilities ...............................................................................................47
INDEX......................................................................................................... 49
i
Page 4
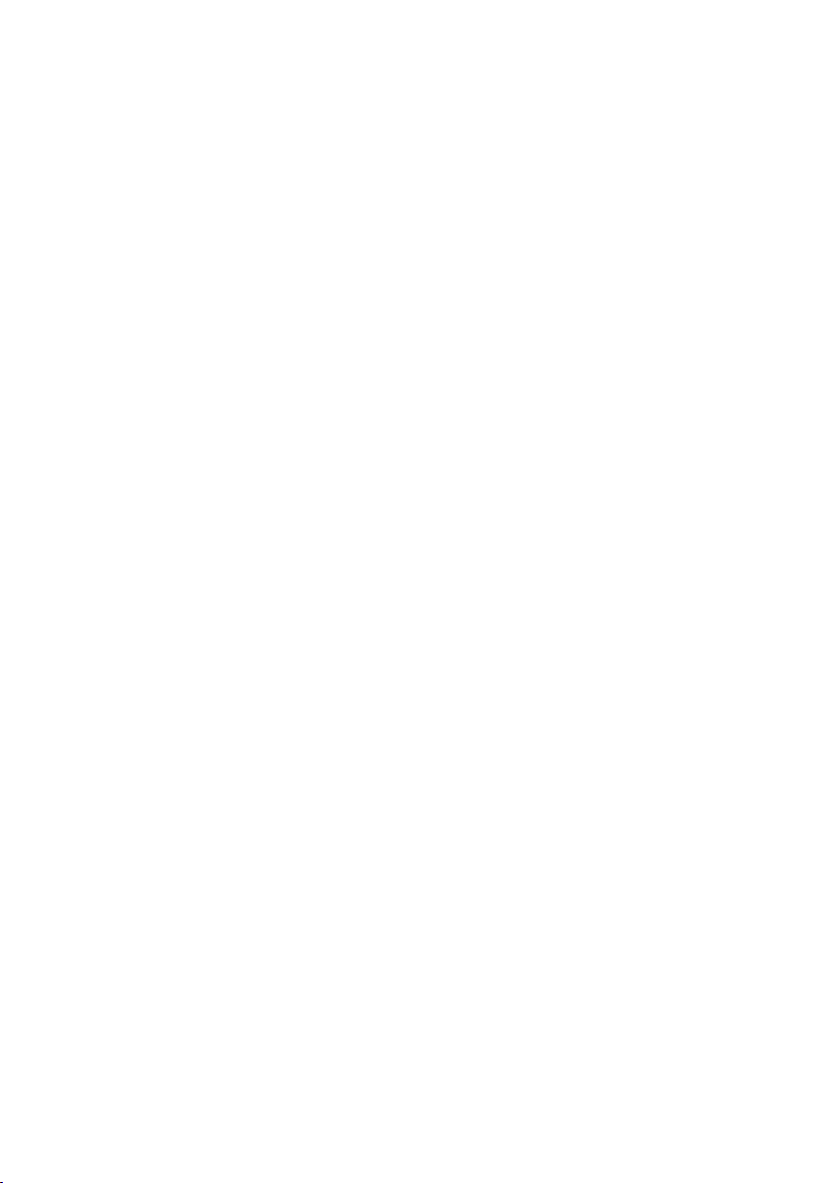
ii
Page 5
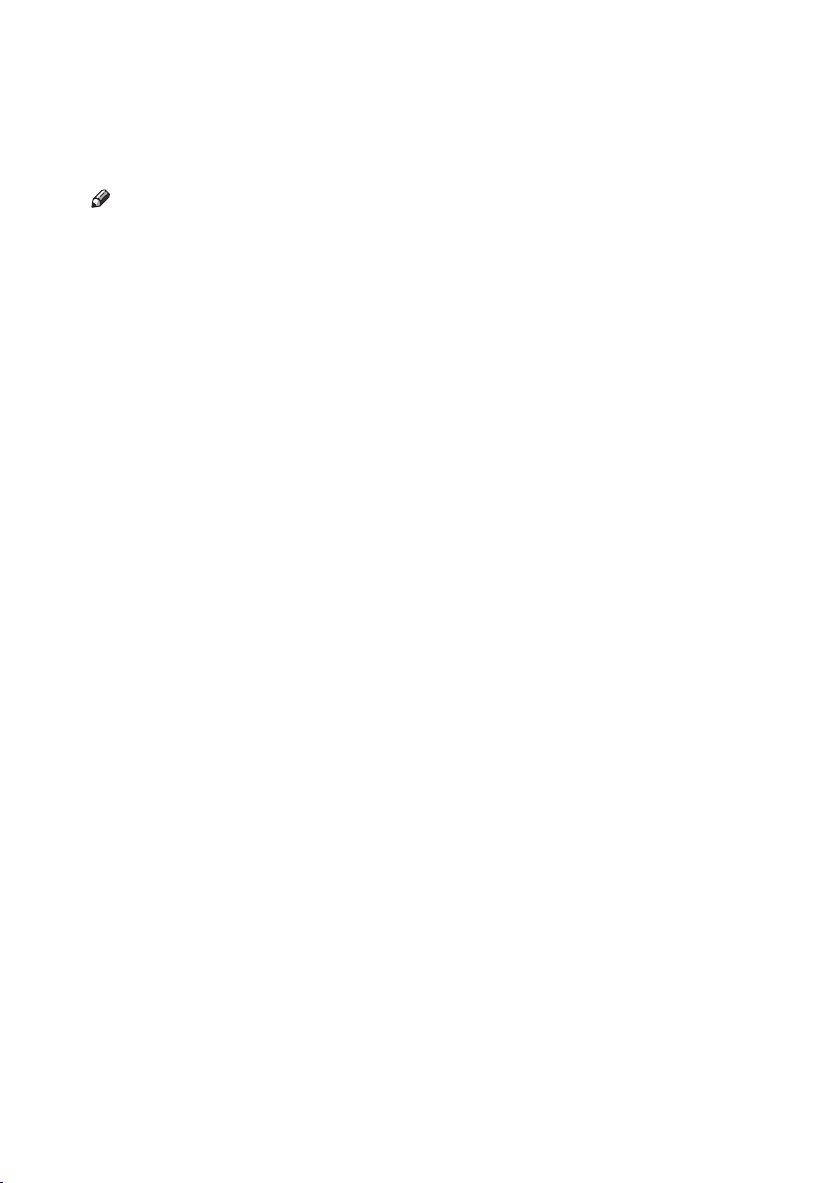
Handbücher zu diesem Gerät
Die folgenden Handbücher beschreiben die Bedienungsabläufe für dieses Gerät.
Bei Fragen zu bestimmten Funktionen lesen Sie bitte die entsprechenden Abschnitte im Handbuch.
Hinweis
Die im Lieferumfang enthaltenen Handbücher entsprechen dem jeweiligen
❒
Gerätetyp.
❒ Adobe Acrobat Reader ist erforderlich, um die Handbücher als PDF-Datei zu
lesen.
Im Lieferumfang sind zwei CD-ROMs enthalten:
❒
• CD-ROM 1 “Operating Instructions for Printer/Scanner”
• CD-ROM 2 “Scanner Driver & Document Management Utilities”
Handbuch "Grundeinstellungen"
❖❖❖❖
Gibt einen Überblick über das Gerät.
Es beschreibt darüber hinaus die Systemeinstellungen (wie etwa die Einstellungen der Papiermagazine und Anwendercodes), Document Server-Funktionen und Fehlerbehebung.
Netzwerkanleitung (PDF-Datei - CD-ROM 1)
❖❖❖❖
Beschreibt die Verfahren zur Konfiguration von Gerät und Computern in einer Netzwerkumgebung.
Kopiererhandbuch
❖❖❖❖
Beschreibt Abläufe, Funktionen und Fehlerbehebung beim Einsatz des Geräts
als Kopierer.
Faxhandbuch <Basisfunktionen>
❖❖❖❖
Beschreibt Abläufe, Funktionen und Fehlerbehebung bei Verwendung der
Faxfunktion des Geräts.
Faxhandbuch <Erweiterte Funktionen>
❖❖❖❖
Beschreibt die erweiterten Funktionen und Einstellungen für Key Operators
(die für dieses Gerät verantwortlichen Personen).
Druckerhandbuch 1 (vorliegendes Handbuch)
❖❖❖❖
Beschreibt Systemeinstellungen und Abläufe beim Einsatz des Geräts als
Drucker.
Druckerhandbuch 2 (PDF-Datei - CD-ROM 1)
❖❖❖❖
Beschreibt Abläufe, Funktionen und Fehlerbehebung beim Einsatz des Geräts
als Drucker.
Scannerhandbuch (PDF-Datei - CD-ROM 1)
❖❖❖❖
Beschreibt Abläufe, Funktionen und Fehlerbehebung beim Einsatz des Geräts
als Scanner.
1
Page 6
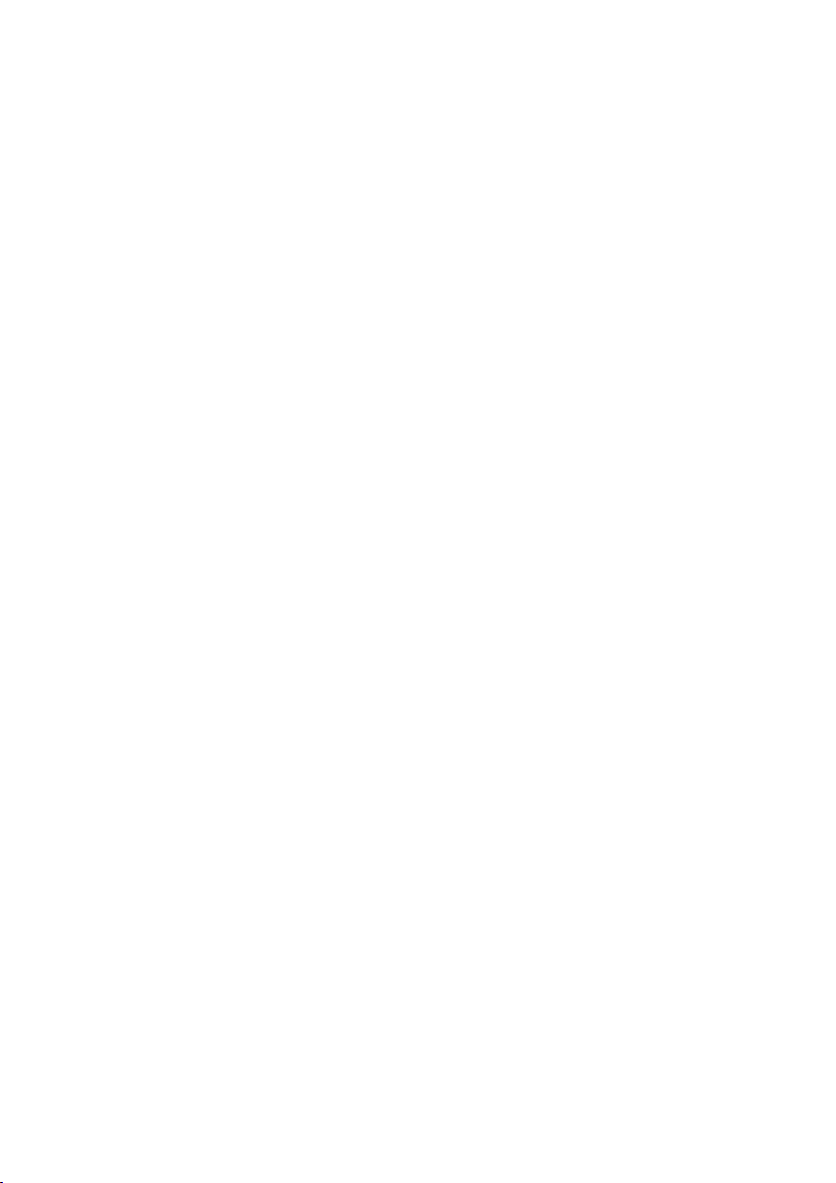
❖❖❖❖ Handbücher für DeskTopBinder V2 Lite
DeskTopBinder V2 Lite ist eine Utility, die auf der CD-ROM “Scanner Driver
& Document Management Utilities” enthalten ist.
• DeskTopBinder V2 Lite Installationsanleitung (PDF-Datei - CD-ROM 2)
Beschreibt ausführlich die Installation und Betriebsumgebung von Desk-
TopBinder V2 Lite. Diese Anleitung kann über das Dialogfeld [Setup] angezeigt werden, nachdem der DeskTopBinder V2 Lite installiert wurde.
• DeskTopBinder V2 Lite Einführungshandbuch (PDF-Datei - CD-ROM 2)
Beschreibt die Abläufe des DeskTopBinder V2 Lite und bietet einen
Überblick über seine Funktionen. Dieses Handbuch wird bei der Installa-
tion von DeskTopBinder V2 Lite in das [Start]-Menü aufgenommen.
• Auto Document Link-Handbuch (PDF-Datei - CD-ROM 2)
Beschreibt Bedienungsabläufe und Funktionen des Auto Document Link,
der zusammen mit DeskTopBinder V2 Lite installiert wird. Dieses Handbuch wird bei der Installation von DeskTopBinder V2 Lite in das [Start]-
Menü aufgenommen.
Handbücher für ScanRouter V2 Lite
❖❖❖❖
ScanRouter V2 Lite ist eine Utility, die auf der CD-ROM “Scanner Driver &
Document Management Utilities” enthalten ist.
• ScanRouter V2 Lite Installationsanleitung (PDF-Datei - CD-ROM 2)
Beschreibt ausführlich die Installation, Einstellungen und Betriebsumge-
bung von ScanRouter V2 Lite. Diese Anleitung kann über das Dialogfeld
[Setup] angezeigt werden, nachdem der ScanRouter V2 Lite installiert wurde.
• ScanRouter V2 Lite Management Guide (PDF-Datei - CD-ROM 2)
Beschreibt Verwaltung und Abläufe des Lieferungsservers und gibt einen
Überblick über die ScanRouter V2 Lite-Funktionen. Dieses Handbuch
wird bei der Installation von ScanRouter V2 Lite in das [Start]-Menü aufge-
nommen.
Sonstige Handbücher
❖❖❖❖
• PS3-Ergänzung (PDF-Datei - CD-ROM 1)
• Unix-Ergänzung (über einen Vertragshändler oder als PDF-Datei von un-
serer Website erhältlich).
2
Page 7
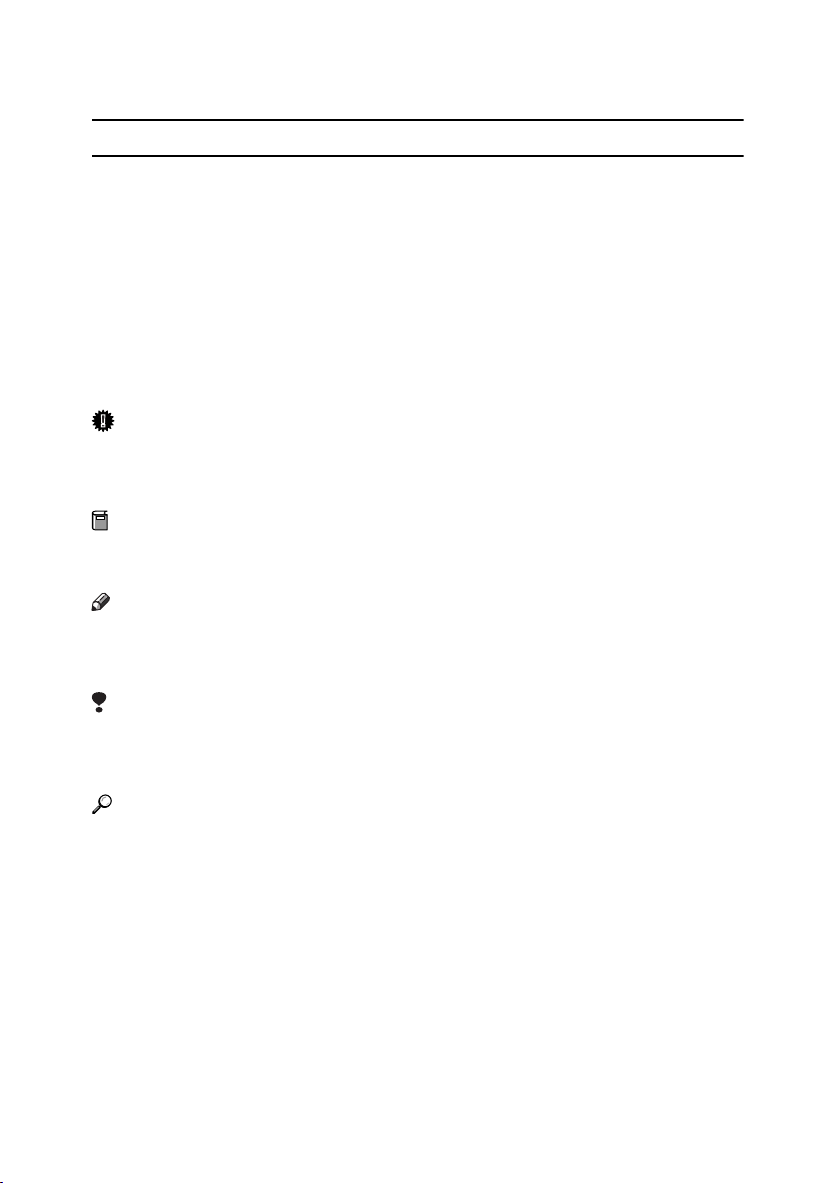
Hinweise zum Lesen dieses Handbuchs
R
R
Symbole
Im vorliegenden Handbuch werden folgende Symbole verwendet:
VORSICHT:
Dieses Symbol weist auf eine gefährliche Situation hin, die bei Nichtbeachtung
der Anweisungen zu schweren Verletzungen oder Lebensgefahr führen kann.
ACHTUNG:
Dieses Symbol weist auf eine gefährliche Situation hin, die bei Nichtbeachtung
der Anweisungen zu geringfügigen bis mittelschweren Verletzungen oder Sachschäden führen kann.
* Die oben gegebenen Hinweise dienen Ihrer Sicherheit.
Wichtig
Falls diese Anweisungen nicht befolgt werden, kann es zu Papierstau, Vorlagenbeschädigung oder Datenverlust kommen. Sie sind daher unbedingt durchzulesen.
Vorbereitung
Dieses Symbol weist auf Vorkenntnisse oder Vorbereitungen hin, die für den
Gerätebetrieb erforderlich sind.
Hinweis
Dieses Symbol weist auf Vorsichtsmaßnahmen hin, die beim Gerätebetrieb zu
beachten sind, bzw. auf Maßnahmen, die nach Betriebsstörungen zu ergreifen
sind.
Einschränkung
Dieses Symbol weist auf Grenzwerte, nicht miteinander kombinierbare Funktionen oder auf Bedingungen hin, unter denen eine bestimmte Funktion nicht verwendet werden kann.
Referenz
Dieses Symbol weist auf einen Querverweis hin.
[]
Tasten und Schaltflächen, die auf dem Monitor des Computers erscheinen.
Tasten, die im Geräte-Display erscheinen.
{}
Tasten auf dem Bedienfeld des Geräts.
Tasten auf der Computer-Tastatur.
3
Page 8
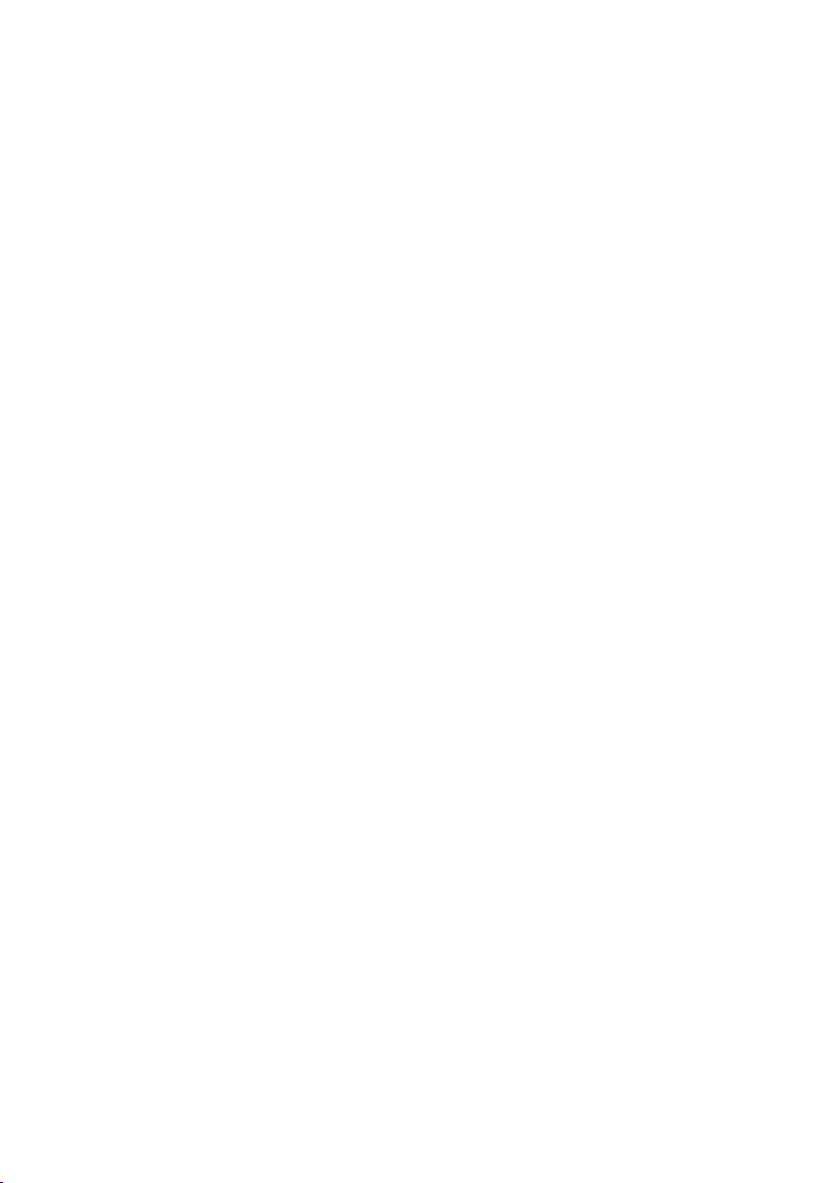
4
Page 9
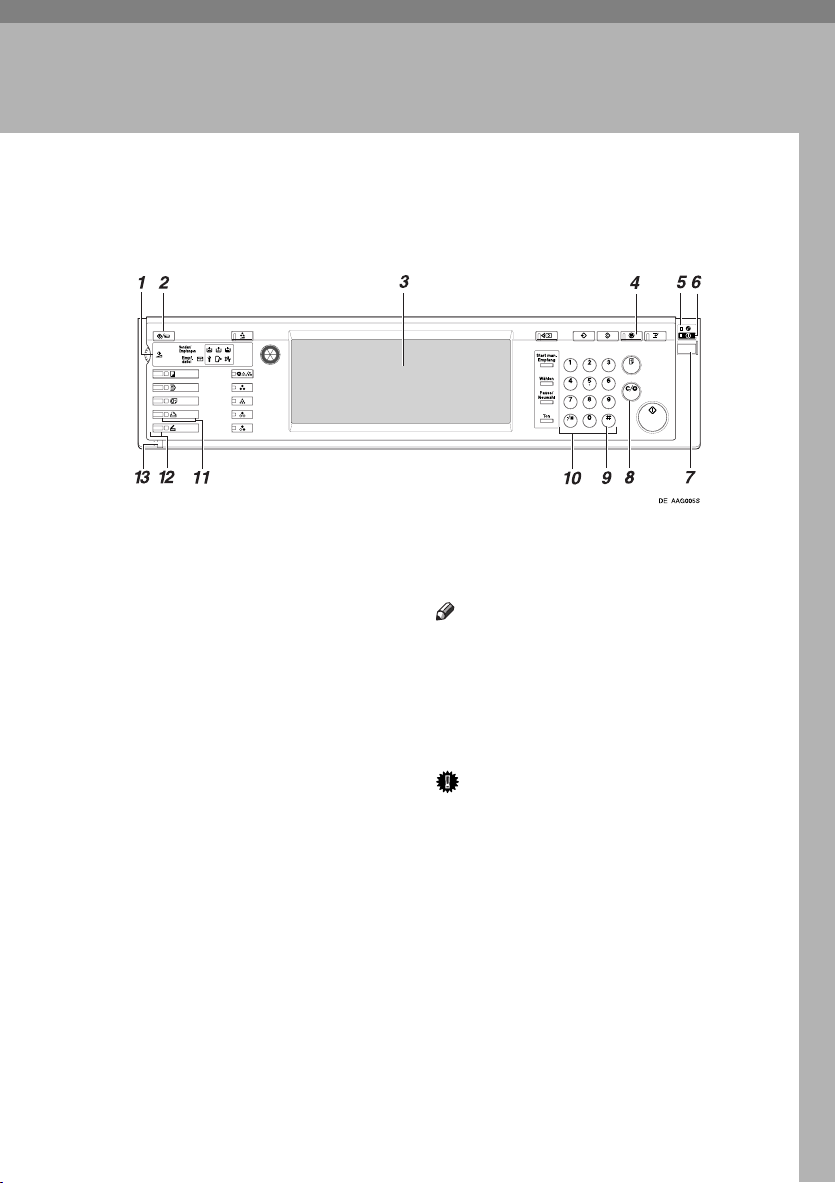
Bedienfeld
1. Die ersten Schritte
1.
Anzeigen
Zeigt den Gerätestatus und Fehlermeldungen an.
L: Kundendienstrufanzeige
x: Stauanzeige
M: Anzeige für offene Abdeckungen
d: Anzeige für Heftklammern nachfül-
len
D: Anzeige für Toner nachfüllen
B: Anzeige für Papier einlegen
Siehe "Bedienfeld" im Handbuch Grundeinstellungen.
2.
Taste {{{{Anwenderprogramm/Zähler}}}}
• Anwenderprogramm
Drücken, um Standardeinstellungen
und Gerätebedingungen anwenderspezifisch zu ändern.
• Zähler
Drücken, um die Gesamtanzahl der
erstellten Kopien anzuzeigen oder
auszudrucken.
3.
Bedienfeld-Display
Zeigt Betriebsstatus, Fehlermeldungen
und Funktionsmenüs an. Siehe S.7 “Bedi-
enfeld-Display”.
4.
Taste {{{{Energiesparen}}}}
Drücken, um den Energiesparmodus zu
aktivieren oder zu deaktivieren.
Hinweis
Diese Taste ist nach Aufrufen der Sy-
❒
stemeinstellungen (Anwenderprogramm) außer Funktion.
5.
Netzanzeige
Diese Anzeige leuchtet, wenn der Hauptschalter eingeschaltet wird.
Wichtig
Den Hauptschalter nicht ausschal-
❒
ten, solange die Betriebsanzeige
leuchtet oder blinkt. Anderenfalls
kann die Festplatte beschädigt
werden.
6.
Betriebsanzeige
Diese Anzeige leuchtet, wenn der Betriebsschalter eingeschaltet ist.
7.
Betriebsschalter
Drücken, um die Stromversorgung einzuschalten (die Betriebsanzeige leuchtet
auf). Zum Abschalten der Stromversorgung diesen Schalter erneut drücken (die
Betriebsanzeige erlischt).
5
Page 10
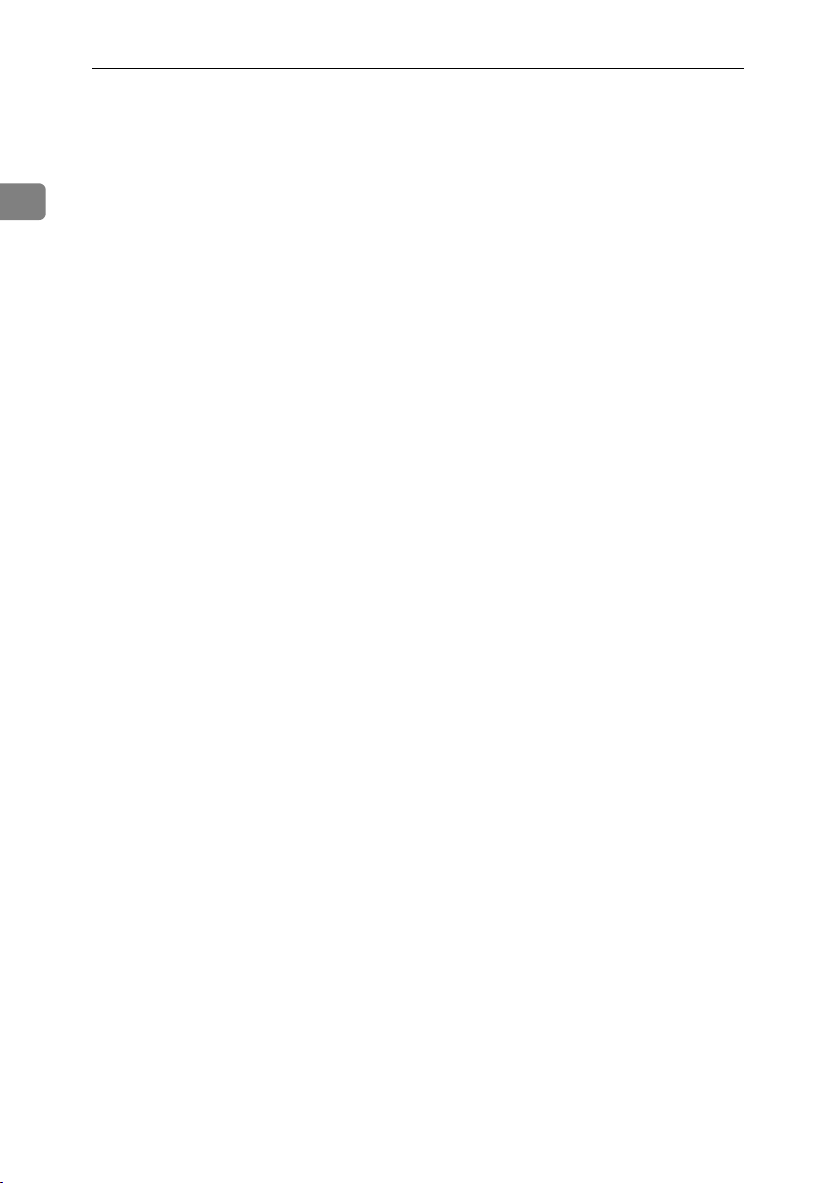
Die ersten Schritte
8.
Taste {{{{Löschen/Stop}}}}
Drücken, um eingegebene Daten zu lö-
schen.
9.
Taste {{{{#}}}}
1
Drücken, nachdem ein Wert eingegeben
wurde.
10.
Zehnertastatur
Drücken, um einen Wert für verschiedene Einstellungen einzugeben.
11.
Funktionstasten
Drücken, um die Funktion “Kopie”, “Do-
cument Server”, “Fax”, “Drucker” oder
“Scanner” aufzurufen.
Die Anzeige für die gewählte Funktion
leuchtet auf.
12.
Funktionsstatus-Anzeigen
Zeigen den Status der oben aufgeführten
Funktionen wie folgt an:
• Grün: Funktion ist aktiv.
• Rot: Funktion wurde unterbrochen.
13.
Datenempfangsanzeige
Zeigt den Status der von einem Computer empfangenen Daten an.
• Blinkt, wenn Daten empfangen werden.
• Leuchtet, wenn Daten für die
Druckausgabe bereitstehen.
6
Page 11
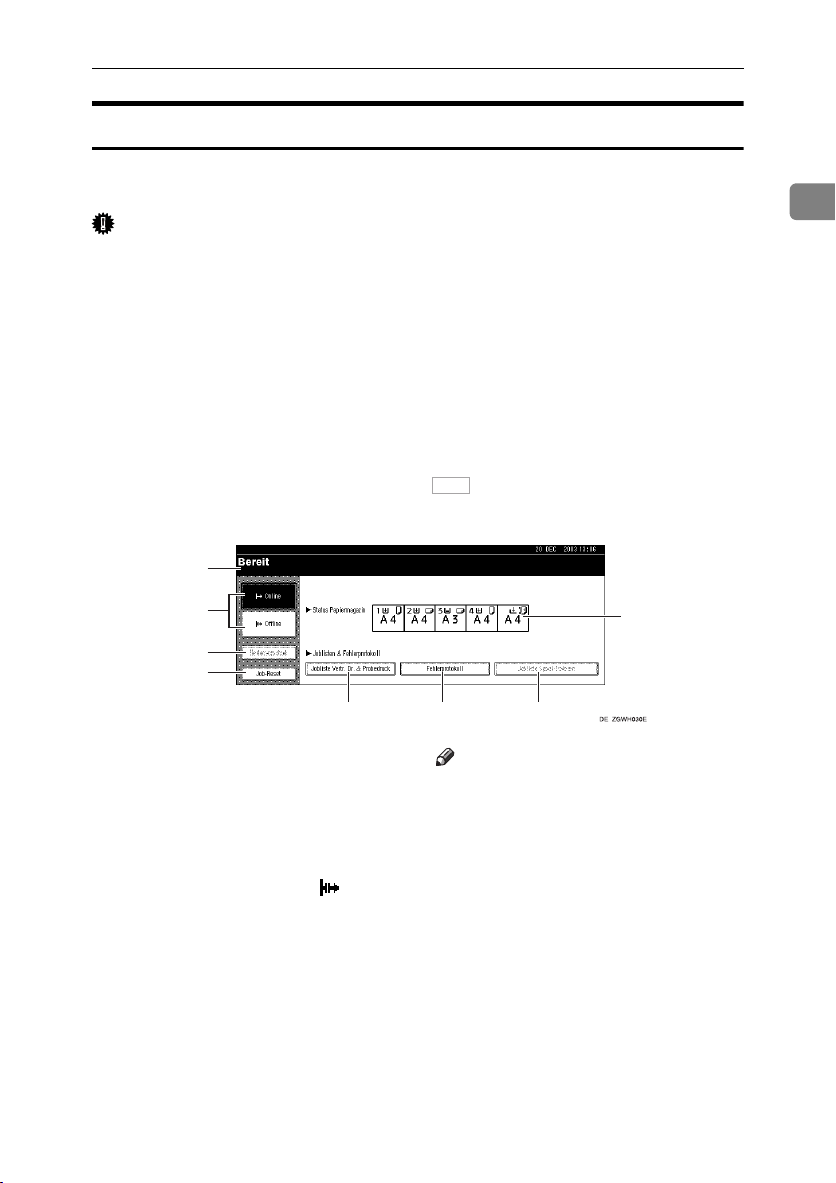
Bedienfeld
Bedienfeld-Display
Dieser Abschnitt beschreibt die Konfiguration der gewählten Druckerfunktion
mit Hilfe des Bedienfelds.
Wichtig
Das Gerät schaltet in den Offline-Modus, wenn Sie versuchen, Einstellungen
❒
im Online-Modus vorzunehmen. Nach der Einstellung schaltet das Gerät au-
tomatisch in den Online-Modus.
❒ Wenn Sie Einstellungen im Offline-Modus vornehmen, bleibt das Gerät an-
schließend im Offline-Modus.
❒ Die wählbaren Funktionen werden im Display als Schaltflächen angezeigt.
Sie können die gewünschte Funktion durch leichtes Drücken der entsprechenden Schaltfläche auswählen oder spezifizieren.
Die gewählte oder spezifizierte Funktion wird im Display hervorgehoben
❒
dargestellt.
Grau hinterlegte Schaltflächen (wie z.B. ) können nicht verwendet werden.
❒
1
OK
1
2
3
4
5
1.
Betriebsstatus oder Meldungen
Zeigt den aktuellen Gerätestatus wie "Be-
reit", "Offline" und "Drucken" an. In diesem Bereich werden Informationen zum
Druckauftrag angezeigt (Anwender-ID
und Dokumentname).
2.
Taste [ffff Online] / Taste [ Offline]
Wenn Sie diese Tasten drücken, schaltet
das Gerät entsprechend in den Onlineoder Offline-Modus.
Im Online-Modus kann das Gerät Daten
vom Computer empfangen.
Im Offline-Modus kann das Gerät keine
Daten vom Computer empfangen.
3.
Taste [Seitenvorschub]
Drücken, um alle verbliebenen Daten im
Pufferspeicher des Geräts auszudrucken.
8
6
Hinweis
❒
Ist das Gerät im Online-Modus, wird
der Status grau hinterlegt angezeigt.
❒
Diese Funktion ist bei der RPCSTMDruckersprache nicht verfügbar.
4.
Taste [Job-Reset]
Drücken, um den aktuellen Druckauftrag
zu annullieren.
Wird diese Taste bei Anwahl von HexDump gedrückt, wenn das Gerät im Offline-Modus ist, wird Hex-Dump
annulliert.
Druckereinstellungen" im Druckerhandbuch
2.
7
Siehe "Parameter der
7
Page 12
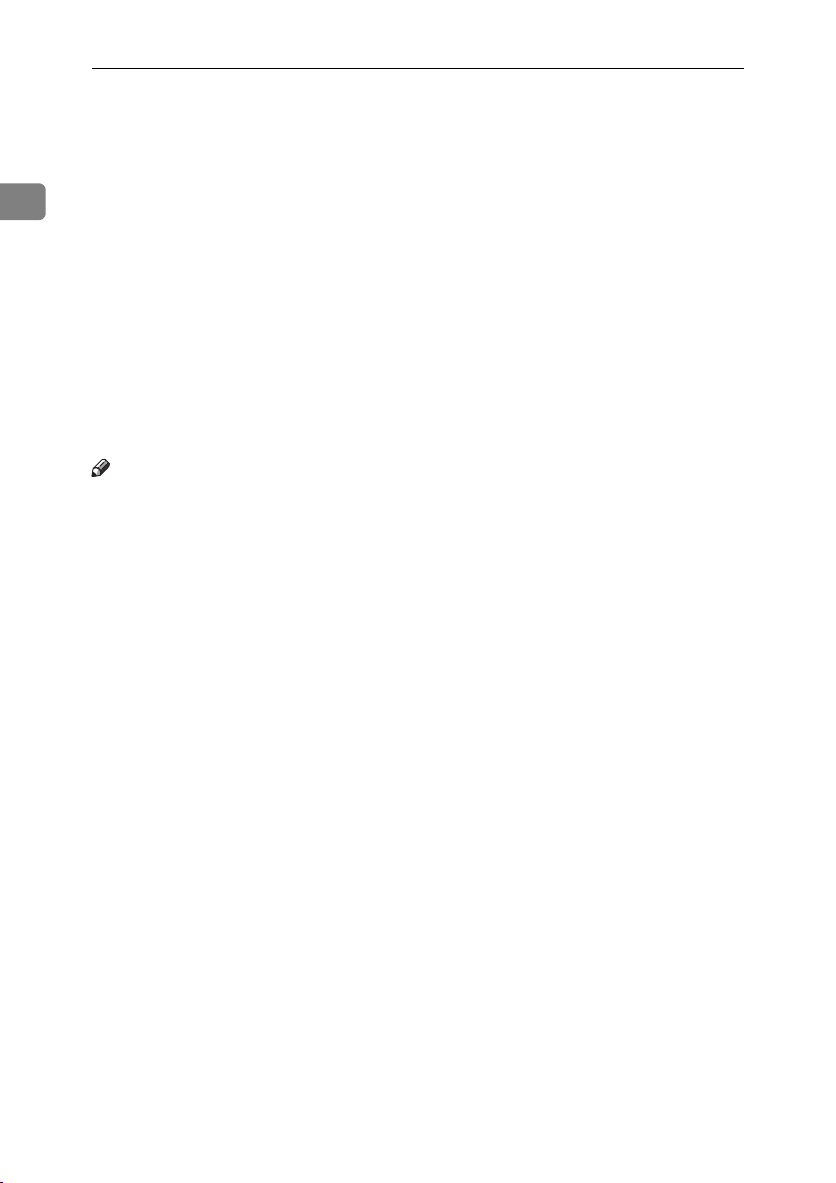
Die ersten Schritte
[Jobliste Vertr. Dr. & Probedruck]
5.
Drücken, um die von einem Computer
gesendeten vertraulichen Druckaufträge
/Probedruckaufträge anzuzeigen.
[Fehlerprotokoll]
1
6.
Drücken, um die von einem Computer
gesendeten Fehlerprotokolle
über vertrauliche Druckaufträge/
Probedruckaufträge anzuzeigen.
[Jobliste Spool-Dateien]
7.
Drücken, um gespoolte Druckaufträge
anzuzeigen.
8.
Taste [VVVVStatus Papiermagazin]
Zeigt die Papiermagazin-Einstellungen
an.
Hinweis
Beim Einschalten des Geräts erscheint das Display der Kopiererfunktion.
❒
Dies ist die Werkseinstellung. Diese Einstellung kann geändert werden. Siehe
“Anwenderprogramm (Systemeinstellungen)” im Handbuch Grundeinstellun-
gen.
Lässt sich das Gerät nicht in den Offline-Modus schalten, wählen Sie [Drucker]
❒
für [Priorität Drucken] unter [Basismerkmale] in den Systemeinstellungen. Wei-
tere Informationen zu dieser Einstellung finden Sie im Kapitel “Anwender-
programm (Systemeinstellungen)” des Handbuchs Grundeinstellungen.
8
Page 13
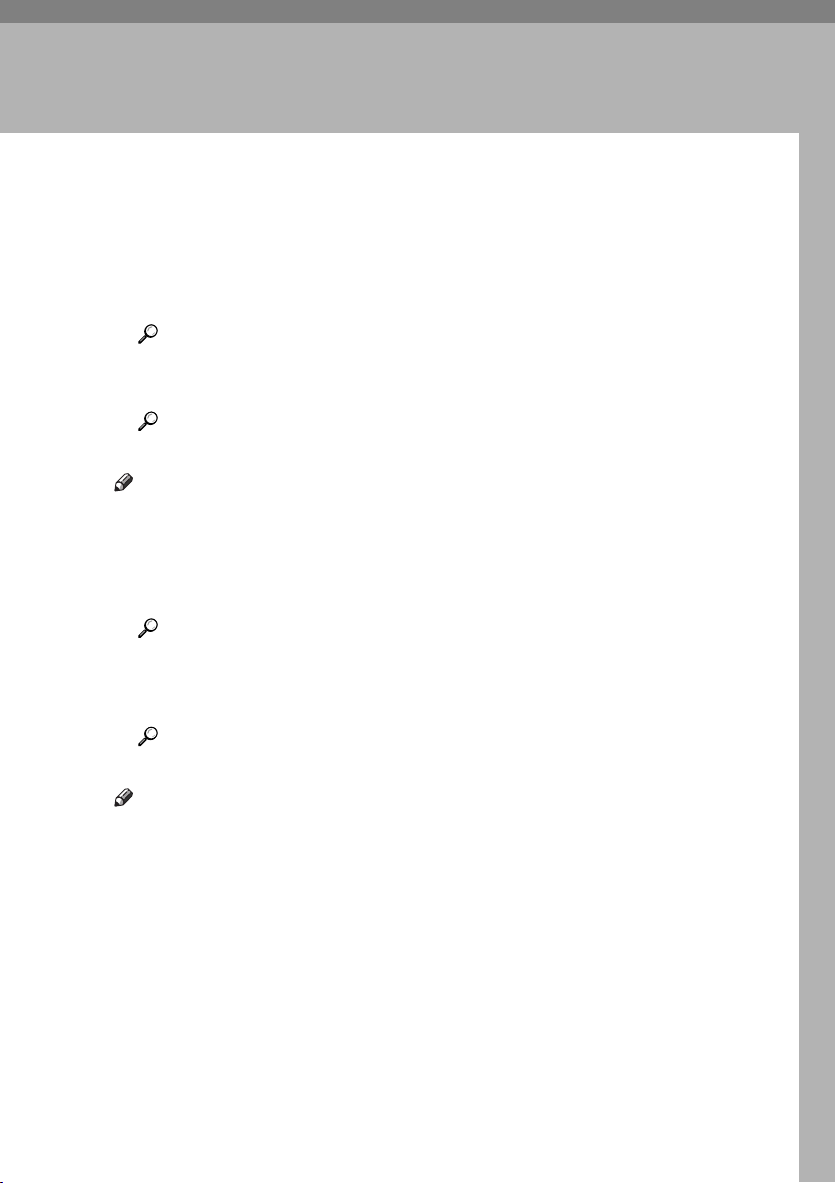
2. Druckvorbereitung
Dieser Abschnitt enthält Anweisungen für den Anschluss von Gerät und Com-
puter, Konfiguration des Geräts und Installation der Software.
❖❖❖❖ Betrieb des Geräts am Parallelanschluss, USB-Anschluss oder IEEE 1394-An-
schluss (SCSI-Druck)
• Gerät und Computer mit einem Parallelkabel, USB-Kabel oder IEEE 1394-
Kabel (SCSI-Druck) verbinden.
Referenz
Nähere Informationen finden Sie auf S.10 “Anschließen des Geräts”.
• Einen Druckertreiber von der CD-ROM installieren.
Referenz
Nähere Informationen finden Sie auf S.17 “Installieren der Software”.
Hinweis
❒
In einer "Netzwerkumgebung" ist das Gerät über Ethernet, Wireless-LAN
oder IEEE 1394 (IP über 1394) mit einem Computer verbunden.
Betrieb des Geräts in einer Netzwerkumgebung
❖❖❖❖
• Das Netzwerk mit Hilfe des Geräte-Bedienfelds konfigurieren.
Referenz
Nähere Informationen finden Sie im Kapitel "Netzwerk-Konfiguration"
in der Netzwerkanleitung.
• Einen Druckertreiber und sonstige Utilities von der CD-ROM installieren.
Referenz
Nähere Informationen finden Sie auf S.17 “Installieren der Software”.
Hinweis
❒
Die optionale IEEE 802.11b Interface Unit, das IEEE 1394 Interface Board,
das USB 2.0 Interface Board und die Bluetooth Interface Unit können nicht
gleichzeitig im Gerät installiert werden.
9
Page 14
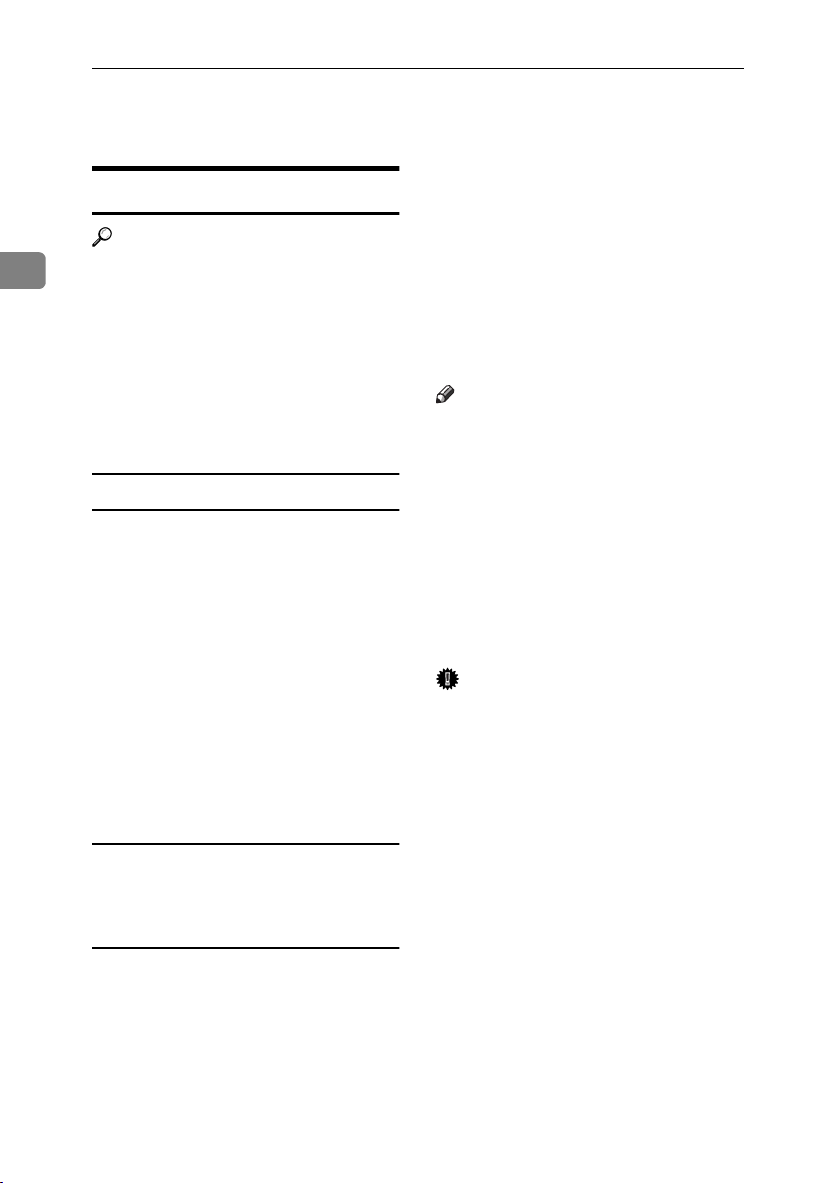
Druckvorbereitung
Vorbereitung des Geräts
Bei der parallelen Schnittstelle des
Anschließen des Geräts
Referenz
2
Nähere Informationen zum Anschluss über Ethernet und Wireless-LAN finden Sie im Abschnitt
"Überprüfen des Anschlusses" in
der Netzwerkanleitung.
Nähere Informationen zum Anschluss über Bluetooth
Sie im Benutzerhandbuch der optionalen Bluetooth Interface Unit.
Anforderungen
Stellen Sie vor Verwendung des Geräts sicher, dass alle Umgebungsbedingungen sowie elektrischen
Anforderungen eingehalten werden.
Verbinden Sie das Gerät mit dem
Host-Computer über die parallele
Schnittstelle, die Netzwerkschnittstelle oder über beide Anschlussmög-
lichkeiten.
Stellen Sie sicher, dass alle zur Verbindung des Geräts mit dem Computer oder Netzwerk erforderlichen
Kabel, Stecker und elektrischen Anschlüsse verfügbar sind.
Anschluss des Geräts an den HostComputer mit Hilfe des parallelen
Druckerkabels/IEEE 1394-Druckerkabels
(SCSI-Druck)
TM
finden
Geräts handelt es sich um eine bidirektionale Standardschnittstelle. Sie
erfordert ein 36-poliges paralleles
Druckerkabel (nach IEEE 1284-Standard) und einen Parallelanschluss am
Host-Computer. Stellen Sie bitte sicher, dass ein geeignetes Anschlusskabel für das Gerät und Ihren
Computer erworben wird.
Hinweis
❒ Verwenden Sie keine parallele
Druckerkabel, die länger als 3 Meter (10 Fuß) sind.
Die Nennspannung für den
❒
Schnittstellenstecker beträgt max.
5 V-Gleichspannung.
Befolgen Sie den nachstehenden Ablauf zum Anschluss des Geräts an
den Host-Computer mit Hilfe eines
parallelen Druckerkabels oder IEEE
1394-Anschlusskabels.
Wichtig
Vor dem Anschluss des Schnitt-
❒
stellenkabels an Gerät und Computer sicherstellen, dass das Gerät
nicht in Betrieb ist, und dann die
Hauptschalter von Gerät und
Computer ausschalten.
Darauf achten, dass das spezifi-
❒
zierte Schnittstellenkabel verwendet wird. Ein nicht geeignetes
Kabel kann Störfrequenzen verursachen.
Verbinden Sie das Gerät mit dem
Host-Computer über den parallelen
Anschluss oder das optionale IEEE
1394 Interface Board. Das
Druckerkabel für den Anschluss an
den Host-Computer ist nicht im Lieferumfang des Geräts enthalten.
10
Page 15
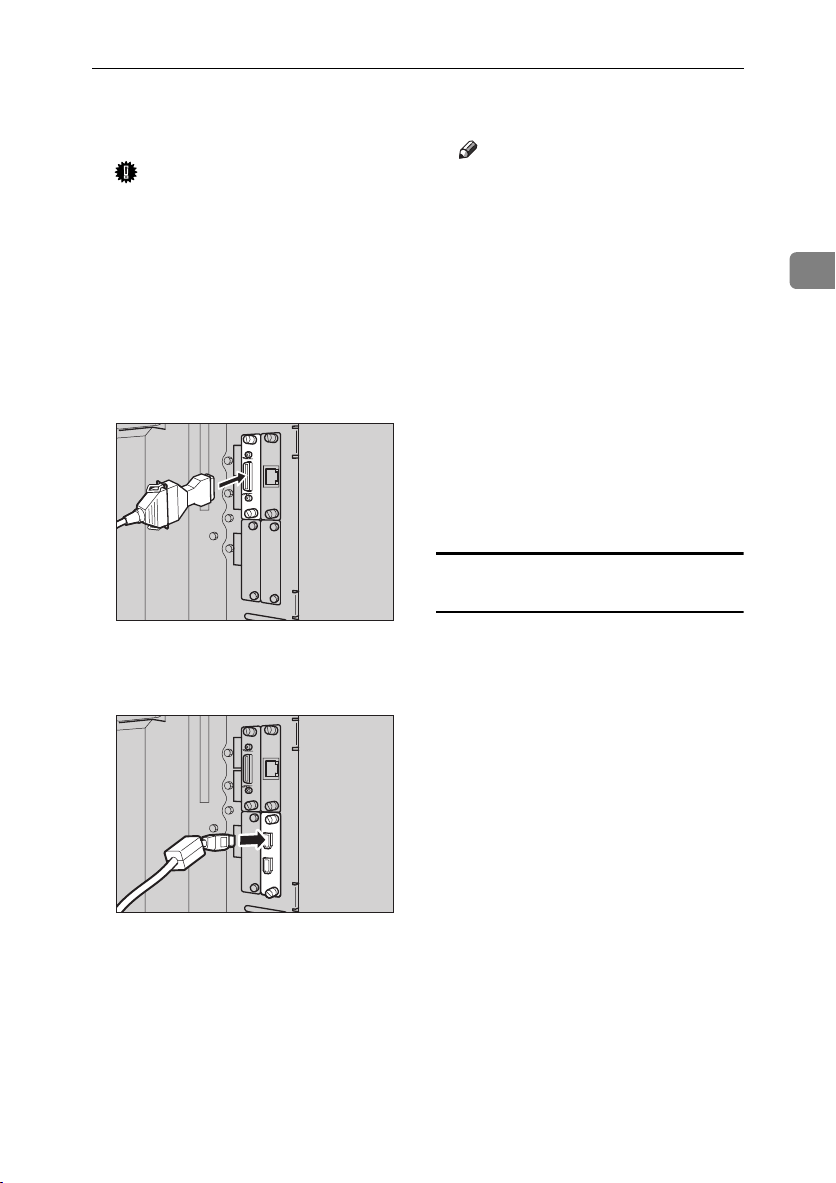
Vorbereitung des Geräts
AAAA
Die Hauptschalter von Gerät und
Computer ausschalten.
Wichtig
Vor dem Ausschalten des
❒
Hauptschalters beachten Sie die
Hinweise im Abschnitt “Strom-
versorgung ausschalten” des
Handbuchs Grundeinstellungen.
BBBB
Das Kabel in die Anschlussbuchse der Geräteschnittstelle
stecken.
Parallelanschluss
❖❖❖❖
IEEE 1394-Anschluss (SCSI-
❖❖❖❖
Druck)
CCCC
Das andere Ende des Kabels in
die Anschlussbuchse der Computer-Schnittstelle stecken.
ZKRP31J
ZKRP10J
EEEE
Den Computer einschalten.
Hinweis
Unter Windows 95/98/Me/
❒
2000/XP und Windows Server
2003 erscheint beim Einschalten
des Computers möglicherweise
eine Bildschirmanzeige zur
Druckertreiber-Installation. In
diesem Fall auf dem Bildschirm
auf [Abbrechen] klicken. Nähere
Informationen finden Sie auf
S.17 “Autostart”.
Gerät und Computer sind jetzt miteinander verbunden. Als Nächstes
muss der Druckertreiber installiert
werden.
Installation des Druckertreibers
finden Sie auf S.17 “Installieren der
Software”.
Anschluss des Geräts an den HostComputer mit USB-Kabel
Sie können das Gerät mit Hilfe eines
USB-Schnittstellenkabels an den
Host-Computer anschließen, wenn
das optionale USB 2.0 Interface Board
im Gerät installiert ist.
Das USB-Schnittstellenkabel befindet
sich nicht im Lieferumfang dieses Geräts. Stellen Sie bitte sicher, dass ein
geeignetes Anschlusskabel für das
Gerät und Ihren Computer erworben
wird.
Befolgen Sie den nachstehenden Ablauf zum Anschluss des Geräts mit
Hilfe eines USB-Schnittstellenkabels
an den Host-Computer.
Nähere Informationen zur
2
DDDD
Den Hauptschalter des Geräts
einschalten.
11
Page 16
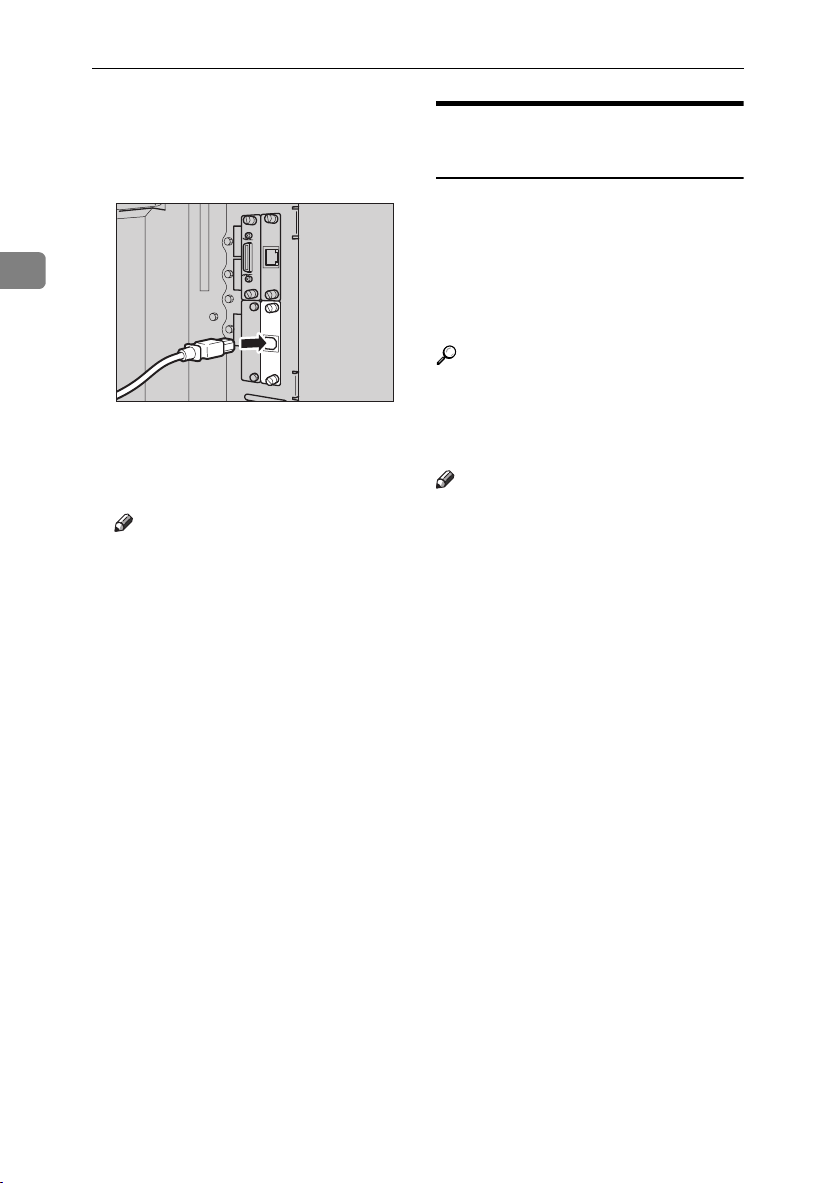
Druckvorbereitung
AAAA
Das USB 2.0-Schnittstellenkabel
in den USB-Anschluss an der
rechten Seite der hinteren
Geräteabdeckung stecken.
2
ZKRP20J
BBBB
Das andere Kabelende mit dem
USB-Anschluss des Host-Computers verbinden.
Hinweis
Das optionale USB 2.0 Interface
❒
Board wird unter Windows 98
SE/Me/2000/XP, Windows
Server 2003, Mac OS 9.x und
Mac OS X Classic-Modus unterstützt.
• Bei Windows 98 SE/Me:
Stellen Sie sicher, dass “USB
Printing Support” installiert
wird. Bei Verwendung von
USB 2.0 unter Windows 98
SE/Me wird lediglich die
gleiche Geschwindigkeit wie
bei USB 1.1 unterstützt.
• Bei Mac OS:
Mac OS unterstützt nur den
USB-Standardanschluss. Bei
Verwendung von USB 2.0
unter Mac OS wird lediglich
die gleiche Geschwindigkeit
wie bei USB 1.1 unterstützt.
Einlegen von Papier in den Bypass-Einzug
Dieser Abschnitt erläutert, wie das
Papier in den Bypass-Einzug einzulegen ist. Der Bypass-Einzug kann zum
Drucken auf OHP-Folien, Etiketten,
dickes Papier und Briefumschläge
verwendet werden, die sich nicht in
das Papiermagazin einlegen lassen.
Referenz
Nähere Informationen zum Einle-
gen des Papiers in das normale Papiermagazin finden Sie im
Handbuch Grundeinstellungen.
Hinweis
Beim Einlegen von Briefbogenpa-
❒
pier muss die Papierausrichtung
beachtet werden. Siehe “Ausrich-
tungsfixiertes oder doppelseitiges
Papier” im Handbuch Grundeinstel-
lungen.
Für den Bypass-Einzug eignet sich
❒
Papier mit folgenden Abmessungen:
• Vertikal: 90,0 - 305,0 mm (3,54 12,01 Zoll)
• Horizontal: 148,0 - 600,0 mm
(5,83 - 23,62 Zoll)
❒ Stellen Sie sicher, dass Papier mit
der Druckseite nach unten in den
Bypass-Einzug gelegt wird.
❒ Beim Einlegen von OHP-Folien
oder dickem Papier in den BypassEinzug sollte die Papiereinstellung
über das Bedienfeld oder im
Druckertreiber vorgenommen
werden.
❒ Das Fassungsvermögen des By-
pass-Einzugs richtet sich nach dem
verwendeten Papiertyp.
12
Page 17
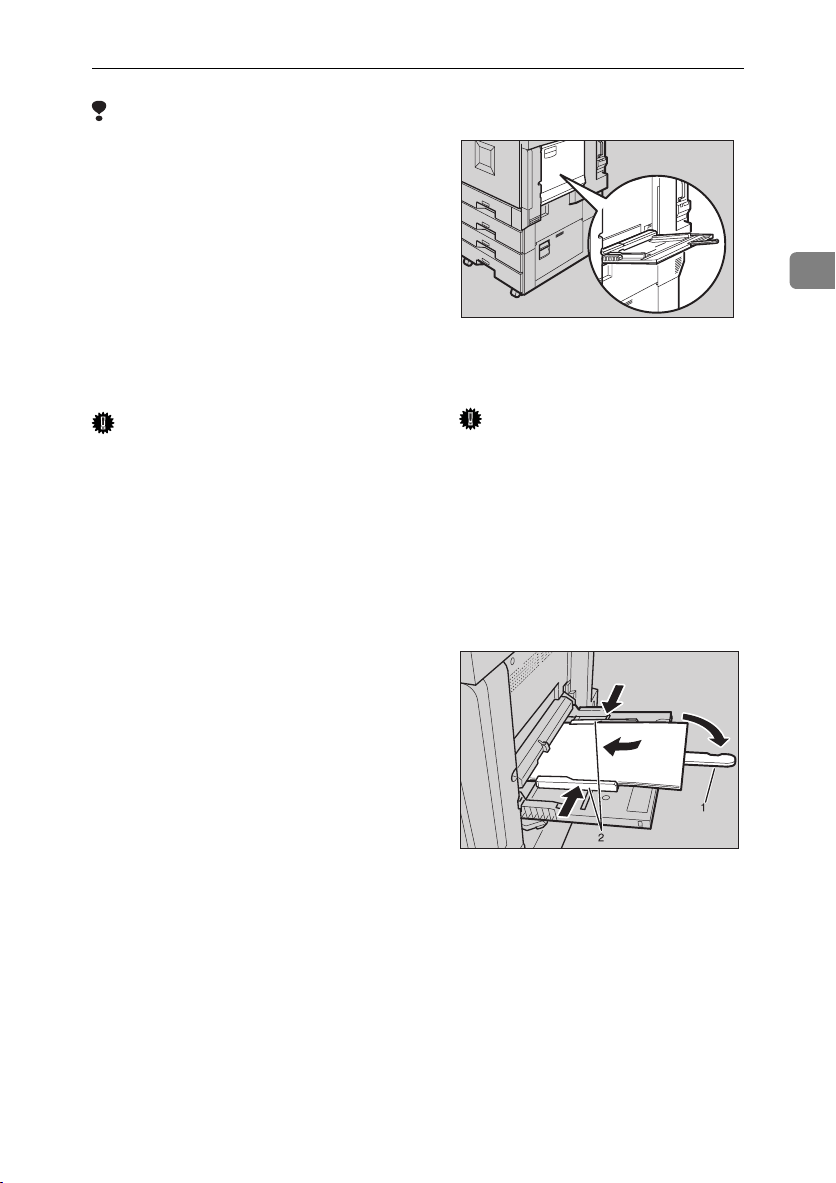
Vorbereitung des Geräts
Einschränkung
❒ Folgende Funktionen sind beim
Drucken über den Bypass-Einzug
deaktiviert:
• Duplexdruck
• Autom. Magazinwahl
• Autom. Magazinumschalt.
• Rotationssortieren
• Heften (wenn die optionale Ein-
heit installiert ist)
• Lochen (wenn die optionale
Einheit installiert ist)
Wichtig
❒
Beim Drucken unter Verwendung
der Druckerfunktion werden Vorlagenbilder stets um 180 Grad gedreht
(die Ausrichtung der zu druckenden
Bilder ist zur Ausrichtung der mit
der Kopierfunktion erstellten Kopien entgegengesetzt). Daher sollten
Druckmaterialien, bei denen auf
eine spezielle Ausrichtung zu achten
ist, wie beispielsweise Briefumschlä-
ge oder Briefbögen, um 180 Grad zur
Papiereinzugsrichtung gedreht werden.
❒ Stellen Sie sicher, dass das Papier-
format im Druckertreiber eingerichtet ist, wenn Daten vom
Computer gedruckt werden. Das
im Druckertreiber eingerichtete
Papierformat hat Priorität vor dem
über das Bedienfeld des Geräts
eingegebenen Papierformat.
AAAA
Den Bypass-Einzug öffnen.
BBBB
Die Papierführungen auf das Papierformat einstellen.
Wichtig
Werden die Papierführungen
❒
nicht ordnungsgemäß auf das
Papierformat eingestellt, kann
dies zu schiefen Drucken oder
Papierstau führen.
CCCC
Das Papier vorsichtig mit der zu
bedruckenden Seite nach oben in
den Bypass-Einzug einlegen, bis
ein akustisches Signal ertönt.
1.
Verlängerung
2.
Papierführungen
2
ZEFH050J
ZKRH010J
13
Page 18

Druckvorbereitung
Wird der Druckertreiber nicht
Hinweis
❒ Ist der Summer ausgeschaltet,
ertönt kein akustisches Signal.
Das Papier vorsichtig bis zum
Anschlag einführen.
Das Papier nicht über die Be-
❒
grenzungsmarkierung stapeln,
2
da es anderenfalls zu schiefen
Drucken oder Papierstau kommen kann.
❒ Ziehen Sie zur Unterstützung
größerer Papierformate als A4
1
/2"×11" L die Bypass-Ver-
L, 8
längerung heraus.
Fächern Sie das Papier auf, da-
❒
mit Luft zwischen einzelne
Seiten gelangt und ein Mehrfacheinzug vermieden wird.
❒ Stellen Sie beim Einlegen von
OHP-Folien sicher, dass Vorder- und Rückseite richtig positioniert sind.
Beim Drucken auf OHP-Folien
❒
oder dickem Papier (über 105
2
) muss der Papiertyp spe-
g/m
zifiziert werden. Einzelheiten
hierzu finden Sie auf S.16
“Dickes Papier oder OHP-Folien einrichten”.
❒
verwendet, sind Einstellungen
über das Bedienfeld-Display
vorzunehmen.
Dickes Papier und OHP-Folien
❒
werden auf die externe Ablage
ausgegeben.
Dickes Papier und OHP-Folien
❒
werden mit der Bildseite nach
oben auf die vorangegangene
Seite ausgegeben; daher müs-
sen die Drucke anschließend in
die richtige Reihenfolge umsortiert werden. Um dies zu vermeiden, wählen Sie im RPCSDruckertreiber die Option [Um-
gekehrte Druckreihenfolge], damit
die Drucke in der richtigen Reihenfolge ausgegeben werden.
Referenz
Nähere Informationen zu
den Einstellungen des
Druckertreibers finden Sie in
der Druckertreiber-Hilfe.
Nähere Informationen zur Ein-
richtung der benutzerdefinierten Formate finden Sie auf S.15
“Benutzerdefiniertes Papierformat einrichten”.
A Die Taste {{{{Anwenderprogramm
DDDD
Das Papierformat auswählen.
Hinweis
Sie können das Papierformat im
❒
/Zähler}}}} auf dem Bedienfeld
drücken.
Druckertreiber eingeben. Die
nachstehenden Schritte sind
nicht notwendig, wenn das Papierformat im Druckertreiber
spezifiziert wird.
❒ Das im Druckertreiber einge-
richtete Papierformat hat Priorität vor dem über das Bedienfeld
B Die Taste [Drucker] drücken.
des Geräts eingegebenen Papierformat.
14
Page 19
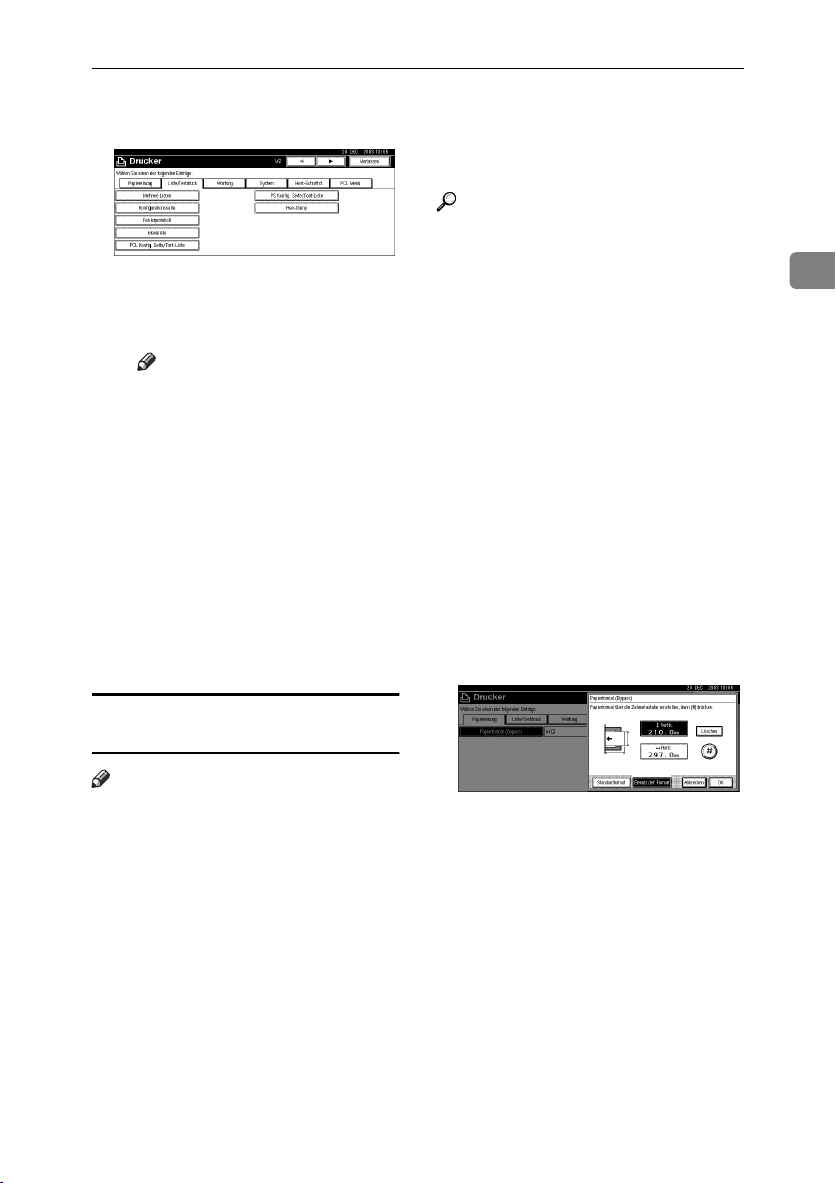
Vorbereitung des Geräts
C Die Registerkarte [Papiereinzug]
drücken.
D Die Taste [Papierformat (Bypass)]
drücken.
E Das Papierformat auswählen.
Hinweis
Mit Hilfe der Taste [UUUUZurück]
❒
oder [TTTTWeiter] die Liste
durchblättern.
Beim Drucken auf dickes Pa-
❒
pier oder OHP-Folien muss
zusätzlich der Papiertyp ausgewählt werden. Einzelheiten hierzu finden Sie auf S.16
“Dickes Papier oder OHPFolien einrichten”.
F Die Taste [OK] drücken.
G Die Taste {{{{Anwenderprogramm
/Zähler}}}} drücken.
Wird der Druckertreiber nicht ver-
❒
wendet, sind Einstellungen über
das Bedienfeld-Display vorzunehmen.
Referenz
Nähere Informationen zu den Ein-
stellungen des Druckertreibers finden Sie in der DruckertreiberHilfe.
AAAA
Die Taste {{{{Anwenderprogramm/Zäh-
ler}}}} auf dem Bedienfeld drücken.
BBBB
Die Taste [Drucker] drücken.
CCCC
Die Registerkarte [Papiereinzug]
drücken.
DDDD
Die Taste [Papierformat (Bypass)]
drücken.
EEEE
Die Taste [Benutz.def. Format]
drücken.
FFFF
Das Vertikalformat des Papiers
mit Hilfe der Zehnertastatur eingeben und dann die Taste [#]
drücken.
2
Benutzerdefiniertes Papierformat einrichten
Hinweis
Die benutzerdefinierten Papier-
❒
formate können auch im
Druckertreiber eingerichtet werden. Die nachstehenden Schritte
sind nicht notwendig, wenn benutzerdefinierte Papierformate im
Druckertreiber spezifiziert werden.
❒ Die im Druckertreiber festgelegten
benutzerdefinierten PapierformatEinstellungen haben Priorität vor
den über das Bedienfeld des Geräts vorgenommenen Einstellungen.
GGGG
Das Horizontalformat des Papiers
mit Hilfe der Zehnertastatur eingeben und dann die Taste [#]
drücken.
HHHH
Die Taste [OK] drücken.
Die eingegebenen Papierformate
werden angezeigt.
IIII
Die Taste {{{{Anwenderprogramm/Zäh-
ler}}}} drücken.
15
Page 20

Druckvorbereitung
FFFF
Dickes Papier oder OHP-Folien einrichten
Hinweis
Sie können die Papiereinstellungen
❒
auch im Druckertreiber einrichten.
2
Die nachstehenden Schritte sind
nicht notwendig, wenn Papierformate im Druckertreiber spezifiziert
werden.
Die im Druckertreiber festgelegten
❒
Papierformat-Einstellungen haben Priorität vor den über das
Bedienfeld des Geräts vorgenommenen Einstellungen.
Wird der Druckertreiber nicht ver-
❒
wendet, sind Einstellungen über
das Bedienfeld-Display vorzunehmen.
Referenz
Nähere Informationen zu den Ein-
stellungen des Druckertreibers finden Sie in der DruckertreiberHilfe.
Entweder [OHP-Folie] oder [Dickes
Papier] wählen.
GGGG
Die Taste [OK] drücken.
Der gewählte Papiertyp erscheint
im Display.
HHHH
Die Taste {{{{Anwenderprogramm/Zäh-
ler}}}} drücken.
Hinweis
❒ Die vorgenommenen Einstel-
lungen bleiben so lange gültig,
bis sie zurückgesetzt werden.
Stellen Sie sicher, dass nach Beendigung eines Drucklaufs auf
OHP-Folien oder dickes Papier
die Einstellungen für den näch-
sten Anwender zurückgesetzt
werden.
16
AAAA
Die Taste {{{{Anwenderprogramm/Zäh-
ler}}}} auf dem Bedienfeld drücken.
BBBB
Die Taste [Systemeinstellungen]
drücken.
Die Registerkarte [Papiermagazin-
CCCC
Einstell.] drücken.
DDDD
Mit Hilfe der Taste [TTTTWeiter] die
Liste durchblättern.
EEEE
Die Taste [Papiertyp:Bypass]
drücken.
Page 21

Installieren der Software
Bei allen in diesem Handbuch beschriebenen Abläufen wird davon
ausgegangen, dass Sie mit den allgemeinen Windows-Prozeduren und Praktiken vertraut sind. Ist dies nicht
der Fall, ziehen Sie bitte Ihre Windows-Dokumentation zu Rate.
Der Ablauf bei der Installation eines
Druckertreibers hängt vom verwen-
deten Computer-Anschluss ab. Bei einem Parallelanschluss oder EthernetAnschluss steht Express-Installation
auch zur Verfügung. Bei einem Wireless-LAN-Anschluss müssen Sie zu-
erst überprüfen, ob Gerät und
Computer ordnungsgemäß miteinan-
der kommunizieren, und anschließend den Druckertreiber unter
Verwendung des Ablaufs für den
Ethernet-Anschluss installieren.
• Nähere Informationen zum Paral-
lelanschluss/Ethernet-Anschluss
finden Sie auf S.18 “Express-Instal-
lation” oder S.20 “PCL 5c- und
RPCS™Druckertreiber installieren”.
• Nähere Informationen zum USB-
Anschluss finden Sie auf S.37 “In-
stallieren des Druckertreibers bei
Anschluss an USB”.
• Nähere Informationen zum IEEE
1394-Anschluss finden Sie auf S.39
“Installieren des Druckertreibers
bei Anschluss an IEEE 1394”.
Autostart
Das Installationsprogramm startet
nach Einlegen der CD-ROM in das
CD-ROM-Laufwerk automatisch. Es
ermöglicht eine einfache Installation
folgender Druckertreiber und Software.
❒
❒
❒ Wenn Sie keinen Autostart ver-
Installieren der Software
2
Hinweis
Wird die “Plug & Play”-Funktion
gestartet, klicken Sie auf [Abbre-
chen] im Dialogfeld [Neue Hardware
gefunden], [Assistent für Gerätetreiber] oder [Assistent für das Suchen
neuer Hardware] und legen Sie dann
die CD-ROM ein. Je nach Betriebssystem (Windows 95/98/Me
/2000/XP, Windows Server 2003
oder Windows NT 4.0) erscheint
das Dialogfeld [Neue Hardware ge-
funden], [Assistent für Gerätetreiber]
oder [Assistent für das Suchen neuer
Hardware].
Unter bestimmten BetriebssystemEinstellungen wird Autostart
möglicherweise nicht automatisch
ausgeführt. Starten Sie in diesem
Fall die Datei "Setup.exe" im
Hauptverzeichnis der CD-ROM
manuell.
wenden wollen, drücken Sie die
{{{{Umschalttaste}}}} (falls Sie Windows
2000/XP oder Windows Server
2003 verwenden, die linke {{{{Um-
schalttaste}}}}) und legen Sie dabei
die CD-ROM in das Laufwerk ein.
Sie müssen die {{{{Umschalttaste}}}} solange gedrückt halten, bis der
Computer den Zugriff auf die CDROM beendet hat.
17
Page 22

Druckvorbereitung
Einschränkung
❒
Wenn Sie das Betriebssystem Windows 2000/XP, Windows Server
2003 oder Windows NT 4.0 verwenden, benötigen Sie zur Installation
von Software mit Hilfe von Autostart die Zugriffsberechtigung eines
2
Administrators. Melden Sie sich
zum Installieren einer Software mit
Hilfe von Autostart als Benutzer mit
Administrator-Rechten an.
Die nachstehende Tabelle führt die
mittels Autostart installierbaren
Druckertreiber und Software auf:
Parallelanschluss
*1
Assi-
stent für
die
Drucker-
und Uti-
lity-In-
stallation
❍
❍
❍
❍
Autostart
Express-Installation
Netzwerkverbind
ung mit
TCP/IP
PCL 5cDruckertre
iber
RPCS™-
Druckertre
iber
PostScript
3Druckertre
iber
LAN-Faxtreiber
Font Manager 2000
SmartNetMonitor for
Admin
SmartNetMonitor for
Client
*1
Folgende Betriebssysteme werden unterstützt: Windows 95/98/Me
/2000/XP, Windows Server 2003,
Windows NT 4.0. Unter Mac OS ist
Autostart nicht verfügbar.
❍❍❍
❍❍❍
❍❍
Express-Installation
Unmittelbar nach Einlegen der CDROM in das CD-ROM-Laufwerk wird
das Installationsprogramm durch Autostart automatisch ausgeführt. Bei
Anwahl von Express-Installation kön-
nen Sie den PCL 5c-Druckertreiber
und den RPCS™-Druckertreiber auf
einfache Weise installieren. SmartNetMonitor for Client kann ebenfalls installiert werden, sofern Gerät und
Computer in einem Netzwerk miteinander verbunden sind.
Vorbereitung
Schließen Sie vor Beginn der Installation alle Dokumente und Anwendungen.
Einschränkung
❒ Folgende Bedingungen müssen je-
doch zutreffen:
• Windows 95/98/Me/2000/XP,
Windows Server 2003 oder
Windows NT 4.0
Bei Ethernet-Verbindungen:
• Das Gerät muss mit Hilfe eines
Ethernet-Anschlusskabels mit
dem Netzwerk verbunden sein.
• Das TCP/IP-Protokoll muss konfiguriert sein.
• Eine IP-Adresse muss dem Gerät
und dem Computer zugewiesen
sein.
• Die IEEE 802.11b Interface Unit
muss installiert und ordnungsgemäß angeschlossen sein.
• Das IEEE 1394 Interface Board (IP
über 1394) muss installiert und ord-
nungsgemäß angeschlossen sein.
Bei Parallelverbindungen:
• Das Gerät muss an den Computer
mit Hilfe eines parallelen
Druckerkabels angeschlossen sein.
• Bidirektionale Übertragung muss
aktiviert sein.
18
Page 23

Installieren der Software
Wichtig
❒
Wenn Sie Windows NT 4.0 verwenden, empfehlen wir das Betriebssystem auf Windows NT 4.0-Service
Pack 4 oder eine höhere Version zu
aktualisieren, bevor die PCL 5coder RPCS™-Druckertreiber installiert werden. Einzelheiten zu aktuellen Versionen erfahren Sie bei
Ihrem Windows-Händler.
Hinweis
❒ Wird das Gerät über die IEEE
1394- oder die USB 2.0-Schnittstelle an den Computer angeschlossen, kann Express-Installation
nicht verwendet werden.
Siehe S.37 “Installieren des
Druckertreibers bei Anschluss an
USB” und S.39 “Installieren des
Druckertreibers bei Anschluss an
IEEE 1394”.
AAAA
Alle aktiven Anwendungen
schließen.
BBBB
Die CD-ROM in das CD-ROMLaufwerk einlegen.
Autostart führt das Installations-
programm aus.
CCCC
Eine Sprache für die Benutzeroberfläche auswählen und dann
auf [OK] klicken.
Folgende Sprachen stehen zur Verfügung: Cestina (Tschechisch),
Dansk (Dänisch), Deutsch
(Deutsch), English (Englisch), Espanol (Spanisch), Francais (Französisch), Italiano (Italienisch),
Korean (Koreanisch), Magyar (Ungarisch), Nederlands (Niederlän-
disch), Norsk (Norwegisch), Polski
(Polnisch), Portugues (Portugiesisch), Russian (Russisch), Suomi
(Finnisch), Svenska (Schwedisch)
Die voreingestellte Sprache für die
Benutzeroberfläche ist Englisch.
DDDD
Auf [Express-Installation] klicken.
Die Software-Lizenzvereinbarung
wird im Dialogfeld [Lizenzvereinba-
rung] angezeigt.
EEEE
Lesen Sie alle Punkte der Lizenzvereinbarung durch und klicken
Sie zuerst auf [Ich akzeptiere die Ver-
einbarung] und dann auf [Weiter],
wenn Sie mit den Lizenzbedingungen einverstanden sind.
FFFF
Sobald das Dialogfeld [Drucker
auswählen] erscheint, auf das zu
verwendende Gerätemodell
klicken, um dieses auszuwählen.
Hinweis
Bei einer TCP/IP-Netzwerkver-
❒
bindung das Gerät, dessen IPAdresse in der Spalte [Verbinden
mit] angezeigt wird, auswählen.
Bei einer Parallelverbindung das
❒
Gerät, dessen Druckeranschluss
in der Spalte [
zeigt wird, auswählen.
GGGG
Auf [Installieren] klicken.
HHHH
Die Anweisungen auf dem Bildschirm befolgen.
Möglicherweise wird eine Nachricht angezeigt, die Sie auffordert,
Ihren Computer neu zu starten.
Führen Sie einen Neustart Ihres
Computers durch, um die Installation abzuschließen.
Wichtig
❒
Ist Ihr Gerät mit bestimmten Optionen ausgestattet, müssen diese
Optionen im Druckertreiber eingerichtet werden. Siehe
“Optionen einrichten - PCL 5c
und RPCS”.
Verbinden mit
2
] ange-
S.25
19
Page 24

Druckvorbereitung
Hinweis
❒ Befolgen Sie den nachstehenden
Ablauf, wenn Sie den
Druckernamen ändern wollen:
• Windows 95/98/Me/2000,
Windows NT 4.0
Im Menü [Start] auf [Einstel-
2
lungen] zeigen und dann auf
[Drucker] klicken. Das Fenster
[Drucker] wird angezeigt. Mit
der rechten Maustaste auf
das Gerätesymbol und dann
auf [Umbenennen] klicken.
• Windows XP Professional,
Windows Server 2003
Im Menü [Start] auf [Drucker
und Faxgeräte] klicken. Das
Fenster [Drucker und Faxgerä-
te] wird angezeigt. Mit der
rechten Maustaste auf das
Gerätesymbol und dann auf
[Umbenennen] klicken.
• Windows XP Home Edition
Im Menü [Start] auf [System-
steuerung] klicken. Auf
[Drucker und andere Hardware]
und dann auf [Drucker und Fa-
xgeräte] klicken. Das Fenster
[Drucker und Faxgeräte] wird
angezeigt. Mit der rechten
Maustaste auf das Geräte-
symbol und dann auf [Umbe-
nennen] klicken.
PCL 5c- und RPCS™Druckertreiber installieren
Dieser Abschnitt beschreibt den Installationsablauf ohne Verwendung
von Express-Installation für den PCL
5c-Druckertreiber sowie den RPCS™-
Druckertreiber. Befolgen Sie die für
Ihr System geeigneten Schritte.
Referenz
Siehe S.18 “Express-Installation”,
wenn Sie den PCL 5c- oder RPCS™-Druckertreiber mit Hilfe von
Express-Installation installieren
wollen.
Einschränkung
Wenn Sie das Betriebssystem Win-
❒
dows 2000/XP, Windows Server
2003 oder Windows NT 4.0 verwenden, benötigen Sie zur Installation eines Druckertreibers mit
Hilfe von Autostart die Zugriffsberechtigung eines Administrators.
Melden Sie sich zum Installieren
eines Druckertreibers mit Hilfe
von Autostart als Benutzer mit Administrator-Rechten an.
Wichtig
Wenn Sie Windows NT 4.0 ver-
❒
wenden, empfehlen wir das Betriebssystem auf Windows NT 4.0Service Pack 4 oder eine höhere
Version zu aktualisieren, bevor die
Druckertreiber installiert werden.
Einzelheiten zu aktuellen Versionen erfahren Sie bei Ihrem Windows-Händler.
20
Page 25

Installieren der Software
Hinweis
❒ Wenn Sie das Gerät unter Win-
dows 2000/XP, Windows Server
2003 oder Windows NT 4.0 freigeben wollen, verwenden Sie die Registerkarte [Freigabe] in den
Druckereigenschaften zur Festlegung eines zusätzlichen Treibers
(alternativen Treibers). Nähere Informationen hierzu finden Sie in
der Dokumentation, die im Lieferumfang von Windows 2000/XP,
Windows Server 2003 oder Windows NT 4.0 enthalten ist.
Bei Aufforderung zur Eingabe des
❒
Pfads, in dem sich der zusätzliche
(alternative) Treiber befindet,
wählen Sie folgende Ordner auf
der CD-ROM aus:
• Windows 95/98/Me
PCL 5c: \DRIVERS\PCL5c
\WIN9X_ME\(Sprache)\
DISK1\
RPCS™: \DRIVERS\RPCS
\WIN9X_ME\(Sprache)\
DISK1\
• Windows 2000/XP, Windows
Server 2003
PCL 5c: \DRIVERS\PCL5c
\WIN2K_XP\(Sprache)\
DISK1\
RPCS™: \DRIVERS\RPCS
\WIN2K_XP\(Sprache)\DISK1\
• Windows NT 4.0
PCL 5c: \DRIVERS\PCL5c
\NT4\(Sprache)\DISK1\
RPCS™: \DRIVERS\RPCS
\NT4\(Sprache)\DISK1\
AAAA
Alle aktiven Anwendungen
schließen.
BBBB
Die CD-ROM in das CD-ROMLaufwerk einlegen.
Autostart führt das Installations-
programm aus.
CCCC
Eine Sprache für die Benutzeroberfläche auswählen und dann
auf [OK] klicken.
Folgende Sprachen stehen zur Verfügung: Cestina (Tschechisch),
Dansk (Dänisch), Deutsch
(Deutsch), English (Englisch), Espanol (Spanisch), Francais (Französisch), Italiano (Italienisch),
Korean (Koreanisch), Magyar (Ungarisch), Nederlands (Niederlän-
disch), Norsk (Norwegisch), Polski
(Polnisch), Portugues (Portugiesisch), Russian (Russisch), Suomi
(Finnisch), Svenska (Schwedisch)
Die voreingestellte Sprache für die
Benutzeroberfläche ist Englisch.
DDDD
Auf [PCL/RPCS-Druckertreiber]
klicken.
Die Software-Lizenzvereinbarung
wird im Dialogfeld [Lizenzvereinba-
rung] angezeigt.
EEEE
Lesen Sie alle Punkte der Lizenzvereinbarung durch und klicken
Sie zuerst auf [Ich akzeptiere die Ver-
einbarung] und dann auf [Weiter],
wenn Sie mit den Lizenzbedingungen einverstanden sind.
FFFF
Den zu installierenden
Druckertreiber im Dialogfeld
[Programm wählen] durch
Anklicken auswählen und dann
auf [Weiter] klicken.
GGGG
Das verwendete Gerätemodell
auswählen.
Der Druckername kann im Feld
[Einstellungen für den "Druckernamen"
ändern] geändert werden.
HHHH
Zur Anzeige der
Druckereinstellungen auf den
Gerätenamen doppelklicken.
IIII
Den SmartNetMonitor auswählen.
2
21
Page 26

Druckvorbereitung
SmartNetMonitor
A Auf [Anschluss:] und dann auf
[Hinzufügen] klicken.
B Auf [SmartNetMonitor] und dann
auf [OK] klicken.
C Das gewünschte Gerät aus-
2
wählen.
TCP/IP
❖❖❖❖
A
Auf [TCP/IP] und dann auf
[Suchen] klicken.
Die zur Auswahl stehenden Geräte werden aufgelistet.
B
Auf das gewünschte Gerät
OK
und dann auf [
Hinweis
❒
Alle Geräte, die auf einen
] klicken.
IP-Broadcast des Computers antworten, werden
angezeigt. Um mit einem
in dieser Liste nicht aufgeführten Gerät zu arbeiten,
auf [Adresse spezifizieren]
klicken und dann die IPAdresse oder den Hostnamen eingeben.
❒
Fügen Sie unter Windows
95/98/Me keine Adressen
hinzu, die teilweise mit
den bereits verwendeten
übereinstimmen. Wenn
beispielsweise “192.168.
0.2” bereits verwendet
wird, kann “192.168.
0.2xx” nicht verwendet
werden. Entsprechend
kann “192.168.0.2” nicht
verwendet werden, wenn
“192.168.0.20” bereits verwendet wird.
❖❖❖❖ NetBEUI
A
Auf [NetBEUI] und dann
auf [Suchen] klicken.
Eine Liste der mit NetBEUI verwendbaren Geräte wird angezeigt.
B
Auf das gewünschte Gerät
und dann auf [
Hinweis
❒
NetBEUI kann nicht unter
OK
Windows XP und Windows Server 2003 verwendet werden.
❒
Alle Geräte, die auf einen
Broadcast des Computers
antworten, werden angezeigt. Um mit einem in
dieser Liste nicht aufgeführten Gerät zu arbeiten,
[
Adresse spezifizieren
auf
klicken und dann die NetBEUI-Adresse eingeben.
Überprüfen, ob die NetBEUI-Netzwerkadresse
auf der Konfigurationsseite enthalten ist. Nähere Informationen zum
Ausdrucken der Konfigurationsseite finden Sie unter "Parameter der
Druckereinstellungen" im
Druckerhandbuch 2
NetBEUI-Adresse erscheint als “\\RN-
Pxxxx\xxx” auf der
Konfigurationsseite. Den
Netzwerkpfadnamen des
Geräts wie folgt eingeben:
"%%Computername\Freigabename". Zu Beginn
keine "\\" Zeichen sondern "%%" verwenden.
❒
Sie können keine
] klicken.
]
. Die
Druckaufträge an die hinter einem Router angeschlossenen Geräte senden.
22
Page 27

Install ieren der Software
❖❖❖❖ IPP
A
Auf [IPP] klicken.
Das Dialogfeld "IPP-Einstellungen" erscheint.
B
Zur Spezifizierung der IPAdresse des Geräts entweder "http://IP-Adresse
des Geräts/printer" oder
"ipp://IP-Adresse des
Geräts/printer" im Feld
[Drucker URL] eingeben.
(Beispiel: Die IP-Adresse
lautet 192.168.15.16)
http://192.168.15.16
/printer
ipp://192.168.15.16
/printer
C
Ggf. die Bezeichnungen
eingeben, um die Geräte
[
im Feld
zeichnung
den. Eine Bezeichnung
eingeben, die sich von anderen bereits vorhandenen
Anschlussbezeichnungen
unterscheidet.
Wenn Sie diesen Schritt
auslassen, wird die in das
Feld [Drucker URL] eingegebene Adresse als IPPAnschlussbezeichnung
übernommen.
D
Bei Verwendung eines
Proxy-Servers und IPP-Anwendernamens auf
einstellungen
die erforderlichen Einstellungen konfigurieren.
IPP-Anschlussbe-
]
zu unterschei-
]
klicken und
[
Detail-
JJJJ
Sicherstellen, dass die Position
des gewählten Geräts hinter [An-
schluss:] angezeigt wird.
KKKK
Ggf. den Anwendercode und den
Standarddrucker konfigurieren.
Anwendercode
❖❖❖❖
Bei den Anwendercodes handelt
es sich um achtstellige Codes, die
es ermöglichen, die unter jedem
Code erstellte Druckanzahl zu
überwachen. Vor der Verwendung dieser Funktion muss der
Netzwerkadministrator die Anwendercodes zuweisen und die
Anwender darüber informieren,
bevor diese den Druckertreiber
installieren.
Nach einem der folgenden Verfahren einen Anwendercode
zur Registrierung eingeben:
• Beim PCL 5c- oder PostScript
3-Druckertreiber geben Sie
den Anwendercode auf der
Registerkarte [Statistik] in
den Druckereigenschaften
ein.
• Beim RPCS™-Druckertreiber
klicken Sie auf die Schaltfläche
Druckerkonfiguration
[
der Registerkarte [
lungen
Druckereigenschaften. Klicken
Sie auf [
Dialogfeld wird angezeigt. Geben Sie den Anwendercode in
das Dialogfeld ein.
] in den
Anwendercode
Druckeinstel-
2
] auf
]. Ein
Hinweis
❒
Weitere Informationen zu
diesen Einstellungen finden Sie in der Hilfe zu
SmartNetMonitor for Client.
E
Auf [OK] klicken.
23
Page 28

Druckvorbereitung
Hinweis
❒
Bei Verwendung des RPCS™-
Druckertreibers unter Windows 95/98/Me lässt sich der
Anwendercode nach der Eingabe nicht mehr ändern. Um
einen eingegebenen Anwen-
2
LLLL
MMMM
dercode zu ändern, muss der
Druckertreiber deinstalliert,
neu installiert und dann ein
neuer Anwendercode eingegeben werden.
Referenz
Weitere Informationen zu
Anwendercodes finden Sie
im Kapitel “Anwender-
codes” des Handbuchs
Grundeinstellungen.
Standarddrucker
❖❖❖❖
Aktivieren Sie das Kontrollkäst-
chen [Standarddrucker], um den
Drucker als Standarddrucker
einzurichten.
Auf [Fertig stellen] klicken, um den
Druckertreiber zu installieren.
Die Anweisungen auf dem Bildschirm befolgen.
Anschlusseinstellungen ändern
Befolgen Sie die nachstehenden
Schritte zur Änderung von SmartNetMonitor for Client-Einstellungen, wie
etwa Proxy Server-Einstellungen
oder IPP URL.
Hinweis
❒ Es gibt keine Einstellungen für
NetBEUI.
AAAA
Im Fenster [Drucker] auf das Symbol des Geräts klicken, das verwendet werden soll. Im Menü
[Datei] auf [Eigenschaften] klicken.
Hinweis
Unter Windows XP und Win-
❒
dows Server 2003 auf das Symbol des zu verwendenden
Geräts im Fenster [Drucker und
Faxgeräte] klicken.
BBBB
Auf die Registerkarte [Details] und
dann auf [Anschlusseinstellungen]
klicken.
Das Dialogfeld [Anschlusseinstel-
lungen] wird angezeigt.
Hinweis
❒ Unter Windows 2000/XP, Win-
dows Server 2003 und Windows NT 4.0 auf die
Registerkarte [Anschlüsse] und
dann auf [Konfigurieren] klicken.
Das Dialogfeld [Anschluss konfi-
gurieren] wird angezeigt.
• Für TCP/IP können Zeitlimit-
Einstellungen konfiguriert werden.
24
Page 29

Installieren der Software
Hinweis
❒ Wenn Sie keine Einstellun-
gen auf der Registerkarte
[Wiederaufnahme des
Druckens/Paralleles Drucken]
vornehmen können, befolgen Sie den nachstehenden
Ablauf.
A
Auf [Abbrechen] klicken,
um das Dialogfeld [An-
schlusseinstellungen] zu
schließen.
B
Den SmartNetMonitor for
Client starten und dann
mit der rechten Maustaste
auf das SmartNetMonitor
for Client-Symbol in der
Taskleiste klicken.
C
Auf [Erweiterte Funktions-
einstellungen] klicken und
dann das Kontrollkäst-
chen für [Wiederaufnahme
des Druckens/Paralleles
Drucken für jeden Anschluss
einstellen] aktivieren.
D
Auf [OK] klicken, um das
Dialogfeld [Erweiterte Funk-
tionseinstellungen] zu
schließen.
• Für IPP können Anwender-,
Proxy- sowie Zeitlimit-Einstellungen konfiguriert werden.
Hinweis
❒ Weitere Informationen zu die-
sen Einstellungen finden Sie in
der Hilfe zu SmartNetMonitor
for Client.
Optionen einrichten - PCL 5c und RPCS
Ist Ihr Gerät mit bestimmten Optio-
nen ausgestattet, müssen diese Optionen im Druckertreiber eingerichtet
werden.
Einschränkung
Unter Windows 2000/XP und
❒
Windows Server 2003 ist zur Än-
derung der Druckereinstellungen
die Zugriffsberechtigung eines
Druckerverwalters erforderlich.
Standardmäßig besitzen diese
Rechte nur Administratoren und
Hauptbenutzergruppen. Melden
Sie sich bei der Einrichtung von
Optionen mit der Zugriffsberechtigung eines Druckerverwalters an.
Unter Windows NT 4.0 sind zur Än-
❒
derung der Druckereinstellungen
umfassende Zugriffsrechte erforderlich. Administratoren, ServerOperator, Druck-Operator und
Hauptbenutzergruppen verfügen
standardmäßig über umfassende
Zugriffsrechte. Melden Sie sich zur
Einrichtung von Optionen als Benutzer mit umfassenden Zugriffsrechten an.
Bei der Einrichtung von
Optionen muss das Dialogfeld
"Druckereigenschaften" über Windows aufgerufen werden. Optionen
können nicht durch Aufrufen des
Dialogfelds "Druckereigenschaften"
aus einer Anwendung heraus eingerichtet werden.
2
25
Page 30

Druckvorbereitung
PCL 5c-Druckertreiber
AAAA
Im Menü [Start] auf [Einstellungen]
zeigen und dann auf [Drucker]
klicken.
Das Fenster [Drucker] wird ange-
2
zeigt.
Hinweis
Unter Windows XP Professio-
❒
nal und Windows Server 2003
auf [Drucker und Faxgeräte] im
Menü [Start] klicken.
❒ Unter Windows XP Home Edi-
tion zum Aufrufen des Fensters
[Drucker und Faxgeräte] in der Taskleiste auf [Start], dann auf [Sy-
stemsteuerung], [Drucker und
andere Hardware] und schließlich
auf [Drucker und Faxgeräte]
klicken.
BBBB
Auf das Symbol des gewünschten
Geräts klicken.
CCCC
Im Menü [Datei] auf [Eigenschaften]
klicken.
Das Dialogfeld
"Druckereigenschaften" wird angezeigt.
DDDD
Auf die Registerkarte [Zubehör]
klicken.
EEEE
Die installierten Optionen im Bereich [Optionen] auswählen.
FFFF
Auf [OK] klicken.
RPCS™-Druckertreiber
Hinweis
❒ Unter Windows XP Professio-
nal und Windows Server 2003
auf [Drucker und Faxgeräte] im
Menü [Start] klicken.
Unter Windows XP Home Editi-
❒
on zum Aufrufen des Fensters
Drucker und Faxgeräte
[
kleiste auf [
stemsteuerung
Hardware
Drucker und Faxgeräte
[
BBBB
Auf das Symbol des gewünschten
Geräts klicken.
CCCC
Im Menü [Datei] auf [Eigenschaften]
klicken.
Das Dialogfeld
"Druckereigenschaften" wird angezeigt.
Hinweis
Erscheint die Meldung “Instal-
❒
liertes Zubehör auf der Registerkarte [Zubehör] unter
[Druckerkonfiguration], die als
Nächstes geöffnet wird, konfigurieren” auf [OK] klicken und
dann mit Schritt
DDDD
Auf die Registerkarte [Zubehör än-
dern] klicken.
Hinweis
❒ Unter Windows 95/98/Me die
Schaltfläche [Druckerkonfigurati-
on] auf der Registerkarte [Druck-
einstellungen] und dann die
Schaltfläche [Zubehör ändern]
anklicken.
Start
], [
] und schließlich auf
] in der Tas-
], dann auf [
Drucker und andere
] klicken.
fortfahren.
E
Sy-
26
AAAA
Im Menü [Start] auf [Einstellungen]
zeigen und dann auf [Drucker]
klicken.
Das Fenster [Drucker] wird angezeigt.
EEEE
Die installierten Optionen in der
Liste [Druckeroptionen wählen:] auswählen.
FFFF
Auf [OK] klicken.
GGGG
Auf [OK] klicken und die
Druckereigenschaften schließen.
Page 31

PostScript 3-Druckertreiber installieren
In diesem Abschnitt wird der grundlegende Ablauf bei der Installation
des PostScript 3-Druckertreibers erläutert. Die tatsächlich durchzufüh-
renden Schritte können je nach
Betriebssystem variieren. Befolgen
Sie die für Ihr System geeigneten
Schritte.
Referenz
Der PostScript 3-Druckertreiber
kann erst nach der Installation des
optionalen PostScript 3-Boards
verwendet werden. Nähere Infor-
mationen finden Sie in der PostS-
cript 3 Unit Type 2238-Ergänzung
zur Bedienungsanleitung.
Windows 95/98/Me - PostScript 3Druckertreiber installieren
Installieren der Software
Die voreingestellte Sprache für die
Benutzeroberfläche ist Englisch.
Hinweis
Der Druckertreiber wird in der
❒
gewählten Sprache installiert.
Der Druckertreiber wird in Eng-
❒
lisch installiert, wenn Sie eine
der folgenden Sprachen wäh-
len: Cestina, Magyar, Polski,
Portugues, Suomi, Korean und
Russian.
DDDD
Auf [PostScript 3-Druckertreiber]
klicken.
Der Assistent für die
Druckerinstallation wird ausgeführt.
EEEE
Auf [Weiter] klicken.
FFFF
Auf [Lokaler Drucker] und dann auf
[Weiter] klicken.
Ein Dialogfeld zur Auswahl des
Druckers wird angezeigt.
2
AAAA
Alle aktiven Anwendungen
schließen.
BBBB
Die CD-ROM in das CD-ROMLaufwerk einlegen.
Autostart führt das Installations-
programm aus.
CCCC
Eine Sprache für die Benutzeroberfläche auswählen und dann
auf [OK] klicken.
Folgende Sprachen stehen zur Verfügung: Cestina (Tschechisch),
Dansk (Dänisch), Deutsch
(Deutsch), English (Englisch), Espanol (Spanisch), Francais (Französisch), Italiano (Italienisch),
Korean (Koreanisch), Magyar (Ungarisch), Nederlands (Niederlän-
disch), Norsk (Norwegisch), Polski
(Polnisch), Portugues (Portugiesisch), Russian (Russisch), Suomi
(Finnisch), Svenska (Schwedisch)
GGGG
Das verwendete Gerätemodell
auswählen und dann auf [Weiter]
klicken.
HHHH
Im Feld [Verfügbare Anschlüsse:]
auf [Druckeranschluss] und dann
auf [Weiter] klicken.
IIII
Ggf. den Gerätenamen ändern
und dann auf [Weiter] klicken.
Hinweis
❒ Auf [Ja] klicken, wenn Sie das
Gerät als Standarddrucker verwenden wollen.
JJJJ
Die Anweisungen auf dem Bildschirm befolgen.
27
Page 32

Druckvorbereitung
Windows 95/98/Me - Optionen einrichten
Ist Ihr Gerät mit bestimmten Optionen ausgestattet, müssen diese Optionen im Druckertreiber eingerichtet
werden.
AAAA
2
28
Im Menü [Start] auf [Einstellungen]
zeigen und dann auf [Drucker]
klicken.
Das Fenster [Drucker] wird angezeigt.
BBBB
Auf das Symbol des gewünschten
Geräts klicken.
CCCC
Im Menü [Datei] auf [Eigenschaften]
klicken.
Das Dialogfeld
"Druckereigenschaften" wird angezeigt.
DDDD
Auf die Registerkarte [Zubehör]
klicken.
EEEE
Die installierten Optionen im Bereich [Optionen] auswählen.
FFFF
Auf [OK] klicken.
Windows 2000/XP, Windows Server 2003
- PostScript 3-Druckertreiber installieren
Einschränkung
❒
Für die Installation eines
Druckertreibers ist die Zugriffsberechtigung eines Administrators erforderlich. Melden Sie sich bei der
Installation eines Druckertreibers
als Benutzer mit AdministratorRechten an.
Hinweis
❒
Wenn Sie das Gerät unter Windows
2000/XP oder Windows Server 2003
freigeben wollen, verwenden Sie die
Registerkarte [
Druckereigenschaften zur Festlegung eines zusätzlichen Treibers (alternativen Treibers). Weitere
Einzelheiten finden Sie in der Dokumentation, die im Lieferumfang von
Windows 2000/XP oder Windows
Server 2003 enthalten ist.
Bei Aufforderung zur Eingabe des
❒
Pfads, in dem sich der zusätzliche
(alternative) Treiber befindet,
wählen Sie folgende Ordner auf
der CD-ROM aus:
• Windows 95/98/Me: \DRIVERS
\PS\WIN9X_ME\(Sprache)
\DISK1\
• Windows NT 4.0: \DRIVERS
\PS\NT4\(Sprache)\DISK1\
AAAA
Alle aktiven Anwendungen
schließen.
BBBB
Die CD-ROM in das CD-ROMLaufwerk einlegen.
Autostart führt das Installationsprogramm aus.
CCCC
Eine Sprache für die Benutzeroberfläche auswählen und dann
auf [OK] klicken.
Folgende Sprachen stehen zur Verfügung: Cestina (Tschechisch),
Dansk (Dänisch), Deutsch
(Deutsch), English (Englisch), Espanol (Spanisch), Francais (Französisch), Italiano (Italienisch),
Korean (Koreanisch), Magyar (Ungarisch), Nederlands (Niederlän-
disch), Norsk (Norwegisch), Polski
(Polnisch), Portugues (Portugiesisch), Russian (Russisch), Suomi
(Finnisch), Svenska (Schwedisch)
Die voreingestellte Sprache für die
Benutzeroberfläche ist Englisch.
Freigabe
] in den
Page 33

Installieren der Software
Hinweis
❒ Der Druckertreiber wird in der
gewählten Sprache installiert.
Der Druckertreiber wird in Eng-
❒
lisch installiert, wenn Sie eine
der folgenden Sprachen wäh-
len: Cestina, Magyar, Polski,
Portugues, Suomi, Korean und
Russian.
DDDD
Auf [PostScript 3-Druckertreiber]
klicken.
Der Assistent für die
Druckerinstallation wird ausgeführt.
EEEE
Auf [Weiter] klicken.
FFFF
Auf [Lokaler Drucker] und dann auf
[Weiter] klicken.
Hinweis
Unter Windows XP und Win-
❒
dows Server 2003 auf [Lokaler
Drucker, der an den Computer angeschlossen ist] und dann auf [Wei-
ter] klicken.
Ein Dialogfeld zur Auswahl des
Druckeranschlusses wird angezeigt.
GGGG
Das Kontrollkästchen für den gewünschten Druckeranschluss ak-
tivieren und dann auf [Weiter]
klicken.
Ein Dialogfeld zur Auswahl des
Druckers wird angezeigt.
HHHH
Das verwendete Gerätemodell
auswählen und dann auf [Weiter]
klicken.
IIII
Ggf. den Gerätenamen ändern
und dann auf [Weiter] klicken.
Hinweis
Auf [Ja] klicken, wenn Sie das
❒
Gerät als Standarddrucker verwenden wollen.
JJJJ
Angeben, ob das Gerät freigegeben werden soll oder nicht, und
dann auf [Weiter] klicken.
Referenz
Siehe Netzwerkanleitung für weite-
re Informationen zur Einrichtung
und Verwendung des Geräts in
einer Netzwerkumgebung.
KKKK
Die Anweisungen auf dem Bildschirm befolgen.
Windows 2000/XP, Windows Server 2003
- Optionen einrichten
Ist Ihr Gerät mit bestimmten Optionen
ausgestattet, müssen diese Optionen
im Druckertreiber eingerichtet werden.
Einschränkung
Zur Änderung der Geräteeinstellun-
❒
gen ist die Zugriffsberechtigung eines Druckerverwalters erforderlich.
Standardmäßig besitzen diese Rechte nur Administratoren und Hauptbenutzergruppen. Melden Sie sich
bei der Einrichtung von Optionen
mit der Zugriffsberechtigung eines
Druckerverwalters an.
AAAA
Im Menü [Start] auf [Einstellungen]
zeigen und dann auf [Drucker]
klicken.
Drucker
Das Fenster [
Hinweis
❒ Unter Windows XP Professio-
nal und Windows Server 2003
auf [Drucker und Faxgeräte] im
Menü [Start] klicken.
❒ Unter Windows XP Home Edi-
tion zum Aufrufen des Fensters
[Drucker und Faxgeräte] in der Taskleiste auf die Schaltfläche
[Start], dann auf [Systemsteuerung], [Drucker und andere Hardware] und schließlich auf
[Drucker und Faxgeräte] klicken.
] wird angezeigt.
2
29
Page 34

Druckvorbereitung
BBBB
Auf das Symbol des gewünschten
Geräts klicken.
CCCC
Im Menü [Datei] auf [Eigenschaften]
klicken.
Das Dialogfeld
"Druckereigenschaften" wird an-
2
gezeigt.
DDDD
Die Registerkarte [Geräteeinstellun-
gen] anklicken.
EEEE
Die installierten Optionen im
Dialogfeld [Installierbare Optionen]
auswählen.
FFFF
Auf [OK] klicken.
Windows NT 4.0 - PostScript 3Druckertreiber installieren
Einschränkung
Für die Installation eines
❒
Druckertreibers ist die Zugriffsberechtigung eines Administrators erforderlich. Melden Sie sich bei der
Installation eines Druckertreibers
als Benutzer mit AdministratorRechten an.
Wichtig
❒
Für die Installation des
Druckertreibers ist die CD-ROM
mit dem Betriebssystem Windows
NT Server, Version 4.0 oder Windows NT Workstation erforderlich.
❒ Wir empfehlen, das Windows-Be-
triebssystem NT 4.0 vor Installation des Druckertreibers auf Service
Pack 6 oder eine neuere Version zu
aktualisieren. Einzelheiten zu aktuellen Versionen erfahren Sie bei
Ihrem Windows-Händler.
Hinweis
❒ Wenn Sie das Gerät unter Win-
dows NT 4.0 freigeben wollen, verwenden Sie die Registerkarte
[Freigabe] im Dialogfeld
"Druckereigenschaften" zur Festlegung eines zusätzlichen Treibers
(alternativen Treibers). Weitere
Einzelheiten finden Sie in der Dokumentation, die im Lieferumfang
von Windows NT 4.0 enthalten ist.
Bei Aufforderung zur Eingabe des
❒
Pfads, in dem sich der zusätzliche
(alternative) Treiber befindet,
wählen Sie folgende Ordner auf
der CD-ROM aus:
• Windows NT 4.0: \DRIVERS
\PS\NT4\(Sprache)\DISK1\
AAAA
Alle aktiven Anwendungen
schließen.
BBBB
Die CD-ROM in das CD-ROMLaufwerk einlegen.
Autostart führt das Installationsprogramm aus.
CCCC
Eine Sprache für die Benutzeroberfläche auswählen und dann
auf [OK] klicken.
Folgende Sprachen stehen zur Verfügung: Cestina (Tschechisch),
Dansk (Dänisch), Deutsch
(Deutsch), English (Englisch), Espanol (Spanisch), Francais (Französisch), Italiano (Italienisch),
Korean (Koreanisch), Magyar (Ungarisch), Nederlands (Niederlän-
disch), Norsk (Norwegisch), Polski
(Polnisch), Portugues (Portugiesisch), Russian (Russisch), Suomi
(Finnisch), Svenska (Schwedisch)
Die voreingestellte Sprache für die
Benutzeroberfläche ist Englisch.
30
Page 35

Installieren der Software
Hinweis
❒ Der Druckertreiber wird in der
gewählten Sprache installiert.
Der Druckertreiber wird in Eng-
❒
lisch installiert, wenn Sie eine
der folgenden Sprachen wäh-
len: Cestina, Magyar, Polski,
Portugues, Suomi, Korean und
Russian.
DDDD
Auf [PostScript 3-Druckertreiber]
klicken.
Der Assistent für die
Druckerinstallation wird ausgeführt.
EEEE
Nach Überprüfung, ob die Opti-
on [Arbeitsplatz] angewählt ist, auf
[Weiter] klicken.
Ein Dialogfeld zur Auswahl des
Druckeranschlusses wird angezeigt.
FFFF
Das Kontrollkästchen für den gewünschten Druckeranschluss ak-
tivieren und dann auf [Weiter]
klicken.
Ein Dialogfeld zur Auswahl des
Druckers wird angezeigt.
GGGG
Das verwendete Gerätemodell
auswählen und dann auf [Weiter]
klicken.
HHHH
Ggf. den Gerätenamen ändern
und dann auf [Weiter] klicken.
Hinweis
❒ Auf [Ja] klicken, wenn Sie das
Gerät als Standarddrucker verwenden wollen.
IIII
Angeben, ob das Gerät freigegeben werden soll oder nicht, und
dann auf [Wei ter] klicken.
Referenz
Siehe Netzwerkanleitung für weite-
re Informationen zur Einrichtung
und Verwendung des Geräts in
einer Netzwerkumgebung.
JJJJ
Die Anweisungen auf dem Bildschirm befolgen.
Windows NT 4.0 - Optionen einrichten
Ist Ihr Gerät mit bestimmten Optio-
nen ausgestattet, müssen diese Optionen im Druckertreiber eingerichtet
werden.
Einschränkung
❒
Zur Änderung der Geräteeinstel-
lungen ist die Zugriffsberechtigung
eines Druckerverwalters erforderlich. Standardmäßig besitzen diese
Rechte nur Administratoren und
Hauptbenutzergruppen. Melden
Sie sich bei der Einrichtung von Optionen mit der Zugriffsberechtigung eines Druckerverwalters an.
AAAA
Im Menü [Start] auf [Einstellungen]
zeigen und dann auf [Drucker]
klicken.
Drucker
Das Fenster [
BBBB
Auf das Symbol des gewünschten
Geräts klicken.
CCCC
Im Menü [Datei] auf [Eigenschaften]
klicken.
Das Dialogfeld
"Druckereigenschaften" wird angezeigt.
DDDD
Die Registerkarte [Geräteeinstellun-
gen] anklicken.
EEEE
Die installierten Optionen im
Dialogfeld [Installierbare Optionen]
auswählen.
] wird angezeigt.
2
FFFF
Auf [OK] klicken.
31
Page 36

Druckvorbereitung
Hinweis
❒
----Bidirektionale Übertragung
Wenn die bidirektionale Übertragung
aktiviert ist, werden Informationen,
wie beispielsweise Papierformat und
Papierlaufrichtung, automatisch zum
2
Computer gesendet. Darüber hinaus
lässt sich der Gerätestatus direkt am
Computer abfragen.
• Die bidirektionale Übertragung
wird unter Windows 95/98/Me,
Windows 2000/XP, Windows Server 2003 und Windows NT 4.0 unterstützt.
• Wenn die bidirektionale Übertragung ausgeführt wird, können Gerätestatus unzd weitere
Informationen durch Öffnen des
Druckertreiberfensters abgefragt
werden.
Zur Unterstützung der bidirektionalen Übertragung müssen folgende Be-
dingungen erfüllt werden:
❖❖❖❖ Bei Anschluss mit Hilfe eines paralle-
len Druckerkabels
• Der Computer muss bidirektio-
nale Übertragungen unterstützen.
• Das Gerät muss auf bidirektiona-
le Übertragung eingerichtet sein.
• Der Parallelanschluss des Ge-
räts und der Parallelanschluss
des Computers müssen mit
Hilfe eines parallelen
Druckerkabels verbunden sein,
das die bidirektionale Übertra-
gung unterstützt.
Unter Windows 95/98/Me
muss die Option [Bidirektionale
Unterstützung aktivieren] in den
[Spool-Einstellungen] auf der Re-
gisterkarte [Details] im RPCS™-
Druckertreiber ausgewählt sein.
❒
Unter Windows 2000/XP, Windows Server 2003 oder Windows NT 4.0 muss die Option
[Bidirektionale Unterstützung akti-
vieren] ausgewählt und die Op-
tion [Druckerpool aktivieren] auf
der Registerkarte [Anschlüsse]
im RPCS™-Druckertreiber
muss deaktiviert sein.
Bei Anschluss an ein Netzwerk
❖❖❖❖
• Das Gerät muss auf bidirektionale Übertragung eingerichtet
sein.
• Der auf der CD-ROM enthaltene SmartNetMonitor for Client
muss installiert sein.
Eine der nachstehend aufgeführ-
ten Bedingungen muss neben den
beiden oben erwähnten Voraussetzungen ebenfalls zutreffen.
• Der Anschluss für SmartNet-
Monitor und TCP/IP müssen
verwendet werden.
• Der Standard-TCP/IP-Anschluss
muss ohne Namensänderung
verwendet werden (Windows
2000/XP, Windows Server 2003).
• Die unter Microsoft-TCP/IPDruck spezifizierte IP-Adresse
muss verwendet werden (Windows NT 4.0).
• Die IP-Adresse muss bei Verwendung des IPP-Protokolls in
der Anschlussbezeichnung enthalten sein.
32
Page 37

Hinweis
❒ Unter Windows 95/98/Me
muss die Option [Bidirektionale
Unterstützung aktivieren] in den
[Spool-Einstellungen] auf der Registerkarte [Details] im RPCS™-
Druckertreiber ausgewählt sein.
Unter Windows 2000/XP, Win-
❒
dows Server 2003 oder Windows NT 4.0 muss die Option
[Bidirektionale Unterstützung akti-
vieren] ausgewählt und die Op-
tion [Druckerpool aktivieren] auf
der Registerkarte [Anschlüsse]
im RPCS™-Druckertreiber
muss deaktiviert sein.
Bei Anschluss an IEEE 1394
❖❖❖❖
• Der Anschluss des optionalen
IEEE 1394 Interface Boards und
der IEEE 1394-Anschluss des
Computers sind mit Hilfe eines
Anschlusskabels miteinander
verbunden (Windows Me/2000
/XP, Windows Server 2003).
Hinweis
Die Option [SCSI-Druck (SBP-2)]
❒
muss auf "Aktiv" und die Option [Bidirektionaler SCSI-Druck]
muss auf "EIN" unter [IEEE 1394]
auf der Registerkarte [Schnitt-
stelleneinst.] in den Systemein-
stellungen des Geräts gesetzt
sein.
❒ Unter Windows Me muss die
Option [Bidirektionale Unterstüt-
zung für diesen Drucker aktivieren]
in den [Spool-Einstellungen] auf
der Registerkarte [Details] im
RPCS™-Druckertreiber ausgewählt sein.
Installieren der Software
Unter Windows 2000/XP und
❒
Windows Server 2003 muss die
Option [Bidirektionale Unterstüt-
zung aktivieren] ausgewählt und
die Option [Druckerpool aktivie-
ren] auf der Registerkarte [Anschlüsse] im RPCS™-
Druckertreiber muss deaktiviert sein.
Bei Anschluss an USB 2.0
❖❖❖❖
• Der Anschluss des optionalen
USB 2.0 Interface Boards und
der USB-Anschluss des Computers sind mit Hilfe eines USBAnschlusskabels verbunden
(Windows 98 SE/Me/2000/XP,
Windows Server 2003).
Hinweis
Unter Windows 98 SE/Me
❒
muss die Option [Bidirektionale
Unterstützung aktivieren] in den
[Spool-Einstellungen] auf der Registerkarte [Details] im RPCS™-
Druckertreiber ausgewählt sein.
❒ Unter Windows 2000/XP und
Windows Server 2003 muss die
Option [Bidirektionale Unterstüt-
zung aktivieren] ausgewählt und
die Option [Druckerpool aktivie-
ren] auf der Registerkarte [Anschlüsse] im RPCS™-
Druckertreiber muss deaktiviert sein.
2
33
Page 38
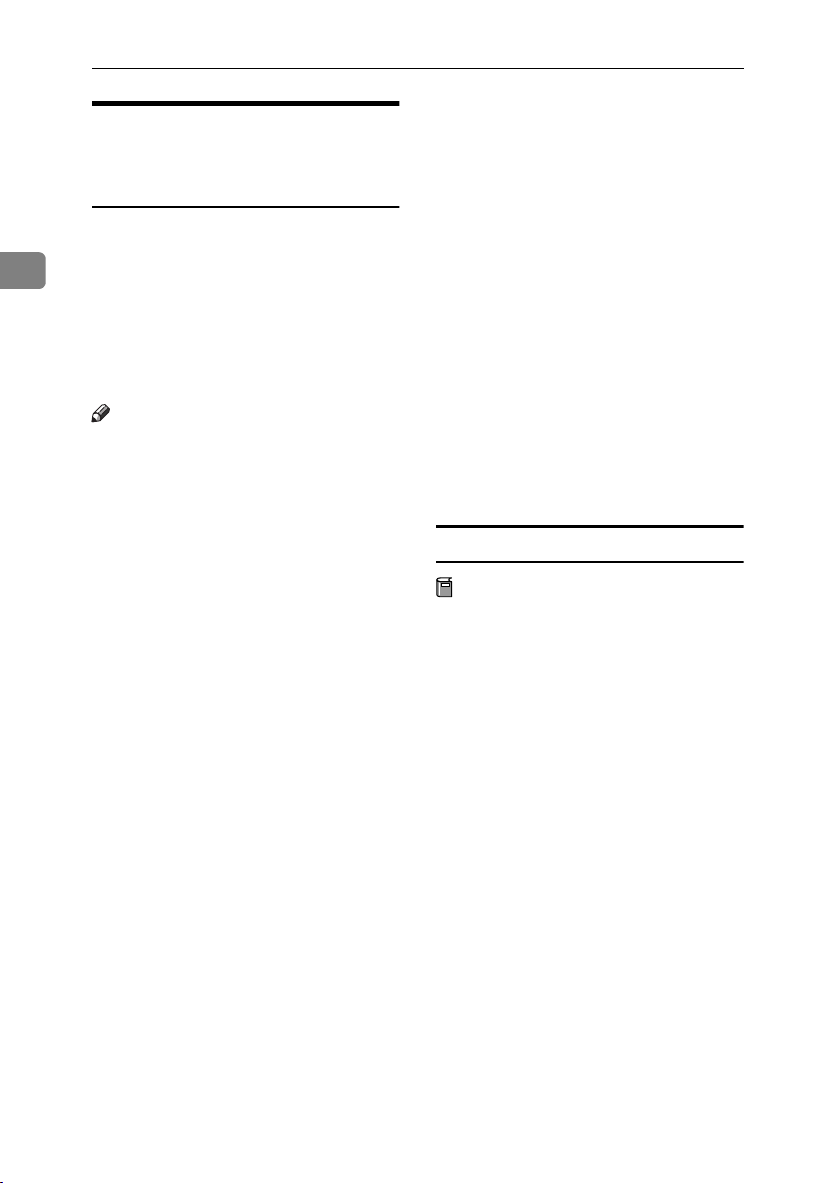
Druckvorbereitung
IIII
Mac OS - PostScript 3-
Auf [Printer Descriptions]
doppelklicken.
Druckertreiber und Utilities
JJJJ
installieren
Für das Drucken unter einem Mac OS
ist es notwendig, einen Druckertreiber
2
und eine PPD-Datei zu installieren.
Führen Sie die nachfolgenden Schritte
zur Installation eines Druckertreibers
und einer PPD-Datei unter Mac OS ab
der Systemversion OS 8.6 bis 9.2 oder
unter Mac OS X Classic-Modus durch.
Hinweis
Zur Installation unter Mac OS X
❒
(v10.1.x) siehe S.36 “Mac OS X PostScript 3-Druckertreiber installieren”.
AAAA
Die CD-ROM in das CD-ROMLaufwerk einlegen.
BBBB
Auf das CD-ROM-Symbol
doppelklicken.
CCCC
Auf den Ordner [Mac OS 8 and 9]
doppelklicken.
Auf das CD-ROM-Symbol auf
dem Desktop doppelklicken.
KKKK
Auf den Ordner [Printer Descripti-
ons] im Ordner [Mac OS 8 and 9]
doppelklicken.
[
Disk 1
LLLL
Auf
wünschten Sprache doppelklicken.
MMMM
Die PPD- und die Plugin-Datei in
den Ordner [Printer Descriptions]
verschieben, der sich im Ordner
[Erweiterungen] des [Systemordners]
befindet.
NNNN
Den Macintosh neu starten.
PPD-Datei einrichten
Vorbereitung
Vor Durchführung folgender
Schritte überprüfen, ob das Gerät
an ein AppleTalk-Netzwerk angeschlossen ist:
]
im Ordner mit der ge-
34
DDDD
Auf den Ordner [PS Driver]
doppelklicken.
EEEE
Auf den Ordner mit der bevorzugten Sprache doppelklicken.
FFFF
Den Ordner [Disk 1] öffnen und
dann auf das Installationsprogramm-Symbol klicken.
Das Installationsfenster für den
PostScript 3-Druckertreiber wird
angezeigt.
GGGG
Die Anweisungen auf dem Bildschirm befolgen.
HHHH
Auf [Erweiterungen] im [Systemord-
ner] doppelklicken.
AAAA
Im Apple-Menü auf [Auswahl]
klicken.
BBBB
Auf das Symbol [Adobe PS]
klicken.
CCCC
In der Liste [PostScript-Drucker Aus-
wahl:] den Namen des gewünsch-
ten Geräts anklicken.
DDDD
Auf [Erstellen] klicken.
Damit ist die PPD-Datei eingerichtet
und in der Liste neben dem Geräte-
namen erscheint das Symbol [
PS
]. Als Nächstes dem auf
tionen einrichten”
Ablauf folgen, um die Optionseinstellungen vorzunehmen, oder das
Dialogfeld [
Auswahl
S.35 “Op-
beschriebenen
] schließen.
Adobe
Page 39

Installieren der Software
Optionen einrichten
AAAA
Im Apple-Menü auf [Auswahl]
klicken.
BBBB
Auf das Symbol [Adobe PS]
klicken.
CCCC
In der Liste [PostScript-Drucker Aus-
wahl:] auf den Namen des ge-
wünschten Geräts und dann auf
[Setup] klicken.
DDDD
Auf [Konfigurieren] klicken.
Eine Liste der Optionen wird angezeigt.
EEEE
Die einzurichtende Option und
dann die geeignete Einstellung
für diese Option wählen.
Hinweis
❒ Wird die gewünschte Option
nicht angezeigt, wurde die
PPD-Datei möglicherweise
nicht korrekt eingerichtet. Über-
prüfen Sie den Namen der im
Dialogfeld angezeigten PPDDatei.
FFFF
Auf [OK] klicken.
Die Liste der Optionen wird geschlossen.
GGGG
Auf [OK] klicken.
Das Dialogfeld [Auswahl] wird angezeigt.
HHHH
Das Dialogfeld [Auswahl] schließen.
Adobe Type Manager (ATM) installieren
Hinweis
❒ Schließen Sie vor der Installation
alle aktiven Anwendungen. Füh-
ren Sie die Installation nach einem
Neustart durch.
AAAA
Den Macintosh starten.
BBBB
Die CD-ROM in das CD-ROMLaufwerk einlegen.
Auf das CD-ROM-Symbol
CCCC
doppelklicken.
DDDD
Auf den Ordner [Mac OS 8 and 9]
doppelklicken.
EEEE
Auf den Ordner [ATM]
doppelklicken.
FFFF
Auf das Symbol [ATM 4.6.2 installer]
doppelklicken.
GGGG
Die Anweisungen auf dem Bildschirm befolgen.
HHHH
Den Macintosh neu starten.
Hinweis
❒ Sie müssen den Computer neu
starten. [ATM] wird erst nach einem Neustart vollständig installiert.
IIII
Aus dem Apple-Menü die [Sy-
stemsteuerung] wählen und dann
auf [˜ATM] klicken.
JJJJ
Das ATM-Kontrollfeld öffnen.
Hinweis
❒ Weitere Informationen zur In-
stallation siehe Benutzerhandbuch im ATM-Ordner.
2
35
Page 40

Druckvorbereitung
Bildschirmschriften installieren
AAAA
Den Macintosh starten.
BBBB
Die CD-ROM in das CD-ROMLaufwerk einlegen.
CCCC
2
Auf das CD-ROM-Symbol
doppelklicken.
DDDD
Auf den Ordner [Mac OS 8 and 9]
doppelklicken.
EEEE
Auf den Ordner [Fonts]
doppelklicken.
FFFF
Die zu installierenden Schriften
in den Ordner [System] kopieren.
Ein Bestätigungs-Dialogfeld wird
angezeigt.
GGGG
Auf [OK] klicken.
Die Schriften sind installiert.
HHHH
Den Macintosh neu starten.
Referenz
Nähere Informationen zur Installation von Printer Utility for
Mac finden Sie in der PostScript
3 Unit Type 2238-Ergänzung zur
Bedienungsanleitung.
Mac OS X - PostScript 3-
Vorbereitung
Sie benötigen einen Administratornamen und ein Passwort (Phrase). Weitere Informationen
erhalten Sie bei Ihrem Administrator.
AAAA
Die CD-ROM in das CD-ROMLaufwerk einlegen.
BBBB
Auf das CD-ROM-Symbol
doppelklicken.
CCCC
Auf den Ordner [Mac OS X]
doppelklicken.
DDDD
Auf den Ordner [PPD Installer] und
dann auf das Installationsprogramm-Symbol doppelklicken.
EEEE
Die Anweisungen auf dem Bildschirm befolgen.
PPD-Datei einrichten
AAAA
Das "Print Center" ausführen.
BBBB
Auf [Drucker hinzufügen] klicken.
Hinweis
❒ Aus dem ersten Popup-Menü
[AppleTalk] wählen.
Wenn die Zone eingerichtet ist,
❒
die Zone im zweiten PopupMenü wählen.
Druckertreiber installieren
CCCC
Die PPD-Datei für das verwende-
Für das Drucken unter einem Mac OS
ist es notwendig, eine PPD-Datei zu
installieren. Befolgen Sie die nachstehenden Schritte, um eine PPD-Datei
unter Mac OS X auf einem Macintosh
zu installieren.
Der Druckertreiber ist im Mac OS enthalten. Verwenden Sie zum Drucken
unter Mac OS X v10.1.x den im Mac
OS enthaltenen Druckertreiber.
te Modell aus dem Popup-Menü
[Druckermodell:] wählen.
DDDD
Auf [Hinzufügen] klicken.
36
Page 41

Installieren der Software
Optionen einrichten
Einschränkung
❒ Aufgrund der Einschränkungen
des Mac OS X Native-Modus kön-
nen alle Einstellungen der
Druckermerkmale vorgenommen
werden, selbst wenn die erforderlichen Optionen nicht installiert
sind. Überprüfen Sie daher vor
dem Drucken, welche Optionen
am Gerät installiert sind.
Installieren des Druckertreibers bei Anschluss an USB
In diesem Abschnitt werden die
grundlegenden Schritte zur Installation des Druckertreibers bei Anschluss
an USB erläutert. Die Druckertreiber
können von der mitgelieferten CDROM installiert werden.
Vorbereitung
Stellen Sie vor dem Installationsbeginn sicher, dass alle Anwendungen geschlossen sind und der
Computer derzeit keine
Druckaufträge ausführt.
Windows 98 SE/Me - Druckertreiber bei Anschluss an USB installieren
Im nachstehenden Ablauf werden die
Schritte anhand von Windows 98 SE
erläutert. Unter Windows Me weicht
der Ablauf möglicherweise geringfü-
gig ab.
Wird das USB-Kabel zum ersten Mal
angeschlossen, startet die “Plug &
Play”-Funktion und das Dialogfeld
[Neue Hardware gefunden] wird angezeigt.
Sind Druckertreiber bereits installiert,
wird “Plug & Play” angezeigt und
der mittels USB-Kabel angeschlossene Drucker auf den USB-Anschluss
umgeleitet und im Ordner [Drucker]
hinzugefügt.
AAAA
Auf [Weiter] klicken.
BBBB
Auf [Nach dem bestem Treiber für die-
ses Gerät suchen {empfohlen}.] und
dann auf [Weiter] klicken.
CCCC
Das Kontrollkästchen [Geben Sie
eine Position an:] aktivieren und
dann auf [Durchsuchen...] klicken.
Das Dialogfeld [Verzeichnis durch-
suchen] wird angezeigt.
DDDD
Die mitgelieferte CD-ROM in das
CD-ROM-Laufwerk einlegen.
Hinweis
Wenn Autostart ausgeführt
❒
wird, auf [Verlassen] klicken.
❒ Zur Annullierung von Auto-
start die CD-ROM einlegen und
dabei die {{{{Umschalttaste}}}} solange gedrückt halten, bis der
Computer den Zugriff auf die
CD-ROM beendet hat.
EEEE
Entsprechend des verwendeten
Betriebssystems das Verzeichnis
wählen, in dem sich der
Druckertreiber befindet, und
dann auf [Weiter] klicken.
Ist das Laufwerk D das CD-ROMLaufwerk, wählen Sie das Verzeichnis
“D:\DRIVERS\USBPRINT\WIN9
8ME”.
Die Position des Druckertreibers
FFFF
überprüfen und auf [Weiter]
klicken.
Die USB Printing Support wird installiert.
2
37
Page 42

Druckvorbereitung
GGGG
Auf [Fertig stellen] klicken.
HHHH
Die “Plug & Play”-Anweisungen
auf dem Bildschirm befolgen, um
die Druckertreiber zu installieren.
Hinweis
2
❒ Die Druckertreiber sind in fol-
genden Verzeichnissen auf der
CD-ROM gespeichert:
• PCL 5c: \DRIVERS\PCL5c
\WIN9X_ME\(Sprache)
\DISK1
• RPCS™: \DRIVERS\RPCS
\WIN9X_ME\(Sprache)
\DISK1
• PostScript 3: \DRIVERS\PS
\WIN9X_ME\(Sprache)
\DISK1
Nach Abschluss der Installation
wird der Drucker mit auf
“USB00n” umgeleiteten Anschluss
im Systemordner [Drucker] angezeigt. (“n” steht für die Anzahl der
angeschlossenen Drucker.)
Windows 2000/XP, Windows Server 2003
- Druckertreiber bei Anschluss an USB
installieren
Einschränkung
❒ Für die Installation eines
Druckertreibers ist die Zustimmung des Administrators erforderlich. Melden Sie sich bei der
Installation eines Druckertreibers
als Benutzer mit AdministratorRechten an.
Wenn das USB-Kabel zum ersten Mal
angeschlossen wird, erscheint das
Dialogfeld [Assistent für das Suchen
neuer Hardware] und die USB Printing
Support unter Windows 2000/XP
und Windows Server 2003 wird automatisch installiert.
Sind Druckertreiber bereits installiert,
wird “Plug & Play” angezeigt und
der mittels USB-Kabel angeschlossene Drucker auf den USB-Anschluss
umgeleitet und im Ordner [Drucker]
hinzugefügt.
Hinweis
Unter Windows XP und Windows
❒
Server 2003 kann selbst bei bereits
installiertem Druckertreiber das
[
Dialogfeld
starten, wenn der Drucker zum ersten Mal mit einem USB-Kabel an
den Computer angeschlossen wird.
In diesem Fall sollte der
Druckertreiber mit Hilfe des folgenden Ablaufs installiert werden:
AAAA
Den Druckertreiber entsprechend
den Anweisungen installieren.
Hinweis
Die Druckertreiber sind in fol-
❒
genden Verzeichnissen auf der
CD-ROM gespeichert:
• PCL 5c: \DRIVERS\PCL5c
• RPCS™: \DRIVERS\RPCS\
• PostScript 3: \DRIVERS\PS
Nach Abschluss der Installation
wird der Drucker mit auf
“USB00n” umgeleiteten Anschluss
im Systemordner [Drucker]
zeigt. (“n” steht für die Anzahl der
angeschlossenen Drucker.)
*1
Unter Windows XP und Windows
Server 2003 heißt dieser Systemordner [Drucker und Faxgeräte].
Neue Hardware gefunden
\WIN2K_XP\(Sprache)
\DISK1
WIN2K_XP\(Sprache)\
\WIN2K_XP\(Sprache)
\DISK1
*1
ange-
*1
]
38
Page 43

Installieren der Software
Mac OS - Druckersymbol auf dem Desktop erstellen
Werden Gerät und Computer über
USB 2.0 angeschlossen, muss ein
Druckersymbol auf dem Desktop erstellt werden.
Einschränkung
Im Mac OS X Native-Modus wird
❒
der Druckbetrieb bei Anschluss
des Geräts an die USB-Schnittstelle
deaktiviert.
AAAA
Auf [Desktop Printer Utility] im Ord-
ner [ AdobePS-Komponenten]
doppelklicken.
BBBB
Die Option [AdobePS] unter [Mit:]
und [Drucker (USB)] unter [Desktop
erzeugen] auswählen und dann auf
[OK] klicken.
CCCC
Auf [Ändern] unter [USB-
Druckerauswahl] klicken.
DDDD
Auf das verwendete Gerätemo-
dell unter [USB-Drucker auswählen:]
und dann auf [OK] klicken.
EEEE
Auf [Auto-Einrichten] in der [PostS-
TM
Druckerbeschreibungsdatei
cript
(PPD)] klicken.
FFFF
Auf [Erstellen] klicken.
GGGG
Den Gerätenamen eingeben und
dann auf [Speichern] klicken.
Das Druckersymbol erscheint auf
dem Desktop.
HHHH
Die Desktop Printer Utility
schließen.
Installieren des Druckertreibers bei Anschluss an IEEE 1394
Der Druckbetrieb mit dem optionalen
1394 Interface Board unter Verwendung des SCSI-Druckdienstes ist unter Windows 2000/XP und Windows
Server 2003 möglich.
Vorbereitung
Stellen Sie vor dem Installationsbeginn sicher, dass alle Anwendungen geschlossen sind und der
Computer derzeit keine
Druckaufträge ausführt.
Wichtig
❒ Während der Installation des
Druckertreibers keine anderen
Drucker einschalten, die am selben
Bus angeschlossen sind, oder ein
anderes IEEE 1394-Gerät anschließen.
Entfernen Sie das IEEE 1394-An-
❒
schlusskabel vom Computer, bevor Sie mit der Deinstallation des
Druckertreibers beginnen.
❒ SCSI-Druck muss über das Bedien-
feld aktiviert werden. Siehe
"Schnittstelleneinstellungen/IEEE
1394" in der Netzwerkanleitung.
❒ SCSI-Druck unter Verwendung
des optionalen IEEE 1394 Interface
Boards wird unter Windows
95/98/Me und Windows NT 4.0
nicht unterstützt. Wenn die “Plug
& Play”-Funktion startet, klicken
Sie auf [Abbrechen] im Dialogfeld
[Neue Hardware gefunden] oder [Assistent für Gerätetreiber].
2
39
Page 44

Druckvorbereitung
Hinweis
❒ Wenn unter Windows 2000/XP
oder Windows Server 2003 bei jedem Einschalten des Computers
oder Einstecken des Anschlusskabels das Dialogfeld [Assistent für
das Suchen neuer Hardware] er-
2
scheint, weil die Druckfunktion,
die den SCSI-Druckdienst verwendet, nicht installiert ist, deaktivieren Sie die Geräteeinrichtung.
Weitere Informationen hierzu finden Sie auf S.41 “Geräteeinrich-
tung deaktivieren”.
Wenn Sie Daten von Ihrem Com-
❒
puter senden, während der
Drucker Daten von einem anderen
Client-Computer empfängt, werden Ihre Daten erst nach Beendigung des Druckauftrags vom
anderen Client-Computer
ausgedruckt.
Wenn das über die 1394-Schnittstel-
❒
le angeschlossene Gerät korrekt mit
dem Computer verbunden ist, än-
dert sich die Symbolanzeige im
Druckerfenster.
Windows 2000
Wichtig
❒ Unter Windows 2000 kann das op-
tionale IEEE 1394 Interface Board
nur in Verbindung mit dem Service Pack 1 oder höher verwendet
werden. Ist das Service Pack nicht
installiert, kann nur ein Gerät an
den IEEE 1394-Bus angeschlossen
werden, und ein Client kann nur
dann auf das IEEE 1394 Interface
Board zugreifen, wenn er über Administrator-Zugriffsrechte verfügt.
AAAA
Gerät und Computer mit Hilfe
des IEEE 1394-Anschlusskabels
verbinden.
Das Dialogfeld [Assistent für das Su-
chen neuer Hardware] wird ange-
zeigt.
BBBB
Auf [Weiter] klicken.
Die Meldung “Der Assistent wird
die Installation des Geräts fertig
stellen: Unbekannt” wird angezeigt.
CCCC
Die Option [Andere Quellen für die
Suche:] aktivieren und dann auf
[Weiter] klicken.
DDDD
Wenn die Meldung “Suchen nach
Treiberdateien” erscheint, die
Kontrollkästchen [Andere Quellen
für die Suche] und [Andere Quellen
angeben] aktivieren und dann auf
[Weiter] klicken.
EEEE
Die linke {{{{Umschalttaste}}}} drücken
und dabei die CD-ROM in das
CD-ROM-Laufwerk einlegen.
Die linke {{{{Umschalttaste}}}} solange
gedrückt halten, bis der Computer
den Zugriff auf die CD-ROM beendet hat.
Falls Autostart ausgeführt wird,
auf [Abbrechen] und dann auf [Ver-
lassen] klicken.
FFFF
Auf [Durchsuchen] klicken.
GGGG
Den zu installierenden
Druckertreiber auswählen. Die
Druckertreiber sind in folgenden
Verzeichnissen gespeichert:
• PCL 5c: \DRIVERS\PCL5c\
WIN2K_XP\(Sprache)\DISK1
• RPCS™: \DRIVERS\RPCS\
WIN2K_XP\(Sprache)\DISK1
• PostScript 3: \DRIVERS\PS\
WIN2K_XP\(Sprache)\DISK1
40
Page 45

Installieren der Software
HHHH
Auf [Öffnen] klicken.
IIII
Auf [OK] klicken.
Ein Dialogfeld zur Auswahl des
Gerätemodells erscheint.
JJJJ
Die Anweisungen auf dem Bildschirm befolgen.
Hinweis
Nach Abschluss der Installation
❒
wird der Druckertreiber mit auf
“1394_00n” umgeleiteten Anschluss im Systemordner
[Drucker] angezeigt. (“n” steht
für die Anzahl der angeschlossenen Drucker.)
Windows XP, Windows Server 2003
AAAA
Gerät und Computer mit Hilfe
des IEEE 1394-Anschlusskabels
verbinden.
Das Dialogfeld [Assistent für das Su-
chen neuer Hardware] wird ange-
zeigt.
BBBB
Überprüfen, ob die Meldung
“Mit diesem Assistenten können
Sie Software für die folgende
Hardwarekomponente installieren: (Druckername)” angezeigt
wird, und dann auf [Software von
einer Liste oder bestimmten Quelle installieren (für fortgeschrittene Benutzer)] und dann auf [Weiter] klicken.
Die Meldung “Wählen Sie die
Such- und Installationsoptionen.”
erscheint.
CCCC
Die Kontrollkästchen [Diese Quel-
len nach dem zutreffendsten Treiber
durchsuchen.] und [Folgende Quelle
ebenfalls durchsuchen:] aktivieren.
DDDD
Den Druckertreiber unter Beachtung der Schritte
laufs für Windows 2000
installieren.
Hinweis
Nach Abschluss der Installation
❒
wird der Drucker mit auf
“1394_00n” umgeleiteten Anschluss im Systemordner
[Drucker und Faxgeräte] angezeigt. (“n” steht für die Anzahl
der angeschlossenen Drucker.)
----Geräteeinrichtung
deaktivieren
Startet der [Assistent für das Hinzufü-
❖❖❖❖
gen neuer Hardware] jedes Mal nach
Neustart des Computers oder nach
Anschließen/Trennen des Kabels mit
einem Betriebssystem, das den SCSIDruck nicht unterstützt, deaktivieren
Sie die Geräteeinrichtung mit Hilfe
des folgenden Ablaufs:
• Windows Me
A
Überprüfen Sie, ob im Dialogfeld [Assistent für das Hin-
zufügen neuer Hardware] die
Anzeige [Windows hat folgende
neue Hardware gefunden: IEEE
SBP-2 Gerät] erscheint, akti-
vieren Sie dann die Option
[Nach dem besten Treiber für
dieses Gerät suchen [empfohlen]] und klicken Sie schließ-
lich auf [Weiter].
B
Wenn die Meldung “Windows konnte keine Software
für dieses Gerät finden.” erscheint, klicken Sie auf [Fertig
stellen].
EEEE
bis
des Ab-
JJJJ
2
41
Page 46

Druckvorbereitung
❖❖❖❖ Wenn Sie den Drucker nach Start des
[Assistenten für das Suchen neuer
Hardware] bei einem Betriebssystem,
das den SCSI-Druck unterstützt, nicht
installieren wollen, deaktivieren Sie
die Geräteeinrichtung mit Hilfe des
folgenden Ablaufs:
2
• Windows 2000
A
Sobald das Dialogfeld [Assi-
stent für das Suchen neuer Hardware] erscheint, auf die
Schaltfläche [Weiter] klicken.
B
Wenn das Dialogfeld “Der
Assistent wird die Installation des Geräts fertig stellen:
Unbekannt” erscheint, auf
[Nach einem passenden Treiber
für das Gerät suchen [empfoh-
len]] und dann auf [Weiter]
klicken.
C
Wenn die Meldung “Suche
nach Treiberdateien” erscheint, alle Kontrollkäst-
chen in der Liste [Andere
Quellen für die Suche.] deakti-
vieren und dann auf [Weiter]
klicken.
D
Wenn die Anzeige “Treiber-
dateien - Suchergebnisse” er-
[
scheint, auf
Gerät deaktivieren.
Sie können die Treiberinstallation
mit dem Hardware-Assistenten in
der Systemsteuerung abschlie-
]
ßen.
und dann auf
]
len
klicken.
[
Fertig stel-
• Windows XP, Windows Server
2003
A
Wenn im Dialogfeld [Assi-
stent für das Suchen neuer Hardware] die Meldung “Mit
diesem Assistenten können
Sie Software für die folgende
Hardwarekomponente installieren: Unbekannt” angezeigt wird, auf [Software von
einer Liste oder bestimmten
Quelle installieren (für fortgeschrittene Benutzer)] und dann
auf [Weiter] klicken.
B
Wenn die Meldung “Wählen
Sie die Such- und Installationsoptionen. angezeigt wird,
alle Kontrollkästchen unter
[Diese Quellen nach dem zutreffendsten Treiber durchsuchen.]
deaktivieren und dann auf
[Weiter] klicken.
C
Sobald die Meldung “Die
Software für folgendes Gerät
wurde nicht gefunden..” erscheint, auf [OK] klicken.
D
Wenn die Meldung “Hard-
wareinstallation nicht mög-
lich” erscheint, das
Kontrollkästchen [Diese In-
stallationsaufforderung nicht
mehr anzeigen] aktivieren und
dann auf [Fertig stellen]
klicken.
42
Page 47

❖❖❖❖ Startet der [Assistent für das Suchen
neuer Hardware] jedes Mal nach
Neustart des Computers oder nach
Anschießen/Trennen des Kabels mit
einem Betriebssystem, das die Funktion "IP über 1394" nicht unterstützt,
deaktivieren Sie die Geräteeinrich-
tung mit Hilfe des folgenden Ablaufs:
• Windows 2000
A
Sobald das Dialogfeld [Assi-
stent für das Suchen neuer Hardware] erscheint, auf [Weiter]
klicken.
B
Wenn das Dialogfeld “Der
Assistent wird die Installation des Geräts fertig stellen:”
und “IP über 1394” erscheint,
auf [Nach einem passenden
Treiber für das Gerät suchen
[empfohlen]] und dann auf
[Weiter] klicken.
C
Wenn die Meldung “Suche
nach Treiberdateien” erscheint, alle Kontrollkäst-
chen in der Liste [Andere
Quellen für die Suche.] deakti-
vieren und dann auf [Weiter]
klicken.
D
Wenn die Anzeige “Treiber-
dateien - Suchergebnisse” er-
scheint, auf [Gerät
deaktivieren. Sie können die Treiberinstallation mit dem Hardware-Assistenten in der
Systemsteuerung abschließen.]
und dann auf [Fertig stellen]
klicken.
Installieren der Software
SmartNetMonitor for Client/Admin installieren
Einschränkung
❒
Wenn Sie das Betriebssystem Windows 2000/XP, Windows Server
2003 oder Windows NT 4.0 verwenden, benötigen Sie zur Installation von Software mit Hilfe von
Autostart die Zugriffsberechtigung eines Administrators. Melden Sie sich zum Installieren eines
Druckertreibers mit Hilfe von Autostart als Benutzer mit Administrator-Rechten an.
AAAA
Alle aktiven Anwendungen
schließen.
BBBB
Die CD-ROM in das CD-ROMLaufwerk einlegen.
Autostart führt das Installationsprogramm aus.
CCCC
Eine Sprache für die Benutzeroberfläche auswählen und dann
auf [OK] klicken.
Folgende Sprachen stehen zur Verfügung: Cestina (Tschechisch),
Dansk (Dänisch), Deutsch
(Deutsch), English (Englisch), Espanol (Spanisch), Francais (Französisch), Italiano (Italienisch),
Magyar (Ungarisch), Nederlands
(Niederländisch), Norsk (Norwegisch), Polski (Polnisch), Portugues (Portugiesisch), Suomi
(Finnisch), Svenska (Schwedisch),
SMPCHINA (Chinesisch), TRDCHINA (Taiwanesisch)
Die voreingestellte Sprache für die
Benutzeroberfläche ist Englisch.
2
43
Page 48

Druckvorbereitung
DDDD
Auf [SmartNetMonitor for Client/Ad-
min] klicken.
Die Software-Lizenzvereinbarung
wird im Dialogfeld [Lizenzvereinba-
rung] angezeigt.
EEEE
Lesen Sie alle Punkte der Lizenz-
2
vereinbarung durch und klicken
Sie zuerst auf [Ich akzeptiere die Ver-
einbarung] und dann auf [Weiter],
wenn Sie mit den Lizenzbedingungen einverstanden sind.
FFFF
Sobald das Dialogfeld [Programm
wählen] erscheint, das zu installie-
rende Programm wählen.
GGGG
Die Anweisungen auf dem Bildschirm befolgen.
Font Manager 2000 installieren
Einschränkung
Wenn Sie das Betriebssystem Win-
❒
dows 2000/XP, Windows Server
2003 oder Windows NT 4.0 verwenden, benötigen Sie zur Installation von Software mit Hilfe von
Autostart die Zugriffsberechtigung eines Administrators. Melden Sie sich zum Installieren eines
Druckertreibers mit Hilfe von Autostart als Benutzer mit Administrator-Rechten an.
CCCC
Eine Sprache für die Benutzeroberfläche auswählen und dann
auf [OK] klicken.
Folgende Sprachen stehen zur Verfügung: Cestina (Tschechisch),
Dansk (Dänisch), Deutsch
(Deutsch), English (Englisch), Espanol (Spanisch), Francais (Französisch), Italiano (Italienisch),
Korean (Koreanisch), Magyar (Ungarisch), Nederlands (Niederlän-
disch), Norsk (Norwegisch), Polski
(Polnisch), Portugues (Portugiesisch), Russian (Russisch), Suomi
(Finnisch), Svenska (Schwedisch)
Die voreingestellte Sprache für die
Benutzeroberfläche ist Englisch.
DDDD
Auf [Font Manager 2000] klicken.
EEEE
Die Anweisungen auf dem Bildschirm befolgen.
Hinweis
❒ Der Font Manager 2000 wird in der
englischen Version geliefert.
AAAA
Alle aktiven Anwendungen
schließen.
BBBB
Die CD-ROM in das CD-ROMLaufwerk einlegen.
Autostart führt das Installations-
programm aus.
44
Page 49

Adobe PageMaker Version 6.0,
6.5 oder 7.0 verwenden
Wenn Sie das Gerät unter Windows
95/98/Me, Windows 2000/XP, Windows Server 2003 oder Windows NT
4.0 mit Adobe PageMaker verwenden, muss die PPD-Datei in das PageMaker-Verzeichnis kopiert werden.
Die PPD-Datei ist die Datei mit der
Erweiterung “.ppd”, die sich im Ord-
ner
“DRIVERS\PS\WIN9X_ME\(Sprache)\DISK1\” auf der CD-ROM be-
findet.
Das Unterverzeichnis [WIN9X_ME] im
Verzeichnis [PS] ist für das Betriebssystem Windows 95/98/Me zu verwenden. Verwenden Sie das
Verzeichnis auf der geeigneten Ebene
für das von Ihnen verwendete Betriebssystem.
Das dritte Verzeichnis, “(Sprache)”,
kann durch den Namen der bevorzugten Sprache ersetzt werden.
Kopieren Sie die Datei mit der Erweiterung “.ppd” in das PageMaker-Ver-
zeichnis.
• Bei einer Standardinstallation
von PageMaker 6.0
Das Verzeichnis lautet “C:\PM6
\RSRC\PPD4”.
• Bei einer Standardinstallation
von PageMaker 6,5
Das Verzeichnis lautet “C:\PM65
\RSRC\USENGLISH\PPD4”.
Das Unterverzeichnis
“USENGLISH” kann je nach Landessprache variieren.
Installieren der Software
• Bei einer Standardinstallation
von PageMaker 7,0
Das Verzeichnis lautet “C:
\PM7\RSRC\USENGLISH\
PPD4”.
Das Unterverzeichnis
“USENGLISH” kann je nach Landessprache variieren.
Hinweis
Bei Verwendung von PageMaker
❒
sind die über den Druckertreiber
wählbaren optionalen Merkmale
nicht aktiv. Das folgende Verfahren beschreibt, wie die optionalen
Druckermerkmale aktiviert werden.
A
Im Menü [Datei] auf [Drucken]
klicken.
Das Dialogfeld [Dokument
drucken] wird angezeigt.
B
Nehmen Sie im Feld [Merkmale]
die erforderlichen Einstellungen vor.
2
45
Page 50

Druckvorbereitung
Auf der CD-ROM enthaltene Software und Utilities
Im Lieferumfang der Druckeroption
für dieses Gerät sind zwei CD-ROMs
enthalten.
2
❖❖❖❖
Das The Printer/Scanner Unit Type
2238-Paket enthält folgende CD-ROMs:
• Printer Drivers and Utilities
• Operating Instructions for Prin-
ter/Scanner
Die CD-ROM “Printer Drivers and
Utilities” wird hauptsächlich für die
Druckerfunktionen dieses Geräts verwendet. In diesem Handbuch bezieht
sich der Begriff “CD-ROM” sofern
nicht anders vermerkt auf die CDROM “Printer Drivers and Utilities”.
Druckersprache PCL 5cRP-
*8
Mac OS
Mac OS X
*1
*2
*3
*4
*9
Microsoft-Betriebssystem Windows 95
Microsoft-Betriebssystem Windows 98
Microsoft Windows Millennium Edition
Microsoft Windows 2000 Advanced
CS™
Server
Microsoft Windows 2000 Server
Microsoft Windows 2000 Professional
*5
Microsoft Windows XP Professional
Microsoft Windows XP Home Edition
*6
Microsoft Windows Server 2003 Standard Edition
Post-
Script
3
*12
√
*14
√
Microsoft Windows Server 2003
Enterprise Edition
Druckertreiber
Zum Drucken ist die Installation eines Druckertreibers für Ihr Betriebssystem erforderlich. Folgende Treiber
befinden sich auf der CD-ROM “Prin-
ter Drivers and Utilities”, die im Lieferumfang der Druckeroption für
dieses Gerät enthalten ist.
Druckersprache PCL 5cRP-
Windows 95
Windows 98
Windows Me
Windows 2000
Windows XP
Windows Server
2003
Windows NT 4.0
*1
*2
*3
*5
*6
*4
*7
√√
√√
√√
√√
√√
√√
*10
√
CS™
*10
√
Post-
Script
3
*12
√
*12
√
*12
√
*13
√
*13
√
*13
√
*11
√
*12
Microsoft Windows Server 2003 Web
Edition
*7
Microsoft-Betriebssystem Windows
NT Server, Version 4.0, Microsoft-Betriebssystem Windows NT Workstation, Version 4.0 auf einem Computer
mit x86-Prozessor.
*8
Die Versionen 8.6 bis 9.2 des Mac OS
(Mac OS X Classic-Modus wird unterstützt.)
*9
Mac OS X 10.1 oder eine höhere Versi-
on (Native-Modus)
*10
Service Pack 4 oder höher ist erforderlich.
*11
Service Pack 6 oder höher ist erforderlich.
*12
Die Adobe PostScript 3-Druckertreiber
und PostScript-Druckerbeschreibungen
(PPD-Dateien) sind auf der CD-ROM
“Printer Drivers and Utilities” enthalten.
*13
Die PostScript-Druckerbeschreibungen
(PPD-Dateien) sind auf der CD-ROM
“Printer Drivers and Utilities” enthalten.
*14
Das Installationsprogramm für Adobe
PostScript-Druckerbeschreibungen
(PPD-Dateien) ist auf der CD-ROM
“Printer Drivers and Utilities” enthal-
ten.
46
Page 51

Auf der CD-ROM enthaltene Software und Uti lities
❖❖❖❖ PCL-Druckertreiber
Die PCL 5c-Druckertreiber befinden sich auf der CD-ROM, die im
Lieferumfang dieses Geräts enthal-
ten ist. Diese Druckertreiber ermöglichen dem Computer, über
eine Druckersprache mit dem Gerät zu kommunizieren.
Siehe S.20 “PCL 5c- und
RPCS™Druckertreiber installieren”.
RPCS™-Druckertreiber
❖❖❖❖
Die RPCS™-Druckertreiber befinden sich auf der CD-ROM, die im
Lieferumfang dieses Geräts enthal-
ten ist. Diese Druckertreiber ermöglichen dem Computer, über
eine Druckersprache mit dem Gerät zu kommunizieren. Die vorein-
gestellte Benutzeroberfläche wird
zusätzlich zu der herkömmlichen
zur Verfügung gestellt.
Siehe S.20 “PCL 5c- und
RPCS™Druckertreiber installieren”.
Adobe PostScript 3-Druckertreiber
❖❖❖❖
und PPD-Dateien
Die Adobe PostScript 3Druckertreiber und die PPD-Dateien
befinden sich auf der CD-ROM, die
im Lieferumfang dieses Geräts enthalten ist. Diese Druckertreiber ermöglichen dem Computer, über eine
Druckersprache mit dem Drucker zu
kommunizieren. Die PPD-Dateien
ermöglichen dem Druckertreiber,
die druckerspezifischen Funktionen
zu aktivieren.
Siehe S.27 “PostScript 3Druckertreiber installieren”.
❖❖❖❖ LAN-Faxtreiber
Der LAN-Faxtreiber ist auf der mit
diesem Gerät ausgelieferten CDROM enthalten. Mit diesem Treiber können die LAN-Faxfunktionen verwendet werden. Über
diesen Treiber können LAN-Faxtreiber, Adressbuch und LANFaxdeckblatt-Editor installiert
werden.
Software und Utilities
SmartNetMonitor for Admin
❖❖❖❖
Diese Utility ist für den Systemad-
ministrator zur Verwaltung der
Drucker im Netzwerk vorgesehen.
Referenz
Siehe Online-Hilfe im SmartNetMonitor for Admin für weitere Informationen zur
Verwendung des SmartNetMonitor for Admin.
SmartNetMonitor for Client
❖❖❖❖
Diese Utility ist für Anwender zur
Verwaltung der eigenen
Druckaufträge im Netzwerk vorgesehen.
Referenz
Siehe Online-Hilfe im SmartNetMonitor for Client für weitere Informationen zur Verwendung
des SmartNetMonitor for Client.
Font Manager 2000
❖❖❖❖
Diese Utility unterstützt die Instal-
lation neuer Bildschirmschriften
bzw. die Organisation und Verwaltung von bereits im System installierten Schriften.
2
47
Page 52

Druckvorbereitung
❖❖❖❖ 1394 Utility
Diese Utility ist für das IEEE 1394
Interface Board vorgesehen. Nähe-
re Informationen hierzu finden Sie
in der Readme-Datei oder in dem
im Lieferumfang des optionalen
1394 Interface Boards enthaltenen
Handbuch.
Wichtig
❒
Software und Utilities müssen
deinstalliert werden, bevor Windows auf eine neuere Version aufgerüstet wird. Nach Aktualisierung
von Windows sind Software und
Utilities neu zu installieren.
2
USB Printing Support
❖❖❖❖
Diese Utility ist für das USB 2.0 Interface Board vorgesehen. Installieren Sie diese Utility, wenn Sie den
USB-Anschluss eines Computers
unter Windows 98 SE/Me verwenden wollen.
zur Installation finden Sie auf S.37
“Installieren des Druckertreibers
bei Anschluss an USB”.
Acrobat Reader
❖❖❖❖
Mit Hilfe dieser Utility können Sie
Dateien im PDF-Format (Portable
Document Format) lesen.
Hinweis
❒
Die Dokumentation zur Verwendung des Geräts ist im
PDF-Format auf der CD-ROM
enthalten. Siehe Online-Hilfe im
Acrobat Reader für nähere Informationen zur Verwendung
des Acrobat Readers.
Nähere Informationen
48
Printer Utility for Mac
❖❖❖❖
Mit Hilfe dieser Utility können An-
wender sowohl ihre Drucker verwalten als auch verschiedene
Fonts herunterladen und verwalten. Nähere Informationen zu die-
ser Utility finden Sie in der
PostScript 3 Unit Type 2238-Ergän-
zung zur Bedienungsanleitung, die
als PDF-Datei auf der CD-ROM
“Operating Instructions for Printer/Scanner” zur Verfügung gestellt wird.
Page 53

INDEX
F
1394 Utility, 48
A
Acrobat Reader, 48
Anschluss
Ethernet Board-Anschluss, 10
IEEE 1394 Interface Board-Anschluss
Parallelschnittstelle, 10
USB-Ansc hluss , 10
ATM
Mac OS, installieren, 35
B
Bedienfeld, 5
Bedienfeld-Display, 5, 7
Benutzerdefiniertes Papierformat, 15
Drucken, Bypass-Einzug, 12
Betriebsanzeige, 5
Betriebsschalter, 5
Bidirektionale Übertragung, 32
Bildschirmschriften
Mac OS, installieren, 36
Bypass-Einzug, 12
C
CD-ROM, 46
D
Datenempfangsanzeige, 6
Dickes Papier
Drucken, Bypass-Einzug, 16
Druc kertrei ber
Autostart , 17
Express-Installation, 18
installieren, IEEE 1394-Anschluss, 39
installieren, USB-Anschluss, 37
PCL 5c, 46
PostScript 3, 46
RPCS, 46
E
Express-Installation, 18
Font Manager 2000, 47
installieren, 44
Funktionsstatus-Anzeigen, 6
Funktionstasten, 6
I
,
10
IEEE 1394-Anschluss
installieren, Druckertreiber, 39
IP über 1394, 39
M
Mac OS
ATM, installieren, 35
Bildschirmschriften, installieren, 36
PostScript 3, installieren, 34
Mac OS X
PostScript 3, installieren, 36
N
Netzanzeige, 5
O
OHP-Folien
Drucken, Bypass-Einzug, 16
P
PageMaker, 45
PCL, 47
PCL 5c
Windows 2000/XP, installieren, 20
Windows 95/98/Me, installieren, 20
Windows NT 4.0, installieren, 20
Windows Server 2003, installieren, 20
PostScript 3, 47
Mac OS, installieren, 34
Mac OS X, installieren, 36
Windows 2000/XP, Windows Server
2003, installieren, 28
Windows 95/98/Me, installieren, 27
Windows NT 4.0, installieren, 30
Printer Utility for Mac, 48
49
Page 54

R
RPCS, 47
Windows 2000/XP, installieren, 20
Windows 95/98/Me, installieren, 20
Windows NT 4.0, installieren, 20
Windows Server 2003, installieren, 20
S
SCSI-Druck, 39
SmartNetMonitor for Admin, 43, 47
SmartNetMonitor for Client, 43, 47
Software
Express-Installation, 18
T
Taste "Anwenderprogramm/Zähler", 5
Taste "Energiesparen", 5
Taste "Löschen/Stop", 6
U
USB-Anschluss
Druckertreiber, installieren, 37
USB Printing Support, 48
W
Windows 2000/XP
PCL 5c, installieren, 20
RPCS, installieren, 20
Windows 2000/XP, Windows Server 2003
PostScript 3, installieren, 28
Windows 95/98/Me
PCL 5c, installieren, 20
PostScript 3, installieren, 27
RPCS, installieren, 20
Windows NT 4.0
PCL 5c, installieren, 20
PostScript 3, installieren, 30
RPCS, installieren, 20
Windows Server 2003
PCL 5c, installieren, 20
RPCS, installieren, 20
Z
Zehnertastatur, 6
50
GR D B149-7801
Page 55

Konformitätserklärung
“Das Produkt entspricht den Anforderungen der EMV-Richtlinie 89/336/EEC und ergänzender Richtli-
nien sowie der Niederspannungsrichtlinie 73/23/EEC und ergänzender Richtlinien.”
Achtung:
Es müssen Netzwerkanschlusskabel mit Ferritkernen zur Funkentstörung verwendet werden.
Copyright © 2003
Page 56

Printer/Scanner Unit Type 2238 Bedienungsanleitung Druckerhandbuch 1
Printed in The Netherlands
GR D B149-7801
 Loading...
Loading...