Ricoh AFICIO 220, AFICIO 270 User Manual [de]
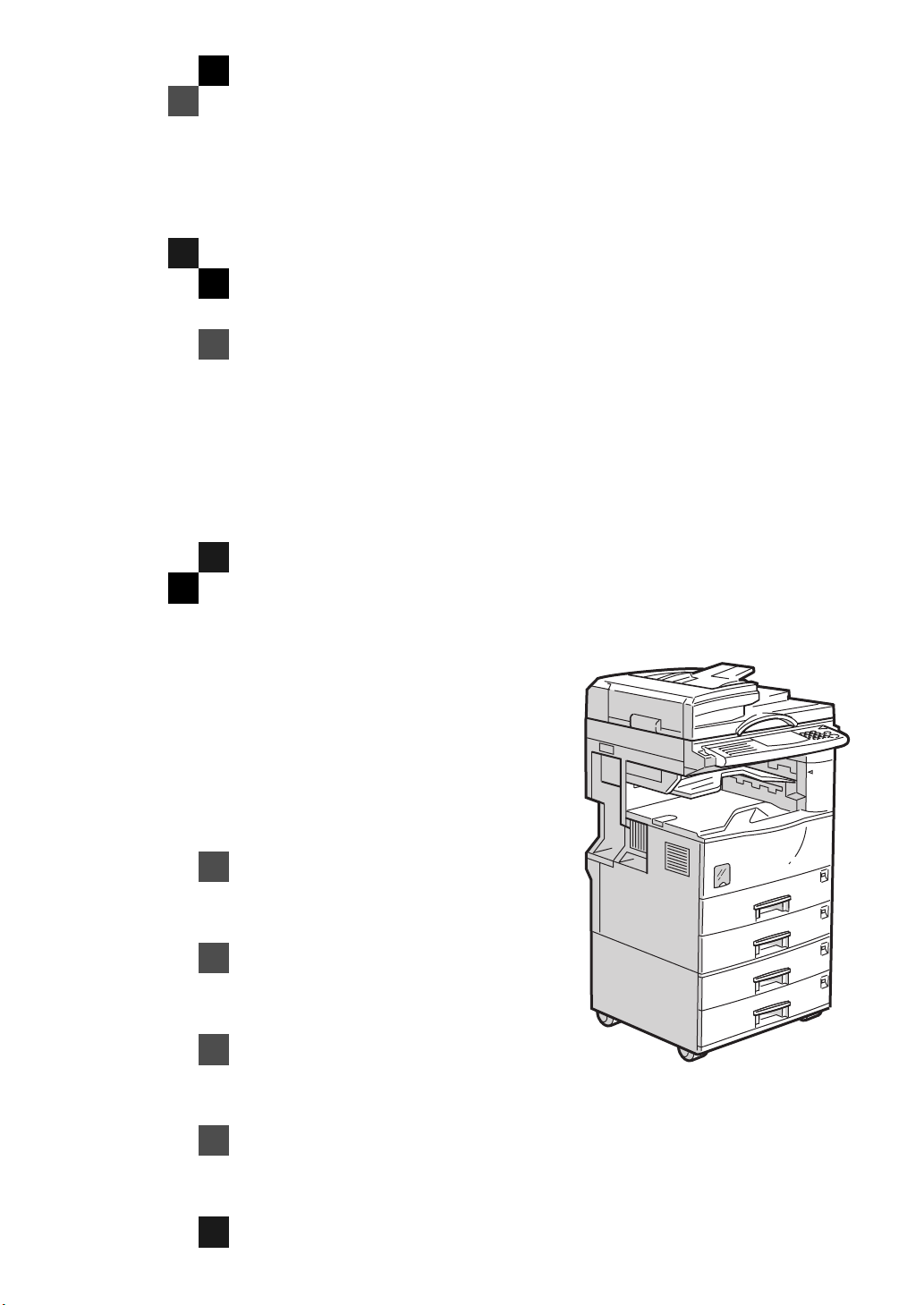
PRINTER Controller Type
270
BEDIENUNGSANLEITUNG
DRUCKERHANDBUCH (Option)
Lesen Sie diese Anleitung sorgfältig, bevor Sie das Gerät benutzen, und bewahren
sie in der Nähe Ihres Geräts auf.
Folgen Sie bitte aus Siche rheitsgrü nden den Anweisungen in dieser Anleitung.
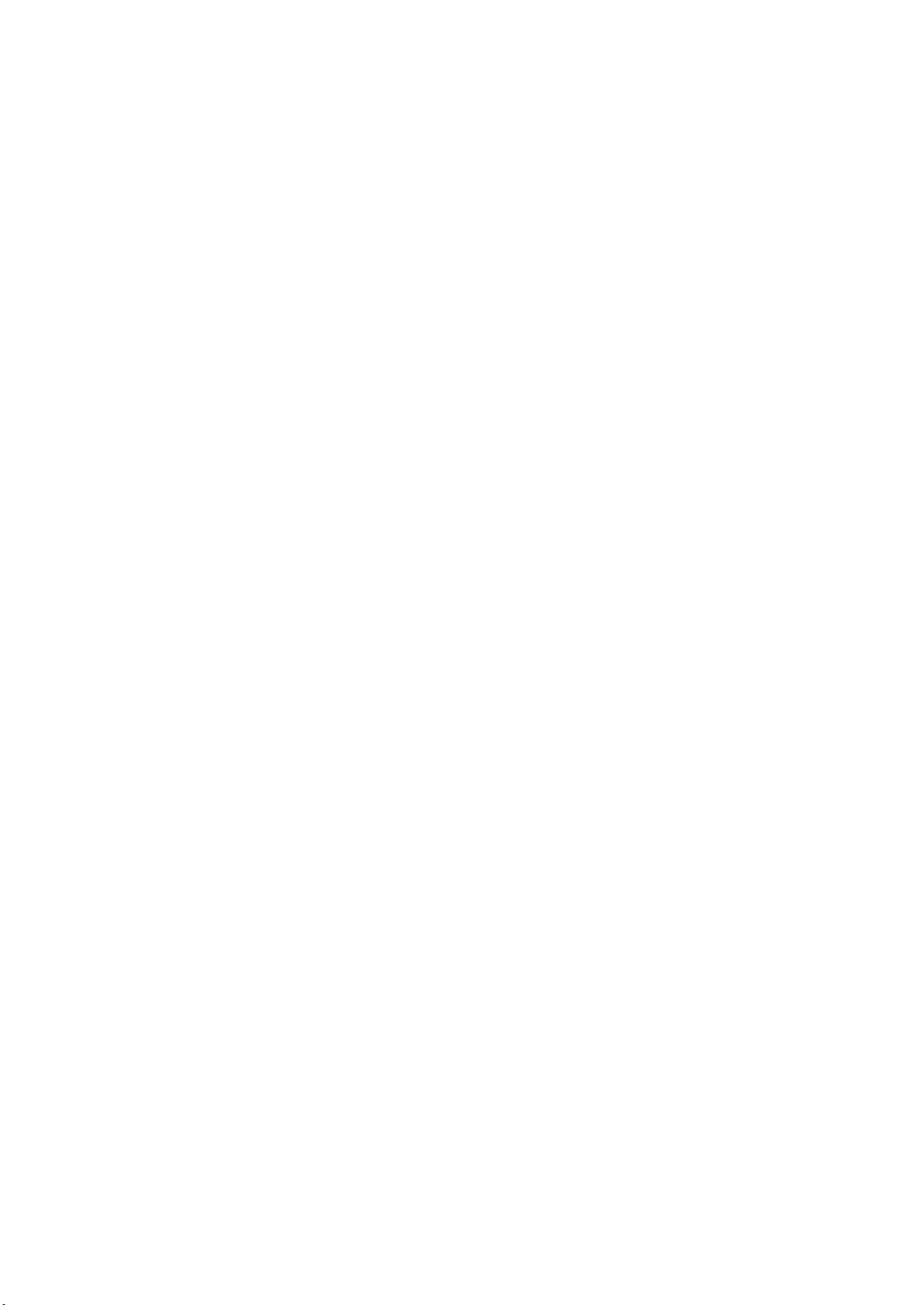
Einleitung
Diese Bedienungsanleitung enthält detaillierte Erläuterungen zur Bedienung und Wartung dieses Geräts. Um den maximalen Nutze n aus diesem Gerät zu ziehen, sollten al le Bedi ener die Erläuterungen
in dieser Bedienungsanleitung sorgf ältig lesen und befolgen.
Bewahren Sie diese Anleitung griffbereit in der Nähe des Geräts auf.
Bitte lese n Sie die Sicherh eit shinweise in der “Kopiererhandbuch”, bevor Sie das Gerät einsetzen. Sie
enthalten wich tige Infor mationen zur ANWENDERSICHERHEIT und zur VORBEUGUNG VON GERÄTEPROBLEMEN.
Wichtiger Hinweis
Bei Teilen dieses Handbuchs sind Änderungen vorbehalten. Das Unternehmen kann auf keinen Fall
für direkte, indirekte, spezielle, beiläufige oder Folgeschäden im Zusammenhang mit der Bedienung
oder dem Betrieb des Gerät s haftbar gemacht werden.
Warenzeichen
Microsoft
®
, Windows® und MS-DOS® sind eingetragene Warenzeichen der Microsoft Corporation in
den USA und/oder anderen Ländern.
Ethernet
PostScript
PCL
®
ist ein eingetragenes Warenzeichen der Xerox Corporation.
®
, Acrobat® sind eingetragene Warenzeichen der Adobe System Incorporated.
®
ist ein eingetragenes Warenzeichen der Hewlett-Packard Company.
Andere in der vorliege nden Bedienu ngsanl eit ung verw endete Prod uktnamen di enen aus schli eßlic h zu
Identifikat ionszwecken und sind möglicher weise Warenzei chen der jewei ligen Unternehm en. Wir erheben keinerlei Rechte an diesen Warenzeichen.
IPS-PRINT™ Printer Language Emulation
©
Copyright 1988 - 1999, XIONICS DOCUMENT TECHNO-
LOGIES, INC., alle Rechte vorbehalten.
Achtung:
Zur Vermeidung gefährliche Strahlung, Einstellungen und Anwendungen ausschießlich nach der vorliegenden Bedienungsanleitung vornehmen.
Hinweise:
Ihr Gerät kann sich in manchen Details von den Abbildungen unterscheiden.
Manche Opti onen sind unter Umständen in manchen Ländern nicht er hältlich. Erkundigen Sie si ch be-
züglich der Einzelheiten bitte bei Ihrem Händler.
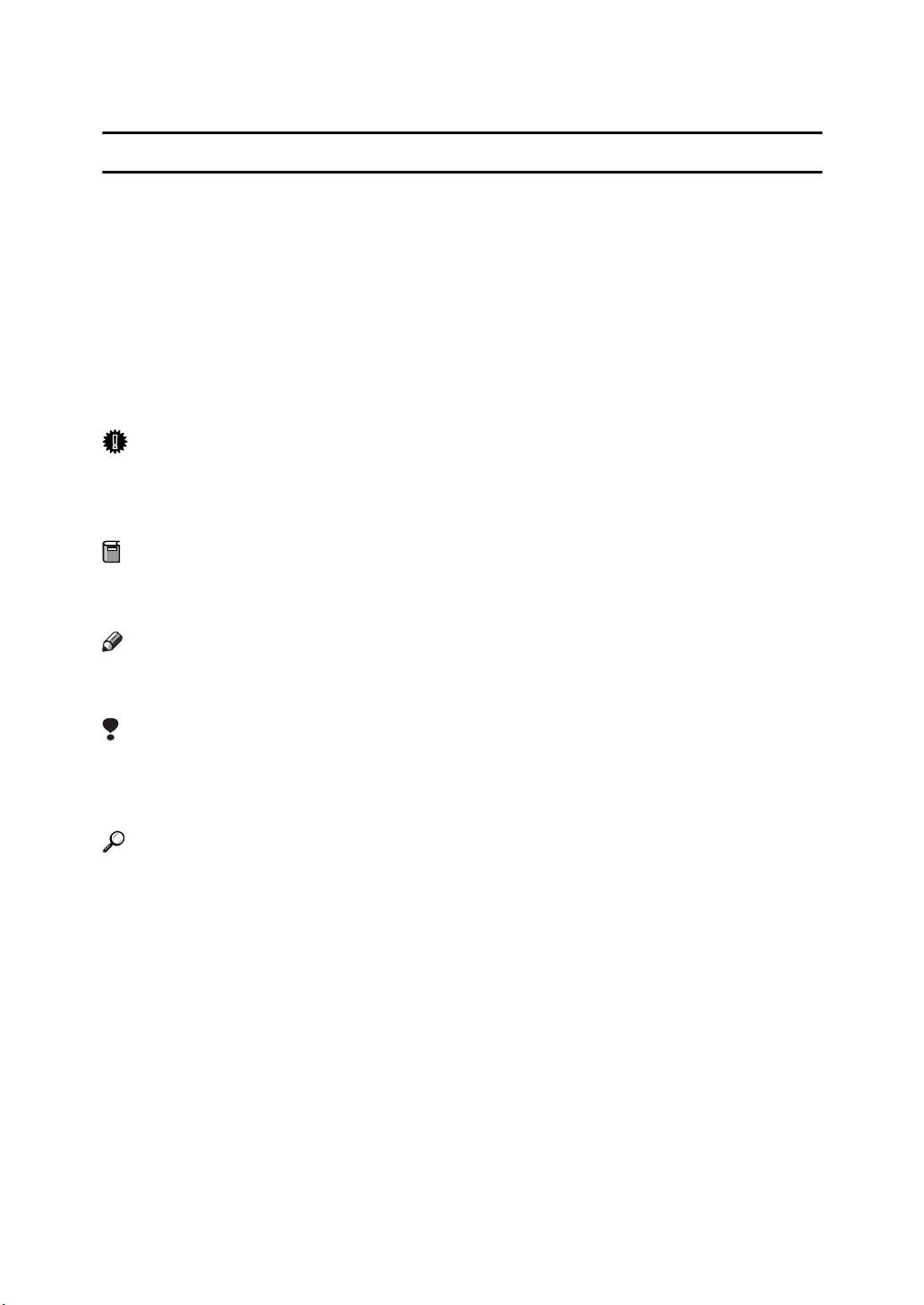
Hinweise zum Lesen dieses Handbuchs
R
R
Symbole
In dieser Anleitung werden die folgenden Symbole verwendet:
VORSICHT:
Wichtiger Hinweis, der bei Nichtbeachtung zu ernsthaften Verletzungen führen
kann.
ACHTUNG:
Wichtiger Hinweis, der bei Nichtbeachtung zu Geräte-/Sachschäden oder Verletzungen führen kann.
* Bei vorstehenden Aussagen handelt es sich um Hinweise zu Ihrer Sicherheit.
Wichtig
Wird dieser Hinweis nicht beachtet, kommt es unter Umständen zu Papierstau,
Vorlagenbeschädigung oder Datenverlust. Diesen Hinweis unbedingt durchlesen.
Vorbereitung
Dieses Symbol weist auf Kenntnisse oder Vorbereitungen hin, die für einen bestimmten Bedienungsablauf erforderlich sind.
Hinweis
Dieses Symbol weist auf Vorsichtsmaßnahmen für Bedienungsabläufe oder Abhilfemaßnahmen nach einer Fehlbedienung hin.
Einschränkung
Dieses Symbol weist auf Grenzwerte hin sowie auf Funktionen, die nicht miteinander kombiniert werden können, oder auf Bedingungen, unter denen eine bestimmte Funktion nicht verwendet werden kann.
Referenz
Dieses Symbol markiert einen Querverweis.
[]
Tasten auf dem Display des Gerätes.
Tasten, die im Bedienfeld des Computers erscheinen.
{}
Tasten auf dem Bedienfeld des Gerätes.
Tasten auf der Computertastatur.
i
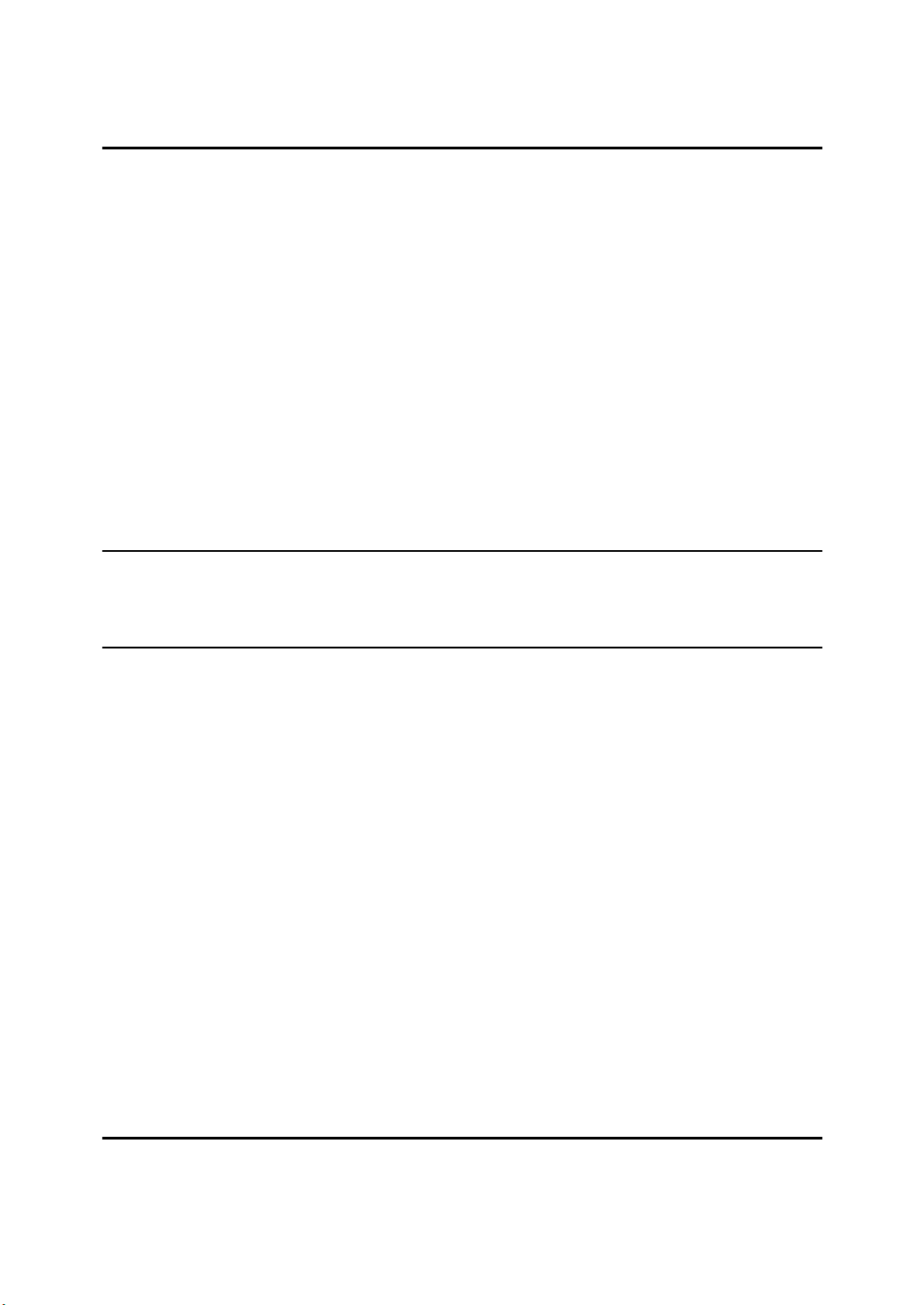
INHALTSVERZEICHNIS
1.Die ersten Schritte
Anschluß des Geräts an Ihr System........................................................ 1
Anfor der un g en ......... ... ... ... .... ... ... ... ... .... ... ... ... .... ... ... ... ............. ... .... ... ... ... .... . 1
Anschluß des Geräts an den Host-Computer mit dem parallelen Schnittstel-
lenka b el ................... ... ... .... ... ............. ... ... ... .... ... ... ... ... ............. .... ... ... ... .... . 3
Das Ge rät m it dem N et wo rk Inter fa ce B oa rd 18 5 ans ch lie ß en.................... . 3
Leistungsmerkmale des Geräts............................................................... 6
Drucke r tre ib e r für die ses Ge rä t......... .... ............. ... ... ... ... .... ... ... ... .... ............. . 7
Überblick über das Gerät.......................................................................... 9
Bedie nf eld ................... ... ... .... ............ .... ... ... ... .... ... ... ... ............. ... .... ... ... ... .... . 9
Display ........................................................................................................ 10
Grundlegende Tastenfunktionen................................................................. 10
Online und Offline ....................................................................................... 11
2.Druckerkonfiguration für das Netzwerk mit Hilfe des
Bedienfelds
Druckerkonfiguration für das Netzwerk mit Hilfe des Bedienfelds .... 13
3.Druckertreiber und Software installieren
Auto Run .................................................................................................. 19
Installation mit Auto Run ............................................................................ 20
Auf der CD-ROM enthaltene Software und Utilities............................. 22
PCL6/5e-Druckertreiber installieren ...................................................... 24
Windows 95/98 - PCL 6/5e-Druckertreiber installieren ............................... 24
Windo ws NT4.0 - PCL 6/5 e-Drucker tre ib er in sta ll iere n .................. ... ... ... ... 24
Windo ws 3. 1x - PCL 6/5 e-Drucker tre ib e r insta l liere n ........ ... ............. ... ... ... 26
PostScript-Druckertreiber installieren................................................... 28
Windows 95/98 - PostScript-Druckertreiber installieren.............................. 28
Windows NT4.0 - PostScript-Druckertreiber installieren............................. 29
Windo ws 3. 1x - Pos t Scri p t-Dr u ck e rtr eib er ins ta llie re n.................... ... ... ... ... 30
Adobe PageMaker Version 6.0 oder 6.5 verwenden............................. 31
Macintosh................................................................................................. 32
Macin to sh - Po st Sc rip t-Drucker tre ib er in sta lli ere n ................ ... ............. ... ... 32
Die PPD-Datei einrichten ............................................................................ 33
Optionen einrichten..................................................................................... 33
4.Druckertreiber und Software deinstallieren
PCL 6/5e-Druckertreiber deinstallieren................................................. 35
Windows 95/98 - PCL 6/5e-Drucker deinstallieren ..................................... 35
ii
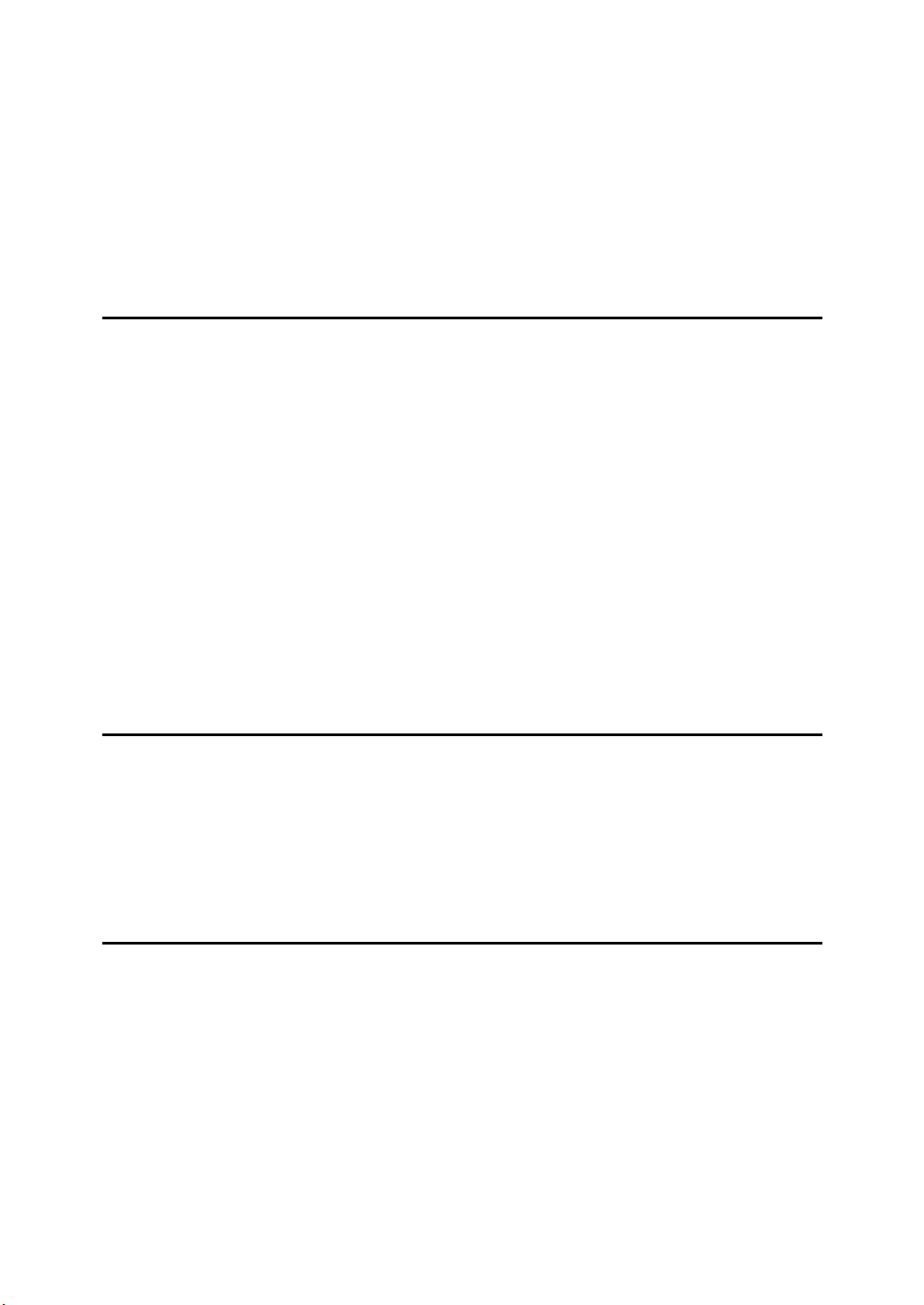
Windo ws NT4.0 - PCL 6/5 e-Drucker tre ib er de i nsta l lie ren .... ... ... .... ... ... ... ... 35
Windo ws 3. 1x - PCL 6/5 e-Drucker tre ib e r dei nst al lie ren .......... ............. ... ... 36
PostScript-Druckertreiber deinstallieren .............................................. 37
Windows 95/98 - PostScript-Drucker deinstallieren.................................... 37
Windows NT4.0 - PostScript-Druckertreiber deinstallieren......................... 37
Windo ws 3. 1x - Pos t Scri p t-Dr u ck e rtr eib er dein s ta llier e n ................ ... ... ... ... 38
Macin to sh - Po st Sc rip t-Drucker tre ib er de i nsta l liere n ............... ............. ... ... 38
5.Einrichten des Druckertreibers und Annullieren eines
Druckauftrags
PCL 6/5e - Druckereigenschaften aufrufen........................................... 39
Windows 95/98 - Druckereigenschaften aufrufen ....................................... 39
Windo ws NT4.0 - Druck ere ig e nsc h af te n au fru fe n ......... .... ... ... ... .... ... ......... 40
Windo ws 3. 1x - Dia lo gfel d "D ruck e rei nst el lu n gen " aufru fe n .............. ... ... ... 42
PostScript - Druckeinrichtung................................................................ 44
Windows 95/98 - Druckereigenschaften aufrufen ....................................... 44
Windo ws NT4.0 - Druck ere ig e nsc h af te n au fru fe n ......... .... ... ... ... .... ... ......... 45
Windo ws 3. 1x - Dia lo gfel d "D ruck e rei nst el lu n gen " aufru fe n .............. ... ... ... 47
Macintosh - Drucker einrichten ................................................................... 48
Druckauftrag abbrechen......................................................................... 50
Windows 95/98 - Druckauftrag abbrechen.................................................. 50
Windows NT4.0 - Druckauftrag abbrechen................................................. 50
Windo ws 3. 1x - Dru ck au ft rag abb re ch e n. ... ............. ... ... .... ... ... ... .... ... ... ...... 51
Macintosh - Druckauftrag abbrechen.......................................................... 52
6.Fehlersuche
Fehler- und Statusmeldungen auf dem Bedienfeld.............................. 53
Fehler- und Statusmeldungen auf dem Bedienfeld..................................... 53
Druckerinformationen über das Netzwerk abrufen...................................... 58
Gerät druckt nicht.................................................................................... 67
Sonstige Druckprobleme........................................................................ 71
7.Verwendung des Bedienfelds
Druckfunktionen einstellen .................................................................... 74
Menü der Druckermerkmale........................................................................ 74
Hauptmenü aufrufen............................................................................... 76
Druckereinstellungen über das Bedienfeld vornehmen...................... 77
Testausdruck-Menü................................................................................. 78
Testausdruck-Parameter............................................................................. 78
Job-Kontrolle-Menü................................................................................. 79
Job-Kontrolle-Parameter............................................................................. 79
Netzwerk Setup-Menü............................................................................. 84
iii
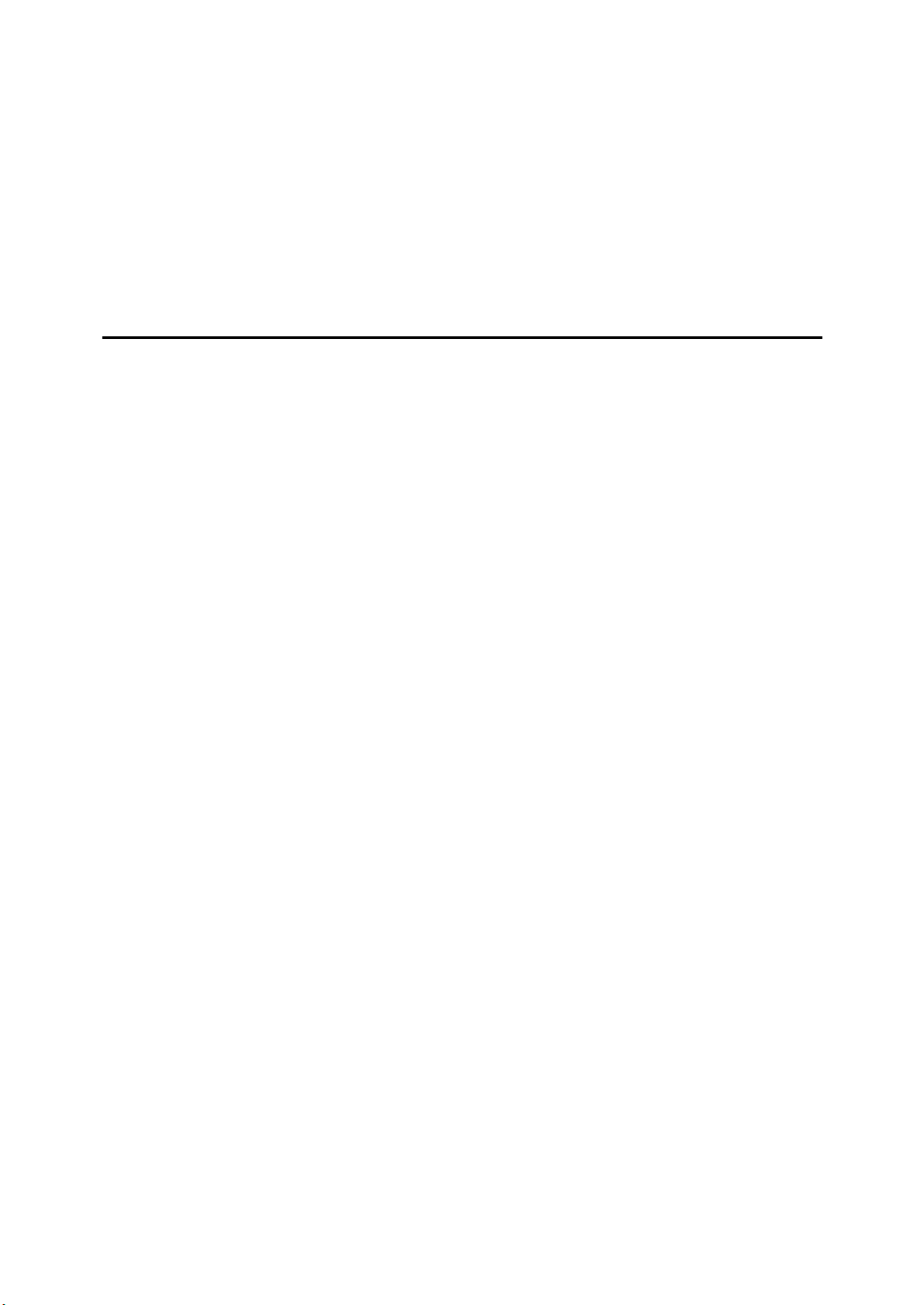
Service-Menü........................................................................................... 86
Service-Parameter ..................................................................................... 86
Menü Listen drucken............................................................................... 87
Parameter zu Listen drucken ...................................................................... 87
Eingabe des eigenen Papierformats für den Bypass........................... 88
Druckerzustand....................................................................................... 90
Drucken mit Hilfe des Bedienfelds ........................................................ 91
Verwe n dung de r Fu nkt io n Te s tau sd r uck ....... .... ... ... ... ... .... ... ... ... .... ... ......... 91
8.Anhang
Speicherkapazität und Druckerfunktion................................................ 95
Umstellen und Transport des Druckers................................................ 96
Spezifikationen........................................................................................ 97
INDEX........................................................................................................ 98
iv
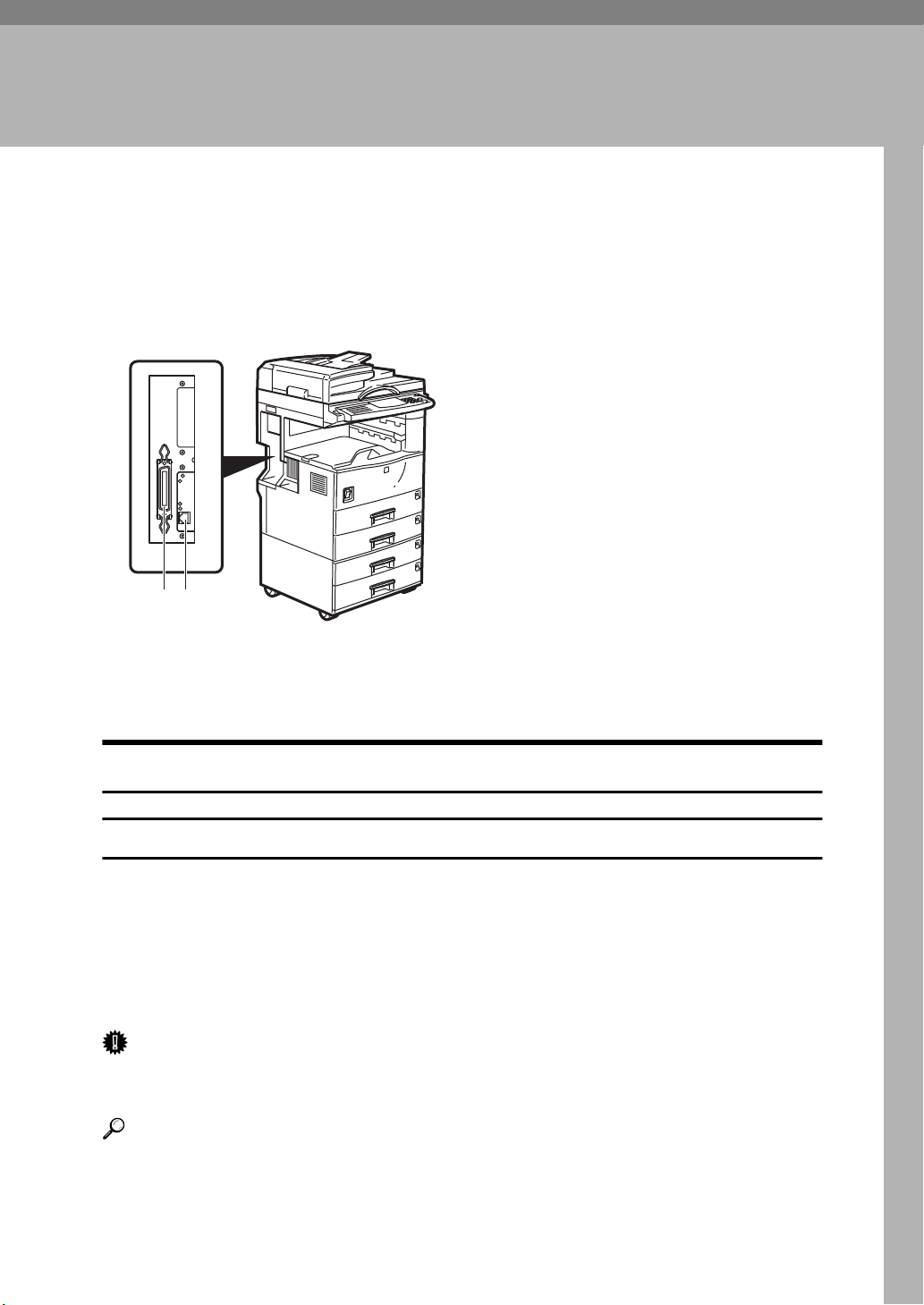
1. Die ersten Schritte
Anschluß des Geräts an Ihr System
Sicherstellen, daß die Anschlüsse so wie in der Abbildung dargestellt positioniert sind.
1 2
ZATP010E
1. Parallelanschluß
2. 10BASE-T/100BASE-TX (Option)
Anforderungen
Anforderungen
Vor Verwendung des Geräts sicherstellen, daß alle Umgebungsbedingungen sowie elektrische Anforderungen eingehalten werden. Das Gerät über die parallele Druckerschnittstelle, über das optionale Network Interface Board 185 oder
über beide Anschlußmöglichkeiten mit dem Computer verbinden.
Sicherstellen, daß alle zur Verbindung des Geräts mit dem Computer oder Netzwerk erforderliche Kabel, Stecker und elektrische Anschlüsse verfügbar sind.
Wichtig
❒ Das Schnittstellenkabel ist nicht im Lieferumfang enthalten und daher ent-
sprechend dem verwendeten Computer vom Anwender zu beschaffen.
Referenz
Für weitere Informationen zur Verwendung der parallelen Schnittstelle siehe
S.3 “Anschluß des Geräts an den Host-Computer mit dem parallelen Schnittstellen-
kabel”.
1
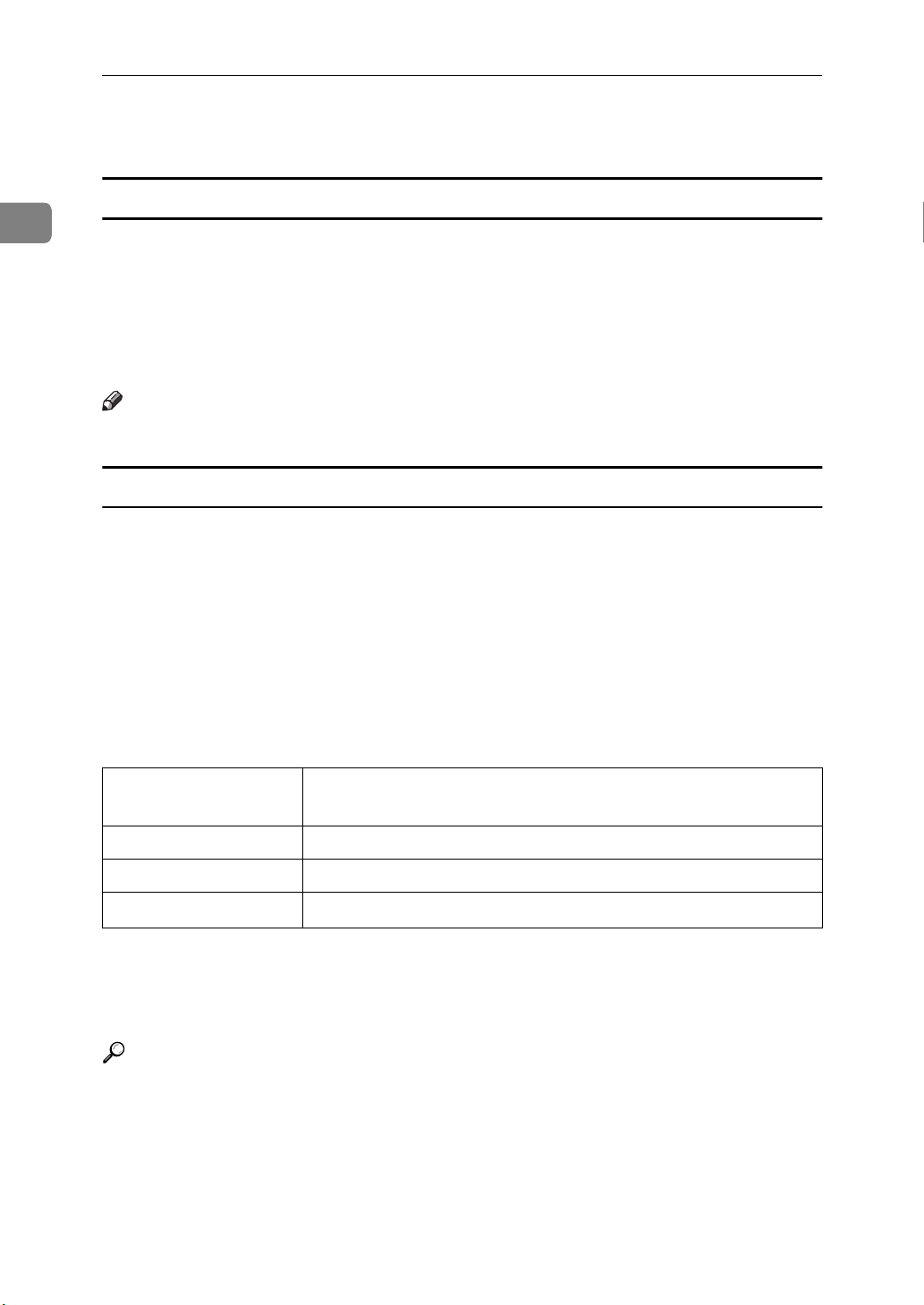
1
Die ersten Schritte
Für weitere Informationen zur Verwendung des Netzwerks siehe S.2 “Anforderungen an das Netzwerkkabel”.
Anforderungen an das parallele Druckerkabel
Das Gerät über die parallele Schnittstelle mit dem Computer verbinden. Das
Druckerkabel ist nicht im Lieferumfang des Geräts enthalten und muß separat
beschafft werden.
Der Parallelanschluß des Geräts ist eine bidirektionale Standardschnittstelle. Er
erfordert ein standardgemäßes 36poliges paralleles Druckerkabel (nach IEEE
1284) und einen freien Parallelanschluß am Computer.
Hinweis
❒ Verwenden Sie nicht parallele Druckerkabel, die länger als 3 Meter sind.
Anforderungen an das Netzwerkkabel
Ein optionales Network Interface Board 185 kann installiert werden, das eine direkte Verbindung zum Ethernet-Netzwerk ermöglicht.
Das Network Interface Board unterstützt folgende Anschlußmöglichkeiten:
10BASE-T oder 100BASE-TX.
Sie können das Gerät in einer Netzwerkumgebung folgendermaßen verwenden:
• Verwendung der geeigneten Netzwerk-Management-Software und des
Druckertreibers.
• Anschluß des Geräts an einen Netzwerkcomputer, der als Server eingerichtet
ist.
Client
Treiber
File Server
Protokoll
*1
Unter Windows NT4.0 nur über computergestütztes x 86.
*2
Nur unter Windows 95/98/NT4.0.
Windows 95, 98, NT 4.0
cript 3 Kit Type 185 erforderlich)
PCL 6/5e, PostScript 3
NetWare 3.x, NetWare 4.x, NetWare 5
IPX/SPX, TCP/IP, NetBEUI
*1
, 3.1x, Macintosh (optionales PostS-
*2
, AppleTalk
In einer heterogenen Netzwerkumgebung wird das Protokoll automatisch auf
das erkannte Protokoll geschaltet.
Referenz
Weitere Informationen zur Installation des Network Interface Board 185 befinden sich in der beigelegten Bedienungsanleitung.
Für Informationen zur Behebung eventueller Netzwerkanschlußprobleme
siehe S.13 “Druckerkonfiguration für das Netzwerk mit Hilfe des Bedienfelds”.
2
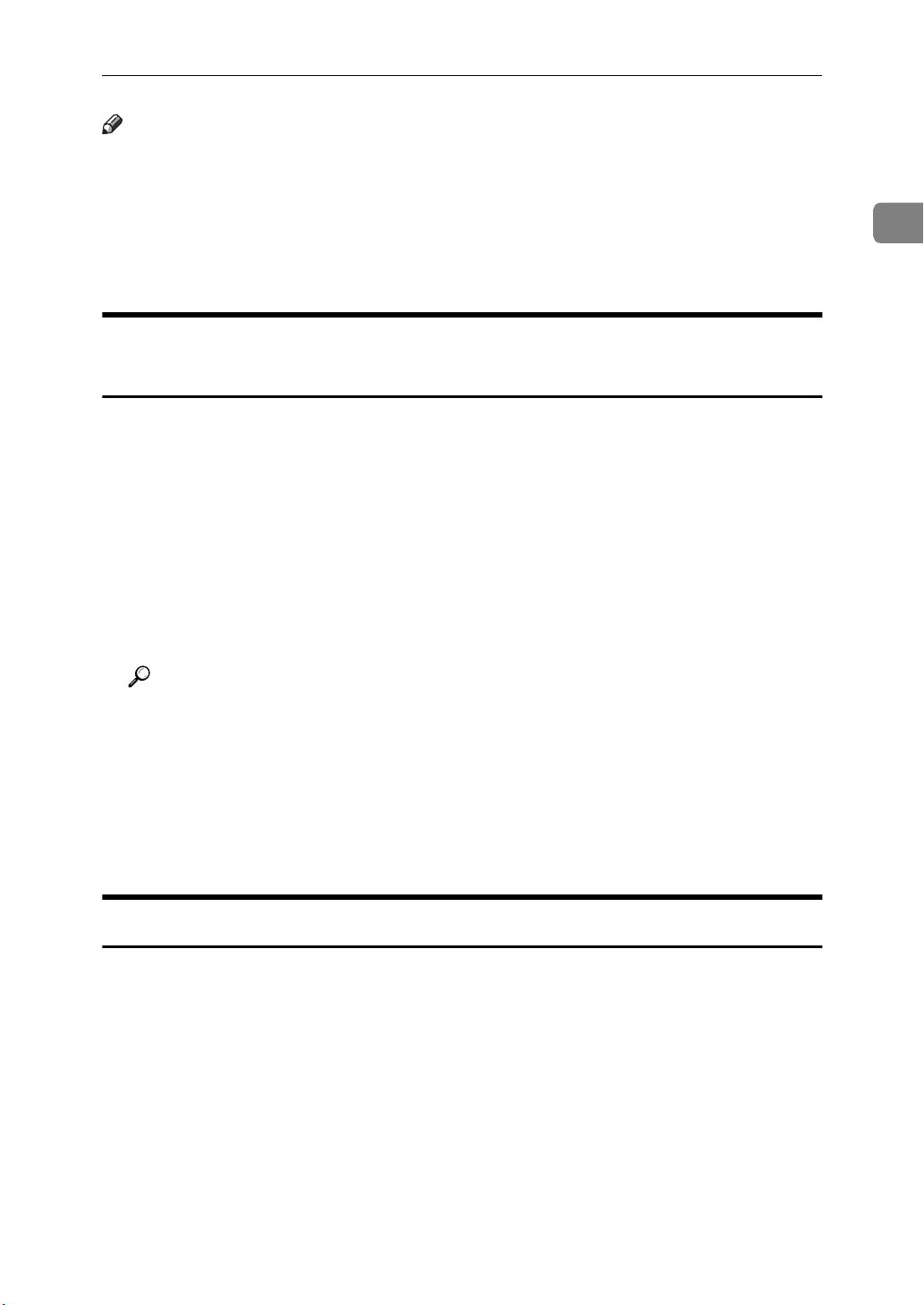
Anschluß des Geräts an Ihr System
Hinweis
❒ Setzen Sie sich mit Ihrem Netzwerkadministrator in Verbindung, bevor das
Gerät an das Netzwerk angeschlossen wird.
❒ In einer 100BASE-TX-Umgebung muß ein gut abgeschirmtes und geerdetes
Kabel (STP, Kategorie/Typ 5) für die Verbindung mit dem Host-Computer
(und/oder HUB) verwendet werden, um die von der FCC- und EMC-Richtlinie 89/336/EEC vorgegebene Emissionsgrenze nicht zu überschreiten.
Anschluß des Geräts an den Host-Computer mit dem parallelen Schnittstellenkabel
Das Gerät mit einem parallelen Schnittstellenkabel, das der IEEE-Norm 1284
entspricht (und lokal beschafft werden muß) an den Host-Computer anschließen.
Zum Anschluß des Geräts an den Host-Computer folgendermaßen vorgehen:
A Sicherstellen, daß das richtige Kabel vorhanden ist.
B Sowohl das Gerät als auch der Host-Computer müssen ausgeschaltet sein.
1
C Das 36polige Ende des parallelen Kabels in den parallelen Port an der rech-
ten Geräterückseite einstecken.
Referenz
Zur korrekten Position des parallelen Ports siehe S.1 “Anschluß des Geräts
an Ihr System”.
D Die Drahtklemmen an beiden Seiten des Steckers zusammendrücken, bis
sie in ihre Position einrasten. Die Klemmen arretieren das Kabel.
E Das andere Ende des parallelen Kabels in den parallelen Port des Compu-
ters einstecken.
Das Gerät mit dem Network Interface Board 185 anschließen
Das Gerät mit dem Network Interface Board 185 an das Netzwerk anschließen.
Zum Anschluß des Geräts folgendermaßen vorgehen:
A Sicherstellen, daß das richtige Kabel vorhanden ist.
B Überprüfen, ob das Gerät ausgeschaltet ist.
C Mit dem Netzwerkkabel eine Schlaufe bilden. Die Kabelschlaufe sollte ca.
10 cm vom Kabelende (dem in Druckernähe befindlichen Ende) entfernt
liegen.
3
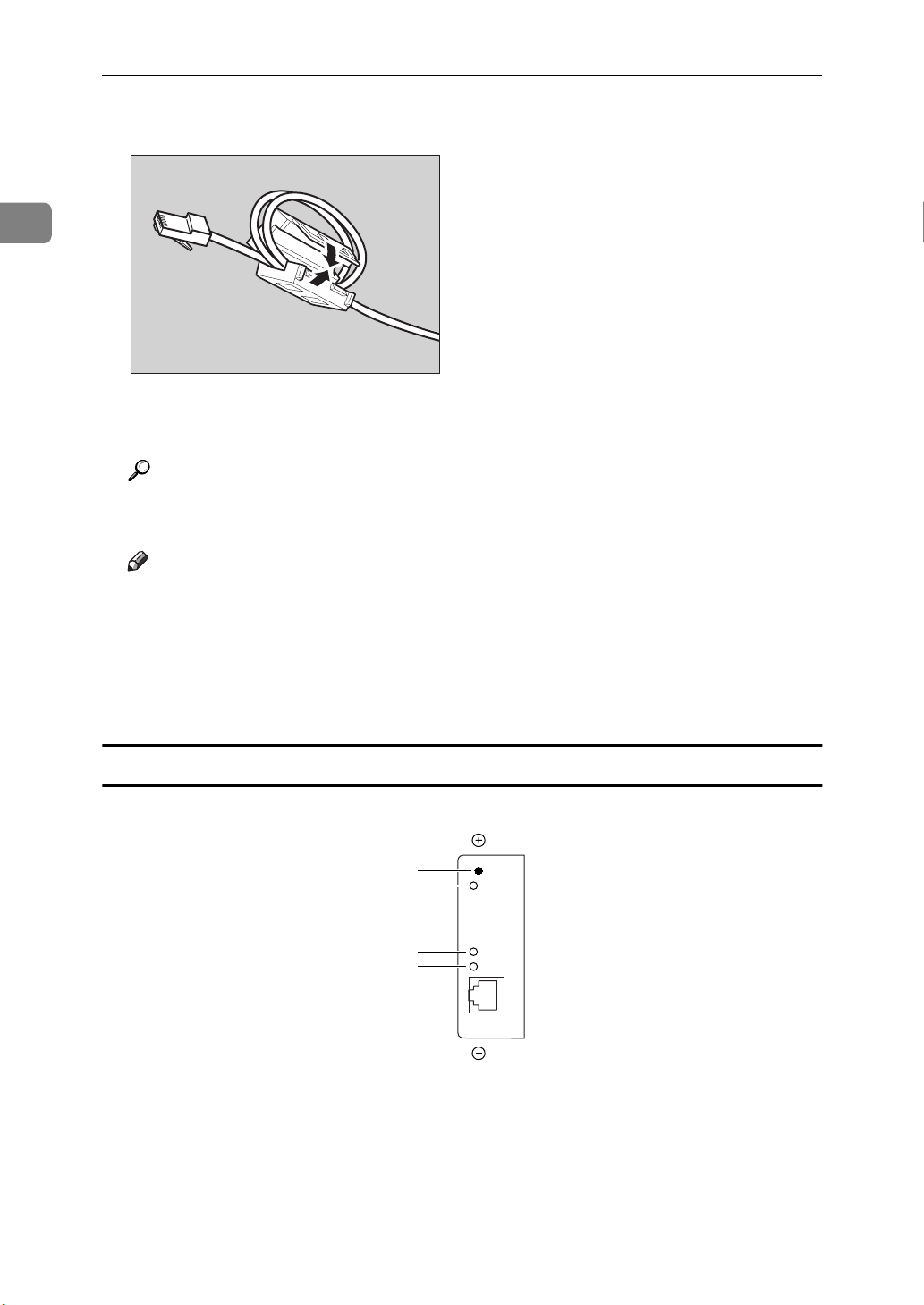
1
Die ersten Schritte
D Den Ferritkern an der Schlaufe anbringen.
TAHX010E
E Den Stecker des Netzwerkkabels in die 10BASE-T/100BASE-TX-Buchse
des Geräts einstecken.
Referenz
Zur Überprüfung, daß das Kabel in die korrekte 10BASE-T/100BASE-TXBuchse gesteckt ist, siehe S.1 “Anschluß des Geräts an Ihr System”.
Hinweis
❒ Sicherstellen, daß das Kabel in die 10BASE-T/100BASE-TX-Buchse ge-
steckt ist.
❒ Darauf achten, daß das Kabel nicht in die ISDN-Anschlußbuchse Fax-
Buchse eingesteckt wird.
F Den anderen Stecker des Netzwerkkabels mit dem Netzwerk verbinden.
Taste und Anzeigen auf dem Networ k Interface Board
1
2
3
4
1. Taste
Diese Taste länger als 2 Sekunden drücken,
um die “Netzwerk-Konfigurationsseite”
auszudrucken. Zum Ausdrucken der “System Log Information” diese Taste länger
als 5 Sekunden drücken.
2. Anzeige (orange)
Leuchtet, während das Network Interface Board arbeitet.
4
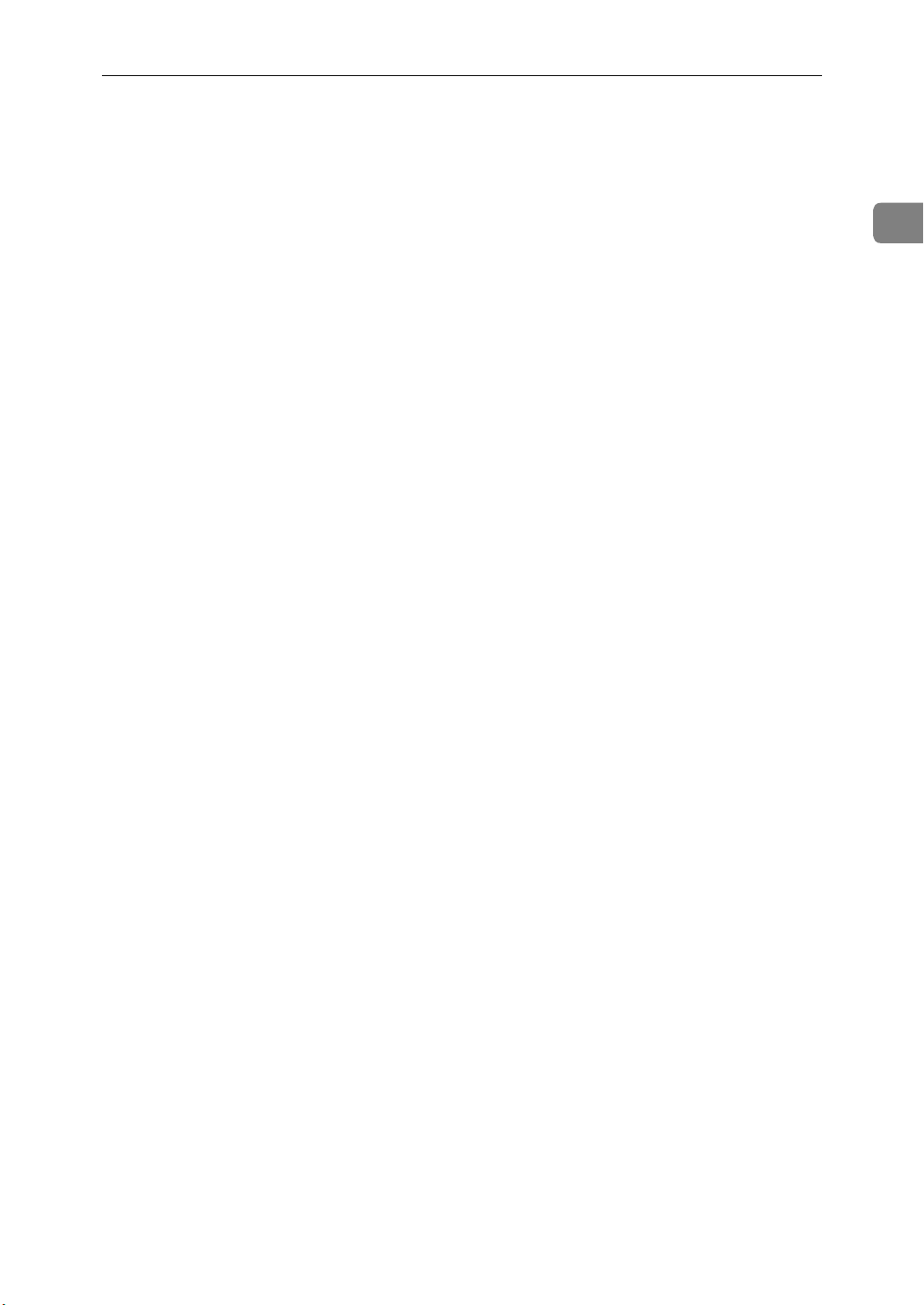
3. Anzeige (grün)
Leuchtet, während 100BASE-TX arbeitet.
Bleibt ausgeschaltet, während 10BASE-T
arbeitet.
Anschluß des Geräts an Ihr System
4. Anzeige (grün)
Leuchtet, während sich das Gerät in einer
Netzwerkumgebung befindet.
1
5
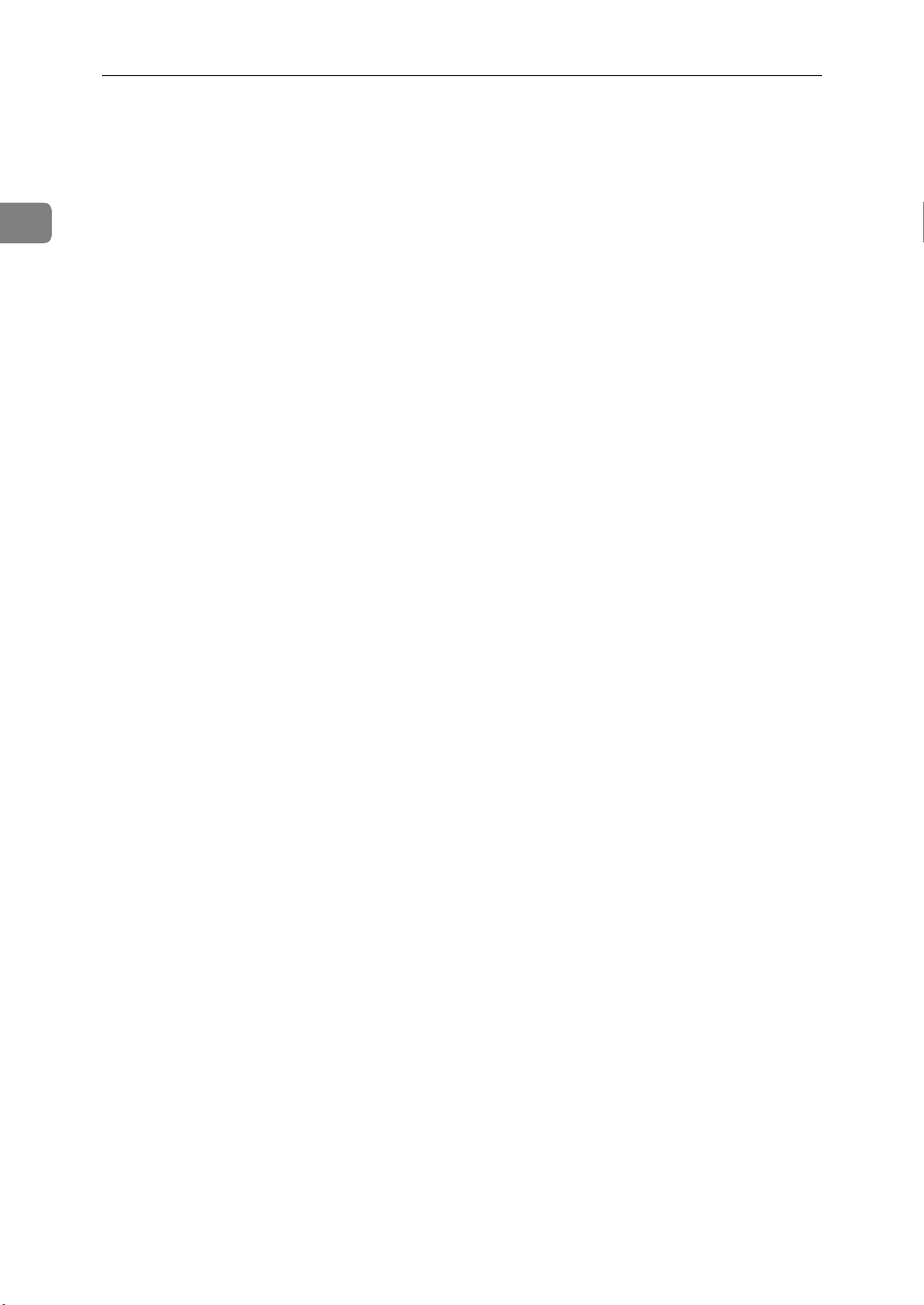
1
Die ersten Schritte
Leistungsmerkmale des Geräts
Dieser Drucker wurde speziell für Arbeitsgruppen in Büroumgebungen konzipiert, und zwar sowohl für die gemeinsame Nutzung innerhalb eines Netzwerks als auch für die alleinige Nutzung durch den direkten Anschluß an einen
Computer.
❖❖❖❖
Hohe Produktivität
Dieser Drucker bietet mit einer Druckgeschwindigkeit von 27 Seiten pro Minute zahlreiche Papier-Handlingoptionen. Das bedeutet ein effizienteres Dokumentenhandling. Eines der fortschrittlichen Merkmale für
Mehrfachdruck-Vorlagen ist die Probedruck-Funktion
die Ausdrucke den Erwartungen entsprechen, bevor der gesamte Auftrag
ausgedruckt wird.
*1
Optionale Printer Hard Disk Type 185 ist erforderlich.
❖❖❖❖
Vielseitige Papier-Handlingoptionen
Dieser Drucker bietet sowohl auf der Ein- als auch auf der Ausgabeseite vielseitige Papier-Handlingoptionen. Mit Hilfe der optionalen Papierbank
(PS420) und des Bypass-Einzugs (Bypass Tray Type 270) läßt sich die Papierkapazität auf 3.100 Blatt erhöhen, wodurch die Häufigkeit des Papiernachfüllens erheblich verringert wird. Auf der Ausgabeseite erlaubt der optionale
Finisher (SR720) das Sortieren
*1
Optionaler Printer Feature Expander Type 185 (32 MB oder 64 MB) oder Printer
Hard Disk Type 185 ist erforderlich.
*1
und Heften der fertigen Ausdrucke.
*1
, die sicherstellt, daß
❖❖❖❖
Unterstützung einer Vielzahl von Druckträgern
Standardmagazin 2 und der optionale Bypass Tray Type 270 unterstützen
eine Vielzahl von Druckträgern wie beispielsweise dickes Papier
rentpapier und eine Reihe von Umschlagarten
*1
Weitere Informationen über unterstützte Papierarten und sonstige Medien finden
Sie im “Kopiererhandbuch”.
❖❖❖❖
Netzwerkanschluß
*1
.
*1
, Transpa-
Mit dem optionalen Network Interface Board ist Ihr Drucker netzwerkfähig.
❖❖❖❖
Netzwerk-Utility
PRINTER MANAGER
*1
, eine Software, bestehend aus Verwaltungs- und
Client-Versionen ist im Lieferumfang enthalten. Mit dieser Software kann
eine Vielzahl von Druckern gemeinsam innerhalb eines Netzwerks effizient
eingesetzt werden. Diese Software bietet eine Reihe praktischer Funktionen
wie etwa "Verteiltes Drucken" und "Wiederaufnahme des Druckens".
*1
Zur Feststellung der Bezeichnung des verwendeten PRINTER MANAGER siehe
die “Bedienungsanleitung” für das Network Interface Board auf der CD-ROM.
6
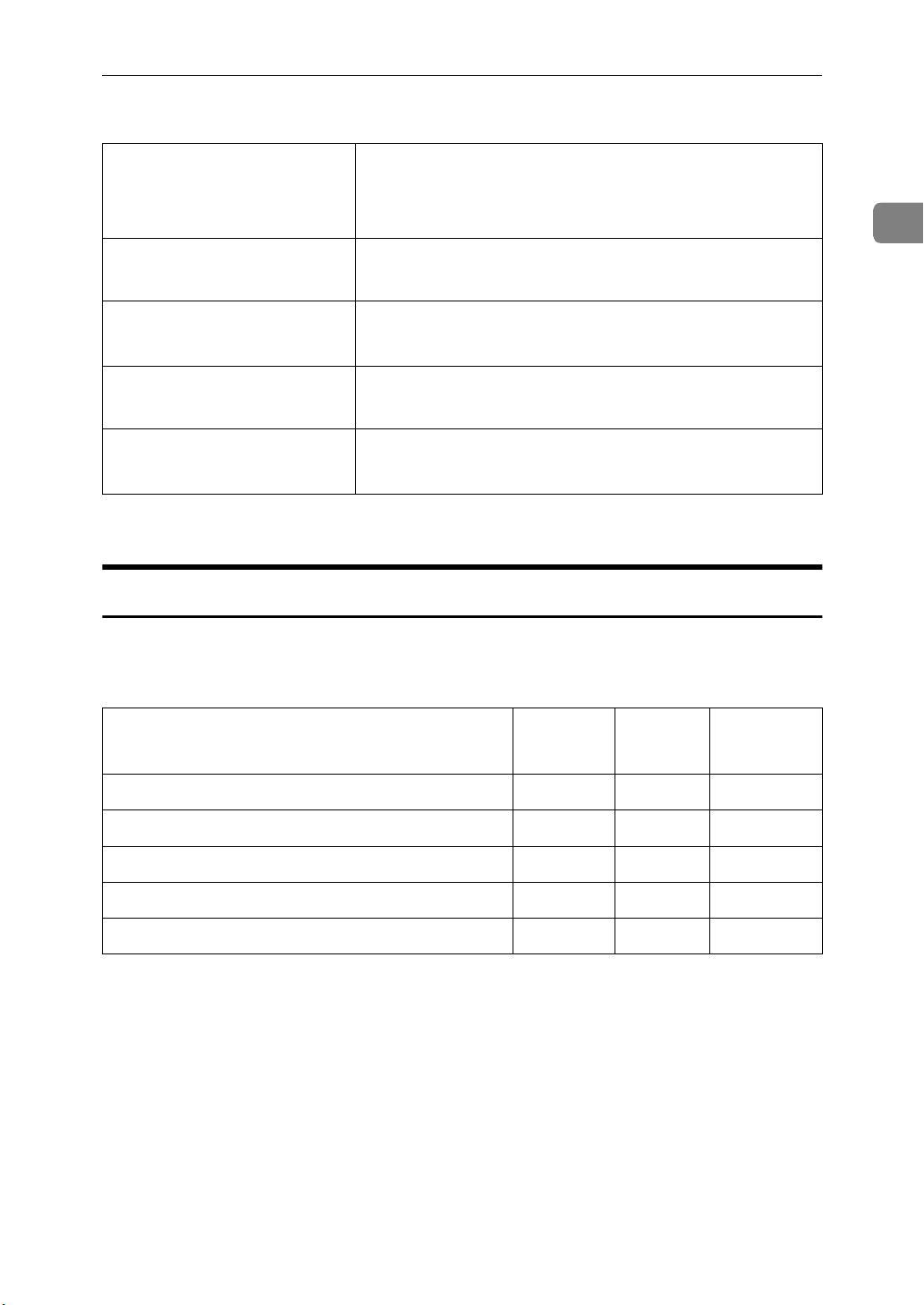
❖❖❖❖
Die wichtigsten Daten
Leistungsmerkmale des Geräts
Druckgeschwindigkeit
22/27 Seiten pro Minute
*1
(A4K, 81/2" × 11"L, sim-
plex)
1
22 Seiten pro Minute (A4K, 8
/2" × 11"L, duplex)
Druckerauflösung 600 dpi / 300 dpi
Höhere Auflösung mit Kantenglättung
Emulationen PCL 5e, PCL 6
Adobe PostScript 3
*2
Speicherkapazität 16 MB
Max. bis zu 80 MB
Schnittstelle
10BASE-T oder 100BASE-TX
*2
×
1
IEEE1284 × 1
*1
Die Druckgeschwindigkeit ist geräteabhängig
*2
Option
Druckertreiber für dieses Gerät
Voraussetzung für das Drucken unter dem jeweiligen Betriebssystem ist die Installation eines Druckertreibers. Auf der im Lieferumfang des Geräts enthaltenen CD-ROM befinden sich folgende Treiber:
1
Emulation PCL 5e PCL 6
PostScript 3
Betriebssystem
Windows 95
Windows 98
Windows 3.1x
Windows NT 4.0
Macintosh
*1
Microsoft-Betriebssystem Windows 95
*2
Microsoft-Betriebssystem Windows 98
*3
Microsoft-Betriebssystem Windows for Workgroups, Version 3.1/3.11
*4
Microsoft-Netzwerk-Betriebssystem Windows NT Server, Version 4.0, Microsoft-Be-
*1
*2
*3
*4
*5
√√ √
√√ √
√√ √
√√
√
√
triebssystem Windows NT Workstation, Version 4.0 auf einem Computer mit × 86er
Prozessor
*5
Erforderliches Betriebssystem: Ab Version 7.1.
*6
Erforderliches Service-Paket: Ab Version 3.
*7
Die Adobe PostScript-Druckertreiber sowie die PPD-Dateien (PostScript Printer Description Files) befinden sich auf der CD-ROM.
*6 *7
*7
7
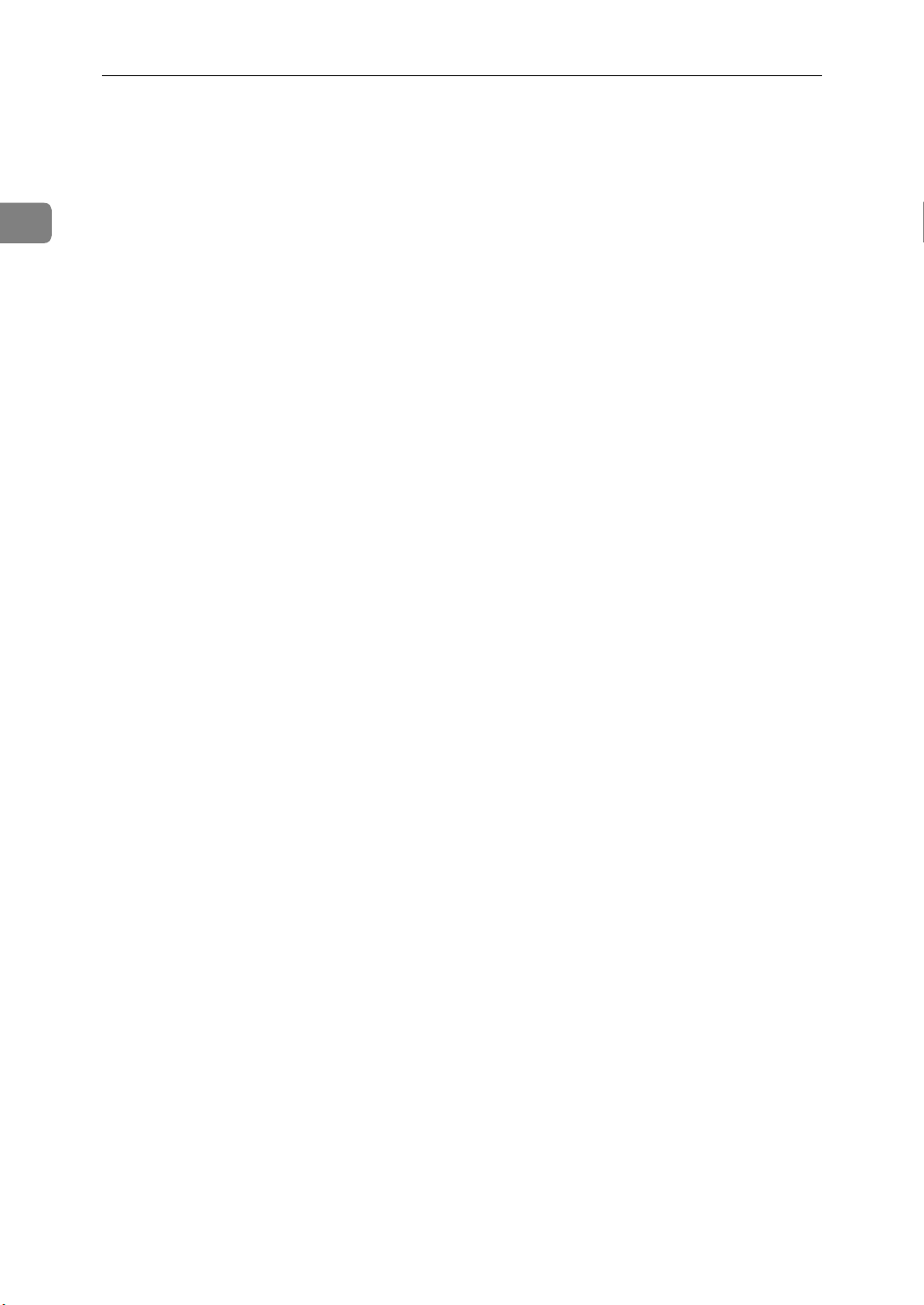
1
Die ersten Schritte
❖❖❖❖
PCL-Druckertreiber
Druckertreiber erlauben dem Computer, über eine Emulation mit dem Drucker
zu kommunizieren. Auf der im Lieferumfang des Geräts enthaltenen CD-ROM
sind zwei PCL-Druckertreiber enthalten: PCL 6 und PCL 5e. Wir empfehlen,
vorzugsweise den PCL 6-Druckertreiber zu installieren. Für manche Anwendungen ist jedoch unter Umständen die Installation des PCL 5e-Druckertreibers
erforderlich. In diesem Fall können Sie zusätzlich zum PCL 6-Druckertreiber
den PCL 5e-Druckertreiber installieren.
⇒ S.24 “Windows 95/98 - PCL 6/5e-Druckertreiber installieren”
⇒ S.24 “Windows NT4.0 - PCL 6/5e-Druckertreiber installieren”
⇒ S.26 “Windows 3.1x - PCL 6/5e-Druckertreiber installieren”
❖❖❖❖
Adobe PostScript-Druckertreiber und PPD-Dateien
Auf der im Lieferumfang des Geräts enthaltenen CD-ROM sind Adobe PostScript-Druckertreiber und PPD-Dateien enthalten. Adobe PostScript-Druckertreiber erlauben dem Computer, über eine Emulation mit dem Drucker zu
kommunizieren. Darüber hinaus kann der Druckertreiber mit Hilfe der PPDDateien die druckerspezifischen Funktionen nutzen.
⇒ S.28 “Windows 95/98 - PostScript-Druckertreiber installieren”
⇒ S.29 “Windows NT4.0 - PostScript-Druckertreiber installieren”
⇒ S.30 “Windows 3.1x - PostScript-Druckertreiber installieren”
⇒ S.32 “Macintosh - PostScript-Druckertreiber installieren”
8
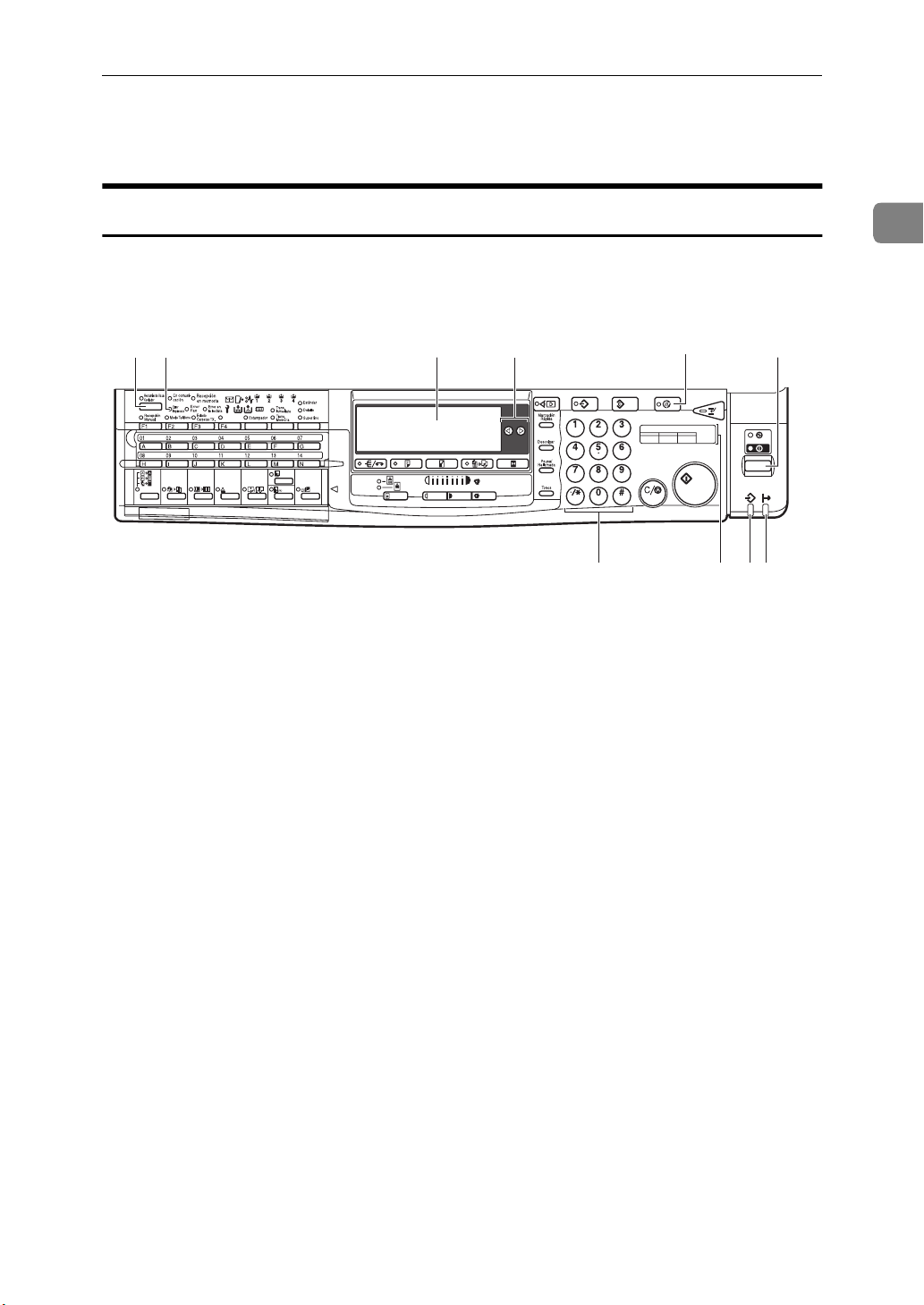
Überblick über das Gerät
Überblick über das Gerät
Bedienfeld
Die nachstehende Bedienfeld-Abbildung bezieht sich auf Geräte mit installierter
Fax- und Druckeroption.
65421 3
ZATS010E
98 10
drücken.
}
1. Taste {
Drücken, um Grundeinstellungen und
Bedingungen zu ändern, um das Gerät
an Ihre Erfordernisse anzupassen.
{
Anwenderprogramme
{{
}}}}
2. Störungsanzeige
Leuchtet auf, wenn eine Druckerstörung
auftritt. Darüber hinaus erscheint im Display eine Meldung über die Ursache der
Störung.
3.
Display
Zeigt den aktuellen Gerätestatus, Fehlermeldungen und Funktionsmenüs an.
Durch Drücken der Auswahltasten die
entsprechende Funktion im Display anwählen.
4.
Tasten 00001111
5.
Taste {{{{
Diese Taste ca. 1 Sekunde lang drücken,
um den Energiesparmodus zu aktivieren/deaktivieren.
Energispare
}}}}
7
6. Betriebsschalter
Diesen Schalter betätigen, um die Stromversorgung einzuschalten. (Die Anzeige
Ein leuchtet auf.) Um die Stromversorgung auszuschalten, den Schalter erneut
betätigen. (Die Anzeige Ein erlischt.)
7. Zehnertastatur
8. Funktionstasten
Drücken, um zwischen den im Display angezeigten Funktionen (Kopie, Drucker, Fax)
umzuschalten. Zur Verwendung der
Druckfunktion die Taste
{
Drucker
9. Datenempfangsanzeige
Zeigt an, daß ein Druckauftrag vom
Host-Computer übermittelt wird.
Blinkt die Anzeige, wird der Auftrag gerade empfangen.
Leuchtet die Anzeige konstant, werden
die Daten gedruckt.
10. Online-Anzeige
Leuchtet konstant, während der Drucker
online ist.
1
9
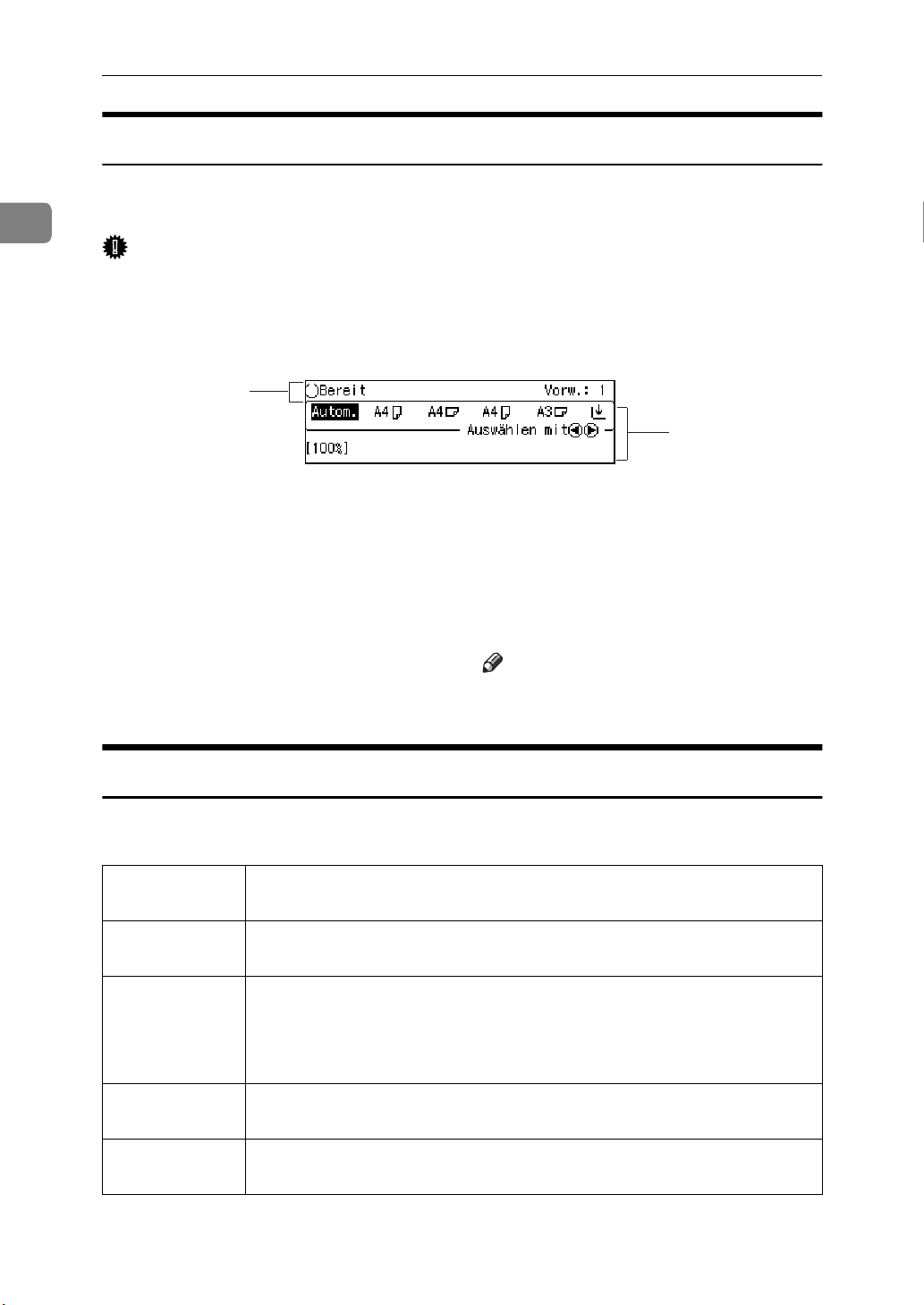
1
Die ersten Schritte
Display
Das Display zeigt den aktuellen Gerätestatus, Fehlermeldungen und Funktionsmenüs an.
Wichtig
❒ Keinen allzustarken Druck (ca. 30 N bzw. 3 kgf oder mehr) auf das Display
ausüben, da es sonst Schaden nehmen kann.
1
2
1. Zur Anzeige von Betriebsstatus
und Fehlermeldungen.
2. Zeigt wählbare oder einstellbare
Funktionen an. Diese Tasten ent-
sprechen den Tasten in der untersten Display-Zeile.
Hinweis
Die ausgewählte Funktion wird im
❒
Display optisch hervorgehoben.
Grundlegende Tastenfunktionen
In der nachstehenden Tabelle sind die grundlegenden Tastenfunktionen aufgeführt.
Taste
Taste
Tasten
Taste
[
Eingabe#
[
Escape
↑↑↑↑][↓↓↓↓
[
[
Abbruch
]
Bestätigt eine gewählte Funktion oder einen eingegebenen Wert und
kehrt zur vorherigen Anzeige zurück.
]
Annulliert eine gewählte Funktion oder einen eingegebenen Wert
und kehrt zur vorherigen Anzeige zurück.
]
Passen nicht alle Funktionen auf eine Display-Anzeige, kann mit
Hilfe dieser Tasten zwischen den einzelnen Seiten geblättert werden.
Zur Erhöhung/Verringerung des Zählwerts im Display.
]
Annulliert eine gewählte Funktion und kehrt zur vorherigen Anzeige zurück.
10
Taste
[
Exit
]
Bestätigt eine gewählte Funktion oder einen eingegebenen Wert und
kehrt zur ursprünglichen Display-Anzeige zurück.
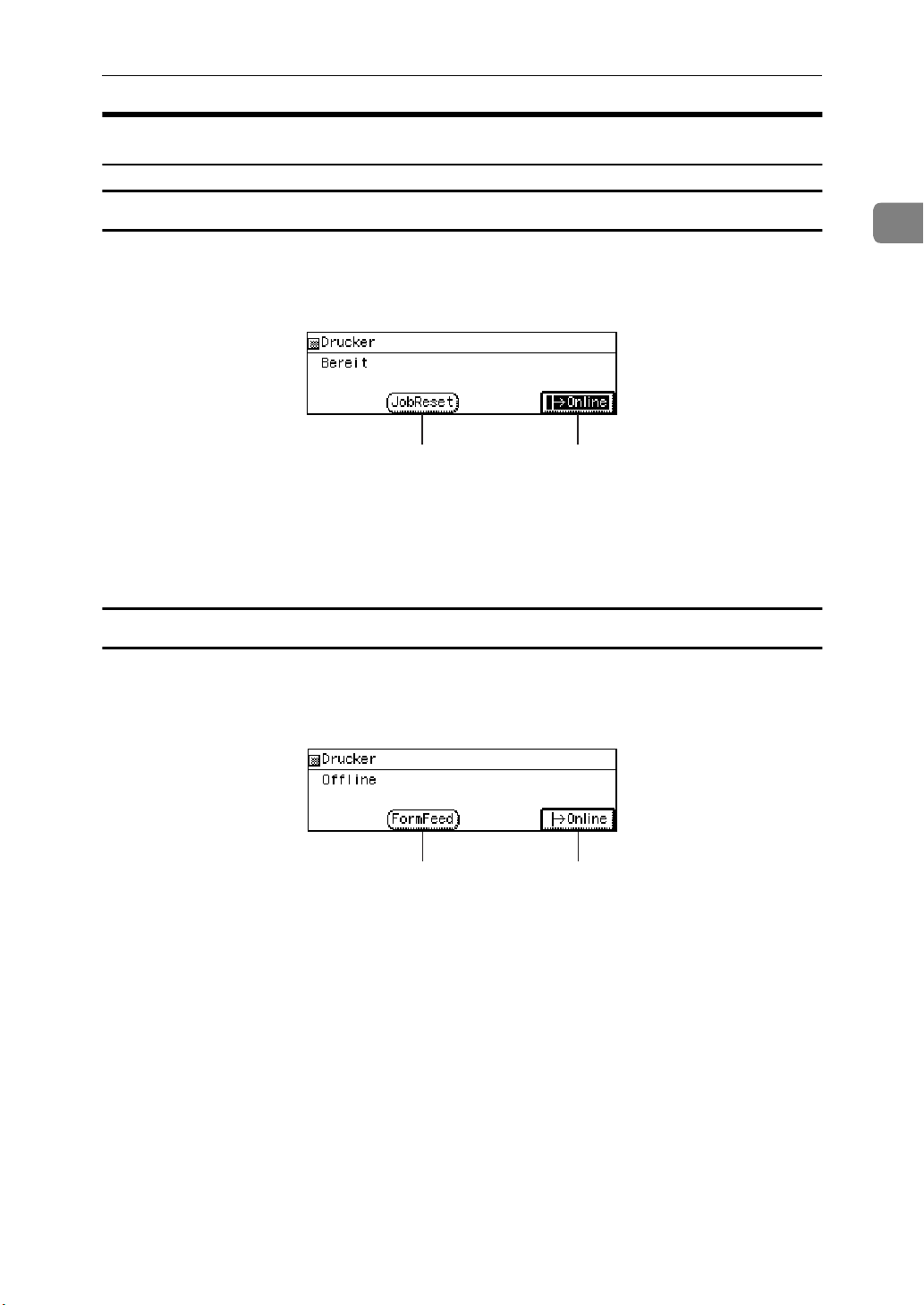
Online und Offline
Überblick über das Gerät
Online
Online ist der Zustand, in dem der Drucker Daten vom Computer empfangen
kann.
1 2
1. Taste [
Durch Drücken dieser Taste im OnlineModus wird der aktuelle Druckauftrag
annulliert.
JobReset
]
2. Taste [
Diese Taste drücken, um vom Onlinezum Offline-Modus zu wechseln und
umgekehrt.
Online
]
Offline
Offline ist der Zustand, indem der Drucker keine Daten vom Computer empfangen kann.
1
1 2
1.
Taste [
Durch Drücken dieser Taste im OfflineModus werden alle im Pufferspeicher
des Druckers befindlichen Daten ausgedruckt.
FormFeed
]
2.
Taste [
Diese Taste drücken, um vom Onlinezum Offline-Modus zu wechseln und
umgekehrt.
Online
]
11
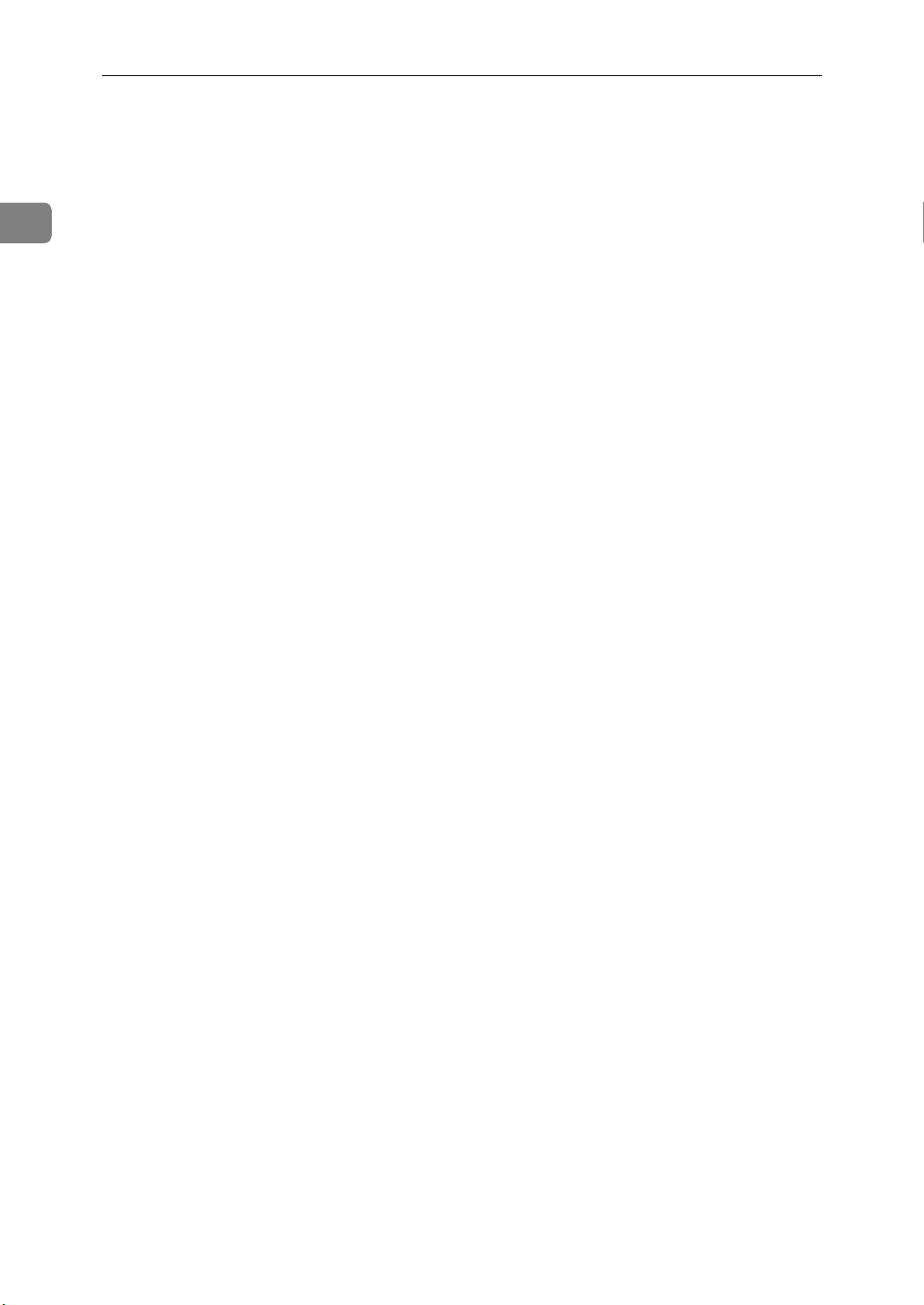
1
Die ersten Schritte
12
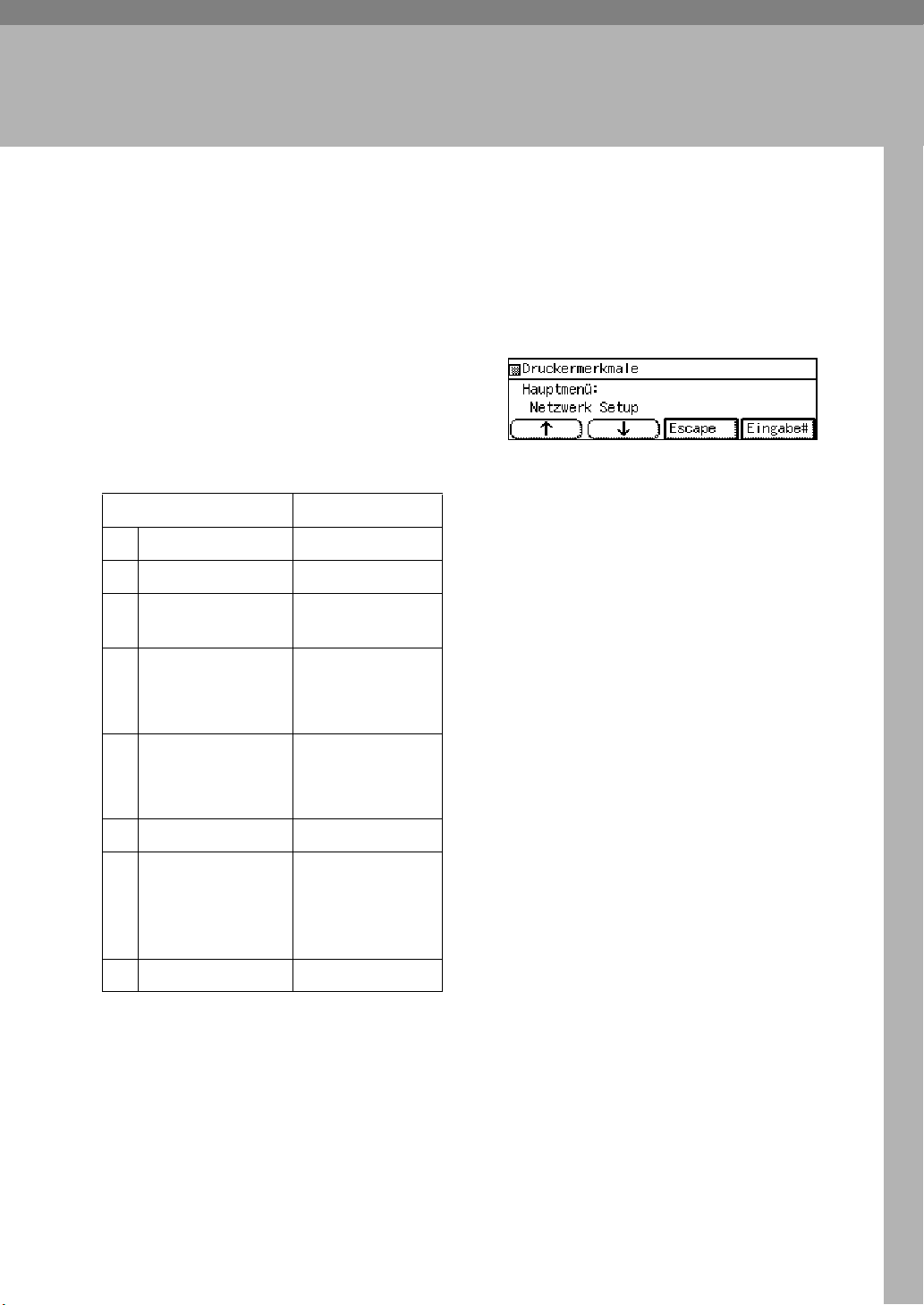
2.
Druckerkonfiguration für das
Netzwerk mit Hilfe des Bedienfelds
Druckerkonfiguration für das Netzwerk mit Hilfe des Bedienfelds
Nach der Installation muß das optionale Network Interface Board mit
Hilfe des Drucker-Bedienfelds für das
Netzwerk konfiguriert werden.
Die nachstehende Tabelle zeigt die
Bedienfeld-Einstellungen und die zugehörigen Standardwerte. Diese sind
im ”Hauptmenü“ enthalten.
Einstellungen Standardwerte
32 IP-Address 011.022.033.044
33 Subnet Mask 000.000.000.000
34 Gateway
Address
35 Access Control
(Access ControlAdresse)
36 Access Mask
(Access ControlMaske)
000.000.000.000
000.000.000.000
000.000.000.000
C Die Taste [↓
folgende Meldung erscheint:
D Die Taste [
↓] oder [↑↑↑↑] drücken, bis
↓↓
Eingabe#
] drücken.
37 Network Boot Kein
38 Frame-Type
(NW)
(Frame Type
NetWare)
39 Akt.-Protokolle Alle aktiv
A Die Taste {
drücken.
Autom. Auswahl
Anwenderprogramme
{
{{
B Über die Zehnertastatur {
geben.
{4}}}} ein-
{{
}}}}
13
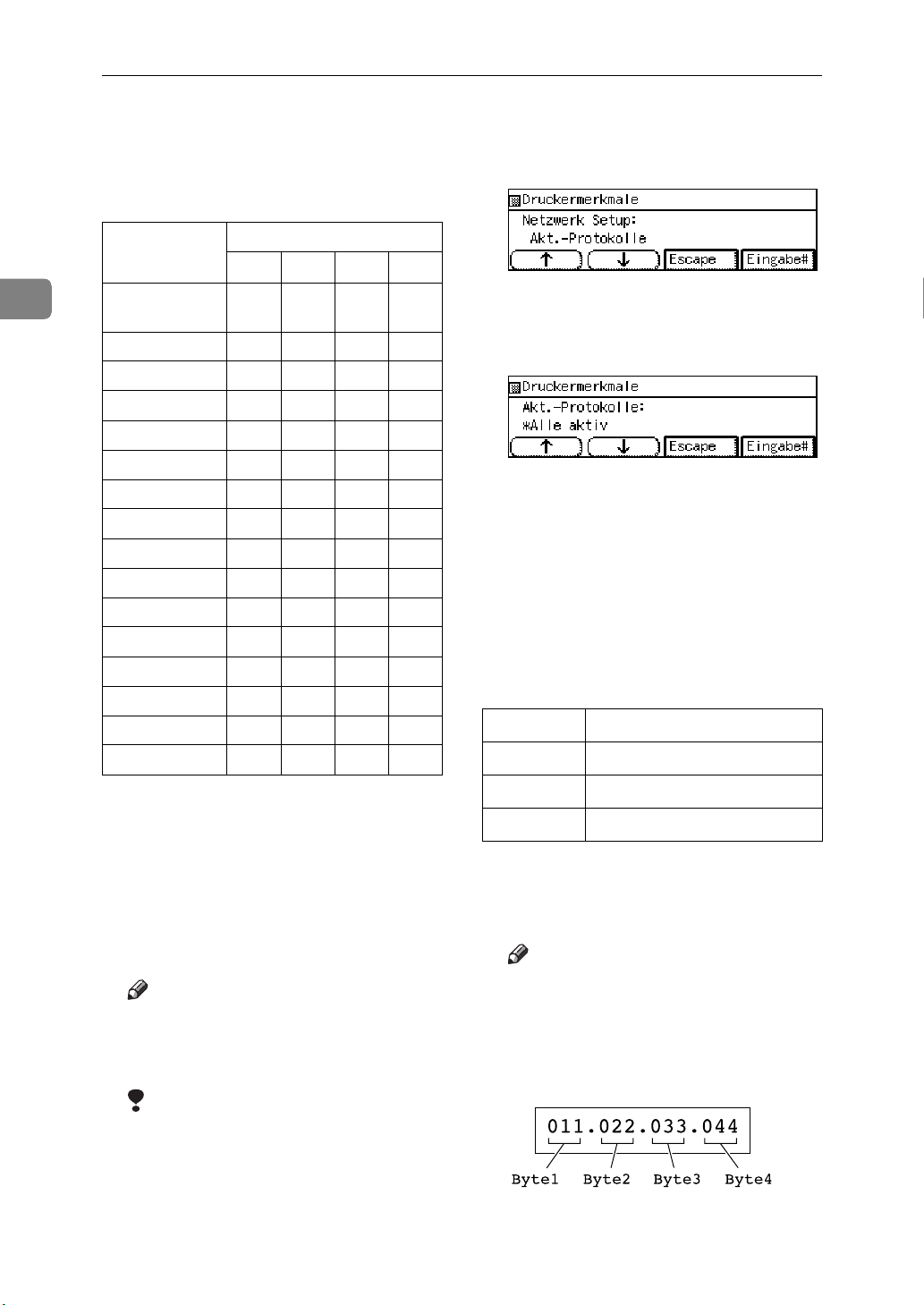
Druckerkonfiguration für das Netzwerk mit Hilfe des Bedienfelds
E Das gewünschte Protokoll wäh-
len. Zur Auswahl stehen die in
folgender Tabelle aufgeführten
Optionen.
A Die Taste
]
↓↓↓↓
oder
[
]
↑↑↑↑
drücken,
[
bis folgende Meldung erscheint:
2
Menü-Option
im Display
Alle aktiv
(Standard)
Kein
Nur TCP/IP
Nur NetWare
TCP/IP &NetWare
Nur Apple Talk
TCP/IP & ATalk
NetWare & ATalk
TCP & ATK & NW
Nur NetBEUI
TCP/IP &NetBEUI
NetBEUI & NetW
TCP & NB & NW
NetBEUI & ATalk
TCP & NB & ATK
NB & NW & ATalk
Akt.-Protokolle
*1
*2
*3
TCP
NW
''''
'
''
''
'''
''
'' '
'''
AT
'
'
''
''
''
'''
NB
*4
B Die Taste
C Die Taste
D Die Taste
'
TCP/IP
NetWare
[
Eingabe#
]
drücken.
Im Display erscheint die aktuelle Einstellung.
[
]
↓↓↓↓
oder
[
]
↑↑↑↑
drücken,
bis das gewünschte Protokoll
erscheint.
[
Eingabe#
]
drücken.
Je nach verwendetem Protokoll
kann der Ablauf des aktuellen
Verfahrens variieren. Folgen Sie
dem entsprechenden nachstehenden Verfahren.
V G V H V I V
F
V
J
K
K
14
• ' bedeutet, daß dieses Protokoll
aktiv ist.
• Eine leere Zelle bedeutet, daß
dieses Protokoll nicht aktiv ist.
*1
TCP/IP
*2
NetWare
*3
AppleTalk
*4
NetBEUI
Hinweis
❒ Sie sollten keine Protokolle
wählen, die in Ihrem Netzwerk
nicht benutzt werden.
Einschränkung
❒ Wenn Sie AppleTalk verwen-
den möchten, sollten Sie die Option PostScript kit Type 185
installieren.
AppleTalk
NetBEUI
K
K
F Bei Verwendung von TCP/IP soll-
ten Sie dem Drucker die IPAddress zuweisen.
Hinweis
❒
Die IP-Address für Ihren Drucker
erfahren Sie bei Ihrem Netzwerkadministrator.
❒ Die IP-Address wird im Display
byteweise angezeigt.
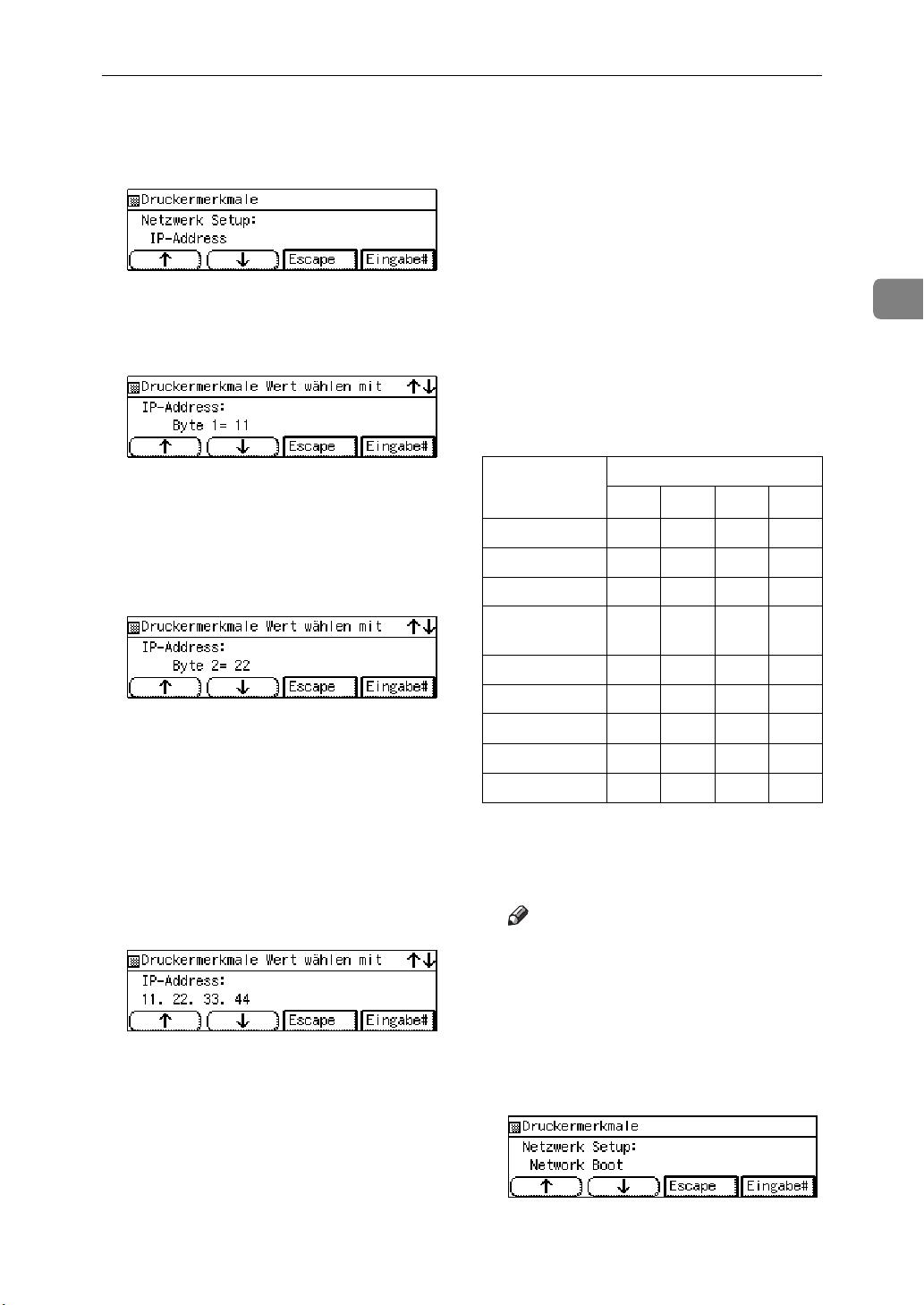
Druckerkonfiguration für das Netzwerk mit Hilfe des Bedienfelds
A Die Taste [↓↓↓↓] oder [↑↑↑↑] drücken,
bis folgende Meldung erscheint:
B Die Taste [
Eingabe#
] drücken.
Im Display erscheint das aktuelle Byte 1 der IP-Address.
C Mit Hilfe der Taste [↑↑↑↑] oder [↓↓↓↓]
die IP-Adresse spezifizieren.
D Die Taste [
Eingabe#
] drücken.
Das aktuelle Byte 2 der IPAddress erscheint.
E Mit Hilfe der Taste [↑↑↑↑] oder [↓↓↓↓]
Byte 2 der IP-Adresse spezifizieren.
Die Schritte C und D wiederholen, um die übrigen Stellen
der IP-Adresse zu spezifizieren.
F Die Taste [
Eingabe#
] drücken,
um die spezifizierte IPAddress zu registrieren.
H Bei Verwendung von TCP/IP ggf.
“Access Control” und “Access
Mask” mit dem zur Spezifizierung der IP-Adresse angewandten Verfahren einstellen.
I Bei Verwendung von TCP/IP
können Sie Einstellungen für
“Network Boot” vornehmen.
Für die Zuweisung der Druckeradresse mit Hilfe des Computers
stehen verschiedene Verfahren zur
Auswahl. Wählen Sie eine der Optionen in nachstehender Tabelle.
Menü-Option
im Display
ARP + PING
ARP & RARP
ARP & BOOTP
ARP&RARP&
BOOTP
Kein (Standard)
RARP + TFTP
BOOTP
RARP & BOOTP
DHCP
*1
ARP + PING
*2
RARP + TFTP
*3
BOOTP
*4
DHCP
AR
Hinweis
❒ Bei Verwendung von “RARP +
TFTP”, “BOOTP”, oder
“DHCP” sollte der Server eingerichtet werden.
Verfahren
*1
*2
RA
'
''
''
'''
'
''
BO
*3
'
DH
*4
'
2
G Bei Verwendung von TCP/IP ist
mit dem zur Spezifizierung der
IP-Adresse angewandten Verfahren “Subnet Mask” und “Gateway Address” zuzuweisen.
A Die Taste [↓↓↓↓] oder [↑↑↑↑] drücken,
bis folgende Meldung erscheint:
15
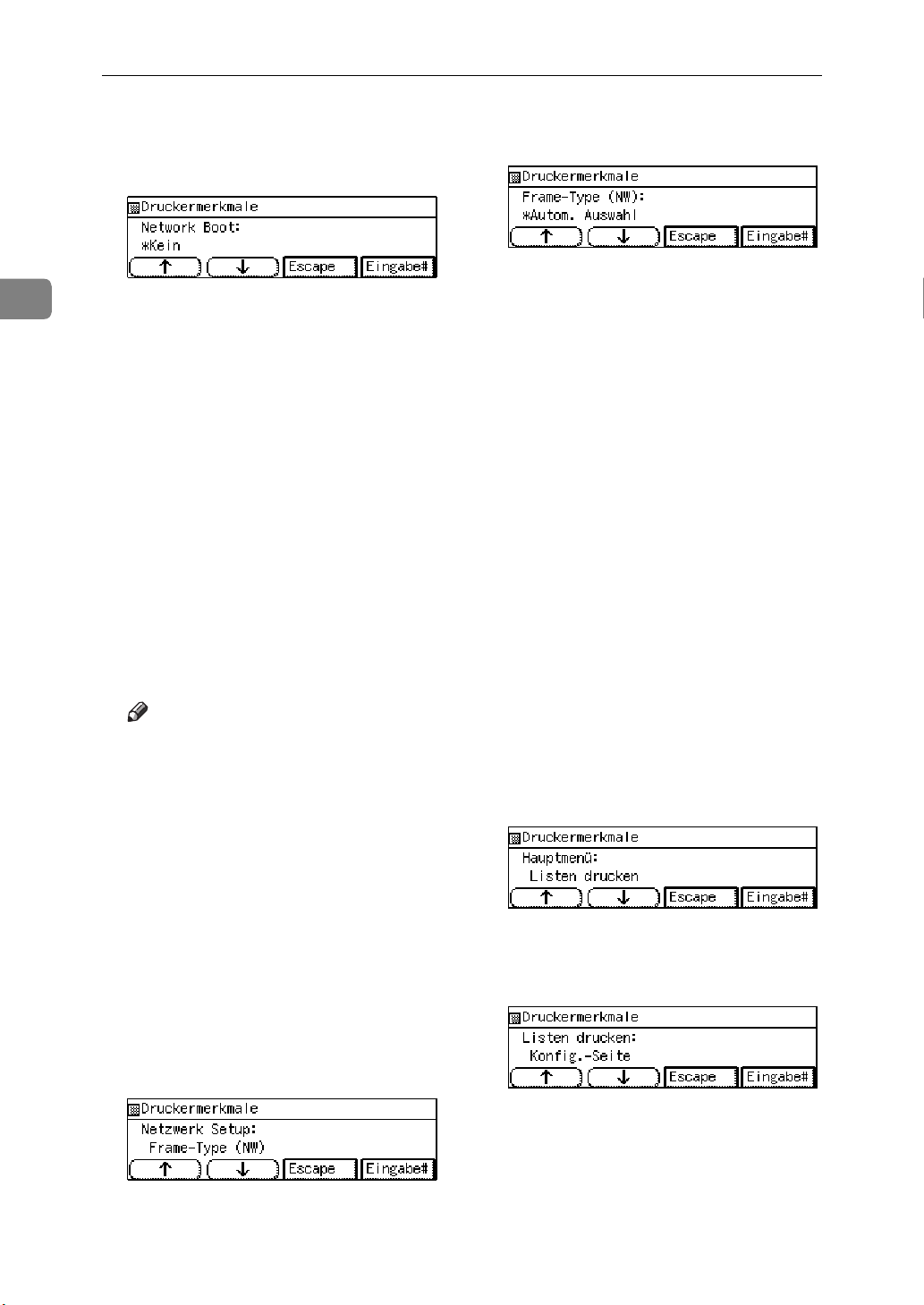
Druckerkonfiguration für das Netzwerk mit Hilfe des Bedienfelds
2
B Die Taste [
Im Display erscheint die aktuelle Einstellung.
C Die Taste [↓↓↓↓] oder [↑↑↑↑] drücken,
bis das gewünschte Verfahren
erscheint.
D Die Taste [
Eingabe#
Eingabe#
] drücken.
] drücken.
J Bei Verwendung von NetWare
den Frame-Typ für NetWare festlegen.
Ggf. eine der folgenden Optionen
wählen.
• Autom. Auswahl (Standard)
• Ethernet 802.3
• Ethernet 802.2
• Ethernet II
• Ethernet SNAP
Hinweis
❒ Normalerweise sollte die Stan-
dardeinstellung (“Autom. Auswahl”) verwendet werden. In
diesem Fall wird jedoch der
vom Drucker zuerst erkannte
Frame-Typ übernommen. Kann
Ihr Netzwerk mit mehr als zwei
Frame-Typen arbeiten, wählt
der Drucker möglicherweise
den falschen Frame-Typ. In diesem Fall ist der passende Frame-Typ auszuwählen.
Im Display erscheint die aktuelle Einstellung.
C Die Taste [↓↓↓↓] oder [↑↑↑↑] drücken,
bis der gewünschte Frame-Typ
erscheint.
D Die Taste [
Eingabe#
] drücken.
K Das Setup-Menü zu den verfüg-
baren Funktionseinstellungen
verlassen.
A Die Taste [
B Die Taste [
C Die Taste [
L
Die Konfigurationsseite ausdrucken,
um die vorgenommenen Einstellungen zu überprüfen.
A Die Taste {{{{
drücken.
B Über die Zehnertastatur {{{{
eingeben.
C Die Taste [↓↓↓↓] oder [↑↑↑↑] drücken,
bis “Listen drucken” erscheint,
sodann [
D Nach Auswahl der “Konfig.-
Seite” die Taste [
drücken.
Escape
Escape
Exit
Anwenderprogramme
Eingabe#
] drücken.
] drücken.
] drücken.
4
] drücken.
Eingabe#
}}}}
}}}}
]
16
A Die Taste [↓↓↓↓] oder [↑↑↑↑] drücken,
bis folgende Meldung erscheint:
B Die Taste [
Eingabe#
] drücken.
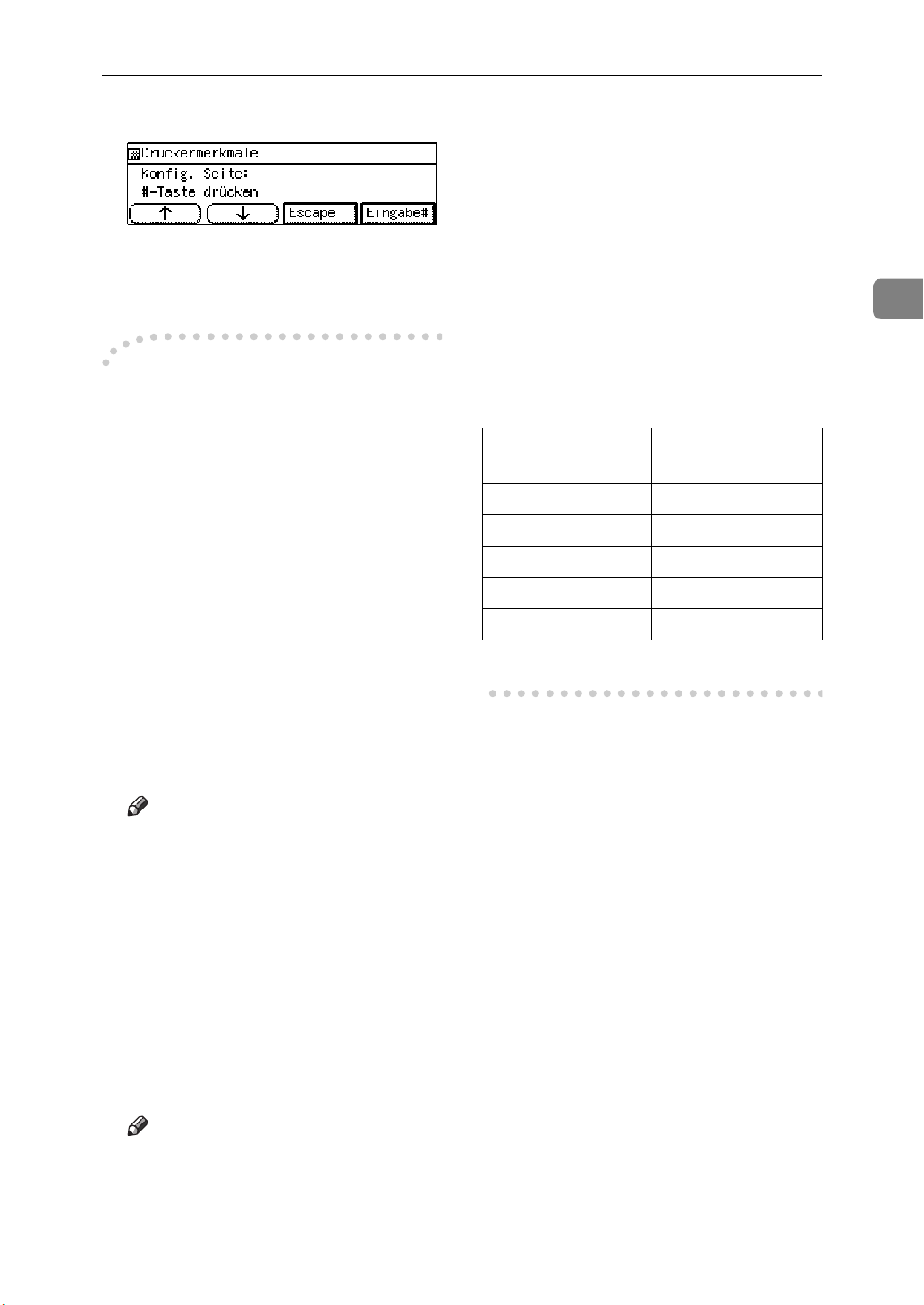
Druckerkonfiguration für das Netzwerk mit Hilfe des Bedienfelds
E Die Taste [
Eingabe#
] drücken.
Die Konfigurationsseite ausdrucken, um die Konfiguration
des Druckers zu überprüfen.
----Adresse
❖❖❖❖
Subnet Mask
Eine Zahl, die dazu dient, die IPAdresse im Netzwerk mathematisch zu "maskieren" oder zu verbergen, und zwar durch
Eliminierung der Adressteile, die
für alle Teile des Netzwerks gleich
sind.
❖❖❖❖
Gateway Address
Ein Gateway ist eine Verbindungsoder Anschlußstelle, die zwei
Netzwerke miteinander verbindet.
Eine Gateway-Adresse ist für den
Router oder Host-Computer bestimmt, der als Gateway dient.
Address des Computers übereinstimmt, werden Druckaufträge von dieser IP-Address
vom Network Interface Board
akzeptiert.
❒
Weisen Sie beispielsweise den
Network Interface Board
192.168.15.16 als Access Control-Adresse zu, lautet die Kombination aus Access ControlMaske und zugriffsberechtigter
IP-Address wie folgt (xxx: beliebiger numerischer Wert):
Access Control-
Maske
0. 0. 0. 0 XXX.XXX.XXX.XXX
255. 0. 0. 0 192.XXX.XXX.XXX
255.255. 0. 0 192.168.XXX.XXX
255.255.255. 0 192.168. 15.XXX
255.255.255.255 192.168. 15. 16
Zugriffsberech-
tigte IP-Address
2
Hinweis
❒
Die Adressen erfahren Sie bei
Ihrem Netzwerkadministrator.
❖❖❖❖
Access Control-Adresse und Access
Control-Maske
Die Access Control-Adresse und
Access Control-Maske steuern die
IP-Adresse, die Zugriff auf den
zum Drucken verwendeten Computer haben. Falls eine Kontrolle
der Zugriffsberechtigung nicht erforderlich ist, wählen Sie “0.0.0.0”.
Hinweis
❒
Wenn die Einstellung der Access Control-Adresse mit dem
maskierten Ergebnis der IP-
17
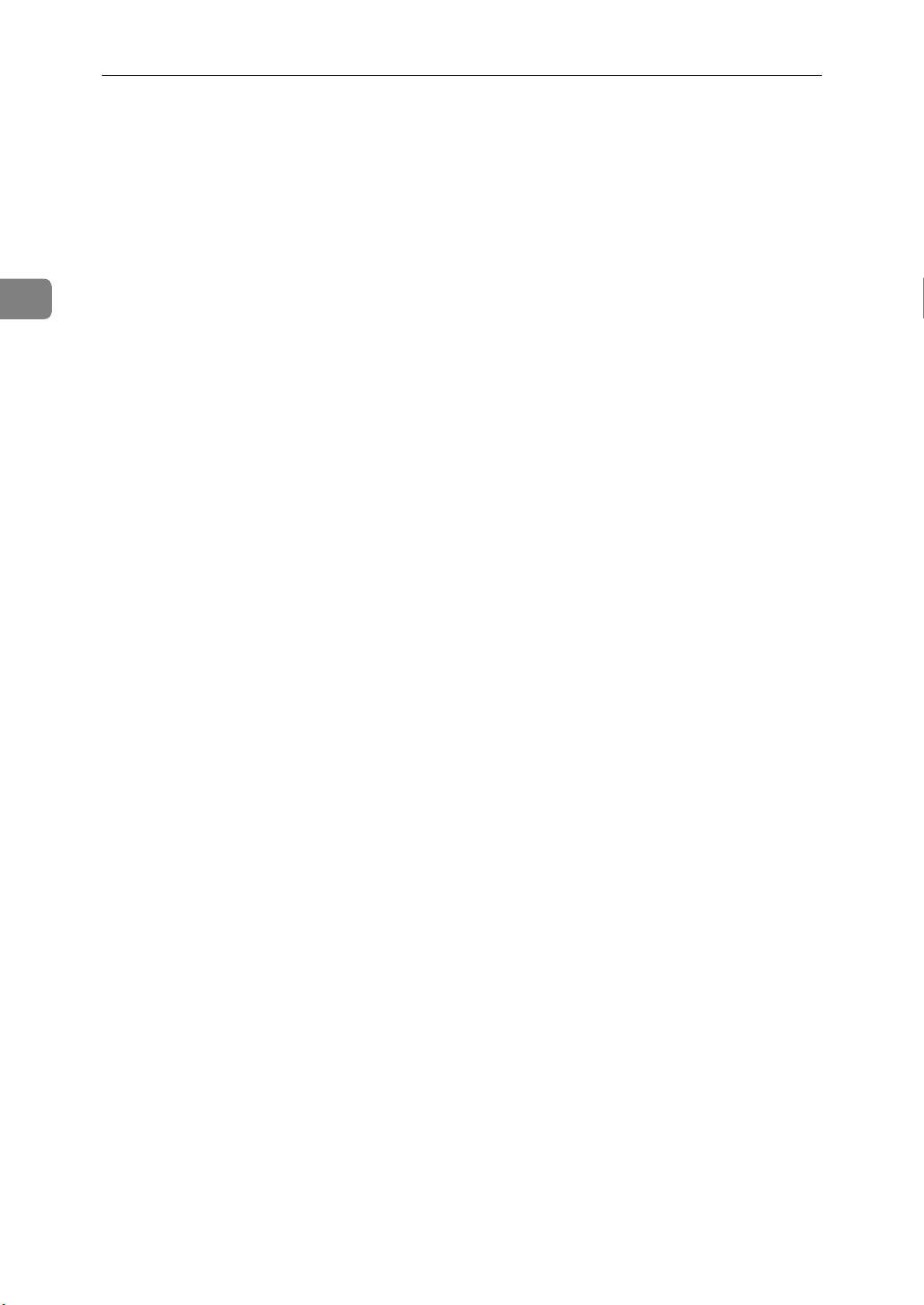
2
Druckerkonfiguration für das Netzwerk mit Hilfe des Bedienfelds
18
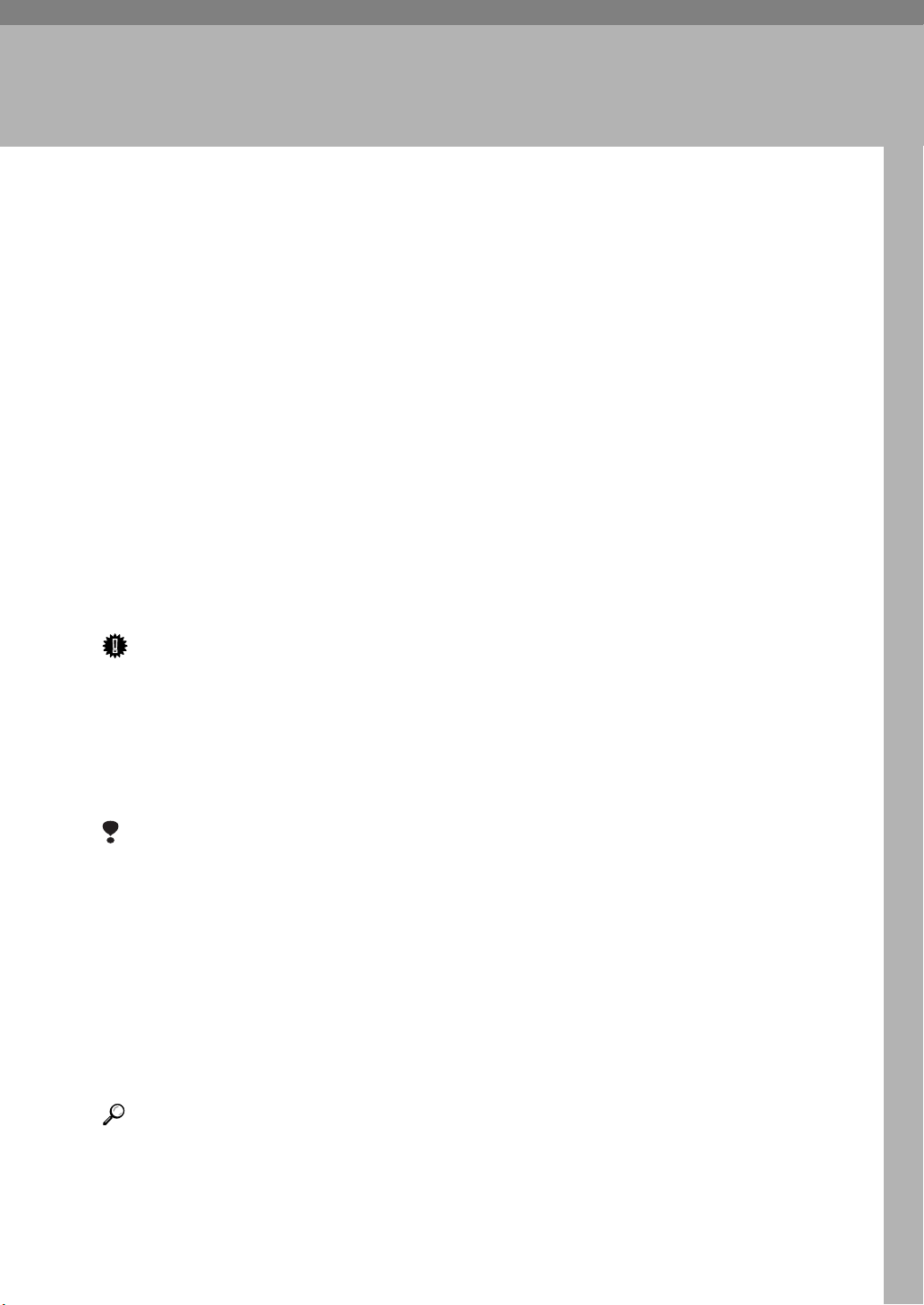
3. Druckertreiber und
Software installieren
Im Hinblick auf die im vorliegenden Handbuch beschriebenen Verfahren wird
vorausgesetzt, daß Sie mit den allgemeinen Windows-Verfahren und Praktiken
vertraut sind. Falls nicht, ziehen Sie die entsprechenden Windows-Dokumentationen zu Rate.
Auto Run
Sie können den Druckertreiber mit Hilfe des Programms Auto Run installieren.
Auto Run ist für folgende Betriebssysteme verfügbar.
• Windows 95/98
•Windows NT 4.0
Falls Sie mit Windows 3.1x oder einem Macintosh-Betriebssystem arbeiten, sie-
he die entsprechenden Abschnitte zur Installation des Druckertreibers.
⇒ S.24 “Windows 95/98 - PCL 6/5e-Druckertreiber installieren”.
⇒ S.26 “Windows 3.1x - PCL 6/5e-Druckertreiber installieren”.
⇒ S.32 “Macintosh”.
Wichtig
❒ Schließen Sie vor dem Start dieser Installation alle Dokumente und Anwen-
dungen. Wenn Sie in einem Netzwerk arbeiten, vergewissern Sie sich, daß angemeldete Benutzer getrennt werden. Sie sollten dies zu einem Zeitpunkt
vornehmen, wenn andere Benutzer am wenigsten beeinträchtigt werden.
❒ Nach der Installation eines Druckertreibers müssen Sie den Computer neu
starten.
Einschränkung
❒ Verwenden Sie das Betriebssystem Windows NT 4.0, benötigen Sie zur Instal-
lation eines Druckertreibers umfassende Zugriffsberechtigung. Administratoren, Server-Operator, Druck-Operator und "Power User"-Gruppen haben
standardmäßig umfassende Zugriffsberechtigung. Melden Sie sich bei Installation eines Druckertreibers als voll zugriffsberechtigt an.
❒ Verwenden Sie bei Installation von Service Pack 4 das Betriebssystem Win-
dows NT 4.0, können Sie den Druckertreiber PCL 6/5e möglicherweise nicht
über Auto Run installieren. Installieren Sie in diesem Fall den Druckertreiber
[
über
Sie vor Installation des Druckertreibers Service Pack 5 im Computer.
Referenz
Weitere Informationen zu Software und Utilities auf der CD-ROM siehe S.22
“Auf der CD-ROM enthaltene Software und Utilities”.
Assistent für die Druckerinstallation
]
im Fenster
[
Drucker
]
oder installieren
19
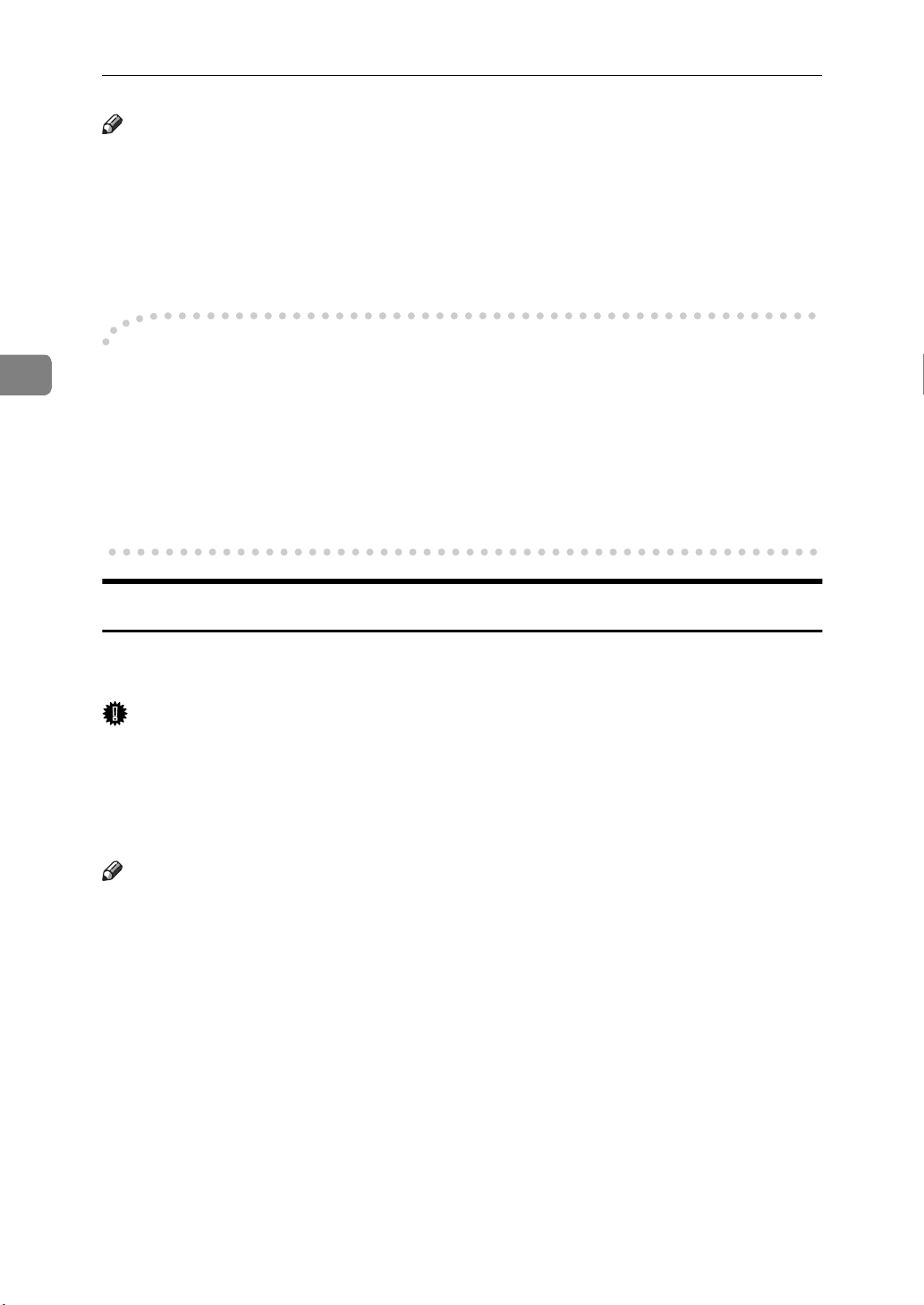
Druckertreiber und Software installieren
Hinweis
❒ Unter bestimmten Betriebssystem-Einstellungen funktioniert Auto Run mög-
licherweise nicht automatisch. In diesem Fall "SETUP.EXE" starten, um den
Druckertreiber im Root-Verzeichnis zu starten.
3
❒ Zur Annullierung von Auto Run die CD-ROM einlegen und dabei die {
SCHALTTASTE
ROM beendet hat.
----
Verwendung von "freigegebener Drucker" unter Windows NT 4.0 für
} gedrückt halten, bis der Computer den Zugriff auf die CD-
UM-
Windows 95/98
Zur Freigabe des Druckers unter Windows NT 4.0 darf der Druckertreiber nicht
über Auto Run installiert werden. Installieren Sie den Druckertreiber von Windows 95/98 als alternativen Treiber.
Weitere Informationen zur Installation des Druckertreibers als alternativer Treiber siehe S.24 “Windows NT4.0 - PCL 6/5e-Druckertreiber installieren”.
Installation mit Auto Run
Zur Installation des Druckertreibers unter Windows 95/98/NT 4.0 folgendermaßen vorgehen:
Wichtig
❒ Auf Ihrem System dürfen auf keinen Fall zwei Versionen desselben Drucker-
treibers gleichzeitig installiert sein. Beim Aufrüsten auf eine neue Version des
Druckertreibers zuerst die alte Version deinstallieren und dann die neue installieren. Weitere Informationen zur Deinstallation des Druckertreibers und
Software siehe S.35 “Druckertreiber und Software deinstallieren”.
Hinweis
❒ Wurde die "Plug and Play"-Funktion von Auto Run gestartet, im Dialogfeld
[
Neue Hardware-Komponente gefunden
fläche
System-Version von Windows 95/98 verwendet wird, erscheint
ware-Komponente gefunden
❒ Die einzelnen Sprach sind dem CD-ROM-Ordner zu entnehmen: ENGLISH
(Englisch), DEUTSCH (Deutsch), FRANCAIS (Französisch), ITALIANO (Italienisch), ESPANOL (Spanisch), NEDRLNDS (Niederländisch), NORSK
(Norwegisch), DANSK (Dänisch), SVENSKA (Schwedisch), POLSKI (Polnisch), PORTUGUS (Portugiesisch), SUOMI (Finnisch), MAGYAR (Ungarisch), CESKY (Tschechisch)
[
Abbrechen
]
anklicken und die CD-ROM einlegen. Je nachdem, welche
]
oder
]
[
Druckertreiber-Assistent
oder
[
Druckertreiber-Assistent
]
.
A Alle derzeit laufenden Anwendungen schließen.
20
]
die Schalt-
[
Neue Hard-
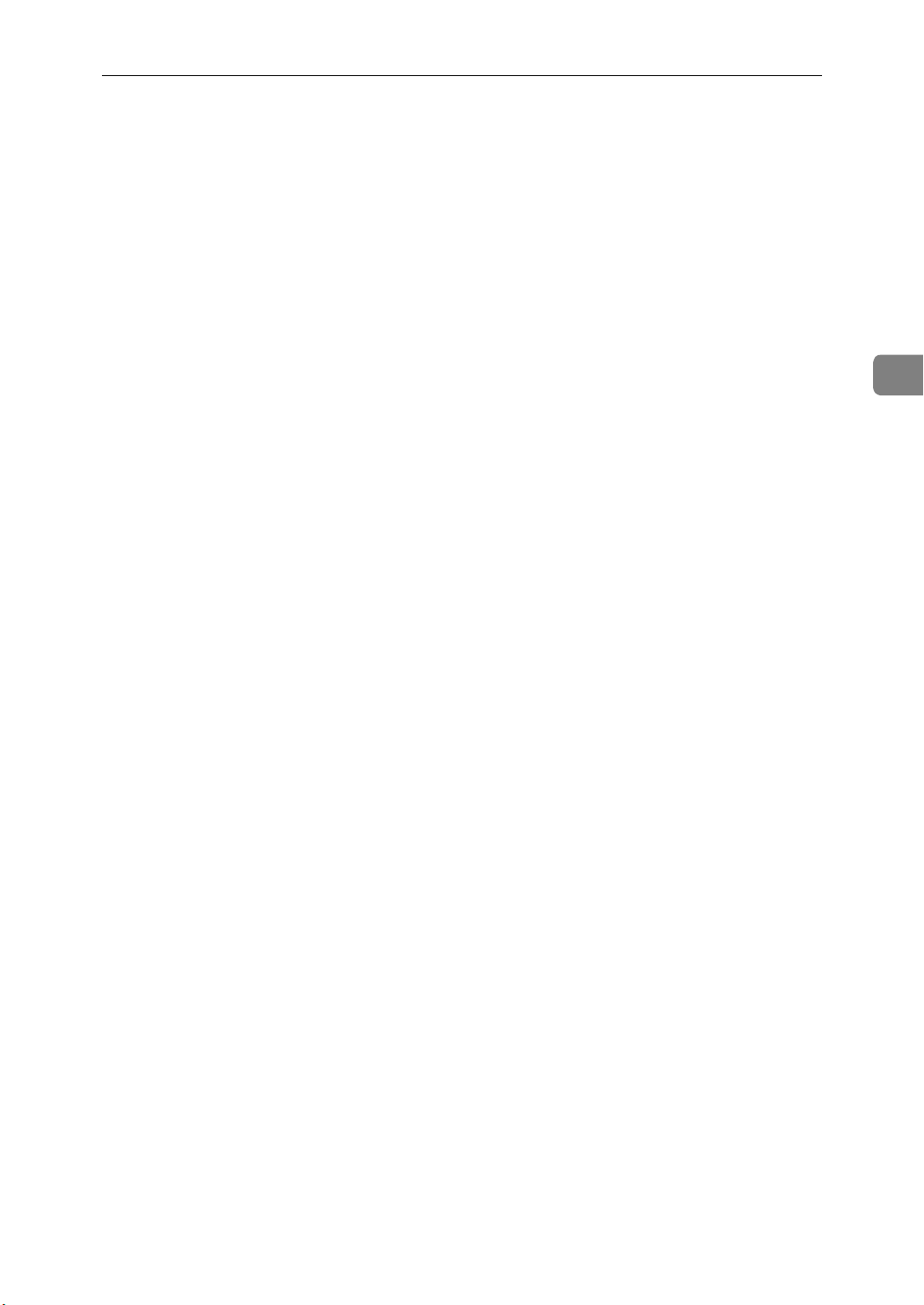
Auto Run
B Die CD in das CD-ROM-Laufwerk einlegen.
C Die Anweisungen auf dem Bildschirm befolgen.
D Den Computer nach Beendigung der Installation neu starten.
E Die Einrichtung der Optionen sollten Sie mit dem Druckertreiber vorneh-
men.
3
21
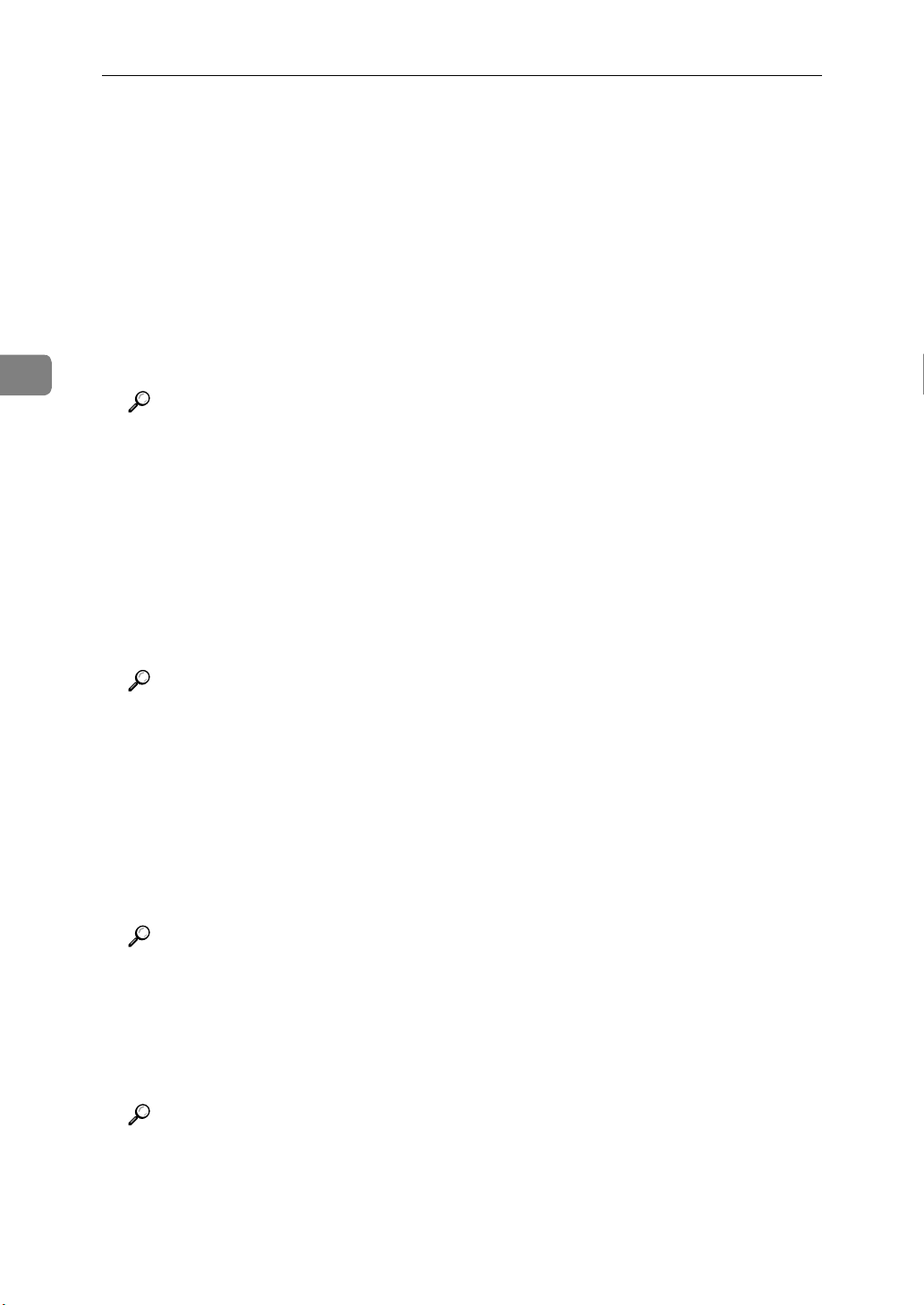
3
Druckertreiber und Software installieren
Auf der CD-ROM enthaltene Software und Utilities
❖❖❖❖
Agfa Font Manager
Unterstützt bei der Installation neuer Schriften bzw. die Organisation und
Verwaltung bereits im System installierter Schriften.
❖❖❖❖
PRINTER MANAGER FOR ADMINISTRA TOR
Eine Utility für den Systemadministrator zur Verwaltung der Drucker im
Netzwerk.
Referenz
Zur Bezeichnung des verwendeten PRINTER MANAGER FOR ADMINISTRATOR siehe die “Bedienungsanleitung” des optionalen Network Interface Boards auf der CD-ROM.
Nähere Informationen zur Verwendung des PRINTER MANAGER FOR
ADMINISTRATOR finden Sie in der Online-Hilfe zum PRINTER MANAGER FOR ADMINISTRATOR.
❖❖❖❖
PRINTER MANAGER FOR CLIENT
Eine Utility für Anwender zur Verwaltung Ihrer eigenen Druckaufträge im
Netzwerk.
Referenz
Zur Bezeichnung des verwendeten PRINTER MANAGER FOR CLIENT
siehe die “Bedienungsanleitung” des optionalen Network Interface Boards
auf der CD-ROM.
Nähere Informationen zur Verwendung des PRINTER MANAGER FOR
CLIENT finden Sie in der Online-Hilfe zum PRINTER MANAGER FOR
CLIENT.
❖❖❖❖
Multidirect Print
Eine Utility zum Drucken in einem "Peer-to-Peer"-Netzwerk.
Referenz
Weitere Informationen zu Multidirect Print finden Sie in der “Bedienungsanleitung” des optionalen Network Interface Boards auf der CD-ROM.
❖❖❖❖
PortNavi
Eine Software zum effizienten Einsatz von Netzwerk-Druckern, insbesondere in Umgebungen, in denen zwei oder mehr Drucker zum Einsatz kommen.
22
Referenz
Weitere Informationen zu PortNavi finden Sie im “Nachtrag” zum Network Interface Board auf der CD-ROM.
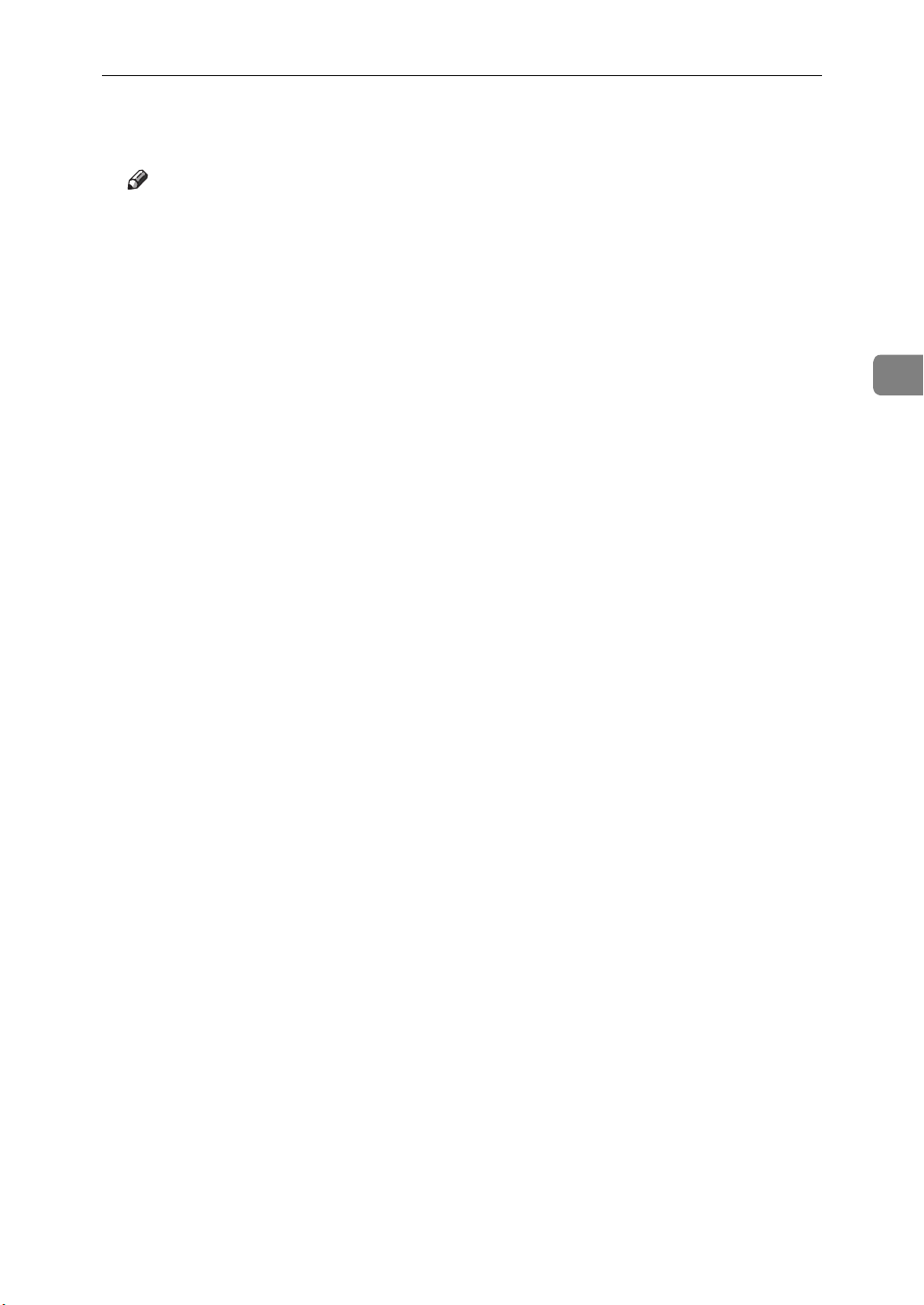
Auf der CD-ROM enthaltene Software und Utilities
❖❖❖❖
Acroba t Reader
Eine Utility zum Lesen von PDF-Dateien (Portable Document Format).
Hinweis
❒
Die Dokumentation auf der CD-ROM zur Verwendung des Druckers hat
das PDF-Format.
3
23
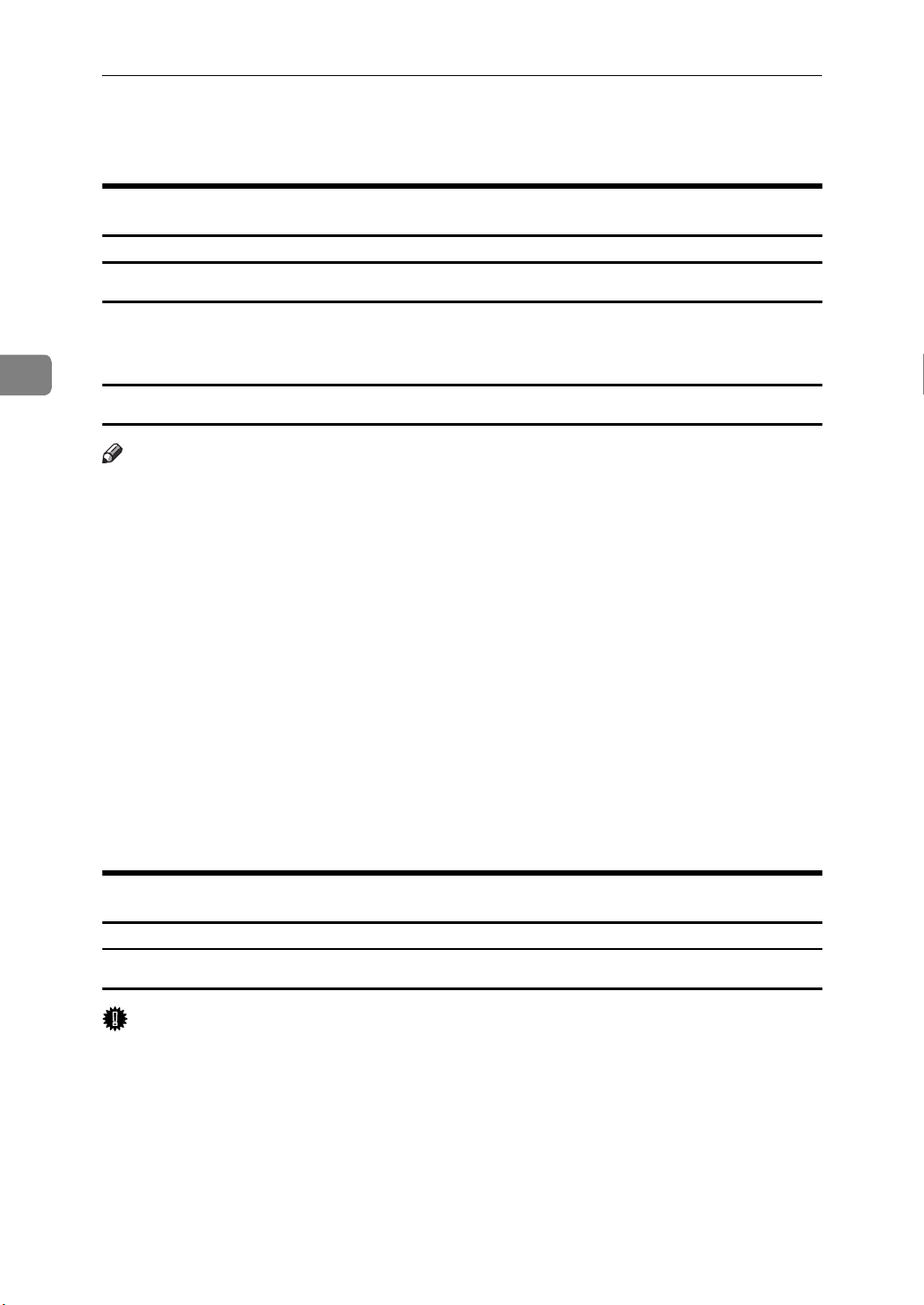
3
Druckertreiber und Software installieren
PCL6/5e-Druckertreiber installieren
Windows 95/98 - PCL 6/5e-Druckertreiber installieren
Druckertreiber installieren
Folgen Sie bei der Installation des Treibers den erläuterten Schritten. ⇒ S.20 “In-
stallation mit Auto Run”
Optionen einrichten
Hinweis
❒ Bei der Einrichtung von Optionen sind die Druckereigenschaften von Win-
dows aus aufzurufen. Sie können nicht aus einer Anwendung heraus aufgerufen werden.
[
A In der Task-Leiste die Schaltfläche
gen und dann
Das Fenster
[
Drucker
[
Drucker
]
anklicken.
]
erscheint.
]
anklicken, auf
Start
[
Einstellungen
]
zei-
B Das Symbol des gewünschten Druckers anklicken. Dann im Menü
die Option
C Die Registerkarte
[
Eigenschaften
[
D Wählen Sie Optionen aus, die Sie im Dialogfeld
ben.
E Die Schaltfläche
[
OK
]
anklicken.
Zubehör
]
]
anklicken.
anklicken.
[
Optionen
]
installiert ha-
[
Datei
Windows NT4.0 - PCL 6/5e-Druckertreiber installieren
Druckertreiber installieren
Wichtig
❒ Verwenden Sie das Betriebssystem Windows NT 4.0, können Sie den
Druckertreiber PCl 6/5e möglicherweise nicht über Auto Run installieren.
Installieren Sie in diesem Fall den Druckertreiber über
]
Druckerinstallation
des Druckertreibers Service Pack 5 im Computer.
Installieren Sie den Druckertreiber gemäß den nachfolgend erläuterten Schritten. ⇒ S.20 “Installation mit Auto Run”
im Fenster
[
Drucker
]
oder installieren Sie vor Installation
[
Assistent für die
]
24
 Loading...
Loading...