Ricoh AFICIO 2060, AFICIO 2051, AFICIO 2075, AP410 User Manual
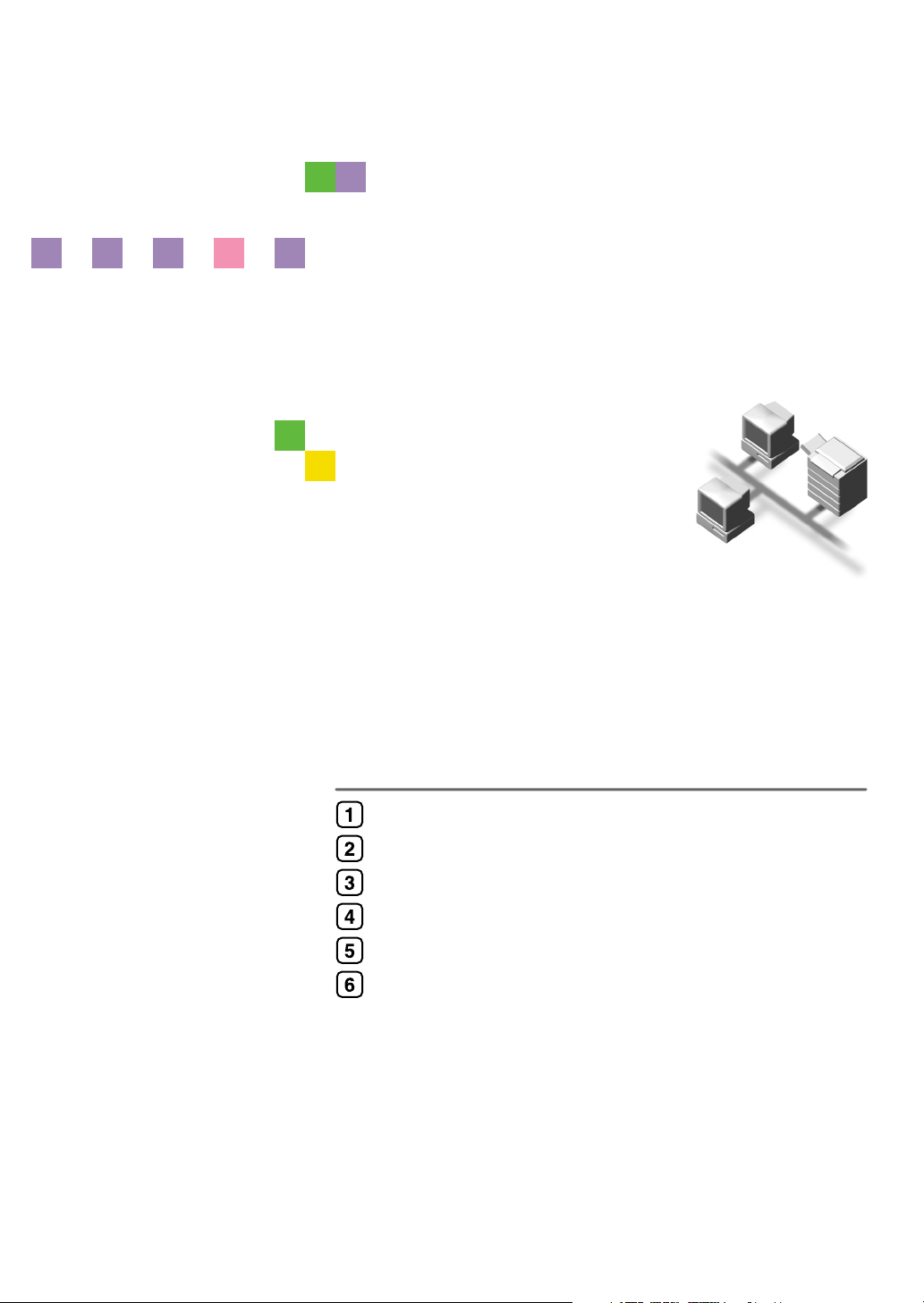
Network Guide
Getting Started
Connecting and Setting Up
Using a Printer Server
Monitoring and Configuring the Printer
Special Operations under Windows
Appendix
Read this manual carefully before you use this product and keep it handy for future reference.
For safe and correct use, please be sure to read the Safety Information in the "General Set-
tings Guide" before using the machine.
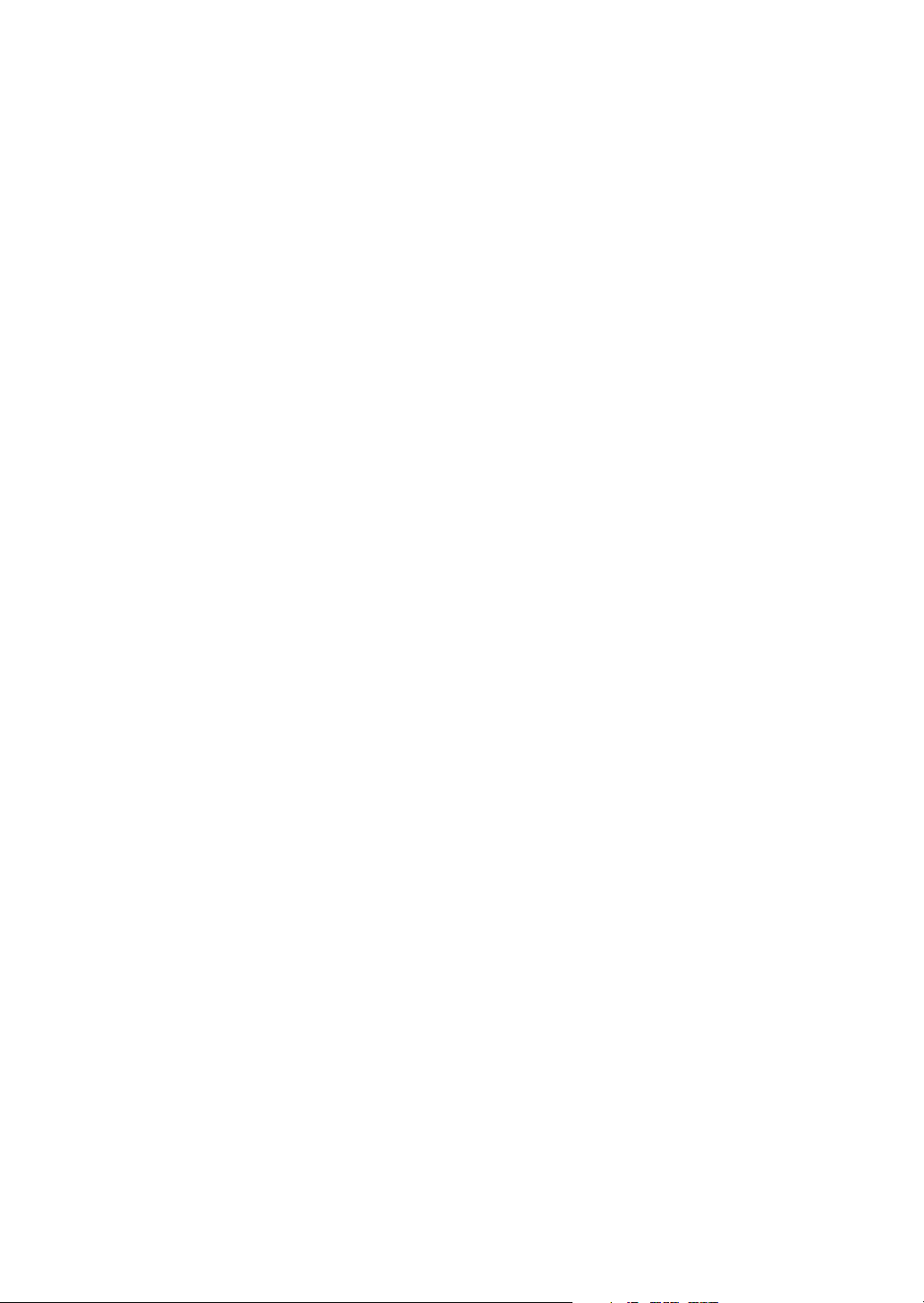
Introduction
This manual describes detailed instructions on the operation and notes about the use of this machine.
To get maximum versatility from this machine all operators are requested to read this manual carefully
and follow the instructions. Please keep this manual in a handy place near the machine.
Important
Contents of this manual are subject to change without prior notice. In no event will the company be liable for direct, indirect, special, incidental, or consequential damages as a result of handling or operating the machine.
Software Version Conventions Used in This Manual
• NetWare 3.x means NetWare 3.12 and 3.2.
• NetWare 4.x means NetWare 4.1, 4.11, 4.2 and IntranetWare.
Trademarks
®
Microsoft
, Windows® and Windows NT® are registered trademarks of Microsoft Corporation in the
United States and/or other countries.
Macintosh, Mac OS, AppleTalk, EtherTalk, and LaserWriter are registered trademarks of Apple Computer, Inc.
Rendezvous is a trademark of Apple Computer, Inc.
Netscape and Netscape Navigator are registered trademarks of Netscape Communications Corporation.
Novell, NetWare, NDS and NDPS are registered trademarks of Novell, Inc.
PostScript
®
and Acrobat® are registered trademarks of Adobe Systems, Incorporated.
UNIX is a registered trademark in the United States and other countries, licensed exclusively through
X/Open Company Limited.
®
Citrix
and MetaFrame® are registered trademarks of Citrix Systems, Inc.
UPnP is a trademark of the UPnP Implementers Corporation.
Other product names used herein are for identification purposes only and might be trademarks of their
respective companies. We disclaim any and all rights to those marks.
The proper names of the Windows operating systems are as follows:
• The product name of Windows
• The product name of Windows
• The product name of Windows
• The product names of Windows
Microsoft
Microsoft
Microsoft
• The product names of Windows
Microsoft
Microsoft
®
Windows® 2000 Professional
®
Windows® 2000 Server
®
Windows® 2000 Advanced Server
®
Windows® XP Home Edition
®
Windows® XP Professional
®
95 is Microsoft® Windows 95.
®
98 is Microsoft® Windows 98.
®
Me is Microsoft® Windows Millennium Edition (Windows Me).
®
2000 are as follows:
®
XP are as follows:
• The product names of Windows Server™ 2003 are as follows:
Microsoft® Windows Server™ 2003 Standard Edition
Microsoft
Microsoft
• The product names of Windows NT
Microsoft
Microsoft
®
Windows Server™ 2003 Enterprise Edition
®
Windows Server™ 2003 Web Edition
®
Windows NT® Workstation 4.0
®
Windows NT® Server 4.0
®
4.0 are as follows:
• RSA Data Security, Inc. MD5 Message-Digest Algorithm
Copyright© 1991-2, RSA Data Security, Inc. Created 1991. All rights reserved.
License to copy and use this software is granted provided that it is identified as the “RSA Data Security, Inc. MD5 Message-Digest Algorithm” in all material mentioning or referencing this software
or this function.
License is also granted to make and use derivative works provided that such works are identified
as “derived from the RSA Data Security, Inc. MD5 Message-Digest Algorithm” in all material mentioning or referencing the derived work.
RSA Data Security, Inc. makes no representations concerning either the merchantability of this software or the suitability of this software for any particular purpose. It is provided “as is” without express or implied warranty of any kind.
These notices must be retained in any copies of any part of this documentation and/or software.
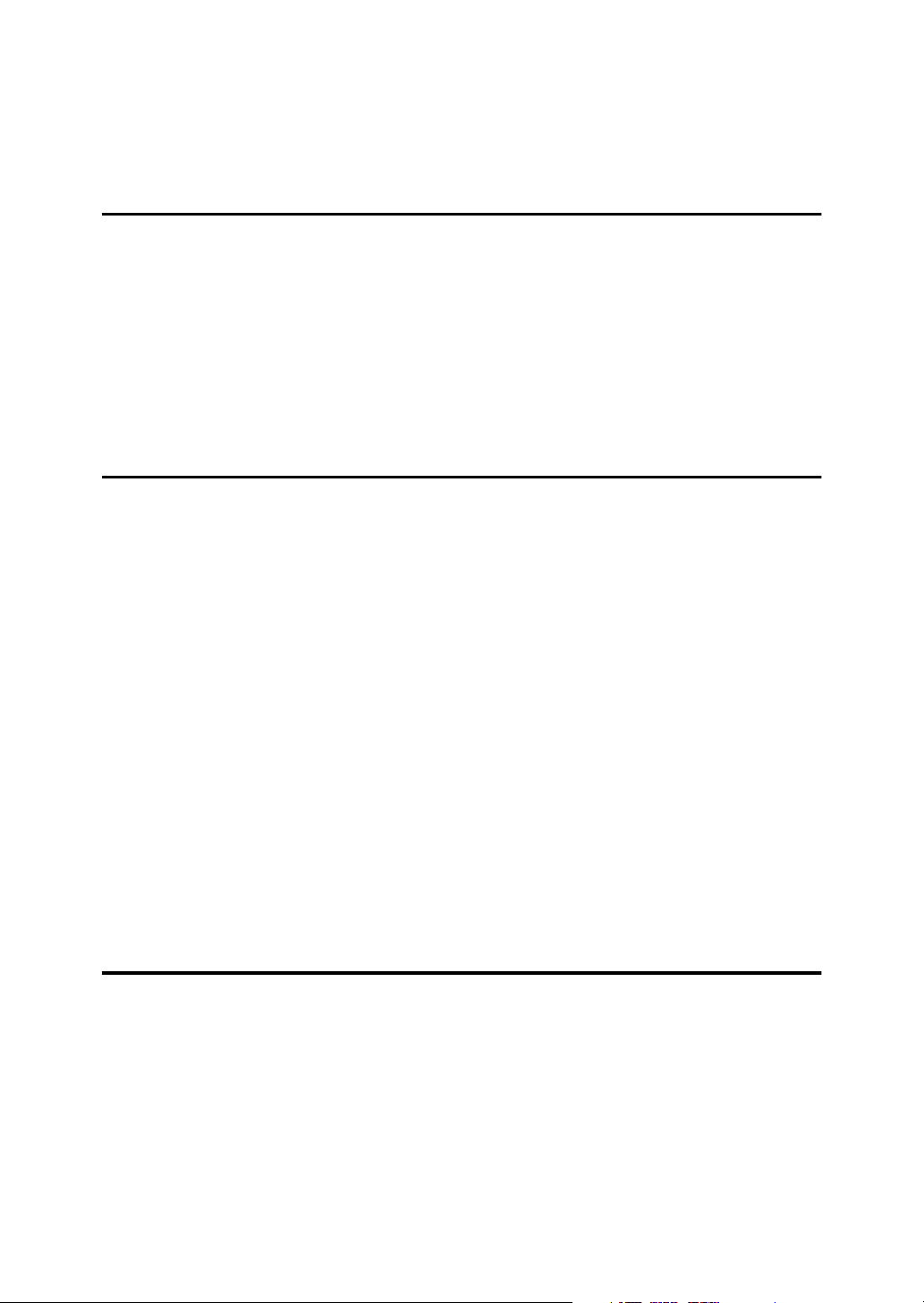
TABLE OF CONTENTS
Manuals for This Machine.....................................................................................1
How to Read This Manual .....................................................................................3
1. Getting Started
Functions Available over a Network ....................................................................5
Printer.........................................................................................................................5
Internet Fax ................................................................................................................ 5
LAN-Fax ..................................................................................................................... 6
E-mail ......................................................................................................................... 6
Scan to Folder ............................................................................................................ 6
Network Delivery Scanner.......................................................................................... 6
Network TWAIN Scanner ...........................................................................................7
Document Server .......................................................................................................7
2. Connecting and Setting Up
Confirming the Connection...................................................................................9
Connecting to the Ethernet Interface .......................................................................10
Connecting to the IEEE 1394 Interface .................................................................... 10
Using the IEEE 802.11b (Wireless LAN).................................................................. 11
Setting Up the Machine on a Network................................................................14
Printer/LAN-Fax .......................................................................................................14
Internet Fax .............................................................................................................. 16
E-mail ....................................................................................................................... 19
Scan to Folder .......................................................................................................... 22
Network Delivery Scanner........................................................................................ 24
Network TWAIN Scanner .........................................................................................26
Document Server .....................................................................................................28
Network Configuration.............................................................................................. 30
Interface Settings ..................................................................................................... 35
File Transfer ............................................................................................................. 40
LDAP Server Settings..........................................................................................47
Before using this function......................................................................................... 47
Program/Change/Delete LDAP Server .................................................................... 47
Programming the LDAP Server................................................................................ 48
3. Using a Printer Server
Preparing Printer Server .....................................................................................53
Printing notification via SmartDeviceMonitor for Client ............................................53
Using NetWare ..................................................................................................... 55
Setting Up as a Print Server (NetWare 3.x) .............................................................56
Setting Up as a Print Server (NetWare 4.x, 5/5.1, 6/6.5) ......................................... 57
Using Pure IP in the NetWare 5/5.1 or 6/6.5 Environment....................................... 58
Setting Up as a Remote Printer (NetWare 3.x) ........................................................ 60
Setting Up as a Remote Printer (NetWare 4.x, 5/5.1, 6/6.5) .................................... 62
i
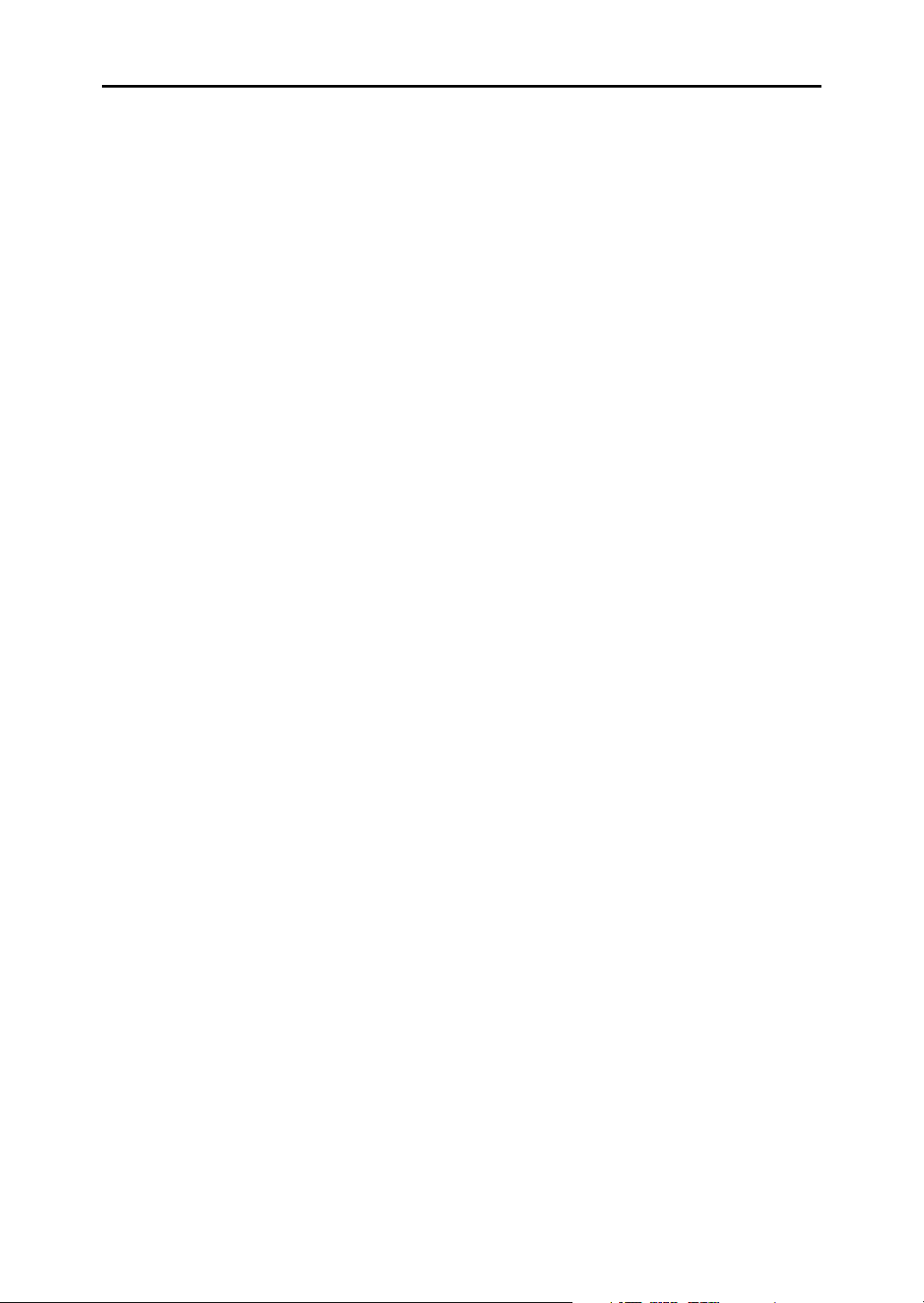
4. Monitoring and Configuring the Printer
Using Web Image Monitor ...................................................................................65
Displaying Top Page ................................................................................................66
When user authentication is set ............................................................................... 67
About Menu and Mode .............................................................................................68
Access in the Administrator Mode............................................................................ 70
Displaying Web Image Monitor Help ........................................................................ 70
Using SmartDeviceMonitor for Admin ...............................................................72
Installing SmartDeviceMonitor for Admin ................................................................. 73
Changing the Network Interface Board Configuration.............................................. 73
Locking the Menus on the Machine's Control Panel ................................................ 74
Changing the Paper Type ........................................................................................74
Managing User Information ...................................................................................... 75
Configuring the Energy Saver Mode ........................................................................77
Setting a Password .................................................................................................. 78
Checking the Machine Status .................................................................................. 78
Changing Names and Comments ............................................................................79
Load Fax Journal .....................................................................................................80
Viewing and Deleting Spool Print Jobs ....................................................................80
Managing Address Information ................................................................................81
Using SmartDeviceMonitor for Client ................................................................ 82
Monitoring Printers ................................................................................................... 82
Checking the Machine Status .................................................................................. 82
When Using IPP with SmartDeviceMonitor for Client .............................................. 83
ii
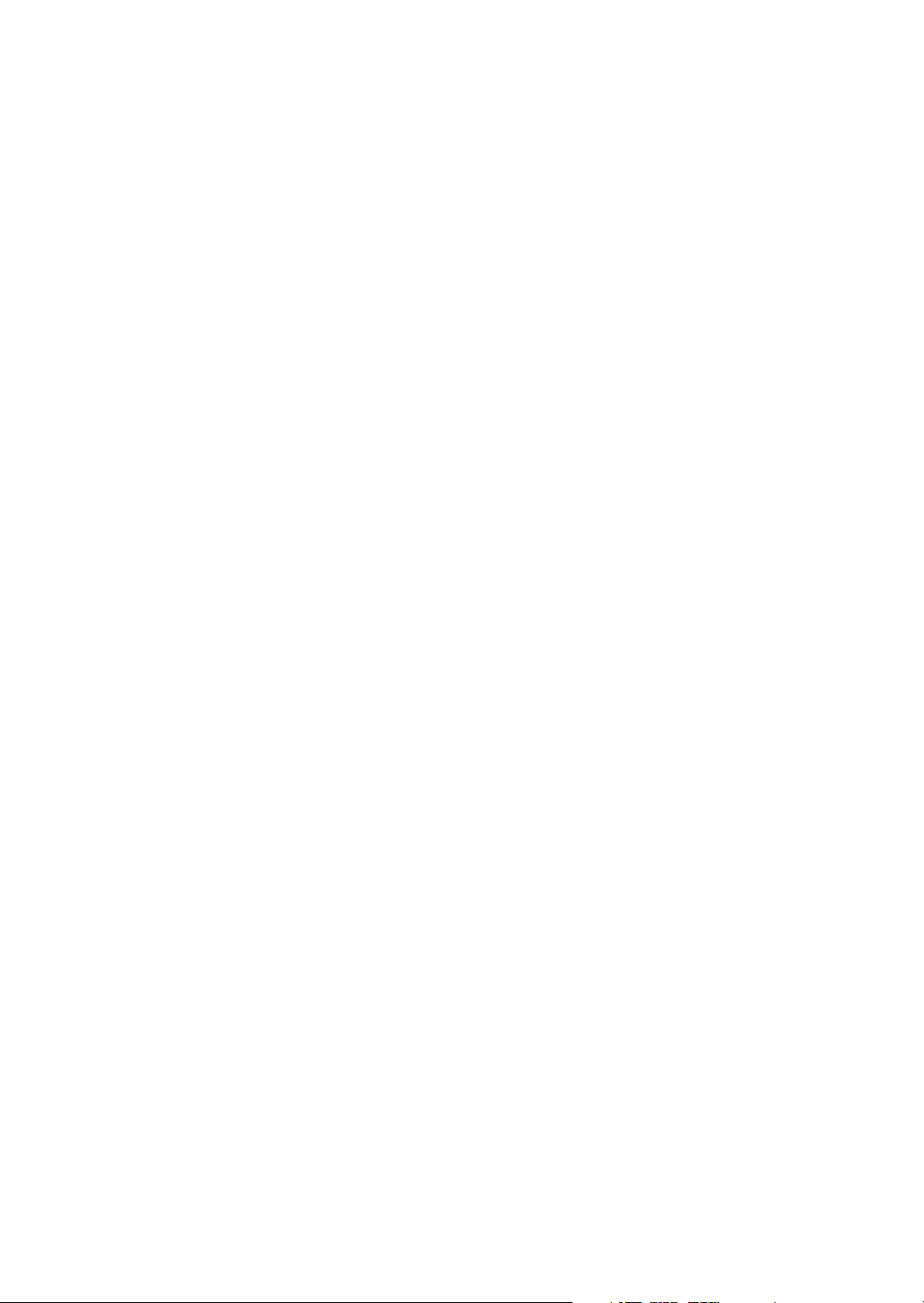
Remote Maintenance by telnet ...........................................................................84
Using telnet .............................................................................................................. 84
access ...................................................................................................................... 84
appletalk ...................................................................................................................85
autonet ..................................................................................................................... 85
btconfig..................................................................................................................... 86
devicename .............................................................................................................. 86
dhcp ......................................................................................................................... 86
diprint ....................................................................................................................... 87
dns ........................................................................................................................... 88
domainname ............................................................................................................ 89
help .......................................................................................................................... 89
hostname ................................................................................................................. 89
ifconfig ......................................................................................................................90
info ........................................................................................................................... 91
ipp ............................................................................................................................ 91
netware .................................................................................................................... 92
passwd ..................................................................................................................... 92
prnlog ....................................................................................................................... 92
rendezvous...............................................................................................................93
route ......................................................................................................................... 94
set ............................................................................................................................ 95
show.........................................................................................................................96
slp.............................................................................................................................96
smb .......................................................................................................................... 97
snmp ........................................................................................................................ 97
sntp ........................................................................................................................ 100
spoolsw .................................................................................................................. 100
sprint ...................................................................................................................... 101
status...................................................................................................................... 101
syslog ..................................................................................................................... 101
upnp ....................................................................................................................... 101
web.........................................................................................................................102
wiconfig .................................................................................................................. 102
wins ........................................................................................................................ 105
SNMP................................................................................................................... 106
Getting Printer Information over the Network................................................. 107
Current Printer Status ............................................................................................107
Printer configuration ...............................................................................................114
Understanding the Displayed Information ......................................................115
Print Job Information .............................................................................................. 115
Print Log Information.............................................................................................. 116
Configuring the Network Interface Board ............................................................... 117
Message List ......................................................................................................123
System Log Information ......................................................................................... 123
iii
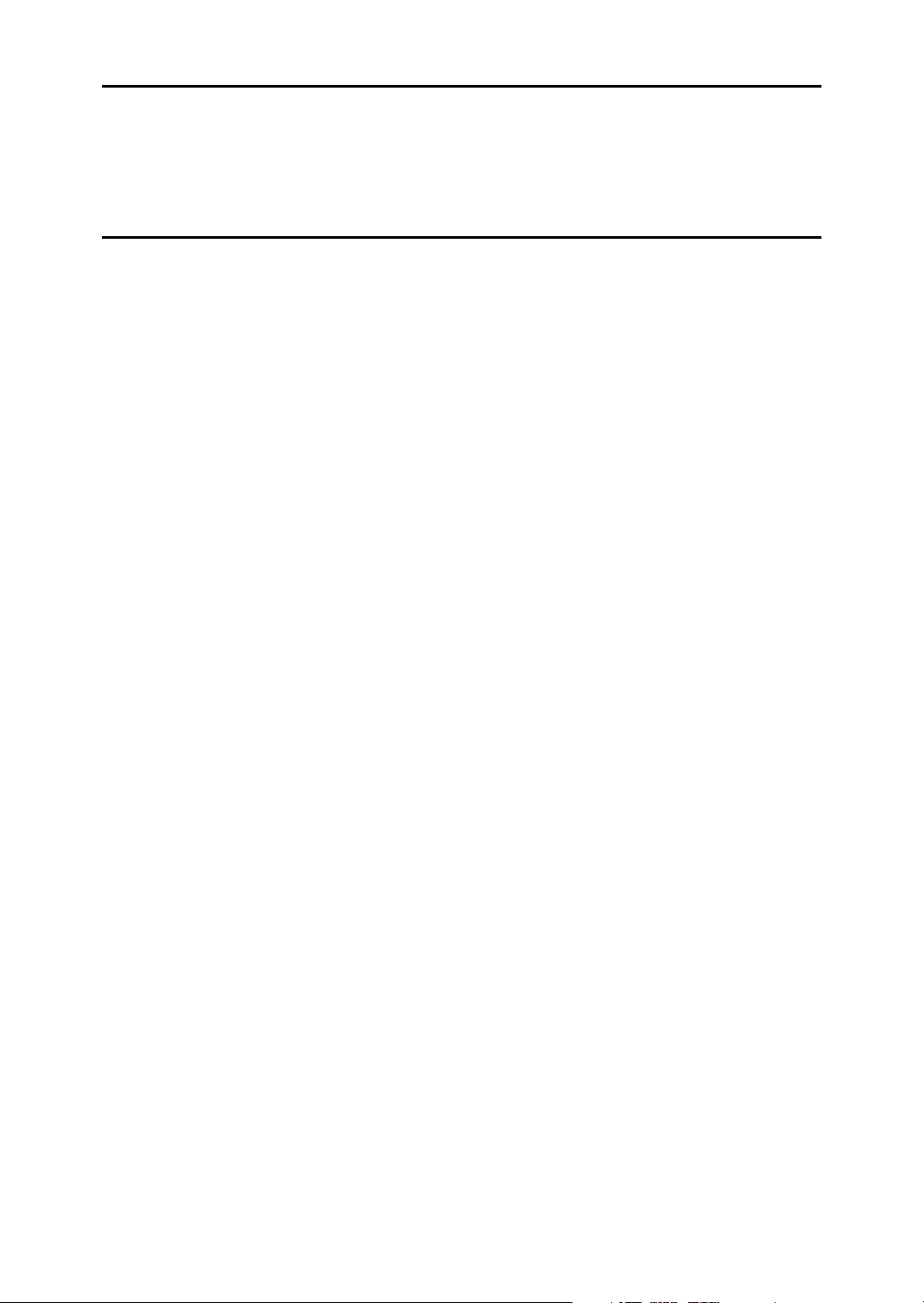
5. Special Operations under Windows
Printing Files Directly from Windows ..............................................................129
Setup......................................................................................................................129
Using a Host Name Instead of an IP Address........................................................130
Printing Commands................................................................................................ 131
6. Appendix
When Using Windows Terminal Service/MetaFrame...................................... 135
Operating Environment ..........................................................................................135
Supported Printer Drivers.......................................................................................135
Limitations .............................................................................................................. 135
Using DHCP........................................................................................................137
Using AutoNet ........................................................................................................138
Precautions ........................................................................................................139
Connecting a Dial-Up Router to a Network ............................................................139
NetWare Printing.................................................................................................... 141
When the optional IEEE 802.11b interface unit Is Installed ...................................142
Information about Installed Applications ........................................................143
RSA® BSAFE™ .....................................................................................................143
Specifications.....................................................................................................144
INDEX....................................................................................................... 146
iv
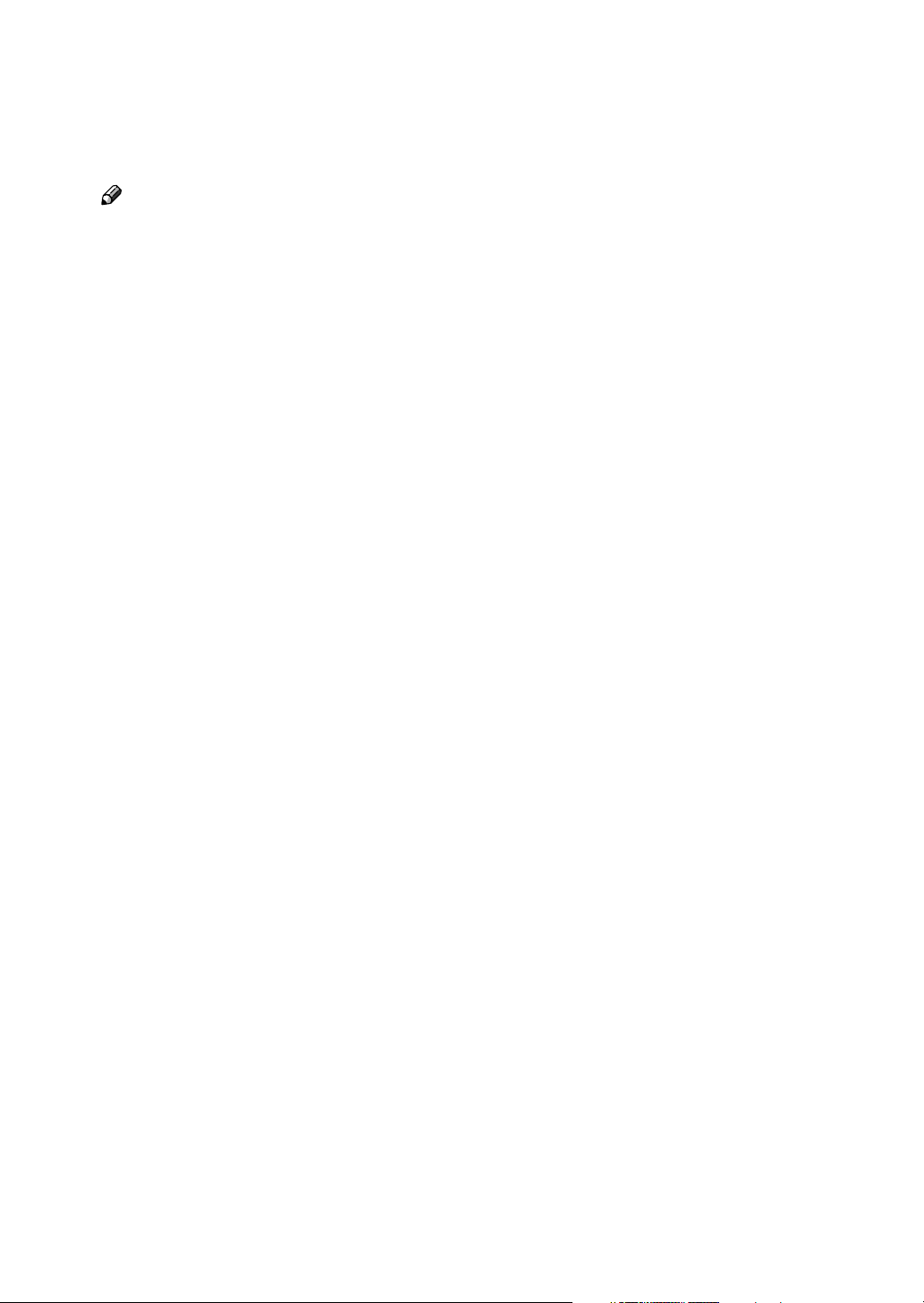
Manuals for This Machine
The following manuals describe the operational procedures of this machine. For
particular functions, see the relevant parts of the manual.
Note
❒ Manuals provided are specific to machine type.
❒ Adobe Acrobat Reader is necessary to view the manuals as a PDF file.
❒ Two CD-ROMs are provided:
• CD-ROM 1 “Operating Instructions for Printer/Scanner”
CD-ROM 2 “Scanner Driver & Document Management Utilities”
❖❖❖❖ General Settings Guide
Provides an overview of the machine and describes System Settings (such as
Tray Paper Settings), Document Server functions, and troubleshooting.
Refer to this manual for Address Book procedures such as registering fax
numbers, e-mail addresses, and user codes.
❖❖❖❖ Security Reference
This manual is for administrators of this machine. It describes security functions that the administrators can use to protect data from being tampered, or
prevent the machine from unauthorized use. Also refer to this manual for the
procedures for registering administrators, as well as setting user and administrator authentication.
❖❖❖❖ Network Guide (this manual)
Provides information about configuring and operating the printer in a network environment or using software. This manual covers all models, and
therefore contains functions and settings that may not be available for your
model.
Images, illustrations, functions, and supported operating systems may differ
from those of your model.
❖❖❖❖ Copy Reference
Describes operations, functions, and troubleshooting for the machine’s copier
function.
❖❖❖❖ Facsimile Reference <Basic Features>
Describes operations, functions, and troubleshooting for the machine's facsimile function.
❖❖❖❖ Facsimile Reference <Advanced Features>
Describes advanced facsimile functions such as line settings and procedures
for registering IDs.
❖❖❖❖ Printer Reference
Describes system settings, operations, functions, and troubleshooting for the
machine’s printer function.
1
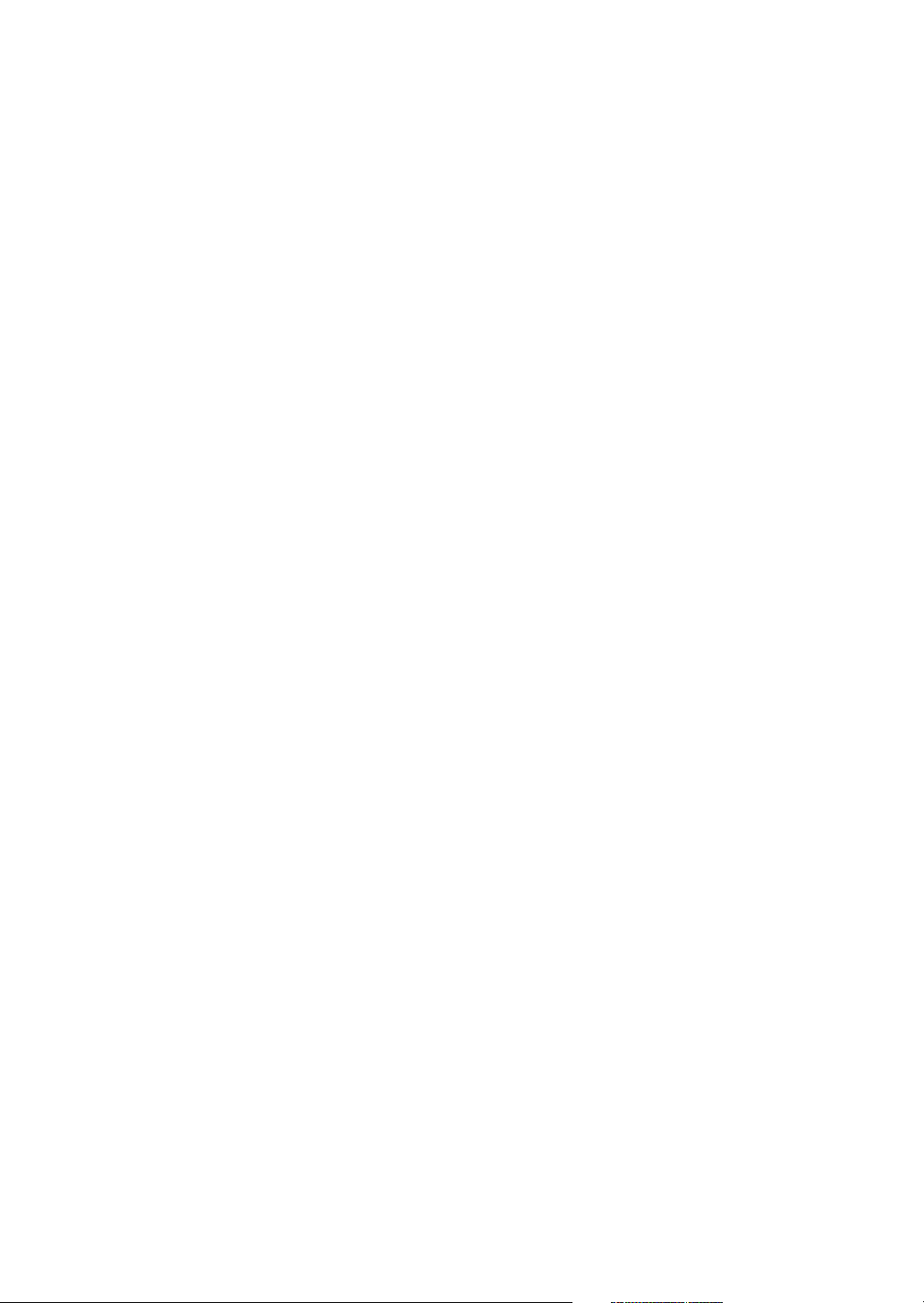
❖❖❖❖ Scanner Reference (PDF file - CD-ROM1)
Describes operations, functions, and troubleshooting for the machine’s scanner function.
❖❖❖❖ Manuals for DeskTopBinder
DeskTopBinder is a utility included on the CD-ROM labeled “Scanner Driver
& Document Management Utilities”.
• DeskTopBinder Lite Setup Guide (PDF file - CD-ROM2)
Describes installation of, and the operating environment for DeskTopBinder Lite in detail. This guide can be displayed from the [Setup] dialog
box when DeskTopBinder Lite is installed.
• DeskTopBinder Introduction Guide (PDF file - CD-ROM2)
Describes operations of DeskTopBinder Lite and provides an overview of
its functions. This guide is added to the [Start] menu when DeskTopBinder
Lite is installed.
• Auto Document Link Guide (PDF file - CD-ROM2)
Describes operations and functions of Auto Document Link installed with
DeskTopBinder Lite. This guide is added to the [Start] menu when DeskTopBinder Lite is installed.
❖❖❖❖ Other manuals
• PS3 Supplement (PDF file - CD-ROM1)
• UNIX Supplement (available from an authorized dealer, or as a PDF file on
our Web site)
2
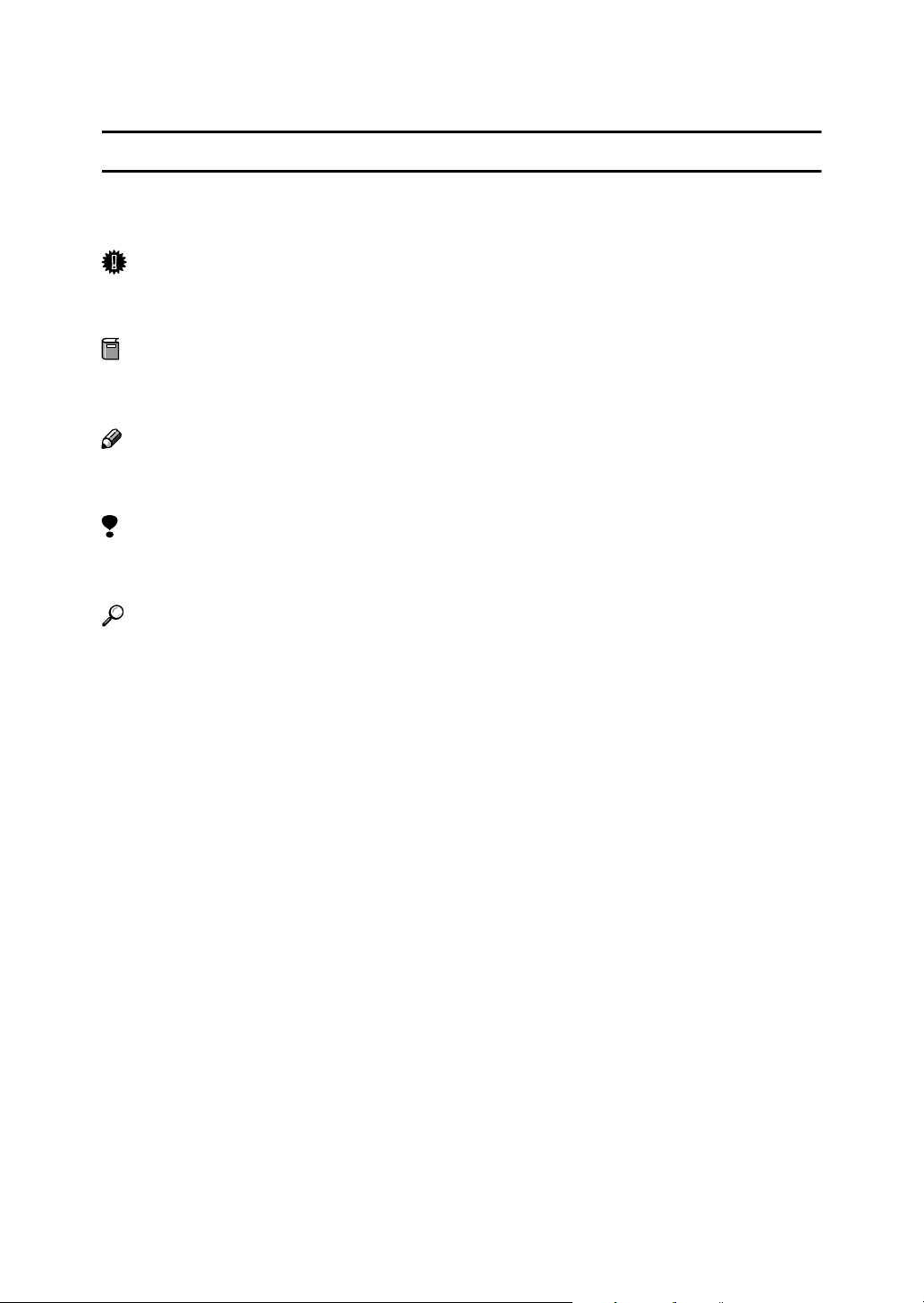
How to Read This Manual
Symbols
In this manual, the following symbols are used:
* The statements above are notes for your safety.
Important
If this instruction is not followed, paper might be misfed, originals might be
damaged, or data might be lost. Be sure to read this.
Preparation
This symbol indicates prior knowledge or preparation is required before operation.
Note
This symbol indicates precautions for operation, or actions to take after mal-operation.
Limitation
This symbol indicates numerical limits, functions that cannot be used together,
or conditions in which a particular function cannot be used.
Reference
This symbol indicates a reference.
[]
Keys that appear on the machine's display panel.
Keys and buttons that appear on the computer's display.
{}
Keys built into the machine's control panel.
Keys on the computer's keyboard.
3
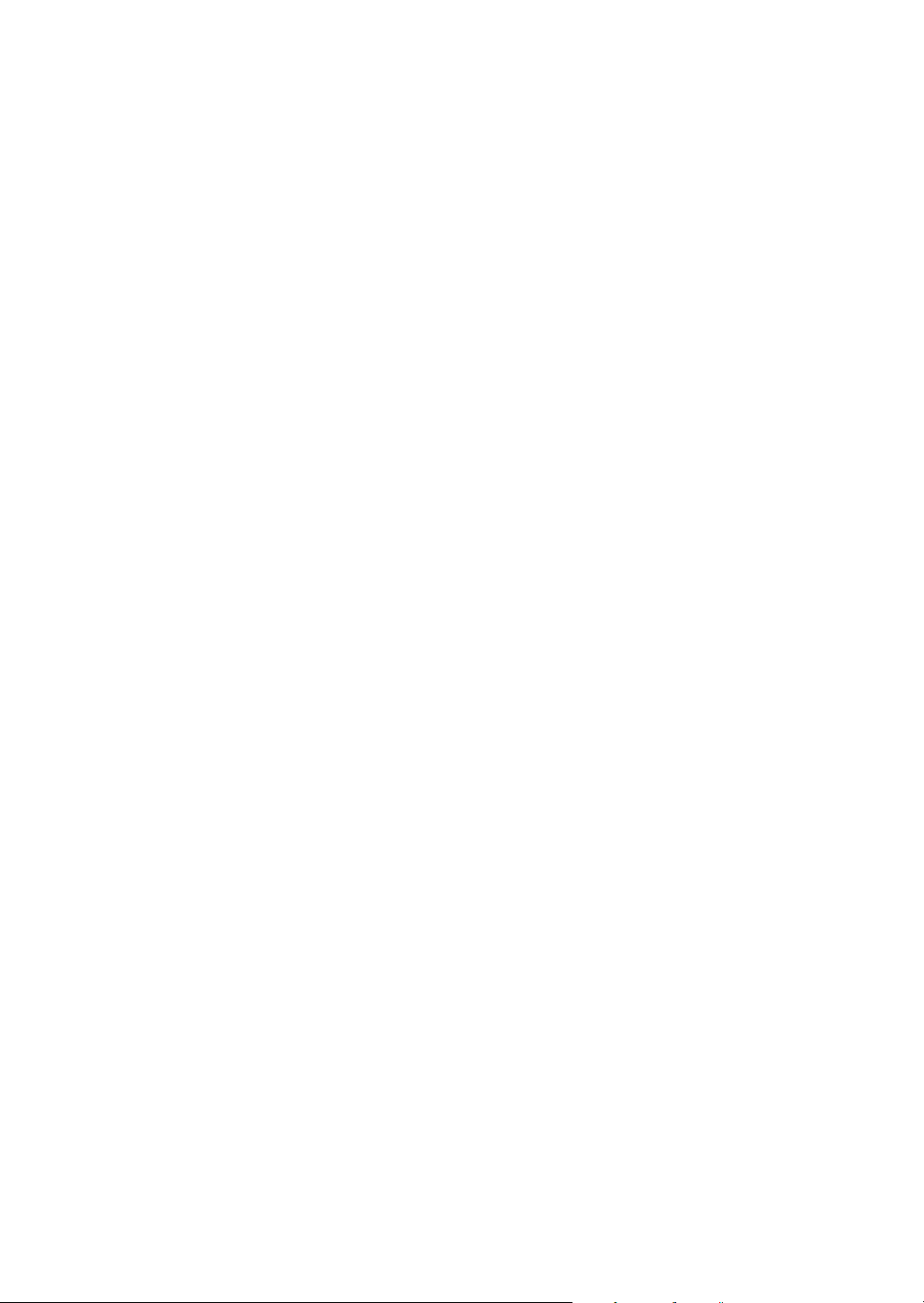
4
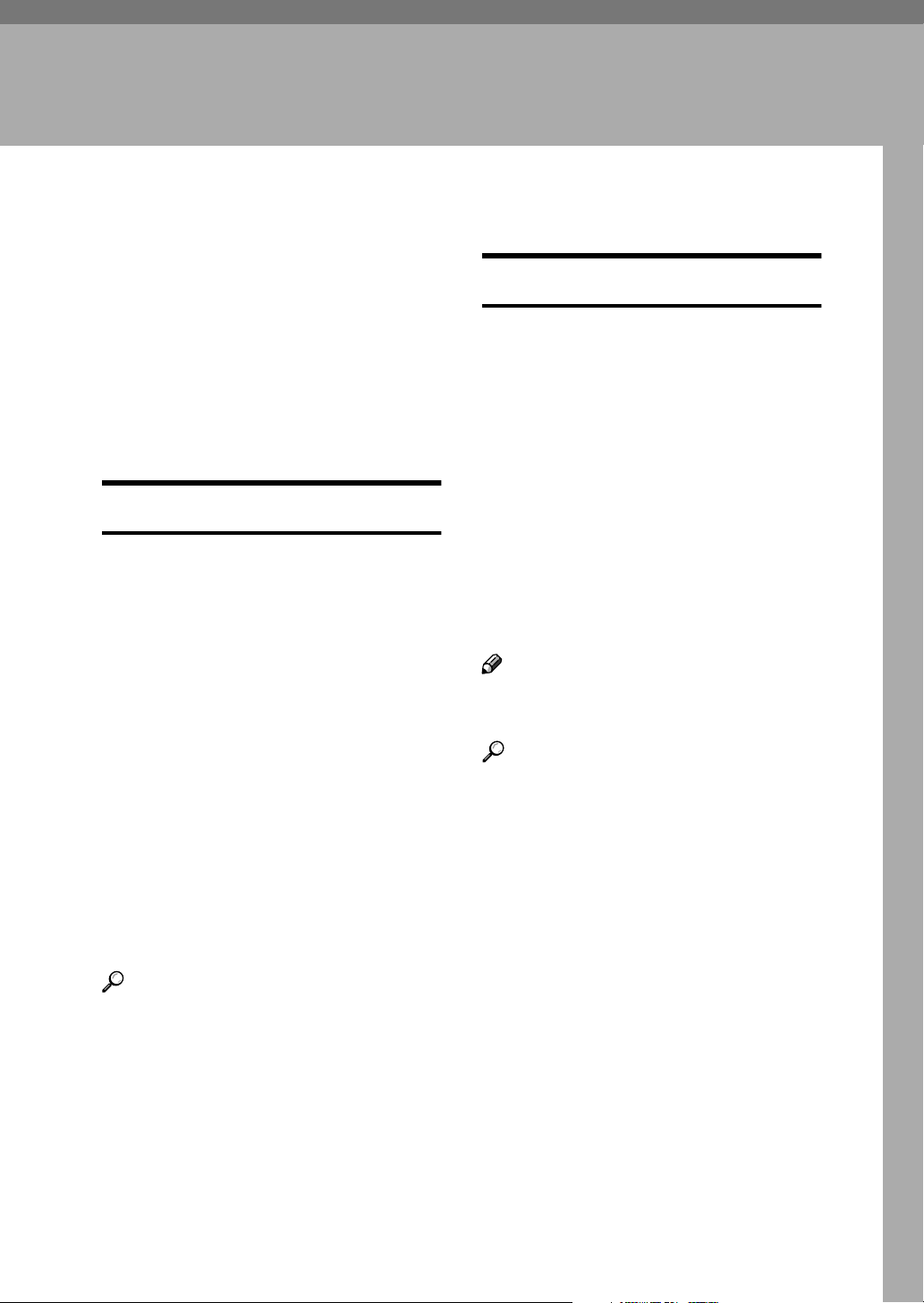
1. Getting Started
Functions Available over a Network
This machine provides printer, LANFax, Internet Fax, and scanner functions over a network. Using the Document Server function, you can
combine copied documents and print
jobs into a single document. Not only
can you print this document straight
away, but you can also store it so it can
be printed again whenever needed.
Printer
The network interface board is compatible with NetWare
TCP/IP), Windows NT 4.0 (TCP/IP,
NetBEUI
*2
, IPP
(TCP/IP, NetBEUI
XP, Windows Server 2003 (TCP/IP,
*3
IPP
NetBEUI
), Windows 95/98/Me (TCP/IP,
*2
, IPP
and Mac OS (AppleTalk) protocols.
This allows you to operate the machine in a network that uses different
protocols and operating systems.
*1
If the optional 802.11b interface unit is
installed, you can use only infrastructure mode.
*2
For NetBEUI, use the SmartDeviceMonitor for Client port.
*3
IPP (Internet Printing Protocol) is a
protocol for printing via the Internet.
*1
(IPX/SPX,
*3
), Windows 2000
*2
*3
*3
, IPP
), Windows
), UNIX (TCP/IP),
Internet Fax
This machine converts scanned document images to e-mail format and
transmits the data over the Internet.
Specify the e-mail address instead of
the fax number, and then send the
document.
E-mail can be received on a fax machine that supports Internet Fax, or
on a computer that can receive normal e-mail.
You can also receive e-mails or Internet faxes, and then print or forward
them.
Note
❒ To use this function, optional fax
unit is required.
Reference
For details about what settings to
make, see p.14 “Setting Up the Machine on a Network”.
For details about using this function, see “Using Internet Fax Functions”, Facsimile Reference <Basic
Features>.
Reference
For details about what settings to
make, see p.14 “Setting Up the Machine on a Network”.
For details about using this function, see p.53 “Preparing Printer
Server”, or PostScript 3 Supplement.
5
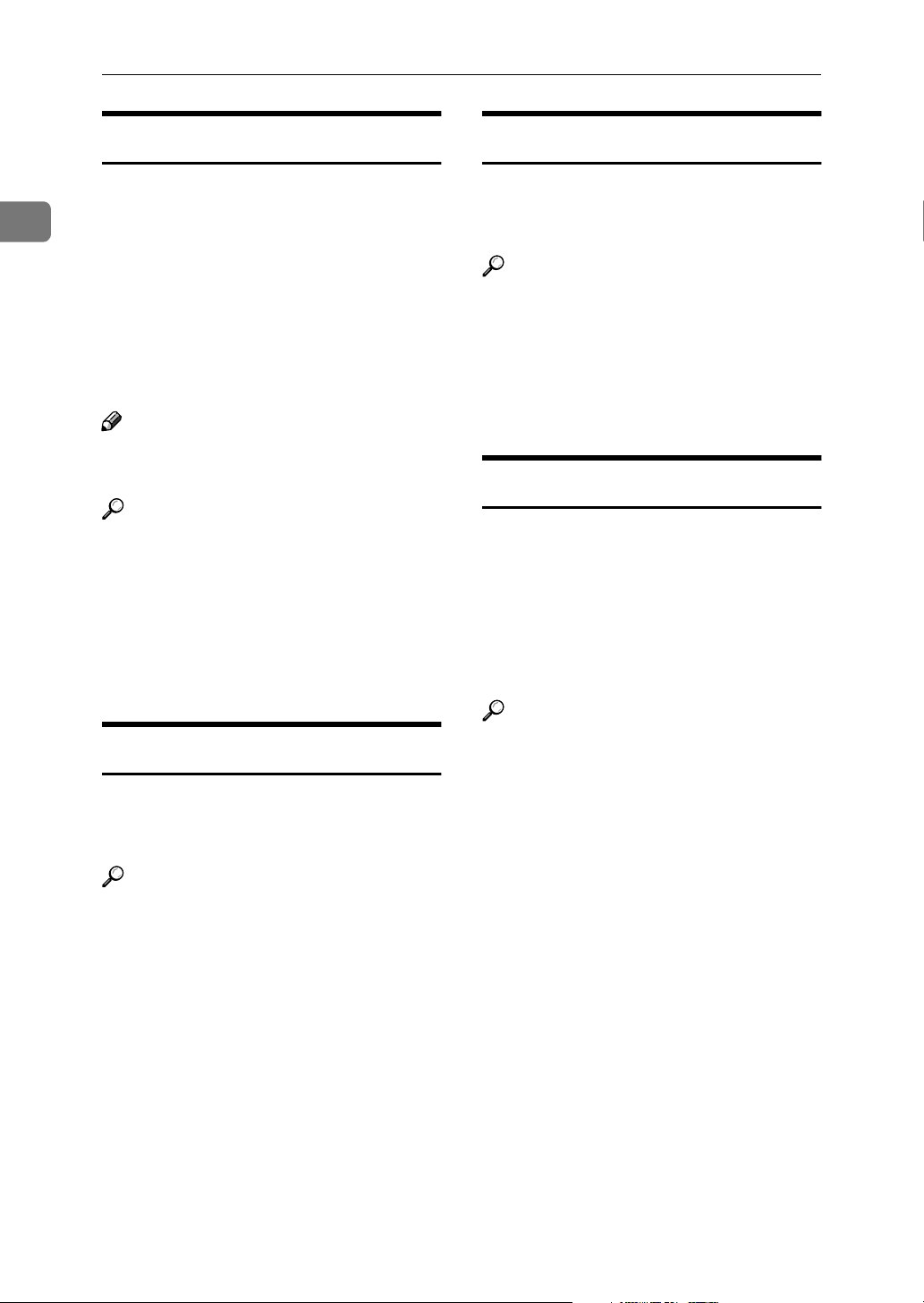
Getting Started
1
LAN-Fax
You can fax documents over phone
lines from any computer connected to
the machine via Ethernet, IEEE 1394
(IP over 1394), or wireless LAN.
To send a fax, print from the Windows application you are working
with, select LAN-Fax as the printer,
and then specify the destination.
You can also check the sent image data.
Note
❒ To use this function, optional fax
unit is required.
Reference
For details about what settings to
make, see p.14 “Setting Up the Machine on a Network”.
For details about using this function, see "Sending Fax Documents
from Computers", Facsimile Refer-
ence <Advanced Features>.
Scan file attached to an e-mail can be
sent using the e-mail system through
a LAN or the Internet.
Reference
For details about what settings to
make, see p.14 “Setting Up the Machine on a Network”.
For details about using this function, see "Sending Scan Files by Email", Scanner Reference.
Scan to Folder
You can send scan file directly to
shared folders on computers running
Windows or to FTP servers.
Reference
For details about what settings to
make, see p.14 “Setting Up the Machine on a Network”.
For details about using this function, see “Sending Scan Files by
Scan to Folder”, Scanner Reference.
Network Delivery Scanner
You can use the machine as a delivery
scanner for ScanRouter V2 Professional.
Scan file or document received by fax
can be stored in the delivery server, or
delivered via the network to specified
folders on client computers.
Reference
For details about what settings to
make, see p.14 “Setting Up the Machine on a Network”.
For details about using this function, see "Delivering Scan Files",
Scanner Reference.
6
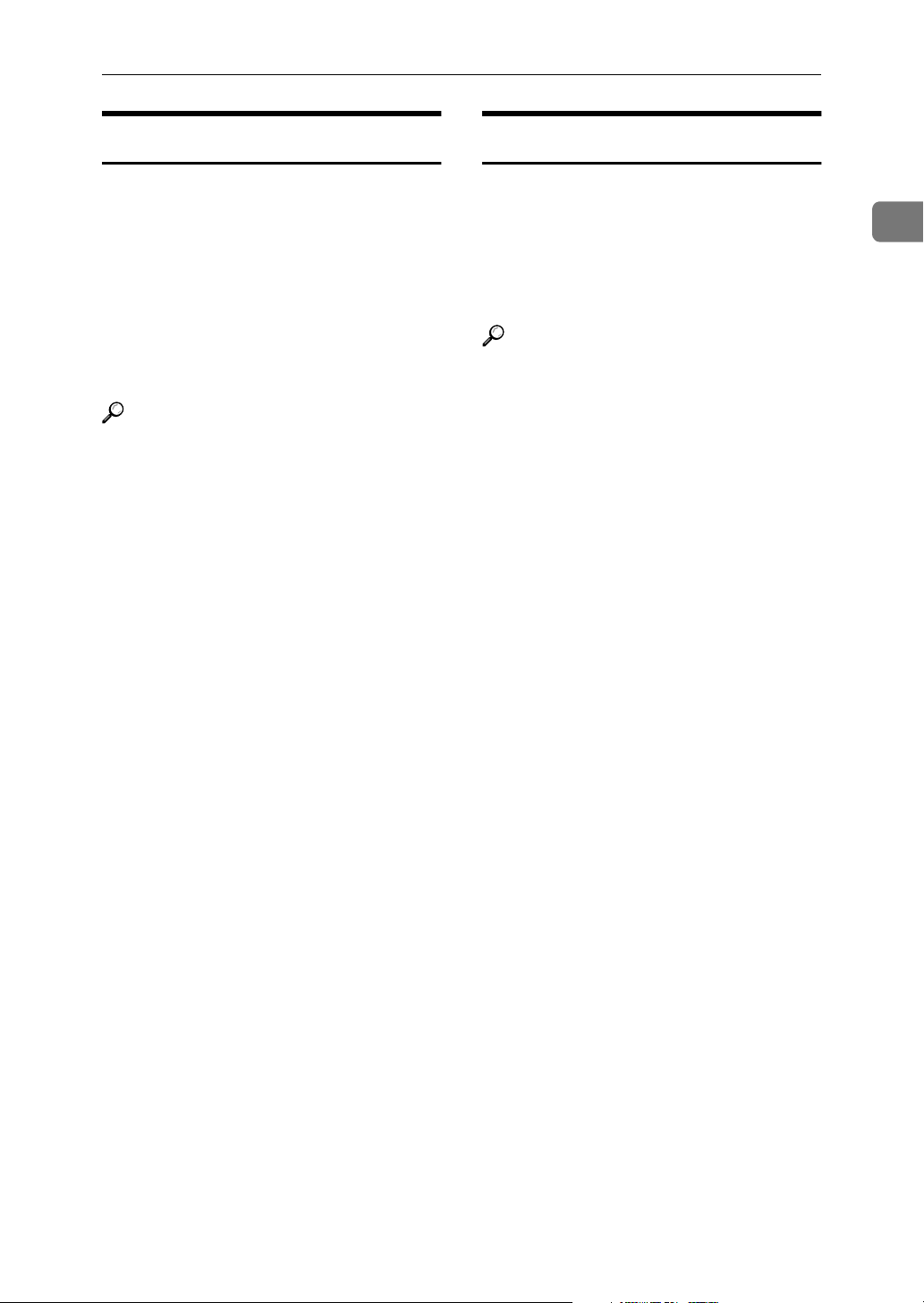
Functions Available over a Network
Network TWAIN Scanner
You can use the scanning function of
this machine from a computer connected via a network (Ethernet, IEEE
1394(IP over 1394), or IEEE 802.11b
(wireless LAN)).
You can scan documents the same
way you would if you were using a
scanner connected directly to your
computer.
Reference
For details about what settings to
make, see p.14 “Setting Up the Machine on a Network”.
For details about using this function, see "Using the Network
TWAIN Scanner Function", Scan-
ner Reference.
Document Server
You can store copy, fax, printer, and
scanner documents on the hard disk.
Using DeskTopBinder Lite or a Web
browser, you can browse, print, delete, or copy these documents over a
network.
Reference
For details about what settings to
make, see p.14 “Setting Up the Machine on a Network”.
For more information about Document Server operation from the
printer, see "Using the Document
Server", Printer Reference.
For more information about Document Server operation from the
facsimile, see "Using the Document Server", Facsimile Reference
<Advanced Features>.
1
For more information about Document Server operation from the
scanner, see "Using the Document
Server", Scanner Reference.
For all information about Document Server operation, see "Using
the Document Server", General Set-
tings Guide.
For more information about DeskTopBinder Lite, see the manuals
for DeskTopBinder Lite.
7
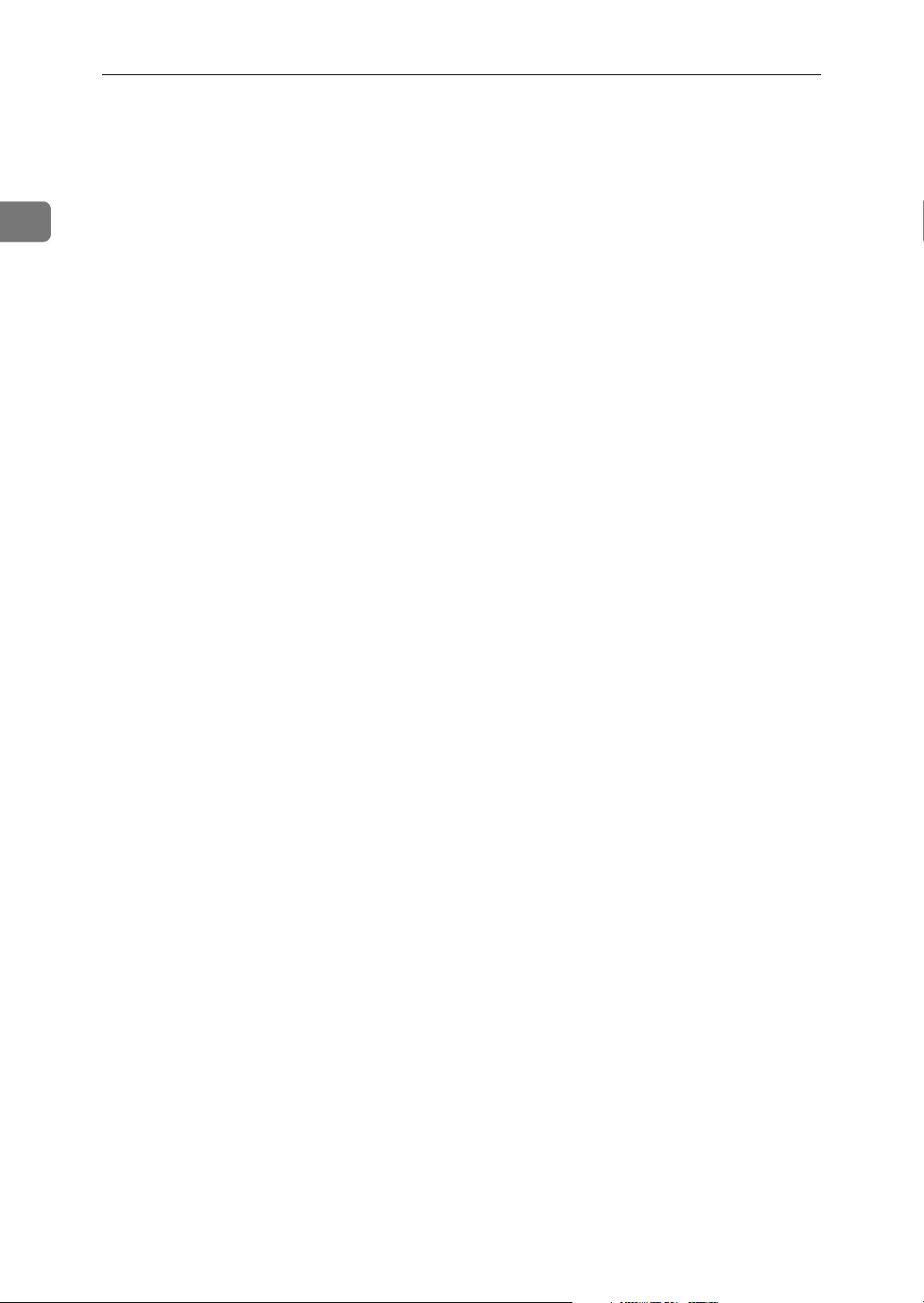
1
Getting Started
8
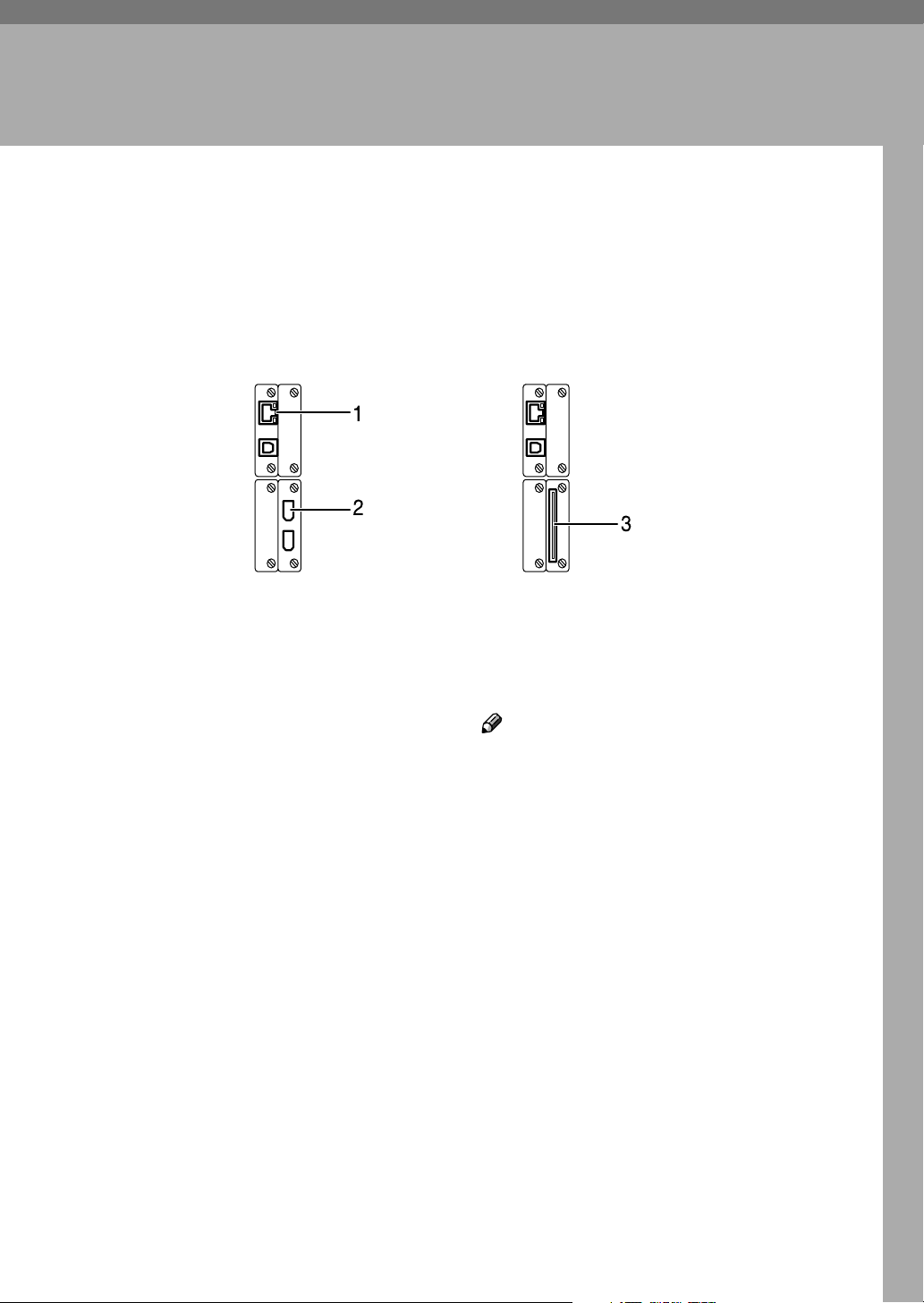
2. Connecting and Setting Up
Confirming the Connection
When the IEEE 1394
interface board (optional)
is installed.
1. 10BASE-T/100BASE-TX port
Port for connecting the 10BASE-T or
100BASE-TX cable
2. IEEE 1394 ports (optional)
Ports for connecting the IEEE 1394 interface cable
When the
wireless LAN board (optional)
is installed.
ZZZ018S
3. Wireless LAN port (optional)
Port for using the wireless LAN
Note
❒ The optional IEEE 1394 interface board
and the IEEE 802.11b interface unit
cannot be installed at the same time.
❒ The position of the port differ depend-
ing on the machine type.
9

Connecting and Setting Up
2
Connecting to the Ethernet Interface
The network interface board supports
10BASE-T or 100BASE-TX connections.
Important
❒ Before making the connection, touch
the metallic part to ground yourself.
Turn off the main power switch.
AAAA
Important
❒ Make sure the main power is
off. See “Turning On the Power”, General Settings Guide.
Connect the Ethernet interface cable
BBBB
to the 10BASE-T/100BASE-TX port.
Connecting to the IEEE 1394 Interface
Important
❒ Before making the connection, touch
the metallic part to ground yourself.
Note
❒ Use the interface cable supplied with
the optional IEEE 1394 interface
board.
❒ Make sure the interface cable is not
looped.
Turn off the main power switch.
AAAA
Important
❒ Make sure the main power is
off. See “Turning On the Power”, General Settings Guide.
Connect the IEEE 1394 interface
BBBB
cable to the IEEE 1394 ports.
Note
❒ The position of the port differ
depending on the machine type.
Turn on the main power switch.
CCCC
1. Indicator (green)
Remains green when the machine is
properly connected to the network.
2. Indicator (yellow)
Turns yellow when 100 BASE-TX is
operating. Turns off when 10 BASE-T
10
is operating.
ZZZ023S
ZZZ019S
Note
❒ Two interface ports are available
for connecting the IEEE 1394 interface cable. Either is suitable.
❒ If you have an interface cable
with a ferrite core, connect the
end nearest to the ferrite core to
the machine.
❒ The position of the port differ
depending on the machine type.
Turn on the main power switch.
CCCC
ZZZ020S
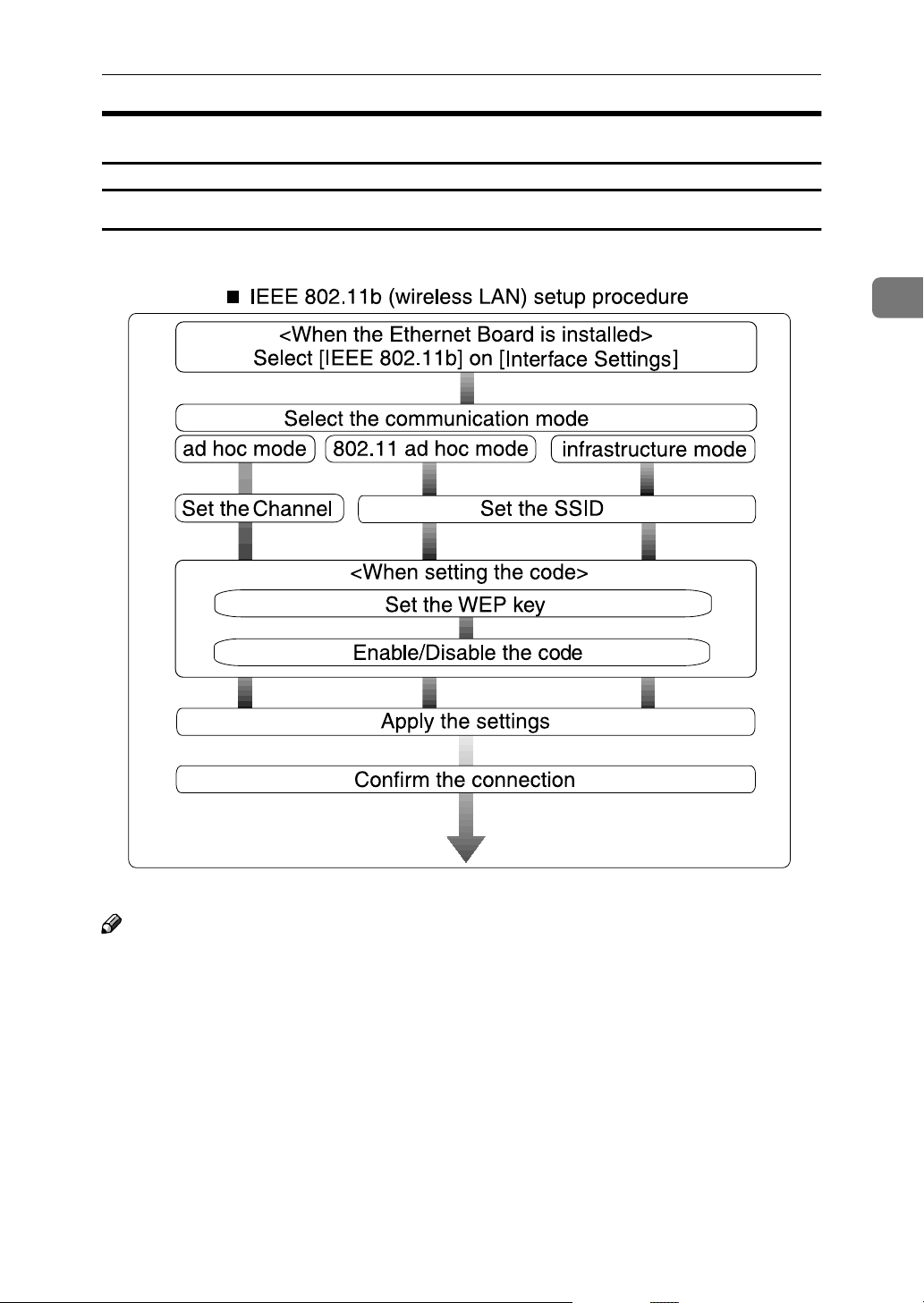
Using the IEEE 802.11b (Wireless LAN)
Setting IEEE 802.11b (Wireless LAN)
Confirming the Connection
2
Note
❒ Select [802.11 Ad hoc] mode when connecting Windows XP as a wireless LAN
client using Windows XP standard driver or utilities, or when not using the
infrastructure mode.
11
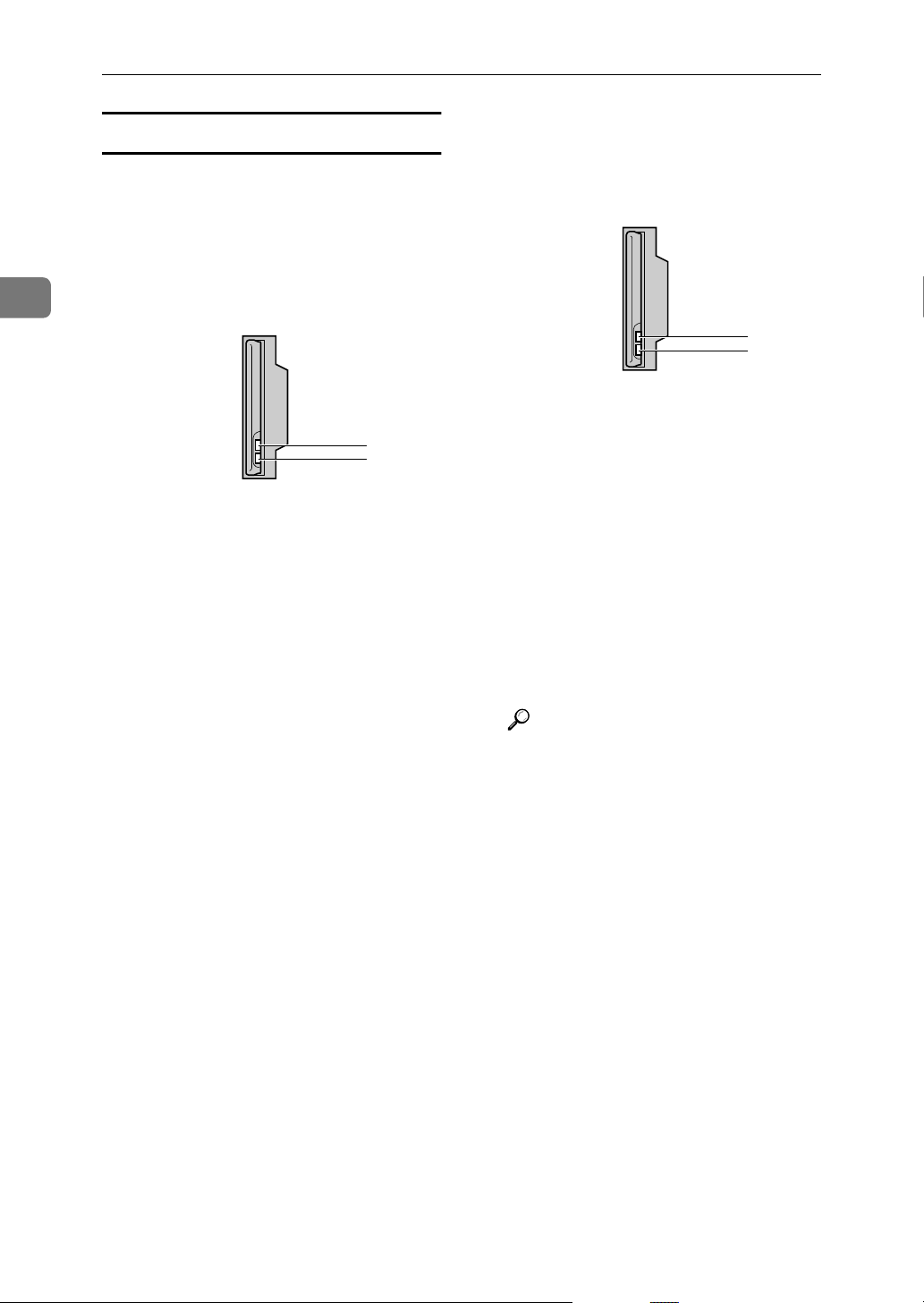
Connecting and Setting Up
2
Confirming the Connection
Make sure the LED of the IEEE
AAAA
802.11b interface unit is lit.
❖❖❖❖ When using in infrastructure mode
1
2
ZZZ024S
1. If [LAN Type] on the [Interface Set-
tings]/[Network] screen is not set to
[IEEE 802.11b], it does not light, even
if the main power is on.
❖❖❖❖ When using in ad hoc mode/802.11
ad hoc mode
1
2
ZZZ024S
1. If the IEEE 802.11b interface unit
is working, it is lit in orange.
2. If it is connected properly to the
network, the LED is green when in
ad hoc mode or 802.11 ad hoc mode.
If the LED is blinking, the machine
is searching for devices. The LED
will light after a few seconds.
2. If it is connected properly to the
network, the LED is green when in
infrastructure mode. If the LED is
blinking, the machine is searching
for devices.
Print the configuration page to
BBBB
verify settings.
Reference
For more information about
printing a configuration page,
see Printer Reference.
12
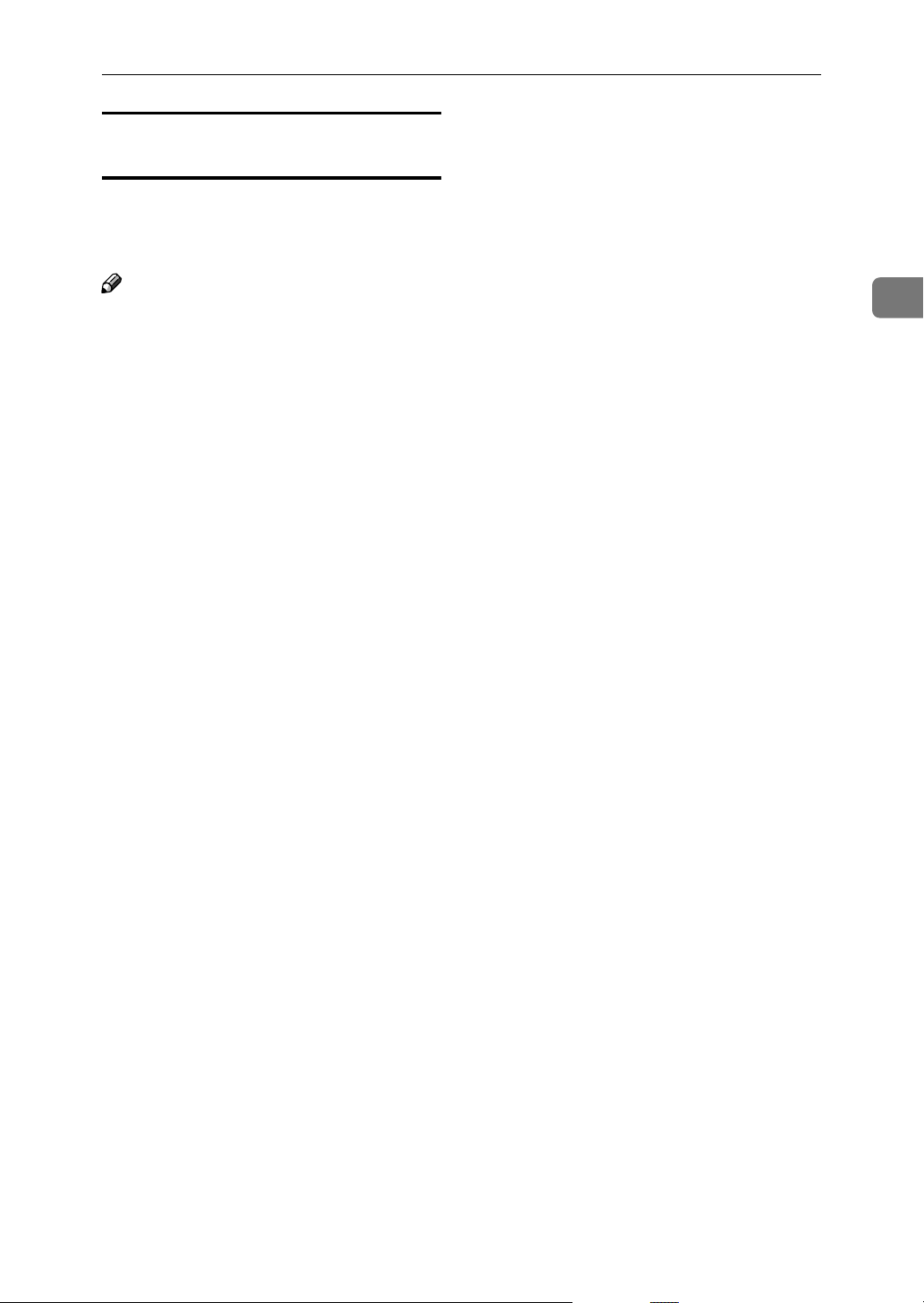
Checking the machine's radio wave status
When using in infrastructure mode,
you can check the machine's radio
wave status using the control panel.
Confirming the Connection
Note
❒ To check the radio wave status,
press [IEEE 802.11b] under [LAN
Type] on the [Network] screen.
Press the {{{{User Tools/Counter/Inquiry}}}}
AAAA
key.
Press [System Settings].
BBBB
Press [Interface Settings].
CCCC
Press [IEEE 802.11b].
DDDD
Press [Wireless LAN Signal].
EEEE
The machine's radio wave status
appears.
After checking radio wave status,
FFFF
press [Exit].
Press the {{{{User Tools/Counter/Inquiry}}}}
GGGG
key to return to the User Tools /
Counter / Inquiry menu.
2
13
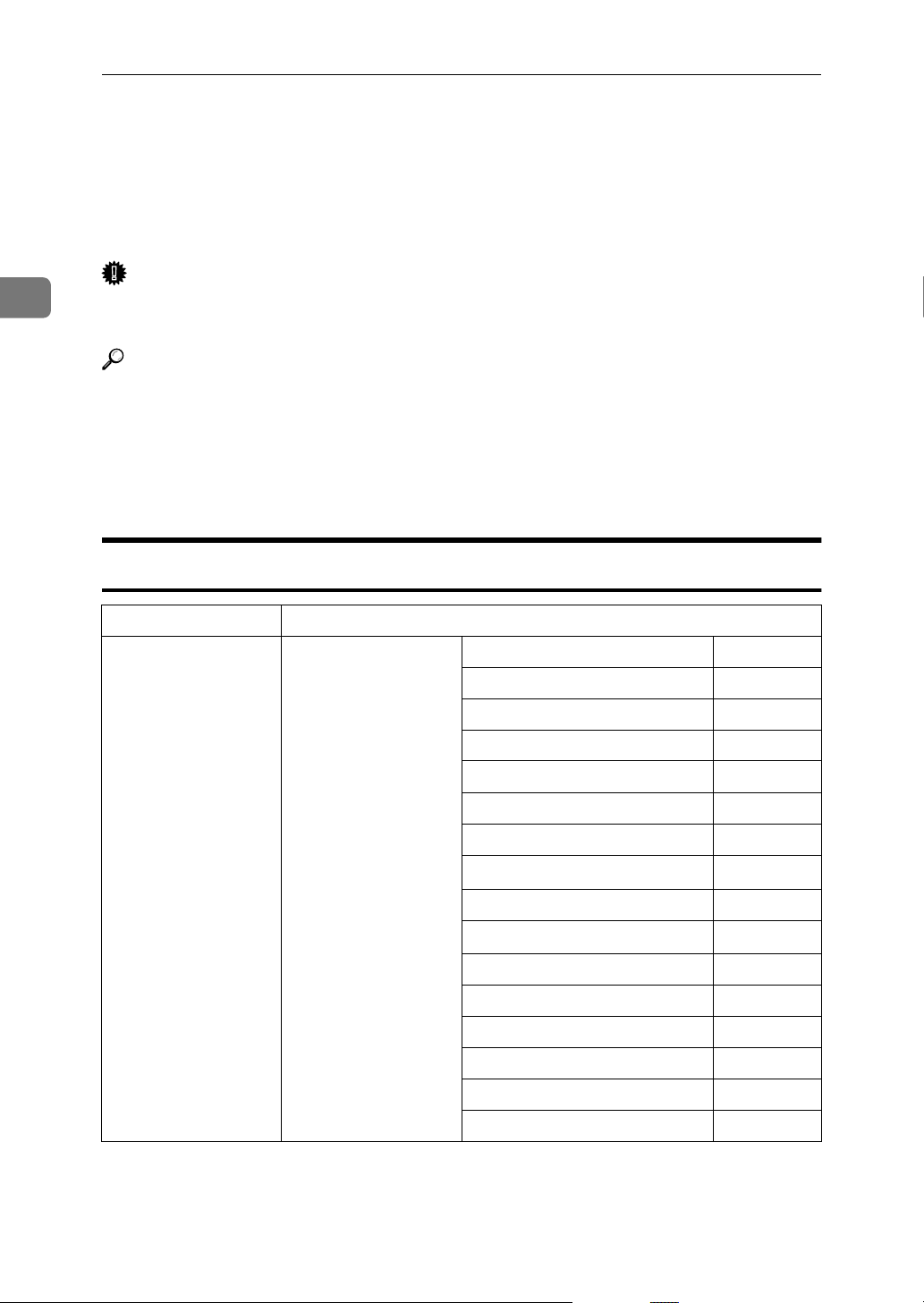
2
Connecting and Setting Up
Setting Up the Machine on a Network
This section describes the network settings you can change with User Tools (System Settings). Make settings according to functions you want to use and the interface to be connected.
Important
❒ These settings should be made by the systems administrator, or after consult-
ing with the systems administrator.
Reference
For details about settings, see p.35 “Interface Settings”
❖❖❖❖ Viewing the Information Displayed in the List
$ These items must be set to use the function. Be sure to set them before attempting to use the corresponding function.
❍ These items must be set if required.
Printer/LAN-Fax
Interface Settings
Ethernet Interface Settings/
Network
See p.35 “Network”.
IP Address $
Gateway Address ❍
DNS Configuration ❍
DDNS Configuration ❍
Domain Name ❍
WINS Configuration ❍
NW Frame Type ❍
LAN Type
Ethernet Speed ❍
Effective Protocol
SMB Computer Name ❍
SMB Work Group ❍
Permit SNMP V3 Communication ❍
Permit SSL / TLS Communication ❍
Host Name ❍
Machine Name ❍
*2
*3
$
$
14
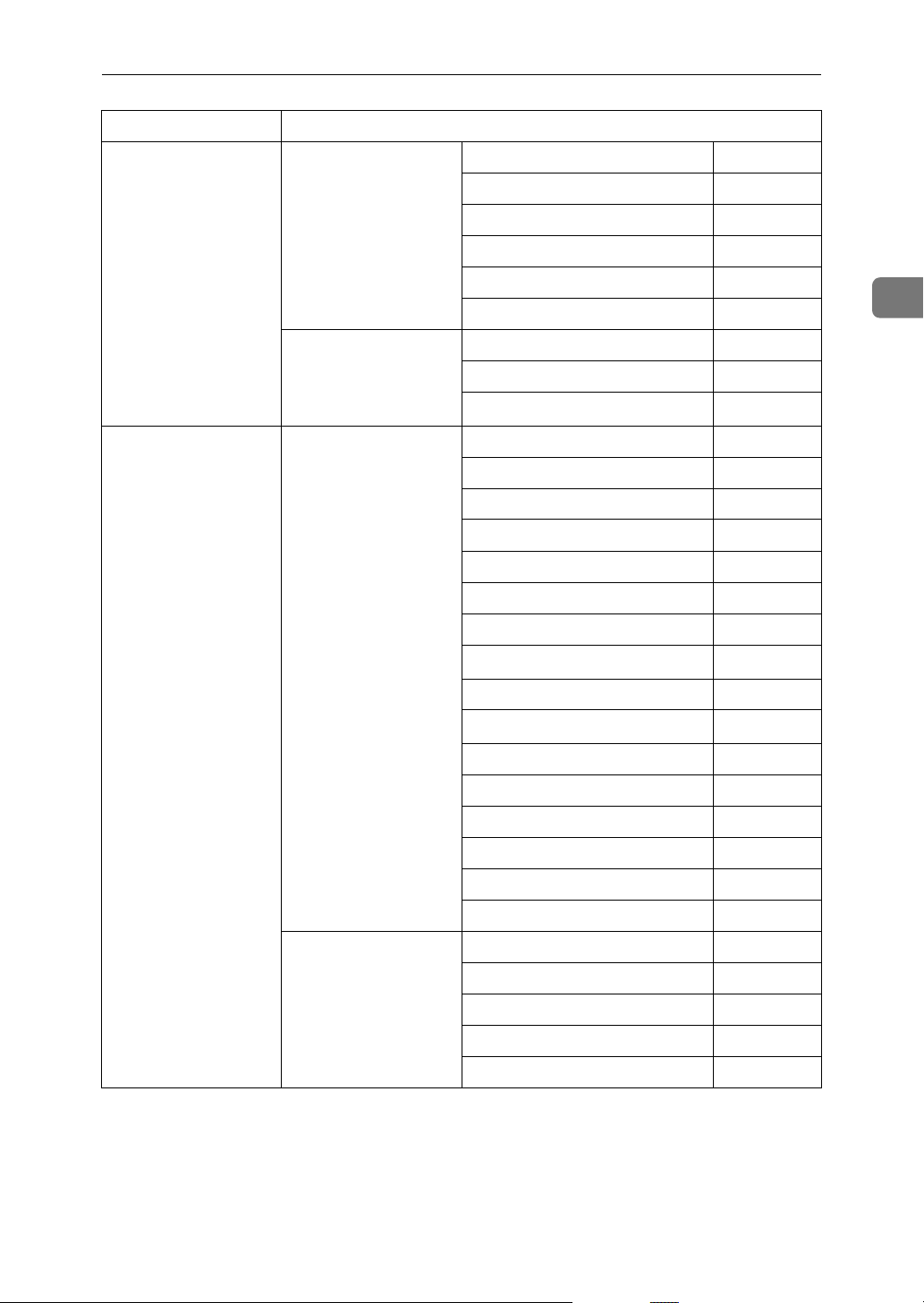
Interface Settings
Setting Up the Machine on a Network
IEEE 1394
(IP over 1394)
IEEE 802.11b
(wireless LAN)
Interface Settings/
IEEE 1394
*1
See p.37 “IEEE 1394”.
Interface Settings/
Network
See p.35 “Network”.
Interface Settings/
Network
See p.35 “Network”.
IP Address $
IP over 1394 $
WINS Configuration ❍
DDNS Configuration ❍
Host Name ❍
Domain Name ❍
Gateway Address ❍
DNS Configuration ❍
Effective Protocol
*3
$
IP Address $
Gateway Address ❍
DNS Configuration ❍
DDNS Configuration ❍
Domain Name ❍
WINS Configuration ❍
NW Frame Type ❍
LAN Type
*2
$
2
Ethernet Speed ❍
Effective Protocol
*3
SMB Computer Name ❍
SMB Work Group ❍
Permit SNMP V3 Communication ❍
Permit SSL / TLS Communication ❍
Host Name ❍
Machine Name ❍
Interface Settings/
IEEE 802.11b
*2
See p.39 “IEEE
802.11b”.
Communication Mode $
SSID Setting ❍
Channel ❍
WEP (Encryption) Setting ❍
Transmission Speed ❍
*1
Appears when the optional IEEE 1394 interface board is installed.
*2
Appears when the optional IEEE 802.11b interface unit is installed.
If Ethernet and IEEE 802.11b (wireless LAN) are both connected to the machine, the
selected interface has priority.
*3
Check [Effective] is selected for TCP/IP.
$
15
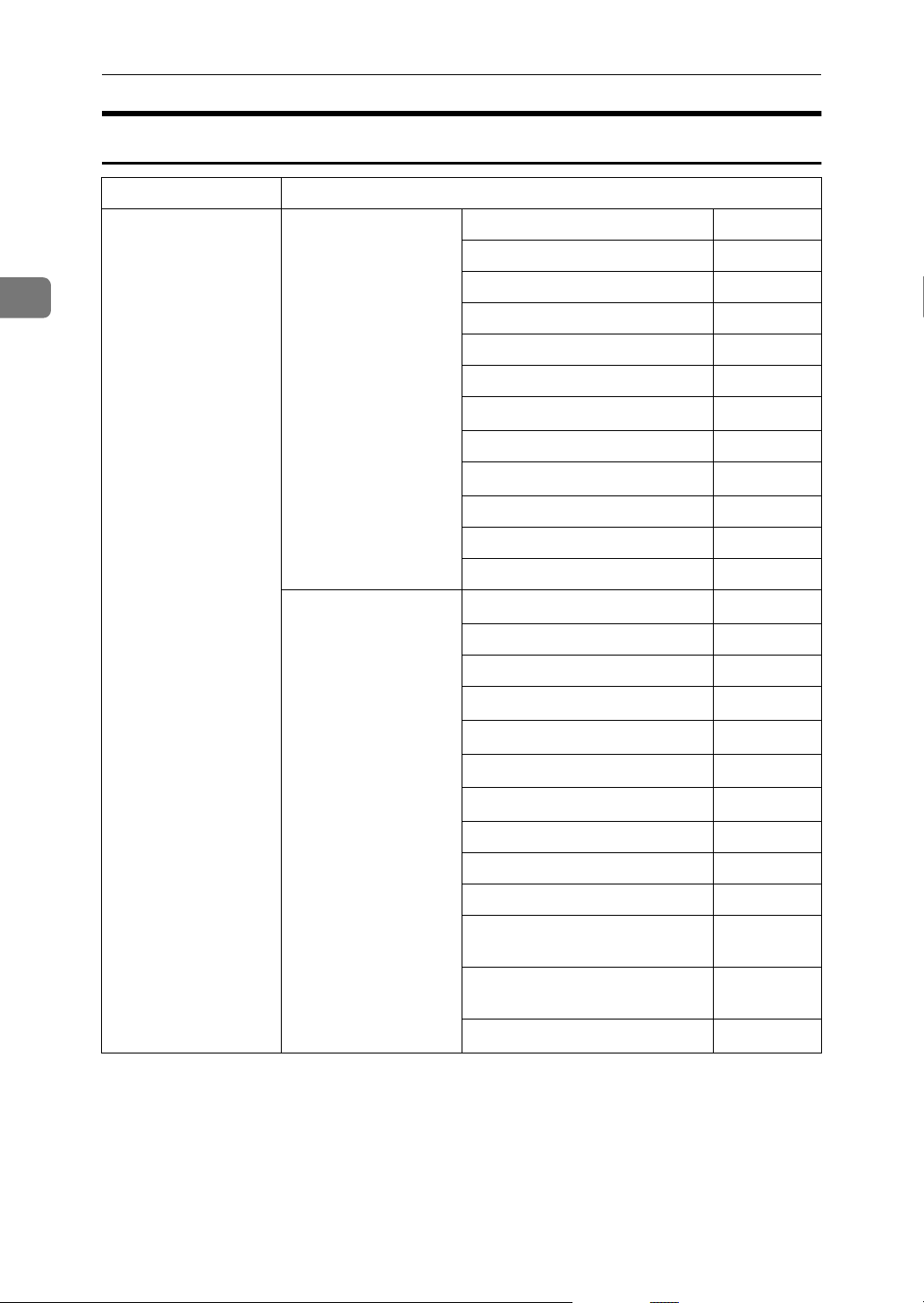
Connecting and Setting Up
Internet Fax
Interface Settings
2
Ethernet Interface Settings/
Network
See p.35 “Network”.
File Transfer
See p.40 “File Transfer”.
IP Address $
Gateway Address $
DNS Configuration ❍
DDNS Configuration ❍
Domain Name ❍
WINS Configuration ❍
LAN Type
*2
$
Ethernet Speed ❍
Effective Protocol
*5
$
Permit SNMP V3 Communication ❍
Permit SSL / TLS Communication ❍
Host Name ❍
SMTP Server
*3
$
SMTP Authentication ❍
POP before SMTP ❍
Reception Protocol
POP3 Setting
*4
*6
Administrator's E-mail Address
E-mail Communication Port
*4 *7
*8
$
❍
❍
$
16
E-mail Reception Interval ❍
Max. Reception E-mail Size ❍
E-mail Storage in Server ❍
Program / Change / Delete E-
❍
mail Message
Program / Change / Delete
❍
Subject
E-mail Account
*3 *4
$
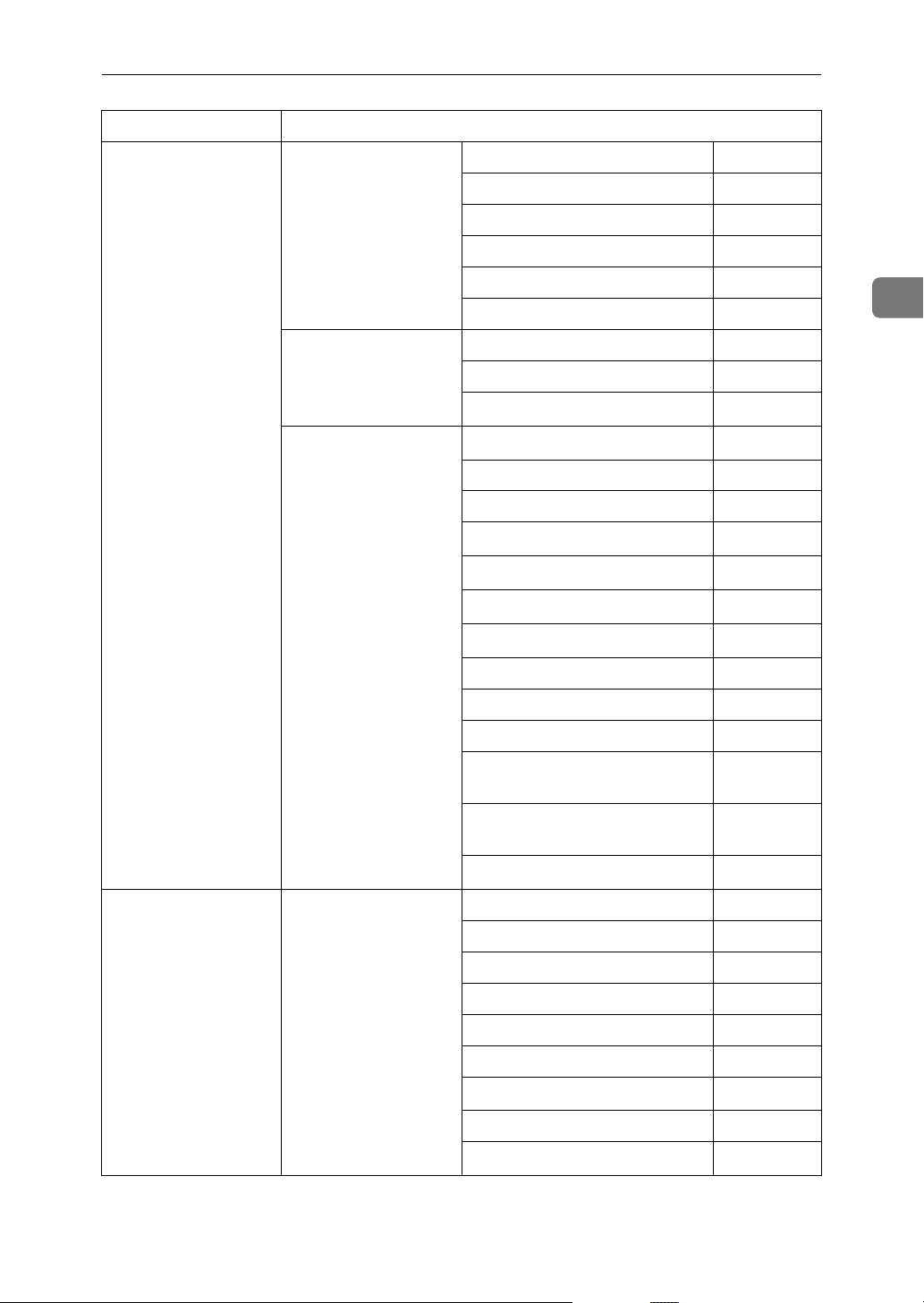
Interface Settings
Setting Up the Machine on a Network
IEEE 1394
(IP over 1394)
Interface Settings/
IEEE 1394
*1
See p.37 “IEEE 1394”.
Interface Settings/
Network
See p.35 “Network”.
File Transfer
See p.40 “File Transfer”.
IP Address $
IP over 1394 $
DDNS Configuration ❍
WINS Configuration ❍
Host Name ❍
Domain Name ❍
Gateway Address $
DNS Configuration ❍
Effective Protocol
SMTP Server
*3
*5
$
$
SMTP Authentication ❍
POP before SMTP ❍
Reception Protocol
POP3 Setting
*4
*6
Administrator's E-mail Address
E-mail Communication Port
*4 *7
*8
$
❍
❍
$
E-mail Reception Interval ❍
2
IEEE 802.11b
(wireless LAN)
Interface Settings/
Network
See p.35 “Network”.
Max. Reception E-mail Size ❍
E-mail Storage in Server ❍
Program / Change / Delete E-
❍
mail Message
Program / Change / Delete
❍
Subject
E-mail Account
*3 *4
$
IP Address $
Gateway Address $
DNS Configuration ❍
WINS Configuration ❍
DDNS Configuration ❍
Domain Name ❍
LAN Type
*2
$
Ethernet Speed ❍
Effective Protocol
*5
$
17
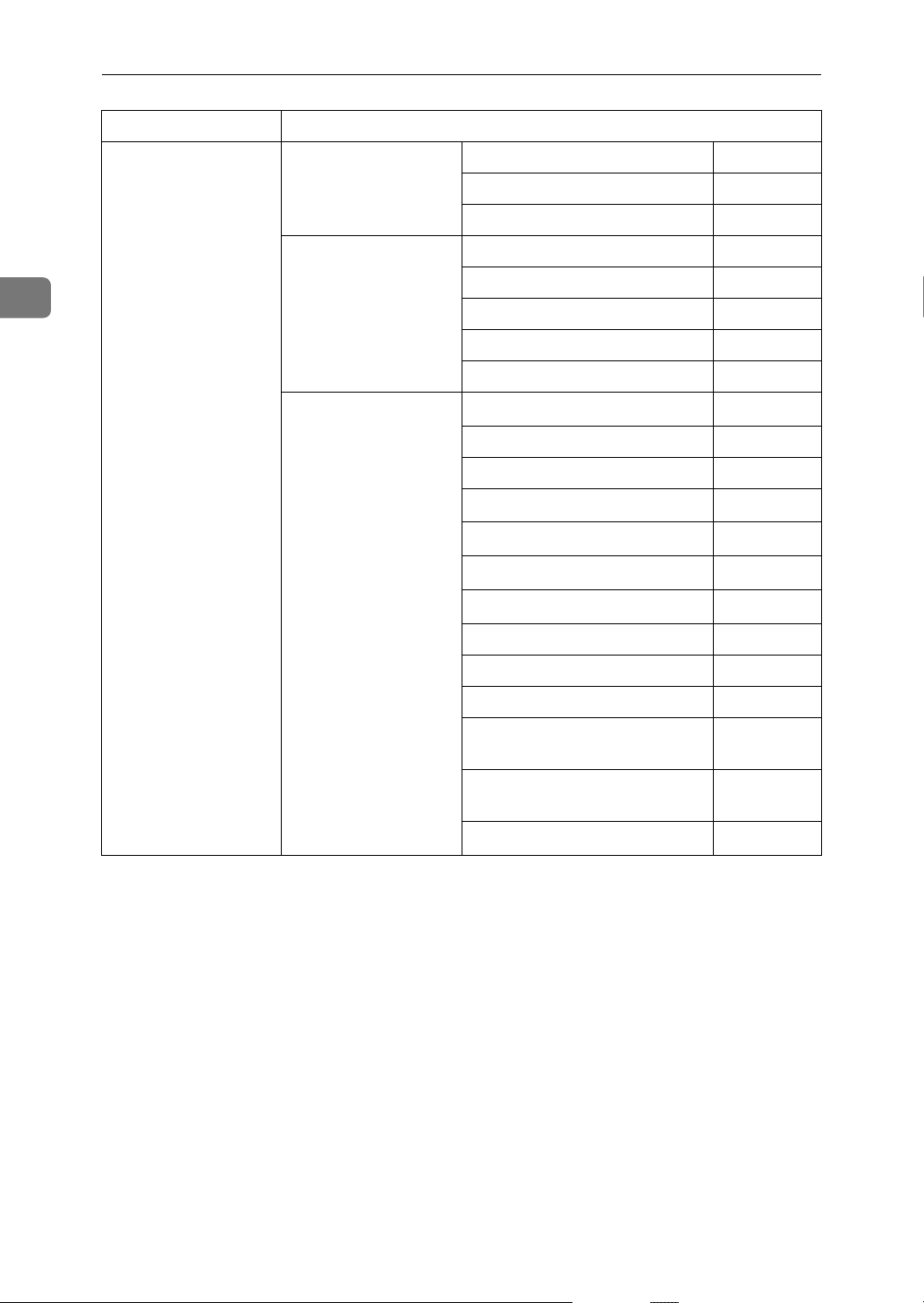
Connecting and Setting Up
Interface Settings
2
IEEE 802.11b
(wireless LAN)
Interface Settings/
Network
See p.35 “Network”.
Interface Settings/
IEEE 802.11bDocument
*2
Server
See p.39 “IEEE
802.11b”.
File Transfer
See p.40 “File Transfer”.
Permit SNMP V3 Communication ❍
Permit SSL / TLS Communication ❍
Host Name ❍
Communication Mode $
SSID Setting ❍
Channel ❍
WEP (Encryption) Setting ❍
Transmission Speed ❍
SMTP Server
*3
$
SMTP Authentication ❍
POP before SMTP ❍
Reception Protocol
POP3 Setting
*4
*6
Administrator's E-mail Address
E-mail Communication Port
*4 *7
*8
$
❍
❍
$
E-mail Reception Interval ❍
Max. Reception E-mail Size ❍
E-mail Storage in Server ❍
Program / Change / Delete Email Message
Program / Change / Delete
Subject
E-mail Account
*1
Appears when the optional IEEE 1394 interface board is installed.
*2
Appears when the optional IEEE 802.11b interface unit is installed.
*3 *4
If Ethernet and 802.11b (wireless LAN) are both connected to the machine, the selected interface has priority.
*3
Minimum settings required to use transmission.
*4
Minimum settings required to use reception.
*5
Check[
*6
If you select [On] for [POP before SMTP], select this function also.
*7
If you select [On] for [POP before SMTP], check the port number for [POP3].
*8
If you select [On] for [SMTP Authentication], select this function also.
Effective
] is selected for TCP/IP.
❍
❍
$
18
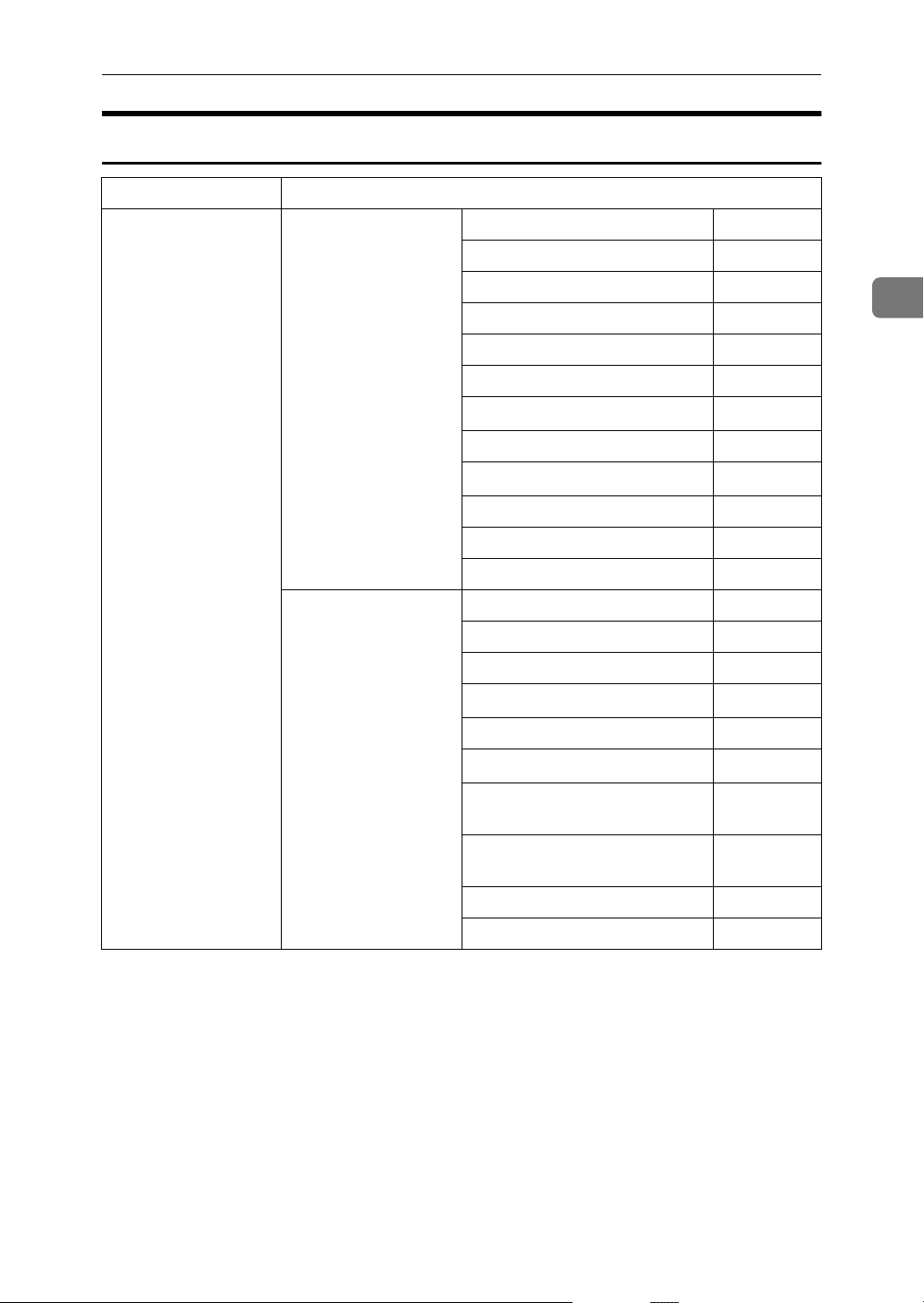
Interface Settings
Setting Up the Machine on a Network
Ethernet Interface Settings/
Network
See p.35 “Network”.
File Transfer
See p.40 “File Transfer”.
IP Address $
Gateway Address $
DNS Configuration ❍
DDNS Configuration ❍
Domain Name ❍
WINS Configuration ❍
LAN Type
Ethernet Speed ❍
Effective Protocol
Permit SNMP V3 Communication ❍
Permit SSL / TLS Communication ❍
Host Name ❍
SMTP Server $
SMTP Authentication ❍
POP before SMTP ❍
POP3 Setting
Administrator's E-mail Address ❍
E-mail Communication Port
*2
*3
*4
*5
$
$
❍
❍
2
Program / Change / Delete Email Message
Program / Change / Delete
Subject
Scanner Recall Interval Time ❍
Number of Scanner Recalls ❍
❍
❍
19

Connecting and Setting Up
Interface Settings
2
IEEE 1394
(IP over 1394)
Interface Settings/
IEEE 1394
See p.37 “IEEE 1394”.
Interface Settings/
Network
See p.35 “Network”.
File Transfer
See p.40 “File Transfer”.
*1
IP Address $
IP over 1394 $
DDNS Configuration ❍
WINS Configuration ❍
Host Name ❍
Domain Name ❍
Gateway Address $
DNS Configuration ❍
Effective Protocol
SMTP Server $
SMTP Authentication ❍
POP before SMTP ❍
POP3 Setting
Administrator's E-mail Address ❍
E-mail Communication Port
Program / Change / Delete Email Message
*3
*4
*5
$
❍
❍
❍
Program / Change / Delete
Subject
Scanner Recall Interval Time ❍
Number of Scanner Recalls ❍
❍
20
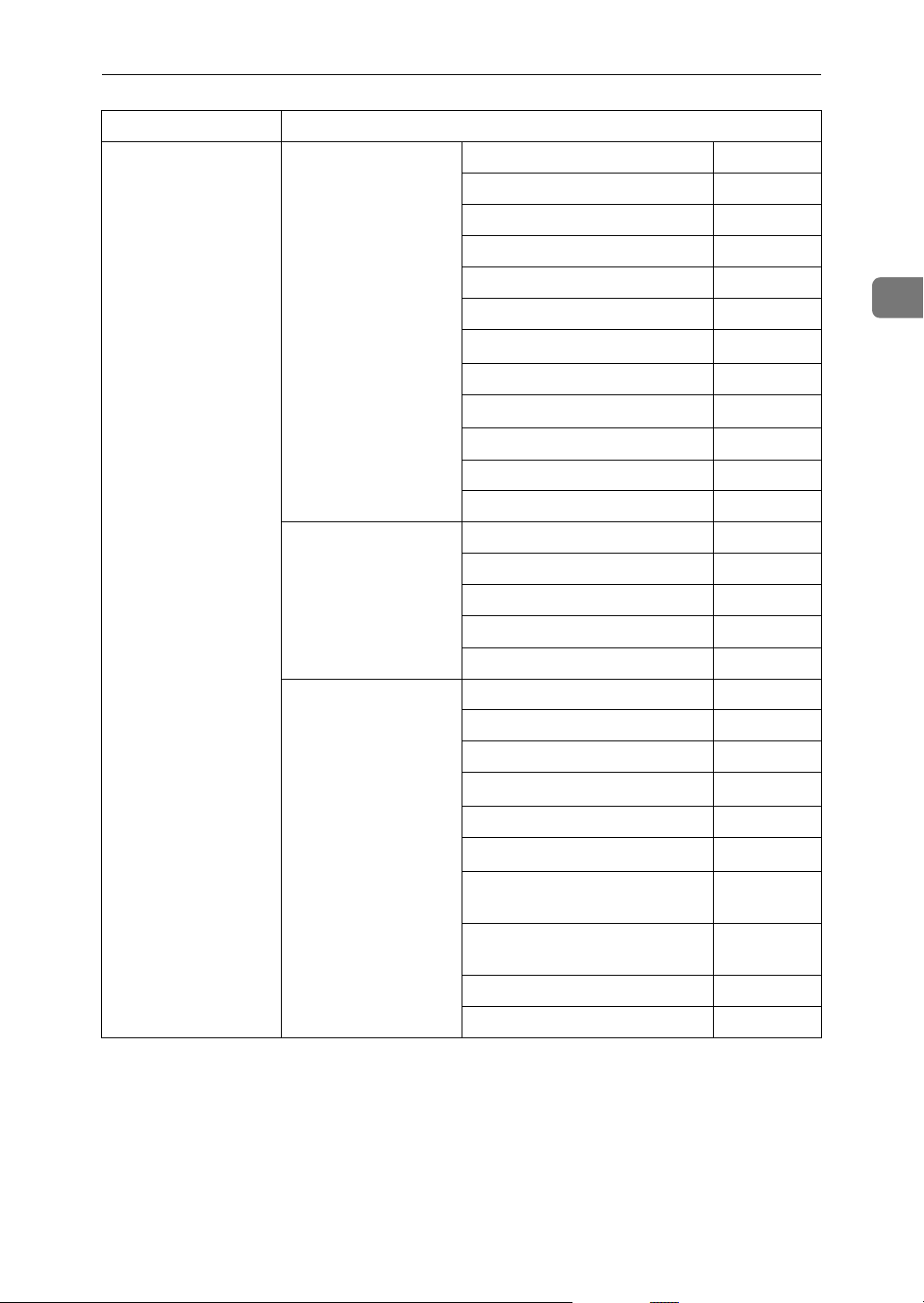
Interface Settings
Setting Up the Machine on a Network
IEEE 802.11b
(wireless LAN)
Interface Settings/
Network
See p.35 “Network”.
Interface Settings/
IEEE 802.11b
*2
See p.39 “IEEE
802.11b”.
IP Address $
Gateway Address $
DNS Configuration ❍
DDNS Configuration ❍
Domain Name ❍
WINS Configuration ❍
LAN Type
*2
$
Ethernet Speed ❍
Effective Protocol
*3
$
Permit SNMP V3 Communication ❍
Permit SSL / TLS Communication ❍
Host Name ❍
Communication Mode $
SSID Setting ❍
Channel ❍
WEP (Encryption) Setting ❍
Transmission Speed ❍
2
File Transfer
See p.40 “File Trans-
SMTP Server $
SMTP Authentication ❍
fer”.
POP before SMTP ❍
POP3 Setting
*4
Administrator's Address ❍
E-mail Communication Port
*5
Program / Change / Delete Email Message
Program / Change / Delete
Subject
Scanner Recall Interval Time ❍
Number of Scanner Recalls ❍
*1
Appears when the optional IEEE 1394 interface board is installed.
*2
Appears when the optional IEEE 802.11b interface unit is installed.
If Ethernet and 802.11b (wireless LAN) are both connected to the machine, the selected interface has priority.
*3
Check [Effective] is selected for TCP/IP.
*4
If you select [On] for [POP before SMTP], select this function as well.
*5
If you select [On] for [POP before SMTP], check the port number for [POP3].
❍
❍
❍
❍
21
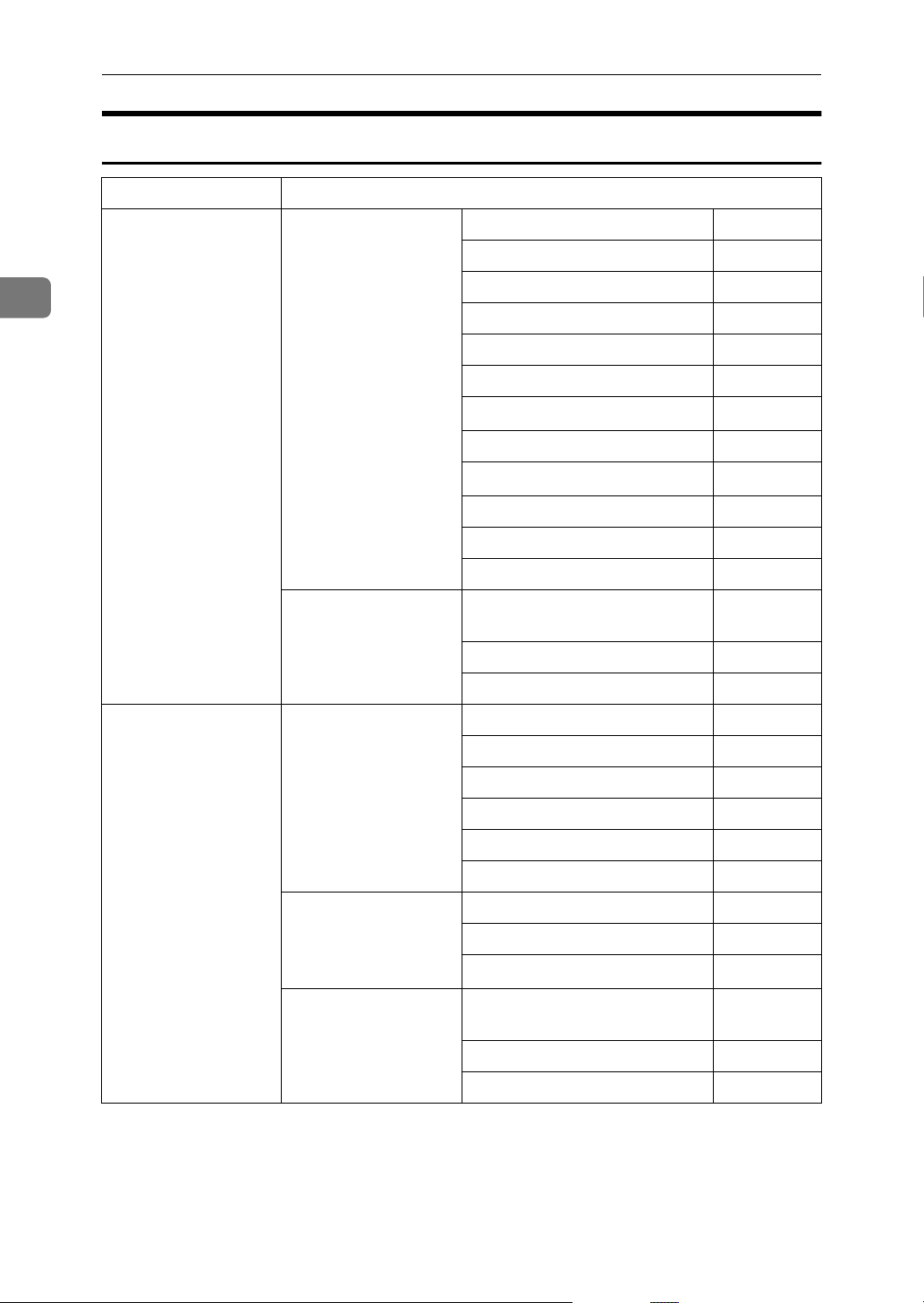
Connecting and Setting Up
Scan to Folder
Interface Settings
2
Ethernet Interface Settings/
Network
See p.35 “Network”.
File Transfer
See p.40 “File Transfer”.
IEEE 1394
(IP over 1394)
Interface Settings/
IEEE 1394
See p.37 “IEEE 1394”.
*1
IP Address $
Gateway Address $
DNS Configuration ❍
DDNS Configuration ❍
Domain Name ❍
WINS Configuration ❍
LAN Type
Ethernet Speed ❍
Effective Protocol
Host Name ❍
Permit SNMP V3 Communication ❍
Permit SSL / TLS Communication ❍
Default User Name / Password
(Send)
Scanner Recall Interval Time ❍
Number of Scanner Recalls ❍
IP Address $
IP over 1394 $
DDNS Configuration ❍
*2
*3
$
$
❍
22
Interface Settings/
Network
See p.35 “Network”.
File Transfer
See p.40 “File Transfer”.
WINS Configuration ❍
Host Name ❍
Domain Name ❍
Gateway Address $
DNS Configuration ❍
Effective Protocol
Default User Name / Password
(Send)
Scanner Recall Interval Time ❍
Number of Scanner Recalls ❍
*3
$
❍
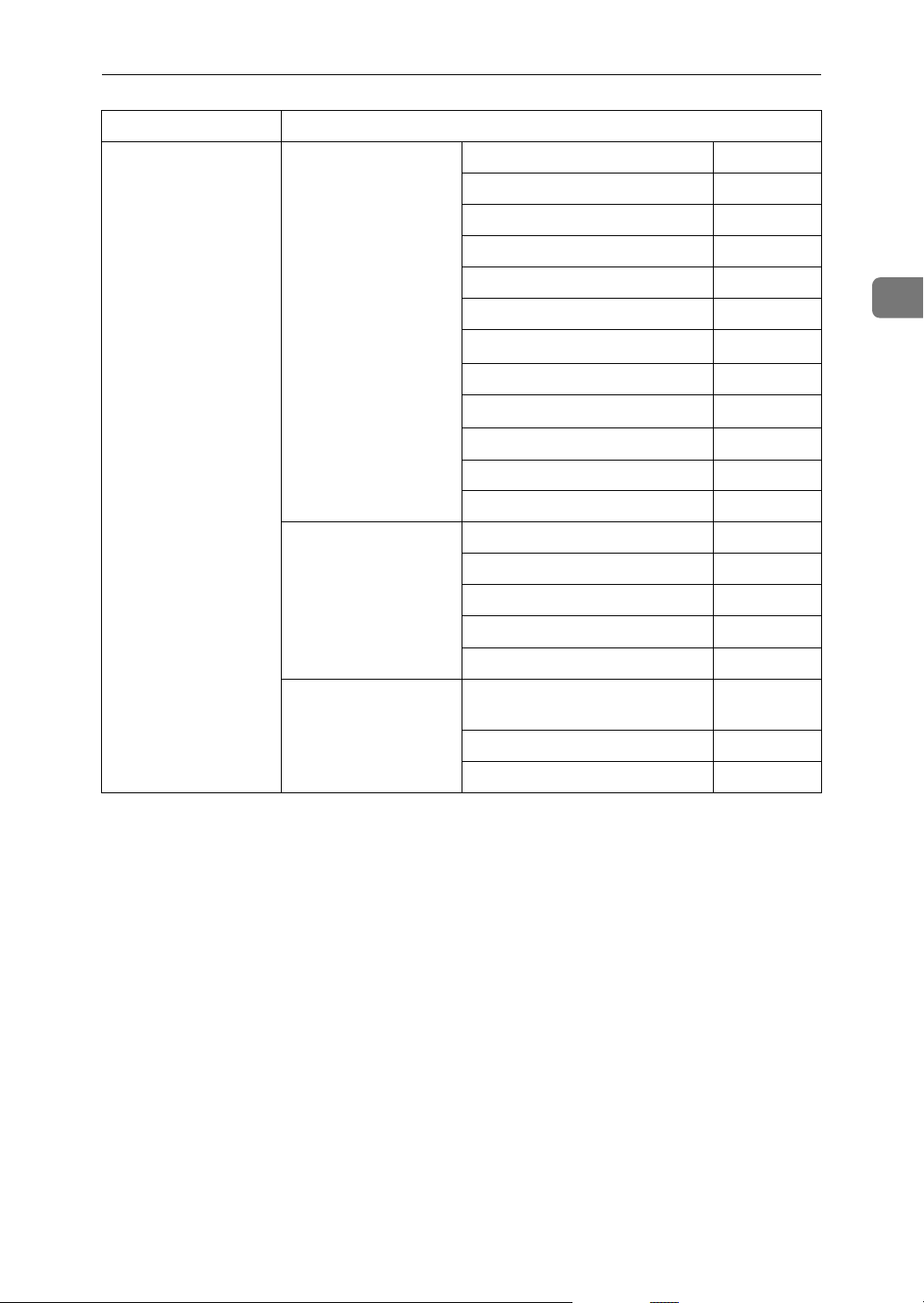
Interface Settings
Setting Up the Machine on a Network
IEEE 802.11b
(wireless LAN)
Interface Settings/
Network
See p.35 “Network”.
Interface Settings/
IEEE 802.11b
See p.39 “IEEE
802.11b”.
*2
IP Address $
Gateway Address $
DNS Configuration ❍
DDNS Configuration ❍
Domain Name ❍
WINS Configuration ❍
LAN Type
Ethernet Speed ❍
Effective Protocol
Permit SNMP V3 Communication ❍
Permit SSL / TLS Communication ❍
Host Name ❍
Communication Mode $
SSID Setting ❍
Channel ❍
WEP (Encryption) Setting ❍
Transmission Speed ❍
*2
*3
$
$
2
File Transfer
See p.40 “File Transfer”.
*1
Appears when the optional IEEE 1394 interface board is installed.
*2
Appears when the optional IEEE 802.11b interface unit is installed.
Default User Name / Password
(Send)
Scanner Recall Interval Time ❍
Number of Scanner Recalls ❍
If Ethernet and IEEE 802.11b (wireless LAN) are both connected to the machine, the
selected interface has priority.
*3
Check [Effective] is selected for TCP/IP.
❍
23
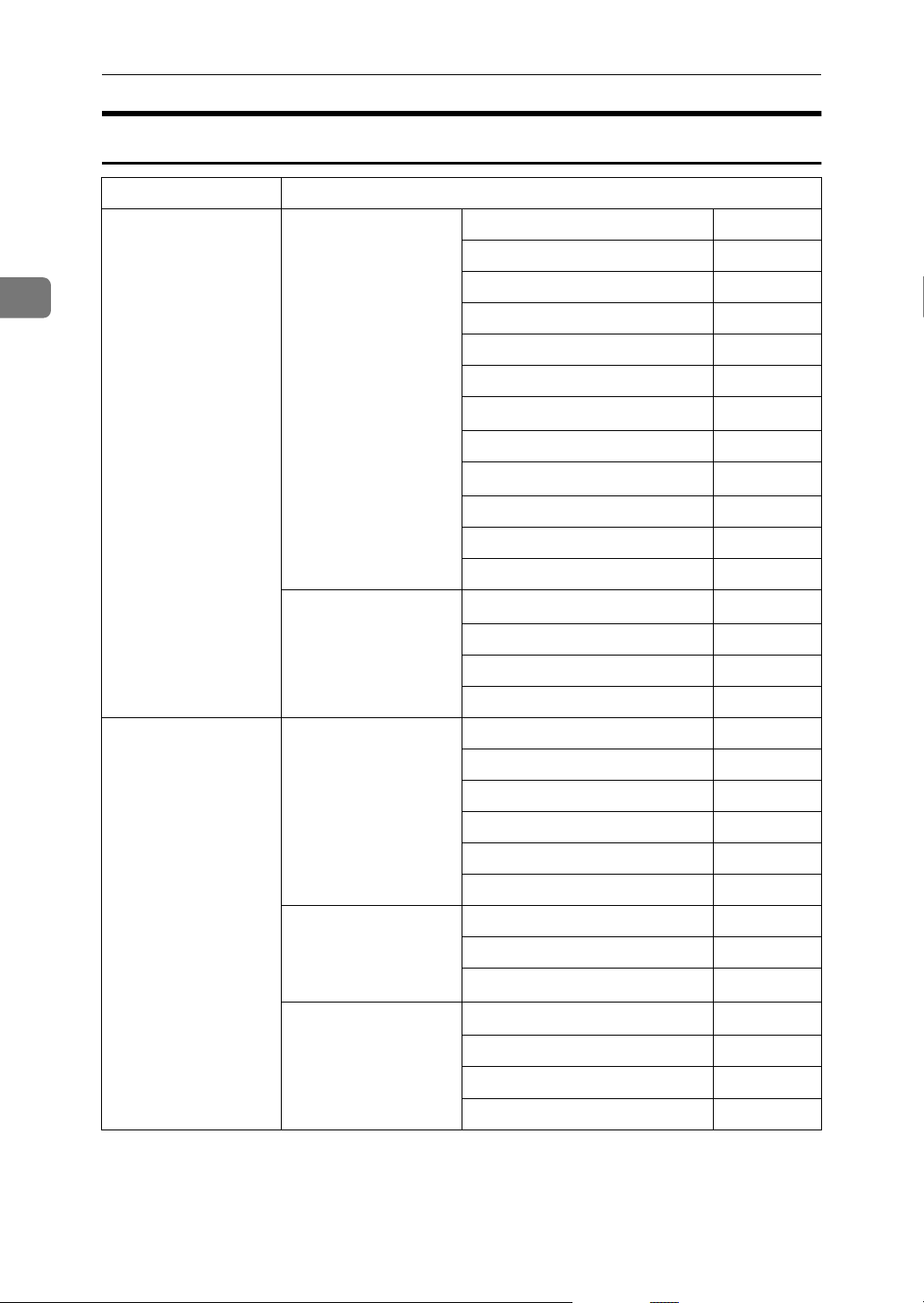
Connecting and Setting Up
Network Delivery Scanner
Interface Settings
2
Ethernet Interface Settings/
Network
See p.35 “Network”.
File Transfer
See p.40 “File Transfer”.
IEEE 1394
(IP over 1394)
Interface Settings/
IEEE 1394
See p.37 “IEEE 1394”.
*1
IP Address $
Gateway Address ❍
DNS Configuration ❍
DDNS Configuration ❍
Domain Name ❍
WINS Configuration ❍
LAN Type
Ethernet Speed ❍
Effective Protocol
Permit SNMP V3 Communication ❍
Permit SSL / TLS Communication ❍
Host Name ❍
Delivery Option
Fax RX File Transmission ❍
Scanner Recall Interval Time ❍
Number of Scanner Recalls ❍
IP Address $
IP over 1394 $
DDNS Configuration ❍
*2
*4
*3
$
$
❍
24
Interface Settings/
Network
See p.35 “Network”.
File Transfer
See p.40 “File Transfer”.
WINS Configuration ❍
Host Name ❍
Domain Name ❍
Gateway Address ❍
DNS Configuration ❍
Effective Protocol
Delivery Option
Fax RX File Transmission ❍
Scanner Recall Interval Time ❍
Number of Scanner Recalls ❍
*4
*3
$
❍
 Loading...
Loading...