Page 1
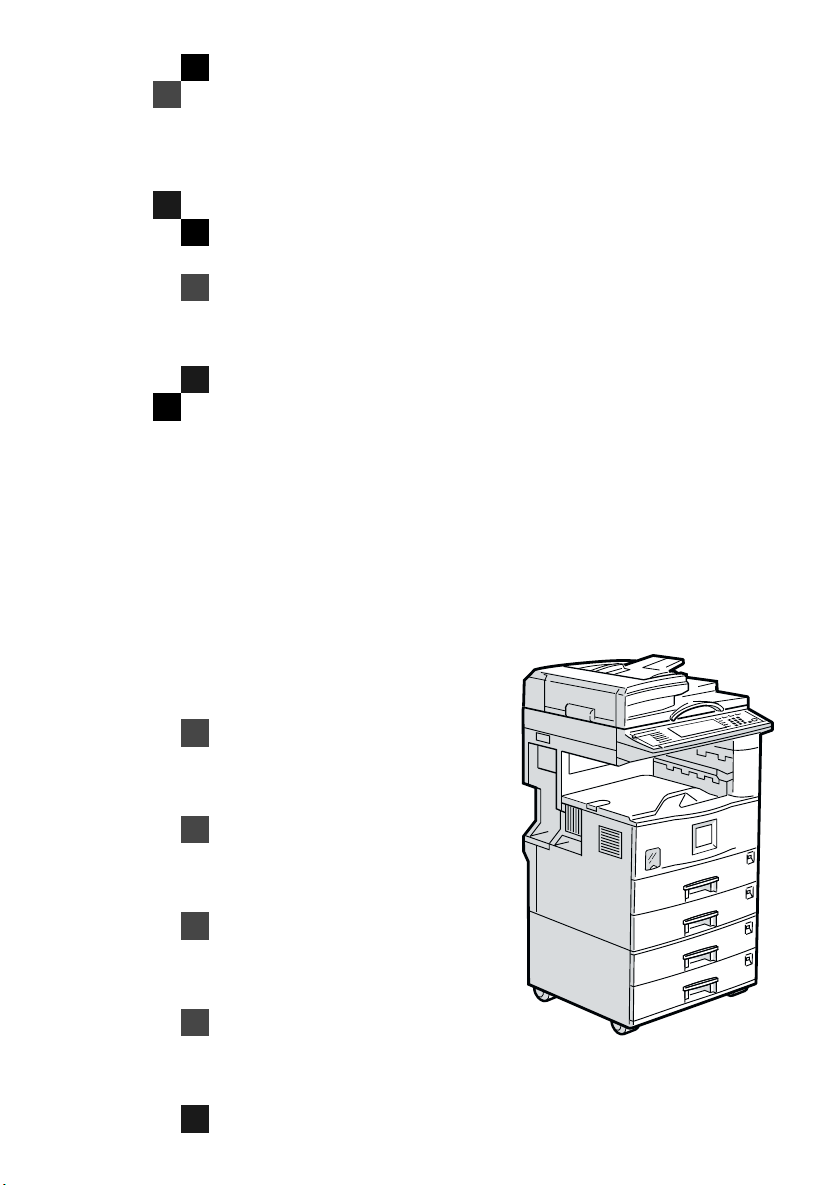
Printer Controller
Type 1027
Bedienungsanleitung
Druckerhandbuch 1
Lesen Sie diese Anleitung sorgfältig, bevor Sie das Gerät benutzen, und bewahren
sie in der Nähe Ihres Geräts auf.
Folgen Sie bitte aus Sicherheitsgründen den Anweisungen in dieser Anleitung.
Page 2
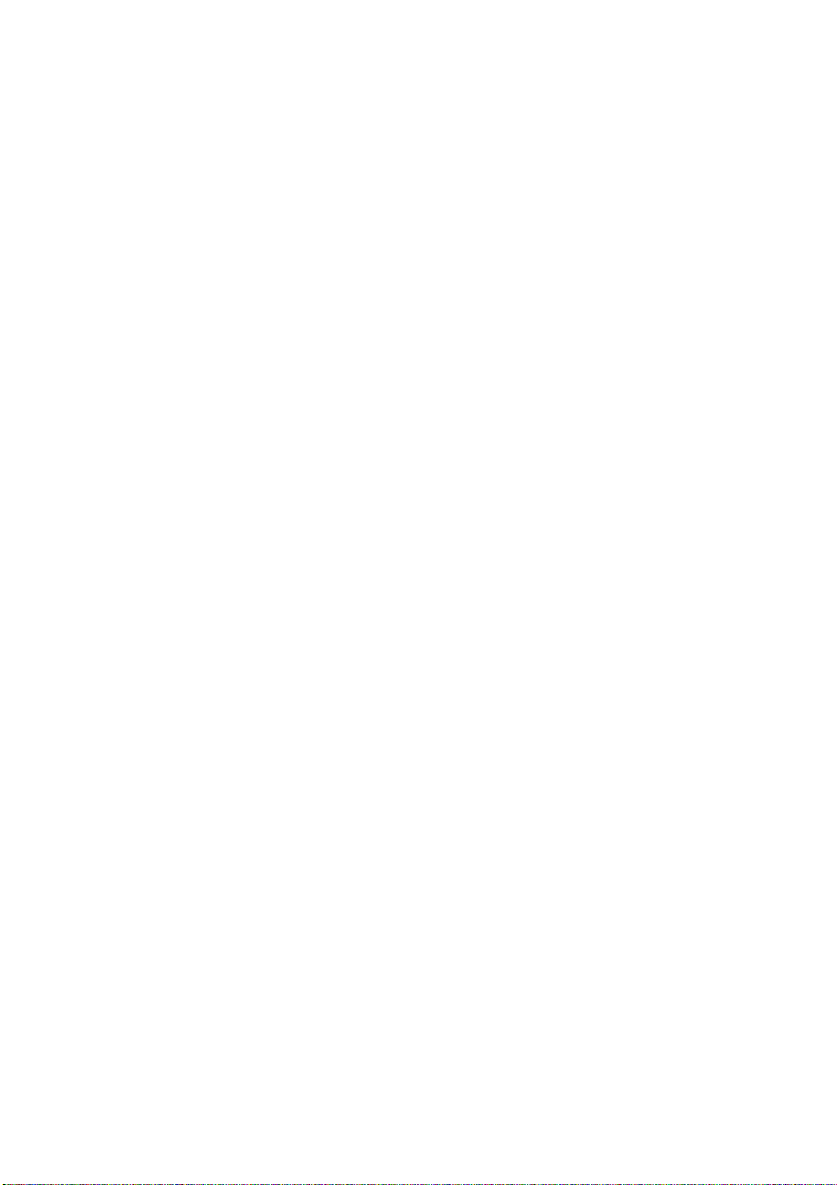
Einleitung
Diese Bedienungsanleitung enthält detaillierte Erläuterungen zur Bedienung und Wartung dieses Geräts. Um die vielfältigen Möglichkeiten dieses Geräts voll ausschöpfen zu können, sollten sich alle Bediener dieses Handbuch gründlich durchlesen und die Anweisungen befolgen. Bewahren Sie dieses
Handbuch griffbereit in der Nähe des Geräts auf.
Bitte lesen Sie vor Verwendung dieses Geräts die Sicherheitshinweise im Kopiererhandbuch durch.
Sie enthalten wichtige Informationen zur ANWENDERSICHERHEIT und zur VERMEIDUNG VON GERÄTESTÖRUNGEN.
Wichtiger Hinweis
Bei Teilen dieses Handbuchs sind Änderungen ohne Vorankündigung vorbehalten. Das Unternehmen
kann auf keinen Fall für direkte, indirekte, spezielle, beiläufige oder Folgeschäden im Zusammenhang
mit der Bedienung oder dem Betrieb des Geräts haftbar gemacht werden.
Achtung:
Zur Vermeidung gefährlicher Strahlung, Einstellungen und Anwendungen ausschießlich nach der vorliegenden Bedienungsanleitung vornehmen.
Warenzeichen
®
Microsoft
, Windows® und Windows NT® sind eingetragene Warenzeichen der Microsoft Corporation
in den Vereinigten Staaten und\oder anderen Ländern.
Adobe®, PostScript®, Acrobat® und PageMaker® sind eingetragene Warenzeichen der Adobe Systems
Incorporated.
®
ist ein eingetragenes Warenzeichen der Hewlett-Packard Company.
PCL
AppleTalk, Apple, Macintosh, Mac und TrueType sind eingetragene Warenzeichen der Apple Compu-
ter, Incorporated.
IPS-PRINT™ Printer Language Emulation
©
Copyright 1999-2000, XIONICS DOCUMENT TECHNO-
LOGIES, INC., alle Rechte vorbehalten.
®
Ethernet
ist ein eingetragenes Warenzeichen der Xerox Corporation.
Andere in diesem Handbuch verwendete Produktbezeichnungen dienen ausschließlich zu
Identifikationszwecken und sind möglicherweise Warenzeichen der jeweiligen Unternehmen. Wir verzichten auf jegliche Rechte an diesen Warenzeichen.
Hinweise:
Ihr Gerät kann sich in manchen Details von den Abbildungen unterscheiden.
Manche Optionen sind unter Umständen in manchen Ländern nicht erhältlich. Erkundigen Sie sich be-
züglich der Einzelheiten bitte bei Ihrem Händler.
Hinweis:
Die vollständigen Bezeichnungen der Windows-Betriebssysteme lauten wie folgt:
•Microsoft
•Microsoft
•Microsoft
•Microsoft
•Microsoft
•Microsoft
•Microsoft
®
-Betriebssystem Windows® 95
®
-Betriebssystem Windows® 98
®
Windows®-Betriebssystem Millennium Edition (Windows Me)
®
-Betriebssystem Windows® 2000 Professional
®
-Betriebssystem Windows® 2000 Server
®
-Betriebssystem Windows NT® Server, Version 4.0
®
-Betriebssystem Windows NT® Workstation, Version 4.0
Page 3
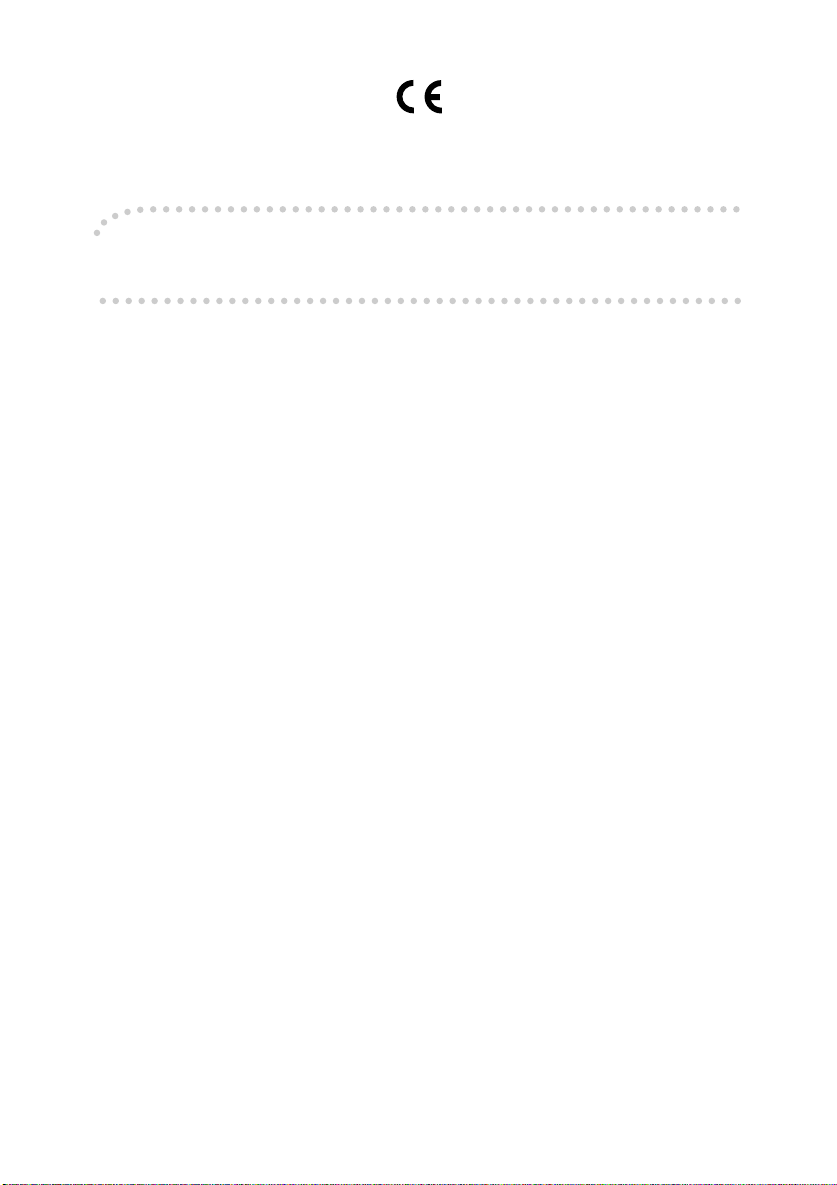
Konformitätserklärung
“Das Produkt entspricht den Anforderungen der EMV—Richtlinie 89/336/EEC und der Niederspannungsrichtlinie 73/23/EEC.”
Achtung:
Ein Netzwerkanschlusskabel mit einem Ferritkern muss zur Funkentstörung verwendet werden.
Copyright © 2001
Page 4
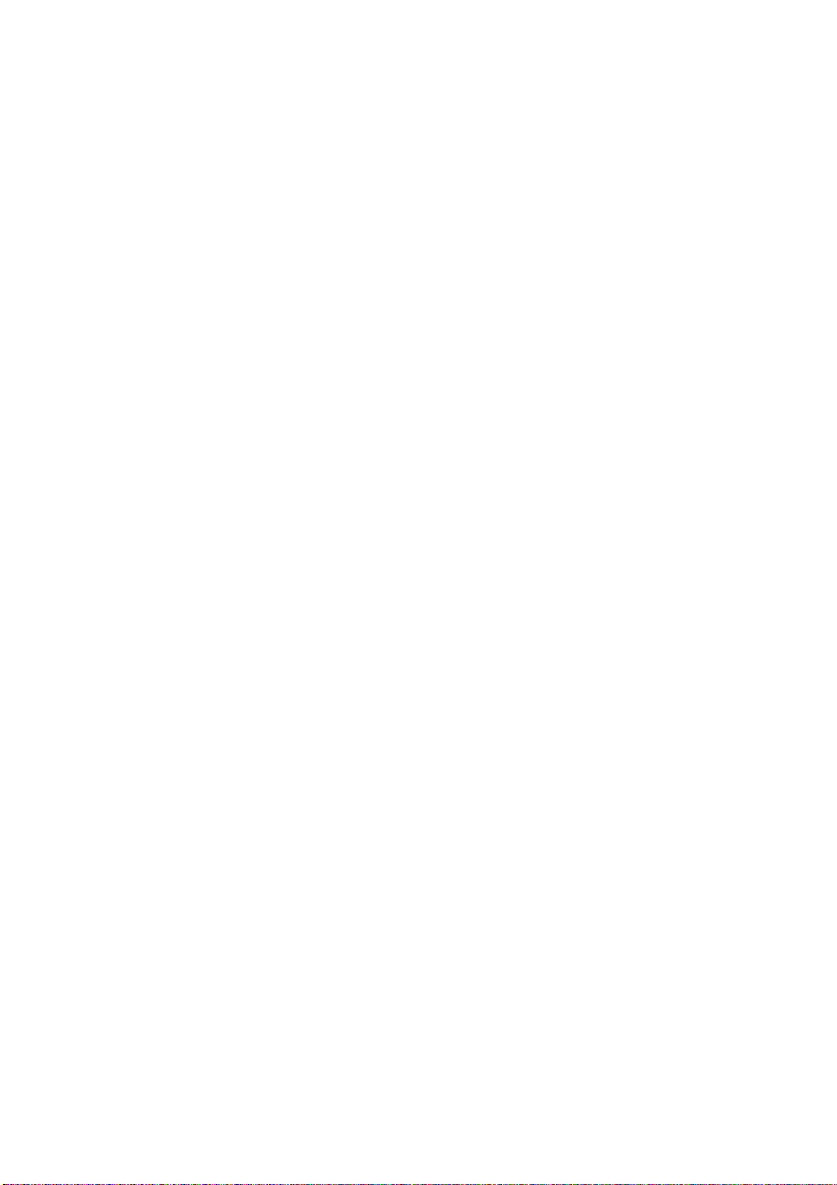
Handbücher zu diesem Gerät
Die folgenden Handbücher beschreiben die Bedienungsabläufe und Wartungsvorgänge für dieses Gerät.
Um einen sicheren, effizienten Gerätebetrieb zu gewährleisten, sollten alle Anwender die Anweisungen sorgfältig lesen und befolgen.
❖❖❖❖ Kopiererhandbuch
Beschreibt die Bedienungsabläufe und Funktionen für den Einsatz des Geräts
als Kopierer.
❖❖❖❖ Systemeinstellungen
Beschreibt die Systemeinstellungen dieses Geräts.
❖❖❖❖ Printer Controller Type 1027 Druckerhandbuch 1
Beschreibt die Systemeinstellungen, Bedienungsabläufe und Funktionen zur
Verwendung dieses Geräts als Drucker (vorliegendes Handbuch).
❖❖❖❖ Printer Controller Type 1027 Druckerhandbuch 2
Beschreibt die Bedienungsabläufe und liefert die erforderlichen Informationen zur Verwendung des Geräts als Drucker. Dieses Handbuch ist als PDFDatei auf der CD-ROM mit der Bezeichnung “Operating Instructions for
Printer” enthalten.
❖❖❖❖ Netzwerk-Druckerhandbuch - Bedienungsanleitung
Beschreibt die Bedienungsabläufe und liefert die erforderlichen Informationen zur Einrichtung und Verwendung des Druckers in einer Netzwerkumgebung. Wir empfehlen, dieses Handbuch zuerst zu lesen. Es ist als PDF-Datei
auf der CD-ROM mit der Bezeichnung “Operating Instructions for Printer”
enthalten.
❖❖❖❖ PostScript 3 Unit Type 1027 Nachtrag zur Bedienungsanleitung
Beschreibt die Menüs und Funktionen, die Sie mit Hilfe des PostScript 3Druckertreibers einstellen können. Dieses Handbuch wird als PDF-Datei auf
der CD-ROM mit der Bezeichnung “Operating Instructions for Printer” zur
Verfügung gestellt.
❖❖❖❖ UNIX-Nachtrag
Informiert über Einrichtung und Verwendung des Druckers in einer UnixUmgebung. Wünschen Sie weitere Informationen über das Drucken in einer
UNIX-Umgebung, besuchen Sie unsere Web-Site oder wenden Sie sich an Ihren Vertragshändler.
i
Page 5
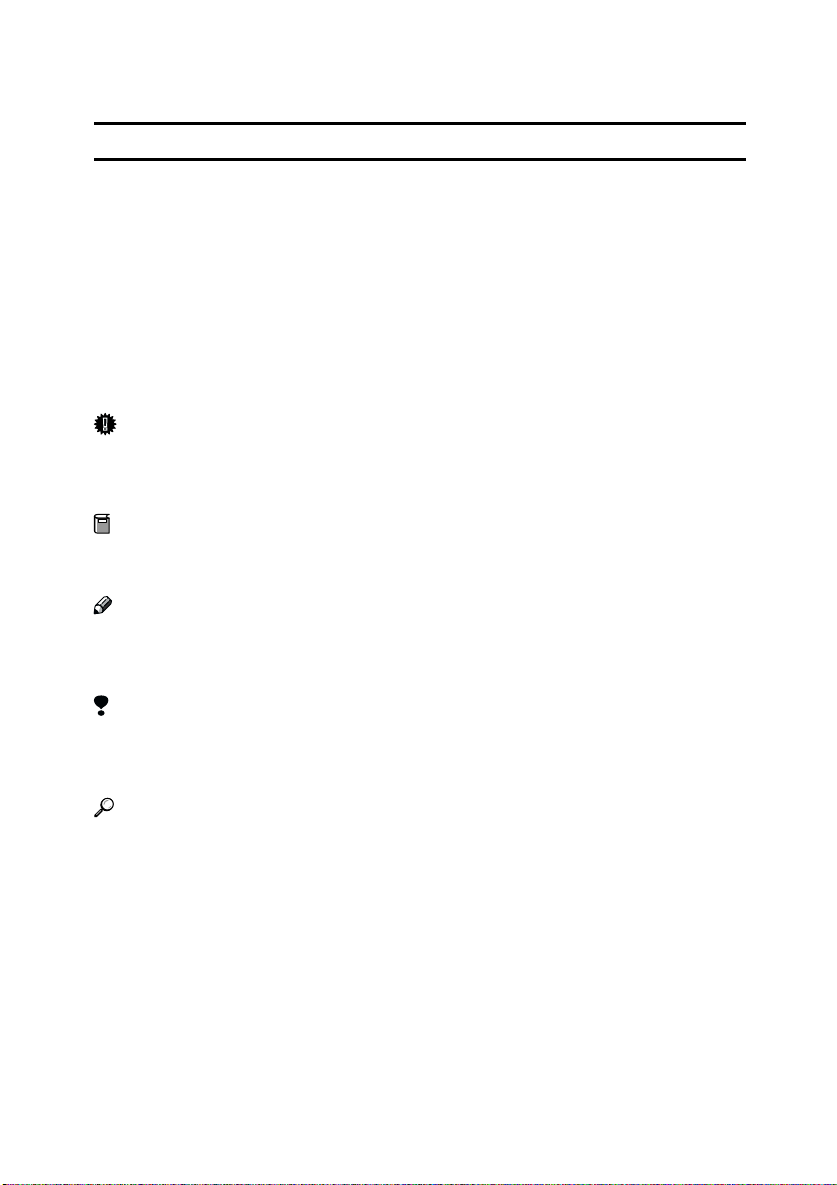
Hinweise zum Lesen dieses Handbuchs
R
R
Symbole
Im vorliegenden Handbuch werden folgende Symbole verwendet:
VORSICHT:
Wichtiger Hinweis, der bei Nichtbeachtung zu ernsthaften Verletzungen führen
kann.
ACHTUNG:
Wichtiger Hinweis, der bei Nichtbeachtung zu Sachschäden oder Verletzungen
führen kann.
* Bei den vorstehenden Aussagen handelt es sich um Hinweise zu Ihrer Sicherheit.
Wichtig
Wird dieser Hinweis nicht beachtet, kommt es unter Umständen zu Papierstau,
Vorlagenbeschädigung oder Datenverlust. Lesen Sie diese Anweisungen unbedingt durch.
Vorbereitung
Dieses Symbol weist auf erforderliche Vorkenntnisse oder vor der Bedienung zu
treffende Vorbereitungen hin.
Hinweis
Dieses Symbol weist auf Vorsichtsmaßnahmen hin, die beim Gerätebetrieb zu
beachten sind, bzw. auf Maßnahmen, die nach Betriebsstörungen zu ergreifen
sind.
Einschränkung
Dieses Symbol weist auf Grenzwerte, nicht miteinander kombinierbare Funktionen oder auf Bedingungen hin, unter denen eine bestimmte Funktion nicht verwendet werden kann.
Referenz
Dieses Symbol weist auf einen Querverweis hin.
[]
Tasten im Display des Gerätes.
Tasten, die im Monitor des Computers erscheinen.
{}
Tasten auf dem Bedienfeld des Geräts.
Tasten auf der Computer-Tastatur.
ii
Page 6
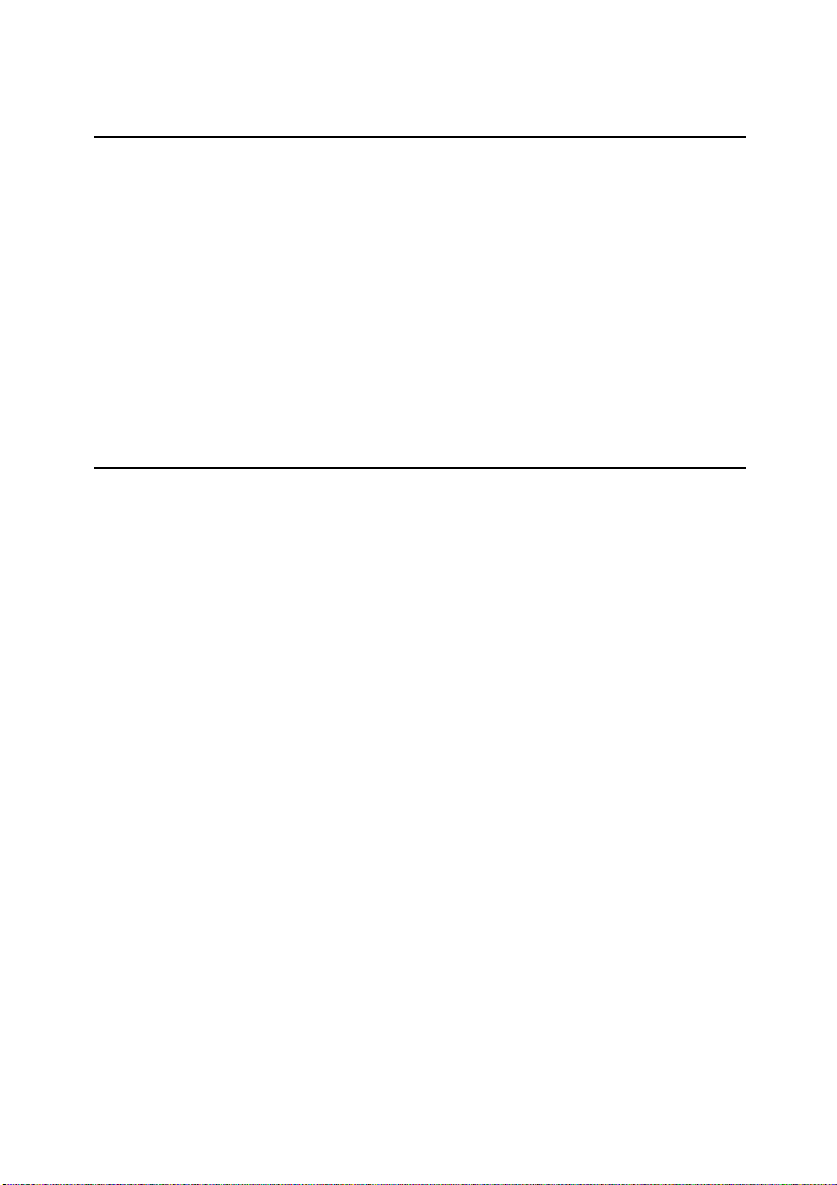
INHALTSVERZEICHNIS
1. Die ersten Schritte
Merkmale dieses Geräts ............................................................................ 1
Druckertreiber für dieses Gerät ................................................................ 2
Auf der CD-ROM enthaltene Software und Utilities ................................ 4
Überblick über das Gerät........................................................................... 6
Bedienfeld ...................................................................................................... 6
Bedienfeld-Display ......................................................................................... 7
Anschluss des Geräts.............................................................................. 10
Anforderungen ............................................................................................. 10
Anschluss des Geräts an den Host-Computer mit dem parallelen
Schnittstellenkabel ..................................................................................... 11
Anschluss des Geräts mit dem 1394-Schnittstellenkabel ............................ 12
2. Druckertreiber und Software installieren
Installationsmethode................................................................................ 15
Installation mit Auto Run......................................................................... 18
PCL 6/5e-Druckertreiber installieren ...................................................... 19
Windows 95\98\Me - PCL 6/5e-Druckertreiber installieren .......................... 19
Windows 2000 - PCL 6/5e-Druckertreiber installieren ................................. 20
Windows NT 4.0 - PCL 6/5e-Druckertreiber installieren .............................. 21
RPCS™-Druckertreiber installieren........................................................ 23
Windows 95/98/Me - RPCS™-Druckertreiber installieren............................ 23
Windows 2000 - RPCS™-Druckertreiber installieren................................... 24
Windows NT 4.0 - RPCS™-Druckertreiber installieren................................ 25
PostScript 3-Druckertreiber installieren................................................. 28
Windows 95\98\Me - PostScript 3-Druckertreiber installieren ...................... 28
Windows 2000 - PostScript 3-Druckertreiber installieren............................. 30
Windows NT 4.0 - PostScript 3-Druckertreiber installieren .......................... 33
Adobe PageMaker Version 6.0 oder 6.5 verwenden.............................. 36
Macintosh.................................................................................................. 37
Macintosh - PostScript 3-Druckertreiber installieren .................................... 37
PPD-Datei einrichten.................................................................................... 38
Optionen einrichten...................................................................................... 38
INDEX......................................................................................................... 40
iii
Page 7
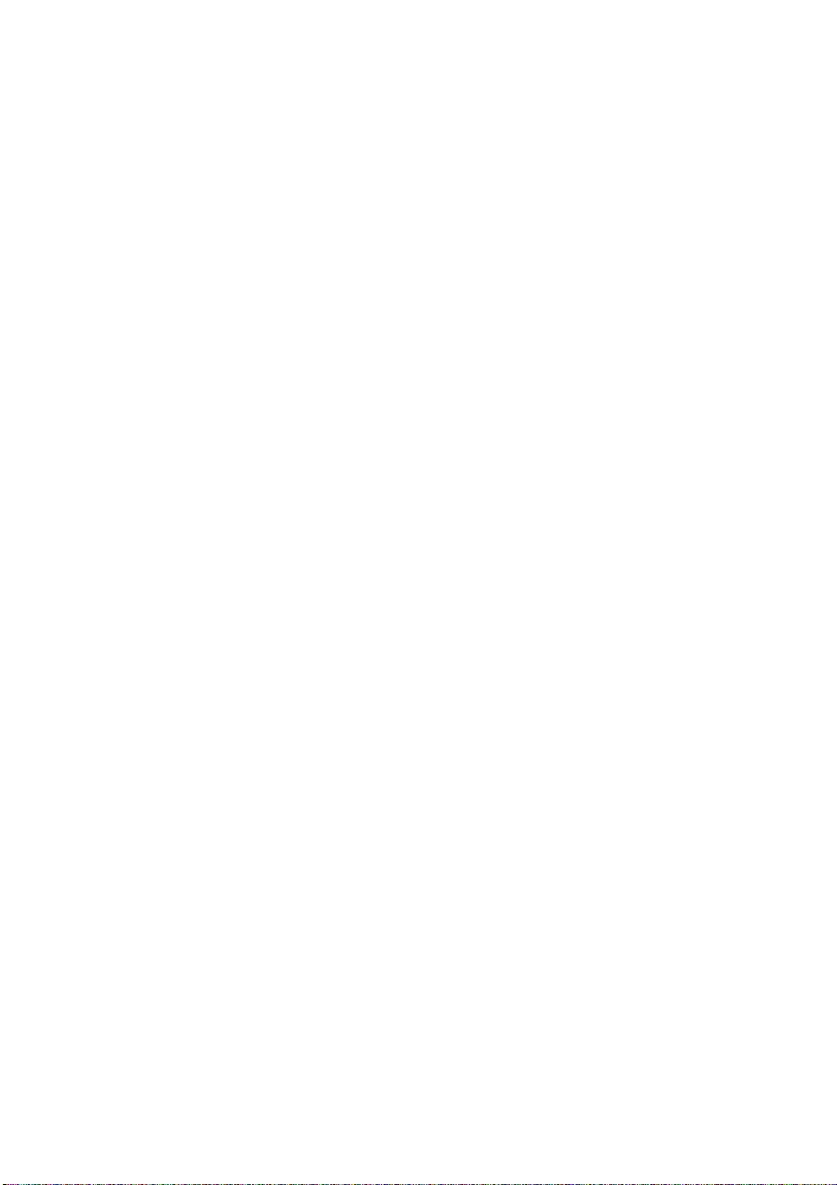
iv
Page 8
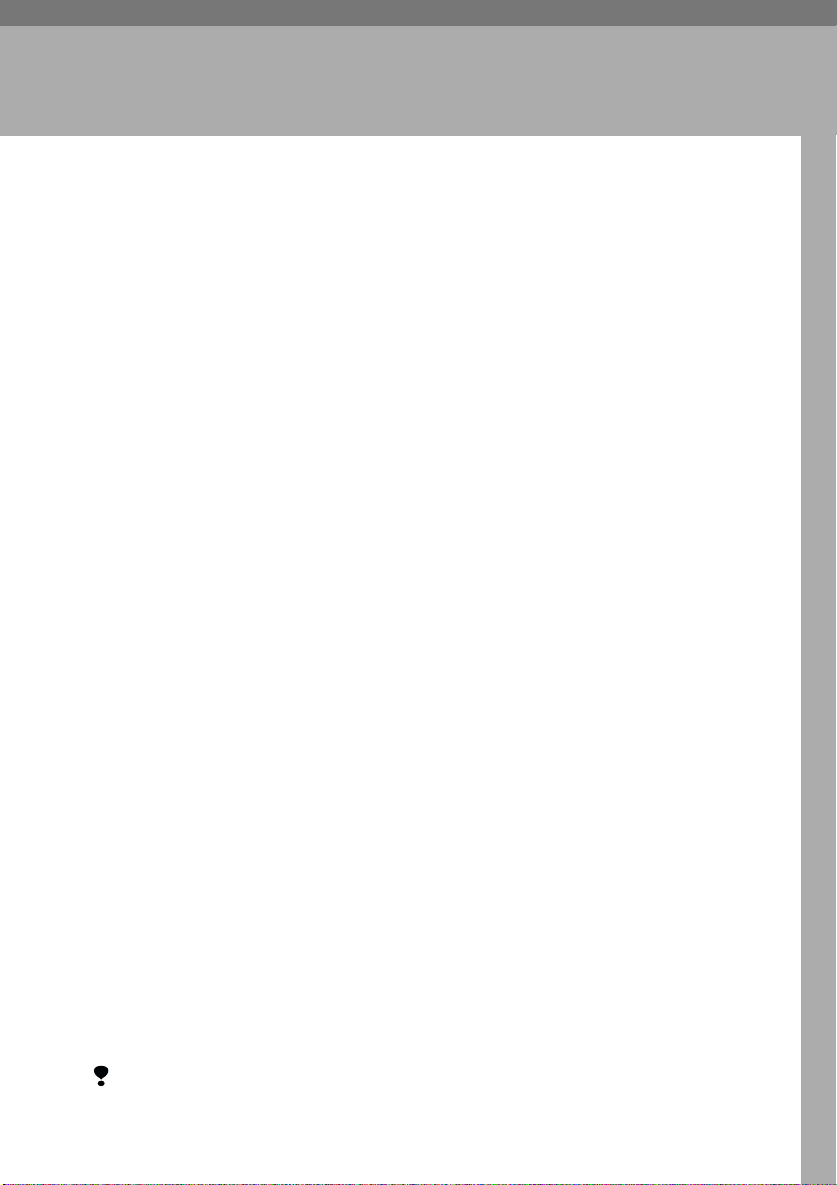
1. Die ersten Schritte
Merkmale dieses Geräts
Dieses Gerät wurde speziell für Arbeitsgruppen in Büroumgebungen konzipiert,
und zwar sowohl für die gemeinsame Nutzung innerhalb eines Netzwerks als
auch für die alleinige Nutzung durch den direkten Anschluss an einen Computer.
Standardmäßige Kompatibilität mit Windows 95\98\Me, Windows 2000 und Windows NT 4.0
❖❖❖❖
Da die Druckertreiber für die obengenannten Betriebssysteme im Lieferumfang enthalten sind, kann die maximale Druckkapazität dieses Geräts in Verbindung mit den speziellen Merkmalen ausgenutzt werden.
❖❖❖❖ Netzwerkanschluss
Dieses Gerät kann als Netzwerkdrucker verwendet werden.
Es kann in jeder Netzwerkumgebung drucken, da es gleichzeitig NetWare
(TCP\IP, IPX\SPX), Windows 95\98\Me (TCP\IP, NetBEUI), Windows 2000
(TCP\IP, NetBEUI), Windows NT 4.0 (TCP\IP, NetBEUI), UNIX (TCP\IP)
und Macintosh (AppleTalk) unterstützt.
Wenn ein Anwendercode mit Hilfe des Clients registriert wird, kann der
Fortschritt eines jeden Druckauftrags überwacht werden.
Verwendung der mitgelieferten Netzwerk-Utilities (Hilfsprogramme) zur Vereinfachung des Betriebsablaufs
❖❖❖❖
Wenn Sie die Netzwerk-Utilities “SmartNetMonitor for Client” und “SmartNetMonitor for Admin” verwenden, können Sie die Funktion "Verteiltes Drucken"
nutzen, die hochvolumige Druckaufträge auf mehrere Drucker verteilt, oder die
Funktion "Alternativdruck" einsetzen, die den Zugriff auf einen anderen
Drucker ermöglicht, wenn der normalerweise verwendete Netzwerkdrucker
momentan nicht zur Verfügung steht. Des Weiteren wird das Gerät nach Beendigung des Druckauftrags Sie an Ihrem Arbeitsplatz benachrichtigen.
❖❖❖❖ Vielseitige Papier-Handlingoptionen
Bei Installation des optionalen Finishers können Druckaufträge nicht nur sortiert, sondern auch geheftet und gelocht werden.
Wird eine optionale Mailbox angeschlossen, können die Druckaufträge mit
Hilfe des Clients getrennt abgelegt werden.
❖❖❖❖ Verwendung des Document Servers
Der Document Server ist eine Funktion, die gesendete Dateien auf der optionalen Festplatte des Geräts ablegen kann. Die Druckbedingungen können dann später konfiguriert
und die Dateien ausgedruckt werden. Einer jeden Datei kann selbst dann ein Passwort
zugewiesen werden, wenn das Gerät als Netzwerkdrucker verwendet wird. Dadurch
wird eine hohe Datensicherheit gewährleistet. Des Weiteren können die mit diesem Gerät eingescannten Vorlagen beim Ausdruck mit den Druckdateien kombiniert werden.
Einschränkung
❒ Um die Druckerfunktion nutzen zu können, müssen Sie mindestens 64 MB
Speicherkapazität (Option) installieren.
1
Page 9
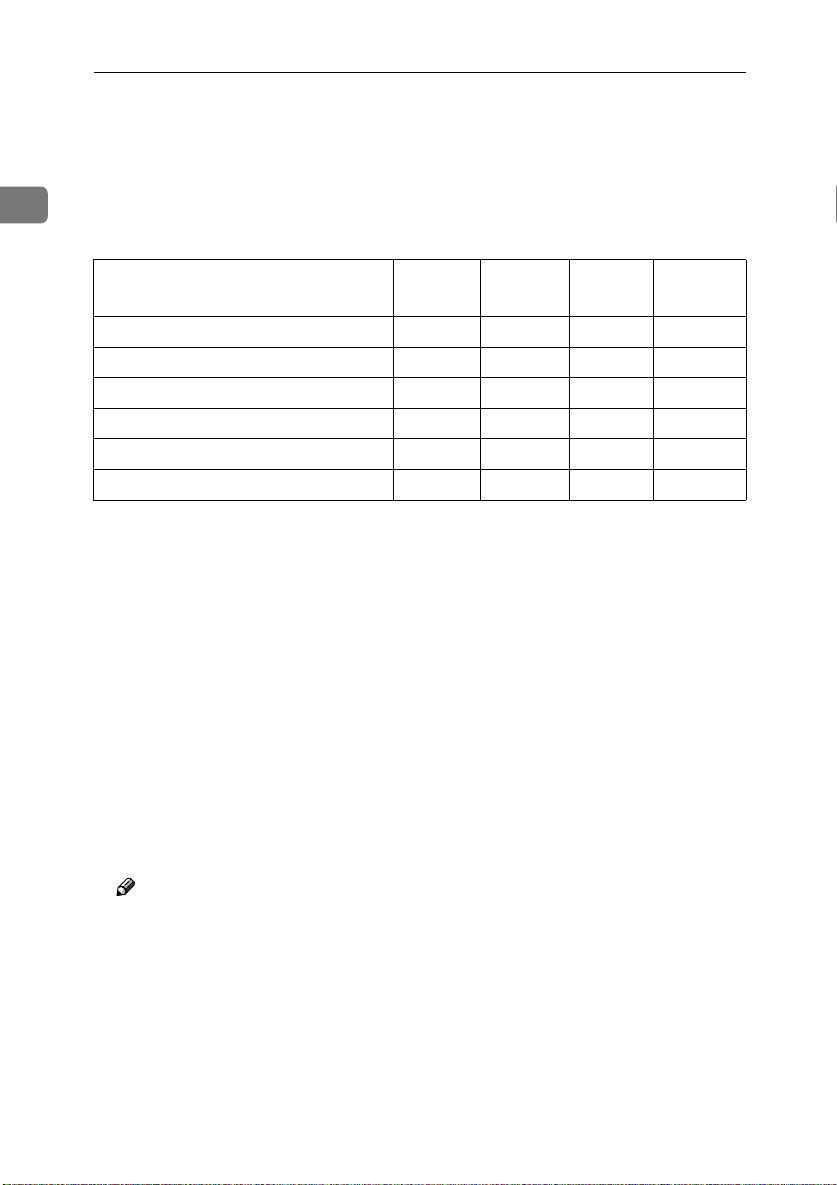
Die ersten Schritte
Druckertreiber für dieses Gerät
Zum Drucken ist die Installation eines Druckertreibers für Ihr Betriebssystem er-
1
forderlich. Folgende Druckertreiber sind auf der CD-ROM mit der Bezeichnung
“Printer Drivers and Utilities” enthalten, die sich im Lieferumfang der
Druckeroption oder Drucker-\Scanneroption für dieses Gerät befindet.
Emulationen PCL 6 PCL 5e RPCS™
Betriebssystem
Windows 95
Windows 98
Windows Me
Windows 2000
Windows NT 4.0
Mac OS
*1
Microsoft-Betriebssystem Windows 95
*2
Microsoft-Betriebssystem Windows 98
*3
Microsoft Windows Millennium Edition
*4
Microsoft Windows 2000 Professional
Microsoft Windows 2000 Server
*5
Microsoft-Betriebssystem Windows NT Server, Version 4.0, Microsoft-Betriebssystem Windows NT Workstation, Version 4.0 in einem Computer mit x86-Prozessor.
*6
Die Versionen 8.6 bis 9.1 des Mac OS können verwendet werden. Beim Betriebssystem Mac OS X arbeitet das Gerät im klassischen Modus.
*7
Service Pack 4 oder höher ist erforderlich.
*8
Die Adobe PostScript 3-Druckertreiber und PostScript 3-Druckerbeschreibungen
*1
*2
*3
*4
*5
*6
√√√
√√√
√√√
√√√
√√√
(PPD-Dateien) sind auf der CD-ROM mit der Bezeichnung “Printer Drivers and Utilities” enthalten.
PostScript 3
*8
√
*8
√
*8
√
*8
√
*7 *8
√
*8
√
❖❖❖❖ PCL Druckertreiber
Druckertreiber erlauben dem Computer, über eine Emulation mit dem
Drucker zu kommunizieren. Zwei Arten der PCL-Druckertreiber - PCL6 und
PCL 5e - befinden sich im Lieferumfang dieses Geräts. Wir empfehlen, vorzugsweise den PCL 6-Druckertreiber zu installieren.
Hinweis
❒ Für einige Anwendungen ist jedoch möglicherweise die Installation des
PCL 5e-Druckertreibers erforderlich. In diesem Fall können Sie zusätzlich
zum PCL 6-Druckertreiber den PCL 5e-Druckertreiber installieren.
⇒ S.19 “Windows 95\98\Me - PCL 6/5e-Druckertreiber installieren”
⇒ S.20 “Windows 2000 - PCL 6/5e-Druckertreiber installieren”
⇒ S.21 “Windows NT 4.0 - PCL 6/5e-Druckertreiber installieren”
2
Page 10
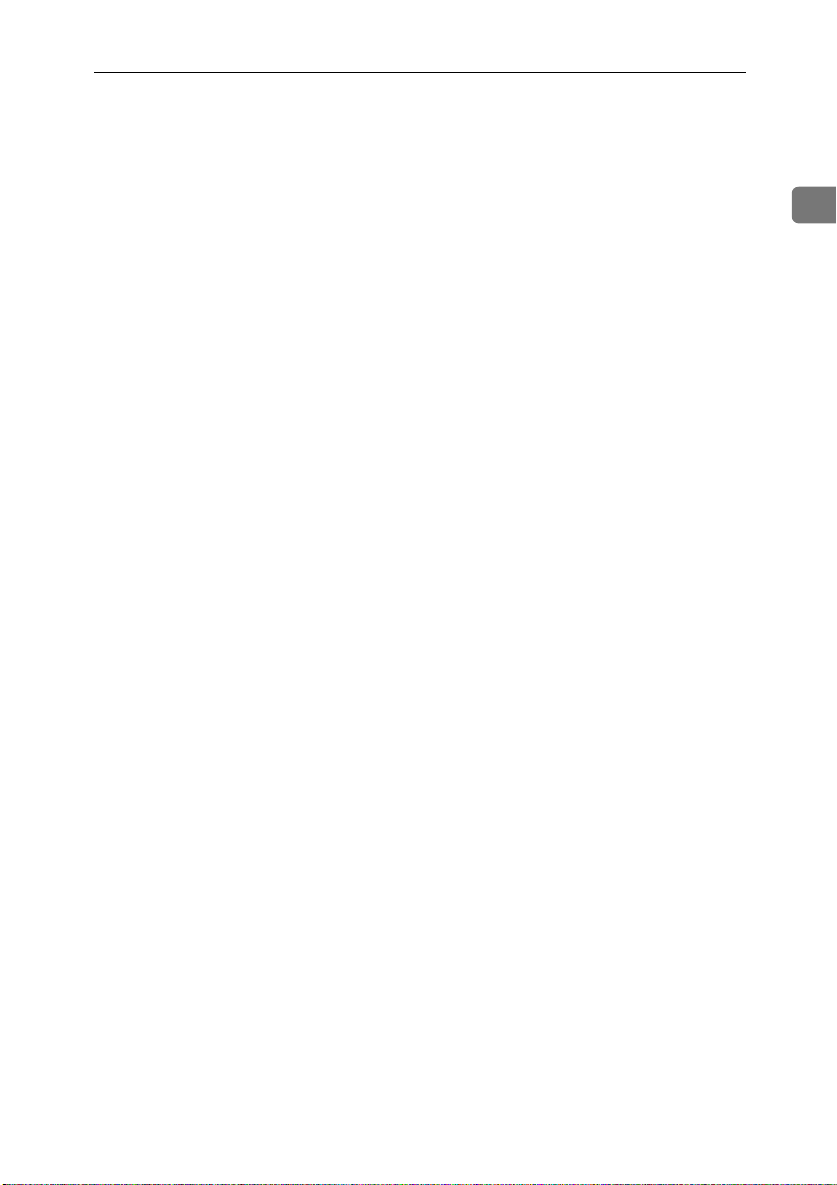
Druckertreiber für dieses Gerät
❖❖❖❖ RPCS™-Druckertreiber
Dieser Druckertreiber erlaubt dem Computer, über eine Emulation mit dem
Drucker zu kommunizieren. Die voreingestellte Anwenderschnittstelle wird
zusätzlich zu der herkömmlichen zur Verfügung gestellt.
⇒ S.23 “Windows 95/98/Me - RPCS™-Druckertreiber installieren”
⇒ S.24 “Windows 2000 - RPCS™-Druckertreiber installieren”
⇒ S.25 “Windows NT 4.0 - RPCS™-Druckertreiber installieren”
❖❖❖❖ Adobe PostScript 3-Druckertreiber und PPD-Dateien
Die Adobe PostScript 3-Druckertreiber und die PPD-Dateien sind auf der
CD-ROM enthalten, die sich im Lieferumfang der Druckeroption oder
Drucker-\Scanneroption für dieses Gerät befindet. Der Adobe PostScript 3-
Druckertreiber erlaubt dem Computer, über eine Emulation mit dem Drucker
zu kommunizieren. Die PPD-Dateien ermöglichen dem Druckertreiber, die
druckerspezifischen Funktionen zu aktivieren.
⇒ S.28 “Windows 95\98\Me - PostScript 3-Druckertreiber installieren”
⇒ S.30 “Windows 2000 - PostScript 3-Druckertreiber installieren”
⇒ S.33 “Windows NT 4.0 - PostScript 3-Druckertreiber installieren”
⇒ S.37 “Macintosh”
1
3
Page 11
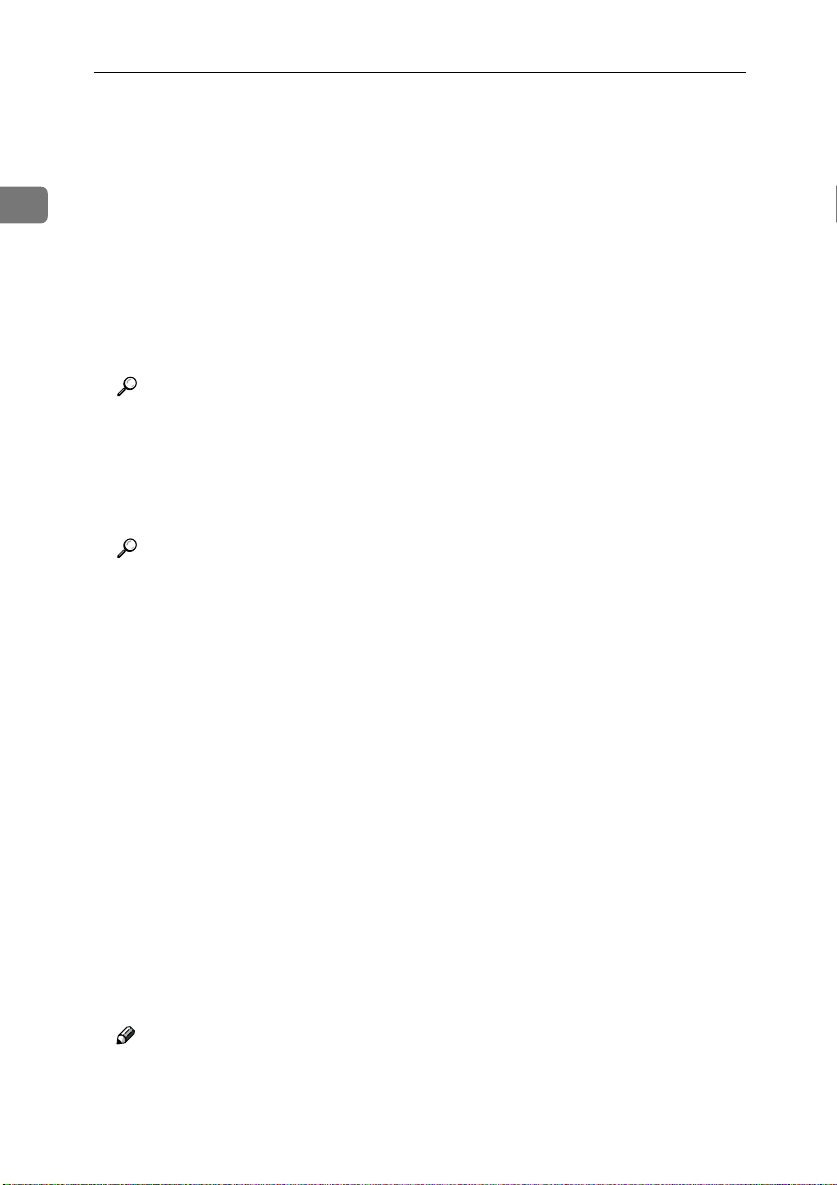
Die ersten Schritte
Auf der CD-ROM enthaltene Software und Utilities
1
Zwei CD-ROMs sind im Lieferumfang der Druckeroption oder Drucker-\Scanneroption für dieses Gerät enthalten. Eine davon ist mit “Operating Instructions
for Printer” und die anderen mit “Printer Drivers and Utilities” bezeichnet. Folgende Gegenstände sind auf den beiden CD-ROMs enthalten.
❖❖❖❖ SmartNetMonitor for Admin
Dieses Utility ist für den Systemadministrator zur Verwaltung der Drucker
im Netzwerk vorgesehen.
Referenz
Siehe SmartNetMonitor for Admin-Online-Hilfe für weitere Informationen über die Verwendung des SmartNetMonitor for Admin.
❖❖❖❖ SmartNetMonitor for Client
Dieses Utility ist für Anwender zur Verwaltung des eigenen Druckstatus im
Netzwerk vorgesehen.
Referenz
Siehe SmartNetMonitor for Client-Online-Hilfe für weitere Informationen
über die Verwendung des SmartNetMonitor for Client.
❖❖❖❖ LAN-Faxtreiber
Dieses Utility ermöglicht Faxübertragungen direkt von Ihrem PC.
❖❖❖❖ Adressbuch
Dieses Utility ermöglicht Speicherung und Abruf von Namen und Nummern, die mit dem LAN-Fax-Utility verwendet werden.
❖❖❖❖ Agfa Font Manager 2000
Unterstützt die Installation neuer Bildschirmschriften bzw. die Organisation
und Verwaltung von bereits im System installierten Schriften.
❖❖❖❖ Utility 1394
Dieses Utility ist für das IEEE 1394-Board vorgesehen. Weitere Informationen
hierzu befinden sich in der Readme-Datei und im Handbuch, das sich im Lieferumfang der IEEE 1394-Option befindet.
❖❖❖❖ Acrobat Reader
Mit Hilfe diesem Utility können Sie Dateien im PDF-Format (Portable Document Format) lesen.
❒ Die Dokumentation zur Verwendung des Geräts ist im PDF-Format auf
4
Hinweis
der CD-ROM enthalten. Siehe Acrobat Reader-Online-Hilfe für weitere Informationen über die Verwendung des Acrobat Readers.
Page 12
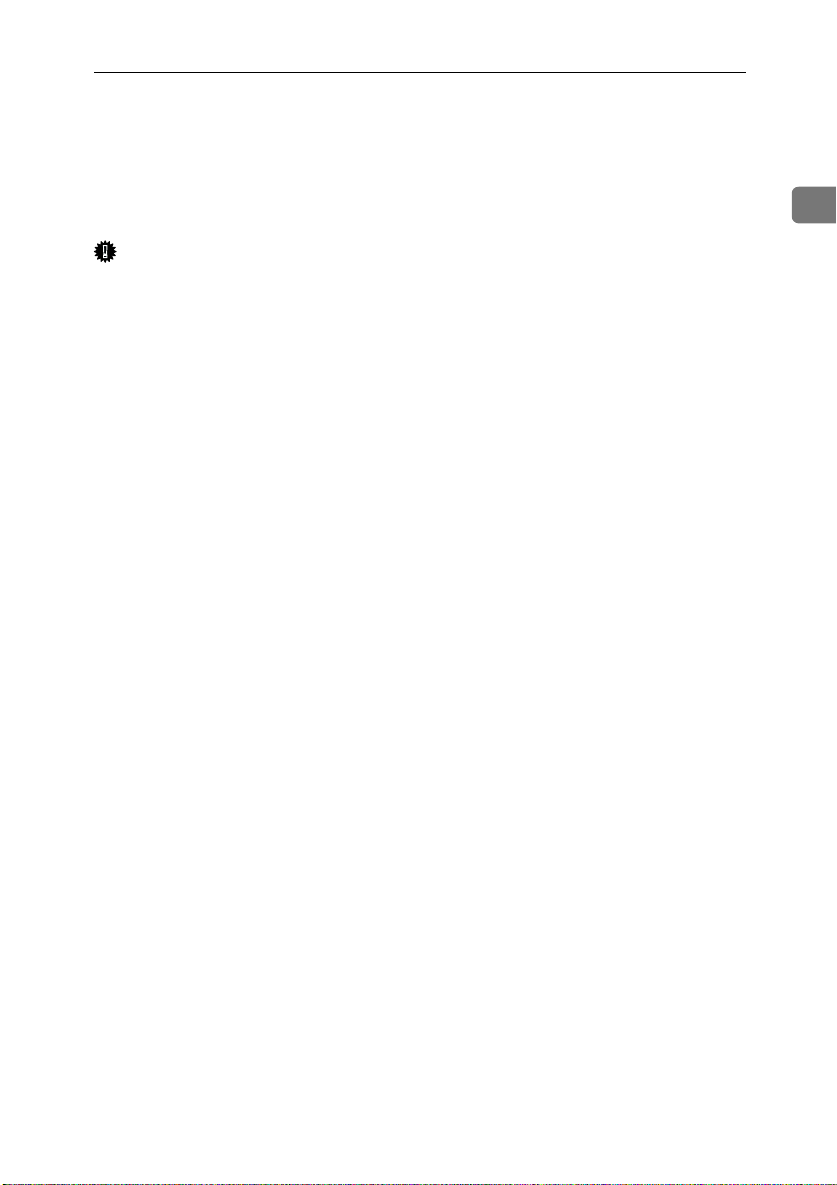
Auf der CD-ROM enthaltene Software und Utilities
❖❖❖❖ Printer Utility for Mac
Dieses Utility ermöglicht den Anwendern, verschiedene Schriften herunterzuladen und zu verwalten sowie die Drucker zu verwalten. Weitere Informationen zu dieser Utility siehe PostScript 3 Unit Type 1027 - Nachtrag zur
Bedienungsanleitung (befindet sich als PDF-Datei auf der CD-ROM mit dem
Titel “Operating Instructions for Printer”.
Wichtig
❒ Wenn Sie das Betriebssystem Ihres Computers von Windows 95\98\Me oder
Windows NT 4.0 auf Windows 2000 erweitern, müssen Software und Utilities
vor Installation von Windows 2000 deinstalliert werden. Installieren Sie diese
anschließend in der Windows 2000-Umgebung neu.
1
5
Page 13
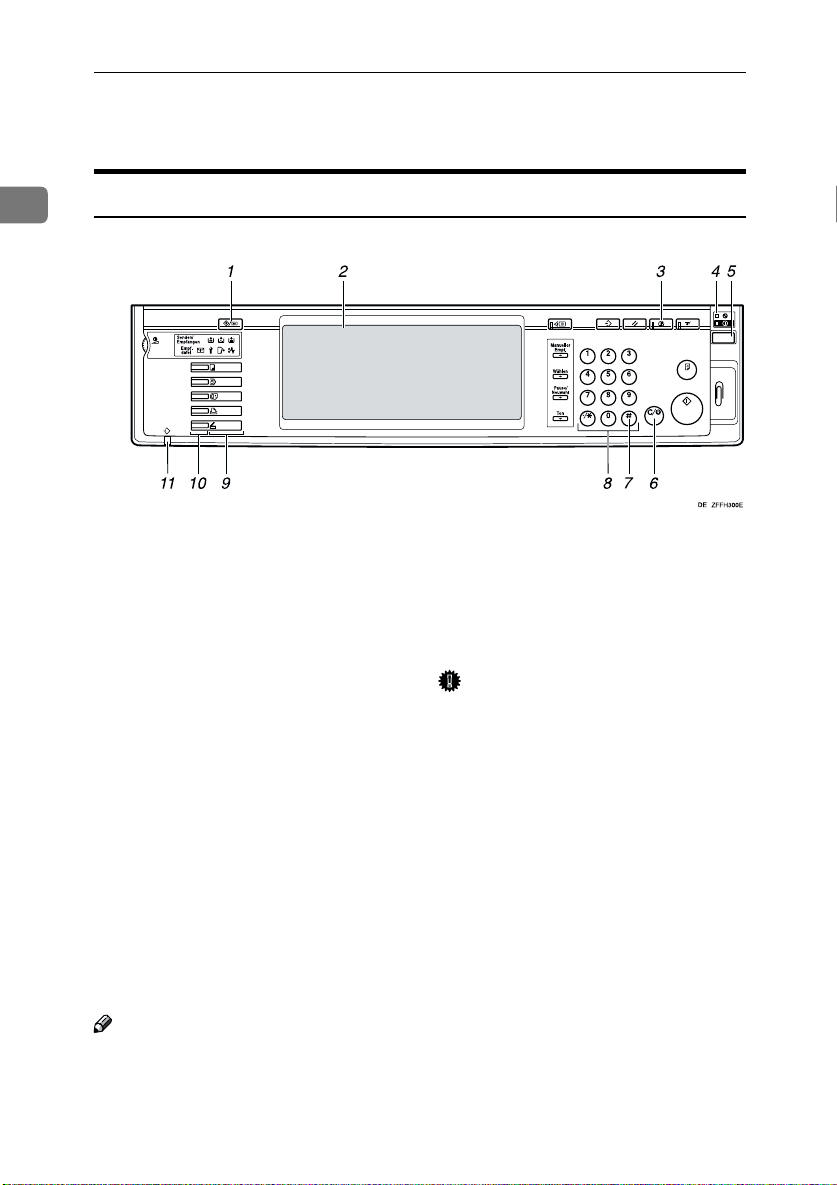
Die ersten Schritte
Überblick über das Gerät
1
Bedienfeld
1.
Taste {{{{Anwenderpr./Zähler/Abfrage}}}}
• Anwenderprogramm
Drücken, um die Standardeinstellungen und Gerätebedingungen anwendungsspezifisch zu ändern.
• Zähler
Drücken, um die Gesamtanzahl der
erstellten Ausdrucke und Kopien anzuzeigen oder auszudrucken.
• Abfrage
Drücken, um Informationen zu erhalten, wo das Gerät repariert oder Toner
bestellt werden kann.
2.
Bedienfeld-Display
Zeigt den Betriebsstatus, Fehlermeldungen und Funktionsmenüs an. ⇒ S.7 “Be-
dienfeld-Display”
3.
Taste {{{{Energiesparen}}}}
Drücken, um den Energiesparmodus zu
aktivieren\zu deaktivieren. Siehe “EN-
ERGY STAR-Programm” in den Systemeinstellungen.
Hinweis
❒ Diese Taste ist während der Durch-
führung von Systemeinstellungen außer Funktion.
4.
Netzanzeige und Anzeige
"Ein/Aus"
Die Netzanzeige leuchtet auf, wenn Sie
das Gerät am Hauptschalter einschalten.
Die Anzeige "Ein/Aus" blinkt, wenn die
Stromversorgung hergestellt ist.
Wichtig
❒ Die Stromversorgung nicht ab-
schalten, wenn die Anzeige
"Ein/Aus" blinkt. Andernfalls
kann die Festplatte beschädigt
werden.
5.
Betriebsschalter
Drücken, um die Stromversorgung einzuschalten (die Anzeige Ein leuchtet
auf). Zum Abschalten der Stromversorgung diesen Schalter erneut drücken (die
Anzeige Ein erlischt).
6.
Taste {{{{Löschen/Stop}}}}
Drücken, um eine eingegebene Nummer
zu löschen.
7.
Taste {{{{#}}}}
Zur Eingabe eines Wertes drücken.
6
Page 14
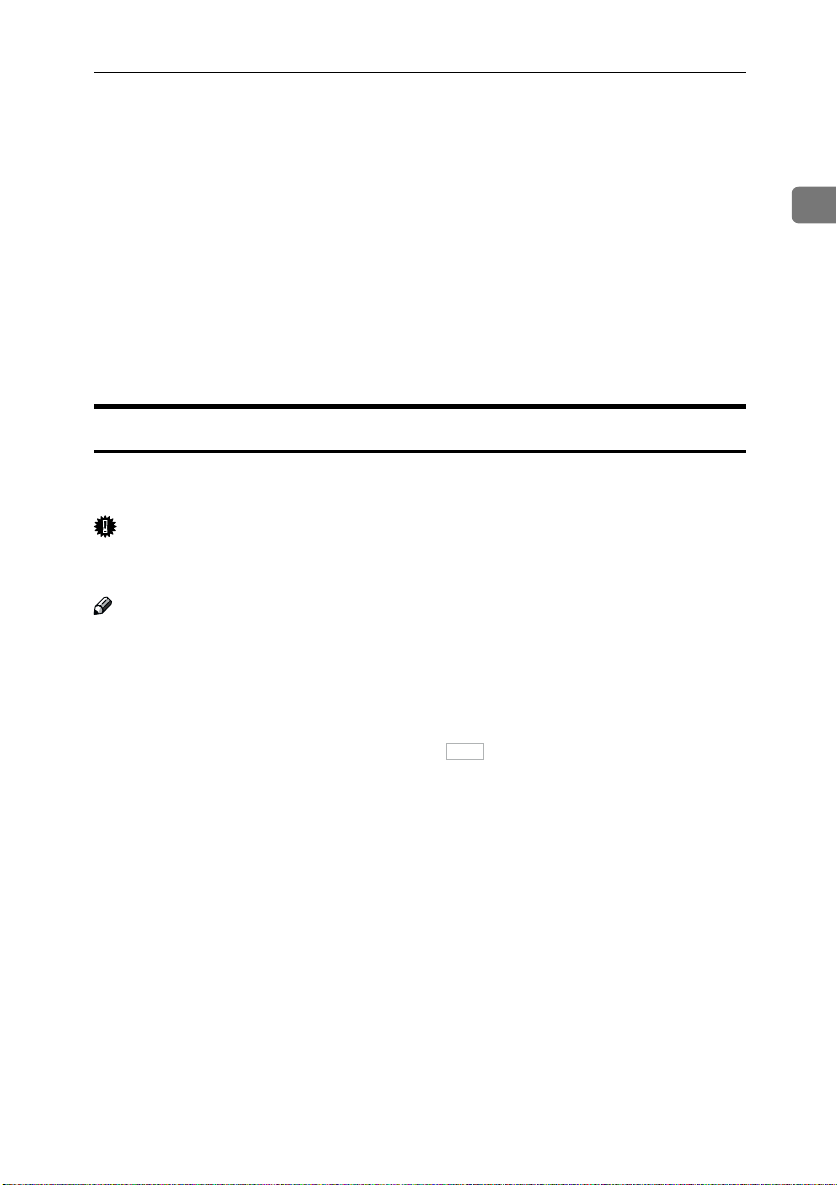
Überblick über das Gerät
8.
Zehnertastatur
Zur Eingabe der gewünschten Kopienan-
zahl oder Daten für ausgewählte Modi.
9.
Funktionstasten
Die entsprechende Taste zur Auswahl einer der folgenden Funktionen drücken:
• Kopie
• Document Server
• Fax
• Drucker
• Scanner
10.
Funktionsstatus-Anzeigen
Diese zeigen den Status der darüber liegenden Funktionen an:
• Grün: Funktion ist aktiv.
• Rot: Funktion wurde unterbrochen.
• mAnzeige "Datenempfang"
Die Anzeige "Datenempfang" zeigt
den Status der von einem PC empfangenen Daten an.
• Diese Anzeige blinkt während des
Datenempfangs.
• Sie leuchtet, wenn noch Daten für
den Druck bereitstehen.
Bedienfeld-Display
Das Bedienfeld-Display zeigt den Betriebsstatus des Geräts, Fehlermeldungen
und Funktionsmenüs an.
Wichtig
❒ Keinen allzustarken Druck (30 N bzw. 3 kgf oder mehr) auf das Display aus-
üben. Anderenfalls kann es beschädigt werden.
Hinweis
❒ Die im Display angezeigten Schaltflächen dienen als Funktions-Auswahlta-
sten. Zur Anwahl einer im Display angezeigten Funktion die entsprechende
Auswahltaste leicht berühren.
❒ Vorgenommene Einstellungen auf dem Display werden hervorgehoben dar-
gestellt.
❒ Schwach grau dargestellte Tasten (z.B. ) können nicht verwendet wer-
den.
OK
1
7
Page 15
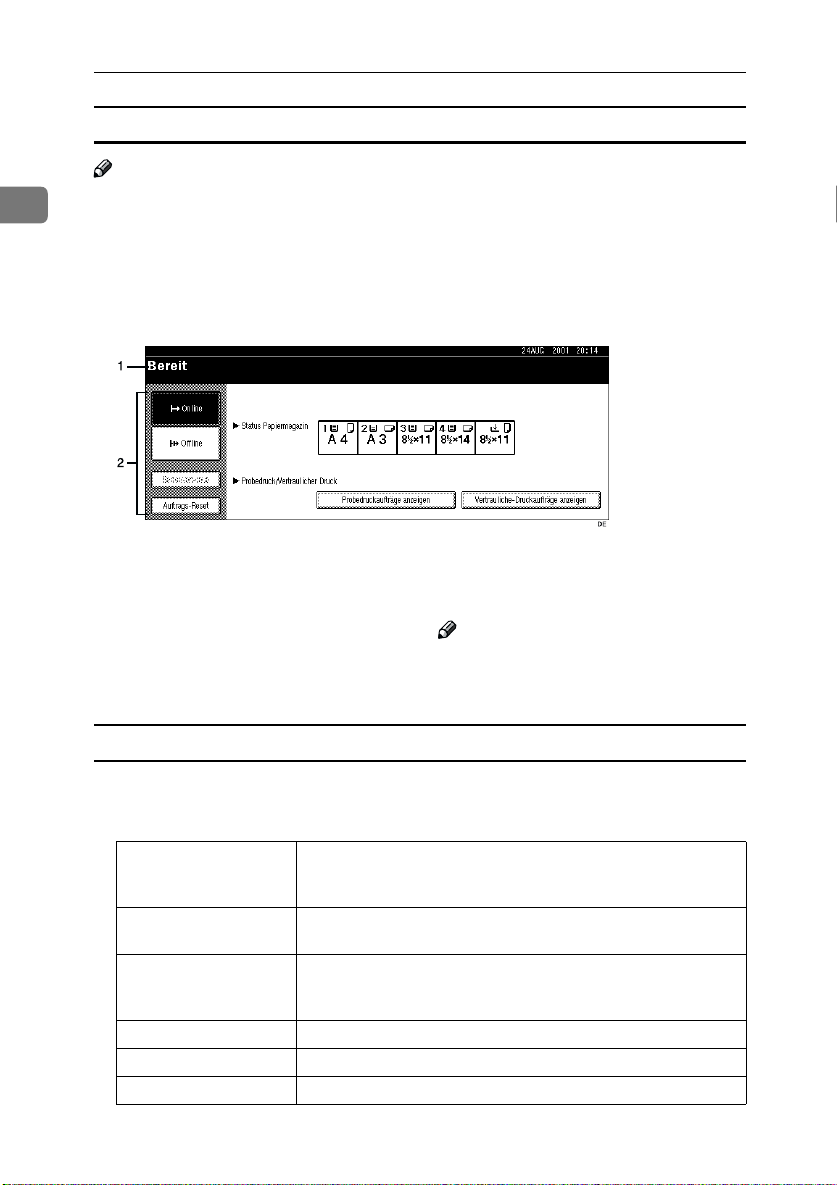
Die ersten Schritte
Anzeigen und Tasten
Hinweis
1
❒ Direkt nach dem Einschalten wird das [Kopie]-Display angezeigt, das werks-
seitig als Standardeinstellung festgelegt ist. Diese Einstellung kann beim Einrichten des Systems geändert werden.
❒ Die nachfolgenden Abbildungen sind als Beispiel für Geräte mit installierten
Optionen dargestellt. Siehe ”Optionen” im Kopiererhandbuch.
❖❖❖❖ Erste Druckanzeige
1.
Betriebsstatus oder Meldungen.
2.
Hier werden aktuelle Einstellungen sowie Funktionen, die ausgewählt werden können, angezeigt.
Hinweis
❒ Die aktuell ausgewählte oder spezifi-
zierte Einstellung wird hervorgeho-
ben dargestellt.
Allgemein verwendete Tasten
Die folgenden Tasten können in allen Bedienfeld-Anzeigen verwendet werden.
❖❖❖❖ Beschreibung der Tasten
[OK]
Bestätigt eine ausgewählte Funktion oder eingegebene Werte
[Abbrechen]
[UUUUZurück] [TTTTWeiter]
[OK] [Ja]
[Löschen]
[Beenden]
Löscht eine ausgewählte Funktion oder eingegebene Werte und
Schließt ein Anzeigefenster.
Schaltet zur vorherigen Anzeige zurück.
und stellt das Bedienfeld-Display auf die vorherige Anzeige
zurück.
stellt das Bedienfeld-Display auf die vorherige Anzeige zurück.
Schaltet das Bedienfeld-Display zur vorherigen oder nächsten
Anzeige um, wenn nicht alle Funktionen in einem Fenster angezeigt werden können.
Löscht eingegebene Werte, ändert jedoch nicht das aktuelle Fenster.
8
Page 16

Überblick über das Gerät
Online
Ist das Gerät "Online", kann es Daten vom Computer empfangen.
1
1.
Taste [Online]
Diese Taste drücken, um das Gerät "Online" zu schalten. Die vorstehende Abbildung zeigt den Online-Status.
2.
Taste [Auftrags-Reset]
Diese Taste drücken, um den aktuellen
Druckauftrag zu annullieren.
Offline
Ist das Gerät "Offline", kann es keine Daten vom Computer empfangen.
1.
Taste [Offline]
Diese Taste drücken, um das Gerät "Offline" zu schalten. Die vorstehende Abbildung zeigt den Offline-Status.
Hinweis
❒ Kann das Gerät nicht "Offline" geschaltet werden, ändern Sie die Systemein-
stellung von "Signalsteuerung" in "Druckerpriorität". Nähere Informationen
zu den Einstellungen finden Sie im Abschnitt "Anwenderprogramme" (Systemeinstellungen)" im Handbuch "Systemeinstellungen".
❒ Lautet die Systemeinstellung von "Signalsteuerung" "Job-Annahmepriorität",
akzeptiert das Gerät Druckaufträge und Faxübertragungen von PCs, auch
wenn als Status "Offline" angezeigt wird. Nähere Informationen zu den Ein-
stellungen finden Sie im Abschnitt "Anwenderprogramme" (Systemeinstellungen)" im Handbuch "Systemeinstellungen".
9
Page 17

Die ersten Schritte
Anschluss des Geräts
Schließen Sie das Gerät mit einem Schnittstellenkabel an einen PC an.
1
Anforderungen
Anforderungen
Stellen Sie vor Verwendung des Geräts sicher, dass alle Umgebungsbedingungen sowie elektrische Anforderungen eingehalten werden. Verbinden Sie das
Gerät über die parallele Druckerschnittstelle, das Network Interface Board oder
über beide Anschlussmöglichkeiten mit dem Host-Computer.
Stellen Sie sicher, dass alle zur Verbindung des Geräts mit dem Computer oder
Netzwerk erforderlichen Kabel, Stecker und elektrische Anschlüsse verfügbar
sind.
Wichtig
❒ Das Schnittstellenkabel ist im Lieferumfang nicht enthalten. Besorgen Sie sich
bitte ein für Ihren Computer geeignetes Schnittstellenkabel.
Referenz
Für weitere Informationen zur Verwendung der parallelen Schnittstelle siehe
S.11 “Anschluss des Geräts an den Host-Computer mit dem parallelen
Schnittstellenkabel”.
Zum Anschluss an ein Ethernet Board, siehe "Anschluss des Geräts an ein
Netzwerk" im Handbuch "Systemeinstellungen".
Anforderungen an das parallele Druckerkabel
Verbinden Sie das Gerät über die parallele Schnittstelle mit dem Computer. Das
Druckerkabel ist nicht im Lieferumfang des Geräts enthalten.
Der Parallelanschluss des Geräts ist eine bidirektionale Standardschnittstelle.
Sie erfordert ein standardmäßiges 36poliges paralleles Druckerkabel (nach IEEE
1284) und einen freien Parallelanschluss am Computer.
Hinweis
❒ Verwenden Sie nicht parallele Druckerkabel, die länger als 3 Meter (10 Fuß)
sind.
10
Page 18

Anschluss des Geräts
Anschluss des Geräts an den Host-Computer mit dem parallelen Schnittstellenkabel
Das Gerät mit einem parallelen Schnittstellenkabel, das der IEEE 1284-Norm
entspricht (und lokal beschafft werden muss) an den Host-Computer anschließen.
Zum Anschluss des Geräts an den Host-Computer folgendermaßen vorgehen.
Wichtig
❒ Überprüfen Sie vor Anschluss eines Schnittstellenkabels zwischen Gerät und
PC, dass das Gerät nicht in Betrieb ist und schalten dann die Netzschalter von
Gerät und PC aus. Nähere Angaben zum Ausschalten des Hauptschalters des
Geräts siehe Abschnitt "Stromversorgung ein- und ausschalten" im Handbuch "Systemeinstellungen" bzw. "Stromversorgung ausschalten" im Kopiererhandbuch.
❒ Achten Sie darauf, das richtige Schnittstellenkabel zu verwenden. Ein ande-
res Kabel könnte Störsignale verursachen.
Den Hauptschalter ausschalten.
AAAA
Wichtig
❒ Vor dem Ausschalten des Hauptschalters des Geräts siehe Abschnitt
"Stromversorgung ein- und ausschalten" im Handbuch "Systemeinstellungen" bzw. "Stromversorgung ausschalten" im Kopiererhandbuch.
Das 36polige Ende des parallelen Kabels in den Parallelanschluss an der
BBBB
linken Seite der hinteren Abdeckung einstecken.
Referenz
Zur korrekten Position des Parallelanschlusses siehe S.10 “Anschluss des
Geräts”.
1
Drücken Sie die Drahtklemmen an beiden Seiten des Steckers zusammen,
CCCC
bis sie in ihre Position einrasten. Die Klemmen arretieren das Kabel.
Verbinden Sie das andere Ende des parallelen Kabels mit dem Parallelan-
DDDD
schluss des Computers.
11
Page 19

Die ersten Schritte
Anschluss des Geräts mit dem 1394-Schnittstellenkabel
Wichtig
1
❒ Überprüfen Sie vor Anschluss eines Schnittstellenkabels zwischen Gerät und
PC, dass das Gerät nicht in Betrieb ist und schalten dann die Netzschalter von
Gerät und PC aus. Nähere Angaben zum Ausschalten des Hauptschalters des
Geräts siehe Abschnitt "Stromversorgung ein- und ausschalten" im Handbuch "Systemeinstellungen" bzw. "Stromversorgung ausschalten" im Kopiererhandbuch.
❒ Achten Sie darauf, das richtige Schnittstellenkabel zu verwenden. Ein ande-
res Kabel könnte Störsignale verursachen.
❒ Das 1394-Schnittstellenkabel nicht in Schleife legen.
❒ Die IEEE 1394-Schnittstelle kann nur bei einem PC verwendet werden, der
mit dem Betriebssystem Windows 2000 ausgestattet ist.
❒ Unter Windows 2000 kann die 1394 Interface Unit nur in Verbindung mit
dem Service Pack 1 oder höher verwendet werden. Ist das Service Pack nicht
installiert, kann nur ein Gerät an den 1394-Bus angeschlossen werden, und
ein Client kann nur dann auf die 1394 Interface Unit zugreifen, wenn er über
Administrator-Zugriffsrechte verfügt.
❒ Bei Verwendung von Windows 95, 98 oder Me können keine Ausdrucke er-
stellt werden. Klicken Sie bei Starten der “Plug and Play”-Funktion auf [Ab-
brechen].
❒ Das Ethernet Board kann im Gerät nicht gemeinsam mit dem IEEE 1394
Board installiert werden.
Verbinden Sie das IEEE 1394-Schnittstellenkabel mit den Anschlüssen des
AAAA
Boards.
Hierzu können beide Anschlüsse verwendet werden.
ZFFH300E
Schließen Sie das andere Ende des 1394-Schnittstellenkabels an den Com-
BBBB
puter an oder verbinden Sie es mit einer weiteren IEEE 1394-Einrichtung.
Hinweis
❒ Die IEEE 1394 Interface Unit kann nicht Daten von mehreren PCs gleichzeitig
empfangen. Das Gerät kann Daten von anderen PCs erst nach Beendigung
12
des ersten Druckauftrags entgegen nehmen.
Page 20

Anschluss des Geräts
❒ Bidirektionale Übertragungen werden von der IEEE 1394 Interface Unit nicht
unterstützt.
❒ Wenn die IEEE 1394 Interface Unit korrekt installiert und der IEEE 1394-
Schnittstellenstecker angeschlossen ist, ändert sich das Gerätesymbol automatisch von “Drucker Offline verwenden” auf “Bereit”. Weitere Informatio-
nen zur IEEE 1394 Interface Unit finden Sie unter "Hilfe".
❒ Drucken Sie nach Installation der letzten gewünschten Option eine Konfigu-
rationsseite aus, um die gesamte Installation zu überprüfen. Wenn die neue
Einheit in der Options-Spalte eingetragen ist, wurde sie korrekt installiert.
Weitere Informationen zum Ausdruck der Konfigurationsseite befinden sich
im Abschnitt “Drucker-Parameter” im Printer Controller Type 1027
Druckerhandbuch 2.
----Spezifikation der IEEE 1394 Interface Unit
❖❖❖❖ Schnittstellenstecker:
IEEE 1394 (6 Stifte × 2)
❖❖❖❖ Erforderliches Kabel:
IEEE 1394-Schnittstellenkabel (6 Stifte x 4 Stifte, 6 Stifte x 6 Stifte)
Wichtig
❒ Die einzelnen Einrichtungen dürfen nicht schleifenartig zusammenge-
schaltet werden.
❒ Keine Kabel verwenden, die länger als 4,5 Meter (14,8 Fuß) sind.
1
Hinweis
❒
Im Lieferumfang der IEEE 1394 Interface Unit befinden sich folgende Kabel:
• Ein IEEE 1394-Schnittstellenkabel (6 Stifte x 4 Stifte, 2 Meter lang)
• Ein IEEE 1394-Schnittstellenkabel (6 Stifte x 6 Stifte, 2 Meter lang)
❖❖❖❖ Anschließbare Anzahl von Einrichtungen an einen Bus
Maximal 63
❖❖❖❖ Zulässige Stranganzahl an einem Bus
Maximal 16
❖❖❖❖ Stromversorgung
Keine Stromversorgung
Weitergabe der Stromversorgung über Anschlusskabel (in Übereinstimmung
mit IEEE 1394a-2000)
13
Page 21

Die ersten Schritte
1
14
Page 22

2. Druckertreiber und Software installieren
Bei allen in diesem Handbuch beschriebenen Abläufen wird davon ausgegangen, dass Sie mit den allgemeinen Windows-Prozeduren und -Praktiken vertraut sind. Ist dies nicht der Fall, ziehen Sie Ihre Windows-Dokumentationen zu
Rate.
Hinweis
❒ Das Printer Controller Type 1027-Paket enthält folgende CD-ROMs:
• Printer Drivers and Utilities
• Document Management Utility
• Operating Instructions for Printer
❒ Das Printer/Scanner Controller Type 1027-Paket enthält folgende CD-ROMs:
• Printer Drivers and Utilities
• Scanner-Treiber und Document Management Utilities
• Operating Instructions for Printer
❒
Die CD-ROM Printer Drivers and Utilities wird in erster Linie für die
Druckerfunktion des Geräts verwendet. Sofern nicht anders angegeben bezieht
sich der Begriff "CD-ROM" in diesem Handbuch auf Printer Drivers and Utilities.
Installationsmethode
Die folgende Tabelle zeigt, wie die Druckertreiber und die Software installiert
werden können.
Auto Run
*2
Typisch
PCL 6-Druckertreiber
PCL 5e-Druckertreiber
RPCS™-Druckertreiber
PostScript 3 Druckertreiber
Agfa Font Manager 2000
SmartNetMonitor for Admin
SmartNetMonitor for Client
LAN-Faxtreiber
Adressbuch
Utility 1394 ----
Printer Utility for Mac
*5
*5
❍❍❍
❍❍❍
----
Netzwerk
*1
Benutzerspe-
*3
zifisch
❍
❍
❍
❍❍
❍
❍
Druckerinstallation
*4
Assistent für die
❍
15
Page 23

Druckertreiber und Software installieren
*1
Folgende Betriebssysteme werden unterstützt: Windows 95\98\Me, Windows 2000,
Windows NT 4.0
*2
Für die meisten Anwender empfohlen.
*3
Wird für Anwender empfohlen, die in einer Netzwerkumgebung drucken.
*4
Für fortgeschrittene Anwender empfohlen.
*5
Informationen über PostScript 3-Druckertreiber und Printer Utility for Mac befinden
sich im Nachtrag zur PostScript 3 Unit Type 1027-Bedienungsanleitung.
Referenz
2
Weitere Informationen zu den Druckertreibern siehe S.2 “Druckertreiber für
dieses Gerät”. Zur Installation der Druckertreiber siehe S.19 “PCL 6/5eDruckertreiber installieren”, S.23 “RPCS™-Druckertreiber installieren” oder
S.28 “PostScript 3-Druckertreiber installieren”.
Weitere Informationen zu Software und Utilities siehe S.4 “Auf der CD-ROM
enthaltene Software und Utilities”.
Wichtig
❒ Schließen Sie vor Beginn dieser Installation alle Dokumente und Anwendun-
gen. Wenn Sie in einem Netzwerk arbeiten, vergewissern Sie sich, dass angemeldete Benutzer getrennt werden.
❒ Nach der Installation eines Druckertreibers müssen Sie den Computer neu
starten.
Hinweis
❒ Wird die “Plug and Play”-Funktion gestartet, im Dialogfeld [Neue Hardware
gefunden], [Assistent für Gerätetreiber] oder [Assistent für das Suchen neuer Hardware] auf die Schaltfläche [Abbrechen] klicken und dann die CD-ROM einle-
gen. Je nach Betriebssystem (Windows 95\98\Me oder Windows 2000)
erscheint das Dialogfeld [Neue Hardware gefunden] , [Assistent für Gerätetreiber]
oder [Assistent für das Suchen neuer Hardware].
❒ Die erforderliche Sprache aus dem CD-ROM-Verzeichnis wählen: ENGLISH
(Englisch), DEUTSCH (Deutsch), FRANCAIS (Französisch), ITALIANO (Italienisch), ESPANOL (Spanisch), NEDRLNDS (Niederländisch), NORSK
(Norwegisch), DANSK (Dänisch), SVENSKA (Schwedisch), POLSKI (Polnisch), PORTUGUS (Portugiesisch), SUOMI (Finnisch), MAGYAR (Ungarisch), CESKY (Tschechisch).
❖❖❖❖ Anwendercodes
Bei den Anwendercodes handelt es sich um achtstellige Codes, die es ermög-
lichen, die unter jedem Code erstellte Druckanzahl zu überwachen. Vor der
Verwendung dieser Funktion muss der Netzwerkadministrator die Anwendercodes zuweisen und die Anwender darüber informieren, bevor diese den
Druckertreiber installieren.
Nach einem der folgenden Verfahren einen Anwendercode zur Registrierung
eingeben:
• Geben Sie den Anwendercode für den PCL 6/5e- oder PostScript3-
16
Druckertreiber auf der Registerkarte [ Statistik] im Dialogfeld
[Druckereigenschaften] ein.
Page 24

Installationsmethode
• Für den PRCS-Druckertreiber klicken Sie auf die Schaltfläche
[Druckerkonfiguration...] auf der Registerkarte [Druckereinstellungen] im Dia-
logfeld [Druckereigenschaften]. Ein Fenster öffnet sich. Klicken Sie in dem
geöffneten Fenster auf die Schaltfläche [Anwendercode]. Ein Dialogfeld erscheint. Geben Sie den Anwendercode in das Dialogfeld ein.
Hinweis
❒ Ein einmal eingegebener Anwendercode kann nicht mehr geändert wer-
den. Um einen eingegebenen Anwendercode zu ändern, den
Druckertreiber deinstallieren, neu installieren und dann einen neuen Code
eingeben.
----Verwendung des freigegebenen Druckers unter Windows 2000 oder
Windows NT 4.0 für Windows 95\98\Me-Clients
Wenn Sie das Gerät unter Windows 2000 oder Windows NT 4.0 zur weiteren
Verwendung freigeben wollen, müssen Sie den Windows 95\98\MeDruckertreiber als einen alternativen Druckertreiber installieren.
Hinweis
❒ Bei Verwendung der Funktion “Alternativer Druckertreiber” unter Windows
NT 4.0 sicherstellen, dass das Service Pack 4 oder höher installiert ist.
Weitere Informationen zur Installation des Druckertreibers als alternativen Treiber siehe S.20 “Windows 2000 - PCL 6/5e-Druckertreiber installieren”, S.21
“Windows NT 4.0 - PCL 6/5e-Druckertreiber installieren”, S.24 “Windows 2000
- RPCS™-Druckertreiber installieren” und S.25 “Windows NT 4.0 - RPCS™-
Druckertreiber installieren”.
2
17
Page 25

Druckertreiber und Software installieren
Installation mit Auto Run
Sie können die PCL- und die RPCS™-Druckertreiber sowie die Software mit Hilfe von Auto Run einfacher installieren und einrichten.
Zur Installation der PCL- und RPCS™-Druckertreiber sowie der Software unter
Windows 95\98\Me, Windows 2000 oder Windows NT 4.0 folgendermaßen
2
vorgehen:
Einschränkung
❒ Verwenden Sie das Betriebssystem Windows 2000 oder Windows NT 4.0, be-
nötigen Sie zur Installation eines Druckertreibers mit Hilfe von Auto Run die
Zugriffsberechtigung eines Administrators. Zum Installieren eines
Druckertreibers über Auto Run melden Sie sich über ein Benutzerkonto an,
das über Administrator-Rechte verfügt.
Hinweis
❒ Unter bestimmten Betriebssystem-Einstellungen funktioniert Auto Run mög-
licherweise nicht automatisch. In diesem Fall “INSTTOOL.EXE” im Hauptverzeichnis auf der CD-ROM starten.
❒ Zur Annullierung von Auto Run die CD-ROM einlegen und dabei die {{{{UM-
SCHALTTASTE}}}} (falls Sie Windows 2000 verwenden, die linke {{{{UMSCHALTTASTE}}}}) gedrückt halten. Die {{{{UMSCHALTTASTE}}}} solange gedrückt halten, bis
der Computer den Zugriff auf die CD-ROM beendet hat.
Wird während der Installation die Taste [Abbrechen] gedrückt, wird der Installationsvorgang abgebrochen und die verbleibende Software wird nicht installiert.
Falls die Taste [Abbrechen] gedrückt wurde, die verbleibende Software nach
Neustart des Computers erneut installieren.
18
Alle derzeit laufenden Anwendungen schließen.
AAAA
Die CD-ROM in das CD-ROM-Laufwerk einlegen.
BBBB
Anschließend den Anweisungen auf dem Bildschirm folgen.
CCCC
Den Computer nach Beendigung der Installation neu starten.
DDDD
Die Einrichtung der Optionen mit dem Druckertreiber vornehmen.
EEEE
Page 26

PCL 6/5e-Druckertreiber installieren
PCL 6/5e-Druckertreiber installieren
Wichtig
❒ Bei Aktualisierung des Druckertreibers durch Installation der neuesten Versi-
on muss vorher die alte Version deinstalliert werden. Siehe “Druckertreiber und
Software deinstallieren” im Printer Controller Type 1027 Druckerhandbuch 2.
Windows 95\98\Me - PCL 6/5e-Druckertreiber installieren
Druckertreiber installieren
Den Druckertreiber mit Hilfe von Auto Run installieren. ⇒ S.18 “Installation mit
Auto Run”
Optionen einrichten
Wichtig
❒ Wenn das Gerät mit gewissen Optionen (z.B. Großraummagazin (LCT) oder
Finisher) ausgestattet ist, sollten die Optionen mit Hilfe des Druckertreibers
eingerichtet werden.
Hinweis
❒ Bei der Einrichtung von Optionen das Dialogfeld [Druckereigenschaften] von
Windows aufrufen. Optionen können nicht durch Aufrufen des Dialogfelds
[Druckereigenschaften] aus einer Anwendung eingerichtet werden.
2
In der Task-Leiste die Schaltfläche [Start] anklicken, auf [Einstellungen] zei-
AAAA
gen und dann auf [Drucker] klicken.
Das Fenster [Drucker] erscheint.
Das Symbol des gewünschten Geräts anklicken. Im Menü [Datei] die Opti-
BBBB
on [Eigenschaften] anklicken.
Die Registerkarte [Zubehör] anklicken.
CCCC
Wählen Sie im Dialogfeld [Optionen] die installierten Optionen aus.
DDDD
Auf [OK] klicken.
EEEE
19
Page 27

Druckertreiber und Software installieren
Windows 2000 - PCL 6/5e-Druckertreiber installieren
Druckertreiber installieren
Den Druckertreiber mit Hilfe von Auto Run installieren. ⇒ S.18 “Installation mit
Auto Run”
2
Hinweis
❒ Während der Installation erscheint möglicherweise das Dialogfeld [Digitale Si-
gnatur nicht gefunden]. In diesem Fall die Schaltfläche [Ja] anklicken, um den
Installationsvorgang fortzusetzen.
❒ Wenn Sie das Gerät unter Windows 2000 freigeben wollen, verwenden Sie die
Registerkarte [Freigabe] in den Druckereigenschaften zur Festlegung eines alternativen Druckertreibers. Weitere Hinweise hierzu befinden sich im Windows 2000-Handbuch.
❒ Bei Aufforderung zur Eingabe eines alternativen Treiber-Pfads für Windows
95\98\Me wählen Sie einen der folgenden Ordner auf der CD-ROM aus:
• PCL 6
\ DRIVERS\PCL6\WIN9X_ME\(Sprache)\DISK1\
• PCL 5e
\ DRIVERS\PCL5E\WIN9X_ME\(Sprache)\DISK1\
Optionen einrichten
Einschränkung
❒ Zur Änderung der Geräteeinstellungen ist die Zugriffsberechtigung eines
Druckerverwalters erforderlich. Administratoren und Hauptbenutzer besitzen den Druckerverwalterstatus standardmäßig. Melden Sie sich bei der Einrichtung von Optionen mit der Zugriffsberechtigung eines
Druckerverwalters an.
Wichtig
❒ Wenn das Gerät mit gewissen Optionen (z.B. Großraummagazin (LCT) oder
Finisher) ausgestattet ist, sollten die Optionen mit Hilfe des Druckertreibers
eingerichtet werden.
Hinweis
❒ Bei der Einrichtung von Optionen das Dialogfeld [Druckereigenschaften] von
Windows aufrufen. Optionen können nicht durch Aufrufen des Dialogfelds
[Druckereigenschaften] aus einer Anwendung eingerichtet werden.
In der Task-Leiste die Schaltfläche [Start] anklicken, auf [Einstellungen] zei-
AAAA
gen und dann auf [Drucker] klicken.
Das Fenster [Drucker] erscheint.
20
Page 28

PCL 6/5e-Druckertreiber installieren
Das Symbol des gewünschten Geräts anklicken. Im Menü [Datei] die Opti-
BBBB
on [Eigenschaften] anklicken.
Die Registerkarte [
CCCC
Wählen Sie im Dialogfeld [Optionen] die installierten Optionen aus.
DDDD
Auf [OK] klicken.
EEEE
Zubehör
] anklicken.
Windows NT 4.0 - PCL 6/5e-Druckertreiber installieren
Druckertreiber installieren
Den Druckertreiber mit Hilfe von Auto Run installieren. ⇒ S.18 “Installation mit
Auto Run”
Hinweis
❒ Bei Eingabeaufforderung nach einem alternativen Treiber-Pfad für Windows
95\98\Me einen der folgenden Ordner auf der CD-ROM spezifizieren:
• PCL 6
\ DRIVERS\PCL6\WIN9X_ME\(Sprache)\DISK1\
• PCL 5e
\ DRIVERS\PCL5E\WIN9X_ME\(Sprache)\DISK1\
Optionen einrichten
Einschränkung
❒ Zur Änderung von Geräteeinstellungen ist die uneingeschränkte Zugangsbe-
rechtigung erforderlich. Administratoren, Server-Operator, Druck-Operator
und Hauptbenutzer haben standardmäßig umfassende Zugriffsberechtigungen. Melden Sie sich bei der Einrichtung von Optionen mit einem Benutzerkonto an, das über umfassende Zugriffsrechte verfügt.
2
Wichtig
❒ Wenn das Gerät mit gewissen Optionen (z.B. Großraummagazin (LCT) oder
Finisher) ausgestattet ist, sollten die Optionen mit Hilfe des Druckertreibers
eingerichtet werden.
Hinweis
❒ Bei der Einrichtung von Optionen das Dialogfeld [
Windows aufrufen. Optionen können nicht durch Aufrufen des Dialogfelds
[
Druckereigenschaften
In der Task-Leiste die Schaltfläche [Start] anklicken, auf [Einstellungen] zei-
AAAA
gen und dann auf [Drucker] klicken.
Das Fenster [Drucker] erscheint.
] aus einer Anwendung eingerichtet werden.
Druckereigenschaften
] von
21
Page 29

Druckertreiber und Software installieren
Das Symbol des gewünschten Geräts anklicken. Im Menü [Datei] die Opti-
BBBB
on [Eigenschaften] anklicken.
Die Registerkarte [
CCCC
Wählen Sie im Dialogfeld [Optionen] die installierten Optionen aus.
DDDD
Auf [OK] klicken.
EEEE
Zubehör
] anklicken.
2
22
Page 30

RPCS™-Druckertreiber installieren
RPCS™-Druckertreiber installieren
Wichtig
❒ Bei Aktualisierung des Druckertreibers durch Installation der neuesten Versi-
on muss vorher die alte Version deinstalliert werden. Siehe “Druckertreiber und
Software deinstallieren” im Printer Controller Type 1027 Druckerhandbuch 2.
Windows 95/98/Me - RPCS™-Druckertreiber installieren
Druckertreiber installieren
Den Druckertreiber mit Hilfe von Auto Run installieren. ⇒ S.18 “Installation mit
Auto Run”
Optionen einrichten
Die Einrichtung von Optionen ist erforderlich, wenn die bidirektionale Übertra-
gung nicht aktiviert ist. In diesem Fall den nachstehenden Ablauf befolgen. Für
weitere Informationen zu bidirektionalen Übertragungen siehe S.27 “Bedingun-
gen für bidirektionale Übertragungen”.
Wichtig
❒ Wenn das Gerät mit gewissen Optionen (z.B. Großraummagazin (LCT) oder
Finisher) ausgestattet ist, sollten die Optionen mit Hilfe des Druckertreibers
eingerichtet werden.
❒ Sie müssen das im Papiermagazin verwendete Papierformat und die Papier-
ausrichtung im Druckertreiber korrekt einrichten.
2
Hinweis
❒ Bei der Einrichtung von Optionen das Dialogfeld [Druckereigenschaften] von
Windows aufrufen. Optionen können nicht durch Aufrufen des Dialogfelds
[Druckereigenschaften] aus einer Anwendung eingerichtet werden.
In der Task-Leiste die Schaltfläche [Start] anklicken, auf [Einstellungen] zei-
AAAA
gen und dann auf [Drucker] klicken.
Das Fenster [Drucker] erscheint.
Das Symbol des gewünschten Geräts anklicken. Im Menü [Datei] die Opti-
BBBB
on [Eigenschaften] anklicken.
Die Registerkarte [Druckeinstellungen] anklicken.
CCCC
Auf [Druckerkonfiguration...] klicken.
DDDD
Auf [Zubehör ändern...] klicken.
EEEE
23
Page 31

Druckertreiber und Software installieren
Wählen Sie im Dialogfeld [Druckeroptionen wählen:] die installierten Optio-
FFFF
nen aus.
Nehmen Sie die Einstellungen vor und klicken dann auf [OK].
GGGG
Die Schaltfläche [OK] anklicken, um das Dialogfeld [Druckerkonfiguration] zu
HHHH
schließen.
Auf [OK] klicken.
2
IIII
Windows 2000 - RPCS™-Druckertreiber installieren
Druckertreiber installieren
Den Druckertreiber mit Hilfe von Auto Run installieren. ⇒ S.18 “Installation mit
Auto Run”
Hinweis
❒ Während der Installation erscheint möglicherweise das Dialogfeld [Digitale Si-
gnatur nicht gefunden]. Die Schaltfläche [Ja] anklicken, um mit der Installation
fortzufahren.
❒ Bei Aufforderung zur Eingabe eines alternativen Treiber-Pfads für Windows
95\98\Me wählen Sie den folgenden Ordner auf der CD-ROM aus:
• \DRIVERS\RPCS\WIN9X_ME\(Sprache)\DISK1\
Optionen einrichten
Die Einrichtung von Optionen ist erforderlich, wenn die bidirektionale Übertra-
gung nicht aktiviert ist. In diesem Fall den nachstehenden Ablauf befolgen. Für
weitere Informationen zu bidirektionalen Übertragungen siehe S.27 “Bedingun-
gen für bidirektionale Übertragungen”.
Einschränkung
❒ Zur Änderung der Geräteeinstellungen ist die Zugriffsberechtigung eines
Druckerverwalters erforderlich. Administratoren und Hauptbenutzer besitzen den Druckerverwalterstatus standardmäßig. Melden Sie sich bei der Einrichtung von Optionen mit der Zugriffsberechtigung eines
Druckerverwalters an.
Wichtig
❒ Wenn das Gerät mit gewissen Optionen (z.B. Großraummagazin (LCT) oder
Finisher) ausgestattet ist, sollten die Optionen mit Hilfe des Druckertreibers
eingerichtet werden.
❒ Sie müssen das im Papiermagazin verwendete Papierformat und die Papier-
ausrichtung im Druckertreiber korrekt einrichten.
24
Page 32

RPCS™-Druckertreiber installieren
Hinweis
❒ Bei der Einrichtung von Optionen das Dialogfeld [Druckereigenschaften] von
Windows aufrufen. Optionen können nicht durch Aufrufen des Dialogfelds
[Druckereigenschaften] aus einer Anwendung eingerichtet werden.
In der Task-Leiste die Schaltfläche [Start] anklicken, auf [Einstellungen] zei-
AAAA
gen und dann auf [Drucker] klicken.
Das Fenster [Drucker] erscheint.
Das Symbol des gewünschten Geräts anklicken. Im Menü [Datei] die Opti-
BBBB
on [Eigenschaften] anklicken.
Die Registerkarte [Zubehör] anklicken.
CCCC
Wählen Sie im Dialogfeld [Optionen] die installierten Optionen aus.
DDDD
Auf [OK] klicken.
EEEE
Windows NT 4.0 - RPCS™-Druckertreiber installieren
Druckertreiber installieren
Den Druckertreiber mit Hilfe von Auto Run installieren. ⇒ S.18 “Installation mit
Auto Run”
2
Hinweis
❒ Bei Aufforderung zur Eingabe eines alternativen Treiber-Pfads für Windows
95\98\Me wählen Sie den folgenden Ordner auf der CD-ROM aus:
• \DRIVERS\RPCS\WIN9X_ME\(Sprache)\DISK1\
Optionen einrichten
Die Einrichtung von Optionen ist erforderlich, wenn die bidirektionale Übertra-
gung nicht aktiviert ist. In diesem Fall den nachstehenden Ablauf befolgen. Für
weitere Informationen zu bidirektionalen Übertragungen siehe S.27 “Bedingun-
gen für bidirektionale Übertragungen”.
Einschränkung
❒ Zur Änderung von Geräteeinstellungen ist die uneingeschränkte Zugangsbe-
rechtigung erforderlich. Administratoren, Server-Operator, Druck-Operator
und Hauptbenutzer haben standardmäßig umfassende Zugriffsberechtigungen. Melden Sie sich bei der Einrichtung von Optionen mit einem Benutzerkonto an, das über umfassende Zugriffsrechte verfügt.
25
Page 33

Druckertreiber und Software installieren
Wichtig
❒ Wenn das Gerät mit gewissen Optionen (z.B. Großraummagazin (LCT) oder
Finisher) ausgestattet ist, sollten die Optionen mit Hilfe des Druckertreibers
eingerichtet werden.
❒ Sie müssen das im Papiermagazin verwendete Papierformat und die Papier-
ausrichtung im Druckertreiber korrekt einrichten.
2
Hinweis
❒ Bei der Einrichtung von Optionen das Dialogfeld [Druckereigenschaften] von
Windows aufrufen. Optionen können nicht durch Aufrufen des Dialogfelds
[Druckereigenschaften] aus einer Anwendung eingerichtet werden.
In der Task-Leiste die Schaltfläche [Start] anklicken, auf [Einstellungen] zei-
AAAA
gen und dann auf [Drucker] klicken.
Das Fenster [Drucker] erscheint.
Das Symbol des gewünschten Geräts anklicken. Im Menü [Datei] die Opti-
BBBB
on [Eigenschaften] anklicken.
Die Registerkarte [Zubehör ändern] anklicken.
CCCC
Wählen Sie im Dialogfeld [Druckeroptionen wählen:] die installierten Optio-
DDDD
nen aus.
Auf [OK] klicken.
EEEE
26
Page 34

RPCS™-Druckertreiber installieren
----Bedingungen für bidirektionale Übertragungen
Wenn die bidirektionale Übertragung aktiviert ist, werden Informationen über
Papierformat und Papierausrichtung automatisch vom Gerät zum Computer
übertragen. Des Weiteren kann der Gerätestatus direkt am Computer abgefragt
werden.
• Die bidirektionale Übertragung wird unter Windows 95\98\Me, Windows
2000 und Windows NT 4.0 unterstützt.
• Bei Verwendung der bidirektionalen Übertragung werden Gerätestatus und
-informationen beim Öffnen des Druckertreiberfensters abgefragt.
Zur Unterstützung der bidirektionalen Übertragung sind folgende Bedingungen erforderlich.
❖❖❖❖ Bei Anschluss mit Hilfe eines Parallelkabels
• Der Computer muss bidirektionale Übertragungen unterstützen.
• Das Verbindungskabel muss bidirektionale Übertragungen unterstützen.
• Das Gerät muss mit Hilfe des standardmäßigen parallelen Druckerkabels
und des parallelen Steckers angeschlossen sein.
• Unter Windows 95\98\Me muss die Option [Bidirektionale Unterstützung ak-
tivieren] in den [Spool-Einstellungen…] auf der Registerkarte [Details] ausge-
wählt werden.
• Unter Windows 2000 und Windows NT 4.0 muss die Option [Bidirektionale
Unterstützung aktivieren] ausgewählt und die Option [Spoolen des
Druckauftrags aktivieren] auf der Registerkarte [Anschluss] nicht ausgewählt
werden.
2
❖❖❖❖ Bei Anschluss an ein Netzwerk
• Die auf der CD-ROM enthaltenen SmartNetMonitor for Admin oder
SmartNetMonitor for Client müssen installiert und das TCP\IP-Protokoll
muss verwendet werden.
27
Page 35

Druckertreiber und Software installieren
PostScript 3-Druckertreiber installieren
In diesem Abschnitt wird der grundlegende Ablauf bei der Installation des PostScript 3-Druckertreibers erläutert. Der tatsächliche Ablauf kann je nach verwen-
detem Betriebssystem geringfügig abweichen. Führen Sie die für Ihr System
geeigneten Schritte durch.
2
Vorbereitung
Zur Verwendung des PostScript 3-Druckertreibers muss die optionale PostScript 3 Unit Type 1027 installiert sein. Nähere Informationen finden Sie im
Nachtrag zur PostScript 3 Unit Type 1027-Bedienungsanleitung.
Wichtig
❒ Bei Aktualisierung des Druckertreibers durch Installation der neuesten Versi-
on muss vorher die alte Version deinstalliert werden. Siehe “Druckertreiber und
Software deinstallieren” im Printer Controller Type 1027 Druckerhandbuch 2.
Windows 95\98\Me - PostScript 3-Druckertreiber installieren
Druckertreiber installieren
Wichtig
❒ Achten Sie darauf, dass die PPD-Datei für Windows 95\98\Me installiert
wird. Nicht versehentlich die PPD-Datei für Windows 2000 oder Windows
NT 4.0 installieren.
Alle momentan aktivierten Anwendungen schließen.
AAAA
In der Task-Leiste die Schaltfläche [Start] anklicken, auf [Einstellungen] zei-
BBBB
gen und dann auf [Drucker] klicken.
Das Fenster [Drucker] erscheint.
Auf das Symbol [Neuer Drucker] doppelklicken.
CCCC
Der [Assistent für die Druckerinstallation] erscheint.
28
Auf [TTTTWeiter] klicken.
DDDD
Das Feld [Lokaler Drucker] aktivieren und dann auf [TTTTWeiter] klicken.
EEEE
Es erscheint ein Dialogfeld zur Auswahl des Geräteherstellers und -modells.
Auf die Schaltfläche [Datenträger] klicken.
FFFF
Es erscheint ein Dialogfeld zur Installation des Treibers von einem Datenträ-
ger.
Page 36

PostScript 3-Druckertreiber installieren
Die {{{{UMSCHALTTASTE}}}} drücken und dabei die CD-ROM in das CD-ROM-
GGGG
Laufwerk einlegen. Die {{{{UMSCHALTTASTE}}}} solange gedrückt halten, bis der
Computer den Zugriff auf die CD-ROM beendet hat.
Falls das Programm Auto Run startet, auf [Abbrechen] klicken.
Die Schaltfläche [
HHHH
In der Liste [Laufwerke:] das CD-ROM-Laufwerk auswählen.
IIII
Im Feld [Ordner:] auf [DRIVERS], [PS] und [WIN9X_ME] doppelklicken. An-
JJJJ
schließend auf den Ordner mit der gewünschten Sprache für das Betriebssystem doppelklicken. Abschließend auf die Schaltfläche [DISK1] klicken.
Danach [Öffnen] anklicken.
KKKK
Auf [OK] klicken.
LLLL
Den Namen des Geräts anklicken, dessen Treiber installiert werden soll,
MMMM
und dann auf [TTTTWeiter] klicken.
Im Feld [Anschlüsse:] die Option [Druckeranschluss] und dann [TTTTWeiter]
NNNN
anklicken.
Ggf. den Gerätenamen ändern und dann auf [TTTTWeiter] klicken.
OOOO
Angeben, ob eine Testseite ausgedruckt werden soll oder nicht, und dann
PPPP
auf [Fertig stellen] klicken.
Wenn die Frage erscheint, ob Windows neu gestartet werden soll, die Op-
QQQQ
tion [Ja] wählen. Erscheint die Frage nicht, Windows nach der Installation
neu starten.
Optionen einrichten
Durchsuchen
] anklicken.
2
Wichtig
❒ Wenn das Gerät mit gewissen Optionen (z.B. Großraummagazin (LCT) oder
Finisher) ausgestattet ist, sollten die Optionen mit Hilfe des Druckertreibers
eingerichtet werden.
Hinweis
❒ Bei der Einrichtung von Optionen das Dialogfeld [Druckereigenschaften] von
Windows aufrufen. Optionen können nicht durch Aufrufen des Dialogfelds
[Druckereigenschaften] aus einer Anwendung eingerichtet werden.
In der Task-Leiste die Schaltfläche [Start] anklicken, auf [Einstellungen] zei-
AAAA
gen und dann auf [Drucker] klicken.
Das Fenster [Drucker] erscheint.
Das Symbol des gewünschten Geräts anklicken.
BBBB
29
Page 37

Druckertreiber und Software installieren
Im Menü [Datei] die Option [Eigenschaften] anklicken.
CCCC
Das Dialogfeld [Druckereigenschaften] erscheint.
Die Registerkarte [
DDDD
Im Feld [Optionen] die im Gerät installierte Option wählen.
EEEE
Auf die Schaltfläche [Übernehmen] klicken, um die vorgenommenen Ein-
2
FFFF
stellungen zu registrieren.
Die Schritte
GGGG
Haben Sie alle Einstellungen für die Optionen vorgenommen, die Schalt-
HHHH
fläche [OK] anklicken.
Zubehör
-
für alle Optionen wiederholen.
EEEE
FFFF
] anklicken.
Windows 2000 - PostScript 3-Druckertreiber installieren
Druckertreiber installieren
Einschränkung
❒ Für die Installation eines Druckertreibers ist die Zugriffsberechtigung eines
Druckerverwalters erforderlich. Administratoren und Hauptbenutzer besitzen den Druckerverwalterstatus standardmäßig. Melden Sie sich vor der Installation eines Druckertreibers mit der Zugriffsberechtigung eines
Druckerverwalters an.
Wichtig
❒ Achten Sie darauf, dass die PPD-Datei für Windows 2000 installiert wird.
Nicht versehentlich die PPD-Datei für Windows 95\98\Me oder Windows
NT 4.0 installieren.
Hinweis
❒ Während der Installation erscheint möglicherweise das Dialogfeld [Digitale Si-
gnatur nicht gefunden]. Die Schaltfläche [Ja] anklicken, um mit der Installation
fortzufahren.
Alle momentan aktivierten Anwendungen schließen.
AAAA
30
In der Task-Leiste die Schaltfläche [
BBBB
gen und dann auf [Drucker] klicken.
Das Fenster [
Auf das Symbol [Neuer Drucker] doppelklicken.
CCCC
Der [Assistent für die Druckerinstallation] erscheint.
Sicherstellen, dass die Option [ Lokaler Drucker] gewählt ist, und danach auf
DDDD
[TTTTWeiter] klicken.
Es erscheint ein Dialogfeld zur Auswahl des Geräteanschlusses.
Drucker
] erscheint.
] anklicken, auf [
Start
Einstellungen
] zei-
Page 38

PostScript 3-Druckertreiber installieren
Den gewünschten Anschluss auswählen und dann auf [TTTTWeiter] klicken.
EEEE
Es erscheint ein Dialogfeld zur Auswahl des Geräteherstellers und -modells.
Auf die Schaltfläche [
FFFF
Es erscheint ein Dialogfeld zur Installation des Treibers von einem Datenträger.
Die linke {{{{UMSCHALTTASTE}}}} drücken und dabei die CD-ROM in das CD-
GGGG
ROM-Laufwerk einlegen. Die linke {{{{UMSCHALTTASTE}}}} solange gedrückt
halten, bis der Computer den Zugriff auf die CD-ROM beendet hat.
Falls das Programm Auto Run startet, auf [Abbrechen] klicken.
Die Laufwerksbezeichnung in der Liste auf die Bezeichnung des CD-
HHHH
ROM-Laufwerks ändern und dann [Durchsuchen] anklicken.
Im Feld [Ordner:] auf [DRIVERS], [PS] und [WIN2000] doppelklicken. Anschlie-
IIII
ßend auf den Ordner mit der gewünschten Sprache für das Betriebssystem
doppelklicken. Abschließend auf die Schaltfläche [DISK1] klicken.
Danach [Öffnen] anklicken.
JJJJ
Auf [OK] klicken.
KKKK
Ein Dialogfeld zur Auswahl des Gerätemodells erscheint.
Den Namen des Geräts anklicken, dessen Treiber installiert werden soll,
LLLL
und dann auf [TTTTWeiter] klicken.
Es erscheint ein Dialogfeld zur Änderung des Gerätenamens.
Ggf. den Gerätenamen ändern und dann auf [TTTTWeiter] klicken.
MMMM
Auf [TTTTWeiter] klicken.
NNNN
Im nächsten Dialogfeld werden Sie aufgefordert, eine Testseite
OOOO
auszudrucken. Auf [Nein] und dann auf [TTTTWeiter] klicken.
Ein Bestätigungs-Dialogfeld erscheint.
Datenträger
] klicken.
2
Sicherstellen, dass alle gewählten Einstellungen korrekt sind, und dann
PPPP
auf [Fertig stellen] klicken.
Das Installationsprogramm kopiert die Druckertreiberdateien von der CDROM auf die Festplatte Ihres Computers.
Hinweis
❒ Falls das Dialogfeld [Digitale Signatur nicht gefunden] angezeigt wird, auf [Ja]
klicken, um mit der Installation fortzufahren.
Die Einrichtung der Optionen mit dem Druckertreiber vornehmen.
QQQQ
Windows neu starten.
RRRR
Hinweis
❒ Nach Beendigung der Installation eine Testseite ausdrucken.
31
Page 39

Druckertreiber und Software installieren
Optionen einrichten
Einschränkung
❒ Zur Änderung der Geräteeinstellungen ist die Zugriffsberechtigung eines
Druckerverwalters erforderlich. Administratoren und Hauptbenutzer besitzen den Druckerverwalterstatus standardmäßig. Melden Sie sich bei der Ein-
2
richtung von Optionen mit einem Benutzerkonto an, dass ü ber
Druckerverwalterrechte verfügt. Nähere Informationen zum Thema Zugriffsberechtigung siehe Windows-Hilfe.
Wichtig
❒ Wenn das Gerät mit gewissen Optionen (z.B. Großraummagazin (LCT) oder
Finisher) ausgestattet ist, sollten die Optionen mit Hilfe des Druckertreibers
eingerichtet werden.
Hinweis
❒ Bei der Einrichtung von Optionen das Dialogfeld [Druckereigenschaften] von
Windows aufrufen. Optionen können nicht durch Aufrufen des Dialogfelds
[Druckereigenschaften] aus einer Anwendung eingerichtet werden.
In der Task-Leiste die Schaltfläche [Start] anklicken, auf [Einstellungen] zei-
AAAA
gen und dann auf [Drucker] klicken.
Das Fenster [Drucker] erscheint.
Das Symbol des gewünschten Geräts anklicken. Im Menü [Datei] die Opti-
BBBB
on [Eigenschaften] anklicken.
32
Die Registerkarte [Geräteeinstellungen] anklicken.
CCCC
Die Gruppe der [Installierbaren Optionen] zur Auswahl der Optionen verwen-
DDDD
den und entweder [Installiert] oder [Nicht installiert] aus dem Listenfeld wäh-
len.
Den Schritt
EEEE
Sind alle Optionen eingerichtet, die Schaltfläche [OK] anklicken.
FFFF
für alle Optionen wiederholen.
DDDD
Page 40

PostScript 3-Druckertreiber installieren
Windows NT 4.0 - PostScript 3-Druckertreiber installieren
Druckertreiber installieren
Einschränkung
❒ Zur Installation von Druckertreibern ist die uneingeschränkte Zugangsbe-
rechtigung erforderlich. Administratoren, Server-Operator, Druck-Operator
und Hauptbenutzer haben standardmäßig umfassende Zugriffsberechtigungen. Melden Sie sich bei der Installation eines Druckertreibers als voll zugriffsberechtigt an.
Wichtig
❒ Für die Installation des Druckertreibers ist die CD-ROM mit dem Betriebssy-
stem Windows NT Server, Version 4.0 oder Windows NT Workstation erforderlich.
❒ Wir empfehlen, das Windows-Betriebssystem NT 4.0 vor Installation des
Druckertreibers auf Service Pack 4 oder eine neuere Version upzudaten. Einzelheiten zur neuesten Version erfahren Sie bei Ihrem Windows-Händler.
❒ Darauf achten, dass die PPD-Datei für Windows NT 4.0 installiert wird. Nicht
versehentlich die PPD-Datei für Windows 95\98\Me oder Windows 2000 installieren.
Alle momentan aktivierten Anwendungen schließen.
AAAA
2
In der Task-Leiste die Schaltfläche [Start] anklicken, auf [Einstellungen] zei-
BBBB
gen und dann auf [Drucker] klicken.
Das Fenster [Drucker] erscheint.
Auf das Symbol [Neuer Drucker] doppelklicken.
CCCC
Der [Assistent für die Druckerinstallation] erscheint.
Sicherstellen, dass die Option [Arbeitsplatz] gewählt ist, und danach auf
DDDD
[TTTTWeiter] klicken.
Es erscheint ein Dialogfeld zur Auswahl des Geräteanschlusses.
Den gewünschten Anschluss auswählen und dann auf [TTTTWeiter] klicken.
EEEE
Es erscheint ein Dialogfeld zur Auswahl des Geräteherstellers und -modells.
Auf die Schaltfläche [Datenträger] klicken.
FFFF
Es erscheint ein Dialogfeld zur Installation des Treibers von einem Datenträ-
ger.
Die {{{{UMSCHALTTASTE}}}} drücken und dabei die CD-ROM in das CD-ROM-
GGGG
Laufwerk einlegen. Die {{{{UMSCHALTTASTE}}}} solange gedrückt halten, bis der
Computer den Zugriff auf die CD-ROM beendet hat.
Falls das Programm Auto Run startet, auf [Abbrechen] klicken.
33
Page 41

Druckertreiber und Software installieren
Die Laufwerksbezeichnung in der Liste auf die Bezeichnung des CD-
HHHH
ROM-Laufwerks ändern und dann [Durchsuchen] anklicken.
Im Feld [
IIII
ßend auf den Ordner mit der gewünschten Sprache für das Betriebssystem
doppelklicken. Abschließend auf die Schaltfläche [
Danach [Öffnen] anklicken.
JJJJ
Ordner:
] auf [
DRIVERS
], [PS] und [
] doppelklicken. Anschlie-
NT4
] klicken.
DISK1
2
Auf [OK] klicken.
KKKK
Ein Dialogfeld zur Auswahl des Gerätemodells erscheint.
Den Namen des Geräts anklicken, dessen Treiber installiert werden soll,
LLLL
und dann auf [TTTTWeiter] klicken.
Es erscheint ein Dialogfeld zur Änderung des Gerätenamens.
Ggf. den Gerätenamen ändern und dann auf [TTTTWeiter] klicken.
MMMM
Auf [TTTTWeiter] klicken.
NNNN
Im nächsten Dialogfeld werden Sie aufgefordert, eine Testseite
OOOO
auszudrucken. Auf [Nein] und dann auf [Fertig stellen] klicken.
Das Installationsprogramm kopiert die Druckertreiberdateien von der CDROM auf die Festplatte Ihres Computers.
Hinweis
❒ Nach Beendigung der Installation eine Testseite ausdrucken.
Wenn die Frage erscheint, ob Windows neu gestartet werden soll, die Op-
PPPP
tion [Ja] wählen. Erscheint die Frage nicht, Windows nach der Installation
neu starten.
Optionen einrichten
Einschränkung
❒ Zur Änderung von Geräteeinstellungen ist die uneingeschränkte Zugangsbe-
rechtigung erforderlich. Administratoren, Server-Operator, Druck-Operator
und Hauptbenutzer haben standardmäßig umfassende Zugriffsberechtigungen. Melden Sie sich bei der Einrichtung von Optionen mit einem Benutzerkonto an, dass über uneingeschränkte Zugriffsberechtigung verfügt. Nähere
Informationen zum Thema Zugriffsberechtigung siehe Windows-Hilfe.
Wichtig
❒ Wenn das Gerät mit gewissen Optionen (z.B. Großraummagazin (LCT) oder
Finisher) ausgestattet ist, sollten die Optionen mit Hilfe des Druckertreibers
eingerichtet werden.
34
Page 42

PostScript 3-Druckertreiber installieren
Hinweis
❒ Bei der Einrichtung von Optionen das Dialogfeld [Druckereigenschaften] von
Windows aufrufen. Optionen können nicht durch Aufrufen des Dialogfelds
[Druckereigenschaften] aus einer Anwendung eingerichtet werden.
In der Task-Leiste die Schaltfläche [Start] anklicken, auf [Einstellungen] zei-
AAAA
gen und dann auf [Drucker] klicken.
Das Fenster [Drucker] erscheint.
Das Symbol des gewünschten Geräts anklicken. Im Menü [Datei] die Opti-
BBBB
on [Eigenschaften] anklicken.
Die Registerkarte [Geräteeinstellungen] anklicken.
CCCC
Im Feld [Installierbare Optionen] die im Gerät installierte Option wählen.
DDDD
Die aktuelle Einstellung wird im Feld [Einstellung ändern für:] angezeigt.
In der Liste [Einstellung ändern für:] die passende Einstellung für die gewähl-
EEEE
te Option auswählen.
2
Die Schritte
FFFF
Sind alle Optionen eingerichtet, die Schaltfläche [OK] anklicken.
GGGG
-
für alle Optionen wiederholen.
DDDD
EEEE
35
Page 43

Druckertreiber und Software installieren
Adobe PageMaker Version 6.0 oder 6.5 verwenden
Wenn Sie das Gerät unter Windows 95\98\Me, Windows 2000 oder Windows
NT 4.0 mit Adobe PageMaker verwenden, muss die PPD-Datei in das PageMaker-Verzeichnis kopiert werden.
2
Die PPD-Datei ist die Datei mit der Erweiterung “.ppd”. Sie befindet sich im
Verzeichnis “DRIVERS \ PS \ WIN9X_ME \(Sprache)\ DISK1 \” auf der CDROM.
Das Verzeichnis [WIN9X_ME] im Verzeichnis [PS] ist für das Betriebssystem Windows 95\98\Me zu verwenden. Verwenden Sie das Verzeichnis auf der geeigneten Ebene für das von Ihnen verwendete Betriebssystem.
Das dritte Verzeichnis, “(Sprache)” kann durch den Namen der bevorzugten
Sprache ersetzt werden.
Kopieren Sie diese Datei in das PageMaker-Verzeichnis.
Bei der Standardinstallation von PageMaker 6.0 lautet dieses Verzeichnis:
“C:\PM6\RSRC\PPD4” und bei PageMaker 6.5: “C:\PM65\RS-
RC\USENGLISH\PPD4”. Das Unterverzeichnis “USENGLISH” kann sich je
nach Landessprache unterscheiden.
Referenz
Weitere Informationen zu den Landessprachen siehe S.15 “Installationsme-
thode”.
36
Page 44

Macintosh
Macintosh
Macintosh - PostScript 3-Druckertreiber installieren
Für das Drucken mit einem Macintosh ist es notwendig, einen Druckertreiber
und eine PPD-Datei zu installieren.
Die nachfolgenden Schritte zur Installation eines Druckertreibers und einer
PPD-Datei auf einem Macintosh mit einer Systemversion ab 8.6 bis zu 9.1 durchführen.
Die CD-ROM in das CD-ROM-Laufwerk einlegen.
AAAA
Auf das CD-ROM-Symbol doppelklicken.
BBBB
2
Auf den Ordner [
CCCC
Auf den Ordner mit der bevorzugten Sprache doppelklicken.
DDDD
Den Ordner [
EEEE
Das Installationsfenster für den PostScript 3-Druckertreiber erscheint.
Anschließend den Anweisungen auf dem Bildschirm folgen.
FFFF
Auf [
GGGG
HHHH
IIII
JJJJ
KKKK
LLLL
MMMM
Systemerweiterungen
Auf [Druckerbeschreibungen] doppelklicken.
Auf das CD-ROM-Symbol auf dem Schreibtisch doppelklicken.
Auf [DISK1] im Ordner mit der bevorzugten Sprache doppelklicken.
Auf die PPD-Datei klicken und diese in den Ordner [Druckerbeschreibungen]
verschieben, der sich im Ordner [Systemerweiterungen] des Ordners [System]
befindet.
Die Plugin-Datei in den Ordner [
sich im Ordner [Systemerweiterungen] des Ordners [System] befindet.
Den Macintosh neu starten.
PS DRIVER
] öffnen und auf das Symbol "Installer" doppelklicken.
DISK1
] doppelklicken.
] im Ordner [
Druckerbeschreibungen
] doppelklicken.
System
] verschieben, der
37
Page 45

Druckertreiber und Software installieren
PPD-Datei einrichten
Vorbereitung
Vor Durchführung folgender Schritte überprüfen, ob das Gerät an ein AppleTalk-Netzwerk angeschlossen ist.
Aus dem Menü [Apple] die Option [Auswahl] wählen.
2
AAAA
Auf das Symbol [Adobe PS] klicken.
BBBB
In der Liste [PostScript-Drucker Auswahl:] den Namen des gewünschten Ge-
CCCC
räts anklicken.
Die Schaltfläche [Setup] anklicken.
DDDD
Die gewünschte Druckerbeschreibungsdatei (PPD-Datei) anklicken und
EEEE
dann auf [Wählen] klicken.
Damit ist die PPD-Datei eingerichtet, und in der Liste erscheint links neben
dem Gerätenamen das [Adobe PS]-Symbol. Als nächstes dem auf S.38 “Optio-
nen einrichten” beschriebenen Ablauf folgen, um die Optionseinstellungen
vorzunehmen, oder das Dialogfeld [Auswahl] schließen.
Optionen einrichten
38
Aus dem Menü [Apple] die Option [Auswahl] wählen.
AAAA
Auf das Symbol [Adobe PS] klicken.
BBBB
In der Liste [PostScripr-Drucker Auswahl:] den Namen des gewünschten Ge-
CCCC
räts anklicken und danach [Setup] wählen.
Auf [Konfigurieren] klicken.
DDDD
Eine Liste der Optionen erscheint.
Die einzurichtende Option und die geeignete Einstellung für diese Option
EEEE
wählen.
Hinweis
❒ Wird die gewünschte Option nicht angezeigt, wurde die PPD-Datei mög-
licherweise nicht korrekt eingerichtet. Den Namen der im Dialogfeld angezeigten PPD-Datei überprüfen.
Auf [OK] klicken.
FFFF
Die Liste der Optionen schließt sich.
Auf [OK] klicken.
GGGG
Das Dialogfeld [Auswahl] erscheint.
Page 46

Das Dialogfeld [Auswahl] schließen.
HHHH
Referenz
Informationen zur Installation des Printer Utility for Mac finden Sie im
Nachtrag zur PostScript 3 Unit Type 1027-Bedienungsanleitung.
Macintosh
2
39
Page 47

INDEX
A
Adressbuch, 4
Agfa Font Manager 2000
Anwendercode
Anzeige
Anzeige "Ein/Aus"
Auto Run
, 8
, 18
, 16
,
6
B
Bedienfeld, 6
Bedienfeld-Display
Betriebsschalter
, 6,
, 6
D
Druckertreiber, 2
F
Funktionsstatus-Anzeigen
L
LAN-Faxtreiber, 4
M
mAnzeige "Datenempfang"
N
Netzanzeige
,
6
O
Offline, 9
Online
,
9
P
PageMaker 6.0 oder 6.5, 36
Paralleles Druckerkabel
, 2
PCL 5e
PCL 6
, 2
PCL 6/5e
Windows 2000, Installieren,
Windows 95/98/Me, Installieren
Windows NT 4.0, Installieren
, 4
7
7
,
, 7
, 10, 11
20
, 19
, 21
PostScript 3
, 3
Macintosh, Installieren
Windows 2000, Installieren
Windows 95/98/Me, Installieren
Windows NT 4.0, Installieren
, 37
, 30
, 33
,
R
RPCS™, 3
Windows 2000, Installieren
Windows 95/98/Me, Installieren
Windows NT 4.0, Installieren
, 24
, 23
, 25
S
SmartNetMonitor for Admin, 4
SmartNetMonitor for Client
, 4
T
Taste Anwenderpr./Zähler/Abfrage, 6
Taste Energiesparen
Taste Löschen/Stop
, 6
, 6
W
Windows 2000
PCL 6/5e, Installieren
PostScript 3, Installieren
RPCS™, Installieren
Windows 95/98/Me
PCL 6/5e, Installieren
PostScript 3, Installieren
RPCS™, Installieren
Windows NT 4.0
PCL 6/5e, Installieren
PostScript 3, Installieren
RPCS™, Installieren
,
24
,
, 19
, 23
,
25
,
20
, 30
,
21
, 33
28
Z
Zehnertastatur, 7
28
40 GR D B461
Page 48

Printer Controller Type 1027 Bedienungsanleitung Druckerhandbuch 1
Printed in The Netherlands
GR D B461-8601
 Loading...
Loading...