Page 1
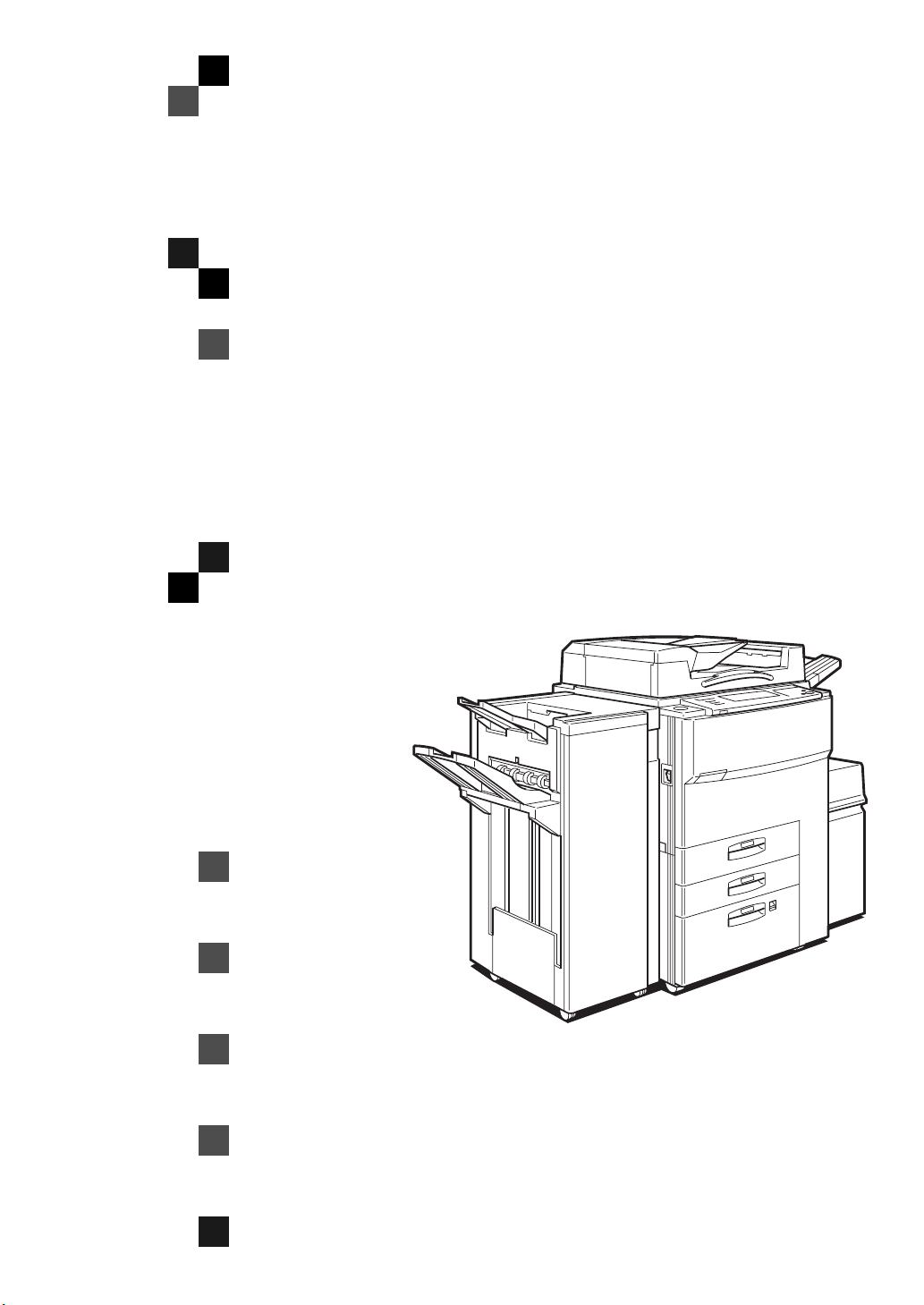
PRINTER Option Type
650
OPERATING INSTRUCTIONS
PRINTER REFERENCE (option)
Read this manual carefully before you use this product and keep it handy for future
reference.
For safety, please follow the instructions in this manual.
Page 2

PRINTER Option Type 650 OPERATING INSTRUCTIONS
Printed in The Netherlands
EE GB A868-8500
Page 3

Introduction
This manual contains detailed instructions on the operation and maintenance of this machine. To get
maximum versatil ity from this ma chine all opera tors sho uld careful ly read an d follow the ins tructi ons in
this manual.
Please read the Safety Information in the “Copy Reference” before using this machine. It contains important information related to USER SAFETY and PREVENTING EQUIPMENT PROBLEMS.
Important
Parts of this manual are subject to change without prior notice. In no event will the company be liable
for direct, indirect, special, incidental, or consequential damages as a result of handling or operating
the machine.
Trademarks
®
Microsoft
, Windows®, and MS-DOS® are registered trad emarks of M icrosoft C orporation in the Unit ed
States and/or other countries.
®
PostScript
PCL
is a registered trademark of Adobe System Incorporated.
®
is a registered trademark of Hewlett-Packard Company.
Document Server™ is a trademark of Ricoh Company, LTD.
Other product names us ed herei n are for iden tifica tion purp oses on ly and migh t be tradem arks of th eir
respective companies. We disclaim any and all rights in those marks.
Warning:
Use of controls or adjustment or performance of procedures other than those specified in this manual
might result in hazardous radiation exposure.
Notes:
Some illustrations might be slightly different from your machine.
Certain options migh t no t be av ail abl e in some countries. F or de tails, please contac t yo ur local dealer.
Page 4

Declaration of Conformi ty
“The Product complies with the requirements of the EMC Directive 89/336/EEC and the Low Voltage
Directive 73/23/EEC.”
Caution (in case of 100BaseTX environment):
Properly shielded and grounded cables (STP) and connectors must be used for connections to host
computer (and/or peripheral) in order to meet EMC Directiv e 89/336/E EC emission limits.
Copyright © 1998
Page 5

How to Read this Manual
R
R
Symbols
In this manual, the following symbols are used:
WARNING:
This symbol indicates a potentially hazardous situation that might result in
death or serious injury when you misuse the machine without following the instructions under this symbol. Be sure to read the instructions, all of which are described in the Safety Information section.
CAUTION:
This symbol indicates a potentially hazardous situation that might result in minor or moderate injury or property damage that does not involve personal injury
when you misuse the machine without following the instructions under this
symbol. Be sure to read the instructions, all of which are described in the Safety
Information section.
* The statements above are notes for your safety.
Important
If this instruction is not followed, paper might be misfed, originals might be
damaged, or data might be lost. Be sure to read this.
Preparation
This symbol indicates the prior knowledge or preparations required before operating.
Note
This symbol indicates precautions for operation, or actions to take after misoperation.
Limitation
This symbol indicates numerical limits, functions that cannot be used together,
or conditions in which a particular function cannot be used.
Reference
This symbol indicates a reference.
[ ]
Keys that appear on the machine's panel display.
Keys and buttons that appear on the computer's display.
{ }
Keys built into the machine's operation panel.
Keys on the computer's keyboard.
i
Page 6

Option List
The following are the options that you can add to enhance the basic capabilities
of the printer.
• Hard Disk: Printer Hard Disk Type 450
• Memory expansion : RAM SIMM
• NIB : Network Interface Board 450-E (NIB 450-E)
• Mailbox : Mailbox CS360
(Bridge Unit Type 460 is required when you use finisher 3000.)
• PostScript
®
: PostScript®3 Kit Type 650
ii
Page 7

TABLE OF CONTENTS
Manuals for this Machine.......................................................................... 1
1.Setting up
Requirements............................................................................................. 3
Requirements....................................... ......................................................... 3
Parallel Cable Requirements ........................................................................ 3
Network Connections............................................................. ....................... 4
Connecting the Machine........................................................................... 5
Connecting the Machine to the Host Using the Parallel Cable ..................... 5
Connecting the Machine Using the Network Interface Board 450-E (NIB 450-E)
2.Making Adjustments with the Operation Panel
Operation Panel......................................................................................... 8
Panel Display............................................................................................. 9
Printer................................................... ......................................................... 9
Adjusting Printer Features..................................................................... 11
Accessing the Printer Features................................................................... 11
Printer Features Menu ................................................................................ 14
Printer Features Parameters....................................................................... 16
...... 6
Adjusting System Settings..................................................................... 23
Accessing the System Settings................................................................... 23
System Settings Menu................................................................................ 25
System Settings Parameters....................................................................... 26
3.Installing the PCL 6/5e Printer Driver
Installing the PCL 6/5e Printer Driver...................................... ..... ..... .... 31
Windows 95/98 - Installing the PCL 6/5e Printer Driver.............................. 31
Windows 3.1x - Installing the PCL 6/5e Printer Driver................................ 32
Windows NT 4.0 - Installing the PCL 6/5e Printer Driver............................ 33
Uninstalling the PCL 6/5e Printer Driver............................................... 34
Windows 95/98 - Uninstalling the PCL 6/5e Printer Driver.......................... 34
Windows 3.1x - Uninstalling the PCL 6/5e Printer Driver............................ 35
Windows NT 4.0 - Uninstalling the PCL 6/5e Printer Driver........................ 36
4.Installing the PostScript® Printer Driver
Installing the PostScript® Printer Driver ............................................. 37
Windows 95/98 - Installing the PostScript® Printer Driver........................... 37
Windows 3.1x - Installing the PostScript
Windows NT 4.0 - Installing the PostScript
®
Printer Driver............................ 38
®
Printer Driver......................... 39
iii
Page 8

Macintosh - Installing the PostScript® Printer Driver................................... 40
Uninstalling the PostScript® Printer Driver ......................................... 41
Windows 95/98 - Uninstalling the PostScript® Printer Driver...................... 41
Windows 3.1x - Uninstalling the PostScript
Windows NT 4.0 - Uninstalling the PostScript
®
Printer Driver ........................ 41
®
Printer Driver.................... 42
5.Installing the Font Manager
Installing the Font Manager.................................................................... 43
Windows 95/98/NT 4.0 - Installing the Font Manager................................. 43
Windows 3.1x - Installing the Font Manager............................................... 44
Uninstalling the Font Manager............................................................... 45
Windows 95/98/NT 4.0 - Uninstalling the Font Manager . ............................ 45
Windows 3.1x - Uninstalling the Font Manager........................................... 45
6.Printing a Document
Changing a Mode..................................................................................... 47
Starting a Print Job................................................................................. 48
Windows 95/98 - Starting a Print Job.......................................................... 48
Windows 3.1x - Starting a Print Job............................................................ 49
Windows NT 4.0 - Starting a Print Job........................................................ 50
Canceling a Print Job.............................................................................. 51
Windows 95/98/3.1x/NT 4.0 - Canceling a Print Job.................................. 51
7.Troubleshooting
Error & Status Messages on the Operation Panel................................ 53
Machine Does not Print........................................................................... 59
Other Printing Problems......................................................................... 60
8.Appendix
Specifications.......................................................................................... 61
INDEX........................................................................................................ 63
iv
Page 9

Manuals for this Machine
There are four manuals that describe the operational procedures separately for
the operation and maintenance of the machine.
This manual, the Printer Reference, contains detailed instructions for using this
machine as a printer.
To ensure safe and efficient operation of the machine, all users should read and
follow the instructions contained in the following manuals.
❖❖❖❖
System Settings
Describes the procedures and functions for adjusting the settings and defaults
of this machine for copier.
❖❖❖❖
Copy Reference
Describes the procedures and functions for using this machine as a copier.
❖❖❖❖
Printer Reference (This Manual)
Describes the system settings, procedures and functions for using this machine as a printer.
❖❖❖❖
Document Server Reference
Describes the procedures and functions for using this machine as a document
server.
1
Page 10

This page is intentionally blank.
2
Page 11

1. Setting up
Requirements
Requirements
Before using this machine you must make sure that all the environmental and
electrical requirements have been met. Connect the machine to your host computer using the parallel port, optional Network Interface Board 450-E (NIB 450E), or both.
Make sure that all the cables, connectors, and electrical outlets necessary to attach the machine to your host computer or network are present.
Reference
For further information on using the parallel port. ⇒ P.5 “Connecting the Ma-
chine”
For information on using a network. ⇒ P.5 “Connecting the Machine”
Parallel Cable Requirements
Connect the machine to your host computer using a parallel port. This machine
does not provide the parallel cable to connect the machine to the host computer.
The machine's parallel connection is a standard bi-directional interface. It requires a standard 36-pin parallel cable compliant with IEEE 1284 and a parallel
port available on the host computer.
Note
Do not use a parallel cable more than 3 meters (10 feet) long.
❒
3
Page 12

1
Setting up
Network Connections
Optional Network Interface Board 450-E (NIB 450-E) can be installed to allow direct connection to an Ethernet network.
The Ethernet card supports 10BaseT or 100BaseTX connections.
You can use the machine in a network environment as follows.
• Using the appropriate network management software and printer driver.
• Attaching the machine to a networked computer set up as a server.
Client
Windows 3.1x, 95, 98, NT 4.0, Macintosh (required PostScript
Driver
PCL 6/5e , PostScript
File Server
Netware 3.x , Netware 4.x
Protocol
IPX/SPX, TCP/IP , AppleTalk
®
®
3 Kit Type 650)
In a mixed network environment, the protocol automatically switches among
network protocols.
Reference
Refer to the configuration guide that comes with the Network Interface Board
450-E (NIB 450-E) for more information on installing.
For information on resolving network connection problems. ⇒ P.53 “Trouble-
shooting”
Note
Consult your Network Administrator before connecting your machine to a
❒
network.
4
Page 13

Connecting the Machine
Connecting the Machine
Make sure the shape and the position of the connector are as shown in the illustration.
1
2
TSPP710N
1
10BaseT / 100BaseTX
1.
Parallel Port
2.
Connecting the Machine to t he Host Using the Parallel Cable
Connect the machine to the host computer using a parallel cable compliant with
IEEE 1284 (supplied by you).
Follow these steps to connect the machine to your host computer:
Make sure you have the correct cable.
A
Make sure both the machine and the host computer are turned off.
B
Plug the 36-pin end of the parallel cable into the parallel port at the back on
C
the right side cover of the machine.
Squeeze the wire clips on each side of the connector together until they
D
snap into place. The clips hold the cable securely in place.
Plug the other end of the parallel cable into the computer's parallel port.
E
5
Page 14
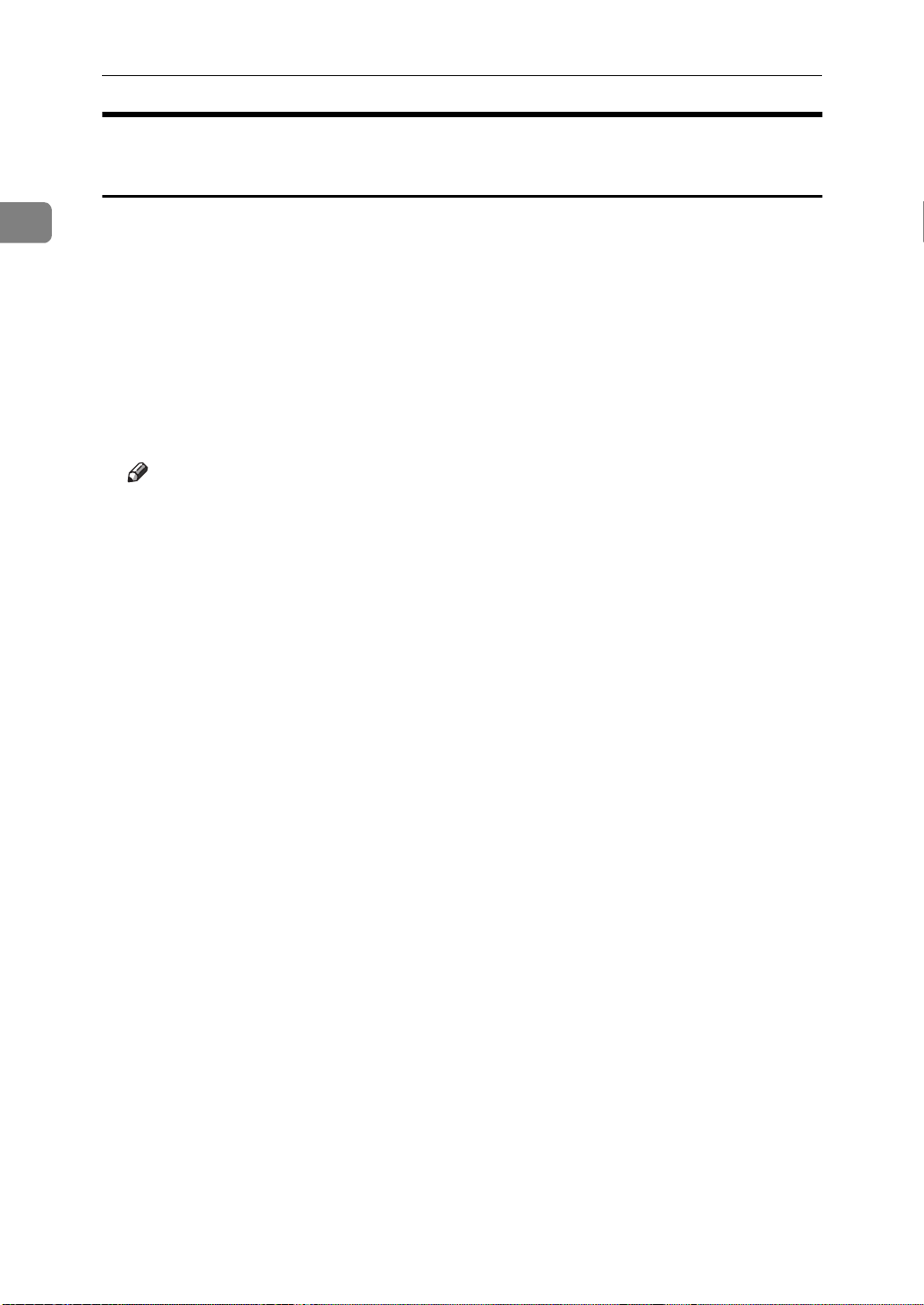
Setting up
1
Connecting the Machine Using the Network Interface Board 450-E (NIB 450-E)
Connect the machine using the Network Interface Board 450-E (NIB 450-E).
Follow these steps to connect the machine.
Make sure you have a correct cable.
A
Make sure the machine is turned off.
B
Plug the end of the network interface cable into the 10BaseT/100BaseTX
C
port at the back on the right side cover of the machine.
Plug the other end of the cable into the network.
D
Note
You should confirm that the cable is connected to the 10BaseT/100BaseTX
❒
port.
In case of 100BaseTX environment, properly shielded and grounded cable
❒
(STP) must be used for connection to host computer (and/or HUB) in order to meet FCC and EMC Directive 89/336/EEC emission limits.
6
Page 15

2. Making Adjustments with
the Operation Panel
This section is for the maintenance operators.
The User Tools set the default settings, which are divided into four menu items;
System Settings, Copy Features, Printer Features, and Document Server Setting.
This section deals with the information on adjusting the printer settings using
the System Settings and the Printer Features menus.
Note
After using the user tools, be sure to return to Printer mode. The settings are
❒
not canceled even if the operation switch is turned off or the
ergy Saver
Function names displayed in a faint font become available when the machine
❒
is upgraded.
Reference
For information on adjusting the Copy and the Document Server settings. ⇒
Refer to the "Copy Reference" , the "Document Server Reference" or the "System Settings".
key is pressed.
}
Clear Modes/En-
{
7
Page 16
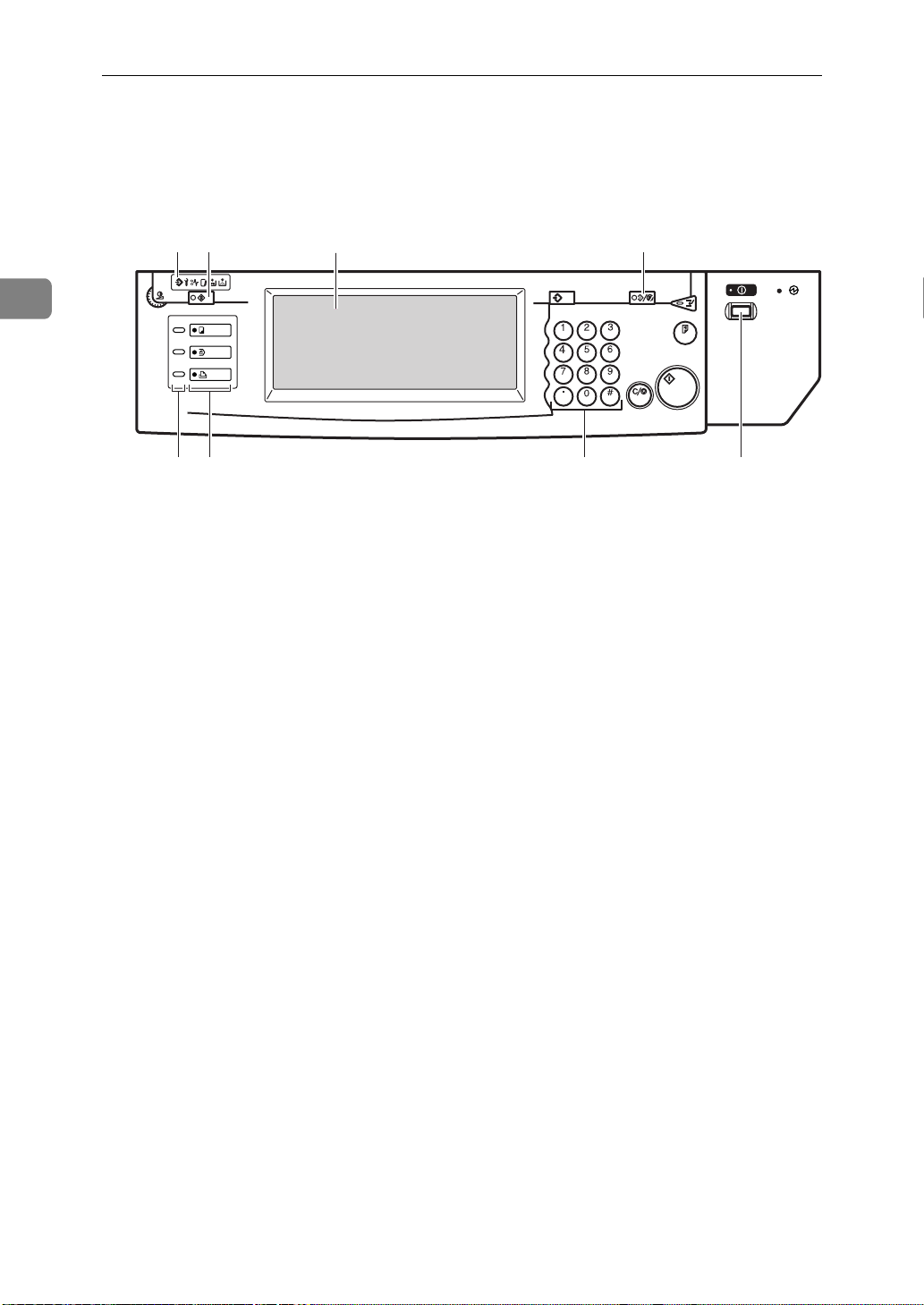
Making Adjustments with the Operation Panel
Operation Panel
2
2
1
34
76
Data In indicator
1.
Shows if the print job is being sent from
the host computer.
If the indicator is blinking, the job is being sent.
If the indicator stays on, there is the data
to be printed out.
2.
User Tools/Counter
{{{{
❖❖❖❖
User Tools
Press to change the default settings
and conditions to meet your requirements.
P.11 “Adjusting Printer Features”,
⇒
P.23 “Adjusting System Settings”
❖❖❖❖
Counter
Press to check or print the total
number of prints and copies made.
Panel Display
3.
Shows the operation status, error messages, and function menus.
4.
Clear Modes/Energy Saver
{{{{
Press this key for about 1 second to
switch to and from Energy Saver mode.
key
}}}}
key
}}}}
8
power off, press this switch again (the On
indicator goes off).
Function Status indicators
6.
These indicators show the status of each
function.
❖❖❖❖
Green
Indicates the function is working.
❖❖❖❖
Red
Indicates the function is interrupted
because of errors.
Press the Function key to switch the
panel display and check the error
message.
Function keys
7.
Press to change functions (Copy, Printer,
Document Server) shown on the panel
display. To use the printer function, press
the
Printer
{
Number Keys
8.
Use these keys to enter a numeric value.
key.
}
5
TSPH211E
Operation Switch
5.
Press this switch to turn the power on.
(the On indicator lights up). To turn the
8
Page 17

Panel Display
Panel Display
The panel display shows operational status, error messages, and function menus.
Important
Do not apply a strong shock or force of about 30 N (about 3 kgf) or more to
❒
the panel display. Otherwise, the display might be damaged.
Printer
2
• Press the
Printer
{
key on the operational panel.
}
Online and Offline
❖❖❖❖
Online
The printer is ready to make a print.
TSPS720E
1
1.
[
Offline
Touch this key to change into Offline
mode.
key
]
TSPS730E
9
Page 18

2
Making Adjustments with the Operation Panel
❖❖❖❖
Offline
The printer is Offline.
1
2
TSPS740E
1.
[
Online
Touch this key to change into Online
mode.
2.
[
Job Reset
Touch this key to cancel print jobs.
key
]
key
]
10
Page 19

Adjusting Printer Features
Accessing the Print er Features
Adjusting Printer Features
Press the
A
The User Tools main menu appears.
Touch the
B
The Printer Features menu appears.
Search for the desired menu and touch the key.
C
User Tools/Counter
{{{{
[
Printer Features
key.
}}}}
TSPS040E
key on the panel display.
]
2
Change the settings by following the instructions on the panel display.
D
Then touch the
⇒ P.16 “Printer Features Parameters”
Note
: Touch to set the new settings and return to the previous menu.
[
]
OK
❒
❒
[
Cancel
ting.
: Touch to return to the previous menu without changing any set-
]
[
OK
key.
]
11
Page 20

Making Adjustments with the Operation Panel
Exiting from User Tools
After changing the user tools settings, go back to the User Tools main
A
menu.
2
Press the
B
Note
You can also exit from user tools by touching the
❒
Tools main menu.
User Tools/Counter
{{{{
key.
}}}}
TSPS040E
key on the User
[
]
Exit
12
Page 21
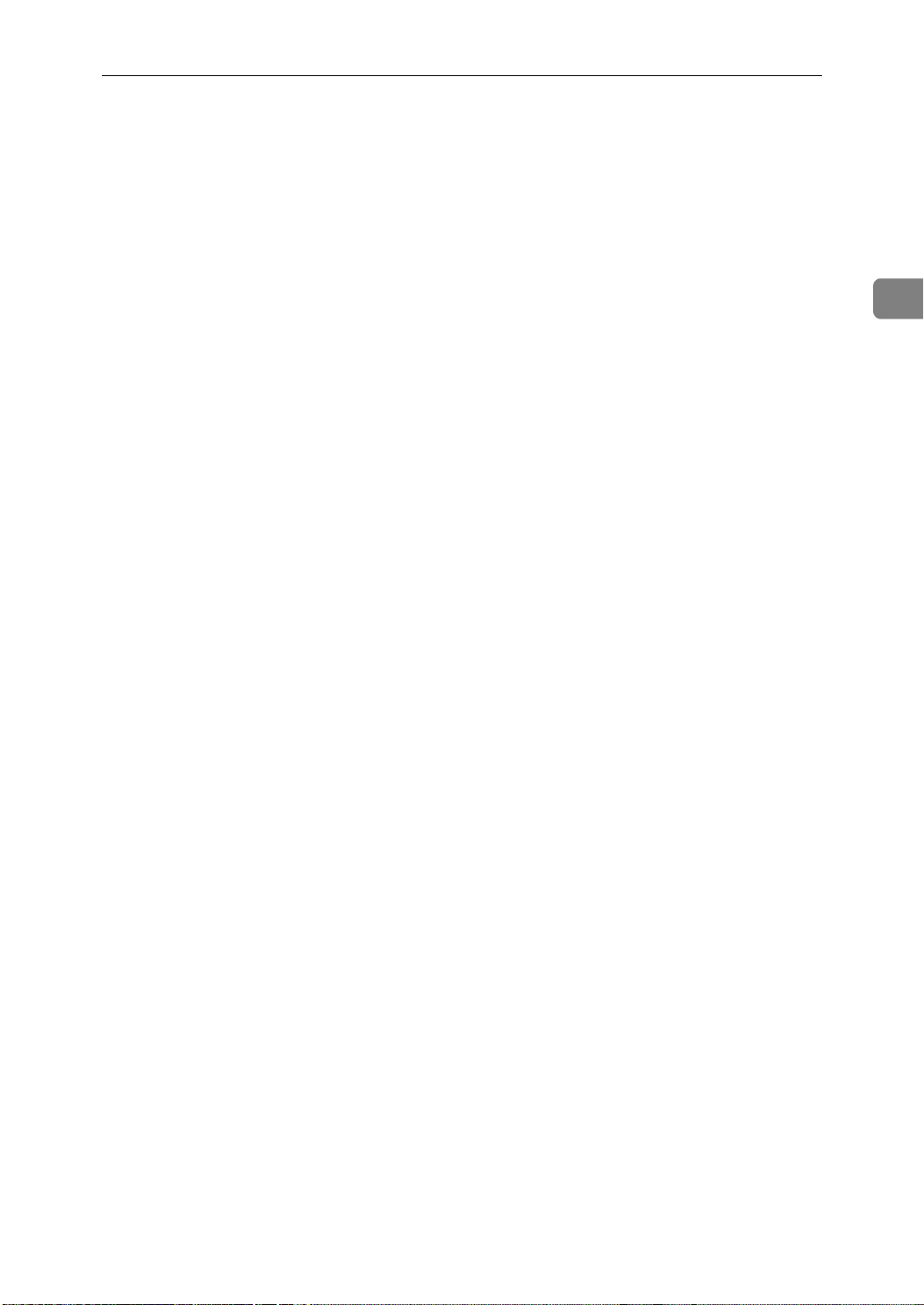
Adjusting Printer Features
2
This page is intentionally blank.
13
Page 22

2
Making Adjustments with the Operation Panel
Printer Features Menu
PCL
PostScript
14
Paper Feed
Parallel
TSPS750E
Page 23

Network
Adjusting Printer Features
2
Configuration
List Print
Reset Select
TSPS760E
15
Page 24

Making Adjustments with the Operation Panel
Printer Features Parameters
PCL
Menu Description
2
Orientation You can specify the page orientation:
•Portrait
•Landscape
Note
Default: Portrait
❒
Form Length You can specify the number of lines per page:
5 to 128
Note
The default settings depend on the paper size.
❒
Default: 64 (A4)
❒
Default: 60 (8
❒
Font Source You can specify the location of the default font:
• Internal
Specifies that you want to use the resident font as
the default font.
•Soft
Specifies that you want to use the font downloaded from the host machine as the default font.
1
/2 × 11)
16
Note
Default: Internal
❒
Font Number You can specify the value for the default font you
want to use:
0 to 999
Note
Default: 0
❒
Point Size You can specify the value for the point size you want
to use for the selected font in increments of 0.25:
4.00 to 999.75
Note
Default: 12.00
❒
When an incorrect size is entered, it blinks for about 2
seconds. Enter the correct size at that time.
Page 25

Adjusting Printer Features
Menu Description
Font Pitch You can specify the number of characters per inch for
the selected font in increments of 0.01:
0.44 to 99.99
Note
Default: 10.00
❒
Symbol Set You can specify the set of print characters for the se-
lected font. Search for the desired font among the options shown in the 3 screens.
Roman-8, Win L1, Win L2, Win L5, Win Baltic, Win
3.0, Legal, ISO L1, ISO L2, ISO L5, ISO 4, ISO 6, ISO 11,
ISO 15, ISO 17, ISO 21, ISO 60, ISO 69, PC-8, PC-850,
PC-852, PC-1004, PC-8 D/N, PC-8TK, VN Math, VN
US, VN Intel, MS Publ, Pifont, Desktop, Math-8, PS
Math, PS Text, MC Text
Note
Default: Roman-8
❒
2
PostScript
®
Menu Description
Print PS Errors
You can specify whether the PostScript
®
Error Report
should be printed:
• Off
•On
Note
Default: Off
❒
Paper Feed
Menu Description
Page Size You can specify the page size when the page size is
not specified by the application.
A3, JIS B4, A4, JIS B5, A5, A6, 11 × 17, 8
1
/4 × 13, 8 × 13, 81/2 × 11, 71/4 × 101/2, 51/2 × 81/
13, 8
Note
Default (Metric Version): A4
❒
Default (Inch Version): 8
❒
1
/2 × 11
1
/2 × 14, 81/2 ×
2
17
Page 26

2
Making Adjustments with the Operation Panel
Menu Description
Tray Priority You can specify the input paper tray. Only the in-
stalled trays appear on the panel display.
Auto, LCT, Bypass, Tray1, Tray2, Tray3
Note
Default: Auto
❒
Auto Tray Switching You can specify whether the Auto Tray Switching is
On. When the Auto Tray Switching is On, and the
current paper tray becomes empty during a print job,
the machine automatically changes the paper tray to
the one that contains the same paper size and orientation:
•Off
•On
Note
Default: On
❒
Bypass Paper Type You can specify the type of paper in the Bypass Tray:
• Plain Paper
• OHP(Transparency)
• Thick Paper
Note
Default: Plain Paper
❒
Duplex You can specify whether you want to print on both
sides of each page.
If so, you can also specify the orientation of paper.
•Off
• Long Edge Binding
• Short Edge Binding
Note
Default: Off
❒
18
Page 27

Adjusting Printer Features
Menu Description
Sort You can specify whether you want to collate the out-
put.
If so, you can also specify the printing order.
•Off
• Offset Sort
• Rotate Sort
Note
Default: Off
❒
Staple You can specify whether you want to staple the out-
put.
If so, you can also specify the stapling position among
the options shown in the 2 screens.
Off, Left SlantK, Left Vert.K, Left Horiz.K, Left 2K,
Right SlantK, Right Vert.K, Right Horiz.K, Right
2K, Top 2K, Left SlantL, Left Vert.L, Left
Horiz.L, Left 2L, Right Slant L, Right Vert.L,
Right Horiz.L, Right 2L, Top 2
L
2
Note
Default: Off
❒
Punch You can specify whether you want to punch the out-
put for filing.
If so, you can also specify the punching position.
Off, Left Portrait, Right Portrait, Top Portrait, Left
Landscape, Right Landscape, Top Landscape
Note
Default: Off
❒
Mailbox Priority You can specify to which bins print out should be de-
livered:
1 to 9
Note
Default: 1
❒
19
Page 28

2
Making Adjustments with the Operation Panel
Parallel
Menu Description
Printer Language You can specify the page description language for
print jobs received through the parallel port:
•Auto
•PCL
•PostScript
Note
Default: Auto
❒
Bi-direction You can specify whether bi-directional communica-
tion between this machine and the host computer is
enable:
• Off
•On
Note
Default: On
❒
I/O Timeout You can specify how many seconds to wait until an
incomplete print job should end, and the next port in
the polling sequence should be set in increments of 1:
5–300 sec.
Note
Default: 30 sec.
❒
Network
Menu Description
I/O Timeout You can specify how many seconds to wait until an
incomplete print job should end, and the next port in
the polling sequence should be set in increments of 1:
5–300 sec.
Note
Default: 30 sec.
❒
IP Address You can specify the IP Address.
Note
Default: All zero
❒
20
Page 29

Adjusting Printer Features
Menu Description
Subnet Mask You can specify the Subnet Mask.
Note
Default: All zero
❒
Gateway Address You can specify the Gateway Address.
Note
Default: All zero
❒
Configuration
Menu Description
Resolution You can specify the print resolution in dots per inch:
• 300 dpi
• 600 dpi
Note
Default: 600 dpi
❒
Auto Continue You can specify whether the Auto Continue feature is
enabled. When it is On, printing continues after a system error occurs:
•Off
•On
Note
When it is On, and certain types of error occur, the
❒
current job might be canceled, and the machine automatically resumes the next job.
Default: On
❒
2
Edge Smoothing You can specify whether the Edge Smoothing feature
is enabled:
•Off
•On
Note
Default: On
❒
Auto Continue Timeout You can specify how many seconds to wait until the
Auto Continue feature should end in increments of 1:
5-300 sec.
Note
Default: 30 sec.
❒
21
Page 30

2
Making Adjustments with the Operation Panel
List Print
Menu Description
PS Font List You can print a list of installed PS fonts.
PCL Font List You can print a list of installed PCL fonts.
PS Demo Page You can print a PS Demo Page.
PCL Demo Page You can print a PCL Demo Page.
Configuration Page You can print a page describing the printer configura-
tion.
Reset Select
Menu Description
Job Reset You can cancel the print job currently being proc-
essed.
Menu Reset You can cancel the print job and restore some of the
menu parameters to their factory defaults.
Note
The following parameters don't change back to
❒
their factory defaults:
• Bi-direction
• TCP/IP Settings
System Reset You can reset the system.
22
Page 31

Adjusting System Settings
Accessing the System Settings
Adjusting System Settings
Press the
A
The User Tools main menu appears.
Touch the
B
The System Settings menu appears.
Search for the desired menu and touch the key.
C
User Tools/Counter
{{{{
[
System Settings
key.
}}}}
TSPS040E
key on the panel display.
]
2
Change the settings by following the instructions on the panel display.
D
Then touch the
⇒ P.26 “System Settings Parameters”
Note
: Touch to set the new settings and return to the previous menu.
[
]
OK
❒
❒
[
Cancel
ting.
: Touch to return to the previous menu without changing any set-
]
[
OK
key.
]
23
Page 32

Making Adjustments with the Operation Panel
Exiting from User Tools
After changing the user tools settings, go back to the User Tools main
A
menu.
2
Press the
B
Note
You can also exit from user tools by touching the
❒
Tools main menu.
User Tools/Counter
{{{{
key.
}}}}
TSPS040E
key on the User
[
]
Exit
24
Page 33

System Settings Menu
Adjusting System Settings
Basic Page 1
2
Basic Page 2
Set Time
Paper Size Setting
Count Manager
TSPS770N
25
Page 34

2
Making Adjustments with the Operation Panel
System Settings Parameters
This section contains the information on the parameters only used for the printer.
Reference
For information on the other parameters in the System Settings menu, refer to
the “System Settings” manual.
Basic Page 2
Menu Description
Function Priority You can specify the mode to be displayed immediate-
ly after the operation switch is turned on or the System Reset mode is turned on.
•Copy
• Document Server
• Printer
Note
Default: Copy
❒
Output Priority Sets the print priority for each mode.
• Display : Print priority is given to the mode shown
on the display.
• Copy : Print priority is given to the copy function.
• Document Server : Print priority is given to the
document server function.
• Printer : Print priority is given to the printer function.
• Interleave : Makes use of the Multi-access function
to print jobs in the order in which they are initiated
regardless of mode/function.
Note
Default: Display
❒
As the output from the different functions may be
❒
inconveniently placed on the same tray, it is possible to separate output trays for each function using
the “Output Tray” feature.
26
Page 35

Adjusting System Settings
Menu Description
Function Reset Timer How long the machine waits before switching to the
default mode if no operation has been performed after an operation has finished.
• Instant
• Reset Time : 3–30 sec.
Note
Default: Reset Time (3 sec.)
❒
This setting does not work when the “Output Pri-
❒
ority” is set to the “Interleave”.
Copy: Output Tray You can specify a tray which documents are deliv-
ered.
Note
Default: Finisher-Proof tray
❒
You can select from the External tray, Finisher-
❒
Shift tray, Finisher-Proof tray, Mailbox-Proof tray.
Without the optional finisher and Mailbox in-
❒
stalled, External tray is the only one output tray.
Document Server: Output
Tray
You can specify a tray which documents are delivered.
Note
Default: Finisher-Proof tray
❒
You can select from the External tray, Finisher-
❒
Shift tray, Finisher-Proof tray, Mailbox-Proof tray.
Without the optional finisher and Mailbox in-
❒
stalled, External tray is the only one output tray.
2
Printer: Output Tray You can specify a tray which documents are deliv-
ered.
Note
Default: Finisher-Proof tray
❒
You can select from the External tray, Finisher-
❒
Shift tray, Finisher-Proof tray, Mailbox-Proof tray,
Mailbox (It's depends on the panel setting).
Without the optional finisher and Mailbox in-
❒
stalled, External tray is the only one output tray.
The Output Tray may be different depending on
❒
the functional setting and the setting of the printer
driver.
27
Page 36

2
Making Adjustments with the Operation Panel
Menu Description
Interleave Print You can set the maximum output quantity using the
interleave print when the "Output Priority" is set to
the "Interleave":
1–20 (number of sheets)
Note
Default: 5
❒
This setting may be different from your setting de-
❒
pending on the status of the print job.
❖❖❖❖
Output Tray
1
3
4
5
2
TSPH211N
Copy Tray (option)
1.
Finisher Shift Tray (option)
2.
Finisher Proof Tray (option)
3.
Mailbox Proof Tray (option)
4.
Mailbox (option)
5.
Set Time
If a key operator code (up to 8 digits) is specified, you should enter the code
when entering the Set Time mode.
28
Reference
Refer to “Key Operator Code” in the “System Settings” manual.
Page 37

Menu Description
Adjusting System Settings
Weekly Timer;
Monday - Sunday
Set the times when you want the machine to turn itself on/off for each day of the week.
Important
The timers do not work if the main power switch
❒
is turned off or the power cord is unplugged.
To keep the power on throughout the day, clear
❒
both of the settings specified for the “On” and
“Off” timers.
Note
Enter times using the 24–hour clock (1 minute
❒
steps).
You can set only the “On” or “Off” timer of the
❒
day.
The timers don't turn the main power on/off.
❒
If the same time is specified both for the “On” and
❒
“Off” timers, the “On” timer is set to work, and the
“Off” timer is ignored.
The timers don't work when an error occurs or an
❒
error message appears in the panel display.
2
About Weekly Timers
----
The Weekly Timers allow you to restrict use of the machine to certain times of
the day and week. The machine will turn the operation switch on/off at the specified times of the week.
Important
The timers turn the machine to the Offline/ Online, only when the “Key Op-
❒
erator Code for Off Setting” is specified.
If the “Key Operator Code for Off Setting” is not specified, you can print doc-
❒
uments even when the operation switch is turned off by the timers.
If the “Key Operator Code for Off Setting” is specified, you cannot print doc-
❒
uments without entering the code when the operation switch is turned off by
the timers.
Reference
Refer to “Key Operator Code for Off Setting” in the “System Settings”
manual.
29
Page 38

Making Adjustments with the Operation Panel
Count Manager
If a key operator code (up to 8 digits) is specified, you should enter the code
when entering the Count Manager mode.
Reference
Refer to the “Key Operator Code” in the “System Settings” manual.
2
Menu Description
Memory Allocation You can select the Hard Disk memory allocation.
Change the settings if error messages often occur.
• Copy Priority
• Max. Memory for Copier
• Min. Memory for Copier
• Max. Memory for Document Server
• Document Sever Priority
• Printer Priority
Note
Default: Copy Priority
❒
Important
When memory allocation is changed, stored docu-
❒
ments in the document server will be deleted.
You have to print the stored documents before
❒
changing the memory allocation.
❖❖❖❖
The memory allocation of each function is as follows:
30
Copy Document
Server
Copy Priority 900 MB 400 MB 200 MB
Max. Memory for Copier 1300 MB 100 MB 100 MB
Min. Memory for Copier 300 MB 800 MB 400 MB
Max. Memory for Document Sev-er300 MB 1000 MB 200 MB
Document Server Priority 500 MB 800 MB 200 MB
Printer Priority 500 MB 400 MB 600 MB
Printer
Page 39

3. Installing the PCL 6/5e
Printer Driver
Installing the PCL 6/5e Printer Driver
Printing requires installation of a printer driver for your operating system.
This section provides basic procedures for installing the printer driver. The ac-
tual procedure differs somewhat depending on your operating system.
Follow the right one of the procedures below.
Choosing the PCL 6 or PCL 5e printer driver
----
This printer comes with two kinds of the PCL printer drivers. One is the PCL 6,
and the other is the PCL 5e.
Generally, we recommend the PCL 6 as your first choice, for it provides better
WYSIWYG (What You See Is What You Get) and higher speed than the PCL 5e.
However, some of your application software might require the installation of the
PCL 5e printer driver. In this case, you can install the PCL 5e printer driver in
addition to the PCL 6 printer driver.
Windows 95/98 - Installing t he PCL 6/5e Printer Driver
Follow these steps to install the PCL 6/5e printer driver on your Windows 95/
98 system:
Close all the applications that are currently running.
A
Insert the CD labeled Printer Drivers and Utilities for Windows/Mac in the
B
CD-ROM drive.
If the setup menu starts automatically, follow the instructions on the screen.
Otherwise, continue the step C.
Click
C
Click
D
In the “Run” window, click
E
Select the CD-ROM Drive.
F
Open the folder called “Pcl6 (or Pcl5e)”.
G
Open the folder called "Win31_95".
H
on the task bar.
[
]
Start
.
[
]
Run
[
Browse
.
]
31
Page 40

Installing the PCL 6/5e Printer Driver
Open the folder of appropriate language.
I
Open the folder called “Disk1”.
J
Open the file titled "Setup.exe".
K
3
Click
L
Follow the instructions on the screen.
M
[
OK
.
]
Windows 3.1x - Installing the PCL 6/5e Print er Driver
Important
We recommend to install the PCL 5e printer driver on your Windows 3.1x
❒
system. Under Windows 3.1x system, you might get some unexpected print
results with the PCL 6 printer driver.
Follow these steps to install the PCL 6/5e printer driver on your Windows 3.1x
system:
Close all the applications that are currently running.
A
Insert the CD labeled Printer Drivers and Utilities for Windows/Mac in the
B
CD-ROM drive.
From the Program Manager, click
C
In the “Run” window, click
D
Select the CD-ROM Drive in the Drives list.
E
[
Browse
[
Run
]
.
from the
]
[
File
menu.
]
32
Open the folder called “Pcl6 (or Pcl5e)”.
F
Open the folder called "Win31_95".
G
Open the folder of appropriate language.
H
Open the folder called “Disk1”.
I
Open the file titled "Setup.exe".
J
Click
K
Follow the instructions on the screen.
L
[
OK
.
]
Page 41

Installing the PCL 6/5e Printer Driver
Windows NT 4.0 - Installing the PCL 6/5e Printer Driver
The procedures to install the PCL 6/5e printer driver on your Windows NT 4.0
System differs depending on whether one or more printer drivers have been already installed.
If there is no other printer driver installed, follow these steps.
Follow these steps to install the PCL 6/5e printer driver on your Windows NT
4.0 system:
Close all the applications that are currently running.
A
Insert the CD labeled Printer Drivers and Utilities for Windows/Mac in the
B
CD-ROM drive.
If the setup menu starts automatically, follow the instructions on the screen.
Otherwise, continue the step C.
3
Click
C
Click
D
In the “Run” window, click
E
Select the CD-ROM Drive.
F
Open the folder called “Pcl6 (or Pcl5e)”.
G
Open the folder called "Nt4".
H
Open the folder of appropriate language.
I
Open the folder called “Disk1”.
J
Open the file titled "Setup.exe".
K
Click
L
Follow the instructions on the screen.
M
on the task bar.
[
]
Start
.
[
]
Run
.
[
]
OK
[
Browse
.
]
33
Page 42

3
Installing the PCL 6/5e Printer Driver
Uninstalling the PCL 6/5e Printer Driver
This section provides basic procedures for uninstalling the printer driver. The
actual procedure differs somewhat depending on your operating system.
Follow the right one of the procedures below.
Windows 95/98 - Uninstalling the PCL 6/5e Printer Driver
Follow these steps to uninstall the printer driver:
Close all the applications that are currently running.
A
Insert the CD labeled Printer Drivers and Utilities for Windows/Mac in the
B
CD-ROM drive.
If the setup menu starts automatically, follow the instructions on the screen.
Otherwise, continue the step C.
Click
C
Click
D
In the “Run” window, click
E
Select the CD-ROM Drive.
F
Open the folder called “Pcl6 (or Pcl5e)”.
G
Open the folder called "Win31_95".
H
Open the folder of appropriate language.
I
Open the folder called “Disk1”.
J
Open the file titled "Unsetup.exe".
K
Click
L
Follow the instructions on the screen.
M
on the task bar.
[
]
Start
.
[
]
Run
.
[
]
OK
[
Browse
.
]
34
Page 43

Uninstalling the PCL 6/5e Printer Driver
Windows 3.1x - Uninstalling the PCL 6/5e Printer Driver
Follow these steps to uninstall the printer driver:
Close all the applications that are currently running.
A
Insert the CD labeled Printer Drivers and Utilities for Windows/Mac in the
B
CD-ROM drive.
From the Program Manager, click
C
In the “Run” window, click
D
Select the CD-ROM Drive in the Drives list.
E
Open the folder called “Pcl6 (or Pcl5e)”.
F
Open the folder called "Win31_95".
G
Open the folder of appropriate language.
H
Open the folder called “Disk1”.
I
Open the file titled "Unsetup.exe".
J
Click
K
Follow the instructions on the screen.
L
[
OK
.
]
[
[
Run
Browse
.
]
from the
]
[
File
menu.
]
3
35
Page 44

Installing the PCL 6/5e Printer Driver
Windows NT 4.0 - Uninstalling the PCL 6/5e Printer Driver
Follow these steps to uninstall the printer driver:
Close all the applications that are currently running.
A
Insert the CD labeled Printer Drivers and Utilities for Windows/Mac in the
B
CD-ROM drive.
If the setup menu starts automatically, follow the instructions on the screen.
Otherwise, continue the step C.
3
Click
C
Click
D
In the “Run” window, click
E
Select the CD-ROM Drive.
F
Open the folder called “Pcl6 (or Pcl5e)”.
G
Open the folder called "Nt4".
H
Open the folder of appropriate language.
I
Open the folder called “Disk1”.
J
Open the file titled "Unsetup.exe".
K
Click
L
Follow the instructions on the screen.
M
on the task bar.
[
]
Start
.
[
]
Run
.
[
]
OK
[
Browse
.
]
36
Page 45

4. Installing the PostScript
®
Printer Driver
Installing the PostScript® Printer Driver
Printing requires installation of a printer driver for your operating system.
This section provides basic procedures for installing the printer driver. The ac-
tual procedure differs somewhat depending on your operating system.
Follow the right one of the procedures below.
Windows 95/98 - Installing t he PostScript® Printer Driver
Follow these steps to install the PostScript® printer driver on Windows 95/98
system:
Close all the applications that are currently running.
A
Insert the CD labeled Printer Drivers and Utilities for Windows/Mac in the
B
CD-ROM drive.
If the setup menu starts automatically, follow the instructions on the screen.
Otherwise, continue the step C.
Click
C
Click
D
In the “Run” window, click
E
Select the CD-ROM Drive.
F
Open the folder called "Ps".
G
Open the folder called "Win95_98".
H
Open the folder of appropriate language.
I
Open the folder called “Disk1”.
J
Open the file titled "Setup.exe".
K
Click
L
Follow the instructions on the screen.
M
on the task bar.
[
]
Start
.
[
]
Run
.
[
]
OK
[
Browse
.
]
37
Page 46

4
Installing the PostScript® Printer Driver
Using the printer driver with the Adobe PageMaker for Windows 95/
----
98
If you use the printer under Windows 95/98 with the Adobe PageMaker, you
need to copy the PPD file to the PageMaker directory.
The PPD file is the file with extension ".ppd" under the directory
\PS\WIN95_98\ENGLISH\DISK1\, on the CD labeled Printer Drivers and
Utilities for Windows/Mac. The third directory, "ENGLISH" may be substituted by appropriate language name. Copy this file to the PageMaker's directory.
For PageMaker 6 default installation, the directory is "C:\PM6\RSRC\USENGLISH\PPD4", and for PageMaker 6.5 default installation, the directory is
"C:\PM65\RSRC\USENGLISH\PPD4". The "USENGLISH" may be different,
depending on your language selection.
Windows 3.1x - Installing the PostScript ® Printer Driver
Follow these steps to install the PostScript® printer driver on your Windows 3.1x
system:
Close all the applications that are currently running.
A
Insert the CD labeled Printer Drivers and Utilities for Windows/Mac in the
B
CD-ROM drive.
From the Program Manager, click
C
In the “Run” window, click
D
Select the CD-ROM Drive in the Drives list.
E
Open the folder called "Ps".
F
Open the folder called "Win31".
G
Open the folder of appropriate language.
H
Open the folder called “Disk1”.
I
Open the file titled "Setup.exe".
J
Click
K
Follow the instructions on the screen.
L
[
OK
.
]
[
Browse
[
Run
]
.
from the
]
[
File
menu.
]
38
Page 47

Installing the PostScript® Printer Driver
Using the printer driver with the Adobe PageMaker for Windows 3.1x
----
If you use the printer under Windows 3.1x with the Adobe PageMaker, you need
to copy the PPD file to the PageMaker directory.
The PPD file is the file with extension ".ppd" under the directory
\PS\WIN3.1\ENGLISH\DISK1\, on the CD labeled Printer Drivers and Utilities for Windows/Mac. The third directory, "ENGLISH" may be substituted by
appropriate language name. Copy this file to the PageMaker's directory.
For PageMaker 6 default installation, the directory is "C:\PM6\RSRC\USENGLISH\PPD4", and for PageMaker 6.5 default installation, the directory is
"C:\PM65\RSRC\USENGLISH\PPD4". The "USENGLISH" may be different,
depending on your language selection.
Windows NT 4.0 - Installing the PostScript® Printer Driver
Follow these steps to install the PostScript® printer driver on Windows NT 4.0
system:
4
Close all the applications that are currently running.
A
Insert the CD labeled Printer Drivers and Utilities for Windows/Mac in the
B
CD-ROM drive.
If the setup menu starts automatically, follow the instructions on the screen.
Otherwise, continue the step C.
Click
C
Click
D
In the “Run” window, click
E
Select the CD-ROM Drive.
F
Open the folder called "Ps".
G
Open the folder called "Nt4".
H
Open the folder of appropriate language.
I
Open the folder called “Disk1”.
J
Open the file titled "Setup.exe"
K
on the task bar.
[
]
Start
.
[
]
Run
[
Browse
.
]
Click
L
Follow the instructions on the screen.
M
[
OK
.
]
39
Page 48

4
Installing the PostScript® Printer Driver
Using the printer driver with the Adobe PageMaker for Windows NT
----
4.0
If you use the printer under Windows NT 4.0 with the Adobe PageMaker, you
need to copy the PPD file to the PageMaker directory.
The PPD file is the file with extension ".ppd" under the directory
\PS\WINNT4\ENGLISH\DISK1\, on the CD labeled Printer Drivers and Utilities for Windows/Mac. The third directory, "ENGLISH" may be substituted by
appropriate language name. Copy this file to the PageMaker's directory.
For PageMaker 6 default installation, the directory is "C:\PM6\RSRC\USENGLISH\PPD4", and for PageMaker 6.5 default installation, the directory is
"C:\PM65\RSRC\USENGLISH\PPD4". The "USENGLISH" may be different,
depending on your language selection.
Macintosh - Installing the PostScript® Printer Driver
Be sure to install the appropriate driver for Macintosh. The software requires a
System 7.6 or later Macintosh operating system.
Follow these steps below to install the PostScript
that is contained in the PostScript
®
option.
®
printer driver for Macintosh
Insert the CD labeled Printer Drivers and Utilities for Windows/Mac in the
A
CD-ROM drive.
Double click the CD icon.
B
Double click a folder of appropriate language.
C
Double click the “installer” icon.
D
Follow the instructions on the screen.
E
40
Page 49

Uninstalling the PostScript® Printer Driver
Uninstalling the PostScript® Printer Driver
This section provides basic procedures for uninstalling the printer driver. The
actual procedure differs somewhat depending on your operating system.
Follow the right one of the procedures below.
Windows 95/98 - Uninstalling the PostScript® Printer Driver
Follow these steps to uninstall the printer driver:
Click
A
Point to
B
Select the printer you want to delete.
C
From the
D
A confirmation dialog box appears.
Click
E
on the task bar.
[
]
Start
[
Settings
[
File
to delete the printer driver.
[
]
Yes
and click
]
menu, click
]
[
[
Delete
Printers
]
.
]
.
Windows 3.1x - Uninstalling the PostScript® Printer Driver
Follow these steps to uninstall the printer driver:
Open the
A
Double click the “Printer” icon.
B
Select the printer you want to delete and click
C
A confirmation dialog box appears.
Click
D
[
Control Panel
to delete the printer.
[
]
Yes
.
]
[
Remove
.
]
4
E
Click
[
Close
to finish removing the printer driver.
]
41
Page 50

Installing the PostScript® Printer Driver
Windows NT 4.0 - Uninstalling the PostScript® Printer Driver
Follow these steps to uninstall the printer driver:
4
Click
A
Point to
B
Select the printer you want to delete.
C
From the
D
A confirmation dialog box appears.
Click
E
on the task bar.
[
]
Start
[
Settings
[
File
to delete the printer driver.
[
]
Yes
and click
]
menu, click
]
[
[
Delete
Printers
.
]
.
]
42
Page 51

5. Installing the Font Manager
Installing the Font Manager
The Font Manager manages the screen fonts installed in your Windows 95/ 98/
3.1x/ NT 4.0 system. Installing the Font Manager also installs the TrueType fonts
that came with your PCL printer. This enables you to use all fonts that came with
your PCL printer.
This section provides basic procedures for installing the Font Manager.
The actual procedure differs somewhat depending on your operating system.
Follow the right one of the procedure below.
Windows 95/98/NT 4.0 - Inst alling the Font Manager
Follow these steps to install the Font Manager on Windows 95/ 98/ NT 4.0 system:
Close all the applications that are currently running.
A
Insert the CD labeled Printer Drivers and Utilities for Windows/ Mac in the
B
CD-ROM drive.
If the setup menu starts automatically, follow the instructions on the screen.
Otherwise, continue the step C.
Click
C
Click
D
In the “Run” window, click
E
Select the CD-ROM Drive.
F
Open the folder called “Disk1”.
G
Open the folder called "Fontman".
H
Open the folder called “Disk1”.
I
Open the file titled "Setup.exe".
J
Click
K
on the task bar.
[
]
Start
.
[
]
Run
.
[
]
OK
[
Browse
.
]
Follow the instructions on the screen.
L
43
Page 52

Installing the Font Manager
Windows 3.1x - Installing the Font Manager
Follow these steps to install a Font Manager on Windows 3.1x system:
Close all the applications that are currently running.
A
Insert the CD labeled Printer Drivers and Utilities for Windows/Mac in the
B
CD-ROM drive.
5
From the Program Manager, click
C
In the “Run” window, click
D
Select the CD-ROM Drive in the Drivers list.
E
Open the folder called "Fontman".
F
Open the folder called “Disk1”.
G
Open the file titled "Setup.exe".
H
Click
I
Follow the instructions on the screen.
J
[
OK
.
]
[
[
Browse
Run
.
]
]
from the
[
File
menu.
]
44
Page 53

Uninstalling the Font Manager
Uninstalling the Font Manager
This section provides basic procedures for uninstalling the Font Manager. The
actual procedure differs somewhat depending on your operating system.
Follow the right one of the procedures below.
Windows 95/98/NT 4.0 - Uninstalling the Font Manager
Follow these steps to uninstall the Font Manager:
Click
A
Point to
B
Double click the file titled “Add/Remove Programs”.
C
Click the
D
Click
E
A confirmation dialog box appears.
Click
F
Follow the instructions on the screen.
G
on the task bar.
[
]
Start
[
Settings
[
AGFA Font Manager
[
Add/Remove
.
[
]
Yes
and click
]
.
]
[
Control Panel
in the list box.
]
.
]
Windows 3.1x - Uninstalling the Font Manager
Follow these steps to uninstall the Font Manager:
Open the “AGFA Font Manager” window in the Program Manager.
A
Double click “unInstallShield”.
B
Follow the instructions on the screen.
C
5
45
Page 54

5
Installing the Font Manager
This page is intentionally blank.
46
Page 55

6. Printing a Document
Changing a Mode
You can use this machine not only as a copier, but optionally as a printer or a
document server as well. Press the
Printer
{
key to use the printer function.
}
TSPS720E
Limitation
You cannot switch modes in any of the following cases:
❒
• When accessing the user tools.
• During interrupt copying.
47
Page 56

Printing a Document
Starting a Print Job
This section provides basic procedures for starting a print job from a Windows
application. The actual procedure differs somewhat depending on the application used. For full details on printing, see the documentation and on-line help
that comes with your application.
Windows 95/98 - Starting a Print Job
Follow these steps to print a document. They are shown using WordPad as an
example.
6
From the
A
Specify the size, source, orientation and margins of the paper, and click
B
.
[
]
OK
Note
Use “Size” to select the paper size that matches the paper loaded in the
❒
printer's paper tray.
Use “Source” to select
❒
Input the text you want to print.
C
From the
D
The “Print” dialog box appears.
Make sure that the name of your machine is selected under “Name”, and
E
then click
Note
If another printer is shown under “Name”, use the drop down menu to se-
❒
lect the name of your machine.
Clicking the “Print” dialog box's
❒
the settings of the printer driver.
menu, click
[
]
File
menu, click
[
]
File
to start printing.
[
]
OK
[
Page Setup
[
Auto Tray Select
.
[
]
Print
[
Properties
.
]
.
]
displays a screen for changing
]
48
Page 57

Starting a Print Job
Windows 3.1x - Starting a Print Job
Follow these steps to print a document. They are shown using Write as an example.
Use Write to create a document to print.
A
From the
B
Make sure that the name of your machine is selected for the “Default Print-
C
er”, and specify the paper size and source that you want to use.
Note
Use “Size” to select the paper size that matches the paper loaded in the
❒
printer's paper tray.
Use “Source” to select
❒
Click
D
The above step closes the “Print Setup” dialog box.
From the
E
The “Print” dialog box appears.
❒
Make sure that the name of your machine is selected under
F
and then click
[
OK
Note
Click the “Print” dialog box's
screen to change the printer setup, and specify the number and the range
of pages to be printed.
menu, click
[
]
File
.
]
menu, click
[
]
File
[
OK
[
Print Setup
[
Auto Tray Select
.
[
]
Print
to start printing.
]
[
Setup
.
]
.
]
button to open the printer driver
]
[
Printer Name
6
,
]
Note
If another printer is selected, click
❒
chine.
[
Setup
and select the name of your ma-
]
49
Page 58

Printing a Document
Windows NT 4.0 - Starting a Print Job
Follow these steps to print a document. They are shown using WordPad as an
example.
6
From the
A
The “Page Setup” dialog box appears.
Specify the size, source, orientation and margins of the paper, and click
B
.
]
[
OK
Note
Use “Size” to select the paper size that matches the paper loaded in the
❒
printer's paper tray.
Use “Source” to select
❒
Input the text you want to print.
C
From the
D
The “Print” dialog box appears.
Make sure that the name of your machine is selected under “Name”, and
E
then click
Note
If another printer is shown under
❒
lect the name of your machine.
Clicking the “Print” dialog box's
❒
changing the settings of the printer driver.
menu, click
[
]
File
menu, click
[
]
File
to start printing.
[
]
OK
[
Page Setup
[
Auto Tray Select
.
[
]
Print
[
Name
[
Properties
.
]
.
]
, use the drop down menu to se-
]
button displays a screen for
]
50
Page 59

Canceling a Print Job
Windows 95/98/3.1x/NT 4.0 - Canceling a Print Job
Follow these steps to cancel a print job.
Canceling a Print Job
Press the
A
Touch the
B
Touch the
C
This clears data of the print job.
Touch the
D
Note
We recommend you to clear the data of print job from your host computer
❒
before canceling by the
Printer
{{{{
[
Offline
[
Job Reset
[
Online
key on the machine's operational panel.
}}}}
key on the panel display.
]
key on the panel display.
]
key to change into Online mode.
]
key.
[
Job Reset
]
6
51
Page 60

Printing a Document
6
This page is intentionally blank.
52
Page 61

7. Troubleshooting
Error & Status Messages on the Operation Panel
Messages Description Comments
Ready The printer is Online and
ready to make a print.
Offline The printer is Offline. If you want to change into
Please wait The printer is warming up
or processing internally.
Network Board
Firmware downloading...
Empty Hole Punch receptacle.
Memory Error. Only 1
set can be output.
The New network board
firmware is being downloaded.
The Punch Trash got full
during the current punching
job.
An Engine HDD error occurred during the current
collate operation.
If you want to change into
Offline mode, touch the [
] key.
fline
Online, touch the [
Wait for the machine to get
ready.
Wait until it is downloaded.
Punching cannot be made
though the print job continues. Dump the punch trash.
This message remains until
the next print job begins.
The print job can be completed with only one output
copy of the document.
This message remains until
the next print job begins.
Online
Of-
].
Add Staples. The staples are running out
during the current stapling
job.
Network Board initializing...
Going Offline. The machine is shifting from
The job has been reset. The current job has been re-
The NIB 450-E firmware is
being initialized.
Online to Offline.
set.
The stapling is being continued, even if this message appears.
This message remains until
the next print job which does
not require stapling begins.
Wait until it is initialized.
Wait until it shifts to Offline.
53
Page 62

Troubleshooting
Messages Description Comments
7
Functional Problems
SC2000
Functional Problems
SC2001
Functional Problems
SC2002
Printer HDD Error.
Printer HDD cannot be
used.
Printer HDD Error.
Press [Reset] to cancel
current job.
Parallel Communication Error.
A controller diagnostic error
or a controller exception error occurred while the power is on.
The printer controller has
some problems on the hardware.
Software error. Turn the main switch off,
A controller disk error is detected while the power is on.
A controller disk error is detected while a macro or font
is being downloaded from
the host to the printer controller.
A parallel communication
error occurred during the
print job via the parallel
port.
Turn the main switch off,
and then back on. If the error
appears again, please call
service.
Even if this error occurs, other functions (Copy and Document Server) are still
available.
and then back on. If the error
appears again, please call
service.
Touch the [
ter confirming the error, and
the printer will start without
the controller disk capability.
Touch the [
cel the current job.
If this error often occurs ,
change the disk.
Touch the [
cel the print job, and check
the parallel communication
settings again.
Continue
Reset
Reset
] key af-
] key to can-
] key to can-
54
Netware failure. Network communication is
not available. Check the
Network setting.
An installed network card
fails to correctly establish
communication with the
network.
Touch the [
check the network settings,
and the printer will start
without the network capability.
Even if a network card is installed, no error will occur
when it isn't plugged into a
network connection.
Continue
] key and
Page 63

Error & Status Messages on the Operation Panel
Messages Description Comments
Print overrun. A print overrun occurred on
a file being printed. Only
part of the data on the page
will be printed, and the print
job is suspended.
Memory overflow. Memory overflow occurred
during the print job. After
part of the data on the page
is printed, the print job is
suspended.
This is because the emulation language sent a file too
complex for the printer to
interpret with the available
memory, or there isn't
enough memory space to
download the fonts.
To ignore this error, touch
the [
Continue
print job will be resumed.
To cancel the print job, touch
the [
Reset
After a few seconds without
any key touch, the print job
will be canceled automatically.
To print the image correctly,
add memory to the machine,
or reduce the resolution of
the image and re-send the
print job.
To cancel the print job, touch
the [
Reset
After a few seconds without
any key touch, the print job
will be canceled automatically.
To print the image correctly,
add memory to the machine.
This message remains until
the next print job.
] key, and the
] key.
] key.
7
Printer HDD is full. A controller disk becomes
full while downloading a
macro or font from the host
to the printer controller.
Output tray is full. The specified output tray of
the print job is full, and the
print job is suspended.
To cancel the operation,
touch the [
After a few seconds without
any key touch, the operation
will be canceled automatically.
To execute the operation correctly, clear room on the disk
partition priority.
Remove the output from the
output tray, and the print job
will be resumed automatically.
Reset
] key.
55
Page 64

Troubleshooting
Messages Description Comments
7
*** is not available.
*** ; Tray1 / Tray2 /
Tray3 / LCT / Duplex
Tray
*** is not set correctly.
*** ; Tray1 / Tray2 /
Tray3 / LCT / Duplex
Tray
Add Paper
Add ### paper in ***, or
press [
current job.
### ; Page Size L
*** ; Tray1 / Tray2 /
Tray3 / LCT
Add Paper
Add ### paper in ***, or
press [Reset] to cancel
current job.
### ; Page Size L
*** ; Tray1 / Bypass
Reset
] to cancel
K
K
Something is wrong with
the specified input tray.
The print job is suspended.
The specified input tray is
not set correctly.
There is no paper in the
specified input tray, although the paper size specified from the host and that
from the panel display are
the same.
The print job is suspended.
The paper size specified
from the host is not set in
any trays, when the tray selection is set to Auto.
Touch the [
cel the current job.
After a few seconds without
any key touch, the print job
will be canceled automatically.
Close the specified input
tray, and the print job will be
resumed automatically.
Put the specified paper in the
specified input tray, and the
print job will be resumed automatically.
Touch the [
cel the current job.
After a few seconds without
any key press, the print job
will be canceled automatically.
Put the specified paper in
any of the input trays, and
the print job will be resumed
automatically.
To continue the print job using the incorrect paper,
touch the [
To cancel the print job, touch
the [
After a few seconds without
any key touch, the print job
will be canceled automatically.
Reset
] key.
] key to can-
Reset
] key to can-
Reset
Continue
] key.
56
Page 65

Error & Status Messages on the Operation Panel
Messages Description Comments
Add Paper
Add ### paper in ***, or
press [Reset] to cancel
current job.
### ; Page Size L
*** ; Tray1 / Tray2 /
Tray3 / LCT
Add Paper
Add ### paper in Bypass
Tray, or press [Reset] to
cancel current job.
### ; Page Size L
K
K
The paper size specified
from the host and that from
the panel display are different from the input tray for
the current print job.
The print job is suspended.
No paper is detected in the
Bypass Tray.
Put the specified paper in the
specified tray and change
the paper settings of the User
Tools correctly, so the print
job will be automatically resumed.
To continue the print job using the incorrect paper,
touch the [
To cancel the print job, touch
the [
After a few seconds without
any key touch, the print job
will be canceled automatically.
Set the specified paper in the
Bypass Tray, and the print
job will be resumed automatically.
To cancel the print job, touch
the [
After a few seconds without
any key touch, the print job
will be canceled automatically.
Reset
Reset
Continue
] key.
] key.
] key.
7
Paper misfeed has interrupted Printing.
Paper is left in Staple
Tray.
Paper is left in Duplex
Tray.
Please open the bypass
tray.
A paper misfeed occurred,
and you removed all the
misfed paper.
The print job is interrupted.
Paper will remain in the staple tray, when the stapling
job is canceled or a new stapling job is started.
Paper will remain in the duplex tray, when a new duplex print job is started.
The bypass tray is closed,
when the tray selection is set
to the bypass tray.
To cancel the print job, touch
the [
To make the Jam recovery
operation, touch the [
] key.
ue
Remove the paper from the
staple tray, and the print job
will resume automatically.
Remove the paper from the
duplex tray, and the print job
will resume automatically.
Open the bypass tray and set
the paper, then the print job
will resume automatically.
Touch the [
the print job.
Reset
] key.
] key to cancel
Exit
Contin-
57
Page 66

Troubleshooting
Messages Description Comments
7
An unformatted disk
was detected.
Are you sure want to
format the disk?
Formatting the disk... The hard disk is being for-
When the power was turned
on, an unformatted hard
disk was detected by the
controller.
matted.
To format the hard disk,
touch the [
To cancel formatting and
turn the machine into the online mode, touch the [
key.
Yes
] key.
No
]
Note
Usually this message ap-
❒
pears only when the optional hard disk is
installed. However, it
also appears when a hard
disk error occurs. In this
case, turn the main switch
off and then back on. If
the message appears
again, the hard disk
needs formatting. When
you format the hard disk,
the font installed in the
hard disk will be deleted.
Wait until the confirmation
message appears.
The disk was formatted
successful.
Turn machine off then
on again to restart.
The disk could not be
formatted.
The hard disk has been formatted successfully.
The hard disk has not been
formatted successfully.
Turn the main switch off,
and then back on.
The hard disk is ready to use.
Turn the main switch off and
back on, and then, try formatting again.
If this message appears
again, change the hard disk.
58
Page 67

Machine Does not Print
Machine Does not Print
Possible Cause Solutions
Is the power on? Turn on the machine.
Is the interface cable properly connected? Connect the interface cable properly.
If there are any connectors or screws,
make sure they are fastened securely.
Are you using the correct interface cable? Be sure to use the correct one. If the cable
is damaged or worn, replace it with a new
one.
Did you connect the interface cable after
turning on the main switch?
Is your machine Online? Bring it Online by touching the [
Is the specified paper set? Set the specified paper in any of the input
Are there any error messages on the panel
display?
Does the indicator above the Printer key
stay red?
Is the Data-in Indicator blinking or lit? If it is not, the data doesn't reach the ma-
Can you print a configuration page? If you can't, check the printer cable con-
Can you make a test print? If you can't, your machine might be out of
Make sure to connect the interface cable
before turning on the main switch.
]
Online
key.
trays.
Check the error message, and do the re-
quired action.
Check the error message, and do the re-
quired action.
chine. Check the printer cable connection.
Also make sure that the printer port set-
tings are correct.
nection.
Also make sure that the printer port set-
tings are correct.
order. Consult your local service personnel.
7
59
Page 68

Troubleshooting
Other Printing Problems
Problem Action
7
Image is printed on the reverse side of the
paper.
Multiple pages are fed through the printer
at once.
Paper misfeeds occur frequently. Check the paper size settings. Use the rec-
Operation panel error message stays on
after removing the misfed paper.
It takes a long time for the printer to start
printing.
It takes too much time to complete the
print job.
Set the paper upside down.
Remove all the paper from the tray and
fan them gently.
ommended paper. Avoid using curled,
folded, or wrinkled paper, perforated paper, or glossy paper.
Paper misfeed message will remain until
the front cover is opened and then closed.
Open the front cover and close it.
The machine might be in Energy Saver
mode or Low Power mode, which requires more time for warming up and resuming the print job. If you can't wait,
change the settings of Low Pwr. Shift
Time and Low Power Timer.
The data is so large or complex that it
takes time to process it.
If the Data In indicator is blinking, the
data processing is being done.
Just wait until it is finished.
60
Windows 95/98, NT 4.0 :
The computer doesn't recognize the in-
stalled printer options.
Windows 3.1 :
The printer can't send the print job.
If the printer is not bi-directional, specify
which options you have installed using
the printer driver.
Refer to the HELP file of the printer driver.
The memory buffer might be full. Set the
Print Manager to “Off”, or make the timeout setting longer.
Page 69

8. Appendix
Specifications
This section contains the electrical and hardware specifications for your printer,
including the information on the options.
Component Specification
Basic printer Resolution
600 dpi ; PCL 5e, PCL 6 (5e+XL), PostScript
400 dpi ; PostScript
300 dpi ; PCL 5e
®
®
Standard Centronics-compatible
Page description
language
Fonts PCL 45 Font sets , PS 136 Font sets
Hard Disk
Memory
Interface :
A standard 36-pin printer cable and a parallel
port on the host computer.
Note
Do not use a parallel cable that is longer than
❒
10 feet (3 meters).
Centronics :
Bi-directional parallel port (IEEE 1284 compliant)
PCL 5e , PCL 6 (5e+XL) , PostScript
Storage capacity :
Standard :
Optional DRAM SIMM module :
8 MB
1.6GB
®
Level 3
Up to 72 MB
61
Page 70

Appendix
Component Specification
Options Mailbox
Network
Weight :
Dimension
37 kg , 82 lb
(W×D×H):
600 × 545 × 980 mm
2.75" × 3.9" × 0.3"
Number of trays :
9 bins , 1 Proof Tray
Paper weight :
Bin : 60 to 90 g/m
Proof: 52 to 157 g/m
2
, 16 to 24 lb
2
, 14 to 42 lb
Paper capacity :
Bin: 100 sheets per tray (A4K, 8
2
) / 70 sheets per tray (Others)
g/m
Proof: 500 sheets per tray (A4K, 8
2
) / 300 sheets per tray (Others)
g/m
Power consumption :
Topology :
Protocol :
Ethernet , 10BaseT/100BaseTX
IPX/SPX, TCP/IP, AppleTalk
48 W
1
/2"×11"K, 80
1
/2"×11"K, 80
8
62
Page 71

INDEX
M
10BaseT / 100BaseTX
,
5
B
Basic Page 2
,
26
C
Clear Modes/Energy Saver key
,
28
,
,
21
30
Configuration
Copy Tray
Count Manager
D
Data In indicator
,
8
E
Error Messages
,
53
F
,
,
43
8
,
,
28
28
,
,
Finisher Proof Tray
Finisher Shift Tray
Font Manager
Windows 3.1x – Install
Windows 3.1x – Uninstall
Windows 95/98/NT 4.0 – Install
Windows 95/98/NT 4.0 – Uninstall
Function keys
Function Status indicators
H
Hard Disk
, ii,
61
I
Install
,
31
,
43
37
Font Manager
PCL 6/5e
PostScript®
,
J
Job Reset key
,
10
L
List Print
,
22
8
44
,
,
45
,
,
30
28
,
59
Machine Does not Print
Mailbox
Mailbox Proof Tray
Memory
Memory allocation
, ii, 28,
,
61
61
N
8
Network
Network Connections
Network Interface Board 450-E
(NIB 450-E)
Number keys
, 20,
, ii,
,
61
,
4
6
8
O
Offline key
Online key
Operational Panel
Operation Switch
Output Tray
,
,
,
9
10
28
,
,
8
8
P
,
,
, 8,
,
17
20
, 3,
,
31
, ii, 17,
9
5
5
,
32
,
35
,
31
,
34
,
33
,
36
37
,
40
,
38
,
41
,
37
,
41
,
39
,
42
,
11
,
47
,
60
,
43
,
45
Panel Display
Paper Feed
Parallel
Parallel Cable
Parallel Port
,
PCL
PCL 6/5e
PostScript®
Printer Features
Printing a Document
Printing Problems
16
Windows 3.1x – Install
Windows 3.1x – Uninstall
Windows 95/98 – Install
Windows 95/98 – Uninstall
Windows NT 4.0 – Install
Windows NT 4.0 – Uninstall
Macintosh – Install
Windows 3.1x – Install
Windows 3.1x – Uninstall
Windows 95/98 – Install
Windows 95/98 – Uninstall
Windows NT 4.0 – Install
Windows NT 4.0 – Uninstall
63
Page 72

R
,
,
22
61
Reset Select
Resolution
S
Set Time
Specifications
Status Messages
System Settings
,
28
,
61
,
,
53
23
T
Troubleshooting
,
53
U
Uninstall
,
34
,
,
41
Font Manager
PCL 6/5e
PostScript®
User Tools/Counter key
W
Weekly Timers
,
29
45
,
8
64 EE GB A868
Page 73

R
E
PRINTER O
p
OPE
PRINTER REFER
PRINTER Option Type 650 OPERATING INSTRUCTIONS
PRINTER Option Type 650 OPERATING INSTRUCTIONS
Page 74

Safety Information in the “Copy Reference” before using this machine. It contains im-
Decl
d
m
ion related to USER SAFETY and PREVENTING EQUIPMENT PROBLEMS.
nual are subject to change without prior notice. In no event will the company be liable
ct, special, incidental, or consequential damages as a result of handling or operating
®
dows
, and MS-DOS® are registered trad emarks of M icrosoft C orporation in the Unit ed
her countries.
registered trademark of Adobe System Incorporated.
ered trademark of Hewlett -Pac kar d Compa ny .
er™ is a trademark of Ricoh Company, LTD.
ames used herein are for identifi cation purpose s only and m ight be tradem arks of th eir
anies. We disclaim any and all rights in those marks.
or adjustment or performance of procedures other than those specified in this manual
azardous r adiation ex posure.
ns might be slightly different from your machine.
might not be availabl e in some countries. F or de tails, please contac t yo ur local dealer.
aration of Conformity
“The Product complies with the requirements of the EMC Directive 89/336/E
Directive 73/23/EEC.”
Caution (in case of 100BaseTX environment):
Properly shielded and grounded cables (STP) and connectors must be use
computer (and/or peripheral) in order to meet EMC Directiv e 89/336/E EC e
 Loading...
Loading...