Page 1
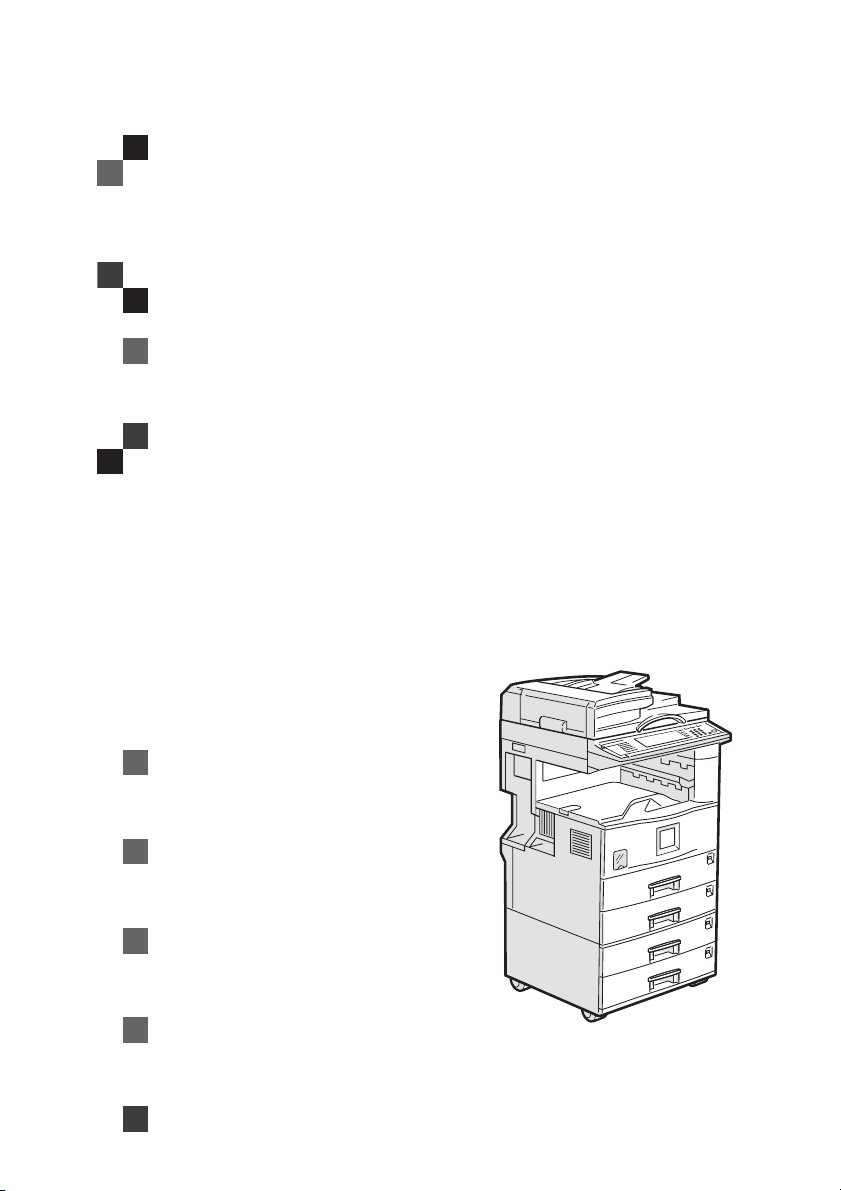
Модуль принтера
Тип 1027
Инструкция по эксплуатации
Руководство по использованию 2
Внимательно прочитайте эту инструкцию перед использованием
данного оборудования, храните ее для будущих справок.
Всегда следуйте требованиям, изложенным в этой инструкции.
Page 2
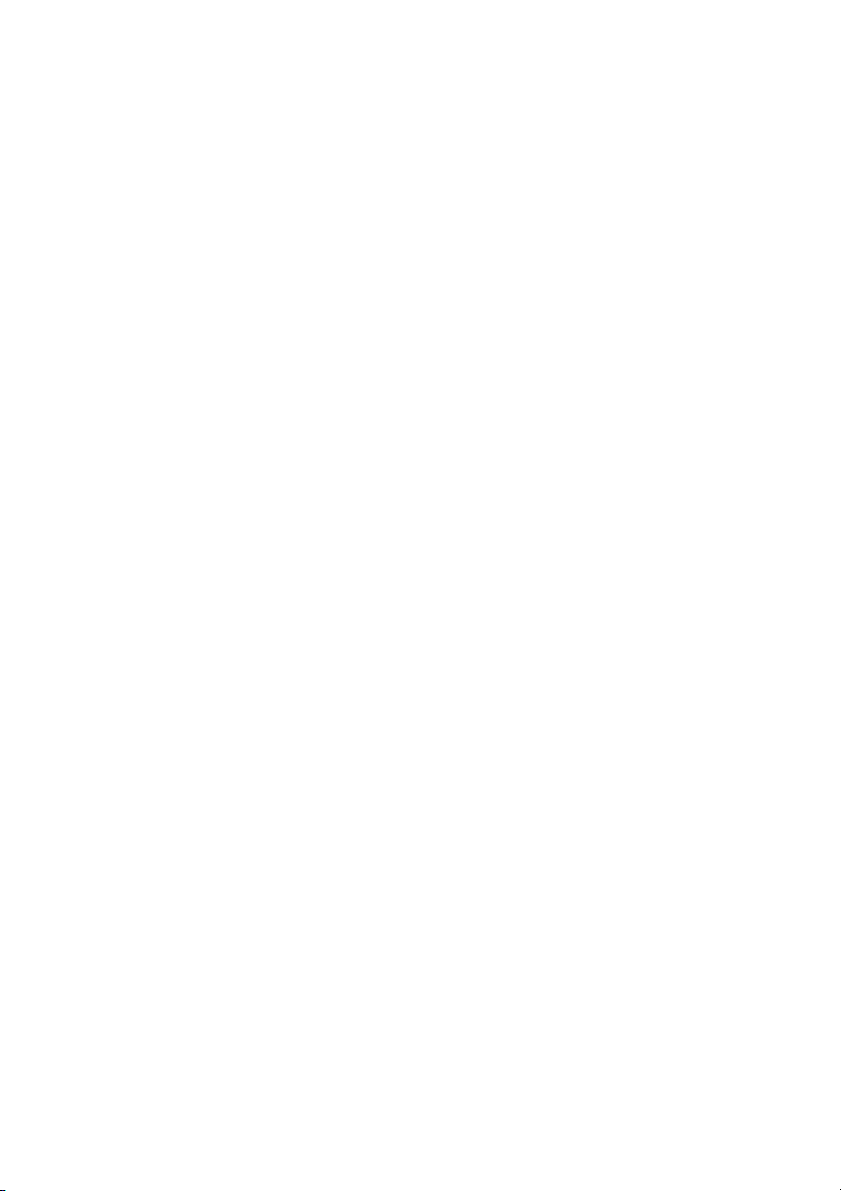
Введение
Настоящее руководство содержит инструкции по использованию и обслуживанию данно
го оборудования. Для обеспечения наиболее полного использования оборудования все
пользователи должны ознакомиться с данной инструкцией. Храните данную инструкцию
в легкодоступном месте вблизи от оборудования.
Ознакомьтесь с «Информацией по безопасному использованию» в Руководстве по копи
рованию. Эта информация содержит важные требования по обеспечению БЕЗОПАСНО
СТИ ПЕРСОНАЛА и ПРЕДОТВРАЩЕНИЮ ПРОБЛЕМ С ОБОРУДОВАНИЕМ.
Важно
Некоторые части этой инструкции могут изменяться без предварительного извещения.
Компания не несет ответственности за любые прямые, непрямые, умышленные, случай
ные повреждения, травмы, ущерб,причиненные в процессе использования илитранспор
тировки этой машины.
Внимание:
Использование органовуправления или настроекили выполнение операций,отличных от
приведенных в этой инструкции, может привести к опасному воздействию лазерного из
лучения.
Торговые марки
Microsoft
®
, Windows®и Windows NT®– зарегистрированные торговые марки Microsoft
Corporation в США и/или других странах.
Ò
Adobe
, PostScriptÒ, AcrobatÒи PageMakerÒ– зарегистрированные торговые марки Adobe
Systems Incorporated.
®
PCL
– зарегистрированная торговая марка Hewlett!Packard Company.
AppleTalk, Apple, Macintosh, Mac и TrueType – зарегистрированные торговые марки Apple
Computer, Incorporated.
IPS!PRINT™ Printer Language Emulation
©
Copyright 1999!2000, XIONICS DOCUMENT
TECHNOLOGIES, INC., All Rights Reserved.
®
Ethernet
– зарегистрированная торговая марка Xerox Corporation.
Все остальные названия компаний или продуктов, упоминаемые в данной инструкции,
использованы исключительно в идентификационных целях и могут быть торговыми мар
ками или зарегистрированными торговыми марками их владельцев. Производитель дан
ного оборудования не заявляет каких бы то ни было прав на упоминаемые марки.
Примечание:
Некоторые иллюстрации могут иметь незначительные отличия от вашей машины. В зави
симости от страны некоторые опции могут быть недоступны. По поводу различий обра
щайтесь к вашему региональному дилеру.
Примечание:
Полное наименование операционных систем семейства Windows:
Операционная система Microsoft®Windows®95
•
Операционная система Microsoft®Windows®98
•
Microsoft®Windows®Millennium Edition (Windows Me)
•
Microsoft®Windows®2000 Professional
•
Microsoft®Windows®2000 Server
•
Операционная система для серверов Microsoft®Windows NT®Version 4.0
•
Операционная система для рабочих станций Microsoft®Windows NT®Version 4.0
•
!
!
!
!
!
!
!
!
!
!
Page 3
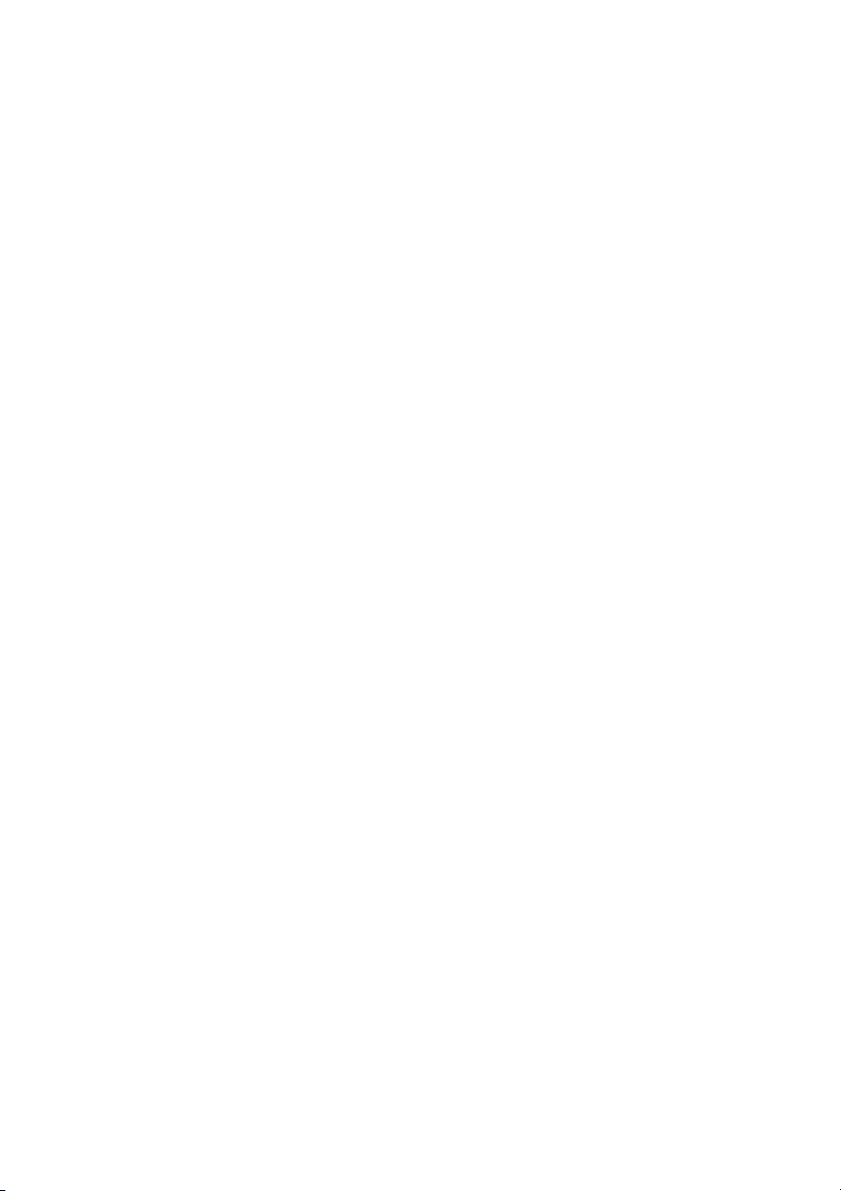
Инструкции к этой машине
Следующие руководства описывают процедуры и обслуживание этой машины. Для повы
шения эффективности и безопасностипри использовании этой машины всепользователи
должны ознакомиться и строго следовать инструкциям, приведенным в этих руко
водствах.
Руководство по копированию
v
Описывает процедуры и функции для использования этой машины в качестве копиро
вального аппарата.
Системные установки
v
Описывает системные установки этой машины.
Модуль принтера. Тип 1027. Руководство по использованию 1
v
Описывает системные установки, основные процедуры и функции при использовании
этой машины в качестве принтера.
Модуль принтера. Тип 1027. Руководство по использованию 2
v
Описывает процедуры и предоставляет необходимую информацию об использовании
этой машины в качестве принтера.Это руководство включено в виде PDF!файла на дис
ке CD!ROM с пометкой «Operating Instructions for Printer» (данное руководство).
vРуководство по печати в локальной сети
Описывает процедуры и предоставляет необходимую информацию об использовании
этой машины в сети. Мы рекомендуем начать ознакомление с инструкциями, начиная
именно с этого руководства, – оно включено в виде PDF!файла на диске CD!ROM
«Operating Instructions for Printer».
vПриложение к инструкции по эксплуатации модуля PostScript 3 Типа 1027
Описывает меню и функции, которые вы можете установить, используя PostScript 3!
драйвер принтера. Это руководство включено в виде PDF!файла на CD!ROM с помет!
кой «Operating Instructions for Printer».
v
Приложение по UNIX
Предоставляет информацию об установке и использовании принтера в среде UNIX. От
носительно дополнительной информации по печати в UNIX обратитесь на нашу
web!страницу или к вашему авторизованному реселлеру.
!
!
!
!
!
i
Page 4
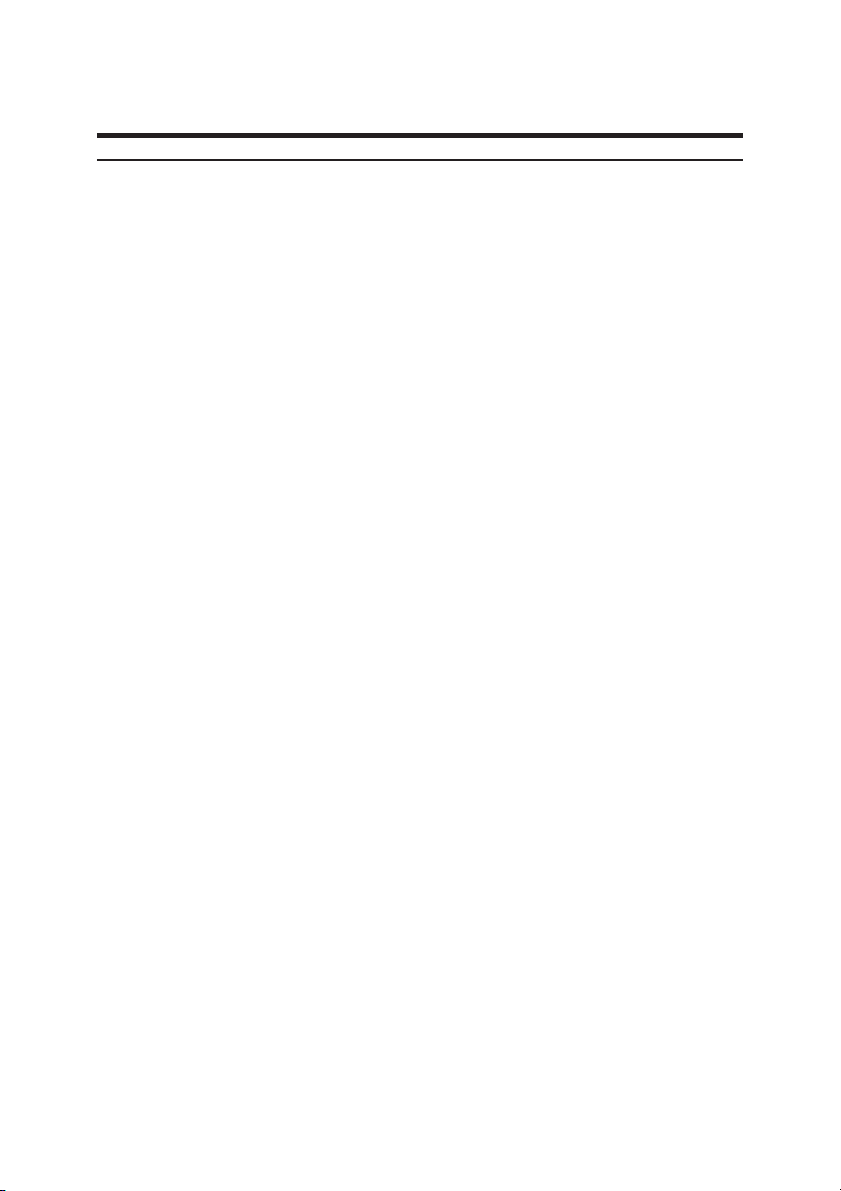
Как пользоваться этой инструкцией
Символы
В этой инструкции используются следующие символы:
ВНИМАНИЕ:
w
Этот символ обозначает потенциально опасную ситуацию, которая может привести к
серьезным телесным повреждениям,а также к смерти, при пренебрежении к требованиям
безопасности, приведенным ниже этого символа.
ПРЕДУПРЕЖДЕНИЕ:
w
Этот символ обозначает потенциально опасную ситуацию, которая может привести к
средним или небольшим травмам или ущербам, при пренебрежении к требованиям безо
пасности, приведенным ниже этого символа.
* Вышеприведенные требования направлены на обеспечение вашей безопасности.
Важно
i
Несоблюдение данного указания может привести к проблемам с подачей бумаги, повреж
дению оригиналов документов или потере информации. Обязательно выполняйте данное
указание.
b Подготовка
Этот символ означает, что до начала использования оборудования необходимо ознако!
миться с определенными инструкциями и произвести некоторые конкретные подготови!
тельные действия.
nПримечание
Под этим символом описываются меры предосторожности и соответствующие операции,
направленные на предотвращение последствий ошибочных действий.
l Ограничение
Этот символ обозначает количественные ограничения; функции, которые не могут вы
полняться совместно; условия, при которых определенная функция не может быть ис
пользована.
r
См. также
Этот символ обозначает ссылку.
[]
Кнопки, отображающиеся на дисплее панели управления машины.
Кнопки, отображающиеся на экране компьютера.
()
Кнопки, находящиеся на панели управления машины.
Кнопки на клавиатуре компьютера.
!
!
!
!
ii
Page 5
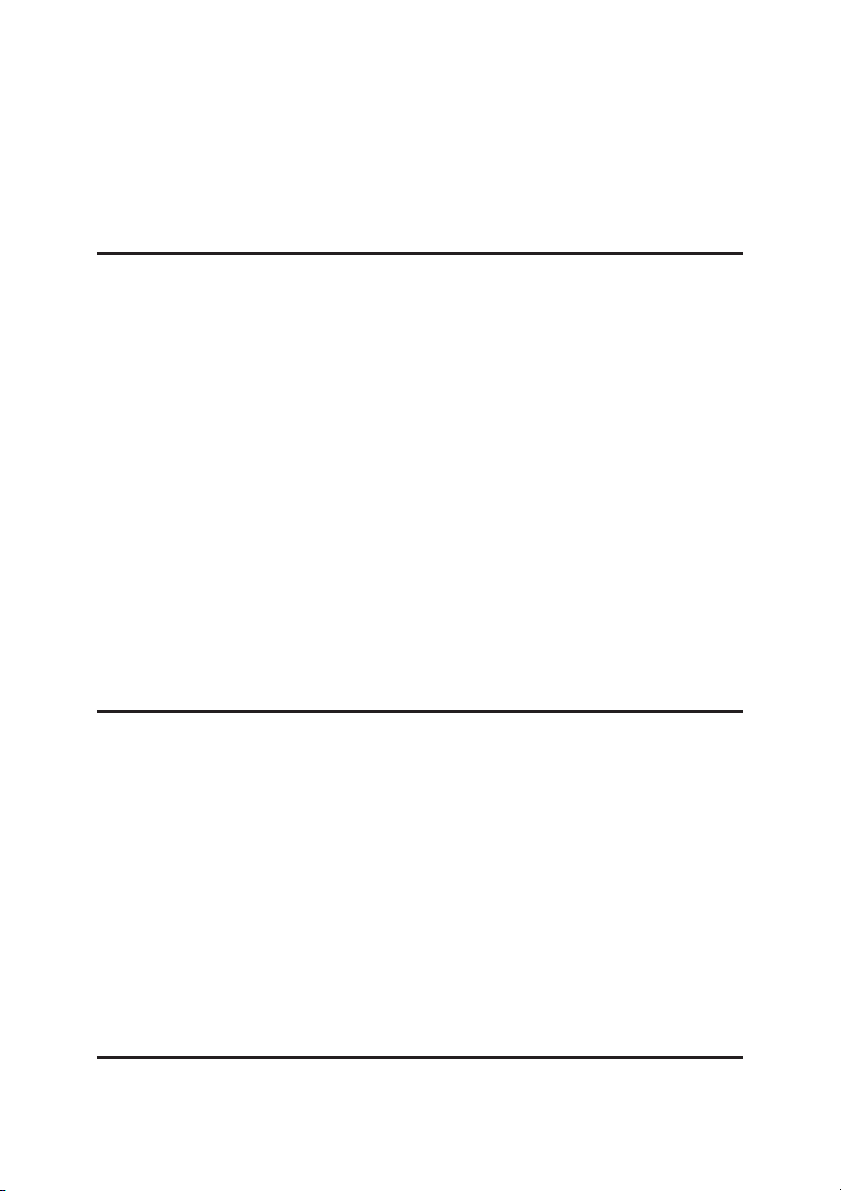
СОДЕРЖАНИЕ
Инструкции к этой машине.............................................................................................................................i
Как пользоваться этой инструкцией.....................................................................................................ii
1. Выбор принтера
PCL 6/5e - Установка свойств принтера ............................................................................................1
Windows 95/98/Me Установка свойств принтера .............................................................................1
Windows 2000 Установка свойств принтера ....................................................................................2
Windows NT 4.0 Установка свойств принтера..................................................................................3
RPCSTM- Установка свойств принтера.................................................................................................5
Windows 95/98/Me Установка свойств принтера .............................................................................5
Windows 2000 Установка свойств принтера ....................................................................................6
Windows NT 4.0 Установка свойств принтера..................................................................................7
PostScript 3 - Установка свойств принтера......................................................................................9
Windows 95/98/Me Установка свойств принтера .............................................................................9
Windows 2000 Установка свойств принтера ..................................................................................10
Windows NT 4.0 Установка свойств принтера................................................................................11
Macintosh Установка параметров печати .......................................................................................13
Отмена печати .....................................................................................................................................................14
Windows 95/98/Me Отмена печати..................................................................................................14
Windows 2000 Отмена печати .........................................................................................................15
Windows NT 4.0 Отмена печати.......................................................................................................16
Macintosh Отмена печати ................................................................................................................17
2. Удаление драйвера принтера
Удаление драйвера принтера PCL 6/5e...........................................................................................19
Windows 95/98/Me Удаление драйвера принтера PCL 6/5e ..........................................................19
Windows 2000 Удаление драйвера принтера PCL 6/5e .................................................................19
Windows NT 4.0 Удаление драйвера принтера PCL 6/5e ...............................................................20
Удаление драйвера принтера RPCSTM...............................................................................................21
Windows 95/98/Me Удаление драйвера принтера RPCS
Windows 2000 Удаление драйвера принтера RPCS
Windows NT 4.0 Удаление драйвера принтера RPCSTM..................................................................22
TM ................................................................................................................................21
TM...............................................................................................................................................21
Удаление драйвера принтера PostScript 3....................................................................................23
Windows 95/98/Me Удаление драйвера PostScript 3......................................................................23
Windows 2000 Удаление драйвера PostScript 3.............................................................................23
Windows NT 4.0 Удаление драйвера PostScript 3 ..........................................................................24
Macintosh Удаление драйвера PostScript 3....................................................................................24
3. Печать из панели управления
Пробная печать ..................................................................................................................................................25
Печать файла пробной печати..........................................................................................................26
Удаление файла пробной печати......................................................................................................28
iii
Page 6
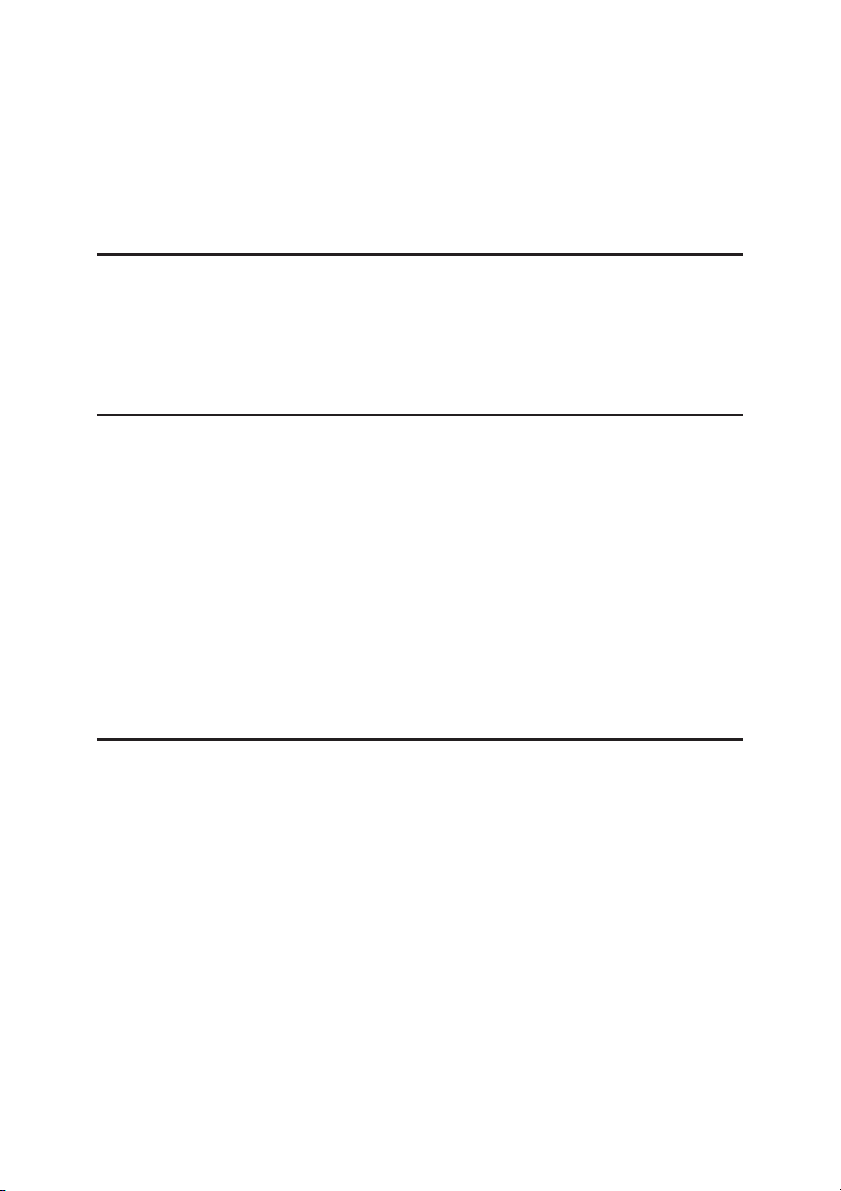
Проверка отчета об ошибках ............................................................................................................29
Конфиденциальная печать .......................................................................................................................31
Печать файла конфиденциальной печати .......................................................................................32
Удаление файлов конфиденциальной печати.................................................................................34
Проверка отчета об ошибках ............................................................................................................35
Выбор сервера документов...............................................................................................................36
4. Устранение неисправностей
Ошибки и статусные сообщения на панели дисплея............................................................39
Конфигурация принтера....................................................................................................................43
Принтер не печатает.......................................................................................................................................46
Другие проблемы при печати..................................................................................................................48
5. Панель управления
Настройка функций принтера..................................................................................................................51
Меню функций принтера...................................................................................................................51
Выбор меню функций принтера .......................................................................................................52
Выход из меню функций принтера...................................................................................................52
Параметры функций принтера ...............................................................................................................53
Paper Input (Подача бумаги)..............................................................................................................53
List/Test Print (Распечатка тестов/списков)......................................................................................53
Maintenance (Обслуживание) ............................................................................................................53
System (Система) ...............................................................................................................................54
Интерфейс ввода/вывода..................................................................................................................57
PCL Config. Page (Страница конфигурации PCL).............................................................................58
Распечатка страницы конфигурации................................................................................................59
6. Приложение
Сшивание.................................................................................................................................................................61
Характеристики..................................................................................................................................................63
Опции..................................................................................................................................................64
iv
Page 7
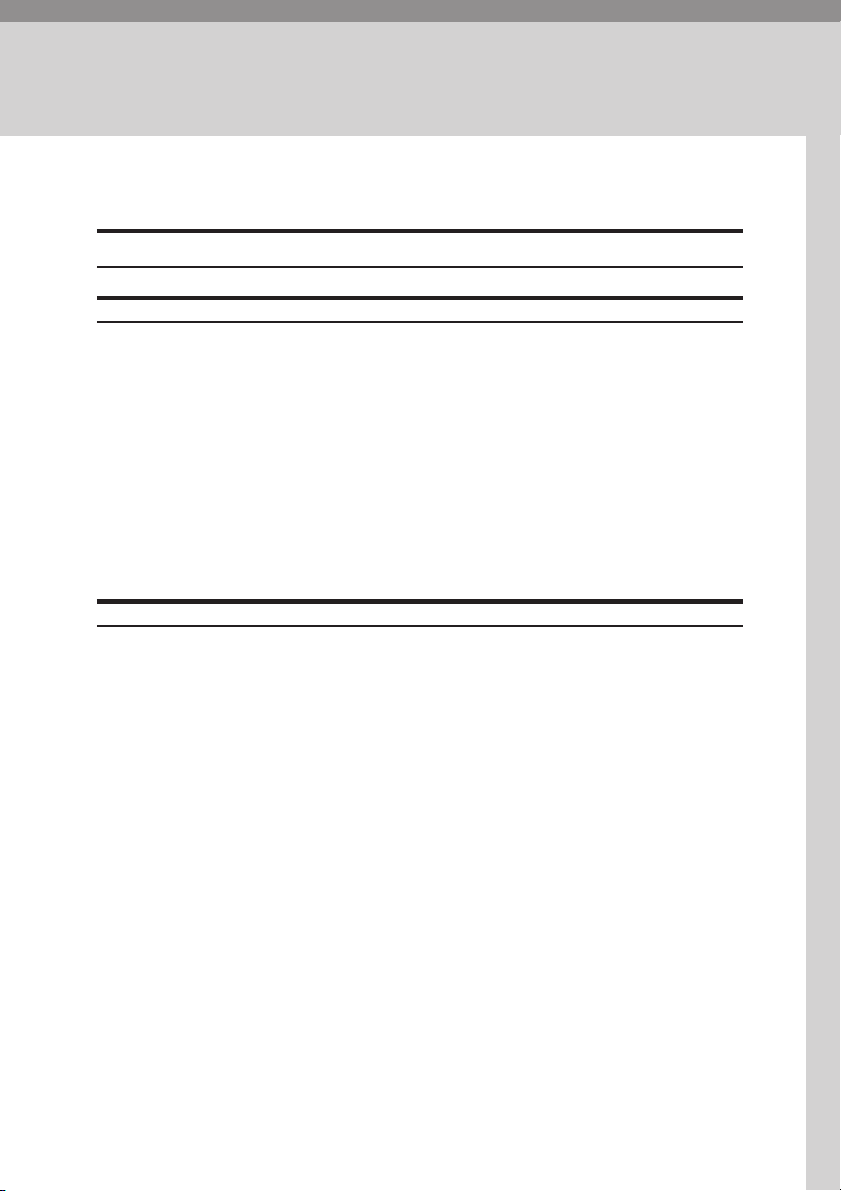
1. Выбор принтера
PCL 6/5e - Установка свойств принтера
Windows 95/98/Me - Установка свойств принтера
Изменение свойств принтера
A Нажмите кнопку [Start] на панели задач, выберитепункт [Settings] и затем из всплывающего
меню выберите пункт [Printers].
Откроется окно [Printers].
B Нажмите на иконку принтера, свойства которого необходимо изменить.
C Из всплывающего меню [File] выберите [Properties].
Откроется диалоговое окно [Printer Properties].
D Выполните необходимые установки и нажмите [OK].
nПримечание
p
Некоторые приложения используют свои собственные установки для принтера, не
применяя установки системного драйвера принтера.
Изменение свойств принтера и выполнение печати из приложения
Для изменения свойствпринтера в специфических приложениях откройте диалоговое ок!
но [Print Properties] в этом приложении. Следующий пример описывает изменение свойств
принтера для приложения WordPad из стандартного дистрибутива Windows 95/98/Me.
n
Примечание
p
Последующие процедуры, которые вам придется выполнить после вызова диалогового
окна [Print Properties], могут изменяться в зависимости от приложения. Для дополни
тельной информации обращайтесь к документации соответствующего приложения.
p
Все сделанные Вами установки действительны только для этого приложения.
A Из всплывающего меню [File] выберите [Print].
Откроется диалоговое окно [Print].
B Из выпадающего списка [Name] выберите необходимый для использования принтер и затем
нажмите кнопку [Properties].
Откроется диалоговое окно [Printer Properties].
C Выполните необходимые установки и нажмите [OK].
D Нажмите [OK] для начала печати.
!
1
Page 8
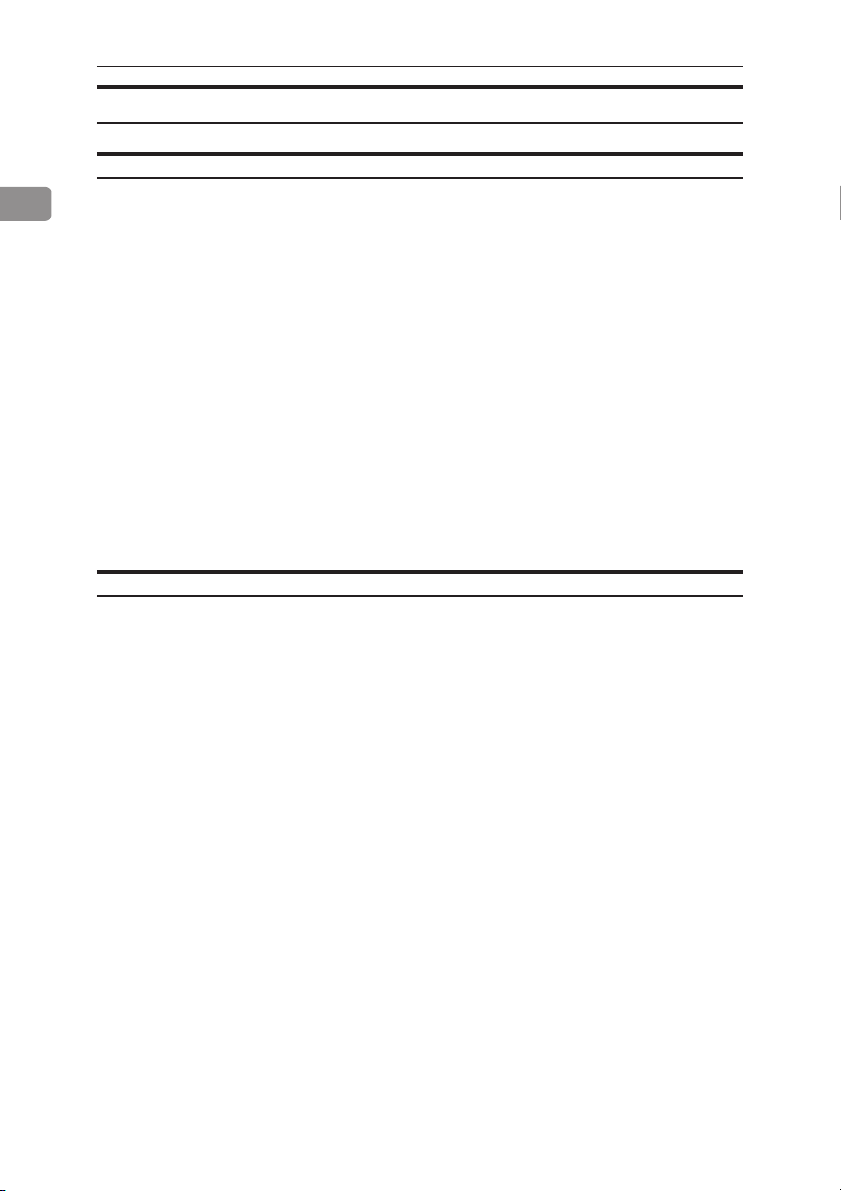
1. Выбор принтера
Windows 2000 - Установка свойств принтера
Изменение свойств принтера – Свойства принтера
1
Ограничение
l
p
Для изменения свойств принтера необходимо иметь право управления свойствами
принтеров (Manage Printers). Члены групп Administrators и Power Users обладают этим
правом по умолчанию. При установке свойств воспользуйтесь профилем, имеющим
право Manage Printers.
A Нажмите [Start] на панели задач, выберите пункт [Settings] и затем из всплывающего меню
выберите пункт [Printers].
Откроется окно [Printers].
B Нажмите на иконку принтера, свойства которого необходимо изменить.
C Из всплывающего меню [File] выберите [Properties].
Откроется диалоговое окно [Printer Properties].
D Выполните необходимые установки и нажмите [OK].
nПримечание
p
Сделанные Вами установки будут являться установками по умолчанию для всех при!
ложений.
Изменение свойств принтера – Настройка печати
l Ограничение
p
Для изменения свойств принтера необходимо иметь право управления свойствами
принтеров (Manage Printers). Члены групп Administrators и Power Users обладают этим
правом по умолчанию. При установке свойств воспользуйтесь профилем, имеющим
право Manage Printers.
A Нажмите [Start] на панели задач, выберите пункт [Settings] и затем из всплывающего меню
выберите пункт [Printers].
Откроется окно [Printers].
B Нажмите на иконку принтера, свойства которого необходимо изменить.
C Из всплывающего меню [File] выберите [Printing Preferences...].
Откроется диалоговое окно [Printing Preferences Properties].
D Выполните необходимые установки и нажмите [OK].
n
Примечание
p
Сделанные Вами установки будут являться установками по умолчанию для всех при
ложений.
!
2
Page 9
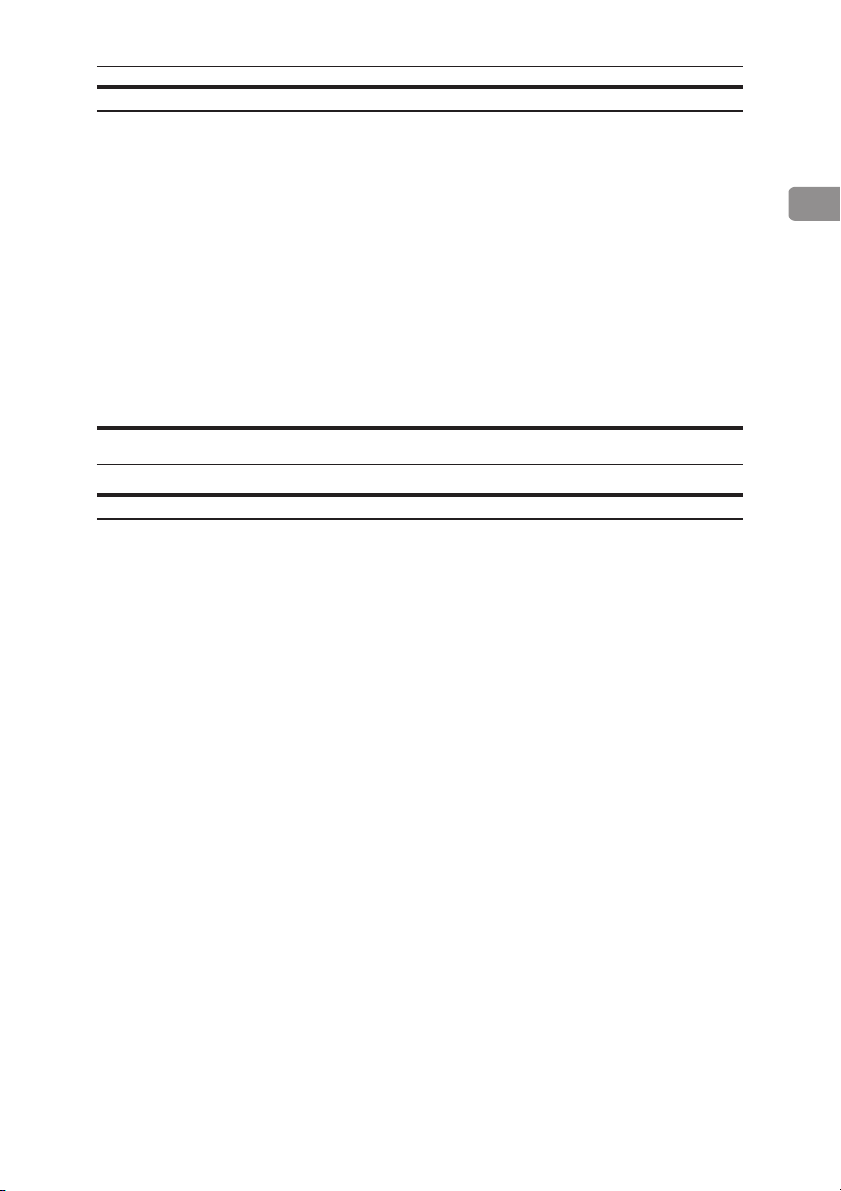
PCL 6/5e Установка свойств принтера
Изменение свойств принтера и выполнение печати из приложения
Для изменения свойствпринтера в специфических приложениях откройте диалоговое ок
но [Print] в этом приложении.Следующий пример описывает изменение свойств принтера
для приложения WordPad из стандартного дистрибутива Windows 2000.
Примечание
n
p
Последующие процедуры, которые вам придется выполнить после вызова диалогового
окна [Print], могут изменяться в зависимости от приложения. Для дополнительной ин
формации обращайтесь к документации соответствующего приложения.
p
Все сделанные Вами установки действительны только для этого приложения.
A Из всплывающего меню [File] выберите [Print...].
Откроется диалоговое окно [Print].
B Из окна списка [Select Printer] выберите необходимый для использования принтер.
C Выполните необходимые установки и нажмите [OK] для начала печати.
Windows NT 4.0 - Установка свойств принтера
Изменение свойств принтера – Свойства принтера
l Ограничение
p
Для изменения свойств принтера необходимо иметь право полного доступа (Full
Control). Члены групп Administrators, Server Operators, Print Operators и Power Users об!
ладают этим правом по умолчанию. При установке свойств воспользуйтесь профилем,
имеющим право полного доступа.
A Нажмите [Start] на панели задач, выберите пункт [Settings] и затем из всплывающего меню
выберите пункт [Printers].
Откроется окно [Printers].
B Нажмите на иконку принтера, свойства которого необходимо изменить.
C Из всплывающего меню [File] выберите [Properties].
Откроется диалоговое окно [Printer Properties].
D Выполните необходимые установки и нажмите [OK].
n
Примечание
p
Все сделанные Вами установки действительны только для этого приложения.
!
1
!
3
Page 10
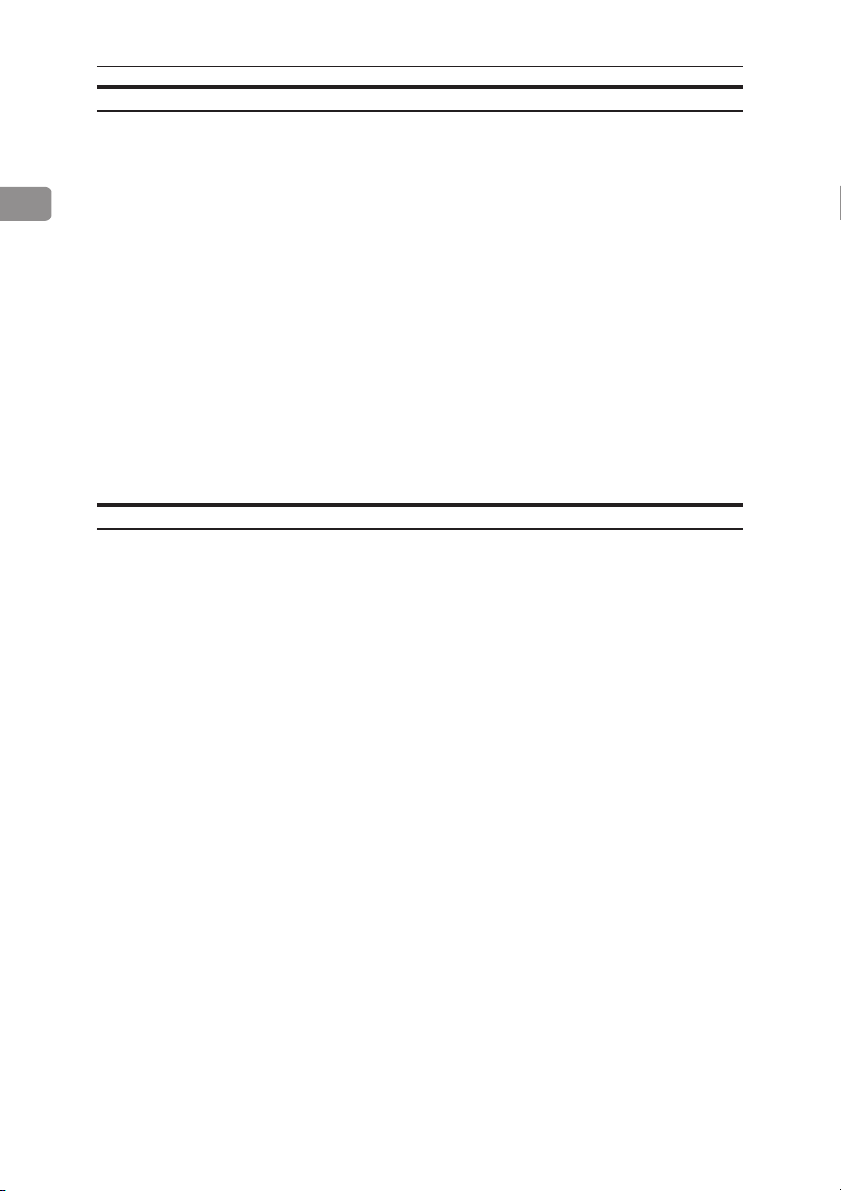
1. Выбор принтера
Изменение свойств принтера - Настройка печати
Ограничение
l
p
Для изменения свойств принтера необходимо иметь право полного доступа (Full
1
Control). Члены групп Administrators, Server Operators, Print Operators и Power Users об
ладают этим правом по умолчанию. При установке свойств воспользуйтесь профилем,
имеющим право полного доступа.
A Нажмите [Start] на панели задач, выберите пункт [Settings] и затем из всплывающего меню
выберите пункт [Printers].
Откроется окно [Printers].
B Нажмите на иконку принтера, свойства которого необходимо изменить.
C Из всплывающего меню [File] выберите пункт [Document Defaults].
Откроется диалоговое окно [Default Document Properties].
D Выполните необходимые установки и нажмите [OK].
Примечание
n
p
Сделанные Вами установки будут являться установками по умолчанию для всех при
ложений.
!
!
Изменение свойств принтера и выполнение печати из приложения
Для изменения свойствпринтера в специфических приложениях откройте диалоговое ок!
но [Printer Properties] в этом приложении. Следующий пример описывает изменение
свойств принтера для приложения WordPad из стандартного дистрибутива Windows NT
4.0.
nПримечание
p
Последующие процедуры, которые вам придется выполнить после вызова диалогового
окна [Printer Properties], могут изменяться в зависимости от приложения. Для дополни!
тельной информации обращайтесь к документации соответствующего приложения.
p
Все сделанные Вами установки действительны только для этого приложения.
A Из всплывающего меню [File] выберите [Print].
Откроется диалоговое окно [Print].
B Из выпадающего списка [Name] выберите необходимый для использования принтер и затем
нажмите кнопку [Properties].
Откроется диалоговое окно [Printer Properties].
C Выполните необходимые установки и нажмите [OK].
D Нажмите [OK] для начала печати.
4
Page 11
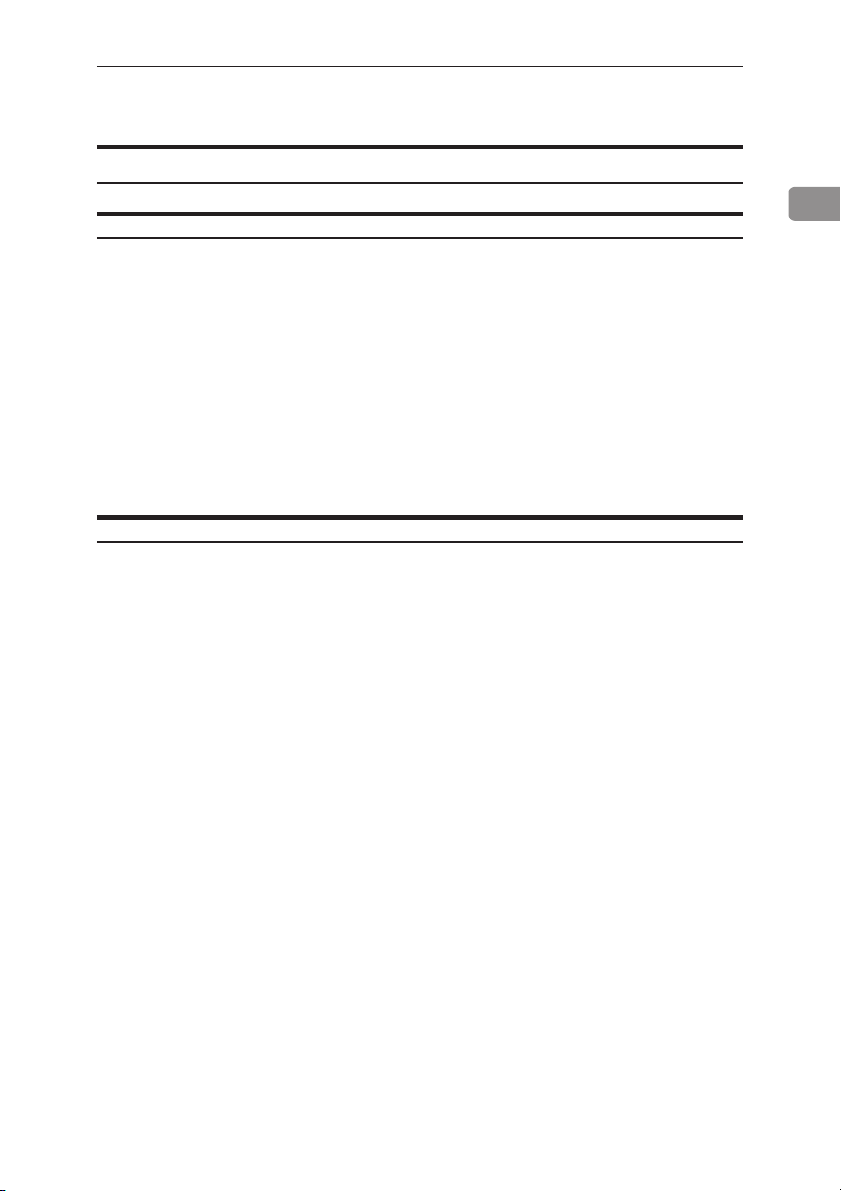
RPCSTM Установка свойств принтера
RPCSTM- Установка свойств принтера
Windows 95/98/Me - Установка свойств принтера
Изменение свойств принтера
A Нажмите кнопку [Start] на панели задач, выберитепункт [Settings] и затем из всплывающего
меню выберите пункт [Printers].
Откроется окно [Printers].
B Нажмите на иконку принтера, свойства которого необходимо изменить.
C Из всплывающего меню [File] выберите [Properties].
Откроется диалоговое окно [Printer Properties].
D Выполните необходимые установки и нажмите [OK].
Примечание
n
p
Некоторые приложения используют своисобственные установки для принтера, непри
меняя установки системного драйвера принтера.
Изменение свойств принтера и выполнение печати из приложения
Для изменения свойствпринтера в специфических приложениях откройте диалоговое ок!
но [Printer Properties] в этом приложении. Следующий пример описывает изменение
свойств принтера для приложения WordPad из стандартного дистрибутива Windows
95/98/Me.
nПримечание
p
Последующие процедуры, которые вам придется выполнить после вызова диалогового
окна [Printer Properties], могут изменяться в зависимости от приложения. Для дополни
тельной информации обращайтесь к документации соответствующего приложения.
p
Все сделанные Вами установки действительны только для этого приложения.
A Из всплывающего меню [File] выберите [Print].
Откроется диалоговое окно [Print].
B Из выпадающего списка [Name] выберите необходимый для использования принтер и затем
нажмите кнопку [Properties].
Откроется диалоговое окно [Printer Properties].
C Выполните необходимые установки и нажмите [OK].
D Нажмите [OK] для начала печати.
1
!
!
5
Page 12
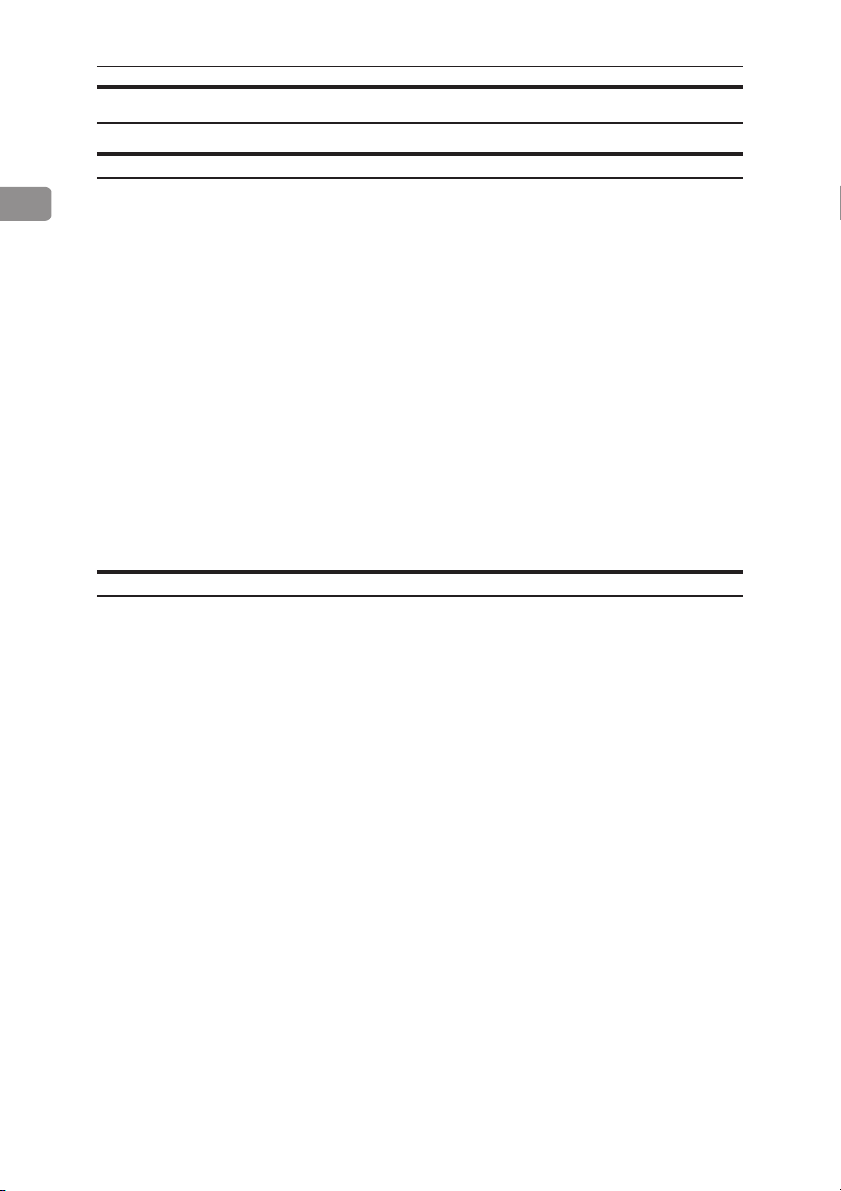
1. Выбор принтера
Windows 2000 - Установка свойств принтера
Изменение свойств принтера – Свойства принтера
1
Ограничение
l
p
Для изменения свойств принтера необходимо иметь право управления свойствами
принтеров (Manage Printers). Члены групп Administrators и Power Users обладают этим
правом по умолчанию. При установке свойств воспользуйтесь профилем, имеющим
право Manage Printers.
A Нажмите [Start] на панели задач, выберите пункт [Settings] и затем из всплывающего меню
выберите пункт [Printers].
Откроется окно [Printers].
B Нажмите на иконку принтера, свойства которого необходимо изменить.
C Из всплывающего меню [File] выберите [Properties].
Откроется диалоговое окно [Printer Properties].
D Выполните необходимые установки и нажмите [OK].
nПримечание
p
Сделанные Вами установки будут являться установками по умолчанию для всех при!
ложений.
Изменение свойств принтера – Настройка печати
l Ограничение
p
Для изменения свойств принтера необходимо иметь право управления свойствами
принтеров (Manage Printers). Члены групп Administrators и Power Users обладают этим
правом по умолчанию. При установке свойств воспользуйтесь профилем, имеющим
право (Manage Printers).
A Нажмите [Start] на панели задач, выберите пункт [Settings] и затем из всплывающего меню
выберите пункт [Printers].
Откроется окно [Printers].
B Нажмите на иконку принтера, свойства которого необходимо изменить.
C Из всплывающего меню [File] выберите [Printing Preferences...].
Откроется диалоговое окно [Printing Preferences Properties].
D Выполните необходимые установки и нажмите [OK].
n
Примечание
p
Сделанные Вами установки будут являться установками по умолчанию для всех при
ложений.
!
6
Page 13
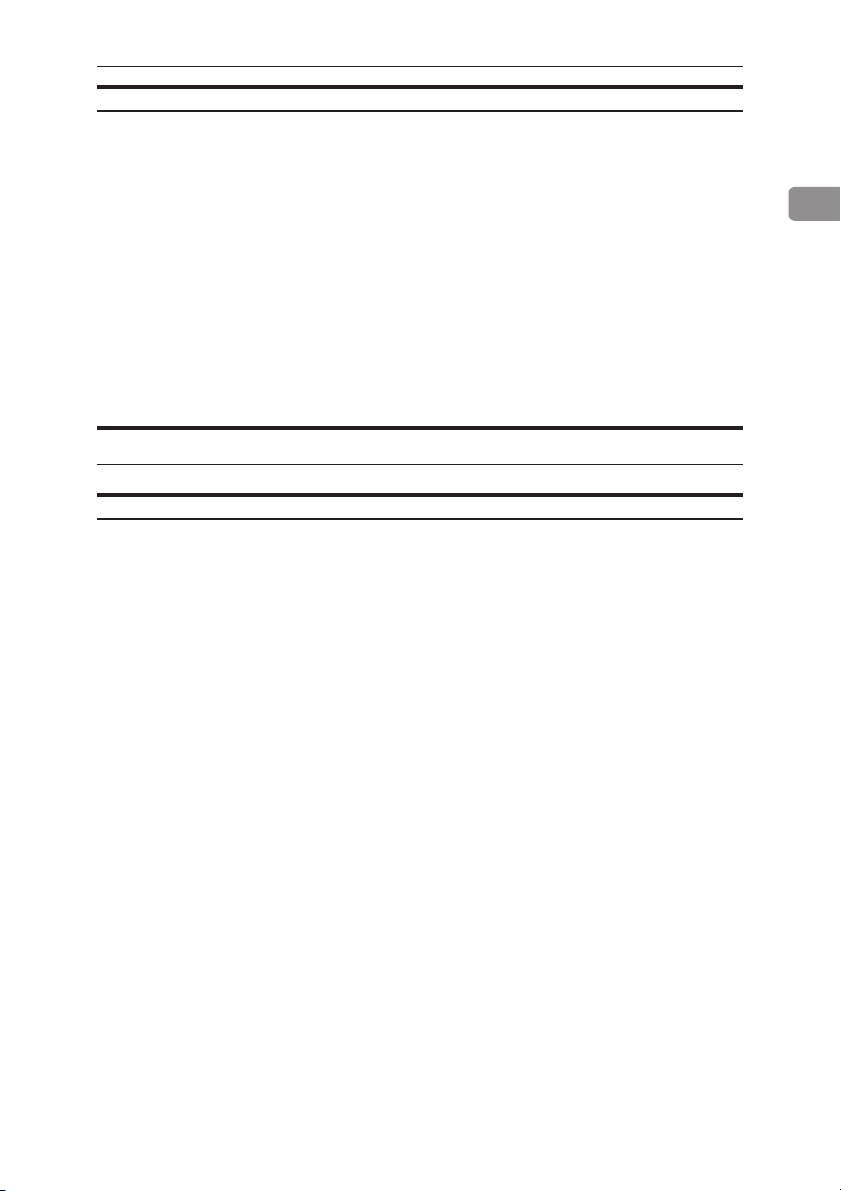
RPCSTM Установка свойств принтера
Изменение свойств принтера и выполнение печати из приложения
Для изменения свойствпринтера в специфических приложениях откройте диалоговое ок
но [Print] в этом приложении.Следующий пример описывает изменение свойств принтера
для приложения WordPad из стандартного дистрибутива Windows 2000.
Примечание
n
p
Последующие процедуры, которые вам придется выполнить после вызова диалогового
окна [Print] могут изменяться в зависимости от приложения. Для дополнительной ин
формации обращайтесь к документации соответствующего приложения.
p
Все сделанные Вами установки действительны только для этого приложения.
A Из всплывающего меню [File] выберите [Print...].
Откроется диалоговое окно [Print].
B Из списка [Select Printer] выберите необходимый для использования принтер.
C Выполните необходимые установки и нажмите [OK] для начала печати.
Windows NT 4.0 - Установка свойств принтера
Изменение свойств принтера – Свойства принтера
l Ограничение
p
Для изменения свойств принтера необходимо иметь право полного доступа (Full
Control). Члены групп Administrators, Server Operators, Print Operators и Power Users об!
ладают этим правом по умолчанию. При установке свойств воспользуйтесь профилем,
имеющим право полного доступа.
A Нажмите [Start] на панели задач, выберите пункт [Settings] и затем из всплывающего меню
выберите пункт [Printers].
Откроется окно [Printers].
B Нажмите на иконку принтера, свойства которого необходимо изменить.
C Из всплывающего меню [File] выберите [Properties].
Откроется диалоговое окно [Printer Properties].
D Выполните необходимые установки и нажмите [OK].
n
Примечание
p
Сделанные Вами установки будут являться установками по умолчанию для всех при
ложений.
!
1
!
!
7
Page 14
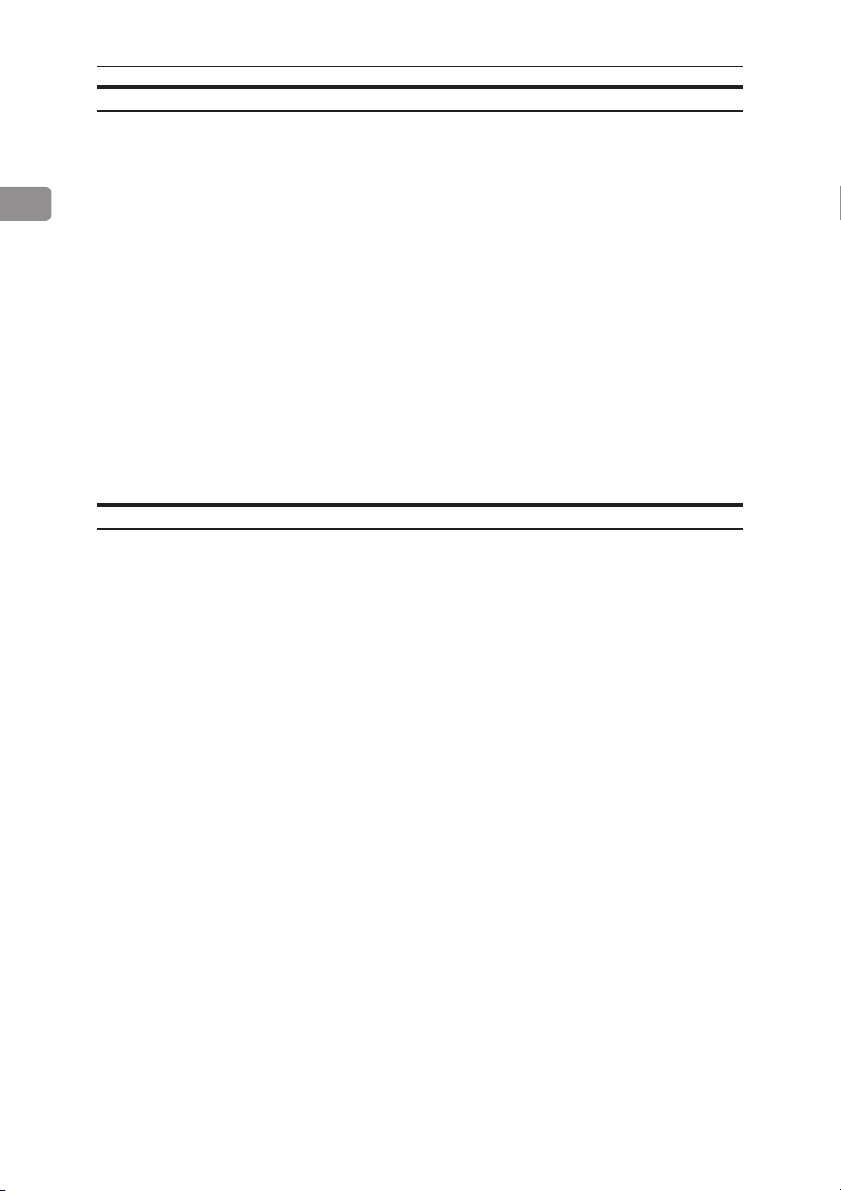
1. Выбор принтера
Изменение свойств принтера - Настройка печати
Ограничение
l
p
Для изменения свойств принтера необходимо иметь право полного доступа (Full
1
Control). Члены групп Administrators, Server Operators, Print Operators и Power Users об
ладают этим правом по умолчанию. При установке свойств воспользуйтесь профилем,
имеющим право полного доступа.
A Нажмите [Start] на панели задач, выберите пункт [Settings] и затем из всплывающего меню
выберите пункт [Printers].
Откроется окно [Printers].
B Нажмите на иконку принтера, свойства которого необходимо изменить.
C Из всплывающего меню [File] выберите пункт [Document Defaults].
Откроется диалоговое окно [Default Document Properties].
D Выполните необходимые установки и нажмите [OK].
Примечание
n
p
Сделанные Вами установки будут являться установками по умолчанию для всех при
ложений.
!
!
Изменение свойств принтера и выполнение печати из приложения
Для изменения свойствпринтера в специфических приложениях откройте диалоговое ок!
но [Printer Properties] в этом приложении. Следующий пример описывает изменение
свойств принтера для приложения WordPad из стандартного дистрибутива Windows NT
4.0.
nПримечание
p
Последующие процедуры, которые вам придется выполнить после вызова диалогового
окна [Printer Properties], могут изменяться в зависимости от приложения. Для дополни!
тельной информации обращайтесь к документации соответствующего приложения.
p
Все сделанные Вами установки действительны только для этого приложения.
A Из всплывающего меню [File] выберите [Print].
Откроется диалоговое окно [Print].
B Из выпадающего списка [Name] выберите необходимый для использования принтер и затем
нажмите [Properties].
Откроется диалоговое окно [Printer Properties].
C Выполните необходимые установки и нажмите [OK].
D Нажмите [OK] для начала печати.
8
Page 15
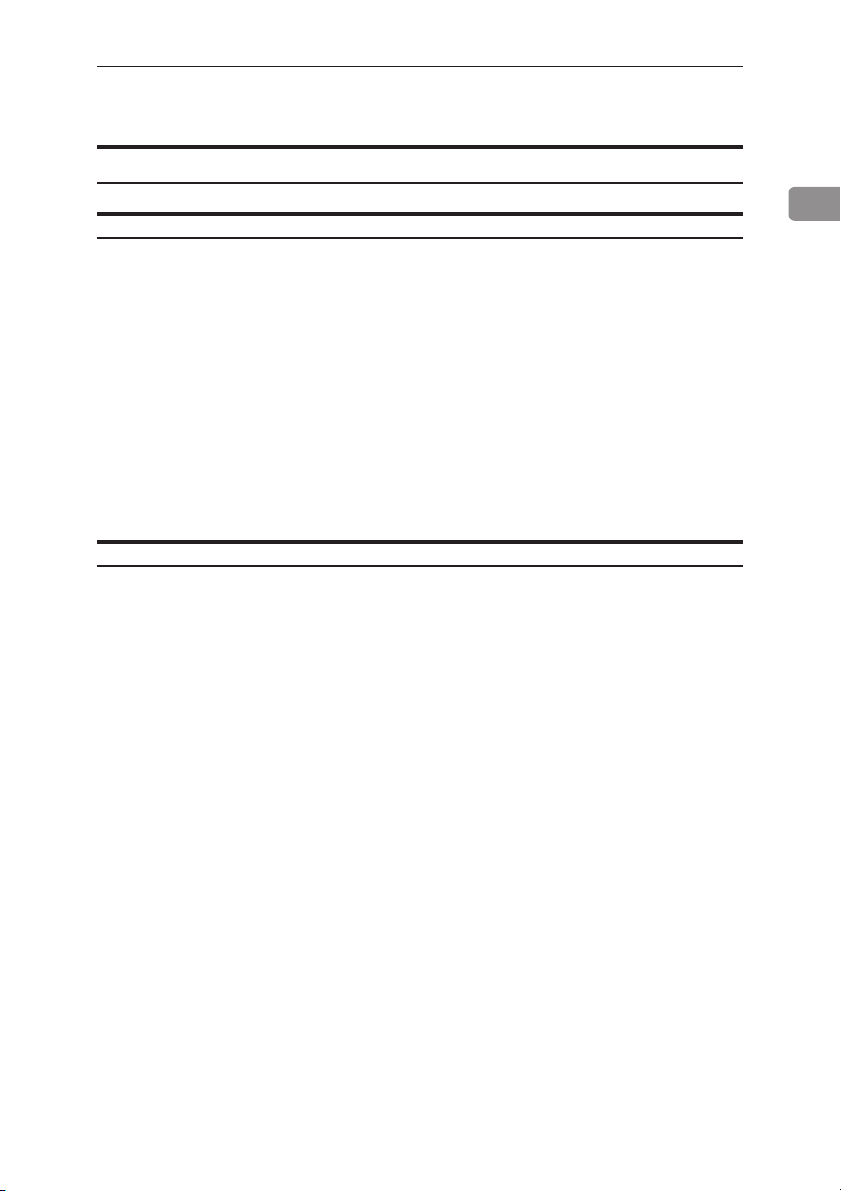
PostScript 3 Установка свойств принтера
PostScript 3 - Установка свойств принтера
Windows 95/98/Me - Установка свойств принтера
Изменение свойств принтера
A Нажмите кнопку [Start] на панели задач, выберитепункт [Settings] и затем из всплывающего
меню выберите пункт [Printers].
Откроется окно [Printers].
B Нажмите на иконку принтера, свойства которого необходимо изменить.
C Из всплывающего меню [File] выберите [Properties].
Откроется диалоговое окно [Printer Properties].
D Выполните необходимые установки и нажмите [OK].
E Нажмите [OK].
Примечание
n
p
Некоторые приложения используют свои собственные установки для принтера, не
применяя установки системного драйвера принтера.
Изменение свойств принтера и выполнение печати из приложения
Для изменения свойствпринтера в специфических приложениях откройте диалоговое ок!
но [Printer Properties] в этом приложении. Следующий пример описывает изменение
свойств принтера для приложения WordPad из стандартного дистрибутива Windows
95/98/Me.
nПримечание
p
Последующие процедуры, которые вам придется выполнить после вызова диалогового
окна [Printer Properties], могут изменяться в зависимости от приложения. Для дополни
тельной информации обращайтесь к документации соответствующего приложения.
p
Все сделанные Вами установки действительны только для этого приложения.
A Из всплывающего меню [File] выберите [Print].
Откроется диалоговое окно [Print] .
B Из выпадающего списка [Name] выберите необходимый для использования принтер и затем
нажмите кнопку [Properties].
Откроется диалоговое окно [Printer Properties].
C Выполните необходимые установки и нажмите [OK].
D Нажмите [OK] для начала печати.
1
!
9
Page 16
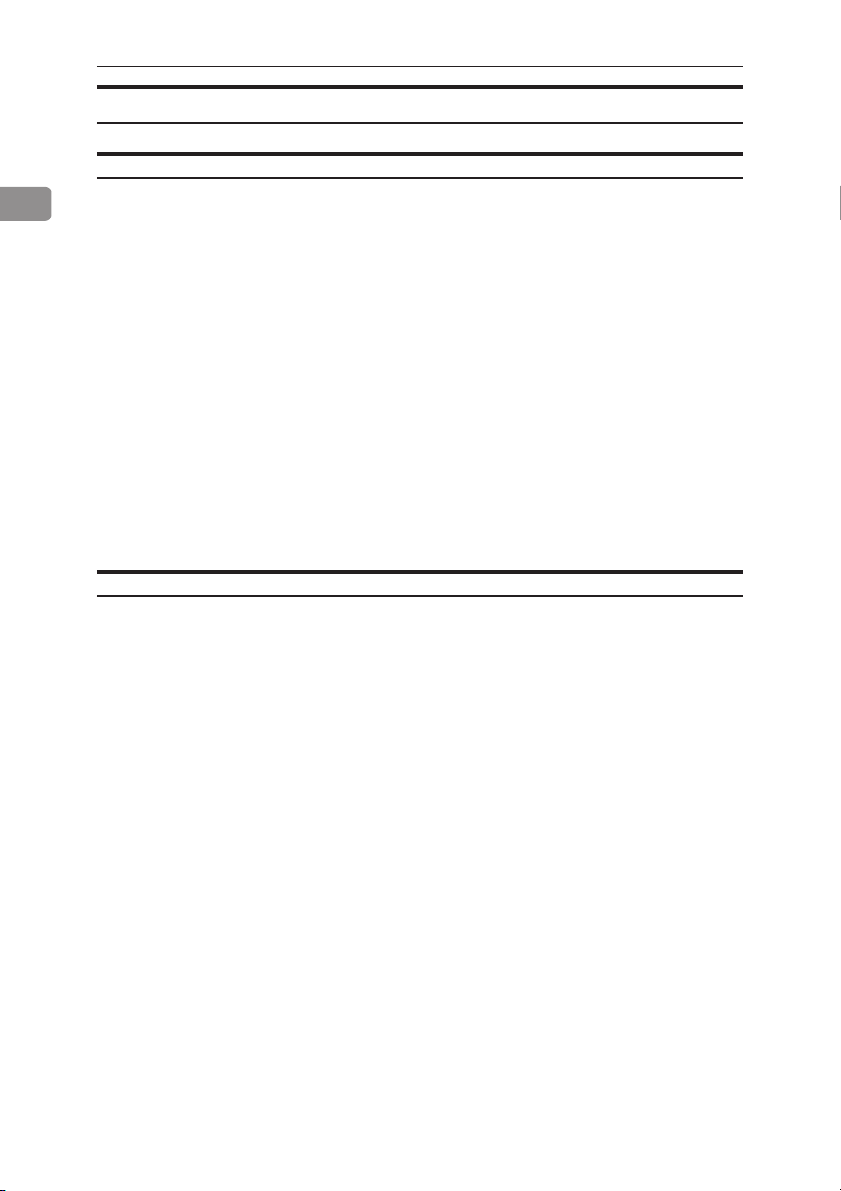
1. Выбор принтера
Windows 2000 - Установка свойств принтера
Изменение свойств принтера – Свойства принтера
1
Ограничение
l
p
Для изменения свойств принтера необходимо иметь право управления свойствами
принтеров (Manage Printers). Члены групп Administrators и Power Users обладают этим
правом по умолчанию. При установке свойств воспользуйтесь профилем, имеющим
право (Manage Printers).
A Нажмите [Start] на панели задач, выберите пункт [Settings] и затем из всплывающего меню
выберите пункт [Printers].
Откроется окно [Printers].
B Нажмите на иконку принтера, свойства которого необходимо изменить.
C Из всплывающего меню [File] выберите [Properties].
Откроется диалоговое окно [Printer Properties].
D Выполните необходимые установки и нажмите [OK].
nПримечание
p
Сделанные Вами установки будут являться установками по умолчанию для всех при!
ложений.
Изменение свойств принтера – Настройка печати
l Ограничение
p
Для изменения свойств принтера необходимо иметь право управления свойствами
принтеров (Manage Printers). Члены групп Administrators и Power Users обладают этим
правом по умолчанию. При установке свойств воспользуйтесь профилем, имеющим
право Manage Printers.
A Нажмите [Start] на панели задач, выберите пункт [Settings] и затем из всплывающего меню
выберите пункт [Printers].
Откроется окно [Printers].
B Нажмите на иконку принтера, свойства которого необходимо изменить.
C Из всплывающего меню [File] выберите [Printing Preferences...].
Откроется диалоговое окно [Printing Preferences Properties].
D Выполните необходимые установки и нажмите [OK].
n
Примечание
p
Сделанные Вами установки будут являться установками по умолчанию для всех при
ложений.
!
10
Page 17

PostScript 3 Установка свойств принтера
Изменение свойств принтера и выполнение печати из приложения
Для изменения свойствпринтера в специфических приложениях откройте диалоговое ок
но [Print] в этом приложении.Следующий пример описывает изменение свойств принтера
для приложения WordPad из стандартного дистрибутива Windows 2000.
Примечание
n
p
Последующие процедуры, которые вам придется выполнить после вызова диалогового
окна [Print] могут изменяться в зависимости от приложения. Для дополнительной ин
формации обращайтесь к документации соответствующего приложения.
p
Все сделанные Вами установки действительны только для этого приложения.
A Из всплывающего меню [File] выберите [Print...].
Откроется диалоговое окно [Print].
B Из окна списка [Select Printer] выберите необходимый для использования принтер.
C Выполните необходимые установки и нажмите [OK] для начала печати.
Windows NT 4.0 - Установка свойств принтера
Изменение свойств принтера – Свойства принтера
l Ограничение
p
Для изменения свойств принтера необходимо иметь право полного доступа (Full
Control). Члены групп Administrators, Server Operators, Print Operators и Power Users об!
ладают этим правом по умолчанию. При установке свойств воспользуйтесь профилем,
имеющим право полного доступа.
A Нажмите [Start] на панели задач, выберите пункт [Settings] и затем из всплывающего меню
выберите пункт [Printers].
Откроется окно [Printers].
B Нажмите на иконку принтера, свойства которого вы хотите изменить.
C Из всплывающего меню [File] выберите [Properties].
Откроется диалоговое окно [Printer Properties].
D Выполните необходимые установки и нажмите [OK].
n
Примечание
p
Сделанные Вами установки будут являться установками по умолчанию для всех при
ложений.
!
1
!
!
11
Page 18
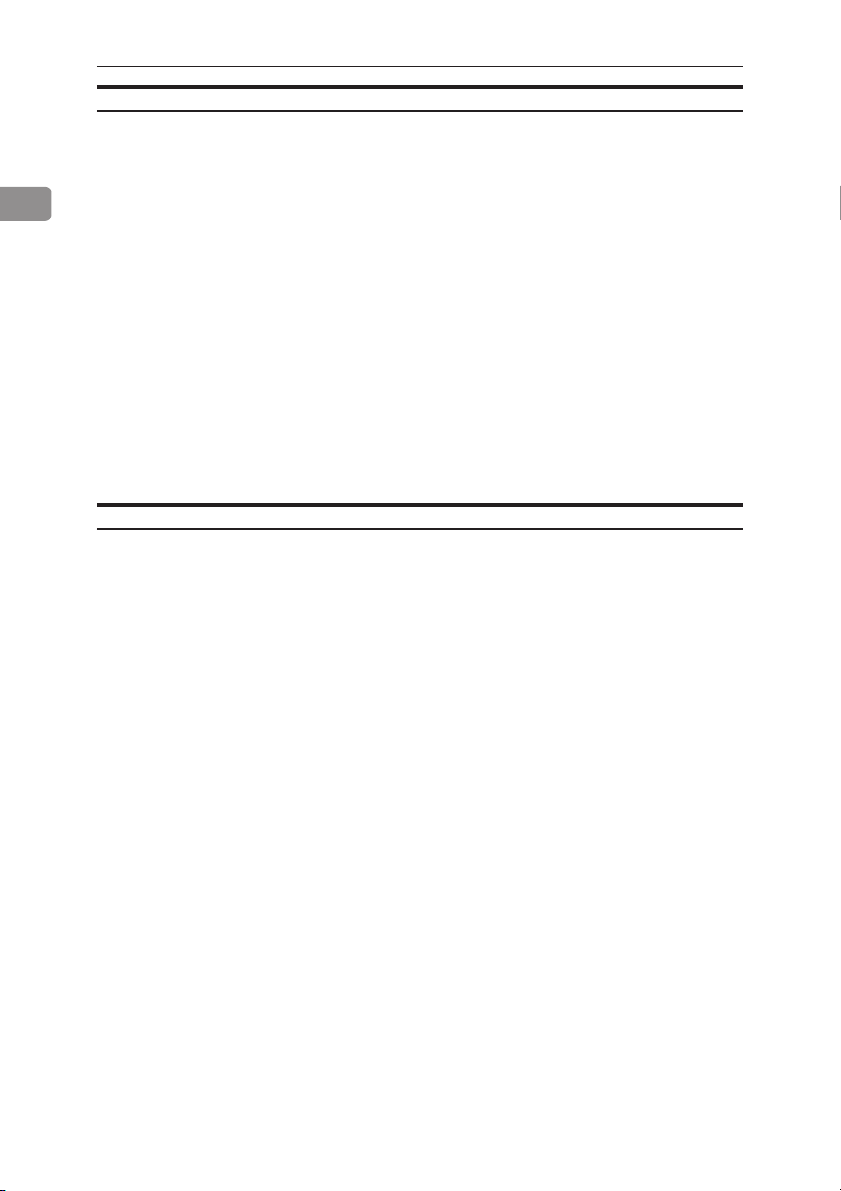
1. Выбор принтера
Изменение свойств принтера - Настройка печати
Ограничение
l
p
Для изменения свойств принтера необходимо иметь право полного доступа (Full
1
Control). Члены групп Administrators, Server Operators, Print Operators и Power Users об
ладают этим правом по умолчанию. При установке свойств воспользуйтесь профилем,
имеющим право полного доступа.
A Нажмите [Start] на панели задач, выберите пункт [Settings] и затем из всплывающего меню
выберите пункт [Printers].
Откроется окно [Printers].
B Нажмите на иконку принтера, свойства которого необходимо изменить.
C Из всплывающего меню [File] выберите пункт [Document Defaults].
Откроется диалоговое окно [Default Document Properties].
D Выполните необходимые установки и нажмите [OK].
Примечание
n
p
Сделанные Вами установки будут являться установками по умолчанию для всех при
ложений.
!
!
Изменение свойств принтера и выполнение печати из приложения
Для изменения свойствпринтера в специфических приложениях откройте диалоговое ок!
но [Printer Properties] в этом приложении. Следующий пример описывает изменение
свойств принтера для приложения WordPad из стандартного дистрибутива Windows NT
4.0.
nПримечание
p
Последующие процедуры, которые вам придется выполнить после вызова диалогового
окна [Printer Properties], могут изменяться в зависимости от приложения. Для дополни!
тельной информации обращайтесь к документации соответствующего приложения.
p
Все сделанные Вами установки действительны только для этого приложения.
A Из всплывающего меню [File] выберите [Print].
Откроется диалоговое окно [Print].
B Из выпадающего списка [Name] выберите необходимый для использования принтер и затем
нажмите кнопку [Properties].
Откроется диалоговое окно [Printer Properties].
C Выполните необходимые установки и нажмите [OK].
D Нажмите [OK] для начала печати.
12
Page 19
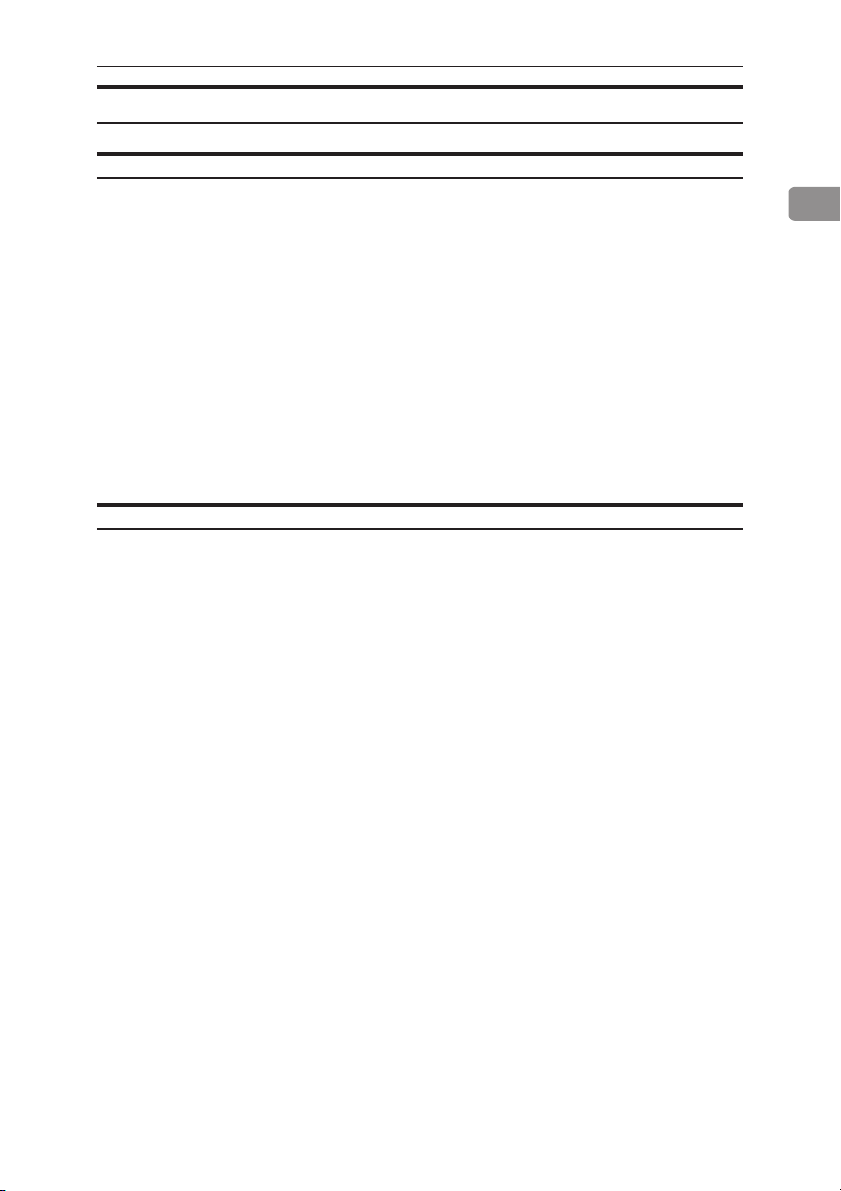
PostScript 3 Установка свойств принтера
Macintosh - Установка параметров печати
Установка параметров документа из приложения
A Откройте файл, который необходимо распечатать.
B Из всплывающего меню [File] выберите пункт [Page Setup].
Откроется диалоговое окно [AdobePS Page Setup].
C Убедитесь, что необходимый Вам принтер отображается в [Format for:].
Примечание
n
p
Если необходимый принтер не показывается [Format for:], используйте всплывающее
меню для отображения списка доступных принтеров.
См. также
r
Внешний вид диалогового окна Page Setup зависит от используемого приложения. Для
дополнительной информации обратитесь к документации на Macintosh.
D В [Paper:] выберите размер бумаги.
E Выполните необходимые установки и нажмите [OK].
Печать из приложения
A Откройте файл, который необходимо распечатать.
B Из всплывающего меню [File] выберите пункт [Print].
Откроется диалоговое окно [Printer Features].
C Убедитесь, что необходимый Вам принтер отображается в [Printer:].
D Выполните необходимые установки и нажмите кнопку [Print] для начала печати.
1
13
Page 20
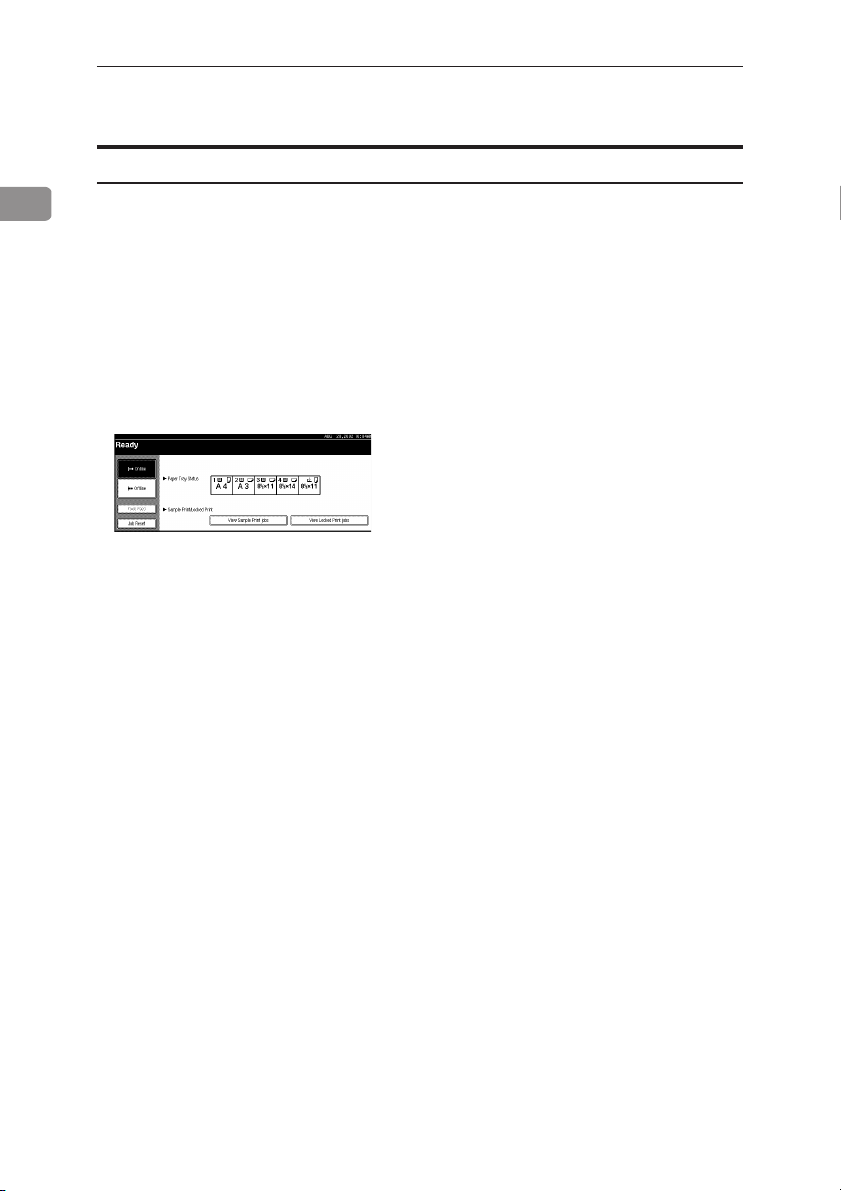
1. Выбор принтера
Отмена печати
Windows 95/98/Me - Отмена печати
1
A Выберите двойным нажатием иконку принтера из панели задач Windows.
Откроется окно, показывающее очередь текущих заданий на печать. Проверьте статус
задания, которое вы хотите отменить.
B Выберите название задания на печать, которое необходимо отменить.
C Из всплывающего меню [Document] выберите [Cancel Printing].
Примечание
n
p
Вы также можете открыть окно очереди заданий на печать двойным нажатием на
иконку соответствующего принтера в окне [Printer].
D Нажмите кнопку (Printer) на панели управления принтера.
E Нажмите [Job Reset] на дисплее панели управления.
На дисплее панели управления отобразится сообщение об отмене выполнения задания
на печать.
Важно
i
p
Эта процедура отменяет печать задания, выполняемого принтером. В некоторых слу!
чаях принтер может принимать данные для следующего задания. В этом случае, при
нажатии кнопки [Job Reset] будет прекращено и следующее задание на печать.
p
При разделении принтера для использования несколькими компьютерами предельно
осторожно осуществляйте отмену своего задания на печать, чтобы случайно не уда
лить задания от других компьютеров.
n
Примечание
p
Вы не можете остановить печать данных, которые уже были переданы в принтер. По
этому печать может продолжаться еще в течение нескольких страниц после нажатия
кнопки [Job Reset].
p
Отмена объемного задания на печать требует значительного времени.
!
!
14
Page 21
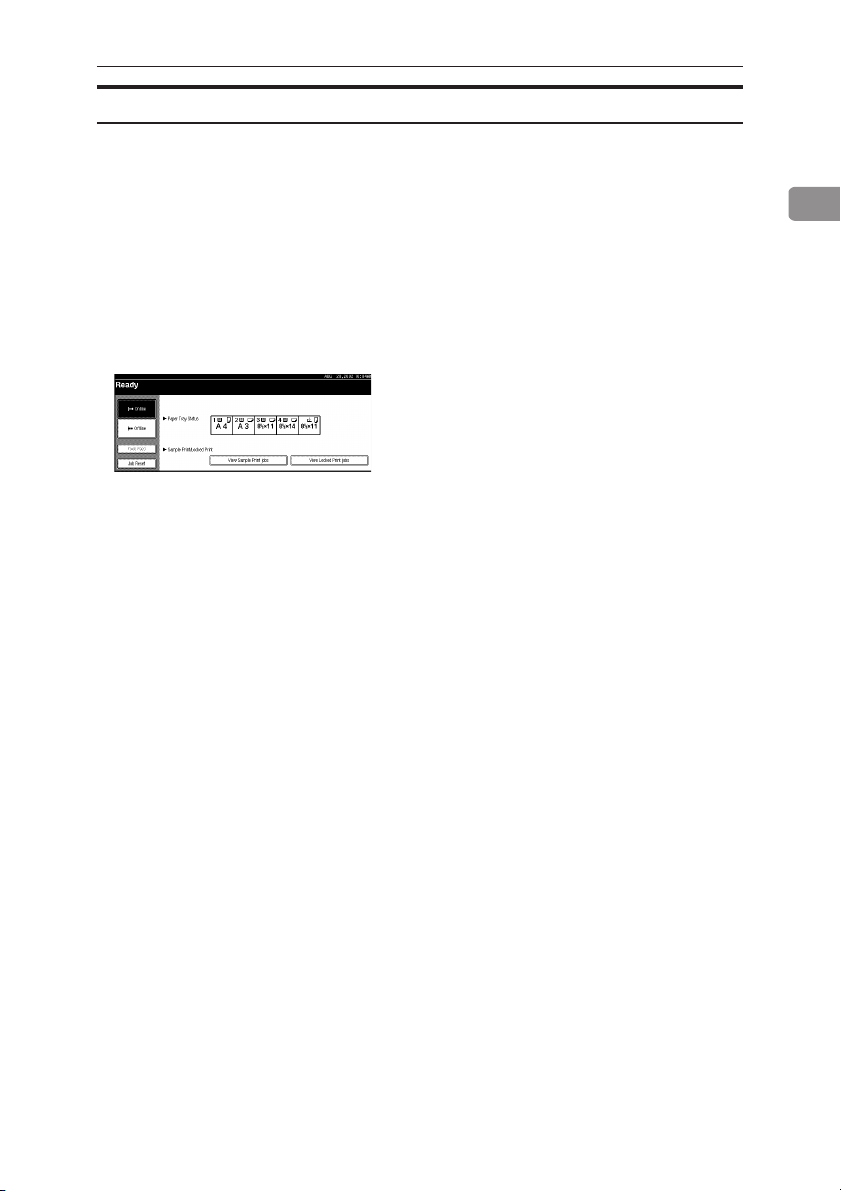
Отмена печати
Windows 2000 - Отмена печати
A Выберите двойным нажатием иконку принтера из панели задач.
Откроется окно, показывающее очередь текущих заданий на печать. Проверьте статус
задания, которое вы хотите отменить.
B Выберите название задания на печать, которое необходимо отменить.
C Из всплывающего меню [Document] выберите [Cancel Printing].
Примечание
n
p
Вы также можете открыть окно очереди заданий на печать двойным нажатием на
иконку соответствующего принтера в окне [Printers].
D Нажмите кнопку (Printer) на панели управления принтера.
E Нажмите [Job Reset] на дисплее панели управления.
На дисплее панели управления отобразится сообщение об отмене выполнения задания
на печать.
Важно
i
p
Эта процедура отменяет печать задания, выполняемого принтером. В некоторых слу!
чаях принтер может принимать данные для следующего задания. В этом случае, при
нажатии кнопки [Job Reset] будет прекращено и следующее задание на печать.
p
При разделении принтера для использования несколькими компьютерами предельно
осторожно осуществляйте отмену своего задания на печать, чтобы случайно не уда!
лить задания от других компьютеров.
nПримечание
p
Вы не можете остановить печать данных, которые уже переданы в принтер. Поэтому
печать может продолжатьсяеще втечение нескольких страниц после нажатия кнопки
[Job Reset].
p
Отмена объемного задания на печать требует значительного времени.
1
15
Page 22
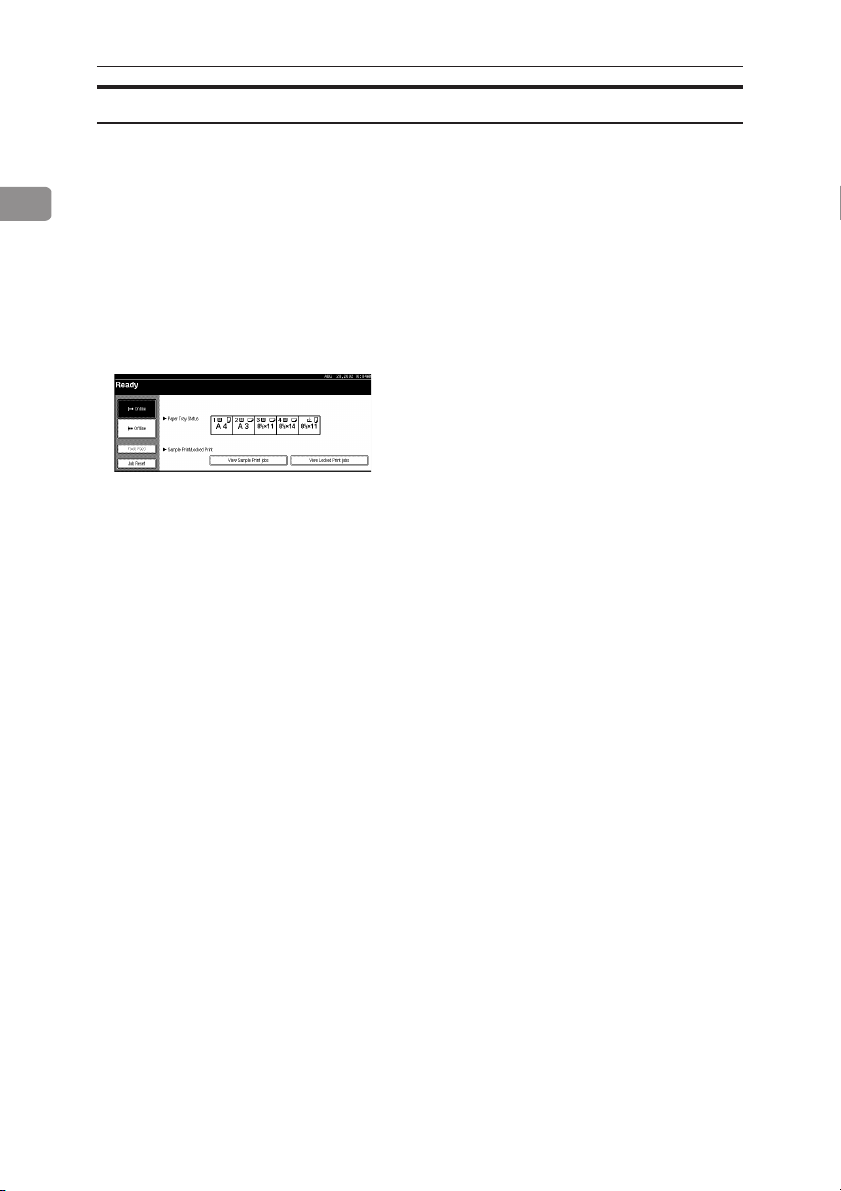
1. Выбор принтера
Windows NT 4.0 - Отмена печати
A Выберите двойным нажатием иконку принтера из панели задач Windows.
Откроется окно, показывающее очередь текущих заданий на печать. Проверьте статус
1
задания, которое вы хотите отменить.
B Выберите название задания на печать, которое необходимо отменить.
C Из всплывающего меню [Document] выберите [Cancel Printing].
Примечание
n
p
Вы также можете открыть окно очереди заданий на печать двойным нажатием на
иконку соответствующего принтера в окне [Printer].
D Нажмите кнопку (Printer) на панели управления принтера.
E Нажмите [Job Reset] на дисплее панели управления.
На дисплее панели управления отобразится сообщение об отмене выполнения задания
на печать.
Важно
i
p
Эта процедура отменяет печать задания, выполняемого принтером. В некоторых слу!
чаях принтер может принимать данные для следующего задания. В этом случае, при
нажатии кнопки [Job Reset] будет прекращено и следующее задание на печать.
p
При разделении принтера для использования несколькими компьютерами предельно
осторожно осуществляйте отмену своего задания на печать, чтобы случайно не уда!
лить задания от других компьютеров.
nПримечание
p
Вы не можете остановить печать данных, которые уже переданы в принтер. Поэтому
печать может продолжатьсяеще втечение нескольких страниц после нажатия кнопки
[Job Reset].
p
Отмена объемного задания на печать требует значительного времени.
16
Page 23
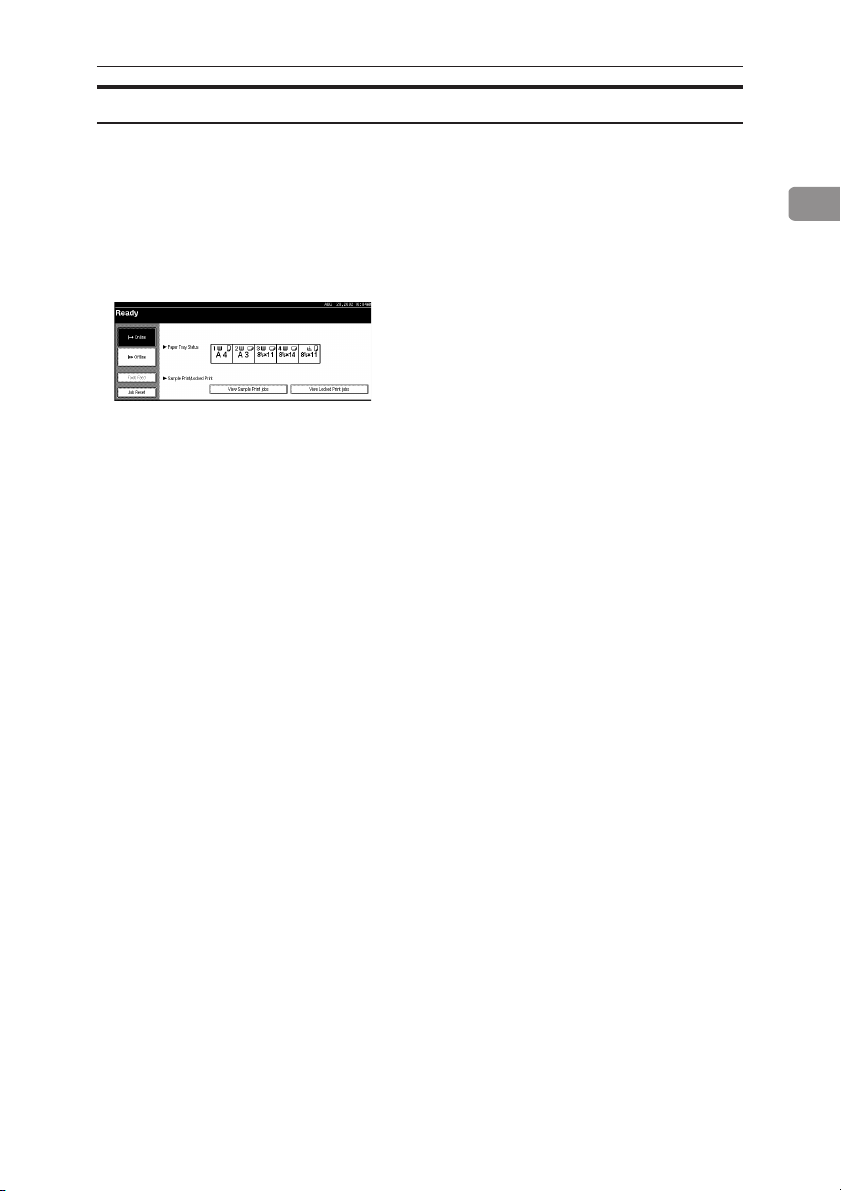
Отмена печати
Macintosh - Отмена печати
A Выберите двойным нажатием иконку принтера на рабочем столе Macintosh.
Откроется окно, показывающее очередь текущих заданий на печать. Проверьте статус
задания, которое вы хотите отменить.
B Выберите название задания на печать, которое необходимо отменить.
C Нажмите иконку pause и затем нажмите иконку trash.
D Нажмите кнопку (Printer) на панели управления принтера.
E Нажмите [Job Reset] на дисплее панели управления.
На дисплее панели управления отобразится сообщение об отмене выполнения задания
на печать.
Важно
i
p
Эта процедура отменяет печать задания, выполняемого принтером. В некоторых слу!
чаях принтер может принимать данные для следующего задания. В этом случае, при
нажатии кнопки [Job Reset] будет прекращено и следующее задание на печать.
p
При разделении принтера для использования несколькими компьютерами предельно
осторожно осуществляйте отмену своего задания на печать, чтобы случайно не уда!
лить задания от других компьютеров.
nПримечание
p
Вы не можете остановить печать данных, которые уже переданы в принтер. Поэтому
печать может продолжатьсяеще втечение нескольких страниц после нажатия кнопки
[Job Reset].
p
Отмена объемного задания на печать требует значительного времени.
1
17
Page 24

1. Выбор принтера
1
18
Page 25

2. Удаление драйвера принтера
Удаление драйвера принтера PCL 6/5e
Этот раздел описывает процедуры удаления драйвера принтера PCL 6/5e. Последователь
ность удаления может меняться в зависимости от операционной системы.
Воспользуйтесь одной из приведенных ниже процедур, соответствующей вашей операци
онной системе.
Windows 95/98/Me - Удаление драйвера принтера PCL 6/5e
A Закройте все запущенные приложения.
B Нажмите [Start] на панели задач, выберите пункт [Settings] и затем из всплывающего меню
выберите пункт [Printers].
Откроется окно [Printers].
C Нажмите на иконку принтера, драйвер которого вы хотите удалить.
D Из всплывающего меню [File] выберите пункт [Delete].
Откроется диалоговое окно для подтверждения.
E Нажмите [Yes] для удаления драйвера принтера.
Windows 2000 - Удаление драйвера принтера PCL 6/5e
l Ограничение
p
Для удаления драйвера принтера необходимо иметь право управления свойствами
принтеров (Manage Printers). Члены групп Administrators и Power Users обладают этим
правом по умолчанию. При удалении драйвера принтера воспользуйтесь профилем,
имеющим право Manage Printers.
A Закройте все запущенные приложения.
B Нажмите [Start] на панели задач, выберите пункт [Settings] и затем из всплывающего меню
выберите пункт [Printers].
Откроется окно [Printers].
C Нажмите на иконку принтера, драйвер которого вы хотите удалить.
D Из всплывающего меню [File] выберите пункт [Delete].
Откроется диалоговое окно для подтверждения.
!
!
19
Page 26

2. Удаление драйвера принтера
E Нажмите [Yes] для удаления драйвера принтера.
Примечание
n
p
Вы можете также удалить драйвер принтера, воспользовавшийсь следующей процеду
рой:
В окне [Printers] выберите пункт [Server Properties] из всплывающего меню [File] для
отображения окна [Print Server Properties].
2
Выберите вкладку [Drivers], укажите драйвер, который вы желаете удалить и нажмите
кнопку [Remove].
В окне подтверждения нажмите кнопку [Yes].
Нажмите [OK].
Windows NT 4.0 - Удаление драйвера принтера PCL 6/5e
Ограничение
l
p
Для удаления драйверапринтера необходимоиметь право полного доступа (Full Control
access). Члены групп Administrators, Server Operators, Print Operators и Power Users обла
дают этимправом по умолчанию. Приудалении драйвера принтера воспользуйтесьпро
филем, имеющим право полного доступа.
A Закройте все запущенные приложения.
B Нажмите [Start] на панели задач, выберите пункт [Settings] и затем из всплывающего меню
выберите пункт [Printers].
Откроется окно [Printers].
C Нажмите на иконку принтера, драйвер которого вы хотите удалить.
D Из всплывающего меню [File] выберите пункт [Delete].
Откроется диалоговое окно для подтверждения.
E Нажмите [Yes] для удаления драйвера принтера.
!
!
!
20
Page 27

Удаление драйвера принтера RPCS
TM
TM
Удаление драйвера принтера RPCS
TM
Этот раздел описывает процедуры удаления драйвера принтера RPCS
ность удаления может меняться в зависимости от операционной системы.
Воспользуйтесь одной из приведенных ниже процедур, соответствующей вашей операци
онной системе.
Windows 95/98/Me - Удаление драйвера принтера RPCS
A Закройте все запущенные приложения.
B Нажмите [Start] на панели задач, выберите пункт [Settings] и затем из всплывающего меню
выберите пункт [Printers].
Откроется окно [Printers].
C Нажмите на иконку принтера, драйвер которого вы хотите удалить.
D Из всплывающего меню [File] выберите пункт [Delete].
Откроется диалоговое окно для подтверждения.
E Нажмите [Yes] для удаления драйвера принтера.
. Последователь
TM
!
!
2
Windows 2000 - Удаление драйвера принтера RPCS
TM
l Ограничение
p
Для удаления драйвера принтера необходимо иметь право управления свойствами
принтеров (Manage Printers). Члены групп Administrators и Power Users обладают этим
правом по умолчанию. При удалении драйвера принтера воспользуйтесь профилем,
имеющим право (Manage Printers).
A Закройте все запущенные приложения.
B Нажмите [Start] на панели задач, выберите пункт [Settings] и затем из всплывающего меню
выберите пункт [Printers].
Откроется окно [Printers].
C Нажмите на иконку принтера, драйвер которого вы хотите удалить.
D Из всплывающего меню [File] выберите пункт [Delete].
Откроется диалоговое окно для подтверждения.
E Нажмите [Yes] для удаления драйвера принтера.
n
Примечание
p
Вы можете также удалить драйвер принтера, воспользовавшийсь следующей процеду
рой:
В окне [Printers] выберите пункт [Server Properties] из всплывающего меню [File] для
отображения окна [Print Server Properties].
!
21
Page 28

2. Удаление драйвера принтера
Выберите вкладку [Drivers], укажите драйвер, который вы желаете удалить и нажмите
кнопку [Remove].
В окне подтверждения нажмите кнопку [Yes].
Нажмите [OK].
Windows NT 4.0 - Удаление драйвера принтера RPCS
2
Ограничение
l
p
Для удаления драйвера принтера необходимо иметь право полного доступа (Full
Control). Члены групп Administrators, Server Operators, Print Operators и Power Users об
ладают этим правом по умолчанию. При удалении драйвера принтера воспользуйтесь
профилем, имеющим право полного доступа.
A Закройте все запущенные приложения.
B Нажмите [Start] на панели задач, выберите пункт [Settings] и затем из всплывающего меню
выберите пункт [Printers].
Откроется окно [Printers].
C Нажмите на иконку принтера, драйвер которого вы хотите удалить.
D Из всплывающего меню [File] выберите пункт [Delete].
Откроется диалоговое окно для подтверждения.
E Нажмите [Yes] для удаления драйвера принтера.
TM
!
22
Page 29

Удаление драйвера принтера PostScript 3
Удаление драйвера принтера PostScript 3
Этот раздел описывает процедуры удаления драйвера принтера PostScript 3. Последова
тельность удаления может меняться в зависимости от операционной системы.
Воспользуйтесь одной из приведенных ниже процедур, соответствующей вашей операци
онной системе.
Windows 95/98/Me - Удаление драйвера PostScript 3
A Закройте все запущенные приложения.
B Нажмите [Start] на панели задач, выберите пункт [Settings] и затем из всплывающего меню
выберите пункт [Printers].
Откроется окно [Printers].
C Нажмите на иконку принтера, драйвер которого вы хотите удалить.
D Из всплывающего меню [File] выберите пункт [Delete].
Откроется диалоговое окно для подтверждения.
E Нажмите [Yes] для удаления драйвера принтера.
Windows 2000 - Удаление драйвера PostScript 3
l Ограничение
p
Для удаления драйвера принтера необходимо иметь право управления свойствами
принтеров (Manage Printers). Члены групп Administrators и Power Users обладают этим
правом по умолчанию. При удалении драйвера принтера воспользуйтесь профилем,
имеющим право Manage Printers.
A Закройте все запущенные приложения.
B Нажмите [Start] на панели задач, выберите пункт [Settings] и затем из всплывающего меню
выберите пункт [Printers].
Откроется окно [Printers].
C Нажмите на иконку принтера, драйвер которого вы хотите удалить.
D Из всплывающего меню [File] выберите пункт [Delete].
Откроется диалоговое окно для подтверждения.
E Нажмите [Yes] для удаления драйвера принтера.
n
Примечание
p
Вы можете также удалить драйвер принтера, воспользовавшийсь следующей процеду
рой:
В окне [Printers] выберите пункт [Server Properties] из всплывающего меню [File] для
отображения окна [Print Server Properties].
!
!
2
!
23
Page 30

2. Удаление драйвера принтера
Выберите вкладку [Drivers], укажите драйвер, который вы желаете удалить и нажмите
кнопку [Remove].
В окне подтверждения нажмите кнопку [Yes].
Нажмите [OK].
Windows NT 4.0 - Удаление драйвера PostScript 3
2
Ограничение
l
p
Для удаления драйвера принтера необходимо иметь право полного доступа (Full
Control). Члены групп Administrators, Server Operators, Print Operators и Power Users об
ладают этим правом по умолчанию. При удалении драйвера принтера воспользуйтесь
профилем, имеющим право полного доступа.
A Закройте все запущенные приложения.
B Нажмите [Start] на панели задач, выберите пункт [Settings] и затем из всплывающего меню
выберите пункт [Printers].
Откроется окно [Printers].
C Нажмите на иконку принтера, драйвер которого вы хотите удалить.
D Из всплывающего меню [File] выберите пункт [Delete].
Откроется диалоговое окно для подтверждения.
E Нажмите [Yes] для удаления драйвера принтера.
Macintosh - Удаление драйвера PostScript 3
!
A Перенесите файл «AdobePS» из папки [Extensions], вложеннойв папку [System Folder], в кор&
зину [Trash].
B Перенесите файл PPD и plug&in файл из папки [Printer Descriptions], вложенной в папку
[Extensions] из [System Folder], в корзину [Trash].
24
Page 31

3. Печать из панели управления
Пробная печать
Подготовка
b
Для использования этой функции необходимо наличие дополнительно установленного
в машину жесткого диска.
Используйте эту функцию для пробной печати только первого набора из задания на пе
чать, состоящего из нескольких наборов. Остальные наборы будут сохранены на жестком
диске в принтере. Сохраненные задания могут быть распечатаны или отменены с помо
щью панели управления принтера. Использование этой функции предотвратит большое
количество перепечаток в случае ошибок в содержании или в параметрах печати.
Примечание
n
p
Если приложение имеетопцию разделения копий, убедитесь, что она не установлена до
отправки задания на печать. По умолчанию, задания пробной печати автоматически
разделяются драйвером принтера. Если опция разделения выбрана в диалоговом окне
печати приложения, может быть распечатано больше копий, чем необходимо.
p
Вы можете определить файл, который хотите распечатать, по пользовательскому иден!
тификатору доступа и дате и времени, когда задание было сохранено.
p
Количество страниц, сохраняемое принтером, зависит от содержимого изображения.
Например, принтер может сохранить до 30 заданий или 2000 страниц в зависимости от
объема данных.
p
В машине может быть сохранено около 1100 листов.
p
Если первый набор файловдля пробной печати,не получился таким,каким вы ожидали
его увидеть, и вы не хотите печатать оставшиеся наборы, просто удалите файл пробной
печати, используя дисплей панели управления. Если вы распечатали оставшиеся набо!
ры файла пробной печати, то задание из принтера будет удалено автоматически.
!
!
25
Page 32

3. Печать из панели управления
Печать файла пробной печати
Следующая процедура описывает, как распечатать файл пробной печати с использовани
ем драйвера принтера PCL. Для информации о печати файла пробной печати с помощью
драйвера PostScript 3, см. «Приложение к инструкции по эксплуатации устройства
PostScript 3 Типа 1027», включенной в виде PDF!файла на диске CD!ROM.
Ограничение
l
p
Приложения, подобныеPageMaker, использующие собственныедрайверы, не работают
3
с этой функцией.
A Сконфигурируйте пробную печать в свойствах драйвера принтера.
См. также
r
Для детальной информации о конфигурировании драйвера принтера PCL 6/5e или
TM
см. соответствующие файлы справки.
RPCS
B Нажмите [OK] в диалоговом окне печати приложения для начала печати.
Примечание
n
p
Убедитесь, что установлена печать более чем 2 копий.
p
Выключение питания главным выключателем удалит задание пробной печати из па
мяти машины.
Задание на пробную печать будет отправлено в принтер и будет распечатан первый на!
бор.
C На панели управления принтера нажмите кнопку (Printer) для отображения экрана Printer
Screen.
!
!
D Нажмите [View Sample Print jobs].
26
ZFFH350E
Page 33

Пробная печать
Отобразится список файлов пробной печати, сохраненных в принтере.
Будет выведена следующая информация:
User ID:Пользовательский идентификатор доступа,установленный в драйвереприн
•
тера.
Date/Time : Дата и время поступления задания от компьютера.
•
Qty. : Количество нераспечатанных наборов.
•
E Кнопками [}Prev.] или [{Next.] выберите файл, который необходимо распечатать.
F Выберите файл для печати, нажав на него.
Вы можете выбрать только один файл за один раз.
•
G Нажмите [Change Set Qty.] для изменения количества печатаемых наборов.
Если вы не хотите изменять количество наборов, перейдите к шагу I.
H Введите количество наборов, используя цифровые кнопки и нажмите [OK].
!
3
ZFFH360E
Экран возвратиться к экрану со списком файлов.
n
Примечание
p
Вы можете ввести до 999 наборов.
p
Нажмите [Clear] для коррекции ошибок ввода.
p
Если вы хотите отменить [Change Set Qty.], нажмите [Cancel].
I Нажмите [Print].
Появится экран подтверждения печати.
27
Page 34

3. Печать из панели управления
J Нажмите [Yes].
Оставшиеся наборы будут распечатаны.
Важно
i
p
При завершении печати сохраненный файл будет удален.
Примечание
n
p
Нажмите [No] для отмены печати.
p
Если печать остановлена нажатием [Job Reset] после старта печати, файл будет удален.
3
Удаление файла пробной печати
Если вас не устраиваетпробная распечатка, вы можете удалитьфайл пробной печати, про
верив его и распечатав снова с надлежащими установками.
A Нажмите кнопку (Printer) для отображения экрана Printer Screen.
ZFFH350E
B Нажмите [View Sample Print jobs].
Отобразится список файлов пробной печати, сохраненных в принтере.
C Выделите файл для удаления, нажав на него.
n
Примечание
p
Вы можете прокручивать список, используя кнопку [}Prev.] или [{Next.].
p
Вы можете выбрать только один файл за один раз.
D Нажмите [Delete].
Появится экран подтверждения удаления.
!
28
Page 35

E Нажмите [Yes] для удаления файла.
После удаления файла экран будет возвращен к экрану списка файлов.
Примечание
n
p
Если вы не хотите удалять файл, нажмите [No].
Проверка отчета об ошибках
Пробная печать
Если файл печати не был сохранен в памяти принтера, вы можете проверить отчет об
ошибках через панель управления.
Ограничение
l
p
Отчет об ошибках отображаеттолько 20 последних заданий. Еслипитание принтера бы
ло выключено, отчет будет удален.
A Нажмите кнопку (Printer) для отображения экрана Printer Screen.
ZFFH350E
B Нажмите [View Sample Print jobs].
C Нажмите [Show Error Log].
3
!
29
Page 36

3. Печать из панели управления
D Кнопками [}Prev.] или [{Next.] выберите необходимый файл с отчетом об ошибках.
Нажмите [Exit] после проверки отчета.
Экран будет возвращен к экрану списка файлов.
Примечание
n
p
Для печати файлов, которые появились в отчете об ошибках, перенаправьте их снова
на печать после окончания печати и последующего удаления всех сохраненных в па
мяти принтера файлов.
3
!
30
Page 37

Конфиденциальная печать
Конфиденциальная печать
Подготовка
b
Для использования этой функции необходимо наличие дополнительно установленного
в машину жесткого диска.
Используйте эту функцию для сохранения секретности при печати конфиденциальных
документов в принтере вусловиях локальной сети. Обычно, возможнапечать данных с ис
пользованием панели управления сразу послесохранения ихв принтере.При использова
нии функции конфиденциальной печати печать не возможна без использования ввода па
роля на панели управления. Ваши конфиденциальные документы будут защищены от чу
жих глаз.
Примечание
n
p
Если приложение имеетопцию разделения копий, убедитесь, что она не установлена до
отправки задания на печать. По умолчанию, задания конфиденциальной печати авто
матически разделяются драйвером принтера. Если опция разделения выбрана в диало
говом окне печати приложения, может быть распечатано больше копий, чем необходи
мо.
p
Вы можете определить файл, который хотите распечатать, по пользовательскому иден
тификатору доступа и дате и времени, когда задание было сохранено.
p
Количество страниц, сохраняемое принтером, зависит от содержимого изображения.
Например, принтер может сохранить до 30 заданий или 2000 страниц в зависимости от
объема данных.
p
В машине может быть сохранено около 1100 листов.
p
После печати файла конфиденциальной печати задание из принтера будет удалено ав!
томатически.
!
!
!
!
!
!
!
!
3
31
Page 38

3. Печать из панели управления
Печать файла конфиденциальной печати
Следующая процедура описывает, как распечатать файл конфиденциальной печати с ис
пользованием драйвера принтера PCL. Для информации о печати файла конфиденциаль
ной печати с помощью драйвера PostScript 3, см. «Приложение к инструкции по эксплуа
тации устройства PostScript 3 Типа 1027», включенной в виде PDF!файла на диске
CD!ROM.
Ограничение
l
p
3
Приложения, подобныеPageMaker, использующие собственныедрайверы, не работают
с этой функцией.
A Сконфигурируйте конфиденциальную печать в свойствах драйвера принтера.
См. также
r
Для детальной информации о конфигурировании драйвера принтера PCL 6/5e или
TM
RPCS
см. соответствующие файлы справки.
B Нажмите [OK] в диалоговом окне печати приложения для начала печати.
Задание конфиденциальной печати будет отправлено на принтер.
C На панели управления принтера нажмите кнопку (Printer) для отображения экрана Printer
Screen.
ZFFH350E
D Нажмите [View Locked Print jobs].
!
!
!
32
Page 39

Конфиденциальная печать
Отобразится список файлов конфиденциальной печати, сохраненных в принтере.
На экран будут выведены дата и время отправки задания от компьютера на печать и
пользовательский идентификатор доступа.
E Выберите файл, который необходимо распечатать, нажав на него.
Примечание
n
p
Вы можете прокручивать список, используя кнопку [}Prev.] или [{Next.].
p
Вы можете выбрать только один файл за один раз.
F Нажмите [Print].
Появится экран ввода пароля.
G Введите пароль, используя цифровые кнопки и нажмите [OK].
Откроется окно подтверждения печати.
nПримечание
p
Экран подтверждения будет появляться при неправильном вводе пароля. Нажмите [OK]
для ввода пароля снова.
H Нажмите [Yes].
Файл конфиденциальной печати будет выведен на печать.
nПримечание
p
Нажмите [No] для отмены печати.
p
Если печатьостановленанажатием [Job Reset] после старта печати, файл будетудален.
3
33
Page 40

3. Печать из панели управления
Удаление файлов конфиденциальной печати
A Нажмите кнопку (Printer) для появления экрана Printer Screen.
3
ZFFH350E
B Нажмите [View Locked Print jobs].
Отобразится список файлов, сохраненных в принтере.
C Выделите файл для удаления, нажав на него.
nПримечание
p
Вы можете прокручивать список, используя кнопку [}Prev.] или [{Next.].
p
Вы можете выбрать только один файл за один раз.
D Нажмите [Delete].
Появится экран ввода пароля.
E Введите пароль, используя цифровые кнопки и нажмите [OK].
Откроется экран подтверждения удаления конфиденциального файла печати.
34
Page 41

Конфиденциальная печать
F Нажмите [Yes].
После удаления файла экран будет возвращен к экрану списка файлов.
Примечание
n
p
Если вы не хотите удалять файл, нажмите [No].
p
Если вы забыли пароль установите «Display Password with Stored File»к [ON] во вкладке
[Key Operator Tools] экрана системных установок (System Settings). При наличии этой
установки экран ввода пароля не появляется в процедуре, рассмотренной выше. Для
детальной информации об установке «Display Password with Stored File,» см. Систем
ные установки.
Проверка отчета об ошибках
Если файл печати не был сохранен в памяти принтера, вы можете проверить отчет об
ошибках через панель управления.
Ограничение
l
p
Отчет об ошибках отображаеттолько 20 последних заданий. Еслипитание принтера бы
ло выключено, отчет будет удален.
A Нажмите кнопку (Printer) для отображения экрана Printer Screen.
!
3
!
B Выберите [View Locked Print jobs].
ZFFH350E
35
Page 42

3. Печать из панели управления
C Нажмите [Show Error Log].
D Кнопками [}Prev.] или [{Next.] выберите необходимый файл с отчетом об ошибках.
Нажмите [Exit] после проверки отчета.
3
Экран будет возвращен к экрану списка файлов.
Примечание
n
p
Для печати файлов, которые появились в отчете об ошибках, перенаправьте их снова
на печать после окончания печати и последующего удаления всех сохраненных в па
мяти принтера файлов.
Выбор сервера документов
!
Сервер документовдает возможность сохранятьдокументы в памятипринтера и потомре
дактировать и печатать их по необходимости.
l Ограничение
p
Для использования функции сервера документов необходимо наличие дополнительно
установленного в машину жесткого диска.
r См. также
Для дополнительной информации о сервере документов, см. Руководство по копирова!
нию. Для справочной информации о получении доступа к серверу документов с клиент!
ского компьютера см. справку драйвера принтера.
nПримечание
p
При использовании сервера документов могут быть выбраны следующие функции с по
мощью панели управления:
Copies (Копирование)
•
Collate (Копирование с разделением)
•
Duplex (Двухсторонняя печать)
•
Staple (Сшивание)
•
Paper Source (Выбор источника бумаги)
•
Output Tray (Выбор лотка выдачи копий)
•
p
Верхние позиции затенены, таким образом, вы не сможете их выбрать из диалогового
окна [Свойства принтера] / [Printer Properties] при выборе функции сервера документов.
p
Вы можете ввести пользовательский идентификатор доступа из 8 алфавитно!цифровых
символов.
p
Вы должныввести пароль иимя файла длятого, чтобы отличитьсвое задание от заданий
других пользователей.
!
!
36
Page 43

Конфиденциальная печать
p
Сервер документов может хранить около 3000 файлов. При наличии в сервере докумен
тов 3000 файлов нельзясохранить ни одногонового файла. Приналичии в сервере доку
ментов менее3000файлов новые файлы немогутбыть сохранены в следующихслучаях:
сохраняемый файл содержит более 1000 страниц;
•
общее количество страниц в сохраненных файлах превышает 9000;
•
на жестком диске больше нет места.
•
p
В сервере документов могут сохраняться файлы, выполненные сканированием с помо
щью автоматического податчика документов (ADF) или экспозиционного стекла. Не
обходимо выполнить удаление ненужных файлов с жесткого диска. Об операции удале
ния сохраненных файлов см. Системные установки.
p
При использовании жесткого диска для других функций, нуждающихся в дисковом
пространстве, количество сохраненных в сервере документов файлов может быть зна
чительно меньше указанного числа в 3000 файлов.
!
!
!
!
!
!
3
37
Page 44

3. Печать из панели управления
3
38
Page 45

4. Устранение неисправностей
Ошибки и статусные сообщения на панели
дисплея
Сообщения Описания и решения
All mailbox trays are full. Remove the paper. Все лотки выдачи копий переполнены. Опусто
Close duplex unit cover. Открыта крышка дополнительноустановленно
Collate has been cancelled. Установите дополнительный модуль памяти
DIMM has a problem. Call service representative. Неисправен модуль памяти DIMM. Замените
Driver setting error. (Memory) Откорректируйте параметры загрузки наборов
Duplex has been cancelled. Попробуйте добавить дополнительный модуль
Ethernet board has a problem. Call service
representative.
Exceeded max capacity of document server. Cannot
stored.
Exceeded max pages. Collate is incomplete. Переполнение таблицы копирования с разделе
Exceeded max number of files of document server.
Cannot stored.
Exceeded max number of pages of document server.
Cannot stored.
Exceeded max. stored files in sample print and
locked print.
Exceeded max. stored pages in sample print and
locked print.
Following output tray is full. Remove the paper. # Указанный лоток финишера переполнен. Опус
Following output tray is full. Remove the paper.
Internal Tray 1.
шите лотки выдачи копий.
го устройства двухсторонней печати. Закройте
крышку.
SDRAM. Для информациипо выполнениюдан
ной операции обратитесь в службу технической
поддержки.
модуль DIMM. Для выполнения замены обра
титесь в службу технической поддержки.
шрифтов.
памяти SDRAM. Для информации по выполне!
нию данной операции обратитесь в службу тех!
нической поддержки. Используйте допустимый
для выполнения двухсторонней печати формат
бумаги.
Возникла ошибка в дополнительно установлен!
ной сетевойплате.Отключите питание. Замени!
те сетевую плату и включите питание.
Уменьшите размер передаваемого файла или
удалите ненужные файлы из сервера докумен
тов.
нием. Выполните расширение памяти.
Удалите ненужные файлы из сервера докумен
тов.
Уменьшите количество страницв передаваемом
файле или удалите ненужные файлы из сервера
документов.
Удалите ненужные файлы из памяти машины.
Уменьшите количество распечатываемых стра
ниц.
тошите лоток.
Лоток 1 переполнен. Опустошите лоток.
!
!
!
!
!
!
!
!
!
39
Page 46

4. Устранение неисправностей
Following output tray is full. Remove the paper.
Internal Tray 2.
HDD has a problem. Call service representative. Произошла ошибка в дополнительно установ
HDD has not been installed. Установите жесткий диск. Если это сообщение
HDD is full. Удалите ненужные файлы из памяти машины.
4
HDD is full. Удалите ненужные файлыили формы изпамяти
Hex Dump Mode Машина находится в режиме шестнадцатирич
LCT has a problem. Turn Main Power Switch off
then on. If the error appears again, call service
representative.
Invalid Password Try Again. Введен неверный пароль для задания конфи!
Load following paper in#, orselect anothertray and
press [Continue]. To cancel job, press [Reset].
Menu Protected Cannot Change. Выбранное меню защищено.
No Files Exist. Файл пробной или конфиденциальной печати
NV!RAM hasa problem. Callservicerepresentative. Произошла ошибка в дополнительно установ
Offline Машина в режиме«offline». Для перевода маши
Output tray has been changed. Укажите правильный лоток для выдачи копий.
Overflow Произошло переполнениепри печати сPCLили
Paper induplex unit. Opencoverandremovepaper. Застревание в устройстве двухсторонней печа
Paper in staple tray. Open finisher coverand remove
paper.
Сообщения Описания и решения
Лоток 2 переполнен. Опустошите лоток.
ленном жестком диске.
Выключите и включите питание машины. Если
сообщение появилось снова, обратитесь к ваше
му торговому представителю или в службу тех
нической поддерж
появится снова после установки жесткого диска
обратитесь в службу технической поддержки.
Уменьшите размеры файлов пробной и конфи
денциальной печати.
машины.
ного дампа. Подождите и если сообщение не
пропадет, нажмите кнопку (Online) на дисплее
панели к управления для возврата в режим
готовности.
Неисправность в лотке большой емкости LCT.
Отключите питание и через 5 секунд включите
его снова. Если это сообщение появится снова
обратитесь в службу технической поддержки.
денциальной печати.
В указанном лотке подачи нет бумаги. Устано!
вите бумагу в лоток или нажмите [Form Feed],
укажите другой лоток и затемнажмите [Continue]
или [Reset].
не найден.
ленном модуле памяти. Выключитепитание, за
мените модуль и снова включите питание.
ны в режим «online» нажмите [Online].
PS 3. Увеличьте количество памяти.
ти.
Извлеките застрявшую бумагу.
Извлеките бумагу из внутренних механизмов
финишера.
КИ.
!
!
!
!
!
!
!
!
!
40
Page 47

Ошибки и статусные сообщения на панели дисплея
Сообщения Описания и решения
Paper size and type are mismatched. Select another
tray from the following and press [Continue].To
cancel the job, press [Reset]. Paper size and type can
also be changed in User Tools.
Paper size and type of # are mismatched. Select
another tray from followings andpress [Continue].To
cancel job, press [Reset].Papersize and typecanalso
be changed in User Tools.
Paper size of # is mismatched. Select another tray
from followings and press [Continue]. To cancel job,
press[Reset]. Paper type can also be changed in User
Tools.
Paper type of # is mismatched. Select another tray
from followings and press [Continue]. To cancel job,
press [Reset]. Papertype canalso be changedin User
Tools.
Parallel I/F board has a problem. Call service
representative.
Please wait. Машина находится в режиме прогрева или за!
Printer isin use. Tryagainafterthejobiscompleted. Меню системных установок не может быть ото!
Printing... Ожидайте выполнения печати.
Print overrun. Попробуйте добавить дополнительный модуль
Ready Машина в режиме «online» и готова для выпол
Reset # correctly, or select another tray and press
[Continue].
Reset duplex unit correctly. If the error appears
again, call service representative.
При использовании функции автоматического
выбора лотка подачи лоток с соответствующим
форматом и типом бумаги не найден. Укажите
другой лоток подачи, измените формат бумаги,
используя колесо настройки формата бумаги
или установку типа бумагив меню. В противном
случае, нажмите [Form Feed], укажите другой ло
ток подачи и нажмите [Continue] или [Reset].
Формат бумаги и типлотка подачи не соответст
вуют указанному формату и типу бумаги. Изме
ните тип бумаги в указанном лотке, используя
колесо настройки формата бумаги или установ
ку типа бумаги в меню. В противном случае, на
жмите [Form Feed], укажите другой лоток подачи
и нажмите [Continue] или [Reset].
Тип бумаги в указанном лотке подачи бумаги не
соответствует типу выбранной бумаги. Измени
те тип бумаги в указанном лотке, используя ко
лесо настройки формата бумаги или установку
типа бумаги в меню. В противном случае, на
жмите [Form Feed], укажите другой лоток подачи
и нажмите [Continue] или [Reset].
Тип бумаги в указанном лотке подачи бумаги не
соответствует типу выбранной бумаги. Измени
те тип бумаги в указанном лотке, используя ус
тановку типа бумаги в меню. В противном слу
чае, нажмите [Form Feed], укажите другой лоток
подачи и нажмите [Continue] или [Reset].
Неисправна плата параллельного интерфейса.
Обратитесь в службу технической поддержки.
грузки тонера.
бражено при выполнении обработки данных.
памяти SDRAM. Для информации по выполне
нию данной операции обратитесь в службу тех
нической поддержки.
нения печати. Если необходимо перевести ма
шину в режим «offline» нажмите [Online].
Указанный лоток подачи бумаги (текущий ло
ток) не найден. Он не был установлен или был
выбран неправильно. Выполните правильный
выбор лотка подачи.
Неправильно установлено устройство двухсто
ронней печати.
Возникла ошибка в устройстве двухсторонней
печати.
Правильно установите устройство двухсторон
ней печати.
Если сообщение появится снова обратитесь к
вашему торговому представителю или в службу
технической поддержки.
!
!
!
!
!
4
!
!
!
!
!
!
!
!
!
!
!
!
!
41
Page 48

4. Устранение неисправностей
Resetting job... Сброс задания на печать.
RPCS graphic error. Вероятна неверная работа памяти SDRAM. Для
RPCS Memory Overflow. Вероятна неверная работа памяти SDRAM. Для
RPCS memory overflow. Печать остановлена автоматическим сбросом
RPCS syntax error. Произошла синтаксическаяошибка. Убедитесь,
4
Shift tray has a problem. Call service representative. Произошла неисправность при выполнении
Staple has been cancelled. Проверьте ориентацию бумаги, направление
Staple is almost empty. Скобки для сшивания израсходованы. Загрузи
Toner is almost empty. Тонер подходит к концу. Подготовьте новый
Tray # has a problem. Select another tray and press
[Continue]. To cancel job, Press [Reset].
Tray 1 has a problem. Turn Main Power Switch off
then on. If the error appears again, call service
representative.
Tray 2 has a problem. Turn Main Power Switch off
then on. If the error appears again, call service
representative.
Tray 3 has a problem. Turn Main Power Switch off
then on. If the error appears again, call service
representative.
Tray 4 has a problem. Turn Main Power Switch off
then on. If the error appears again, call service
representative.
Unauthorized user access. Print job has been
cancelled.
Waiting... Машина находится в режиме загрузки следую
Сообщения Описания и решения
дополнительной информации обратитесь в
службу технической поддержки.
дополнительной информации обратитесь в
службу технической поддержки.
задания.
что драйвер принтера соответствует модели
вашей машины.
функции сдвига. Обратитесь в службу техниче
ской поддержки.
печати и установки позицирования при пост
процессинге.
те скобки.
тонер!картридж. Если плотность изображения
станет слишком светлой, осуществите замену
тонер!картриджа.
Предпринята попытка обслуживания лотка по!
дачи в момент подачи бумаги. Выберите другой
лоток или остановите печать.
Неправильная работа мотора подачи лотка 1.
Выключите и включите питаниеснова. Еслисо!
общение появится снова, обратитесь в службу
технической поддержки.
Неправильная работа мотора подачи лотка 2.
Выключите и включите питаниеснова. Еслисо!
общение появится снова, обратитесь в службу
технической поддержки.
Неправильная работа мотора подачи лотка 3.
Выключите и включите питаниеснова. Еслисо
общение появится снова, обратитесь в службу
технической поддержки.
Неправильная работа мотора подачи лотка 4.
Выключите и включите питаниеснова. Еслисо
общение появится снова, обратитесь в службу
технической поддержки.
Проверьте условия доступа.
щего задания. Подождите.
!
!
!
!
!
!
42
Page 49

Ошибки и статусные сообщения на панели дисплея
Конфигурация принтера
Вы можете проверить конфигурацию принтера, используя telnet.
telnet
v
Используйте команду info.
UNIX
v
Используйте команды lpg или lpstat, или параметр stat для rsh, rcp, или ftp.
См. также
r
Для дополнительной информации см. «Удаленное обслуживание по telnet (mshell)» в «Ру
ководстве по печати в локальной сети», находящейся в виде PDF!файла на CD!ROM с
пометкой «Operating Instructions for Printer».
Примечание
n
p
«*» (звездочка) отображает текущую установку.
p
Относительно *1–*5 см. таблицу внизу.
Позиция Описание
Input Tray
No.
Name
PaperSize
Status
Output Tray
No.
Name
Status
Номер идентификатора лотка подачи бумаги
Название лотка для подачи бумаги *
Формат бумаги, загружаемый в лоток *
Текущий статус лотка для бумаги *
Номер идентификатора лотка выдачи копий
Название лотка выдачи копий *
Текущий статус лотка выдачи копий
1
2
3
4
*5
!
4
v*1 Лоток подачи бумаги: Название лотка для подачи бумаги
Позиция Описание
Tray X Название установленного лотка подачи бумаги.
Tray 3 (LCT) Лоток большой емкости (LCT)
Bypass Tray Лоток ручной подачи
(X ! номер лотка)
43
Page 50

4. Устранение неисправностей
*2 Лоток подачи бумаги: Формат бумаги
v
A3 (297 х 420)
B4JIS (257 х 364)
A4 (297 х 210)
A4 (210 х 297)
B5JIS (257 х 182)
B5JIS (182 х 257)
A5 (210 х 148)
4
A5 (148 х 210)
A6 (105 х 148)
11 х 17
1
8
/2х 14
1
8
/2х 11
1
11х8
/
2
1
8
/2х 11
1
5
/2х81/
2
Custom Size Заказной формат
1
10
/2х71/
1
7
/4х101/
1
8
/4х 13
1
8
/2х 13
1
4
/8х91/
2
7
3
/8х71/
2
DL Env (110 х 220)
C5 Env(162 х 229)
C6 Env(114 х 162)
8 х 13
8K (267 х 390) 8K
16K (195 х 267)
16K (267 х 195)
Формат бумаги Описание
A3K
B4K
A4L
A4K
B5L
B5K
A5L
A5K
A6K
DLK
LGK
LTK
LTL
LTK
HLK
4
2
101/2" х 71/4"L
71/4" х 101/2"K
1
/4" х 13"K
8
1
/2" х 13"K
8
41/8" х 91/2"K
37/8" х 71/2"K
DLK
C5 EnvK
C6 EnvK
8" х 13"K
16KK
16KL
44
Page 51

Ошибки и статусные сообщения на панели дисплея
*3 Лоток подачи бумаги: Статус
v
Статус Описание
Normal –
NoTray Нет лотка подачи бумаги
PaperEnd Нет бумаги в лотке подачи
*4 Лоток выдачи копий: Название лотка выдачи копий
v
Название Описание
Internal Tray 1 Лоток 1
Internal Tray 2 Лоток 2
Shift Tray Сортировщик сдвигом
Finisher Tray Финишер (Finisher 500)
Finisher Proof Tray Неподвижный лоток (Finisher 1000)
Finisher Shift Tray Лоток с сортировкой сдвигом (Finisher 1000)
v*5 Лоток выдачи копий: Статус
Статус Описание
Normal –
PaperExist Есть копии в лотке выдачи
OverFlow Лоток выдачи копий переполнен
Error Другая ошибка
4
45
Page 52

4. Устранение неисправностей
Принтер не печатает...
Возможная причина Возможное решение
Не включается питание? Убедитесь, что кабель питания надежно под
Не горит индикатор Online?
Появилось статусное сообщение об ошибке? Проверьте ошибку и статусное сообщение на
4
Светиться ли индикатор рядом с кнопкой
(Printer) красным цветом?
Загружена ли бумага? Загрузите бумагу в лоток подачи бумаги или ло
Не печатается страница конфигурации? Если вы не можете распечатать страницу кон
Надежно лисоединен интерфейсный кабель ме!
жду принтером и компьютером?
Подключили ли вы интерфейсный кабель после
того, как включили питание?
Вы используете стандартныйинтерфейсный ка!
бель?
Активизированы ли ограничения прав пользо
вателя?
ключен к розетке и принтеру.
Включите выключатель питания.
Нажмите кнопку [Online], чтобы загорелсяинди
катор.
дисплее панели управления и выполните необ
ходимые действия по ее устранению.
Проверьте сообщение об ошибке и выполните
необходимые действия по ее устранению.
ток ручной подачи.
фигурации, тоэтоуказываетнавероятнуюнеис
правность принтера. Вы должны обратится в
службу технической поддержки.
Если вы можете вывести страницу конфигура
ции из меню принтера, но не можете распеча
тать ее с помощью соответствующей командыот
компьютера, то вероятно, имеется проблема с
компьютером.
При большихи сложных данных процесс печати
может занимать длительное время.
Проверьте надежность соединения интерфейс!
ного кабеля. При наличии разъемных соедине!
ний иливинтов,убедитесьв их надежном соеди!
нении.
Убедитесь, что интерфейсный кабель подклю!
чен до включения выключателя принтера.
Тип используемого интерфейсногокабеля зави!
сит от компьютера. Убедитесь, что он был вы!
бран правильно.
Если кабель поврежден или изношен, замените
его новым.
!
Правильно установите пользовательский иден
тификатор в драйвере принтера.
Отмените ограничения прав пользователя.
Для детальной информации на установку и от
•
мену ограничений прав пользователя и назна
чение идентификаторов пользователя см. Сис
темные установки.
!
!
!
!
!
!
!
!
!
!
!
!
46
Page 53

Возможная причина Решения
Мигает или горит индикатор
Data In после начала задания
на печать?
Если он не мигает или не горит, то данные не отправляются к
принтеру.
Если принтер соединен с компьютером по интерфейсному кабелю
v
Убедитесь в правильности настроек порта компьютера. При со
единении черезпараллельныйпортдолженбытьустановленLPT1
или LPT2.
Windows 95/98/Me
•
Нажмите кнопку [Start] на панели задач, выберите пункт
[Settings] и затем из всплывающего меню выберите [Printers].
Выберите иконку принтера. Из всплывающего меню пункта
[File] выберите [Properties].
Выберите вкладку [Details].
Проверьте правильность выбора порта в [Print to the following
port].
Windows 2000
•
Нажмите кнопку [Start] на панели задач, выберите пункт
[Settings] и затем из всплывающего меню выберите [Printers].
Выберите иконку принтера. Из всплывающего меню пункта
[File] выберите [Properties].
Выберите вкладку [Port].
Проверьте правильность выбора порта в [Print to the following
port].
Windows NT 4.0
•
Нажмите кнопку [Start] на панели задач, выберите пункт
[Settings] и затем из всплывающего меню выберите [Printers].
Выберите иконку принтера. Из всплывающего меню пункта
[File] выберите [Properties].
Выберите вкладку [Port].
Проверьте правильность выбора порта в [Print to the following
port].
v
Сетевое соединение
Обратитесь к сетевому администратору.
Принтер не печатает...
!
4
n
Примечание
p
Если Вы не смогли самостоятельно разрешить проблему с помощью предложенных вы
ше действий, обратитесь в службу технической поддержки.
!
47
Page 54

4. Устранение неисправностей
Другие проблемы при печати
Статус Возможные причины, описания и решения
Принтер втягивает несколько страниц одновре
менно.
Изображение печатается на оборотной стороне
бумаги.
Возникает периодическое застревание бумаги Проверьте установки размера бумаги. Установ
4
После удаления застрявшей бумаги на дисплее
панели управления осталось сообщение об
ошибке.
Принтер долго переходит к режиму печати. Принтер может находится в режиме энергосбе
Слишком много времени до возобновления пе!
чати.
Изображение печатается с неправильной ори!
ентацией.
Windows 95/98/Me, Windows 2000, NT 4.0 :
Компьютер не распознает опции, установлен
ные в принтере.
Функции связи не действуют при использова
нии Windows 95/98/Me, Windows2000и Windows
NT 4.0
При использовании Windows данные, приме
няющие пропорциональные шрифты, не могут
быть распечатаны в точном соответствии с изо
бражением на экране монитора.
Удалите всю бумагу из лотка и аккуратно про
!
дуйте воздухом стопку между листами. После
этого, вновь загрузите бумагу в лоток.
Положите бумагу другой стороной вверх.
ка размера бумаги может отличаться от реально
используемого формата бумаги. Поправьте ус
тановку размера бумаги.
Используется нерекомендованный тип бумаги.
Не используйте скрученную, мятую, сморщен
ную, перфорированную, глянцевую бумагу.
Откройте и снова закройте переднюю крышку
принтера.
режения или низкого потребления энергии, ха
рактеризующихся более длительным интерва
лом времени разогрева и подготовки к печати.
Для ускорения печати Вы можете изменить ус
тановки энергосбережения, временного интер
вала сдвига и таймера режима энергосбереже!
ния.
Данные задания слишком большие и сложные.
Если индикатор Data In мигает, значит данные
для печати передаются в принтер. Подождите
возобновления печати.
Убедитесь, что в приложении, которое вы ис!
пользуете, выставлены параметры расположе!
ния изображения на бумаге.
Установите необходимый формат бумаги и на!
правление подачи, соответствующие установ
кам драйвера принтера RPCS
Если компьютер не поддерживает двунаправ
!
ленной передачи, определите необходимые до
полнительные блоки с помощью установленно
го драйвера принтера.
См. справку драйвера принтера.
!
Вы не можете сконфигурировать установки оп
ций в свойствах принтера без использования
двунаправленной передачи.
!
Вы печатаете с установкой, замещающейшрифт
True Type шрифтом, встроеннымв принтер? Ес
!
ли вы хотите видеть распечатанные символы,
как на экране, используйте следующую конфи
гурацию:
Выберите [User Settings] во вкладке [Print Quality]
•
драйвера принтера. Нажмите на [Change User
Settings]. Выберите вкладку [True Type Font] и
проверьте наличие установленного параметра
[Print in True Type Font Image].
TM
.
!
!
!
!
!
!
!
!
!
!
!
!
!
!
!
!
48
Page 55

Статус Возможные причины, описания и решения
При печати графических данных есть некоторое
различие между экранным изображением и пе
чатной копией.
Изображение одной экранной страницы разби
вается на две печатные страницы.
Сдвиг напечатанного изображения относитель
но страницы бумаги.
Бумага выходит не из того лотка, из которого
ожидалось ее появление.
Неисправность при двухсторонней печати.
При использовании Windows 95/98/Me,
Windows 2000 или Windows NT4.0 нельзявыпол
нить принудительную печать или создать бук
лет.
При использовании Windows 95/98/Me,
Windows 2000 или Windows NT4.0 нельзявыпол
нить удвоение параметров страницы.
При печати перепутана вертикаль с горизонта
лью документа.
При печати документов, имеющих различные
параметры страницы и направление подачи,
сшивание скрепками происходит не корректно.
Задание на печать было отправлено с клиент
ского компьютера, но печать не началась.
Другие проблемы при печати
Если драйвер принтера сконфигурирован для
использования графической команды, то ис
!
пользуется команда на печать от принтера.
Если вы хотите печатать очень аккуратно, то в
драйвере принтерадолжна быть установлена пе
чать без использования графической команды.
Возможно что установка интервала времени
!
[Automatic Paper Ejection Time] в настройках ини
циализации принтера слишкоммала. Установи
те его к [None] или на большую длительность.
Область печати изображения отличается от об
!
ласти печати, используемой принтером. Изо
бражение, умещающееся на печатной странице
одного принтера, может не влезать на страницу
другого принтера.
Настройте установки [Print Area] в драйвере
принтера.
Установки лотков в конфигурации печати или в
драйвере принтера имеют более высокий при
оритет, чем установки лотков в функции [Paper
Select] панели управления.
Правильно настройте конфигурацию печати
или драйвер принтера.
Двухсторонняя печать не может быть произве
•
дена на бумаге, установленной в лотке ручной
подачи. При использовании двухсторонней пе!
чати выполните выбор любого другого лотка
подачи.
Двухсторонняя печать не может бытьвыполне!
•
на на толстой бумаге, пленке, этикетках или
тонкой бумаге. Укажите другой тип бумаги.
Двухсторонняя печать не может бытьвыполне!
•
на на бумаге из лотка, у которого была выбрана
установка [1 Sided Copy] в «Paper Type» в меню
системных установок. Измените значение
«Paper Type» к [2-Sided Copy] в меню системных
установок. См. Системные установки.
Убедитесь, что установки размера и направле
!
ния подачи бумаги в приложениисоответствуют
!
установкам в [Accessories].
При различиях в установках, приведите их к
одинаковым значениям.
!
!
Возможно, некорректноустановленанастройка
ориентации оригинала в конфигурации принте
ра. Выполните правильную установку.
Документы с различными размерами страниц и
ориентацией подачи бумаги в зависимости от
установок положения скрепок могут быть сши
ты не так, как предусматривалось.
!
В принтере используется ограничение доступа.
Выясните правильныйкоддоступа у системного
администратора. Для осуществления печати не
обходимо указать правильный код доступа в
драйвере принтера.
!
!
!
!
!
!
4
!
!
!
!
!
!
49
Page 56

4. Устранение неисправностей
Статус Возможные причины, описания и решения
Задание на печать не сбрасывается даже при пе
реключении машины в offline.
Длительные задержки при печати от Macintosh
G3 или G4 через сетевой концентратор.
Машина не распознается при соединении кабе
лем IEEE1394.
4
Измените системную установку «Signal Control»
!
к «Printer priority».
См. также
r
См. «Пользовательские установки (Системные
установки)» в Системных установках.
При соединении машины через сетевой кон
центратор с компьютером Macintosh с процес
сорами G3 или G4 возможны появления задер
жек при передаче данных по 100BASE!TX от
Macintosh к принтеру.
При многократных подключениях машины ка
!
белем IEEE1394 к персональному компьютеру,
она может не распознаваться или возможно на
личие других проблем, связанных с соединени
ем кабелем IEEE1394.
Если принтер, присоединеный к плате расши
рения компьютера IEEE1394, не печатает или в
момент печати возникают сообщения об ошиб
ках, воспользуйтесь процедурой, приведенной
сразу после таблицы.
nПримечание
p
Если Вы не смогли самостоятельно разрешить проблему с помощью предложенных вы!
ше действий, обратитесь в службу технической поддержки.
Процедура коррекции ошибок при соединении с платой расширения IEEE1394
A Проверьте правильность установки платы расширения IEEE1394.
B Проверьте правильность и надежность соединения кабеля IEEE1394.
C Перегрузите персональный компьютер.
Если проблема не была решена с помощью шагов A–C, выполните шаги D – F.
D Отсоедините все интерфейсные кабели IEEE1394 от персонального компьютера.
E Выполните утилиту, сохраненную в следующемкаталоге дискаCD&ROM, входящего в ком
плектацию к машине:
D:\drivers\utility\1394\ (если буква «D» соответствует приводу CD!ROM на персональ
ном компьютере)
Важно
i
p
См. файл README, сохраненный в том же каталоге.
F Перегрузите персональный компьютер.
!
!
!
!
!
!
!
!
&
!
50
Page 57

5. Панель управления
Хотя установки принтера по умолчанию пригодны для большинства используемых задач
печати, «Printer Features» (Функции принтера) предоставляют возможность выбрать це
лый ряд настроек, управляющих основными операциями печати. Изменения настроек
функций, сделанных Вами, сохраняются даже при отключении питания принтера.
См. также
r
Для дополнительной информации о функциях копирования и системных настройках
см. Руководство по копированию и Системные установки.
Настройка функций принтера
Меню функций принтера
Меню функций принтера состоит из 6 разделов:
Paper Input (Подача бумаги)
•
List/Test Print (Распечатка тестов/списков)
•
Maintenance (Обслуживание)
•
System (Система)
•
Host Interface (Интерфейс ввода/вывода)
•
PCL Config. Page (Страница конфигурации PCL)
•
Вы можете выбрать функции из следующей таблицы:
!
Раздел Функции меню
Paper Input(Подача бумаги) Þ
см. стр. 53
List/Test Print (Распечатка
тестов/списков) Þ см. стр. 53
Maintenance (Обслуживание)
Þ см. стр. 53
System (Система)Þ см. стр. 54
Bypass Paper Size (Формат бумаги лотка ручной подачи)
Config. Page (Страница конфигурации)
Menu List (Список меню)
PS Config. Page (Страница PS конфигурации)
PCL Config. Page (Страница PCL конфигурации)
Hex Dump (Шестнадцатиричный дамп)
Menu Protect (Защита меню от случайных изменений)
Misfeed Recovery (Восстановление после ошибки подачи бумаги)
Print Error Report (Отчет об ошибках печати)
Auto Continue (Автоматическое продолжение)
Memory Overflow (Переполнение памяти)
Sub Paper Size (Автозамена формата бумаги)
Page Size (Формат бумаги)
Duplex (Двухсторонняя печать)
51
Page 58

5. Панель управления
Раздел Функции меню
System (Система) Þ см. стр. 54
Host Interface (Интерфейс
ввода/вывода) Þ см. стр. 57
PCL Config. Page (Страница
конфигурации PCL) Þ см. стр.
58
5
Job Separation (Разделение заданий)
Memory Usage (Распределение памяти)
Edge Smoothing (Сглаживание контуров)
Resolution (Разрешение) PCL
Toner Saving (Режим сохранения тонера)
I/O Buffer (Размер буфера ввода/вывода)
I/O Timeout (Интервал ожидания ввода/вывода)
Orientation (Ориентация)
Form Lines (Количество строк)
Font Source (Источник размещения шрифта)
Font Number (Номер шрифта)
Point Size (Размер шрифта)
Font Pitch (Плотность следования символов)
Symbol Set (Набор символов)
Выбор меню функций принтера
A Нажмите (User Tools/Counter/Inquiry) на панели управления.
B Нажмите [Printer Features].
C Выберите необходимую позицию нажатием на вкладку и измените установки.
nПримечание
p
[OK]: Нажмите для настройки новых установок и возврата в предыдущее меню.
p
[Cancel]: Нажмите для возврата в предыдущее меню без изменения установок.
PS
Выход из меню функций принтера
A После изменения функций принтера нажмите [Exit] для возврата в меню User Tools/Counter/
Inquiry.
B Нажмите [Exit].
n
Примечание
p
Вы можете выйти из меню User Tools/Counter нажатием (User Tools/Counter/Inquiry).
52
Page 59

Параметры функций принтера
Paper Input (Подача бумаги)
Меню Описание
Bypass Paper Size
(Формат бумаги
лотка ручной подачи)
List/Test Print (Распечатка тестов/списков)
Меню Описание
Config. Page
(Страница конфигурации)
Menu List
(Список меню)
PS Config. Page
(Страница
PS конфигурации)
PCL Config. Page
(Страница конфигурации PCL)
Hex Dump
(Шестнадцатиричный дамп)
Формат бумаги для лотка ручной подачи.
Для полной информации о размерах бумаги, устанавливаемых
в лоток ручной подачи, см. Руководство по копированию.
Вы можете распечатать текущую конфигурацию принтера.
Вы можете распечатать список функций меню принтера.
Вы можете распечатать список установленных шрифтов
PostScript Type 3.
Вы можете распечатать текущую конфигурацию PCL.
Вы можете распечатать шестнадцатиричный дамп.
Параметры функций принтера
5
Maintenance (Обслуживание)
Меню Описание
Menu Protect (Защита меню
от случайных изменений)
Эта процедура защищает установки меню от случайного изме
нения. Она делает невозможным изменение настроек системы
без выполнения ввода дополнительных кнопочных комбина
ций. В сетевом окружении защита установок принтера позво
ляет ограничить круг лиц, выполняющих изменение настроек,
только сетевыми администраторами.
Off (Выключена)
•
Level 1 (Уровень 1)
•
Level 2 (Уровень 2)
•
n
Примечание
p
По умолчанию: Off (Выключена)
В приведенной ниже таблице изложены списки меню, которые могут быть защищены
уровнями 1 и 2.
Меню Уровень 1 Уровень 2
Paper Size Settings (Установки форматов бумаги)
Adjustment/Management (Настройки/Управление)
System Settings (Системные установки)
Interface Settings (Интерфейсные установки)
Program (Программы)
х
vv
vv
vv
х
v
v
!
!
!
53
Page 60

5. Панель управления
Language (Язык)
v: Защищена соответствующим уровнем;
х: Не защищена соответствующим уровнем
Примечание
n
p
Вы можете использовать пакет SmartNetMonitor для администрирования для выполне
ния защиты разделов меню.Перед выполнением защитынеобходимо указать коддосту
па заблаговременно.
System (Система)
5
Misfeed Recovery
(Восстановление
после ошибки
подачи бумаги)
Print Error Report
(Отчет об ошибках печати)
Auto Continue
(Автоматическое продолже!
ние)
Меню Описание
vv
Вы можете выбрать функцию восстановления после ошибки пода
чи бумаги. Когда она включена, печать будет перезапущена после
устранения ошибки, связанной с подачей бумаги.
Off (Включена)
•
On (Выключена)
•
Примечание
n
p
По умолчанию: On (Включена)
Вы можетевыбратьвозможность распечатки отчета о происшедших
ошибках при печати или сбоях памяти.
Off (Включена)
•
On (Выключена)
•
nПримечание
p
По умолчанию: Off (Выключена)
Вы можете установить функцию автоматического продолжения.
Когда она включена, можно установить интервал времени для про!
должения работы принтера после возникновения ошибки.
Off (Выключена)
•
0 minute (0 минут)
•
1 minute (1 минута)
•
5 minutes (5 минут)
•
10 minutes (10 минут)
•
15 minutes (15 минут)
•
n
Примечание
p
По умолчанию: Off (Выключена)
p
При выборе установки «0 minute», «1 minute», «5 minutes», «10
minutes» или «15 minutes» и при возникновении соответствую
щих типов ошибок при работе текущее задание на печать может
быть сброшено и принтер автоматическиначнет выполнятьсле
дующее задание.
!
!
!
!
!
54
Page 61

Меню Описание
Memory Overflow
(Переполнение памяти)
Sub Paper Size
(Автозамена формата бума
ги)
Page Size
(Формат бумаги)
Параметры функций принтера
Вы можете выбрать функцию распечатки отчета об ошибках пере
полнения памяти.
Not Print (Не печатать)
•
Error Report (Печать отчета об ошибках)
•
Примечание
n
p
По умолчанию: Not Print (Не печатать)
Вы можете выбрать функцию автоматической замены формата бу
!
маги (AóLT).
Auto (Автоматическая)
•
Off (Выключена)
•
Примечание
n
p
По умолчанию: Off (Выключена)
Вы можете выбрать формат бумаги по умолчанию.
11x17
•
8/x14
•
11x81/
•
•
•
•
•
•
•
•
•
•
•
•
•
•
•
•
•
•
n
p
2
51/2x81/
2
71/4x101/
8x13
8/x13
81/4x13
A3
B4
A4
B5
A5
A6
Custom Size (Заказной формат)
41/8x91/
37/8x71/
C5 Env
C6 Env
DL
2
2
2
Примечание
По умолчанию: A4
!
!
5
55
Page 62

5. Панель управления
5
Меню Описание
Duplex (Двухсторонняя пе
чать)
Job Separation
(Разделение заданий)
Memory Usage
(Распределение памяти)
Edge Smoothing
(Сглаживание контуров)
Вы можете активизировать функцию печати на обеих сторонах бу
!
маги.
Off (Выключена)
•
Long Edge Bind (Переплет по длинному краю листа)
•
Short Edge Bind (Переплет по короткому краю листа)
•
Примечание
n
p
По умолчанию: Off (Выключена)
p
Это меню показывается только при наличии дополнительно ус
тановленного устройства двусторонней печати.
Вы можете активизировать функцию разделения заданий.
On (Включена)
•
Off (Выключена)
•
Примечание
n
p
По умолчанию: Off (Выключена)
p
Это меню показывается только при наличии дополнительно ус
тановленного сортировщика сдвигом.
Вы можете перераспределить память в сторону размещения шриф
тов или для увеличения буфера печати.
Font Priority (Приоритет для размещения шрифтов)
•
Эта установка использует память для размещения шрифтов.
Frame Priority (Приоритет увеличения буфера печати)
•
Эта установка использует память для ускорения печати.
Примечание
n
p
По умолчанию: Frame Priority (Приоритет увеличения буфера
печати)
Вы можете выбрать функцию сглаживания контуров.
On (Включена)
•
Off (Выключена)
•
n
Примечание
p
По умолчанию: On (Включена)
p
При включениифункциисохранениятонерафункциясглажива
ния контуров игнорируется даже при установке в состояние On
(Включена).
!
!
!
!
!
56
Page 63

Параметры функций принтера
Меню Описание
Resolution (Разрешение) Вы можете выбрать разрешение печати в точках на дюйм.
Toner Saving
(Сохранение тонера)
PCL 5e
v
300 dpi, 600 dpi
PCL 6
v
600 dpi
Short Edge Bind
v
Примечание
n
p
По умолчанию: 600 dpi
p
У драйвера принтера PCL 6 может быть установлено только
600 dpi.
Вы можете выбрать режим сохранения тонера.
On (Включен)
•
Off (Выключен)
•
Примечание
n
p
По умолчанию: Off (Выключен)
p
При включениифункциисохранениятонерафункциясглажива
ния краев игнорируется даже при установке в состояние On
(Включена).
Интерфейс ввода/вывода
Меню Описание
I/O Buffer
(Размер буфера
ввода/вывода)
I/O Timeout
(Интервал ожидания вво!
да/вывода)
Вы можете выбратьразмербуфера ввода/вывода. Обычнонет необхо!
димости изменять эту установку.
16 Kбайт, 32 Kбайт, 64 Kбайт, 128 Kбайт, 256 Kбайт, 512 Kбайт
n
Примечание
p
По умолчанию: 32 Kбайт
Вы можете установить интервал времени ожидания до завершения
задания на печать в секундах. При частых поступлениях данных от
другого порта в середине задания на печать необходимо увеличить
значение этого интервала времени.
10 секунд, 15 секунд, 20 секунд, 25 секунд, 60 секунд
n
Примечание
p
По умолчанию: 15 секунд
!
5
57
Page 64

5. Панель управления
PCL Config. Page (Страница конфигурации PCL)
Меню Описание
Orientation (Ориентация) Вы можете установить ориентацию страницы.
Form Lines
(Количество строк)
5
Font Source
(Источник размещения
шрифта)
Font Number
(Номер шрифта)
Point Size
(Размер шрифта)
Font Pitch
(Плотность следования сим
волов)
Symbol Set
(Набор символов)
Portrait («Портрет»)
•
Landscape («Пейзаж»)
•
Примечание
n
p
По умолчанию: Portrait («Портрет»)
Вы можете установить количество строк на странице.
5!128
•
Примечание
n
p
По умолчанию:64 (Метрическая версия),60(Дюймоваяверсия)
Вы можете установить месторасположение шрифта, используемого
по умолчанию.
Resident (Резидентое расположение)
•
При загрузке шрифтов в другие источники обратите внимание, что
имена этих источников отображены:
RAM (Память)
•
HDD (Жесткий диск)
•
Вы можете установить идентификатор шрифта, который хотите ис
пользовать по умолчанию.
0–50
•
Примечание
n
p
По умолчанию: 0
Вы можетеустановить размер в пунктах у выбранногодля использо!
вания шрифта.
от 4 до 999,75 с шагом 0,25
n
Примечание
p
По умолчанию: 12,00.
p
Эта установка используется только для масштабируемых шриф!
тов.
Вы можете установить количество символов в дюйме у выбранного
!
для использования шрифта.
от 0,44 до 99,99 с шагом 0,01
n
Примечание
p
По умолчанию: 10,00
p
Эта установка используется только для шрифтов с фиксирован
ным размером.
Вы можете определить набор печатаемых символов для выбранного
шрифта. Могут быть использованы следующие наборы: Roman!8,
ISO L1, ISO L2,ISO L5,PC!8, PC!8D/N, PC!850, PC! 852, PC8!TK,
Win L1, Win L2, Win L5, Desktop, PS Text, VN Intl, VN US, MS Pubi,
Math!8, PSMath,VN Math, Pifont, Legal, ISO4,ISO6,ISO11,ISO15,
ISO 17, ISO 21, ISO 60, ISO 69, Win 3.0
n
Примечание
p
По умолчанию: Roman!8
!
!
58
Page 65

Распечатка страницы конфигурации
Распечатка страницы конфигурации
Мы рекомендуем распечатать страницу конфигурации принтера и проверить настройки
перед их изменением.
A Нажмите (User Tools/Counter/Inquiry) на панели управления.
Появится меню User Tools/Counter/Inquiry.
B Нажмите [Printer Features].
Появится меню Printer Features.
C Нажмите [List/Test Print].
Экран дисплея примет следующий вид:
D Нажмите [Config. Page].
Будет распечатана страница конфигурации.
5
59
Page 66

5. Панель управления
5
60
Page 67

6. Приложение
Сшивание
Следующая таблица показывает расположение скобок для сшивания.
Примечание
n
p
Сшивание скобками зависит от размера бумаги, количества страниц и ориентации по
дачи.
!
Ориентация бумаги в
машине
r
См. также
Подробнее о форматах бумаги и максимальном количестве листов для сшивания см.
•
«Сшивание» в Руководстве по копированию.
Подробнее о методах печати см. справку драйвера принтера.
•
Ориентация
изображения
Вертикалная
Горизонтальная
Вертикальная
Горизонтальная
Положение скобки
Finisher 500 Finisher 1000
l Ограничение
p
Сшивание может выполняться только при наличии установленного в машине финише
ра.
p
Нельзя выполнить сшивание бумаги, подаваемой из лотка ручной подачи.
p
Нельзя выполнить сшивание толстой и тонкой бумаги или пленки.
p
Нельзя прервать текущее задание на печать заданием с другой функцией, для которого
назначено выполнение операции сшивания или сортировки.
p
Можно прервать текущее задание простой операцией копирования или приемом фак
симильного сообщения. Лоток выдачи копий для прерванного задания изменяется в за
висимости от типа финишера и характеристик лотка выдачи, назначенного для пре
рванного задания.
!
!
!
!
61
Page 68

6
6. Приложение
При наличии установленного Finisher 500:
v
Если лоткомвыдачи, указанным для прерванногозадания,является финишер, топре
•
рванное задание будет перенаправлено к лотку 1.
Если лотком выдачи, указанным для прерванного задания, не является финишер, то
•
прерванное задание будет печататься в указанный лоток выдачи.
При наличии установленного Finisher 1000:
v
Если лоткомвыдачи, указанным для прерванногозадания, является лоток ссортиров
•
кой сдвигом, то прерванное задание будет направлено в неподвижный лоток.
Если лотком выдачи, указанным для прерванного задания, не является лоток с сорти
•
ровкой сдвигом, то прерванное задание будет направлено к указанномоу лотку выда
чи.
p
При наличии установленного финишера и назначении сшивания для текущего задания
копии будут направлены в лоток с сортировкой сдвигом независимо от того, какой ло
ток выдачи был назначен для этого задания.
Примечание
n
p
Если не удается выполнить сшивание даже при наличии установленного финишера,
возможна неправильная установка дополнительных блоков (опций) в драйвере принте
ра. Исправьте установки опций в [Change Option Configuration: Paper Tray Settings] драйвера
принтера. Для дополнительной информации см. справку драйвера принтера.
p
При выполнение двухсторонней печати укажите правильное расположение скобок.
p
Когда финишер используется длязадания с другой функцией (например,для копирова!
ния), печать будет начинаться после завершения текущего задания.
!
!
!
!
!
!
62
Page 69

Характеристики
Характеристики
Этот раздел рассматривает электрические и технические характеристики принтера, вклю
чая информацию о дополнительных блоках принтера.
Компонент Спецификация
Разрешение
Скорость печати
Параллельный интерфейс Стандартный 36!контактный кабель, подключаемый к па
PCL 5e: 300 dpi, 600 dpi
•
PCL 6: 600 dpi
•
PostScript 3: 300 dpi, 600 dpi
•
RPCSTM: 600 dpi
•
22 стр/мин, 27 стр/мин (A4K, 8/" х 11"K)
Примечание
n
p
Скорость печати зависит оттипа принтера. Проверьте тип
приобретенного вами принтера.
раллельному порту компьютера IEEE1284.
*1
nПримечание
p
Не используйте кабель длиной более 3 м (10 футов).
Язык PCL 5e, PCL 6, RPCS
Шрифты
Память
PostScript 3 (опция)
PCL 5e, PCL 6
35 шрифтов Afga Font Manager, 10 шрифтов TrueType и 1
шрифт Bitmap Font Manager.
PostScript 3
136 шрифтов (Тип 2:24, Тип 14:112)
Стандартная: 32 Mбайт
Дополнительная SDRAM: 64 Mбайт
TM
nПримечание
p
Для использованиянекоторых функций печати необходи
мо не менее 64 Mбайт памяти (опция).
Жесткий диск
Поддерживаемые
операционные системы
Сеть
Сетевой кабель Кабель 10BASE!T/100BASE!TX с экранированными витыми
Емкость: 6 Гбайт или более
Windows 95/98/Me
Windows 2000
Windows NT 4.0
Mac OS 8.6 – 9.1
Топология: Ethernet 10BASE!T/100BASE!TX
Протоколы: TCP/IP, IPX/SPX, NetBEUI
парами (STP, Category/Type5).
*2
, AppleTalk
!
6
!
!
*1
В драйвере принтера может быть указано только разрешение 600 dpi.
*2
Для использования протокола NetBEUI необходимо указать порт SmartNetMonitоr для
клиента в настройках драйвера принтера.
63
Page 70

6. Приложение
Опции
Сетевая плата Type 1027
Топология:
v
Ethernet (10BaseT/100BaseTX)
Протоколы:
v
TCP/IP, NetBEUI, IPX/SPX, AppleTalk
Сетевой разъем:
v
RJ45
Сетевой кабель:
v
Кабель STP (экранированные витые пары) Category / Type 5 или лучше
6
Жесткий диск Type 1027
vЕмкость:
6 Гбайт
Плата интерфейса IEEE 1394 Type 1027
vРазъем:
IEEE 1394 (6 контактов x 2)
vКабель:
Интерфейсный кабель 1394 (6 контактов x 4 контакта, 6 контактов x 6 контактов)
Важно
i
p
Вы не можете соединить устройства вместе в петлю.
p
Не используйте кабель длиной более 4,5 м (14,8 футов).
v
Число соединенных по шине устройств
Максимально 63
v
Максимальное число кабельных сочленений на шине
Максимально 16
v
Электропитание
Дополнительное питание не требуется
Передача питания (соответствие IEEE 1394a!2000)
64
Page 71

Характеристики
Важно
i
p
В Windows 2000 дополнительная плата интерфейса 1394 может использоваться только
при установленном обновлении Service Pack 1 или более поздней версии. Если Service
Pack неустановлен,то на шине 1394доступнотолько 1 устройство иклиентне может по
лучить доступ к плате интерфейса 1394 без использования профиля с правами группы
Administrators.
p
Дополнительная плата интерфейса IEEE 1394 не поддерживается Windows 95/98/Me.
При запуске функции «plug and play» нажмите [Cancel] в диалоговом окне [New Hardware
Found] или [Device Driver Wizard].
p
Не подключайтеи не отключайтекабельинтерфейса 1394 приустановкедрайвера прин
тера.
p
Не включайте и не выключайте устройство при установке драйвера принтера.
p
Если плата интерфейса IEEE 1394 установлена, удалите драйвер принтера после отсо
единения кабеля интерфейса IEEE 1394.
Примечание
n
p
Плата интерфейса IEEE 1394 не может принимать данные более чем от одного компью
тера в один и тот же момент времени. В этом случае возникнет сообщение об ошибке.
Принтер сможет принимать данные от других компьютеров только после завершения
предыдущего задания на печать.
p
Плата интерфейса IEEE 1394 не поддерживает двухстороннюю передачу.
p
После установки платы интерфейса IEEE 1394 и подсоединении кабеля IEEE 1394 изо!
бражение иконки принтера автоматическиизмениться из«Use Printer Offline» (Принтер
не готов) в «Ready» (Готов).
Модуль PostScript 3 Type 1027
!
!
!
6
!
r
См. также
См. Приложение к инструкции по эксплуатации модуля PostScript 3 Типа 1027.
65
Page 72

6
6. Приложение
66
Page 73

ИНДЕКС
Ж
Жесткий диск Type 1027 64
Р
Распечатка страницы конфигурации 59
Распечатка тестов/списков 53
D
Data 47
Data In 47
Р
Руководство по печати в локальной сети i
К
Кабель 1394 64
И
индикатор Online 46
К
Кнопка Online 46
Конфиденциальная печать 31 , 33 , 35 , 37
И
Интерфейс ввода/вывода 57
М
Меню функций принтера 51
Сетевая плата Type 1027 64
Сетевой кабель 64
Сшивание 61
У
Устранение неисправностей 39 , 41 , 43 , 45
P
Paper Input (Подача бумаги) 53
PCL 6/5e
Windows 2000, Удаление драйвера 19
Windows 95/98/Me, Удаление драйвера 19
Windows NT 4.0, Удаление драйвера 20
PCL Config. Page (Страница конфигурации PCL)
58
Windows 19
PostScript 3 23
Macintosh, Удаление драйвера 24
Windows 2000, Удаление драйвера 23
Windows 95/98/Me, Удаление драйвера 23
Windows NT 4.0, Удаление драйвера 24
R
RPCS
Windows 2000, Удаление драйвера принтера 21
Windows 95/98/Me, Удаление драйвера принтера
21
Windows NT 4.0, Удаление драйвера 22
S
System (Система) 54
П
Пробная печать 25 , 27 , 29
Плата интерфейса IEEE 1394 Type 1027 64
М
Модуль PostScript 3 Type 1027 65
О
Ошибки 39 , 41 , 43 , 45
Ошибки и статусные сообщения на панели
дисплея 39 , 41 , 43 , 45
L
List/Test Print (Распечатка тестов/списков) 53
M
Macintosh
Удаление драйвера PostScript 3 24
С
67
Page 74

Page 75

Декларация Соответствия
«Настоящее оборудование соответствует требованиям директивы 89/336/EEC Европей
ского Парламента и директивы 73/23/EEC по низкому потреблению электроэнергии».
Предупреждение:
Для подавления распространения радиопомех сетевой интерфейсный кабель должен ис
пользоваться с ферритовым сердечником.
!
!
Copyright (c)2001Ricoh Co., Ltd.
Page 76

p
Представительства
U.S.A.
RICOH CORPORATION
5 Dedrick Place
West Caldwell, New Jersey 07006
Phone: +1-973-882-2000
The Netherlands
RICOH EUROPE B.V.
Groenelaan 3, 1186 AA, Amstelveen
Phone: +31-(0)20-5474111
United Kingdom
RICOH UK LTD.
Ricoh House,
1 Plane Tree Crescent, Feltham,
Middlesex, TW13 7HG
Phone: +44-(0)20-8261-4000
Germany
RICOH DEUTSCHLAND GmbH
Mergenthalerallee 38-40,
65760 Eschborn
Phone: +49-(0)6196-9060
France
RICOH FRANCE S.A.
383, Avenue du Général de Gaulle
BP 307-92143 Clamart Cedex
Phone: +33-(0)1-40-94-38-38
Модуль принтера. Тип 1027. Руководство по использованию 2
Spain
RICOH ESPAÑA S.A.
Avda. Litoral Mar, 12-14,
08005 Barcelona
Phone: +34-(0)93-295-7600
Italy
RICOH ITALIA SpA
Via della Metallurgia 12,
37139 Verona
Phone: +39-045-8181500
Hong Kong
RICOH HONG KONG LTD.
21/F., Tai Yau Building,
181, Johnston Road,
Wan Chai, Hong Kong
Phone: +852-2862-2888
Singapore
RICOH ASIA PACIFIC PTE. LTD.
260 Orchard Road,
#15-01/02 The Heeren,
Singapore 238855
Phone: +65-830-5888
RU B0397208
 Loading...
Loading...