Page 1
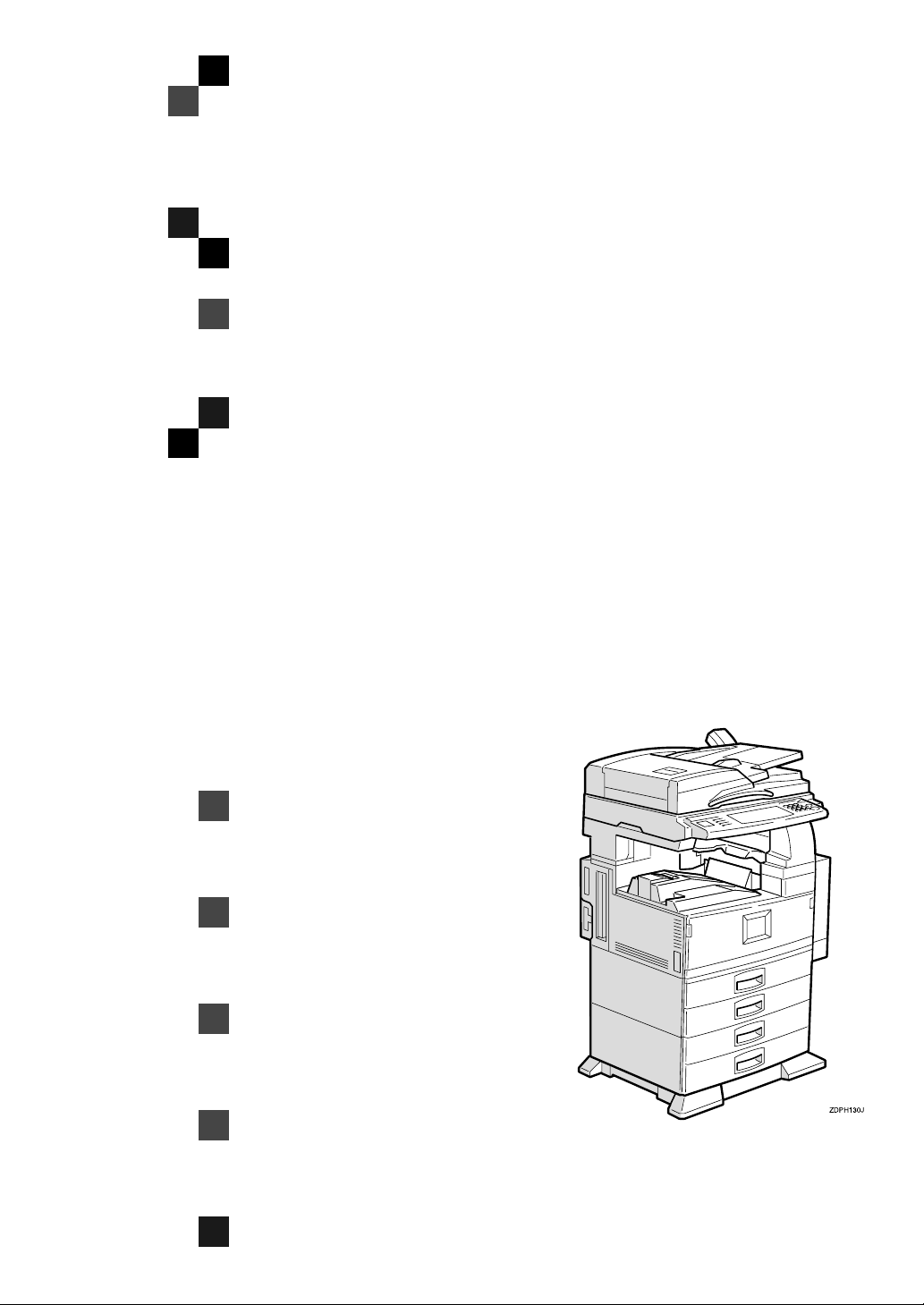
Printer/Scanner Unit
Type 1045
Operating Instructions
Scanner Reference
ZDPH130J.eps
This illustration shows the product with options installed.
Read this manual carefully before you use this product and keep it handy for future
reference.
For safety, please follow the instructions in this manual.
Page 2
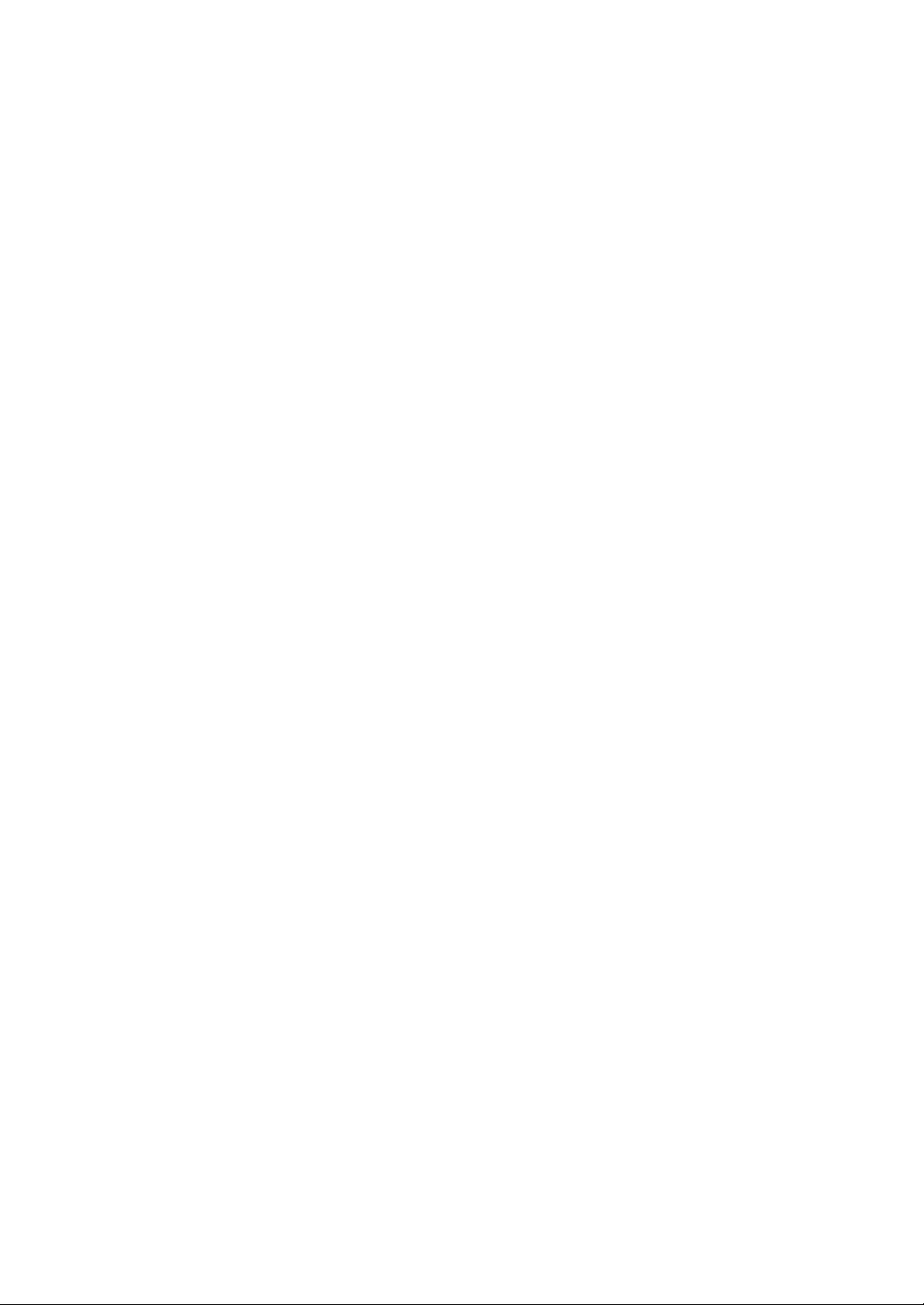
Introduction
This manual contains detailed instructions on the operation and maintenance of this machine. To get
maximum versatility from this machine all operators should carefully read and follow the instructions in
this manual. Please keep this manual in a handy place near the machine.
Please read the Safety Information before using this machine. It contains important information related
to USER SAFETY and PREVENTING EQUIPMENT PROBLEMS.
• This document assumes familiarity with Windows. For details about Windows functions and operation, please refer to the Windows documentation.
®
• In this document, "Windows NT" is used to refer to Windows NT
Workstation and Windows NT
Server
Two kinds of size notation are employed in this manual. With this machine refer to the metric version.
Important
Parts of this manual are subject to change without prior notice. In no event will the company be liable
for direct, indirect, special, incidental, or consequential damages as a result of handling or operating
the machine.
Caution:
Use of controls or adjustment or performance of procedures other than those specified in this manual
might result in hazardous radiation exposure.
®
Page 3
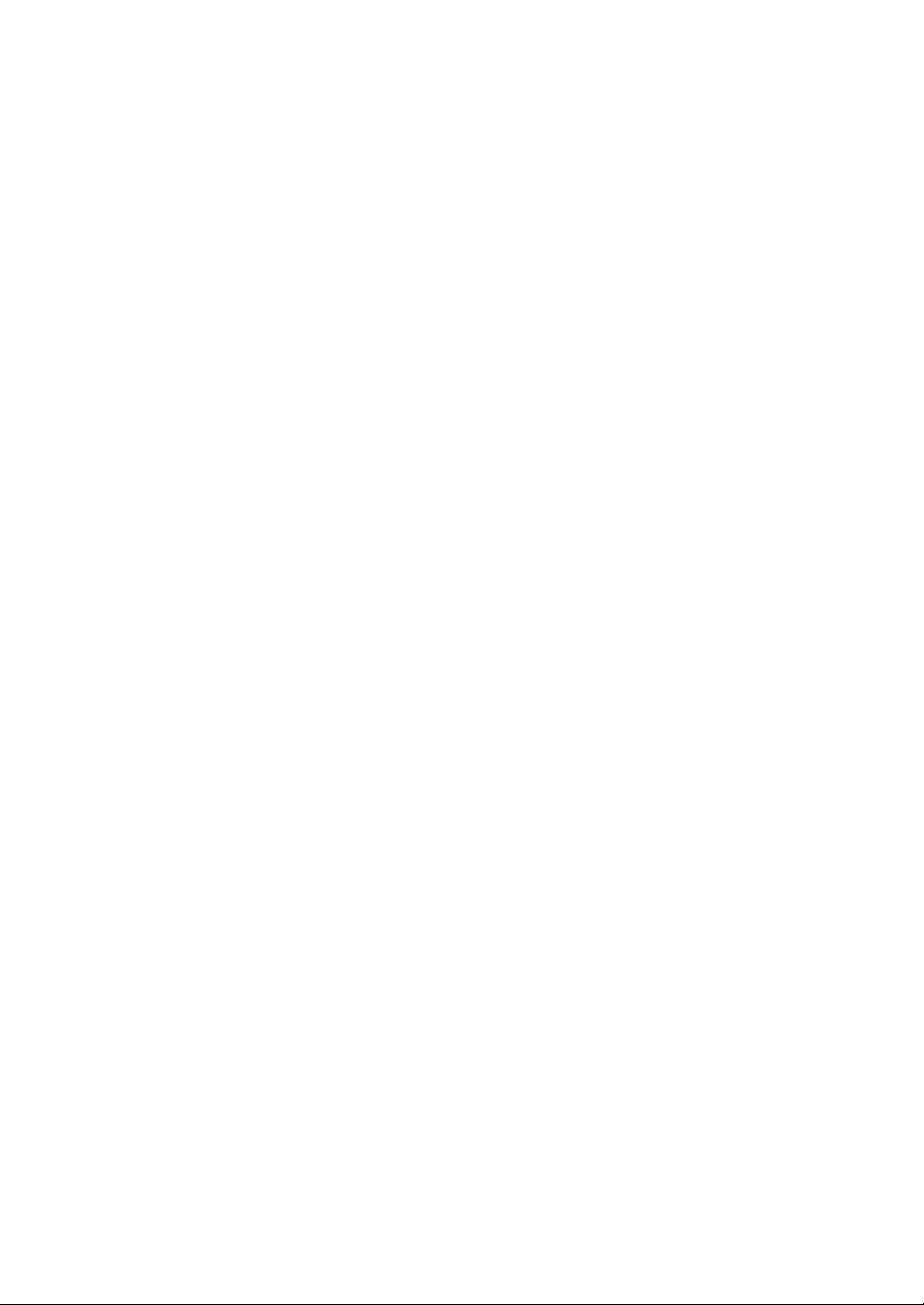
Manuals for This Machine
The following manuals describe the operational procedures and maintenance of
this machine.
To enhance safe and efficient operation of this machine, all users should read
and follow the instructions carefully.
❖❖❖❖ Copy Reference
Describes the procedures and functions for using this machine as a copier.
❖❖❖❖ System Settings
Describes the system settings of this machine.
❖❖❖❖ Printer Reference 1
Describes the system settings, procedures and functions for using this machine as a printer.
❖❖❖❖ Printer Reference 2
Describes the procedures and provides necessary information about using
this machine as a printer. This manual is included as a PDF file on the CDROM labeled “ Operating Instructions for Printer ”.
❖❖❖❖ Network Printing Guide Operating Instructions
Describes the procedures and provides necessary information about setting
up and using the printer under the network environment. We recommend
this manual as your first choice, and it is included as a PDF file on the CDROM labeled “ Operating Instructions for Printer ”.
❖❖❖❖ PostScript 3 Unit Type 1045 Operating Instructions Supplement
Describes the menus and features you can set using the PostScript printer
driver. This manual is provided as a PDF file on the CD-ROM labeled “ Operating Instructions for Printer ”.
❖❖❖❖ UNIX Supplement
Provides information about setting up and using the printer in a UNIX environment. This manual is included as a PDF file on the CD-ROM labeled “ Operating Instructions for Printer ”.
❖❖❖❖ Scanner Reference
Describes the procedures and functions for using this machine as a scanner.
❖❖❖❖ Network TWAIN Scanner Reference
Describes the procedures and provides necessary information about using
this machine as a network scanner. This manual is included as a PDF file on
the CD-ROM labeled “ Operating Instructions for Printer ”.
i
Page 4
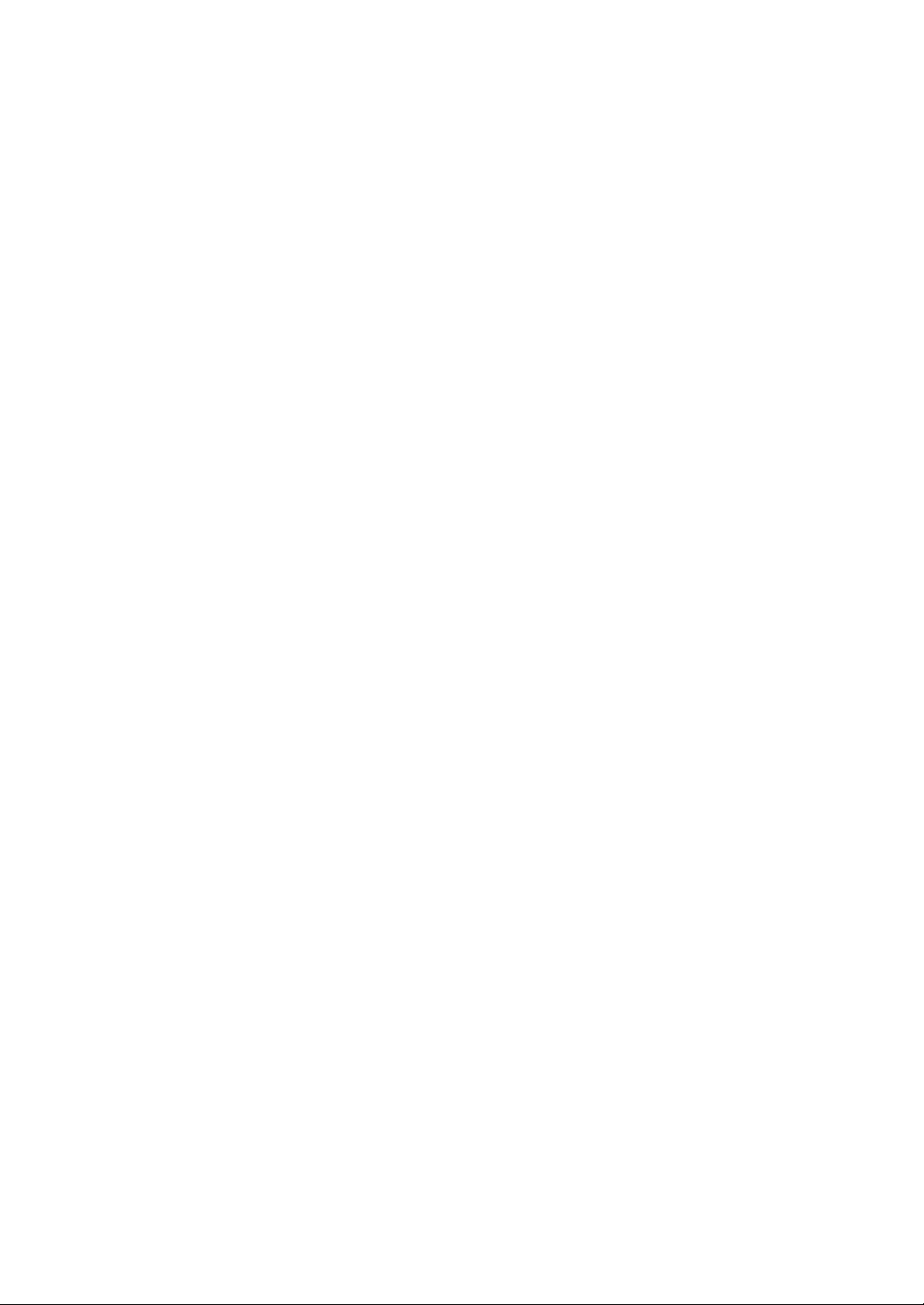
Trademarks
Adobe and Acrobat are trademarks of Adobe Systems Incorporated.
Ethernet is a registered trademark of Fuji Xerox Corporation.
Pentium is a registered trademark of Intel Corporation.
®
MS
, Microsoft® and Windows® are registered trademarks of Microsoft Corpo-
ration.
Other product names used herein are for identification purposes only and might
be trademarks of their respective companies. We disclaim any and all right in
those marks.
• The product name of Windows
• The product name of Windows
• The product name of Windows
Edition (Windows Me).
• Product names of Windows
Microsoft
Microsoft
®
Windows® 2000 Professional
®
Windows® 2000 Server
• Product names of Windows NT
®
Microsoft
Microsoft
Windows NT® Server 4.0
®
Windows NT® Workstation 4.0
• Product names of Windows NT
• Microsoft
• Microsoft
®
Windows NT® Server 3.51
®
Windows NT® Workstation 3.51
®
95 is Microsoft® Windows® 95.
®
98 is Microsoft® Windows® 98.
®
Me is Microsoft® Windows® Millennium
®
2000 are as follows.
®
are as follows.
®
3.51 are as follows.
ii
Page 5
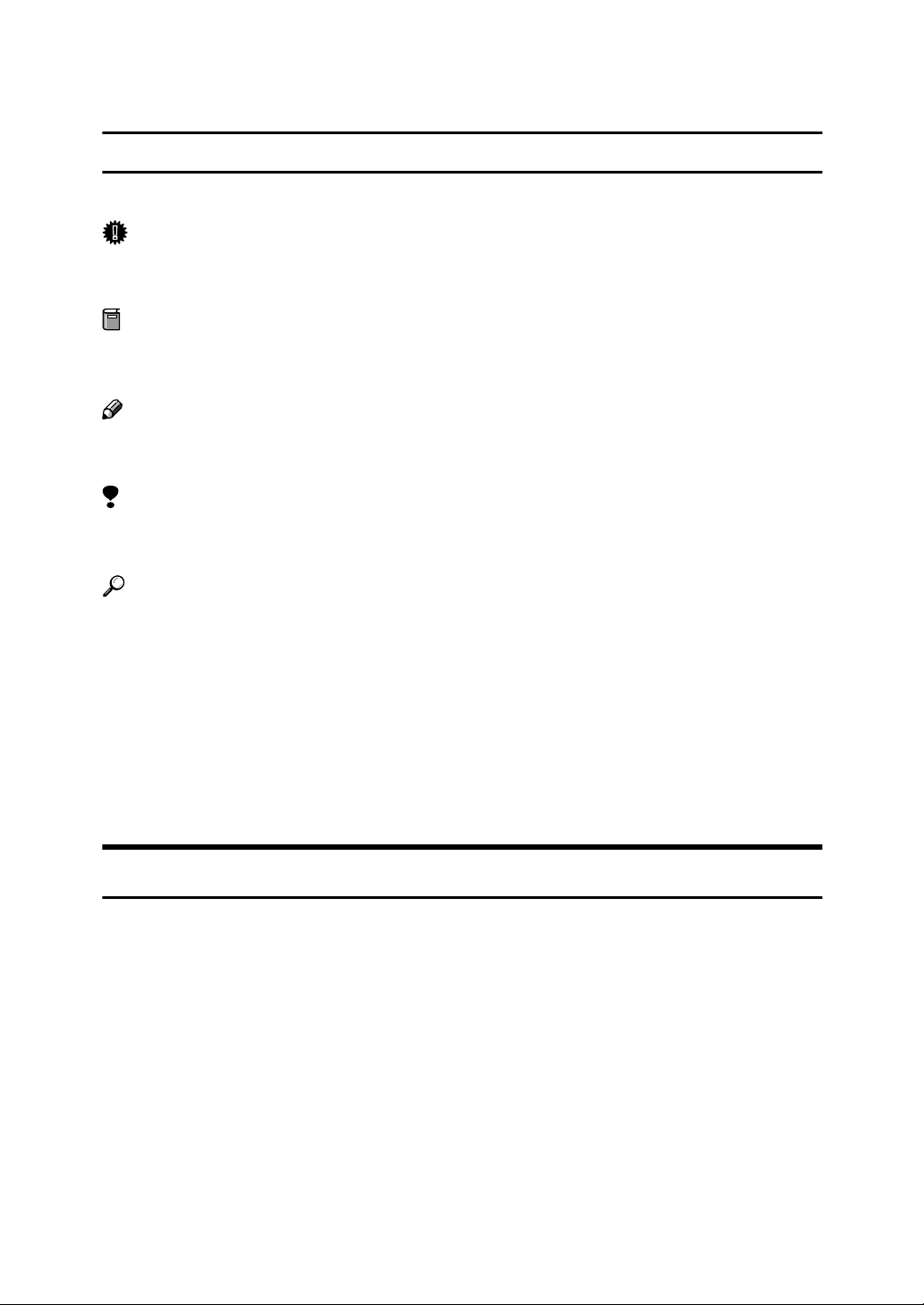
How to Read This Manual
Symbols
In this manual, the following symbols are used:
Important
If this instruction is not followed, paper might be misfed, originals might be
damaged, or data might be lost. Be sure to read this.
Preparation
This symbol indicates the prior knowledge or preparations required before operating.
Note
This symbol indicates precautions for operation or actions to take after misoperation.
Limitation
This symbol indicates numerical limits, functions that cannot be used together,
or conditions in which a particular function cannot be used.
Reference
This symbol indicates a reference.
[]
Keys that appear on the machine's panel display.
Keys and buttons that appear on the computer's display.
{}
Keys built into the machine's operation panel.
Keys on the computer's keyboard.
Names of Major Options
Major options of this machine are referred to as follows in this documentation.
• Printer/Scanner unit type 1045→printer/scanner unit
• Network Interface Board1045→network board
For other options, see the respective documentation.
The following software products are referred to using a general name.
• ScanRouter V2 Lite and ScanRouter V2 Professional → ScanRouter V2 Lite/
Professional
iii
Page 6
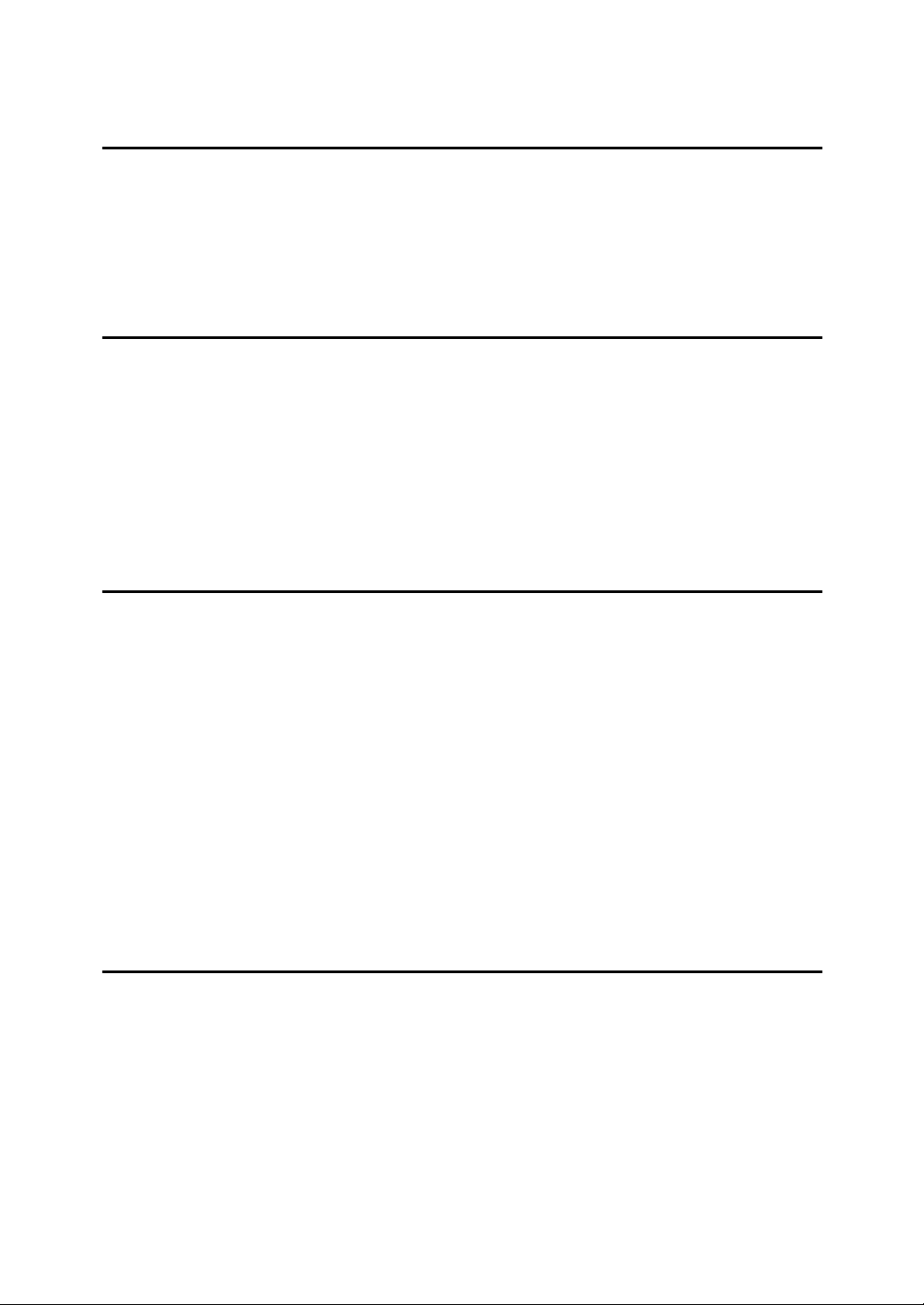
TABLE OF CONTENTS
1.Network Scanner
Outline ......................................................................................................... 1
Network Delivery Scanner.............................................................................. 1
Network TWAIN Scanner ............................................................................... 3
Storing Scan Data .......................................................................................... 4
Software ......................................................................................................... 6
2.Before Use
Scanner Interface ....................................................................................... 9
Connecting to the Network...................................................................... 10
Reading the Indicators ................................................................................. 10
Names and Functions of Controls.......................................................... 11
Control Panel ............................................................................................... 11
Display Contents .......................................................................................... 12
Common Key Operations............................................................................. 13
3.Preparations for Use as a Network Scanner
Preparation Sequence.............................................................................. 15
Using as a Network Delivery Scanner.......................................................... 15
Using as a Network TWAIN Scanner ........................................................... 16
Storing Scan Data ........................................................................................ 17
Default Settings ........................................................................................ 18
Settings Made with ScanRouter V2 Lite/Professional .......................... 20
Software and Manuals Supplied on CD-ROM ........................................ 22
List of Files ................................................................................................... 22
TWAIN Driver Ver.3 ..................................................................................... 22
Network Delivery Scanner Software ............................................................ 23
Instruction Manuals and Help Files.............................................................. 26
Software Installation Sequence.................................................................... 27
4.Initial Scanner Setup
Setting the Timer Function of the Scanner
(System Settings: Clock Timer Setup) ................................................. 31
Settings ........................................................................................................ 31
Setting the Network Environment (System Settings: Interface Setup)
Settings ........................................................................................................ 32
Network Environment Settings ............................................................... 34
Settings ........................................................................................................ 34
... 32
iv
Page 7
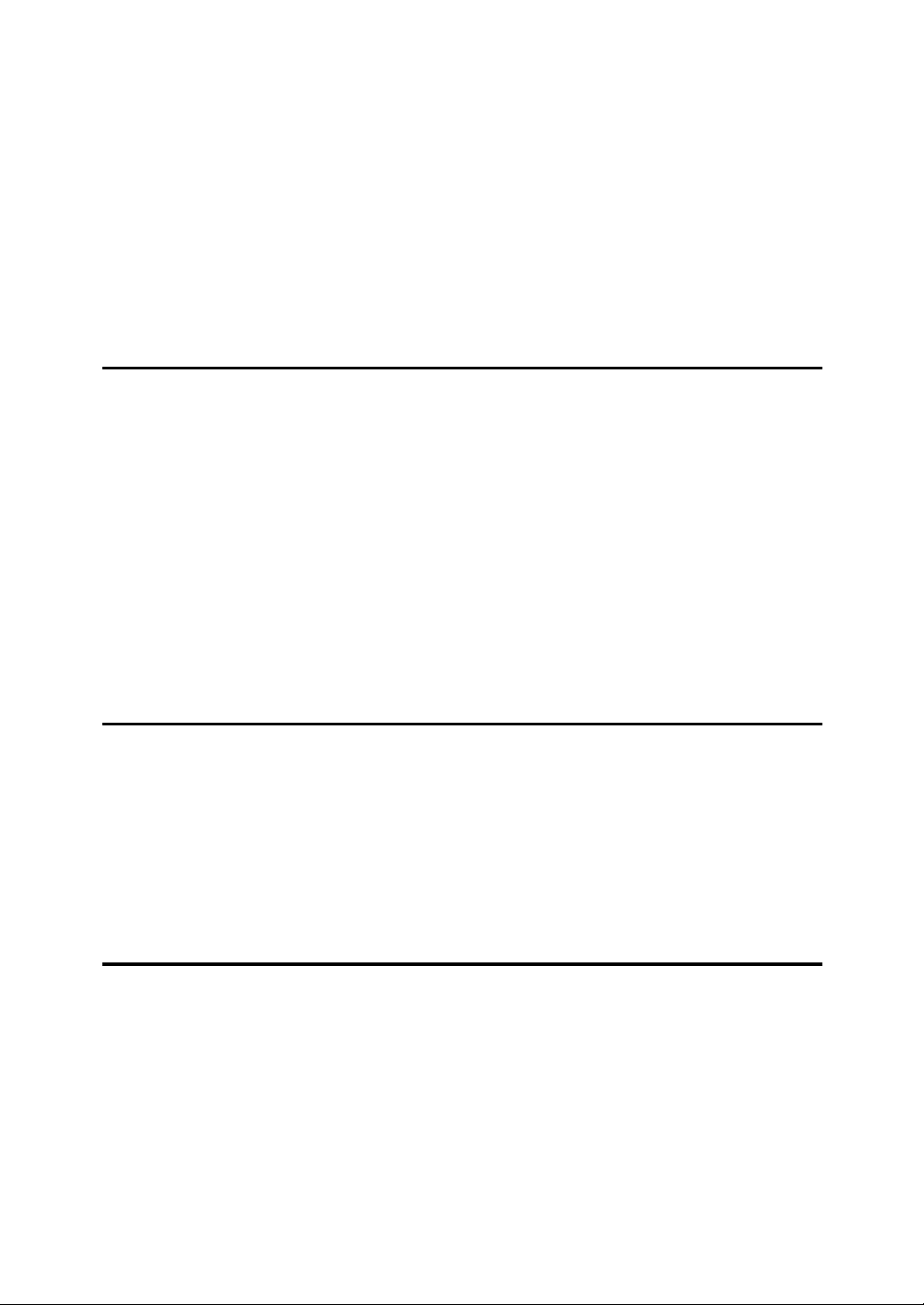
Making Scanner Settings<Scanner Features: Basic Settings> ........... 35
Settings ........................................................................................................ 35
Setting Procedure ........................................................................................ 37
Making Scanner Settings <Scanner Features: Scanner Settings>...... 40
Settings ........................................................................................................ 40
Setting Procedure ........................................................................................ 43
Making Scan Data Subject Settings
<Scanner Initial Features: Subject Settings> ...................................... 44
Settings ........................................................................................................ 44
Setting Procedure ........................................................................................ 44
5.Scanning an Original
Original Setting......................................................................................... 47
Original Orientation and Scan Area Setting ................................................. 48
Setting the Original on the Exposure Glass ................................................. 51
Setting the Original in the Automatic Document Feeder (ADF) ................... 52
Using as a Network Delivery Scanner.................................................... 54
List Display of Destinations and Senders..................................................... 54
Delivery Procedure....................................................................................... 55
Checking the Delivery Result ....................................................................... 59
Storing Scan Data in the Document Server........................................... 61
Store Procedure ........................................................................................... 62
Using the Network TWAIN Scanner Function........................................ 66
6.Delivering/Managing Stored Scan Data
Viewing a List of Stored Files.................................................................. 67
Viewing the List............................................................................................ 68
Searching for Files ....................................................................................... 69
Delivering Stored Files............................................................................. 71
Deleting Stored Files................................................................................ 72
Changing File Information....................................................................... 73
7.Appendix
Troubleshooting ....................................................................................... 75
Delivery Function Does Not Work ................................................................ 75
Scanning Does Not Work Properly .............................................................. 75
Error Message is Displayed ......................................................................... 76
Instructions for Powering Off the Machine............................................ 80
Turning Off the Power .................................................................................. 80
Turning Off the Main Power ......................................................................... 80
Important................................................................................................... 82
Specifications ........................................................................................... 83
INDEX......................................................................................................... 84
v
Page 8
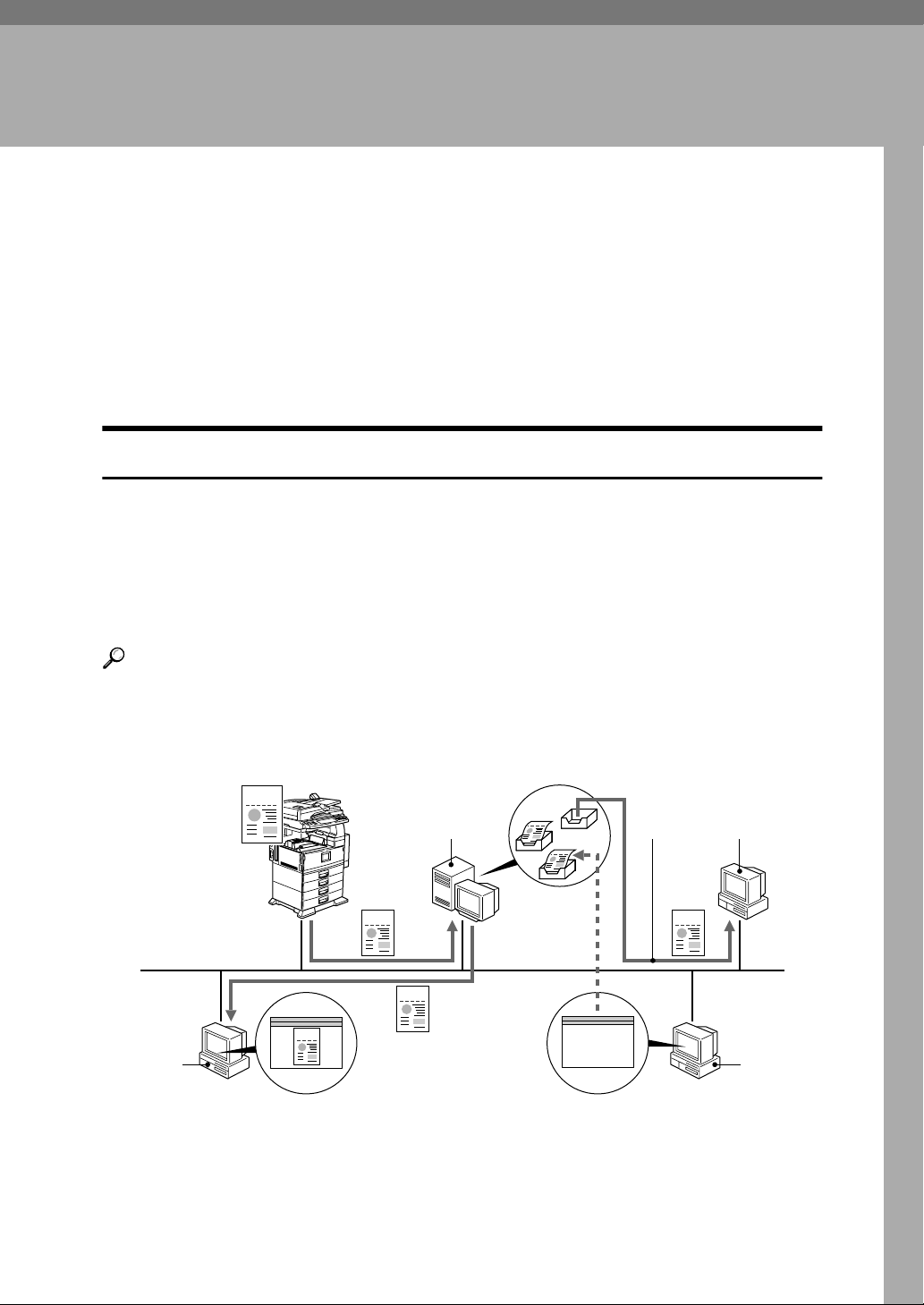
1. Network Scanner
Outline
By installing the printer/scanner unit, the machine can be used as a network
scanner.
The network scanner offers three functions: operation as a network delivery
scanner, network TWAIN scanner, or storing scan data in the machine itself.
This section gives an outline of the three functions and explains the software required to use the network scanner.
Network Delivery Scanner
When used as a network delivery scanner, the machine delivers scan data to a
specified destination selected from a list of destinations programmed in the delivery server. This requires that ScanRouter V2 Lite or ScanRouter V2 Professional (sold separately) is installed on the delivery server on the network.
Scan data can also be stored in the machine and selected later for repeated delivery.
Reference
For information about the store scan data function, see P.4 “Storing Scan Data”.
SCN
2
SCN SCN
1
SCN
8
SCN
5
6
3
SCN
SCN
7
6
54
5
1. Scan data
Specify destination and scan document.
Send scan data to the delivery server.
ZEKX010J
1
Page 9
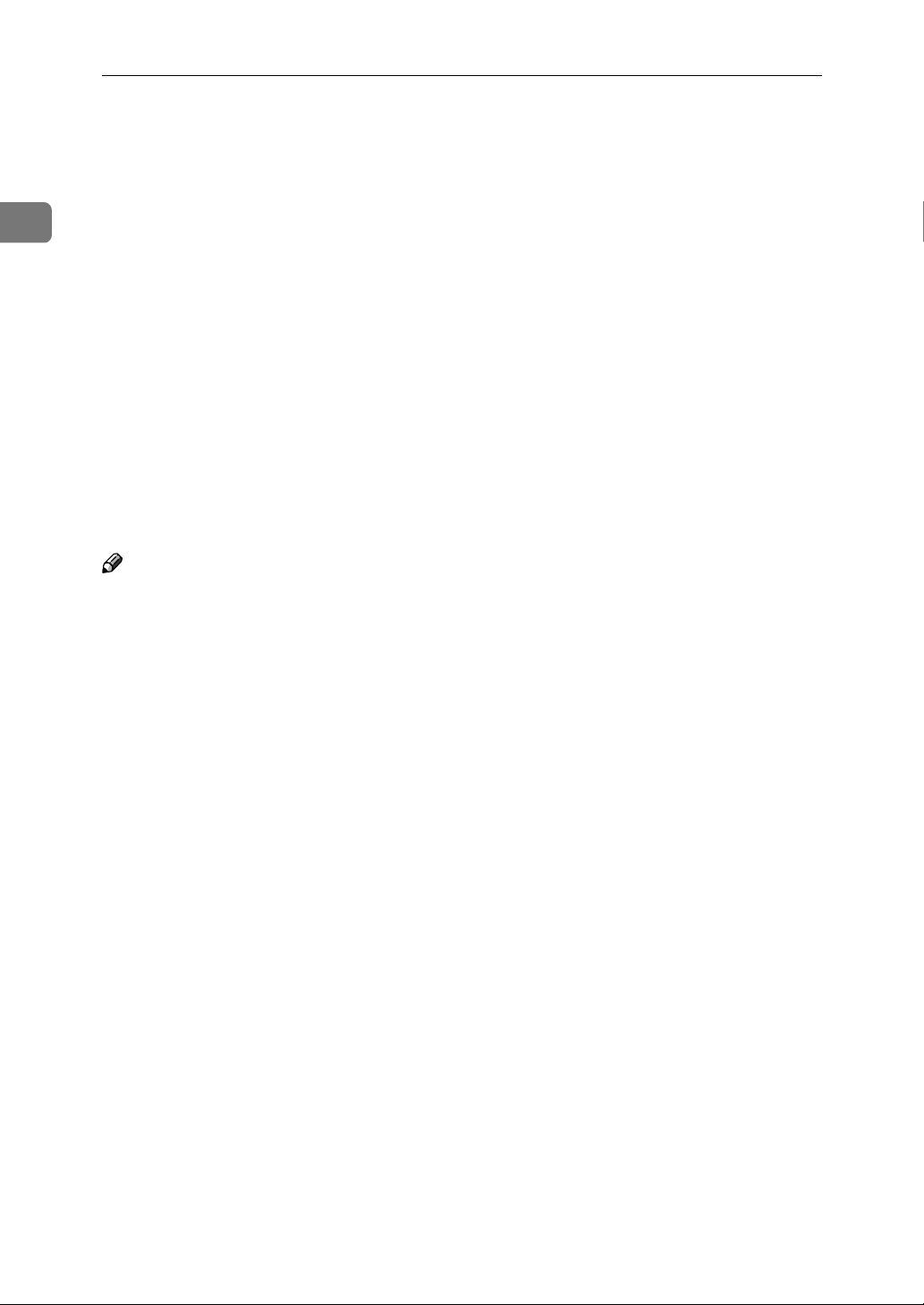
Network Scanner
1
2. Delivery processing by delivery
server
Server on which ScanRouter V2 Lite/
Professional is installed. Delivers scan
data to the devices on network. Using the
ScanRouter V2 Administration Utility,
destinations and sender names are stored
in an address book format, and delivery
options can be selected individually for
each destination. The ScanRouter V2 Administration Utility allows setting the following delivery options.
• In-Tray save
Scan data is saved in the in-tray of the
delivery server.
• Save as Windows file
Scan data is saved in a specified folder
on a computer on the same network as
the delivery server.
Note
❒ The optional ScanRouter V2 Profes-
sional provides the following additional functions. For details, see the
ScanRouter V2 Professional documentation.
• Deliver scan data as an e-mail at-
tachment
• Deliver scan data with DeskTop-
Binder V2
• View scan data with web browser
or download to a client computer
3. Save scan data in an in-tray
The in-tray is created on destinations
programmed with the ScanRouter V2
Administration Utility. Data sent from
the machine is saved according to settings made with the ScanRouter V2 Administration Utility.
4. File arrival signaling and file re-
trieval with the ScanRouter V2 Lite/
Professional
The ScanRouter V2 Link (part of DeskTopBinder V2) monitors the in-tray of the
delivery server. When scan data is received from the machine, processing
takes place according to preset parameters. The following functions are available.
• Receive scan data from in-tray and
store in DeskTopBinder V2 work folder
• Receive scan data from in-tray and
store in specified folder
• Notify client computer when scan
data arrive in in-tray
5. Client computer
6. Edit scan data with DeskTop-
Binder V2
Software installed on client computer.
Allows viewing of scan data downloaded
to the client computer, and also viewing
and deleting of scan data saved in the intray of the delivery server.
7. Data viewing/erasing/retrieval
with DeskTopBinder V2
When saving of scan data in the in-tray
was selected with the ScanRouter V2 Administration Utility, and data is not retrieved with ScanRouter V2 Link, data is
saved in the in-tray. DeskTopBinder V2
can then be used to view, delete, or retrieve the scan data files in the in-tray.
8. Save in specified folder
According to a setting made with the
ScanRouter V2 Administration Utility,
scan data sent to the delivery server can
be saved in a specified folder.
2
Page 10
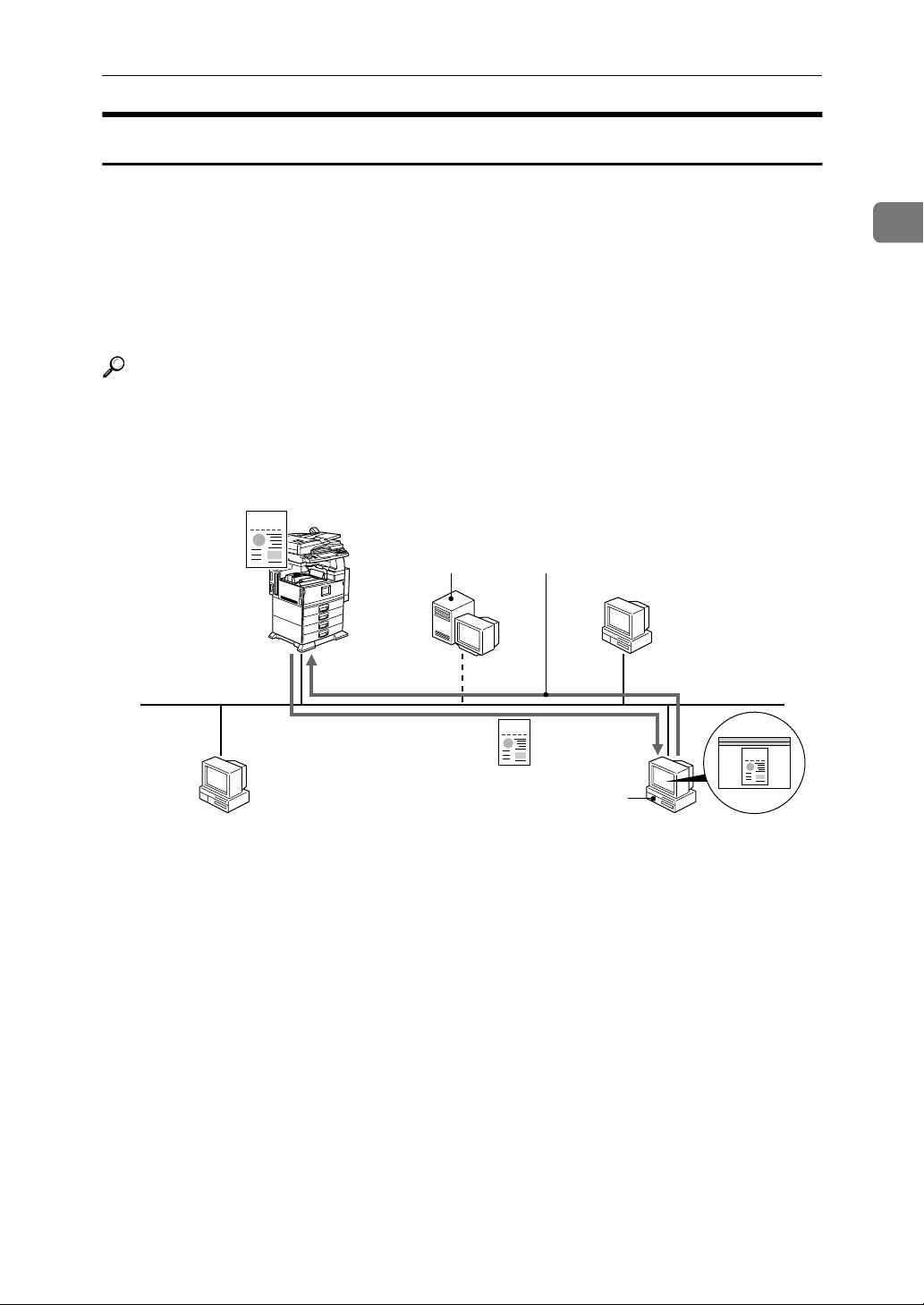
Outline
Network TWAIN Scanner
When the machine is connected to a network, the network TWAIN scanner function allows the machine to be used by any client computer on the network in the
same way as a local scanner.
After setting the original on the machine, DeskTopBinder V2 or other TWAIN
compliant software can be used on a client where the TWAIN Driver Ver.3 is installed. The software running on the client uses the driver to control scanning of
the original, and the result is displayed on the client.
Reference
For information about installing the required software and scanning operation using the TWAIN driver, see the Network TWAIN Scanner Reference.
SCN
1
1. Delivery server
Not used when the machine operates as a
network TWAIN scanner.
2. Scan command
3. Scan data
1
3
2
SCN
4
4. Client computer
The TWAIN driver is used when scanning the original, to make scan settings
and control operation.
5. DeskTopBinder V2
The scanned result can be viewed and edited.
SCN
5
ZEKX020J
3
Page 11
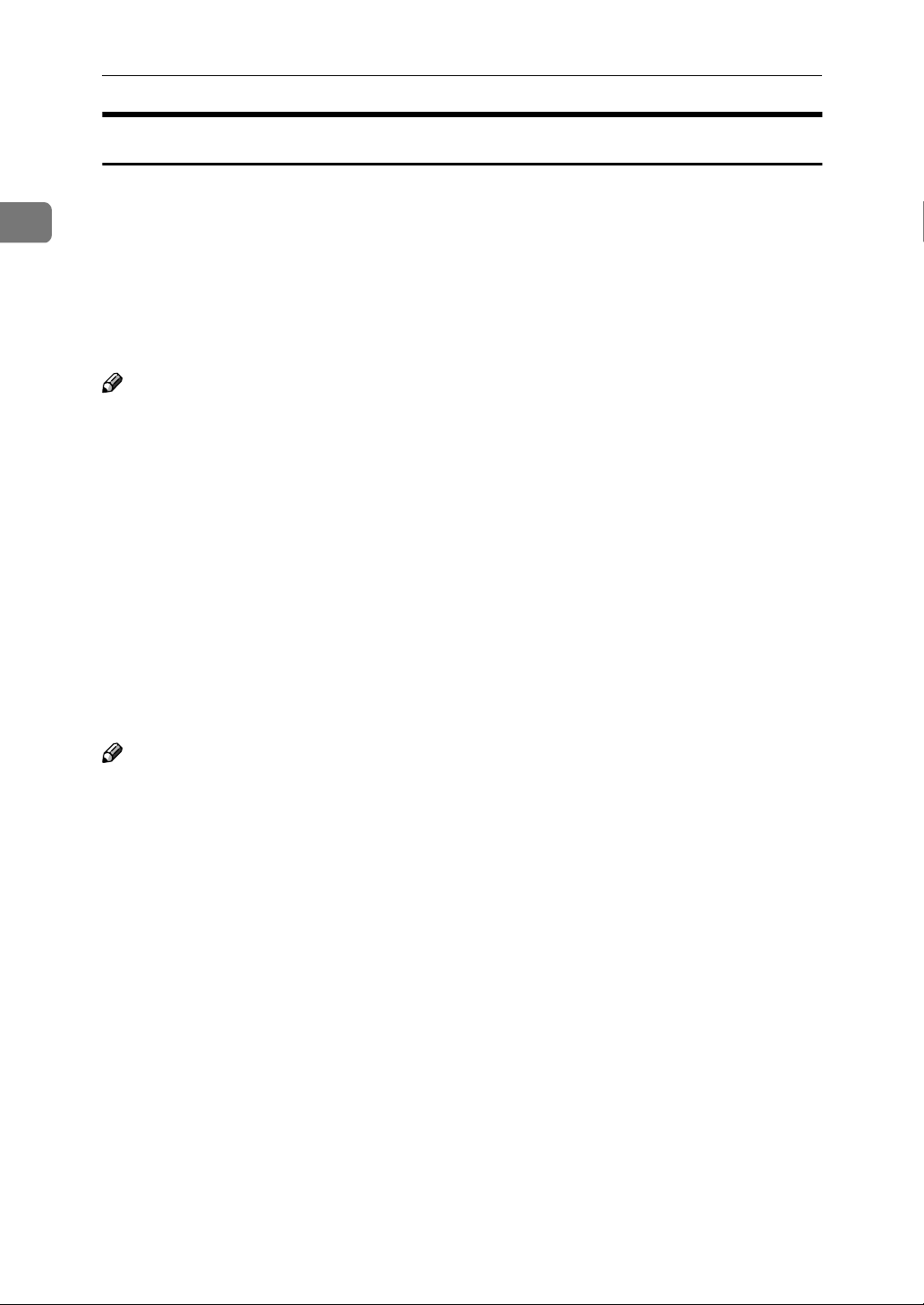
1
Network Scanner
Storing Scan Data
The data of scanned originals can be stored as files in the Document Server of the
machine (maximum 3,000 files or 9,000 pages).
Stored scan data can be used as follows.
• Use DeskTopBinder V2 to perform functions such as viewing or deleting scan
data in the Document Server.
• Assign user name, document name, and password to each stored scan data
file. Manage and search files using the name and other criteria.
Note
❒ Stored data is preserved also when the main power switch of the machine is
turned off or a power failure occurs.
❒ The maximum store capacity for scan data depends on the amount of data
stored with the copy function etc.
❒ The maximum number of pages per scan data file is 500.
❖❖❖❖ When using together with a network delivery scanner
Adding a delivery server with ScanRouter V2 Lite/Professional installed to
the network provides the following additional functions.
• Multiple scan data files (up to 30) can be selected, and destination, sender,
subject, and delivery sequence can be specified.
• Delivery mode can be set to send only, store only, or simultaneous store
and send.
Note
❒ To deliver stored scan data, a delivery server must be present on the network,
and the following conditions apply.
• ScanRouter V2 Lite/Professional must be installed.
• The ScanRouter V2 Administration Utility (ScanRouter V2 Lite/Profes-
sional) must have been used to program destination and sender information in the delivery server.
❒ The illustration below refers to operation using stored scan data files. Deliv-
ery of stored scan data by a delivery server can be performed in the same way
as described in the section about the network delivery scanner function. For
details, see P.1 “Network Delivery Scanner”.
4
Page 12
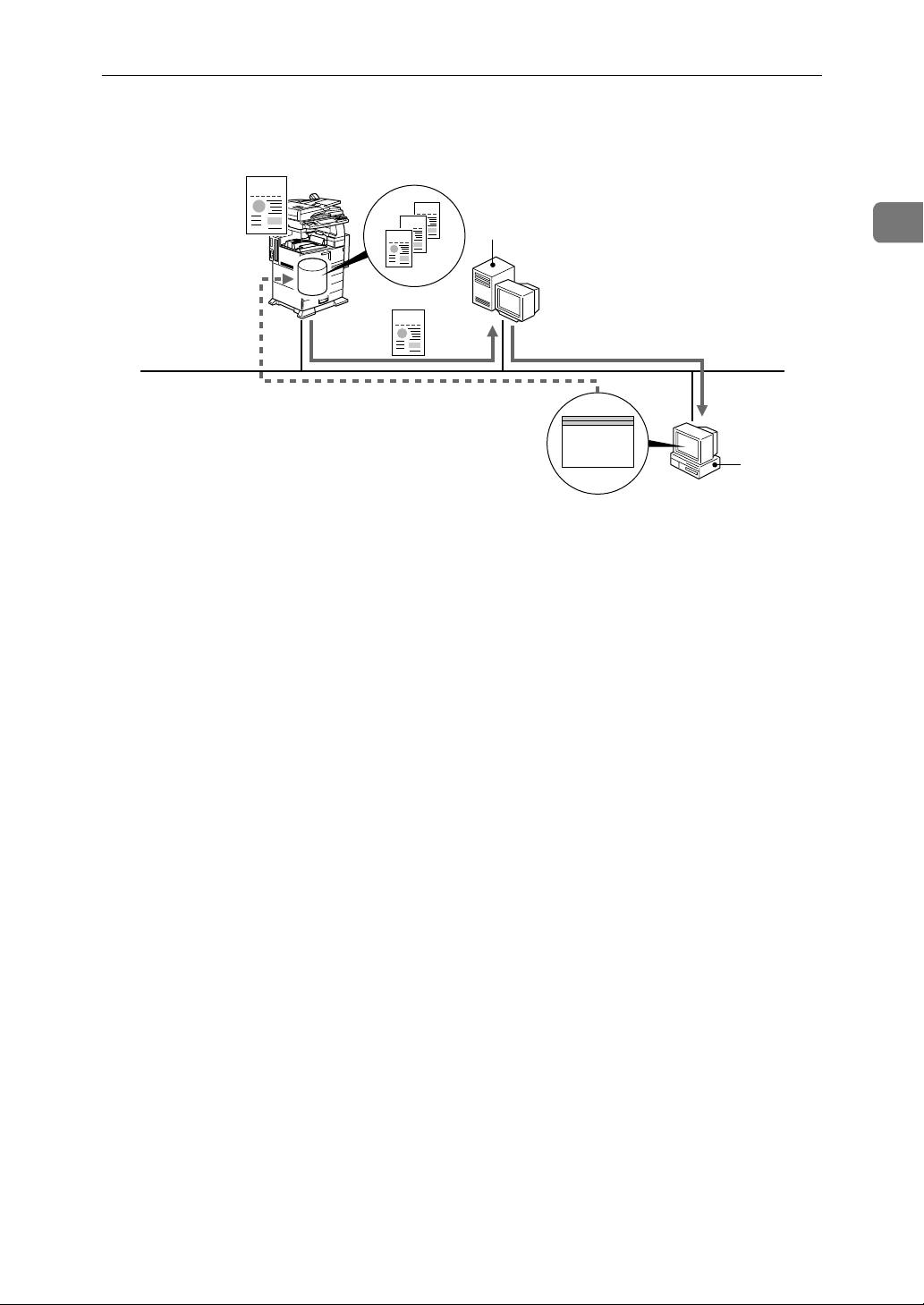
SCN
Outline
SCN
1
SCN
SCN
SCN
24
3
1
7
1. Scan data files stored on hard
disk (Document Server) of the machine
2. Stored file to be delivered
The file selected with operation panel of
the machine is sent to the delivery server.
3. Delivery server
Delivers files to other devices on network.
4. Delivery/acknowledge at client
computer
According to the delivery method specified with ScanRouter V2 Administration
Utility and ScanRouter V2 Link, the client
computer receives the file and sends confirmation message to the in-tray of delivery server.
6
5
ZEKX030J
5. Client computer
6. DeskTopBinder V2
Software installed on client computer.
Serves not only for viewing scan data
files sent to the client computer, but also
for viewing and managing scan data files
stored on the Document Server.
7. Scan data viewing/deleting/re-
trieval with DeskTopBinder V2
DeskTopBinder V2 can be used to view,
delete, or retrieve scan data files in a Document Server.
5
Page 13
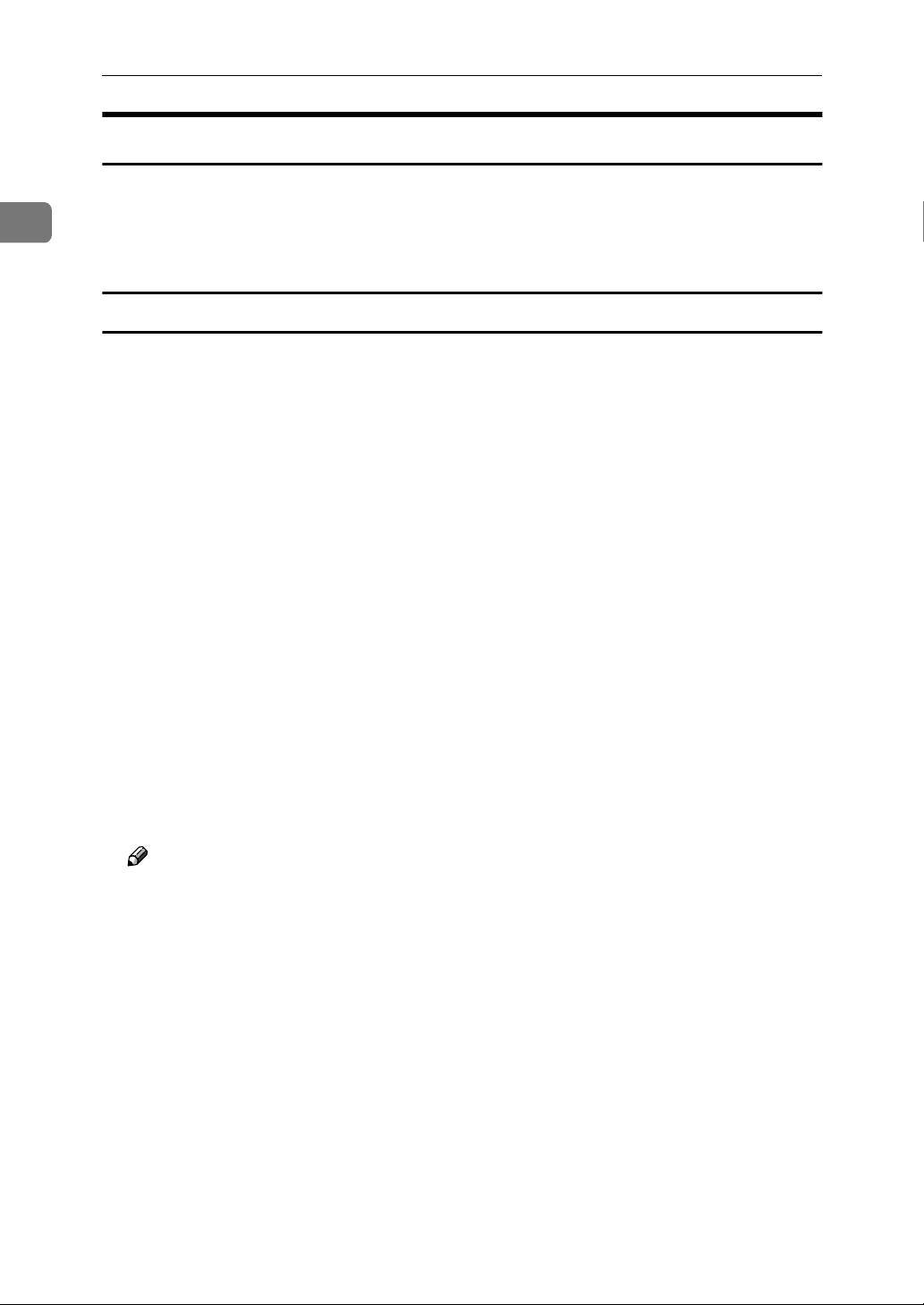
1
Network Scanner
Software
This section explains the operation of software required for using the machine
as a network scanner. When the machine operates as a network delivery scanner, ScanRouter V2 Lite/Professional, DeskTopBinder V2 software is used.
When the machine operates as a network TWAIN scanner, the Ver.3 is used.
ScanRouter V2 Lite/Professional and DeskTopBinder V2
The ScanRouter V2 Lite/Professional and DeskTopBinder V2 are designed to
turn paper documents in an office environment into electronic form and share
these documents among multiple clients on a network. Adopting the ScanRouter V2 Lite/Professional, DeskTopBinder V2 has the following advantages.
• Documents can be created and shared easily by multiple users.
• Office documents can be stored in the in-tray or on client computers connect-
ed to the network.
To operate a network scanner in the ScanRouter V2 Lite/Professional, DeskTopBinder V2, the following software is used.
• ScanRouter V2 Lite/Professional
• ScanRouter V2 Administration Utility
• DeskTopBinder V2
• ScanRouter V2 Link
❖❖❖❖ ScanRouter V2 Lite/Professional
The ScanRouter V2 Lite software for installation on the delivery server is supplied with the machine. The software allows managing the scan data files sent
from the machine to the delivery server. Files can be stored in a specified intray or in any folder of a client computer on the network.
Note
❒ The separately available ScanRouter V2 Professional software adds the fol-
lowing functions.
• Deliver scan data files as e-mail
Specify whether to notify only or send data as an attachment
• View and download scan data with a web browser
• Deliver scan data files from ScanRouter V2 Lite/Professional
• Deliver files received with the fax function of machine
6
Page 14
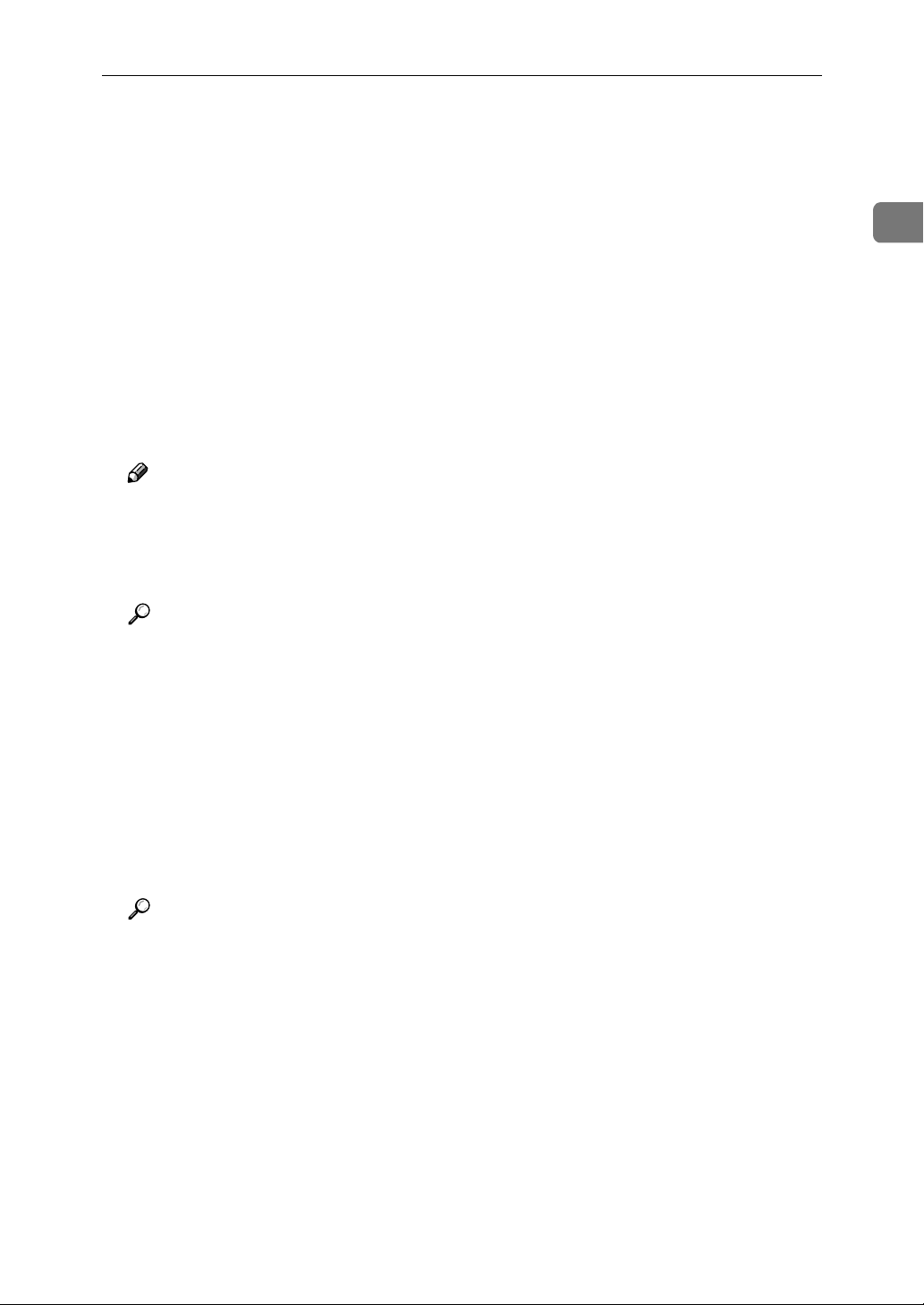
❖❖❖❖ ScanRouter V2 Administration Utility
This is a utility of the ScanRouter V2 Lite which serves to program or change
delivery destination and sender information, maintain a log, and perform delivery server maintenance and other tasks. This utility can be installed not
only on the delivery server but also on a client computer, allowing remote operation from the client.
Delivery type can be specified separately for each delivery destination.
• In-Tray save
Scan data is saved in the in-tray of the delivery server. Data in the in-tray
can be viewed, deleted, or retrieved from the client computer using DeskTopBinder V2.
• Save as Windows file
Store scan data as a file in any folder on any computer on the same network
as the delivery server.
Note
❒ "Set I/O Device" of ScanRouter V2 Administration Utility must be set to
scanner (this machine) beforehand.
❒ The destination and sender information stored on the delivery server with
this utility will be used for file delivery from the machine.
Outline
1
Reference
For details, see the ScanRouter V2 Lite Management Guide or ScanRouter
V2 Administration Utility Help.
❖❖❖❖ DeskTopBinder V2
This software allows managing different kinds of data (image data from scanners, files created by applications, existing image files, etc.) under a single
framework. The software is installed on the client computer. DeskTopBinder
V2 Lite is supplied with the machine.
Scan data files sent from the machine to the delivery server and files stored in
the Document Server can be viewed. With the supplied TWAIN driver, the
machine can be used as a network TWAIN scanner.
Reference
For details, see the DeskTopBinder V2 Lite Help and the Network TWAIN
Scanner Reference.
7
Page 15
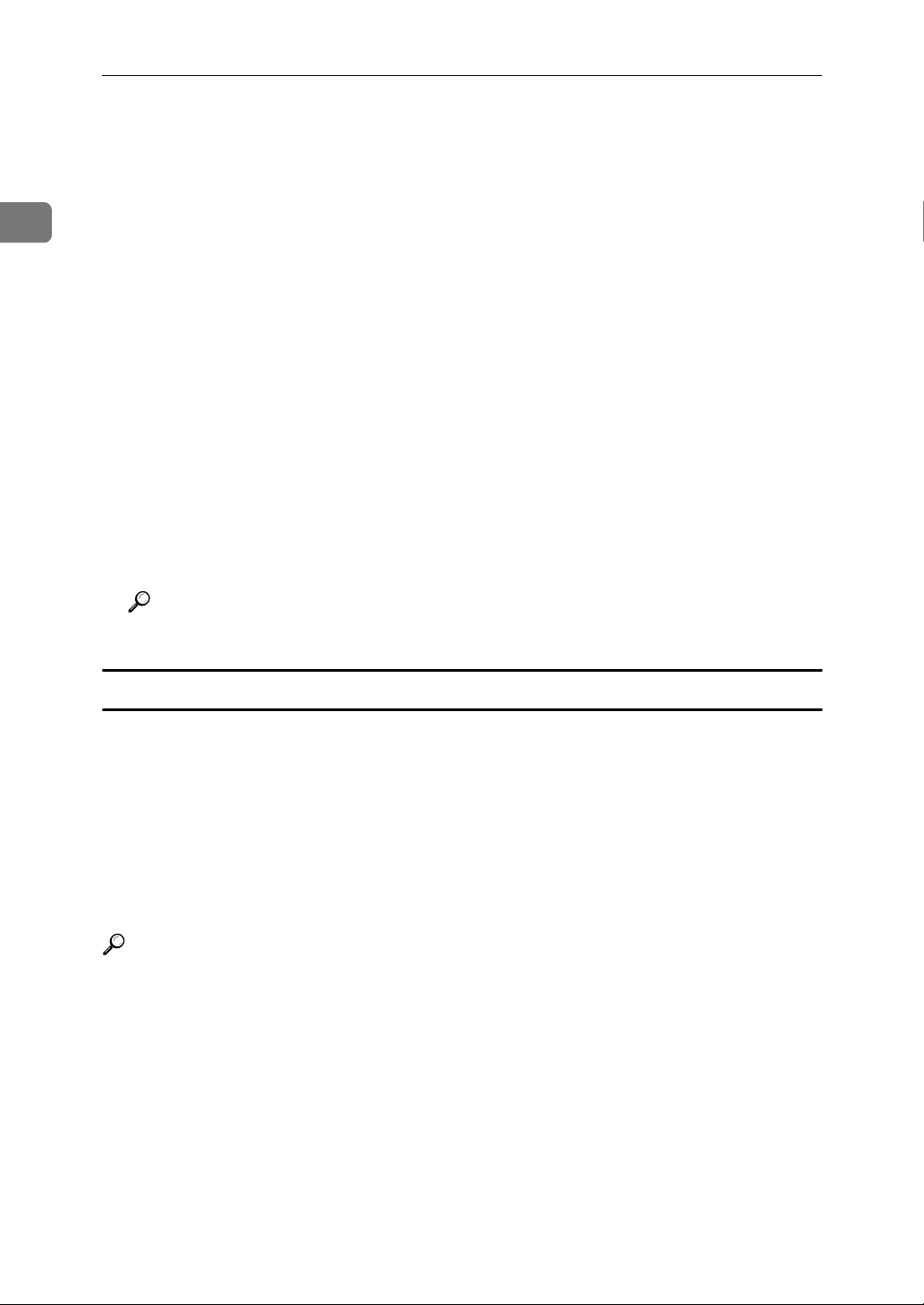
1
Network Scanner
❖❖❖❖ ScanRouter V2 Link
This is a utility for linking DeskTopBinder V2 with ScanRouter V2 Lite/Professional. It monitors the in-tray of the delivery server. When a file arrives, the
user can be notified or the file can be retrieved. The monitoring interval, notification method, and file save method can be specified.
When a file arrives in the in-tray, one of the following actions can be carried
out.
• Notify only
The user is only notified that a file has arrived. The file must be retrieved
manually.
• Notify and retrieve
The file is automatically retrieved when it arrives in the in-tray. Selectable
retrieve options are as follows.
• Save in specified folder on client computer
The file is moved from the in-tray of the delivery server to a specified
folder on the client computer.
• Store file in DeskTopBinder V2 work folder
The file is moved from the in-tray of the delivery server to the DeskTopBinder V2 work folder on the client computer.
Reference
For details, see ScanRouter V2 Link Help.
TWAIN Driver Ver.3
This driver is used to read the data from a scanner. Before using the machine as
network TWAIN scanner, the driver must be installed on the client computer
where the data is to be read.
When this driver is selected in DeskTopBinder V2 another TWAIN compliant
application, and the scanning process is initiated, the driver will start up and
perform reading according to the preset conditions.
The driver has various functions, such as superimposing data and page number
information, and compensating for character slant.
Reference
Regarding installation and use of the driver, see the Network TWAIN Scanner Reference.
8
Page 16
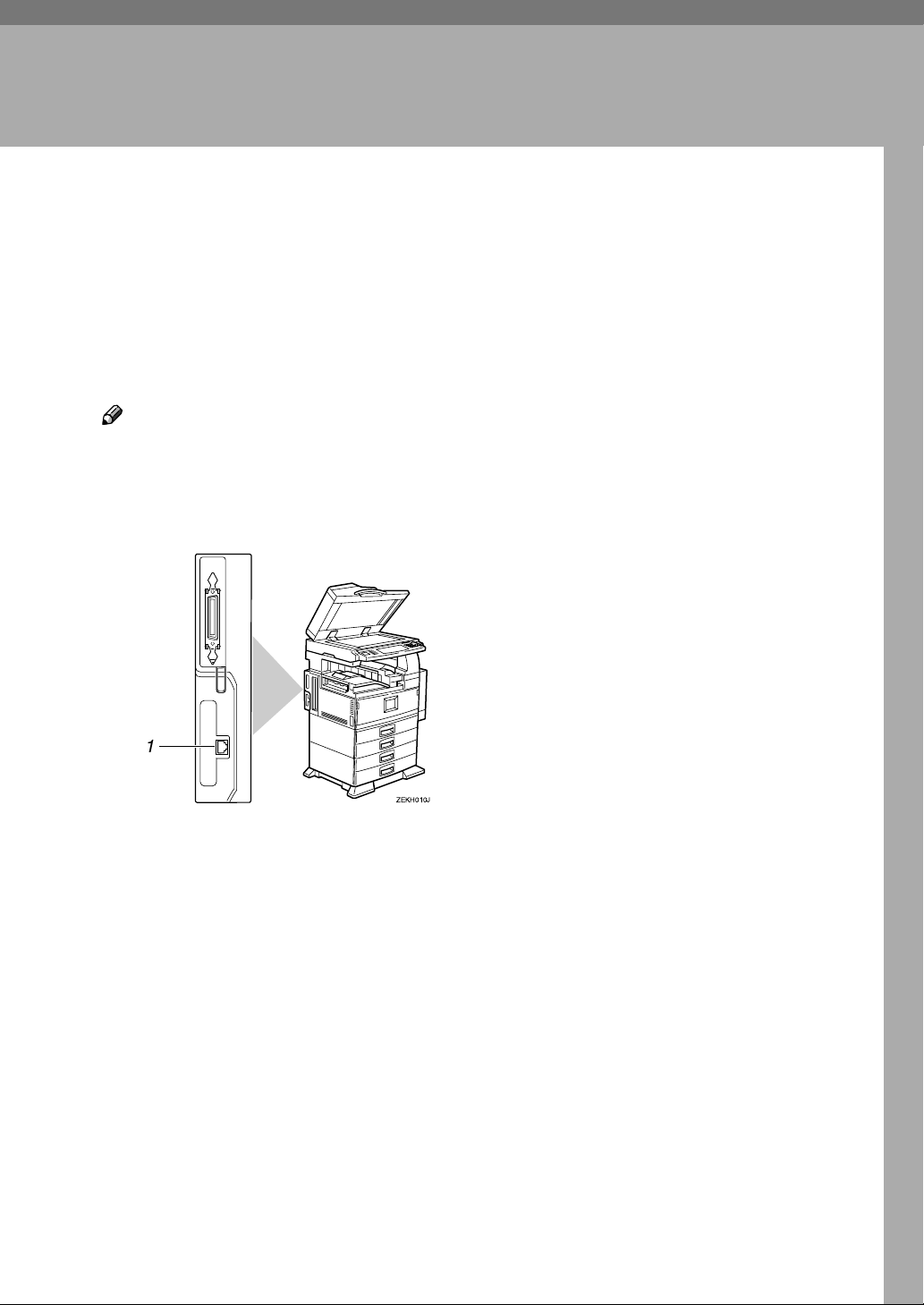
2. Before Use
This chapter explains how to connect the scanner interface to the network and
gives an overview of the operation panel and display.
Scanner Interface
The printer/scanner unit is installed at the rear of the machine, as shown below.
The network connection interface of the printer/scanner unit is 10BASE-T and
100BASE-TX compatible. (The selection made is automatically detected.)
Note
❒ The scanner and printer share the same interface.
❒ The communication speed can be changed in the System Settings. see the Sys-
tem Settings manual.
1
1. Interface connector
ZEKH010J
9
Page 17
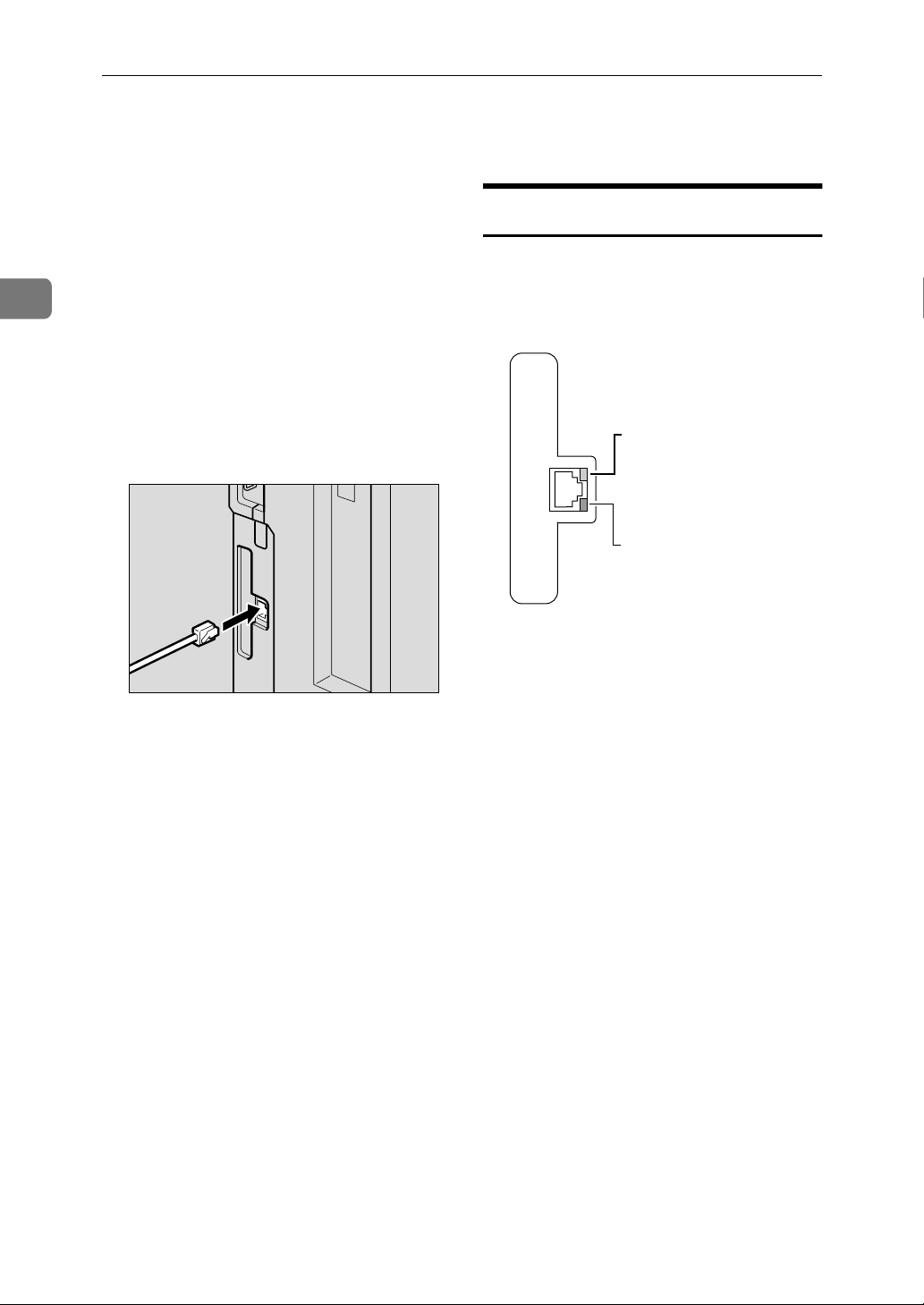
2
y
Before Use
Connecting to the Network
The scanner unit is connected to the
network using a 10BASE-T or
100BASE-TX network cable. When
using 100BASE-TX, the cable should
be category 5.
Make sure that the main power
A
switch of the machine is turned
off.
Connect the machine to the net-
B
work using a suitable network cable.
Reading the Indicators
There are two LED indicators on the
Ethernet board. These allow you to
confirm that the network board is operating correctly.
Lights yellow during 100B
operation, off during 10B
Lights green when properl
connected to the network.
Turn the main power switch of
C
the machine on.
ZEKH020G
ZEFH030J
10
Page 18
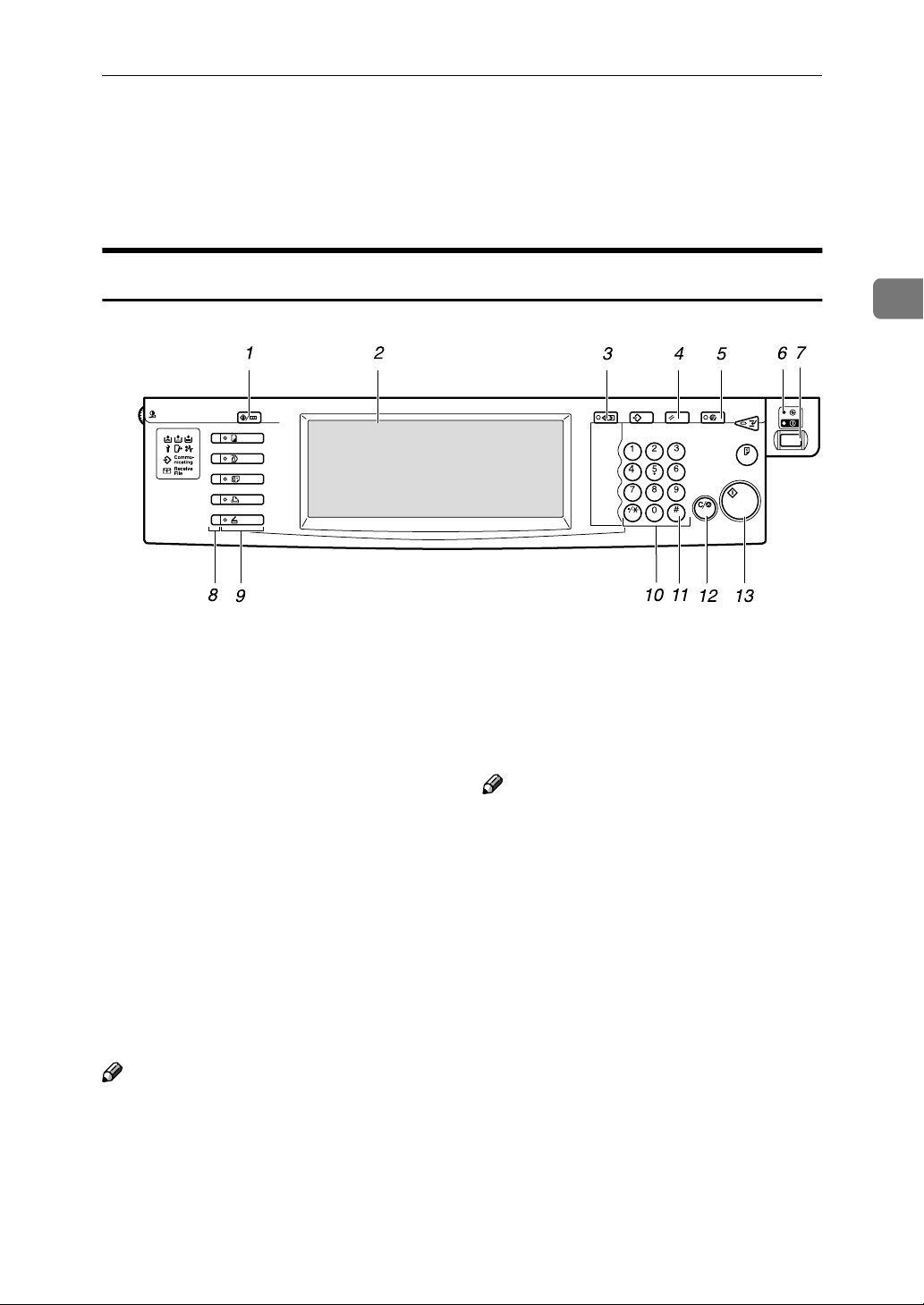
Names and Functions of Controls
Names and Functions of Controls
This section explains the names and functions of various controls used to operate the scanner.
Control Panel
2
1. {
{User Tools/Counter}}}} key
{{
Use to set default values and change operation parameters.
2. Display
Shows operation status and various messages.
3. {
{Check Settings}}}} key
{{
Press to check the current settings.
4. {
{Reset}}}} key
{{
Use to cancel settings.
5. {
{Warmup}}}} key
{{
Press this key for about 1 second to begin
warmup.
Pressing this key again while in warmup
mode cancels warmup.
Note
❒ This key is inactive while scanning or
setting scanner default values.
6. Main power indicator
Lights up when the main power switch is
set to On.
ZEKS010E
7. Operation Switch
Pressing this switch turns the machine
on. The power indicator lights up. To
turn the machine off, press this switch
again.
Note
❒ This key is inactive while setting scan-
ner default values.
8. Status indicators
Show the status of the various functions.
• When lit green, the corresponding
function is active.
• When lit red, the corresponding function is interrupted. Press the respective key and follow the instructions
that appear on the display.
9. Function keys
Pressing the Copy, Document Server,
Fax, Printer, or Scanner key activates the
respective function. The display content
changes accordingly.
The indicator for the selected function
lights up.
10. Number keys
Use to enter numeric values.
11
Page 19
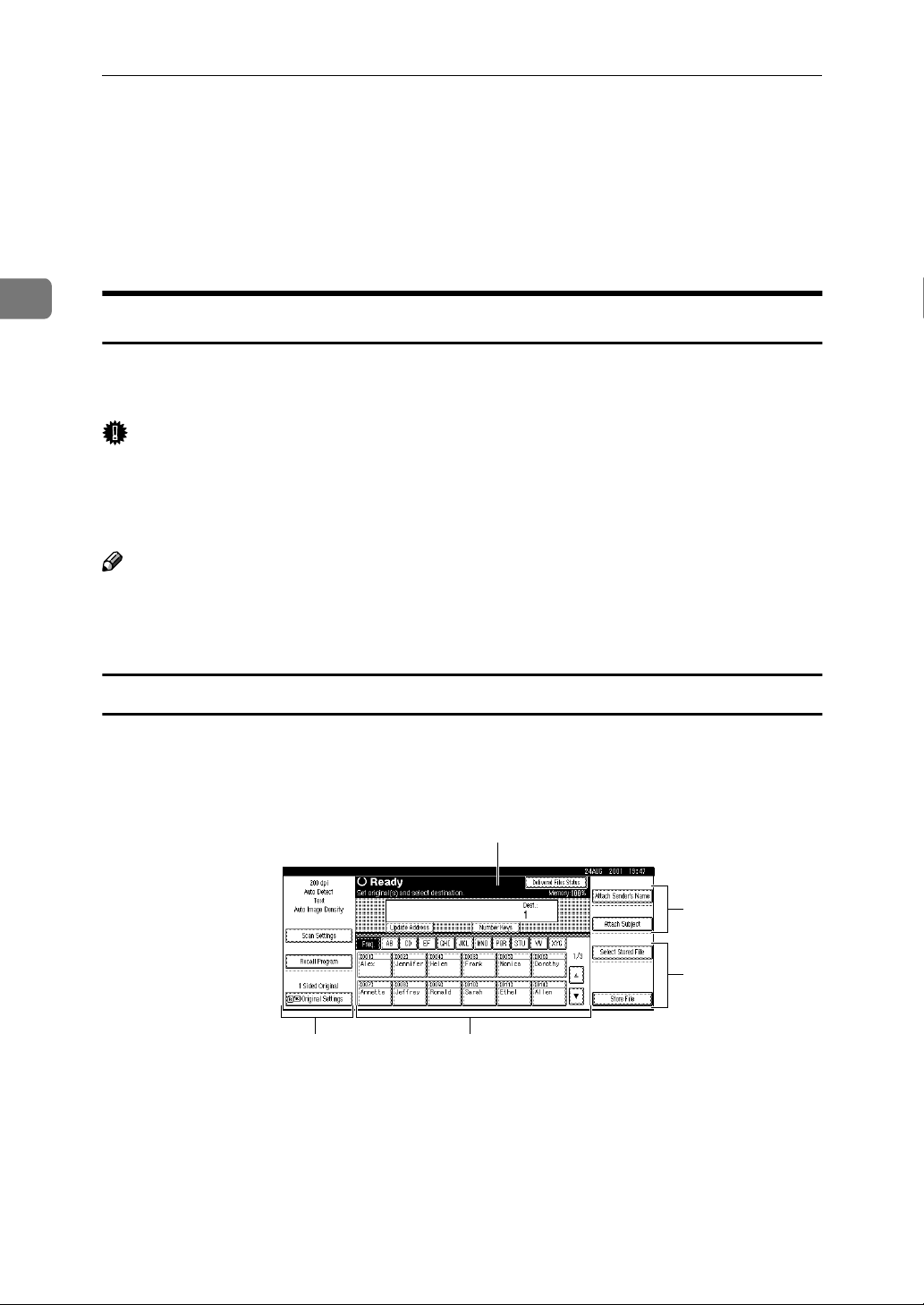
2
Before Use
11. {
{#}}}} (Enter) key
{{
Use to enter a numeric value.
12. {
{Clear/Stop}}}} key
{{
• Clear: Clears an entered numeric value.
• Stop: Stops scanning.
13. {
{Start}}}} key
{{
Use to begin scanning, file storing, or delivery.
Display Contents
The normal screen configuration is as follows.
The display's contents differ depending on the mode.
Important
❒ Protect the display from shocks and strong pressure, to prevent the possibil-
ity of damage. The maximum allowable force is 30 N (3 kgf ).
*1
:N: Newton
*2
kgf: kilogram-force (1 kgf = approx. 9.8 N)
Note
❒ The "Copy" screen is set as the default screen for when the machine is turned
on. You can change this setting under the [Basic Settings] tab in System Settings.
Network delivery scanner
• The "Delivery Option" may be set to "Yes" in some cases.
• Selected or specified items are highlighted.
1
5
1. Shows operation information or
error messages.
2. Use to change or display sender
name and subject information.
3.
Use to change or display file stor-
age settings.
4
4. Shows a table of delivery destina-
tions.
5. Shows scanning settings, original
set status, and items that can be
changed.
2
3
12
Page 20
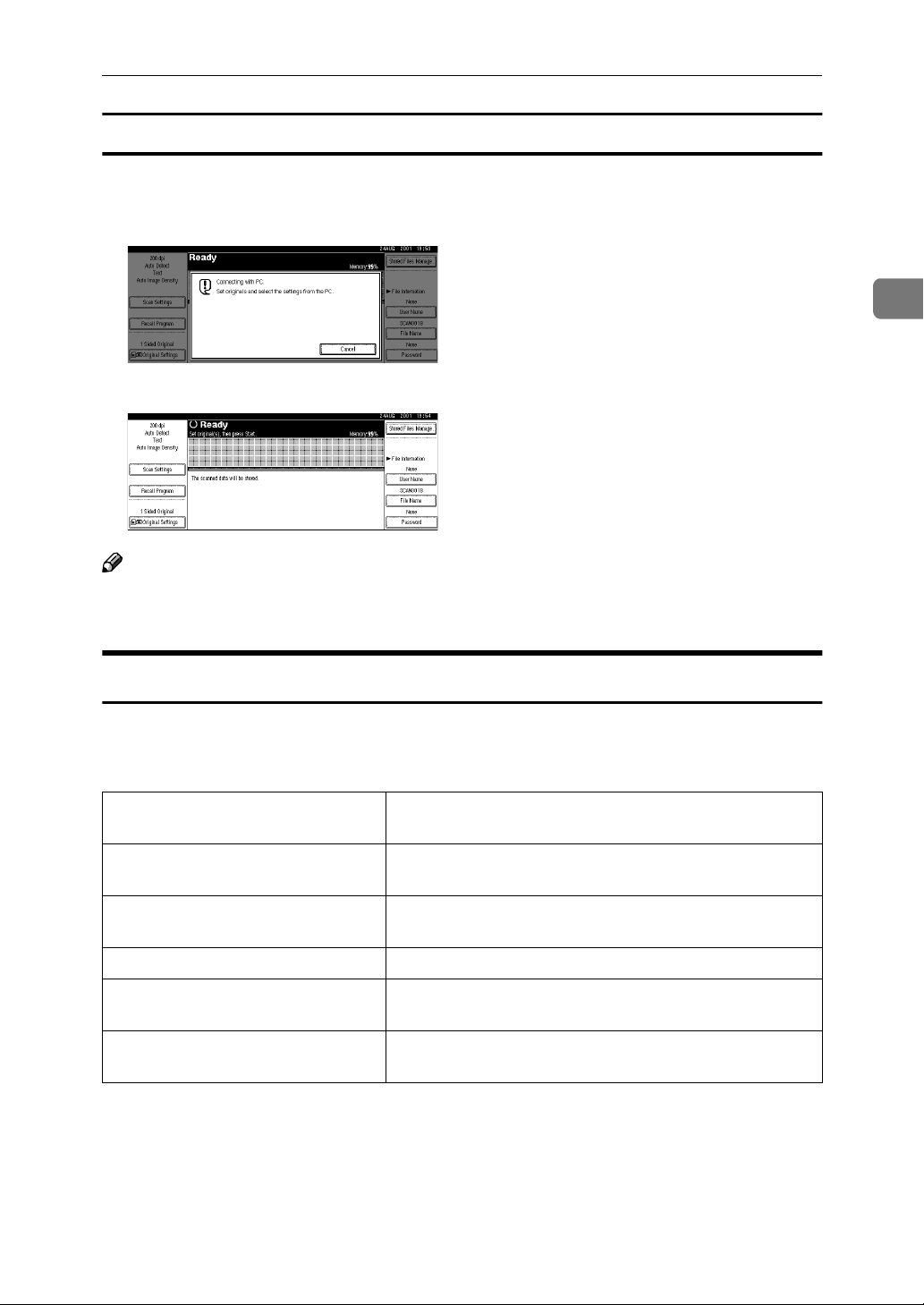
Names and Functions of Controls
Network TWAIN scanner and store scan data display
When using the machine as a network TWAIN scanner, it is not necessary to select {Scanner} on the operation panel. When the TWAIN driver becomes active
on a client computer, the display automatically switches to the following screen.
Selecting [Cancel] displays the store scan data screen.
Note
❒ When the scanner default setting for "Delivery Option" is "Yes", the network
delivery scanner screen appears. ⇒ P.12 “Network delivery scanner”
2
Common Key Operations
The following keys are common for all screens.
❖❖❖❖ Key list
[OK] Confirms the selected function or input value, and re-
turns to the previous screen.
[
[UUUU
[
[
[
] Cancels the selected function or input value, and returns
Cancel
to the previous screen.
] [TTTT
Prev.
] Exits the message screen.
Exit
] Clears the entered value and returns to the previous con-
Clear
] Confirms the selected function or input value then re-
Exit
] Displays the next or previous page when functions will
Next
not fit on a single page.
ditions. The screen displayed does not change.
turns to the previous screen.
13
Page 21
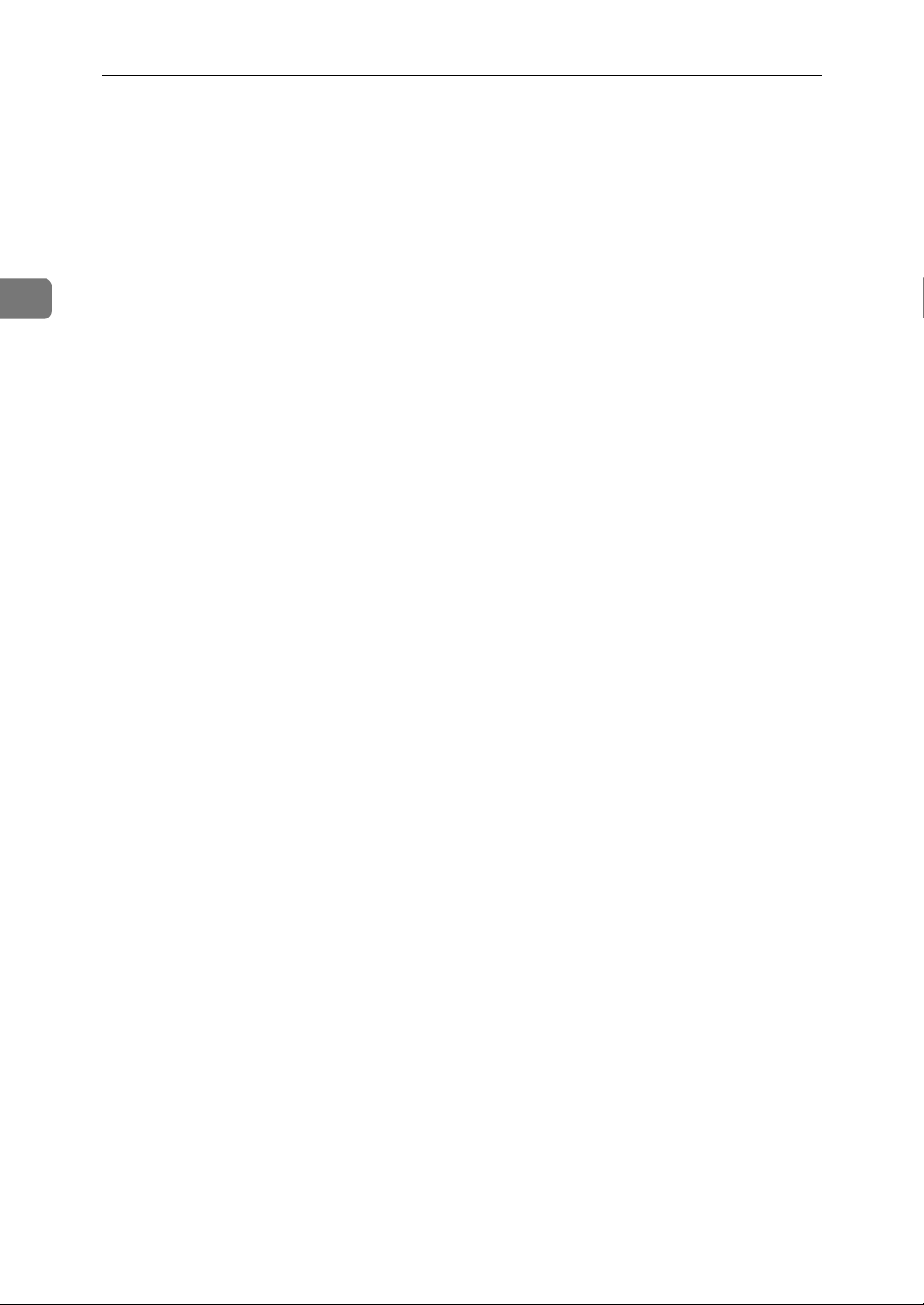
2
Before Use
14
Page 22
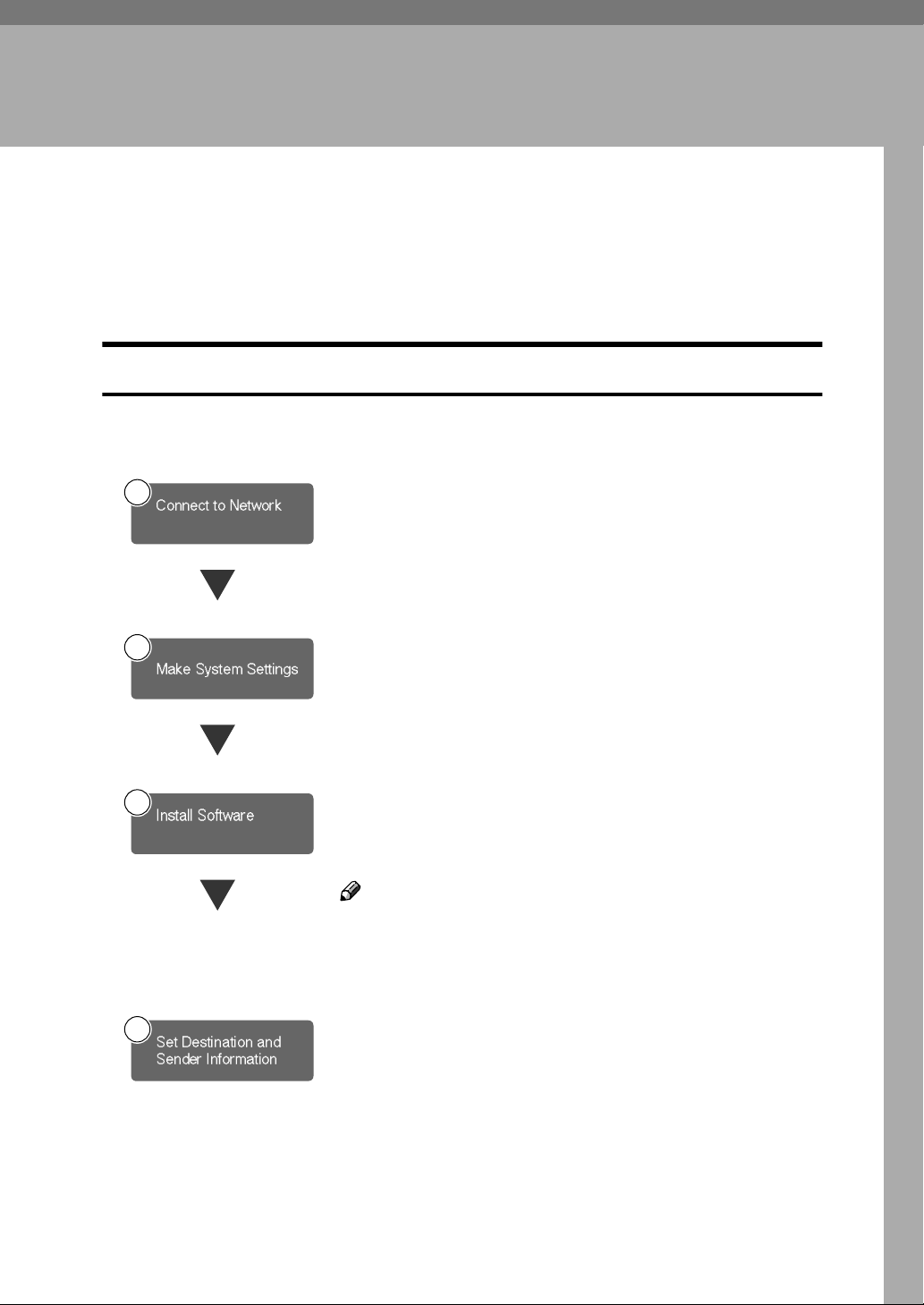
3. Preparations for Use as a
Network Scanner
Preparation Sequence
The preparation sequence is different depending on whether the machine is to
be used as a network delivery scanner or network TWAIN scanner, or to store
scan data files.
Using as a Network Delivery Scanner
The preparation sequence to use the machine as a network delivery scanner is as
follows.
1
2
3
Connect the machine to the network with an Ethernet cable.
⇒ P.10 “Connecting to the Network”
Check the network settings in System Settings, and change if required.
Make scan settings, enter subjects, and make other settings for
the network delivery scanner function.
⇒ P.i “PostScript 3 Unit Type 1045 Operating Instructions Supple-
ment”
On the client computers and delivery server, install the software
and utilities required for using the network delivery scanner
function.
⇒ P.27 “Software Installation Sequence”
Note
❒ After installing the required software on the delivery server,
make the required settings for server maintenance and set
up the server to be used for delivery. ⇒ P.20 “Settings Made
with ScanRouter V2 Lite/Professional”
4
Set the destination and sender information using the ScanRouter V2 Administration Utility.
ScanRouter V2 Lite Management Guide
15
Page 23
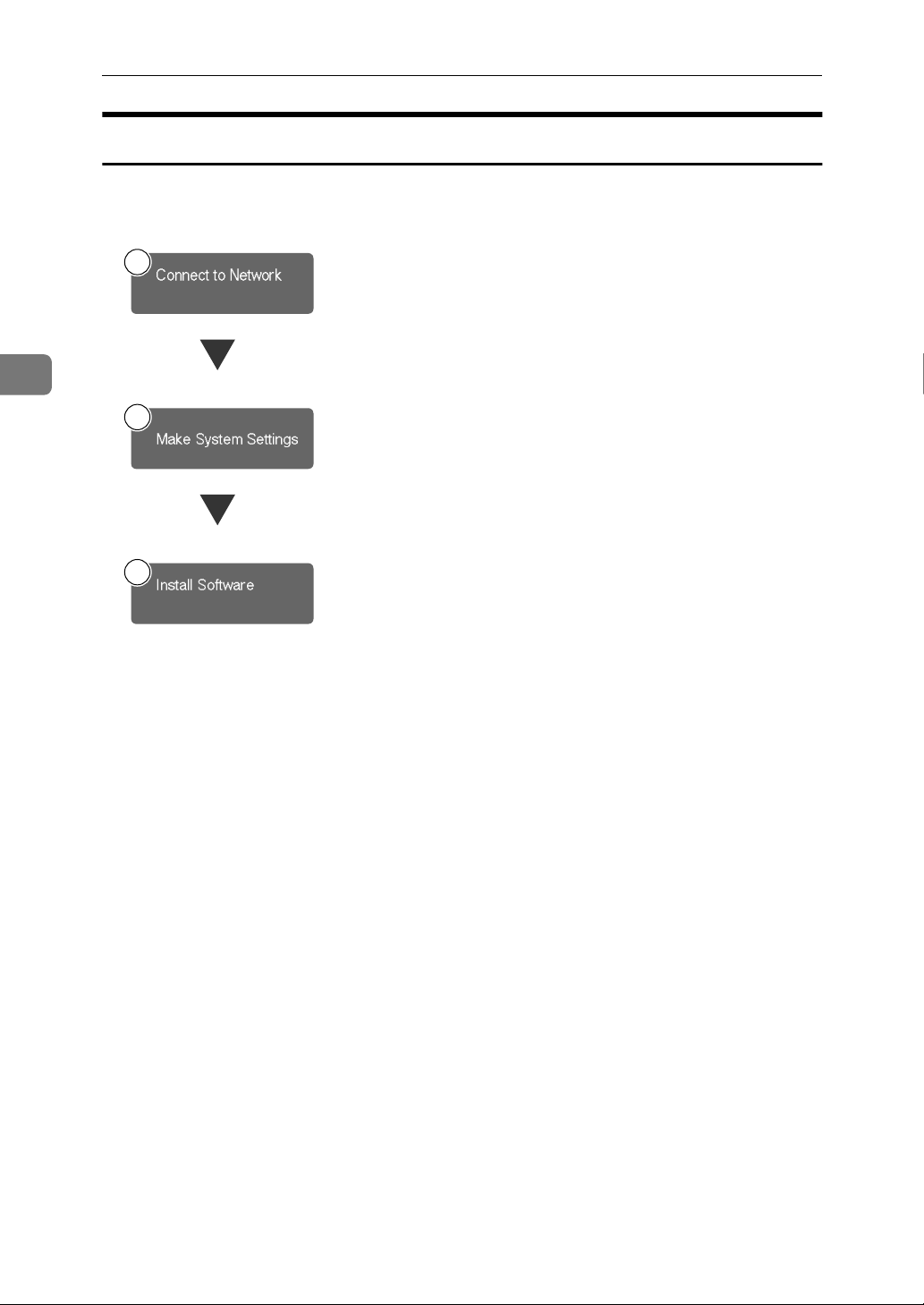
Preparations for Use as a Network Scanner
Using as a Network TWAIN Scanner
The preparation sequence to use the machine as a network TWAIN scanner is as
follows.
3
1
2
3
Connect the machine to the network with an Ethernet cable.
⇒ P.10 “Connecting to the Network”
Check network settings in System Settings, and change if required.
⇒ P.i
“PostScript 3 Unit Type 1045 Operating Instructions Supple-
ment”
On the client computers, install the TWAIN driver, DeskTopBinder V2 Lite and other software required for using the network TWAIN scanner function.
⇒ P.27 “Software Installation Sequence”
16
Page 24
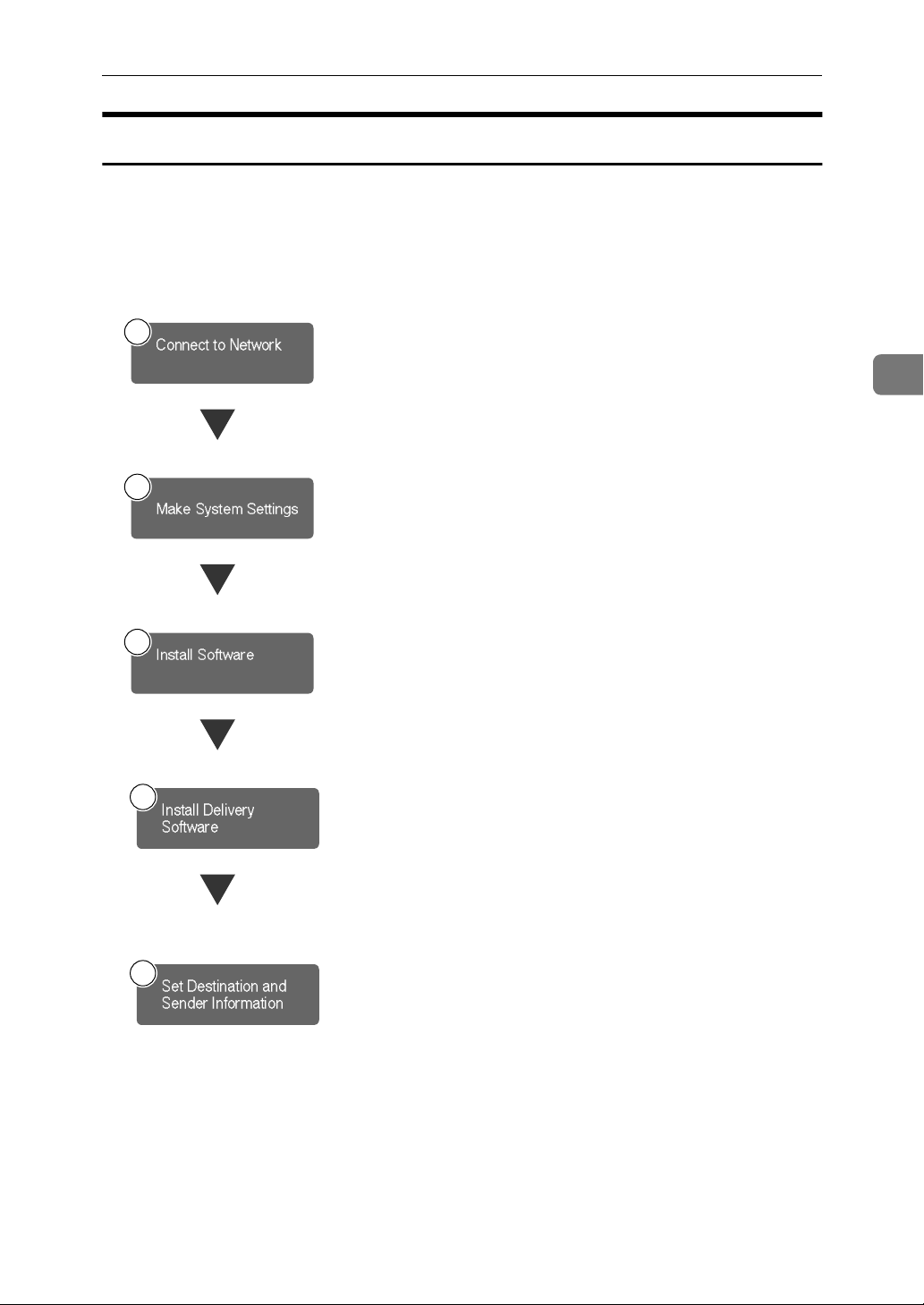
Preparation Sequence
Storing Scan Data
The preparation sequence to store scan data files in the Document Server of the
machine is as follows. When stored files are to be managed from a client computer, perform steps A to C. When using the network delivery scanner function, perform steps A to E. Make preparations according to the network
environment.
1
Connect the machine to the network with an Ethernet cable.
⇒ P.10
“Connecting to the Network”
3
2
3
4
Check the network settings in System Settings, and change if required.
Make scan settings, enter subjects, and make other settings for
the store scan data function.
⇒ P.i “PostScript 3 Unit Type 1045 Operating Instructions Supple-
ment”
On the client computers, install DeskTopBinder V2 Lite and other software required for managing stored Document Server
files.
⇒ P.27
On the delivery server, install ScanRouter V2 Lite and other
software required for using the network delivery scanner function. After installing the software, make the required settings for
server maintenance and set up the server to be used for delivery.
⇒ P.27 “Software Installation Sequence”
⇒ P.20
ScanRouter V2 Lite Management Guide
“Software Installation Sequence”
“Settings Made with ScanRouter V2 Lite/Professional”
5
Set the destination and sender information using the ScanRouter V2 Administration Utility.
⇒ScanRouter V2 Lite Management Guide
⇒ScanRouter V2 Administration Utility Help
17
Page 25
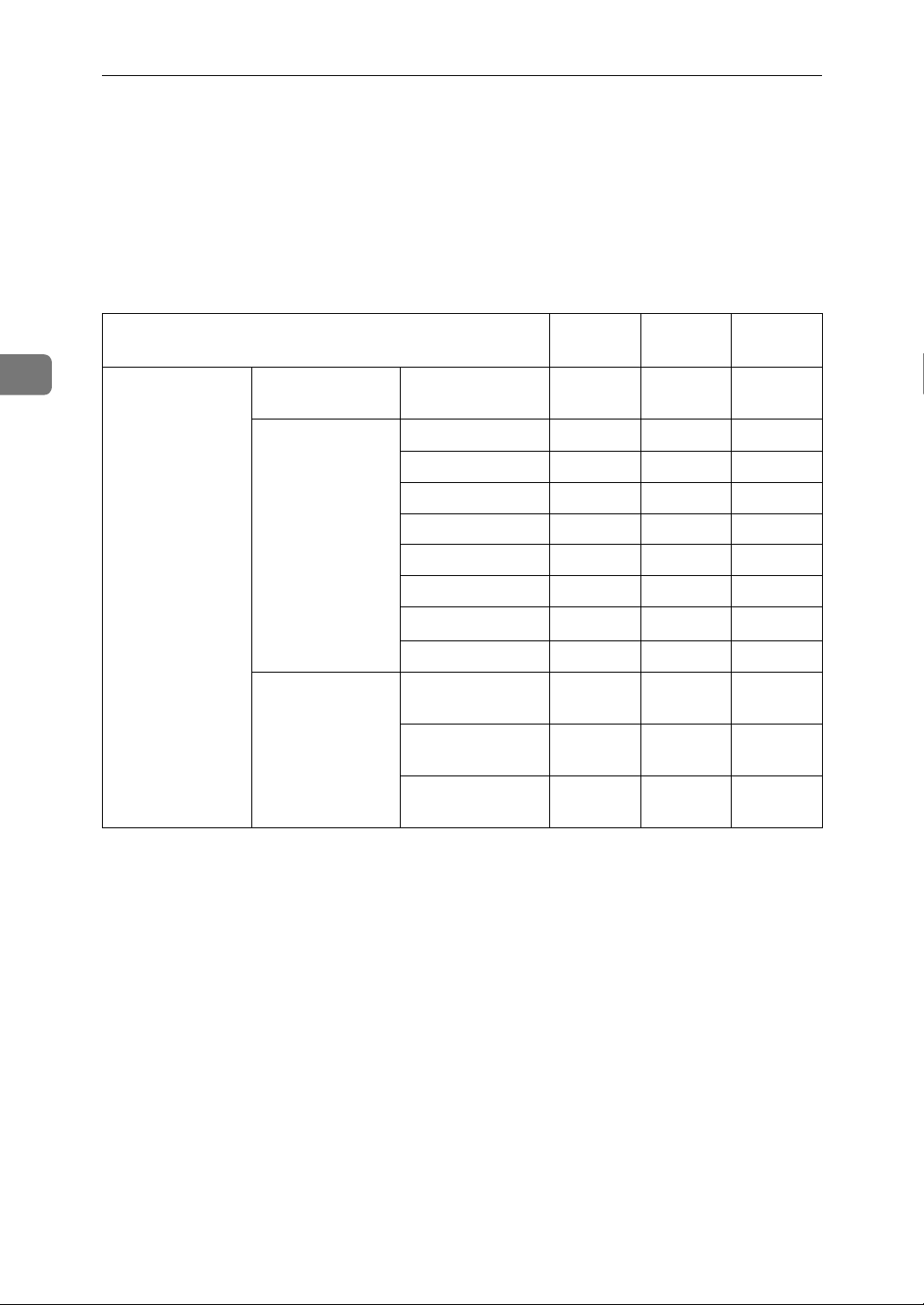
Preparations for Use as a Network Scanner
Default Settings
This section explains all required settings for using the machine as a network
scanner.
When using the machine as a network delivery scanner, network TWAIN scanner, or for storing scan data files, various system settings and Scanner Settings
must be made as listed below.
3
Settings
System settings Clock timer
settings
Interface settings
[Network]
File transfer
settings
Delivery
Scanner Auto Reset Timer
IP Address ✩✩✩
Sub-net Mask ❍❍❍
Sub-net Mask ❍❍❍
Gateway Address ❍
Access Mask ❍
Network Boot ❍
Valid protocol
Ethernet Speed ❍❍
Delivery Server
IP Address
Resend interval
setting
Resend frequency
setting
*1
TWAIN
❍❍
*4
❍
✩
❍
❍
❍
*4
*2
Store scan
data
❍
*3
*4
18
Page 26
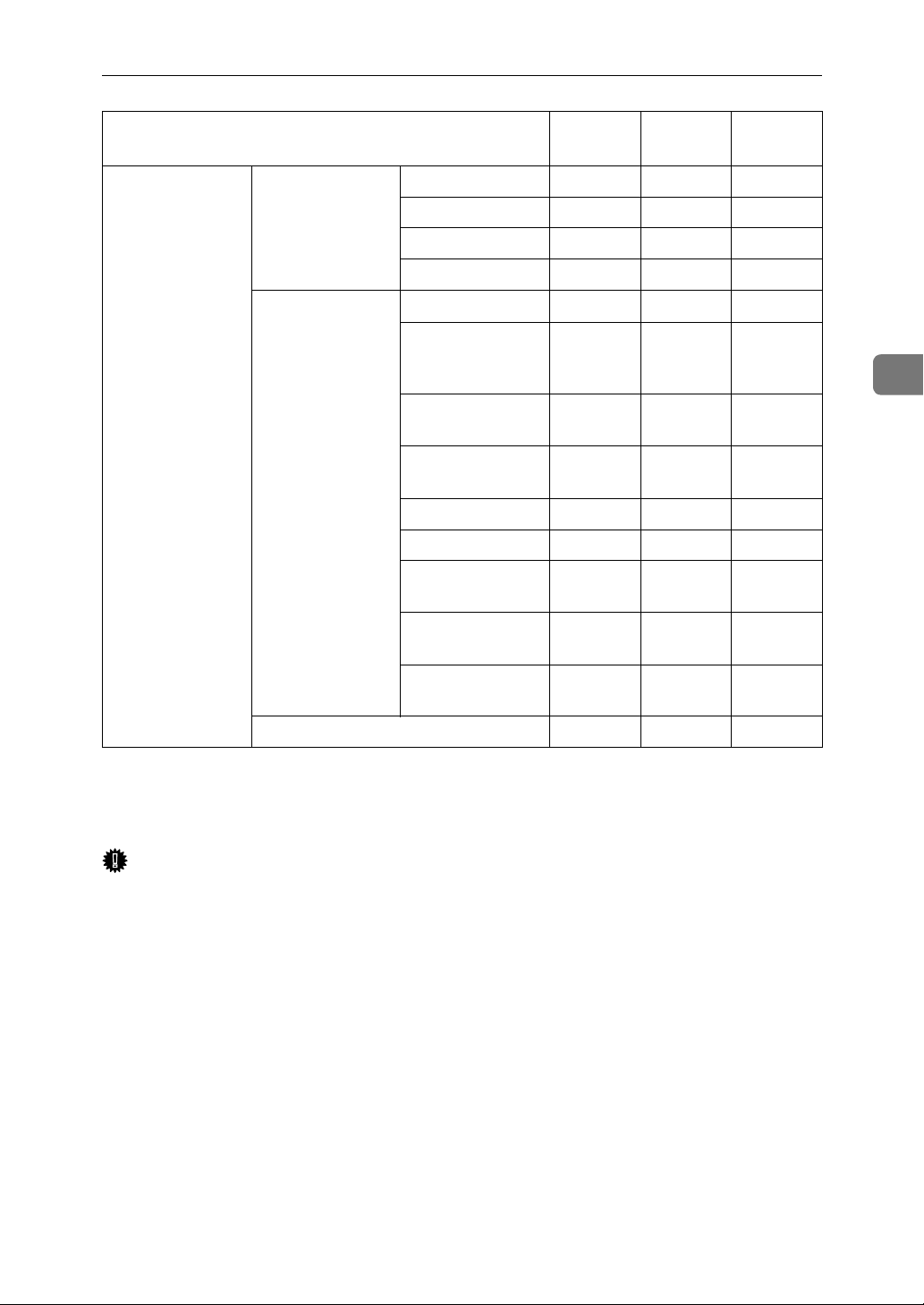
Default Settings
Settings
Scanner Features Basic Settings Resolution ❍❍
Scan Size ❍❍
Scan Type ❍❍
Image Density ❍❍
Scanner Settings Function Priority ❍❍❍
Delivery/Store
Connection Time
out
Compression
(Black & White)
Compression
(Gray Scale)
Delivery Option ✩
Original Setting ❍❍
Original Orientation Priority
Mixed Original
Sizes Priority
Delivery
*1
TWAIN
❍❍❍
❍❍❍
❍❍❍
❍❍
❍❍
*2
Store scan
data
*3
3
SADF Auto Reset
Timer
Subject Settings ❍
*1
Settings for use as network delivery scanner
*2
Settings for use as network TWAIN scanner
*3
Settings for storing scan data
*4
This setting cannot be changed. It must be left at the factory default value.
❍❍
Important
❒ Items marked (✩) are the minimum required settings for using the machine
as a network scanner. Be sure to set these items before use.
❒ Items marked (❍) should be set as required.
19
Page 27
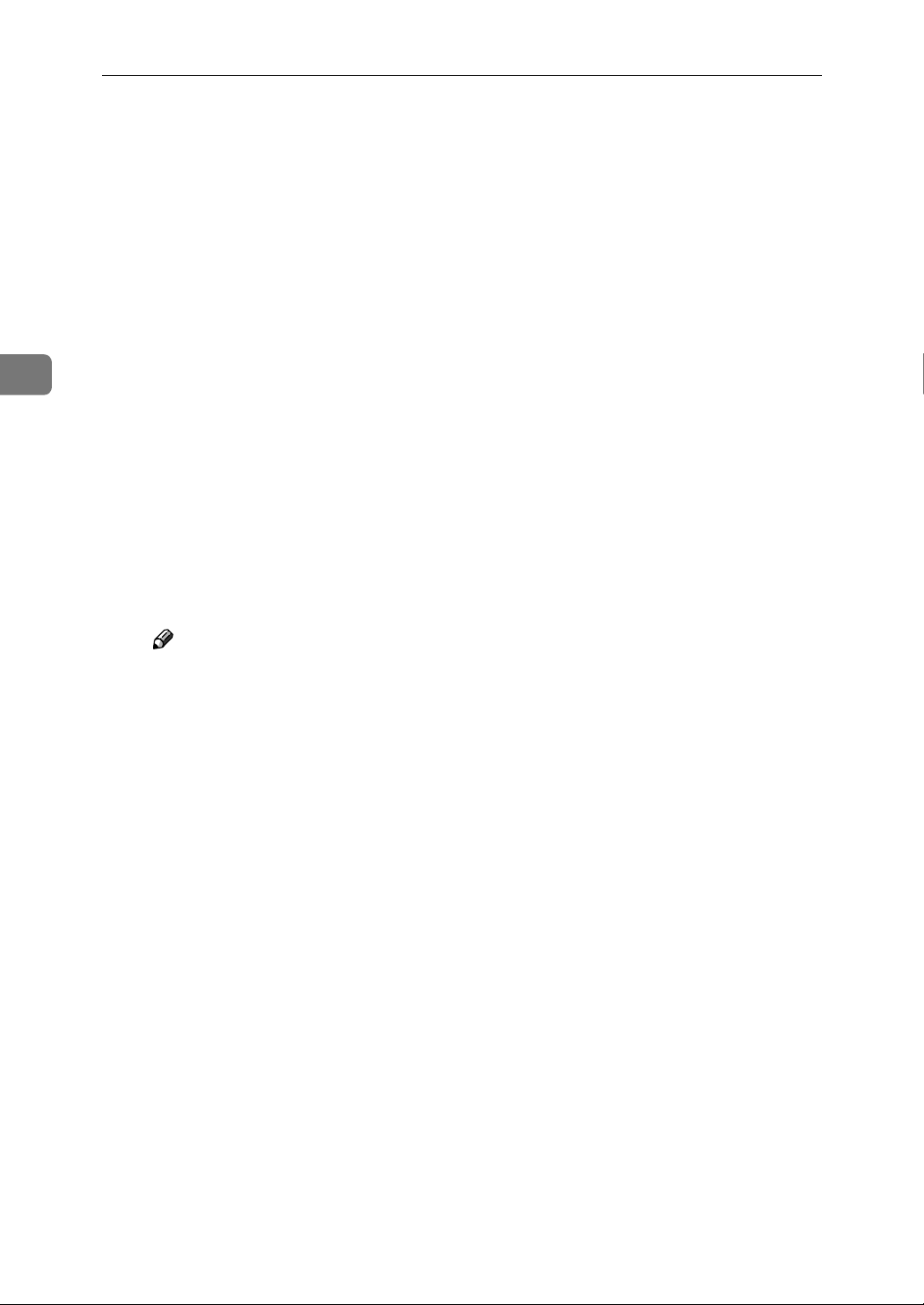
3
Preparations for Use as a Network Scanner
Settings Made with ScanRouter V2 Lite/ Professional
The ScanRouter V2 Lite/Professional software is installed on the delivery server. It performs functions such as sorting files sent from the machine, storing files
in a specified in-tray, or storing them in a folder on a computer in the same network.
To use the machine as a network delivery scanner, information about scan data
file destinations and senders must be programmed in the delivery server using
the ScanRouter V2 Administration Utility. The ScanRouter V2 Administration
Utility is a utility of ScanRouter V2 Lite/Professional. Use it to change destination and sender information and perform delivery server maintenance and other
tasks.
To use the machine as a network delivery scanner, make the following settings
with the ScanRouter V2 Administration Utility.
❖❖❖❖ Document delivery settings
• Program scanner for use
• Program/change destination and sender information
Note
❒ With the ScanRouter V2 Administration Utility, a user specified as a
destination can also be specified as a sender.
❒ A list of programmed destinations and senders is shown on the opera-
tion panel of the machine when sending a file from the machine. ⇒ P.54
“List Display of Destinations and Senders”
• Change destination and sender subject information
• Destination-specific delivery patterns
When sending a file from the machine, the delivery pattern used by the delivery server can be specified.
• In-Tray save
A separate in-tray is created on the delivery server for each destination,
and a file sent from the machine to that destination is placed in that intray. Files saved in a tray can be managed (viewed or deleted) with
DeskTopBinder V2 running on a client computer. ScanRouter V2 Link
can be used to notify a client computer of the arrival of a file, or to automatically retrieve the file.
• Save as Windows file
The file is stored in a specified folder on a computer in the same network.
20
Page 28
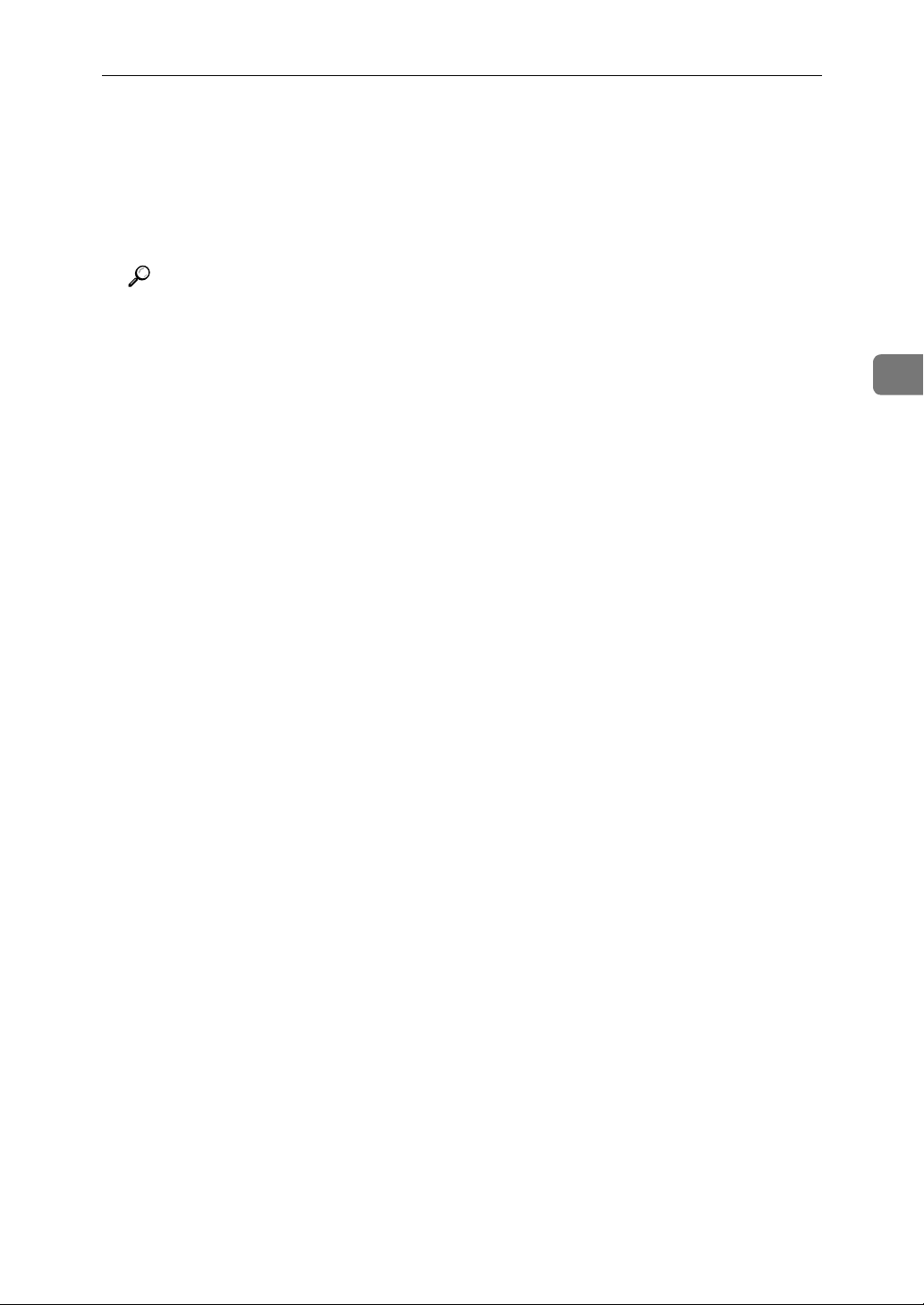
Settings Made with ScanRouter V2 Lite/Professional
❖❖❖❖ Delivery server maintenance settings
• Error log
• Monitor free disk space on the delivery server
• Delivery failure management
• Administrator notification in case of error
Reference
For information about the use of the ScanRouter V2 Administration Utility,
see its help function.
3
21
Page 29
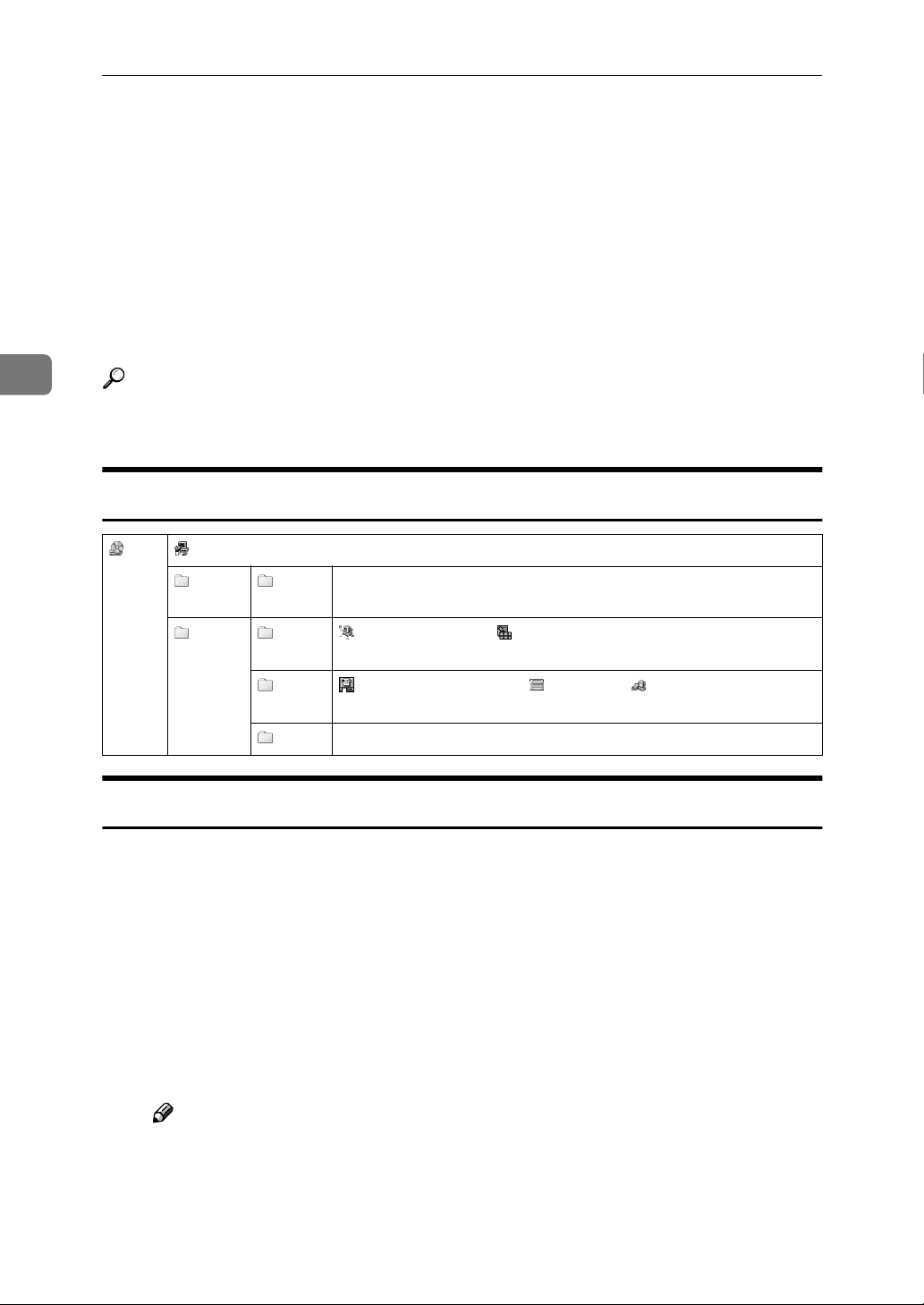
Preparations for Use as a Network Scanner
Software and Manuals Supplied on CD-ROM
The machine comes with two CD-ROMs containing various software.
The CD-ROM labeled "Printer Driver & Utilities" contains the necessary software to use the machine as a printer. The CD-ROM labeled "Scanner Driver &
Document Management Utilities" contains the necessary software to use the machine as a network scanner.
This section explains the software, help files, and manual files contained on the
"Scanner Driver & Document Management Utilities" CD-ROM.
3
Reference
For information about the software, help files, and manual files contained on
the "Printer Driver & Utilities" CD-ROM, see the System Settings manual.
List of Files
CDROM
Drive
Wizard for the TWAIN driver and utilities
Drivers
UTILITY
TWAIN
ROUT
ERV2
DESK V2DeskTopBinder V2 Lite Job Binding ScanRouter V2 Link
Acrobat
TWAIN driver for Windows 95/98/Me, Windows 2000, Windows NT 4.0 and Windows NT 3.51
ScanRouter V2 Lite ScanRouter V2 Administration Utility
Acrobat Reader 4.05
TWAIN Driver Ver.3
This driver is required to scan an original on a scanner. The driver should be selected in the device selection menu of the TWAIN compliant application. The
driver will then start up automatically whenever scanning is initiated.
The driver has various functions, such as superimposing data and page number
information, and compensating for character slant.
To use the machine as a network TWAIN scanner, the driver must be installed.
❖❖❖❖ File storage folder
Files on the CD-ROM are contained in the following folder.
• \DRIVERS\TWAIN
Note
❒ The same TWAIN driver is used for Windows 95/98/Me, Windows
2000, Windows NT 4.0, and Windows NT 3.51.
22
Page 30

❖❖❖❖ Environment
Software and Manuals Supplied on CD-ROM
• Compatible operating systems
Microsoft
Microsoft
Microsoft
Microsoft
Microsoft
Microsoft
Microsoft
Microsoft
Microsoft
Microsoft
®
Windows® 95
®
Windows® 98
®
Windows® 98 Second Edition
®
Windows® Millennium Edition
®
Windows® 2000 Server
®
Windows® 2000 Professional
®
Windows NT® Server 4.0 (with Service Pack 5 or higher)
®
Windows NT® Workstation 4.0 (with Service Pack 5 or higher)
®
Windows NT® Server 3.51 (with Service Pack 5 or higher)
®
Windows NT® Workstation 3.51 (with Service Pack 5 or higher)
• Hardware
PC/AT compatible capable of running one of the above OSs
Limitation
❒ Under Windows NT, machines with RISC-based processor (MIPS R se-
ries, Alpha AXP. Power PC) are not compatible.
• Display resolution
800 x 600 pixels, 256 colors or higher
Network Delivery Scanner Software
3
ScanRouter V2 Lite
ScanRouter V2 Lite is to be installed on the delivery server. Scanned data can be
sorted and stored in specified in-trays, or saved in folders of client computers on
the same network.
❖❖❖❖ File storage folder
The files are stored in the following folder on the CD-ROM provided with this
machine.
\UTILITY\ROUTERV2
❖❖❖❖ System Requirements
The following system requirements must be met to use ScanRouter V2 Lite.
Note
❒ Install the software on a stand-alone server running Windows NT Server
or Windows 2000 Server. It must not be installed on the primary domain
controller or backup domain controller.
• Hardware
PC/AT compatible
• CPU
Pentium 200 MHz or faster (Pentium II 350 MHz or faster recommended)
23
Page 31

Preparations for Use as a Network Scanner
3
• Operating system
Microsoft
Microsoft
Microsoft
Microsoft
Microsoft
Microsoft
®
Windows® 95 (OSR 2 or later)
®
Windows® 98
®
Windows® 98 Second Edition
®
Windows® Millennium Edition
®
Windows® 2000 Server
®
Windows NT® Server 4.0 (with Service Pack 5 or higher)
• Memory
64 MB or more (128 MB or more recommended)
• Hard disk space
Minimum free space required for installing: 200 MB
Note
❒ In addition to the space required for installation, the hard disk should
have at least 500 MB of free space for files.
• Network protocol
TCP/IP
❖❖❖❖ Utility (ScanRouter V2 Administration Utility)
ScanRouter V2 Administration Utility, manages the delivery system run by
ScanRouter V2 Lite. This utility is to be installed with ScanRouter V2 Lite on
the delivery server.
To sort scanned documents in the delivery server, you can register destination and sender information in an address book in the delivery server. In addition, this utility can monitor free disk space, record error logs and maintain
the delivery server.
24
Note
❒ ScanRouter V2 Administration Utility can be installed not only on the de-
livery server but also on client computers. To install it, click [ScanRouter V2
Lite] [ScanRouter V2 Administration Utility] on the ScanRouter V2 Lite setup
screen.
Reference
For information about the setup procedure using the ScanRouter V2 Administration Utility, see the ScanRouter V2 Lite Management Guide.
Page 32

Software and Manuals Supplied on CD-ROM
DeskTopBinder V2 Lite
DeskTopBinder V2 Lite is to be installed on the client computers for integration
and management of various kinds of data such as scanned image data, files created with applications, and existing image files.
This software allows you to view documents in in-trays. In addition, by installing the TWAIN driver provided, this machine can be used as a network TWAIN
scanner.
For details, see the DeskTopBinder V2 Lite Introduction Guide or DeskTopBinder V2 Lite Help.
❖❖❖❖ File storage folder
The files are stored in the following folder on the CD-ROM provided with this
machine.
\UTILITY\DESKV2
❖❖❖❖ System requirements
The following system requirements must be met to use DeskTopBinder V2
Lite.
3
• Hardware
PC/AT compatible
• CPU
Pentium 133 MHz or faster (Pentium II 266 MHz or faster recommended)
• Operating system
Microsoft
Microsoft
Microsoft
Microsoft
Microsoft
Microsoft
Microsoft
Microsoft
®
Windows® 95 (OSR 2 or later)
®
Windows® 98
®
Windows® 98 Second Edition
®
Windows® Millennium Edition
®
Windows® 2000 Server
®
Windows® 2000 Professional
®
Windows NT® Server 4.0 (with Service Pack 5 or higher)
®
Windows NT® Workstation 4.0 (with Service Pack 5 or higher)
• Memory
48 MB or more (64 MB or more recommended)
• Hard disk space
50 MB or more (200 MB or more recommended)
• Display resolution
800 x 600 pixels, 64k colors or higher
❖❖❖❖ Utility (ScanRouter V2 Link)
ScanRouter V2 Lite, a utility of DeskTopBinder V2 Lite, is to be installed on
client computers with the software, DeskTopBinder V2 Lite.
With ScanRouter V2 Lite, in-trays in the delivery server are monitored regularly from the client computer. In addition, when a document arrives in an intray of the delivery server, a notification of document arrival can be received
at the client computer or the document can be retrieved to the client computer.
25
Page 33

Preparations for Use as a Network Scanner
Instruction Manuals and Help Files
The "Scanner Driver & Document Management Utilities" CD-ROM contains
help files and the following instruction manuals.
Note
❒ To view files in PDF format, the Adobe Acrobat Reader is required. The Read-
er can be installed from the "Scanner Driver & Document Management Utilities" CD-ROM.
3
❖❖❖❖ Network TWAIN Scanner Reference
This manual in PDF format contains instructions for installing the TWAIN
driver, performing scanning and editing with DeskTopBinder V2, and using
the machine as a network TWAIN scanner.
❖❖❖❖ DeskTopBinder V2 Lite Setup Guide
These instructions in PDF format are displayed when installing DeskTopBinder V2.
They appear when you click [Setup Guide] on the "Set up DeskTopBinder V2
Lite" screen of the installer. The instructions explain the operating environment details for DeskTopBinder V2 Lite and the installation procedure.
❖❖❖❖ DeskTopBinder V2 Lite Introduction Guide
A link to these instructions in PDF format is added to the Start menu when
installing DeskTopBinder V2.
For operating information, see DeskTopBinder V2 Help.
❖❖❖❖ ScanRouter V2 Link Guide
A link to these instructions in PDF format is added to the Start menu when
installing DeskTopBinder V2 Lite.
They explain the operation and features of ScanRouter V2 Link.
❖❖❖❖ ScanRouter V2 Lite Setup Guide
These instructions in PDF format are displayed when installing ScanRouter
V2 Lite.
They appear when you click [Setup Guide] on the "Set up DeskTopBinder V2
Lite" screen of the installer. The instructions explain the operating environment details for ScanRouter V2 Lite, the installation of ScanRouter V2 Lite
and the delivery server setup procedure.
❖❖❖❖ ScanRouter V2 Lite Management Guide
A link to these instructions in PDF format is added to the Start menu when
installing ScanRouter V2 Lite.
They contain a function outline for ScanRouter V2 Lite and explain delivery
server maintenance using the ScanRouter V2 Administration Utility.
Operation of the ScanRouter V2 Administration Utility is explained in ScanRouter V2 Administration Utility Help.
26
Page 34

Software and Manuals Supplied on CD-ROM
Software Installation Sequence
Installation under Windows 95/98/Me, Windows 2000, and Windows NT4.0
uses the Auto Run feature. An example for operation under Windows 98 is given
below. Operation under Windows 95/Me, Windows 2000, and Windows NT4.0
is similar.
Limitation
❒ Close all other applications before starting the installation.
❒ When performing the installation under Windows 2000, Windows NT4.0,
and Windows NT 3.51, log on as a member of the Administrators group.
❒ Under Windows NT 3.51, installation using the Auto Run feature is not pos-
sible. For information about how to perform the installation, see the Network
TWAIN Scanner Reference.
Auto Run Feature
When the CD-ROM is inserted under Windows 95/98/Me, Windows 2000, or
Windows NT4.0, the Auto Run feature automatically starts the installation process for the TWAIN driver and the various utilities.
3
Note
❒ Auto Run might not automatically work with certain OS settings. In this case,
launch “CDLaunch.exe” located in the CD-ROM root directory.
❒ If you want to cancel Auto Run, hold down the {Shift} key (when your system
is Windows 2000, hold down the left{Shift} key) while inserting the CD-ROM.
Keep the{Shift} key held down until the computer has finished accessing the
CD-ROM.
Limitation
❒ Under Windows NT 3.51, installation using the Auto Run feature is not pos-
sible. For information about how to perform the installation, see the Network
TWAIN Scanner Reference.
27
Page 35

3
Preparations for Use as a Network Scanner
The installation sequence using Auto Run is as follows.
Installation (Windows 95/98/Me, Windows 2000, Windows NT 4.0)
Verify that Windows is running. Insert the supplied CD-ROM labeled
A
"Scanner Driver & Document Management Utilities" into the CD-ROM
drive of the computer.
The "Choose Setup Language" screen appears. Select a language, and then
click [OK].
The installer starts.
28
Page 36

Software and Manuals Supplied on CD-ROM
Click the button of the software to be installed.
B
The "Change the language to be used by this component" screen appears. Select a language, and then click [OK].
The software setup screen is displayed.
Reference
For further information, see the documentation for the respective software
or the Setup Guide that can be displayed from the setup screen.
If the setup screen contains a button marked [Read This First] or [Setup
Guide], display this information first, before starting the setup procedure.
Installation (Windows NT 3.51)
For information about how to perform the installation under Windows NT 3.51,
see the Network TWAIN Scanner Reference.
Note
❒ DeskTopBinder V2 Lite and ScanRouter V2 Lite are not compatible with Win-
dows NT 3.51.
3
29
Page 37

3
Preparations for Use as a Network Scanner
30
Page 38

4. Initial Scanner Setup
To use the machine as a network scanner, you must make basic network environment settings in addition to the Scanner Settings.
To make the basic settings such as timer setup and network environment settings, see the System Settings manual. Then proceed to the detailed network
Scanner Settings.
Setting the Timer Function of the Scanner (System Settings: Clock Timer Setup)
This section explains only the settings
of the machine's timer that affect
scanner operation.
Reference
For information about making system settings, see the System Settings manual.
Settings
The following clock timer settings affect operation of the machine as a network delivery scanner. Make the
settings as required.
❖❖❖❖ Scanner auto reset timer
This specifies the time-out interval
when making destination, sender,
and scan settings in the network
delivery scanner or for the scan
data store functions. If no input is
made during this interval, the procedure is aborted.
• When "Yes" is selected, enter the
number of seconds until timeout (10 - 999).
Note
❒ If "No" is selected here, the user
code input screen also does not appear automatically.
• When "No" is selected, no timeout occurs.
The factory default is "60 seconds".
31
Page 39

Initial Scanner Setup
Setting the Network Environment (System Settings: Interface Setup)
4
To use the machine as a network
scanner, the system interface settings
must have been made correctly.
Before starting to use the machine,
check whether the interface settings
are correct.
Important
❒ These settings should only be
made by the network administrator, or under supervision of personnel charged with network
management.
Reference
For information about making system settings, see the System Settings manual.
Settings
The following interface settings affect
operation of the machine as a network delivery scanner. Make the settings as required.
❖❖❖❖ IP address
This is the IP address of the machine on the network. This setting
is mandatory.
Specify the address in the format
"xxx.xxx.xxx.xxx" where x is a numeral.
The factory default is "011.022.033.044".
Note
❒ Take care that the IP address set
is not the same as the address of
another device on the network.
If this happens, the machine
will not work. Be sure to check
with the network administrator
before setting the IP address.
❖❖❖❖ Subnet mask
This is a mask for using part of the
IP address as the network address.
Make the setting if the subnet
mask function is to be used.
Specify the address in the format
"xxx.xxx.xxx.xxx" where x is a numeral.
The factory default is "000.000.000.000".
Note
❒ If you do not know the required
setting, leave this item at the
factory default.
❖❖❖❖ Gateway address
This is the host and router address
to be used for communication
(printing, information exchange)
with a workstation on another network.
Set this item if the machine is to be
used from another network client.
Specify the address in the format
"xxx.xxx.xxx.xxx" where x is a numeral.
The factory default is "000.000.000.000".
32
Note
❒ If you do not know the required
setting, leave this item at the
factory default.
Page 40

Setting the Network Environment (System Settings: Interface Setup)
❖❖❖❖ Access control and access mask
These settings control which clients can access the machine. The
access control setting and access
mask setting work in combination.
• The access control address is an
IP address to control the use of
the machine.
• The access mask setting is used
when checking the IP address of
a client that attempts to control
the machine. The setting is the
basis for access control.
Specify the address in the format
"xxx.xxx.xxx.xxx" where x is a numeral.
The factory default is "000.000.000.000".
Note
❒ If access to the machine is not to
be limited, leave these items at
the factory default.
❒ Access to the machine is al-
lowed when the result of masking access control matches the
result of masking the IP address
of the client that attempts to use
the machine.
❒ Acceptable client addresses de-
pend on the access mask specification. (xxx can be any number.)
For example, if 192.168.15.16
has been specified as the access
control address, acceptable client addresses will be as shown
in the table below.
Access mask
address
000.000.000.000 xxx.xxx.xxx.xxx
255.000.000.000 192.xxx.xxx.xxx
255.255.000.000 192.168.xxx.xxx
255.255.255.000 192.168.15.xxx
255.255.255.255 192.168.15.16
Accessible client
addresses
❖❖❖❖ Network boot
Select the method for setting the IP
address of the machine from the
client side. Before making or
changing this setting, consult the
network administrator to make
sure that the setting matches the
network environment.
• NONE
• DHCP
The factory default is NONE.
Reference
For details, see the System Settings manual.
❖❖❖❖ Valid protocol
Select the protocol to be used on
the network.
• TCP/IP: Enable/Disable
• NetWare: Enable/Disable
• NetBEUI: Enable/Disable
• AppleTalk: Enable/Disable
As the factory default, all protocols
are enabled.
❖❖❖❖ Ethernet speed
Selects the communication speed
of the network.
• Auto select
• Fixed to 100 Mbps
• Fixed to 10 Mbps
The factory default is "Auto select".
Reference
For detailed information about
network settings, see the System Settings manual.
4
33
Page 41

Initial Scanner Setup
Network Environment Settings
4
To use the machine as a network delivery scanner, the file transfer settings under System Settings must
have been made correctly.
Before starting to use the machine,
check whether the file transfer settings are correct.
Important
❒ These settings should only be
made by the network administrator, or under the supervision of
personnel charged with network
management.
Reference
For details on how to make system
settings, see the System Settings
manual.
Settings
❖❖❖❖ Resend interval setting
Sets the time interval until delivery
is retried if the delivery of scan
data to the delivery server has
failed.
• If set to "No", delivery is not retried.
• If set to "Yes", enter the time interval in seconds (60 - 999) with
the number keys.
The factory default is "300 seconds".
❖❖❖❖ Resend frequency setting
Sets the number of delivery retry
attempts.
• If set to "No", delivery is not retried.
• If set to "Yes", enter the number
(1 - 99) with the number keys.
The factory default is "3 times".
The following file transfer settings affect operation of the machine as a network delivery scanner.
❖❖❖❖ Delivery server IP address
This is the address of the delivery
server in the network environment
where the machine is connected.
Specify the address in the format
"xxx.xxx.xxx.xxx" where x is a numeral.
The factory default is "000.000.000.000".
Note
❒ Be sure to check with the net-
work administrator before setting the IP address.
Note
❒ If "No" was selected, or if deliv-
ery could not be carried out
within the specified number of
retries, the file delivery result is
recorded as "Error" and the file
is stored in the machine. However, files not set to be stored
will be deleted. ⇒ P.59 “Check-
ing the Delivery Result”
34
Page 42
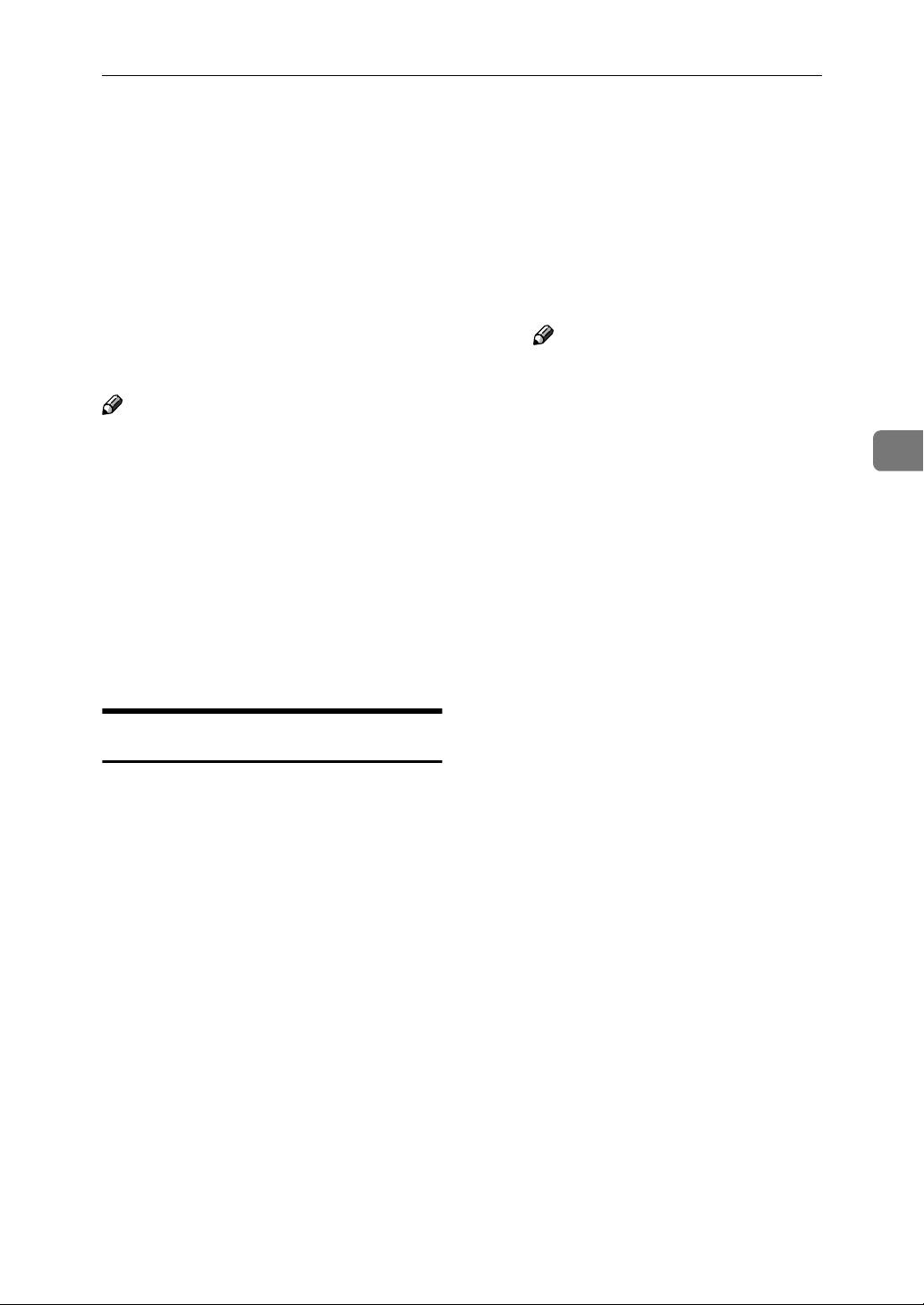
Making Scanner Settings<Scanner Features: Basic Settings>
Making Scanner Settings<Scanner
Features: Basic Settings>
Various scanning parameters (image
density, scan type, resolution, scan
size) can be set here. When using the
same type of original repeatedly, storing the required settings as a named
set makes them easy to select whenever you want to deliver scan data.
Note
❒ Six sets of scan settings named
"Initial Setup" and "Program 1" "Program 5" can be stored for
quick recall. The settings stored as
"Initial Setup" are the defaults
which will be used if no parameter
settings are made when initiating
scan data delivery.
❒ "Program 1" - "Program 5" can be
changed to any name of up to 16
characters.
Settings
The scan settings consist of four
items.
❖❖❖❖ Resolution
Set the resolution to 100 dpi, 200
dpi, 300 dpi, 400 dpi, or 600 dpi.
❖❖❖❖ Scan Size
Select the size of the original to be
scanned.
When the size is specified, scanning is performed for that size,
regardless of the actual size of
the original.
Note
❒ When "Custom Size" is se-
lected, the dimensions of the
scan area (width and height)
can be specified in millimeters.
❖❖❖❖ Scan Type
Set the scan method suitable for
the original. The factory default is
"Text".
• Text
Standard original containing
mainly text.
• Text/Photo
Original containing a mixture of
text and photographs
• Photo
Original containing photographs and other pictures (2value)
• Gray Scale
Original containing photographs and other pictures
(multi-value)
4
• Auto Detect
The auto detect function of the
machine is used to set the original size.
• A3S, A4S, A4R, A5S, A5R,
11x17S, 8
1
8
/2x11S, 81/2x11R, 51/2x81/
S, 5
B5R, Custom Size
1
/2x81/
1
/2x14S, 81/2x13S,
R, B4S, B5S,
2
2
35
Page 43

Initial Scanner Setup
4
Note
❒ When "Photo" is selected, the
image is read as a 2-value
(black-and-white) representation. When "Gray Scale" is selected, the image is read as a
multi-value (gray-scale) representation. As a general rule,
scanning for printing purposes
is best done with the "Photo"
setting and scanning for display
on a computer with the "Gray
Scale" setting.
❖❖❖❖ Image Density
Set the image density for scanning.
The setting can be made in seven
steps, from "light" (1) to "dark" (7).
The factory default is the center of
the range.
Relationship between resolution and original size
• Machine used as network
TWAIN scanner
100dpi 200dpi 300dpi 400dpi 600dpi
A3 ❍❍
B4 ❍❍
A4 ❍❍❍
B5 ❍❍❍
A5 ❍❍❍❍
B6 ❍❍❍❍
A6 ❍❍❍❍❍
A7 ❍❍❍❍❍
11x17
Legal
(8
81/2x13
Letter
(8
51/2x
❍❍
❍❍
1
/2x
14)
❍❍
❍❍❍
1
/2x
11)
❍❍❍❍
1
/
8
2
Depending on the size of the original,
it may not be possible to select the
higher resolution settings.
If attempting to make an invalid setting, the message "Exceeded max.
data capacity. Check the scanning
resolution." is shown on the operation
panel. Change the settings to a valid
combination.
The relationship between resolution
and original size is as follows.
❖❖❖❖ When "Text", "Text/Photo" or "Photo"
is selected as the scan type
All combinations up to A3 and 600
dpi are possible.
❖❖❖❖ When "Grayscale" is selected as the
scan type
Combinations marked (❍) in the
table are possible.
• Machine used as network delivery scanner
100dpi 200dpi 300dpi 400dpi 600dpi
A3 ❍❍❍
B4 ❍❍❍❍
A4 ❍❍❍❍
B5 ❍❍❍❍❍
A5 ❍❍❍❍❍
B6 ❍❍❍❍❍
A6 ❍❍❍❍❍
A7 ❍❍❍❍❍
11x17 ❍❍❍
Legal
❍❍❍❍
1
(8
/2x
14)
❍❍❍❍
81/2x13
Letter
❍❍❍❍
1
(8
/2x
11)
1
❍❍❍❍❍
/2x
5
1
/
8
2
36
Page 44
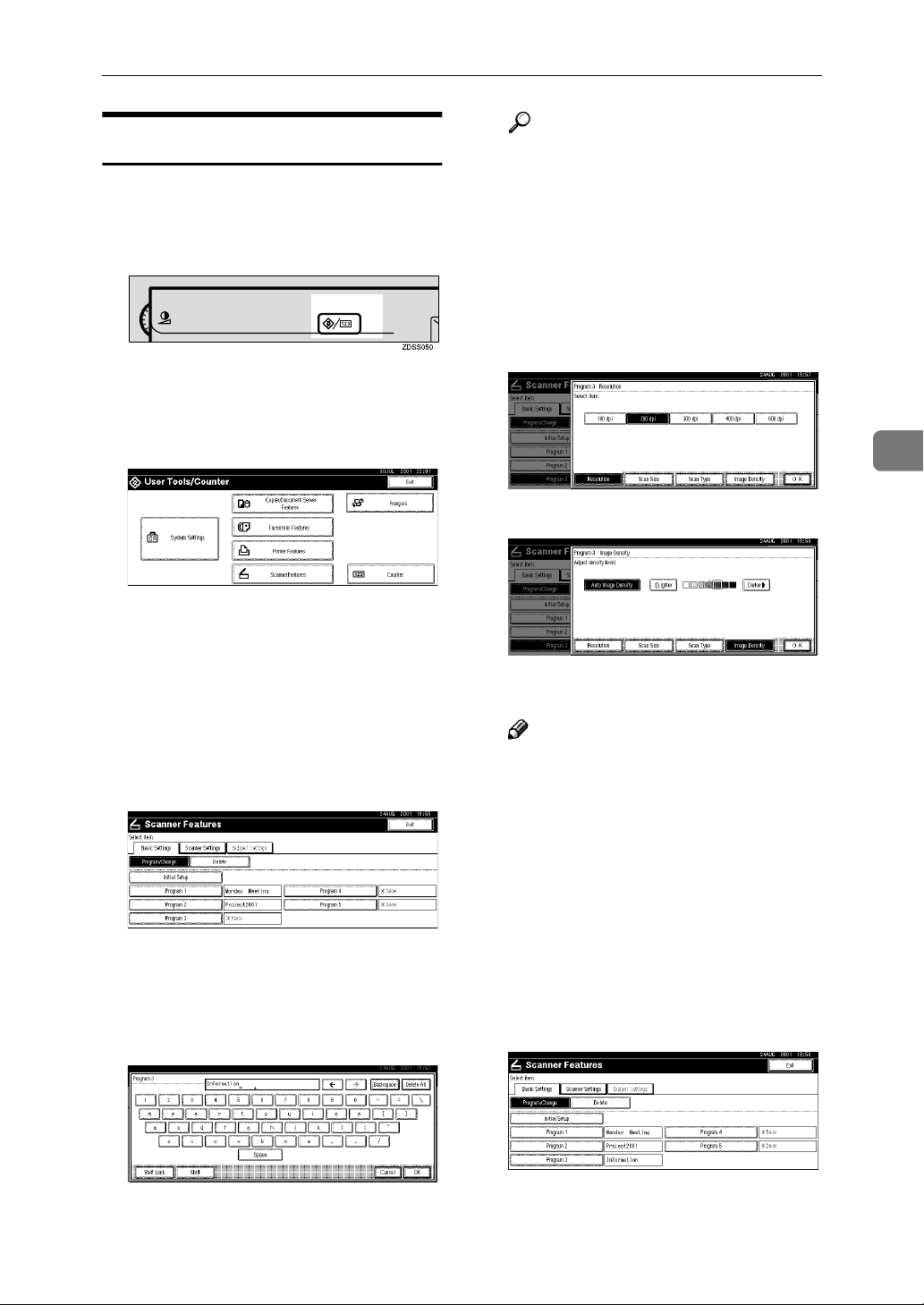
Making Scanner Settings<Scanner Features: Basic Settings>
Setting Procedure
This section describes the steps for
making scan settings.
Press the {{{{User Tools/Counter}}}} key.
A
The User Tools/Counter screen
appears.
Press [Scanner Features].
B
The Scanner Features screen appears.
Reference
For information about character
input, see the System Settings
manual.
Select the item to be set.
F
To select an item, touch its button
on the screen. The item is highlighted.
E
Example: resolution setting
4
Example: image density setting
Verify that the [Scan Settings] tab
C
is shown.
Verify that [Program/Change] is se-
D
lected, and select the scan setting
item you want to program.
The screen for naming the set of
scan settings appears.
Enter the desired name and press
E
[OK].
Repeat step FFFF for other items.
G
Note
❒ When [Custom Size] is selected
for [Scan Size], see P.38 “Select-
ing a custom size”.
When all settings have been
H
made, press [OK].
The scan type setting is stored.
To program other scan settings,
I
repeat the procedure from step DDDD.
When all settings have been
J
made, press [Exit].
The display returns to the condition of step B.
37
Page 45

Initial Scanner Setup
4
Press [Exit].
K
The main menu is shown again.
Selecting a custom size
When "Custom Size" is selected as the
scan size, the width and height for
scanning can be specified in mm from
a given point.
The following describes the procedure when "Custom Size" was selected on the scan size setting screen.
Press [Custom Size] on the scan size
A
setting screen.
Enter the original size with the
B
number keys.
Enter the scan size (area) with the
D
number keys.
Select [X3] or [Y3], enter the value,
and then press [#].
Depending on the setting condition of the original, the scan area
will be as follows.
When the original is set on the
A
exposure glass
Select [X1] or [Y1], enter the value,
and then press [#].
Use the number keys to enter the
C
scan start point as a distance from
the standard scan start point.
Select [X2] or [Y2], enter the value,
and then press [#].
When the original is set on the
B
ADF
The maximum scan size is 432
mm in the Y direction (width)
and 297 mm in the X direction
(height). Keep the scan area settings within this range.
ZEKY030J
ZEKY040J
38
Page 46

Making Scanner Settings<Scanner Features: Basic Settings>
When all dimensions have been
E
input, press [OK].
Verify that the area set in step DDDD
F
(X3 and Y3) is shown next to the
[Custom Size] field, then press [OK].
The display returns to the scanner
features screen.
Press [Exit].
G
The User Tools/Counter screen is
shown.
Press [Scanner Features].
B
The Scanner Features screen appears.
Verify that the [Basic Settings] tab
C
is shown.
Press [Delete].
D
Select the setting you want to de-
E
lete.
A confirmation message appears.
4
Press [Exit].
H
The main menu is shown again.
Deleting programmed scan settings
To delete programmed scan settings,
proceed as follows.
Press the {{{{User Tools/Counter}}}} key.
A
The User Tools/Counter screen
appears.
Press [Yes].
F
The selected set of scan settings is
deleted.
Press [Exit].
G
The display returns to the condi-
E
tion of step B.
Press [Exit].
H
The main menu is shown again.
39
Page 47
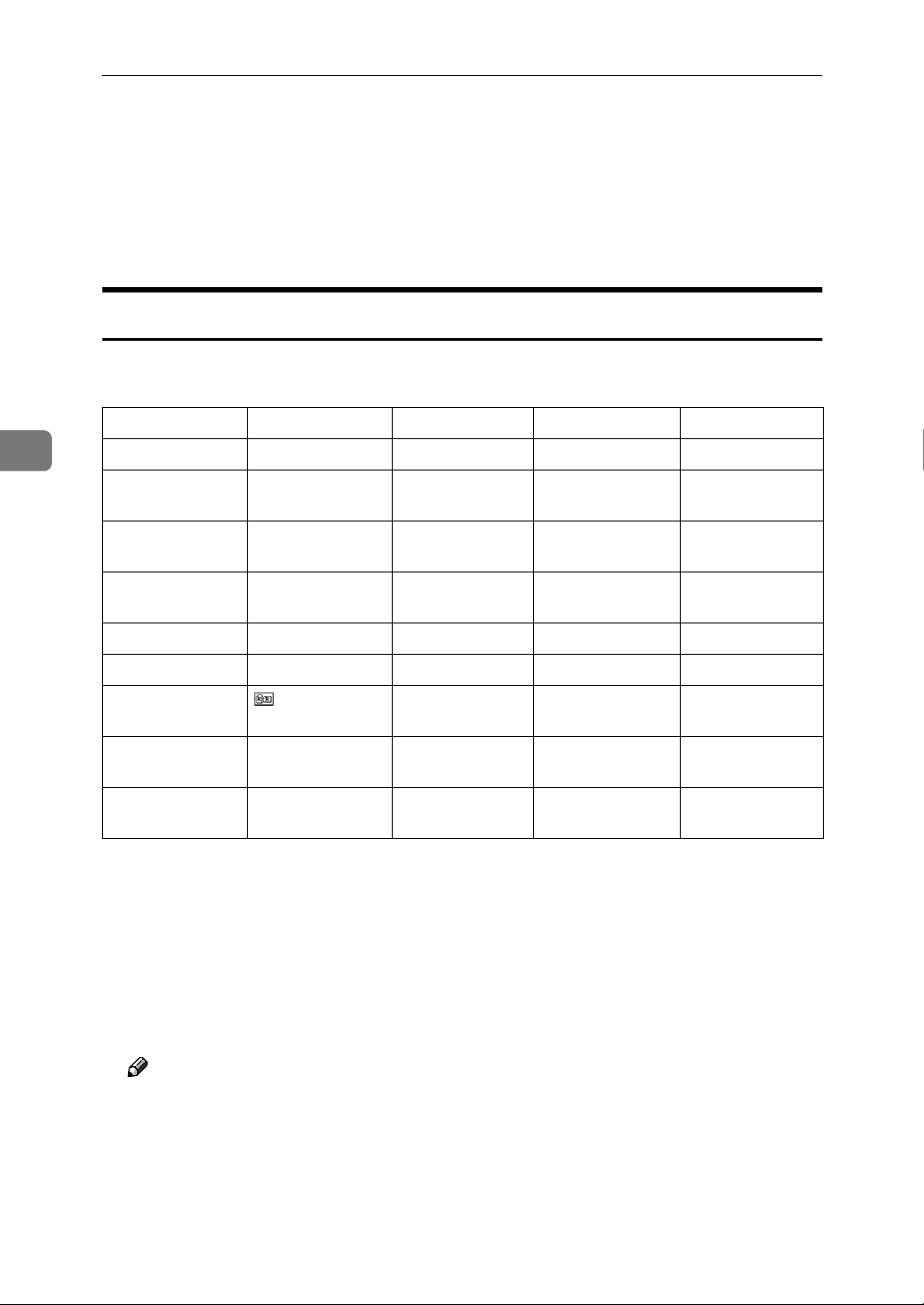
Initial Scanner Setup
Making Scanner Settings <Scanner Features: Scanner Settings>
This section explains how to make various settings for the scanner function of
the machine.
Settings
The following items can be set to control the scanner functions. Make the settings
as required.
Settings Default settings Delivery
*1
TWAIN
*2
Store Scan Data
*3
4
Function Priority Delivery/Store ❍❍❍
Delivery/Store Connection Time out
Compression
(Black & White)
Compression
(Gray Scale)
Delivery Option NONE ❍
Original Setting 1-sided originals ❍❍
Original Orientation Priority
Mixed Original
Sizes Priority
SADF Auto Re set
Timer
*1
These items affect operation of the machine as a network delivery scanner.
*2
These items affect operation of the machine as a network TWAIN scanner.
*3
These items affect operation of the machine as a Document Server.
10sec. ❍❍❍
On ❍❍❍
Standard ❍❍❍
❍❍
Off ❍❍
Off ❍❍
❖❖❖❖ Function Priority
This setting determines whether the network TWAIN scanner mode or the
network delivery scanner mode is initially active when the scanner function
is selected by pressing the {Scanner} key on the operation panel.
The factory default is "Delivery/Store".
40
Note
❒ When "TWAIN" is selected, the machine will operate as a network TWAIN
scanner when the {Scanner} key is pressed. By pressing [Cancel] in this condition, you can switch to network delivery scanner operation.
❒ When "Delivery/Store" is selected, the machine will operate as a network
delivery scanner or Document Server when the {Scanner} key is pressed. It
is not possible to switch to network TWAIN scanner operation from these
modes. To use the machine as a network TWAIN scanner, access the machine from a client computer and initiate scanning.
Page 48

Making Scanner Settings <Scanner Features: Scanner Settings>
❖❖❖❖ Delivery/Store Connection Time out
When using the machine as a network delivery scanner or Document Server,
accessing the machine from a client computer will switch the machine to network TWAIN scanner mode. This setting determines the delay until the machine switches to network TWAIN scanner mode.
• Selecting "Immediate" causes the network TWAIN scanner mode to be activated at once.
• When you select "Yes", you can input the delay time with the number keys
(3 - 30 seconds).
The factory default is "10 seconds".
❖❖❖❖ Compression (Black & White)
This setting determines whether image data read with the 2-value (black-andwhite) setting is to be compressed. Compression reduces the data size and
thereby the time required for transferring the scan data to the computer. You
can select "Off" or "On".
The factory default is "On".
Note
❒ The actual time required for data transfer will vary, depending on the data
size and network load.
4
❖❖❖❖ Compression (Gray Scale)
This setting determines to which extent image data read with the multi-value
(gray-scale) setting is to be compressed. Higher compression reduces the data
size and thereby the time required for transferring the scan data to the computer. You can select "Standard", "High ", "Low", or "NONE".
The factory default is "Standard".
Note
❒ Compression ratio decreases in the order "High ", "Standard", "Low",
"NONE", and the time required for data transfer increases accordingly.
❒ The actual time required for data transfer will vary, depending on the data
size and network load.
❖❖❖❖ Delivery Option
This applies when a delivery server running ScanRouter V2 Lite or the optional ScanRouter V2 Professional is added to the network, and the machine
is used as the network delivery scanner.
When the "Delivery Option" setting is "Yes", the following items must be set.
• "Delivery IP Address" in System Settings -- File Transfer, "Delivery Retry
Interval", "Delivery Retry Count"
The factory default is "No".
41
Page 49

4
Initial Scanner Setup
❖❖❖❖ Original Setting
Set the initial value for original type and orientation. When the original is always similar, selecting this as the default makes operation easier. You can select "1 Sided Original", "2 Sided Orig.: T to T" (Top to Top), or "2 Sided Orig.:
T to B" (Top to Bottom).
The factory default is "1 Sided Original".
Reference
For information about the binding orientation of 2-sided originals, see P.48
“Original Orientation and Scan Area Setting”.
❖❖❖❖ Original Orientation Priority
Select the initial value for original placement orientation. When the original
is always positioned in the same way, selecting this as the default makes operation easier. Select the appropriate orientation.
The factory default is .
Reference
For information about original placement orientation, see P.48 “Original
Orientation and Scan Area Setting”.
❖❖❖❖ Mixed Original Sizes Priority
This setting determines whether original size is to be automatically detected
when originals of different sizes are inserted in the ADF. You can select "On"
or "Off".
The factory default is "Off".
Note
❒ If the original size is specified when scanning, this setting is disregarded.
❒ Only originals of different paper sizes with the same leading edge length
can be loaded in the ADF.
❖❖❖❖ SADF Auto Reset Timer
When all originals in the ADF have been scanned, and another original is inserted within the time interval set here, the original is read as a part of the
same document.
• If "Off" is selected, the scanning of one document is terminated at the point
when all originals in the ADF have been scanned.
If set to "On", enter the number of seconds (3 - 99) with the number keys.
Note
❒ The factory default is "No". This setting item can be shown only when the
ADF is installed on the machine.
The factory default is "No". This setting item can be shown only when the
ADF is installed on the machine.
42
Page 50

Making Scanner Settings <Scanner Features: Scanner Settings>
Setting Procedure
This section describes the steps for
making Scanner Settings.
Press the {{{{User Tools/Counter}}}} key.
A
The User Tools/Counter screen
appears.
Change the setting.
E
• To select an item, touch its button on the screen. The item is
E
highlighted.
• To enter numerals, use the number keys.
Press [Scanner Features].
B
The Scanner Features screen appears.
Press the [Scanner Settings] tab.
C
Press the item to be set.
D
The screen for changing the item
setting appears.
Example: "Compression (Gray
Scale)" setting
Note
❒ For information about settings,
see P.40 “Settings”.
❒ To cancel a setting, press [Can-
cel]. The value is not changed
and the display returns to the
previous condition.
Press [OK].
F
The display returns to the condition of step D.
Repeat steps DDDD to FFFF to make other
G
settings.
Press [Exit].
H
The display returns to the condition of step B.
Press [Exit].
I
The main menu is shown again.
4
43
Page 51

Initial Scanner Setup
Making Scan Data Subject Settings <Scanner Initial Features: Subject Settings>
4
With ScanRouter V2 Professional,
scan data files can be delivered by email. Subject information can be added to these scan data files.
The subject will be used as the title
when the file is delivered by e-mail. If
you often send files with similar content, storing subject names will allow
you to easily select a subject at the
time of delivery.
The subject can be up to 12 characters
long. It is entered under the [Subject
Settings] tab of the Scanner Initial Set-
up.
Note
❒ The subject can be set when the
"Delivery Option" in the Scanner
Initial Setup is set to "On".
Settings
Press [Scanner Features].
B
The Scanner Features screen appears.
Press the [Subject Settings] tab.
C
Verify that [Program/Change] is se-
D
lected, and select the subject you
want to program.
Enter the subject string.
E
The subject can be any string of up to
16 characters. Make the setting as required.
Setting Procedure
This section describes the steps for
making subject settings.
Press the {{{{User Tools/Counter}}}} key.
A
The User Tools/Counter screen
appears.
44
The subject can be up to 16 characters long.
Reference
For information about how to
enter characters, see the System
Settings manual.
E
Note
❒ If an item is selected for which a
subject is already programmed,
the subject can be edited.
Page 52

Making Scan Data Subject Settings <Scanner Initial Features: Subject Settings>
Press [OK].
F
The display returns to the condition of step D.
To program more subjects, repeat
G
steps DDDD to FFFF.
Press [Exit].
H
The display returns to the condition of step B.
Press [Exit].
I
The main menu is shown again.
Deleting programmed subject settings
To delete programmed subject settings, proceed as follows.
Press the {{{{User Tools/Counter}}}} key.
A
The User Tools/Counter screen
appears.
Press [Scanner Features].
B
Select the subject you want to de-
E
lete.
A confirmation message appears.
Press [Yes].
F
4
The selected subject is deleted.
To delete more subjects, repeat
G
steps EEEE to FFFF.
Press [Exit].
H
E
The display returns to the condition of step B.
Press [Exit].
I
The main menu is shown again.
The Scanner Features screen appears.
Press the [Subject Settings] tab.
C
Press [Delete].
D
45
Page 53

4
Initial Scanner Setup
46
Page 54

5. Scanning an Original
The network scanner function allows scanning an original and delivering the resulting scan data to another computer or storing it on the machine itself. Scanning can also be performed under control of a client computer.
This section explains the procedure for setting the original in the machine, delivering or storing the scan data, and performing other network scanner functions.
Original Setting
The original can be set either in horizontal (landscape) or vertical (portrait) orientation, but to assure that the top/bottom orientation of the original comes out
correctly when the scanned file is displayed on a computer, the correct placement must be chosen.
The setting orientation differs depending on whether the width of the original is
within or larger than A4 (297 mm).
• Width is within A4 format (297 mm)
A4 A4
R
R
• Width exceeds A4 format (wider than 297 mm)
A4
R
Note
❒ When using the machine as a network TWAIN scanner, activate the TWAIN
driver on the client computer and select the original orientation. For information about making this setting, see the Network TWAIN Scanner Reference or
TWAIN driver help.
47
Page 55

5
Scanning an Original
Original Orientation and Scan Area Setting
When the original is set in the orientation and both sides are to be scanned,
change the original orientation setting as follows.
On the Scanner Function screen, press [Original Settings].
A
Make settings for original orientation, 1 sided/2 sided combination, and
B
mixed original sizes.
Note
❒ The initial values can be set under the [Scanner Settings] tab in the Scanner
Initial Setup. The relevant items are "Original Setting", "Original Orientation Priority", and "Mixed Original Sizes Priority". ⇒ P.40 “Settings”
❖❖❖❖ 1-sided originals/ 2-sided original selection
When scanning only one side, make sure that [2 Sided Original] is not high-
lighted.
When scanning two sides, be sure to select [T to T] or [T to B] under [2 Sided
Original].
• Top to top original ( [2 Sided Original] [T to T] )
RS
• Top to bottom original ( [2 Sided Original] [T to B] )
R
S
❖❖❖❖ Orientation selection
Under [Orientation], select the actual orientation of the original.
RS
R
S
48
Page 56

Original Setting
❖❖❖❖ Mixed sizes
When originals of different size are mixed in the ADF, the original size can
be detected automatically. To enable this setting, select [Mixed Originals].
Note
❒ To specify the original size before scanning, cancel the Mixed Originals
selection.
Press [OK].
C
The display returns to the network delivery scanner screen.
Scanning one-sided originals
The setting orientation differs depending on whether the width of original is
within or larger than A4 (297 mm).
Original width A4 or less Wider than A4
When setting the original
on the exposure glass
⇒ P.51 “Setting the Orig-
inal on the Exposure Glass”
When setting the original
in the automatic document feeder (ADF)
⇒ P.52 “Setting the Orig-
inal in the Automatic Document Feeder (ADF)”
Original orientation setting
⇒ P.48
tation and Scan Area Setting”
“Original Orien-
Place the original so that the top
edge touches the top-left the exposure glass.
Place the top edge of the original
first.
Select .
Place the original so that the top
edge touches the top-left the exposure glass.
Place the original so that the top
edge is set into the ADF tray.
Select .
5
Note
❒ Verify that [2 Sided Original] is
not selected.
Note
❒ Verify that [2 Sided Original] is
not selected.
49
Page 57

Scanning an Original
Scanning two-sided originals
The setting orientation differs depending on whether the width of the original is
within or larger than A4 (297 mm).
Original width A4 or less Wider than A4
5
When setting the original
on the automatic document feeder (ADF)
⇒ P.52 “Setting the Orig-
inal in the Automatic Document Feeder (ADF)”
Place the original right side up,
top edge first.
Top to top original
Place the original right side up,
in such a way that the top edge is
set into the ADF tray.
Top to top original
RS RS
Select [2 Sided Original] and [T to T]
.
Select
[2 Sided Original]
.
and
[T to T]
50
Original orientation setting
⇒ P.48 “Original Orien-
tation and Scan Area Setting”
Top to bottom original
R
R
S
S
Select [2 Sided Original] and [T to B]
.
Top to bottom original
R
S
Select
[2 Sided Original]
.
and
[T to B]
Page 58

Original Setting
Setting the Original on the Exposure Glass
Originals which do not fit into the ADF, such as sheets with glued-on parts,
books, etc. can be placed directly on the exposure glass for scanning. In this documentation, such originals are summarily called "book originals". Set such originals on the exposure glass as follows.
Lift the exposure glass cover or the ADF.
A
Note
❒ Raise the exposure glass cover or ADF fully (more than 30 degrees). The
opening/closing action triggers the automatic original size detection process.
Place the original on the exposure glass with the side to be scanned facing
B
down. Align the far left edge of the original with the mark.
For information about original orientation, see P.47 “Original Setting”.
A Original width within A4 format
Setting
position
5
TNSY021G
When set with this orientation, the original orientation setting for delivery
must be changed. ⇒ P.48 “Original Orientation and Scan Area Setting”
B Original width exceeds A4 format
Setting
position
TNSY023G
51
Page 59

5
Scanning an Original
Setting the Original in the Automatic Document Feeder (ADF)
The ADF allows you to set several originals at one time. The kinds of originals
that can be inserted in the ADF are called "sheet originals" in this documentation. Originals set in the ADF can be scanned on one side or both sides.
The ADF also allows you to mix originals of different sizes for scanning and delivery or scanning and storage of the scan data files. In such a case, the largest
original size will apply to all other originals, resulting in a white margin around
the scanned area of smaller originals.
Limitation
❒ When using the machine as a network TWAIN scanner, original sizes should
not be mixed, because correct scanning will not be carried out in such a case.
❖❖❖❖ Originals that can and cannot be placed in the ADF
For information about what originals can be used in the ADF, see the Copy
Reference.
Important
❒ When using the scanner function, the following originals also may not be
placed in the ADF, in addition to the restrictions that apply when using the
copier function.
• Originals longer than the height of the A3 format
❒ Attempting to use unsuitable originals in the ADF can lead to jamming
and damage to the original. Use such originals directly on the exposure
glass.
❖❖❖❖ Precautions when placing originals in the ADF
• Do not exceed the top mark.
• Very thin originals of! 40 - 52 g/m
glass. Such originals may stick and be drawn in together through the ADF
leading to possible damage.
• Attempting to use custom sized originals with a length greater than A4 or
double letter size (432 mm) in the ADF may lead to jamming.
• For information about which original sizes can be detected automatically,
see the Copy Reference.
Align the original with the original guide.
A
Insert the originals with the side to be scanned facing up. (For originals
B
which are to be scanned on both sides, the first side should face up.)
For information about original orientation, see P.47 “Original Setting”.
2
should be used directly on the exposure
52
Page 60

Original Setting
Note
❒ It is possible to mix originals of different sizes for scanning and scan data
delivery and storage. In this case, the largest original size will apply to all
other originals, resulting in a white margin around the scanned area of
smaller originals.
❒ Originals are scanned in the inserted order, starting with the topmost page.
A Original width within A4 format
ZEKY010J
When set with this orientation, the original orientation setting for delivery
must be changed. ⇒ P.48 “Original Orientation and Scan Area Setting”
B Original width exceeds A4 format
ZEKY020J
Note
❒ When scanning both sides, the original orientation setting for delivery
must be changed, regardless of the orientation. ⇒ P.48 “Original Orien-
tation and Scan Area Setting”
5
53
Page 61

Scanning an Original
Using as a Network Delivery Scanner
Using the network delivery scanner function, the data obtained by scanning an
original can be automatically sent to a specified destination. This section explains the various display screens and the operation steps for using this function
and for verifying that delivery has been carried out correctly.
Note
❒ Information about delivery destinations and senders must be programmed
first into the delivery server, using the ScanRouter V2 Administration Utility.
For details on how to use the ScanRouter V2 Administration Utility, see the
ScanRouter V2 Lite/Professional Management Guide and ScanRouter V2
Administration Utility Help.
List Display of Destinations and Senders
5
When using the machine as a network delivery scanner, a table of destinations
is shown on the operation panel. This list reflects the destination and sender information programmed into the delivery server with the ScanRouter V2 Administration Utility. Pressing [Update Address] on the operation panel causes the
machine to access the delivery server and get the latest information.
The display configuration when using the machine as network delivery scanner
is as follows.
2631
4
5
1. [Update Address]
Press this button to have the machine access the delivery server and get the latest
destination and sender information.
Important
❒ The destination and sender infor-
mation shown on the operation
panel of the machine is not automatically updated when the information in the delivery server
changes. Before delivering scan
data, you should therefore press
[Update Address] to display the latest information.
54
Page 62

Using as a Network Delivery Scanner
Note
❒ When the list information shown on
the operation panel is updated, any
current destination and sender selections will be canceled. Update the list
before selecting destination and sender.
2. Destination display
The selected destination is shown here. If
several destinations are selected, you can
use [▲] and [▼] to move through the list.
Note
❒ Pressing {Check Settings} also lets you
verify the selected destination(s).
3. [Number Keys]
Use these to specify a destination using
the 3-digit short ID number.
4. You can change the sender name
and subject for the file to be sent, or
check the current settings.
5. [Clear]
Pressing this button clears a selection in
the destination list or a short ID number
input.
Delivery Procedure
To scan an original and send the scan
data to a specified destination, proceed as follows.
Press the {{{{Scanner}}}} key.
A
The scanner function screen appears.
Note
❒ If the network TWAIN scanner
screen is displayed, press [Can-
cel]. This screen is displayed if
"Function Priority" in the Scanner Initial Setup is set to network TWAIN scanner mode.
E
5
6. Destination list
This list shows destinations that can be
selected. The user, group, and title information is programmed with the ScanRouter V2 Administration Utility. For
details on how to use the ScanRouter V2
Administration Utility, see the ScanRouter V2 Lite Management Guide and ScanRouter V2 Administration Utility Help.
Note
❒ A bar above a title indicates that a des-
tination that belongs to it has been selected.
❒ Group destinations are denoted by
this symbol:
❒ When the entire list does not fit on one
screen, [▲] and [▼] can be used to
scroll the display.
Set the original in the machine,
B
and adjust the settings for original size and orientation if required.
Reference
For details on original size and
orientation, see P.48 “Original
Orientation and Scan Area Setting”.
55
Page 63

Scanning an Original
5
Set the scan settings.
C
Note
❒ If no input is made during the
interval set with the "Scanner
Auto Reset Timer" has elapsed,
the scan settings are cleared and
the initial Scanner Settings (as
set with the [Scan Settings] tab
under [Scanner Initial Setup] will
become active.
Calling up stored scan settings
A Press [Recall Program].
The user program recall screen
appears.
B Select a user program of scan
settings.
B Select the desired resolution
and other items.
For details on how to set and
program scan settings, see P.35
“Making Scanner Settings<Scanner Features: Basic Settings>”.
Note
❒ All settings made here will
be cleared after the interval
set with the "Scanner Auto
Reset Timer" in the Scanner
Initial Setup has elapsed.
C Press [OK].
The new settings become active.
C Press [OK].
The selected user program settings become active.
Temporarily changing the scan
settings
A Press [Scan Settings].
The scan settings screen appears.
Select the delivery destination.
D
Directly selecting the destination
A Press [Update Address] to update
the list of destinations.
Important
❒ The destination and sender
information shown on the
operation panel of the machine is not automatically
updated when the information in the delivery server
changes. Before delivering
scan data, you should therefore press [Update Address] to
display the latest information.
56
Page 64

Using as a Network Delivery Scanner
Note
❒ When the list information
shown on the operation panel is updated, any current
destination and sender selections will be canceled. Update the list before selecting
destination and sender.
❒ If there is scan data in the
memory of the machine that
have not yet been delivered,
[Update Address] is not available.
B Press the title for the desired
destination and select the destination.
If the desired destination is not
visible, use [▲] and [▼] to scroll
the display.
Note
❒ To deselect a destination,
press the destination once
more, or use [▲] and [▼] to
bring up the destination in
the destination field and
press [Clear].
D To select more destinations, re-
peat step CCCC.
Using the Short ID number to
select a destination
A Press [Number Keys].
B Use the number keys to enter
the 3-digit number that has
been assigned to each destination.
If the entered number is less
than 3 digits, terminate the entry with [#].
5
Note
❒ The destination title informa-
tion is programmed with the
ScanRouter V2 Administration Utility. For details on
how to set titles, see ScanRouter V2 Administration
Utility Help.
C Press the destination to which
the scan data is to be sent.
The selected destination is highlighted, and also appears in the
destination field at the top of the
screen. A line appears over the
title of the category to which the
destination belongs.
The destination corresponding
to the short ID number appears
in the destination field at the top
of the screen.
Note
❒ The short ID number is set
with the ScanRouter V2 Administration Utility. For information about how to set
the number, see ScanRouter
V2 Administration Utility
Help.
❒ To deselect a destination, use
[▲] and [▼] to display the
destination in the destination
field and press [Clear].
C To select more destinations, re-
peat step BBBB.
57
Page 65

Scanning an Original
5
Checking selected destinations
A Use the destination field at the
top of the screen to check
which destinations are selected.
Note
❒ When multiple destinations
are selected, use [▲] and [▼]
to scroll the display.
❒ Pressing {Check Settings} on
the operation panel also lets
you verify the selected destination(s). Pressing [Prev. ] in
this display returns to the
scanner function screen.
Specify the sender (scan data de-
E
livery source).
Note
❒ When a sender has been speci-
fied, this information is added
to the scan data file. When the
optional ScanRouter V2 Professional is used to send scan data
files as e-mail, the sender information is automatically entered
in the message sender field.
This allows the recipient to see
where the mail is from.
B Select the sender.
• Selecting a sender from the
title category is done by using the same procedure as
when selecting a destination.
See step D.
• To select a sender using a
short ID number, enter the 3digit number with the number keys.
C Press [OK].
The sender is set.
If required, specify a subject.
F
Note
❒ When a subject has been speci-
fied, this information is added
to the scan data file. When the
optional ScanRouter V2 Professional is used to send scan data
files as e-mail, the subject is automatically entered in the message title field.
A Press [Attach Subject].
58
❒ You can specify one sender
only.
❒ You can omit the sender infor-
mation.
A Press [Attach Sender’s Name].
B Select a subject.
C Press [OK].
The subject is specified.
Page 66

Scan the original.
G
• To deliver the scan data file,
press the {Start} key.
The original is scanned, and the
scan data file is delivered to the
destination(s).
• When wishing to store the scan
data file as well as deliver it,
make the required settings for
storing scan data.
For details on how to make settings for storing scan data, see
P.62 “Store Procedure”.
When there is another page to
scan, set the original and then
press the {Start} key. When there
are no more pages, press the {#}
key.
Note
❒ To abort the scanning process,
press the {Stop} key or press
[Stop] on the display. If the process is canceled after original
pages have already been
scanned, a message asking
whether already scanned data is
to be delivered or stored appears. Specify the desired action.
❒ When originals are being
scanned using the ADF and the
"SADF Auto Reset Timer" is enabled, loading the next original
within the specified interval
will cause the scan data to be
treated as a single file.
Using as a Network Delivery Scanner
Checking the Delivery Result
The delivery result can be checked for
the last 50 delivery operations.
Important
❒ When the main power switch of
the machine is turned off, all delivery result data is cleared.
• Date/Time
The date and time when the file
transfer of scan data from the machine to the delivery server was
completed is recorded.
Note
❒ If delivery retry was performed
but unsuccessful, the date and
time refers to the last retry operation.
• Destination
Note
❒ When multiple destinations
were selected, the first selected
destination is displayed.
• Sender
• File Name
• Original
Number of scanned pages
• Result
Indicates whether delivery was
successful or resulted in an error.
Press [Delivered Files Status] on the
A
network delivery scanner screen.
5
The delivery status is displayed.
59
Page 67

5
Scanning an Original
Check the displayed results.
B
Note
❒ One screen shows the results for
six delivery operations. Use [▲]
and [▼] to scroll through the
display.
❒ After five seconds, the display
returns to the screen of step 1.
Press [Exit].
C
The display returns to the network
delivery scanner screen.
60
Page 68

Storing Scan Data in the Document Server
Storing Scan Data in the Document Server
Data obtained by scanning originals with the network scanner function of the
machine can be stored in the machine itself using the Document Server function.
Stored data can be assigned a user name, file name, and password. Using DeskTopBinder V2, the files in the Document Server can be viewed, deleted, or retrieved from a client computer on the network.
This section describes how to store data in the Document Server and how to assign file information to stored data.
Note
❒ Stored data will be preserved also when the main power switch of the ma-
chine is turned off or when a power failure occurs.
❒ The theoretical maximum number of files that can be stored is 3000(or 9000
pages). However, the actual maximum may be less, depending on the space
used by the copy function and other functions of the machine.
❒ The maximum number of pages per scan data file is 500.
❒ Scan documents cannot be printed from the Document Server. Retrieve the
document using DeskTopBinder V2, and then print.→DeskTopBinder V2
Help
5
Reference
For details about the use of DeskTopBinder V2 Lite, see the DeskTopBinder
V2 Lite Introduction Guide.
❖❖❖❖ When using in parallel with a network delivery scanner
When a delivery server running ScanRouter V2 Lite/Professional is added to
the network and the machine is used as a network delivery scanner, stored
scan data files can be delivered at any time and in any combination. This can
be done simply by specifying the files, without needing to scan the originals
again.
The following store and delivery options can be selected.
• Deliver only
Scanned data is delivered as files but not stored in the Document Server.
• Store Only
Scanned data is stored in the Document Server but not delivered as files.
• Store & Transmit
Scanned data is delivered as files but also stored in the Document Server.
Reference
For information about how to deliver scan data files stored in the Document
Server, see P.67 “Delivering/Managing Stored Scan Data”.
61
Page 69

Scanning an Original
5
Store Procedure
Scan documents and store them in the
Document Server.
Press the {{{{Scanner}}}} key.
A
The scanner function screen appears.
Note
❒ If the network TWAIN scanner
screen is displayed, press [Can-
cel]. This screen is displayed if
"Function Priority" in the Scanner Initial Setup is set to network TWAIN scanner mode.
Calling up stored scan settings
A Press [Recall Program].
The user program recall screen
appears.
B Select a user program of scan
settings.
E
C Press [OK].
The selected user program settings become active
Temporarily changing the scan
settings
62
Set the original in the machine,
B
and adjust the settings for original
size and orientation if required.
Reference
For details on original size and
orientation, see P.48 “Original
Orientation and Scan Area Setting”.
Set the scan settings.
C
Note
❒ If no scan settings are specified,
the initial Scanner Settings (as
set with the [Scan Settings] tab
under [Scanner Initial Setup] will
become active.
A Press [Scan Settings].
The scan settings screen appears.
B Select the desired resolution,
original size, and other items.
For details on how to set and
program scan settings, see P.35
“Making Scanner Settings<Scanner Features: Basic Settings>”.
Note
❒ All settings made here will
be cleared after the interval
set with the "Scanner Auto
Reset Timer" in the Scanner
Initial Setup has elapsed.
Page 70

Storing Scan Data in the Document Server
When using the network delivery
D
scanner function, make the settings for storing scan data files.
When not using the network delivery scanner function, this step is
not required. Go to step E.
A Press [Store File].
The screen for setting scan data
store parameters appears.
B Select the desired settings.
• To store and deliver scan da-
ta, press [Store & Transmit].
• To only store scan data, press
[Store Only].
Note
❒ If [Store & Transmit] was se-
lected, make the required delivery settings before
scanning the original. For information about selecting
destinations, see P.55 “Deliv-
ery Procedure”.
Specify file information.
E
Specify a user name, file name, and
password for the file to be stored.
Reference
For information about how to
specify file information, see P.64
“Specifying file information”.
To use the network delivery scan-
F
ner function, press [OK].
The display returns to the scanner
function screen.
When not using the network delivery scanner function, this step is
not required. Go to step G.
Press the {{{{Start}}}} key.
G
The original is scanned and the resulting data is stored as a file in the
Document Server.
When there is another page to
scan, set the original and then
press the {Start} key. When there
are no more pages, press the {#}
key.
Note
❒ If [Store & Transmit] was selected
in step D, the scan data will be
delivered and stored at the
same time.
❒ To abort the scanning process,
press the {Stop} key or press
[Stop] on the display. If the process is canceled after original
pages have already been
scanned, a message appears,
asking whether already
scanned data is to be delivered
or stored. Specify the desired
action.
❒ When originals are being
scanned using the ADF and the
"SADF Auto Reset Timer" is enabled, loading the next original
within the specified interval
will cause the scan data to be
treated as a single file.
5
63
Page 71

Scanning an Original
Specifying file information
You can specify a user name, file
name, and password for stored scan
data files.
When this function is used, you can
search for files by user name or file
name, and you can prevent unauthorized persons from accessing the files.
Enter the desired information.
C
This screen appears when the network delivery scanner function is
not used.
5
Note
❒ The file name can be up to 64 char-
acters long. The user name can be
up to 20 characters long. The first
16 characters are shown on the operation panel. With DeskTopBinder V2 installed on a client
computer, you can view the entire
string.
On the scanner function screen,
A
press [Store File].
Note
❒ When not using the network de-
livery scanner function, this
step is not required. Go to step
C.
Press [File Information].
B
This screen appears when the network delivery scanner function is
used.
Specifying the user name
A Press [User Name].
The user name selection screen
appears.
B Select the user name.
The user names shown here are
names that were programmed
in System Settings under the administrator tab. Select a user
name and go to step D. To enter
a user name not shown here,
press [Non-programed Name] and
go to step C.
64
Page 72

Storing Scan Data in the Document Server
C Enter the desired user name
and press [OK].
The display returns to the user
name change screen.
Reference
For information about how
to input characters, see the
System Settings manual.
D Press [OK].
The user name is set.
Specifying a file name
C Press [OK].
The new file name is set.
Specifying a password
A Press [Password].
The password entry screen appears.
B Enter a password consisting of
four numbers.
C Press [OK].
The password is set.
Important
❒ Take care not to forget the
password. If you have forgotten the password, contact
the system administrator.
5
Note
❒ Scan data files are automatically
named SCAN0001, SCAN0002,
etc. If desired, you can change
the file name.
❒ You can use the same file name
for different files.
A Press [File Name].
The file name entry screen appears.
B Enter the desired file name.
Reference
For information about how
to input characters, see the
System Settings manual.
When using the network delivery
D
scanner function, check the settings, and press [OK].
Note
❒ When not using the network de-
livery scanner function, this
step is not required.
Press [OK].
E
The display returns to the screen of
step A.
65
Page 73

5
Scanning an Original
Using the Network TWAIN Scanner Function
If "Function Priority" in the Scanner Initial Setup is set to "TWAIN", this screen
appears when the {Scanner} key is pressed.
When using the machine as a network TWAIN scanner, the scanning process is
initiated by the client computer after the original has been set in the scanner.
Normally, there is no need to control the machine from the operation panel.
However, the TWAIN driver has a setting for specifying that the {Start} key on
the scanner must be pressed to start the scanning process.
For information about scanning using the TWAIN driver, see the Network
TWAIN Scanner Reference. For information about loading the original, see P.47
“Original Setting”.
Note
❒ If this screen appears when you want to use the machine as a network deliv-
ery scanner or to store scan data in the Document Server, press [Cancel] to
abort the network TWAIN scanner mode.
66
Page 74
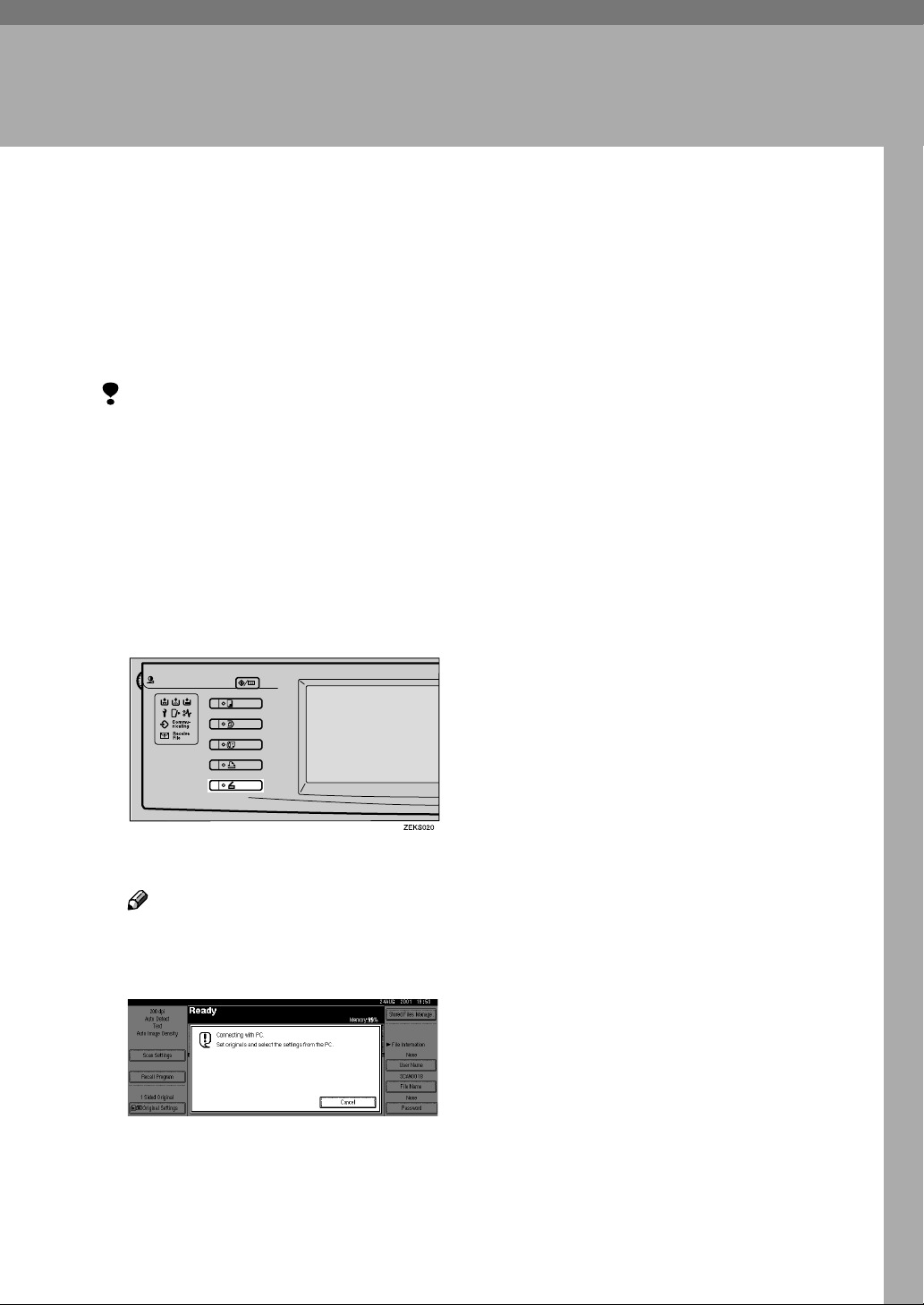
6. Delivering/Managing
Stored Scan Data
Scan data files stored in the Document Server of the machine can be managed in
various ways. You can change the user name or file name and assign passwords
to prevent unauthorized access. Using DeskTopBinder V2, the files in the Document Server can be viewed, deleted, or retrieved from a client computer on the
network.
When a delivery server is installed on the network and the machine is used as a
network delivery scanner, you can select multiple files for bulk delivery from
the machine.
Limitation
❒ To deliver scan data files, a delivery server is necessary.
Viewing a List of Stored Files
From the displayed list of stored files, you can specify delivery, delete files, or
view file information.
To show the displayed list of stored files, perform the following steps.
Press the {{{{Scanner}}}} key.
A
E
The scanner function screen appears.
Note
❒ If the network TWAIN scanner screen is displayed, press [Cancel]. If "Func-
tion Priority" in the Scanner Initial Setup is set to "TWAIN", this screen appears when the {Scanner} key is pressed.
67
Page 75

Delivering/Managing Stored Scan Data
The list display of stored scan data files appears.
B
The subsequent operation steps depend on the "Delivery Option" setting in
Scanner Initial Setup.
• If "Yes" is selected, press [Select Stored File].
The screen for selecting a stored scan data file appears.
• If "No" is selected, press [Stored Files Manage.].
The screen for changing or deleting a stored scan data file appears.
6
Note
❒ If the "Delivery Option" is set to "No", the screen for selecting a stored scan
data file does not appear.
Viewing the List
The list display of stored scan data files has the following elements.
Note
❒ This example assumes that the "Delivery Option" is set to "Yes".
2
1
5
4
3
1. Switches to the screens for search-
ing files by user name or file name,
or to the screen for displaying of all
files.
68
2. Sorts the files using the selected
item as the sort key. Selecting the
same item once more causes reverse
sort. However, delivery cannot be
sorted in descending order.
Page 76

3. Use for deleting, changing the
user name, file name, or password of
the selected file, or for checking file
information.
Note
❒ When the "Delivery Option" in Scan-
ner Initial Setup is set to "Yes", these
items are displayed when [Manage/De-
lete File] is pressed.
4. A list of stored files is displayed.
The selected file is highlighted. Press
again to cancel the selection.
Note
❒ Stored files are not shown when a
function other than the scanner function is used.
❒ If the desired file is not visible, use [▲]
or [▼] to scroll through the display.
❒ For files which are password protect-
ed, a key symbol is shown to the left
of the file name.
Viewing a List of Stored Files
Searching for Files
You can search for files to be delivered, deleted, or changed, using the
user name or file name as a key.
Searching by user name
You can search for a file using the
user name as a key.
On the list display of files, press
A
[Search by User Name].
The user name search screen appears.
Select the user name to be used
B
for the search.
6
5. Switch between the screen for
specifying stored files and for
changing/deleting stored files.
• [Deliver]
Press to display the screen for selecting a file to deliver.
• [Manage/Delete File]
Press to display the screen for deleting
a file or changing file information.
Note
❒ If the "Delivery Option" in Scanner
Initial Setup is set to "No", these
two buttons are not shown and the
screen for changing/deleting a file
is shown.
The user names shown here are
names that were programmed in
System Settings under the administrator tab. To enter a user name
not shown here, press [Non-pro-
gramed Name] and enter the name.
Note
❒ For information about how to
input characters, see the System
Settings manual.
Press [OK].
C
The search starts, and files whose
user name starts with the entered
string are displayed.
69
Page 77

Delivering/Managing Stored Scan Data
Searching by file name
At the list display of files, press
A
[Search by File Name].
The file name search screen appears.
Enter the file name to search for.
B
Reference
For information about how to
input characters, see the System
Settings manual.
6
Press [OK].
C
The search starts, and files whose
name starts with the entered string
are displayed.
70
Page 78
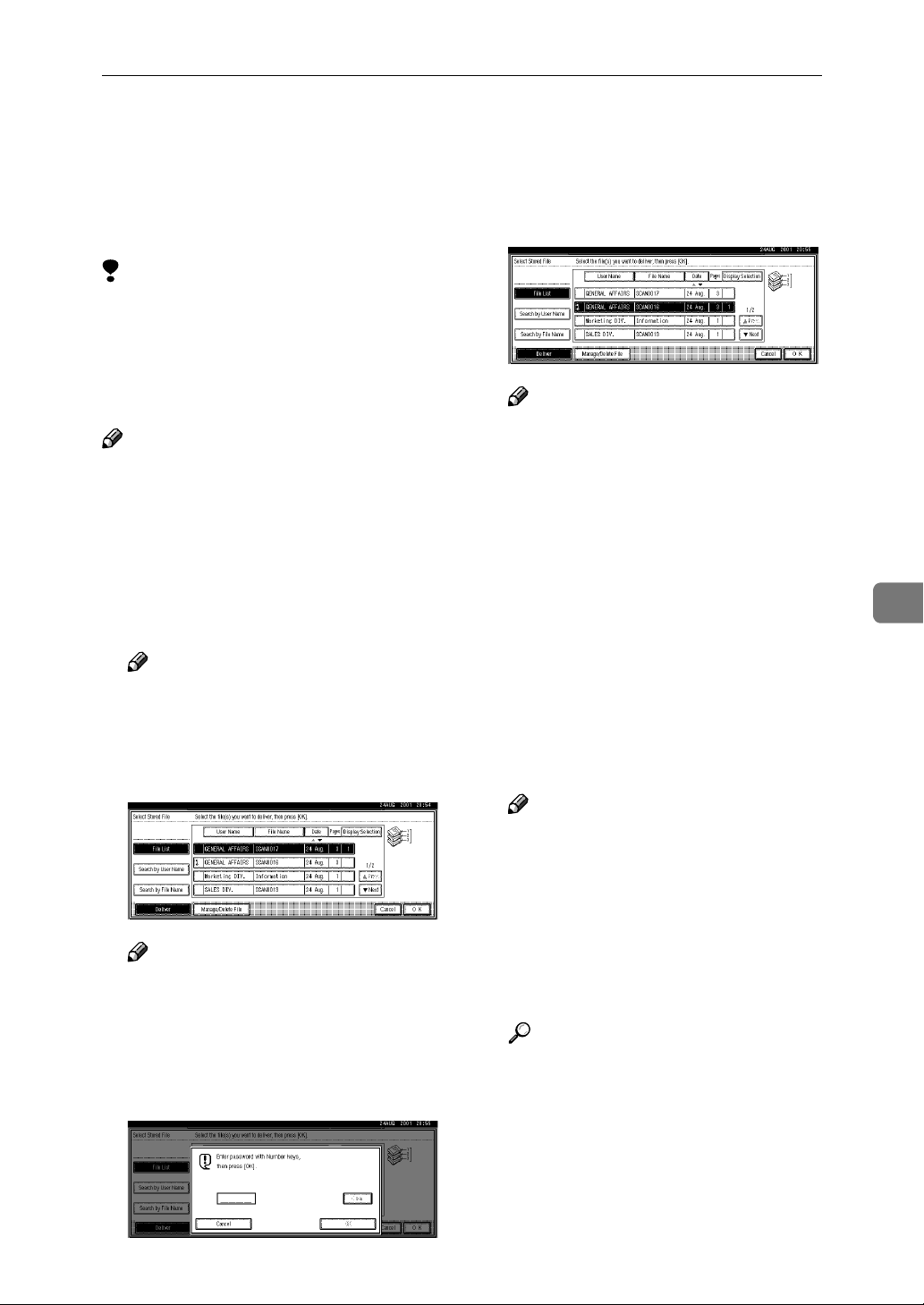
Delivering Stored Files
Delivering Stored Files
To deliver a scan data file stored in
the Document Server, proceed as follows.
Limitation
❒ To deliver scan data files, a deliv-
ery server is necessary.
❒ If the "Delivery Option" in Scanner
Initial Setup is set to "No", delivery
is not possible.
Note
❒ This section explains mainly how
to select files for delivery. For information about how to make settings for destination and delivery
method, see P.55 “Delivery Proce-
dure”.
Display the list of stored files.
A
Note
❒ For information about how to
display a list of files, see P.67
“Viewing a List of Stored Files”.
Select the file for delivery.
B
To select multiple files, repeat
C
step BBBB.
Note
❒ You can select up to 30 files for
one operation.
❒ If you select multiple files, the
files will be delivered in the order they were selected.
❒ If you select [Display Selection],
the selected files only will be
shown in the order of delivery.
Descending sort is not possible
in this case.
Press [OK].
D
The file names are shown in [Select
Stored File], and the machine is in
standby condition for delivery.
Note
❒ If multiple files were selected,
the total number of files is also
shown.
6
Note
❒ When you select a password
protected file, the password entry screen appears. After you
have entered the correct password and pressed [OK], the file
will be selected.
Specify the destination and send-
E
er information, and press the
{{{{Start}}}} key.
The selected file(s) are delivered.
Reference
For information about checking
the delivery result, see P.59
“Checking the Delivery Result”.
71
Page 79

Delivering/Managing Stored Scan Data
Deleting Stored Files
6
You can delete files that are no longer
needed.
Display the list of stored files.
A
Reference
For information about how to
display a list of files, see P.67
“Viewing a List of Stored Files”.
From the list of stored files, press
B
[Manage/Delete File].
Note
❒ If the "Delivery Option" in Scan-
ner Initial Setup is set to "No",
this step is not required. Go to
step C.
❒ If the "Delivery Option" in Scan-
ner Initial Setup is set to "Yes",
up to 30 files can be deleted in
one operation. Select the files
before pressing [Manage/Delete
File], and then go to step D.
Note
❒ When you select a password
protected file, the password entry screen appears. After you
have entered the correct password and pressed [OK], the file
will be selected.
Press [Delete File]
D
A confirmation message appears.
Press [Delete].
E
72
Select the file to be deleted.
C
The file is deleted.
Note
❒ When multiple files are select-
ed, the total number of files to
be deleted is displayed.
Press [Exit].
F
The display returns to the scanner
function screen.
Page 80

Changing File Information
Changing File Information
The information about files stored in
the Document Server (user name, file
name, password) can be changed.
Limitation
❒ Information for delivery standby
files cannot be changed.
Display the list of stored files.
A
Reference
For information about how to
display a list of files, see P.67
“Viewing a List of Stored Files”.
Press [Manage/Delete File].
B
Note
❒ If the "Delivery Option" in Scan-
ner Initial Setup is set to "Off",
this step is not required. Go to
step C.
Select the file for which you want
C
to change the file information.
Note
❒ When you select a password
protected file, the password entry screen appears. After you
have entered the correct password and pressed [OK], the file
will be selected.
Change the file information.
D
Changing the user name
A Press [Change User Name].
The screen for changing the
user name appears.
B Select the new user name.
6
The user names shown here are
names that were programmed
in System Settings under the administrator tab. To use a name
from the list, select it and go to
step D. To specify a user name
not shown here, press [Non-pro-
gramed Name] and go to step C.
73
Page 81

Delivering/Managing Stored Scan Data
6
C Enter the new name and press
[OK].
The display returns to the user
name change screen.
Reference
For information about how
to input characters, see the
System Settings manual.
D Press [OK].
The user name is changed.
C Press [OK].
The file name is changed.
Assigning or changing a
password
A Press [Change Password].
B Enter the new password con-
sisting of four numbers.
C Press [OK].
The new password is stored.
Changing the file name
A Press [Change File Name].
The screen for changing the file
name appears.
B Enter the new file name.
Reference
For information about how
to input characters, see the
System Settings manual.
Important
❒ Do not forget the password.
If you forget it, ask your system administrator.
Verify that the file information
E
change was made as desired, and
press [Exit].
The display returns to the scanner
function screen.
74
Page 82

7. Appendix
Troubleshooting
This section contains advice on what to do if the network delivery scanner function does not work or if you have problems scanning an original. Various messages that may appear on the operation panel are also listed, along with suitable
countermeasures.
Delivery Function Does Not Work
The Delivery Scanner Function screen is not
displayed.
If the network TWAIN scanner screen appears
when the machine is switched to scanner operation, press [
scanner screen.
If the display does not switch from network
TWAIN scanner to network delivery scanner,
the network delivery Scanner Settings are not
correct. see P.18 “Default Settings” and make
the appropriate settings.
] to switch to the network
Cancel
Scanning Does Not Work Properly
The scanned image contains noise. • The exposure glass or the platen cover is
dirty. Clean these parts.
The image is distorted. • The original was moved during scanning.
Do not move the original during scanning.
• The original was not placed flush on the exposure glass. Make sure that there is no
clearance between original and the exposure glass.
The image was scanned upside down. • The original was positioned in reverse.
Make sure that the top/bottom orientation
is correct.
The image was not scanned. • The original was positioned upside down.
Make sure that the original facing orientation is correct.
When placed directly on the exposure
glass, the side to be scanned must face
down. When fed via the ADF, the side to be
scanned must face up.
75
Page 83

Appendix
Error Message is Displayed
This section describes error messages that appear on the operation panel of the
machine. Messages are divided into scan setting errors, hardware errors, and
network delivery scanner errors.
Note
❒ If an error message that is not contained in this section appears, turn off the
main power switch of the machine, and then turn it on again. If the message
still is shown, note the content of the message and the error number and contact your service representative.
Reference
If an error message appears on the client computer from which scanning is to
be controlled, see the Network TWAIN Scanner Reference .
Scan setting errors
7
Cannot detect original size. Select scan size
and reset originals.
Exceeded max. data capacity. Check the scanning resolution.
• Reset the original correctly.
• Specify the scan size.
• When placing an original directly on the
exposure glass, the opening/closing action
of the ADF triggers the automatic original
size detection process. Raise the ADF by
more than 30 degrees.
• Specify the scan size and resolution again.
Note that it may not be possible to scan
very large originals. ⇒ P.36 “Relationship
between resolution and original size”
Hardware errors
Original misfeed. Scanning has been cancelled. Press [Transmit] to transmit the
scanned data. To delete the data, press [Cancel].
Memory is full. Cannot scan. Because of insufficient memory, the first page
• There is a paper jam in the ADF. Remove
the jammed original and specify whether
to use the data or not.
could not be fully scanned. Try one of the following measures.
• Wait a while and retry the scan operation.
• Reduce the scan area.
• Delete unneeded stored files.
76
Memory is full. Press [Transmit] to transmit
the scanned data. To delete the data, press
[Cancel].
• Because there is not enough memory in the
machine, the page could be scanned only
partially. Specify whether to use the data or
not.
Page 84

Troubleshooting
Memory is full.
Cannot scan. Stored files delivery is only available.
Note
❒ These messages are shown alternately.
Memory is full.
Delete the unnecessary stored files.
Note
❒ These messages are shown alternately.
Memory is full. Scanning has been cancelled.
Do you want to store the scanned data?
Exceeded max. number of pages per file. Do
you want to store the scanned pages as 1 file?
Original misfeed. Scanning has been cancelled. Do you want to store the scanned data?
Exceeded max. file capacity. Delete the unnecessary stored files.
Scanner is currently in use for another function. Cannot scan.
• There is not enough remaining memory capacity. No more files can be stored. Delete
unneeded files.
• There is not enough remaining memory capacity. No more files can be stored. Delete
unneeded files.
• Because there is not enough memory in the
machine, the page could be scanned only
partially. Specify whether to use the data or
not.
• The maximum number of pages per file is
500. Specify whether to use the data or not.
Scan the page that could not be read once
more as a new file.
• There is a paper jam in the ADF. Remove
the jammed original and specify whether
to use the data or not.
• The maximum number of files that can be
stored is 3000. Delete unneeded files.
• The machine is currently using the scanner
for another function, such as copying. Retry the operation after the other function is
completed.
7
Network delivery scanner errors
Exceeded max. number of stand-by files. Try
again after the data transmission is completed.
Destination and sender list update has been
failed. Try again?
Cannot use destination list because the stored
destinations have been found over 200.
• There are 50 standby files in the sending
queue for the delivery server. No more files
can be added to the queue. Wait until files
have been sent.
• Check whether the delivery server has
started operation.
• More than 200 destinations were programmed. Keep the number to 200 or less.
⇒ScanRouter V2 Lite/Professional Management Guide
⇒ScanRouter V2 Administration Utility
help
77
Page 85

Appendix
7
No destination is programmed for this number.
No sender is programmed for this number. • The short ID number that can be assigned
Cannot communicate with server. Check the
server status. The scanned data will be stand
by.
Transmission to the server has been failed. To
confirm the result, see the [Delivered Files Status].
• The short ID number that can be assigned
to each destination is not programmed in
the delivery server. Use the ScanRouter V2
Administration Utility to assign a number
to each destination.
⇒ScanRouter V2 Lite/Professional Management Guide
⇒ScanRouter V2 Administration Utility
help
to each sender is not programmed in the
delivery server. Use the ScanRouter V2 Administration Utility to assign a number to
each sender.
⇒ScanRouter V2 Lite Management Guide
⇒ScanRouter V2 Administration Utility
help
No response from the delivery server. Possible
causes are as follows:
• The delivery server is not running or has
not started delivery service.
• "Delivery server IP address" is not set correctly in System Settings.
• The machine may not be correctly connected to the network. Check the LED indicators of the Ethernet board.
• While sending a file to the delivery server,
a network error has occurred and the file
could not be sent correctly. Try the operation once more. If the message still is
shown, note the content of the message and
the error number and contact your supplier.
If multiple files were sent, use the Delivered Files Status screen to check for which
file the problem occurred.
78
Transmission has been failed. • There is not enough free space on the hard
disk of the delivery server. Free up the required amount.
ScanRouter V2 Lite/ProfessionalManagement Guide
Cannot select over 30 files at the same time. • To select more than 30 stored files, divide
the operation into several times.
Transmission to the server has been failed. The
data will be retransmitted later.
• A network error has occurred and a file
was not sent correctly to the delivery server. Wait until retry is performed automatically after a preset interval. If the retry fails
again, notify the network administrator.
Page 86

File store operation errors
Troubleshooting
Selected file is currently in use. Cannot delete
it.
Selected file is currently in use. Cannot change
file name.
Selected file is currently in use. Cannot change
user name.
Selected file is currently in use. Cannot change
password.
The selected files contain the file deleted.
Check the stored files status.
Transmission has been cancelled due to containing the deleted file. Try again after checking the stored files status.
• A file that is being edited with DeskTopBinder V2 or that is in a standby queue cannot be deleted. Try the operation again
after editing is terminated or standby was
canceled.
• The name of a file that is being edited with
DeskTopBinder V2 or that is in a standby
queue cannot be changed. Try the operation again after editing is terminated or
standby was canceled.
• The user name of a file that is being edited
with DeskTopBinder V2 or that is in a
standby queue cannot be changed. Try the
operation again after editing is terminated
or standby was canceled.
• The password of a file that is being edited
with DeskTopBinder V2 or that is in a
standby queue cannot be changed. Try the
operation again after editing is terminated
or standby was canceled.
• After selecting the files, some files were deleted with DeskTopBinder V2. Perform the
selection process again.
• Before sending the files, some files were
deleted with DeskTopBinder V2. Perform
the selection again and resend the files.
7
79
Page 87

7
Appendix
Instructions for Powering Off the Machine
Peripheral devices such as the HDD
unit and memory are used by a variety of functions. Correct power-off
procedures must be observed in order to avoid damaging these peripherals. Also, remember that powering
off the machine may result in loss of
any scan data that is awaiting transmission.
This section explains procedures and
precautions to be observed when
turning off the machine's main power.
Reference
For details, see "Turning On the
Power" in the Copy Reference.
Turning Off the Power
Make sure that the platen cover
A
and ADF are closed.
Press the operation switch and
B
check that the power indicator
goes off.
Turning Off the Main Power
Make sure that the power indica-
A
tor is off.
ZEFS080E
Important
❒ Do not turn off the main power
switch if the power indicator is
lit or flashing. Damage to the
HDD unit or memory may result. Damage to the hard disk or
memory may also result if the
power switch is turned off
while scanning is in progress.
80
Note
❒ Under the following conditions,
pressing the operation switch
causes the power indicator to
flash instead of going out.
• The platen cover or ADF is
open.
• Communication is taking
place between the machine
and a connected device.
• The HDD unit is operating.
Page 88

Turn off the main power switch
B
and check that the main power indicator goes off.
Important
❒ Before turning off the main
power switch or unplugging the
machine, check that the Scanner
Function screen shows 100%
memory remaining. If the main
power switch is turned off
while memory remaining is less
than 100%, whatever undelivered documents are contained
in memory will be lost.
❒ Unplug the power cord only af-
ter turning off the main power
switch. Unplugging the power
cord without turning off the
main power switch may damage the HDD unit, memory, or
other parts of the machine.
Instructions for Powering Off the Machine
❒ For details on erasing docu-
ments stored in fax memory, see
the Facsimile Reference<Advanced Features>.
7
81
Page 89

Appendix
Important
Observe the following points when setting up the machine or changing settings.
For details, see the documentation and help for ScanRouter V2 Lite, DeskTopBinder V2, and the TWAIN driver.
❖❖❖❖ When a dial-up router is connected in a network environment
With the ScanRouter V2 Administration Utility, ScanRouter V2 Link or DeskTopBinder V2, for network devices and client computers, the settings for the
delivery server to be connected must be made appropriately. In addition, the
I/O settings of the ScanRouter V2 Administration Utility must be made for
the network devices to be connected via the delivery server.
If the network environment changes, make the necessary changes for the delivery server with ScanRouter V2 Administration Utility. Also, set correct information of network devices with the I/O settings of ScanRouter V2
Administration Utility.
Important
❒ When the software is set up to connect to the delivery server via a dial-up
router, the router will dial and go on-line whenever connection to the delivery server is initiated. Telephone charges may be incurred.
7
❖❖❖❖ When connected to a computer that uses dial-up access
• Do not install ScanRouter V2 Lite/Professional on a computer which uses
dial-up access.
• When using the ScanRouter V2 Administration Utility (ScanRouter V2
Lite/Professional), DeskTopBinder V2, ScanRouter V2 Link, or the
TWAIN driver on a computer with dial-up access, dial-up may be performed when connecting to the delivery server and other equipment. If the
computer is set up to connect to the Internet automatically, the confirmation dialog box will not appear, and telephone charges may be incurred
without the user being aware of it. To prevent unnecessary dial-up, the
computer should be set up so that the confirmation dialog box is always
displayed before establishing a connection. Make sure that no unnecessary
dial-up is performed when using the above listed software.
❖❖❖❖ When working in a WAN environment
In a WAN environment, do not use the ScanRouter V2 Link or other ScanRouter V2 Administration Utility installed on a client computer. In some network environments, time-out may occur and normal delivery may not be
possible.
82
Page 90

Specifications
Specifications
Scan method Flat bed scanning
Image sensor type CCD
Scan Type Sheet, book
Interface Ethernet interface (10BASE-T or 100BASE-TX)
Maximum scan size A3/DLT (297mm×432mm)
Scan density 600dpi
❖❖❖❖ When placed on the exposure glass
• When used as network TWAIN scanner
Setting range 100 dpi - 2400 dpi(3-dpi
steps)
• When used as network delivery scanner
Setting range 100 dpi, 200 dpi, 300 dpi,
400 dpi, 600 dpi
❖❖❖❖ When placed in the ADF
• When used as network TWAIN scanner
Setting range 100 dpi - 1200 dpi(3-dpi
steps)
• When used as network delivery scanner
Setting range 100 dpi, 200 dpi, 300 dpi,
400 dpi, 600 dpi
7
83
Page 91

INDEX
C
11
,
,
13
,
,
41
,
10
59
41
Checking the delivery result
,
,
12
{Check Settings} key
{Clear/Stop} key
Common key operations
Compression (Black & White)
Compression (Gray Scale)
Connecting to the Network
D
11
,
,
18
41
,
7
,
25
Default Settings
Delivery Option
Delivery/Store Connection Time out
DeskTopBinder V2
DeskTopBinder V2 Lite
Display
,
E
,
{#} (Enter) key
12
F
,
41
O
Operation Switch
Original orientation and scan area setting
Scanning one side of original
Scanning two sides of original
,
11
,
,
P
Preparations
,
Network delivery scanner
Using as Network TWAIN scanner
,
,
,
17
i
i
Store Scan Data
Printer Reference 1
Printer Reference 2
15
R
Relationship between resolution and
,
,
,
36
11
35
original size
{Reset} key
Resolution
S
49
50
,
,
48
16
Function keys
Function Priority
,
11
,
40
I
Image Density
,
36
L
List Display
,
Destination
,
Stored
54
68
M
,
,
11
37
Main power indicator
Making scan settings
N
Network Delivery Scanner
Network Printing Guide Operating
,
,
i
11
Instructions
Network TWAIN Scanner
Number keys
,
,
1
3
,
,
35
,
,
,
,
,
35
,
,
,
,
54
23
44
8
13
44
40
6
,
,
32
40
,
,
38
31
42
34
,
,
12
13
,
6
SADF Auto Reset Timer
Scan Data Delivery
Scanner Initial Setup
Scanner Settings
Scan settings
Subject Settings
ScanRouter Link V2
ScanRouter V2 Administration Utility
ScanRouter V2 Lite
ScanRouter V2 Lite/Professional
ScanRouter V2 Lite/Professional and
DeskTopBinder V2
Scan Size
Scan Type
Screen configuration
Selecting a custom size
Settings
,
,
Network delivery scanner
Network TWAIN scanner
Store Scan Data
Clock timer settings
File transfer settings
Interface settings
Scanner Settings
Scan Settings
Subject Settings
,
35
35
,
7
84
Page 92

Setting Original on Automatic Document
,
,
,
,
52
,
6
,
27
,
22
12
,
11
,
72
,
73
,
71
69
,
4
,
61
Feeder (ADF)
Setting Original on the Exposure Glass
Software
Software Installation
Software on CD-ROM
{Start} key
Status indicators
Stored file
Deleting
Changing file information
Deliver
Search
Store Scan Data
Storing Scan Data
T
51
TWAIN Driver Ver.3
U
{User Tools/Counter } key
W
,
{Warmup} key
11
, 8,
,
22
11
85
Page 93

86
EE GB B361
Page 94

Declaration of Conformity
“The Product complies with the requirements of the EMC Directive 89/336/EEC and the Low Voltage
Directive 73/23/EEC.”
In accordance with IEC 60417, this machine uses the following symbols for the main power switch:
aaaa means POWER ON.
bbbb means POWER OFF.
Copyright © 2001
Page 95

Printer/Scanner Unit Type 1045 Operating Instructions
Printed in Japan
EE GB B361-8639
 Loading...
Loading...