Page 1
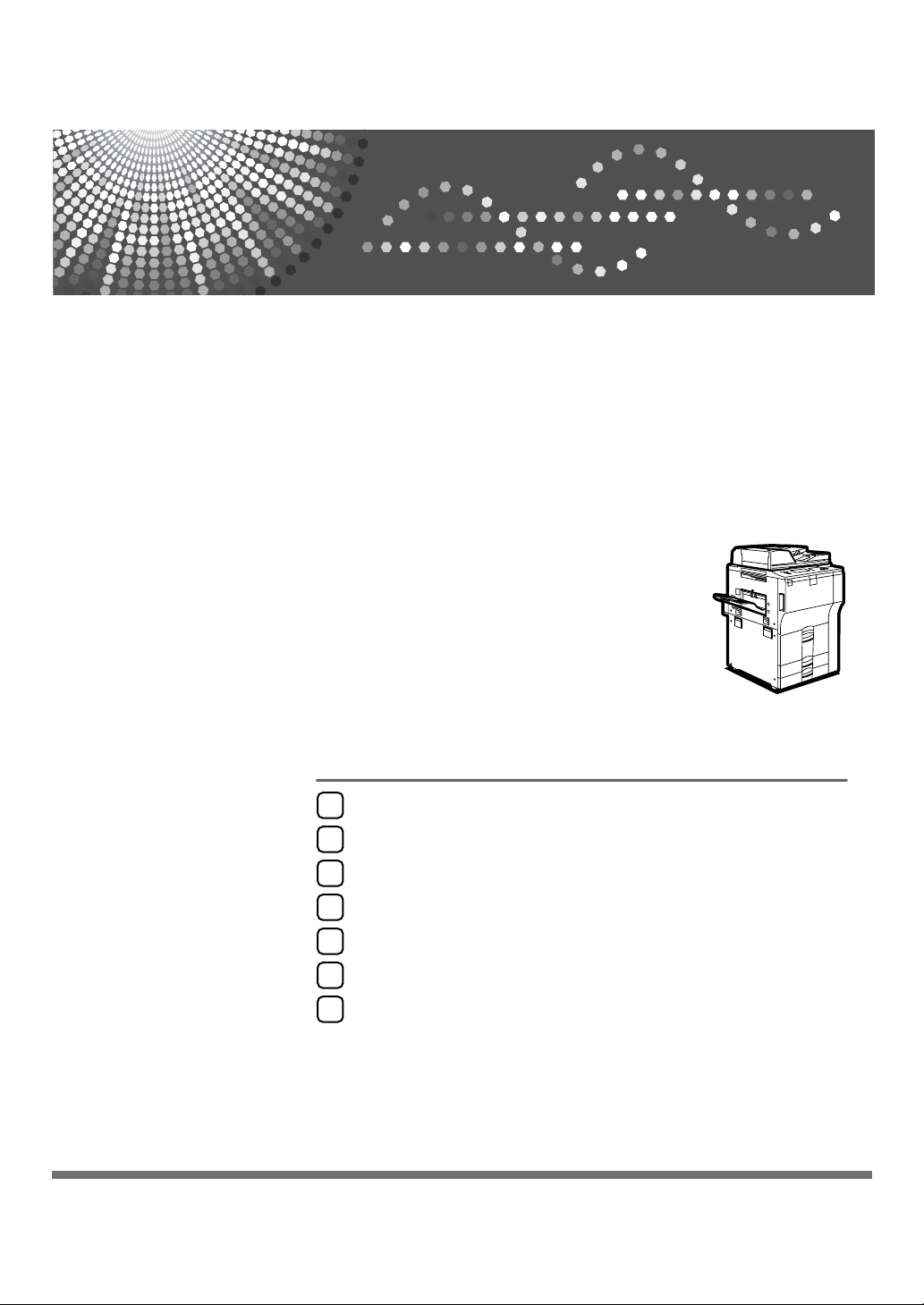
FAX Option Type 7500
Facsimile Reference
Transmission
1
Other Transmission Features
2
Reception
3
Operating Instructions
Changing/Confirming Communication Information
4
Storing a Document
5
Fax via Computer
6
Appendix
7
Read this manual carefully before you use this machine and keep it handy for future reference. For safe and correct use, be sure to read the
Safety Information in "About This Machine" before using the machine.
Page 2
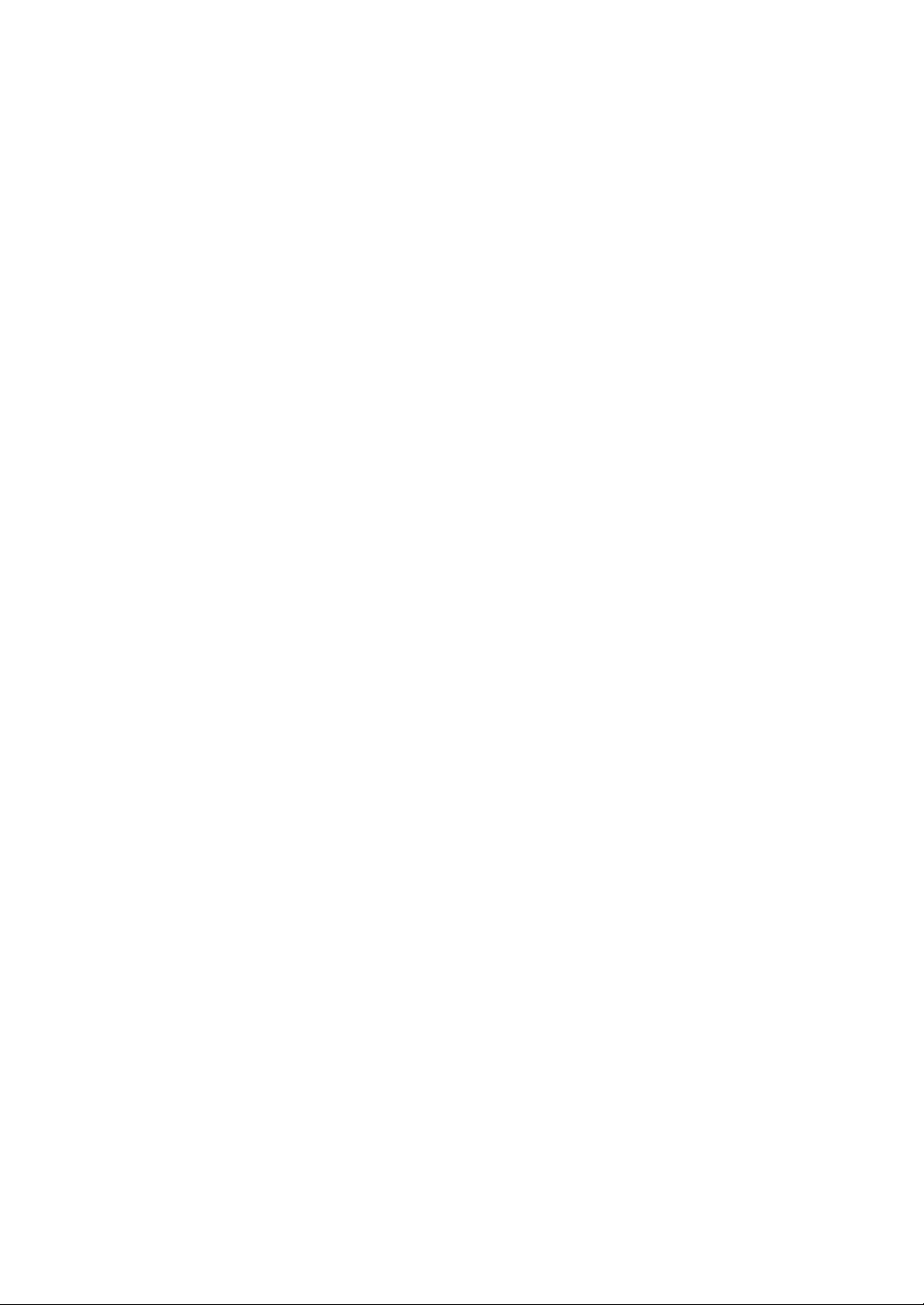
Introduction
This manual contains detailed instructions and notes on the operation and use of this machine. For your
safety and benefit, read this manual carefully before using the machine. Keep this manual in a handy
place for quick reference.
Notes
Some illustrations in this manual might be slightly different from the machine.
Certain options might not be available in some countries. For details, please contact your local dealer.
Depending on which country you are in, certain units may be optional. For details, please contact your
local dealer.
Two kinds of size notation are employed in this manual. With this machine refer to the metric version.
Important
Contents of this manual are subject to change without prior notice. In no event will the company be liable for direct, indirect, special, incidental, or consequential damages as a result of handling or operating the machine.
Trademarks
Microsoft
®
, Windows®, WindowsNT® and Outlook® are registered trademarks or trademarks of Micro-
soft Corporation in the United States and/or other countries.
PowerPC® is a trademark of International Business Machines Corporation in the United States, other
countries, or both.
®
Adobe
and Acrobat® are registered trademarks of Adobe Systems Incorporated.
Ethernet is a registered trademark of Xerox Corporation.
Other product names used herein are for identification purposes only and might be trademarks of their
respective companies. We disclaim any and all rights to those marks.
Note
The proper names of the Windows operating systems are as follows:
• The product name of Windows
®
98 is Microsoft® Windows 98.
• The product name of Windows® Me is Microsoft® Windows Millennium Edition (Windows Me).
• The product names of Windows
Microsoft
Microsoft
Microsoft
• The product names of Windows
Microsoft
Microsoft
• The product names of the Windows Server
Microsoft
Microsoft
®
Windows® 2000 Advanced Server
®
Windows® 2000 Server
®
Windows® 2000 Professional
®
Windows® XP Professional
®
Windows® XP Home Edition
®
Windows ServerTM 2003 Standard Edition
®
Windows ServerTM 2003 Enterprise Edition
®
2000 are as follows:
®
XP are as follows:
TM
2003 are as follows:
Microsoft® Windows ServerTM 2003 Web Edition
®
• The product names of Windows NT
Microsoft
®
Windows NT® Server 4.0
4.0 are as follows:
Microsoft® Windows NT® Workstation 4.0
Page 3
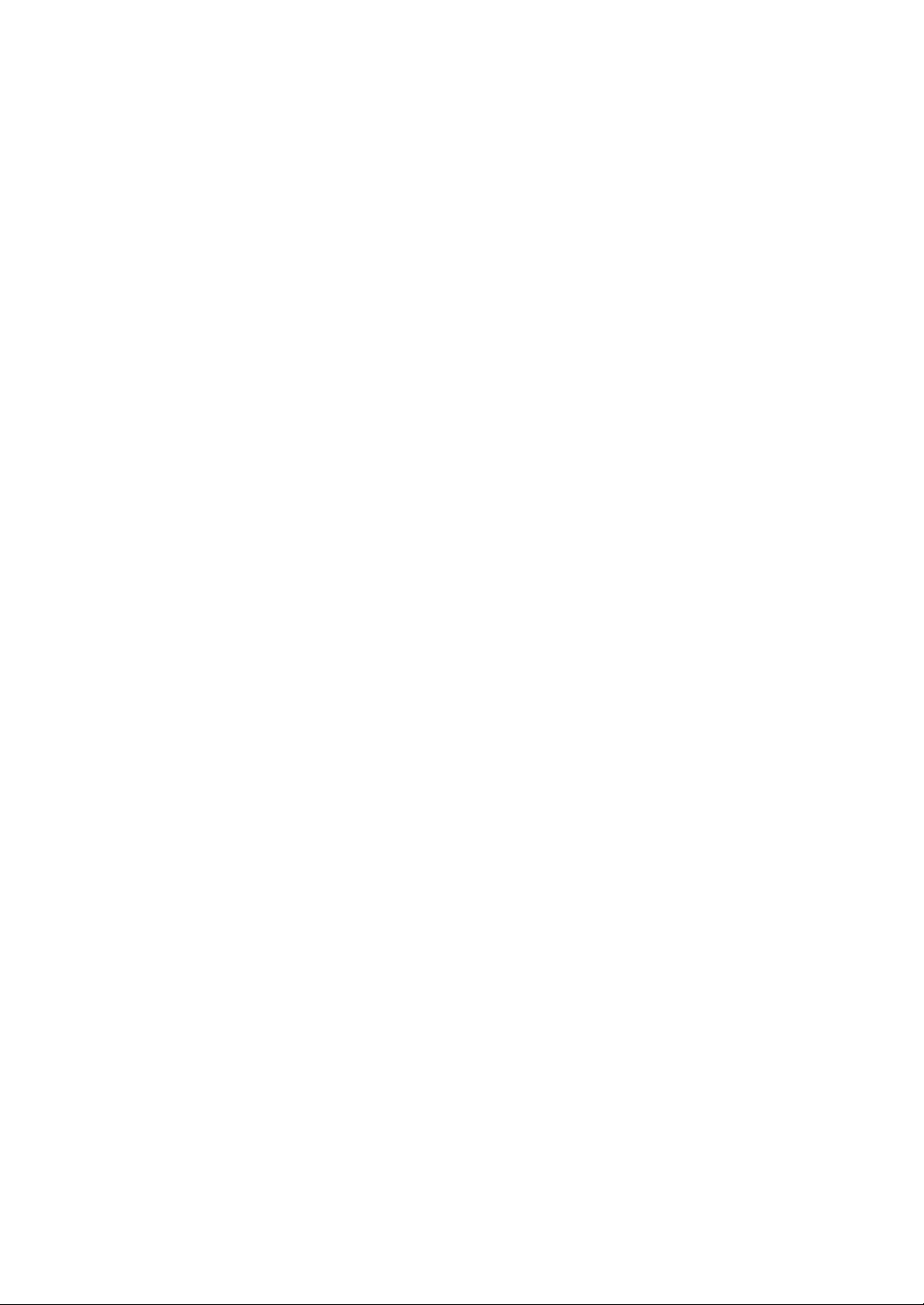
Manuals for This Machine
Refer to the manuals that are relevant to what you want to do with the machine.
❖ About This Machine
Be sure to read the Safety Information in this manual before using the machine.
This manual provides an introduction to the functions of the machine. It also
explains the control panel, preparation procedures for using the machine,
how to enter text, and how to install the CD-ROMs provided.
❖ General Settings Guide
Explains User Tools settings, and Address Book procedures such as registering fax numbers, e-mail addresses, and user codes. Also refer to this manual
for explanations on how to connect the machine.
❖ Troubleshooting
Provides a guide to solving common problems, and explains how to replace
paper, toner, staples, and other consumables.
❖ Security Reference
This manual is for administrators of the machine. It explains security functions that the administrators can use to protect data from being tampered, or
prevent the machine from unauthorized use.
Also refer to this manual for the procedures for registering administrators, as
well as setting user and administrator authentication.
❖ Copy/ Document Server Reference
Explains Copier and Document Server functions and operations. Also refer to
this manual for explanations on how to place originals.
❖ Facsimile Reference
Explains Facsimile functions and operations.
❖ Printer Reference
Explains Printer functions and operations.
❖ Scanner Reference
Explains Scanner functions and operations.
❖ Network Guide
Explains how to configure and operate the machine in a network environment, and use the software provided.
This manual covers all models, and includes descriptions of functions and
settings that might not be available on this machine. Images, illustrations, and
information about operating systems that are supported might also differ
slightly from those of this machine.
i
Page 4
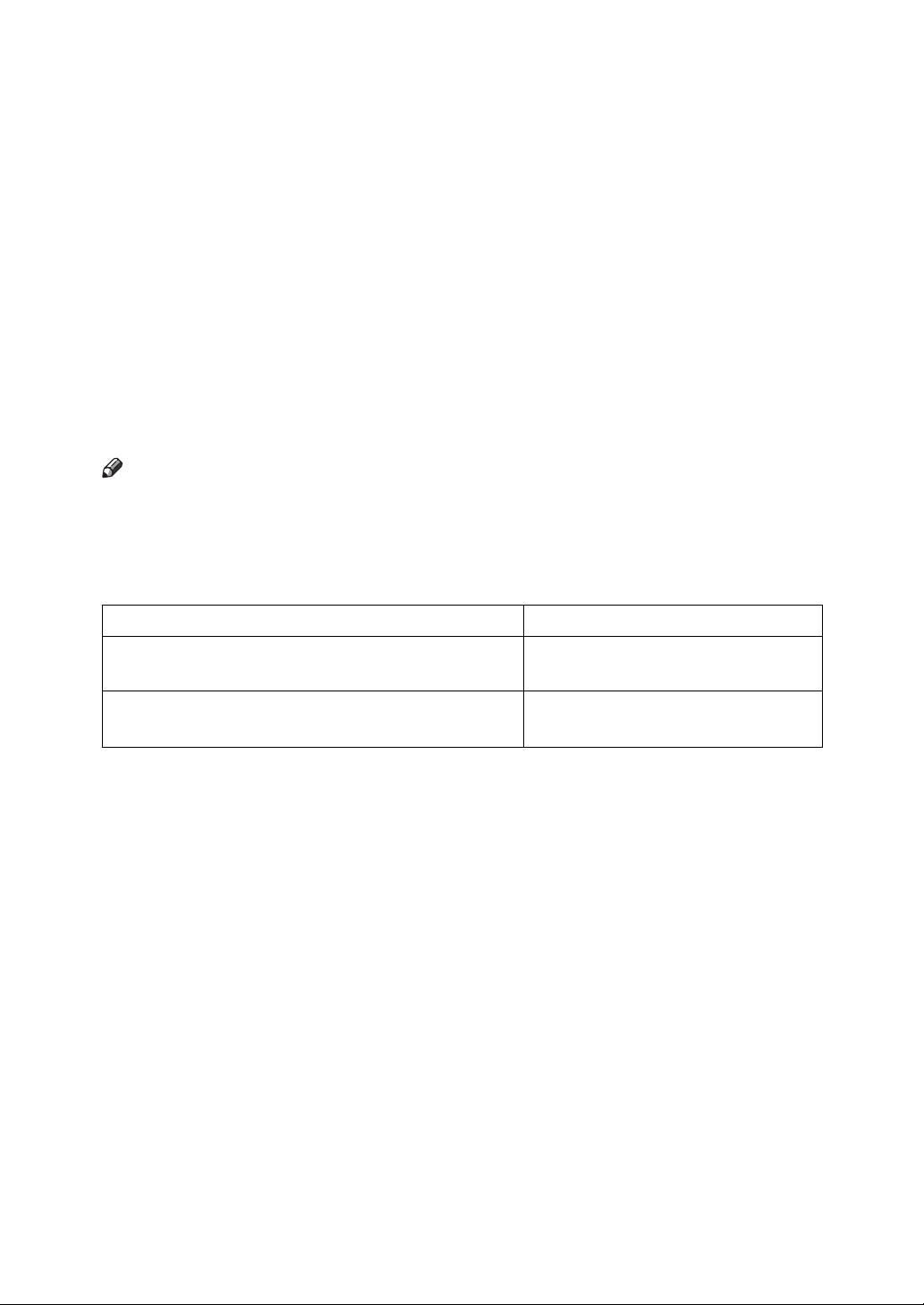
❖ Other manuals
• Manuals for This Machine
•Safety Information
• Quick Reference Copy Guide
• Quick Reference Fax Guide
• Quick Reference Printer Guide
• Quick Reference Scanner Guide
• PostScript3 Supplement
•UNIX Supplement
• Manuals for DeskTopBinder Lite
• DeskTopBinder Lite Setup Guide
• DeskTopBinder Introduction Guide
•Auto Document Link Guide
Note
❒ Manuals provided are specific to machine types.
❒ Adobe Acrobat Reader/Adobe Reader must be installed in order to view the
manuals as PDF files.
❒ The following software products are referred to using general names:
Product name General name
*1
DeskTopBinder Lite
sional
ScanRouter EX Professional
terprise
*1
*1
Optional
and DeskTopBinder Profes-
*1
and ScanRouter EX En-
DeskTopBinder
the ScanRouter delivery software
ii
Page 5
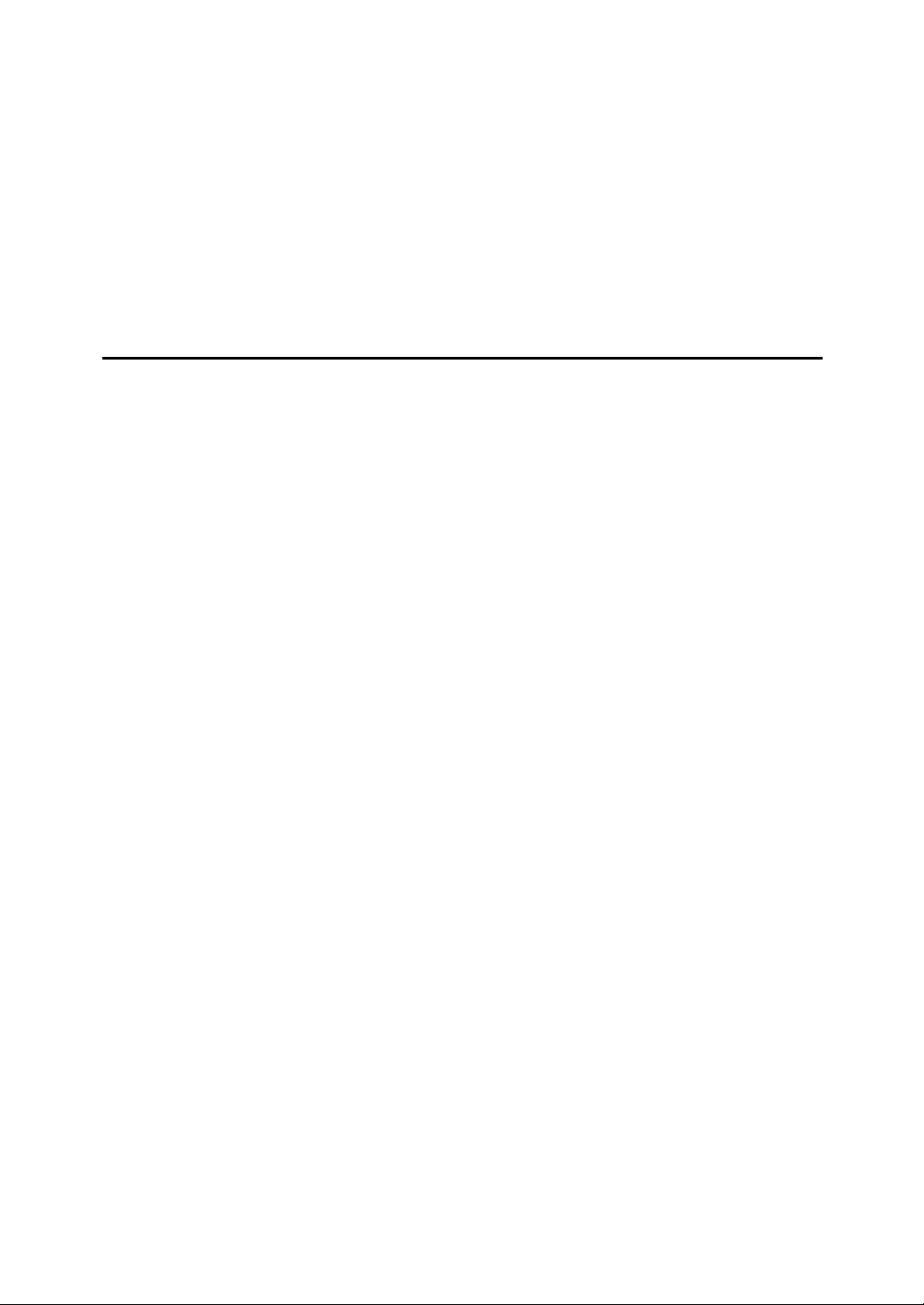
TABLE OF CONTENTS
Manuals for This Machine ......................................................................................i
How to Read This Manual .....................................................................................1
Symbols .....................................................................................................................1
Names of Major Functions .........................................................................................1
Reading the Display...............................................................................................2
Reading the Display Panel and Using Keys...............................................................3
Simplified Display.......................................................................................................5
Function List ..........................................................................................................6
1. Transmission
Transmission Modes .............................................................................................9
Selecting Type of Transmission ...............................................................................10
Memory Transmission..............................................................................................11
Sending multiple originals using the exposure glass.............................................14
Parallel Memory Transmission ..............................................................................15
Automatic Redial ...................................................................................................16
Dual Access...........................................................................................................16
Simultaneous Broadcast........................................................................................16
Immediate Transmission ..........................................................................................17
Sending multiple originals using the exposure glass.............................................19
Displaying Confirmation of Transmission.................................................................20
IP-Fax Functions ..................................................................................................21
Terminology .............................................................................................................23
Notes on Using IP-Fax .............................................................................................24
Functions Not Available for IP-Fax Transmission ....................................................24
Internet Fax Functions ........................................................................................25
Notes on Using Internet Fax ....................................................................................26
Functions Not Available by E-mail Transmission .....................................................27
Functions Not Available by E-mail Reception ..........................................................28
E-mail Subject ..........................................................................................................28
T.37 Full Mode .........................................................................................................29
Placing Originals..................................................................................................30
Setting the Original Orientation ................................................................................32
Scanning Two-Sided Originals.................................................................................33
Acceptable Original Sizes ........................................................................................36
Paper Size and Scanned Area.................................................................................37
Original Sizes Difficult to Detect...............................................................................39
Transmission with Image Rotation ...........................................................................40
Stamp.......................................................................................................................41
iii
Page 6
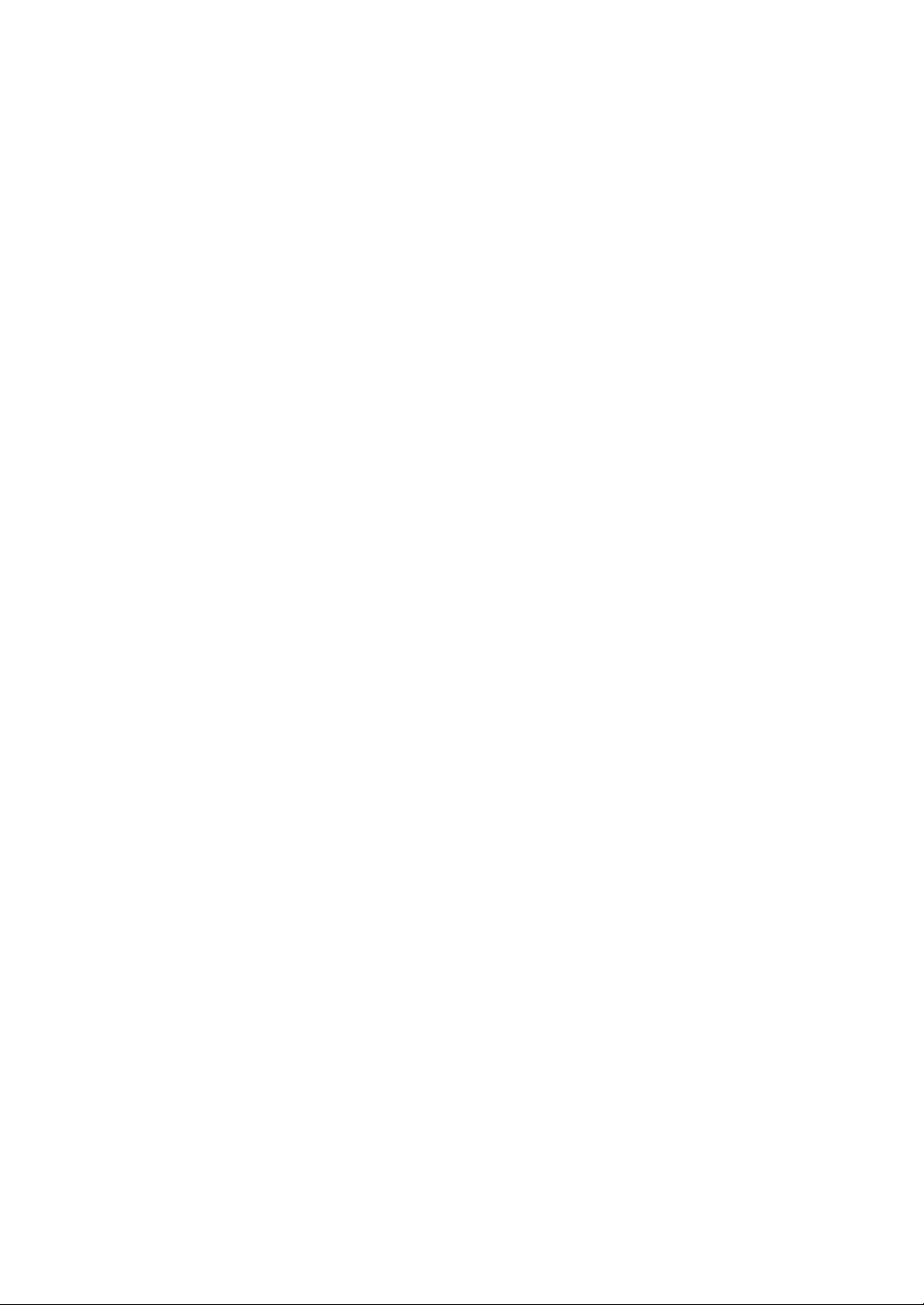
Scan Settings .......................................................................................................43
Scan Type ................................................................................................................43
JBIG Transmission ................................................................................................45
Resolution ................................................................................................................45
Scan Size .................................................................................................................47
Auto Detect............................................................................................................48
Regular..................................................................................................................49
Area.......................................................................................................................50
Mixed Original Sizes..............................................................................................52
Density (Contrast) ....................................................................................................54
Mixing Scan Settings for a Multiple Page Original ...................................................56
Changing the Line Port .......................................................................................57
Simultaneous Broadcast Using Multiple Line Ports .................................................59
Specifying a Destination .....................................................................................60
Sending Over a Fax Line .........................................................................................60
Entering a pause ...................................................................................................61
Entering a tone ......................................................................................................62
Sending by IP-Fax....................................................................................................63
Regarding IP-Fax destinations ..............................................................................65
Sending to an E-mail Address..................................................................................66
Bypassing the SMTP server..................................................................................69
Using the Address Book to Specify Destinations.....................................................72
Switching the titles in the Address Book................................................................73
Specifying Group Destinations.................................................................................74
Selecting Destinations from Recent Destinations ....................................................75
Programming Destinations in the Address Book .............................................77
Registering Entered Destinations to the Address Book ...........................................79
Searching for a Destination in the Address Book ............................................80
Search by Destination Name ...................................................................................81
Search by Fax Number/IP-Fax Destination..............................................................83
Search by E-mail Address........................................................................................86
Search Using Advanced Search ..............................................................................88
Search by Registration Number ...............................................................................91
On Hook Dial ........................................................................................................93
Manual Dial ...........................................................................................................95
Sender Settings....................................................................................................97
Advanced Features............................................................................................100
Setting SUB Codes for Transmission.....................................................................100
Setting a password..............................................................................................103
Setting SEP Codes for Reception ..........................................................................103
Entering a password............................................................................................106
SEP Code RX Reserve Report ..............................................................................106
SEP Code RX Result Report .................................................................................107
Canceling a Transmission ................................................................................108
Before the Original Is Scanned ..............................................................................108
While the Original Is Being Scanned......................................................................108
While the Original Is Being Transmitted.................................................................109
Before the Transmission Is Started........................................................................111
Confirming a Transmission ..............................................................................114
Checking the Storage Result (Memory Storage Report)................................116
iv
Page 7
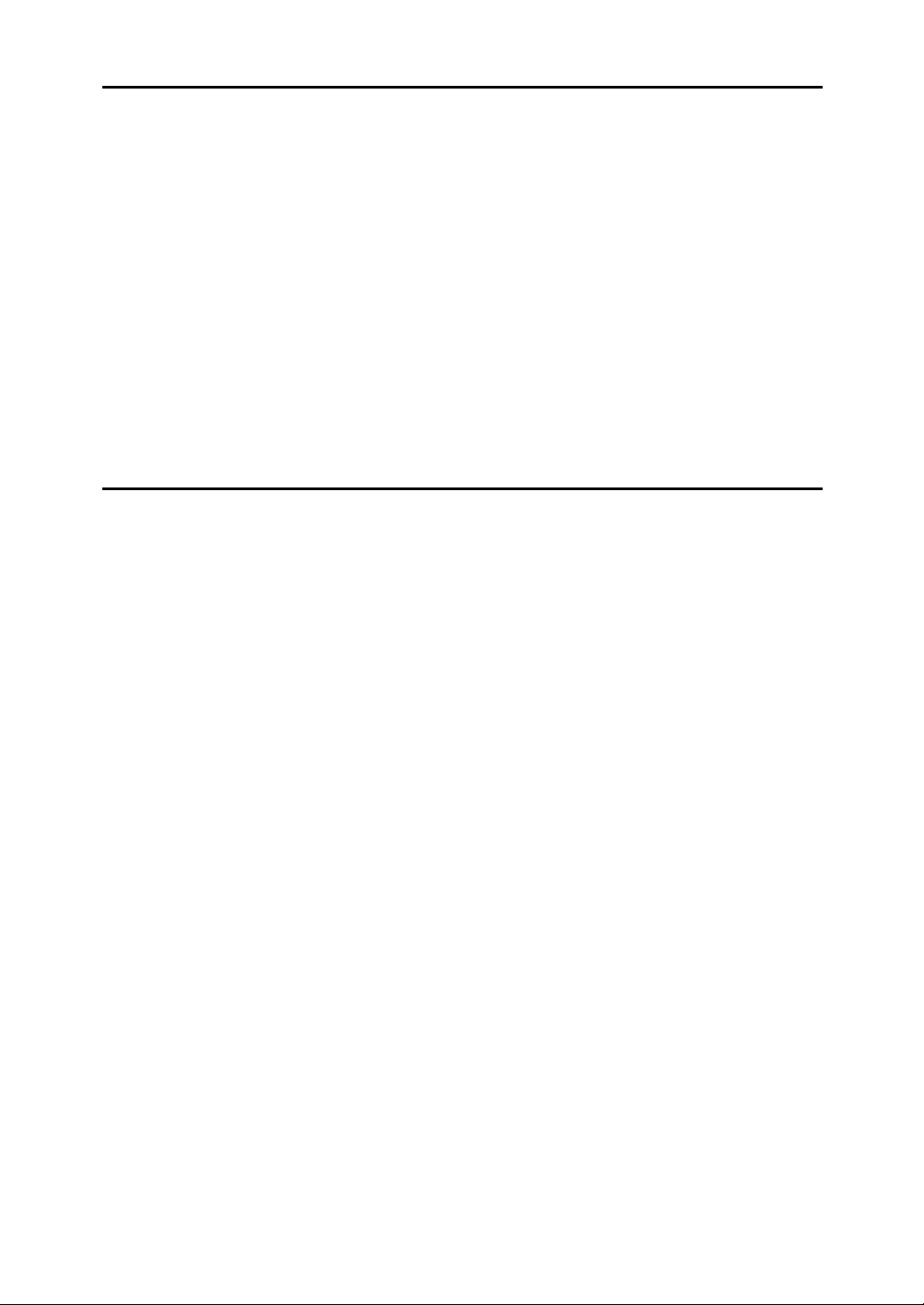
2. Other Transmission Features
Sending at a Specific Time (Send Later) .........................................................117
Requesting a Reception Notice........................................................................119
Setting an E-mail Destination as a BCC ..........................................................121
Confirming Transmission Results by E-mail ..................................................122
Entering the Subject ..........................................................................................124
Entering the Text................................................................................................127
Transmission Options.......................................................................................129
Standard Message Stamp......................................................................................129
Auto Reduce ..........................................................................................................130
Label Insertion........................................................................................................132
Closed Network......................................................................................................134
SUB Code Transmission........................................................................................135
SEP Code Reception .............................................................................................136
Fax Header Print ....................................................................................................138
3. Reception
Types of Reception............................................................................................141
Immediate Reception .............................................................................................141
Memory Reception .................................................................................................142
Substitute Reception ..............................................................................................143
Receiving documents unconditionally .................................................................144
Receiving documents according to parameter-specified settings .......................144
Reception Modes ...............................................................................................146
Manual Reception ..................................................................................................146
Auto Reception.......................................................................................................146
Switching the Reception Mode...............................................................................147
Receiving Internet Fax Documents .................................................................. 148
Auto E-mail Reception ...........................................................................................148
Manual E-mail Reception .......................................................................................149
Received Images ...................................................................................................149
Reception Functions .........................................................................................151
Routing Received Documents................................................................................151
Routing received documents with SUB Code......................................................151
Transferring Received Documents.........................................................................152
SEP Code Transfer Report..................................................................................152
Forwarding Received Documents ..........................................................................153
SMTP Reception Using Internet Fax......................................................................154
Routing e-mail received via SMTP ......................................................................155
JBIG Reception ......................................................................................................156
Auto Fax Reception Power-Up...............................................................................156
v
Page 8
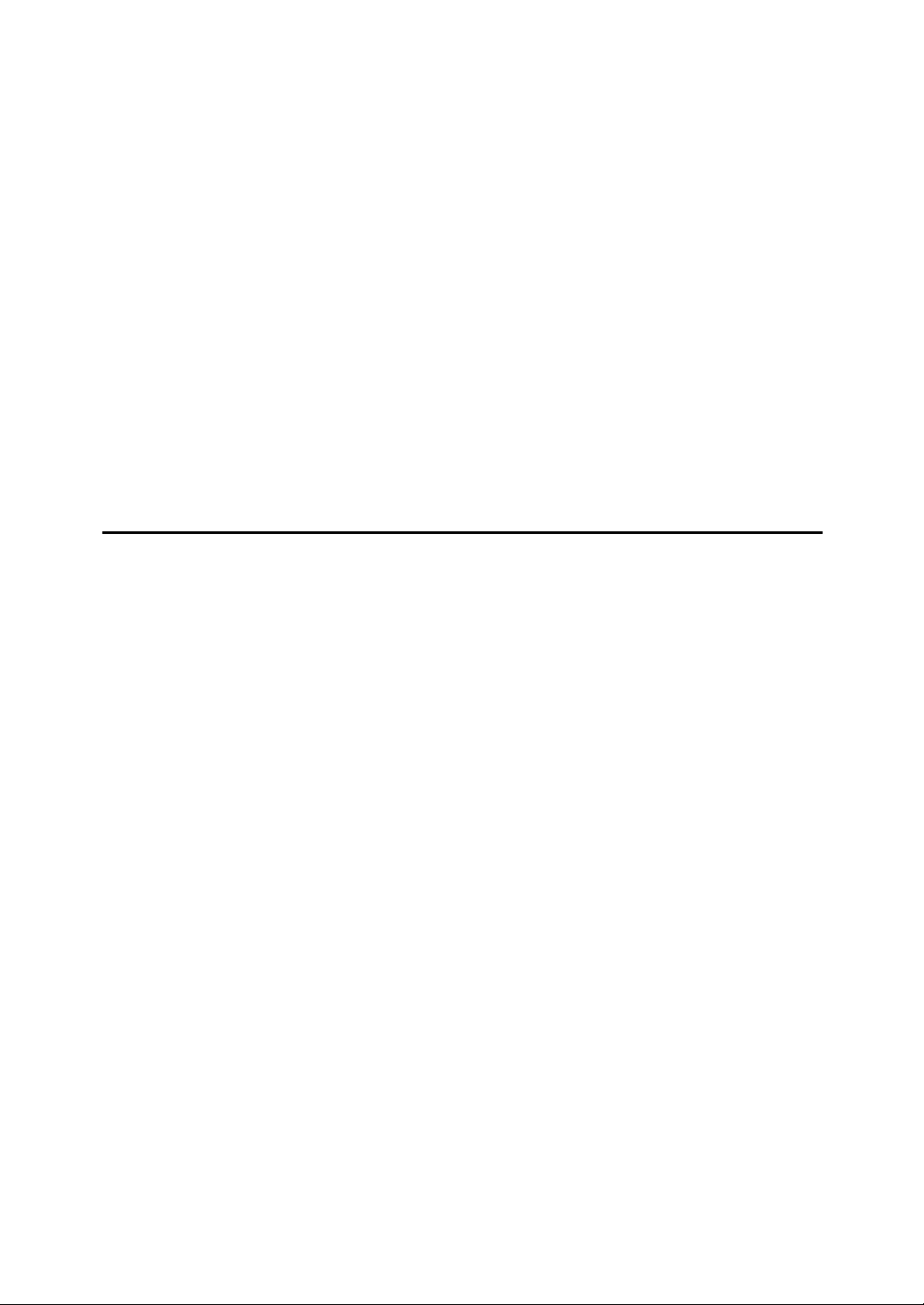
Printing Options.................................................................................................157
Print Completion Beep ...........................................................................................157
Checkered Mark.....................................................................................................157
Centre Mark ...........................................................................................................158
Reception Time ......................................................................................................158
Two-Sided Printing.................................................................................................159
180-degree rotation printing ................................................................................160
Multi-Copy Reception.............................................................................................160
Image Rotation.......................................................................................................161
Page Separation and Length Reduction ................................................................162
Page Reduction......................................................................................................163
TSI Print (Transmitting Subscriber Identification Print) ..........................................163
If There Is No Paper of the Correct Size ................................................................164
Setting priority trays.............................................................................................164
Just size printing..................................................................................................165
Having incoming documents printed on paper from the bypass tray................... 165
Where Incoming Documents Are Delivered - Output Tray.....................................166
Specifying tray for lines .......................................................................................166
Tray Shift .............................................................................................................167
4. Changing/Confirming Communication Information
Changing the Settings of Files in Memory ......................................................169
Deleting a Destination from a Simultaneous Broadcast.........................................170
Adding a Destination ..............................................................................................172
Changing the Transmission Time ..........................................................................174
Changing the SMTP Server Setting .......................................................................176
Printing a File from Memory .............................................................................179
Printing a List of Files in Memory (Print TX File List).....................................181
Resending a File ................................................................................................183
Checking the Transmission Result (Transmission File Status) ....................185
Confirming on Display ............................................................................................185
Confirming by Report .............................................................................................186
Confirming by E-mail..............................................................................................187
Confirming by Report and E-mail ...........................................................................187
Communication Result Report (Memory Transmission) ........................................188
Immediate TX Result Report (Immediate Transmission) .......................................188
Communication Failure Report ..............................................................................189
Checking the Reception Result (Reception File Status)................................190
Confirming on Display ............................................................................................190
Confirming by Report .............................................................................................191
Journal.................................................................................................................191
Print Journal.......................................................................................................192
Printing the Journal ................................................................................................192
All.........................................................................................................................193
Print per File No...................................................................................................194
Print per User ......................................................................................................195
Journal ...................................................................................................................197
Transmitting Journal by E-mail...............................................................................199
Journal by e-mail .................................................................................................199
vi
Page 9
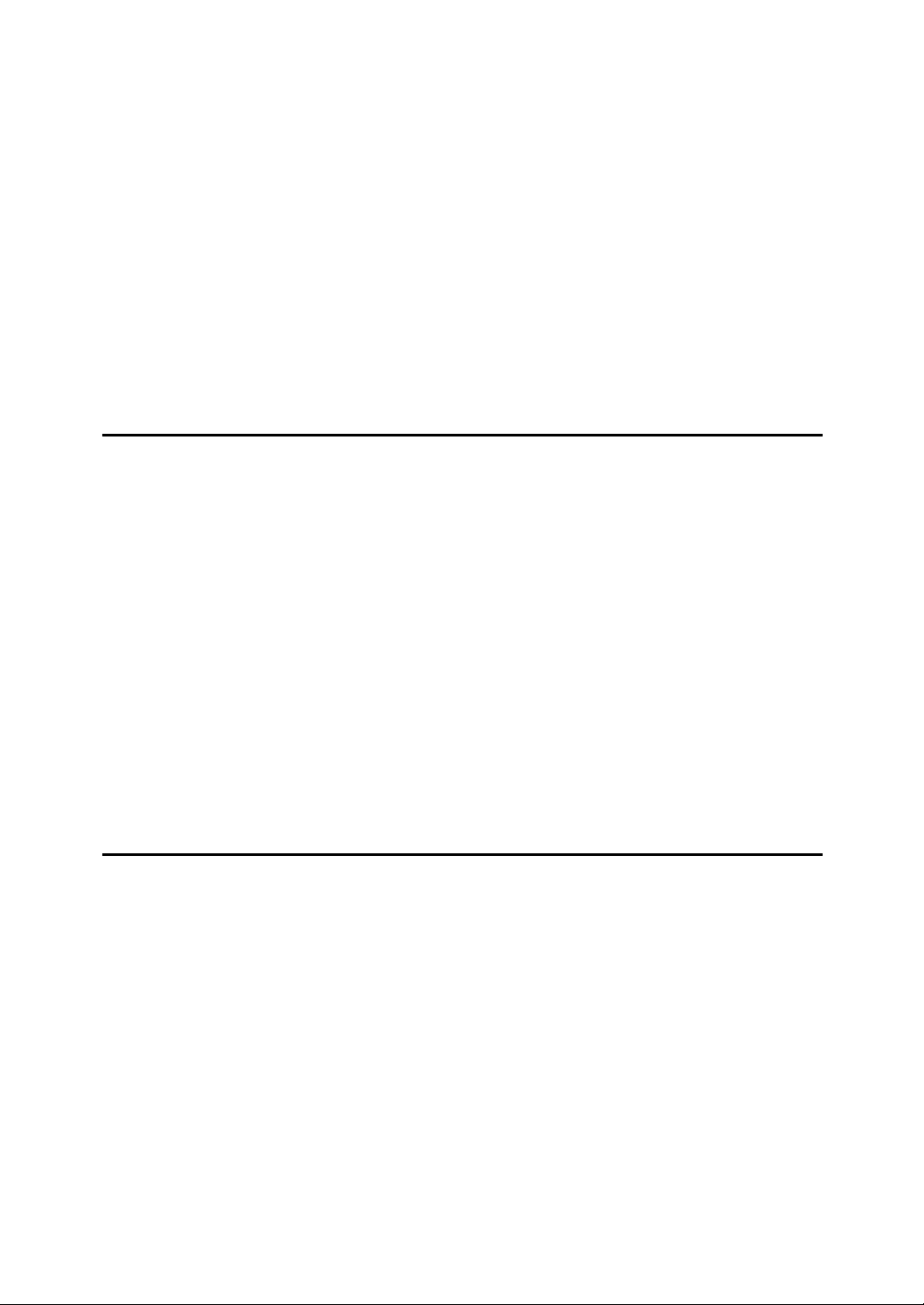
Printing/Deleting Received and Stored Documents
(Print/Delete Stored Reception File) ..............................................................200
Printing Received and Stored Documents .............................................................201
Deleting Received and Stored Documents ............................................................202
Printing a File Received with Memory Lock.................................................... 203
Personal Boxes ..................................................................................................205
Personal Boxes ......................................................................................................205
Printing Personal Box Documents .........................................................................206
Confidential File Report..........................................................................................207
Information Boxes .............................................................................................208
Information Boxes ..................................................................................................208
Storing Documents in Information Boxes...............................................................209
Printing Information Box Documents......................................................................211
Deleting Information Box Documents.....................................................................212
5. Storing a Document
Sending a Stored File ........................................................................................215
Storing a Document ...............................................................................................216
Programming a user name..................................................................................218
Setting a file name...............................................................................................219
Setting a password..............................................................................................219
Sending Stored Documents ...................................................................................220
Specifying documents from [File List]...................................................................223
Specifying documents by [User Name]..................................................................223
Specifying documents by [File Name] ...................................................................224
Displaying a preview............................................................................................224
Printing Stored Documents ....................................................................................225
Changing Stored Document Information................................................................227
Changing a user name ........................................................................................229
Changing the file name........................................................................................230
Changing the password.......................................................................................230
Deleting a Stored Document ..................................................................................231
6. Fax via Computer
Sending Fax Documents from Computers ...................................................... 233
Before Use .............................................................................................................234
Using the Software.................................................................................................234
LAN-Fax Driver....................................................................................................234
Address Book ......................................................................................................235
LAN-Fax Cover Sheet Editor ............................................................................... 235
Auto Run program ...............................................................................................236
Installing Individual Applications ............................................................................236
Setting LAN-Fax Driver Properties.........................................................................237
Setting print properties ........................................................................................238
Making settings for option configuration..............................................................239
Basic Transmission ................................................................................................240
Specifying a destination using a destination list ..................................................241
Specifying a destination using Address Book......................................................241
Specifying a destination by directly entering a fax number,
Internet Fax Destination, or IP-Fax destination.................................................242
vii
Page 10
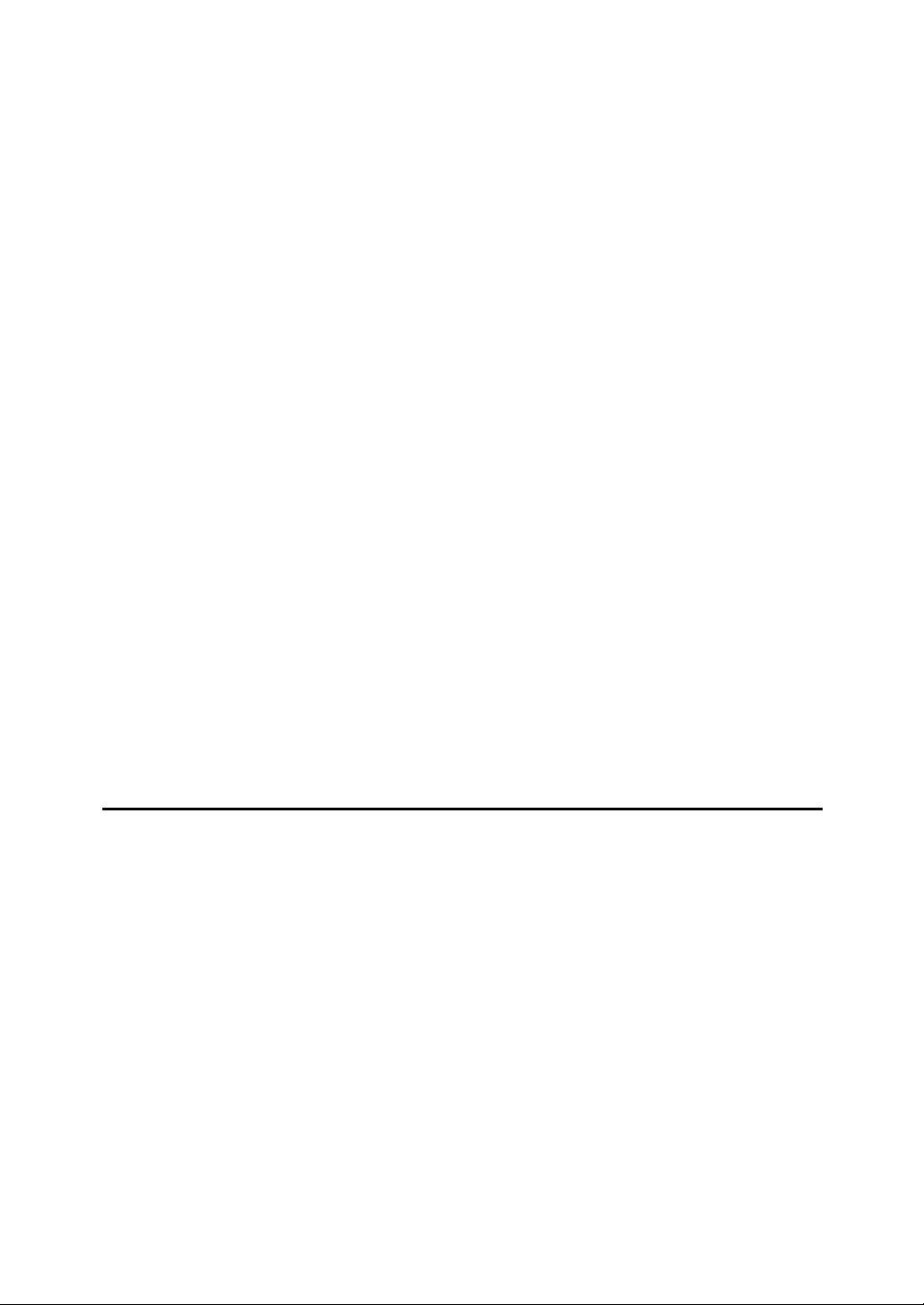
Specifying Options .................................................................................................243
To send a fax document at a specific time ..........................................................243
To print a sender stamp.......................................................................................243
To attach a cover sheet ....................................................................................... 244
To specify two-sided printing...............................................................................244
To display preview...............................................................................................244
Saving as files .....................................................................................................244
To store the fax document on the Document Server...........................................245
Checking Transmission Using LAN-Fax Driver......................................................246
Confirming Transmission Results by E-mail ..........................................................246
LAN-Fax Result Report ..........................................................................................247
Printing and Saving ................................................................................................248
Editing Address Book.............................................................................................248
Programming new destinations ...........................................................................249
Editing programmed destinations........................................................................250
Deleting programmed destinations......................................................................250
Using the Machine's Address Book Data in the Destination List of the LAN-Fax ..... 251
Editing Fax Cover Sheets ......................................................................................251
Creating a cover sheet ........................................................................................252
Attaching a created cover sheet..........................................................................253
Managing Facsimile Functions Using SmartDeviceMonitor for Admin ..................254
LAN-Fax Operation Messages...............................................................................254
Viewing Fax Information Using a Web Browser .............................................255
Viewing, Printing, and Deleting Received Fax Documents Using a Web Image Monitor..... 255
Viewing received fax documents using a Web browser ......................................255
Printing fax information using a Web browser.....................................................256
Deleting fax information using a Web browser ....................................................257
Programming Destination Information from Web Browser .....................................257
To edit machine properties already programmed................................................258
To add new receiver ............................................................................................259
Delivering Files Received by Fax .....................................................................260
7. Appendix
Checking the Memory Status............................................................................261
Programs ............................................................................................................262
Registering and Changing Keystroke Programs ....................................................262
Registering a priority function using a program...................................................264
Changing a program name..................................................................................265
Deleting a Program ................................................................................................266
Using a Program ....................................................................................................267
Optional Equipment...........................................................................................268
Expansion Memory (28MB: DIMM) ........................................................................268
Extra G3 Interface Unit...........................................................................................268
Specifications.....................................................................................................269
Specifications Required for the Internet Fax Destination Machines.......................271
Maximum Values................................................................................................272
INDEX....................................................................................................... 274
viii
Page 11
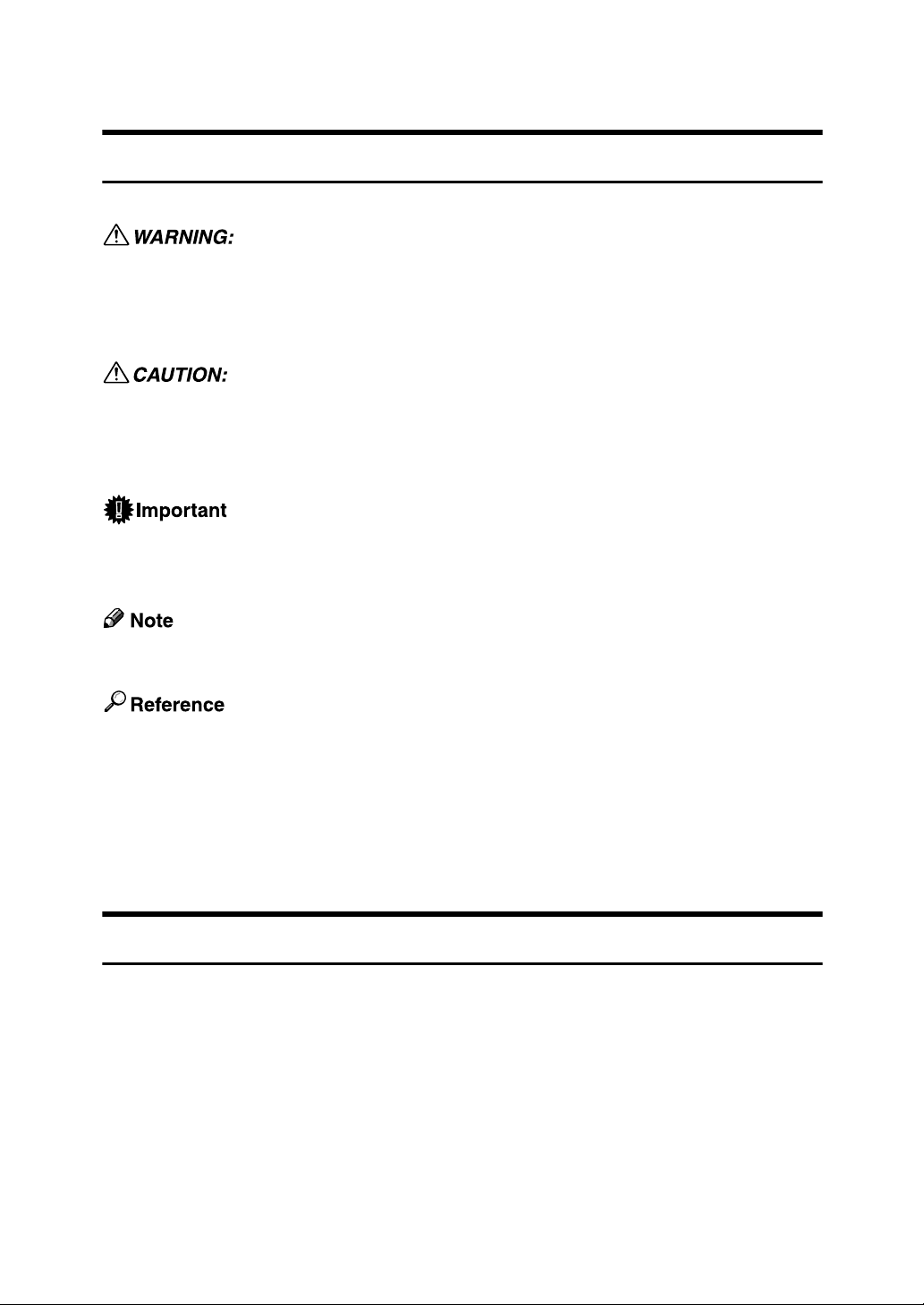
How to Read This Manual
Symbols
This manual uses the following symbols:
Indicates important safety notes.
Ignoring these notes could result in serious injury or death. Be sure to read these
notes. They can be found in the “Safety Information” section of About This Machine.
Indicates important safety notes.
Ignoring these notes could result in moderate or minor injury, or damage to the
machine or to property. Be sure to read these notes. They can be found in the
“Safety Information” section of About This Machine.
Indicates points to pay attention to when using the machine, and explanations
of likely causes of paper misfeeds, damage to originals, or loss of data. Be sure
to read these explanations.
Indicates supplementary explanations of the machine's functions, and instructions on resolving user errors.
This symbol is located at the end of sections. It indicates where you can find further relevant information.
[ ]
Indicates the names of keys that appear on the machine's display panel.
{ }
Indicates the names of keys on the machine's control panel.
Names of Major Functions
This machine's major functions are referred to in this manual as follows:
• Internet Fax (by specifying an e-mail address) → Internet Fax
• Internet Fax (by specifying an IPv4 address) → IP-Fax
1
Page 12
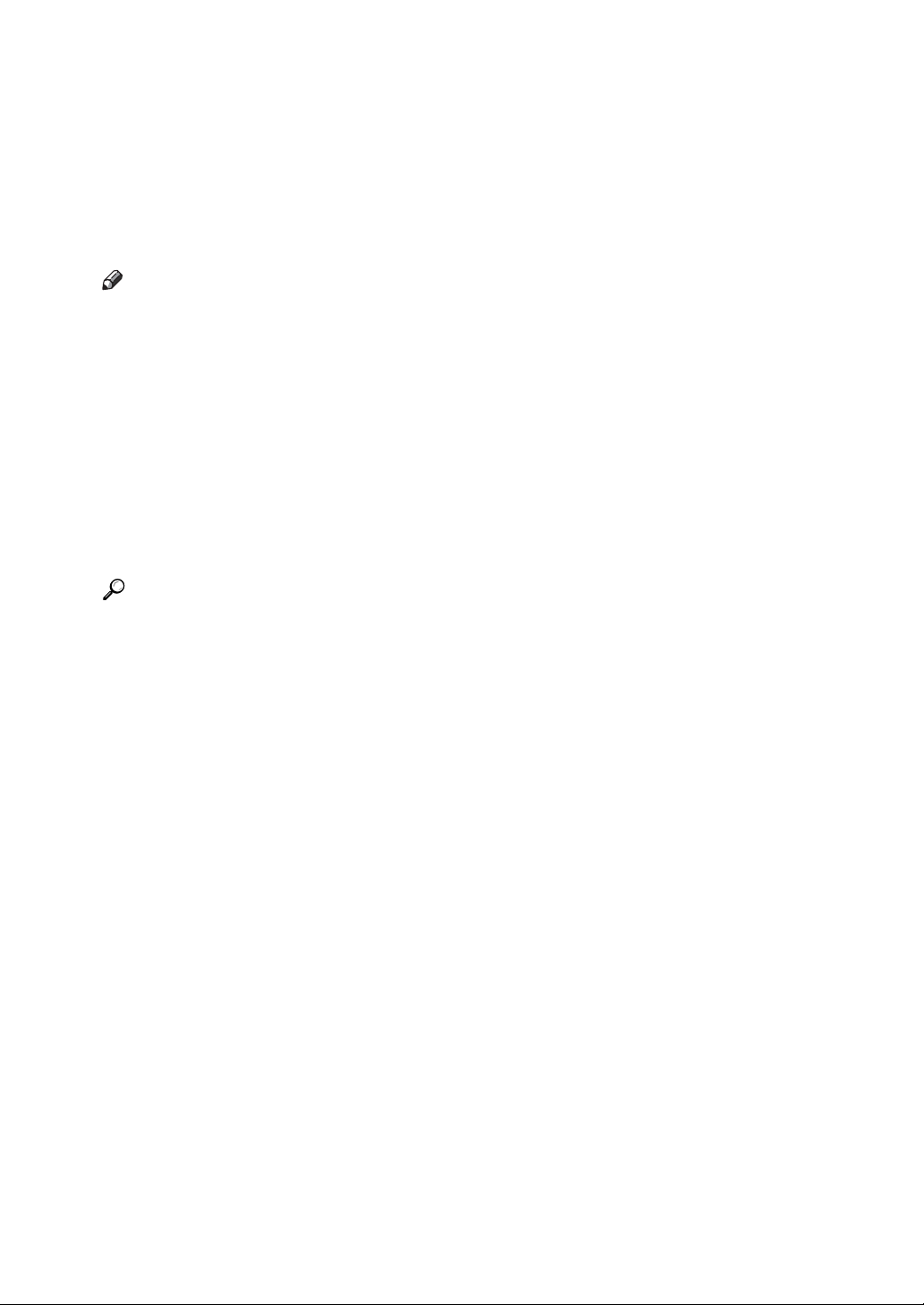
Reading the Display
This section explains how to use control panel and screen-displayed keys.
The display guides you through operations, shows messages, machine status,
and destinations registered in the destination lists.
If you press the {Facsimile} or {Clear Modes} key during operation, the standby
display appears.
Note
❒ This machine automatically returns to standby mode if you do not use the
machine for a certain period of time. You can select the period using the Facsimile Auto Reset Timer in System Settings.
❒ You can have the machine return to standby mode after each transmission us-
ing User Parameters (switch 17, bit 3) in the Facsimile Features menu.
❒ To manually return to the standby display, do one of the following:
• If you have placed the original in the Auto Document Feeder (ADF) and
have not pressed the {Start} key, remove the original.
• If you have not placed an original, press the {Clear Modes} key.
• If you are in User Tools mode, press the {User Tools/Counter} key.
Reference
“System Settings”, General Settings Guide
“Facsimile Features”, General Settings Guide
“Registering Addresses and Users for Facsimile/Scanner Functions”, General Settings Guide
2
Page 13
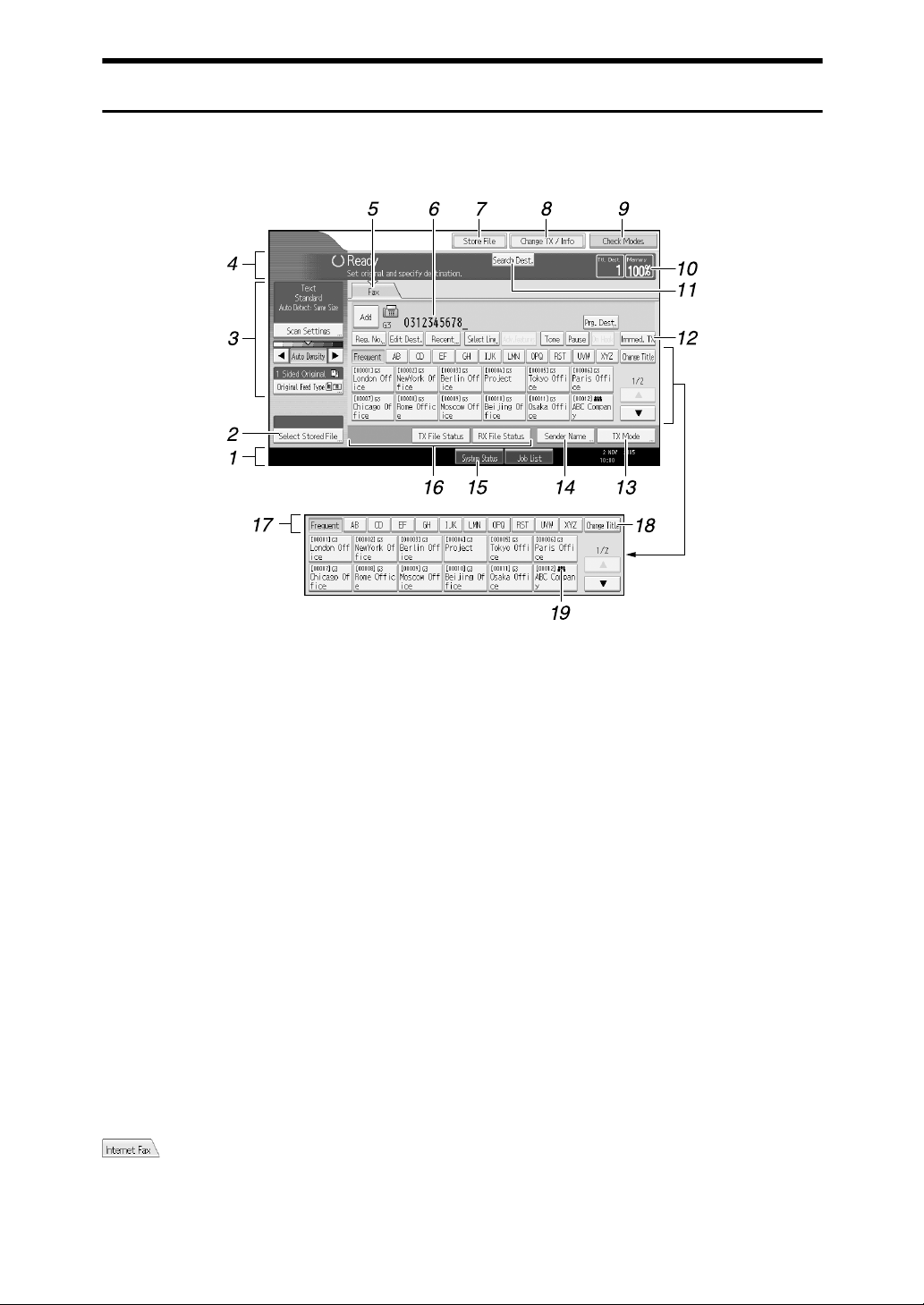
Reading the Display Panel and Using Keys
This section explains key functions and messages that appear on the control panel.
❖ Initial Display
1. Displays the date, time, and ma-
chine status. Displays the name, facsimile number of the destination,
and the size of the original when
transmitting.
When user authentication is set, a login
user name appears.
2. Allows you to send or print the
documents stored in the Document
Server.
3. Allows you to set scan settings
and original feed types.
4. Displays messages and the ma-
chine status.
5. Press this tab to switch the type of
transmission between fax/IP-Fax
and Internet Fax.
When “Internet Fax Settings” is set to
“On” in the Facsimile Features menu,
appears.
•When [Fax] is selected, you can specify
fax numbers or IP-Fax destinations.
•When [Internet Fax] is selected, you can
specify e-mail addresses.
ALV008S
6. Displays the entered number of a
destination.
7. Allows you to store documents in
the Document Server.
8. Press to display various informa-
tion about communication.
9. Allows you to confirm the trans-
mission settings.
10. Displays the percentage of free
memory space.
11. Allows you to search for a desti-
nation by destination name, fax
number, e-mail address or registration number.
12. Switches transmission mode to
Immediate Transmission.
When [Immed. TX] is not highlighted, the
machine is in the Memory Transmission
mode.
3
Page 14
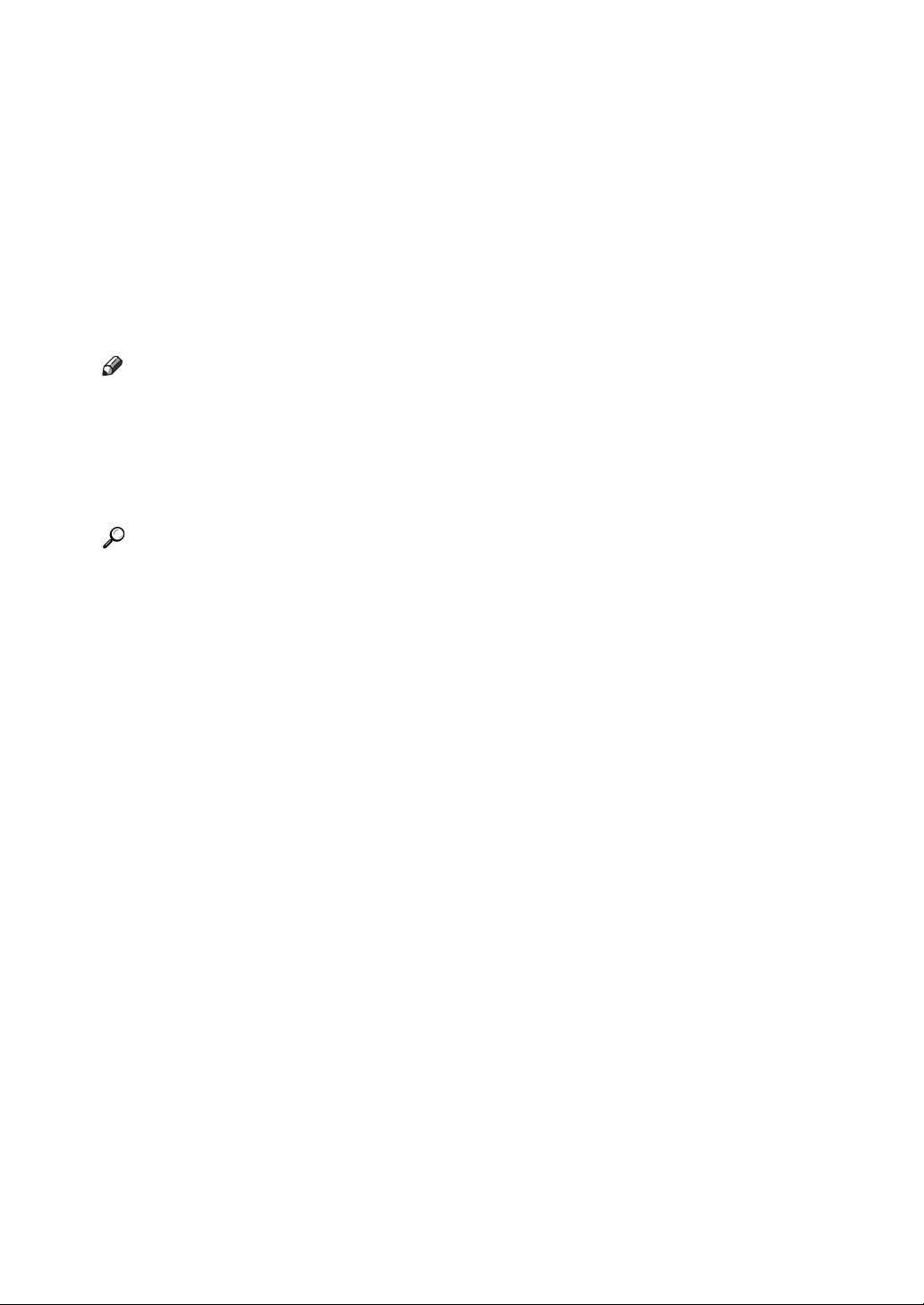
13. Allows you to set various fea-
tures for transmission.
14. Allows you to set a sender.
15. Allows you to check the number
of “Transmission Standby File(s)”,
“Memory Lock File(s)”, and “RX
Print Standby File(s)”.
17. Title word keys appear. Allows
you to switch from one page (display) to another on the destination
list.
18. Switches the title word keys.
19. Appears on Destination keys
programmed as a group destination.
16. Displays Quick Operation keys
set for frequently used functions. [TX
File Status] and [RX File Status] are pre-
set.
Note
❒ The display will differ depending on installed optional units.
❒ You can change “Internet Fax Settings” under “Initial Settings” in the Facsim-
ile Features menu.
❒ Information about documents sent using the facsimile function cannot be
checked in [Job List]. Use [Change TX / Info].
Reference
p.9 “Transmission Modes”
p.73 “Switching the titles in the Address Book”
p.80 “Searching for a Destination in the Address Book”
p.117 “Other Transmission Features”
p.169 “Changing/Confirming Communication Information”
p.215 “Storing a Document”
p.261 “Checking the Memory Status”
“Facsimile Features”, General Settings Guide
“Registering Addresses and Users for Facsimile/Scanner Functions”, General Settings Guide
4
Page 15
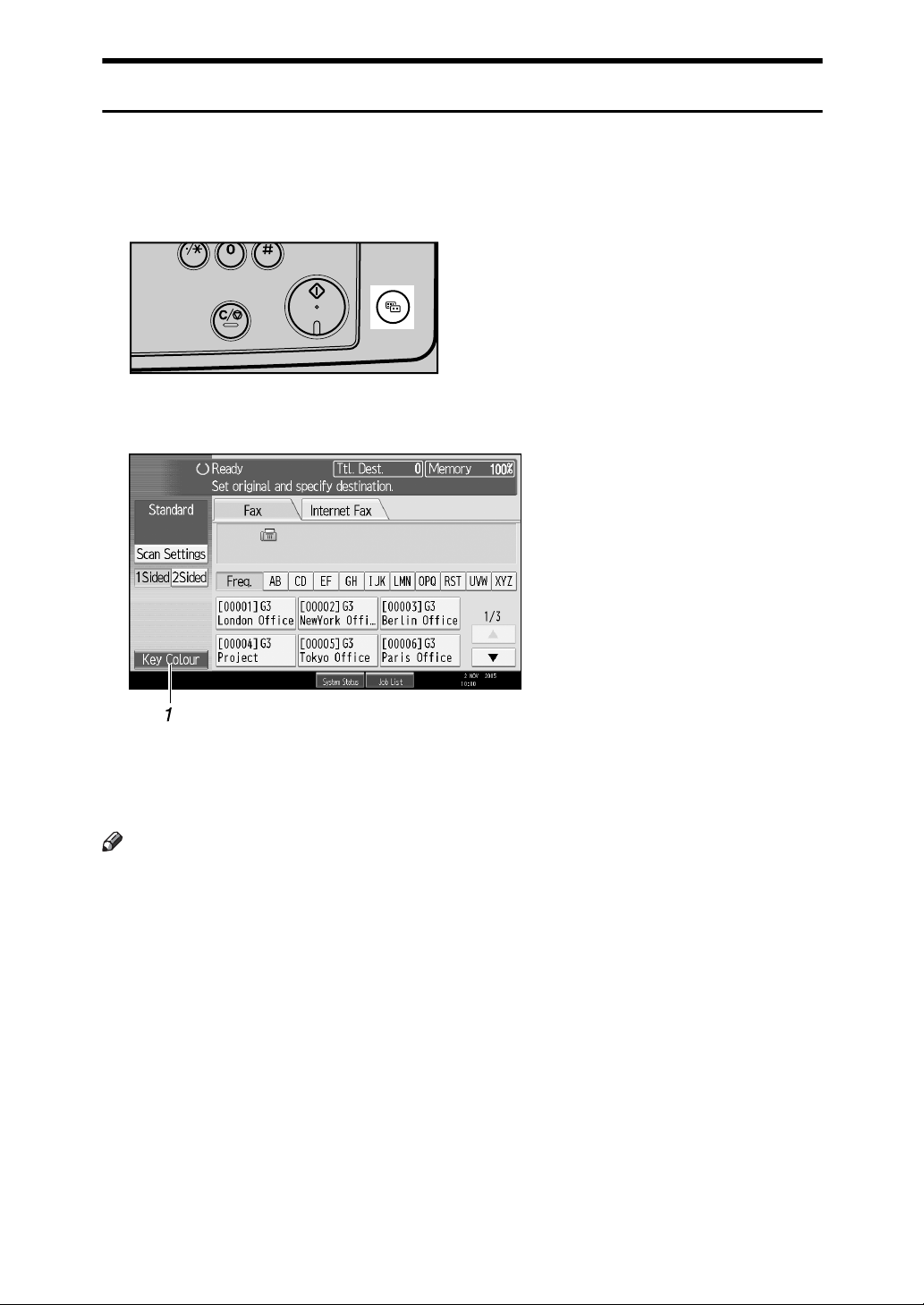
Simplified Display
This section explains how to switch to the simplified display.
When you press the {Simplified Display} key, the screen changes from the initial
display to the simplified display.
Letters and keys are displayed at a larger size, making operations easier.
AMG051S
❖ Example of a simplified display
ALV009S
1. [Key Colour]
Press to change the key colour and increase the brightness of the display panel.
Note
❒ To return to the initial display, press the {Simplified Display} key again.
❒ Certain keys do not appear on the simplified display.
5
Page 16
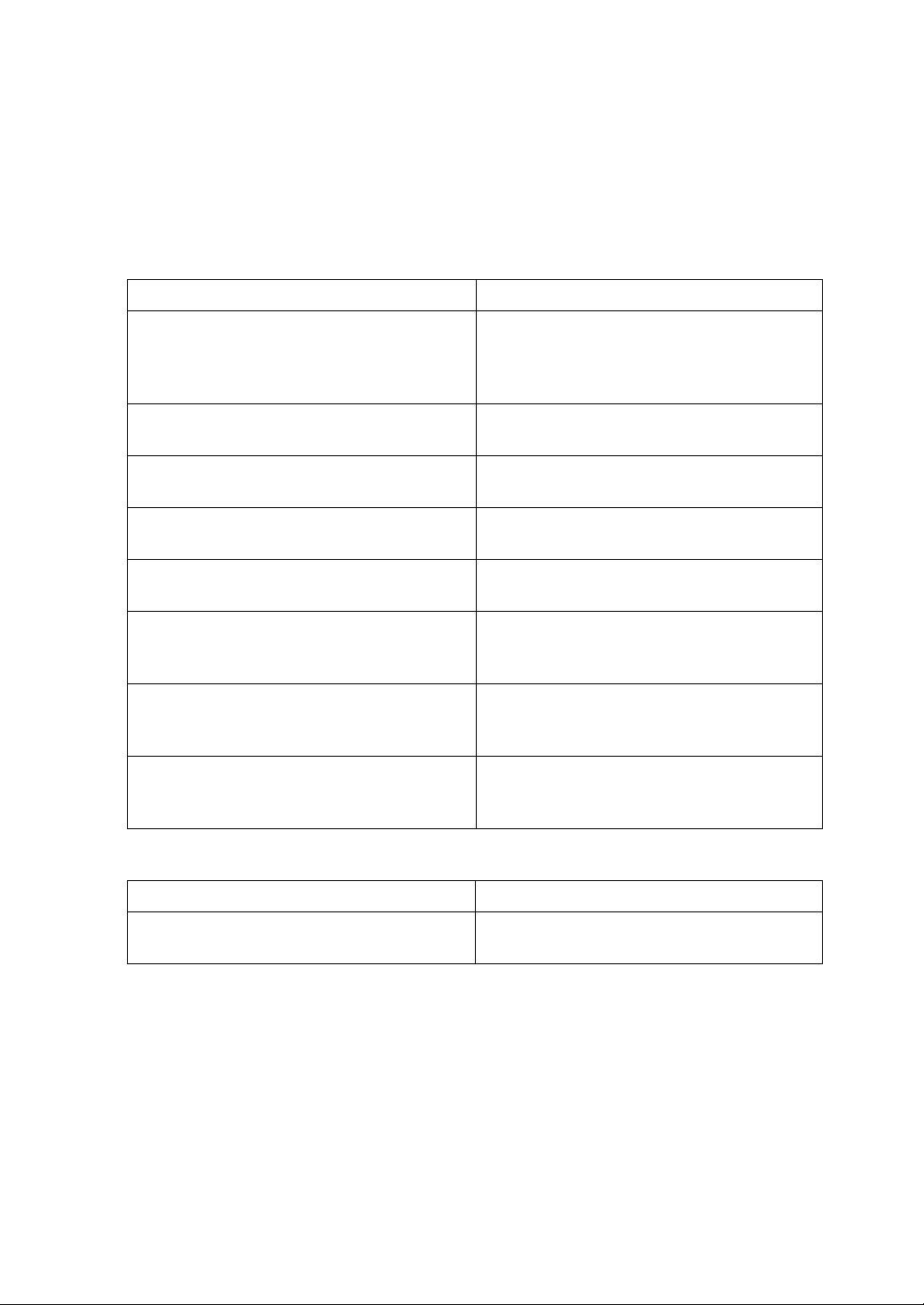
Function List
This section explains various items that can be specified in the Facsimile Features menu.
Press the {User Tools/Counter} key to display the Facsimile Features menu. For
details about the settings, see “Facsimile Features”, General Settings Guide.
❖ General Settings
Function name Description
Quick Operation Key Frequently used functions programmed as
Quick Operation keys are shown on the
menu immediately after the power is turned
on.
Switch Title Select the title to be shown on the destination
list.
Search Destination Select a destination list to be used in “Search
Destination”.
Communication Page Count Checks the transmission and reception, and
totals on the display.
Adjust Sound Volume Adjust the sound volume during On Hook
Mode and Immediate Transmission.
Box Setting The following functions are for delivery and
transfer of documents: Personal Box, Information Box, and Transfer Box.
Box Setting: Print List You can print a list or the Personal Boxes, In-
formation Boxes, and Transfer Boxes currently programmed.
On Hook Mode Release Time Use this function to specify a time to cancel
On Hook mode after you transmit using On
Hook dialing.
❖ Scan Settings
Function name Description
Program / Change / Delete Scan Size You can program, change, or cancel fre-
quently used scan sizes.
6
Page 17
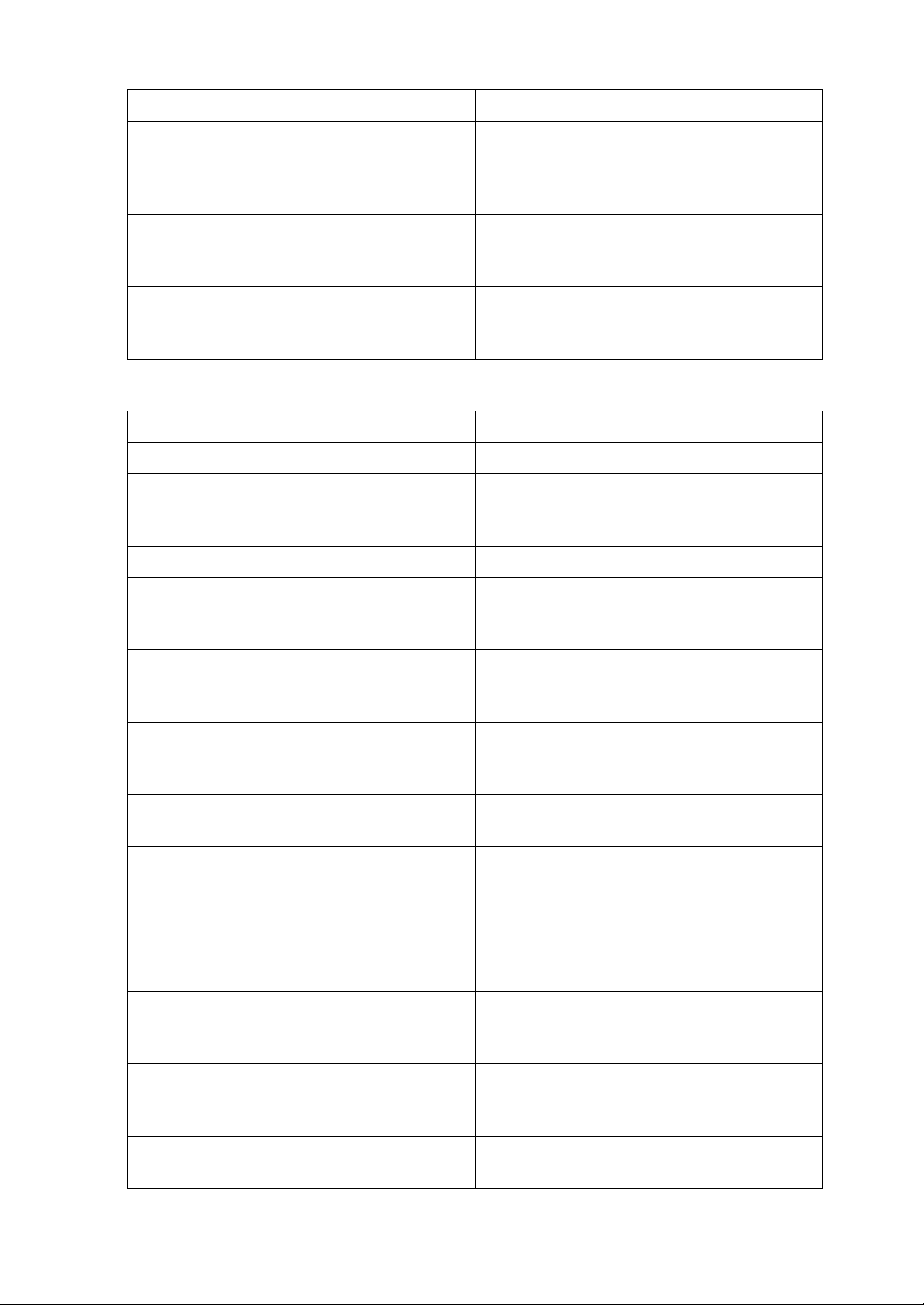
❖ Send Settings
Function name Description
Max. E-mail Size Specify to limit the size of e-mail messages
that are transmitted, if receivers limit e-mail
size, or you cannot send large size e-mail for
some reason.
Program / Change / Delete Standard Message
Backup File TX Setting You can specify whether or not to send to a
Program standard messages to be printed at
the top of the first page of the original of the
opposite party.
selected folder the backup of a file sent by
Memory Transmission.
❖ Reception Settings
Function name Description
Switch Reception Mode
Program Special Sender By programming particular receivers as Spe-
Program Special Sender: Print List You can print the Special Sender List.
Forwarding Specify whether or not received fax docu-
Reception File Setting Selects whether received documents are
Stored Reception File User Setting The administrator can be specified for man-
Specify the method for receiving fax documents.
cial Sender in advance, you can have Special
Senders treated differently.
ments are to be forwarded to a programmed
receiver.
saved on the hard disk to be printed later or
printed immediately without being saved.
aging documents stored on the machine after
fax documents are received.
SMTP RX File Delivery Settings This function is available on systems that al-
low routing of e-mail received via SMTP.
2 Sided Print Specify whether or not received fax docu-
ments are to be printed on both sides of the
paper.
Checkered Mark Specify whether or not a checkered mark is
to be saved on the hard to be printed on the
first page of received fax documents.
Centre Mark Specify whether or not a centre mark is to be
printed halfway down the left side and at the
top centre of each page received.
Print Reception Time Specify whether or not the received date,
time, and file number are printed at the bottom of received fax documents.
Reception File Print Quantity Specify the number of copies to be printed
for each fax document received.
7
Page 18
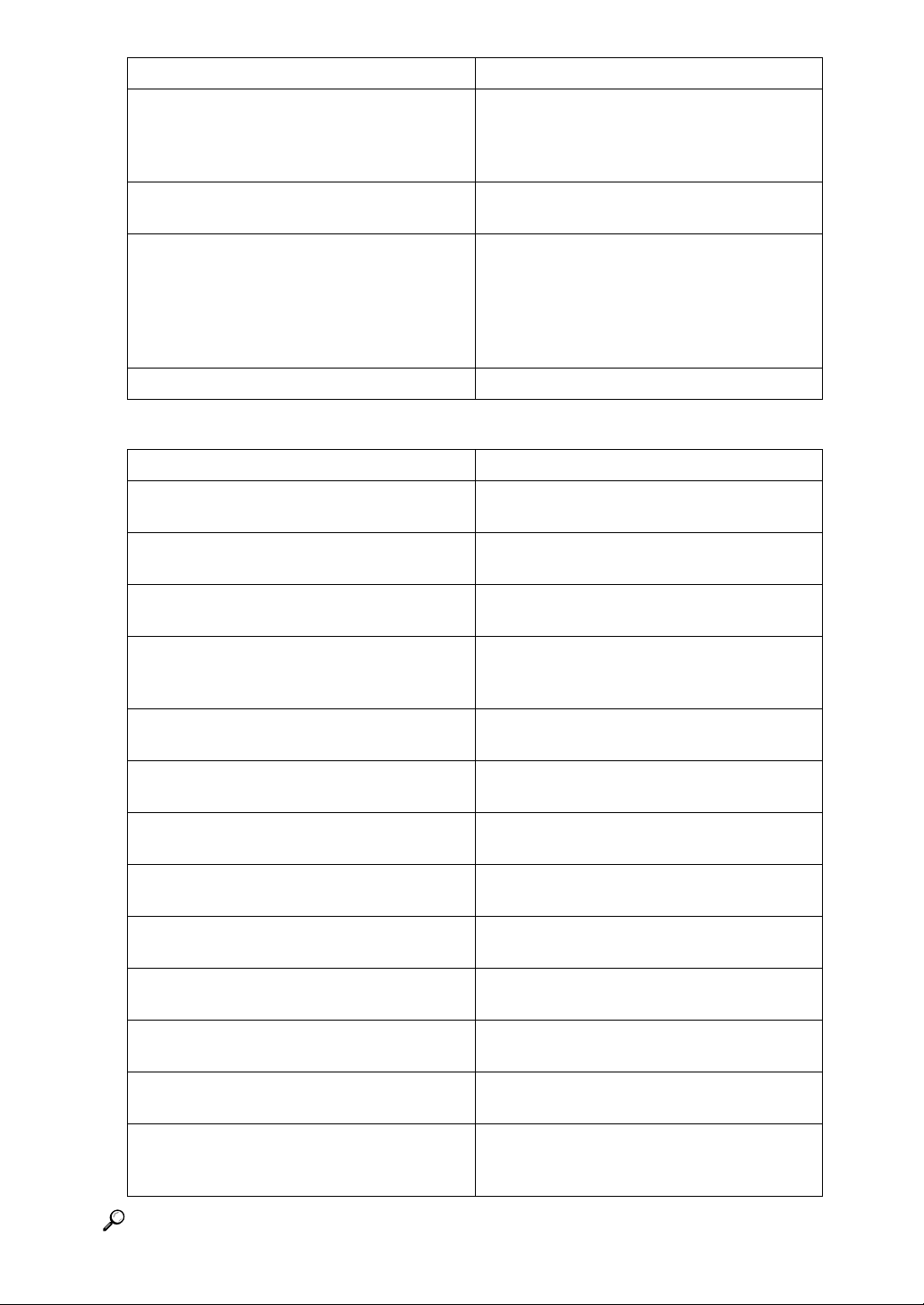
Function name Description
Paper Tray Use this function to print fax documents re-
ceived from programmed senders and fax
documents from other senders, using different paper trays.
Specify Tray for Lines Specify a paper tray for each line (telephone,
Internet Fax, IP-Fax).
Folder Transfer Result Report You can set whether the Folder Transfer Re-
sult Report is transmitted to the specified email address, when folders are programmed
as the forwarding destinations to which documents are sent from all senders or Special
Senders.
Memory Lock Reception Switches the Memory Lock on or off.
❖ Initial Settings
Function name Description
Parameter Setting User Parameters allow you to customize var-
ious settings to suit your needs.
Parameter Setting: Print List Prints a list to see the current User Parameter
settings.
Program Closed Network Code Register an ID required for Closed Network
communication.
Program Memory Lock ID Program a Memory Lock ID to be entered be-
fore printing documents when the Memory
Lock Reception function is activated.
Internet Fax Settings You can select to display the Internet Fax
icon or not.
Select Dial / Push Phone Use this function to select a line type when
the machine is connected to a G3 analog line.
Program Fax Information
Enable H.323 Specify whether or not H.323 is used for IP-
Enable SIP Specify whether or not SIP is used for IP-Fax
H.323 Settings Set the IPv4 address or host name, and alias
SIP Settings Set the SIP server's IPv4 address or host
Program / Change / Delete Gateway Register, change, or delete the gateway used
Program information to be shown on the display
of the other machine and printed as a report.
Fax transmission.
transmission.
telephone number of the gatekeeper.
name, and SIP user name.
for transmission to IP-Fax.
Menu Protect Using Menu Protect, you can prevent unau-
thenticated users from changing the user
tools.
Reference
8
“Facsimile Features”, General Settings Guide
Page 19
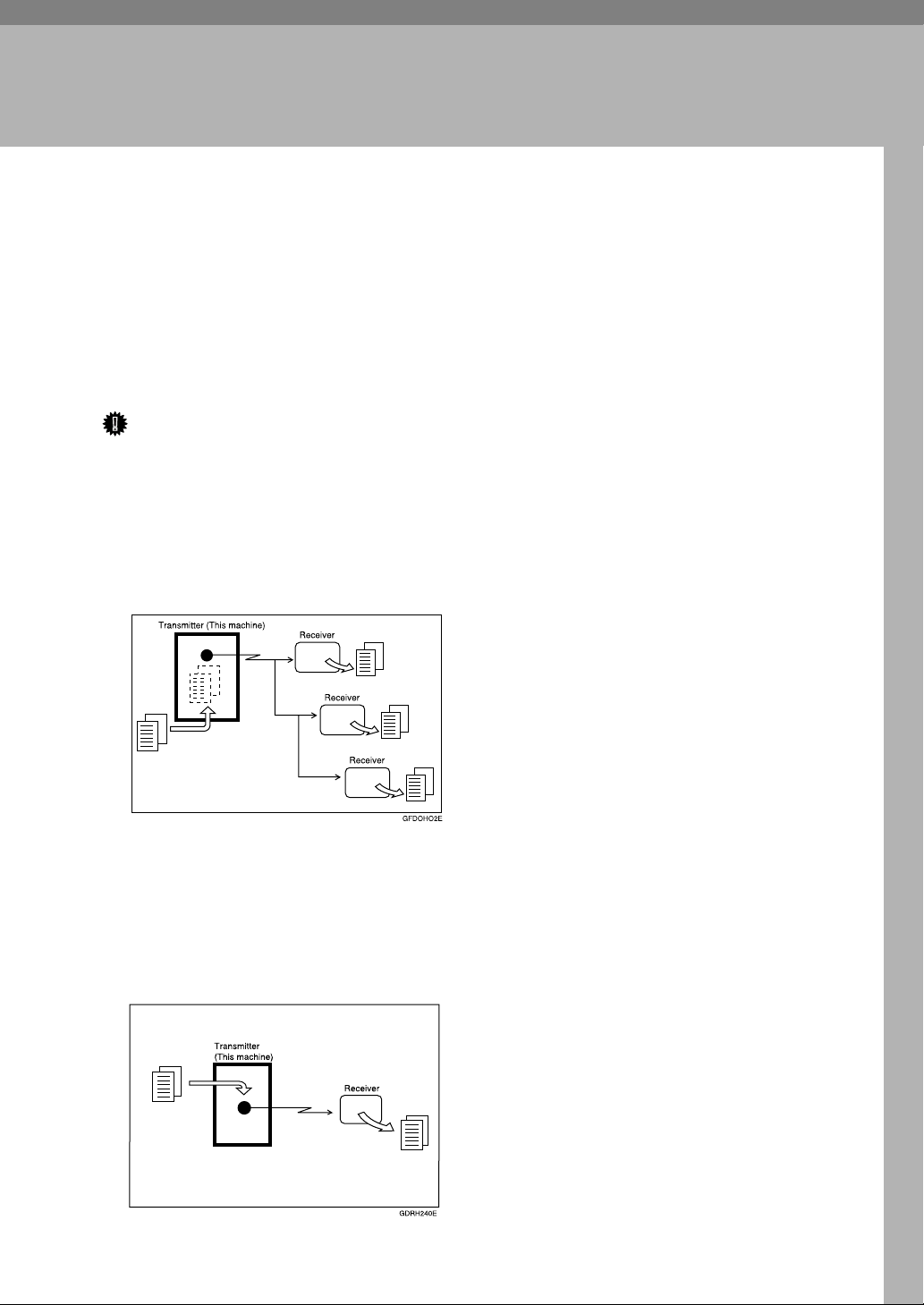
1. Transmission
This section explains basic transmission operations such as specifying a transmission mode or destination.
Transmission Modes
There are two types of transmission:
• Memory Transmission
• Immediate Transmission
Important
❒ It is recommended that you call the receiver and confirm with them when
sending important documents.
❖ Memory Transmission
Transmission starts automatically after the original is stored in memory. This
is convenient when you are in a hurry and want to take the document away
with you. You can also send the same original to several destinations.
❖ Immediate Transmission
Immediately dials the destination number, and while scanning the original,
sends it. It is very convenient when you want to send an original quickly or
when you want to check the destination you are sending to. When using this
type of transmission, the original is not stored in memory. You can only specify one address.
9
Page 20
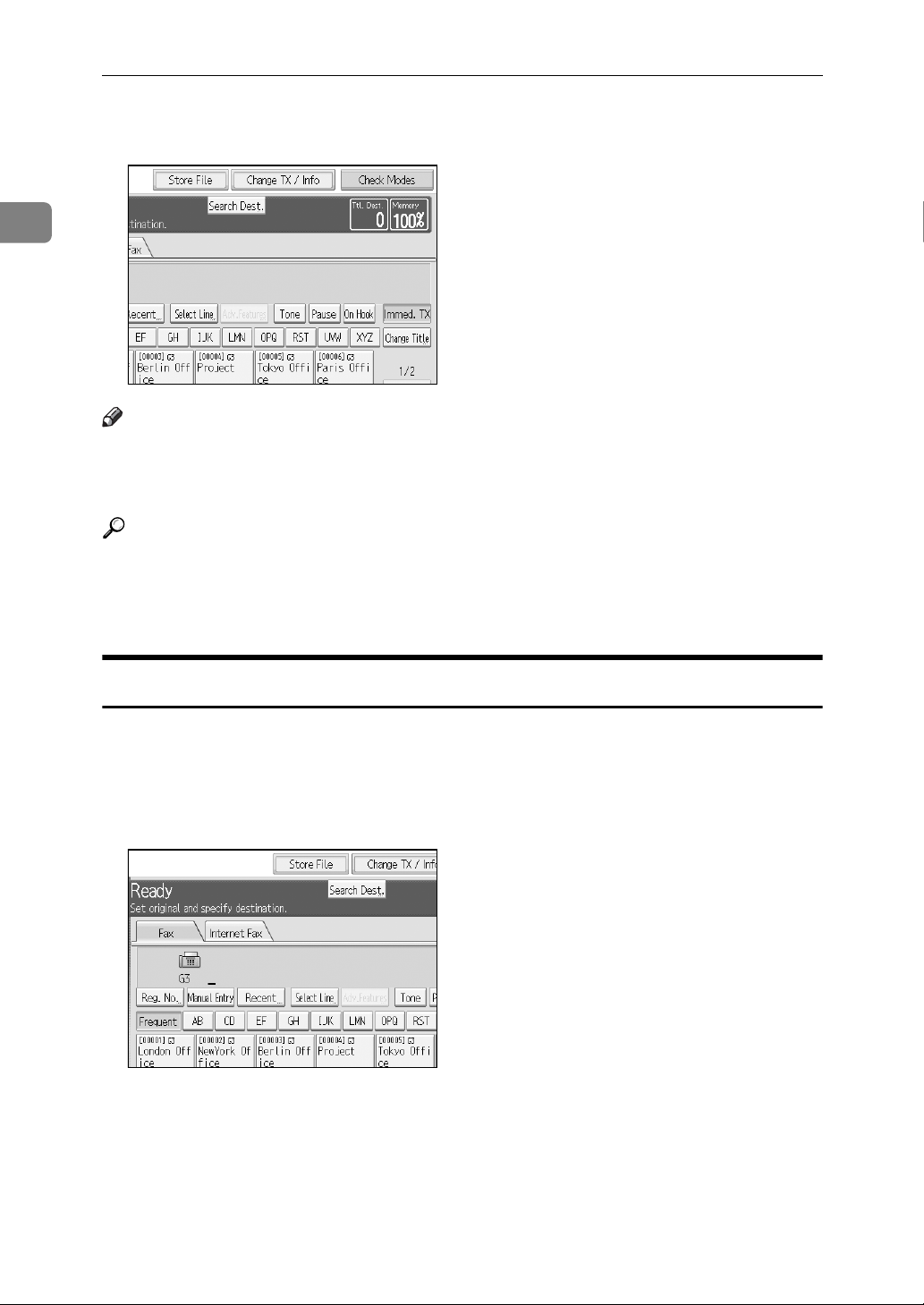
1
Transmission
Normally the machine is in the Memory Transmission mode. To switch the
mode to Immediate Transmission, press [Immed. TX].
Note
❒ You can set the machine to enter Memory Transmission mode or Immediate
Transmission mode right after the power is turned on or the {Clear Modes} key
is pressed. See “Registering a priority function using a program”.
Reference
p.15 “Parallel Memory Transmission”
p.16 “Simultaneous Broadcast”
p.264 “Registering a priority function using a program”
Selecting Type of Transmission
You can select the transmission type: standard fax, IP-Fax, or Internet Fax.
Press the tab in the standby display to select the transmission type.
❖ When sending to a standard fax or IP-Fax destination
Make sure that [Fax] is selected.
10
Page 21
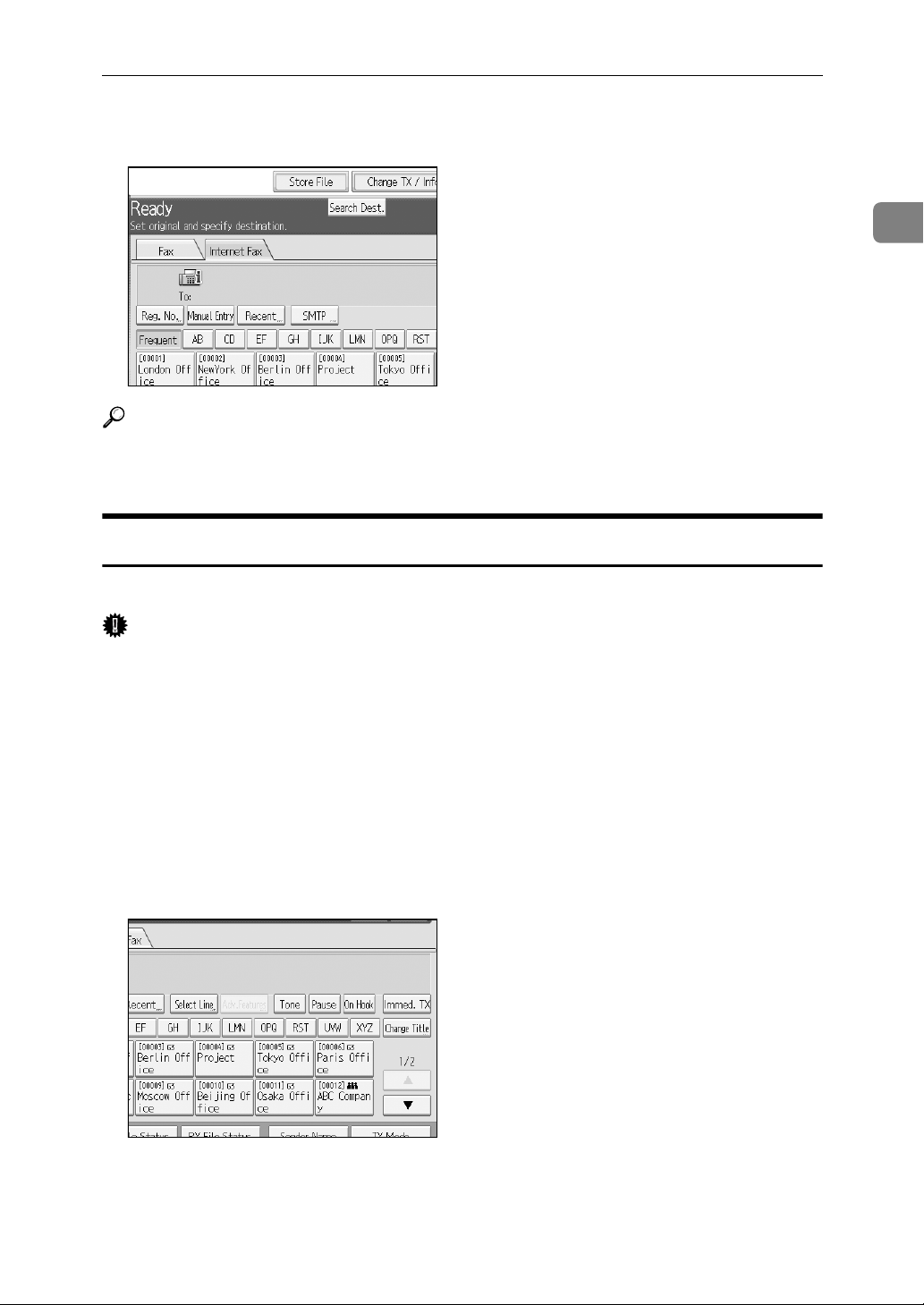
❖ When sending to an Internet Fax destination
Press [Internet Fax] to switch the type of transmission to Internet Fax.
Reference
p.21 “IP-Fax Functions”
p.25 “Internet Fax Functions”
Memory Transmission
Transmission Modes
1
Memory transmission mode has standard fax, Internet Fax and IP-Fax.
Important
❒ If there is a power failure (the main power switch is turned off) or the machine
is unplugged for about one hour, all the documents stored in memory are deleted. As soon as the main power switch is turned on, the Power Failure Report is printed to help you identify deleted files. Simply turning off the power
by pressing the operation switch does not delete stored documents. See
“Troubleshooting When Using the Facsimile Function”, Troubleshooting.
❒ If memory is full (0% appears in “Memory” at the upper right of the screen),
Memory Transmission is disabled. Use Immediate Transmission instead.
A Make sure [Immed. TX] is not highlighted.
Normally Memory Transmission mode is selected.
B Place the original.
11
Page 22
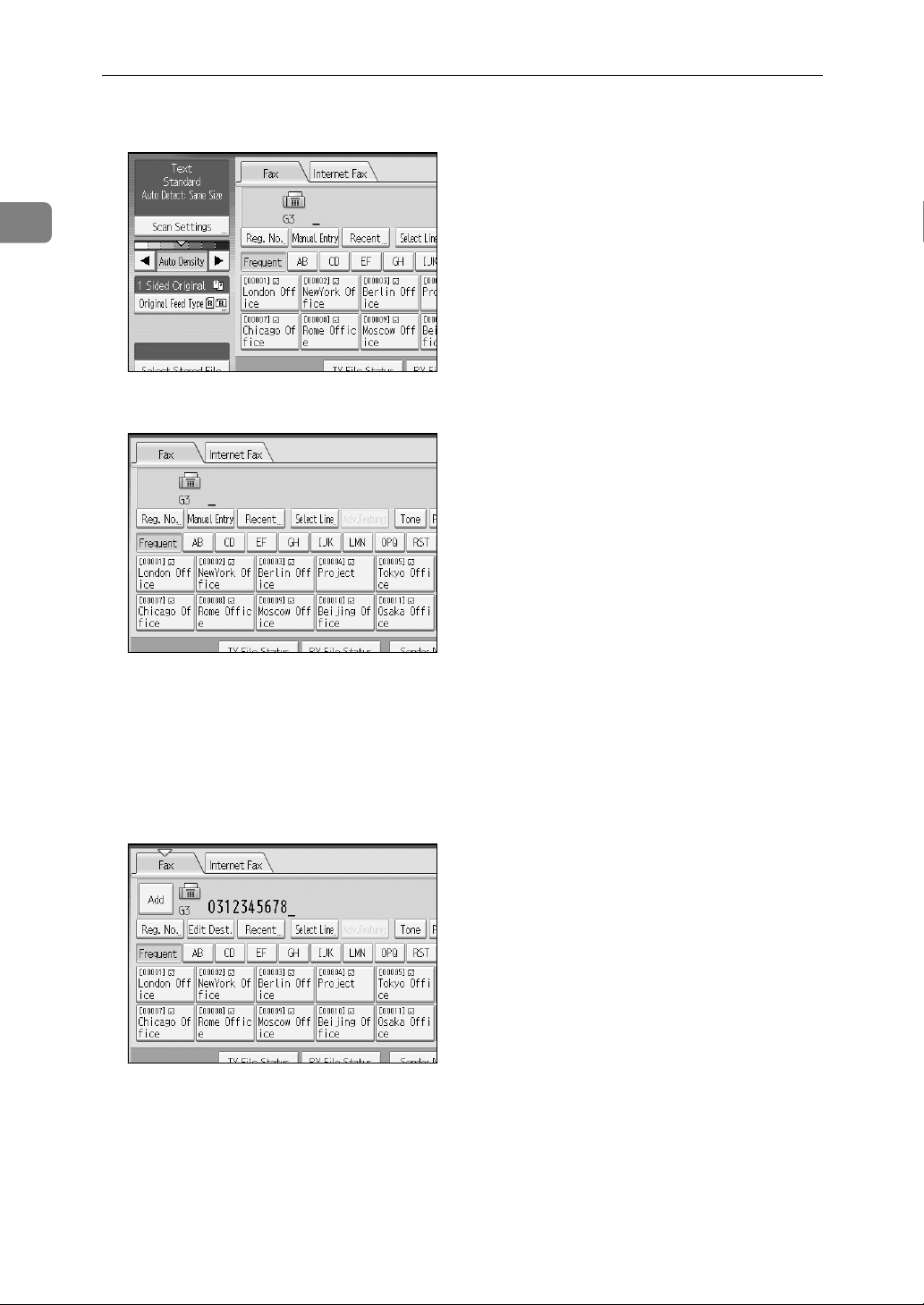
1
Transmission
C Make the scan settings you require.
D Using the number keys or a Destination key, specify a destination.
If you make a mistake, press the {Clear/Stop} key, and then enter the correct
number.
To select a destination from the Address Book, see “Using the Address Book
to Specify Destinations”.
E When sending the same original to several destinations (broadcasting),
press [Add] to specify the destinations.
You do not have to press [Add] when adding a destination using the destina-
tion list.
12
Page 23
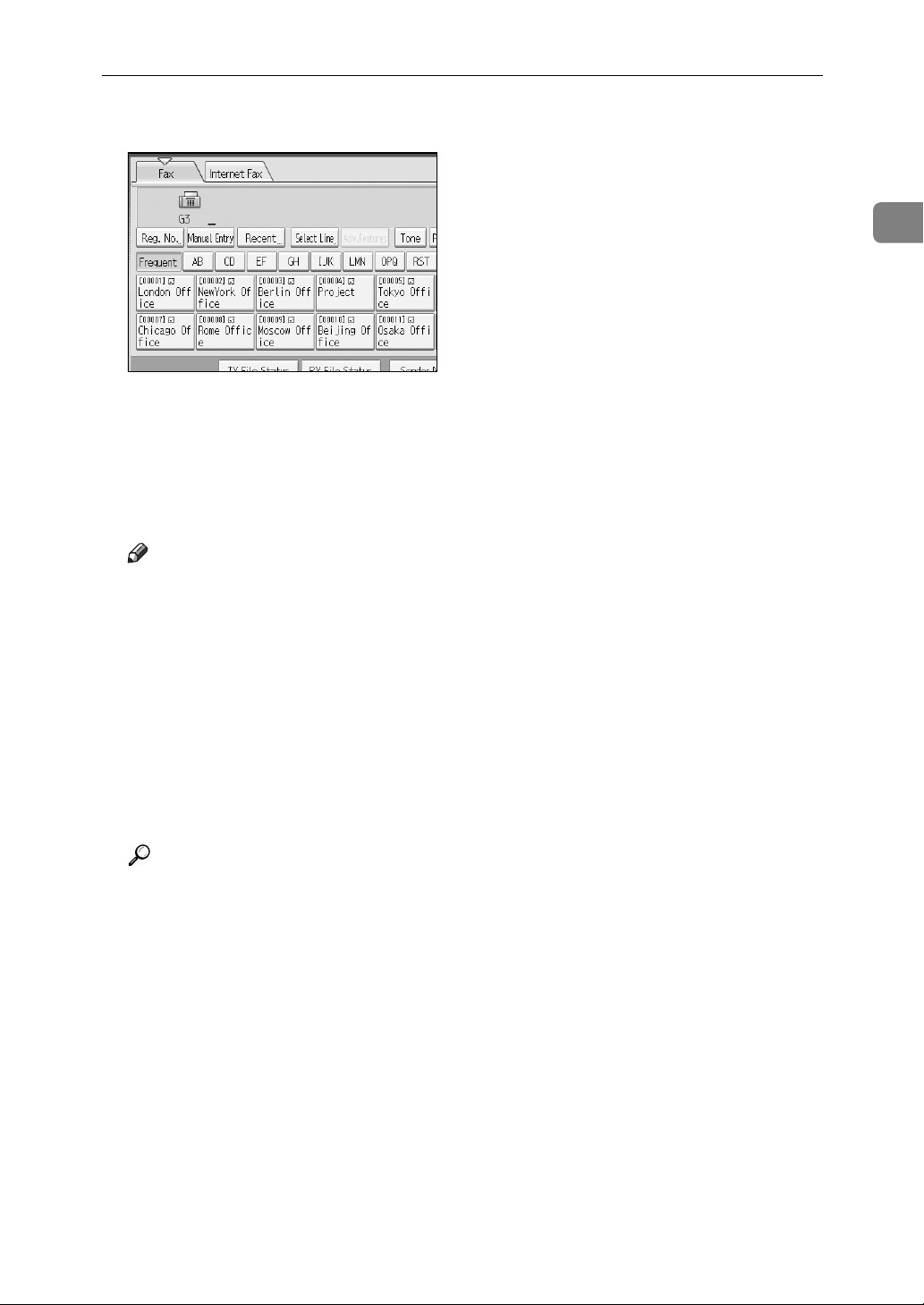
Transmission Modes
F Specify the next destination.
Press [Fax] or [Internet Fax] to switch the transmission type between fax/IPFax and Internet Fax.
A fax number, e-mail address and IP-Fax destination can be specified simultaneously.
G Press the {Start} key.
Note
❒ If the combined total number of programmed destinations exceeds the
maximum value, only Immediate Transmission is possible.
❒ For the maximum number of destinations you can specify per file, see
“Maximum Values”.
❒ For the maximum number of destinations you can specify for all files (in-
cluding files in memory), see “Maximum Values”.
❒ For the maximum number of documents you can store in memory for
Memory Transmission, see “Maximum Values”.
❒ For the maximum number of pages you can store in memory (using A4
Standard <ITU-T q1 Chart>), see “Maximum Values”.
1
Reference
p.43 “Scan Type”
p.45 “Resolution”
p.54 “Density (Contrast)”
p.60 “Sending Over a Fax Line”
p.63 “Sending by IP-Fax”
p.66 “Sending to an E-mail Address”
p.72 “Using the Address Book to Specify Destinations”
p.74 “Specifying Group Destinations”
p.75 “Selecting Destinations from Recent Destinations”
p.272 “Maximum Values”
“Facsimile Features”, General Settings Guide
“Troubleshooting When Using the Facsimile Function”, Troubleshooting
13
Page 24
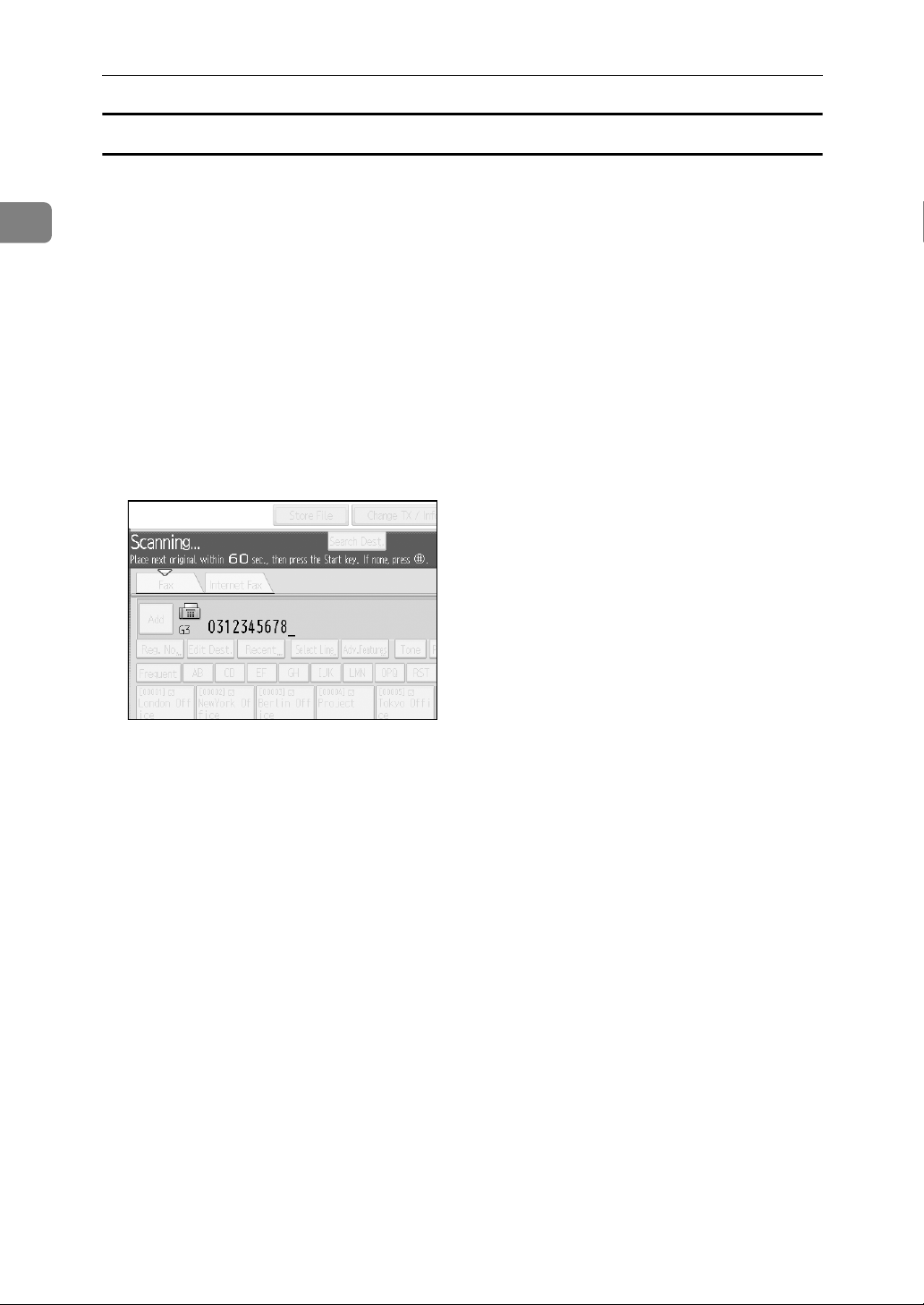
Transmission
Sending multiple originals using the exposure glass
Follow these steps to send multiple originals using the exposure glass.
1
A Make sure [Immed. TX] is not highlighted.
B Place the first page of the original face down on the exposure glass.
C Specify a destination.
D Make the scan settings you require.
E Press the {Start} key.
The machine starts scanning.
F Place the next original on the exposure glass within 60 seconds after the ma-
chine has finished scanning the first original.
G Repeat steps
to F for all originals.
D
H Place the last original, and then press the {q} key.
The machine dials the destination and starts transmission.
14
Page 25
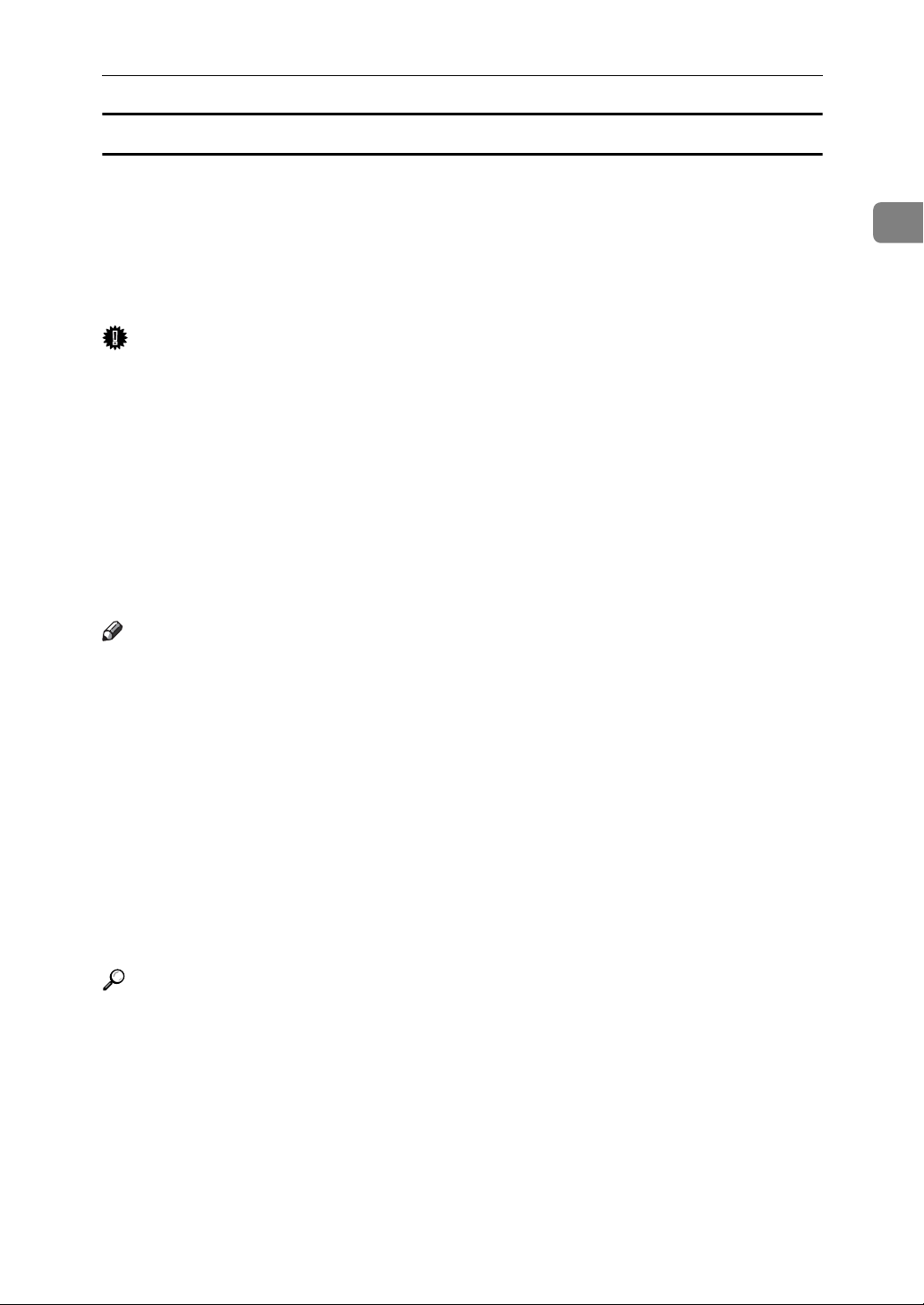
Transmission Modes
Parallel Memory Transmission
This function dials while the original is being scanned.
Standard Memory Transmission stores the original in memory, then dials the
destination. However, Parallel Memory Transmission allows you to confirm the
connection status quickly. In addition, this function scans the original faster than
Immediate Transmission. This is useful when you are in a hurry and need to use
the original for another purpose.
Important
❒ Standard Memory Transmission is used instead of Parallel Memory Trans-
mission in the following cases:
• When the line is busy and could not be connected to
•With Send Later
• When you store an original for Memory Transmission while another communication is in progress
• When two or more destinations are specified
• When an original is placed on the exposure glass, and then sent
1
• When you send documents stored in the Document Server
Note
❒ You can turn this function on or off with the User Parameters (switch 07, bit 2)
in the Facsimile Features menu.
❒ Standard Memory Transmission may be used instead of Parallel Memory
Transmission depending on the optional equipment installed if there is not
enough free memory left.
❒ If you use this function, the Memory Storage Report will not be printed.
❒ If the {Clear/Stop} key is pressed, the original will jam or memory will run out
while Parallel Memory Transmission stops. The Communication Result Report is printed and files are deleted.
❒ When using Parallel Memory Transmission, only the page number is printed
on the header of the fax, the total number of originals is not automatically
printed.
Reference
“Facsimile Features”, General Settings Guide
15
Page 26
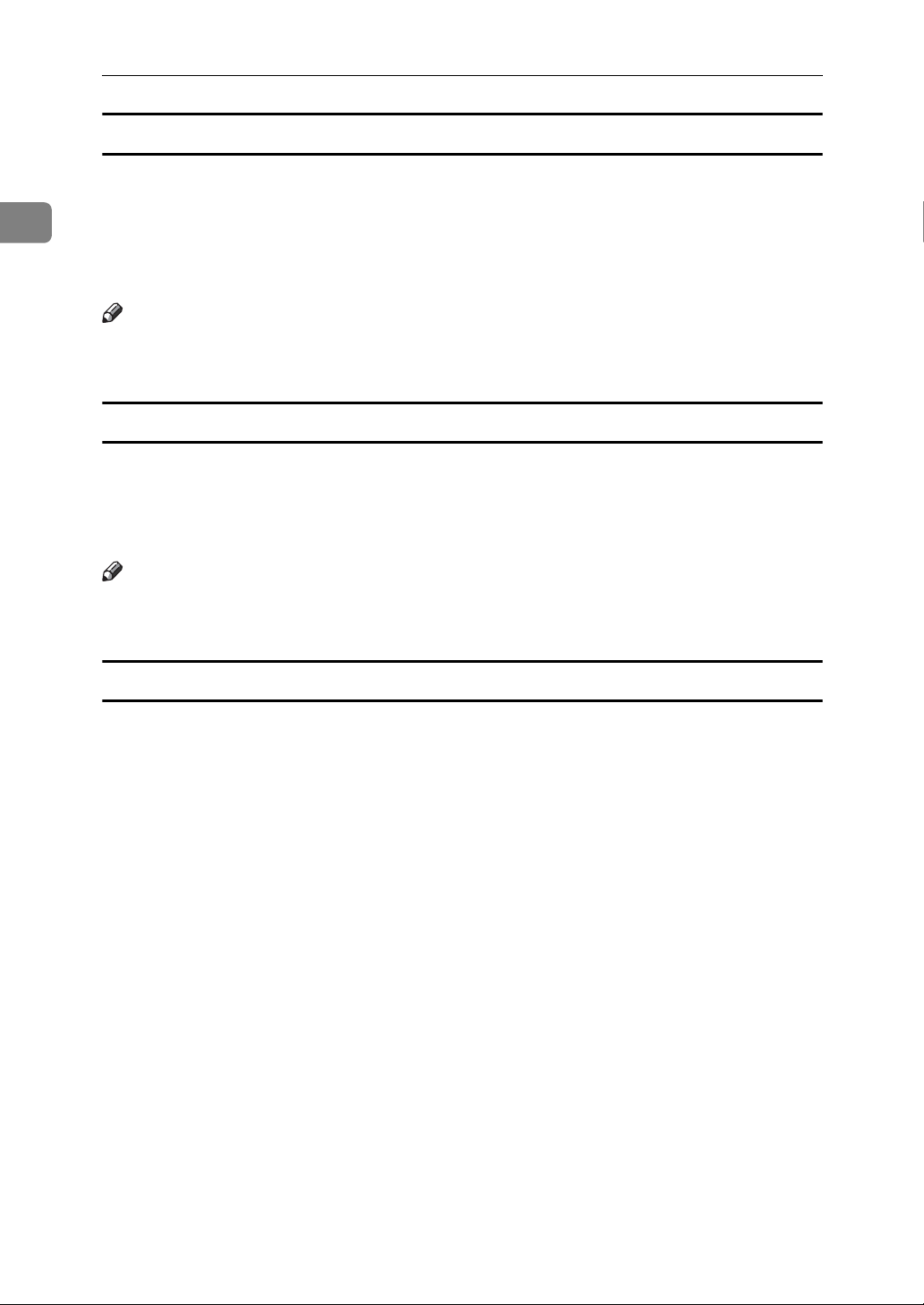
1
Transmission
Automatic Redial
If a fax document could not be sent because the line was busy or an error occurred during transmission, the line is switched to another at five-minute intervals and redial is attempted up to five times.
If redialing fails after four redials, the machine cancels the transmission and
prints a Communication Result Report or Communication Failure Report.
Note
❒ If there are a large number of files stored in memory, documents might not be
sent in the order they were scanned.
Dual Access
The machine can scan other documents into memory even while sending a fax
document from memory, receiving a document into memory, or automatically
printing a report. Since the machine starts sending the second document immediately after the current transmission ends, the line is used efficiently.
Note
❒ During Immediate Transmission or when in User Tools mode, the machine
cannot scan an original.
Simultaneous Broadcast
Use this function to send the same original to multiple destinations simultaneously.
To specify multiple destinations, specify the first destination, and then specify
the next destination by pressing [Add].
If you dial several destinations for the same document (broadcasting), the documents are sent in the order in which they were dialed. If the fax document could
not be transmitted, the machine redials that destination after the last destination
specified for broadcasting. For example, if you specify four destinations, A
through D, for broadcasting, and if the lines to destinations A and C are busy,
the machine dials the destinations in the following order: A, B, C, D, A, and C.
To check the transmission progress, print the TX file list.
If the optional extra G3 interface unit is installed, you can use the Simultaneous
Broadcast function to send faxes simultaneously on different phone lines.
If you specify a second transmission while broadcasting to several destinations,
faxes are transmitted alternately to each remaining destination in the current
and second broadcast.
For example, if you specify a broadcast to destinations A and B, and then specify
a broadcast to destinations C and D while transmission to destination A is in
progress, the machine sends the faxes in the following order: A, C, B, and then D.
If the previous file and next file are both on standby, these are also sent in the
same order.
16
Page 27
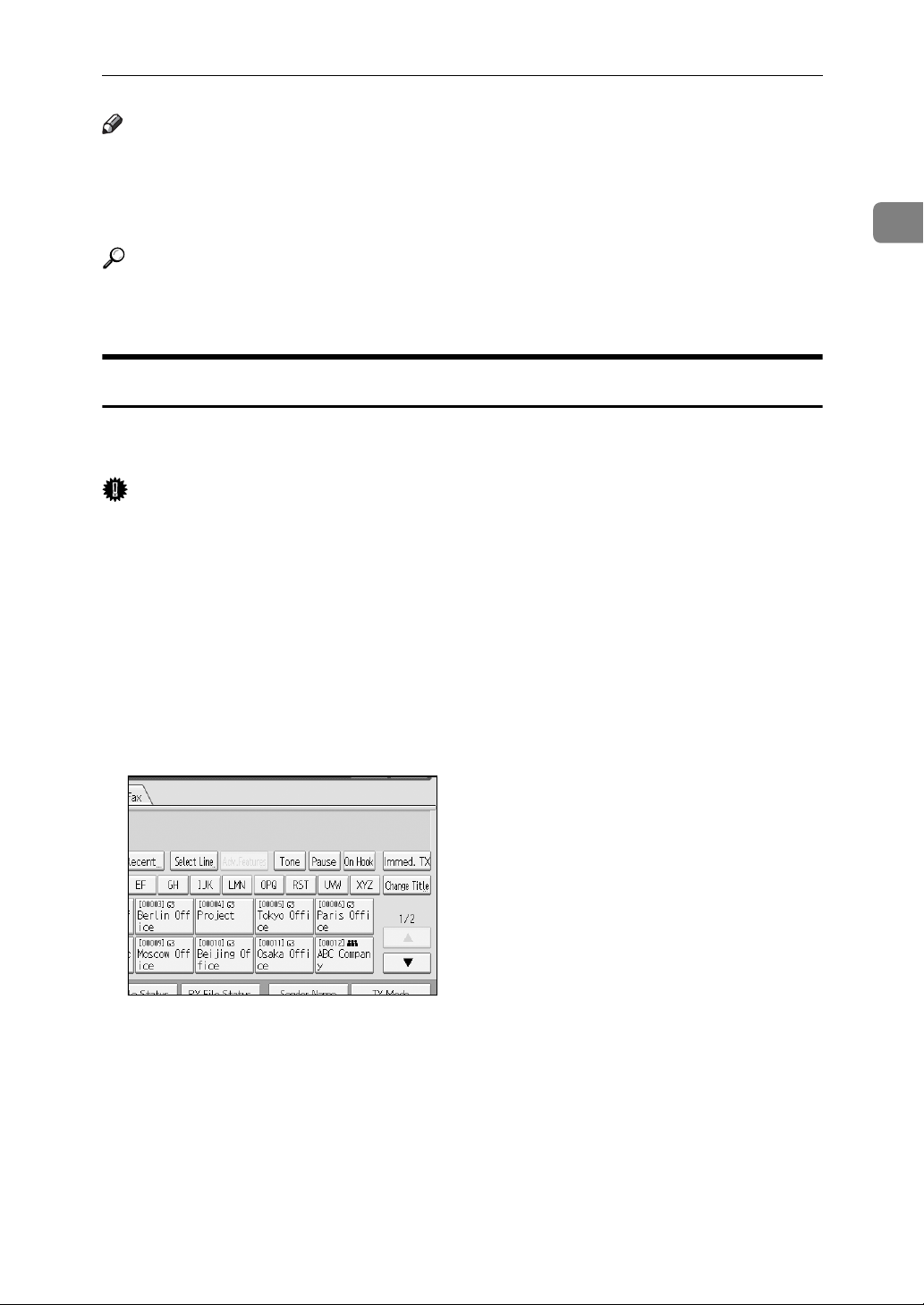
Transmission Modes
Note
❒ To avoid accidentally pressing the wrong Destination key, you can set the
machine so that each time a destination is added using a Destination key,
[Add] must be pressed. Make the setting in User Parameters (switch 17, bit 2)
in the Facsimile Features menu.
Reference
p.59 “Simultaneous Broadcast Using Multiple Line Ports”
p.181 “Printing a List of Files in Memory (Print TX File List)”
Immediate Transmission
Immediate Transmission is possible with standard fax transmission and IP-Fax
transmission.
Important
❒ Internet Fax is executed in only Memory Transmission that starts transmis-
sion automatically after storing documents in memory. If you switch the type
of transmission to Internet Fax while the machine is in the Immediate Transmission mode, the transmission mode is automatically switched to the Memory Transmission mode.
❒ Group cannot be used for Immediate Transmission. You cannot send the
same document to multiple destinations (broadcasting). If you specify broadcast or transmission for a group, the machine changes automatically to Memory Transmission.
1
A Press [Immed. TX].
B Place the original.
17
Page 28
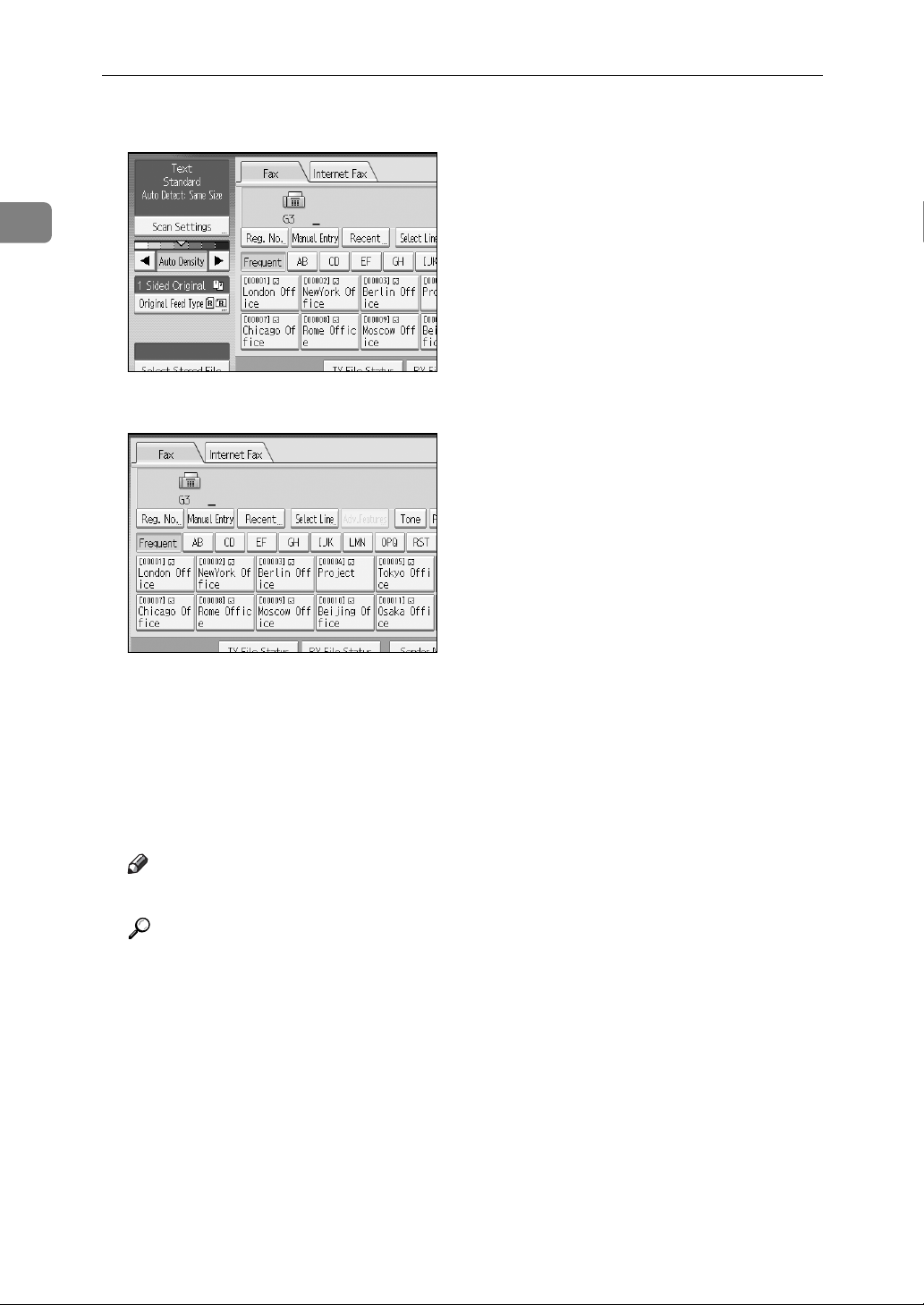
1
Transmission
C Select the scan settings you require.
D Using the number keys or a Destination key, specify a destination.
If you make a mistake, press the {Clear/Stop} key, and then enter the correct
number.
To select a destination from the Address Book, see “Using the Address Book
to Specify Destinations”.
E Press the {Start} key.
The machine dials a destination.
Note
❒ Documents are not stored in memory.
Reference
p.43 “Scan Type”
p.45 “Resolution”
p.54 “Density (Contrast)”
p.60 “Sending Over a Fax Line”
p.63 “Sending by IP-Fax”
p.72 “Using the Address Book to Specify Destinations”
p.74 “Specifying Group Destinations”
p.75 “Selecting Destinations from Recent Destinations”
18
Page 29
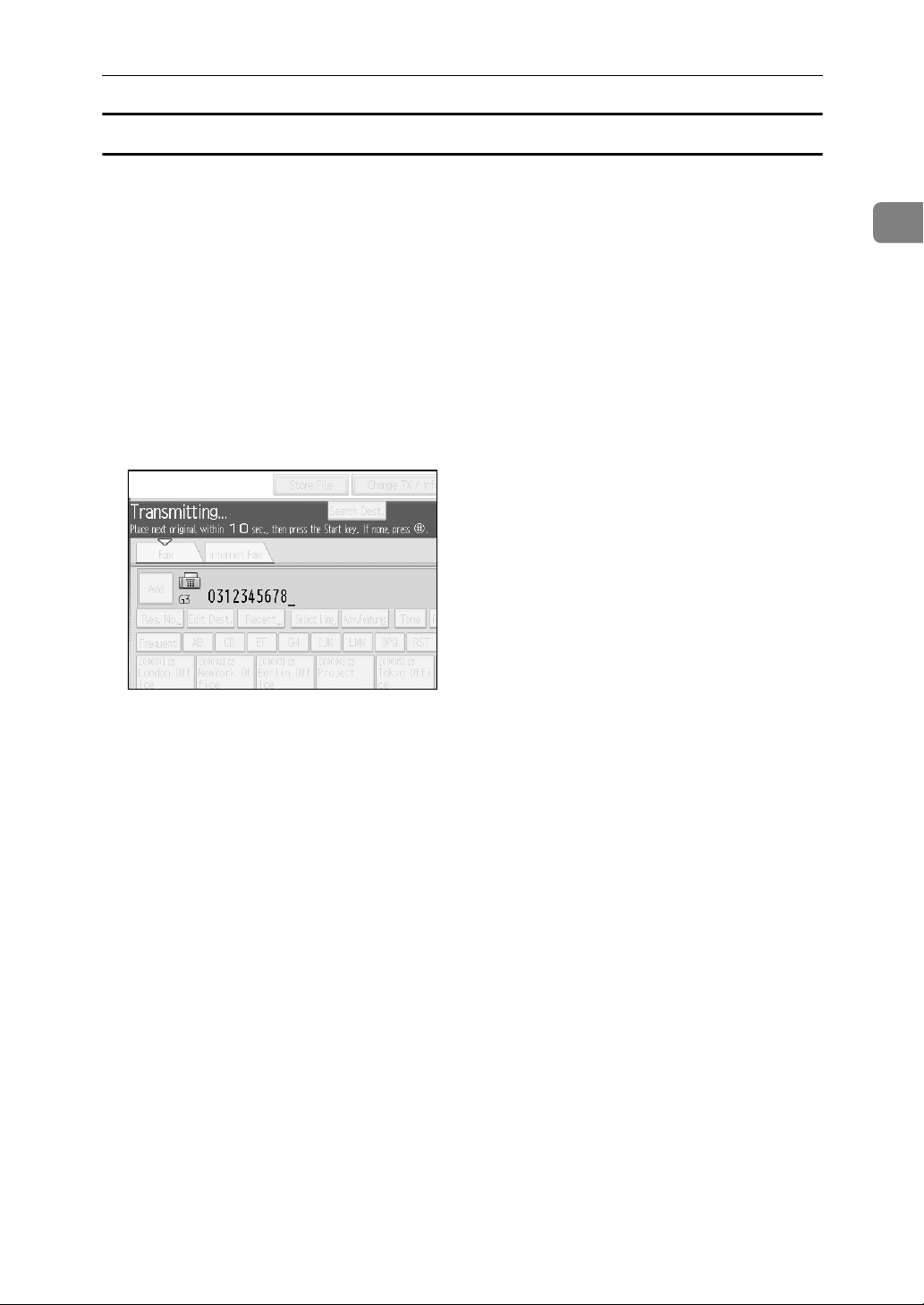
Transmission Modes
Sending multiple originals using the exposure glass
Follow these steps to send multiple originals using the exposure glass.
A Press [Immed. TX].
B Place the first page face down on the exposure glass.
C Specify a destination.
D Make the scan settings you require.
E Press the {Start} key.
F Place the next original on the exposure glass within 10 seconds after the ma-
chine has finished scanning the first original.
G Repeat steps
to F for all originals.
D
1
H Place the last original, and then press the {q} key.
19
Page 30
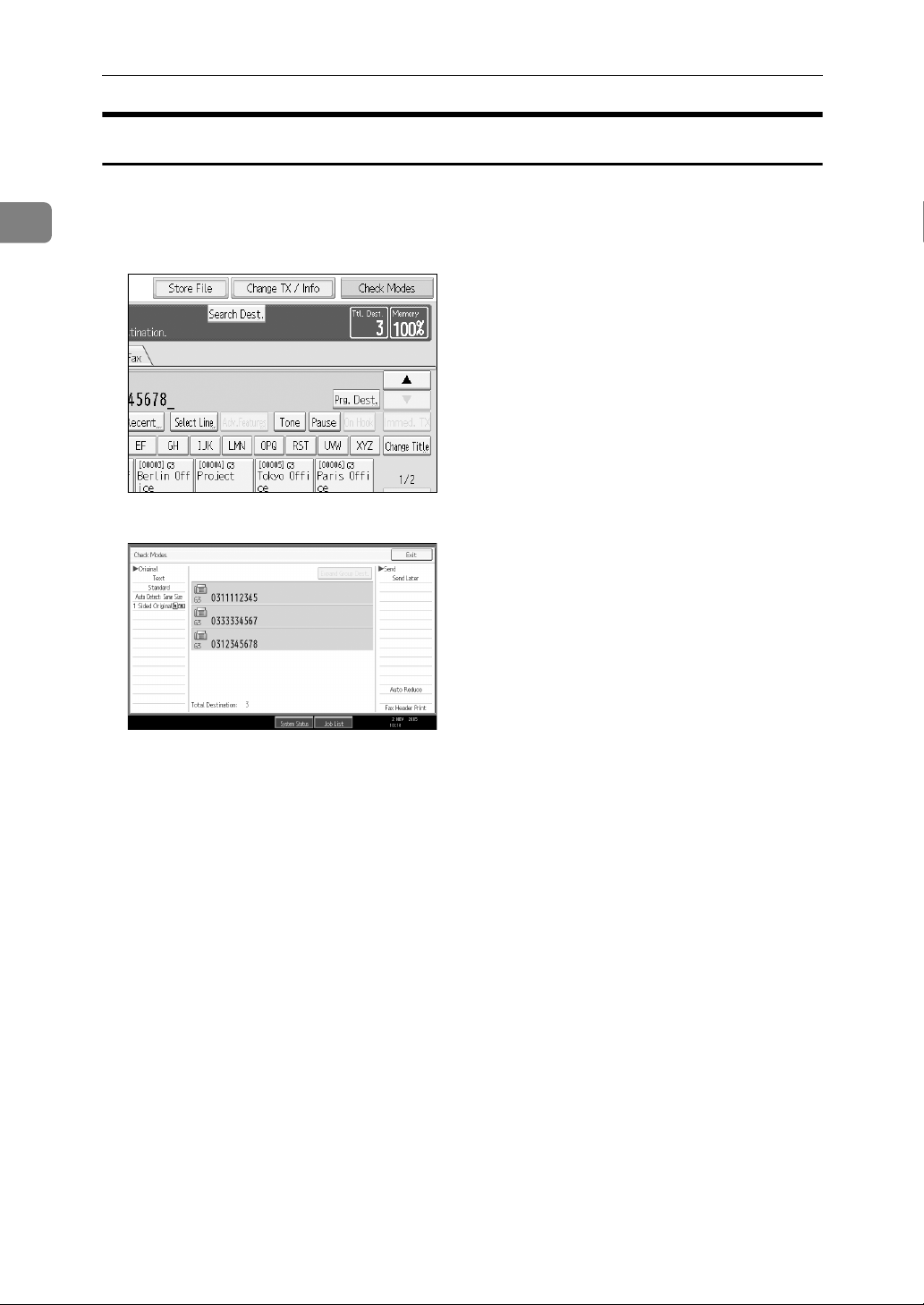
1
Transmission
Displaying Confirmation of Transmission
On this screen you can check the destination, transmission mode, and other
transmission settings before transmitting.
A Press [Check Modes], and then check the transmission settings.
The following display appears.
B After checking the settings on the display, press [Exit].
20
Page 31

IP-Fax Functions
IP-Fax Functions
The IP-Fax function sends or receives documents between two facsimiles directly via a TCP/IP network.
This function has the following advantages and is suitable for communication
within the same LAN:
• Reducing communication costs
• Communicating between IP-Faxes at higher speed than by standard fax
IP-Fax uses SIP and H.323 as the network protocol.
Specify an IPv4 address or host name instead of a fax number for sending. When
using a gatekeeper, specify its alias telephone number. Specify addresses of the
gatekeeper or SIP server (proxy server, register server, redirect server) as appropriate in Initial Settings in the Facsimile Features menu.
When using a SIP server, you can send by specifying SIP user name.
You can also transmit to a G3 facsimile connected to the public switched telephone network (PSTN) via a gateway (T.38-compliant).
You can receive IP-Faxes in the same manner as standard faxes.
1
21
Page 32

1
Transmission
Important
❒ To use IP-Fax functions, this machine must be connected to a LAN and set up
correctly under Initial Settings in the Facsimile Features menu.
❒ The facsimile function of this machine cannot be used with IPv6.
❒ Before using this function, configure the network in the System Settings menu.
Note
❒ IP-Fax supported by this machine is ITU-T Recommendation T.38 compliant.
22
ALT001S
Page 33

IP-Fax Functions
Reference
p.141 “Types of Reception”
“Connecting the Machine”, General Settings Guide
“System Settings”, General Settings Guide
“Facsimile Features”, General Settings Guide
Terminology
The following are words you should know when using IP-Fax:
❖ H.323
A multimedia communication protocol that sends or receives files via one-toone communication over a LAN or the Internet.
❖ SIP
A communication control protocol for Internet telephone that utilizes VoIP
(which converts voice information to IP packets) and is equipped with functions such as creating, modifying, and terminating sessions with one or more
participants.
1
❖ Gatekeeper (VoIP gatekeeper)
A gatekeeper manages devices connected to an IP network and converts alias
telephone numbers to IPv4 addresses and performs authentication functions.
In addition, a gatekeeper governs band (transmission rate assignment) and
access control.
❖ SIP server
A SIP server mediates connection requests between devices connected to an
IP network and is composed mainly of servers that have the following three
functions:
• Proxy server: Receives SIP requests and forwards them on behalf of the requestor.
• Register server: Receives information about a device's address within an IP
network and registers them in the database.
• Redirect server: Used to inquire the destination address.
❖ Gateway (VoIP gateway)
A gateway connecting a telephone network and IP network, it has functions
such as protocol conversion for connecting these different networks, and also
connects communication devices (telephones, facsimiles, etc.) to a LAN or
other network.
23
Page 34

1
Transmission
Notes on Using IP-Fax
The following are notes about using IP-Fax:
• You may not be able to send to a firewall-protected network.
• You cannot use telephones on a LAN.
• If a power outage lasts about an hour, or the machine is disconnected from
the power outlet for about an hour, documents stored in the fax machine's
memory are deleted. If any document is deleted, the Power Failure Report is
automatically printed out when the main power switch is turned on. Use this
report to check which documents were deleted. Simply turning off the power
by pressing the operation switch does not delete stored documents. See
“Troubleshooting When Using the Facsimile Function”, Troubleshooting.
Reference
“Troubleshooting When Using the Facsimile Function”, Troubleshooting
Functions Not Available for IP-Fax Transmission
You can use the following functions with standard fax transmission, but not IPFax transmission:
•On hook dial
• Manual dial
24
Page 35

Internet Fax Functions
Internet Fax Functions
This machine converts scanned document images to e-mail format and transmits
the data over the Internet.
The e-mail sent by this machine can be received by another Internet Fax machine. Instead of dialing the telephone number of the destination you want to
send to, you enter the relevant e-mail address.
You can also print or forward received e-mail messages.
1
ALT002S
Important
❒ To use Internet Fax functions, this machine must be connected to a LAN and
set up correctly in “System Settings”.
❒ The facsimile function of this machine cannot be used with IPv6.
❒ To send Internet Fax documents, in the Facsimile Features menu, under Ini-
tial Settings, set [Internet Fax Settings] to [On]. However, documents can still be
forwarded or delivered to Internet Fax destinations even if [Off] is selected.
❒ To receive Internet Fax documents, in the System Settings menu, in File
Transfer, under [Fax E-mail Account], set [Account] to [Receive].
25
Page 36

1
Transmission
Note
❒ The Internet Fax function supported by this machine is compliant with ITU-
T Recommendation T.37.
❒ You can receive e-mail messages with an attached TIFF-F image from computers.
❒ Though Internet Fax documents are normally sent via an SMTP server, you
can also send Internet Fax documents directly to their destinations without
going through an SMTP server. To do this, set whether or not to bypass the
SMTP server on the standby display.
❒ When sending Internet Fax documents, “Subject”, “Text”, “Reception No-
tice”, and “BCC Transmission” can be selected in [TX Mode].
❒ You can limit the size of transmitted e-mail messages in “Send Settings” of
“Facsimile Features”.
❒ See “Received Images” for how e-mail is actually received by the computer.
❒ For details about how to confirm the transmission result, see “Checking the
Transmission Result (TX File Status)”.
Reference
p.69 “Bypassing the SMTP server”
p.119 “Requesting a Reception Notice”
p.121 “Setting an E-mail Destination as a BCC”
p.124 “Entering the Subject”
p.127 “Entering the Text”
p.149 “Received Images”
p.185 “Checking the Transmission Result (Transmission File Status)”
“Connecting the Machine”, General Settings Guide
“System Settings”, General Settings Guide
“Facsimile Features”, General Settings Guide
Notes on Using Internet Fax
The following are notes about using Internet Fax:
• When using the Internet Fax function, originals are sent at A4 size. Originals
larger than A4 are reduced to A4 size. If the receiver is in compliance with the
T.37 full mode, originals are sent at the size specified in the Address Book.
• When using Internet Fax transmission, documents are sent at “Detail” resolution, even if you specify “Super Fine”. To send documents at “Super Fine”,
specify this resolution when registering the destination in the Address Book.
• If a transmission is not successful, this machine usually receives an e-mail error notification. However, e-mail error notifications may not be transmitted
for various reasons. It is recommended that you confirm receipt of important
document by calling the other party.
26
Page 37

Internet Fax Functions
• The level of security for Internet communications is low. It is recommended
that you use the telephone network for confidential communications.
• Voice communication is not supported over a LAN.
• Internet Fax delivery might be delayed due to network congestion. Use Internet Fax transmission that bypasses the SMTP server, a public telephone line
fax, or IP-Fax whenever communication time is a concern.
• If a power outage lasts about an hour, or the machine is disconnected from
the power outlet for about an hour, documents stored in the fax machine's
memory are deleted. If any document is deleted, the Power Failure Report is
automatically printed out when the main power switch is turned on. Use this
report to check which documents were deleted. Simply turning off the power
by pressing the operation switch does not delete stored documents. See
“Troubleshooting When Using the Facsimile Function”, Troubleshooting.
• You may not be able to send large files as e-mail, depending on e-mail environment conditions.
• When available memory is low, you may not be able to send Internet Fax documents.
• Because the machine sends documents as e-mail messages with an attached
TIFF-F image, viewer applications are required in order to view documents
when they are received on a computer.
• With a large volume of document, it may take some time before transmission
starts. This is due to the time the machine requires to convert the data in memory.
1
Reference
p.29 “T.37 Full Mode”
p.37 “Paper Size and Scanned Area”
p.69 “Bypassing the SMTP server”
“Troubleshooting When Using the Facsimile Function”, Troubleshooting
Functions Not Available by E-mail Transmission
The following functions are supported with standard fax transmission, but not
with Internet Faxing.
• Immediate Transmission
• ID Transmission
• Transmission by SUB Code
•On Hook Dial
• Manual Dial
•JBIG Transmission
• ECM (Error Correction Mode)
27
Page 38

1
Transmission
Functions Not Available by E-mail Reception
The following functions are supported with standard fax reception, but not with
Internet Faxing.
• Memory Lock Reception
• SEP Code Reception
• Authorized Reception per Sender
• Reception File Print Quantity per Sender
E-mail Subject
If you send e-mail without specifying a subject, a subject is automatically inserted. Subjects differ depending on Stamp Sender Name settings.
❖ When Stamp Sender Name is set to on:
From Sender Name(Fax Message NO.xxxx)
❖ When Stamp Sender Name is set to off:
•If Own Fax Number and Own Name are programmed:
From “Own Fax Number”(“Own Name”)(Fax Message NO.xxxx)
• If only Own Fax Number is programmed:
From “Own Fax Number”(Fax Message NO.xxxx)
• If only Own Name is programmed:
From “Own Name”(Fax Message NO.xxxx)
• If neither Own Fax Number nor Own Name are programmed:
Fax Message NO.xxxx
Note
❒ “xxxx” is the document number that appears in the Journal.
Reference
p.117 “Other Transmission Features”
28
Page 39

Internet Fax Functions
T.37 Full Mode
This machine is T.37 full mode compatible. T.37 full mode is an international
standard for Internet Fax transmission. (ITU-T Recommendation, RFC2532)
When an Internet Fax communication is made between T.37 full mode compatible machines, the receiver side sends the return receipt (dispatched) in response
to the reception notice request attached to the sent e-mail. This return receipt includes the receiver's reception capability information (compression type, paper
size, and resolution). When the receiver is programmed in the Address Book as
the full mode destination, the sender side automatically registers the received information in the Address Book. This allows you to send a subsequent Internet
Fax document to that receiver based on this information.
❖ Returning a Return Receipt
When e-mail is received, if the sender requests reception notice, the receiver
sends a return receipt that includes the receiving machine's capability (compression type, paper size, and resolution).
❖ Registering the Received Reception Confirmation Contents
When the sender receives the return receipt that includes the receiver's reception capability, the sender checks that the final recipient address sent is programmed in the Address Book. If it is programmed as a full mode destination,
the sender automatically registers the receiver's reception capability. The registered reception capability is updated each time the sender receives new reception capability information. The sender can send documents to the
receiver based on this information.
If the receiver is programmed as the simple mode machine or not programmed in the Address Book, the receiver's reception capability cannot be
registered.
If you know the receiver's reception capability, you can set it manually.
1
❖ Requesting a Reception Notice
When the receiver's machine supports T.37 full mode and is programmed as
a full mode machine in the Address Book, the machine requests the reception
notice from the receiver. Then, the machine will receive the return receipt
(sent) that includes the receiver's reception capability.
Note
❒ Use Web Image Monitor to manually program a receiver's reception capabil-
ity information.
❒ If you use Internet Fax transmission, you can send documents to multiple
destinations at once. However, if you specify full mode destinations, since
each destination may have a different reception capability, transmission is
done one by one in the specified transmission order.
Reference
p.119 “Requesting a Reception Notice”
p.257 “Programming Destination Information from Web Browser”
29
Page 40

1
Transmission
Placing Originals
Place the original on the exposure glass or the ADF. For details about how to
place originals, see the following:
• Placing originals on the exposure glass
“Placing Originals on the Exposure Glass”, Copy/Document Server Reference
• Placing originals into the ADF
“Placing Originals in the Auto Document Feeder”, Copy/Document Server
Reference
“Non-compatible originals for the Auto Document Feeder”, Copy/Document Server Reference
Note that [Special Original] of the copy function cannot be used with the facsimile
function.
Place the originals according to their paper size.
Original size Placing on the exposure glass Placing into the ADF
A4, B4 JIS, A3, 8 1/2"×11",
1
/2"×14", 11"×17"
8
1
A4, B4 JIS, A3, 8
1
/2"×14", 11"×17"
8
A5, B5
A5, B5
/2"×11",
Important
❒ If you place A5 size originals on the exposure glass, they are not detected.
Place A5 size originals into the ADF.
❒ Do not lift the ADF while using it to scan originals.
30
Page 41

Placing Originals
Note
❒ To scan multiple originals using the Auto Document Feeder (ADF), set origi-
nals in a stack.
❒ When sending a fax, the image output at the other end depends on the size
and orientation of paper used in the receiver's machine. If the receiver does
not use paper of the same size and orientation as that of the original, the fax
image may be reduced in size, trimmed at both edges, or divided across two
or more sheets. When sending an important original, ask the receiver about
the size and orientation of the paper in their machine.
❒ When sending an original of irregular (i.e. custom) size or part of a large orig-
inal, you can specify the scan area precisely.
❒ Custom size originals are scanned as regular size originals, so the receiver
may find extra blank margins or edges of images missing. If you specify a
scan area, only that area is scanned regardless of the actual size of the original.
❒ Documents longer than 800 mm (32") must be sent by Memory Transmission
(Immediate Transmission may not be possible).
❒ If an original jams, press the {Clear/Stop} key, and then carefully remove the
original.
1
❒ Make sure that all ink, correcting fluid etc., has completely dried before plac-
ing your original. If it is still wet, the exposure glass will become marked and
those marks will appear on the received image.
❒ Generally, place A4, 8
you place an A4, 8
1
/2"×11" originals in the landscape orientation (L). If
1
/2"×11" original in the portrait orientation (K), the image
is sent rotated by 90°.
❒ You can send the first page from the exposure glass then the remaining pages
from the ADF. You cannot change from the ADF to the exposure glass.
❒ When using the Internet Fax function, originals are sent at A4 size. Originals
larger than A4 are reduced to A4 size. If the receiver's machine is compliant
with the T.37 full mode, originals are sent at the size specified in the Address
Book.
❒ Information about this machine is printed at the destination. This information
is printed on the side of the paper that is to your left when placing the documents on the exposure glass or the ADF. However, the information is also
printed rotated by 90 degrees if an A4, 8
1
/2"×11" original is placed in the por-
trait orientation (K).
❒ For acceptable types of originals, see “Acceptable Original Sizes”, “Paper Size
and Scanned Area” and “Original Sizes Difficult to Detect”.
❒ You can set the original feed types that are selected right after the power is
turned on or the {Clear Modes} key is pressed. See “Registering a priority function using a program”.
31
Page 42

1
Transmission
Reference
p.14 “Sending multiple originals using the exposure glass”
p.19 “Sending multiple originals using the exposure glass”
p.29 “T.37 Full Mode”
p.36 “Acceptable Original Sizes”
p.37 “Paper Size and Scanned Area”
p.39 “Original Sizes Difficult to Detect”
p.40 “Transmission with Image Rotation”
p.47 “Scan Size”
p.264 “Registering a priority function using a program”
“Facsimile Features”, General Settings Guide
“Placing Originals”, Copy/Document Server Reference
Setting the Original Orientation
When you store documents in the Document Server, set “Original Orientation”.
A Place the original, and then select the scan settings you require.
B Press [Original Feed Type].
C Specify the original orientation.
Check the orientation of the placed document, and then press [] or [].
32
Page 43

Placing Originals
D Press [OK].
The selected original orientation appears in “Original Feed Type”.
E Specify a destination, and then press the {Start} key.
Reference
p.215 “Storing a Document”
Scanning Two-Sided Originals
Use this function to send two-sided originals.
The front and back of the scanned original will be printed in order on separate
sheets at the other end. The orientation of alternate sheets may be reversed at the
other end. If you want to print the original with the same orientation at the other
end, specify the “Original position” and “Page opening orientation”.
1
Important
❒ The ADF is required to use this function. Two-sided originals cannot be sent
by using just the exposure glass.
❒ Two-sided originals are only sent with Memory Transmission. Immediate
Transmission is not possible.
33
Page 44

1
Transmission
A Place the original, and then select the scan settings you require.
B Press [Original Feed Type].
C Specify the original orientation.
Check the orientation of the placed document, and then press [] or [].
Make sure that the specified original orientation matches the orientation of
originals loaded in the ADF.
D Press [2 Sided Original].
34
Page 45

Placing Originals
E Select [Top to Top] or [Top to Bottom].
F Select [1st Sheet] or [2nd Sheet].
To cancel two-sided transmission, press [1 Sided Original]. The display returns
to that of step
Select [2nd Sheet] if you want to send a cover sheet as the first page.
.
D
1
G Press [OK].
“
2 Sided Original” appears above [Original Feed Type].
H Specify a destination, and then press the {Start} key.
Note
❒ You can confirm whether both sides were properly scanned using the Stamp
function.
❒ You can set the original feed types that are selected right after the power is
turned on or the {Clear Modes} key is pressed. See “Registering a priority
function using a program”.
Reference
p.41 “Stamp”
p.264 “Registering a priority function using a program”
35
Page 46

Transmission
Acceptable Original Sizes
1
Where original is set Acceptable original size Maximum
number of
sheets
Exposure glass Up to A3 (297 × 420 mm),
11" × 17" (279 × 432 mm)
ADF, one-sided document
ADF, two-sided document
A5 L to A3 L (up to 1200 mm
long)
1
/2" × 81/2" K to 11" × 17"L
5
A5 L to A3 L (up to 432 mm
long)
1
5
/2" × 81/2" K to 11" × 17"L
1 ----
50 sheets
(80 g/m
50 sheets
(80 g/m
2
, 20 lb)
2
, 20 lb)
Paper thickness
40-128 g/m
(11-34 lb)
52-105 g/m
(14-28 lb)
2
2
Note
❒ The weight range for originals in the Mixed Original Sizes mode is 52–81 g/m2,
13.8–21.5 lb.
36
Page 47

Placing Originals
Paper Size and Scanned Area
Important
❒ If you place an original larger than A3, 11"×17" on the exposure glass, only an
A3, 11"×17" area is scanned.
❖ Exposure Glass
1
❖ ADF
AAG019S
❖ Maximum scan area
The following shows the maximum scan area:
• Memory Transmission: 297 × 1200 mm/11" × 47" (W × L) from the ADF
• Immediate Transmission: 297 × 1200 mm/11" × 47" (W × L) from the ADF
• 297 × 432 mm/11" × 17" (W × L) (from the exposure glass)
37
Page 48

1
Transmission
Note
❒ There may be a difference in the size of the image when it is printed at the destination.
❒ Even if an original is correctly placed on the exposure glass or in the ADF, a
margin of 3 mm (0.1") around each edge of the original may not be sent.
❒ If the receiver uses paper of a smaller width than the original, the image is re-
duced to fit that paper.
❒ During Immediate Transmission, the length of the scanning range can be-
come narrower than 1200 mm (47"), depending on the resolution as well as
the settings on the destination machine.
❒ The machine detects paper sizes in the following ways:
• When you place an original in the ADF, an original wider than about 263
mm (10.4") is scanned as A3, 11"×17" size.
An original narrower than about 230 mm (9.1") is sent as 8
1
8
/2"×14" size, and an original narrower than about 263 mm (10.4") is
1
/2"×11" or
scanned as B4 JIS (Japanese Industrial Standard).
Originals up to 1200 mm (47.2") in length can be scanned.
• See the following table for sizes the machine can detect when you place an
original on the exposure glass. Because the machine scans custom size documents in a standard size, part of the image may be truncated depending
on the length of the document. For details about how to set custom size
documents, see “Setting a Scan Size”.
❖ Metric Version
❖ Inch Version
× - Unable to auto detect
*1
Normally a length of about 420 mm (16.5") can be scanned; however, it is only
possible to specify a scanning size up to 432 mm (17").
38
Page 49

Reference
p.47 “Scan Size”
Placing Originals
Original Sizes Difficult to Detect
The machine has difficulty detecting the size of the following kinds of originals.
(When this happens, the receiving machine may not select print paper of the correct size.)
• documents placed on the exposure glass of sizes other than those listed in the
following table
• originals with index tabs, tags, or protruding parts
• transparent originals, such as OHP transparencies or translucent paper
• dark originals with dense text or drawings
• originals that contain areas of solid print
• originals that have solid print around their edges
• originals with glossy surfaces
• bound originals of more than 10 mm (0.3") in thickness, such as books.
The following paper sizes are automatically detected in facsimile mode.
❖ Metric Version
Paper size
where
original is
placed
A3L
1
/2"×13"
8
(F4)
B4 JIS L A4KL B5 JISKL A5KL
1
Exposure
glass
ADF
×
- Auto detect
× - Unable to auto detect
❖ Inch Version
Paper size where
original is placed
Exposure glass ×
ADF
11"×17"L
1
/2"×14" L 8 1/2"×11" KL 5 1/2"×8 1/2" K
8
- Auto detect
× - Unable to auto detect
Note
❒ You can select from 81/2" × 13", 81/4" × 13", 8" × 13" with User Tools (System
Settings). See “System Settings”, General Settings Guide.
39
Page 50

Transmission
Reference
“System Settings”, General Settings Guide
1
Transmission with Image Rotation
Generally, place A4, 81/2"×11" originals in the landscape orientation (L). If you
place an A4, 8
rotated by 90°. Providing the receiver has A4, 8
the document is printed the same size as the original.
Note
❒ This function is unavailable with Immediate Transmission.
❒ When Image Rotation is used, all documents are sent by normal Memory
Transmission.
❒ This function is unavailable when using Mixed Original Sizes.
1
/2"×11" original in the portrait orientation (K), the image is sent
1
/2"×11" landscape paper (L),
40
Page 51

Placing Originals
Stamp
When sending a fax document using the ADF, the machine can stamp a circle
mark at the bottom of the original. When sending a two-sided document, the
document is marked at the bottom of the front page and top of the rear page.
Important
❒ Stamp only works when scanning from the ADF.
A Place the original, and then select the scan settings you require.
1
B Press [Original Feed Type].
C Press [Stamp].
To cancel the stamp, press [Stamp] again before pressing [OK].
D Press [OK].
41
Page 52

1
Transmission
E Specify the destination, and then press the {Start} key.
Note
❒ This stamp indicates that the original has been successfully stored in memory
for Memory Transmission, or successfully sent by Immediate Transmission.
❒ When the stamp starts getting lighter, replace the cartridge.
❒ If a multi-page feed or paper jam occurs, the originals are not sent properly
and not stamped. If you find a page that is not stamped, send only that
page again.
❒ You can have the machine select the Stamp function right after the power
is turned on or the {Clear Modes} key is pressed. See “Registering a priority
function using a program”.
❒ You can program one of the Quick Operation keys with operations for this
function. Using the Quick Operation key allows you to omit step
❒ A paper jam during Parallel Memory Transmission may cause the trans-
mission to fail even if stamping is performed.
❒ You cannot turn the Stamp function on or off while an original is being
scanned.
B
.
Reference
p.264 “Registering a priority function using a program”
“Facsimile Features”, General Settings Guide
“Adding paper, Toner and Staples”, Troubleshooting
42
Page 53

Scan Settings
Scan Settings
You may want to send many different types of fax documents. Some of these
may be difficult to reproduce at the receiver's end. However, the machine has
three settings that you can adjust to help you transmit the document with the
best possible image quality.
❖ Scan Type:
Text, Text / Line Art, Text / Photo, Photo
❖ Resolution:
Standard, Detail, Super Fine (optional)
❖ Scan Size:
Auto Detect, Regular, Area, Mixed Original Sizes
❖ Density (Contrast):
Auto Density, Manual Density (seven levels), Combined Auto and Manual
Density
1
Scan Type
If the original contains photographs, illustrations, or diagrams with complex
shading patterns or grays, select the appropriate scan type to optimize image
clarity.
❖ Text
Select [Text] to send high-contrast black-and-white image originals. Use this
setting when you only want to send clearer text, even if the original contains
text and photographs.
❖ Text / Line Art
Select [Text / Line Art] to send high-contrast black-and-white graphic originals
at improved resolution. The [Text] mode gives priority to scanning speed;
[Text / Line Art] mode gives priority to scanning quality.
❖ Text / Photo
Select [Text / Photo] to send an original containing both a high-contrast blackand-white image, such as text, and a halftone image, such as a photograph.
❖ Photo
Select [Photo] to send an original containing a halftone image, such as a photograph or a colour original.
43
Page 54

1
Transmission
A Press [Scan Settings].
B Make sure that [Scan Type] is selected.
C Select the scan type you require, and then press [OK].
Note
❒ If you select [Text / Line Art], [Text / Photo], or [Photo], the transmission will
take longer than when [Text] is selected.
❒ If you send a fax document with [Text / Line Art], [Text / Photo], or [Photo] and
the background of the received image is dirty, reduce the density setting
and resend the fax.
❒ You can set the scan type that is selected right after the machine is turned
on or the {Clear Modes} key is pressed. See “Registering a priority function
using a program”.
Reference
p.54 “Density (Contrast)”
p.264 “Registering a priority function using a program”
44
Page 55

Scan Settings
JBIG Transmission
If you use JBIG (Joint Bi-level Image experts Group) compression, you can send
originals scanned using [Photo] faster than with other compression methods.
Important
❒ This function is not available with Internet Fax function.
❒ This function requires that the other party's fax machine has both the JBIG
function and ECM function (G3 communication only).
Resolution
This section explains how to set the resolution of the original.
Images and text are scanned into the machine by converting them to a sequence
of dots. The density of the dots determines the quality of the image and how long
it takes to transmit. Therefore, images scanned at high resolution (Super Fine)
have high quality but transmission takes longer. Conversely, low resolution
(Standard) scanning results in lower quality but the original is sent more quickly. Select the setting that matches your needs based upon this trade off between
speed and image clarity.
1
❖ Standard (8 x 3.85 lines/mm, 200 x 100 dpi)
Select for originals containing normal size characters.
❖ Detail (8 x 7.7 lines/mm, 200 x 200 dpi)
Select for originals containing small characters or when you require greater
clarity. This resolution is twice as fine as Standard.
❖ Super Fine (optional expansion memory required: 16 x 15.4 lines/mm, 400 x 400 dpi)
Select for originals with very fine details or when you require the best possible image clarity. This resolution is eight times finer than Standard.
45
Page 56

1
Transmission
A Press [Scan Settings].
B Press [Resolution].
C Select the resolution you require, and then press [OK].
46
Page 57

Scan Settings
Note
❒ If you install the optional expansion memory, “Super Fine” appears in the
Resolution box.
❒ If the other party's machine does not support the resolution at which you
are sending, this machine automatically switches to a resolution that is
supported. You can check the resolution at which you actually sent by
printing the Journal.
❒ Sending with Super Fine resolution requires that the machine has the op-
tional expansion memory, and the other party's machine has the capability
to receive fax documents at Super Fine resolution.
❒ The machine supports Standard, Detail (with the optional expansion mem-
ory), and Super Fine (with the optional expansion memory) resolutions.
❒ You can set the resolution type that is selected right after the machine is
turned on or the {Clear Modes} key is pressed. See “Registering a priority
function using a program”.
❒ When using Internet Fax transmission, documents are sent at “Detail” res-
olution, even if you have specified “Super Fine”. To send a document at
“Super Fine”, configure the Full Mode when registering the destinations in
the Address Book.
1
Reference
p.29 “T.37 Full Mode”
p.192 “Print Journal”
p.264 “Registering a priority function using a program”
Scan Size
Normally, a placed original is scanned according to the automatically detected
size. If a scan area is specified, the original is scanned accordingly. Thus, originals can be sent without extra space or blank margins.
Note
❒ When placing different size originals into the ADF, adjust the document
guide to the largest original.
❒ Small-size originals may be sent at a slight slant since they do not match the
document guide.
Reference
p.39 “Original Sizes Difficult to Detect”
47
Page 58

1
Transmission
Auto Detect
Detects the size of the first page and scans all pages using that size.
If the machine cannot detect the original size, a confirmation message appears.
Place the original again.
A Place the originals.
B Press [Scan Settings].
C Press [Scan Size].
D Make sure that [Auto Detect] is selected.
48
If it is not, press [Auto Detect].
Page 59

Scan Settings
E Press [OK].
Auto Detect: Same Size” appears above [Scan Settings].
“
F Specify a destination and press the {Start} key.
Regular
The placed original is scanned according to specified size regardless of actual
size.
The sizes that can be specified are A4KL, B4 JISL, A3L, 8
1
8
/2"×14"L, and 11"×17"L.
1
/2"×11"KL,
1
A Place the originals.
B Press [Scan Settings].
C Press [Scan Size].
49
Page 60

1
Transmission
D Press the size of the originals to be sent.
1
8
/2"×11" indicates LT. 81/2"×14" indicates LG. 11"×17" indicates DLT.
E Press [OK].
The selected size appears above [Scan Settings].
F Specify a destination and press the {Start} key.
Note
❒ To cancel the selected scan size, select [Auto Detect].
Area
Program the sizes of the originals to be scanned in advance. Only the area in the
specified size is scanned regardless of the actual size of a placed original.
A Place the originals.
B Press [Scan Settings].
50
Page 61

C Press [Scan Size].
D Press [Area 1] or [Area 2].
Scan Settings
1
E Press [OK].
The specified size appears above [Scan Settings].
F Specify a destination and press the {Start} key.
Note
❒ To cancel the selected scan size, select [Auto Detect].
51
Page 62

1
Transmission
Mixed Original Sizes
Select this to individually scan the size of originals loaded into the ADF. For example, when A3L and A4K size originals are sent together, usually all are sent
using the size of the first original. By selecting Mixed Original Sizes, the machine
scans and sends each original according to its size.
A Place the originals.
B Press [Scan Settings].
C Press [Scan Size].
D Press [Mixed Original Sizes].
52
Page 63

Scan Settings
E Press [OK].
Auto Detect: Mixed Sizes” appears above [Scan Settings].
“
F Specify a destination and press the {Start} key.
Note
❒ To cancel Mixed Original Sizes, press [Mixed Original Sizes] again.
❒ You can combine the original sizes as follows: A3L and A4K, B4L and
B5K, A4L and A5K.
❒ When using Mixed Original Sizes, the machine sends the originals by
Memory Transmission.
❒ When using Mixed Original Sizes, rotation transmission is disabled.
❒ You can have the machine select Mixed Original Sizes right after the power
is turned on or the {Clear Modes} key is pressed. See “Registering a priority
function using a program”.
1
Reference
p.40 “Transmission with Image Rotation”
p.264 “Registering a priority function using a program”
53
Page 64

1
Transmission
Density (Contrast)
The text and diagrams on originals should stand out clearly from the paper they
are on. If the original has a darker background than normal (for example, a
newspaper clipping), or if the writing is faint, adjust the density.
❖ Auto Density
The appropriate density setting for the original is automatically selected.
A Make sure that [Auto Density] is selected.
❖ Manual Density
Use manual density to set density manually.
You can select one of seven density levels.
A If [Auto Density] is selected, press [Auto Density] to turn it off.
B Press [W] or [V] to adjust the density.
The cursor moves.
54
Page 65

Scan Settings
❖ Combined Auto and Manual Density
You can only adjust density for photographs, illustrations, or diagrams if the
original has a dark background.
You can select one of seven density levels.
A Make sure that [Auto Density] is selected.
B Press [W] or [V] to adjust the density.
The cursor moves.
Note
❒ Selecting [Text], [Text / Line Art], or [Text / Photo] for the scan type causes [Auto
Density] to be selected.
❒ You can set the density that is selected right after the machine is turned on or
the {Clear Modes} key is pressed. See “Registering a priority function using a
program”.
Reference
p.264 “Registering a priority function using a program”
1
55
Page 66

1
Transmission
Mixing Scan Settings for a Multiple Page Original
When sending an original of several pages, you can select a different density,
resolution, and scan type setting for each page.
It is recommended that originals be placed on the exposure glass when mixing
scan settings for a multiple page original.
❖ When placing originals on the exposure glass
A Check which pages you want to scan with different settings.
B Remove the previous page and place the next page that you checked on the
exposure glass.
C Select the density, resolution, and scan type.
You have about 60 seconds (10 seconds for Immediate Transmission) to select density, resolution, and scan type. The time remaining is shown on the
display.
Adjust the settings for each page before you press the {Start} key.
❖ When placing originals in the Auto Document Feeder (ADF)
A Check which pages you want to scan with different settings.
B Select the density, resolution, and scan type before the page you want to
change the settings for starts being scanned.
Depending on what time the scan settings are adjusted, the settings may
not be reflected in the resulting operation.
56
Page 67

Changing the Line Port
Changing the Line Port
Select a line port or protocol to be used for standard fax or IP-Fax transmission.
When the extra G3 interface unit is installed, you can connect to a maximum of
three ports.
Important
❒ To add more fax lines, the optional extra G3 interface unit is required.
❖ G3
G3 is selected after power up or when the machine is reset. If you install the
extra G3 interface unit, you can select “G3-1”, “G3-2”, “G3-3”, or “G3 Auto”depending on the number of the installed unit.
❖ Multi-port
When the extra G3 interface unit is installed, communications can take place
simultaneously through three lines at once.
The following list shows protocol combinations available for each line type.
1
Option Available line types Available protocol combinations
Without option PSTN G3
Extra G3 interface unit PSTN n PSTN G3 n G3
Extra G3 interface unit n
Extra G3 interface unit
PSTN n PSTN n PSTN G3 n G3 n G3
❖ IP-Fax
When sending an IP-Fax, select either “SIP” or “H.323” as the protocol.
To display “SIP” and “H.323” on the screen, make the settings in “Initial Settings” in the Facsimile Features menu.
Ask your administrator whether you should select “SIP” or “H.323” as the
protocol.
57
Page 68

1
Transmission
A Press [Select Line].
B Select the line you want to use.
If you select “G3 Auto”, the machine will use any available line. This increases efficiency.
When one optional extra G3 unit is installed
58
When two optional extra G3 units are installed
When H.323/SIP are set to “On”
Page 69

Changing the Line Port
C Press [OK].
The standby display appears.
Note
❒ When you install the extra G3 interface unit, you can specify the line port
home position. See “Registering a priority function using a program”.
❒ When sending a fax, you can select the line port if dialing with the number
keys.
❒ A maximum of three simultaneous communications are possible. You can-
not perform three Immediate Transmissions simultaneously.
❒ If three communications are in progress, the display shows the first com-
munication that was initiated.
Reference
p.264 “Registering a priority function using a program”
“Facsimile Features”, General Settings Guide
Simultaneous Broadcast Using Multiple Line Ports
1
The Standard Broadcast function sends faxes one at a time to multiple destinations in the order of specified destinations.
However, the Simultaneous Broadcast function can simultaneously send faxes
to multiple destinations using different lines.
This results in a shorter overall transmission time.
Important
❒ The optional extra G3 interface unit is required.
Note
❒ A maximum of three simultaneous transmissions (including LAN) are possible.
❒ When using the optional extra G3 interface unit, if you set the line selection
as “G3 Auto” beforehand, the machine will use whichever G3 line is not busy.
This increases efficiency.
59
Page 70

Transmission
Specifying a Destination
This section explains how to specify a destination.
1
Fax numbers, IP-Fax destinations, and e-mail addresses can be specified.
Note
❒ The display shows the percentage of free memory space for storing originals.
Since fax numbers, IP-Fax destinations and e-mail addresses are programmed
in separate memory, dialing fax numbers using the number keys does not
change the percentage on the display.
Sending Over a Fax Line
Enter numbers directly using the number keys on the right side of the control
panel.
A Make sure that [Fax] is selected.
B Enter the fax number using the number keys.
If you make a mistake, press the {Clear/Stop} key, and then enter again.
If the optional extra G3 interface unit is installed, select G3 before pressing the
{Start} key.
To select a destination from the Address Book, see “Using the Address Book
to Specify Destinations”.
C Press the {Start} key.
The machine starts to scan the original and stores it in memory. When scanning ends, the Communicating indicator lights and transmission starts.
Note
❒ You can insert pauses and tones in a fax number.
❒ Press [Prg. Dest.] after entering the fax number to store the fax number in
the destination list.
❒ For the maximum number of digits for a destination, see “Maximum Values”.
60
Page 71

Specifying a Destination
Reference
p.57 “Changing the Line Port”
p.61 “Entering a pause”
p.62 “Entering a tone”
p.72 “Using the Address Book to Specify Destinations”
p.79 “Registering Entered Destinations to the Address Book”
p.272 “Maximum Values”
Entering a pause
Press [Pause] when dialing or storing a number to insert a pause of about two
seconds.
1
Note
❒ A pause is shown as a “-” on the display.
❒ You can also program numbers including pauses in the destination list.
61
Page 72

1
Transmission
Entering a tone
This function allows a machine connected to a pulse dialing line to send tonal
signals (for example if you want to use a special service on a tone dialing line).
When you press [Tone], the machine dials the number using tonal signals.
This section explains how to use the tone function with On Hook Dial as an example.
A Press [On Hook].
B Enter the fax number using the number keys.
C Press [Tone].
D Enter the number you want to tone dial using the number keys.
E Press the {Start} key.
The machine starts to scan the original and stores it in memory. When scanning ends, the Communicating indicator lights and transmission starts.
Note
❒ Certain services may be unavailable even when using Tone function.
❒ A tone is shown as a “T” on the display and the next numbers are dialed
using tonal signals.
62
Page 73

Specifying a Destination
Sending by IP-Fax
This section explains how to specify a destination using IP-Fax transmission.
When using IP-Fax transmission, specify the IP-Fax destination (IPv4 address,
host name, or alias telephone number) in place of the fax number.
Important
❒ Specify the protocol to be used in [Select Line] in advance.
A Make sure that [Fax] is selected.
B Press [Manual Entry].
1
C Enter the IP-Fax destination, and then press [OK].
If you enter an incorrect character, press [Backspace] or [Delete All]. Then, reenter the characters correctly.
To change the IP-Fax destination after pressing [OK], press [Edit Dest.], re-enter
an IP-Fax destination, and then press [OK].
To select a destination from the Address Book, see “Using the Address Book
to Specify Destinations”.
63
Page 74

1
Transmission
D To add a destination, press [Add].
When you press [Prg. Dest.], you can register an entered destination in the destination list.
E Specify the next destination.
To add another destination, repeat steps
and E.
D
F Press the {Start} key.
The machine starts to scan the original and stores it in memory. When scanning ends, the Communicating indicator lights and transmission starts.
Note
❒ Depending on security settings, [Manual Entry] may not appear, and you
may be unable to enter the IP-Fax destination.
❒ For a list of gateways (T.38-compliant), gatekeepers, or SIP servers that are
certified as operable with this machine, contact your local reseller or service representative.
❒ Methods of entering a destination vary depending on the network settings
made by the administrator. Ask the machine administrator for details. For
details about entering the IP-Fax destination, see “Regarding IP-Fax destinations”.
❒ To avoid accidentally pressing the wrong Destination key, you can set the
machine so that each time a destination is added using a Destination key,
[Add] must be pressed. Make the setting in User Parameters (switch 17, bit 2)
in the Facsimile Features menu.
❒ For the maximum number of digits for a destination, see “Maximum Values”.
64
Page 75

Specifying a Destination
Reference
p.21 “IP-Fax Functions”
p.57 “Changing the Line Port”
p.65 “Regarding IP-Fax destinations”
p.72 “Using the Address Book to Specify Destinations”
p.79 “Registering Entered Destinations to the Address Book”
p.272 “Maximum Values”
“Entering Text”, About This Machine
“Facsimile Features”, General Settings Guide
Regarding IP-Fax destinations
Depending on the network to which this machine is connected or this machine's
configuration, enter the IP-Fax destination as follows:
❖ When not using a gatekeeper/SIP server
• From IP-Fax to IP-Fax
Specify the IPv4 address or host name of the receiving machine.
Example: 192.168.1.10 (IPv4 address)
Example: IPFAX1 (host name)
• From IP-Fax to G3 fax
Specify the G3 fax telephone number of the receiving machine.
Example: 0312345678
1
❖ When using a gatekeeper server
• From IP-Fax to IP-Fax
Specify the alias telephone number of the receiving machine.
Example: 0311119999 (alias telephone number)
• From IP-Fax to G3 fax
Specify the G3 fax telephone number of the receiving machine.
Example: 0312345678
❖ When using a SIP server
• From IP-Fax to IP-Fax
Specify the SIP user name of the receiving machine.
Example: ABC (SIP user name)
• From IP-Fax to G3 fax
Specify the G3 fax telephone number of the receiving machine.
Example: 0312345678
65
Page 76

1
Transmission
Note
❒ To send to a G3 fax via a gateway connected to a public telephone line, you
must specify it’s the receiver’s machine telephone number. For example, if the
receiver’s fax number is “0312345678”, specify “5678”. To send from an IPFax to G3 fax without using gatekeeper or SIP server, you must register the
gateway also.
❒ When you specify a destination with IP-Fax, depending on the receiver's net-
work configuration, you may need to specify the IPv4 address and port
number of the receiving machine. For example, if the receiver's IPv4 address
is “192.168.1.10” and the port number is “2100”, specify “192.168.1.10:2100”.
Ask the network administrator for details.
❒ When you specify a host name, depending on the receiver's network config-
uration, you may need to specify the host name and port number of the receiving machine. For example, if the receiver's host name is “IPFAX1”and the
port number is “2100”, specify “IPFAX1:2100”. Ask the network administrator for details.
❒ An alias telephone number is a number that is registered in the gatekeeper,
and is available only in the network to which the gatekeeper is connected.
❒ Pay attention to the number of telephone number digits set in the gate-
way/IPv4 address conversion table to avoid transmission error.
Sending to an E-mail Address
This section explains how to specify an e-mail address as a destination.
When using Internet Fax transmission, specify the e-mail address in place of the
fax number.
Important
❒ In the destination list, register senders, specify their e-mail addresses, and set
the User Name as [Sender] in advance.
❒ Internet Fax is executed in only Memory Transmission that starts transmis-
sion automatically after storing documents in memory. If you switch the type
of transmission to Internet Fax while the machine is in the Immediate Transmission mode, the transmission mode is automatically switched to the Memory Transmission mode.
66
Page 77

Specifying a Destination
A Press [Internet Fax] to switch the type of transmission to Internet Fax.
B Specify the sender.
For details about specifying senders, see “Sender Settings”.
C Press [Manual Entry].
1
D Enter the e-mail address destination, and then press [OK].
If you enter an incorrect character, press [Backspace] or [Delete All]. Then, reenter the characters correctly.
To change the e-mail address after pressing [OK], press [Edit Dest.], re-enter an
e-mail address, and then press [OK].
To select a destination from the Address Book, see “Using the Address Book
to Specify Destinations”.
67
Page 78

1
Transmission
E To add a destination, press [Add].
When you press [Prg. Dest.], you can register an entered destination in the destination list.
F Specify the next destination.
To add another destination, repeat steps
and F.
E
G Press the {Start} key.
The machine starts to scan the original and stores it in memory. When scanning ends, the Communicating indicator lights and transmission starts.
Note
❒ Depending on security settings, [Manual Entry] may not appear, and you
may be unable to enter the e-mail address.
❒ For details about canceling a transmission, see “Canceling a Transmission”.
❒ To avoid accidentally pressing the wrong Destination key, you can set the
machine so that each time a destination is added using a Destination key,
[Add] must be pressed. Make the setting in User Parameters (switch 17, bit 2)
in the Facsimile Features menu.
❒ For the maximum number of digits for a destination, see “Maximum Values”.
❒ If “Auto Specify Sender Name” is set to “On” in “System Settings”, the
sender is automatically specified and you can omit the procedure for specifying a sender. If “On” is selected, the specified e-mail address is printed
at “From:”. If no e-mail address is specified for the sender, or if the specified e-mail address is not programmed in the destination list, Internet Fax
documents cannot be sent.
68
Page 79

Specifying a Destination
Reference
p.25 “Internet Fax Functions”
p.72 “Using the Address Book to Specify Destinations”
p.97 “Sender Settings”
p.108 “Canceling a Transmission”
p.272 “Maximum Values”
“Entering Text”, About This Machine
“System Settings”, General Settings Guide
“Facsimile Features”, General Settings Guide
“Registering Addresses and Users for Facsimile/Scanner Functions”, General Settings Guide
Bypassing the SMTP server
You can send Internet Fax documents directly to their destinations without going through the SMTP server.
1
Important
❒ To use this function, the following settings must be made. For details about
these settings, “System Settings”, General Settings Guide and “Special Operations under Windows”, Network Guide.
• In “System Settings”, “SMTP” in “E-mail Communication Port”, set the
port number to “25”.
• To specify the host name of the other party as the domain part of the e-mail
address, program the host name of the other party on the DNS server.
❒ If the other party's IPv4 address is not registered on the DNS server, specify
the IPv4 address at the domain part of the e-mail address.
❒ To use this function, the other party's fax machine must be:
• compatible with Internet Fax
• connected to the same LAN as this machine
• have its reception protocol set to SMTP
❒ SMTP authentication set on the other party's fax machine is disabled when In-
ternet Fax is transmitted using this function.
❒ If an Internet Fax is transmitted from the other party using this function, even
if reception is not successful, an Error Mail Notification is not sent to the sender.
❒ When an Internet Fax is transmitted using this function, even if transmission
is not successful, the error e-mail is not sent from the server.
❒ When using this function, you cannot send Internet Fax documents to the ad-
ministrator's e-mail address programmed on this machine.
69
Page 80

1
Transmission
You can send Internet Fax documents directly to their destinations without going through the SMTP server. Internet Faxes are normally transmitted via the
SMTP server. However, with this feature the domain part of the destination's email address is read as the SMTP server's address and transmissions bypass the
SMTP server. Since this reduces load on the server, you can send faxes without
having to take server to destination transfer time into account.
There are two ways of specifying a destination, as follows:
❖ Specify the other party's host name
Specify a destination's e-mail address by adding the other party's host name
to the domain part of the e-mail address. Specify the address to the right of @
as follows: “host name”, “. (dot)”, and “domain name”.
xxxx@host name of the other party.domain name
Example: The other party's e-mail address is “abc@defcompany.com” and the
host name is “HOST”; abc@HOST.defcompany.com
❖ Specify the other party's IPv4 address
Specify a destination's e-mail address by changing the domain part of the email address to the other party's IPv4 address.
xxxx@[the other party's IPv4 address]
Example: The other party's e-mail address is “abc@defcompany.com” and the
IPv4 address is “192.168.1.10”; abc@[192.168.1.10]
Follow these steps to bypass the SMTP server.
A Press [SMTP].
B Press [No].
70
Page 81

Specifying a Destination
C Press [OK].
Note
❒ When you specify destinations directly using the number keys, you can
specify whether or not to use the SMTP server for each destination.
❒ When you select destinations in the destination list, the SMTP server set-
ting specified in the Address Book is enabled.
❒ To send Internet Fax documents from a computer, use the LAN-Fax Driver
to specify whether or not to bypass the SMTP server. When sending with
the [Use device address] check box selected, the SMTP server setting specified on this machine is enabled.
1
Reference
p.233 “Sending Fax Documents from Computers”
“System Settings”, General Settings Guide
“Registering Addresses and Users for Facsimile/Scanner Functions”, General Settings Guide
“Special Operations under Windows”, Network Guide
71
Page 82

1
Transmission
Using the Address Book to Specify Destinations
When destinations are programmed in a destination list, you can specify a destination by selecting a Destination key from the destination list.
The programmed name appears on Destination key.
Press [Fax] or [Internet Fax] to switch the transmission type between fax/IP-Fax
and Internet Fax.
Important
❒ In the destination list, program an individual fax number, IP-Fax destination,
e-mail address and/or groups of destinations.
A Press [Fax] or [Internet Fax] to switch the transmission type to fax/IP-Fax or
Internet Fax.
B Press the title word key where the desired destination is programmed.
For example, if you want to specify “NEW YORK OFFICE” programmed in
“LMN”, press [LMN].
C Press the Destination key programmed with the desired destination.
If the desired Destination key is not shown, press [U] and [T] to look through
the list.
To cancel the selection, press the selected Destination key again. You can also
press the {Clear / Stop} key to cancel the selection.
To select more destinations, repeat steps
The destination is set and the Destination key is highlighted.
72
and C.
B
Page 83

Specifying a Destination
D Press the {Start} key.
Note
❒ To check the contents of Destination keys, print the destination list.
Reference
“System Settings”, General Settings Guide
“Registering Addresses and Users for Facsimile/Scanner Functions”, General Settings Guide
Switching the titles in the Address Book
There are three types of titles for destination lists; “Title 1”, “Title 2”, and “Title 3”.
The above display shows “Title 1”.
A Press [Change Title].
B Select the type of the title, and then press [OK].
1
73
Page 84

1
Transmission
Specifying Group Destinations
If you program multiple destinations into a Group, you can send documents to
all destinations in that Group using just a few keystrokes. Destinations programmed in a group are indicated by .
Important
❒ In the destination list, program an individual fax number, IP-Fax destination,
e-mail address and/or groups of destinations.
❒ Group destination can be used only for Memory Transmission; it cannot be
used for Immediate Transmission. The machine automatically changes to
Memory Transmission when you use group destination.
❒ The total number of destinations programmed in multiple groups should not
exceed the maximum number of destinations you can specify for one file. For
details, see “Maximum Values”.
A Press [Fax] or [Internet Fax] to switch the transmission type to fax/IP-Fax or
Internet Fax.
B Press the Destination key programmed with the desired group.
The destination is set and the Destination key is highlighted.
To select more groups, repeat step
C Press the {Start} key.
74
.
B
Page 85

Specifying a Destination
Note
❒ Destinations programmed in groups can be checked using “Print Group
Dial List” in “System Settings”.
❒ If a destination where a fax number, e-mail address, or IP-Fax destination
is not programmed is included in the specified group, the confirmation
message appears. Press [Select] to specify destinations where the fax
number, the e-mail address, or IP-Fax destination is programmed. Press
[Cancel] to change the destination. You can select the priority order used to
specify an alternative destination if there is no destination of the specified
type. Make this setting with User Parameters (switch 32, bit 0) in the Facsimile Features menu.
❒ To cancel any destination(s) among the group, press [Expand Group Dest.] in
[Check Modes]. Then, on the standby display, press [U] and [T] to display
the desired destination, and then press the {Clear/Stop} key. You can also
cancel a transmission by pressing the highlighted Destination key to deselect it.
Reference
p.272 “Maximum Values”
1
“System Settings”, General Settings Guide
“Facsimile Features”, General Settings Guide
“Registering Addresses and Users for Facsimile/Scanner Functions”, General Settings Guide
Selecting Destinations from Recent Destinations
The machine stores the latest destinations specified for each transmission method. This function saves time when you are sending to the same destination repeatedly, as you do not have to enter the destination again.
Important
❒ The following kinds of destinations are not stored:
• Destinations specified using the destination list
• Destinations specified as a group destination
• Destinations dialed using the external telephone
• Destinations selected from Recent Destinations (regarded as already stored
in memory)
• Second and later destinations broadcasted to
• Destinations specified in the LAN-Fax Driver on the computer
75
Page 86

1
Transmission
A Place the original, and then select the scan settings you require.
B Press [Recent].
C Select the destination you want to redial to, and then press [OK].
D Press the {Start} key.
Note
❒ You can select Internet Fax and IP-Fax destinations from Recent Destina-
tions as well.
❒ When you press [Program Dest.], you can register a selected recipient in the
destination list.
❒ For the maximum number of recent destinations the machine can store, see
“Maximum Values”.
Reference
p.79 “Registering Entered Destinations to the Address Book”
p.272 “Maximum Values”
76
Page 87

Programming Destinations in the Address Book
Programming Destinations in the Address
Book
You can program fax numbers, e-mail addresses, IP-Fax destinations, and folder
destinations using Address Book Management in Administrator Tools in the
System Settings menu.
A Press the {User Tools/Counter} key.
ALV007S
B Press [System Settings].
1
C Press [Administrator Tools].
D Press [Address Book Management].
E Press [New Program].
For a description of the subsequent procedure, see “System Settings”, General
Settings Guide.
77
Page 88

1
Transmission
Note
❒ You can also register programmed fax numbers, e-mail addresses, IP-Fax
destinations, and folder destinations in a Group.
❒ When you press the {Facsimile} key to show the facsimile initial display af-
ter changing the contents of the Address Book, the “
machine settings are updated.” message appears. Press [Exit] to bring
up the facsimile's initial display.
❒ You can register in the Address Book using Web Image Monitor or Smart-
DeviceMonitor for Admin. For details about installation, see “Monitoring
and Configuring the Printer”, Network Guide, or, for information about
the Address Book, see the relevant Help.
Reference
“System Settings”, General Settings Guide
“Registering Addresses and Users for Facsimile/Scanner Functions”, General Settings Guide
“Monitoring and Configuring the Printer”, Network Guide
Destination list /
78
Page 89

Programming Destinations in the Address Book
Registering Entered Destinations to the Address Book
This section explains how to register a directly entered fax number, e-mail address, or IP-Fax destination to the Address Book.
When registering a destination directly entered or displayed on the Recent Destination screen in the Address Book, [Prg. Dest.] appears in the destination field.
A Press [Prg. Dest.].
1
B Press [Names] and enter any necessary information.
For details about registering destinations, see “Registering Addresses and
Users for Facsimile/Scanner Functions”, General Settings Guide.
C Press [OK].
Note
❒ Depending on security settings, [Prg. Dest.] may not appear, and you may
be unable to register the destination.
❒ When you press the {Facsimile} key after changing the contents of the Ad-
dress Book, the “
ed.” message appears. Press [Exit]. The standby display appears.
Reference
p.75 “Selecting Destinations from Recent Destinations”
“Registering Addresses and Users for Facsimile/Scanner Functions”, General Settings Guide
Destination list / machine settings are updat-
79
Page 90

Transmission
Searching for a Destination in the Address Book
1
Use this function to search for a destination registered in the destination list or
on the LDAP server.
Important
❒ To search for a destination from an LDAP server, the LDAP server must be
registered in advance. For details about registering LDAP servers, see “System Settings”, General Settings Guide.
Note
❒ Press [Fax] or [Internet Fax] on the Search Destination screen to switch the
transmission type between fax/IP-Fax and Internet Fax.
❒ The search returns only destinations that partially match the entered name.
❒ A warning message appears if the search returns more than the maximum
number of destinations you can search for at a time. Press [Exit] and change
the destination name to view fewer destinations.
❒ Although one user can program multiple e-mail addresses, only one address
can be retrieved by the search. The address retrieved by the search depends
on the searching method supported by the LDAP server. However, the address programmed first is normally retrieved.
Reference
p.272 “Maximum Values”
80
“System Settings”, General Settings Guide
Page 91

Searching for a Destination in the Address Book
Search by Destination Name
Follow these steps to search for a destination registered in the Address Book by
name.
A Press [Search Dest.].
B Select a search destination.
To search through the Address Book, select [Address Book].
To search through an LDAP server, select the relevant LDAP server.
1
C Press [Fax] or [Internet Fax] to switch the transmission type to fax/IP-Fax or
Internet Fax.
81
Page 92

1
Transmission
D Press [Name].
E Enter the destination name you want to search for, and then press [OK].
If you enter a wrong destination name, press [←], [→], [Backspace], and [Delete
All], and then enter the destination name again.
F Confirm the characters you entered, and then press [Start Search].
A search-in-progress message appears.
When the search is finished, a result appears.
82
Page 93

Searching for a Destination in the Address Book
G Select a destination.
If the desired destination does not appear, use [U] or [T] to scroll through the
list.
Press [Details] to display the detailed information of the selected destination.
Reference
“Entering Text”, About This Machine
1
Search by Fax Number/IP-Fax Destination
Follow these steps to search for a destination registered in the Address Book by
fax number or IP-Fax destination.
A Press [Search Dest.].
83
Page 94

1
Transmission
B Select a search destination.
To search through the Address Book, select [Address Book].
To search through an LDAP server, select the relevant LDAP server.
C Press [Fax Destination].
D Enter the number you want to search for, and then press [OK].
To search for an IP-Fax destination, enter the IP-Fax destination that you want
to find.
If you enter a wrong number, press [←], [→], [Backspace], or [Delete All], and
then enter the number again.
84
Page 95

Searching for a Destination in the Address Book
E Confirm the entered fax numbers, and then press [Start Search].
A search-in-progress message appears.
When the search is finished, a result appears.
F Select a destination.
1
If the desired destination does not appear, use [U] or [T] to scroll through the
list.
Press [Details] to display the detailed information of the selected destination.
85
Page 96

1
Transmission
Search by E-mail Address
Follow these steps to use an e-mail address to search for a destination registered
in the destination list.
A Press [Search Dest.].
B Select a search destination.
To search through the Address Book, select [Address Book].
To search through an LDAP server, select the relevant LDAP server.
C Press [Internet Fax] to switch the type of transmission to Internet Fax.
86
Page 97

Searching for a Destination in the Address Book
D Press [E-mail Address].
E Enter the e-mail address you want to search for, and then press [OK].
1
If you enter a wrong e-mail address, press [←], [→], [Backspace], or [Delete All],
and then enter the e-mail address again.
F Confirm the entered characters, and then press [Start Search].
A search-in-progress message appears.
When the search is finished, a result appears.
87
Page 98

1
Transmission
G Select a destination.
If the desired destination does not appear, use [U] or [T] to scroll through the
list.
Press [Details] to display the detailed information of the selected destination.
Search Using Advanced Search
Follow these steps to search for a destination registered in the Address Book by
specifying search criteria.
A Press [Search Dest.].
B Select a search destination.
To search through the Address Book, select [Address Book].
To search through an LDAP server, select the relevant LDAP server.
88
Page 99

Searching for a Destination in the Address Book
C Press [Advanced Search].
D Press the key for each condition, and then enter a partial string.
1
The following conditions can be specified for Address Book searches: Name,
User Code, Fax Destination, E-mail Address, and Folder Name.
The following conditions can be specified for LDAP server searches: Name,
Fax Destination, E-mail Address, Company Name, and Department Name.
89
Page 100

1
Transmission
E Select search criteria for each condition.
The meanings of the search criteria are as follows:
• [Beginning Word]: Search for strings that start with the specified character.
Example: When searching for “ABC”, enter “A”.
• [End Word]: Search for strings that end with the specified character.
Example: When searching for “ABC”, enter “C”.
• [Exact Match]: Search for strings that fully match the specified character.
Example: When searching for “ABC”, enter “ABC”.
• [Include one Word]: Search for strings that include the specified character.
Example: When searching for “ABC”, enter “A”, “B”, or “C”.
• [Exclude Words]: Search for strings that do not include the specified charac-
ter.
Example: When searching for “ABC”, enter “D”.
• [Fuzzy Search]: Perform a fuzzy search.
This item appears when selecting an LDAP server in step
ance of fuzzy search depends on the search method supported by the
LDAP server.
. The perform-
B
F Press [OK].
G Press [Start Search].
When the search is finished, the search result appears.
90
 Loading...
Loading...