Page 1
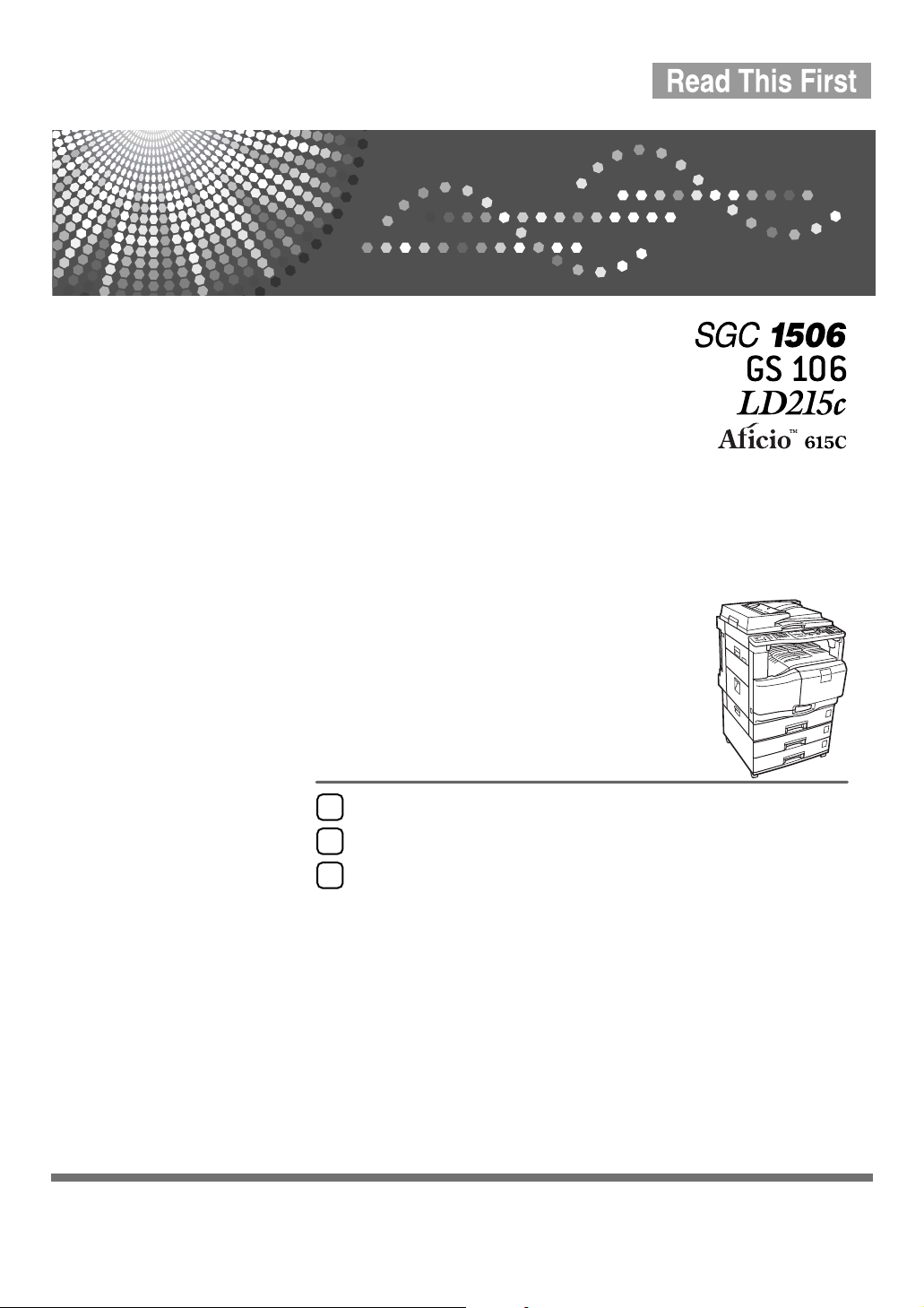
Getting Started
1
Entering Text
2
Appendix
3
Operating Instructions
About This Machine
Read this manual carefully before you use this machine and keep it handy for future reference. For safe and correct use, be sure to read the
Safety Information in this manual before using the machine.
Page 2
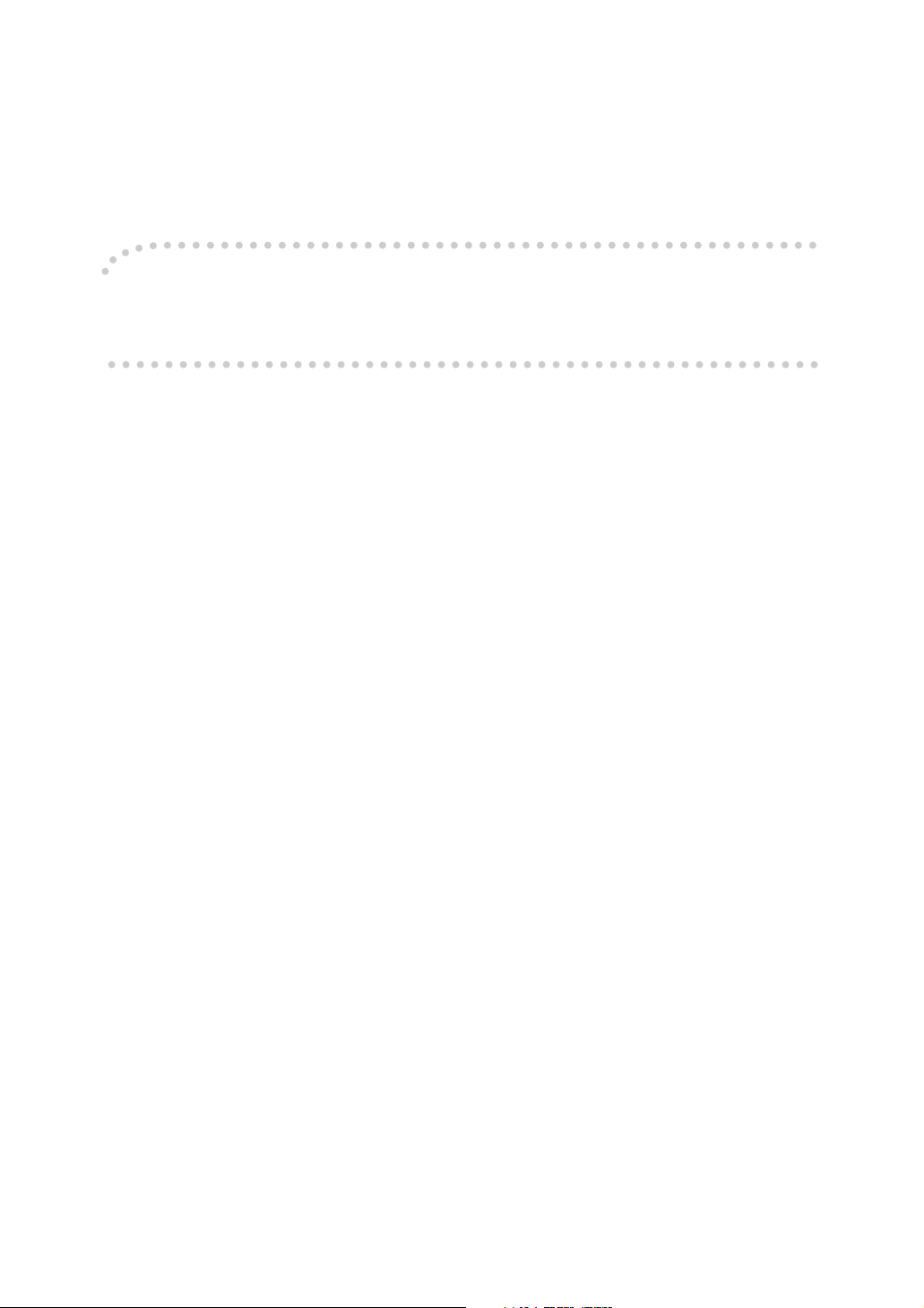
Introduction
This manual contains detailed instructions and notes on the operation and use of this machine. For your
safety and benefit, read this manual carefully before using the machine. Keep this manual in a handy
place for quick reference.
Important
Contents of this manual are subject to change without prior notice. In no event will the company be liable for direct, indirect, special, incidental, or consequential damages as a result of handling or operating the machine.
Notes:
Some illustrations in this manual might be slightly different from the machine.
Certain options might not be available in some countries. For details, please contact your local dealer.
Two kinds of size notation are employed in this manual. With this machine refer to the inch version.
For good copy quality, the supplier recommends that you use genuine ink from the supplier.
The supplier shall not be responsible for any damage or expense that might result from the use of parts
other than genuine parts from the supplier with your office products.
Power Source
120V, 60Hz, 3.6A or less.
Please be sure to connect the power cord to a power source as above. For details about power source,
see “Power Connection” in the Troubleshooting.
Trademarks
Microsoft
®
, Windows® and Windows NT® are registered trademarks of Microsoft Corporation in the
United States and/or other countries.
®
Adobe
The Bluetooth
, PostScript®, Acrobat®, are registered trademarks of Adobe Systems Incorporated.
®
word mark and logos are owned by the Bluetooth SIG, Inc. and any use of such marks
by Ricoh Company, Ltd. is under license.
NetWare is a registered trademark of Novell, Inc.
®
PCL
is a registered trademark of Hewlett-Packard Company.
AppleTalk, Macintosh, and Mac OS are trademarks of Apple Computer, Inc., registered in the U.S. and
other countries.
PowerPC is a trademark of International Business Machines Corporation in the United States, other
countries, or both.
PictBridge is a trademark.
UNIX is a registered trademark in the United States and other countries, licensed exclusively through
X/Open Company Limited.
Other product names used herein are for identification purposes only and might be trademarks of their
respective companies. We disclaim any and all rights to those marks.
The proper names of the Windows operating systems are as follows:
• The product name of Windows
• The product name of Windows
• The product name of Windows
• The product names of Windows
®
95 is Microsoft® Windows® 95
®
98 is Microsoft® Windows® 98
®
Me is Microsoft® Windows® Millennium Edition (Windows Me)
®
2000 are as follows:
Microsoft® Windows® 2000 Advanced Server
Microsoft® Windows® 2000 Server
Microsoft® Windows® 2000 Professional
• The product names of Windows
®
XP are as follows:
Microsoft® Windows® XP Professional
Microsoft® Windows® XP Home Edition
• The product names of Windows Server
TM
2003 are as follows:
Microsoft® Windows ServerTM 2003 Standard Edition
Microsoft® Windows ServerTM 2003 Enterprise Edition
Microsoft® Windows ServerTM 2003 Web Edition
• The product names of Windows® NT are as follows:
Microsoft® Windows NT® Server 4.0
Microsoft® Windows NT® Workstation 4.0
Page 3
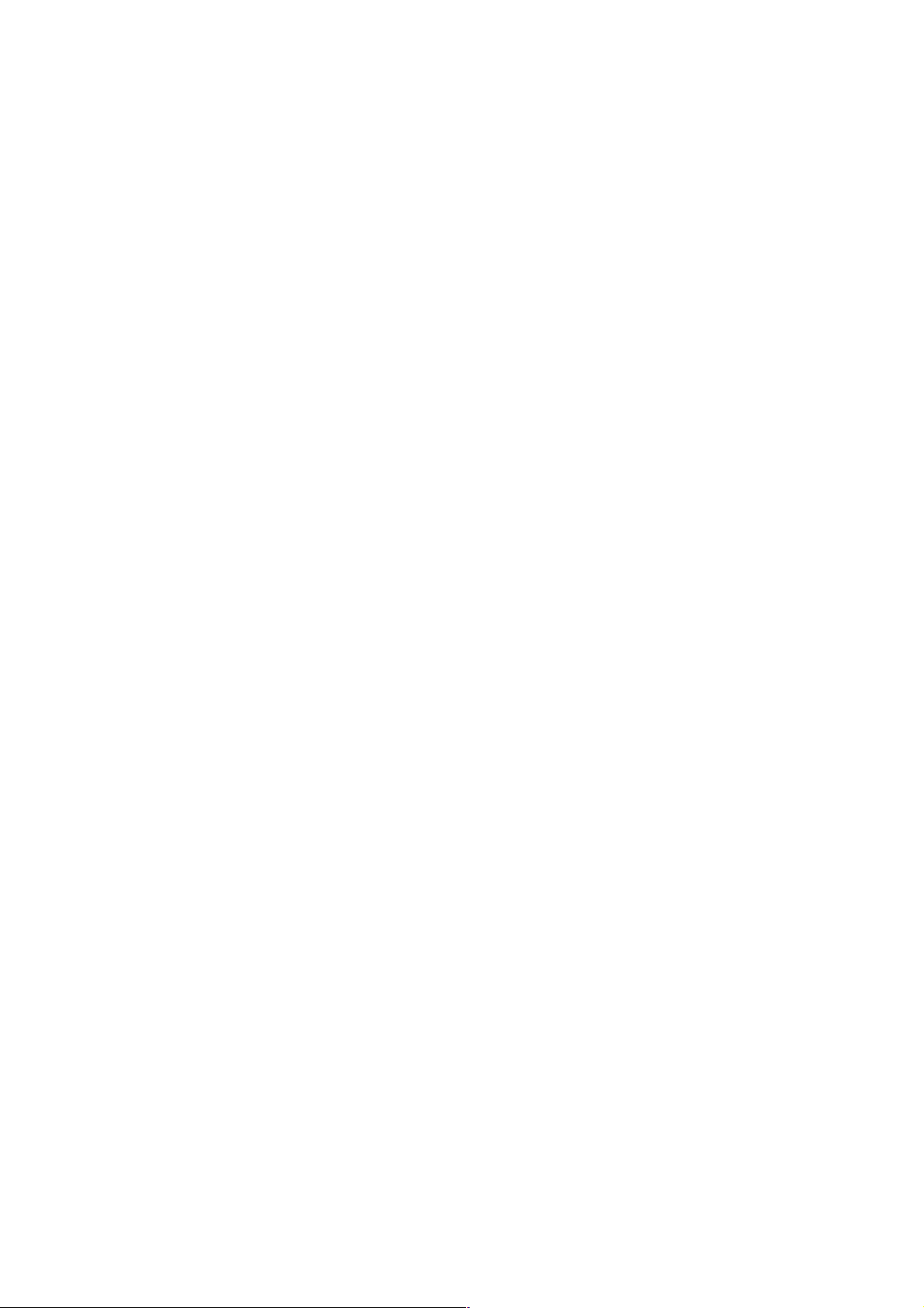
Manuals for This Machine
Refer to the manuals that are relevant to what you want to do with the machine.
❖ About This Machine
Be sure to read the Safety Information in this manual before using the machine.
This manual provides an introduction to the functions of the machine. It also
explains the control panel, preparation procedures for using the machine,
how to enter text, and how to install the CD-ROMs provided.
❖ General Settings Guide
Explains User Tools settings, and Address Book procedures such as registering fax numbers, e-mail addresses, and user codes. Also refer to this manual
for explanations on how to connect the machine.
❖ Troubleshooting
Provides a guide to solving common problems, and explains how to replace
paper, print cartridges, and other consumables.
❖ Security Reference
This manual is for administrators of the machine. It explains security functions that the administrators can use to protect data from being tampered, or
prevent the machine from unauthorized use.
Also refer to this manual for the procedures for registering administrators, as
well as setting user and administrator authentication.
❖ Copy Reference
Explains Copier functions and operations. Also refer to this manual for explanations on how to place originals.
❖ Facsimile Reference
Explains Facsimile functions and operations.
❖ Printer Reference
Explains Printer functions and operations.
❖ Scanner Reference
Explains Scanner functions and operations.
❖ Network Guide
Explains how to configure and operate the machine in a network environment, and use the software provided.
This manual covers all models, and includes descriptions of functions and
settings that might not be available on this machine. Images, illustrations, and
information about operating systems that are supported might also differ
slightly from those of this machine.
i
Page 4
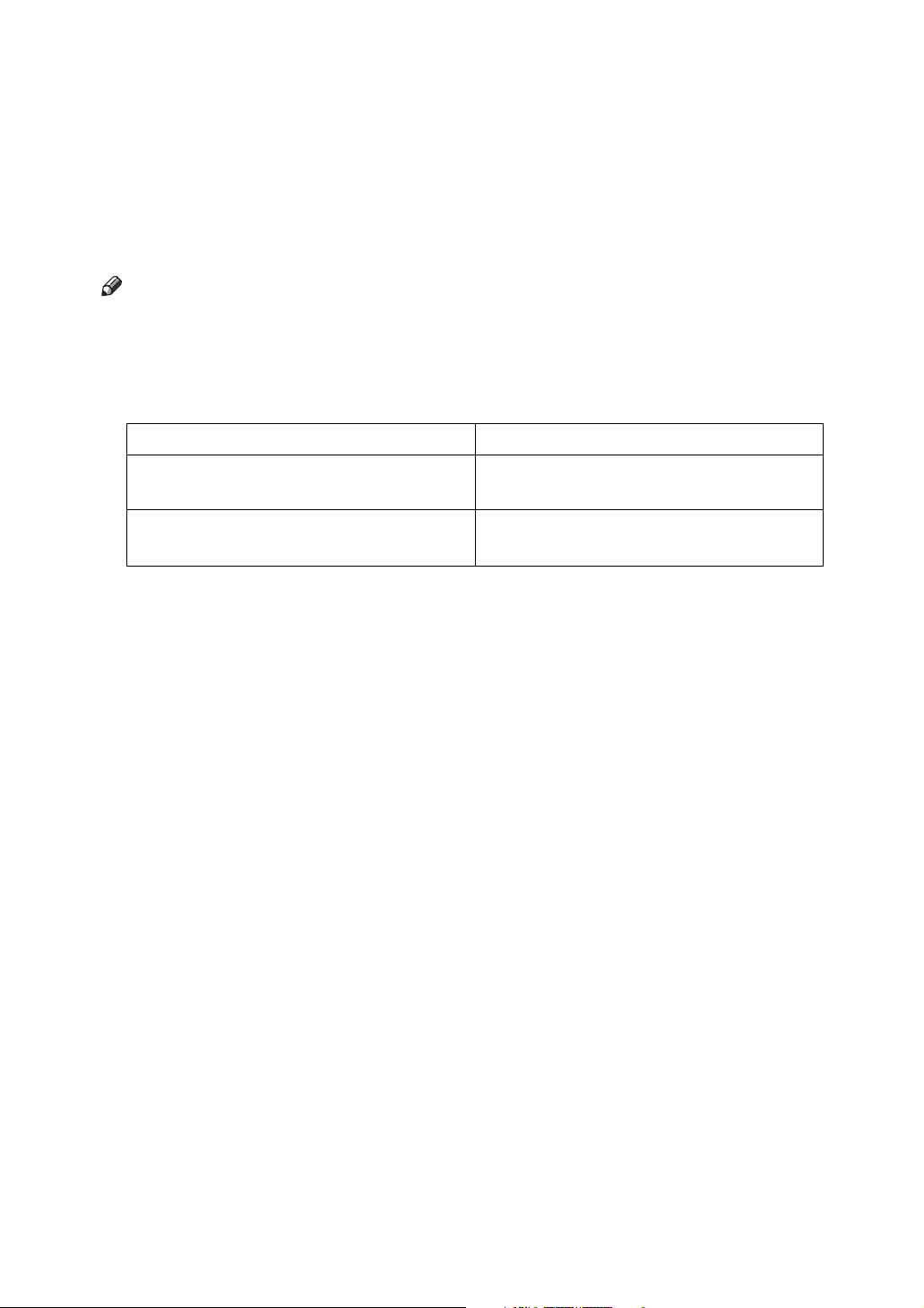
❖ Other manuals
• PostScript3 Supplement
•UNIX Supplement
• Manuals for DeskTopBinder Lite
• DeskTopBinder Lite Setup Guide
• DeskTopBinder Introduction Guide
•Auto Document Link Guide
Note
❒ Manuals provided are specific to machine types.
❒ Adobe Acrobat Reader/Adobe Reader must be installed in order to view the
manuals as PDF files.
❒ The following software products are referred to using general names:
Product name General name
*1
DeskTopBinder Lite
Professional
ScanRouter EX Professional
Router EX Enterprise
*1
Optional
and DeskTopBinder
*1
*1
and Scan-
DeskTopBinder
The ScanRouter delivery software
ii
Page 5
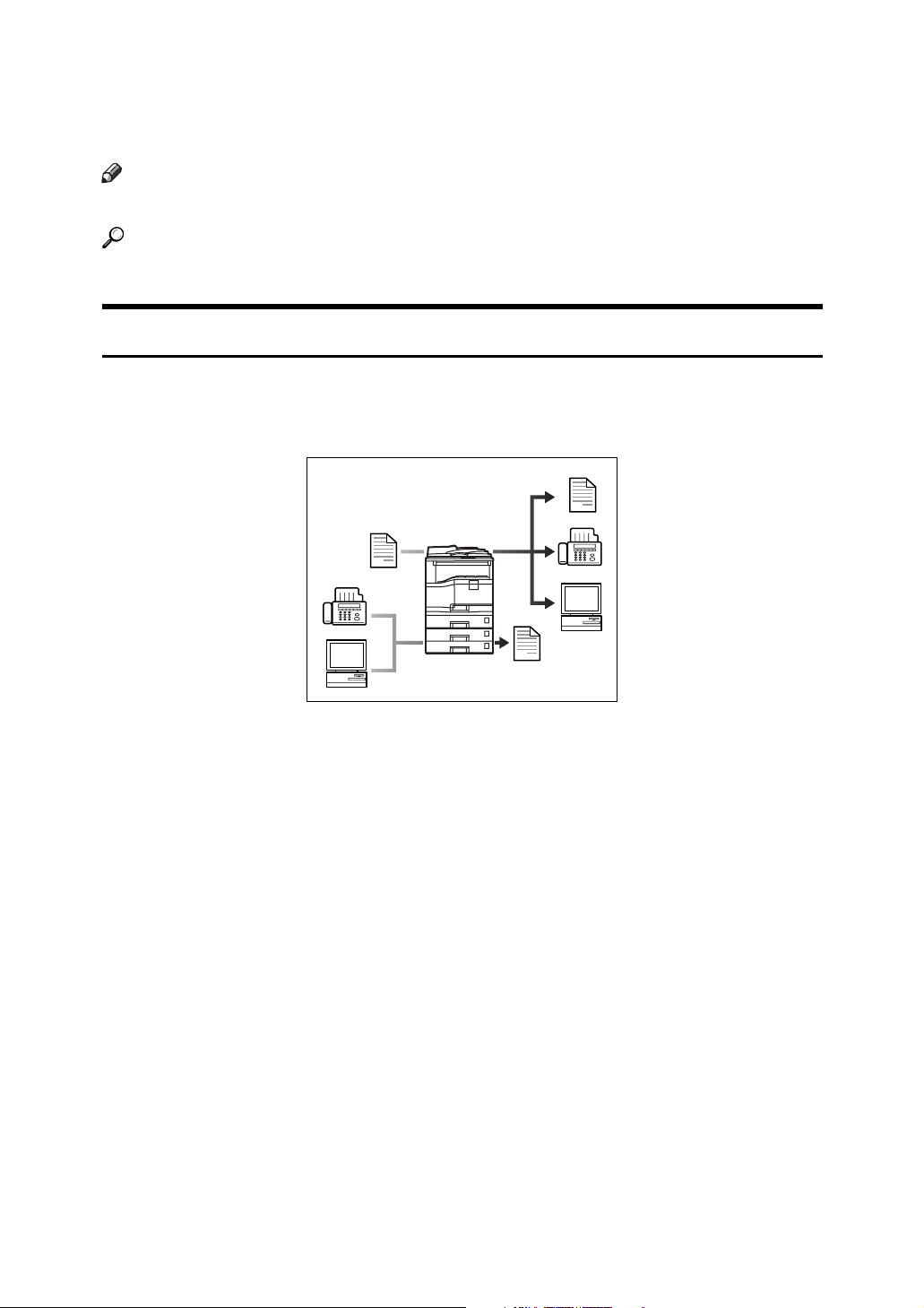
What You Can Do with This Machine
This section introduces the features of this machine.
Note
❒ For details about options, see “Options”.
Reference
p.14 “Options”
Copier, Facsimile, Printer, and Scanner Functions
This machine provides copier, facsimile (optional), printer, and scanner functions.
AMA042S
• You can make copies of originals. See Copy Reference.
• You can send originals by fax or e-mail, and receive faxes from other parties.
See Facsimile Reference.
• You can print documents created in applications. See Printer Reference.
• You can print documents from Windows 95/98/Me(TCP/IP, IPP), Windows
2000 (TCP/IP, IPP), Windows XP/Server 2003 (TCP/IP, IPP), Windows NT
4.0 (TCP/IP, IPP), NetWare, UNIX (TCP/IP), and Macintosh (AppleTalk) environments because the machine supports all these (multi-protocol).
• You can scan originals and send scan files to a computer. See Scanner Reference.
iii
Page 6
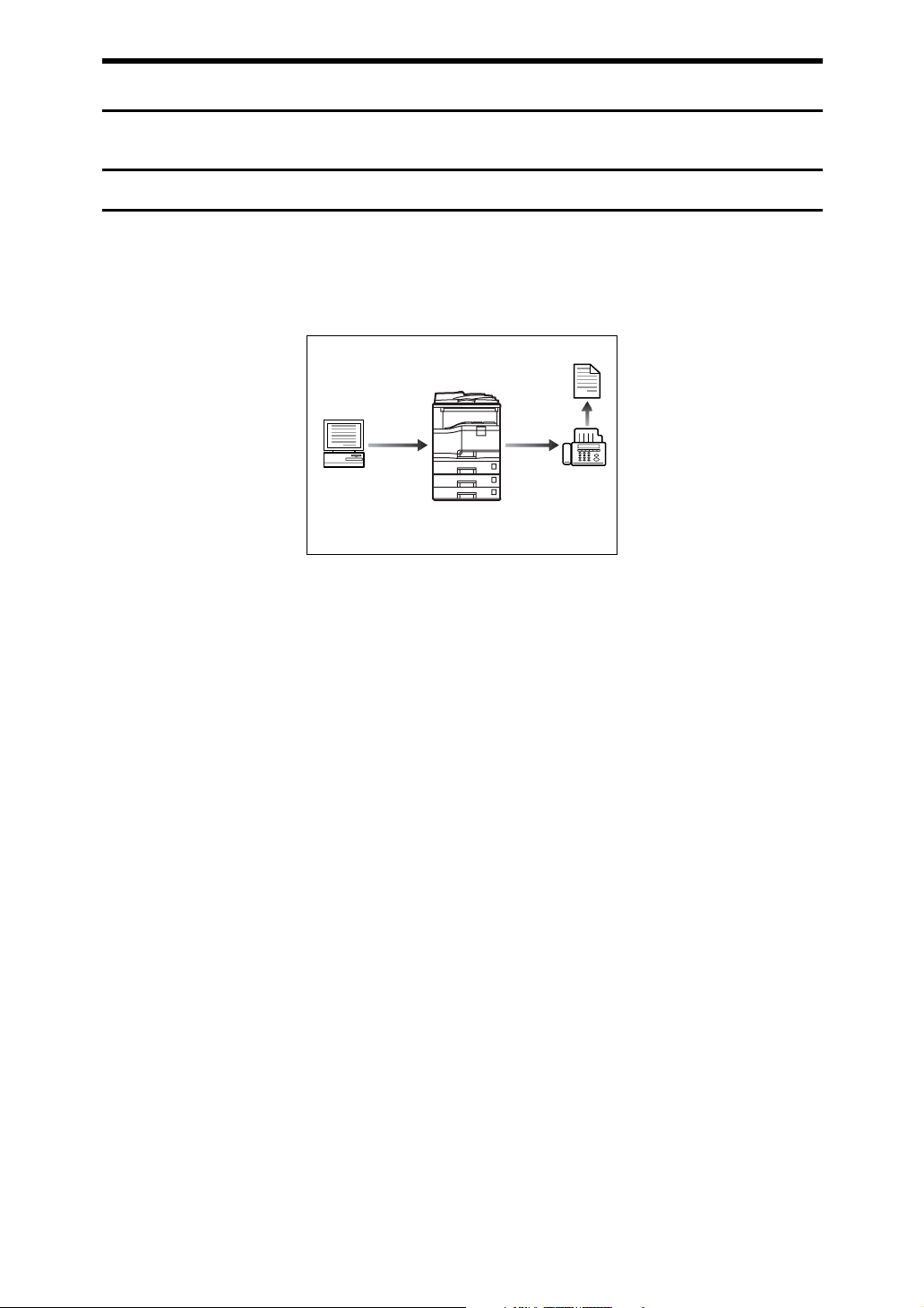
Paperless Fax Transmission
You can send a file by fax without printing it.
Transmission
You can send a fax from your computer over the network (Ethernet, IEEE 1394
(IPv4 over 1394), or wireless LAN) to this machine, which then forwards the fax
via its telephone connection (LAN-Fax).
AMA043S
• To send a fax, print from the Windows application you are working with, select LAN-Fax as the printer, and then specify the destination.
• You can also check the sent image data.
• For details about machine's settings, see “Network Settings”, General Settings
Guide.
• For details about how to use the function, see “Fax via Computer”, Facsimile
Reference.
iv
Page 7
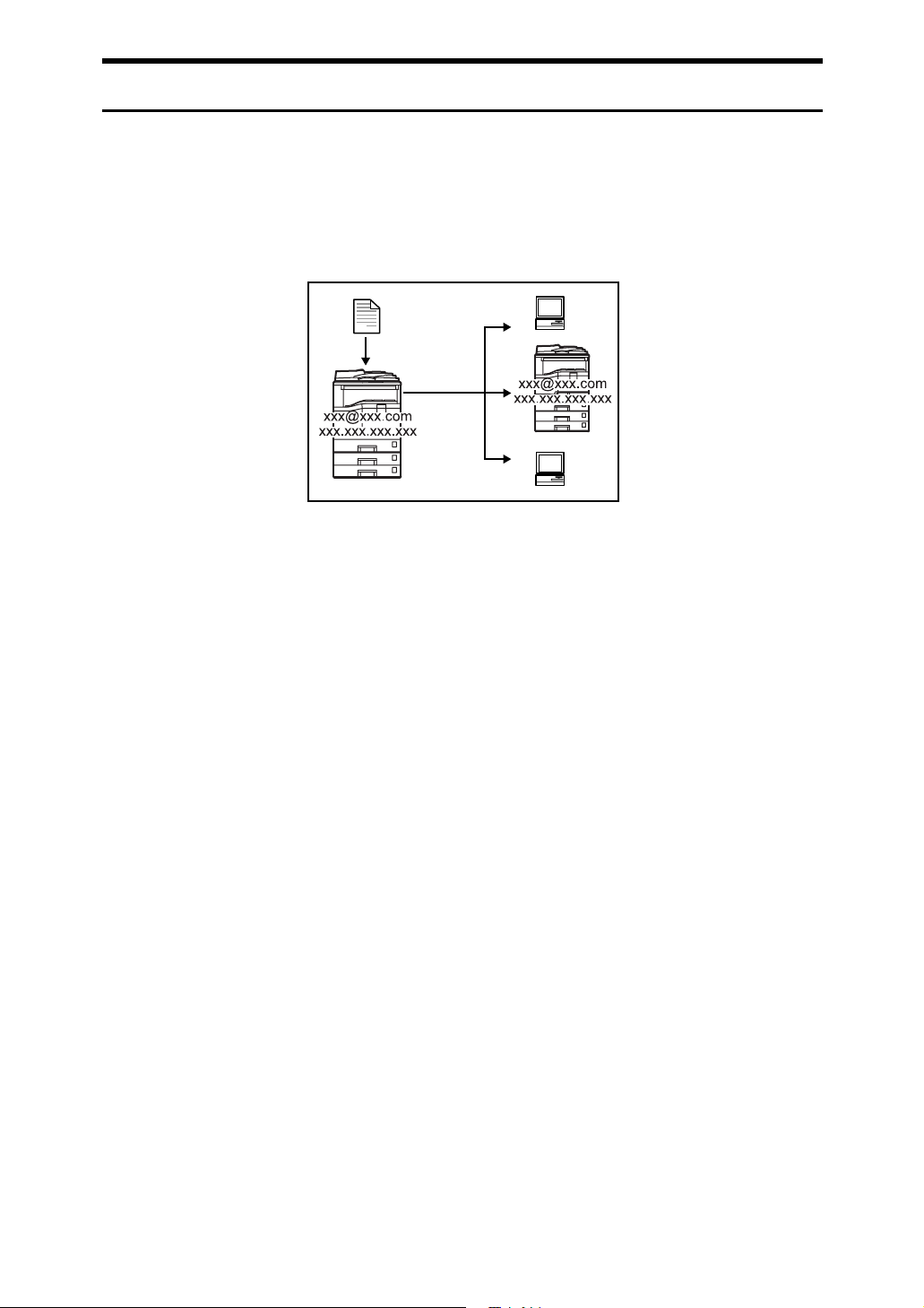
Fax Transmission and Reception Through the Internet
You can send fax documents via e-mail by specifying the recipient's e-mail address (Internet Fax Transmission). You can receive sent documents via Internet
Fax, or from computers (Internet Fax Reception). You can send fax documents
by specifying IP-fax destination using IP addresses (IP-Fax Transmission). You
can receive sent documents via Internet Fax (IP-Fax Reception).
ALZ006S
❖ Internet Fax
• You can send fax documents through e-mail by specifying the recipient’s
e-mail address.
• E-mails can be received on a fax machine that supports Internet Fax, or on
a computer that can receive normal e-mail.
• You can receive e-mails or Internet Fax, and then print or forward them.
• For details about the machine's settings, see “Network Settings”, General
Settings Guide.
• For details about how to use the function, see “Transmission”, Facsimile
Reference.
❖ IP-Fax
• You can exchange documents between fax machines directly connected to
the TCP/IP network.
• You can send documents by specifying an IP address or host name instead
of a fax number.
• For details about the machine's settings, see “Network Settings”, General
Settings Guide.
• For details about how to use this function, see “Transmission”, Facsimile
Reference.
v
Page 8
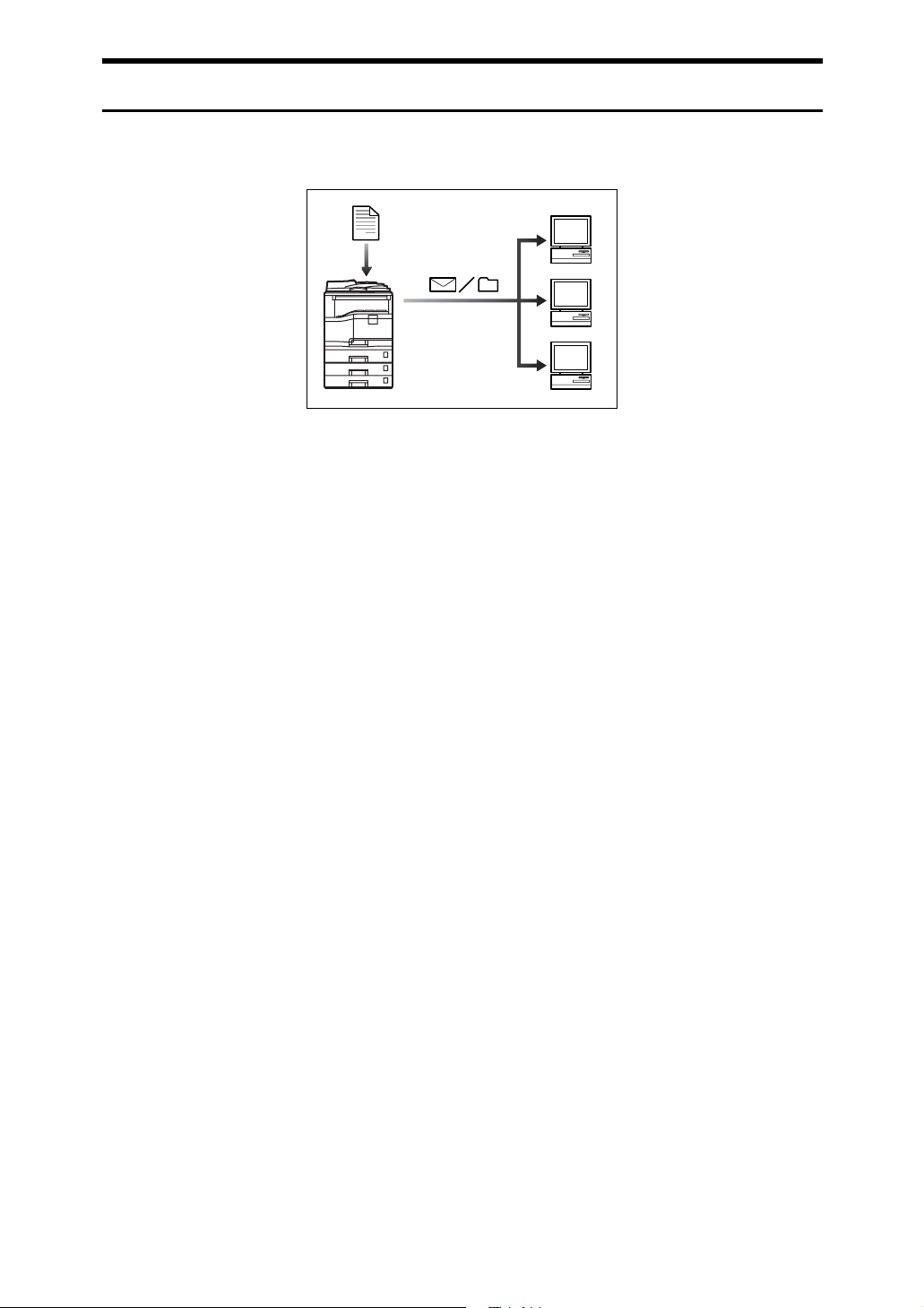
Using the Scanner in a Network Environment
You can use a scanner over the network.
AMA044S
• You can send scan files to a specified destination using e-mail(Sending scan
file by e-mail). See “Sending Scan Files by E-mail”, Scanner Reference.
• With the ScanRouter delivery software, you can save scan files in specified
destinations on network computers(Saving scan files). See “Sending Scan
Files by Scan to Folder”, Scanner Reference.
• You can send scan files directly to folders (Sending scan file by Scan to Folder)
• Under the network delivery scanner function, you can use the machine as a
delivery scanner for the ScanRouter delivery software or DeskTopBinder.
You can save scan files or fax-received files in the delivery server, or deliver
them to a folder on a computer on the same network.
• For details about specifying the machine’s settings for using its scanner function over the network, see “Network Settings”, General Settings Guide. For
details about using the scanner function over the network, see “Using the
Network TWAIN Scanner Function”, Scanner Reference.
vi
Page 9
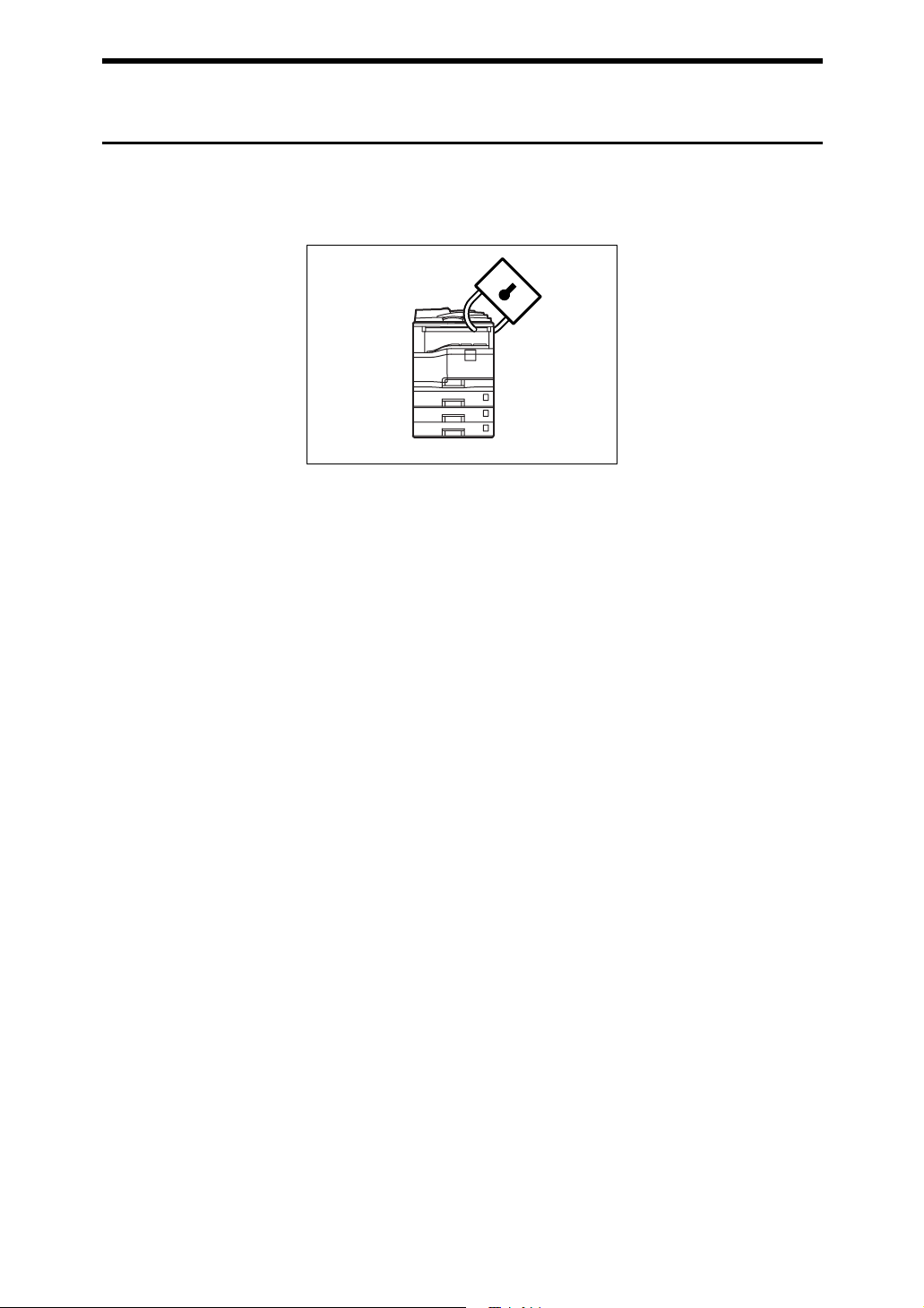
Administrating the Machine/Protecting Documents (Security Functions)
You can prevent information leakage by managing the machine and protecting
documents.
AMA045S
• You can protect documents from unauthorized access and stop them from being copied without permission. See Security Reference.
• You can control the use of the machine, as well as prevent machine settings
from being changed without authorization. See Security Reference.
• By setting passwords, you can prevent unauthorized access via the network.
See Security Reference.
• You can erase the data on the hard disk to prevent the information from leaking out. See the manual for the DataOverWriteSecurity Unit (optional) and
Security Reference.
vii
Page 10
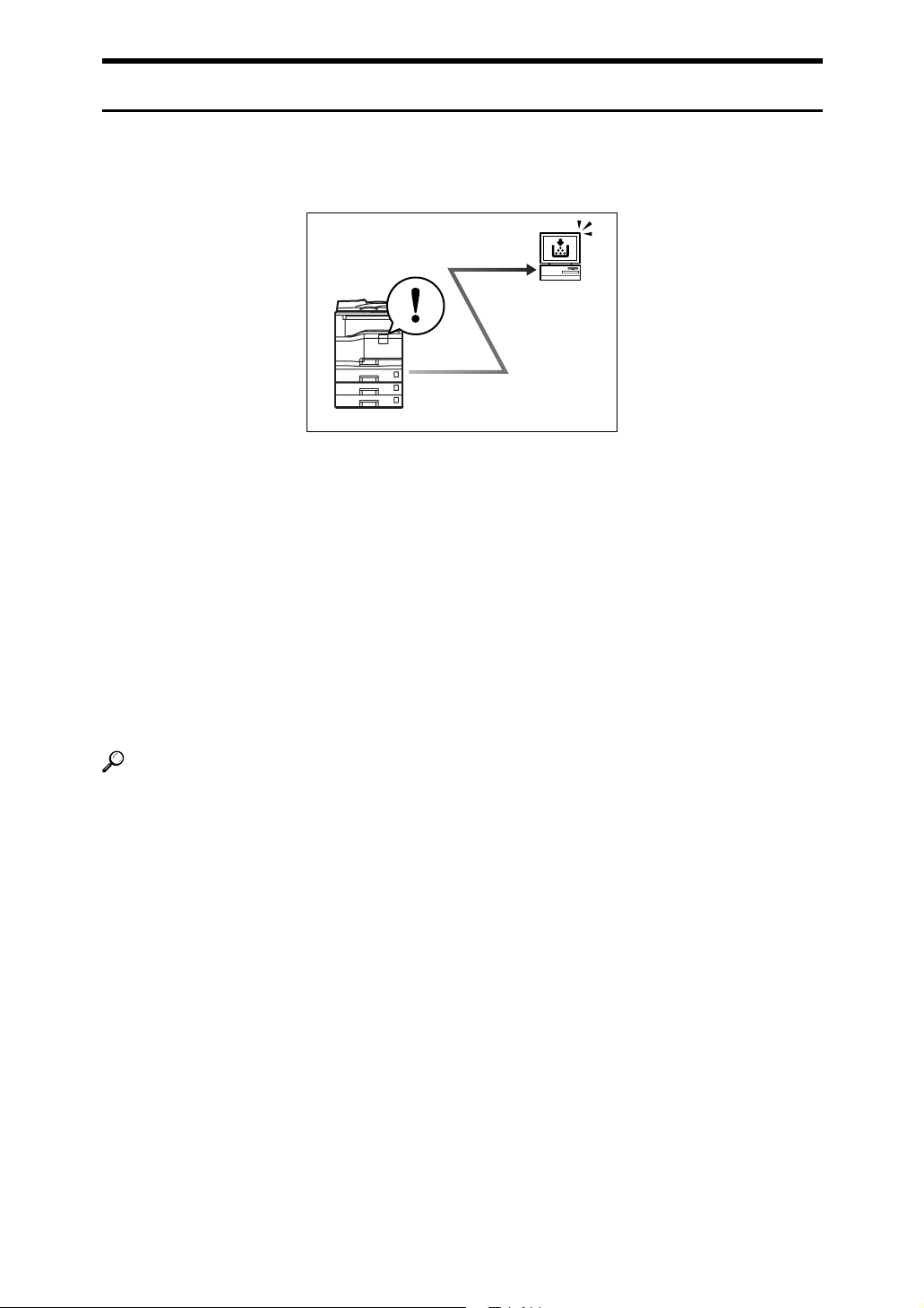
Monitoring the Machine Via Computer
You can change the machine's settings and monitor its status from a connected
computer.
AMA046S
Web Image Monitor lets you configure and operate the machine using the Web
browser on a computer. You can also install SmartDeviceMonitor for Admin on
a computer to configure and operate the machine.
Using Web Image Monitor, you can register information in the address book,
specify the machine’s settings, and check the machine’s status with ease.
Using Web Image Monitor, you can check, specify the initial settings (system settings, printer features, fax features, network settings, security settings /certificate management, and E-mail Notification), control print jobs, display the print
job journal, and protect the data in the machine using authentication.
You can also use SmartDeviceMonitor for Admin to register information in the
address book.
viii
Reference
General Settings Guide
SmartDeviceMonitor for Admin Help
Web Image Monitor's Help
Page 11
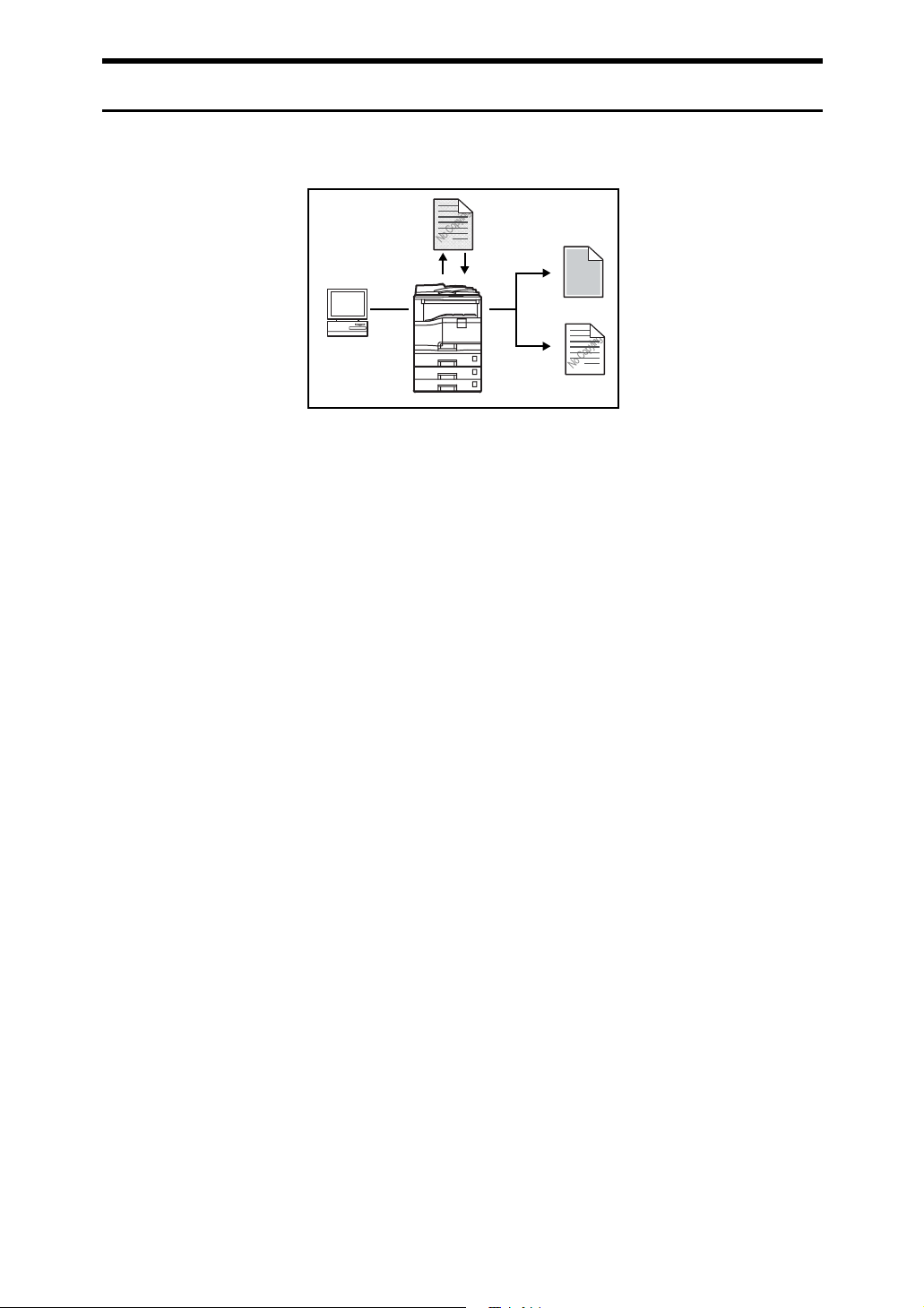
Preventing an Unauthorized Copy
You can print embedded pattern on paper to prevent them from being copied.
AMA001S
• Using the printer driver, you can embed a pattern in a printed document. If
the document is copied on a machine that has the Copy Data Security Unit
(optional) installed, protected pages are grayed out in the copy, preventing
confidential information being copied. If the document is copied on a machine that does not have the Copy Data Security Unit (optional) installed, hidden text becomes visible on the copy, showing that the copy is unauthorized.
For details about the Copy Data Security Unit, the printer driver Help and
Printer Reference.
•Using the printer driver, you can embed text in the printed document for unauthorized copy prevention. If the document is copied, or scanned by a copier
or multifunction printer, the hidden text becomes visible on the copy, discouraging further unauthorized copying. See the printer driver Help and
Printer Reference.
ix
Page 12
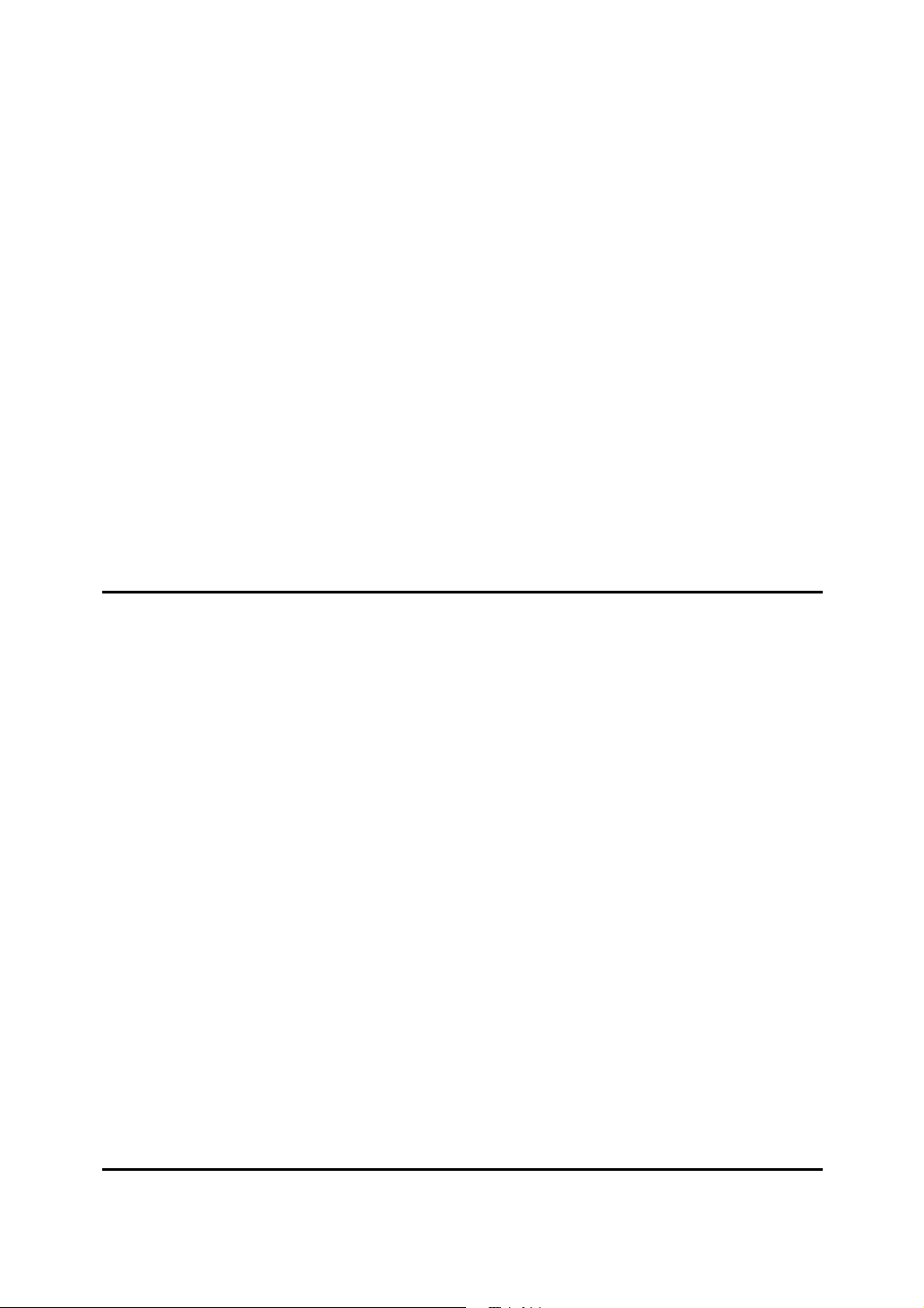
TABLE OF CONTENTS
Manuals for This Machine ......................................................................................i
What You Can Do with This Machine..................................................................iii
Copier, Facsimile, Printer, and Scanner Functions ................................................... iii
Paperless Fax Transmission..................................................................................... iv
Fax Transmission and Reception Through the Internet ............................................. v
Using the Scanner in a Network Environment .......................................................... vi
Administrating the Machine/Protecting Documents (Security Functions) ................ vii
Monitoring the Machine Via Computer.....................................................................viii
Preventing an Unauthorized Copy ............................................................................ ix
Notice ......................................................................................................................1
Notice To Wireless LAN Interface (option) Users ......................................................1
How to Read This Manual .....................................................................................4
Symbols .....................................................................................................................4
Names of Major Options ............................................................................................4
Safety Information .................................................................................................5
Safety During Operation.............................................................................................5
ENERGY STAR Program .......................................................................................8
Recycled Paper..........................................................................................................8
1. Getting Started
Guide to Components ...........................................................................................9
Control Panel Angle Adjustment Button...................................................................11
Output Tray Guide....................................................................................................13
Options.....................................................................................................................14
Control Panel........................................................................................................16
Display ..................................................................................................................19
Reading the Display and Using Keys.......................................................................19
When the Authentication Screen is Displayed..................................................20
User Code Authentication (Using the Control Panel)...............................................20
User Code Authentication (Using a Printer Driver) ..................................................20
Login (Using the Control Panel) ...............................................................................21
Log Off (Using the Control Panel) ............................................................................21
Login (Using a Printer Driver)...................................................................................22
Login (Using Web Image Monitor) ...........................................................................22
Log Off (Using Web Image Monitor) ........................................................................22
Changing Modes ..................................................................................................23
Turning On the Power .........................................................................................24
Turning On the Main Power .....................................................................................24
Turning On the Power ..............................................................................................25
Turning Off the Power ..............................................................................................26
Turning Off the Main Power .....................................................................................27
Saving Energy..........................................................................................................28
2. Entering Text
Entering Text ........................................................................................................29
Available Characters ................................................................................................29
Keys .........................................................................................................................29
x
How to Enter Text ....................................................................................................30
Page 13
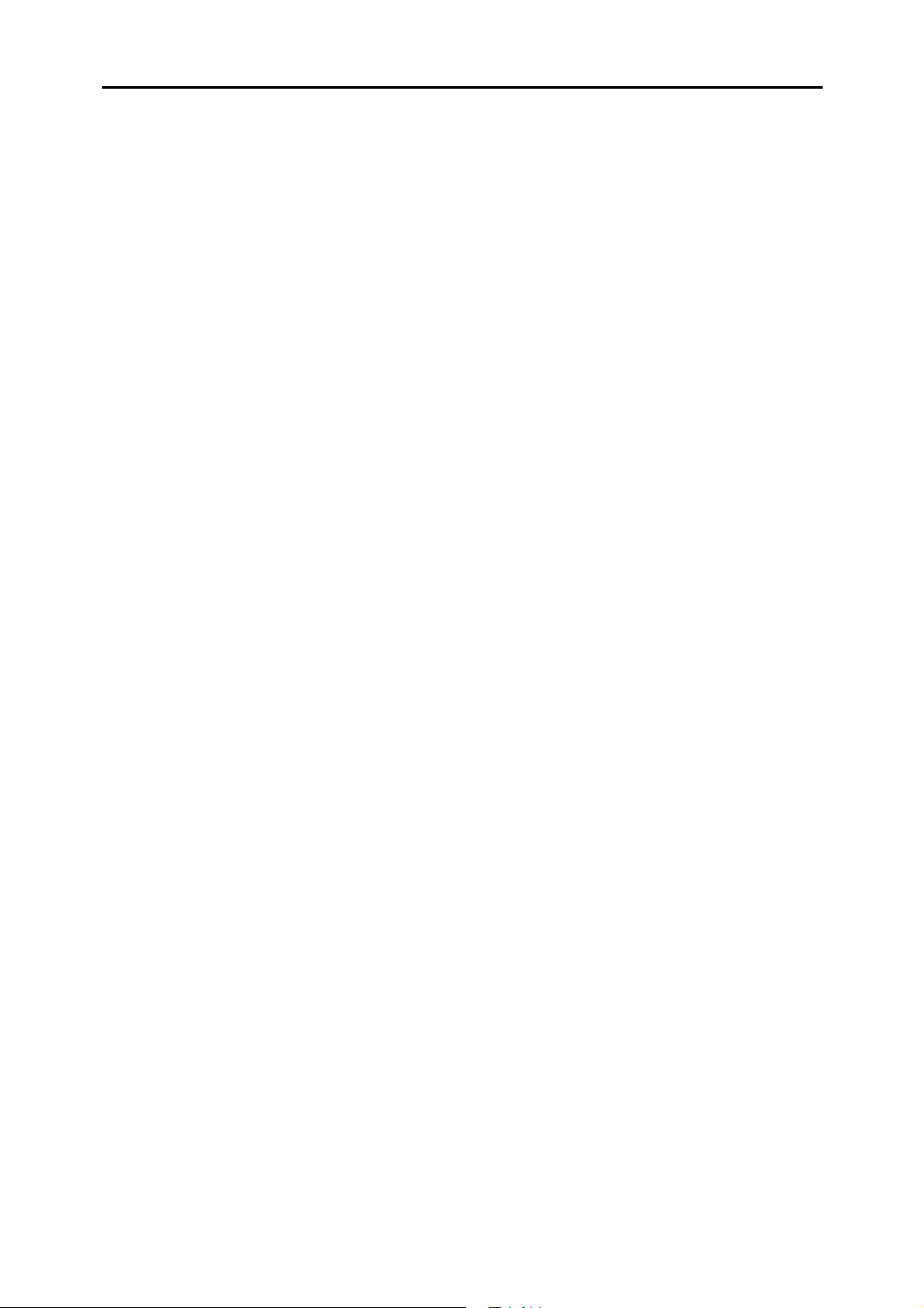
3. Appendix
Dos and Don'ts.....................................................................................................39
Saving Color Copies ................................................................................................40
Software and Utilities Included on the CD-ROM............................................... 41
Viewing the contents of the CD-ROM ......................................................................42
Printer Drivers for This Printer..................................................................................42
TWAIN Driver ...........................................................................................................44
LAN-Fax Driver ........................................................................................................45
DeskTopBinder Lite..................................................................................................46
SmartDeviceMonitor for Admin ................................................................................47
DeskTopBinder-SmartDeviceMonitor for Client .......................................................48
Installing the Operating Instructions .................................................................49
PDF Manuals ...........................................................................................................50
Opening the Installed Operating Instructions...................................................51
Opening from the Icon..............................................................................................51
Opening from the [Start] Menu .................................................................................51
Opening from the CD-ROM......................................................................................52
Copy Paper ...........................................................................................................53
Recommended Paper Sizes and Types................................................................... 53
Unusable Paper .......................................................................................................57
Paper Storage ..........................................................................................................57
INDEX......................................................................................................... 58
xi
Page 14
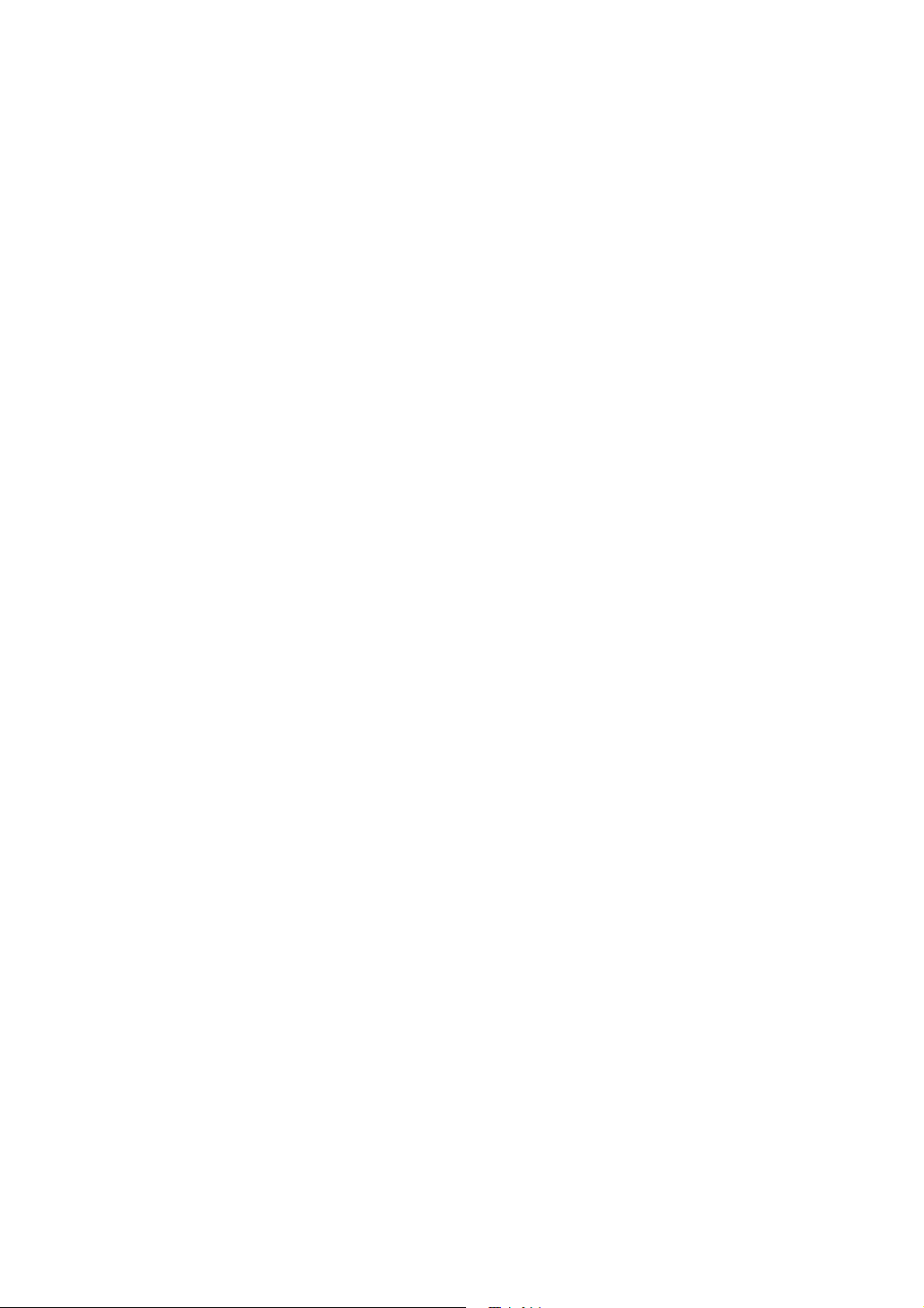
xii
Page 15
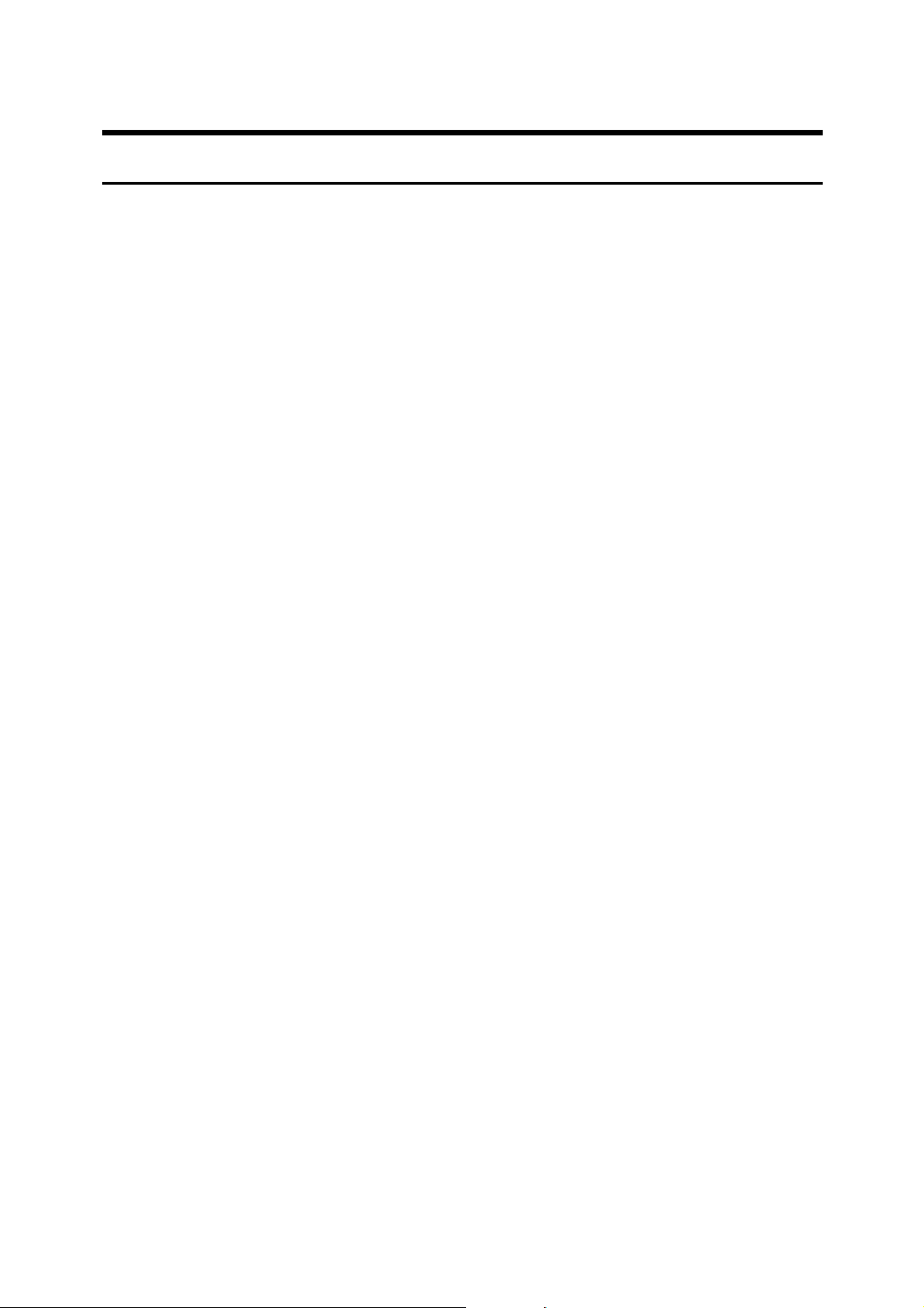
Notice
Notice To Wireless LAN Interface (option) Users
Notes to users
It is strictly forbidden to use antenna(s) except designated.
A The antenna(s) of this device must not be co-located or operating in conjunc-
tion with any other antenna or transmitter.
B This equipment complies with FCC RF radiation exposure limits set forth for
an uncontrolled environment. End users must follow the specific operating
instructions for satisfying RF exposure compliance.
Notes to users in the United States of America
Notice:
This equipment has been tested and found to comply with the limits for a Class
B digital device, pursuant to Part 15 of the FCC Rules. These limits are designed
to provide reasonable protection against harmful interference in a residential installation. This equipment generates, uses and can radiate radio frequency energy and, if not installed and used in accordance with the instructions, may cause
harmful interference to radio communications. However, there is no guarantee
that interference will not occur in a particular installation. If this equipment does
cause harmful interference to radio or television reception, which can be determined by turning the equipment off and on, the user is encouraged to try to correct the interference by one more of the following measures:
• Reorient or relocate the receiving antenna.
• Increase the separation between the equipment and receiver.
• Connect the equipment into an outlet on a circuit different from that to which
the receiver is connected.
• Consult the dealer or an experienced radio/TV technician for help.
This device complies with part 15 of the FCC Rules.
Operation is subject to the following two conditions:
(1) This device may not cause harmful interference, and (2) this device must accept any interference received, including interference that may cause undesired
operation.
Warning
Changes or modifications not expressly approved by the party responsible for
compliance could void the user's authority to operate the equipment.
1
Page 16
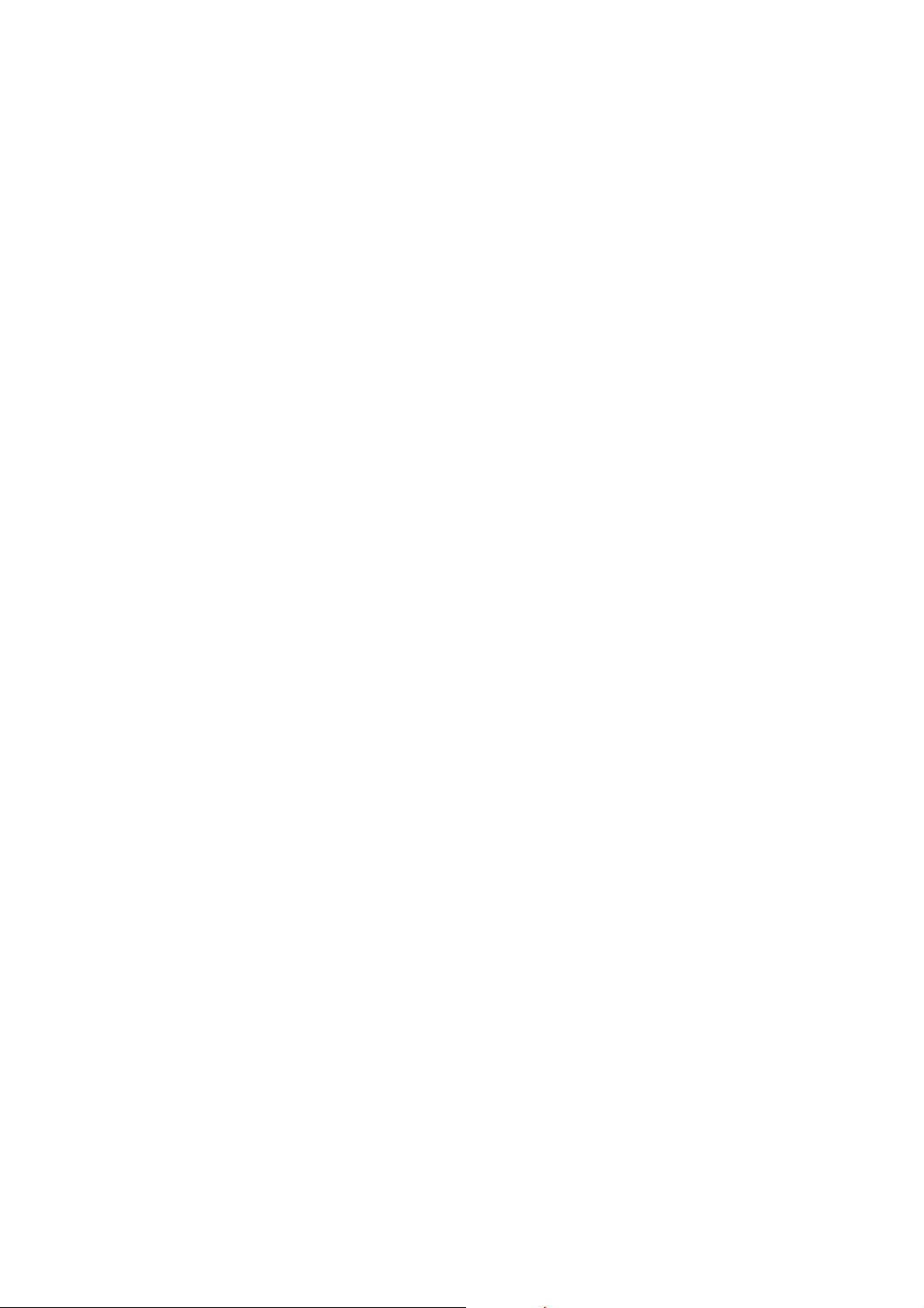
Note to users in Canada
Note:
This Class B digital apparatus complies with Canadian ICES-003.
Operation is subject to the following two conditions:
(1) This device may not cause interference, and (2) this device must accept any
interference, including interference that may cause undesired operation of the
device.
IEEE 802.11b Interface Unit Type H:
This device complies with RSS-210 of Industry Canada.
The term “IC:” before the certification/registration number only signifies that
the Industry Canada technical specifications were met.
To prevent radio interference to the licensed service, this device is intended to
be operated indoors and away from windows to provide maximum shielding.
Equipment (or its transmit antenna) that is installed outdoors is subject to licensing.
To reduce potential radio interference to other users, the antenna type and its
gain should be so chosen that the equivalent isotropically radiated power (EIRP)
is not more than that required for successful communication.
This device has been designed to operate with an antenna having a maximum
gain of [0.00] dBi. Antenna having a higher gain is strictly prohibited per regulations of Industry Canada. The required antenna impedance is [50] ohms.
2
Page 17
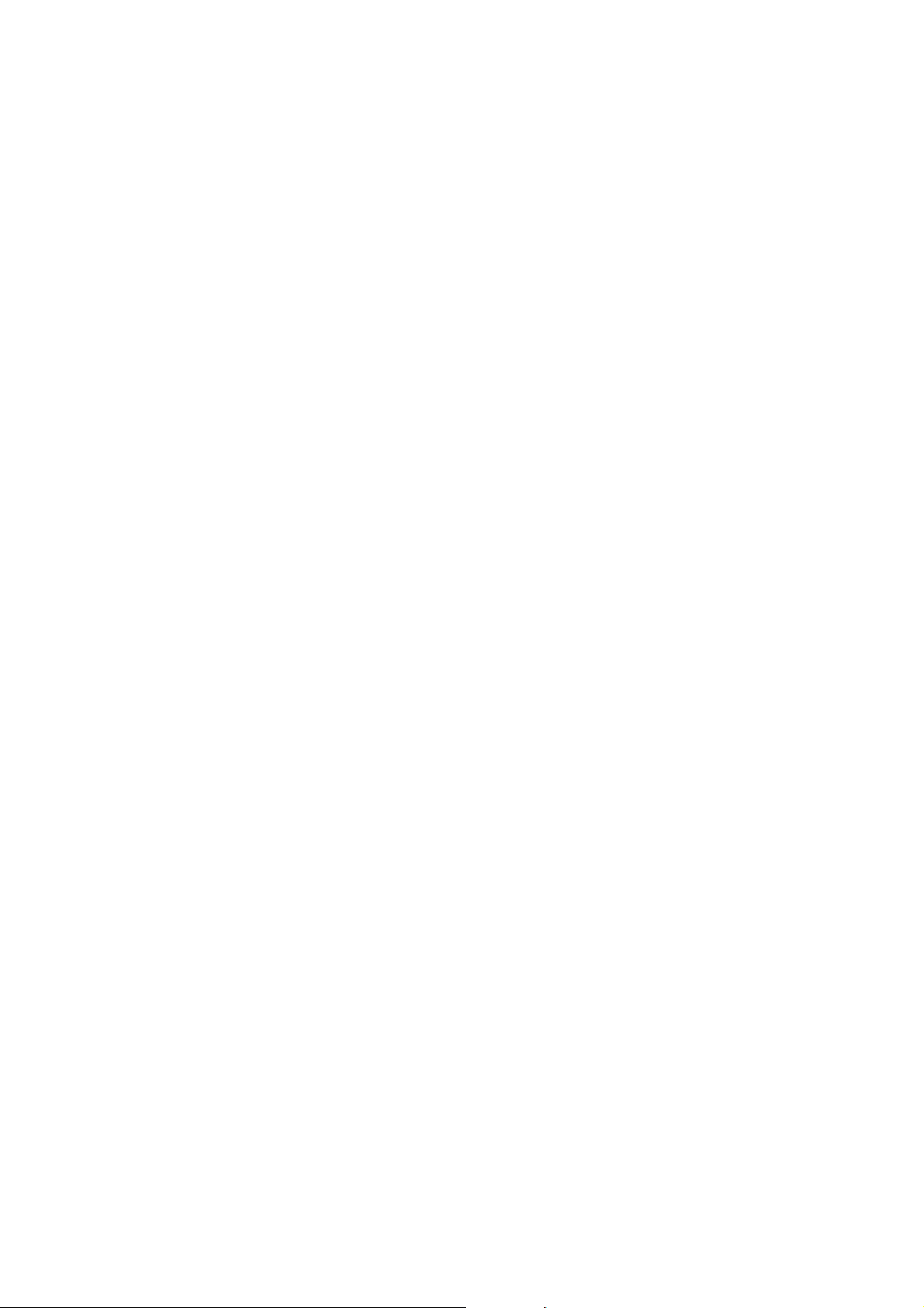
Remarque concernant les utilisateurs au Canada
Avertissement:
Cet appareil numérique de la classe B est conforme à la norme NMB-003 du Canada.
L'utilisation de ce dispositif est autorisée seulement aux conditions suivantes: (1)
il ne doit pas produire de brouillage et (2) l'utilisateur du dispositif doit être prêt
à accepter tout brouillage radioélectrique reçu, même si ce brouillage est susceptible de compromettre le fonctionnement du dispositif.
IEEE 802.11b Interface Unit Type H:
Ce dispositif est conforme à la norme CNR-210 d'Industrie Canada.
L'expression «IC:» avant le numéro d'homologation/enregistrement signifie
seulement que les spécifications techniques d'Industrie Canada ont été respectées.
Pour empêcher que cet appareil cause du brouillage au service faisant l'objet
d'une licence, il doit être utilisé à l'intérieur et devrait être placé loin des fenêtres
afin de fournir un écran de blindage maximal.
Si le matériel (ou son antenne d'émission) est installe à l'extérieur, il doit faire
l'objet d'une licence.
Afin de réduire le risque d'interférence aux autres utilisateurs, le type d'antenne
et son gain doivent être choisis de façon à ce que la puissance isotrope rayonnée
équivalente (p.i.r.e.) ne soit pas supérieure au niveau requis pour obtenir une
communication satisfaisante.
Ce dispositif a été conçu pour fonctionner avec une antenne ayant un gain maximal de [0.00] dBi.Une antenne ayant un gain plus élevé est strictement interdite
par les réglements d'Industrie Canada.L'impédance d'antenne requise est [50]
ohms.
3
Page 18

How to Read This Manual
Symbols
This manual uses the following symbols:
Indicates important safety notes.
Ignoring these notes could result in serious injury or death. Be sure to read these
notes. They can be found in the “Safety Information” section of this manual.
Indicates important safety notes.
Ignoring these notes could result in moderate or minor injury, or damage to the
machine or to property. Be sure to read these notes. They can be found in the
“Safety Information” section of this manual.
Indicates points to pay attention to when using the machine, and explanations
of likely causes of paper misfeeds, damage to originals, or loss of data. Be sure
to read these explanations.
This symbol indicates information or preparations required prior to operating.
Indicates supplementary explanations of the machine’s functions, and instructions on resolving user errors.
This symbol is located at the end of sections. It indicates where you can find further relevant information.
[ ]
Indicates the names of keys that appear on the machine’s display panel.
{ }
Indicates the names of keys on the machine’s control panel.
Names of Major Options
Major options of this machine are referred to as follows in this manual:
• Auto Document Feeder → ADF
• Auto Document Feeder capable of scanning both sides of a sheet → ARDF
4
Page 19
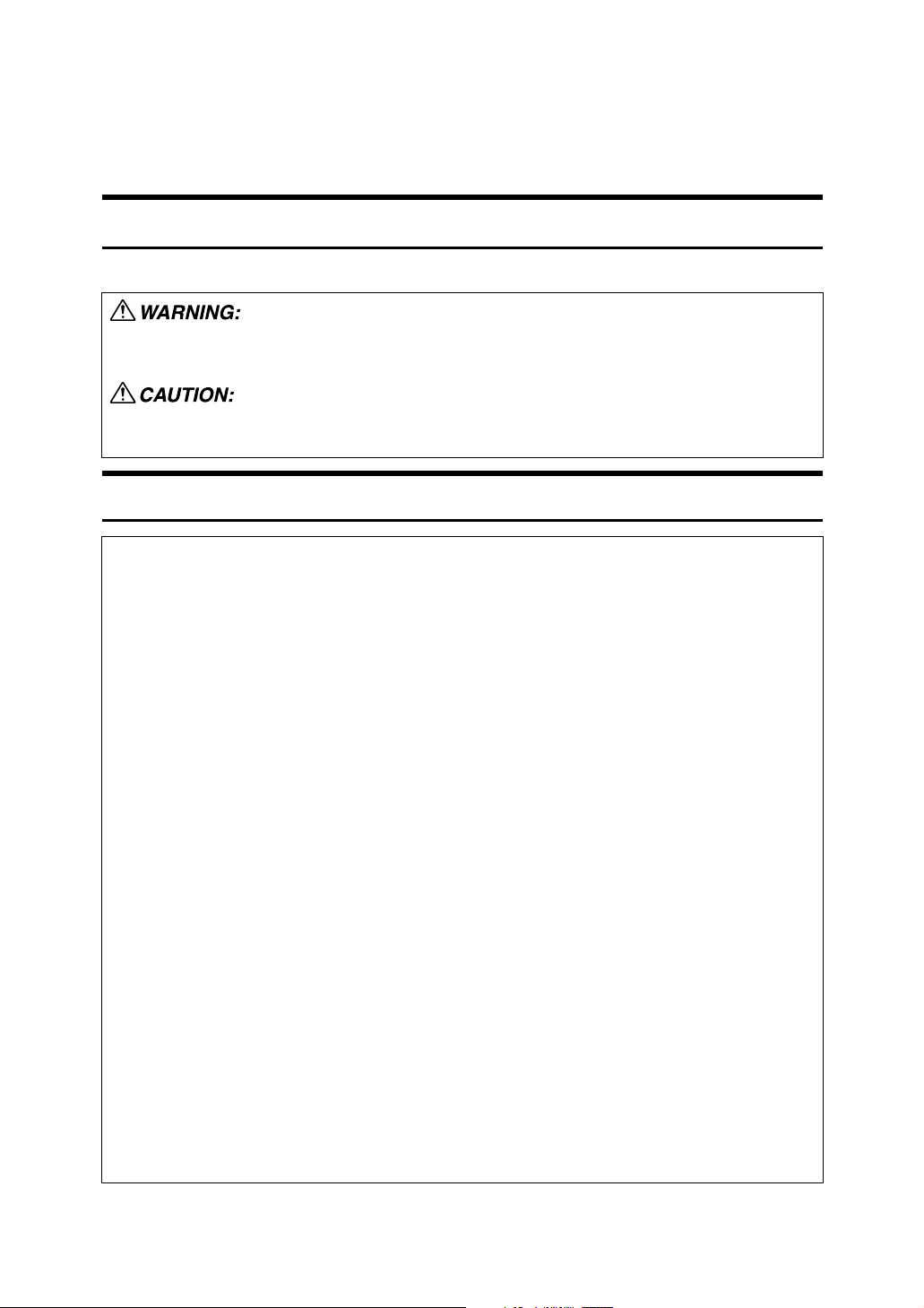
Safety Information
When using this machine, the following safety precautions should always be followed.
Safety During Operation
In this manual, the following important symbols are used:
Indicates a potentially hazardous situation which, if instructions are not followed, could result
in death or serious injury.
Indicates a potentially hazardous situation which, if instructions are not followed, may result
in minor or moderate injury or damage to property.
R WARNING:
• Disconnect the power plug (by pulling the plug, not the cable) if the
power cable or plug becomes frayed or otherwise damaged.
• To avoid hazardous electric shock, do not remove any covers or
screws other than those specified in this manual.
• Turn off the power and disconnect the power plug (by pulling the plug,
not the cable) if any of the following occurs:
• You spill something into the machine.
• You suspect that your machine needs service or repair.
• The external housing of your machine has been damaged.
• Disposal can take place at our authorized dealer.
• Dispose of used ink containers in accordance with local regulations.
• Keep the machine away from flammable liquids, gases, and aerosols.
A fire or an electric shock might occur.
• Connect the machine only to the power source described on the inside front cover of this manual. Connect the power cord directly into
a wall outlet and do not use an extension cord.
• Do not damage, break or make any modifications to the power cord.
Do not place heavy objects on it. Do not pull it hard nor bend it more
than necessary. These actions could cause an electric shock or fire.
• If the power cord is damaged (exposure of the core, disconnection,
etc.), contact your service representative to change a new one. Operating the machine with a damaged power cord may cause an electric
shock or fire.
5
Page 20
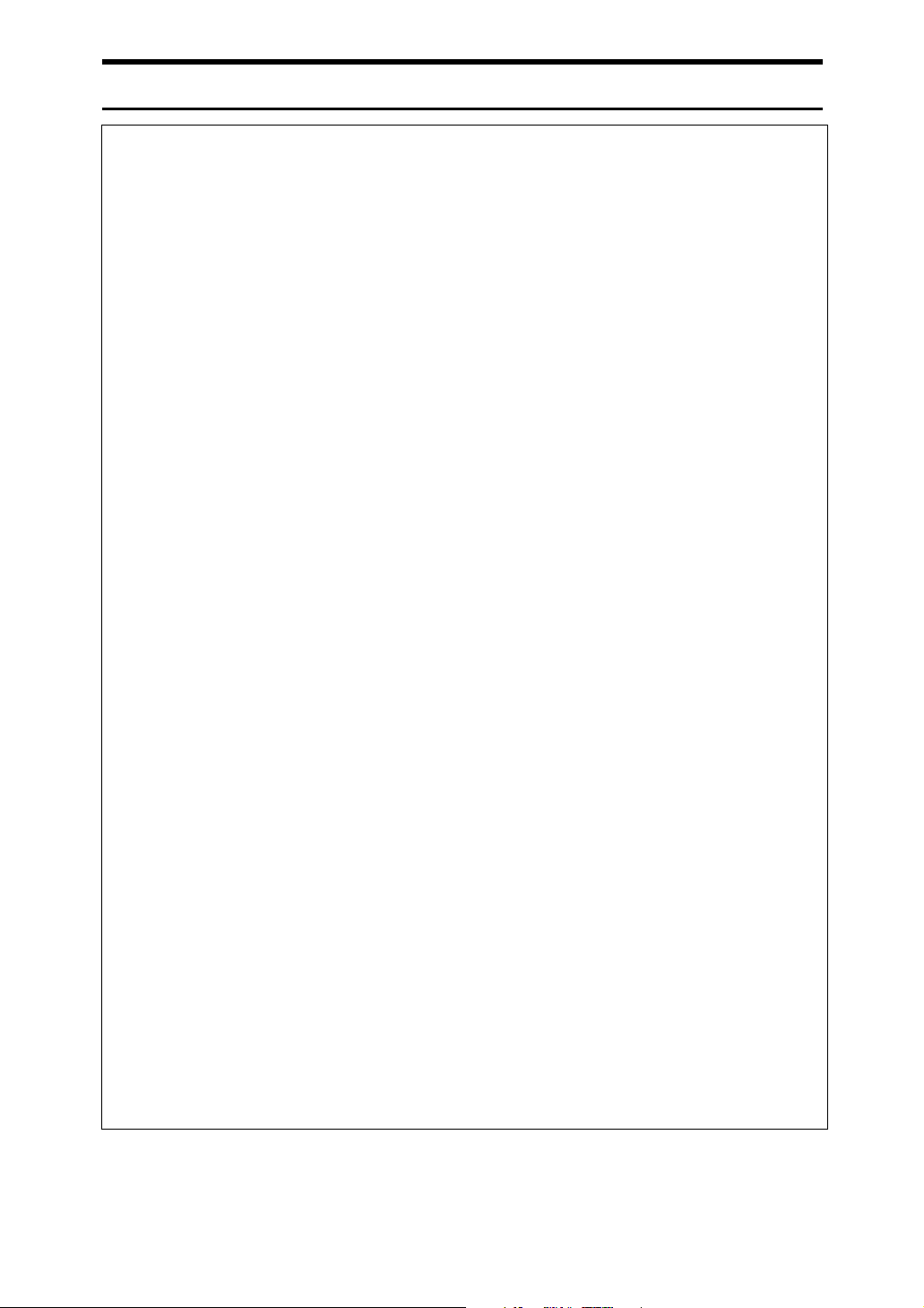
R CAUTION:
• Protect the machine from dampness or wet weather, such as rain and snow.
• Unplug the power cord from the wall outlet before you move the machine.
While moving the machine, you should take care that the power cord will not
be damaged under the machine.
• Before moving the machine, be sure to disconnect all external connections,
especially the power cord from the wall outlet. Damaged power cords are a
fire and electric shock hazard.
• When you disconnect the power plug from the wall outlet, always pull the
plug (not the cable).
• Do not allow paper clips, staples, or other small metallic objects to fall inside
the machine.
• Keep the ink or ink container out of the reach of children.
• For environmental reasons, do not dispose of the machine or expended
supply waste at household waste collection points. Disposal can take place
at an authorized dealer.
• Keep the machine away from humidity and dust. Otherwise a fire or an electric shock might occur.
• Do not place the machine on an unstable or tilted surface. If it topples over,
an injury might occur.
• Do not use aluminum foil, carbon paper, or similar conductive paper to avoid
a fire or machine failure.
• If you use the machine in a confined space, make sure there is a continuous
air turnover.
• If ink or used ink is inhaled, gargle with plenty of water and move into a fresh
air environment. Consult a doctor if necessary.
• If ink gets into your eyes, immediately rinse your eyes under running water.
Consult a doctor if you have a problem.
• If ink is injested, induce vomiting by drinking a strong saline solution, and
consult a doctor.
• Avoid getting ink on your clothes or skin when removing a paper jam or replacing ink cartridges. If your skin comes into contact with ink, wash the affected area thoroughly with soap and water.
• If ink gets on your clothing, wash with cold water. Hot water will set the ink
into the fabric and may make removing the stain impossible.
• Do not look into the lamp - it can damage your eyes.
• When loading paper, take care not to trap or injure your fingers.
6
Page 21
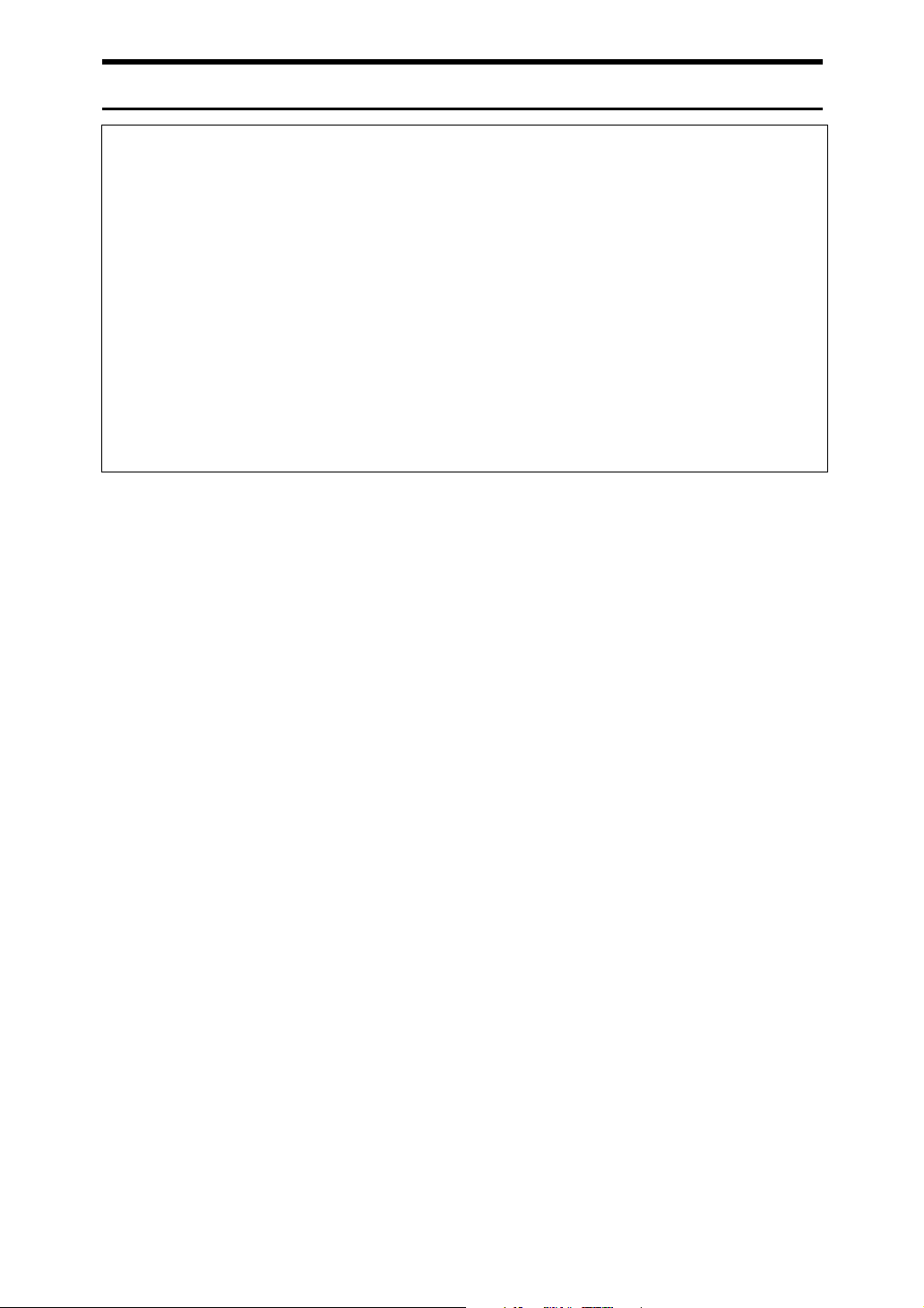
R CAUTION:
• During operation, rollers for transporting the paper and originals revolve. A
safety device is being installed so that the machine can be operated safely.
But take care not to touch the machine during operation. An injury might occur.
• Fire and breakdown can result from heavy accumulation of dust inside this
machine. Consult your service representative for details about and charges
for cleaning the machine’s interior.
• When the optional paper tray unit is installed, do not push the upper part of
the main unit horizontally. An injury might occur if the paper tray unit becomes detached from the main unit.
• Before moving the machine, be sure to pull all four handles fully out. If not,
an injury might occur. After moving the machine, return the four handles to
their original positions.
7
Page 22
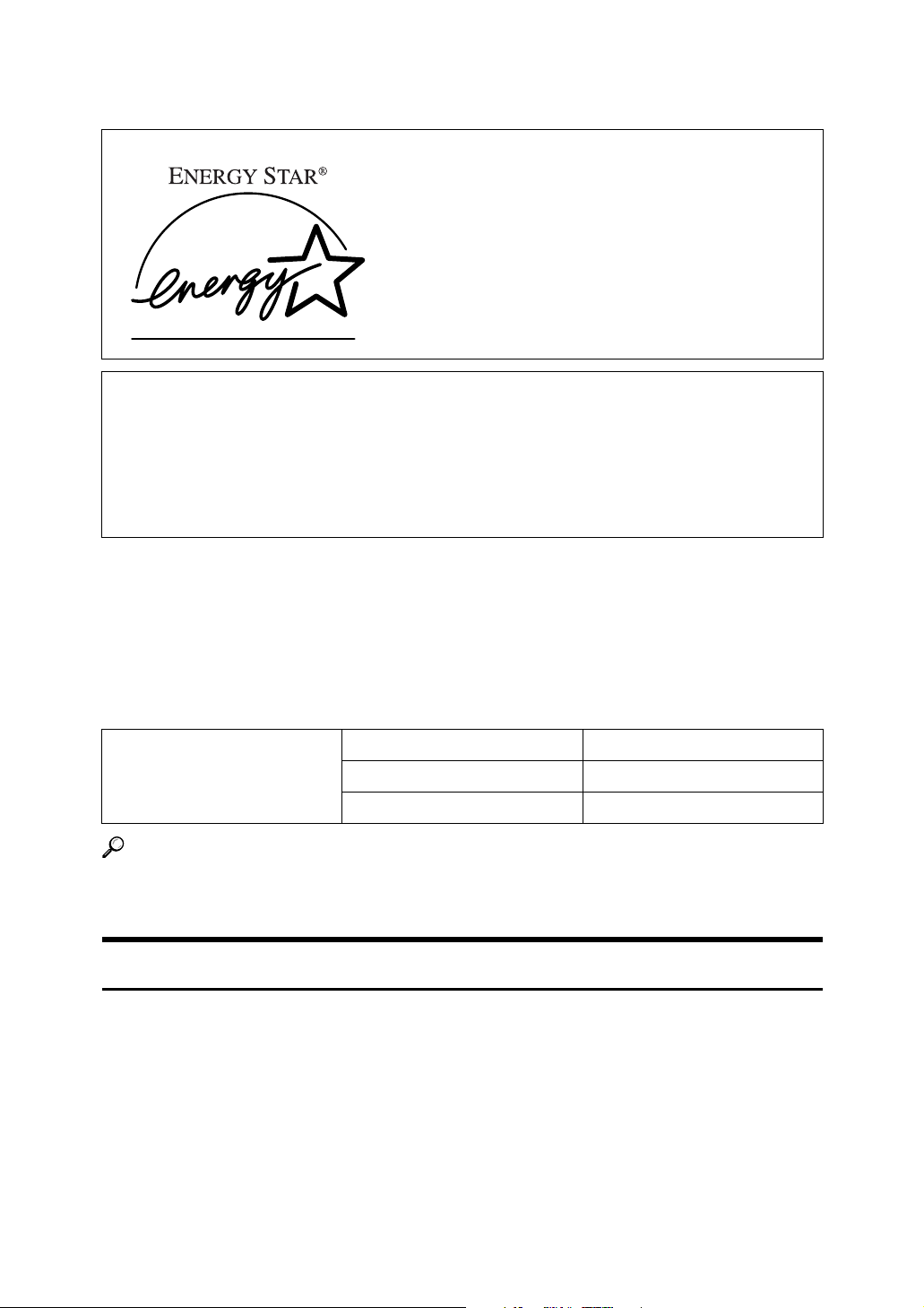
ENERGY STAR Program
As an ENERGY STAR Partner, we have determined
that this machine model meets the ENERGY STAR
Guidelines for energy efficiency.
The ENERGY STAR Guidelines intend to establish an international energy-saving system for
developing and introducing energy-efficient office equipment to deal with environmental issues, such as global warming.
When a product meets the ENERGY STAR Guidelines for energy efficiency, the Partner shall
place the ENERGY STAR logo onto the machine model.
This product was designed to reduce the environmental impact associated with office equipment by means of energy-saving features, such as Sleep mode.
❖ Sleep mode
This machine automatically reduces its power consumption if you do not use
it for a while (default setting: 1 min). This is called “Sleep mode” in ENERGY
STAR Program. Printing from your computer or of incoming fax is available
in this mode.)
If you want to operate this product while it is in either of these modes, turn
the operation switch on.
Sleep mode Power consumption 3.3Wh or less
Default interval 1 minute
Recovery time 5 seconds
Reference
For details about how to change the interval to Sleep Mode, see “Auto Off
Timer”, General Settings Guide.
Recycled Paper
In accordance with the ENERGY STAR Program, we recommend use of recycled
paper which is environmentally friendly. Please contact your sales representative for recommended paper.
8
Page 23
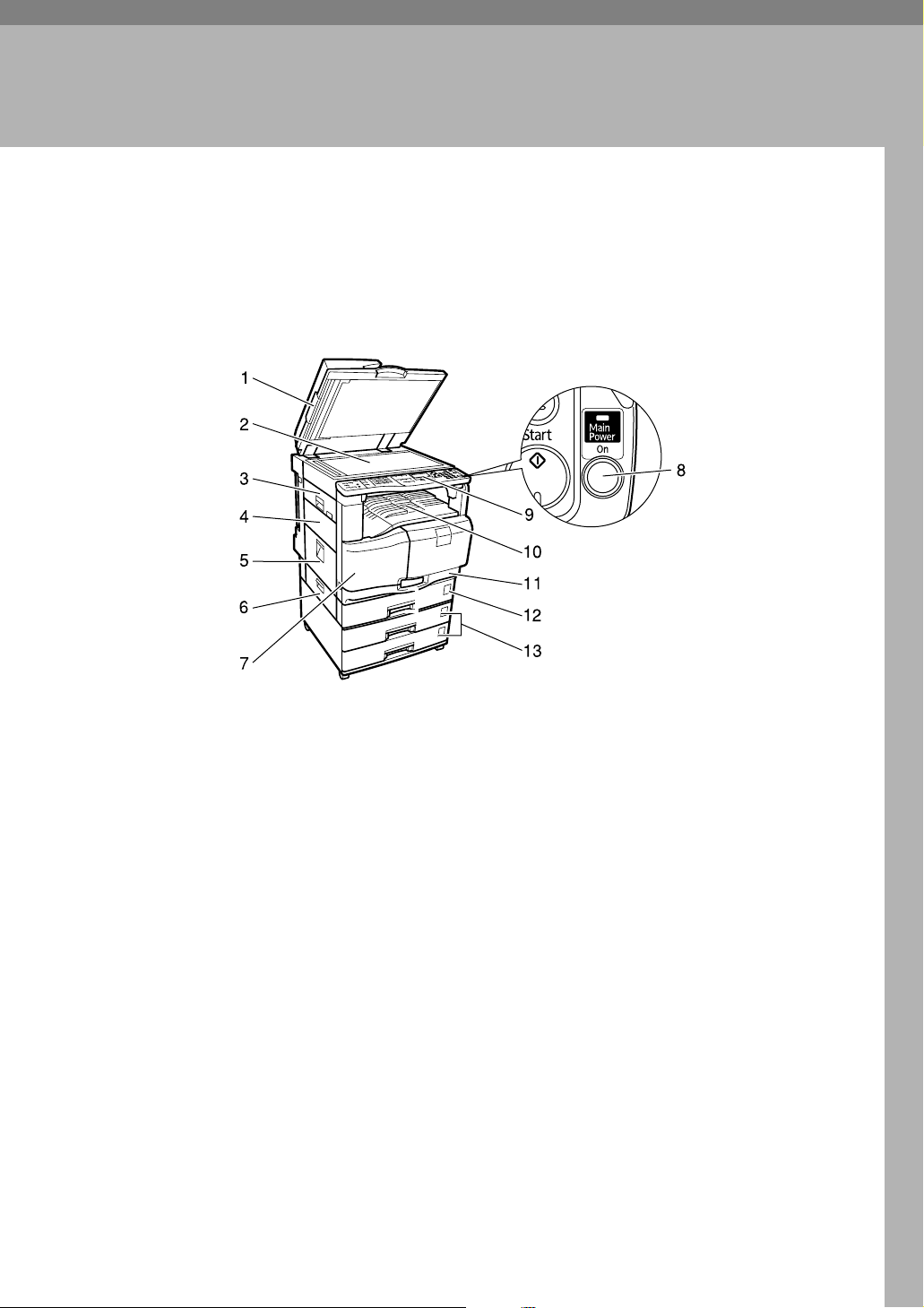
1. Getting Started
This section describes how to start using this machine.
Guide to Components
This section introduces the names and functions of the components.
1. Exposure glass cover (optional),
ADF (optional), or ARDF (optional)
(The illustration shows the ADF.)
See “External Options”
2. Exposure glass
Place originals face down here for copying.
3. Upper Left Cover
Open this cover to remove jammed paper.
4. One sheet output tray
Open this tray when copying or printing
from the One-sheet bypass tray.
5. Left Cover
Open this cover to remove jammed paper.
6. Lower Left Cover
Open this cover to remove jammed paper.
AMA064S
7. Front Cover
Open to access the inside of the machine.
8. Operation switch
Press to turn the power on (the On indicator lights up). To turn the power off,
press again (the On indicator goes off).
9. Control panel
See “Control Panel”.
10. Internal Tray
Copied or printed paper and fax messages are delivered face down here. When
paper jams occur, open the front cover,
and then open this tray.
11. Paper Tray 1
Load paper here.
12. Duplex Unit (optional)
Flips paper during two-sided printing.
13. Lower Paper Trays (optional)
Load paper here.
9
Page 24

1
Getting Started
ALZ014S
1. Control panel angle adjustment
button
Allows you to adjust the angle of the control panel.
2. Bypass Tray
Use this to print on plain, thick, or custom-size paper.
3. One-sheet bypass tray
Use this to print on plain, thick, or custom-size paper, or OHP transparencies.
4. Extender
Pull out this extender when placing paper larger than 8.5” × 11” sizeL on the
bypass tray.
5. Right Cover
Open this cover to remove jammed paper.
6. Lower Right Cover/Bottom Right
Cover
Open this cover to remove jammed paper.
7. Envelope lever
Use when copying or printing onto envelopes.
10
Page 25

1. Main power switch
If the machine is not powered on after
pressing the Operation switch, check that
the main power switch is turned on. If it
is off, turn it on.
Guide to Components
1
ALZ015S
Control Panel Angle Adjustment Button
By pressing the control panel angle adjustment button, you can adjust the tilt of
the control panel.
Important
❒ Do not force the control panel or adjust it without pressing the adjustment
button. Doing so damages the control panel.
A Press the control panel adjustment button on the right side of the machine.
ALZ065S
11
Page 26

1
Getting Started
B Tilt the control panel upwards, and then release the adjustment button to
lock the panel.
ALZ063S
C To tilt the control panel downwards, press the adjustment button to unlock
the panel, and then gently adjust it until it locks into position.
ALZ066S
Be careful not to get your fingers caught in the gap between the control panel
and the machine.
ALZ064S
A gap
Note
❒ You can adjust the tilt of the control panel to either 7°, 30° or 53°.
12
Page 27

Guide to Components
Output Tray Guide
If printed sheets come out curled, pull up the Output Tray Guide.
❖ Using the Output Tray Guide
Pull up the Output Tray Guide until it clicks.
ALZ058S
❖ Pushing in the Output Tray Guide
Push in the Output Tray Guide.
1
ALZ059S
13
Page 28

Getting Started
Options
This section introduces the names and functions of main optional parts.
1
External Options
This section provides explanations about external options.
1. Exposure Glass Cover
Lower this cover over originals.
2. ADF
Place stacks of originals here. They will
feed in automatically.
3. ARDF
Place stacks of originals here.
They will feed in automatically. This doc-
ument feeder can be used for two-sided
originals.
4. Handset
Used as a receiver when a fax unit is installed.
14
AMA068S
5. Duplex unit
Allows you to print on both sides of a
piece paper in copier and printer function.
6. Lower Paper Trays
Holds up to 1,000 sheets of paper. Each
paper tray holds 500 sheets.
7. Lower Paper Tray
Holds 500 sheets.
Page 29

Guide to Components
Internal Options
This section describes the options that can be installed in the machine.
•Fax unit
Allows you to use the fax function.
•Function Upgrade Option
Allows you to copy on both sides of a sheet (color), and use sort (color) function in copier mode.
Allows you to use functions such as electronic sort, and sample print in printer mode.
Allows you to send scan files by E-mail, or by Scan to Folder in scanner mode.
Allows you to use the Internet fax, and IP-Fax functions in facsimile mode.
• IEEE 1284 Interface Board
Allows you to connects to an IEEE 1284 cable.
• IEEE 1394 interface board
Allows you to connect to an IEEE 1394 cable.
• IEEE 802.11b wireless LAN board
Allows you to install a wireless LAN interface.
• Bluetooth unit
Allows you to expand the interface.
•PictBridge card
Allows you to directly print images taken with a PictBridge-compatible digital camera.
• Copy Data Security Unit
If a document containing embedded text for unauthorized copy guard is copied, protected pages are grayed out in the copy.
1
• DataOverWriteSecurity Unit
Allows you to erase data on the Function Upgrade Option.
Note
❒ You cannot install two or more of the options below: IEEE 1284 Interface
Board, IEEE 1394 interface board, IEEE 802.11b wireless LAN board, Bluetooth unit.
❒ If the Copy Data Security Unit is installed in the machine, you cannot use the
scanner and fax functions.
15
Page 30

1
Getting Started
Control Panel
This illustration shows the control panel of the machine with options fully installed.
AMA065S
1. Communicating indicator
Lit during data transmission or reception.
2. Receiving File indicator (facsimi-
le mode)
Remains lit when fax memory receives a
file. Flashes for Memory Lock File.
See “Substitute Reception”, Facsimile
Reference.
3. {Facsimile} key
Press to activate the facsimile function.
See Facsimile Reference.
4. {Search Destination} key (scanner
and facsimile mode)
Press to search for a destination registered in the destination list.
5. {Check Destination} key (scanner
and facsimile mode)
Press to check the specified destination.
6. Function keys
Press to display the operation screen of
one of the following functions: printer,
scanner, or copy. The indicator of the selected function goes on.
7. Display panel
Displays operational statuses and messages. See “Display”.
8. Selection key
Correspond to items on the display. Press
to select the corresponding item.
9. Scroll key
Press to select an item.
{U}:scroll upward
{T}:scroll downward
{V}:scroll right
{W}:scroll left
10. Indicators
Display errors and machine status.
G: Add Ink indicator. See “Adding ink”,
Troubleshooting.
B: Load Paper indicator. See “Loading
paper”, Troubleshooting.
11. {User Tools/Counter} key
•User Tools
Press to change default or operation
parameters according to requirement.
•Counter
Press to check or print the counter value.
See “Accessing User Tools (System
Settings)”, General Settings Guide.
12. {Clear Modes} key
Press to clear the current settings.
16
Page 31

Control Panel
13. {Clear/Stop} key
•Clear:
Clears an entered numeric value.
•Stop:
Stops a job in progress, such as scanning, faxing, or printing.
14. Main power indicator
The main power indicator lights when
the main power switch is turned on.
If the operation switch's indicator is lit or
flashing, do not turn off the machine's
main power switch. Doing so might damage the hard disk or memory, or cause
ink in the print head to dry, clogging the
nozzles.
15. Operation switch
Press to turn the power on. The switch's
indicator lights. To turn the power off,
press again. See “Turning On the Power”.
16. {Start} key
Press to start copying, printing, scanning,
or sending.
23. {Duplex/Combine/Series} key (cop-
ier mode)
• Duplex: perform duplex printing
when copying a multiple-sheet original. For details, see “Duplex”, Copy
Reference.
• Combine: combine and print the pages of a multiple-sheet original onto a
single-sheet. For details, see “One-Sided Combine” and “Two-Sided Combine”, Copy Reference.
• Series: print each page of a doublepage spread as a single-page copy.
24. mData-in indicator (printer
mode)
Flashes when receiving a print job. See
Printer Reference.
25. {Original} key (copier and scan-
ner mode)
Press to select the most suitable scanning
method for the original. See “Selecting
Original Type Setting”, Copy Reference
and “Selecting Original Type”, Scanner
Reference.
1
17. {q} key
Press to set a selected item or an entered
numeric value.
18. Number keys
Press to enter numeric values.
19. {OK} key
Press to set a selected item or an entered
numeric value.
20. {Escape} key
Press to cancel operation or return to the
previous display.
21. hAlarm
See Network Guide or “Clearing Misfeeds”, Troubleshooting.
22. {Sort} key (copier mode)
Press to automatically sort printed copies. See “Sort”, Copy Reference.
26. {Lighter}key, { Darker} key (copi-
er, scanner and facsimile mode)
Press to adjust the scanning density under the copier, fax and scanner functions.
27. {Full Color/B&W} key
Press to switch between “Full Color” and
“Black & White” according to the document type or your requirements. See “Selecting a Color Mode”, Copy Reference
and “Selecting Original Type”, Scanner
Reference.
28. {fOnline} key (printer mode)
Press to switch between on-line and offline modes.
29. Quick Dial keys
Press to enter letters and symbols. See
“Entering Text”. Press to select the registered destination at a single touch. See
Facsimile Reference and Scanner Reference.
17
Page 32

Getting Started
1
30. Quick Dial Flip Plate
Tilt the plate downward to change from
{Quick Dial 01} key to {Quick Dial 16} key.
Tilt the plate upward to change from
{Quick Dial 17} key to {Quick Dial 32} key.
31. {Job Information} key (scanner
and facsimile mode)
Press to obtain status information on
transmitted data.
32. {On Hook Dial} key (facsimile
mode)
Press this to hear dial and data tones on
the fax line while dialing, as if the handset were off the hook. For details, see “On
Hook Dial”, Facsimile Reference.
33. {Pause/Redial} key (facsimile
mode)
• Pause: Press to insert a pause in a fax
dialing sequence. You cannot insert a
pause at the beginning of a sequence.
The pause is indicated by “-”. For details, see “Entering a pause”, Facsimile
Reference.
• Redial: Press this to select a recentlydialed destination. For details, see
“Redial”, Facsimile Reference.
34. {Memory Trans} key (facsimile
mode)
Press to carry out memory transmission.
See “Memory Transmission”, Facsimile
Reference.
35. {Resolution} key (facsimile
mode)
Press to specify the resolution of the fax.
See “Resolution”, Facsimile Reference.
36. User Function keys (facsimile
mode)
You can assign frequently-used functions
to these keys. See “General Settings/Adjust”, General Settings Guide.
By default, the following functions are
registered:
{F1} key: Start manual reception
{F2} key: Switch reception mode
{F3} key: Transmission stamp
18
Reference
p.19 “Display”
p.24 “Turning On the Power”
p.29 “Entering Text”
Page 33

Display
Display
The display panel shows machine status, error messages, and function menus.
When you select or specify an item on the display panel, it is highlighted like
.
Important
❒ A force or impact of more than 30 N (about 3 kgf) will damage the display.
The copy display is set as the default screen when the machine is turned on.
Reading the Display and Using Keys
1
1. Selection keys
Correspond to items at the bottom line on
the display.
Example: The Copy display
• When the instruction “press [100%]”
appears in this manual, press the left
selection key.
• When the instruction “press [R/E]” appears in this manual, press the centre
selection key.
• When the instruction “press [Auto
R/E]” appears in this manual, press the
right selection key.
AMA058S
2. {Escape} key
Press to cancel an operation or return to
the previous display.
3. {OK} key
Press to set a selected item or entered numeric value.
4. Scroll keys
Press to move the cursor in each direction, step by step.
When the {U}, {T}, {V} or {W} appears
in this manual, press the scroll key of the
same direction.
19
Page 34

Getting Started
When the Authentication Screen is Displayed
1
When Basic Authentication, Windows Authentication, LDAP Authentication, or
Integration Server Authentication is enabled, the authentication screen appears.
The machine is operable only if you enter a valid user name and password. If
user code authentication is enabled, you cannot use the machine until you enter
a valid user code.
If you are using the machine, you are “logged in”. When you cannot use the machine, you are “logged out”. To prevent use of the machine by unauthorized persons, always log off when you have finished using the machine.
Important
❒ Ask the user administrator for the logging user name, logging password, and
user code. For details about user authentication, contact your administrator.
❒ User code to enter on User Code Authentication is the numerical value regis-
tered in the address book as “login user name”.
Note
❒ “Authentication has failed” appears if the authentication failed. Check the
login user name and login password.
User Code Authentication (Using the Control Panel)
When user authentication is enabled, the following screen appears:
A Enter a user code (eight digits), and then press the {OK} key.
Note
❒ To log off, press the Operation switch.
User Code Authentication (Using a Printer Driver)
If user authentication is enabled, specify the user code in the properties screen
of the driver.
For operations on respective driver, see the driver's Help.
Note
❒ If logged in through User Code Authentication, logging out is not necessary.
20
Page 35

When the Authentication Screen is Displayed
Login (Using the Control Panel)
Use the following procedure to log in when Basic Authentication, Windows Authentication, LDAP Authentication, or Integration Server Authentication is enabled.
A Enter the login user name and then press the {OK} key.
B Enter the login password and then press the {OK} key.
1
When the user is authenticated, the screen for the function you are using appears.
Log Off (Using the Control Panel)
Use the following procedure to log out when Basic Authentication, Windows
Authentication, LDAP Authentication, or Integration Server Authentication is
enabled.
A Press the {User Tools/Counter} key.
B Press [Logout].
C Press [Yes].
21
Page 36

1
Getting Started
Login (Using a Printer Driver)
If Basic Authentication, Windows Authentication, LDAP Authentication, or Integration Server Authentication is enabled, make encryption settings in the
properties screen of the driver, and then specify a login user name and password.
For setup procedures of respective driver, see the driver's Help.
Note
❒ If logged in using a printer driver, you do not have to log off.
Login (Using Web Image Monitor)
Use the following procedure to log in when User Authentication is enabled.
A Click [Login].
B Enter a login user name and password, and then click {OK}.
Note
❒ For user code authentication, enter a user code, and then click {OK}.
Log Off (Using Web Image Monitor)
Click [Logout] to log out when User Authentication is enabled.
22
Page 37

Changing Modes
Changing Modes
Note
❒ You cannot switch modes during initial setup.
❒ The copying screen is displayed as default after power on. You can change
this default setting. For the setting procedure, see “Function Priority”, General Settings Guide.
❒ If the Function Upgrade Option is not installed, only TWAIN scanning is
available.
❒ The following illustrations show screens that appear if the Function Upgrade
Option is installed.
1
AMA066S
❖ System Reset
The screen specified in Function Priority appears automatically after a certain
period of time has elapsed. This function is called “System Reset”. You can
change the System Reset time in “System Auto Reset Timer”, General Settings
Guide.
23
Page 38

Getting Started
Turning On the Power
This section discusses how to turn on/off the power.
1
❖ Power supply
This machine has two power switches: Operation switch and main power
switch.
• Operation switch (right side of the control panel)
Press to activate the machine. When the machine has finished warming up,
you can make use of each function.
• Main power switch (backside of the machine)
Turning off this switch makes the main power indicator on the right side
of the control panel go off.
Note
❒ This machine automatically enters Sleep Mode and reduces its power con-
sumption if you do not use it for a while with its power “On”. See “Auto Off
Timer”, General Settings Guide.
Turning On the Main Power
Turn on the main power as follows:
A Make sure the power code is firmly plugged into the wall outlet.
B Turn “aOn” the main power switch at the back of the machine.
The main power indicator goes on.
24
ALZ018S
Page 39

Turning On the Power
Note
❒ Do not turn off the main power switch immediately after turning it on. Do-
ing so may result in damage to the hard disk or memory or nozzle clogging
due to dried head, leading to malfunctions.
❒ When the message “
ror...
tom right-hand corner of the screen after the process is completed.
❒ If the “Temperature Alert” message appears, check the installation site. For
details, see “Machine Environment”, Troubleshooting.
❒ If you have inadvertently set “Set Date” to a date in the future, the machine
may take longer than usual to start printing or to initialize after being
switched on. If this is the case, do not switch the machine off; instead, wait
about 10 minutes.
” is displayed, follow the instructions and press [Restart] at the bot-
Restart is required due to a functional er-
Turning On the Power
Turn on the power as follows:
A Press the Operation switch. The On indicator goes on.
1
AMA056S
Note
❒ If the power does not come on when the Operation switch is pressed, check
the main power switch is on. If it is off, turn it on.
25
Page 40

Getting Started
Turning Off the Power
Turn off the power as follows:
1
A Make sure the exposure glass cover, ADF or ARDF are lowered.
B Press the Operation switch. The On indicator goes off.
AMA056S
Note
❒ Even if you press the Operation switch, the indicator does not go out, but
flashes in the following cases:
• The exposure glass cover, ADF, or ARDF is open.
• During communication with external equipment.
• When the Function Upgrade Option is active.
• The print head is capped.
26
• Ink is being supplied.
Page 41

Turning Off the Main Power
Turn off the main power as follows:
Turning On the Power
Important
❒ If the machine's operation switch is lit or flashing, do not turn off the ma-
chine's main power switch. Doing so might damage the hard disk or memory,
leading to malfunctions.
❒ When the machine finishes printing, it covers its print heads. Before turning
the machine off, allow the machine 10 seconds to cover its print heads after
finishing printing.
❒ Make sure to turn off the main power switch before pulling out the power
plug. Not doing so may result in damage to the hard disk or memory, leading
to malfunctions.
A Make sure the On indicator is not lit.
B Turn off the main power switch at the back of the machine.
The main power indicator goes out.
Note
❒ When the main power switch is turned off while using the fax function,
waiting fax and print jobs may be canceled, and incoming fax documents
not received. If you have to turn off this switch for some reason, keep the
following points in mind:
❒ Make sure 100% is shown as available memory on the screen before turn-
ing off the main power switch or unplugging the power cord. Fax files in
memory are deleted an hour after you turn off the main power switch or
unplug the power cord. See “Turning Off the Main Power / In the Event
of Power Failure”, Troubleshooting.
❒ The On indicator does not go off, but flashes in direct dialing mode even if
you press the Operation switch. When this happens, check the items below, and turn off the main power switch.
• the computer is not controlling the machine.
• the machine is not receiving a fax.
1
27
Page 42

Getting Started
Saving Energy
This machine has the following energy saving function.
1
❖ Auto off
This machine automatically enters Sleep Mode and reduces its power consumption if you do not use it for a while. This function is called “Auto off”.
You can change the Auto Off time. See “Auto Off Timer”, General Settings
Guide.
Note
❒ The Auto Off function will not operate in the following cases:
• When a warning message appears
• When the service call message appears
• When paper is jammed
• When the cover is open
• When the “Add Ink” message appears
• When ink is being replenished
• When the User Tools/Counter/Inquiry screen appears
• When the facsimile, printer, or other functions are active
• When operations were suspended during printing
• When the On-hook dialing function is in use
• When the address list or group dial is being used
• When the Data-in indicator is on or flashing
28
Page 43

2. Entering Text
This section describes how to enter characters.
Entering Text
When you enter a character, it appears at the cursor position. If there is a character already at the cursor position, the newly entered character appears before
it.
Available Characters
You can enter the following characters:
• Alphabetic characters
•Symbols
•Numerals
0123456789
Keys
1. {Shift} key ({Quick Dial 13/29} key)
Press to switch between uppercase, lowercase, User Text, and Cyrillic characters.
2. {Space} key ({Quick Dial 14/30} key)
Press to enter a space.
AMA067S
3. {Symbols} key ({Quick Dial 15/31}
key)
Press to enter symbols.
29
Page 44

2
Entering Text
❖ Number keys
Use to enter numbers.
❖ {Quick Dial 01/17} key to {Quick Dial 09/25} key (A to Z)
Press these to enter upper and lower case letters.
❖ {Clear/Stop} key
Deletes a character at the cursor position. You can delete a character at the
right end of a line even if the cursor is placed to the right of the character.
❖ Scroll keys
Shifts the cursor up, down, left and right.
Note
❒ Keys are operable either when one-touch key switch plate is tilted upward or
downward.
❒ For example, the {Quick Dial 01/17} key functions as the {Quick Dial 01} key
when the one-touch switch plate is tilted downward, and it functions as the
{Quick Dial 17} key if the plate is tilted upward.
How to Enter Text
You can enter characters using the {Quick Dial 01/17} to {Quick Dial 09/25} keys. To
enter a letter, keep pressing the key until the required letter appears.
The language selected using the control panel determines which characters can
be entered. There are two types of keyboard. For each type, you can enter the
characters used in the following languages:
Keyboard Type Language
Type A English
Type B English, French, German, Italian, Spanish, Dutch, Norwegian,
Danish, Swedish, Portuguese, Finnish
Type C Polish, Hungarian, Czech
Type D Russian
Note
❒ Depending on the machine type or function you are using, some characters
may not be available.
30
Page 45

Entering letters
A Press the {Shift} key to switch between uppercase and lowercase.
B Press a Quick Dial key.
A letter is entered and the cursor moves along one space.
❖ Keyboard Type A
Entering Text
2
AMA035S
31
Page 46

2
Entering Text
❖ Keyboard Type B
Press one of the following Quick Dial keys to display a basic letter, and
then press {Quick Dial 16/32} to select one of its variations.
AMA028S
32
Page 47

Entering Text
❖ Keyboard Type C
This keyboard type allows you to enter Polish, Hungarian, and Czech letters. To display a basic letter, press the corresponding Quick Dial key indicated in the table below. Select its variant form by then pressing {Quick Dial
16/32}.
2
AMA029S
33
Page 48

2
Entering Text
❖ Keyboard Type D
This keyboard type allows you to enter Russian letters. Press the {Shift}
key to enter Cyrillic character mode. To enter a letter, press the corresponding Quick Dial key indicated in the table below. Keep pressing the
key until the required letter is displayed.
Note
❒ To enter a character repeatedly, press a Quick Dial key again.
❒ To insert a character, press {W} or {V} to move the cursor to the character
you want to enter.
Entering symbols
A Press the {Symbols} key.
Symbols appear.
B Press scroll keys to select a symbol.
AMA030S
34
Page 49

Entering Text
C Press the {OK}key.
This will enter the symbol and shift the cursor.
Depending on the selected keyboard type, you can enter the following symbols.
❖ Keyboard Type A
❖ Keyboard Type B
2
AMA031S
AMA032S
35
Page 50

2
Entering Text
❖ Keyboard Type C
AMA033S
❖ Keyboard Type D
AMA034S
36
Page 51

Entering numbers
A Press the number keys.
AMA057S
The numeral is entered and the cursor moves.
Deleting characters
Entering Text
2
A Press {W} or {V} to move the cursor to the character to delete.
B Press the {Clear/Stop} key.
This will delete the character at the cursor position.
37
Page 52

2
Entering Text
Selecting a User Text
You can select and use a User Text that is registered in [Prog/Change/Del User Text].
For details about registering User Texts, see “Program/Change/Delete User
Text”, General Settings Guide.
A Press the {Shift} key to display [User Text].
B Press {U} or {T} to select the User Text you want to use, and then press the
{OK}key.
C To change the selected User Text, change it by pressing {Shift}key, and then
press the {OK}key.
38
Page 53

3. Appendix
R
R
This section describes Dos and Don'ts and copy paper.
Dos and Don'ts
The following items should be followed during use of this machine.
WARNING:
• Keep the machine away from flammable liquids, gases, and aerosols.
A fire or an electric shock might occur.
CAUTION:
• Unplug the power cord from the wall outlet before you move the machine.
While moving the machine, you should take care that the power cord will
not be damaged under the machine.
Important
❒ If the machine's operation switch is lit or flashing, do not turn off the ma-
chine's main power switch. Doing so might damage the hard disk or memory,
or cause ink in the print head to dry, clogging the nozzles.
❒ Before unplugging the power cord or turning off the main power switch,
make sure remaining memory space is at 100%, as shown on the screen. See
“Turning Off the Power”, and “Turning Off the Main Power”.
❒ After scanning originals continuously, the exposure glass may become warm,
this is not a malfunction.
❒ The area around the ventilation hole might feel warm. This is caused by ex-
haust air and is not a malfunction.
❒ When the machine is not in use and in stand-by mode, you may hear a small
noise inside. This is caused by the image stabilization process and is not a
malfunction.
❒ Do not turn off the power when the machine is in operation.
❒ The machine might not produce good copy images if condensation forms in-
side as a result of rapid temperature change.
❒ Do not open the covers of the machine when it is in operation. If you do, mis-
feeds might occur.
❒ Do not move the machine when the power is on.
❒ If you operate the machine improperly or a machine failure occurs, settings
might be lost. Be sure to make a note of your machine settings.
❒ The supplier shall not be liable for any loss or damage resulting from mechan-
ical failure, loss of settings, or use of the machine.
❒ In addition to printing, ink is also consumed when the machine's power is
turned on, head cleaning is performed, and print cartridges are installed.
❒ The machine uses more ink when cold.
39
Page 54

Appendix
❒ A change in temperature or humidity may cause condensation to form, which
can affect print quality.
❒ By using the optional anti-condensation heaters, you can minimize condensa-
tion when using the machine in a climate where daytime and nighttime temperatures differ greatly.
Reference
p.26 “Turning Off the Power”
p.27 “Turning Off the Main Power”
3
Saving Color Copies
Followings are notes on saving color copies.
• Like most prints, color prints will fade if exposed to strong light or dampness
and humidity for lengthy periods. Preserve the quality of your copies by storing them in a binder in a dark, dry place.
• Ink may melt when using solvent type adhesive agents for pasting prints.
40
Page 55

Software and Utilities Included on the CD-ROM
Software and Utilities Included on the CDROM
Three CD-ROMs come with this machine: “Printer Drivers and Utilities”, “Scanner/PostScript Drivers and Utilities”, and “Manuals”. PS Driver is stored in
“Scanner/PostScript Drivers and Utilities”. In “Manuals”, manuals are stored in
PDF format.
The following are included in the three separate CD-ROMs:
❖ Font Manager 2000
For installing new screen fonts, or organizing and managing fonts already in
the system. For details about Font Manager 2000, see the manual on the CDROM labeled “Printer Drivers and Utilities”.
❖ SmartDeviceMonitor for Admin
For the system administrator to manage network printers.
❖ DeskTopBinder-SmartDeviceMonitor for Client
For users to manage their network print status.
❖ 1394 Utility
For the optional IEEE 1394 interface unit. For details, see the Readme file or
the manual provided with the optional IEEE 1394 interface unit.
❖ Acrobat Reader
This utility allows you to read PDF files (Portable Document Format).
❖ Printer Utility for Mac
This utility allows users to download and manage a variety of fonts as well as
manage printers. For details about this utility, see PostScript Supplement.
Note
❒ Documentation about using the machine is included on the CD-ROM in PDF
format. For details about using Acrobat Reader, see Acrobat Reader online
Help.
3
Reference
SmartDeviceMonitor for Admin Help
DeskTopBinder-SmartDeviceMonitor for Client Help
Acrobat Reader online Help
41
Page 56

Appendix
Viewing the contents of the CD-ROM
Follow the procedure below to view the contents of the CD-ROMs.
A Insert the CD-ROM into the CD-ROM drive.
The installer starts.
B Click [Browse This CD-ROM].
Explorer starts and displays the contents of the CD-ROM.
3
Printer Drivers for This Printer
Printing requires installation of a printer driver for your operating system. The
following drivers are included on the CD-ROM labeled “Printer Drivers and
Utilities”.
Printer Language PCL 6 PCL 5c RPCS PostScript 3
Windows 95
Windows 98
Windows Me
Windows 2000
Windows XP
*1
*2
*3
*4
*5
Windows Server 2003
Windows NT 4.0
Mac OS
*8
Mac OS X
*1
Microsoft Windows 95 operating system
*2
Microsoft Windows 98 operating system
*3
Microsoft Windows Millennium Edition
*4
Microsoft Windows 2000 Advanced Server
*7
*9
OK OK OK
OK OK OK
OK OK OK
OK OK OK
OK OK OK
*6
OK OK OK
OK
*11
OK
*10
OK
*10
–––
–––
Microsoft Windows 2000 Server
Microsoft Windows 2000 Professional
*5
Microsoft Windows XP Professional
Microsoft Windows XP Home Edition
*6
Microsoft Windows Server 2003 Standard Edition
Microsoft Windows Server 2003 Enterprise Edition
*7
Microsoft Windows NT Server operating system version 4.0, Microsoft Windows NT
Workstation operating system version 4.0 in a computer using x86 processors.
*8
Versions 8.6 to 9.2 of the Mac OS (Mac OS X Classic mode is supported.)
*9
Mac OS X 10.1 or later (Native mode)
*10
Requires Service Pack 4 or later.
*11
Requires Service Pack 6 or later.
OK
OK
OK
OK
OK
OK
OK
OK
OK
*12
*12
*12
*13
*13
*13
*11 *12
*12
*14
42
Page 57

Software and Utilities Included on the CD-ROM
*12
The Adobe PostScript 3 printer drivers and PostScript Printer Description (PPD) files
are included on the CD-ROM labeled “Scanner/PostScript Drivers and Utilities”.
*13
The PostScript Printer Description (PPD) files are included on the CD-ROM labeled
“Scanner/PostScript Drivers and Utilities”.
*14
The Adobe PostScript Printer Description (PPD) installer is included on the CDROM labeled “Scanner/PostScript Drivers and Utilities”.
❖ PCL printer drivers
Two kinds of PCL printer driver (PCL 5c and PCL 6) are included on the CDROM that comes with this machine. These drivers allow your computer to
communicate with this machine via a printer language.
❖ RPCS printer driver
This printer driver allows the computer to communicate with the printer using a printer language. In addition to the conventional user interface, another
preset user interface is provided.
❖ Adobe PostScript Printer Drivers and PPD files
Adobe PostScript printer drivers and the PPD files are included on the CDROM provided with this machine. Adobe PostScript printer drivers allow the
computer to communicate with the printer using a printer language. PPD
files allow the printer driver to enable specific printer functions.
❖ PPD files
PPD files are included on the CD-ROM provided with this machine. PPD files
allow the printer driver to enable specific printer functions.
Note
❒ Some applications may require installation of the PCL 5c printer driver. In
this case, you can install PCL 5c without having to install PCL6.
Reference
“Preparing the Machine” Printer Reference
PostScript 3 Supplement
3
43
Page 58

3
Appendix
TWAIN Driver
This section describes the file path to and system requirements of the TWAIN
driver.
This driver is required to scan an original using a scanner. To use the machine
as a network TWAIN scanner, this driver must be installed.
❖ File path
The following drivers are included on the CD-ROM labeled “Scanner/PostScript Drivers and Utilities” provided with this machine:
\DRIVERS\TWAIN
❖ System requirements
•Hardware
PC/AT-compatible machines that support the following operating system
properly
Under Windows NT with RISC-based processors (MIPS R series, Alpha
AXP, or PowerPC), this driver is not supported.
• Operating system
Microsoft Windows 95/98/Me
Microsoft Windows 2000/XP
Microsoft Windows NT 4.0
Microsoft Windows Server 2003
• Display resolution
800 x 600 pixels, 256 colors or higher
44
Page 59

Software and Utilities Included on the CD-ROM
LAN-Fax Driver
This driver allows you to use LAN-Fax functions.
❖ File path
The following folders are on the CD-ROM labeled “Scanner/PostScript Drivers and Utilities”:
• LAN-Fax Driver for Windows 98/Me
\DRIVERS\LAN-FAX\WIN9X_ME
• LAN-Fax Driver for Windows NT 4.0
\DRIVERS\LAN-FAX\NT4
• LAN-Fax Driver for Windows
2000/XP and Windows Server 2003
\DRIVERS\LAN-FAX\WIN2K_XP
❖ System requirements
•Hardware
PC/AT-compatible
3
• Operating systems
Microsoft Windows 98/Me
Microsoft Windows 2000/XP
Microsoft Windows Server 2003
Microsoft Windows NT 4.0
•Display
VGA 640×480 pixels or more
Note
❒ Before beginning installation, exit all other applications.
45
Page 60

3
Appendix
DeskTopBinder Lite
This section explains the file path and system requirements of DeskTopBinder
Lite.
DeskTopBinder is to be installed on the client computers for integration and
management of various kinds of files such as scan files, files created with applications, and existing scan files. This software allows you to use various functions
for stored scan files such as viewing stored files. Also, with the ScanRouter delivery software, you can view the files stored in in-trays of the delivery server or
use other functions for stored files.
For details about the software installed with DeskTopBInder Lite, see “DeskTopBinder Lite”, Scanner Reference.
❖ File path
The following drivers are included on the CD-ROM labeled “Scanner/PostScript Drivers and Utilities” provided with this machine:
\UTILITY\DESKV2
❖ System requirements
•Hardware
PC/AT-compatible machines that support the operating system properly
• Operating system
When installing all functions of DeskTopBinder.
Microsoft Windows 98SE/Me/2000 Professional SP1 or later/2000 Server
SP1 or later/2000 Advanced Server SP1 or later/XP Professional/XP
Home Edition
Microsoft Windows Server 2003 Standard Edition/Enterprise Edition
When installing only SmartDeviceMonitor for Client
Microsoft Windows 95 SP1/98/98SE/Me/2000 Professional SP1 or later/2000 Server SP1 or later/XP Professional/XP Home Edition Microsoft
Windows Server 2003 Standard Edition/Enterprise Edition Microsoft
Windows NT 4.0 SP5 or later
Reference
Scanner Reference
46
Page 61

Software and Utilities Included on the CD-ROM
SmartDeviceMonitor for Admin
SmartDeviceMonitor for Admin is an application that uses TCP/IP and
IPX/SPX to monitor network printers. It can monitor multiple network printers
using IP address. We recommend that network administrators use this application.
❖ File path
SmartDeviceMonitor for Admin is stored in the following folder in the CDROM labeled “Printer Drivers and Utilities”:
NETWORK\DEVMON\ADMIN\DISK1
Operating system Protocol stack
Windows 95 / 98 / Me TCP/IP provided with Windows 95 / 98 / Me
IPX/SPX provided with Windows 95 / 98 / Me
NetWare Client provided with Windows 95 / 98
Novell Client provided with Windows 95 / 98
Windows 2000 TCP/IP provided with Windows 2000
IPX/SPX provided with Windows 2000
NetWare Client provided with Windows 2000
Novell Client provided with Windows 2000 or Window NT
3
Windows XP TCP/IP provided with Windows XP
IPX/SPX provided with Windows XP
NetWare Client provided with Windows XP
Novell Client provided with Windows XP
Windows Server 2003 TCP/IP provided with Windows Server 2003
IPX/SPX provided with Windows Server 2003
NetWare Client provided with Windows Server 2003
Novell Client provided with Windows Server 2003
Windows NT 4.0 TCP/IP provided with Windows NT
IPX/SPX provided with Windows NT
Client Service for NetWare provided with Windows NT
Novell Client provided with Windows 2000 or Windows NT
❖ Available functions
SmartDeviceMonitor for Admin has the following functions to check:
• printer supplies such as paper or ink;
• results of print jobs executed from the computer.
Reference
Network Guide
SmartDeviceMonitor for Admin Help
47
Page 62

3
Appendix
DeskTopBinder-SmartDeviceMonitor for Client
DeskTopBinder-SmartDeviceMonitor for Client allows you to manage and print
various data such as files created with an application, images scanned with a
scanner, and existing images as one document.
❖ File path
DeskTopBinder-SmartDeviceMonitor for Client is stored in the following
folder on the CD-ROM labeled “Printer Drivers and Utilities”:
NETWORK\DEVMON\CLIENT\DISK1
❖ Operating environment of the printer driver
• Applicable computer
Machines which properly work with the applicable OS below. PC/AT
compatible machine.
• Applicable OS
Microsoft Windows 98SE/Me
Microsoft Windows 2000/XP
Microsoft Windows Server 2003
Note
❒ See “DeskTopBinder Lite”, Scanner Reference or Help of DeskTopBinder-
SmartDeviceMonitor for Client.
❒ DeskTopBinder includes SmartDeviceMonitor for Client. See Help of Desk-
TopBinder-SmartDeviceMonitor for Client.
48
Page 63

Installing the Operating Instructions
Installing the Operating Instructions
The supplied “Manuals” CD-ROM contains HTML-format manuals. Install the
manuals you want to use.
Important
❒ The system requirements for installing the manuals are as follows:
• Operating System: Windows 95/98/Me, Windows 2000/XP, Windows
Server 2003, or Windows NT4.0
• Minimum Display Resolution: 800×600 pixels
❒ Recommended Browser:
• Microsoft Internet Explorer 4.01 SP2 or later
• Netscape 6.2 or later
❒ A simplified manual is displayed if you are using Internet Explorer 3.02 or
Netscape Navigator 4.05 or later versions.
❒ HTML manuals can also be viewed on a Macintosh.
A Click [Install manuals].
3
B Install the manual you require according to the displayed instructions.
C When installation is complete, click [Finish].
D Click [Finish].
Note
❒ If you cannot install a manual, copy the “Manual” folder to your compu-
ter’s hard drive, and then run “Setup.exe”.
❒ To delete an installed manual, on the [Start] menu, click [Programs], then
[Product Name], and then uninstall the data.
49
Page 64

3
Appendix
PDF Manuals
The supplied CD-ROM contains PDF versions of the HTML user manuals.
❖ File path
The PDF manuals are in the following folders on the CD-ROM:
• About This Machine
PDF MANUAL\US_ENG\INTRO
• General Settings Guide
PDF MANUAL\US_ENG\USERTOOL
•Troubleshooting
PDF MANUAL\US_ENG\TROUBLE
•Copy Reference
PDF MANUAL\US_ENG\COPY
• Facsimile Reference
PDF MANUAL\US_ENG\FAX
•Printer Reference
PDF MANUAL\US_ENG\PRINTER
• Scanner Reference
PDF MANUAL\US_ENG\SCANNER
• Network Guide
PDF MANUAL\US_ENG\NETWORK
• PostScript3 Supplement
PDF MANUAL\US_ENG\PS3
•UNIX Supplement
PDF MANUAL\US_ENG\UNIX
Note
❒ To view the PDF manuals, you need to have Adobe Acrobat or Adobe Reader
installed on your computer.
50
Page 65

Opening the Installed Operating Instructions
Opening the Installed Operating
Instructions
This section explains how to open installed manuals.
3
Opening from the Icon
This section explains how to open a manual using its desktop icon.
A Double-click the icon on your desktop.
The browser opens and the manual appears.
Opening from the [Start] Menu
This section explains how to open a manual from the [Start] menu.
A On the [Start] menu, point to [Programs] (Windows XP: [All Programs]), then
[Product Name], and then click the manual you want to view.
The browser opens and the manual appears.
Note
❒ Depending on the settings made during installation, menu folder names
may differ.
51
Page 66

3
Appendix
Opening from the CD-ROM
This section explains how to open a manual from the supplied CD-ROM.
A Click [Read manuals].
B Click the title of the manual you want to view.
The browser opens, and then manual appears.
52
Page 67

Copy Paper
Copy Paper
This section describes recommended paper sizes and types, unusable paper, and
paper storage.
Recommended Paper Sizes and Types
The following limitations apply to each tray:
❖ Paper tray 1
Paper type and
weight
Standard paper
2
60-105g/m
(16-28lb.)
*1
Change the paper size in User Tools, and then set the selector in the paper tray according to the changed paper size.
*2
Cannot be used under the printer function.
Metric version Inch version Paper
capacity
A3L, B4JISL
B5JIS
KL
81/2” × 14”L
1
8
/2” × 11”L
81/2” × 51/2”K
*1
, 8” × 13”L
1
8
/4” × 13”L
*1
KL
*1
*1
, A5K
*1
,
81/4” × 14”L
*1
, 81/2” × 11”K,
*1
,
*1
, 81/2” × 13”L,
*1
, 8KL
, A4KL,
, 11” × 17”L
*1
*2
71/4” × 101/2”L
*1
, 16K
Custom size(Vertical: 148-432mm,
Horizontal: 182-297mm.)
,
,
*1
A3L
, B4JISL
A4K, B5JISKL
11” × 17”L, 8
81/4” × 14”L
81/2” × 51/2”K
*1
, 8” × 13”L
1
8
/4” × 13”L
16KKL
*1
*1
, A4L
*1
, A5K
1
/2” × 14”L,
*2
, 81/2” × 11”
*1
, 71/4” × 101/2”L
*1
, 81/2” × 13”L,
*1
, 8KL
KL,
*1
,
Custom size(Vertical: 5.83”-
17.00”, Horizontal: 7.17”-
*1
,
*1
,
250 sheets
11.69”.)
❖ Paper tray 2 and 3 (option)
Paper type and
weight
Standard paper
2
60-105g/m
(16-28lb.)
Metric version Inch version Paper
capacity
A3L, B4JISL, A4KL, B5JISKL
1
/2” × 14”L, 81/4 × 14L
8
8 × 13L
*1
, 81/2 × 13L
*1
, 81/2” × 11”KL, 51/2 × 81/2L
*1
, 81/4 × 13L
*1
, A5L
*1
, 8kL
*1
, 11 × 17L,
*1
, 16kKL
*1
,
*1
500 sheets
3
Custom size (Vertical: 182-432mm,
Horizontal: 148-297mm)
*1
Change the paper size in User Tools, and then set the selector in the paper tray to the
new paper size.
*2
Not usable under the printer function.
Custom size(Vertical: 7.17”-
17.00”, Horizontal: 5.83”-11.69”.)
53
Page 68

Appendix
❖ Bypass tray
3
Paper type and
weight
Standard paper
2
60-105g/m
(16-28lb.)
Thick paper
2
105-163g/m
(28-43.4lb.)
Postcards
Metric version Inch version Paper
capacity
A3L, B4JISL
B5JISKL
B6JISL
1
/2” × 14”L
8
81/2” × 11”
*1
, 71/4” × 101/2”KL
8” × 13”L, 8
1
/4” × 13”L
8
16KKL
*1
, A5L, A5K
*3
, A6L
*1
KL
1
*1
*1
, A4L, A4K
*2
, 11” × 17”L
, 81/4” × 14”L
*1
,
51/2” × 81/2”L
/2” × 13”L
*1
, 8KL
Custom size(Vertical: 90305mm, Horizontal: 148-
457.2mm. For printer - Vertical: 90-305mm, Horizontal:
148-600mm.)
A3L, B4JISL
B5JISKL
B6JISL
1
/2” × 14”L
8
81/2” × 11”
*1
, 71/4” × 101/2”KL
8” × 13”L, 8
1
/4” × 13”L
8
16KKL
*1
, A5L, A5K
*3
, A6L
*1
KL
1
*1
*1
,
A4L, A4K
*2
, 11” × 17”L
, 81/4” × 14”L
*1
, 51/2” × 81/2”L
/2” × 13”L
*1
, 8KL
Custom size(Vertical: 90305mm, Horizontal: 148-
457.2mm. For printer - Vertical: 90-305mm, Horizontal:
148-600mm.)
100 × 148mmL
*2
*1
,
*1
,
*1
,
*3
,
*1
,
*1
,
*1
,
*1
A3L
, B4JISL
B5JISKL
*3
B6JISL
, A6L
81/2” × 14”L
*1
*1
, A4KL
, A5KL
*2
, 11” × 17”L,
*1
, 81/4” × 14”L
*1
,
81/2” × 11”L, 81/2” × 11”K
51/2” × 81/2”L, 71/4” × 101/2”
*1
, 8” × 13”L
*1
, 81/4” × 13”L
16KKL
*1
, 81/2” × 13”L
*1
*1
, 8KL
*1
*3
*1
KL
*1
,
50 sheets
,
,
,
Custom size(Vertical: 3.55”-
12.00”, Horizontal: 5.83”-
18.00”. For printer - Vertical:
3.55”-12.00”, Horizontal:
5.83”-23.62”.)
*1
,
*1
,
*1
,
*3
,
*1
,
*1
,
*1
,
*1
A3L
, B4JISL
B5JISKL
B6JISL
*3
81/2”×14”L
*1
*1
, A5KL
*2
, A6L
*1
, 81/4” × 14”L
, A4KL
*1
,
, 11” × 17”L,
81/2” × 11”L, 81/2” × 11”K
51/2” × 81/2”L, 71/4” × 101/2”
*1
, 8” × 13”L
*1
, 81/4” × 13”L
16KKL
*1
, 81/2” × 13”L
*1
*1
, 8KL
*1
*3
*1
KL
*1
,
*4
,
,
,
Custom size(Vertical: 3.55”-
12.00”, Horizontal: 5.83”-
18.00”. For printer - Vertical:
3.55”-12.00”, Horizontal:
5.83”-23.62”.)
40 sheets
54
Label paper
B4JISL, A4L 30 sheets
(adhesive labels)
Envelope
*1
Press the {q} key, and then select the size of the paper loaded in the tray.
*2
Press the {q} key, select [Custom Size], and then specify the custom paper size using
the number keys.
*3
Not usable under the printer function.
*4
When loading paper, make sure the top of the stack is not higher than the limit mark
C5 EnvL, C6 EnvL, DL EnvL, 41/2” × 91/2”L, 37/8” × 71/2”L
*4
of the paper tray.
Page 69

❖ One-sheet bypass tray
Copy Paper
Paper type and
weight
Standard paper
2
60-105g/m
(16-28lb.)
Thick paper
2
105-220g/m
(28-58.5lb.)
OHP transparencies
Postcards
Metric version Inch version Paper
capacity
*1
A3L
B6JISL
*3
8 × 13L
, B4JISL
*3
, 81/2” × 11”KL
*1
Custom size(Vertical: 90305mm, Horizontal: 148-
457.2mm. For printer - Vertical: 90-305mm, Horizontal:
148-600mm.)
*1
A3L
B6JISL
*3
8 × 13L
, B4JISL
*3
, 81/2” × 11”KL
*1
Custom size(Vertical: 90305mm, Horizontal: 148-
457.2mm. For printer - Vertical: 90-305mm, Horizontal:
148-600mm.)
A4L, 81/2” × 11L
100 × 148mmL
*1
, A4KL
*2
, A6L
, 11 × 17L
*1
, 81/2 × 13L
*1
, A4KL
*2
, A6L
, 11 × 17L
*1
, 81/2 × 13L
*2
*1
, B5JISKL
*1
, 81/2” × 14”L
, 51/2 × 81/2L
*1
, 81/4 × 13L
Custom size(Vertical: 3.55”-
12.00”, Horizontal: 5.83”-
18.00”. For printer - Vertical:
3.55”-12.00”, Horizontal:
5.83”-23.62”.)
*1
, B5JISKL
*1
, 81/2” × 14”L
, 51/2 × 81/2L
*1
, 81/4 × 13L
Custom size(Vertical: 3.55”-
12.00”, Horizontal: 5.83”-
18.00”. For printer - Vertical:
3.55”-12.00”, Horizontal:
5.83”-23.62”.)
*1
, A5KL
*1
*1
*1
, A5KL
*1
*1
, 81/4 × 14L
, 16kKL
, 81/4 × 14L
, 16kKL
*1
, 71/4 × 101/2KL
*1
, 8kL
*1
, 71/4 × 101/2KL
*1
, 8kL
*1
,
*1
*1
,
*1
1 sheet
,
*1
1 sheet
,
*1
1 sheet
1 sheet
3
Label paper
B4JISL, A4L 1 sheet
(adhesive labels)
Envelope
*1
Press the {q} key, and then select the size of the paper loaded in the tray.
*2
Press the {q} key, select [Custom Size], and then specify the custom paper size using
the number keys.
*3
Not usable under the printer function.
C5 EnvL, C6 EnvL, DL EnvL, 41/2” × 91/2”L, 37/8” × 71/2”
L
1 sheet
Note
❒ Load paper into the paper tray with the print side facing down.
❒ Place paper in the bypass tray with the print side facing up.
❒ When using the bypass tray, it is recommended that you set the paper orien-
tation to L.
❒ You must manually specify the size of custom size paper when loading it on
the bypass tray.
❒ If multiple-sheet jams occur, load the paper sheet by sheet.
❒ To copy an OHP transparency, use the One-sheet bypass tray. For details, see
“Copying from the Bypass Tray”, Copy Reference.
❒ Load adhesive label sheets one at a time. For details, see “Copying from the
Bypass Tray”, Copy Reference.
55
Page 70

Appendix
❒ To prevent misfeeds, when loading OHP transparencies, check both sides of
the sheets, and place them correctly.
❒ When loading OHP transparencies, select [OHP (Transparency)] as the paper
type for the One-sheet bypass tray. For details, see “Copying from the Bypass
Tray”, Copy Reference.
3
❒ If [OHP (Transparency)] is specified as the paper type for the One-sheet bypass
tray, you can copy onto A4K or 8
❒ When loading thick paper ((Bypass tray : 105-163g/m
bypass tray: 105-220g/m
2
(28-58.5lb.)), or adhesive labels, make sure the top
1
/2“×14”K paper only.
2
(28-43.4lb.), One-sheet
of the stack is not higher than the limit mark of the paper tray. Paper capacity
varies depending on the thickness and condition of the paper.
2
❒ When using thick paper (Bypass tray: 105-163g/m
pass tray: 105-220g/m
2
(28-58.5lb.)), select [Thick Paper] as the paper type for
(28-43.4lb.), One-sheet by-
the bypass tray or one-sheet bypass tray. For details, see “Copying from the
Bypass Tray”, Copy Reference.
❒ When copying onto letterhead paper, placing orientation differs according to
the function you are using. See “Orientation-Fixed Paper or Two-Sided Paper”, Troubleshooting.
❒ If you load paper of the same size in the same orientation in two or more
trays, the machine automatically shifts to the other tray when the first tray in
use runs out of paper. This function is called “Auto Tray Switching”. (However, if one tray has recycled or special paper, the settings of the other trays
must be the same for Auto Tray Switching to work.) This saves interrupting
a copy run to replenish paper when making a large number of copies. See
“Copier Features”, General Settings Guide, and “Tray Paper Settings”, General Settings Guide.
56
Page 71

Copy Paper
R
Unusable Paper
This section describes paper unusable on this machine.
CAUTION:
• Do not use aluminum foil, carbon paper, or similar conductive paper to
avoid a fire or machine failure.
Important
❒ To prevent faults, do not use any of the following kinds of paper:
• Thermal fax paper
• Art paper
• Aluminum foil
• Carbon paper
•Conductive paper
• Paper with perforated lines
• Hemmed-edge paper
3
•Tab stock
❒ Faults can occur if you copy onto sides that are already printed. Take care to
copy onto unprinted sides only.
To prevent misfeeds, do not use the following kinds of paper:
• Bent, folded, or creased paper
• Torn paper
• Slippery paper
• Perforated paper
• Rough paper
• Thin paper with little stiffness
• Paper with a dusty surface
If you copy onto rough grain paper, the image might be blurred.
Paper Storage
This section describes how to store paper.
• When storing paper, the following precautions should always be followed:
• Do not store paper where it will be exposed to direct sunlight.
• Avoid storing paper in humid areas (humidity: 70% or less).
• Store on a flat surface.
• Do not store paper vertically.
• Under high temperature and humid conditions, or low temperature and humid conditions, store paper in vinyl bags.
57
Page 72

INDEX
A
ADF, 14
ARDF
, 14
Auto off
, 28
B
Bluetooth unit, 14
Bypass Tray
, 9
C
CAUTION, 5
Characters
Check Destination key
Clear Modes key
Clear/Stop key
Color
Color Copies
Computer
Control panel
Control Panel Angle
Control panel angle adjustment button
Copier
Copy Data Security Unit
Copy Paper
, 29
, 16
, 16
, 16, 29
, 40
, 40
, viii
, 9, 20, 21
, 11
, iii
, 14
, 53
D
DataOverWriteSecurity Unit, 14
Deleting characters
DeskTopBinder Lite
Display
Dos and Don'ts
Duplex/Combine/Series key
Duplex unit
, 19
, 9, 14
, 37
, 46
, 39
, 16
E
, 9, 11
F
Facsimile, iii
Facsimile key
Fax
, iv
Fax unit
Front Cover
Full Color/B&W key
Function Upgrade Option
, 16
, 14
, 9
, 16
, 14
I
IEEE 1284 Interface Board, 14
IEEE 1394 interface board
IEEE 802.11b wireless LAN board
Installing the Operating Instructions
Internal option
Internal Tray
Internet Fax
IP-Fax
, v
, 15
, 9
, v
, 14
, 14
J
Job Information key, 16
K
# key, 16
L
LAN-Fax Driver, 45
Left Cover
Lighterkey/ Darker key
Login
Log Off
Lower Left Cover
Lower Paper Trays
Lower Right Cover/Bottom Right Cover
, 9
, 16
, 20, 21, 22
, 21, 22
, 9
, 9, 14
, 49
, 9
58
energy-saving, 8
ENERGY STAR
Enter
, 29
Entering letters
Entering numbers
Entering symbols
Entering text
Envelope lever
Escape key
Exposure glass cover/ ADF/ ARDF
Extender
External Options
, 8
, 31
, 37
, 34
, 29
, 9
, 16
, 9
, 14
, 9
M
machine features, iii
mail
, v
Main Power
Main power switch
Manuals
Memory Trans key
Monitoring
, 24
, i
, viii
, 9
, 16
Page 73

N
S
Network, vi
Number keys
, 29
O
OK key, 16
One-sheet bypass tray
One sheet output tray
On Hook Dial key
Opening from the CD-ROM
Opening from the Icon
Opening from the Start Menu
Opening the Installed Operating Instructions
Operation switch
Options
Original key
Output Tray Guide
, 14, 15
, 16
, 9
, 9
, 16
, 52
, 51
, 51
, 9
, 13
P
Paper, 53
Paperless
Paper Sizes
Paper Storage
Paper Tray 1
Paper Types
pattern
Pause/Redial key
PCL
PDF Manuals
Printer
Printer Driver
protecting documents
, iv
, 53
, 57
, 9
, 53
, ix
, 16
, 42
, 50
, iii
, 20, 22, 42
, vii
R
, 51
Safety Information, 5
Saving Energy
Scanner
Scroll keys
Search Destination key
Security
Shift key
Sleep mode
SmartDeviceMonitor for Client
Software and Utilities
Sort key
Space key
Start key
Symbols
System Reset
, iii, vi
Included on the CD-ROM
, 28
, 29
, 16
, vii
, 29
, 8
, 16
, 29
, 16
, 4
, 23
T
text, 30
Transmission
Turning Off the Main Power
Turning Off the Power
Turning On the Main Power
Turning On the Power
TWAIN Driver
, v
, 24, 26
, 24, 25
, 44
U
Unauthorized Copy, ix
Unusable Paper
Upper Left Cover
User Code Authentication
User Text
User Tools/Counter key
, 57
, 9
, 20
, 38
, 16
, 48
, 41
, 27
, 24
Reception, v
Resolution key
Ridoc Desk Navigator
Right Cover
RPCS
, 42
, 16
, 9
, 48
W
WARNING, 5
Web Image Monitor
, viii, 22
59
Page 74

60 EN USA B229-7787
Page 75

In accordance with IEC 60417, this machine uses the following symbols for the main power switch:
a means POWER ON.
b means POWER OFF.
Copyright © 2005
Page 76

Operating Instructions About This Machine
Type for SGC 1506/GS 106/LD215c/Aficio 615C
EN USA B229-7787
 Loading...
Loading...