Page 1
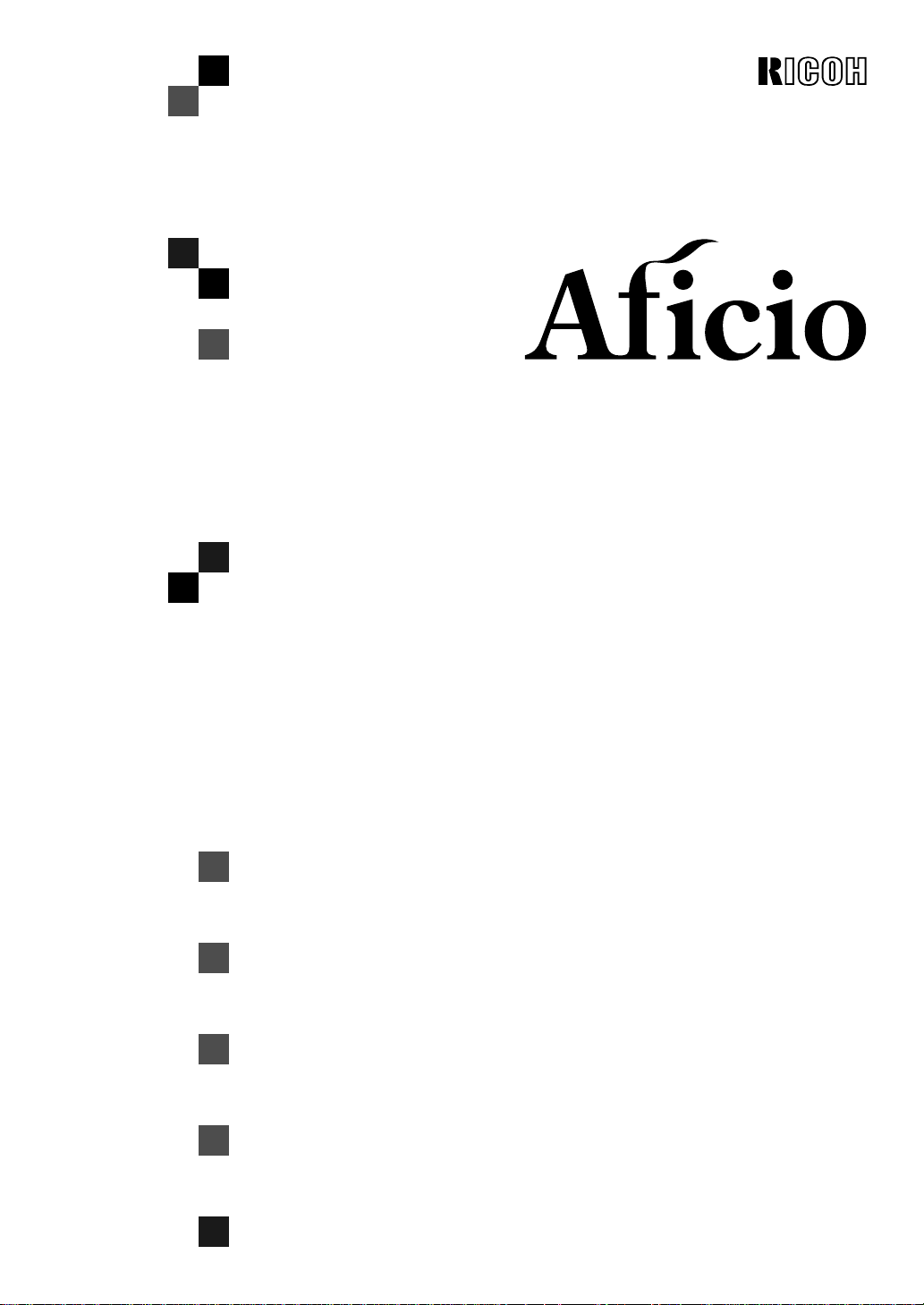
850/1050
Operating Instructions
SYSTEM SETTINGS
Read this manual carefully before you use this product and keep it handy for future
reference.
For safety, please follow the instructions in this manual.
Page 2
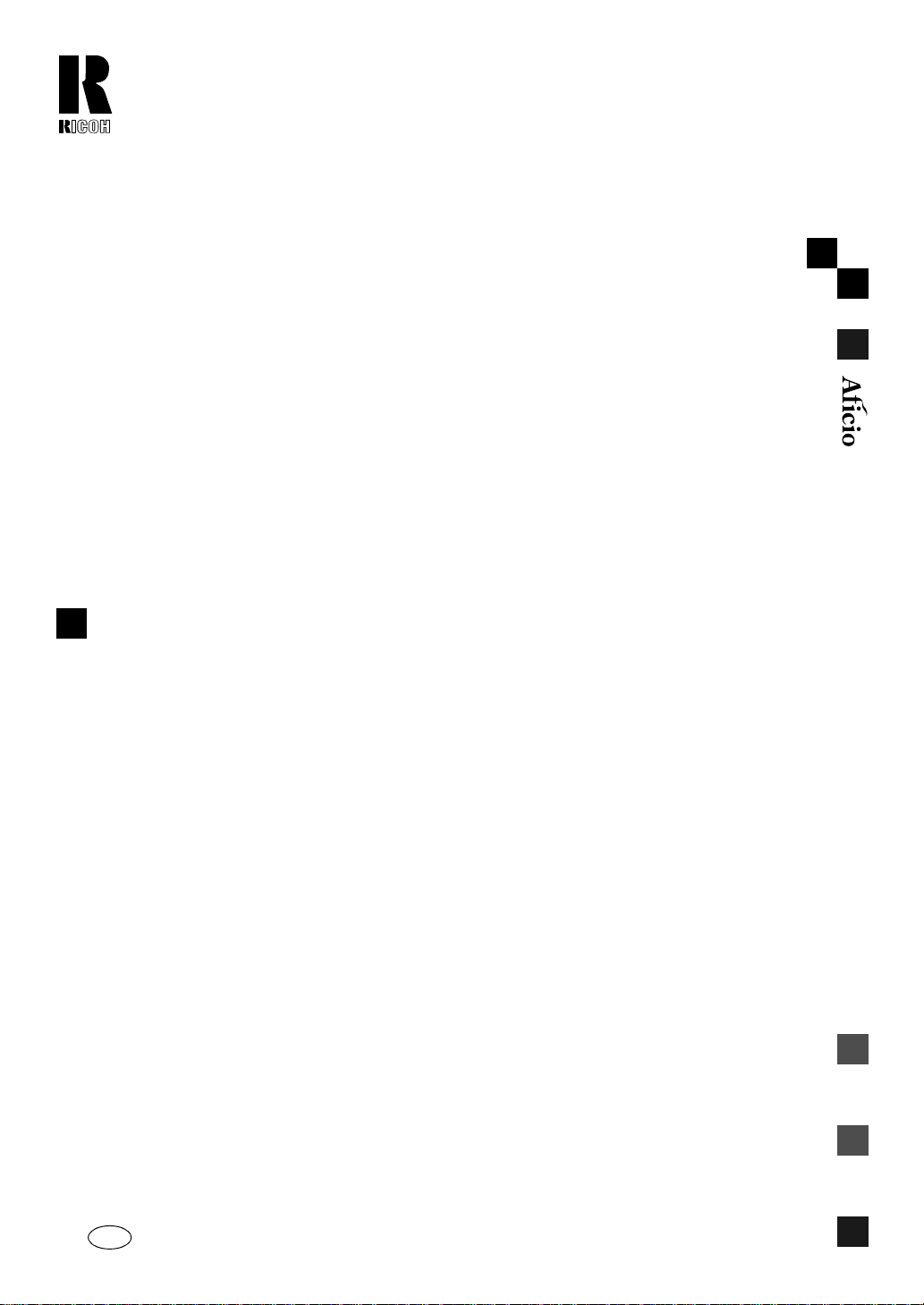
RICOH COMPANY, LTD.
15-5, 1 chome, Minami-Aoyama, Minato-ku, Tokyo
Telephone: Tokyo 3479-3111
850/1050 Operating Instructions
Overseas Affiliates
U.S.A.
RICOH CORPORATION
5 Dedrick Place
West Caldwell, New Jersey 07006
Phone: +1-973-882-2000
The Netherlands
RICOH EUROPE B.V.
Groenelaan 3, 1186 AA, Amstelveen
Phone: +31-(0)20-5474111
United Kingdom
RICOH UK LTD.
Ricoh House,
1 Plane Tree Crescent, Feltham,
Middlesex, TW13 7HG
Phone: +44-(0)181-261-4000
Germany
RICOH DEUTSCHLAND GmbH
Mergenthalerallee 38-40,
65760 Eschborn
Phone: +49-(0)6196-9060
France
RICOH FRANCE S.A.
383, Avenue du Général de Gaulle
BP 307-92143 Clamart Cedex
Phone: +33-(0)1-40-94-38-38
Spain
RICOH ESPAÑA S.A.
Avda. Litoral Mar, 12-14,
08005 Barcelona
Phone: +34-(0)93-295-7600
Italy
RICOH ITALIA SpA
Via della Metallurgia 12,
37139 Verona
Phone: +39-045-8181500
Hong Kong
RICOH HONG KONG LTD.
23/F., China Overseas Building,
139, Hennessy Road,
Wan Chai, Hong Kong
Phone: +852-2862-2888
Singapore
RICOH ASIA PACIFIC PTE.LTD.
260 Orchard Road,
#15-01/02 The Heeren,
Singapore 238855
Phone: +65-830-5888
Printed in Japan
UE USA A295-8607
Page 3
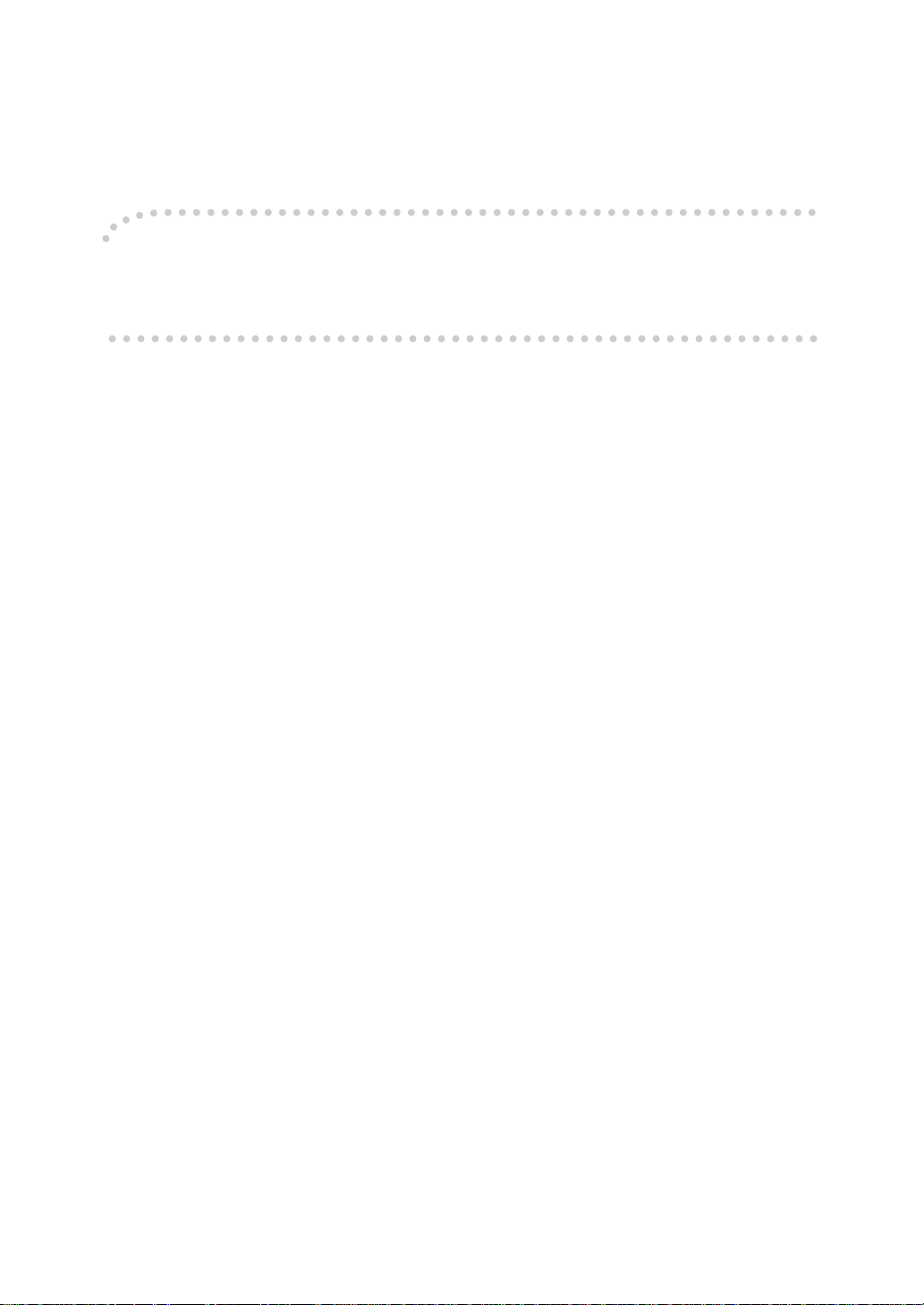
Introduction
This manual contains detailed instructions on the operation and maintenance of this machine. To get
maximum versatil ity from this ma chine all opera tors sho uld careful ly read an d follow the ins tructi ons in
this manual. Please keep this manual in a handy place near the machine.
Please read the Safety Information before using this machine. It contains important information related
to USER SAFETY and PREVENTING EQUIPMENT PROBLEMS.
Notes:
Some illustrations may be slightly different from your machine.
Certain options may not be available in some countries. For details, please contact your local dealer.
Operator Safety:
This machine is considered a CDRH Class l laser device, safe for office/EDP use. The mac hine contains a 10-milliwatt, 770-810 nanometer wavelength, GaAIAs laser diode. Direct (or indirect reflected)
eye contact with the laser beam might cause serious eye damage. Safety precautions and interlock
mechanism have been designed to prevent any possible laser beam exposure to the operator.
Laser Safety:
The Center for Devices and Radiological Health (CDRH) prohibits the repair of laser-based optical unit
in the field. The optical housing unit can only be repaired in a factory or at a location with the requisite
equipment. The laser subsystem is replaceable in the field by a qualified Customer Engineer. The laser
chassis is not repairable in the field. Customer engineers are therefore directed to return all chassis
and laser subsystems to the fac tory or se rvice d epot when replace ment or the op tical subsyste m is required.
Warning:
Use of controls or adjustment or performance of procedures other than those specified in this manual
might result in hazardous radiation exposure.
The model names of the machines do not appear in the following pages. Check the type of your machine before reading this manual. (For details, see ⇒ P.2
• Type 1 : Aficio 850
• Type 2 : Aficio 1050
Certain types might not be available in some countries. For details, please contact your local dealer.
Two kinds of size notation are employed in this manual. With this machine refer to the inch version.
For good copy quality, Ricoh recommends that you use genuine Ricoh toner.
Ricoh shall not be resp onsib le for any damag e or exp ense that m ight res ult fr om the u se of part s other
than genuine Ricoh parts in your Ricoh office product.
Power Source
• Type 1 : 240V, 60Hz, 10A or more
• Type 2 : 240V, 60Hz, 12A or more
Please be sure to c onnect the power c ord to a po wer sour ce as abo ve. For d etails a bout power source,
see “Power Connection” in the “Copy Reference” manual.
“Machine Ty pes”
)
Page 4
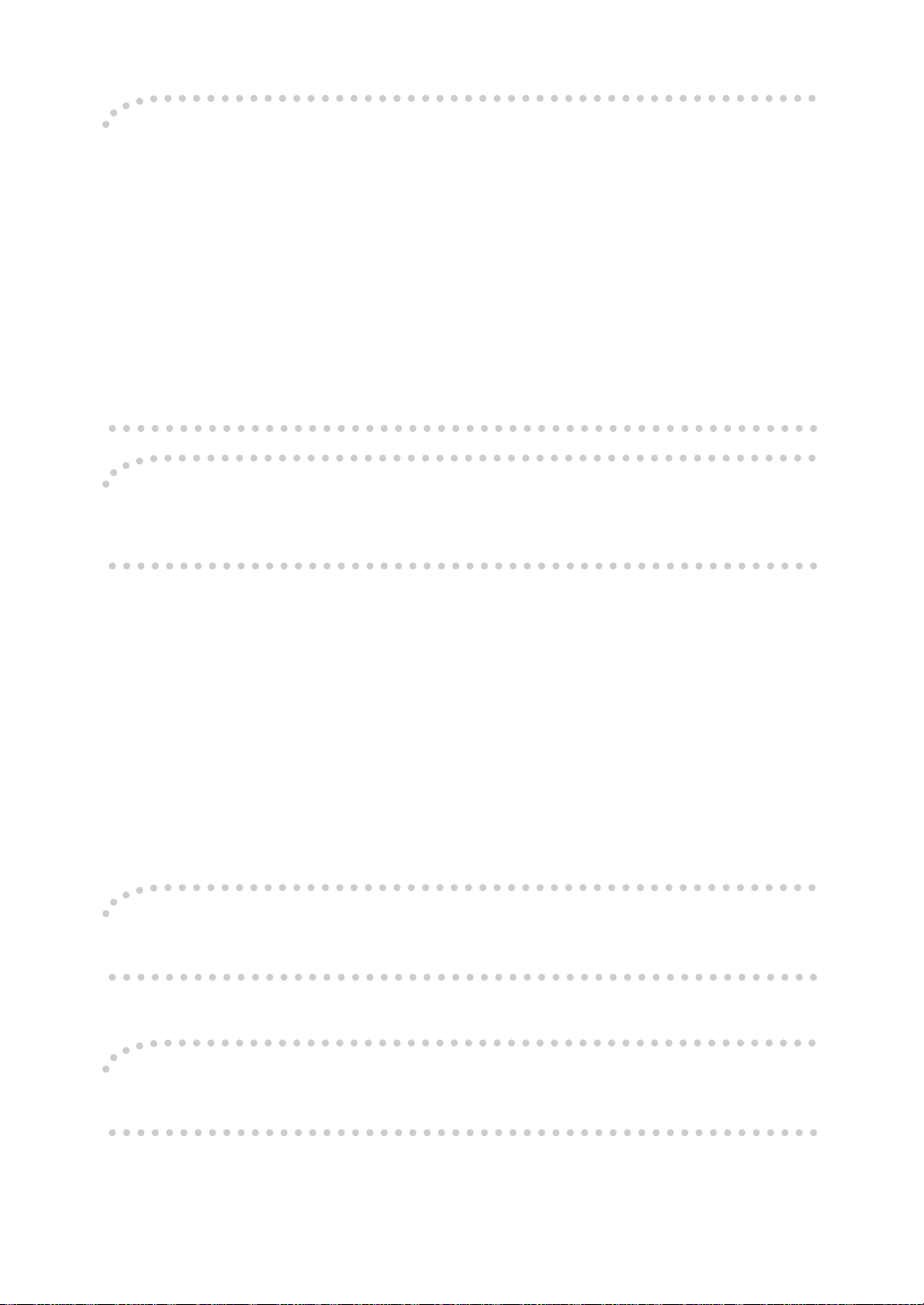
Note to users in the United States of America
Notice:
This equipment has be en tes ted and found t o com ply w ith the limi ts for a Cl ass B d igital devic e, purs uant to Part 15 of the FCC Rules. These limits are designed to provide reasonable protection against
harmful interference i n a resid ential instal lation . This e quipm ent gene rates, u ses an d can rad iate rad io
frequency energy and, if not instal led and used in accorda nce with the ins tructions , may caus e harmful
interference to radio communications. However, there is no guarantee that interference will not occur
in a particular installation. If this equipment does cause harmful interference to radio or television reception, which can be d etermi ned by turnin g the eq uipment o ff and o n, the u ser is encourage d to try to
correct the interference by one more of the following measures:
Reorient or relocate the receiving antenna.
Increase the separation between the equipment and receiver.
Connect the equipment into an outlet on a circuit different from that to which the recei ver is
connected.
Consult the dealer or an experienced radio /TV technician for help.
Warning
Changes or modifications not expressly approved by the party responsible for compliance could void
the user's authority to operate the equipment.
1. Properly shielded and g rounde d cabl es an d conn ectors must be use d for c onnec tions t o host computer (and/or peripheral) in order to meet FCC emission limits.
2. AC adapter with ferrite core must be used for RF interference suppression.
This device complies with Part 15 of FCC Rules.
Operation is subject to the following two conditions:
1. This device may not cause harmful interference, and
2. This device must accept any interference received,
including interference that may cause undesired operation.
Ricoh Corporation, 5 Dedrick Place, West Caldwell, NJ 07006
973-882-2000
Note to users in Canada
Note:
This Class B digital apparatus complies with Canadian ICES-003.
Remarque concernant les utilisateurs au Canada
Avertissement:
Cet appareil numérique de la classe B est conforme à la norme NMB-003 du Canada.
In accordance with IEC 60417, this machine uses the following symbols for the main power switch:
a
means POWER ON.
c
means STAND BY.
Copyright © 2000 Ricoh Co., Ltd.
Page 5
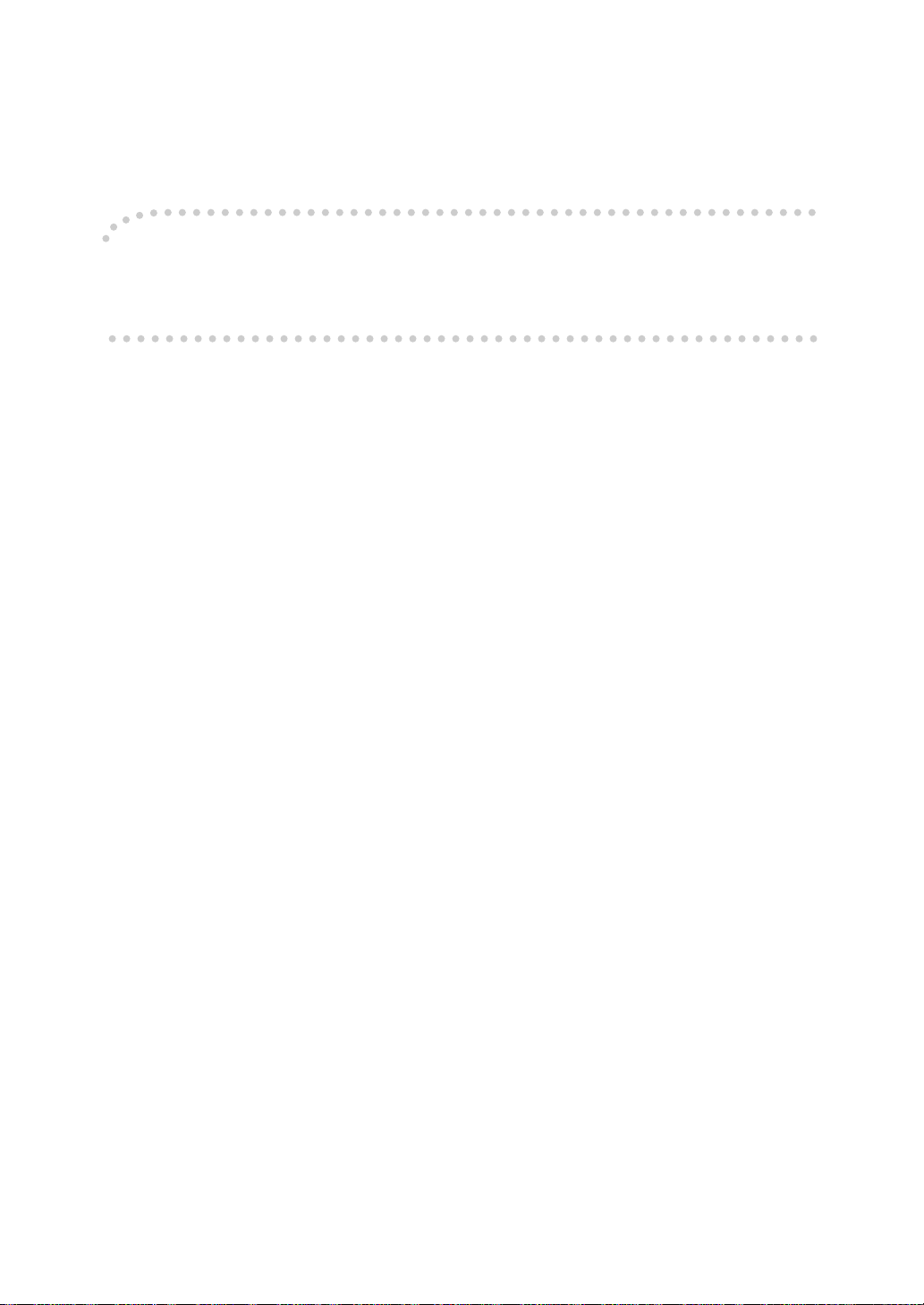
Introduction
This manual contains detailed instructions on the operation and maintenance of this machine. To get
maximum versatil ity from this ma chine all opera tors sho uld careful ly read an d follow the ins tructi ons in
this manual. Please keep this manual in a handy place near the machine.
Please read the Safety Information before using this machine. It contains important information related
to USER SAFETY and PREVENTING EQUIPMENT PROBLEMS.
Notes
Some illustrations might be slightly different from your machine.
Certain options migh t no t be av ail abl e in some countries. F or de tails, please contac t yo ur local dealer.
Operator Safety:
This machine is considered a CDRH c lass 1 lase r device, s afe for o ffice/EDP u se. The mach ine con tains a GaAIAs four beam laser diodes array, 10-milliwatt, 770-810 nanometer wavelength for each
emitter. Direct (or indirect ref lected ) eye conta ct with the laser beam might cause se rious eye damage.
Safety precautions and interl ock mecha nisms have bee n designed to prevent any pos sible las er beam
exposure to the operator.
Laser Safety:
The Center for Devices and Radiological Health (CDRH) prohibits the repair of laser-based optical unit
in the field. The optical housing unit can only be repaired in a factory or at a location with the requisite
equipment. The laser subsystem is replaceable in the field by a qualified Customer Engineer. The laser
chassis is not repairable in the field. Customer engineers are therefore directed to return all chassis
and laser subsystems to the fac tory or se rvice d epot when replace ment or the op tical subsyste m is required.
Warning:
Use of controls or adjustment or performance of procedures other than those specified in this manual
might result in hazardous radiation exposure.
The model names of the machines do not appear in the following pages. Check the type of your machine before reading this manual. (For details, see ⇒ P.2
• Type 1 : 2085DP/3285
• Type 2 : 2105DP/32105
Certain types might not be available in some countries. For details, please contact your local dealer.
Two kinds of size notation are employed in this manual. With this machine refer to the inch version.
For good copy quality, Savin recommends that you use genuine toner.
Savin shall not be responsi ble for any damage or expens e that mi ght resul t from the us e of parts ot her
than genuine parts in your office product.
Power Source
• Type 1 : 240V, 60Hz, 10A or more
• Type 2 : 240V, 60Hz, 12A or more
Please be sure to c onnect the power c ord to a po wer sour ce as abo ve. For d etails a bout power source,
see “Power Connection” of the “Copy Reference”.
Read this manual carefully before you use this product and keep it handy for future reference.
For safety, please follow the instructions in this manual.
“Machine Types”
)
Page 6
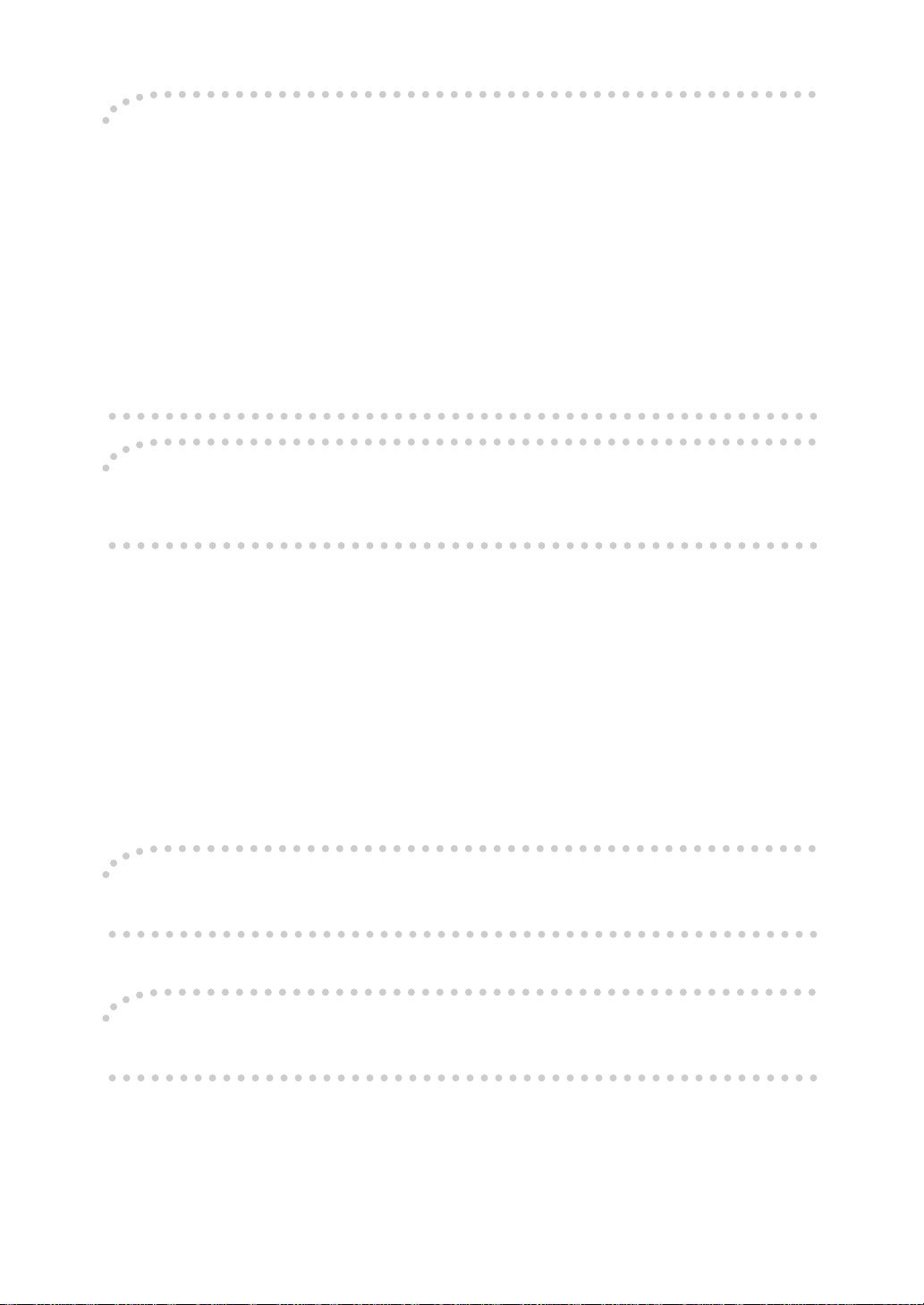
Note to users in the United States of America
Notice:
This equipment has be en tes ted and found t o com ply w ith the limi ts for a Cl ass B d igital devic e, purs uant to Part 15 of the FCC Rules. These limits are designed to provide reasonable protection against
harmful interference i n a resid ential instal lation . This e quipm ent gene rates, u ses an d can rad iate rad io
frequency energy and, if not instal led and used in accorda nce with the ins tructions , may caus e harmful
interference to radio communications. However, there is no guarantee that interference will not occur
in a particular installation. If this equipment does cause harmful interference to radio or television reception, which can be d etermi ned by turnin g the eq uipment o ff and o n, the u ser is encourage d to try to
correct the interference by one more of the following measures:
Reorient or relocate the receiving antenna.
Increase the separation between the equipment and receiver.
Connect the equipment into an outlet on a circuit different from that to which the recei ver is
connected.
Consult the dealer or an experienced radio /TV technician for help.
Warning
Changes or modifications not expressly approved by the party responsible for compliance could void
the user's authority to operate the equipment.
1. Properly shielded and g rounde d cabl es an d conn ectors must be use d for c onnec tions t o host computer (and/or peripheral) in order to meet FCC emission limits.
2. AC adapter with ferrite core must be used for RF interference suppression.
This device complies with Part 15 of FCC Rules.
Operation is subject to the following two conditions:
1. This device may not cause harmful interference, and
2. This device must accept any interference received,
including interference that may cause undesired operation.
SAVIN CORPORATION, 333 Ludlow Street, Stamford, CT 06904
203-967-5000
Note to users in Canada
Note:
This Class B digital apparatus complies with Canadian ICES-003.
Remarque concernant les utilisateurs au Canada
Avertissement:
Cet appareil numérique de la classe B est conforme à la norme NMB-003 du Canada.
In accordance with IEC 60417, this machine uses the following symbols for the main power switch:
a
means POWER ON.
c
means STAND BY.
SAVIN CORPORATION
333 Ludlow Street, Stamford, CT 06904
203-967-5000
Page 7
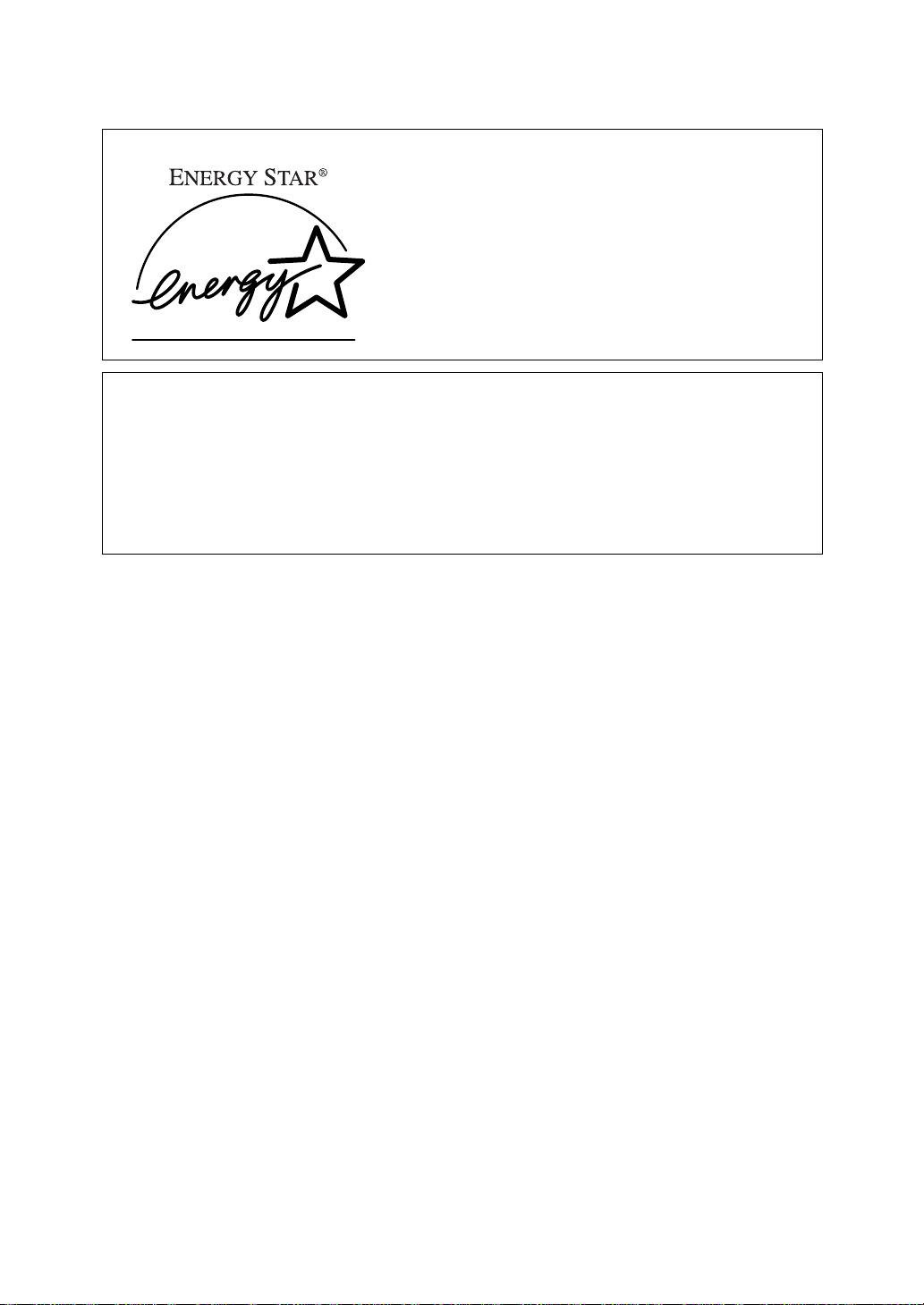
ENERGY STAR Program
As an ENERGY STAR Partner, we have determined that this machine model meets the ENERGY STAR Guidelines for energy efficiency.
The ENERGY STAR Guidelines intend to establish an international energy-saving system for developing and introducing energy-efficient office equipment to deal with environmental issues, such as global warming.
When a product meets the ENERGY STAR Guidelines for energy efficiency, the Partner shall place the ENERGY STAR logo onto the machine model.
This product was designed to reduce the environmental impact associated with office
equipment by means of energy-saving features, such as Low-power mode.
• Low Power mode
This product automatically lowers its power consumption 15 minutes after
the last copying or printing job has been completed. Printing is available in
this mode, but if you use the copier, press the {
Energy Saver
For how to change the default interval before entering Low Power mode, see
“Energy Saver Timer”⇒ P.10 “General Features”.
} key.
• Auto Off mode
To conserve energy, this product automatically turns off 90 minutes
(Type2:120 minutes) after the last copying or printing job has been completed.
Printing is available in this mode, but if you use the copier, press the operation switch.
For how to change the default interval before entering Auto Off mode, see
“Auto Off Timer”⇒ P.10 “General Features”.
• Duplex Priority
To conserve paper resources, the Duplex function (1-Sided → 2-Sided) is selected preferentially when you turn on the operation switch, press the {
} key, or the machine resets itself automatically. To change the Duplex
Saver
Priority mode, see “Duplex Priority” of the “Copy Reference”.
Energy
i
Page 8
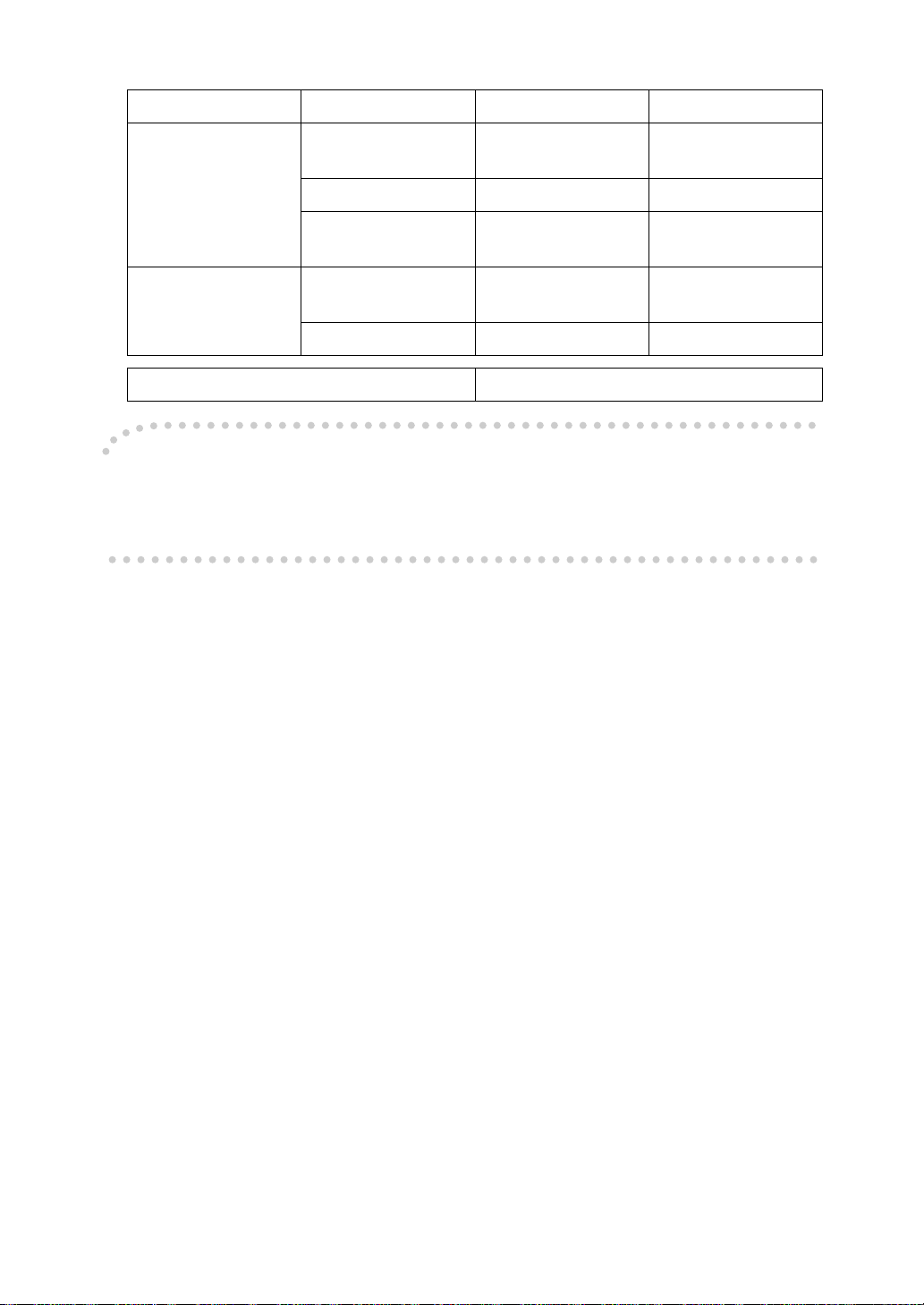
❖
Specification
Type 1 Type 2
Low Power mode Power consump-
tion
Default interval 15 minutes 15 minutes
Recovery time Less than 40 sec-
Auto Off mode Power consump-
tion
Default interval 90 minutes 120 minutes
Duplex Priority 1-Sided → 2-Sided
312W 320W
Less than 42 sec-
onds
12W 12W
onds
-Recycled Paper
Please contact your sales or service representative for recommended recycled
paper types that may be used in this machine.
ii
Page 9
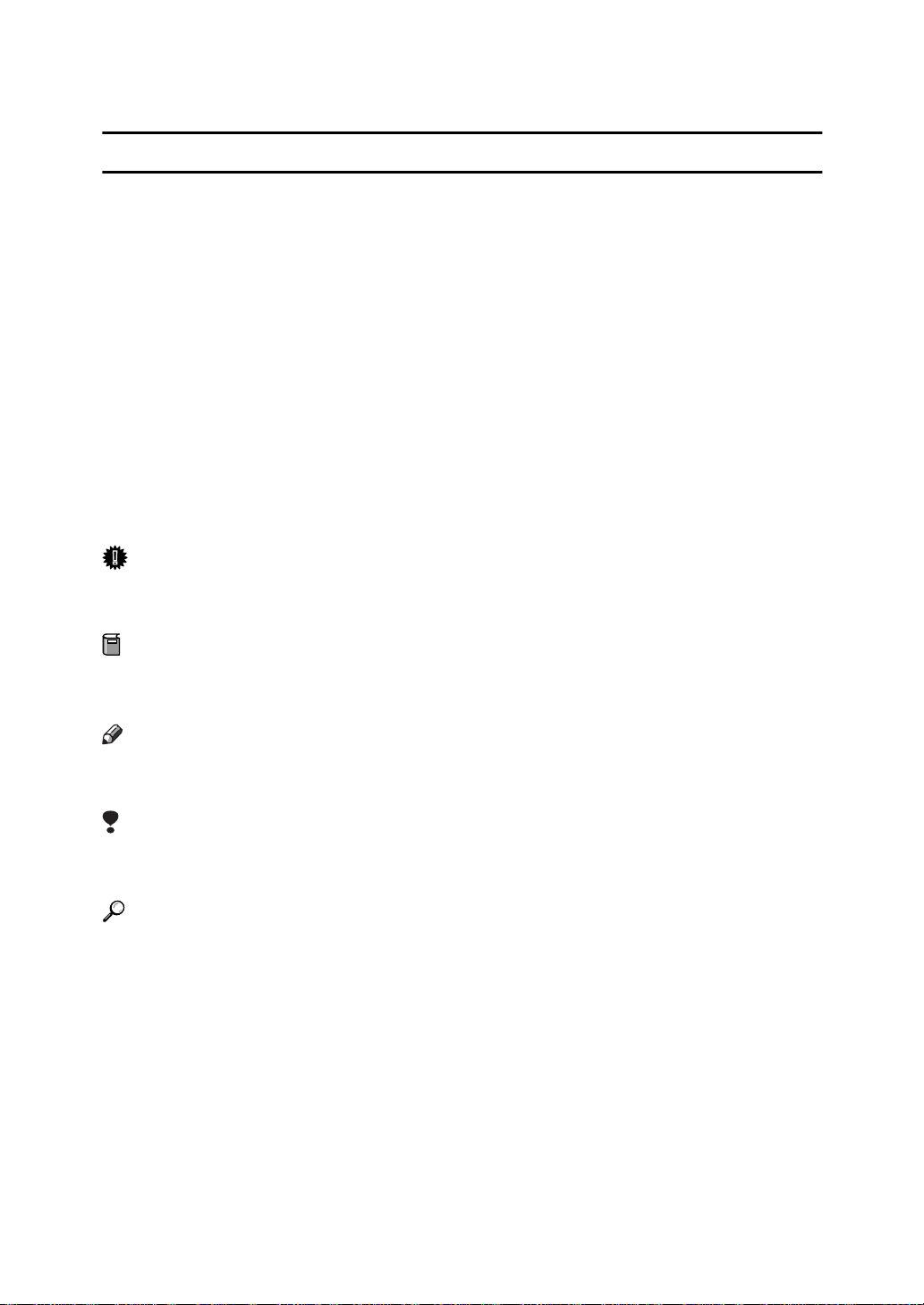
How To Read This Manual
R
R
Symbols
In this manual, the following symbols are used:
WARNING:
This symbol indicates a potentially hazardous situation that might result in
death or serious injury when you misuse the machine without following the instructions under this symbol. Be sure to read the instructions, all of which are described in the “Safety Information” of the “Copy Reference” manual.
CAUTION:
This symbol indicates a potentially hazardous situation that might result in minor or moderate injury or property damage that does not involve personal injury
when you misuse the machine without following the instructions under this
symbol. Be sure to read the instructions, all of which are described in the “Safety
Information” of the “Copy Reference” manual.
* The statements above are notes for your safety.
Important
If this instruction is not followed, paper might be misfed, originals might be
damaged, or data might be lost. Be sure to read this.
Preparation
This symbol indicates the prior knowledge or preparations required before operating.
Note
This symbol indicates precautions for operation, or actions to take after misoperation.
Limitation
This symbol indicates numerical limits, functions that cannot be used together,
or conditions in which a particular function cannot be used.
Reference
This symbol indicates a reference.
[]
Keys that appear on the machine's panel display.
{}
Keys built into the machine's operation panel.
iii
Page 10
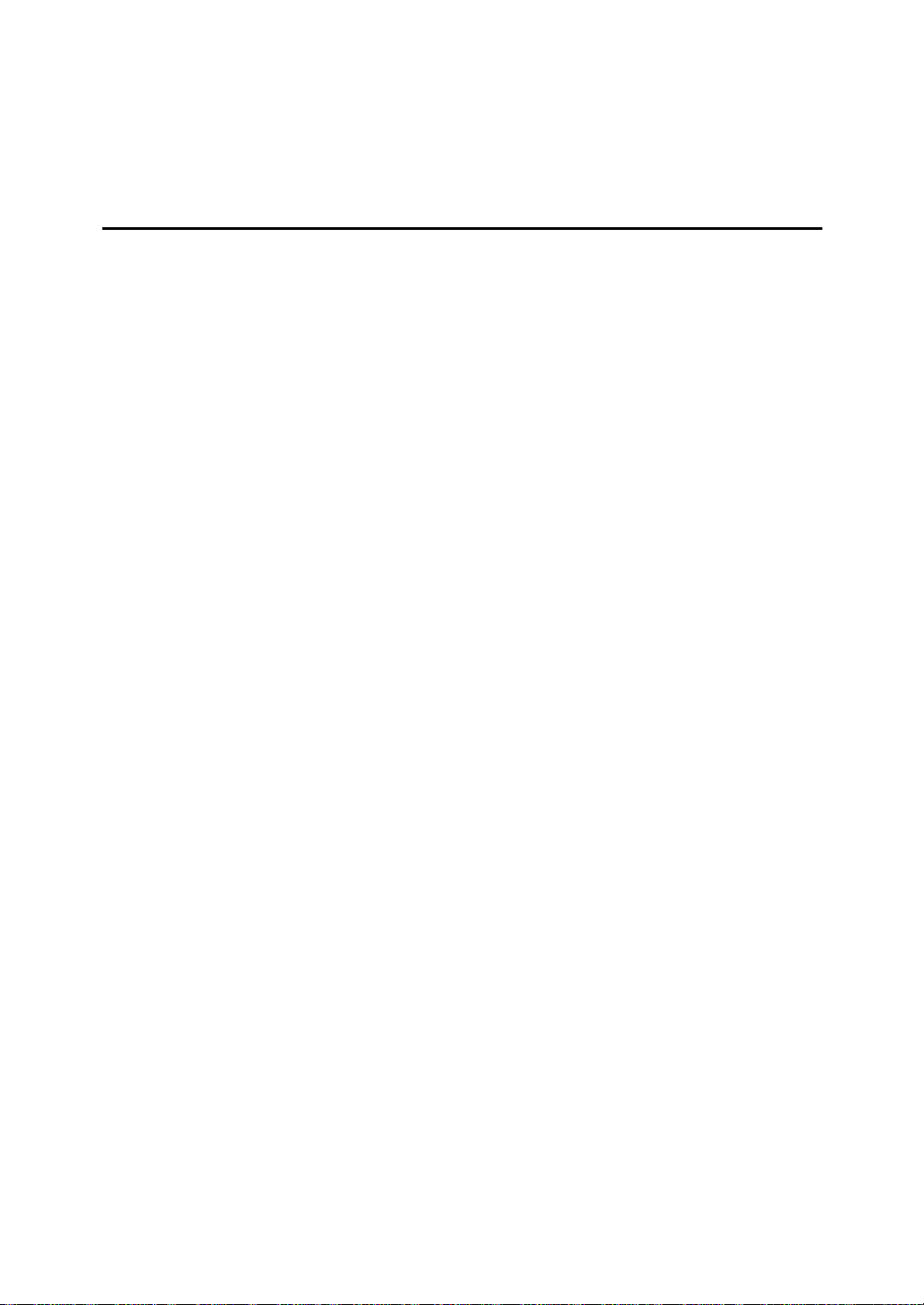
TABLE OF CONTENTS
Manuals for this Machine.......................................................................... 1
Machine Types........................................................................................... 2
1.User Tools (System Settings)
Keys for User Tools (System Settings)................................................... 3
Accessing User Tools (System Settings)................................................ 5
Exiting from User Tools................................................................................. 6
User Tools Menu (System Settings)........................................................ 8
Settings You can Change with the User Tools..................................... 10
General Features........................................................................................ 10
Timer Settings............................................................................................. 15
Tray Paper Settings .................................................................................... 17
Key Operator Tools..................................................................................... 19
INDEX........................................................................................................ 22
iv
Page 11
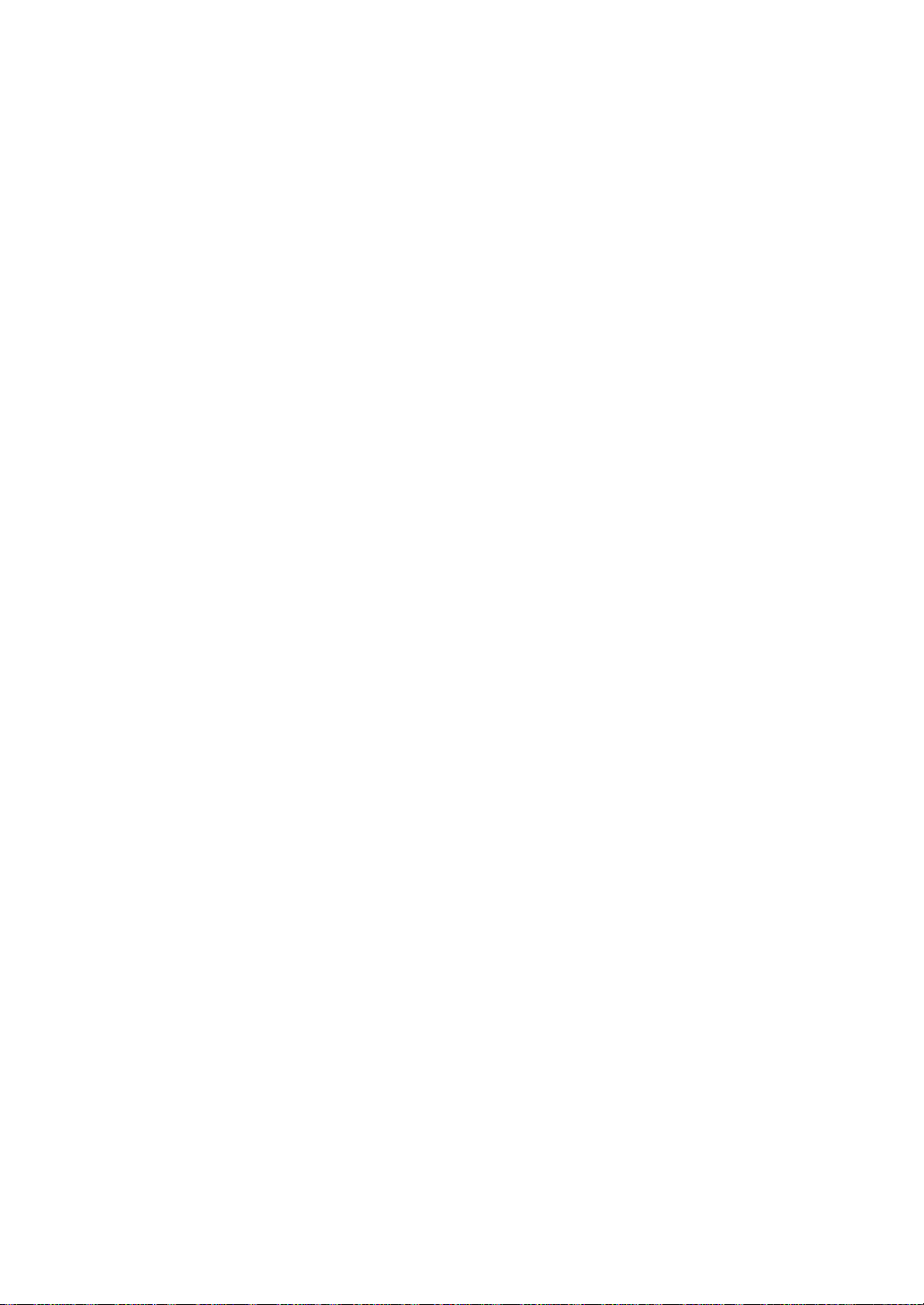
Manuals for this Machine
The following two manuals have been prepared for operating this machine: this
manual describing how to make system settings for copying functions and the
“Copy Reference” manual introducing the operating procedures for copying
functions.
❖
System Settings (this manual)
Describes how to access the system User Tools to make the machine easier to
use.
❖
Copy Reference
Describes the various copying functions from basic copying to more advanced functions such as reducing/enlarging copies or combining originals
into one copy.
1
Page 12
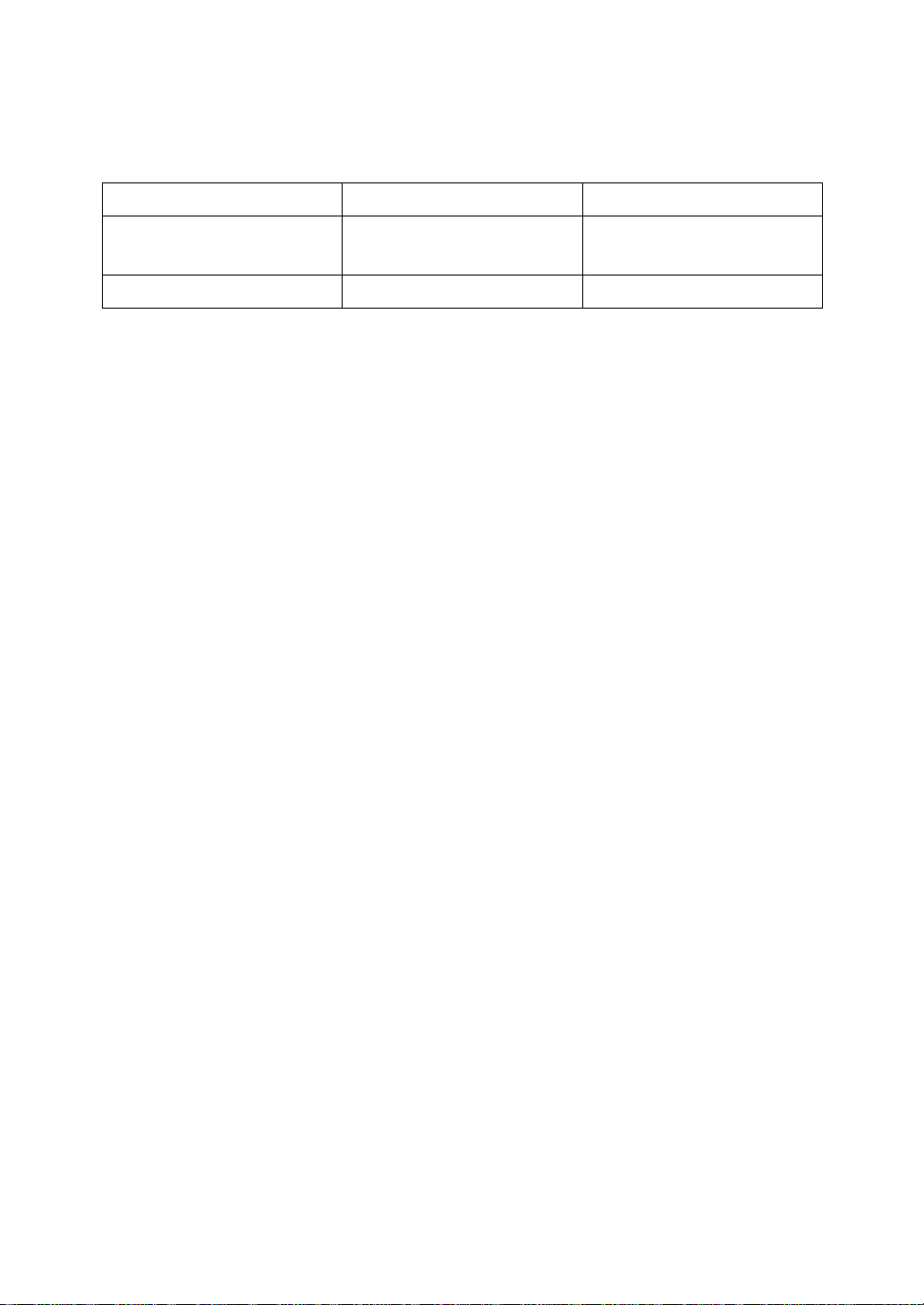
Machine Types
This machine comes in two models which vary in copy speed. To make sure
which model you have, see the inside front cover.
Type 1 Type 2
Copy Speed 85 copies/minute (A4K,
1
8
/2"× 11"K)
Printer Unit Option Option
105 copies/minute (A4K,
81/2"× 11"K)
2
Page 13
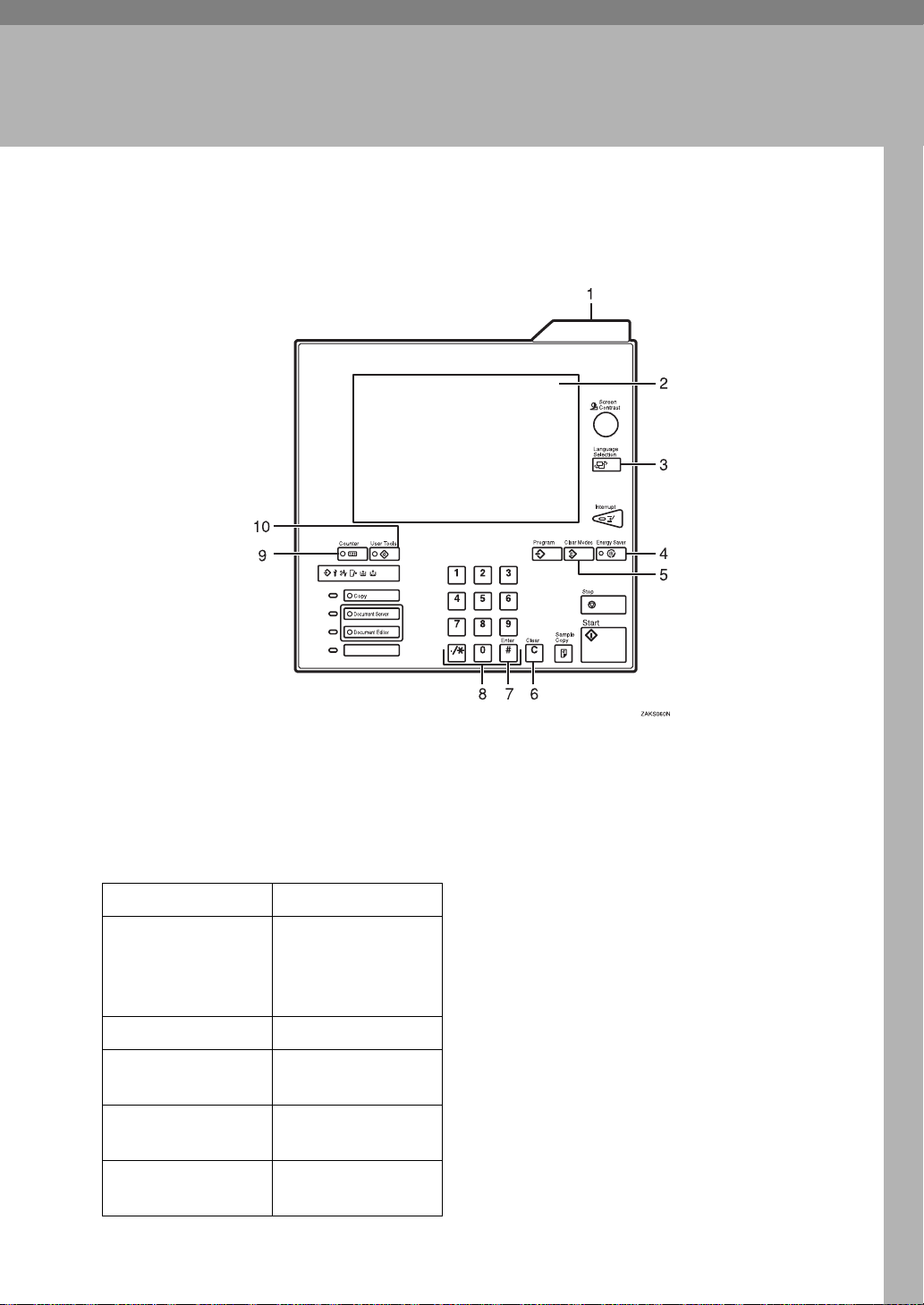
1. User Tools (System Settings)
Keys for User Tools (System Settings)
1. Status indicator
• The condition of the machine is distinguished by this indicator. By default,
this indicator is turned off. You can
specify whether to light the Status Indicator. See ⇒ P.10 “General Features”
Color Status
Off Main Power
Switch is turned
off or ready to
make copies
Flashing green Scanning originals
Lit green Copying (Ready to
scan originals)
Flashing red Toner has nearly
run out
Lit red Paper jam or other
malfunctions
2. Display panel
Shows operation status, error messages,
and function menus.
3. {
Language Selection
Press to select display language, English
or French.
4. {
Energy Saver
When you press and hold the key, the
display disappears and the machine enters Energy Saver mode. When you press
the key again, the machine returns to the
Ready condition.
5. {
Clear Mo des
Press to clear any previously entered settings.
6. {
Press to clear any previously entered
numbers.
Clear
} key
} key
} key
} key
3
Page 14
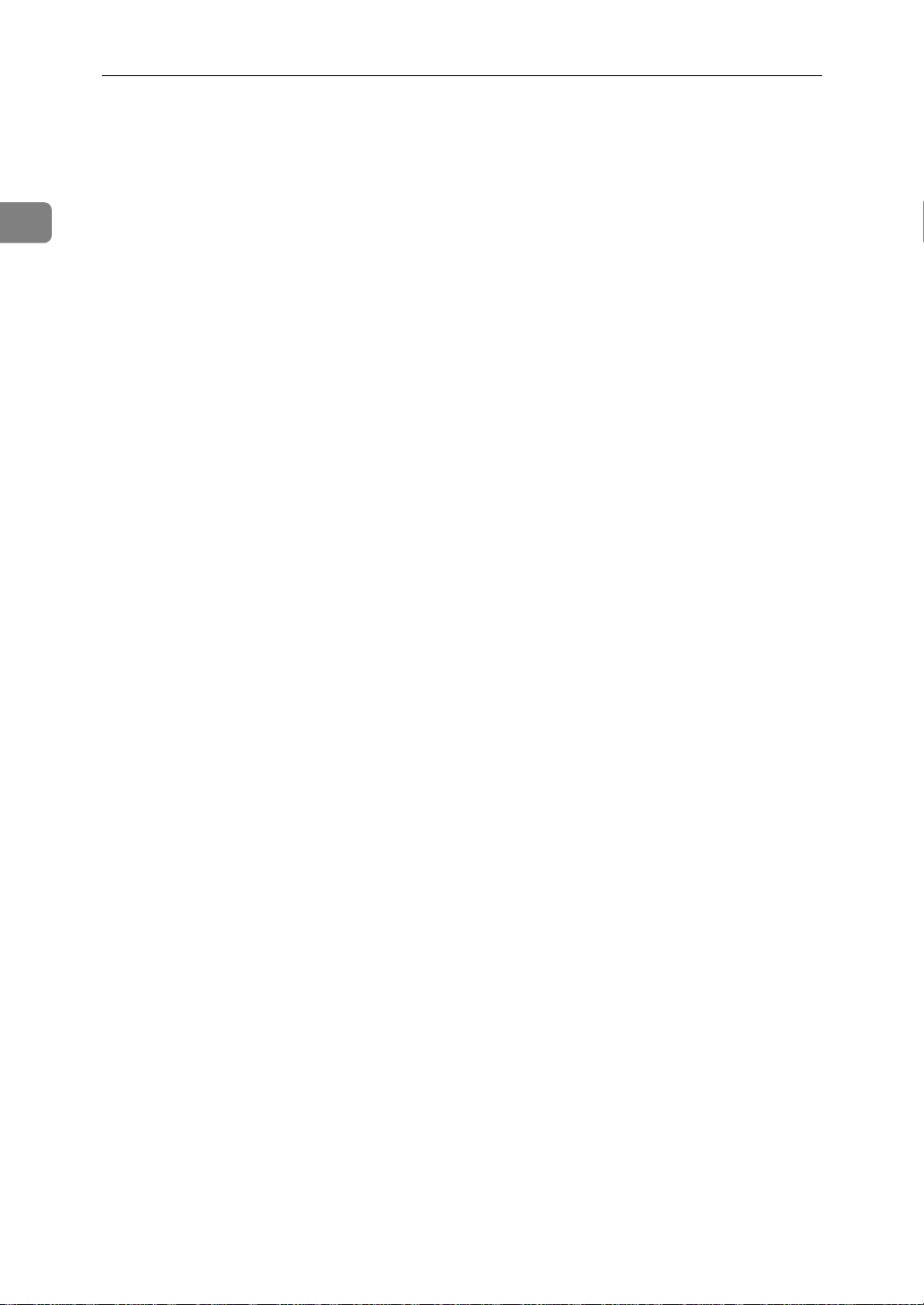
1
User Tools (System Settings)
7. {
} key (Enter key)
#
Press to enter a value or confirm a setting.
8. Number keys
Use to enter the number of copies you
wish to make. Also use to enter values for
various features.
9. {
Counter
Press to check the total number of copies
made.
10. {
Press to access the User Tools menu
where you can customize the default settings to your preference.
} key
User Tools
} key
4
Page 15
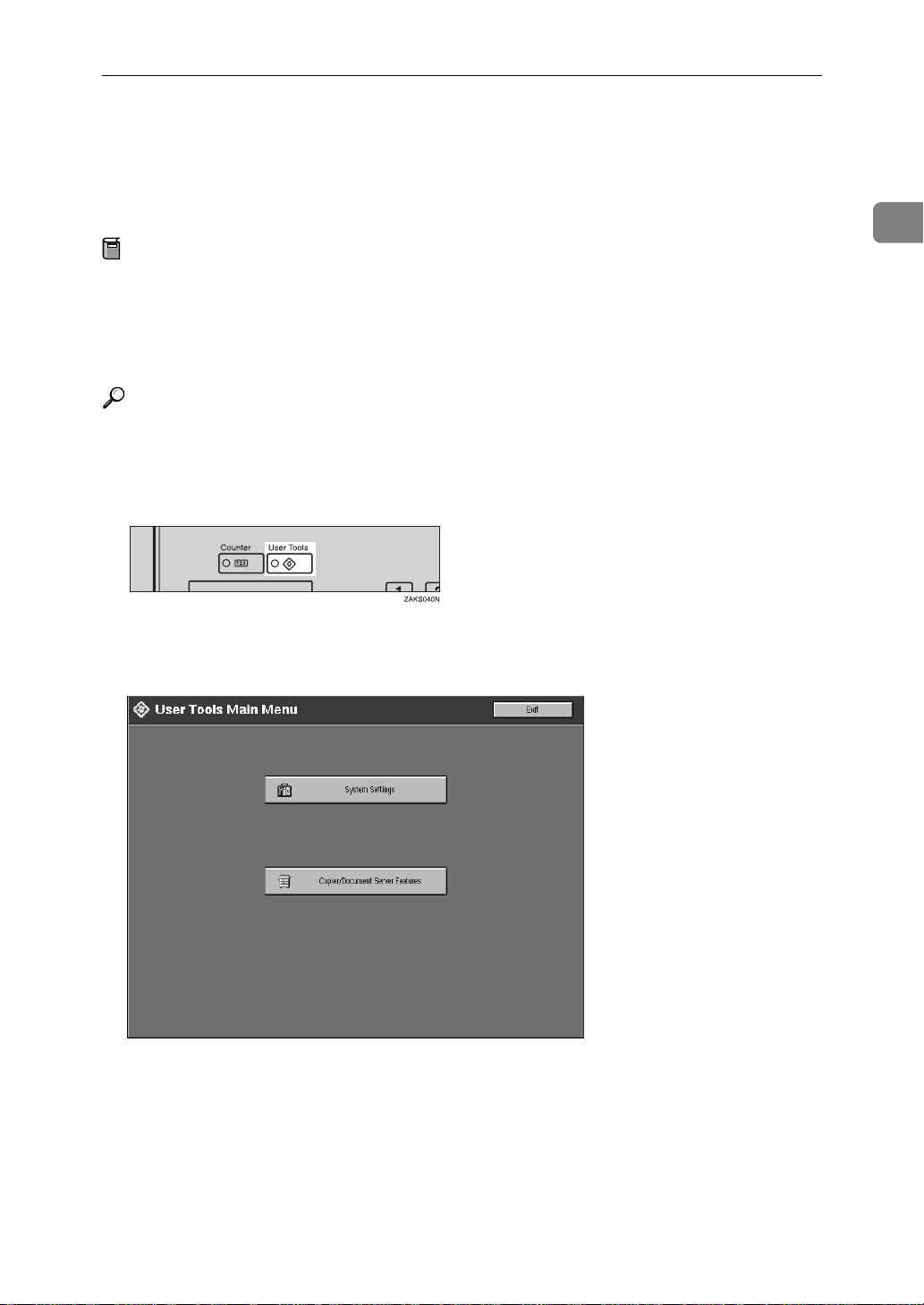
Accessing User Tools (System Settings)
Accessing User Tools (System Settings)
This section is for the key operators in charge of this machine. With User Tools,
you can change the machine's default settings.
Preparation
After using User Tools, be sure to exit them to return to Copy mode.
The key selected is highlighted.
The settings are not canceled even if the main power switch or operation
switch is turned off or the {
Reference
For information on Copy User Tools, see the “Copy Reference” manual.
Clear Modes
} or {
Energy Saver
} key is pressed.
1
A Press the {
The User Tools Main Menu appears.
B Press the
The system settings menu appears.
User Tools
[
System Settings
} key.
key.
]
5
Page 16
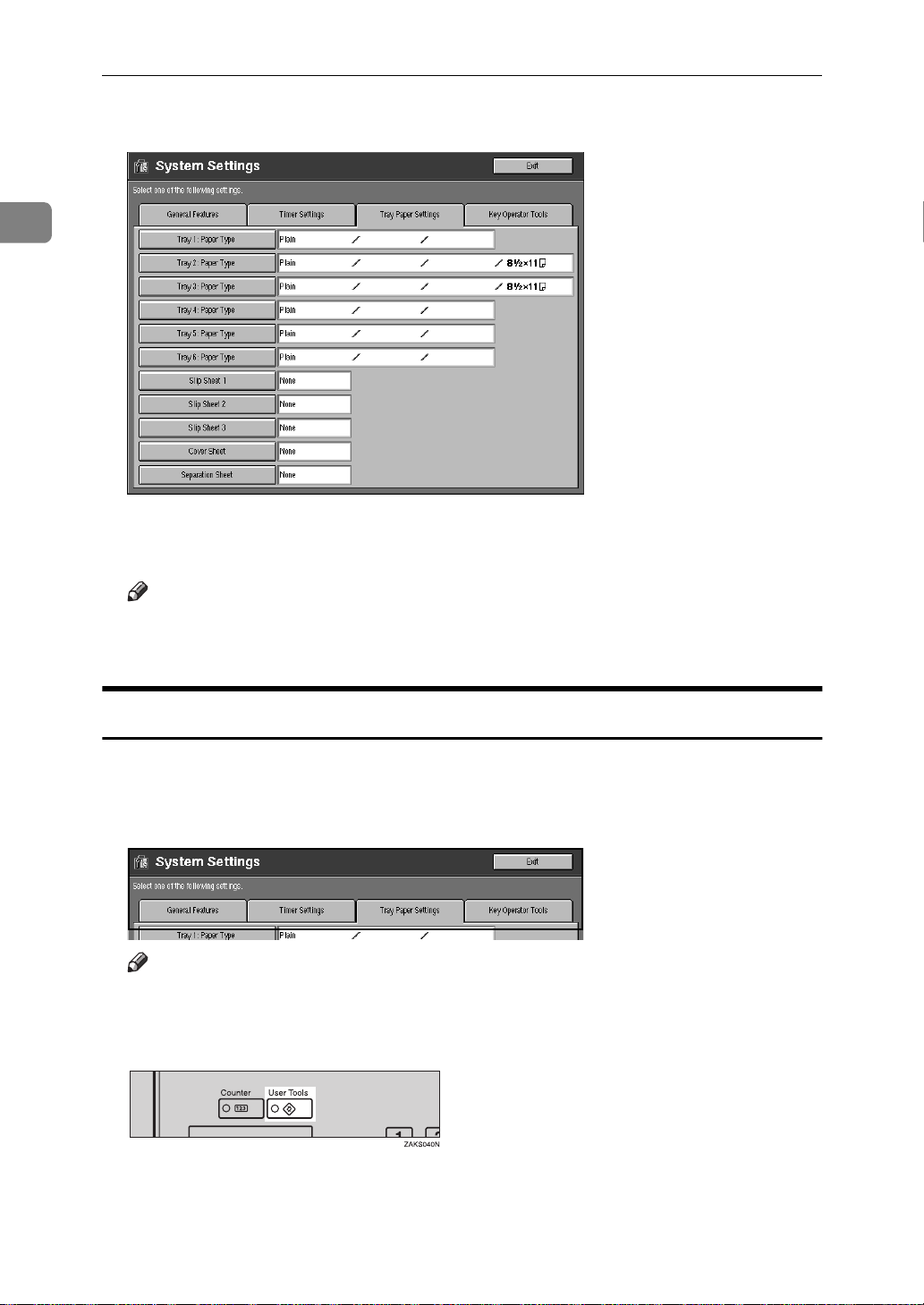
1
User Tools (System Settings)
C Select the desired menu and touch the key.
D Change the settings by following the instructions on the panel display.
Then press the
[
OK
key.
]
Note
❒
❒
: Press to store the new settings and return to the previous menu.
]
[
OK
: Press to return to the previous menu without changing any data.
[
Cancel
]
Exiting from User Tools
A After changing the user tools settings, press the
Main Menu.
Changing the system settings ends to return to Copy mode.
Note
❒
To cancel the change of the machine's default settings and return to the
copy mode, press the {
❒
You can also exit from User Tools by pressing the {
User Tools
} key.
key on the User Tools
]
[
Exit
User Tools
} key.
6
Page 17
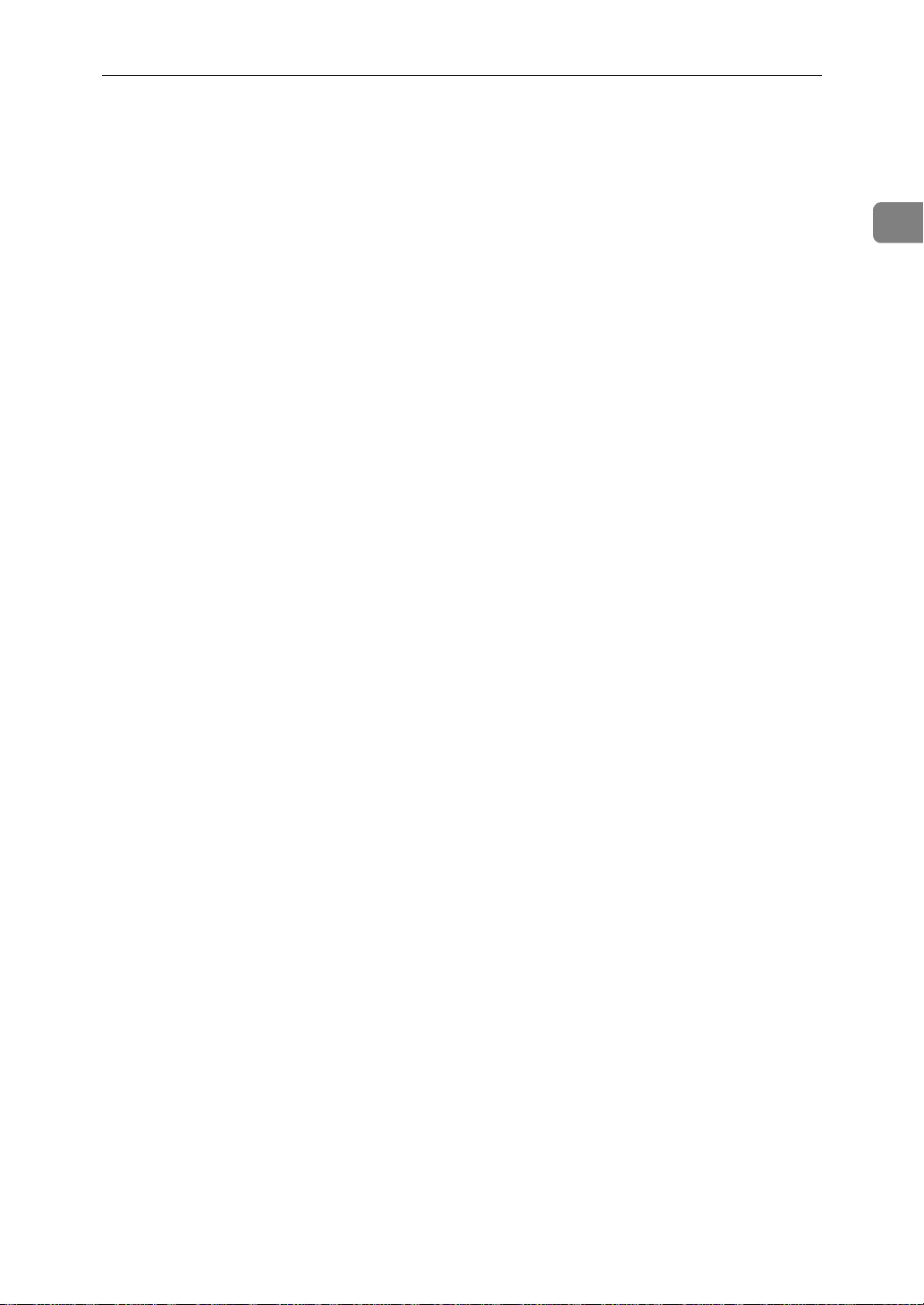
Accessing User Tools (System Settings)
1
7
Page 18
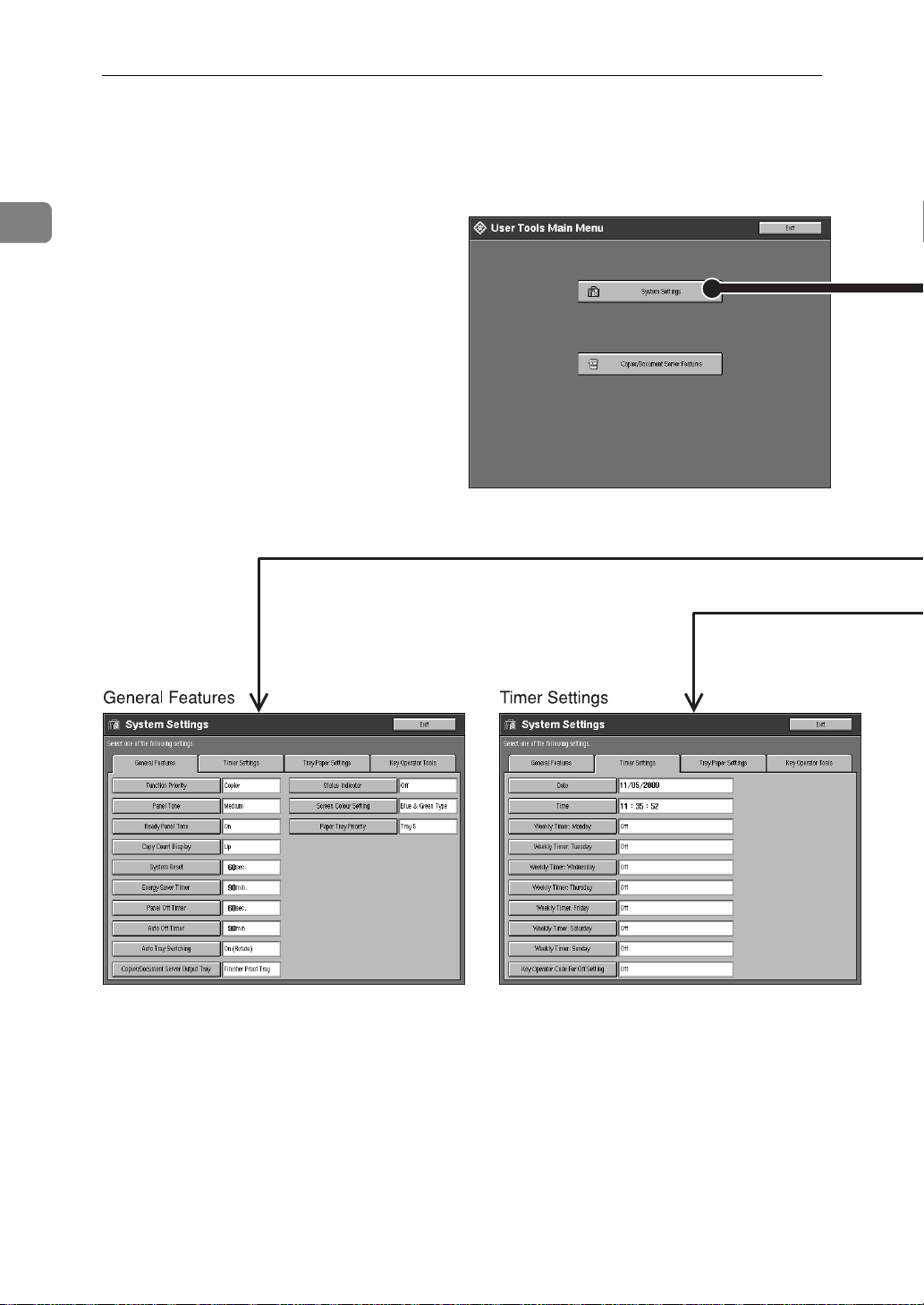
1
User Tools (System Settings)
User Tools Menu (System Settings)
8
Page 19
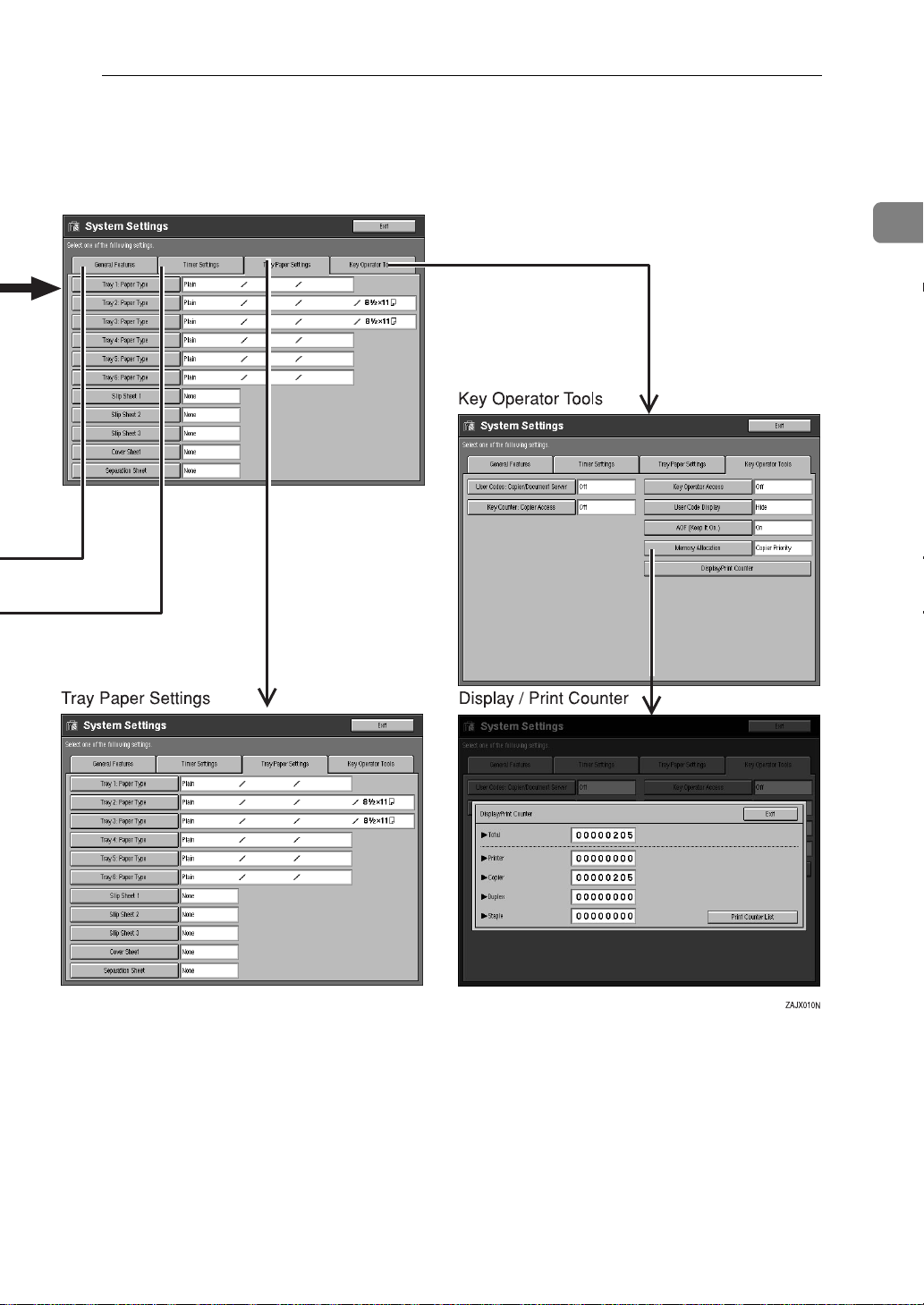
User Tools Menu (System Settings)
1
9
Page 20
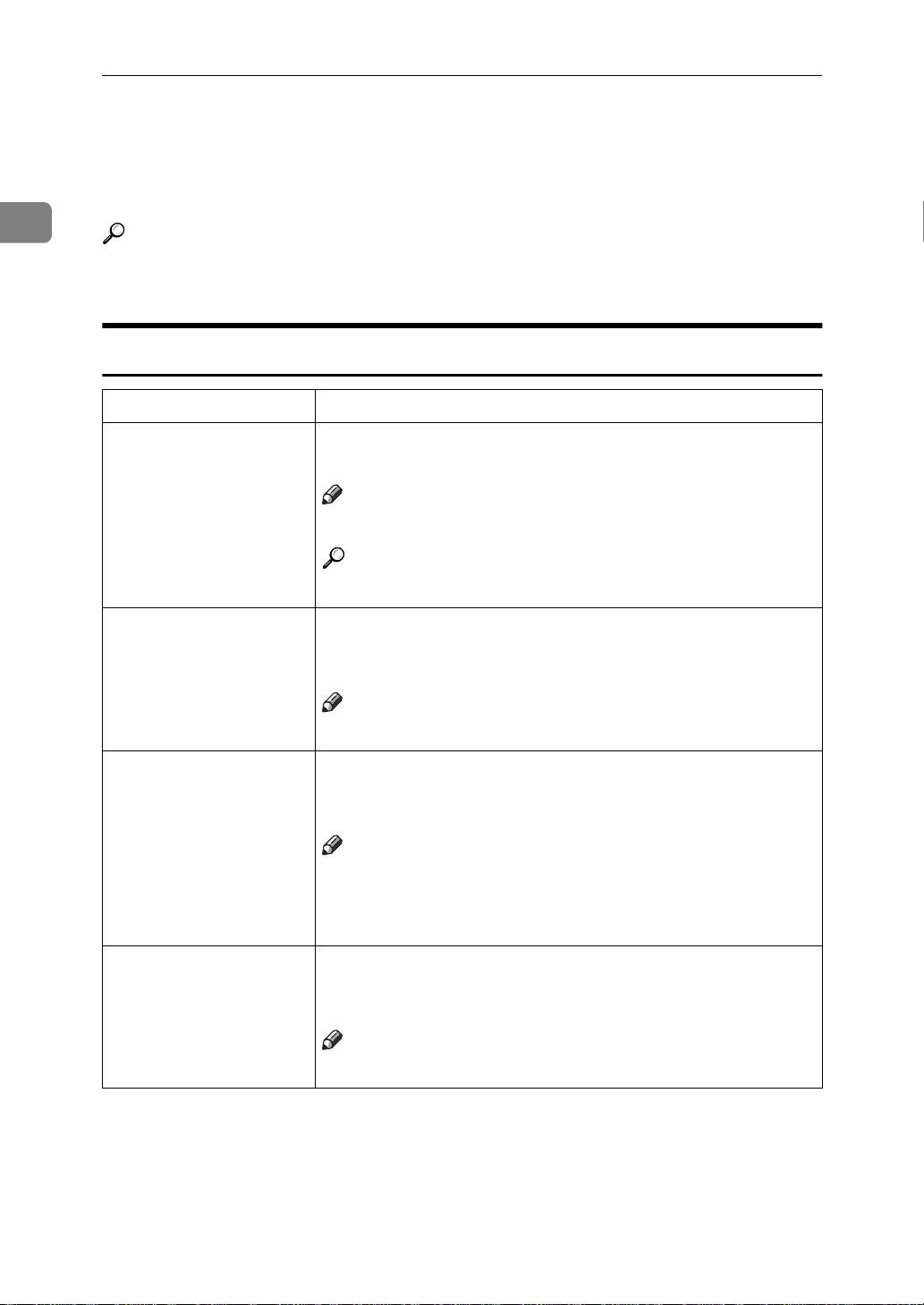
User Tools (System Settings)
Settings You can Change with the User Tools
1
Reference
Regarding how to access the user tools, see ⇒ P.5 “Accessing User Tools (System Settings)”.
General Features
Menu Description
Function Priority You can specify the mode that is displayed when the opera-
tion switch is turned on or System Reset is activated.
Note
Default: Copier
❒
Reference
See “System Reset”⇒ P.10 “General Features”.
Panel Tone A tone sounds when a key is pressed. You can turn the tone
on or off . You can also select the volume level from Low,
Medium, and High.
Note
Default: On (volume: Medium)
❒
10
Ready Panel Tone You can specify whether to sound the tone when the ma-
chine becomes ready for copying after Energy Saver mode
is deactivated or the power is turned on.
Note
When the “Panel Tone” is set to OFF, the tone does not
❒
sound even if the “Ready Panel Tone” is set to ON.
Default: On
❒
Copy Count Display You can set the copy counter to show the number of copies
in the current job made so far (count up) or the number of
copies to be made (count down).
Note
Default: Up (count up)
❒
Page 21
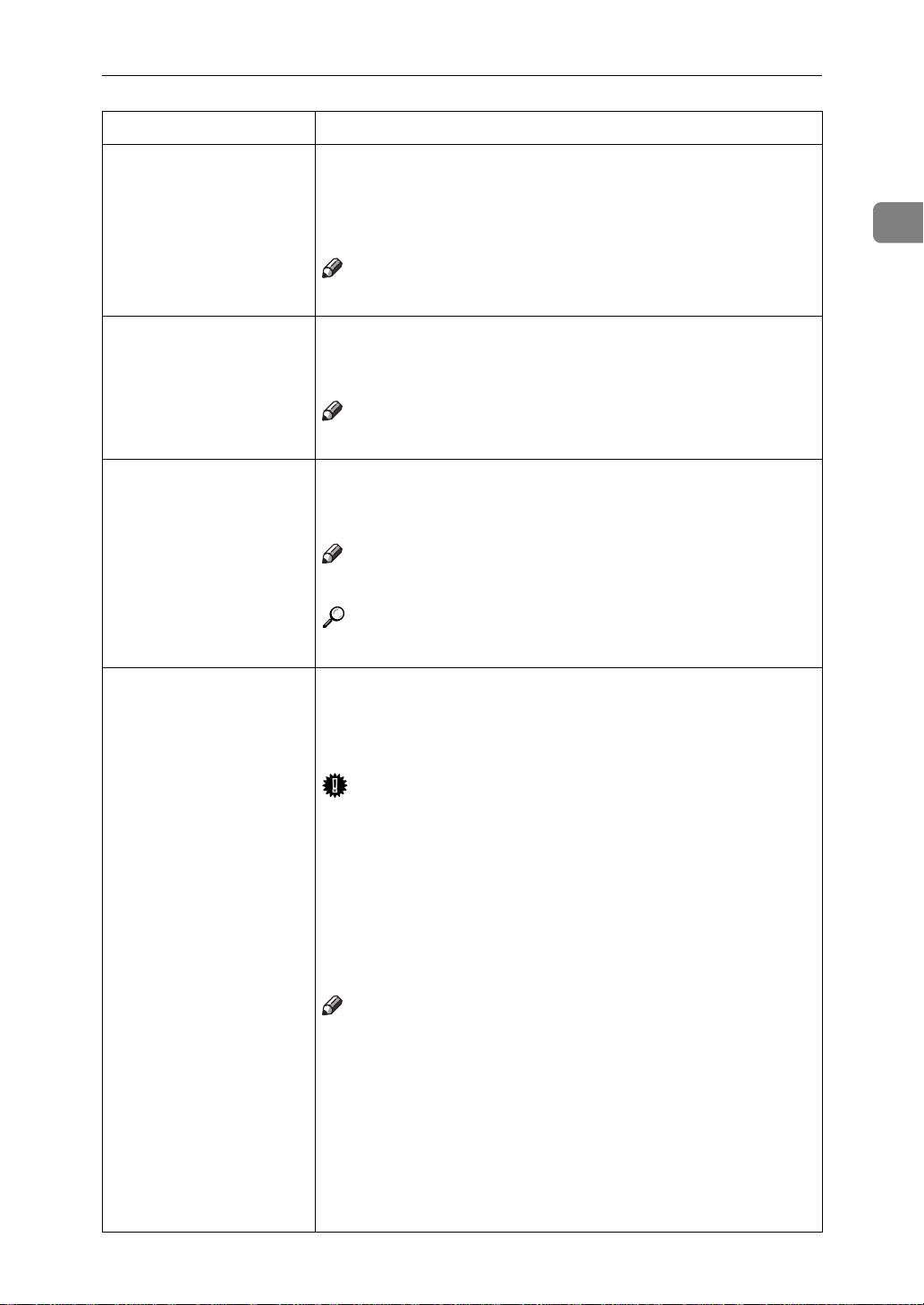
Settings You can Change with the User Tools
Menu Description
System Reset If no operation is performed for a selected time, the machine
will automatically return to initially selected display.
This function is called “System Reset”. You can set the time
between 10 and 999 seconds.
Note
Default: 60 seconds
❒
Energy Saver Timer The machine enters the Energy Saver mode automatically a
certain time after your job is finished. You can set the time
between 1 and 240 minutes.
Note
Default: 15 minutes (1 minute steps)
❒
Panel Off Timer The machine enters to the Panel Off mode automatically af-
ter your job is finished, after the selected time. You can set
the time between 10 and 999 seconds.
Note
Default: 60 seconds (1 second steps)
❒
1
Reference
See “Auto Off Timer”⇒ P.10 “General Features”.
Auto Off Timer The machine turns itself off automatically to conserve ener-
gy a certain time after your job is finished. This function is
called “Auto Off”. You can set the time between 1 and 240
minutes.
Important
If you use these three functions (Energy Saver Timer,
❒
Panel Off Timer and Auto Off Timer), when your copy
job ends, the machine will enter the Panel Off mode according to the Panel Off Timer after the specified time.
Next, it will enter the Energy Saver mode according to
the Energy Saver Timer after the specified time. Then it
will turn itself off automatically according to the Auto
Off Timer after the specified time.
Note
Default:
❒
•Type1: 90 minutes (1 minute steps)
Type2: 120 minutes (1 minute steps)
Auto Off might not be effective when an error message is
❒
displayed.
To return to the Ready condition from Auto Off, the ma-
❒
chine requires the same warm-up time as the time for becoming ready after its power is turned on.
11
Page 22
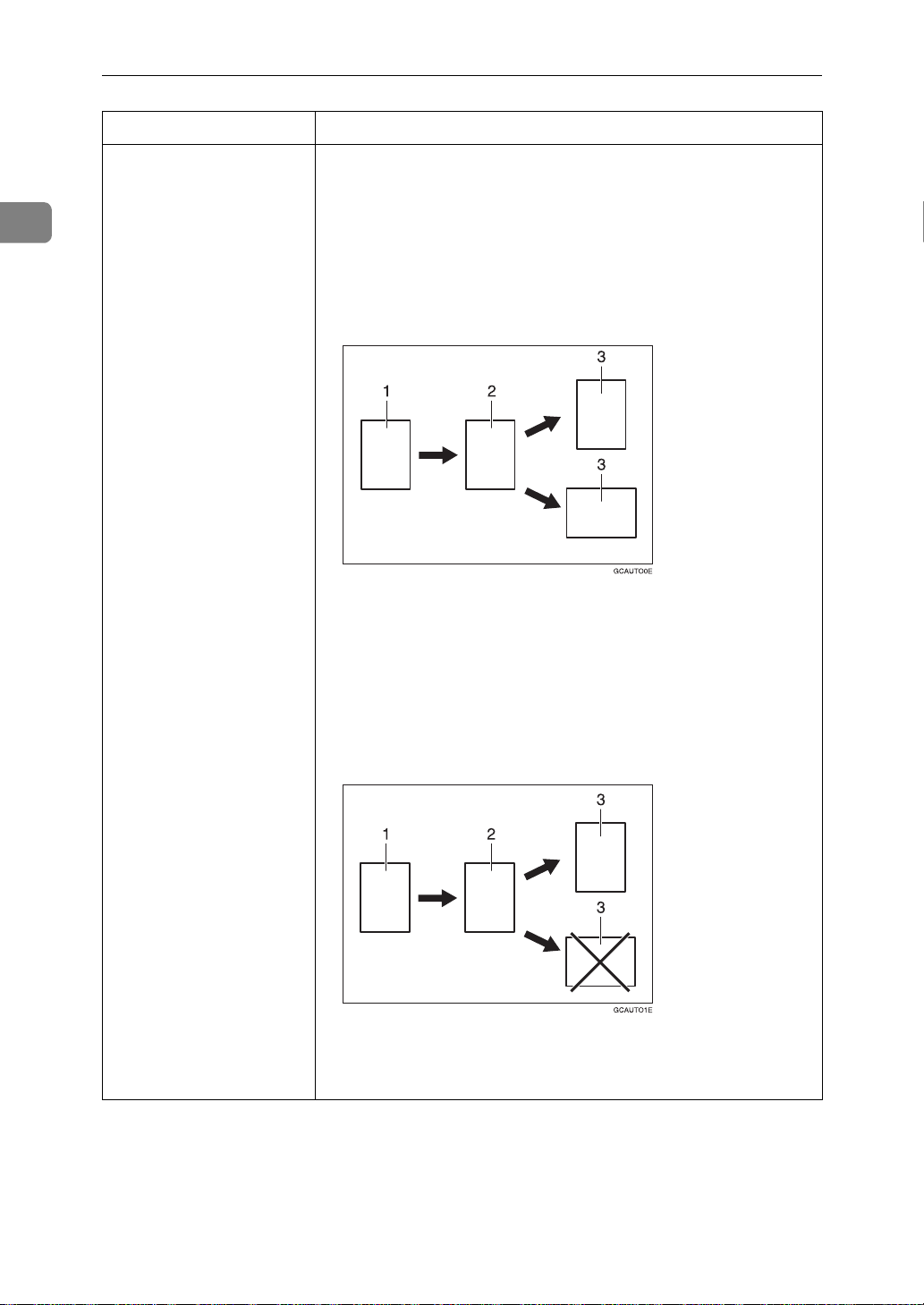
1
User Tools (System Settings)
Menu Description
Auto Tray Switching If you load paper of the same size in two or more trays, re-
gardless of the paper direction, the machine automatically
shifts to the other tray when the tray in use runs out of paper
when using Auto Paper Select. This function is called “Auto
Tray Switching”. You can enable or disable this function.
• If you select [
Auto Tray Switching function will take place for copying.
On (Rotate)
]
1: Original
2: Copy Paper (Tray 1)
3: Copy Paper (Other Trays)
• If you select [
Only when paper of the same size and direction is loaded, the machine will continue copying. If not, the machine will stop copying and instruct you to load paper.
1: Original
2: Copy Paper (Tray 1)
3: Copy Paper (Other Trays)
On (No Rotate)
]
12
Page 23
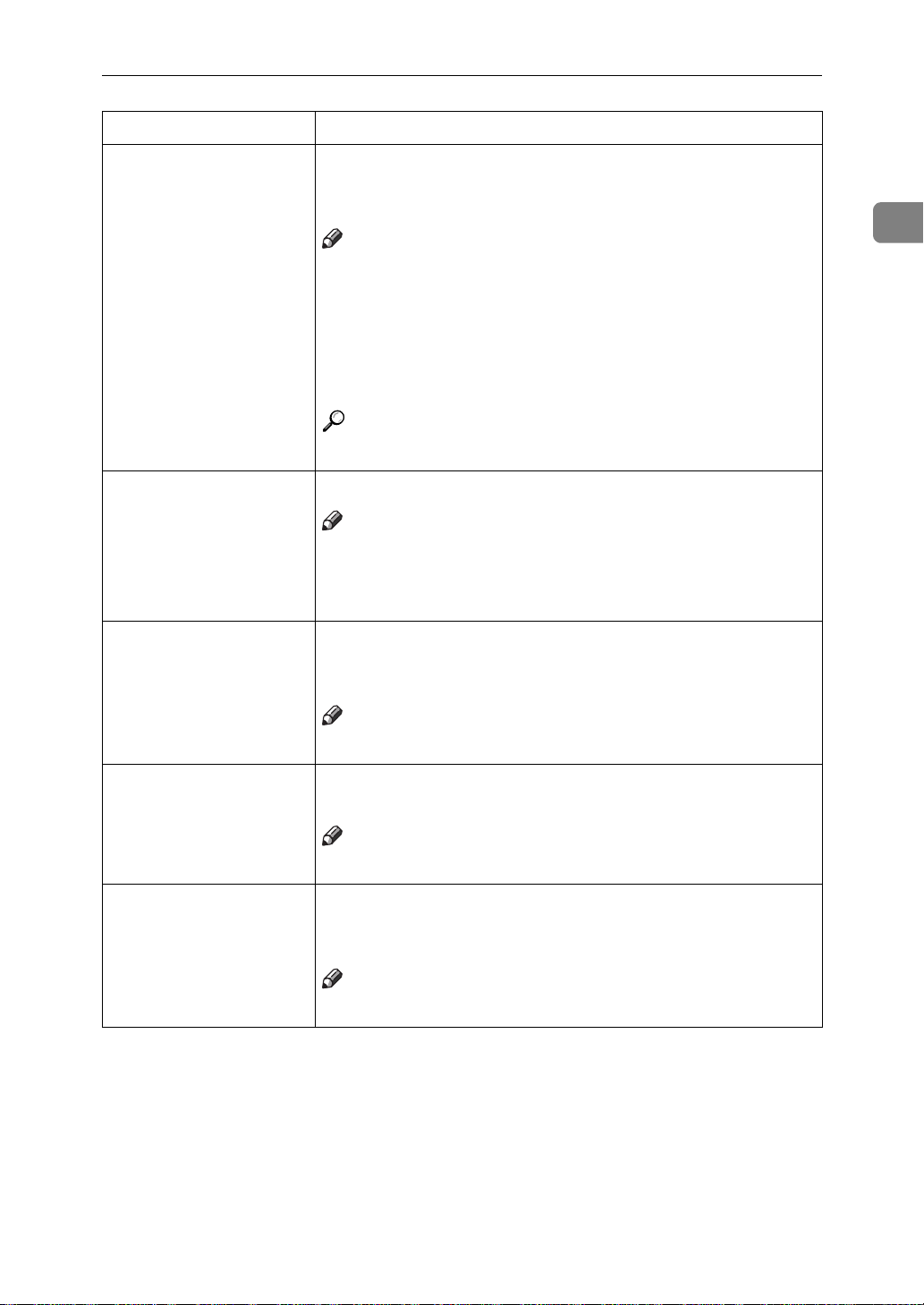
Menu Description
Settings You can Change with the User Tools
Auto Tray Switching • If you select [
When paper has run out, “Please load paper” will be displayed, and copying will be interrupted.
Off
].
Note
Default: On (Rotate)
❒
If you put recycled paper, special paper or translucent
❒
paper in paper trays and indicate them in the Tray Paper
Settings menu, the Auto Tray Switching function is available to these trays only when their paper types are identical.
Reference
See “4.Paper Size” ⇒ P.17 “Tray Paper Settings”
Copier/Document
Server Output Tray
You can specify to which tray copies are delivered.
Note
You can select from the “Finisher Shift Tray” or “Finisher
❒
Proof Tray”.
When using the staple function, this setting is ignored.
❒
Status Indicator The condition of the machine is distinguished by the light
called Status Indicator. You can specify whether to light the
Status Indicator.
1
Note
Default: Off
❒
Language Priority This machine has two language displays. You can select the
language to be displayed first.
Note
Default: English (default)
❒
Screen Colour Setting You can select the panel display color from four options:
Blue & Green Type, Blue & Purple Type, Green Type, and
Gray Type.
Note
Default: Blue & Green Type
❒
13
Page 24
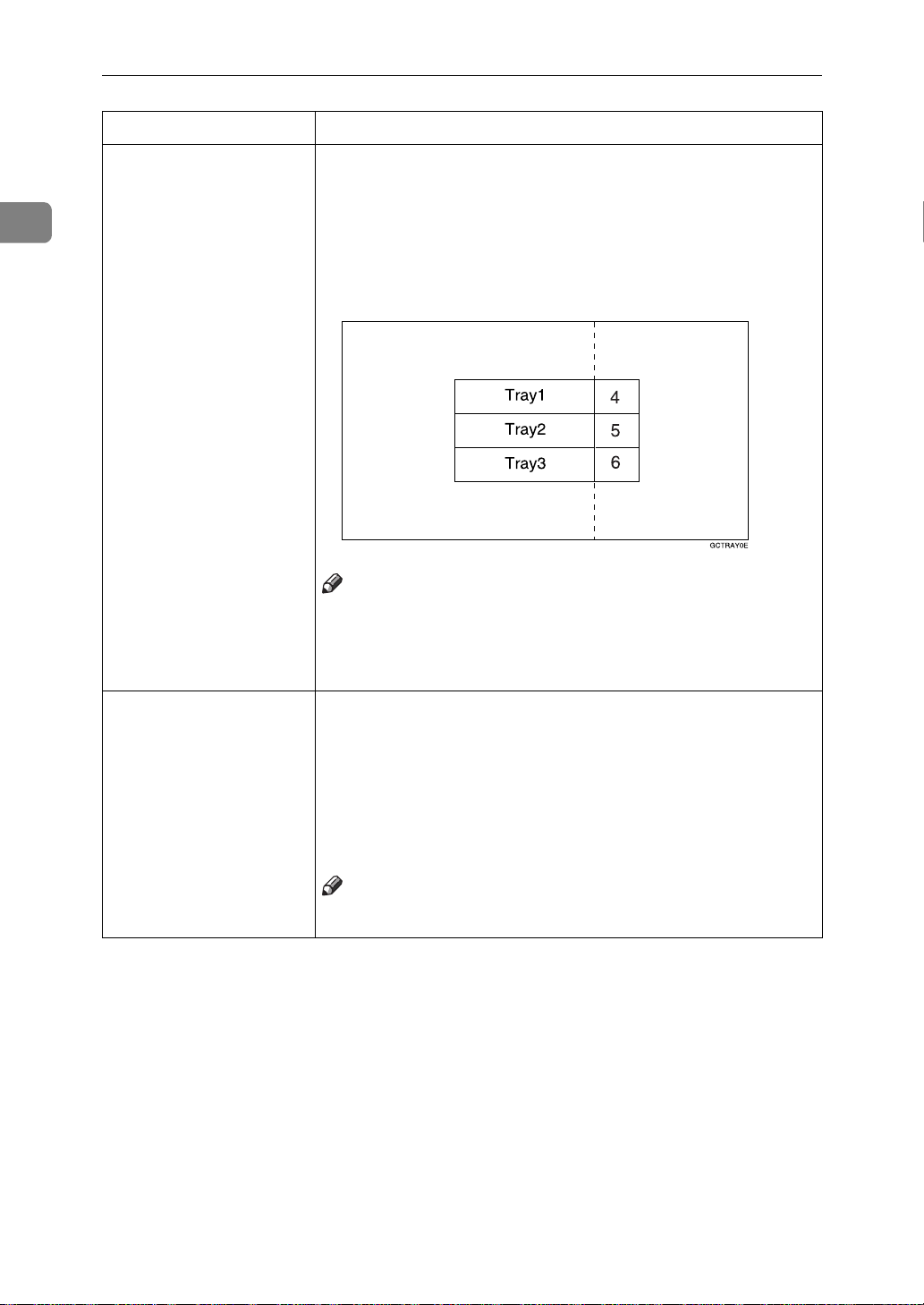
1
User Tools (System Settings)
Menu Description
Paper Tray Priority You can select the paper tray which will be selected as a de-
fault in the following conditions:
• When the operation switch is turned on.
• When a System Reset or Auto Reset occurs.
• When the [
• When Auto Paper Select mode is selected.
] key is pressed.
Clear
Original: F/F4 Size Setting
Note
Default:
❒
• When the optional LCT is installed: Tray 4
• When the optional LCT is not installed: Tray 1
Currently three types of F size are available; 8
" × 13" and 8" × 13".
4
The document feeder or platen cover sensor cannot distinguish these 3 types of originals. This function is to set the F
size in the document feeder or on the platen cover sensor.
For F size original, Auto Paper Select or Auto Reduce/Enlarge functions base on this setting.
1
/2" × 13", 81/
Note
Default: 8
❒
1
/2" × 13"
14
Page 25
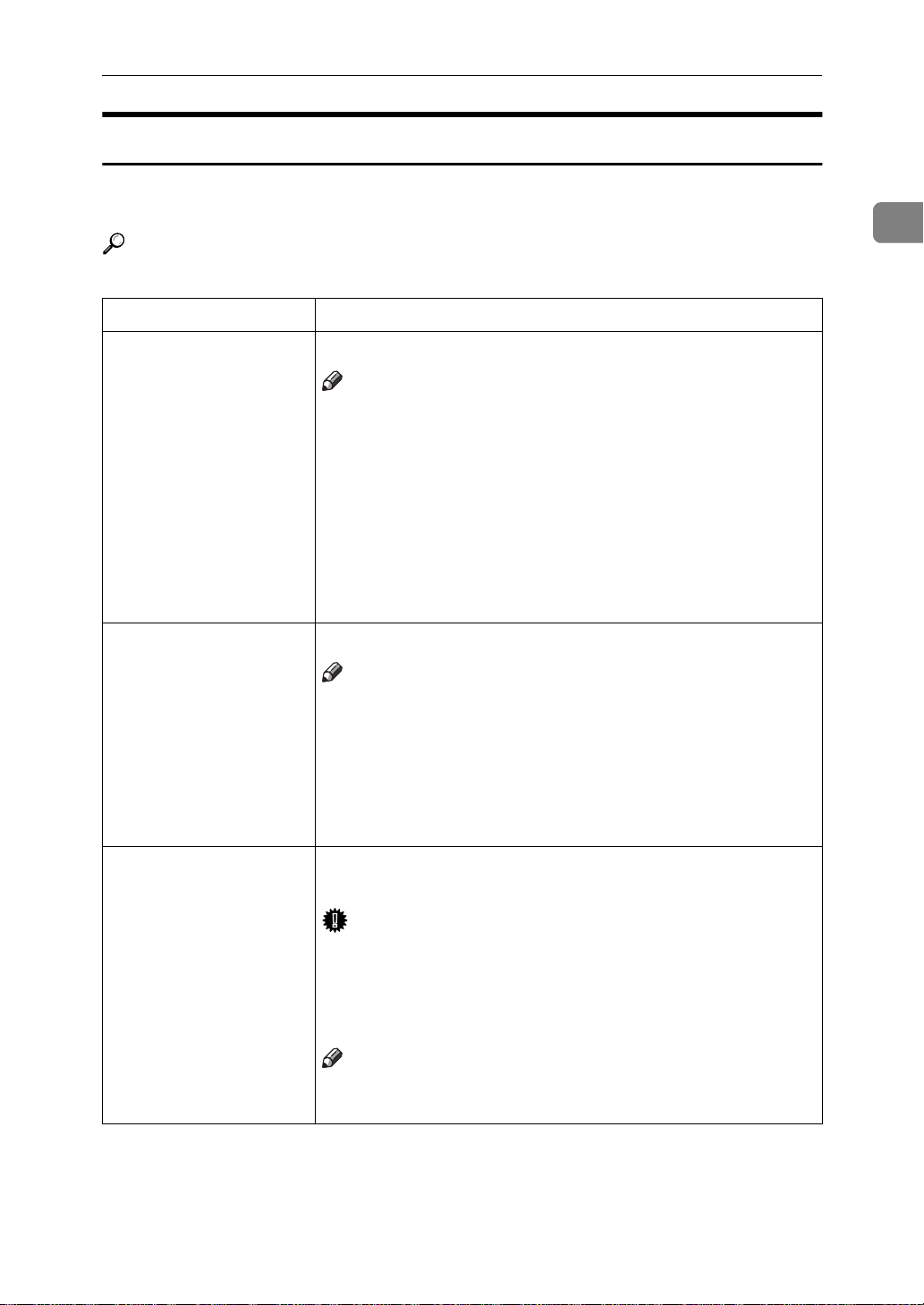
Settings You can Change with the User Tools
Timer Settings
When entering Timer Setting mode, if a key operator code has already been set,
you must enter the code (up to 8 digits).
Reference
See “Key Operator Access”⇒ P.19 “Key Operator Tools”.
Menu Description
Date Set the date for the machine's internal clock.
Note
If the main power switch has been turned off for more
❒
than 20 days, the settings for the Year, Month and Day
may be changed. In this case, set the correct Year, Month
and Day.
You need to set this for the Weekly Timer to work prop-
❒
erly.
According to the Year, Month and Day you set, Date
❒
Stamp is set. See “Date Stamp” in the Copy Reference
manual.
1
Time Set the time for the machine's internal clock.
Note
If the main power switch has been turned off for more
❒
than 20 days, the settings for the Time may be changed.
In this case, set the correct Time.
Enter times using the 24-hour clock (1 minute steps).
❒
You need to set this for the Weekly Timer, Stamp, Docu-
❒
ment Server, and Job preset functions to work properly.
Weekly Timer: Monday
Weekly Timer: Tuesday
Weekly Timer: Wednesday
Weekly Timer: Thursday
Weekly Timer: Friday
Weekly Timer: Saturday
Weekly Timer: Sunday
Set the times when you want the machine to turn itself on/
off for each day of the week.
Important
The timers do not work if the main power switch is
❒
turned off or the power cord is unplugged.
To keep the power on throughout the day, set both the
❒
“On” and “Off” timers to zero.
Note
Enter times using the 24-hour clock (1 minute steps).
❒
15
Page 26
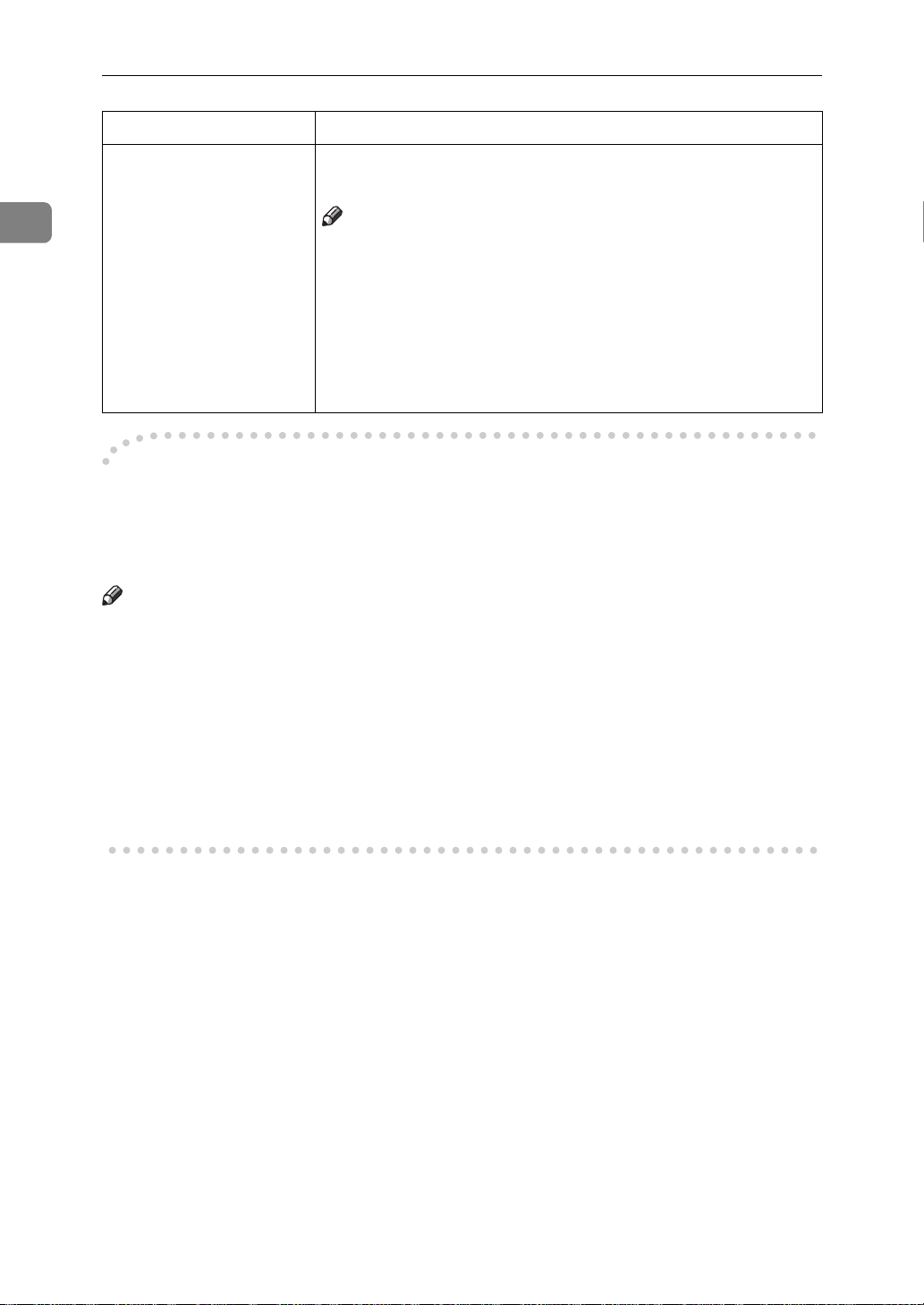
User Tools (System Settings)
Menu Description
1
Key Operator Code For
Off Setting
Set a key operator code (up to 8 digits) to temporarily cancel
the power off setting of the weekly timer.
Note
When the weekly timers are set and the operation switch
❒
is off, you can still use the machine by doing one of the
following:
• If the key operator code is set, turn on the operation
switch and enter the code.
• If the key operator code is not set, just turn on the operation switch.
-About weekly timers
The weekly timers allow you to restrict the use of the machine to certain times
of the day and week. The machine will switch itself on and off everyday at the
times you specified.
Note
❒
When the power is turned off by the activation of the weekly timers, you can
temporarily cancel the power off state by entering the key operator code (up
to 8 digits) set in “Key Operator Code For Off Setting.”
❒
You can specify “On” or “Off” only. For example, you can make the machine
turn on Monday morning and off on Saturday evening.
❒
You cannot turn on or off the main power switch by the weekly timers.
❒
When “On” or “Off” is specified at the same time, “On” becomes effective.
❒
While an error indication is lit, “Off” setting is not effective.
16
Page 27
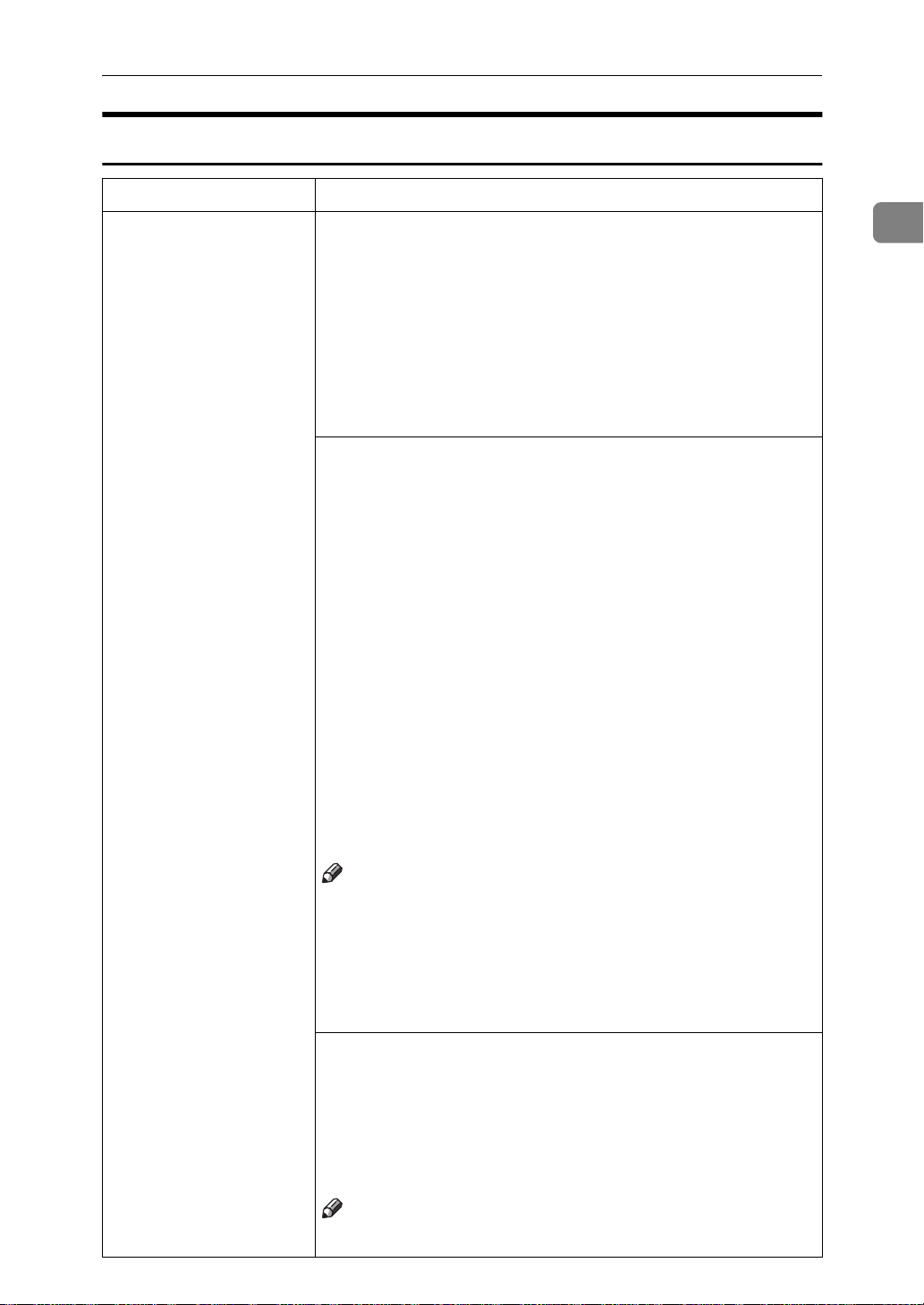
Tray Paper Settings
Menu Description
Settings You can Change with the User Tools
Tray1: Paper Type
Tray2: Paper Type
Tray3: Paper Type
Tray4: Paper Type
Tray5: Paper Type
Tray6: Paper Type
You can specify the types and size of the copy paper set in
the paper tray and make them indicated.
You can set with the following steps.
Paper Type
A
Paper Color (Only for “Special Paper” or “Thick Paper”)
B
Slip Sheet Copy In Duplex Mode (Only for “Normal”
C
“Recycled Paper” or “Special Paper”)
Paper Size (Only for Tray 2 and Tray 3)
D
1. Paper Type
• You can set only 1 type of copy paper in each paper tray.
• When specifying, the following indications are displayed.
“Recycled Paper” when recycled paper is specified.
“Special Paper” when special paper is specified.
“OHP Sheet” when OHP sheet is specified.
“Translucent Paper” when Translucent paper specified.
“Thick Paper” when thick paper is specified.
“Tab Stock” when index tab paper is specified.
• You can set the amount of copy shift on when Tab Stockis
set in the tray. The Tab Stock can be set only in tray 4 or
tray 5. You can set the amount of shift from 0 to 15mm (in
1mm steps), 0.0" to 0.6" (in 0.1" steps).
• You can specify the “Thick Paper” with “Tab Stock” at
the same time. In this case, you cannot punch on the index tab paper.
1
Note
Default:
❒
• Metric version: 13mm
• Inch version: 0.5"
• You can set “Translucent Paper” and “Tab Stock” only in
Tray 4 and Tray 5.
2. Paper Color
• When specifying “Special Paper” or “Thick Paper”, you
can select the color from the following 12 options.
• 1.None 2.Yellow 3.Green 4.Blue 5.Purple 6.Ivory 7.Orange 8.Pink 9.Red 10.Gray 11.User Colour Paper 1 12.Letterhead
Note
Default: None
❒
17
Page 28
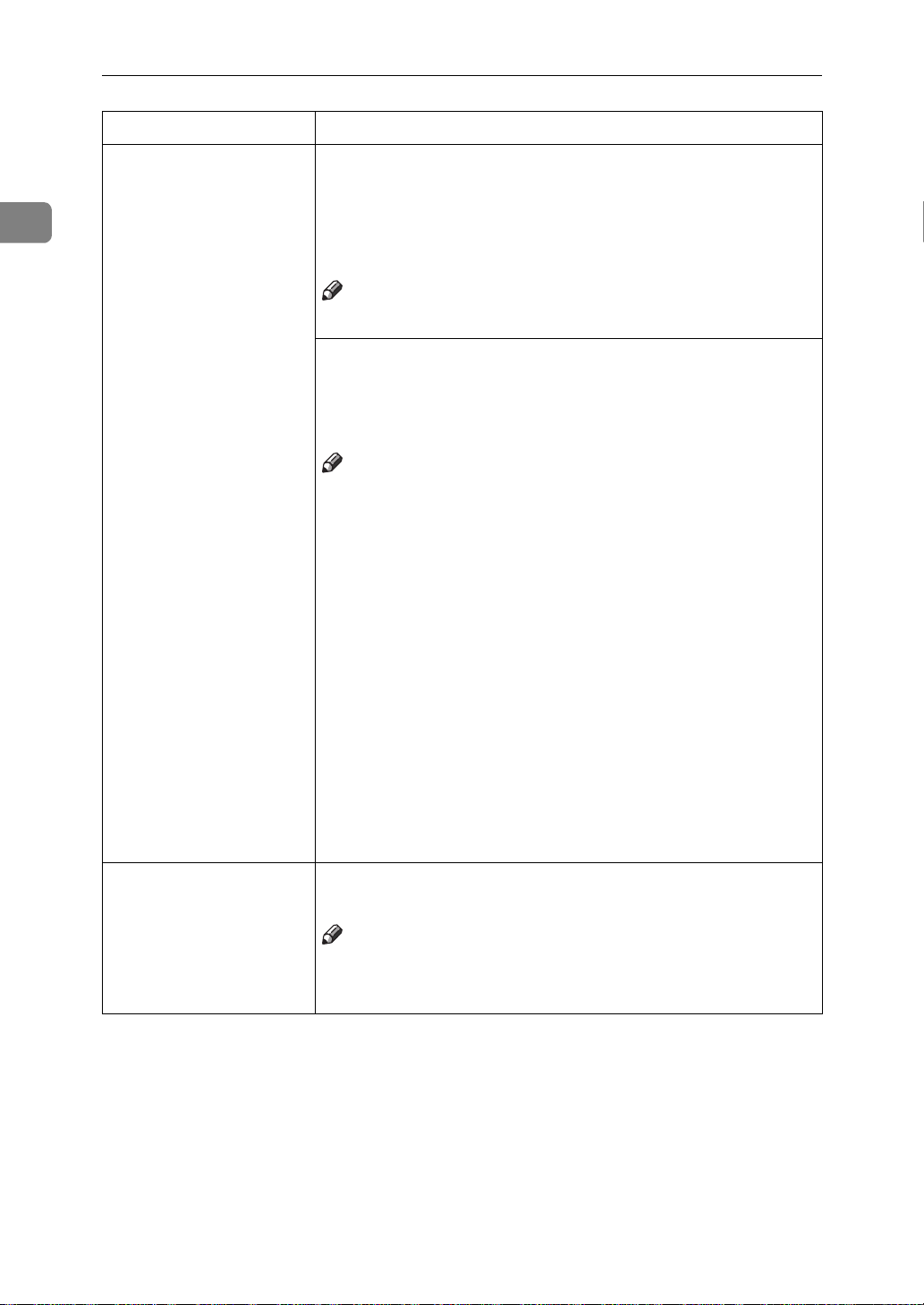
User Tools (System Settings)
Menu Description
1
Tray1: Paper Type
Tray2: Paper Type
Tray3: Paper Type
Tray4: Paper Type
Tray5: Paper Type
Tray6: Paper Type
3. Slip Sheet Copy In Duplex Mode
• You can specify Duplex Copy or 1 Sided Copy in the
specified for slip sheets tray. However, if Translucent Paper, OHP Sheet, Thick Paper, or Tab Stockis specified,
you cannot Duplex Copy.
Note
Default: Duplex
❒
4. Paper Size
• If the specified paper size differs from the size of paper
actually set in the paper tray, a paper misfeed might occur because the paper size is not detected correctly.
Note
Default:
❒
• Metric version: Height 148-297mm, Width 210-
432mm
• Inch version: Height 5.9-11.8", Width 8.3-17.0"
• If you wish to change the paper size sent in Tray 1,
Tray 6 (Large Capacity Tray), please contact your service representative.
• If you wish to set custom size copy paper in Tray 2
and Tray 3, please contact your service representative.
• Concerning the Tray 2 and Tray 3, the machine will
select the specified paper size.
Default:
❒
• Metric version: A4K
1
• Inch version: 8
/2" × 11"K
18
Slip Sheet 1
Slip Sheet 2
Slip Sheet 3
Cover Sheet
Separation Sheet
You can specify any tray as a Slip Sheet 1, 2, 3, Cover Sheet,
or Separation Sheet.
Note
Default: None
❒
Page 29
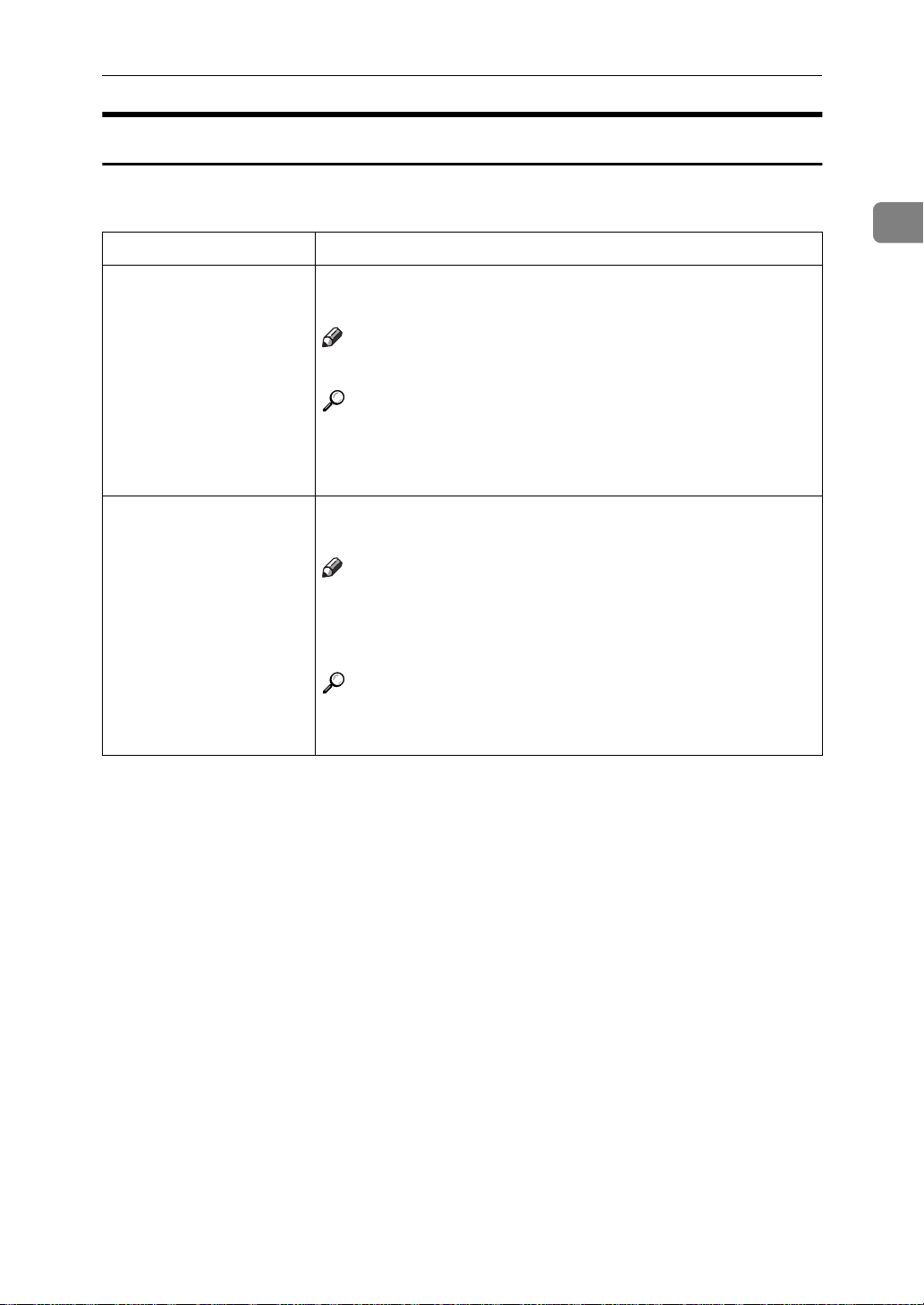
Settings You can Change with the User Tools
Key Operator Tools
When entering Key Operator Tools, if a key operator code has already been set,
you must enter the code (up to 8 digits).
Menu Description
1
User Codes: Copier/
Document Server
Key Counter: Copier
Access
You can specify whether to control User Codes. This setting
is also valid for the copy server.
Note
Default: Off
❒
Reference
For Registering a User Code, see “User Tools (Copy Features)”, “Key Operator Tools” of the “Copy Reference”
manual.
You can specify whether to control Key Counter. This setting is also valid for the copy server.
Note
Regarding key counter availability and usage, please ask
❒
your service representative.
Default: Off
❒
Reference
See “User Tools (Copy Features)”, “Key Operator Tools”
in the “Copy Reference” manual.
19
Page 30
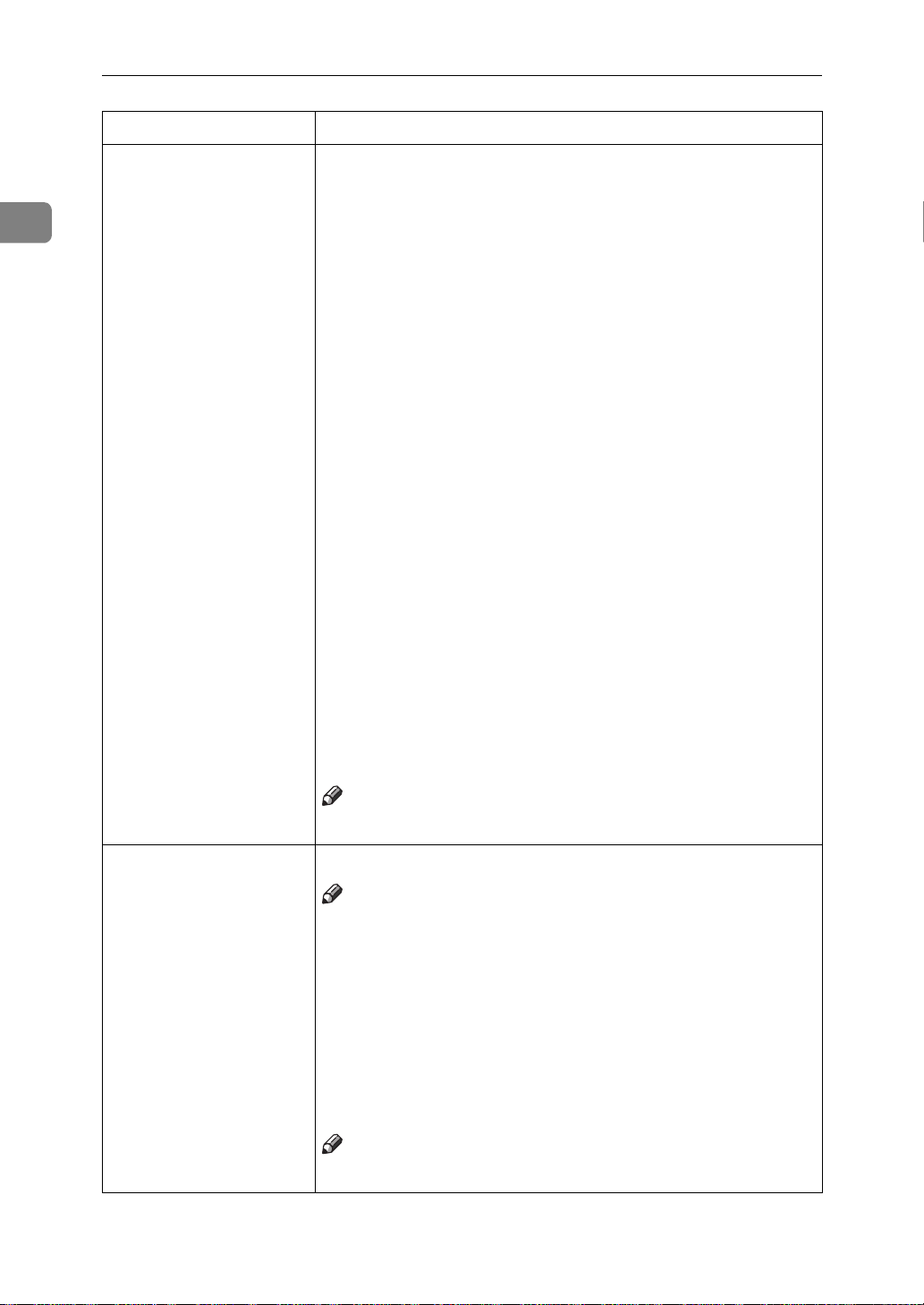
1
User Tools (System Settings)
Menu Description
Key Operator Access You can specify whether to control the machine by the Key
Operator Access code (the password to operate the settings
of User Tools). If you wish to control it, you need to register
the Key Operator Access code.
Choose “Off” or “On”.
A
When you choose “On”, enter the Key Operator Access
B
code (up to 8 digits) from the Number keys, and select
“Primary Settings” or “All Settings” for the range of restriction.
• When “Primary Settings” is selected:
The Key Operator Access code will be set only for
Timer Settings and Key Operator Tools on System
Settings, and Key Operator Tools, Delete All The
Saved Files, Delete All The Saved Files In CDand Key
Operator Access code on Copier/Document Server
Features.
• When “All Settings” is selected:
The Key Operator Access code will be set for the System Settings and all the items for the Copier/Document Server Features.
• When “All Functions” is selected:
The Key Operator Access code will be set for all the
function on this machine. You cannot operate the machine unless you enter the Key Operator Access code
after the machine is turned on.
Press the [
C
OK
] key.
20
Note
Default: Off
❒
User Code Display You can specify whether to display user codes entered.
Note
When “Hide” is selected:
❒
• The user code entered will not be displayed, but “p”
appears instead.
When “Display” is selected:
❒
• The user code entered will be displayed with num-
bers.
• In Copy Mode, user codes are displayed with num-
bers on the Job List screen.
Note
Default: Hide
❒
Page 31

Menu Description
Settings You can Change with the User Tools
AOF (Keep It On.)
Memory Allocation You can select the hard disk memory allocation priority
Display/Print Counter You can have various counters displayed or printed.
Note
For details, contact your service representative.
❒
from two options.
Copier Priority
A
Document Server Priority
B
Note
Default: Copier Priority
❒
1
21
Page 32

INDEX
A
,
11
,
21
,
12
AOF (Keep It On.)
Auto Off Timer
Auto Tray Switching
C
Copier/Document Server Output Tray
18
,
10
Copy Count Display
Cover Sheet
,
D
,
Date
Display/Print Counter
15
,
21
E
Energy Saver Timer
,
11
F
Function Priority
,
10
K
,
13
R
Ready Panel Tone
S
Screen Color Setting
Separation Sheet
Slip Sheet 1
Slip Sheet 2
Slip Sheet 3
Status Indicator
System Reset
,
,
,
,
18
18
18
,
11
T
,
Time
Tray 1 Paper Type
Tray 2 Paper Type
Tray 3 Paper Type
Tray 4 Paper Type
Tray 5 Paper Type
Tray 6 Paper Type
15
U
,
,
13
,
,
,
,
,
,
18
10
,
17
17
17
17
17
17
13
Key Counter
,
Copier Access
Key Operator Access
Key Operator Code for Off Setting
Keys for User Tools (System Settings)
19
,
20
L
Language Priority
,
13
M
Memory Allocation
,
21
O
Original
,
Size Setting
14
P
,
10
,
11
,
14
Panel Off Timer
Panel Tone
Paper Tray Priority
,
16
,
User Code Display
User Codes
Copier/Document Server
User Tools (System Settings)
3
,
20
,
,
19
3
W
Weekly Timer Friday
Weekly Timer Monday
Weekly Timer Saturday
Weekly Timer Sunday
Weekly Timer Thursday
Weekly Timer Tuesday
Weekly Timer Wednesday
,
,
15
,
,
,
15
,
15
15
15
,
15
15
22 UE USA A295
Page 33

850/1050
Operating Instructions
COPY REFERENCE
Read this manual carefully before you use this product and keep it handy for future
reference.
For safety, please follow the instructions in this manual.
Page 34

RICOH COMPANY, LTD.
15-5, 1 chome, Minami-Aoyama, Minato-ku, Tokyo
Telephone: Tokyo 3479-3111
850/1050 Operating Instructions
Overseas Affiliates
U.S.A.
RICOH CORPORATION
5 Dedrick Place
West Caldwell, New Jersey 07006
Phone: +1-973-882-2000
The Netherlands
RICOH EUROPE B.V.
Groenelaan 3, 1186 AA, Amstelveen
Phone: +31-(0)20-5474111
United Kingdom
RICOH UK LTD.
Ricoh House,
1 Plane Tree Crescent, Feltham,
Middlesex, TW13 7HG
Phone: +44-(0)181-261-4000
Germany
RICOH DEUTSCHLAND GmbH
Mergenthalerallee 38-40,
65760 Eschborn
Phone: +49-(0)6196-9060
France
RICOH FRANCE S.A.
383, Avenue du Général de Gaulle
BP 307-92143 Clamart Cedex
Phone: +33-(0)1-40-94-38-38
Spain
RICOH ESPAÑA S.A.
Avda. Litoral Mar, 12-14,
08005 Barcelona
Phone: +34-(0)93-295-7600
Italy
RICOH ITALIA SpA
Via della Metallurgia 12,
37139 Verona
Phone: +39-045-8181500
Hong Kong
RICOH HONG KONG LTD.
23/F., China Overseas Building,
139, Hennessy Road,
Wan Chai, Hong Kong
Phone: +852-2862-2888
Singapore
RICOH ASIA PACIFIC PTE.LTD.
260 Orchard Road,
#15-01/02 The Heeren,
Singapore 238855
Phone: +65-830-5888
Printed in Japan
UE USA A295-7207
Page 35

Introduction
This manual contains detailed instructions on the operation and maintenance of this machine. To get
maximum versatil ity from this ma chine all opera tors sho uld careful ly read an d follow the ins tructi ons in
this manual. Please keep this manual in a handy place near the machine.
Please read the Safety Information before using this machine. It contains important information related
to USER SAFETY and PREVENTING EQUIPMENT PROBLEMS.
Notes
Some illustrations might be slightly different from your machine.
Certain options migh t no t be av ail abl e in some countries. F or de tails, please contac t yo ur local dealer.
Operator Safety
This machine is considered a CDRH Class l laser device, safe for office/EDP use. The mac hine contains a 10-milliwatt, 770-810 nanometer wavelength, GaAIAs laser diode. Direct (or indirect reflected)
eye contact with the laser beam might cause serious eye damage. Safety precautions and interlock
mechanism have been designed to prevent any possible laser beam exposure to the operator.
Laser Safety:
The Center for Devices and Radiological Health (CDRH) prohibits the repair of laser-based optical unit
in the field. The optical housing unit can only be repaired in a factory or at a location with the requisite
equipment. The laser subsystem is replaceable in the field by a qualified Customer Engineer. The laser
chassis is not repairable in the field. Customer engineers are therefore directed to return all chassis
and laser subsystems to the fac tory or se rvice d epot when replace ment or the op tical subsyste m is required.
Warning:
Use of controls or adjustment or performance of procedures other than those specified in this manual
might result in hazardous radiation exposure.
The model names of the machines do not appear in the following pages. Check the type of your machine before reading this manual. (For details, see ⇒ P.4
• Type 1 : Aficio 850
• Type 2 : Aficio 1050
Certain types might not be available in some countries. For details, please contact your local dealer.
Two kinds of size notation are employed in this manual. With this machine refer to the inch version.
For good copy quality, Ricoh recommends that you use genuine Ricoh toner.
Ricoh shall not be resp onsib le for any damag e or exp ense that m ight res ult fr om the u se of part s other
than genuine Ricoh parts in your Ricoh office product.
Power Source
• Type 1 : 240V, 60Hz, 10A or more
• Type 2 : 240V, 60Hz, 12A or more
Please be sure to c onnect the power c ord to a po wer sour ce as abo ve. For d etails a bout power source,
see ⇒ P.337
“Power Connection”
.
“Machine Types”
)
Page 36

In accordance with IEC 60417, this machine uses the following symbols for the main power switch:
a
means POWER ON.
c
means STAND BY.
Copyright © 2000 Ricoh Co., Ltd.
Page 37

Introduction
This manual contains detailed instructions on the operation and maintenance of this machine. To get
maximum versatil ity from this ma chine all opera tors sho uld careful ly read an d follow the ins tructi ons in
this manual. Please keep this manual in a handy place near the machine.
Please read the Safety Information before using this machine. It contains important information related
to USER SAFETY and PREVENTING EQUIPMENT PROBLEMS.
Notes
Some illustrations might be slightly different from your machine.
Certain options migh t no t be av ail abl e in some countries. F or de tails, please contac t yo ur local dealer.
Operator Safety
This machine is considered a CDRH c lass 1 lase r device, s afe for o ffice/EDP u se. The mach ine con tains a GaAIAs four beam laser diodes array, 10-milliwatt, 770-810 nanometer wavelength for each
emitter. Direct (or indirect ref lected ) eye conta ct with the laser beam might cause se rious eye damage.
Safety precautions and interl ock mecha nisms have bee n designed to prevent any pos sible las er beam
exposure to the operator.
Laser Safety:
The Center for Devices and Radiological Health (CDRH) prohibits the repair of laser-based optical unit
in the field. The optical housing unit can only be repaired in a factory or at a location with the requisite
equipment. The laser subsystem is replaceable in the field by a qualified Customer Engineer. The laser
chassis is not repairable in the field. Customer engineers are therefore directed to return all chassis
and laser subsystems to the fac tory or se rvice d epot when replace ment or the op tical subsyste m is required.
Warning:
Use of controls or adjustment or performance of procedures other than those specified in this manual
might result in hazardous radiation exposure.
The model names of the machines do not appear in the following pages. Check the type of your machine before reading this manual. (For details, see ⇒ P.4
• Type 1 : 2085DP/3285
• Type 2 : 2105DP/32105
Certain types might not be available in some countries. For details, please contact your local dealer.
Two kinds of size notation are employed in this manual. With this machine refer to the inch version.
For good copy quality, Savin recommends that you use genuine toner.
Savin shall not be responsi ble for any damage or expens e that mi ght resul t from the us e of parts ot her
than genuine parts in your office product.
Power Source
• Type 1 : 240V, 60Hz, 10A or more
• Type 2 : 240V, 60Hz, 12A or more
Please be sure to c onnect the power c ord to a po wer sour ce as abo ve. For d etails a bout power source,
see ⇒ P.337
Read this manual carefully before you use this product and keep it handy for future reference.
For safety, please follow the instructions in this manual.
“Power Connection”
“Machine Types”
)
Page 38

In accordance with IEC 60417, this machine uses the following symbols for the main power switch:
a
means POWER ON.
c
means STAND BY.
Page 39

Safety Information
R
R
When using your equipment, the following safety precautions should always be
followed.
Safety During Operation
In this manual, the following important symbols are used:
WARNING:
CAUTION:
R
WARNING:
Connect the power cord directly into a wall outlet and never use an ex-
•
tension cord.
Disconnect the power plug (by pulling the plug, not the cable) if the
•
power cable or plug becomes frayed or otherwise damaged.
Indicates a potentially hazardous situation which, if instructions
are not followed, could result in death or serious injury.
Indicates a poten tially hazar dous situation which, if inst ructions are n ot
followed, may result in minor or moderate injury or damage to property.
To avoid hazardous electric shock or laser radiation exposure, do not
•
remove any covers or screws other than those specified in this manual.
Turn off the power and disconnect the power plug (by pulling the plug,
•
not the cable) if any of the following conditions exists:
You spill something into the equipment.
•
You suspect that your equipment needs service or repair.
•
Your equipment's cover has been damaged.
•
Do not incinera te spil led t one r or us ed ton er. To ner dust mig ht ig ni te
•
when exposed to an open flame.
Disposal can take place at our authorized dealer or at appropriate col-
•
lection sites.
Dispose of the used toner bottle in accordance with the local re gu la-
•
tion.
i
Page 40

R
CAUTION:
•
Protect the equipment from dampness or wet weather, such as rain, snow,
and so on.
•
Unplug the power cord from the wall outlet before you move the equipment.
While moving the equipment, you should take care that the power cord will
not be damaged under the equipment.
•
When you disconnect the power plug from the wall outlet, always pull the
plug (not the cable).
•
Do not allow paper clips, staples, or other small metallic objects to fall inside
the equi pment.
•
Keep toner (used or unused) and toner bottle out of the reach of children.
•
For environmental reasons, do not dispose of the equipment or expended
supply waste at household waste collection points. Disposal can take place
at an authorized dealer or at appropriate collection sites.
•
The inside of the machine could be very hot. Do not touch the parts with a
label i ndic ati ng the “ hot sur fac e”. Ot herw ise it coul d ca use a per son al burn .
•
Our products are engineered to meet high standards of quality and functionality, and we recommend that you only use the expendable supplies available at an authorized dealer.
ii
Page 41

How to Read this Manual
R
R
Symbols
In this manual, the following symbols are used:
WARNING:
This symbol indicates a potentially hazardous situation that might result in
death or serious injury when you misuse the machine without following the instructions under this symbol. Be sure to read the instructions, all of which are included in the Safety Information section.
CAUTION:
This symbol indicates a potentially hazardous situation that might result in minor or moderate injury or property damage that does not involve personal injury
when you misuse the machine without following the instructions under this
symbol. Be sure to read the instructions, all of which are included in the Safety
Information section.
• WARNINGS and CAUTIONS are notes for your safety.
Important
If this instruction is not followed, paper might be misfeed, originals might be
damaged, or data might be lost. Be sure to read this.
Preparation
This symbol indicates the prior knowledge or preparations required before operating.
Note
This symbol indicates precautions for operation or actions to take after misoperation.
Limitation
This symbol indicates numerical limits, functions that cannot be used together,
or conditions in which a particular function cannot be used.
Reference
This symbol indicates a reference.
[]
Keys that appear on the machine's display panel.
{}
Keys built into the machine's control panel.
iii
Page 42

TABLE OF CONTENTS
What You Can Do with this Machine (Copy Mode)................................. 2
Machine Types........................................................................................... 4
Guide to Components............................................................................... 5
Options....................................................................................................... 7
Control Panel........................................ ..... .... ..... ............................ ..... .... .. 8
Display Panel........................................................................................... 10
Common Displays and Keys....................................................................... 10
1.Basics
Starting the Machine............................................................................... 13
Turning On the Main Power........................................................................ 13
Starting the Machine................................................................................... 14
Shutting Down the Machine........................................................................ 14
Turning Off the Main Power........................................................................ 14
Originals................................................................................................... 15
Sizes and Weights of Recommended Originals.......................................... 15
Sizes Detectable by Auto Paper Select ...................................................... 16
Scannable Area from the Exposure Glass.................................................. 17
Copy Paper............................................................................................... 18
Recommended Paper Sizes and Types...................................................... 18
Non-recommended Paper........................................................................... 20
Paper Storage............................................................................................. 20
Toner......................................................................................................... 21
Handling Toner................ .................................... ..................................... ... 21
Toner Storage.............................. ............................................................... 21
Used Toner ................................................................................................. 21
iv
Page 43

2.Copying
Basic Procedure...................................................................................... 23
Setting Originals...................................................................................... 26
Setting Originals on the Exposure Glass .................................................... 26
Setting Originals in the Document Feeder.................................................. 27
Original Orientation..................................................................................... 28
Setting Special Originals............................................................................. 31
Basic Functions....................................................................................... 34
Adjusting Copy Image Density................................................................. ... 34
Choosing the Original Type......................................................................... 36
Selecting Copy Paper ............................................... .................................. 37
Auto Reduce/Enlarge.................................................................................. 40
Copying onto OHP Transparencies ............................................................ 41
Copying onto Tab Stock.............................................................................. 42
Sort ........................................................................................................... 44
To stop scanning temporarily...................................................................... 45
If memory reaches 0 %............................................................................... 45
Stack......................................................................................................... 47
Staple........................................................................................................ 49
Punch........................................................................................................ 52
Programs.................................................................................................. 55
Storing a Program....................................................................................... 55
Changing Stored Program .......................................................................... 57
Deleting a Program..................................................................................... 58
Recalling a Program.................................................................................... 59
Job Preset................................................................................................ 60
Editing Job Preset....................................................................................... 61
Changing the Order of the Job Preset ........................................................ 64
Deleting Job Preset..................................................................................... 65
Other Functions....................................................................................... 67
Energy Saver Mode .................................................................................... 67
Interrupt Copy ............................................................................................. 67
User Codes ................................................................................................. 69
Auto Start................ .................................................................................... 69
Original Tone........................ ....................................................................... 70
Sample Copy............................................................................................... 70
Preset Reduce/Enlarge........................................................................... 71
Zoom......................................................................................................... 75
Size Magnification................................................................................... 77
Directional Magnification (%)................................................................. 79
Directional Size Magnification (inch)..................................................... 82
v
Page 44

Duplex....................................................................................................... 84
1 Sided → 2 Sided...................................................................................... 84
2 Sided → 2 Sided...................................................................................... 88
Combine................................................................................................... 90
1 Sided 2 Pages → Combine 1 Side........................................................... 92
1 Sided 4 Pages → Combine 1 Side........................................................... 94
1 Sided 8 Pages → Combine 1 Side........................................................... 95
1 Sided 4 Pages → Combine 2 Side........................................................... 97
1 Sided 8 Pages → Combine 2 Side........................................................... 99
1 Sided 16 Pages → Combine 2 Side....................................................... 101
2 Sided 1 Page → Combine 1 Side .......................................................... 103
2 Sided 2 Pages → Combine 1 Side......................................................... 105
2 Sided 4 Pages → Combine 1 Side......................................................... 107
2 Sided 2 Pages → Combine 2 Side......................................................... 109
2 Sided 4 Pages → Combine 2 Side......................................................... 112
2 Sided 8 Pages → Combine 2 Side......................................................... 114
Series Copies......................................................................................... 117
2 Sided→1 Sided...................................................................................... 117
Book → 1 Sided........................................................................................ 119
Copying Book Originals........................................................................ 121
Book→2 Sided.......................................................................................... 121
Multi → 2 Sided......................................................................................... 123
Booklet...................................................................................................... 126
Magazine................................................................................................... 128
Margin Adjustment................................................................................ 131
Border Erase.......................................................................................... 133
Center/Border Erase.............................................................................. 136
Delete Area............................................................................................. 139
Delete Inside............................................................................................. 139
Delete Outside .......................................................................................... 141
Additional............................................................................................... 143
3 Side Full Bleed....................................................................................... 143
Double Copies........................................................................................... 144
Image Repeat............................................................ ................................ 146
Centering................................................................................................... 148
Front Cover.............................................................. .... ..... ..... ................ 150
Back Cover............................................................................................. 152
Designate/Chapters............................................................................... 154
Designate: Copy........................................................................................ 155
Designate: Blank....................................................................................... 157
Chapters.................................................................................................... 159
Slip Sheet Copy ........................................................................................ 161
Slip Sheets................................... .... ..... ............................ ..... .... ..... ....... 164
Background Numbering........................................................................ 166
vi
Page 45

Preset Stamp.......................................................................................... 168
User Stamp............................................................................................. 172
Program/Delete User Stamp..................................................................... 175
Date Stamp............................................................................................. 181
Page Numbering.................................................................................... 184
Choosing How Copies Are Delivered.................................................. 191
Shift Tray Off In Sort/Stack ....................................................................... 191
Separation................................................................................................. 192
Copy Face Up........................................................................................... 193
Combination Chart................................................................................ 194
3.Document Server
Overview................................................................................................. 197
Document Server Features....................................................................... 197
Document Server Editor Features............................................................. 198
Features and Benefits........................................................................... 199
On Demand Printing ................................................................................. 199
Scanned File Printing ................................................................. .............. 200
Scanning Originals................................................................................ 201
Printing Saved Documents................................................................... 206
Sample Printing ......................................................................................... 211
Print Selected Page .................................................................................. 212
Changing File Names............................................................................ 213
Merging Documents.............................................................................. 216
Inserting Files........................................................................................ 219
Deleting Pages...................................... ..... .... ..... ............................ ..... .. 222
Deleting Saved Documents.................................................................. 226
Deleting Saved Documents in HDD.......................................................... 226
Deleting Saved Documents on the CD-ROM............................................ 228
Moving/Copying Files ........................................ ..... ............................ .. 231
Moving/Copying files from HDD to CD-ROM............................................ 231
Moving/Copying files from CD-ROM to HDD............................................ 235
vii
Page 46

4.Connect Copy (Option)
What is Connect Copy?........................................................................ 241
How Connect Copy Works.................................................................... 243
Connectable Copier Models...................................................................... 244
Functions Not Available with Connect Copy............................................. 244
Interrupt Functions.................................................................................... 244
Before You Start........................................................................................ 244
Connect Copy Display Panel................................................................ 246
Using Connect Copy............................................................................. 249
Exiting Connect Copy Mode...................................................................... 255
Relationship between Master Unit and Sub-unit System Settings... 256
Relationship between Master Unit and Sub-Unit Copier/
Document Server Features................................................................. 259
5.What to do if Something Goes Wrong
If Your Machine Does Not Operate as You Want................................ 265
General ..................................................................................................... 265
Display ...................................................................................................... 269
If Connect Copy is Cleared....................................................................... 272
If You Cannot Exit Connect Copy ............................................................. 273
If You Cannot Make Clear Copies........................................................ 275
If You Cannot Make Copies As You Want........................................... 276
Adjust Image............................................................................................. 277
Combine.................................................................................................... 277
Duplex....................................................................................................... 278
Stamp........................................................................................................ 279
Document Server...................................................................................... 279
Connect Copy ........................................................................................... 280
When Memory is Full ................................................................................ 280
B
Loading Paper................................................................................... 281
To load paper in tray 1 (Tandem Tray) ..................................................... 281
Loading paper in Tray 2 or 3..................................................................... 283
Loading Paper in the Large Capacity Tray................................................ 284
Loading Paper in the Optional A3/11" × 17" Tray Kit................................ 285
D
Changing the Toner Bottle .............................................................. 286
x
Clearing Misfeeds............................................................................. 289
Changing the Paper Size...................................................................... 296
Changing the paper size in Tray 1............................................................ 296
Changing the paper size in Tray 2 and Tray 3.......................................... 296
Changing The Paper Size Of The Optional Large Capacity Tray
(Tray 4 and Tray 5).................................................................................. 298
Changing The Paper Size Of The Optional Large Capacity Tray (Tray 6)
... 300
viii
Page 47

d
Adding Staples ................................................................................. 301
e
Removing Jammed Staples............................................................. 304
y
Removing Punch Waste................................................................... 307
6.User Tools (Copier/Document Server Features)
Accessing User Tools (Copier/Document Server Features)............. 309
Exiting User Tools..................................................................................... 311
User Tools Menu (Copier/Document Server Features)...................... 312
Settings You Can Change with the User Tools .................................. 314
General Features...................................................................................... 314
Adjust Image............................................................................................. 320
Stamp........................................................................................................ 324
Input/Output........................................................................................... 330
Document Server................................................................................... 332
Key Operator Tools............................................................................... 333
7.REMARKS
Do's And Don'ts..................................................................................... 335
Where to Put Your Machine.................................................................. 336
Machine Environment ............................................................................... 336
Power Connection..................................................................................... 337
Access to Machine.................................................................................... 337
Maintaining Your Machine.................................................................... 338
Cleaning the Exposure Glass.................................................................... 338
Cleaning the Document Feeder ................................................................ 338
Stapling Position............................. ..... ..... ............................ .... ..... ..... .. 339
ix
Page 48

8.Specification
Mainframe............................................................................................... 341
Document Feeder.................................................................................. 345
Finisher................................................................................................... 346
CD-R/RW (Option).................................................................................. 347
A3/11" × 17" Tray Kit (Option).............................................................. 348
Punch Kit (Option)................................................... .... .......................... 349
Large Capacity Tray (LCT) (Option)..................................................... 350
Copy Connector Cable (Option)........................ ............................ ..... .. 351
INDEX...................................................................................................... 352
x
Page 49

This page is intentionally blank.
1
Page 50

What You Can Do with this Machine (Copy Mode)
2
Page 51

3
Page 52

Machine Types
This machine comes in two models which vary in copy speed. To make sure
which model you have, See the inside front cover.
Type 1 Type 2
Copy Speed 85 copies/minute (A4 K,
1
8
/2" × 11"K)
Printer unit Option Option
105 copies/minute (A4 K,
81/2" × 11"K)
4
Page 53

Guide to Components
1. Exposure glass
Position single-page originals here face
down for copying. See ⇒ P.15
.
nals”
“Origi-
2. Document feeder (ADF)
The document feeder automatically feeds
a stack of originals one by one.
3. Control panel
See ⇒ P.8
“Control Panel”
.
4. On indicator
This indicator lights after you press the
operation switch.
5. Operation switch
Press this switch when you wish to use
the machine. The On indicator lights
when this switch is pressed.
6. Front cover
Open to remove misfed paper.
7. Paper tray
Set copy paper here.
Tray 1 is a tandem tray where the paper
on the left side automatically moves to
the right when paper on the right has run
out. See ⇒ P.281
“
Loading Paper”
B
.
8. Main power switch
Press to turn the main power on or off.
We recommend you only turn this switch
off when the machine is not going to be
used for an extended period of time (e.g.
over a vacation).
Note
If the On indicator does not light
❒
when you press the operation switch,
make sure the main power switch is
set to on.
9. Toner cover
Open to change the toner bottle.
5
Page 54

1. Ventilation hole
Prevents overheating. Do not obstruct
the ventilation hole by placing or leaning
an object near it. If the machine overheats, a fault might occur.
2. Circuit breaker
Do not touch this breaker.
6
Page 55

Options
1. Finisher
Sorts, stacks, staples and punches copies
(optional punch kit required.)
• A: Finisher proof tray
• B: Finisher shift tray
2. A3/11"
Holds A3/11" × 17" size papers.
Other options:
•Punch kit
• Connect Copy cable
17" Tray Kit
×
Note
If you install the A3/11" × 17" Tray kit
❒
to your machine, you cannot use it as
a tandem tray.
3. CD-R/RW
Store your documents.
4. Large Capacity Tray (LCT)
Holds 4,550 sheets of paper.
7
Page 56

Control Panel
1. Status indicator
• The condition of the machine is described with this indicator. By default,
this indicator is turned off. You can select whether to light the Status Indicator. See “Status Indicator” in the
System Settings manual.
Color Status
Off Main Power
Switch is turned
off or ready to
make copies
Flashing green Scanning originals
Lit green Copying (Ready to
scan originals)
Flashing red Toner has nearly
run out
Lit red Paper jam or other
malfunctions
2.
{
Screen Contrast
Adjusts the brightness of the display panel.
3.
{
Language Selection
Press to change the display language.
4.
{
Interrupt
Press to make interrupt copies during a
copy run. See ⇒ P.67
5.
{
Energy Saver
Press to switch to and from Energy Saver
mode. See ⇒ P.67
6.
{
Clear Mo des
Press to clear any previously entered
copy job settings.
7.
{
Program
Press to register or recall a program. See
P.55
⇒
key
}
key
}
“Programs”
knob
}
key
}
“Interrupt Copy”
key
}
“Energy Saver Mode”
key
}
.
.
.
8
Page 57

8.
{
Press to stop a copy job in progress.
9.
{
Press to start copying. If pressed just after
the machine is turned on, the job will
start after the warm-up period. See
P.69
10.
Use this key to make a single sample
copy set before starting a long copy run.
By checking the finished set and making
any necessary changes to the image quality settings before you make multiple
copies, you can save time and paper. See
P.70
⇒
key
}
Stop
key
}
Start
“Auto Start”
{
Sample Copy
“Sample Copy”
⇒
.
key
}
.
18.
{
User Tools
Press to access the User Tools menu
where you can customize the default settings to your preference.
key
}
19. Display panel
Shows operation status, error messages,
and function menus. See ⇒ P.10
.
Panel”
Note
You can adjust the angle of control
❒
panel.
“Display
11.
{
Press to delete a number entered.
12.
{
Press to enter a value or confirm a setting.
Clear
key
}
#
key
}
13. Number keys
Use to enter the number of copies you
wish to make. Also use to enter values for
various features.
14. Feature keys
Press the appropriate key to choose any
of the following features:
•Copier
• Document Server
• Document Server Editor
15. Application Status indicators
These show the status of the above features:
• Green: the feature is active.
• Red: the feature has been interrupted.
16. Indicators
These indicators show errors or the status
of the machine.
See ⇒ P.265
Wrong”
17.
{
Press to check the total number of copies
made.
“What to do if Something Goes
.
key
Counter
}
9
Page 58

Display Panel
The display panel shows the status of the machine, error messages and function
menus.
To select items shown on the display, lightly press the item with your finger.
When an item is selected, it is highlighted e.g. . Items that are not available
are shown grayed out e.g. .
Important
❒
Do not apply a strong shock or force of more than about 30 N (about 3 kgf) to
the display panel or it may be damaged.
Common Displays and Keys
Note
❒
The following example illustrations show the machine with the finisher unit
and Large Capacity Tray (LCT) installed.
❖
Initial Copy Display
OK
1. Original mode, Image Density
and Special Original mode.
2. Operational messages.
3. Operational status.
10
4. The number of originals scanned
into memory, number of copies set,
and number of copies made.
Page 59

5. You can register up to two fre-
quently used reduction/enlargement
ratios other than the fixed reduction/
enlargement ratios.
7. Functions you can select. Press an
item to bring up its function menu
e.g. press the
bring up the Reduce/Enlarge menu.
[
Reduce/Enlarge
key to
]
6. Sort, Stack, Staple or Punch
mode.
❖
Function Menu
8. This indicator shows when toner
has nearly run out.
1. The currently selected paper tray
is shown highlighted.
2. Items you can select.
3. The
when you have selected one or more
functions. Press this key to view the
functions currently selected.
[
Check Modes
key appears
]
11
Page 60

❖
Copy Server Display
1. Operational messages.
2. Display titles.
3. The number of originals scanned
into memory, number of copies set,
and number of copies made.
4. Operational keys.
12
Page 61

1. Basics
Starting the Machine
To turn the machine on, press the operation switch.
Note
❒
This machine automatically enters Energy Saver mode or turns itself off if you
do not use the machine for a while. Please refer to “Energy Saver Mode—Saving Energy” and “Auto Off Timer” in the System Settings manual.
Power Switches
-
This machine has two power switches:
❖
Operation switch (right front side of the document feeder)
Press this switch when you wish to use the machine. When the machine has
warmed up, you can make copies.
❖
Main power switch (left side of the machine)
Turn off the main power switch when the machine is not to be used for an extended period of time.
Turning On the Main Power
Preparation
If your machine is equipped with the optional CD-R/RW, turn on the power
switch of the CD-R/RW first, then turn on the main power switch.
A Make sure that the power cord is plugged firmly into the wall outlet.
B Turn on the main power switch.
Main power indicator lights up.
13
Page 62

1
Basics
Starting the Machine
A Press the operation switch.
The On indicator lights and the display turns on.
Note
❒
If the machine does not start when the operation switch is pressed, make
sure the main power switch is on.
❒
The machine will take up to 360 seconds to warm up during which copying
is not possible. However, you can set up a job during this period with the
Auto Start function. See ⇒ P.69
❒
You can set up a copy job and press the
mode and press Start. Copying will start after warm up.” message is displayed.
❒
When “Enter user code, then press # key.” is displayed, enter your user
code. See ⇒ P.69
“User Codes”
“Auto Start”
.
{
Start
.
key while the “Select copy
}
Shutting Down the Machi ne
A Press the operation switch.
The On indicator goes out.
Turning Off the Main Power
A Press the Main Power switch.
The Main Power switch indicator goes out.
Note
❒
If you leave the Main Power switch off for more than 20 days, the date setting might be wrong. For how to set the date, see “Timer Settings” in the
System Settings manual.
14
Page 63

Originals
Originals
Sizes and Weights of Recommended Origi nals
❖
Metric version
Where Original Is
Set Original Size Original Weight
Exposure glass Up to A3 -Document feeder 1-sided originals:
A3L – A5KL
2-sided originals:
A3L – A5KL
Thin Paper mode:
A3L – A5KL
❖
Inch version
Where Original Is
Set Original Size Original Weight
Exposure glass Up to 11" × 17" -Document feeder 1-sided originals:
11" × 17"L – 5
1
/2" × 81/2"KL
52 – 157 g/m
52 – 128 g/m
40 – 156 g/m
14 – 42 lb. Bond
2
2
2
1
2-sided originals:
1
11" × 17"L – 5
Thin Paper mode:
11" × 17"L – 5
/2" × 81/2"KL
1
/2" × 81/2"KL
14 – 34 lb. Bond
11 – 42 lb. Bond
Non-recommended Originals for the Document Feeder
Setting the following types of originals in the document feeder can cause paper
misfeeds or damage to the originals. Set these originals on the exposure glass instead.
• Originals of inappropriate weight or size see above.
• Stapled or clipped originals
• Perforated or torn originals
• Curled, folded, or creased originals
• Pasted originals
15
Page 64

1
Basics
• Originals with any kind of coating, such as thermal fax paper, art paper, aluminum foil, carbon paper, or conductive paper
• Originals with perforated lines
• Originals with indexes, tags, or other projecting parts
• Sticky originals, such as translucent paper
• Thin originals with low stiffness
• Bound originals, such as books
• Transparent or translucent originals, such as OHP transparencies or tracing
paper
Sizes Difficult to Detect
It is difficult for the machine to automatically detect the sizes of the following
types of originals, so select the paper size manually instead.
• Originals with indexes, tags, or other projecting parts
• Transparent or translucent originals, such as OHP transparencies or tracing
paper
• Dark originals with many letters and drawings
• Originals which partially contain solid images
• Originals which have solid images running to their edges
• Originals other than those marked ❍ in the table that follows.
Sizes Detectable by Auto Paper Select
❖
Metric version
Size A3LB4LA4
Where
Original
Is Set
Exposure
glass
Document
feeder
A5KA5L11 "
B5
K
K
L
L
❍❍❍❍❍
❍❍❍❍❍❍ ❍
17"
×
L
×× ×
11 "
×
L
1
8
/2"
15"
14"
×
L
❍
××
81/2" ×
11"K
L
×××
❍
1
/2" ×
5
1
8
/2"
K
××
5
8
L
1
1
/2" ×
/2"
16
Page 65

❖
Inch version
Originals
Size A3LB4LA4
Where
Original
K
L
B5
K
L
A5
K
L
B6
K
L
11" ×
17"
L
11" ×
15"
L
8
×
L
1
/2"
14"
81/2" ×
11"K
L
1
/2" ×
5
1
8
/2"
K
8
13"L
Is Set
Expo-
ЧЧЧЧЧЧ
❍
×
❍❍ ❍
sure
Glass
Docu-
××
❍
×××
❍❍❍ ❍ ❍ ❍
ment
Feeder
*1
You can select from 81/2" × 13", 81/4" × 13" and 8" × 13" with the User Tools (System
Settings). See “Original: F/F4 Size Setting” in the “System Settings” manual.
❖
Exposure glass
Reference
position
Horizontal size
Vertical size
Maximum Scanning area
A3 (297x420mm)
11"x17" (279x432mm)
A3
1
/2" ×
×
*1
1
A3A4
CP01AEE
❖
Document feeder
Scannable Area from the Exposure Glass
Even if you correctly set originals in the document feeder or on the exposure
glass, 5 mm, 0.2" margins on all four sides might not be copied.
17
Page 66

Basics
Copy Paper
1
Recommended Paper Sizes and Types
The following limitations apply to each tray:
Tray Metric Version Inch Version Paper
*1
(Tan-
*1
(Op-
17" Tray Kit)
*2
*2
*3 *4
*1 *3 *4
A4K, 81/2" × 11" K A4K, 81/2" × 11" K
A3L, B4L,
A4KL, 8
KL, 8
1
/2" × 11"
1/2
" × 14"L
A3L A4KL,
A5KL , 8
13"L, 8
/4" ×
1
1/2
" × 13"L
A3L A4KL,
B5K L, A5K L,
1
8
/4" × 13"L, 81/2"
13"L
×
A4K, A5KL, 81/
" × 11" K, 51/2" ×
2
1
8
/2" KL, B5K
A4K, A5KL, 81/
" × 11" K, 51/2" ×
2
1
8
/2" KL, B5K
18
Tray 1
dem tray)
Tray 1
tional A3/11"
×
Tray 2
Tray 3
Main Frame
Tray 4, 5
Tray 6
Large Capacity Tray (LCT)
*1
The paper tray fence is fixed. If you wish to change the size of paper set in this tray,
contact your service representative.
*2
If you wish to copy onto non-standard size paper, select the size with User Tools. See
“Tray Paper Settings” in the System Settings manual.
A3L, B4L,
1
A4KL, 8
KL, 8
/2" × 11"
1/2
" × 14" L
11" × 17" L, 11" ×
15" L, 10" × 14"L,
1
/2" × 14" L, 8" ×
8
13"L, 8
KL, 8" × 10
8" × 10"L, 5
1
8
1
/2"KL
/2" × 11"
1
/2"L,
1
/2" ×
11" × 17" L, 11" ×
15" L, 10" × 14"L,
1
/2" × 14" L, 8" ×
8
13"L, 8
KL, 8" × 10
8" × 10"L, 5
1
8
A4K, A5KL, 8
" × 11" K, 51/2" ×
2
1
8
A4K, A5KL, 8
" × 11" K, 51/2" ×
2
1
8
1
/2" × 11"
1
/2"L,
1
/2" ×
/2"KL
/2" KL, B5 K
/2" KL, B5K
1
/
1
/
Weight
52 – 163
2
, 16
g/m
lb. Bond –
90 lb. Index
52 – 163
2
, 16
g/m
lb. Bond –
90 lb. Index
52 – 163
2
, 16
g/m
lb. Bond –
90 lb. Index
52 – 163
2
, 16
g/m
lb. Bond –
90 lb. Index
52 – 216
2
, 16
g/m
lb. Bond –
80 lb. Cover
52 – 163g/
2
, 16 lb.
m
Bond – 90
lb. Index
Paper
Capacity
1,000
sheets +
1,000
sheets
1,000
sheets
500 sheets
500 sheets
1,000
sheets
2,550
sheets
Page 67

Copy Paper
*3
If you wish to copy onto OHP transparencies or thick paper, select OHP or Thick Paper mode. See “Tray Paper Settings” in the System Settings manual.
*4
When setting copy paper, make sure the stack height does not exceed the limit mark.
The maximum number of sheets you can set at once depends on the paper thickness
and condition.
Important
❒
Feeding damp or curled paper into the machine might cause a misfeed, staple
jam, mis-stapling, or a marked edge. Try turning over the paper stack in the
paper tray. If there is no improvement, change to copy paper with less curl.
❒
If you use damp or curled adhesive labels, a misfeed might occur.
❒
When you set the Index tabs, use the end fence for Index tabs.
Note
❒
If you load paper of the same size in two or more trays, the machine automatically shifts to another tray when the tray in use runs out of paper. This function is called Auto Tray Switching. This saves interrupting a copy run to
replenish paper even when you make a large number of copies. You can turn
off this function. See ⇒ P.37
“Selecting Copy Paper”
, “Auto Tray Switching”
and “Tray Paper Settings” in the System Settings manual.
❒
When you want to copy onto translucent paper or paper lighter than 20 lbs,
80g/m
2
, set the paper as shown in the following illustration.Not doing so
might cause a paper jam, marked edge or the paper edge to be folded.
1
A Direction of paper grain
B How to set the copy paper in the paper tray
❒
If you want to set 20 lbs, 80g/m
2
or heavier paper, set it in the opposite direc-
tion to that shown in the above illustration.
Limitation
❒
If you load recycled or special paper in the paper trays and use the Tray Paper
Settings in User Tools of the System Settings menu, this function is not available with these trays unless their settings are identical.
19
Page 68

1
R
Basics
Non-recommended Paper
CAUTION:
•
Do not use aluminum foil, carbon paper, or similar conductive paper to avoid
a fire or equipment failure.
Important
❒
Do not use any of the following kinds of paper or a fault might occur.
• Thermal fax paper
•Art paper
• Aluminum foil
• Carbon paper
• Conductive paper
• Colored OHP transparencies
• Paper with perforations
• Paper that has already been copied or printed onto.
Note
❒
Do not use the following kinds of paper or a misfeed might occur.
• Bent, folded, or creased paper
•Torn paper
• Slippery paper
• Perforated paper
• Rough paper
• Thin paper that has low stiffness
• Paper coated with a lot of paper dust
❒
Copying onto rough grain paper can result in a blurred copy image and limited solid fill.
Paper Storage
Note
❒
When storing paper, the following precautions should always be followed:
• Do not store paper where it will be exposed to direct sunlight.
• Avoid storing paper in humid (greater than 70%) areas.
• Store on a flat surface.
❒
Keep open reams of paper in the package and store as you would unopened
paper. Store on a flat surface.
❒
Under high or low extremes of temperature/humidity, store paper in a vinyl
bag.
20
Page 69

Toner
R
R
R
Toner
Handling Toner
WARNING:
Do not incinerate used toner or toner containers. Toner dust might ig-
•
nite when exposed to an open flame. Dispose of used toner containers
in accordance with local regulations for plastics.
CAUTION:
•
Keep toner (used or unused) and toner containers out of reach of children.
CAUTION:
•
Our products are engineered to meet high standards of quality and functionality, and we recommend that you only use the expendable supplies available at an authorized dealer.
Important
❒
If you use toner other than the recommended type, a fault might occur.
Reference
For how to change the toner bottle, see ⇒ P.286
Changing the Toner Bottle”
“
D
Toner Storage
1
.
When storing toner, the following precautions should always be followed:
• Store toner containers in a cool, dry place free from direct sunlight.
• Store on a flat surface.
Used Toner
Note
❒
Used toner cannot be re-used.
21
Page 70

1
Basics
22
Page 71

Basic Procedure
A Make sure that the machine is in Copy mode.
2. Copying
B If user codes are turned on, enter your User Code with the number keys,
then press the
Reference
⇒ P.69
“User Codes”
[
]
#
key.
.
C Make sure that no previous settings remain.
Note
❒
To clear any previous settings, press the
{
Clear Mo des
key.
}
D Set your originals.
Reference
⇒ P.26
“Setting Originals”
.
E Set your desired settings.
23
Page 72

2
Copying
F Enter the number of copies required with the number keys.
Note
❒
The maximum copy quantity can be set between 1 and 9999 (default:
See “Maximum Copy Quantity” ⇒ P.314
❒
To change the number entered, press the
number.
“General Features”
{
key and enter the new
}
Clear
).
9999
.
G Press the
The machine starts copying.
Note
❒
Usually, when you set a single original on the exposure glass or in the document feeder, the copies are delivered face-up. However, with some functions copies will be delivered face-down.
❒
You can choose to have copies delivered either face up or face down. See
“Face-up/down Eject From Platen” ⇒ P.330
❒
To stop the machine during a multi-copy run, press the
❒
To clear these copy job settings and return the machine to the initial condition after copying, press the
Auto Reset
-
The machine automatically returns to the initial condition a fixed period of time
after your job is finished. This function is called “Auto Reset”.
Note
❒
You can change the Auto Reset delay. See “Copy Reset Timer” ⇒ P.314
eral Features”
{
Start
.
key.
}
{
Clear Modes
“Input/Output”
key.
}
{
Stop
.
key.
}
“Gen-
24
Page 73

Basic Procedure
Energy Saver
-
This indicator lights when the machine is saving energy. To exit Energy Saver
mode, press any key on the control panel. ⇒ P.67
Auto Off
-
The machine automatically turns itself off a fixed period of time after your job is
finished. This function is called “Auto Off”.
Note
❒
You can change the Auto Off delay. See “Auto Off Timer” in the System Settings manual.
“Energy Saver Mode”
2
25
Page 74

Copying
Setting Originals
Limitation
❒
Set originals after correction fluid and ink has completely dried. Not taking
this precaution could mark the exposure glass and cause marks to be copied.
2
Note
❒
Normally originals should be aligned to the rear left corner. However, some
copy functions may produce different results depending on the direction of
the originals. For details, see the explanations of each function in this manual.
Reference
See ⇒ P.15
“Originals”
.
Setting Originals on the Expo sure Glass
A Lift the document feeder.
Note
❒
Be sure to open the document feeder by more than 20° otherwise the original size might not be detected correctly.
26
Page 75

Setting Originals
B Set the first page of your original face down on the exposure glass and align
it to the rear left corner.
1
2
ND1C01EE
1: Reference mark
2: Scale
C Lower the document feeder.
2
Setting Originals in the Document Feeder
Note
❒
The last page should be on the bottom.
❒
Do not stack originals beyond the limit mark on the side fence of the document feeder.
❒
When copying thin originals (40 – 52 g/m
a time in the document feeder or on the exposure glass to avoid damage due
to multi-sheet feeds (several pages fed together at the same time).
❒
Originals in pencil or other similar media may get slightly smudged after being scanned through the ADF. To avoid this, you can set them on the exposure glass instead.
❒
As a rule, one-sided originals are delivered to the ADF external tray, and twosided originals to the ADF tray.
Reference
For originals that the document feeder can handle, see ⇒ P.15
2
, 11 – 14 lb, Bond), set one page at
“Originals”
To set a stack of originals in the document feeder
A Adjust the guide to the original size.
.
27
Page 76

2
Copying
B Set the aligned originals face up into the document feeder.
Your originals are set correctly when the bottom plate rises.
TSPH040E
Important
❒
After the bottom plate of the document feeder rises, do not add or force in
originals.
Note
❒
To avoid a multi-sheet feed, fan the originals before setting them in the
document feeder.
❒
You can set the rise time for the bottom plate of the document feeder. See
“ADF Original Table Rise Time” ⇒ P.330
“Input/Output”
.
Original Orientation
You can set the original orientation separately in the following ways.
This function is useful for copying torn originals or large originals.
❖
Standard Orientation
Use copying for in the standard orientation.
❖
90° Turn
This function rotates the copy image by 90°.
Use this function when you want to copy onto A3, B4, 11" × 17" paper.
❖
Rotate Original
This function rotates the copy image by 180°.
28
Page 77

Standard Orientation
Setting Originals
A Make sure the
90° Turn
When you want to copy onto A3, B4 or 11" × 17" size originals, set your original
in the landscape orientation and then press the 90° Turn key. The machine rotates original image and you can make copies as you wish. This is useful for
copying large originals with Staple, Punch, Duplex, Combine or Stamp functions.
For example, if you want to copy A3 or 11" × 17" originals with the Staple function configured it as shown below:
[
Standard Orientation
key is selected.
]
2
29
Page 78

Copying
2
A Press the
Rotate Original
This function rotates the copy image by 180°.
This is useful for copying torn originals. For example, if the left side of the orig-
inal is damaged, set it as shown below:
[
90° Turn
key.
]
30
A Press the
[
Rotate Original
key.
]
Page 79

Setting Originals
Note
❒
It is recommended to use this function together with the Auto Paper Select
or Preset Reduce/Enlarge function.
❒
Copy results may differ depending on the combination of selected functions.
Setting Special Originals
Mixed Sizes Mode
Use this mode for copying an original that contains pages of different sizes.
If you copy this kind of original from the document feeder using standard copy-
ing, some parts of the original images may not appear on copies or misfeeds may
occur. However, if you choose Mixed Sizes Mode, the machine automatically
checks the size of each original and makes copies accordingly.
Limitation
❒
Acceptable original weights for this function are in the range 52 – 81 g/m
– 20 lb. Bond.
❒
Acceptable copy paper sizes for this function are as follows:
Metric version A3 L, B4 L, A4 KL, A5 KL, B5 KL
Inch version
❒
For smaller originals, the copy image might be skewed since the originals
might not be correctly aligned with the original guide.
❒
If you want to use the Staple function, originals must all be the same width.
❒
Maximum number of copies you can staple, A4-100 copies, A3-50 copies, A3/
A4-50 copies.
❒
If you want to have copies punched, only use paper sizes supported by the
Punch function. If you do not, the machine might stop copying.
11" × 17"L, 8
1
/2" × 14"L, 81/2" × 11" KL, 51/2" × 81/2"KL
2
, 14
2
A Press the
[
Mixed Sizes
key.
]
31
Page 80

Copying
B Align the rear and left edges of the originals as shown in the illustration.
B4
1
A3
2
2
CP19AE
1: Direction in which to set originals in the ADF.
2: Vertical size
Important
❒
If the originals are of different vertical sizes, put the longer originals on the
bottom otherwise the sizes might not be detected correctly.
C Adjust the guide to the width of the widest original.
D Set the aligned originals face up into the document feeder.
Thin Mode
Use Thin mode for copying thin originals from the document feeder.
A Press the
[
Thin Paper
key.
]
Batch (SADF) mode
You can stack up to 100 standard pages in the document feeder. If your original
contains more than 100 pages, use this mode to avoid having to press the
key after inserting each batch in the document feeder. Once the first 100 pages
have been scanned in, just set the next batch of pages and they will be scanned
in automatically and copying will continue.
Important
❒
This mode is also useful when copying special originals that need to be
scanned in one page at a time (e.g. translucent paper). Each time you insert a
single page into the document feeder, it will be fed automatically.
32
{
Start
}
Page 81

Setting Originals
A Press the
[
Batch (SADF)
B Set your originals then press the
The Auto Feed indicator will light.
key.
]
{
Start
key.
}
C After all the originals have been fed, make sure the Auto Feed indicator is
lit then set the next batch of originals.
After setting the second and subsequent batches of originals, you do not have
to press the
{
Start
key.
}
2
DF02E
Note
❒
If you are using Sort, Combine or Duplex in conjunction with this function,
after all originals have been scanned press the
❒
You can change how long the machine keeps the Auto Feed indicator lit so
the next batch originals can be set. See “SADF Auto Reset Timer”⇒ P.330
“Input/Output”
.
key.
}
{
#
33
Page 82

2
Copying
Basic Functions
The following functions are explained in this section:
❖
Copy Image Density
Auto Image Density, Manual Image Density, Combined Auto and Manual
Image Density
❖
Original Types
Text, Auto Text/Photo, Photo, Pale, Generation Copy
❖
Copy Paper Select
Auto Paper Select and Manual Paper Select
❖
Auto Reduce/Enlarge
Reduce and Enlarge
Note
❒
You can choose the default settings for all of the above features. The default
setting is the setting that is selected when Auto Reset is activated, Energy Saver mode is exited, or when the machine is powered on. See “General Features” in the System Settings manual or⇒ P.314
❒
You also can change other defaults for these functions. See ⇒ P.314
You Can Change with the User Tools”
.
“General Features”
.
“Settings
Adjusting Copy Image Densit y
The copy image density is the relative brightness or darkness of copies.
There are three ways to select copy image density:
❖
Auto Image Density
The machine automatically chooses a setting to match your original.
❖
Manual Image Density
If you require darker or lighter copies, you may adjust the image density.
❖
Combined Auto and Manual Image Density
Use when copying originals with a dirty background (such as newspapers).
You can adjust the foreground density while having the background density
selected automatically.
Note
❒
In Connect Copy mode, make adjustments to copy image density on the master unit.
• The image density level set on the master unit will be used by both units,
However, in order to produce similar images on both units, mark sure the
“Original Mode Level” settings are the same on each unit. If they are not
the same, the finish of images may differ. ⇒ P.316
34
“Original Mode Level”
Page 83

A Do one of the following:
To have image density selected automatically
Basic Functions
A Make sure that the
press the
Note
❒
If the
ty
❒
If you do not wish to set any other functions, press the
start copying.
[
Auto Image Density
[
Auto Image Density
key.
]
[
Auto Image Density
key.
]
key is not selected, press the
]
key is selected. If it is not selected
]
To select image density manually
A Press the
B Press the
[
Auto Image Density
[
Lighter
or
]
[
Darker
key to deselect Auto Image Density.
]
key to adjust the image density.
]
[
Auto Image Densi-
Start
key to
}
{
2
Note
❒
If you do not wish to set any other functions press the
copying.
To combine Auto and Manual Image Density
A Make sure that the Auto Image Density is selected.
{
Start
key to start
}
35
Page 84

Copying
2
B Press the
Note
❒
If you do not wish to set any other functions press the
copying.
[
Lighter
or
]
[
Darker
key to adjust the density.
]
{
Start
key to start
}
Choosing the Original Type
The Original Type setting gives you control over the method used to make copies. Choose a type that best matches your original.
The following Original Type settings are available:
❖
Text
Select this mode when your originals contain only letters (no pictures).
❖
Photo
Delicate tones of photographs and pictures can be reproduced with this
mode.
❖
Auto Text/Photo
Select Auto Text/Photo when your originals contains photographs or pictures with letters.
❖
Pale
Select this mode for originals that have lighter lines written in pencil, or for
carbon copies. The faint lines will be clearly copied.
❖
Generation
If your originals are copies (generation copies), the copy image will be reproduced sharply and clearly.
Note
❒
You can adjust the quality level for each original type. See “Original Mode
Level” ⇒ P.316
❒
You can have the Original Type keys displayed on the initial copy display.
See “Original Mode Display” ⇒ P.318
❒
Make adjustments to the original type on the master unit.
“Original Mode Level”
.
“Display/Panel Tone”
.
36
Page 85

Basic Functions
A Press the appropriate key to select the original type.
Note
❒
If you do not wish to set any other functions, press the
{
copying.
Selecting Copy Paper
There are two ways to select copy paper:
❖
Auto Paper Select
The machine selects a suitable size of copy paper automatically based on the
original size and the reproduction ratio ⇒ P.39
“Image Rotation”
Start
}
.
key to start
2
❖
Manual Paper Select
Choose the tray containing the paper you wish to copy onto: Paper Tray,
Large Capacity Tray (LCT).
Note
❒
Auto Paper Select mode is intended for normal and recycled paper.
❒
If you set all the paper trays other than “Plain” or “Recycled Paper”, you cannot use Auto Paper Select.
❒
Refer to the following table for possible copy paper sizes and directions with
Auto Paper Select (when copying at a ratio of 100 %):
❖
Metric version
Where Original Is Set Paper Size and Direction
Exposure glass
Document feeder
*1
You can select from 81/2" × 13", 81/4" × 13" and 8" × 13" with the User Tools (System Settings). See “Original: F/F4 Size Setting” in the System Settings manual.
A3 L, B4 L, A4 KL, B5 KL, A5 K, 8
A3 L, B4 L, A4 KL, A5 KL, 11" × 17" L, 8
KL, 8
1
/2" × 13" L
*1
1
/2" × 13" L
1
/2" × 11"
*1
37
Page 86

2
Copying
❖
Inch version
Where Original Is Set Paper Size and Direction
Exposure glass
Document feeder
*1
You can select from 81/2" × 13", 81/4" × 13" and 8" × 13" with the User Tools (System Settings). See “Original: F/F4 Size Setting” in the System Settings manual.
❒
For some originals, the original size might not be detected correctly. See
P.16
“Sizes Difficult to Detect”
❒
When you set recycled paper in the paper tray, you can have the kind of paper
11" × 17" L, 8
A4 KL, 11" × 17" L, 11" × 15"L, 8
11" KL, 5
.
1
/2" × 14" L, 81/2" × 11" KL, 51/2" × 81/2"K
1
/2" × 14" L, 81/2" ×
1
/2" × 81/2"KL, 81/2" × 13" L
*1
shown on the display. See “Tray Paper Settings” in the System Settings manual.
A Do one of the following
To have the machine select the copy paper automatically
⇒
A Make sure that the
[
Auto Paper Select
To select the copy paper manually
A Select the paper tray or LCT.
key is selected.
]
38
Page 87

Basic Functions
GCROTA2E
R
Image Rotation
-
If the direction in which your original is set (landscape or portrait) is different
from the paper you are copying onto, this function rotates the original image by
90° and fits it on the copy paper. This function works when the following functions are selected. Auto paper select, Auto Reduce/Enlarge, See ⇒ P.37
ing Copy Paper”
Original
Orientation
Paper Orientation
and ⇒ P.40
Copy Orientation
“Auto Reduce/Enlarge”
.
“Select-
R
R
GCROTA0E
Limitation
❒
You cannot use the Image Rotation function with Auto Paper Select if the
Auto Tray Switching setting in the User Tools is set to “On (No Rotate)” or
“Off”. See “Auto Tray Switching” in the System Settings manual.
❒
You cannot use the Image Rotation function when “Paper Eject: Always Rotate 180°” is setting on. See ⇒ P.314
❒
You cannot use the Image Rotation function when enlarging onto B4 or A3
size paper. In this case, set your original in the landscape direction.
“General Features”
2
Original Size and Direction
You cannot
rotate:
However,
you can rotate:
❒
You cannot use the Image Rotation function when “Top Slant” or “Top 2” is
selected for stapling or if the Punch function is selected. If you try, a “Check
paper size and direction” message is displayed. See ⇒ P.49
P.52
“Punch”
A4,
B5, or
A5
portrait
A4,
B5, or
A5
landscape
.
when enlarging to
R
GCROTA1E
when enlarging to
R
GCROTA3E
Copy Paper Size and Direction
B4,
A3
→
B4,
A3
→
“Staple”
R
GCROTA4E
and
⇒
39
Page 88

2
Copying
Auto Reduce/Enlarge
The machine can choose an appropriate reproduction ratio based on the paper
and original sizes you select.
Note
❒
You can not set papers into the A3/11" × 17" Tray Kit.
❒
When you use Auto Reduce/Enlarge, refer to the following table for possible
original sizes and directions:
❖
Metric version
Where Original Is Set Original Size and Direction
Exposure glass
Document feeder A3 L, B4 L, A4 KL, B5 KL, A5 KL, B6 KL, 11" ×
*1
You can select from 81/2" × 13", 81/4" × 13" and 8" × 13" with the User Tools (System Settings). See “Original: F/F4 Size Setting” in the System Settings manual.
❖
Inch version
Where Original Is Set Original Size and Direction
Exposure glass
Document feeder
*1
You can select from 81/2" × 13", 81/4" × 13" and 8" × 13" with the User Tools (System Settings). See “Original: F/F4 Size Setting” in the System Settings manual.
❒
The machine can select a ratio in the range 25–400 %.
❒
For some originals, the original size might not be detected correctly. See
P.16
“Sizes Difficult to Detect”
❒
You can set originals of different sizes in the document feeder at the same
time. See ⇒ P.31
“Mixed Sizes Mode”
A3 L, B4 L, A4 KL, B5 KL, 8
17" L, 8
11" × 17" L, 8
A4 KL, 11" × 17" L, 11" × 15"L, 8
11" KL, 5
1
/2" × 11" KL, 81/2" × 13" L
1
/2" × 14" L, 81/2" × 11" KL
1
/2" × 81/2" KL, 81/2" × 13" L
.
.
1
/2" × 13" L
*1
1
/2" × 14" L, 81/2" ×
*1
*1
⇒
40
Page 89

Basic Functions
A Press the
[
Auto Reduc e/Enlarge
key.
]
B Select the paper tray.
Copying onto OHP Transparencies
To make copies onto OHP transparencies, you need to specify the paper type.
For details, see “Tray Paper Settings” in the System Settings manual.
A Open designated OHP tray (Tray2-6).
B Lightly insert the OHP transparencies face up.
Note
❒
If you would like slip sheets (blank or copied) between your OHP transparencies, see ⇒ P.164
❒
You cannot set the OHP transparencies into the Tandem Tray or optional
A3/11" × 17 " Tray Kit.
❒
To avoid paper misfeeds, fan the OHP transparencies before setting it in
the tray.
“Slip Sheets”
.
2
C Select the paper tray in which OHP transparencies are loaded.
D Set your originals then press the
Important
❒
When copying onto OHP transparencies, remove copied sheets one by
one.
{
Start
key.
}
41
Page 90

2
Copying
Copying onto Tab Stock
Preparation
Set the paper tray for tab stock. See “Tray Paper Settings” in the System Settings manual.
You can set the tab stock in the Large Capacity Tray (LCT) Trays 4 - 5.
Check the position of index tab to avoid the image being sheared. See “Tray
Paper Settings” in the System Settings manual.
Important
❒
When you set the tab stocks in the tray, always use the end fence.
42
Page 91

❒
Tab stocks are always brought from top.
A Select the paper tray in which tab stock are loaded.
Basic Functions
2
B Place your originals and press the
{
Start
key.
}
43
Page 92

2
Copying
Sort
Use this function to have copy sets delivered in order.
Every other copy set is shifted and delivered to the shift tray.
3
2
1
Reference
For the paper capacity of the finisher, see ⇒ P.346
Note
❒
You can select the shift tray on or off in Sort/Stack mode. ⇒ P.191
How Copies Are Delivered”
❒
If you set 16 lb, 52.3g/m
in order with the type 2 machine.
1
2
3
1
1
2
2
3
3
“Finisher”
2
or lighter paper, the copy set might not be delivered
.
“Choosing
A Press the
[
Sort
key.
]
B Enter the number of copy sets with the number keys.
Limitation
❒
The maximum number of sets is 9999.
C Do one of the following:
To set the original in the document feeder
A Set the stack of originals in the document feeder, then press the
key.
Note
❒
The last page should be on the bottom.
❒
If an original is misfeed while sort copying, reset your originals in the
document feeder following the instructions on the display. The display
will indicate the number of scanned originals.
{
Start
}
44
Page 93

Sort
To set the original on t he expo sure g lass or in t he d ocument feede r usin g
Batch(SADF) mode
Reference
⇒ P.32
A Set the first page of your original, then press the
“Batch (SADF) mode”
.
key.
}
{
Start
Note
❒
The last page should be on the bottom.
B After it has been scanned in, set the next original then press the
key.
Note
❒
Set the original in the same direction as the first one.
C After all originals have been scanned in, press the
The copies are delivered to the tray.
key.
{
}
#
To stop scanning temporarily
A Press the
{
To resume scanning
A Press the
Note
❒
Scanned images in memory are not cleared.
key to stop originals being scanned into memory.
}
Stop
key to resume scanning.
]
[
No
{
Start
2
}
To stop scanning and clear all scanned images from memory
A Press the
[
Yes
key.
]
If memory reaches 0 %
Scanning will be stopped if the size of scanned image data exceeds memory capacity.
Note
❒
There is enough memory to store approximate 1,000 originals of A4, 8
11" size. The number of originals that can be stored in memory varies depending on the memory settings and original type.
1
/2"
×
45
Page 94

Copying
Reference
Scanning will stop when memory reaches 0 % during sorted copying. However, you can change this setting so that all the scanned pages are copied and
delivered to the tray first, then the machine automatically continues scanning
the remaining originals. See “Memory Full Auto Scan Restart” ⇒ P.330
put/Output”
.
“In-
2
A Press the
The scanned pages are delivered to the tray. Then the image data in memory
is cleared.
{
Start
key.
}
B Remove the copies and continue copying by following the instructions on
the display.
46
Page 95

Stack
Stack
This function groups copies of each page in a multi-page original together.
Every other page stack is shifted for ease of separation. The finisher shift tray of
the finisher provides this function by sliding from side to side.
1
3
2
1
Reference
For the maximum tray capacity of the finisher, see ⇒ P.346
Note
❒
You can change shift stack settings with the User Tools. See ⇒ P.191
Tray Off In Sort/Stack”
❒
If you set 16 lb, 52.3g/m
in order with the type 2 machine.
1
1
3
2
3
2
3
2
“Finisher”
“Shift
2
or lighter paper, the copy set might not be delivered
2
A Press the
[
Stack
key.
]
B Enter the number of copies with the number keys.
C Set your original in one of the following ways.
To set the original in the document feeder
A Set a stack of originals in the document feeder, then press the
Note
❒
The last page should be on the bottom.
{
Start
key.
}
47
Page 96

Copying
To set the original on t he expo sure g lass or in t he d ocument feede r usin g
Batch(SADF) mode
Reference
See ⇒ P.32
A Set the original, then press the
“Batch (SADF) mode”
.
{
Start
key.
}
2
Note
❒
Start with the first page to be copied.
B After it has been scanned in, set the next original then press the
key.
Note
❒
Set the original in the same direction as the first one.
{
Start
}
48
Page 97

Staple
Use this function to have each copy set stapled together.
Limitation
❒
You cannot use the following paper types with this function:
• Tracing paper
• OHP transparencies
Staple
2
• Adhesive labels
• Curled paper
• Low stiffness paper
• Paper of different vertical sizes
• Coated paper
Note
❒
You can not staple A5
❒
When the number of copies exceeds the shift tray capacity, copying stops. In this
KL
1
, 5
/2" × 81/2"
KL
size paper.
case, remove the copies from the finisher shift tray and then resume copying.
Stapler capacity
Shift tray capacity (A4K, 8
11"K)
×
*1
Depending on the number of sheets to be stapled and whether sheets have
punched holes or not, the maximum tray capacity might be reduced.
❒
When the number of copies for one set is over the stapler capacity, copies will
*1
•A4K, B5K, 8
2
m
, 20 lb. Bond)
•A3L, B4L, A4L, B5L 11" × 17"L, 8
14"L, 8
lb. Bond)
1
/2"
3,000 sheets (80g/m2, 20 lb. Bond)
1
/2" × 11"K: 2 – 100 sheets (80g/
1
1
/2" × 11"L: 2 – 50 sheets (80g/m2, 20
be delivered to the finisher shift tray unstapled.
❒
When you select Staple, Sort mode is automatically selected.
❒
When the indicator to remove staple waste appears, call your service representative.
/2" ×
49
Page 98

Copying
Reference
For how to replenish the staple supply, see ⇒ P.301
For how to clear staple jams, see ⇒ P.304
Stapling Position
-
e
“
d
Adding Staples”
“
Removing Jammed Staples”
.
.
2
When there is copy paper identical in size and direction to your original, the stapling position is see ⇒ P.339
Note
❒
You cannot change the stapling position during copying.
❒
When the original image is rotated, the stapling direction turns by 90°.
❒
With “Top” or “Bottom” selected as the stapling position, if no paper is available oriented in the same direction as the original, the image will be rotated
and the paper of the same size as the original but oriented in the different direction will be selected.
❒
You can select the image on the fourth staple key as “Bottom” or “Top 2”.
❒
The maximum original image size that can be rotated is as follows:
Metric version A4
Inch version
❒
You cannot use the Image Rotation function when “Top Slant”, “Left 2” or
“Top 2” is selected.
“Stapling Position”
1
8
/2" × 11"
A Select one of the four stapling positions.
B Enter the number of copy sets with the number keys.
C Set your originals in one of the following ways.
To set the original in the document feeder
A Set a stack of originals in the document feeder, then press the
Note
❒
The last page should be on the bottom.
50
{
Start
key.
}
Page 99

Staple
To set the original on t he expo sure g lass or in t he d ocument feede r usin g
Batch(SADF) mode
Reference
See ⇒ P.32
A Set the original, then press the
“Batch (SADF) mode”
.
{
Start
key.
}
Note
❒
Start with the first page to be copied.
B When it has been scanned in, set the next original, then press the
key.
Note
❒
Set the original in the same direction as the first one.
C After all originals have been scanned, press the
The copies are delivered to the tray.
key.
{
}
#
{
Start
2
}
51
Page 100

2
Copying
Punch
The optional punch kit is required to use this function.
The function is used to make punch holes in copies.
❖
2 holes
❖
3 holes
52
❖
4 holes
Limitation
❒
You cannot use the Image Rotation function if the Punch function is selected.
Set your original in the same direction (landscape or portrait) as the copy paper.
 Loading...
Loading...