Page 1
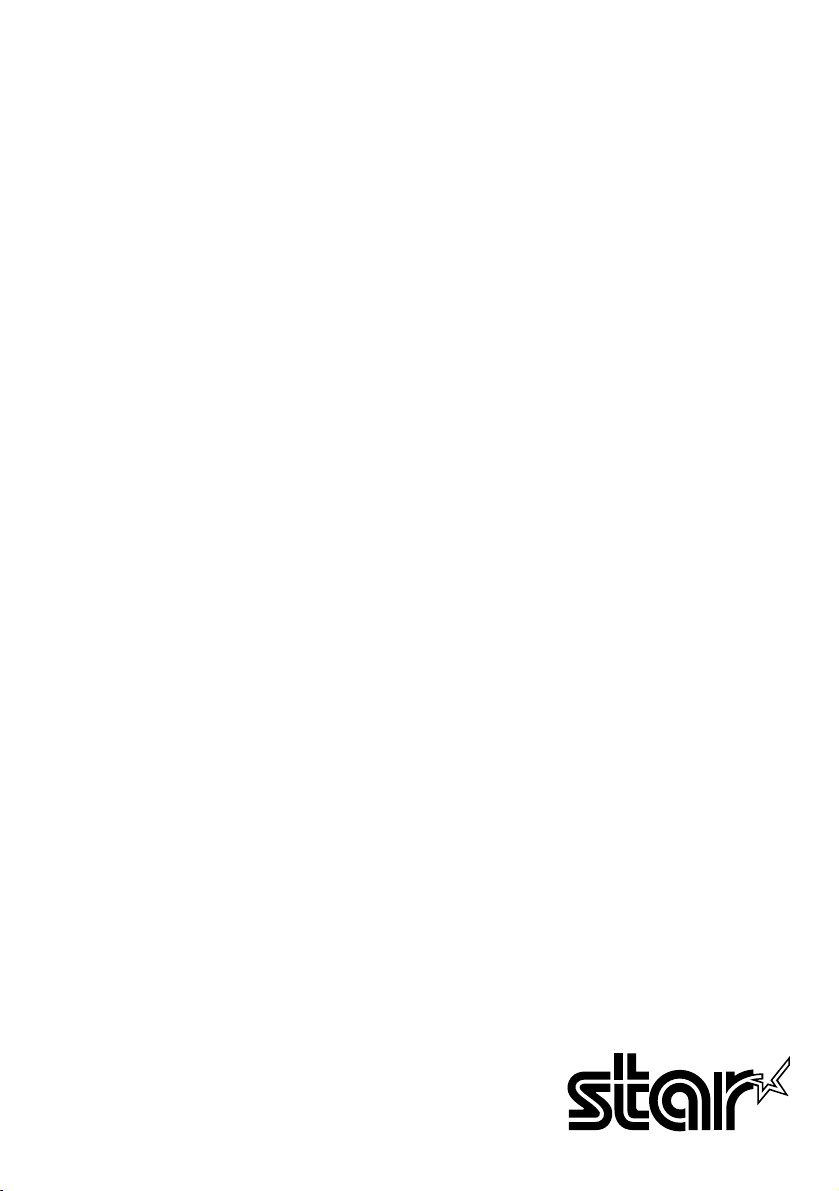
DOT MATRIX PRINTER
SP500 SERIES
USER’S MANUAL
MODE D’EMPLOI
BEDIENUNGSANLEITUNG
MANUALE DI ISTRUZIONI
Page 2
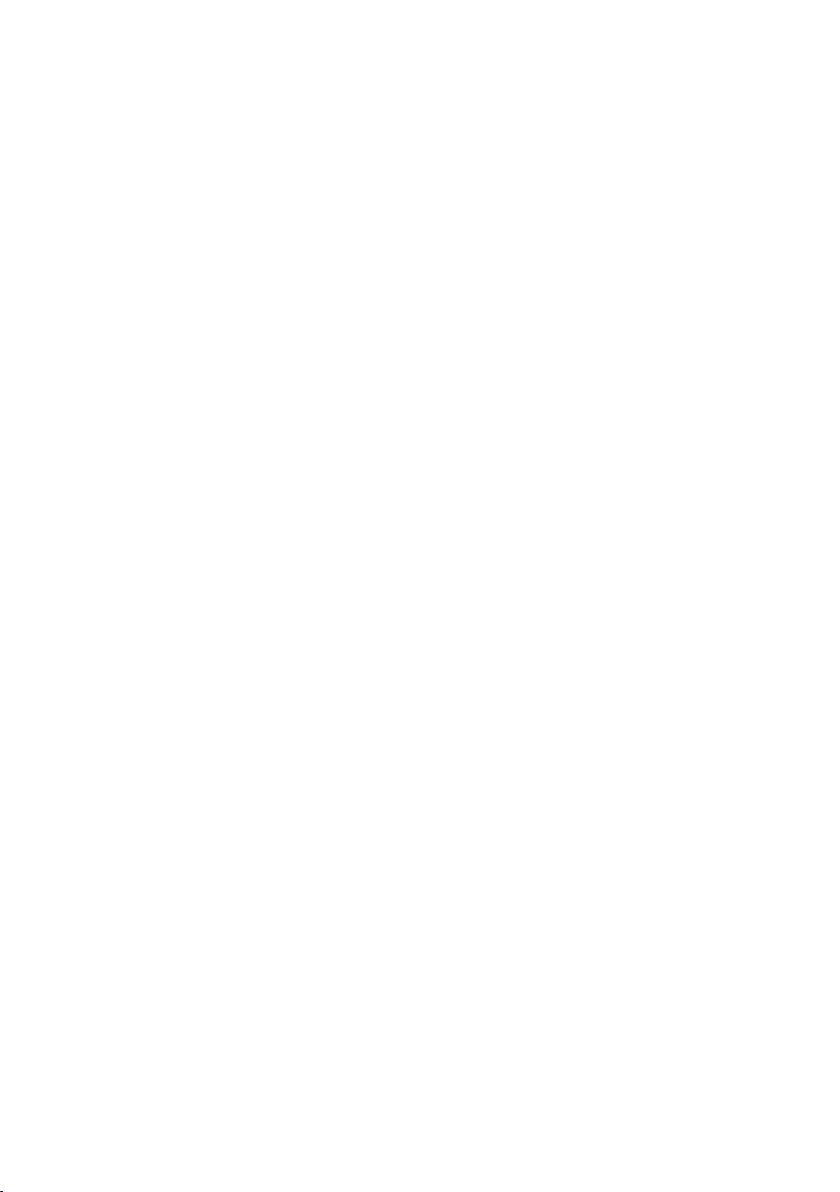
Federal Communications Commission
Radio Frequency Interference
Statement
This device complies with Part 15 of the FCC Rules. Operation is subject to the following
two conditions: (1) This device may not cause harmful interference, and (2) this device must
accept any interference received, including interference that may cause undesired operation.
NOTE: This equipment has been tested and found to comply with the limits for a Class A digital device, pursuant to Part 15 of the FCC Rules. These limits are designed to provide reasonable protection against harmful interference when the equipment is operated in a commercial
environment. This equipment generates, uses and can radiate radio frequency energy and, if not
installed and used in accordance with the instruction manual, may cause harmful interfer-ence
to radio communications. Operation of this equipment in a residential area is likely to cause
harmful interference in which case the user will be required to correct the interference at his own
expense.
This statement will be applied only for the equipments marketed in U.S.A.
FCC WARNING
Changes or modifications not expressly approved by the party responsible for compliance
could void the user’s authority to operate the equipment.
For compliance with the Federal Noise Interference Standard, this equipment requires a
shielded cable.
For RF interference suppression, if a ferrite core is provided with this device, affix it to the
interface cable.
Statement of
The Canadian Department of Communications
Radio Interference Regulations
This Class A digital apparatus complies with Canadian ICES-003.
Cet appareil numérique de la classe A est conforme à la norme NMB-003 du Canada.
The above statement applies only to printers marketed in Canada.
Trademark acknowledgments
SP500 Series: Star Micronics Co., Ltd.
ESC/POS: Seiko Epson Corporation
Notice
• All rights reserved. Reproduction of any part of this manual in any form whatsoever,
without STAR’s express permission is forbidden.
• The contents of this manual are subject to change without notice.
• All efforts have been made to ensure the accuracy of the contents of this manual at the
time of going to press. However, should any errors be detected, STAR would greatly
appreciate being informed of them.
• The above notwithstanding, STAR can assume no responsibility for any errors in this
manual.
©
Copyright 2002-2010 Star Micronics Co., Ltd.
Page 3
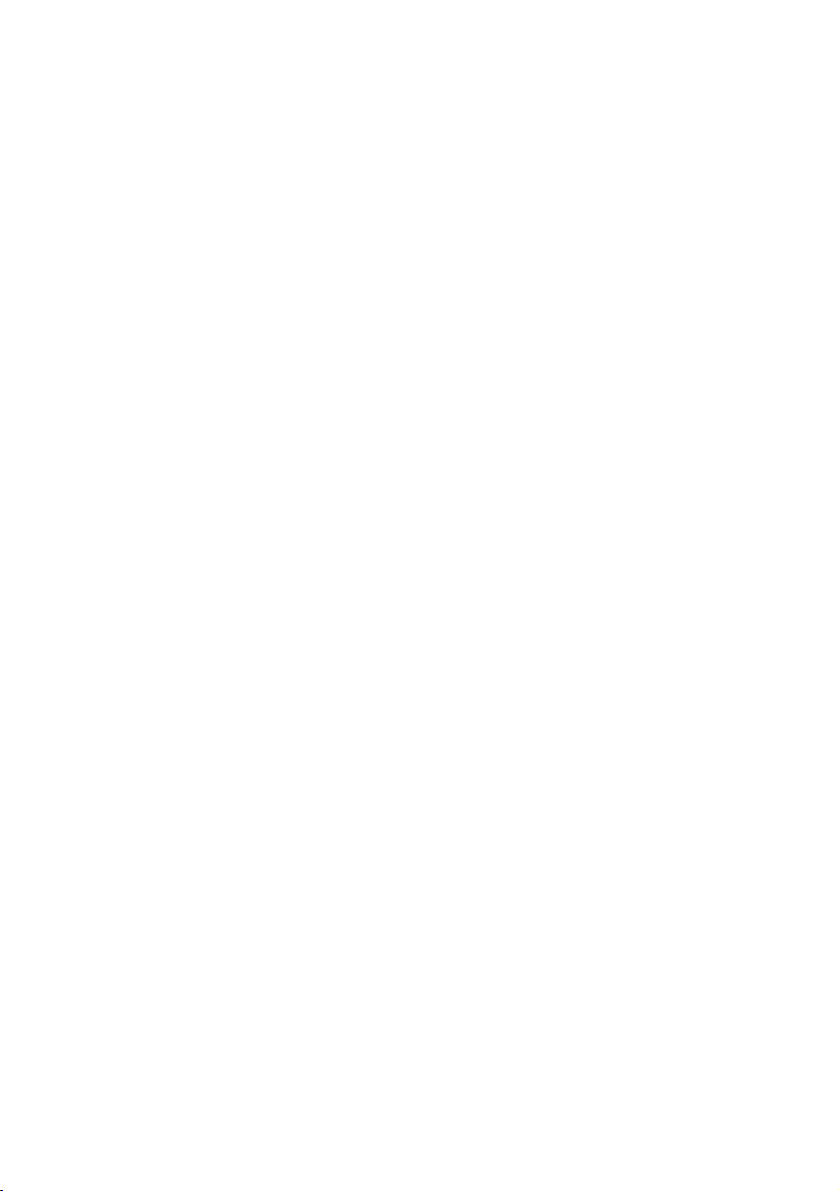
TABLE OF CONTENTS
1. Outline ...............................................................................................................1
2. Unpacking and Installation ................................................................................2
2-1. Unpacking ..............................................................................................2
2-2. Locating the Printer ...............................................................................3
2-3. Handling Care ........................................................................................3
2-4. Maintenance ...........................................................................................3
3. Parts Identification and Nomenclature ..............................................................4
4. Connecting Cables and Power Cord .................................................................. 6
4-1. Connecting the Interface Cable .............................................................. 6
4-2. Connecting to a Peripheral Unit ............................................................. 7
4-3. Connecting the Power Cord ...................................................................8
4-4. Turning Power On .................................................................................9
4-5. Attaching the Rear Cover....................................................................... 9
4-6. Installing the Cable .............................................................................. 10
4-7. Switch Blind Installation .....................................................................11
5. Loading the Ribbon Cartridge and Paper ........................................................12
5-1. Tear Bar Model ....................................................................................12
5-2. Auto Cutter Model ...............................................................................15
5-3. Installing the Roll Paper Guide ............................................................18
5-4 Clearing Paper Jams.............................................................................19
6. Control Panel and Other Functions ................................................................. 20
6-1. Control Panel .......................................................................................20
6-2. Basic Indicators .................................................................................... 20
6-3. Errors ...................................................................................................21
6-4. Adjustment Mode ................................................................................23
Appendix A: General Specifications .................................................................104
Appendix B: Serial Interface .............................................................................107
B-1. Pins and Signal Names ......................................................................107
B-2. Interface Connections ........................................................................108
Appendix C: Parallel Interface ..........................................................................109
C-1. Table of Connection Signals for Each Mode ..................................... 109
Appendix D: DIP Switch Setting ......................................................................111
D-1. Parallel Interface ................................................................................ 111
D-2. Serial Interface ...................................................................................112
Appendix E: Memory Switch Settings ..............................................................114
Appendix F: Peripheral Unit Driver Circuit ......................................................115
Appendix G: Adjusting the Dot Alignment Mode ............................................117
Appendix H: Black Mark Sensor Alignment Mode ..........................................119
Page 4
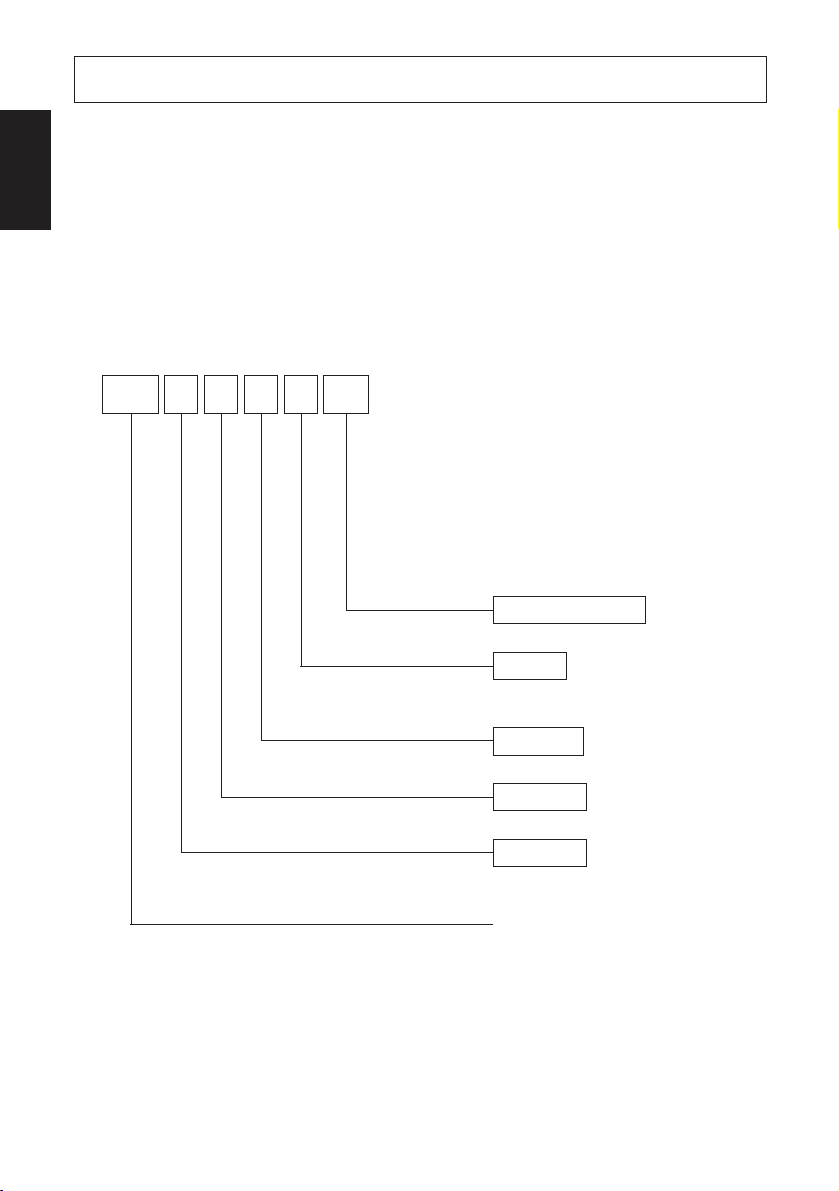
1. Outline
ENGLISH
The SP500 Series Serial Impact Dot Matrix Printer is designed for use with
electronic instruments such as POS, banking equipment, computer peripheral
equipment, etc.
The major features of the SP500 series are as follows:
1. Bi-directional printing at approx. 4 lines/sec.
2. Serial interface or parallel interface.
3. The data buffer allows the unit to receive print data even during printing.
4. Peripheral unit drive circuit enables control of external devices such as cash
drawers.
SP5 1 2 M D 42
No. of print columns
42 : 42 columns (16.9 CPI)
Interface
D : Serial interface (RS-232C)
C : Parallel interface
Paper feed
M : Friction paper feed method
Mechanism
2 : Single color, 42 columns (16.9 CPI)
Printer type
1 : Tear bar type
4 : Auto cutter equipped type
SP500 series printer
– 1 –
Page 5
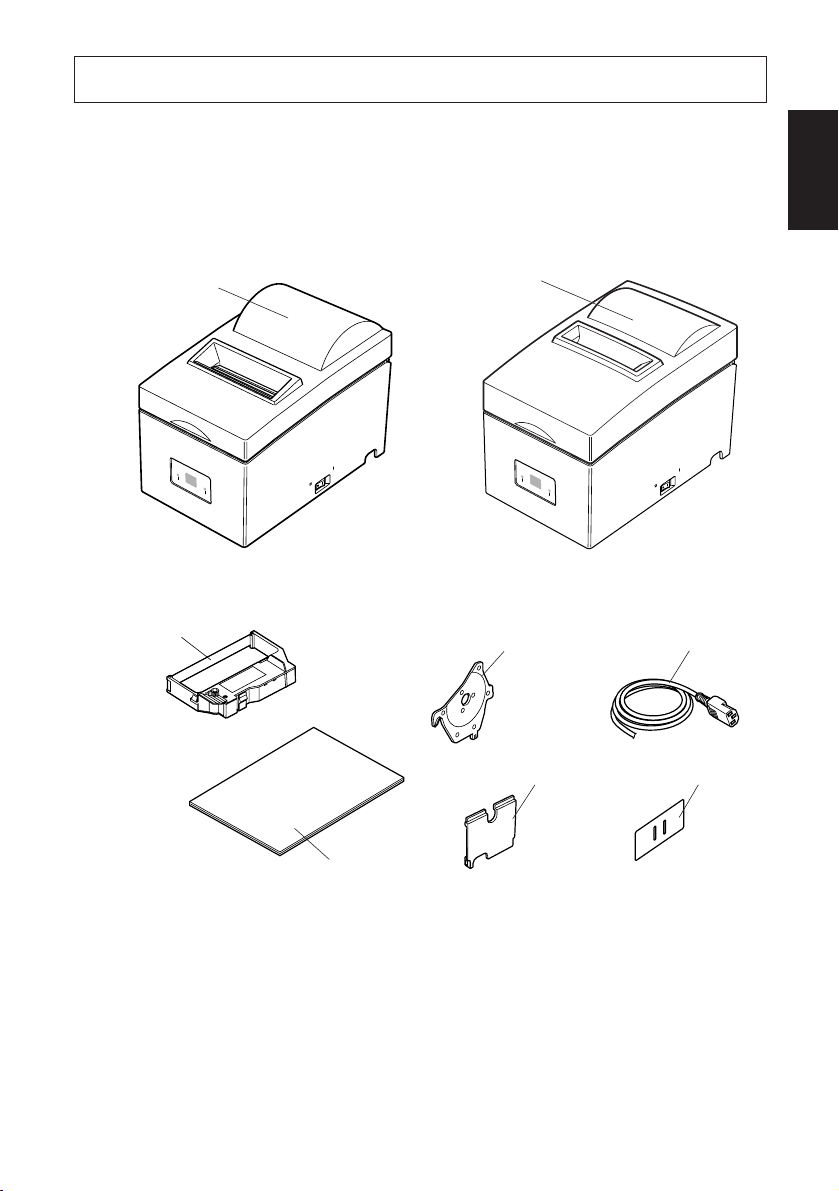
OFF
ON
ERROR
POWER
FEED
2. Unpacking and Installation
OFF
ON
ERROR
POWER
FEED
2-1. Unpacking
After unpacking the unit, check that all the necessary accessories are included in
the package.
Tear bar model Auto cutter model
Printer
Printer
ENGLISH
E
R
R
O
R
F
E
E
D
P
O
W
E
R
Ribbon cartridge
V
H
ON
OFF
User’s manual
Fig. 2-1 Unpacking
ERRO
R
F
E
E
D
POW
ER
Rear cover
V
H
N
O
F
F
O
Power cordRoll paper guide
Switch blind
If anything is missing, contact the dealer where you bought the printer and ask
them to supply the missing part. Note that it is a good idea to keep the original box
and all the packing materials just in case you need to pack the printer up again and
send it somewhere at a later date.
– 2 –
Page 6
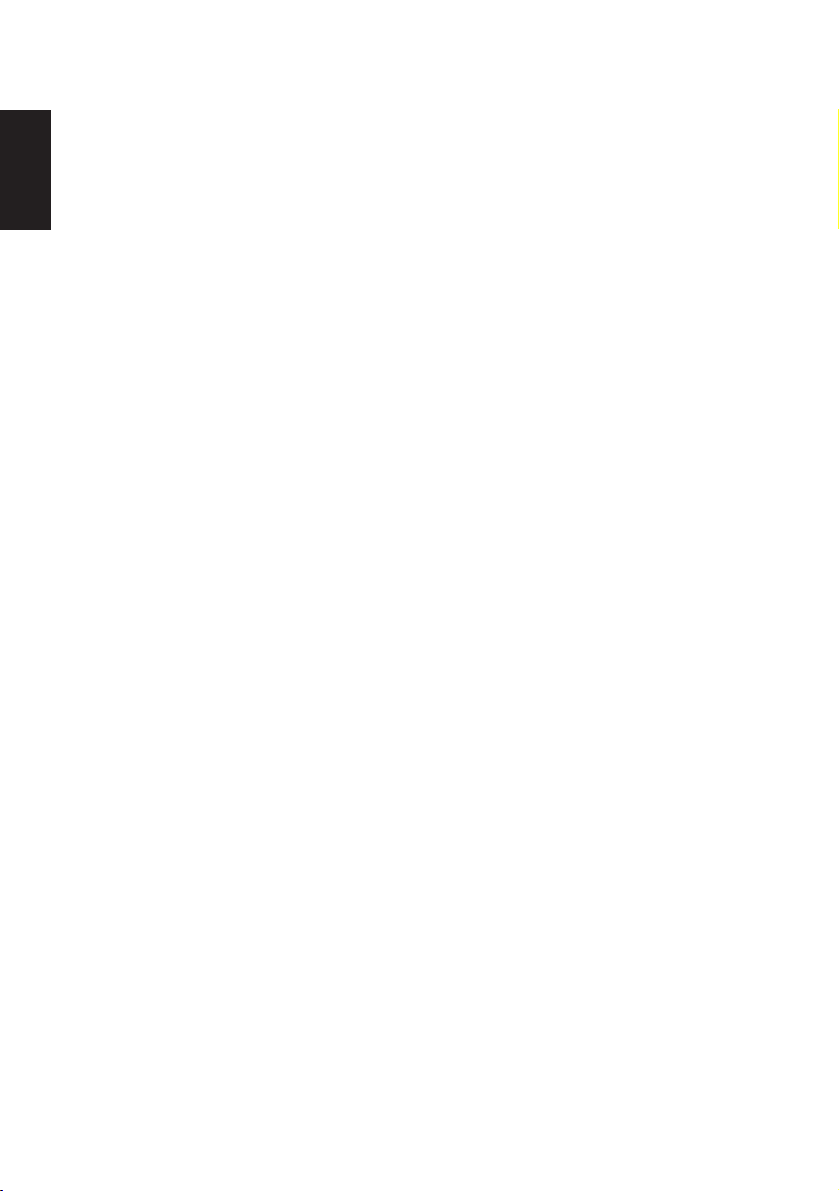
2-2. Locating the Printer
When you locate your printer, keep the following tips in mind:
ENGLISH
1. Protect your printer from excessive heat such as direct sunlight or heaters, and
keep it away from moisture and dust.
2. Place the printer on a firm, level surface which is fairly vibration-free.
3. A steady power supply that is not subject to power surges should be connected
to the printer.
For example, do not connect it to the same circuit as a large, noise-producing
appliance such as a refrigerator or an air conditioner.
4. Make sure the line voltage is the voltage specified on the printer’s identification plate.
5. To disconnect the printer, the plug has to be disconnected from the wall socket,
which has to be located close to the printer, and easy to access.
2-3. Handling Care
1. Be careful not to drop paper clips, pins or other foreign matter into the unit as
these cause the printer to malfunction.
2. Do not attempt to print when either paper or ribbon cartridge is not located in
the printer, otherwise the print head can be damaged.
3. Do not open the cover while printing.
4. Do not touch the print head immediately after printing as it gets very hot.
5. Use only roll paper that is not glued to the core.
6. When the paper end mark appears on the paper, replace the roll paper before
it runs out.
2-4. Maintenance
Essentially, your printer is a robust piece of equipment, but should be treated with
a modicum of care in order to avoid malfunctions. For example:
1. Keep your printer in a “comfortable” environment. Roughly speaking, if you
feel comfortable, then the environment is suitable for your printer.
2. Do not subject the printer to physical shocks or excessive vibration.
3. Avoid over-dusty environments. Dust is the enemy of all precision mechanical devices.
4. To clean the exterior of the printer, use a cloth barely dampened with either
water with a little detergent or a little alcohol, but do not allow any liquid to
fall inside the printer.
5. The interior of the printer may be cleaned with a small cleaner or a compressed-air aerosol (sold for this purpose). When performing this operation,
be sure not to bend or damage any cable connections or electronic components.
– 3 –
Page 7
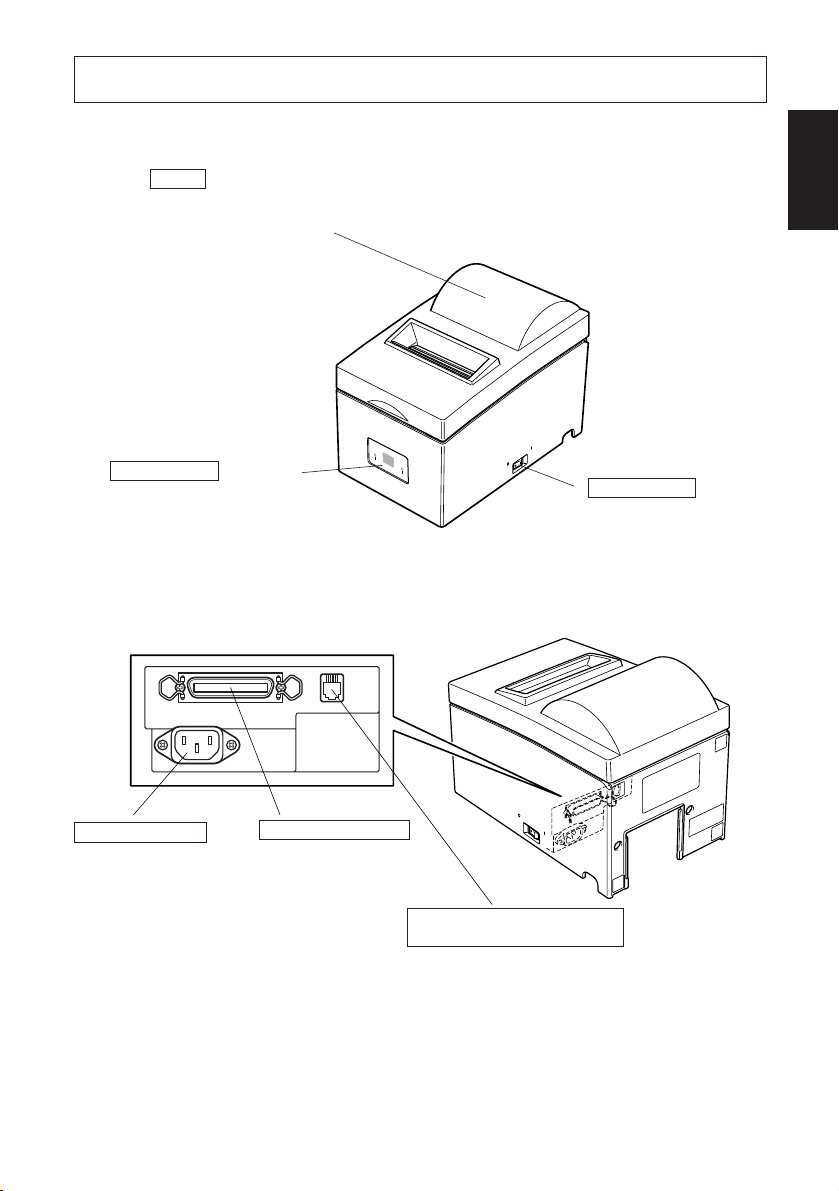
ON
OFF
OFF
ON
ERROR
POWER
FEED
3. Parts Identification and Nomenclature
Tear bar model
Cover
Protects the printer from dust and reduces noise.
Do not open the cover while printing.
Control panel
Features one control switch and
two indicators to indicate printer
status.
ENGLISH
V
H
N
E
R
R
O
R
F
E
E
D
P
O
W
E
R
O
F
F
O
Power switch
Turns printer power on
and off.
Power connector
For connection of
the power cord.
O
F
Interface connector
Connects the printer with
F
O
N
host computer.
Peripheral unit drive circuit
connector
Connects to peripheral units
such as cash drawers, etc.
Do not connect this to a
telephone.
Fig. 3-1 External view of the printer (Tear bar model)
– 4 –
Page 8
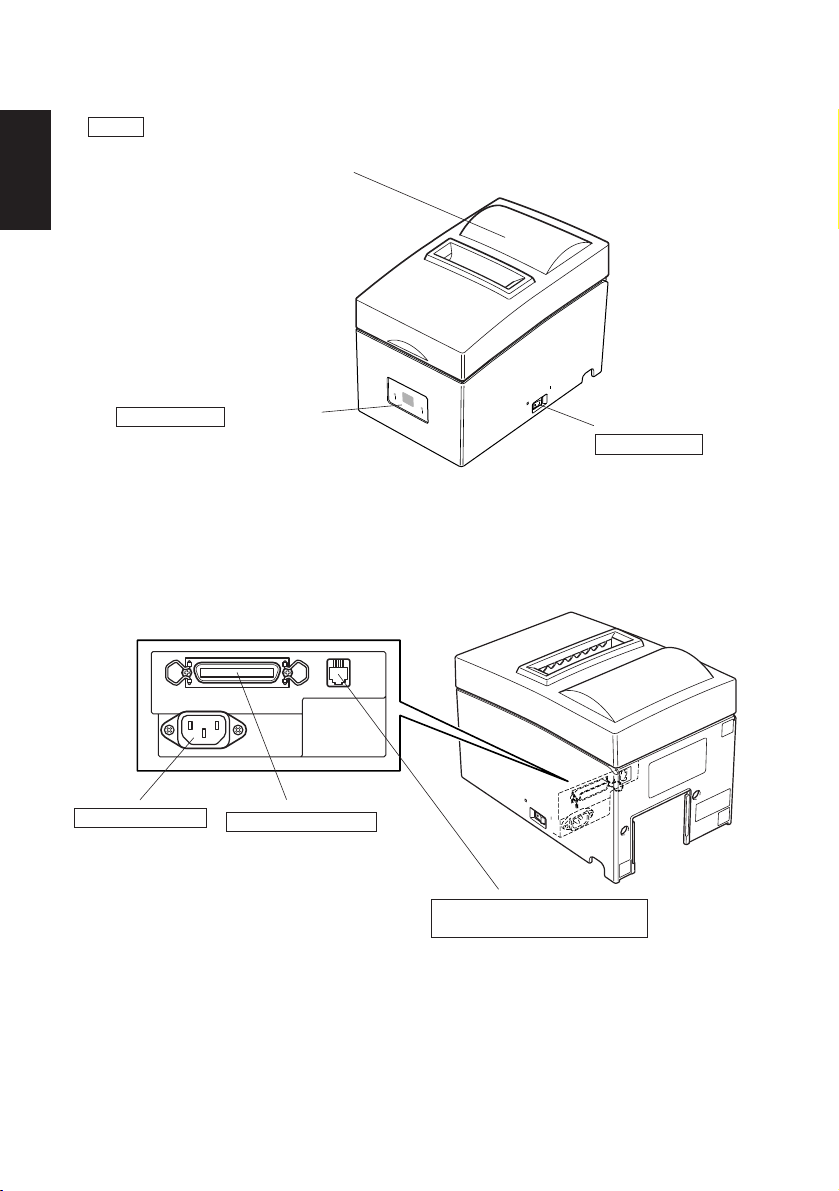
ON
OFF
OFF
ON
ERROR
POWER
FEED
Auto cutter model
ENGLISH
Cover
Protects the printer from dust and reduces noise.
Do not open the cover while printing.
Control panel
Features one control switch and
two indicators to indicate printer
status.
V
H
N
E
R
R
O
R
F
E
E
D
P
O
W
E
R
O
F
F
O
Power switch
Turns printer power on
and off.
Power connector
For connection of
the power cord.
Fig. 3-2 External view of the printer (Auto cutter model)
Interface connector
Connects the printer with
host computer.
OFF
ON
Peripheral unit drive circuit
connector
Connects to peripheral units
such as cash drawers, etc.
Do not connect this to a
telephone.
– 5 –
Page 9
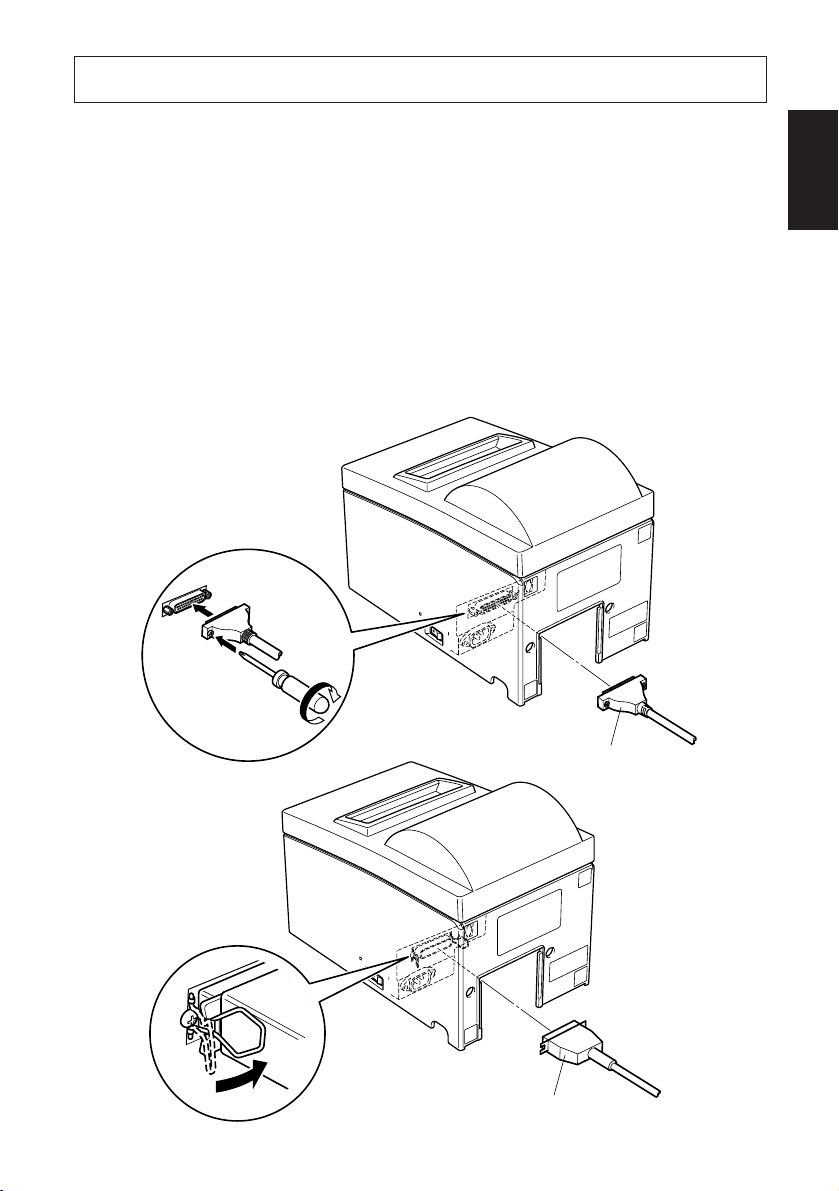
ON
4. Connecting Cables and Power Cord
4-1. Connecting the Interface Cable
Note: Before connecting/disconnecting the interface cable, make sure that
power to the printer and all the devices connected to the printer is
turned off.
Also make sure the power cable plug is disconnected from the
AC outlet.
(1)Connect the interface cable to the connector on the rear panel of the printer.
(2)In the case of a serial interface, tighten the connector screws. In the case of a
parallel interface, fasten the connector clasps.
OFF
ON
ENGLISH
Serial interface cable
OFF
ON
Parallel interface cable
– 6 –
Page 10
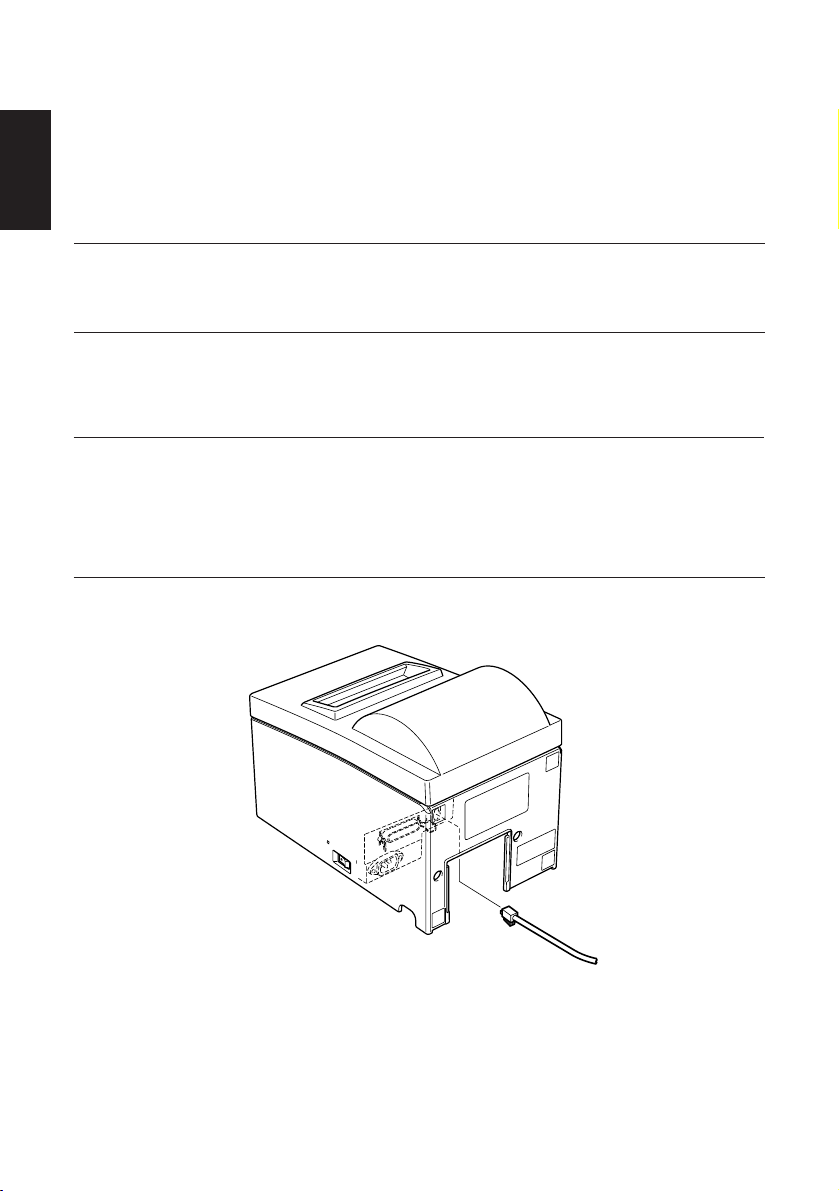
4-2. Connecting to a Peripheral Unit
You can connect a peripheral unit to the printer using a modular plug. The
ENGLISH
following describes how to install the ferrite core and make the actual connection.
See “Modular plug” on page 115 for details about the type of modular plug that
is required. Note that this printer does not come with a modular plug or wire, so
it is up to you to obtain one that suits your needs.
Important!
Make sure that the printer is turned off and unplugged from the AC outlet
and that the computer is turned off before making connections.
(1)Connect the peripheral drive cable to the connector on the rear panel of the
printer.
Important!
Do not connect a telephone line into the peripheral drive connector.
Failure to observe this may result in damage to the printer.
Also, for safety purposes, do not connect wiring to the external drive
connector if there is a chance it may carry peripheral voltage.
OFF
ON
– 7 –
Page 11
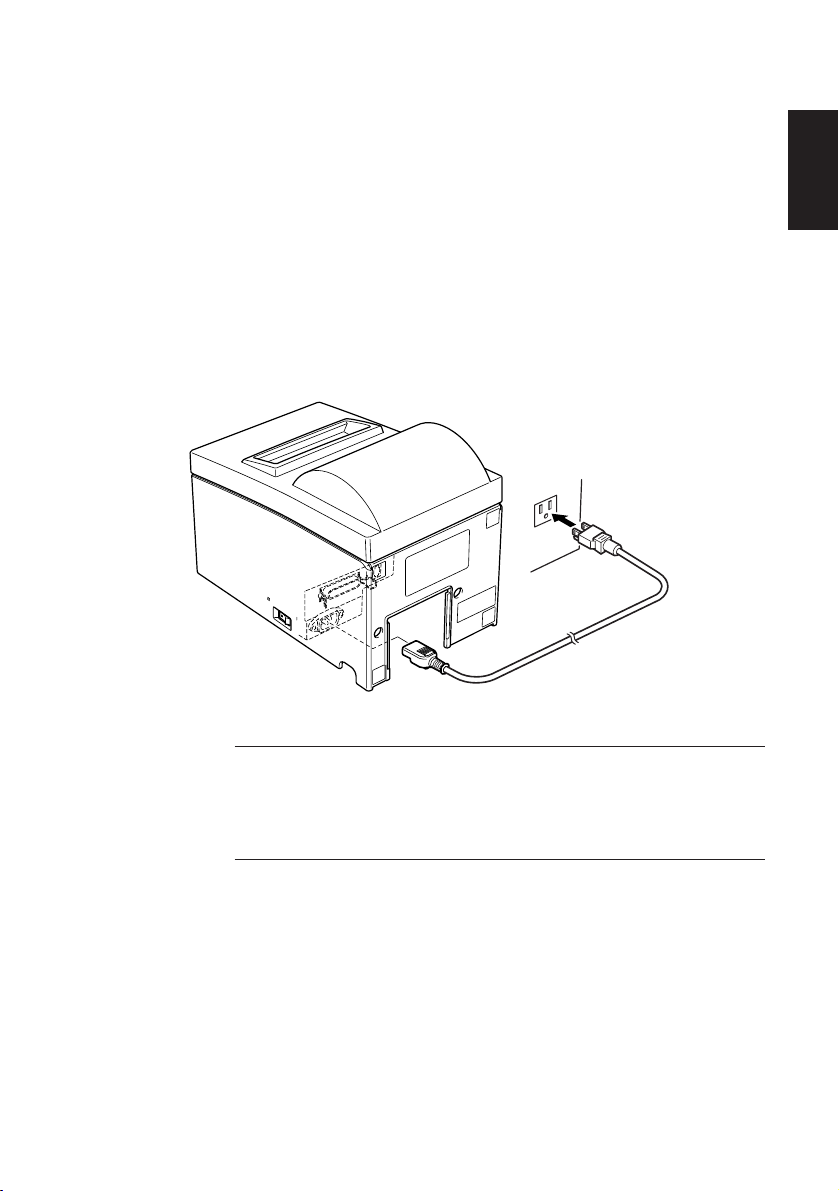
4-3. Connecting the Power Cord
Note: Before connecting/disconnecting the power cord, make sure that
power to the printer and all the devices connected to the printer is
turned off. Also make sure the power cable plug is disconnected from
the AC outlet.
(1)Check the label on the back or bottom of the printer to make sure its voltage
matches that of the AC outlet. Also make sure the plug on the power cord
matches the AC outlet.
(2)If the power cord is not attached to the printer, plug the appropriate end into
the AC inlet on the back of the printer.
(3)Plug the power cord into a properly grounded AC outlet.
OFF
ON
ENGLISH
Important!
If the voltage shown on the label on the of your
printer does not match the voltage for your area,
contact your dealer immediately.
– 8 –
Page 12
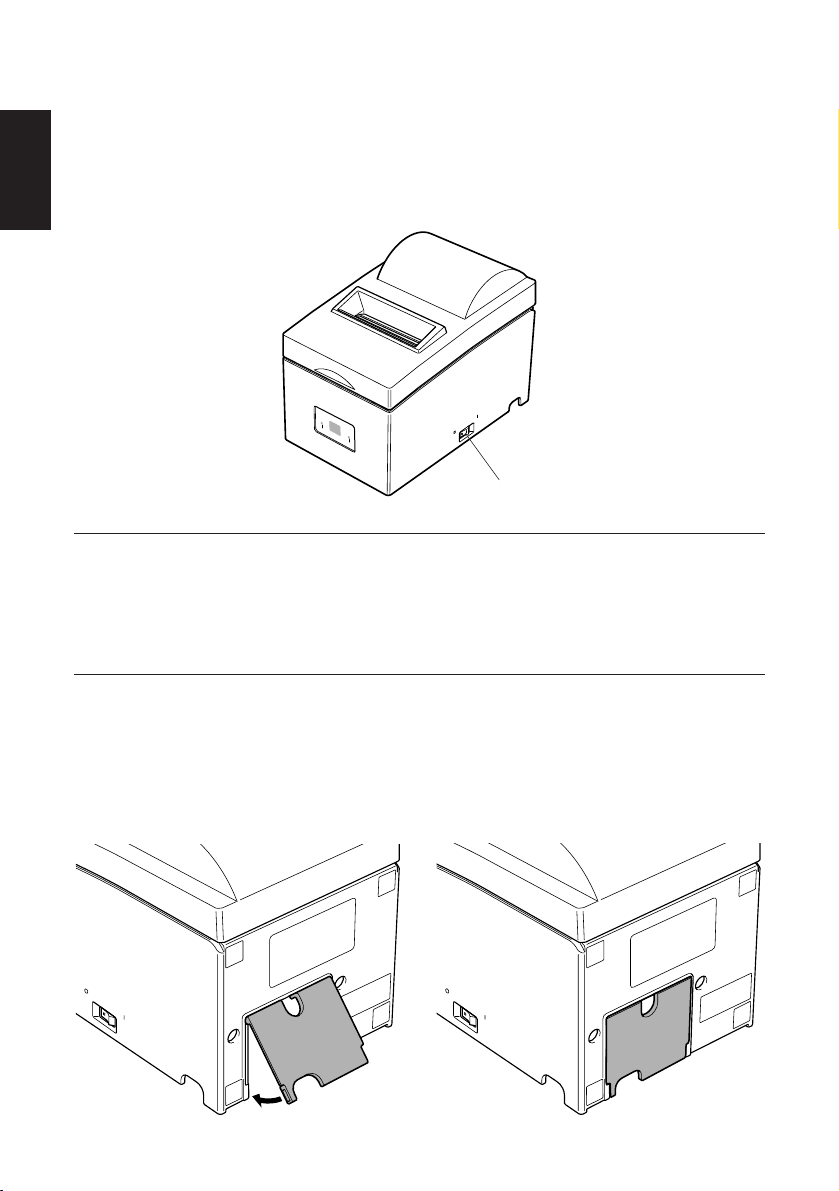
4-4. Turning Power On
OFF
ON
ERROR
POWER
FEED
OFF
ON
OFF
ON
Make sure that the power cord has been connected as described in 4-3.
ENGLISH
(1)Set the power switch located on the right side of the printer to on.
The POWER lamp on the control panel will light up.
V
H
N
O
F
F
O
Power switch
Important!
We recommend that you unplug the printer from the power outlet
whenever you do not plan to use it for long periods. Because of this, you
should locate the printer so that the power outlet it is plugged into is
nearby and easy to access.
E
R
R
O
R
F
E
E
D
P
O
W
E
R
4-5. Attaching the Rear Cover
Attach the rear cover if necessary.
O
F
F
O
N
OFF
ON
– 9 –
Page 13
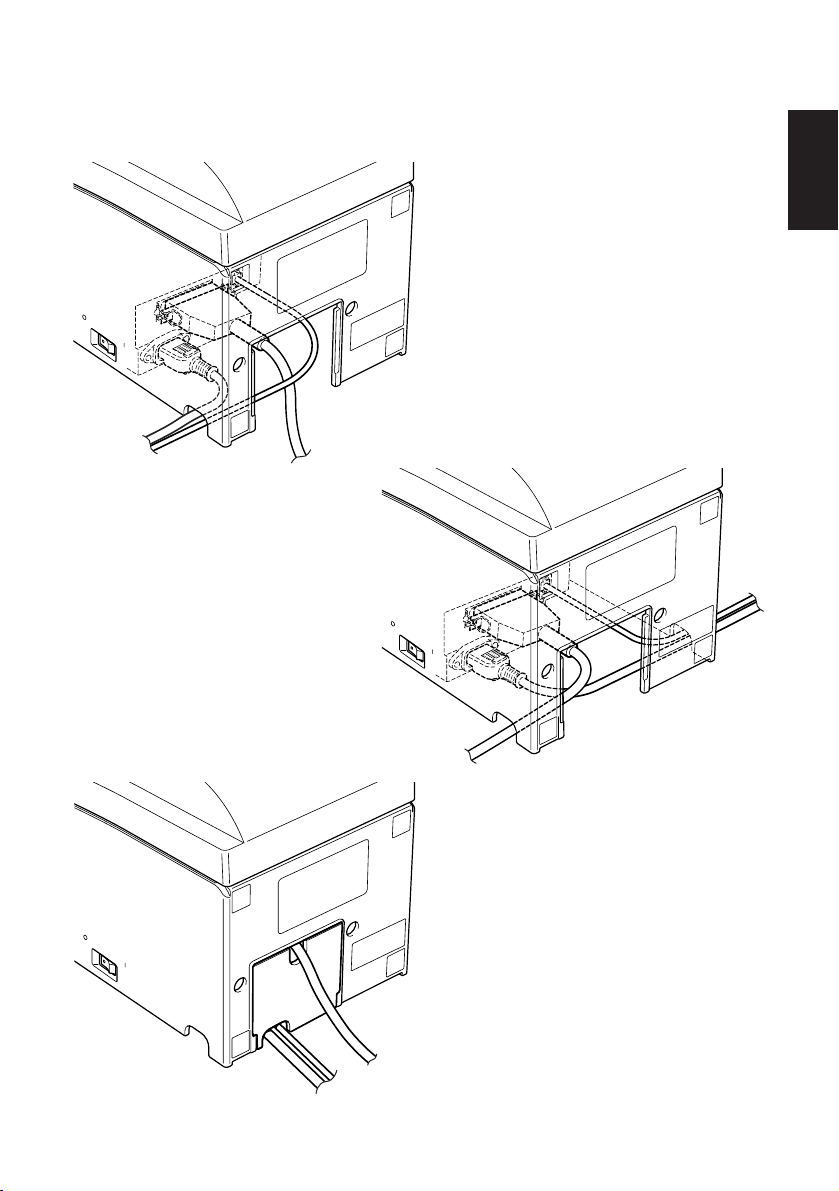
4-6. Installing the Cable
OFF
ON
OFF
ON
OFF
ON
Install the cable as shown in the diagram below.
O
F
F
O
N
O
F
F
O
N
ENGLISH
O
F
F
O
N
– 10 –
Page 14
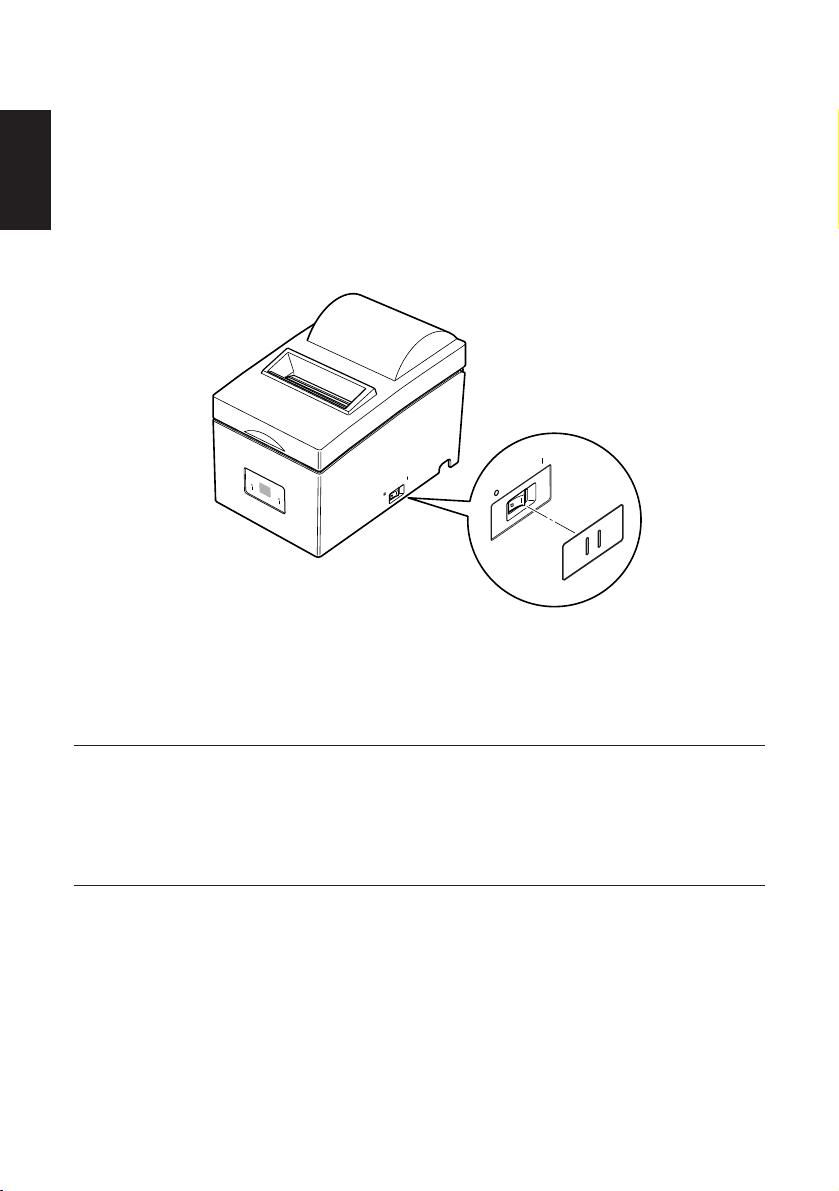
4-7. Switch Blind Installation
OFF
ON
ERROR
POWER
FEED
OFF
ON
It is not necessary to install the switch blind. Only install it if it is necessary for
ENGLISH
you. By installing the switch blind, the following become possible.
• Preventing the power switch from being operated by mistake.
• Ensuring that other people can not easily operate the power switch.
Install the switch blind as shown in the diagram below.
V
H
E
R
R
O
R
F
E
E
D
P
O
W
E
R
ON
OFF
N
O
F
F
O
The power switch can be turned ON (!) and OFF (O) by inserting a narrow
instrument (ball pen etc) in the holes in the switch blind.
Important!
We recommend that you unplug the printer from the power outlet
whenever you do not plan to use it for long periods. Because of this, you
should locate the printer so that the power outlet it is plugged into is
nearby and easy to access.
– 11 –
Page 15
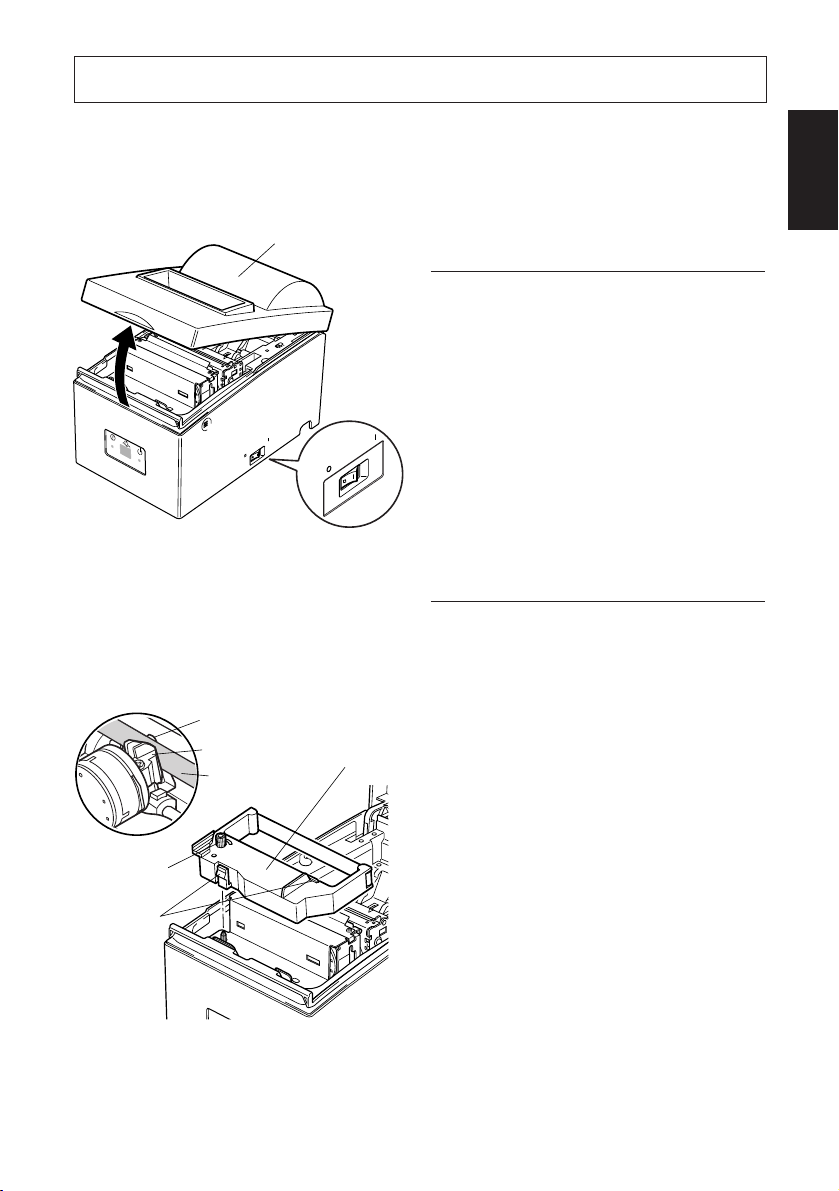
H
V
OFF
ON
OFF
ON
ERR
OR
PO
WER
FEED
5. Loading the Ribbon Cartridge and Paper
5-1. Tear Bar Model
5-1-1. Loading the Ribbon Cartridge
Cover
V
H
N
E
R
R
O
R
FE
ED
P
O
W
E
R
Fig. 5-1 Opening the cover
O
F
F
O
Power off
ON
OFF
1 Turn off power to the printer.
2 Open the cover.
Important!
1. Do not touch the print head immediately after printing as it can be
extremely hot.
2. Do not touch the cutter blade.
· There is a cutter inside the pa-
per outlet slot. Not only should
you not put your hand in the
paper outlet slot while printing
is in progress, never put your
hand into the outlet even when
printing is not in progress.
ENGLISH
Ribbon separator
Print head
Ribbon
cartridge
Ink ribbon
Ribbon
feed knob
Notched part
Fig. 5-2 Loading the ribbon cartridge
3 Place the ribbon cartridge in the
direction shown in Fig. 5-2 and press
it down to load it. If loading of the
ribbon cartridge is not satisfactory,
press down the cartridge while rotating the ribbon feed knob in the
direction of the arrow.
4 Turn the ribbon feed knob of the
ribbon cartridge in the direction of
the arrow to remove slack in the
ribbon.
5 Close the cover.
– 12 –
Page 16
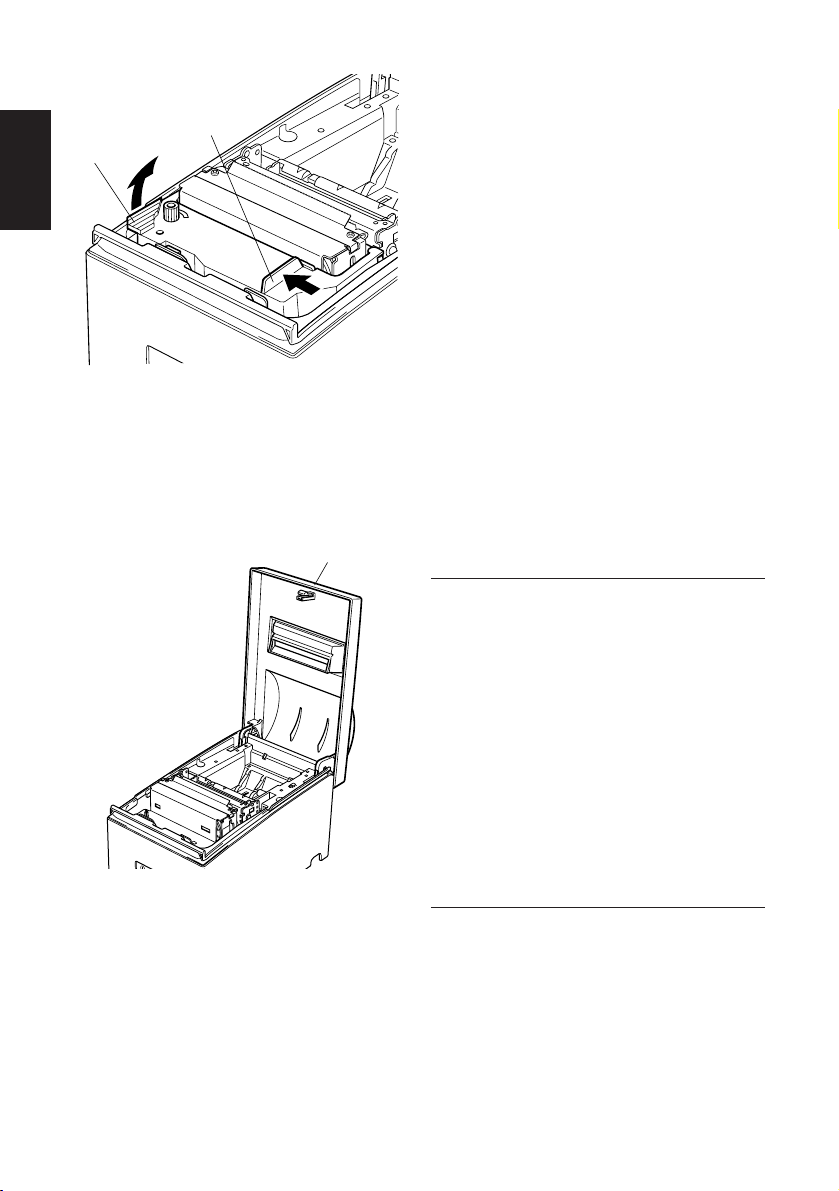
ENGLISH
H
V
A
B
Fig. 5-3 Removing the ribbon cartridge
5-1-2. Loading the paper
Note: When removing the ribbon
cartridge, raise the A section
and then remove it by holding the B section as shown in
Fig. 5-3.
Cover
V
H
Fig. 5-4 Removing the cover
1 Open the cover.
Important!
1. Do not touch the print head immediately after printing as it can be
extremely hot.
2. Do not touch the cutter blade.
· There is a cutter inside the pa-
per outlet slot. Not only should
you not put your hand in the
paper outlet slot while printing
is in progress, never put your
hand into the outlet even when
printing is not in progress.
2 Cut off the front edge of the roll
paper perpendicularly.
3 Confirm that the power of the printer
is turned on.
– 13 –
Page 17
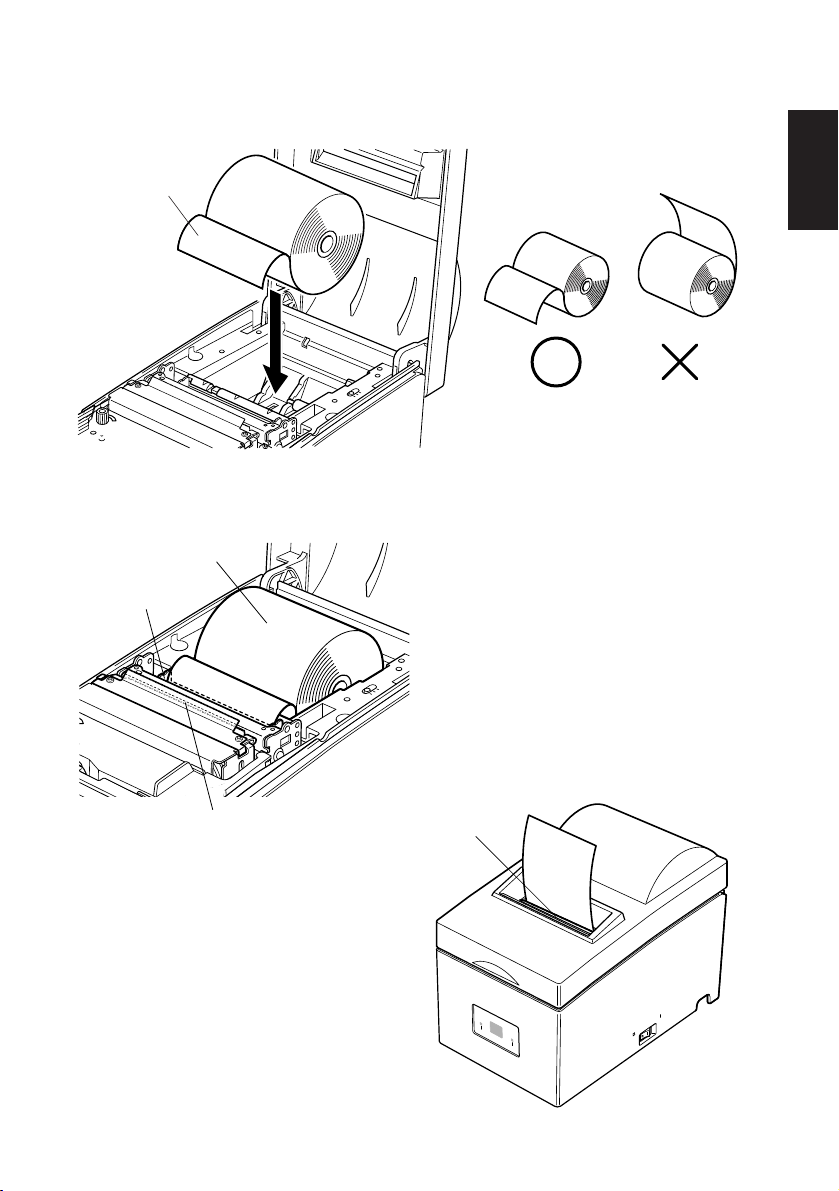
H
V
OFF
ON
ERROR
POWER
FEED
Roll paper
Fig. 5-5 Setting the paper
Roll paper
Paper feeder
4 While observing the direction of the
roll, set the paper roll into the hollow as shown in Fig. 5-5.
ENGLISH
V
H
5 Insert the edge of the paper into the
paper feeder (black plastic part). If
inserted correctly, the edge of the
paper will pass through the paper exit.
6 Insert the top edge of the paper into
the tear bar slot, then mount the cover
by reversing the procedure for opening the cover in step 1 above.
Note: When the paper end mark ap-
pears on the paper, replace the
roll paper before it runs out.
Paper exit
Fig. 5-6 Loading the paper
Tear bar
V
H
N
E
R
R
O
R
F
E
E
D
P
O
W
E
R
– 14 –
Fig. 5-7
O
F
F
O
Page 18
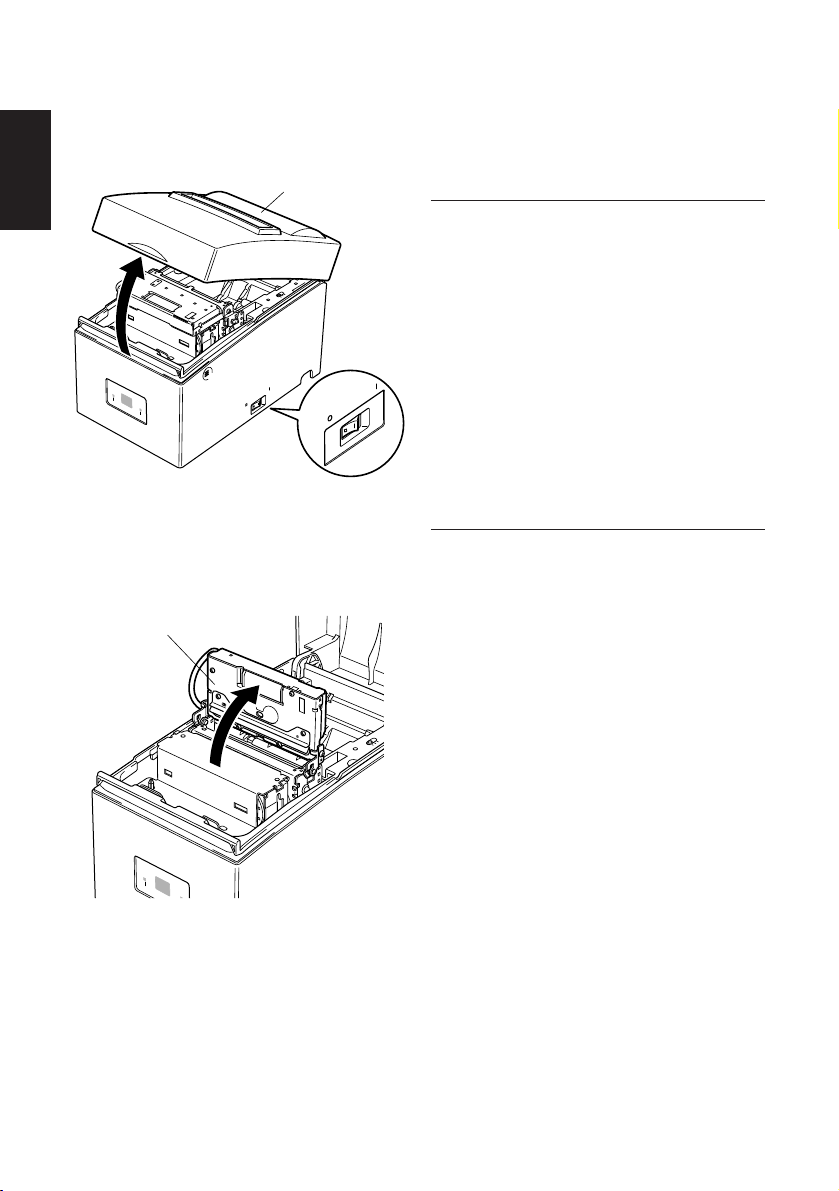
H
V
ONON
E
R
R
O
R
ERROR
F
E
FEED
OFF
ON
ERROR
POWER
FEED
5-2. Auto Cutter Model
5-2-1. Loading the Ribbon Cartridge
ENGLISH
Cover
V
H
N
E
R
R
O
R
F
E
E
D
P
O
W
E
R
Fig. 5-8 Opening the cover
O
F
F
O
Power off
1 Turn off power to the printer.
2 Open the cover.
Important!
1. Do not touch the print head immediately after printing as it can be
extremely hot.
2. Do not touch the cutter blade.
· There is a cutter inside the pa-
per outlet slot. Not only should
ON
OFF
you not put your hand in the
paper outlet slot while printing
is in progress, never put your
hand into the outlet even when
printing is not in progress.
Auto cutter
Fig. 5-9 Raise the auto cutter
3 Lift up the auto cutter and put it in a
vertical position, as shown in Fig. 5-
9.
– 15 –
Page 19
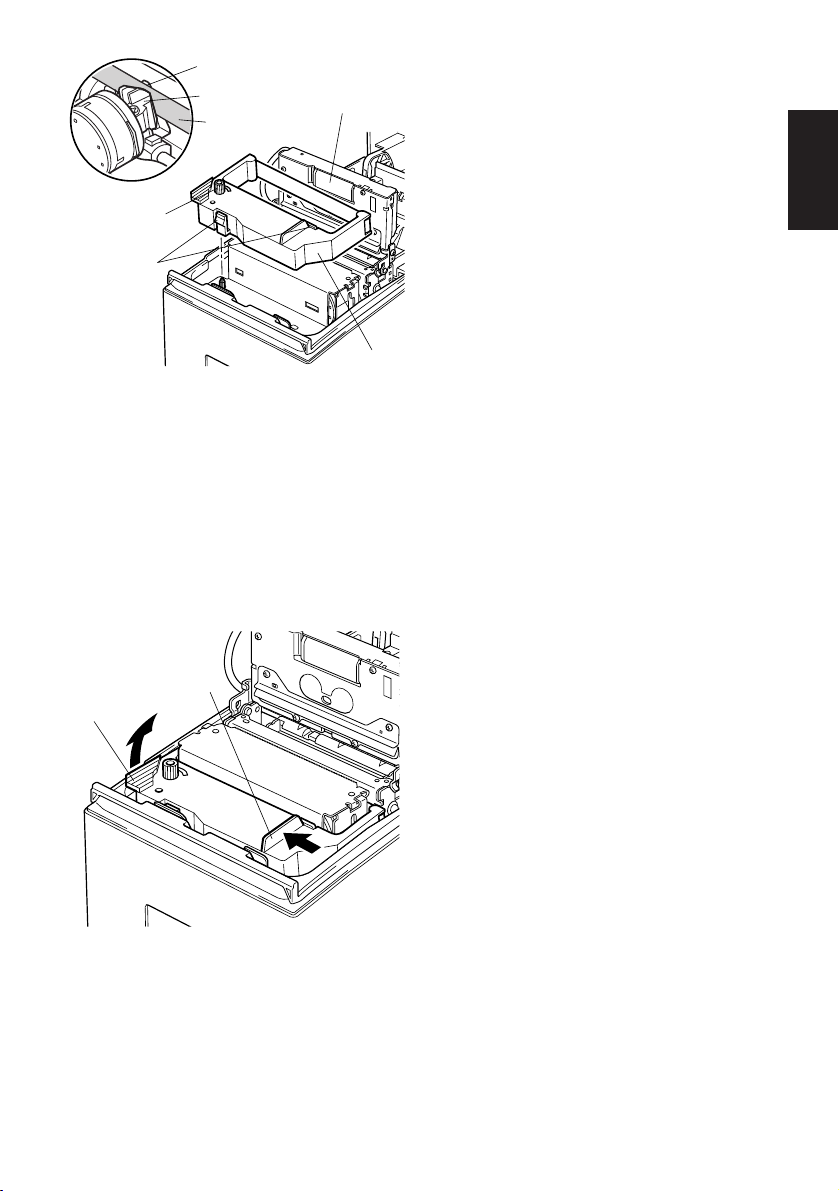
H
V
Ribbon separator
H
V
Print head
Ink ribbon
Ribbon
feed knob
Notched
part
Auto cutter
Ribbon
cartridge
Fig. 5-10 Loading the ribbon cartridge
B
A
4 Place the ribbon cartridge in the
direction shown in Fig. 5-10 and
press it down to load it. If loading of
the ribbon cartridge is not satisfactory, press down the cartridge while
rotating the ribbon feed knob in the
direction of the arrow.
5 Turn the ribbon feed knob of the
ribbon cartridge in the direction of
the arrow to remove slack in the
ribbon.
6 Close the Auto Cutter.
7 Close the cover.
Note: When removing the ribbon
cartridge, raise the A section
and then remove it by holding the B section as shown in
Fig. 5-11.
ENGLISH
Fig. 5-11 Removing the ribbon cartridge
– 16 –
Page 20
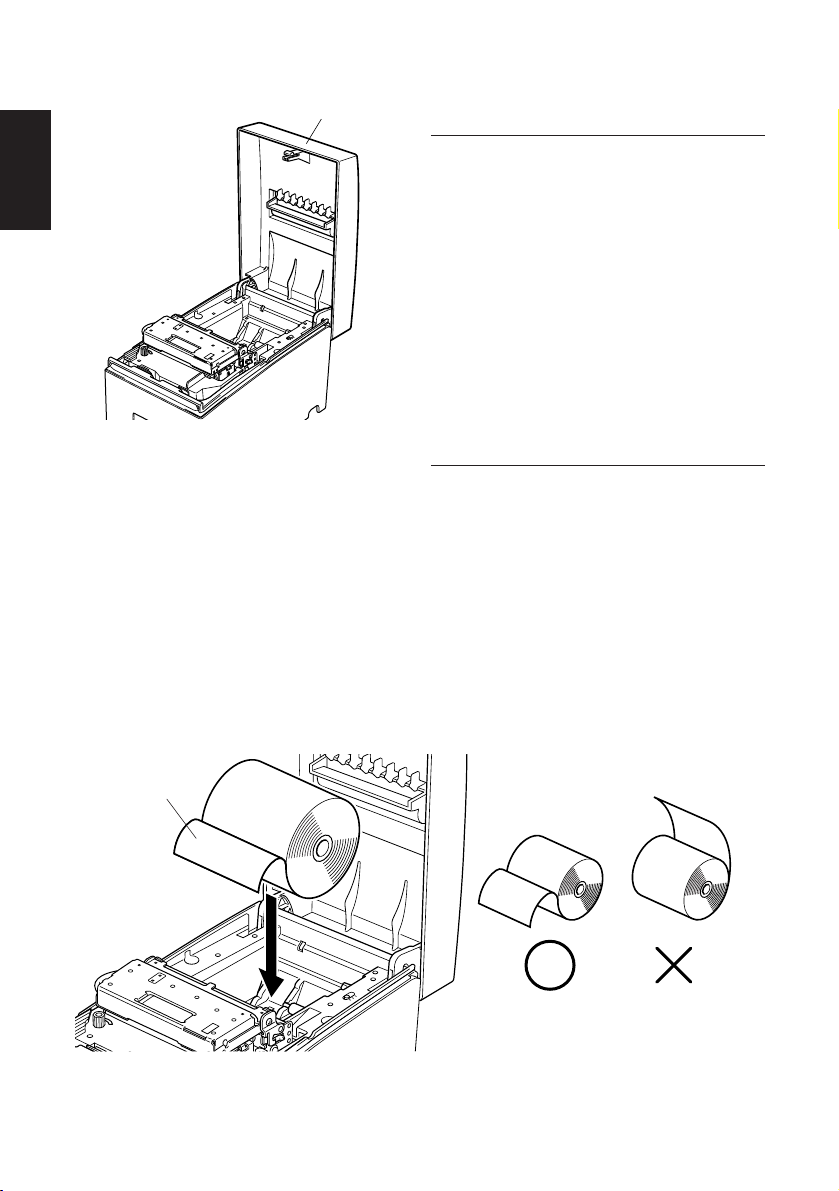
5-2-2. Loading the Paper
H
V
ENGLISH
Cover
V
H
Fig. 5-12 Removing the cover
1 Open the cover.
Important!
1. Do not touch the print head immediately after printing as it can be
extremely hot.
2. Do not touch the cutter blade.
· There is a cutter inside the pa-
per outlet slot. Not only should
you not put your hand in the
paper outlet slot while printing
is in progress, never put your
hand into the outlet even when
printing is not in progress.
2 Cut off the front edge of the roll
paper perpendicularly.
3 Confirm that the power of the printer
is turned on.
4 While observing the direction of the
roll, set the paper roll into the hollow as shown in Fig. 5-13.
Roll paper
Fig. 5-13 Setting the paper
– 17 –
Page 21
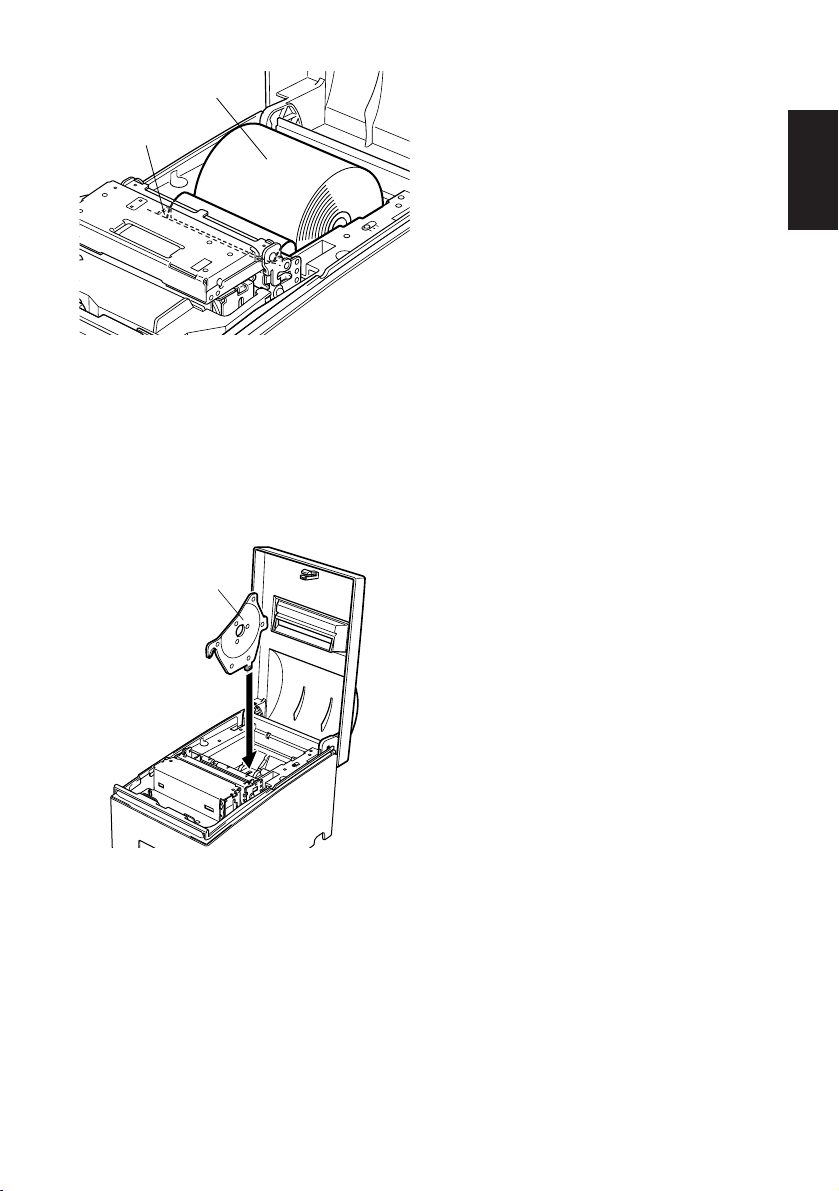
Roll paper
Paper feeder
5 Insert the edge of the paper into the
paper feeder (black plastic part). If
inserted correctly, the edge of the
paper will pass through the auto
cutter paper slit. Press the FEED
button to cut the paper.
V
6 Remove the cut piece of paper and
H
close the cover.
Note: When the paper end mark
Fig. 5-14 Loading the paper
5-3. Installing the Roll Paper Guide
When using a paper roll with an 58 mm
Roll paper guide
V
H
width, install the attached roll paper
guide in the groove in the printer.
The setting for memory switch 2-A and
2-B must be changed to change the
print width from 63 mm to 45 mm.
For instructions on setting the memory
switch, please refer to the separate
Specification Manual.
ENGLISH
appears on the paper, replace
the paper roll before it runs
out.
Fig. 5-15 Installing the roll paper guide
– 18 –
Page 22
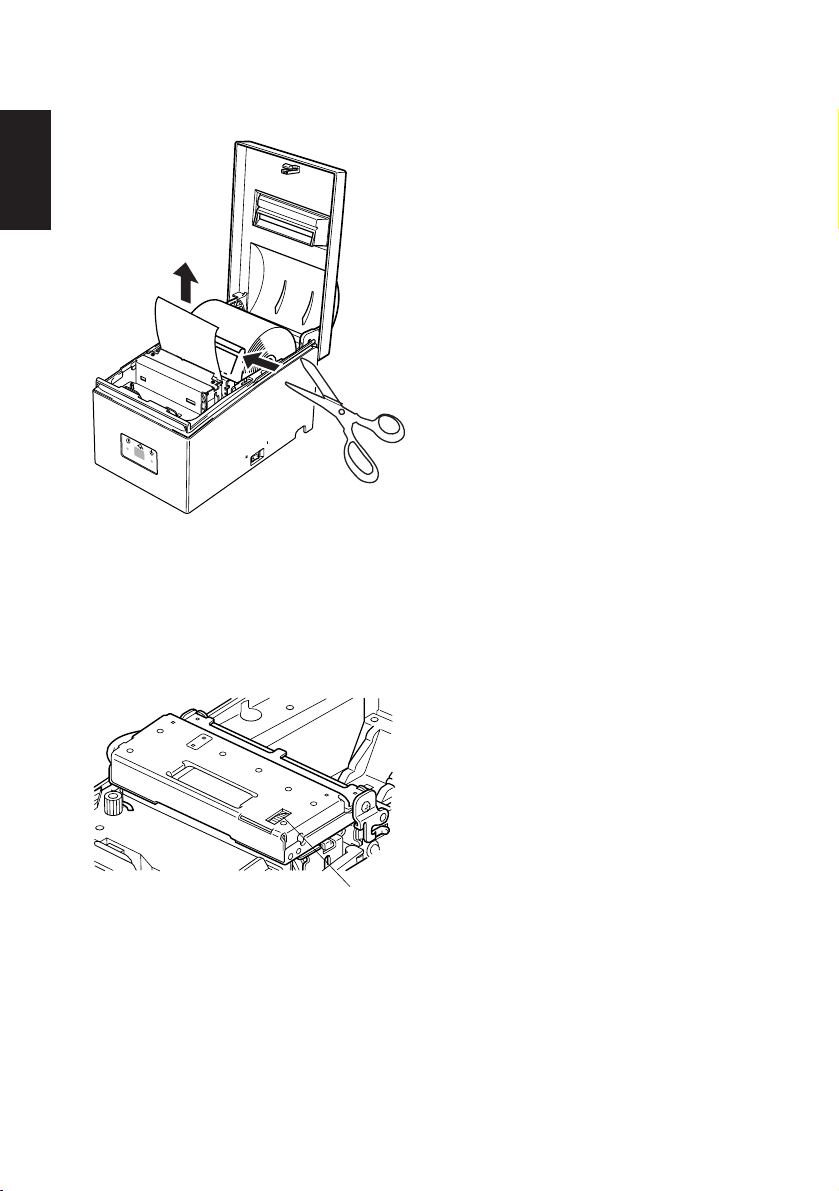
5-4. Clearing Paper Jams
OFF
ON
ERROR
POWER
FEED
ENGLISH
V
H
Cut
E
R
R
O
R
FEED
P
O
W
E
R
ON
OFF
Fig. 5-16 Cutting the paper
1 Turn the printer off and unplug the
power cord from the AC outlet.
2 Open the cover.
Note: Do not touch the print head
immediately after printing,
as it can be extremely hot. In
addition, do not touch the
cutter blade on models
equipped with the auto cutter.
3 For auto cutter models, lift up the
auto cutter and put it in a vertical
position as shown in Fig. 5-9.
4 Cut the paper before the paper feeder
as shown in Fig. 5-16.
5 Remove the jammed paper and re-
load the roll paper.
Note:
1) When paper is jammed in the
auto cutter, use a flat-head screwdriver or similar tool to turn the
knob and move the cutter blade
in order to remove the jammed
paper.
Knob
Fig. 5-17 Auto cutter knob
– 19 –
2) Do not touch any metal edges.
Personal injury could result.
Page 23
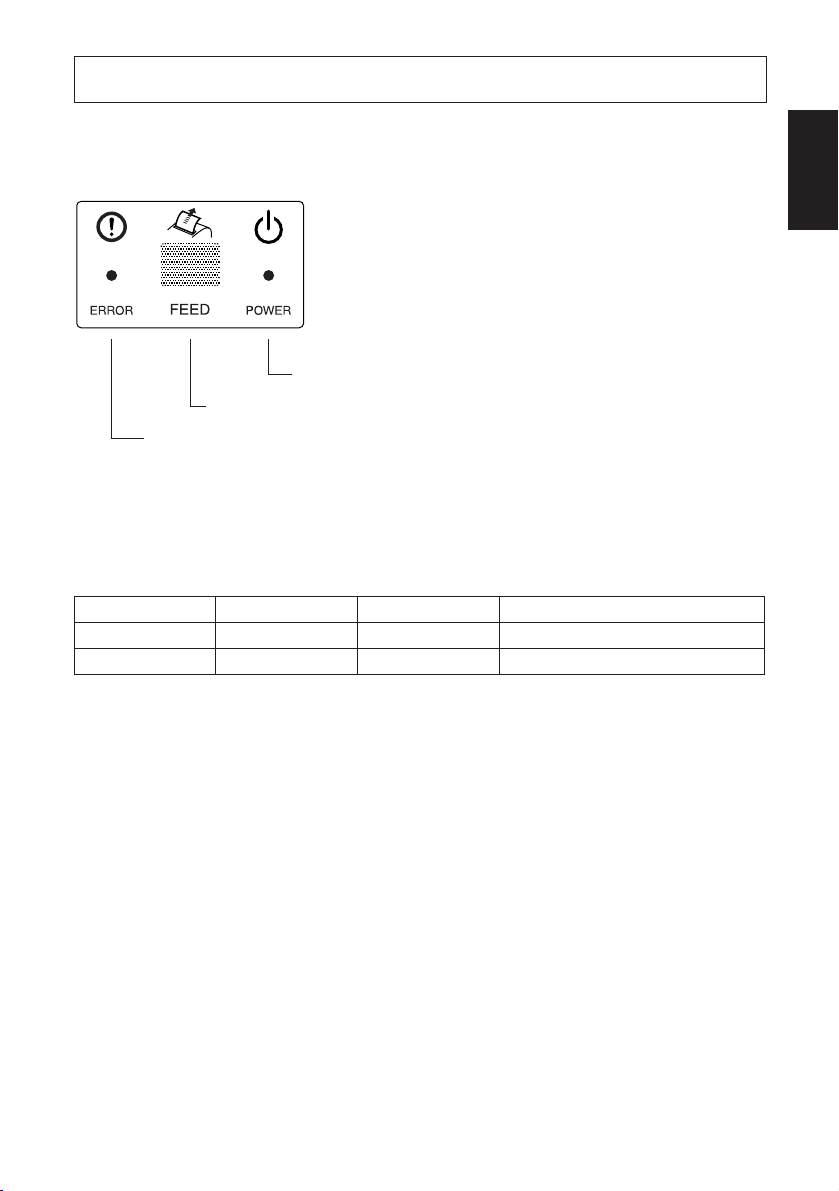
6. Control Panel and Other Functions
6-1. Control Panel
1 POWER lamp (Green LED)
Lights when the power is ON
2 FEED button
Press the FEED button to feed roll
paper.
ENGLISH
2 FEED button
3 ERROR lamp
(Red LED)
6-2. Basic Indicators
POWER lamp
Power On/Off
No Error
On/Off
On
1 POWER lamp
(Green LED)
ERROR lamp
Off
3 ERROR lamp (Red LED)
Indicates various errors in combination with POWER lamp
Buzzer
—
—
—
– 20 –
Page 24
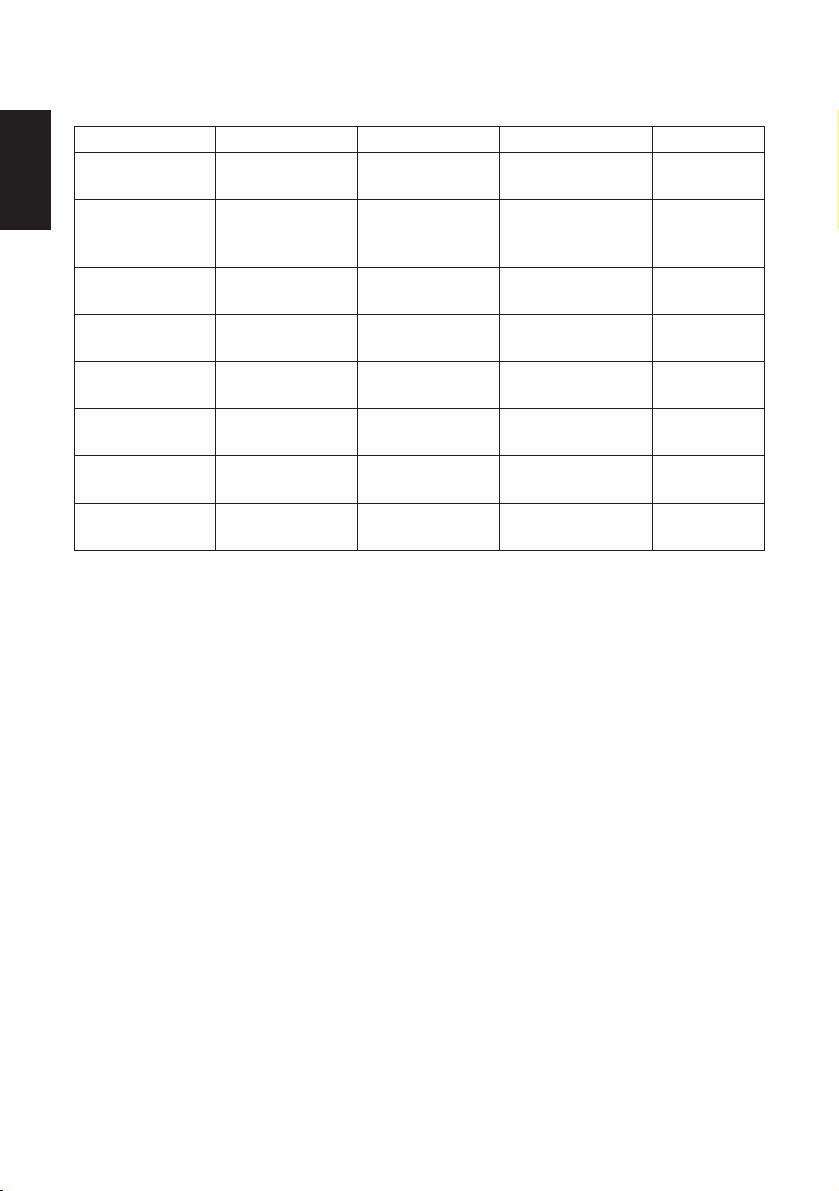
6-3. Errors
1) Recoverable error
ENGLISH
Error Description
Paper end error
Waiting for recovery of the
printer to be able to print
after loading the roll paper
Paper near end error (Option)
Head high temperature detection
Board high temperature detection
Cutter error (on
models with cutter)
Mechanical error (other
than cutter error)
Black mark detection error
POWER lamp
On
Flashes (On: 0.25
sec./Off: 0.25 sec.)
On
Flashes (On: 1
sec./Off: 1 sec.)
Flashes (On: 2 sec./
Off: 2 sec.)
On
On
On
*1 After you insert the paper in the paper entrance, the printer loads the paper
automatically.
Confirm that the POWER lamp is flashing, and then press the FEED button.
*2 Press the FEED button.
*3 Refer to the separate installation manual of the optional near end sensor for
details.
Because the near end sensor is not installed at the time of shipment (factory
setting), the error is not displayed if the sensor is not installed.
*4 Automatically the printer is recovered after the print head has cooled.
A print head temperature error is not abnormal.
*5 Automatically the printer is recovered after the board has cooled.
*6 Automatically the printer is recovered if the cutter returns to the home position
after turning the power OFF and ON.
Restoration is also possible with the <DLE> <ENQ> n command when in the
ESC/POS mode.
ERROR lamp
On
Off
Flashes (On: 2 sec./
Off: 2 sec.)
Off
Off
Flashes (On: 0.125
sec./Off: 0.125 sec.)
Flashes (On: 0.25
sec./Off: 0.25 sec.)
Flashes (On: 0.5
sec./Off: 0.5 sec.)
Buzzer
4 short beeps (0.13
sec.) repeated twice
None
None
None
None
3 short beeps (0.13 sec.
+ 0.13 sec. + 0.5 sec.)
2 short beeps (0.13 sec.
+ 0.5 sec.)
3 short beeps (0.13 sec.
+ 0.13 sec. + 0.13 sec.)
Recovery Conditions
*1
*2
*3
*4
*5
*6
*7
*8
– 21 –
Page 25
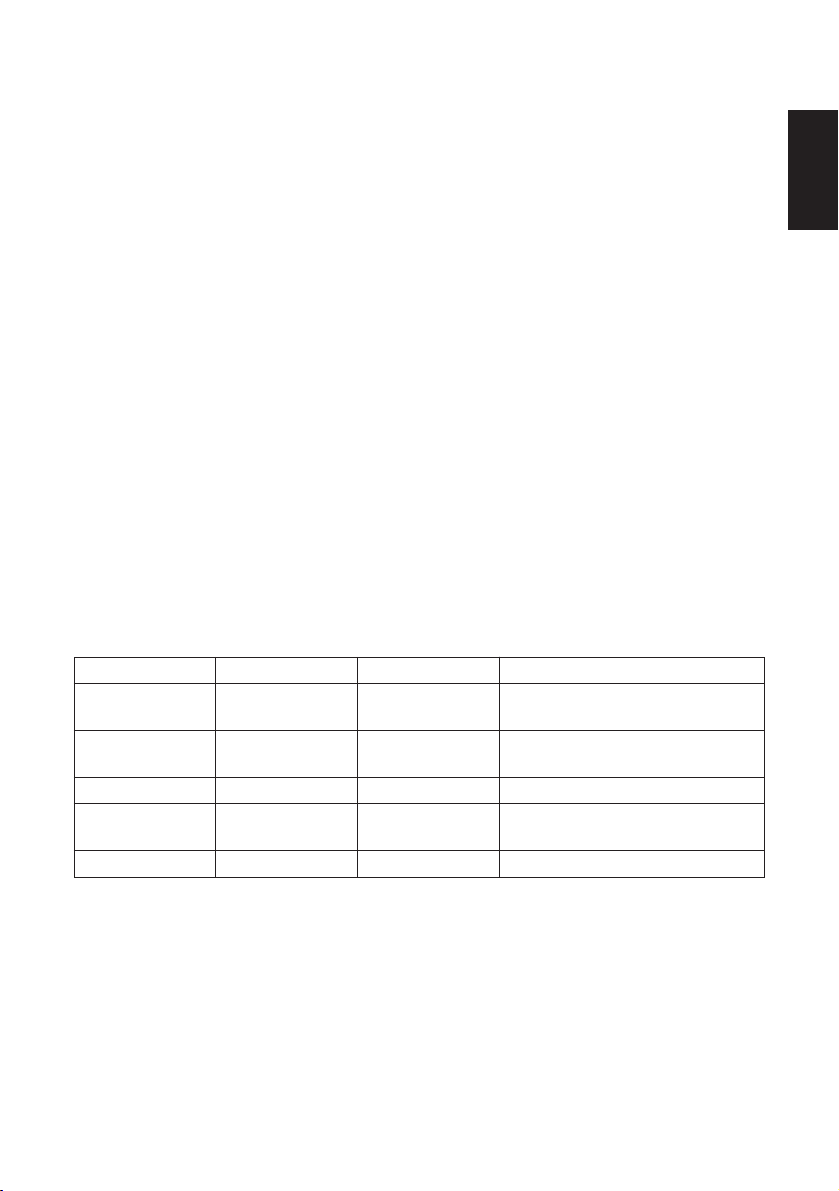
Note
1) If the cutter doesn’t return to the home position, or doesn’t perform the
initial movement, it cannot be recovered.
2) If the paper is jammed, turn the power OFF, clear the jammed paper, then
turn the power ON.
3) When the error occurs:
STAR Mode: Non recoverable error
ESC/POS Mode: Recoverable error
*7 Turn the power OFF, clear the jammed paper or remedy another problem and
then turn the power ON. Automatically the printer is recovered if the carriage
returns to the home position after turning the power OFF and ON.
Restoration is also possible with the <DLE> <ENQ> n command when in the
ESC/POS mode.
When the error occurs:
STAR Mode: Non recoverable error
ESC/POS Mode: Recoverable error
*8 For paper jam errors:
Clear the jammed paper and change the paper roll if necessary.
For incorrect paper format errors:
Change the paper roll and use a paper roll with the correct black mark.
2) Non recoverable error
Error Description
Thermistor failure
error
Flash memory
write error
RAM R/W error
Power supply error
CPU error
POWER lamp
Off
Off
Off
Off
Off
ERROR lamp
Flashes (On: 0.25
sec./Off: 0.25 sec.)
Flashes (On: 1 sec./
Off: 1 sec.)
On
Flashes (On: 2 sec./
Off: 2 sec.)
On
Buzzer
2 short beeps (0.13 sec. + 0.5 sec.)
None
None
None
One long beep (2 sec.)
ENGLISH
Note
If a non-recoverable error occurs, turn the power OFF, wait at least 10 seconds,
and turn the power back ON. If the non-recoverable error continues to be
indicated, consult a dealer for repairs.
– 22 –
Page 26
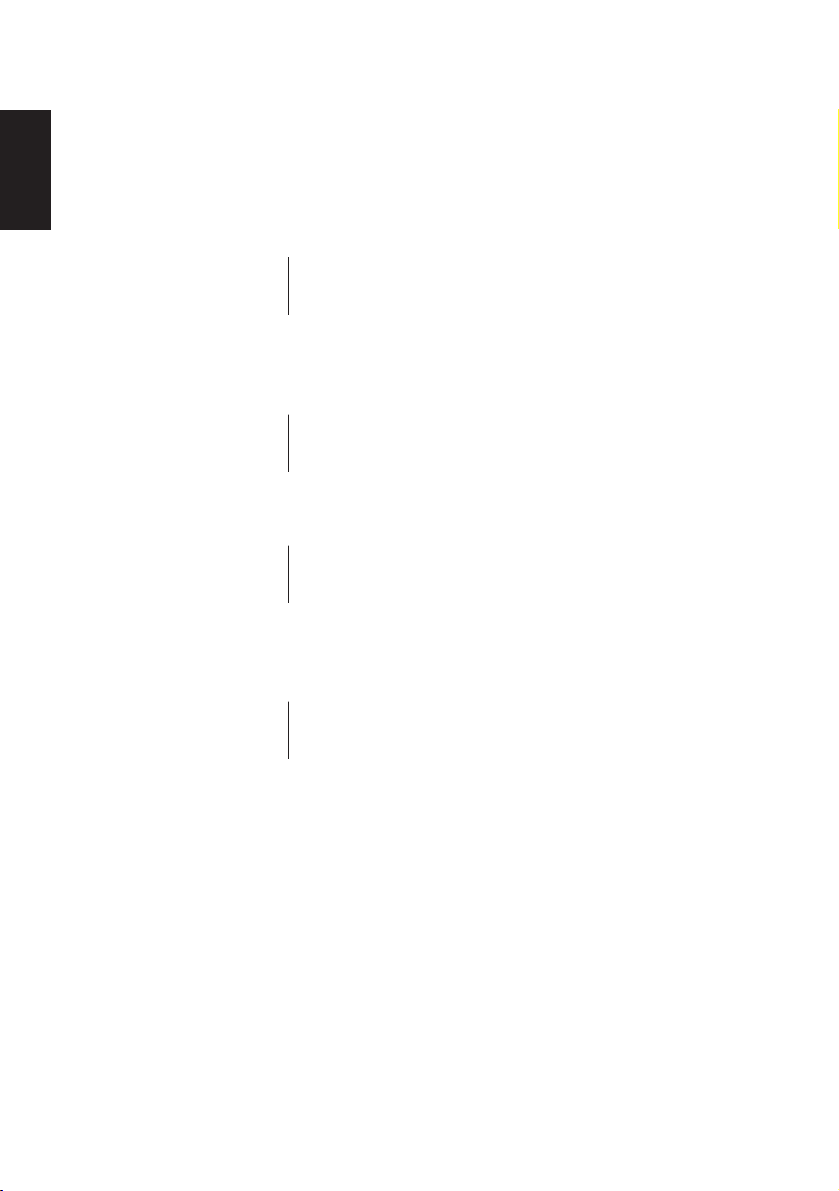
6-4. Adjustment Mode
There are the following four adjustment modes.
ENGLISH
The device will enter the adjustment mode if your turn it on while pressing the
FEED switch.
The Self Printing Mode is entered by releasing the FEED switch after the buzzer
sounds once.
(Holding down for 2 more seconds)
▼
Adjusting the Dot Alignment Mode is entered by releasing the FEED switch after
the buzzer sounds twice.
(Refer to Appendix G.)
(Holding down for 2 more seconds)
▼
The Hexadecimal Dump Mode is entered by releasing the FEED switch after the
buzzer sounds three times.
(Holding down for 2 more seconds)
▼
The Black Mark Sensor Alignment Mode is entered by releasing the FEED switch
after the buzzer sounds four times.
(Refer to Appendix H.)
▼
If the buzzer sounds five times or more, immediately turn the power off as the
adjustment mode is cancelled.
– 23 –
Page 27
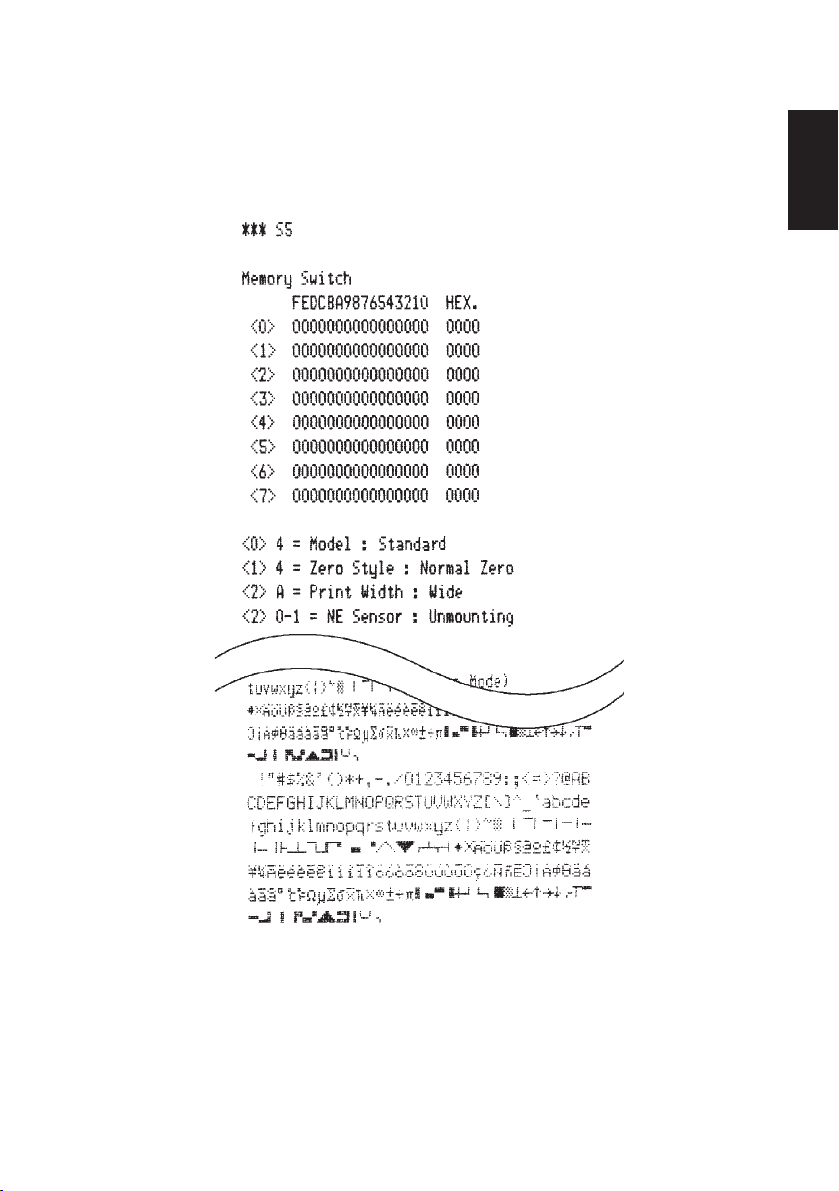
6-4-1. Self Printing Mode
Self-printing will be performed according to the VER. NO., Memory switch
settings, DIP switch settings and character order. When the FEED switch is held
continuously or when the FEED switch is depressed at the time of the end of selfprinting, only the characters will be printed out repeatedly.
ENGLISH
– 24 –
Page 28
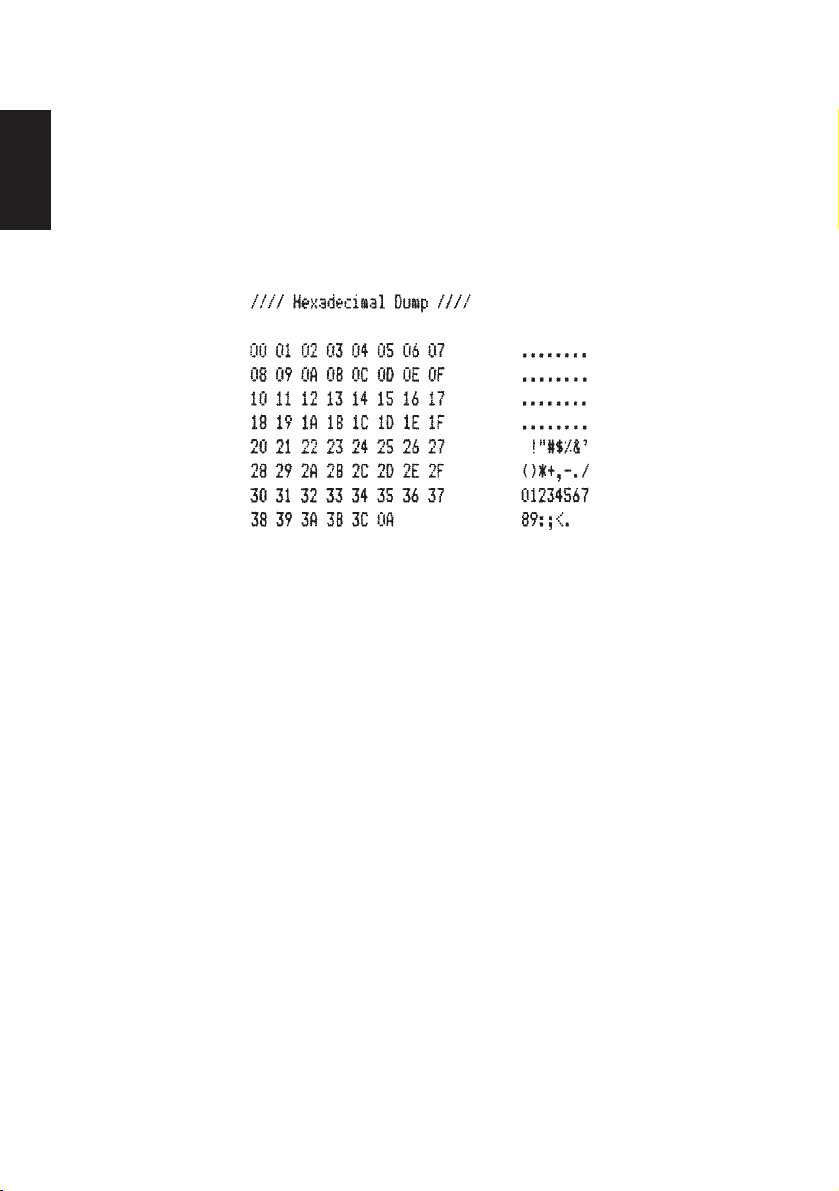
6-4-2. Hexadecimal Dump Mode
Each of the signals sent from the computer to the printer will be printed out in
ENGLISH
hexadecimal code.
This function allows you to check if a control code sent to the printer by the
program being used is correct or not. The last line is not printed if its data is less
than one full line. However, if the FEED switch is pressed, the last line will be
printed. To turn off the mode, it is necessary to turn off the printer completely.
– 25 –
Page 29
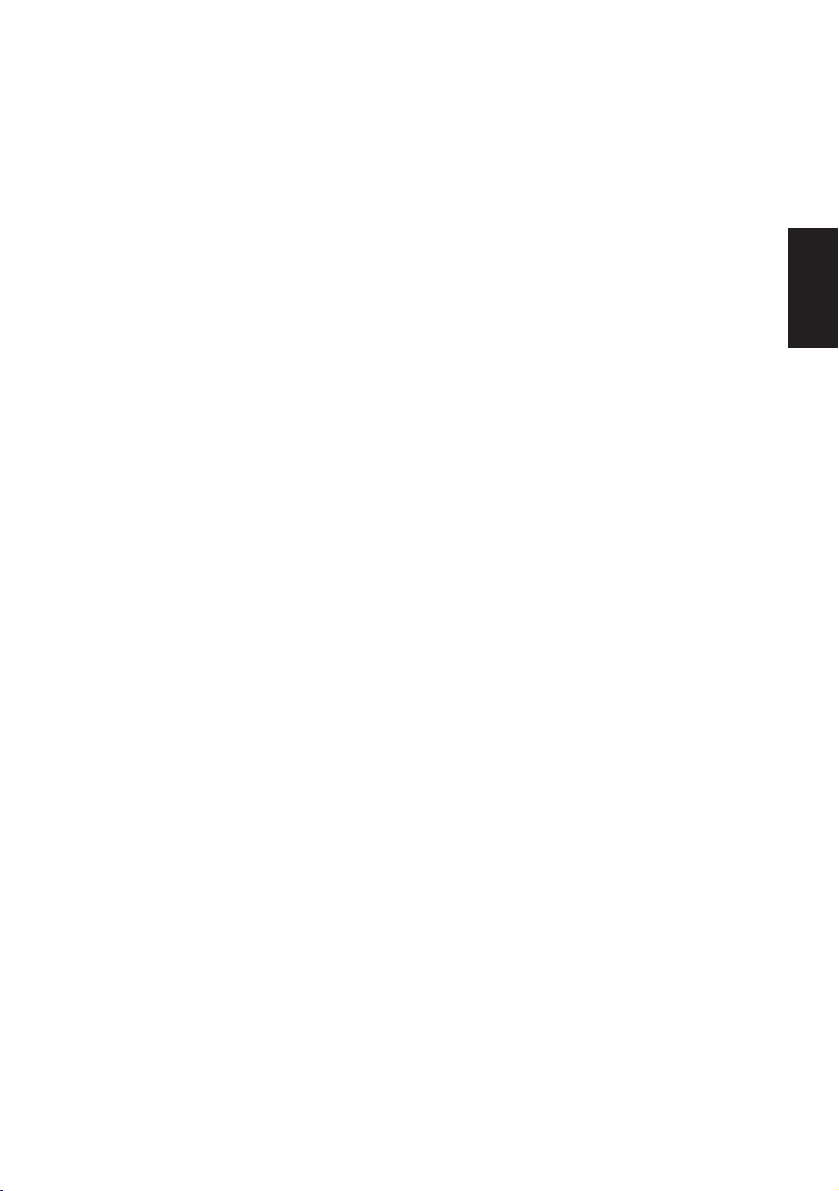
TABLE DES MATIERES
1. Introduction ..................................................................................................... 27
2. Déballage et inspection....................................................................................28
2-1. Déballage .............................................................................................28
2-2. Emplacement de l’imprimante .............................................................29
2-3. Précautions de manipulation ................................................................29
2-4. Entretien ...............................................................................................29
3. Identification des pièces et nomenclature........................................................30
4. Câbles de connexion et câble d’alimentation ..................................................32
4-1. Connexion du câble d’interface ........................................................... 32
4-2. Raccordement d’un appareil périphérique ...........................................33
4-3. Connexion de câble d’alimentation secteur optionnel .........................34
4-4. Mise sous découpage de l’imprimante ................................................. 35
4-5. Placement de la plaque arrière .............................................................35
4-6. Installation du câble .............................................................................36
4-7. Installation du cache de l’interrupteur .................................................37
5. Installation d’une cartouche à ruban et chargement du papier ........................38
5-1. Modèle avec barre de découpage .........................................................38
5-2. Modèle avec coupe-papier automatique ..............................................41
5-3. Installation du guide du rouleau de papier ...........................................44
5-4. Dégagement des bourrages de papier .................................................. 45
6. Panneau de commande et autres fonctions ......................................................46
6-1. Panneau de commande ......................................................................... 46
6-2. Indicateurs de base ...............................................................................46
6-3. Erreurs ..................................................................................................47
6-4. Mode de réglage ................................................................................... 49
APPENDICE .....................................................................................................104
FRANÇAIS
L’appendice n’est pas traduit.
– 26 –
Page 30
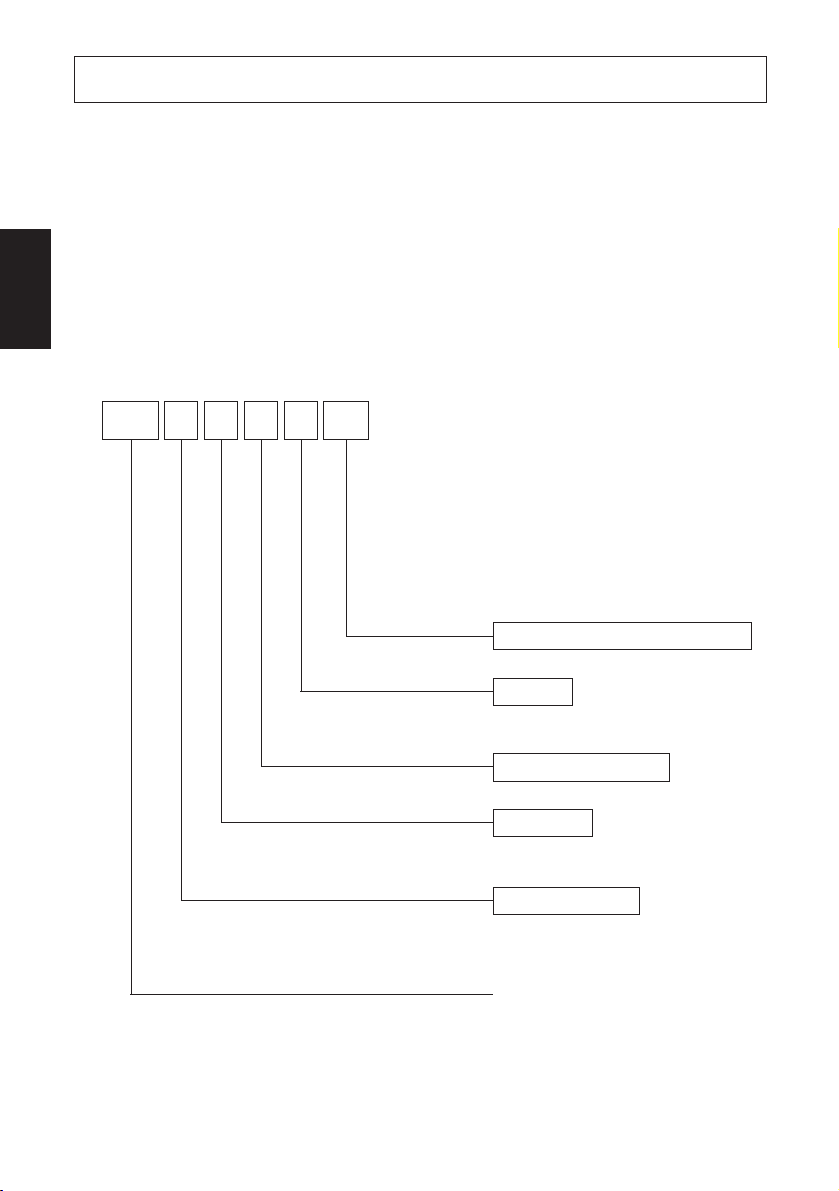
1. Introduction
L’imprimante série à impact et matrice de points est conçue pour une utilisation
avec des instruments électroniques tels que des terminaux points de vente, du
matériel bancaire, du matériel périphérique pour ordinateurs, etc.
Les caractéristiques principales des modèles de la série SP500 sont les suivantes:
FRANÇAIS
1. Impression bi-directionnelle à 4 lignes/sec. environ.
2. Interface série ou parallèle.
3. Tampon de données permettant à l ’appareil de recevoir des données d’impres-
sion même pendant le travail d’impression.
4. Circuit de contrôle d’appareils périphériques permettant la commande de
dispositifs extérieurs tels que des tiroirs-caisses.
SP5 1 2 M D 42
Nombre de colonnes d’impression
42 : 42 colonnes (16, 9 ccp)
Interface
D : Interface série (RS-232C)
C : Interface parallèle
Alimentation de papier
M : Alimentation de papier par friction
Mécanisme
2 : Une couleur, 42 colonnes
(16, 9 ccp)
Type d’imprimante
1 : Type avec barre de découpage
4 : Type avec coupe-papier
automatique
Imprimante de la série SP500
– 27 –
Page 31

OFF
ON
ERROR
POWER
FEED
2. Déballage et inspection
OFF
ON
ERROR
POWER
FEED
2-1. Déballage
Après avoir déballé l’appareil, vérifiez si tous les accessoires nécessaires se
trouvent dans la boîte.
Modèle avec barre de découpage
Imprimante
V
H
E
R
R
O
R
F
E
E
D
P
O
W
E
R
Cartouche à ruban
ON
OFF
Modèle avec coupe-papier automatique
Imprimante
FRANÇAIS
V
H
N
ERRO
R
F
E
E
D
Guide du rouleau
de papier
Plaque arrière
POW
ER
Câble d’alimentation
O
F
F
O
Cache de
l’interrupteur
Mode d’emploi
Fig. 2-1 Déballage
Si l’un des éléments mentionnés ci-dessus ne se trouve pas dans la caisse,
adressez-vous au magasin où vous avez acheté l’imprimante et demandez que la
pièce manquante vous soit fournie. Il est préférable de conserver la caisse
d’origine ainsi que tous les emballages. Ceux-ci vous seront utiles s’il vous faut
emballer l’imprimante ou la transporter.
– 28 –
Page 32

2-2. Emplacement de l’imprimante
Pour installer correctement l’imprimante, gardez à l’esprit les conseils suivants:
1. Mettez l’imprimante à l’abri de températures excessivement élevées comme en plein
soleil ou à proximité d’un appareil de chauffage, et à l’abri de l’humidité et de la
poussière.
2. Installez l’imprimante sur une surface stable et de niveau sur laquelle l’imprimante
FRANÇAIS
ne sera pas soumise à des vibrations.
3. Veillez à ce que l’imprimante soit branchée sur une source secteur stable.
Par exemple, ne pas brancher l’imprimante sur la prise secteur d’un circuit alimentant
déjà un appareil électroménager gros consommateur de courant et producteur de
parasites, tel qu’un réfrigérateur ou un climatiseur.
4. Veillez à ce que la découpage du secteur corresponde bien à la découpage spécifiée
sur la plaque d’identification de l’imprimante.
5. Pour débrancher l’imprimante, la fiche doit être débranchée de la prise murale, et
celle-ci doit être située à proximité de l’imprimante et facile d’accès.
2-3. Précautions de manipulation
1. Faites attention à ne pas laisser tomber de trombones, punaises ou autres objets dans
l’imprimante. Un dysfonctionnement pourrait en résulter.
2. Ne pas essayer d’imprimer quand il n’y a pas de papier ou de cartouche à ruban dans
l’imprimante. La tête d’impression pourrait être endommagée.
3. Ne pas ouvrir le capot pendant l’impression.
4. Ne pas toucher la tête d’impression immédiatement après un travail d’impression car
elle devient très chaude.
5. Utilisez seulement un rouleau de papier dont l’extrémité n’est pas collée au tube
central.
6. Quand le repère de fin de papier apparaît sur le papier, remplacez le rouleau de papier
avant qu’il soit terminé.
2-4. Entretien
Avant tout, cette imprimante est un appareil robuste, mais un minimum de précautions
sont à prendre pour éviter les dysfonctionnements. Par exemple:
1. Laissez l’imprimante dans un environnement “confortable”. En gros, si vous êtes à
l’aise, l’environnement sera acceptable pour l’imprimante.
2. Ne pas soumettre l’imprimante à des chocs ou à des vibrations excessives.
3. Évitez les environnements excessivement poussiéreux. La poussière est l’ennemi de
tous les appareils mécaniques de précision.
4. Pour nettoyer l’extérieur de l’imprimante, utilisez un chiffon légèrement imbibé
d’eau ou d’alcool, mais ne laissez aucun liquide pénétrer à l ’intérieur de l’imprimante.
5. L’intérieur de l’imprimante peut être nettoyé avec une petite brosse de nettoyage ou
un aérosol à air comprimé (vendu à cet effet). Pendant cette opération, veillez à ne pas
plier ni endommager les connexions ou les composants électroniques.
– 29 –
Page 33

ON
OFF
OFF
ON
ERROR
POWER
FEED
3. Identification des pièces et nomenclature
Modèle avec barre de découpage
Capot
Protège l’imprimante de la poussière et réduit le bruit.
Ne pas ouvrir le capot pendant l’impression.
V
H
N
O
F
F
O
Interrupteur d’alimen-
tation
Cet interrupteur vous
permet de mettre
l’imprimante sous
Panneau de commande
Comprend un commutateur de
commande et trois témoins indiquant
le statut de l’imprimante.
E
R
R
O
R
F
E
E
D
P
O
W
E
R
découpage et hors
découpage.
O
F
Connecteur
d’alimentation
Pour la connexion
du câble d’alimen-
tation.
Connecteur d’interface
Ce connecteur vous permet de
raccorder l’imprimante à
l’ordinateur hôte.
Connecteur de pilotage
F
O
N
d’appareils périphériques
Ce connecteur vous permet
de raccorder l’imprimante à
des appareils périphériques
tels que des tiroirs-caisses,
etc. Ne pas raccorder à un
téléphone.
Fig. 3-1 Vue externe de l’imprimante (Modèle avec barre de découpage)
– 30 –
FRANÇAIS
Page 34

ON
OFF
OFF
ON
ERROR
POWER
FEED
Modèle avec coupe-papier automatique
Capot
Protège l’imprimante de la poussière et réduit le bruit.
Ne pas ouvrir le capot pendant l’impression.
FRANÇAIS
Panneau de commande
Comprend un commutateur de
commande et trois témoins indiquant
le statut de l’imprimante.
V
H
N
E
R
R
O
R
F
E
E
D
P
O
W
E
R
O
F
F
O
Interrupteur d’alimen-
tation
Cet interrupteur vous
permet de mettre
l’imprimante sous
découpage et hors
découpage.
Connecteur
d’alimentation
Pour la connexion
du câble d’alimen-
tation.
Connecteur d’interface
Ce connecteur vous permet de
raccorder l’imprimante à
l’ordinateur hôte.
Connecteur de pilotage
OFF
ON
d’appareils périphériques
Ce connecteur vous permet
de raccorder l’imprimante à
des appareils périphériques
tels que des tiroirs-caisses,
etc. Ne pas raccorder à un
téléphone.
Fig. 3-2 Vue externe de l’imprimante (Modèle avec coupe-papier automatique)
– 31 –
Page 35

ON
4. Câbles de connexion et câble d’alimentation
4-1. Connexion du câble d’interface
Remarque:Avant de connecter ou déconnecter le câble d’interface, veillez à
ce que l’imprimante et tous les appareils qui y sont connectés
soient hors découpage.
Veillez également à débrancher le câble d’alimentation
de la prise secteur.
(1)Connectez le câble d’interface à la borne figurant sur le panneau arrière de
l’imprimante.
(2)Dans le cas d’une interface série, resserrez les vis du connecteur. Dans le cas
d’une interface parallèle, fixez le connecteur avec les fermoirs.
OFF
ON
FRANÇAIS
Câble d’interface série
OFF
ON
Câble d’interface parallèle
– 32 –
Page 36

4-2. Raccordement d’un appareil périphérique
Vous pouvez raccorder un appareil périphérique à l’imprimante à l’aide d’une
fiche modulaire. Nous expliquons ci-dessous comment installer le tore de ferrite
et faire le raccordement proprement dit. Pour les détails sur le type de fiche
modulaire à utiliser, reportez-vous à la page 115. Notez que le fil ou la fiche
modulaires ne sont pas fournis avec l’imprimante. Vous devrez donc vous les
FRANÇAIS
procurer.
Attention!
Assurez-vous que l’imprimante est hors découpage, qu’elle est débran-
chée de la prise secteur et que l’ordinateur est hors découpage avant
d’effectuer les connexions.
(1) Connectez le câble de pilote de périphérique à la borne figurant sur le panneau
arrière de l’imprimante.
Attention!
Ne connectez pas une ligne de téléphone à la borne du pilote de
périphérique, sous peine de risquer d’endommager l’imprimante.
Pour des raisons de sécurité, il convient également de ne pas brancher
d’appareil périphérique en cas de risque de survoltage.
OFF
ON
– 33 –
Page 37

4-3. Connexion de câble d’alimentation secteur optionnel
Remarque:Avant de connecter ou déconnecter câble d’alimentation, veillez
à ce que l’imprimante et tous les appareils qui y sont connectés
soient hors découpage. Veillez également à débrancher le câble
d’alimentation de la prise secteur.
(1)Vérifiez, sur l’étiquette apposée à l’arrière ou au bas de l’imprimante, que la
découpage de l’appareil et de la prise secteur correspondent.
Veillez également à ce que la fiche à l’extrémité du câble d’alimentation soit
adaptée à la prise secteur.
(2)Si le câble d’alimentation n’est pas connecté à l’imprimante, branchez
l’extrémité adéquate dans l’entrée secteur à l’arrière de l’appareil.
(3)Branchez le câble d’alimentation dans une prise secteur mise à la terre.
OFF
ON
FRANÇAIS
Attention!
Si la tension indiquée sur l’étiquette de votre imprimante ne correspond pas à celle de votre secteur,
contactez immédiatement votre revendeur.
– 34 –
Page 38

4-4. Mise sous découpage de l’imprimante
OFF
ON
ERROR
POWER
FEED
OFF
ON
OFF
ON
Assurez-vous d’avoir bien connecté le câble d’alimentation comme décrit à la
section 4-3.
(1)Placez l’interrupteur d’alimentation, situé sur le côté droit de l’imprimante,
sur la position sous découpage.
FRANÇAIS
La DEL POWER s’allume au panneau des commandes.
V
H
N
E
R
R
O
R
F
E
E
D
P
O
W
E
R
O
F
F
O
Interrupteur d’alimentation
Attention!
Nous vous recommandons de débrancher l’imprimante du secteur lorsque vous ne comptez pas l’utiliser pendant une période prolongée. Par
ailleurs, veillez lors de l’installation à ce que la prise secteur alimentant
l’imprimante soit proche et d’accès facile.
4-5. Placement de la plaque arrière
Au besoin, placez la plaque arrière.
O
F
F
O
N
OFF
ON
– 35 –
Page 39

4-6. Installation du câble
OFF
ON
OFF
ON
OFF
ON
Installez le câble, comme indiqué sur le schéma ci-dessous.
O
F
F
O
N
O
F
F
O
N
FRANÇAIS
O
F
F
O
N
– 36 –
Page 40

4-7. Installation du cache de l’interrupteur
OFF
ON
ERROR
POWER
FEED
OFF
ON
L’installation de ce cache n’est pas nécessaire.
Ne l’installez que si vous souhaitez :
•éviter que l’interrupteur d’alimentation ne soit actionné par erreur ;
• vous assurer que personne ne peut l’actionner facilement.
FRANÇAIS
Installez le cache, comme indiqué sur le schéma ci-dessous.
V
H
E
R
R
O
R
F
E
E
D
P
O
W
E
R
ON
OFF
N
O
F
F
O
L’interrupteur peut être activé ON (!) et désactivé OFF (O) en insérant un
instrument étroit (stylo à bille, par ex.) dans les orifices du cache de l’interrupteur.
Attention!
Nous vous recommandons de débrancher l’imprimante du secteur lorsque vous ne comptez pas l’utiliser pendant une période prolongée. Par
ailleurs, veillez lors de l’installation à ce que la prise secteur alimentant
l’imprimante soit proche et d’accès facile.
– 37 –
Page 41

H
V
OFF
ON
OFF
ON
ERR
OR
PO
WER
FEED
5. Installation d’une cartouche à ruban et chargement du papier
5-1. Modèle avec barre de découpage
5-1-1. Installation d’une cartouche à ruban
E
R
R
O
R
FE
ED
P
O
W
E
R
F
F
O
Hors tension
Fig. 5-1. Ouvrez le capot
Séparateur de ruban
Tête d’impression
Ruban encreur
Bouton
d’alimentation
du ruban
Parties avec
encoches
Fig. 5-2 Mise en place de la
cartouche à ruban
Capot
V
H
N
O
OFF
Cartouche
à ruban
1 Mettez l’imprimante hors décou-
page.
2 Ouvrez le capot.
Attention!
1. Ne touchez pas la tête d’impres-
sion immédiatement après une
impression ; en effet, celle-ci peut
être très chaude.
ON
2. Ne pas toucher la lame du coupepapier.
· Une lame se trouve dans la fente
de sortie de papier. Il est fortement déconseillé de mettre sa
main dans la fente de sortie de
papier non seulement pendant
l’impression mais aussi en toute
autre circonstance, même quand
l’impression n’est pas effectuée.
3 Mettez la cartouche à ruban en place
dans le sens indiqué dans la figure
5-2 et appuyez légèrement sur la
cartouche afin qu’elle se mette en
place. Si la mise en place de la
cartouche n’est pas satisfaisante,
appuyez sur la cartouche tout en
faisant tourner le bouton d’alimen-
tation du ruban de la cartouche dans
le sens de la flèche.
4 Pour tendre le ruban, faites tourner
le bouton d’alimentation du ruban
de la cartouche dans le sens de la
flèche.
5 Refermez le capot.
– 38 –
FRANÇAIS
Page 42

H
V
B
A
FRANÇAIS
Fig. 5-3 Dégagement de la
cartouche du ruban
5-1-2. Chargement du papier
Remarque: Pour enlever la cartouche à
ruban, soulevez la partie A,
puis enlevez la cartouche en la
tenant par la partie B comme
indiqué dans la figure 5-3.
Capot
V
H
Fig. 5-4 Dépose du capot
1 Ouvrez le capot.
Attention!
1. Ne touchez pas la tête d’impres-
sion immédiatement après une
impression ; en effet, celle-ci peut
être très chaude.
2. Ne pas toucher la lame du coupepapier.
· Une lame se trouve dans la fente
de sortie de papier. Il est fortement déconseillé de mettre sa
main dans la fente de sortie de
papier non seulement pendant
l’impression mais aussi en toute
autre circonstance, même quand
l’impression n’est pas effectuée.
2 Coupez l’extrémité du papier per-
pendiculairement.
3 Vérifiez si l’imprimante est bien
sodécoupageion.
– 39 –
Page 43

H
V
OFF
ON
ERROR
POWER
FEED
Rouleau de
papier
Fig. 5-5 Chargement du papier
Rouleau de papier
Fente de
sortie de
papier
Mécanisme d’avance
de papier
Fig. 5-6 Chargement du papier
4 En faisant attention au sens du rou-
leau, mettez le rouleau de papier en
place dans le creux, comme indiqué
dans la figure 5-5.
FRANÇAIS
V
H
5 Insérer le bord du papier dans le
mécanisme d’avance de papier (partie en plastique noir). S’il est inséré
correctement, le bord du papier ressortira par la fente de sortie de papier.
6 Insérez l’extrémité du papier dans la
fente de sortie où se trouve la barre de
découpage, puis remettez le capot en
place en suivant la procédure
d’ouverture du capot décrite à l ’étape
1 ci-dessus dans le sens inverse.
Remarque:Quand le repère de fin
de papier apparaît sur
le papier, remplacez le
rouleau de papier avant
qu’il soit terminé.
Barre de
découpage
V
H
N
E
R
R
O
R
F
E
E
D
P
O
W
E
R
– 40 –
Fig. 5-7
O
F
F
O
Page 44

H
V
ONON
E
R
R
O
R
ERROR
F
E
FEED
OFF
ON
ERROR
POWER
FEED
5-2. Modèle avec coupe-papier automatique
5-2-1. Installation d’une cartouche à ruban
1 Mettez l’imprimante hors décou-
Capot
page.
2 Ouvrez le capot.
FRANÇAIS
E
R
R
O
R
F
E
E
D
P
O
W
E
R
Fig. 5-8 Ouvrez le capot
Coupe-papier
automatique
V
H
N
O
F
F
O
Hors tension
Attention!
1. Ne touchez pas la tête d’impres-
sion immédiatement après une
impression ; en effet, celle-ci peut
être très chaude.
2. Ne pas toucher la lame du coupe-
ON
OFF
papier.
· Une lame se trouve dans la fente
de sortie de papier. Il est fortement déconseillé de mettre sa
main dans la fente de sortie de
papier non seulement pendant
l’impression mais aussi en toute
autre circonstance, même quand
l’impression n’est pas effectuée.
3 Soulevez le coupe-papier automati-
que pour la mettre en position verticale, comme indiqué dans la figure
5-9.
Fig. 5-9 Redressement du coupe-
papier automatique
– 41 –
Page 45

H
V
Séparateur
H
V
de ruban
Tête d’impression
Ruban encreur
Bouton
d’alimentation du ruban
Parties
avec
encoches
Fig. 5-10 Mise en place de la
cartouche à ruban
B
A
Coupepapier
automatique
Cartouche
à ruban
4 Mettez la cartouche à ruban en place
dans le sens indiqué dans la figure
5-10 et appuyez légèrement sur la
cartouche afin qu’elle se mette en
place. Si la mise en place de la
cartouche n’est pas satisfaisante, appuyez sur la cartouche tout en faisant tourner le bouton d’alimenta-
tion du ruban de la cartouche dans le
sens de la flèche.
5 Pour tendre le ruban, faites tourner
le bouton d’alimentation du ruban
de la cartouche dans le sens de la
flèche.
6 Refermez le coupe-papier automa-
tique.
7 Refermez le capot.
Remarque:Pour enlever la cartou-
che à ruban, soulevez
la partie A, puis enlevez la cartouche en la
tenant par la partie B
comme indiqué dans la
figure 5-11.
FRANÇAIS
Fig. 5-11 Dégagement de la
cartouche du ruban
– 42 –
Page 46

5-2-2. Chargement du papier
H
V
FRANÇAIS
Fig. 5-12 Dépose du capot
Rouleau de
papier
H
V
Capot
1 Ouvrez le capot.
Attention!
1. Ne touchez pas la tête d’impres-
sion immédiatement après une
impression ; en effet, celle-ci peut
être très chaude.
2. Ne pas toucher la lame du coupepapier.
· Une lame se trouve dans la fente
de sortie de papier. Il est fortement déconseillé de mettre sa
main dans la fente de sortie de
papier non seulement pendant
l’impression mais aussi en toute
autre circonstance, même quand
l’impression n’est pas effectuée.
2 Coupez l’extrémité du papier per-
pendiculairement.
3 Vérifiez si l’imprimante est bien
sous découpage.
4 En faisant attention au sens du rou-
leau, mettez le rouleau de papier en
place dans le creux, comme indiqué
dans la figure 5-13.
Fig. 5-13 Chargement du papier
– 43 –
Page 47

Rouleau de
papier
Fente de sortie
de papier
5 Insérez l’extrémité du papier dans
le mécanisme d’avance de papier
(partie en plastique noir). S’il est
inséré correctement, le bord du papier passera par la fente coupe-papier automatique. Appuyez sur la
V
H
touche FEED pour couper le papier.
6 Enlevez le morceau de papier coupé
et refermez le capot.
Remarque:Quand la marque de fin
de papier apparaît sur
le papier, remplacez le
Fig. 5-14 Chargement du papier
rouleau avant qu’il soit
épuisé.
5-3. Installation du guide du rouleau de papier
Lors de l’utilisation d’un rouleau de
papier de 58 mm de large, installez le
Guide du rouleau
de papier
V
H
guide du rouleau de papier fourni dans
le logement prévu dans l’imprimante.
Réglez ensuite le commutateur mémoire
2-A et 2-B de sorte que la largeur d’im-
pression passe de 63 mm à 45 mm.
Pour obtenir des instructions sur le ré-
glage du commutateur, reportez-vous
au manuel des caractéristiques intitulé
“Specification Manual”, fourni séparément.
FRANÇAIS
Fig. 5-15 Installation du guide du
rouleau de papier
– 44 –
Page 48

5-4. Dégagement des bourrages de papier
OFF
ON
ERROR
POWER
FEED
FRANÇAIS
V
H
Couper
E
R
R
O
R
FEED
P
O
W
E
R
ON
OFF
1 Mettez l’imprimante hors décou-
page et débranchez le câble d’ali-
mentation de la prise secteur.
2 Ouvrez le capot.
Remarque:Ne touchez pas la tête
d’impression immédiatement après une impression, car elle risque d’être très chaude.
De même, ne touchez
pas la lame du coupepapier automatique
pour les modèles qui en
sont équipés.
Fig 5-16 Coupure du papier
Fig 5-17 Bouton du coupe-papier
automatique
Bouton
3 Pour les modèles munis d’un coupe-
papier automatique, relevez ce dernier de sorte à ce qu’il soit à la verti-
cale, comme illustré à la Fig. 5-9.
4 Coupez le papier devant le méca-
nisme d’avance de papier, comme
illustré à la Fig. 5-16.
5 Dégagez le papier bourré, puis met-
tez le bout du papier rouleau en
place dans le mécanisme d’avance.
Remarque:
1) Si le papier est bourré dans le
coupe-papier automatique, dé-
placez la lame du coupe-papier
en tournant le bouton à l’aide
d’un tournevis à lame plate ou
d’un outil semblable, puis dégagez le papier bourré.
2) Ne touchez en aucun cas les arê-
– 45 –
tes métalliques, sous peine de
risquer de vous blesser.
Page 49

6. Panneau de commande et autres fonctions
6-1. Panneau de commande
1
Témoin
POWER
2
Témoin FEED
3
(avance de papier)
Témoin ERROR
(erreur)
6-2. Indicateurs de base
(alimentation)
1 Témoin POWER (DEL verte)
S’allume quand l’appareil est sous
découpage.
2 Témoin FEED
Appuyez sur la touche FEED pour
faire avancer le papier.
3 Témoin ERROR (DEL rouge)
Indique des erreurs variées en combinaison avec le témoin POWER.
FRANÇAIS
Sous tension/hors
tension
Pas d’erreur
Témoin POWER
Allumé/éteint
Allumé
Témoin ERROR
—
Éteint
– 46 –
Avertisseur sonore
—
—
Page 50

6-3. Erreurs
1) Erreur récupérable
Description de
l’erreur
Erreur de fin de
papier
FRANÇAIS
Attente de
récupération de
l’impression après
chargement du papier
Erreur de proximité
de fin de papier
(option)
Témoin POWER
Allumé
Clignote
(Allumé : 0,25 s/
Éteint : 0,25 s)
Allumé
Témoin ERROR
Allumé
Éteint
Clignote (Allumé :
2s/Éteint : 2 s)
Avertisseur sonore
4 bips courts (0,13 s)
répétés deux fois
Aucun
Aucun
Conditions de
récupération
*1
*2
*3
Détection de
température élevée
de la tête
Détection de
température élevée
de la carte
Erreur de coupepapier (sur les
modèles avec
coupe-papier)
Erreur mécanique
(autre qu’une erreur
de coupe-papier)
Erreur de détection
du repère noir
Clignote
(Allumé : 1 s/
Éteint : 1 s)
Clignote
(Allumé : 2 s/
Éteint : 2 s)
Allumé
Allumé
Allumé
Éteint
Éteint
Clignote (Allumé :
0,125 s/ Éteint :
0,125 s)
Clignote (Allumé:
0,25 s/ Éteint :
0,25 s)
Clignote (Allumé :
0,5 s/ Éteint : 0,5 s)
Aucun
Aucun
3 bips courts (0,13 s
+ 0,13 s + 0,5 s)
2 bips courts (0,13 s
+ 0,5 s)
3 bips courts (0,13 s
+ 0,13 s + 0,13 s)
*4
*5
*6
*7
*8
*1 Une fois le papier inséré, l’imprimante le charge automatiquement.
Vérifiez que le témoin POWER clignote, puis appuyez sur la touche FEED.
*2 Appuyez sur la touche FEED.
*3 Pour plus de détails, reportez-vous au manuel de mise en place du capteur de
proximité de fin de papier vendu en option.
Comme ce capteur est optionnel, cette erreur ne s’affiche pas si l’imprimante
n’est pas équipée d’un capteur.
*4 La récupération de l’imprimante est automatique une fois la tête refroidie. Une
erreur de température de la tête est normale.
*5 La récupération de l’imprimante est automatique une fois la carte refroidie.
*6 La récupération de l’imprimante est automatique si le coupe-papier revient
dans sa position d’origine une fois l’appareil mis hors puis sous découpage.
La restauration est également possible avec la commande <DLE> <ENQ> n
en mode ESC/ POS.
– 47 –
Page 51

Remarque
1) Si le coupe-papier ne revient pas dans sa position d’origine ou n’exécute
pas le mouvement initial, la récupération est impossible.
2) Si le papier est coincé, mettez l’appareil hors découpage, dégagez le
bourrage de papier, puis mettez l’appareil sous découpage.
3) En cas d’erreur:
Mode STAR : Erreur non récupérable
Mode ESC/ POS : Erreur récupérable
*7 Mettez l’appareil hors découpage, dégagez le bourrage de papier ou remédiez
à un autre problème, puis mettez l’appareil sous découpage. La récupération
de l’imprimante est automatique si le chariot revient dans sa position d’origine
une fois l’appareil mis hors puis sous découpage.
La restauration est également possible avec la commande <DLE> <ENQ> n
en mode ESC/ POS.
En cas d’erreur:
Mode STAR : Erreur non récupérable
Mode ESC/ POS : Erreur récupérable
*8 Pour les erreurs de bourrage de papier :
Retirez le papier coincé et changez le rouleau de papier, le cas échéant.
Pour les erreurs de format de papier incorrect :
Remplacez le rouleau de papier par un autre disposant du repère noir correct.
2) Erreur non récupérable
Description de
l’erreur
Erreur de thermistor
Témoin POWER
Éteint
Témoin ERROR
Clignote (Allumé :
0,25 s/ Éteint : 0,25 s)
Avertisseur sonore
2 bips courts (0,13 s + 0,5 s)
FRANÇAIS
Erreur d’écriture de la
mémoire flash
Erreur lecture/écriture
mémoire vive
Erreur d’alimentation
Erreur d’unité
centrale
Éteint
Éteint
Éteint
Éteint
Clignote (Allumé :
1 s/ Éteint : 1 s)
Allumé
Clignote (Allumé :
2 s/ Éteint : 2 s)
Allumé
Aucun
Aucun
Aucun
Un bip long (2 s)
Remarque
Si une erreur non récupérable se produit, mettez l’appareil hors découpage,
attentez 10 secondes minimum et remettez-le sous découpage. Si l’erreur non
récupérable continue de s’afficher, contactez votre revendeur pour des réparations.
– 48 –
Page 52

6-4. Mode de réglage
Quatre modes de réglage sont disponibles.
L’appareil passe en mode de réglage si vous le mettez sous découpage tout en
appuyant sur le commutateur FEED.
Vous pouvez passer en mode Auto-impression en relâchant le commutateur
FRANÇAIS
FEED dès que l’avertisseur sonore retentit une fois.
(maintenez-le enfoncé au moins 2 secondes)
▼
Passez en mode de réglage d’alignement des points en relâchant le commutateur
FEED dès que l’avertisseur sonore retentit deux fois.
(Reportez-vous à l’Appendice G.)
(maintenez-le enfoncé au moins 2 secondes)
▼
Vous pouvez passer en mode de vidage hexadécimal en relâchant le commutateur
FEED dès que l’avertisseur sonore retentit trois fois.
(maintenez-le enfoncé au moins 2 secondes)
▼
Vous pouvez passer en mode d’alignement du capteur de repère noir en relâchant
le commutateur FEED dès que l’avertisseur sonore retentit quatre fois.
(Reportez-vous à l’Appendice H.)
▼
Si l’avertisseur sonore retentit cinq fois minimum, mettez immédiatement
l’appareil hors découpage ; le mode de réglage est en effet annulé.
– 49 –
Page 53

6-4-1. Mode Auto-impression
Le test d’impression sera effectué conformément au réglage du numéro de
vérification, du commutateur mémoire des commutateurs DIP et de l’ordre des
caractères. Si vous maintenez la pression sur la touche FEED ou si vous appuyez
sur la touche FEED à la fin du test d’impression, seuls les caractères seront
imprimés à plusieurs reprises.
FRANÇAIS
– 50 –
Page 54

6-4-2. Vidage hexadécimal
Chacun des signaux envoyés de l’ordinateur à l’imprimante sera imprimé en code
hexadécimal.
Cette fonction vous permet de vérifier si un code de contrôle envoyé à l’impri-
mante par le programme utilisé est correct ou non. La dernière ligne n’est pas
imprimée si les données correspondantes ne remplissent pas une ligne complète.
FRANÇAIS
Néanmoins, si vous appuyez sur la touche FEED, la dernière ligne sera imprimée.
Pour sortir de ce mode, il est nécessaire de mettre l’imprimante hors tension.
– 51 –
Page 55

INHALTSVERZEICHNIS
1. Kurzbeschreibung ............................................................................................ 53
2. Auspacken und Aufstellen ............................................................................... 54
2-1. Überprüfen ...........................................................................................54
2-2. Wahl eines Aufstellungsorts für den Drucker ...................................... 55
2-3. Hinweise zum Umgang ........................................................................55
2-4. Wartung ............................................................................................... 55
3. Beschreibung und Bezeichnung der Geräteteile..............................................56
4. Anschlußkabel und Netzkabel .........................................................................58
4-1. Anschließen des Schnittstellenkabels .................................................. 58
4-2. Anschluß an ein Peripheriegerät ..........................................................59
4-3. Anschließen des optionalen Netzkabels...............................................60
4-4. Einschalten ...........................................................................................61
4-5. Anbringen der hinteren Abdeckung .....................................................61
4-6. Installieren der Kabel ...........................................................................62
4-7. Einsetzen der Schalterabdeckung ........................................................ 63
5. Einlegen von Farbbandkassette und Papier .....................................................64
5-1. Abreißkantenmodell ............................................................................. 64
5-2. Auto-Schneidwerkmodell .................................................................... 67
5-3. Einsetzen der Papierrollenführung ....................................................... 70
5-4. Beheben von Papierstaus .....................................................................71
6. Bedienfeld und andere Funktionen .................................................................. 72
6-1. Bedienfeld ............................................................................................72
6-2. Standardanzeigen .................................................................................72
6-3. Fehler ...................................................................................................73
6-4. Einstellungsmodus ...............................................................................75
ANHANG .......................................................................................................... 104
DEUTSCH
Der Anhang dieser Bedienungsanleitung ist nur in englischer Sprache.
– 52 –
Page 56

1. Kurzbeschreibung
Der serielle Nadeldrucker der Serie SP500 ist zur Verwendung mit elektronischen Instrumenten wie POS, Bankgeräte, Computerzubehör, etc. gedacht.
Die wichtigsten Merkmale der Serie SP500 sind:
1. Bidirektioneller Druck mit ca. 4 Zeilen/s
2. Serielle oder parallele Schnittstelle
3. Pufferspeicher erlaubt, Druckdaten auch während des Druckvorgangs zu
empfangen.
4. Peripherie-Steuerschaltung zur Steuerung von externen Geräten wie Registrier-
DEUTSCH
kassen:
SP5 1 2 M D 42
Anzahl der Druckspalten
42 : 42 Spalten (16,9 cpi)
Schnittstelle
D : Serielle Schnittstelle (RS-232C)
C : Parallele Schnittstelle
Papiervorschub
M : Walzenvorschub
Mechanismus
2 : Einfarbig, 42 Spalten (16,9 cpi)
Druckertyp
1 : Abreißkantenmodell
4 : Mit automatischem Schneidwerk
Drucker Serie SP500
– 53 –
Page 57

OFF
ON
ERROR
POWER
FEED
2. Auspacken und Aufstellen
OFF
ON
ERROR
POWER
FEED
2-1. Überprüfen
Sie den Kartoninhalt, und vergewissern Sie sich, daß alle unten abgebildeten
Teile vorhanden sind.
Abreißkantenmodell Auto-Schneidwerkmodell
Drucker
Drucker
E
R
R
O
R
F
E
E
D
P
O
W
E
R
Farbbandkassette
V
H
ON
OFF
Bedienungsanleitung
Abb. 2-1 Auspacken
ERRO
R
F
E
E
D
POW
ER
Hintere Abdeckung
V
H
N
O
F
F
O
NetzkabelPapierrollenführung
Schalterabdeckung
DEUTSCH
Falls Teile fehlen, wenden Sie sich zwecks Nachlieferung bitte an den Fachhandel, bei dem das Gerät gekauft wurde. Im Hinblick auf einen eventuellen
zukünftigen Transport des Druckers empfiehlt es sich, den Lieferkarton und das
gesamte Verpackungsmaterial aufzubewahren.
– 54 –
Page 58

2-2. Wahl eines Aufstellungsorts für den Drucker
Bevor Sie den Drucker auspacken, sollten Sie einige Minuten damit verbringen,
einen geeigneten Aufstellungsort auszusuchen. Denken Sie dabei an die folgenden
Punkte:
1. Den Drucker vor Hitzequellen wie direktem Sonnenlicht oder Heizkörpern
schützen und von Feuchtigkeit und Staub fernhalten.
2. Den Drucker auf einem flachen, aber festen Untergrund aufstellen, wo keine
Vibrationen vorhanden sind.
3. Sicherstellen, daß der Drucker an eine einwandfreie Stromzufuhr angeschlossen ist.
Er sollte nicht an Steckdosen angeschlossen werden, an denen bereits Geräte mit
möglichen Netzstörungen wie Kopierer, Kühlschränke u.a. angeschlossen sind.
4. Die Versorgungsspannung muß dem Spannungswert auf dem Typenschild an der
DEUTSCH
Unterseite des Druckers entsprechen.
5. Die verwendete Steckdose soll in der Nähe und frei zugänglich sein.
2-3. Hinweise zum Umgang
1. Achten Sie darauf, keine Papierclips oder anderen Fremdkörper in den Drucker
fallen zu lassen. Diese können Betriebsstörungen oder Schäden am Gerät hervorrufen.
2. Versuchen Sie nicht zu drucken, wenn kein Papier oder keine Farbbandkassette
eingelegt ist, da sonst der Druckkopf beschädigt werden kann.
3. Öffnen Sie nicht die Frontabdeckung während des Druckens.
4. Berühren Sie nicht den Druckkopf sofort nach dem Druckvorgang, da dieser sehr
heiß wird.
5. Verwenden Sie nur Rollenpapier, das nicht am Rollenkern festgeklebt ist.
6. Wenn die Papierende-Markierung erscheint, tauschen Sie die Papierrolle aus,
bevor sie ganz verbraucht ist.
2-4. Wartung
Ihr Drucker ist ein robust gebautes Gerät, sollte aber trotzdem mit einem gewissen
Maß an Vorsicht behandelt werden, um Fehlfunktionen zu vermeiden. Zum Beispiel:
1. Stellen Sie den Drucker in einer “komfortablen” Betriebsumgebung auf. Als
Faustregel gilt: Wo Sie sich wohlfühlen, fühlt sich der Drucker ebenfalls wohl.
2. Setzen Sie den Drucker keinen Erschütterungen oder starken Vibrationen aus.
3. Vermeiden Sie sehr staubige Umgebungen. Staub ist der Erzfeind aller Präzisions-
geräte.
4. Zum Reinigen des Gehäuses verwenden Sie einen nur leicht mit Wasser, sehr
milder wässriger Seifenlösung oder ein wenig Alkohol angefeuchteten Lappen.
Lassen Sie auf keinen Fall Flüssigkeiten in das Innere des Druckers geraten.
5. Das Innere des Druckers kann mit einem kleinen Reiniger oder einem Luftspray
(in Fachgeschäften erhältlich) gereinigt werden. Bei dieser Arbeit darauf achten,
keine Kabelverbindungen oder elektronische Bauteile zu verbiegen oder zu
beschädigen.
– 55 –
Page 59

ON
OFF
OFF
ON
ERROR
POWER
FEED
3. Beschreibung und Bezeichnung der Geräteteile
Abreißkantenmodell
Abdeckung
Schüzt den Drucker vor Staub, und reduziert das
Betriebsgeräusch. Nicht die Frontabdeckung
während des Druckens öffnen.
V
H
Bedienfeld
Hat einen Steuerschalter und
zwei Anzeigen zur Anzeige des
Druckerzustands.
Netzanschluß
Zum Anschließen
des Netzkabels.
Schnittstellenbuchse
Zum Anschluß des Druckers
an den Hostcomputer.
Abb. 3-1 Außenansicht des Druckers (Abreißkantenmodell)
N
E
R
R
O
R
F
E
E
D
P
O
W
E
R
O
F
F
O
DEUTSCH
Netzschalter
Zum Ein-und
Ausschalten des
Druckers.
O
F
F
O
N
PeripheriegerätSteueranschluß
Zum Anschluß an
Peripheriegeräte wie
Registrierkassen etc.
Nicht zum Anschluß an
ein Telefon!
– 56 –
Page 60

ON
OFF
OFF
ON
ERROR
POWER
FEED
Auto-Schneidwerkmodell
Abdeckung
Schüzt den Drucker vor Staub, und reduziert das
Betriebsgeräusch. Nicht die Frontabdeckung
während des Druckens öffnen.
DEUTSCH
Bedienfeld
Hat einen Steuerschalter und
zwei Anzeigen zur Anzeige des
Druckerzustands.
V
H
N
E
R
R
O
R
F
E
E
D
P
O
W
E
R
O
F
F
O
Netzschalter
Zum Ein-und
Ausschalten des
Druckers.
Netzanschluß
Zum Anschließen
des Netzkabels.
Abb. 3-2 Außenansicht des Druckers (Auto-Schneidwerkmodell)
Schnittstellenbuchse
Zum Anschluß des Druckers
an den Hostcomputer.
– 57 –
OFF
ON
PeripheriegerätSteueranschluß
Zum Anschluß an
Peripheriegeräte wie
Registrierkassen etc.
Nicht zum Anschluß an
ein Telefon!
Page 61

ON
4. Anschlußkabel und Netzkabel
4-1. Anschließen des Schnittstellenkabels
Hinweis: Vor dem Anschließen/Abtrennen des Schnittstellenkabels stellen
Sie sicher, daß der Drucker und alle angeschlossenen Gerät ausgeschaltet sind.
Außerdem sollte der Netzstecker abgezogen sein.
(1)Schließen Sie das Schnittstellenkabel an die Buchse an der Rückseite des
Druckers an.
(2)Bei einer seriellen Schnittstelle ziehen Sie die Steckerschrauben fest. Bei
einer parallelen Schnittstelle befestigen Sie die Steckerklammern.
OFF
ON
DEUTSCH
Serielles Schnittstellenkabel
OFF
ON
Paralleles Schnittstellenkabel
– 58 –
Page 62

4-2. Anschluß an ein Peripheriegerät
Es kann ein Peripheriegerät an den Drucker mit einem Modularstecker angeschlossen werden. Im folgenden wird beschrieben, wie der Ferritkern angebracht
und die Verbindung hergestellt wird. Siehe “Modularstecker” auf Seite 115 für
den Typ von Modularstecker, der dazu erforderlich ist. Beachten Sie, daß der
Drucker nicht mit einem Modularstecker oder Kabel ausgestattet ist. Diese Teile
müssen vom Anwender besorgt werden.
Wichtig!
Vor dem Anschließen der Kabel sicherstellen, daß der Drucker ausge-
DEUTSCH
(1)Schließen Sie das Peripheriegerätekabel an die Buchse an der Rückseite des
Wichtig!
schaltet und vom Netz getrennt ist.
Druckers an.
Nicht eine Telefonleitung an die Peripheriebuchse anschließen. Wenn
dies geschieht, besteht die Gefahr von Schäden am Drucker. Aus Sicherheitsgründen außerdem nicht Verdrahtung an die Peripheriebuchse
anschließen, wenn die Möglichkeit besteht, daß zu starke Spannung
anliegt.
OFF
ON
– 59 –
Page 63

4-3. Anschließen des optionalen Netzkabels
Hinweis: Vor dem Anschließen/Abtrennen des Netzkabels stellen Sie sicher,
daß der Drucker und alle angeschlossenen Gerät ausgeschaltet sind.
Außerdem sollte der Netzstecker abgezogen sein.
(1)Durch Überprüfen des Typenschilds auf der Rück- oder Unterseite des
Druckers sicherstellen, daß seine Betriebsspannung mit der Spannung der
Steckdose übereinstimmt. Stellen Sie ebenfalls sicher, daß der Stecker am
Netzkabel der Steckdose entspricht.
(2)Wenn das Netzkabel nicht direkt am Drucker befestigt ist, das entsprechende
Ende des Netzkabels in die Stromversorgungsbuchse hinten am Drucker
einstecken.
(3)Das Netzkabel mit einer ordnungsgemäß geerdeten Wechselspannungs-
Steckdose verbinden.
DEUTSCH
OFF
ON
Wichtig!
Falls die auf dem Typenschild angegebene Spannung nicht mit der Versorgungsspannung in Ihrem
Wohnbereich übereinstimmt, wenden Sie sich bitte
sofort an Ihren Händler.
– 60 –
Page 64

4-4. Einschalten
OFF
ON
ERROR
POWER
FEED
OFF
ON
OFF
ON
Stellen Sie sicher, daß das Netzkabel angeschlossen ist, wie in 4-3 beschrieben.
(1)Netzschalter auf der rechten Seite des Geräts auf Ein (ON) stellen. Das
POWER-Lämpchen am Bedienfeld leuchtet auf.
V
H
DEUTSCH
N
O
F
F
O
Netzschalter
Wichtig!
E
R
R
O
R
F
E
E
D
P
O
W
E
R
Wir empfehlen, den Netzstecker aus der Steckdose zu ziehen, wenn der
Drucker längere Zeit lang nicht benutzt werden soll. Der Drucker sollte
vorzugsweise an einem Platz aufgestellt werden, der leichten Zugang zur
Netzsteckdose gewährt.
4-5. Anbringen der hinteren Abdeckung
Setzen Sie bei Bedarf die hintere Abdeckung ein.
O
F
F
O
N
OFF
ON
– 61 –
Page 65

4-6. Installieren der Kabel
OFF
ON
OFF
ON
OFF
ON
Installieren Sie die Kabel wie in den nachfolgenden Abbildungen dargestellt.
O
F
F
O
N
O
F
F
O
N
DEUTSCH
O
F
F
O
N
– 62 –
Page 66

4-7. Einsetzen der Schalterabdeckung
OFF
ON
ERROR
POWER
FEED
OFF
ON
Es ist nicht notwendig, die Schalterabdeckung zu verwenden. Setzen Sie diese
nur ein, wenn für Sie erforderlich ist, daß
• der Netzschalter nicht versehentlich betätigt werden kann,
• der Netzschalter nicht mehr so einfach von anderen Personen betätigt
werden kann.
Setzen Sie die Schalterabdeckung wie in den nachfolgenden Abbildungen
dargestellt ein.
DEUTSCH
V
H
N
E
R
R
O
R
F
E
E
D
P
O
W
E
R
O
F
F
O
ON
OFF
Der Netzschalter kann durch Einführen eines spitzigen Gegenstandes (Kugelschreiber usw.) in die Aussparungen der Schalterabdeckung ein- (!) und
ausgeschaltet (O) werden.
Wichtig!
Wir empfehlen, den Netzstecker aus der Steckdose zu ziehen, wenn der
Drucker längere Zeit lang nicht benutzt werden soll. Der Drucker sollte
vorzugsweise an einem Platz aufgestellt werden, der leichten Zugang zur
Netzsteckdose gewährt.
– 63 –
Page 67

H
V
OFF
ON
OFF
ON
ERR
OR
PO
WER
FEED
5. Einlegen von Farbbandkassette und Papier
5-1. Abreißkantenmodell
5-1-1. Einlegen der Farbbandkassette
Frontabdeckung
V
H
N
E
R
R
O
R
FE
ED
P
O
W
E
R
O
F
F
O
Netzschalter aus
Abb. 5-1 Abdeckung abnehmen
Abstandhalter
für Farbband
Druckkopf
Farbband
Farbbandzuführknopf
Kerbteil
ON
OFF
Farbbandkassette
1 Den Netzschalter am Drucker in
Aus-Stellung stellen.
2 Druckerabdeckung öffnen.
Wichtig!
1. Nicht den Druckkopf sofort nach
dem Drucken berühren, da er sehr
heiß sein kann.
2. Nicht die Schneidwerkklinge berühren.
· Im Papierauslaßschlitz befindet
sich ein Schneidwerk. Niemals
die Hände in den Auslaßschlitz
stecken, nicht nur während des
Druckbetriebs sondern auch
wenn der Drucker nicht arbeitet.
3 Die Farbbandkassette in der Rich-
tung einsetzen wie in der Abbildung
5-2 gezeigt und eindrücken, bis sie
hörbar einrastet. Wenn die
Farbbandkassette nicht richtig sitzt,
eingedrückt halten und gleichzeitig
den Farbbandknopf in Pfeilrichtung
drehen.
4 Um Schlaufen im Farbband aufzu-
wickeln, den Farbbandzuführknopf
der Farbbandkassette in Pfeilrichtung drehen.
5 Druckerabdeckung schließen.
DEUTSCH
Abb. 5-2 Einlegen der
Farbbandkassette
– 64 –
Page 68

H
V
B
A
DEUTSCH
Abb. 5-3 Farbbandkassette ausbauen
5-1-2. Einlegen von Papier
Hinweis: Beim Entfernen der
Farbbandkassette den Teil A
anheben und dann die Kassette an Teil B halten und
Abziehen wie in Abbildung
5-3 gezeigt.
Abdeckung
V
H
Abb. 5-4 Entfernen der Abdeckung
1 Druckerabdeckung öffnen.
Wichtig!
1. Nicht den Druckkopf sofort nach
dem Drukken berühren, da er sehr
heiß sein kann.
2. Nicht die Schneidwerkklinge berühren.
· Im Papierauslaßschlitz befindet
sich ein Schneidwerk. Niemals
die Hände in den Auslaßschlitz
stecken, nicht nur während des
Druckbetriebs sondern auch
wenn der Drucker nicht arbeitet.
2 Schneiden Sie die Vorderkante des
Rollenpapiers in einer geraden Linie
ab.
3 Bestätigen Sie, daß der Drucker ein-
geschaltet ist.
– 65 –
Page 69

H
V
OFF
ON
ERROR
POWER
FEED
Rollenpapier
Abb. 5-5 Einlegen von Papier
Rollenpapier
Papierauslauf
4 Unter Beachtung der Richtung des
Rollenpapiers das Rollenpapier in
die Vertiefung setzen, wie in Abbildung 5-5 gezeigt.
V
H
5 Die Kante des Papiers in den Papier-
einzug (schwarzes Plastikteil) setzen. Wenn richtig eingesetzt, läuft
die Kante des Papiers durch den
DEUTSCH
Papierauslauf.
6 Führen Sie die Oberkante des Pa-
piers in den Abreißkantenschlitz ein,
und bringen dann die Abdeckung
an, indem Sie die Prozedur zum
Öffnen der Frontabdeckung (Schritt
1) oben in umgekehrter Reihenfolge ausführen.
Hinweis: Wenn die Papierendmarkie-
rung auf dem Papier erscheint, das Rollenpapier
austauschen, bevor es zu
Ende geht.
Papiereinzug
Abb. 5-6 Papier einlegen
Abreißschlitz
V
H
N
E
R
R
O
R
F
E
E
D
P
O
W
E
R
– 66 –
Abb. 5-7
O
F
F
O
Page 70

H
V
ONON
E
R
R
O
R
ERROR
F
E
FEED
OFF
ON
ERROR
POWER
FEED
5-2. Auto-Schneidwerkmodell
5-2-1. Einlegen der Farbbandkassette
Frontabdeckung
V
H
DEUTSCH
N
E
R
R
O
R
F
E
E
D
P
O
W
E
R
Netzschalter aus
Abb. 5-8 Druckerabdeckung öffnen.
O
F
F
O
1 Stellen Sie den Netzschalter am
Drucker in Aus-Stellung.
2 Druckerabdeckung öffnen.
Wichtig!
1. Nicht den Druckkopf sofort nach
dem Drukken berühren, da er sehr
heiß sein kann.
2. Nicht die Schneidwerkklinge berühren.
ON
OFF
· Im Papierauslaßschlitz befindet
sich ein Schneidwerk. Niemals
die Hände in den Auslaßschlitz
stecken, nicht nur während des
Druckbetriebs sondern auch
wenn der Drucker nicht arbeitet.
Schneidwerk
Abb. 5-9 Anheben des Schneidwerks
3 Heben Sie das Schneidwerk an und
stellen es in senkrechte Stellung,
wie in Abbildung 5-9 gezeigt.
– 67 –
Page 71

H
V
Abstandhalter
H
V
für Farbband
Druckkopf
Farbband
Farbbandknopf
Kerbteil
Abb. 5-10 Einlegen einer
Farbbandkassette
B
A
Schneidwerk
Farbbandkassette
4 Die Farbbandkassette in der Rich-
tung einsetzen wie in der Abbildung
5-10 gezeigt und eindrücken, bis sie
hörbar einrastet. Wenn die
Farbbandkassette nicht richtig sitzt,
eingedrückt halten und gleichzeitig
den Farbbandknopf in Pfeilrichtung
drehen.
5 Um Schlaufen im Farbband aufzu-
wickeln, den Farbbandzuführknopf
der Farbbandkassette in Pfeilrichtung drehen.
6 Das Schneidwerk schließen.
7 Druckerabdeckung schließen.
DEUTSCH
Hinweis: Beim Entfernen der
Farbbandkassette den Teil
A anheben und dann die
Kassette an Teil B halten
und Abziehen wie in Abbildung 5-11 gezeigt.
Abb. 5-11 Farbbandkassette ausbauen
– 68 –
Page 72

5-2-2. Einlegen von Papier
H
V
DEUTSCH
Abb. 5-12 Entfernen der Abdeckung
Rollenpapier
Abdeckung
V
H
1 Druckerabdeckung öffnen.
Wichtig!
1. Nicht den Druckkopf sofort nach
dem Drukken berühren, da er sehr
heiß sein kann.
2. Nicht die Schneidwerkklinge berühren.
· Im Papierauslaßschlitz befindet
sich ein Schneidwerk. Niemals
die Hände in den Auslaßschlitz
stecken, nicht nur während des
Druckbetriebs sondern auch
wenn der Drucker nicht arbeitet.
2 Schneiden Sie die Vorderkante des
Rollenpapiers in einer geraden Linie ab.
3 Bestätigen Sie, daß der Drucker ein-
geschaltet ist.
4 Unter Beachtung der Richtung des
Rollenpapiers das Rollenpapier in
die Vertiefung setzen, wie in Abbildung 5-13 gezeigt.
Abb. 5-13 Einlegen von Papier
– 69 –
Page 73

Papierrolle
Papiereinzug
5 Die Papierkante in den Papierein-
zug setzen (schwarzes Plastikteil).
Wenn richtig eingesetzt, läuft die
Papierkante durch den Schlitz des
automatischen Papierabschneiders.
Drücken Sie die FEED-Taste zum
V
H
Abschneiden des Papiers. Entfernen Sie das abgeschnittene Stück
Papier und schließen die Abdekkung.
6 Die Taste FEED drücken, um das
Papier zu schneiden.
Abb. 5-14 Einlegen des Papiers
Hinweis: Wenn die Papierende-
5-3. Einsetzen der Papierrollenführung
Bei Verwendung einer Papierrolle mit
Papierrollenführung
V
H
einer Breite von 58 mm die mitgelieferte Papierrollenführung in die Rille im
Drucker setzen.
Die Einstellung für Memory Switch
2-A und 2-B muß zur Änderung der
Druckbreite von 63 mm auf 45 mm
geändert werden.
Hinweise zur Memory-Switch-Einstellung finden Sie im Specification Manual (Spezifikationenhandbuch).
Markierung auf dem Papier erscheint, das Rollenpapier ersetzen, bevor es
verbraucht ist.
DEUTSCH
Abb. 5-15 Einsetzen der
Papierrollenführung
– 70 –
Page 74

OFF
ON
ERROR
POWER
FEED
5-4. Beheben von Papierstaus
DEUTSCH
Abb. 5-16 Schneiden des Papiers
E
R
R
O
R
FEED
P
O
W
E
R
V
H
Schneiden
ON
OFF
1 Stellen Sie den Netzschalter auf Aus
und ziehen Sie den Netzstecker von
der Steckdose ab.
2 Öffnen Sie die Abdeckung.
Hinweis: Berühren Sie nicht den
Druckkopf sofort nach
dem Druck, da er sehr
heiß sein kann. Außerdem darf nicht das
Schneidmesser bei Modellen mit automatischer
Schneidvorrichtung berührt werden.
3 Bei Modellen mit automatischer
Schneidvorrichtung heben Sie die
automatische Schneidvorrichtung
an und stellen sie in senkrechte Stellung wie in Abbildung 5-9 gezeigt.
4 Schneiden Sie das Papier vor dem
Papiereinzug wie in Abbildung 516 gezeigt.
5 Entfernen Sie das gestaute Papier
und legen Sie die Papierrolle neu ein.
Hinweis:
1) Wenn Papier in der automatischen
Knopf
Abb. 5-17 Auto-Messerknopf
Schneidvorrichtung gestaut ist,
drehen Sie den Knopf mit einem
Schleitzschraubenziher oder einem ähnlichen Werkzeug, und
bewegen das Schneidmesser, um
das gestaute Papier zu entfernen.
2) Berühren Sie keine Metallkanten. Dabei besteht die Gefahr
von Verletzungen.
– 71 –
Page 75

6. Bedienfeld und andere Funktionen
6-1. Bedienfeld
1 POWER-Lämpchen (grüne LED)
Leuchtet in eingeschaltetem Zustand
2 FEED-Taste
Die FEED-Taste drücken, um das
Rollenpapier vorzutransportieren.
1 POWER-
2 FEED-Taste
3 ERROR-Lämpchen
(rote LED)
6-2. Standardanzeigen
POWER-Lämpchen
Netz ein/aus
Kein Fehler
Ein/Aus
Ein
Lämpchen
(grüne LED)
ERROR-Lämpchen
Aus
3 ERROR-Lämpchen (rote LED)
Zeigt in Kombination mit dem POWER-Lämpchen verschiedene
Fehlerzustände an
Summer
—
—
—
DEUTSCH
– 72 –
Page 76

6-3. Fehler
1) Behebbare Fehler
Fehlerbeschreibung
Papierende
Warten auf
Druckbereitschaft
nach Papiereinstellung
Papierrollenende
fast erreicht
(Sonderzubehör)
POWER-Lämpchen
Ein
Blinkt (Ein: 0,25 s/
Aus: 0,25 s)
Ein
ERROR-Lämpchen
Ein
Aus
Blinkt (Ein: 2 s/
Aus: 2 s)
Summer
4 kurze Töne (0,13 s)
zweimal wiederholt
kein Ton
kein Ton
Behebungsbedingungen
*1
*2
*3
DEUTSCH
Erkennung hoher
Kopftemperatur
Erkennung hoher
Board-Temperatur
Schneidwerkfehler
(nur Modelle mit
Schneidwerk)
Mechanischer
Fehler (andere als
Schneidwerk)
Schwarze
Markierung nicht
erkannt
Blinkt (Ein: 1 s/
Aus: 1 s)
Blinkt (Ein: 2 s/
Aus: 2 s)
Ein
Ein
Ein
Aus
Aus
Blinkt (Ein: 0,125 s/
Aus: 0,125 s)
Blinkt (Ein: 0,25 s/
Aus: 0,25 s)
Blinkt (Ein: 0,5 s/
Aus: 0,5 s)
kein Ton
kein Ton
3 kurze Töne (0,13 s
+ 0,13 s + 0,5 s)
2 kurze Töne (0,13 s
+ 0,5 s)
2 kurze Töne (0,13 s
+ 0,13 s + 0,13 s)
*1 Nach dem Einlegen von Papier in die Papierführung lädt der Drucker das
Papier automatisch. Achten Sie darauf, daß das POWER-Lämpchen blinkt
und drücken Sie dann die FEED-Taste.
*2 Drücken Sie die FEED-Taste.
*3 Einzelheiten siehe separate Installationsnleitung des optionalen
Papierendesensors.
Da der Papierendesensor nicht bei Versand ab Werk installiert ist (werkseitige
Einstellung), erscheint der Fehler nicht, wenn der Sensor nicht installiert ist.
*4 Nach Abkühlen des Druckkopfes wird der Fehler automatisch behoben. Ein
Druckkopf-Temperaturfehler ist nicht ungewöhnlich.
*5 Nach Abkühlen des Boards wird der Fehler automatisch behoben.
*6 Nach dem Aus- und Wiedereinschalten des Druckers und der Rückkehr des
Schneidwerkes in die Grundstellung wird der Fehler automatisch behoben.
Die Wiederherstellung ist im ESC/POS-Modus auch mit dem Befehl <DLE>
<ENQ> n möglich.
*4
*5
*6
*7
*8
– 73 –
Page 77

Hinweis
1) Kehrt das Schneidwerk nicht in die Grundstellung zurück oder führt die
Anfangsbewegung nicht aus, ist keine Behebung möglich.
2) Bei Papierstau den Drucker ausschalten, Papierstau beheben und dann
wieder einschalten.
3) Wenn der Fehler auftritt,
STAR-Modus: Nicht behebbarer Fehler
ESC/POS-Modus: Behebbarer Fehler
*7 Drucker ausschalten, Papierstau oder anderen Fehler beheben und Drucker
wieder einschalten. Der Fehler wird automatisch behoben wenn der Druckkopf nach dem Aus- und Wiedereinschalten in die Ausgangsstellung zurück-
kehrt.
Die Wiederherstellung ist im ESC/POS-Modus auch mit dem Befehl <DLE>
<ENQ> n möglich.
Wenn der Fehler auftritt,
STAR-Modus: Nicht behebbarer Fehler
ESC/POS-Modus: Behebbarer Fehler
*8 Bei Papierstau:
Gestautes Papier entfernen und die Papierrolle bei Bedarf ersetzen.
Bei falschem Papierformat:
Die Papierrolle mit einer Papierrolle ersetzen, die eine richtige schwarze
Markierung hat.
DEUTSCH
2) Nicht behebbare Fehler
Fehlerbeschreibung
Thermistorfehler
Flash-SpeicherSchreibfehler
RAM-Schreib-/
Lesefehler
Stromversorgungsfehler
CPU-Fehler
POWER-Lämpchen
Aus
Aus
Aus
Aus
Aus
ERROR-Lämpchen
Blinkt (Ein: 0,25 s/
Aus: 0,25 s)
Blinkt (Ein: 1 s/Aus:
1 s)
Ein
Blinkt (Ein: 2 s/Aus:
2 s)
Ein
Summer
2 kurze Töne (0,13 s + 0,5 s)
kein Ton
kein Ton
kein Ton
langer Ton (2 s)
Hinweis
Wenn ein nicht behebbarer Fehler auftritt, den Drucker ausschalten, mindestens 10 Sekunden warten und das Gerät wieder einschalten. Wird der nicht
behebbare Fehler immer noch angezeigt, wenden Sie sich zur Reparatur bitte
an den Kundendienst.
– 74 –
Page 78

6-4. Einstellungsmodus
Es stehen die folgenden vier Einstellungsmodi zur Verfügung.
Durch Einschalten des Geräts bei gleichzeitigem Drücken der FEED-Taste wird
der Einstellungsmodus aktiviert.
Der Selbstdruckmodus wird durch Loslassen der FEED-Taste nach einmaligem
Ertönen des Summers aufgerufen.
(Weiter länger als 2 Sekunden drücken)
▼
Der Punktausrichtungsmodus kann durch Loslassen der FEED-Taste nach zwei-
DEUTSCH
maligem Ertönen des Summers aufgerufen werden.
(siehe Appendix G)
(Weiter länger als 2 Sekunden drücken)
▼
Der Hexadezimaldruckmodus wird durch Loslassen der FEED-Taste nach dreimaligem Ertönen des Summers aufgerufen.
(Weiter länger als 2 Sekunden drücken)
▼
Der Sensorausrichtungsmodus (Black Mark Sensor Alignment Mode) wird
durch Loslassen der FEED-Taste nach viermaligem Ertönen des Summers
aufgerufen.
(siehe Appendix H)
▼
Ertönt der Summer fünfmal oder mehr, das Gerät sofort ausschalten, da der
Einstellungsmodus abgebrochen wird.
– 75 –
Page 79

6-4-1. Selbstdruckmodus
Der Selbstdruck wird entsprechend der VER.NO., Memory-Switch- und DIPSchaltereinstellung sowie der Zeichenfolge ausgeführt. Wenn die Taste
FEED kontinuierlich gedrückt gehalten wird oder wenn FEED am Ende des
Selbstdrucks gedrückt wird, werden nur die Zeichen wiederholt ausgedruckt.
DEUTSCH
– 76 –
Page 80

6-4-2. Sedezimale Datenausgabe
Bei diesem Befehle werden alle Codes (Zeichencodes und Steuercodes), die
vom Computer zum Drucker gesandt werden, in sedezimaler Form ausgedruckt.
Der sedezimale Datenausdruck ist nützlich, um zu prüfen, ob vom Drucker
ausgegebene Steuercodes richtig sind. Die letzte Zeile wird nicht ausgedruckt,
wenn sie nicht vollständig mit Daten gefüllt ist. Wenn die Taste FEED
gedrückt wird, wird die letzte Zeile aber gedruckt. Um diesen Modus zu
beenden, muß der Drucker einmal ausgeschaltet werden.
DEUTSCH
– 77 –
Page 81

INDICE
1. Descrizione ......................................................................................................79
2. Disimballaggio e installazione ........................................................................80
2-1. Disimballaggio .....................................................................................80
2-2. Collocazione della stampante .............................................................. 81
2-3. Precauzioni per l’uso............................................................................81
2-4. Manutenzione ....................................................................................... 81
3. Identificazione delle parti e nomenclatura ......................................................82
4. Cavi di collegamento e cavo di alimentazione ................................................84
4-1. Collegamento del cavo interfaccia .......................................................84
4-2. Collegamento ad un’unità periferica .................................................... 85
4-3. Collegamento del cavo di alimentazione opzionale.............................86
4-4. Accensione ...........................................................................................87
4-5. Installazione del coperchio posteriore ................................................. 87
4-6. Installazione del cavo ........................................................................... 88
4-7. Installazione mascherina dell’interruttore............................................89
5. Inserimento della cartuccia nastro e della carta ............................................... 90
5-1. Modello con barra di strappo ...............................................................90
5-2. Modello con taglierina automatica.......................................................93
5-3. Installazione del guida del rotolo di carta ............................................96
5-4. Eliminazione degli inceppamenti della carta .......................................97
6. Pannello di controllo e altre funzioni .............................................................. 98
6-1. Pannello di controllo ............................................................................98
6-2. Indicatori di base ..................................................................................98
6-3. Errori ....................................................................................................99
6-4. Modalità regolazione ......................................................................... 101
APPENDICE .....................................................................................................104
ITALIANO
L’Appendice appare solo nella sezione in inglese di questo manuale.
– 78 –
Page 82

1. Descrizione
La stampante seriale a matrice di impunti a impatto SP500 è stata progettata per
l’uso con strumenti elettronici come POS, apparecchiature bancarie, periferiche
computer, ecc.
Le principali caratteristiche della serie SP500 sono come segue:
1. Stampa bidirezionale a circa 4 righe/sec.
2. Interfaccia seriale o interfaccia parallelo
3. Buffer dati per la ricezione di dati di stampa anche durante la stampa
4. Circuito di pilotaggio unità periferiche per controllare dispositivi esterni
come registri di cassa.
SP5 1 2 M D 42
ITALIANO
N. di colonne di stampa
42 : 42 colonne (16,9 CPI)
Interfaccia
D : Interfaccia seriale (RS-232C)
C : Interfaccia parallelo
Alimentazione carta
M:
Metodo di alimentazione carta a frizione
Meccanismo
2:
Colore singolo, 42 colonne (16 ,9 CPI)
Tipo di stampante
1 : Tipo barra di strappo
4 : Tipo dotato di taglierina automatica
Stampante serie SP500
– 79 –
Page 83

OFF
ON
ERROR
POWER
FEED
2. Disimballaggio e installazione
OFF
ON
ERROR
POWER
FEED
2-1. Disimballaggio
Dopo aver disimballato l’unità, controllare che tutti gli accessori necessari siano
inclusi nella confezione.
Modello con barra di strappo Modello con taglierina automatica
Stampante
Stampante
E
R
R
O
R
F
E
E
D
P
O
W
E
Cartuccia nastro
V
H
ON
R
OFF
ERRO
R
F
E
E
D
POW
ER
V
H
N
O
F
F
O
ITALIANO
Guida del rotolo
di carta
Cavo di
alimentazione
Manuale di
istruzioni
Coperchio
posteriore
Mascherina
interruttore
Fig. 2-1 Disimballaggio
Se dovesse mancare qualcosa, contattare il concessionario da cui si è acquistata
la stampante e richiedere la parte mancante. Notare che è consigliabile conservare
lo scatolone originale e tutti i materiali di imballaggio in caso si debba reimballare
e spedire la stampante in futuro.
– 80 –
Page 84

2-2. Collocazione della stampante
Quando si colloca la stampante, tenere presenti le seguenti considerazioni:
1. Proteggere la stampante da calore eccessivo come luce solare diretta o
caloriferi e tenerla lontana da umidità e polvere.
2. Collocare la stampante su una superficie stabile e piana che non sia soggetta
a vibrazioni.
3. Collegare alla stampante una fonte di alimentazione stabile che non sia
soggetta a picchi.
Per esempio non collegarla sullo stesso circuito di apparecchiature grandi che
producono disturbi, come frigoriferi o condizionatori d’aria.
4. Assicurarsi che la tensione della linea corrisponda alla tensione specificata
sulla piastrina di identificazione della stampante.
5. Per scollegare la stampante, scollegare la spina dalla presa di corrente, che si
deve trovare vicino alla stampante e in un luogo facilmente accessibile.
2-3. Precauzioni per l’uso
ITALIANO
1. Fare attenzione a non lasciar cadere graffette, spilli e altri oggetti estranei
nell’unità perché potrebbero causare problemi di funzionamento.
2. Non tentare di stampare quando la carta o la cartuccia nastro non sono inserite
nella stampante, altrimenti la testina di stampa potrebbe essere danneggiata.
3. Non aprire il coperchio durante la stampa.
4. Non toccare la testina di stampa immediatamente dopo la stampa perché
scotta.
5. Usare solo carta in rotoli che non è incollata all’anima di cartone.
6. Quando il segno di fine carta appare sulla carta, sostituire il rotolo di carta
prima che finisca.
2-4. Manutenzione
La stampante è fondamentalmente robusta, ma deve essere trattata con una certa
cura per evitare problemi di funzionamento. Per esempio:
1. Tenere la stampante in un ambiente “confortevole”. In parole povere, se
l’ambiente è confortevole per le persone sarà adatto anche per la stampante.
2. Non esporre la stampante a urti o vibrazioni eccessive.
3. Evitare ambienti troppo polverosi. La polvere è il nemico di tutte le
apparecchiature meccaniche di precisione.
4. Per pulire l’esterno della stampante usare un panno appena inumidito con
acqua e un poco di detergente o di alcool, ma evitare la penetrazione di liquido
nella stampante.
5. L’interno della stampante può essere pulito con un piccolo pulitore o una
bombola di aria compressa (venduta a questo scopo). Quando si esegue questa
operazione, assicurarsi di non piegare o danneggiare i collegamenti dei cavi
o i componenti elettronici.
– 81 –
Page 85

ON
OFF
OFF
ON
ERROR
POWER
FEED
3. Identificazione delle parti e nomenclatura
Modello con barra di strappo
Coperchio
Protegge la stampante dalla polvere e riduce il rumore.
Non aprire il coperchio durante la stampa.
E
R
R
O
R
Pannello comandi
Dispone di un interruttore di
comando e due indicatori dello
stato della stampante.
F
V
H
N
E
E
D
P
O
W
E
R
O
F
F
O
Interruttore di alimentazione
Per accendere e
spegnere la stampante.
ITALIANO
O
F
Connettore
dell’alimentazione
Per il collegamento
del cavo di alimentazione
Connettore interfaccia
Per collegare la
stampante al computer
ospite.
Connettore circuito pilota per
F
O
N
unità periferiche
Per il collegamento a unità
periferiche come registri di
cassa, ecc. Non collegarlo ad
un telefono.
Fig. 3-1 Vista esterna della stampante (Modello con barra di strappo)
– 82 –
Page 86

ON
OFF
OFF
ON
ERROR
POWER
FEED
Modello con taglierina automatica
Coperchio
Protegge la stampante dalla polvere e riduce il rumore.
Non aprire il coperchio durante la stampa.
Pannello comandi
Dispone di un interruttore di
comando e due indicatori dello
ITALIANO
stato della stampante.
V
H
N
E
R
R
O
R
F
E
E
D
P
O
W
E
R
O
F
F
O
Interruttore di alimentazione
Per accendere e
spegnere la stampante.
Connettore
dell’alimentazione
Per il collegamento
del cavo di alimentazione
Connettore interfaccia
Per collegare la
stampante al computer
ospite.
Connettore circuito pilota per
OFF
ON
unità periferiche
Per il collegamento a unità
periferiche come registri di
cassa, ecc. Non collegarlo ad
un telefono.
Fig. 3-2 Vista esterna della stampante (Modello con taglierina automatica)
– 83 –
Page 87

ON
4. Cavi di collegamento e cavo di alimentazione
4-1. Collegamento del cavo interfaccia
Nota: Prima di collegare/scollegare il cavo interfaccia, assicurarsi che la
stampante e tutti i dispositivi collegati alla stampante siano spenti.
Inoltre assicurarsi che la spina del cavo di alimentazione sia
scollegata dalla presa di corrente.
(1)Collegare il cavo interfaccia al connettore sul pannello posteriore della
stampante.
(2)Nel caso di un interfaccia seriale, serrare le viti del connettore. Nel caso di un
interfaccia parallelo, fissare i morsetti del connettore.
OFF
ON
ITALIANO
Cavo interfaccia seriale
OFF
ON
Cavo interfaccia parallelo
– 84 –
Page 88

4-2. Collegamento ad un’unità periferica
Si può collegare un’unità periferica alla stampante usando una spina modulare.
Di seguito descriviamo come installare l’anello di ferrite ed eseguire il collegamento. Vedere “Modulare necessario” a pagina 115 per dettagli sul tipo di spina
modulare necessario. Notare che la stampante non è dotata di spina o filo
modulare, che devono essere acquistati in base alle esigenze di impiego.
Importante!
Assicurarsi che la stampante sia spenta e scollegata dalla presa di
corrente e che il computer sia spento prima di eseguire il collegamento.
(1) Collegare il cavo di controllo periferiche al connettore sul pannello posteriore
della stampante.
Importante!
ITALIANO
Non collegare una linea telefonica al connettore di controllo esterno.
Altrimenti si potrebbero avere danni alla stampante.
Inoltre, per ragioni di sicurezza, non collegare fili al connettore di
controllo esterno, perché se ci sono cambiamenti potrebbero condurre
una tensione eccessiva.
OFF
ON
– 85 –
Page 89

4-3. Collegamento del cavo di alimentazione opzionale
Nota: Prima di collegare/scollegare il cavo di alimentazione, assicurarsi che
la stampante e tutti i dispositivi collegati alla stampante siano spenti.
Inoltre assicurarsi che la spina del cavo di alimentazione sia scollegata
dalla presa di corrente.
(1)Controllare l’etichetta sul retro o sotto alla stampante per accertarsi che la
tensione corrisponde alla presa della corrente alternata. Inoltre, verificare che
la spina del cavo di alimentazione corrisponde alla presa della corrente
alternata.
(2)Se il cavo di alimentazione non è collegato alla stampante, collegare l’estre-
mità appropriata nella presa della corrente alternata sul retro della stampante.
(3)Collegare il cavo di alimentazione in una presa di corrente alternata messa a
terra correttamente.
OFF
ON
ITALIANO
Importante!
Se la tensione mostrata sull’etichetta della stampante non corrisponde alla tensione disponibile
nella propria zona, contattare immediatamente il
rivenditore.
– 86 –
Page 90

4-4. Accensione
OFF
ON
ERROR
POWER
FEED
OFF
ON
OFF
ON
Assicurarsi che il cavo di alimentazione sia stato collegato come indicato nella
sezione 4-3.
(1) Regolare su ON l’interruttore di alimentazione situato lato destro della stampante.
La spia POWER sul pannello di controllo si illumina.
V
H
N
O
F
F
O
Interruttore di alimentazione
ITALIANO
Importante!
E
R
R
O
R
F
E
E
D
P
O
W
E
R
Consigliamo di scollegare la stampante dalla presa di corrente quando
si prevede di non usarla per un lungo periodo. Per questo motivo, la
stampante deve essere collocata in modo che la presa di corrente sia
vicina e facilmente accessibile.
4-5. Installazione del coperchio posteriore
Eventualmente, installare il coperchio posteriore.
O
F
F
O
N
OFF
ON
– 87 –
Page 91

4-6. Installazione del cavo
OFF
ON
OFF
ON
OFF
ON
Installare il cavo come mostrato nello schema sotto.
O
F
F
O
N
O
F
F
O
N
ITALIANO
O
F
F
O
N
– 88 –
Page 92

4-7. Installazione mascherina dell’interruttore
OFF
ON
ERROR
POWER
FEED
OFF
ON
Non è necessario installare la mascherina dell’interruttore. Installarla solo se lo
si ritiene necessario. Una volta installata la mascherina dell’interruttore, è
possibile quanto segue.
• Impedire l’azionamento per errore dell’interruttore di alimentazione.
• Impedire ad altre persone di azionare facilmente l’interruttore di alimen-
tazione.
Installare la mascherina dell’interruttore come mostrato nello schema sotto.
V
H
ITALIANO
N
E
R
R
O
R
F
E
E
D
P
O
W
E
R
O
F
F
O
ON
OFF
L’interruttore dell’alimentazione può essere portato sulla posizione ON (!) e
OFF (O) inserendo un oggetto stretto (una penna a sfera, etc.) nei fori della
mascherina dell’interruttore.
Importante!
Consigliamo di scollegare la stampante dalla presa di corrente quando
si prevede di non usarla per un lungo periodo. Per questo motivo, la
stampante deve essere collocata in modo che la presa di corrente sia
vicina e facilmente accessibile.
– 89 –
Page 93

H
V
OFF
ON
OFF
ON
ERR
OR
PO
WER
FEED
5. Inserimento della cartuccia nastro e della carta
5-1. Modello con barra di strappo
5-1-1. Inserimento della cartuccia nastro
Coperchio
V
H
N
E
R
R
O
R
FE
ED
P
O
W
E
R
O
F
F
O
Spegnere
Fig. 5-1 Rimozione del coperchio
Separatore
del nastro
Testina di stampa
Nastro
inchiostrato
Manopola di
avanzamento
nastro
Parte
incassata
OFF
Cartuccia
nastro
1 Spegnere la stampante.
2 Aprire il coperchio.
Importante!
1. Non toccare la testina di stampa
subito dopo la stampa perché può
essere molto calda.
2. Non toccare la lama della taglierina.
ON
· All’interno della fessura di usci-
ta carta si trova una taglierina.
Non mettere mai la mano nella
fessura di uscita della carta durante la stampa e non mettere
mai la mano nella fessura anche quando la stampa non è in
corso.
3 Inserire la cartuccia nastro nella di-
rezione mostrata nella Fig. 5-2 e
premerla in basso per caricarla. Se il
caricamento della cartuccia nastro
non è soddisfacente, premere in bas-
so la cartuccia nastro girando la
manopola di avanzamento nastro in
direzione della freccia.
4 Girare la manopola di avanzamento
nastro della cartuccia nastro in direzione della freccia per eliminare
l’allentamento del nastro.
5 Chiudere il coperchio.
ITALIANO
Fig. 5-2 Inserimento della cartuccia
nastro
– 90 –
Page 94

H
V
B
A
Fig. 5-3 Rimuovere la cartuccia
ITALIANO
del nastro
5-1-2. Inserimento della carta
Nota: Quando si rimuove la car-
tuccia nastro, sollevare la
parte A e quindi rimuovere
la cartuccia tenendo la parte
B come mostrato nella Fig.
5-3.
Coperchio
V
H
Fig. 5-4 Rimozione del coperchio
1 Aprire il coperchio.
Importante!
1. Non toccare la testina di stampa
subito dopo la stampa perché può
essere molto calda.
2. Non toccare la lama della taglierina.
· All’interno della fessura di usci-
ta carta si trova una taglierina.
Non mettere mai la mano nella
fessura di uscita della carta durante la stampa e non mettere
mai la mano nella fessura anche quando la stampa non è in
corso.
2 Tagliare perpendicolarmente l’estre-
mità iniziale della carta del rotolo.
3 Verificare che la stampante sia acce-
sa.
– 91 –
Page 95

H
V
OFF
ON
ERROR
POWER
FEED
Rotolo di carta
Fig. 5-5 Inserimento della carta
Rotolo di carta
Alimentatore
della carta
4 Osservando l’orientamento del ro-
tolo, collocare il rotolo di carta nel
vano come mostrato in Fig.5-5.
V
H
5 Inserire il bordo della carta nell’ali-
mentatore della carta (parte di plastica nera). Se è inserito correttamente, il bordo della carta passa
attraverso l’uscita della carta.
6 Inserire l’estremità superiore della
carta nella fessura della barra di
ITALIANO
strappo e quindi montare il coperchio con il procedimento inverso di
quello usato per aprire il coperchio
al punto 1 sopra.
Nota: Quando il segno di fine carta
appare sulla carta, sostituire
il rotolo di carta prima che
finisca.
Uscita della carta
Fig. 5-6 Inserimento della carta
– 92 –
Barra di
strappo
V
H
N
E
R
R
O
R
F
E
E
D
P
O
W
E
R
O
F
F
O
Fig. 5-7
Page 96

H
V
ONON
E
R
R
O
R
ERROR
F
E
FEED
OFF
ON
ERROR
POWER
FEED
5-2. Modello con taglierina automatica
5-2-1. Inserimento della cartuccia nastro
Coperchio
V
H
N
O
F
F
O
Spegnere
ON
OFF
ITALIANO
E
R
R
O
R
F
E
E
D
P
O
W
E
R
Fig. 5-8 Aprire il coperchio
1 Spegnere la stampante.
2 Aprire il coperchio.
Importante!
1. Non toccare la testina di stampa
subito dopo la stampa perché può
essere molto calda.
2. Non toccare la lama della taglierina.
· All’interno della fessura di usci-
ta carta si trova una taglierina.
Non mettere mai la mano nella
fessura di uscita della carta durante la stampa e non mettere
mai la mano nella fessura anche quando la stampa non è in
corso.
Taglierina
automatica
Fig. 5-9 Sollevamento della
taglierina automatica
3 Sollevare la taglierina automatica e
collocarla in posizione verticale,
come mostrato nella Fig. 5-9.
– 93 –
Page 97

H
V
Separatore
H
V
del nastro
Taglierina
automatica
Cartuccia
nastro
Manopola di
avanzamento
nastro
Parte
incassata
Testina di stampa
Nastro
inchiostrato
Fig. 5-10 Inserimento della cartuccia
nastro
B
A
4 Inserire la cartuccia nastro nella di-
rezione mostrata nella Fig. 5-10 e
premerla in basso per caricarla. Se il
caricamento della cartuccia nastro
non è soddisfacente, premere in bas-
so la cartuccia nastro girando la
manopola di avanzamento nastro in
direzione della freccia.
5 Girare la manopola di avanzamento
nastro della cartuccia nastro in direzione della freccia per eliminare
l’allentamento del nastro.
6 Chiudere la taglierina automatica.
7 Chiudere il coperchio.
ITALIANO
Nota: Quando si rimuove la car-
tuccia nastro, sollevare la
parte A e quindi rimuovere
la cartuccia tenendo la parte
B come mostrato nella Fig.
5-11.
Fig. 5-11 Rimuovere la cartuccia del
nastro
– 94 –
Page 98

5-2-2. Inserimento della carta
ITALIANO
Fig. 5-12 Rimozione del coperchio
Coperchio
V
H
1 Aprire il coperchio.
Importante!
1. Non toccare la testina di stampa
subito dopo la stampa perché può
essere molto calda.
2. Non toccare la lama della taglierina.
· All’interno della fessura di usci-
ta carta si trova una taglierina.
Non mettere mai la mano nella
fessura di uscita della carta durante la stampa e non mettere
mai la mano nella fessura anche quando la stampa non è in
corso.
2 Tagliare perpendicolarmente l’estre-
mità iniziale della carta del rotolo.
3 Verificare che la stampante sia ac-
cesa.
4 Osservando l’orientamento del ro-
tolo, collocare il rotolo di carta nel
vano come mostrato in Fig.5-13.
Rotolo di carta
Fig. 5-13 Inserimento della carta
V
H
– 95 –
Page 99

Rotolo di carta
Alimentatore
della carta
mentatore carta (parte di plastica
nera). Se è inserito correttamente, il
bordo della carta passa attraverso la
fessura carta della taglierina automatica. Premere il tasto FEED per
5 Inserire il bordo della carta nell’ali-
V
H
tagliare la carta.
6 Rimuovere il pezzo di carta tagliato
e chiudere il coperchio.
Nota: Quando il segno di fine carta
appare sulla carta, sostituire
il rotolo prima che finisca.
Fig. 5-14 Inserimento della carta
5-3. Installazione del guida del rotolo di carta
Quando si usa un rotolo di carta della
larghezza di 58 mm, installare il guida
Guida del rotolo di carta
V
H
del rotolo di carta fornito nella scanalatura sulla stampante.
Per modificare la larghezza di stampa
da 63 mm a 45 mm, è necessario modificare l’impostazione per il commutatore della memoria 2-A e 2-B.
Per le istruzioni sull’impostazione relativa al commutatore della memoria,
fare riferimento al manuale delle caratteristiche tecniche (“Specification
Manual”) fornito separatamente.
ITALIANO
Fig. 5-15 Installazione del guida del
rotolo di carta
– 96 –
Page 100

5-4. Eliminazione degli inceppamenti della carta
OFF
ON
ERROR
POWER
FEED
1 Regolare l’interruttore di alimenta-
zione sulla posizione di spegnimento e scollegare la spina del cavo di
alimentazione dalla presa di corrente.
2 Aprire il coperchio.
Nota: Non toccare la testina
V
H
Tagliare
ON
OFF
3 Per i modelli dotati di taglierina
automatica, sollevare la taglierina
automatica e collocarla in posizione
verticale come mostrato nella Fig.
5-9.
ITALIANO
E
R
R
O
R
FEED
P
O
W
E
R
Fig. 5-16 Tagliare la carta
di stampa subito dopo
la stampa perché può
essere molto calda.
Inoltre non toccare la
lama della taglierina sui
modelli dotati di taglierina automatica.
Fig. 5-17 Manopola della taglierina
automatica
Manopola
4 Tagliare la carta prima dell’alimen-
tatore carta come mostrato nella Fig.
5-16.
5 Rimuovere la carta inceppata e
reinserire la carta del rotolo.
Nota:
1) Quando la carta è inceppata nella taglierina automatica, usare
un cacciavite a testa piatta o un
oggetto simile per girare la manopola e spostare la lama della
taglierina in modo da poter rimuovere la carta inceppata.
2) Non toccare alcun bordo metallico. Si potrebbe rimanere feriti.
– 97 –
 Loading...
Loading...