Page 1
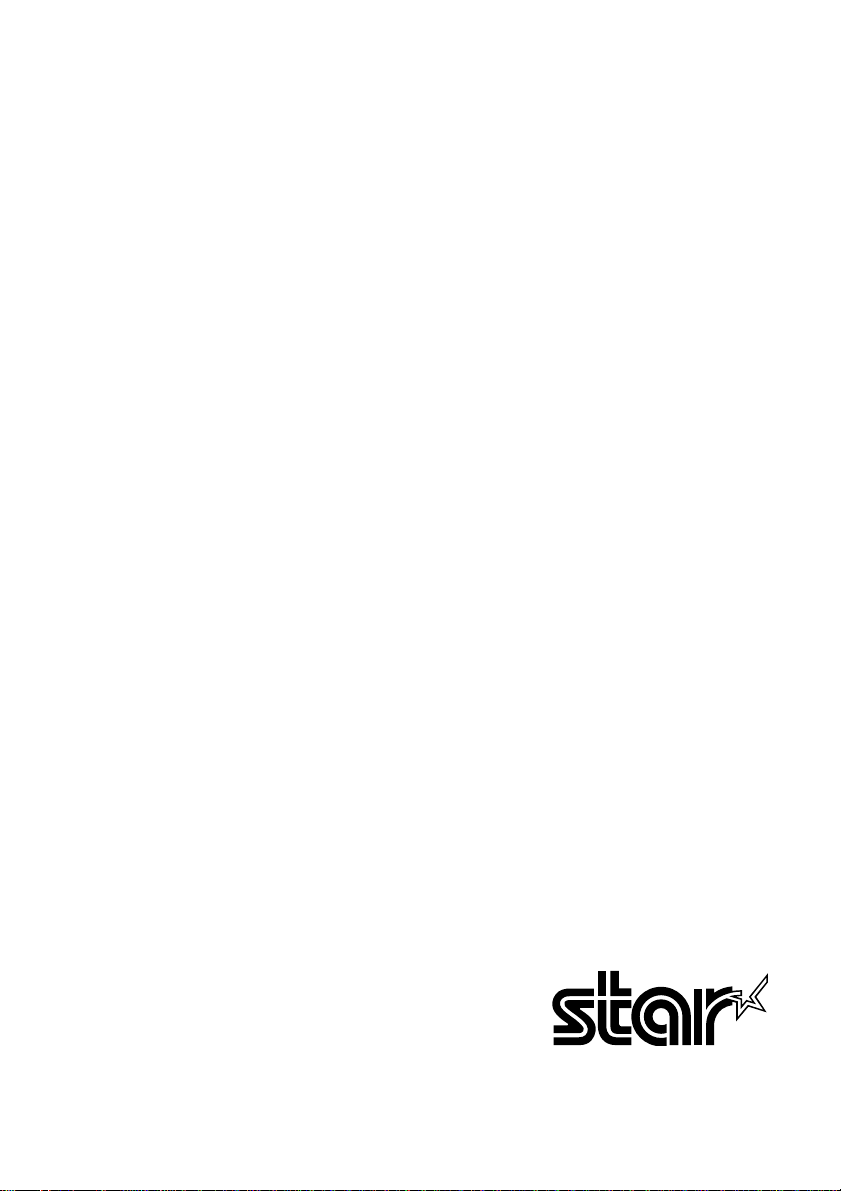
DOT MATRIX PRINTER
DP8340 SERIES
[SERIAL INTERFACE]
USERS MANUAL
Page 2
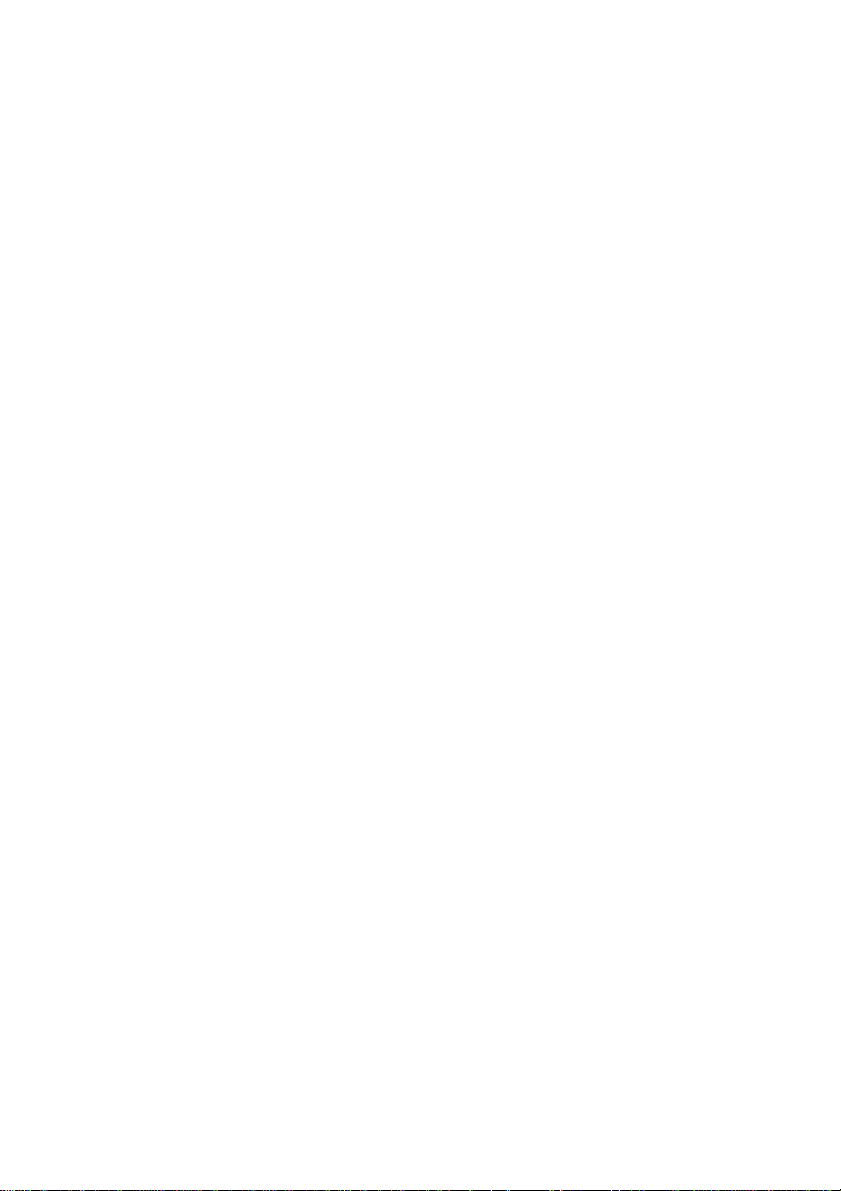
Federal Communications Commission
Radio Frequency Interference
Statement
This equipment has been tested and found to comply with the limits for a Class A digital device,
pursuant to Part 15 of the FCC Rules. These limits are designed to provide reasonable protection
against harmful interference when the equipment is operated in a commercial environment.
This equipment generates, uses and can radiate radio frequency energy and, if not installed and
used in accordance with the instruction manual, may cause harmful interference to radio
communications. Operation of this equipment in a residential area is likely to cause harmful
interference in which case the user will be required to corect the interference at his own expense.
For compliance with the Federal Noise Interference Standard, this equipment requires a
shielded cable.
This statement will be applied only for the printers marketed in U.S.A.
Statement of
The Canadian Department of Communications
Radio Interference Regulations
This digital apparatus does not exceed the Class A limits for radio noise emissions from digital
apparatus set out in the Radio Interference Regulations of the Canadian Department of
Communications.
Le présent appareil numérique n’émet pas de bruits radioélectiques dépassant les limites
applicables aux appareils numériques de la classe A prescrites dans le Règlement sur le
brouillage radioélectrique édicté par le ministère des Communications du Canada.
The above statement applies only to printers marketed in Canada.
CE
Manufacturer’s Declaration of Conformity
EC Council Directive 89/336/EEC of 3 May 1989
This product, has been designed and manufactured in accordance with the International Standards EN 50081-1/01.92 and
EN 50082-1/01.92, following the provisions of the Electro Magnetic Compatibility Directive of the European Communities as of May 1989.
EC Council Directive 73/23/EEC and 93/68/EEC of 22 July 1993
This product, has been designed and manufactured in accordance with the International Standards EN 60950, following
the provisions of the Low Voltage Directive of the European Communities as of July 1993.
The above statement applies only to printers marketed in EU.
Trademark acknowledgments
DP8340: Star Micronics Co. Ltd.
Notice
• All rights reserved. Reproduction of any part of this manual in any form whatsoever, without STAR’s express
permission, is strictly forbidden.
• The contents of this manual are subject to change without notice.
• All efforts have been made to ensure the accuracy of the contents of this manual at the time of printing. However,
should any errors be found, STAR would greatly appreciate being informed of them.
• The above notwithstanding, STAR can assume no responsibility for any errors in this manual.
© Copyright 1986, 1999 Star Micronics Co., Ltd.
Page 3
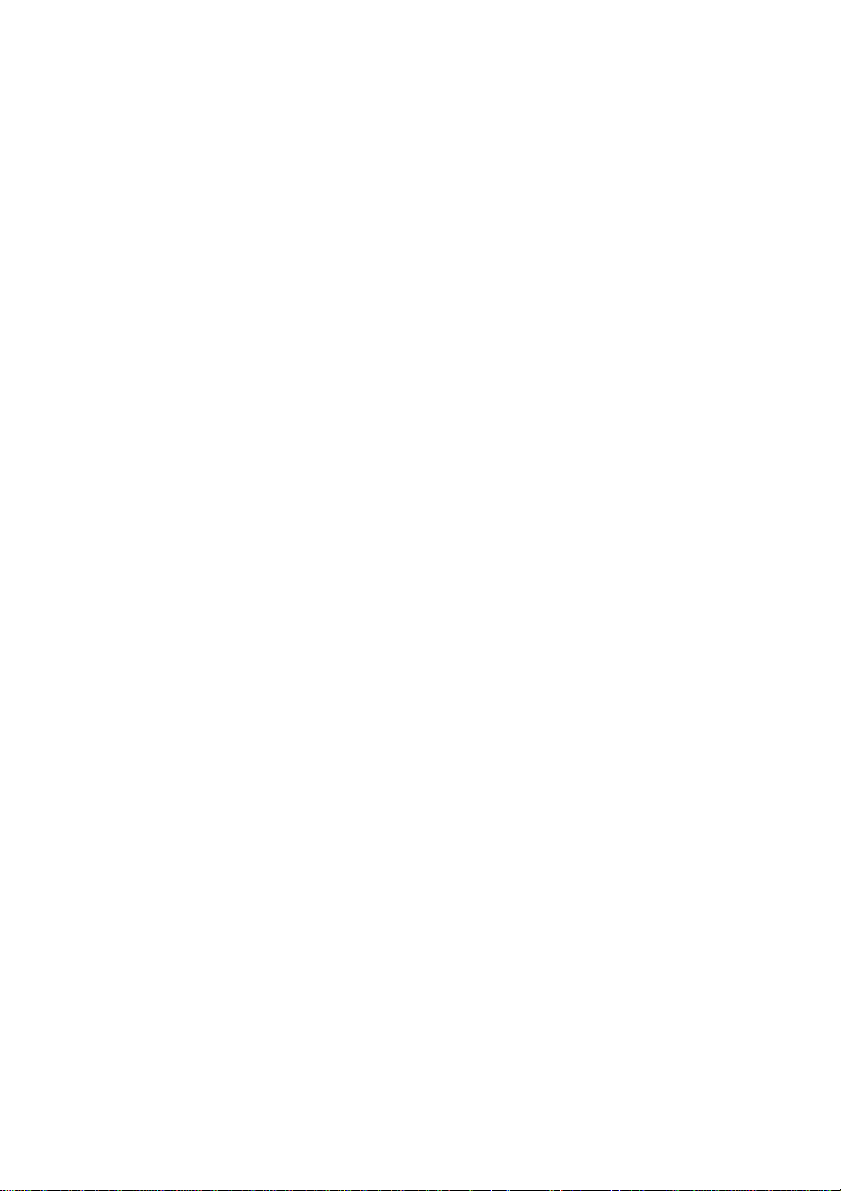
TABLE OF CONTENTS
1. OUTLINE..............................................................................................1
2. UNPACKING AND INSTALLATION................................................2
2-1. Unpacking ....................................................................................2
2-2. Installation of Paper Holders and Re-Roll Prevention Guard
(Only Model DP8340F) ...............................................................3
2-3. Handling Notes.............................................................................4
3. PART IDENTIFICATION AND NOMENCLATURE ........................5
3-1. Power Supply Unit ....................................................................... 5
3-2. Printer ...........................................................................................6
3-3. Part Functional Description..........................................................7
4. INSTALLATION OF INK RIBBON AND PAPER.............................8
4-1. Installation of Ink Ribbon ............................................................8
4-2. Removal of Ink Ribbon ................................................................9
4-3. Paper Insertion ........................................................................... 10
4-3-1. Model DP8340F .............................................................. 10
4-3-2. Model DP8340S .............................................................. 11
4-4. Paper Removal ...........................................................................12
5. CONTROL CODES ............................................................................13
6. GENERAL SPECIFICATIONS.......................................................... 19
7. INTERFACE FOR MODEL DP8340-M
(MODULAR JACK CONNECTOR)..................................................22
7-1. Interface Specifications ..............................................................22
7-2. Interface Circuit .........................................................................22
7-3. Setting of the DIP Switches .......................................................23
7-3-1. DIP-SW 1 ........................................................................ 23
7-3-2. DIP-SW2 ......................................................................... 23
7-4. Connectors and Signals ..............................................................24
7-5. Interface Connections.................................................................25
7-6. Peripheral Unit Drive Circuit .....................................................26
7-6-1. Cable Connection ............................................................ 26
7-6-2. Peripheral Drive Circuit ..................................................27
7-6-3. Control Codes ..................................................................27
Page 4
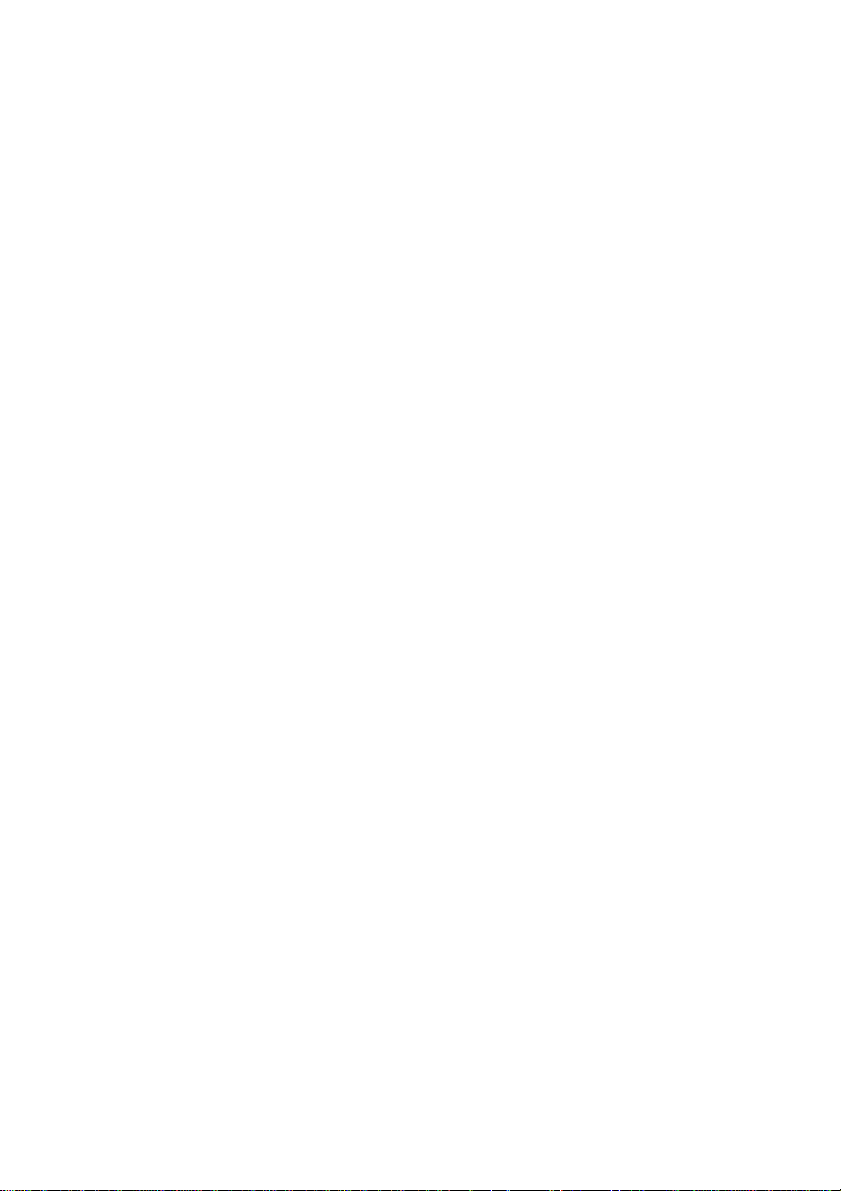
8. INTERFACE FOR MODEL DP8340-D
(D-SUB 25 PIN CONNECTOR).........................................................28
8-1. Interface Specifications..............................................................28
8-2. Interface Circuit ......................................................................... 29
8-2-1. RS-232C ..........................................................................29
8-2-2. Current Loop ...................................................................29
8-3. Setting of the DIP Switches .......................................................30
8-3-1. DIP-SW 1 ........................................................................ 30
8-3-2. DIP-SW 2 ........................................................................ 30
8-4. Jumper Setting............................................................................31
8-4-1. Removal of the Bottom Cover ........................................31
8-4-2. Setting of Jumper ............................................................ 31
8-5. Connectors and Signals ..............................................................32
8-6. Interface Connections.................................................................33
8-7. Peripheral Unit Drive Circuit .....................................................34
8-7-1. Cable Connection ............................................................ 34
8-7-2. Peripheral Drive Circuit ..................................................35
8-7-3. Control Codes ..................................................................35
9. DATA STRUCTURE AND CONTROL ............................................36
9-1. DTR Mode (1 BLOCK) .............................................................36
9-2. X-ON/X-OFF Mode ................................................................... 37
9-3. STX-ETX Mode .........................................................................39
10. CHARACTER CODE LIST..............................................................41
11. FONT LIST .......................................................................................44
12. WHEN POWER IS SUPPLIED BY THE USER .............................48
13. FERRITE CORE INSTALLATION (EU ONLY) ............................50
Page 5
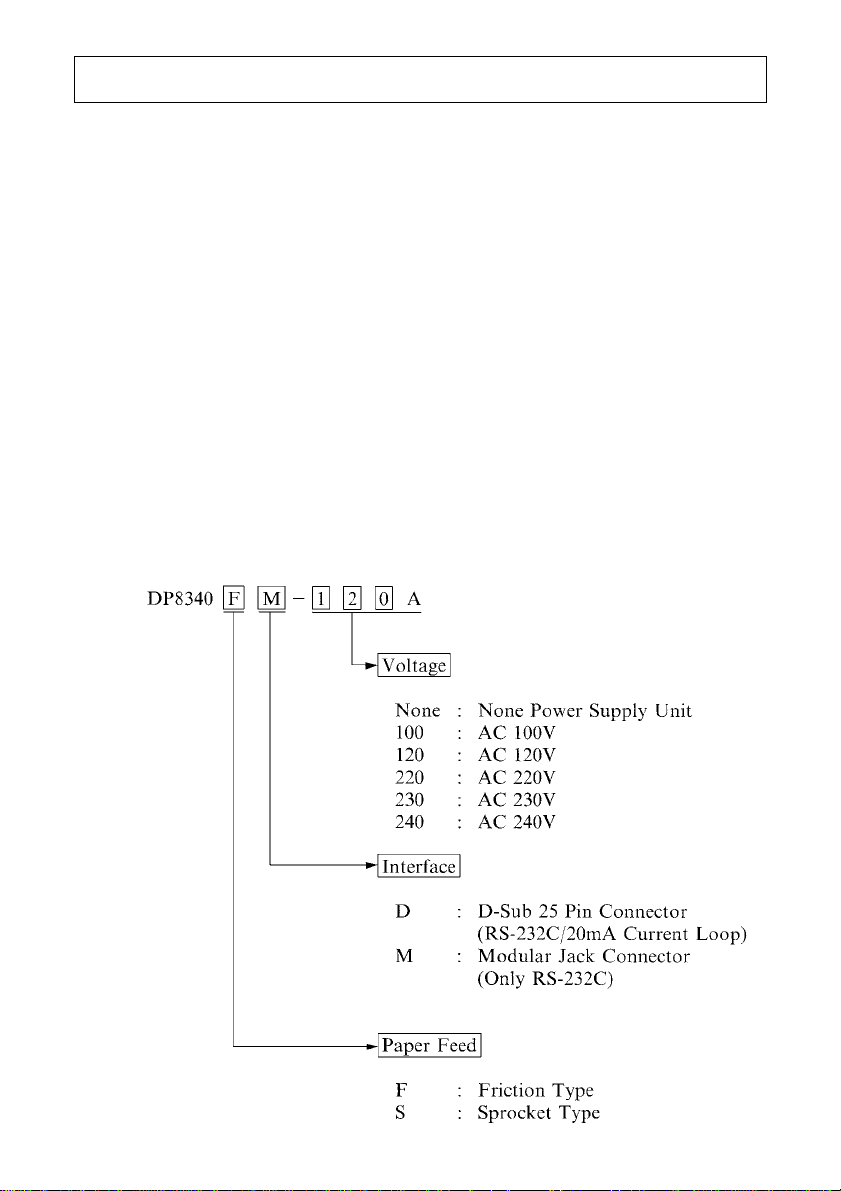
1. OUTLINE
The DP8340 series of serial dot matrix printers is for use in ECR, POS, electronic
instruments, banking machines and computer peripheral equipment.
The DP8340 series include the following features;
1) 2 color printing (Red and Black)
2) High-speed bidirectional printing (2 line/sec, 40 columns per line)
3) 9-pin print head
4) The interface conforms to RS-232C in M type, and to RS-232C/20mA
Current Loop in D type.
5) Commands for expanded characters, inverted characters, emphasized char-
acters, and red and black printing are provided, which makes the printer
very versatile.
6) Simultaneous Data Communication and Printing
7) Error Checking Protocol
8) Peripheral Driver
9) Reverse Channel providing status and full control
Model Name Notation
– 1 –
Page 6
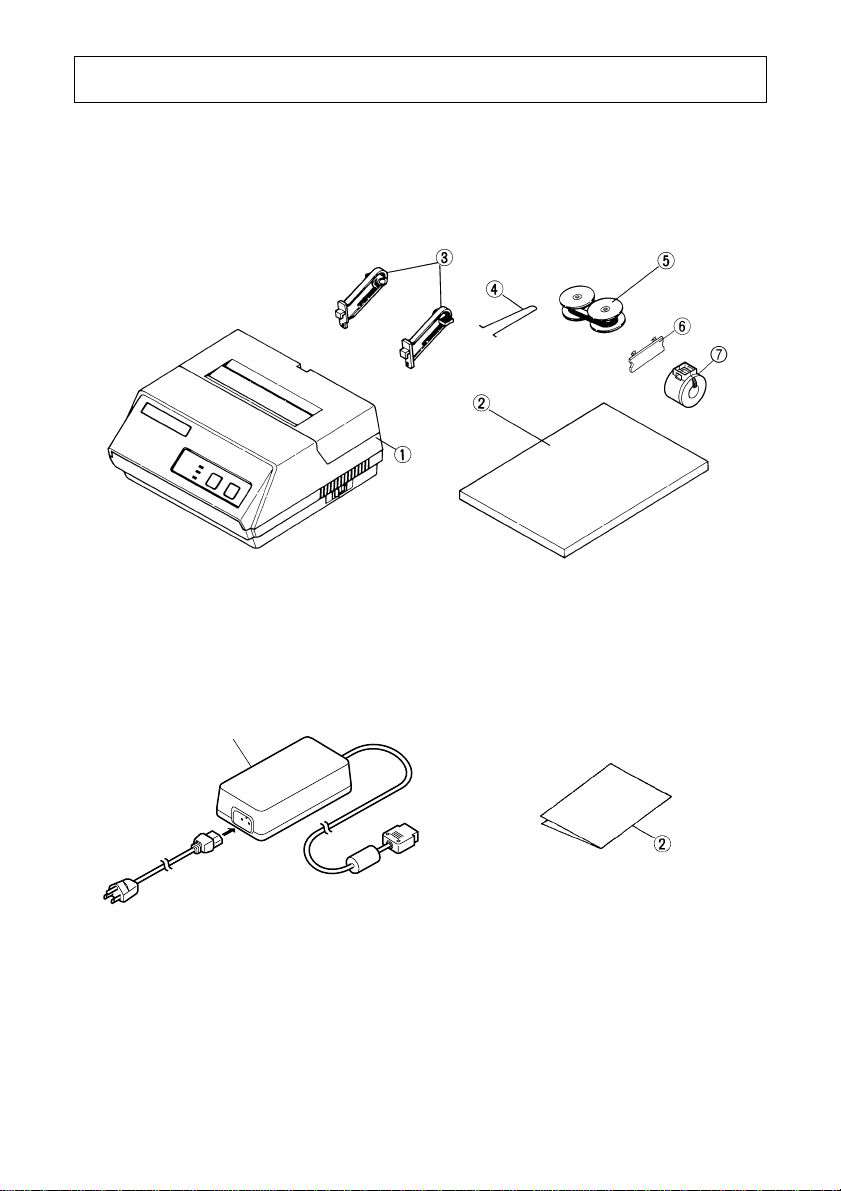
2. UNPACKING AND INSTALLATION
2-1. Unpacking
After opening the box, check if all necessary accessories are included.
(A) Printer
1 Printer
2 User’s Manual
3 Paper Holders
4 Re-Roll Prevention Guard
(B) Power Supply Unit
1
1 Power Supply Unit
2 User’s Manual
5 Ink Ribbon
6 DIP Switch Cover
7 Ferrite Core (EU only)
Figure 2-1. Unpacking
– 2 –
Page 7
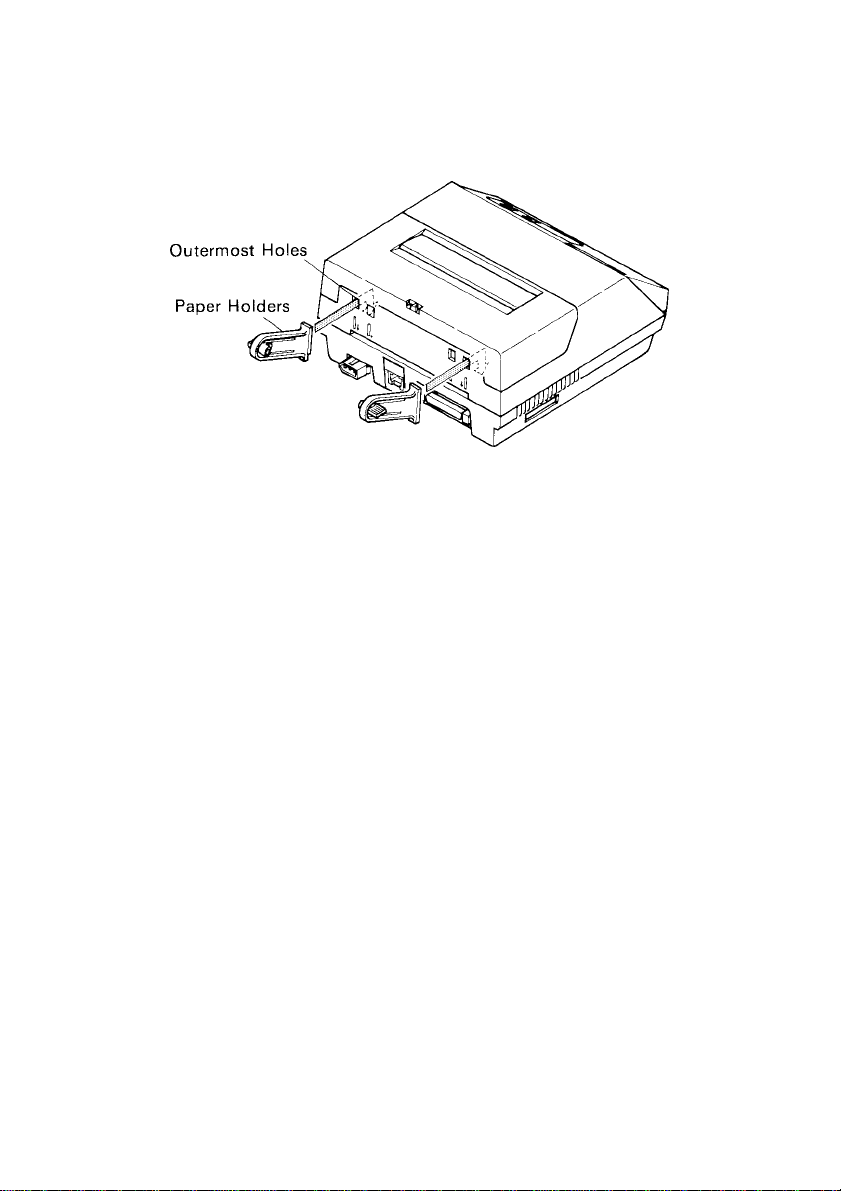
2-2. Installation of Paper Holders and Re-Roll Prevention
Guard (Only Model DP8340F)
Install the Paper Holders in the outermost holes in the rear of the printer.
Figure 2-2. Installation of Paper Holders
– 3 –
Page 8
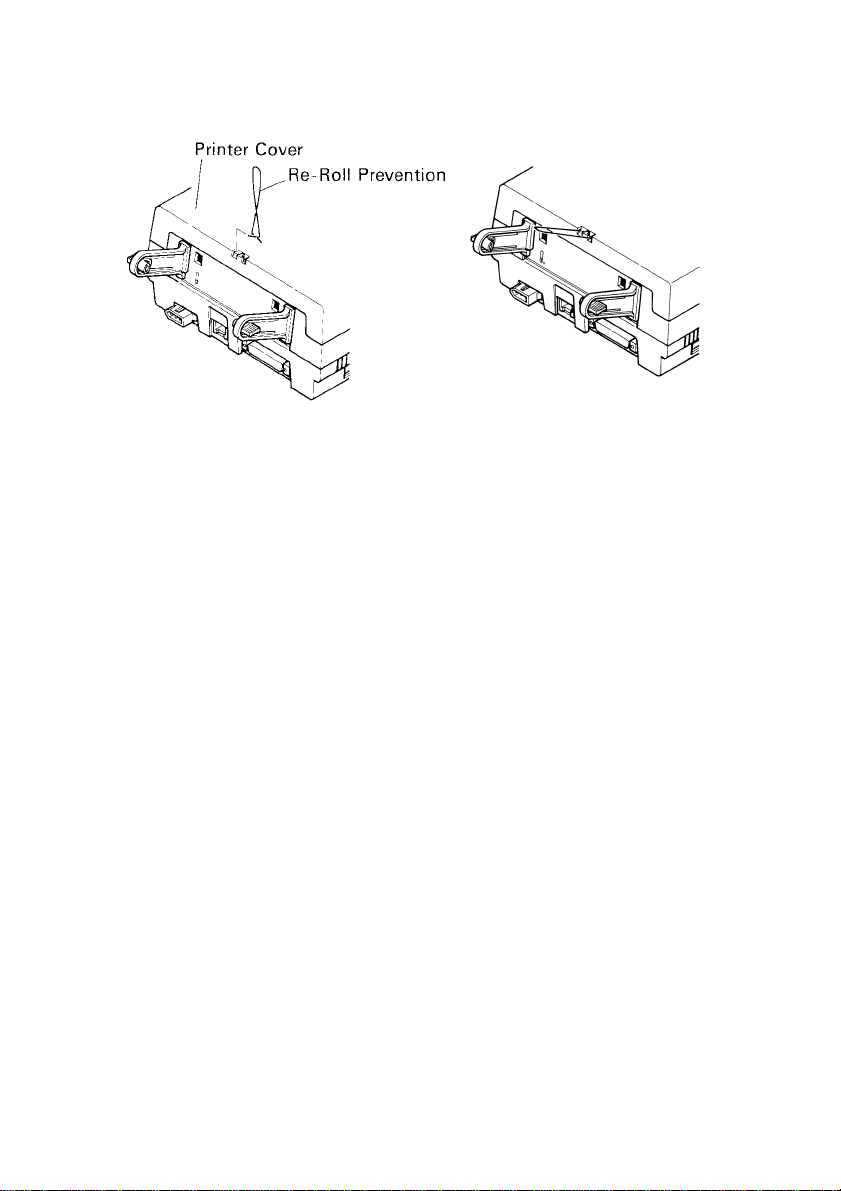
Install the Re-Roll Prevention Wire in the holes of the printer cover. Twisting the
Wire as shown in the figure below, will make the installation easier.
Figure 2-3. Installation of Re-Roll Prevention
2-3. Handling Notes
(1) Install the printer near an easily accessible socket-outlet.
(2) Place the unit on a flat and stable surface for operation.
(3) Do not connect the AC Power Plug to the same outlet used for other noise
generating devices (large motors, etc.).
(4) Be careful not to drop paper clips, pins and other foreign objects into the
unit.
(5) Wipe off dirt with a soft cloth soaked in alcohol or benzine. Do not use
Lacquer thinner, Trichlorethelene or Ketone solvents because they may
damage plastic parts.
(6) Use a soft brush, etc. for cleaning the printer mechanism and PCB.
(7) Keep hands out of printer while power is on.
(8) Do not attempt to print when there is no ink ribbon or paper in the unit. The
print head life could be severly reduced.
(9) If the paper is fastened tightly to the roll, the paper may not detach from the
roll when the end is reached.
If this happens, the no paper detection function and paper feed will not
operate.
(10) Always keep the printer cover attached when printing to prevent paper
jams, noise, and other problems.
(11) Always turn the power off before opening the printer cover. (e.g. When
renewing a ink ribbon)
– 4 –
Page 9
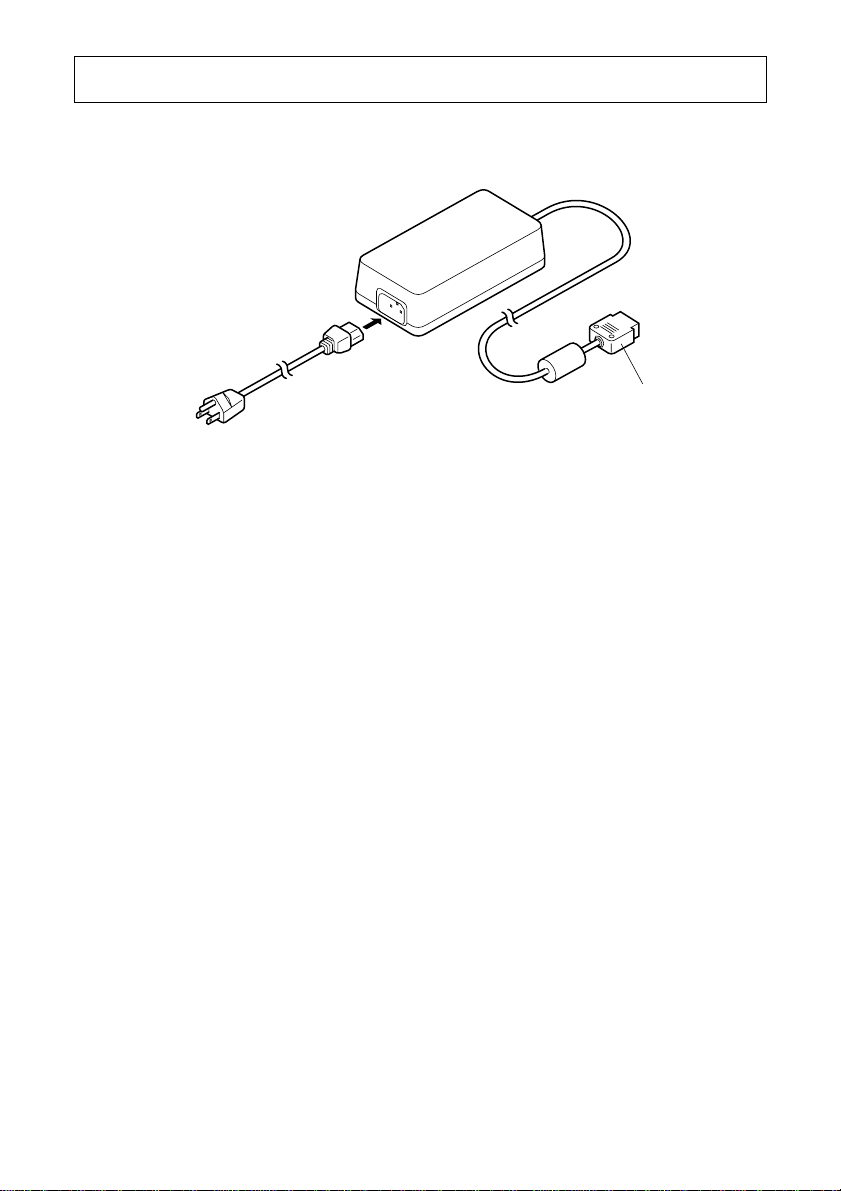
3. PART IDENTIFICATION AND NOMENCLATURE
3-1. Power Supply Unit
DC Power Connector (Output)
Shape of AC Power plug will
vary according to destinations.
Figure 3-1. Power Supply Unit
– 5 –
Page 10
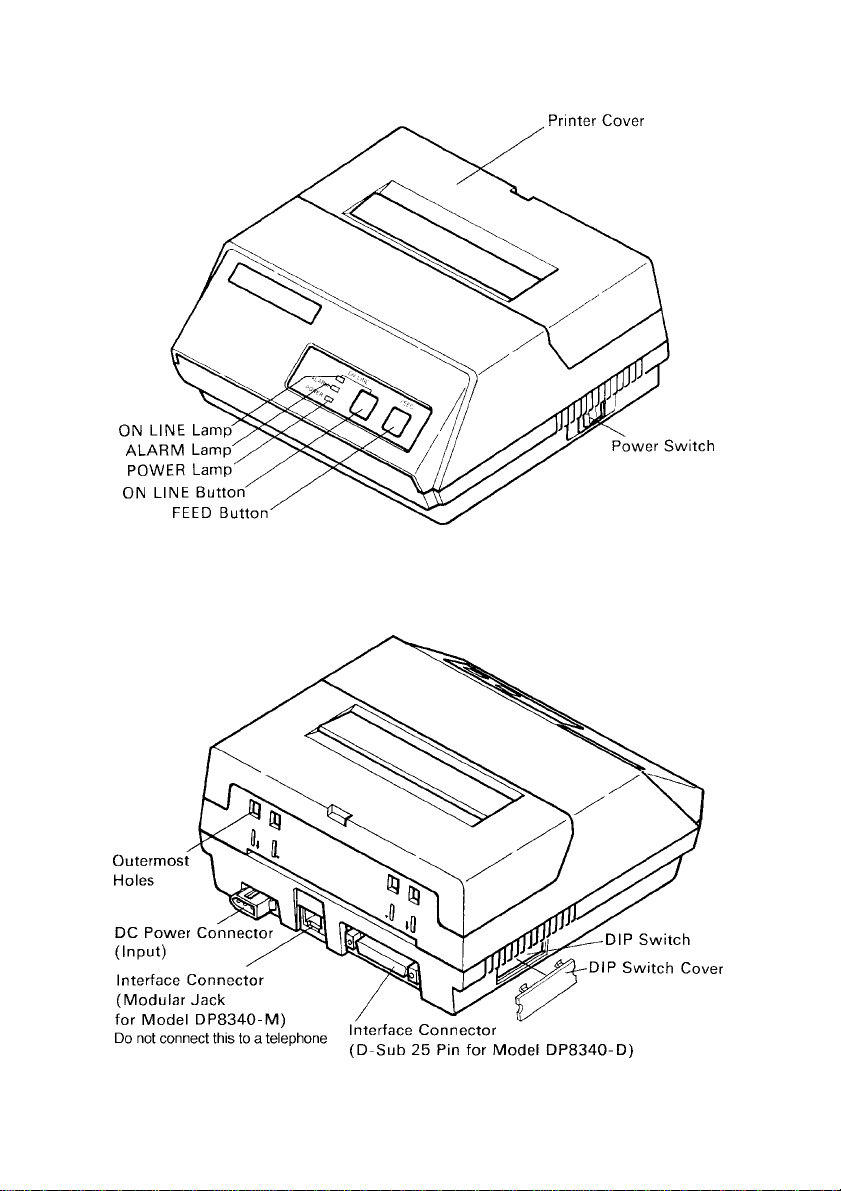
3-2. Printer
Figure 3-2. Printer: Front View
Figure 3-3. Printer: Rear View
– 6 –
Page 11
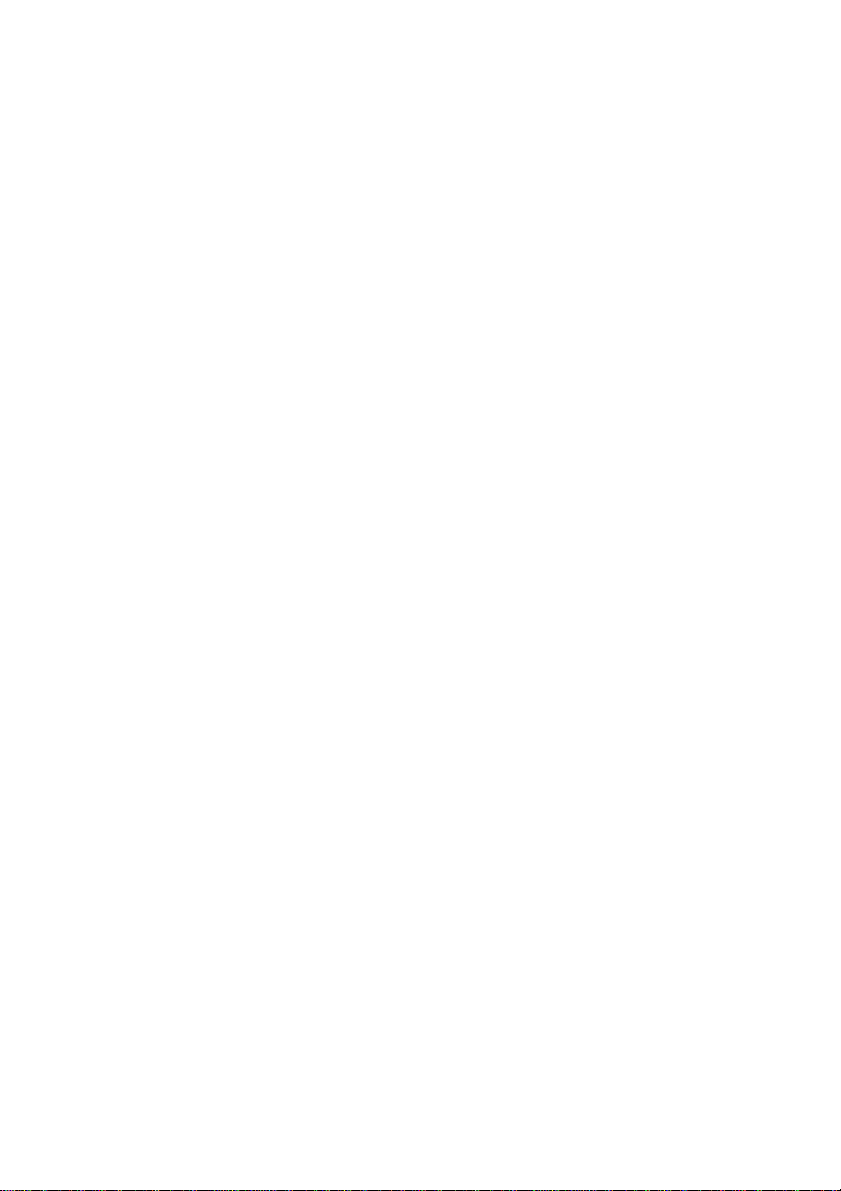
3-3. Part Functional Description
(1) AC Power Plug Connect to an outlet of the specified voltage.
(2) DC Power Outlet Supplies DC 12V power to the printer.
(3) Printer Cover Protects the printer against dust and reduces noise.
(4) POWER Lamp Lights up (green LED) when power is on.
(5) ON LINE Lamp Lights up (green LED) when the unit is in the online
mode.
(6) ALARM Lamp Lights up (red LED) when printer operation is not
normal, or the printer is out of paper. It is necessary
to install paper into the printer and press the ON
LINE Button to recover from paper empty status.
Turn off the printer power in order to recover from
abnormal operation.
(7) ON LINE Button Toggles between the on-line and off-line modes. The
printer will go on-line after turning power on.
(8) FEED Button Momentary operation of this button provides one
line feed. Pressing this button continuously will
cause continuous paper feed. If power is turned on
while pressing this button, self printing*1 will be
performed.
(9) Interface Connector Connects the printer to host computers. Check that
both computer and printer are off before connecting.
(10) DIP Switches Allows for setting of various functions according to
user requirements.
*1 Self Printing This printer has another convenient function, the
Automatic Test Printing. With the ink ribbon and
paper properly installed in the printer, turn the power
ON while holding down the Feed switch. Test printing will start and stop again automatically.
– 7 –
Page 12
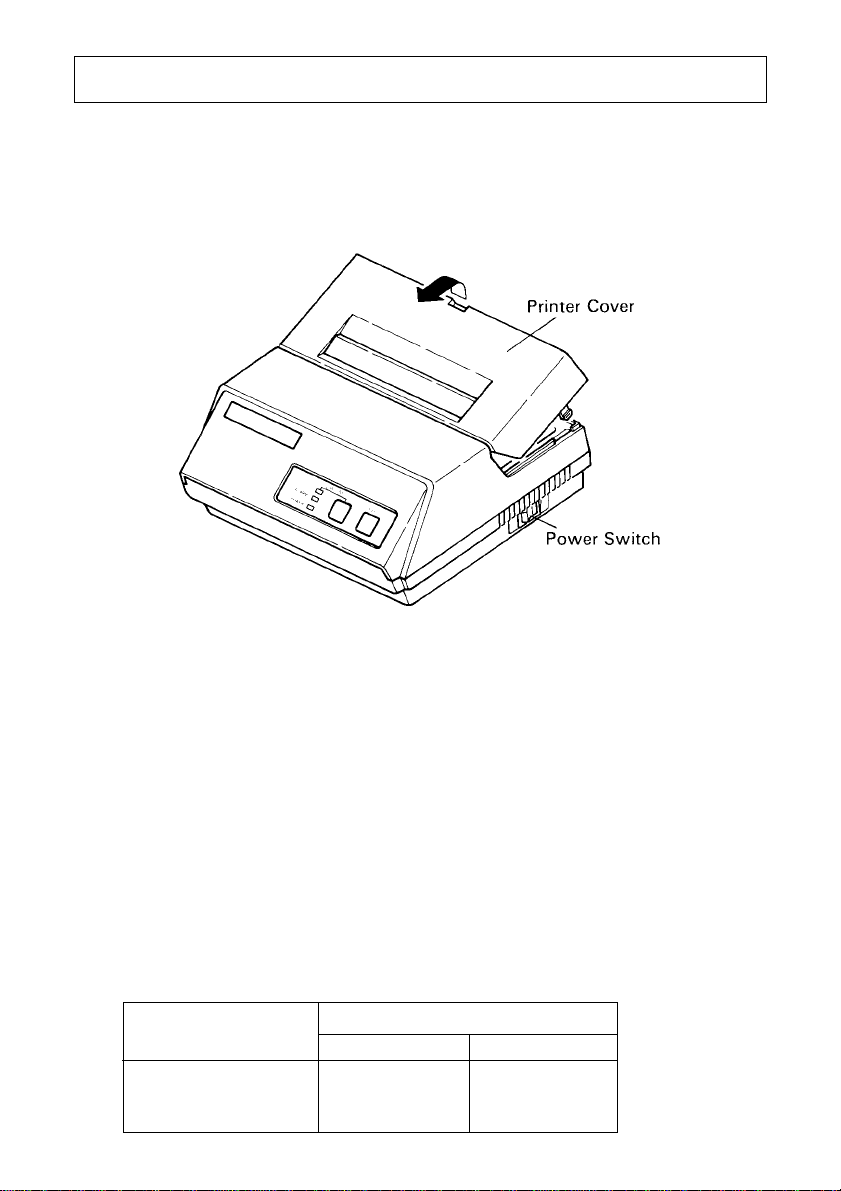
4. INSTALLATION OF INK RIBBON AND PAPER
4-1. Installation of Ink Ribbon
(1) Turn power off, lift the Printer Cover up and remove it.
Note: Be careful not to touch the print head immediately after printing,
because it can get very hot.
Figure 4-1. Printer Cover Removal
(2) Unwind ribbon so that the spools are separated as shown in Figure 4-3.
Hold the ribbon taut as shown with the drive pins facing down and slide the
ribbon between the print head and the platen. While keeping the ribbon taut,
wrap one side around the black ribbon guide on the end of the platen and
drop one spool on the spool shaft. As you move the spool downwards, move
the detecting lever aside to allow the spool to drop into place. Make sure the
spool drive pins engage with the spool drive holes. As the spool drops into
place there will be a click.
(3) While continuing to hold the ribbon taut, install the remaining ribbon spool
in a similar fashion.
(4) Turn the spool that rotates freely to take up the ribbon slack.
Ribbon Life
Description
SF-03BR Approx. Approx.
(Fuji Kagakushi 0.8 million 0.4 million
Kogyo Co., Ltd.) characters characters
Ribbon life
Black Red
– 8 –
Page 13
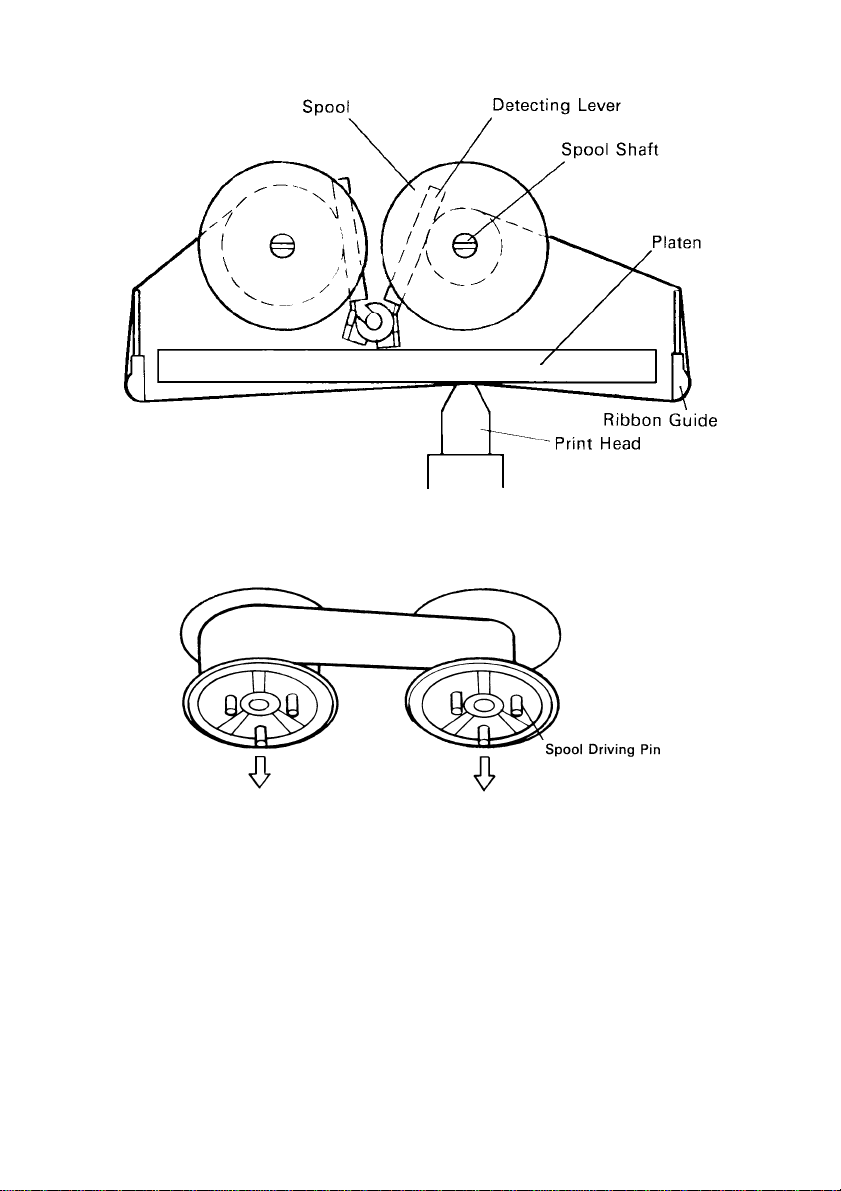
Figure 4-2. Installation of Ink Ribbon
Figure 4-3. Ribbon Spools
4-2. Removal of Ink Ribbon
Hold the spool and lift gently, rotating it until the ribbon sags. Push the ribbon
detecting lever out, lift the spool until it comes off the shaft. Remove the second
spool in a similar manner.
(Do not apply excessive force when lifting spools.)
– 9 –
Page 14
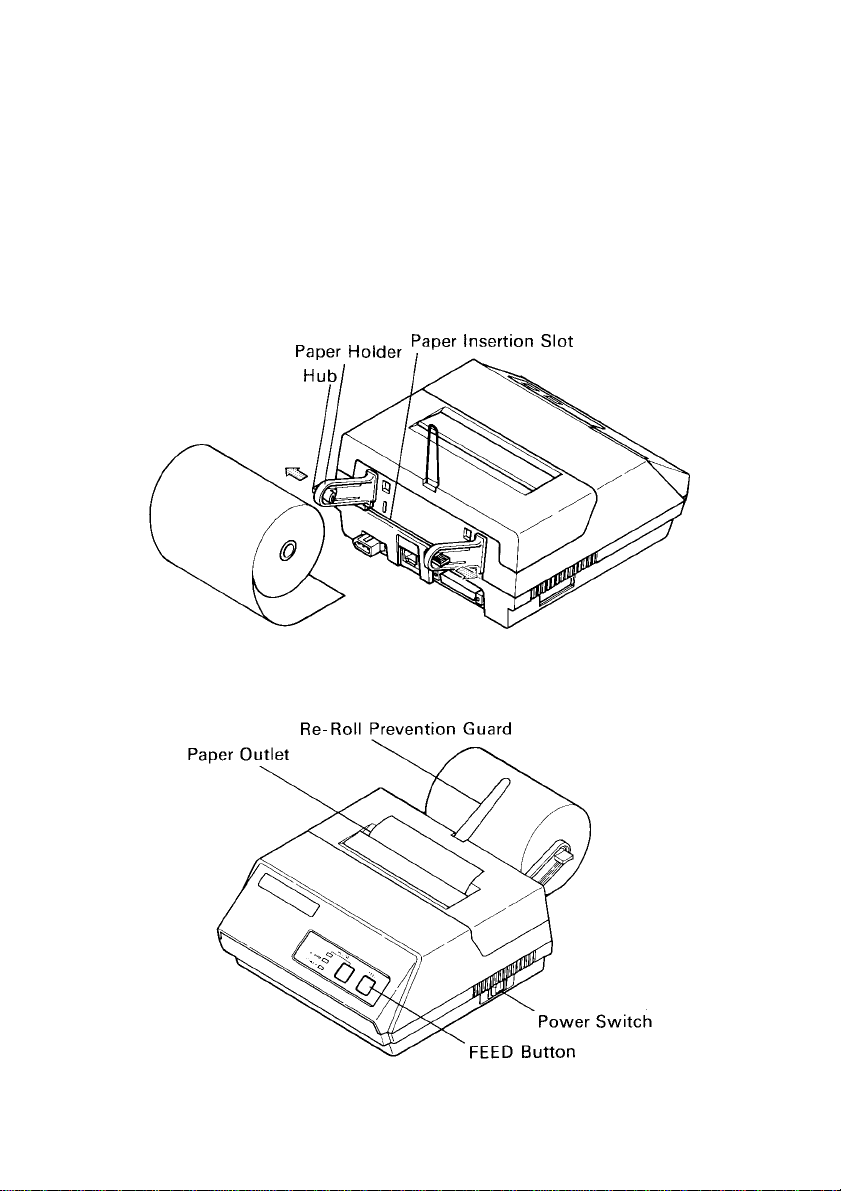
4-3. Paper Insertion
4-3-1. Model DP8340F
(1) Cut the Roll Paper end straight and square. Hold the roll so that the paper
comes from the bottom.
(2) Attach the Roll Paper to the Holders Paper by slipping one side of the roll
onto the Hub and pulling the other Hub out to allow the roll to slip in place.
(3) Insert the paper evenly into the Paper Insertion Slot.
(4) Turn the Power Switch “ON”, and press the FEED Button. The paper will
be fed into the unit.
Figure 4-4. Paper Insertion (1) [Model DP8340F]
Figure 4-5. Paper Insertion (2) [Model DP8340F]
– 10 –
Page 15
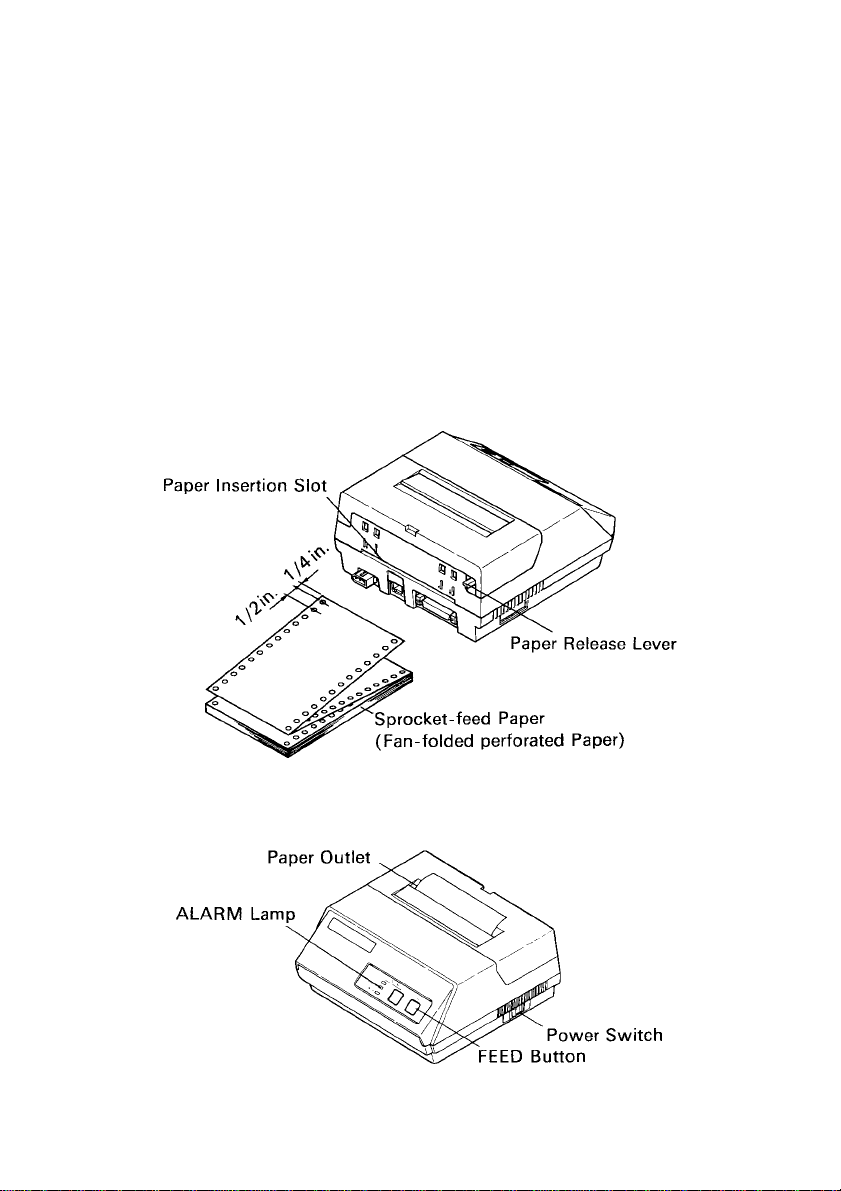
4-3-2. Model DP8340S
1. Make a straight cut along the top of the paper, about 1/4 inch away from the
sprocket holes, (as shown in the figure). If there is perforation, cut the paper
on the perforation.
2. Insert the paper squarely into the paper insertion slot until the ALARM lamp
goes out. Then, hold down the FEED switch to advance the paper 8 lines,
and release the switch when 8-line feeding is completed.
If the paper is not fed straight during 8-line feeding, straighten the paper by
pulling it back slowly as you hold the paper release lever down. If a sprocket
hole is torn or enlarged, recut the paper and reinsert it as before.
3. After confirming that the paper has been fed in straight, feed the paper
continuously by holding the feed switch down.
4. Release the feed switch when the paper emerges through the paper outlet.
Figure 4-6. Paper Insertion (1) [Model DP8340S]
Figure 4-7. Paper Insertion (2) [Model DP8340S]
– 11 –
Page 16
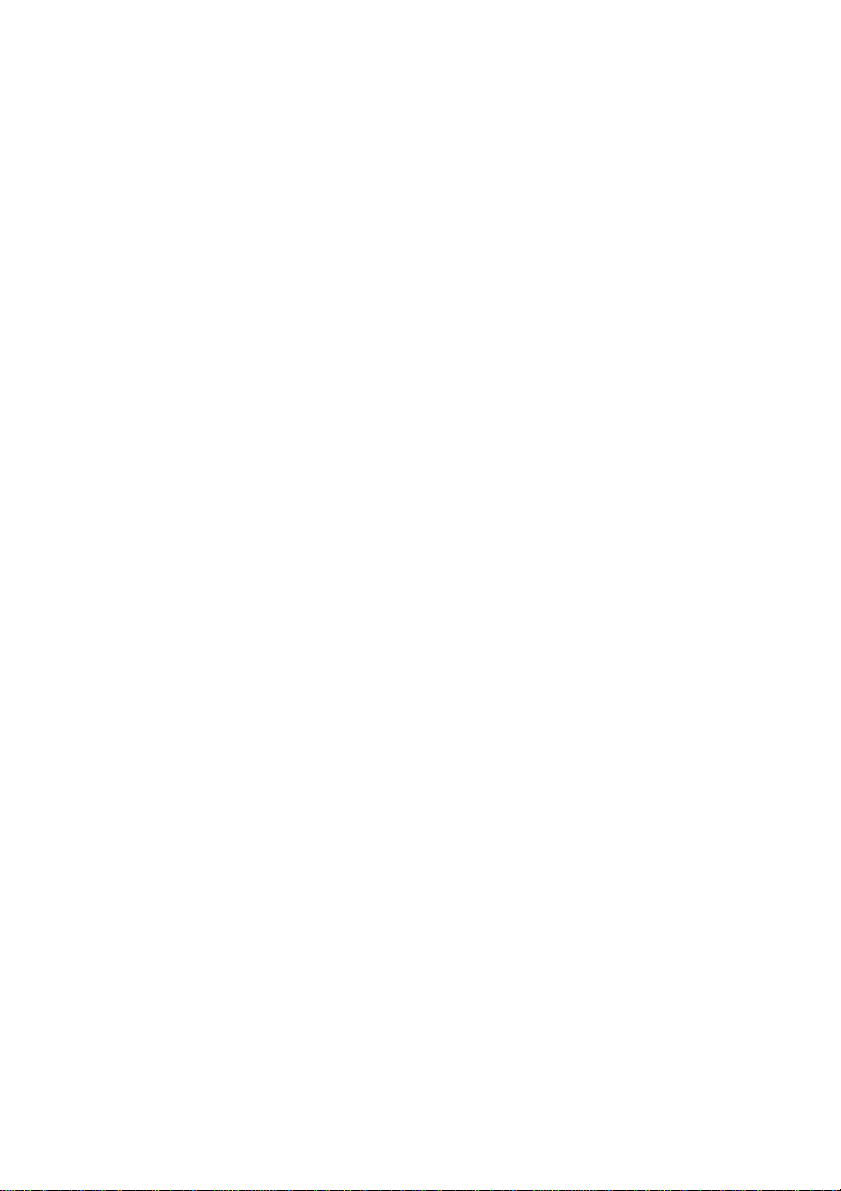
4-4. Paper Removal
Cut the paper close to the slot and use the feed button until paper has passed
completely through the printer.
Note: Do not try to remove the paper by hand as it could become crooked and
get jammed inside the printer.
– 12 –
Page 17
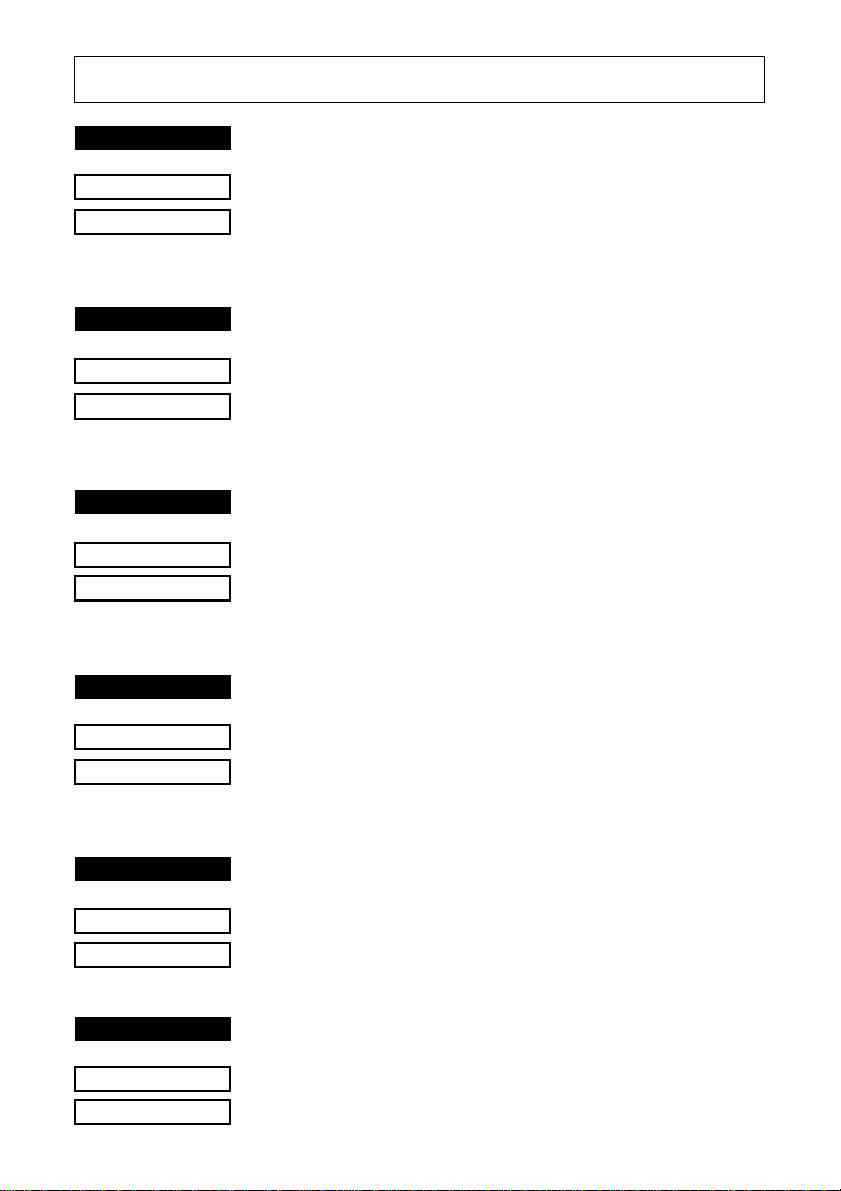
5. CONTROL CODES
CODE
FUNCTION
OUTLINE
CODE
FUNCTION
OUTLINE
CODE
FUNCTION
OUTLINE
CODE
FUNCTION
LF
(0A)
H
Print and line feed instruction
The LF code causes the data in the line buffer to be printed,
followed by a single line feed. When the line buffer is empty,
only the feed takes place.
CR
(0D)
H
Print and line feed instruction
Same function as of LF code.
However, when the DIP switch 2-4 is ON, the CR code
becomes invalid.
SO
(0E)
H
Expanded character instruction
This code causes the printer to print expanded characters
twice as wide as the regular ones. This remains in effect until
a DC4 code is received.
DC4
(14)
H
Release from expanded characters
OUTLINE
CODE
FUNCTION
OUTLINE
CODE
FUNCTION
OUTLINE
The expanded character instruction is released by the DC4
code, and the succeeding data is printed as regular width
characters.
ESC-1
(1B)
H (2D)H (01)H or (1B)H (2D)H (31)H
Underline mode selection
All data received after this code is underlined until a ESC-0
is received.
ESC-0
(1B)
H (2D)H (00)H or (1B)H (2D)H (30)H
Release from underline mode
The underline mode selection is released by this code.
– 13 –
Page 18

CODE
FUNCTION
SI
(0F)
H
Inverted print instruction
OUTLINE
CODE
FUNCTION
OUTLINE
CODE
FUNCTION
OUTLINE
CODE
FUNCTION
OUTLINE
This function causes the printing to be inverted. This code
must be received at the beginning of a line. If this code is
received anywhere other than at the beginning of a line, it is
disregarded. Accordingly, normal characters and inverted
characters, can not be mixed on the same line.
DC2
(12)
H
Release from inverted print instruction
The inverted print instruction is released by this code. This
code must be received at the beginning of a line.
ESC E
(1B)
H (45)H
Emphasized print mode instruction
Data following this command is printed with emphasized
characters.
In this mode, characters are printed in a single direction.
ESC F
(1B)
H (46)H
Release from emphasized print instruction
Emphasized print is released.
CODE
FUNCTION
OUTLINE
CODE
FUNCTION
OUTLINE
ESC 4
(1B)
H (34)H
Red character print instruction
This command causes subsequent data to be printed with red
characters.
The instruction is released by the code, ESC 5.
Red and black characters may be intermixed.
ESC 5
(1B)
H (35)H
Release from red character print instruction
The red character print instruction is released by this code.
– 14 –
Page 19

CODE
FUNCTION
OUTLINE
ESC a n
(1B)
H (61)H n
n-line feed
After printing the data in the current line, n lines are fed by this
code. The value of n ranges from 1 to 120.
CODE
FUNCTION
OUTLINE
CODE
FUNCTION
OUTLINE
ESC C n
(1B)
H (43)H n
Sets page length in lines
This code sets the length of a page to n lines. The value of n
ranges from 1 to 120. On initialization, the page length
default condition will be 42 lines. The line feed pitch is onesixth inch.
ESC Nn
(1B)
H (4E)H n
Sets bottom margin in lines
Upon receiving this code, the bottom margin is set to n lines.
0
n 120; Default Value n = 0
CODE
FUNCTION
OUTLINE
CODE
FUNCTION
OUTLINE
ESC O
(1B)
H (4F)H
Cancels bottom margin.
Upon input of this code, bottom margin setting is cleared.
FF
(0C)
H
Form feed
The FF code prints the data in the current line and transports
the paper to the start of the next page.
– 15 –
Page 20

CODE
FUNCTION
OUTLINE
ESC @
(1B)
H (40)H
Printer initialization
All printing conditions except ESC BEL n1 n2, the line buffer
and data buffer are set to the power on default condition.
CODE
FUNCTION
OUTLINE
ESC BEL n1 n2
(1B)H (07)H n1 n2
Sets peripheral unit drive pulse duration.
This command sets the pulse duration for peripheral unit
drive (Paper Cutter, Take-Up Device, cash drawer, etc.)
Pulse Duration = 10 × n
Delay = 10 × n
1
n1 127; 1 n2 127
Default value: n
2 (ms)
1 = n2 = 20
1 (ms)
CODE
FUNCTION
OUTLINE
Executed by BEL code and FS code after printing.
BEL
(07)
H
Trigger peripheral unit drive (Deferred)
Causes a peripheral drive pulse to be generated. This code is
normally stored in the buffer and is performed as it is received
from the data queue.
– 16 –
Page 21

CODE
FUNCTION
FS
(1C)
H
Trigger peripheral unit drive (immediate)
OUTLINE
CODE
FUNCTION
OUTLINE
CODE
FUNCTION
OUTLINE
CODE
FUNCTION
OUTLINE
Causes a peripheral drive pulse to be generated immediately
ENQ
(05)
H
Enquiry
When this code is received, the printer outputs status data.
If it is input after text data input in the STX-ETX mode, the
printer outputs status data and the check byte.
STX
(02)
H
Start of text
When this code is received, the printer enters the STX-ETX
mode. This code is ignored if received when STX-ETX mode
is already in effect.
ETX
(03)
H
End of text
When this code is received, the printer leaves the STX-ETX
mode. Contents of the data buffer is printed, this code is
ignored if received before ENQ.
CODE
FUNCTION
OUTLINE
CAN
(18)
H
Clears print buffer
Upon input of this code the data buffer and line buffer is
cleared.
– 17 –
Page 22

Character Code List
Character Code Function
1 LF (0A)H Print and line feed instruction
2 CR (0D)H Print and line feed instruction
(same as LF)
3 SO (0E)H Expanded character instruction
4 DC4 (14)H Expanded character release
5 ESC-1 (1B)H (2D)H(01)H Underline instruction
(1B)H (2D)H (31)H
6 ESC-0 (1B)H (2D)H(00)H Underline release
(1B)H (2D)H (30)H
7 SI (0F)H Inverted print instruction
8 DC2 (12)H Inverted print release
9 ESC E (1B)H (45)H Emphasized print instruction
(one-way printing)
10 ESC F (1B)H (46)H Emphasized print release
11 ESC 4 (1B)H (34)H Red character print instruction
12 ESC 5 (1B)H (35)H Red character print release
13 ESC a n (1B)H (61)H n n-line feed instruction
14 ESC C n (1B)H (43)H n Sets page length in lines
1
n 120 (default n = 42)
15 ESC N n (1B)H (4E)H n Set bottom margin in lines
0
n 120 (default n = 0)
16 ESC O (1B)H (4F)H Cancel Bottom margin
17 FF (0C)H Form feed
18 ESC @ (1B)H (40)H Printer initialization instruction
19 ESC BEL (1B)H (07)H Set peripheral unit drive pulse duration
n
1 n2 n1 n2 1 n1 127, 1 n2 127
(default n
20 BEL (07)H Trigger peripheral unit drive (Deferred)
21 FS (1C)H Trigger peripheral unit drive
(Immediate)
22 ENQ (05)H Enquiry
23 STX (02)H Start of text enter STX-ETX mode
24 ETX (03)H End of text end STX-ETX mode
25 CAN (18)H Clears print buffer
1 = n2 = 20)
– 18 –
Page 23

6. GENERAL SPECIFICATIONS
Printing method Serial impact dot matrix printing,
9 wires
Number of print columns 40 columns, 12 CPI
Print speed Approx. 2 lines/sec
Print direction Bi-directional
Line spacing 1/6 inch
Paper feed method Friction Feed or Sprocket-feed
Paper feed speed Approx. 12 lines/sec
Character set ASCII 96 characters
International and symbol 64 characters
Block graphics* 64 characters
Font configuration Ordinary characters 5 × 9 dots
Block graphics* 6 × 6 dots
* Graphic Feed Not Available
Character size 2.42 (H) × 1.71(W) mm
Dot spacing 0.35 (H) × 0.35 (W) mm
Print area 84.3 mm
Print Buffer Approx. 1.5 KB
Serial Interface
Model DP8340-M Only RS-232C
Model DP8340-D RS-232C/20mA Current Loop
External dimensions
(Printer) 202(W) × 200(D) × 98(H) mm
(without paper holder, DC Power Connector)
(Power supply unit) 60(W) × 120(D) × 36(H) mm (without AC cable)
Weight
(Printer) Approx. 1.9 kg
(Power supply unit) Approx. 0.4 kg (without AC cable)
Power supply unit
Four supplies available with following ratings
Input Output
AC 100 – 240 V DC 12.0 V ± 5%
47Hz – 63 Hz
0.8 A Max 2.0 A
Paper specification
Paper type Ordinary and carbonless copy paper
Size Paper width 114.3 mm (4.5 inches)
Roll diameter 80 mm outer diameter (Max)
Thickness (single) 0.07 mm (52.3 g/m
(2 copy) One copy and one original (max 0.13 mm)
Paper end Paper should not be attached to the core
– 19 –
2
) to 0.09 mm (64g/m2)
Page 24

Ink ribbon specification
Color Black and red
Ribbon material Nylon (#40 denier)
Ribbon size 13mm × 6m
Spool 13mm (width), 35mm in diameter (two spool)
Recommended ribbon SF-03BR (manufactured by Fuji Kagakushi Kogyo
Co., Ltd.) or approved equivalent.
Operating conditions Temperature +5˚C — +40˚C
Humidity 10% — 80%RH
Storage conditions Temperature –20˚C — +70˚C
Humidity 5% — 95%RH (+40˚C)
Head life 70 million characters
Printer reliability 5.0 million lines MCBF (except head life)
Figure 6-1. Roll Paper and Print Area [Model DP8340F]
Figure 6-2. Sprocket-feed Paper and Print Area [Model DP8340S]
– 20 –
Page 25

Figure 6-3. External Dimensions (Printer)
60mm
Shape of AC Power plug will
vary according to destinations.
Figure 6-4. External Dimensions (Power Supply Unit)
120mm 2.0m36mm
– 21 –
Page 26

7. INTERFACE FOR MODEL DP8340-M
( MODULAR JACK CONNECTOR )
7-1. Interface Specifications
(1) Synchronization system Asynchronous
(2) Baud rate 150, 300, 600, 1200, 2400, 4800, 9600,
BPS (Selectable)
(3) Word length
Start bit: 1 bit
Data bit: 7 or 8 bits (Selectable)
Parity bit: Odd, Even, or None (Selectable)
Stop bit: 1 or 2 bit length (Selectable)
(4) Signal polarity
RS-232C MARK : Logic “1” (–3V to –25V)
SPACE : Logic “0” (+3V to +25V)
(5) Handshaking
1 DTR Mode (1 block)
2 X-ON/Y-OFF Mode
3 STX-ETX Mode
Note: STX-ETX Mode may use DTR or X-ON/X-OFF, selected by DIP SW 1-
5. See Chapter 9. for details.
7-2. Interface Circuit
Input (RXD, CTS)
Output (DTR, FAULT, TXD, RTS)
Figure 7-1. RS-232C Interface
– 22 –
Page 27

7-3. Setting of the DIP Switches
7-3-1. DIP-SW 1
Switch ON OFF
1-1 ON
1-2 Data transfer rate — see below (*1) ON
1-3 ON
1-4 Stop bit 1 Stop bit 2 ON
1-5 DTR MODE (1 BLOCK) X-ON/X-OFF MODE ON
1-6 8 data bits 7 data bits ON
1-7 No parity Parity checked ON
1-8 Odd parity Even parity ON
Factory
setting
M
TYPE
ONLY
(*1)
Baud rate SW1-1 SW1-2 SW1-3
150 OFF OFF OFF
300 OFF OFF ON
600 OFF ON OFF
1200 OFF ON ON
2400 ON OFF OFF
4800 ON OFF ON
9600 ON ON ON/OFF
(*2)
Paper type SW2-3
DP8340F ON
DP8340S
Single OFF
2 copy ON
7-3-2. DIP-SW2
Switch ON OFF
2-1
2-2
2-3 Paper type — see above (*2) ON
2-4 CR Invalid CR Valid ON
International character set:
(1) ON, ON ... U.S.A. (2) OFF, ON...FRANCE
Note: DIP switches are only read by the
controller at power turn on. DIP
switch changes should be made
with power off, or after changing
switch setting, turn the power off
and on again.
Factory
setting
ON
ON(3) ON, OFF...ITALY (4) OFF, OFF...GERMANY
– 23 –
Figure 7-2. Setting of DIP Switch
Page 28

7-4. Connectors and Signals
Pin No.
1 GND — Shield Ground
2 GND — Frame Ground
3 TXD OUT
4 RXD IN This pin carries data to the printer.
5 RTS OUT This is SPACE when the printer power is ON.
6 FAULT OUT
7 GND — Signal ground.
8 DTR OUT
Signal
Name
Direction Function
This pin carries data from the printer.
(Return channel)
This is MARK when the printer is abnormal.
(Machine Error.) Or there is a paper error.
This printer turns this pin SPACE when
it is ready to receive data.
Figure 7-3. Modular Jack Connector
– 24 –
Page 29

7-5. Interface Connections
For interface connections, refer to the instructions for interface of the host
computer. The following gives basic examples.
Figure 7-4. Interface Connections using Modular/D-Sub 25 Adapter to IBM PC
(Use with straight through cable wiring)
Before selecting interface cable wiring, it is necessary to know the wiring of the
modular interconnect cable. Figure 7-5. below shows the way to determine if the
cable is straight connected, or cross connected. Cross connected wiring is not
suitable for shielded cable.
M
TYPE
ONLY
Figure 7-5.
– 25 –
Page 30

Figure 7-6. Wiring of cable for direct connection between DP8340
and IBM PC serial part
7-6. Peripheral Unit Drive Circuit
The Control Board of this unit is equipped with a circuit for driving a peripheral
unit (Paper Cutter, Take-Up Device, Cash Drawer, etc.)
The Control Board Connector (CN3) is used to connect the Peripheral Unit to the
Drive Circuit. When using this circuit connect the peripheral unit cable to the CN3
Connector (cable is not included). Use a cable with the following specifications:
Note: Do not run cable near devices generating large amounts of electrical
noise.
Figure 7-7. Cable Specifications
7-6-1. Cable Connection
Remove the printer Bottom Cover and connect the cable to the CN3 Connector.
Pass the cable around the control board as shown and through grommetted hole
in bottom cover. (Grommet may have to be cut)
– 26 –
Page 31

Figure 7-8. Cable Connection
7-6-2. Peripheral Drive Circuit
Absolute Ratings (Ta = 25˚C)
D1 Voltage Breakdown 100V
Peak Forward Current 1A
Drive
Output
M
TYPE
ONLY
12V, MAX. 1A
Figure 7-9. Drive Circuit
Caution: Do not use external power supply with peripheral drive circuit.
7-6-3. Control Codes
Codes for Drive Circuit control are ESC BEL n1 n2, BEL and FS. Refer to the
Control Codes in Chapter 5.
– 27 –
Page 32

8. INTERFACE FOR MODEL DP8340-D
( D-SUB 25 PIN CONNECTOR )
8-1. Interface Specifications
(1) Synchronization system Asynchronous
(2) Baud rate 150, 300, 600, 1200, 2400, 4800, 9600
BPS (Selectable)
(3) World length
Start bit: 1 bit
Data bit: 7 or 8 bits (Selectable)
Parity bit: Odd, Even, or None (Selectable)
Stop bit: 1 or 2 bit length (Selectable)
(4) Signal polarity
RS-232C MARK : Logic “1” (–3V to –25V)
SPACE : Logic “0” (+3V to +25V)
Current Loop MARK : Logic “1” (Current ON)
SPACE : Logic “0” (Current OFF)
1 Start bit
2 Data bits
3 Parity bit
4 Stop bit
(5) Handshaking
1 DTR Mode (1 block)
2 X-ON/Y-OFF Mode
3 STX-ETX Mode
Note: STX-ETX Mode may use DTR or X-ON/Y-OFF, selected by DIP SW 1-
5. See Chapter 9. for details.
– 28 –
Page 33

8-2. Interface Circuit
8-2-1. RS-232C
Input (RXD, CTS)
Output (DTR, FAULT, TXD, RCH, RTS)
Figure 8-1. RS232-C Interface
8-2-2. Current Loop
Input (TTY-RXD, TTY-RXDR)
D
TYPE
ONLY
Output (TTY-TXD, TTY-TXDR)
Note: Resistance should be set so that Current Loop is restricted to the range of
10 ~ 20 mA.
Figure 8-2. Current Loop Interface
– 29 –
Page 34

8-3. Setting of the DIP Switches
8-3-1. DIP-SW 1
Switch ON OFF
1-1 ON
1-2 Data transfer rate — see below (*1) ON
1-3 ON
1-4 Stop bit 1 Stop bit 2 ON
1-5 DTR MODE (1 BLOCK) X-ON/X-OFF MODE ON
1-6 8 data bits 7 data bits ON
1-7 No parity Parity checked ON
1-8 Odd parity Even parity ON
Factory
setting
(*1)
Baud rate SW1-1 SW1-2 SW1-3
150 OFF OFF OFF
300 OFF OFF ON
600 OFF ON OFF
1200 OFF ON ON
2400 ON OFF OFF
4800 ON OFF ON
9600 ON ON ON/OFF
(*2)
Paper type SW2-3
DP8340 ON
DP8340S
Single
2 copy ON
8-3-2. DIP-SW 2
Switch ON OFF
2-1
2-2
2-3 Paper type — see above (*2) ON
2-4 CR Invalid CR Valid ON
International character set:
(1) ON, ON ... U.S.A. (2) OFF, ON...FRANCE
Note: DIP switches are only read by the
controller at power turn on. DIP
switch changes should be made
with power off, or after changing
switch setting, turn the power off
and on again.
OFF
Factory
setting
ON
ON(3) ON, OFF...ITALY (4) OFF, OFF...GERMANY
– 30 –
Figure 8-3. Setting of DIP Switch
Page 35

8-4. Jumper Setting
The serial interface is set to the RS-232C mode upon shipment from the factory.
When using in the 20mA current loop mode, it is necessary to set the jumpers.
The jumpers built into the Control Board allow for setting of functions shown in
the table. However, the Bottom Cover must be removed to perform this setting.
For setting the Jumper, disconnect the power source beforehand.
8-4-1. Removal of the Bottom Cover
Figure 8-4. Removal of the Bottom Cover
8-4-2. Setting of Jumper
Jumper
No.
Setting Function
Factory
Setting
D
TYPE
ONLY
OPEN RS-232C
J3
SHORT Current Loop
A-C
J7
B-C
Selection of Current Loop
Output (between TTY-TXD and
TTY-TXDR) Signal Polarity
(inversion possible) Consult
STAR MICRONICS for details.
– 31 –
Page 36

8-5. Connectors and Signals
Pin No.
1 GND — Frame Ground
2 TXD OUT
3 RXD IN This pin carries data to the printer.
4 RTS OUT
5 CTS IN
6 DSR IN
7 GND — Signal ground.
8 N/C Unused.
9 TTY TXDR —
10 TTY TXD OUT
11 RCH OUT
12 N/C Unused.
13 GND — Signal ground.
14 FAULT OUT
15 ~ 16 N/C Unused.
17 TTY TXDR —
18 TTY RXDR —
19 TTY RXD IN
20 DTR OUT
21 ~ 22 N/C Unused.
23 TTY RXDR —
24 TTY TXD OUT
25 TTY RXD IN
Signal
Name
Direction Function
This pin carries data from the printer.
(Return channel)
This is SPACE when the printer power is
ON.
This pin is SPACE when the computer is
ready to send data.The printer does not
check this pin.
This pin is SPACE when the computer is
ready to send data.The printer does not
check this pin.
This pin is the return path for data transmitted from the printer on the 20mA current loop.
This pin carries data from the printer on
the 20mA current loop.
This pin is SPACE when the printer is
ready to receive data. This line carries the
same signal as pin 20.
This is MARK when the printer is abnormal. (Machine Error.) Or there is a paper
error.
This pin is the return path for data transmitted from the printer on the 20mA current loop.
This pin is the return path for data transmitted to the printer on the 20mA current
loop.
This pin carries data to the printer on the
20mA current loop.
This printer turns this pin SPACE when it
is ready to receive data.
This pin is the return path for data transmitted to the printer on the 20mA current
loop.
This pin carries data from the printer on
the 20mA current loop.
This pin carries data to the printer on the
20mA current loop.
– 32 –
Page 37

Figure 8-5. D-Sub 25 Pin Connector
8-6. Interface Connections
For interface connections, refer to the instructions for interface of the host
computer. The following gives one basic example of connections.
Figure 8-6. Interface Connections
with D-Sub 25 Pin Connector to IBM PC
D
TYPE
ONLY
– 33 –
Page 38

8-7. Peripheral Unit Drive Circuit
The Control Board of this unit is equipped with a circuit for driving a peripheral
unit (Paper Cutter, Take-Up Device, Cash Drawer, etc.)
The Control Board Connector (CN3) is used to connect the Peripheral Unit to the
Drive Circuit. When using this circuit connect the peripheral unit cable to the CN3
Connector (cable is not included). Use a cable with the following specifications:
Note: Do not run cable near devices generating large amounts of electrical
noise.
Figure 8-7. Cable Specifications
8-7-1. Cable Connection
Remove the printer Bottom Cover and connect the cable to the CN3 Connector.
Pass the cable around the control board as shown and through grommetted hole
in bottom cover. (Grommet may have to be cut)
– 34 –
Page 39
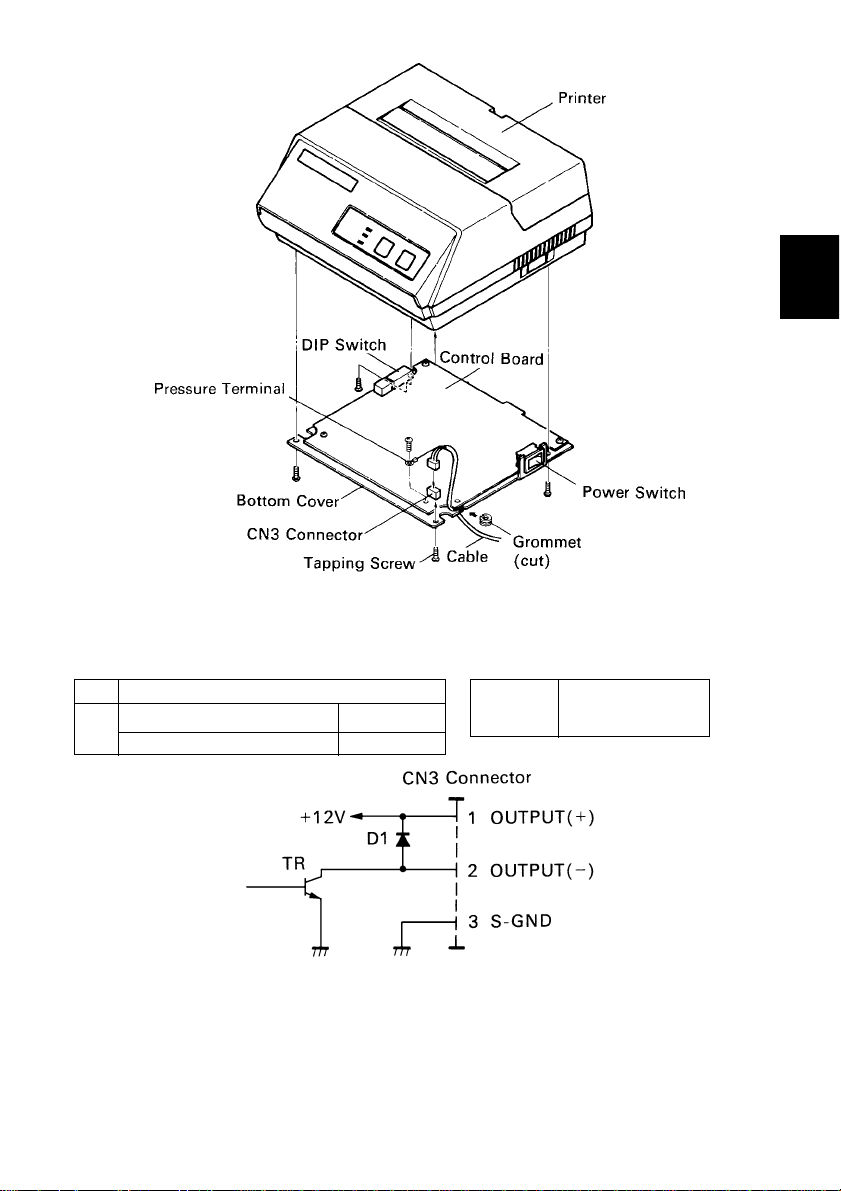
Figure 8-8. Cable Connection
8-7-2. Peripheral Drive Circuit
Absolute Ratings (Ta = 25˚C)
D1
Voltage Breakdown 100V
Peak Forward Current 1A
Drive
Output
D
TYPE
ONLY
12V, MAX. 1A
Figure 8-9. Drive Circuit
Caution: Do not use external power supply with peripheral drive circuit.
8-7-3. Control Codes
Codes for Drive Circuit control are ESC BEL n
Control Codes in Chapter 5.
– 35 –
1 n2, BEL and FS. Refer to the
Page 40

9. DATA STRUCT URE AND CONTROL
9-1. DTR Mode (1 BLOCK)
Controls Data Transfer by using DTR line as BUSY FLAG
(a)
(b) In case of Paper Empty
Paper Empty
When the paper out detector indicates end of paper, the printer stops printing after
a maximum of two lines of printing or paper feed. The printer goes OFF LINE and
sets the DTR to “MARK” status immediately after occurrence of a paper empty.
It is necessary to install paper into the printer and press the ON LINE BUTTON
to light the ON LINE LAMP in order to recover from paper empty status.
Machine Error
A machine error may be generated by paper jamming or when the printer is unable
to print data. When a machine error occurs the printer stops printing. The printer
goes OFF LINE and sets the DTR to “MARK” status immediately after the
occurrence of Machine Error. It is necessary to turn the printer power off and on
again in order to recover from Machine Error.
– 36 –
Page 41

9-2. X-ON/X-OFF Mode
The printer transmits an X-ON (Control Code; DC1, Hexadecimal Value; 11H,)
signal after power is turned on, if there is no printer error being generated. When
this signal is received by the host computer, the host computer transmits the data
to the printer. The X-ON signal is output intermittently every three seconds until
the host computer receives and responds to this signal.
The X-OFF (DC3, 13H) signal outputting begins when the amount of empty
space in the buffer becomes less than 256 bytes. When the computer receives the
X-OFF signal, it will halt data transmission as soon as it can. However even at this
time the printer can receive data until the buffer is completely full. An X-ON
signal is output when the contents of the buffer goes below 256 bytes. The
increase of the empty area in the buffer is caused by printing. If the computer
causes a buffer overflow, a flag bit in the status register will be set. (See Status)
The X-OFF signal will continue to be output at a 3-second interval until the data
buffer becomes near empty (less than 256 bytes).
– 37 –
Page 42

Paper Empty
When the paper out detector indicates end of paper, the printer stops printing after
a maximum of two lines of printing or paper feed. The host computer can receive
the printer status by transmitting an ENQ code to the printer. The printer goes OFF
LINE and sets the DTR to “MARK” status in 5 seconds after occurrence of a paper
empty. It is necessary to install paper into the printer and press the ON LINE
BUTTON to light the ON LINE LAMP in order to recover from paper empty
status.
Machine Error
A machine error may be generated by paper jamming or when the printer is unable
to print data. When a machine error occurs the printer stops printing. In the X-ON/
X-OFF mode, the printer outputs an X-OFF signal immediately. At this time the
host computer can receive the printer status after transmitting an ENQ code to
printer. The printer goes OFF LINE and sets the DTR to “MARK” status within
5 seconds after the occurrence of Machine Error. It is necessary to turn the printer
power off and on again in order to recover from Machine Error.
STATUS
Parity
In DTR mode and X-ON/X-OFF mode parity check is done on vertical parity
only.
Framing Error
Framing Error occurs when SPACE signal is detected at STOP Bit time. Framing
error and vertical parity error will be indicated by printing “?”.
– 38 –
Page 43

9-3. STX-ETX Mode
The start of the STX-ETX mode should occur with a totally empty print buffer.
This can be achieved by sending an ENQ code to the printer and checking the
status until the status code indicates an empty buffer. At that point, the STX code
is sent by the host computer followed by a data block. While receiving the data
block, the printer generates a horizontal parity check character. After the data
block is sent, the host computer sends an ENQ which causes the printer to return
2 characters, one would be the normal status character, and the second would be
the horizontal parity check character that was generated by the printer while the
data block was received.
The host computer checks the status character to determine if any vertical parity
errors or other errors occurred during block transmission, and checks the
horizontal parity character against a character generated in the host computer
while the data was transmitted. If there are no errors, ETX causes the buffer to be
printed, but if an error is detected, CAN code clears the buffer and the data is
transmitted again. Any control codes transmitted to the printer during the STXETX mode will be ignored as control codes, but will be included in the check
character. This is done to prevent a control code received in error from causing
printing of erroneous data.
STATUS
Parity
Vertical and horizontal parity check is executed in STX-ETX mode.
Framing Error
Framing Error occurs when SPACE signal is detected at STOP Bit time. Framing
error or even vertical parity error will be indicated by printing “?”.
– 39 –
Page 44

STX-ETX Mode Flow Diagram
– 40 –
Page 45

10. CHARACTER CODE LIST
– 41 –
Page 46
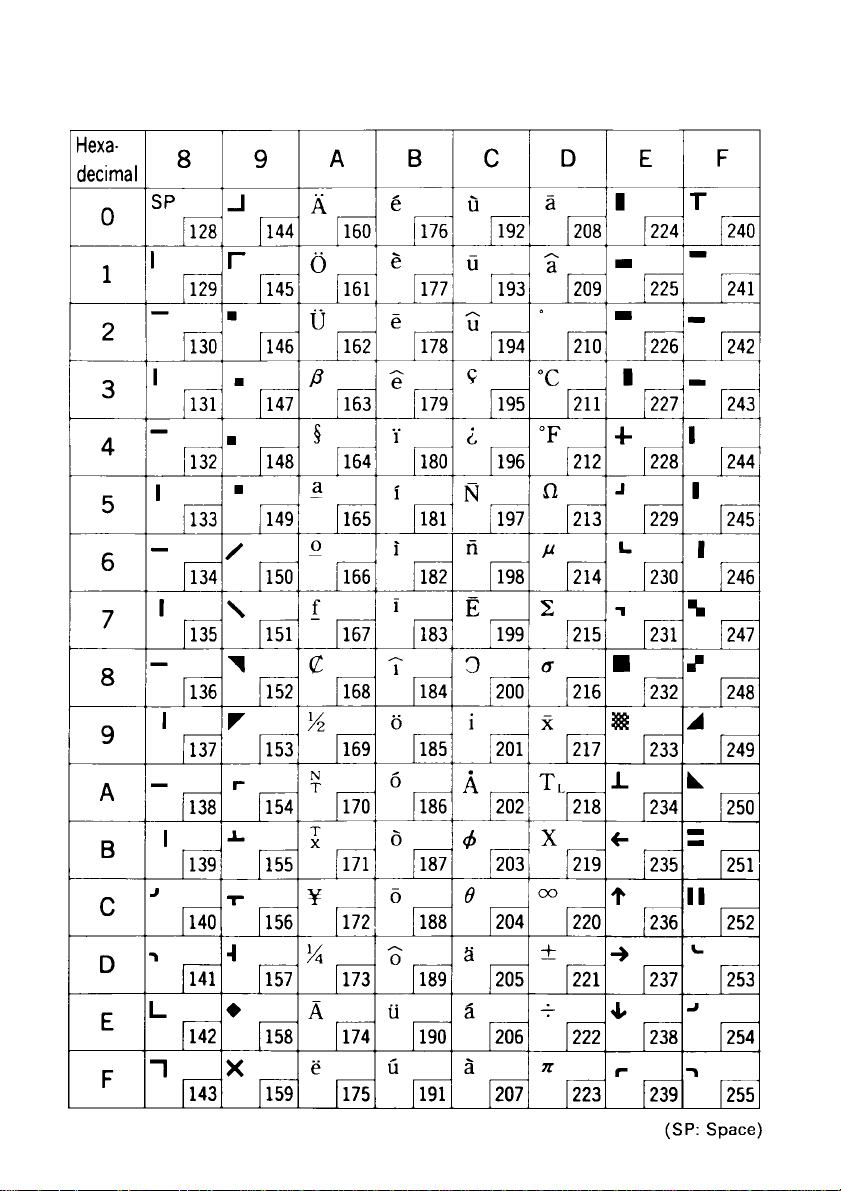
– 42 –
Page 47

International Character Sets
– 43 –
Page 48

11. FONT LIST
– 44 –
Page 49

– 45 –
Page 50

– 46 –
Page 51

International Characters
– 47 –
Page 52

12. WHEN POWER IS SUPPLIED BY THE USER
When printer power is supplied by the user rather than through the accessory
power source unit, please be careful of the following points.
Note 1: The power supply must be +12V 2A or above. An electrolytic ca-
+10%
–5%
pacitor (C = 4700µF/25V to 6800µF/25V) must be connected across
the output of the power supply.
Note 2: A DC power plug is available as an option.
GND
+12V
GND
Reference: Design the power supply referring to the power supply circuit shown
below.
Note: A line noise filter must be used to prevent line transients from passing
through power supply. Filter design to be determined by environmental
noise requirements.
– 48 –
Page 53

VAC 14V C2 100 ~ 200µF/25V
VDC 12V ZD1 VZD = 14V (1W)
+10%
–5%
IAC 2 ~ 3A C3 4700 ~ 6800µF/25V
C1 6800µF/25V TR1 2SD633 (TOSHIBA)
Other parameters may be determined by user.
Figure 12-1. Power Supply Reference Circuit
– 49 –
Page 54

13. FERRITE CORE INSTALLATION ( EU ONLY )
If a peripheral unit drive circuit is to be used, attach a ferrite core using the
following instructions.
■ A ferrite core noise filter for the peripheral unit cable comes packed with the
printer for distribution throughout the European Union. Ferrite cores must be
purchased separately in other areas.
• Cable is not included.
• Use a cable with the following specifications.
Product Code 09990713
Model Name Ferrite Core TRCC-16-8-16
■ The ferrite core is normally packed so
it is open, as shown in Figure 13-2. If
you find that the ferrite core is not
open, use a pointed object to pry the
plastic lock of the ferrite core apart
(Figure 13-1.). When you do, take care
not to damage the ferrite core or the
plastic lock.
Figure 13-1.
– 50 –
Figure 13-4.Figure 13-3.Figure 13-2.
Page 55

■ Clamp the ferrite core onto the peripheral unit cable, looping the cable as
shown in Figure 13-2.
• Take care to avoid damaging the cable when installing the ferrite core.
• The ferrite core should be anchored firmly in place with the fastener that
comes with it, as shown in Figures 13-3. and 13-4.
• Do not forget to loop the cable.
■ Cable connection
Remove the printer Bottom Cover and connect the cable to the CN3 Connector. Pass the cable around the control board as shown and through grommeted
hole in bottom cover. (Grommet may have to be cut)
Figure 13-5.
– 51 –
Page 56

ELECTRONIC PRODUCTS DIVISION
STAR MICRONICS CO., LTD.
536 Nanatsushinnya, Shimizu, Shizuoka
424-0066 Japan
Tel: 0543-47-0112, Fax: 0543-48-5271
Please access the following URL
http://www.star-micronics.co.jp/service/sp_sup_e.htm
for the lastest revision of the manual.
OVERSEAS SUBSIDIARY COMPANIES
STAR MICRONICS AMERICA, INC.
70-D Ethel Road West, Piscataway, NJ 08854 U.S.A
Tel: 732-572-9512, Fax: 732-572-5095
STAR MICRONICS U.K. LTD.
Star House, Peregrine Business Park, Gomm Road,
High Wycombe, Bucks, HP 13 7DL, U.K.
Tel: 01494-471111, Fax: 01494-473333
– 52 –
Printed in Japan, 80870165
1999.05.30
 Loading...
Loading...