Revo REHVD0309-1 Quick Installation Guide
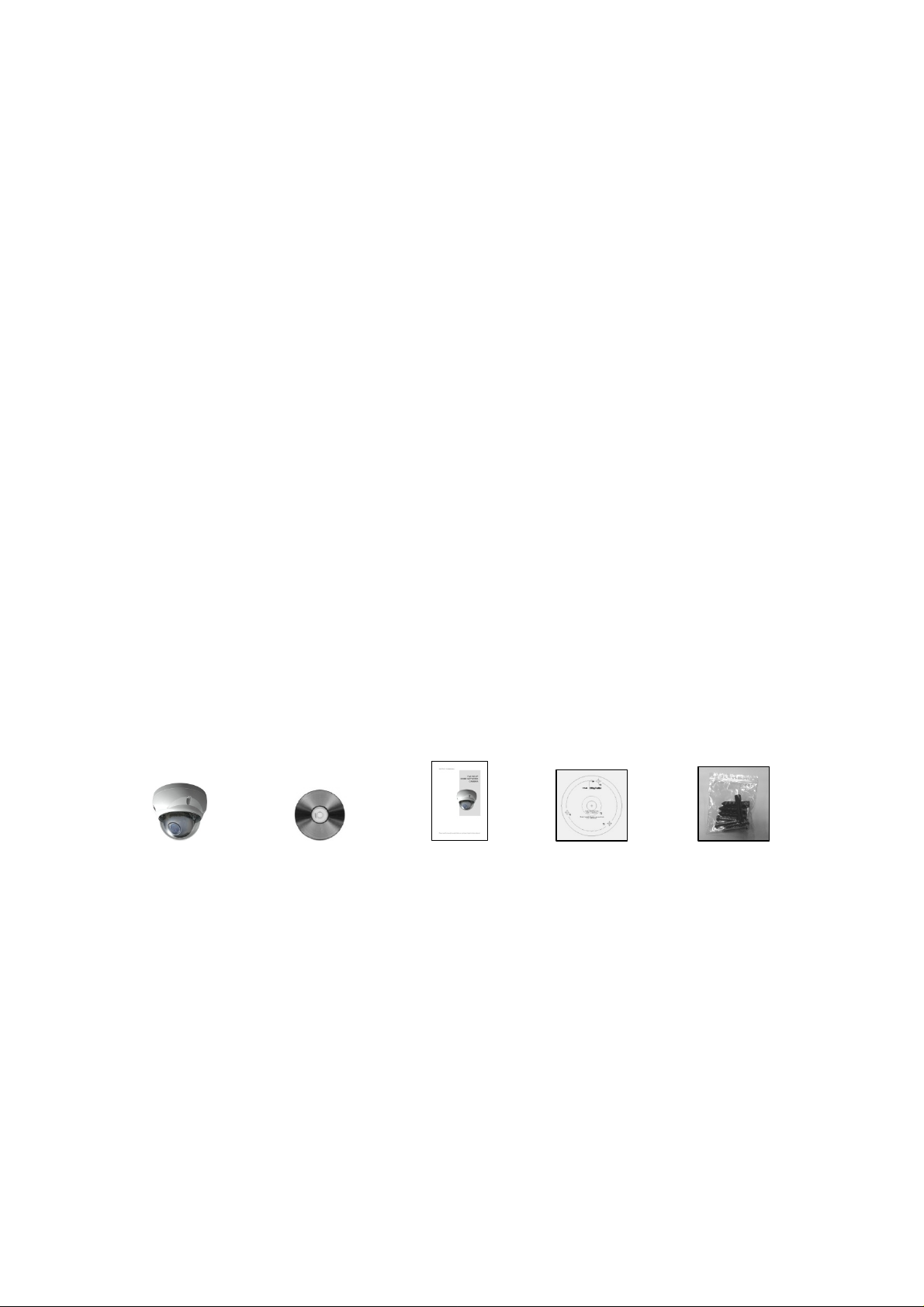
REHVD0309-1, Quick Installation Guide
1. Description
This manual applies to REHVD0309-1 network camera.
The network Camera provides a network service for a progressive-scan image sensor that can be
monitored on a real-time screen regardless of distance or location. By using its dedicated program,
many users are able to access the Network Camer a at once, or a single user can monitor various
network cameras at the same time. It also enables users to play, store and retrieve a monitored image
by using a PC. All the settings and real-time monitoring screens are also provided through web access.
The Network Camera is fully featured f or security surveillance and remote monitoring needs. It is
based on a DSP compression chip, and makes it available on the network as rea l -time, full frame rate
Motion JPEG and H.264 (or MPEG-4) video streams.
The alarm input and alarm output can be used to connect various third party devices, such as door
sensors and alarm bells.
• Installation Steps
Follow these steps to install the network camera on your local network (LAN):
1. Check the package contents against the list below.
2. Connect the Network Camera. See page 3.
3. Set an IP address. See page 4.
4. Set the password. See page 6.
• Package Component
The system comes with the following components:
Network
• Contents in the installation CD
Note: Check your package to make sure that you received the complete system, including all
components shown above.
Camera unit Installation CD Installation Guide Template Sheet Accessory Kit
1. The REHVD0309-1 User’s Manual
2. The SmartManager User’s Manual
3. The Revo Remote Pro HD User’s Manual
4. The SmartManager Installation software
5. The Revo Remote Pro HD Installation software
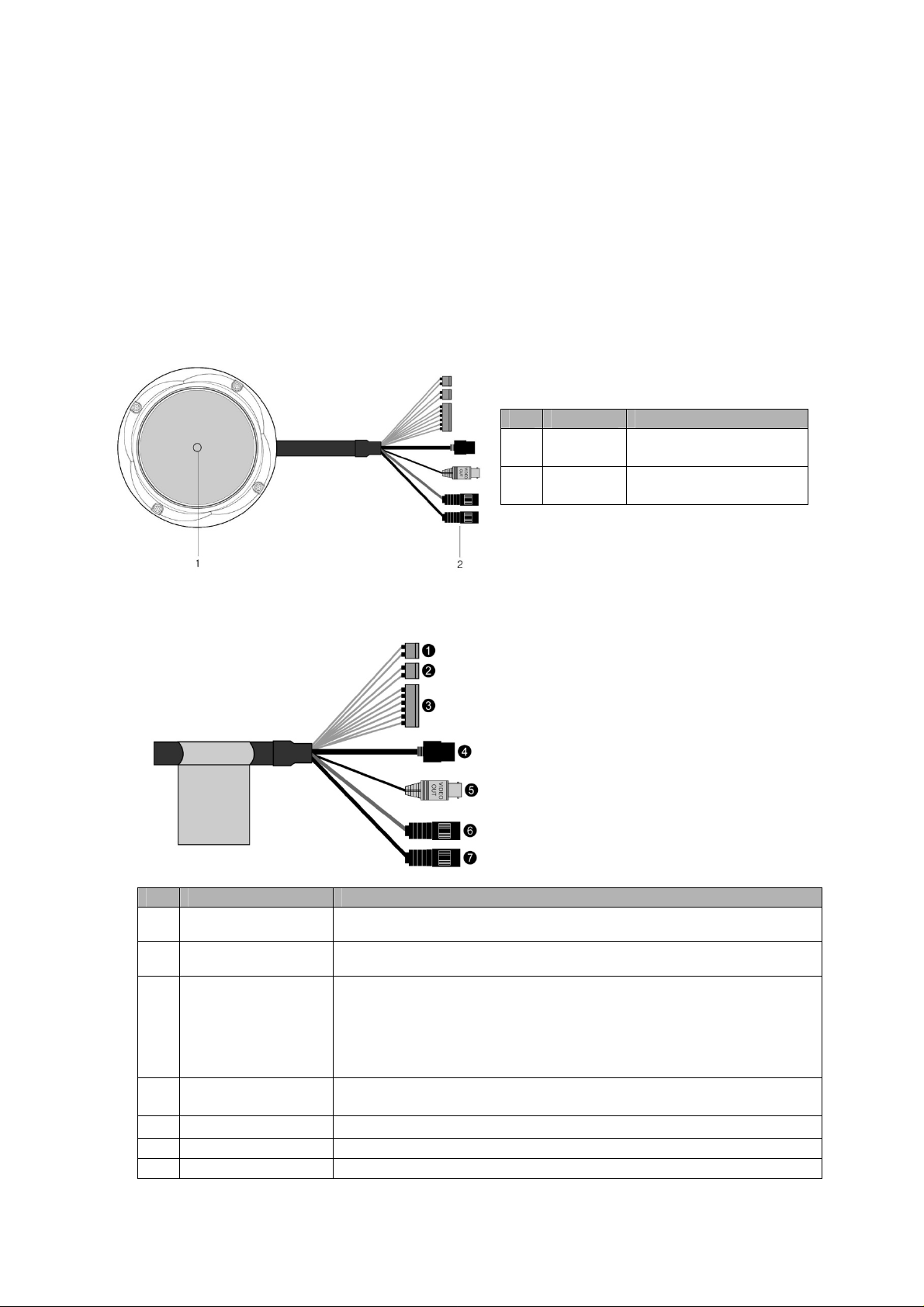
REHVD0309-1, Quick Installation Guide
2. Installation
For the operation of the Network Camera, it is necessary to connect a network cable for data
transmission, power connection from supplied power adapter. Depending on operation methods, it is
possible to connect an additional alarm cable. For its fixation on different locations, please consult
with an installer.
2.1 Over View
• Top View
NO Name Description
1
2
Extension Cable
•
NO Wire Color Description
Red: AC24V/DC12V
1
White: AC24V/GND
Green: AC24V/DC12V
2
Black: AC24V/GND
Pink: Alarm In
Yellowish Green: GND
Yellow: AD Key
3
Brown: GND
Light Blue: Alarm Out
Gray: GND
Black
4
Black
5
Main Power, 2pin terminal, DC12V/AC24V, max. 4.0Watt
Heater Power, 2pin terminal, max. 10Watt @ DC12V,
max. 20Watt @ AC24V
Alarm Input, AD Key Input, Alarm Output:
6pin terminal.
Ethernet, RJ-45 port compatible with 10/100Mbps having PoE functionality.
Modular Jack
Video Composite Output, BNC Jack
6 Gray Audio line output, Stereo Jack
Black
7
Audio line input, Stereo Jack
Lens
Extension
Cable
Allows wide area to be
monitored
26pin camera extension
cable
2

REHVD0309-1, Quick Installation Guide
2.2 Connection
• Connecting to the RJ-45
Connect a standard RJ-45 cable to the network port of the network camera. Generally a
cross-over cable is used to connect directly to a PC, while a standard cable is used to connect
to a hub or router.
• Connecting Alarms
AI(Alarm In) :
You can use external devices to signal the network camera to react on events. Mechanical or
electrical switches can be wired to the AI (Alarm In) and G (Gr ound) connectors.
G(Ground) :
Connect the ground side of the alarm input and/or alarm output to the G (Ground) connector.
Alarm Out :
The network camera can activate external devices such as buzzers or lights. C onnect the device
to the AO (Alarm Out) and G (Ground) connectors.
• Connecting Video Output
Video Output(BNC) is used for an easy zoom and
focus control when installing the lens. Set Video
Switch (SW2 on the board) to On position to output
the video signal. Video Output is restricted to
VGA(640x480) resolution.
Caution: Aft
best performance of the Network Camera.
• Connecting the Power
Connect the power of DC12V or AC24V max. 4.0Watt for the network camera. Connect the
positive(+) pole to the ‘+’ position and the negative(-) pole to the ‘-‘ position for the DC power.
Use certified / Listed Class 2 power source only.
er lens installation, you must set the Video Switch to th e Off position to provide the
2.3 Network Connection and IP assignment
The Network Camera supports the operation through the network. When a camera is first connected
to the network it has no IP address. So, it is necessary to allocate an IP address to the device with the
“Smart Manager” utility on the CD.
1. Connect the Network Camera / device to the network and power it up.
2. Start SmartManager utility (All Programs>SmartManager>SmartManager), the main window will
be displayed, after a short while any network devices connected to the network will be displayed
in the list.
3
 Loading...
Loading...