Page 1
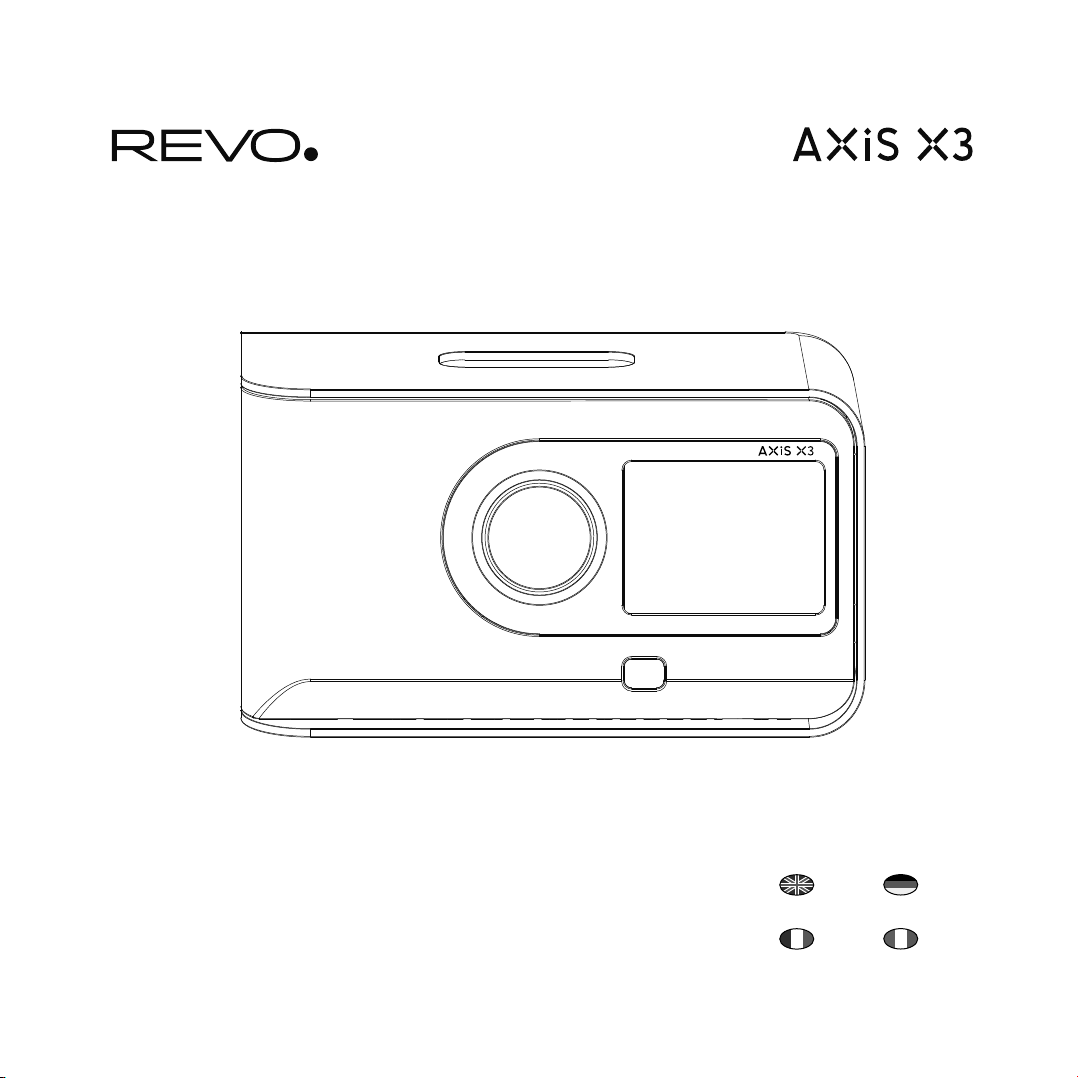
POWER
Owner’s Guide
v1.0
English
Français
Deutsch
Italiano
Page 2
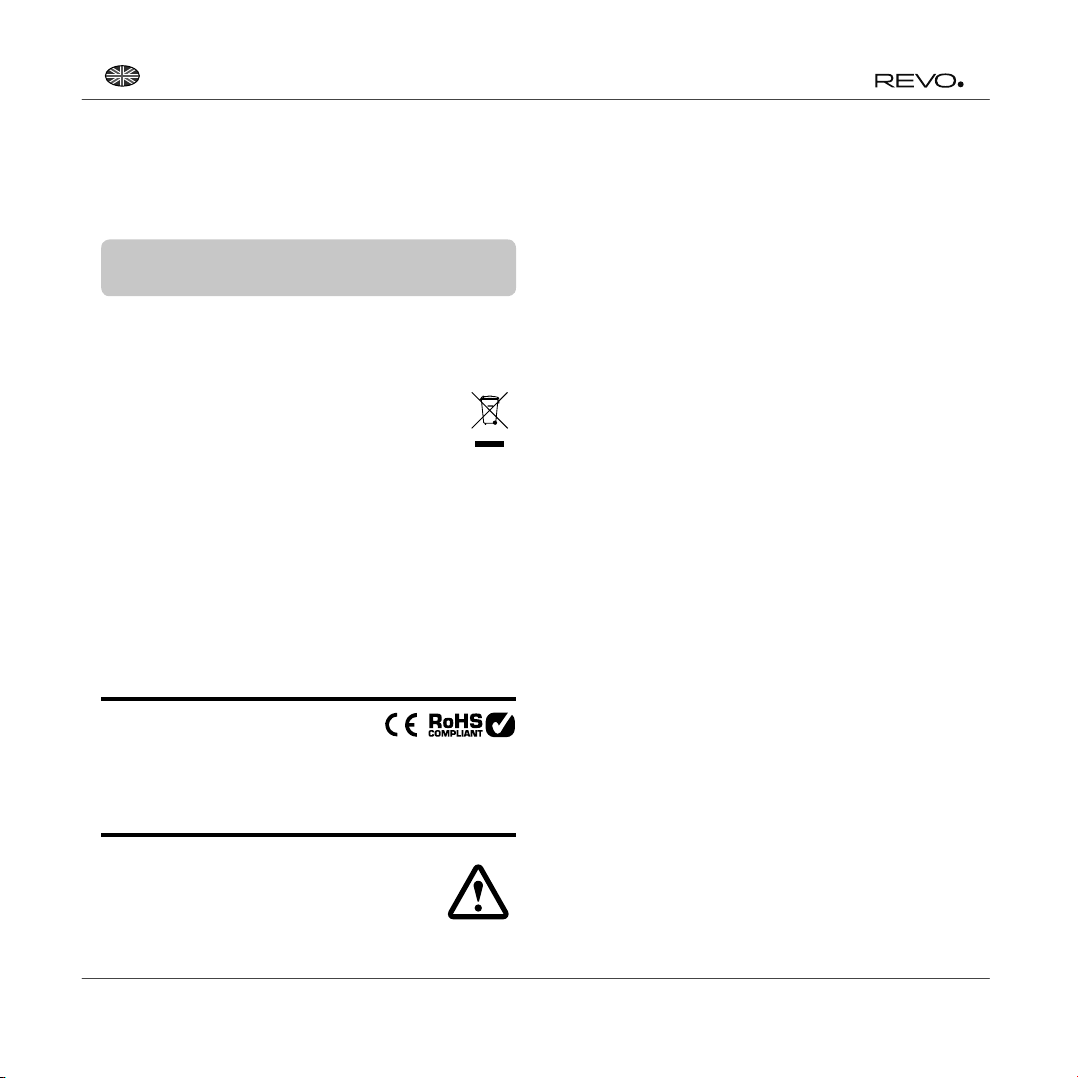
English
Technical Support
Should you encounter problems using this product, please refer to
the troubleshooting section on page 30
Alternatively, call Revo technical support on :
of this owner’s guide.
UK 01555 666 161
From outside the UK + 44 1555 666 161
Alternatively, e-mail support@revo.co.uk or visit the support section
of our website at: www.revo.co.uk
Environmental Info
PRODUCT DISPOSAL INSTRUCTIONS (WEEE DIRECTIVE)
The symbol shown here and on the product means that it is classed
as Electrical or Electronic Equipment and should not be disposed with
other household or commercial waste at the end of its working life.
The Waste of Electrical and Electronic Equipment (WEEE) Directive
(2002/96/EC) has been put in place to recycle products using best
available recovery and recycling techniques to minimise the impact
on the environment, treat any hazardous substances and avoid the
increasing landfi ll.
For more information please contact your local authority or the
retailer where the product was purchased.
RoHS COMPLIANT & CE MARK
This product has been designed to comply with international
directives on the Restriction of Hazardous Substances (RoHS) and
has been designed and type-tested to comply with EU
requirements and carries a CE mark.
SAFETY WARNINGS
• Do not operate this radio near water
• Do not remove screws or casing parts
• Use only the power supply unit supplied
• Avoid small objects and liquids from entering the product
Warranty
Revo Technologies Ltd warrants to the end user that this
product will be free from defects in materials and workmanship
in the course of normal use for a period of one year from the
date of purchase. This guarantee covers breakdowns due
to manufacturing faults and does not apply in cases such as
accidental damage, general wear and tear, user negligence,
modifi cation or repair not authorised by Revo Technologies Ltd.
To register your purchase please visit www.revo.co.uk/register
Copyrights and
Acknowledgements
Copyright 2013 Revo technologies Ltd. All rights reserved.
No part of this publication may be copied, distributed, transmitted
or transcribed in any form or by any means, electronic, mechanical,
magnetic, manual or otherwise, without the permission of Revo
Technologies Limited.
REVO and AXiS X3 are trademarks or registered trademarks of
Revo Technologies Ltd. iPod and iPhone are trademarks of Apple
Inc., registered in the U.S. and other countries.
Bluetooth® is a trademark of Bluetooth SIG Inc.
AptX® is a trademark of CSR plc.
Revo Technologies Ltd
The Inox Building, Caldwellside, Lanark,
Scotland, United Kingdom, ML11 7SR
Tel: 01555 66 61 61 Int. Tel: +44 1555 66 61 61
Fax: 01555 66 33 44 Int. Fax: +44 1555 66 33 44
Email: enquiries@revo.co.uk Website: www.revo.co.uk
Disclaimer
Revo Technologies Limited makes no representation or
warranties with respect to the content of this publication, and
specifi cally disclaims any implied warranties of merchantability
or fi tness for any particular purpose. Further, Revo Technologies
Limited reserves the right to make changes to this publication from
time to time, without notifi cation to any person or organisation.
2
Page 3
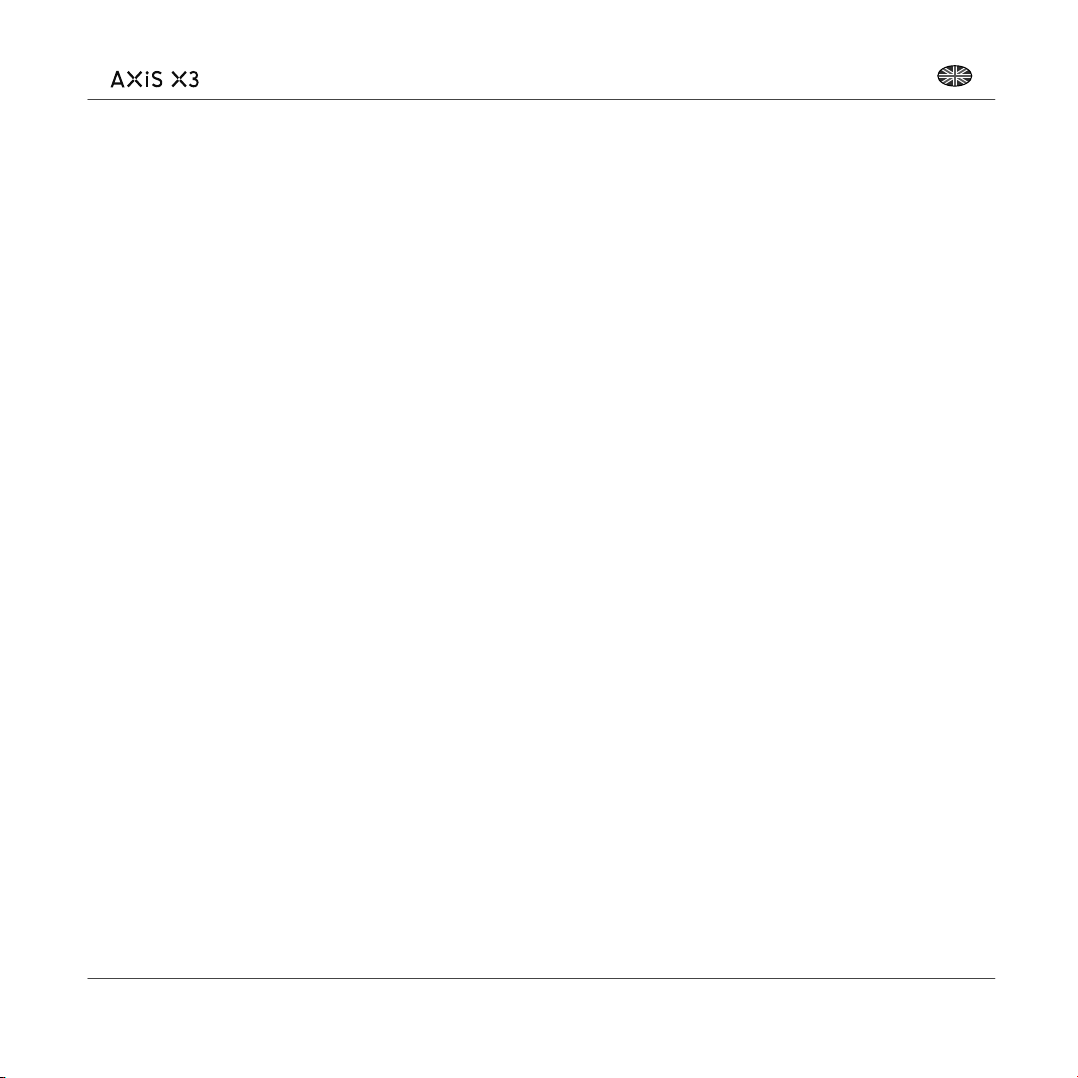
Contents
English
2
3
4
5
6
7
8
9
10
11 – 14
15 – 16
17
18
19
20 - 22
23
24 - 25
Support, Warranty and Environmental Information
Table of Contents / Welcome
Introducing AXiS X3
What’s in the Box? / Power Supply
Anatomy of AXiS X3
Remote Control / Guiding Principles
Home Screen Menu
Second–Level Navigation
Internet Setup
Internet Radio Mode
DAB Radio Mode
DAB Slideshow
iPod Docking Mode
Bluetooth Mode
Network Audio Mode
FM Radio Mode
Alarms / Auxiliary Input Mode
Welcome
Thank you for purchasing AXiS X3.
We are sure that it will provide you with
years of enjoyment and reliable service.
This guide has been designed to
quickly get you up and running
with your radio, offer guidance on
the product’s features and provide
information on operation, safety,
warranty details and troubleshooting.
Unpacking AXiS X3
Carefully remove your AXiS X3
from its packaging and remove
the other items from the box.
The box should contain the following:
• AXiS X3 touchscreen radio
• Remote control
• Multi-region power supply unit
• Owners guide
• Product registration card
If any items are missing or damaged, please
contact your point of purchase or call
Revo directly on +44 (0) 1555 66 61 61
26 - 29
30 – 31
32
System Settings
Troubleshooting Info
Glossary / Audio Specifi cations
Note: Please retain AXiS X3’s packaging for
possible future use, it’s the safest way to
transport your radio if that proves necessary.
3
Page 4
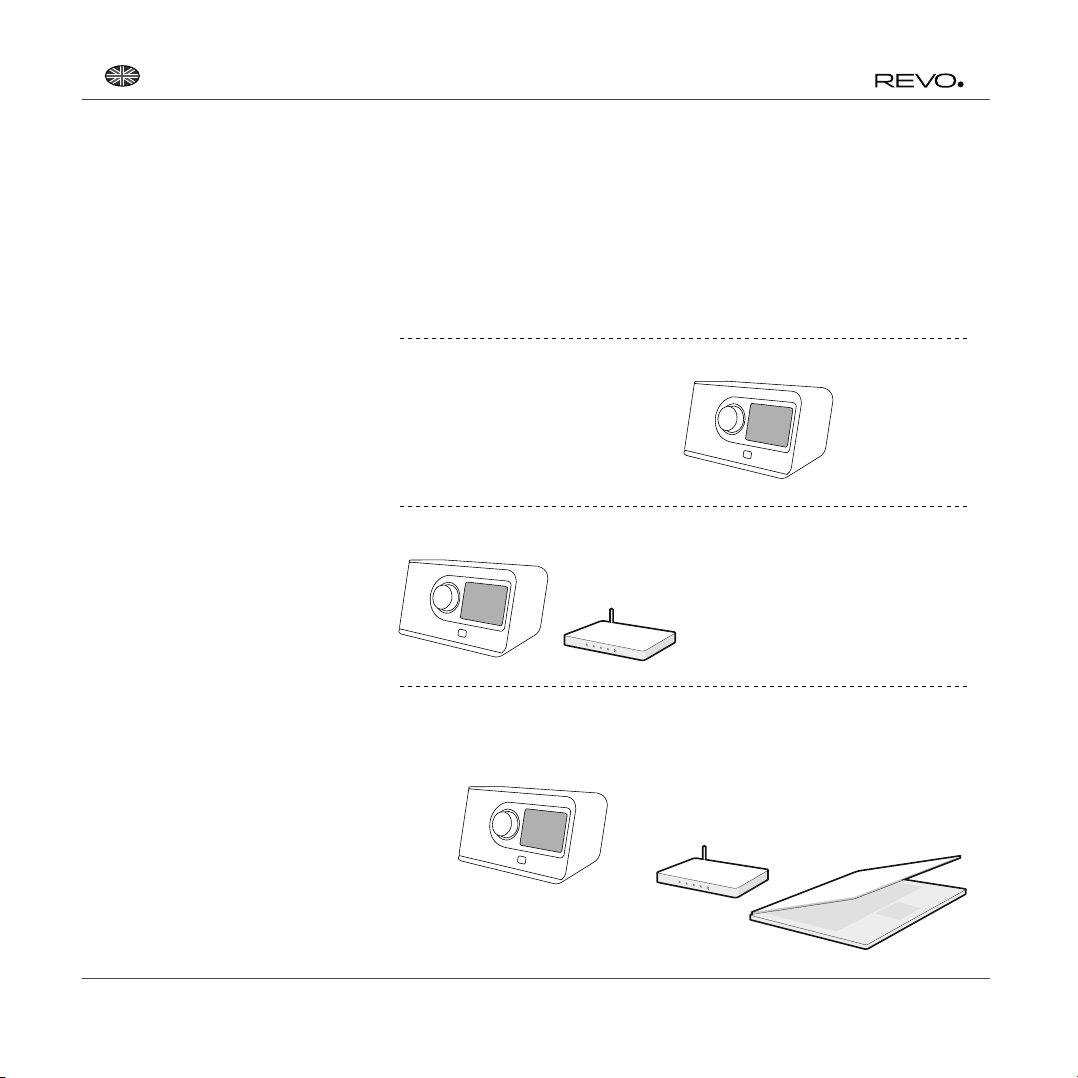
English
Introducing AXiS X3
AXiS X3 is the ultimate ‘connected’
digital radio device, uniquely combining
multi-format radio reception with iPod
and iPhone docking and wireless audio
streaming from your Bluetooth® device
or networked PC or Mac computer.
AXiS X3 is capable of receiving a full range
of digital radio standards including DAB,
DAB+, FM with RDS and internet radio. Next
generation multimedia services such as DAB
Slideshow and RadioVis are also supported.
This compact radio features a 3.5” colour
TFT display, and is controlled via an
icon-driven touchscreen user interface,
enabling quick and easy navigation
around the radio’s many advanced
features. AXiS X3 boasts award-winning
audio performance, courtesy of its 8W
Class-D amplifi er and patented Balanced
Radiator loudspeaker technology.
Completing the hardware picture,
AXiS X3 provides charging for a range
of USB devices including mobile
phones, tablets and accessories.
Thanks to Bluetooth® technology you can
wirelessly stream music to AXiS X3 from
your iPhone, Android, Blackberry or other
Bluetooth® device, such as a laptop or
tablet. No physical docking necessary.
AXiS X3 incorporates aptX® technology to
provide CD quality Bluetooth® streaming
where supported by your transmitting device.
Your Versatile Radio Hub
AXiS X3 is already very useful on its merits as a digital receiver and iPod/iPhone dock.
Connected to a wireless broadband network however, is where it really shines...
AXiS X3 will automatically seek out available wi-fi networks wherever you are. Even without a
computer, you can access the huge range of stations and podcasts available via internet radio.
By adding a computer or networked storage device to the mix, AXiS X3 can stream audio from any
PC or Mac, providing access to your music collection in any part of the home or work environment.
As a standalone device, AXiS X3 is an
accomplished DAB, DAB+ and FM
receiver, along with its functions as an
iPod docking station and alarm clock.
Connected to a wireless broadband
network, AXiS X3 can receive
thousands of internet radio stations and
podcasts from around the globe.
On the same wireless network as your
computer, AXiS X3 can also act as a remote
streaming device for your music collection.
You can also use the Frontier Silicon internet
radio portal from your computer to tailor
the content received by your AXiS X3.
4
Page 5
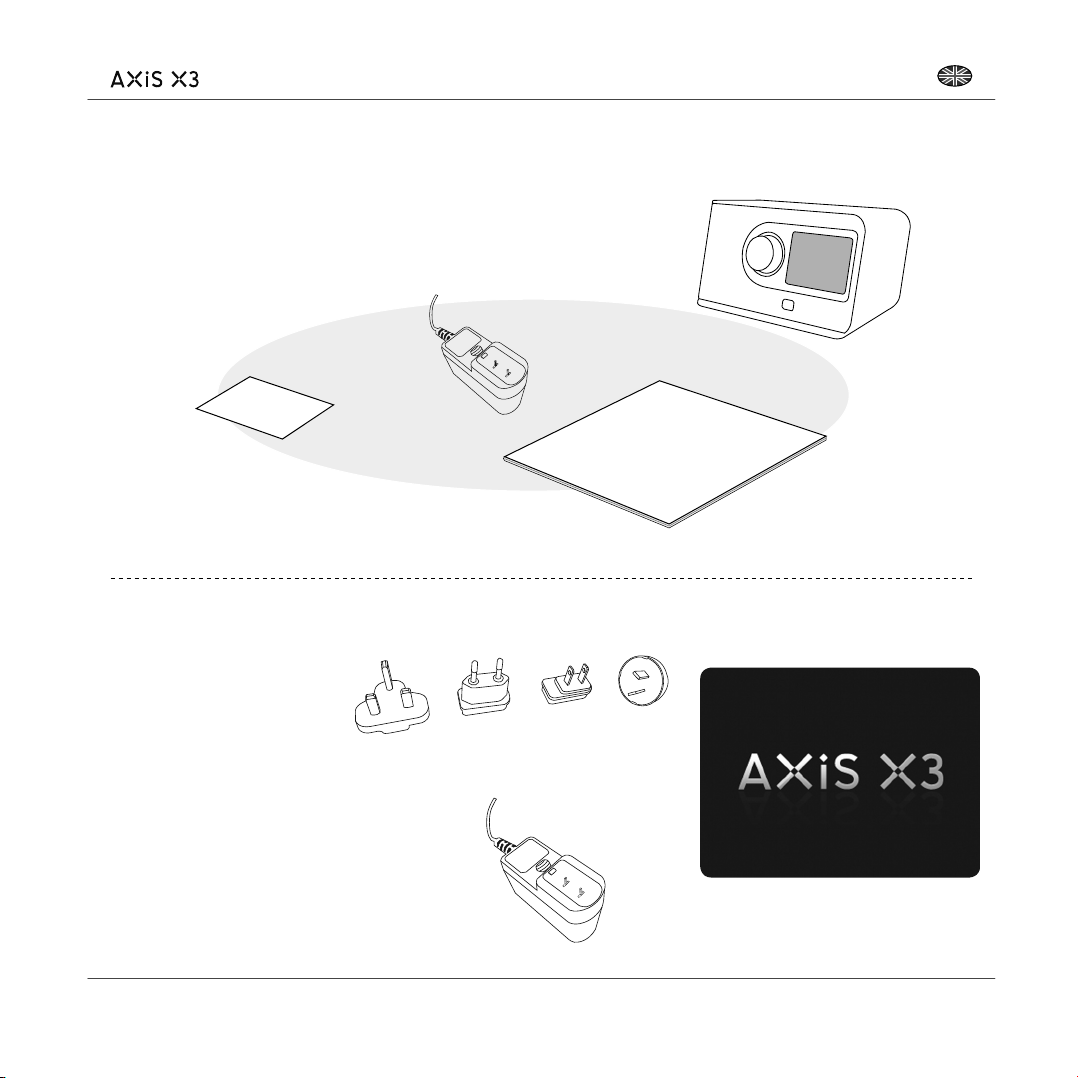
What’s in the Box?
Power Supply Unit
(+ 4 Plug Adaptors)
Product
Registration
Card
English
AXiS X3
Owners Guide
Power Supply
Your AXiS X3 radio is supplied with a
multi-region power supply, meaning
that it can be operated in a number
of countries around the world.
Simply choose the correct adaptor
for your country from the selection
and attach to the PSU body.
UK EURO U.S.A AUSTRALIA
PSU Body
Startup screen
5
Page 6
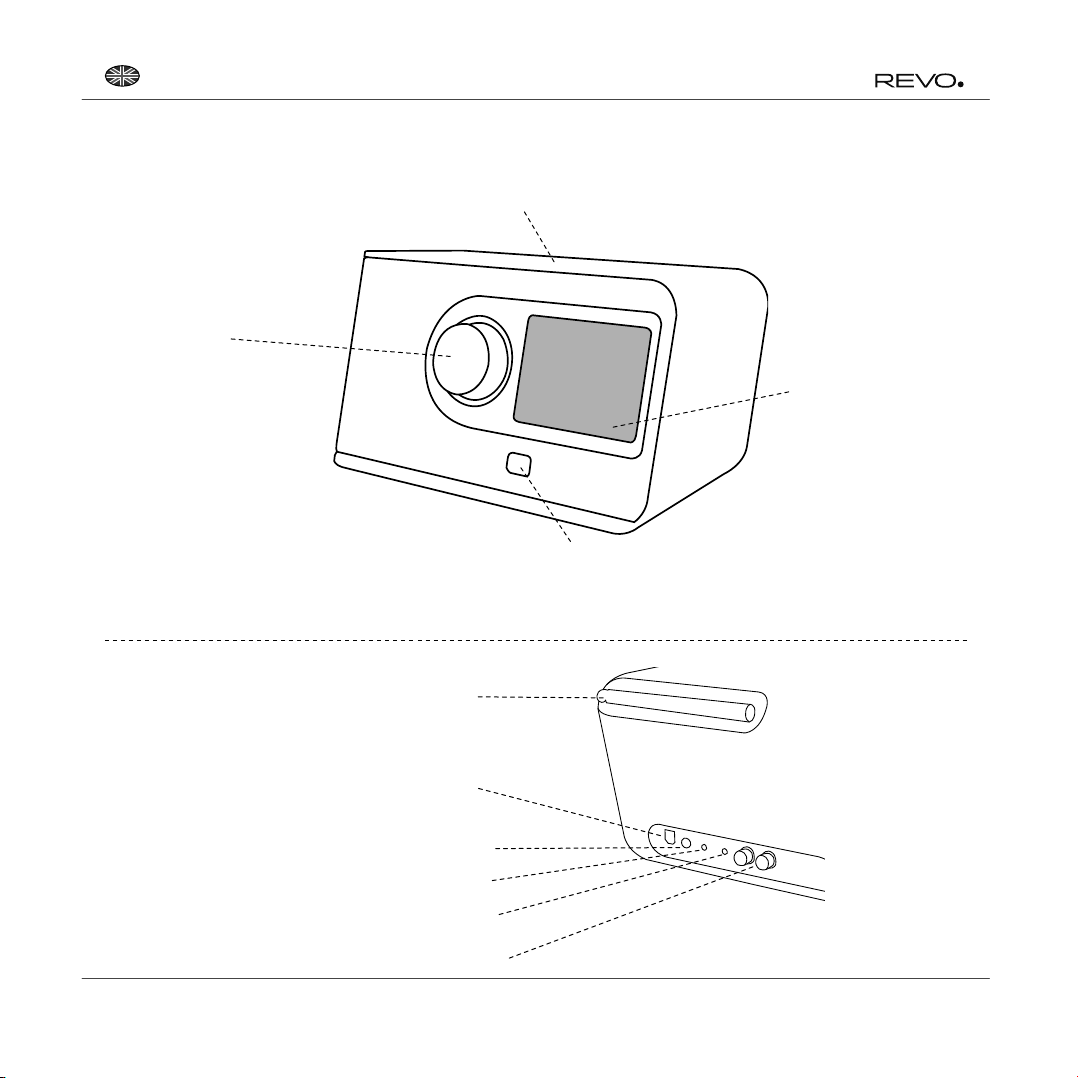
English
The Anatomy of AXiS X3
Rotary Volume
iPod Dock
Colour Touchscreen
Standby Button
Rear Ports
6
Extendable Aerial
USB Update Port
DC Power Socket
Auxiliary Line In
Headphone In
Stereo RCA Connectors
Page 7
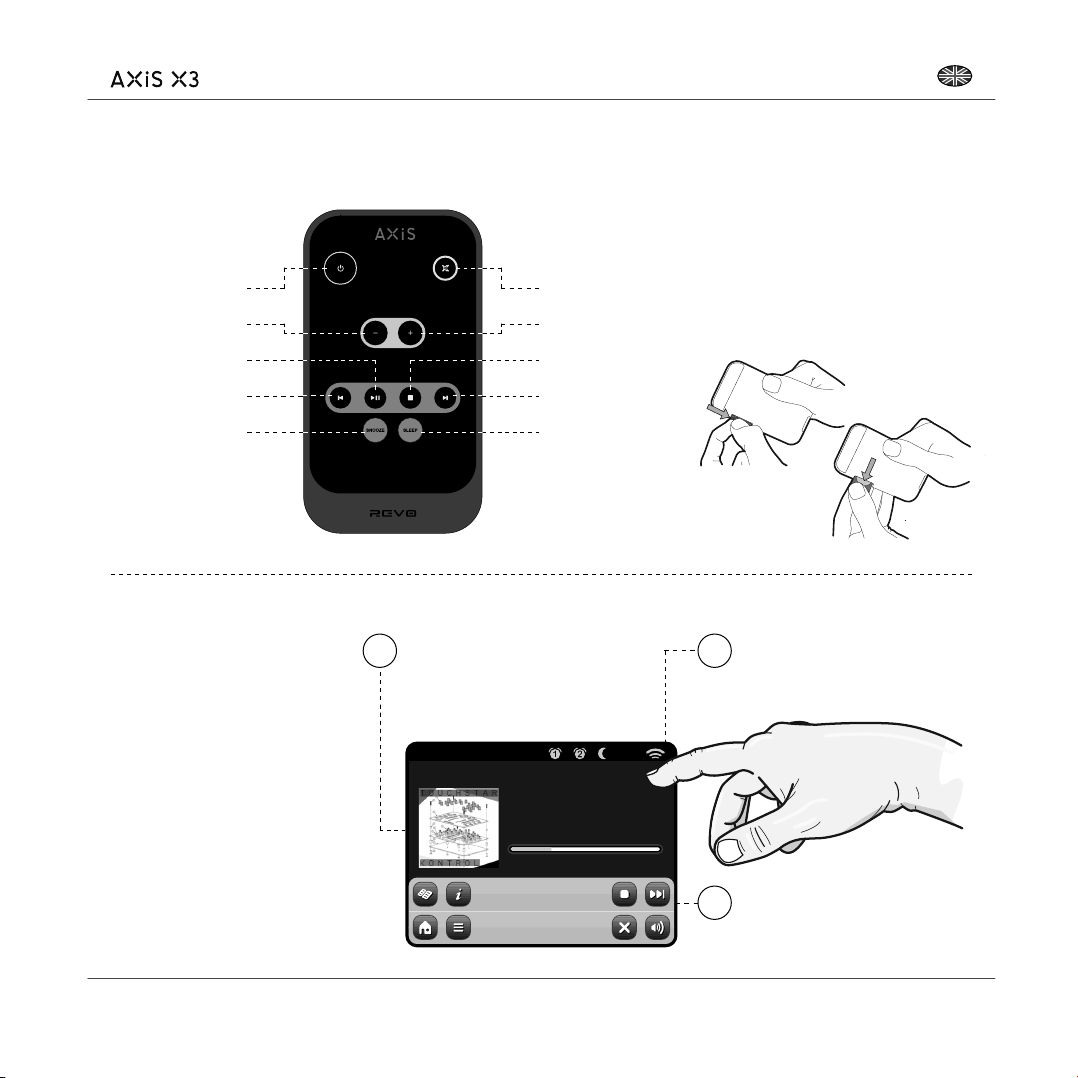
Remote Control
English
AXiS X3’s remote control is powered by a 3V
lithium-ion battery. Depending on usage, this
battery should happily run for 1 – 2 years.
Standby
Volume Down
Play / Pause
Skip Back
Snooze (alarm)
Guiding Principles
One of AXiS X3’s defi ning features
is its 3.5 inch colour touchscreen,
which puts you in direct contact
with the radio’s many functions.
AXiS X3’s controls are very intuitive, so
should require little explanation. The
graphical representation of features and
the ability to directly touch words and
buttons to activate them should feel
natural after just a few minutes of use.
To get you started, the following two
pages aim to offer a summary of what you
can expect to see in the different areas
of your AXiS X3’s screen and provide an
outline of how to fi nd your way around.
Mute
Volume Up
Stop
Skip Forward
Sleep (alarm)
The central area of the screen is the
1
main information display, showing
you menu lists and information about
whatever you’re currently listening to.
16.20pm 31 Jul 2013
Digital Digits
Touchstar
Kontrol
User’s Recommended Radio
1:24/4.31
Replace the battery with a new CR2025
lithium cell when button presses seem
sluggish, or when the operating range
seems to have reduced signifi cantly.
Time, Date, Alarm and Network status
2
are displayed along the top of the
screen. These are not touch-activated
but provide a quick, handy summary.
Navigational menus occupy the
3
bottom of the screen. These allow
you to access features and settings
and get back to the home screen.
7
Page 8
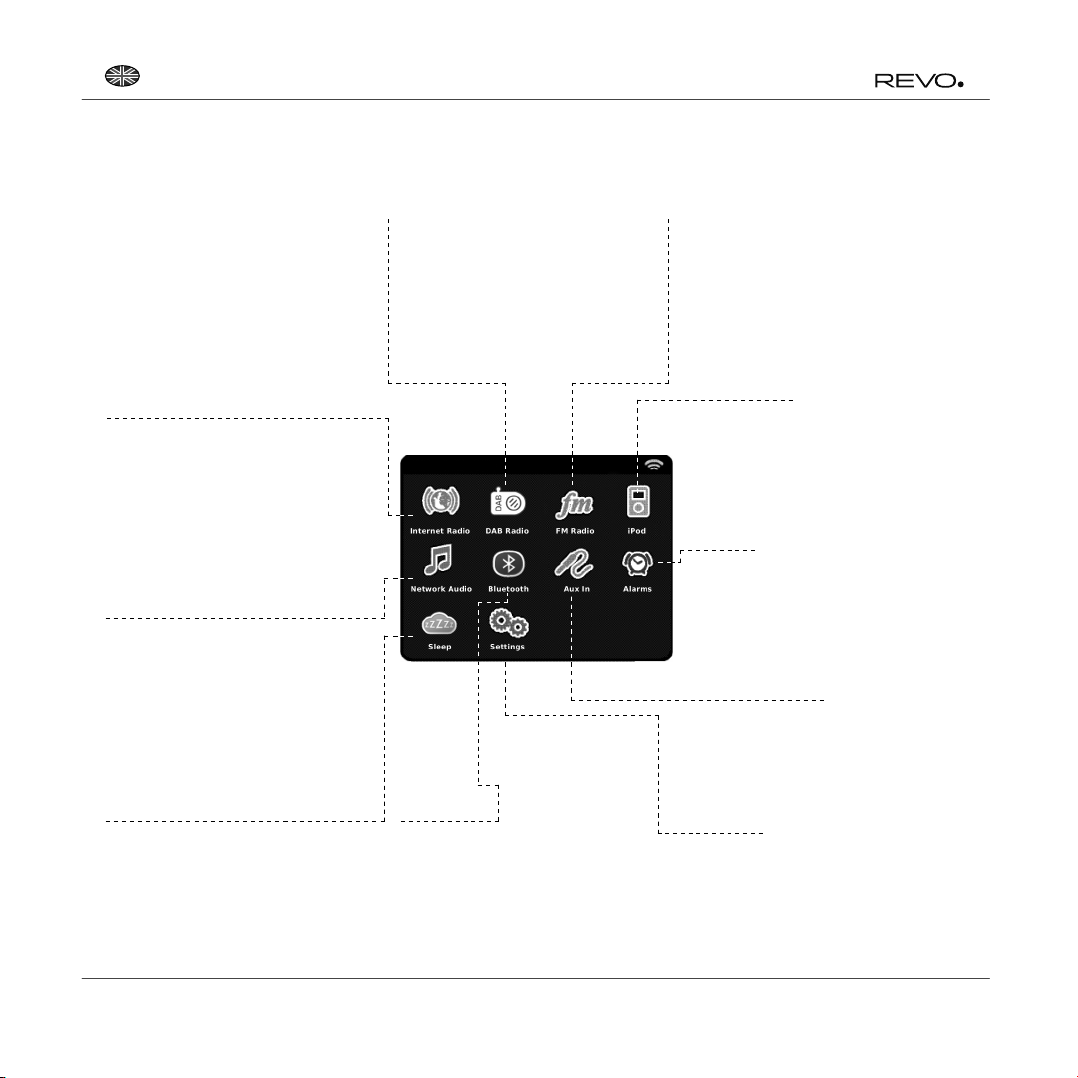
English
Home Screen
Your fi rst point of contact with AXiS X3’s
interface is the home screen. We think
the various modes will be fairly selfexplanatory and easy to fi nd but here we
offer a short description of the function
of each of the homepage icons.
Gently press and release an icon
to access the relevant mode.
Internet Radio
Internet Radio mode allows you to access
tens of thousands of online radio stations
and podcasts from around the World. As
long as you have a broadband internet
connection, you don’t even need a computer
to use this mode. Details on page 11.
DAB / DAB+ Radio
As well as high-sensitivity DAB reception,
AXiS X3 is future-proofed to provide
coverage of DAB+ broadcasts when
available. See page 15 for full details.
16.20pm 31 Jul 2013
FM Radio
AXiS X3 is loaded with cutting-edge
features but it also includes the ability
to receive FM broadcasts, including
RDS data. Very handy if you take your
radio outside a DAB reception area
or Wi-Fi network. See page 23.
iPod mode
AXiS X3 provides docking, charging,
control and playback for lighting
connector equipped iPods and iPhones.
See page 18 for further information.
Alarms
Network Audio /
Network Music Player
AXiS X3’s network music player mode
“Network Audio” lets you stream audio fi les
across your network from PC or Mac. This
turns AXiS X3 into a multi-room system for
your existing music collection. See page 20.
Sleep
Set AXiS X3 to automatically switch itself
off after a pre-determined time period
has elapsed. See page 25 for details.
8
Bluetooth
Wirelessly stream music from your
Bluetooth smartphone, tablet, laptop or
other Bluetooth enabled device, directly
to AXiS X3, without the need for physical
docking or connection. See page 20.
AXiS X3’s alarms allow you to wake up to
any of the audio modes or a buzzer. Alarms
are fully confi gurable to specify dates,
recurrence, volume etc. See page 24.
Auxiliary Input
Via a standard 3.5mm audio cable,
you can use AXiS X3 to play back
audio from any external source you
choose. See page 25 for details.
Settings
The Settings menu provides you with
controls to tailor the setup of your AXiS X3.
Network settings, sound EQ levels, software
updates and timing preferences can be
controlled from here. See page 26 for details.
Page 9

English
Second–Level
Navigation
After you’ve clicked an option on the home
screen to enter one of the modes, the
layout of the screen will change slightly.
While each mode looks unique to a certain
extent, depending on the information to
be displayed, there are several features
in common throughout the system.
Home – click to return to the main
menu screen while maintaining
audio playback of current mode
Contextual Menu – click to view and
confi gure user options for current mode.
If you press the ‘Home’ button,
the current mode will continue to
play until you select an alternative
audio source. This means you can
adjust AXiS X3’s alarm settings or
change your system confi guration
without interrupting your listening.
If you press the Home button,
you’ll notice that a “Back” button
appears in the lower right hand
corner of the main menu screen.
Pressing this will take you back
to the currently playing mode.
16.20pm 31 Jul 2013
BBC Radio 6 Music
Rock/Alternative/Variety
London United Kingdom
The BBC’s new digital radio
network featuring a rich music
mix of breaking talent, classic
artists and live performances
Internet Radio
The current mode name is displayed in
the centre of the bottom menu bar.
Internet Radio
As you navigate through context-specifi c sub-menus,
the “Close” button will change to a “Back” button, which
takes you back up to the previously viewed screen.
When you enter a navigational
menu, the available choices will
be shown as a list. Just touch
any option in a list to select it.
On longer lists, a scrollbar will
appear to the right of the screen.
Use the Up and Down buttons to
scroll through the list one screen at
a time, or press part of the scrollbar
background to jump to a point.
An arrow next to an item in a list indicates that there
are further options associated with that item.
When using any of AXiS X3’s modes, you’ll
notice at the foot of the screen are one or
two rows of contextual menu buttons.
These are your main means of
interacting with AXiS X3.
The bottom row remains on screen in
all modes and provides system-level
navigation, enabling you to return to the
home-screen at any time, or bring up a
contextual menu for your current mode
Volume – click to mute volume.
Close – click to return to the home screen
and stop playback of current mode.
16.20pm 31 Jul 2013
Settings Menu
Time Settings
Alarms Settings
Equaliser Settings
Network Settings
9
Page 10
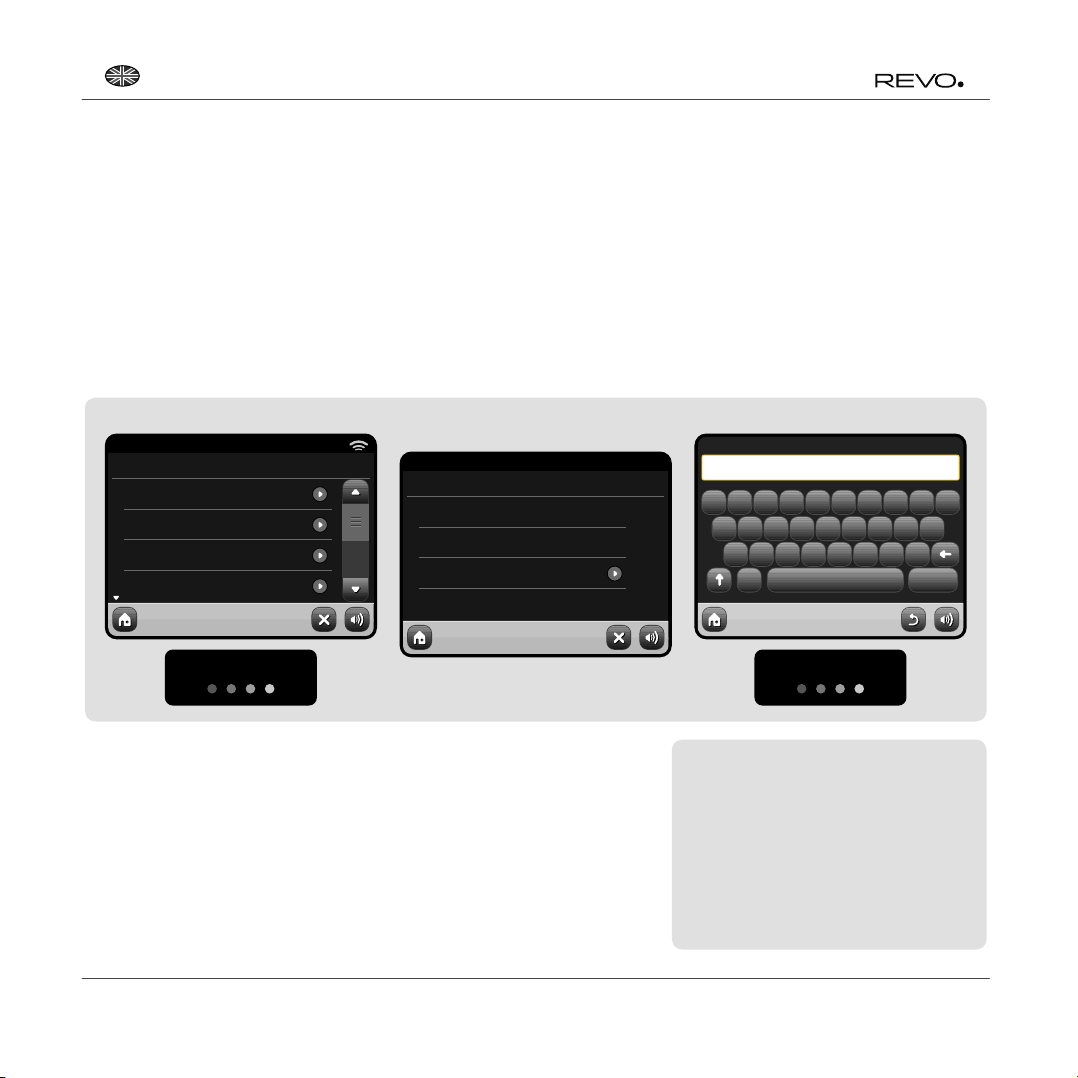
English
Internet Setup
AXiS X3 makes connecting to the
• Select your WLAN region from the list.
internet via your local wireless or wired
network very straightforward.
• AXiS X3 automatically scans for networks.
As in the example shown, any
The easiest way to get started is
simply to enter Internet Radio mode,
neworks within range of your AXiS
X3 will be listed by name.
where AXiS X3 will lead you through
the process of connecting to your
• Select your preferred network from the list.
network and getting online.
• If your network is not password protected,
The main steps are illustrated below:
Select your region... Wireless networks within range will be listed.
00:00
Select WLAN Region
USA
Canada
Most of Europe
France
Settings
Scanning...
After following the steps above you
should be able to access the Internet
Radio mode. You’ve also taken the fi rst
step towards streaming audio wirelessly
from computers on your network.
All your network settings will be
saved to AXiS X3’s memory until you
choose to manually update them.
AXiS X3 will now connect to it. If you do
Select your preferred network.
00:00
Network Wizard
My Network
<Rescan>
<Wired Network>
Manual Settings
Settings
If you want to manually check or
change your network settings at any
time, you can do so via the “Settings”
section. Go to “Network Settings”
then select “Network Wizard”.
If you have advanced settings you
wish to confi gure yourself, select
the “Manual settings” option. For
more information, see page 30.
use password protection, you will be
prompted to enter your access code as
shown. Type your password using the
on-screen keyboard, then press “Confi rm”.
• AXiS X3 will now connect to your
network. Your password is saved to
AXiS X3’s memory so you don’t need
to enter it every time you reconnect.
Enter your network password and click “Confi rm”.
Network key:
|
Q W E R T Y U I O
P
A S D F G H J K L
Z X C V
123
B N M .
Confirm
Settings
Connecting...
Saved Network Profi les: If you move
your AXiS X3 to a different location, when
you enter one of the internet modes it will
automatically re-scan for available networks.
Only networks within range will be
listed but don’t worry, your old settings
are saved safely and will automatically
fi nd your network again if you move
your AXiS X3 back to that location.
10
Page 11
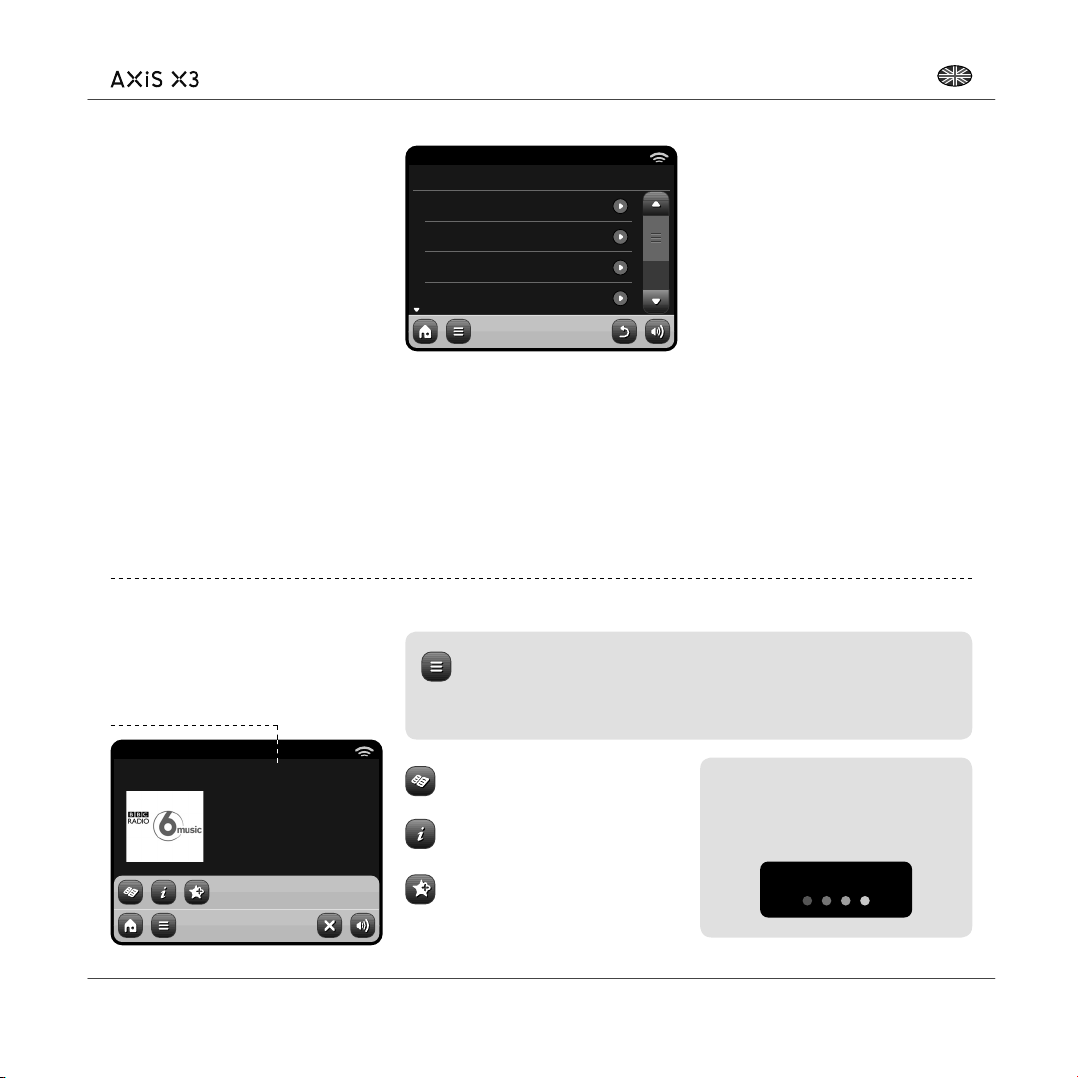
English
Internet Radio Mode
AXiS X3’s Internet Radio mode is a fantastic
way to receive interesting broadcasts of
every imaginable type from all around
the World. It also allows you to listen to
podcasts, enabling you to catch up or
listen on demand to many broadcasts you
may have missed on their fi rst airing.
From AXiS X3’s home screen, click
the Internet Radio icon to start.
Getting Started...
The fi rst time you enter Internet Radio mode
(after you’ve successfully set up your internet
connection – see page 10), you’ll be taken
to the main Station Directory menu screen.
You’ll fi nd the following options on the
main Internet Radio Station List:
Main IR Playing Screen
Station information, including name,
genre, location, logo and description
data where available from broadcaster.
16.20pm 31 Jul 2013
BBC Radio 6 Music
Rock/Alternative/Variety
London United Kingdom
The BBC’s new digital radio
network featuring a rich music
mix of breaking talent, classic
artists and live performances
Internet Radio
16.20pm 31 Jul 2013
BBC
A handy shortcut to all BBC stations.
My Favourites
Local United Kingdom
BBC
Stations
Internet Radio
Stations
The big list! Find thousands of stations
either by browsing categories such as
location, genre and popularity or by
searching for a station by name.
Podcasts
Find podcasts and “listen-again”
broadcasts by location, genre or
by searching for a name.
My Favourites
Provides a quick route to access stations
which you select as favourites. For more
information on using favourites see page 13.
My Added Stations
Shows stations that you’ve personally
added to your station list by accessing
the Frontier Silicon Radio Portal.
Local
See page 14 for more details.
A comprehensive list of all the internet
radio stations being broadcast from within
your country or geographical region.
Help
Find your AXiS X3’s access code.
The main contextual menu button in IR mode simply offers you two options:
Return to playing screen: Takes you back to the main station info screen.
Last Listened: Offers you a list of shortcuts to your recently accessed stations.
View Station Directory List
Depending on broadband connection
and network speeds, stations may
need to preload (buffer) for a few
View Technical Information
Add Current Station to Favourites
seconds before playback starts.
Buffering...
11
Page 12
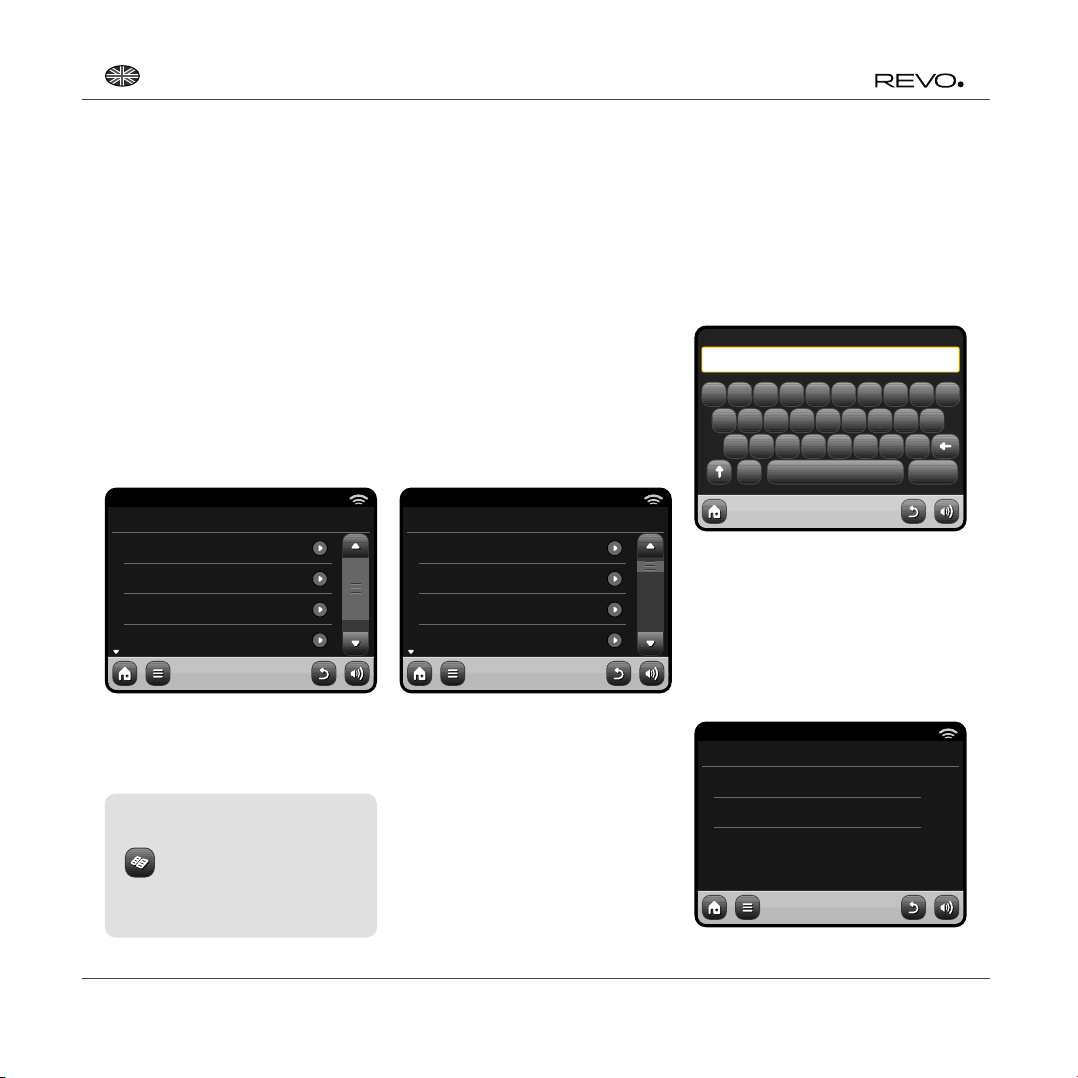
English
Finding IR Stations
The fi rst time you run Internet Radio
mode, you’ll be taken straight to the
main station list as described overleaf.
This directory offers you a great variety
of methods to browse and search
for radio stations and podcasts.
Broadly speaking, all the list items operate in
a similar manner, so in the following example
we’ll focus on one item from the menu:
the “Stations” heading, which provides the
most comprehensive range of broadcasts.
After clicking “Stations”, you’ll see
the options listed as below:
16.20pm 31 Jul 2013
Stations
Location
Genre
<Search stations>
Popular stations
Internet Radio
Browsing for Stations
By Location
Choose a continent, then a country,
then browse all available stations for
that location, or delve deeper into
sub-categories for specifi c genres etc.
It’s worth noting that if you’re looking
for a station from your own country,
it’s probably quicker to access it by
going to the main station directory
and clicking the heading “Local”.
By Genre
Categorises all available stations
by programme type, based on the
descriptions provided by broadcasters.
16.20pm 31 Jul 2013
Genre
Bluegrass
Blues
Business News
Celtic
Internet Radio
Searching for Stations
If you have a specifi c radio station in mind,
you can search for it by name or by a
keyword from its title or description.
From the main Station List, select
“Stations”, then click “<Search stations>”.
This brings up a keyboard search box:
Search String:
uzic
Q W E R T Y U I O
A S D F G H J K L
Z X C V
123
Input a word, phrase or part of a
station name and click “search”.
Any matching results will be listed as
pictured below. Simply select a station
from the list to begin playing it.
Click “Back” to search again if you
didn’t fi nd what you were looking for.
B N M .
Search
Internet Radio
P
Station Directory
To access AXiS X3’s Internet
Radio Station List, press
the directory button any
time you’re in IR mode.
12
After selecting an option from the list, you
can then browse a complete list of that entire
genre, or refi ne your results further, based on
sub-categories such as country of origin.
Popular Stations
A list of the 100 most listened-to stations via
the Frontier Silicon Internet Radio Portal.
New Stations
A list of the 50 stations most recently added
to the Frontier Silicon Internet Radio Portal.
16.20pm 31 Jul 2013
Search Results
UZIC Drum-Breaks
UZIC Techno-Minimal
Internet Radio
Page 13
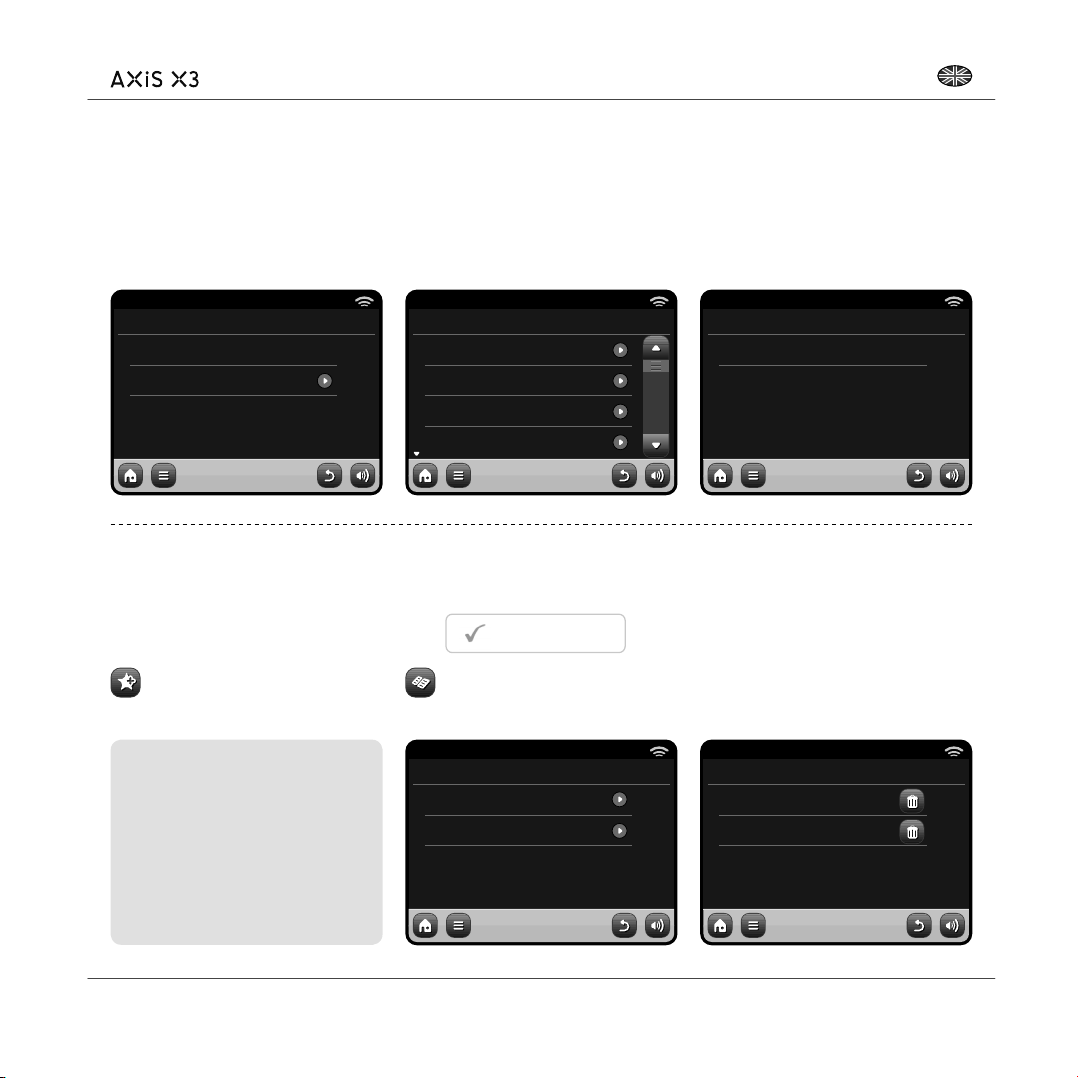
Podcasts / Listen Again
Podcasts offer you the ability to listen to
a huge array of programmes on-demand,
giving you a chance to catch up with
broadcasts you may have missed, or to
listen again to something you enjoyed.
To fi nd podcasts, search for a radio station
as normal, but instead of clicking the station
name to listen live, select the Podcasts
option. This will bring up a list of available
programmes. Select a show to bring up
a list of the podcasts available for it.
English
Note: not all stations make their programmes
available as podcasts. Also, the length of
time that podcasts are available is dictated
by the station. In many cases, podcasts will
be made available for one week, although
many are also available for longer periods.
16.20pm 31 Jul 2013
BBC Radio 6 Music
BBC Radio 6 Music
Podcasts
Internet Radio
Favourite Station Presets
AXiS X3 lets you save separate lists of favourite
internet radio stations and podcasts.
To add the station or podcast you’re
listening to as a new favourite,
click the Add Favourite button.
You can also register an unlimited
number of favourites via the Frontier
Silicon Radio Portal, which means
they’re stored independently of your
AXiS X3. If you carry out a factory
reset, your favourites will still be
retained. You can even share these
favourites with other interet radio
devices. See page 14 for more details.
16.20pm 31 Jul 2013
Podcasts
Arts, Drama, Readings and Special
Adam and Joe
BBC Introducing with Tom Robinso
Bruce Dickinson Friday Rock Show
Internet Radio
Favourite Added
To review your favourites, click
the Station List button and
select “My Favourites”.
16.20pm 31 Jul 2013
My Favourites
Stations
Podcasts
Internet Radio
16.20pm 31 Jul 2013
Adam and Joe
05/08/2012 - August 12
Internet Radio
When you browse one of the options,
you’ll see your favourites listed in the
order you saved them. You can easily
remove items from the lists by pressing
the corresponding trashcan icon:
16.20pm 31 Jul 2013
Stations
BBC Radio 6 Music
BBC Radio 2
Internet Radio
13
Page 14
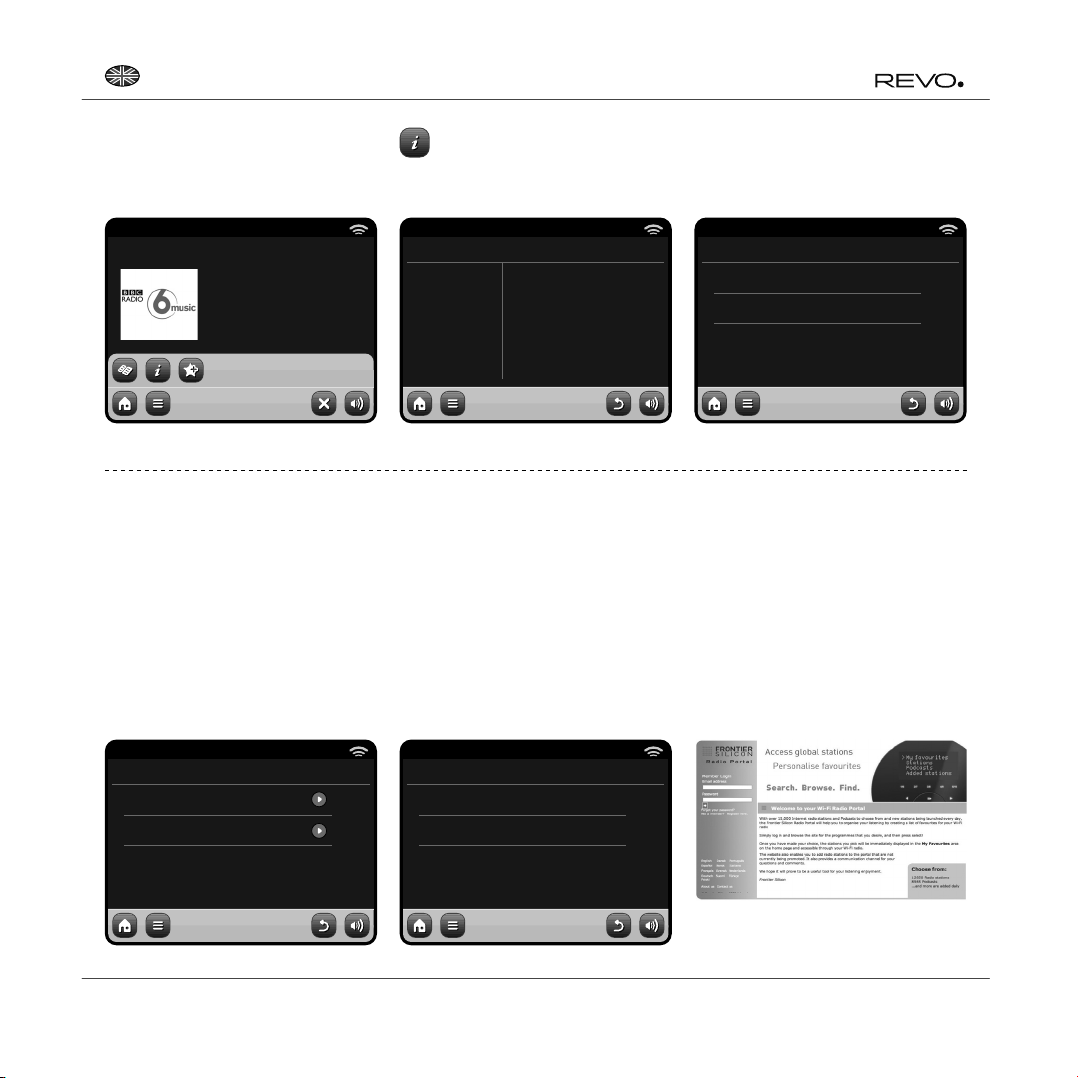
English
When you exit Internet Radio mode, your
last listened-to radio station is saved to
AXiS X3’s memory and will be automatically
restored next time you use Internet Radio.
16.20pm 31 Jul 2013
BBC Radio 6 Music
Rock/Alternative/Variety
London United Kingdom
The BBC’s new digital radio
network featuring a rich music
mix of breaking talent, classic
artists and live performances
Internet Radio
Internet Radio Portal
AXiS X3 can use the Frontier Silicon Internet
Radio Portal to access some advanced
internet radio features. To access the
portal you need to register your AXiS
X3 on the Frontier Silicon website at:
www.wifi radio-frontier.com
The Information button takes
you to a screen displaying
technical specifi cations for the
station you’re listening to.
16.20pm 31 Jul 2013
BBC Radio 6 Music
Description
Bit rate
Codec
Sampling rate
The BBC’s new digital radio net-
64 kb/s
REALCOOK
44.1 kHz
Internet Radio
Your AXiS X3 has a unique access code.
To fi nd it, enter Internet Radio mode. On
the menu screen, scroll down and press
Help. Now press Get Access Code.
Make a note of this code, then use your
computer to access the website. Click on
the “Register Here” link on the left side of
the screen, then follow the instructions.
Under the “Help” section, you’ll fi nd
your AXiS X3’s access code plus the
heading “FAQ”. This contains a couple of
short audio tracks offering guidance.
16.20pm 31 Jul 2013
FAQ
Why do stations not work somtimes ...
Why do stations disappear from my l...
Internet Radio
If you already have an account on the Portal,
you can register your AXiS X3 as an additional
radio. Log into your account then select My
Preferences, then “Add Another Wi-Fi Radio”.
Now you’ll be able to take advantage of
features such as manually adding your
own stations, or creating shared favourites
lists to use with multiple devices.
16.20pm 31 Jul 2013
Help
Get Access Code
FAQ
14
Internet Radio
16.20pm 31 Jul 2013
Get access code
Access code
XXXX1234
Internet Radio
www.wifi radio-frontier.com
Page 15
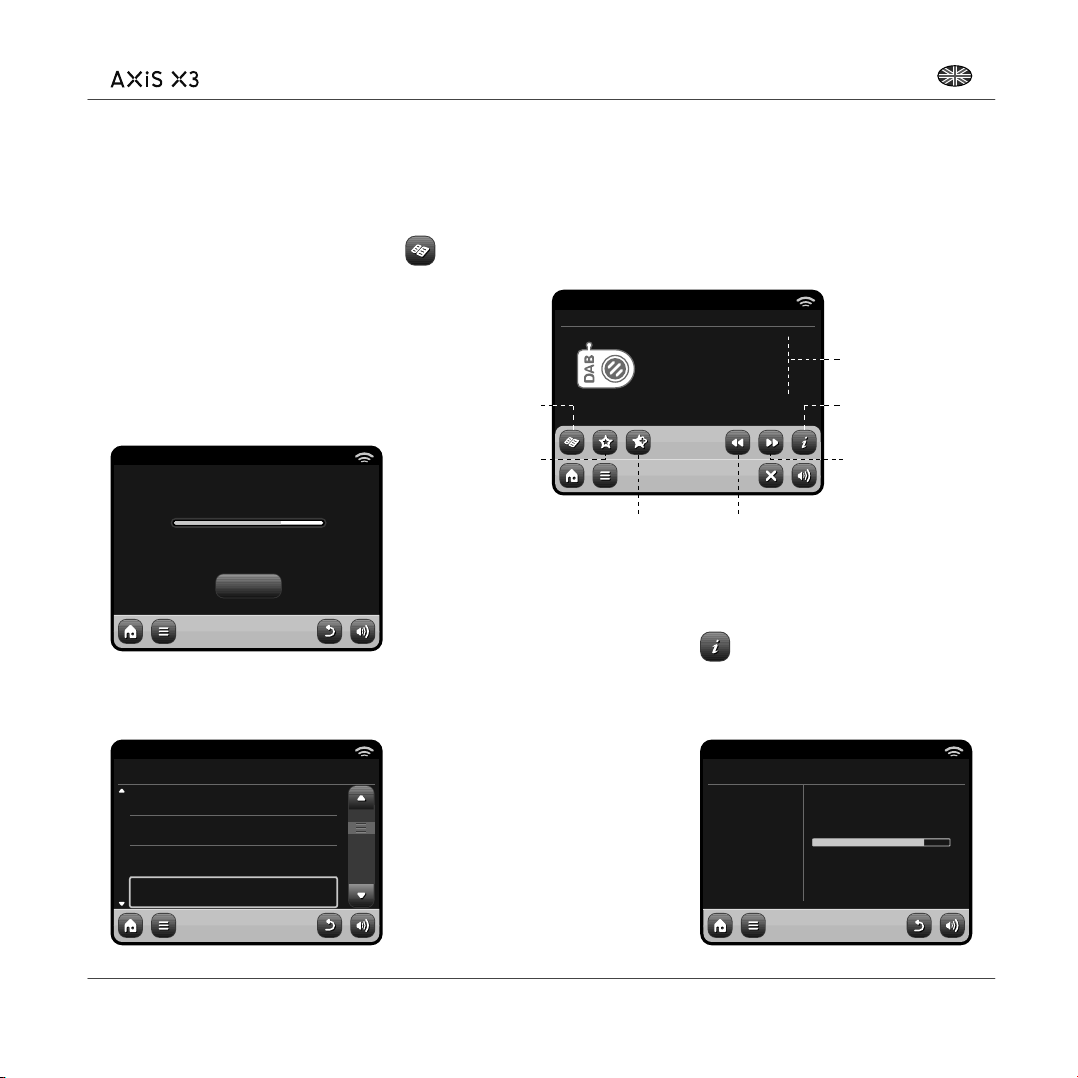
DAB Radio Mode
English
Getting started
Please ensure that your AXiS X3’s antenna is
fully extended before you enter DAB mode.
On AXiS X3’s Home screen,
click the DAB icon.
The fi rst time you enter DAB mode, AXiS
X3 will automatically begin to scan through
the frequency range to fi nd radio stations.
Scanning will take a few moments; a progress
bar will appear on screen to keep track of
how many stations are picked up in your area.
16.20pm 31 Jul 2013
Scanning in progress...
Stations found: 37
Cancel
DAB
After scanning, the list of radio stations
received in your area will be sorted
alphabetically and saved to AXiS X3’s memory.
16.20pm 31 Jul 2013
Station List
BBC Radio 3
BBC Radio 4
BBC Radio 5 Live
BBC Radio 6Music
DAB
Listening to DAB Stations
To access AXiS X3’s DAB Station
List, press the directory button.
16.20pm 31 Jul 2013
STEREO
BBC Radio 6Music
Rock Music
Now playing:
Banquet by Bloc Party
View Station List
View Favourites List
Add Current Station to Favourites List
The Now Playing screen displays
information from the broadcaster.
Station name and programme type
(genre) are displayed at all times.
Additional information is displayed where
provided by the broadcaster. This may
include categories such as:
• Current track title and artist name.
• Programme information.
• Extra station Information.
• Contact details / web links etc.
• Upcoming programme information.
If text is too long to fi t on one screen, it will
scroll automatically every few seconds.
Simply click on a station name in the
station list to begin playing it.
Station / Programme
Information
View Technical Data
Go to Next Station
DAB
from List
Go to Previous Station from List
More detailed technical information
is available by pressing the info key.
This includes detailed broadcaster data
and information about signal strength.
16.20pm 31 Jul 2013
BBC Radio 6 Music
Station Ensemble
Frequency
Signal Level
Signal Strength
Codec
Bit rate
Sampling rate
BBC National DAB
225.648MHz 12B
94
MP2 Joint Stereo
128 kb/s
48 kHz
DAB
15
Page 16
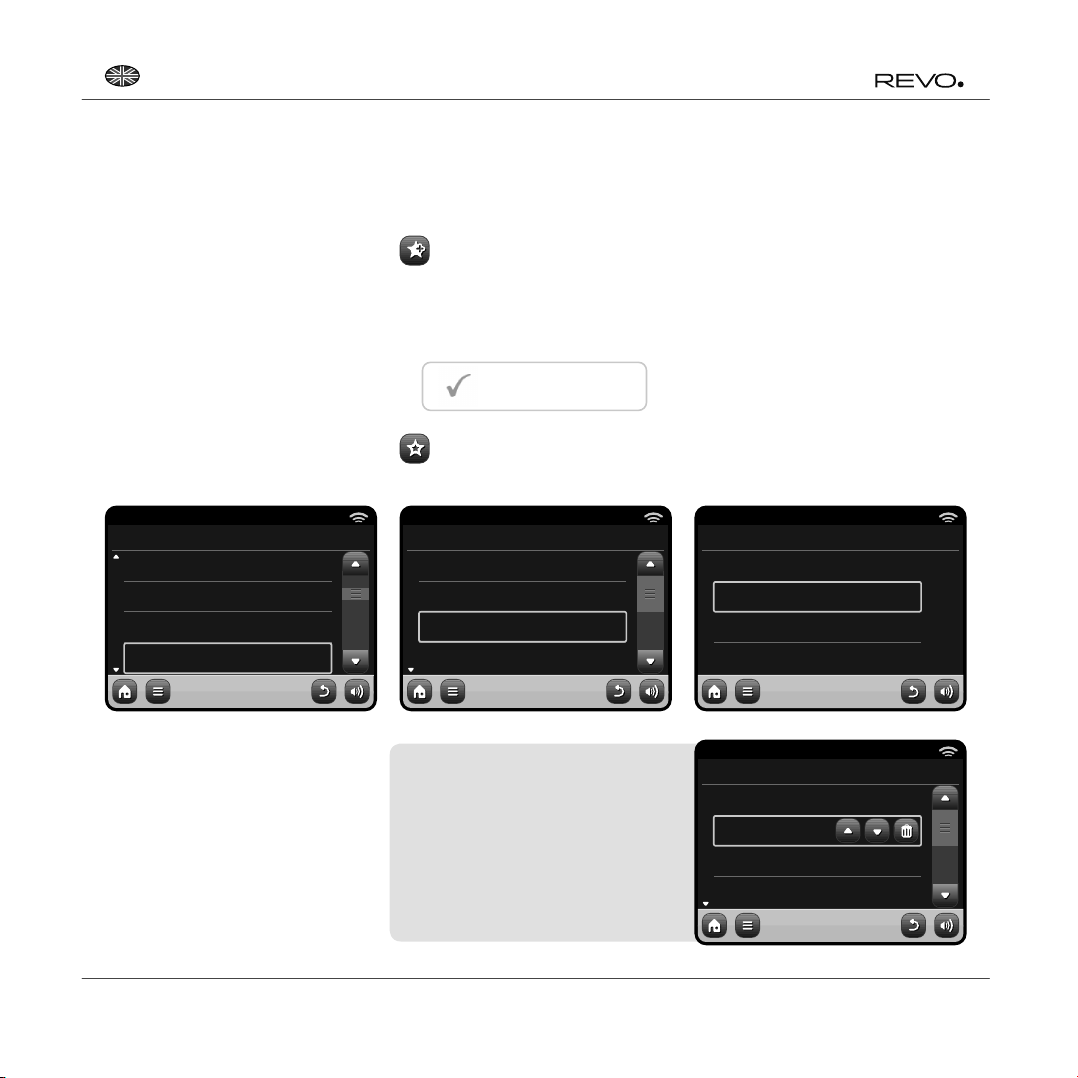
English
Rescanning DAB Stations
From time to time, it may be necessary
to perform a manual scan to keep your
AXiS X3’s station list up-to-date. A couple
of reasons may account for this...
• New station launches or existing
stations which cease broadcasting.
• If the initial scan gave poor reception
(for example, if the aerial was not properly
extended or AXiS X3 was placed in a
bad reception area), the default station
list may be incomplete or even empty.
To begin a manual scan, in DAB mode, press
the Menu button. Select Scan from the list.
When the scan is fi nished, your updated
station-list will be saved into AXiS X3’s memory.
16.20pm 31 Jul 2013
Station List
BBC Radio 3
BBC Radio 4
BBC Radio 5 Live
BBC Radio 6Music
DAB
Favourite Station Presets
AXiS X3 lets you save up to 10 of your
favourite DAB stations as presets.
To store the station you are currently
listening to as a preset, just press
the add preset button at any time.
When successful, you’ll see the
message “Favourite Added”.
Favourite Added
To view your preset stations list at
any time, press the presets button.
16.20pm 31 Jul 2013
My Favourites
1: BBC Radio 6Music
2: BBC Radio 4
3: BBC Scotland
4: <Empty>
DAB
Dynamic Range Control
DRC can improve audio performance if you
are listening to music with a high dynamic
range in a noisy environment (e.g. listening to
classical music while cooking in the kitchen).
DRC boosts quieter sounds, making
them easier to hear, without overamplifying the louder sections of music.
AXiS X3 has 3 DRC settings: OFF, Low
and High. Default setting is Low. To alter
this setting, click the Menu button in
DAB mode. Select DRC from the list,
then click your preferred setting.
Note: Not all DAB broadcasts are able to use
DRC. If the broadcast does not support DRC,
then changing the setting will have no effect.
16.20pm 31 Jul 2013
DRC
OFF
Low
High
DAB
“Pruning” Stations
To remove stations that appear on
your list but which are not available,
press the Menu key in DAB mode
and select Prune Invalid Stations.
AXiS X3 will remove any invalid stations and
auto update and save your station list.
16
Editing Presets
You can change the order or delete items
from your favourites list by going to the
DAB menu and selecting Edit Favourites.
Controls will appear around
any station you select, allowing
you to move or remove it.
16.20pm 31 Jul 2013
Select a favourite to move or delete
1: BBC Radio 6Music
2: BBC Radio 4
3: BBC Scotland
4: <Empty>
DAB
Page 17
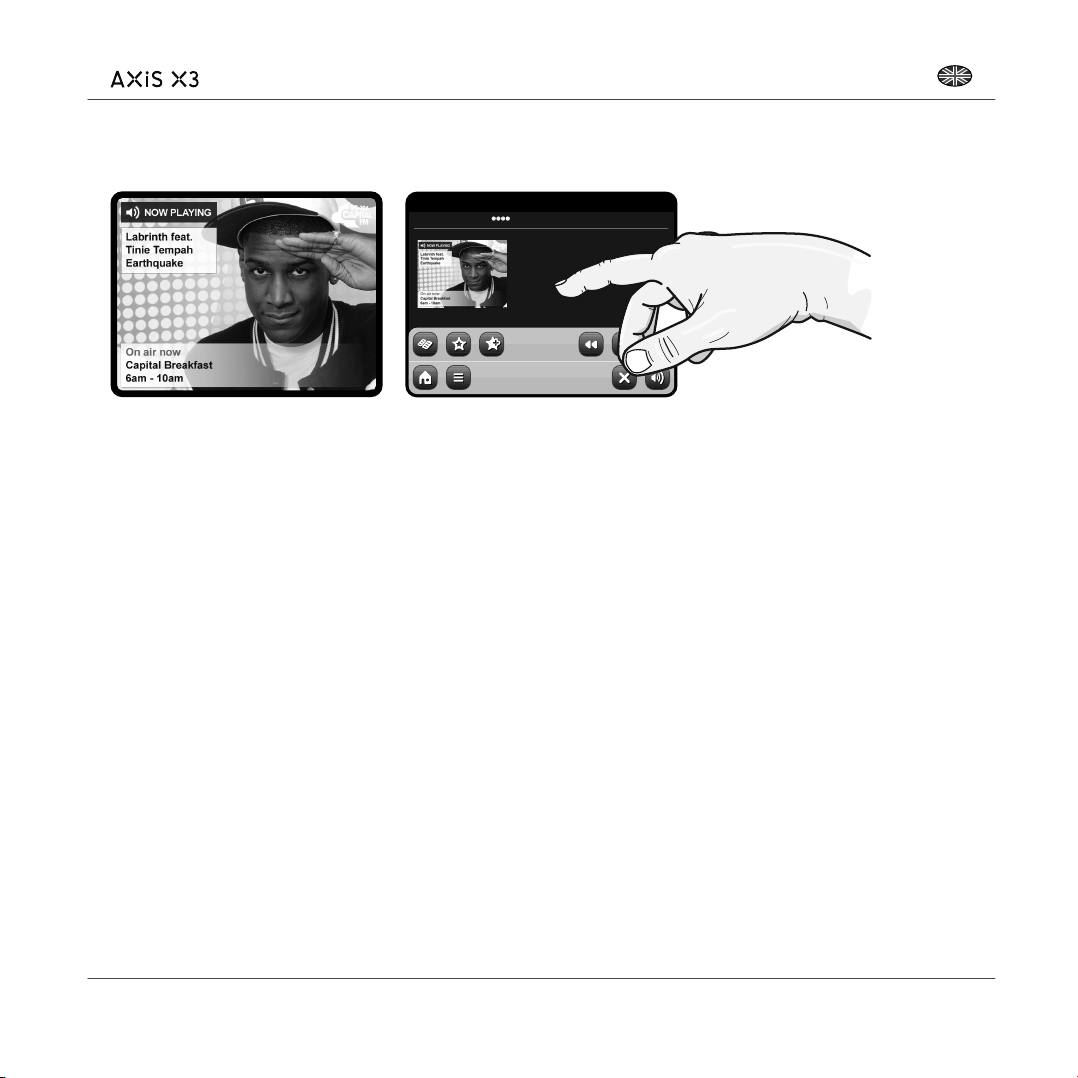
DAB Slideshow
16.20pm 31 Jul 2013
SIGNAL
Capital
105-106 Capital FM
No.1 Hit Music Station
DAB
English
AXiS X3 provides support for DAB
Slideshow, an innovative new feature
that signifi cantly enhances the digital
radio experience. DAB Slideshow
enables detailed full colour images to
be broadcast alongside standard digital
audio transmissions, providing a colourful
and informative backdrop to DAB radio
broadcasts. Slideshow content includes
a wide variety of information screens
and images, including ‘Now Playing’
screens, news headlines, sports reports,
weather information and traffi c updates.
At the time of writing, DAB Slideshow
content is being broadcast by a growing
number of radio stations in the UK,
Germany, Switzerland, Norway, Denmark,
France, Australia and Hong Kong.
If DAB Slideshow content is available
on your chosen station, AXiS X3 will
automatically display the slideshow image
at full screen size. To revert to the standard
DAB Mode screen, simply press AXiS X3’s
touchscreen. To re-enter full-screen DAB
Slideshow mode at any time, press the small
slideshow graphic on the left of the screen.
NOTE: The availability of DAB
Slideshow content is at the discretion
of broadcaster. Not all stations
currently operate this feature.
17
Page 18
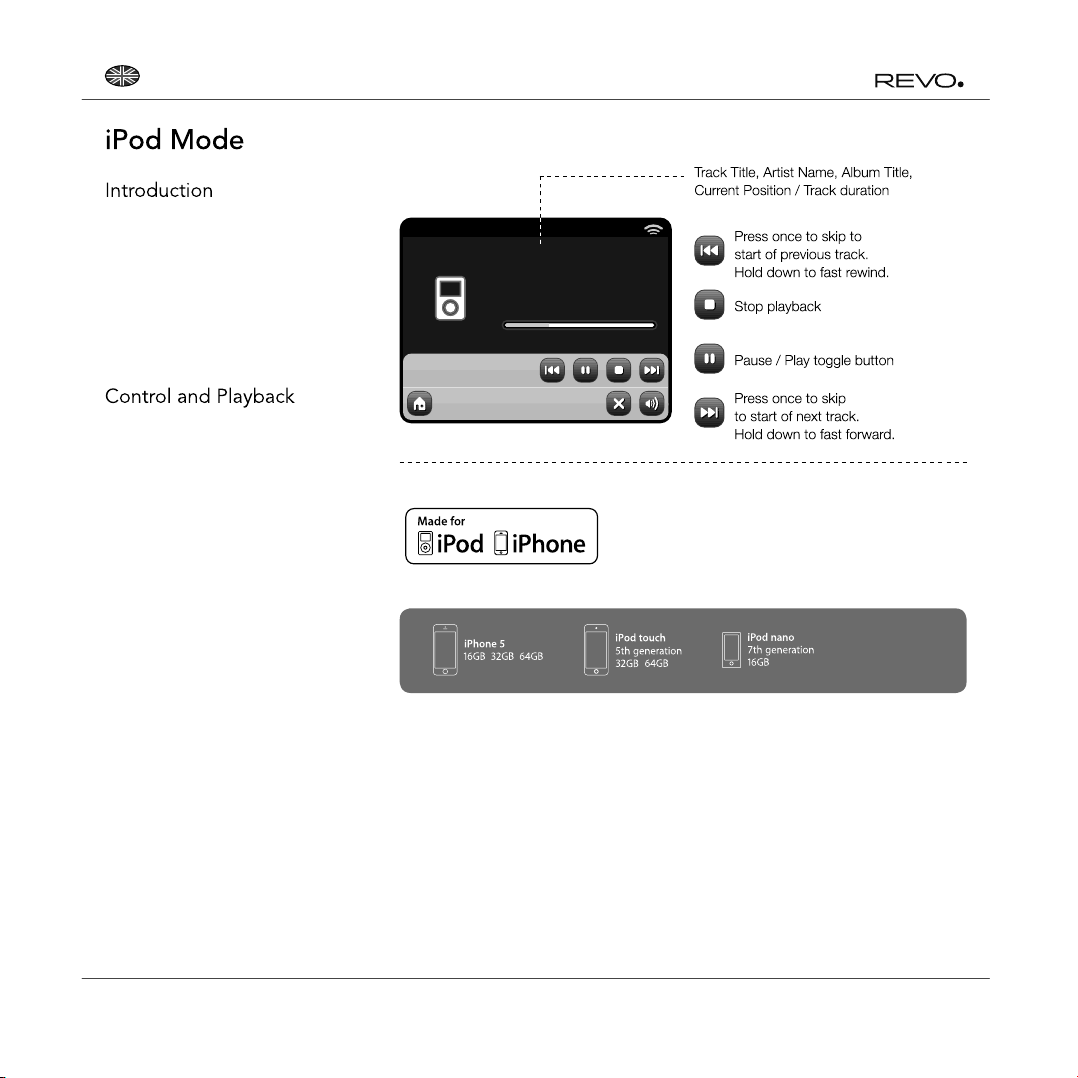
English
AXiS X3 is made-to-measure for your
iPod or iPhone. It requires very little
effort to get up and running as an
easy-to-use charging point and high
quality amplifi er for your Apple devices.
Simply plug your iPod or iPhone into
AXiS X3’s dock for instant playback.
To enter iPod playback mode from
AXiS X3’s home menu screen, just
press and release the iPod icon.
In iPod mode, the controls are simply: you
can use AXiS X3’s touchscreen interface,
or the remote control, to operate the
basic playback features of you iPod.
Where available, AXiS X3’s will display
track title, artist name and album
title information on screen.
You can access other iPod
features and controls as normal
while docking with AXiS X3.
The only exception is your iPod’s internal
volume control - when plugged into
AXiS X3, this feature is disabled.
16.20pm 31 Jul 2013
iPod
Thirteen
Big Star
No1 Record - Radio City
0:41/2.34
iPod
Following models are fully compatible with your AXiS X3:
18
Page 19
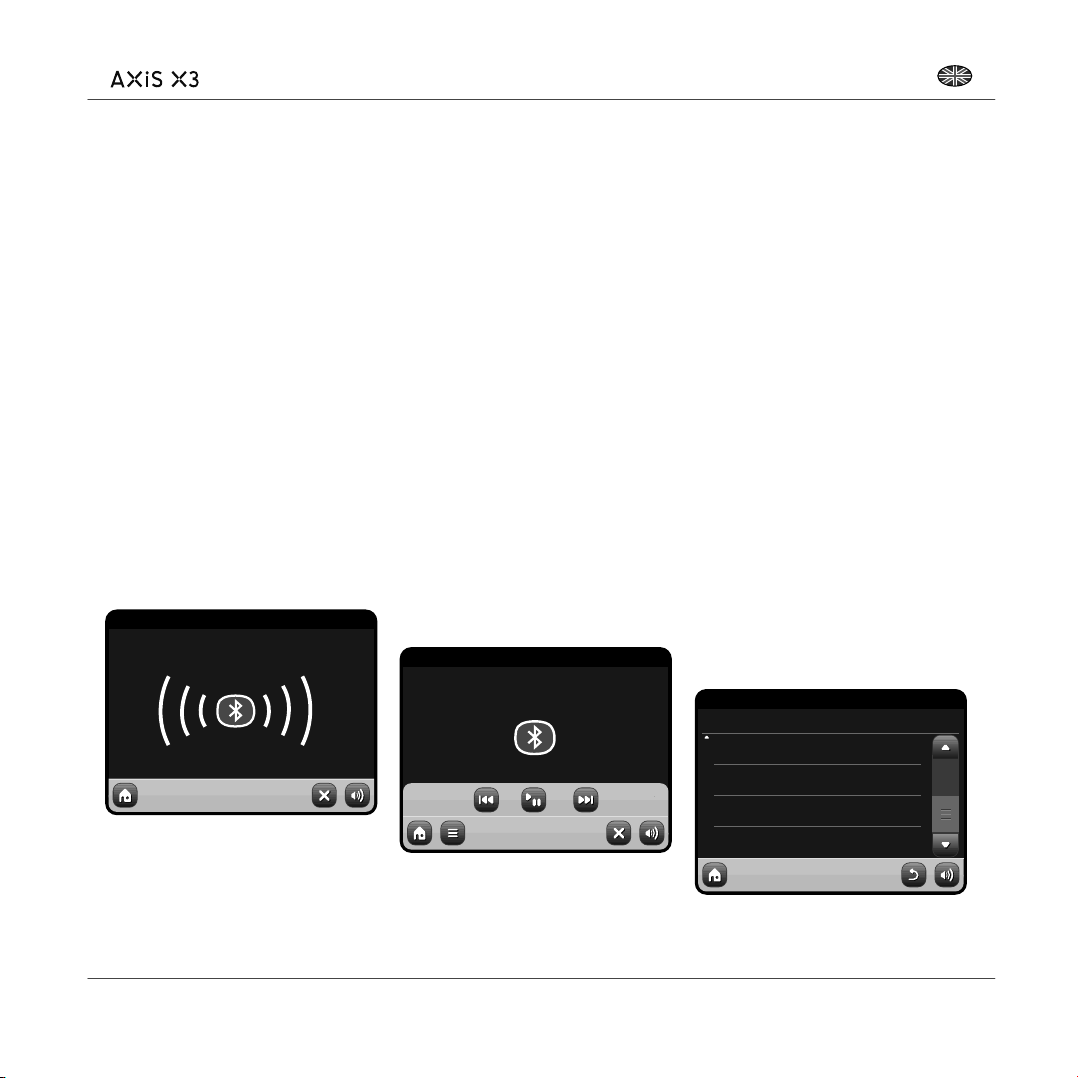
Bluetooth Mode
English
Wirelessly stream music from your Bluetooth
smartphone, tablet, laptop or other Bluetooth
enabled device, directly to AXiS X3, without
the need for physical docking or connection.
Pairing with Bluetooth
Devices
‘Pairing’ occurs when two Bluetooth
devices talk to each other and establish
a connection. This connection is stored
in the memory of both devices, meaning
that once you ‘pair’ a particular device
with AXiS X3, you shouldn’t have to go
through the pairing process again.
How to pair a Bluetooth
device with AXiS X3
Select the Bluetooth icon from the Home
Screen and AXiS X3 will enter pairing mode.
16.20pm 31 Jul 2013
Pairing Mode
On your Bluetooth device, ensure that
Bluetooth is enabled then initiate a ‘Search’
for a new device. When the ‘Search’
process has been completed, your
device will list all the available Bluetooth
devices in your close proximity.
Select AXiS X3 from the list.
Your Bluetooth device will confi rm when
pairing has been completed, and AXiS X3 will
display the blue Bluetooth logo on-screen.
Passkey
During the pairing process, some
Bluetooth devices may prompt you to
enter a Passkey. Should your device
require a Passkey, enter 0000.
Should you experience problems
when pairing your device with
AXiS X3, please see the Bluetooth
Troubleshooting section on page 32.
Streaming Music
Selecting and controlling music playback
can be done in one of two ways, either
directly from the source device (smartphone,
tablet or laptop), or from AXiS X3’s
touchscreen using the on-screen controls.
16.20pm 31 Jul 2013
To exit Bluetooth mode and close
the connection between AXiS X3
and your source device, press the
X icon on the touchscreen.
Please note, the playback volume level
can be independently controlled from
either AXiS X3 or the source device.
Management of Multiple
Bluetooth Devices
If you have paired only one Bluetooth
device, on entering Bluetooth mode,
AXiS X3 will automatically seek
to connect with this device.
Should you wish to pair another device,
repeat the pairimg procedure. Firstly
ensuring that any other paired devices have
Bluetooth functionality temporarily disabled
- otherwise AXiS X3 will attempt to fi nd and
connect with a previously paired device.
Clearing AXiS X3’s
Bluetooth Memory
Should you wish to clear all of the pairing
profi les held in AXiS X3’s memory,
press the ‘Settings’ icon on the home
screen, then select ‘Miscellaneous
Settings’ and ‘Bluetooth Reset’.
16.20pm 31 Jul 2013
Miscellaneous Settings
Display Backlight
Software Version
Bluetooth Reset
Factory Reset
After clearing AXiS X3’s Bluetooth memory,
please remember to delete devices from
the paired device list on your Bluetooth
device, before attempting to re-pair.
19
Page 20
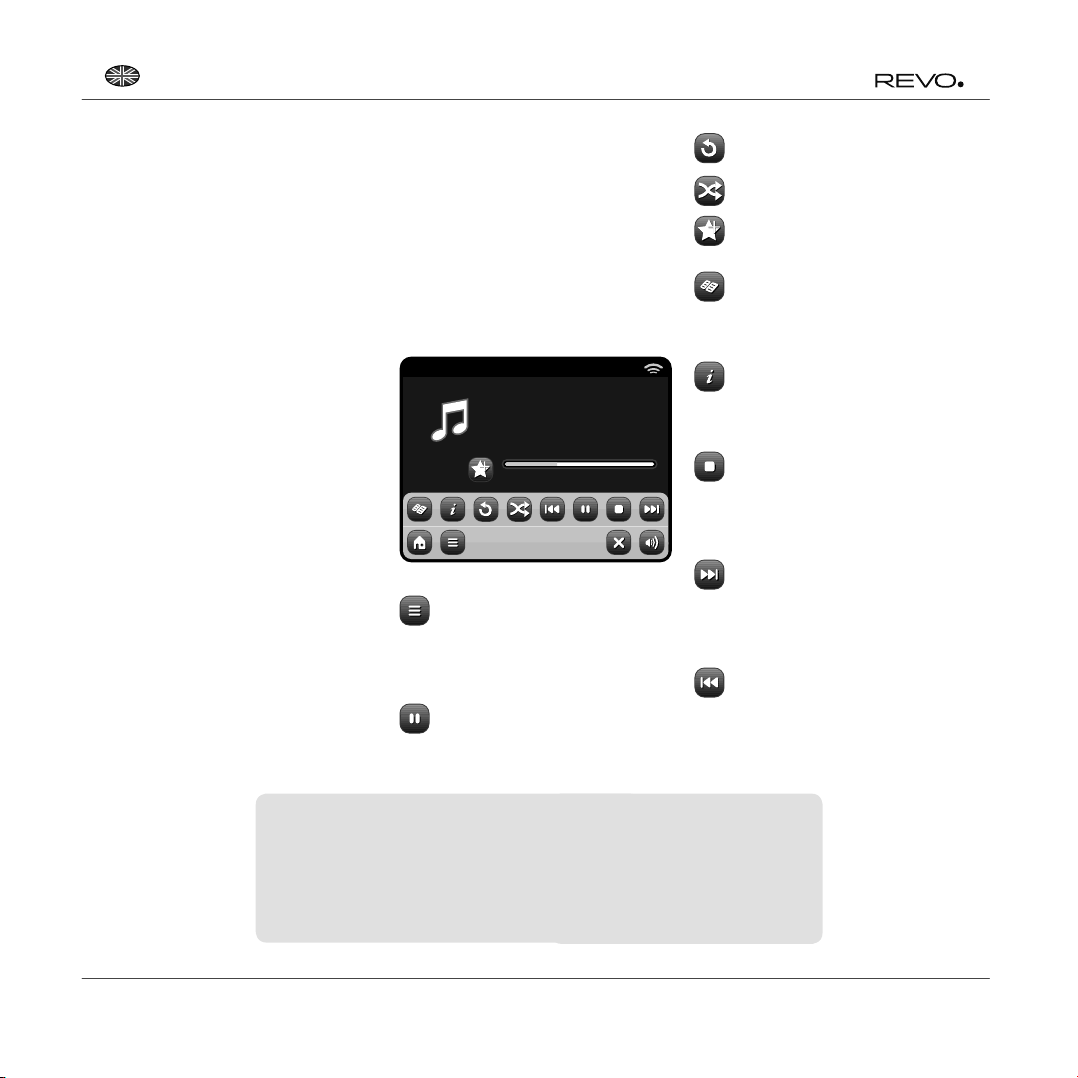
English
Network Audio Mode
AXiS X3’s network music player mode is
accessed by selecting “Network Audio”
from the Home menu. The mode utilises
the Universal Plug and Play (“UPnP”)
protocol to let you browse and play audio
fi les wirelessly across your network from
PC or Mac computers. Once you’ve set
up your computer for sharing, AXiS X3
can remotely navigate through your digital
music collection by categories such as
Artist Name, Album Title or Musical Genre.
In order for AXiS X3 to play your audio
fi les from computer, the computer must
fi rst be confi gured for media sharing.
Recommended system requirements for
straightforward setup of your computer are:
• Windows PC using Windows Media
Player (WMP) version 11 or later.
or
• Apple Mac running OS X or later
with a UPnP application installed
to access an iTunes library.
For information about setting up your
computer to share music with AXiS X3,
please see the instructions overleaf.
Playback of Network
Audio
Track, Artist and Album information is
displayed on screen, along with Track
Duration and Current Position.
16.20pm 31 Jul 2013
Science Friction
New School Science
1:55/3.26
Network Audio
Stream Audio Menu
You can set tracks to “Repeat”
or “Shuffl e” by accessing toggle
controls within the menu.
Play / Pause toggle
Repeat
Shuffl e
Add to Playlist
Music Directory Menu
Click to navigate through your shared
music library and fi nd new tracks.
Information
View technical details of File Type,
Bitrate and Sample Rate.
Stop
Stop playback and
return to your music
directory list.
Fast Forward
Press once to skip to next track.
Press and hold to quickly scan
forward through current track.
Rewind
Press once to skip to start of previous track.
Press and hold to quickly scan
back through current track.
Using AXiS X3 with iTunes
Please note: iTunes does not currently operate a UPnP media server, but there are a
number of third-party software applications (many of them free) which can enable you
to access your iTunes music library. See “Streaming from an Apple Mac” on page 21.
20
Page 21
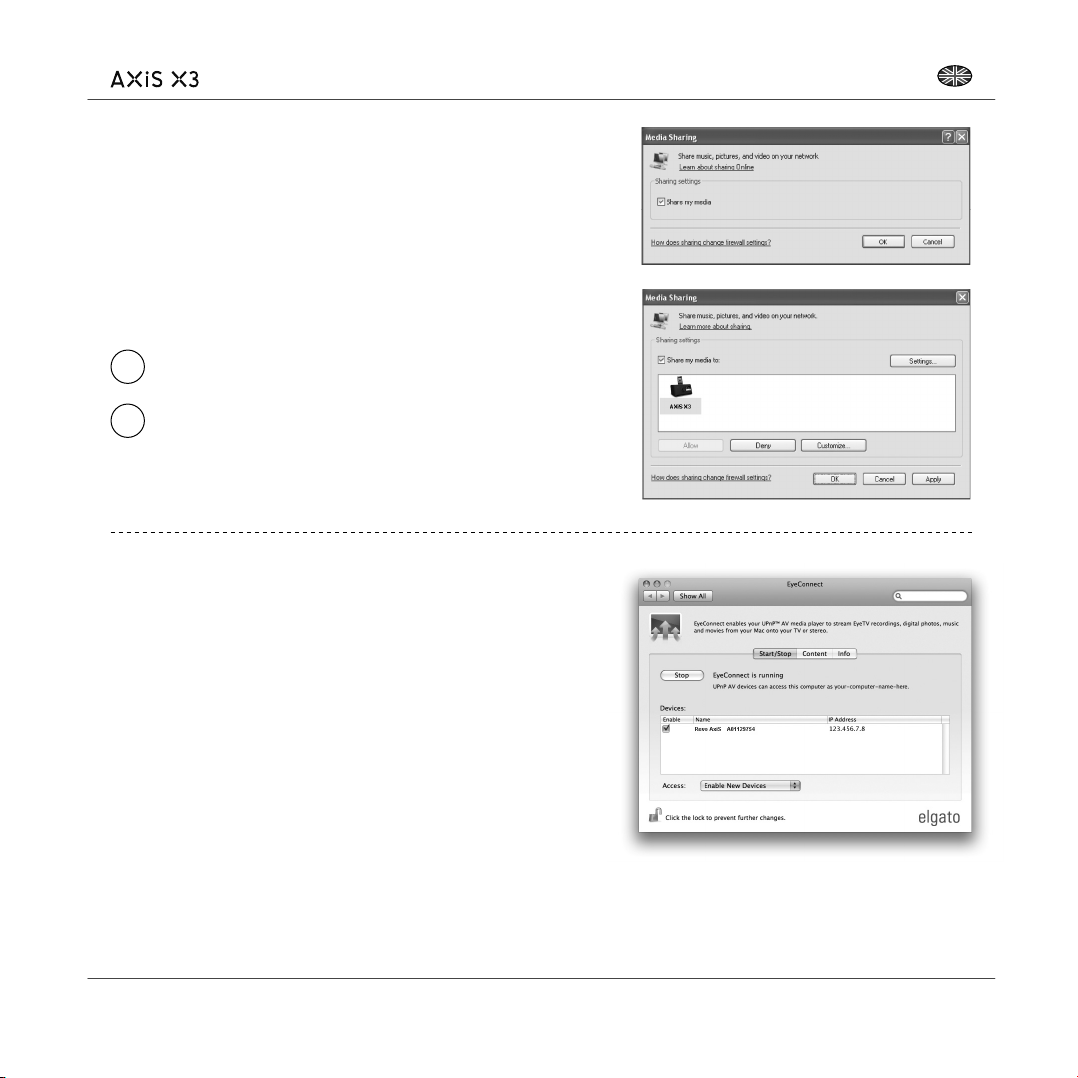
Network Audio: Setting Up
Streaming from Windows PC
using Windows Media Player
Windows Media Player (version 11 or newer) is the most popular UPnP
server client. There are alternative UPnP platforms which can be used, but
this description deals with the process of confi guring your WMP system.
First, ensure that your PC and AXiS X3 are both connected to the same network.
In WMP, add the audio fi les and folders you want to share with your
1
AXiS X3 to the Media Library. Select “Library”, then “Add to Library”.
To ensure that AXiS X3 will be able to gain access to your shared
2
media, turn Media Sharing on. Select AXiS X3 and click “Allow”
as pictured. Your PC is now ready to stream music to AXiS X3.
The WMP UPnP service runs in the background, so you don’t actually need
to have the WMP software running to access your fi les from AXiS X3.
Streaming from an Apple Mac
To connect AXiS X3 to your Apple Mac computer, a third–
party UPnP server application is required.
English
There are a number of these apps available for download
online. One of the most common and easy-to-use is called
EyeConnect. This is available from: www.elgato.com
Once you’ve downloaded and installed EyeConnect to your MAC, open up
your System Preferences control panel and under “Other”, select EyeConnect.
Ensure that AXiS X3 is connected to the same network as your Mac –
AXiS X3 will appear on your EyeConnect devices list as pictured, right.
Make sure the “Enable” box next to AXiS X3 is ticked and that the
“Access” drop down menu is set to “Enable New Devices”.
Your MAC is now ready to stream to AXiS X3. EyeConnect
runs discreetly in the background, so there’s no need to open
the control panel each time you wish to stream.
21
Page 22
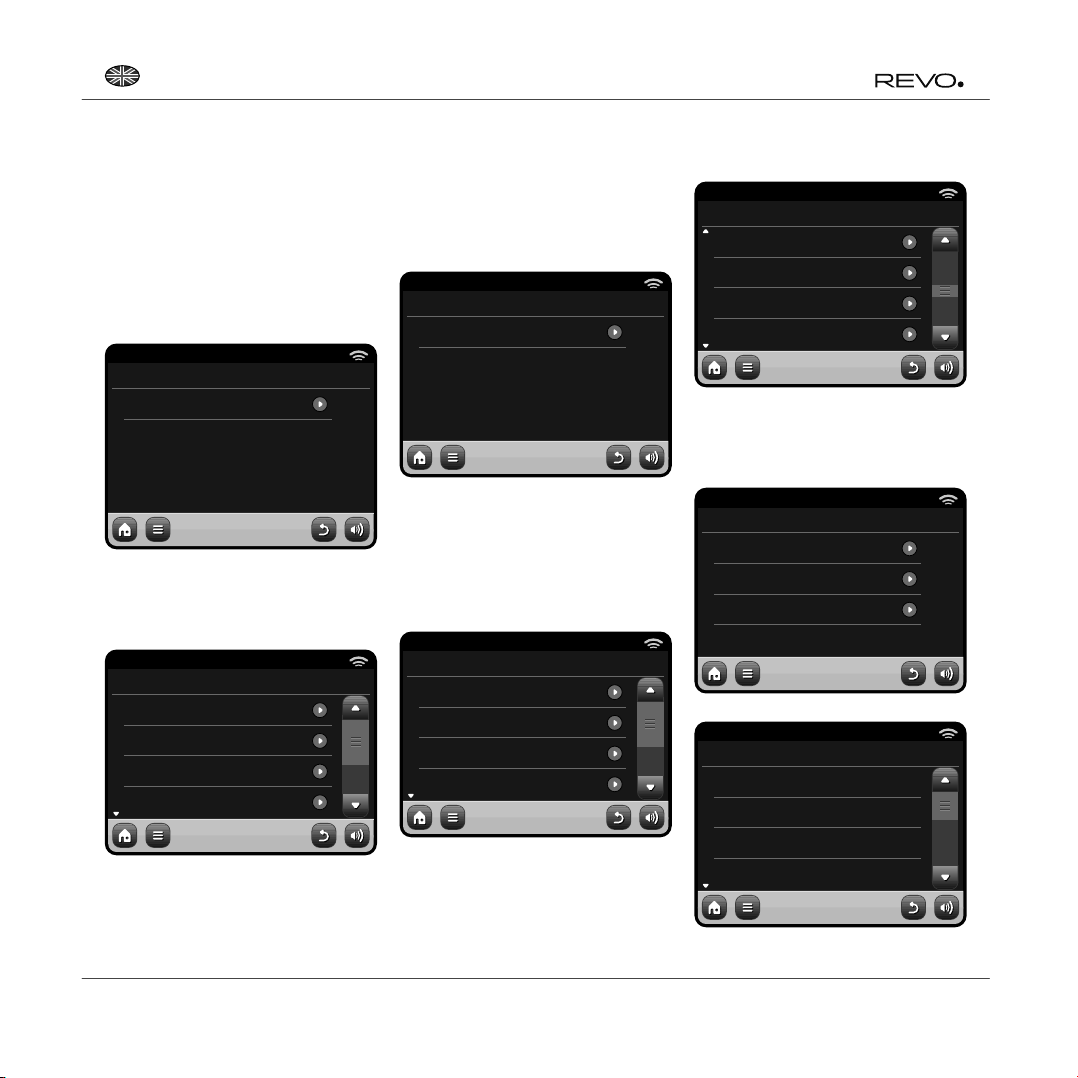
English
Network Audio: Finding Tracks
AXiS X3 can play the major audio fi le
formats from a computer or server on
your local wireless network, including:
MP3, AAC, WMA and FLAC
When you enter Network Audio mode,
you’ll be asked to select your music
source. Click on “Shared Media”.
16.20pm 31 Jul 2013
Select Music Source
Shared Media
My Music
All available computers on your
network which have been confi gured
to share fi les via UPnP will be listed:
16.20pm 31 Jul 2013
EyeConnect (My-Computer-01)
EyeConnect (My-Computer-02)
EyeConnect (My-Computer-03)
EyeConnect (My-Computer-04)
My Music
After selecting your desired computer
from the list, you’ll see a list of
available media types. Click “Music”
to fi nd your shared tracks.
16.20pm 31 Jul 2013
EyeConnect (My-Computer-02)
Music
My Music
You can browse your collection by criteria
such as Album Title, Artist Name and Genre.
If you like, you can also set up
playlists on your computer, then
access these from your AXiS X3.
16.20pm 31 Jul 2013
Music
Playlists
Albums
Genres
Artists
My Music
Select an option and you’ll be presented
with an alphabetically sorted list (top right).
16.20pm 31 Jul 2013
Artists
Jedi Knights
Jeff Beck
Jeff Buckley
Jeff Mills
My Music
You can then browse down through
sub-categories to fi nd specifi c pieces of
music. Just click a track name to play it.
16.20pm 31 Jul 2013
Jedi Knights
All
Jedi Selector
New School Science
My Music
16.20pm 31 Jul 2013
New School Science
May The Funk Be With You
Noddy Holder
One For M.A.W.
Science Friction
My Music
22
Page 23
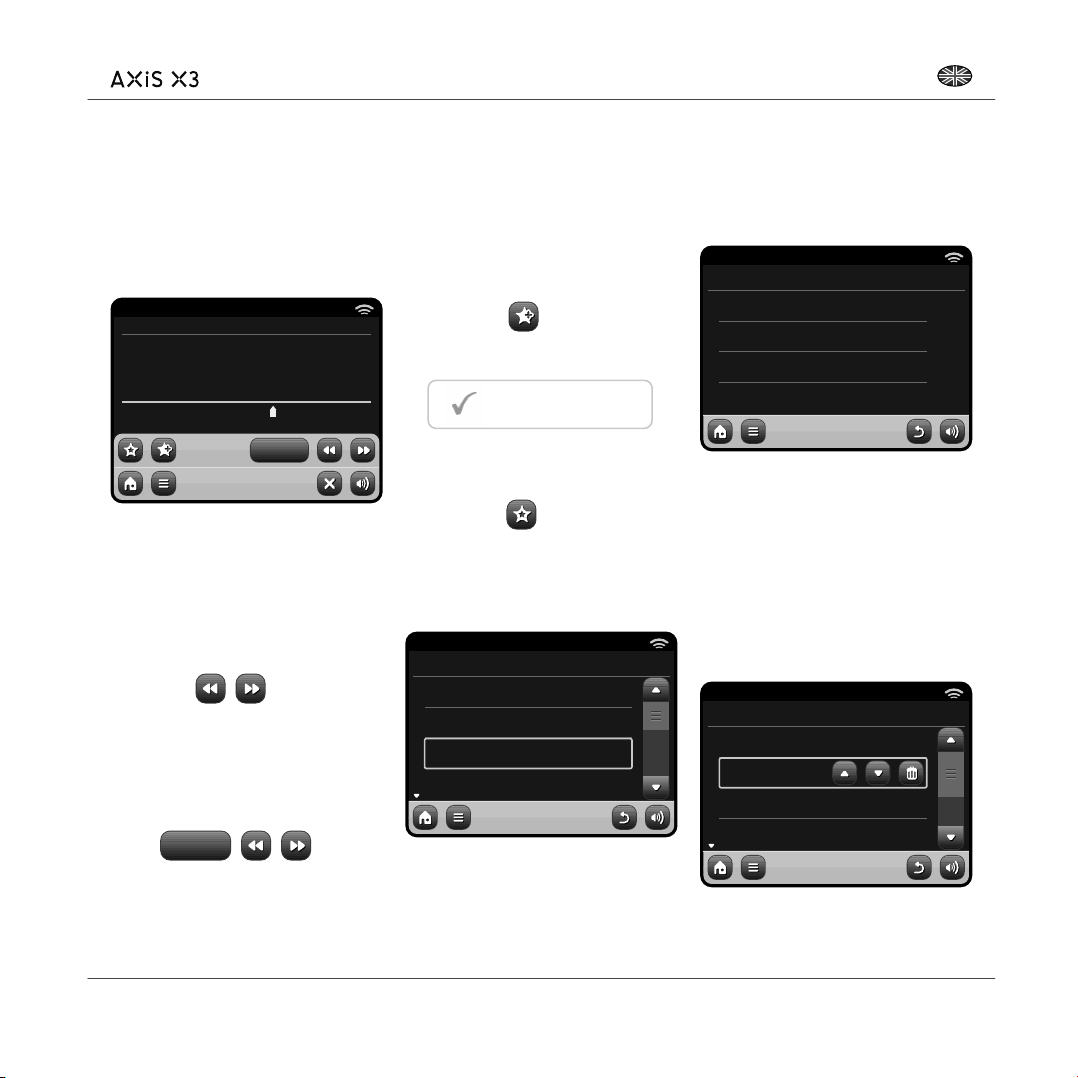
English
FM Radio Mode
Before entering FM mode, please
fully extend AXiS X3’s aerial.
From the Home screen, press the FM button.
You’ll see the following screen, with the
currently selected FM frequency displayed.
16.20pm 31 Jul 2013
STEREO
99.50MHz
88 90 94 98 103 106 108
Seek
FM
Note the frequency scale across the
centre of the screen. You can simply press
any part of this scale, to tune AXiS X3
to the corresponding radio frequency.
You can also use the forward and back
buttons to tune up or down through the
frequency range, one step at a time.
If you want to scan through the bands to
fi nd a station, click on “Seek” so that it’s
hilighted in yellow, then use the forward
and back buttons as before. Now instead
of individual steps, AXiS X3 will scan up or
down until it fi nds the next available station.
Seek
For stations with good signal strength
which broadcast RDS information,
AXiS X3 will display the RDS Data.
Favourite Station Presets
AXiS X3 allows you to store up to 10
favourite station presets in FM Mode.
To add the station you’re listening to as a
new favourite, click the Add Favourite button.
This will bring up the following feedback:
Favourite Added
To review your favourites list, click
the favourites button at any time.
Your favourites will be listed as shown
below. If you’re already listening
to one of your favourites, it will be
highlighted on the list as shown here:
16.20pm 31 Jul 2013
My Favourites
1 :87.55MHz
2 :94.30MHz
3 :99.50MHz
4 :<empty>
FM
FM Settings
Press the contextual menu button to
bring up the FM Settings menu:
16.20pm 31 Jul 2013
FM Menu
My Favourites
Stop on stations
Edit favourites
Force mono
FM
My Favourites: takes you to view
your favourite stations list.
Stop on Stations: is a toggle button
which dictates AXiS X3’s FM sensitivity
when scanning for stations. If set to
“Strong”, scanning will only stop on
stations with good reception.
Edit Favourites: lets you easily rearrange
or delete items from your favourites list:
16.20pm 31 Jul 2013
Select a favourite to move or delete
1 :87.55MHz
2 :94.30MHz
3 :99.50MHz
4 :<empty>
FM
Force Mono: can switch playback to Mono
if signal reception is not strong enough
to allow constant Stereo reception.
All
No
23
Page 24
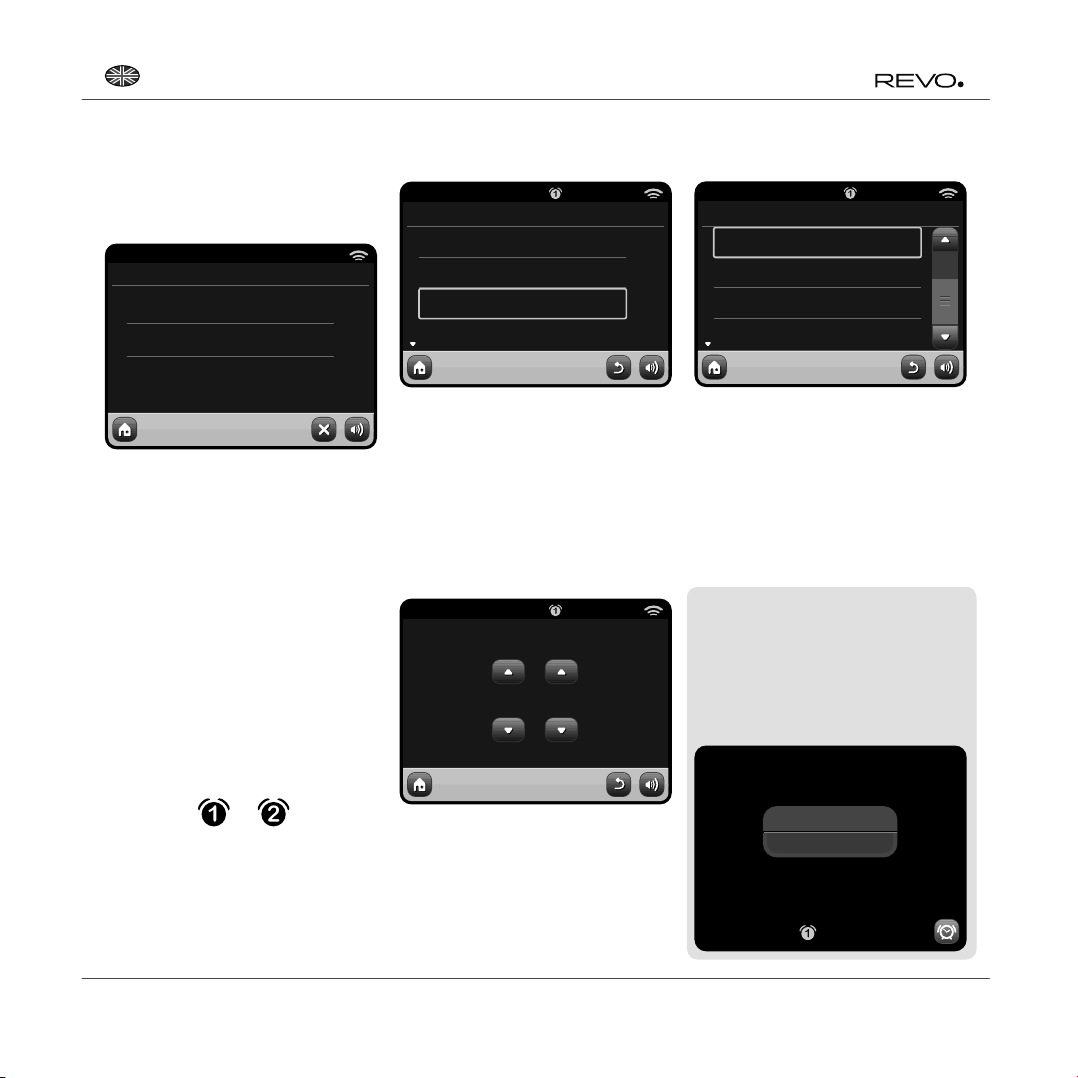
English
Alarm Settings
AXiS X3 is equipped with two programmable
alarm clocks. From the Home Screen, click
‘Alarms”, the go to the Alarm status screen.
16.20pm 31 Jul 2013
Alarm settings
Alarm 1
Alarm 2
Alarm
Off
Off
To edit or review an alarm, press either
Alarm 1 or Alarm 2. A summary screen
displaying the current alarm selections will be
displayed, there are four adjustable settings:
• Alarm Enable / Frequency selection
• Time (and Date if applicable)
• Alarm Source
• Volume
Simply press any setting to review or edit it.
Pressing the “Back” button will save your changes
and take you back to the main summary screen.
When either alarm is activated, mini
icon(s) as picture below will appear in the
top section of your AXiS X3 screen.
16.20pm 31 Jul 2013
Set alarm frequency
OFF
Daily
Once
Weekend
If you select “Once”, in addition to setting the
alarm time, you will also need to set a specifi c
date. The date setting screen behaves in the
same manner as the time setting screen.
Press “Time” to adjust the time of alarm
activation. Using the up and down arrows
above the hours and minutes, set the specifi c
time that you wish the alarm to sound.
16.20pm 31 Jul 2013
Set alarm time
:
5606
16.20pm 31 Jul 2013
Select alarm source
DAB
FM
iPod
Internet Radio
If DAB, or FM is chosen for the alarm
source, you will also be given the option of
waking to the “last listened” station or one
the your preset favourites. This selection
can be made by pressing “My Favourites”.
Pressing volume will display the “Select
Alarm Volume” screen, where you
can predefi ne the volume level that
you wish your alarm to activate at.
Alarms in Standby Mode
When AXiS X3 is in standby mode, if an alarm is set,
its icon will be displayed on screen as pictured.
In the bottom right hand corner of the screen, a
shortcut button is also provided which takes you
straight back to the main alarm summary screen at
any time, to check and/or change the alarm settings.
Monday 12 Oct
Alarms can be set to activate Once, Every
Day, Each Weekday or on Weekend Days.
24
Alarms can be set to wake you with audio
from any one of the following modes:
Internet Radio, DAB, FM, iPod or Buzzer.
15:27
Page 25
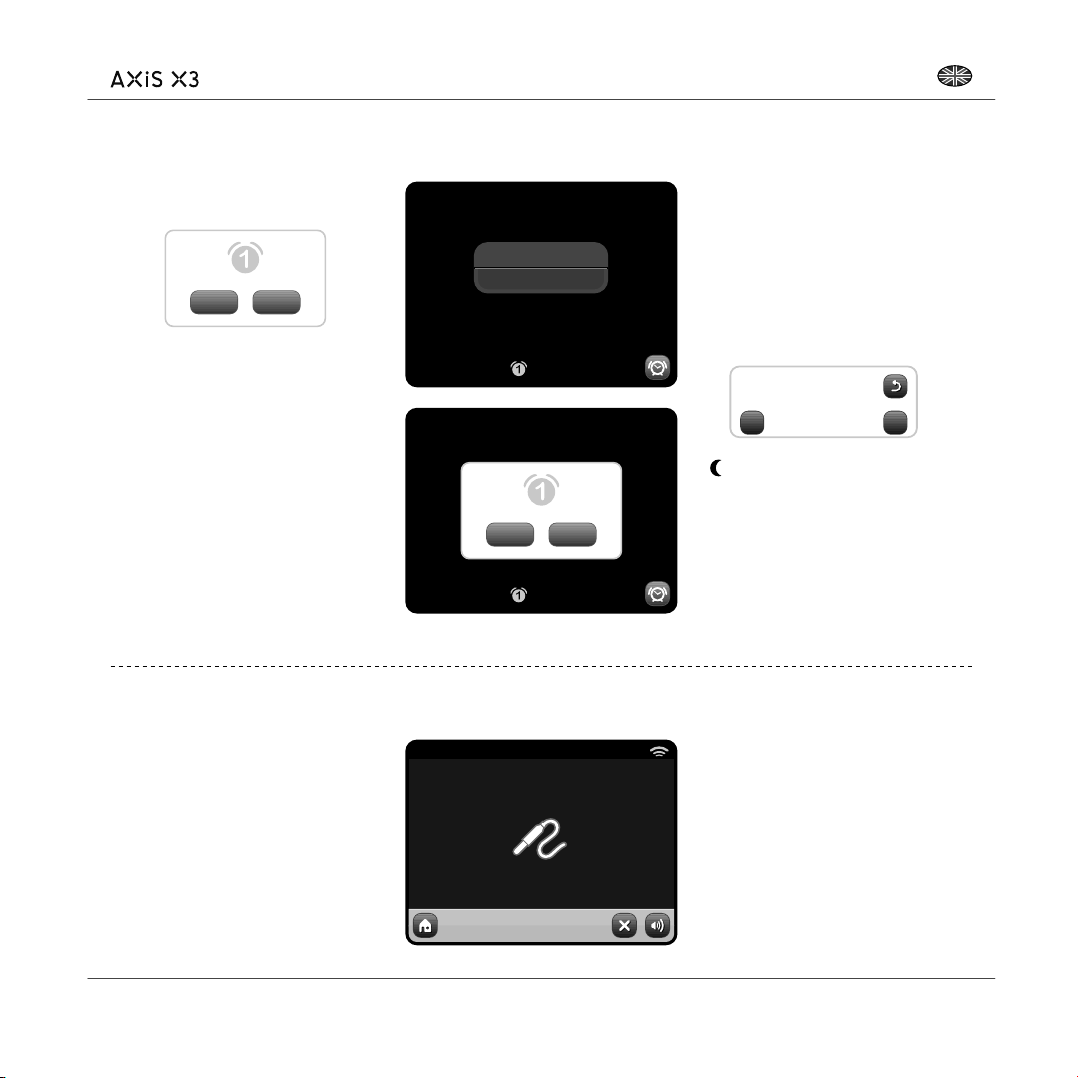
English
Alarm Snooze
When an alarm goes off, you’ll get the
option to either “Snooze” or “Cancel”.
Snooze Cancel
“Snooze” puts AXiS X3 back into
standby mode for a specifi ed period
before repeating the alarm.
The snooze interval duration can be
set in the Alarms Menu, simply press
the Alarms Icon then press “Alarm
Snooze”. The Snooze interval can be
set from between 1 to 30 minutes.
You can also use the “Snooze” button
on AXiS X3’s remote control
“Cancel” switches the alarm system off
while allowing you to continue listening.
To switch the alarm off and also stop
audio playback, press the standby button
on AXiS X3 or its remote control.
Auxiliary Mode
Wednesday 31 July
15:27
Wednesday 31 July
15:27
Snooze Cancel
Sleep Function
AXiS X3 has a handy sleep function which
automatically switches AXiS X3 into standby
mode after a specifi ed time period.
Simply press the “Sleep” icon on the
Homepage. The default setting is “Off”,
but by pressing the “+” icon, you can cycle
through the options to send AXiS X3 to
standby in 15, 30, 45 or 60 Minutes.
Sleep Time
30 Minutes
–
–
If Sleep mode is activated, a
crescent moon icon will show
in the top part of the screen.
+
+
AUX IN mode allows you to play audio
from almost any external source (e.g.
MP3 Player) through your AXiS X3.
Turn the volume of both AXiS X3 and your
external device down before connecting.
Connect your external audio device
via a cable to the 3.5mm AUX IN
port on the rear of AXiS X3.
16.20pm 31 Jul 2013
Auxiliary input
Aux In
From the AXiS X3 HOME
screen, select AUX IN.
Adjust the volume of AXiS X3
and, if necessary, the external
device, to the level desired.
Use the controls on the external device
to handle playback – in auxiliary mode
AXiS X3 provides amplifi cation only.
25
Page 26
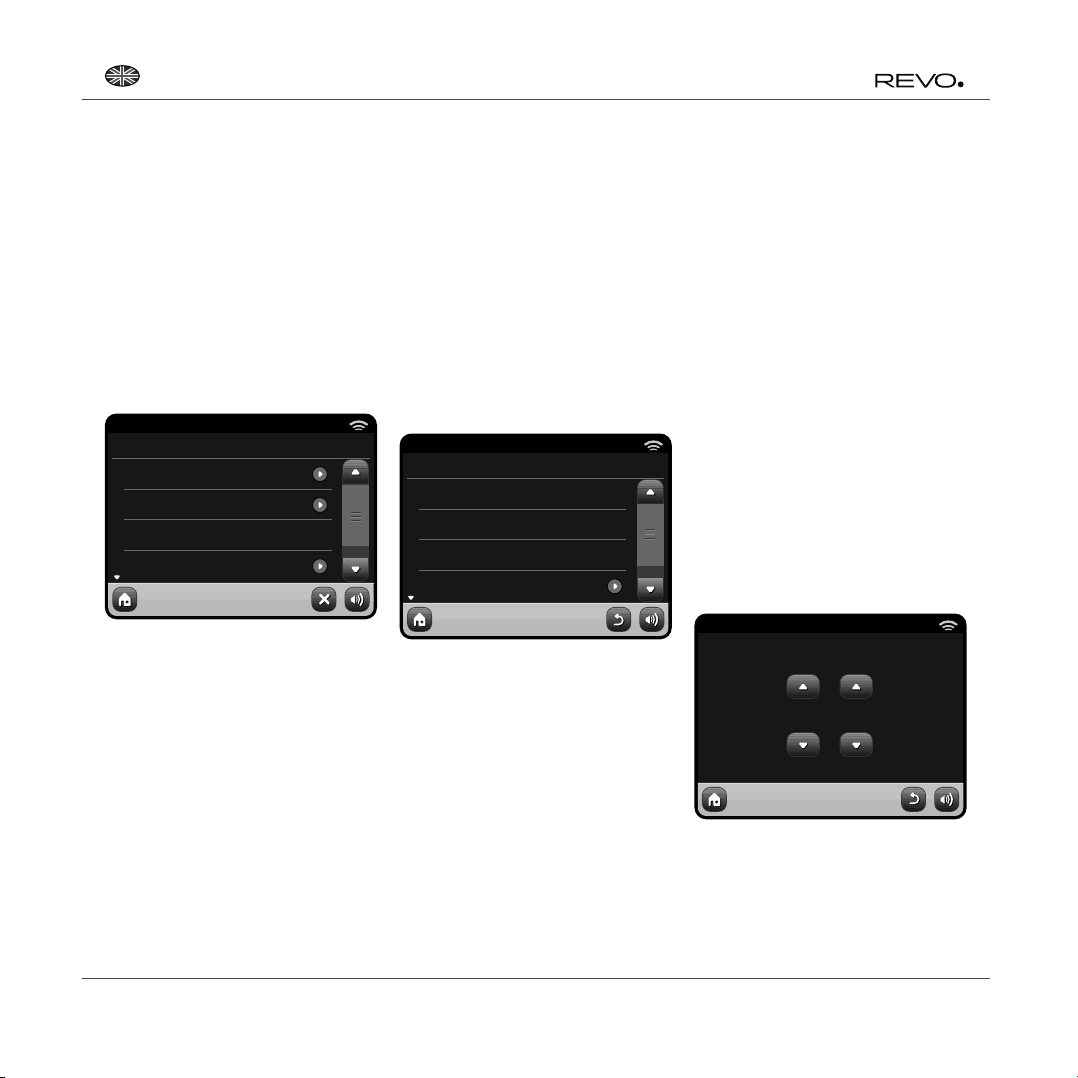
English
System Settings
The System settings menu is accessible
from AXiS X3’s main menu screen.
The following options are available,
allowing you to manually view and
change AXiS X3’s settings:
• Time
• Alarms
• Equaliser
• Network
• Miscellaneous
16.20pm 31 Jul 2013
Settings Menu
Time settings
Alarms settings
Equaliser settings
Network settings
Settings
Alarm Settings
This is an alternative route to access
your AXiS X3’s alarm clock settings,
as you would via the main “Alarms”
mode. See page 24 for details.
Time & Date Settings
By default, AXiS X3 will automatically set its
time and date when you connected to the
internet, so you may not ever need to worry
about manually setting it. However, if you do
need to set or change it yourself, the Time
Settings menu includes the following options:
• Time Zone
• Use Daylight Saving
• Time Source
• Manual Setup
• Time Format
16.20pm 31 Jul 2013
Time Settings
Time Zone
Use Daylight Savings
Time Source
Manual Setup
Settings
Time Zone
This setting simply offers you a list of
global timezones to choose from. The
current setting is highlighted in yellow.
Use Daylight Savings
A simple toggle button. Touch to select
Yes / No to turn daylight saving on or off.
0 hrs (UTC)
No
Internet
Time Source
Allows you to specify where AXiS X3 should
sync its clock from. By default this is set to
fetch the time from the internet. This is the
simplest option, so you may not wish to
change the source unless you don’t intend to
connect your AXiS X3 to the net for a while.
You can also set the time sync source to
“None”, if you wish to set it yourself and
don’t wish any external updates. Time can
also be set via the “DAB” or “FM-RDS”
modes as desired - in either of these modes,
you’ll need to receive a good station signal
for several seconds to extract the time data.
Manual Setup
Allows you to easily set the time and
date yourself. Use the Up / Down
buttons as illustrated. Clicking the Back
button will save your changes and
take you to the previous screen.
16.20pm 31 Jul 2013
Set time
:
2915
Settings
Time Format
A simple toggle to select either
12 or 24 hour clock.
26
Page 27
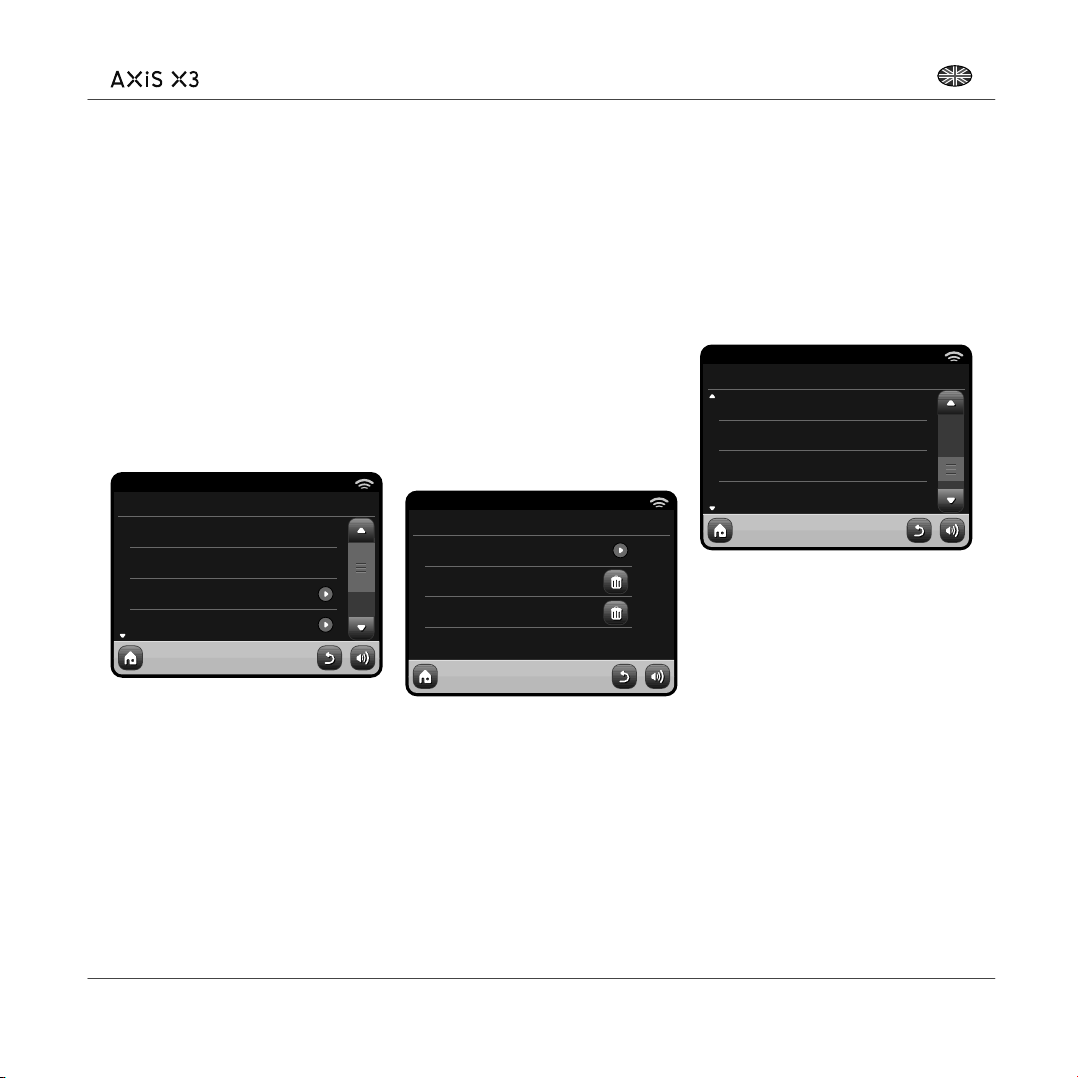
Network Settings
AXiS X3 will attempt to ease the process
of connecting to your local area network
the fi rst time you use it to access one of
the internet modes. If you wish to view or
change these preferences manually, you
can do so via the Network Settings menu,
where you’ll see the following headings:
• Network Wizard
• WPS Push Button Setup
• Network Profi les
• Manual Settings
• Current Settings
• WLAN Region
16.20pm 31 Jul 2013
Network Settings
Network wizard
WPS push button setup...
Network profiles
Manual settings
Settings
Pop
Network Profi les
AXiS X3 stores a list of wireless networks
it has connected to and automatically
tries to connect to any one of them
which it can fi nd within range.
You can check details of these saved
networks and easily delete any unwanted
connections by clicking “Network Profi les”.
There’s also a link here to the network
wizard, if you wish to add a new profi le.
Note: you cannot delete the
currently active network profi le.
16.20pm 31 Jul 2013
Network Profiles
Network Wizard...
My Network 1
My Network 2
Settings
English
Current Settings
Shows you the full details of your currently
active network setup. Potentially useful for
troubleshooting, the info displayed here
includes IP addresses and MAC addresses
related to your AXiS X3’s network.
16.20pm 31 Jul 2013
Current Network Settings
Gateway IP: 192.168.X.X
Prim. DNS: 192.168.X.X
Sec. DNS: 0.0.0.0
WLAN MAC:
XX:XX:XX:XX:XX:XX
Settings
WLAN Region
Lets you change your global location if you
move your AXiS X3 to a new region. As your
network will doubtless change anyway in this
instance, we would recommend simply using
the Network Wizard to add a new network.
Network Wizard
This utility greatly simplifi es the setup of
AXiS X3’s internet connection by leading
you step-by-step through a largely
automated network setup process.
Please see page 10 for more details.
Manual Settings
For advanced users, the Manual Settings
option walks you through a detailed
and customisable 11-step process to
add a new wireless network profi le.
WPS Push Button Setup
Is useful if you want to pair your AXiS X3
with a router that uses WPS security.
27
Page 28
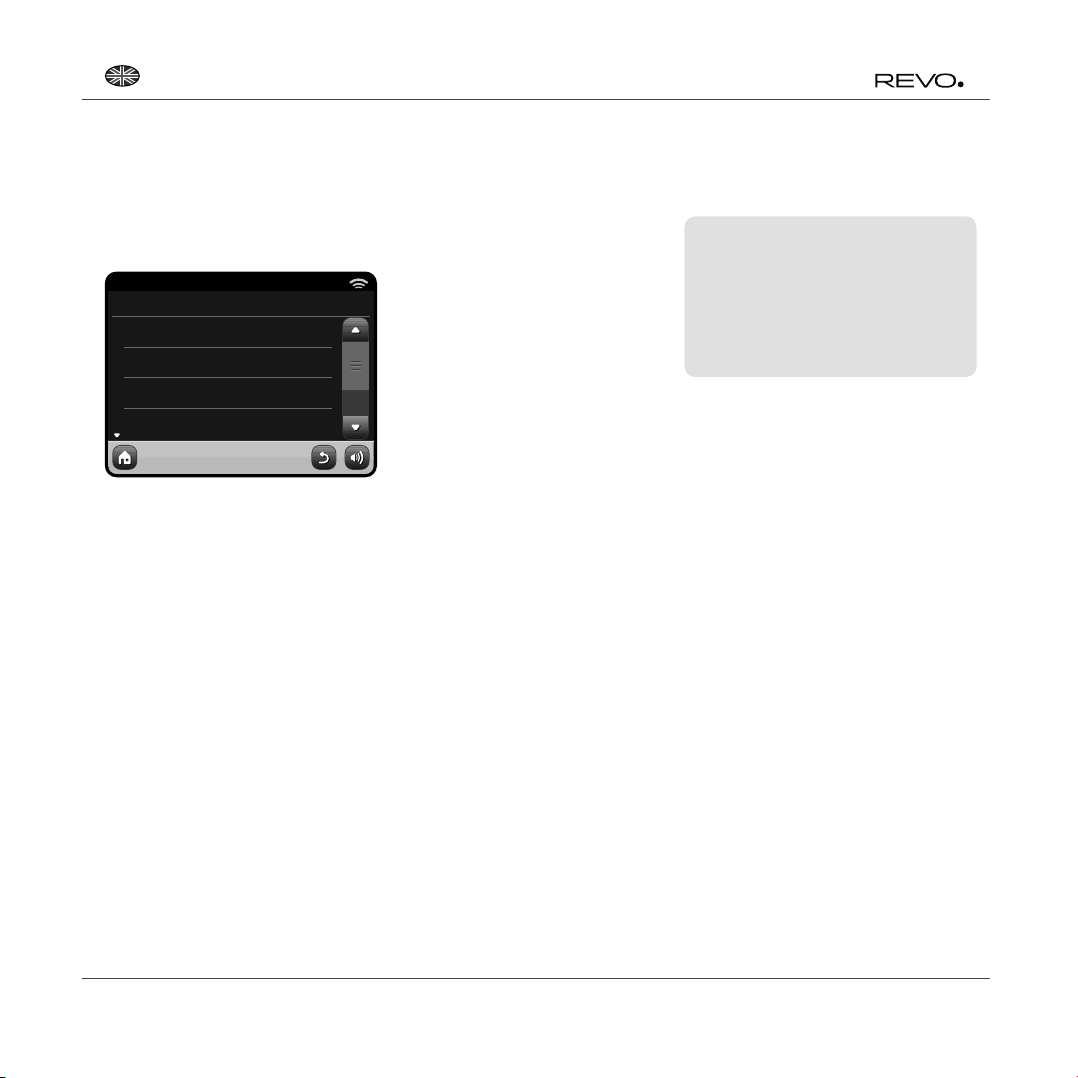
English
Miscellaneous Settings
Allows control over a range of assorted
preferences for your AXiS X3.
16.20pm 31 Jul 2013
Miscellaneous Settings
Language
Alarm Snooze
Software update
Check for Updates
Settings
English
10 Mins
Enabled
In order, the miscellaneous settings are:
Language
The default language on your AXiS
X3 is English. To change, just pick
an option from the available list.
Alarm Snooze
Lets you specify the delay interval
between alarms (see page 25).
Confi gurable from 1 to 30 minutes.
When using your radio in a dark location,
such as a bedroom, the light from AXiS X3’s
touchscreen may prove to be a distraction,
even when the radio is in standby mode.
To avoid this situation, we have provided
the option to switch off the touchscreen
backlight when in standby mode.
Standby Backlight
When this feature is activated, the AXiS X3
display will switch off after a pre-defi ned
period of time. The display can be easily
re-activated by simply moving the volume
dial in either direction, allowing you to
check the time or alarm status. The display
will then ‘go to sleep’ again after the
pre-defi ned timeout period has elapsed.
To activate this feature, select “Miscellaneous
Settings” from the “Settings” menu, then
“Standby Backlight Off”, then choose
your desired timeout period from the
available list. After selecting your desired
timeout duration, the feature will now be
activated. To de-activate, select “Standby
Backlight Off”, then choose “Never”.
Please note that this setting is only
applicable to standby mode, and will not
have an effect on the operation of the
touchscreen backlight in any other mode.
Disable Non-iTunes Meta Data
When this menu option is set to ON, AXiS X3
will not display any track information when
running non-Apple apps in iPod mode.
Software Update
From time to time, software updates
will become available for your AXiS X3.
Some of these will be for maintenance,
but some will also add new features to
the AXiS X3 system. These updates will
download via your network connection.
If you have the Software Update option
enabled, AXiS X3 will automatically
check for new software every time it
connects to the internet. If an update is
available, it will ask for your confi rmation
before commencing download.
Software updates will allow all your user
settings to be maintained, although will
take a few moments to download and
require a restart of your AXiS X3.
Please note: Before carrying
out any software update, ensure
that your AXiS X3 is connected
to a stable power supply.
Disconnecting the power during a
critical phase of an update could result
in permanent damage to your AXiS X3.
Check for Updates
If you don’t want AXiS X3 to automatically
check for new software, you can still
check for updates on-demand by clicking
on Check for Updates. This will use your
internet connection to access the latest
version and tell you whether or not your AXiS
X3 is up-to-date. If there is new software
available, you will be asked to confi rm
whether you wish to proceed to download.
Software Version
Simply displays your AXiS X3’s current
software installation version. This will be
potentially useful if you need to seek technical
support with some aspect of your AXiS X3.
Factory Reset
This option resets AXiS X3 to its default
factory values, erasing any personal
settings which may have been confi gured,
such as Time & Date, Network Profi les
and Favourite Station Presets.
Your AXiS X3’s current software version will
be maintained, as will its registration with the
Internet Radio Portal. If you have registered
favourite stations via the internet portal, these
will be maintained, unless you re-register your
AXiS X3 with another account on the portal.
28
Page 29
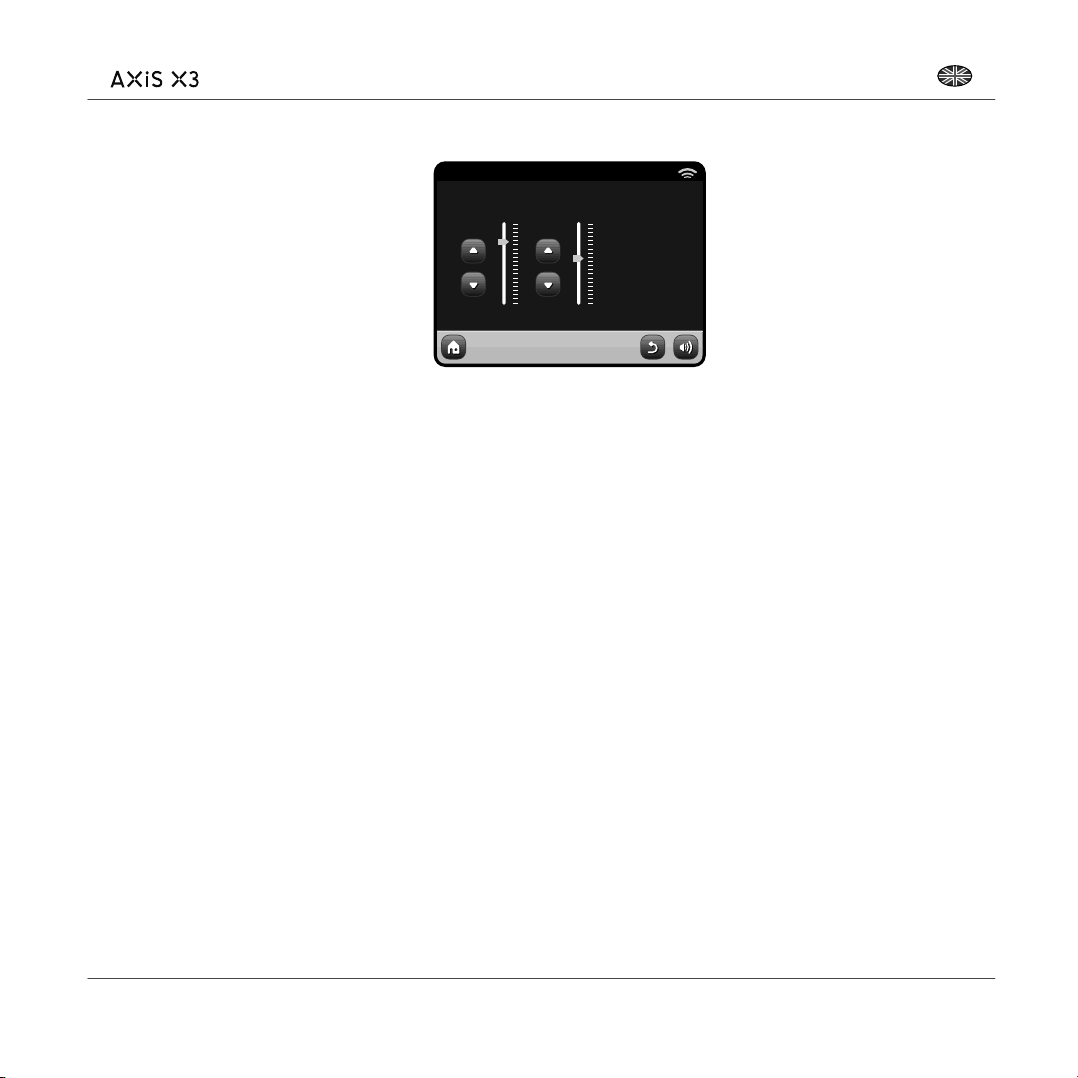
English
Equaliser Settings
AXiS X3 gives you control over
its default audio settings.
Select “Custom” to set your own
preferences for Bass and Treble.
Press the “Back” button to save your settings
and return to the equaliser options list.
16.20pm 31 Jul 2013
Custom EQ Settings
Bass Treble
Settings
29
Page 30
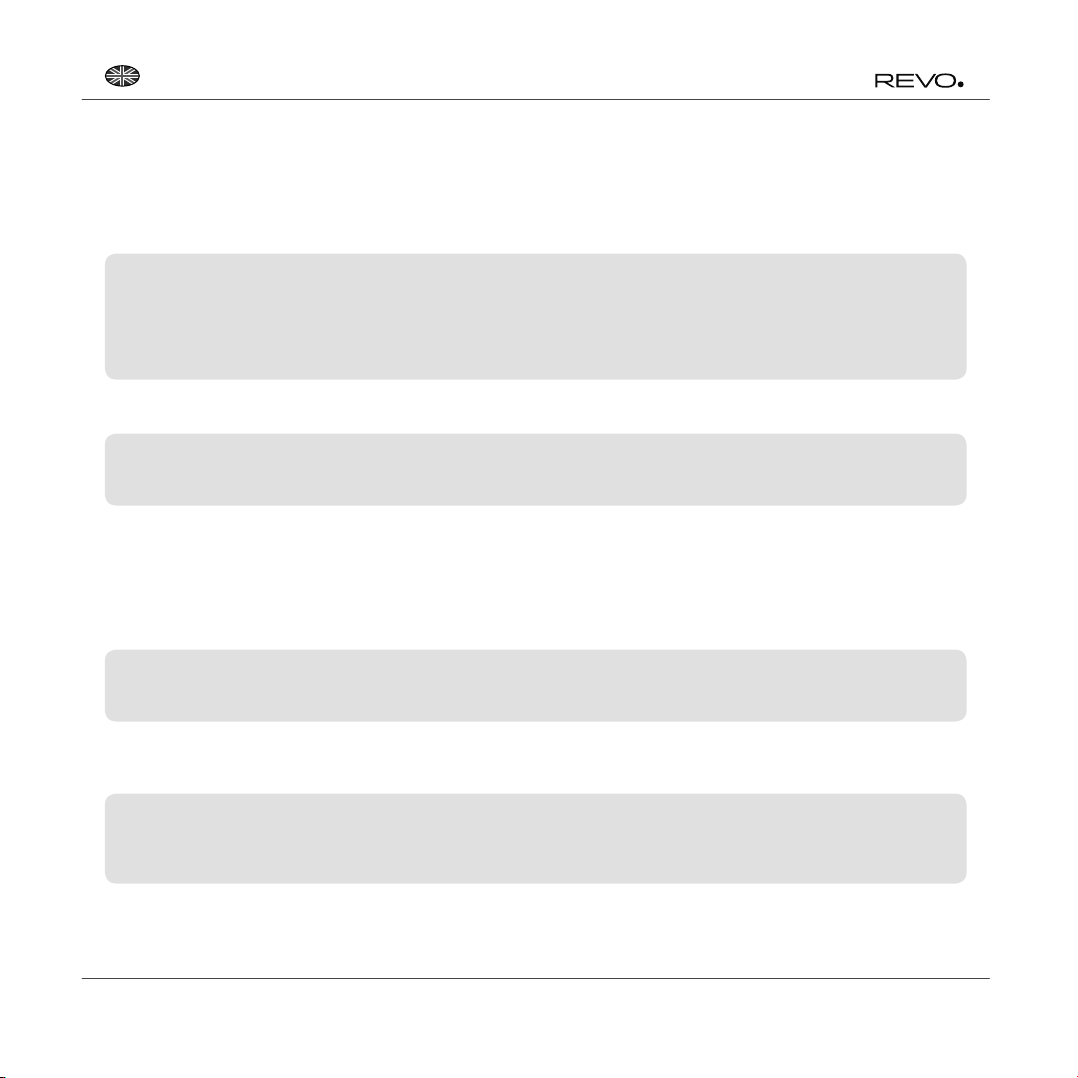
English
Troubleshooting
Problem
FM: Hissing or
DAB: Burbling/intermittent cut-out
DAB: “No Stations Available”
Cannot connect to network
Possible Cause
Low signal strength.
Low signal strength.
Network down.
Router restricts access to
listed MAC addresses.
Insuffi cient Wi-Fi signal strength.
Unknown encryption method.
Try This
Check/move antenna.
Move radio to another location.
Rescan local (high-strength) stations only.
For DAB, check local coverage at:
www.ukdigitalradio.com/coverage
As above, then rescan stations.
Check that network is working
between computer and router.
Obtain your AXiS X3’s MAC address from
System Settings > Network Settings >
Current Settings and add to router list.
Note: AXiS X3 has separate MAC addresses
for wired and wireless networks.
Check distance to router. See if a computer
can connect to the network in this location.
Change encryption method on router. AXiS
X3 supports WEP, WPA and WPA2.
Unusual network confi guration.
30
Setup network manually through
System Settings > Network
Settings > Manual Settings.
Page 31

Problem Possible Causes Try This
English
Cannot connect to Internet
Cannot play a particular
internet radio station
Can’t connect to a paired device
Firewall preventing access.Cannot connect to network
Internet connection down.
Firewall preventing access.
• Station not broadcasting.
• Overloaded or insuffi cient bandwidth.
• Station broadcasting
using unknown codec.
• Link out of date.
Check the following ports are open on the router:
UDP and TCP ports 80 and123. DNS port 53
Windows shares: ports 135 – 139 and 445
Windows media player: varies
Non-Microsoft fi rewalls may require
confi guration for UPnP.
Check that the Internet is working for a
computer connected to the same network.
Check the following ports are open:
UDP and TCP ports 80 and 123. DNS port 53.
Some Internet radio stations may require
additional ports to be opened.
Try other stations.
Try listening on computer via Internet Radio
Portal website (see page 14).
Try again later.
Reset Bluetooth on AXiS X3 by pressing
“Settings’ on home screen then selecting
the “Miscellaneous Settings’ option, then
‘Bluetooth Reset’.
Delete AXiS X3 profi le from your Bluetooth
device, then re-pair the devices as normal
Poor audio quality
• Your Bluetooth device may be
out of range
• Electromagnetic interference
Move your Bluetooth device closer to AXiS X3
Move your Bluetooth device away from
other sources of interference such as other
Bluetooth devices, wireless routers etc.
31
Page 32

English
Glossary
DAB
DLS
FM
RDS
UPnP
Audio Specifi cation
Driver
Power
Frequency Response
Acoustic Confi guration
Digital Audio Broadcasting
Dynamic Label Segment
(short text information broadcast with DAB audio)
Frequency Modulation
Radio Data System
Universal Plug and Play
1x 58mm square Hi-Wave Balanced
Mode Radiator full-range drivers utilising
neodymium magnet systems
Continuous 8W (RMS)
90Hz to 20kHz (-6dB)
Bass refl ex enclosure with
port tuned to 100Hz
Sensitivity
Max SPL
32
83dB 1W, 1m (per channel)
>90dB SPL at 1m
Page 33

Le guide du propriétaire
v1.0
POWER
Français
Page 34

Français
Support Technique
Si vous rencontrez des problèmes en utilisant ce produit, s’il vous plaît
référez-vous à la section « élimination de problème » à la page 30 de
ce manuel d’utilisation. Sinon, appelez le support technique Revo sur:
UK 01555 666161
A l’extérieur de UK + 44 1555 666161
Alternativement, l’email support@revo.co.uk ou visitent la section de
support de notre site Web à : www.revo.co.uk
Infos sur l’environnement
INSTRUCTIONS POUR L’ÉLIMINATION DU PRODUIT (directive DEEE)
Le symbole représenté ici et sur le produit signifi e qu’il est classé comme
équipement électrique ou électronique et ne doit pas être éliminé avec
les ordures ménagères ou commerciales à la fi n de sa durée de vie.
La directive 2002/96/CE, relative aux déchets d’équipements électriques et
électroniques (directive DEEE) a été mise en place pour recycler les produits
en utilisant les meilleures techniques de récupération et de recyclage
afi n de minimiser l’impact sur l’environnement, de traiter les substances
dangereuses et d’éviter le développement des sites d’enfouissement.
Pour plus d’informations s’il vous plaît contacter votre autorité locale
ou le détaillant où le produit a été acheté.
CONFORME RoHS & MARQUAGE CE
Ce produit a été conçu pour être conforme aux directives
internationales sur la Restriction des Substances Dangereuses
(RoHS) et a été conçu et testé pour se conformer aux exigences
européennes et porte le marquage CE
Garantie
Revo Technologies Ltd garantit à l’utilisateur que ce produit sera
exempt de défauts de matériaux et de fabrication dans le cadre
d’une utilisation normale pendant une période d’un an à partir de la
date d’achat. Cette garantie couvre les pannes dues aux défauts de
fabrication et ne s’applique pas dans les cas tels que les dommages
accidentels, l’usure naturelle générale, la négligence de l’utilisateur, la
modifi cation ou réparation non autorisées par Revo Technologies Ltd.
Pour enregistrer votre achat s’il vous plaît visitez
www.revo.co.uk/register
Droits d’auteur et
Reconnaissances
Copyright 2013 Revo technologies Ltd. Tous droits réservés.
Aucune partie de cette publication ne peut être copiée, distribué,
transmise ou transcrite sous quelque forme ou par quelque moyen,
électronique, mécanique, magnétique, manuel ou autrement, sans
l’autorisation de Revo Technologies Limited
REVO et AXiS X3 sont des marques deposees de Revo
Technologies Ltd. iPod et iPhone sont des marques déposées
d’Apple Inc, enregistrées aux États-Unis et d’autres pays.
Bluetooth® est une marque déposée de Bluetooth SIG Inc.
AptX® est une marque déposée d’AP de CSR.
Revo Technologies Ltd
The Inox Building, Caldwellside, Lanark,
Scotland, United Kingdom, ML11 7SR
Tel: 01555 66 61 61 Int. Tel: +44 1555 66 61 61
Fax: 01555 66 33 44 Int. Fax: +44 1555 66 33 44
Email: enquiries@revo.co.uk Website: www.revo.co.uk
MISES EN GARDE DE SÉCURITÉ
• Ne pas faire fonctionner cette radio près de l’eau
• Ne pas enlever les vis ou les parties du boîtier
• Utilisez uniquement le bloc d’alimentation fourni
• Éviter les petits objets et les liquides de pénétrer dans le produit
22
Décharge de responsabilité
Revo Technologies Limited ne fait aucune représentation ou garantie
à l’égard du contenu de cette publication, et dénie expressément
toutes garanties implicites de qualité marchande ou d’adéquation à
un usage particulier. En outre, Revo Technologies Limited se réserve
le droit d’apporter des modifi cations à cette publication de temps à
autre, sans notifi cation à toute personne ou organisation.
Page 35

Contents
Français
2
3
4
5
6
7
8
9
10
11 – 14
15 – 16
17
18
19
20 - 22
23
24 - 25
Support, Garantie et information sur l’environnement
Table des matières / Bienvenue
Présentation de AXiS X3
Qu’ est-ce qui est contenu dans la boîte ? / Câbles fournis
Anatomie de AXiS X3
Télécommande / Principes directeurs
Menu de la page d’accueil
Navigation de second niveau
Connexion à internet
Mode radio internet
Mode Radio DAB
DAB Slideshow
Mode Docking iPhone
Mode de Bluetooth
Mode d’audio de réseau
Mode Radio Fm
Alarmes / Mode Entrée auxiliaire
Bienvenue
Merci d’avoir acheté AXiS X3. Nous
sommes sûrs qu’il va vous fournir beaucoup
d’année de plaisir et un service fi able..
Ce manuel a été conçu pour vous donner
des instructions rapides pour l’utilisation
de votre radio, vous offrir des indications
sur les caractéristiques de ce produit
et vous fournir des informations sur
l’utilisation, sur la sécurité, les détails sur
la garantie et une guide de dépannage.
Déballage de AXiS X3
Enlevez avec précaution AXiS X3 de
son emballage et enlevez ensuite
les autres éléments de la boîte.
La boîte doit contenir les éléments suivants :
• Radio AXiS X3 à écran tactile
• À télécommande
• Système d’alimentation multi-région
• Guide de propriétaires
• Carte d’enregistrement de produit
Si un des éléments manque ou est
endommagé, nous vous prions de contacter
le magasin où a été fait l’achat ou d’appeler
directement REVO : +44 (0) 1555666161
26 - 29
30 – 31
32
Paramètres du système
Guide de dépannage
Glossaire / Audio Spécifi cations
Remarque : Veuillez maintenir l’axe X3
empaquetant pour le futur usage possible,
il est la voie la plus sûre de transporter
votre radio si cela prouve nécessaire.
33
Page 36

Français
Introduction
à AXiS X3
AXiS X3 est l’ultime version du récepteur
radio numérique « Connected » combinant
parfaitement la réception de radios
multi-formats avec station d’accueil pour
iPod et iPhone et la diffusion audio sans
fi l à partir de ton appareil Bluetooth® ou
ordinateur interconnecté ou ordinateur MAC.
AXiS X3 est capable de recevoir une
vaste gamme de radios numériques
standards incluant DAB, DAB+, FM avec
RDS et radio internet. Les prochaines
générations de services multimédias
comme les diaporamas DAB et RadioVis
sont aussi bien pris en charge.
Cette radio compact dispose d’un écran
couleurs TFT de 3.5”, et est contrôlable
grâce aux icônes-guides de l’interface
tactile, qui facilitent et rendent plus rapide
la navigation à travers les nombreuses
caractéristiques avancées de la radio.
AXiS X3 dispose aussi d’une performance
audio primée, grâce à l’amplifi cateur
8W classe-D et à l’haut-parleur avec
technologie brevetée Balance Radiator.
Pour compléter le cadre technique, AXiS X3
propose des solutions pour le chargement
d’une gamme d’appareil USB inclus
téléphones portables, tablettes et accessoires.
Grâce à la technologie Bluetooth®, tu peux
transmettre en modalité sans fi l ta musique
à AXiS X3 à partir de ton iPhone, Android,
Blackberry ou autre dispositif Bluetooth®,
comme un ordinateur portable, ou tablette.
Il n’y a pas besoin de station d’accueil.
Ton Centre Radio versatile
AXiS X3 est déjà très utile comme récepteur numérique et station d’accueil pour iPod/iPhone,
mais c’est quand il est connecté à une large bande wireless qu’il donne un maximum.
AXiS X3 recherchera automatiquement les réseaux wi-fi disponibles où
que tu sois. Même sans un ordinateur, tu peux avoir accès à une vaste
gamme de stations et podcast disponibles via radio internet.
En ajoutant un ordinateur ou un dispositif de stockage en ligne au tout, AXiS X3 peut
transmettre à partir de n’importe quel ordinateur ou MAC, te permettant l’accès
à ta collection de musique dans chaque coin de la maison ou au travail.
Comme dispositif autonome, AXiS X3
est un récepteur accompli DAB, DAB+
et de FM, avec ses fonctions comme
station d’amarrage d’iPod et réveil.
Connecté à un réseau large bande
sans fi l, AXiS X3 peut recevoir des
milliers de stations de radio d’Internet
et de podcasts de autour du globe.
Sur le même réseau sans fi l que votre
ordinateur, AXiS X3 peut également agir en tant
que dispositif coulant à distance pour votre
collection de musique. Vous pouvez également
employer le portail de radio d’Internet de
silicium de frontière à partir de votre ordinateur
pour travailler le contenu reçu par votre AXiS X3.
L’axe X3 incorpore la technologie
d’aptX® pour fournir la qualité CD
Bluetooth® coulant où supporté par
votre dispositif de transmission.
44
Page 37

Qu’est-ce qui est
contenu dans la boîte ?
Unité d’alimentation d’énergie
(4 adaptateurs de prise)
Carte
d’enregistrement
de produit
Alimentation
Français
AXiS X3
Guide de propriétaires
Votre radio AXiS X3 est alimentée
par un système d’alimentation
multi-régions, ce qui signifi e que vous
pouvez utiliser votre radio dans de
nombreux pays du monde entier.
Sélectionnez simplement l’adaptateur
correct pour le pays de votre
choix, et branchez-le au corps du
bloc d’alimentation secteur.
UK EURO U.S.A AUSTRALIA
PSU Corpo
Ecran de démarrage
55
Page 38

Français
Antomie de AXiS X3
Bouton de réglage du volume
Dock iPod
Colour Touchscreen
Allumage/Standby
Rear Ports
66
Antenne télescopique
Port mise a jour USB
Prise DC
Aux in
3.5 Connexion écouteurs
Connexion Stéréo RCA
Page 39

Remote Control
De réserve
Volume vers le bas
Muet
Volume vers le haut
Français
La télécommande de AXiS X3 est
alimentée par une batterie au lithium
à 3v. Cette batterie devrait avoir une
durée de 1 à 2 ans selon l’usage..
Remplacez la batterie avec un
nouvelle batterie au lithium CR2025,
si vous remarquez que les touches
ne fonctionnent plus correctement
Jeu/pause
Saut en arrière
Petit somme (alarme)
Principes directeurs
Une des caractéristiques de haute
défi nition de AXiS X3 est son écran
tactile couleur de 3.5 pouces qui vous
met en contact direct avec toutes les
nombreuses fonctions de la radio.
L’utilisation de AXiS X3 est très intuitive
et c’est pour cela que peu d’explications
suffi sent. La représentation graphique
des fonctions et la possibilité de toucher
directement les mots et les touches pour
les activer deviendra absolument naturel
après quelques minutes d’utilisation.
Pour vous permettre de commencer,
les pages suivantes vous fournirons
un sommaire de ce que vous allez voir
dans les différentes partie de votre
écran AXiS X3 et vous fournirons les
indications pour pouvoir vous orienter
correctement et trouver votre parcours
Arrêt
Sommeil (alarme)
Sleep (alarm)
La partie centrale de l’écran présente
1
les informations principales et vous
montre les menus et les informations sur
ce que vous êtes en train d’écouter.
16.20pm 31 Jul 2013
Digital Digits
Touchstar
Kontrol
User’s Recommended Radio
1:24/4.31
Horloge, Date, Alarme et état du réseau
2
sont affi chés dans la partie haute
de l’écran et ne sont pas activables
tactilement, mais vous fournissent
un sommaire rapide et pratique.
Le menu de navigation occupe la partie
3
du bas de l’écran. Ce menu vous permet
d’avoir accès aux fonctions et aux
réglages et de retourner au menu
77
Page 40

Français
Home Screen
Le premier contact avec l’interface
AXiS X3 sera avec l’écran d’accueil.
Nous pensons que les différents modes
s’expliqueront tous seuls et seront faciles
à trouver, mais nous vous offrons ici
une brève description des fonctions de
chaque icône de la page d’accueil.
Appuyez doucement sur une icône et
relâchez pour accéder au mode pertinent..
DAB / DAB+ Radio
AXiS X3 dispose d’une excellente réception
DAB et a été testé pour fournir une
couverture de diffusion DAB+ si disponible.
Voir page 15 pour plus de détails.
Radio FM
AXiS X3 est chargé avec des fonctions
de pointe et donne aussi la possibilité
de recevoir les diffusions FM, y compris
les données RDS. Très pratique si
vous emmenez votre radio hors de
la zone de réception DAB ou du
réseau Wi-Fi. Voir à page 23.
Internet Radio
Le mode radio internet vous permet
d’avoir accès à des dizaines de millier
de stations radio en ligne et podcasts
(baladodiffusions) du monde entier. Aussi
longtemps que vous disposez d’une
connexion à bande large, vous n’aurez
même pas besoin d’un ordinateur pour
utiliser ce mode. Détails à page 11.
Acoustique de réseau/lecteur
de musique de réseau
Le mode lecteur de réseau musical de
AXiS X3 « Stream Audio » (Diffusion audio)
vous permet de diffuser des fi chiers
audio à travers votre réseau à partir d’un
ordinateur ou MAC. Cela transforme AXiS
X3 en un système multi-pièce pour votre
collection musical présente.Voir page 20.
Arrêt
Réglage de AXiS X3 pour l’arrêt automatique
après un certain temps. Voir page 25.
16.20pm 31 Jul 2013
Modalité Bluetooth
Transmission sans fi le à travers le
Bluetooth de ton smartphone, tablette,
ordinateur portable ou autre dispositif,
directement à AXiS X3, sans avoir besoin
d’une station d’accueil. Voir page 20.
iPod mode
L’axe X3 fournit l’amarrage, le remplissage,
la commande et le playback pour allumer
iPod et iPhones équipés par Voir la page
18 pour de plus amples informations.
Alarms
Les alarmes di AXiS X3 vous permettent
de vous réveiller à l’aide de n’importe quel
mode audio ou sonnerie. Les alarmes sont
réglables en relation à des dates spécifi ques,
récurrence, volume, etc. Voir page 24.
Entrée auxiliaire
Grâce à un câble standard de 3.5mm, vous
pouvez utiliser AXiS X3 pour écouter les sons
à partir de n’importe quelle source externe
choisie. Voir page 25 pour plus de détails..
Settings
The Settings menu provides you with
controls to tailor the setup of your AXiS X3.
Network settings, sound EQ levels, software
updates and timing preferences can be
controlled from here. See page 26 for details.
88
Page 41

Français
Deuxième niveau
de navigation
Après avoir cliqué sur une option présente dans la
page d’accueil de l’écran pour accéder à un mode,
la mise en page de l’écran changera lentement.
Même si les modes semblent uniques et
dépendants des information présentées,
il y a de nombreuses caractéristiques
en commun dans le système.
Le nom du mode courant est affi ché au
Page d’accueil - Cliquez pour retourner sur
l’écran du menu principal tout en maintenant
la reproduction audio du mode courant.
Menu contextuel - Cliquez pour
visualiser et confi gurer les options
d’utilisation pour le mode courant.
Si vous appuyez sur la touche
« Page d’accueil » (Home), le mode
courant continuera la reproduction
jusqu’à ce que vous choisissiez
une source audio alternative. Cela
signifi e que vous pouvez régler
l’alarme AXiS X3 ou changer
votre système de confi guration
sans interrompre votre écoute.
Si vous appuyez sur la touche
« Page d’accueil » (Home), vous
remarquerez qu’une touche « Défi ler en
arrière » (Back) appariera dans l’angle
en bas à droite du menu principal - Si
vous appuyez sur cette touche, vous
retournerez au mode d’écoute courant.
centre de la barre du menu du bas.
16.20pm 31 Jul 2013
BBC Radio 6 Music
Rock/Alternative/Variety
London United Kingdom
The BBC’s new digital radio
network featuring a rich music
mix of breaking talent, classic
artists and live performances
Internet Radio
Internet Radio
Quand vous naviguez à travers un sous-menu avec
un contexte spécifi que, la touche « Fermer » (Close)
se transformera en « Défi ler en arrière » (Back), et vous
permettra de retourner à l’écran vu précédemment..
Quand vous entrez dans un menu
de navigation, les choix disponibles
seront affi chés sous forme de liste.
Il suffi t d’appuyer sur une option
de la liste pour la sélectionner.
En cas de listes très longues, une
barre de défi lement appariera à droite
de l’écran. Utilisez les touches de
défi lement vers le haut et vers le bas,
pour faire défi ler la liste peu à la foi sur
l’écran, ou appuyez sur une partie de
l’arrière-plan de la barre de défi lement
pour sauter d’un point à l’autre.
Une petite fl èche près d’un point indique que
d’autres options sont associées à ce point.
Dans n’importe quel mode d’AXiS X3,
vous remarquerez qu’au bas de l’écran se
trouvent une ou deux rangées de touches
menu contextuelles. Ce sont vos moyens
principaux d’interaction avec AXiS X3.
La rangée inférieure reste affi chée dans tous
les modes et permet de naviguer au niveau du
système ; vous pourrez ainsi revenir à l’écran
d’accueil en tout moment, ou faire apparaître
un menu contextuel pour votre mode actuel.
Volume – Cliquez pour avoir accès
au réglage du volume / Ecran muet
(Mute screen). Il y a aussi une touche
traditionnelle pour le réglage du volume
dans la partie haute de votre AXiS X3.
Fermer – Cliquez pour retourner à la
page d’accueil de l’écran et arrêter
la reproduction du mode courant.
16.20pm 31 Jul 2013
Settings Menu
Time Settings
Alarms Settings
Equaliser Settings
Network Settings
99
Page 42

Français
Connexion à internet
• AXiS X3 rend la connexion à l’Internet via
• Wlan à partir de la liste..
votre réseau sans fi l local très simple.
• AXiS X3 balaye les réseaux automa-
La voie la plus facile d’obtenir commencée
•
est simplement d’entrer le mode par radio
d’Internet, là où l’axe X3 vous mènera
tiquement. Comme dans l’exemple
ci-dessous, tout réseau accessible à
AXiS X3 sera mentionné par son nom.
par le processus de se connecter à
votre réseau et de l’obtention en ligne.
• Les étapes principales son
• Sélectionnez votre réseau
préféré à partir de la liste.
illustrées ci-dessous:
• Sélectionner votre région Les réseaux wireless à portée seront affi chés.
00:00
Select WLAN Region
USA
Canada
Most of Europe
France
Settings
Scanning...
Après avoir suivi les étapes au-dessus de
vous devrait pouvoir accéder au mode de
radio d’Internet. Vous avez également pris la
première étape vers couler l’acoustique sans
fi l à partir des ordinateurs sur votre réseau.
Tous les réglages de votre réseau
seront sauvegardés dans la mémoire
di AXiS X3 jusqu’à ce que vous
déciderez de les mettre à jour.
Sélectionnez votre réseau préféré.
00:00
Network Wizard
My Network
<Rescan>
<Wired Network>
Manual Settings
Settings
changer les réglages de votre réseau,
vous pouvez le faire en sélectionnant
la section « Réglages » (Settings).
Allez sur Réglages réseau (Settings
Network) et ensuite sélectionnez «
Réseau Wizard » (Wizard Network).
Si vous avez des réglages avancés que
vous voulez confi gurer vous-même,
sélectionnez l’option « Réglages
manuels » (Manuel settings) . Pour plus
d’information, consulter la page 30.
Si vous voulez contrôler manuellement ou
•
Si votre réseau n’est pas protégé par un mot de
passe, AXiS XS s’y connectera tout de suite. Si
vous avez un mot de passe de protection, vous
devrez être prêt à introduire votre code d’accès
comme indiqué. Introduisez votre mot de passe en
utilisant le clavier sur l’écran, ensuite confi rmez.
• AXiS XS se connectera a votre réseau. Votre mot
de passe sera enregistré dans la mémoire de
AXiS XS et vous n’aurez plus besoin de l’introduire
toutes les fois que vous vous reconnectez.
Introduisez votre mot de passe pour le
réseau et cliquez sur « Confi rmer ».
Network key:
|
Q W E R T Y U I O
P
A S D F G H J K L
Z X C V
123
B N M .
Confirm
Settings
Connecting...
Sauvegarder les profi les du Réseau:
Si vous déplacez votre AXiS X3 dans un
autre endroit, quand vous entrez dans un des
modes internet, il recherchera automatiquement les réseaux disponibles.Seulement les
réseaux à portée seront affi chés mais ne
vous inquiétez pas, vos vieux réglages sont
sauvés en toute sécurité et vous allez retrouver
automatiquement votre réseau dès que vous
déplacerez votre AXiS X3 à l’emplacement
précédent.your AXiS X3 back to that location.
1010
Page 43

Français
Mode Radio internet
Le mode Radio Internet de AXiS X3 est un
moyen fantastique pour recevoir des émissions
radiodiffusées de n’importe quelle sorte et
du monde entier. Il vous permet d’écouter
des podcasts (baladodiffusions), en vous
donnant la possibilité de récupérer ou écouter
sur demande de nombreuses émissions
radiodiffusées que vous avez éventuellement
loupées lors de leur première diffusion.
A partir de la page d’accueil de AXiS X3, cliquez
sur l’icône « Internet Radio » pour commencer.
Préparations initiales...
La première fois que vous entrez dans le
mode Radio Internet (après avoir correctement
effectué votre connexion à internet – voir page
10), vous allez être emmené à la page principale
du menu Répertoire Station (Station Directory).
Vous allez y trouver les options suivantes sur
la liste principale de Station Radio Internet:
IR principal jouant l’écran
Informations sur la station, qui comprennent
le nom, le genre, l’emplacement, le logo
et la description des données si mis
à disposition par le radiodiffuseur.
16.20pm 31 Jul 2013
BBC
Un pratique raccourci pour
toute les stations BBC
My Favourites
Local United Kingdom
BBC
Stations
Internet Radio
Stations
La grande Liste ! Trouvez des milliers de
stations radio en cherchant par catégories
comme lieu, genre et popularité ou bien
en cherchant par le nom d’une station.
Podcasts (Baladodiffusions)
Trouvez podcasts et écoutez à
nouveau des émissions par lieu, genre
Mes préférés
Fourni un passage rapide pour avoir accès
aux stations que vous sélectionnez comme
préférés. Pour plus d’informations sur
comment utiliser Préférés, consultez page 13.
Local
Une liste compréhensible de toutes les
stations radio internet qui sont diffusées à
partir de votre pays ou région géographique.
your country or geographical region.
ou en cherchant par un nom.
Mes stations ajoutées
Montre les stations que vous avec ajoutés
personnellement à votre liste de stations
en ayant accès au portail « Frontier
Silicon Radio ». Consultez page
14 pour plus de détails..
Aide
Trouvez le code d’accès unique de AXiS X3.
La touche du menu contextuel dans le mode IR offre simplement deux options:
Retour à l’écran de lecture (Return to playing screen): vous ramène à l’écran des
informations principales sur la station. Dernière station écoutée (Last Listened):
vous offre une liste de raccourcis pour retourner à la station récemment écoutée.
16.20pm 31 Jul 2013
BBC Radio 6 Music
Rock/Alternative/Variety
London United Kingdom
The BBC’s new digital radio
network featuring a rich music
mix of breaking talent, classic
artists and live performances
Internet Radio
Voir le répertoire des stations
Voir informations techniques
Ajouter la station courante à préférés
Selon la connexion à bande large et la
vitesse du réseau, les stations pourraient
avoir besoin d’être mises en mémoire
pendant quelques secondes avant
que la reproduction commence.
Buffering...
1111
Page 44

Français
Trouver les stations IR
La première fois que vous lancez le mode Radio
Internet, le système vous conduira directement
à la liste de stations comme décrit auparavant.
Ce répertoire offre une grande variété de
façon de parcourir et rechercher les stations
radio et podcasts (Baladodifusions).
Généralement parlant, toutes les listes
marchent de la même façon, c’est pour cela
que dans les exemples suivants nous allons
focaliser l’attention sur un article du menu:
le titre de la “Stations”, qui fournit la grande
gamme compréhensible de radiodiffusion.
Après avoir cliqué sur “Stations”, vous
allez voir les options listée ci-dessous:
16.20pm 31 Jul 2013 16.20pm 31 Jul 2013
Stations
Location
Genre
<Search stations>
Popular stations
Internet Radio
Parcourir les stations
Par localité
Choisissez un continent, ensuite un pays,
ensuite parcourez toutes les stations
disponibles dans cette localité, ou
recherchez attentivement dans les sous-
catégories par genres particulier, etc..
C’est important de remarquer que si vous
êtes en train de chercher une station
dans votre propre pays, il sera sûrement
plus rapide d’avoir accès à la station
en allant sur le répertoire principale des
stations et cliquez sur le titre “Local”.
Par Genre
Classifi e toutes les stations disponibles
par genre de programme, sur la base des
descriptions fournies par les radiodiffuseurs.
Genre
Bluegrass
Blues
Business News
Celtic
Après avoir sélectionné une option de la liste,
vous pouvez parcourir une liste complète
de tous les genres, ou perfectionner vos
prochains résultats, basés sur souscatégories comme pays d’origine.
Station Directory
Stations populaires
A Une liste des 100 stations les plus écoutées
To access AXiS X3’s Internet
via le portail Frontier Silicon Internet Radio.
Radio Station List, press
the directory button any
time you’re in IR mode.
Nouvelles stations
Une liste de 50 stations ajoutées
récemment sur le portail « Frontier
Silicon Internet Radio ».
Internet Radio
Rechercher des Stations
Si vous avez en tête une station précise, vous
pouvez la chercher par nom ou grâce à un mot
clé compris dans son titre ou description.
A partir de la liste des station principales,
sélectionnez “Stations”, ensuite cliquez sure
“<Recherche stations>” (Search Stations).
Un clavier de recherche apparaîtra:
Search String:
uzic
Q W E R T Y U I O
A S D F G H J K L
Z X C V
123
B N M .
Internet Radio
Introduisez un mot, une phrase ou une partie
du nom de la station et cliquez sur « recherche
» (search). Tous les résultats correspondants
seront affi chés comme illustré ci-dessous..
Sélectionnez simplement une station à partir
de la liste pour commencer la reproduction.
Cliquez sur “Back” pour chercher à nouveau si
vous n’avez pas trouvé ce que vous cherchiez.
16.20pm 31 Jul 2013
Search Results
UZIC Drum-Breaks
UZIC Techno-Minimal
Internet Radio
P
Search
1212
Page 45

Podcasts / Ecouter à nouveau
Pour trouver des podcasts, effectuez
Podcasts offre la possibilité d’écouter
une énorme quantité de programmes sur
demande, en vous donnant l’opportunité
de récupérer des radiodiffusions que vous
pourriez avoir manqués, ou écouter à nouveau
quelque chose que vous avez apprécié.
16.20pm 31 Jul 2013
BBC Radio 6 Music
BBC Radio 6 Music
Podcasts
Internet Radio
comme d’habitude la recherche de station
radio, mais au lieu de cliquer sur écouter
en direct, sélectionnez l’option Podcasts.
La liste des programmes disponibles va
s’affi cher. Sélectionnez un spectacle pour
voir la liste des podcasts disponibles.
16.20pm 31 Jul 2013
Station Préférée Préétablie
Podcasts
Arts, Drama, Readings and Special
Adam and Joe
BBC Introducing with Tom Robinso
Bruce Dickinson Friday Rock Show
Internet Radio
Français
Remarque: pas toutes les stations rendent leurs
programmes disponibles comme podcasts.
Le temps de mise à disposition des podcasts
est souvent dicté par la station. Dans plusieurs
cas, les podcasts seront mis à disposition
pour 1 semaine, tandis que plusieurs autres
podcasts sont disponibles pour plus longtemps.
16.20pm 31 Jul 2013
Adam and Joe
05/08/2012 - August 12
Internet Radio
AXiS X3 vous permet de sauvegarder des listes
séparées de station radio internet et podcasts préférées.
Pour ajouter une station ou podcast que
vous êtes en train d’écouter comme
nouvelle station préférée,cliquez sur a
touche « Ajouter à préféré » (Add Favourite)
Vous pouvez aussi enregistrer un
nombre illimité de préférés via le portail
16.20pm 31 Jul 2013
My Favourites
“Frontier Silicon Radio”, qui signifi e
qu’ils sont stockés indépendamment
de votre AXiS X3. Si vous effectuez une
remise à zéro, vos préférés seront tout
de même retenus. Vous pouvez même
partager ces préférés avec d’autres
appareils radio internet. Consultez
page 14 pour plus de détails.
Favourite Added
Pour revoir vos préférés, cliquez sur
la touche Liste Station et sélectionnez
« Mes Préférés » (My Favourite).
Stations
Podcasts
Internet Radio
Quand vous parcourez une des options, vous
verrez vos préférés listés dans l’ordre dans
lequel vous les avez sauvegardés.Vous pouvez
éliminer presque tous les articles de votre liste
en appuyant sur l’icône correspondante.
16.20pm 31 Jul 2013
Stations
BBC Radio 6 Music
BBC Radio 2
Internet Radio
1313
Page 46

Français
Quand vous sortez du mode Radio Internet, la
dernière station radio écoutée sera sauvegardée
dans la mémoire de AXiS X3 et sera à
nouveau disponible automatiquement lors de
la prochaine utilisation de la Radio Internet.
La touche information vous amène
à l’écran qui affi che les spécifi cations
techniques pour la station que vous
êtes entrain d’écouter. Sous la section
«Aide» (“Help”), vous trouverez le code
Sous la section «Aide» (“Help”), vous trouverez
le code d’accès à votre AXiS X3 et le titre
« FAQ ». Cette section contient une pair de
brefs traces qui vous offrent assistance.
d’accès à votre AXiS X3 et le titre « FAQ
». Cette section contient une pair de brefs
traces qui vous offrent assistance.
16.20pm 31 Jul 2013 16.20pm 31 Jul 2013 16.20pm 31 Jul 2013
BBC Radio 6 Music
Rock/Alternative/Variety
London United Kingdom
The BBC’s new digital radio
network featuring a rich music
mix of breaking talent, classic
artists and live performances
Internet Radio
BBC Radio 6 Music
Description
Bit rate
Codec
Sampling rate
The BBC’s new digital radio net-
64 kb/s
REALCOOK
44.1 kHz
Internet Radio
FAQ
Why do stations not work somtimes ...
Why do stations disappear from my l...
Internet Radio Portal
AXiS X3 peut utiliser le portail « Frontier
Silicon Internet Radio » pour avoir accès
à quelques fonctions avancées de radio
internet. Pour avoir accès au portail, vous
avez besoin d’enregistrer votre AXiS X3 sur
le site internet de « Frontier Silicon »:
www.wifi radio-frontier.com
Votre AXiS X3 a un code d’accès unique. Pour
le trouver, entrez dans le mode internet. Sur le
menu de l’écran, défi lez vers le bas et appuyez
sur Aide (Help). Maintenant appuyez sur «
Obtenir Code d’Accès » (Get Access Code).
Prenez note de ce code, ensuite utilisez votre
ordinateur pour accéder au site internet.
Cliquez sur le link “Enregistrer Ici” (“Register
Here”) que vous trouvez sur la partie gauche
de l’écran, ensuite suivez les instructions.
Si vous avez déjà un compte sur le portail, vous pouvez
enregistrer votre AXiS X3 comme radio supplémentaire.
Entrer dans votre compte, ensuite sélectionnez « Mes
Préférences »s (My Preferences), et après « Ajouter
une Autre Radio Wi-Fi (“Add Another Wi-Fi Radio”).
Maintenant vous devriez pouvoir avoir accès à des
options comme ajouter manuellement vos propres
stations, ou créer une liste partagée de préférés que
vous pouvez utiliser avec des appareils différents.
Internet Radio
16.20pm 31 Jul 2013 16.20pm 31 Jul 2013
Help
Get Access Code
FAQ
Internet Radio
Get access code
Access code
XXXX1234
1414
Internet Radio
www.wifi radio-frontier.com
Page 47

Mode radio DAB
Français
Préparations initiales
Assurez vous que l’antenne de votre AXiS X3 soit
bien allongée avant d’entrer dans le mode DAB.
A partir de l’écran d’accueil de AXiS X3, cliquez
sur
l’icône DAB.
La première fois que vous entrez dans le mode
DAB, AXiS X3 commencera automatiquement
le balayage des fréquences pour trouver
des stations radio. Le balayage durera
quelques minutes; une barre de progression
s’affi chera sur l’écran pour vous informer
sur le nombre de radio disponible
16.20pm 31 Jul 2013
Scanning in progress...
Stations found: 37
Cancel
DAB
Après le balayage, la liste des stations
de radio disponibles dans votre zone
sera enregistrée en ordre alphabétique et
sauvegardée dans la mémoire de AXiS X3.
16.20pm 31 Jul 2013
Station List
BBC Radio 3
BBC Radio 4
BBC Radio 5 Live
BBC Radio 6Music
DAB
Ecouter les Stations DAB
Pour avoir accès à la liste de
stations DAB AXiS X3, appuyez sur
la touche Répertoire (Directory).
16.20pm 31 Jul 2013
STEREO
BBC Radio 6Music
Rock Music
Now playing:
Banquet by Bloc Party
Voir liste des Stations
Voir liste des Préférés
Ajouter station courante à la liste des Préférés
L’écran « Now Playing” affi che les
informations sur le radiodiffuseur.
Station name and programme type
(genre) are displayed at all times.
Les information supplémentaires sont affi chées
si mises à disposition par le radiodiffuseur. Cela
pourrait contenir les catégories suivantes :
•
Titre du morceau courant et nom de l’artiste.
• Informations sur le programme.
• Informations sur station supplémentaire.
• Détails du contact / links internet etc.
• Informations sur le prochain programme
Si le texte est trop long pour être
entièrement visible sur l’écran, il défi lera
automatiquement après quelques secondes.
Appuyez simplement sur le nom dans la liste
des stations pour commencer à l’écouter.
Station / Information
sur le programme
Voir données techniques
Aller à la précédente
DAB
station de la liste
Aller à la prochaine
station de la liste
Allez à la station précédente de la liste
Plus d’informations techniques détaillées
sont disponibles en appuyant sur la clé Info.
Cela inclut les données détaillées sur le radiodiffuseur
et les informations sur la puissance du signal.
16.20pm 31 Jul 2013
BBC Radio 6 Music
Station Ensemble
Frequency
Signal Level
Signal Strength
Codec
Bit rate
Sampling rate
BBC National DAB
225.648MHz 12B
94
MP2 Joint Stereo
128 kb/s
48 kHz
DAB
1515
Page 48

Français
Re-balayage des Stations
De temps en temps, il sera nécessaire de faire
un balayage manuel pour maintenir la liste
des station de AXiS X3 à jour. Les raisons
de cette nécessité sont les suivantes...
• Lancement de nouvelles stations ou stations
existantes qui cessent de diffuser.
• Si le premier balayage a un bas profi le de
réception (par exemple, si l’antenne n’a pas
été allongée correctement ou AXiS X3 a été
placé dans un mauvais emplacement de
réception), la liste automatique des stations
pourrait être incomplète ou même vide.
Pour commencer un balayage manuel, en
mode DAB, appuyez sur la touche Menu.
Sélectionnez «Balayer» (« Scan ») à partir
de la liste. Quand le balayage est terminé,
votre liste de stations mises à jour sera
sauvegardée sur la mémoire de AXiS X3.
16.20pm 31 Jul 2013
Station List
BBC Radio 3
BBC Radio 4
BBC Radio 5 Live
BBC Radio 6Music
DAB
Station Préférée Préétablie
AXiS X3 vous laisse sauvegarder jusqu’à 10
stations DAB préférées en tant que préétablies.
Pour stocker la station que vous êtes
en train d’écouter comme préétablie,
appuyez simplement sur la touche «
Ajouter » (Add) quand vous voulez.
Quand l’opération a été complétée
correctement, le message suivant
s’affi chera: Ajouté à Préféré
Favourite Added
Pour voir la liste des stations
préétablies, appuyez sur la touche
« Préétablies » (Presets).
16.20pm 31 Jul 2013
My Favourites
1: BBC Radio 6Music
2: BBC Radio 4
3: BBC Scotland
4: <Empty>
DAB
Contrôle de Gamme Dynamique (DRC)
DRC peut améliorer les performance audio
si vous êtes en train d’écouter de la musique
avec une grande gammes dynamique
dans une endroit bruyant (ex : écouter de la
musique classique pendant que vous êtes
en train de cuisiner dans la cuisine).
DRC augmente les sons bas, en les rendant plus
facile à écouter, sans avoir besoin d’amplifi er
les sections plus fortes de la musique.
AXiS X3 a 3 réglages DRC settings: OFF, Low (bas)
et High (élevé). Le réglage par défaut est bas (Low).
Pour modifi er ce réglage, cliquez sur la touche du
menu dans le mode DAB. Sélectionnez DRC à partir
de la liste, ensuite cliquez sur le réglage préféré.
Remarque : Pas toutes les radiodiffusions
DAB sont capables d’utiliser le DRC. Si la
radiodiffusion ne supporte pas DRC, alors le
changement de réglage n’aura aucun effet.
16.20pm 31 Jul 2013
DRC
OFF
Low
High
DAB
Stations”Pruning”
Pour éliminer les stations qui apparaissent sur
votre liste mais qui ne sont pas disponibles,
appuyez sur le Menu Clé dans le Mode
DAB et sélectionnez «Stations Prune
Invalides» (“Prune Invalid Stations « ).
AXiS X3 will remove any invalid stations
and auto update and save your station
list. AXiS X3 éliminera les stations invalides
et mettra à jour automatiquement et
sauvegardera la liste des stations.
1616
Editer les Préétablis
Vous pouvez changer l’ordre, éliminer les articles
de la liste des préférés à partir du menu DAB en
sélectionnant «Editer Préférés» (Edit Favourites).
Des commandes apparaitront sur la
station que vous sélectionnez, en vous
permettant de la déplacer ou éliminer.
16.20pm 31 Jul 2013
Select a favourite to move or delete
1: BBC Radio 6Music
2: BBC Radio 4
3: BBC Scotland
4: <Empty>
DAB
Page 49

DAB Slideshow
9.30am 31 Jul 2013
SIGNAL
Capital
105-106 Capital FM
No.1 Hit Music Station
DAB
Français
AXiS X3 fournit un support pour Diaporama
DAB, une nouvelle fonction innovante
qui améliore sensiblement l’expérience
de la radio numérique. Diaporama DAB
permet la diffusion des images détaillées
en couleur le long des transmissions audio
standards numériques, offrant une toile de
fond colorée et informative aux émissions
de radio DAB. Le contenu du Diaporama
comprend une grande variété d’écrans
d’information et d’images, y compris
écrans ‘Now Playing’, actualités, rapports
sportifs, les informations météorologiques
et des mises à jour du trafi c.
Au moment de l’écriture, le contenu
du diaporama DAB est diffusé par un
nombre croissant de stations de radio au
Royaume-Uni, Allemagne, Suisse, Norvège,
Danemark, France, Australie et à Hong Kong
Si le contenu du diaporama DAB est
disponible sur votre station choisie, AXiS
X3 affi chera automatiquement l’image
du diaporama en plein écran. Pour
revenir à l’écran du mode DAB standard,
appuyez simplement sur l’écran tactile
de AXiS X3. Pour rentrer dans le mode
plein écran du Diaporama DAB à tout
moment, appuyez sur le petit diaporama
graphique sur la gauche de l’écran
NOTE: La disponibilité de contenu du
diaporama DAB est à la discrétion du
diffuseur. Actuellement pas toutes les
stations pratiquent cette caractéristique
1717
Page 50

Français
Titre morceau, Nom Artiste, Titre
Album, Position courante / Durée
morceauan ativON back.
AXiS X3 est fait sur mesure pour votre iPod
ou iPhone. Il ne demande pas beaucoup
d’effort pour le mettre en marche et le
faire fonctionner comme un point de
chargement et un amplifi cateur de haute
qualité pour votre appareil Apple
Branchez simplement votre iPod ou
iPhone sur le dock AXiS X3 pour écounter
de la musique instantanément.
Commande et reproduction
Pour entrer dans le mode de reproduction
de iPod
à partir de la page d’accueil de
l’écran de AXiS X3, appuyez simplement
et relachez
Dans le mode iPod, les commandes
sont simples: vous pouvez utilliser
l’interface tactile de AXiS X3, ou
télécommande, pour lancer les fonctions
de reproduction de base de votre iPod.
Si disponible, AXiS X3 affi chera le
titre du morceau, le nom de l’artiste
et le titre de l’album sur l’écran.
Vous pouvez normalement accéder à
d’autres fonctions de iPod et commandes
lors de l’utillsation avec AXiS X3.
l’icône de iPod.
16.20pm 31 Jul 2013
iPod
Thirteen
Big Star
No1 Record - Radio City
0:41/2.34
Appuyez une fois pour retourner
l’écoute d’un morceau précédent. Appuyez
plus longtemps pour retour rapide
Stop reproduction
Pause / Reproduction (Play)
iPod
Appuyez une fois pour passer au
morceau suivant. Appuyez plus
longtemps pour avancer rapidement.
Les modèles suivants sont entièrement compatibles avec votre axe X3 :
à
La seule exception c’est le contr
interne
àvotre iPod - quand il est installer sur
ôle du volume
vote AXiS X3, cette fonction est invalidée.
1818
Page 51

Le Mode Bluetooth
Français
La diffusion de musique sans fi l à partir de
votre smatphone, tablette, ordinateur portable
ou autre appareil compatible Bluetooth,
directement sur AXiS X3, sans avoir besoin
d’une station d’accueil physique ou connexion.
Le ‘Jumelage’ se produit lorsque deux
appareils Bluetooth se communiquent entre
eux et établissent une connexion. Cette
connexion est enregistrée dans la mémoire
des ces deux appareils, ce qui signifi e qu’une
fois vous ‘jumelez’ un dispositif particulier
avec AXiS X3, vous ne devez pas passer de
nouveau par le processus de jumelage.
Comment jumeler un appareil
Bluetooth avec AXiS X3
Sélectionner l’icône Bluetooth
sur l’écran d’accueil et AXiS X3
passera en mode de jumelage.
16.20pm 31 Jul 2013
Pairing Mode
Sélectionnez AXiS X3 à partir de la liste
Votre dispositif Bluetooth confi rmera que le
jumelage est complété, et AXiS X3 affi chera
sur l’écran le logo bleu de Bluetooth.
Mot de passe
Certains dispositifs Bluetooth, durant le
processus de jumelage, peuvent vous inviter
à mettre un mot de passe. Si votre appareil
nécessite un mot de passe, ajoutez 0000.
Si vous rencontrez des problèmes lors
du jumelage de votre appareil avec AXiS
X3, s’il vous plaît consultez la section
Dépannage Bluetooth à la page 32.
La diffusion de Musique
La sélection et le contrôle de la lecture
de musique peuvent se faire de deux
manières, soit directement à partir de
l’appareil (Smartphone, tablette or ordinateur
portable), ou à partir des contrôles
situées sur l’écran tactile de l’AXiS X3.
16.20pm 31 Jul 2013
S’il vous plaît notez que le niveau de volume de
lecture peut être contrôlé indépendamment soit
à partir de l’AXiS X3 ou directement de l’appareil.
La gestion de plusieurs
dispositifs Bluetooth
Si vous avez jumelé un seul dispositif
Bluetooth, en entrant dans le mode
Bluetooth, AXiS X3 se connectera
automatiquement avec ce dispositif.
Si vous souhaitez appareiller un autre
dispositif, répétez le procédé de pairimg,
tout d’abord veillez à ce que tous les autres
appareils jumelés ont la fonctionnalité
Bluetooth désactivée temporairement autrement AXiS X3 tentera de trouver et de
connecter avec un appareil déjà jumelé.
Elimination de la mémoire
Bluetooth de l’AXiS X3
Si vous souhaitez d’effacer tous les profi ls
de jumelage conservés dans la mémoire de
l’AXiS X3, appuyez sur l’icône ‘Réglages’
sur l’écran d’accueil, puis sélectionnez
‘Réglages Divers’ et ‘Reset Bluetooth’.
16.20pm 31 Jul 2013
Miscellaneous Settings
Display Backlight
Software Version
Bluetooth Reset
Factory Reset
Assurez-vous que Bluetooth est activé
sur votre appareil et puis commencez à
‘Rechercher’ un nouveau dispositif. Lorsque
le processus ‘Rechercher’ est complété,
votre appareil affi chera tous les dispositifs
Bluetooth disponibles dans votre proximité.
Pour quitter le mode Bluetooth et fermer la
connexion entre AXiS X3 et votre appareil,
appuyez sur l’icône X sur l’écran tactile.
Après avoir éliminé la mémoire Bluetooh
de l’AXiS X3, n’oubliez pas s’il vous plaît
d’éliminer les dispositifs de la liste des
appareils jumelés sur votre dispositif
Bluetooth, avant d’essayer de ré-jumeler.
1919
Page 52

Français
Mode d’acoustique
de réseau
Le mode lecteur Network Music de AXiS X3 est
accessible en sélectionnant « Diffusion Audio »
(“Network Audio”) à partir du menu d’accueil. Le
mode utilise le protocole Universal Plug and Play
(“UPnP”) pour vous permettre de rechercher et
reproduire les fi chiers audio en connexion sans
fi l à travers le réseau de votre ordinateur ou Mac.
Dès que vous avez confi gurez votre ordinateur
pour le partage, AXiS X3 peut naviguer à
distance dans votre collection musicale
numérique en cherchant par catégorie comme
Nom Artiste, Titre Album ou genre musical.
Pour permettre à AXiS X3 de reproduire
les fi chiers audio à partir de votre
ordinateur, l’ordinateur doit être
confi guré pour le partage de média.
Les conditions recommandées du système
pour la mise en place de l’ordinateur sont :
• Windows PC utilisant Windows Media
Player (WMP) version 11 ou suivante.
or
• Apple Mac qui fonctionne avec OS
X ou version suivante avec une
application UPnP installée pour
accéder à une bibliothèque iTunes.
Pour informations sur la mise en place de
l’ordinateur pour le partage de la musique avec
AXiS X3, consultez les instructions au verso.
Playback de
l’acoustique de réseau
Les informations sur Morceau, Artiste, et Album
sont affi chées sur l’écran, aussi bien que la
durée du morceau et la position courante.
16.20pm 31 Jul 2013
Science Friction
New School Science
1:55/3.26
Network Audio
Menu Diffusion Audio
Vous pouvez programmez les
morceaux pour « Répéter » (Repeat)
or “Shuffl e” en accédant à la touche
de contrôle dans le menu.
Play / Pause
Répétition
Battage
Ajoutez à la liste de reproduction
Music Directory Menu
Cliquez pour naviguer à travers la
bibliothèque contenant la musique partagée
et trouvez les nouveaux morceaux.
Information
Voir les détails techniques du genre de
fi chier, Bitrate et exemple de classifi cation.
Stop
Arrêt de la reproduction
et retour au répertoire
de musique.
Avance Rapide
Appuyez une fois pour passer au morceau
suivant. Appuyez et maintenir pour défi ler
rapidement en avant le morceau courant.
Retour rapide
Appuyez une fois pour passer au morceau
précédant. Appuyez et maintenir pour défi ler
rapidement en arrière le morceau courant.
Utilisant l’axe X3 avec iTunes
Nous vous prions de remarquer: iTunes n’utilise pas pour le moment un serveur média
UPnP, mais il y un certain nombre d’applications logicielles tierces (beaucoup d’entre elles
sont gratuites) qui peuvent vous permettre d’accéder à votre bibliothèque musical iTunes.
2020
Page 53

Network Audio: Setting Up
Diffusion à partir d’un ordinateur Windows
qui utilise Windows Media Player.
Windows Media Player (version 11 ou plus récente) est le serveur client UPnP le plus
populaire. Il y a des plate-formes alternatives à UPnP qui peuvent être utilisées, mais
cette déscription s’occupe du processus de confi guration de votre système WMP.
Tout d’abord, assurez vous que votre ordinateur et AXiS X3
sont tous les deux connectés au même réseau
Dans WMP, ajoutez les fi chiers et les dossiers que vous voulez partager avec
1
votre AXiS X3 à votre bibliothèque médiatique. Sélectionnez « Bibliothèque
» (“Library”), ensuite « Ajouter à la bibliothèque » (“Add to Library”).
Pour assurer que votre AXiS X3 soit capable d’accéder à votre
2
média partagé, allumez Média Partagé. Sélectionnez AXiS X3 et
cliquez « Permettre » (“Allow”) comme illustré. Votre ordinateur
est maintenant prêt à diffuser la musique à AXiS X3.
Le service WMP UPnP fonctionne en arrière-plan, vous n’avez donc pas besoin
d’avoir le logiciel WMP pour accéder à vos fi chiers à partir de AXiS X3.
Diffusion à partir d’un Apple Mac
Pour connecter AXiS X3 à votre ordinateur Apple Mac,
un serveur applicatif UPnP tierce est requis.
Il y a un certain nombre de ces apps disponibles pour le téléchargement
en ligne. Un des plus communs et faciles à utiliser est appelé
EyeConnect. Il est disponible sur : www.elgato.com
Français
Once you’ve downloaded and installed EyeConnect to your MAC, open up your
System Preferences control panel and under “Other”, select EyeConnect.
Une fois que vous avez téléchargé et installé EyeConnect sur votre
MAC, ouvrez votre panneau de commande des préférences de
système et sous « Autre » (“Other”), sélectionnez EyeConnect.
Assurez vous que la case « Activer » (“Enable”) près de AXiS X3
soit cochée et que le menu « Accès » (“Access”) soit réglé sur
« Activer Nouvel Appareil »(“Enable New Devices”).
Votre MAC est maintenant prêt pour la diffusion sur AXiS X3. EyeConnect
fonctionne discrètement en arrière-plan, comme ça il n’y a pas besoin
d’ouvrir le panneau de control chaque fois que vous voulez diffuser.
2121
Page 54

Français
Acoustique de réseau : Conclusion des pistes
AXiS X3 peut reproduire la majeur partie des
formas de fi chiers audio à partir d’ordinateur
ou serveur sur votre réseau wireless local,
comprenant: MP3, AAC, WMA and FLAC
Quand vous entrez dans le mode Diffusion
audio, on vous demandera de sélectionnez
votre source de musique. Cliquez sure
« Média Partagé » (“Shared Media”).
16.20pm 31 Jul 2013
Select Music Source
Shared Media
My Music
Tous les ordinateurs disponibles sur votre
réseau qui ont été confi gurés pour partager
des fi chiers via UPnP seront listés :
16.20pm 31 Jul 2013
EyeConnect (My-Computer-01)
EyeConnect (My-Computer-02)
EyeConnect (My-Computer-03)
EyeConnect (My-Computer-04)
My Music
Après avoir sélectionné l’ordinateur désiré
à partir de la liste, vous verrez une liste de
médias disponibles. Cliquez sur« Musique »
(“Music”) pour trouver vos morceaux partagés.
16.20pm 31 Jul 2013
EyeConnect (My-Computer-02)
Music
My Music
Vous pouvez parcourir votre collection par critères
comme Titre Album, Nom Artiste et genre.
Si vous voulez, vous pouvez aussi mettre en
place la liste d’écoute sur votre ordinateur,
ensuite y accéder grâce à votre AXiS X3.
16.20pm 31 Jul 2013
Music
Playlists
Albums
Genres
Artists
My Music
Sélectionnez une option et une liste alphabétique
triée vous sera présentée (en haut à droite).
16.20pm 31 Jul 2013
Artists
Jedi Knights
Jeff Beck
Jeff Buckley
Jeff Mills
My Music
Vous pouvez parcourir vers le bas les
sous-catégories pour trouver des précises
pièces de musique. Cliquez simplement
sur le nom d’un morceau pour l’écouter.
16.20pm 31 Jul 2013
Jedi Knights
All
Jedi Selector
New School Science
My Music
16.20pm 31 Jul 2013
New School Science
May The Funk Be With You
Noddy Holder
One For M.A.W.
Science Friction
My Music
2222
Page 55

Français
Mode FM Radio
Avant d’entrer dans le mode FM, allongez
complètement l’antenne de AXiS X3.
A partir de la page d’accueil, appuyez sur la
touche FM. Vous allez voir l’écran suivant, avec
la fréquence FM sélectionnée courante affi chée.
16.20pm 31 Jul 2013
STEREO
99.50MHz
88 90 94 98 103 106 108
Auto Tune
FM
Remarquez l’échelle de fréquence au
centre de l’écran. Vous pouvez simplement
appuyer sur n’importe quelle partie de
cette échelle, pour régler AXiS X3 sur
la fréquence radio correspondante.
Vous pouvez utiliser aussi les touches avance
et retour rapide pour régler un peu à la fois
vers le haut ou vers le bas la fréquence.
Si vous voulez balayer les bandes pour trouver
une station, cliquez sur «Chercher» (“Seek”)
pour mettre en évidence en jaune, ensuite
utilisez la touche avance ou retour rapide
comme auparavant. Maintenant au lieu de
faire une étape à la fois, AXiS X3 va balayer
vers le haut et vers le bas jusqu’à ce qu’il
trouvera une prochaine station disponible.
Seek
Stations Préférés Préétablies
AXiS X3 vous permet de sauvegarder jusqu’à
10 stations préférées préétablies en mode FM.
Pour ajouter la station que êtes en train
d’écouter à vos préférés, cliquez sur la touche
«Ajouter à Préféré » «(Add Favourite).
Cela vous donnera le résultat suivant:
Favourite Added
Pour revoir votre liste de préférés, cliquez sur la
touche Préférés (Favourites) quand vous voulez.
Vos Préférés seront listés come illustré
ci-dessous. Si vous êtes prêt pour écouter
une de vos stations préférées, elle sera mise
en évidence dans la liste comme illustré ici :
16.20pm 31 Jul 2013
My Favourites
1 :87.55MHz
2 :94.30MHz
3 :99.50MHz
4 :<empty>
FM
Confi gurations FM
Appuyez la touché du menu contextuel pour
récupérer le menu de confi guration FM:
16.20pm 31 Jul 2013
FM Menu
My Favourites
Stop on stations
Edit favourites
Force mono
FM
Mes Préférés: vous permet de voir
votre liste de stations préférées.
Arrêt sur stations: c’est une touche
qui rend sensible AXiS X3 aux Stations
FM lors de la recherche des stations. Si
la confi guration est «forte » (“Strong”), la
recherche s’arrêtera seulement sur les
stations qui ont une bonne réception.
Editer Préférés: vous permet de
réarranger ou éliminer les articles à
l’intérieur de votre liste de préférés.
16.20pm 31 Jul 2013
Select a favourite to move or delete
1 :87.55MHz
2 :94.30MHz
3 :99.50MHz
4 :<empty>
FM
All
No
Pour les stations qui ont une puissance
de signal qui diffuse informations RDS,
AXiS X3 affi chera les données RDS.
ForcForce Mono: vous permet de passer
à la reproduction de mono, si le signal de
réception n’est pas assez fort pour vous
garantir un réception Stéréo constante.
2323
Page 56

Français
Réglages réveil
AXiS X3 est équipé de deux réveils ou
alarmes programmables. Sur l’écran
d’accueil, cliquez sur “Alarms”, pour
arriver à l’écran du statut de l’alarme.
16.20pm 31 Jul 2013
Alarm settings
Alarm 1
Alarm 2
Alarm
Off
Off
Afi n de modifi er ou de réviser une alarme, appuyez
sur Alarm 1 ou Alarm 2. Un écran de résumé
affi chant les sélections actuelles de l’alarme
sera affi ché. Il y a quatre réglages ajustables :
• Activer alarme / Sélection fréquence
• Heure (et date le cas échéant)
• Source de l’alarme
• Volume (0 – 16)
Appuyez simplement sur un réglage pour le
réviser ou le modifi er. Appuyer sur la touche
“Back” sauvegardera vos modifi cation et vous
ramènera à l’écran principal de résumé.
Lorsqu’une des alarmes est activée, des
mini-icônes tels que ci-dessous apparaîtront dans
la section supérieure de votre écran AXiS X3.
Les alarmes peuvent être programmées en vue
d’être activées “Once - Une fois”, “Every day Chaque jour”, “Each weekday - Chaque jour de la
semaine” ou “Weekend days - Jours de weekends”.
16.20pm 31 Jul 2013
Set alarm frequency
OFF
Daily
Once
Weekend
Si vous sélectionnez “Once”, en plus de
programmer l’heure de l’alarme, vous
devrez également programmer une date
spécifi que. L’écran de programmation
de la date fonctionne de la même
manière que l’écran de l’heure.
Appuyez sur “Time” afi n d’ajuster l’heure
d’activation de l’alarme. Grâce aux fl èches
haut et bas se trouvant au-dessus des
minutes, réglez l’heure spécifi que à laquelle
vous désirez que l’alarme se déclenche.
16.20pm 31 Jul 2013
Set alarm time
:
5606
Alarm
Les alarmes peuvent être réglées afi n
de vous réveiller avec le son provenant
d’un de ces modes : Radio Internet,
DAB, FM, iPod ou la sonnerie.
16.20pm 31 Jul 2013
Select alarm source
DAB
FM
iPod
Internet Radio
Si vous choisissez DAB ou FM comme source
d’alarme, vous pourrez également choisir
si vous désirez vous réveiller avec la station
“last listened – dernière écoutée” ou bien
une de vos favorites. Cette sélection peut
se faire en appuyant sur “My favourites”.
Appuyer sur volume affi chera l’écran “Select
Alarm Volume – Sélectionner le volume de
l’alarme”, où vous pourrez défi nir le volume
auquel vous désirez que l’alarme s’active.
Alarmes en mode Veille
Lorsque AXiS X3 est en mode Veille, si une
alarme est programmée, son icône sera
affi chée sur l’écran comme sur le graphique.
Monday 12 Oct
15:27
2424
Page 57

Français
Rappel d’alarme
Lorsque l’alarme se déclenche, vous
pourrez soit appuyer sur “Snooze –
Rappel” ou “Cancel – Éteindre”.
Snooze Cancel
Rappel (Snooze) remet AXiS X3 en mode veille
pour une période spécifi ée avant
de répéter l’alarme.
La durée de l’intervalle du Rappel peut être
programmée dans le menu des réglages du
système principal. Cliquez sur “Miscellaneous
Settings - Réglages divers”, puis “Alarm
Snooze – Rappel d’alarme”. L’intervalle du
Rappel peut être réglé entre 1 et 30 minutes.
Vous pouvez également utiliser la touche
Rappel de la télécommande d’AXiS X3.
“Cancel – Éteindre” éteint le système d’alarme,
vous permettant de continuer à écouter.
Afi n d’éteindre l’alarme et arrêter la musique, appuyez
sur la touche Veille sur AXiS X3 ou sa télécommande.
Mode auxiliaire
Monday 12 Oct
15:27
Monday 12 Oct
15:27
Snooze Cancel
Fonction Sommeil
AXiS X3 possède une fonction Sleep
– Sommeil qui fait passer automatiquement AXiS X3 en mode Veille après
une période de temps spécifi ée.
Appuyez simplement sur la touche “Sleep”
de la télécommande d’AXiS X3 afi n de faire
apparaître la boîte de dialogue sur l’écran.
Le réglage par défaut est “Off” mais
en appuyant de nouveau sur la touche
Sleep, vous pouvez passer par les
options afi n de mettre AXiS X3 en Veille
après 15, 30, 45 ou 60 minutes.
Sleep Time
30 Minutes
–
–
Si le mode Sleep est activé, une
icône de lune croissante sera affi chée
dans la partie supérieure de l’écran.
+
+
Le mode AUX IN permet de jouer de
l’audio depuis presque toutes les sources
externes (p.ex. un MP3) sur votre AXiS X3.
Baissez le volume d’AXiS X3 ainsi que de
votre appareil externe avant de les connecter.
Connectez votre appareil audio externe,
via un câble électrique, au port de
3,5 mm AUX IN à l’arrière d’AXiS X3.
16.20pm 31 Jul 2013
Auxiliary input
Sur l’écran d’accueil d’AXiS
X3, sélectionnez AUX IN.
Ajustez le volume d’AXiS X3, et si nécessaire,
l’appareil externe, au niveau désiré.
Utilisez les contrôles de l’appareil externe afi n
d’écouter la musique : en mode auxiliaire,
AXiS X3 fournit uniquement l’amplifi cation.
Aux In
2525
Page 58

Français
Réglage du système
Le menu des réglages du système est
accessible à partir du menu principal de AXiS
X3. Les options suivantes sont disponibles,
et vous permettent de voir et changer
manuellement les réglages di AXiS X3.
• Horloge
• Alarmes
• Egaliseur
• Réseau
• Divers
16.20pm 31 Jul 2013
Settings Menu
Time settings
Alarms settings
Equaliser settings
Network settings
Settings
Réglages Alarmes
C’est un parcours alternatif pour accéder
au réglage de l’alarme de votre AXiS X3,
comme si vous utilisiez le mode principal
“Alarms”. Voir page 24 pour plus de détails.
Réglage Heure et Date
Par défaut, AXiS X3 réglera automatiquement
l’heure et la date quand vous vous connecterez
à internet, c’est pour cela que vous n’aurez
peut-être pas besoin de faire un réglage manuel.
Mais, si vous avez besoin de régler ou changer
ces données vous-même, Le Menu de Réglage
Horloge comprend les options suivantes :
• Fuseau Horaire /Time Zone
• Use Daylight Saving
• Time Source
• Réglage Manuel/Manual Setup
• Format Horloge / Time Format
16.20pm 31 Jul 2013
Time Settings
Time Zone
Use Daylight Savings
Time Source
Manual Setup
Settings
Time Zone
Ce réglage vous offre simplement une liste
de fuseaux horaires global à partir de laquelle
vous pouvez faire votre choix. Le réglage
courant sera mis en évidence en jaune.
0 hrs (UTC)
No
Internet
Time Source
Vous permet de spécifi er à partir d’où AXiS X3
devrait syntoniser l’horloge. Par défaut, le réglage
de l’horloge se fait à partir de internet. C’est l’option
la plus simple, c’est pour cela que vous n’aurez
surement pas envie de changer la source, à moins
que vous décidiez de ne pas connecter votre
AXiS X3 à internet pendant un certain temps.
Vous pouvez régler la source à “None”
(aucune),si vous voulez la régler vous-même
et vous ne voulez pas des mises à jour
externes. L’horloge peut être réglée aussi
via modes “DAB” ou “FM-RDS” comme
désiré - dans ces cas, vous aurez besoin d’un
bon signal radio pendant plusieurs secondes
pour extraire les données de l’horloge
Réglage Manuel
Vous permet de régler facilement l’horloge et
la date vous-même. Utilisez la touche vers le
haut et vers le bas comme illustré. Cliquez sur
la touche retour (Back) pour sauvegarder les
changements et retourner à l’écran précédent.
16.20pm 31 Jul 2013
Set time
:
2915
Use Daylight Savings
Une simple touche d’arrêt. Appuyez sur Oui /
Non pour éteindre ou allumer daylight saving.
Settings
Format Horloge
Une simple fonction pour
sélectionner 12 ou 24 heure.
2626
Page 59

Réglages Réseau
AXiS X3 essayera de simplifi er le processus
de connexion à votre réseau local la première
fois que vous l’utiliserez pour accéder à un
des modes internet. Si vous voulez voir ou
modifi er ces préférences manuellement, vous
pouvez le faire à travers le menu Réglages
Réseau, ou vous trouverez les titres suivants:
• Réseau Wizard /Network Wizard
• WPS Push Button Setup
• Profi les Réseau / Network Profi les
• Réglage manuel / Manual Settings
• Réglage courants ( Current Settings
• Région WLAN / WLAN Region
16.20pm 31 Jul 2013
Network Settings
Network wizard
WPS push button setup...
Network profiles
Manual settings
Settings
Réseau Wizard
Cet option simplifi e énormément le réglage
de la connexion internet de AXiS X3 en
vous dirigeant étape après étape à travers
un processus de réglage automatique du
réseau. Voir page 10 pour plus de détails.
Pop
Profi les Réseau
AXiS X3 sauvegarde une liste de réseaux
wireless auxquels il s’est connecté et essaie
de se connecter automatiquement à un des
réseaux qu’il trouve à l’intérieur de la gamme.
Vous pouvez contrôler les détails des
réseaux sauvegardés et effacer facilement
les connexions non désirées en cliquant
sur Profi les Réseau ( “Network Profi les”)
Il y a ici un link sur le Réseau Wizard
(network wizard), si vous voulez
ajouter un nouveau profi le.
Remarque : vous ne pouvez pas effacer
le profi le du réseau actif courant.
16.20pm 31 Jul 2013
Network Profiles
Network Wizard...
My Network 1
My Network 2
Settings
Réglages manuels
Pour les utilisateurs avancés, l’option
Réglages Manuels (Manual Settings) vous
emmène à travers un processus détaillé
et personnalisé de 11 étapes pour ajouter
un nouveau profi le de réseau wireless.
Français
Réglages courants
Vous montre les détails de réglage du réseau
courant actif. Potentiellement utile pour
résoudre les problèmes, les informations
affi chées comprennent l’adresse IP et l’adresse
MAC liées au réseau de votre AXiS X3.
16.20pm 31 Jul 2013
Current Network Settings
Gateway IP: 192.168.X.X
Prim. DNS: 192.168.X.X
Sec. DNS: 0.0.0.0
WLAN MAC:
XX:XX:XX:XX:XX:XX
Settings
WLAN Region
Vous permet de modifi er votre emplacement, si
vous bouger votre AXiS X3 dans une nouvelle
région. Vu que votre réseau changera de toute
façon dans ce cas, nous vous recommandons
d’utiliser le réseau Wizard (Network Wizard)
pour ajouter un nouveau réseau.
WPS Push Button Setup
C’est utile si vous voulez connecter
votre AXiS X3 à un routeur qui
utilise la sécurité WPS.
2727
Page 60

Français
Divers Réglages
Permet d’avoir le contrôle sur une gamme de
préférences assorties pour votre AXiS X3.
16.20pm 31 Jul 2013
Miscellaneous Settings
Language
Alarm Snooze
Software update
Check for Updates
Settings
English
10 Mins
Enabled
En ordre, les divers réglages
sont les suivants:
Langue
La langue par défaut est l’anglais.
Pour changer, prélever une option
à partir de la liste disponible.
A Répétition Alarme (Alarm Snooze)
Vous permet de défi nir un intervalle de
répétition entre les alarmes (voir page
25). Réglable de 1 à 30 minutes.
Lumière de fond en mode Standby
Lorsque vous utilisez votre radio dans un
endroit sombre, comme une chambre, la
lumière de l’écran tactile d’AXiS X3 pourrait
être dérangeante, même si la radio se
trouve en mode Standby. Afi n d’éviter cela,
il existe la possibilité d’éteindre la lumière de
fond de l’écran tactile en mode Standby.
Lorsque cette fonctionnalité est activée,
l’écran d’AXiS X3 s’éteindra après une
période prédéterminée. L’écran pourra
facilement être réactivé en réglant
simplement le bouton du volume vers
le haut ou vers le bas, vous permettant
ainsi de vérifi er l’heure ou le statut de
l’alarme/du réveil. L’écran se remettra
ensuite à “dormir”, après que la période
prédéterminée soit terminée.
Afi n d’activer cette fonctionnalité,
sélectionnez “Miscellaneous settings”
(Réglages divers) dans le menu “Settings”
(Réglages), ensuite “Standby Backlight
Off” (Éteindre lumière de fond en Standby),
puis sélectionnez la durée s’écoulant
avant que l’écran ne s’éteigne dans la
liste offerte. Après avoir sélectionné votre
durée avant que l’écran ne s’éteigne,
la fonctionnalité sera activée. Pour la
désactiver, sélectionnez “Standby Backlight
Off” (Éteindre lumière de fond en Standby),
puis choisissez “Never” (Jamais).
Veuillez remarquer que ce réglage
est uniquement applicable en mode
Standby, et qu’il n’aura d’effet sur le
fonctionnement de la lumière de fond de
l’écran tactile en aucun autre mode.
Méta-données de Non-iTunes de
débronchement
Quand cette option de menu est placée à
EN FONCTION, l’axe X3 n’affi chera aucune
information de piste quand exécutant des
apps de non-Apple en mode d’iPod.
Mise à Jour du logiciel /Software Update
De temps en temps, une mise à jour du
logiciel sera disponible pour votre AXiS X3.
Certaines mises à jour seront de simples
entretiens mais d’autres pourront ajouter
d’autres fonctions au système AXiS X3. Ces
mises à jour pourront être téléchargées via
votre connexion au réseau. Si vous avez une
option de mise à jour du logiciel disponible,
AXiS X3 cherchera automatiquement des
nouveaux logiciels à chaque fois qu’il se
connectera à internet. Si une mise à jour est
disponible, il vous demandera de confi rmer
avant de commencer le téléchargement.
Les mises à jour du logiciel permettront
l’entretien des réglages d’utilisation, même
si vous aurez besoin de quelques minutes
pour le téléchargement et un redémarrage
de votre AXiS X3 sera nécessaire.
Nous vous prions de remarquer :
avant d’effectuer la mise à jour d’un
logiciel, assurez-vous que votre
AXiS X3 soit connecté stablement
à une source d’alimentation.
Déconnecter l’alimentation pendant
une phase critique de la mise à jour
pourrait causer des dommages
permanents à votre AXiS X3.
Contrôle des mises à jour /Check for Updates
Si vous ne voulez pas que AXiS X3 recherche
automatiquement de nouveaux logiciel, vous
pouvez toujours chercher des mises à jour
sur demande en cliquant sur « Contrôle des
mises à jour (Check for Updates). Cette
option utilisera la connexion internet pour
accéder à la dernière version et vous dira
si votre AXiS X3 est à jour ou pas. Si il ya
2828
Page 61

Français
des nouveaux logiciels disponibles, AXiS X3
vous demandera de confi rmer si vous voulez
ou pas continuer avec le téléchargement.
Version du Logiciel / Software Version
Affi che simplement la version du
logiciel coutant installé de AXiS X3
C’est potentiellement utile si vous avez
besoin de support technique avec
certain aspect de votre AXiS X3
Remise d’usine
Cette option remet AXiS X3 à son état
initial par défaut, en éliminant tous
les réglages personnels que vous
avez confi gurés, comme par exemple
Horloge et Date, Profi les du réseau
et Stations Préférées Préétablies.
La version courante du logiciel de votre
AXiS X3 sera maintenue, ainsi que
l’enregistrement au portail Radio Internet. Si
vous avez enregistré des station préférées
via portail internet, elle seront maintenues, à
moins que vous réenregistriez sur le portail
votre AXiS X3 avec un autre compte.
Réglages de l’égaliseur
AXiS X3 vous permet de contrôler
ses réglages audio par défaut.
Choisissez “Custom” afi n de régler
vos préférences pour les basses,
les aigus et le volume.
Appuyez sur la touche “Back” afi n de
sauvegarder vos réglages et revenir à
la liste d’options de l’égaliseur.
16.20pm 31 Jul 2013
Custom EQ Settings
Bass Treble
Settings
2929
Page 62

Français
Guide de Dépannage
Problème
FM: Siffl ement ou
DAB: murmure/ son coupé
à intermittence
DAB: “Aucune station disponible”
Ne peut pas se connecter au réseau
Cause possible
Basse puissance du signal.
Basse puissance du signal.
Bas réseau.
Le routeur est en train de limiter l’accès
des adresses listées de MAC
Puissance insuffi sante du signal Wi-Fi.
Méthode de chiffrage inconnue.
Solution
Contrôlez /Bougez l’antenne
Déplacez la radio dans un autre endroit.
Recherchez seulement station local (haute puissance).
Pour DAB, contrôlez la couverture sur:
www.ukdigitalradio.com/coverage
Comme en haut, ensuite recherchez les stations.
Contrôlez que le réseau marche
entre l’ordinateur et le routeur.
Obtenez les adresses de MAC de votre
AXiS X3 à partir des réglages du système
>Réglages Réseau > Réglages courants
et ajoutez à la liste du routeur.
Remarque : AXiS X3 a des adresses séparées
de MAN pour réseaux wired et wireless.
Contrôlez la distance de votre routeur. Contrôlez
que votre ordinateur puisse se connecter au
réseau à partir de cet endroit.
Changez la méthode de chiffrage sur
le routeur. AXiS X3 est compatible
avec WER WPA et WPA2.
Confi guration du réseau inhabituel.
3030
Réglez manuellement le réseau à travers
le système de réglage > Réglages
réseau > Réglages manuels.
Page 63

Problème Cause possible Solution
Français
Ne peut pas se connecter à internet
Ne peut pas reproduire une station
radio internet en particulier
Impossible de se connecter
à un appareil jumelé
Pare-feu (Firewall) prévient l’accès.Ne peut pas se connecter au réseau
Basse connexion à internet.
Pare-feu (Firewall) prévient l’accès.
• Station plus diffusée.
• Surchargé ou largeur bande
insuffi sante.
• Diffusion station utilisant un code
inconnu.
• Link périmé.
Contrôlez que les portes suivantes soient
ouvertes sur le routeur : Portes UDP
et TCP 80 et123. Porte DNS 53
Windows partages: portes 135 - 139 et 445
Windows media player: de nombreux pare-feu
(Firewall) non-Microsoft pourraient avoir
besoin d’une confi guration pour UPnR
Contrôlez que internet soit en train de travailler
avec un ordinateur connecté au même réseau.
Contrôlez que les portes suivantes soient
ouvertes sur le routeur : Portes UDP et
TCP 80 et123. Porte DNS 53. Quelques
stations radio internet pourraient avoir besoin
de l’ouverture de portes additionnels.
Essayez avec d’autres stations.Essayez
d’écoutez la station à travers votre ordinateur
via le portail de la radio Internet (voir page 14).
Essayez plus tard.
Réinitialiser la mémoire Bluetooth de AXiS X3 en
appuyant sur «Réglages» sur l’écran d’accueil,
puis sélectionner l’option «Réglages divers » et
puis «Réinitialisation Bluetooth». Annuler le profi le
AXiS X3 à partir de votre appareil Bluetooth
et puis ré-jumeler les appareils à la normale.
Une mauvaise qualité d’audio
• Votre dispositif Bluetooth peut être
non disponible
• Interférences électromagnétiques
Rapprocher votre dispositif Bluetooth à AXiS X3
Déplacer votre dispositif Bluetooth loin des
autres sources d’interférences telles que d’autres
dispositifs Bluetooth, routeurs sans fi l, etc.
3131
Page 64

Français
Glossaire
DAB
DLS
FM
RDS
UPnP
Spécifi cations Audio
Pilotes
Alimentation
Réponse de fréquence
Confi guration acoustique:
Digital Audio Broadcasting – Diffusion audio numérique
Dynamic Label Segment
(Texte d’information bref diffusé avec audio DAB)
Frequency Modulation – Modulation de fréquence
Radio Data System – Système de transmission
de données numériques
Universal Plug and Play - Technologie qui permet de
connecter aisément les périphériques à autre appareil
pilotes complets de radiateurs
équilibrés 1 x 58mm NXT utilisant des
systèmes d’aimants néodymes
Continue 8W (RMS) par canal
90Hz to 20kHz (-6dB)
Radiateur passif avec un système de
basse avec ABR syntonisé sur 100hz.
Sensibilité
Max SPL
3232
83dB 1W, 1m
>90dB SPL at 1
Page 65

Die Anleitung des Inhabers
v1.0
POWER
Deutsch
Page 66

Deutsch
Technische Unterstuetzung
Sollten Sie Probleme bei der Benutzung dieses Produktes haben lesen Sie
bitte unter Fehlerbehebung auf Seite 30 dieser Bedienungsanleitung nach.
Andernfalls koennen Sie Revo’s technische Unterstuetzung anrufen unter :
UK 01555 666 161
From outside the UK + 44 1555 666 161
Wechselweise besuchen E-Mail support@revo.co.uk oder das
Stützkapitel unserer Website an: www.revo.co.uk
Umwelt Info
Produktentsorgungsanweisungen (WEEE RICHTLINIEN)
Das hier und auf dem Produkt abgebildete Symbol bedeutet, dass es
als Elektro- oder Elektronik-Altgerät eingestuft wird und deshalb nicht
mit dem Hausmüll oder Gewerbeabfall am Ende seiner Lebensdauer
entsorgt werden sollte.
Der Abfall von Elektro- oder Elektronikgeräten (WEEE) Richtlinie
(2002/96/EC) wurde eingerichtet um die Produkte unter Nutzung der
bestmöglichen Verwertung- und Recycling-Techniken zu recyclen um
dadurch die Auswirkungen auf die Umwelt minimal zu halten und die
steigenden Mülldeponien einzudämmen.
Für weitere Informationen wenden Sie sich bitte an ihre Gemeinde
oder den Händler, bei dem die Ware gekauft wurde
RoHS COMPLIANT & CE ZEICHEN
Dieses Produkt wurde entwickelt um den internationalen Richtlinien der
Einschränkung von gefährlichen Stoffen zu entsprechen (RoHS) und wurde
auf die EU-Vorschriften entwickelt und typgeprüft und trägt ein CE-Zeichen.
SICHERHEITSVORSCHRIFTEN
• Betreiben Sie dieses Radio nicht in der Nähe von Wasser
• Entfernen Sie keine Schrauben oder Gehäuseteile
• Verwenden Sie nur das mitgelieferte Netzteil
• Vermeiden Sie kleine Gegenstände und Flüssigkeiten die in das
Produkt gelangen koennten
Garantie
Revo Technologies Ltd garantiert dem Endkunden, dass
dieses Produkt bei normalem Gebrauch frei von Material-und
Verarbeitungsfehlern für einen Zeitraum von einem Jahr ab dem
Kaufdatum sein wird. Diese Garantie umfasst Ausfälle aufgrund
von Fabrikationsfehlern und gilt nicht in Fällen wie Unfallschäden,
allgemeine Abnutzung, Nachlässigkeit vom Benutzer, Änderungen
oder Reparaturen die nicht von Revo Technologies Ltd zugelassen
wurden.
Zur Anmeldung Ihres Kaufes besuchen Sie bitte www.revo.co.uk/
register
Urheberrecht und Danksagung
Copyright 2013 Revo technologies Ltd. All rights reserved.
Kein Teil dieser Veröffentlichung darf in irgendeiner Form oder
Weise kopiert, verbreitet, übertragen oder umgeschrieben werden
weder elektronisch, mechanisch, magnetisch, manuell oder
anderweitig, ohne die Erlaubnis der Revo Technologies Limited
REVO and AXiS X3 sind Warenzeichen oder eingetragene Marken
von Revo Technologies Ltd iPod und iPhone sind eingetragene
Marken von Apple Inc., registriert in den USA und anderen
Ländern.
Bluetooth® ist ein eingetragenes Warenzeichen von Bluetooth SIG Inc.
AptX® ist ein eingetragenes Warenzeichen von CSR plc.
Revo Technologies Ltd
The Inox Building, Caldwellside, Lanark,
Scotland, United Kingdom, ML11 7SR
Tel: 01555 66 61 61 Int. Tel: +44 1555 66 61 61
Fax: 01555 66 33 44 Int. Fax: +44 1555 66 33 44
Email: enquiries@revo.co.uk Website: www.revo.co.uk
Haftungsausschluss
Revo Technologies Limited macht keine Zusicherungen oder
Garantien in Bezug auf den Inhalt dieser Veröffentlichung und
lehnt insbesondere jede stillschweigende Gewährleistung der
Marktgängigkeit oder Eignung für einen bestimmten Zweck ab.2
2
Page 67

Inhalt
Deutsch
2
3
4
5
6
7
8
9
10
11 – 14
15 – 16
17
18
19
20 - 22
23
24 - 25
26 - 29
30 - 31
32
Technische Hilfe, Garantie und Umweltinformationen
Inhaltsverzeichnis / Willkommen
AXiS X3 stellt sich vor
Lieferumfang / Netzteil
Produkterklärung
Fernbedienung / Bedienprinzip
Hauptmenü
Untermenüführung
Internetsetup
Internetradio Mode
DAB-Radio Mode
DAB Slideshow
iPod-Docking Mode
Bluetooth-Modus
Netz-Audios-Modus
FM-Radio Mode
Weck- und Schlaffunktion / AUX-Mode
Systemeinstellungen
Problemlösungen
Glossar / Technische Details
Willkommen
Vielen Dank dass Sie sich zum Kauf dieses
AXiS X3 Radios entschieden haben. Wir
sind sicher, dass es Ihnen viele Jahre
lang verlässlich Freude bereiten wird.
Diese Bedienungsanleitung wurde
entwickelt, um Ihnen eine schnelle
Inbetriebnahme Ihres Radios zu
ermöglichen und sie mit den Eigenschaften
dieses Produktes vertraut zu machen.
Weiterhin bietet sie Ihnen Information zur
Bedienung des Gerätes, Sicherheitsaspekten, Garantiedetails und Problemlösungen.
Das Auspacken Ihres
AXiS X3 Radios
Entnehmen Sie Ihr AXiS X3 Radio
und die weiteren mitgelieferten Artikel
vorsichtig aus der Verpackung.
Die Verpackung sollte folgendes enthalten:
• AXiS X3 Touchscreenradio
• Fernbedienung
• Multi-region PSU
• Die Anleitung des Inhabers
• Produkt-Registrierungskarte
Sollten irgendwelche Artikel fehlen oder
beschädigt sein, wenden Sie sich
Hinweis: Behalten Sie bitte die Achse bei X3,
die für mögliche künftige Nutzung verpackt,
es ist die sicherste Methode, Ihren Radio zu
transportieren, wenn das notwendiges prüft.
3
Page 68

Deutsch
Einführung zu
AXiS X3
AXiS X3 ist die letzte Generation des
“Connected”-Digital-Radioempfänger, der
auf einzigartige Weise den Empfang vom
multiformat Radio mit iPod/iPhone-Dock
und Tonübertragung im WiFi Modus
von Deinem Bluetooth-Gerät oder von
dem am Netz verbundenen PC oder
von dem Mac Computer kombiniert.
AXiS X3 ist in der Lage eine breite Palette
Standard Digital-Radios zu empfangen,
einschließlich DAB, DAB+, FM mit RDS und
Internetradio. Die nächsten Generationen
Multimedia Leistungen, wie DAB-Vorstellungen und RadioVis, sind ebenfalls unterstützt.
Dieses kompakte Radio verfügt über ein
3,5” Farb-TFT-Touchscreen Display und
ist über die sich auf dem Touchscreen
befi ndenden Icons steuerbar, welche eine
schnelle und einfache Navigation zwischen
den zahlreichen und fortgeschrittenen
Optionen des Radios ermöglichen. AXiS X3
bietet außerdem eine prämierte Klangwiedergabe, dank der 8-Watt-Klasse-D-Verstärker
Ausstattung und dem Lautsprecher mit
patentierter Balanced-Radiator-Technik.
Um den technischen Ausblick zu ergänzen,
bietet AXiS X3 Lösungen für das Laden
von einer Auswahl von USB-Geräte,
einschließlich Handys, Tablets und Zubehöre.
Mit Hilfe der Bluetooth Technologie
kannst Du auf AXiS X3 von Deinem
iPhone, Android, Blackberry oder andere
Bluetooth Geräte im WiFi Modus Musik
übertragen. Kein Dock notwendig.
Dein vielseitiges Radio Hub
AXiS X3 ist schon sehr nützlich als digitaler Receiver und Dock für iPod/iPhone, aber
wenn es mit einem Breitband-WiFi-Netz verbunden ist wird es unübertreffl ich…
AXiS X3 wird automatisch die Wi-Fi Verbindungen fi nden, wo auch Du Dich
befi ndest. Auch ohne einen Computer, kannst Du Zugang zu einer breiten Palette
Sender und Podcast haben, die über Internet Radio verfügbar sind.
Durch die Verbindung eines Computers oder ein vernetztes Speichersystems, ist AXiS X3
in der Lage, den Ton über jeden beliebigen PC oder Mac wiederzugeben, und gestattet
somit den Zugang zu Deiner Musik-Sammlung überall im Haus oder am Arbeitsplatz.
Als unabhängige Einheit ist AXiS X3 ein erreichter DAB,
DAB+ und FM-Empfänger, zusammen mit seinen
Funktionen als iPod-Dockingstation und -Wecker.
Angeschlossen an ein drahtloses
Breitbandnetz, kann AXiS X3 Tausenden
Internet Radiosender und Podcasts
aus der ganzen Welt empfangen.
Auf dem gleichen drahtlosen Netzwerk wie Ihr
Computer, kann AXiS X3 als eine strömende
Ferneinheit für Ihre Musiksammlung auch
auftreten. Sie können das GrenzsilikoninternetRadioportal von Ihrem Computer auch
benutzen, um den Inhalt herzustellen, der
durch Ihre AXiS X3 empfangen wird.
Achse X3 enthält aptX® Technologie, um
CD Qualität Bluetooth® zur Verfügung
zu stellen, das wo unterstützt durch
Ihre übertragende Einheit strömt.
4
Page 69

Lieferumfang
Produkt-Registrierungskarte
Stromversorgung
Deutsch
AXiS X3
Spg.Versorgungsteil-Einheit
(4 Stecker-Adapter)
Inhaber-Anleitung
Ihr AXiS X3-Radio ist mit einer Multiregion-Stromversorgung ausgestattet.
Das bedeutet, dass Sie Ihr Radio in
zahlreichen Ländern rund um den
Globus verwenden können.
Wählen Sie einfach aus dem Sortiment
den korrekten Adapter für Ihr Land aus
und schließen ihn an das Netzteil an.
Großbritannien Europa
PSU Korper
U.S.A Australia
AXiS X3’s Startbildschirm
5
Page 70

Deutsch
Produkterklärung
Lautstärke
Rückseitige Anschlüsse
iPod Dock
Farbiger Touchscreen
An/Aus/Standby
Antenne
USB Update Anschluss
DC Stromanschluss
Aux-In
3.5 Kopfhöreranschluss
Stereo RCA Anschlüsse
6
Page 71

Fernbedienung
Deutsch
AXiS X3’s Fernbedienung wird von
einer 3V Lithium-ion Batterie versorgt.
Je nach Gebrauch sollte diese
Batterie 1 - 2 Jahre lang halten.
Standby
Leiser
Play / Pause
Zurück
Schlummerfunktion (Alarm)
Bedienprinzip
Eines von AXiS X3’s besonderen Ausstattungsmerkmalen ist der farbige 3.5 Zoll
Touchscreen, welcher Sie direkt mit den
Funktionen des Radios in Kontakt bringt.
AXiS X3’s Bedienelemente sind sehr intuitiv
und sollten daher kaum Erklärung bedürfen.
Die grafi sche Darstellung der Funktionen
und die Möglichkeit Wörter und Tasten
direkt zu berühren um diese zu aktivieren
sollte Ihnen nach wenigen Minuten der
Benutzung natürlich vorkommen.
Die nächsten zwei Seiten sollten Ihnen
zur Einführung dienen und Ihnen einen
Überblick von dem geben was Sie in
den verschiedenen Bereichen Ihres
AXiS X3 Bildschirms zu sehen erwarten
können und bietet Ihnen eine Anleitung
wie Sie sich zurechtfi nden können.
Stumm
Lauter
Stop
Vorwärts
Schlaffunktion (Alarm)
Der zentrale Bereich des Bildschirms ist
1
das Hauptinformationsdisplay, welches
Ihnen Menülisten und Informationen
über was Sie gerade hören anzeigt.
16.20pm 31 Jul 2013
Digital Digits
Touchstar
Kontrol
User’s Recommended Radio
1:24/4.31
Ersetzen Sie die Batterie mit einer neuen
CR2025 Lithiumzelle wenn das drücken
der Tasten schwergängig ist oder der
Aktionsradius drastisch verringert ist.
Teit, Datum, Alarm und Netzwerstatus
2
werden am oberen Rand des
Bildschirms angezeigt. Diese sind
nicht berühungsaktiv aber bieten eine
schnelle, nützliche Zusammenfassung.
Navigationsmenüs belegen den
3
unteren Rand des Bildschirms.
Diese erlauben es Ihnen Funktionen
und Einstellungen anzusteuern und
bringen Sie zurück ins Hauptmenü.
7
Page 72

Deutsch
Hauptmenü
Bei Ihrem ersten Kontakt mit AXiS X3
werden Sie das Hauptmenü sehen.
Wir glauben das die verschiedenen Modi
selbsterklärend sind und einfach zu fi nden
sind, trotzdem bieten wir hier eine kurze
Beschreibung aller Modi im Hauptmenü an.
Drücken sie leicht auf eines der Symbole um
in den gewünschten Mode zu gelangen.
Internetradio
Der Internetradio Mode gibt Ihnen Zugriff
auf zehntausende von Onlineradiosendern und Podcasts aus aller Welt. Solange
Sie eine Breitbandinternetverbindung haben brauchen Sie nicht einmal
einen Computer um diesen Mode zu
benutzen. Siehe Seite 11 für Details.
Netz-Audio/Netz
Musik-Spieler
AXiS X3’s Netzwerk-Musikwiedergabe Mode
“Stream Audio” lässt Sie Audiodateien über
Ihr Netzwerk von PC oder Mac streamen.
Diese Funktion verwandelt Ihr AXiS X3-Radio
in ein multiraum System für Ihre bestehende
Musiksammlung. Siehe Seite 20 für Details.
Automatische Ausschaltung
Funktion AXiS X3 für die Automatische
Ausschaltung nach dem eine vorgegebene
Zeit vergangen ist. Siehe S. 25.
DAB / DAB+ Radio
AXiS X3 bietet nicht nur hochempfi nd-
lichen DAB Empfang sondern auch
eine zukunftssichere Unterstützung
des DAB+ Standards sobald dieser
verfügbar ist. Siehe Seite 15 für Details.
16.20pm 31 Jul 2013
Bluetooth Modus
Wireless Musikübertragung vom
Bluetooth deines Smartphones, Tablet
oder weiteres zur Verfügung stehendes
Bluetooth Gerät direkt an AXiS X3, ohne
notwendige Benutzung des materiellen
Docks oder Verbindung. Siehe S. 20.
FM Radio
AXiS X3 hat eine Fülle von hochmodernen
Funktionen, aber es unterstützt
auch knventionellen FM-Empfang,
einschließlich RDS Daten. Sehr nützlich
falls Sie Ihr Radio in eine Region ohne
DAB Empfang oder Wi-Fi Netzwerk
mitnehmen. Siehe Seite 23 für Details.
iPod mode
Achse X3 liefert das Ankern und lädt
auf, Steuerung und Play-back für das
Beleuchten des Verbindungsstücks
rüsteten iPod und iPhones aus. Sehen
Sie Seite 18 für weitere Informationen.
Alarme
AXiS X3’s Alarme erlauben es Ihnen zu Audio
von jedem der Modi oder einem Summer
aufzuwachen. Die Alarme sind vollständig
einstellbar, egal ob für ein bestimmtes
Datum, Wiederholungen oder Lautstärke
und mehr. Siehe Seite 24 für Details.
AUX-Eingang
Mit Hilfe eines normalen 3.5mm
Audiokabels können Sie Musik von einer
beliebigen Quelle durch Ihr AXiS X3-Radio
wiedergeben. Siehe Seite 25 für Details.
Einstellungen
Das Einstellungsmenü bietet Ihnen die
Möglichkeit die Eigenschaften Ihres AXiS X3
ganz auf Sie zuzuschneiden. Netzwerkeinstellungen, EQ Klanglevel, Software Updates
und Zeitintervalleinstellungen können hier
eingestellt werden. Siehe Seite 26 für Details.
8
Page 73

Deutsch
Untermenüführung
Nachdem Sie eine der Optionen auf
dem Startbildschirm gewählt haben und
einen der Modi betreten verändert sich
das Layout des Bildschirms leicht.
Während jeder Mode in gewissem
Sinne einzigartig ist, gibt es, je nach
der Information die angezeigt wird,
einige allgemeine Funktionen die im
gesammten System gleich sind.
Home – bringt Sie zurück zum
Hauptmenü, behält jedoch die
Wiedergabe des aktuellen Modes bei.
Kontextabhängiges Menü – Lässt Sie
benutzerspezifi sche Einstellungen im
aktuellen Mode einsehen und ändern.
Wenn Sie die “Home”-Taste
drücken wird die aktuelle
Wiedergabe beibehalten bis Sie eine
neue Wiedergabequelle ausgewählt
haben. Das bedeutet das Sie AXiS
X3’s Alarmeinstellungen sowie
die Systemeinstellungen ändern
können ohne dabei die Weidergabe
unterbrechen zu müssen.
Wenn Sie die “Home”-Taste
drücken werden Sie bemerken das
eine “Zurück”-Taste in der unteren
rechten Ecke des Hauptmenüs
erscheint. Drücken Sie die Taste
werden Sie in den aktuellen
Wiedergabemode geführt.
16.20pm 31 Jul 2013
BBC Radio 6 Music
Rock/Alternative/Variety
London United Kingdom
The BBC’s new digital radio
network featuring a rich music
mix of breaking talent, classic
artists and live performances
Internet Radio
Der Name des aktuellen Modes wird in der
Mitte der unteren Menüleiste angezeigt.
Internet Radio
Während Sie durch die Untermenüs navigieren ändert
sich die “Schließen”-Taste in eine “Zurück”-Taste,
welche Sie zurück zum vorherigen Bildschirm bringt.
Wenn Sie ein Navigationsmenü
betreten werden die Optionen
als Liste angezeigt. Berühren Sie
einfach eine der Optionen in der
liste um die se auszuwählen.
Für längere Listen wird eine
Bildlaufl eiste auf der rechten
Seite des Bildschirms erscheinen.
Benutzen Sie die Auf- und
Ab-Tasten um durch die Liste
zu rollen oder drücken Sie einen
Teil der Bildlaufl eiste um zu
diesem Punkt zu springen.
Ein Pfeil neben einem Elementin einer Liste bedeutet das
weitere Optionen mit diesem Element assoziiert sind.
Während Sie einen von AXiS X3’s Modi
benutzen werden Sie bemerken das
am Fuße des Displays ein oder zwei
Reihen kontextabhänge Tasten zu
sehen sind. Diese sind Ihre Haupthilfsmittel um AXiS X3 zu steuern.
Die untere Reihe ist jederzeit sichtbar und
bietet Systemlevelnavigation, dies ermöglicht
es Ihnen jederzeit zum Hauptmenü
zurückzukehren oder ein kontextabhängiges
Menü für den aktuellen Mode aufzurufen.
Lautstärke – Bringt Sie zum Lautstärke/ Stummregler. Ein herkömmlicher
Lautstärkeregler befi ndet sich auf
der Oberseite des AXiS X3.
Schließen – Bringt Sie zurück
zum Hauptmenü und stoppt die
Wiedergabe des aktuellen Modes.
16.20pm 31 Jul 2013
Settings Menu
Time Settings
Alarms Settings
Equaliser Settings
Network Settings
9
Page 74

Deutsch
Interneteinstellungen
AXiS X3 macht eine Interverbindung
durch Ihr Wireless LAN (drahtloses,
lokales Netzwerk) sehr einfach.
Die einfachste Methode, begonnen zu erhalten
ist einfach, Internet-Radiomodus einzugeben,
wo Achse X3 Sie durch den Prozess an Ihr Netz
online von anschließen und von erhalten führt.
• AXiS X3 sucht automatisch nach
Netzwerken. Wie das Beispiel hier unten
zeigt, wird jedes Netzwerk, das sich in
der Reichweite Ihres AXiS X3-Radios
befi ndet, mit Namen gelistet.
• Wählen Sie Ihr gewünschtes
Netzwerk aus der Liste aus.
Die Hauptschritte sind nachfolgend dargestellt:
• Wählen Sie Ihre WLAN
Regionaus der Liste aus.
Wählen Sie Ihre Region... Kabellose Netzwerke in der Umgebung werden
00:00
Select WLAN Region
USA
Canada
Most of Europe
France
Settings
aufgelistet. Wählen Sie Ihr bevorzugtes Netzwerk.
00:00
Network Wizard
My Network
<Rescan>
<Wired Network>
Manual Settings
Settings
Scanning...
• Wenn Ihr Netzwerk nicht passwortgeschützt
ist wird AXiS X3 sich jetzt damit verbinden.
Falls es passwortgeschützt ist werden
Sie nun wie hier dargestellt gebeten Ihren
Zugangskode einzugeben. Geben Sie
Ihr Passwort mittels der Bildschirmtastatur ein und drücken Sie “Bestätigen”.
• AXiS X3 wird sich nun mit Ihrem
Netzwerk verbinden. Ihr Passwort wird
von AXiS X3 gespeichert, so dass
Sie es nicht jedesmal wen Sie sich
verbinden wieder eingeben müssen.
Geben Sie Ihr NEtzwerkpasswort ein
und drücken Sie “Bestätigen”.
Network key:
|
Q W E R T Y U I O
P
A S D F G H J K L
Z X C V
123
B N M .
Confirm
Settings
Connecting...
Nachdem dem Folgen der Jobstepps
über Ihnen, sollte in der Lage sein, auf
den Internet-Radiomodus zuzugreifen.
Sie haben auch den ersten Jobstepp hin
zu Audio von den Computern in Ihrem
Netz drahtlos strömen unternommen.
Ihre Netzwerkeinstellungen werden von
AXiS X3 gespeichert bis Sie sich dazu
entscheiden sie manuell zu ändern.
10
Falls Sie Ihre Netzwerkeinstellungen
manuell ändern möchten können Sie das
jeder Zeit mittels dem “Einstellungen”
Kapitel tun. Wählen Sie “Netzwerkeinstellungen” und dann “Netzwerkassistent”.
Falls Sie selbst erweiterte Einstellungen
vornehmen möchten, wählen Sie
“Manuelle Einstellungen”. Für weitere
Informationen lesen Sie bitte Seite 30.
Gespeicherte Netzwerkprofi le: Wenn
Sie Ihr AXiS X3-Radio in eine andere
Region mitnehmen, wird es sobald Sie
einen Der Internetmodi betreten nach
neuen verfügbaren Netzwerken suchen.
Nur Netzwerke in Reichweite werden angezeigt,
aber keine Sorge, Ihre alten Einstellungen
sind sicher gespeichert uns AXiS X3 erinnert
sich an diese Einstellungen sobald Sie
sich wieder in dieser Region befi nden.
Page 75

Deutsch
Internetradio Mode
AXiS X3’s Internetradio (IR) Mode ist
ein fantastischer Weg um interessante
Sendungen jeder nur vorstellbaren Art
aus der ganzen Welt zu hören. Es erlaubt
Ihnen außerdem Podcasts anzuhören,
diese Funktion bietet Ihnen die Möglichkeit
verpasste Sendungen anzuhören falls Sie die
eigentliche Sendezeit verpasst haben sollten.
Drücken Sie das Internetradiosymbol in
AXiS X3’s Hauptmenü um zu beginnen.
Einführung...
Wenn Sie den Internetradio Mode das
erste Mal betreten (nach dem Sie Ihre
Internetverbindung erfolgreich erstellt
haben – siehe Seite 10), werden Sie
zum Hauptsenderverzeichnis geführt.
Sie werden die folgenden Optionen in der
generellen Internetradiosenderliste fi nden:
IR Wiedergabebildschirm
Senderinformationen wie, Name,
Genre, Region, Logo und weitere
Beschreibungen wenn diese von
Sender zur verfügung gestellt werden.
16.20pm 31 Jul 2013
BBC Radio 6 Music
Rock/Alternative/Variety
London United Kingdom
The BBC’s new digital radio
network featuring a rich music
mix of breaking talent, classic
artists and live performances
Internet Radio
16.20pm 31 Jul 2013
BBC
Ein nützlicher Link zu den BBC Sendern.
My Favourites
Local United Kingdom
BBC
Stations
Internet Radio
Sender
Die lange Liste! Finden Sie tausende von
Sendern entweder durch das durchsuchen
nach Kategorien wie Region, Genre
und Beliebtheit oder indem Sie nach
den Sendern per Name suchen.
Podcasts
Finden Sie Podcasts und “noch einmal
hören” Sendungen durch Genre oder
Meine Favouriten
Bietet einen schnellen Weg zu den Sendern
die Sie als Ihre Favoriten ausgewählt haben.
Für weitere Informationen wie Sie die Favoritenoption benutzen lesen Sie bitte Seite 13.
Lokale Sender
Eine umfangreiche Liste aller verfügbaren
Internetradiosender Ihres Landes
oder Ihrer geografi schen Region.
indem Sie nach einem Namen suchen.
Meine hinzugefügten Sender
Yeigt Sender an die Sie persönlich zu Ihrer
Senderliste hinzugefügt haben, indem Sie
das Frontier Silicon Radioportal benutzt
haben. Lesne Sie Seite 14 für weitere Details.
Hilfe
Hier fi nden Sie Ihren AXiS X3 Zugangskode.
Die kontextabhängige Hauptmenütaste bietet Ihnen zwei Möglichkeiten:
Zum Abspielbildschirm zurückkehren: Bringt Sie zurück
zum Startbildschirm des aktuellen Senders.
Zuletzt gehört: Zeigt Ihnen eine Liste der Sender die Sie zuletzt gehört haben.
Liste aller Radiostationen anzeigen
Abhängig von Breitbandverbindung und
Netzwerkgeschwindikeiten, kann es
sein das Sender für einige Sekunden
Technische Informationen anzeigen
Aktuellen Sender zu den
geladen (gebuffert) werden müssen
bevor die Wiedergabe startet.
Buffering...
Favoriten hinzufügen
11
Page 76

Deutsch
IR-Stationen fi nden
Das erste Mal wenn Sie den Internetradio
(IR) Mode aufrufen, wird Ihnen, wie auf
den nachfolgenden Seiten beschrieben,
direkt die generelle Senderliste angezeigt.
Dieses Verzeichnis bietet Ihnen eine Reihe
von Müglichkeiten um Radiosender und
Podcasts zu suchen und zu durchsuchen.
Alllgemein gesagt funktionieren alle
Listeneinträge in der selben Weise, deshalb
werden wir uns in dem folgenden Beispiel
auf ein Objekt aus dem Menü konzentrieren:
Die Überschrift “Sender”, welche das
umfangreichste Sendungsangebot bietet.
Nachdem Sie “Sender” gedrückt haben
werden Sie die folgende Optionsliste sehen:
16.20pm 31 Jul 2013
Stations
Location
Genre
<Search stations>
Popular stations
Internet Radio
Station Directory
Um eine Liste aller Internetradiostationen die AXiS
X3 empfangen kann zu
sehen, drücken Sie einfach
diese Taste wann immer Sie
sich im IR Mode befi nden
Nach Sendern
durchsuchen
Nach Region
Wählen Sie einen Kontinent, dann ein Land,
durchsuchen Sie nun alle verfügbaren
Sender für diese Region oder vertiefen
Sie Ihre Suche und wählen Sie weitere
Unterkategorien für einzelne Genre usw.
Falls Sie nach einem Sender Ihres Landes
suchen ist es wahrscheinlich schneller diesen
zu fi nden indem Sie im Hauptsenderverzeich-
nis die Überschrift “Lokale Sender” drücken.
Nach Genre
Kategorisiert alle verfügbaren Sender
nach Programmtyp, basierend auf
den Informationen die von den
Sendern bereitgestellt werden.
16.20pm 31 Jul 2013
Genre
Bluegrass
Blues
Business News
Celtic
Internet Radio
Nachdem Sie eine der Optionen aus der
Liste ausgewählt haben können Sie eine
komplette Liste dieses Genres durchsuchen
oder Ihre Suche anhand von Unterkategorien
wie Herkunftsland weiter verfeinern.
Meistgehörte Sender
Eine Liste der 100 meistgehörten Sender
auf dem Frontier Silicon Internetradioportal.
Neue Sender
Eine Liste von 50 vor kurzem auf
dem Frontier Silicon Internetradioportal hinzugefügten Sendern.
Sendersuche
Falls Sie einen bestimmten Radiosender
im Sinn haben, können Sie diesen nach
Namen oder einem Schlüsselwort aus
dessen Namen oder Beschreibung suchen.
Von dem Hauptsenderverzeichnis aus,
wählen Sie “Sender” und drücken Sie
dann “<Sender suchen>”. Dies bringt eine
Feld zur Schlüsselwortsuche hervor:
Search String:
uzic
Q W E R T Y U I O
A S D F G H J K L
Z X C V
123
Geben Sie ein Wort, eine Wendung
oder einen Teil des Sendernamens ein
und drücken Sie dann “Suchen”. Alle
entsprechenden Ergebnisse werden
wie nachstehend dargestellt aufgelistet.
Wählen Sie einfach einen Sender aus der
Liste aus um diesen wiederzugeben.
Drücken Sie “Zurück” um eine erneute
Suche zu beginnen falls Sie nicht
gefunden haben was Sie suchten.
16.20pm 31 Jul 2013
Search Results
UZIC Drum-Breaks
UZIC Techno-Minimal
B N M .
Search
Internet Radio
Internet Radio
P
12
Page 77

Podcasts / Noch einmal hören
Podcasts bieten Ihnen die Möglichkeit auf
Wunsch eine Bandbreite von Programmen
zu hören. Dies gibt Ihnen die Möglichkeit
verpasste Sendungen anzuhören oder
Sendungen die Ihnen besonders gut
gefallen haben noch einmal anzuhören.
16.20pm 31 Jul 2013
BBC Radio 6 Music
BBC Radio 6 Music
Podcasts
Internet Radio
Um Podcasts zu fi nden, suchen Sie
wie gewohnt nach Radiosendern, aber
an Stelle einen Sender auszuwählen um
diesen live anzuhören, wählen Sie die
Podcastoption. Dies bringt Sie zu einer
Liste der verfügbaren Programme. Wählen
Sie eine Sendung aus um eine Liste
der verfügbaren Podcasts zu sehen.
Voreingestellte Sender
16.20pm 31 Jul 2013
Podcasts
Arts, Drama, Readings and Special
Adam and Joe
BBC Introducing with Tom Robinso
Bruce Dickinson Friday Rock Show
Internet Radio
Deutsch
Hinweis: Nicht alle Sender bieten Ihre
Sendungen als Podcasts an. Auch die
Dauer wielange Podcasts verfügbar
sind wird von den Sender bestimmt. Oft
werden Podcasts für die Dauer einer
Woche zur Verfügung gestellt, wobei viele
auch für längere Zeit verfügbar sind.
16.20pm 31 Jul 2013
Adam and Joe
05/08/2012 - August 12
Internet Radio
AXiS X3 erlaubt es Ihnen seperate
Listen für Ihre Lieblingsinternetradiosender und Podcasts zu erstellen.
Um den Sender oder Podcast
den Sie gerage hören zu Ihren
Favoriten hinzuzufügen, drücken
Sie einfach diese Taste
Sie können auch eine unbegrenzte
Anzahl von Favoriten mittels des Frontier
Silicon Radioportals registrieren, was
bedeutet das diese dann unabhängig
von Ihrem AXiS X3 gespeichert werden.
Falls Sie Ihr AXiS X3 auf die Werkseinstellungen zurücksetzen werden
Ihre Favoriten beibehalten. Sie können
diese sogar anderen Internetradiogeräten zur Verfügung stellen,
lesen Sie Seite 14 für weitere Details.
Favourite Added
Um Ihre Favoriten durchzusehen
drücken Sie einfach diese Taste und
wählen Sie “Meine Favoriten”.
16.20pm 31 Jul 2013
My Favourites
Stations
Podcasts
Internet Radio
Wenn Sie eine der Optionen durchsuchen,
sehen Sie die Favoriten geordnet nach
dem Zeitpunkt als Sie diese hinzugefügt
haben. Sie kännen Einträge aus der Liste
einfach löschen indem Sie das dementsprechende Mülleimersymbol drücken:
16.20pm 31 Jul 2013
Stations
BBC Radio 6 Music
BBC Radio 2
Internet Radio
13
Page 78

Deutsch
Wenn Sie den Internetradio Mode verlassen,
wird Ihr zuletzt gehörter Radiosender in
AXiS X3’s Speicher gespeichert und wird
automatisch wiederhergestellt wenn Sie das
nächste Mal das Internetradio benutzen.
16.20pm 31 Jul 2013
BBC Radio 6 Music
Rock/Alternative/Variety
London United Kingdom
The BBC’s new digital radio
network featuring a rich music
mix of breaking talent, classic
artists and live performances
Internet Radio
Internetradioportal
AXiS X3 kann das Frontier Silicon Internetradioportalbenutzen um Zugriff auf
erweiterte Internetradiofunktionen zu
bekommen. Um Zugriff auf dieses Portal
zu bekommen müssen Sie Ihr AXiS X3
auf der Frontier Silicon Webseite:
www.wifi radio-frontier.com
registrieren lassen.
16.20pm 31 Jul 2013
Help
Get Access Code
FAQ
Die Informationstaste bringt Sie
zu einem Bildschirm der Ihnen
technische Eigenschaften des
aktuellen Senders anzeigt.
16.20pm 31 Jul 2013
BBC Radio 6 Music
Description
Bit rate
Codec
Sampling rate
Ihr AXiS X3 hat einen einzigartigen Zugangskode.
Um diesen zu fi nden, betreten Sie den
Internetradio Mode. Auf dem Bildschirmmenü,
scrollen Sie nach unten und drücken Sie “Hilfe”.
Drücken Sie nun “Zugangskode abfragen”.
Notieren Sie sich diesen Kode, benutzen
Sie nun Ihren Computer um die Webseite
aufzurufen. Drücken Sie auf den “Hier
registrieren” Link auf der linken Seite des
Bildschirms, Folgen Sie nun den Anweisungen.
16.20pm 31 Jul 2013
Get access code
Access code
XXXX1234
The BBC’s new digital radio net-
64 kb/s
REALCOOK
44.1 kHz
Internet Radio
In der “Hilfe” Sektion fi nden Sie AXiS
X3’s Zutrittskode und die “FAQ” Sektion.
Diese beinhaltet einige kurze Audiotitel
welche weitere Unterstützung bieten.
16.20pm 31 Jul 2013
FAQ
Why do stations not work somtimes ...
Why do stations disappear from my l...
Internet Radio
Falls Sie schon ein Benutzerkonto auf diesem
Portal haben können Sie Ihr AXiS X3 als ein
weiteres Radio registrieren. Loggen Sie sich in
Ihr Benutzerkonto ein und wählen Sie “Meine
Einstellungen”, dann “Ein weiteres
Wi-Fi Radio hinzufügen”.
Jetzt können Sie die erweiterten Funktionen
nutzen, diese beinhalten das manuelle
hinzufügen Ihrer eigenen Sender oder das
Erstellen von gemeinsamen Favoritenlisten
um diese mit mehreren Geräten nutzen
zu können.
Internet Radio
Internet Radio
www.wifi radio-frontier.com
14
Page 79

DAB-Radio Mode
Deutsch
Einführung
Bitte stellen Sie sicher das AXiS X3’s
Antenne vollständig ausgezugen ist
bevor Sie den DAB Mode betreten.
Wählen Sie das DAB Symbol
in AXiS X3’s Hauptmenü.
Wenn Sie das erste Mal den DAB Mode
betreten, wird AXiS X3 automatisch den
Frequenzbereich nach verfügbaren Sendern
absuchen. Das Scannen wird etwas Zeit in
Anspruch nehmen; eine Frotschrittsanzeige
wird auf dem Bildschirm erscheinen um
Ihnen anzuzeigen wie viele Sender in Ihrer
Region gefunden worden sind.
16.20pm 31 Jul 2013
Scanning in progress...
Stations found: 37
Cancel
DAB
Nachdem das Scannen beendet ist wird
die Liste aller Sender die in Ihrer Region
gefunden worden sind alphabetisch
geordent und von AXiS X3 gespeichert.
16.20pm 31 Jul 2013
Station List
BBC Radio 3
BBC Radio 4
BBC Radio 5 Live
BBC Radio 6Music
DAB
Listening to DAB Stations
Um eine Liste aller DAB Radiosender
die AXiS X3 empfangen kann zu sehen,
drücken Sie einfach diese Taste.
16.20pm 31 Jul 2013
STEREO
BBC Radio 6Music
Rock Music
Now playing:
Banquet by Bloc Party
Radiosenderl-
iste ansehen
Favoritenliste
ansehen
Aktuellen Sender zu den
Favoriten hinzufügen
Der aktuelle Wiedergabebildschirm zeigt
Informationen des Radiosenders an.
Der Name des Senders und
der Programmtyp (Genre)
werden immer angezeigt.
Zusätzliche Informationen werden
immer dann angezeigt wenn diese vom
Radiosender zur Verfügung gestellt werden.
Dies kann folgende Kategorien beinhalten:
• Aktueller Titel und Künstler.
• Programminformationen.
• Zusätzliche Sendersinformationen.
• Kontaktdetails / Internetlinks usw.
• Programmvoschauen
Falls der Text zu lang für das Display ist wird
er automatisch alle paar Sekunden gerollt
Wählen Sie einen Sender aus der Senderliste
aus um diesen wiederzugeben.
Sender- /
Programminformation
Technische
Informationen anzeigen
Zum Nächsten
DAB
Sender springen
Zu vorherigem Sender
zurückkehren
Weitere technische Informationen
erhalten Sie wenn sie
diese Taste drücken
Dies beinhaltet detailierte Senderinformationen und Informationen zur Signalstärke.
16.20pm 31 Jul 2013
BBC Radio 6 Music
Station Ensemble
Frequency
Signal Level
Signal Strength
Codec
Bit rate
Sampling rate
BBC National DAB
225.648MHz 12B
94
MP2 Joint Stereo
128 kb/s
48 kHz
DAB
15
Page 80

Deutsch
Neu scannen von
DAB Sendern
Von Zeit zu Zeit kann es notwendig sein das
Sie manuell nach Sendern suchen müssen
um Ihre AXiS X3 Senderliste aktuell zu halten.
Dafür kann es mehrere Gründe geben...
• Neu Sender werden eingeführt oder bei
Anderen wird das Senden eingestellt.
• Falls der erste Scan in einer nur sehr
schwachen Empfangsqualität resultierte
(zum Beispiel war die Antenne nicht
vollständig ausgezogen oder AXiS
X3 befand sich in einem schlechten
Empfangsgebiet), kann die voreingestellte
Senderliste unvollständig oder gar leer sein.
Um einen manuellen Scan im DAB Mode
zu starten, drücken Sie die Menütaste.
Wählen Sie Scan aus der Liste aus. Wenn
der Scan beendet ist wird Ihre aktualisierte
Senderliste von AXiS X3 gespeichert.
16.20pm 31 Jul 2013
Station List
BBC Radio 3
BBC Radio 4
BBC Radio 5 Live
BBC Radio 6Music
DAB
Voreinstellen
bevorzugter Sender
AXiS X3 erlaubt es Ihnen bis zu 10
Ihrer bevorzugten DAB Sender als
Auswahloptionen zu speichern.
Um den aktuellen Sender zu den
voreingestellten Sendern hinzuzufügen
drücken Sie einfach diese Taste.
Wenn dies erfolgreich war
wird die Nachricht “Favorit
hinzugefügt” angezeigt.
Favourite Added
Um die Liste der voreingestellten
Sender zu sehen drücken
Sie einfach diese Taste.
16.20pm 31 Jul 2013
My Favourites
1: BBC Radio 6Music
2: BBC Radio 4
3: BBC Scotland
4: <Empty>
DAB
Einstellung des
Lautstärkeumfangs (DRC)
DRC kann die Audioleistung verbessern wenn Sie
Musik mit einem hohen Lautstärkeumfang in einer
lauten Umgebung anhören, zum Beispiel wenn Sie
beim Kochen in der Küche klassische Musik hören.
DRC versärkt die leiseren Töne und macht
Sie so einfacher hörbar, ohne dabei die lauten
Abschnitte der Musik zu stark zu verstärken.
AXiS X3 hat 3 DRC Einstellungen: Aus, Niedrig
und Hoch und Hoch. Die Standardeinstellung ist Niedrig. Um die Einstellungen zu
verändern, drücken Sie die Menütaste im DAB
Mode. Wählen Sie DRC aus der Liste aus
und stellen Sie Ihren bevorzugten Wert ein.
Hinweis: Nicht alle DAB Rundfunksendungen
unterstützen DRC. Falls die Rundfunksendung
DRC nicht unterstützt wird das Verändern der
Einstellungen keine Auswirkungen haben.
16.20pm 31 Jul 2013
DRC
OFF
Low
High
DAB
Sender löschen
Um Sender die in Ihrer Liste erscheinen aber
nicht verfügbar sind zu entfernen, drücken
Sie die Menütaste im DAB Mode und wählen
Sie “NIcht verfügbare Sender löschen”.
AXiS X3 wird dann alle nicht
verfügbaren Stationen löschen und die
aktualisierte Senderliste speichern.
16
Favoriten bearbeiten
Sie können die Reihenfolge von Sendern
in Ihrer Favoritenliste ändern oder Sender
löschen. Gehen Sie hierfür einfach in das DAB
Menü und wählen Sie Favoriten bearbeiten.
Bedienelemente werden rund um
den Sender den Sie auswählen
erscheinen und Ihnen erlauben diesen
zu verschieben oder zu löschen.
16.20pm 31 Jul 2013
Select a favourite to move or delete
1: BBC Radio 6Music
2: BBC Radio 4
3: BBC Scotland
4: <Empty>
DAB
Page 81

DAB Slideshow
16.20pm 31 Jul 2013
SIGNAL
Capital
105-106 Capital FM
No.1 Hit Music Station
DAB
Deutsch
AXiS X3 bietet Unterstützung für die
DAB Slideshow, eine innovative neue
Eigenschaft, die das digitale Radio-Erlebnis
deutlich verbessert, Die DAB Slideshow
ermöglicht eine Ausstrahlung detaillierter
Farbbilder neben Standard-DigitalAudio-Übertragungen und bietet eine
bunte und informative Kulisse für DABRadiosendungen. Der Slideshow- Inhalt
umfasst eine Vielzahl von Informationen
und Abbildungen , darunter ‘Now Playing’
Bildschirme, aktuelle Nachrichten,
Sportberichte, Wetterinformationen
und Verkehrsinformationen.
Zum Zeitpunkt des Schreibens dieses
Handbuchs wird der DAB SlideshowInhalt von einer wachsenden Anzahl
von Radiostationen in Großbritannien,
Deutschland, Schweiz, Norwegen,
Dänemark, Frankreich, Australien
und Hongkong ausgestrahlt.
Sollte die DAB Slideshow für die
gewünschte Station verfügbar sein, wird
AXiS X3 die Slideshow automatisch in
voller Bildschirmgröße wiedergeben. Um
zm Standard DAB-Modus Bildschirm
zurückzukehren, drücken Sie einfach
AXiS X3’s Touchscreen Um zum Vollbild
DAB Slideshow Modus zurückzukehren
drücken Sie das kleine Slideshow Symbol
auf der linken Seite des Bildschirms.
HINWEIS: Die Verfügbarkeit von den DAB
Slideshow-Inhalten liegt im Ermessen
des Rundfunkveranstalters. Nicht alle
Stationen betreiben derzeit diese Funktion.
17
Page 82

Deutsch
iPod Mode
Einleitung
AXiS X3 ist maßgeschneidert für Ihren
iPod oder Ihr iPhone. Es bedarf nur sehr
wenig Aufwand um es als leichtbedienbare
Ladestation und qualitativ hochwertigen
Verstärker für Ihr Apple-Gerät einzurichten.
Stecken Sie einfach Ihr iPod oder
iPhone in Dock der Achse X3 für
sofortiges Play-back ein.
Bedienung und Wiedergabe
Um den iPod Wiedergabemode von AXiS
X3’s Startbildschirm aus zu betreten,
drücken Sie einfach das iPodsymbol.
Im iPod Mode ist die Bedienung einfach,
Sie können die AXiS X3 Touchscreenbenutzeroberfl äche verwenden oder die
Fernbedienung, um die grundlegenden
Wiedergabefunktionen Ihres iPods zu steuern.
Wo vorhanden, wird AXiS X3 die Titel, Künstlerund die Album-informationen anzeigen.
Sie können andere iPodfunktionen und
Bedienelemente wie gewohnt benutzen
wenn Ihr iPod an AXiS X3 gedockt ist.
Die einzigste Ausnahme ist die interne
Lautstärkereglung Ihres iPods –
wenn dieser an AXiS X3 gedockt ist
ist diese Funktion deaktiviert.
Track Title, Artist Name, Album Title,
Current Position / Track duration
16.20pm 31 Jul 2013
iPod
Thirteen
Big Star
No1 Record - Radio City
Einmal drücken um zum Anfang
des vorherigen Titels zu springen,
gedrückt halten um zurückzuspulen.
Stoppt die Wiedergabet
0:41/2.34
Pause- / Play-Taste (wechselt die
Funktion je nach Wiedergabestatus)
iPod
Einmal drücken um zum Anfang
des nächsten Titels zu springen,
gedrückt halten um vorzuspulen.
Die folgenden Modelle sind alle kompatibel mit Ihrem AXiS X3:
18
Page 83

Bluetooth Modus
Deutsch
Kabellos Musik von Ihrem Bluetooth-Smartphone, Tablet, Laptop oder anderem Bluetooth-Gerät hoeren, direkt auf dem AXIS X3,
ohne direkte Dockingstation oder Anschluss
Paarung mit BluetoothGeräten
Eine „Paarung” tritt auf, wenn zwei Bluetooth-Geräte miteinander kommunizieren
und eine Verbindung herstellen. Diese
Verbindung wird in der Memory beider
Geräte gespeichert, was bedeutet, dass
sobald Sie ein bestimmtes Gerät mit
AXIS X3 „paaren“, Sie diesen Prozess
nicht nochmal vornehmen müssen.
Paarung eines BluetoothGerätes mit AXiS X3
Wählen Sie das Bluetooth-Symbol auf
dem Home Bildschirm und AXIS X3
wird in den Paarungs-Modus gehen.
16.20pm 31 Jul 2013
Pairing Mode
Stellen Sie auf Ihrem Bluetooth-Gerät
sicher, dass das Bluetooth aktiviert ist, dann
beginnen Sie die Suche nach einem neuen
Gerät. Wenn die Suche abgeschlossen
ist, wird das Gerät alle verfügbaren
Bluetooth-Geräte in Ihrer Nähe aufl isten.
Wählen Sie AXiS X3 aus der Liste.
Ihr Bluetooth-Gerät wird bestätigen
wenn die Paarung abgeschlossen ist und
AXIS X3 wird das blaue Bluetooth-Logo
auf dem Bildschirm anzeigen.
Passkey
Während des Paarungverfahrens könnten
einige Bluetooth-Geräte Sie auffordern, einen
Passkey einzugeben. Sollte Ihr Gerät einen
Passkey erfordern, geben Sie 0000 ein.
Sollten Sie Probleme bei der Paarung Ihres
Gerätes mit AXiS X3 haben, lesen Sie bitte
den Abschnitt Fehlersuche auf Seite 32.
Musik-Streaming
Auswählen und Steuern der
Musikwiedergabe kann in einer dieser
zwei Möglichkeiten geschehen, entweder
direkt vom Gerät (Smartphone, Tablet oder
Laptop) oder auf Axis X3 Touchscreen
durch die Bildschirmsteuerung.
16.20pm 31 Jul 2013
Um den Bluetooth-Modus zu verlassen
und die Verbindung zwischen AXiS X3
und Ihrem Gerät zu schließen, drücken
Sie das X-Symbol auf dem Touchscreen.
Bitte beachten Sie, dass die
Lautstärkenwiedergabe sowohl vom AXiS
X3 als auch von Ihrem Geraet unabhängig
voneinander gesteuert werden kann.
Kontrolle von mehreren
Bluetooth Geräten
Wenn Sie nur ein Bluetooth-Gerät gekoppelt
haben, wird AXiS X3 beim Einschalten des
Bluetooth-Modus automatisch versuchen,
sich mit diesem Gerät zu verbinden.
Wenn Sie eine andere Einheit zusammenpassen
möchten, wiederholen Sie die pairimg Prozedur.
Versichern Sie sich, dass alle anderen
gekoppelten Geräte die Bluetooth-Funktionalität
vorübergehend deaktiviert haben - Ansonsten
wird AXiS X3 versuchen ein zuvor gekoppeltes
Gerät zu fi nden und sich mit ihm zu verbinden.
Loeschen von AXiS X3’s
Bluethooth Speicher.
Sollten Sie alle Paarungsprofi le im AXiS X3
Speicher löschen wollen, drücken Sie auf das
“Einstellungs”-Symbol auf dem Home-Bildschirm und wählen Sie dann ‘Verschiedene
Einstellungen’ und ‘Bluetooth Reset’.
16.20pm 31 Jul 2013
Miscellaneous Settings
Display Backlight
Software Version
Bluetooth Reset
Factory Reset
Nach dem Löschen des AXiS X3
Bluetooth-Speichers denken Sie bitte
daran, alle gekoppelten Geräte aus
der Liste auf Ihrem Bluetooth-Gerät zu
entfernen bevor Sie erneut paaren.
19
Page 84

Deutsch
Netz-Audios-Modus
AXiS X3’s Netzwerkmusikplayermode
kann im Startmenü unter i“Network Audio”
ausgewählt werden. Dieser Mode benutzt
das Universal Plug and Play (“UPnP”)
Protokoll um es Ihnen zu ermöglichen
kabellos, über Ihr Netzwerk von PC oder Mac
Computern, Audiodateien zu durchsuchen
und abzuspielen. Sobald Sie Ihren Computer
zum Daten bereitstellen eingerichtet
haben, kann AXiS X3 selbstständig durch
Ihre digitale Musik navigieren. Hierbei
gliedert es den Inhalt in Kategorien wie
Künstler, Album, Titlel oder Genre.
Damit AXiS X3 in der Lage ist Audiodateien
von Ihrem Computer wiederzugeben, muss
der Computer vorher erst konfi guriert werden.
Empfohlene Systemvoraussetzungen
für ein reibungsloses Einrichten sind:
• Windows PC mit Windows Media Player
(WMP) Version 11 oder aktueller.
oder
• Apple Mac mit mindestens OS X mit
einem installierten UPnP Programm um auf
die iTunes library zugreifen zu können.
Für Informationen über wie Ihr Computer
zum zur Verfügung stellen von Musik für
AXiS X3 eingestellt wird, lesen Sie bitte
die Anleitung auf den folgenden Seiten.
Play-back des
Netz-Audios
Informationen über Titel, Künstler und
Album werden zusammen mit Titellänge
und aktueller Position angezeigt.
16.20pm 31 Jul 2013
Science Friction
New School Science
1:55/3.26
Network Audio
Stream Audio Menü
Sie können Titel wiederholen oder
zufällig wiedergeben indem Sie die
Wechseltasten im Menü benutzen.
Play / Pause toggle
Wiederholung
Schlurfen
Fügen Sie Titelliste hinzu
Musikverzeichnis
Drücken Sie diese Taste um Ihr
gemeinsames Musikverzeichnis
einzusehen und neue Titel zu fi nden.
Information
Zeigt technische Informationen wie
Dateityp, Bit Rate, Sample Rate an.
Stopp
Stoppt die Wiedergabe und kehrt
zu Ihrem Musikverzeichnis zurück.
Vor
Einmal drücken um zum Anfang
des nächsten Titels zu springen,
gedrückt halten um vorzuspulen.
Zurück
Einmal drücken um zum Anfang des
vorherigen Titels zu springen, gedrückt
halten um zurückzuspulen.
Het gebruiken van As X3 met iTunes
Please note: iTunes does not currently operate a UPnP media server, but there are a
number of third-party software applications (many of them free) which can enable you
to access your iTunes music library. See “Streaming from an Apple Mac” on page 21.
20
Page 85

Netz-Audio: Installieren
Streaming von einem Windows PC
via Windows Media Player
Windows Media Player (Version 11 oder aktueller) ist der beliebteste
UPnP Server Client. Es gibt alternative UPnP Plattformen welche
benutzt werden können, Diese Beschreibung bezieht sich jedoch
auf den Konfi gurationsprozess für Ihr WMP System.
Als erstes stellen Sie sicher das Ihr PC und Ihr AXiS X3
mit dem selben Netzwerk verbunden sind.
Im WMP, fügen Sie die Audiodateien und Ordner die Sie
1
gemeinsam nutzen wollen Ihrer Medienbibliothek hinzu. Wählen
Sie “Bibliothek” und dann “Zu Bibliothek hinzufügen”.
Um sicherzustellen das AXiS X3 Zugriff auf Ihre Medien hat
2
aktivieren Sie die Media Sharing Option. Wählen Sie AXiS
X3 und drücken Sie “Erlauben” wie hier dargestellt. Ihr PC
ist nun bereit AXiS X3 Musik zur Verfügung zu stellen.
Der WMP UPnP Service arbeitet im Hintergrund, also
müssen Sie den WMP auf Ihrem PC nicht explizit aufrufen
um von AXiS X3 aus Zugriff auf Ihre Daten zu haben.
Streaming von einem Apple Mac
Um AXiS X3 mit Ihrem Apple Mac Computer zu verbinden
ist ein drittanbieter UPnP Serverprogramm nötig.
Es gibt eine Reihe dieser Programme online zum herunterladen. Eines
der am häufi gsten und am einfachsten zubenutzenden Programme
heißt EyeConnect. Es ist erhältlich von: www.elgato.com
Deutsch
Sobald Sie EyeConnect heruntergeladen und auf Ihrem
Mac installiert haben, öffnen Sie Ihre Systemeinstellungen und unter “Sonstige”, wählen Sie EyeConnect.
Stellen Sie sicher das Ihr AXiS X3 mit dem selben Netzwerk
verbunden ist wie Ihr Mac – AXiS X3 erscheint nun auf Ihrer
EyeConnect Geräteliste wie hier rechts abgebildet.
Stellen Sie sicher das die “Freigabe”-Box neben AXiS X3 angekreuzt ist
und dass das“Zugriff”-Menü auf “Neue Geräte freigeben” gestellt ist.
Ihr Mac ist nun bereit AXiS X3 Musik bereitzustellen. EyeConnect
läuft diskret im Hintergrund, so dass es nicht nötig ist jedesmal wenn
Sie Musik streamen möchten die Bedienkonsole zu öffnen.
21
Page 86

Deutsch
Netz-Audio: Finden der Spuren
AXiS X3 kann die wichtigsten Audioformate
von einem Computer oder Server in Ihrem
lokalen kabellosen Netzwerk wiedergeben,
dazu gehören: MP3, AAC, WMA und FLAC
Wenn Sie den Stream Audio Mode betreten
werden Sie nach Ihrer Musikquelle gefragt.
Drücken Sie “Gemeinsam genutzte Medien”.
16.20pm 31 Jul 2013
Select Music Source
Shared Media
My Music
Alle in Ihrem Netzwerk verfügbaren Computer
welche konfi guriert wurden Dateien via UPnP
zur Verfügung zu stellen werden aufgelistet:
16.20pm 31 Jul 2013
EyeConnect (My-Computer-01)
EyeConnect (My-Computer-02)
EyeConnect (My-Computer-03)
EyeConnect (My-Computer-04)
My Music
Nachdem Sie den gewünschten Computer
aus der Liste ausgewählt haben,
wird Ihnen eine Liste der verfügbaren
Mediatypen angezeigt. Drücken Sie
“Musik” um verfügbare Titel zu fi nden.
16.20pm 31 Jul 2013
EyeConnect (My-Computer-02)
Music
My Music
Sie können Ihre Sammlung nach
Kriterien wie Album, Titel, Künstler
und Genre durchsuchen.
Wenn Sie möchten können Sie auch Wiedergabelisten auf Ihrem Computer erstellen
und diese dann auf Ihrem AXiS X3 abspielen.
16.20pm 31 Jul 2013
Music
Playlists
Albums
Genres
Artists
My Music
Wählen Sie eine Option aus und
Ihnen wird eine alpabetisch geordnete
Liste angezeigt (oben rechts).
16.20pm 31 Jul 2013
Artists
Jedi Knights
Jeff Beck
Jeff Buckley
Jeff Mills
My Music
Sie künnen dann Unterkategorien
durchsuchen um einzelne Musikstücke
zu fi nden. Wählen Sie einfach einen
Titelnamen aus um diesen abzuspielen.
16.20pm 31 Jul 2013
Jedi Knights
All
Jedi Selector
New School Science
My Music
16.20pm 31 Jul 2013
New School Science
May The Funk Be With You
Noddy Holder
One For M.A.W.
Science Friction
My Music
22
Page 87

Deutsch
FM-Radio Mode
Bitte yiehen Sie AXiS X3’s Antenne
vollständig aus, bevor Sie den
FM-Radio Mode betreten.
Drücken Sie die “FM”-Taste im Hauptmenü.
Sie werden den folgenden Bildschirm mit
der aktuell gewählten FM-Frequenz sehen.
16.20pm 31 Jul 2013
STEREO
99.50MHz
88 90 94 98 103 106 108
Seek
FM
Beachten Sie den Frequenzregler tin
der Mitte des Bildschirmes. Sie können
irgendeinen Abschnitt der Skala wählen um
AXiS X3 auf diese Frequenz einzustellen.
Außerdem können Sie die Tasten
vorwärts und zurück benutzen um
Schritt für Schritt hoch oder runter im
Frequenzbereich zu manövrieren.
Um im Frequenybereich nach Sendern zu
scannen drücken Sie einfach “Suchen” so
dass es in Gelb hinterlegt ist. Benutzen
Sie nun die Tasten vorwärts und zurück
wie zuvor. Anstelle von einyelnen Schritten
wird AXiS X3 nun hoch oder runter im
Frequenzbereich scannen bis es den
nächsten verfügbaren Sender fi ndet.
Seek
Bei Sendern mit guter Signalstärke
welche RDS Informationen senden wird
AXiS X3 nun die RDS Daten anzeigen.
Voreingestellte Sender
AXiS X3 erlaubt es Ihnen bis zu
10 voreingestellte Sender im
FM-Radio Mode zu speichern.
Um den aktuell wiedergegebenen
Sender zu den Favoriten hinzuzufügen
drücken Sie einfach die “Zu den
Favoriten hinzufügen” Taste.
Dies wird die folgende Nachricht anzeigen:
Favourite Added
Um Ihre Favoritenliste einzusehen , drücken
Sie jeder Zeit die Favoriten-Taste.
Ihre Favoriten werden wie unten dargestellt
aufgelistet. Falls Sie bereits einen Ihrer
Favoriten wiedergeben wird dieser, wie
hier dargestellt, hervorgehoben:
16.20pm 31 Jul 2013
My Favourites
1 :87.55MHz
2 :94.30MHz
3 :99.50MHz
4 :<empty>
FM
FM Einstellungen
Drücken Sie die kontextabhängige Hauptmenütaste um das FM
Einstellunsmenü aufzurufen:
16.20pm 31 Jul 2013
FM Menu
My Favourites
Stop on stations
Edit favourites
Force mono
FM
Meine Favoriten: Zeigt Ihnen
eine Liste Ihrer Favoriten.
Bei Sendern stoppen: Dies ist eine
Umschalttaste welche AXiS X3 vorgibt wie
genau es für FM-Stationen scannt. Falls dies
auf “Stark” gesetzt ist, wird der Scan nur bei
Sendern mit guter Signalstärke gestoppt.
Favoriten bearbeiten: Lässt Sie Ihre
Favoriten einfach neuordnen oder löschen:
16.20pm 31 Jul 2013
Select a favourite to move or delete
1 :87.55MHz
2 :94.30MHz
3 :99.50MHz
4 :<empty>
FM
Mono vorgeben: Ändert die Wiedergabe
in Mono falls die Signalstärke nicht für eine
durchgehende Stereowiedergabe ausreicht.
All
No
23
Page 88

Deutsch
Weckereinstellungen
Das AXiS X3-Radio ist mit zwei programmierbaren Weckern ausgestattet. Klicken Sie auf
dem Home-Bildschirm auf “Alarms” und gehen
Sie dann zum Weckzeitstatus-Bildschirm.
16.20pm 31 Jul 2013
Alarm settings
Alarm 1
Alarm 2
Alarm
Off
Off
Um eine Weckzeit hinzuzufügen oder zu
überprüfen, drücken Sie entweder Alarm 1
oder Alarm 2. Eine Übersicht mit den aktuellen
Weckzeiteinstellungen wird angezeigt.
Es gibt vier regulierbare Einstellungen:
• Wecker aktivieren / Häufi gkeitsauswahl
• Weckzeit (und gegebenenfalls Datum)
• Weckquelle
• Lautstärkenstufe (0 – 16)
Drücken Sie einfach auf eine Einstellung,
um diese hinzuzufügen oder zu überprüfen.
Durch Drücken der „Back”-Taste werden
Ihre Änderungen gespeichert und Sie
gelangen zur Hauptübersicht zurück.
16.20pm 31 Jul 2013
Set alarm frequency
OFF
Daily
Once
Weekend
Wenn Sie “Once” (einmal) auswählen,
müssen Sie zusätzlich zur Weckzeit ein
spezielles Datum einstellen. Der Bildschirm
zur Datumseinstellung funktioniert genauso
wie der Bildschirm zur Weckzeiteinstellung.
Drücken Sie auf “Time”, um die Weckzeit
zu regulieren. Durch Bewegen der Pfeile
oben/unten über den Stunden und Minuten
kann die gewünschte Zeit, zu der sich der
Wecker einschalten soll, eingestellt werden.
16.20pm 31 Jul 2013
Set alarm time
:
5606
16.20pm 31 Jul 2013
Select alarm source
DAB
FM
iPod
Internet Radio
Wenn als Weckquelle DAB oder FM
gewählt wurde, haben Sie die Möglichkeit,
sich durch den zuletzt gehörten Sender
oder durch einen Ihrer voreingestellten
Lieblingssender wecken zu lassen. Diese
Auswahl kann getroffen werden, indem
Sie auf “My Favourites” drücken.
Wenn Sie auf Lautstärke drücken, wird der
“Select Alarm Volume”-Bildschirm angezeigt,
wo Sie die Lautstärkenstufe, mit der Sie
geweckt werden möchten, einstellen können.
Weckzeiten im Standby-Modus
Wenn sich AXiS X3 im Standby-Modus
befi ndet und eine Weckzeit eingestellt wurde,
wird das entsprechende Symbol auf dem
Bildschirm (wie abgebildet) angezeigt.
Monday 12 Oct
Wenn eine der beiden Weckzeiten
aktiviert ist, werden (ein) Minisymbol(e)
als Bild darunter im oberen Bereich
Ihres AXiS X3-Bildschirms angezeigt.
Die Weckzeiten können so eingestellt werden,
dass sie einmal, täglich, an jedem Werktag
oder an Wochenendtagen aktiviert werden.
24
Alarm
Der Wecker kann so eingestellt werden,
dass Sie sich von einer der folgenden
Audio-Quellen wecken lassen können:
Internet Radio, DAB, FM, iPod, oder Buzzer.
15:27
Page 89

Deutsch
Schlummer-Funktion
Wenn der Weckalarm ausgelöst wurde, haben
Sie die Möglichkeit, “Snooze” (Schlummern)
oder “Cancel”(Beenden) zu wählen.
Snooze Cancel
Die Schlummer-Funktion versetzt das AXiS
X3-Radio für eine festgelegte Zeit in den StandbyModus, bevor der Weckalarm wiederholt wird.
Die Dauer der Schlummerintervalle kann im Hauptsystem-Einstellungsmenü reguliert werden. Klicken
Sie zuerst auf “Miscellaneous settings” und dann
auf “Alarm Snooze”. Das Schlummerintervall kann
von 1 Minute bis zu 30 Minuten eingestellt werden.
Sie können auch die “Snooze” -Taste auf
der AXiS X3-Fernbedienung benutzen.
“Cancel” stellt den Weckalarm aus, ohne
dass das Zuhören unterbrochen wird.
Zum Ausstellen des Weckalarms und zum
Beenden der Audio-Wiedergabe müssen
Sie die Standby -Taste am AXiS X3-Radio
oder auf seiner Fernbedienung drücken.
Hilfsmodus
Monday 12 Oct
15:27
Monday 12 Oct
15:27
Snooze Cancel
Schlaf-Funktion
Das AXiS X3-Radio hat eine praktische
Schlaf-Funktion, die es automatisch
nach einer festgelegten Zeit in den
Standby-Modus versetzt.
Drücken Sie einfach auf die „Sleep“- Taste
auf der AXiS X3-Fernbedienung, um auf dem
Bildschirm ein Dialogfenster zu erzeugen.
Die Standardeinstellung steht auf „Off“.
Indem Sie die „Sleep“- Taste erneut drücken,
können Sie die Optionen durchlaufen, um
Ihr AXiS X3-Radio nach 15, 30, 45 oder 60
Minuten in den Standby-Modus zu versetzen.
Sleep Time
30 Minutes
–
–
Wenn der Schlaf-Modus aktiviert
ist, erscheint das Symbol eines
zunehmenden Mondes im
oberen Teil des Bildschirms.
+
+
Der AUX IN-Modus ermöglicht das Abspielen
von Musik über Ihr AXiS X3-Radio von fast
jeder externen Quelle aus (z.B. MP3 Player).
Stellen Sie sowohl Ihr AXiS X3-Radio
als auch das externe Gerät leise, bevor
Sie eine Verbindung herstellen.
Verbinden Sie das externe Audio-Gerät durch
ein Kabel mit dem 3.5mm AUX IN-Anschluss
auf der Rückseite Ihres AXiS X3-Radios.
16.20pm 31 Jul 2013
Auxiliary input
Aux In
Wählen Sie auf dem AXiS X3-HOMEBildschirm “AUX IN” aus.
Stellen Sie die Lautstärke des AXiS X3-Radios
und (sofern notwendig) des externen
Gerätes auf die gewünschte Stufe ein.
Benutzen Sie die Kontrollfunktionen am
externen Gerät, um die Wiedergabe zu
regulieren, denn im Hilfsmodus kann das
AXiS X3-Radio nur als Verstärker fungieren.
25
Page 90

Deutsch
Systemeinstellungen
Das Systemeinstellungsmenü ist vom
Startmenü AXiS X3 aufrufbar. Die folgenden
Optionen stehen Izur Verfügung und
erlauben es Ihnen die Einstellungen Ihres
AXiS X3 einzusehen und manuell zu ändern:
• Zeit
• Alarme
• Equalizer
• Netzwerk
• Sonstiges
16.20pm 31 Jul 2013
Settings Menu
Time settings
Alarms settings
Equaliser settings
Network settings
Settings
Alarmeinstellungen
Dies ist eine alternative Möglichkeit AXiS
X3’s Alarm- und Uhreinstellungen zu
ändern. Siehe Seite 24 für weitere Details.
Zeit- & Datumseinstellungen
Standartmäßig stellt AXiS X3 Datum und
Zeit automatisch ein sobald Sie mit dem
Internet verbunden sind. Deshalb müssen
Sie sich höchstwahrscheinlich nicht darum
kümmern dies manuell einzustellen.
Falls Sie doch jemals selbst Änderungen
vornehmen möchten bieten Ihnen die
Zeiteinstellungen folgende Optionen:
• Zeitzone
• Sommer-/Winterzeit benutzen
• Zeitquelle
• Manuelle Einstellungen
• Zeitformat
16.20pm 31 Jul 2013
Time Settings
Time Zone
Use Daylight Savings
Time Source
Manual Setup
Settings
Zeitzone
Diese Einstellung bietet Ihnen eine
Liste von globalen Zeitzonen aus der
Sie auswählen können. Die aktuelle
Einstellung ist mit Gelb hinterlegt.
Sommer-/Winterzeit benutzen
Ein einfacher Umschaltknopf, drücken
Sie Ja / Nein um Sommer-/Winterzeit
benutzen ein- oder auszuschalten.
0 hrs (UTC)
No
Internet
Zeitquelle
Erlaubt es Ihnen einzustellen mit welcher
Quelle AXiS X3 seine Uhr abgleicht.
Standarmäßig ist das Internet als Quelle
eingestellt. Dies ist die einfachste
Option, deshalb sollten Sie die Quelle
nicht ändern falls Sie nicht vorhaben
Ihr AXiS X3 Radio für eine längere Zeit
nicht mit dem Internet zu verbinden.
Sie können die Abgleichsquelle auch auf
“Keine” einstellen, falls Sie die Zeit manuell
einstellen möchten und keine externen
Updates wünschen. Die Zeit kann auch
durch den “DAB” oder “FM-RDS” Mode
eingestellt werden. In jedem dieser Modi
muss jedoch ein gutes Sendesignal für
mehrere Sekunden empfangen werden
um die Zeitdaten zu extrahieren.
Manuelle Einstellungen
Erlaubt es Ihnen einfach Zeit und Datum
einzustellen. Benutzen Sie die hoch und
runter Tasten zum einstellen. Durch das
drücken der “Zurück”-Taste werden Ihre
Einstellungen gespeichert und Sie gelangen
zum vorherigen Bildschirm zurück.
16.20pm 31 Jul 2013
Set time
:
2915
Settings
Zeitformat
Ein einfacher Umschalter um eine 12
oder 24 Stunden Uhr auszuwählen.
26
Page 91

Netzwerkeinstellungen
AXiS X3 wird versuchen es Ihnen so leicht
wie möglich zu machen sich mit Ihrem
lokalen Netzwerk zu verbinden wenn sie das
erstmals einen der Internetmodi benutzen.
Falls Sie diese Einstellungen einsehen oder
manuell ändern möchten, können Sie das
im Menü Netzwerkeinstellungen tun. Dieses
ist in die folgenden Kategorien gegliedert:
• Netzwerkassistent
• WPS Push Button Setup
• Netzwerkprofi le
• Manuelle Einstellungen
• Aktuelle Einstellungen
• WLAN Region
16.20pm 31 Jul 2013
Network Settings
Network wizard
WPS push button setup...
Network profiles
Manual settings
Settings
Netzwerkassistent
Dieses Dienstprogram vereinfacht das
einstellen der AXiS X3 Internetverbindung
maßgeblich da es Sie Schritt für Schritt
durch den größtenteils automatischen
Netzwerkeinstellungsprozess führt. Bitte
lesen Sie Seite 10 für weitere Details.
Pop
Netzwerkprofi le
AXiS X3 speichert eine Liste von
kabellosen Netzwerken mit welchen
es verbunf´den war und versucht sich
automatisch mit einem dieser Netzwerke
in seiner Umgebung zu verbinden.
Sie können Details zu diesen
Netzwerken fi nden und ungewünschte
Verbindungen löschen indem Sie
auf “Netzwerkprofi le” drücken.
In diesem Menü ist auch ein Link zum
Netzwerkassistenten, falls Sie ein neues
Netzwerkprofi l hinzufügen möchten.
Hinweis: Das aktuell aktive Netzwerkprofi l
kann nicht gelöscht werden.
16.20pm 31 Jul 2013
Network Profiles
Network Wizard...
My Network 1
My Network 2
Settings
Manuelle Einstellungen
Für fortgeschrittene Benutzer führen Sie
die manuellen Einstellungen in 11 Schritten
durch einen detailierten und benutzerdefi ni-
erten Prozess um ein neues Kabelloses
oder verkabeltes Netzwerk hinzuzufügen.
Deutsch
Aktuelle Einstellungen
Zeigt Ihnen die kompletten Details Ihrer
aktuellen Netzwerkeinstellungen. Diese
Option ist insbesondere von Bedeutung
falls Sie technische Hilfe benötigen,
die hier angezeigten Informationen
umfassen IP und MAC Adressen mit
Beutung für Ihr AXiS X3-Netzwerk.
16.20pm 31 Jul 2013
Current Network Settings
Gateway IP: 192.168.X.X
Prim. DNS: 192.168.X.X
Sec. DNS: 0.0.0.0
WLAN MAC:
XX:XX:XX:XX:XX:XX
Settings
WLAN Region
Lässt Sie Ihre globale Position ändern
falls Sie Ihr AXiS X3 in eine andere Region
mitnehmen. Da sich Ihr Netzwerk bei
dieser Gelegenheit sicherlich sowieso
ändern wird, empfehlen wir Ihnen einfach
den Netzwerkassistenten zu benutzen
um ein neues Netzwerk hinzuzufügen.
WPS Push Button Setup
Ist nützlich falls sie Ihr AXiS X3 Radio
einem Router der WPS Sicherheitsprotokolle benutzt zuordnen möchten..
27
Page 92

Deutsch
Sonstige Einstellungen
Erlaubt Ihnen eine Reihe von verschiedenen
Präferenzen für Ihr AXiS X3 Radio zu setzen.
16.20pm 31 Jul 2013
Miscellaneous Settings
Language
Alarm Snooze
Software update
Check for Updates
Settings
English
10 Mins
Enabled
Idie sonstigen Einstellungen sind
in folgender Reihenfolge:
Sprache
Die Standardsprache für Ihr AXiS X3
Radio ist Englisch. Um eine andere
Sprache einzustellen wählen Sie einfach
eine aus der vorhandenen Liste.
Alarm Schlummeroption
Erlaubt es Ihnen das Intervall zwischen
Alarmen einzustellen (siehe Seite 25).
Einstellbar von 1 bis 30 Minuten.
Standby-Hintergrundbeleuchtung
Wenn Sie Ihr Radio an einem
dunklen Ort benutzen, z. B. in einem
Schlafzimmer, könnten die Lichter des
AXiS X3-Touchscreen sogar dann einen
ablenkenden Effekt haben, wenn Ihr
Radio im Standby-Modus ist. Um diese
Situation zu verhindern, haben wir eine
Ausschaltoption der Touchscreen- Hintergrundbeleuchtung eingebaut.
Wenn diese Funktion aktiviert ist, dann
schaltet das AXiS X3-Display nach einer
voreingestellten Unterbrechung ab. Die
Anzeige kann leicht wieder aktiviert werden.
Sie müssen nur den Lautstärkeregler in eine
der beiden Richtungen bewegen. Das erlaubt
Ihnen, die Zeit oder den Weckalarmstatus zu
überprüfen. Die Anzeige wird dann wieder
‘einschlafen’, nachdem der voreingestellte
Zeitpunkt der Unterbrechung abgelaufen ist.
Um diese Funktion zu aktivieren, wählen
Sie aus dem Menü “Miscellaneous
Settings” (Verschiedene Einstellungen),
dann “Standby Backlight Off” (StandbyHintergrundbeleuchtung ausschalten)
und die gewünschte Zeitspanne der
Unterbrechung aus der verfügbaren Liste.
Nach Auswahl Ihrer gewünschten Unterbrechungszeit wird die Funktion aktiviert. Um
sie zu deaktivieren, wählen Sie “Standby
Backlight Off”, dann “Never” (niemals).
Beachten Sie bitte, dass diese Einstellung
nur auf Standby-Modus anwendbar ist. Sie
hat keine Auswirkungen auf den Betrieb
der Touchscreen-Hintergrundbeleuchtung
oder irgendeinen anderen Modus.
Sperrung Nicht-iTunes Metadaten
Wenn diese Menüoption angeschaltet
wird, zeigt Achse X3 keine Spurinformationen an, wenn sie NichtApple
apps in iPod-Modus laufen
Software-Update
Von Zeit Zu Zeit sind Software-Updates für
Ihr AXiS X3 Radio erhältlich. Einige sind zum
Zweck von Instandhaltung, während andere
neue Funktionen für Ihr AXiS X3 System
Bitte beachten Sie: Stellen Sie sicher
das Ihr AXiS X3 mit einer zuverlässigen
Stromversorgung verbunden ist bevor
Sie ein Software Update ausführen.
Ein Unterbrechen der Stromzufuhr
in einer kritischen Phase des
Updates kann zu permanenten
Schäden an Ihren AXiS X3 führen.
bereitstellen. Diese Updates werden über
Ihre Netzwerkverbindung heruntergeladen.
Wenn Sie die Software-Update-Option
aktiviert haben sucht Ihr AXiS X3
automatisch nach neuer Software jedesmal
wenn es mit dem Internet verbunden
ist. Falls ein Update verfügbar ist wird
es Sie um Bestätigung bitten bevor es
mit dem herunterladen fortfährt.
Ihre Benutzereinstellungen werden bei Software-Updates beibehalten. Jedoch braucht
es etwas Zeit zum herunterladen und es ist
nötig Ihre AXiS X3 Radio neuzustarten.
Nach Updates suchen
Falls Sie nicht möchten das AXiS X3
automatisch nach neuer Software sucht
können Sie immernoch manuell nach
Updates suchen indem Sie “Nach Updates
suchen” drücken. Dies wird mit Hilfe Ihrer
Internetverbindung die aktuelle Softwareversion mit der auf Ihrem AXiS X3 vergleichen
und Ihnen anzeigen ob Ihr AXiS X3 auf dem
neuesten Stand ist. Falls neue Software
verfügbar ist, werden Sie gefragt ob Sie mit
dem herunterladen fortfahren möchten.
28
Page 93

Deutsch
Software Version
Zeigt Ihnen die aktuelle Softwareversion Ihres AXiS X3 an. Diese Option ist
insbesondere von Bedeutung falls Sie
technische Hilfe mit jeglichen Aspekt
Ihres AXiS X3 Radios benötigen sollten.
Werkseinstellungen zurücksetzen
Diese Option setzt Ihr AXiS X3 Radio
zurück auf die Werkseinstellungen. Es
löscht alle persönlichen Einstellungen
wie Zeit und Datum, Netzwerkeinstellungen und bevorzugte Sender.
Die aktuelle Softwareversion Ihres AXiS
X3, als auch die Registrierung mit dem
Internetradioportal, wird beibehalten.
Falls Sie bevorzugte Sender durch das
Internetradioportal registriert haben
werden diese beibehalten, außer Sie
registrieren sich ein weiters Mal mit
einem anderen Benutzerkonto.
Sie werden um Bestätigung gebeten
bevor das Zurücksetzen auf die Werkseinstellungen ausgeführt wird.
Equalizer Einstellungen
Das AXiS X3-Radio ermöglicht Ihnen die Kontrolle
über seine Audio-Standardeinstellungen.
Wählen Sie „Custom“ aus, um die
gewünschten Voreinstellungen für Bass,
Treble und Loudness zu treffen
Drücken Sie die „Back“- Taste, um Ihre
Einstellungen zu speichern und um zur EqualizerOptionsliste zurückzugelangen.
16.20pm 31 Jul 2013
Custom EQ Settings
Bass Treble
Settings
29
Page 94

Deutsch
Fehlerbehebung
Problem
FM: Rauscht
DAB: Unklar/Setzt aus
DAB: “Keine Sender verfügbar”
Verbindung zum Netzwerk nicht möglich
Mögliche Ursache
Schwache Signalstärke.
Schwache Signalstärke.
Netzwerk operiert nicht.
Router begrenzt Zugang auf
eingetragene MAC Adressen.
Unzureichend starke Wi-Fi Signalstärke.
Unbekannte Kodierungsmethode.
Lösungsvorschlag
Kontrollieren/justieren Sie die Antenne.
Wechseln Sie den Standort des Radios. Lokale
Suchabfrage (nur starke Sender) starten. Für
DAB, überprüfen Sie lokale Verfügbarkeit.
As above, then rescan stations.
Kontrollieren Sie ob das Netzwerk zwischen
Computer und Router funktioniert.
Entnehmen Sie die MAC Adresse Ihres AXiS
X3 Radios aus Systemeinstellungen > Netzwerkeinstellungen > Aktuelle Einstellungen
und fügen Sie diese der Routerliste hinzu.
Hinweis:: AXiS X3 hat separate MAC Adressen
für kabellose und kabelgebundene Netzwerke.
Überprüfen Sie die Entfernung zum Router.
Testen Sie ob der Computer an diesem
Standort mit dem Netzwerk verbinden kann.
Ändern Sie die Kodierungsmethode
auf Ihrem Router. AXiS X3 unterstützt
WEP, WPA und WPA2.
Ungewöhnliche Netzwerkkonfi guration.
30
Stellen Sie das Netzwerk manuell über
Systemeinstellungen > Netzwerkeinstellungen > Manuelle Einstellungen ein.
Page 95

Problem Mögliche Ursache Lösungsvorschlag
Deutsch
Kann nicht mit Internet verbinden
Ein bestimmter Internetradiosender
kann nicht abgespielt werden
Kann nicht an eine zusammengepaßte Einheit anschließen
Firewall verhindert Zugang.Verbindung zum Netzwerk nicht möglich
Internetverbindung nicht aktiv.
Firewall verhindert Zugang.
• Sender sendet nicht.
• Überladene oder ungenügende
Bandbreite.
• Sender sendet mit unbekannter
Kodierung.
• Link veraltet.
• Ihre Bluetooth-Einheit kann aus
Strecke heraus sein
• Elektromagnetische Störung
Kontrollieren Sie ob die folgenden
Ports offen sind: UDP und TCP Ports
80 und 123, DNS Port 53.
Windows benutzt Ports 135 - 139 und 445.
Windows Media Player: unterschiedlich
Für Firewalls welche nicht von Microsoft sind
kann eine Konfi guration für UPnP nötig sein.
Kontrollieren Sie ob das Internet mit einem
Computer im selben Netzwerk erreichbar ist.
Kontrollieren Sie ob die folgenden Ports
offen sind: UDP und TCP Ports 80 und 123,
DNS Port 53. Einige Internetradiosender
benötigen das Öffnen weiterer Ports.
Versuchen Sie andere Sender.
Versuchen Sie, den Sender am
Computer über die Internetradioportalseite zu hören (siehe Seite 14).
Versuchen Sie es zu einem späteren
Zeitpunkt noch einmal.
Setzen Sie Bluetooth auf Achse X3 zurück,
indem Sie „der Einstellungen auf dem
Hauptbildschirm drücken, der dann die, dann
EBluetooth Reset’.
Löschen Sie Profi l der Achse X3 aus
Ihrer Bluetooth-Einheit, dann reparieren
Sie die Einheiten als Normal
Schlechte Audioqualität
Verschieben Sie Ihre Bluetooth-Einheit näher
an Achse X3
Verschieben Sie Ihre Bluetooth-Einheit weg
von anderen Quellen der Störung wie anderen
Bluetooth-Einheiten, drahtlosen Fräsern etc.
31
Page 96

Deutsch
Glossar
DAB
DLS
FM
RDS
UPnP
WLAN
Digitaler Audioübertragungsstandard
Datendienst zur Übertragung von Radiotext-ähnlichen Zusatzinformationen
Frequenzmodulation
Radiodatensystem
Universales Plug and Play
Drahtloses lokales Netzwerk
Audioleistungsbeschreibung
Lautsprecher
Leistung
Übertragungsbereich
Akustische Einstellung
1 x 58mm quadratische NXT Balanced
Mode Radiator Ganzbereichlautsprecher
welche Neodym-Magnetsysteme nutzen
Durchgängige 8W (RMS) je Ausgang
90Hz to 20kHz (-6dB)
Durch passiven akustischen Sender
verstärktes Basssystem mit ABR
abgestimmt auf 100Hz
Empfi ndlichkeit
Maxmale SPL
32
83dB 1W, 1m
>90dB SPL bei 1
Page 97

La guida del proprietario
v1.0
POWER
Italiano
Page 98

Italiano
Assistenza Tecnica
In caso di problemi nell’utilizzo del prodotto, fare riferimento alla
sezione “risoluzione dei problemi” a pagina 30 di questo manuale. In
alternativa, contattare l’assistenza tecnica Revo ai seguenti numeri :
UK 01555 666161
From outside the UK + 44 1555 666161
Alternativamente, il email support@revo.co.uk o visualizza la sezione
di sostegno del nostro Web site a: www.revo.co.uk
Informazioni Ambientali
ISTRUZIONI PER LO SMALTIMENTO DEL PRODOTTO (DIRETTIVA RAEE)
Il simbolo rappresentato qui e sul prodotto indica che esso è classifi cato
come Dispositivo Elettrico o Elettronico e non deve essere eliminato con
altri rifi uti domestici o commerciali al termine della sua vita utile.
La direttiva sulla rottamazione di apparecchiature elettriche ed
elettroniche (RAEE) (2002/96/CE) è stata messa in atto per riciclare
i prodotti tramite l’utilizzo delle migliori tecniche di recupero e
riciclaggio per ridurre l’impatto ambientale, trattare le sostanze
pericolose ed evitare il moltiplicarsi delle discariche .
Per ulteriori informazioni contattare l’autorità locale o iI rivenditore
presso cui è stato effettuato l’acquisto.
CONFORMITA’ RoHS & MARCHIO CE
Questo prodotto è stato progettato in conformità con le
direttive internazionali sulla Restrizione di sostanze pericolose (RoHS)
ed è stato progettato e testato per soddisfare i requisiti UE ed è a
marchio CE.
Garanzia
Revo Technologies Ltd garantisce all’utente fi nale che il prodotto
è esente da difetti di materiale e di fabbricazione nel corso del
normale utilizzo per un periodo di un anno dalla data di acquisto.
La garanzia copre i guasti dovuti a difetti di fabbricazione e non si
applica in casi quali danni accidentali, normale usura, negligenza
da parte dell’utilizzatore, modifi che o riparazioni non autorizzate da
Revo Technologies Ltd.
Per registrare il vostro acquisto, visitate il sito www.revo.co.uk/
register
Copyright e
Riconoscimenti
Copyright 2013 Revo technologies Ltd. Tutti i diritti riservati.
Nessuna parte di questa pubblicazione può essere riprodotta,
distribuita, trasmessa o trascritta in qualsiasi forma o on qualsiasi
mezzo, elettronico, meccanico, magnetico, manuale o altro, senza
l’autorizzazione di Revo Technologies Limited.
REVO e AXiS X3 e sono marchi di fabbrica Revo Technologies Ltd.
iPod e iPhone sono marchi di fabbrica Apple Inc., registrati negli
USA e in altri paesi.
Bluetooth® è un marchio di fabbrica di Bluetooth SIG Inc.
AptX® è un marchio di fabbrica del plc del CSR.
Revo Technologies Ltd
The Inox Building, Caldwellside, Lanark,
Scotland, United Kingdom, ML11 7SR
Tel: 01555 66 61 61 Int. Tel: +44 1555 66 61 61
Fax: 01555 66 33 44 Int. Fax: +44 1555 66 33 44
Email: enquiries@revo.co.uk Sito: www.revo.co.uk
AVVERTENZE PER LA SICUREZZA
• non utilizzare la radio vicino all’acqua
• non rimuovere viti o parti dell’involucro
• Utilizzare solo l’alimentatore fornito in dotazione
•
Evitare che oggetti di piccolo dimensioni e liquidi entrino nel prodotto
2
Disclaimer
Revo Technologies Limited non fa alcuna rappresentazione
o garanzia rispetto al contenuto di questa pubblicazione, e
specifi camente disconosce eventuali garanzie di commerciabilità
o idoneità ad utilizzi particolari. Inoltre, Revo Technologies Limited si
riserva il diritto di apportare modifi che alla presente pubblicazione di
volta in volta, seza preavviso a persone o organizzazioni.
Page 99

Indice Benvenuti
Italiano
2
3
4
5
6
7
8
9
10
11 – 14
15 – 16
17
18
19
20 - 22
23
24 - 25
Supporto, Garanzia e Informazioni Ambientali
Indice / Benvenuti
Introduzione a AXiS X3
Che cosa c’è nella scatola? / Alimentatore
Anatomia di AXiS X3
Telecomando / Principi Guida
Menu Schermata Home
Navigazione di Secondo Livello
Setup Internet
Modalità Internet Radio
Modalità DAB Radio
DAB Slideshow
Modalità iPod Docking
Modo di Bluetooth
Audio Network Mode
Modalità Radio FM
Modalità Ingressi Ausiliari / Auxiliary Input Mode
Grazie per aver acquistato AXiS
X3. Siamo sicuri che per molti anni
vi porterà piacevoli emozioni.
Questa guida è stata creata per insegnarvi
in modo rapido e veloce ad utilizzare
la vostra radio, illustrandovi tutte le sue
potenzialità, applicazioni ed informazioni
utili nonché offrendovi indicazioni
riguardanti la sicurezza, la garanzia e
una funzionale guida alla risoluzione
rapida dei problemi più comuni.
Disimballare AXiS X3
Rimuove AXiS X3 con cautela
dall’imballo e togliere tutti gli altri
oggetti contenuti nella scatola.
La confezione deve contenere:
• Radio touch screen AXiS X3
• Telecomandato
• Alimentatori multi-paese
• La guida del proprietario
• Scheda di registrazione del prodotto
Qualora uno o più delle parti elencate fosse
mancante o danneggiato, contattare al più
presto il punto vendita o rivolgersi direttamente
a Revo componendo il +44 1555 66 61 61
26 - 29
30 - 31
32
Impostazioni di Sistema
Informazioni Risoluzione Problemi
Glossario / Audio Specifi che Specifi che
Nota: Conservi prego AXiS X3 che
imballa per l’uso futuro possibile, è il
modo più sicuro trasportare la vostra
radio se quello prova necessario.
3
Page 100

Italiano
Introduzione
a AXiS X3
AXiS X3 è l’ultima versione del ricevitore
radio digitale “connected” che combina
in modo unico la ricezione di radio
multiformato con dock per iPod e iPhone
e trasmissione audio in modalità wireless
dal tuo apparecchio Bluetooth® o PC
collegato in rete o computer MAC.
AXiS X3 è capace di ricevere una vasta
gamma di radio digitali standard incluse
DAB, DAB+, FM con RDS e radio
internet. Le prossime generazioni di servizi
multimedia come presentazioni DAB e
RadioVis sono anch’esse supportate.
Questa radio compatta dispone di
uno schermo a colori TFT di 3.5”, ed è
controllabile attraverso le icone-guida
dell’interfaccia touchscreen, che rendono
la navigazione facile e veloce tra le
numerose e avanzate caratteristiche
della radio. AXiS X3 dispone inoltre
di una premiata performance audio,
grazie all’amplifi catore 8W Classe-D
in dotazione ed all’altoparlante con
tecnologia brevettata Balanced Radiator.
A completamento del quadro tecnico, AXiS
X3 propone soluzioni per il caricamento
di una gamma di apparecchi USB inclusi
telefoni cellulari, tablet e accessori.
Con l’ausilio della tecnologia Bluetooth®
puoi trasmettere in modalità wireless
musica a AXiS X3 dal tuo iPhone, Android,
Blackberry o altri dispositivi Bluetooth®.
Non sarà necessario un dock.
Il tuo versatile Hub Radio
AXiS X3 è già molto utile come ricettore digitale e dock per iPod/iPhone, ma
quando è collegato ad una rete wireless a banda larga dà il meglio di sé.
AXiS X3 cercherà automaticamente le reti wi-fi disponibile dovunque
tu sia. Anche senza un computer, potrai avere accesso ad una vasta
gamma di stazioni e podcast disponibili via radio internet.
Collegando un computer o un dispositivo di stoccaggio in rete al tutto, AXiS X3
può trasmettere l’audio da qualsiasi PC o Mac, permettendo l’accesso alla tua
collezione di musica da qualsiasi parte della casa o luogo di lavoro.
Come unità autonoma, AXiS X3 è un
ricevitore compiuto della DAB, DAB+
e di FM, con le sue funzioni come una
stazione di aggancio di iPod e sveglia.
Connesso ad una rete a banda
larga senza fi li, AXiS X3 può ricevere
migliaia di stazioni radio e di podcast
del Internet da tutto il mondo.
Sulla stessa rete wireless del vostro
computer, AXiS X3 può anche fungere da
unità scorrente a distanza per la vostra
raccolta di musica. Potete anche usare il
portale della radio del Internet del silicio di
frontiera dal vostro computer per adattare
il contenuto ricevuto dal vostro AXiS X3.
L’asse X3 comprende la tecnologia
del aptX® per fornire la qualità CD
Bluetooth® che scorre dove di supporto
dalla vostra unità di trasmissione.
4
 Loading...
Loading...