Page 1
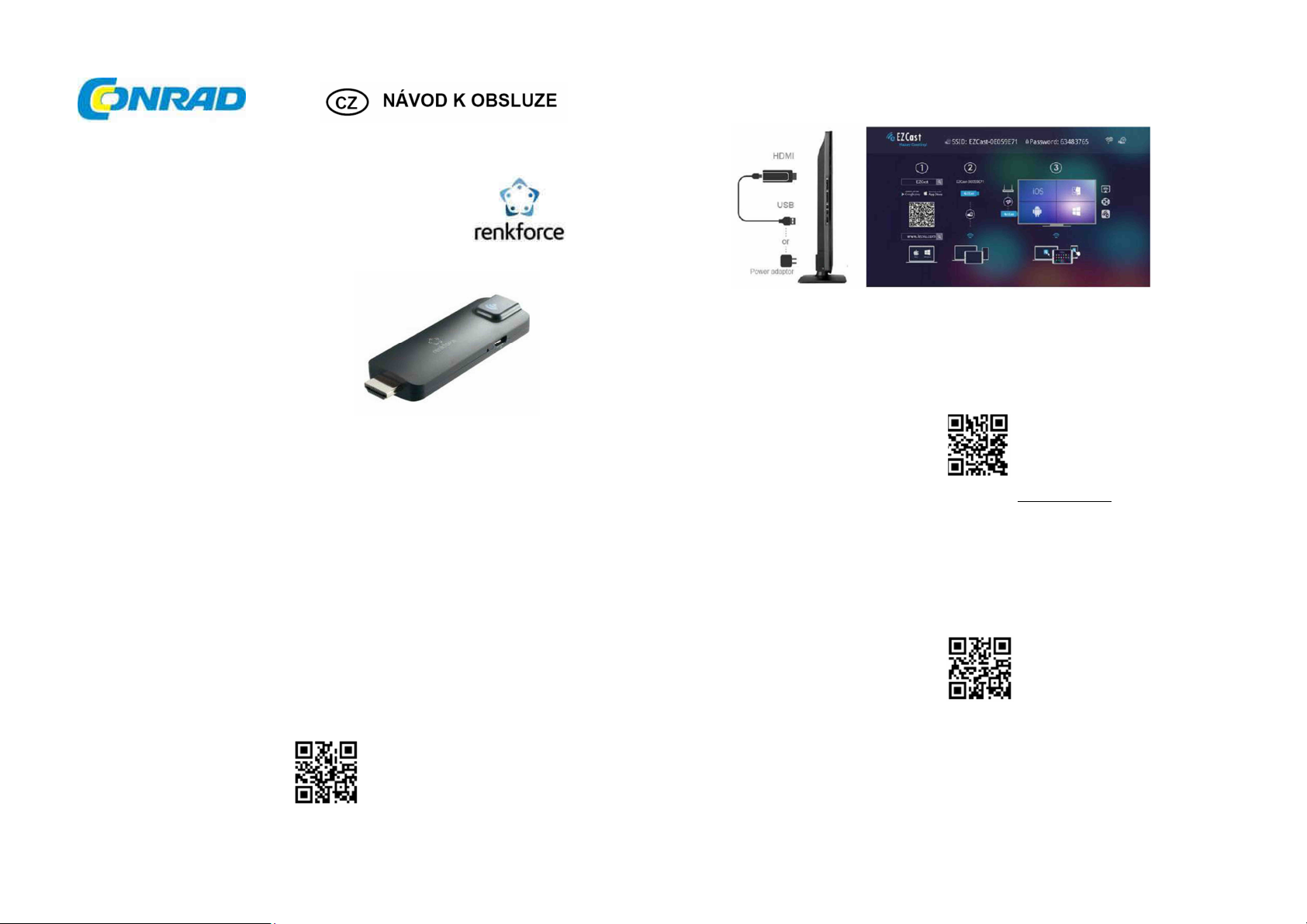
HDMI stick renkCast
Obj. č.: 117 65 33
Vážení zákazníci,
děkujeme Vám za Vaši důvěru a za nákup Renkforce HDMI stick renkCast.
Tento návod k obsluze je součástí výrobku. Obsahuje důležité pokyny k uvedení výrobku
do provozu a k jeho obsluze. Jestliže výrobek předáte jiným osobám, dbejte na to, abyste
jim odevzdali i tento návod.
Ponechejte si tento návod, abyste si jej mohli znovu kdykoliv přečíst!
Účel použití
EZCast je speciální program vytvořený pro přenos obrazu z mobilního zařízení na jinou obrazovku
prostřednictvím Wi-Fi připojení. Svůj TV nebo projektor můžete přitom rozšířit o další funkce, jako
dekódování souborů dokumentů, propojení s účtem Dropbox, surfování na webu, prohlížení fotografií,
streamování videa, živá kamera, internetové video a další. Podporuje rovněž další oblíbené standardy
jako DLNA, Miracast a AirPlay.
Podívejte se na naše instruktážní video na adrese: http://goo.gl/sMfhtE
Instalace hardwaru
1. Připojte k EZcast pomocí mikro USB konektoru k napájecímu adaptéru nebo k USB napájení
(dejte pozor, aby USB zdroj poskytoval proud vyšší než 500 mA).
2. EZCast připijte k TV přijímači, který disponuje portem HDMI a zdroj signálu na TV přepněte
na příslušný port HDMI.
3. Na obrazovce se objeví hlavní menu EZCast a uslyšíte uvítací tón.
4. Stáhněte si aplikaci EZCast pro platformu, kterou využíváte (Windows/Mac/iOS/Android)
a vychutnejte si technologii bezdrátového přenosu obrazu.
Podívejte se na video k nastavení: http://goo.gl/ruSjBV
EZCast pro systém iOS
• Systémové požadavky
1. Můžete použít skener QR kódu a naskenovat si pomocí mobilního zařízení níže uvedený kód.
Poté budete přesměrováni na download aplikace:
2. Nebo můžete také vyhledat aplikaci s názvem „EZCast“ v App Store.
Page 2
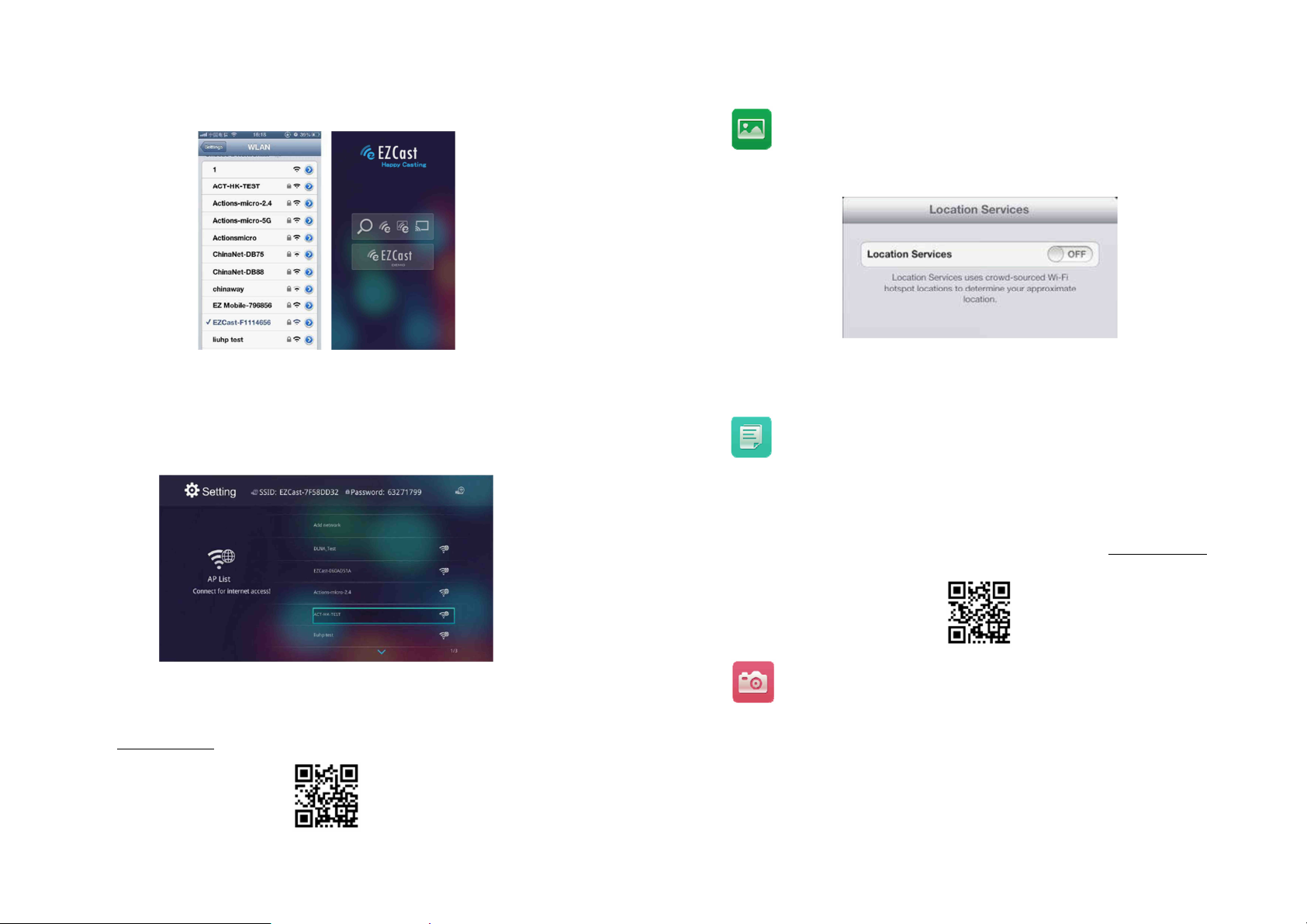
• Připojení zařízení
1. Dříve než aplikaci otevřete, připojte své zařízení se systémem iOS k WiFi síti s názvem
(SSID: např. EZCAST-xxxxxxxx).
• Funkce
Photo Viewer
Dříve než použijete funkci prohlížení fotografií, musíte povolit jejich sdílení na EZCast
a službu lokalizace.
2. Po otevření aplikace můžete použít buď „Demo mode“ nebo „Find device“ a začít
poznávat funkce aplikace.
3. Pro nalezení přijímače EZCast a zahájení přenosu obrazu klikněte na „Find device“.
4. Při prvním spuštění aplikace se objeví seznam dostupných přístupových bodů,
takže můžete EZCast připojit ke svému domácímu routeru pro surfování internetem.
(Důrazně doporučujeme, abyste si pro surfování internetem vytvořili v rámci své domácí
(firemní) sítě připojení k EZCast WiFi, protože WiFi síť Vašeho mobilního zařízení bude
připojena k EZCast).
5. Pokud využíváte Chromecast a Váš iPhone je ve stejné síti jako Chromecast,
můžete jej použít jako další přijímač EZCast.
6. V režimu „demoverze“, najdete představení všech hlavních funkcí i bez připojení k EZCast.
Pozor.: ChromeCast nepodporuje všechny funkce EZCast, proto pro plné využití všech funkcí
přenosu radíme používat EZCast. Podívejte se na ukázku použití ChromeCast:
http://goo.gl/cDJ2Ut (https://www.youtube.com/watch?v=-mk0B_DSmis)
V prohlížeči fotografií můžete vybrat fotografii, která se pak zobrazí na obrazovce TV
přijímače. Můžete také použít zvětšování a zmenšování detailu obrazu nebo měnit fotografie.
Vyvinuli jsme praktický nástroj s názvem „Sketch“, který Vám umožňuje i malování
na vybranou fotografii a podle potřeby ji poté uložit.
Document Viewer
Prohlížeč dokumentů podporuje MS Office, PDF a iWorks od Apple. Dříve než si dokument
zobrazíte, synchronizujte prosím soubory dokumentů pomocí iTines mezi svým mobilním
zařízením iOS a EZCast.
I prohlížeč dokumentů podporuje malování, což znamená, že do dokumentu můžete
vkládat poznámky a uložit jej ve složce obrázků.
Podívejte se na instruktážní video k synchronizaci souborů se zařízením iOS: http://goo.gl/UF5IU8
Live Camera
Live Camera představuje možnost snímání obrázků pomocí mobilního zařízení a jejich přenos
v reálném čase na obrazovku televizoru, kde je můžete upravovat.
Můžete upravit kvalitu obrázku, přepínat obraz z přední a zadní kamery, malovat na obrázek
a upravenou verzi si uložit do alba.
Page 3
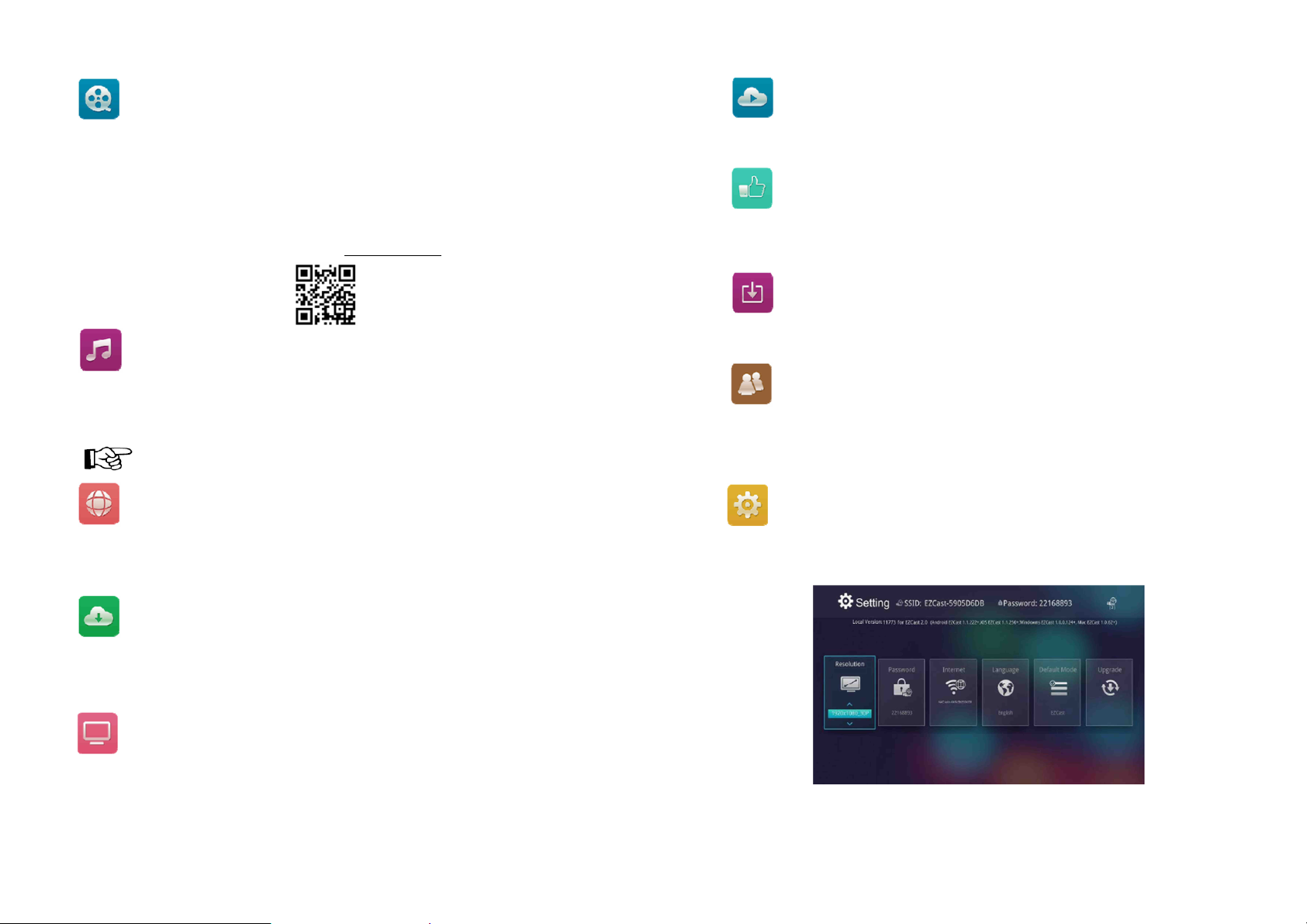
Video Player
Na výběr máte dva způsoby streamování video souboru. Jedním je synchronizování
požadovaného videa pomocí iTunes (iTunes File Syncing) a druhým je výběr video
souboru ve složce nahraných souborů.
Před přenosem videa dojde v systému IOS k jeho kompresi. Můžete se rozhodnout,
zda chcete soubor uložit v aplikaci EZCast pro pozdější použití.
Pokud je synchronizované video opatřeno titulky, zobrazí se po přenosu automaticky
i s titulky.
EZCast podporuje jen video formáty MPEG1, 2, 4, H.264 a RMVB.
Instruktážní video k podpoře titulků najdete na adrese: http://goo.gl/0yq5Z8
Music Player
Přehrávač hudby Vám umožňuje streamování hudebních souborů přes WiFi a podporu
seznamu skladeb.
EZCast podporuje několik formátů: ape, flac, ogg, mp3, wma, wav, rm, m4a, aac, dts, ac3,
ra, aif, aiff, mka.
Z důvodu omezení iOS nedokáže EZCast získat přístup
do knihovny hudebních souborů iTunes.
Web Browser
EZCast je vybaven integrovaným prohlížečem a nabízí roztřídění několika populárních
webových stránek.
Webová stránka se dynamicky mění v závislosti na nastavení krajiny použití.
Podporována je i funkce malování.
Cloud Storage
Pomocí EZCast se můžete připojit ke svému účtu Dropbox a Google Drive a získat
tak přístup k uloženému obsahu. Všechen obsah cloudu máte možnost stáhnout a zobrazit.
Po stažení a dekódování dokumentu máte možnost použít v něm funkci malování.
Pozn.: Verze iOS zatím nepodporuje Google Drive.
Live TV
V nabídce je roztříděných několik internetových TV stránek s různým obsahem,
takže si ze seznamu můžete snadno vybrat programy pro nepřetržité sledování.
Seznam se může lišit v závislosti od nastavení země použití.
Cloud Media
Cloud Media představuje zkratku ke všem hlavním webovým stránkám, které obsahují video.
Pomocí této zkratky se můžete připojit k Youtube, Vimeo a k dalším on-line video stránkám.
Comment
Ceníme si Vašich připomínek, ať už kladných nebo záporných, a proto jsme vytvořili inovativní
způsob komunikace se svými zákazníky. Své komentáře a připomínky nám můžete posílat
přímo a pomůžete nám zlepšit naši práci.
Update
Funkce aktualizace Vám umožňuje kontrolovat verzi aplikace, historii aktualizací a instalaci
nejnovější verze.
Social Network
Připojení k sociálním sítím nabízí rychlou možnost shlédnout nová nebo oblíbená videa na
Facebooku a zobrazit je na velké obrazovce TV namísto displeje malého mobilního zařízení.
• Zvláštní funkce
Setting
Pomocí funkce nastavení můžete upravit konfiguraci přijímače EZCast, tj. nastavit výstupní
rozlišení, změnit přístupové heslo k síti, nastavit připojení routeru pro surfování internetem,
prioritu náběhu systému a aktualizovat firmware.
Page 4
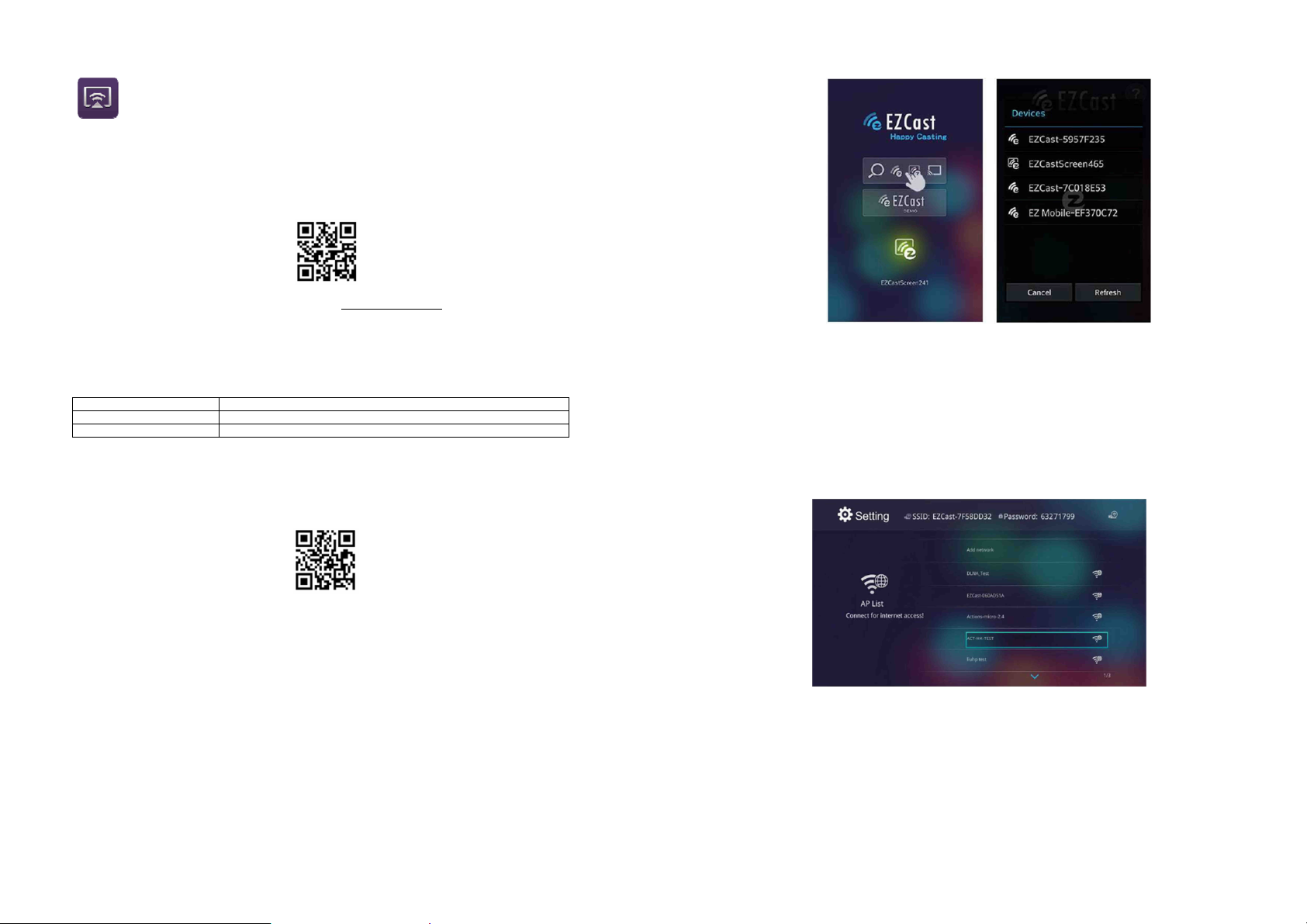
EZAir
EZAir je výkonným nástrojem, který je srovnatelný s AirPlay. Možnosti zařízení EZCast
odhalíte, když na svém iOS zařízení aktivujete AirPlay.
Na originálu fotografií a při přehrávání audia a videa v iOS můžete jednoduše kliknout na
tlačítko pro zobrazení a přenést je na přijímač EZCast.
Některá zařízení Apple, která podporují zrcadlení (AirPlay Mirroring), umožní použití
přijímače EZCast i pro bezdrátové odesílání obsahu obrazovky z Macu na televizi.
Další videoklipy a tutoriály najdete na kanálu Youtube http://goo.gl/enBNWj
EZCast pro Android
• Systémové požadavky
Telefon / Pad Model Android 4.0 ICS s 1 GB RAM
Rozlišení WVGA – 1080p
Volné místo v paměti Alespoň 40 MB
• Stáhnutí aplikace
1. Můžete použít skener QR kódu a naskenovat si pomocí mobilního zařízení níže uvedený kód.
Poté budete přesměrováni na download aplikace:
2. Nebo můžete také vyhledat aplikaci s názvem „EZCast“ v Obchodě Google Play.
• Připojení zařízení
1. Dříve než aplikaci otevřete, připojte své zařízení se systémem Android k WiFi síti s názvem
(SSID: např. EZCAST-xxxxxxxx). Nicméně pokud tak neučiníte, aplikace Vám umožní připojit
se v rámci aplikace i později.
2. Po otevření aplikace můžete použít buď „Demo mode“ nebo „Find device“ a začít poznávat
funkce aplikace.
3. Pro nalezení přijímače EZCast a zahájení přenosu obrazu klikněte na „Find device“.
4. Pokud jste hned na začátku nepřipojili EZCast, zařízení s OS Android Vám nyní automaticky
nabídne EZCast v seznamu sítí, takže stačí kliknout a můžete se připojit k této síti
automaticky.
5. Pokud jsou ve stejné síti, najdete v seznamu další nainstalovaný telefon EZCast.
Jedná se o novou funkci pro podporu připojení telefonu k přijímači EZCast.
6. (Důrazně doporučujeme, abyste si pro surfování internetem vytvořili v rámci své domácí
(firemní) sítě připojení k EZCast WiFi, protože WiFi síť Vašeho mobilního zařízení bude
připojena k EZCast).
7. Pokud využíváte Chromecast a Vaše zařízení Android je ve stejné síti jako Chromecast,
můžete jej použít jako další přijímač EZCast.
8. V režimu „demoverze“, najdete představení všech hlavních funkcí i bez připojení k EZCast.
Page 5

ChromeCast nepodporuje všechny funkce EZCast, proto pro plné využití všech funkcí
přenosu radíme používat EZCast. Podívejte se na ukázku použití ChromeCast:
http://goo.gl/cDJ2Ut (https://www.youtube.com/watch?v=-mk0B_DSmis)
• Funkce
Photo Viewer
V prohlížeči fotografií si můžete vybrat fotografii, která se pak zobrazí na TV.
Pohybem prstů na displeji můžete také ovládat zmenšení a zvětšení obrazu
nebo měnit fotografie.
Vyvinuli jsme praktický nástroj s názvem „Sketch“, který Vám umožňuje
i malování na vybranou fotografii a podle potřeby ji poté uložit.
Document Viewer
Podívejte se na instruktážní video k synchronizaci souborů se zařízením iOS: http://goo.gl/UF5IU8
Prohlížeč dokumentů podporuje MS Office, PDF a iWorks od Apple. Dříve než si dokument
zobrazíte, synchronizujte prosím soubory dokumentů pomocí iTines mezi svým mobilním
zařízením iOS a EZCast.
I prohlížeč dokumentů podporuje malování, což znamená, že do dokumentu můžete vkládat
poznámky a uložit jej ve složce obrázků.
Některé dokumenty se nezobrazí ve stejné podobě jako na PC.
Live Camera
Live Camera představuje možnost snímání obrázků pomocí mobilního zařízení
a jejich přenos v reálném čase na obrazovku televizoru, kde je můžete upravovat.
Můžete upravit kvalitu obrázku, přepínat obraz z přední a zadní kamery, malovat
na obrázek a upravenou verzi si uložit do alba.
Video Player
Na výběr máte dva způsoby streamování video souboru. Jedním je synchronizování
požadovaného videa pomocí iTunes (iTunes File Syncing) a druhým je výběr video
souboru ve složce nahraných souborů.
Před přenosem videa dojde v systému IOS k jeho kompresi. Můžete se rozhodnout,
zda chcete soubor uložit v aplikaci EZCast pro pozdější použití.
Pokud je synchronizované video opatřeno titulky, zobrazí se po přenosu automaticky
i s titulky.
EZCast podporuje jen video formáty MPEG1, 2, 4, H.264 a RMVB.
Instruktážní video k podpoře titulků najdete na adrese: http://goo.gl/0yq5Z8
Music Player
Přehrávač hudby Vám umožňuje streamování hudebních souborů přes WiFi a podporu
seznamu skladeb.
EZCast podporuje několik formátů: ape, flac, ogg, mp3, wma, wav, rm, m4a, aac, dts,
ac3, ra,aif, aiff, mka.
Z důvodu omezení iOS nedokáže EZCast získat přístup
o knihovny hudebních souborů iTunes.
Web Browser
EZCast je vybaven integrovaným prohlížečem a nabízí roztřídění
několika populárních webových stránek.
Webová stránka se dynamicky mění v závislosti na nastavení krajiny použití.
Podporována je i funkce malování.
Cloud Storage
Pomocí EZCast se můžete připojit ke svému účtu Dropbox a Google Drive a získat
tak přístup k uloženému obsahu. Všechen obsah cloudu máte možnost stáhnout a zobrazit.
Po stažení a dekódování dokumentu máte možnost použít v něm funkci malování.
Pozn.: Google Drive je dostupný jen ve verzi Android 4.4 a novější.
Live TV
V nabídce je roztříděných několik internetových TV stránek s různým obsahem,
takže si ze seznamu můžete snadno vybrat programy pro nepřetržité sledování.
Seznam se může lišit v závislosti od nastavení země použití.
Page 6

Cloud Media
Cloud Media představuje zkratku ke všem hlavním webovým stránkám, které obsahují video.
Pomocí této zkratky se můžete připojit k Youtube, Vimeo a k dalším on-line video stránkám.
Comment
Ceníme si Vašich připomínek, ať už kladných nebo záporných, a proto jsme vytvořili
inovativní způsob komunikace se svými zákazníky. Své komentáře a připomínky
nám můžete posílat přímo a pomůžete nám zlepšit naši práci.
Update
Funkce aktualizace Vám umožňuje kontrolovat verzi aplikace, historii aktualizací
a instalaci nejnovější verze.
Social Network
Připojení k sociálním sítím nabízí rychlou možnost shlédnout nová nebo oblíbená videa
na Facebooku a zobrazit je na velké obrazovce TV namísto displeje malého mobilního
zařízení.
• Zvláštní funkce
Setting
Pomocí funkce nastavení můžete upravit konfiguraci přijímače EZCast, tj. nastavit výstupní
rozlišení, změnit přístupové heslo k síti, nastavit připojení routeru pro surfování internetem,
prioritu náběhu systému a aktualizovat firmware.
EZMirror
EZMirror je plně kompatibilní s Miracast. V aplikaci EZCast můžete jedním kliknutím
na tlačítko EZMirror přepnout přijímač na režim Miracast.
Po aktivaci začne běžet 60 sekundový odpočet pro připojení mobilního telefonu k přijímači.
Na stránce nastavení ve svém mobilním telefonu si zvolte funkci Miracast.
Doporučujeme, abyste svůj chytrý telefon připojili zároveň ke své domácí síti
a zachovali tak vzájemné propojení.
DLNA
DLNA je standardem, který umožňuje streamování různých
multimediálních formátů přes WiFi, resp. LAN.
Když kliknete na tlačítko DLNA, otevře se seznam podporovaných
zařízení a pokud v něm najdete zařízení s aplikaci DLNA, můžete
se k němu okamžitě připojit.
Windows
• Systémové požadavky
CPU Dual Core 2 GHz, nebo vyšší (ATOM není podporován)
Grafická karta Grafická karta s 64 MB VRAM nebo vice
Verze OS Windows XP SP3, Vista SP2, Windows 7 SP1, Windows 8/8.1
WiFi připojení PC 802.11n (doporučuje se 2T2R)
V systému XP není podporováno audio a v současnosti Win8 v současnosti nefunguje rozšíření.
a novější
Page 7

• Stáhnutí aplikace
1. Aplikaci pro Windows si můžete stáhnout ze stránky www.iezvu.com
2. Zvolte si verzi, kterou chcete stáhnout.
• Připojení zařízení
1. Připojte EZCast a aktivujte jej.
2. Po nainstalování restartujte PC, aby se aplikaci načetla do systému.
3. Dříve než aplikaci otevřete, připojte svůj počítač k WiFi síti s názvem
(SSID: např. EZCAST-xxxxxxxx) a poté aplikaci otevřete.
4. Po otevření aplikace povolte přístup.
5. EZCast se objeví v seznamu. Vyberte ID zařízení a připojte se k němu.
•
Funkce
Turn off
Zde můžete přepínat různé režimy a podle potřeby zvolit zrcadlení nebo rozšíření.
Naše aplikace vybere automaticky vhodné rozlišení, takže není nutné jej nějak manuálně
upravovat.
Některé video přehrávače Vám neumožní přehrávat video na rozšířené obrazovce.
High Quality
Tato funkce mění kvalitu obrazu přeneseného zobrazení.
V režimu vysoké kvality se přenáší obraz v lepší kvalitě, ale zároveň zabere větší šířku
pásma. Pokud snímkovací frekvence nevyhovuje podmínkám WiFi, doporučujeme použít
režim nižší kvality.
Audio On
Tlačítka umožňují zapnout nebo vypnout přenos zvuku během bezdrátového přenosu obrazu.
Mirror
Low Quality
Audio Off
Extension
Music Streaming
Když povolíte streamování hudby, otevře se správce souborů a můžete si vybrat soubory,
které chcete přehrát na EZCast.
Hlasitost zvuku můžete upravovat v aplikaci EZCast, kde se zobrazuje i ukazatel průběhu.
Přehrávat lze jen podporované soubory.
Page 8

Video Streaming
Stejně jako v případě Music Streaming se otevře správce souborů a můžete
si vybrat soubory, které chcete přehrát na EZCast.
Hlasitost zvuku můžete upravovat v aplikaci EZCast, kde se zobrazuje i ukazatel průběhu.
Přehrávat lze jen podporované soubory.
Setting
Pomocí funkce nastavení můžete upravit konfiguraci přijímače EZCast, tj. nastavit výstupní
rozlišení, změnit přístupové heslo k síti, nastavit připojení routeru pro surfování internetem,
prioritu náběhu systému a aktualizovat firmware.
Mac
• Systémové požadavky
CPU Dual Core Intel Core i1,4 GHz, nebo vyšší
Grafická karta Grafická karta s 64 MB VRAM nebo vice
Verze OS Mac OS X 10.8 a novější
Doporučované modely Sériová řada Mac Book a iMac po E/2011
• Stáhnutí aplikace
1. Aplikaci EZCast pro Mac OS si můžete stáhnout ze stránky www.iezvu.com.
(PowerPC není podporován)
Update
Funkce aktualizace Vám umožňuje kontrolovat verzi aplikace, historii aktualizací
a stáhnout nejnovější verzi.
DLNA
DLNA je standardem, který umožňuje streamování různých multimediálních formátů
přes WiFi, resp. LAN.
Pokud kliknete na tlačítko DLNA, otevře se režim DMR a můžete si vybrat aplikaci
DLNA pro přehrání na EZCast.
2. Po stažení nainstalujete aplikaci, když na ní dvakrát kliknete.
Page 9

• Instalace
1. Aplikaci EZCast nainstalujte na pevný disk Macintosh
• Připojení
1. Předtím než otevřete aplikaci EZCast, připojte EZCast k WiFi síti.
2. Bude se instalovat také audio ovladač. Když se otevře vyskakovací okno,
pokračujte v instalaci.
3. Po dokončení instalace restartujte počítač.
4. Po restartování počítače najdete aplikaci EZCast v seznamu aplikací.
2. Pokud je WiFi připojena k EZCast a otevřete aplikaci, ukáže se následující
hlavní stránka aplikace:
•
Funkce
Turn off
Zde můžete přepínat různé režimy a podle potřeby zvolit zrcadlení nebo rozšíření.
Naše aplikace vybere automaticky vhodné rozlišení, takže není nutné jej nějak manuálně
upravovat.
Pozn.: Některé video přehrávače Vám neumožní přehrávat video na rozšířené obrazovce.
Mirror
High Quality
Tato funkce mění kvalitu obrazu přeneseného zobrazení.
Low Quality
Extension
Page 10

V režimu vysoké kvality se přenáší obraz v lepší kvalitě, ale zároveň zabere větší šířku
pásma. Pokud snímkovací frekvence nevyhovuje podmínkám WiFi, doporučujeme použít
režim nižší kvality.
Audio On
Tlačítka umožňují zapnout nebo vypnout přenos zvuku během bezdrátového přenosu obrazu.
Audio Off
Music Streaming
Pokud povolíte streamování hudby, otevře se správce souborů a můžete si vybrat soubory,
které chcete přehrát na EZCast.
Hlasitost zvuku můžete upravovat v aplikaci EZCast, kde se zobrazuje i ukazatel průběhu.
Přehrávat lze jen podporované soubory.
Update
Funkce aktualizace Vám umožňuje kontrolovat verzi aplikace, historii aktualizací
a stáhnout nejnovější verzi.
Video Streaming
Stejně jako v případě Music Streaming se otevře správce souborů a můžete si vybrat soubory,
které chcete přehrát na EZCast.
Hlasitost zvuku můžete upravovat v aplikaci EZCast, kde se zobrazuje i ukazatel průběhu.
Pozn.: Přehrávat lze jen podporované soubory.
Setting
Pomocí funkce nastavení můžete upravit konfiguraci přijímače EZCast, tj. nastavit výstupní
rozlišení, změnit přístupové heslo k síti, nastavit připojení routeru pro surfování internetem,
prioritu náběhu systému a aktualizovat firmware.
EZAir
EZAir je výkonným nástrojem, který je srovnatelný s AirPlay. Zařízení EZCast najdete,
pokud na svém iOS zařízení aktivujete AirPlay.
Page 11

Další videoklipy a tutoriály najdete na kanálu Youtube http://goo.gl/enBNWj
Recyklace
Elektronické a elektrické produkty nesmějí být vhazovány do domovních odpadů.
Likviduje odpad na konci doby životnosti výrobku přiměřeně podle platných
zákonných ustanovení.
Šetřete životní prostředí! Přispějte k jeho ochraně!
Záruka
Na HDMI stick renCast poskytujeme záruku 24 měsíců.
Záruka se nevztahuje na škody, které vyplývají z neodborného zacházení, nehody, opotřebení,
nedodržení návodu k obsluze nebo změn na výrobku, provedených třetí osobou.
Překlad tohoto návodu zajistila společnost Conrad Electronic Česká republika, s. r. o.
Všechna práva vyhrazena. Jakékoliv druhy kopií tohoto návodu, jako např. fotokopie, jsou předmě tem souhlasu společnosti
Conrad Electronic Česká republika, s. r. o. Návod k použití odpovídá technickému stavu při tisku! Změny vyhrazeny!
© Copyright Conrad Electronic Česká republika, s. r. o. VAL/4/2015
 Loading...
Loading...