RELUX Relux 2007 Manuel utilisateur [fr]

Manuel
Relux Professional 2007
Manuel
© Relux Informatik AG, Dornacherstrasse 377, CH-4018 Basel, Switzerland. Tel +41 61 333 07 70, Fax +41 61 333 07 72, info@relux.ch, www.relux.ch
Bienvenue!
Cet manuel d’utilisateur vous accompagne dans le démarrage de votre apprentissage de notre logiciel de calcul et de visualisation Relux Professional:
Dans la suite nous allons présenter :
les menus en gras et italique les boutons en gras
les fenêtres et les inscriptions entre des „...“.
Le manuel d’utilisation est actuellement disponible en allemand, en anglais en français et en italien.
Relux Professional 2007 est traduit dans ces langues :
Bosniaque, bulgare, danois, allemand, anglais, français, italien, croate, néerlandais, norvégien, polonais, portugais, russe, suédois, slovène, espagnol, tchèque, hongrois.
Relux Vision 1.1 en allemand et anglais
Si vous avez des remarques, des critiques des suggestions ou des questions, faites nous les connaître par l’intermédiaire de notre support gratuit : par mail support@relux.ch, par téléphone au +41 61 333 07 70 ou adres- sez-vous à nos distributeurs dans vos pays respectifs.
Votre équipe Relux vous souhaite beaucoup de succès et de plaisir.
L’équipe Relux Relux Informatik AG
Dornacherstr. 377 | Postfach CH-4018 Basel
tel: +41 61 333 07 70 fax: +41 61 333 07 72 web: www.relux.ch
@ Relux Informatik AG, Basel
Tous droits réservés ainsi que la reproduction photographique et la sauvegarde électronique

Sommaire
1 |
Installation ................................................................................................ |
6 |
|
|
1.1 |
Système requis .................................................................................. |
6 |
|
1.2 |
Installation des programmes et des catalogue de luminaires.................... |
6 |
|
1.3 |
Installation du logiciel par téléchargement........................................... |
10 |
|
1.4 |
Mise à jour en ligne de Relux ............................................................. |
11 |
|
1.5 |
Relux Administrator .......................................................................... |
13 |
|
1.6 |
Relux Vision..................................................................................... |
16 |
2 |
Nouveautés de Relux Professional 2007....................................................... |
17 |
|
3 |
Interface Relux......................................................................................... |
18 |
|
|
3.1 |
Barres d’outils.................................................................................. |
20 |
|
3.2 |
Gestionnaire de projet ...................................................................... |
23 |
|
3.3 |
Fenêtre de travail ............................................................................. |
29 |
4 |
Exemples de projet ................................................................................... |
31 |
|
|
4.1 |
Relux Express .................................................................................. |
31 |
|
4.1.1 Données du projet ........................................................................ |
31 |
|
|
4.1.2 Espace intérieur ........................................................................... |
32 |
|
|
4.1.3 Sélection des luminaires................................................................ |
35 |
|
|
4.1.4 Positionnement des luminaires avec EasyLux ................................... |
36 |
|
|
4.1.5 Impression dans Relux Express ...................................................... |
38 |
|
|
4.2 |
Projet intérieur................................................................................. |
40 |
|
4.2.1 Données du projet ........................................................................ |
40 |
|
|
4.2.2 Description du local ...................................................................... |
41 |
|
|
4.2.3 Éléments du local (Portes, Fenêtres, Velux, Images) ......................... |
44 |
|
|
4.2.4 Sélection des luminaires................................................................ |
47 |
|
|
4.2.5 Aménager le projet ....................................................................... |
47 |
|
|
4.2.6 Calcul ......................................................................................... |
51 |
|
|
4.2.7 Résultats du projet ....................................................................... |
52 |
|
|
4.2.8 Sauvegarde ................................................................................. |
55 |
|
5 |
Réglages généraux du logiciel .................................................................... |
56 |
|
|
5.1 |
Données du projet............................................................................ |
56 |
|
5.2 |
Définir la localisation du projet........................................................... |
58 |
|
5.3 |
Choix de la langue............................................................................ |
59 |
|
5.4 |
Mise en page ................................................................................... |
60 |
|
5.5 |
Options (Réglages généraux et valeurs par défaut)............................... |
61 |
|
5.6 |
Origine des coordonnées/Grille magnétique/Affichage de la grille ........... |
64 |

6 |
Types de locaux et Locaux multiples ........................................................... |
66 |
||
|
6.1 |
Types de locaux ............................................................................... |
66 |
|
|
6.2 |
Locaux multiples .............................................................................. |
76 |
|
7 |
Import et Export de plans et d´images de fond ............................................ |
80 |
||
|
7.1 |
Import de plans en DXFet format ASCII ............................................ |
80 |
|
|
7.2 |
Import d’images de fond ................................................................... |
83 |
|
|
7.3 |
Export de locaux .............................................................................. |
86 |
|
8 |
Positionnement des objets et groupes d'objets ............................................. |
87 |
||
|
8.1 |
Positionnement des objets................................................................. |
87 |
|
|
8.1.1 Positionnement d’objets (un luminaire pris comme exemple) ............. |
91 |
||
|
8.2 |
Positionnement de groupes d’objets.................................................... |
96 |
|
|
8.3 |
Rompre un groupe.......................................................................... |
124 |
|
9 |
Luminaires |
............................................................................................. |
126 |
|
|
9.1 |
Sélection ..................................................................des luminaires |
126 |
|
|
9.1.1 L’onglet .................................................„Sélection de luminaires“ |
127 |
||
|
9.1.2 L’onglet ........................................................................„Online“ |
131 |
||
|
9.1.3 L’onglet ......................................................„Fabricants importés“ |
132 |
||
|
9.1.4 L’onglet .......................................................................„Plug-In“ |
133 |
||
|
9.1.5 L’onglet .....................................................................„Capteurs“ |
134 |
||
|
9.1.6 L’onglet ......................„Luminaire individuel luminaires individuels“ |
135 |
||
|
9.1.7 L’onglet .......................................................„Type de luminaires“ |
136 |
||
|
9.2 |
Positionnement .........................................................des luminaires |
142 |
|
|
9.2.1 Orientation ...........................................................des luminaires |
142 |
||
10 |
Eléments du ............................................local, Objets de base, Objets 3D |
144 |
||
|
10.1 |
Eléments ...........................................................................du local |
144 |
|
|
10.1.1 ............................................................................ |
Sélection |
144 |
|
|
10.1.2 .................................................................... |
Positionnement |
147 |
|
|
10.1.3 ................ |
Traitement et caractéristiques des éléments du local |
147 |
|
|
10.2 |
Objets ...............................................................................de base |
153 |
|
|
10.2.1 ............................................................................ |
Sélection |
153 |
|
|
10.2.2 .................................................................... |
Positionnement |
154 |
|
|
10.2.3 ............................................................................. |
Dessiner |
155 |
|
|
10.2.4 .................... |
Traitement et caractéristiques des objets de base |
156 |
|
|
10.3 |
Import .........................................................................d’objets 3D |
162 |
|
|
10.3.1 ............ |
Import d’objets 3D dans les formats 3DS, VRML et DXF |
162 |
|
|
10.3.2 ............................................................ |
Création de meubles |
164 |
|
|
10.4 |
Objets ......................................................................................3D |
166 |
|
|
10.4.1 ............................................................................ |
Sélection |
166 |
|

|
10.4.2 |
Positionnement.................................................................... |
169 |
|
|
10.4.3 |
Traitement et caractéristiques des objets 3D ........................... |
170 |
|
11 |
Matériaux .............................................................................................. |
|
171 |
|
|
11.1 |
Couleurs/ taux de réflexion.............................................................. |
171 |
|
|
11.2 |
Textures ....................................................................................... |
172 |
|
|
11.3 |
Spécificités de la sélection d’images.................................................. |
182 |
|
|
11.4 |
Matériaux Relux-Vision.................................................................... |
184 |
|
12 |
Surfaces de mesure ................................................................................ |
185 |
||
|
12.1 |
Insertion ....................................................................................... |
187 |
|
|
12.2 |
Positionnement .............................................................................. |
190 |
|
|
12.3 |
Tracer une surface.......................................................................... |
190 |
|
|
12.4 |
Traitement et caractéristiques.......................................................... |
192 |
|
13 |
Calculs .................................................................................................. |
|
195 |
|
|
13.1 |
Gestionnaire de calcul ..................................................................... |
195 |
|
|
13.2 |
Mode de calcul „Eclairage artificiel“................................................... |
197 |
|
|
13.2.1 |
Onglet „Calcul“ .................................................................... |
197 |
|
|
13.2.2 |
Onglet „Surface de mesure“ .................................................. |
200 |
|
|
13.2.3 |
Onglet „Evaluation de l’éblouissement“ ................................... |
203 |
|
|
13.3 |
Mode de calcul „Eclairage naturel“ .................................................... |
203 |
|
|
13.4 |
Mode de calcul „Eclairage artificiel et naturel“ .................................... |
203 |
|
|
13.5 |
Mode de calcul „Eclairage de secours“ ............................................... |
204 |
|
|
13.6 |
Mode de calcul „Capteurs“ ............................................................... |
206 |
|
|
13.7 |
Mode calcul „Diagramme de la hauteur du soleil“................................ |
207 |
|
|
13.8 |
Calcul de l’intensité lumineuse pour un observateur............................ |
208 |
|
14 |
Résultats ............................................................................................... |
|
209 |
|
|
14.1 |
Fenêtres résultats........................................................................... |
209 |
|
|
14.2 |
Modifier l’apparence des résultats..................................................... |
212 |
|
|
14.2.1 |
Modifier la fenêtre de travail „plan“ ........................................ |
212 |
|
|
14.2.2 |
Modifier la fenêtre de travail „Vue 3D“.................................... |
214 |
|
|
14.2.3 |
Modifier les fenêtres de travail „ résultats“ .............................. |
217 |
|
|
14.2.4 |
Modifier la fenêtre de travail „luminance 3D“ ........................... |
219 |
|
|
14.3 |
Aperçu avant impression ................................................................. |
223 |
|
|
14.4 |
Gestionnaire d’impression ............................................................... |
225 |
|
15 Calculs d’éclairage de naturel ................................................................... |
228 |
|||
|
15.1 |
Localisation du projet...................................................................... |
228 |
|
|
15.2 |
Orientation du projet ...................................................................... |
229 |
|
|
15.3 |
Options: onglet „Projet extérieur“..................................................... |
230 |
|
|
15.4 |
Auvent.......................................................................................... |
|
231 |

|
15.5 |
Voisinage ...................................................................................... |
233 |
|
|
15.6 |
Modèles de ciel .............................................................................. |
234 |
|
|
15.7 |
Facteur de lumière naturelle ............................................................ |
234 |
|
|
15.8 |
Eclairage naturel ............................................................................ |
235 |
|
|
15.8.1 |
Eclairage naturel.................................................................. |
235 |
|
|
15.8.2 |
Diagramme de la hauteur du soleil......................................... |
239 |
|
|
15.9 |
Rentabilité et lumière du jour........................................................... |
241 |
|
16 |
Rentabilité ............................................................................................. |
|
242 |
|
|
16.1 |
Rentabilité et éclairage naturel......................................................... |
242 |
|
|
16.2 |
Eclairage artificiel: Rentabilité des luminaires..................................... |
246 |
|
17 |
Logiciel Offerte....................................................................................... |
252 |
||
18 |
Annexe.................................................................................................. |
|
253 |
|
|
18.1 |
Tableau des raccourcis clavier du menu principal................................ |
253 |
|
|
18.2 |
Tableau des raccourcis clavier des menus des fenêtres de travail ......... |
254 |
|
|
18.3 |
Tableau des raccourcis clavier des barres d’outils ............................... |
255 |
|
|
18.4 |
Tableau des raccourcis clavier des menus contextuels......................... |
256 |
|
|
18.5 |
Index............................................................................................ |
|
257 |
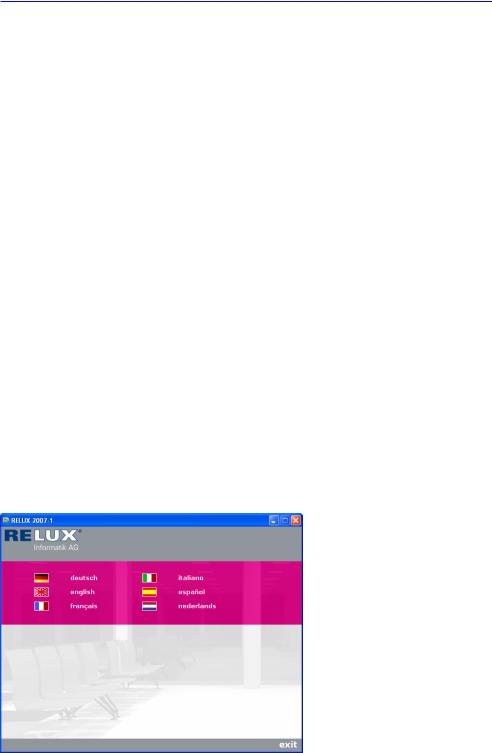
INSTALLATION 6
1INSTALLATION
1.1Système requis
Système conseillé:
•Windows 2000/XP/Vista
•Pentium 2 GHz ou plus, 1 GB RAM ou plus
•Carte graphique compatible OpenGL
L’espace requis sur votre disque dur peut varier selon le type d’installation choisi.
1.2Installation des programmes et des catalogue de luminaires
Vérifiez qu’aucun autre programme n’est en cours d’installation.
Glissez le DVD dans le lecteur approprié. L’installation de Relux Professional démarre automatiquement
Si l’installation ne démarre pas automatiquement il est probable que la fonction « démarrage automatique » ne soit pas activée dans Windows. Ouvrez l’explorer Windows et choisissez le lecteur dans lequel se trouve le DVD Relux. Démarrez l’installation manuellement en double-cliquant sur le fichier „start.exe“.
Image 1—1 Choix de la langue et démarrage de l’installation
Choisissez la langue du programme d’installation; la langue du logiciel et des données de sorties seront définies ultérieurement.
L’installation du logiciel principal est démarrée en sélectionnant „ Relux Professional 2007“ (voir Image 1—1).
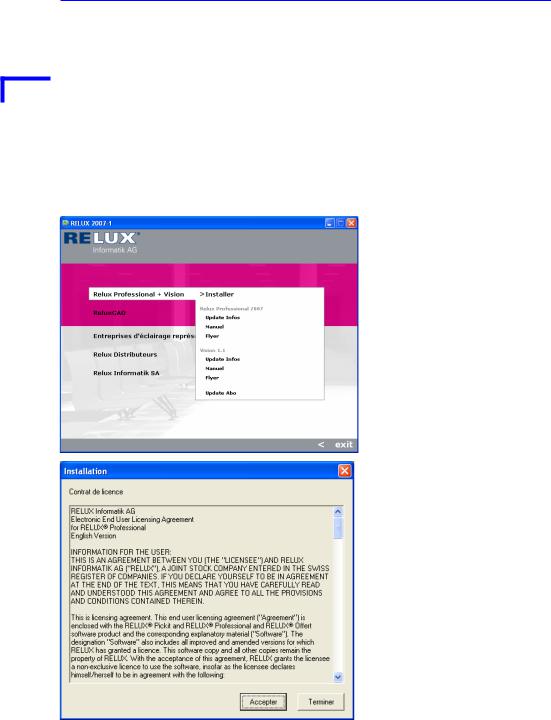
INSTALLATION 7
Remarque
Il est conseillé de désinstaller la version Relux 2006 avant de poursuivre l’installation de Relux Professional 2007. Lors de cette opération le dossier projet, le dossier contenant les courbes photométriques individuelles fremd-lvks et le dossier obj ne sont pas supprimés. Le dossier Relux 2006 n’est pas effacé.
Sélectionnez maintenant „installer Relux Professional 2007“ (voir Image 1—2).
Image 1—2 Installer Relux Professional et le contrat de licence
Lisez maintenant le contrat de licence et acceptez le pour poursuivre l’installation.
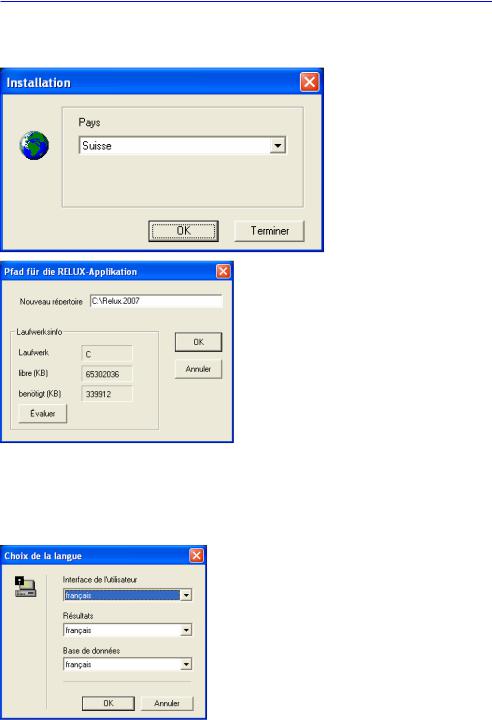
INSTALLATION 8
Image 1—3 Choix du pays et répertoire de l’installation
Choisissez le pays
Dans la fenêtre suivante définissez le dossier d’installation de Relux Professional. Par défaut Relux est installé dans „C:\Programme“.
Image 1—4 Choix de la langue
L’installation finie, choisissez la langue de l’interface utilisateur, des résultats et de la base de données (Voir Image 1—4). Ces réglages peuvent être modifiés dans le logiciel.
Ensuite choisissez d’installer les bases de données des fabricants localement (recommandé si vous disposez de suffisamment de place sur votre disque dur) ou si vous souhaitez les utiliser à partir du DVD.
Un double clic sur les cases ou un clic sur +++ ou --- permettent de choisir les fabricants à installer.

INSTALLATION 9
Image 1—5 Installation des bases de données des fabricants
Il est possible à l’aide de l’administrateur Relux d’ajouter ou de supprimer d’autres bases de données. (voir Chapitre 1.5 Relux Administrator).
Si dans votre projet vous sélectionnez un fabricant qui n’est pas installé localement, le logiciel propose automatiquement d’insérer le DVD Relux Professional.
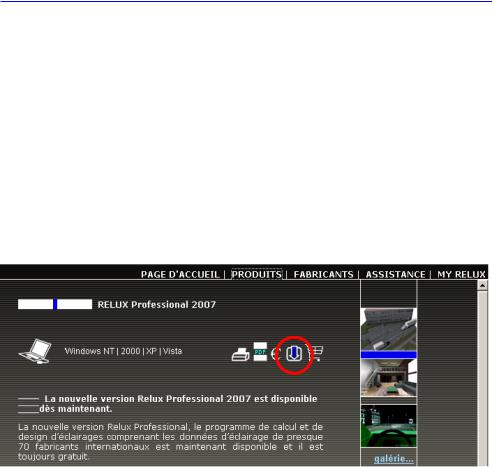
INSTALLATION 10
1.3Installation du logiciel par téléchargement
Si vous ne disposez pas du DVD Relux Professional, télécharger gratuitement le logiciel sur notre site www.relux.biz:
Cliquez sur l’onglet Produit. Cliquez sur l’icône  pour télécharger un produit. Pour accéder à la zone de téléchargement, un nom d’utilisateur et un mot de passe sont nécessaires.
pour télécharger un produit. Pour accéder à la zone de téléchargement, un nom d’utilisateur et un mot de passe sont nécessaires.
Image 1—6 Site internet zone „Produit"
Si vous n’êtes pas encore enregistré, vous pouvez vous inscrire en cliquant sur Vers l’enregistrement. Complétez les champs obligatoires et choisissez un nom d’utilisateur et un mot de passe.
Après l’inscription vous vous trouvez dans la zone privative. Cliquez sur télécharger. Choisissez Relux Professional 2007.
Après le téléchargement complet du fichier un double clic sur ce fichier démarre l’installation du logiciel.
Vous trouvez dans la version téléchargeable de Relux Professional un exemple de base de données fabricant (Démo). Vous accédez à tous les autres fabricants en ligne ou vous pouvez télécharger les fabricants souhaités dans la zone de téléchargement appropriée.
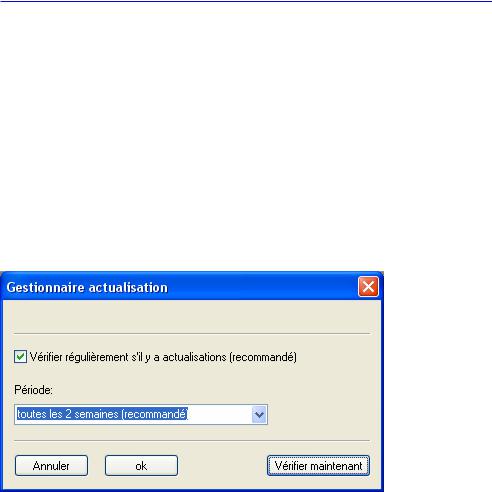
INSTALLATION 11
1.4Mise à jour en ligne de Relux
Démarrez Relux Professional dès l’installation réussie.
Nous vous conseillons maintenant à l’aide du Menu ? - Online Update d’actualiser Relux Professional et les bases de données des fabricants. Votre PC doit être connecté à internet.
Le gestionnaire de mise à jour démarre. Décidez si Relux Professional doit vérifier régulièrement la disponibilité de nouvelles mises à jour. Nous vous conseillons d’activer cette option. Ainsi vous travaillerez toujours avec les versions du logiciel et les bases de données les plus récentes.
Image 1—7 Fenêtre "Gestionnaire d’actualisation" et „Mise à jour Relux“
Cliquez sur Vérifier maintenant. Dans la fenêtre „Relux Update“ vous devez saisir votre nom d’utilisateur et votre mot de passe.
Après avoir saisi vos données d’utilisateurs, cliquez sur le bouton Update. Relux Professional recherche les mises à jour disponibles.
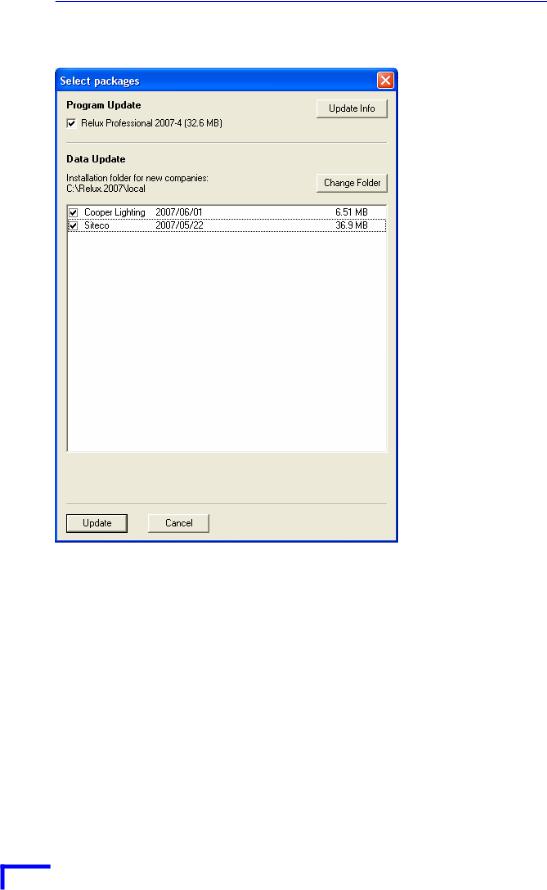
INSTALLATION 12
Image 1—8 Fenêtre "Select packages"
La fenêtre „Select packages“ dans laquelle sont affichées les dernières mises à jour s’affiche. Chaque mise à jour disponible peut être sélectionnée individuellement limitant ainsi le volume des données à télécharger.
L’ Image 1—8 montre qu’une mise à jour est disponible. Nous vous conseillons de toujours utilisée la nouvelle version du logiciel proposée et donc de l’installer systématiquement.
Vous voyez également qu’une mise à jour des bases de données „Cooper lighting“ et „Siteco“ est disponible.
Par un clic sur le bouton Update vous démarrez le téléchargement des fichiers sélectionnés.
Si Relux Professionnal est en cours d’utilisation l’application se ferme. Si des projets sont en cours de traitement, il vous est proposé de les sauvegarder.
Remarque
En activant l’option „enregistrer le mot de passe“ et „enregistrement automatique“ le contrôle de disponibilité de nouvelles mises à jour sera fait automatiquement.
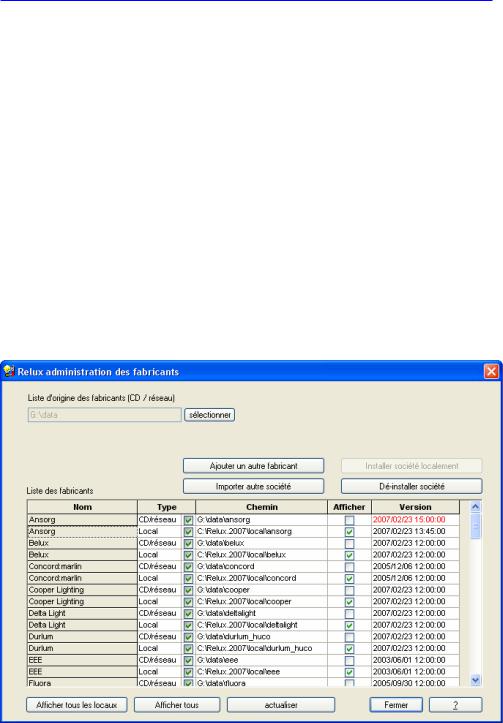
INSTALLATION 13
1.5Relux Administrator
Les bases de données des fabricants sont gérées individuellement grâce à Relux Administrator. Vous pouvez décider si les données doivent être installées localement ou à partir du DVD. De plus vous pouvez importer les données d’autres fabricants.
Démarrez Relux Administrator par l’intermédiaire du menu principal Extras
– Relux Administrator…
Il est possible pour chaque fabricant d’accéder à deux bases de données : celle du DVD (ou éventuellement du réseau) ou celle installée sur votre disque dur.
La source des données des fabricants actuelle est indiquée dans le haut de la fenêtre. Si vous désirez installer les données des luminaires sur votre disque dur il vous faut insérer le DVD Relux ou sélectionner un dossier sur votre réseau.
Image 1—9 Relux - Administration des bases de données des fabricants
La liste des fabricants du DVD est toujours affichée lors du démarrage. Cela signifie que tout futur nouveau fabricant ou nouvelle version de base de données sera également affiché.
Dans la liste des fabricants deux textes peuvent apparaître: „CD/Réseau“ et „Local“.
„Local“ n’apparaît que lorsque un ou plusieurs fabricants sont installés localement. A l’aide du petit interrupteur afficher vous pouvez choisir la base de données (local ou DVD) et décider d’afficher ou non le fabricant dans Relux. Dans ce cas il ne s’agit pas de supprimer les données. La manœuvre est rétroactive.
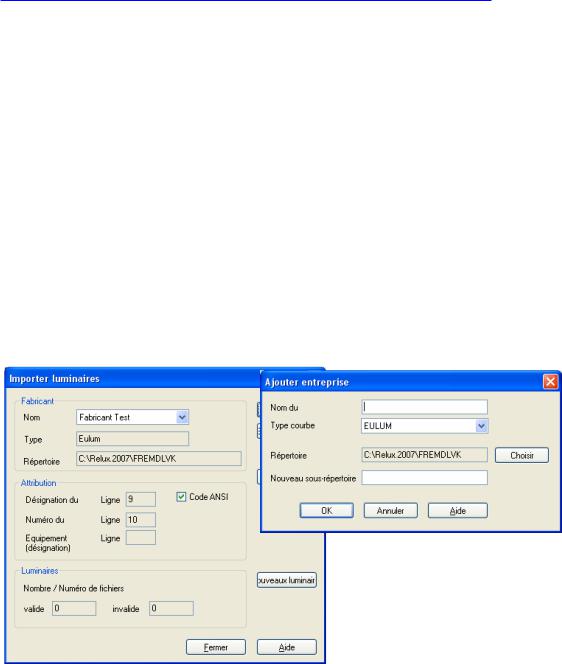
INSTALLATION 14
Pour installer un ou plusieurs fabricants localement, choisir ceux souhaités dans la liste et cliquez sur le bouton Installer société localement. Il est également possible de les désinstaller et donc de les effacer du disque dur à l’aide du bouton Dé Installer société.
À l’aide du bouton Ajouter un autre fabricant chargez des données de fabricants non présents sur le DVD.
Les données du fabricant sont d’abord copiées manuellement sur le disque dur et ensuite le fichier inf correspondant est sélectionné.
À l’aide du bouton Importer une société vous pouvez charger des données de fabricants non membre Relux. Les courbes photométriques de tels luminaires doivent avoir un format de type „EULUM“, „IES“, „TM14“, „LTLI“ ou „CIE.
Dans la zone entreprise de la fenêtre „importer luminaires“ vous pouvez voir dans la liste déroulante les fabricants déjà ajoutés.
À l’aide du bouton nouveau fabricant vous ouvrez une fenêtre où vous déterminez le nom du fabricant et le dossier où seront enregistrés les fichiers des luminaires du fabricant.
Image 1—10 Fenêtres "Importer luminaires" et « ajouter entreprise“
Après un clic sur le bouton OK vous voyez dans la fenêtre „importer luminaires “, zone luminaire, le nombre de luminaires valides importés par l’administrateur.

INSTALLATION 15
Le bouton nouveaux luminaires permet de rajouter de nouveaux luminaires au fabricant sélectionné. De plus il est ici indiqué selon quel code les fichiers doivent être interprétés. Pour le code ANSI le fichier est déjà reconnu comme fichier standard Windows. Ils seront donc correctement affichés dans des logiciels Windows comme Notepad. Dans l’autre cas le code OEM est mis en œuvre. A L’aide du bouton traiter vous pouvez adapter votre besoin.
Le bouton Eliminer Fabricant permet de supprimer des fabricants importés de la liste. Si vous le désirez les fichiers correspondant seront également effacés.
Remarque
Si vous souhaitez conserver les données pour d’autres applications cliquez dans la boite de dialogue Image 1—11 sur non.
Image 1—11 Fenêtre de dialogue "supprimer fabricant"
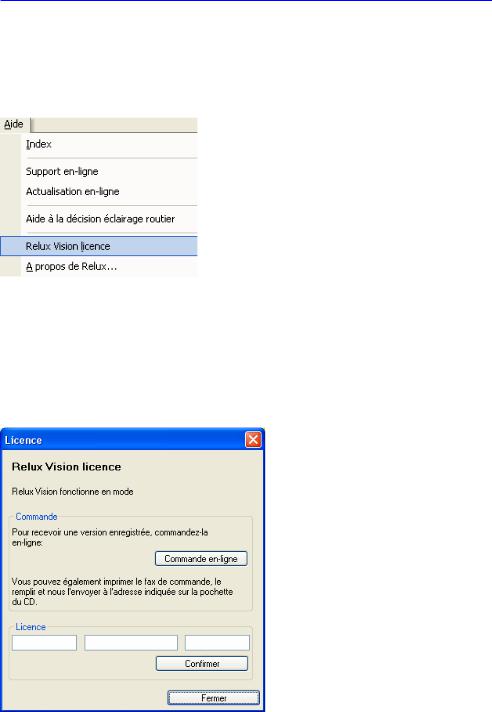
INSTALLATION 16
1.6Relux Vision
Image 1—12 Licence Relux Vision
Relux Vision est installé automatiquement en mode démo. Vous pouvez sélectionner des matériaux Relux Vision et faire des calculs. Un filigrane est affiché sur les résultats.
Vous pouvez saisir le numéro de licence sous le menu principale ? – Licence Relux Vision. La fenêtre « licence » s’ouvre. Vous pouvez également la commander en ligne.
Image 1—13 Fenêtre "Licence" pour Relux Vision

NOUVEAUTÉS DE RELUX PROFESSIONAL 2007 17
2NOUVEAUTES DE RELUX PROFESSIONAL 2007
•Planification de plusieurs scènes dans le même fichier-projet
Gérer l’ensemble des scènes d’un projet dans un unique projet Relux. Combiner les locaux et installations extérieures selon votre besoin. Une interface projet vous informe à tout instant de l’état d’avancement de chaque local.
•Gérer et garder la maitrise du projet grâce au gestionnaire de calcul et d'impression
Le nouveau gestionnaire de calcul assure la maitrise du projet. Simple et clairement structuré, il permet la planification de tous les calculs simultanément. Le gestionnaire d’impression a également été adapté à la gestion de projets multiples. L’impression des résultats d’un local ou de tous est possible et flexible.
•Base de données de matériaux et textures étoffées
La base de données de matériaux et textures a été retravaillée, étoffée et contient un grand nombre de nouvelles textures et matériaux (pour Vision). En plus de l’économie de temps elle garantie de meilleurs rendus. Démarrer la sélection dans le gestionnaire de projet, onglet „objet“ sous matériaux/textures‘. La fonction glisser & déposer permet de directement appliquer un matériau à une surface dans la vue 3D.
•Gestion des processeurs multicoeur
Depuis la version 2007-5 de Relux Professional, le logiciel est capable d’utiliser plusieurs processeurs à la fois. Ainsi, vous serez encore plus efficace dans votre planification !
•Des rendus impressionnants
Avec la nouvelle version 1.2 de Vision, le calcul et le rendu de scènes contenant un nombre important de luminaires sont effectués bien plus rapidement que dans les versions précédentes. De plus, le degré de détail des rendus a été nettement amélioré.
•Exporter les images au format HDR
La nouvelle version 1.2 de Vision vous permet d’exporter une image au format HDR (High Dynamic Range) pour une utilisation dans un programme externe tel que VIVALDI de l’entreprise Zumtobel.
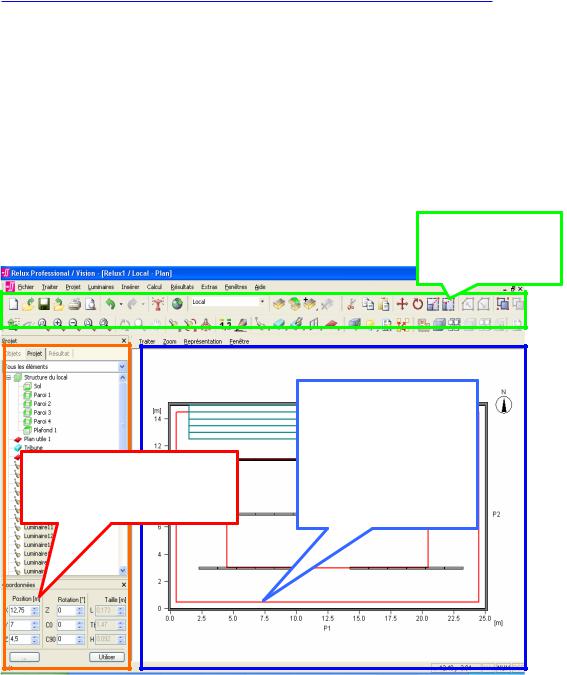
INTERFACE RELUX 18
3INTERFACE RELUX
L’interface Relux est composée de 4 zones spécifiques:
•Le menu principal
•Les barres d’outils
•Gestionnaire de projet
•Fenêtre de travail avec le menu spécifique
Barres d’outils
|
Fenêtre de |
|
travail avec |
|
le menu |
Gestionnaire |
|
|
spécifique |
de projet |
|
Image 3—1 Interface Relux
Adaptez l’apparence de votre interface Relux (Déplacer ou désactiver les barres d’outils). Pour revenir à la disposition initiale, choisissez la fonction du menu principal fenêtres remettre Layout.
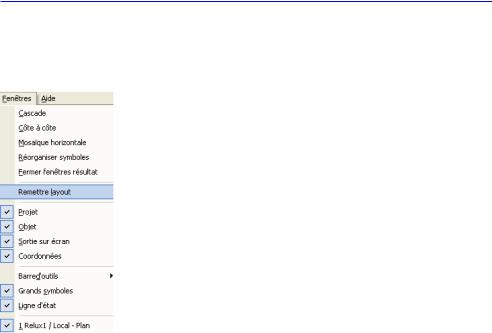
INTERFACE RELUX 19
Image 3—2 Menu principal „Fenêtre“
Dans le menu principal Fenêtre – Grands symboles activez ou non l’affichage des barres d’outils avec des grands symboles.
Dans le menu principal Fenêtre – ligne d’états activez ou non la ligne d’état.
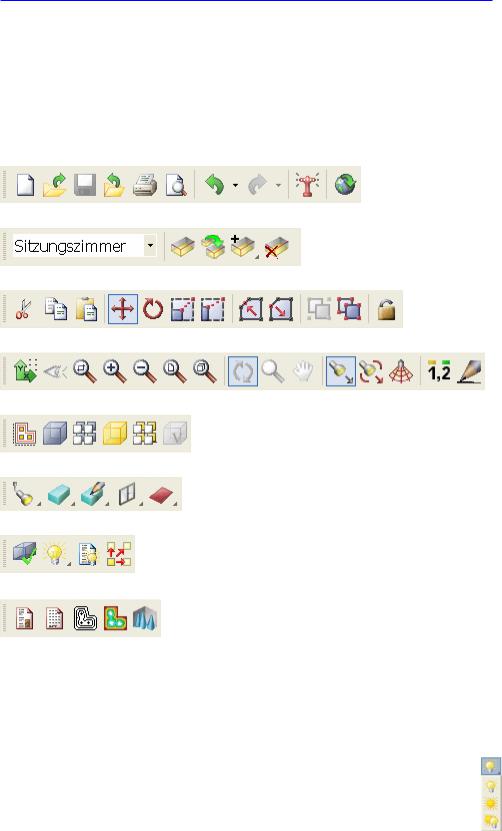
INTERFACE RELUX 20
3.1Barres d’outils
8 barres d’outils sont disponibles : Standard
Scènes
Traiter
Réglages
Vue
Insérer
Calculer
Résultats
Les barres d’outils ne sont pas toujours actives. Cela varie en fonction du ou des objet(s) sélectionnés (ex : luminaire, meuble, surface de mesure), de la fenêtre affichée ou des calculs réalisés. Les icônes non actifs des barres d’outils sont gris. Si par exemple aucun calcul n’a encore été réalisé,
les icônes de la barre d’outils « Résultats »  sont gris. Certains icônes ont un petit triangle gris en bas à droite.
sont gris. Certains icônes ont un petit triangle gris en bas à droite. 
Cela signifie que sous cet icône d’autres icônes sont disponibles. Pour tous les afficher, cliquez sur l’icône et maintenez le clic.
Les icônes „Annuler“  et „Rétablir“
et „Rétablir“  ont une flèche à droite.
ont une flèche à droite.
Un clic sur la flèche de droite affiche une fenêtre avec une liste déroulante de toutes les actions pouvant être soit annulées ou rétablies.
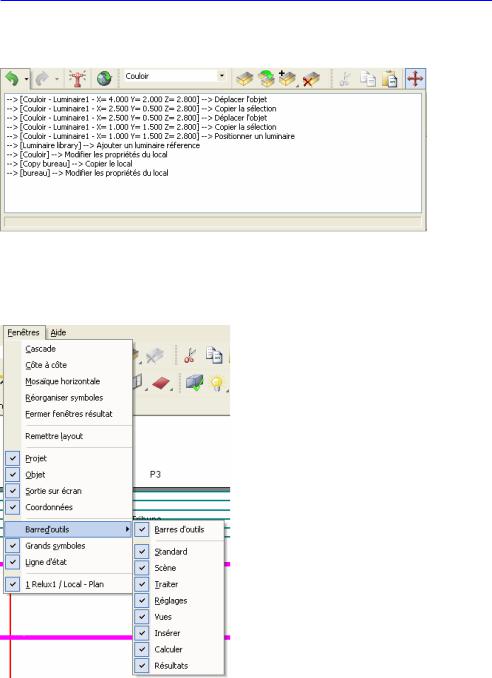
INTERFACE RELUX 21
Image 3—3 Fenêtre „Rétablir“
Dans le menu principal fenêtre – Liste des symboles vous pouvez afficher ou non les barres d’outils individuellement en plaçant ou non un petit signet.
Image 3—4 Activer ou non les barres d’outils
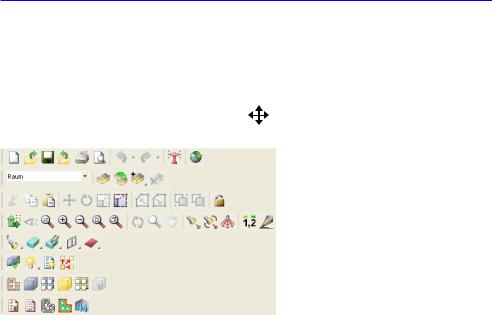
INTERFACE RELUX 22
Déplacez et disposez les barres d’outils librement.
Pour déplacer les barres d’outils placez le curseur sur la gauche de la barre à outils. Le curseur change de forme . Maintenez le bouton gauche de la souris et déplacez-le à l’endroit désiré.
Image 3—5 Disposition des boîtes à outils

INTERFACE RELUX 23
3.2Gestionnaire de projet
Le gestionnaire de projet est composé de trois onglets, „objets“, „projets“, „résultats“, et d’une fenêtre, „coordonnées“.
Onglet „Objets“
L’onglet „Objets“ permet de sélectionner les luminaires, les capteurs, les objets 3D les textures et de les positionner dans le projet par glisser/déposer. De même les éléments prédéfinis du local (Portes, fenêtres, fenêtres de toit, images), les objets de bases (Cubes, surfaces de travail, piliers, murs de séparation) et les surfaces de mesure (surfaces virtuelles de mesure, surfaces de secours, voies de secours) peuvent être insérés par glisser/déposer dans la fenêtre de travail « vue 3D » ou dans la fenêtre de travail « plan ».
Plus de détails dans les chapitres 9 Luminaires, 10 Eléments du local, Objets de base, Objets 3D et 11 Matériaux.
Image 3—6 Onglet „Objets“
Onglet „Projet“
Relux permet de planifier plusieurs scènes. Une barre d’outils permet de permuter les scènes. Le gestionnaire de projet liste les objets implantés dans la scène dans l’onglet „Projet“.
Image 3—7 Gestion de plusieurs scènes dans le projet
Un filtre affiche le type d’objets désirés. La sélection de tous les éléments affiche tous les objets. Si vous sélectionnez luminaires, seuls les luminaires individuels sont affichés.
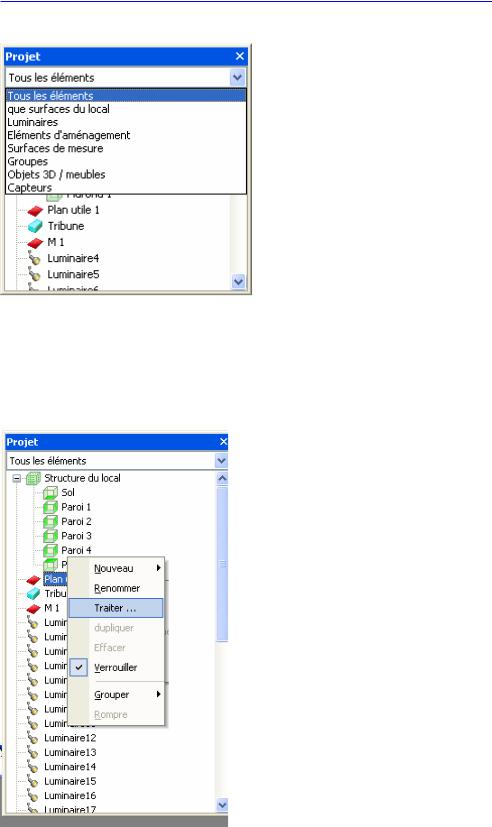
INTERFACE RELUX 24
Image 3—8 Onglet "Projet" avec menu déroulant pour la sélection des objets affichés
Diverses fonctions sont disponibles pour chaque objets individuels (ex. fenêtres, surfaces de mesure, luminaire etc.):
Un clic à droite affiche le menu contextuel de l’objet sélectionné (voir Image 3—9) ou un double clic ouvre sa fenêtre caractéristiques (voir Image3—10).
Image 3—9 Onglet "Projet" et Menu contextuel du plan utile
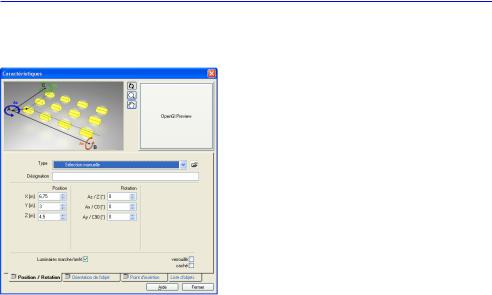
INTERFACE RELUX 25
Image3—10 Fenêtre „Caractéristiques“ des luminaires
Des informations détaillées sur le maniement des objets se trouvent dans les chapitres 9 Luminaires, 10 Eléments du local, Objets de base, Ob- jets 3D, 11 Matériaux 12 Surfaces de mesure
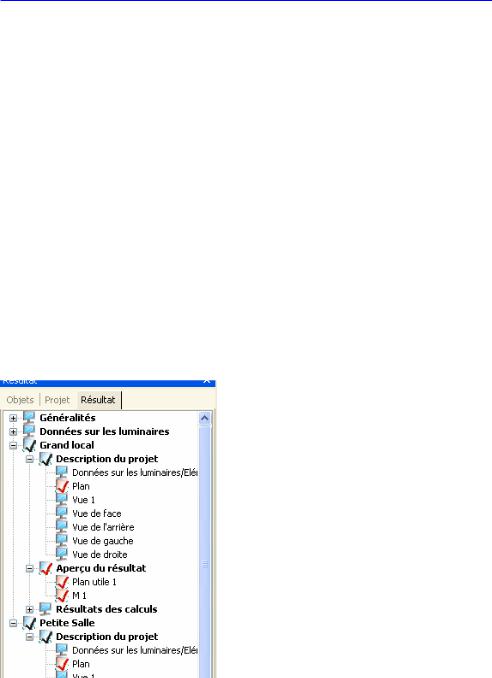
INTERFACE RELUX 26
Onglet „Résultats“
L’onglet „Résultats“ liste tous les résultats possibles et les fenêtres de résultats actuellement ouvertes.
Les dossiers peuvent être marqués par:
Un signet rouge  , c.à.d tous les sous groupes/fenêtres du groupe sont affichés
, c.à.d tous les sous groupes/fenêtres du groupe sont affichés
Un signet gris  , c.à.d. seule une partie des sous groupes/fenêtres est actuellement affichés
, c.à.d. seule une partie des sous groupes/fenêtres est actuellement affichés
Les sous groupes peuvent être marqués par:
Un signet rouge  : le groupe/la fenêtre est affiché
: le groupe/la fenêtre est affiché
Un signet bleu : fenêtre actuellement active (visible). Ce signet n’apparaît qu’une seule fois
: fenêtre actuellement active (visible). Ce signet n’apparaît qu’une seule fois
Un écran rouge : les fenêtres sont affichées automatiquement à la fin du calcul
: les fenêtres sont affichées automatiquement à la fin du calcul
Image 3—11 Onglet „Résultat“
Plus d’informations sur les fenêtres résultats dans le chapitre 13 Calculs.
Fenêtre, „Coordonnées“
Les caractéristiques de l’objet, positions, rotations et dimensions, sont affichées dans la fenêtre „coordonnées“. L’objet sélectionné peut être déplacé tourné ou éventuellement agrandi en saisissant la valeur.
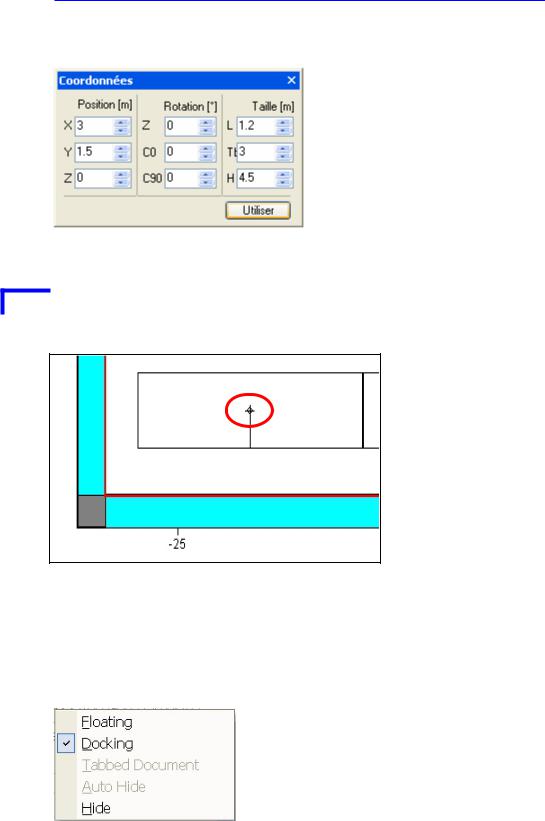
INTERFACE RELUX 27
Image 3—12 Fenêtre "Coordonnées"
Remarque
Le point de référence pour l’insertion des objets et pour ses coordonnées est représenté dans le plan par une petite croix.
Vous pouvez modifier et définir la position et la répartition du gestionnaire de projet à votre souhait. Jusqu’à présent il a toujours été représenté dans sa forme fixe. Dans le menu contextuel (clic à droit) d’autres affichages sont possibles.
En choisissant Hide la fenêtre n’apparaît plus. Il est possible de la réactiver dans le menu principal Fenêtres –… Chaque onglet (Projet, Objets, Résultats ou Coordonnées) peut être activé séparément.
Image 3—14 Menu contextuel du gestionnaire de projet
En choisissant Floating les menus sont affichés dans une fenêtre qui peut être déplacée et redimensionnée.
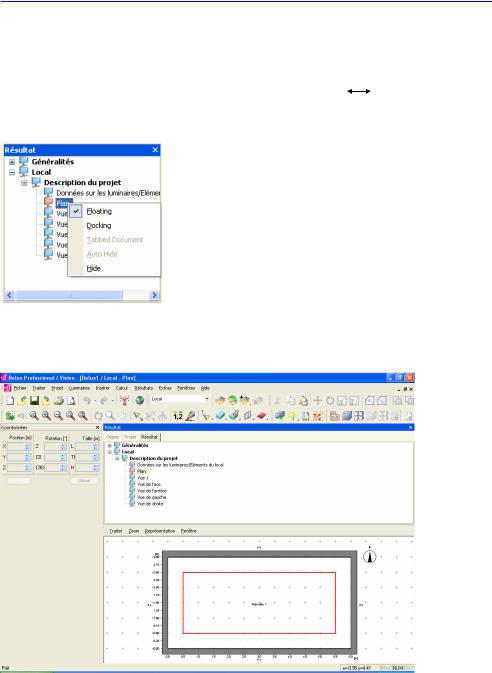
INTERFACE RELUX 28
Pour modifier la taille des fenêtres positionner le curseur sur un des bords de la fenêtre jusqu’à ce que ce symbole apparaisse . Le curseur permet de déplacer le cadre de la fenêtre. Maintenant cliquez et maintenez le clic et modifiez le cadre à votre guise.
Image 3—15 Fenêtre résultat en mode Floating
L’Image 3—16 montre un exemple d’autre de mise en forme du gestionnaire de projet.
Image 3—16 Exemple d’interface Relux modifiée
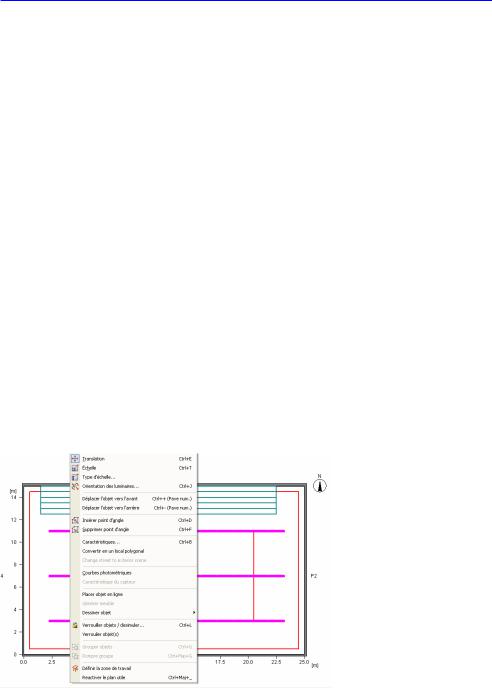
INTERFACE RELUX 29
3.3Fenêtre de travail
Il est possible d’afficher dans la fenêtre de travail:
•le plan
•la représentation 3D (Différentes vues)
•les résultats des calculs (Aperçu des résultats, tableaux, courbes isolignes, couleurs falsifiées)
•la représentation 3D des luminances
On peut planifier le projet dans les fenêtres „plan“ et „représentation 3D“. Les fenêtres „résultats des calculs“ et « vues 3D des luminances » ne sont disponibles qu’après le calcul. Elles montrent les résultats luminotechniques du projet.
Les différentes fenêtres de travail disposent chacune d’un menu spécifique en haut à droite. Grâce aux fonctions de ces menus vous pouvez paramétrer les objets et modifier l’affichage et les caractéristiques de la fenêtre.
Image 3—17 Le plan et son menu contextuel
Il est possible d’afficher un menu contextuel (clic droite) pour les fenêtres „Plan“, représentation 3D“ et „Résultats 3D des luminances“. Pour les fenêtres résultats il n’y a pas de menu contextuel. Le menu contextuel varie en fonction de la fenêtre active. Suivant la situation, l’objet actuellement sélectionné par exemple, une partie ou toutes les fonctions du menu contextuel sont actives ou non (les fonctions non actives apparaissent alors en gris foncé).
 Loading...
Loading...