Redragon FireStorm User Manual [ru]

ИНСТРУКЦИЯ

Руководство пользователя игровой мыши
Redragon Foxbat
Подключение мыши
Присоедините USB-разъем мыши к USB-порту компьютера или ноутбука. Мышь определится автоматически. Для того, чтобы воспользоваться дополнительными возможностями мыши, установите программное обеспечение с официального сайта: http://www.redragonzone.com/--
Описание программного обеспечения
Программное обеспечение предназначено для назначения различных действий на кнопки мыши, изменения чувствительности DPI, изменения частоты опроса мыши, управления подсветкой мыши.
Установка программного обеспечения
1.Удалите любое установленное ранее программное обеспечение для мышей, если оно имеется.
2.Запустите файл «setup.exe», скачанный с официального сайта.
3.Следуйте инструкциям, появляющимся в процессе установки.
В открывающихся окнах нажимайте «Далее» и «Установить».
Запуск программного обеспечения
Для запуска программного обеспечения используйте ярлык «Load Firestorm Gaming Mouse» в меню «Пуск» операционной системы Windows.
2
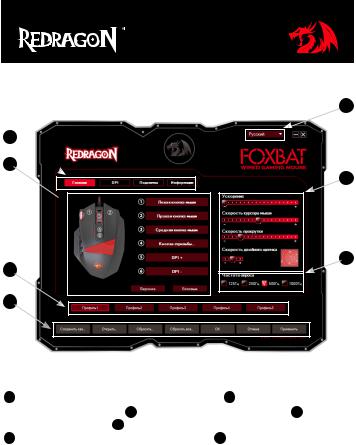
Главное окно
7
1
2 
5
6
3
4
Структура главного окна
1 Кнопки переключения вкладок главного окна. 2 Область настройки верхних и боковых кнопок. 3 Кнопки переключения профилей. 4 Кнопки управления профилями. 5 Область настройки параметров курсора.
6 Область настройки скорости отклика мыши. 7 Список языков.
Порядок использования главного окна
1. Кнопки переключения вкладок главного окна позволяют перейти к соответствующим настройкам дополнительных параметров мыши, а именно: настройкам скорости движения курсора (DPI) и настройкам подсветки мыши. Также пользователь может получить дополнительную информацию при помощи кнопки «Информация».
3

2.Область настройки кнопок предназначена для изменения функций кнопок мыши. Она имеет 2 режима – «Верхние» и «Боковые», которые переключаются соответствующими кнопками.
3.Кнопки переключения профилей позволяют выбрать соответствующие настройки, хранящиеся в памяти мыши. Кроме того, профили можно переключать при помощи специальной кнопки, расположенной на нижней стороне мыши. Мышь позволяет хранить в памяти пять профилей настроек. Это означает, что пользователь может настроить мышь в пяти разных конфигурациях, которые сохранятся в памяти, и их можно будет использовать на любом персональном компьютере. В состав профиля входят все настройки кнопок, макросы, настройки DPI, скорости опроса, подсветки и т.д. Кроме того, профили можно хранить на жестком диске.
4.Кнопки управления профилями позволяют:
•сохранить профиль на диске (кнопка «Сохранить как…»),
•загрузить профиль из файла (кнопка «Открыть…»),
•восстановить настройки профиля по умолчанию (кнопка «Сбросить…»),
•восстановить настройки по умолчанию для всех профилей (кнопка «Сбросить все…»),
•загрузить все сделанные настройки профилей в память мыши и закрыть окно программы (кнопка «Ок»),
•отменить все сделанные настройки без сохранения (кнопка «Отмена»),
•загрузить все сделанные настройки профилей в память мыши без закрытия окна программы (кнопка «Применить»).
5.В области настройки параметров курсора пользователь может изменить ускорение и скорость курсора мыши, скорость прокрутки колесом мыши, скорость двойного щелчка.
6.В области настройки скорости отклика мыши пользователь может выбрать,
сколько раз в секунду мышь будет сообщать операционной системе о своем положении – 125, 250, 500 или 1000.
7.При помощи выпадающего списка можно изменить язык интерфейса программы.
4

Настройка кнопок мыши
В главном окне можно настроить функции всех кнопок мыши. При помощи кнопок «Верхние» и «Боковые» можно переключать вид мыши в главном окне. Каждая кнопка на рисунке пронумерована.
Чтобы настроить соответствующую кнопку, нужно выбрать ее в списке справа. При виде «Боковые» можно прокручивать список кнопок при помощи треугольников вверху и внизу списка.
Каждую кнопку можно настроить на следующие функции:
Левая кнопка мыши – эмулирует нажатие на левую кнопку мыши.
Правая кнопка мыши – эмулирует нажатие на правую кнопку мыши.
Средняя кнопка мыши – эмулирует нажатие на колесо-кнопку мыши.
Вперед – открывает следующую страницу в интернет-браузере.
Назад – открывает предыдущую страницу в интернет-браузере.
Клавиша клавиатуры… – при выборе этой функции открывается окно настройки любой клавиши клавиатуры на кнопку мыши. Чтобы кнопка мыши начала эмулировать кнопку клавиатуры, нажмите нужную клавишу клавиатуры и затем «ОК».
5
 Loading...
Loading...