
Sixnet® Series
SN/RAM® 6000 & RAM 9000
Software Manual Firmware Version 3.24/4.24
Software Manual | August 2016
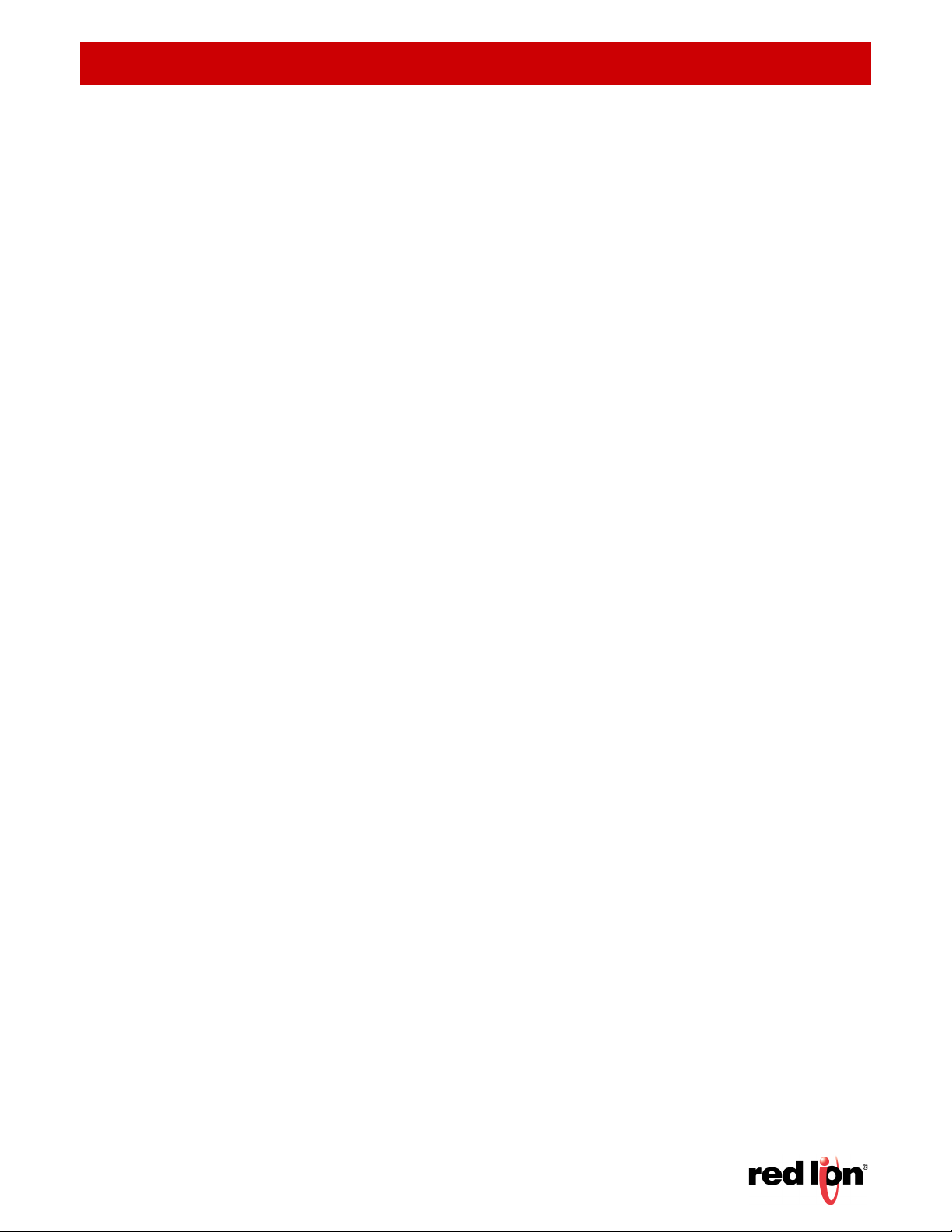
R
EVISED
D
RAWING NO
2016-08-12 T
. LP0997
ABLE OF CONTENTS
TableofContents
Preface . . . . . . . . . . . . . . . . . . . . . . . . . . . . . . . . . . . . . . . . . . . . . . . . . . . . . . . . . . . . . . . . . . . . . . . . . . . . . . .v
Disclaimer . . . . . . . . . . . . . . . . . . . . . . . . . . . . . . . . . . . . . . . . . . . . . . . . . . . . . . . . . . . . . . v
Purpose . . . . . . . . . . . . . . . . . . . . . . . . . . . . . . . . . . . . . . . . . . . . . . . . . . . . . . . . . . . . . . . v
Audience . . . . . . . . . . . . . . . . . . . . . . . . . . . . . . . . . . . . . . . . . . . . . . . . . . . . . . . . . . . . . . . . . . . . . . . . . . .v
Compliance Statements & User Information . . . . . . . . . . . . . . . . . . . . . . . . . . . . . . . . . . . v
FCC Compliance Statement . . . . . . . . . . . . . . . . . . . . . . . . . . . . . . . . . . . . . . . . . . . . . . . . . . . . . . . . . . .v
User Compliance Information . . . . . . . . . . . . . . . . . . . . . . . . . . . . . . . . . . . . . . . . . . . . . . . . . . . . . . . . . vi
Canadian Compliance Statement . . . . . . . . . . . . . . . . . . . . . . . . . . . . . . . . . . . . . . . . . . . . . . . . . . . . . . vi
Trademark Acknowledgments . . . . . . . . . . . . . . . . . . . . . . . . . . . . . . . . . . . . . . . . . . . . . . . . . . . . . . . vi
Document History and Related Publications . . . . . . . . . . . . . . . . . . . . . . . . . . . . . . . . . . . . . . . . . . vii
Publication History . . . . . . . . . . . . . . . . . . . . . . . . . . . . . . . . . . . . . . . . . . . . . . . . . . . . . . . . . . . . . . . . . . vii
Related Documents . . . . . . . . . . . . . . . . . . . . . . . . . . . . . . . . . . . . . . . . . . . . . . . . . . . . . . . . . . . . . . . . .vii
Additional Product Information . . . . . . . . . . . . . . . . . . . . . . . . . . . . . . . . . . . . . . . . . . . . . . . . . . . . . . . . vii
Document Comments . . . . . . . . . . . . . . . . . . . . . . . . . . . . . . . . . . . . . . . . . . . . . . . . . . . . . . . . . . . . . . . vii
Chapter1AccessingtheWebUserInterface . . . . . . . . . . . . . . . . . . . . . . . . . . . . . . . . . . . . . . . . 1
Connect PC to Red Lion RAM-RTU or SN-Router . . . . . . . . . . . . . . . . . . . . . . . . . . . . . . . 1
Setup PC IP Address . . . . . . . . . . . . . . . . . . . . . . . . . . . . . . . . . . . . . . . . . . . . . . . . . . . . . 2
Open the Control Panel . . . . . . . . . . . . . . . . . . . . . . . . . . . . . . . . . . . . . . . . . . . . . . . . . . . . . . . . . . . . . . 2
Access Network and Settings . . . . . . . . . . . . . . . . . . . . . . . . . . . . . . . . . . . . . . . . . . . . . . . . . . . . . . . . . 2
Access Network Connection Settings . . . . . . . . . . . . . . . . . . . . . . . . . . . . . . . . . . . . . . . . . . . . . . . . . . . 3
Access Local Area Connection . . . . . . . . . . . . . . . . . . . . . . . . . . . . . . . . . . . . . . . . . . . . . . . . . . . . . . . . 3
Open Properties . . . . . . . . . . . . . . . . . . . . . . . . . . . . . . . . . . . . . . . . . . . . . . . . . . . . . . . . . . . . . . . . . . . 4
Access Internet Protocol Properties . . . . . . . . . . . . . . . . . . . . . . . . . . . . . . . . . . . . . . . . . . . . . . . . . . . . 5
Installing RNDIS Driver for Ethernet Connectivity over USB . . . . . . . . . . . . . . . . . . . . . . . . . . . . . . . . . . 7
Access Red Lion Web Server . . . . . . . . . . . . . . . . . . . . . . . . . . . . . . . . . . . . . . . . . . . . . . . . . . . . . . 10
Red Lion RTU or Router Login Instructions . . . . . . . . . . . . . . . . . . . . . . . . . . . . . . . . . . . . . . . . . . . . . . 10
SSH, Telnet, Serial RS-232 Connections to Red Lion RTUs or Routers . . . . . . . . . . . . . . . . . . . . . . . . .11
Chapter2CellularConnections . . . . . . . . . . . . . . . . . . . . . . . . . . . . . . . . . . . . . . . . . . . . . . . . . . . . 13
Cellular Configuration . . . . . . . . . . . . . . . . . . . . . . . . . . . . . . . . . . . . . . . . . . . . . . . . . . . . . . . . . . . . . . 13
Cellular Interface Configuration . . . . . . . . . . . . . . . . . . . . . . . . . . . . . . . . . . . . . . . . . . . . . . . . . . . . . . . 15
Set the User Name, Password and APN . . . . . . . . . . . . . . . . . . . . . . . . . . . . . . . . . . . . . . . . . . . . . . . . 15
Provisioning . . . . . . . . . . . . . . . . . . . . . . . . . . . . . . . . . . . . . . . . . . . . . . . . . . . . . . . . . . . . . . . . . . . . . . 16
Verify Cellular Connectivity . . . . . . . . . . . . . . . . . . . . . . . . . . . . . . . . . . . . . . . . . . . . . . . . . . . . . . . . . . 17
Cellular Connectivity Troubleshooting . . . . . . . . . . . . . . . . . . . . . . . . . . . . . . . . . . . . . . . . . . . . . . . . . . 18
Sixnet® Series SN/RAM 6000 & RAM® 9000 Software Manual - i -
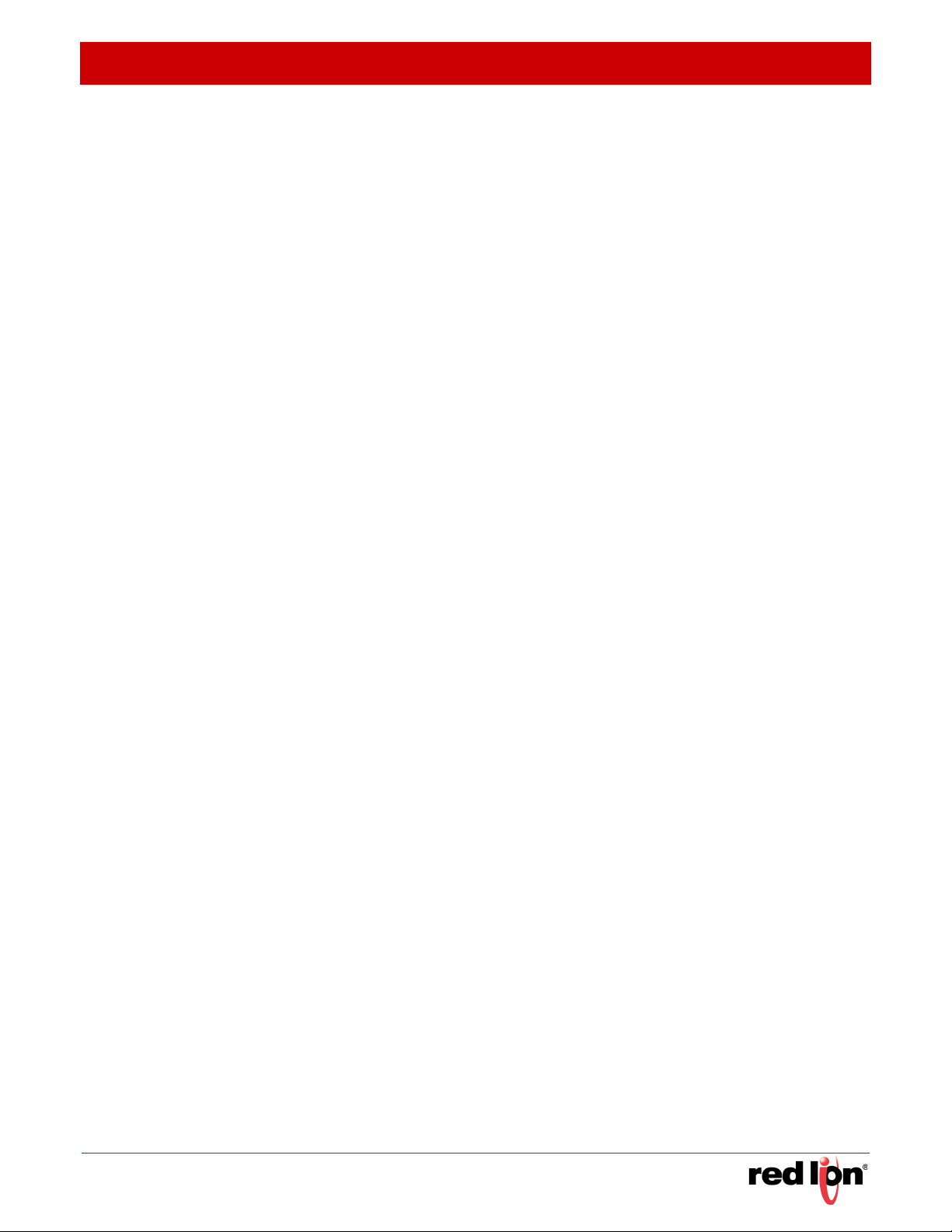
R
EVISED
D
RAWING NO
2016-08-12 T
. LP0997
ABLE OF CONTENTS
Chapter3WebUserInterface . . . . . . . . . . . . . . . . . . . . . . . . . . . . . . . . . . . . . . . . . . . . . . . . . . . . . . 23
Web User Interface Introduction . . . . . . . . . . . . . . . . . . . . . . . . . . . . . . . . . . . . . . . . . . . . . . . . . . . . 23
Organization . . . . . . . . . . . . . . . . . . . . . . . . . . . . . . . . . . . . . . . . . . . . . . . . . . . . . . . . . . . . . . . . . . . . . 23
Status Tab . . . . . . . . . . . . . . . . . . . . . . . . . . . . . . . . . . . . . . . . . . . . . . . . . . . . . . . . . . . . . . . . . . . . . . . . 24
Summary . . . . . . . . . . . . . . . . . . . . . . . . . . . . . . . . . . . . . . . . . . . . . . . . . . . . . . . . . . . . . . . . . . . . . . . . 24
Easy Config Wizard . . . . . . . . . . . . . . . . . . . . . . . . . . . . . . . . . . . . . . . . . . . . . . . . . . . . . . . . . . . . . . . . 25
Network . . . . . . . . . . . . . . . . . . . . . . . . . . . . . . . . . . . . . . . . . . . . . . . . . . . . . . . . . . . . . . . . . . . . . . . . . 30
Diagnostics . . . . . . . . . . . . . . . . . . . . . . . . . . . . . . . . . . . . . . . . . . . . . . . . . . . . . . . . . . . . . . . . . . . . . . 36
Syslog . . . . . . . . . . . . . . . . . . . . . . . . . . . . . . . . . . . . . . . . . . . . . . . . . . . . . . . . . . . . . . . . . . . . . . . . . . 41
Gather Stats . . . . . . . . . . . . . . . . . . . . . . . . . . . . . . . . . . . . . . . . . . . . . . . . . . . . . . . . . . . . . . . . . . . . . . 42
Admin Tab . . . . . . . . . . . . . . . . . . . . . . . . . . . . . . . . . . . . . . . . . . . . . . . . . . . . . . . . . . . . . . . . . . . . . . . . 43
Access Settings . . . . . . . . . . . . . . . . . . . . . . . . . . . . . . . . . . . . . . . . . . . . . . . . . . . . . . . . . . . . . . . . . . . 43
System Time . . . . . . . . . . . . . . . . . . . . . . . . . . . . . . . . . . . . . . . . . . . . . . . . . . . . . . . . . . . . . . . . . . . . . 45
Certificate Manager . . . . . . . . . . . . . . . . . . . . . . . . . . . . . . . . . . . . . . . . . . . . . . . . . . . . . . . . . . . . . . . . 46
Firmware Update . . . . . . . . . . . . . . . . . . . . . . . . . . . . . . . . . . . . . . . . . . . . . . . . . . . . . . . . . . . . . . . . . . 47
Configuration Manager . . . . . . . . . . . . . . . . . . . . . . . . . . . . . . . . . . . . . . . . . . . . . . . . . . . . . . . . . . . . . 49
Package Installation . . . . . . . . . . . . . . . . . . . . . . . . . . . . . . . . . . . . . . . . . . . . . . . . . . . . . . . . . . . . . . . 51
Factory Defaults/Reboot . . . . . . . . . . . . . . . . . . . . . . . . . . . . . . . . . . . . . . . . . . . . . . . . . . . . . . . . . . . . 52
Job Control . . . . . . . . . . . . . . . . . . . . . . . . . . . . . . . . . . . . . . . . . . . . . . . . . . . . . . . . . . . . . . . . . . . . . . 53
Network Tab . . . . . . . . . . . . . . . . . . . . . . . . . . . . . . . . . . . . . . . . . . . . . . . . . . . . . . . . . . . . . . . . . . . . . . 55
Cellular Connection . . . . . . . . . . . . . . . . . . . . . . . . . . . . . . . . . . . . . . . . . . . . . . . . . . . . . . . . . . . . . . . . 55
Interfaces . . . . . . . . . . . . . . . . . . . . . . . . . . . . . . . . . . . . . . . . . . . . . . . . . . . . . . . . . . . . . . . . . . . . . . . . 62
Firewall . . . . . . . . . . . . . . . . . . . . . . . . . . . . . . . . . . . . . . . . . . . . . . . . . . . . . . . . . . . . . . . . . . . . . . . . . 76
Tunneling . . . . . . . . . . . . . . . . . . . . . . . . . . . . . . . . . . . . . . . . . . . . . . . . . . . . . . . . . . . . . . . . . . . . . . . . 92
DNS Settings . . . . . . . . . . . . . . . . . . . . . . . . . . . . . . . . . . . . . . . . . . . . . . . . . . . . . . . . . . . . . . . . . . . . 102
Static Route . . . . . . . . . . . . . . . . . . . . . . . . . . . . . . . . . . . . . . . . . . . . . . . . . . . . . . . . . . . . . . . . . . . . . 104
DMNR/NEMO Settings . . . . . . . . . . . . . . . . . . . . . . . . . . . . . . . . . . . . . . . . . . . . . . . . . . . . . . . . . . . . 106
TCP Global Settings . . . . . . . . . . . . . . . . . . . . . . . . . . . . . . . . . . . . . . . . . . . . . . . . . . . . . . . . . . . . . . .111
Services Tab . . . . . . . . . . . . . . . . . . . . . . . . . . . . . . . . . . . . . . . . . . . . . . . . . . . . . . . . . . . . . . . . . . . . . .113
DHCP Server . . . . . . . . . . . . . . . . . . . . . . . . . . . . . . . . . . . . . . . . . . . . . . . . . . . . . . . . . . . . . . . . . . . . .113
DHCP Relay . . . . . . . . . . . . . . . . . . . . . . . . . . . . . . . . . . . . . . . . . . . . . . . . . . . . . . . . . . . . . . . . . . . . .116
Dynamic DNS . . . . . . . . . . . . . . . . . . . . . . . . . . . . . . . . . . . . . . . . . . . . . . . . . . . . . . . . . . . . . . . . . . . .119
SN Proxy Settings . . . . . . . . . . . . . . . . . . . . . . . . . . . . . . . . . . . . . . . . . . . . . . . . . . . . . . . . . . . . . . . . 120
SixView Manager . . . . . . . . . . . . . . . . . . . . . . . . . . . . . . . . . . . . . . . . . . . . . . . . . . . . . . . . . . . . . . . . . 121
GPS Settings . . . . . . . . . . . . . . . . . . . . . . . . . . . . . . . . . . . . . . . . . . . . . . . . . . . . . . . . . . . . . . . . . . . . 123
SSH/TELNET Server . . . . . . . . . . . . . . . . . . . . . . . . . . . . . . . . . . . . . . . . . . . . . . . . . . . . . . . . . . . . . . 127
SSL Connections . . . . . . . . . . . . . . . . . . . . . . . . . . . . . . . . . . . . . . . . . . . . . . . . . . . . . . . . . . . . . . . . . 129
SNMP Agent . . . . . . . . . . . . . . . . . . . . . . . . . . . . . . . . . . . . . . . . . . . . . . . . . . . . . . . . . . . . . . . . . . . . 135
Ping Alive . . . . . . . . . . . . . . . . . . . . . . . . . . . . . . . . . . . . . . . . . . . . . . . . . . . . . . . . . . . . . . . . . . . . . . . 136
Crimson Connect . . . . . . . . . . . . . . . . . . . . . . . . . . . . . . . . . . . . . . . . . . . . . . . . . . . . . . . . . . . . . . . . . 138
Email Client . . . . . . . . . . . . . . . . . . . . . . . . . . . . . . . . . . . . . . . . . . . . . . . . . . . . . . . . . . . . . . . . . . . . . 148
RAMQTT Client . . . . . . . . . . . . . . . . . . . . . . . . . . . . . . . . . . . . . . . . . . . . . . . . . . . . . . . . . . . . . . . . . . 150
SD Card Manager . . . . . . . . . . . . . . . . . . . . . . . . . . . . . . . . . . . . . . . . . . . . . . . . . . . . . . . . . . . . . . . . 153
Serial IP . . . . . . . . . . . . . . . . . . . . . . . . . . . . . . . . . . . . . . . . . . . . . . . . . . . . . . . . . . . . . . . . . . . . . . . . 155
Automation Tab . . . . . . . . . . . . . . . . . . . . . . . . . . . . . . . . . . . . . . . . . . . . . . . . . . . . . . . . . . . . . . . . . . 163
Sixnet® Series SN/RAM 6000 & RAM® 9000 Software Manual - ii -

R
EVISED
D
RAWING NO
2016-08-12 T
. LP0997
Local Station . . . . . . . . . . . . . . . . . . . . . . . . . . . . . . . . . . . . . . . . . . . . . . . . . . . . . . . . . . . . . . . . . . . . 164
Serial Ports . . . . . . . . . . . . . . . . . . . . . . . . . . . . . . . . . . . . . . . . . . . . . . . . . . . . . . . . . . . . . . . . . . . . . 165
Tags . . . . . . . . . . . . . . . . . . . . . . . . . . . . . . . . . . . . . . . . . . . . . . . . . . . . . . . . . . . . . . . . . . . . . . . . . . . 167
Data Logger . . . . . . . . . . . . . . . . . . . . . . . . . . . . . . . . . . . . . . . . . . . . . . . . . . . . . . . . . . . . . . . . . . . . . 170
Modbus . . . . . . . . . . . . . . . . . . . . . . . . . . . . . . . . . . . . . . . . . . . . . . . . . . . . . . . . . . . . . . . . . . . . . . . . 175
DNP3 . . . . . . . . . . . . . . . . . . . . . . . . . . . . . . . . . . . . . . . . . . . . . . . . . . . . . . . . . . . . . . . . . . . . . . . . . . 184
I/O Settings (RAM-6000 Series) . . . . . . . . . . . . . . . . . . . . . . . . . . . . . . . . . . . . . . . . . . . . . . . . . . . . . 206
I/O Settings (RAM 9000 Series) . . . . . . . . . . . . . . . . . . . . . . . . . . . . . . . . . . . . . . . . . . . . . . . . . . . . . 208
ABLE OF CONTENTS
Advanced Tab . . . . . . . . . . . . . . . . . . . . . . . . . . . . . . . . . . . . . . . . . . . . . . . . . . . . . . . . . . . . . . . . . . . . 221
IP Fallback . . . . . . . . . . . . . . . . . . . . . . . . . . . . . . . . . . . . . . . . . . . . . . . . . . . . . . . . . . . . . . . . . . . . . . 221
IP Transparency . . . . . . . . . . . . . . . . . . . . . . . . . . . . . . . . . . . . . . . . . . . . . . . . . . . . . . . . . . . . . . . . . 223
Out-of-Band Management . . . . . . . . . . . . . . . . . . . . . . . . . . . . . . . . . . . . . . . . . . . . . . . . . . . . . . . . . . 226
VRRP (Virtual Router Redundancy Protocol) . . . . . . . . . . . . . . . . . . . . . . . . . . . . . . . . . . . . . . . . . . . 228
Expert Mode . . . . . . . . . . . . . . . . . . . . . . . . . . . . . . . . . . . . . . . . . . . . . . . . . . . . . . . . . . . . . . . . . . . . 229
Gwlnx . . . . . . . . . . . . . . . . . . . . . . . . . . . . . . . . . . . . . . . . . . . . . . . . . . . . . . . . . . . . . . . . . . . . . . . . . . 231
Classic View . . . . . . . . . . . . . . . . . . . . . . . . . . . . . . . . . . . . . . . . . . . . . . . . . . . . . . . . . . . . . . . . . . . . 242
Events . . . . . . . . . . . . . . . . . . . . . . . . . . . . . . . . . . . . . . . . . . . . . . . . . . . . . . . . . . . . . . . . . . . . . . . . . . . 243
Service and Support Information . . . . . . . . . . . . . . . . . . . . . . . . . . . . . . . . . . . . . . . . . . . . . . . 255
Service Information . . . . . . . . . . . . . . . . . . . . . . . . . . . . . . . . . . . . . . . . . . . . . . . . . . . . . . . . . . . . . . . 255
Product Support . . . . . . . . . . . . . . . . . . . . . . . . . . . . . . . . . . . . . . . . . . . . . . . . . . . . . . . . . . . . . . . . . . 255
Licensing & Warranty . . . . . . . . . . . . . . . . . . . . . . . . . . . . . . . . . . . . . . . . . . . . . . . . . . . . . . . . . . . . 257
Appendix A . . . . . . . . . . . . . . . . . . . . . . . . . . . . . . . . . . . . . . . . . . . . . . . . . . . . . . . . . . . . . . . . . . . . . . . . 259
Appendix B . . . . . . . . . . . . . . . . . . . . . . . . . . . . . . . . . . . . . . . . . . . . . . . . . . . . . . . . . . . . . . . . . . . . . . . . 267
Sixnet® Series SN/RAM 6000 & RAM® 9000 Software Manual - iii -

R
EVISED
D
RAWING NO
2016-08-12 P
. LP0997 D
REFACE
ISCLAIMER
Pref ace
Disclaimer
Portions of this document are intended solely as an outline of methodologies to be followed during the
maintenance and operation of the SN and RAM® equipment. It is not intended as a step-by-step guide or a
complete set of all procedures necessary and sufficient to complete all operations.
While every effort has been made to ensure that this document is complete and accurate at the time of release, the
information that it contains is subject to change. Red Lion Controls is not responsible for any additions to or
alterations of the original document. Industrial networks vary widely in their configurations, topologies, and traffic
conditions. This document is intended as a general guide only. It has not been tested for all possible applications,
and it may not be complete or accurate for some situations.
Users of this document are urged to heed warnings and cautions used throughout the document.
Purpose
This manual gives specific information on how to apply and use the software functions on the Red Lion Sixnet®
Series SN and RAM
This manual applies to the following products:
SN‐66xx SN‐67xx SN‐68xx SN‐69xx
RAM‐66xx RAM‐67xx RAM‐68xx RAM‐69xx
RAM‐96xx RAM‐97xx RAM‐99xx
®
Cellular RTUs/Routers. The RAM models are RTUs and the SN models are routers.
Audience
The manual is intended for use by personnel who are responsible for operating and maintaining network
equipment; consequently, it assumes a basic working knowledge of general Ethernet functions, the Internet
Protocol (IP), Simple Network Management Protocol (SNMP), and cellular technology.
ComplianceStatements&UserInformation
FCCComplianceStatement
This equipment has been tested and found to comply with the limits for a Class A digital device, pursuant to part 15
of the FCC rules.
Sixnet® Series SN/RAM 6000 & RAM® 9000 Software Manual - v -

P
REFACE
T
RADEMARK ACKNOWLEDGMENTS
R
EVISED
D
RAWING NO
2016-08-12
. LP0997
These limits are designed to provide reasonable protection against harmful interference when the equipment is
operated in a commercial environment.
This equipment generates uses and can radiate radio frequency energy; and if not installed and used in accordance with the instructions, may cause harmful interference to radio communications.
Operation of this equipment in a residential area is likely to cause harmful interference to radio communications, in
which case the user will be required to correct the interference at their own expense.
Warning: Changes or modifications to this unit not expressly approved by the party responsible for compli-
ance could void the user's authority to operate the equipment.
Per FCC requirements the antenna gain including cable loss must not exceed 7.5 dBi in the Cellular band, 3 dBi in
the PCS band, 5.5 dBi for LTE Band 4, and 9 dBi in the LTE Band 17 for RF exposure purposes of 2.1091. The
antenna(s) used for this transmitter must be installed to provide a separation distance of at least 20 cm from all persons. The antenna(s) used for this transmitter must not be co-located or operating in conjunction with any other
antenna or transmitter except in accordance with FCC multi-transmitter evaluation procedures
UserComplianceInformation
If this equipment causes interference to radio or television reception, which can be determined by turning the
equipment off and on, the user is encouraged to try to correct the interference by one or more of the following mea
sures:
-
In order to meet FCC emissions limits, this equipment must be used only with cables that comply with IEEE 802.3
If necessary, the user should consult the dealer or an experienced radio/television technician for additional suggestions.
The user may find the following booklet prepared by the Federal Communications Commission helpful:
“How to Identify and Resolve Radio-TV Interference Problems”.
This booklet is available from: U.S. Government Printing Office, Washington DC, 20402 Stock No. 004-00000345-4
CanadianComplianceStatement
This Class A digital apparatus meets all requirements of the Canadian Interference-Causing Equipment Regulations.
Cet appareil numérique de la classe A respecte toutes les exigences du Règlement sur le matérial brouilleur du
Canada.
TrademarkAcknowledgments
Red Lion Controls, Inc acknowledges and recognizes ownership of the following trademarked terms used in this
document.
• Ethernet™ is a registered trademark of Xerox Corporation
All other company and product names are trademarks of their respective owners.
- vi - Sixnet® Series SN/RAM 6000 & RAM® 9000 Software Manual

R
EVISED
D
RAWING NO
2016-08-12 P
. LP0997 D
OCUMENT HISTORY AND RELATED PUBLICATIONS
REFACE
DocumentHistoryandRelatedPublications
The hard copy and electronic media versions of this document are revised only at major releases and therefore,
may not always contain the latest product information. As needed, Documentation Notes and/or Product Bulletins
will be provided between major releases to describe any new information or document changes.
PublicationHistory
The following information lists the release history of this document.
ISSUE/REVISION RELEASE DATE CONTENT DESCRIPTION
2014-03-31 April 2014 Supporting Firmware Version 3.17/4.17
2015-02-19 February 2015 Supporting Firmware Version 3.20/4.20
2015-07-21 July 2015 Supporting Firmware Version 3.21/4.21
2015-09-30 September 2015 Supporting Firmware Version 3.22/4.22
2016-02-12 February 2016 Supporting Firmware Version 3.23/4.23
2016-08-12 August 2016 Supporting Firmware Version 3.24/4.24
Sixnet® Series SN/RAM 6000 & RAM® 9000 Software Manual - vii -

R
EVISED
D
RAWING NO
2016-08-12 A
. LP0997 C
ONNECT
PC TO RED L
CCESSING THE WEB USER INTERFACE
ION
RAM-RTU OR SN-R
OUTER
Chapter1AccessingtheWebUserIn terface
1.1 ConnectPCtoRedLionRAM‐RTUorSN‐Router
Connect a CAT-5 or CAT-6 Ethernet cable between the local PC and the Red Lion RTU or router’s Ethernet port(s).
Note: If the Ethernet port’s green LED is lit, this indicates that the connection is running at 100Mb speed. If
the Ethernet port’s green LED is not lit, this indicates that the connection is running at 10Mb speed. The
yellow LED indicates the “link” status of the connection.
Yellow steady= Link established. Yellow flashing = Data packets are being transferred.
Sixnet® Series SN/RAM 6000 & RAM® 9000 Software Manual - 1 -

S
ETUP
PC IP A
A
CCESSING THE WEB USER INTERFACE
DDRESS
R
EVISED
D
RAWING NO
2016-08-12
. LP0997
1.2 SetupPCIPAddress
1.2.1 OpentheControlPanel
Click on Start and browse the “Control Panel” menu item. The Control Panel should look similar to the following:
1.2.2 AccessNetworkandSettings
Click on the link to access network and Internet settings
• XP - “Network and Internet Connections”
• Vista/Windows 7 “Network and Internet”
The displays should be similar to the following:
- 2 - Sixnet® Series SN/RAM 6000 & RAM® 9000 Software Manual

R
EVISED
2016-08-12 A
D
RAWING NO
. LP0997 S
1.2.3 AccessNetworkConnectionSettings
Click on the link to access network connection settings.
• XP - “Network Connections”
• Vista/Windows 7 - “Network and Sharing Center”
The display should look similar to the following:
CCESSING THE WEB USER INTERFACE
ETUP
PC IP A
DDRESS
1.2.4 AccessLocalAreaConnection
Click on the link to access the local area connection.
• XP - “Local Area Connection” icon
• Vista/Windows 7 - “View Status” next to Local Area Connection
The display should look similar to the following:
Sixnet® Series SN/RAM 6000 & RAM® 9000 Software Manual - 3 -

S
ETUP
PC IP A
A
CCESSING THE WEB USER INTERFACE
DDRESS
R
EVISED
D
RAWING NO
2016-08-12
1.2.5 OpenProperties
Click on Properties button (Vista/Windows 7 will display a popup window asking to confirm the operation).
. LP0997
Click on the Continue button. The display should look similar to the following:
- 4 - Sixnet® Series SN/RAM 6000 & RAM® 9000 Software Manual

R
EVISED
2016-08-12 A
D
RAWING NO
. LP0997 S
1.2.6 AccessInternetProtocolProperties
Click on the Internet Protocol to highlight.
• XP - “Internet Protocol (TCP/IP)”
• Vista/Windows7 - “Internet Protocol Version 4 (TCP/IPv4)”
Click on the Properties button. The display should look similar to the following:
CCESSING THE WEB USER INTERFACE
ETUP
PC IP A
DDRESS
METHOD 1: PC to: WAN /ETH0, Ethernet on SN/RAM 6000, RAM 9000
Select Use the following IP address and fill in the blank fields with the information below:
•IP address:192.168.0.2
•Subnet mask:255.255.255.0
•Default gateway:192.168.0.1
•Preferred DNS:192.168.0.1
Click OK.
The previous screen will appear.
Click OK.
Sixnet® Series SN/RAM 6000 & RAM® 9000 Software Manual - 5 -

S
ETUP
PC IP A
A
CCESSING THE WEB USER INTERFACE
DDRESS
METHOD 2: PC to LAN: ETH1, RAM 9000 Series only
Select Use the following IP address and fill in the blank fields with the information below:
•IP address:192.168.1.2
•Subnet mask:255.255.255.0
•Default gateway:192.168.1.1
•Preferred DNS:192.168.1.1
R
EVISED
D
RAWING NO
2016-08-12
. LP0997
Click OK.
The previous screen will appear.
Click OK.
Verify that you are connected to the RTU or router.
Open a Command Prompt window on your laptop.
• XP Start Run, type in cmd and press the ENTER key.
• Vista/Windows 7 Start Search window just above the Start icon, type in cmd, wait for Vista/Windows 7
to locate the program, click on the cmd program if finds.
Verify connectivity to the RTU or router by running a “ping” to the IP Address of the Ethernet port you are connected to.
- 6 - Sixnet® Series SN/RAM 6000 & RAM® 9000 Software Manual

R
EVISED
2016-08-12 A
D
RAWING NO
. LP0997 S
METHOD 1: PC to WAN /ETH0, Ethernet on SN/RAM 6000, RAM 9000
Type in ping 192.168.0.1 and then press the ENTER key
The display should look similar to the following:
METHOD 2: PC to ETH1: LAN on RAM 9000 only
Type in ping 192.168.1.1 and the press the ENTER key
The display should look similar to the following:
CCESSING THE WEB USER INTERFACE
ETUP
PC IP A
DDRESS
This shows the connection is up and functioning.
1.2.7 InstallingRNDISDriverforEthernetConnectivityoverUSB
This section outlines the required method to manually install the correct RNDIS driver for your Red Lion device.
This will enable the unit to connect via USB and behave as an Ethernet device.
Power on the Red Lion device and connect to your Windows PC via the USB mini cable.
Observe the Microsoft Windows behavior to see if the unit is properly detected. An audible sound, as the cable is
connected, should be heard and Microsoft Windows begins searching for the correct USB driver.
Sixnet® Series SN/RAM 6000 & RAM® 9000 Software Manual - 7 -

S
ETUP
PC IP A
A
CCESSING THE WEB USER INTERFACE
DDRESS
R
EVISED
D
RAWING NO
2016-08-12
. LP0997
Most Windows systems will automatically locate and install a driver. The device would appear in the Windows
Device Manager as seen below:
Right-click on the USB Ethernet/RNDIS Gadget adapter, and select Update Driver Software.
Select Browse my computer for driver software:
- 8 - Sixnet® Series SN/RAM 6000 & RAM® 9000 Software Manual

R
EVISED
D
RAWING NO
2016-08-12 A
. LP0997 S
CCESSING THE WEB USER INTERFACE
ETUP
PC IP A
DDRESS
Select Let me pick from a list...
Uncheck the Show Compatible Hardware check box. In the Manufacturer box, browse to Microsoft Corporation.
Then select Remote NDIS Compatible Device in the Network Adapter box. Click Next.
Sixnet® Series SN/RAM 6000 & RAM® 9000 Software Manual - 9 -
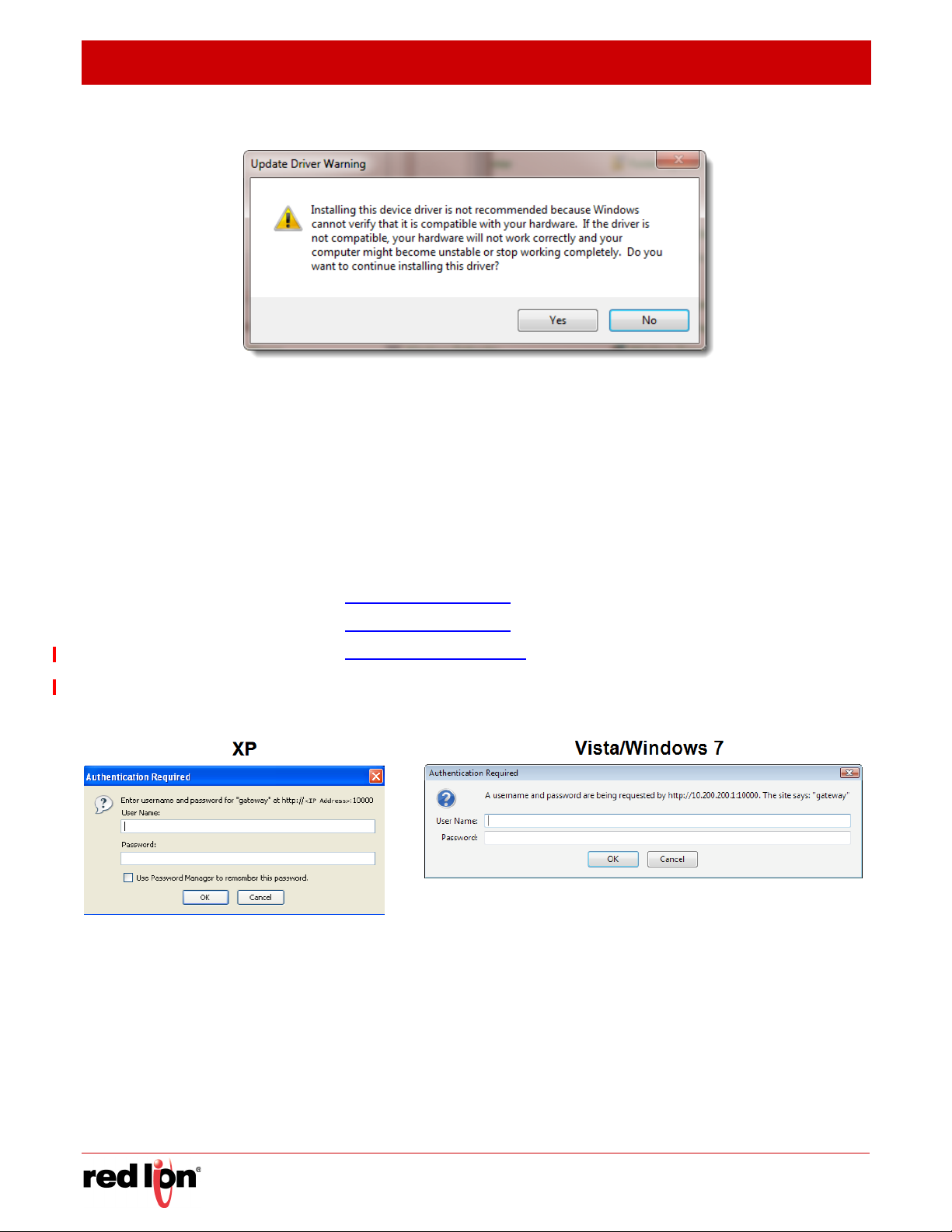
A
CCESS RED LION WEB SERVER
A
CCESSING THE WEB USER INTERFACE
R
EVISED
D
RAWING NO
2016-08-12
. LP0997
The Update Driver Warning dialog window shown below will appear. Click on Yes.
Once the install is complete, click on Close.
The USB Ethergadget driver should now be loaded and you should be able to access the Red Lion device via USB/
Ethernet at 192.168.111.1:10000.
1.3 AccessRedLionWebServer
Open a web browser* and enter the following in the address bar:
METHOD1(WAN/ETH0): http://192.168.0.1:10000/
METHOD2(LAN/ETH1): http://192.168.1.1:10000/
METHOD3(USB): http://192.168.111.1:10000/
* Browsers currently supported: Internet Explorer 10 & 11, Chrome 42 Through 52.
You will receive a login pop-up screen.
1.3.1 RedLionRTUorRouterLoginInstructions
• For the User Name, enter: admin (all lowercase)
• For Password, enter the last six digits of the serial number, located on the product label (all lowercase)
Upon successfully logging in, the following screen will appear:
Note: The following information can be used for all series of RTUs or routers, even if screen shots indicate
other models. Some models may have reduced options.
- 10 - Sixnet® Series SN/RAM 6000 & RAM® 9000 Software Manual

R
EVISED
D
RAWING NO
2016-08-12 A
. LP0997 A
CCESSING THE WEB USER INTERFACE
CCESS RED LION WEB SERVER
At this point, you are connected to the Red Lion RTU or router and can configure it to meet your needs.
If the ppp0 or wwan0 interface do not show an IP address, this could indicate that the internal SIM/Module has not
been properly activated. Low or invalid signal strength may also contribute to the issue. Please contact your service provider to ensure proper activation. You may need to enter provisioning information in the NetworkingCel-
lularProvisioning screen. Consult Section 2.1 for more information.
1.3.2 SSH,Telnet ,SerialRS‐232ConnectionstoRedLionRTUsorRouters
For alternative connections to the Red Lion RTU or router, please contact Red Lion Technical Support for additional
documentation.
Note: The SN/RAM 6000 and RAM 9000 series have many modes of operation which can cause the power
consumption and corresponding heat dissipation to vary greatly. This factor, along with others, can
affect the performance and longevity of the unit. The SN/RAM 6000 series and RAM 9000 series are
rated for operation from -40° to 75°C in typical applications where the cellular communication is moderate. Please see the respective hardware guides for more details.
Sixnet® Series SN/RAM 6000 & RAM® 9000 Software Manual - 11 -
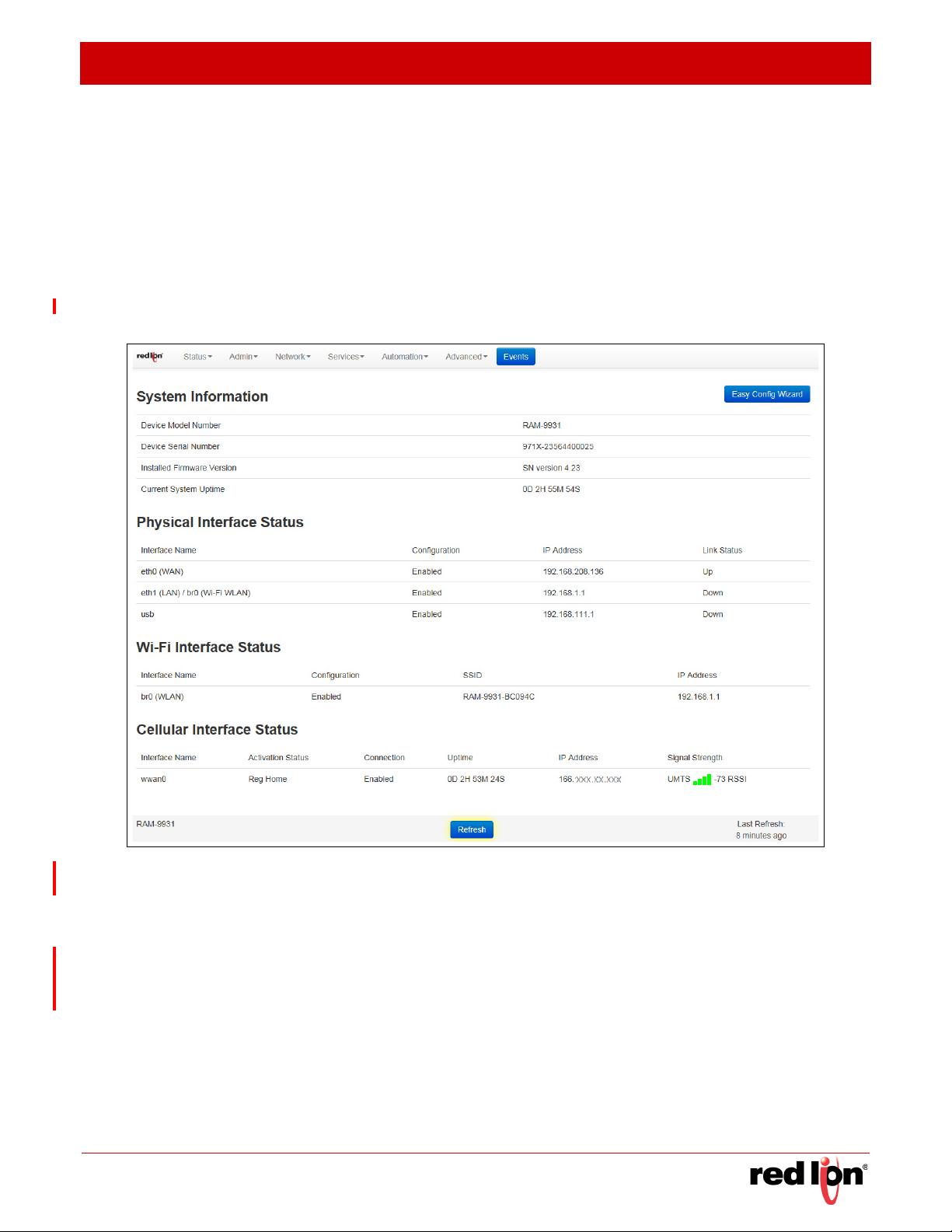
R
EVISED
2016-08-12 C
D
RAWING NO
. LP0997 C
Chapter2CellularConnections
2.1 CellularConfiguration
Cellular connectivity is obtained through the use of an internal (embedded) RF Module.
ELLULAR CONNECTIONS
ELLULAR CONFIGURATION
Your Red Lion RTU or router has an embedded radio that has been detected and may be configured for the
intended carrier. If you are using a carrier that supports the use of an Access Point Name (APN), you may have to
set your specific APN manually, as covered in the next section. For GSM and LTE service, carriers may provide
custom APNs for static IP addresses of VPNs scenarios depending on the type of account.
The 69xx and 99xx model families support switching between multiple carriers. Navigate to the Network > Cellular
Connection > Provisioning screen to verify your carrier has been provisioned correctly for these models.
CDMA carriers 3G networks such as Verizon and Sprint do not rely on a SIM card and are activated over the air.
See the Cellular Provisioning Section 2.1.3 of the manual for more details on CDMA OTA activations.
Embedded modules for CDMA (Sprint / Verizon) should activate automatically over the air once they are powered
on and connected to an antenna. This of course is after you contact your carrier and have an account enabled and
connected to the embedded module by providing the ESN / MEID number from the module to your carrier. This is
how the carrier will tie your account to the internal cellular radio. For some CDMA based 1xRTT internal modules
and Sprint Data-Link connections, additional configuration must be set in the Provisioning screen, detailed later.
Sixnet® Series SN/RAM 6000 & RAM® 9000 Software Manual - 13 -

C
ELLULAR CONFIGURATION
C
ELLULAR CONNECTIONS
R
EVISED
D
RAWING NO
2016-08-12
. LP0997
Navigate through the Web UI menu to Networking Cellular Connection Configuration screen shown in section
2.1.1. 3G and 4G/LTE GSM based carriers, such as AT&T, Bell Mobility and Telus will require a SIM card be
inserted into the unit and an APN code to be entered to confirm you are the verified user of that SIM. Be sure to
only insert and remove the SIM card while the unit is powered off.
You can verify your cellular connectivity by viewing the Status Summary page of the web UI screen and observe if
the Cellular Interface status shows an IP Address. On the Home screen you should see: Interface, Activation,
Connection, IP Address and Signal Strength. If you do not see an IP Address get populated for the PPP interface
you may have an issue with your settings or your account has not been correctly activated.
Activation Status column: See table below for a description of the different statuses found in the “Activation Status”
column.
CDMA HSPA/LTE
Running - Connection/Activation is running Not Reg - Modem not registered
Waiting - Connection/Activation tried and failed. Will retry in 20
mins.
Succeeded - Connection/Activation successful Searching - Searching for connection
Unavailable - Connection/Activation not supported Reg Denied - No SIM or SIM no longer activated
Failed - Connection/Activation Failed Unkn Stat - Unknown status
Available - Activation not running/Module has not tried to con-
nect/Module already activated
Reg Home - Registered on Home Network
Reg Roam - Registered on roaming network
- 14 - Sixnet® Series SN/RAM 6000 & RAM® 9000 Software Manual
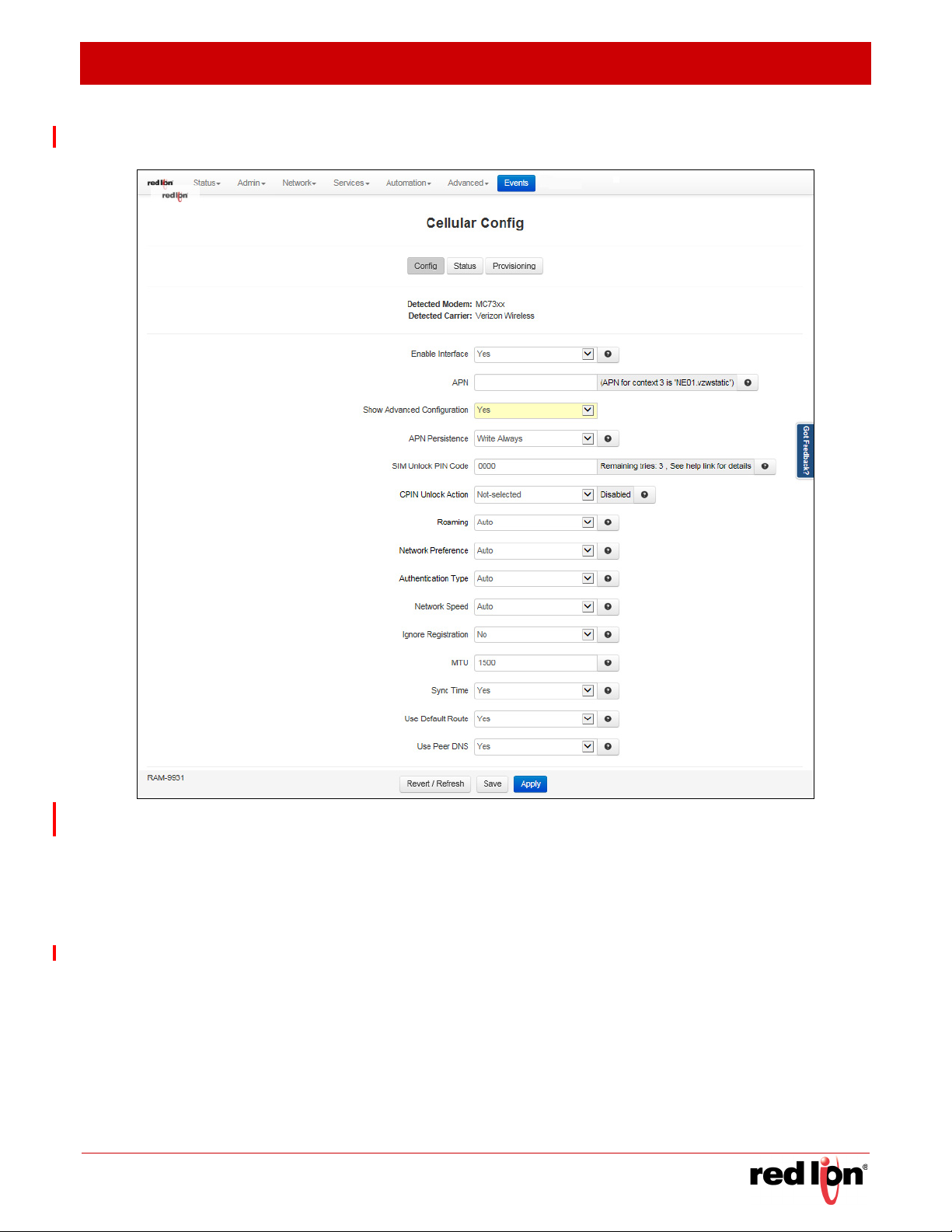
R
EVISED
2016-08-12 C
D
RAWING NO
. LP0997 C
2.1.1 CellularInterfaceConfiguration
ELLULAR CONNECTIONS
ELLULAR CONFIGURATION
Select Yes to enable the interface so it becomes active after the new settings are applied and upon subsequent
system start-up. Select No to disable the cellular connection feature. More information on setting up the unit’s
cellular connection can be found in Section 3.4.1.
2.1.2 SettheUserName,PasswordandAPN
If you are using a GPRS, Edge or HSPA based card, enter the User Name, Password and APN that was provided
by your cellular carrier. This information should have been packaged with your SIM chip. If you do not have this
information, please contact your carrier’s account representative or the carrier’s support department before
proceeding.
Click the Apply button to save and activate the configuration.
Note: The User Name, Password and APN can be case sensitive. Be certain that you use the exact informa-
tion as provided by your carrier.
Sixnet® Series SN/RAM 6000 & RAM® 9000 Software Manual - 15 -

C
ELLULAR CONFIGURATION
C
ELLULAR CONNECTIONS
R
EVISED
D
RAWING NO
2016-08-12
. LP0997
2.1.3 Provisioning
For Sprint/CDMA installations for Sprint Data link support, additional information may be required. Navigate to
Network -> Cellular Connection -> Provisioning.
- 16 - Sixnet® Series SN/RAM 6000 & RAM® 9000 Software Manual

R
EVISED
D
RAWING NO
2016-08-12 C
. LP0997 C
ELLULAR CONNECTIONS
ELLULAR CONFIGURATION
2.1.4 VerifyCellularConnectivity
Browse to the Status screen, by selecting Summary -> Status. The following dialog window will appear:
As shown, the RTU or router is receiving good signal from the cellular network, it is connected and has been issued
an IP address.
At this point, if you previously verified that the SIM/Module is activated and have been accessing the web UI to
configure your Red Lion interface via it’s browser, you should be able to access the Internet.
Open a browser on the PC/Laptop, and attempt to browse the Internet.
Note: Depending on the provisioning of your module/SIM, particularly in corporate applications in which the
unit is providing cellular backup connectivity to wired circuits, your module/SIM may be restricted from
Internet access. If this is the case, you may want to test to ensure that you are able to access your corporate network. If you have any questions about your configuration, please check with your network
administrator.
If you were able to successfully access the Internet, or your corporate network, your Red Lion unit is up and
running. You have successfully completed the Quick Start and you may skip the troubleshooting section.
Sixnet® Series SN/RAM 6000 & RAM® 9000 Software Manual - 17 -

C
ELLULAR CONFIGURATION
C
ELLULAR CONNECTIONS
R
EVISED
D
RAWING NO
2016-08-12
. LP0997
2.1.5 CellularConnectivityTroubleshooting
Note: If you were unable to access the Internet, or your corporate network, the section that follows will help
you to determine the cause of your difficulties.
If you are reading this section, you have followed all previous instructions and your Red Lion RTU or router is not
communicating, this section will provide additional information to isolate the cause of difficulties.
CellularReception
Before we get into specifics regarding how to identify and address specific problems that can be encountered, it is
important that we spend a moment talking about cellular signal reception, and appropriate expectations.
All of the major cellular carriers expend significant sums insuring that we have excellent signal coverage within
their coverage areas. However, they have no control over the environments in which we attempt to place or use our
cellular devices.
The principles behind cellular data reception are similar to cellular phone reception. Therefore, our environment
has the potential to significantly impact our ability to receive a good quality cellular signal.
You should be aware that it is possible to stand in the parking lot of a building and have perfect reception, but walk
just 10 feet inside a concrete and steel building and have absolutely no reception at all.
The important thing to understand is that in many, many instances it is not the cellular network that causes reception problems, but the environment in which we place our cellular devices.
ImportantNoteaboutCellularAntennas
For this reason, Red Lion strongly recommends the use of external antennas when deploying cellular devices. It is
often the key to a successful implementation. Consult your Red Lion representative if you have questions about the
appropriate use of external antennas.
Diversity/MIMO
This port is used for RX diversity on 3G connections and MIMO for LTE connections. Receive Diversity or MIMO is
a transmission technique that consists of using two separate antennas to achieve the most robust cellular signal
possible. Diversity will help achieve fast, reliable data throughput in applications that require a high amount of
bandwidth. This antenna is not mandatory for 3G, however it is recommended and will improve throughput in low
signal and fringe areas. This antenna is required
To get the best performance, this second antenna should be placed at a minimum of 5/8 of a wave length away
from the other antenna. Therefore, the minimum spacing for antennas in the 800 MHz frequency is 5/8 * 13.5” =
8.5”. The diversity antenna can be spaced further away than this, ideally in increments of 13.5”, 22”, 35”, etc. For a
1900 MHz only network, the optimal distance would be 5/8 * 6.2” = 4”. Orienting the antennas differently from one
another may also improve performance, particularly when the antennas are close together.
for compliance with LTE MIMO operation.
- 18 - Sixnet® Series SN/RAM 6000 & RAM® 9000 Software Manual
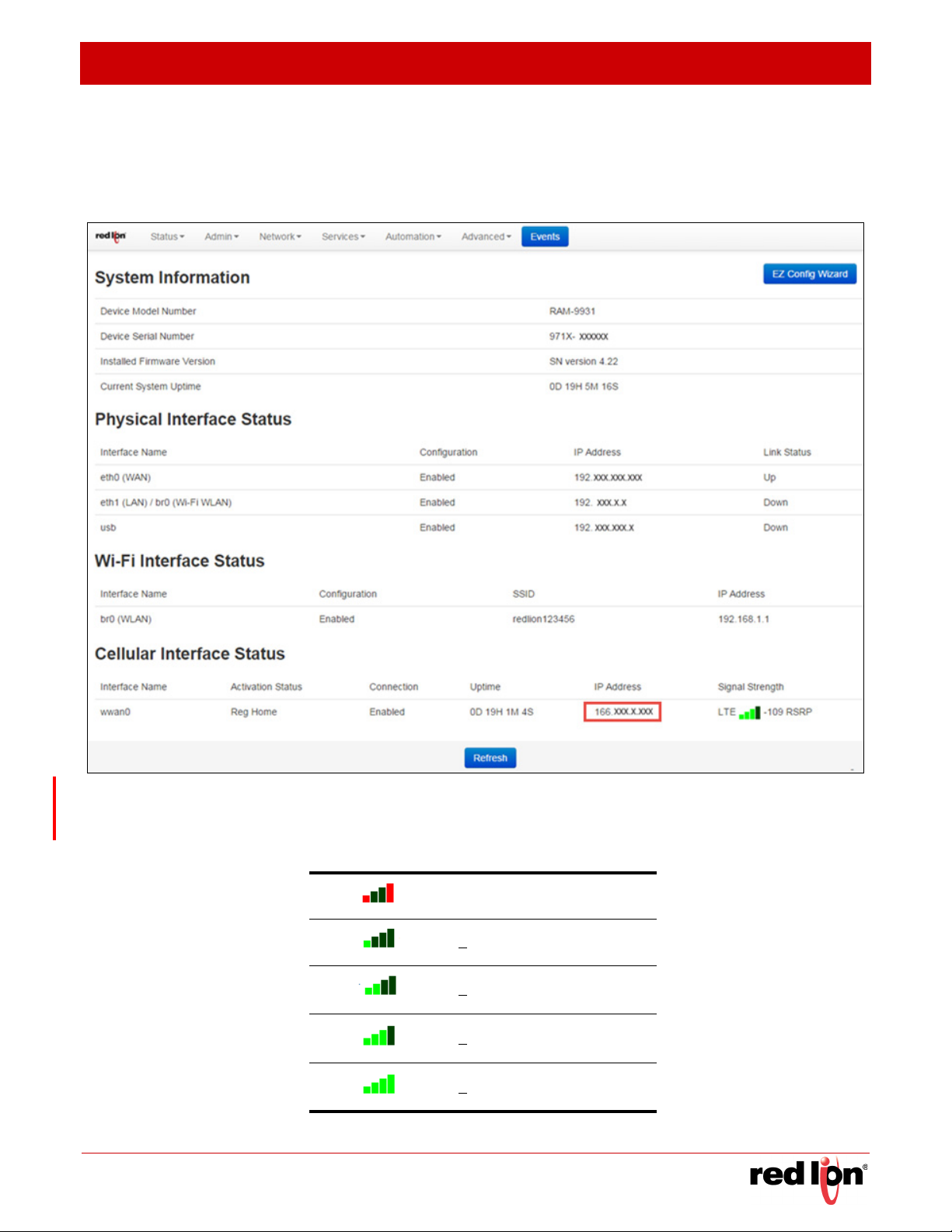
R
EVISED
D
RAWING NO
2016-08-12 C
. LP0997 C
ELLULAR CONNECTIONS
ELLULAR CONFIGURATION
VerifyingIPConnectivity
First, check to make sure that your device is connecting to the cellular network and obtaining an IP address.
Navigate to the Web UI Status screen shown below:
If the Signal Strength on your screen does not look similar to the one shown above, you may be having signal
reception difficulties. You can further verify a low signal condition by examining the LED signal meter. See table
below for Signal Strength details
Sixnet® Series SN/RAM 6000 & RAM® 9000 Software Manual - 19 -
:
LowSignal/Noservice
>
‐109dBm(Lowbutvalidsignal)
>
‐99dBm(Lowerbutvalidsignal)
>
‐89dBm(Avgsignal)
>
‐80dBm(Excellentsignal)
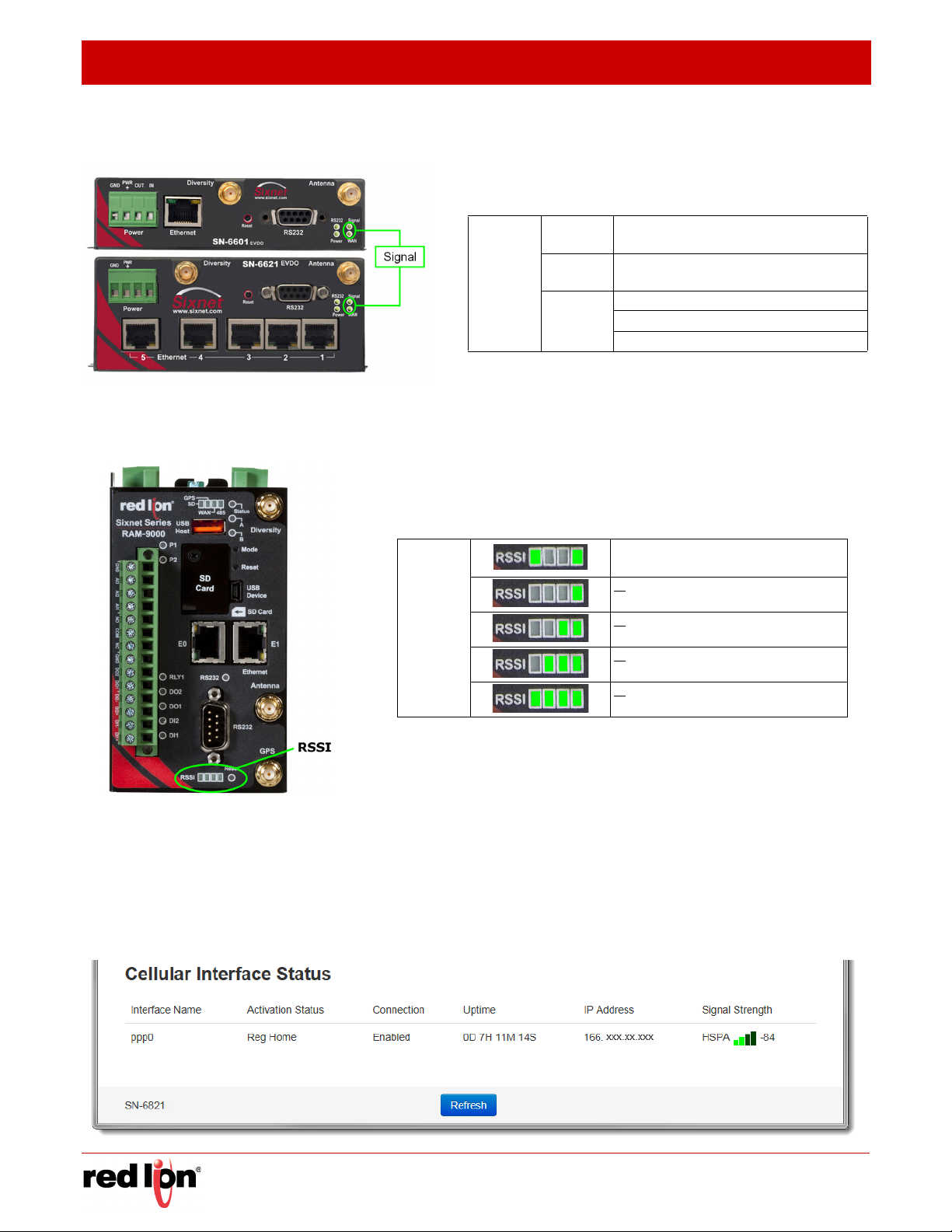
C
ELLULAR CONFIGURATION
C
ELLULAR CONNECTIONS
SN6000units:ObservethesignalLEDasshownbelow.
Signal
RAM 9000 units: Observe the RSSI LED as shown below.
R
EVISED
2016-08-12
D
RAWING NO
. LP0997
OFF No signal available or signal strength is
below -100 dBm
ON Excellent signal strength = greater than
-69 dBm
FLASH Fast: Every 300ms = -79 to -70 dBm
Medium: Every 600ms = -89 to -80 dBm
Slow: Every 1200ms = -99 to -90 dBm
Low Signal / No service
- 109 dBm (Low but valid signal)
>
- 99 dBm (Lower but valid signal)
RSSI
>
> - 89 dBm (Avg signal)
- 80 dBm (Excellent signal)
>
MinimalReception
On occasion, you can find yourself in a situation where you have just enough signal to be able to communicate with
the cellular tower and obtain an IP address, but not enough reception to be able to sustain a viable connection.
If your cellular card is using dynamically assigned IP addresses, you
by watching the “Cellular Interface” field from the Home screen (Summary -> Status) as shown below:
can determine if you are in a situation like this
- 20 - Sixnet® Series SN/RAM 6000 & RAM® 9000 Software Manual

R
EVISED
D
RAWING NO
2016-08-12 C
. LP0997 C
ELLULAR CONNECTIONS
ELLULAR CONFIGURATION
If you refresh this screen every few minutes and notice that the IP address is changing frequently, it is possible that
the RTU or router is connecting to the network and obtaining an IP address and then the connection to the cellular
network is being dropped. When the connection is re-established, the device is then issued a different IP address.
AuthenticationIssues
If you are using a GPRS/EDGE/HSDPA card, and have at least three LEDs of signal on the front panel signal
meter, your radio connection to the network may be just fine. The problem may lie in logging onto the cellular
network.
Navigate to the Cellular Connection dialog window (Network -> Cellular Connection -> Configuration)
Verify your user name, password, and APN information. All three of these items can be case-sensitive and must be
entered exactly in order to properly log in to the cellular network.
Click on the Save button for changes to be saved without activating the interface, the Apply button will save your
settings and apply them immediately. To revert to the previous settings, click on the Revert button.
Sixnet® Series SN/RAM 6000 & RAM® 9000 Software Manual - 21 -

R
EVISED
D
RAWING NO
2016-08-12 WEB U
. LP0997 WEB U
SER INTERFACE INTRODUCTION
SER INTERFACE
Chapter3WebUserInt erface
3.1 WebUserInterfaceIntroduction
3.1.1 Organization
The Red Lion Web UI is comprised of six major sections. (Click on a link to get an in-depth description of each topic)
• Status: The Status tab presents information on the RTU or router. This tab is organized into six (6)
sections: Summary, Easy Config, Network,
Admin: The Admin Tab is used to configure how the Red Lion RTU or router is accessed, update the
•
firmware, reset the system defaults, set the system time a
organized into eight (8) sections: Access Settings, System Time, Certificate Manager, Firmware Update,
Configuration Manager, Package Installation, Factory Defaults/Reboot and Job Control.
Diagnostics, Syslog and Gather Stats.
nd reboot the RTU or router remotely. This tab is
Network: The Network Tab is used to configure settings that connect the RTU or router to external
•
interfaces. The Network tab is organized into eight (8) major categories: Cellular Con
Firewall, Tunneling, DNS Settings, Static Routes, DMNR/NEMO and TCP Global Settings.
Services: The Services tab is used to configure the various features of the Red Lion RTU or router. These
•
services include DHCP Server, DHCP Relay, Dyna
Settings, SSH/TELNET Server, SSL Connections, SNMP Agent, Ping Alive, Crimson Connect, Email
Client, SD Card Manager and Serial IP.
Automation: The Automation menu contains all aspects of managing your Modbus and DNP3 based I/O.
•
The Autmation tab is organized into the following cate
Logger, Modbus, DNP3 and I/O Settings.
Advanced: The Advanced Tab is used to configure the advanced features of the Red Lion RTU or router,
•
which include IP Fallback, IP Transparency, OutClassic View and About.
Events: Events are used to apply a series of logic checks to a register(s) that allows the user to program an
•
action based on the content of a specific register.
All tabs are described further in the manual as well a
nections, Interfaces,
mic DNS, SNProxy Settings, SixView Manager, GPS
gories: Local Station, Serial Ports, Tags, Data
of-Band Management, VRRP, Expert Mode, GWLNX,
s functionality of each dialog window.
Sixnet® Series SN/RAM 6000 & RAM® 9000 Software Manual - 23 -

S
TATUS TAB
WEB U
SER INTERFACE
R
EVISED
D
RAWING NO
2016-08-12
. LP0997
3.2 StatusTab
The Status Tab allows you to review the state of the RTU or router functions, such as network connections, interfaces, system processes, services running, and system information. It also allows review of the syslog, update history, and under diagnostic tools, permits testing connectivity through the use of ‘ping’ and ‘traceroute’.
3.2.1 Summary
This option will return the user to the System Summary (home) page. On this page, the system information and
physical interface status are easily viewed.
- 24 - Sixnet® Series SN/RAM 6000 & RAM® 9000 Software Manual

R
EVISED
D
RAWING NO
2016-08-12 WEB U
. LP0997 S
SER INTERFACE
TATUS TAB
3.2.2 EasyConfigWizard
The Easy Config Wizard is used to setup your Ethernet IP without having to navigate through multiple dialog
windows. The Easy Config Wizard is situated on the Summary page and accessed by clicking on the blue Easy
Config Wizard button.
Click on the Easy Config Wizard button.The Access Settings dialog window will open:
Web Access Method: Select the method by which you would like to access the Web UI.
You do not need to enter the password in order to change the access method.
Note: The HTTP method can result in better performance and faster page load times; however, it is
less secure than the HTTPS method, which uses data encryption to provide a secure connection.
New Password: Enter the new password in this field.
Note: Password Limitation, Single quote (‘) character is not a valid character for password.
Recommended Setting for a secure password, choose one that is at least six characters long, which is not a
common word and comprised of a mixture of upper and lower characters and numbers.
Confirm Password: Enter your current password in this field (required).
Click on the Next button.The Eth0 (WAN) Settings dialog window will open:
Sixnet® Series SN/RAM 6000 & RAM® 9000 Software Manual - 25 -
 Loading...
Loading...