RealNetworks RealPlayer 8 Plus User Manual

REALPLAYER 8 PLUS USER MANUAL
Information in this document is subject to change without notice. No part of this document may be reproduced or transmitted in any form or by any means, electronic or mechanical, for any purpose, without the express written permission of RealNetworks, Inc.
RealPlayer 8 Plus User Manual, Revision 1.0
©RealNetworks, Inc. 2000
The RealPlayer, RealNetworks, RealJukebox, RealMedia, Real.com, Real.com Take 5, RealSystem, RealAudio, Sure Stream, RealProducer, RealVideo, RealText, RealPix, RealServer, and the Real logo are trademarks or registered trademarks of RealNetworks, Inc.
All other products and companies listed herein are trademarks or registered trademarks of their respective owners.
RealPlayer User Education Team: Harold Gross (lead), Alan Bedard, Jacquelin Vanderwood (artist).
RealNetworks, Inc.
2601 Elliott Avenue
Seattle, WA 98121 USA
Corporate Information, Servers, and Tools
http://www.realnetworks.com
Consumer Software and Content
http://www.real.com
Technical Support and Customer Service
http://service.real.com
TABLE OF CONTENTS
|
ABOUT THIS MANUAL |
1 |
|
Document Conventions......................................................... |
2 |
1 |
INSTALLING REALPLAYER |
3 |
|
System Requirements............................................................ |
3 |
|
PC (Windows based computer)......................................... |
3 |
|
Minimal Computer................................................. |
3 |
|
Recommended Computer....................................... |
3 |
|
Macintosh........................................................................ |
4 |
|
Minimal Computer................................................. |
4 |
|
Recommended Computer....................................... |
4 |
|
Windows 95/98/2000 and Windows NT Installation.............. |
4 |
|
Macintosh Installation.......................................................... |
5 |
2 WHERE TO GO FOR HELP AND INFORMATION |
7 |
|
|
Help with Using RealPlayer.................................................... |
7 |
|
Customer Service................................................................... |
8 |
3 A QUICK LOOK AT REALPLAYER |
9 |
|
|
Overview........................................................................... |
9 |
|
Title and Menus............................................................... |
10 |
|
Control bar...................................................................... |
10 |
|
Location bar.................................................................... |
11 |
|
Clip Info bar.................................................................... |
11 |
|
Playlist bar....................................................................... |
12 |
|
Content Panel.................................................................. |
12 |
|
Display panel................................................................... |
14 |
|
Real.com Media bar......................................................... |
15 |
|
Status bar........................................................................ |
15 |
|
Message bar.................................................................... |
16 |
4 |
REALPLAYER - THE BASICS |
17 |
|
So now that I have this software, what do I do with it?........... |
17 |
|
The Many Ways to Play a Clip............................................... |
18 |
|
Navigating through a clip................................................. |
18 |
|
What if I am disconnected from my ISP?................ |
19 |
|
Channels............................................................................. |
20 |
|
Real.com Take 5.............................................................. |
21 |
|
Channels gleam............................................................... |
22 |
|
Radio Tuner......................................................................... |
22 |
|
Favorites.............................................................................. |
23 |
|
Sharing Favorites............................................................. |
24 |
|
Location bar........................................................................ |
25 |
|
Playlist bar........................................................................... |
25 |
|
Visualizations and Audio Analyzer......................................... |
26 |
|
Visualizations (PC only).................................................... |
26 |
|
Audio Analyzer (Mac)...................................................... |
27 |
|
Real.com Media bar......................................................... |
28 |
|
Real.com Message Service.................................................... |
29 |
|
Real.com News and Entertainment Flashes............ |
29 |
|
Real.com Product Flashes..................................... |
29 |
|
How do you know when you receive a Flash?.......... |
29 |
|
Resizing............................................................................... |
30 |
5 |
THE *PLUS* IN REALPLAYER PLUS |
31 |
|
My Favorites........................................................................ |
31 |
|
Displaying My Favorites.................................................... |
31 |
|
To view and play clips in My Favorites.................... |
32 |
|
To find your Favorite clips..................................... |
32 |
|
Add To Favorites.............................................................. |
32 |
|
Organizing Favorites........................................................ |
32 |
|
To Edit a Favorite or Folder................................... |
33 |
|
Save Current Place............................................................... |
33 |
|
Scanning............................................................................. |
34 |
|
Equalizer............................................................................. |
34 |
|
Frequency Gain..................................................... |
35 |
|
Room Size and Reverb........................................... |
35 |
|
Pre-Gain............................................................... |
36 |
|
Auto-EQ and Auto-Gain....................................... |
36 |
|
Video Controls..................................................................... |
36 |
|
PerfectPlay........................................................................... |
37 |
|
What is PerfectPlay?......................................................... |
37 |
|
When should you use PerfectPlay?.................................... |
38 |
|
How do you start PerfectPlay?.......................................... |
38 |
|
Customer Support............................................................... |
38 |
6 |
WHAT IS STREAMING MEDIA AND HOW DOES IT WORK? |
39 |
|
Networking.......................................................................... |
39 |
|
Internet ............................................................................... |
40 |
|
Some (very) quick history.................................................. |
41 |
|
That was then....................................................... |
41 |
|
This is now........................................................... |
42 |
|
Streaming............................................................................ |
43 |
|
So what is a stream?......................................................... |
44 |
|
Where do streams come from?......................................... |
46 |
|
Encoding......................................................................... |
47 |
|
Codecs............................................................................ |
48 |
|
How does streaming occur?.............................................. |
49 |
|
SureStream........................................................... |
51 |
|
SMIL ............................................................................... |
52 |
|
Multicast......................................................................... |
53 |
|
Firewalls and Security........................................................... |
54 |
|
Content: How to find it........................................................ |
55 |
|
Channels and Live Stations............................................... |
55 |
|
Media Access bar............................................................. |
55 |
|
Web Sites Sub-Menu........................................................ |
56 |
7 |
PREFERENCES |
57 |
|
How to open your Preferences.............................................. |
57 |
|
Windows Control Panel [Windows only]............................... |
57 |
|
General Preferences.............................................................. |
58 |
|
Display Preferences............................................................... |
60 |
|
Content Preferences............................................................. |
61 |
|
Upgrade Preferences............................................................. |
63 |
|
Connection Preferences........................................................ |
65 |
|
Transport Preferences........................................................... |
66 |
|
Specify Transports dialog.................................................. |
67 |
|
Proxy Preferences.................................................................. |
69 |
|
Performance Preferences....................................................... |
71 |
|
Support Preferences............................................................. |
73 |
8 |
TROUBLESHOOTING |
75 |
|
Video/Display Problems....................................................... |
75 |
|
How do I get Full Screen to work?..................................... |
75 |
|
For Windows........................................................ |
75 |
|
For Macintosh...................................................... |
76 |
|
How do I exit Full Screen mode?....................................... |
76 |
|
Why is my video playback ugly?......................................... |
76 |
|
To change your color depth in Windows................ |
76 |
|
To change your color depth on Macintosh............. |
77 |
|
Why is my video distorted or not displaying?..................... |
77 |
|
Why is my video showing in my menus [Macintosh]?......... |
79 |
|
|
Audio Problems................................................................... |
|
79 |
|
Why is my audio playback poor?....................................... |
|
79 |
|
Why doesn't my RealPlayer have a Volume Control?.......... |
|
80 |
|
Why can’t I hear anything?............................................... |
|
81 |
|
Connection Problems........................................................... |
|
81 |
|
Why can't I play clips on my computer at work?................ |
|
81 |
|
Why does RealPlayer use the wrong ISP?........................... |
|
81 |
|
Am I behind a Firewall? Do I need to use Proxy?................ |
|
82 |
|
Other Problems................................................................... |
|
85 |
|
How can I stop RealPlayer from loading on start-up?......... |
85 |
|
|
What types of files can RealPlayer play?............................ |
|
85 |
|
To see which components are installed................. |
87 |
|
A |
KEYBOARD SHORTCUTS |
|
89 |
|
Windows............................................................................. |
|
89 |
|
Macintosh........................................................................... |
|
90 |
B |
REALNETWORKS PRIVACY STATEMENTS |
|
91 |
|
GLOSSARY |
|
93 |
|
INDEX |
|
101 |
ABOUT THIS MANUAL
This manual has been created not to replace the Help feature that comes with your RealPlayer®, but to supplement it. To familiarize you with RealPlayer, this manual will step you through the following topics:
•Chapters 1-3: How to get up and running quickly with your new software.
•Chapters 4-5: Details about all of RealPlayer’s features.
•Chapter 6: Streaming Media; what it is and how it works, answers to
basic Streaming Media questions. It includes background and details that helps you under stand data streaming technology, the core of RealPlayer
•Chapter 7: Preferences. How you can customize RealPlayer to your own
tastes and needs.
•Chapter 8: Troubleshooting common problems.
The remaining sections and Appendixes are reference sections to help you quickly find answers to common installation problems and pointers to other less obvious features (such as Appendix A: Keyboard Shortcuts on page 89).
Note
RealPlayer has a number of short-cut or right-click menus for Windows users. This manual will not cover these specifically.
Mac users can access right click menus by using a
Control-Click combination.
Specific Windows-only differences are mentioned only as needed throughout this manual.

Document Conventions
Bold text indicates the names of commands, menu choices or buttons that you should select or click on your screen. Bold text may also indicate a URL (Internet address) that you can access through your browser.
Italics indicate new terms or ideas in this document. Many of these terms or ideas will be included in the Glossary.
Monotype indicates information that you must type in or that is displayed on your computer screen.
Points out features that were specially designed for
RealPlayer Plus users.
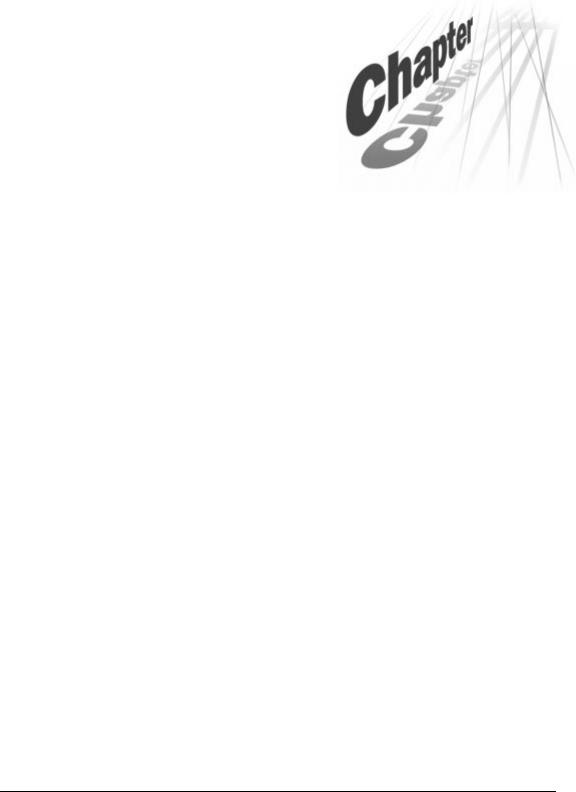
INSTALLING REALPLAYER |
1 |
Before you install RealPlayer, please take a moment to confirm that your computer meets minimum system requirements.
System Requirements
PC (Windows based computer)
Minimal Computer
•120MHz Intel Pentium processor or equivalent
•16MB of RAM
•28.8Kbps modem
•16-bit sound card and speakers
•65,000-color video display card (optional; required for video)
•Windows 95 operating system
•Internet connection and web browser (I.E 4.01 or Netscape 4.0 or later)
Recommended Computer
•200MHz Intel Pentium processor or better
•32MB or more of RAM
•56.6Kbps or better modem
•Full Duplex sound card and speakers
•65,000-color or better video display card
•Windows 95, Windows 98, Windows 2000, or Windows NT 4.0 with Service Pack 4 or later.
•Internet connection and web browser (I.E 4.01 or Netscape 4.0 or later)
3
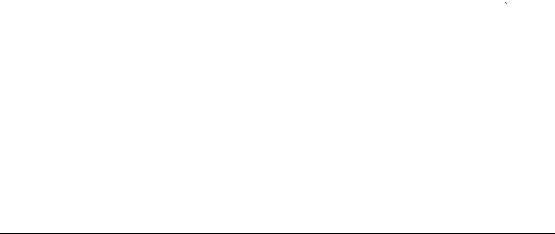
CHAPTER 1: Installing RealPlayer |
RealPlayer 8 Plus User Manual |
|
|
Macintosh
Minimal Computer
•Mac OS 8.1 or later
•64MB RAM
•Virtual Memory turned on, set to 65MB
•604 PowerPC (200 MHz or better)
•28.8Kpbs modem Internet Connection
•Browser support: Microsoft Internet Explorer 4.01 or later, Netscape 4.05 or later
Recommended Computer
•Mac OS 8.5 or later
•64MB RAM
•Virtual Memory turned on, set to 128MB
•G3 233 (or faster) PowerPC
•56.6Kbps or better Internet Connection for both audio and video
•Browser support: Microsoft Internet Explorer 4.01 or later, Netscape 4.05 or later
Windows 95/98/2000 and Windows NT Installation
To install RealPlayer
1.Close any open applications or programs that are currently running.
2.Insert the RealPlayer CD-ROM into your CD-ROM or DVD drive.
If RealPlayer does not install automatically when you insert the CD into your CD-ROM or DVD drive, you can start the installation process manually.
1.Click Start to open your Start menu.
2.Click Run.
3.Type the letter for your CD-ROM or DVD drive and then type setup.exe (for example D:\setup.exe). The RealPlayer installation should begin.
4

RealPlayer 8 Plus User Manual |
CHAPTER 1: Installing RealPlayer |
|
|
Follow the instructions that appear on your screen. If you are not connected to the Internet during installation, RealPlayer will attempt to connect to your Internet Service Provider (ISP) in order to electronically register your new Player.
4.At the completion of the installation, you will be shown some of the new features of RealPlayer and your browser will automatically connect to a Welcome page that will help you connect immediately to media content as well as offer additional information about how to use your Player. If you did not connect to the Internet earlier to electronically register your RealPlayer, your browser will attempt to dial your Internet Service Provider (ISP) to make the connection at this time.
Macintosh Installation
To install RealPlayer
1.Double-click the RealPlayer Installer. The installation process will begin. Follow the instructions in each of the screens that follow.
2.When installation is complete, your web browser will launch and take you to a Welcome page that will help you connect immediately to content as well as offer additional information about how to use your Player. If you did not connect to the Internet earlier to electronically register your RealPlayer, your browser will attempt to dial your Internet Service Provider (ISP) to make the connection at this time.
5
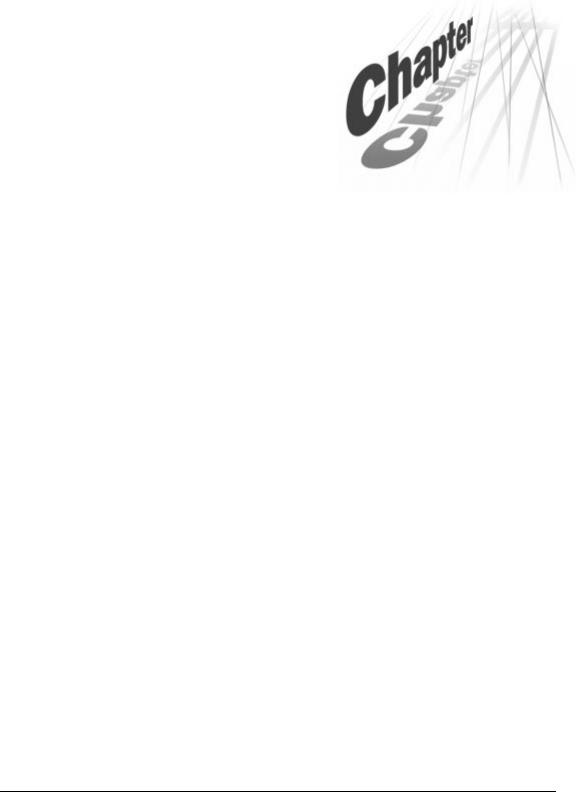
WHERE TO GO FOR HELP AND |
2 |
INFORMATION |
|
RealNetworks wants your use of RealPlayer to be as easy and trouble free as possible. However, everyone needs help sometimes.
Below are several resources to assist you in resolving any problems you encounter.
Help with Using RealPlayer
Your first source for assistance when you have a question should be this manual or the Help file. To access Help, select Contents from your RealPlayer Help menu.
Note
Help files can be updated online. To check for and
download the latest Help files, click
Updates.
If you don’t find your answer in Help or in this manual, RealNetworks has several other resources available on the Web (http://service.real.com).
Tips and Tricks:
The new Real.com Message Service offers RealPlayer Tips and Tricks delivered directly to your RealPlayer. To turn on Tips and Tricks, go to the Upgrade tab of your RealPlayer Preferences. Click in the Real.com Product Flashes section and then check RealPlayer Tips and Tricks. Learn more about RealPlayer messaging in Real.com Message Service on page 29.
Service and Support:
Service and Support is available to answer your otherwise unanswered technical support questions. Service and Support can be reached via the Internet at http://service.real.com.
7

CHAPTER 2: Where to Go for Help and Information |
RealPlayer Plus, Version 8, User Manual |
|
|
Customer Service
Customer Service:
Customer Service is available to help you with questions about your order, delivery, or payment.
Customer Service is available from 8am - 5pm (Pacific Time), Monday through Friday, toll-free in the United States and Canada at 888-768-3248. Outside the United States and Canada, please dial
You can also contact Customer Service via the Service and Support Web pages by going to http://service.real.com.
8
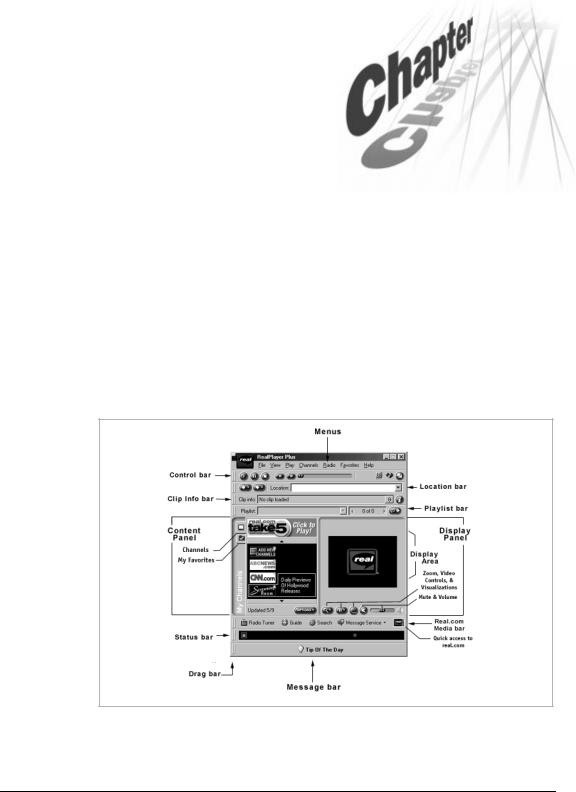
A QUICK LOOK AT REALPLAYER |
3 |
Overview
The following figure, Figure 3-1: RealPlayer Plus, is a visual quick reference for all the displays and controls that are on your RealPlayer (including the Plus features). Each of the specific areas labeled in this figure are illustrated and explained in detail later in the chapter. For additional information about each of these features, see Chapter 4: RealPlayer - The Basics and Chapter 5: The *Plus* in RealPlayer Plus, as well as the Help file available from your
Help menu (select Help then Contents...).
Figure 3-1: RealPlayer Plus
This view of RealPlayer shows all of the bars and panels available in the default View/Normal display of the RealPlayer Plus.
9
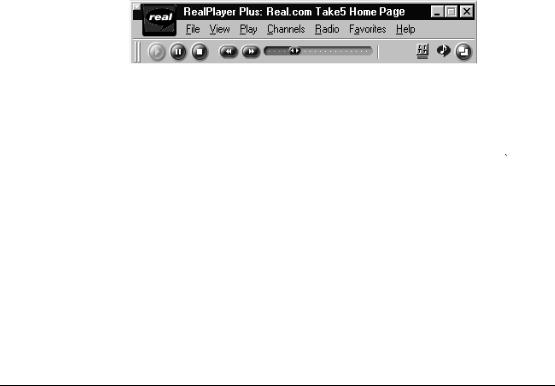
CHAPTER 3: A Quick look at RealPlayer |
RealPlayer 8 Plus User Manual |
|
|
Tip
You can change the order of how these are stacked by using the drag bar to move any bar higher or lower in the stack. (Just click and drag.)
Note
Macintosh users will notice several minor visual differences from Figure 3-1: RealPlayer Plus.
Title and Menus
The shows the program title (RealPlayer Plus) and the title of the media clip that is being played or was last played. (See Figure 3-2: Title, Menus, and Control bar.) Each of the pull-down menus lists commands to control the functions of RealPlayer. Most of the menu commands duplicate command buttons located on the player.
Figure 3-2: Title, Menus, and Control bar
|
|
|
|
Click to connect to Real.com |
|
Media Clip Title |
|||||||||||||
|
|
|
|
|
|
|
|
|
|
|
|
|
|
|
|
|
|
|
Title Bar |
|
|
|
|
|
|
|
|
|
|
|
|
|
|
|
|
|
|
|
|
|
|
|
|
|
|
|
|
|
|
|
|
|
|
|
|
|
|
|
|
|
|
|
|
|
|
|
|
|
|
|
|
|
|
|
|
|
|
|
Menus |
|
|
|
|
|
|
|
|
|
|
|
|
|
|
|
|
|
|
||
|
|
|
|
|
|
|
|
|
|
|
|
|
|
|
|
|
|
|
|
|
|
|
|
|
|
|
|
|
|
|
|
|
|
|
|
|
|
|
|
|
|
|
|
|
|
|
|
Fast |
|
|
|
|
|
|
|
|
|
|
|
|
Play |
|
|
Stop |
|
|
|
|
|
|
Compact Mode |
||||||||
|
|
|
|
Forward |
|
|
|
|
|
||||||||||
|
|
|
|
|
|
|
|
|
|
|
|
|
|||||||
|
|
|
|
|
|
|
|
|
|
|
|
|
|
|
|
|
|
||
|
|
|
|
|
|
|
|
|
|
|
|
|
|
|
|
|
|
|
|
|
|
|
Pause |
|
|
|
Position slider |
|
|
|
|
|
|
|
|||||
|
|
|
|
|
|
|
Rewind |
Equalizer |
|
|
|
|
|
||||||
|
|
|
|
|
|
|
|
|
|
|
|
|
|
|
|||||
|
|
|
|
|
|
|
|
|
|
|
|
|
|
|
|
|
|
||
Drag bar |
|
|
|
|
|
|
|
|
|
|
RealJukeBox (PC only) |
||||||||
Control bar
The allows you to navigate through the clip you are playing, with player control buttons and a playback position slider.
The Control bar also gives you access to the Equalizer (Plus only), RealJukebox™, and the Compact Mode toggle (which switches between the Normal and Compact views).
Additional Information
Learn more about Navigating through a clip on page 18.
Learn more about how to use the Equalizer on page 34.
10
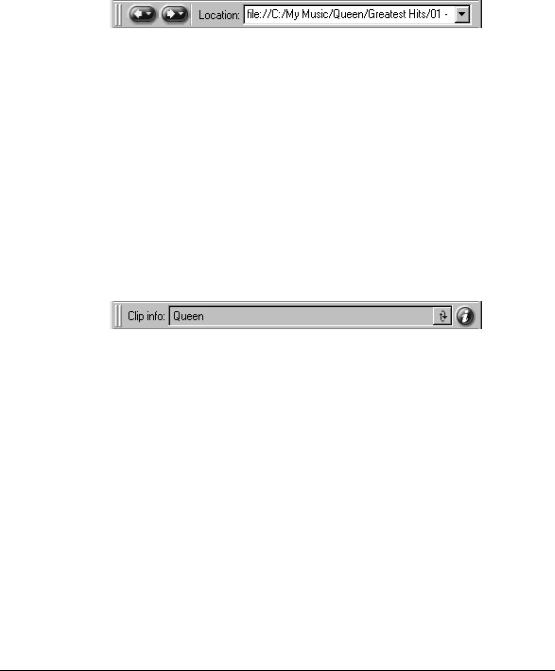
RealPlayer 8 Plus User Manual |
CHAPTER 3: A Quick look at RealPlayer |
|
|
Location bar
Figure 3-3: Location bar
|
|
|
|
|
|
|
|
|
|
|
|
|
|
|
|
|
Back |
|
|
|
|
|
|
|
|
Forward |
URL of current clip |
Drop down list |
|||
Drag bar |
|
|
of previously |
||||
|
|
|
|
|
|
||
|
|
|
|
|
|
played clips |
|
|
|
|
|
|
|
|
|
The Location bar displays the URL, or address, of the currently loaded clip; this is similar to the address bar in your Web browser. Clips can be files stored on your computer, or they can be streaming media from a web site. Use Back and Forward to jump back and forth between the clips you were playing, just as you would with your Web browser. (See Location bar on page 25 for more information.)
Clip Info bar
Figure 3-4: Clip Info bar
|
|
|
|
|
|
|
|
|
|
|
|
|
|
|
|
|
|
|
|
|
|
|
|
|
Rollbar |
|
|
|
|
|
|
|
Title/Author/Copyright |
|
|
|
|
|
|
|
|
|
|
|
Displays |
||||
|
|
|
display |
|
|
||||
Drag bar |
|
|
More Info |
||||||
|
|
|
|
||||||
|
|
|
|
|
|
|
|
|
|
The Clip Info bar displays information about the currently loaded clip. By clicking the rollbar you can make the information scroll past again. Clicking
opens a dialog with additional information if the content provider has supplied any.
11

CHAPTER 3: A Quick look at RealPlayer |
RealPlayer 8 Plus User Manual |
|
|
Playlist bar
Figure 3-5: Playlist bar
|
|
|
|
|
|
|
|
|
|
|
|
|
|
|
|
|
|
Jump back |
|
to |
|
|
|
|
|
|
|
|
Displays title |
|
Skip to |
|||||||
|
|
|
of current clip |
previousclip |
|
|
next clip |
|||||
Drag bar |
in Playlist |
|
|
|
|
|
|
|
|
|||
|
|
|
|
|
|
|
|
|
|
|||
|
|
|
|
|
|
|
Current |
|
clip |
|||
|
|
|
|
|
|
|
|
|||||
|
|
|
|
|
|
|
of “x” clips |
|
|
|
||
|
|
|
|
|
|
|
in Playlist |
|
|
|
||
The Playlist bar will open automatically when you are playing a multi-clip (a clip that contains other clips in sequence). When the playlist is displayed, the title of the clip currently being played is displayed in the left text box; the number of clips in the playlist and the number of the current clip is indicated in the right text box. (See also Playlist bar on page 25.) To open the Playlist bar manually, use the View menu (View/Playlist).
Additional Information
You can create a multi-clip by selecting playable files (clips) from your local directory and dropping them into the player. (You can do this with a simple click and drag.) This creates a temporary *.ram file that links the selected files.
When a multi-clip has been loaded into the player, the clips will be listed on the playlist bar and can be played in sequence or in random order (select menu command Play/Shuffle Play). Individual clips from the list can be selected from a pull down menu in the clip title box, or with the Jump back and Skip next buttons.
Content Panel
The provides access to RealMedia™ on the Web. My Channels lists media channels that offer immediate access to new streamed multi-media content. With RealPlayer Plus, the Content Panel can also show My Favorites; a directory of folders that can be created and used to organize and access your favorite media clips. (More about favorite clips later, but this can include radio stations, media channels, and locally stored media clips.)
12

RealPlayer 8 Plus User Manual |
CHAPTER 3: A Quick look at RealPlayer |
|
|
Figure 3-6: My Channels
|
|
|
|
|
|
|
|
|
|
|
|
|
|
|
|
|
|
|
|
|
|
|
|
|
|
|
|
|
|
|
|
|
Click to goto |
||
Click to open |
|
|
|
real.com’s |
|||||||
Channels |
|
|
|
Take 5 site. |
|||||||
|
|
|
|
|
|
|
|
|
|
|
|
|
|
|
|
|
|
|
|
|
|
|
|
|
|
|
|
|
|
|
|
|
|
|
|
Click a |
|
|
|
Headline |
|||||||
|
|
|
from |
||||||||
Channel |
|
|
|
associated |
|||||||
to |
|
|
|
Channels |
|||||||
connect |
|
|
|
|
|
|
|||||
|
|
|
|
|
|
|
|
|
|
||
|
|
|
Last |
|
time |
|
|
|
|
|
|
|
Access |
||||||||||
|
|
|
Headlines |
Options |
|||||||
|
|
were updated |
|
|
|
|
|
|
|||
|
|
|
|
|
|
|
|
|
|
|
|
shows a list of streaming media channels that you can personalize from the available RealChannels provided by Real.com™ for your RealPlayer. (See Figure 3-6: My Channels.) Above the Channels list you will also see Real.com Take 5. It's an all-media intenet experience. Real.com Take 5 is updated each morning, along with a special "best of" weekend edition. Click on the Real.com Take 5 icon to start playing this feature. (See Real.com Take 5 on page 21.)
You can customize your Channels list whenever you are on-line. Select from dozens of Channels provided by leading news, music, entertainment, sports, biz/tech, and health/science sources. (See also Channels on page 20.) All RealPlayer Channels take advantage of the new SMIL format which offers a richer experience by using multiple types of streams at once (see SMIL on page 52).
When you come across content that you want to return to regularly, you can use the command to bookmark the location (just like bookmarks on your web browser). You can display and select your favorite channels from the Favorites menu.
13
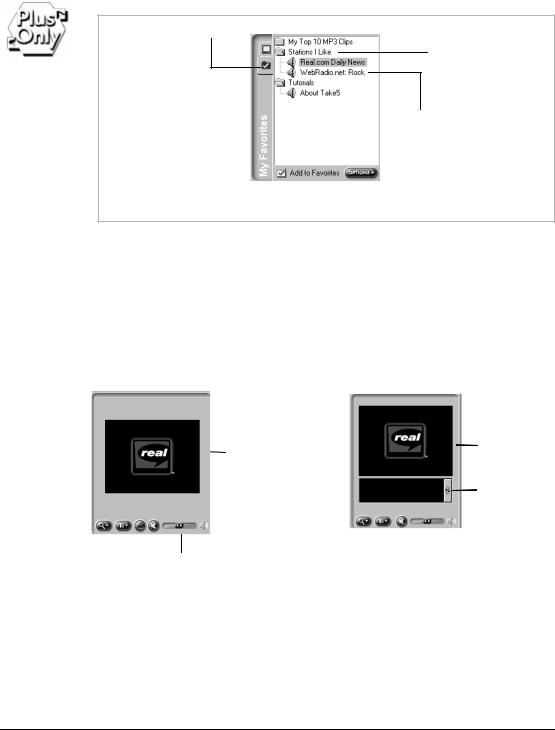
CHAPTER 3: A Quick look at RealPlayer |
RealPlayer 8 Plus User Manual |
|
|
Figure 3-7: My Favorites
Click to open My Favorites
Click a folder to open it
Double-click
a Favorite
to connect
|
|
|
|
Click |
to add |
Access |
|
current clip to |
Options |
||
My Favorites |
|
|
|
is a list of links similar to bookmarks in a browser. You can add, remove, arrange, and even send Favorites to friends and co-workers (see Sharing Favorites on page 24). Favorites can be organized in folders and a single click will play the selected media. (See My Favorites on page 31 for more information).
Display panel
Figure 3-8: Display Panel (PC) |
Figure 3-9: Display Panel (Mac) |
|
|
|
|
|
|
|
|
|
Display |
|
|
|
|
|
|
|
|
|
|
|
Display |
|
|
|
|
|
|
|
|
|
|
|
|
|
|
|
|
|
|
|
|
|
|
||
|
|
|
|
|
|
|
|
|
|
|
|
|
|
|
|
|
|
|
|
|
||
|
|
|
|
|
|
|
|
|
|
|
|
|
|
|
|
|
|
|
|
area |
|
|
|
|
|
|
|
|
|
|
|
area |
|
|
|
|
|
|
|
|
|
|
|
|
|
|
|
|
|
|
|
|
|
|
|
|
|
|
|
|
|
|
|
|
|
|
Click to |
|
|
|
|
|
|
|
|
|
|
|
|
Audio |
|
|
|
|
|
|
|
|
cyclethrough |
|
|
|
|
|
|
|
|
|
|
|
|
|
Analyzer |
|
|
|
|
|
|
|
|
|
different |
|
|
|
|
|
|
|
|
|
|
|
|
|
|
|
|
|
|
|
|
|
|
Analyzers |
|
|
|
|
|
|
|
|
|
|
|
|
|
|
|
|
|
|
|
|
|
|
|
|
Zoom |
|
|
|
|
|
|
|
|
|
|
|
Zoom |
Mute |
|
|
|
||||||
Video |
|
|
|
|
Mute Volume |
|
|
|
|
|
|
|
|
|
Volume |
|
||||||
controls |
|
|
|
|
|
|
|
|
|
|
|
Video |
|
|||||||||
|
|
|
|
|
|
|
|
|
|
controls |
|
|||||||||||
|
|
|
|
|
Visualizations |
|
|
|
|
|
||||||||||||
|
|
|
|
|
|
|
|
|
|
|
|
|
|
|
|
|
|
|||||
|
|
|
|
|
|
|
|
|
|
|
|
|
|
|
|
|
||||||
|
|
|
|
The Display panel is where the visual part of a clip will be shown (text, graphics |
||||||||||||||||||
|
|
|
|
and images). It also hosts the Zoom, Video Controls(Plus onlyon;y), Mute, and |
||||||||||||||||||
|
|
|
|
Volume, as well as Visualizations (PC) or the Audio Analyzer (Mac) controls. |
||||||||||||||||||
Learn more about the Visualizations and Audio Analyzer on page 26 and about the Video Controls on page 36. More can be found about the Zoom function in“Resizing” on page 30.
14
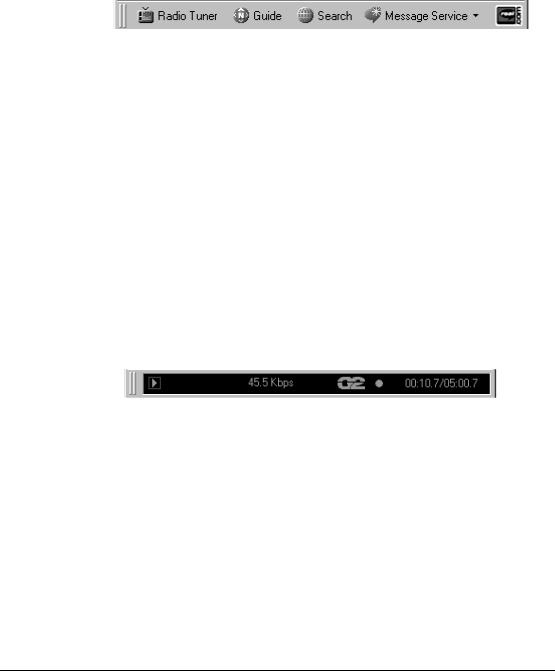
RealPlayer 8 Plus User Manual |
CHAPTER 3: A Quick look at RealPlayer |
|
|
Real.com Media bar
Figure 3-10:Real.com Media bar
|
|
|
|
|
|
|
|
|
|
|
|
|
|
|
|
|
|
|
|
|
|
|
|
|
|
|
|
|
|
Connect to |
|
|
|
|
Connect to |
|||
|
|
Connect to |
|
|
Open Real.com |
|||||||
Drag bar |
Real.com Guide |
Connect to |
Real.com |
|||||||||
Radio Tuner |
Message Service Menu |
|||||||||||
|
|
|
|
|
|
Search |
|
|
|
|
||
|
|
|
|
|
|
|
|
|
|
|
|
|
Click on the icons on the Media bar to access the following Real.com locations:
•Radio Tuner:Find links to real-time radio broadcasts.
•Search: Real.com’s world wide web RealMedia search engine.
•Guide: Go to Real.com Guide, an up-to-date guide to streaming media on the web.
•Message Service: Select and view daily updated news and information messages.
•Real.com: View Real.com’s home page.
Status bar
Figure 3-11:Status bar
|
|
|
|
|
|
|
|
|
|
|
|
|
|
|
|
|
|
|
Status of clip |
|
|
|
|
|
|
|
|
|
|
Indicates |
|
|
|||
|
(Play/Pause/Stop) |
|
|
|
|
|||
|
Bandwidth |
Time played/Total length |
||||||
|
|
|
G2 content |
|||||
|
|
|
|
|
|
|
|
|
Drag bar |
|
|
|
NetHealth |
||||
|
|
|
|
|
|
|
|
|
The Status bar gives you quick answers about your current connection and the actual length of the clip you are playing. If you are connected to a live feed (such as a radio station that is currently broadcasting) the word “Live” will appear instead of a time. More detailed information about the Status bar is available in your Help file (Help/Contents...).
Additional Information
“G2” content refers to streaming media that is encoded or streamed with the advanced data streaming technology developed by RealNetworks®.
15
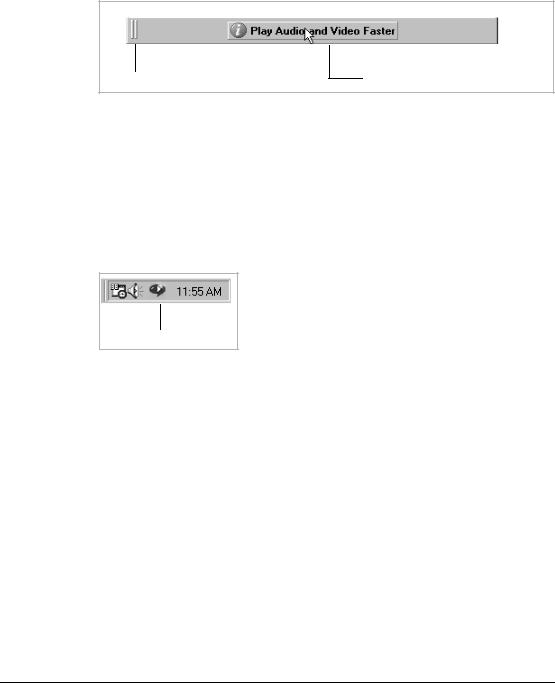
CHAPTER 3: A Quick look at RealPlayer |
RealPlayer 8 Plus User Manual |
|
|
Message bar
Figure 3-12:Message bar
|
Type of Flash |
|
Drag bar |
(Tips and Tricks shown) |
Click to play Flash |
|
The Message bar appears if you receive a priority message (such as a Product Flash) from the Real.com Message Service. To play this message, click the message text on the message bar.
Note
You can select in advance which Product Flashes you receive by setting your RealPlayer Preferences. See Content Preferences on page 61 and Upgrade Preferences on page 63.
On Windows systems, Flashes are also indicated as an icon in your Windows Tool Tray (where the time is displayed, shown to left). Click the icon to launch
Click to play Flash the message. If you have StartCenter running (see page 59), your RealPlayer icon will flash or have a gleam on it.
Learn more about the Real.com Message Service on page 29.
16
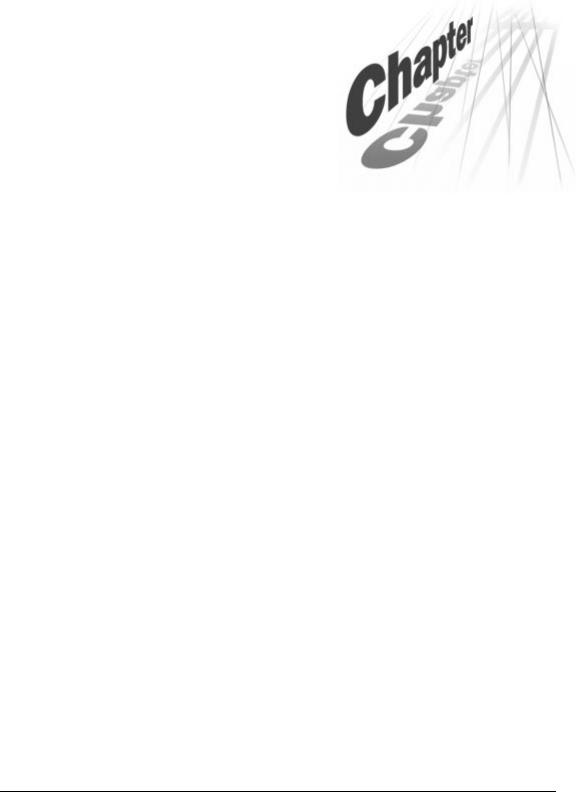
REALPLAYER - THE BASICS |
4 |
With every new version of RealPlayer, RealNetworks tries to improve your experience, not only in what you hear and see, but also in how you use the program. This chapter describes the basic functions, common to both RealPlayer and RealPlayer Plus.
Additional Information
Check your Help file for additional information about RealPlayer features. (Be sure to download the latest Help file update. Just go to Help/Check for Update.)
So now that I have this software, what do I do with it?
RealPlayer gives you access to multimedia files, both on the Internet and those stored locally on your computer and your LAN. With RealPlayer you can find and play Channels, Live Stations, and other clips directly without having to launch your web browser first. My Favorites and Scanning (features of RealPlayer Plus, detailed in Chapter 5) let you organize and search for clips with just a few clicks of your cursor.
Note
Clip is a catch-all phrase to describe anything RealPlayer plays. A clip can be video, audio, video with audio, RealText®, RealPix™, Real System G2 with Flash, any combination of these, or any other form of audio-visual media that a plug-in is available for.
Some clips contain more than one song or video; these are called multi-clips. A multi-clip strings together several individual clips of content, but you only have to click on it a single time to hear or see all of the media associated with that clip.
17

CHAPTER 4: RealPlayer - The Basics |
RealPlayer 8 Plus User Manual |
|
|
The Many Ways to Play a Clip
There are two very different ways to play media (clips) on your computer. The first is local playback. Local playback is when you use the option from your RealPlayer File menu.
The second way clips are played, is as streamed content. This is any clip that is played in real-time over the Internet. But before you can play a clip on the Internet you have to connect to it. You can connect to streamed content by clicking on links in a web page, using the option from your RealPlayer File menu or by using any of the new options RealPlayer has to offer: My Channels, My Favorites (Plus only), and the Real.com Media bar.
Note
For a complete discussion of streaming media and the Internet, please see Chapter 6: What is Streaming Media and How does it Work? on page 39.
Navigating through a clip
When you start playing a clip, you have loaded it. A clip remains loaded until you select a new clip. Loading a clip means either that you are connected to it or that it was the last clip you were listening to during the current session of RealPlayer. A session starts when you launch RealPlayer and ends when you close it. Stopping a clip does not unload it. Stopping a clip just resets it to play from the beginning. However, just because a clip is loaded does not mean you are necessarily connected to the Internet. Loading a clip only means that RealPlayer knows where to look for it and what clip it should work with when you click any of the control buttons (see table on next page).
18
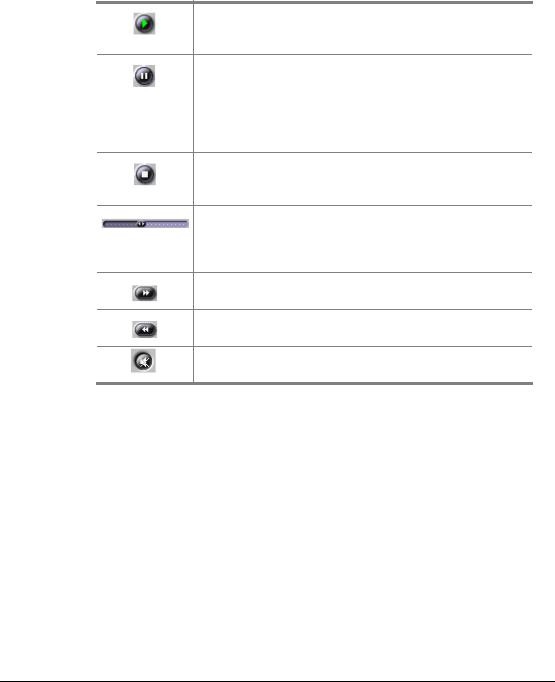
RealPlayer 8 Plus User Manual |
CHAPTER 4: RealPlayer - The Basics |
|
|
Navigation
Button Action
Play starts a clip from the beginning or from where you paused it. Live streaming media (example: live radio) starts at the current point in the program.
Pause freezes playback of the clip. If you pause a clip for several minutes, you may be disconnected from the clip. When you resume playback there may be a delay while RealPlayer reconnects to the site. Real-time streaming media is not buffered while puased and will reconnect at the current point in the program.
Stop halts playback and resets the clip to the beginning.
The Position Slider indicates where you are in the clip. Dragging the slider to a new position will let you jump around a large clip—watch the time indicator on your Status bar for your location. (Not available during Live media play.)
The longer you hold down Fast Forward, the further ahead in the clip you will jump. (Not available during Live media play.)
The longer you hold down Rewind, the further back in the clip you will jump. (Not available during Live media play.)
Mute turns the volume all the way down (affects all System
Sound Cues on PC).
What if I am disconnected from my Internet Service Provider (ISP)?
If you are not connected to the Internet and attempt to play a loaded clip, RealPlayer will try to establish a connection for you. In most cases on, a Windows PC, this means you will see the Dial-up Connection dialog that you see when you launch your browser or get your e-mail. For a Macintosh, most often, you will be reconnected automatically. In both cases, if you do not automatically reconnect to the Internet, connect manually and try to play the clip again.
19
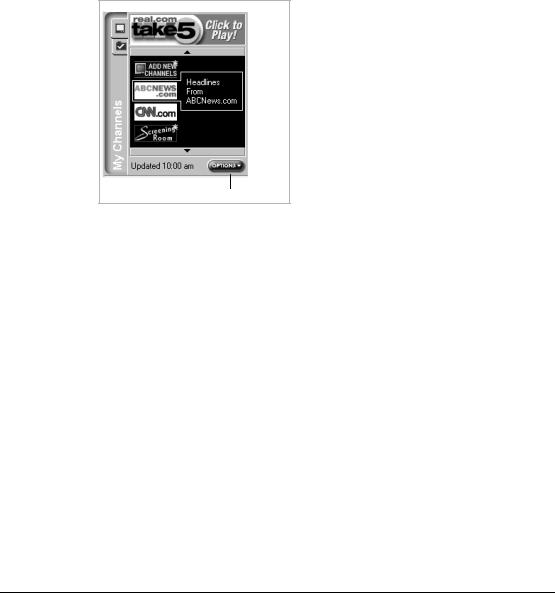
CHAPTER 4: RealPlayer - The Basics |
RealPlayer 8 Plus User Manual |
|
|
Channels
Channels give you one-click access to content that is updated on a frequent basis. All take advantage of the SMIL format which provides a richer experience by using multiple types of streams at once (see SMIL on page 52 for details).
Figure 4-1: My Channels
provides you with up-to-date headlines from all of your selected Channels while you’re connected to the Internet.
Headlines for each Channel appear to the  right of the Channel’s icon as you move Headline your cursor over the Channels. You can also
right of the Channel’s icon as you move Headline your cursor over the Channels. You can also
set the Headlines to display and scroll automatically; see Content Preferences on page 61.
Headlines update automatically while you are connected to the Internet. When the
content for a Channel has changed since your last visit, you’ll see a gleam appear on the Channel icon; you won’t have to play the Channel to find out if there’s something new (see Channels gleam on page 22).
Tip
You can force a Headline update to occur ahead of its next scheduled time by selecting
from the Options menu. If you are not connected to the Internet, your RealPlayer will attempt to connect to your ISP when you click To turn off automatic updating see Content Preferences on page 61.
Your RealPlayer comes loaded with a starter set of Channels but you can change these at any time by clicking Add New Channels. In fact, RealNetworks is always working to supply you with new Channels, so check regularly to see what new Channels are available.
20

RealPlayer 8 Plus User Manual |
CHAPTER 4: RealPlayer - The Basics |
|
|
To Change or Add to Your Channels
1.Click the Channel titled: Add New Channels.
2.A page will open in your browser or, if you use a PC and have Internet Explorer V 4.0 or later, it will open in your RealPlayer.
3.Follow the instructions on the Channels page to change your lineup. Channels are available for a variety of interests: News, Entertainment, Sports, and others.
4.Click Finish on the Channels page to have your selections take effect.
Real.com Take 5
Figure 4-2: Channels tab
Click to play
the daily show
Real.com Take 5 is a special service created by RealNetworks to bring you the best of the web: a daily showcase of the top streaming entertainment, music, news and specialty programming on the Internet. Real.com Take 5 is available only through RealPlayer
A single click on the Real.com Take 5 icon starts the program. You’ll hear an excerpt of the showcase content as well as a list of other categories you can access.
Additional Information
Real.com Take 5 is a SMIL presentation (see SMIL on page 52) that combines RealSystem G2 with Flash, RealText, RealPix and RealAudio, all synchronized in the same presentation within RealPlayer. Real.com Take 5 is designed to give you a good experience even over slower dial-up connections (such as when using a 28.8 modem).
Real.com Take 5 takes advantage of other new RealPlayer features such as multi-instance (multiple RealPlayer windows) and file caching. Multi-instance
21
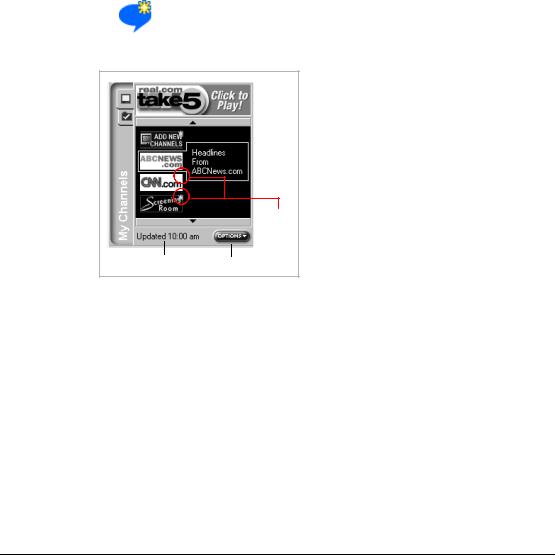
CHAPTER 4: RealPlayer - The Basics |
RealPlayer 8 Plus User Manual |
|
|
allows you to view a video clip in a new window and not lose your place in the main Real.com Take 5 window—substantially reducing the need to reload pages. In fact, when pages are reloaded, some of the components on the page are retrieved from Clip Cache (see Performance Preferences on page 72), speeding performance.
Real.com Take 5 has a dedicated team at RealNetworks working every day with content providers to find the best and most informative content from around the Web; just for you. All this makes Real.com Take 5 one of the best places to be on the Web every day.
Channels gleam
Figure 4-3: Channels tab with gleam
Channels also let you know when there’s something new to watch. A gleam will appear on the channel (shown to the left).
To see when your Channels were last updated, see the date or time next to Options. To update manually, click Options and select
Gleams
Channel Update Options Menu
Radio Tuner
RealPlayer provides access to Live Stations; continuous real-time streaming media from a variety of radio stations throughout the world (usually a combination of live and pre-recorded programs). Station are selected with the Real.com Radio Tuner.
Note
When playing a continuous feed (such as a radio station) the status bar will show the word “Live” instead of the length of the clip. See Status bar on page 15.
22
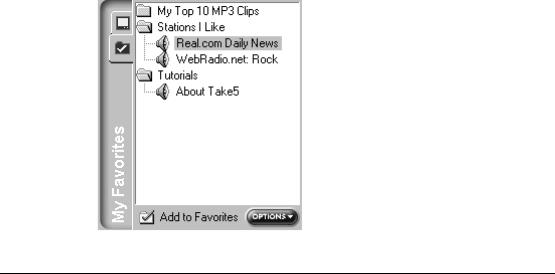
RealPlayer 8 Plus User Manual |
CHAPTER 4: RealPlayer - The Basics |
|
|
You can go to the Radio Tuner from the Radio menu, which offers a variety of quick selections, or by clicking on the Media bar (see Figure 4-9: Real.com Media bar on page 28).
Opening the Radio Tuner takes you to a site at Real.com. By following the links, you can select and play radio broadcasts right from your RealPlayer. You can search for Live Stations by their name/call letters, or browse through available Live Stations sorted by category.
Once selected, radio station locations can be added to your favorites list, like any other media clip. (See Favorites below.)
Favorites
Just like bookmarks on a web browsers, RealPlayer lets you save and organize the locations to your favorite clips and links.
•To organize your favorites, select Favorites/Organize... from the pull-down menu at the top of RealPlayer. An Organize Favorites dialog box will be displayed. Create folders to save your favorite clip information in.
•To add a favorite to your list, select Favorites/Add to Favorites... from the menu bar. An Add to Favorites dialog box will be displayed. Select a folder to add the clip to and click the OK button. The clip you are playing, or the last clip loaded if you are not playing a clip, will be added to the selected folder in your list of favorites.
Figure 4-4: Playing Favorites
To play a favorite clip:
1. Select the My Favorites tab from the Content Panel. A list of Favorites folders will be displayed. (See Figure to the left.)
2. Select a folder to display saved clips.
3. Select the clip you want played. RealPlayer will either play the clip, or go to the designated location.
See My Favorites on page 31 for more information about playing and saving Favorites.
23

CHAPTER 4: RealPlayer - The Basics |
RealPlayer 8 Plus User Manual |
|
|
Sharing Favorites
RealPlayer allows you to share Favorites with other users of RealPlayer. Sharing is accomplished through the use of Exporting and Importing Favorites.
To Export a Favorite
1.Select Organize... from your Favorites menu.
2.Click Export Favorite or Export Folder (depending on what you have selected in the Organize Favorites dialog).
The Export Favorites dialog will open.
3.Select a place on your hard disk to save the Favorite or folder of Favorites (also called a Favorites Pack) and give it a name.
4.Click Save. The file will be created with an.RNX extension.
5.E-mail the file to your friends. (The file should be mailed as a simple text file if you need to designate “file-type” in your mail program.)
Tip
If you want to quickly Export an entire Folder of Favorites, just select Export foldername from the Options menu on your My Favorites tab (RealPlayer Plus only).
To Import a single Favorite or folder of Favorites (also called a Favorites Pack)
1.Select Import... from your Favorites menu.
2.An Import Favorite dialog will open.
3.Browse as you would with your Windows Explorer to where your mail program downloads files and select the Favorite to be imported (it will have an .RNX extension).
4.Click Open.
5.The Favorite will appear in your RealPlayer.
Additional Information
When individual Favorites are imported, folder information is included. If an identical folder already exists, the Favorite is placed there, otherwise the Favorite is placed in a new folder, created with the name of the source folder. Imported Favorites will not overwrite your existing Favorites, even if they have the
24
 Loading...
Loading...