
Operating instructions
Manual de uso
Instructions d’utilisation
Istruzioni d’uso
Bedienungsanleitung
Gebruiksaanwijzing
取扱説明書
89050RC
RC EYE OneCam 5.8 GHz RX
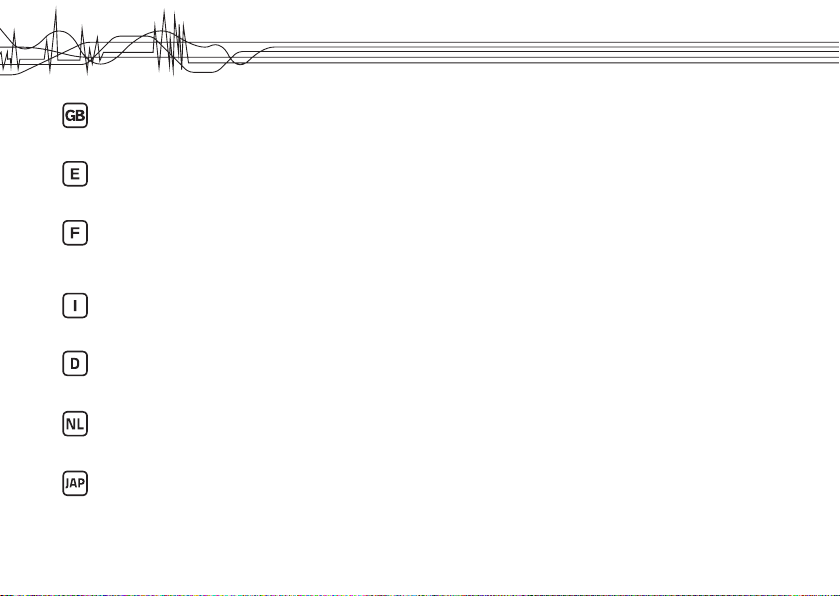
These Operating Instructions accompany this product. They contain important information on setting up and using the device. You should refer to
these instructions, even if you are buying this product for someone else. Please retain these Operating Instructions for future use! A list of the
contents can be found in the Table of contents, with the corresponding page number, on page 3.
Estas instrucciones de operación acompañan este producto. Contienen información importante sobre cómo congurar y utilizar el dispositivo. Debe
consultar estas instrucciones, incluso si está comprando este producto a otra persona. ¡Por favor, conserve este manual para uso futuro! Se puede
encontrar una lista de los contenidos en índice, con el número de página correspondiente, en la página 29.
Ces Instructions d’utilisation accompagnent ce produit. Elles contiennent des informations importantes sur la conguration et l’utilisation de
l’appareil. Vous devez vous référer à ces instructions, même si vous avez acheté ce produit pour une tierce personne. Veuillez conserver ces
Instructions d’utilisation pour une utilisation future ! Une liste des éléments contenus se trouve dans la Table des matières, avec le numéro de page
correspondant, à la page 55.
Queste istruzioni operative fanno parte del prodotto. Contengono importanti informazioni sull’impostazione e sull’utilizzo del dispositivo. Far riferimento a
queste istruzioni anche se acquistate questo prodotto per altri. Conservare le istruzioni per una futura consultazione! Nell’Indice è presente un elenco dei
contenuti con il numero di pagina corrispondente, a pagina 81.
Diese Bedienungsanleitung bezieht sich nur auf dieses Produkt. Sie enthält wichtige Informationen zur Sicherheit und Verwendung des Gerätes. Sie
sollten diese Anweisungen beachten, auch wenn Sie dieses Produkt für jemanden anderen kaufen. Bitte heben Sie diese Anleitung zum späteren
Nachschlagen auf! Eine Liste mit dem Verpackungsinhalt nden Sie im Inhaltsverzeichnis mit der entsprechenden Seitenzahl, auf Seite 107
Deze gebruiksaanwijzing hoort bij dit product. Het bevat belangrijke informatie over het instellen en gebruiken van het apparaat. U moet deze instructies
opvolgen, zelfs als u dit artikel voor iemand anders koopt. Bewaar deze gebruiksaanwijzing voor toekomstig gebruik! Een overzicht van de inhoud is te
vinden in de inhoudsopgave, met het corresponderende paginanummer, op pagina 133.
これらの取扱説明書はこの製品に関するものです。これらの取扱説明書には、この製品のセットアップと使用に関する重要な情報
が記載されています。この製品をご自身のためではなく、贈り物としてお買い上げいただく場合でも、この取扱説明書をよくご覧
下さい。今後のために、この取扱説明書を保管しておくようにして下さい。記載内容については159ページの目次の各項目に対応
するページをご覧下さい 。
2
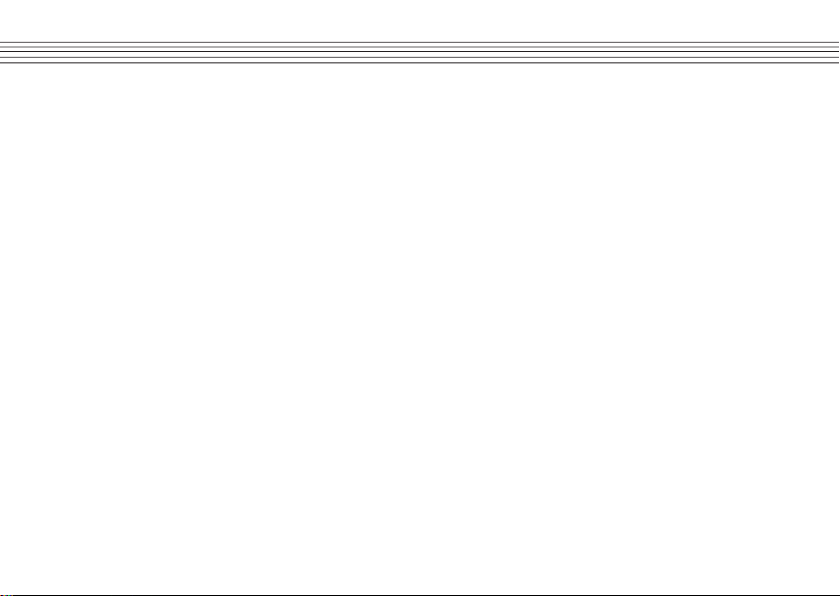
TABLE OF CONTENTS
1. Introduction ............................................................... 4
2. Intended use ............................................................ 4
3. Product features ........................................................5
4. Product compatibility ................................................. 5
5. Delivery content ........................................................ 5
6. Safety instructions .....................................................6
7. Operating elements ...................................................8
8. Display .................................................................... 10
9. Placing the product ................................................. 11
10. Charging the battery ............................................... 11
11. Core functions ......................................................... 12
12. Menu ....................................................................... 14
13. Function settings ..................................................... 16
14. System settings .......................................................18
15. Pair camera with monitor ........................................ 19
16. Record video and photo .......................................... 20
17. Motion detect .......................................................... 21
18. Play back video/photo ............................................. 22
19. Format .....................................................................23
20. Connecting to a TV or headphone set .................... 24
21. Use monitor as display device ................................ 24
22. Cleaning and care ................................................... 25
23. Reset .......................................................................25
24. Product support .......................................................25
25. Disposal .................................................................. 25
26. FCC Compliance Statement ................................... 26
27. Technical specications .......................................... 27
3
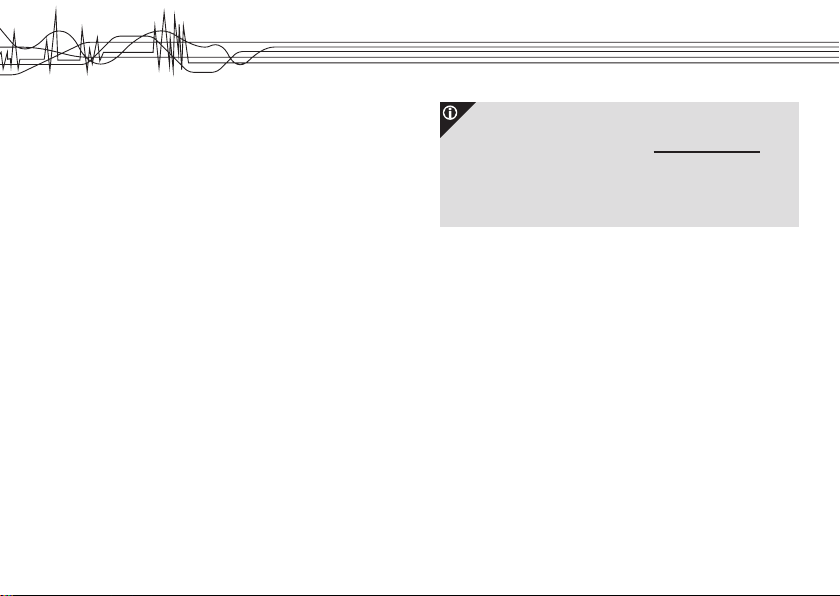
1. INTRODUCTION
Dear customer,
Thank you for making the excellent decision to purchase this
RC Logger® product. You now have a high-quality product with
a name that represents outstanding products.
Please download the latest version of the operating
instructions from our website at www.rclogger.com.
Navigate to the product page and open the
“Downloads” tab. Click on “Operating instructions” to
start the download.
This product complies with the applicable National and
European standards and regulations. We kindly request the
user to follow the operating instructions, to preserve this
condition and to ensure safe operation! These operating
instructions relate to this product. They contain important
notices on commissioning and handling. Please take this into
consideration when you pass the product on to third parties.
Please keep these instructions for further reference!
All company names and product designations contained herein
are trademarks of the respective owners. All rights reserved.
We wish you a great deal of enjoyment with your new RC
Logger® product!
4
2. INTENDED USE
The “RC EYE OneCam 5.8 GHz RX” is designed to be used
in combination with the “RC EYE OneCam TX” (89049RC).
The monitor is excellent for fun FPV applications to receive
wirelessly transmitted videos. It supports photo-taking, video
recording and playback and auto power-off. It comes with a
foldable stand and can be mounted on a standard camera
tripod with the included clip-on back holder.
For safety and approval purposes (CE), you must not rebuild
and/or modify this product. If you use the product for purposes
other than those described above, the product may be
damaged. In addition, improper use can cause hazards such
as short circuiting, re, electric shock etc. Read the instructions
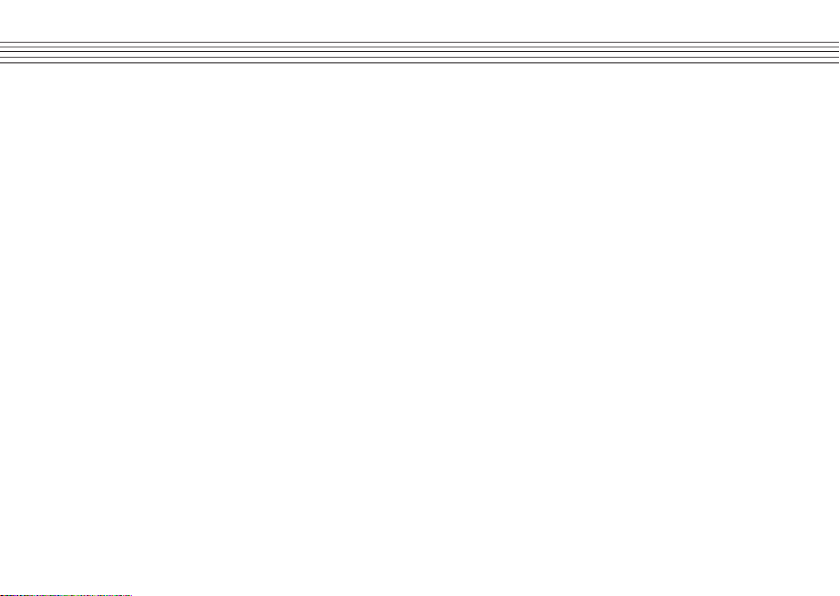
carefully and keep them. Make this product available to third
parties only together with its operating instructions.
From here on, the “RC EYE OneCam 5.8 GHz RX” is referred
to as “monitor”.
3. PRODUCT FEATURES
> 5” LCD monitor with integrated speaker and 5.8 GHz RX
module
> 8 RF channels with auto/manual channel switch
> Motion detection and loop video recording
> AV IN/OUT compatible with NTSC/PAL
4. PRODUCT COMPATIBILITY
The monitor can be used in conjunction with the following RC
Logger products:
> 5.8 GHz Video Transmission Set (20015RC)
> 5.8 GHz Video TX RX Module (20011RC)
> 5.8 GHz Video TX Module (20007RC)
> RC EYE OneCam TX (89049RC)
5. DELIVERY CONTENT
> RC EYE OneCam 5.8 GHz RX
> USB Cable
> AV Cable (for AV IN)
> AV Cable (for AV OUT)
> Back holder with standard DIN tripod attachment
> Antenna switch cable (to SMA female)
> Operating instructions
5
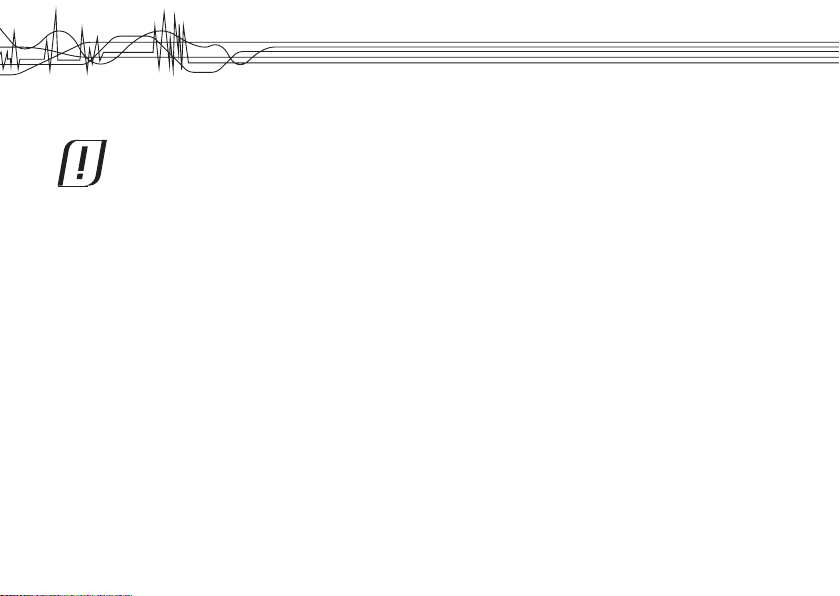
6. SAFETY INSTRUCTIONS
Read the operating instructions carefully and
especially observe the safety information. If
you do not follow the safety instructions and
information on proper handling in this manual,
we assume no liability for any resulting
personal injury or damage to property. Such
cases will invalidate the warranty/guarantee.
> The device is not a toy. Keep it out of the reach of children
and pets.
> Do not leave packaging material lying around carelessly.
These may become dangerous playing material for children.
> Do not place the product under any mechanical stress.
> Do not attempt to dismantle the device. Any attempt to alter
or repair the unit, except by the original manufacturer or
an Authorized Service Facility, will void the limited warranty.
> Regularly check the functional reliability of your product.
Watch out for any visible damage such as cracks.
> Handle the product carefully. Jolts, impacts or a fall even
from a low height can damage the product.
6
> If it is no longer possible to operate the product safely, take
it out of operation and protect it from any accidental use.
Safe operation can no longer be guaranteed if the product:
- is visibly damaged,
- is no longer working properly,
- has been stored for extended periods in poor ambient
conditions, or has been subjected to any serious
transport-related stresses.
> Also observe the safety and operating instructions of any
other devices which are connected to the product.
> Keep the product away from moisture, damp areas, dripping
and splashing water.
> The product is not water-proof.
> Keep the product away from direct sunlight.
> Delicate control electronics are used in the product
which are also sensitive to temperature uctuations
and are optimised for a particular temperature range.
See chapter “Technical specications” on page 27.
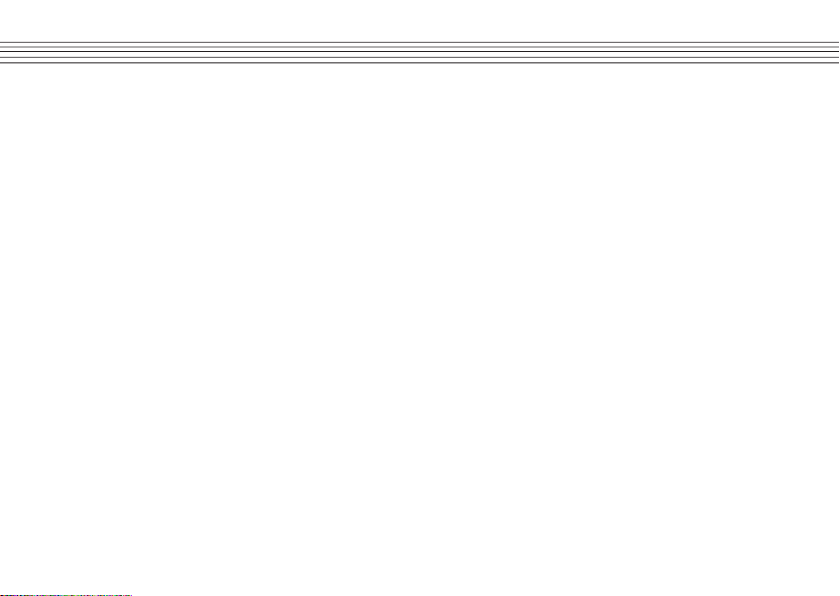
(Rechargeable) batteries
> The rechargeable battery is permanently built into the
product and cannot be replaced.
> Never damage the rechargeable battery. Damaging
the casing of the rechargeable battery might cause
an explosion or a re! Unlike conventional batteries/
rechargeable batteries (e.g. AA or AAA type), the casing
of the LiPo rechargeable battery does not consist of a thin
sheet but rather a sensitive plastic lm only.
> Never short-circuit the contacts of the rechargeable battery.
Do not throw the battery or the product into re. There is a
danger of re and explosion!
> Charge the rechargeable battery regularly, even if you do
are not using the product. Due to the rechargeable battery
technology being used, you do not need to discharge the
rechargeable battery rst.
> Never charge the rechargeable battery of the product
unattended.
> When charging, place the product on a surface that is not
heat-sensitive. It is normal that a certain amount of heat is
generated during charging.
> Before disposing of the product have the battery removed
by a professional.
Miscellaneous
> Consult an expert when in doubt about operation, safety or
connection of the device.
> Maintenance, modications and repairs are to be performed
exclusively by an expert or at a qualied shop.
> If you have questions which remain unanswered by these
operating instructions, contact our technical support service
or other technical personnel.
7
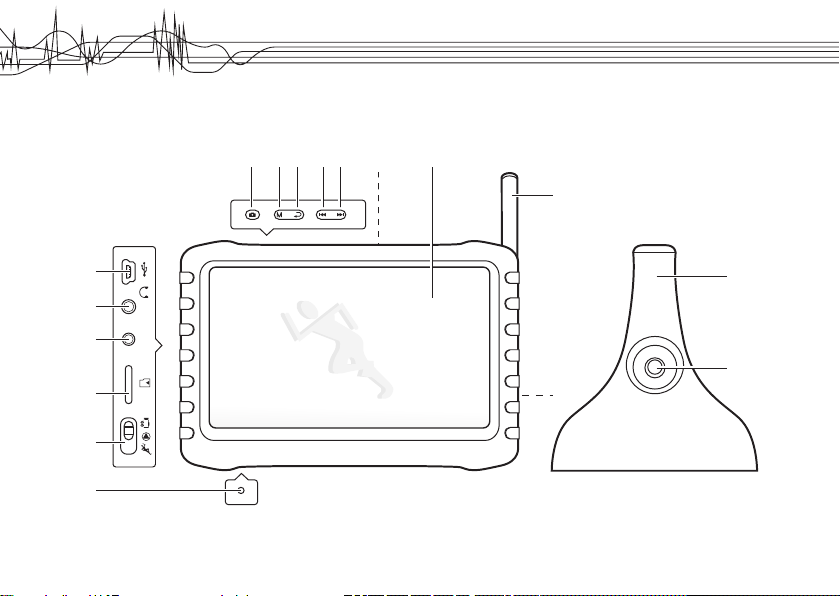
7. OPERATING ELEMENTS
1 2 3 4 5
76
8
17
10
16
15
AV-IN AV-OUT/
11
14
9
13
12
RESET
8
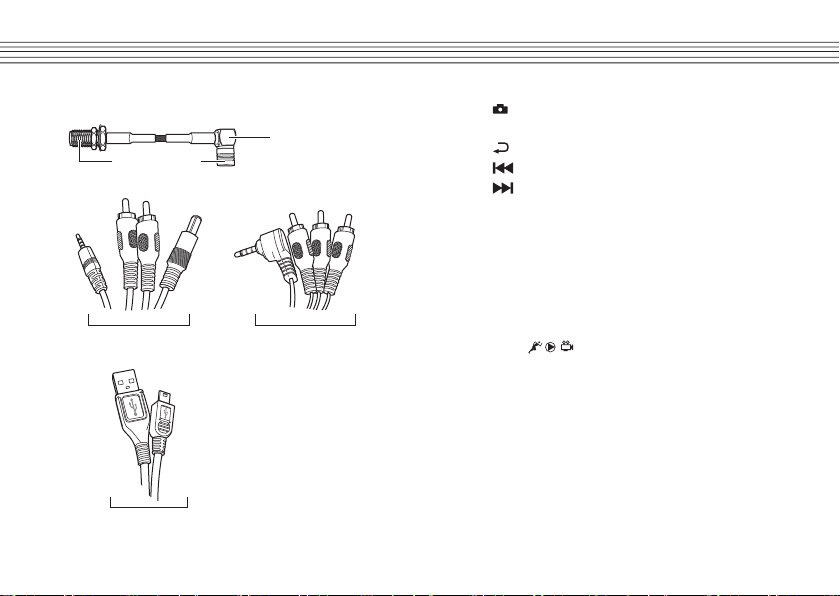
18
SMBSMA
19 20
21
1 Button
2 Button M
3 Button
4 Button
5 Button
6 Speaker
7 Display
8 Antenna
9 Stand
10 Holder
11 Tripod attachment
12 Button RESET
13 Video switch
14 microSD card slot
15 Jack AV-IN
16 Jack AV-OUT
17 Mini USB socket
18 Antenna switch cable (to SMA female)
19 AV IN cable
20 AV OUT cable
21 USB cable
9
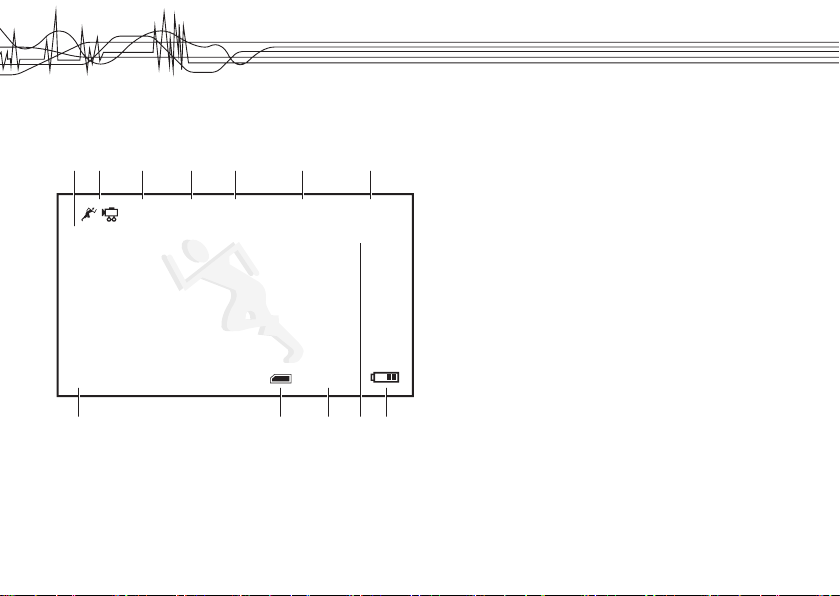
8. DISPLAY
B C
A
D E F G
MUTE
D1
L J
10
2013/08/135.8 GHz CH1REC
0000MB
K HI
00:00:00
00:00:00
A Audio muted
B Mode
C Recording status
D Frequency
E Channel
F Date
G Time
H Battery status
I Recording time
J Available storage memory
K microSD card inserted
L Video resolution
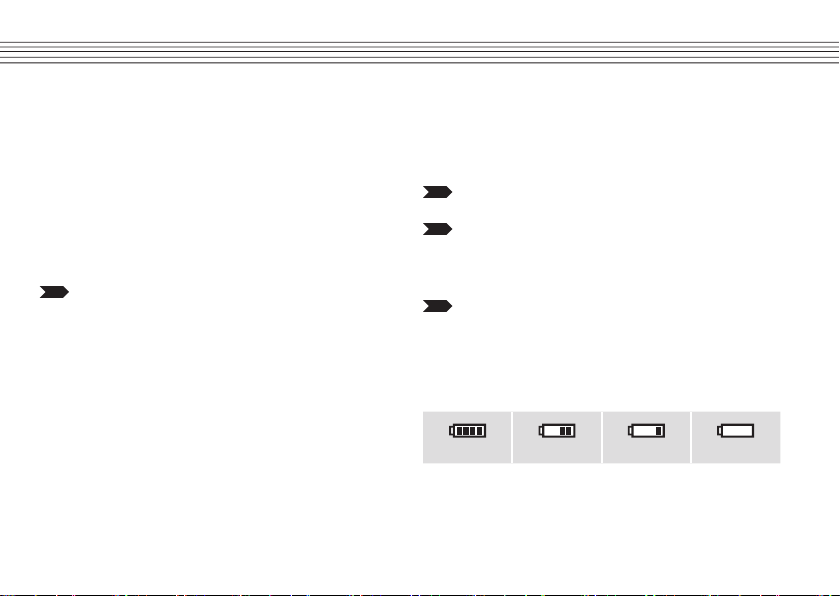
9. PLACING THE PRODUCT
> The monitor shall be used in a dry environment. Any form of
liquid must be strictly avoided.
> Make sure you hold the monitor rmly in your hand at all
times.
> You may place the monitor on a stable surface by ipping
out the stand (9) at the back to the monitor. Once you place
the monitor, it will rest at an angle for comfortable viewing.
The monitor gets warm during operation. Be careful
not to place the monitor on any surface sensitive to
heat.
Tripod
The standard DIN tripod attachment (11) on the holder (10)
allows you to mount the monitor onto a standard tripod
attachment, commonly found on cameras and similar devices.
Clip the holder onto the monitor’s back. Observe the slots (two
at the bottom, one at the top). Start attaching the holder from
the bottom slots.
10. CHARGING THE BATTERY
The battery is built-in and can be charged via the supplied USB
cable (21) (Type A to type Mini B).
A full charging cycle takes approximately 4 – 6 hours.
A brand new battery should be charged between 6 and
10 hours during rst charging cycle. A new battery will
reach its full potential after a few charging cycles.
If you do not use the monitor for a longer period of
time, then charge it every 2 – 3 months.
Charging indicators
Pay attention to the battery charging states:
Full Half Little Depleted
When the battery is depleted the battery indicator ashes.
11
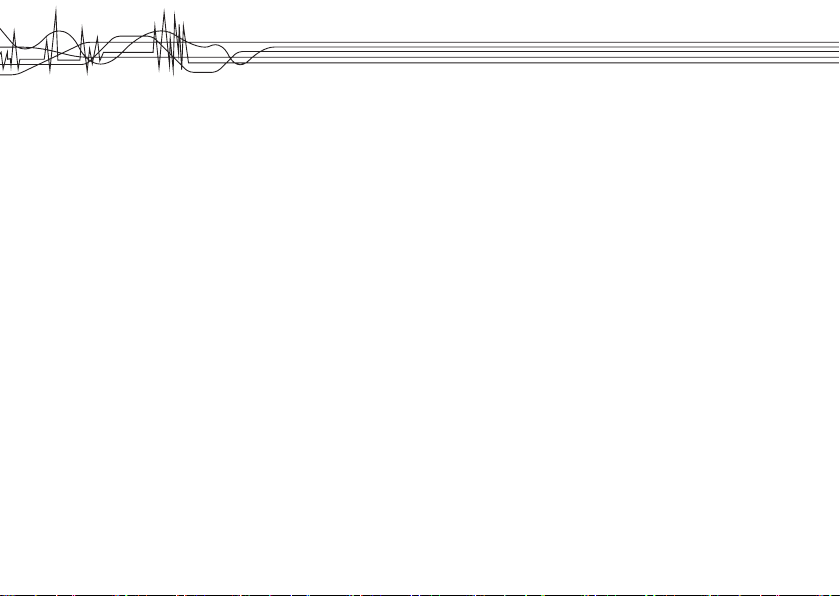
Charge battery
For proper charging, a power adapter with USB connection
is required. The required voltage and current are as follows:
5 V/DC, min. 2 A
1. Make sure the monitor is turned off. See chapter “Core
functions” on page 12 to learn more.
2. Connect the mini-B connector of the USB cable to the mini
USB socket (17) on the monitor.
3. Connect the A-plug to your power adapter.
4. Establish the power connection.
5. After a charging duration of 4 – 6 hours the battery is fully
charged.
6. Disconnet the USB cable from the monitor.
12
11. CORE FUNCTIONS
Turn on and off
> Press and hold button M (2) for approx. 3 seconds to turn
the monitor on.
> Press and hold button M (2) for approx. 3 seconds to turn
the monitor off.
MicroSD card
> A microSD card is used to store pictures and video
recordings.
> Insert a microSD card (1 to 32 GB) into the microSD card
slot (14). Make sure it looks in place.
> To remove the microSD card, push it in until it unlocks.
Carefully pull it out.
Select receiving mode (wired/wireless)
The monitor can operate with cameras connected wirelessly
or by wire. When a camera is connected by wire then the
monitor switches automatically to wired mode. To connect a
wired camera follow the information provided in chapter “Use
monitor as display device” on page 24.
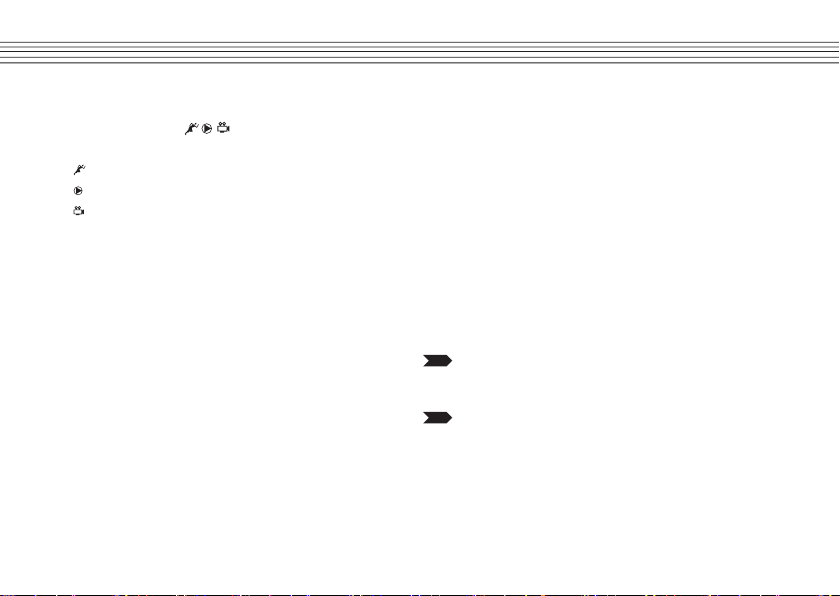
Video mode
Locate the video switch (13). Slide the switch to the
desired position. The following modes are at your disposal.
- Motion detection mode
- Playback mode
- Recording mode (receiving/recording/photo taking)
Antenna
The preinstalled antenna (8) can be hidden for protection
purpose. For better reception during use turn the antenna fully
up. After use turn in down again.
The antenna can be replaced by the antenna switch cable (18):
1. Carefully pull the antenna out of the antenna socket. Hold
the antenna as close as possible to the socket.
2. Insert the SMB connector of the switch cable. Make sure
it locks in place.
3. You may now connect an external antenna featuring a
male SMA connector to the female SMA connector.
4. Always put the protective cap on the SMA connector on
the switch cable when no external antenna is connected.
Access storage on computer
1. Turn the monitor off.
2. Connect the monitor to a free USB port on your computer
via the provided USB cable. Connect the Mini B plug of
the cable to the Mini USB socket (17) and the A plug to the
USB port on your computer.
3. Turn the monitor on. Your computer will install the
necessary drivers automatically.
4. On completion of driver installation open the removable
disk image. Open the “DCIM” directory. Videos are located
in the “RECORD” directory and photos in the “PHOTO”
directory.
For videos, subdirectories are allocated according to
recording date. Open them to gain access to videos.
Photo le names contain recording date and time.
13
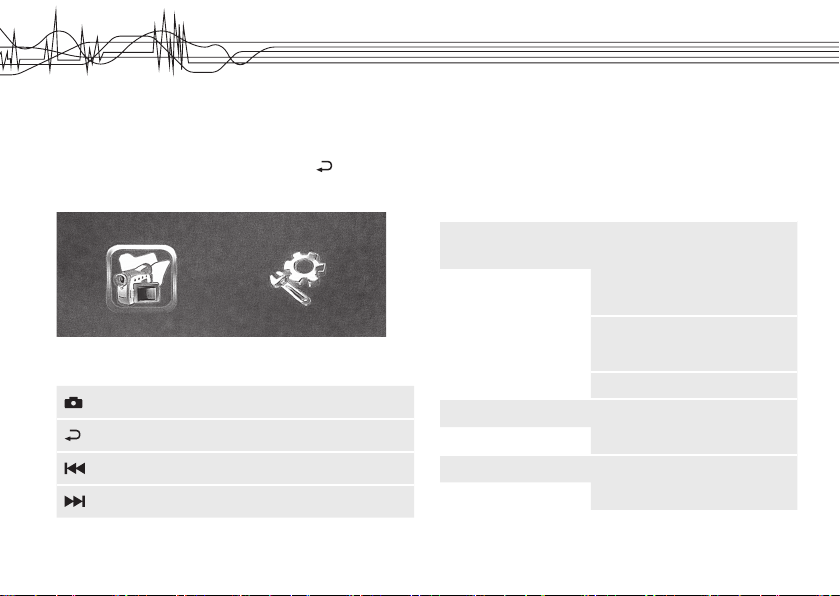
12. MENU
Menu navigation
To open the settings menu, press the button (3). There are
two different settings menus, “Function” and “System”.
Use below keys to navigate the menu.
(1)
Enter submenu / Conrm selection / Level down
(3) Back / Leave submenu / Level up
(4) Left / Up / Decrease value
(5) Right / Down / Increase value
14
Menu – Function
In the “Function” menu you choose settings for video/photo
recording.
Channel Setting Channel Switch
Select
Auto Switch Off
Dwell Time xx seconds
Recorder Resolution 720 x 576
720 x 480
Frame Rate 30 FPS
25 FPS
CH1, CH2,
CH3, CH4
CH5, CH6,
CH7, CH8
On
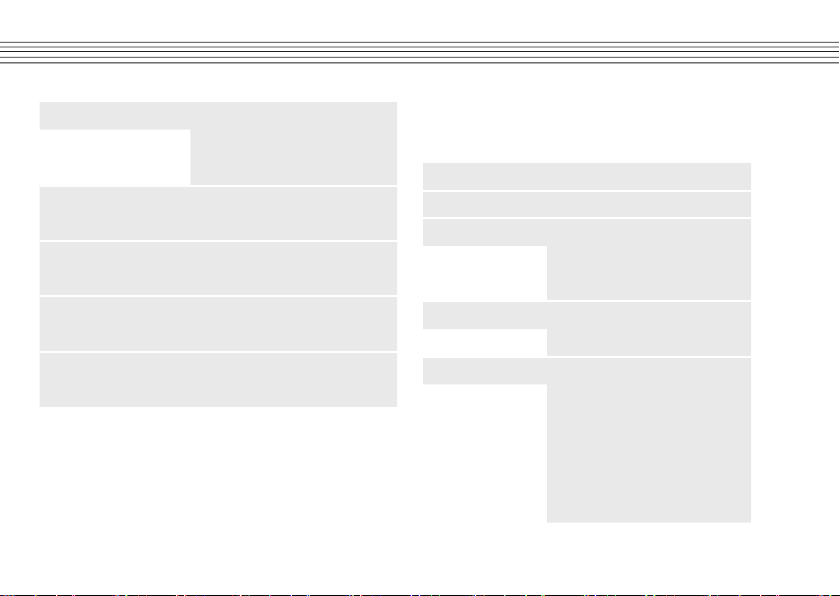
Video Segment Sizes 10 MIN
30 MIN
60 MIN
Overwrite Off
On
Time Stamp Off
On
Information Display Off
On
Video Setting Brightness –xx / +xx
Contrast –xx / +xx
Menu – System
In the “System” menu you choose settings for the monitor.
Date Time Y / M / D H : M
Language English, ..., ...
AV Out LCD
NTSC
PAL
Format Yes
No
Power Save Auto LCD Off 1 MIN
5 MIN
OFF
Auto Power Off 5 MIN
10 MIN
OFF
15
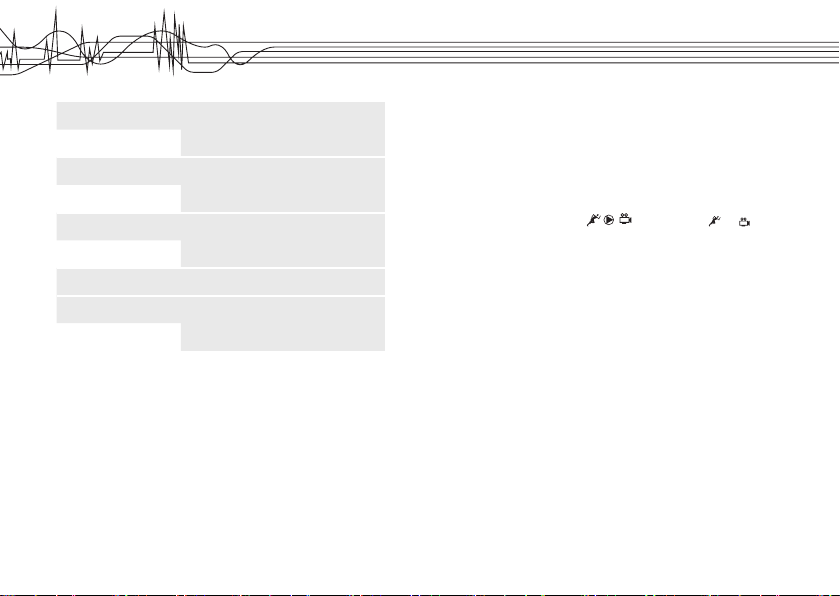
Firmware Update Yes
No
Default Setup Yes
No
Memory Info All: 0.0 MB
Free: 0.0 MB
Version Software Version:
Display Mode 16:9
4:3
16
13. FUNCTION SETTINGS
This chapter describes the “Function” settings in more detail.
Note the following header prexes for easier navigation:
- Sub-1 : Parent menu
- Sub-2 : Child of parent menu
> Slide the video switch into position or .
> Observe the section “Menu navigation” on page 14.
Sub-1 Channel Setting
Sub-2 Channel Switch Select:
> Here you choose which channels shall be activated and be
scanned by the monitor during auto channel search.
> Uncheck/check channels which you want to include in the
search.
> If you decide to set the channels manually, check the ones
you would like to use.
Sub-2 Auto Switch:
> If you like the monitor to search for channels automatically,
then activate the function with “On”. For manual channel
selection turn the function off with “Off”.
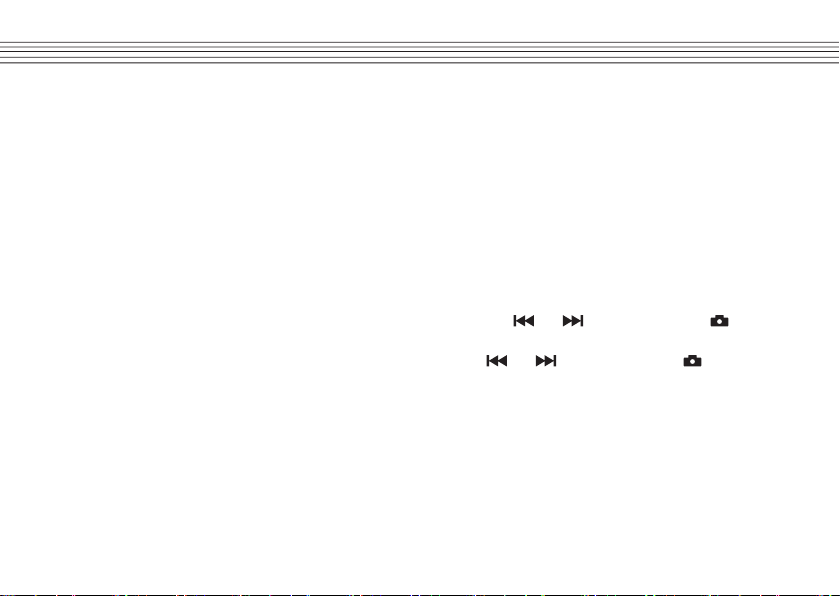
Sub-2 Dwell Time:
> Set the time (in seconds) for which each channel is scanned
for during auto channel selection. If there is no valid signal
after elapse of the set time, the monitor skips to the next
channel. The lower the set dwell time the less the impact
on battery life.
Sub-1 Recorder Resolution
> Choose the desired recording resolution.
Sub-1 Frame Rate
> Choose the desired frame rate.
Sub-1 Video Segment Size
> With video segment size you can restrict the length of
recorded videos. After the set time has elapsed a new le
is allocated.
Sub-1 Overwrite
> The overwrite function allows you to always save the latest
recorded video clip. To activate overwriting conrm with
“On”. To cancel overwriting conrm with “Off”. When storage
is full, then previously saved clips are overwritten.
Sub-1 Time Stamp
> If you like a time stamp to be added to your recordings
activate the function with “On”. Deactivate the function with
“Off”.
Sub-1 Information display:
> If you like to display Time, Date, Mode, Channel, Recording
size on the display (7), then activate the function with “On”.
Deactivate the function with “Off”.
Sub-1 Video Setting:
> Select “Brightness” and adjust brightness value for video
with buttons and and save with button .
> Select “Contrast” and adjust contrast value for video with
buttons and and save with button .
17
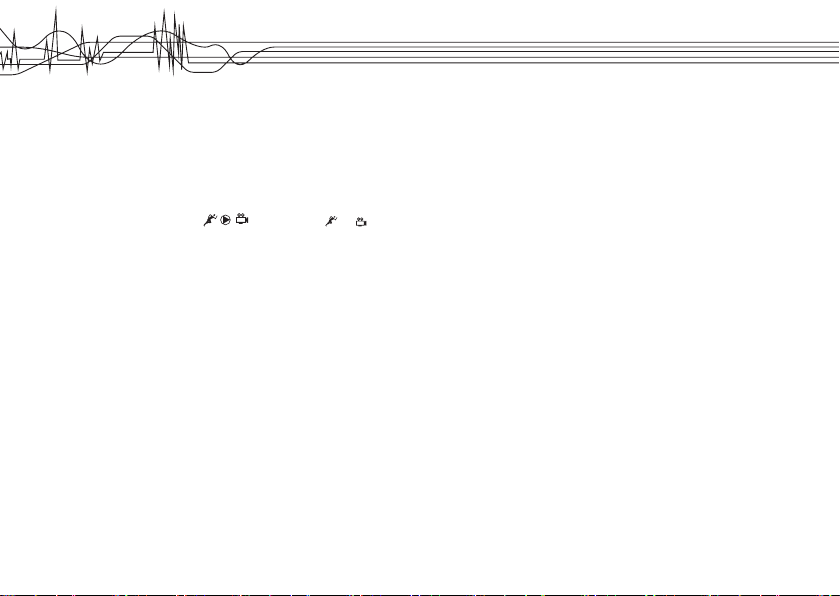
14. SYSTEM SETTINGS
This chapter describes the “System” settings in more detail.
Note the following header prexes for easier navigation:
- Sub-1 : Parent menu
- Sub-2 : Child of parent menu
> Slide the video switch into position or .
> Observe the chapter “Menu navigation” on page 14.
Sub-1 Date Time
> Set the date and time
Sub-1 Language
> Choose your desired language
Sub-1 AV Out
> Choose the video output source:
- LCD (this monitor)
- NTSC (display device supporting NTSC signal)
- PAL (display device supporting PAL signal)
> Read chapter “Connecting to a TV or headphone set”
on page 24 for more information on connecting to an
external display device.
18
Sub-1 Format
> Format the microSD card. All stored data is lost!
Sub-1 Power Save
Power save settings extend the battery life.
Sub-2 Auto LCD Off
This setting turns the display off after the specied time.
> Select a given time to activate the function.
> Select “Off” to deactivate the function.
> During display sleep, wake the monitor by pressing any
button.
Sub-2 Auto Power Off
This setting turns the monitor (the device) off after the specied
time.
> Select a given time to activate the function.
> Select “Off” to deactivate the function.
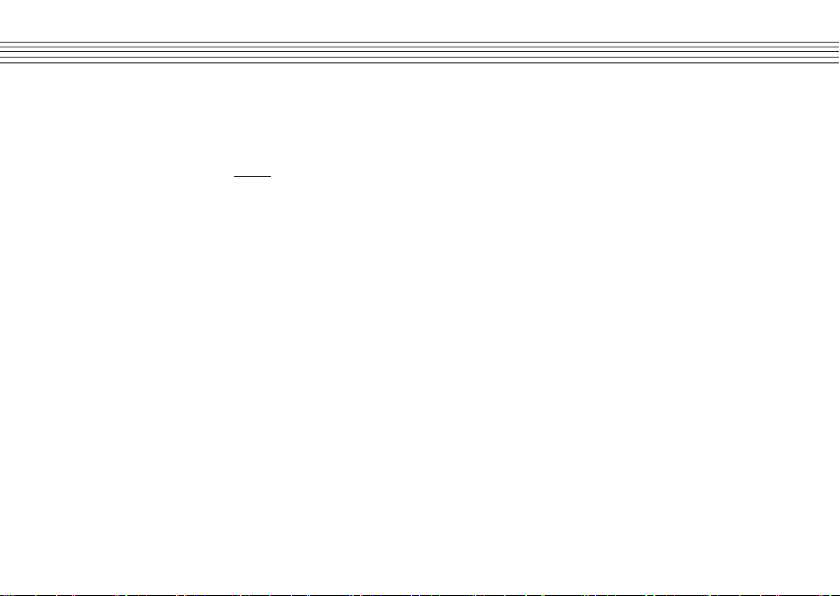
Sub-1 Firmware Update
This setting enables you to update the rmware of the monitor.
Follow below steps for successful updating:
1. Prepare a microSD card and format it. Place the rmware
update (le extension: “.elf”) in the root directory of the
microSD card.
2. Turn the monitor off and slide the card into the microSD
card slot (14).
3. Turn the monitor on.
4. The monitor will detect the rmware le and start the update
process. Conrm the conrmation dialogue with “Yes”. The
monitor’s rmware will be updated automatically.
Sub-1 Default Setup
This setting allows you to reset your device to the factory
settings. Select “Yes”and conrm.
Sub-1 Memory Info
Displays the current capacities of the microSD card.
Sub-1 Version
Displays the installed rmware version.
Sub-1 Display Mode
Select your preferred display mode:
- 16:9 ratio
- 4:3 ratio
15. PAIR CAMERA WITH MONITOR
“Pairing” means connecting your wireless RF (Radio
Frequency) camera to the monitor. After pairing camera and
monitor they are able to safely communicate with each other.
For successful pairing, you are required to correctly set the
channels on camera and monitor.
1. The section “Sub-1 Channel Setting” on page 16
provides you with the available settings for setting the
channel.
2. Carefully read the operating instructions that came with
your compatible RF camera. Look for descriptions on how
to set the channels.
19
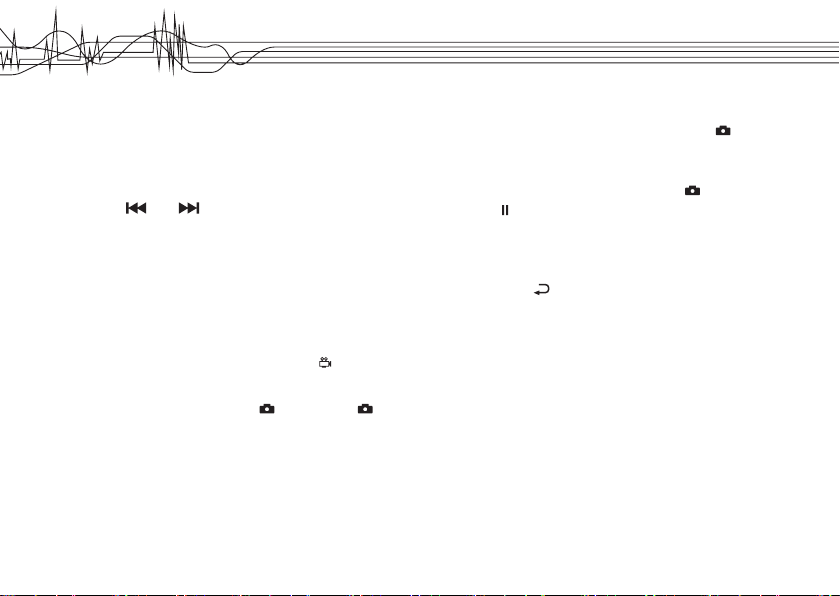
3. Set the monitor to search for available channels
automatically or manually (auto search is off). If you
activate auto channel search then the monitor briey
displays “AUTO” and starts ipping through the set
channels. You may manually ip through the channels with
buttons
4. Once pairing is complete the image is displayed on the
monitor’s display.
and .
16. RECORD VIDEO AND PHOTO
To record video or photos follow these steps:
1. Turn the monitor on and connect a camera.
2. Switch the video switch (13) into position .
Taking photos
To take a photo press the button . The symbol will be
displayed briey to conrm successful taking of photo.
20
Recording video
> To record video, press and hold the button for approx.
3 seconds to start recording. “REC” (C) and the recording
time (I) are displayed.
> To pause recording press the button and the display
shows “ ”.
> To toggle muting of audio, press button M. This function
only applies to the built-in speaker (6). Output to connected
headphones cannot be muted.
> Press button to save recording and exit recording mode.
> Video size can be controlled via video segment sizes. See
section “Sub-1 Video Segment Size” on page 17 for more
information.
Overwrite mode
See section “Sub-1 Overwrite” on page 17 for more
information. Whenever a video is saved, previously saved clips
are overwritten by the latest recording, once storage space is
full.
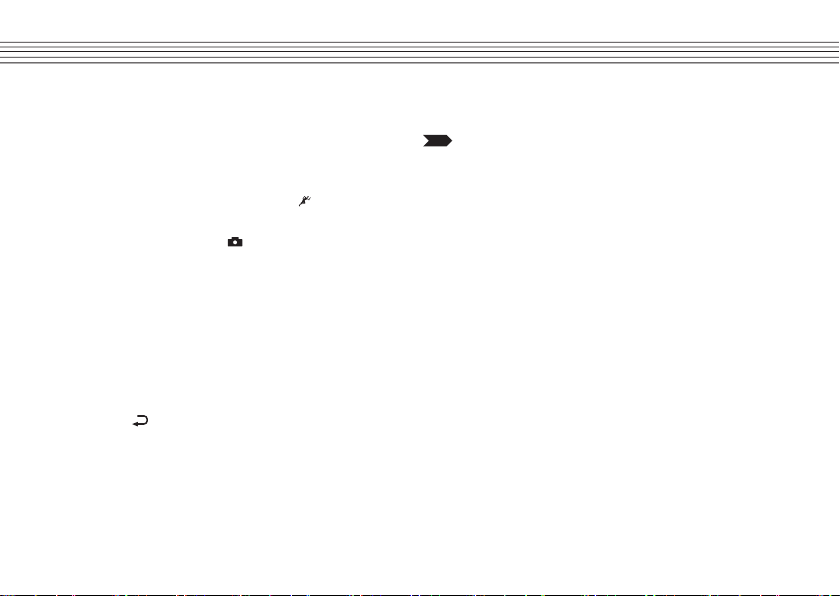
17. MOTION DETECT
Motion detection reacts to changes in the camera image.
Follow these steps to activate motion detection:
1. Turn the monitor on and connect a camera.
2. Switch the video switch (13) into position . “Press Rec to
Start Motion Detect” is displayed.
3. Press and hold the button for approx. 3 seconds to
activate the motion detection. “Motion Detecting..” is
displayed.
4. As soon as motion is detected video will be recorded.
“REC” (C) and the recording time (I) will be displayed.
When no motion is present recording is stopped after a
short period (approx. 10 seconds) and the video is saved.
> To toggle muting of audio, press button M. This does not
affect headphone output.
> Press button to save recording and exit motion detection.
> Video size can be controlled via video segment sizes. See
section “Sub-1 Video Segment Size” on page 17 for more
information.
Make sure the wireless signal is sufciently strong,
stable and no interferences are present. Otherwise
motion detection may be triggered unintentionally.
Overwrite mode
See section “Sub-1 Overwrite” on page 17 for more
information. Whenever a video is saved, previously saved clips
are overwritten by the latest recording, once storage space is
full.
21
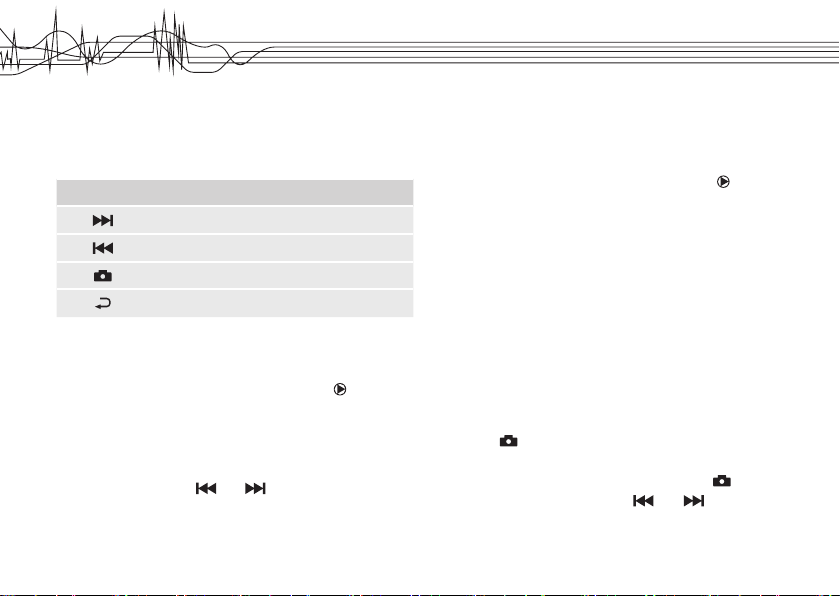
18. PLAY BACK VIDEO/PHOTO
Please note below button functions when navigating recorded
photos and videos:
Button Function
Forward / Right / Down
Backward / Left / Up
Enter / Conrm input / Conrm selection
Exit / Level up
Photos
1. Turn the monitor on.
2. Switch the video switch (13) into position . Select the
photo icon and conrm your selection.
3. Taken photos are listed with their corresponding sizes.
Select a photo you would like to view and conrm your
selection. While viewing photos you may ip through
photos with buttons and .
22
Videos
1. Turn the monitor on.
2. Switch the video switch (13) into position . Select the
video icon and conrm your selection.
3. Recorded videos are stored in directories named with
recording date. Select a directory and conrm your
selection.
4. All videos of the selected directory are listed with their
corresponding sizes. Select a video to be played back and
conrm your selection.
5. The selected video is played back. Total length and
remaining time are displayed.
6. After playback time for the choosen video has elasped the
next recorded video is automatically played back.
> The navigation bar will hide automatically. Press
button to display the navigation bar again. Playback
must be started again.
> To toggle play/pause of videos press button .
> During playback press button and to increase and
decrease the volume.
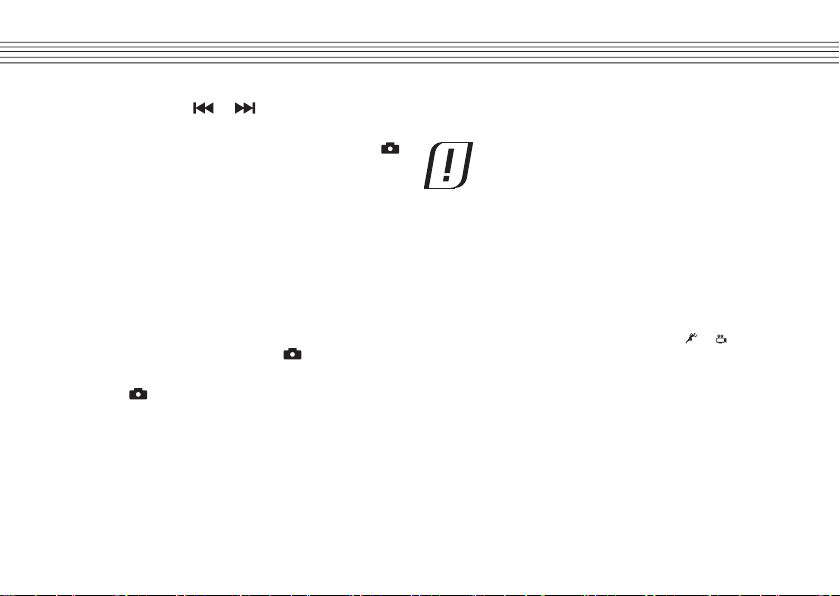
> Press and hold button
rewind videos respectively. Different speeds are available
(2x, 4x, 8x). To stop forwarding/rewinding, press button
once to resume playback.
> Videos that cannot be played are displayed as “Unsupported
File”.
or to fast forward and fast
Delete photos/videos
1. Select a photo or video and press button M.
2. A window dialogue opens. Choose what you want to do:
- All: Delete all recordings
- Current: Delete selected item
- Cancel: Cancel deletion process
3. Conrm your selection with button . A conrmation
dialogue will pop up. Conrm or cancel deletion process
with button .
19. FORMAT
Formatting will erase all data available on the
memory card. You may externally back up the
recordings rst or copy them to your computer
via the USB cable.
Follow the following steps for properly formatting the monitor’s
memory:
1. See section “Sub-1 Format” on page 18 for more
information.
2. Turn the monitor on.
3. Switch the video switch (13) into position
4. Navigate to the menu entry “Format”, select “Yes” and
conrm your selection. All saved video recordings and
photos are permanently erased.
5. Upon successful formatting the message “Format
Success” is displayed.
or .
23
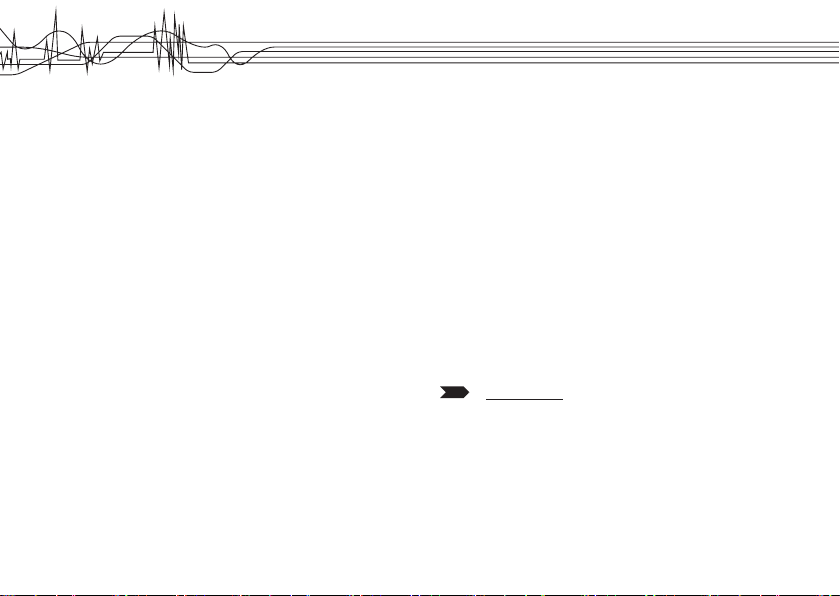
20. CONNECTING TO A TV OR HEADPHONE SET
Headphones
You may connect a headphone set equipped with a 3.5 mm
stereo jack plug. Connect the jack plug to the jack AV-OUT (16).
The volume must be adjusted on the headphone side.
Connecting to a TV
You may connect the monitor to a TV or other display device,
supporting the PAL or NTSC standard.
1. Carefully read the operating instructions of the display
device you are about to connect the monitor to.
2. Set the output standard on the monitor. See chapter
“Sub-1 AV Out” on page 18.
3. Turn the monitor and TV/display device off.
4. Connect the 3.5 mm stereo jack of the AV OUT cable (20)
to the jack AV-OUT (16).
5. Connect the RCA plugs of the AV OUT cable to your TV
or display device (yellow = video signal, red = right audio
channel, white = left audio channel).
6. Turn monitor and TV/display device on.
7. Video can now be played and displayed on TV or display
device.
24
21. USE MONITOR AS DISPLAY DEVICE
You may use the monitor as a display device by connecting
an external video playback device via the AV IN cable (19) to
the monitor.
1. Carefully read the operating instructions of the display
device you are about to connect the monitor to.
2. Turn the monitor and the external playback device off.
3. Connect the external playback device via the AV IN cable
to the monitor. The 2.5 mm stereo jack plug connects to
the jack AV-IN (15).
4. Turn the monitor and the external playback device on.
5. Start playback on the external playback device and the
video will be displayed on the monitor.
Optional use: Some devices (e.g. CCTV camera) need
an external power source to function. The power plug
on the supplied AV IN cable allows for that. However,
observe the playback device’s operating instructions
for the requirements and the chapter “Technical
specications” on page 27.
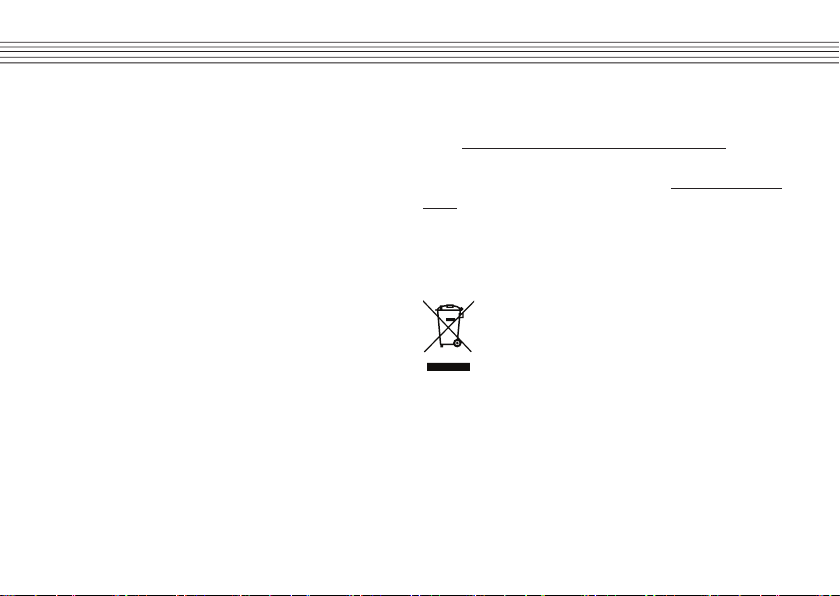
22. CLEANING AND CARE
> Turn the monitor off and disconnect any devices connected
to the monitor before you start cleaning.
> Clean the monitor with a soft cloth only.
> Do not immerse the monitor in water or any other liquid.
> Clean the speaker openings with a vacuum cleaner. Make
sure to adjust the suction power to the lowest setting to
avoid damage.
> Do not use alcohol, acid liquids, or abrassive cleaning
agents to clean the monitor.
> Store the monitor in a dry environment out of reach of
children.
23. RESET
In case the monitor does not work properly or behaves in
unusual manner, a hard reset may solve the problem.
1. Use a thin, blunt object and press the button RESET (12).
The device is reset to the factory presets.
2. If the device reset did not solve your problem, contact a
professional.
24. PRODUCT SUPPORT
Visit “http://www.rclogger.com/index.php/contact-us” or call
+852 2559 2662 for product support.
Additionally visit our support forum at “http://rclogger.com/
forum”.
25. DISPOSAL
General
In order to preserve, protect and improve the
quality of environment, protect human health and
utilise natural resources prudently and rationally,
the user should return unserviceable product to
relevant facilities in accordance with statutory
regulations.
The crossed-out wheeled bin indicates the product
needs to be disposed separately and not as
municipal waste.
25
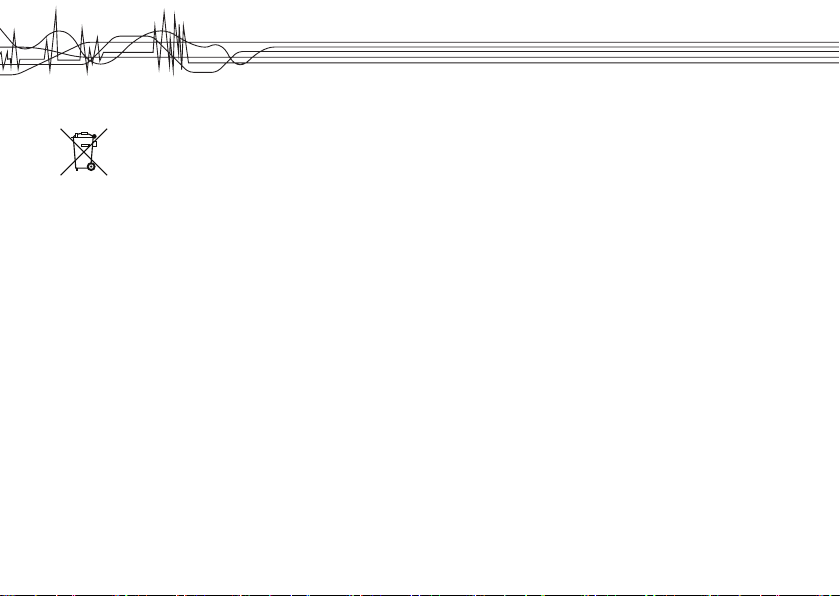
Batteries / rechargeable batteries
The user is legally obliged (battery regulation) to
return used batteries and rechargeable batteries.
Disposing used batteries in the household
waste is prohibited! Batteries/ rechargeable
batteries containing hazardous substances are
marked with the crossed-out wheeled bin.
The symbol indicates that the product is forbidden
to be disposed via the domestic refuse.
The chemical symbols for the respective hazardous
substances are Cd = Cadmium, Hg = Mercury, Pb = Lead.
You can return used batteries/ rechargeable batteries free of
charge to any collecting point of your local authority, our stores
or where batteries/ rechargeable batteries are sold.
Consequently you comply with your legal obligations and
contribute to environmental protection!
26
26. FCC COMPLIANCE STATEMENT
This device complies with Part 15 of the FCC Rules. Operation
is subject to the following two conditions:
> (1) this device may not cause harmful interference, and
> (2) this device must accept any interference received,
including interference that may cause undesired
operation.
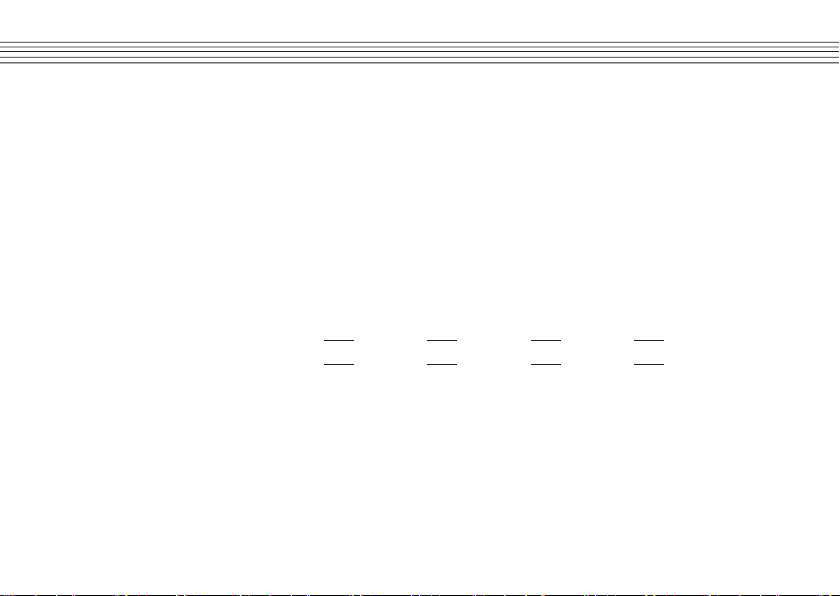
27. TECHNICAL SPECIFICATIONS
Power supply ....................................................... 5 V/DC, max. 2 A, via USB
Battery ................................................................. 3.7 V/DC, 3200 mAh, LiPo
Current consumption ........................................... max. 680 mA
Standby times ...................................................... Wireless recording: ≥9.5 hours (display off), ≥5 hours (display on)
Standby times ...................................................... Wired recording: ≥12 hours (display off), ≥6 hours (display on)
Storage ................................................................ microSD card (miniSD, miniSDHC), max. 32 GB
Transmitting frequency ........................................ 5.8 GHz
Range .................................................................. max. 60 m (open eld)
RF channels ........................................................ CH1: 5.733 GHz, CH2: 5.752 GHz, CH3: 5.771 GHz, CH4: 5.790 GHz,
CH5: 5.809 GHz, CH6: 5.828 GHz, CH7: 5.874 GHz, CH8: 5.866 GHz
Sensitivity ............................................................ -88 dB
Display resolution ................................................ 800 x 480 px
Luminance ........................................................... 200 cd/m
2
Operating system support ................................... Windows®, Mac OS X
Operating conditions ............................................ 0 to +50 °C, max. 85 % RH
Storage conditions ............................................... -10 to +50 °C, max. 85 % RH
Dimensions (B x H x D) ....................................... 131 x 86 x 18 mm
Weight ................................................................. approx. 205 g
, min. Speed Class: 6
27
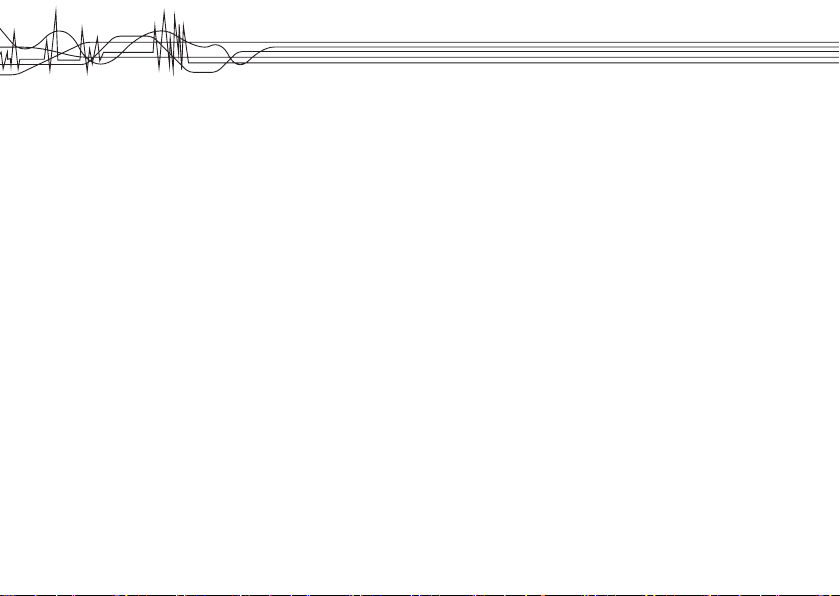
AV IN
TV system ............................................................ NTSC, PAL
Output voltage ..................................................... 3.6 – 4.2 V
AV OUT
TV system ............................................................ NTSC, PAL
Photo
Format ................................................................. JPG/JPEG
Video
Resolution ............................................................ 720 x 576 / 720 x 480
Compression ....................................................... MPEG-AVI, 30 fps
Playback format ................................................... MPEG-AVI
Audio
Frequency ............................................................ 20 Hz – 20 kHz (stereo)
Earphone output .................................................. Left: 20 mW + right 20 mW
Speaker ............................................................... 1 W
28
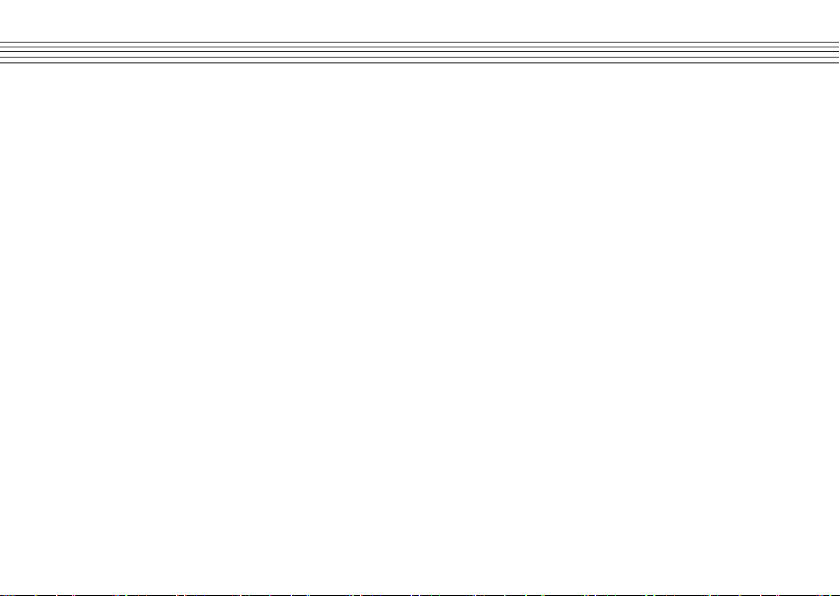
TABLA DE CONTENIDOS
1. Introducción ............................................................ 30
2. Uso previsto ........................................................... 30
3. Funciones del producto ...........................................31
4. Compatibilidad del producto ................................... 31
5. Contenido del envío ................................................ 31
6. Instrucciones de seguridad ..................................... 32
7. Elementos de funcionamiento .................................34
8. Mostrar .................................................................... 36
9. Ubicación del producto ........................................... 37
10. Carga de la batería. ................................................ 37
11. Funciones básicas .................................................. 38
12. Menú ....................................................................... 40
13. Ajustes de función ...................................................42
14. Conguración del sistema .......................................44
15. Cámara de vinculación con el monitor .................... 45
16. Grabación de vídeo y fotos ..................................... 46
17. Detección de movimiento ........................................46
18. Reproducir vídeo / foto ............................................47
19. Formato ...................................................................49
20. Conexión a un Televisor o auricular jado .............. 49
21. Utilizar el monitor como
dispositivo de visualización ..................................... 50
22. Limpieza y cuidado ................................................. 50
23. Restablecer ............................................................. 51
24. Soporte de producto ............................................... 51
25. Eliminación ..............................................................51
26. FCC Compliance Statement ................................... 52
27. Especicaciones técnicas ....................................... 53
29
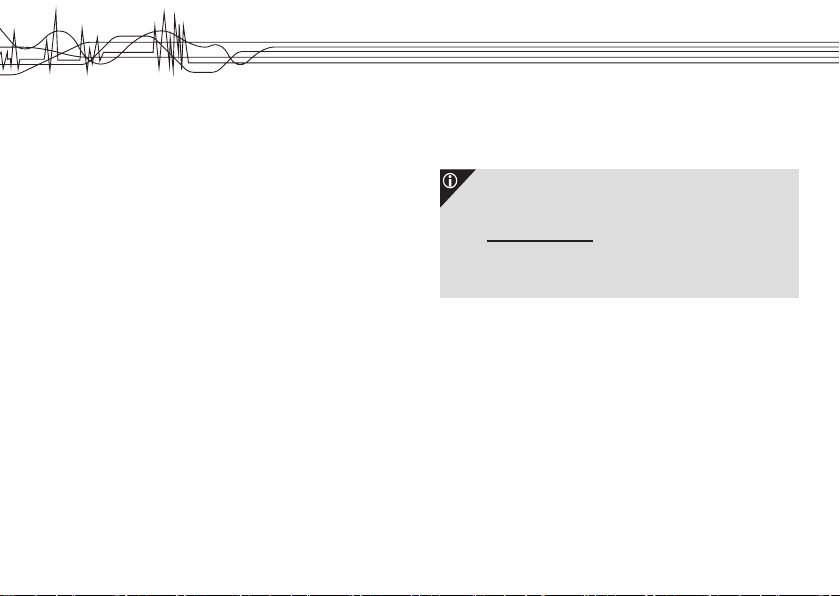
1. INTRODUCCIÓN
Estimado cliente,
Gracias por la excelente decisión de comprar este producto
RC Logger®. Ahora tiene un producto de alta calidad con un
nombre que representa productos destacados.
Este producto cumple con las normas y reglamentos
nacionales y europeos aplicables. ¡Se solicita que el usuario
siga las instrucciones de uso, para preservar este estado
y garantizar un funcionamiento seguro! Este manual de
instrucciones se reere a este producto. Contiene notas
importantes sobre la puesta en marcha y el manejo. Por
favor, tenga esto en cuenta cuando traspase el producto a
terceros.
¡Guarde estas instrucciones para futuras consultas!
Todos los nombres de empresas y denominaciones de
productos mencionados en el presente documento son
marcas registradas de sus respectivos propietarios. Todos los
derechos reservados.
30
¡Le deseamos mucha diversión con su nuevo producto RC
Logger®!
Descargue la versión más reciente de las
instrucciones de funcionamiento de nuestro sitio Web
en www.rclogger.com. Vaya a la página del producto y
abra la pestaña “Descargas”. Haga clic en “Manual de
instrucciones” para comenzar la descarga.
2. USO PREVISTO
El “RC EYE OneCam 5.8 GHz RX” está diseñado para ser
utilizado en combinación con el “RC EYE OneCam TX”
(89049RC).
El monitor es excelente para utilizar divertidas aplicaciones
FPV de recepción de vídeos de transmisión inalámbrica. Es
compatible con la toma de fotos, grabación y reproducción de
vídeo y apagado automático. Viene con un soporte plegable y
se puede montar sobre un trípode estándar con una sujeción
de clip trasero incluido.

Por razones de seguridad y de aprobación (CE), no
se debe volver a construir y/o modicar este producto.
Si usa el producto para nes distintos de los descritos
anteriormente, el producto se puede dañar. Además, el uso
inadecuado puede provocar riesgos como cortocircuitos,
incendios, descargas eléctricas, etc. Lea las instrucciones
cuidadosamente y consérvelas. Ponga este producto a
disposición de terceras partes únicamente junto con sus
instrucciones de uso.
De aquí en adelante, el “RC EYE OneCam 5.8 GHz RX” se
denominará “monitor”.
3. FUNCIONES DEL PRODUCTO
> Monitor LCD de 5” con altavoz integrado y módulo RX
5.8 GHz
> 8 canales RF con interruptor auto/manual de canales
> Detección de movimiento y grabación de vídeo en bucle
> AV IN/OUT compatible con NTSC/PAL
4. COMPATIBILIDAD DEL PRODUCTO
El monitor se puede utilizar en conjunto con los siguientes
productos RC Logger:
> 5,8 GHz Video Transmission Set (20015RC)
> 5,8 GHz Video TX RX Module (20011RC)
> 5,8 GHz Video TX Module (20007RC)
> RC EYE OneCam TX (89049RC)
5. CONTENIDO DEL ENVÍO
> Rc eye oneCam 5.8 GHz RX
> Cable USB
> Cable AV (para AV IN)
> Cable AV (para AV OUT)
> Sujeción trasera con una jación trípode DIN estándar
> Cable del interruptor de antena (a SMA-hembra)
> Manual de usuario
31
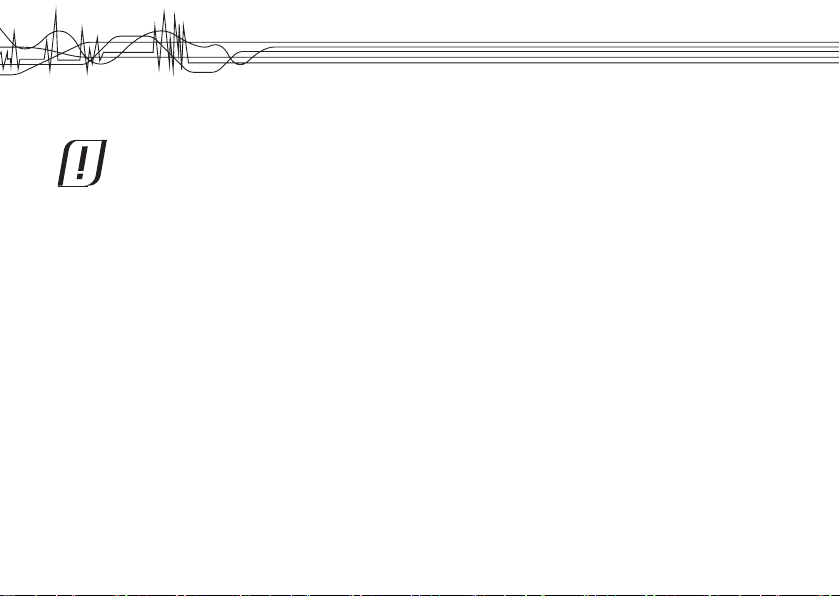
6. INSTRUCCIONES DE SEGURIDAD
Lea las instrucciones de uso y, sobre todo,
tenga en cuenta las indicaciones de seguridad.
Si no sigue la información y las instrucciones
de seguridad sobre el manejo adecuado en
este manual, no asumimos ninguna
responsabilidad por cualquier lesión personal
resultante o daños a la propiedad. En estos
casos se anulará la garantía.
> El dispositivo no es un juguete. Mantenga fuera del alcance
de los niños y las mascotas.
> No deje material de embalaje tirado. Puede llegar a ser un
material peligroso con el que los niños pueden jugar.
> No coloque el producto bajo tensión mecánica.
> No intente desmontar el dispositivo. Cualquier intento de
alterar o reparar la unidad, excepto por el fabricante original
o un centro de servicio autorizado, anulará la garantía.
> Compruebe regularmente la seguridad de funcionamiento
de su producto. Tenga cuidado con los daños visibles,
como grietas.
32
> Maneje el producto con cuidado. Sacudidas, impactos
o caídas, incluso desde una baja altura pueden dañar el
producto.
> En caso de que ya no pueda hacer funcionar el producto
de forma segura, no lo utilice y protéjalo de cualquier
uso accidental. No se puede garantizar la seguridad si el
producto:
- muestra daños visibles,
- ya no funciona correctamente,
- se ha almacenado durante períodos prolongados en
condiciones ambientales pobres, o ha sido sometido a
serias tensiones relacionadas con el transporte.
> Observe también las instrucciones de seguridad y
funcionamiento de otros dispositivos que estén conectados
al producto.
> Mantenga el producto alejado de la humedad, las zonas
húmedas, gotas y salpicaduras de agua.
> El producto no es resistente al agua.
> Mantenga el producto lejos de la luz directa del sol.

> Se utilizan piezas electrónicas de control delicadas en el
producto, que también son sensibles a las uctuaciones
de temperatura y están optimizadas para un rango de
temperatura en particular. Consulte el capítulo “27.
Especicaciones técnicas” en la página 53.
Pilas (recargables)
> La batería recargable está colocada de forma permanente
en el producto y no puede ser sustituida.
> Nunca dañe la batería recargable. ¡Dañar la carcasa
de la batería puede causar una explosión o un incendio!
A diferencia de las baterías convencionales/baterías
recargables (por ejemplo, AA o tipo AAA), la carcasa de la
batería recargable LiPo no consiste en una lámina delgada
sino más bien en sólo una película de plástico sensible.
> Nunca cortocircuite los contactos de la batería recargable.
No arroje la batería ni el producto al fuego. ¡Existe el peligro
de incendio y explosión!
> Cargue la batería con regularidad, incluso si no está
usando el producto. Debido a la tecnología que utilizan las
baterías recargables, no es necesario descargar la batería
recargable primero.
> No cargue la batería recargable del producto sin
supervisión.
> Durante la carga, coloque el producto en una supercie
que no sea sensible al calor. Es normal que se genere una
cierta cantidad de calor durante la carga.
> Antes de desechar el producto haga que un profesional
retire la batería.
Miscelánea
> Consulte a un experto en caso de duda sobre el
funcionamiento, la seguridad o la conexión del dispositivo.
> El mantenimiento, las modicaciones y las reparaciones
deben ser realizadas exclusivamente por un experto o en
un taller certicado.
> Si tiene preguntas que siguen sin respuesta por este
manual de instrucciones, póngase en contacto con nuestro
servicio de asistencia técnica o con otro personal técnico.
33

7. ELEMENTOS DE FUNCIONAMIENTO
1 2 3 4 5
76
8
17
10
16
15
AV-IN AV-OUT/
11
14
9
13
12
RESET
34

18
SMBSMA
19 20
21
1 Botón
2 Botón M
3 Botón
4 Botón
5 Botón
6 Orador
7 Mostrar
8 Antena
9 Soporte
10 Sujeción
11 Fijación del trípode
12 Botón RESTABLECER
13 Interruptor de vídeo
14 Ranura para tarjeta microSD
15 Conector AV -IN
16 Conector AV -OUT
17 Mini puerto USB
18 Cable del interruptor de antena (a SMA-hembra)
19 Cable AV IN
20 Cable AV OUT
21 Cable USB
35

8. MOSTRAR
B C
A
D E F G
MUTE
D1
L J
36
2013/08/135.8 GHz CH1REC
0000MB
K HI
00:00:00
00:00:00
A Audio silenciado
B Modo
C Estado de grabación
D Frecuencia
E Canal
F Fecha
G Tiempo
H Estado de la batería
I Tiempo de grabación
J Memoria de almacenamiento disponible
K tarjeta microSD insertada
L Resolución de vídeo
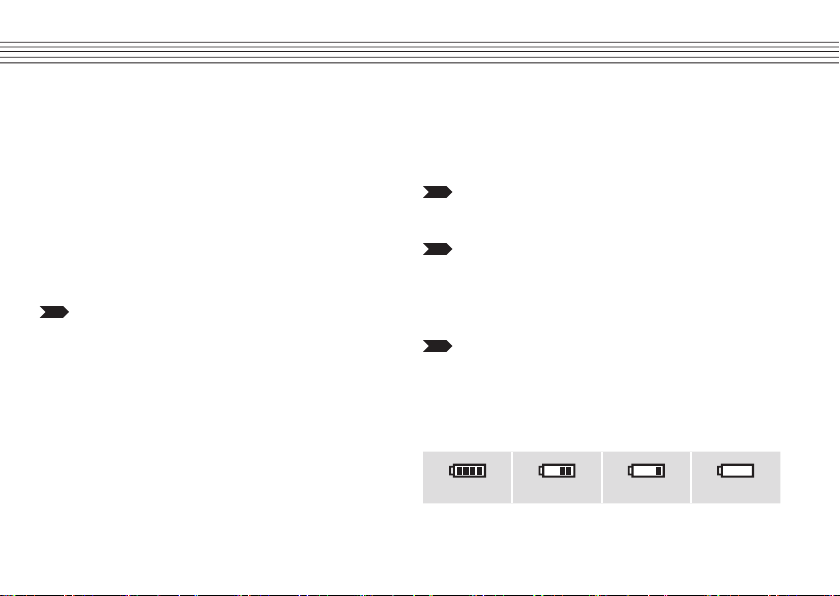
9. UBICACIÓN DEL PRODUCTO
> El monitor se utiliza en un ambiente seco. Cualquier forma
de líquido debe ser estrictamente evitada.
> Asegúrese de que mantiene el monitor rmemente en su
mano en todo momento
> Puede colocar el monitor sobre una supercie estable
dando la vuelta al soporte (9) en la parte posterior del
monitor. Una vez que se coloca el monitor, éste descansa
en un ángulo de visualización más cómodo.
El monitor se calienta durante el funcionamiento.
Tenga cuidado de no colocar el monitor sobre una
supercie sensible al calor.
Trípode
La jación del trípode DIN estándar (11) en la sujeción (10) le
permite montar el monitor en una jación del trípode estándar,
que se encuentran comúnmente en cámaras y dispositivos
similares.
Sujete el soporte en la parte posterior del monitor. Observe
las ranuras (dos en la parte inferior, una en la parte superior).
Inicie la colocación del soporte de las ranuras de la parte
inferior.
10. CARGA DE LA BATERÍA.
La batería está incorporada y se puede cargar mediante el
cable USB suministrado (21) (tipo A a tipo Mini B).
Un ciclo de carga completa tarda aproximadamente
4-6 horas.
Una nueva batería debe cargarse entre 6 y 10 horas
durante el primer ciclo de carga. Una nueva batería
alcanzará su capacidad máxima después de unos
pocos ciclos de carga.
Si no usa el monitor durante un período más largo de
tiempo, cárguelo cada 2 - 3 meses.
Indicadores de carga
Preste atención a los estados de carga de la batería:
Lleno Medio Poco Agotado
Cuando la batería se agota el indicador de la batería parpadea.
37

Cargar la batería
Para una carga adecuada, se requiere un adaptador
de corriente con conexión USB. La tensión y corriente
requeridas son las siguientes:
5 V/DC, min. 2 A
1. Asegúrese de que el monitor está apagado. Consulte el
capítulo “11. Funciones básicas” en la página 38 para
obtener más información.
2. Conecte el conector mini-B del cable USB a la conexión
mini USB (17) en el monitor.
3. Conecte el enchufe A al adaptador de corriente.
4. Establezca la conexión eléctrica.
5. Después de cargar de 4 - 6 horas, la batería está
completamente cargada.
6. Desconecte el cable USB del monitor.
38
11. FUNCIONES BÁSICAS
Encendido y apagado
> Mantenga pulsado el botón M (2) durante aprox. 3
segundos para encender el monitor.
> Mantenga pulsado el botón M (2) durante aprox. 3
segundos para apagar el monitor.
Tarjeta microSD
> Se utiliza una tarjeta microSD para almacenar fotos y
grabaciones de vídeo.
> Inserte una tarjeta microSD (1 a 32 GB) en la ranura para
tarjetas microSD (14). Asegúrese de que parece en su
lugar.
> Para retirar la tarjeta microSD, empújela hasta que se
desbloquee. Tire con cuidado hacia fuera.
Seleccionar el modo de recepción (por cable /
inalámbrico)
El monitor puede funcionar con cámaras conectadas de forma
inalámbrica o por cable. Cuando una cámara se conecta por
cable, el monitor pasa automáticamente al modo de cable.
Para conectar una cámara con cable siga la información
proporcionada en el capítulo “21. Utilizar el monitor como
dispositivo de visualización” en la página 50.

Modo de vídeo
Localice el interruptor de vídeo (13). Deslice el
interruptor a la posición deseada. Los siguientes modos están
a su disposición.
- Modo de detección de movimiento
- Modo de rebobinado
- Modo de grabación (recepción / grabación / toma de
foto)
Antena
La antena preinstalada (8) puede estar oculta a n de
protegerla. Para una mejor recepción durante el uso gire la
antena completamente. Tras utilizarla, bájela de nuevo.
La antena puede ser sustituida por el cable del interruptor de
antena (18):
1. Tire con cuidado de la antena fuera de la toma de antena.
Mantenga la antena lo más cerca posible de la toma.
2. Inserte el conector SMB del cable del interruptor.
Asegúrese de que encaje en su lugar.
3. Ahora puede conectar una antena externa con un conector
SMA macho al conector SMA hembra.
4. Coloque siempre la tapa protectora del conector SMA en
el cable del interruptor cuando no hay ninguna antena
externa conectada.
Acceso al almacenamiento del equipo
1. Apague el monitor.
2. Conecte el monitor a un puerto USB libre de su ordenador
mediante el cable USB proporcionado. Conecte el
conector Mini B del cable a la toma USB Mini (17) y el
conector A al puerto USB de su equipo.
3. Encienda el monitor. El ordenador instalará los
controladores necesarios de forma automática.
4. Al nalizar la instalación del controlador, abra la imagen
de disco extraíble. Abra la carpeta “DCIM”. Estos vídeos
se encuentran en la carpeta “REGISTRO” y las fotos en
la carpeta “FOTOS”
Para los vídeos, los subdirectorios se asignan de
acuerdo a la fecha de grabación. Abra para obtener
acceso a los vídeos.
Los nombres de archivo de fotos contienen la fecha y
hora de grabación.
39

12. MENÚ
Navegación por los menús
Para abrir el menú de conguración, pulse el botón (3). Hay
dos menús de conguración diferentes, “Función” y “sistema”.
Utilice las teclas de abajo para desplazarse por el menú.
Acceda al submenú / conrme la selección / baje
(1)
de nivel
(3) Volver / Abandonar submenú / Subir nivel
(4) Izquierda / Arriba / Disminuir el valor
(5) Derecha / Abajo / Aumentar el valor
40
Menú - función
En el menú “Función” elija los ajustes para grabación de
fotos / vídeo.
Channel Setting Channel Switch
Select
Auto Switch Off
Dwell Time xx seconds
Recorder Resolution 720 x 576
720 x 480
Frame Rate 30 FPS
25 FPS
CH1, CH2,
CH3, CH4
CH5, CH6,
CH7, CH8
On

Video Segment Sizes 10 MIN
30 MIN
60 MIN
Overwrite Off
On
Time Stamp Off
On
Information Display Off
On
Video Setting Brightness –xx / +xx
Contrast –xx / +xx
Menú - sistema
En el menú “Sistema” elija la conguración del monitor.
Date Time Y / M / D H : M
Language English, ..., ...
AV Out LCD
NTSC
PAL
Format Yes
No
Power Save Auto LCD Off 1 MIN
5 MIN
OFF
Auto Power Off 5 MIN
10 MIN
OFF
41

Firmware Update Yes
No
Default Setup Yes
No
Memory Info All: 0.0 MB
Free: 0.0 MB
Version Software Version:
Display Mode 16:9
4:3
42
13. AJUSTES DE FUNCIÓN
En este capítulo se describe la conguración de “funciones”
en más detalle.
Tenga en cuenta los siguientes prejos de cabecera para
facilitar la navegación:
- Sub-1 : Menú matriz
- Sub-2 : Menú secundario
> Deslice el conmutador de vídeo en su sitio u .
> Observe la sección “Navegación por los menús” en la
página 40.
Channel Setting sub-1
Channel Switch Select sub-2:
> Aquí elegimos qué canales se activarán y se analizarán por
el monitor durante la búsqueda automática de canales.
> Desactive la opción / compruebe los canales que desea
incluir en la búsqueda.
> Si decide ajustar manualmente los canales, compruebe los
que le gustaría usar.

Auto Switch sub-2:
> Si le gusta la pantalla para buscar los canales de forma
automática, active la función con “On”. Para hacer una
selección manual de canales cambie a la función de “Off”.
Dwell Time sub-2:
> Establece el tiempo (en segundos) de análisis de búsqueda
de cada canal durante la selección automática de canales.
Si no hay una señal válida después al transcurrir el tiempo
establecido, la pantalla salta al siguiente canal. Cuanto
menor sea el tiempo de espera, menos impacto tiene en
la vida de la batería.
Recorder Resolution sub-1
> Seleccione la resolución de grabación deseada.
Frame Rate sub-1
> Seleccione la velocidad de fotogramas deseada.
Video Segment Size sub-1
> Con el tamaño del segmento de vídeo puede restringir la
duración de los vídeos grabados. Una vez transcurrido el
tiempo establecido se le asigna un nuevo archivo.
Overwrite sub-1
> La función de sobrescribir permite guardar siempre el último
clip de vídeo grabado. Para activar sobrescribir conrme
con “On”. Para cancelar la sobreescritura conrme con
“Off”. Cuando el almacenamiento está lleno, los clips
guardados previamente se sobrescriben.
Time Stamp sub-1
> Si le gusta que se añada una marca de tiempo a las
grabaciones, actve la función la función con “On”.
Desactivar la función con “Off”.
Information display sub-1:
> Si desea mostrar el tiempo, fecha, modo, canal, tamaño
de grabación en la pantalla (7), active la función con “On”.
Desactivar la función con “Off”.
Video Setting sub-1:
> Seleccione “Brightness” y ajuste el valor del brillo del vídeo
con los botones y y guarde con la tecla .
> Seleccione “Contrast” y ajuste el valor del contraste del
vídeo con los botones y y guarde con la tecla .
43

14. CONFIGURACIÓN DEL SISTEMA
En este capítulo se describe la conguración del “sistema”
en más detalle. Tenga en cuenta los siguientes prejos de
cabecera para facilitar la navegación:
- Sub-1 : Menú matriz
- Sub-2 : Menú secundario
> Deslice el conmutador de vídeo
> Observe el capítulo “Navegación por los menús” en la
página 40.
en su sitio u .
Date Time sub-1
> Ajuste la fecha y la hora
Language sub-1
> Seleccione el idioma que desee
AV Out sub-1
> Elija la fuente de salida de vídeo:
- LCD (este monitor)
- NTSC (dispositivo que permita la señal NTSC)
- PAL (dispositivo que permita la señal PAL)
> Lea el capítulo “20. Conexión a un televisor o auricular
jado” en la página 49 para obtener más información
sobre la conexión a un dispositivo de visualización externo.
44
Format sub-1
> Formatee la tarjeta microSD. ¡Todos los datos almacenados
se pierden!
Power Save sub-1
La conguración de ahorro de energía extiende la duración
de la batería.
Auto LCD Off sub-2
Esta opción apaga la pantalla después de la hora especicada.
> Seleccione un tiempo determinado para activar la función.
> Seleccione “Off” para desactivar la función.
> Durante el modo suspendido pulse cualquier botón para
activar el monitor.
Auto Power Off sub-2
Esta opción apaga el monitor (el dispositivo) después de la
hora especicada
> Seleccione un tiempo determinado para activar la función.
> Seleccione “Off” para desactivar la función.
Firmware Update sub-1
Esta conguración le permite actualizar el rmware del
monitor.
Siga los siguientes pasos para la actualización:

1. Prepare y formatee una tarjeta microSD. Coloque la
actualización del rmware (extensión de archivo: “.elf”) en
el directorio raíz de la tarjeta microSD.
2. Apague el monitor y deslice la tarjeta en la ranura para
tarjetas microSD (14).
3. Encienda el monitor.
4. El monitor detecta el archivo de rmware e inicia el proceso
de actualización. Conrme el diálogo de conrmación con
“Sí”. El rmware del monitor se actualiza automáticamente.
Default Setup sub-1
Esta conguración le permite restablecer su dispositivo a la
conguración de fábrica. Seleccione “Yes” y conrme.
Memory Info sub-1
Muestra las capacidades actuales de la tarjeta microSD.
Version sub-1
Muestra la versión del rmware instalado.
Display Mode sub-1
Seleccione el modo de visualización preferido:
- ratio 16:9
- ratio 4:3
15. CÁMARA DE VINCULACIÓN CON EL MONITOR
“Vinculación” signica conexión de la cámara inalámbrica
RF (Radio Frecuencia) al monitor. Después de la vinculación
cámara y el monitor, son capaces de comunicarse de forma
segura entre sí. Para una vinculación correcta, se requiere
congurar correctamente los canales de cámara y monitor.
1. La sección “Channel Setting sub-1” en la página 42 le
proporciona la conguración disponible para congurar el
canal.
2. Lea atentamente las instrucciones de uso que acompañan
a la cámara RF compatible. Busque las descripciones
sobre cómo congurar los canales.
3. Ajuste el monitor para buscar los canales disponibles
de forma automática o manual (la búsqueda automática
está desactivada). Si activa la búsqueda automática
de canales, el monitor muestra brevemente “AUTO” y
comienza a hojear los canales establecidos. Puede ver
manualmente los canales utilizando los botones y .
4. Una vez que ha concluido la sincronización, la imagen se
visualiza en la pantalla del monitor.
45

16. GRABACIÓN DE VÍDEO Y FOTOS
Para grabar vídeos o fotos siga estos pasos:
1. Encienda el monitor y conecte una cámara.
2. Encienda el interruptor de vídeo (13) .
Tomar fotos
Para tomar una foto, pulse el botón . El símbolo se
mostrará brevemente para conrmar correctamente que se ha
tomado la foto.
Grabación de vídeo
> Para grabar vídeo, presione y mantenga presionado
el botón durante aprox. 3 segundos para iniciar la
grabación. “REC” (C) y el tiempo de grabación (I) se
muestran.
> Para detener la grabación, pulse el botón y en la pantalla
aparece “ ”.
> Para activar o desactivar el silencio del audio, pulse el
botón M. Esta función sólo se aplica al altavoz incorporado
(6). La salida de auriculares conectados no puede ser
silenciado.
> Pulse el botón para guardar la grabación y el modo de
grabación de la salida.
46
> El tamaño de vídeo se puede controlar a través de
tamaños de segmentos de vídeo. Vea la sección “Video
Segment Size sub-1” en la página 43 para obtener más
información.
Modo de sobreescritura
Vea la sección “Overwrite sub-1” en la página 43 para
obtener más información. Cada vez que se guarda un vídeo,
los clips guardados previamente se sobrescriben con la última
grabación una vez que el espacio de almacenamiento está
lleno.
17. DETECCIÓN DE MOVIMIENTO
La detección de movimiento reacciona a los cambios en la
imagen de la cámara.
Siga estos pasos para activar la detección de movimiento:
1. Encienda el monitor y conecte una cámara.
2. Encienda el interruptor de vídeo (13)
Start Motion Detect” se muestra en la pantalla.
3. Mantenga pulsado el botón
para activar la detección de movimiento. “Motion
Detecting..” se muestra.
durante aprox. 3 segundos
. “Press Rec to

4. Tan pronto como se detecta movimiento se grabará el
vídeo. Se mostrarán “REC” (C) y el tiempo de grabación
(I). Cuando no hay movimiento la grabación se detiene
después de un corto período de tiempo (unos 10
segundos) y el vídeo se guarda.
> Para activar o desactivar el silencio de audio, pulse el botón
M. Esto no afecta a la salida de auriculares.
> Pulse el botón
movimiento de salida.
> El tamaño de vídeo se puede controlar a través de
tamaños de segmentos de vídeo. Vea la sección “Video
Segment Size sub-1” en la página 43 para obtener más
información.
Asegúrese de que la señal inalámbrica es lo
sucientemente fuerte, estable y sin interferencias
presentes. De lo contrario la detección de movimiento
puede ser provocada involuntariamente.
para guardar la grabación y detección de
Modo de sobreescritura
Vea la sección “Overwrite sub-1” en la página 43 para obtener
más información. Cada vez que se guarda un vídeo, los clips
guardados previamente se sobrescriben con la última grabación
una vez que el espacio de almacenamiento está lleno.
18. REPRODUCIR VÍDEO / FOTO
Por favor, tenga en cuenta las funciones del botón de abajo al
navegar por las fotos y vídeos grabados:
Botón Función
Adelante / Derecha / Abajo
Atrás / Izquierda / Arriba
Intro / Conrmar entrada / Conrmar
selección
Salida / Subier
Fotos
1. Encienda el monitor.
2. Encienda el interruptor de vídeo (13) . Seleccione el
icono de la foto y conrme su selección.
3. Las fotos tomadas se muestran con sus tamaños
correspondientes. Seleccione la fotografía que desea ver
y conrme la selección. Al ver las fotos puede revisar las
fotos con los botones y .
47

Vídeos
1. Encienda el monitor.
2. Encienda el interruptor de vídeo (13) . Seleccione el
icono del vídeo y conrme su selección.
3. Los vídeos grabados se guardan en directorios nombrados
con la fecha de grabación. Seleccione un directorio y
conrme su selección.
4. Todos los vídeos del directorio seleccionado se muestran
con sus tamaños correspondientes. Seleccione el vídeo
que desea reproducir y conrme su selección.
5. El vídeo seleccionado se reproduce. Se muestran la
longitud total y el tiempo restante.
6. Después de un tiempo de reproducción para nalizar el
vídeo elegido el siguiente vídeo grabado se reproducirá
automáticamente.
> La barra de navegación se ocultará automáticamente.
Pulse el botón para mostrar la barra de navegación de
nuevo. La reproducción debe iniciarse de nuevo.
> Para cambiar entre reproducción/pausa, pulse el botón de
vídeos .
> Durante la reproducción pulse el botón para subir o
bajar el volumen.
48
> Mantenga pulsado el botón o para reproducir o
rebobinar rápidamente vídeos. Hay disponibles diferentes
velocidades (2x, 4x, 8x). Para detener el avance /
rebobinado, pulse el botón una vez para reanudar la
reproducción.
> Los vídeos que no se pueden reproducir se visualizan
como “Archivo no compatible”.
Borrar fotos / vídeos
1. Seleccione una foto o un vídeo y pulse el botón M.
2. Se abre una ventana de diálogo. Elija lo que quiera hacer:
- Todos: Elimina todas las grabaciones
- Actual: Elimina el elemento seleccionado
- Cancelar: Cancela el proceso de eliminación
3. Conrme su selección con el botón . Un diálogo de
conrmación aparecerá. Conrme o cancele proceso de
eliminación con el botón .

19. FORMATO
Formatear borrará todos los datos disponibles
en la tarjeta de memoria. Puede guardar las
grabaciones primero o copiarlas en tu
ordenador a través del cable USB.
Siga los siguientes pasos para formatear correctamente la
memoria del monitor:
1. Vea la sección “Format sub-1” en la página 44 para
obtener más información.
2. Encienda el monitor.
3. Encienda el interruptor de vídeo (13) en la posición
4. Desplácese hasta la entrada del menú “Formato”,
seleccione “Sí” y conrme la selección. Todas las
grabaciones de vídeo y fotos guardadas se borran de
forma permanente.
5. Al nalizar el formateo, aparece el mensaje “Formeado
con éxito”.
o .
20. CONEXIÓN A UN TELEVISOR O AURICULAR
FIJADO
Auriculares
Puede conectar un conjunto de auriculares equipado con
un conector de 3,5 mm estéreo. Conecte el conector a
AV-OUT (16). El volumen se debe ajustar en el lado del
auricular.
Conexión a una TV
Puede conectar el monitor a un televisor u otro dispositivo de
visualización, compatible con la norma PAL o NTSC.
1. Lea atentamente las instrucciones de funcionamiento
del dispositivo de visualización que está a punto para
conectar al monitor.
1. Ajuste el nivel de salida en el monitor. Vea el capítulo “AV
Out sub-1” en la página 44.
2. Apague el monitor y el dispositivo TV/pantalla.
3. Conecte el conector estéreo de 3,5 mm del cable
AV OUT (20) a la toma de salida de AV OUT (16).
4. Conecte los enchufes RCA del cable AV OUT a la TV
o pantalla del dispositivo (amarillo = señal de vídeo,
rojo = canal de audio derecho, blanco = canal de audio
izquierdo).
49

5. Encienda el monitor y el dispositivo TV/pantalla.
6. El vídeo ahora se puede reproducir y mostrar en la TV o
pantalla.
21. UTILIZAR EL MONITOR COMO DISPOSITIVO
DE VISUALIZACIÓN
Puede utilizar el monitor como pantalla al conectar un
dispositivo de reproducción de vídeo externo mediante el
cable AV IN (19) para el monitor.
1. Lea atentamente las instrucciones de funcionamiento
del dispositivo de visualización que está a punto para
conectar al monitor.
2. Apague el monitor y el dispositivo de reproducción externo.
3. Conecte el dispositivo de reproducción externo a través
del cable AV IN al monitor. El conector estéreo de 2,5 mm
se conecta al conector AV-IN (15).
4. Encienda el monitor y el dispositivo de reproducción
externo.
5. Inicie la reproducción en el dispositivo de reproducción
externo y el vídeo se muestra en el monitor.
50
Uso opcional: Algunos dispositivos (por ejemplo
cámaras CCTV) necesitan una fuente de alimentación
externa para funcionar. El cable de alimentación en el
cable AV IN lo permite. Sin embargo, tenga en cuenta
las instrucciones de funcionamiento del dispositivo de
reproducción para los requisitos y el capítulo “27.
Especicaciones técnicas” en la página 53.
22. LIMPIEZA Y CUIDADO
> Apague el monitor y desconecte todos los dispositivos
conectados al monitor antes de empezar a limpiarlo.
> Limpie el monitor con un paño suave.
> No sumerja el monitor en agua o cualquier otro líquido.
> Limpie las aberturas de los altavoces con una aspiradora.
Asegúrese de ajustar la potencia de succión al mínimo para
evitar daños.
> No utilice alcohol, líquidos ácidos o agentes de limpieza
abrasivos para limpiar el monitor.
> Guarde el monitor en un lugar seco fuera del alcance de
los niños.

23. RESTABLECER
En caso de que el monitor no funcione correctamente o se
comporte de manera inusual, un restablecimiento completo
puede solucionar el problema.
1. Utilice un objeto no y romo y pulse el botón de
RESET (12). El dispositivo se restablece a los ajustes de
fábrica.
2. Si el restablecimiento del dispositivo no resuelve su
problema, póngase en contacto con un profesional.
24. SOPORTE DE PRODUCTO
Visite “http://www.rclogger.com/index.php/contact-us” o llame
al +852 2559 2662 para el soporte del producto. Además visite
nuestro foro de soporte en “http://rclogger.com/forum”.
25. ELIMINACIÓN
General
Con el n de preservar, proteger y mejorar la
calidad del medio ambiente, proteger la salud
humana y utilizar los recursos naturales de forma
prudente y racional, el usuario deberá devolver el
producto fuera de uso a las instalaciones
pertinentes, de conformidad con las disposiciones
legales.
El contenedor de basura con ruedas tachado
indica que el producto debe desecharse por
separado y no como residuo municipal.
51

Baterías / Baterías recargables
El usuario está legalmente obligado (Reglamento
de baterías) a devolver las pilas usadas y las
baterías recargables. ¡Está prohibida la
eliminación de las pilas usadas en la basura
doméstica! Baterías/ baterías recargables que
contienen sustancias peligrosas están marcadas
con el contenedor de basura con ruedas tachado.
El símbolo indica que está prohibido desechar el
producto a través de la basura doméstica.
Los símbolos químicos de las sustancias peligrosas
respectivas son Cd = Cadmio, Hg = Mercurio, Pb = Plomo.
Puede devolver las pilas/baterías recargables usadas de forma
gratuita en cualquier punto de recolección de su autoridad
local, nuestras tiendas o donde se venden baterías / pilas
recargables.
¡Por lo tanto, cumpla con sus obligaciones legales y
contribuya a la protección del medio ambiente!
52
26. FCC COMPLIANCE STATEMENT
This device complies with Part 15 of the FCC Rules. Operation
is subject to the following two conditions:
> (1) this device may not cause harmful interference, and
> (2) this device must accept any interference received,
including interference that may cause undesired
operation.”

27. ESPECIFICACIONES TÉCNICAS
Fuente de alimentación .............................. 5 V / DC, máx. 2 A, a través de USB
Batería ........................................................ 3.7 V/DC, 3200 mAh, LiPo
Consumo de corriente ................................ max. 680 mA
Tiempos de espera ..................................... Grabación inalámbrica: ≥ 9,5 horas (pantalla apagada), ≥ 5 horas (pantalla encendida)
Tiempos de espera ..................................... Grabación de cable: ≥ 12 horas (pantalla apagada), ≥ 6 horas (pantalla encendida)
Almacenamiento ......................................... tarjeta microSD (miniSD, miniSDHC), máx. 32 GB, min. Clase de velocidad: 6
Frecuencia de transmisión ......................... 5,8 GHz
Rango ......................................................... máx. 60 m (campo abierto)
Canales RF .................................................CH1: 5.733 GHz, CH2: 5.752 GHz, CH3: 5.771 GHz, CH4: 5.790 GHz,
CH5: 5.809 GHz, CH6: 5.828 GHz, CH7: 5.874 GHz, CH8: 5,866 GHz
Sensibilidad ................................................ -88 dB
Resolución de la pantalla ........................... 800 x 480 píxeles
Luminancia ................................................. 200 cd/m2
Compatibilidad con sistemas operativos .... Windows®, Mac OS X
Condiciones de funcionamiento ................. 0 a +50 ° C, máx. 85% de humedad relativa
Condiciones de almacenamiento ............... -10 A +50 ° C, máx. 85% de humedad relativa
Dimensiones (Al x An x Prof) ......................131 x 86 x 18 mm
Peso ........................................................... aprox. 205 g
53

AV IN
Sistema de televisión ..................................NTSC, PAL
Tensión de salida ........................................ 3.6 – 4.2 V
AV OUT
Sistema de TV ............................................ NTSC, PAL
Foto
Formato ...................................................... JPG/JPEG
Vídeo
Resolución .................................................. 720 x 576 / 720 x 480
Compresión ................................................ MPEG-AVI, 30 fps
Formato de reproducción ........................... MPEG-AVI
Audio
Frecuencia .................................................. 20 Hz – 20 kHz (stereo)
Salida de auriculares .................................. Izquierda: 20 mW + right 20 mW
Altavoz ........................................................ 1 W
54

SOMMAIRE
1. Introduction ............................................................. 56
2. Utilisation prevue ................................................... 56
3. Caracteristiques du produit ..................................... 57
4. Compatibilite du produit .......................................... 57
5. Contenu de l’emballage .......................................... 57
6. Instructions de securite ........................................... 58
7. Elements de commande ......................................... 60
8. Afchage ................................................................. 62
9. Placement du produit .............................................. 63
10. Charger la batterie .................................................. 63
11. Fonctions principales .............................................. 64
12. Menu ....................................................................... 66
13. Reglages de fonction .............................................. 68
14. Reglages systeme .................................................. 70
15. Coupler une camera a un moniteur ........................ 71
16. Enregistrer video et photo ....................................... 72
17. Detection de mouvement ........................................ 73
18. Lire des videos/photos ............................................ 74
19. Formatage ...............................................................75
20. Connexion à une TV ou à des écouteurs ................76
21. Utiliser le moniteur comme
dispositif de lecture ................................................. 76
22. Nettoyage et entretien .............................................77
23. Redemarrer ............................................................. 77
24. Support produit ....................................................... 77
25. Élimination .............................................................. 78
26. FCC Compliance Statement ................................... 78
27. Spécications techniques ....................................... 79
55

1. INTRODUCTION
Chère Cliente, Cher Client,
Nous vous remercions d’avoir d’acheté ce produit de la
marque RC Logger®. Vous possédez maintenant un produit
de haute qualité d’une marque synonyme de produits
d’exception.
Ce produit est conforme aux réglementations et normes
nationales et européennes applicables. Nous prions les
utilisateurs de suivre les instructions d’utilisation, an de
préserver son état d’origine et de garantir un fonctionnement
sûr ! Ces instructions se réfèrent à ce produit. Elles
contiennent d’importantes observations sur la mise en service
et la manipulation. Veuillez prendre cela en considération
lorsque vous transmettez ce produit à des tiers.
Veuillez conserver ces instructions pour y faire référence
ultérieurement !
Tous les noms de société et appellations de produit contenus
dans le présent document sont des marques commerciales
de leurs propriétaires respectifs. Tous droits réservés.
56
Nous vous souhaitons beaucoup de plaisir avec votre
nouveau produit RC Logger® !
Veuillez télécharger la dernière version de la notice
d’utilisation depuis notre site sur www.rclogger.com.
Rendez-vous sur la page Produits et ouvrez l’onglet
« Télécharger ». Cliquez sur « Notice d’utilisation »
pour commencer le téléchargement.
2. UTILISATION PREVUE
Le « RC EYE OneCam 5.8 GHz RX » est conçu pour être
utilisé en combinaison avec le « RC EYE OneCam TX »
(89049RC).
Le moniteur est idéal pour des applications amusantes de
FPV (pilotage en immersion) car il permet de recevoir des
vidéos transmises sans l. Il supporte la prise de photos,
l’enregistrement et la lecture de vidéo et la mise hors tension
automatique. Il est fourni avec un support pliant et peut être
monté sur un trépied de caméra standard grâce au support
à clip.

Pour des raisons de sécurité et d’homologation (CE), vous
ne devez pas remonter et/ou modier ce produit. Si vous
utilisez le produit à des ns autres que celles décrites
ci-dessous, le produit pourrait s’en trouver endommagé. De
plus, une utilisation inappropriée peut provoquer des risques,
tels que court-circuit, électrocution, etc. Lisez attentivement
cette notice et conservez-la. Ne laissez ce produit à un tiers
qu’avec sa notice d’utilisation.
Nous ferons référence dorénavant au « RC EYE OneCam
5.8 GHz RX » comme « le moniteur ».
3. CARACTERISTIQUES DU PRODUIT
> Moniteur 5” LCD avec haut-parleur intégré et module
RX 5,8 GHz
> 8 canaux RF avec commutateur de canal automatique/
manuel
> Détection de mouvement et enregistrement vidéo en boucle
> AV IN/OUT compatible avec NTSC/PAL
4. COMPATIBILITE DU PRODUIT
Le moniteur peut être utilisé avec les produits d’enregistrement
RC suivants :
> 5,8 GHz Video Transmission Set (20015RC)
> 5,8 GHz Video TX RX Module (20011RC)
> 5,8 GHz Video TX Module (20007RC)
> RC EYE OneCam TX (89049RC)
5. CONTENU DE L’EMBALLAGE
> RC EYE OneCam 5,8 GHz RX
> Câble USB
> Câble AV (pour AV IN)
> Câble AV (pour AV OUT)
> Support arrière avec xation standard pour trépied DIN
> Câble d’interrupteur d’antenne (vers femelle SMA)
> Notice d’utilisation
57
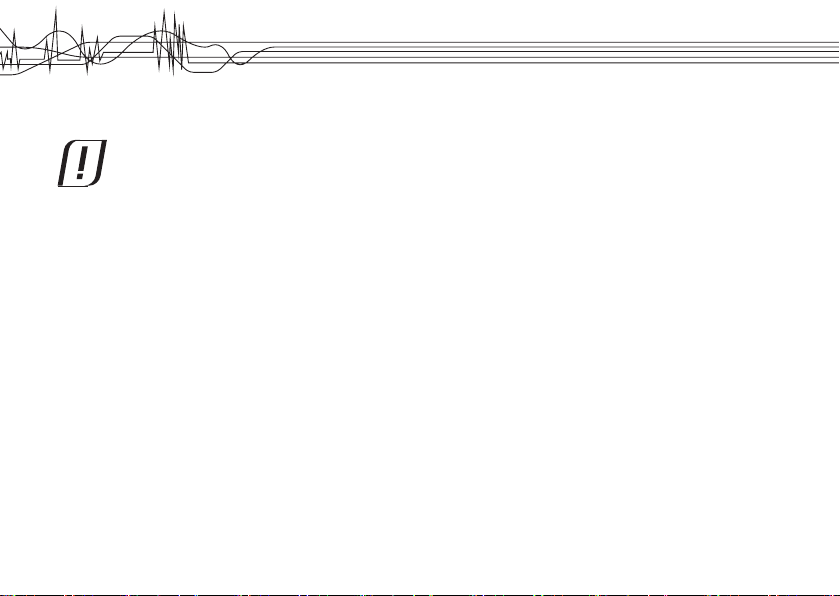
6. INSTRUCTIONS DE SECURITE
Lisez attentivement la notice d’instructions et
en particulier, observez les informations
concernant la sécurité. Si vous ne suivez pas
les instructions et informations de sécurité de
ce manuel, nous ne serons pas responsables
de toute blessure personnelle ou de dommage
sur le produit. Cela annulera la garantie.
> Cet appareil n’est pas un jouet. Tenez-le hors de portée des
enfants et des animaux domestiques.
> Ne laissez pas le matériel d’emballage traîner sans
précaution. Ils pourraient représenter un danger si des
enfants jouent avec.
> Ne soumettez pas le produit à une tension mécanique.
> N’essayez pas de démonter l’appareil. Toute tentative de
modication ou de réparation de l’appareil, sauf par le
fabricant d’origine ou par un service de réparation autorisé,
annulera la garantie limitée.
> Vériez régulièrement la abilité fonctionnelle de votre
produit. Regardez s’il ne présente pas de dommages, tels
que des ssures.
58
> Manipulez le produit avec soin. Les secousses, coups
ou chutes, même depuis une faible hauteur, peuvent
endommager le produit.
> S’il n’est plus possible d’opérer le produit de manière
sécurisée, cessez de l’utiliser et protégez-le de tout
utilisation accidentelle. L’utilisation sécurisée ne peut plus
être garantie si le produit :
- est visiblement endommagé,
- ne fonctionne plus correctement,
- a été rangé pendant des périodes prolongées dans une
mauvaise atmosphère, ou a subi plusieurs tensions
importantes dues au transport.
> Observez également les instructions de sécurité et
d’utilisation de tout autre dispositif connecté au produit.
> Tenez le produit à l’écart de l’humidité, des lieux humides,
des gouttes d’eau ou éclaboussures.
> Le produit n’est pas étanche.
> Tenez le produit à l’écart de la lumière directe du soleil.

> Des éléments électroniques de commande délicats
sont aussi utilisés dans le produit. Ils sont sensibles aux
changements de température et sont optimisés pour une
plage de température particulière. Voir chapitre « 27.
Spécications techniques » en page 79.
Batteries (rechargeables)
> La batterie rechargeable demeure en permanence à
l’intérieur du produit et ne peut pas être remplacée.
> N’endommagez jamais la batterie rechargeable.
L’endommagement du boîtier de la batterie rechargeable
peut provoquer une explosion ou un incendie! À la différence
des piles conventionnelles/rechargeables (par exemple de
type AA ou AAA), le boîtier de la batterie rechargeable LiPo
ne consiste pas en une ne pellicule mais seulement en un
lm plastique sensible.
> Ne court-circuitez jamais les bornes de la batterie
rechargeable. Ne jetez pas la batterie ou le produit au feu.
Il existe un risque d’incendie et d’explosion!
> Chargez la batterie rechargeable régulièrement, même si
vous n’utilisez pas le produit. En raison de la technologie
de la batterie rechargeable utilisée, vous n’avez pas à
décharger la batterie avant de la recharger.
> Ne changez jamais la batterie du produit sans surveillance.
> Lorsque vous le rechargez, placez le produit sur une
surface non sensible à la chaleur. Il est normal qu’une
certaine chaleur soit générée pendant le chargement.
> Avant de vous débarrasser du produit, faites retirer la
batterie par un professionnel.
Divers
> Consultez un expert en cas de doute sur le fonctionnement,
la sécurité ou la connexion de l’appareil.
> La maintenance, les modications et les réparations doivent
être effectuées exclusivement par un expert ou dans une
boutique spécialisée.
> Si vous avez des questions qui demeurent sans réponse
dans cette notice d’utilisation, contactez notre service de
support technique ou autre personnel technique.
59

7. ELEMENTS DE COMMANDE
1 2 3 4 5
76
8
17
10
16
15
AV-IN AV-OUT/
11
14
9
13
12
RESET
60
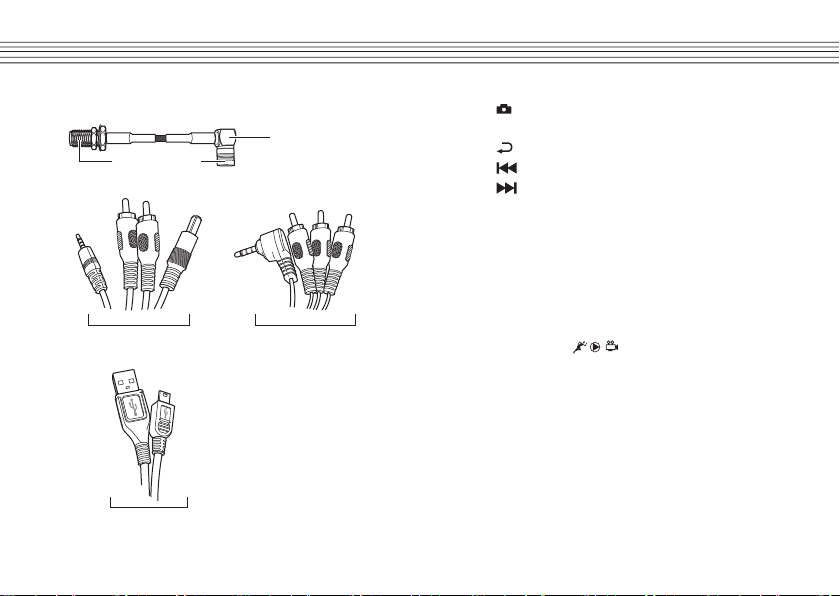
18
SMBSMA
19 20
21
1 Bouton
2 Bouton M
3 Bouton
4 Bouton
5 Bouton
6 Haut-parleur
7 Afchage
8 Antenne
9 Pied
10 Support
11 Fixation trépied
12 Bouton RESET
13 Commutateur vidéo
14 Fente pour carte microSD
15 Prise Jack AV -IN
16 Prise Jack AV -OUT
17 Port mini USB
18 Câble d’interrupteur d’antenne (vers femelle SMA)
19 Câble AV IN
20 Câble AV OUT
21 Câble USB
61
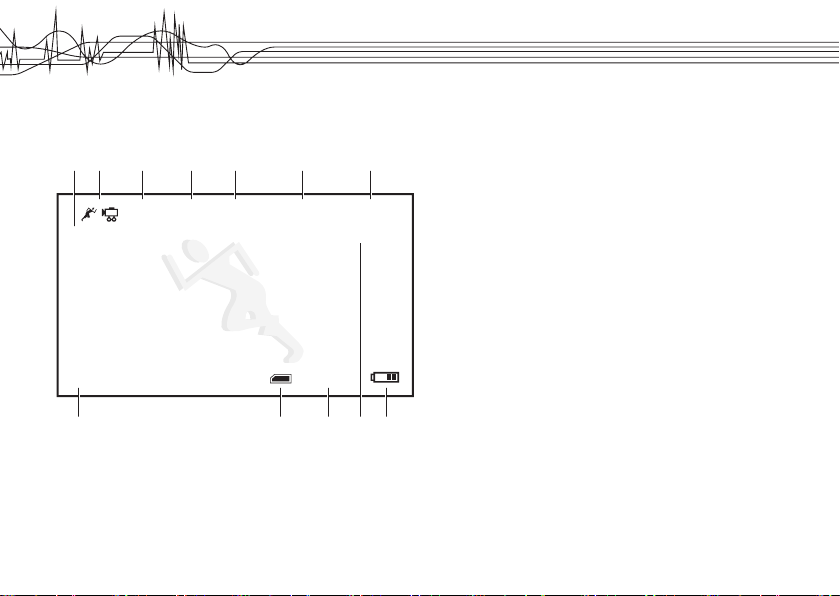
8. AFFICHAGE
B C
A
D E F G
MUTE
D1
L J
62
2013/08/135.8 GHz CH1REC
0000MB
K HI
00:00:00
00:00:00
A Audio en sourdine
B Mode
C État d’enregistrement
D Fréquence
E Canal
F Date
G Heure
H État de la batterie
I Temps d’enregistrement
J Mémoire de stockage disponible
K Carte microSD introduite
L Résolution vidéo

9. PLACEMENT DU PRODUIT
> Le moniteur doit être utilisé dans un environnement sec.
Toute forme de liquide doit être strictement évitée.
> Assurez-vous de tenir le moniteur fermement dans la main
à tout moment.
> Vous pouvez poser le moniteur sur une surface stable en
dépliant le pied (9) situé à l’arrière du moniteur. Une fois
que vous avez posé le moniteur, il reposera sur un angle
permettant un visionnement confortable.
Le moniteur chauffe pendant le fonctionnement. Faites
attention à ne pas placer le moniteur sur une surface
sensible à la chaleur.
Trépied
Le trépied standard DIN (11) sur le support (10) vous permet
de monter le moniteur sur une xation de trépied standard,
qui se trouve souvent sur les caméras et appareils similaires.
Clipez le support au dos du moniteur. Observez les fentes
(deux en bas, une en haut) Commencez à xer le pied aux
fentes du bas.
10. CHARGER LA BATTERIE
La batterie est intégrée et peut être chargée au moyen du
câble USB fourni (type 21) (Type A à Type Mini B).
Un cycle de chargement complet prend environ 4 à 6
heures.
Une batterie neuve doit être chargée entre 6 et 10
heures lors de son premier cycle de chargement. Une
batterie neuve atteindra son plein potentiel après
plusieurs cycles de chargement.
Si vous n’utilisez pas le moniteur pendant longtemps,
chargez-le tous les 2 ou 3 mois.
Indicateurs de chargement
Observez les états de chargement de la batterie :
Complète Moitié Faible Vide
Lorsque la batterie est vide, l’indicateur de batterie clignote.
63

Charger la batterie
Pour un chargement correct, un adaptateur
d’alimentation à connexion USB est nécessaire. La
tension et le courant nécessaires sont les suivants :
5 V/DC, min. 2 A
1. Assurez-vous d’avoir bien éteint le moniteur. Voir chapitre
« 11. Fonctions principales » en page 64 pour en savoir
plus.
2. Connectez le connecteur mini-B du câble USB au port mini
USB (17) du moniteur.
3. Connectez la prise A à votre adaptateur d’alimentation.
4. Établissez la connexion d’alimentation.
5. Après une durée de chargement de 4 à 6 heures, la
batterie est totalement rechargée.
6. Déconnectez le câble USB du moniteur.
64
11. FONCTIONS PRINCIPALES
Allumer et éteindre
> Appuyez et maintenez enfoncé le bouton M (2) pendant
environ 3 secondes pour allumer le moniteur.
> Appuyez et maintenez enfoncé le bouton M (2) pendant
environ 3 secondes pour éteindre le moniteur.
Carte MicroSD
> Une carte microSD est utilisée pour stocker les images et
les enregistrements vidéo.
> Introduisez une carte microSD (1 à 32 GB) dans la fente
microSD (14) Assurez-vous qu’elle bien en place.
> Pour retirer la carte microSD, enfoncez-la jusqu’à ce qu’elle
se débloque. Retirez-la avec soin.
Sélectionnez le mode de réception (avec ou sans l)
Le moniteur peut fonctionner avec des caméras connectées
avec ou sans l. Lorsqu’une caméra est connectée par l, le
moniteur se met automatiquement en mode l. Pour connecter
une caméra par l suivez les instructions du chapitre « 21.
Utiliser le moniteur comme dispositif de lecture », en page
76.

Mode vidéo
Localisez le commutateur de vidéo (13). Faites glisser
le commutateur sur la position souhaitée. Les modes suivants
sont à votre disposition.
- Mode détection de mouvement
- Mode lecture
- Mode enregistrement (réception/enregistrement/
prise de photo)
Antenne
L’antenne préinstallée (8) peut être cachée dans un but de
protection. Pour une meilleure réception pendant l’utilisation,
levez complètement l’antenne. Après utilisation, rebaissez-la.
L’antenne peut être remplacée par le câble d’interrupteur
d’antenne (18) :
1. Tirez doucement l’antenne de son port. Tenez l’antenne le
plus près possible du port.
2. Introduisez le connecteur SMB du câble d’interrupteur
d’antenne. Assurez-vous qu’elle bien en place.
3. Vous pouvez maintenant connecter une antenne externe
disposant d’un connecteur SMA mâle au connecteur SMA
femelle.
4. Mettez toujours le bouchon protecteur sur le connecteur
SMA sur le câble d’interrupteur lorsqu’aucune antenne
externe n’est connectée.
Accès au stockage sur ordinateur
1. Éteignez le moniteur.
2. Connectez le moniteur à un port USB libre de votre
ordinateur au moyen du câble USB fourni. Connectez la
prise Mini B au port Mini USB (17) et la prise A au port USB
de votre ordinateur.
3. Allumez le moniteur. Votre ordinateur installera
automatiquement les pilotes nécessaires.
4. Une fois le pilote installé, ouvrez l’image du disque
amovible. Ouvrez le chier « DCIM ». Les vidéos sont
placées dans le dossier « RECORD » et les photos dans
le dossier « PHOTO ».
Pour les vidéos, les sous-dossiers sont désignés par
date d’enregistrement. Ouvrez-les pour avoir accès
aux vidéos.
Les noms de chier de photo contiennent la date et
l’heure d’enregistrement.
65

12. MENU
Navigation dans le menu
Pour ouvrir le menu de réglages, appuyez sur le bouton
(3). Il y a deux menus de réglages différents, « Fonction »
et « Système ».
Utilisez les touches ci-dessous pour naviguer dans le menu.
Entrer dans le sous-menu / Conrmer la sélection
(1)
/ Niveau inférieur
(3) Retour / Quitter sous-menu / Niveau supérieur
(4) Gauche / Haut / Baisser la valeur
(5) Droite / Bas / Augmenter la valeur
66
Menu – Fonction
Dans le menu « Fonction », vous pouvez choisir les réglages
pour l’enregistrement vidéo et photo.
Channel Setting Channel Switch
Select
Auto Switch Off
Dwell Time xx seconds
Recorder Resolution 720 x 576
720 x 480
Frame Rate 30 FPS
25 FPS
CH1, CH2,
CH3, CH4
CH5, CH6,
CH7, CH8
On

Video Segment Sizes 10 MIN
30 MIN
60 MIN
Overwrite Off
On
Time Stamp Off
On
Information Display Off
On
Video Setting Brightness –xx / +xx
Contrast –xx / +xx
Menu – Système
Dans le menu « Système », vous pouvez choisir les réglages
pour le moniteur.
Date Time Y / M / D H : M
Language English, ..., ...
AV Out LCD
NTSC
PAL
Format Yes
No
Power Save Auto LCD Off 1 MIN
5 MIN
OFF
Auto Power Off 5 MIN
10 MIN
OFF
67

Firmware Update Yes
No
Default Setup Yes
No
Memory Info All: 0.0 MB
Free: 0.0 MB
Version Software Version:
Display Mode 16:9
4:3
68
13. REGLAGES DE FONCTION
Ce chapitre décrit les réglages de « Fonction » avec plus de
détail.
Prenez note des préxes suivants pour faciliter la navigation :
- Sous-1 : Menu de départ
- Sous-2 : Sous-menu
> Faites glisser le commutateur vidéo en position
ou .
> Observez la section « Navigation dans le menu » en page
66.
Channel Setting sub-1
Channel Switch Select sub-2:
> Vous pouvez ici choisir les canaux qui doivent être
activés et scannés par le moniteur pendant la recherche
automatique de canal.
> Désactivez/activez les canaux que vous voulez inclure
dans la recherche.
> Si vous décidez de régler les canaux manuellement, cochez
ceux que vous souhaitez utiliser.

Auto Switch sub-2:
> Si vous souhaitez que le moniteur recherche des canaux
automatiquement, activez la fonction en la mettant sur
« On ». Pour la sélection manuelle de canaux, mettez la
fonction sur « Off ».
Dwell Time sub-2:
> Réglez le temps (en secondes) pendant lequel chaque
canal est scanné pendant la sélection automatique de
canal. S’il n’y a pas de signal valide une fois écoulé le
temps établi, le moniteur passe au canal suivant. Plus le
temps de passage est court, moins il raccourcit la durée de
vie de la batterie.
Recorder Resolution sub-1
> Choisir la résolution d’enregistrement désirée.
Frame Rate sub-1
> Choisir la cadence de prise de vue désirée.
Video Segment Size sub-1
> Avec la taille du segment vidéo, vous pouvez restreindre la
longueur des vidéos enregistrées. Une fois écoulé le temps
établi, un nouveau chier est créé.
Overwrite sub-1
> La fonction écrasement vous permet de toujours
sauvegarder le dernier clip vidéo enregistré. Pour activer
l’écrasement, conrmez avec « On ». Pour annuler
l’écrasement, conrmez avec « Off ». Lorsque le stockage
est plein, les clips préalablement enregistrés sont écrasés.
Time Stamp sub-1
> Si vous souhaitez ajouter l’heure et la date en surimpression
à vos enregistrements, activez la fonction en la mettant sur
« On ». Désactivez la fonction en la mettant sur « Off ».
Information display sub-1:
> Si vous souhaitez afcher l’heure, la date, le mode, le canal
la taille de l’enregistrement sur l’écran (7), activez cette
fonction en la mettant sur « On ». Désactivez la fonction en
la mettant sur « Off ».
Video Setting sub-1:
> Sélectionnez « Brightness » et réglez la valeur de la brillance
de la vidéo avec les boutons et et enregistrez avec
le bouton .
> Sélectionnez « Contrast » et réglez la valeur du contraste
de la vidéo avec les boutons et et enregistrez avec
le bouton .
69

14. REGLAGES SYSTEME
Ce chapitre décrit les réglages « Système » avec plus de détail.
Prenez note des préxes suivants pour faciliter la navigation :
- Sous-1 : Menu de départ
- Sous-2 : Sous-menu
> Faites glisser le commutateur vidéo en position
ou .
> Observez le chapitre « Navigation dans le menu » en
page 66.
Date Time sub-1
> Réglez la date et l’heure
Language sub-1
> Choisissez la langue souhaitée
AV Out sub-1
> Choisissez la source de sortie de vidéo :
- LCD (ce moniteur)
- NTSC (dispositif d’afchage supportant le signal NTSC)
- PAL (dispositif d’afchage supportant le signal PAL)
> Voir chapitre « 20. Connexion à une TV ou à des
écouteurs » en page 76 pour plus d’informations sur le
dispositif d’afchage externe.
70
Format sub-1
> Formater la carte microSD. Toutes les données stockées
sont perdues !
Power Save sub-1
Les réglages d’économie d’énergie permettent de prolonger la
durée de la batterie.
Auto LCD Off sub-2
Ce réglage éteint l’afchage après une durée déterminée.
> Sélectionnez une durée déterminée pour activer la fonction.
> Sélectionner « Off » pour désactiver la fonction.
> Pendant la veille de l’afchage, éveillez le moniteur en
appuyant sur n’importe quel bouton.
Auto Power Off sub-2
Ce réglage éteint le moniteur après une durée déterminée.
> Sélectionnez une durée déterminée pour activer la fonction.
> Sélectionner « Off » pour désactiver la fonction.
Firmware Update sub-1
Ce réglage vous permet de mettre à jour le microgiciel du
moniteur. Suivez les étapes ci-dessous pour une mise à jour
correcte :

1. Préparez une carte microSD et formatez-la. Placez la mise
à jour du microgiciel (extension du chier: « .elf ») dans le
dossier racine de la carte microSD.
2. Éteignez le moniteur et glissez la carte dans la fente
microSD (14).
3. Allumez le moniteur.
4. Le moniteur détectera le chier du microgiciel et
commencera le processus de mise à jour. Conrmez en
répondant « Oui » dans la boîte de dialogue. Le microgiciel
du moniteur sera automatiquement mis à jour.
Default Setup sub-1
Ce réglage vous permet de remettre votre dispositif aux
réglages d’usine. Sélectionnez « Yes » et conrmez.
Memory Info sub-1
Afche les capacités actuelles de la carte microSD.
Version sub-1
Afche la version du microgiciel installé.
Display Mode sub-1
Sélectionnez votre mode d’afchage préféré :
- rapport 16:9
- rapport 4:3
15. COUPLER UNE CAMERA A UN MONITEUR
« Coupler » signie connecter votre caméra sans l RF (Radio
Fréquence) au moniteur. Après avoir couplé une caméra et un
moniteur, ceux-ci peuvent communiquer entre eux. Pour un
couplage réussi, vous devez régler correctement les canaux
sur la caméra et le moniteur.
1. La section « Channel Setting sub-1 » en page 68 vous
indique les réglages possibles pour régler le canal.
2. Lisez attentivement les instructions fournies avec la
caméra RF. Regardez les descriptions sur le réglage des
canaux.
3. Réglez le moniteur pour rechercher les canaux disponibles
automatiquement ou manuellement (la recherche
automatique est désactivée). Si vous activez la recherche
automatique de canal, le moniteur afchera pendant un
court instant « AUTO », puis commencera à faire déler
les canaux réglés. Vous pouvez faire déler manuellement
les canaux à l’aide des boutons et .
4. Une fois que le couplage est terminé, l’image s’afche sur
l’écran du moniteur.
71

16. ENREGISTRER VIDEO ET PHOTO
Pour enregistrer des vidéos ou des photos, suives ces étapes :
1. Allumez le moniteur et connectez une caméra.
2. Mettez le commutateur vidéo (13) sur la position .
Prendre des photos
Pour prendre une photo, appuyez sur le bouton . Le symbole
s’afchera pendant un court instant pour conrmer que la
photo a été prise avec succès.
72
Enregistrer des vidéos
> Pour enregistrer des vidéo, appuyez et maintenez enfoncé
le bouton pendant environ 3 secondes pour commencer
l’enregistrement. « REC » (C) et la durée d’enregistrement
(I) s’afchent.
> Pour interrompre l’enregistrement, appuyez sur le bouto
L’afchage indiquera « ».
> Pour mettre l’audio en sourdine, appuyez sur le bouton
M. Cette fonction s’applique uniquement au haut-parleur
intégré (6). La sortie vers les écouteurs connectés ne peut
pas être mise en sourdine.
> Appuyez sur le bouto pour sauvegarder l’enregistrement
et quitter le mode enregistrement.
> La taille de la vidéo peut être contrôlée au moyen de la
taille du segment vidéo. Voir section « Video Segment Size
sub- 1 » en page 69 pour plus d’informations.
Mode écrasement
Voir section « Overwrite sub-1 » en page 69 pour plus
d’informations. Lorsqu’une vidéo est sauvegardée, les clips
préalablement sauvegardés sont écrasés par le dernier
enregistrement une fois que l’espace de stockage est plein.

17. DETECTION DE MOUVEMENT
La détection de mouvement réagit aux changements sur
l’image de la caméra.
Suivez ces étapes pour activer la détection de mouvement :
1. Allumez le moniteur et connectez une caméra.
2. Mettez le commutateur vidéo (13) sur la positio . Le
message « Press Rec to Start Motion Detect » (« Appuyez
sur Rec pour démarrer la détection de mouvement »)
s’afche.
3. Appuyez et maintenez enfoncé le bouto pendant environ
3 secondes pour activer la détection de mouvement.
« Motion Detecting.. » (« Détection de mouvement... »)
s’afche.
4. Dès qu’un mouvement est détecté, la vidéo sera
enregistrée. « REC » (C) et la durée d’enregistrement
(I) s’afcheront. Lorsqu’aucun mouvement n’est présent,
l’enregistrement s’arrête après une courte période (environ
10 secondes) et la vidéo est sauvegardée.
> Pour mettre l’audio en sourdine, appuyez sur le bouton M.
Cela n’a pas de répercussions sur les écouteurs.
> Appuyez sur le bouto pour sauvegarder l’enregistrement
et quitter le mode de détection de mouvement.
> La taille de la vidéo peut être contrôlée au moyen de la
taille du segment vidéo. Voir section « Video Segment Size
sub- 1 » en page 69 pour plus d’informations.
Assurez-vous que le signal sans l est sufsamment
puissant, stable et sans interférences. Dans le cas
contraire, la détection pourrait se déclencher
involontairement.
Mode écrasement
Voir section « Overwrite sub-1 » en page 69 pour plus
d’informations. Lorsqu’une vidéo est sauvegardée, les clips
préalablement sauvegardés sont écrasés par le dernier
enregistrement une fois que l’espace de stockage est plein
73
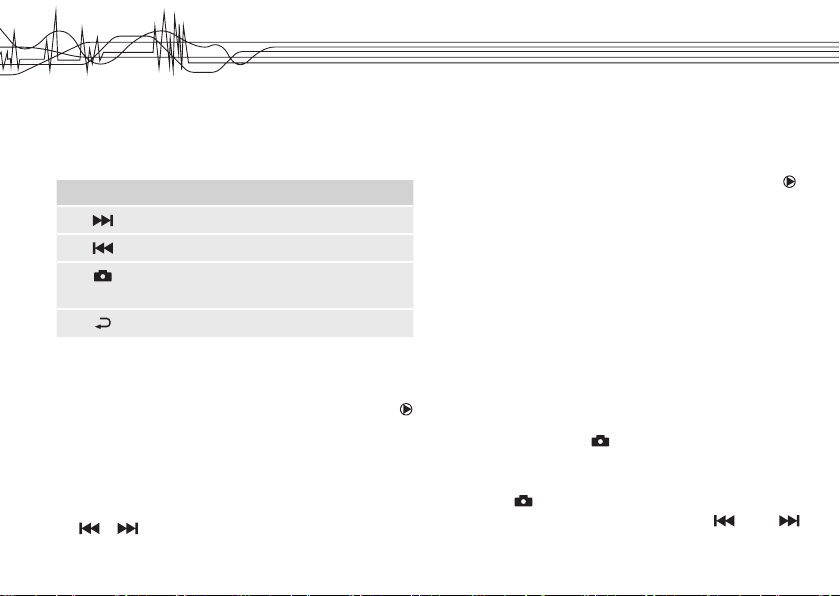
18. LIRE DES VIDEOS/PHOTOS
Prenez note des fonctions des boutons ci-dessous pour
naviguer sur les vidéos et photos enregistrées :
Bouton fonction
Avance / Droite / Bas
Retour / Gauche / Haut
Entrer / Conrmer l’entrée / Conrmer
sélection
Quitter / Niveau haut
Photos
1. Allumez le moniteur.
2. Mettez le commutateur vidéo (13) en position .
Sélectionnez l’icône de photo et conrmez votre sélection.
3. Les photos prises sont listées avec leur taille
correspondante. Sélectionnez une photo que vous voulez
voir et conrmez votre sélection. Pendant que vous voyez
des photos, vous pouvez les faire déler avec les boutons
et .
74
Vidéos
1. Allumez le moniteur.
2. Mettez le commutateur vidéo (13) sur la positio .
Sélectionnez l’icône de vidéo et conrmez votre sélection.
3. Les vidéos enregistrées sont stockées dans des dossiers
nommés selon leur date d’enregistrement. Sélectionnez
un dossier et conrmez votre sélection.
4. Toutes les vidéos du dossier sélectionné sont listées avec
leurs tailles correspondantes. Sélectionnez une vidéo à
lire et conrmez votre sélection.
5. La vidéo sélectionnée est lue. La durée totale et le temps
restant s’afchent.
6. Une fois que le temps de lecture de la vidéo choisie s’est
écoulé, la vidéo suivante est automatiquement lue.
> La barre de navigation se cachera automatiquement.
Appuyez sur le bouton pour afcher à nouveau la barre
de navigation. La lecture doit être redémarrée.
> Pour passer de Lecture à Pause des vidéos, appuyez sur
le bouton .
> Pendant la lecture, appuyez sur le bouton et sur
pour monter et baisser le volume.

> Appuyez et maintenez enfoncé le bouton
une avance ou un retour rapide des vidéos, respectivement.
Différentes vitesses sont disponibles (2x, 4x, 8x) pour
arrêter l’avance/retour rapide. Appuyez une fois sur le
bouton pour reprendre la lecture.
> Les vidéos qui ne peuvent pas être lues s’afchent comme
« Unsupported le » (chier non supporté).
ou pour
Supprimer des photos/vidéos
1. Sélectionnez une photo ou une vidéo et appuyez sur le
bouton M.
2. Une fenêtre de dialogue s’ouvre. Choisissez ce que vous
voulez faire.
- Tout : Supprimer tous les enregistrements.
- Actuel : Supprimer l’élément sélectionné.
- Annuler : Annuler le processus de suppression.
3. Conrmez votre sélection à l’aide du bouton . Un
dialogue de conrmation s’ouvrira. Conrmez ou annulez
le processus de suppression à l’aide du bouton .
19. FORMATAGE
Le formatage effacera toutes les données
disponibles sur la carte mémoire. Vous pouvez
effectuer une copie de sécurité des
enregistrements ou les copier sur votre
ordinateur à l’aide du câble USB.
Suivez les étapes ci-dessous pour formater correctement la
mémoire du moniteur :
1. Voir section « Format sub-1 » en page 70 pour plus
d’informations.
2. Allumez le moniteur.
3. Mettez le commutateur vidéo (13) en position
4. Naviguez vers l’entrée du menu « Format », sélectionnez
« Yes » (Oui) et conrmez votre sélection. Tous les
enregistrements de vidéo et de photos sont dénitivement
effacés.
5. Après un formatage effectué avec succès, le message
« Format Succes » (formatage effectué avec succès)
s’afchera.
ou .
75

20. CONNEXION À UNE TV OU À DES ÉCOUTEURS
Écouteurs
Vous pouvez connecter des écouteurs équipés d’une prise
jack stéréo de 3,5 mm. Connectez la prise jack au jack
AV-OUT (16). Le volume doit être réglé depuis les écouteurs.
Connecter à une TV
Vous pouvez connecter le moniteur à une TV ou à un autre
dispositif d’afchage supportant le standard PAL ou NTSC.
1. Lisez attentivement la notice d’utilisation du dispositif
d’afchage auquel vous allez connecter le moniteur.
2. Réglez le standard de sortie sur le moniteur. Voir chapitre
« AV Out sub-1 » (Sortie AV) en page 70.
3. Éteignez le moniteur et la TV/dispositif d’afchage.
4. Connectez la prise jack stéréo de 3,5 mm du câble AV
OUT (20) à la prise jack AV -OUT (16).
5. Connectez les prises RCA du câble AV OUT à votre TV ou
dispositif d’afchage (jaune = signal vidéo, rouge = canal
audio droit, blanc = canal audio gauche).
6. Allumez le moniteur et la TV/dispositif d’afchage.
7. Vous pouvez maintenant lire les vidéos sur votre TV ou
dispositif d’afchage.
76
21. UTILISER LE MONITEUR COMME DISPOSITIF
DE LECTURE
Vous pouvez utiliser le moniteur comme dispositif de lecture
en connectant un dispositif de lecture externe au moyen du
câble AV IN (19) au moniteur.
1. Lisez attentivement la notice d’utilisation du dispositif
d’afchage auquel vous allez connecter le moniteur.
2. Éteignez le moniteur et le dispositif d’afchage externe.
3. Connectez le dispositif de lecture externe au moyen du
câble AV IN au moniteur. La prise jack stéréo de 2,5 mm
se connecte au jack AV -IN (15).
4. Allumez le moniteur et le dispositif d’afchage externe.
5. Commencez la lecture sur le dispositif d’afchage externe,
et la vidéo s’afchera sur le moniteur.
Utilisation optionnelle : certains dispositifs (une
caméra CCTV par exemple), ont besoin d’une source
d’alimentation externe pour fonctionner. La prise
d’alimentation du câble AV IN fourni permet cela.
Cependant, observez les instructions d’utilisation du
dispositif, et celles du chapitre « 27. Spécications
techniques » en page 79.

22. NETTOYAGE ET ENTRETIEN
> Éteignez le moniteur et déconnectez tout dispositif connecté
au moniteur avant de commencer le nettoyage.
> Nettoyez le moniteur uniquement avec un chiffon humide.
> Ne plongez pas le moniteur dans l’eau ou autre liquide.
> Nettoyez les ouvertures du haut-parleur avec un aspirateur.
Assurez-vous d’ajuster la puissance d’aspiration au
minimum pour éviter d’endommager le moniteur.
> N’utilisez pas d’alcool, de liquides acides ou d’agents
nettoyants abrasifs pour nettoyer le moniteur.
> Rangez le moniteur dans un lieu sec et hors de portée des
enfants.
23. REDEMARRER
Si le moniteur ne fonctionne pas correctement ou a un
comportement anormal, un redémarrage peut résoudre le
problème.
1. Utilisez un objet n et arrondi pour appuyer sur le bouton
RESET (12). Le dispositif redémarre selon les préréglages
d’usine.
2. Si le redémarrage du dispositif ne résout pas le problème,
contactez un professionnel.
24. SUPPORT PRODUIT
Visitez le site « http://www.rclogger.com/index.php/contactus » ou téléphonez au +852 2559 2662 pour contacter le
support produit.
Visitez également notre forum de support sur
« http:// rclogger. com/forum ».
77

25. ÉLIMINATION
Généralités
An de préserver, de protéger et d‘améliorer la
qualité de l‘environnement, protéger la santé de
l‘homme et utiliser de manière prudente et
rationnelle les ressources naturelles, l‘utilisateur
devrait retourner le produit inutilisable aux
installations appropriées conformément aux
réglementations légales.
La poubelle barrée indique que le produit doit
être éliminé séparément et pas avec les déchets
ménagers.
Piles / batteries rechargeables
L’utilisateur est légalement tenu (réglementation
sur les batteries) de retourner les piles usagées
et batteries rechargeables. L’élimination des
piles usagées avec les déchets ménagers est
interdite ! Les batteries/batteries rechargeables
contenant des substances dangereuses sont
identiées avec la poubelle à roulettes barrée. Le
symbole indique qu’il est interdit d’éliminer le
produit via les déchets domestiques.
78
Les symboles chimiques des substances dangereuses sont
Cd = Cadmium, Hg = Mercure, Pb = Plomb.
Vous pouvez retourner les batteries/piles rechargeables
gratuitement à tout point de collecte de votre autorité
locale, nos magasins ou aux endroits où les batteries/piles
rechargeables sont vendues.
Ainsi, vous vous conformez aux obligations légales et vous
contribuez à la protection de l‘environnement !
26. FCC COMPLIANCE STATEMENT
This device complies with Part 15 of the FCC Rules. Operation
is subject to the following two conditions:
> (1) this device may not cause harmful interference, and
> (2) this device must accept any interference received,
including interference that may cause undesired
operation. »

27. SPÉCIFICATIONS TECHNIQUES
Alimentation ..............................................5 V/DC, max. 2 A, par USB
Batterie .....................................................3,7 V/DC, 3200 mAh, LiPo
Consommation de courant .......................max. 680 mA
Temps en attente ......................................Enregistrement sans l : ≥9,5 heures (afchage éteint), ≥5 heures (afchage allumé)
Temps en attente ......................................Enregistrement avec l : ≥12 heures (afchage éteint), ≥6 heures (afchage allumé)
Stockage ...................................................carte microSD (miniSD, miniSDHC), max. 32 GB, Classe de vitesse min.: 6
Fréquence de transmission ......................5,8 GHz
Plage ........................................................max. 60 m (champ ouvert)
Canaux RF ...............................................CH1 : 5,733 GHz, CH2 : 5,752 GHz, CH3 : 5,771 GHz, CH4 : 5,790 GHz,
CH5 : 5,809 GHz, CH6 : 5,828 GHz, CH7 : 5,874 GHz, CH8 : 5,866 GHz
Sensibilité .................................................-88 dB
Résolution d’afchage ..............................800 x 480 px
Luminance ................................................200 cd/m2
Systèmes d’exploitation supportés ...........Windows®, Mac OS X
Conditions de fonctionnement ..................0 à +50 °C, max. 85 % RH
Conditions de stockage ............................-10 à +50 °C, max. 85 % RH
Dimensions (L x H x P) .............................131 x 86 x 18 mm
Poids .........................................................environ 205 g
79

AV IN
Système TV ...........................NTSC, PAL
Tension de sortie ...................3.6 – 4.2 V
AV OUT
Système TV ...........................NTSC, PAL
Photo
Formatage .............................JPG/JPEG
Vidéo
Résolution ..............................720 x 576 / 720 x 480
Compression .........................MPEG-AVI, 30 fps
Format de lecture ..................MPEG-AVI
Audio
Fréquence .............................20 Hz – 20 kHz (stéréo)
Sortie écouteurs ....................Gauche : 20 mW + droit 20 mW
Haut-parleur ...........................1 W
80

INDICE
1. Introduzione ............................................................ 82
2. Uso consentito ........................................................ 82
3. Caratteristiche del prodotto ..................................... 83
4. Compatibilità del prodotto ....................................... 83
5. Nella confezione ..................................................... 83
6. Istruzioni di sicurezza ..............................................84
7. Elementi operativi ................................................... 86
8. Display .................................................................... 88
9. Posizionamento del prodotto .................................. 89
10. Caricamento della batteria ...................................... 89
11. Funzioni principali ................................................... 90
12. Menu ....................................................................... 92
13. Impostazioni funzione ............................................. 94
14. Impostazioni di sistema ...........................................96
15. Accoppiare la videocamera con il monitor .............. 97
16. Registrare video e foto ............................................ 98
17. Rilevazione movimento ........................................... 99
18. Riproduzione video/foto ........................................ 100
19. Formato .................................................................101
20. Connessione ad una TV o cufe ........................... 102
21. Usare il monitor come dispositivo
di visualizzazione .................................................. 102
22. Pulizia e manutenzione ......................................... 103
23. Reset .....................................................................103
24. Supporto del prodotto ........................................... 103
25. Smaltimento .......................................................... 104
26. FCC Compliance Statement ................................. 104
27. Dati tecnici ............................................................ 105
81

1. INTRODUZIONE
Gentile Cliente,
Grazie per aver deciso di acquistare questo prodotto RC
Logger®. Avete ora un prodotto di qualità con un nome che
rappresenta prodotti di eccellenza
Scaricare la versione più recente delle istruzioni
operative dal nostro sito Web su www.rclogger.com.
Navigare alla pagina prodotti e aprire la scheda
“Download”. Fare clic su “Istruzioni operative” per
avviare il download.
Questo prodotto è conforme agli standard e regolamenti
nazionali ed europei applicabili. Chiediamo all’utente di
osservare le istruzioni operative, di preservare questa
condizione e garantire un funzionamento sicuro! Queste
istruzioni operative si riferiscono a questo prodotto.
Contengono note importanti sull’utilizzo e la gestione.
Considerare ciò se consegnate il prodotto a terzi
Conservare le istruzioni per una futura consultazione
Tutti i nomi aziendali e nomi di prodotti contenuti qui sono
marchi commerciali dei rispettivi proprietari.
Tutti i diritti riservati
Vi auguriamo buon divertimento con il nuovo prodotto RC
Logger®!
82
2. USO CONSENTITO
L’apparecchio “RC EYE OneCam 5.8 GHz RX” è destinato
all’uso in combinazione con “RC EYE OneCam TX”
(89049RC). Il monitor è eccellente per applicazioni FPV
divertenti per ricevere video trasmessi in wireless. Supporta
lo scatto di foto, la registrazione e la riproduzione di video e
lo spegnimento automatico. È dotato di una base pieghevole
e può essere montato su un treppiede per videocamera
standard con il supporto a clip incluso.
Per scopi di sicurezza e approvazione (CE), non smontare
e rimontare e/o modicare questo prodotto. Se il prodotto è
usato per scopi diversi da quelli sopra descritti, il prodotto
può essere danneggiato. Inoltre, un uso non corretto può
determinare pericolo come corto circuito, incendio, scosse

elettriche, ecc. Leggere con cura le istruzioni e conservarle.
Far usare questo prodotto a terzi solo se accompagnato dalle
istruzioni operative.
Di seguito l’apparecchio “RC EYE OneCam 5.8 GHz RX” sarà
chiamato “monitor”.
3. CARATTERISTICHE DEL PRODOTTO
> Monitor LCD 5” con altoparlante integrato e modulo
5.8 GHz RX
> 8 canali RF con interruttore canali automatico/manuale
> Rilevazione di movimento e registrazione video loop
> AV IN/OUT compatibile con NTSC/PAL
4. COMPATIBILITÀ DEL PRODOTTO
Il monitor può essere usato assieme ai seguenti prodotti
RC Logger:
> 5,8 GHz Video Transmission Set (20015RC)
> 5,8 GHz Video TX RX Module (20011RC)
> 5,8 GHz Video TX Module (20007RC)
> RC EYE OneCam TX (89049RC)
5. NELLA CONFEZIONE
> RC EYE OneCam 5.8 GHz RX
> Cavo USB
> Cavo AV (per AV IN)
> Cavo AV (per AV OUT)
> Supporto con attacco treppiede DIN standard
> Cavo interruttore antenna (a SMA femmina)
> Istruzioni d’uso
83

6. ISTRUZIONI DI SICUREZZA
Leggere con cura le istruzioni operative e in
particolare osservare le informazioni di
sicurezza. Se non si rispettano le istruzioni di
sicurezza e le informazioni sul corretto utilizzo
contenute in questo manuale, non ci
assumiamo alcuna responsabilità
relativamente a lesioni personali o danni alla
proprietà. Tali casi invalideranno la garanzia.
> Questo dispositivo non è un giocattolo. Tenerlo lontano
dalla portata di bambini e animali.
> Non lasciare il materiali di imballaggio incustodito. Potrebbe
essere materiale pericoloso da gioco per bambini.
> Non mettere il prodotto sotto stress meccanico.
> Non cercare di smontare l’apparecchio. Qualsiasi tentativo
di alterare o riparare l’unità, se non dal produttore originale
o da un tecnico dell’assistenza autorizzata, determina la
decadenza della garanzia.
> Controllare regolarmente l’afdabilità funzionare del
prodotto. Controllare se vi sono danni visibili sul prodotto.
> Usare il prodotto con cura. Scosse, colpi o cadute anche da
84
altezza bassa possono danneggiare il prodotto.
> Se non è possibile utilizzare più il prodotto con sicurezza,
metterlo fuori uso e proteggerlo da uso accidentale. Non è
possibile garantire un funzionamento sicuro se il prodotto:
- è visibilmente danneggiato,
- non funziona più correttamente,
- è stato conservato per lunghi periodi in un ambiente
non adeguato o è stato sottoposto a qualsiasi stress a
seguito di trasporto.
> Osservare le istruzioni di sicurezza e operative di qualsiasi
altro dispositivo collegato al prodotto.
> Tenere il prodotto lontano da umidità, aree umide,
sgocciolamenti e schizzi d’acqua.
> Il prodotto non è impermeabile.
> Tenere il prodotto lontano da luce solare diretta.
> Nel prodotto sono utilizzati pezzi di elettronica di controllo
delicati che sono sensibili a variazioni di temperatura e
sono ottimizzati per un particolare intervallo di temperatura.
Vedere il capitolo “27. Dati tecnici” a pagina 105.

Batterie (ricaricabili)
> La batteria ricaricabile è integrata nel prodotto e non può
essere sostituita.
> Non danneggiare mai la batteria ricaricabile. Il
danneggiamento dell’alloggiamento della batteria
ricaricabile può determinare un’esplosione o un incendio!
A differenza delle batterie convenzionali / ricaricabili (ad es.
tipo AA o AAA), l’alloggiamento della batteria ricaricabile
LiPo non consiste di uno strato sottile ma solo di una
pellicola in plastica sensibile.
> Non cortocircuitare i contatti della batteria ricaricabile. Non
gettare la batteria o il prodotto nel fuoco. C’è un rischio di
incendio e esplosione!
> Caricare regolarmente la batteria ricaricabile, anche se il
prodotto non viene utilizzato. A seguito della tecnologia
della batteria ricaricabile usata, non è necessario scaricare
per prima la batteria ricaricabile.
> Non caricare mai la batteria ricaricabile del prodotto
incustodito.
> Durante il caricamento, mettere il prodotto su una supercie
che non sia sensibile al calore. È normale che durante la
ricarica viene generato del calore.
> Prima di smaltire il prodotto far togliere la batteria da un
tecnico.
Varie
> Consultare un esperto in caso di dubbi durante il
funzionamento, sicurezza e connessione del dispositivo.
> La manutenzione, le modiche e le riparazioni devono
essere eseguite esclusivamente da un esperto o presso un
centro specializzato.
> In caso di domande che restano irrisolte in queste istruzioni
operative, contattare il servizio di assistenza tecnica o il
personale tecnico.
85

7. ELEMENTI OPERATIVI
1 2 3 4 5
76
8
17
10
16
15
AV-IN AV-OUT/
11
14
9
13
12
RESET
86

18
SMBSMA
19 20
21
1 Tasto
2 Tasto M
3 Tasto
4 Tasto
5 Tasto
6 Altoparlante
7 Display
8 Antenna
9 Base
10 Supporto
11 Attacco treppiede
12 Tasto RESET
13 Interruttore video
14 Fessura scheda microSD
15 Jack AV -IN
16 Jack AV -OUT
17 Mini presa USB
18 Cavo interruttore antenna (a SMA femmina)
19 Cavo AV IN
20 Cavo AV OUT
21 Cavo USB
87

8. DISPLAY
B C
A
D E F G
MUTE
D1
L J
88
2013/08/135.8 GHz CH1REC
0000MB
K HI
00:00:00
00:00:00
A Audio disattivato
B Modalità
C Stato di registrazione
D Frequenza
E Canale
F Data
G Ora
H Stato batteria
I Tempo di registrazione
J Memoria di salvataggio disponibile
K Scheda microSD inserita
L Risoluzione video

9. POSIZIONAMENTO DEL PRODOTTO
> Il monitor deve essere usato in un ambiente asciutto.
Qualsiasi forma di liquido deve essere severamente evitata.
> Assicurarsi di tenere sempre fermo il monitor in mano.
> Mettere il monitor su una supercie stabile tirando fuori
la base (9) sul retro del monitor. Dopo aver posizionato
il monitor, resterà ad un angolo per una comoda
visualizzazione.
Il monitor si riscalda durante il funzionamento. Far
attenzione a non mettere il monitor su una supercie
sensibile al calore.
Treppiede
L’attacco del treppiede DIN standard (11) sul supporto (10)
consente di montare il monitor su un attacco treppiede
standard, comunemente presente su videocamere e dispositivi
simili.
Agganciare il supporto al retro del monitor. Osservare le
fessure (due alla base, una sopra). Iniziare a montare il
supporto dalle fessure inferiori.
10. CARICAMENTO DELLA BATTERIA
La batteria è integrata e può essere caricata tramite il cavo
USB (21) in dotazione (da tipo A a tipo Mini B).
Un ciclo completo di ricarica impiega 4 -6 ore.
Un batteria completamente nuova deve essere
caricata tra le 6 e le 10 ore durante il primo ciclo di
ricarica. Una nuova batteria raggiungerà il suo
potenziale completo dopo pochi cicli di ricarica.
Se il monitor non viene usato per un lungo periodo di
tempo, caricare ogni 2 - 3 mesi.
Indicatori di ricarica
Far attenzione agli stati di ricarica della batteria:
Completo Metà Poco Scarica
Quando la batteria è scarica l’indicatore lampeggia.
89

Caricare la batteria
Per una corretta ricarica, è necessario un adattatore di
alimentazione con connessione USB. La tensione e la
corrente necessaria sono le seguenti:
5 V/DC, min. 2 A
1. Vericare che il monitor sia spento. Vedere il capitolo “11.
Funzioni principali” a pagina 90 per ulteriori informazioni.
2. Collegare il connettore mini B del cavo USB alla presa mini
USB (17) del monitor.
3. Collegare la spina A all’adattatore di alimentazione.
4. Stabilire la connessione di alimentazione.
5. Dopo la durata di caricamento di 4 – 6 ore della batteria è
completamente carica.
6. Scollegare il cavo USB dal monitor.
90
11. FUNZIONI PRINCIPALI
Accensione e spegnimento
> Premere e tenere premuto il tasto M (2) per ca. 3 secondi
per accendere il monitor.
> Premere e tenere premuto il tasto M (2) per ca. 3 secondi
per spegnere il monitor.
Scheda MicroSD
> Una scheda microSD è usata per salvare immagini e
registrazioni video.
> Inserire una scheda microSD (da 1 a 32 GB) nella fessura
della scheda microSD (14). Vericare che sia a posto.
> Per rimuovere la scheda microSD, spingere nché non si
sblocca. Tirarlo fuori con cura.
Selezionare la modalità di ricezione (cablata/
wireless)
Il monitor può essere utilizzato con videocamere collegate in
wireless o via cavo. Quando una videocamera è collegata via
cavo il monitor passa automaticamente in modalità cablata.
Per collegare una videocamera cablata seguire le informazioni
fornite nel capitolo “21. Usare il monitor come dispositivo di
visualizzazione” a pagina 102.

Modalità video
Individuare l’interruttore video (13). Spostare
l’interruttore nella posizione desiderata. Le seguenti modalità
sono a disposizione.
- Modalità di rilevamento movimento
- Modalità di riproduzione
- Modalità di registrazione (ricezione/registrazione/
scatto di foto)
Antenna
L’antenna preinstallata (8) può essere nascosta per scopi di
protezione. Per una migliore ricezione durante l’uso girare
l’antenna completamente verso l’alto. Dopo l’uso richiuderla
nuovamente.
L’antenna può essere sostituita da un cavo antenna (18):
1. Tirare con cura l’antenna fuori dalla presa antenna. Tenere
l’antenna quanto più vicina possibile alla presa.
2. Inserire il connettore SMB del cavo dell’interruttore.
Vericare che sia a posto.
3. È anche possibile collegare un’antenna esterna che
presenza un connettore SMA maschio al connettore SMA
femmina.
4. Mettere sempre il cappuccio protettivo sul connettore SMA
del cavo interruttore quando nessuna antenna esterna è
collegata.
Accesso alla memoria del computer
1. Spegnere il monitor.
2. Collegare il monitor ad una porta USB libera del computer
tramite il cavo USB fornito. Collegare la spina Mini B del
cavo alla presa Mini USB (17) e la spina A alla porta USB
del computer.
3. Accendere il monitor. Il computer installerà i driver
necessari in modo automatico.
4. Al completamento dell’installazione dei driver aprire
l’immagine del disco amovibile. Aprire la directory “DCIM”.
I video sono situati nella directory “RECORD” e le foto
nella directory “PHOTO”.
Per video, le directory secondarie sono assegnate
secondo la data di registrazione. Aprirle per avere
accesso ai video.
I nomi dei foto foto contengono la data e l’ora di
registrazione.
91

12. MENU
Navigazione del menu
Per aprire il menu impostazioni, premere il tasto (3). Ci
sono due diversi menu, “Funzione” e “Sistema”.
Usare i tasti di seguito per navigare nel menu.
Accede al menu secondario / Conferma la
(1)
selezione / Livello giù
(3) Indietro / Lascia il menu secondario / Livello su
(4) Sinistra / Su / Diminuisce il valore
(5) Destra / Giù / Aumenta il valore
92
Menu – Funzione
Nel menu “Funzione” scegliere le impostazioni per la
registrazione video/foto.
Channel Setting Channel Switch
Select
Auto Switch Off
Dwell Time xx seconds
Recorder Resolution 720 x 576
720 x 480
Frame Rate 30 FPS
25 FPS
CH1, CH2,
CH3, CH4
CH5, CH6,
CH7, CH8
On

Video Segment Sizes 10 MIN
30 MIN
60 MIN
Overwrite Off
On
Time Stamp Off
On
Information Display Off
On
Video Setting Brightness –xx / +xx
Contrast –xx / +xx
Menu – Sistema
Nel menu “Sistema” scegliere le impostazioni per il monitor.
Date Time Y / M / D H : M
Language English, ..., ...
AV Out LCD
NTSC
PAL
Format Yes
No
Power Save Auto LCD Off 1 MIN
5 MIN
OFF
Auto Power Off 5 MIN
10 MIN
OFF
93

Firmware Update Yes
No
Default Setup Yes
No
Memory Info All: 0.0 MB
Free: 0.0 MB
Version Software Version:
Display Mode 16:9
4:3
94
13. IMPOSTAZIONI FUNZIONE
Questo capitolo descrive le impostazioni “Funzione” nei
dettagli.
Notare i seguenti pressi intestazione per una più facile
navigazione:
- Sub-1 : Menu secondario
- Sub-2 : Seguito del menu secondario
> Portare l’interruttore video in posizione o .
> Osservare la sezione “Navigazione del menu” a pagina
92.
Channel setting sub-1:
Channel Switch Select sub-2:
> Qui è possibile selezionare i canali che saranno attivati e
scansionati dal monitor durante la ricerca automatica dei
canali.
> Deselezionare/selezionare i canali che si desidera includere
nella ricerca.
> Se si decide di impostare i canali manualmente, spuntare
quelli che si desidera usare.

Auto Switch sub-2:
> Se si desidera che il monitor cerchi canali in modo
automatico, attivare la funzione con “On”. Per la selezione
manuale dei canali disattivare la funzione “Off”.
Dwell Time sub-2:
> Impostare l’ora (in secondi) per la scansione di goni canale
durante la scelta del canale automatica. Se non c’è un
segnale valido dopo il tempo impostato, il monitor passa al
canale successivo. Quanto più basso è impostato il tempo
di pausa, tanto inferiore sarà la durata della batteria.
Recorder Resolution sub-1
> Scegliere la risoluzione di registrazione desiderata.
Frame Rate sub-1
> Scegliere il rapporto fotogrammi desiderato.
Video Segment Size sub-1
> Con la dimensione del segmento video è possibile limitare
la lunghezza dei video registrati. Dopo che il tempo
impostato è trascorso viene assegnato un nuovo le.
Overwrite sub-1
> La funzione di sovrascrittura consente di salvare sempre
l’ultimo clip video registrato. Per attivare la sovrascrittura
confermare con “On”. Per annullare la sovrascrittura
confermare con “Off”. Se la memoria è piena, allora i clip
salvati in precedenza saranno sovrascritti.
Time Stamp sub-1
> Se si desidera l’ora aggiunta alle registrazioni attivare la
funzione con “On”. Disattivare la funzione con “Off”.
Information display sub-1:
> Se si desidera visualizzare l’Ora, Data, Modalità, Canale,
Dimensione registrazione sul display (7), attivare la
funzione con “On”. Disattivare la funzione con “Off”
Video Setting sub-1:
> Selezionare “Brightness” e regolare il valore della luminosità
per il video con i tasti e e salvare con il tasto .
> Selezionare “Contrast” e regolare il valore del contrasto per
il video con i tasti e e salvare con il tasto .
95

14. IMPOSTAZIONI DI SISTEMA
Questo capitolo descrive le impostazioni “Sistema” nei
dettagli. Notare i seguenti pressi intestazione per una più
facile navigazione:
- Sub-1 : Menu secondario
- Sub-2 : Seguito del menu secondario
> Portare l’interruttore video in posizione o .
> Osservare il capitolo “Navigazione del menu” a
pagina 92.
Date Time sub-1
> Impostare la data e l’ora.
Language sub-1
> Scegliere la lingua desiderata
AV Out sub-1
> Selezionare la sorgente di uscita video:
- LCD (questo monitor)
- NTSC (dispositivo di visualizzazione che supporta il
segnale NTSC)
- PAL (dispositivo di visualizzazione che supporta il
segnale PAL)
96
> Leggere il capitolo “20. Connessione ad una TV o cufe
102 per maggiori informazioni sulla connessione ad un
dispositivo di visualizzazione esterno.
Format sub-1
> Formattare la scheda microSD. Tutti i dati saranno persi!
Power Save sub-1
Le impostazioni di risparmio energetico estendono la durata
della batteria.
Auto LCD Off sub-2
Questa impostazione spegne il display dopo il tempo
specicato.
> Selezionare un orario per attivare la funzione.
> Selezionare “Off” per disattivare la funzione.
> Durante lo standby del display, usare il monitor premendo
un qualsiasi tasto.
Auto Power Off sub-2
Questa impostazione spegne il monitor (il dispositivo) dopo il
tempo specicato.
> Selezionare un orario per attivare la funzione.
> Selezionare “Off” per disattivare la funzione.

Firmware Update sub-1
Questa impostazione attiva l’aggiornamento del rmware.
Seguire i passaggi di seguito per un aggiornamento positivo:
1. Preparare una scheda microSD e formattarla. Mettere
l’aggiornamento del rmware (estensione del le: “.elf”)
nella directory di origine della scheda microSD.
2. Disattivare il monitor e far scorrere la scheda nella fessura
per scheda microSD (14).
3. Accendere il monitor.
4. Il monitor rileverà il le del rmware e avvierà il processo
di aggiornamento. Confermare la richiesta di conferma
con “Sì”. Il rmware del monitor sarà aggiornato
automaticamente.
Default Setup sub-1
Questa impostazione consente di ripristinare il dispositivo alle
impostazioni di fabbrica. Selezionare “Yes” e confermare.
Memory Info sub-1
Visualizza le capacità correnti della scheda microSD.
Version sub-1
Mostra la versione del rmware installata.
Display Mode sub-1
Selezionare la modalità di visualizzazione preferita:
- Rapporto 16:9
- Rapporto 4:3
15. ACCOPPIARE LA VIDEOCAMERA CON IL
MONITOR
“Accoppiamento” indica connessione con videocamera RF
wireless (Radio Frequency) al monitor. Dopo l’accoppiamento
della videocamera e del monitor è possibile comunicare
in modo sicuro tra I dispositivi. Per un accoppiamento con
successo, è necessario impostare in modo corretto i canali su
videocamera e monitor.
1. La sezione “Channel Setting sub-1” a pagina 94 fornisce
le impostazioni disponibili per l’impostazione del canale.
2. Leggere attentamente le istruzioni operative presenti con
la videocamera RF compatibile. Cercare descrizioni su
come impostare i canali.
97

3. Impostare il monitor per cercare i canali disponibili
automaticamente e manualmente (ricerca automatica
è disattiva). Se si attiva la ricerca automatica dei canali
il monitor mostra brevemente “AUTO” e inizia a passa
attraverso i canali impostati. È possibile selezionare
manualmente i canali con i tasti
4. Al termine dell’accoppiamento dell’immagine è visualizzato
sul display del monitor.
e .
16. REGISTRARE VIDEO E FOTO
Per registrare video e foto seguire questi passaggi:
1. Accendere il monitor e collegare una videocamera.
2. Portare l’interruttore video (13) in posizione .
Scattare foto
Per scattare una foto premere il tasto . Il simbolo
comparirà per breve tempo per confermare lo scatto di foto.
98
Registrazione video
> Per registrare video, premere e tenere premuto il tasto
per ca. 3 secondi per iniziare la registrazione. “REC” (C) e il
tempo di registrazione (I) compaiono.
> Per mettere in pausa la registrazione premere il tasto
e il mostra “ ”.
> Per attivare la disattivazione dell’audio, premere il tasto M.
Questa funzione si applica solo all’altoparlante integrato
(6). L’uscita alle cufe connesse non può essere disattivata.
> Premere il tast per salvare la registrazione e uscire dalla
modalità di registrazione.
> La dimensione del video può essere controllata tramite
le dimensioni del segmento video. Vedere la sezione
“Video Segment Size sub-1” a pagina 95 per ulteriori
informazioni.
Modalità di sovrascrizione
Vedere la sezione “Overwrite sub-1” a pagina 95 per ulteriori
informazioni. Quando viene salvato un video, i clip salvati in
precedenza sono sovrascritti dall’ultima registrazione, quando
lo spazio in memoria è pieno.

17. RILEVAZIONE MOVIMENTO
La rilevazione di movimento reagisce ai cambiamenti
nell’immagine della videocamera.
Seguire i passaggi di seguito per attivare la rilevazione di
movimento:
1. Accendere il monitor e collegare una videocamera.
2. Portare l’interruttore video (13) in posizion . “Press Rec
to Start Motion Detect” compare.
3. Premere e tenere premuto il tasto per ca. 3 secondi per
attivare la rilevazione di movimento. “Motion Detecting..”
compare.
4. Non appena il movimento è rilevato il video sarà
registrato. “REC” (C) e il tempo di registrazione (I) sarà
visualizzato. Quando nessun movimento è preimpostato
la registrazione è arrestata dopo un breve tempo (ca. 10
secondi) e il video è salvato.
> Per attivare la disattivazione dell’audio, premere il tasto M.
Questo non inuenza l’uscita delle cufe.
> Premere il tasto per salvare la registrazione e uscire dal
rilevamento di movimento.
> La dimensione del video può essere controllata tramite
le dimensioni del segmento video. Vedere la sezione
“Video Segment Size sub-1” a pagina 95 per ulteriori
informazioni.
Vericare che il segnale wireless è sufcientemente
forte, stabile e che non vi sia nessuna interferenza. In
caso contrario la rilevazione del movimento può
essere attivata in modo non intenzionale.
Modalità di sovrascrizione
Vedere la sezione “Overwrite sub-1” a pagina 95 per ulteriori
informazioni. Quando viene salvato un video, i clip salvati in
precedenza sono sovrascritti dall’ultima registrazione, quando
lo spazio in memoria è pieno
99

18. RIPRODUZIONE VIDEO/FOTO
Notare le funzioni dei tasti quando si naviga le foto e i video
registrati:
Tasto funzione
Avanti / Destra / Giù
Indietro / Sinistra / Su
Invio / Conferma immissione/ Conferma
selection
Esci / Livello su
Foto
1. Accendere il monitor.
2. Portare l’interruttore video (13) in posizion . Selezionare
l’icona della foto e confermare la selezione.
3. Le foto scattate sono elencate con le dimensioni
corrispondenti. Selezionare una foto desiderata per
visualizzare e confermare la selezione. Quando si
visualizzano le foto si selezionano i tasti e .
100
Video
1. Accendere il monitor.
2. Portare l’interruttore video (13) in posizion . Selezionare
l’icona del video e confermare la selezione.
3. I video registrati sono salvati in directory nominate con
la data di registrazione. Selezionare una directory e
confermare la selezione.
4. Tutti i video della directory selezionata sono elencati con
le dimensioni corrispondenti. Selezionare un video da
riprodurre e confermare la selezione.
5. Il video selezionato viene riprodotto. Lunghezza totale e
tempo rimanente sono visualizzati.
6. Dopo che il tempo di riproduzione per il video scelto
è trascorso il video successivo registrato è riprodotto
automaticamente.
> La barra di navigazione sarà automaticamente nascosta.
Premere il tasto per visualizzare di nuovo la barra di
navigazione. La riproduzione deve essere nuovamente
avviata.
> Per attivare la riproduzione/pausa di video premere il
tasto .
 Loading...
Loading...