Page 1
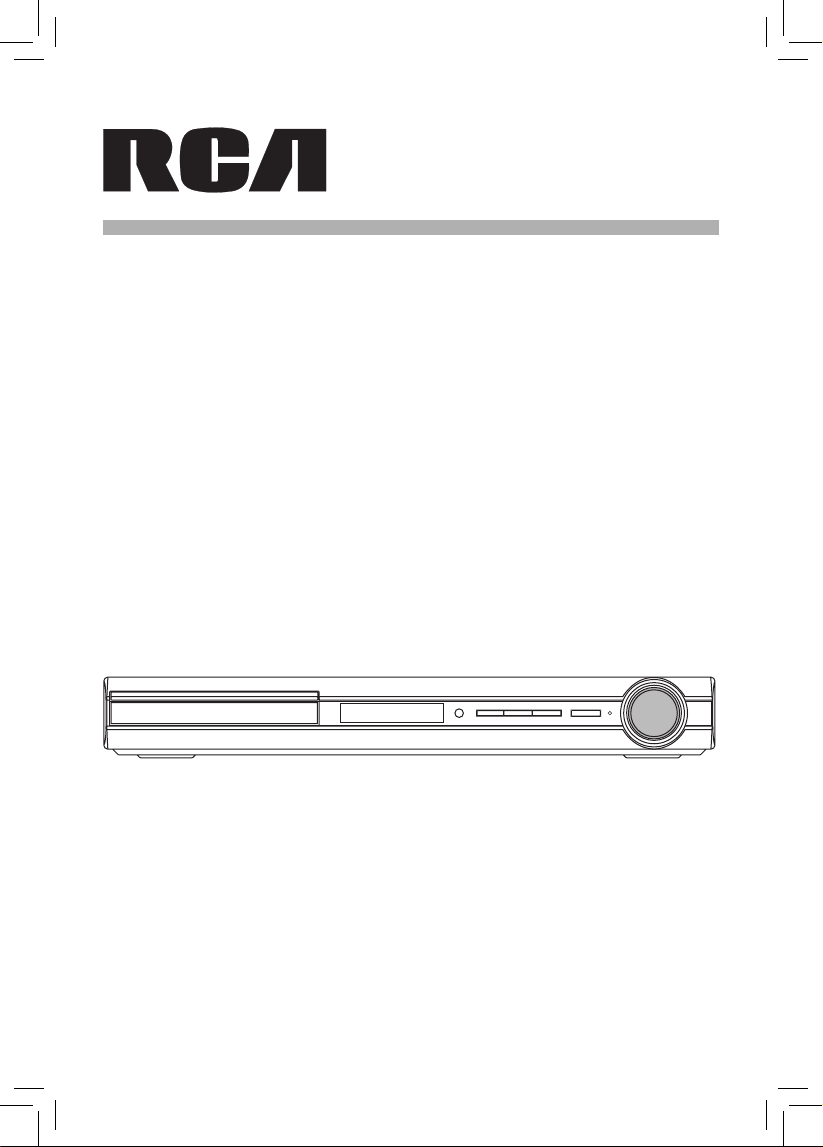
User Manual
Manuel de l’utilisateur
Manual del usuario
RTB1016WE
It's important to read this instruction prior to using your new product for the fi rst time.
Il est important de lire ce manuel d’instructions avant d’utiliser votre nouveau produit
pour la première foi.
Es importante que lea este libro de instrucciones antes de usar su nuevo producto por
primera vez.
Page 2
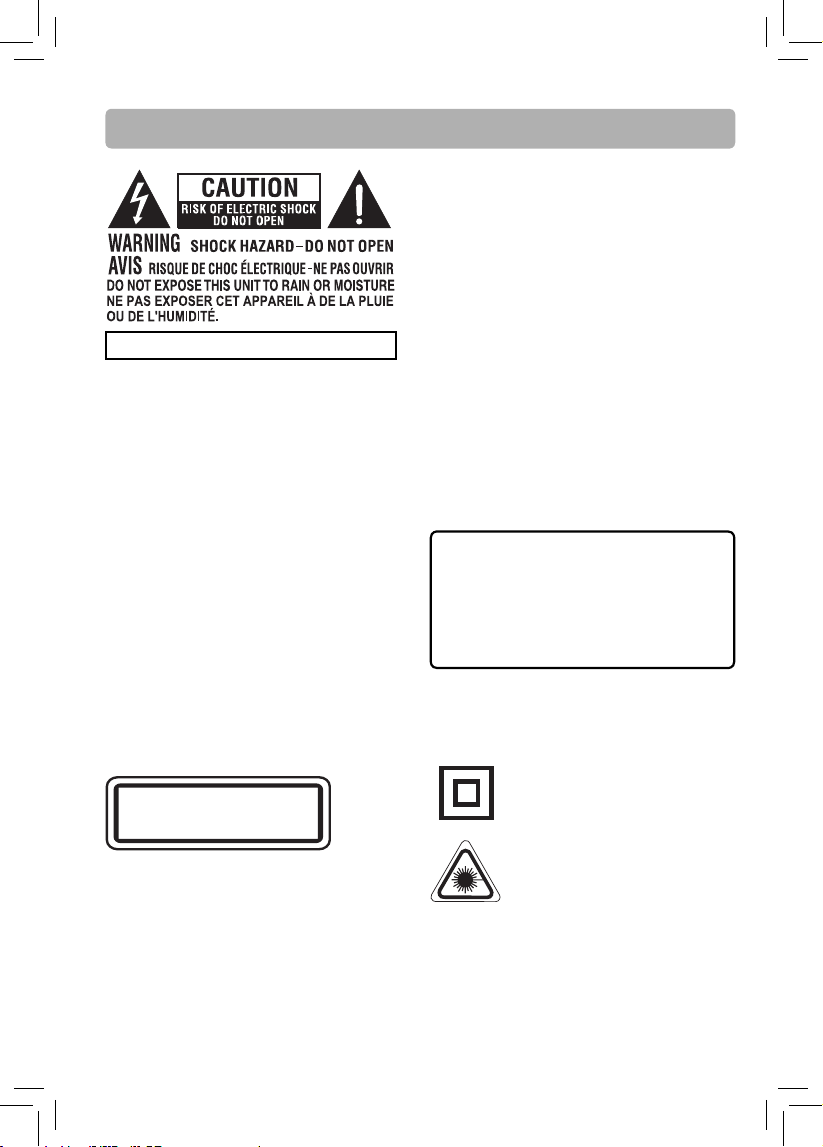
Safety Precautions
THE LIGHTNING FLASH AND ARROWHEAD WITHIN
THE TRIANGLE IS A WARNING SIGN ALERTING YOU OF
“DANGEROUS VOLTAGE” INSIDE THE PRODUCT.
THE EXCLAMATION POINT WITHIN THE TRIANGLE
IS A WARNING SIGN ALERTING YOU OF IMPORTANT
INSTRUCTIONS ACCOMPANYING THE PRODUCT.
CAUTION: USE OF CONTROLS OR ADJUSTMENTS OR
PERFORMANCE OF PROCEDURES OTHER THAN THOSE
SEE MARKING ON BACK OF PRODUCT
WARNING: TO REDUCE THE RISK OF ELECTRIC SHOCK, DO NOT REMOVE COVER (OR BACK). NO USER
SERVICEABLE PARTS INSIDE. REFER SERVICING TO QUALIFIED SERVICE PERSONNEL.
CAUTION: DANGER OF EXPLOSION IF BATTERY IS INCORRECTLY REPLACED. REPLACE ONLY WITH THE
SAME OR EQUIVALENT TYPE.
WARNING: MAINS PLUG IS USED AS DISCONNECT DEVICE AND IT SHOULD REMAIN READILY OPERABLE
DURING INTENDED USE. IN ORDER TO DISCONNECT THE APPARATUS FROM MAINS COMPLETELY, THE
MAINS PLUG SHOULD BE DISCONNECTED FROM THE MAINS SOCKET OUTLET COMPLETELY.
Caution
This product utilizes a laser. Use of controls or
adjustments or performance of procedures other
than those specified may result in hazardous
radiation exposure. Do not open covers and do
not repair yourself. Refer servicing to qualified
persionnel.
Visible laser radiation when open. Avoid exposure
to beam.
Class 1 laser product
This system must be opend only by qualified
technicains to prevent accidents caused by the
laser beam.
SPECIFIED MAY RESULT IN HAZARDOUS RADIATION
EXPOSURE.
WARNING
To reduce the risk of re or electric shock
hazard, do not expose this product to rain
or moisture. The apparatus shall not be
exposed to dripping or splashing and that
no objects lled with liquids, such as vases,
should be placed on the apparatus.
This class B digital apparatus complies with
Canadian ICES-003.
Cet appareil numérique de la classe B est conforme
à la norme NMB-003 du Canada.
CLASS 1 LASER PRODUCT
APPAREIL À LASER DE CLASSE 1
PRODUCTO LASER DE CLASE 1
The symbol for Class II
(Double lnsulation)
This product contains a low power
laser device.
Service information
This product should be serviced only by those
specially trained in appropriate servicing
techniques.
EN - 1
Page 3
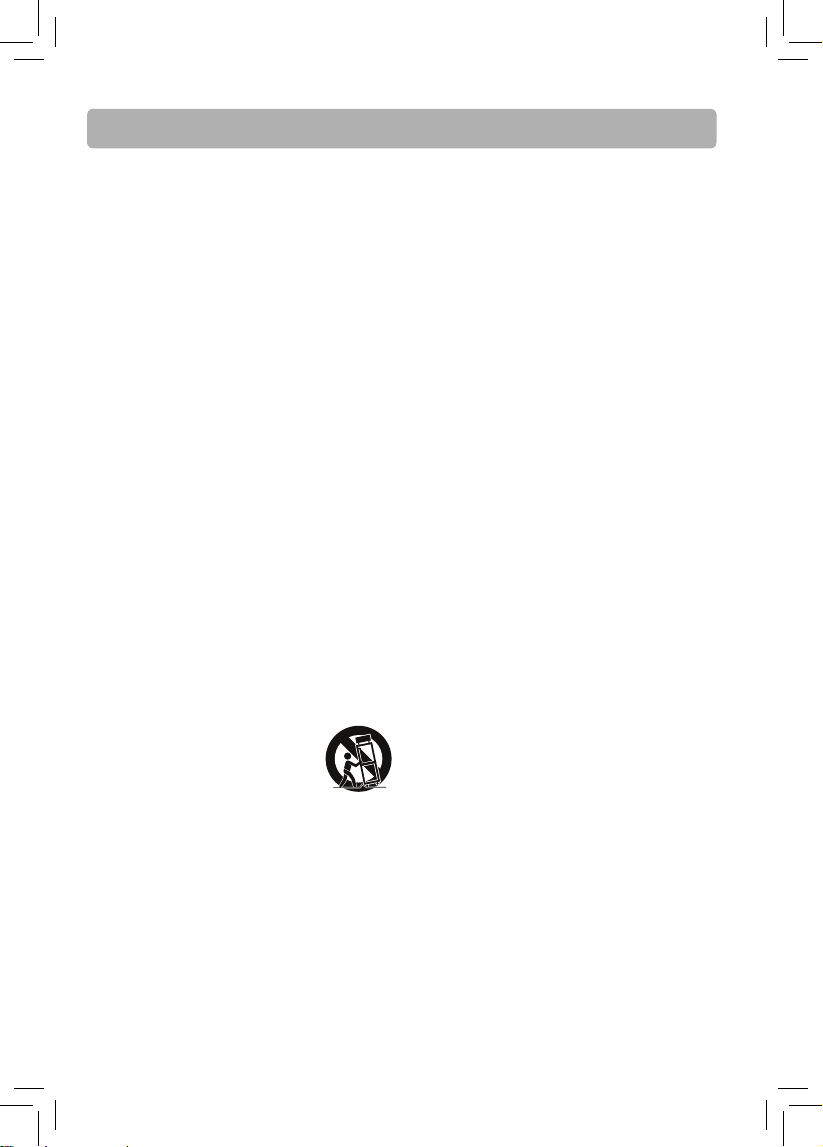
IMPORTANT SAFETY INSTRUCTIONS
Please Read and Save for Future Reference.
Some of the following information may not apply
to your particular product; however, as with any
electronic product, precautions should be observed
during handling and use.
Read these instructions.
•
Keep these instructions.
•
Heed all warnings.
•
Follow all instructions.
•
Do not use this apparatus near water.
•
Clean only with a dry cloth.
•
Do not block any ventilation openings. Install in
•
accordance with the manufacturer’s instructions.
Do not install near any heat sources such
•
as radiators, heat registers, stoves, or other
apparatus (Including amplifiers) that produce
heat.
Only use attachments / accessories specifi ed by
•
the manufacturer.
Do not defeat the safety purpose of the polarized
•
or grounding-type plug. A polarized plug has
two blades with one wider than the other. A
grounding type plug has two blades and a third
grounding prong. The wide blade or the third
prong is provided for your safety. If the provided
plug does not fi t into your wall outlet, consult an
electrician for replacement of the obsolete outlet.
Protect the power cord from being walked on
•
or pinched particularly at plugs, convenience
receptacles, and the point where they exit from
the apparatus.
Unplug this apparatus during lightning storms or
•
when unused for long periods of time.
Use only with a cart, stand, tripod,
•
bracket, or table specified by the
manufacturer, or sold with the
apparatus. When a cart is used, use
caution when moving the cart/
apparatus combination to avoid
injury from tip-over.
Refer all servicing to qualified service personnel.
•
Servicing is required when the apparatus has been
damaged in any way, such as the power cord or
plug is damaged, liquid has been spilled or objects
have fallen into the apparatus, the apparatus has
been exposed to rain or moisture, does not operate
normally, or has been dropped.
]
Portable Cart
Warning
Additional safety information
• Always leave suffi cient space around the product for
ventilation. Do not place product in or on a bed, rug,
in a bookcase or cabinet that may prevent air fl ow
through vent openings.
• Do not place lighted candles, cigarettes, cigars, etc.
on the product.
• Connect power cord only to AC power source as
marked on the product.
• Care should be taken so that objects do not fall
into the product.
• Do not attempt to disassemble the cabinet. This
product does not contain customer serviceable
components.
• The mains plug of apparatus should not be
obstructed OR should be easily accessed during
intended use.
• Minimum 4 inches (10 cm) distances around the
apparatus for suffi cient ventilations.
• The ventilation should not be impeded by covering
the ventilation openings with items such as
newspaper, table-cloths, curtains, etc.
• No naked fl ame sources such as lighted candles
should be placed on the apparatus.
• The use of apparatus in moderate climates.
• Do not open the cabinet. Lasers used in rays
employed by the unit may damage your eyes.
Any servicing should be done by qualifi ed service
personnel.
EN - 2
Page 4
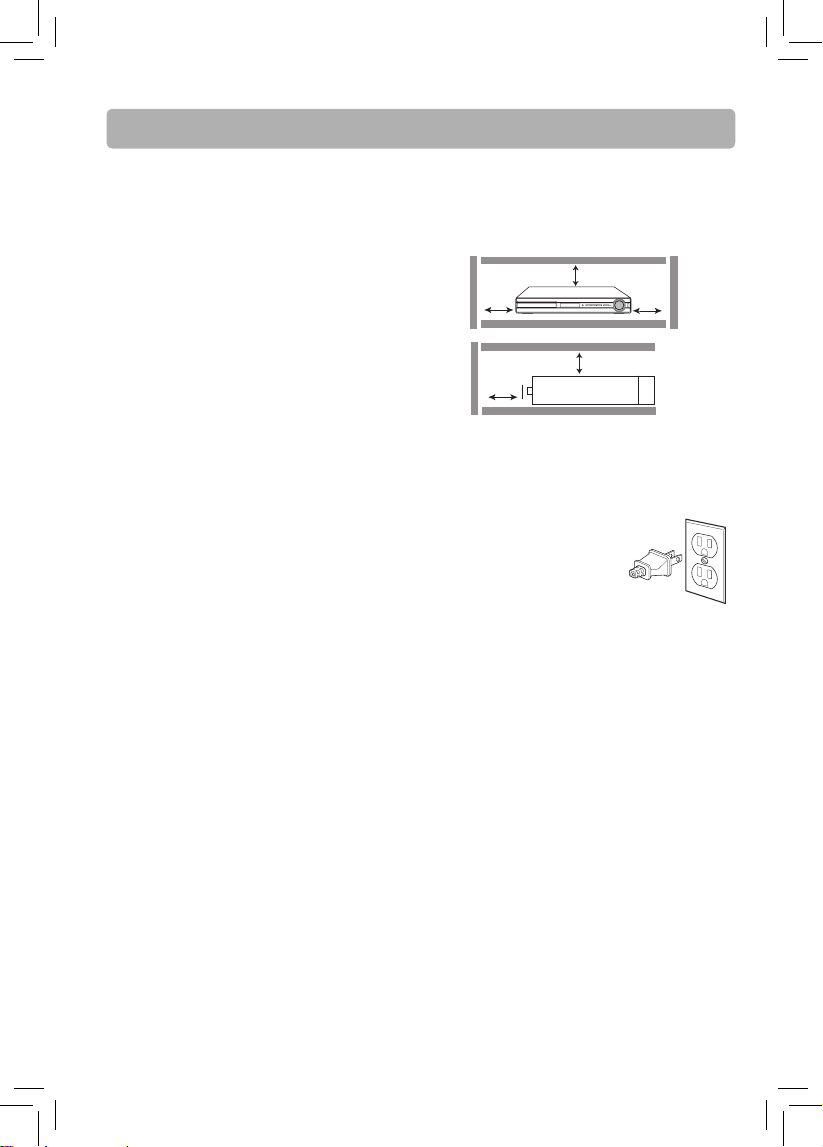
Important Information
Important battery information
• Do not mix diff erent types of batteries or new
and old batteries. Do not mix alkaline, standard
(carbon-zinc), or rechargeable (ni-cad, ni-mh, etc)
batteries.
• In order to avoid any risk of explosion, observe the
polarities indicated inside the battery compartment.
Replace only with the type of batteries specifi ed. Do
not dispose of them in a fi re or recharge them.
• If you are not using the remote control for a long
period of time, remove the batteries.
• Do not dispose of batteries in a fi re. Batteries may
explode or leak.
• Batteries should always be disposed of with the
environment in mind. Always dispose of batteries in
accordance with applicable laws and regulations.
If your product operates on batteries, adhere to the
following precautions:
A.
Any battery may leak electrolyte if mixed with a
diff erent battery type, if inserted incorrectly, or if all
batteries are not replaced at the same time.
B. Any battery may leak electrolyte or explode if
disposed of in fi re or an attempt is made to charge
a battery not intended to be recharged.
C. Discard leaky batteries immediately. Leaking
batteries can cause skin burns or other personal
injury. When discarding batteries, be sure to dispose
of them in the proper manner, according to your
state/provincial and local regulations.
D. Battery shall not be exposed to excessive heat such
as sunshine, fi re or the like.
DVD copy protection
In accordance with the DVD standard, your
DVD player is equipped with a Copy Protection
system, which can be switched on and off by the
DVD disc itself, in order to make any recording
of the relevant DVD disc onto a videotape of
very poor picture quality, or even impossible.
This product incorporates copyright protection
technology that is protected by method claims
of certain U.S. patents and other intellectual
property rights owned by Rovi Corporation
and other rights owners. Use of this copyright
protection technology must be authorized by Rovi
Corporation, and is intended for home use only
unless otherwise authorized by Rovi Corporation.
Reverse engineering or disassembly is prohibited.
Ventilation
You must adequately ventilate the product. Make
sure there is adequate space around the unit to
provide proper air fl ow for ventilation. See diagram.
7 cm
10 cm
10 cm
This product complies with DHHS Rules 21
CFR Subchapter J. Applicable at the date of
manufacture.
For your Safety
The AC power plug is polarized
(one blade is wider than the
other) and only fi ts into AC
power outlets one way. If the
plug won’t go into the outlet
completely, turn the plug over
and try to insert it the other way.
If it still won’t fi t, contact a qualifi ed electrician to
change the outlet, or use a diff erent one. Do not
attempt to bypass this safety feature.
Removing the power plug is the only way to
completely remove power from your product. Make
sure the power plug remains easily accessible.
Note:
This unit has been designed to play back BD-video
with region “A” and DVD-video with region “1”. You
cannot play back BD-video or DVD-video that are
labeled for other regions. Look for the symbols on
the right on your BD-video or DVD-video. If these
region symbols do not appear on your BD-video or
DVD-video, you cannot play back the disc in this unit.
The letter or number inside the globe refers to region
of the world. A BD-video or DVD-video labeled for a
specifi c region can only be played back in the unit
with the same region code.
10 cm
7 cm
EN - 3
Page 5
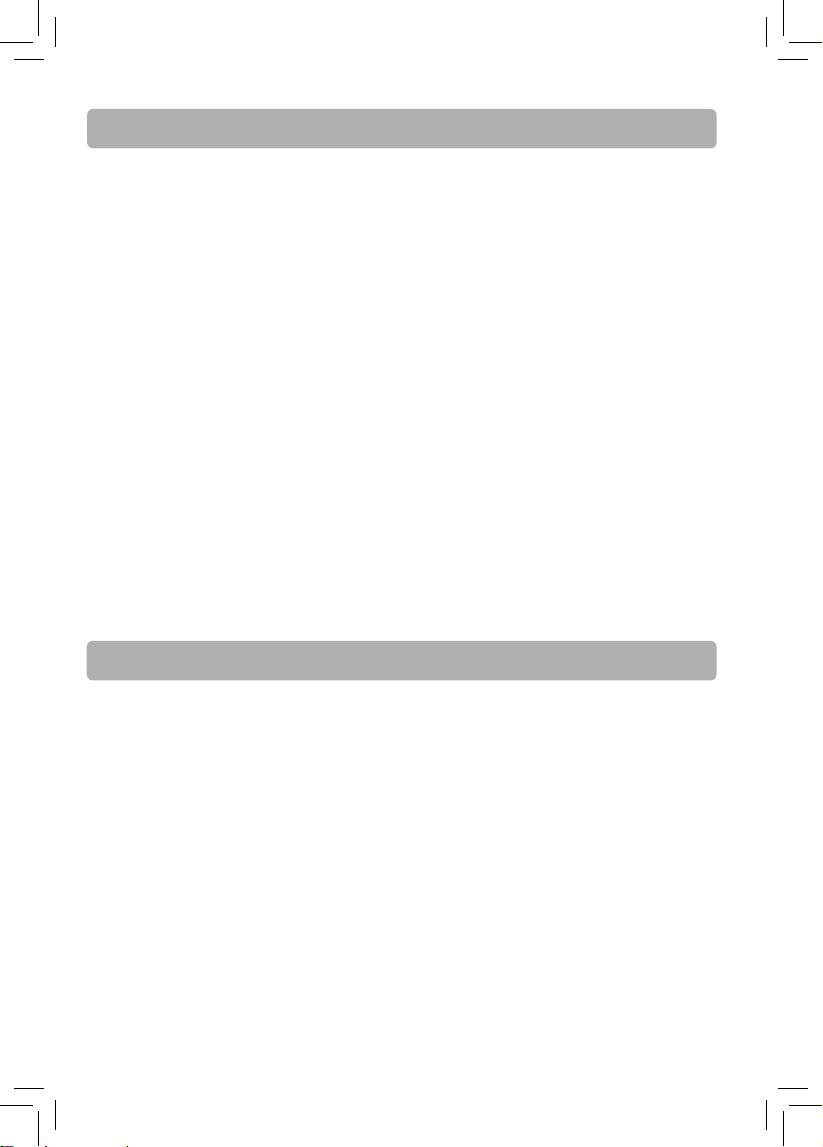
FCC Information
Reorient or relocate the receiving antenna.
This device complies with part 15 of the FCC
Rules. Operation is subject to the following two
conditions: (1) This device may not cause harmful
interference, and (2) this device must accept any
interference received, including interference that
may cause undesired operation.
This equipment has been tested and found to
comply with the limits for a Class B digital device,
pursuant to part 15 of the FCC Rules. These limits
are designed to provide reasonable protection
against harmful interference in a residential
installation. This equipment generates, uses
and can radiate radio frequency energy and, if
not installed and used in accordance with the
instructions, may cause harmful interference to
radio communications.
However, there is no guarantee that interference
will not occur in a particular installation. If this
equipment does cause harmful interference
to radio or television reception, which can be
determined by turning the equipment off and
on, the user is encouraged to try to correct the
interference by one or more of the following
measures:
•
Increase the separation between the equipment
•
and receiver.
Connect the equipment into an outlet on a
•
circuit diff erent from that to which the receiver
is connected.
Consult the dealer or an experienced radio / TV
•
technician for help.
WARNING: Changes or modifications to this unit
not expressly approved by the party responsible
for compliance could void the user's authority to
operate the equipment.
Features
• Full high-defi nition video playback at up to 1080p resolution for an amazing viewing experience.
Upconversion of standard defi nition DVDs for enhanced picture quality at up to 1080p over an HDMI
connection.
• Rich multi-channel surround sound.
• Easy and simple HDTV connection using a single HDMI cable (cable not included).
• Multiple outputs for connecting your home theater system or amplifi er.
• PIP functionality that lets you display primary and secondary video at the same time (if available on the
Blu-ray Disc).
• Pop-up menu display without interrupting playback (if available on the Blu-ray Disc).
• HDMI 1080p/60fps output (Blu-ray Disc only) that provides smooth playback of video with a frame rate
of 60 frames per second (TV must be connected with an HDMI cable and be compatible with 1080p 60
frame).
• Easily connects to home WiFi networks.
EN - 4
Page 6
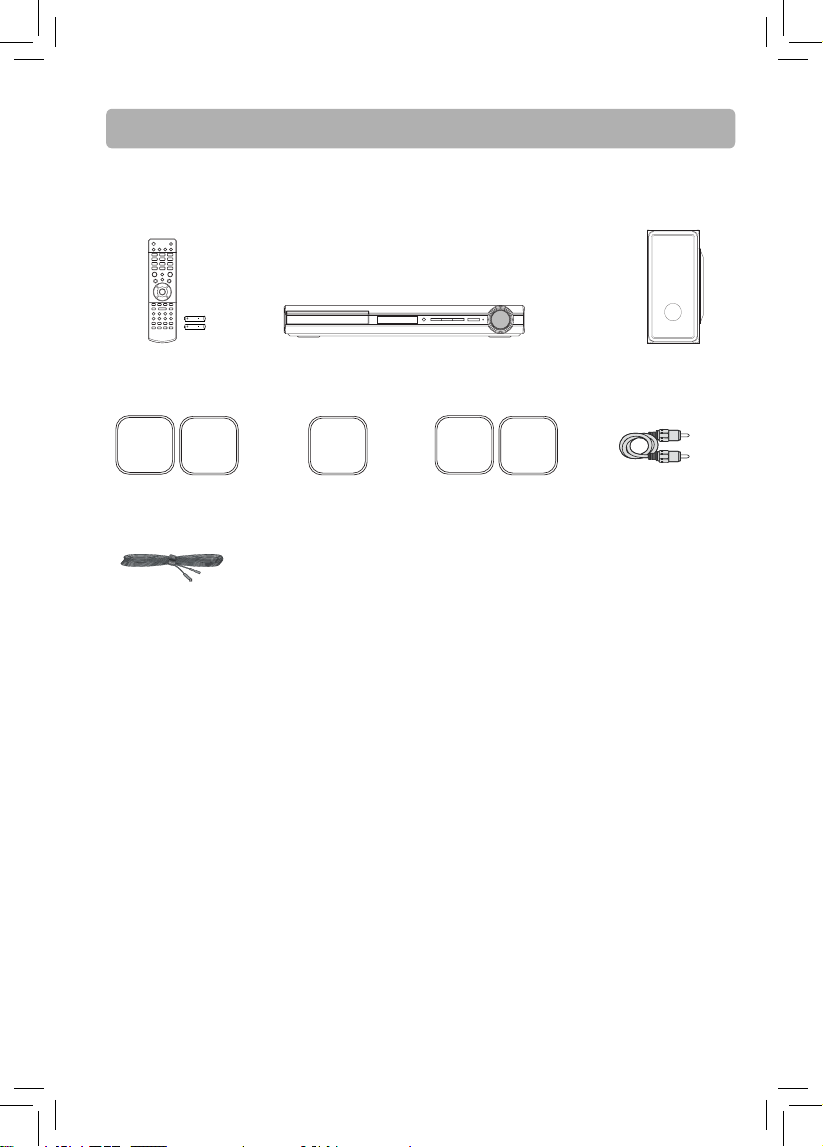
Connections and Setup
What’s included
2 AAA batteries
speakers
One Pig-Tail
antenna wire
Things to Consider before You Connect
• Ensure that the mains (AC power) supply in
your house complies with that indicated on the
identifi cation sticker located on the back of your
unit.
• Install your unit horizontally, away from any source
of heat (fi replace) or appliances creating strong
magnetic or electric fi elds. The components of this
unit are sensitive to heat. The maximum ambient
temperature should not exceed 35°C / 95°F.
• Leave enough space around the unit to allow
adequate ventilation: 10 cm/4 inches on either side
and above the top, and 5 cm/2 inches at the rear.
• The humidity of the room should not exceed 75%.
If you have to use the unit outdoors, do not expose
it to rain or splashing water. The apparatus should
not be exposed to dripping or splashing and no
objects fi lled with liquids, such as vases, should be
placed on the apparatus.
Center speakerLeft and right front
SubwooferMain unit (receiver)Remote control and
Left and right
Surround speakers
• Moving the unit from a cold place to a warm one
can cause condensation on some components
inside the unit. Let the condensation disappear
on its own before turning the unit on again.
• Before moving the unit, make sure the disc tray is
empty.
• Where the mains plug or an appliance coupler is
used as a disconnect device, the disconnect device
shall remain readily operable.
• Other important use and cleaning information at
the end of the booklet.
Composite
Video Cable
EN - 5
Page 7
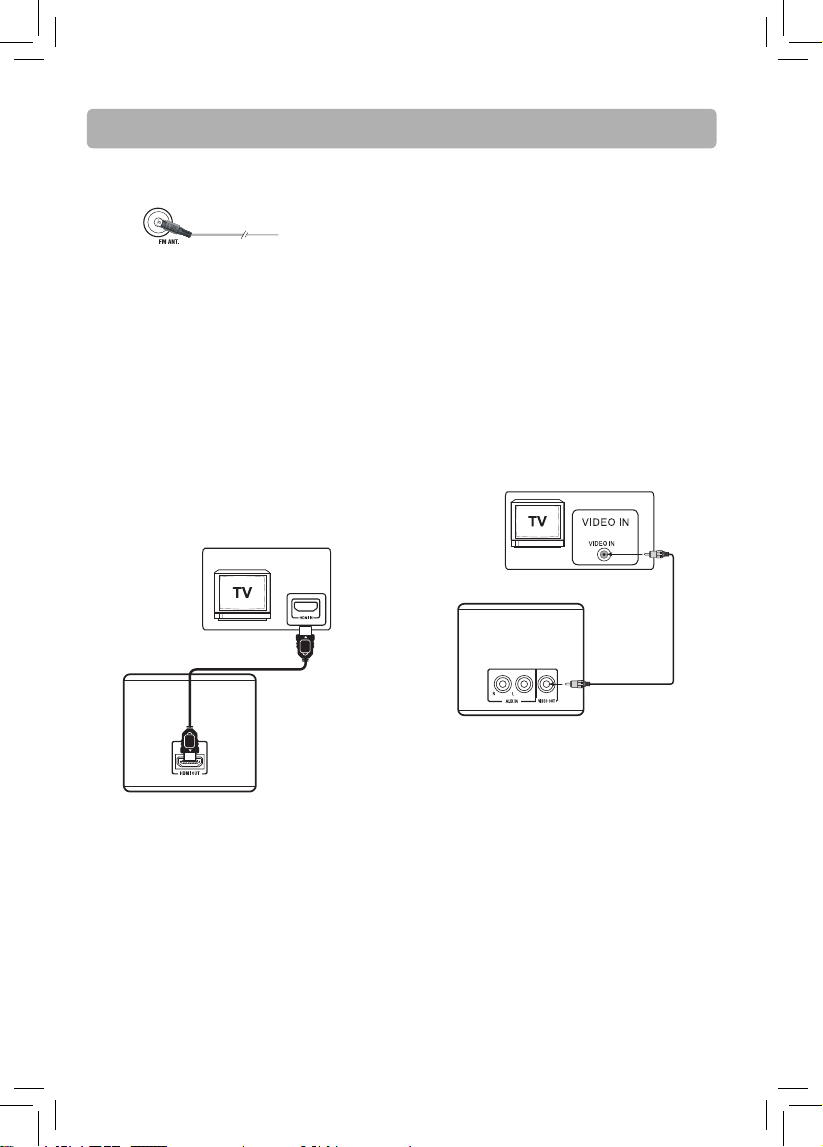
Connections and Setup
Connecting the Antenna
FM antenna
The FM antenna connects to the FM terminal on the
system’s back panel. It must be hooked up in order
to receive clear reception.
Connecting to your TV
Method 1 (best)
HDMI
• Connect the HDMI OUT jack on the rear of the unit
to the HDMI IN jack on your TV using an HDMI
cable (not included).
• You can select the resolution of the player’s HDMI
output signals (Auto, 480i, 480p, 720p, 1080i or
1080p) to match your TV’s resolution capabilities.
Method 1
HDMI cable
(not supplied)
To HDMI
output
To HDMI
input
Recommended Installation Notice
• If degraded picture quality is observed while
viewing copy-protected pay-per-view programs,
connect the unit directly to the TV set. Do not
connect through a VCR.
• Do not connect the unit through a VCR. Video
signals fed through VCRs may be aff ected by
copyright protection systems and the picture will
be distorted on the television.
Method 2 (basic)
Composite video jack (yellow)
• This video jack is color-coded yellow.
• Use the video cable with yellow plugs (supplied)
for good picture quality.
• Connect the VIDEO OUT jack on the unit to the
VIDEO IN jack on your TV.
Method 2
Video Cable
(included)
Rear of the unit
Rear of the unit
Notes
• Refer to the owner’s manual of the connected TV
as well.
• HDMI, the HDMI logo and High-Defi nition
Multimedia Interface are trademarks or registered
trademarks of HDMI licensing LLC.
• If your television is a high defi nition television
with an HDMI input, we highly recommend you
use the unit’s HDMI output to get the highest possible video resolution.
EN - 6
Page 8
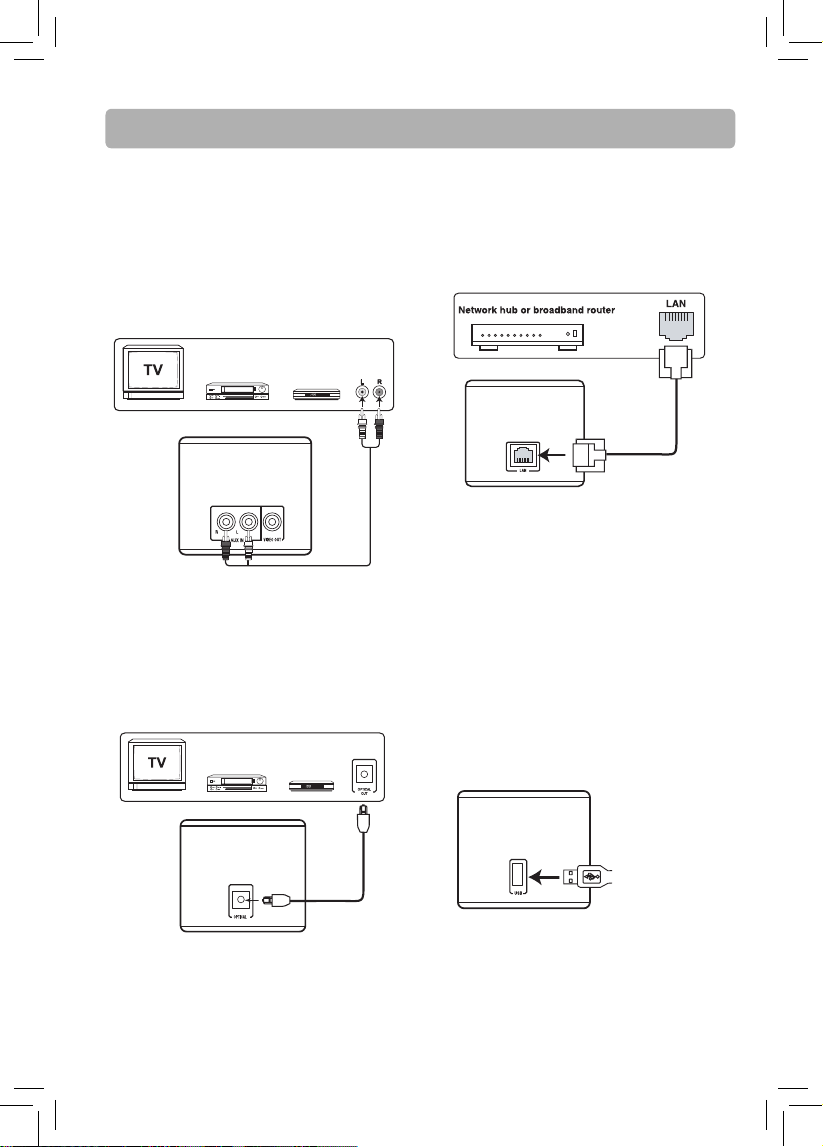
Connections and Setup
Getting sound from External Sources
such as TV
Using AUX IN Jacks
Connect the AUX IN jacks from the unit to the
AUDIO OUT jacks on TV, SAT/Cable Box, VCR or
other component. Press either SOURCE button on
the main unit or AUX button on the remote control
to select AUX mode.
SET/
VCR
or
red
Rear of the unit
or
white
Using OPTICAL Jack
Connect the OPTICAL jack on the back of the unit
to the OPTICAL OUT jack on TV, SAT/Cable Box, VCR
or other component. Press either SOURCE button
on the main unit or OPTICAL button on the remote
control to select OPTICAL mode.
VCR
or
or
Cable Box
Cable Box
SET/
AUDIO OUT
Audio cable
(not included)
Connecting your player to a wired
network router
Connect an Ethernet cable (CAT5 or better with
RJ45 connector) to the ETHERNET jack on the back
of your player and to an Ethernet jack on a network
hub or broadband router.
LAN cable
(not included)
Rear of the unit
Notes
• Do not connect a modular phone cable to the
ETHERNET jack.
• When plugging or unplugging the cable, hold
the connector on the end of the cable. When
unplugging, do not pull on the cable. Press down the
lock tab and pull the connector out of the jack.
• Because there are various connection confi gurations,
follow the instructions from your Internet service
provider.
Connecting a USB ash drive
You can connect the USB flash drives (not included
to the USB jack on the rear of DVD player.
Rear of the unit
Optical digital cable
(not included)
USB fl ash drive
(not supplied)
Rear of the unit
Note: If you cannot easily insert the USB fl ash drive,
you may have inserted it incorrectly. Try to turnover
the device and then insert again.
EN - 7
Page 9
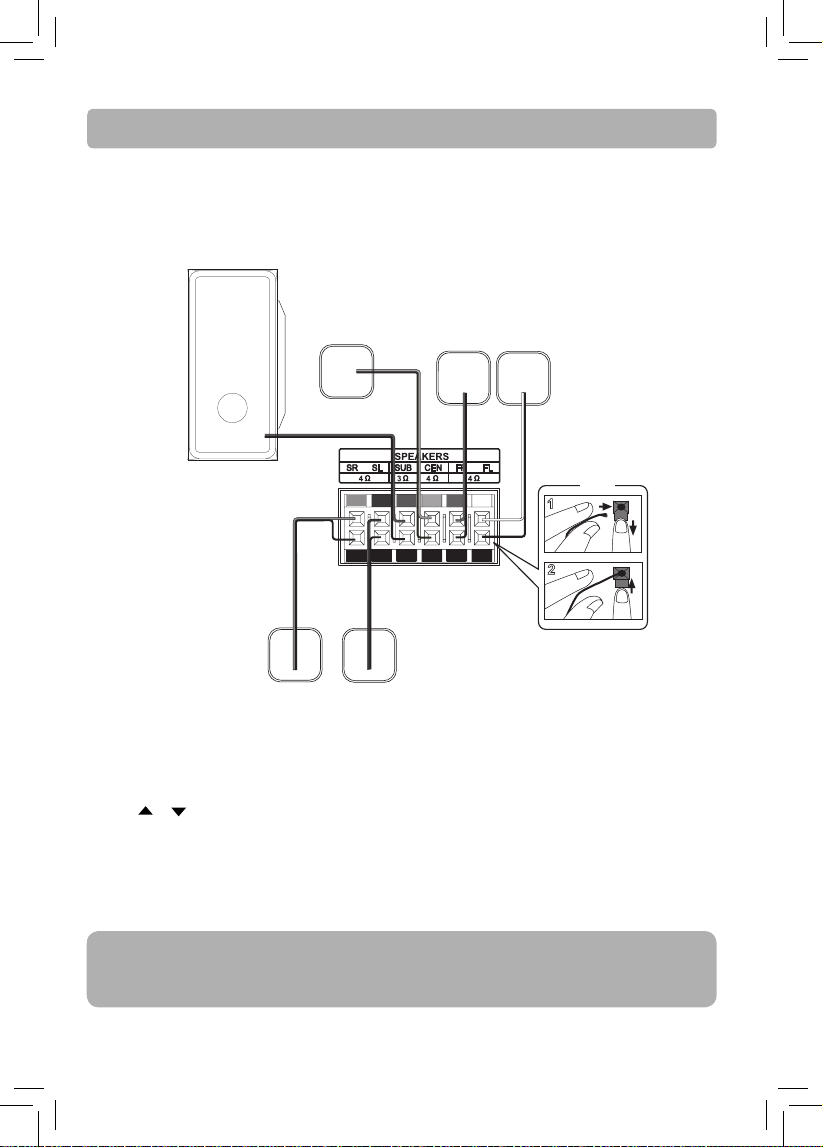
Connections and Setup
Connecting the Speakers
Speaker wires are color-coded to match the terminals. Connect the speaker wire from the back of each
speaker to the corresponding color terminal at the back of the unit. Press down the tab to open the terminal
and insert the wire. Release the tab to lock wire in the terminal.
Subwoofer
Center Speaker
Purple and Black
Green
and
Black
Front Speakers
Right
Red and
Black
Left
White and Black
Insert
Press
Gray and Black
Right
Blue and Black
Left
Rear Speakers
(Surround Sound)
Release
To adjust each speaker volume level for optimum listening experience.
1) Press LEVEL button on the remote control to select the speaker FL (front Left speaker) on the unit
display.
2) Press or buttons to adjust the value up or down (between -10dB and +10dB).
3) Repeat step (1) and (2) for the other speakers FR, CT, SW, SL, SR.
Speaker gains may be set to levels of up to +10dB, actual max levels may also depend on your
Volume Setting.
Note: When connecting the speakers, make sure the polarities (“+” speaker wire to “+” on the receiver)
of speaker wires and terminals match. For example, red wire to red terminal on the receiver. If the cords
are reversed, the sound will be distorted. Do not let the speaker wires touch each other, it will damage
the system’s amplifi er.
EN - 8
Page 10
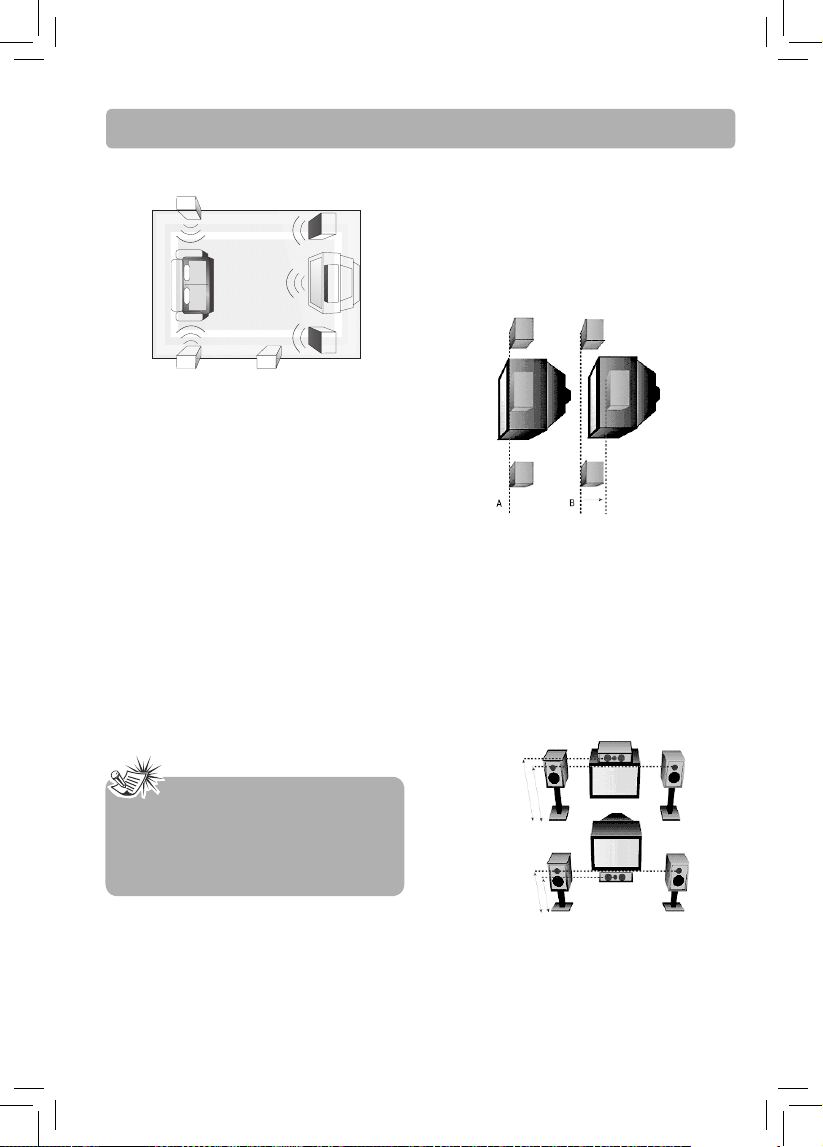
Connections and Setup
Positioning Speakers
3
1
2
3
Courtesy Dolby Laboratories
1. Left, Right (Front Speakers)
Front speakers carry primarily music and sound
eff ects.
2. Center
In surround mode, the center speaker carries most
of the dialog as well as music and eff ects.
It should be set between the left and right
speakers.
3. Surround (Rear Speakers)
The surround speakers’ overall sound balance
should be as close as possible to the front speakers.
Proper placement is vital to establish an evenly
distributed sound fi eld.
4. Subwoofer
A subwoofer is designed to reproduce powerful low
bass eff ects (explosions, the rumble of spaceships,
etc.).
4
1
Front Speaker Placement
For best results, follow the speaker placement
below.
Alignment
Align the center speaker evenly with (A) or slightly
behind (B) (the left and right speakers), but not
ahead of them.
Angle
Place the left and right speakers to form a 45degree angle with your favorite viewing position to
duplicate the soundtrack mixer’s perspective.
Height
The three front speakers should be as close as
possible to the same height. This often requires
placing the center speaker directly on top (A) or
beneath (B) the TV set.
Note:
Center speaker provided with this unit is magnetically shielded to protect your TV set. It is not recommended to place speakers without magnetic
shield near the TV set.
A
B
EN - 9
Page 11
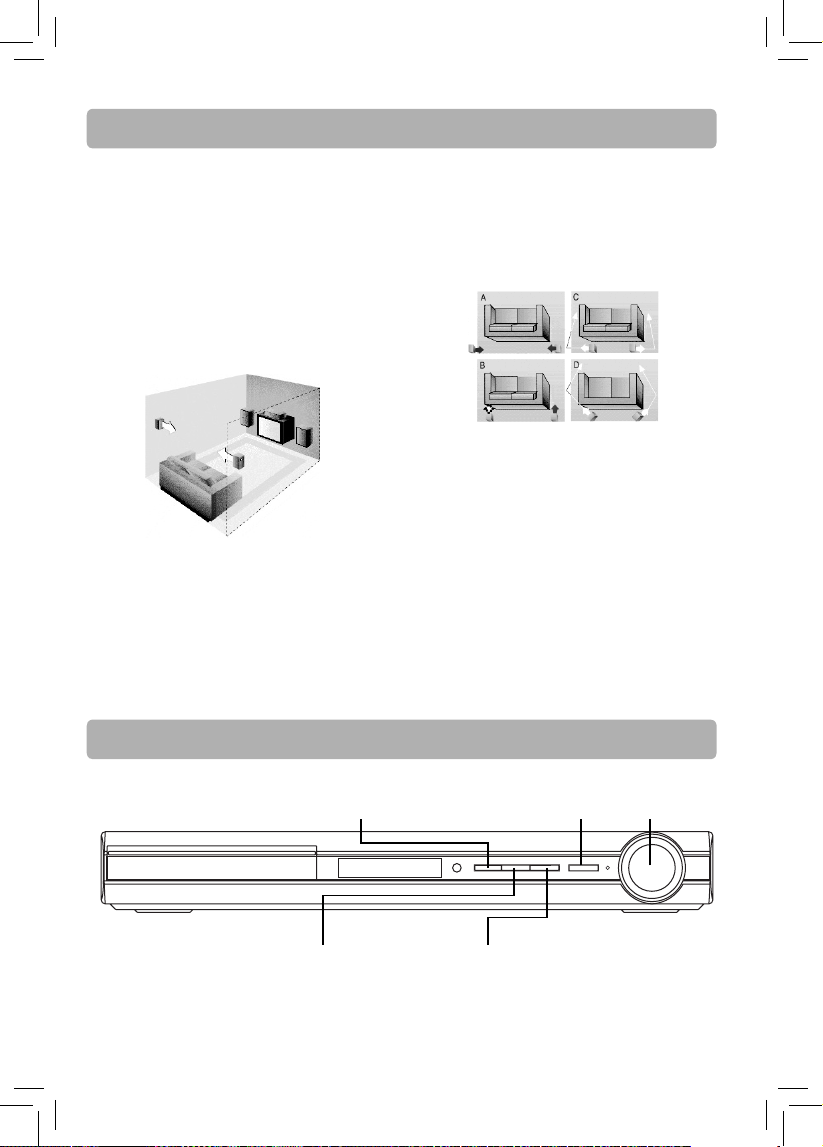
Connections and Setup
Better Surround Placement
Location
If possible, place surround speakers to either side of
the listening area, not behind it.
Height
If space permits, install surround speakers 2-3 feet above
viewers. This helps to minimize localization eff ects.
Aiming
Aim surround speakers straight across the room,
not down at viewers, to help create a more open,
spacious surround sound fi eld.
No adjacent walls
Surround speakers can go on stands facing each
other to approximate sidewall mounting (A), or to
the sides or rear of the viewing area, aimed upwards;
they can go right on the fl oor, or preferably, a few
feet off the fl oor such as on end tables (B).
Test Tone/Channel Balance
Channel Balance
Your receiver is equipped with a test signal generator
to help balance the audio level for each channel.
Level Adjustment and Surround Channel Level
Expectation
Alternative Surround Placement
Rear wall
If rear wall mounting is the only choice, aim the
speakers at each other (A), towards the front (B) or
towards the sidewalls (C, D).
Experiment with placement until sounds seem to
surround you, rather than come from behind you.
Even though you adjust the surround channel to be
as loud as the others on the test signal, you may fi nd
that surround channels seems quieter for actual TV
and Movie content. This is because producers use
surround for subtle atmospherics and ambience,
and only rarely for special eff ects.
Overview of Controls - Front Panel Controls
Press to open or close
the disc tray.
Start/pause
playback.
Select the input sources.
Press repeatedly to select:
BD, AUX, TUNER ,OPTICAL,
MEDIA .
EN - 10
Switch the unit
on and off .
Adjust the
volume.
Page 12
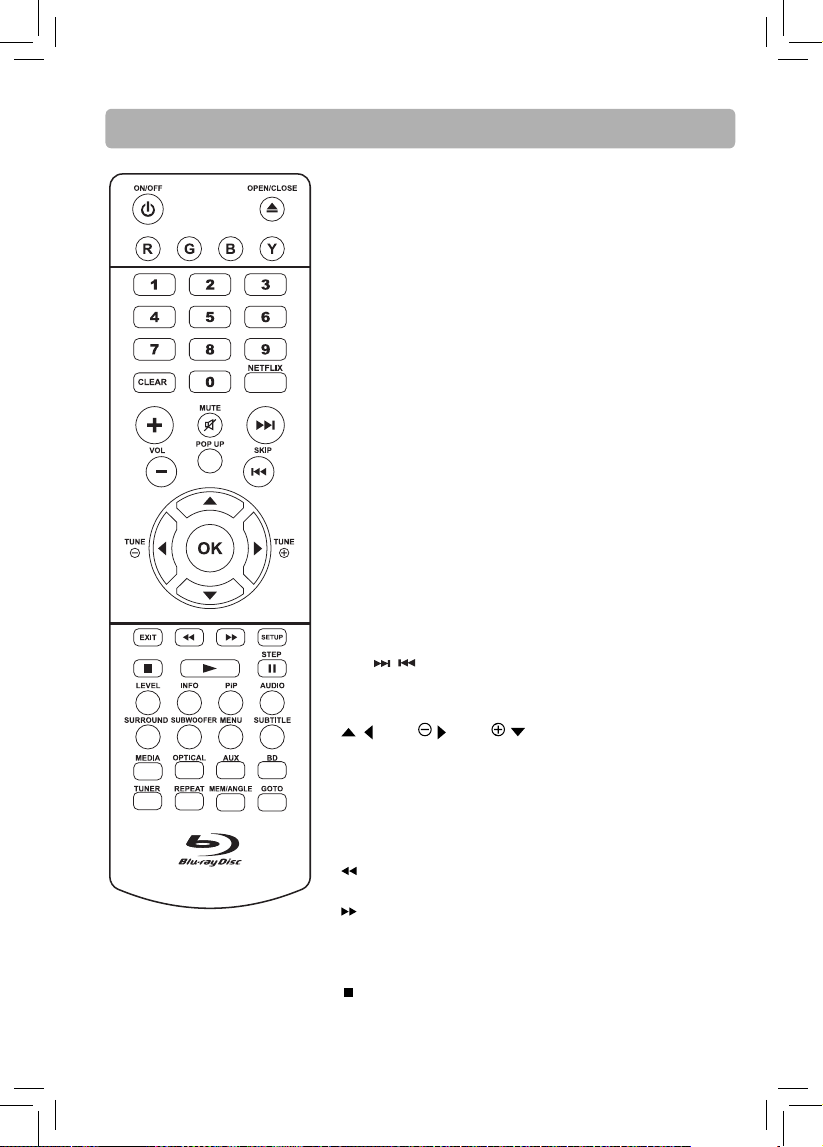
Overview of Controls - Remote Control
ON/OFF
Press to turn on your unit, or put your unit in standby mode. When
your unit is in standby mode, power is still entering your unit. To
disconnect power, unplug the power cord.
OPEN/CLOSE
Press to open or close the disc tray.
R(red), G(green), B(blue), Y(yellow)
When playing a Blu-ray Disc that has a Java
control playback. For more information, see the documentation that
came with the Blu-ray Disc.
Numbers
Number entry.
NETFLIX
Press to access NETFLIX.
CLEAR
Press to clear an input.
VOL+/-
Press to increase or decrease the volume.
MUTE
Press to turn off sound. Press again to turn the sound back on.
POP UP
During Blu-ray Disc playback, press to open a menu that lets you
control Blu-ray Disc playback.
During DVD playback, press to open the DVD title menu (if
available).
/
SKIP
Press to go to the next or previous chapter (Blu-ray Disc/DVD) or
track (CD).
In tuner mode, press to go to the next higher /lower preset station.
, /TUNE , /TUNE ,
Navigate through the menus. The left and right arrows also tune
the radio frequency in the tuner mode.
OK
Confi rms your selection.
EXIT
Press to return to the previous menu.
REV
Press to fast reverse.
FWD
Press to fast forward.
SETUP
Press to enter SETUP menu.
STOP
Press to stop playback.
application, press to
EN - 11
Page 13
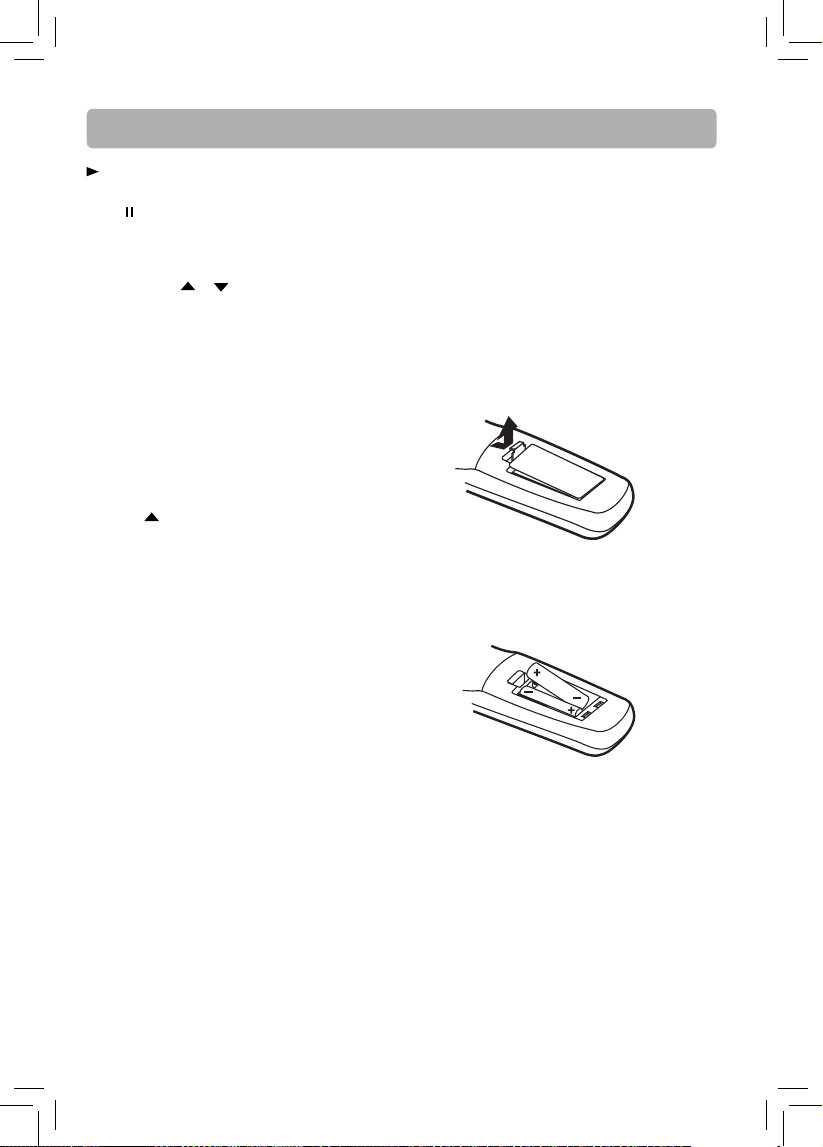
Overview of Controls
PLAY
Press to start or resume playback.
STEP/
Pause playback, frame advance.
LEVEL
Toggle channels for diff erent level settings. Adjusts
the value using
INFO
Accesses the Info menu.
PiP
Press to turn PiP (picture in picture) mode on or
off . This function is only available by Blu-ray discs if
available on disc.
AUDIO
Select the audio language.
SURROUND
While in BD mode, with disc play stopped, press
to show current sound mode (5.1ch or Stereo).
Pressing
We highly recommend you leave this setting in
5.1 SURROUND state.
SUBWOOFER
Press to select the Subwoofer setting (BALANCE/
STRONG/POWRFUL/SOFT.
MENU
Accesses the disc menu during playback (on DVD).
SUBTITLE
Accesses the subtitle function.
PiP Subtitle can be selected through cursor if
secondary subtitle is available on the Blu-ray Disc.
MEDIA
Press to select MEDIA mode.
OPTICAL
Press to select the OPTICAL INPUT source.
AUX
Press to select AUX input source.
BD
Press to select the BD mode.
Tuner
Press to select the tuner mode(FM only).
REPEAT
Accesses the repeat function.
MEM/ANGLE
Creates the programs.
Accesses the camera angle function for multi-angles
or buttons.
button will change SURROUND mode.
EN - 12
BD/DVD disc if available.
Stores a station in tuner mode.
GOTO
Press to search for a title, chapter, track or time.
To Install Batteries
1. Lift the back cover up to open the battery
compartment of the remote control.
2. Insert two AAA size batteries. Make sure to match
the (+) and (–) ends of the batteries with the (+)
and (–) ends indicated in the battery compartment.
Snap the cover back into place.
Battery Replacement
When the batteries become weak, the operating
distance of the remote control is greatly reduced and
you will need to replace them.
Caution: Danger of explosion if battery is
incorrectly replaced. Replace only with the same
or equivalent type.
Page 14
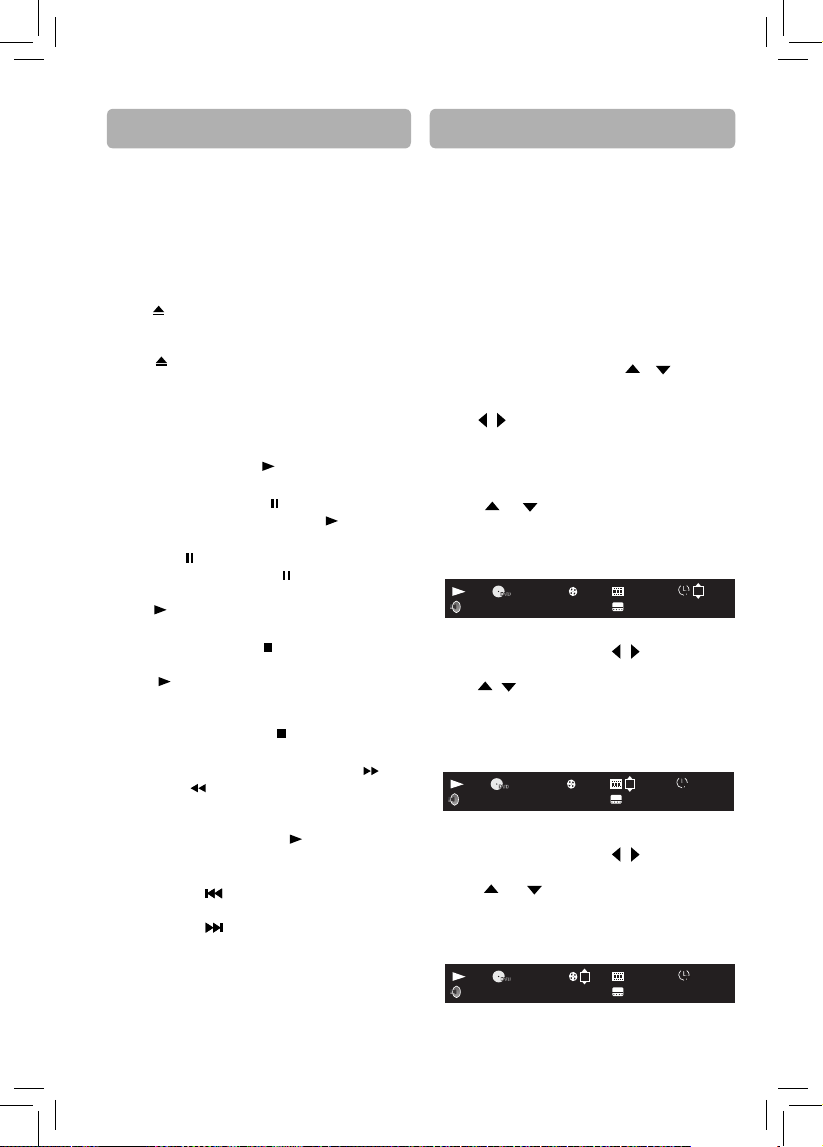
Playing a Blu-ray Disc or DVD
Special Functions
Basic playback (Blu-ray Disc or DVD)
1. Turn on your television set.
2. Press ON/OFF button on the remote control or
ON/STANDBY button located on the unit’s front
panel.
The HOME list screen appears and press BD
button on the remote control to select BD
mode.
3.
Press OPEN/CLOSE button to open the disc tray.
4. Place a disc onto the disc tray with the label side
up.
5. Press
OPEN/CLOSE button again to close the
disc tray.
6. After loading a disc, playback starts automatically.
• If the disc menu appears, select the Play option
and press OK button to begin playback.
Playback
• To start playback, press
button.
Pause
• To pause playback, press
button.
• To resume normal playback, press button.
Frame advance
• Press STEP
• Each time you press STEP
twice.
button, the picture
advances one frame.
• Press to resume normal playback.
Stop
• To stop playback, press button. The unit stores
the point where playback was interrupted. If you
button again, playback resumes from
press
this point.
• To stop playback completely or to start again
from the beginning, press
button twice.
Accelerated play
• To fast forward or fast reverse, press (fast
forward) or (fast reverse).
• Each time you press one of these buttons, the
fast-forward or fast-reverse speed increases from
2X, 4X, 8X, 16X to 32X. Press
to resume normal
playback.
Changing chapter/track
• Press the SKIP
button to skip to the start of the
current chapter or skip to previous chapters.
• Press the SKIP button to skip to the beginning
of the next chapter.
Note: When you leave the unit in stop mode for
more than 20 minutes, the screen saver is activated
if you set the Screen Saver to On mode. At the end
of 30 minutes without any user interaction, the unit
switches off automatically.
EN - 13
Displaying Blu-ray Disc information
• Press INFO button, your unit displays information
about the Disc, such as type of disc, elapsed time
of the current title, title number, chapter number,
audio format.
• Press INFO button again to exit.
Note: The information displayed for discs other
than Blu-ray Discs will be diff erent.
Locating a Desired Section
Locating a speci c time
1. Press GOTO button and use
/ button to
select TT (Title) or CH (Chapter), then press OK
button.
2. Press / button to move the cursor to the Hour,
Minute or Second.
• The fi rst two numbers represent hours.
• The second two numbers represent minutes.
• The third two numbers represent seconds.
3. Press
/ button or the corresponding
number buttons (0-9) for the time you want, then
press OK button to confi rm.
4. Playback starts from the selected time.
BDMV AVC
1/2
English DTS-HD MA 5.1
2/2English
00 :0 :0002/182/4
TT
Locating a speci c chapter
1. Press GOTO button and use / button to move
the cursor to the Chapter, then press OK button.
2. Press / button or the corresponding number
buttons (0-9) for the chapter you want, then press
OK button to confi rm.
3. Playback starts from the selected chapter.
BDMV AVC
1/2
English DTS-HD MA 5.1
2/2English
00 :01 : 252 /182/4
TT
Locating a speci c title
1. Press GOTO button and use
/ button to move
the cursor to the Title, then press OK button.
2. Press or button or the corresponding
number buttons (0-9) for the title you want, then
press OK button to confi rm.
3. Playback starts from the selected title.
BDMV AVC
1/2
English DTS-HD MA 5.1
2/2English
00 :01 : 252/182 /4
TT
Page 15
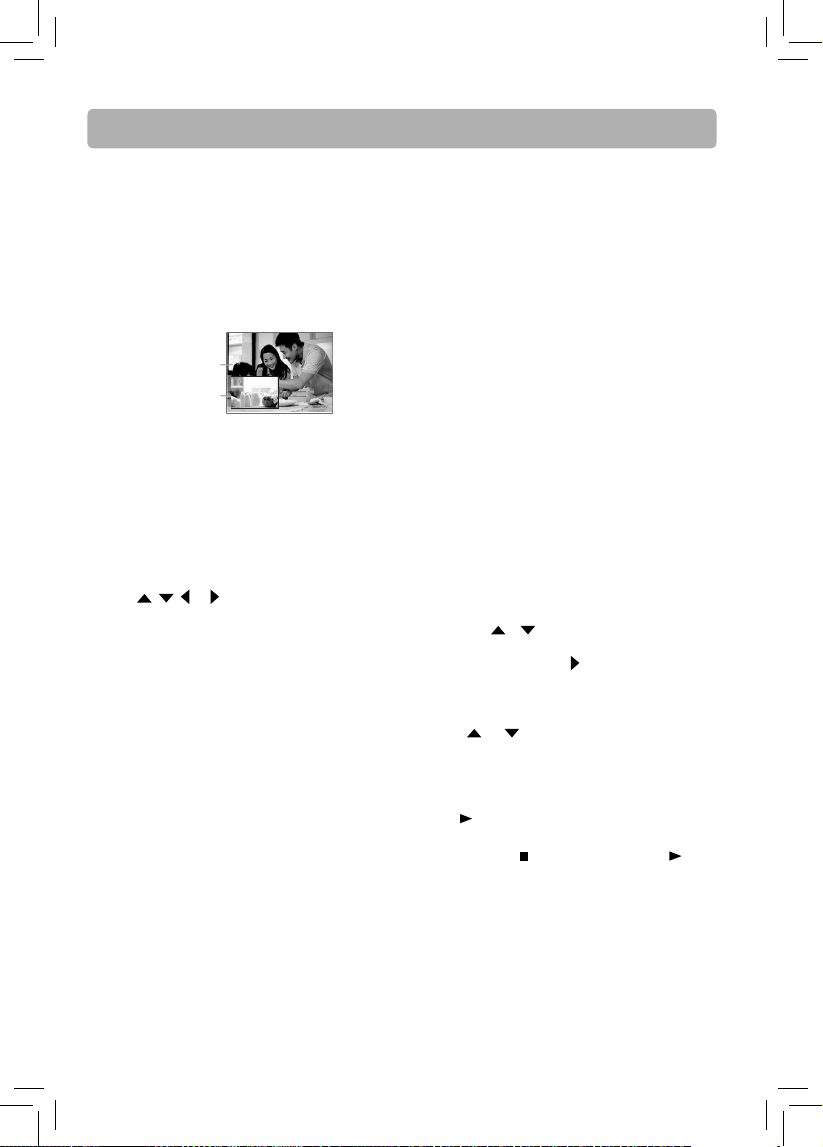
Special Functions
Repeating a title, chapter or CD track
• Press REPEAT button one or more times to select
a repeat mode.
Using PiP (picture-in-picture) mode
Some Blu-ray Discs are compatible with picture-inpicture (PiP) mode. In PiP mode, the primary video
is displayed on the full screen, and the secondary
video is displayed in a small window.
Primary video
Secondary video
• Press PiP button to turn PiP mode on or off .
Note
• Some discs allow you to turn PiP on/off only via
the disc menu.
Using a disc popup menu
1. During Blu-ray or DVD playback, press POP UP
button. The Blu-ray popup menu or the title
menu of DVD disc opens.
2. Press , , or buttons to select an option,
then press OK button.
Selecting a source
• Press SOURCE button on the front panel of
the unit repeatedly to select BD, AU X, TUNER ,
OPTICAL or MEDIA.
• Press BD button on the remote control to select
BD mode.
• Press AUX button on the remote control to select
AUX mode.
• Press OPTICAL button on the remote control to
select OPTICAL mode.
• Press MEDIA button on the remote control to
select MEDIA mode.
• Press TUNER button on the remote control to
select TUNER mode.
Selecting the audio mode
Press AUDIO button. Your unit displays the disc’s
audio channel information, such as 1/3 English
Dolby Digital 5.1.
Selecting the camera angle (Blu-ray Disc and
DVD disc)
Some discs off er diff erent camera angles for specifi c
scenes.
1. While you are playing a disc with diff erent angles
recorded, press the MEM/ANGLE button to view
the number of current angles available.
2. Press the MEM/ANGLE button repeatedly to
change the scene to the next angle in those
recorded.
• This function can only be used for discs on which
scenes shot from multiple angles have been
recorded.
Selecting subtitles
You can select a subtitle language from those
included on the BD/DVDs.
• Press SUBTITLE button on the remote control
repeatedly to select your desired language.
Creating a program list (DVD/CD)
You can combine your favorite titles, chapters or
tracks and play them in the order you detemine.
1. Press MEM/ANGLE button on the remote control.
The Program menu appears.
2. The fi rst spot in the list is highlighted, and press
OK button.
3. For DVD disc: The TT (title) item is lighlighted
and press
number buttons on the remote control to enter a
title number, then press button to CH (chapter)
item and enter the chapter number, press OK
button to confi rm.
For CD disc: The Track item is lighlighted and
press / button or the corresponding
number buttons on the remote control to enter
a track number, and press OK button to confi rm.
4. Continue creating the next spot in the list until
you have completed your list.
5. Press PLAY button to start memory playback.
• To resume normal playback from memory
playback, press
button again.
• When you enter the title/chapter/track number,
you can clear the number you entered by
pressing CLEAR button on the remote control
and enter the new number.
/ button or the corresponding
button twice and press PLAY
EN - 14
Page 16
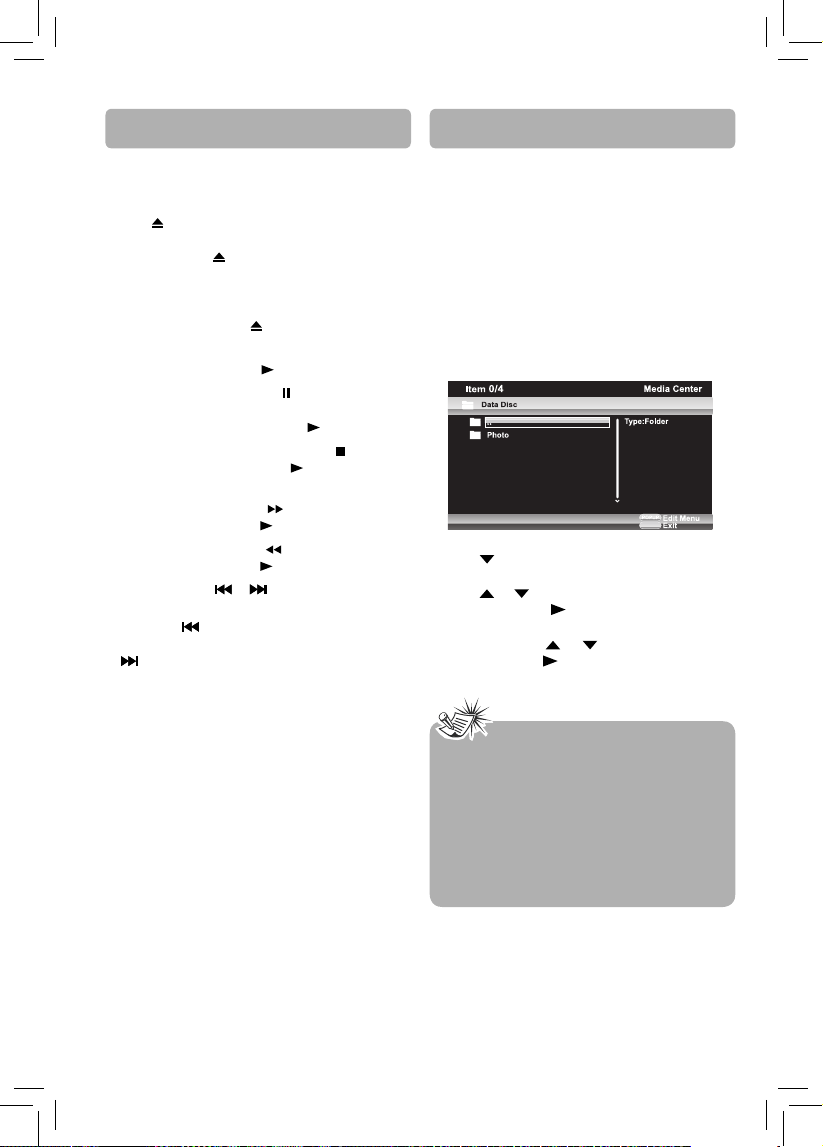
Playing an Audio CD
Playing Picture Files
1. Press ON/OFF button on the remote control or
ON/STANDBY button located on the unit’s front
panel.
2.
Press OPEN/CLOSE button to open the disc tray.
3. Place a CD on the disc tray with the label facing
up, then press
the disc tray. It may take a few seconds for the CD
to load.
4. After loading a disc, playback starts automatically.
5. To eject the CD, press
To control audio CD playback:
• To start playback, press
• To pause playback, press
is muted when your unit is in pause mode. To
resume normal playback, press button.
• To stop playback completely, press
start playback again, press
starts at the beginning of the CD.
• To fast-forward, press
normal playback, press button.
• To fast-reverse, press
normal playback, press button.
• Press either the
desired direction.
Press the
current track or skip to previous tracks. Press the
button to skip to the beginning of the next
track.
OPEN/CLOSE button to close
OPEN/CLOSE button.
button.
button. The sound
button. To
button. Playback
button. To resume
button. To resume
or button according to the
button to skip to the start of the
This unit can play picture fi les stored on Blu-ray Disc
(BD), USB fl ash drives, CD-R/CD-RW, DVD+R/-R or
DVD+RW/-RW discs.
Playing picture les (JPGs) from a disc or USB
ash drive
1. Load the disc containing JPG fi les or insert the
USB drive containing JPG fi les.
2. Select BD mode (if viewing JPGs from disc), or
Media mode (if viewing JPGs from USB).
A selection menu will appear on the screen.
e.g.
MEDIA
3. Press button to select Photo folder and press
OK button.
4. Press
or button to select a fi le (or a folder)
and press OK or button to start playback. If
you selected a folder, the fi les in this folder are
displayed. Press or button to select a fi le
and press OK or button to start playback.
Notes
• You can press the corresponding number
buttons (0-9) to select the photo you want.
• It does not suppor t USB hard disc mass storage
device, multi-card reader and other USB
computer peripheral.
• Do not disconnect the USB fl ash drive when you
are playing it, it may corrupt the data.
EN - 15
Page 17
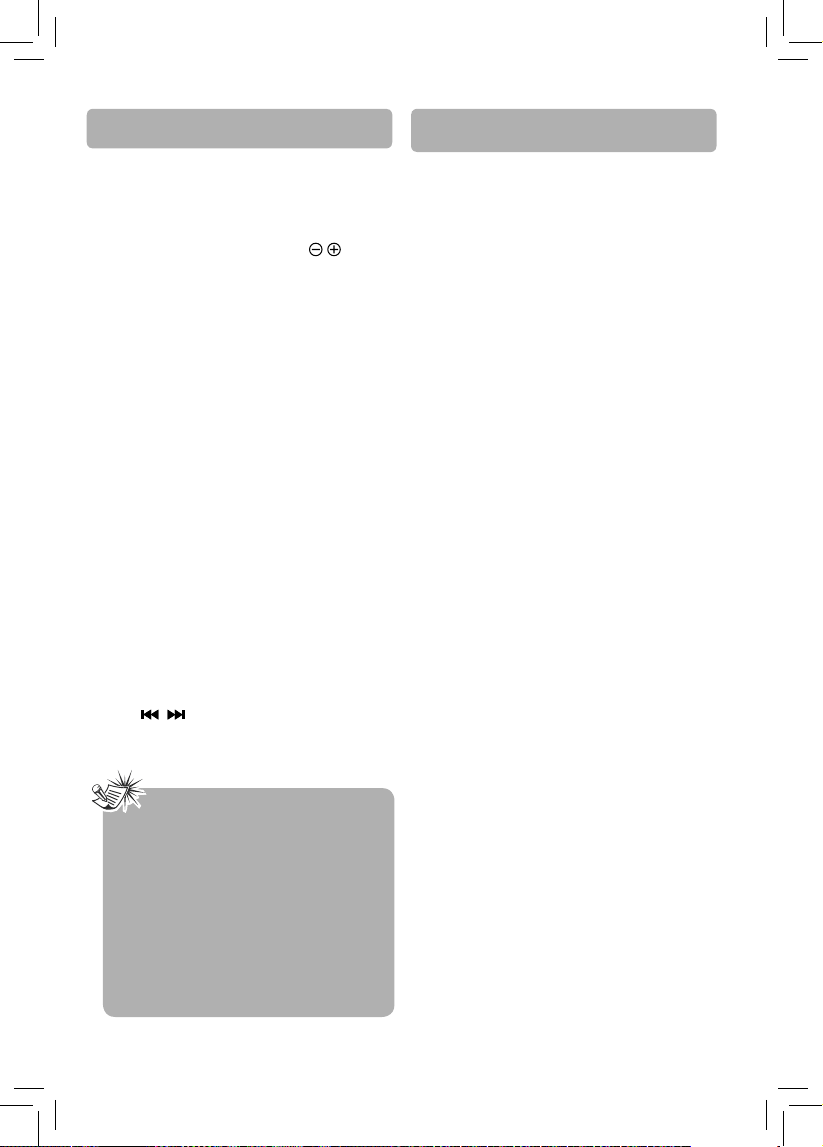
Radio
AUX/OPTICAL
This unit has a built-in digital-tuning FM radio.
Manual tuning
1. Connect the FM antenna at the back of the unit.
2. Press TUNER button.
3. Tune a station by pressing TUNE / buttons
repeatedly until the desired station is found.
Alternatively, you can press and hold the same
button down for about two seconds to activate
the automatic search function. In this mode the
unit will automatically tune frequencies until it
fi nds a station.
4. Repeat step 3 to tune to another radio station.
Automatic preset programming
1. Press TUNER button to enter Tuner mode.
2. Press and hold MEM/ANGLE button for two
seconds to start automatic preset programming.
3. Radio frequencies will be scanned and stored
automatically. When all the available radio
stations are stored or all 30 FM memory locations
are full, the auto preset programming function
will stop.
Manual preset
1. Tune to a radio station (see Manual tuning for
details).
2. Press MEM/ANGLE button, and input your
desired preset number using the numeric
buttons, then press MEM/ANGLE button to store
it.
Retrieving preset stations
1. Press TUNER button to enter the Tuner mode.
2. Press / buttons to search up or down for
the preset stations or directly press the numeric
buttons.
You can connect Audio or Audio-Video devices
such as a TV, Game System, VCR, Satellite or Cable
Box to this unit using the AUX IN jack or OPTICAL
jack at the back of the unit. The AUX input provides
an analog audio connection especially suitable for
older devices. This unit will take the audio from the
connected device and play the audio through the
speakers.
The OPTICAL input provides a digital connection
suitable for components that can output dolby
digital surround sound audio.
Connecting auxiliary components
Refer to Connecting sound from External Sources
such as TV for details on connecting the auxiliary
components to the unit.
Selecting AUX/OPTICAL mode
Press either SOURCE button on the main unit or
AUX button or OPTICAL button on the remote
control to select AUX or OPTICAL mode.
Sound output in AUX/OPTICAL mode
• You may change the Surround Sound setting
to STEREO mode if you like (see instructions
under Overview of Controls). However, we
recommend you leave the system in full
surround mode (5.1 CH).
Tips:
• When a strong FM signal is tuned, ST is
displayed.
• If there is any interference, change the
antenna’s position until ideal sound
reception is obtained. TV and other
electronic devices could be the cause
of interference, so try to position the
antenna away from them.
• A weak signal can aff ect the Automatic
preset programming function’s
effi ciency. Adjust the antenna for better
reception and a more effi cient search.
EN - 16
Page 18
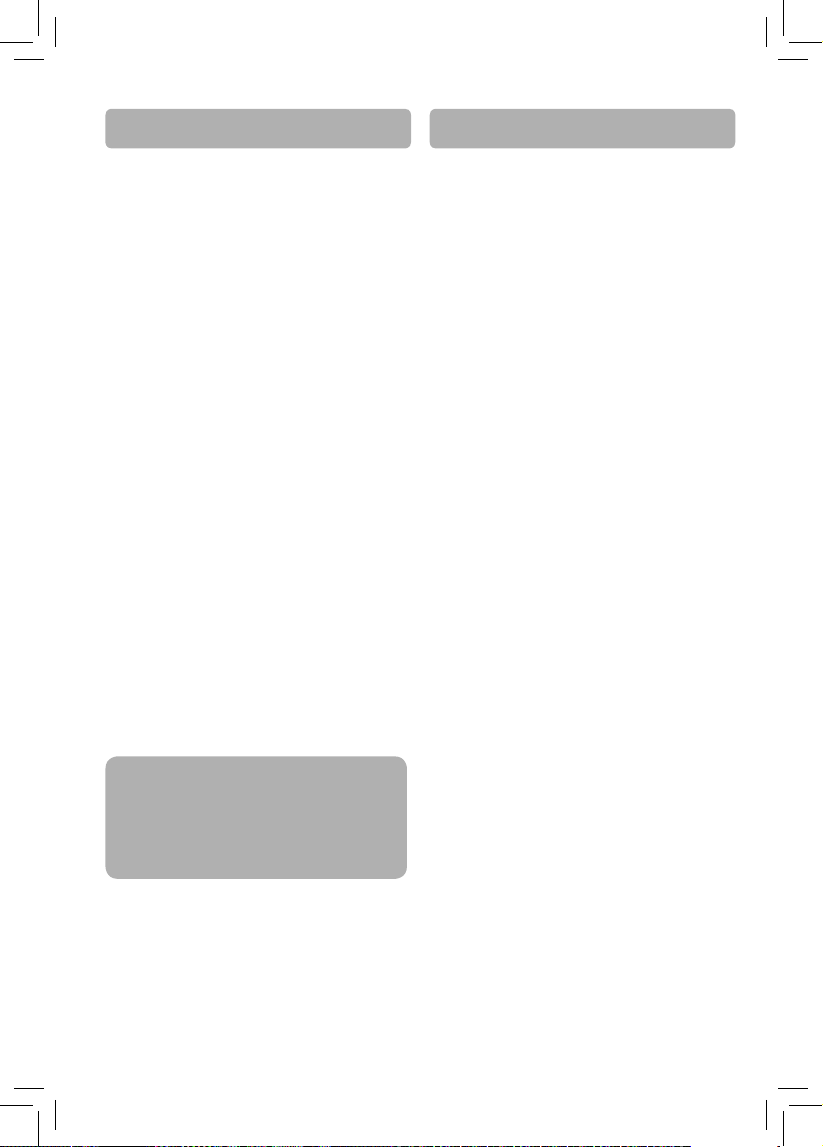
Enjoying BD-Live
WiFi
Some BD-ROMs contains BD-Live features that
can be downloaded to the external memory (local
storage) for enjoyment.
In order to access BD-Live functions, the Blu-ray
disc player must be properly confi gured for BDLive internet access, and it must be equipped with
additional memory (USB Flash Drive).
1. Insert a USB Flash Drive of at at least 1GB capacity
(not supplied) into the USB jack
• The USB device is used as the local storage.
• Make sure that the USB device is properly
inserted into the Blu-ray disc player.
2. Connect the Blu-ray disc player to a network.
3. Turn the Blu-ray disc player on.
4. Set “BD-Live Connection” to “Permitted” in BD-
Live Settings.
5. Insert a BD-ROM with BD-Live and select the BDLive selection following the instructions on the
disc menu.
• The operation method diff ers depending on
your BD-ROM. Please refer to the instructions
coming with the disc.
Notes
• Do not remove the USB device when using the
BD-Live function.
• Depending on your connection environment, it
may take time to connect to the Internet or the
Internet may not be connected.
Connecting your player to a wireless
access point or router
Your Blu-ray DVD player has an integrated WiFi®
device and antenna. No physical connection to the
wireless router is necessary.
1. Confi gure your player to access the wireless
access point or router.
2. The network confi guration and connection
method may vary depending on the equipment
in use and the network environment. Your Bluray Disc™/DVD player is equipped with an IEEE
802.11n wireless module, which also supports
the 802.11 a/b/g/n standards. For the best
wireless performance, we recommend using
an IEEE 802.11n certifi ed Wi-Fi® network (access
point or wireless router).
NOTE:
You must use a wireless IP sharer that supports
IEEE802.11 a/b/g/n. (n is recommended for stable
operation of the wireless network.)
Wireless LAN, in its nature, may cause interference,
depending on the use condition (AP performance,
distance, obstacle, interference by other radio
devices, etc.).
Set the wireless IP sharer to Infrastructure mode.
Ad-hoc mode is not supported.
When applying the security key for the AP (wireless
IP sharer), only the following is supported.
1. Authentication Mode: WPAPSK, WPA2PSK.
2. Encryption Type: WEP, TKIP, AES.
IMPORTANT!
Many BD-Live compatible discs require content
to be downloaded onto USB fl ash drive in order
to access the available BD-Live features.
A USB fl ash drive with at least 1GB of free space
needs to be inserted prior to inserting the BDLive compatible disc.
EN - 17
Page 19
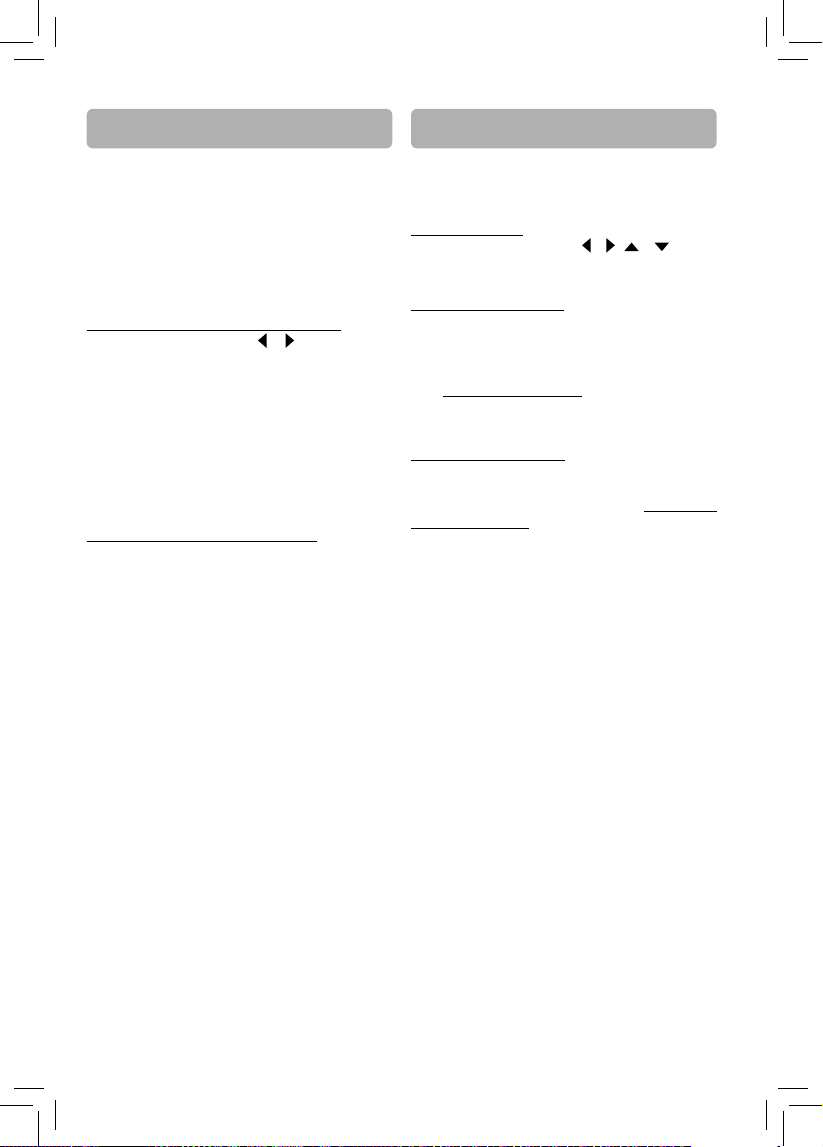
Watching movies with VUDU
Watching movies with Net ix
VUDU is an online service that allows you to rent
or purchase HD movies. It also provides a wide
range of interesting and useful online apps. To use
the VUDU movie service or access VUDU Apps,
please ensure your unit is successfully connected
to a network with internet access. (See “Network”
section on page 20).
Step 1:
Creating a VUDU account on your player
a. In HOME list screen, press
VUDU (Apps or HD Movies), and then press OK
button to confi rm.
b. Follow the instructions to create an account, it
will ask for an email address.
c. Enter YOUR email address using the keyboard
that appears on the screen. VUDU will then
display a message on the TV “Sending you an
email”.
Step 2:
Creating a VUDU account on your PC
a. VUDU will send you an email with a hyper-link;
click on the link.
b. In the VUDU page that comes up on your PC’s
browser after clicking the link, enter the e-mail
and password of the owner of the account.
c. VUDU will then display a message “Enabling your
device to view movies. The email message on
your TV screen will disappear when done”.
Step 3:
Now that you’ve successfully created a VUDU
account, you can access VUDU simply by selecting
VUDU from the HOME list screen.
or button to select
To use Netfl ix service, please ensure your unit is
successfully connected to a network with internet
access. (See “Network Setting” section on page 20).
Launching Net ix
In HOME list screen, press
to select Net ix, and then press OK button to
confi rm.
Creating Net ix account
If you are a Netfl ix Member: Select “Yes”, and proceed
to “Activating Net ix player”.
If you are not a Netfl ix Member: Select “no”. Read
the instructions displayed on the TV screen, and
visit http://www.netfl ix.com from your PC. Sign
up to create your account, then select “I’m now a
member”.
Activating Net ix player
To play streaming video via Netfl ix service, Netfl ix
player needs to be activated. Read the instructions
displayed on the TV screen, and visit http://www.
netfl ix.com/activate on your PC. Sign in to your
Netfl ix account, if necessary. Enter the activation
code displayed on the TV screen.
Now you can view Net ix streaming video.
Note: Resolution of video streamed from Netfl ix
varies depending on communication speed or
bitrate of each content etc.
, , , button
Note
To exit VUDU and return to the unit’s Main Menu,
press the BD button on your remote control.
EN - 18
Page 20
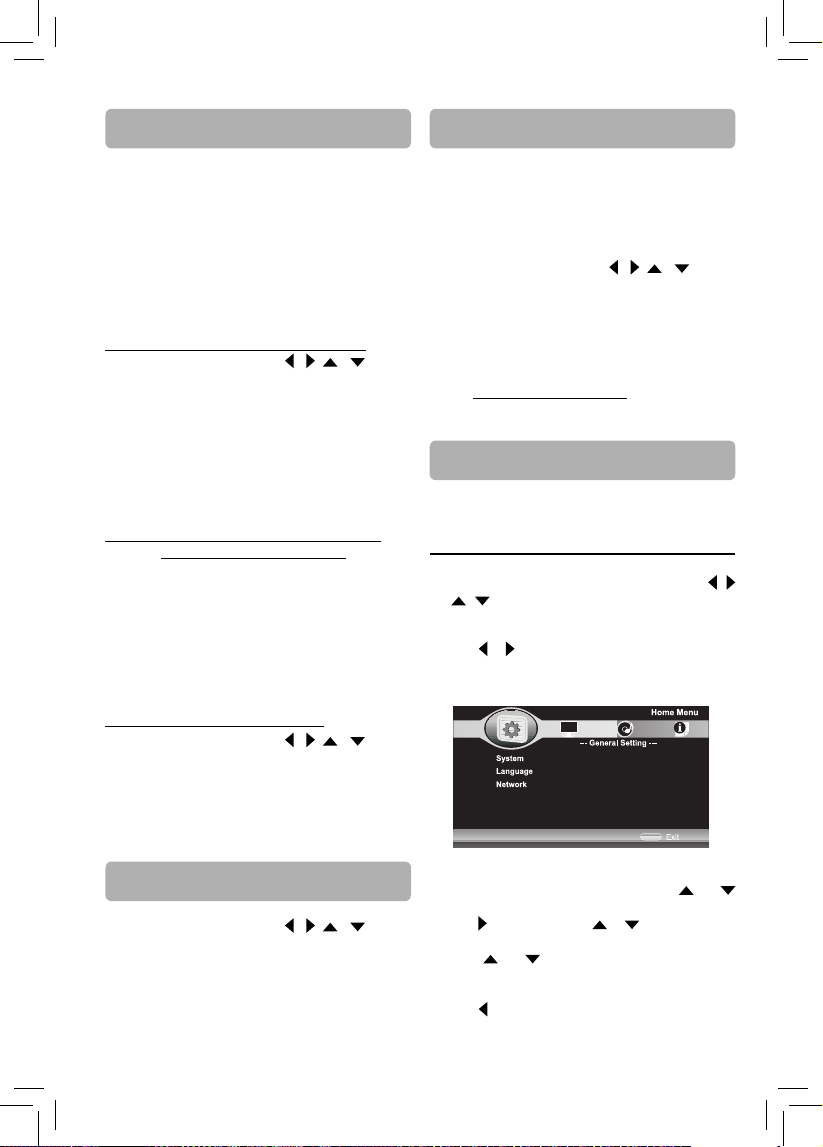
Enjoying music with Pandora
Browsing Photos with Picasa
Pandora is personalized internet radio that is
designed to help you discover new music you’ll love
mixed in with music you already know.
To use the Pandora service, please ensure your unit
is successfully connected to a network with internet
access. (See “Network Setting” section on page 20).
For users that already have a Pandora account,
skip to step 4.
Step 1:
Creating an activation code on the player
a. In HOME list screen, press
to select Pandora, and then press OK button to
confi rm.
b. Select “I am new to Pandora” from option list and
press OK button.
c. You will be given an activation code, then use
this activation code to generate a new account
on your PC (See Step 2).
Step 2:
Creating a new Pandora account on your PC
a. Go to http://www.pandora.com/rca and enter
the activation code.
b. Follow the instructions to create an new
account.
Step 3:
Now that you’ve successfully created a Pandora
account on your PC, log in using your player.
Step 4:
Using an existing Pandora account
a. In HOME list screen, press
to select Pandora, and then press OK button to
confi rm.
b. Select “I have a Pandora account” from the
option list and press OK button.
c. Sign in with your Pandora account.
, , , button
, , , button
Watching Movies with YouTube
1. In HOME list screen, press , , , button
to select YouTube, and then press OK button to
confi rm.
2. Please enjoy any contents.
For users that already have a Picasa account,
Signing in with your account
To display photos in your web album on the screen,
you need to sign in with your Picasa account.
1. In HOME list screen, press
to select Picasa and press the OK button to
confi rm.
2. Sign in with your Picasa account.
Your web album is displayed on the screen.
Creating a new Picasa account on your PC
Go to http://picasa.google.com/ to create a new
account.
, , , button
The Settings Menu
You can change the default settings to customize
performance to your preference.
General Setting
1. Press the SETUP button in full stop mode (in BD
mode, with disc playback stopped) or press ,
, , button to select SETUP icon in HOME list
screen, then press OK button.
The home menu appears.
or button to select General Setting.
2. Press
3. When fi nished with your Menu selections, press
the SETUP button to exit home menu.
Use cursor button to move focus,
use“OK” button to select
System
1. In the General Setting menu, press or
button to select System.
2. Press button and press or button to select
an option, then press OK button.
3. Press or buttons to select the desired
option, and then press OK button to confi rm
your selection.
4. Press button to go to the previous menu.
SETUP
EN - 19
Page 21
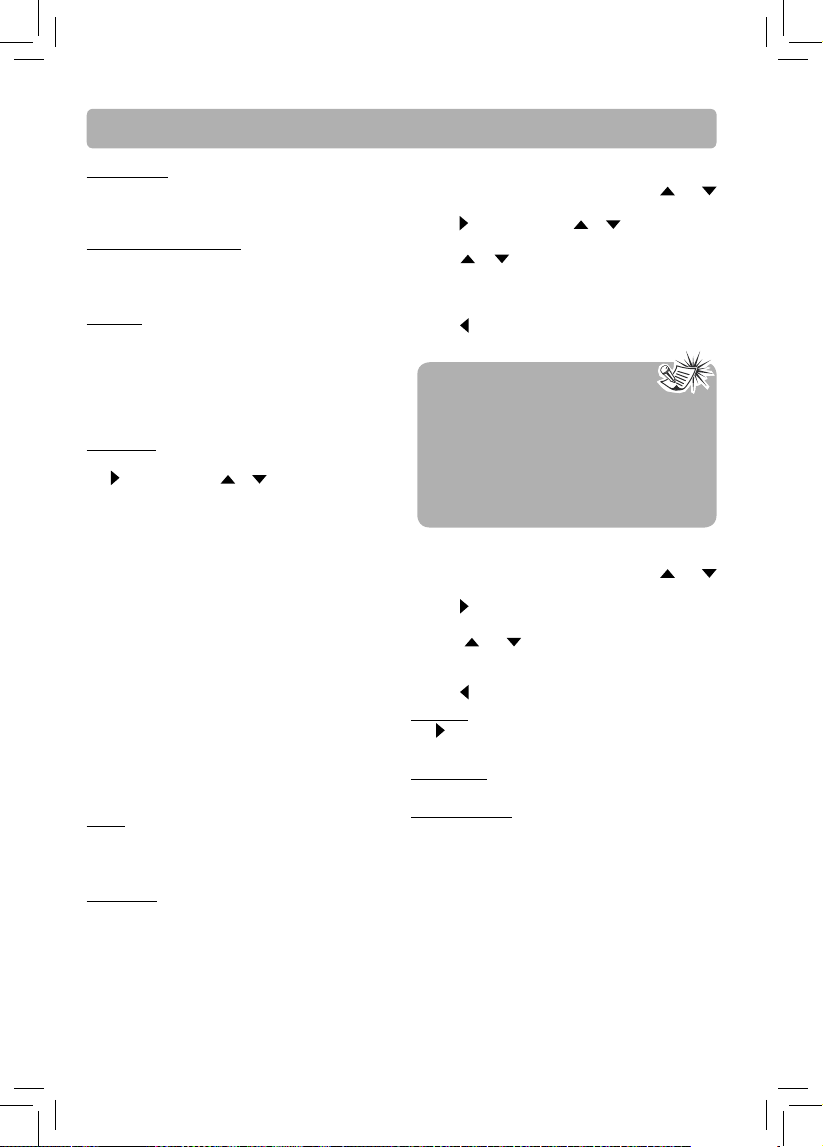
The Settings Menu
Screen Saver
This Blu-ray disc player has a screen saver feature
when your player is inactive. You can set it to On or
Off to turn on/off the screen saver.
Restore Default Settings
If you choose OK in the prompt message box and
press OK button, all settings will be restored to the
factory defaults.
Upgrade
This option allows to update your product software
via a Disc, USB Drive or Network.
We recommend you periodically check for upgrades.
If upgrading using a Disc or USB Flash Drive, please
visit www.RCAav.com to check for and download
upgrade.
Easy Setup
1. In the System menu of General Settings, press
button, then use or button to select Easy
Setup, and then press OK to confi rm.
2. Press OK to perform Easy Setup.
Follow the on-screen instructions to customize
the following settings to your preference:
• Player Menu Language
(English/French/Spanish)
• HDMI Resolution
(Auto, 480i, 480p, 720p, 1080i or 1080p)
• Aspect Ratio
(16:9 Full, 16:9 Pillarbox, 4:3 Pan & Scan or 4:3
Letterbox)
3. After setting, press OK to confirm and exit the
Easy Setup.
Note:
When turned on for the fi rst time or af ter resetting it
to the factory default, the Easy Setup menu will pop
up. Please follow above steps to fi nish the setup.
VUDU
If you choose Yes in the prompt message box and
press OK button, you will deactivate the unit’s VUDU
registration.
Net ix Info
If you choose Yes in the prompt message box
and press OK button, you will deactivate the unit’s
NETFLIX registration.
Language
1. In the General Setting menu, press or
button to select Language.
2. Press
button and press or button to select
an option, then press OK button.
3. Press or button to select the language you
want for Player Menus, Disc Menus, Audio and
Subtitles, then press OK button to confi rm your
selections.
4. Press
button to go to the previous menu.
Notes
• If the selected language is not available on a
disc, the disc’s language will be used instead.
• If the language chosen is available, it is
automatically selected when you display
the subtitles or press SUBTITLE button on
the remote control. Otherwise, the subtitle
language indicated on the disc is selected.
Network Settings
1. In the General Setting menu, press or
button to select Network.
2. Press button to select an option, then press OK
button.
3. Press or buttons to select the desired
option, and then press OK button to confi rm
your selection.
4. Press button to go to the previous menu.
Interface
Use button to select Wired or Wireless, then press
OK button.
Information
Displays the Network Connection Information.
Connection Test
Selecting the Connection Test will cause the
player to attempt to communicate with your home
network, and if successful, with a known internet
address. If both attempts are successful, your
network connection should be good. If the player
can successfully connect to your home network,
but not to the known internet address, your internet
service may be “down”, or your security fi rewall may
be blocking access of the player to the internet.
EN - 20
Page 22
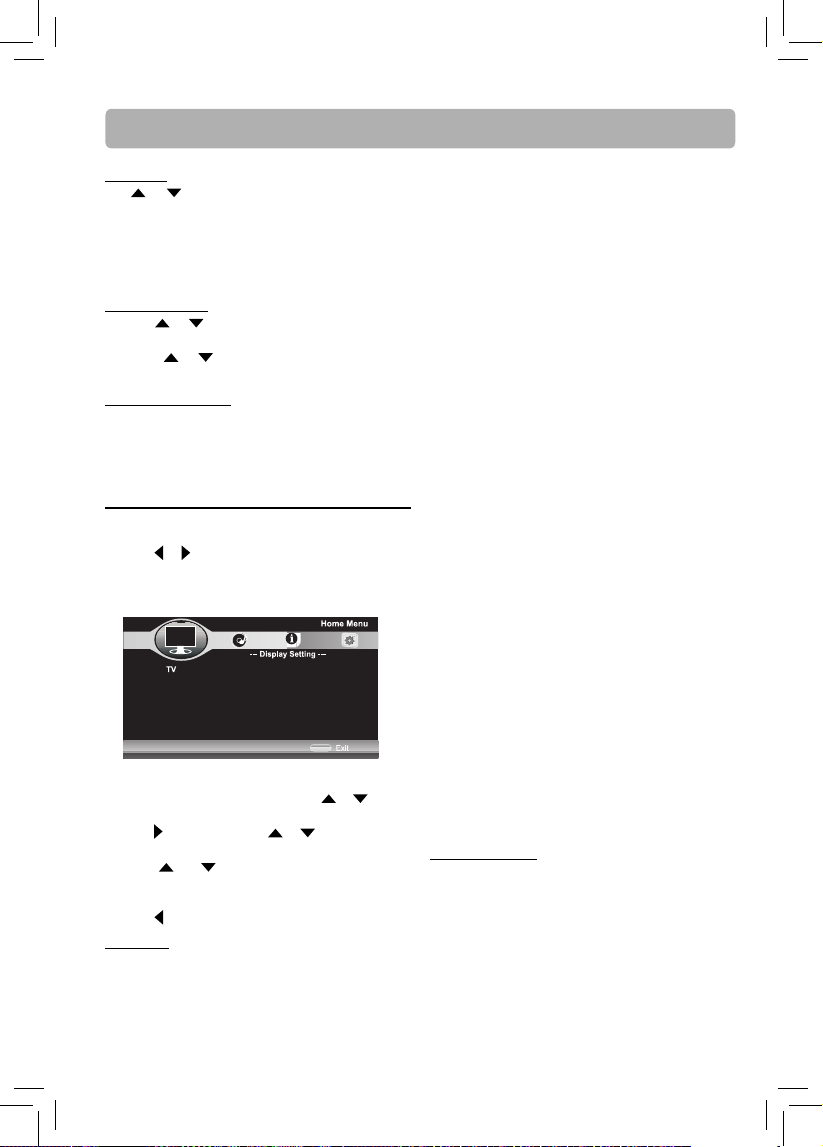
The Settings Menu
IP Setting
Use or button to select Auto or Manual, then
press OK button.
• Auto — Automatically obtain an IP address.
• Manual — Lets you manually confi gure network
settings, such as IP Address, Subnet mask, Default
Gateway, DNS1 and DNS2 settings.
Wireless Setting
1. Use
or button to select Wireless Setting,
and then press OK to confi rm.
2. Press
or select Scan or Manual or Auto
to set.
BD-Live Connection
• Permitted — Allows Internet access with valid
“BDLive” network access approval.
• Prohibited — Never allows BD-Live Internet
access.
Display Setting
1. Press the SETUP button to display the Home
Menu while in full stop mode.
2. Press
or button to select Display Setting.
3. When fi nished with your Menu selections, press
the SETUP button to exit Home Menu.
Use cursor button to move focus,
use“OK” button to select
SETUP
TV
1. In the Display Setting menu, press or button
to select TV.
button and press or button to select
2. Press
an option, then press OK button.
3. Press or buttons to select the desired
option, and then press OK button to confi rm
your selection.
4. Press button to go to the previous menu.
TV Screen
16:9 Full, 16:9 Pillarbox, 4:3 Pan and Scan, and 4:3
Letterbox are available for your choice.
16 : 9 Full
• High-defi nition 16:9 formatted video will be
displayed correctly on a wide-screen TV (most
modern TVs).
16 : 9 Pillarbox
• The video will be “squeezed” between two vertical
columns on TV screen. This will cause standarddefi nition 4:3 video to be displayed correctly on
an wide-screen TV, but will distort 16:9 video.
4 : 3 Pan and Scan
• When high-defi nition 16:9 video is played, this
mode clips the right and left sides of the video so
that it can be viewed with correct aspect ratio on
an older analog TV that has 4:3 aspect ratio. This
setting will distort video played on a wide-screen
TV.
• Some wide-screen DVDs that do not permit Pan
Scan mode playback are automatically played in
letterbox mode (black bands that appear at the
top and bottom of the screen).
4 : 3 Letterbox
• When high-defi nition 16:9 video is played in this
mode on an analog 4:3 aspect-ratio TV, black
bands appear at the top and bottom of the
screen.
• This will cause high-defi nition 16:9 video to be
displayed correctly on a 4:3 screen but will distort
standard-defi nition 4:3 video displayed on a 4:3
screen, and will distort video played on a widescreen TV.
Notes:
• The displayable picture size is preset on the DVD.
Therefore the playback picture of some DVDs may
not conform to the picture size selected.
• If your TV is 16:9 wide-screen (most modern
TVs are) , then choose either “16:9 Full” or “16:9
Pillarbox”. If your TV is 4:3 (an older analog TV),
then choose “4:3 Pan and Scan” or “4:3 Letterbox”.
HDMI Resolution
You can defi ne the video output resolution in this
option.
Auto: If your TV is a high-defi nition TV (HDTV), is
connected to the HDMI jack on your player
and you want your player to set the output
resolution based on information exchanged
between the TV and your player over the
HDMI cable.
EN - 21
Page 23
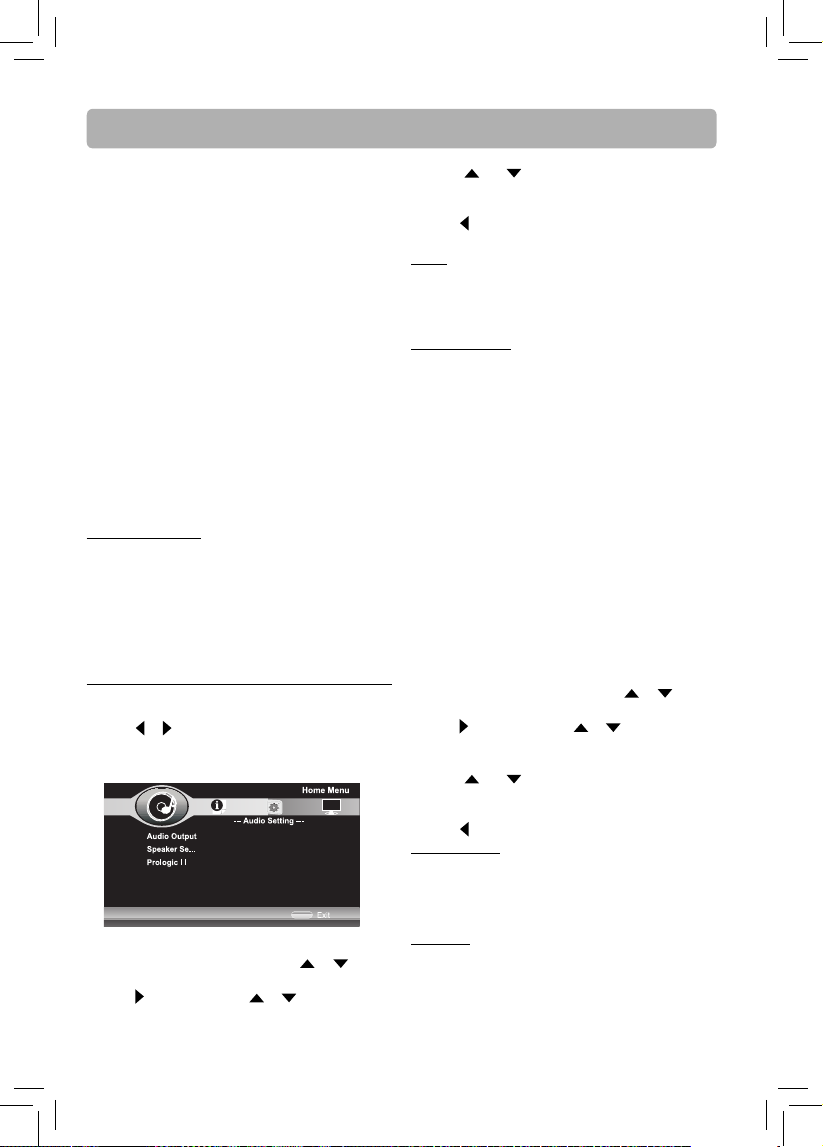
The Settings Menu
480i: If your TV is a standard-defi nition NTSC
(analog) TV.
480p: If your TV is an enhanced-defi nition TV
(EDTV).
720p: If your TV is a high-defi nition TV (HDTV)
capable of 720p only.
1080i: If your TV is a high-defi nition TV (HDTV)
capable of 1080i only.
1080p: If the TV is a high-defi nition TV (HDTV )
capable of 1080p (any frame rate) connected
to the HDMI jack on your player.
Notes
• Selecting a resolution your TV does not support
could result in an unstable picture or loss of the
picture. See the documentation that came with
the TV to fi nd the resolutions the TV supports.
• Only the HDMI output on your unit supports
1080p video output at any frame rate. If the TV is
connected to the component output, the video
output is limited to 1080i or lower.
HDMI 1080P 24Hz
Movies are recorded on fi lm at a rate of 24 pictures
(frames) per second. Many of the movies are
recorded to Blu-ray Discs at this frame rate. However,
not all TVs can display 24 progressive frames/second
of video. If the TV cannot display this frame rate, you
need to turn off HDMI 1080P 24Hz.
Audio Setting
1. Press the SETUP button to display the Home
Menu while in full stop mode.
2. Press
or button to select Audio Setting.
3. When fi nished with your Menu selections, press
the SETUP button to exit Home Menu.
Use cursor button to move focus,
use“OK” button to select
SETUP
Audio Output
1. In the Audio Setting menu, press
or button
to select Audio Output.
2. Press
button and press or button to select
an option (HDMI or Dynamic Range), then press
OK button.
EN - 22
3. Press or buttons to select the desired
option, and then press OK button to confi rm
your selection.
4. Press button to go to the previous menu.
HDMI
Raw Disc Format: Disc’s raw (native) audio format will
be output over HDMI.
PCM: Select when connected to a multi-channel
digital stereo amplifi er via HDMI.
Dynamic Range
Dynamic Range allows you to make the loud parts
of a movie’s audio track quieter than they would
be in the theatre, without making the dialog of the
actors any quieter.
This would be useful, for instance, when you want
to watch a movie in the evening when others might
be sleeping.
When Dynamic Range is set to O , movie soundtracks
are played with the standard dynamic range.
When movie soundtracks are played at low volume or
from smaller speakers, you can set Dynamic Range to
On. Your player applies appropriate compression to
make low-level content more intelligible and prevent
dramatic passages from getting too loud.
Selecting the “Auto” option turns on the Dynamic
Range Control for all BD movie soundtracks except
Dolby TruHD.
Speaker Setting
1. In the Audio Setting menu, press or button
to select Speaker Setting.
2. Press button and press or button to select
an option (Confi guration or Test Tone), then press
OK button.
3. Press or buttons to select the desired
option, and then press OK button to confi rm
your selection.
4. Press button to go to the previous menu.
Con guration
This setting will confi gure your speakers as 5.1 (all
speakers will be active), or as Stereo (only your Front
Right, Front Left, and Subwoofer will be active).
We recommend you keep this setting as 5.1.
Test Tone
Allows you to test and adjust the settings for each
speaker.
Select the Test Tone and press the OK button. A short
noise comes successively from each speaker in turn.
Page 24
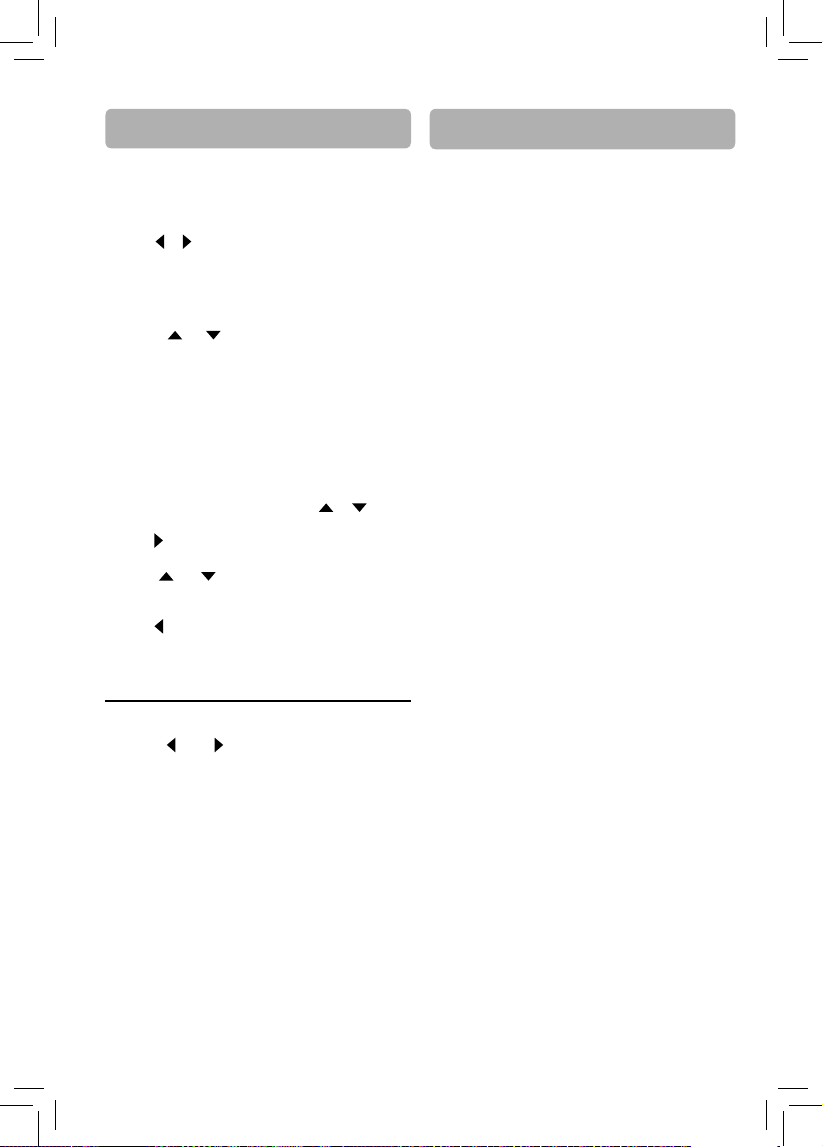
The Settings Menu
Troubleshooting
To set the Delay values for speakers
1. While testing speaker tone, press OK button to
display the Delay prompt box, then press OK
button.
2. Press or button to make adjustment.
3. Press the EXIT button to exit.
Tip: You can adjust your speaker levels by pressing
the LEVEL button on remote control while you’re
in this “Test Tone” menu. Press LEVEL button, then
press the
level for the current speaker indicated on bottom
of your TV screen. Press LEVEL button again to go
to next speaker. You can hear the eff ects of your
speaker levels changes as the Test Tone function
“cycles” through the speakers.
Prologic II
Allows you to select a suitable surround sound
mode for 2-channel audio (movies or music).
1. In the Audio Setting menu, press
to select Prologic II.
2. Press
button.
3. Press
option (Off , Music or Movie), and then press OK
button to confi rm your selection.
4. Press button to go to the previous menu.
or buttons to adjust the speaker
or button
button to Prologic II Mode, then press OK
or buttons to select the desired
System Information
1. Press the SETUP button to display the Home
Menu while in full stop mode.
2. Press
• I nformation on the unit ’s software version will be
3. When fi nished with your Menu selections, press
or button to select System
Information.
displayed.
the SETUP button to exit Home Menu.
The unit does not switch on.
• Make sure it is plugged in.
• Press ON/OFF button on the remote control or ON
/STANDBY button on the front of the unit.
The device switches o spontaneously.
• The device will switch off automatically if it
remains idle and no activities are made for 30
minutes. Switch it on again.
Blu-ray Disc or DVD does not play
•
Make sure that the disc has the correct region code.
• Some Blu-ray discs will only play over an HDMI
connection.
• It might be impossible to read the disc.
• Insert the disc with the printed side facing up.
• Check that the disc can actually be played by this
device.
• Clean the disc.
Picture-in-Picture(PiP) does not work on a Bluray Disc
• Make sure that the disc supports PiP mode.
When playing a BD-Live disc, the screen is black
Make sure that the internet connection is working.
•
• Make sure that the internet cable is connected
securely and correctly to the unit and the internet
jack.
Cannot connect to the internet
• Make sure that the Internet connection is set up
correctly.
• Test the Internet connection to make sure that it
is working.
There is no picture.
• Check that the TV is operating correctly.
• Check the connections.
• Select the AV input assigned to the unit on the
TV.
• Replace the HDMI cable with a better one. A bad
HDMI cable can cause loss of video.
The picture is of poor quality (with snow or
lines).
• Check the connections.
There is no sound or the sound is of poor quality.
• Check the connections.
• Make sure the speakers are connected.
• Make sure the MUTE function is not on.
EN - 23
Page 25
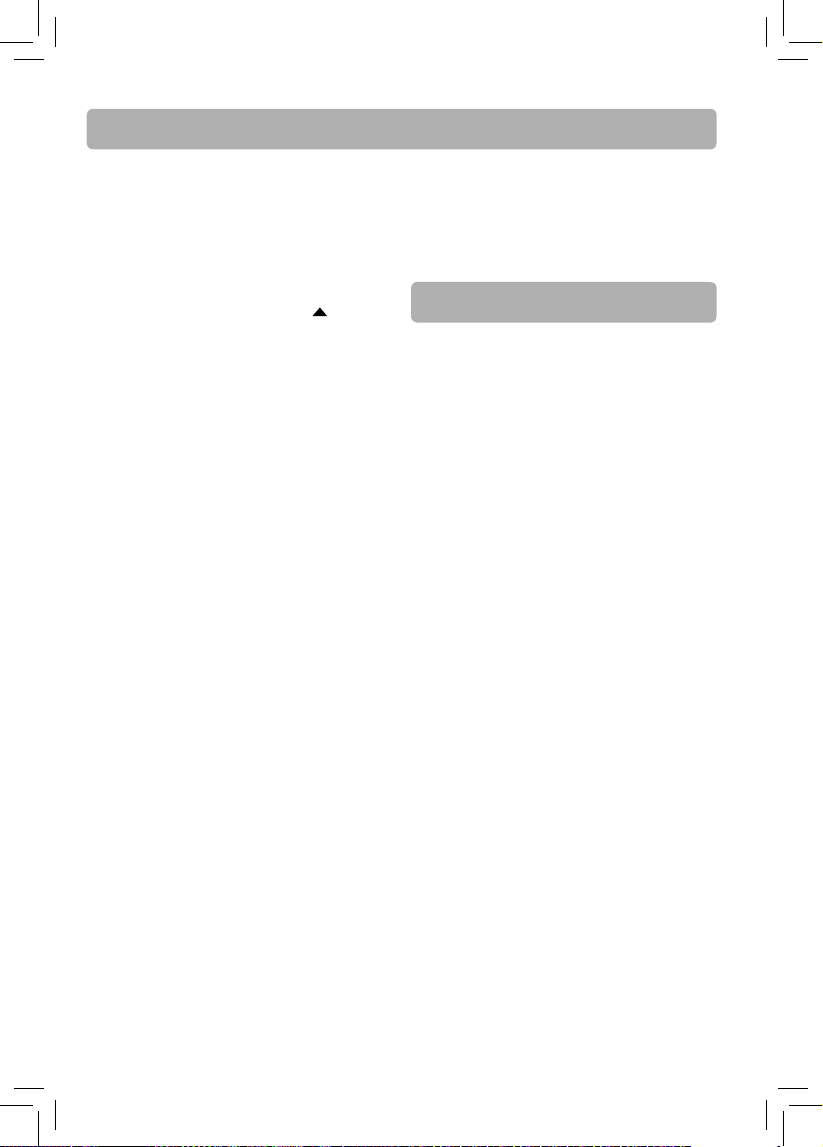
Troubleshooting
No surround sound - speakers not working.
• Check to see if system is actually in full 5.1
SURROUND mode - if you see a red “2CH” icon
on your unit’s front panel display, the system is
in STEREO mode rather than SURROUND mode. If
current setting is Stereo, the surround speakers
and center speaker will be inactive. Press
SURROUND button in stop mode (BD mode, with
disc playback stopped), then press
to change surround mode from Stereo to 5.1
SURROUND SOUND.
Note: Not all discs, media fi les, or audio sources
provide surround audio, thus lack of audio to
surround speakers may be due to the actual
source being played.
I can’t nd my le in the JPEG listing.
• Make sure the fi le name is valid.
The remote control does not work or works only
intermittently.
• Check that batteries are inserted or change
them.
• Aim the remote control at the unit. The infrared
beam must not be blocked or interrupted.
• Check that the remote control is confi gured to
control the device you are trying to operate with
it.
The subtitles do not appear.
• Check that the BD/DVD disc provides subtitles.
• Refer to the section on how to display subtitles.
The disc menu language is not the correct one.
• The disc menu language has not been set up.
• The language of your choice is not available on
the disc.
I’m using an HDMI cable, but my the video
quality doesn’t appear to be very good.
The unit defaults to 480i, in order to have broad
compatibility with TVs, please adjust the unit’s video
resolution to that of your TV’s using SETUP Menu (to
access, press SETUP button on remote control).
I’m trying to use the analog video output
(yellow jack), however I don’t get video on my
TV screen.
Please try the following:
A) Please ensure your TV is set to the appropriate
input.
UP button
B) If using analog video output, the unit’s display
resolution must be set to 480i. Please try
connecting to your TV using an HDMI cable, then
adjusting the unit’s display setting back to 480i,
then reconnecting to TV using analog AV cable.
Additional Information
Precautions
Use
• If your unit has been stored in a cool place for any
length of time, during a journey for example, wait
for about 2 hours before using it.
• The openings located on the top and bottom are
for ventilation and must not be obstructed.
• During thunderstorms, we recommend that you
isolate the unit from the electrical supply so that
it is not damaged by electrical or electromagnetic
surges.
• This unit is designed for continuous use.
Switching off the unit to standby mode does
not disconnect it from the mains supply. To
completely isolate the equipment, remove the
plug from the mains jack as some components
remain connected to the electrical supply.
• If you notice any burning or smoke, disconnect
the unit immediately to avoid any risk of
electrocution.
• Do not attempt to look inside the unit through the
disc tray opening or any other opening. You may be
electrocuted or exposed to laser radiation.
• This unit is for domestic use only and must not be
used for industrial purposes.
• Total or partial copying of recordings protected
by copyright legislation, without the explicit
permission of the holder of the rights,
contravenes current legislation. Copying or
downloading music fi les for sale or any other
business purpose constitutes or could constitute
a violation of copyright law.
EN - 24
Page 26
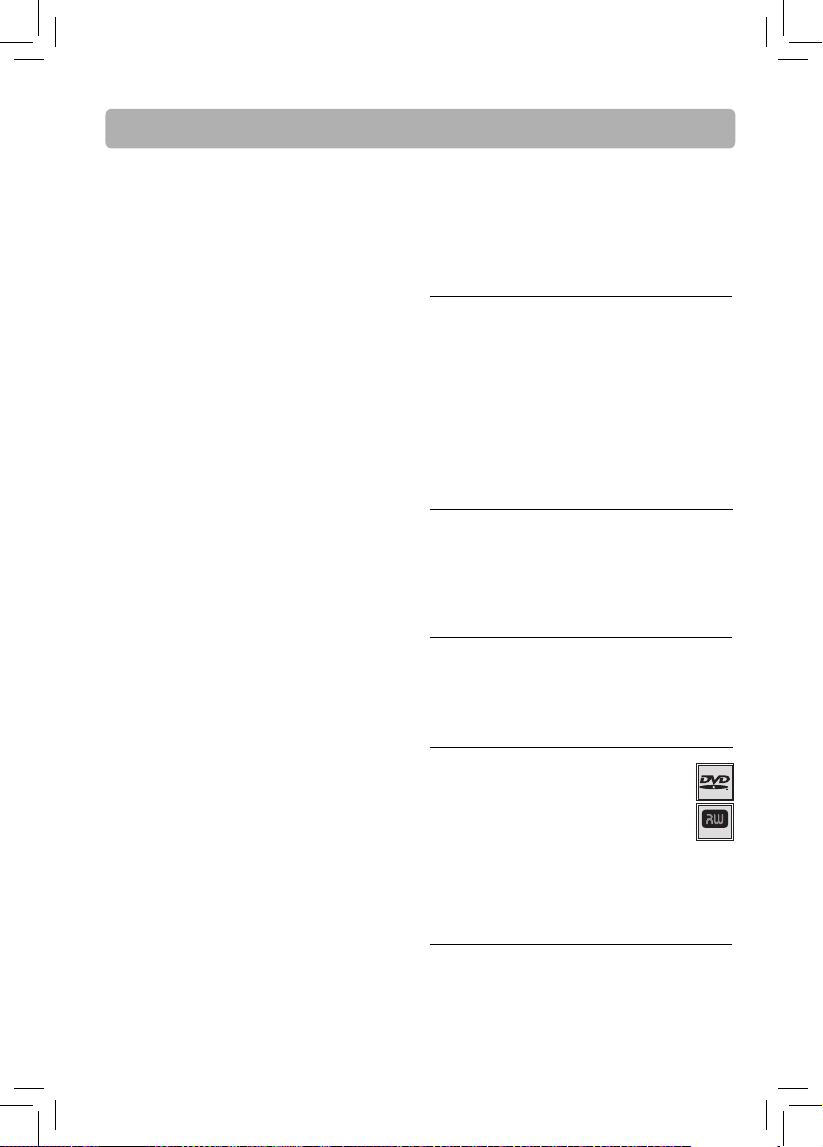
Additional Information
Cleaning
• Use a soft, dry, clean cloth. Regularly dust the
vents at the back or sides.
• Using solvents, abrasive or alcohol-based
products risks damaging the unit.
• If an object or liquid enters inside the unit,
unplug it immediately and have it checked by an
authorized servicer or service center.
Handling and Caring for Discs
• Handle your discs with care. Hold the disc with
your fi ngers at the edges or through the hole.
• Insert the disc with the label facing up (for a
single-sided disc).
• Place the disc properly into the tray in the allotted
holder.
• Use a soft cloth to clean discs if necessary, always
wiping from the centre to the edge.
• Always put discs back in their cases after use and
store in a vertical position.
• Do not close the tray with two discs in it or with a
disc not sitting correctly in the holder.
• Do not play cracked, chipped or warped discs nor
try to repair them with adhesive tape or glue.
• Do not write on a disc.
• Do not move the unit when a disc is being
played.
• Do not scratch discs or store them in places
exposed to direct sunlight, high humidity or high
temperatures.
• Do not use aerosol cleaners, benzene, anti-static
liquids or any other solvent for cleaning discs.
When cleaning, wipe gently with a soft damp
(water only) cloth from the centre to the edge,
avoiding circular motions, which could cause
scratches and interference during playback.
Compatible Formats
In order to ensure playback, discs must conform
with BD, DVD or CD standards. This unit may not
play some recordings or fi les due to differences in
recording formats, software used and disc types.
BD-ROM
BD-ROMs (Blu-ray Disc Read-Only Memory) are
commercially produced discs and are available in the
same capacities as BD below. Other than conventional
movie and video contents, these discs have enhanced
features such as interactive content, menu operations
using pop-up menus (see below), selection of subtitle
display, and slideshow. Although a BD-ROM may
contain any form of data, most BD ROM discs will
contain movies in High Defi nition format, for playback
on Blu-ray Disc players.
Blu-ray Disc (BD)
A disc format developed for recording/playing
high-defi nition (HD) video (for HDTV, etc.), and for
storing large amounts of data. A single layer Blu-ray
Disc holds up to 25 GB, and a dual-layer Blu-ray Disc
holds up to 50 GB of data.
DVD-Video
Digital video discs - 12 cm, single or double sided,
single or dual layer. DVDs are high density optical
discs on which high quality picture and audio are
recorded by means of digital signals.
DVD-R, DVD-R W, DVD+R, DVD+RW
Most DVD-R and DVD+R (one recording
only), DVD-RW and DVD+RW discs
(rewritable), depending on the DVD
writer and discs used. Recordings using
DVD-R and DVD-RW discs must be made
in Video DVD mode. Recordings using
DVD+RW discs must be made in accordance with
the specifi cations for DVD+RW discs with a 4.7 GB
capacity.
DVD+Rewritable
Audio CDs
Audio CDs (12 cm).
EN - 25
Page 27
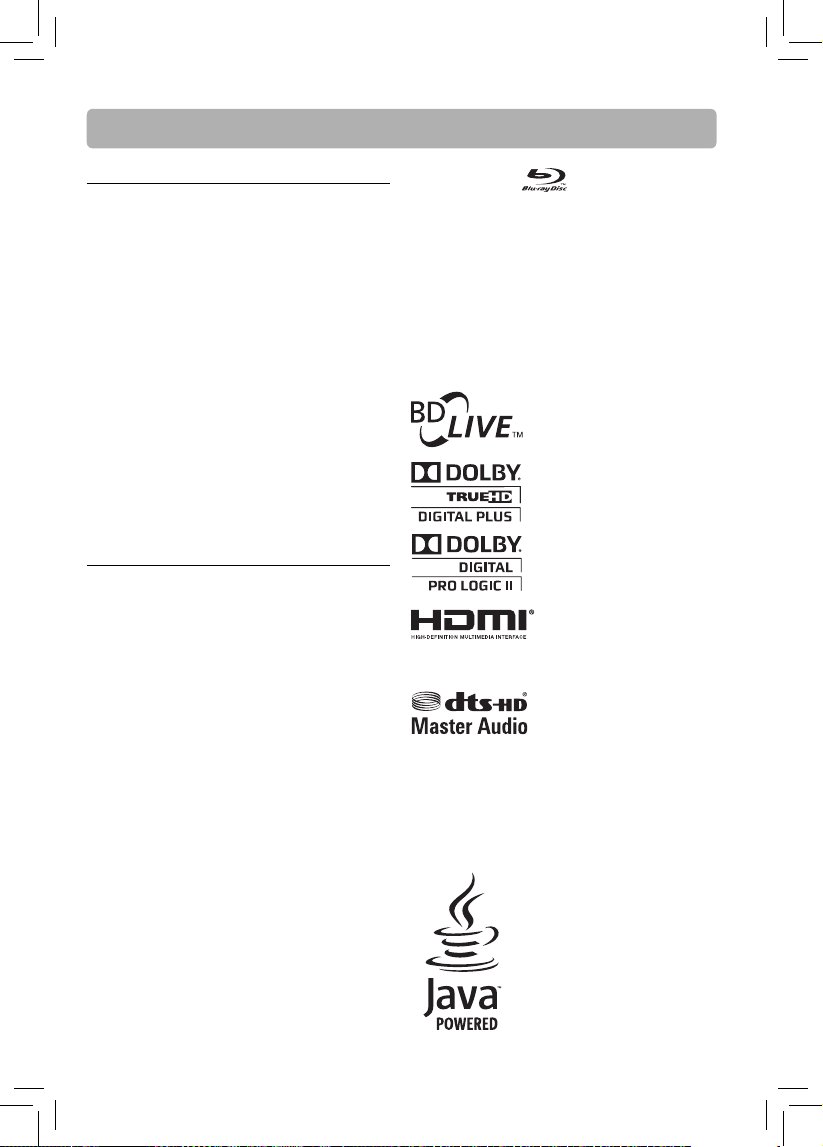
Additional Information
CD-R, CD-RW
Most CD-R (one recording only) and CD-RW discs
(rewritable).
CD-Rs written during a multisession recording can
be played, provided that the session has ended
before the disc is played (depending on the write
software).
However, depending on the condition of the CDwriter, computer and the disc used, you may fi nd
that not all discs will play. When playing a CD-R disc,
it is normal for the unit to take up to 60 seconds to
recognize the disc before starting to play.
If the disc is not recognized after a period of 120
seconds, remove the disc, and insert it again.
• Do not use its full capacity.
• CD-Rs should be preferably used instead of
CD-RWs (rewritable CDs) as, in certain cases, CD-
RW playback may be faulty.
• Use reliable, good-quality CD write software.
• Close all other applications on the computer to
ensure reliable CD-R disc recording.
JPEG Files
CD-R and CD-RW with JPEG fi les. Certain JPEG fi les,
including progressive JPEG fi les, cannot be read by
this unit.
The total number of fi les and folders on the disc
should be less than 650. Make sure that fi les
have the “.jpg” extension. Files without the “.jpg”
extension will not be able to be read by the unit --even thought the fi les are shown as JPEG images on
your computer.
Speci cations
Power supply:
AC 120V~60Hz
“Blu-ray Disc” and are trademarks.
VUDU is a registered trademark of VUDU, Inc.
Netfl ix is a registered trademark of Netfl ix, Inc.
YouTube and the YouTube logo are trademarks of
Google Inc.
Pandora is a registered trademark of Pandora
Media, Inc.
The Wi-Fi CERTIFIED Logo is a certifi cation mark of
the Wi-Fi Alliance. The Wi-Fi Protected Setup Mark
is a mark of the Wi-Fi Alliance.
“BD-Live” and “BD-Live” logo
are trademarks of Blu-ray
Disc Association.
Manufactured under license
from Dolby Laboratories.
Dolby and the double-D
symbol are trademarks of
Dolby Laboratories.
HDMI, the HDMI logo and
High-Defi nition Multimedia
Interface are trademarks or
registered trademarks of HDMI Licensing LLC.
Manufactured under
license under U.S. Patent
Nos: 5,956,674; 5,974,380;
6,226,616; 6,487,535;
7,212,872; 7,333,929; 7,392,195; 7,272,567 & other
U.S. and worldwide patents issued & pending.
DTS-HD, the Symbol, & DTS-HD and the Symbol
together are registered trademarks & DTS-HD
Master Audio is a trademark of DTS, Inc. Product
includes software. © DTS, Inc. All Rights Reserved.
EN - 26
Java and all Java-based
trademarks and logos are
trademarks or registered
trademarks of Oracle
America, Inc. in the U.S. and
other countries.
Page 28

Additional Information
Internet Content and Services Disclaimer
All internet content and services accessible
through this device belong to third parties and
are protected by copyright, patent, trademark
and/or other intellectual property laws. Such
internet content and services are provided
solely for your personal noncommercial use,
and you may not use such content or services
in a manner that has not been authorized by
the internet content owner or service provider.
Without limiting the foregoing, unless expressly
authorized by the applicable internet content
owners or service providers, you may not
modify, copy, republish, upload, post, transmit,
translate, sell, create derivative works, exploit, or
distribute in any manner or medium any content
or services displayed through this device.
THIRD PARTY CONTENT AND SERVICES ARE
PROVIDED “AS IS.” AVC MULTIMEDIA IS NOT
RESPONSIBLE FOR YOUR USE OF THE INTERNET
CONTENT AND SERVICES, AND DOES NOT
WARRANT SUCH CONTENT OR SERVICES SO
PROVIDED, EITHER EXPRESSLY OR IMPLIEDLY.
AVC MULTIMEDIA DOES NOT GUARANTEE THE
ACCURACY, VALIDITY, TIMELINESS, LEGALITY, OR
COMPLETENESS OF ANY INTERNET CONTENT OR
SERVICE MADE AVAILABLE THROUGH THIS DEVICE
AND, UNDER NO CIRCUMSTANCES, INCLUDING
NEGLIGENCE, SHALL AVC MULTIMEDIA BE
LIABLE, WHETHER IN CONTRACT OR TORT, FOR
ANY DIRECT, INDIRECT, INCIDENTAL, SPECIAL
OR CONSEQUENTIAL DAMAGES, ATTORNEY
FEES, EXPENSES, OR ANY OTHER DAMAGES
ARISING OUT OF, OR IN CONNEC TION WITH, ANY
INFORMATION CONTAINED IN, OR AS A RESULT
OF THE USE OF ANY CONTENT OR SERVICES BY
YOU OR ANY THIRD PARTY, EVEN IF ADVISED OF
THE POSSIBILITY OF SUCH DAMAGES.
Third party content and services may be
terminated or interrupted at any time, and
AVC Multimedia makes no representation
or warranty that any content or services will
remain available for any period of time. Internet
content and services are transmitted by third
parties by means of networks and transmission
facilities over which AVC Multimedia has no
control. Without limiting the generality of this
disclaimer, AVC Multimedia expressly disclaims
any responsibility or liability for any interruption
or suspension of any content or services made
available through this device.
AVC Multimedia is neither responsible nor liable
for customer services related to the internet
content and services. Any question or request
should be made directly to the respective
internet content and services providers.
EN - 27
Page 29

Limited Warranty
AVC MULTIMEDIA ("AVC") makes the following limited warranty. These limited warranties extend to the
original consumer purchaser and is limited to non-commercial user of the product.
One Year Parts & Labor Warranty
AVC products purchased in the United States are warranted to be free from defects in materials or
workmanship for a period of one year from the date of their original retail purchase. If the unit fails to
conform to this warranty, we will service the product using new or refurbished parts and products, at
AVC 's sole discretion.
During a period of one year from the eff ective warranty date, AV C will provide, when needed, service
labor to repair a manufacturing defect at its designated Service Center. To obtain warranty service in the
United States, you must fi rst call our Customer Support Center at 1-877-252-6873, during the hours
listed in the box below. The deternination of service will be made by AVC customer support.
PLEASE DO NOT RETURN YOUR UNIT TO AVC WITHOUT PRIOR AUTHORIZATION. New or
remanufactured replacements for defective parts or products will be used for repairs by AVC at its
designated Service Center for one year from the defective warranty date. Such replacement parts or
products are warranted for an additional one year from the date of repair or replacement. The Customer
will be required to ship the unit to the Service Center indicated at the time Customer Support is
contacted to make the necessary repairs. The customer is responsible for all transportation charges to
the service facility.
Packaging and Shipping Instruction
When you send the product to the AVC service facility you must use the original carton box and packing
material or an equivalent as designated by AVC.
Your Responsibility
(1) You must retain your bill of sale to provide proof of purchase.
(2) These warranties are effective only if the product is purchased and operated in the U.S.A. or
Canada.
(3) Warranties extend only to defects in material or workmanship, and do not extend to any product or
parts which have been lost or discarded, or damage to product or parts caused by misuse, accident,
improper operation or maintenance, or use in violation of instructions provided with the product,
or to product which has been altered or modifi ed without authorization of AVC , or to products or
parts thereof which have had the serial number removed or changed.
Out of Warranty
In the event your product requires repair after the limited warranty period has expired,
please contact our Customer Support Center at
1-877-252-6873 or
www.RCAav.com
Hours: Monday-Thursday: 9am-7pm, Friday: 9am-5pm, Saturday: 9am-NOON Eastern time.
Important:
You are responsible for any transportation, shipping or insurance relative to the return of the
product to our Product Returns Center.
EN - 28
Page 30

Limited Warranty
All warranties implied by state law, including the implied warranties of merchantability and fi tness for a
particular purpose, are expressly limited to the duration of the limited warranties set forth above. With the
exception of any warranties implied by state law as hereby limited, the foregoing warranty is exclusive and
in lieu of all other warranties, guarantees, agreements and similar obligations of manufacturer or seller
with respect to the repair or replacement of any parts. In no event shall AVC be liable for consequential or
incidental damages.
No person, agent, distributor, dealer or company is authorized to change, modify or extend the terms of
these warranties in any manner whatsoever. The time within action must be commenced to enforce any
obligation of AVC arising under the warranty or under any statute, or law of the United States or any state
thereof, is hereby limited to one year from the date of purchase. This limitation does not apply to implied
warranties arising under state law.
This warranty gives you specifi c legal rights and you may also have other rights, which may vary from state
to state. Some states do not allow limitation on how long an implied warranty lasts, when an action may
be brought, or the exclusion or limitation of incidental or consequential damages, so the above provisions
may not apply to you.
For more information on other products and services, please contact our web site at
www.RCAav.com
Important: Also keep your “Bill of Sale” as proof of purchase.
Model no. .............................................................................. Product name .........................................................................
Type of set ..............................................................................................................................................................................................
Serial no. ................................................................................ Invoice no. ................................................................................
Date purchased ................................................................. Dealer name ............................................................................
FOR SERVICE AND REPAIR, PLEASE VISIT
Speci cations and external appearance are subject to change without notice.
www. RCAav.com
Need more help?
Please visit online help at http://www.RCAav.com
EN - 29
Page 31

Précautions de Sécurité
Ce symbole indique que l’appareil utilise une
tension “dangereuse” qui peut causer une
électrocution ou des blessures.
Ce symbole indique que des instructions
importantes accompagnent ce produit.
MISE EN GARDE: L'utilisation de contrô et
de réglages ou l’exécution de procédures
autres que celles spécifiées dans ce guide
VOIR FICHE SIGNALÉTIQUE À
L’ARRIÈRE DE L’APPAREIL
AVERTISSEMENT: Pour réduire les risques d'électrocution, ne retirez pas le boîtier ou l'arrière (il n'y
a aucune pièce que l'utilisateur peut remplacer). Confi ez l'entretien à du personnel compétent.
MISE EN GARDE: Danger d’explosion si la pile est remplacée par un modèle incorrect. Remplacez
la pile uniquement par un modèle identique ou de type équivalent.
AVERTISSEMENT: La prise du secteur ne doit pas être obstruée ou doit être facilement accessible
pendant son utilisation. Pour être complètement déconnecté de l'alimentation d'entrée, la prise doit être
débranchée du secteur.
MISE EN GARDE
Ce produit utilise un laser. L’utilisation de commandes
ou de réglages ou l’accomplissement de procédures
autres que celles spécifiées dans la présente peut
entraîner une exposition à des rayonnements
dangereux.N’ouvrez pas les couvercles et ne réparezpas vous-même. Référez-vous à du personnel de
réparation qualifi é.
L’ouverture de ce dernier rend ineff ective la protection
contre le faisceau laser visible et invisible.
Produit laser de classe 1
Ce système ne doit être ouvert que par des
techniciens qualifi és pour éviter des accidents dus
au faisceau laser.
peuvent causer l'exposition à des radiations
dangereuses.
AVERTISSEMENT
Pour réduire les risques d’incendie ou
d’électrochocs, n’exposez pas cet appareil
à la pluie ou à l’humidité. L'appareil ne doit
pas être exposé aux écoulements ou aux
éclaboussures et aucun objet ne contenant
de liquide, tel qu'un vase, ne doit être placé
sur l’objet.
Cet appareil numérique de la classe B est
conforme à la norme du NMB-003 du Canada.
Symbole pour classe II (double isolation)
CLASS 1 LASER PRODUCT
APPAREIL À LASER DE CLASSE 1
PRODUCTO LASER DE CLASE 1
Cet appareil contient un dispositif à
laser de faible puissance.
Informations relatives aux réparations
Ce produit ne peut être réparé que par des
personnes spécialement formées aux techniques
de réparation appropriées.
FR-1
Page 32

Consignes de sécurité importantes
Veuillez le lire et le conserver pour toute
référence future
Une partie de l’information qui suit peut ne pas être
applicable à votre produit particulier; cepe dant,
comme avec n’importe quel produit électronique,
des précautions doivent être observées durant le
maniement et l’utilisation du produit.
Lisez ces instructions.
•
Conservez ces instructions.
•
Soyez attentif à tous les avertissements.
•
Suivez toutes les instructions.
•
N’utilisez pas cet appareil à proximité d’une
•
source d’eau.
Nettoyez qu’avec un chiff on sec.
•
Ne bloquez pas les orifices d’aération. Installer
•
conformément aux instructions du fabricant.
N’installez pas l’appareil à proximité de sources
•
de chaleur comme des radiateurs, des registres
de chaleur, des fours ou d’autres appareils
(notamment des amplificateurs) qui produisent
de la chaleur.
Protégez le cordon d’alimentation de sorte qu’on
•
ne risque pas de marcher dessus ni de le pincer,
spécialement au niveau des prises, des prises
d’alimentation et au point de sortie de l’appareil.
N’utilisez que les équipements/accessoires
•
spécifi és par le fabricant.
N’utilisez cet appareil qu’avec le chariot, le pied,
•
le trépied, le support ou la table recommandé par
le fabricant ou vendu avec l’appareil.
Quand un chariot est utilisé, soyez
•
prudent en déplaçant l’ensemble
chariot/appareil pour éviter toute
blessure pouvant résulter de
culbutes.
Débranchez cet appareil lors d’orages
•
ou quand vous ne l’utilisez pas durant des
périodes prolongées. Référez tout l’entretien à du
personnel d’entretien qualifi é.
Une réparation est nécessaire lorsque l’appareil
•
a été endommagé de quelque façon que
ce soit, scomme des dommages au cordon
d’alimentation, du liquide renversé ou des objets
tombés à l’intérieur de l’appareil, l’appareil a été
exposé à la pluie ou l’humidité, il ne fonctionne
pas normalement ou il est tombé.
]
Avertissement
pour transport
par chariot
Informations supplémentaires relatives à la
sécurité
• Prévoyez toujours un espace suffi sant autour de
l’appareil pour l’aération. Ne placez pas le produit
dans ou sur un lit, un tapis, dans une bibliothèque
ou un meuble qui peuvent empêcher les fl ux d’air
à travers les orifi ces des prises d’air.
• Ne placez pas de bougies allumées, de cigarettes,
cigares, etc. sur l’appareil.
• Branchez la fiche d’alimentation à la prise
d’alimentation CA uniquement selon le marquage
sur l’appareil.
• Il faut veiller à ce que des objets ne tombent pas
à l’intérieur de l’appareil.
• N’essayez pas de démonter le boîtier. Ce produit
ne contient pas de composants à entretenir par le
client.
• La prise du secteur est utilisé pour déconnecter
le système. La prise du secteur ne doit pas être
obstruée ou doit être facilement accessible
pendant son utilisation.
• Distances minimum de 10 cm (4 po.) autour de
l’appareil pour une ventilation suffi sante.
• La ventilation ne doit pas être entravée en couvrant
les orifi ces de ventilation avec des articles que les
journaux, nappes de table, rideaux, etc.
• Aucune source de fl amme nue telle que des bougies
allumées doivent être placées sur l’appareil.
• L’utilisation de l’appareil dans des climats
tempérés
• N’ouvrez pas le boîtier. Les lasers utilisés par cet
appareil peuvent causer des blessures aux yeux.
Toute réparation devrait être faite par un technicien
qualifi é.
FR-2
Page 33

Informations importantes
Informations importantes relatives aux piles
Ne mélangez pas diff érents types de piles ou des
•
piles neuves et des piles usées. N’utilisez pas des
piles rechargeables.
Afi n d’éviter tout risque d’explosion, respectez les
•
polarités indiquées à l’intérieur du compartiment
à piles. Ne remplacez les piles que par le type de
piles spécifié. Ne les jetez pas au feu ou ne les
rechargez pas.
Si vous n’utilisez pas la télécommande sur une
•
période prolongée, veuillez en retirer les piles.
Ne vous débarrassez pas de la pile en la jetant
•
dans un feu, car la pile peut exploser ou fuir.
Quand vous mettez au rebut des batteries, des
•
problèmes environnementaux doivent être
pris en considération et les règlements et lois
municipaux régissant la mise au rebut de ces
batteries doivent être strictement suivies.
Si votre appareil fonctionne sur piles, suivez les
précautions suivantes:
A. De l’électrolyte peut fuir d’un pile quand elle
mélangée avec un type de piles différent.
lorsqu’elles sont mal insérées ou si toutes les
piles n’ont pas été remplacées en même temps.
B. Toute pile peut laisser couler de l’électrolyte ou
exploser si elle est jetée au feu ou si on tente de
charger une pile qui n’est pas conçue pour être
rechargée.
C. Jetez immédiatement les piles qui fuient. Les
piles qui fuient peuvent causer des brûlures
ou d’autres blessures corporelles. Quand vous
jetez des piles, assurez-vous de le faire de
manière adéquate, selon les règlements locaux/
provinciaux et nationaux.
D. Les piles ne doivent pas être exposées à de forte
chaleur, tel qu'à la lumière du soleil, au feu ou
autres choses de semblable.
Protection contre la copie de DVD
Conformément à la norme DVD, votre lecteur DVD est
équipé d’un système de protection contre la copie,
qu’il est possible d’activer et de désactiver à travers le
disque DVD lui-même, afi n de faire en sorte que tout
enregistrement du disque DVD en question sur une
bande vidéo soit d’une qualité d’image très médiocre,
voire que ce soit impossible. Ce produit comprend
une technologie de protection des droits d’auteur par
des revendications de procédés de certains brevets
d’inv+ention américains et autres droits de propriété
intellectuelle que possèdent Rovi Corporation et d’autres
propriétaires de droits. L’utilisation de cette technologie
de protection des droits d’auteur doit être autorisée par
Rovi Corporation et elle est conçue pour une utilisation à
domicile uniquement, sauf dans le cas d’une autorisation
de Rovi Corporation. Il est interdit de procéder à un
désossement ou un démontage.
Aération
Vous devez ventiler le produit de manière
adéquate. Assurez-vous qu’il y a suffisamment
d’espace autour de l’appareil pour fournir un
flux d’air approprié pour l’aération. Consultez le
diagramme.
Ce produit est conforme au sous-chapitre J. 21 CFR
des règles DHHS en vigueur à la date de fabrication.
Pour votre sécurité
La prise de courant CA est
polarisée (une lame est plus large
que les autres) et ne s’adapte
aux prises d’alimentation CA
que d’une manière. Si la prise ne
rentre pas totalement dans la
prise d’alimentation, retournez la
prise et essayez de l’insérer dans l’autre sens.
Si elle ne rentre toujours pas, contactez un
électricien qualifi é pour changer la prise
d’alimentation ou utilisez une prise d’alimentation
diff érente. Ne tentez pas d’ignorer cette fonction
de sécurité.
Pour couper complètement l’alimentation de
votre produit, la seule manière consiste à retirer la
prise d’alimentation. Assurez-vous que la prise de
courant reste facilement accessible.
Remarque :
Cet appareil a été conçu pour lire les disques BD vidéo de la région « A » et les DVD vidéo de la région
« 1 ». Vous ne pouvez pas lire les disques BD vidéo
ou DVD vidéo encodés pour les autres régions. Recherchez les symboles à la droite du disque BD
vidéo ou DVD vidéo. Si ces symboles de région
n’apparaissent pas sur le disque BD vidéo ou DVD vidéo, vous ne pouvez pas lire ce disque dans cet appareil. La lettre ou le numéro à l’intérieur du globe
indique la région du monde. Un disque BD vidéo ou
DVD vidéo encodé pour une région en particulier
ne peut être lu que par un appareil avec un code
régional identique.
FR-3
10 cm
10 cm
7 cm
10 cm
7 cm
Page 34

Informations de la FCC
Cet appareil est conforme à la partie 15 du règlement de la FCC. L’opération est soumise aux deux
conditions suivantes: (1) Cet appareil ne peut
pas provoquer d’interférence et (2) cet appareil
doit accepter toute interférence reçue, y compris
l’interférence que pourrait causer une opération
non souhaitée.
Cet équipement a été testé et est conforme aux limitations pour un périphérique numérique de Classe
B, conformément à la Section 15 du règlement de la
FCC. Ces limites sont conçues pour fournir une protection raisonnable contre les interférences néfastes
en installation résidentielle. Cet appareil génère, utilise et peut émettre une énergie de fréquence radio
et, s’il n’est pas installé et utilisé conformément aux
instructions, il peut causer des interférences préjudiciables aux communications radio.
Cependant, il n’y a aucune garantie que des interférences ne se produiront pas dans une installation
particulière. Si cet appareil occasionne des inter-
férences néfastes sur la réception radio ou télévisée,
ce qui peut se déterminer en éteignant l’appareil et
en le rallumant, l’utilisateur est encouragé à essayer
de corriger l’interférence par une ou plusieurs des
mesures suivantes:
Réorientez ou déplacez l’antenne réceptrice.•
Augmentez la distance entre l’appareil et le •
récepteur.
Branchez l’appareil dans une prise de courant •
sur un circuit différent de celui auquel le
récepteur est branché.
Consultez le revendeur ou un technicien radio/•
TV expérimenté pour de l’aide.
ATTENTION: Les changements ou modifi cations
à cet appareil qui ne sont pas approuvés expressément par la partie responsable de la conformité
pourraient annuler la compétence de l’utilisateur à
opérer cet équipement.
Fonctionnalités
• Reproduction vidéo entièrement en haute défi nition avec une résolution maximale de 1080p pour une
expérience visuelle exceptionnelle. Conversion ascendante des DVD à défi nition standard pour améliorer
la qualité de l’image jusqu’à 1080p avec une connexion HDMI
• Son ambiophonique multicanal ample.
• Connexion TVHD facile avec un seul câble HDMI(câble non inclus).
• Nombreuses sorties pour la connexion d’un système de cinéma maison ou d’un amplifi cateur.
• Fonctionnalité d’image dans l’image (PIP) pour affi cher simultanément la vidéo primaire et secondaire (si
disponible sur le disque Blu-ray)
• Le menu contextuel s’affi che sans interruption de la lecture (si disponible sur le disque Blu-ray)
• Sortie HDMI 1080p (disques Blu-ray uniquement) qui off re une lecture de vidéo fl uide à un taux de 60
images par seconde (le téléviseur doit être connecté avec un câble HDMI tout en étant compatible avec
la résolution 1080p/60 images).
• Connexion facile aux réseaux WiFi domestiques.
FR-4
Page 35

Connexions et con guration
Ce qui est inclus
Télécommande
et 2 piles AAA
Haut-parleurs
avant gauche
et droite
Un conducteur
d’antenne en tire
bouchon
Appareil principal
(récepteur)
Haut-parleur
central
Ce qu’il faut prendre en compte avant
la connexion
• Assurez-vous que l’alimentation principale dans
votre maison est conforme à celle qui est indiquèe
sur l’autocollant d’identifi cation situè au dos de
votre appareil.
• Installez votre appareil horizontalement, à
distance de toute source de chaleur (cheminée) ou
d’appareils qui créent de forts champs magnétiques
ou électriques. Les éléments de cet appareil sont
sensibles à la chaleur. La température ambiante
maximale ne doit pas dépasser 35°C/95°F.
• Prévoyez suffisamment d’espace autour de
l’appareil pour permettre une aération adéquate:
10 cm/4 pouces de chaque côté et sur le dessus
et 5 cm/2 pouces à l’arrière.
• L’humidité de la pièce ne doit pas dépasser 75 %.
Si vous devez utiliser l’appareil à l’extérieur, ne
l’exposez pas à la pluie ou à des éclaboussures.
Il ne faut pas exposer l’appareil à des gouttes
ou des éclaboussures et aucun objet contenant
des liquides, comme des vases, ne sera placé sur
l’appareil.
• Le fait de déplacer l’appareil d’un lieu frais à un
lieu chaud peut entraîner de la condensation sur
certains éléments à l’intérieur de l’appareil. Laissez
la condensation disparaître d’elle-même avant de
rallumer l’appareil.
Caisson de basse
Haut-parleurs
surround gauche
et droite
•
Quand la prise secteur ou un coupleur d’appareil
est utilisé comme dispositif de sectionnement, le
dispositif de sectionnement doit rester prêt à être
utilisé.
• Quand la prise secteur ou un coupleur d’appareil
est utilisé comme dispositif de sectionnement, le
dispositif de sectionnement doit rester prêt à être
utilisé.
• D’autres renseignements importants sur l’utilisation
et le nettoyage se trouvent à la fi n du feuillet.
Câble vidéo
composite
FR-5
Page 36

Connexions et con guration
Connexion des antennes
Antenne FM
Les antennes FM se connectent aux bornes FM sur
le panneau arrière du système. Il faut les brancher
afi n de recevoir une réception claire.
Connexion à votre téléviseur
1ère méthode ( optimale)
HDMI
• Branchez la prise HDMI OUT située à l’arrière de
l’appareil à la prise HDMI IN de votre téléviseur à
l’aide d’un câble HDMI (non fourni).
• Vous pouvez sélectionner le signal de la sortie
HDMI du lecteur (HDMI Auto, 1080p, 1080i, 720p,
480p et 480i) pour correspondre à la résolution de
votre téléviseur.
1ère méthode
Câble HDMI (non fourni)
ment au téléviseur. Ne le raccordez pas à un magnétoscope.
• Ne raccordez pas l’appareil à un magnétoscope.
Les systèmes de protection des droits d’auteur affectent les signaux vidéo acheminés à un magnétoscope et l’image est déformée sur le téléviseur
2e (base)
Prise vidéo composite (jaune)
• La prise vidéo de base possède le code de couleur
jaune.
• Le câble vidéo (jaune) est fourni pour une
connexion de bonne qualité d’image.
• Connectez la prise de sortie vidéo OUT sur le
récepteur à la prise d’entrée IN de votre téléviseur
pour que le contenu vidéo aille du récepteur à
l’écran.
2e méthode
Vers l’entrée
Vers la sortie
HDMI
Arrière de l’appareil
HDMI
Remarques
• Consultez aussi le guide de l’utilisateur du télévi-
seur branché.
• HDMI, le logo HDMI et l’interface multimédia
haute défi nition sont des marques de commerce
ou déposées de HDMI Licensing, LLC.
• Si votre téléviseur est doté d’une entrée HDMI,
nous vous recommandons d’utiliser la sortie
HDMI de l’appareil pour obtenir la meilleure résolution vidéo possible.
Avis sur la con guration conseillée
• Si l’image est de mauvaise qualité lors du visionnement d’émissions à paiement à la carte et à
interdit de copiage, raccordez l’appareil directe-
FR-6
Arrière de l’appareil
Câble vidéo
(fourni)
Page 37

Connexions et con guration
Reproduction sonore de sources auxiliaires
telles qu’un téléviseur
Utilisation de prises AUX entrée IN
Connectez les prises AUX entrée IN (AUX) depuis
l’appareil aux prises AUDIO sortie OUT sur un
magnétoscope, un téléviseur, un Boîtier décodeur.
Pressez sur SOURCE sur l’unité principale ou sur
AUX sur la télécommande pour sélectionner le
mode AUX.
Blanc
Récepteur
satellite/câble
VCR
ou ou
Rouge
Arrière de l’appareil
Entrée optique numérique
Connectez les prises OPTICAL entrée depuis
l’appareil aux prises OPTICAL sortie OUT sur un
magnétoscope, un téléviseur, un Boîtier décodeur.
Pressez sur SOURCE sur l’unité principale ou sur
OPTICAL sur la télécommande pour sélectionner le
mode OPTICAL.
VCR
ou ou
Câble audio
(non fourni)
Récepteur
satellite/câble
AUDIO OUT
Connexion de votre lecteur à un routeur laire (facultatif)
Connectez un câble Ethernet (CAT5 ou supérieur
avec un connecteur RJ45) au port ETHERNET situé
à l’arrière de l’appareil et au port Ethernet d’un concentrateur ou routeur haute vitesse.
Concentrateur ou routeur
haute vitesse
Câble LAN
(non fourni)
Arrière de l’appareil
Remarques:
• Ne connectez pas un câble téléphonique
modulaire au port ETHERNET.
• Lorsque vous connectez ou déconnectez le câble,
prenez-le par le connecteur à l’extrémité du câble.
Lorsque vous le déconnectez, ne tirez pas sur le
câble. Pressez vers le bas sur la languette et retirez
le connecteur du port.
• Étant donné qu’il existe de nombreuses possibilités
de confi guration, suivez les instructions de votre
fournisseur d’accès Internet.
Connexion d’un disque ash USB
Vous pouvez connecter des disques flash USB (non
inclus) sur le connecteur USB situé sur la arri
lecteur DVD.
ére du
Arrière de l’appareil
Câble optique
numérique
(non fourni)
disque flash USB
(non fourni)
Arrière de l’appareil
Remarque : Si vous avez de la diffi culté à insérer le
dispositif USB, vous l’avez peut-être mal inséré. Essayer
de renverser le dispositif et de l’insérer à nouveau.
FR-7
Page 38

Connexions et coni guration
Connexion des haut-parleurs
Les fi ls des haut-parleurs possèdent des codes de couleurs pour correspondre aux terminaux. Connectez
le fi l du haut-parleur à l’arrière de chaque haut-parleur au terminal de couleur correspondante au do de
l’unité. Pressez sur l’onglet pour ouvrir le terminal et insérer le fi l. Relâchez l’onglet pour bloquer le fi l dans
le terminal.
Caisson de basse
Hautparleur central
Violet et rayures
Vert et
rayures
Haut-parleur avant
Gauche
Droite
Rouge et
rayures
Blanc et rayures
Insérer
Presser
Gris et rayures
Droite
Réglage du niveau de volume de chaque enceinte pour un son optimal.
(1) Abaissez la touche LEVELur la télécommande pour choisir FL (enceinte avant gauche).
(2) Abaissez les touches
(3) Répétez les étapes (1) et (2) pour enceintes FR, CT, SW, SL, SR.
Puissance des enceintes réglables à des niveaux jusqu’à +10dB; les niveaux peuvent dépendre aussi du
réglage de volume.
Remarque:
Lors de la connexion des haut-parleurs, assurez-vous que les polarités (fi l de haut-parleur “+” au “+” sur le récepteur. ) des fi ls de haut-parleurs et des terminaux correspondent. Si les fi ches sont inversées, le son sera déformé.
Par exemple, le fi l rouge au terminal rouge sur le récepteur. Ne permettez pas que les fi ls de haut-parleur se
touchent, car cela endommagera le amplifi cateur.
/ pour monter ou baisser le niveau (entre -10dB et +10dB).
Bleu et rayures
Gauche
Haut-parleurs arrière
(son surround)
Relâcher
FR-8
Page 39

Connexions et con guration
Positionnement des haut-parleurs
3
1
2
3
Avec l’aimable autorisation des
1. Gauche, droite (haut-parleurs avant)
Les haut-parleurs avant transmettent principalement
la musique et les eff ects sonores.
2. Centre
En mode surround, le haut-parleur central transmet
la plus grande partie des dialogues ainsi que la
musique et des eff ets. Il faut le placer entre les hautparleurs gauche et droit.
3. Surround (haut-parleurs arrière)
L’équilibre d’ensemble du son des haut-parleurs
surround doit être aussi proche que possible des
haut-parleurs avant. Un emplacement approprié
est vital pour établir un champ sonore réparti de
manière homogène.
4. Caisson de basse
Un caisson de basse vise à reproduire des eff ects
puissants de basses graves (explosions, le
grondement de vaisseaux spatiaux, etc.).
4
laboratoires Dolby
1
Placement des haut-parleurs avant
Pour des résultats optimaux, suivez le placement
des haut-parleurs ci-dessous.
Alignement
Alignez le haut-parleur central de manière homogène (A) ou légèrement en retrait (B) par rapport
aux haut-parleurs gauche et droit, mais pas devant
eux.
Angle
Placez les haut-parleurs gauche et droit pour former
un angle de 45 degrés par rapport à votre
position de visionnage préférée pour dupliquer la
perspective de mixage de la bande sonore.
Hauteur
Les trois haut-parleurs avant doivent être autant
que possible à la même hauteur. Ceci nécessite
souvent de placer le haut-parleur central directement par-dessus (A) ou en dessous (B) du poste de
télévision.
Remarque:
le hautparleur central fournis avec cet appareil
sont blindés magnétiquement pour protéger
votre poste de télévision. Il n’est pas conseillé de
placer les haut-parleurs surround et le caisson de
basse à proximité du poste de télévision.
A
B
FR-9
Page 40

Connexions et con guration
Un meilleur placement des haut-parleurs surround
Emplacement
Si possible, placez les haut-parleurs surround de
chaque côté de la zone d’écoute, et non pas en
arrière.
Hauteur
Si l’espace le permet, installer les haut-parleurs
surround à 0,7-1 m au-dessus des spectateurs.Ceci
permet de minimiser les eff ets de localisation.
Orientation
Orientez les haut-parleurs surround à travers
la pièce, non pas au pied des spectateurs, pour
permettre de créer un champ sonore surround plus
ouvert et spacieux.spacious surround sound fi eld.
Autre placement des haut-parleurs
surround
Mur arrière
Si un montage mural arrière est la seule option,
orientez les haut-parleurs l’un en face de l’autre
(A), vers l’avant(B)ou vers les murs latéraux (C,
D). Expérimentez les placements jusqu’à ce que
les sons semblent vous entourer, plutôt que de
provenir de l’arrière.
Pas de murs adjacents
Il est possible de placer les haut-parleurs surround
sur des pieds qui se font face pour s’approcher
de l’effet du montage sur murs latéraux(A) ou sur
les côtés ou à l’arrière de la zone de visionnage,
orientés vers le haut; il est possible de les placer
directement au sol ou, de préférence, à quelques
pieds du sol comme sur des tables d’extrémité (B).
Testez le ton/l’équilibre des canaux
Équilibre des canaux
Votre récepteur est équipé d’un générateur de
signaux de test pour équilibrer les canaux.
Réglage du niveau et anticipation du niveau des
canaux surround
Même si vous réglez le canal surround pour être
aussi fort que les autres sur le signal de test, vous
pourriez avoir l’impression que le volume des
canaux surround est plus faible lors de l’écoute
de la télévision ou de fi lms. C’est parce que les
producteurs utilisent le son surround pour créer
une atmosphère et une ambiance, et rarement pour
les eff ets spéciaux.
Présentation générale des commandes: Commandes du panneau avant
Réglage
du volume.
Ouver ture et fermeture
du tiroir à disque.
Permet de démarrer ou
d’arrêter momentanément
la lecture.
Sélection de l’entrée.
Appuyez à plusieurs reprises
pour sélectionner: BD, AUX,
TUNER ,OPTICAL, MEDIA .
FR-10
Démarrage et
fermeture de
l’appareil.
Page 41

Présentation générale des commandes
ON/OFF
Permet de mettre l’appareil en marche ou en mode attente. Quand le
téléviseur est en mode attente, il n’est pas hors tension. Pour déconnecter
l’alimentation, débrancher le cordon secteur.
OPEN/CLOSE
Permet d’ouvrir ou de fermer le plateau à disque.
R (rouge), G (verte),B (jaune), Y (bleue)
Lors de la lecture d’un disque Blu-ray avec une application Java, elles
permettent de contrôler la lecture. Pour plus d’informations, se reporter
à la documentation livrée avec le disque Blu-ray.
Numbers
Saisie de numéros.
CLEAR
Permet d’eff acer une saisie erronée.
NETFLIX
Press to access NETFLIX.
VOL+/-
Règle le volume sonore.
MUTE
Désactive et réactive le son.
POP UP
Pendant la lecture d’un disque Blu-ray, cette touche permet d’ouvrir le
menu pour contrôler la lecture du disque.
Pendant la lecture d’un DVD, permet d’accéder au menú de título del
disco DVD (si disponible).
SKIP /
Accède directement au chapitre (Blu-ray/DVD) ou à la piste (CD) suivant(e)
ou précédent(e).
Sélectionne des stations programmées en mode TUNER.
, /TUNE /TUNE ,
Pour naviguer à travers les menus. Les fl èches de déplacement vers la gauche
et vers la droite règlent également la fréquence radio en mode tuner.
OK
Confi rme votre sélection.
EXIT
Permet de revenir au menu précédent.
REV
Démarre la lecture arrière accélérée.
FWD
Démarre la lecture avant accélérée.
SETUP
Entre dans le menu de configuration.
STOP
Arrête la lecture.
PLAY
Permet de démarrer momentanément la lecture.
STEP/
Abaissez pour interrompre la lecture, avancer d’une mage.
FR-11
Page 42

Présentation générale des commandes
LEVEL
Bascule entre les canaux pour les diff érents réglages de
niveaux de canaux.Règle la valeur à l’aide de
INFO
Accède au menu Info.
PIP
Permet d’activer ou de désactiver le mode PIP
(image sur image). Cette touche n’est utilisée que
pour les disques de Blu-ray.
AUDIO
Pressez sur le bouton pour sélectionner langue
audio.
SURROUND
En mode BD et lorsque la lecture du disque est
arrêtée, appuyez sur cette touche pour affi cher
le mode courant du son (5,1 canaux ou Stéréo).
Appuyez sur le bouton
SURROUND
Nous conseillons fortement de laisser le système
au réglage ambiophonique 5,1 canaux.
SUBWOOFER
Indique le réglage extrêmes graves en cours (doux/
équilibré/fort/puissant).
MENU
Accède au menu du disque en cours de lecture(sur DVD).
SUBTITLE
selecciona los idiomas de subtítulo o desactiva
la función de subtítulo.
PiP Subtítulo puede seleccionarse mediante el
cursor si Subtítulo secundario está disponible en
el disco Blu-ray.
MEDIA
Bascule entre les mode MEDIA.
OPTICAL
Bascule entre les mode OPTICAL.
AUX
Bascule entre les mode AUX.
BD
Bascule entre les mode BD.
TUNER
Bascule entre les mode TUNER (FM).
REPEAT
Accède à la fonction de répétition.
MEM/ANGLE
Pour programmations.
Accède à la fonction d’angle de caméra pour le disque
BD/DVD.
Mémorise une station.
pour modifi er le mode
GOTO
Permet de répéter le chapitre ou le titre ou une durée
spécifique d’un disque.
/ .
Pose des piles
1. Appuyez sur le couvercle à l’arrière et soulevez le pour ouvrir le compartiment des piles de la
télécommande.
2. Insérez deux piles AAA. Faites correspondre les
polarités (+) et (–) des piles avec les polarités (+)
et (–) indiquées dans le compartiment des piles.
Reposez le couvercle en l’enclenchant.
Remplacement des piles
Quand les piles s’affaiblissent, la distance de
fonctionnement de la télécommande baisse
considérablement et il faut les remplacer
MISE EN GARDE: Danger d’explosion si la pile est
remplacée par un modèle incorrect. Remplacez
la pile uniquement par un modèle identique ou
de type équivalent.
FR-12
Page 43

Lecture d’un Disco Blu-ray o DVD
Reproducción básicas (Disco Blu-ray o
DVD)
1. Allumez votre poste de télévision.
2. Pressez sur ON/OFF sur la télécommande ou sur
ON/STANDBY sur le panneau avant de l’appareil.
Pressez sur BD sur la télécommande.
L’écran du menu principal s’affi che; appuyez sur le
bouton BD de la télécommande pour sélectionner le mode BD.
3. Pressez sur
pour ouvrir l’intercalaire.
4. Insérez un disque compatible dans le compartiment à disques.
5. Pressez à nouveau sur
fermer l’intercalaire de disques.
6. Après avoir chargé un disque, la lecture démarre
automatiquement ou le menu du disque s’affi che.
• Si le menu du disque s’affi che, sélectionner
l’option « Lecture » puis appuyez sur OK pour
démarrer la lecture .
Reproducción
• pressez sur
Pausa
• Pendant la lecture du disque, pressez sur une
fois pour geler l’image.
pressez sur
Avance par image
• Appuyez deux fois sur STEP .
• À chaque pression sur STEP , vous avancerez
d’une image.
• Pour reprendre la lecture normale, appuyez sur le
bouton .
Detener
• Pour arrêter complètement la lecture, appuyez
sur le bouton
où la lecture a été interrompue. Si vous appuyez
à nouveau sur le bouton
cette position.
• Pour arrêter complètement la lecture ou
recommencer du début, appuyez deux fois sur le
bouton .
Lecture en accéléré
• Pour une recherche avant ou arrière rapide,
appuyer sur
(lecture arrière rapide).
• Chaque fois que ces touches sont appuyées,
la vitesse d’avance rapide ou de retour rapide
augmente de X2, X4, X8, X16, X32. Appuyer sur
pour revenir au mode de lecture normal.
Changement de chapitre/piste
• Pressez sur la touche
OPEN/CLOSE sur le panneau avant
OPEN/CLOSE pour
pour prendre la lecture normale.
pour reprendre la lecture normale.
. L’appareil enregistre la position
, la lecture reprend à
(lecture avant rapide) ou
pour passer au début de
FR-13
la chapitre en cours ou pour passer aux chapitres
précédentes.
• Pressez sur la touche
pour passer au début de
la chapitre suivante.
Remarque : Lorsque vous laissez l’appareil en mode
d’arrêt pendant plus de 20 minutes, l’économiseur
d’écran est activé si vous avez réglé l’option «
Économiseur d’écran » à « On ». Après 30 minutes
d’inactivité, l’appareil se ferme automatiquement.
Opérations en particulie
Recherche d’une section en particulier
• Pressez sur le bouton INFO; l’appareil affi che les
informations à propos du disque, telles que le
type de disque, le temps écoulé du titre courant
et le nombre total de chapitres.
• Pressez à nouveau sur le bouton INFO pour
sortir.
Remarque : Les informations affi chées pour les
disques autres que les disques Blu-ray seront différentes.
Recherche d’une section en particulier
Recherche d’un temps en particulier
1. Appuyez sur le bouton GOTO et utilisez les
boutons
CH (chapitre) puis appuyez sur le bouton OK.
2. Appuyez sur les boutons
curseur aux champs des heures, minutes ou
secondes.
• Les deux premiers chiff res représentent les heures.
• Les deux chiff res suivants représentent les
minutes.
• Les deux derniers chiff res représentent les
secondes.
3. Appuyez sur les boutons / ou sur les touches
numériques correspondantes (0 à 9) pour entrer
le temps désiré puis appuyez sur le bouton OK
pour confi rmer.
4. La lecture démarre au temps sélectionné.
Recherche d’un chapitre en particulier
1. Appuyez sur le bouton GOTO et utilisez les
boutons
Chapitre puis appuyez sur le bouton OK.
2. Appuyez sur les boutons ou ou sur les
touches numériques correspondantes (0 à 9)
/ pour sélectionner TT (titre) ou
/ pour déplacer le
BDMV AVC
1/2
English DTS-HD MA 5.1
/ pour déplacer le curseur jusqu’à
2/2English
TT
00 :0 :0002/182/4
Page 44

Opérations en particulie
pour sélectionner le chapitre désiré puis appuyez
sur le bouton OK pour confi rmer.
3. La lecture démarre au chapitre sélectionné.
BDMV AVC
1/2
English DTS-HD MA 5.1
2/2English
00 :01 : 252 /182/4
TT
Recherche d’un titre en particulier
1. Appuyez sur le bouton GOTO et utilisez les
boutons
/ pour déplacer le curseur jusqu’à
Titre puis appuyez sur le bouton OK.
2. Appuyez sur les boutons ou ou sur les
touches numériques correspondantes (0 à 9)
pour entrer le titre désiré puis appuyez sur le
bouton OK pour confi rmer.
3. La lecture démarre au titre sélectionné.
BDMV AVC
1/2
English DTS-HD MA 5.1
Répétition d’un titre, d’un chapitre ou d’une
piste CD
• Pressez sur le bouton REPEAT une ou plusieurs
2/2English
00 :01 : 252/182 /4
TT
fois pour sélectionner un mode de répétition.
Utilisation du mode IsI (image-sur-image)
Certains disques Blu-ray sont compatibles avec le
mode image-sur-image (IsI). En mode IsI, la vidéo
primaire est affi chée sur l’écran en entier et la vidéo
secondaire est affi chée dans une fenêtre plus petite.
Vidéo primaire
Vidéo secondaire
• Pressez sur le bouton PiP pour activer ou
désactiver le mode IsI.
Remarque:
• Certains disques vous permettent d’activer/
désactiver l’IsI (image-sur-image) dans le menu
du disque seulement
Utilisation du menu à l’écran du disque
1. Pendant la lecture d’un disque Blu-ray ou DVD,
pressez sur le bouton POP UP. Le menu à l’écran
du disque Blu-ray ou le menu des titres du DVD
s’affi che.
2. Pressez sur le bouton
sélectionner une option, puis pressez sur le
bouton OK.
Sélection d’une source de lecture
• Pressez sur le bouton SOURCE situé sur le panneau
avant de l’appareil à plusieurs reprises pour sélectionner BD, AUX, TUNER , OPTICAL ou MEDIA.
• Pressez sur le bouton BD de la télécommande pour
sélectionner le mode BD.
.
, , ou pour
FR-14
• Pressez sur le bouton AUX de la télécommande
pour sélectionner le mode AUX.
• Pressez sur le bouton OPTICAL de la télécommande
pour sélectionner le mode OPTICAL.
• Pressez sur le bouton MEDIA de la télécommande
pour sélectionner le mode MEDIA.
• Pressez sur le bouton TUNER de la télécommande
pour sélectionner le mode TUNER.
Sélection du mode audio
1. Pressez sur le bouton AUDIO. Votre appareil
affi che les informations des canaux audio, telles
que 01/03 Eng, Dolby Digital 5.1
Sélection de l’angle de la caméra (disque
Blu-ray et DVD)
Certains disques off rent plusieurs angles de caméra
pour des scènes en particulier.
1. Lorsque vous lisez un disque où plusieurs
angles sont enregistrés, appuyez sur le bouton
MEM/ANGLE pour affi cher le nombre d’angles
couramment disponibles.
2. Appuyez à plusieurs reprises sur le bouton
MEM/ANGLE pour affi cher la scène selon l’angle
suivant parmi ceux qui sont enregistrés.
• Cette fonction n’est off erte que pour les disques
où des scènes fi lmées selon plusieurs angles ont
été enregistrées.
Sélection du sous-titrage
Vous pouvez sélectionner la langue du sous-titrage
parmi celles qui sont off ertes sur le BD/DVD.
• Appuyez à plusieurs reprises sur le bouton
SUBTITLE de la télécommande pour sélectionner
la langue désirée.
Création d’une liste programmée (DVD/CD)
Vous pouvez combiner vos titres, chapitres et pistes
préférés et les lire dans l’ordre que vous désirez.
1. Appuyez sur le bouton MEM/ANGLE de la
télécommande. Le menu Programmation
s’affi che.
2. Le premier emplacement dans la liste est en
surbrillance; appuyez sur le bouton OK.
3. Pour les DVD : Lorsque l’élément TT (titre) est en
surbrillance, appuyez sur les boutons
sur les touches numériques correspondantes
de la télécommande pour entrer un numéro
de titre; puis, appuyez sur le bouton
sélectionner l’élément CH (chapitre) et entre le
numéro du chapitre; appuyez sur le bouton OK
pour confi rmer.
Pour les CD : Lorsque l’élément Piste est en
surbrillance, appuyez sur les boutons
sur les touches numériques correspondantes
de la télécommande pour entrer un numéro
/ ou
pour
/ ou
Page 45

de piste; puis, appuyez sur le bouton OK pour
confi rmer.
4. Passez à l’emplacement suivant dans la liste
jusqu’à ce que vous ayez complété votre liste.
5. Appuyez sur le bouton
lecture programmée.
• Pour reprendre la lecture normale à partir de la
lecture programmée, appuyez deux fois sur le
puis appuyez à nouveau sur le bouton
bouton
PLAY.
• Lorsque vous entrez le numéro du titre/
chapitre/piste, vous pouvez eff acer le numéro
entré en appuyant sur le bouton CLEAR de la
télécommande puis entrez le nouveau numéro
PLAY pour démarrer la
Lecture d’un CD audio
1. Pressez sur le bouton ON/OFF de la télécommande ou sur le bouton ON/STANDBY situé sur
le panneau avant de l’appareil.
2. Pressez sur le bouton
vrir le tiroir à disque.
3. Placez un CD dans le tiroir à disque avec l’étiquette
vers le haut puis pressez sur le bouton
CLOSE pour fermer le tiroir à disque. Le chargement du CD peut prendre quelques secondes.
4. Après avoir chargé un disque, la lecture est lancée automatiquement.
5. Pour éjecter le CD, pressez sur le bouton
CLOSE.
Pour commander la lecture d’un CD audio:
• Pour démarrer, pressez sur le bouton
• Le son est en sourdine lorsque l’appareil est en
mode pause. Pour reprendre la lecture normale,
pressez sur le bouton
prendre la lecture normale.
• Pour arrêter complètement la lecture, pressez sur
le bouton
pressez sur le bouton
partir du début du CD.
• Pour balayer vers l’avant, pressez sur le bouton
sur le bouton
• Pour balayer vers l’arrière, pressez sur le bouton
le bouton
Pressez sur la touche ou en fonction de
•
la direction souhaitée. Pressez sur la touche
pour passer au début de la piste en cours ou
pour passer aux pistes précédentes. Pressez sur la
touche
ante.
. Pour reprendre la lecture à nouveau,
. Pour reprendre la lecture normale, pressez
. Pour reprendre la lecture normale, pressez sur
.
pour passer au début de la piste suiv-
OPEN/CLOSE
. pressez sur pour re-
. La lecture est lancée à
.
pour ou-
OPEN/
OPEN/
.
FR-15
Lecture de chiers d’image
Cet appareil peut affi cher les fi chiers d’image
enregistrées sur les disques Blu-Ray (BD), les
dispositifs USB fl ash, les disques CD-R/CD-RW,
DVD+R/-R et DVD+RW/-RW.
A chage de chiers d’image (JPG) sur un disque
ou un dispositif USB ash
1. Chargez le disque ou insérez le dispositif USB
contenant les fi chiers JPG.
2. Sélectionnez le mode BD (pour affi cher les fi chiers
JPG sur un disque) ou Média (pour affi cher les
fi chiers JPG sur un dispositif USB).
Un menu de sélection apparaît sur l’affi chage.
Par exemple :
MEDIA
3. Appuyez sur le bouton ( ) pour sélectionner le
répertoire Photo puis appuyez sur le bouton OK.
4. Pressez sur le bouton ou pour sélectionner
un fi chier ou un répertoire, puis pressez sur le
bouton OK ou
répertoire, les fichiers contenus dans le répertoire
sont affi chés. Pressez sur le bouton
pour sélectionner un fi chier, puis pressez sur le
bouton OK ou Le menu suivant s’affiche.
• Vous pouvez appuyer sur les touches
numériques correspondantes (0 à 9) pour
sélectionner l’image désirée.
• Cet appareil ne supporte pas l’utilisation
de disques durs externes USB, de lecteurs
multicartes ou d’autres périphériques USB pour
ordinateur.
• Ne débranchez pas le dispositif USB lorsque vous
l’utilisez; cela pourrait corrompre les données.
. Si vous avez sélectionné un
Remarques
ou
Page 46

Radio
L’appareil possède un syntoniseur intégré qui permet la fonction de radio FM.
Réglage manuel
1. Connectez les antennes FM au dos de l’appareil.
2. Pressez sur TUNER.
3.
Réglez une station en appuyant sur TUNE /
à plusieurs reprises jusqu’à ce que vous trouviez
la station souhaitée. Sinon, vous pouvez appuyer
sur les mêmes boutons et les maintenir enfoncés
pendant environ deux secondes pour activer
la fonction de recherche automatique. Dans ce
mode, ce qu’il trouve une station.
4. Répétez l’étape 3 pour régler sur une autre station
de radio.
Programmation automatique prédé nie
1. Pressez sur TUNER pour entrer dans le mode
syntoniseur.
2. Pressez sur MEM/ANGLE et maintenez-le en-
foncé pendant deux secondes pour lancer la programmation prédéfi nie automatique.
3. Les fréquences radio seront parcourues et les
stations seront automatiquement mémorisées.
Quand toutes les stations de radio disponibles
sont mémorisées ou quand les 30FM emplacements de mémoires sont pleins, la fonction
de programmation prédéfi nie automatique
s’arrêtera.
Préréglage manuel
1. Réglez une station de radio (consulter “Réglage
manuel” pour des détails).
2. Pressez sur MEM/ANGLE, entrez le numéro
prédéfi ni que vous souhaitez à l’aide des touches
numériques, puis pressez sur MEM/ANGLE pour
le mémoriser.
Récupération des stations prédé nies
1. Pressez sur TUNER pour entrer dans le mode
syntoniseur.
2. pressez sur
ou en arrière les stations prédéfi nies ou pressez
directement sur les touches numériques.
/ pour rechercher en avant
AUX/OPTICAL
Vous pouvez raccorder des appareils audio ou audio-vidéo tels que téléviseur, jeu électronique, magnétoscope, satellite ou convertisseur de câblodistribution dans les prises AUDIO IN à l’arrière de
l’appareil. L’entrée AUX off re une connexion audio
analogique adaptée aux appareils moins récents.
L’entrée OPTIQUE permet une connexion audionumérique qui procure un son ambiophonique numérique remarquable, si la composante raccordée
est dotée de signaux ambiophoniques numériques
Dolby. Les enceintes de l’appareil reproduisent la
piste audio de la composante connectée.
Connexion de composants auxiliaires
Reportez-vous à la section Reproduction sonore
de sources auxiliaires telles qu’un téléviseur pour
détails sur la connexion des appareils auxiliaires à
l’appareil.
Sélectionne des AUX/OPTICAL
Abaissez soit SOURCE sur l’appareil soit AUX/
OPTICAL sur la télécommande pour choisir le mode
d’entrée AUX ou OPTICAL.
Sortie sonore en mode AUX/ OPTICAL
• Vous pouvez modifi er le réglage du son
ambiophonique au mode STÉRÉO si vous le
désirez (consultez les instructions à la section «
Survol des commandes »). Par contre, nous vous
recommandons de laisser le système en mode de
son ambiophonique complet.
Conseils:
• Lorsque vous syntonisez un signal FM fort, « ST »
s’affi che.
•
S’il y a une interférence, changez la position de
l’antenne jusqu’à l’obtention d’une réception sonore. Le téléviseur et d’autres dispositifs électroniques peuvent être la cause d’interférence, essayez
donc de positionner l’antenne à distance de ces
appareils.
•
Un signal faible peut aff ecter l’effi cacité de la
fonction “programmation prédéfi nie automatique”.
Ajustez l’antenne pour une meilleure réception et
une recherche plus effi cace.
FR-16
Page 47

Utilisation de BD-Live
Certains BD-ROM off rent des fonctions BD-Live qui
peuvent être téléchargées dans la mémoire externe
(stockage local) pour vous permettre d’en profi ter.
Pour accéder aux fonctions BD-Live, le lecteur de
disques Blu-ray doit être confi guré correctement
pour accéder à BD-Live par internet et doit être
doté d’un dispositif de stockage supplémentaire
(dispositif USB).
1. Insérez un dispositif USB d’au moins 1 Go de
capacité (non fourni) dans la prise USB située sur
le panneau avant du lecteur de disques Blu-ray.
• Le dispositif USB sert de stockage local
• Assurez-vous que le dispositif USB est
correctement inséré dans le lecteur de disques
Blu-ray.
2. Branchez le lecteur de disques Blu-ray à un
réseau.
3. Démarrez le lecteur de disques Blu-ray.
4. Dans les réglages BD-Live, réglez «Permitted» .
5. Chargez un BD-ROM off rant BD-Live et sélectionnez « BD-Live » en suivant les instructions du
menu du disque.
• L’utilisation peut varier selon le BD-ROM utilisé.
Veuillez consulter les instructions off ertes avec
le disque
Remarques
• Ne débranchez pas le dispositif USB lorsque vous
utilisez des fonctions BD-Live.
• Selon votre connexion, la connexion à Internet
peut prendre quelque temps ou peut échouer.
ATTENTION!
ll faut télécharger le contenu de nombreux
disques compatibles avec DB-Live à l’aide
d’une clé USB à mémoire fl ash pour accès aux
fonctions BD-Live. Insérez une clé USB à espace
libre d’au moins 1GB avant d’insérer un disque
à compatibilité BD-Live.
WiFi
Connexion de votre lecteur à un point
d’accès ou un routeur sans l
Votre lecteur DVD Blu-ray est doté d’un dispositif
WiFiMD intégré et d’une antenne. Une connexion
physique avec le routeur sans fi l n’est donc pas
nécessaire.
1. Confi gurez votre lecteur pour accéder au point
d’accès ou au routeur sans fi l.
2. La confi guration du réseau et la méthode de
connexion dépendent des appareils utilisés et de
l’environnement du réseau. Votre lecteur DVD/
Blu-rayMC est doté d’un module sans fi l IEEE
802.11n, qui supporte aussi les normes 802.11
a/b/g/n. Pour obtenir une performance sans fi l
optimale, nous vous recommandons d’utiliser un
réseau WiFiMD homologué IEEE 802.11n (point
d’accès ou routeur).
REMARQUE :
Vous devez utiliser un routeur/point d’accès sans
fi l qui supporte une des normes IEEE 802.11 a/b/g/n.
(n est recommandée pour une meilleure stabilité du
réseau sans fi l.)
Les réseaux LAN, par leur fonctionnement, peuvent
causer de l’interférence, selon les conditions
d’utilisation (performance du PA, distance, obstacles,
interférence par d’autres dispositifs radios, etc.).
Réglez le point d’accès/routeur sans fi l en mode
Infrastructure.
Le mode Ad hoc n’est pas supporté.
Lorsque vous entrez la clé de sécurité du point
d’accès/routeur sans fi l, seuls les éléments suivants
sont supportés :
1. Mode d’authentifi cation : WPAPSK , WPA2PSK.
2. Type de cryptage : WEP, TKIP, AES.
FR-17
Page 48

Visionnement de lms avec VUDU
Visionnement de lms avec Netix
VUDU est un service en ligne qui vous permet de
louer ou d’acheter des fi lms HD. Il off re aussi une
grande variété d’applications en ligne intéressantes
et utiles. Pour utiliser le service de fi lms VUDU
ou accéder aux applications VUDU, assurez-vous
que votre appareil est correctement connecté à
un réseau doté d’un accès à Internet (consultez la
rubrique « Réseau » à la page 20).
Étape 1 :
Création d’un compte VUDU sur votre lecteur
a. Dans le menu principal, appuyez sur le bouton
ou pour sélectionner VUDU (applications ou
lms HD) puis appuyez sur le bouton OK pour
confi rmer.
b. Suivez les instructions pour créer un compte; on
vous demandera une adresse courriel.
c. Entrez VOTRE adresse courriel à l’aide du clavier
affi ché à l’écran. VUDU affi che ensuite le message
« Envoi d’un courriel » sur votre téléviseur.
Étape 2:
Création d’un compte VUDU sur votre ordinateur
a. VUDU vous envoie un courriel contenant un
hyperlien; cliquez sur ce lien.
b. À la page VUDU qui s’affi che dans le navigateur
de votre ordinateur après avoir cliqué sur le lien,
entrez l’adresse courriel et le mot de passe du
propriétaire du compte.
c. VUDU affi che le message « Activation de votre
appareil pour le visionnement de lms.
Le message courriel sur votre téléviseur
disparaîtra lorsque complété. »
Étape 3:
Maintenant que vous avez créé un compte VUDU,
vous pouvez facilement accéder à VUDU en
sélectionnant VUDU dans le menu principal
Remarque
Pour quitter VUDU et retourner au menu principal
de l’appareil, appuyez sur le bouton BD de votre
télécommande.
Pour utiliser le service Netflix, connectez ce lecteur à
votre réseau et eff ectuez les réglages de réseau, s’ils
ne sont pas terminés. (Consultez la rubrique
« Confi guration réseau » à la page 20).
Lancement d’un lm Netix
Dans le menu Démarrage, abaissez
choisir Net ix, et abaissez OK pour accès.
Création d’un compte Netix
Si vous êtes un membre Netfl ix : S électionnez « Oui »
puis passez à « Activation d’un lecteur Net ix ».
Si vous n’êtes pas membre de Netflix:
Choisissez no (non). Lisez les instructions affichées
sur l’écran du téléviseur, et visitez http:/www.netfl
ix.ca en utilisant votre ordinateur. Inscrivez-vous
pour créer votre compte, et choisissez I’m now a
member (je suis membre).
Para activar el reproductor de Net ix
Para reproducir video en tiempo real vía el servicio de
Netfl ix, se necesita activar el reproductor de Netfl ix.
Lea las instrucciones que aparecen en la pantalla del
televisor, y visite http://www.netfl ix.com/activate
en su computadora. Ingrese a su cuenta de Netfl ix,
si es necesario. Ingrese el código de activación que
aparece en la pantalla del televisor.
Visionnement de contenu vidéo sur Internet
Netix.
Remarque: La résolution d’un contenu vidéo
sur Internet de Netflix varie suivant la vitesse de
communication, et le débit binaire de chaque contenu,
etc.
, , , pour
FR-18
Page 49

Écoute de musique avec Pandora
Pandora est une radio internet personnalisée conçue
pour vous aider à découvrir d’autres chansons que
vous aimerez en plus des chansons que vous aimez
déjà.
Pour utiliser le service Pandora, assurez-vous que
votre appareil est correctement branché à un réseau
doté d’un accès à Internet. (Consultez la rubrique «
Confi guration réseau » à la page 20).
Pour les utilisateurs possédant déjà un compte
Pandora, passez à l‘étape 4.
Étape 1:
Création d’un code d’activation sur le lecteur
a. Dans le menu principal, appuyez sur le bouton
, , ou pour sélectionner Pandora, et
abaissez OK pour accès.
b. Sélectionnez « Je suis un nouvel utilisateur »
dans la liste des options puis appuyez sur OK.
c. Vous recevrez un code d’activation; utilisez-
le pour créer un nouveau compte sur votre
ordinateur (consultez l’Étape 2).
Étape 2:
Création d’un nouveau compte Pandora sur
votre ordinateur
a. Allez sur le site http://www.pandora.com/rca
et entrez votre code d’activation.
b. Suivez les instructions pour créer un nouveau
compte.
Étape 3:
Après avoir créé un compte Pandora sur votre
ordinateur, connectez-vous en utilisant votre
lecteur.
Étape 4:
Utilisation d’un compte Pandora existant
a. Dans le menu principal, appuyez sur le bouton
, , ou pour sélectionner Pandora, et
abaissez OK pour accès.
b. Sélectionnez « J’ai un compte Pandora » dans la
liste des options puis appuyez sur OK.
c. Connectez-vous avec votre compte Pandora
Visionnement de lms avec
1. Dans le menu Démarrage, abaissez , , ou
pour choisir YouTube, et abaissez OK pour
accès.
2. Profi tez des contenus disponibles.
Yo u Tu b e
FR-19
Naviguer les photos avec Picasa
For users that already have a Picasa account,
Ouverture d’une session pour abonnés
Pour affi cher des photos dans votre album Web, il faut
ouvrir une session à l’aide de votre compte Picasa.
1. Dans le menu Démarrage, abaissez
pour choisir Picasa, et abaissez OK pour accès.
2. Ouverture d’une session pour abonnés.
Votre album Web s’affi che sur l’écran.
Création d’un nouveau compte Picasa sur votre
ordinateur
Allez au site http://picasa.google.com/ pour créer
un nouveau compte.
, , ,
Le menu de con guration
Vous pouvez modifi er les réglages par défaut de
manière à ajuster les performances à vos préférences personnelles.
Con guration générale
1. En mode d’arrêt complet (en mode BD, lorsque
la lecture du disque est arrêtée), appuyez sur le
bouton SETUP ou appuyez sur les boutons
, ou pour sélectionner l’icône
CONFIGURATION dans le menu principal puis
appuyez sur le bouton OK.
Le menu principal s’affi che.
2. Appuyez sur le bouton
Confi guration générale.
3. Lorsque vous avez terminé de faire vos sélections
dans le menu, appuyez sur le bouton SETUP
pour quitter le menu principal.
Use cursor button to move focus,
use“OK” button to select
ou pour sélectionner
SETUP
Système
1. Dans le menu Confi guration générale, appuyez sur
le bouton ou pour sélectionner Système.
2. Pressez sur le bouton
pour sélectionner une option, puis pressez sur
le bouton OK.
3. Pressez sur le bouton ou pour sélectionner
l’option désirée puis pressez sur le bouton OK
pour confirmer votre sélection.
4. Pressez sur le bouton pour revenir au menu
précédent.
et sur le bouton ou
,
Page 50

Le menu de con guration
Délai de l’économiseur d’écran
Ce lecteur de disques Blu-ray off re une fonction
d’économiseur d’écran lorsqu’il n’est pas utilisé. Vous
pouvez régler le délai avant que votre lecteur active
l’économiseur d’écran
Restablecimiento de la programación por defecto
Restablecimiento de la programación por defecto: si
elije Ok en el mensaje que aparece y oprime el botón
OK, todas las confi guraciones programadas por defecto
serán restablecidas.
Mise à niveau
Cette option vous permet de mettre à niveau le
micrologiciel de votre appareil à l’aide d’un disque,
d’un dispositif USB ou par un réseau.
Nous vous recommandons de vérifi er régulièrement
s’il y a des mises à niveau off ertes.
Si vous faites une mise à niveau à l’aide d’un disque
ou d’un dispositif USB, veuillez visiter www.RCAav.
com pour vérifi er et télécharger les mises à niveau.
Con guration rapide
1. Dans le menu Système de Con guration générale,
appuyez sur le bouton puis sur le bouton
ou pour sélectionner Con guration rapide
et appuyez sur OK pour confi rmer.
2. Appuyez sur OK pour eff ectuer une confi guration
rapide.
Suivez les instructions à l’écran pour personnaliser
les réglages suivants selon vos goûts :
• Langue des menus du lecture
((Anglais/Français/Espagnol)
• Résolution HDMI
(Auto, 480i, 480p, 720p, 1080i ou 1080p)
• Format d’a chage
(16:9 Plein écran, 16:9 Colonne, 4:3 Recadrage
or 4:3 Panoramique)
3. Après avoir fait la confi guration, appuyez sur OK
pour confirmer et quitter la configuration rapide.
Remarque:
Lorsque vous démarrez l’appareil pour la première
fois ou après l’avoir réinitialisé aux valeurs par
défaut, le menu Configuration rapide s’affiche.
Veuillez suivre les étapes ci-dessus pour compléter
la confi guration.
VUDU
Si vous sélectionnez « Ye s » dans la boîte de message
et que vous appuyez sur OK, VUDU est désactivé.
Net ix Info
Si vous sélectionnez « Yes » dans la boîte de message
et que vous appuyez sur OK, Netfl ix est désactivé.
FR-20
Langue
1. Dans le menu Confi guration générale, appuyez
sur le bouton
2. Pressez sur le bouton
pour sélectionner une option, puis pressez sur
le bouton OK.
3. Appuyez sur le bouton
la langue que vous désirez pour l’affi chage des
menus du lecteur, des menus des disques, l’audio
et le sous-titrage puis appuyez sur OK pour
confi rmer vos sélections.
4. Pressez sur le bouton
précédent.
Remarques
• Si la langue sélectionnée n’est pas off erte
sur le disque, la langue du disque est utilisée.
• Si la langue sélectionnée est off erte, elle est
automatiquement sélectionnée lorsque vous
activez le sous-titrage ou que vous pressez
sur le bouton SUBTITLE de la télécommande.
Sinon, la langue du sous-titrage indiquée sur
le disque est sélectionnée.
ou pour sélectionner Langue.
et sur le bouton ou
ou pour sélectionner
pour revenir au menu
Con guration du réseau
1. Dans le menu Confi guration générale, appuyez
sur le bouton ou pour sélectionner Réseau.
2. Pressez sur le bouton
OK.
3. Pressez sur le bouton ou pour sélectionner
l’option désirée puis pressez sur le bouton OK
pour confirmer votre sélection.
4. Pressez sur le bouton pour revenir au menu
précédent.
Interface
abaissez
abaissez OK pour accès.
Informations
Affi che les informations sur la connexion réseau.
Connection Test (Test de la connectivité de la
con guration du réseau)
Le Test de réseau signifi e que le lecteur tente de
communiquer avec votre réseau domestique, et si
le contact est réussi, avec une adresse internet reconnue. Si les deux tentatives sont réussies, la connexion avec votre réseau devrait être établie. Si la
connexion du lecteur à votre réseau domestique est
réussie, mais pas celle avec l’adresse internet reconnue, votre service d’internet peut être hors service,
ou votre coupe-feu de sécurité bloque l’accès du
lecteur à l’internet.
pour choisir Wired ou Sans l, et
puis pressez sur le bouton
Page 51

Le menu de con guration
Réglage IP
Appuyez sur le bouton ou pour sélectionner Auto
ou Manuel, puis appuyez sur le bouton OK.
• Auto — obtenir automatiquement une adresse IP.
• Manuelle—Vous permet de confi gurer
manuellement la confi guration du réseau, tels
que l’adresse IP, le masque de sous-réseau, les
réglages de la passerelle, DNS1 et DNS2.
Con guration Sans l
Appuyez sur le bouton ou pour sélectionner
1.
Con guration Sans l
OK.
2.
Appuyez sur le bouton ou pour sélectionner
Scan ou Manual ou Auto
Connexion BD-Live
• Permise — Permet l’accès à Internet avec une
autorisation d’accès au réseau « BD-Live » valide.
• Interdite — Bloque l’accès à Internet pour BD-Live.
Con guration de l’a chage
1. En mode d’arrêt complet, appuyez sur le bouton
SETUP pour affi cher le menu principal.
2. Appuyez sur le bouton
Con guration de l’a chage
3. Lorsque vous avez terminé de faire vos sélections
dans le menu, appuyez sur le bouton SETUP
pour quitter le menu principal.
Use cursor button to move focus,
use“OK” button to select
Téléviseur
1. Dans le menu Confi guration de l’affi chage,
appuyez sur le bouton
Téléviseur.
2. Pressez sur le bouton
pour sélectionner une option, puis pressez sur
le bouton OK.
3. Pressez sur le bouton
l’option désirée puis pressez sur le bouton OK
pour confi rmer votre sélection.
4. Pressez sur le bouton
précédent.
Format d’image
Les options16:9 Écran large, 16:9 Colonne, 4:3
Recadré, et 4:3 Boîte aux lettres sont off ertes.
16:9 Plein écran
• Les vidéos en format 16:9 haute défi nition seront
affi chées correctement sur un téléviseur grand
écran (la plupart des téléviseurs modernes).
, puis appuyez sur le bouton
pour
Confi guration.
ou
pour sélectionner
SETUP
ou pour sélectionner
et sur le bouton ou
ou pour sélectionner
pour revenir au menu
FR-21
16:9 Colonne
• La vidéo sera « comprimée » entre deux colonnes
verticales de chaque côté de l’écran du téléviseur.
Les vidéos en format 4:3 à défi nition standard
seront affi chées correctement sur un téléviseur
grand écran, mais les vidéos en format 16:9 seront
déformées.
4:3 Recadrage
• Lorsqu’une vidéo en format 16:9 haute défi nition
est lue, ce mode coupe les côtés droit et gauche
de la vidéo de manière à ce qu’elle soit affi chée
dans le bon format sur un téléviseur analogique
plus ancien utilisant un format 4:3. Ce réglage
déforme les vidéos affi chées sur un téléviseur
grand écran.
• Certains DVD grand écran ne permettant pas la
lecture en mode recadrage sont automatiquement
affi chés en mode Panoramique (des bandes noires
apparaissent au haut et au bas de l’écran).
4:3 Panoramique
• Lorsqu’une vidéo en format 16:9 haute défi nition
est lue sous ce mode et affi chée sur un téléviseur
de format 4:3, des bandes noires apparaissent au
haut et au bas de l’écran.
• Ce mode permet d’affi cher correctement les vidéos
en format 16:9 haute défi nition sur un téléviseur de
format 4:3, mais déformera une vidéo 4:3 défi nition
standard affi chée sur un écran 4:3 et les vidéos
affi chées sur un téléviseur grand écran.
Remarques :
• La taille de l’image affi chable est préréglée sur le
DVD. Donc, l’image affi chée lors de la lecture de
certains DVD peut ne pas correspondre au format
d’affi che sélectionné.
• Si votre téléviseur est de format 16:9 grand écran
(la plupart des téléviseurs modernes le sont),
sélectionnez soit « 16:9 Plein écran » ou « 16:9
Colonne ». Si votre téléviseur est de format 4:3 (un
téléviseur analogique plus ancien), sélectionnez «
4:3 Recadrage » ou « 4:3 Panoramique ».
Résolution HDMI
Cette option vous permet de sélectionner la
résolution de la sortie vidéo.
Automatique:
Si votre téléviseur est un téléviseur
haute défi nition (HDTV), est connecté
à la prise HDMI de votre lecteur et que
vous désirez régler la résolution de la
sortie vidéo en utilisant les informations
transmises entre le téléviseur et le
lecteur via le câble HDMI.
480i: Si votre téléviseur est un télévi-
seur à défi nition standard NTSC
(analogique).
480p: Si votre téléviseur est un téléviseur à
défi nition améliorée (EDTV )
Page 52

Le menu de con guration
720p: Si votre téléviseur est un téléviseur
1080i: Si le téléviseur est un téléviseur haute
1080p: Si le téléviseur est un téléviseur haute
Remarques:
La sélection d’une résolution non supportée par
•
le téléviseur peut causer une image instable ou
la perte de l’image. Consultez la documentation
fournie avec votre téléviseur pour connaître les
résolutions supportées par votre téléviseur.
• Seule la sortie HDMI de votre appareil supporte
la sortie vidéo 1080p à toutes les vitesses de
défi lement. Si le téléviseur est connecté à la sortie
en composantes, la sortie vidéo est limitée à la
résolution 1080i ou inférieure.
HDMI 1080P 24 Hz
Les fi lms sont enregistrés sur un fi lm à une vitesse
de 24 images par seconde. Plusieurs fi lms sur
disques Blu-ray sont enregistrés à cette vitesse
de défi lement. Par contre, certains téléviseurs
ne peuvent pas affi cher 24 images progressives
par seconde de vidéo. Si le téléviseur ne peut pas
affi cher cette vitesse de défi lement, vous devez
désactiver le Mode HDMI 1080P 24 Hz.
Con guration audio
1. En mode d’arrêt complet, appuyez sur le bouton
SETUP pour affi cher le menu principal.
2. Appuyez sur le bouton
Con guration audio.
3. Lorsque vous avez terminé de faire vos sélections
dans le menu, appuyez sur le bouton SETUP
pour quitter le menu principal.
Sortie audio
1. Dans le menu Confi guration audio, appuyez sur le
bouton
haute défi nition (HDTV) compatible
avec la résolution 720p seulement.
défi nition (HDTV) compatible avec
la résolution 1080p (pour toutes les
vitesses de défi lement) et est connecté
à la prise HDMI de votre lecteur.
défi nition (HDTV) compatible avec
la résolution 1080p (pour toutes les
vitesses de défi lement) et est connecté
à la prise HDMI de votre lecteur.
ou pour sélectionner
Use cursor button to move focus,
use“OK” button to select
SETUP
ou pour sélectionner Sortie audio.
FR-22
2. Pressez sur le bouton et sur le bouton ou
pour sélectionner une option, puis pressez sur
le bouton OK.
3. Pressez sur le bouton
ou pour sélectionner
l’option désirée puis pressez sur le bouton OK
pour confirmer votre sélection.
4. Pressez sur le bouton
pour revenir au menu
précédent.
HDMI
Format du disque par défaut : Le format audio par
défaut (original) du disque est transmis par HDMI.
PCM: Sélectionnez ce mode lorsque vous branchez
un amplifi cateur stéréo numérique à plusieurs canaux
par HDMI.
Commande de plage dynamique :
La commande de plage dynamique vous permet
de réduire le volume des parties plus bruyantes sans
réduire le volume du dialogue entre les acteurs.
Cette fonction est très utile lorsque, par exemple,
vous désirez écouter un fi lm le soir, lorsque d’autres
personnes tentent de dormir.
Lorsque la Commande de plage dynamique est
désactivée (« O »), les bandes sonores des fi lms sont
jouées sur la plage dynamique standard.
Lorsque les bandes sonores sont jouées à faible
volume ou sur des enceintes plus petites, vous
pouvez activer la Commande de plage dynamique
(« On »). Votre lecteur applique la compression
appropriée pour rendre les contenus plus faibles plus
faciles à entendre et empêcher des sauts importants
du volume.
La sélection de l’option « Auto » active la Commande
de plage dynamique pour toutes les bandes sonores
des fi lms BD, sauf pour ceux en format TrueHD.
Con guration des enceintes
1. Dans le menu Confi guration audio, appuyez sur le
bouton
des enceintes.
2. Pressez sur le bouton
pour sélectionner une option, puis pressez sur le
bouton OK.
3. Pressez sur le bouton
l’option désirée puis pressez sur le bouton OK
pour confirmer votre sélection.
4. Pressez sur le bouton
précédent.
Con guration
Ce réglage confi gure vos enceintes en mode 5,1
canaux (toutes les enceintes sont utilisées) ou comme
Stéréo (seules les enceintes avant droite, avant gauche
et le caisson des graves sont utilisées).
Nous vous recommandons de garder ce réglage à 5,1
canaux.
ou pour sélectionner Con guration
et sur le bouton ou
ou pour sélectionner
pour revenir au menu
Page 53

Le menu de con guration
Tonalité de test
Cette option vous permet de tester et de modifi er les
réglages de chaque enceinte.
Sélectionnez Tonalité de test puis appuyez sur le
bouton OK. Une courte tonalité est émise par chacune
des enceintes, l’une après l’autre.
Pour régler les valeurs de délai des enceintes
1. Lorsque vous utilisez la tonalité de test, appuyez
sur le bouton OK pour affi cher l’invite Délai puis
appuyez sur le bouton OK.
2. Appuyez sur le bouton
modifi cations.
3. Appuyez sur le bouton EXIT pour quitter.
Conseil: Vous pouvez régler le niveau des
enceintes en appuyant sur le bouton LEVEL de la
télécommande lorsque vous êtes dans le menu «
Tonalité de test ». Appuyez sur le bouton LEVEL puis
sur les boutons
volume de l’enceinte courante, indiquée au bas de
l’affi chage. Appuyez à nouveau sur le bouton LEVEL
pour passer à l’enceinte suivante. Vous pouvez
entendre les eff ets des modifi cations du volume à
mesure que la fonction de tonalité de test « parcourt
» les enceintes.
Prologic II
Vous permet de sélectionner un mode de son
ambiophonique approprié pour l’audio à 2 canaux
(fi lms ou musique).
1. Dans le menu Confi guration audio, appuyez sur le
bouton ou pour sélectionner Prologic II.
2. Appuyez sur le bouton
Prologic II puis appuyez sur le bouton OK.
3. Pressez sur le bouton
l’option désirée puis pressez sur le bouton OK
pour confirmer votre sélection.
4. Pressez sur le bouton pour revenir au menu
précédent.
ou pour régler le niveau de
Informations du système
1. En mode d’arrêt complet, appuyez sur le bouton
SETUP pour affi cher le menu principal.
2. Appuyez sur le bouton
Informations du système.
• Les informations sur la version du micrologiciel
de l’appareil s’affi chent.
3. Lorsque vous avez terminé de faire vos sélections
dans le menu, appuyez sur le bouton SETUP
pour quitter le menu principal.
ou pour faire des
pour sélectionner Mode
ou pour sélectionner
ou pour sélectionner
Dépannage
L’appareil ne s’allume pas.
• Assurez-vous qu’il est branché.
• Pressez sur le bouton ON/FF de la télécommande
ou sur le bouton ON/STANDBY à l’avant de
l’appareil.
L’appareil s’éteint spontanément.
• Pour économiser l’énergie, l’appareil se met hors
circuit automatiquement au bout de 30 minutes
d’arrêt. Mettez-le de nouveau en circuit.
Le disque Blu-ray ou le DVD n’est pas lu.
• Vérifi er que le disque a le même code régional
que le lecteur.
• Certains disques Blu-ray ne peuvent être reproduits qu’en utilisant une connexion HDMI.
• Il peut être impossible de lire le disque.
• Insérez le disque avec la face imprimée tournée
vers le haut.
• Vérifi ez que le disque peut réellement être lu par
cet appareil.
• Nettoyez le disque.
La fonction PIP ne fonctionne pas avec un disque
Blu-ray
• Vérifi er que le disque Blu-ray permet la fonction
PiP.
Lors de la lecture d’un disque BD-Live, l’écran
est noir.
• Vérifi er que la connexion Internet fonctionne correctement.
• Vérifi er que tous les câbles sont correctement et
fermement connectés.
Connexion à l’Internet impossible
• Vérifi er que la connexion Internet est confi gurée
correctement.
• Tester la connexion Internet pour vérifi er qu’elle
fonctionne.
FR-23
Page 54

Dépannage
Il n’y a pas d’image.
• Vérifi ez que le téléviseur fonctionne correctement.
• Vérifi ez les connexions.
• Sélectionnez l’entrée AV attribuée à l’appareil sur
le téléviseur.
• Remplacez le câble HDMI par un câble de meilleure qualité. Un câble HDMI endommagé peut
causer la perte de l’image.
L’image est de qualité médiocre (avec de la neige
ou des lignes).
• Vérifi ez les connexions
Il n’y a pas de son ou le son est de qualité médiocre.
• Vérifi ez les connexions.
• Assurez-vous que les haut-parleurs sont connectés.
• Assurez-vous que la fonction MUTE n’est pas
activée.
Pas de son surround.
• Vérifi ez que le système est en mode 5.1
SURROUND – si vous voyez l’icône « CA » sur le
panneau avant de l’appareil, l’appareil est en
mode STÉRÉO plutôt qu’en mode SURROUND.
Si le réglage courant est Stéréo, les enceintes
ambiophoniques et centrale sont désactivées. En
mode d’arrêt (en mode BD, lorsque la lecture est
arrêtée), appuyez sur le bouton SURROUND puis
sur le bouton
Surround de Stéréo à SON 5.1 SURROUND.
Remarque : Ce ne sont pas tous les disques,
fi chiers multimédias ou sources audio qui
fournissent un son ambiophonique; donc,
l’absence de son ambiophonique peut être due
à la source audio en cours de lecture.
Je ne trouve pas mon chier dans la liste de
chier JPEG.
• Assurez-vous que le nom de fi chier est valable.
La télécommande ne fonctionne pas ou ne fonctionne que par intermittences.
• Vérifi ez que les piles sont insérées ou changez-
les.
• Orientez la télécommande vers l’appareil. Le faisceau infrarouge ne doit pas être bloqué ou interrompu.
• Vérifi ez que la télécommande est confi gurée
pour contrôler l’appareil que vous essayez
d’opérer avec.
HAUT pour modifi er le mode
FR-24
Les sous-titres n’apparaissent pas.
• Vérifi ez que le disque BD/DVD prévoit des soustitres.
• Référez-vous à la section sur la façon d’affi cher les
sous-titres.
La langue du menu du disque n’est pas la bonne.
• La langue du menu du disque n’a pas été confi gurée.
• La langue de votre choix n’est pas disponible sur
le disque.
J’utilise un câble HDMI, mais la qualité vidéo
n’est pas très bonne.
Par défaut, l’appareil utilise la norme 480i de
manière à assurer sa compatibilité avec la plupart
des téléviseurs; veuillez régler la résolution vidéo
de l’appareil à celle utilisée par votre téléviseur dans
le menu CONFIGURATION (pour y accéder, appuyez
sur le bouton SETUP de la télécommande).
J’essaie d’utiliser la sortie vidéo analogique
(prise jaune), mais aucune vidéo ne s’a che sur
mon téléviseur.
Veuillez essayer les solutions suivantes :
A) Assurez-vous que votre téléviseur est réglé à la
bonne entrée.
B) Si vous utilisez la sortie vidéo analogique, la
résolution vidéo de l’appareil doit être réglée à
480i. Veuillez essayer de brancher votre téléviseur
à l’aide d’un câble HDMI, de régler la résolution
vidéo de l’appareil à 480i puis de rebrancher le
téléviseur à l’aide d’un câble AV analogique.
Page 55

Informations supplémentaires
Précautions
Utilisation
• Si votre appareil a été entreposé dans un endroit
frais pendant un certain temps, au cours d’un
voyage par exemple, attendez environ 2 heures
avant de l’utiliser.
• Les ouvertures situées au sommet et à la base
sont destinées à l’aération, il ne faut donc pas les
obstruer.
• Pendant des orages, nous vous conseillons
d’isoler l’appareil de l’alimentation électrique
pour qu’il ne soit pas endommagé par des
surtensions électriques ou électromagné-tiques.
• Cet appareil est conçu pour une utilisation
continue. Le fait d’éteindre l’appareil en mode
veille ne le déconnecte pas de l’alimentation
principale. pour isoler totalement l’équipement,
retirez la prise de la prise secteur car certains
éléments restent connectés à l’alimentation
électrique.
• Si vous remarquez une brûlure ou de la fumée,
déconnectez immédiatement l’appareil pour
éviter des risques d’électrocution.
• Ne tentez pas de regarder à l’intérieur de
l’appareil à travers l’ouverture de l’intercalaire de
disques ou de n’importe quelle autre ouverture.
Vous pouvez être électrocuté ou exposé à un
rayonnement laser.
• Cet appareil n’est conçu que pour une utilisation
domestique et ne doit pas être utilisé à des fi ns
industrielles.
• Le copiage total ou partiel des enregistrements
protégés par la législation relative aux droits
d’auteur, sans la permission explicite du titulaire
des droits, enfreint la législation en vigueur. La
copie ou le téléchargement de fi chiers musicaux
pour la vente ou toute autre fi n commerciale
constitue ou pourrait constituer une violation de
la loi sur les droits d’auteur.
Nettoyage
• utilisez un chiff on doux, sec et propre. époussetez
régulièrement les aérations au dos ou sur les côtés.
• L’utilisation de produits solvants, abrasifs ou à
base d’alcool risque d’endommager l’appareil.
• Si un objet ou un liquide entre à l’intérieur de
l’appareil, débranchez-le immédiatement et
faites-le vérifi er par un réparateur ou un centre
de réparation agréé.
FR-25
Manipulation et entretien des disques
• manipulez vos disques avec soin. Tenez le disque
avec les doigts sur les bords ou à travers le trou.
• Insérez le disque avec l’étiquette tournée vers le
haut (pour un disque à une seule face).
• placez le disque correctement sur l’intercalaire
dans le support prévu.
• Utilisez un chiff on doux pour nettoyer les disques
si nécessaire, en essuyant toujours depuis le centre vers les bords.
• Remettez toujours les disques dans leurs boîtiers
après utilisation et entreposez-les dans une position verticale.
• Ne fermez pas l’intercalaire avec deux disques à
l’intérieur ou avec un disque qui est mal posé sur
le support.
• Ne lisez pas de disques craquelés, ébréchés ou
déformés et n’essayez pas de les réparer avec du
scotch ou de la colle.
• N’écrivez pas sur un disque.
• Ne déplacez pas l’appareil quand un disque est
en cours de lecture.
•
Ne rayez pas les disques ou ne les entreposez pas
dans des lieux exposés à la lumière solaire directe,
à une haute humidité ou des températures élevées.
• N’utilisez pas de nettoyants en aérosol, de benzène, de liquides antistatiques ou tout autre
solvant pour nettoyer les disques. Lors du nettoyage, essuyez délicatement à l’aide d’un chiff on
humidifi é (à l’eau seulement)depuis le centre vers
le rebord, en évitant des mouvements circulaires,
ce qui pourrait entraîner des rayures et des interférences en cours de lecture.
Formats compatibles
Afi n d’assurer la lecture, les disques doivent être
conformes aux normes BD, DVD ou CD. Cet appareil
peut ne pas lire certains enregistrements ou fi chiers
en raison de différents formats d’enregistrement, de
logiciels utilisés et de types de disques.
BD-ROM
Les BD-ROM (disques Blu-ray à mémoire fi xe)
sont des disques fabriqués commercialement et
qui sont off erts avec les mêmes capacités que les
disques BD ci-dessous. En plus des fi lms et contenus
vidéo courants, ces disques off rent des fonctions
améliorées telles que des contenus interactifs, des
menus de disque (voir ci-dessous), la sélection
de l’affi chage du sous-titrage et des diaporamas.
Même si un BD-ROM peut contenir n’importe quel
type de données, la plupart des disques BD-ROM
contiennent des fi lms en format haute défi nition
pouvant être lus par les lecteurs de disques Blu-ray.
Disques Blu-ray (BD)
Page 56

Informations supplémentaires
Un format de disque développé pour
l’enregistrement/lecture de vidéo haute défi nition
(HDTV, etc.) et pour le stockage d’importantes
quantités de données. Un disque Blu-ray simple
couche peut enregistrer jusqu’à 25 Go de données
et un disque Blu-ray double couche peut enregistrer
jusqu’à 50 Go.
DVD vidéo
Disques vidéo numériques - 12 cm, à face simple
ou double, mono ou bicouche. Les DVD sont des
disques optiques de haute densité sur lesquels des
images et du son de haute qualité sont enregistrés
au moyen de signaux numériques.
DVD-R, DVD-RW, DVD+R, DVD+RW
La plupart des disques DVD-R et DVD+R (un
enregistrement seulement), DVD-RW et DVD+RW
(réinscriptibles), en fonction du graveur
de DVD et des disques utilisés. Les
enregistrements qui utilisent des disques
DVD-R et DVD-RW doivent être faits en
mode DVD Vidéo. Les enregistrements
qui utilisent des disques DVD+RW doivent
être faits selon les spécifi cations pour les disques
DVD+RW avec une capacité de 4,7 GB.
CD Audio
CD Audio (12 cm).
CD-R, CD-RW
La plupart des disques CD-R (un enregistrement
seulement) et CD-RW (réinscriptibles).
Les CD-R gravés en cours d’enregistrement
multisessions peuvent être lus, à condition que la
session soit terminée avant la lecture du disque (en
fonction du logiciel de gravage).
Toutefois, en fonction de l’état du graveur de CD,
de l’ordinateur et du disque utilisés, vous pouvez
constater que tous les disques ne pourront pas être
lus. Lors de la lecture d’un disque CD-R, il est normal
que l’appareil mette jusqu’à 60 secondes pour
reconnaître le disque avant de commencer à le lire.
Si le disque n’est pas reconnu après 60 secondes,
retirez-le et réinsérez-le.
• N’utilisez pas sa capacité pleine.
• Il est préférable d’utiliser des CD-R plutôt que des
CD-RW (CD réinscriptibles) car, dans certains cas,
la lecture des CD-RW peut être défectueuse.
• Utilisez des logiciels de gravage de CD fi ables et
de bonne qualité.
• Fermez toutes les autres applications sur
l’ordinateur pour assurer un enregistrement
fi nable du disque CD-R.
DVD+Rewritable
FR-26
Fichiers JPEG
CD-R et CD-RW avec les fi chiers JPEG.
Certains fi chiers JPEG, notamment les fi chiers progressifs JPEG, ne peuvent pas être lus par cet appareil.
Le nombre total de fi chiers et de dossiers sur le
disque doit être inférieur à 650.
Assurez-vous que les fi chiers possèdent l’extension
“.jpg”. Les fi chiers sans extension “jpg” ne pourront pas
être lus par l’appareil - même si les fi chiers apparais --sent comme des images sur votre ordinateur.
Spécifications
Source d’alimentation:
CA 120V ~ 60Hz:
«Disque Blu-ray» et (
VUDU est une marque déposée de VUDU, Inc.
Netfl ix est une marque déposée de Netfl ix, Inc.
YouTube et the YouTube logo sont des marques
déposée de Google Inc.
Pandora
est une marque déposée de Pandora Media, Inc.
Le logo HOMOLOGUÉ Wi-Fi est une marque
de certifi cation de l’Alliance Wi-Fi. La marque
Confi guration Wi-Fi protégée est une marque de
l’Alliance Wi-Fi.
posées de HDMI Licensing, LLC.
7,392,195; 7,272,567
instance des É.-U. & autres pays. DTS-HD, le symbole
et DTS-HD et le symbole ensemble sont des marques
de commerce déposées, et DTS HD A
est une marque de commerce de DTS, Inc. Le produit
comprend un logiciel. ©DTS, Inc. tous droits réservés.
Java et son symbole social sont des marques
de commerce ou des marques de commerce
déposées de Sun Microsystems, Inc. aux ÉtatsUnis et/ou dans d’autres pays.
) sont des marques de commerce.
«BD-Live» et le logo «BD-Live» sont des
marques de commerce de Blu-ray Disc
Association.
Fabriqué sous licence de Dolby Laboratories.
Dolby et le symbole double-D sont
des marques de commerce de Dolby
Laboratories.
HDMI, le logo HDMI et l’interface
multimédia haute défi nition sont
des marques de commerce ou dé-
Fabriqué sous licence sous
numéros de brevets des É.-U. :
5,956,674; 5,974,380; 6,226,616;
6,487,535; 7,212,872; 7,333,929;
et autres brevets accordés et en
Master Audio
Page 57

Informations supplémentaires
Avis de non-responsabilité : contenus et services internet
Tous les contenus et services internet accessibles par cet appareil appartiennent à des tiers et sont
protégés par les droits d’auteur, les brevets, les marques de commerce et/ou les autres lois sur
la propriété intellectuelle. De tels contenus et services internet sont fournis exclusivement pour
une utilisation personnelle et non commerciale, et vous ne pouvez pas utiliser de tels contenus
et services d’une manière autre que celle autorisée par le propriétaire du contenu internet ou du
fournisseur du service internet. Sans limiter les dispositions précédentes, à moins d’une autorisation
explicite du propriétaire du contenu internet ou du fournisseur du service internet, vous ne pouvez
pas modifi er, copier, rééditer, téléverser, publier, transmettre, vendre, créer des produits dérivés,
exploiter ou distribuer de quelque manière ou par quelque média que ce soit tous les contenus ou
services affi chés par cet appareil.
LES CONTENUS ET SERVICES TIERS SONT FOURNIS « TELS QUELS ». AVC MULTIMEDIA N’EST PAS
RESPONSABLE DE L’UTILISATION QUE VOUS FAITES DES CONTENUS ET SERVICES INTERNET ET
NE GARANTIT PAS DE TELS CONTENUS OU SERVICES, EXPLICITEMENT OU IMPLICITEMENT. AVC
MULTIMEDIA NE GARANTIT PAS L’EXACTITUDE, LA VALIDITÉ, L’ACTUALITÉ, LA LÉGALITÉ OU
L’INTÉGRALITÉ DES CONTENUS OU SERVICES INTERNET ACCESSIBLES PAR CET APPAREIL ET, EN
AUCUN CAS, INCLUANT LA NÉGLIGENCE, AVC MULTIMEDIA NE DOIT ÊTRE TENUE RESPONSABLE,
PAR CONTRAT OU PAR DÉLIT, POUR TOUT DOMMAGE DIRECT, INDIRECT, ACCESSOIRE, PARTICULIER
OU CONSÉCUTIF, FRAIS D’AVOCAT, FRAIS, OU TOUT AUTRE DOMMAGE DÉCOULANT DE, OU EN
LIEN AVEC L’UTILISATION DE, TOUTE INFORMATION CONTENUE, OU DÉCOULANT DE L’UTILISATION
DE TOUT CONTENU OU SERVICE PAR VOUS OU UN TIERS, MÊME SI ELLE A ÉTÉ INFORMÉE DE LA
POSSIBILITÉ D’UN TEL DOMMAGE.
Les contenus et services tiers peuvent être résiliés ou interrompus en tout temps et AVC Multimedia
ne déclare ni ne garantit que de tels contenus et services seront disponibles pendant une période
donnée. Les contenus et services internet sont transmis par des tiers par l’entremise de réseaux
et d’installations de transmission qui ne sont pas sous le contrôle de AVC Multimedia. Sans
limiter l’étendue de cet avis de non-responsabilité, AVC Multimedia refuse explicitement toute
responsabilité ou obligation pour les interruptions ou suspensions de contenu ou service accessible
par cet appareil.
AVC Multimedia n’est pas responsable et n’a aucune obligation quant au service à la clientèle en
lien avec ces contenus et services internet. Toute question ou interrogation devrait être dirigée
directement aux fournisseurs respectifs de ces contenus et services internet.
FR-27
Page 58

Garantie limitée
AVC MULTIMEDIA (“AVC”) off re la garantie limitée suivante. Cette garantie limitée s’applique à l’acheteur
initial et se limite à un usage non commercial du produit.
Garantie de Un An sur pièces et main-d’œuvre
Les produits AVC achetés aux États-Unis ou au Canada sont garantis être exempts de vices de matériaux
ou de fabrication pendant une période de un an à partir de la date de l’achat au détail initial. Si l’appareil
présente un défaut contraire à cette garantie, nous réparerons le produit en utilisant des pièces et produits
neufs ou réusinés, à la seule discrétion d’AVC.
Pendant une période de un an à partir de la date d’entrée en vigueur de la garantie, AVC fournira, s’il y a
lieu, un service de main-d’œuvre pour réparer un défaut de fabrication à son Centre de service tel que
spécifi é. Pour obtenir un service aux termes de la garantie aux États-Unis ou au Canada, vous devez tout
d’abord appeler notre Centre de support à la clientèle au 1-877-252-6873, durant les heures indiquées dans
la boîte ci-dessous. Le service de support à la clientèle AVC déterminera le service à eff ectuer. VEUILLEZ
NE PAS RETOURNER VOTRE PRODUIT À AVC SANS AUTORISATION PRÉALABLE. Les pièces ou produits
de remplacement, neufs ou réusinés, seront utilisés pour toute réparation par AVC à son Centre de service
tel que spécifi é pendant un an à partir de la date d’entrée en vigueur de la garantie. Ces pièces ou produits
de remplacement sont garantis pour un an supplémentaires à partir de la date de la réparation ou du
remplacement. Le client doit expédier le produit au Centre de service indiqué par le service de support à
la clientèle lors du contact établi pour eff ectuer les réparations nécessaires. Il incombe au client de payer
tous les frais de transport au Centre de service.
Instructions concernant l’emballage et l’expédition
Lorsque vous expédiez ce produit au Centre de service AVC, vous devez utiliser la boîte et les matériaux
d’emballage d’origine ou articles équivalents tels que spécifi és par AVC .
Votre responsabilité
(1) Vous devez conserver votre facture de règlement à titre de preuve d’achat.
(2) Ces garanties sont en vigueur uniquement si le produit est acheté et utilisé aux États-Unis ou au
Canada.
(3) Les garanties s’appliquent seulement aux vices de matériaux ou de fabrication et ne couvrent aucun
produit ni pièces perdus ou jetés, ni un endommagement du produit ou de ses pièces causé par une
mauvaise utilisation, un accident, une utilisation ou un entretien inappropriés, une utilisation contraire
aux instructions fournies avec le produit, ni un produit altéré ou modifi é sans autorisation d’AV C, ni à
des produits ou pièces dont le numéro de série a été retiré ou changé.
Entretien après l’expiration de la garantie
Si votre appareil doit être réparé après expiration de la période de garantie
limitée, contactez le Centrede de Soutien Clientèle au
1-877-252-6873 ou
www.RCAav.com
Heure: Lundi–Jeudi: 9am–7pm, Vendredi: 9am–5pm, Samedi: 9am–NOON Eastern time.
Important:
Vous êtes responsable du transport, expédition ou assurance, liés au renvoi de l’appareil à notre
Centre de Renvoi de Produits.
Toutes les garanties implicites de droit, notamment les garanties implicites de qualité marchande et
d’adaptation à une fi n particulière, se limitent expressément à la durée des garanties limitées énoncées
ci-dessus. Sauf pour ce qui est des garanties implicites de droit, telles qu’elles sont limitées par les
présentes, la garantie qui précède remplacera toutes les autres garanties, ententes et obligations similaires
du fabricant ou du vendeur, relativement à la réparation ou au remplacement de tout produit. AVC ne
FR-28
Page 59

Garantie limitée
peuvent en aucun cas être tenues responsables des dommages indirects ou accessoires.
Aucun agent, concessionnaire, distributeur, société ou personne ne peut changer, modifi er ou étendre
les modalités de ces garanties, de quelque façon que ce soit. Toute procédure visant à faire exécuter une
obligation quelconque de AVC, en vertu de cette garantie ou de toute loi ou tout règlement fédéral,
étatique ou provincial des États-Unis ou au Canada, doit être entamée dans les un an suivant la date où
d’achat. Ce délai de prescription d’action ne s’applique pas dans le cas des garanties implicites de droit.
Cette garantie vous accorde des droits légaux précis, qui s’ajoutent aux autres droits dont vous pouvez
bénéfi cier et qui varient d’un Étate à l’autre. Certains états ne permettent pas la limitation de la durée des
garanties implicites ou du délai de prescription d’action, ni l’exclusion ou la limitation des dommages
indirects ou accessoires. Les dispositions ci-dessus peuvent donc ne pas s’appliquer dans votre cas.
Pour de plus amples renseignements sur d’autres produits et services, veuillez visiter notre site à
www.RCAav.com
Important: Veuillez conserver votre “Facture D’achat” comme preuve d’achat.
N° du modèle ........................................................................ Nom du produit ................................................................
Type d’appareil ................................................................................................................................................................................
N° de série ............................................................................... N° de la facture .................................................................
Date d’achat ......................................................................... Nom du marchand ...........................................................
POUR ENTRETIEN ET RÉPARATION, VEUILLEZ VISITE
Les caractéristiques techniques et l’aspect extérieur peuvent faire l’objet de modi cations sans
autre avis.
www.RCAav.com
Avez-vous besoin d'aide supplémentaire?
Visitez notre site d'aide au http: //www.RCAav.com
FR-29
Page 60

Precauciones de seguridad
EL SIGNO DEL RAYO Y LA FLECHA DENTRO DEL
TRIANGULO ES UN SIGNO DE ADVERTENCIA
ALERTANDOLO DEL “PELIGROSO VOLTAJE” DENTRO
DEL PRODUCTO.
EL SIGNO DE EXCLAMACION DENTRO DEL TRIANGOULO
DE PRECAUCIONES UNA SEÑAL DE ADVERTENCIA E
INSTRUCCIONES IMPORTANTES QUE VIENEN CON EL
PRODUCTO.
CUIDADO: AL USAR LOS CONTROLES, HACER AJUSTES
O LLEVAR A CABO PROCEDIMIENTOS DISTINTOS A LOS
VERSEÑAL IZACION EN ELFONDOI REVESDEL PRODUCTO
ADVERTENCIA: NO REMUEVA LA CUBIERTA (O REVERSO) PARA REDUCIR EL RIESGO DE ELECTROCUCION.
NO HAY PARTES INTERNAS, REUSABLES POR EL USUARIO. PARA SERVICIO REFERIRSE A TECNICOS
ESPECIALIZADOS.
PRECAUCIÓN: PELIGRO DE EXPLOSIÓN SI LA BATERÍA SE REPONE INCORRECTAMENTE. REPONER SÓLO
CON EL MISMO TIPO O UN TIPO EQUIVALENTE.
ADVERTENCIA: EL TOMACORRIENTE SE USA COMO DISPOSITIVO DE DESCONEXIÓN Y DEBE ESTAR SIEMPRE
DISPONIBLE PARA SU FUNCIONAMIENTO DURANTE SU USO. PARA DESCONECTAR COMPLETAMENTE EL
TOMACORRIENTE DE LA RED ELÉCTRICA, EL TOMACORRIENTE DEBE ESTAR DESCONECTADO TOTALMENTE
DEL ENCHUFE DE LA PARED CONECTADO A LA RED ELÉCTRICA.
PRECAUCIÓN:
Este producto utiliza un láser. El uso de controles o
ajustes o la ejecución de procedimientos distintos
a aquellos especifi cados en el presente documento
pueden resultar en exposición peligrosa a la
radiación. No abra las cubiertas y no efectúe
reparaciones usted mismo. Refiera el servicio a
personal califi cado.
Radiación láser invisible al abrir. Evite la exposición
al rayo.
Producto láser Clase 1.
Este sistema debe ser abierto solamente por
técnicos califi cados para evitar accidentes causados
por el rayo láser.
CLASS 1 LASER PRODUCT
APPAREIL À LASER DE CLASSE 1
PRODUCTO LASER DE CLASE 1
QUE SE ESPECIFICAN EN EL MANUAL, PUEDE QUEDAR
EXPUESTO A RADIACION PELIGROSA.
ADVERTENCIA
Para reducir el riesgo de fuego o choque
eléctrico, no exponga este producto a
la lluvia o la humedad. No exponga este
equipo a la caída de gotas o salpicaduras y
no coloque ningún objeto con líquido, como
un jarrón, sobre el aparato.
Este aparato digital Clase B cumple con la norma
Canadiense ICES-003.
Símbolo de Clase II
(Doble aislamiento)
Este producto contiene un
dispositivo láser de baja
potencia.
Información de Servicio
El servicio a este producto deberá ser proporcionado
solamente por aquellos especialmente capacitados
en las técnicas de servicio apropiadas.
E - 1
Page 61

INSTRUCCIONES DE SEGURIDAD IMPORTANTES
Favor de leer y guardar para referencia futura
Algo de la siguiente información puede no aplicar
a su producto en particular; sin embargo, al igual
que con cualquier producto electrónico, se deberán
observar precauciones durante el manejo y el uso.
Lea estas instrucciones.
•
Guarde estas instrucciones.
•
Tome en cuenta todas las advertencias.
•
Siga todas las instrucciones.
•
No use este aparato cerca del agua.
•
Limpie solamente con un paño seco.
•
No bloquee las aperturas de ventilación. Instale
•
de acuerdo con las instrucciones del fabricante.
No instale cerca de alguna fuente de calor tal
•
como radiadores, registros de calentador, estufas,
u otro aparato (incluyendo amplificadores) que
produzca calor.
No elimine el elemento de seguridad del
•
polarizado o de la clavija de tipo aterrizado. Una
clavija aterrizada tiene dos cuchillas una, más
ancha que la otra. La clavija del tipo aterrizado
tiene dos cuchillas y una tercera punta para
tierra. La cuchilla ancha o la tercera punta
son suministradas para su seguridad. Si la
clavija suministrada no se puede insertar en su
toma eléctrica, consulte a un electricista para
reemplazo de la toma de corriente obsoleta.
Proteja el cable de corriente de ser arrastrado
•
o pellizcado particularmente en las clavijas,
receptáculos, y en la punta donde salen del aparato.
Use solamente accesorios especificados por el
•
fabricante.
Use solamente con el carro,
•
soporte, trípode, abrazadera o mesa
especificado por el fabricante, o
vendido con el aparato. Cuando se
utilice un carro, tenga precaución
al mover la combinación carro/
aparato para evitar lesión por
volcadura.
Desconecte este aparato durante tormentas
•
eléctricas o cuando no se use por largos períodos
de tiempo.
Refiera todo el servicio a personal de servicio
•
calificado. El servicio es requerido uando el
aparato ha sido dañado de alguna forma, tal
como cuando el cable de suministro de energía
o la clavija se dañan, se ha derramado líquido o
han caído objetos dentro del aparato, el aparato
ha sido expuesto a lluvia o humedad, o funciona
normalmente, o ha sufrido una caída.
Advertencia de
Carro Portátil
Información de seguridad adicional
• Siempre deje sufi ciente espacio alrededor del
producto para ventilación. No coloque el producto
dentro o sobre una cama, alfombra, en un estante
o un gabinete que pueda impedir el fl ujo de aire a
través de las aperturas de ventilación.
• No coloque velas, cigarrillos, puros encendidos,
etc. sobre el producto.
•
Conecte el cable de corriente solamente a una fuente
de energía CA conforme se indica en el producto.
• Se deberá tener cuidado de que no caigan objetos
dentro del producto.
• No intente desensamblar el gabinete. Este producto
no contiene componentes que requieran servicio
por parte del cliente.
• El enchufe del aparato no debe obstruirse O se
accedido fácilmente durante la operación.
• Una distancia mínima de 4 pulgadas (10 cm)
alrededor del aparato para que haya sufi ciente
ventilación.
• La ventilación no debe quedar impedida porque
las aberturas de ventilación estén cubiertas con
elementos tales como periódicos, manteles,
cortinas, etc.
• No deben colocarse fuentes de llamas descubiertas,
como es el caso de velas encendidas, sobre el
aparato.
• El aparato debe usarse en climas moderados.
• No abra el gabinete. Los rayos láser usados que
emplea la unidad podrían dañar sus ojos. Toda
reparación debe realizarla un personal técnico
califi cado.
]
E - 2
Page 62

Información importante
Información importante sobre la batería
• No mezcle tipos diferentes de baterías o baterías
nuevas y viejas. No mezcle pilas alkaline, estándar
(carbon-zinc) o recargables (ni-cad, ni-mh, etc).
• Con objeto de evitar algún riesgo de explosión,
observe las polaridades indicadas dentro del
compartimiento de la batería. Reemplace
solamente con el tipo de baterías indicado. No
elimine las baterías en el fuego o las recargue.
• Si usted no está usando el control remoto por un
largo periodo de tiempo, retire las baterías.
• Las pilas no deben exponerse al calor excesivo
como es caso de la luz solar, fuegos o similares.
• Las pilas deben desecharse siempre tomando
el medio ambiente en consideración. Siempre
deseche las pilas en conformidad con las leyes y
regulaciones aplicables.
Si su producto funciona con baterías, apéguese a las
precauciones siguientes:
A. Cualquier batería puede derramar electrolito si es
mezclada con un tipo de batería diferente, si es
insertada incorrectamente, o si todas las baterías
no son reemplazadas al mismo tiempo.
B. Cualquier batería puede derramar electrolito o
explotar si es arrojada al fuego o se realiza un
intento de cargar una batería que no está diseñada
para ser recargada.
C. Elimine inmediatamente las baterías con fugas.
Las
baterías con fugas pueden causar quemaduras
de la piel u otro tipo de lesión personal. Al eliminar
baterías, asegúrese de disponer de ellas de la manera
apropiada, de conformidad con las regulaciones de
su estado/provincia y las de nivel local.
D.
La baterías no debe exponerse al calor excesivo
como es el caso de la luz del sol, fuego o similares.
Protección de Copia DVD
De conformidad con la norma DVD, su reproductor DVD
está equipado con un sistema de protección de copia,
el cual puede ser activado y desactivado por el mismo
disco DVD, con objeto de que cualquier grabación del
disco DVD en cuestión resulte en una videocinta de
muy mala calidad de imagen, o incluso sea imposible
su reproducción. Este producto incorpora tecnología
de protección de derechos de autor que está amparada
por reivindicaciones de método de ciertas patentes
de los Estados Unidos, y otros derechos de propiedad
intelectual propiedad de Macrovision Corporation
y otros propietarios de derechos. El uso de esta
tecnología de protección de derechos de autor debe ser
aprobado por Macrovision Corporation, y está diseñado
solamente para uso en el hogar a menos que de otra
forma sea autorizado por Macrovision Corporation. Se
prohíbe la ingeniería reversiva o el desensamble.
E - 3
Ventilación
Usted debe ventilar adecuadamente el producto.
Asegúrese de que haya espacio sufi ciente alrededor
de la unidad para proveer el fl ujo de aire apropiado
para ventilación.
7 cm
10 cm
10 cm
Este producto cumple con las Reglas DHHS 21 CFR
Subcapítulo J. Aplicable a la fecha de manufactura.
Para su seguridad
La clavija de corriente CA está
polarizada (una cuchilla es más
ancha que la otra) y sólo puede
ser insertada en tomas de
corriente CA de una forma.
Si la clavija no puede ser
insertada completamente,
voltee la clavija y trate de insertarla del otro lado. Si
aún no se puede insertar, contacte a un electricista
califi cado para cambiar la toma de corriente, o use
una diferente. No intente saltarse esta característica
de seguridad. Remover la clavija de corriente es la
única forma de quitar completamente la corriente
de su producto. Asegúrese de que la clavija de
corriente permanezca fácilmente accesible.
Nota:
Esta unidad ha sido diseñada para reproducir BD
con código de región “A” y video-DVD con código de
la región “1”. Usted no puede reproducir video BD o
video DVD etiquetado para otras regiones. Busque los
símbolos a la derecha de su video-BD o video-DVD.
Si los símbolos de estas regiones no aparecen en sus
BD-video o DVD-video, usted no puede reproducir
el disco en esta unidad. El número o letra dentro del
globo se refi ere a la región del mundo. Un video-BD
o video-DVD etiquetado para una región específi ca
puede ser reproducido solamente en la unidad con el
mismo código de región.
10 cm
7 cm
Page 63

Información FCC
Reoriente o reubique la antena receptora.
Este dispositivo cumple con la Parte 15 delas Reglas
FCC. La operación está sujeta a las siguientes dos
condiciones: (1) este dispositivo puede no causar
interferencia dañina, y (2) este dispositivo debe
aceptar cualquier interferencia recibida, incluyendo
interferencia que puede ser causada por operación
no deseada.
Este equipo ha sido probado y se encontró que
cumple con los límites para un dispositivo digital
Clase B, de conformidad con la Parte 15 de las
Reglas FCC. Estos límites están diseñados para
proveer protección razonable contra interferencia
dañina en una instalación residencial. Este
equipo genera, usa y puede radiar energía de
radiofrecuencia y, si no es instalado y usado de
conformidad con las instrucciones, puede causar
interferencia dañina a las radio comunicaciones.
Sin embargo, no hay garantía de que la
interferencia no ocurrirá en una instalación en
particular. Si este equipo causa interferencia dañina
a la recepción de radio o televisión, lo cual puede
ser determinado apagando y encendiendo el
equipo, se sugiere al usuario tratar de corregir la
interferencia mediante una o más de las medidas
siguientes:
•
Aumente la separación entre el equipo y el
•
receptor.
Conecte el equipo a una toma de corriente
•
en un circuito diferente de aquél al que está
conectado el receptor.
Consulte al distribuidor o a un técnico de radio/
•
TV experimentado para ayuda.
ADVERTENCIA: cambios o modifi caciones aesta
unidad no aprobados específi camente por la parte
responsable del cumplimiento podrían invalidar la
autoridad del usuario para operar el equipo.
Características
• Reproducción de video de alta defi nición con una resolución de hasta 1080p para una experiencia visual
impresionante. Conversión ascendente de DVD de defi nición estándar para una calidad de imagen mejorada
hasta de 1080p por medio de una conexión de HDMI.
• Intenso sonido envolvente multicanal
• Conexión fácil de HDTV usando un solo cable de HDMI (cable no incluido).
• Salidas múltiples para conectar su sistema de cine en casa o amplifi cador.
• Funcionalidad PIP que le permite mostrar video principal y secundario al mismo tiempo (si está disponible
en el disco Blu-ray).
• Visualización con menús emergentes que no interrumpen la reproducción (si está disponible en el disco
Blu-ray).
• Salida HDMI de 1080p (sólo para discos Blu-ray) que provee una reproducción fl uida de video con una
frecuencia de imagen de 60 cuadros por segundo (el televisor debe estar conectado con un cable de HDMI
y ser compatible con una imagen de 1080p de 60 cuadros.).
• Se conecta fácilmente a las redes Wifi de su hogar
E - 4
Page 64

Conexiones y con guración
Qué viene incluido
control remoto y 2
baterías AAA
bocinas frontales
izquierda y derecha
un cable
de ntena en
espiral
bocina central
Unidad principal (receptor)
Cosas a considerar antes de conectar
• Asegúrese que el suministro de corriente en su
casa cumpla con aquel indicado en la etiqueta de
identifi cación ubicada en la parte posterior de su
unidad.
• Instale su unidad horizontalmente, lejos de
cualquier fuente de calor (chimenea) o dispositivos
generadores de fuertes campos magnéticos o
eléctricos. Los componentes de esta unidad son
sensibles al calor. La temperatura ambiente máxima
no deberá exceder 35°C/95°F.
• Deje sufi ciente espacio alrededor de la unidad
para permitir una ventilación adecuada: 10 cm/4
pulgadas en cada lado y arriba de la parte superior,
y 5cm/2 pulgadas en la parte posterior.
• La humedad de la habitación no deberá exceder
del 75%. Si usted tiene que usar la unidad en el
exterior, no la exponga a la lluvia o a salpicaduras de
agua. El aparato no deberá ser expuesto a goteo o
salpicaduras y ningún objeto conteniendo líquidos,
tal como fl oreros, deberá ser colocado sobre el
aparato.
Subwoofer
bocinas surround
izquierda y derecha
• Mover la unidad de un lugar frío a un lugar
caliente puede causar condensación en algunos
componentes dentro de la unidad. Permita que
la condensación desaparezca por sí sola antes de
encender la unidad otra vez.
• Antes de mover la unidad, asegúrese de que la
bandeja del disco esté vacía.
• Cuando la clavija de corriente o un acoplador
de un aparato sea usado como dispositivo de
desconexión, el dispositivo de desconexión deberá
permanecer listo para funcionar.
• O tra información importante de uso y limpieza se
encuentra al fi nal del folleto.
cable de video
compuesto
E - 5
Page 65

Conexiones y con guración
Conexión de las antenas
Antenas FM
Las antenas FM se conectan con las terminales FM
en el panel trasero del sistema. Ellas deben estar
conectadas para una recepción clara.
Conexión de su TV
Método 1 (óptima)
HDMI
• Conecte el enchufe HDMI OUT ubicado en la
parte posterior de la unidad al enchufe HDMI IN
de su televisor usando un cable para HDMI (no
suministrado).
• Usted puede seleccionar la resolución de las
señales de salida HDMI del reproductor (HDMI
Auto, 1080p, 1080i, 720p, 480p y 480i) para hacer
que sea la misma que la capacidad de resolución
de su televisor.
Método 1
Cable HDMI
(no suministrado)
a entrada
HDMI
Aviso de instalación recomendada
• Si se observa una calidad de imagen degradada
al ver programas de pago por evento protegidos
contra copias, conecte la unidad directamente al
receptor de televisión. No conecte a través de una
VCR.
• No conecte la unidad a través de una VCR. Las
señales de video alimentadas a través de VCRs
pueden ser afectadas por sistemas de protección
de derechos de autor y la imagen será distorsionada
en la televisión.
Método 2 (básica)
Receptáculo de video compuesto (amarillo)
• El receptáculo de video básico es en código de
color amarillo.
• Use el cable de video con los enchufes amarillos
(suministrado) para obtener una buena calidad de
imagen.
• Conecte el receptáculo de salida de video en el
receptor al receptáculo de entrada de video en
su TV.
Método 2
a salida
HDMI
Parte posterior de la unidad
Notas
• Refi érase también al manual del propietario de la
TV conectada.
• HDMI, el logo HDMI y la Interfaz Multimedia de Alta
Defi nición son marcas registradas de HDMI Licensing
LLC.
• Si su televisor es un televisor de alta defi nición
con entrada para HDMI le recomendamos que
use la salida para HDMI de la unidad para obtener
la mejor resolución de video posible.
Parte posterior de la unidad
E - 6
Cable de video
(suministrado)
Page 66

Conexiones y con guración
Para obtener el sonido desde fuentes
externas tales como TV
Uso eceptáculos de AUX IN
Conecte los receptáculos AUX IN en la unidad a los
receptáculos de SALIDA AUXILIAR (AUDIO OUT) en
TV, Convertidor SAT/Cable, VCR u otro componente.
Presione SOURCE (FUENTE) en la unidad principal o
AUX en el control remoto para seleccionar el modo
AUX.
Convertidor
VCR
o
Parte posterior
de la unidad
Rojo
Parte posterior de la unidad
SAT/Cable
o
Blanco
Uso eceptáculos de OPTICAL
Conecte los receptáculos AUX IN en la unidad a los
receptáculos de OPTICAL OUT en TV, Convertidor
SAT/Cable, VCR u otro componente. Presione
SOURCE (FUENTE) en la unidad principal o
OPTICAL en el control remoto para seleccionar el
modo OPTICAL.
Convertidor
VCR
o
SAT/Cable
o
AUDIO OUT
cable de audio
(no suministrado)
Conexión de su reproductor a un enrutador
alámbrico (opcional)
Conecte un cable Ethernet (CAT5 o superior con
conector RJ45) al receptáculo ETHERNET en la parte
posterior de su reproductor y a un receptáculo
Ethernet en una bahía o enrutador de banda ancha.
Bahía o enrutador de banda ancha
cable de LAN
Parte posterior de la unidad
(no suministrado)
Notas
• No conecte un cable de teléfono modular al
receptáculo ETHERNET.
• Al conectar o desconectar el cable, sostenga el
conector del extremo del cable. Al desconectar,
no jale el cable. Presione hacia abajo la lengüeta
de seguridad y jale el conector hacia afuera del
receptáculo.
• Debido a que hay varias configuraciones de
conexión, siga las instrucciones de su proveedor
de servicio de Internet.
Conexión a una unidad ash USB
Puede conectar memorias USB (no incluidas) a la
toma USB en la parte reverso del reproductor DVD.
Parte posterior
de la unidad
Parte posterior de la unidad
cable de audio
digital óptico
(no suministrado)
Unidad fl ash USB
(no suministrado)
Parte posterior de la unidad
Nota: Si no puede insertar fácilmente el dispositivo
USB, puede que lo haya insertado de forma incorrecta.
Intente darlo vuelta y vuelva a insertarlo.
E - 7
Page 67

Conexiones y con guración
Conexión de las bocinas
Los cables de la bocina tienen código de color para coincidir con las terminales. Conecte el cable de la
bocina de la parte posterior de cada bocina a la terminal del color correspondiente en la parte posterior de
la unidad. Presione la lengüeta hacia abajo para abrir la terminal e insertar el cable. Libere la lengüeta para
asegurar el cable en la terminal.
verde y
franjas
bocinas frontales
derecha
rojo y
franjas
izquierda
blanco y franjas
bocina central
Subwoofer
morado y franjas
Inserte
Presione
gris y franjas
derecha izquierda
azul y franjas
bocinas traseras
(sonido surround)
libere
Para ajustar cada nivel de volumen de bocina para disfrutar de una experiencia óptima al escuchar.
1) Presione el botón LEVEL del control remoto para seleccionar FL (parlante frontal izquierdo) en el visualizador
de la unidad.
2) Presione los botones del
o para ajustar el valor up/down (entre -10 y 10).
3) Relance el paso de progresión (1) y (2) para los otros altavoces FR, CT, SW, SL, SR.
El altavoz que los aumentos se pueden jar a los niveles depender de su conguración de volumen de hasta
+10, niveles máximos reales puede también.
Nota: al conectar las bocinas, asegúrese de que las polaridades (“+” cable de la bocina a “+” en el receptor.
Por ejemplo, cable rojo a terminal roja en el receptor ) de los cables de la bocina y de las terminales
coincidan. Si los cables están invertidos, el sonido será distorsionado. No permita que los cables de la
bocina se toquen uno al otro, ya que esto dañará la bocina.
E - 8
Page 68

Conexiones y Con guración
Posición de las bocinas
3
1
2
3
Cortesía de Dolby Laboratories
1. Izquierda, Derecha (bocinas frontales)
Las bocinas frontales transmiten principalmente
música y efectos de sonido.
2. Central
En el modo surround, la bocina central transmite
la mayor parte del diálogo así como música
y efectos. Deberá situarse entre las bocinas
izquierda y derecha.
3. Surround (bocinas traseras)
El balance de sonido general de las bocinas
surround deberá ser tan cercano como sea
posible a las bocinas frontales. La colocación
apropiada es vital para establecer una
distribución uniforme del campo de sonido.
4. Subwoofer
Un subwoofer es diseñado para reproducir
poderosos efectos de bajos (explosiones, el
estruendo de naves espaciales, etc.).
4
1
Posición de la bocina frontal
Para mejores resultados, siga la siguiente colocación.
Alineación
Alinee la bocina central uniformemente con (A) o
ligeramente detrás (B) (las bocinas izquierda y derecha), pero no delante de ellas.
Angulo
Coloque las bocinas izquierda y derecha para
formar un ángulo de 45° con su posición de visión
favorita para duplicar la perspectiva del mezclador
de sonido.
Altura
Las tres bocinas frontales deberán estar tanto como
sea posible a la misma altura. Esto con frecuencia
requiere colocar la bocina central directamente
arriba (a) o debajo (B) del aparato de TV.
Nota: las bocinas centrales suministradas con
esta unidad están blindadas magnéticamente
para proteger su aparato de TV. No se recomienda
colocar las bocinas surround y el subwoofer cerca
del aparato de TV.
A
B
E - 9
Page 69

Conexiones y Con guración
Mejor posición del surround
Ubicación
Si es posible, coloque las bocinas surround en
cualquiera de los lados del área de escucha, no
detrás de esta.
Altura
Si el espacio lo permite, instale las bocinas sur-
round a 2-3 pies por arriba de los espectaores. Esto
ayuda a minimizar los efectos de localización.
Objetivo
Dirija las bocinas surround en forma recta a través
de la habitación, no hacia abajo a los espectadores,
para ayudar a crear un campo de sonido surround
espacioso y más abierto.
Sin paredes adyacente
Las bocinas surround pueden ir sobre soportes
una frente a la otra para aproximarse al montaje en
pared lateral (A), o a los lados o en la parte posterior
del área de visión, dirigidas hacia arriba; pueden ir
justo en el piso, o preferentemente, a unos pies del
piso tal como en mesas esquineras (B).
Prueba de tono/Balance de canal
Balance de canal
Su receptor está equipado con un generador de
señal de prueba para balancear los canales.
Ajuste de nivel y expectativa de nivel de canal
surround
Even though you adjust the surround channel to be
Posición surround alternativa
pared trasera
Si el montaje en la pared trasera es la única opción,
dirija las bocinas una a la otra (A), hacia el frente (B) o
hacia las paredes laterales (C, D). Experimente con la
colocación hasta que el sonido parezca que le rodea
a usted, más que venir desde atrás de usted.
as loud as the others on the test signal, you may fi nd
that surround channels seems quieter for actual TV
and Movie content. This is because producers use
surround for subtle atmospherics and ambience,
and only rarely for special eff ects.
Visión general de controles : controles del panel frontal
abre y cierra la
bandeja del disco.
permite comenzar o pausar
la reproducción
selecciona las fuentes
de entrada. Presione
repetidamente para
seleccionar: BD, AUX,
TUNER ,OPTICAL, MEDIA .
E - 10
enciende y
apaga la unidad.
ajusta el
volumen.
Page 70

Visión general de controles: Control remoto
ON/OFF
Permite encender su reproductor o ponerlo en el modo de suspensión.
Cuando su reproductor se encuentra en el modo de suspensión,
todavía hay corriente fl uyendo dentro de su reproductor. Para
desconectar la corriente, desenchufe el cable de alimentación.
OPEN/CLOSE
Permite abrir o cerrar la bandeja de discos.
R (rojo), G (verde), B (amarillo), Y (azul)
Cuando reproduzca un disco Blu-ray que tiene una aplicación Java,
permite controlar la reproducción. Para obtener más información,
refi érase a los documentos que vinieron con su disco Blu-ray.
Numbers
Número de entrada.
NETFLIX
Accesa el NETFLIX.
CLEAR
Permite borrar un error de entrada.
VOL+/-
Ajusta el nivel de volumen.
MUTE
silencia y restaura el sonido.
POP UP
Durante la reproducción de Blu-ray, permite abrir un menú que le permite
controlar la reproducción de Blu-ray.
Durante la reproducción de DVD, permite abrir el menú de título del
DVD (si está disponible).
/
SKIP
accesa directamente el capítulo (Blu-ray/DVD) o pista
(CD) siguiente o anterior. Selecciona las estaciones
programadas en modo SINTONIZADOR.
selecciona estaciones programadas.
, /TUNE , /TUNE ,
Para navegar a través de los menús. Las fl echas izquierda y derecha
sintonizan también la frecuencia de radio en el modo sintonizador.
OK
Confi rma su selección.
EXIT
Permite regresar al menú anterior.
REV
Permite retroceder rápidamente.
FWD
Permite avanzar rápidamente.
SETUP
Entra al menú SETUP (confi guración).
STOP
Detiene la reproducción.
E - 11
Page 71

Visión general de controles
PLAY
Permite comenzar o reanudar la reproducción.
STEP/
Interrumpir la reproducción, avance fotograma a
fotograma.
LEVEL
Alterna canales para diferentes selecciones de nivel
de canal. Ajusta el valor usando
INFO
Accesa el menú Info.
PiP
Permite activar o desactivar el modo de imagen
en imagen (PIP). Este botón sólo se usa con discos
Blu-ray.
AUDIO
Presione los botone para seleccionar idioma audio.
SURROUND
Mientras está en modo BD, con la reproducción de
disco detenida, presione para mostrar la modalidad
actual de sonido (5.1canales o Estéreo). Presionar el
botón cambiará el modo SURROUND.
Mucho le recomendamos dejar esta opción en la
selección 5.1 SURROUND.
SUBWOOFER
Presione repetidamente para mostrar la confi guración
de Subwoofer actual (BALANCE/STRONG/POWRFUL/
SOFT.
MENU
Accesa el menú disco durante la reproducción (en la
modalidad de DVD).
SUBTITLE
selecciona los idiomas de subtítulo o desactiva la
función de subtítulo (si está disponible).
PiP Subtítulo puede seleccionarse mediante el
cursor si Subtítulo secundario está disponible en
el disco Blu-ray.
MEDIA
Selecciona el modo MEDIA.
OPTICAL
Selecciona el modo OPTICAL.
AUX
Selecciona el modo AUX.
BD
Selecciona el modo BD.
TUNER
Selecciona el modo TUNER (FM).
o .
E - 12
REPEAT
Accesa la función repetir.
MEM/ANGLE
Crea programas.
Da acceso a la función de ángulo de cámara para discos
BD/DVD con múltiples ángulos si esta característica
está disponible.
Guarda una estación en modo sintonizador.
GOTO
Permite buscar un título, capítulo, o tiempo
determinado en un disco .
Para instalar las pilas
1. Levante la cubierta posterior para abrir el
compartimiento de baterías del control remoto.
2. Inserte 2 baterías tamaño AAA. Asegúrese
de que coincidan los extremos (+) y (–) de las
baterías con los extremos (+) y (–) indicados en el
compartimiento de baterías. Inserte la cubierta de
regreso en su lugar.
Para cambiar las pilas
Al agotarse las pilas, la distancia de funcionamiento
del control remoto disminuye enormemente y usted
deberá cambiar las pilas.
CUIDADO: peligro de explosión al cambiar las
pilas de manera incorrecta. Al cambiar las pilas
utilize solamente el mismo tipo de pilas o un tipo
de pila equivalente.
Page 72

Reproducción de Disco Blu-ray o DVD
Funciones especiales
Reproducción básicas (Disco Blu-ray o DVD)
1. Encienda su televisión.
Presione ON/OFF en el control remoto o
2.
ON /STANDBY ubicado en el panel frontal de la
unidad.
La pantalla de la lista de INICIO aparece y
presione el botón BD en el control remoto para
seleccionar el modo BD.
3. Presione
de discos.
4. Coloque un disco con el lado de la etiqueta hacia
arriba en la bandeja de discos.
5. Presione
6. Après avoir chargé un disque, la lecture est
lancée automatiquement.
• Si el menú de disco aparece, seleccione la
Reproducción
Para comenzar la reproducción, presione el botón .
•
Pausa
• Para pausa la reproducción, Presione el botón
Presione para reanudar la reproducción normal.
•
Avance por cuadros
• Presione STEP
• Presione STEP
cuadro a la vez.
Presione para reanudar la reproducción normal.
•
Detener
Para detener la reproducción, presione el botón .
•
La unidad guarda el punto donde la reproducción se
interrumpió. Si usted presiona el botón
la reproducción se reanuda desde este punto.
• Para detener completamente la reproducción
o para comenzar otra vez desde el principio,
presione el botón
Reproducción acelerada
• Para avanzar o retroceder rápidamente, pre
Cada vez que presione uno de estos botones, la
•
velocidad de avance rápido o retroceso rápido
aumenta de 2X, 4X, 8X, 16X a 32X. Presione
para reanudar la reproducción normal
Cambio de capítulo/pista
• Presione el botón SKIP
de la capítulo actual o para saltar a capítulos
anteriores. Presione el botón.
• Presione el botón SKIP
de la capítulo siguiente.
Nota: cuando usted deje la unidad en modo detener por
más de 20 minutos, el protector de pantalla es activado si
usted establece la opción Protector de Pantalla en el modo
Encendido. Al transcurrir 30 minutos sin alguna interacción
del usuario, la unidad se apaga automáticamente.
OPEN/CLOSE para abrir la bandeja
OPEN/CLOSE para cerrar la bandeja.
opción Play (Reproducir) y presione OK para
comenzar la reproducción.
dos veces.
para mover hacia adelante un
nuevamente,
dos veces.
(
avance rápido
) o (
retroceso rápido
sione
).
.
para saltar al inicio
para saltar al comienzo
.
E - 13
Para mostrar información del Disco Blu-ray
• Presione el botón INFO, su unidad muestra
información sobre el disco, tal como tipo de
disco, tiempo transcurrido actual en el título,
número total de capítulos.
• Presione el botón INFO otra vez para salir.
Nota: la información visualizada para discos
distintos a los discos Blu-ray será diferente.
Para localizar una sección deseada
Localización de un tiempo especí co
1. Presione el botón GOTO y use el botón
para seleccionar TT (Título) o CH (Capítulo),
luego presione al botón OK.
2. Presione el botón / para mover el cursor a la
Hora, Minuto o Segundo.
• Los primeros dos números representan horas.
• Los segundos dos números representan minutos.
• Los terceros dos números representan segundos.
3. Presione el botón / o los botones de
número correspondientes (0-9) para el tiempo
que usted quiera, luego presione el botón OK
para confi rmar.
4. La reproducción comienza desde el tiempo
seleccionado.
BDMV AVC
1/2
English DTS-HD MA 5.1
2/2English
Para localizar un capítulo especí co
1. Presione el botón GOTO y use el botón /
para mover el cursor a Chapter, luego presione el
botón OK.
2. Presione el botón
/ o los botones de
número correspondientes (0-9) para el capítulo
que usted quiere, luego presione el botón OK
para confi rmar.
3. La reproducción comienza desde el capítulo
seleccionado.
BDMV AVC
1/2
English DTS-HD MA 5.1
2/2English
Locating a speci c title
Presione el botón GOTO y use el botón / para
1.
mover el cursor a Title, luego presione el botón OK.
2.
Presione el botón / o los botones de número
correspondientes (0-9) para el título que usted
quiere, luego presione el botón OK para confi rmar.
3. La reproducción comienza desde el título
seleccionado.
BDMV AVC
1/2
English DTS-HD MA 5.1
2/2English
/
00 :0 :0002/182/4
TT
00 :01 : 252 /182/4
TT
00 :01 : 252/182 /4
TT
Page 73

Funciones especiales
Para repetir un título, capítulo o pista de CD
• Presione el botón REPEAT una o más veces para
seleccionar un modo de repetición.
Usando el modo PiP (picture-in-picture)
(imagen en imagen)
Algunos discos Blu-ray son compatibles con el
modo imagen en imagen (PiP). En el modo PiP, el
video principal es visualizado en pantalla completa,
y el video secundario en una pequeña ventana.
Vídeo principal
Vídeo secundario
• Presione el botón PiP para activar o apagar el
modo PIP.
Nota
• Algunos discos le permiten sólo activar/
desactivar PiP a través del menú del disco.
Uso del menú emergente de disco
1.
Durante la reproducción del Blu-ray o DVD,
presione el botón POP UP. El menú emergente
Blu-ray o el menú de título del disco DVD se abre
DVD
.
2. Presione los botones , , o para seleccionar
una opción, luego presione el botón OK.
Para seleccionar una fuente de reproducción
• Presione el botón SOURCE en el panel frontal
de la unidad repetidamente para seleccionar BD,
AUX, TUNER , OPTICAL or MEDIA.
• Presione el botón BD en el control remoto para
seleccionar el modo BD.
• Presione el botón AUX en el control remoto para
seleccionar el modo AUX.
• Presione el botón OPTICAL en el control remoto
para seleccionar el modo OPTICAL.
• Presione el botón MEDIA en el control remoto
para seleccionar el modo MEDIA.
• Presione el botón TUNER en el control remoto
para seleccionar el modo TUNER.
Selección del modo audio
Presione el botón AUDIO. Su unidad muestra la
información de canal de audio, tal como 1/3 English
Dolby Digital 5.1.
E - 14
Selección del ángulo de cámara (Disco Bluray y disco DVD)
Certains disques of rent plusieurs angles de caméra
pour des scènes en particulier.
1. Mientras usted está reproduciendo un disco con
diferentes ángulos grabados, presione el botón
MEM/ANGLE para ver el número de ángulos
actuales disponible.
2. Presione el botón MEM/ANGLE repetidamente
para cambiar la escena al siguiente ángulo
grabado.
• Esta función puede ser utilizada solamente en
discos cuyas escenas fi lmadas desde diferentes
ángulos hayan sido grabadas.
Selección de subtítulos
Usted puede seleccionar un idioma de subtítulo de
entre aquellos incluidos en los BD/DVDs.
• Presione el botón SUBTITLE en el control remoto
repetidamente para seleccionar el idioma de su
preferencia.
Creación de una lista de programa (DVD/ CD)
Usted puede combinar sus títulos, capítulos o pistas
favoritos y reproducirlos en el orden que determine.
1.
Presione el botón MEM/ANGLE en el control
remoto. El menú de Programa aparece.
2. El primer elemento en la lista es resaltado, y
presione el botón OK.
3. Para discos DVD: el elemento TT (título) es
resaltado y presione el botón
de número correspondiente en el control remoto
para ingresar un número de título, luego presione
el botón
ingrese el número de capítulo, presione el botón
OK para confi rmar.
Para discos CD: el elemento Pista es resaltado
y presione el botón / o los botones de
número correspondiente en el control remoto
para ingresar un número de pista, y presione el
botón OK para confi rmar.
4. Continúe creando el siguiente elemento en la
lista hasta que usted haya terminado su lista.
5. Presione el botón
reproducción de memoria.
• Para reanudar la reproducción normal desde la
producción de memoria, presione el botón
veces y presione el botón PLAY nuevamente.
• Cuando usted ingrese el número de título/
capítulo/pista, puede borrar el número ingresado
presionando el botón CLEAR en el control
remoto e ingresar el nuevo número.
para el elemento CH (capítulo) e
/ o los botones
PLAY para comenzar la
dos
Page 74

Reproducir un CD de audio
Reproducir archivos de imagen
Para reproducir un CD de audio
1. Presione el botón ON/OFF en el control remoto
o el botón ON/STANDBY ubicado en el panel
frontal de la unidad.
2. Presione el botón
bandeja de discos.
3. Coloque un CD con la etiqueta hacia arriba en
la bandeja de discos, luego presione el botón
OPEN/CLOSE para cerrar la bandeja de discos.
Pueden transcurrir unos cuantos segundos para
que el CD cargue.
4. Después de cargar un disco, la reproducción
inicia automáticamente.
5. Para expulsar el CD, presione el botón OPEN/
CLOSE.
Para controlar la reproducción de un CD de audio:
• Para comenzar la reproducción, presione .
• Para pausa la reproducción, presione
es silenciado cuando su unidad está en modo
pausa. Para reanudar la reproducción normal,
presione el botón .
• Para detener completamente la reproducción,
presione el botón
la reproducción, presione . La reproducción
comienza al inicio del CD.
• Para avance rápido, presione el botón . Para
reanudar la reproducción normal, presione .
• Para reversa rápida, presione el botón
reanudar la reproducción normal, presione .
• Presione el botón
que desee.
Presione el botón
pista actual o para saltar a pistas anteriores.
Presione el botón
la pista siguiente.
OPEN/CLOSE para abrir la
. El sonido
. Para comenzar otra vez
. Para
o , según sea la dirección
para saltar al inicio de la
para saltar al comienzo de
Esta unidad puede reproducir archivos de imagen
almacenados en Disco Blu-Ray (BD), unidades fl ash
USB, o discos CD-R/CD-RW, DVD+R/-R o DVD+RW/RW.
Para reproducir archivos de imagen (JPGs) desde
un disco o unidad ash USB
1. Cargue el disco que contiene los archivos JPG o
inserte la unidad USB que contiene los archivos
JPG.
2. Seleccione el modo BD (si está viendo archivos
JPG desde disco), o el modo Media (si está viendo
archivos JPG desde USB).
Un menú de selección aparecerá en la pantalla.
Ejemplo.
MEDIA
3. Presione el botón para seleccionar la carpeta
de Fotos y presione al botón OK.
4. Presione el botón o para seleccionar un
archivo (o una carpeta) y presione el botón OK
o el botón para iniciar la reproducción. Si
usted selecciona una carpeta, los archivos en
esta carpeta se visualizan. Presione el botón
o para seleccionar un archivo y presione
el botón OK o el botón para comenzar la
reproducción.
Notas
• Usted puede presionar los botones de
número correspondientes (0-9) para
seleccionar la foto que quiere.
• No soporta unidades de disco USB de
almacenamiento masivo, lectores multi
tarjeta ni otros periféricos USB.
• No desconectar la memoria USB cuando esté
utilizándola, ya que se puede ocasionar una
pérdida de datos.
E - 15
Page 75

Radio
AUX/OPTICAL
La unidad tiene un sintonizador incorporado que
permite la función de radio FM.
Sintonización manual
1. Conecte la antena FM en la parte trasera de la
unidad. Gire la antena de bucle para mejor recepción.
2. Presione TUNER.
3. Sintonice una estación presionando
TUNE
4. Repita el paso 3 para sintonizar otra estación de radio.
Programación de preselección automática
1. Presione TUNER para entrar al modo Sintonizador.
2. Presione y sostenga MEM/ANGLE, por dos
3. Se efectuará una navegación de las frecuencias de
Preselección manual
1. Sintonice una estación de radio (Vea
2. Presione MEM/ANGLE, ingrese su número
Para llamar las estaciones de preselección
1. Presione TUNER para ingresar al modo Sintonizador.
2. Presione
• Al sintonizar una señal fuerte en la banda FM, se
• Cuando usted sintonice manualmente una
• Si hay alguna interferencia, cambie la posición de
• Una señal débil puede afectar la efi ciencia de
/ repetidamente hasta encontrar la
estación deseada. Alternativamente, usted puede
presionar y mantener presionados los mismos
botones por unos dos segundos para activar
la función de búsqueda automática. En este
modo la unidad sintonizará automáticamente
frecuencias hasta que encuentre una estación.
segundos para iniciar la programación de preselección
automática.
radio y estas serán almacenadas automáticamente.
Cuando todas las estaciones de radio disponibles
estén almacenadas o las 30 ubicaciones en
memoria estén llenas, la función de programación
de preselección automática se detendrá.
“sintonización manual” para detalles).
de preselección deseado usando los botones
numéricos, luego presione MEM/ANGLE para
almacenarlo.
abajo las estaciones de preselección o presione
directamente los botones numéricos.
visualiza el ST.
estación FM débil, presione AUDIO en el control
remoto para cambiar de modo estéreo a modo
mono. Esto reducirá el ruido de fondo.
la antena hasta obtener la posición de la antena
hasta obtener la recepción de sonido ideal. La
TV y otros dispositivos electrónicos podrían ser
la causa de interferencia, por lo tanto intente
colocar la antena lejos de ellos.
la función “Programación de Preselección Automática”. Ajuste la antena para mejor recepción
y una búsqueda más efi ciente.
/ para buscar hacia arriba o
Consejo:
E - 16
Usted puede conectar a esta unidad aparatos de
audio o de audio y video, como televisores, equipos
de videojuegos, videograbadoras, receptores
satelitales o receptores de televisión por cable,
usando los enchufes AUX IN o OPTICAL ubicados
en la parte posterior de la unidad. La entrada AUX
proporciona una conexión para audio analógico
especialmente apropiada para aparatos más
antiguos. Esta unidad tomará el audio del aparato
conectado y reproducirá el audio a través de los
parlantes.
La entrada OPTICAL administra una conexión digital
adecuada para componentes que pueden emitir
audio de sonido surround digital dolby.
Conexión de componentes auxiliares
Refi érase “Conexión de AUDIO desde fuentes
externas tales como TV” para detalles sobre
conexión de los componentes auxiliares a la
unidad.
Selección del modo AUX/OPTICAL
Presione SOURCE en la unidad principal o el botón
AUX o el botón OPTICAL en el control remoto para
seleccionar el modo AUX o el modo OPTICAL.
Salida de sonido en modo AUX/OPTICAL
• Usted puede cambiar la selección de Sonido
Surround al modo ESTÉREO si usted quiere
(vea las instrucciones bajo Visión General de
Controles). Sin embargo, le recomendamos
dejar al sistema en el modo completo de
surround (5.1 CH).
Page 76

Para disfrutar BD-Live
WiFi
Algunos BD-ROMs contienen características BDLive que se pueden descargar a la memoria externa
(almacenamiento local) para disfrutarlas.
Para acceder a las funciones BD-Live, el reproductor
de discos Blu-ray debe estar confi gurado
adecuadamente para poder acceder a BDLive en
la red de Internet, y debe asimismo contar con
memoria adicional.
1. Inserte una memoria fl ash USB de al menos 1 GB
de capacidad (no viene incluida) en el enchufe
USB del panel frontal del reproductor de discos
Blu-ray.
• El dispositivo USB se usa como unidad de
almacenamiento local.
• Asegúrese que el dispositivo USB se haya
insertado correctamente en el reproductor de
discos Blu-ray.
Conecte el
2.
3. Encienda el reproductor de discos Blu-ray.
4. Confi gure “Conexión BD-Live” bajo la opción
“Permitido” .
5. Inserte un BD-ROM con BD-Live y seleccione la
selección BDLive siguiendo las instrucciones del
menú del disco.
• El método de operación varía dependiendo de
Notas
• No retire el dispositivo USB cuando esté usando la
función BD-Live.
• Dependiendo de su conexión, la conexión a la red
de Internet puede tardar un momento o puede
ser que la red de Internet no esté conectada.
¡IMPORTANTE!
Muchos discos compatibles con BD-Live
requieren bajar contenido a una memoria fl ash
USB para poder tener acceso a las características
disponibles de BD-Live.Antes de insertar el disco
compatible BD-Live es preciso introducir una
memoria fl ash USB con un espacio libre de al
menos 1GB.
reproductor de discos Blu-ray
su BD-ROM. Por favor lea las instrucciones que
se adjuntan al disco.
a la red
.
Conexión de su reproductor a un punto
de acceso o a un enrutador inalámbrico
Su reproductor de DVDs Blu-ray cuenta con un
dispositivo integrado y una antena WiFi®. No
es necesario contar con una conexión física al
enrutador inalámbrico.
1. Confi gure su reproductor para acceder al punto de
acceso inalámbrico o al enrutador inalámbrico.
2. La confi guración de la red y el método de
conexión pueden variar dependiendo del equipo
que se esté usando y del entorno de la red. Si
reproductor de Blu-ray Disc™/DVD viene equipado
con un módulo inalámbrico IEEE 802.11n, el que
además cuenta con respaldo para las normativas
802.11 a/b/g/n. Para un rendimiento inalámbrico
óptimo, le recomendamos usar una red Wi-Fi®
(punto de acceso o enrutador inalámbrico) con
certifi cación de IEEE 802.11n.
NOTA:
Usted debe usar un compartidor IP con respaldo
para IEEE802.11 a/b/g/n. (n se recomienda para un
funcionamiento estable de la red inalámbrica).
La red LAN inalámbrica, por su naturaleza, puede
causar interferencia, dependiendo de las
condiciones de uso (rendimiento del punto de
acceso, distancia, obstáculos, interferencia
ocasionada por otros aparatos de radio, etc.).
Confi gure el compartidor de IP inalámbrico en la
modalidad de Infraestructura.
La modalidad Ad-hoc no cuenta con respaldo.
Al aplicar la clave de seguridad del punto de acceso
AP (compartidor IP inalámbrico), sólo cuenta con
respaldo:
1. El modo de autenticación: WPAPSK, WPA2PSK.
2. El tipo de codifi cación: WEP, TKIP, AES.
E - 17
Page 77

Cómo ver películas con VUDU
Para mirar películas en Net ix
VUDU es un servicio en línea que le permite
arrendar o comprar películas de HD. También le
brinda una amplia gama de aplicaciones en línea
que son interesantes y útiles.
Para utilizar el servicio de películas VUDU o para
acceder a las aplicaciones VUDU, asegúrese de que
su unidad esté conectada a una red con acceso a
Internet. (Lea la sección “Red” en la página 20).
Paso 1:
Para crear una cuenta de VUDU en su reproductor
a. En la pantalla lista de INICIO, presione el botón
o para seleccionar VUDU (Apps or HD
Movies), y presione el botón OK para confi rmar.
b. Siga las instrucciones para crear una cuenta; se le
pedirá una dirección de correo electrónico.
c. Ingrese SU dirección de correo electrónico
usando el teclado que aparece en la pantalla.
VUDU hará aparecer un mensaje en el visualizador
del televisor diciendo “Sending you an email”
[Enviándole correo electrónico].
Paso 2:
Para crear una cuenta de VUDU en su computadora
a. VUDU le enviará un correo electrónico con un
hiperenlace; haga clic en el enlace.
b. En la página de VUDU que aparezca en el
navegador de su computadora después de
haber hecho clic en el enlace, ingrese el correo
electrónico y la contraseña del dueño de la
cuenta.
c. VUDU entonces mostrará el mensaje “Enabling
your device to view movies. The email
message on your TV screen will disappear
when done” [Habilitando que su aparato
pueda ver películas. El mensaje de correo
electrónico desaparecerá de la pantalla de su
televisor cuando se complete el proceso].
Paso 3:
Ahora que usted ha creado exitosamente una cuenta
VUDU, puede tener acceso a VUDU simplemente
seleccionando VUDU desde la pantalla lista de
INICIO.
Nota
Para salir de VUDU y regresar al Menú Principal de la
unidad, oprima el botón BD de su control remoto.
Para usar el servicio de Netfl ix, asegúrese de que
su unidad esté conectada a una red con acceso a
Internet. (Lea la sección “Red” en la página 20).
Para iniciar Net ix
En la pantalla lista de INICIO, presione el botón
, para seleccionar Net ix, y presione el botón
OK para confi rmar.
Para crear una cuenta en Net ix
Si usted es miembro de Netfl ix: seleccione “yes” (sí), y
proceda con la opcion “Para activar el reproductor
de Net ix”.
Si usted no es miembro de Netfl ix: seleccione “no”.
Lea las instrucciones que aparecen en la pantalla
del televisor, y visite http://www.netfl ix.com desde
su computadora. Inscríbase para crear su cuenta, y
luego seleccione “Ahora ya soy miembro”.
Para activar el reproductor de Net ix
Para reproducir video en tiempo real vía el servicio de
Netfl ix, se necesita activar el reproductor de Netfl ix.
Lea las instrucciones que aparecen en la pantalla del
televisor, y visite http://www.netfl ix.com/activate
en su computadora. Ingrese a su cuenta de Netfl ix,
si es necesario. Ingrese el código de activación que
aparece en la pantalla del televisor.
Ahora usted puede ver videos en tiempo real en
Net ix.
Nota: La resolución del video transmitido desde
Netfl ix varía dependiendo de la velocidad de
comunicación o de la velocidad de bits de cada
contenido, etc.
, ,
E - 18
Page 78
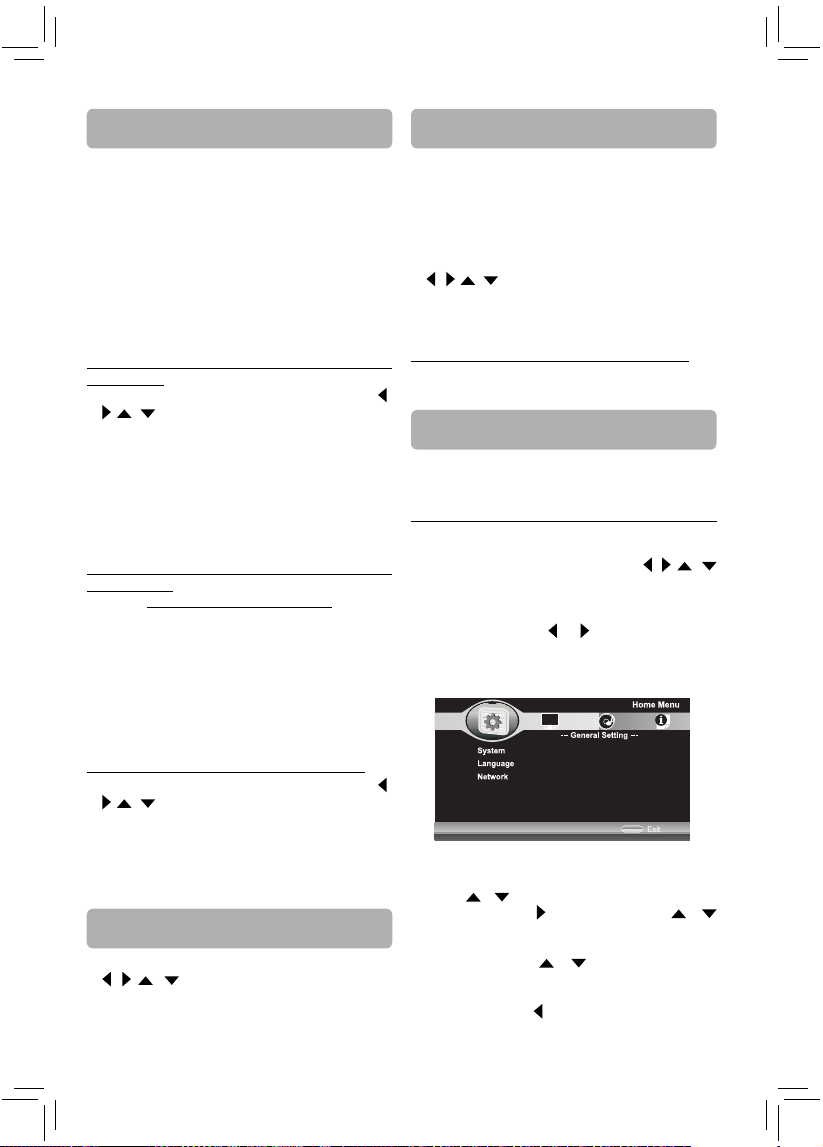
Para disfrutar música con Pandora
Navegación de fotos con Picasa
Pandora es una radio personalizada de la red de
internet, diseñada para ayudarle a descubrir música
nueva que le encantará y música que usted ya
conoce.
Para usar los servicios de Pandora, por favor
asegúrese de que su unidad esté bien conectada a
una red con acceso a Internet. (Lea la sección “Red”
en la página 20).
Para usuarios que ya tienen una cuenta en
Pandora, siga con el paso 4.
Paso 1:
Cómo crear un código de activación en el
reproductor
a. En la pantalla lista de INICIO, presione el botón
, , para seleccionar Pandora, y presione el
botón OK para confi rmar.
b. Seleccione “I am new to Pandora” [Soy un
nuevo(a) usuario de Pandora] de la lista de
opciones y oprima el botón OK.
c.
Usted recibirá un código de activación, luego use
este código de activación para generar una nueva
cuenta en su computadora (Lea el paso 2).
Paso 2:
Cómo crear una nueva cuenta de Pandora en su
computadora
a. Vaya a http://www.pandora.com/rca e ingrese
el código de activación.
b. Siga las instrucciones para crear una nueva
cuenta.
Paso 3:
Ahora que ya ha creado con éxito una cuenta de
Pandora en su computadora, regístrese en su cuenta
usando su reproductor.
Paso 4:
Cómo usar una cuenta existente de Pandora
a. En la pantalla lista de INICIO, presione el botón
, , para seleccionar Pandora, y presione el
botón OK para confi rmar.
b. Seleccione “I have a Pandora account” [Tengo
una cuenta de Pandora] de la lista de opciones
y oprima el botón OK.
c. Regístrese usando su cuenta de Pandora.
Para mirar películas en YouTube
1. En la pantalla lista de INICIO, presione el botón
, , , para seleccionar YouTube, y luego
presione el botón OK para confi rmar.
2. Ahora puede disfrutar cualquier contenido.
Para usuarios que ya tengan una cuenta Picasa,
Inicio de sesión con su cuenta
Para visualizar fotos en su álbum de la web en la
pantalla, usted necesita iniciar sesión con su cuenta
Picasa.
1. En la pantalla lista de INICIO, presione el botón
, , , para seleccionar Picasa y presione el
botón OK para confi rmar.
2. Inicie sesión con su cuenta Picasa.
Su álbum en la web se visualiza en la pantalla.
Para crear una nueva cuenta Picasa en su PC
Vaya a http://picasa.google.com/para crear una
nueva cuenta.
,
Menú con guración
Usted puede cambiar las opciones predeterminadas
para adaptar el desempeño a sus preferencias.
Con guración general
1. Presione el botón SETUP en modo detener
completo (en modo BD, con la reproducción de
disco detenida) o presione el botón
para seleccionar el icono SETUP en la pantalla
lista HOME, luego presione el botón OK.
El menú HOME aparece.
2. Presione el botón
Con guración general.
3. Al terminar con sus selecciones de Menú, presione
el botón SETUP para salir del menú Inicio.
,
Use cursor button to move focus,
use“OK” button to select
o para seleccionar la
Equipo
1. En el menú Confi guración general, presione el
botón
2. Presione el botón
3. Presione el botón
4. Presione el botón
o para seleccionar Equipo.
y presione el botón o
para seleccionar una opción, luego presione el
botón OK.
o para seleccionar una
opción, luego presione OK para confi rmar su
selección.
para ir al menú previo.
, , ,
SETUP
E - 19
Page 79

Menú con guración
Protector de pantalla
Este reproductor de disco Blu-ray tiene una
característica de protector de pantalla cuando su
reproductor está inactivo. Usted puede establecerlo
como ON u Off para activar o desactivar el protector
de pantalla.
Cargar con guración de fábrica
Si elije OK en el mensaje que aparece y oprime el
botón OK, todas las confi guraciones programadas
por defecto serán restablecidas.
Actualizar
Esta opción permite actualizar el software de su
producto vía Disc, USB Drive o Network.
Le recomendamos checar periódicamente las mejoras.
Si va a mejorar la versión de software usando un
Disco o una Unidad Flash USB, por favor visite www.
RCAav.com para checar y descargar la mejora del
software.
Fácil con guración
1. En el menú System de Con guración general,
presione el botón
para seleccionar Fácil con guración, y luego
presione OK para confi rmar.
2. Presione OK para llevar a cabo la Fácil
con guración.
Siga las instrucciones en pantalla para
personalizar las confi guraciones siguientes de
acuerdo a sus preferencias:
• Menú del reproductor
(English/Français/Español)
• Resolución HDMI
(Auto, 480i, 480p, 720p, 1080i o 1080p)
• Pantalla del televisor
(16:9 panorámica, 16:9 Imagen con bandas laterales,
4:3 panorámica y exploración, y 4:3 buzón)
3. Después de seleccionar, presione OK para
confi rmar y salir de Fácil con guración.
Nota: Al encender por primera vez o después de
restaurar a los valores predeterminados de fábrica, el
menú de Confi guración Fácil surgirá. Por favor siga los
pasos anteriores para completar la confi guración.
VUDU
Si usted elige Ye s en la casilla de solicitud de
comandos y presiona el botón OK, usted desactivará
el registro VUDU de la unidad.
Net ix Info
Si usted elige Ye s en la casilla de solicitud de
comandos y presiona el botón OK, usted desactivará
el registro NETFLIX de la unidad.
luego use el botón o
E - 20
Idioma
1. En el menú Confi guración general, presione el
botón
2. Presione el botón
3. Presione el botón
4. Presione el botón
Notas
• Si el idioma seleccionado no está
• Si el idioma elegido está disponible, este es
Red
1. En el menú Confi guración general, presione el
2. Presione el botón para seleccionar una opción,
3. Presione el botón o para seleccionar una
4. Presione el botón para ir al menú previo.
Interfaz
Use el botón para seleccionar Wired o Wireless, luego
presione el botón OK.
Información
Muestra la Información de Conexión.
Prueba de la conexión
El seleccionar Prueba de la conexión hará que el
reproductor intente comunicarse con la red de su hogar,
y de tener éxito, con una dirección conocida de Internet.
Si ambos intentos se llevan a cabo exitosamente,
la conexión de su red debiera funcionar bien. Si el
reproductor se puede conectar con éxito a la red de su
hogar, pero no a la dirección conocida de Internet, es
posible que su servicio de Internet no esté funcionando,
o que su cortafuegos de seguridad esté bloqueando el
acceso del reproductor a la red de Internet.
Con guración IP
Use el botón o para seleccionar Auto o Manual,
luego presione el botón OK.
o para seleccionar Idioma.
y presione el botón o
para seleccionar una opción, luego presione el
botón OK.
o para seleccionar
el idioma que usted prefi era para Menú del
reproductor, Menú del disco, Audio y Subtítulo,
luego presione OK para confi rmar su selección.
para ir al menú previo.
disponible en un disco, el idioma del disco será
usado en su lugar.
seleccionado automáticamente cuando usted
muestra los subtítulos o presiona el botón
SUBTITLE en el control remoto. De lo contrario,
el idioma de subtítulo indicado en el disco es
seleccionado.
botón o para seleccionar Red.
luego presione el botón OK.
opción, luego presione OK para confi rmar su
selección.
Page 80

Menú con guración
• Automático — obtiene automáticamente una
dirección IP.
• Manual — le permite confi gurar manualmente
opciones de red, tales como Dirección IP, Máscara
de subred, Puerta de acceso predeterminada, y
confi guraciones DNS1 y DNS2.
Con guración inalámbrico
Use el botón o para seleccionar
1.
Con guración Inalámbrico,
luego presione el
botón OK.
3.
Use el botón o para seleccionar
Manual o Auto
para
confi guración.
Scan o
Conexión BD-Live
• Permitido—permite acceso a Internet con
aprobación de acceso de red “BDLive”.
• Prohibido — permite siempre el acceso a Internet
BD-Live.
Con guración del visulaizador
1.
Presione el botón SETUP para mostrar el menú de
Inicio mientras está en modo detener por completo.
2. Presione el botón o para seleccionar
Con guración del visualizador.
3. Al terminar con sus selecciones de Menú, presione
el botón SETUP para salir del Menú Inicio.
Use cursor button to move focus,
use“OK” button to select
SETUP
Televisor
1.
En el menú Confi guración del visualizador, presione
el botón
o para seleccionar Televisor.
2. Presione el botón y presione el botón o
para seleccionar una opción, luego presione el
botón OK.
3. Presione el botón
o para seleccionar una
opción, luego presione OK para confi rmar su
selección.
4. Presione el botón
para ir al menú previo.
Pantalla del televisor
16:9 Completa, 16:9 Imagen con bandas laterales, 4:3
Escane o Panorámico, y 4:3 Buzón están disponibles
para su elección.
16 : 9 Completa
• El video formateado 16:9 alta defi nición se
visualizará correctamente en una TV con pantalla
panorámica (la mayoría de las TVs modernas).
E - 21
16 : 9 Imagen con bandas laterales
• El video será “comprimido” entre dos columnas
verticales en la pantalla de la televisión. Esto
causará que el video 4:3 defi nición estándar se
visualice correctamente en una TV panorámica,
pero distorsionará el video 16:9.
4 : 3 Escane o Panorámico
• Cuando el video 16:9 de alta defi nición se
reproduzca, este modo acorta los lados derecho
e izquierdo del video de manera que el video 16:9
de alta defi nición puede ser visto con la relación
de aspecto correcta en una TV análoga más
antigua que tenga una relación de aspecto 4:3.
Este ajuste distorsionará el video reproducido en
una TV panorámica.
• Algunos DVDs para pantalla ancha que no
permiten la reproducción bajo la modalidad Pan
Scan se reproducen automáticamente bajo la
modalidad de buzón (letterbox), la cual muestra
una banda negra en la parte superior e inferior de
la pantalla.
4 : 3 Buzón
• Cuando el video 16:9 de alta defi nición sea
reproducido en este modo en una TV con relación
de aspecto 4:3 análoga, bandas negras aparecen
en la parte superior e inferior de la pantalla.
Esto causará que el video 16:9 de alta defi nición sea
•
visualizado correctamente en una pantalla 4:3 pero
distorsionará el video 4:3 con defi nición estándar
visualizado en una pantalla 4:3, y distorsionará video
reproducido en una TV panorámica.
Notas:
• El tamaño de la imagen que aparece en pantalla
está programado en el disco de video de DVD.
Por consiguiente, es posible que la imagen de
reproducción de algunos discos de video de DVD
no concuerde con el tamaño de la imagen que
haya selecionado.
Si su TV es panorámica de 16:9 (la mayoría de las
•
TVs modernas lo son), entonces elija ya sea “16:9
Completa” o “16:9 Imagen con bandas laterales”. Si
su TV es 4:3 (una TV análoga más antigua), entonces
seleccione “4:3 Escaneo Panorámico” o “4:3 Buzón”.
Resolución
Usted puede defi nir la resolución de salida de video
en esta opción.
ático: Si su TV es una TV de alta defi nición
Autom
(HDTV) conectada al receptáculo
HDMI en su reproductor y usted
quiere que su reproductor establezca
la resolución de salida en base a la
información intercambiada entre la TV
y su reproductor sobre el cable HDMI.
Page 81

Menú con guración
480i: Si su TV es una TV con defi nición NTSC
estándar (analógico).
480p: Si su TV es una TV con defi nición mejorada
(EDTV).
720p: Si su TV es una TV de alta defi nición (HDTV)
con capacidad de 720p solamente.
1080i: Si su TV es una TV de alta defi nición (HDTV)
con capacidad de 1080i solamente.
1080p: Si su TV es una TV de alta defi nición
(HDTV) con capacidad de 1080p (cualquier
velocidad de cuadro) conectada al
receptáculo HDMI en su reproductor.
Notas
• Seleccionar una resolución que la TV no soporte
podría resultar en una imagen inestable o perdida
de la imagen. Vea la documentación que vino con
la TV para encontrar las resoluciones que la TV
soporta.
• Sólo la salida HDMI en su unidad soporta la salida
de video 1080p a cualquier velocidad de cuadro.
Si la TV está conectada a la salida de componente,
la salida de video está limitada a 1080i o inferior.
HDMI 1080P 24Hz
Las películas son grabadas en fi lme a una velocidad
de 24 imágenes (cuadros) por segundo. Muchas
de las películas son grabadas en los discos a esta
velocidad de cuadros.
Sin embargo, no todas las TV pueden visualizar 24
cuadros progresivos/segundos de video. Si la TV
no puede mostrar esta velocidad de cuadros, usted
necesita desactivar la opción
HDMI 1080P 24Hz.
Con guración de audio
1.
Presione el botón SETUP para mostrar el menú de
Inicio mientras está en modo detener por completo.
2. Presione el botón
o para seleccionar
Con guración de audio.
3. Al terminar con sus selecciones de Menú, presione
el botón SETUP para salir del Menú Inicio.
Use cursor button to move focus,
use“OK” button to select
SETUP
E - 22
Salida de audio
1. En el menú Confi guración de audio, presione el
botón o para seleccionar Salida de audio.
2.
Presione el botón y presione el botón o
para seleccionar una opción (HDMI o Dynamic
Range-Control dinámico de Gama), luego presione
el botón OK.
3. Presione el botón o para seleccionar una
opción, luego presione OK para confi rmar su
selección.
4.
Presione el botón para ir al menú previo.
HDMI
Formato original del disco (RAW): formato de audio
(nativo) sin procesamiento del disco será emitido
sobre sobre HDMI.
PCM: seleccione al conectarse a un amplifi cador
estéreo digital Multicanal vía HDMI.
Control dinámico de Gama
Control dinámico de Gama quiere decir que usted
puede permitir que el reproductor de discos Blu-ray
atenúe el volumen de las partes con volumen fuerte
en la pistas de audio de una película haciéndolas más
bajas de como se oirían en una sala de cine, sin bajar
en absoluto el volumen del diálogo de los actores.
Esto puede ser útil, por ejemplo, cuando quiera ver
una película en la noche cuando otras personas
pudieran estar durmiendo.
Cuando el Control dinámico de Gama está en
Apagado, los temas de las películas se reproducen
con el rango dinámico estándar.
Cuando los temas de las películas se reproducen a
un volumen bajo o a través de parlantes pequeños,
usted puede activar el Control dinámico de Gama
poniéndolo en Préndalo. Su reproductor aplica una
compresión apropiada para hacer que el contenido
con bajo nivel sea más legible y evitar que las partes
dramáticas se oigan muy fuerte.
Al seleccionar la opción “Automático” se activa el
Control de rango dinámico para todas las pistas
sonoras de las películas BD excepto Dolby TruHD.
Con guración de los parlantes
1. En el menú Confi guración de audio, presione el
botón
o para seleccionar Con guración de
los parlantes.
2. Presione el botón y presione el botón o
para seleccionar una opción (Confi guración o
Tono de prueba), luego presione el botón OK.
3. Presione el botón o para seleccionar una
opción, luego presione OK para confi rmar su
selección.
4.
Presione el botón para ir al menú previo.
Page 82

Menú con guración
Solución de problemas
Con guración
Esta opción confi gurará sus parlantes como 5.1
(todos los parlantes estarán activos), o como Estéreo
(sólo estarán activos Frontal Derecho, Frontal
Izquierdo y Subwoofer).
Le recomendamos mantener esta selección como 5.1.
Tono de prueba
Le permite probar y ajustar las opciones para cada
parlante.
Seleccione el tono de prueba y presione el botón
OK. Un sonido corto viene sucesivamente de cada
parlante a su vez.
Para establecer los valores de Demora para de los
parlantes
1. Mientras prueba el tono del parlante, presione el
botón OK para mostrar la casilla de comando de
Demora, luego presione el botón OK.
2. Presione el botón
3. Presione el botón EXIT para salir.
Tip: usted puede ajustar los niveles de su parlante
presionando el botón NIVEL en el control remoto
mientras está en este menú de “Tono de Prueba”.
Presione el botón NIVEL, luego presione el botón
o
para ajustar el nivel del parlante para el parlante
actual indicado en la parte inferior de la pantalla de su
TV. Presione el botón NIVEL otra vez para ir al siguiente
parlante. Usted puede oír los efectos de los cambios
de nivel de su parlante conforme la función Tono de
Prueba “circula” a través de los parlantes
o para realizar ajustes.
Prologic II
Le permite seleccionar un modo de sonido
adecuado para película o música.
1. En el menú Con guración de audio, presione el
2. Presione el botón
3. Presione el botón
4.
o para seleccionar Prologic II.
botón
presione OK.
opción (Apagado, Música o Película), luego
presione OK para confi rmar su selección.
Presione el botón para ir al menú previo.
para menú Prologic II, luego
o para seleccionar una
Información del sistema
1. Presione el botón SETUP para mostrar el menú
de Inicio mientras está en modo detener por
completo.
2. Presione el botón
Información del sistema.
• En la pantalla aparecerá información sobre la
versión del software de la unidad.
Al terminar con sus selecciones de Menú, presione
3.
el botón SETUP para salir del Menú Inicio.
o para seleccionar
E - 23
La unidad no enciende.
• Asegúrese de que está conectada.
• Presione el botón ON/OFF en el control remoto o
el botón ON/STANDBY al frente de la unidad.
El dispositivo se apaga espontáneamente.
• El dispositivo se apagará automáticamente si
permanece inactivo y no hay operaciones en un
período de 30 minutos. Vuelva a encenderlo.
El disco Blu-ray o DVD no se reproduce
• Asegúrese de que el disco tenga el codigo
regional córrecto.
• Algunos discos Blu-ray sólo se reproducirán con
una conexión HDMI.
• Puede ser imposible leer el disco.
• Inserte el disco con el lado impreso hacia arriba.
• Verifi que que el disco pueda realmente ser
reproducido por este dispositivo.
• Limpie el disco.
Imagen en imagen (PiP, por sus siglas en inglés)
no funciona en un disco Blu-ray
• Asegúrese de que el disco acepte el modo PiP.
Cuando se reproduce un disco BD-Live, la
pantalla se vuelve color negro
• Asegúrese de que su conexión a Internet esté
funcionando.
• Asegúrese de que el cablede Internet esté
conectado firmemente y correctamente a su
reproductory y a la toma de Internet.
No se puede conectar a internet
• Asegúrese de que la conexión a la red está
funcionando.
• Asegúrese de que la conexión a internet esté
funcionando.
No hay imagen.
• Verifi que que usted haya encendido al receptor
de TV.
• Verifi que las conexiones.
• Seleccione la entrada AV asignada a la unidad en
la TV.
•
Reemplace el cable HDMI por uno mejor. Un cable
HDMI dañado puede causar pérdida de datos.
La imagen es de mala calidad (con nieve o líneas).
• Verifi que las conexiones.
No hay sonido o el sonido es de mala calidad.
• Verifi que las conexiones.
• Asegúrese de que las bocinas estén conectadas.
• Asegúrese de que la función SILENCIO no esté
activada.
Page 83

Solución de problemas Solución de problemas
Sin sonido surround - los parlantes no funcionan.
• Cheque para ver si el sistema está realmente en
modo 5.1 SURROUND completo - si usted ve un
icono “2CH” rojo en la pantalla del panel frontal
de su unidad, el sistema está en modo ESTÉREO
más que en modo SURROUND. Si la confi guración
actual es Stereo, los parlantes surround y el
parlante central estarán inactivos. Presione el
botón SURROUND en modo detener (modo BD,
con la reproducción de disco detenida), luego
presione el botón
Estéreo a SONIDO 5.1 SURROUND.
Nota: no todos los discos con archivos de medios,
o fuentes de audio proporcionan audio surround,
por lo tanto la falta de audio a los parlantes
surround puede deberse a la fuente actual que
está siendo reproducida.
No puedo encontrar mi archivo en el listado JPEG.
• Asegúrese de que el nombre del archivo sea
válido.
El control remoto no funciona o funciona sólo
intermitentemente.
• Verifi que que las baterías estén insertadas o
cámbielas.
•
Dirija el control remoto a la unidad. El rayo infrarrojo
no debe estar bloqueado o ser interrumpido.
• Verifi que que el control remoto esté confi gurado
para controlar el dispositivo que usted está
tratando de hacer funcionar.
Los subtítulos no aparecen.
•
Veri fi que que el disco BD/DVD suministre subtítulos.
• Refi érase a la atención sobre cómo visualizar
subtítulos.
El idioma del menú de discos no es el correcto.
• El idioma del menú de disco no ha sido
confi gurado.
• El idioma de su elección no está disponible en el
disco.
Estoy usando un cable HDMI, pero la calidad de
video no parece muy buena.
La unidad usa en forma predeterminada 480i, con
objeto de tener mayor compatibilidad con las TVs,
por favor ajuste la resolución de video de la unidad
a aquella de su TV usando el menú CONFIGURACIÓN
(para tener acceso, presione el botón SETUP en el
control remoto).
Estoy tratando de usar la salida de video análogo
(receptáculo amarillo), sin embargo no recibo
video en la pantalla de mi TV.
Por favor intente lo siguiente:
A) Por favor asegure que su T V esté seleccionada en
la entrada apropiada.
para cambiar surround de
B) Si está usando salida de video análogo, la
resolución de visualización de la unidad debe ser
establecida en 480i. Por favor intente conectar su
TV utilizando un cable HDMI, luego reajustando
la selección de visualización de la unidad a 480i,
para después reconectar a la TV usando un cable
AV análogo.
Información adicional
Precauciones
Uso
• Si su unidad ha estado guardada en un sitio
fresco por algún periodo de tiempo, durante un
viaje por ejemplo, espere unas 2 horas antes de
usarla.
• Las aberturas ubicadas en la parte superior e
inferior son para ventilación y no deben ser
obstruidas.
• Durante tormentas eléctricas, le recomendamos
que aísle la unidad del suministro eléc trico de
manera que no sea dañada por sobrecargas
eléctricas o electromagnéticas.
• Esta unidad está diseñada para uso continuo.
Apagar la unidad y dejarla en el modo standby
(en espera) no la desconecta del suministro de
energía. Para aislar completamente el equipo,
retire la clavija del receptáculo de corriente
ya que algunos componentes permanecen
conectados al suministro eléctrico.
• Si usted nota alguna quemadura o humo
desconecte inmediatamente la unidad para
evitar algún riesgo de electrocución.
• No intente mirar dentro de la unidad a través de
la apertura de la bandeja del disco o de alguna
otra apertura. Usted puede ser electrocutado o
expuesto a radiación láser.
• Esta unidad es sólo para uso doméstico y no debe
ser usada para propósitos industriales.
• La copia parcial o total de grabaciones
protegidas por la legislación de derechos de
autor, sin el permiso explícito del propietario de
los derechos, contraviene la legislación actual.
Copiar o descargar archivos de música para venta
o cualquier otro propósito de negocio constituye
o podría constituir una violación de la ley de
derechos de autor.
E - 24
Page 84

Información adicional
Limpieza
• Use un paño limpio, seco y suave. Retire
regularmente el polvo de las ventilas en la parte
posterior o en los laterales.
• El uso de productos basados en solventes,
abrasivos o alcohol representa un riesgo de daño
para la unidad.
• Si un objeto o líquido entra en la unidad,
desconéctela inmediatamente y hágala checar
por un técnico o centro de servicio autorizado.
Manejo y cuidado de los discos
•
Maneje sus discos con cuidado. Sostenga el disco con
sus dedos de las orillas o a través del orifi cio.
• Inserte el disco con la etiqueta hacia arriba (para
un disco de un sólo lado).
• Coloque el disco apropiadamente en la bandeja
en el soporte dispuesto para ello.
•
Use un paño suave para limpiar los discos si es
necesario, siempre limpie desde el centro a la orilla.
• Siempre coloque los discos de regreso a sus
estuches después de usarlos y almacénelos en
una posición vertical.
•
No cierre la bandeja con dos discos en ella o con un
disco sin asentarse correctamente en el soporte.
• No reproduzca discos rotos, mellados o combados
ni trate de repararlos con cinta adhesiva o
pegamento.
• No escriba sobre un disco.
• No mueva la unidad cuando un disco esté siendo
reproducido.
• No raye los discos o los guarde en lugares
expuestos a la luz directa del sol, alto grado de
humedad o altas temperaturas.
• No use limpiadores en aerosol, benceno, líquidos
anti-estáticos o algún otro solvente para limpiar
discos. Al limpiar, hágalo con cuidado usando un
paño suave húmedo (agua solamente) desde el
centro a la orilla, evitando movimientos circulares,
los cuales podrían causar rayones e interferencias
durante la reproducción.
Formatos compatibles
con el propósito de asegurar la reproducción, los
discos deben conformarse a las normas BD, DVD
o CD. Esta unidad puede no reproducir algunas
grabaciones o archivos debido a diferencias en
formatos de grabación, software usado y tipos de
disco.
BD-ROM
BD-ROMs (Discos Blu-ray de Sólo Lectura) son discos
producidos comercialmente y están disponibles en
las mismas capacidades que los BD a continuación.
A diferencia a de los contenidos de video y películas
convencionales, estos discos tienen características
ampliadas tales como contenido interactivo,
operaciones de menú usando menús emergentes
(ver más adelante), selección de visualización de
subtítulo, y presentación de diapositivas. Aunque un
BD-ROM puede contener cualquier clase de datos, la
mayoría de los discos BD ROM contendrán películas
en formato de alta defi nición, para reproducción en
reproductores de disco Blu-ray.
Disco Blu-ray (BD)
Un formato de disco desarrollado para grabar/
reproducir video de alta defi nición (HD) (para HDTV,
etc.), y para almacenar grandes cantidades de datos.
Un disco Bluray de una sola capa puede contener
hasta 25 GB, y un disco Blu-Ray de doble capa
contiene hasta 50 GB de datos.
DVD-Video
Discos de video digital - 12 cm, deuno o dos lados,
de una o dos capas. Los DVDs son discos ópticos
de alta densidad en los cuales audio e imágenes
de alta calidad son grabados por medio de señales
digitales.
DVD-R, DVD-RW, DVD+R, DVD+RW
La mayoría de los discos DVD-R y DVD+R
(una sola grabación), discos DVD-RW y
DVD+RW (regrabables), dependiendo de la
grabadora de DVDs y de los discos usados.
Las grabaciones usando discos DVD-R y
DVD-RW deben ser efectuadas en modo Video DVD.
Las grabaciones usando discos DVD+RW deben ser
efectuadas de conformidad con las especifi caciones
para discos DVD+RW con una capacidad de 4.7 GB.
CDs de Audio
CDs de Audio (12 cm).
DVD+Rewritable
E - 25
Page 85

Información adicional
CD-R, CD-RW
La mayoría de los discos CD-R (una sola grabación) y
discos CD-RW (regrabables).
Los discos CD-Rs grabados usando una grabación
multisesión pueden ser reproducidos, provisto que
la sesión haya terminado antes de que el disco sea
reproducido (dependiendo del software de grabación).
Sin embargo, dependiendo de la condición de la
grabadora de CD, de la computadora y del disco usado,
usted puede encontrar que no todos los discos serán
reproducidos. Al reproducir un disco CD-R, es normal para
la unidad tomarse hasta 60 segundos para reconocer el
disco antes de comenzar la reproducción.
Si el disco no es reconocido después de un periodo
de 120 segundos, retire el disco, e insértelo
nuevamente.
• No use toda su capacidad.
• Se deberán usar preferentemente discos CD-Rs
en lugar de CD-RWs (Cds regrabables) ya que, en
ciertos casos, la reproducción de discos CD-RW
puede ser defectuosa.
• Use software de grabación de CD confi able, de
buena calidad.
• Cierre todas las otras aplicaciones en la
computadora para asegurar que la grabación del
disco CD-R sea confi able.
Archivos JPEG
Discos CD -R y CD -RW con archivos JPEG.
Ciertos archivos JPEG, incluyendo archivos JPEG
progresivos, no pueden ser leídos por esta unidad.
El número total de archivos y carpetas en el disco
deberá ser menor a 650. Asegúrese de que los
archivos tengan la extensión “.jpg” . Archivos sin la
extensión “.jpg” no podrán ser leídos por la unidad
— aún cuando los archivos sean mostrados como
imágenes JPEG en su computadora.
Especi caciones
Suministro de corriente:
AC 120V~60Hz
“Blu-ray Disc” y son marcas registradas.
VUDU es una marca comercial registrada de VUDU,
Inc.
Netfl ix es una marca comercial registrada de Netfl ix,
Inc.
YouTube y el logotipo de YouTube son marcas
comerciales de Google Inc.
Pandora es una marca comercial registrada de
Pandora Media, Inc.
El logotipo Wi-Fi CERTIFIED es una marca de
certifi cación de Wi-Fi Alliance. La señal de
confi guración para protección de redes
inalámbricas Wi-Fi Protected es una señal de Wi-Fi
Alliance.
“BD-Live” y el logo “BD-Live”
son marcas registradas de
Blu-ray Disc Association.
Fabricado bajo licencia de
Dolby Laboratories.
Dolby y el símbolo de la
doble-D son marcas de
Dolby Laboratories.
HDMI, el logo HDMI y la
Interfaz Multimedia de
Alta Defi nición son marcas
registradas de HDMI
Licensing LLC.
Fabricado bajo licencia bajo
las patentes de los Estados
Unidos Nos.: 5,956,674;
5,974,380; 6,226,616;
6,487,535; 7,212,872; 7,333,929; 7,392,195; 7,272,567
y otras patentes de los Estados Unidos y a nivel
mundial emitidas y pendientes.
DTS-HD, el Símbolo, y DTS-HD y el Símbolo juntos
son marcas registradas y DTS-HD Master Audio
es una marca registrada de DTS, Inc. El producto
incluye software. c DTS, Inc. Todos los derechos
reservados.
E - 26
Java y todas las marcas
comerciales y logotipos con base
en Java son marcas comerciales
o marcas comerciales registradas
de Oracle America, Inc. en Estados
Unidos y otros países.
Page 86

Información adicional
Cláusula de exención de responsabilidad por
el contenido y servicios de la red de Internet
Todo contenido y servicio de la red de Internet que
sea accesible por medio de este aparato pertenece
a terceros y está protegido por derechos de
copyright , patentes, marcas comerciales y/o otras
leyes de propiedad intelectual. Dichos contenidos
y servicios de la red de Internet con ofrecidos
exclusivamente para su uso personal no comercial,
y usted no puede usar dicho contenido o servicio
en una manera en que el dueño del contenido o el
proveedor del servicio de la red de Internet no haya
autorizado. Sin limitación de lo anterior, y a menos
que quede expresamente autorizado por los dueños
del contenido o por los proveedores de servicios de
la red de Internet, usted no puede modifi car, copiar,
republicar, cargar, publicar, transmitir, traducir,
vender, crear obras que no sean originales, explotar,
o distribuir de ninguna manera ni por ningún medio
ningún contenido o servicio expuesto a través de
este aparato.
EL CONTENIDO Y LOS SERVICIOS DE TERCEROS
SE PROVEEN “TAL CUAL”. AVC MULTIMEDIA NO
ES RESPONSABLE DEL USO QUE USTED HAGA
DEL CONTENIDO Y SERVICIOS DE LA RED DE
INTERNET, Y NO GARANTIZA DICHO CONTENIDO
O SERVICIOS PROPORCIONADOS, SEA EXPRESA O
IMPLÍCITAMENTE. AVC MULTIMEDIA NO GARANTIZA
LA PRECISIÓN, VALIDEZ, PUNTUALIDAD, LEGALIDAD,
NI LA INTEGRIDAD DE NINGÚN CONTENIDO O
SERVICIO DE LA RED DE INTERNET DISPONIBLE
POR MEDIO DE ESTE APARATO Y, BAJO NIGUNA
CIRCUNSTANCIA, INCLUYENDO NEGLIGENCIAS,
AVC MULTIMEDIA SERÁ RESPONSABLE, YA SEA
POR CONTRATO O AGRAVIO, DE NINGÚN DAÑO,
HONORARIO DE ABOGADO O GASTO DIRECTO,
INDIRECTO, INCIDENTAL, ESPECIAL O CONSECUENTE,
NI DE NINGÚN OTRO DAÑO QUE SURJA DE, O
EN CONEXIÓN CON, CUALQUIER INFORMACION
CONTENIDA EN, O COMO RESULTADO DEL USO DE
CUALQUIER CONTENIDO O SERVICIO POR PARTE
DE USTED O DE UN TERCERO, AUN SI HAN SIDO
ACONSEJADOS ACERCA DE LA POSIBILIDAD DE
DICHOS DAÑOS.
El contenido y los servicios de terceros pueden
terminarse o interrumpirse en cualquier momento y
AVC Multimedia no alega ni garantiza que cualquier
contenido o servicio vaya a permanecer disponible
por cualquier periodo de tiempo dado. El contenido
y los servicios de la red de Internet son transmitidos
por terceros a través de redes e instalaciones de
transmisión sobre las que AVC Multimedia no tiene
control. Sin limitar la generalidad de esta cláusula
de exención de responsabilidad, AVC Multimedia se
exime expresamente de cualquier responsabilidad o
deber debido a cualquier interrupción o suspensión
de cualquier contenido o servicio disponible a
través de este aparato.
AVC Multimedia no tiene la responsabilidad ni la
obligación de prestar servicios relacionados con
el contenido y servicios de la red del Internet a
los clientes. Cualquier pregunta o pedido deberá
hacerse directamente al proveedor correspondiente
del contenido o servicio de la red de Internet.
E - 27
Page 87

Garantía Limitada
AVC MULTIMEDIA (“AVC”) ofrece la siguiente garantía limitada, la cual se extiende al comprador-
consumidor original y está limitada al uso no comercial del producto.
Garantía de repuestos y reparaciones por Uno Año
Los productos AVC que se hayan comprado en los Estados Unidos o Canadá tienen una garantía de
uno año a partir de la fecha original de compra en caso de presentar defectos en los materiales o en
su fabricación. Si la unidad no se encuentra en conformidad a esta garantía, nosotros repararemos el
producto usando piezas y productos nuevos y reparados, según lo estime AVC únicamente.
Durante un período de uno año a partir de la fecha efectiva de la garantía, AVC proporcionará, cuando sea
necesario, mano de obra de reparación para reparar defectos de fabricación en su centro de reparaciones
designado. Para obtener los servicios de la garantía en los Estados Unidos o Canadá, usted deberá llamar
primero a nuestro Centro de Servicio para el Cliente al 1-877-252-6873 durante las horas que se
indican en el recuadro más abajo. La decisión de si bien usted está facultado para recibir estos servicios
la tomará la ofi cina de Respaldo al Cliente de AVC . POR FAVOR NO DEVUELVA ESTA UNIDAD A AVC SIN
CONTAR CON AUTORIZACIÓN PREVIA. En los centros designados para reparaciones y por un período de
uno año a contar de la fecha de efectividad de la garantía, AVC utilizará piezas o productos de recambio
nuevos o refabricados al efectuar reparaciones de productos o piezas defectuosas. Dichos productos o
piezas de recambio cuentan con una garantía adicional de uno año a contar de la fecha del cambio o de
la reparación. Para poder hacer las reparaciones que sean necesarias, el cliente deberá enviar la unidad al
centro de reparaciones que se le indique al contactarse con la ofi cina de respaldo al cliente. El cliente es
responsable por todos los gastos de envío al centro de reparaciones.
Instrucciones para envolver la unidad y para su envío
Cuando usted envíe el producto al centro de reparaciones de AVC, usted debe utilizar la caja de cartón y el
material de embalaje original o un tipo de embalaje equivalente, según lo establezca AVC.
Su responsabilidad
(1) Usted debe guardar la boleta de venta original como prueba de su compra.
(2) Estas garantías sólo son efectivas si el producto ha sido comprado y puesto a funcionar en Estados
Unidos o Canadá.
(3) Las garantías sólo se extienden en caso de materiales o de fabricación defectuosa y no se extiende
a productos o piezas que se hayan perdido o tirado a la basura, ni a productos o piezas dañadas a
causa del mal uso de la unidad, de accidentes, del funcionamiento o mantenimiento inapropiados
del equipo, así como tampoco en caso de no haber seguido las instrucciones que acompañan este
producto, o de haber modificado o alterado el producto sin la autorización de AVC, o de haber
quitado o cambiado el número de serie de las piezas o del producto.
Fuera de la Garantía
En caso que su producto necesite ser reparado y que el período de garantía ya haya expirado,
sírvase contactarse con el Centro de Ayuda al Cliente en el fono
www.RCAav.com
o
Hora: Lunes–Jueves: 9am–7pm, Viernes: 9am–5pm, Sábado: 9am–MEDIODÍA Tiempo del Este.
Importante:
Usted se hace responsable de cualesquier gastos por razones de transporte, envío o seguro
relacionados con la devolución del producto al Centro de Devoluciones de Productos.
1-877-252-6873
E - 28
Page 88

Garantía Limitada
Todas las garantías implícitas según la ley de un estado, incluidas las garantías implícitas de
comercialización y de aptitud para un propósito específi co, están limitadas expresamente a la duración de
la garantía limitada expuesta más arriba. Con la excepción de cualesquiera garantías implícitas según la
ley de un estado, que por la presente quedan limitadas, la garantía precedente tiene carácter de exclusiva
y predomina sobre las demás garantías, cauciones, acuerdos y obligaciones similares del vendedor o del
fabricante con respecto a la reparación o al reemplazo de cualesquier partes del aparato. AVC en ningún
caso se hará responsable de daños fortuitos ni de daños resultantes de cualquier otra situación que no
sea la indicada en la garantía limitada de este aparato.
Ninguna persona, agente, distribuidor, comerciante ni empresa está autorizada para cambiar, modifi car o
extender los términos de estas garantías en ninguna manera, cualquiera que ésta fuese. El tiempo dentro
del cual se debe iniciar una acción para hacer cumplir cualquier obligación de AVC que surja en virtud
de la garantía o de cualquier estatuto o ley de Estados Unidos o Canadá o de cualesquier de sus estados,
queda aquí limitado a uno año a contar de la fecha de adquisición del producto. Esta restricción no se
aplica a las garantías implícitas planteadas en virtud de la ley de un estado.
Esta garantía le brinda derechos legales específi cos y puede que usted también tenga otros derechos que
pueden variar, dependiendo del estado. Algunos estados no ponen límite en cuanto a la duración de una
garantía implícita, a cuándo se puede tomar acción, o a la exclusión o limitación de los daños fortuitos o
consiguientes, de modo que es posible que las disposiciones anteriores no sean aplicables en su caso.
Para mayor información acerca de otros productos y servicios, sírvase contactar nuestra página de internet
en la siguiente dirección:
Importante: Guarde su “Boleta de venta” como prueba de su compra.
N° de modelo ........................................................................ Nombre del producto ..........................................................
Tipo de aparato .....................................................................................................................................................................................
N° de serie .............................................................................. N° de recibo ..............................................................................
Fecha de compra ................................................................. Nombre del comerciante ......................................................
PARA SERVICIO Y REPARACIÓN, POR FAVOR VISTITA
www.RCAav.com
www.RCAav.com
Les spéci cations et l’apparence extérieure sont sous réserve de changement sans préavis.
¿Necesita Más Ayuda?
Por favor visite ayuda online en http: //www.RCAav.com
Printed in China
Imprimé en Chine
Impreso en China
E - 29
811-101691W030
 Loading...
Loading...