Page 1
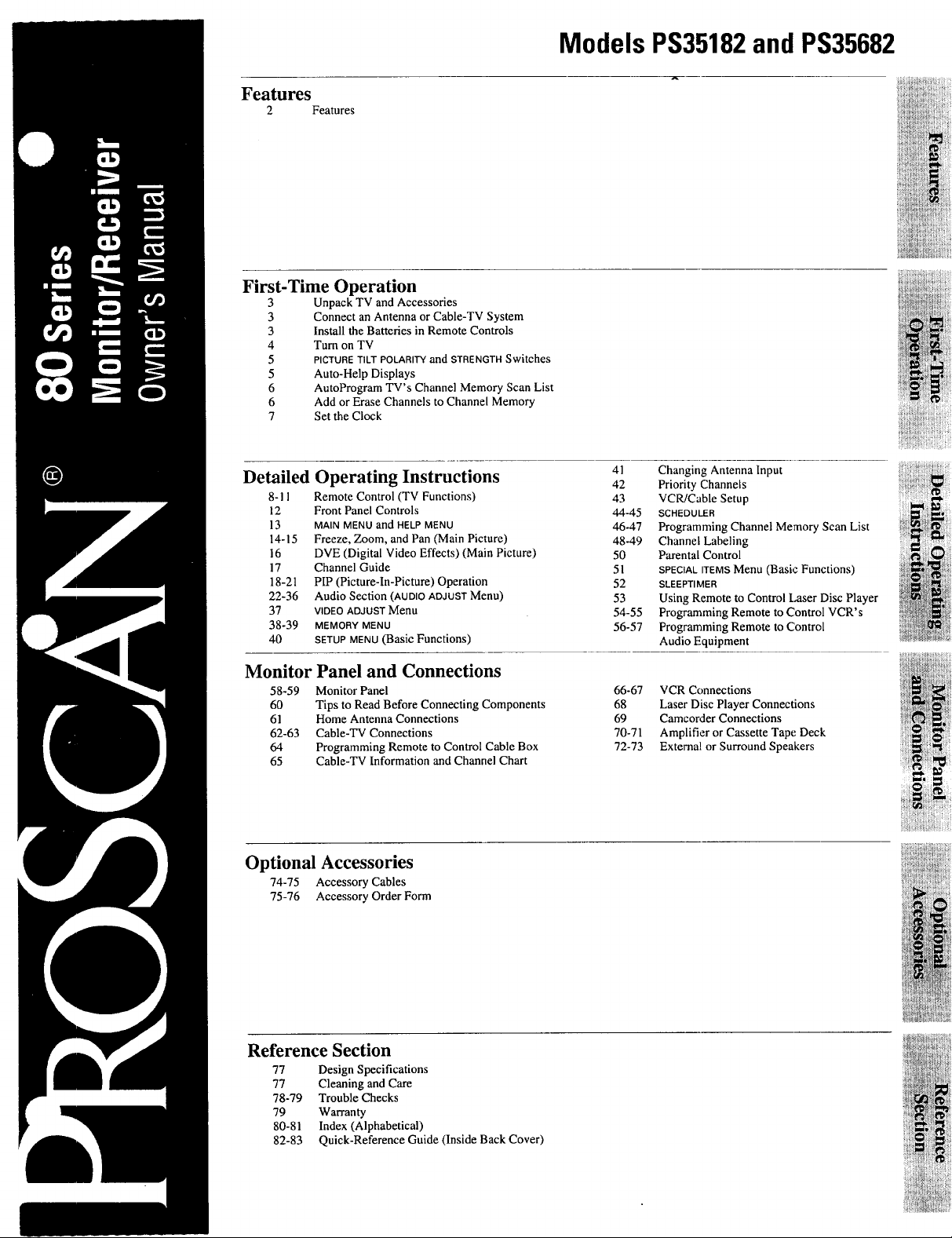
Features
2 Features
First-Time Operation
3
Unpack TV and Accessories
3
Connect an Antenna or Cable-TV System
3
Install the Batteries in Remote Controls
4
Turn on TV
5
PICTURETILT POLARITY and STRENGTH Switches
5
Auto-Help Displays
6
AutoProgram TV's Channel Memory Scan List
6
Add or Erase Channels to Channel Memory
7
Set the Clock
Models PS35182and PS35682
4ili'ii!;i!iii_iiii_i!iii:iiiiiiii!i!iiiiBiiiiiii
Detailed
Operating Instructions
8-11
Remote Control (TV Functions)
Front Panel Controls
12
MAIN MENU and HELP MENU
13
14-15
Freeze,Zoom, andPan(Main Picture)
16
DVE (Digital Video Effects) (Main Picture)
17
Channel Guide
18-21
PIP (Picture-ln-Picture) Operation
22-36
Audio Section (AUDIO ADJUSTMenu)
37
VIDEO ADJUST Menu
38-39
MEMORY MENU
40
SETUP MENU (Basic Functions)
Monitor Panel and Connections
58-59 Monitor Panel
60 Tips to Read Before Connecting Components
61 Home Antenna Connections
62-63 Cable-TV Connections
64 Programming Remote to Control Cable Box
65 Cable-TV Information and Channel Chart
Optional Accessories
74-75 Accessory Cables
75-76 Accessory Order Form
41 Changing Antenna Input
42 Priority Channels
43 VCR/Cable Setup
44-45 SCHEDULER
46-47 Programming Channel Memory Scan List
48-49 Channel Labeling
50 Parental Control
51 SPECIAL ITEMS Menu (Basic Functions)
52 SLEEPTIMER
53 Using Remote to Control Laser Disc Player
54-55 Programming Remote toControl VCR's
56-57 Programming Remote to Control
Audio Equipment
66-67
VCR Connections
68
Laser Disc Player Connections
69
Camcorder Connections
70-71
Amplifier or Cassette Tape Deck
72-73
Externa! or Surround Speakers
iil]i!i!ili!iiiiiiiiii!_!i!iiii!i!!i!i;
]iii!i!!iiiii.:iiiiiiiiiiiii!ii:!i!i!ii_
Reference Section
77 Design Specifications
77 Cleaning and Care
78-79 Trouble Checks
79 Warranty
80-81 Index (Alphabetical)
82-83 Quick-Reference Guide (Inside Back Cover)
Page 2
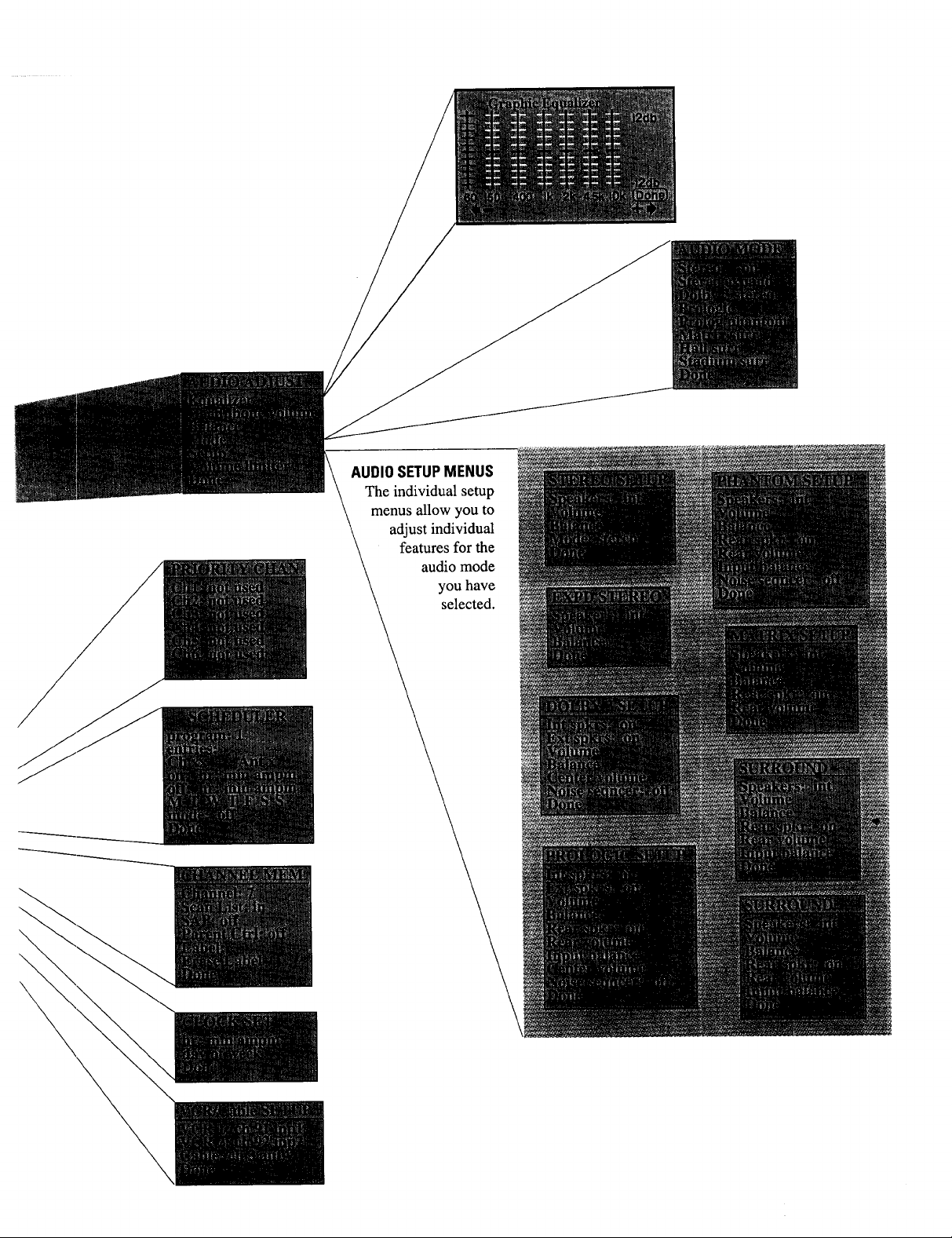
AUDIOSETUPMENUS
The individual setup
menus allow you to
adjust individual
features for the
audio mode
you have
selected.
Page 3
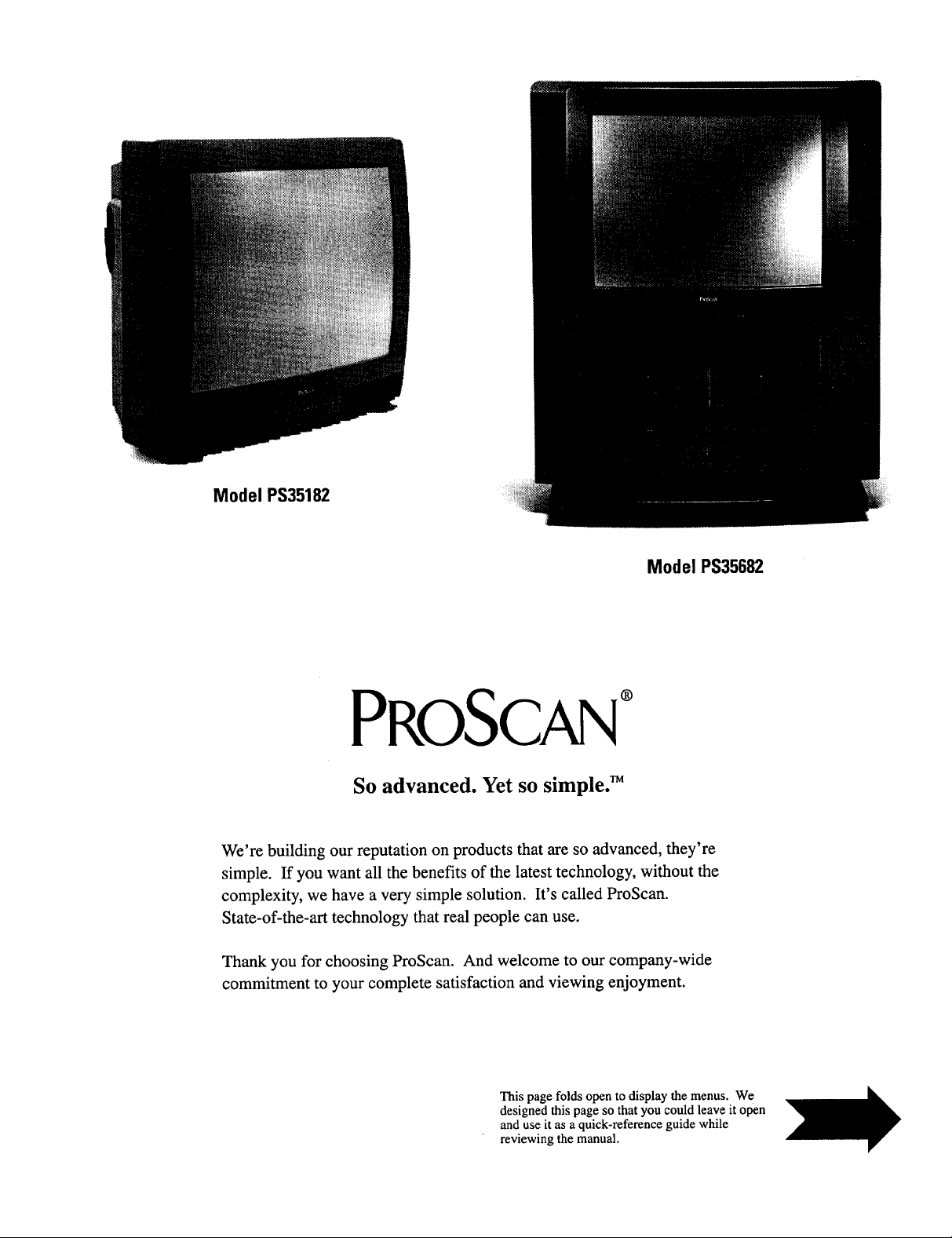
Model PS35182
Model PS35682
PROSCAN°
So advanced. Yet so simple. TM
We're building our reputation on products that are so advanced, they're
simple. If you want all the benefits of the latest technology, without the
complexity, we have a very simple solution. It's called ProScan.
State-of-the-art technology that real people can use.
Thank you for choosing ProScan. And welcome to our company-wide
commitment to your complete satisfaction and viewing enjoyment.
This page folds open to display the menus. We
designed this page so that you could leave it open
and use it as a quick-reference guide while
reviewing the manual.
Page 4
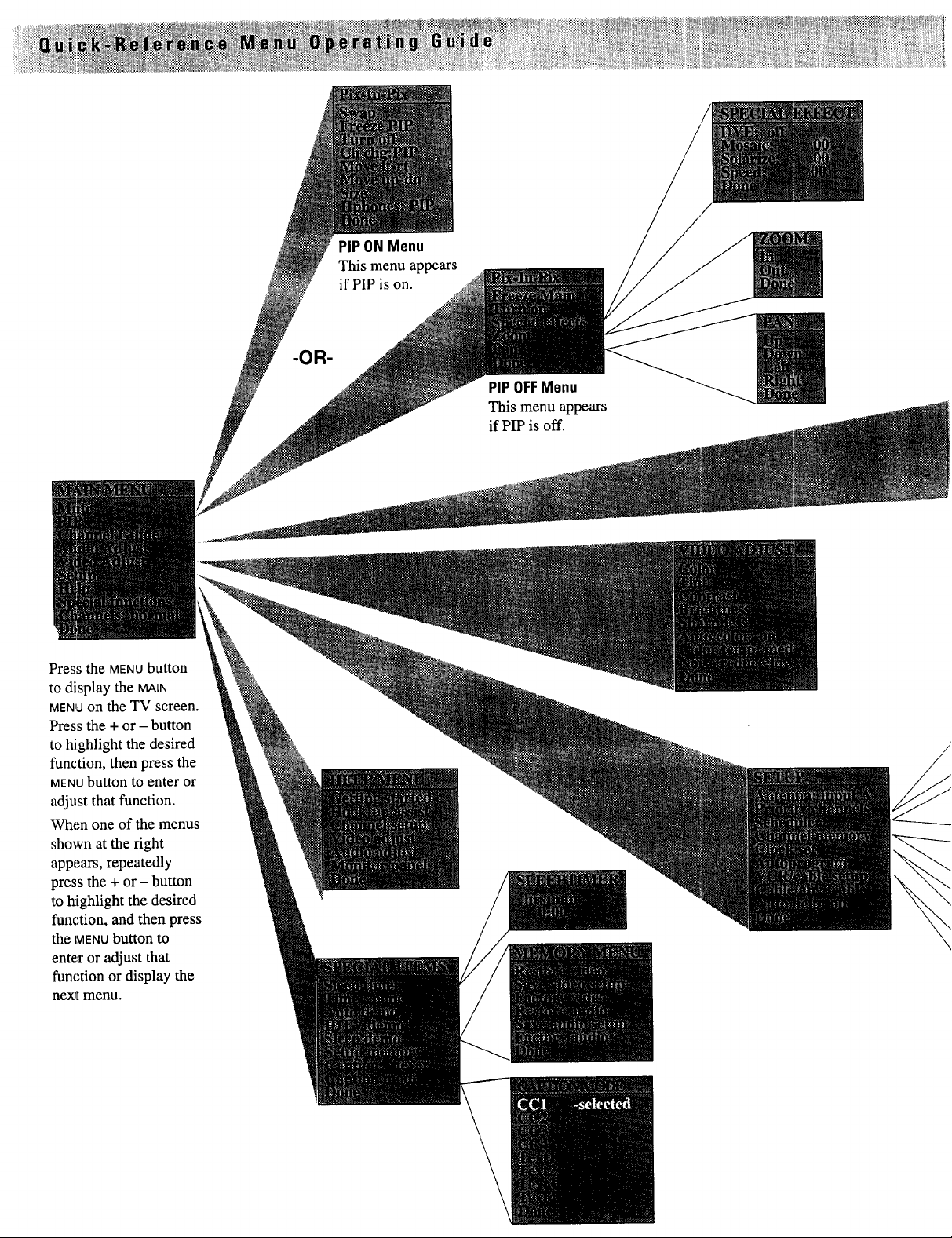
Press the MENUbutton
to display the MAtN
MENUon the TV screen.
Press the + or - button
to highlight the desired
function, then press the
MENUbutton to enter or
adjust that function.
When one of the menus
shown at the right
appears, repeatedly
press the + or - button
to highlight the desired
function, and then press
the MENUbutton to
enter or adjust that
function or display the
next menu.
PiP ONMenu
This menu appears
if PIP is on.
PIPOFFMenu
This menu appears
if PIP is off.
Page 5
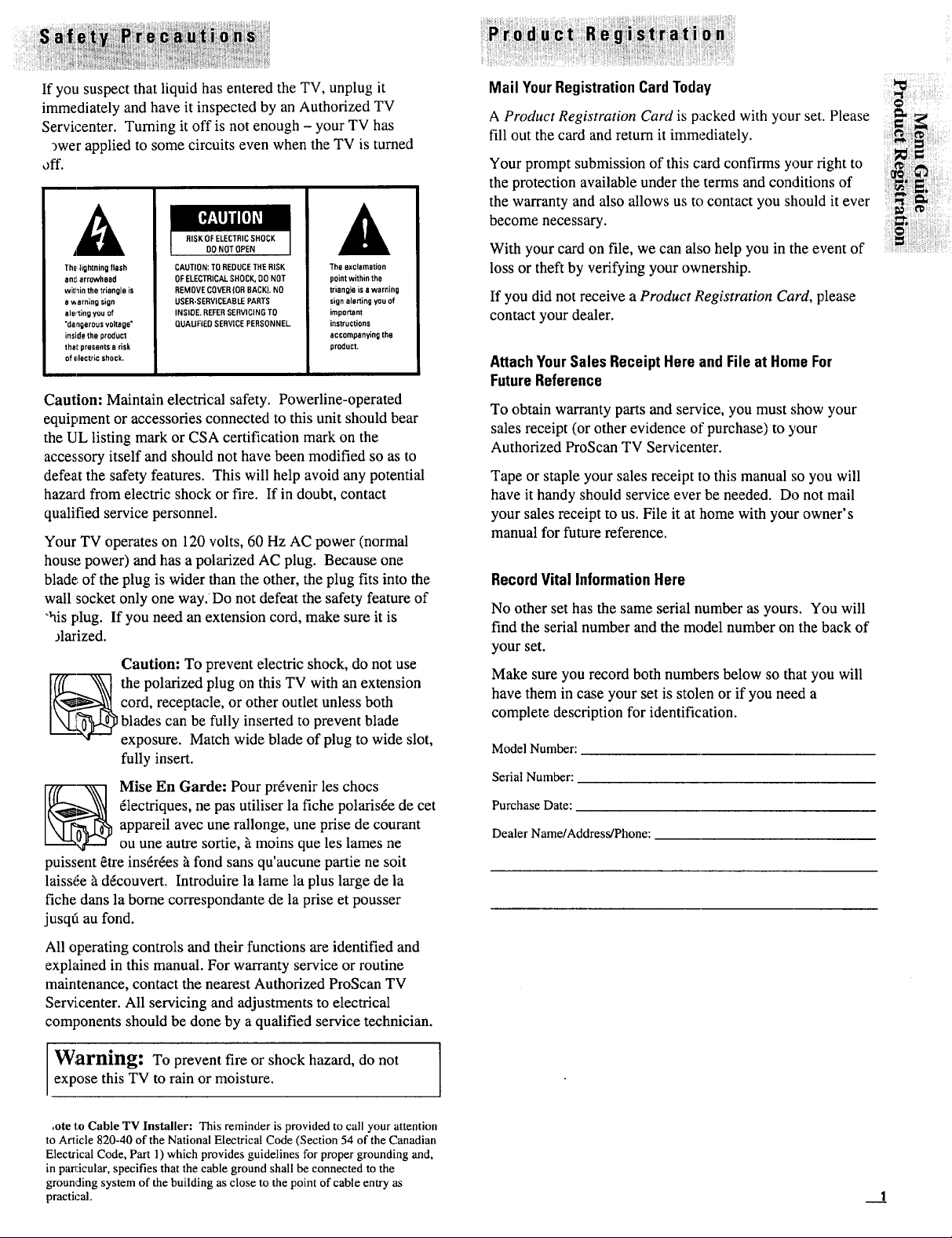
If you suspect that liquid has entered the TV, unplug it
immediately and have it inspected by an Authorized TV
Servicenter. Turning it off is not enough - your TV has
_wer applied to some circuits even when the TV is turned
off.
RISK OF ELECTRIC SHOCK
DO NOT OPEN
The' lightning flash
antt arrowhead
witllin the triangle is
a warning sign
ale,'Zing you of
"dangerous voltage"
inside the product
that presents S risk
of electric shock,
CAUTION: TO REDUCE THE RISK
OF ELECTRICAL SHOCK, DO NOT
REMOVE COVER (OR BACK). NO
USER-SERVICEABLE PARTS
INSIDE. REFER SERVICING TO
QUALiFiED SERVICE PERSONNEL
The exclamation
point within the
triangle is a warning
sign alerting you of
important
instructions
accompanying the
product.
Caution: Maintain electrical safety. Powerline-operated
equipment or accessories connected to this unit should bear
the UL listing mark or CSA certification mark on the
accessory itself and should not have been modified so as to
defeat the safety features. This will help avoid any potential
hazard from electric shock or fire. If in doubt, contact
qualified service personnel.
Your TV operates on 120 volts, 60 Hz AC power (normal
house power) and has a polarized AC plug. Because one
blade of the plug is wider than the other, the plug fits into the
wall socket only one way. Do not defeat the safety feature of
"his plug. If you need an extension cord, make sure it is
Jlarized.
Caution: To prevent electric shock, do not use
__ the polarized plug on this TV with an extension
L___0__ blades can be fully inserted to prevent blade
cord, receptacle, or other outlet unless both
exposure. Match wide blade of plug to wide slot,
fully insert.
Mail YourRegistrationCardToday
A Product Registration Card is packed with your set. Please
fill out the card and return it immediately.
Your prompt submission of this card confirms your right to
the protection available under the terms and conditions of
the warranty and also allows us to contact you should it ever
become necessary.
With your card on file, we can also help you in the event of
loss or theft by verifying your ownership.
If you did not receive a Product Registration Card, please
contact your dealer.
Attach YourSales Receipt Here and File at HomeFor
FutureReference
To obtain warranty parts and service, you must show your
sales receipt (or other evidence of purchase) to ),our
Authorized ProScan TV Servicenter.
Tape or staple your sales receipt to this manual so you will
have it handy should service ever be needed. Do not mail
your sales receipt to us. File it at home with your owner's
manual for future reference.
RecordVital InformationHere
No other set has the same serial number as yours. You will
find the serial number and the model number on the back of
your set.
Make sure you record both numbers below so that you will
have them in case your set is stolen or if you need a
complete description for identification.
Model Number:
Serial Number:
ili;!ii_!_iiiiiiiii;ilili!!iii!iii!ii!i!ii!i_i
ii!iiiii iiiiiiiii!!ii!i!iiiii !iiii!iiiiiii!ii ili!!i
61ectriques, ne pas utiliser la fiche polaris6e de cet
__ ise En Garde: Pour pr6venir les chocs
appareil avec une rallonge, une prise de courant
Purchase Date:
Dealer Name/Address/Phone:
ou une autre sortie, _moins que les lames ne
puissent 8tre insfr6es _ fond sans qu'aucune partie ne soit
laiss_.e _ d6couvert. Introduire la lame la plus large de la
fiche dans la borne correspondante de la prise et pousser
jusq¢i au fond.
All operating controls and their functions are identified and
exphtined in this manual. For warranty service or routine
maintenance, contact the nearest Authorized ProScan TV
Servicenter. All servicing and adjustments to electrical
components should be done by a qualified service technician.
Warning: To prevent fire or shock hazard, do not
expose this TV to rain or moisture. I
,ote to Cable TV Installer: This reminder is provided to call your attention
to Article 820-40 of the National Electrical Code (Section 54 of the Canadian
Electrical Code, Part 1) which provides guidelines for proper grounding and,
in particular, specifies that the cable ground shall be connected to the
grouncling system of the building as close to the point of cable entry as
practical. __!1
Page 6
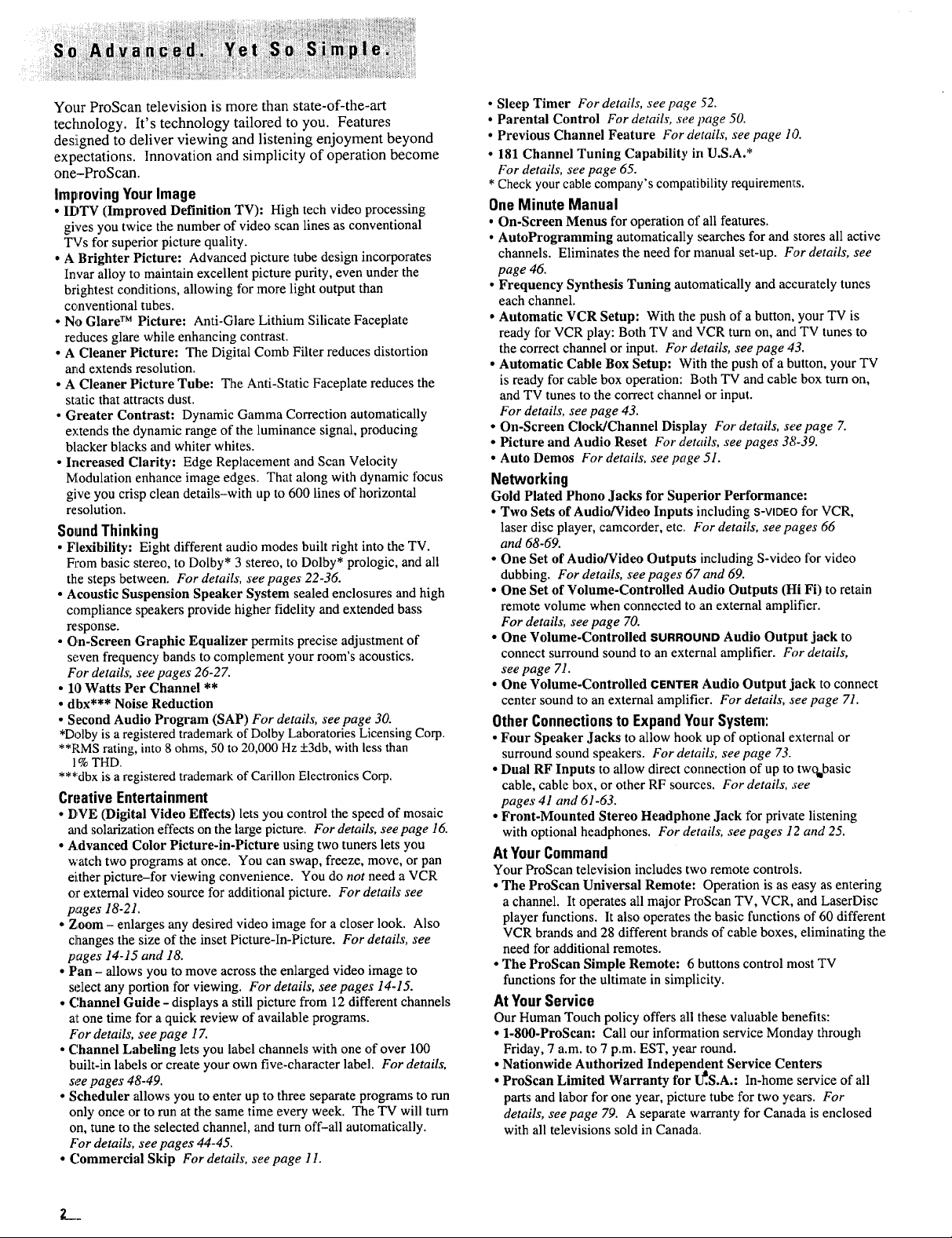
YourProScantelevisionismorethanstate-of-the-art
technology.It's technology tailored to you. Features
des!igned to deliver viewing and listening enjoyment beyond
expectations. Innovation and simplicity of operation become
one-ProScan.
Improving Your Image
• IDTV (Improved Definition TV): High tech video processing
gives you twice the number of video scan lines as conventional
TVs for superior picture quality.
• A Brighter Picture: Advanced picture tube design incorporates
Invar alloy to maintain excellent picture purity, even under the
brightest conditions, allowing for more light output than
conventional tubes.
• No Glare TM Picture: Anti-Glare Lithium Silicate Faceplate
reduces glare while enhancing contrast.
• A Cleaner Picture: The Digital Comb Filter reduces distortion
and extends resolution.
• A Cleaner Picture Tube: The Anti-Static Faceplate reduces the
static that attracts dust.
• Greater Contrast: Dynamic Gamma Correction automatically
extends the dynamic range of the luminance signal, producing
blacker blacks and whiter whites.
• Increased Clarity: Edge Replacement and Scan Velocity
Modulation enhance image edges. That along with dynamic focus
give you crisp clean details-with up to 600 lines of horizontal
resolution.
Sound Thinking
• Flexibility: Eight different audio modes built right into the TV.
From basic stereo, to Dolby* 3 stereo, to Dolby* prologic, and all
the steps between. For details, see pages 22-36.
• Acoustic Suspension Speaker System sealed enclosures and high
compliance speakers provide higher fidelity and extended bass
response.
• C,n-Screen Graphic Equalizer permits precise adjustment of
seven frequency bands to complement your room's acoustics.
For details, see pages 26-27.
• 10 Watts Per Channel **
• dbx*** Noise Reduction
• Second Audio Program (SAP) For details, see page 30.
*Dolby is a registered trademarkof Dolby LaboratoriesLicensing Corp.
**RMS rating, into 8 ohms, 50 to 20,000 Hz _+3db,with less than
1%THD.
***dbxis a registered trademarkof CarillonElectronics Corp.
Creative Entertainment
• DVE (Digital Video Effects) lets you control the speed of mosaic
and solarization effects on the large picture. For details, see page 16.
• Advanced Color Picture-ln-Picture using two tuners lets you
watch two programs at once. You can swap, freeze, move, or pan
either picture-for viewing convenience. You do not need a VCR
or external video source for additional picture. For details see
pages 18-21.
• Zoom - enlarges any desired video image for a closer look. Also
c]hanges the size of the inset Picture-In-Picture. For details, see
pages 14-15 and 18.
• Pan - allows you to move across the enlarged video image to
select any portion for viewing. For details, see pages 14-15.
• Channel Guide - displays a still picture from 12 different channels
at one time for a quick review of available programs.
For details, see page 17.
• C.hannel Labeling lets you label channels with one of over 100
built-in labels or create your own five-character label. For details,
see pages 48-49.
• Scheduler allows you to enter up to three separate programs to run
only once or to run at the same time every week. The TV will turn
on, tune to the selected channel, and turn off-all automatically.
For details, see pages 44-45.
• Commercial Skip For details, see page 11.
• Sleep Timer For details, see page 52.
• Parental Control For details, see page 50.
• Previous Channel Feature For details, see page 10.
• 181 Channel Tuning Capability in U.S.A.*
For details, see page 65.
* Check your cable company's compatibility requirements.
One Minute Manual
• On-Screen Menus for operation of all features.
• AutoProgramming automatically searches for and stores all active
channels. Eliminates the need for manual set-up. For details, see
page 46.
• Frequency Synthesis Tuning automatically and accurately tunes
each channel.
• Automatic VCR Setup: With the push of a button, your TV is
ready for VCR play: Both TV and VCR turn on, and TV tunes to
the correct channel or input. For details, see page 43.
• Automatic Cable Box Setup: With the push of a button, your TV
is ready for cable box operation: Both TV and cable box turn on,
and TV tunes to the correct channel or input.
For details, see page 43.
• On-Screen Clock/Channel Display For details, see page 7.
• Picture and Audio Reset For details, see pages 38-39.
• Auto Demos For details, see page 51.
Networking
Gold Plated Phono Jacks for Superior Performance:
• Two Sets of Audio/Video Inputs including S-VIDEOfor VCR,
laser disc player, camcorder, etc. For details, see pages 66
and 68-69.
• One Set of Audio/Video Outputs including S-video for video
dubbing. For details, see pages 67 and 69.
• One Set of Volume-Controlled Audio Outputs (Hi Fi) to retain
remote volume when connected to an external amplifier.
For details, see page 70.
• One Volume-Controlled SURROUND Audio Output jack to
connect surround sound to an external amplifier. For details,
see page 71.
• One Volume-Controlled CENI"ERAudio Output jack to connect
center sound to an external amplifier. For details, see page 71.
Other Connections to Expand Your System:
• Four Speaker Jacks to allow hook up of optional external or
surround sound speakers. For details, see page 73.
• Dual RF Inputs to allow direct connection of up to twchbasic
cable, cable box, or other RF sources. For details, see
pages 41 and 61-63.
• Front-Mounted Stereo Headphone Jack for private listening
with optional headphones. For details, see pages 12 and 25.
At Your Command
Your ProScan television includes two remote controls.
• The ProScan Universal Remote: Operation is as easy as entering
a channel. It operates all major ProScan TV, VCR, and LaserDisc
player functions. It also operates the basic functions of 60 different
VCR brands and 28 different brands of cable boxes, eliminating the
need for additional remotes.
• The ProScan Simple Remote: 6 buttons control most TV
functions for the ultimate in simplicity.
At Your Service
Our Human Touch policy offers all these valuable benefits:
• 1-800-ProScan: Call our information service Monday through
Friday, 7 a.m. to 7 p.m. EST, year round.
Nationwide Authorized Independent Service Centers
ProScan Limited Warranty for L_.S.A.: In-home service of all
parts and labor for one year, picture tube for two years. For
details, see page 79. A separate warranty for Canada is enclosed
with all televisions sold in Canada.
Page 7
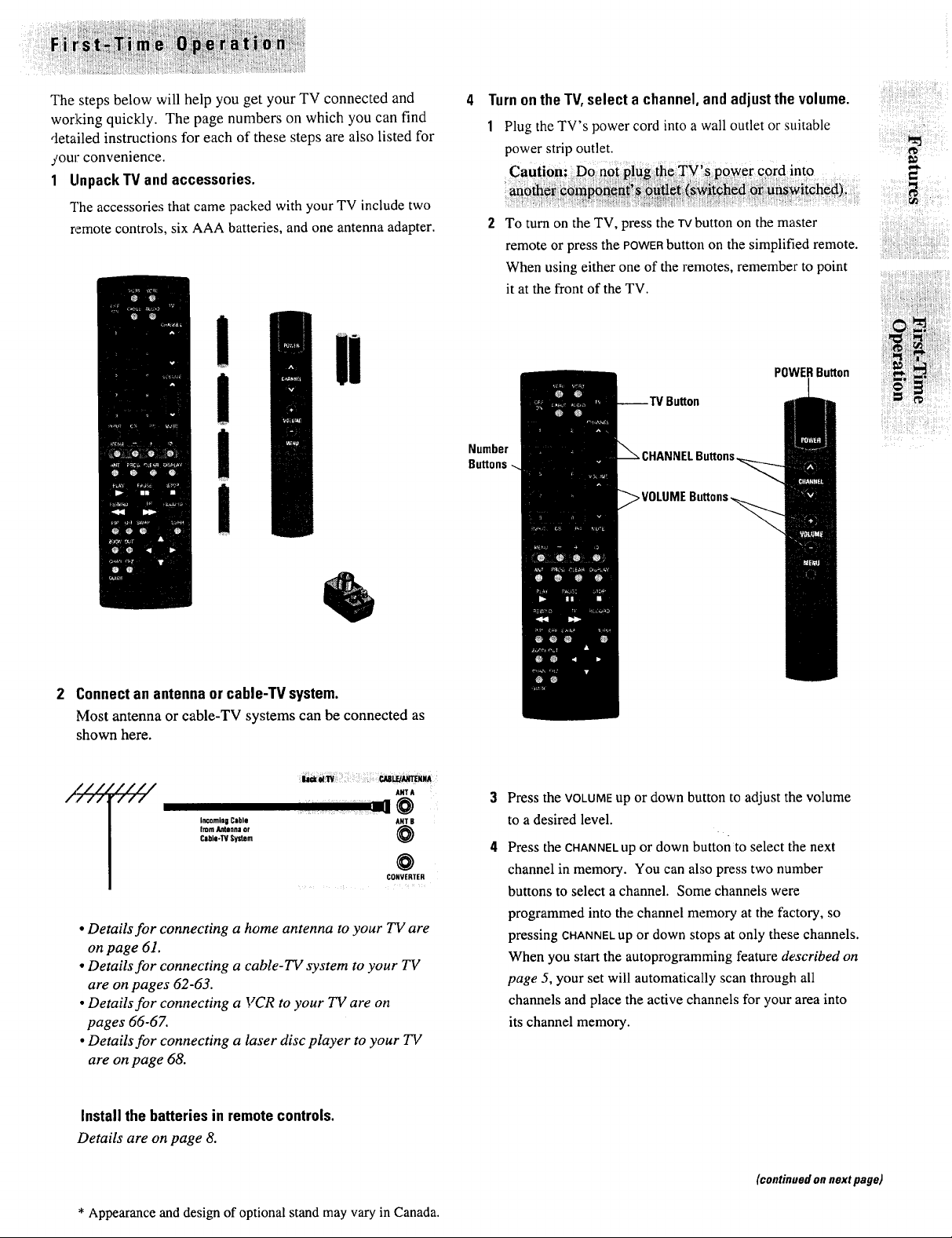
ThestepsbelowwillhelpyougetyourTVconnectedand
workingquickly.Thepagenumbersonwhichyoucanfind
detailedinstructionsforeachofthesestepsarealsolistedfor
you]: convenience.
1 Unpack TV and accessories.
The accessories that came packed with your TV include two
remote controls, six AAA batteries, and one antenna adapter.
TurnontheTV,select a channel, and adjustthe volume.
1 Plug the TV's power cord into a wall outlet or suitable
power strip outlet.
_ower cord into
2 To turn on the TV, press the TVbutton on the master
remote or press the POWERbutton on the simplified remote.
When using either one of the remotes, remember to point
it at the front of the TV.
iii:il;i!!iii_ili_i!iiii!ii!i!!iiiiiiiiiiiiii!ii_i_ii!!!iiii_iii_
])] ]][]]][]]]]]]_]]] ]]][]]]]
I ii
2 Connectan antenna orcable-TV system.
Most antenna or cable-TV systems can be connected as
shown here.
Incomin6 Cable ANTB
from Antonna or
Clible-TV System @
• Details for connecting a home antenna to your TV are
on page 61.
• Details for connecting a cable-TV system to your TV
are on pages 62-63.
• Details for connecting a VCR to your TV are on
pages 66-67.
• Details for connecting a laser disc player to your TV
are on page 68.
.... O
AHTA
@
CONVERTER
Number
>VOLUME
Press the VOLUME up or down button to adjust the volume
to a desired level.
Press the CHANNEL up or down button to select the next
channel in memory. You can also press two number
buttons to select a channel. Some channels were
programmed into the channel memory at the factory, so
pressing CHANNELup or down stops at only these channels.
When you start the autoprogramming feature described on
page 5, your set will automatically scan through all
channels and place the active channels for your area into
its channel memory.
POWERButton
]
Install the batteries in remotecontrols.
Details are on page 8.
* Appearance and design of optional stand may vary in Canada.
(continuedon next page)
Page 8
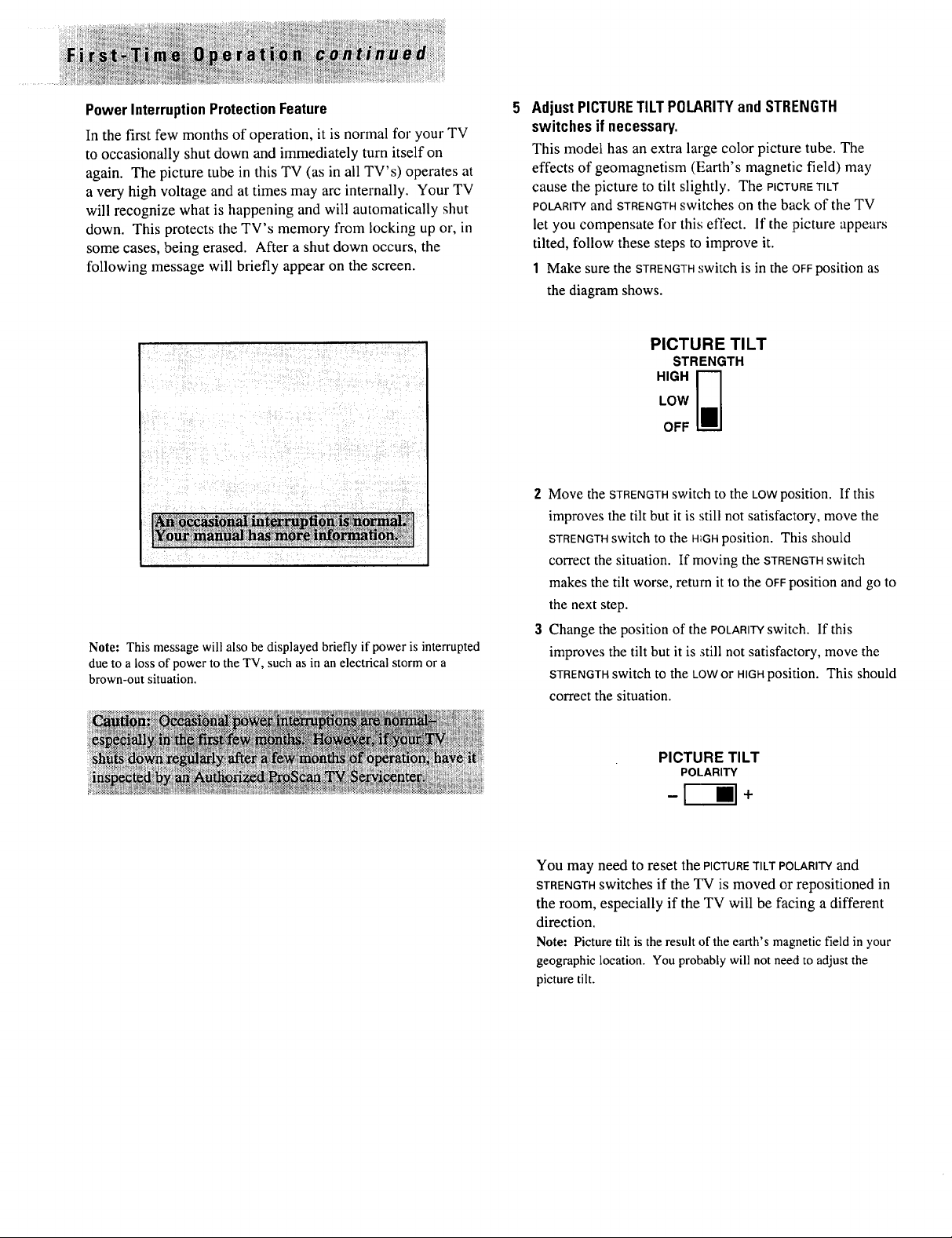
Power Interruption Protection Feature
In the first few months of operation, it is normal for your TV
to occasionally shut down and immediately turn itself on
again. The picture tube in this TV (as in all TV's) operates at
a very high voltage and at times may arc internally. Your TV
will recognize what is happening and will automatically shut
down. This protects the TV's memory from locking up or, in
some cases, being erased. After a shut down occurs, the
following message will briefly appear on the screen.
Note: This message will also be displayed briefly if power is interrupted
due to a loss of power to the TV, such as in an electrical storm or a
brown-out situation.
AdjustPICTURETILT POLARITYand STRENGTH
switches if necessary.
This model has an extra large color picture tube. The
effects of geomagnetism (Earth's magnetic field) may
cause the picture to tilt slightly. The PICTURETILT
POLARITYand STRENGTHswitches on the back of the TV
let you compensate for this effect. If the picture appears
tilted, follow these steps to improve it.
1 Make sure the STRENGTHswitch is in the OFFposition as
the diagram shows.
PICTURE TILT
STRENGTH
LOW
HIGH
OFF
2 Move the STRENGTH switch to the LOW position. If this
improves the tilt but it is still not satisfactory, move the
STRENGTHswitch to the H_GHposition. This should
correct the situation. If moving the STRENGTHswitch
makes the tilt worse, return it to the OFFposition and go to
the next step.
3 Change the position of the POLARITYswitch. If this
improves the tilt but it is still not satisfactory, move the
STRENGTHswitch to the LOW or HIGHposition. This should
correct the situation.
PICTURE TILT
POLARITY
You may need to reset the PICTURETILTPOLARITYand
STRENGTHswitches if the TV is moved or repositioned in
the room, especially if the TV will be facing a different
direction.
Note: Picture tilt is the result of the earth's magnetic field in your
geographic location. You probably will not need to adjust the
picture tilt.
Page 9
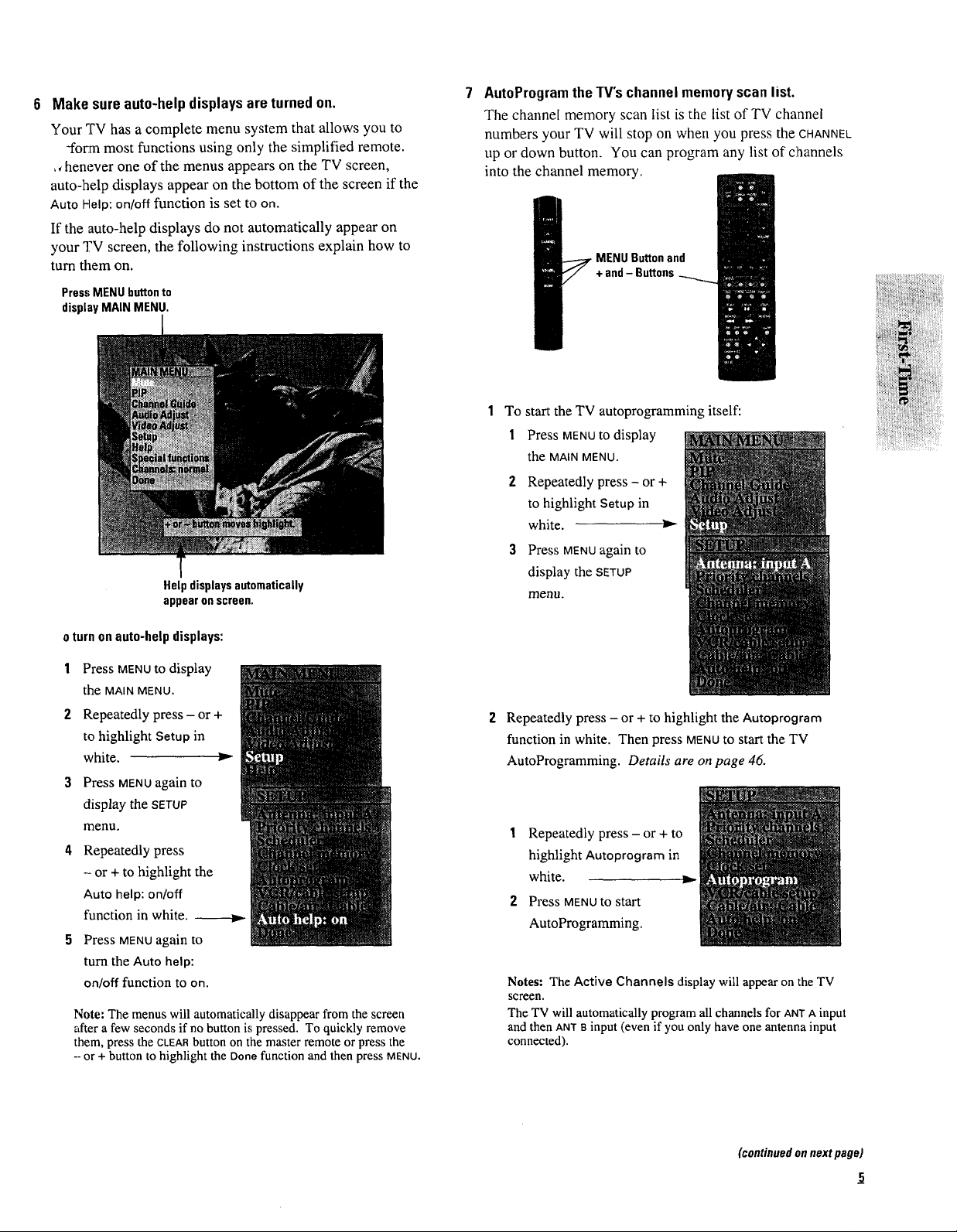
Make sure auto-helpdisplaysare turnedon.
Your TV has a complete menu system that allows you to
-form most functions using only the simplified remote.
,, henever one of the menus appears on the TV screen,
auto-help displays appear on the bottom of the screen if the
Auto Help: on/off function is set to on.
If the auto-help displays do not automatically appear on
your TV screen, the following instructions explain how to
turn them on.
PressMENUbuttonto
displayMAIN MENU.
Help displays automatically
appear onscreen.
AutoProgramthe TV'schannel memoryscanlist.
The channel memory scan list is the list of TV channel
numbers your TV will stop on when you press the CHANNEL
up or down button. You can program any list of c]aannels
into the channel memory.
MENU Buttonand
+ and- Buttons
To start the TV autoprogramming itself:
1 Press MENUto display
the MAIN MENU.
2 Repeatedly press - or +
to highlight Setup in
white.
3 Press MENUagain to
display the SETUP
menu.
oturnanauto-helpdisplays:
1 Press MENUto display
the MAINMENU.
Repeatedly press - or +
to highlight Setup in
white.
3 Press MENUagain to
display the SETUP
menu.
4 Repeatedly press
- or + to highlight the
Auto help: on/off
function in white.
5 Press MENUagain to
turn the Auto help:
on/off function to on.
Note: The menus will automatically disappear from the screen
after a few seconds if no button is pressed. To quickly remove
them, press the CLEARbutton on the master remote or press the
-- or + button to highlight the Done function and then press MENU.
Repeatedly press - or + to highlight the Autoprooram
function in white. Then press MENUto start the TV
AutoProgramming. Details are on page 46.
1 Repeatedly press - or + to
highlight Autoprogram in
white.
2 Press MENU to start
AutoProgramming.
Notes: The Active Channels display will appear on the TV
screen.
The TV will automatically program all channels for ANT A input
and then ANT B input (even if you only have one antenna input
connected).
(contmuedonnextpage)
5
Page 10
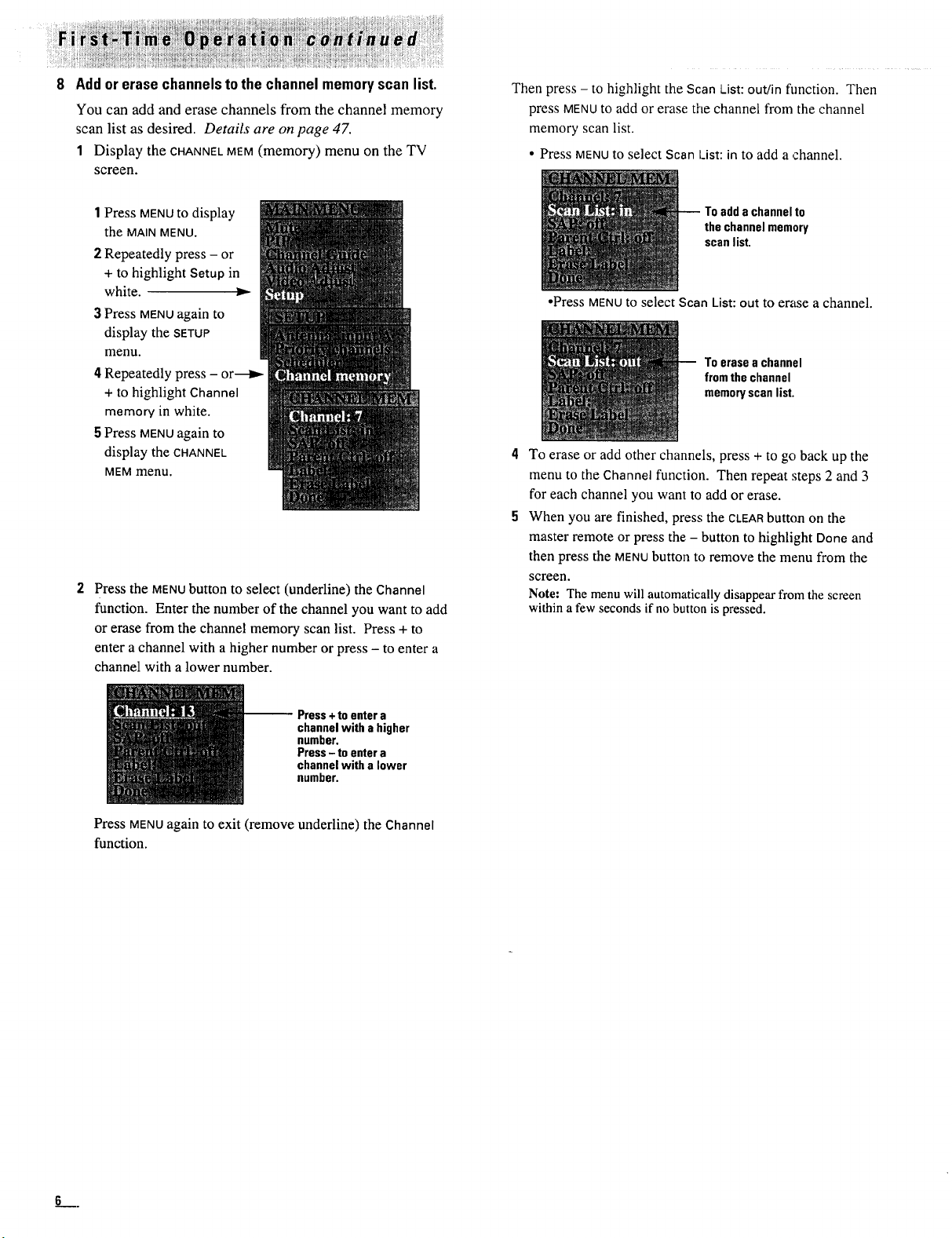
8
Addor erasechannelstothe channel memoryscan list.
You can add and erase channels from the channel memory
scan list as desired. Details are on page 47.
1 Display the CHANNELMEM(memory) menu on the TV
screen.
Then press - to highlight the Scan List: out/in function. Then
press MENUto add or erase the channel from the channel
memory scan list.
• Press MENUto select Scan List: in to add a channel.
1 Press MENUto display
the MAIN MENU.
2 Repeatedly press - or
+ to highlight Setup in
white. 1_
3 Press MENUagain to
display the SETUP
menu.
4 Repeatedly press - or---l_
+ to highlight Channel
memory in white.
5 Press MENUagain to
display the CHANNEL
MEM menu.
Press the MENUbutton to select (underline) the Channel
function. Enter the number of the channel you want to add
or erase from the channel memory scan list. Press + to
enter a channel with a higher number or press - to enter a
channel with a lower number.
To add a channelto
the channel memory
scan list.
•Press MENU to select Scan List: out to erase a channel.
To erase a channel
fromthe channel
memoryscanlist.
To erase or add other channels, press + to go back up the
menu to the Channel function. Then repeat steps 2 and 3
for each channel you want to add or erase.
When you are finished, press the CLEARbutt(m on the
master remote or press the - button to highlight Done and
then press the MENUbutton to remove the menu from the
screen.
Note: The menu will automatically disappear from the screen
within a few seconds if no button is pressed.
channel with a higher
number.
Press- toenter a
_ ress+toenter a
channel with a lower
number.
Press MENUagain to exit (remove underline) the Channel
function.
Page 11
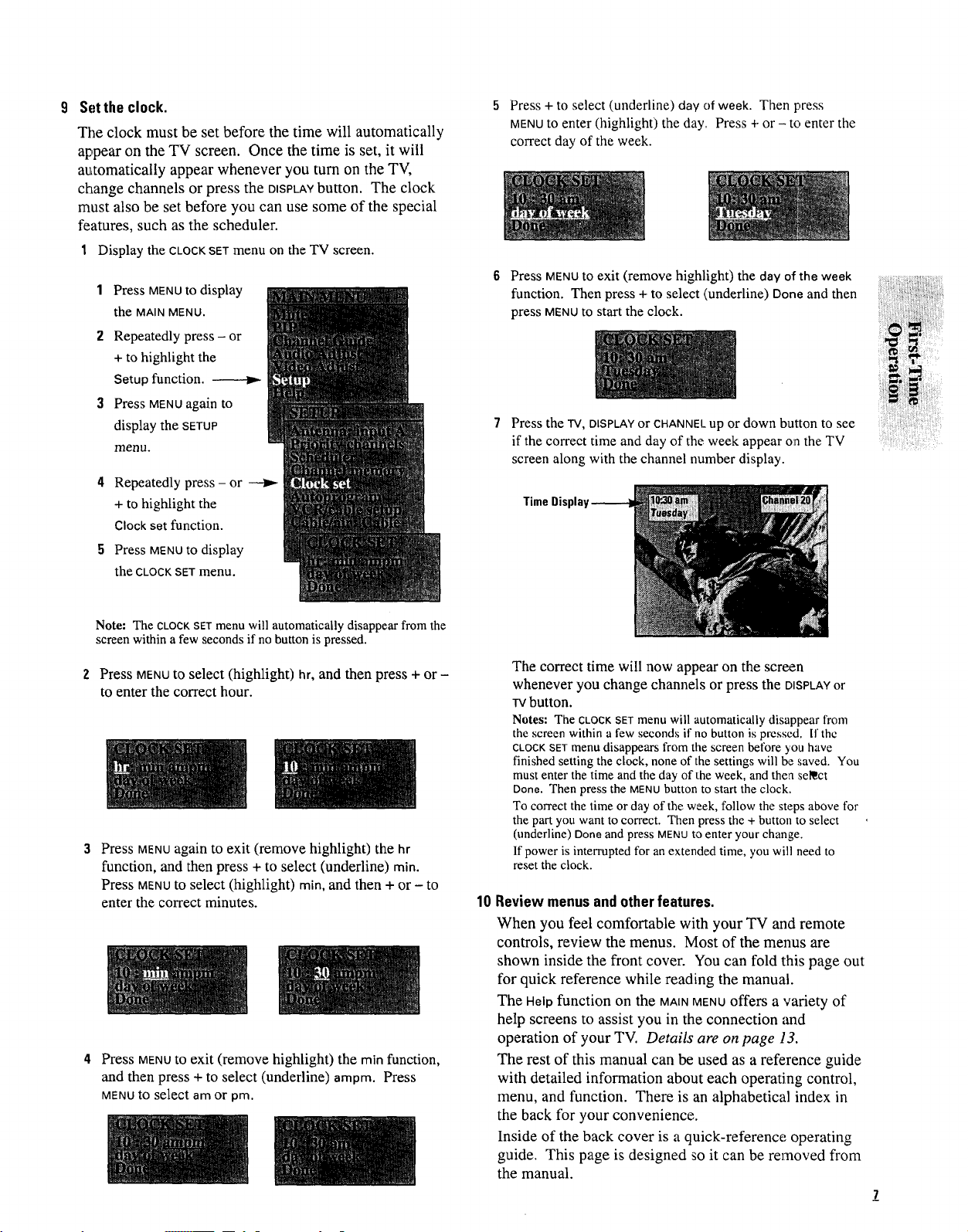
Set theclock.
The clock must be set before the time will automatically
appear on the TV screen. Once the time is set, it will
automatically appear whenever you turn on the TV,
change channels or press the DISPLAYbutton. The clock
must also be set before you can use some of the special
features, such as the scheduler.
I Display the CLOCK SETmenu on the TV screen.
1 Press MENUtOdisplay
the MAIN MENU.
2 Repeatedly press - or
+ to highlight the
Setup function. --
3 Press MENUagain to
display the SETUP
menu.
4 Repeatedly press - or
+ to highlight the
Clock set function.
5 Press MENUtO display
the CLOCK SET menu.
5 Press + to select (underline) day of week. Then press
MENUtOenter (highlight) the day, Press + or - to enter the
correct day of the week.
6 Press MENUtO exit (remove highlight) the day of the week
function. Then press + to select (underline) Done and then
press MENUto start the clock.
7 Press the TV, DISPLAY or CHANNEL up or down button to see
if the correct time and day of the week appear on the TV
screen along with the channel mzmber display.
Time Dis
iiiiiiii!i!i¸iil¸_iiiiiiiiiiiiii iii_iiii!ii
iii¸_;!_i_i¸¸;(;_i _iiiil ¸
ii_!!!_!!_ii!!!_,.i!i!i!i_j!!_¸¸_
iiii:i!_!_!!ii_i,_!i!_i!¸¸¸;
i!i!i;!i !ii! ii!ilii !ii!ii!
Note: The CLOCKSETmenu will automatically disappear from the
screen within a few seconds if no button is pressed.
Press MENUto select (highlight) hr, and then press + or -
to enter the correct hour.
Press MENUagain to exit (remove highlight) the hr
function, and then press + to select (underline) rain.
Press MENUto select (highlight) rain, and then + or - to
enter the correct minutes.
Press MENU to exit (remove highlight) the rain function,
and then press + to select (underline) ampm. Press
MENU to select am or pro.
The correct time will now appear on the screen
whenever you change channels or press the DISPLAYor
TVbutton.
Notes: The CLOCKSETmenu will automatically disappear from
the screen within a few seconds if no button is pressed. If thc
CLOCKSET menu disappears from the screen before you have
finished setting the clock, none of the settings will be saved. You
must enter the time and the day of the week, and then select
Done. Then press the MENU button to start the clock.
To correct the time or day of the week, follow the steps above for
the part you want to correct. Then press the + button to select
(underline) Done and press MENU to enter your change.
If power is interrupted for an extended time, you will need to
reset the clock.
10
Review menus andotherfeatures.
When you feel comfortable with your TV and remote
controls, review the menus. Most of the menus are
shown inside the front cover. You can fold this page out
for quick reference while reading the manual.
The Helpfunction on the MAINMENUoffers a variety of
help screens to assist you in the connection _md
operation of your TV. Details are on page 13.
The rest of this manual can be used as a reference guide
with detailed information about each operating control,
menu, and function. There is an alphabetical index in
the back for your convenience.
Inside of the back cover is a quick-reference operating
guide. This page is designed so it can be removed from
the manual.
Page 12
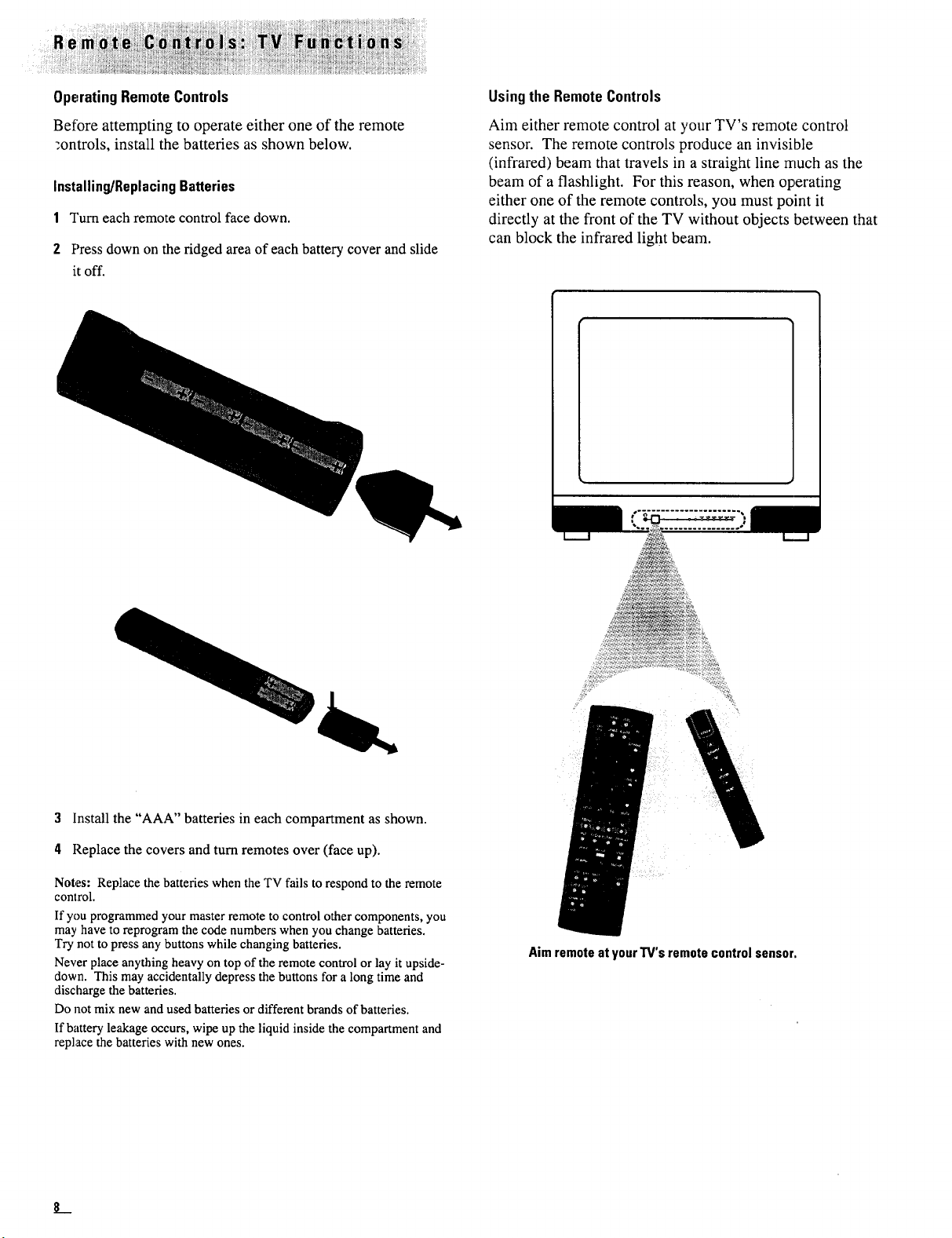
Operating RemoteControls
Usingthe RemoteControls
Before attempting to operate either one of the remote
:ontrols, install the batteries as shown below.
Installing]Replacing Batteries
1 Turn each remote control face down.
2 Press down on the ridged area of each battery cover and slide
it off.
Aim either remote control at your TV's remote control
sensor. The remote controls produce an invisible
(infrared) beam that travels in a straight line much as the
beam of a flashlight. For this reason, when operating
either one of the remote controls, you must point it
directly at the front of the TV without objects between that
can block the infrared light beam.
3 Install the "AAA" batteries in each compartment as shown.
4 Replace the covers and turn remotes over (face up).
Notes: Replace the batteries when the TV fails to respond to the remote
conlrol.
If you programmed your master remote to control other components, you
may have to reprogram the code numbers when you change batteries.
Try not to press any buttons while changing batteries.
Never place anything heavy on top of the remote control or lay it upside-
down. This may accidentally depress the buttons for a long time and
discharge the batteries.
Do not mix new and used batteries or different brands of batteries.
If battery leakage occurs, wipe up the liquid inside the compartment and
replace the batteries with new ones.
6__
AimremoteatyourTV'sremotecontrolsensor.
Page 13
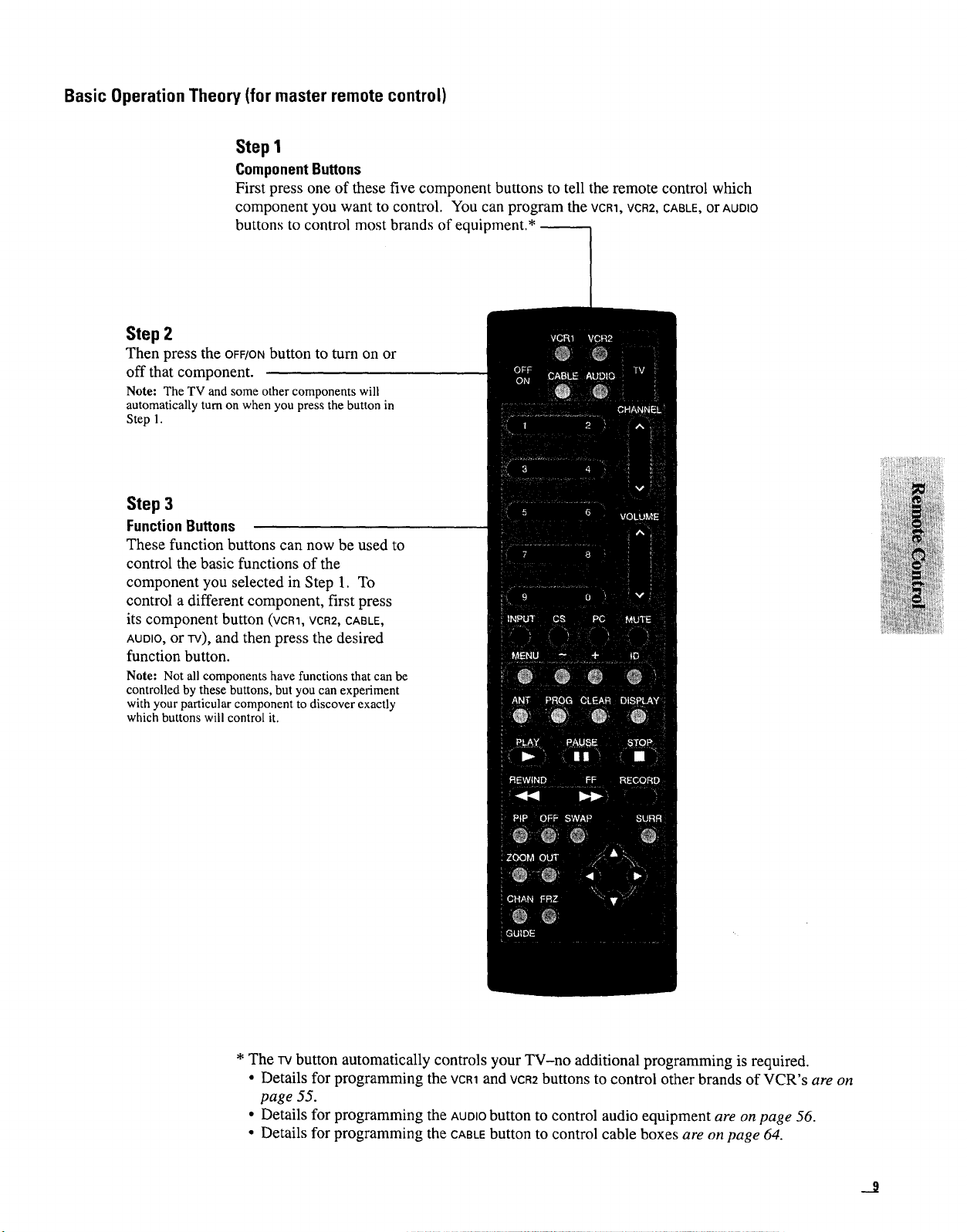
Basic Operation Theory (for master remote control)
Step 1
ComponentButtons
First press one of these five component buttons to tell the remote control which
component you want to control. You can program the VCR1,VCB2,CABLE,or AUDIO
buttons to control most brands of equipment.*
Step 2
Then press the OFF/ONbutton to turn on or
off that component.
Note: The TV and some other components will
automatically turn on when you press the button in
Step 1.
Step 3
FunctionButtons
These function buttons can now be used to
control the basic functions of the
component you selected in Step 1. To
control a different component, first press
its component button (VCR1, VCR2,CABLE,
AUDIO,or TV),and then press the desired
function button.
Note: Not all components have functions that can be
controlled by these buttons, but you can experiment
with your particular component to discover exactly
which buttons will control it.
* The rv button automatically controls your TV-no additional programming is required.
• Details for programming the VCB1and VCR2buttons to control other brands of VCR's are on
page 55.
• Details for programming the AUDIObutton to control audio equipment are on page 56.
o Details for programming the CABLEbutton to control cable boxes are on page 64.
Page 14
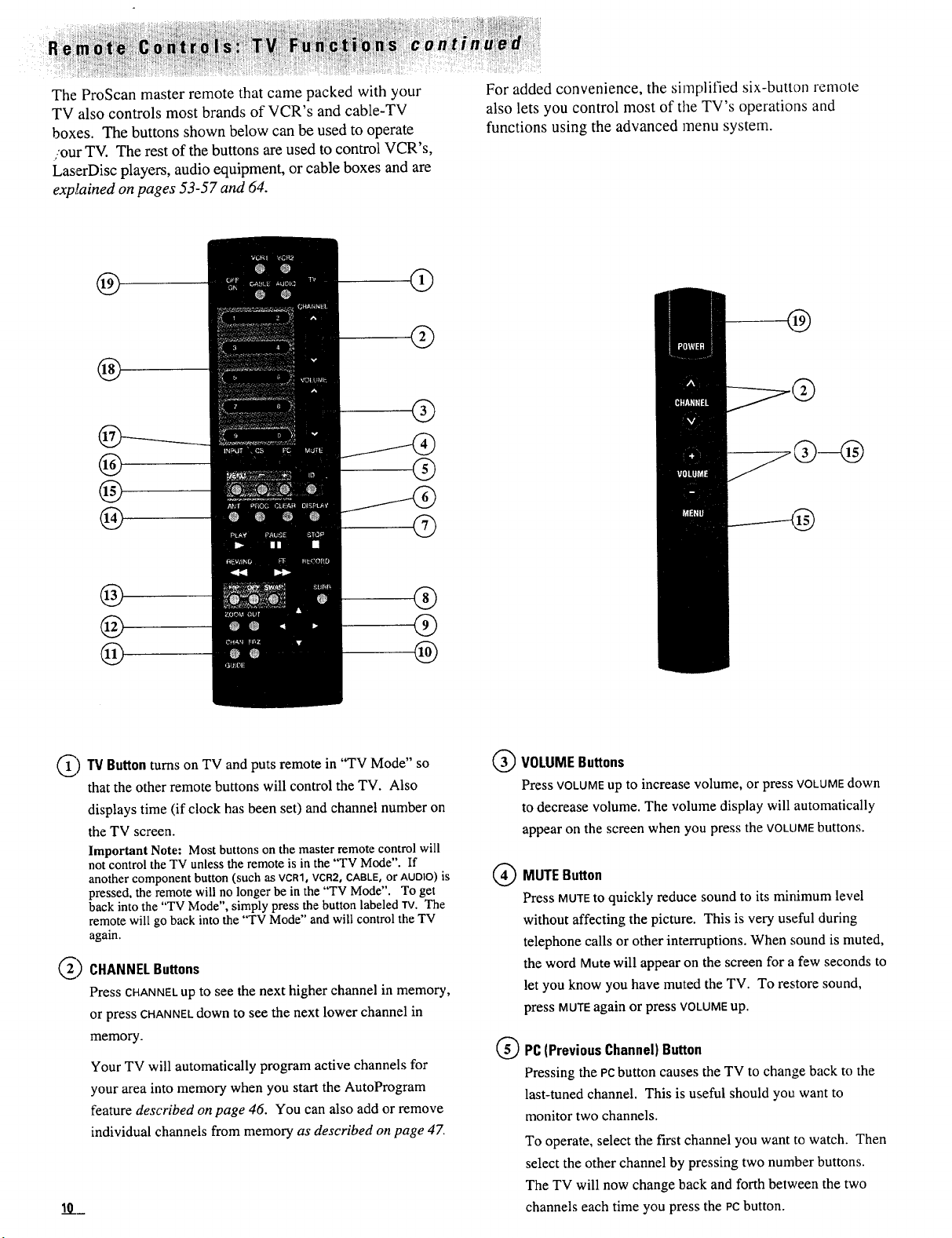
The ProScan master remote that came packed with your
TV also controls most brands of VCR's and cable-TV
boxes. The buttons shown below can be used to operate
:our TV. The rest of the buttons are used to control VCR's,
LaserDisc players, audio equipment, or cable boxes and are
explained on pages 53-57 and 64.
@
®
For added convenience, the simplified six-button remote
also lets you control most of the TV's operations and
functions using the advanced menu system.
@
®
@
@
@
@
@
_) TV Button TV and remote in "TV Mode" so
that the other remote buttons will control the TV. Also
displays time (if clock has been set) and channel number on
the TV screen.
Important Note: Most buttons on the master remote control will
not control the TV unless the remote is in the "TV Mode". If
another component button (such as VCR1, VCB2, CABLE, or AUDIO)is
pressed, the remote will no longer be in the "TV Mode". To get
back into the "TV Mode", simply press the button labeled TV. The
remote will go back into the "TV Mode" and will control the TV
again.
CHANNEL Buttons
@
Press CHANNELup tO see the next higher channel in memory,
or press CHANNELdown to see the next lower channel in
memory.
Your TV will automatically program active channels for
your area into memory when you start the AutoProgram
feature described on page 46. You can also add or remove
individual channels from memory as described on page 47.
turns on
puts
®
®
@
VOLUME Buttons
®
Press VOLUME up to increase volume, or press VOLUME down
to decrease volume. The volume display will automatically
appear on the screen when you press the VOLUMEbuttons.
MUTE Button
®
Press MUTEtO quickly reduce sound to its minimum level
without affecting the picture. This is very useful during
telephone calls or other interruptions. When sound is muted,
the word Mute will appear on the screen for a few seconds to
let you know you have muted the TV. To restore sound,
press MUTEagain or press VOLUMEup.
®
PC (Previous Channel) Button
Pressing the PCbutton causes the TV to change back to the
last-tuned channel. This is useful should you want to
monitor two channels.
To operate, select the first channel you want to watch. Then
select the other channel by pressing two number buttons.
The TV will now change back and forth between the two
channels each time you press the PC button.
Page 15
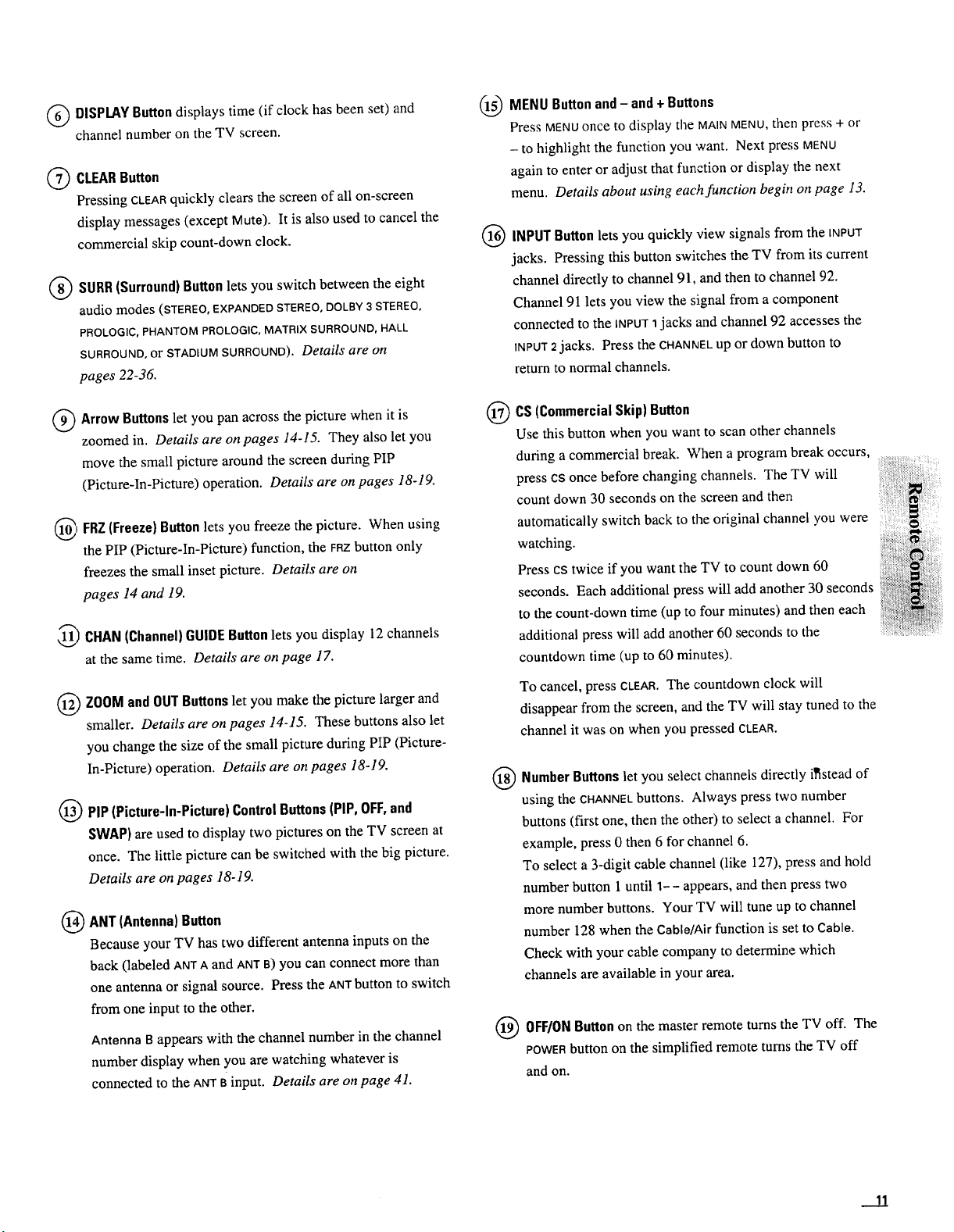
(_) DISPLAYButtondisplays time (if clock has been set) and
channel number on the TV screen.
(_ CLEARButton
Pressing CLEAR quickly clears the screen of all on-screen
display messages (except Mute). It is also used to cancel the
commercial skip count-down clock.
(_ SURR(Surround) lets you between eight
audio modes (STEREO, EXPANDED STEREO, DOLBY 3 STEREO,
PROLOGIC, PHANTOM PROLOGIC, MATRIX SURROUND, HALL
SURROUND, or STADIUM SURROUND). Details are on
pages 22-36.
Button switch the
MENU Buttonand - and + Buttons
®
Press MENU once to display the MAINMENU,then press + or
- to highlight the function you want. Next press MENU
again to enter or adjust that function or display the next
menu. Details about using each function begin on page 13.
®
INPUT Button lets you quickly view signals from the INPUT
jacks. Pressing this button switches the TV from its current
channel directly to channel 91, and then to channel 92.
Channel 91 lets you view the signal from a component
connected to the INPUT1jacks and channel 92 accesses the
INPUT 2jacks. Press the CHANNELup or down button to
return to normal channels.
(_ Arrow Buttonslet the when it is
zoomed in. Details are on pages 14-15. They also let you
move the small picture around the screen during PIP
(Picture-In-Picture) operation. Details are on pages 18-19.
_1 FRZ(Freeze) Button lets freeze the When
the PIP (Picture-In-Picture) function, the FRZbutton only
freezes the small inset picture. Details are on
pages 14 and 19.
1_) CHAN (Channel) GUIDE Button lets you display 12 channels
at the same time. Details are on page 17.
_) ZOOM and OUTButtons let make the and
smaller. Details are on pages 14-15. These buttons also let
you change the size of the small picture during PIP (Picture-
In-Picture) operation. Details are on pages 18-19.
you pan
across
you picture. using
you
picture
picture larger
_) PIP(Picture-In-Picture)ControlButtons(PIP,OFF,and
SWAP)are used to display two pictures on the TV screen at
once. The little picture can be switched with the big picture.
Details are on pages 18-19.
ANT
_1) (Antenna) Button
Because your TV has two different antenna inputs on the
back (labeled ANTA and ANTB) yOUcan connect more than
one antenna or signal source. Press the ANT button to switch
from one input to the other.
Antenna B appears with the channel number in the channel
number display when you are watching whatever is
connected to the ANTBinput. Details are on page 41.
CS (Commercial Skip) Button
®
Use this button when you want to scan other channels
during a commercial break. When a program break occurs,
press cs once before changing channels. The TV will
count down 30 seconds on the screen and then ii';iii:i!i'i:_i
automatically switch back to the original channel you were :
watching.
Press cs twice if you want the TV to count down 60
seconds. Each additional press will add another 30 seconds _,_,_,_
to the count-down time (up to four minutes) and then each _'_?ii
additional press will add another 60 seconds to the
countdown time (up to 60 minutes).
To cancel, press CLEAR.The countdown clock will
disappear from the screen, and the TV will stay tuned to the
channel it was on when you pressed CLEAR.
®
Number Buttons let you select channels directly i?tstead of
using the CHANNEL buttons. Always press two number
buttons (first one, then the other) to select a channel. For
example, press 0 then 6 for channel 6.
To select a 3-digit cable channel (like 127), press and hold
number button 1 until 1-- appears, and then press two
more number buttons. Your TV will tune up to channel
number 128 when the Cable/Air function is set to Cable.
Check with your cable company to determine which
channels are available in your area.
(_ 0FF/0N on master remote turns the TV off. The
POWERbutton on the simplified remote turns the TV off
and on.
Button the
_ _
11
Page 16
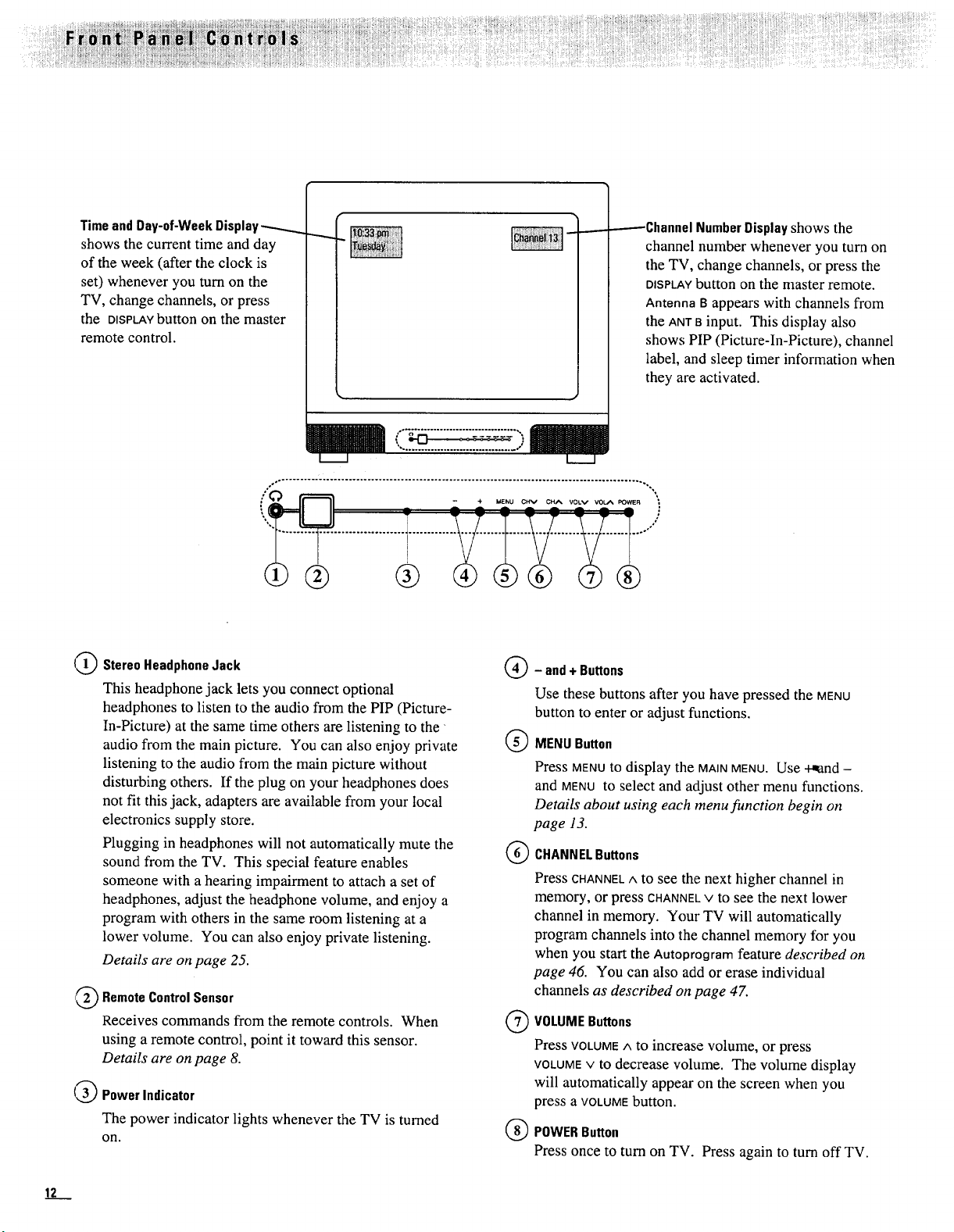
Timeand Day-of-Week Display
shows the current time and day
of the week (after the clock is
set) whenever you turn on the
TV, change channels, or press
the DISPLAYbutton on the master
remote control.
------Channel NumberDisplayshows the
channel number whenever you turn on
the TV, change channels, or press the
DISPLAYbutton on the master remote.
Antenna B appears with channels from
the ANTBinput. This display also
shows PIP (Picture-In-Picture), channel
label, and sleep timer information when
they are activated.
I
.°°o.- ................................................................................................ ..%
StereoHeadphoneJack
This headphone jack lets you connect optional
headphones to listen to the audio from the PIP (Picture-
In-Picture) at the same time others are listening to the
audio from the main picture. You can also enjoy private
listening to the audio from the main picture without
disturbing others. If the plug on your headphones does
not fit this jack, adapters are available from your local
electronics supply store.
Plugging in headphones will not automatically mute the
sound from the TV. This special feature enables
someone with a hearing impairment to attach a set of
headphones, adjust the headphone volume, and enjoy a
program with others in the same room listening at a
lower volume. You can also enjoy private listening.
Details are on page 25.
RemoteControlSensor
®
Receives commands from the remote controls. When
using a remote control, point it toward this sensor.
Details are on page 8.
Power Indicator
The power indicator lights whenever the TV is turned
on.
Q - and+ Buttons
Use these buttons after you have pressed the MENU
button to enter or adjust functions.
MENU Button
Press MENUto display the MAINMENU. Use +,,and -
and MENU to select and adjust other menu functions.
Details about using each menu function begin on
page 13.
CHANNELButtons
Press CHANNELA to see the next higher channel in
memory, or press CHANNEL V to see the next lower
channel in memory. Your TV will automatically
program channels into the channel memory for you
when you start the Autoprogram feature described on
page 46. You can also add or erase individual
channels as described on page 47.
VOLUMEButtons
Press VOLUME A tO increase volume, or press
VOLUMEV to decrease volume. The volume display
will automatically appear on the screen when you
press a VOLUMEbutton.
POWERButton
®
Press once to turn on TV. Press again to turn off TV.
12
Page 17
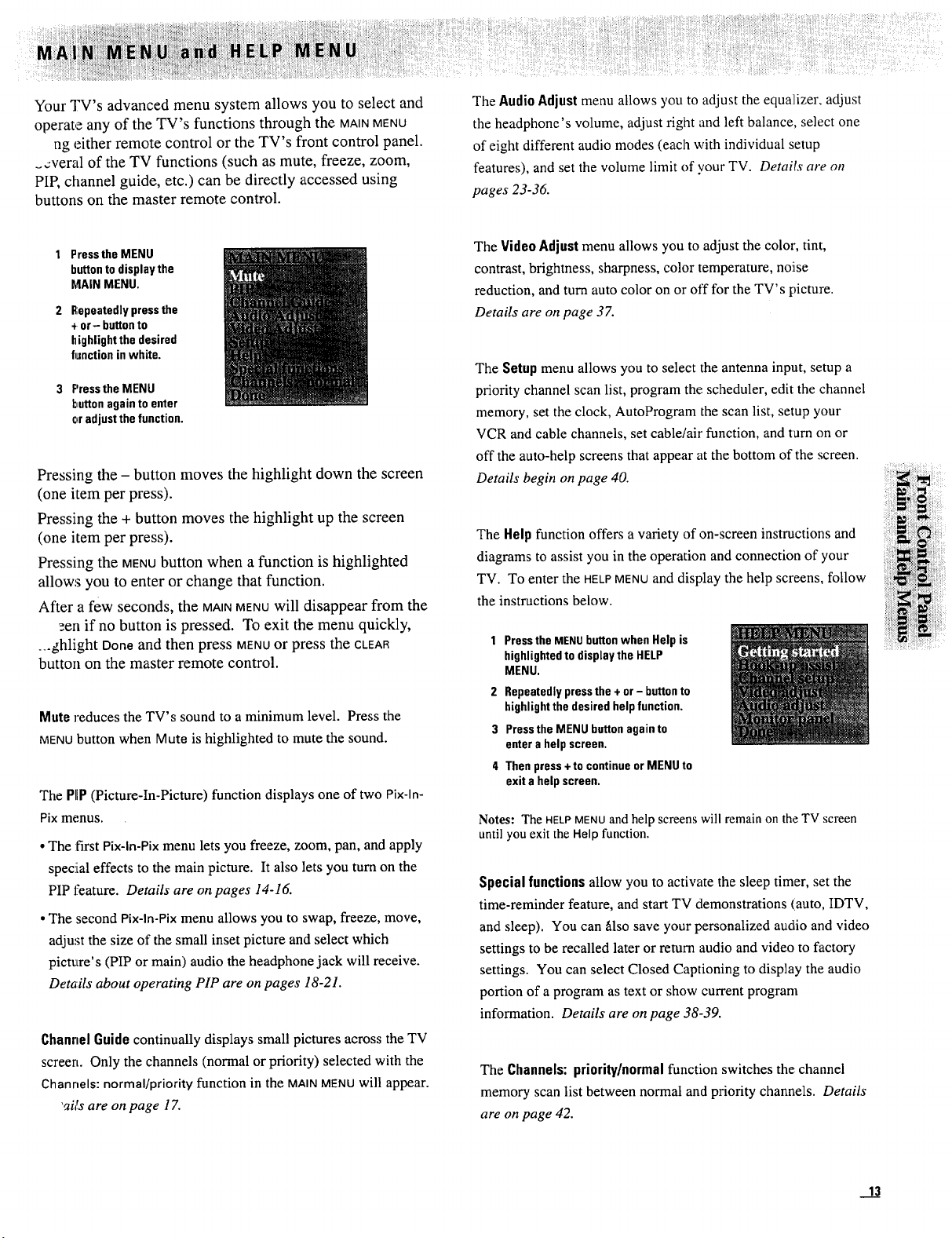
i iii i!i!¸i!iiii
Your TV's advanced menu system allows you to select and
operate any of the TV's functions through the MAINMENU
ng either remote control or the TV's front control panel.
_,:veral of the TV functions (such as mute, freeze, zoom,
PIE channel guide, etc.) can be directly accessed using
buttons on the master remote control.
1 Pressthe MENU
buttonto displaythe
MAIN MENU.
2 Repeatedly pressthe
+ or- buttonto
highlight the desired
function in white.
3 Pressthe MENU
button again to enter
oradjustthe function.
Pressing the - button moves the highlight down the screen
(one item per press).
Pressing the + button moves the highlight up the screen
(one item per press).
Pressing the MENUbutton when a function is highlighted
allow:_ you to enter or change that function.
After a few seconds, the MAINMENUwill disappear from the
een if no button is pressed. To exit the menu quickly,
...ghlight Done and then press MENUor press the CLEAR
button on the master remote control.
Mute reduces the TV's sound to a minimum level. Press the
MENUbutton when Mute is highlighted to mute the sound.
The PIIP(Picture-In-Picture) function displays one of two Pix-ln-
Pix menus.
• The :first Pix-ln-Pix menu lets you freeze, zoom, pan, and apply
special effects to the main picture. It also lets you turn on the
PIP t'eature. Details are on pages 14-16.
• The second Pix-ln-Pix menu allows you to swap, freeze, move,
adjust the size of the small inset picture and select which
picture's (PIP or main) audio the headphone jack will receive.
Details about operating PIP are on pages 18-21.
Channel Guide continually displays small pictures across the TV
screen. Only the channels (normal or priority) selected with the
Channels: normal/priority function in the MAIN MENU will appear.
'_ils are on page 17.
The Audio Adjust menu allows you to adjust the equa]tizer, adjust
the headphone's volume, adjust right and left balance, select one
of eight different audio modes (each with individual setup
features), and set the volume limit of your TV. Details are on
pages 23-36.
The Video Adjust menu allows you to adjust the color, tint,
contrast, brightness, sharpness, color temperature, noise
reduction, and turn auto color on or off for the TV' s picture.
Details are on page 37.
The Setup menu allows you to select the antenna input, setup a
priority channel scan list, program the scheduler, edit the channel
memory, set the clock, AutoProgram the scan list, setup your
VCR and cable channels, set cable/air function, and turn on or
off the auto-help screens that appear at the bottom of the screen.
Details begin on page 40.
The Help function offers a variety of on-screen instructions and
diagrams to assist you in the operation and connection of your
TV. To enter the HELPMENUand display the help screens, follow
the instructions below.
1 PresstheMENUbuttonwhen Help is
highlightedto displaythe HELP
MENU.
2 Repeatedlypressthe+ or - buttonto
highlightthe desired help function.
3 PresstheMENU buttonagain to
enter a helpscreen,
4 Thenpress+to continue orMENUto
exit a help screen,
Notes: The HELPMENU and help screens will remain on the TV screen
until you exit the Help function.
Special functions allow you to activate the sleep timer, set the
time-reminder feature, and start TV demonstrations (auto, IDTV,
and sleep). You can also save your personalized audio and video
settings to be recalled later or return audio and video to factory
settings. You can select Closed Captioning to display the audio
portion of a program as text or show current program
information. Details are on page 38-39.
The Channels: priority/normal function switches the channel
memory scan list between normal and priority channels. Details
are on page 42.
1____3
Page 18
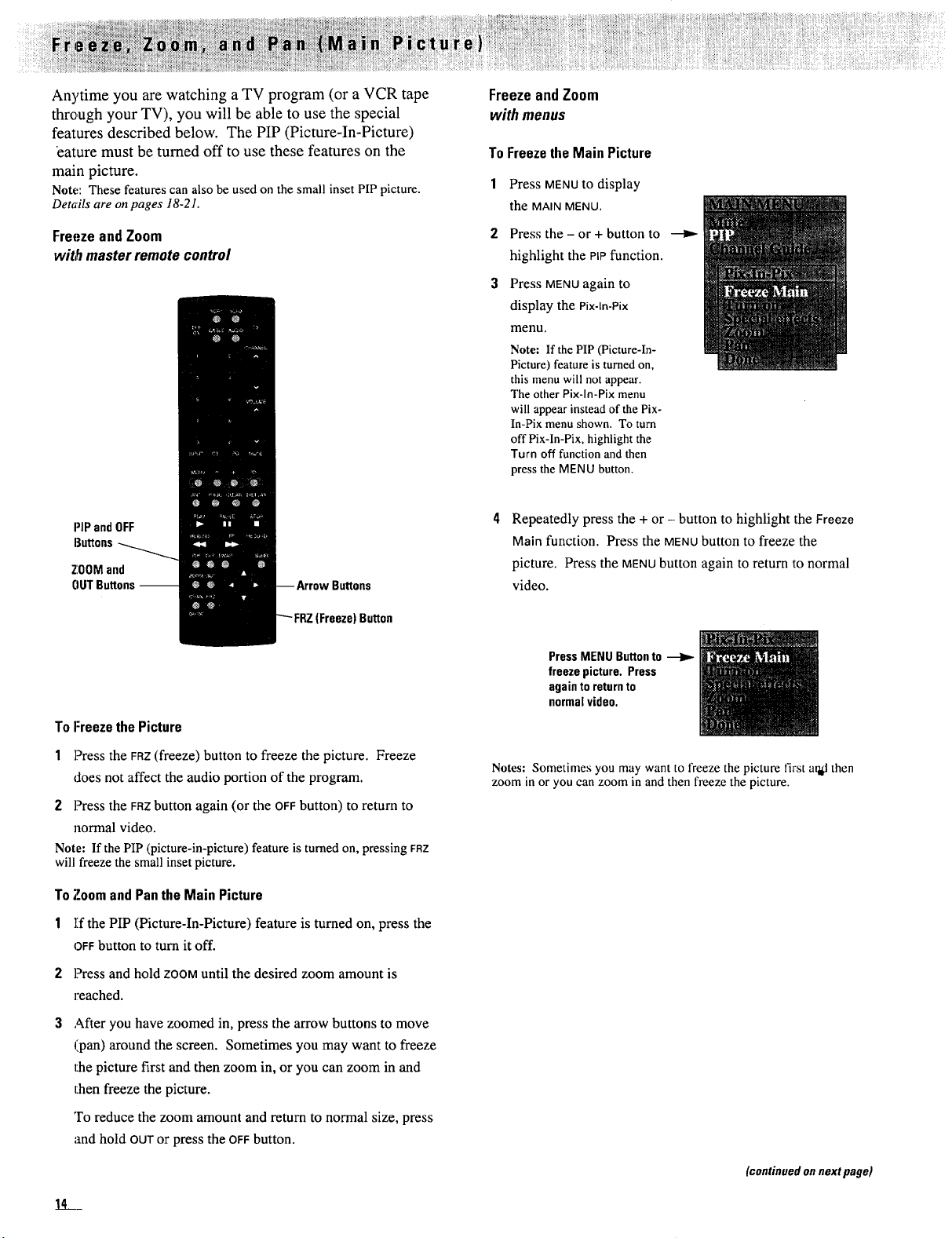
Anytime you are watching a TV program (or a VCR tape
through your TV), you will be able to use the special
features described below. The PIP (Picture-In-Picture)
eature must be tumed off to use these features on the
main picture.
Note: These features can also be used on the small inset PIP picture.
Details are on pages 18-21.
FreezeandZoom
wit,_masterremote control
FreezeandZoom
with menus
To
Freeze the Main Picture
1
Press MENU to display
the MAIN MENU.
Press the - or + button to
highlight the PIP function.
Press MENUagain to
display the Pix-ln-Pix
menu.
Note: If the PIP (Picture-In-
Picture) feature is turned on,
this menu will not appear.
The other Pix-ln-Pix menu
will appear instead of the Pix-
In-Pix menu shown. To turn
off Pix-In-Pix, highlight the
Turn off function and then
press the MENU button.
PIP andOFF
Buttons
ZOOMand
OUTButtons--
) Button
To Freeze the Picture
1 Press the FRZ(freeze) button to freeze the picture. Freeze
does not affect the audio portion of the program.
2 Press the FRZbutton again (or the OFFbutton) to return to
normal video.
Note: If the PIP (picture-in-picture) feature is turned on, pressing FRZ
will freeze the small inset picture.
To 7.oomand Panthe Main Picture
1 ]Efthe PIP (Picture-In-Picture) feature is turned on, press the
OFFbutton to turn it off.
Press and hold ZOOMuntil the desired zoom amount is
reached.
Repeatedly press the + or - button to highlight the Freeze
Main function. Press the MENUbutton to freeze the
picture. Press the MENU button again to return to normal
video.
PressMENUButtonto _
freezepicture.Press
againto returnto
normalvideo.
Notes: Sometimes you may want to freeze the picture first ar_l then
zoom in or you can zoom in and then fi'eeze the picture.
After you have zoomed in, press the arrow buttons to move
(pan) around the screen. Sometimes you may want to freeze
the picture first and then zoom in, or you can zoom in and
then freeze the picture.
To reduce the zoom amount and return to normal size, press
and hold OUTor press the OFFbutton.
1__.__
(continuedonnextpage)
Page 19
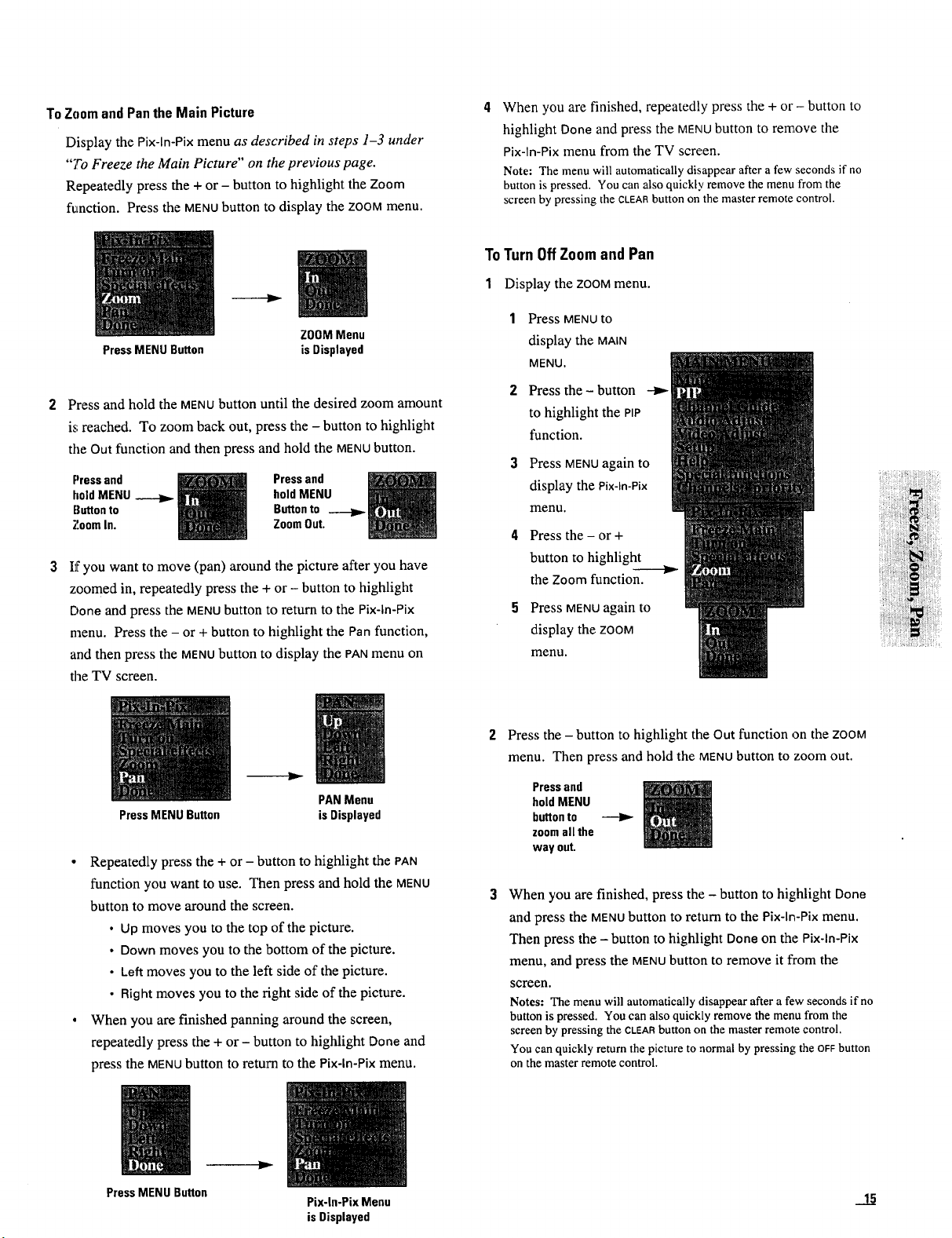
To Zoomand Pan the Main Picture
Display the Pix-ln-Pix menu as described in steps 1-3 under
"7"0 Freeze the Main Picture" on the previous page.
Repeatedly press the + or - button to highlight the Zoom
function. Press the MENUbutton to display the ZOOMmenu.
//
PressMENUButton
Press and hold the MENU button until the desired zoom amount
is;reached. To zoom back out, press the - button to highlight
the Out function and then press and hold the MENUbutton.
Press and
hold MENU
Button to
Zoom In.
If you want to move (pan) around the picture after you have
zoomed in, repeatedly press the + or - button to highlight
Done and press the MENUbutton to return to the Pix-ln-Pix
menu. Press the - or + button to highlight the Pan function,
and then press the MENUbutton to display the PANmenu on
the TV screen.
ZOOM Menu
isDisplayed
Pressand
holdMENU
Buttonto
ZoomOut
When you are finished, repeatedly press the + or - button to
highlight Done and press the MENUbutton to remove the
Pix-ln-Pix menu from the TV screen.
Note: The menu will automatically disappear after a few seconds if no
button is pressed. You can also quickly remove the menufrom the
screen by pressing the CLEARbutton on the master remote control.
To Turn Off Zoom and Pan
1 Display the ZOOMmenu.
1 Press MENUtO
display the MAiN
MENU.
2 Press the - button
to highlight the PiP
function.
3 Press MENUagain to
display the Pix-ln-pix
menu.
4 Press the- or +
button to highlight
the Zoom function.
5 Press MENUagain to
display the ZOOM
menu.
i ;
IN
PressMENUButton
• Repeatedly press the + or - button to highlight the PAN
function you want to use. Then press and hold the MENU
button to move around the screen.
• Up moves you to the top of the picture.
• Down moves you to the bottom of the picture.
• Left moves you to the left side of the picture.
• Right moves you to the right side of the picture.
• When you are finished panning around the screen,
repeatedly press the + or - button to highlight Done and
press the MENU button to return to the Pix-ln-Pix menu.
PressMENU Button
PANMenu
isDisplayed
Pix-ln-Pix Menu
isDisplayed
Press the - button to highlight the Out function on the ZOOM
menu. Then press and hold the MENUbutton to zoom out.
Pressand
holdMENU
buttonto
zoomall the
way out
When you are finished, press the - button to highlight Done
and press the MENUbutton to return to the Pix-ln-Pix menu.
Then press the - button to highlight Done on the Pix-ln-Pix
menu, and press the MENUbutton to remove it from the
screen.
Notes: The menu will automatically disappear after a few seconds ifno
button is pressed. You can alsoquickly remove the menufrom the
screen by pressing the CLEARbutton on the master remote control.
You can quickly return the picture to normal by pressing the OFFbutton
on the master remote control.
15
Page 20
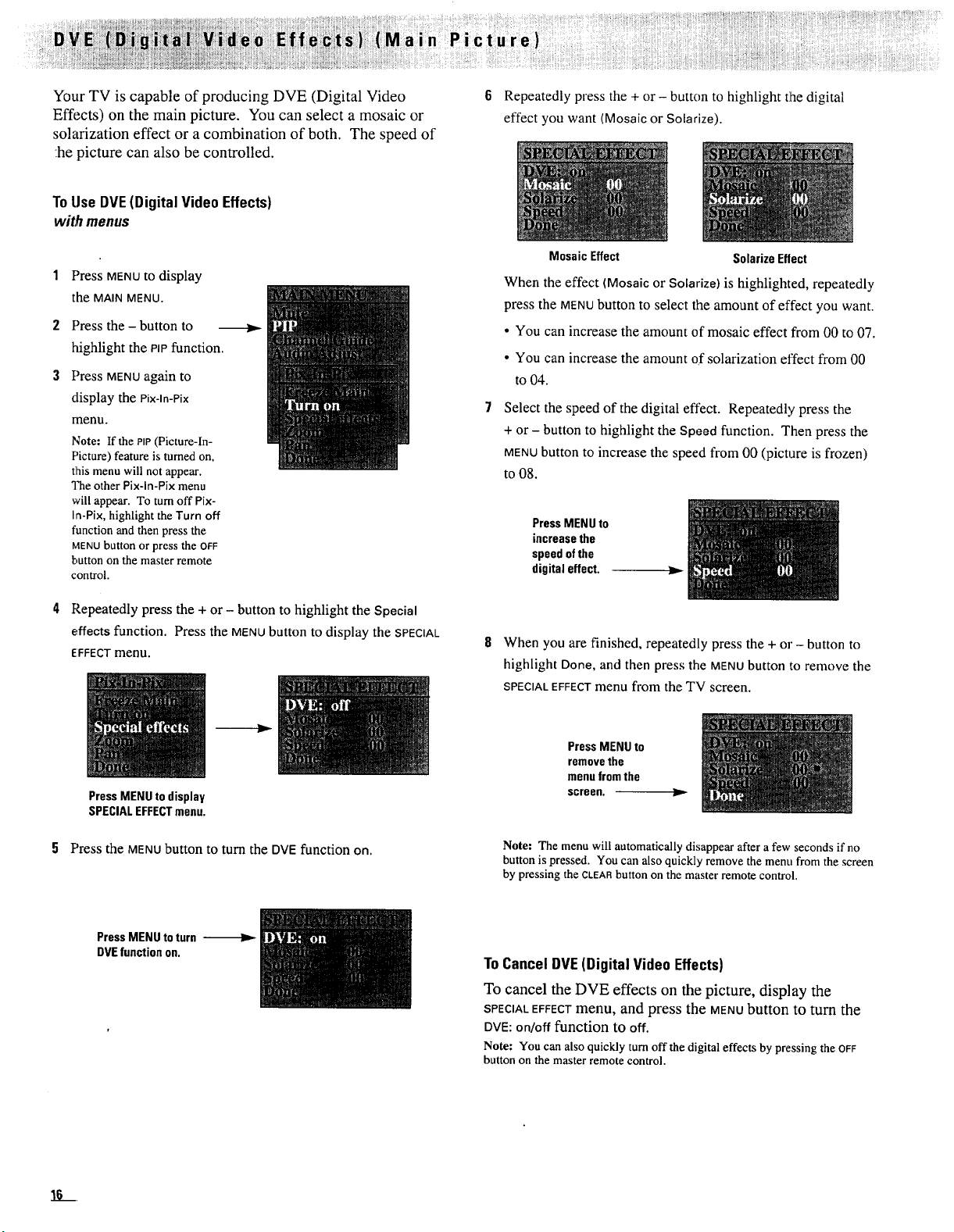
Your TV is capable of producing DVE (Digital Video
Effects) on the main picture. You can select a mosaic or
solarization effect or a combination of both. The speed of
:he picture can also be controlled.
ToUse DVE(Digital Video Effects)
wit,h menus
Press MENU tO display
the MAIN MENU.
Press the - button to
highlight the PIP function.
Press MENUagain to
display the Pix-ln-Pix
menu.
Note: If the PIP(Picture-In-
Picture) feature is turned on,
this menu will not appear.
The other Pix-ln-Pix menu
will appear. To turn off Pix-
In-Pix, highlight the Turn off
function and then press the
MENUbutton or press the OFF
button on the master remote
control.
Repeatedly press the + or - button to highlight t]he digital
effect you want (Mosaic or Solarize).
MosaicEffect SolarizeEffect
When the effect (Mosaic or Solarize) is highlighted, repeatedly
press the MENUbutton to select the amount of effect you want.
• You can increase the amount of mosaic effect from O0 to 07.
• You can increase the amount of solarization effect from 00
to 04.
Select the speed of the digital effect. Repeatedly press the
+ or- button to highlight the Speed function. Then press the
MENUbutton to increase the speed from O0 (picture is frozen)
to 08.
PressMENUto
increasethe
speed ofthe
digital effect.
Repeatedly press the + or - button to highlight the Special
effects function. Press the MENU button to display the SPECIAL
EFFECT menu.
PressMENUtodisplay
SPECIALEFFECTmenu.
5 Press the MENUbutton to turn the DVE function on.
PressMENUto turn
DVEfunctionon.
When you are finished, repeatedly press the + or- button to
highlight Done, and then press the MENU button to remove the
SPECIALEFFECTmenu from the TV screen.
Press MENU to
removethe
menufromthe
screen. _--
Note: The menu will automatically disappear after a few seconds if no
button is pressed. You can also quickly remove the menu from the screen
by pressing the CLEAnbutton on the master remote control.
To CancelDVE(Digital Video Effects)
To cancel the DVE effects on the picture, display the
SPECZALEFFECTmenu, and press the MENUbutton to turn the
DVE: on/offfunction to off.
Note: You can also quickly turn off the digital effects by pressing the OFF
button on the master remote control.
L.
Page 21
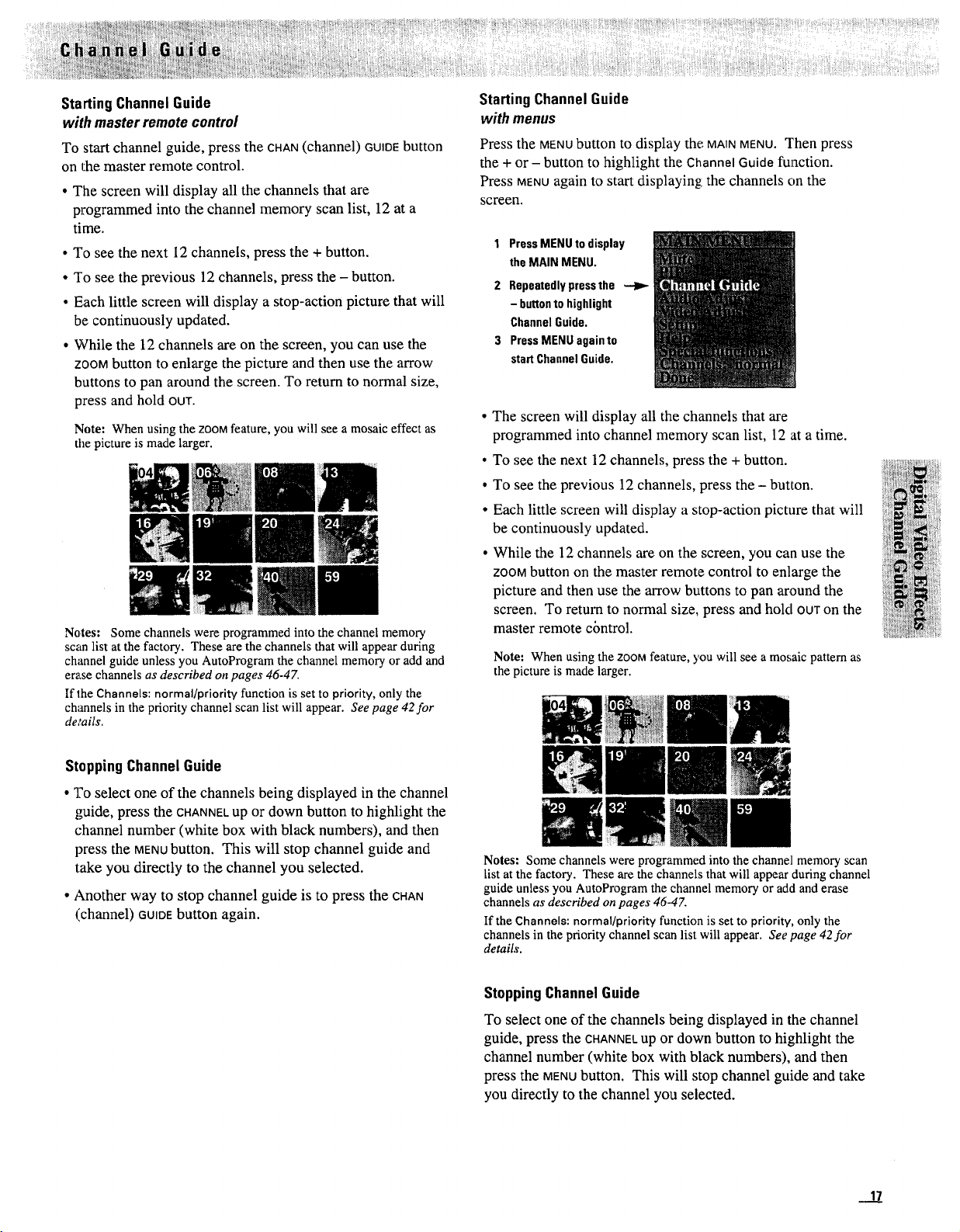
Starting ChannelGuide
with masterremote control
To start channel guide, press the CHAN(channel) GUIDEbutton
on the master remote control.
• The screen will display all the channels that are
programmed into the channel memory scan list, 12 at a
time.
• To see the next 12 channels, press the + button.
• To see the previous 12 channels, press the -button.
• Each little screen will display a stop-action picture that will
be continuously updated.
• While the 12 channels are on the screen, you can use the
ZOOMbutton to enlarge the picture and then use the arrow
buttons to pan around the screen. To return to normal size,
press and hold OUT.
Note: When using the ZOOMfeature, you will see a mosaic effect as
the picture is made larger.
Notes: Some channels were programmed into the channel memory
scan list at the factory. These are the channels that will appear during
channel guide unless you AutoProgram the channel memory or add and
erase channels as described on pages 46-47.
If the Channels: normal/priority function is set to priority, only the
channels in the priority channel scan list will appear. See page 42for
de/ails.
StartingChannelGuide
with menus
Press the MENUbutton to display the MAINMENU.Then press
the +or - button to highlight the Channel Guide function.
Press MENUagain to start displaying the channels on the
screen.
1 PressMENU to display
the MAIN MENU.
2 Repeatedlypressthe
- buttonto highlight
ChannelGuide.
3 PressMENU againto
startChannelGuide.
• The screen will display all the channels that are
programmed into channel memory scan list, 12 at a time.
• To see the next 12 channels, press the + button.
• To see the previous 12 channels, press the - button.
• Each little screen will display a stop-action picture that will
be continuously updated.
• While the 12 channels are on the screen, you can use the
ZOOMbutton on the master remote control to enlarge the
picture and then use the arrow buttons to pan around the
screen. To return to normal size, press and hold OUTon the
master remote cbntrol.
Note: When using the ZOOMfeature, you will see a mosaic pattern as
the picture is made larger.
StoppingChannelGuide
• To select one of the channels being displayed in the channel
guide, press the CHANNELup or down button to highlight the
channel number (white box with black numbers), and then
press the MENUbutton. This will stop channel guide and
take you directly to the channel you selected.
• Another way to stop channel guide is to press the CHAN
(channel) GUIDEbutton again.
Notes: Some channels were programmed into the channel memory scan
list at the factory. These are the channels that will appear during channel
guide unless you AutoProgram the channel memory or add and erase
channels as described on pages 46-47.
If the Channels: normal/priority function is set to priority, only the
channels in the priority channel scan list will appear. See page 42for
details'.
StoppingChannelGuide
To select one of the channels being displayed in the channel
guide, press the CHANNELup or down button to highlight the
channel number (white box with black numbers), and then
press the MENUbutton. This will stop channel guide and take
you directly to the channel you selected.
__!/
Page 22
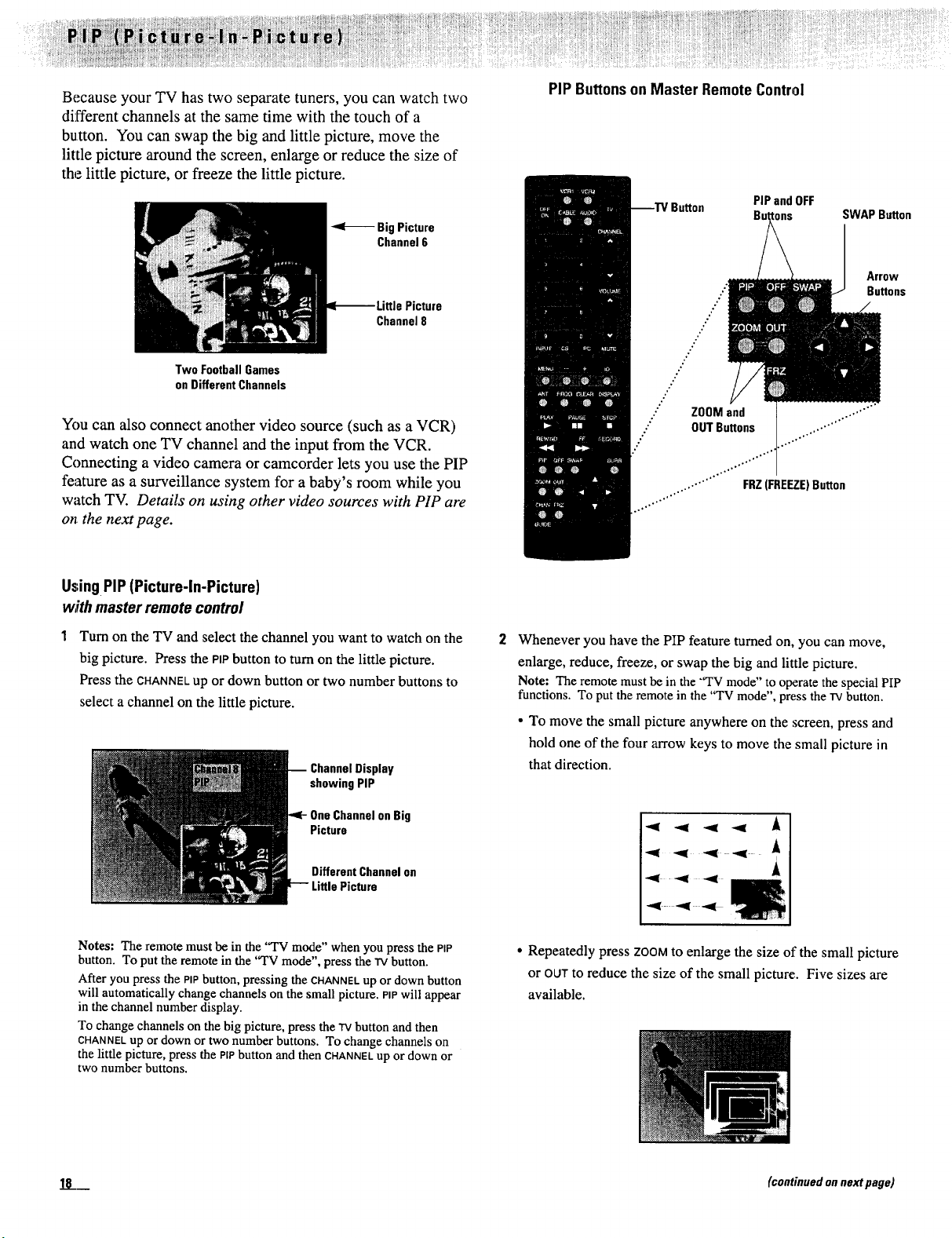
BecauseyourTVhastwoseparatetuners,youcanwatchtwo
differentchannelsatthesametimewiththetouchofa
button.Youcanswapthebigandlittlepicture,movethe
littlepicturearoundthescreen,enlargeorreducethesizeof
thelittlepicture,orfreezethelittlepicture.
Big Picture
Channel6
=[----Little Picture
Channel8
Two FootballGames
onDifferent Channels
You can also connect another video source (such as a VCR)
and watch one TV channel and the input from the VCR.
Connecting a video camera or camcorder lets you use the PIP
feature as a surveillance system for a baby's room while you
watch TV. Details on using other video sources with PIP are
on:the next page.
PIP ButtonsonMaster Remote Control
PIP and OFF
SWAP Button
Arrow
Buttons
."' ZOOM and
.." OUT Buttons
....,..."'"'
.......... FRZ(FREEZE)Button
Using PIP(Picture-In-Picture)
with master remote control
Turn on the TV and select the channel you want to watch on the
big picture. Press the PiP button to turn on the little picture.
Press the CHANNEL up or down button or two number buttons to
select a channel on the little picture.
ChannelDisplay
showing PIP
OneChannel on Big
Picture
Different Channelon
Picture
Notes: The remote must be in the "TV mode" when you press the PiP
button. To put the remote in the "TV mode", press the TVbutton.
After you press the PIP button, pressing the CHANNELup or down button
will automatically change channels on the small picture. PIPwill appear
in the channel number display.
To change channels on the big picture, press the "Iv button and then
CHANNELup or down or two number buttons. To change channels on
the little picture, press the PiPbutton and then CHANNELup or down or
two number buttons.
Whenever you have the PIP feature turned on, you can move,
enlarge, reduce, freeze, or swap the big and little picture.
Note: The remote must be in the "TV mode" to operate the special PIP
functions. To put the remote in the "TV mode", press the TVbutton.
• To move the small picture anywhere on the screen, press and
hold one of the four arrow keys to move the small picture in
that direction.
A
-'ql- -',=1 -,=1
• Repeatedly press ZOOMto enlarge the size of the small picture
or OUTto reduce the size of the small picture. Five sizes are
available.
!8 (continuedonnext page)
Page 23
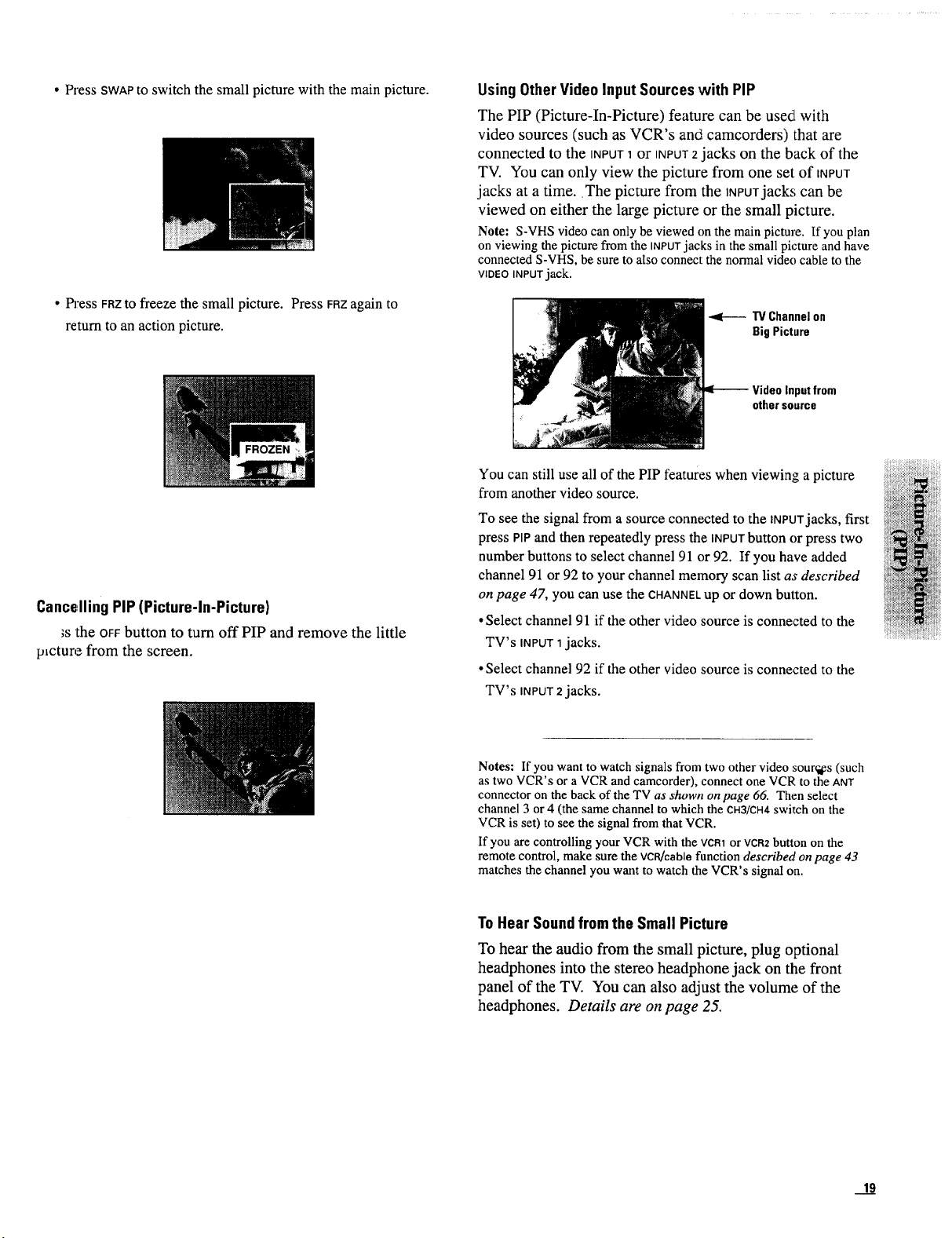
• Press SWAP to switch the small picture with the main picture.
Using Other Video Input Sources with PIP
The PIP (Picture-In-Picture) feature can be used with
video sources (such as VCR's and camcorders) that are
connected to the INPUT1or INPUT2jacks on the back of the
TV. You can only view the picture from one set of INPUT
jacks at a time. The picture from the INPUTjacks can be
viewed on either the large picture or the small picture.
Note: S-VHS video can only be viewed on the main picture. If you plan
on viewing the picture from the INPUTjacks in the small picture and have
connected S-VHS, be sure to also connect the normal vide() cable to the
VIDEO INPUT jack.
• Press FRZto freeze the small picture. Press FRZ again to
return to an action picture.
Cancelling PIP(Picture-In-Picture)
;s the OFFbutton to turn off PIP and remove the little
p_cture from the screen.
"rvChannelon
BigPicture
put from
other source
You can still use all of the PIP features when viewing a picture
from another video source.
To see the signal from a source connected to the INPUTjacks, first
press PIP and then repeatedly press the INPUTbutton or press two
number buttons to select channel 91 or 92. If you have added
channel 91 or 92 to your channel memory scan list as described
on page 47, you can use the CHANNELup or down button.
•Select channel 91 if the other video source is connected to the
TV's INPUT1jacks.
•Select channel 92 if the other video source is connected to the
TV's INPUT2jacks.
Notes: If you want to watch signals from two other video sources (such
as two VCR's or a VCR and camcorder), connect one VCR to the ANT
connector on the back of the TV as shown on page 66. Then select
channel 3 or 4 (the same channel to which the CH3/CH4 switch on the
VCR is set) to see the signal from that VCR.
If you are controlling your VCR with the VCR1or VCR2button on the
remote control, make sure the VC_cable function described on page 43
matches the channel you want to watch the VCR's signal on.
To Hear Soundfrom the Small Picture
To hear the audio from the small picture, plug optional
headphones into the stereo headphone jack on the front
panel of the TV. You can also adjust the volume of the
headphones. Details are on page 25.
1____9
Page 24
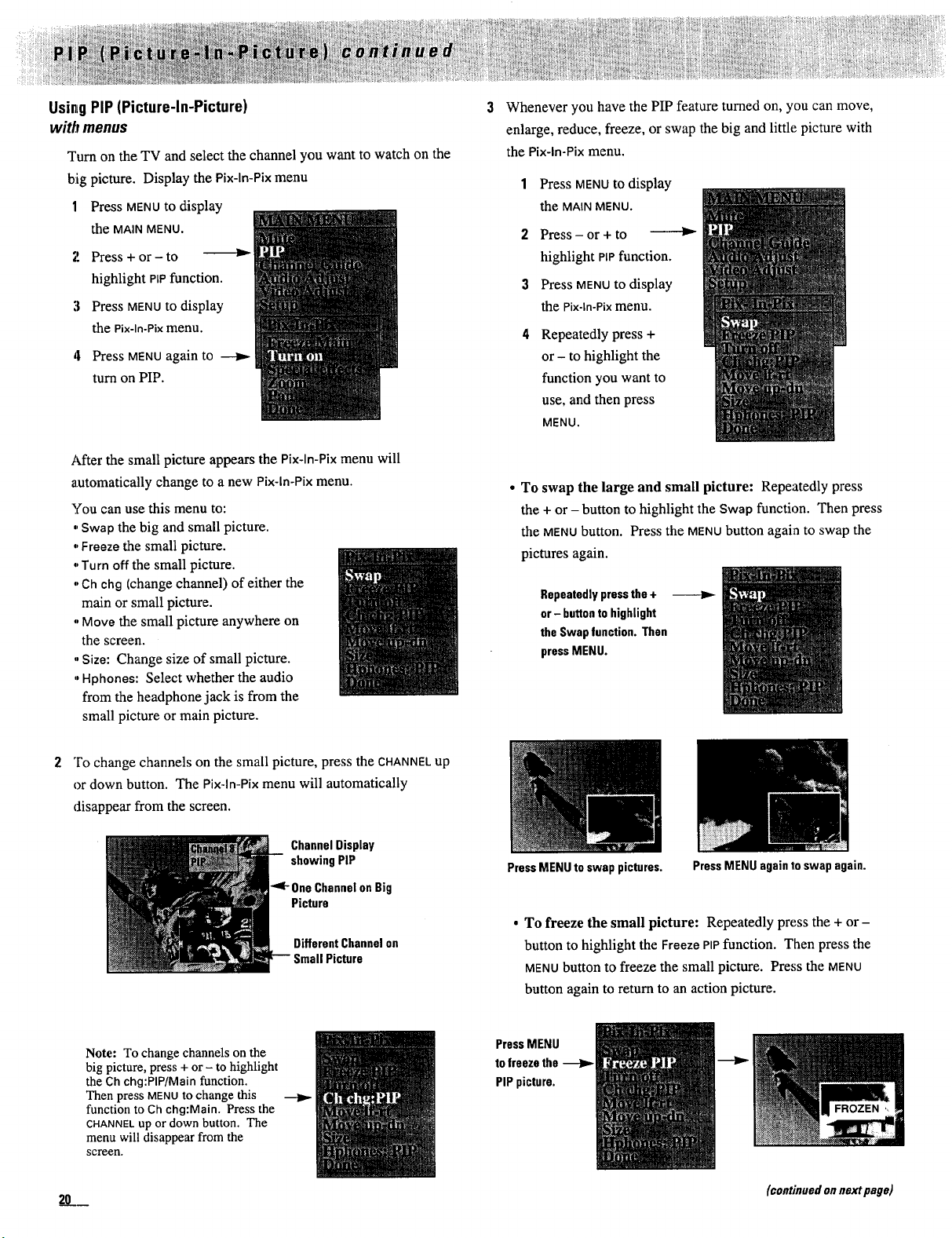
Using PIP(Picture-In-Picture)
with menus
Turn on the TV and select the channel you want to watch on the
big picture. Display the Pix-ln-Pix menu
1 Press MENUto display
the MAIN MENU.
2 Press + or- to
highlight P_Pfunction.
3 Press MENUto display
the Pix-ln-Pix menu.
4 Press MENU again to
turn on PIP.
After the small picture appears the Pix-ln-Pixmenu will
automatically change to a new Pix-ln-Pix menu.
You can use this menu to:
,,Swap the big and small picture.
,,Freeze the small picture.
,,Turn off the small picture.
,,Ch chg (change channel) of either the
main or small picture.
,,Move the small picture anywhere on
the screen.
,,Size: Change size of small picture.
,,Hphones: Select whether the audio
from the headphone jack is from the
small picture or main picture.
Whenever you have the PIP feature turned on, you can move,
enlarge, reduce, freeze, or swap the big and little picture with
the Pix-ln-Pix menu.
1 Press MENUto display
the MAIN MENU.
2 Press - or + to
highlight PIPfunction.
3 Press MENUto display
the Pix-ln-Pixmenu.
4 Repeatedly press +
or - to highlight the
function you want to
use, and then press
MENU.
• To swap the large and small picture: Repeatedly press
the + or - button to highlight the Swap function. Then press
the MENUbutton. Press the MENUbutton again to swap the
pictures again.
Repeatedly pressthe +
or - buttonto highlight
the Swap function. Then
pressMENU.
To change channels on the small picture, press the CHANNELup
or down button. The Pix-ln-Pix menu will automatically
disappear from the screen.
ChannelDisplay
showing PIP
"<-One Channel on Big
Picture
DifferentChannelon
Picture
Note: To change channels on the
big picture, press + or - to highlight
the Ch chg:PIP/Main function.
Then press MENU to change this
function to Ch chg:Main. Press the
CHANNELup or down button. The
menu will disappear from the
screen.
2_.0.__
PressMENU toswap pictures. PressMENUagain to swap again.
• To freeze the small picture: Repeatedly press the + or -
button to highlight the Freeze PIP function. Then press the
MENUbutton to freeze the small picture. Press the MENU
button again to return to an action picture.
PressMENU
to freeze the
PIP picture.
(continuedonnext page)
Page 25
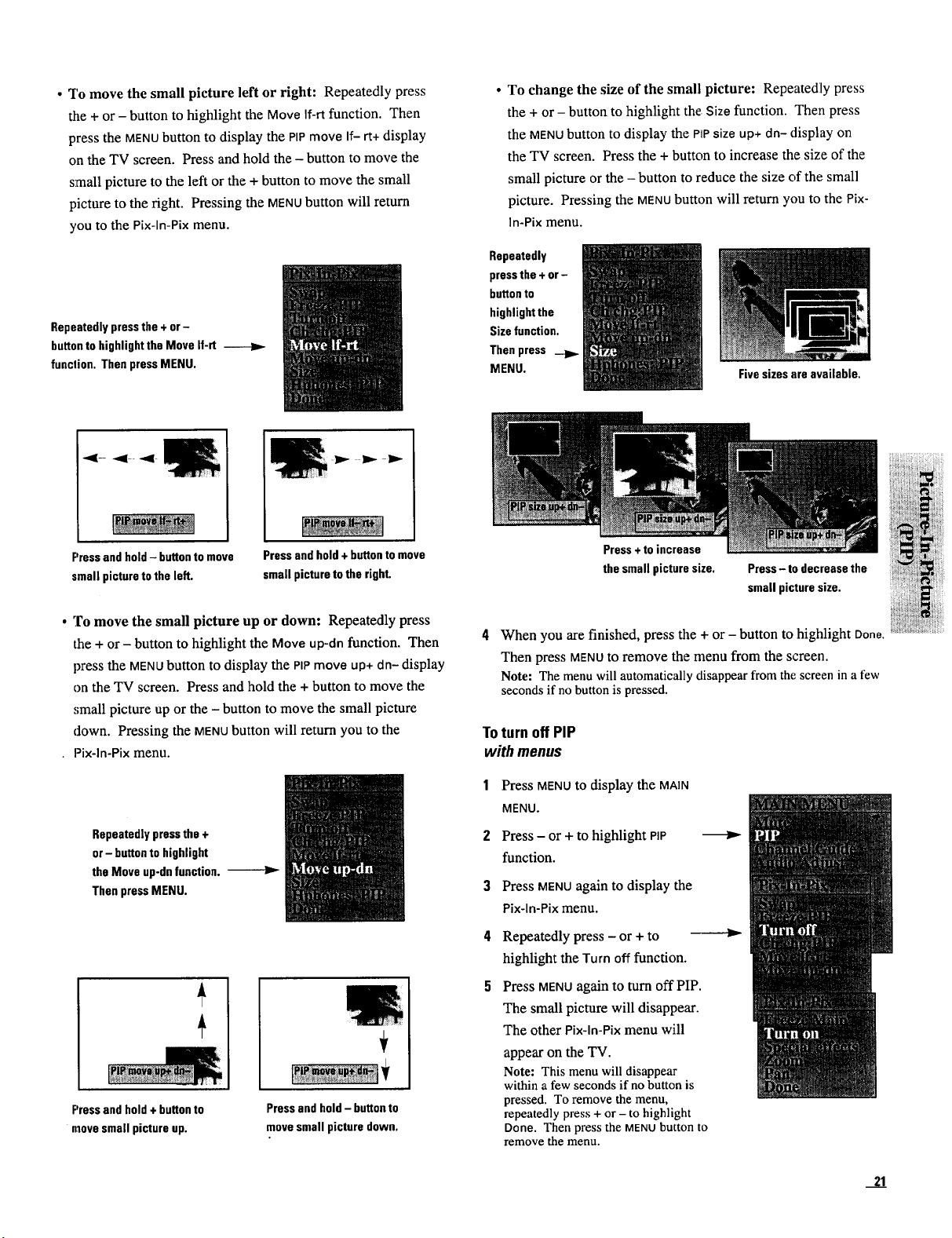
• To move the small picture left or right: Repeatedly press
file + or - button to highlight the Move If-rt function. Then
press the MENUbutton to display the PIP move If- rt+ display
on the TV screen. Press and hold the - button to move the
small picture to the left or the + button to move the small
picture to the right. Pressing the MENUbutton will return
you to the Pix-ln-Pix menu.
Repeatedly pressthe + or-
buttonto highlight the Move If-rt --
funclion, Then pressMENU.
-_l-- _1 -.41
tP-
• To change the size of the small picture: Repeatedly press
the + or - button to highlight the Size function. Then press
the MENUbutton to display the PIPsize up+ dn- display on
the TV screen. Press the + button to increase the size of the
small picture or the - button to reduce the size of the small
picture. Pressing the MENUbutton will return you to the Pix-
In-Pix menu.
Repeatedly
pressthe + or-
buttonto
highlight the
Sizefunction,
Thenpress
MENU.
Fivesizesare available,
Pressandhold- buttontomove
smallpicturetotheleft.
Pressandhold+buttontomove
smallpicturetotheright.
• To move the small picture up or down: Repeatedly press
the + or - button to highlight the Move up-dn function. Then
press the MENUbutton to display the PIPmove up+ dn- display
on the TV screen. Press and hold the + button to move the
,;mall picture up or the - button to move the small picture
down. Pressing the MENUbutton will return you to the
• Pix-ln-Pix menu.
Repeatedlypressthe+
or- buttonto highlight
the Move up-dnfunction.
Then pressMENU.
Pressand hold+ buttonto
move small picture up.
Pressandhold- buttonto
movesmallpicturedown.
Press+ to increase
the small picture size.
Press-to decrease the
small picture size.
When you are finished, press the + or - button to highlight Done.
Then press MENUtOremove the menu from the screen.
Note: The menu will automatically disappear from the screen in a few
seconds if no button is pressed.
Toturn off PIP
with menus
1 Press MENUto display the MAIN
MENU.
2 Press - or + to highlight PIP
function.
3 Press MENUagain to display the
Pix-ln-Pix menu.
4 Repeatedly press - or + to
highlight the Turn off function.
5 Press MENUagain to turn off PIP.
The small picture will disappear.
The other Pix-ln-Pix menu will
appear on the TV.
Note: This menu will disappear
within a few seconds if no button is
pressed. To remove the menu,
repeatedly press + or - to highlight
Done. Then press the MENUbutton to
remove the menu.
m_
21
Page 26
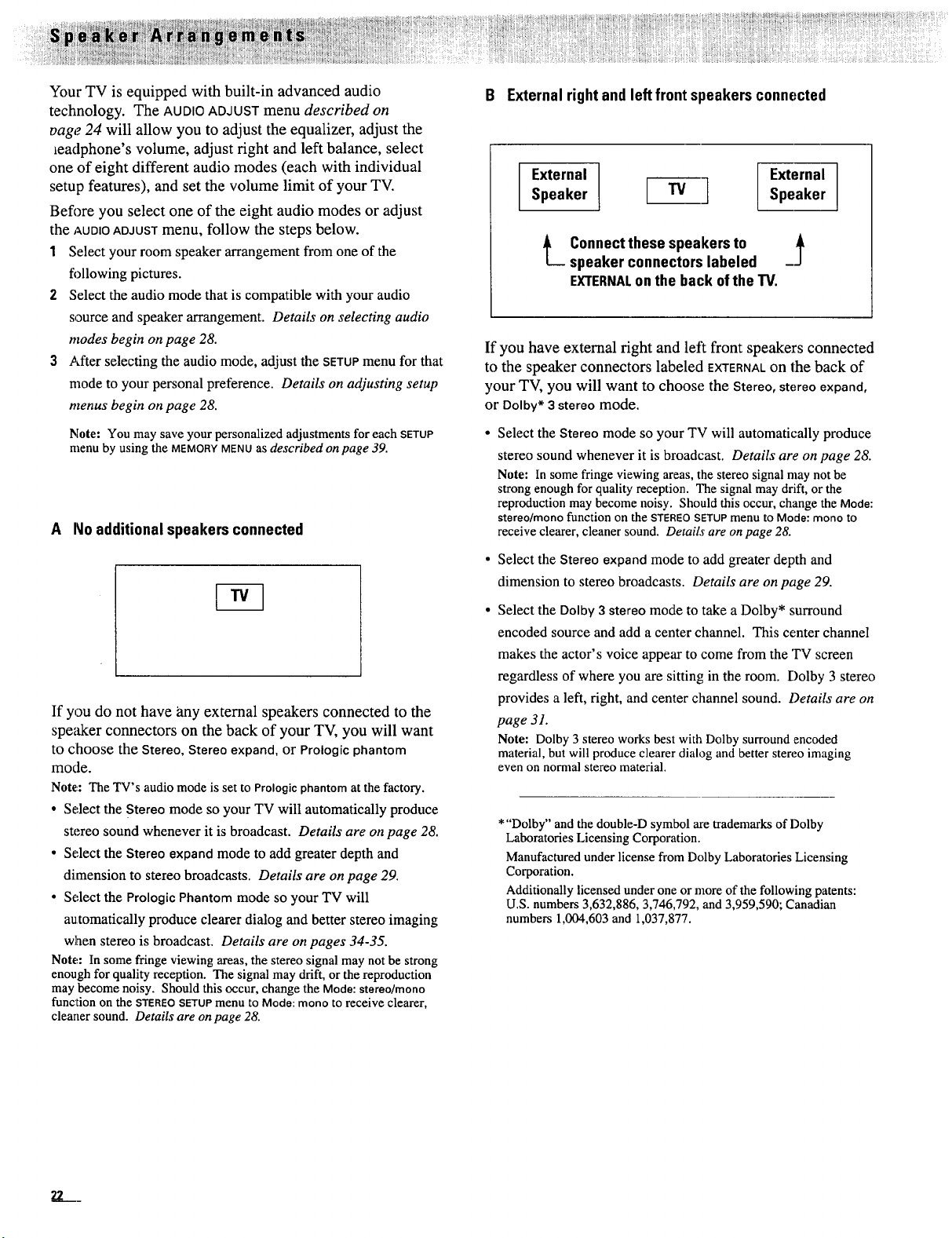
Your TV is equipped with built-in advanced audio
technology. The AUDIO ADJUST menu described on
oage 24 will allow you to adjust the equalizer, adjust the
leadphone's volume, adjust fight and left balance, select
one of eight different audio modes (each with individual
setup features), and set the volume limit of your TV.
Before you select one of the eight audio modes or adjust
the AUDIOADJUSTmenu, follow the steps below.
1 Select your room speaker arrangement from one of the
following pictures.
2 Select the audio mode that is compatible with your audio
source and speaker arrangement. Details on selecting audio
modes begin on page 28.
3 After selecting the audio mode, adjust the SETOP menu for that
mode to your personal preference. Details on adjusting setup
menus begin on page 28.
B External right and leftfront speakers connected
External
Speaker
L onnect these speakers to __
speaker connectorslabeled
External
Speaker
EXTERNALonthe back ofthe TV.
If you have external fight and left front speakers connected
to the speaker connectors labeled EXTERNALon the back of
your TV, you will want to choose the Stereo, stereo expand,
or Dolby* 3 stereo mode.
Note: You may save your personalized adjustments for each SETUP
menu by using the MEMORYMENU as described on page 39.
A No additional speakers connected
If you do not have any external speakers connected to the
speaker connectors on the back of your TV, you will want
to Choose the Stereo, Stereo expand, or Prologic phantom
mode.
Note: The TV's audio mode is set to Prologie phantom at the factory.
• Select the Stereo mode so your TV will automatically produce
stereo sound whenever it is broadcast. Details are on page 28.
• Select the Stereo expand mode to add greater depth and
dimension to stereo broadcasts. Details are on page 29.
• Select the Prolooie Phantom mode so your TV will
automatically produce clearer dialog and better stereo imaging
when stereo is broadcast. Details are on pages 34-35.
Note: In some fringe viewing areas, the stereo signal may not be strong
enough for quality reception. The signal may drift, or the reproduction
may become noisy. Should this occur, change the Mode: stereo/menu
function on the STEREO SETUP menu to Mode:menuto receive clearer,
cleaner sound. Details are on page 28.
Select the Stereo mode so your TV will automatically produce
stereo sound whenever it is broadcast. Details are on page 28.
Note: In some fringe viewing areas, the stereo signal may not be
strong enough for quality reception. The signal may drift, or the
reproduction may become noisy. Should this occur, change the Mode:
stereo/menu function on the STEREOSETUPmenu to Mode: menu to
receive clearer, cleaner sound. Details are on page 28.
• Select the Stereo expand mode to add greater depth and
dimension to stereo broadcasts. Details are on page 29.
Select the Dolby 3 stereo mode to take a Dolby* surround
encoded source and add a center channel. This center channel
makes the actor's voice appear to come from the TV screen
regardless of where you are sitting in the room. r)olby 3 stereo
provides a left, right, and center channel sound. Details are on
page 31.
Note: Dolby 3 stereo works best with Dolby surround encoded
material, but will produce clearer dialog and better stereo imaging
even on normal stereo material.
*"Dolby" and the double-D symbol are trademarks of Dolby
Laboratories Licensing Corporation.
Manufactured under license from Dolby Laboratories Licensing
Corporation.
Additionally licensed under one or more of the following patents:
U.S. numbers 3,632,886, 3,746,792, and 3,959,590; Canadian
numbers 1,004,603 and 1,037,877.
2_
Page 27

C External right, left, and surroundspeaker(s) connected D External surroundspeaker(s) connected
External
Speaker
Connectthese speakers to ._
speaker connectorslabeled
External
Speaker
L
EXTERNALonthe back of the TV.
Connectthis speaker(s)to
SURROUNDonthe back of the TV.
_-- speaker connectorls) labeled ---_
Surround
Speaker
(Elevated)
If you have external right and left speakers connected to
the speaker connectors labeled EXTERNALon the back of
your TV, and another speaker(s) connected to the speaker
Surround
Speaker
(Elevated)
-onnector(s) labeled SURROUNO,you will want to choose the
Prologic, Matrix surf, Hall surf, or Stadium surr mode.
• Select the Prologic mode to fully utilize a Dolby surround
encoded source. Prologic produces a more realistic "theater-
lJike" sound experience in the home by using dedicated center,
right, left, and surround channels. Prologic also electronically
decodes the predominant audio channel and automatically
emphasizes that channel's volume. The result is greater
perceived channel separation and the sensation of wider and
raore realistic three-dimensional sound. Details are on
Fages 32-33.
Note: Prologic works best with Dolby surround encoded material, but
will produce clearer dialog and better stereo imaging even on normal
stereo material.
Connectthis speaker(s)to speaker
onthe back ofthe "IV.
_-- connector(s)labeled SURROUND --_
Surround
Speaker
(Elevated)
Surround
Speaker
(Elevated)
If you have external speaker(s) connected to the speaker
connector(s) labeled SURROUND,yOUwill want to choose
the Prologicphantom, Matrix surr, Hall surr, or Stadium surr
mode.
Select the Prologic phantom mode if you have only
connected a surround speaker(s) and no external fight or left
speakers. Prologic phantom uses the prologic decoder, but
splits the center channel between left and fight. It then uses
the TV's internal speakers for left, right, and center sound.
Details are on pages 34-35.
Note: Prologic phantom works best with Dolby surround encoded
material, but will produce clearer dialog and better stereo imaging
even on normal stereo material.
• Select the Matrix surr (surround) mode to simulate surround
sound from a mono broadcast. Details are on page 36.
• Select the Hall surr (surround) mode to hear surround sound
from a stereo broadcast and create the effect of being in a
large room. Details are on page 36.
• Select the Stadium surr (surround) mode to hear surround
sound from a stereo broadcast and create the effect of being
in a stadium. Details are on page 36.
• Select the Matrix surr (surround) mode to simulate surround
sound from a mono broadcast. Details are on page 36.
• Select the Hall surf (surround) mode to hear surround sound
from a stereo broadcast and create the effect of being in a large
room. Details are on page 36.
• Select the Stadium surr (surround) mode to hear surround
sound from a stereo broadcast and create the effect of being in
a stadium. Details are on page 36.
23
Page 28
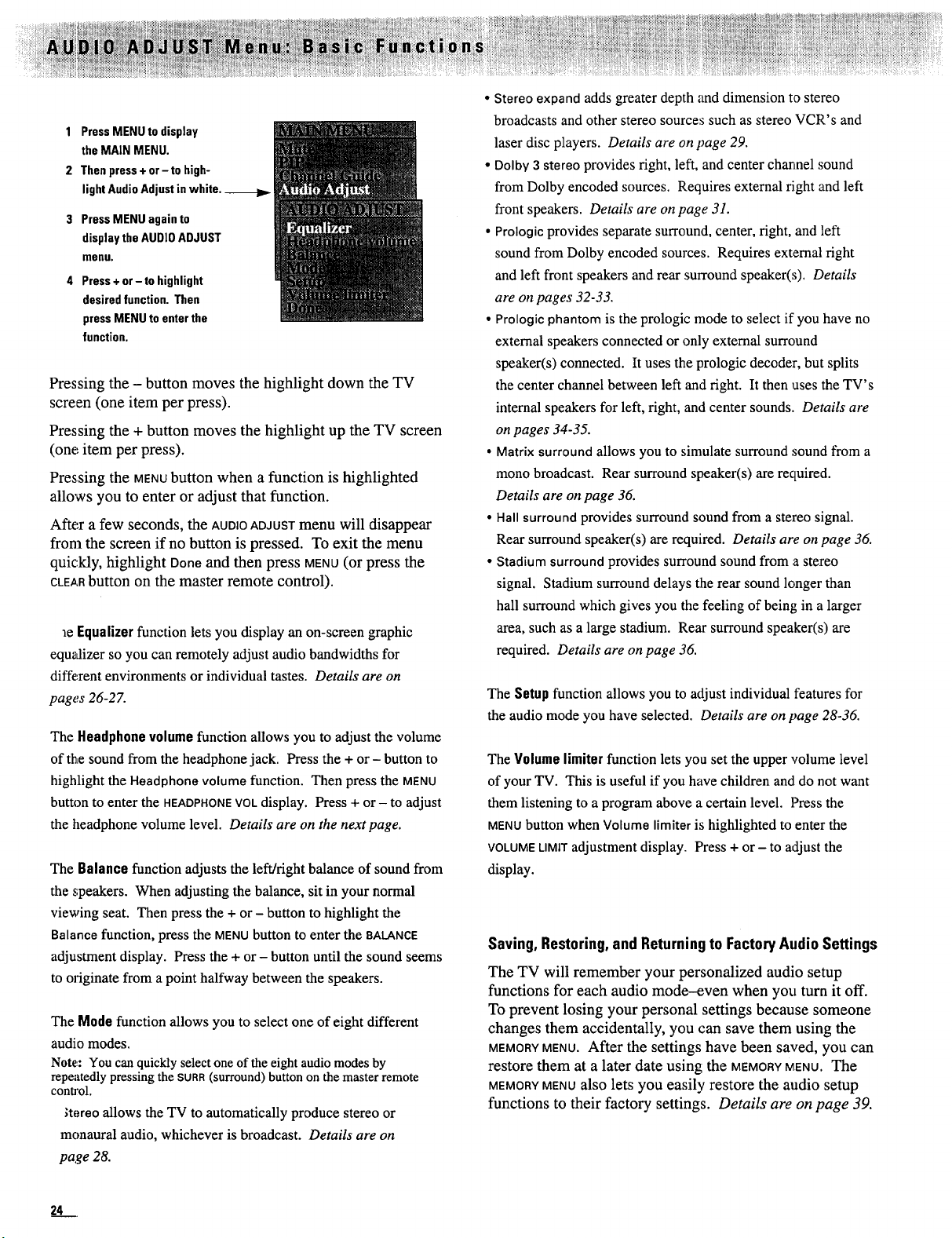
1 PressMENU to display
the MAiN MENU.
2 Thenpress+ or-to high-
lightAudioAdjustin white.
3 PressMENU again to
display the AUDIOADJUST
menu.
4 Press+ or-to highlight
desiredfunction. Then
pressMENU to enterthe
function.
Pressing the - button moves the highlight down the TV
screen (one item per press).
Pressing the + button moves the highlight up the TV screen
(one; item per press).
Pressing the MENUbutton when a function is highlighted
allows you to enter or adjust that function.
After a few seconds, the AUDIOADJUSTmenu will disappear
from the screen if no button is pressed. To exit the menu
quickly, highlight Done and then press MENU(or press the
CLEARbutton on the master remote control).
ae Equalizer function lets you display an on-screen graphic
equalizer so you can remotely adjust audio bandwidths for
different environments or individual tastes. Details are on
pages 26-2Z
The Headphone volume function allows you to adjust the volume
of the sound from the headphone jack. Press the + or - button to
highlight the Headphone volume function. Then press the MENU
button to enter the HEADPHONErOE display. Press + or - to adjust
the headphone volume level. Details are on the next page.
The Balance function adjusts the left/fight balance of sound from
the speakers. When adjusting the balance, sit in your normal
viewing seat. Then press the + or - button to highlight the
Balance function, press the MENU button to enter the BALANCE
adjustment display. Press the + or - button until the sound seems
to originate from a point halfway between the speakers.
The Mode function allows you to select one of eight different
audio modes.
Note: You can quickly select one of the eight audio modes by
repeatedly pressing the SORR(surround) button on the master remote
conu'ol.
;tareo allows the TV to automatically produce stereo or
monaural audio, whichever is broadcast. Details are on
page 28.
• Stereo expand adds greater depth and dimension to stereo
broadcasts and other stereo sources such as stereo VCR's and
laser disc players. Details are on page 29.
• Dolby 3 stereo provides fight, left, and center channel sound
from Dolby encoded sources. Requires external right and left
front speakers. Details are on page 31.
• Prologic provides separate surround, center, fight, and left
sound from Dolby encoded sources. Requires external fight
and left front speakers and rear surround speaker(s). Details
are on pages 32-33.
• Prologic phantom is the prologic mode to select if you have no
external speakers connected or only external surround
speaker(s) connected. It uses the prologic decoder, but splits
the center channel between left and fight. It then uses the TV's
internal speakers for left, fight, and center sounds. Details are
on pages 34-35.
• Matrix surround allows you to simulate surround sound from a
mono broadcast. Rear surround speaker(s) are required.
Details are on page 36.
• Hall surround provides surround sound from a stereo signal.
Rear surround speaker(s) are required. Details are on page 36.
• Stadium surround provides surround sound from a stereo
signal. Stadium surround delays the rear sound longer than
hall surround which gives you the feeling of being in a larger
area, such as a large stadium. Rear surround speaker(s) are
required. Details are on page 36.
The Setup function allows you to adjust individual features for
the audio mode you have selected. Details are on page 28-36.
The Volume limiter function lets you set the upper volume level
of your TV. This is useful if you have children and do not want
them listening to a program above a certain level. Press the
MENUbutton when Volume limiter is highlighted to enter the
VOLUMELIMITadjustment display. Press + or - to adjust the
display.
Saving, Restoring,and Returning to FactoryAudio Settings
The TV will remember your personalized audio setup
functions for each audio mode-even when you turn it off.
To prevent losing your personal settings because someone
changes them accidentally, you can save them using the
MEMORYMENU.After the settings have been saved, you can
restore them at a later date using the MEMOaYMENU,The
MEMORYMENUalso lets you easily restore the andio setup
functions to their factory settings. Details are on page 39.
24
Page 29

The stereo headphone jack on the front of the TV lets
you connect optional headphones to enjoy private
'stening without disturbing others. If the plug on your
,eadphones does not fit this jack, adapters are
available from your local electronics supply store.
Plugging in headphones will not automatically mute
the sound from the TV. This special feature allows
someone with a hearing impairment to attach a set of
headphones and adjust the volume independently from
the TV's volume. You can also enjoy private listening
by muting the TV's sound. To mute the TV's sound,
simply press the MENUbutton twice or press the MUTE
button on the master remote control.
You can also select whether you want the sound from
the headphone jack to come from the main picture or
the PIP (Picture-In-Picture) small inset picture with the
Hphones: Main/PIP function.
Adj,JstingHeadphone Volume
1
Press MENU to display the
MAiN menu.
2
Press + or - button to
highlight the Audio Adjust
tuncfion.
Press MENUbutton to
display AUDIO ADJUST
iIlenu.
Press + or - to highlight
the Headphone volume
function.
Then press MENU tO enter
l:he HEADPHONE VOL
adjustment display.
Press + to increase the
iheadphone's volume, and
press - to decrease the
volume.
ToChangeAudioComingOutofHeadphoneJack.
The Hphones:Main/PIP function lets you select whether
you want the audio from the headphone jack to come
from the main picture or the PIP (Picture-In-Picture)
small inset picture.
1 Press MENUto display
the MAIN MENU.
2 Press + or- to highlight
the PiPfunction.
3 Press MENUtO display
the Pix-ln-Pix menu.
4 Press + or- to highlight
the Hphones: function.
Then press MENUtO
change the function
between Main and PIP.
Note: When the Hphones: Main/PIP function is set to Hphones: PIP,
you will hear audio from the small inset picture through the
headphones. When the Hphones: Main/PIPfunction is set to
Hphones: Main, you will hear audio from the main picture.
When you are finished, press + or - to highlight Done, and
then press MENU.
25
Page 30

The EQUALIZERfunction lets you display an on-screen
graphic equalizer so you can remotely adjust audio
bandwidths for different environments or individual tastes.
Adjusting the graphic equalizer is primarily a matter of
personal taste. The adjustments allow certain
characteristics of the audio to be changed without affecting
others. For example, if someone enjoys sharp, clean horns
(brass), increasing the 4.5 kHz control can bring them out.
The equalizer also gives control of the mid-range
frequencies that bass and treble controls do not affect.
Since vocal frequencies are in these mid ranges, tone
controls have little effect on them. The center bands not
only give control of vocals, but allow selective vocal
ranges to be controlled. For example, reducing the 400 Hz
and 1 kHz bands can soften a strident male vocalist, and
increasing the 2 kHz and 4.5 kHz controls can bring a
subtle female voice forward. Adjusting the 1 kHz and 2
kHz bands can add intelligibility to a speaker or singer
under certain circumstances.
The equalizer can also be used to compensate for either
deficiencies or excesses in the way the system reproduces
the audio in your room. Most common problems are
"dull" or "live" rooms that have too little or too much
treble, and rooms of certain sizes that have standing waves
that boom. Experimentation can help find the nearest band
o correct such problems. A room with a sofa and many
drapes, for example, might benefit from increasing the
4.5 kHz and 10 kHz bands. Live rooms with wood floors
and few furnishings commonly boom or resonate in the
upper bass range. Adjusting the 150 Hz band could control
that without taking away good, deep bass that a
conventional bass control would reduce.
Adjusting Graphic Equalizer
with menus
Display the Graphic Equalizer.
1 Press the MENU button to
display the MAINMENU.
2 Press the + or - button to
highlight the Audio Adjust
function in white.
3 Then press MENU again to
display the AUDIO ADJUSTmenu.
4 The Equalizer function is
highlighted since it is the first
item in the AUDIO ADJUST menu.
2 Press MENU to enter the Graphic Equalizer and display the
various audio bands on the screen.
3 Repeatedly press the + or - button to highlight in yellow the
band you want to adjust.
4 Press MENUto enter the highlighted band, then press + to boost
(raise) the amplitude, or press - to cut (lower) the amplitude.
Sauing,Restoring,and Returningto FactorySettings
The TV will remember your settings for the Graphic
Equalizer-even when you turn it off. To prevent losing your
personal settings because someone changes them
accidentally, you can save them using the MEMORYMENU.
After the settings have been saved, you can restore them at
5 Press MENUagain to exit that audio band.
a later date using the MEMORYMENU.The MEMORYMENUalso
lets; you easily restore the Graphic Equalizerto its factory
settings. Details are on page 39.
26. (continued on next page)
When finished, the display will automatically disappear from
the screen if no buttons are pressed. To quickly exit the
Graphic Equalizer, press the CLEAR button on the master remote
control, or press + or - to highlight Done. Then press MENUto
return to the AUDIOADJUSTmenu. Press + or - to highlight
Done and then press MENUagain.
Page 31

Listening"tips
Adjust the equalizer according to the type of music you
are listening to. You can start from these examples and
adjust sound to your preference.
Jazz and the 50's
I
Bass Voice
Guitar
Electric Guitar
Alto Saxophone
Trombone
Piano
Bass Drum
60Hz 150Hz 400Hz IkHz 2kHz 4.5kHz IOkHz
60 Hz...Gives these low, "real" bass sounds more or less impact.
this area is where many systems and/or programs are weak.
Increasing this control can overcome such deficiencies, lowering
it can reduce "muddiness".
150 Hz...Affects the loudness of bass. These mid-bass
frequencies sound the loudest, and most systems reproduce them
well. Increasing the control gives the bass more "punch",
lowering it can help reduce "booming".
4013Hz...Affects the fullness of some instruments and lower
vocals. Since this is the basic frequency range of music,
increasing this control adds fullness to these sounds, reducing it
makes them sound thinner.
IkHz...Strongly affects the "forwardness" and "presence" of
vocals and most instruments. Increasing this control can help
project these sounds or make a vocalist easier to understand.
Reducing it can soften strident music.
2 kHz...Strongly affects the harmonics (overtones) of voices and
some instruments. This frequency is most easily heard by the
ear. Increasing this control will project most instruments and
vocals. Reducing it helps control brilliance and allows more
subtle sounds in the other ranges to be heard.
4.5 kHz...Affects harmonics (overtones) of voices and some
instruments, particularly brass and strings. Increasing this control
m_&es these instruments and vocals sharper and brighter.
Reducing it can help control excessively "lispy" vocals or shrill
instruments.
_0 kHz...Affects the highest, most delicate harmonics of some
.nstruments such as strings and the overall content of others such
as cymbals and drum snares. Increasing this control brings out
this "crispness" in cymbals and "sweetness" in strings and gives
the: music "atmosphere". Reducing it can help control noise and
hiss.
I
Flute
Cymbals
Vocalsand
TalkShows
Rock
Background
Classical
Pops
27
Page 32

Your TV is fully capable of reproducing stereo sound
from TV stations transmitting stereo sound in your area.
Jthough you can adjust the stereo functions to only
produce rounD sound, you may prefer to leave the Mode:
stereo/mono function set to Mode: stereo. That way your
TV will automatically reproduce stereo or monaural
sound, whichever is broadcast.
You can easily select STEREOby repeatedly pressing the
SURR(surround) button on the master remote control. You
can also select Stereo with the AUDIOMODEmenu as shown
beh)w. Then you can use the STEREOSETUPmenu to adjust
the stereo functions to your personal preference.
Note: When stereo is being broadcasted and received, the word stereo
appears in the channel number display area.
In some fringe viewing areas, the stereo signal may not
be strong enough for quality reception. The signal may
drift or the reproduction may become noisy. Should that
occur, change the Mode: stereo/mono function in the
STEREO SETUP menu to Mode: mono to receive clearer,
cle_aaer sound.
Note: To put the TV in the rounD mode, you must select Stereo in
the AUDIOMODEmenu. Then by pressing the MENU button you will
automatically go to the AUDIOADJUSTmenu and Setup will be
highlighted. Then press the MENUbutton again to bring up the STEREO
SETUP menu. Press the + or - button to highlight Mode: stereo and
pres,; the MENUbutton to change to Mode: rounD.
TOSelect and Setup Stereo Mode
ith menus
1 Display the AUDIOMODEmenu.
1 Press the MENUbutton to
display the MAINMENU.
2 Press the + or - button to
highlight the Audio Adjust
function in white.
3 Then press MENUagain to
display the AUDIOADJUST
menu.
4 Press the + or - button to
highlight the Mode function.
5 Then press MENUtO display
the AUDIO MODE menu.
Note: Only one mode can be
turned on at a time. If Stereo is
on, all other modes are off. To
turn off a mode, you must turn
on adifferent mode.
2 Make sure the Stereo mode is turned on (-on appears to the
right of Stereo). If it is not on, press + or - to highlight Stereo
and then press MENU.
3 Press MENU again to exit the AUDIO MODEmenu and return to
the AUDIOADJUST menu. Setup will already be highlighted.
4 Press the MENU button to enter the STEREO SETUP menu.
Adjust the STEREOSETUPmenu to your personal preference.
Press + or - to highlight the function.
• Press MENUwhen the Speakers: int/ext/off function is
highlighted to select the TV's internal or optional external
speakers. Set this function to Speakers: int (internal) to
listen to the TV's built-in speakers. Set this function to
Speakers: ext (external) if you have connected external
speakers to the TV's EXTERNALspeaker connectors. Set this
function to Speakers: off to tuna off the internal and external
speakers if connecting TV to your stereo system with its
own set of speakers.
• Press MENUwhen Volume is highlighted to enter the
VOLUMEadjustment display. Press + to increase and - to
decrease the TV's volume.
Note: If the VOLUMEdisplay stops before it is at full volume and
the volume is not high enough, check the Volume limiter to see if it
is set too low. Details are on page 24.
• Press MENUwhen the Balance function is highlighted to
enter the BALANCEadjustment display. Then press + or - to
adjust the left/right balance until the sound seems te
originate from a point halfway between the speakers.
• Press MENUwhen the Mode: stereo/rounD function is
highlighted to select Mode: stereo or Mode: rounD.
Normally this function can be left set to Mode: stereo. Your
TV will then automatically reproduce either stereo or
monaural sound, whichever is broadcast.
• Press MENUwhen Done is highlighted to exit the STEREO
SETUP menu.
Z_L
Saving, Restoring,and Returningto FactorySettings
The TV will remember your settings-even when you turn
it off. To prevent losing your personal settings because
someone changes them accidentally, you can save them
using the MEMORYMENU.After the settings have been
saved, you can restore them at a later date using the
MEMORYMENU.The MEMORYMENUalso lets you easily
restore the STEREOSETUPmenu to its factory settings.
Details are on page 39.
Page 33

Your TV includes an expanded stereo feature which adds
greater depth and dimension to stereo broadcasts. Your
TV electronically increases the stereo image from the
speakers so you perceive an "expanded" more spacious
stereo sound effect. Stereo expansion enhances the
ambience of music and program material. Dramatic
effects of spatial enhancement can be experienced with
music. Talk shows with background crowd noise also
benefit from expansion by engulfing the listener in a
wider sound field than would be experienced without
expanded stereo. The effect will vary with program
material.
The perception of a greater stereo image is created by
cancelling the cross-coupled sound from the right speaker
that arrives at the left ear (and the left speaker that arrives
at the right ear). Like stereo headphones, stereo
expansion isolates the left and right signals that arrive at
the ears. As a result, the speakers seem to be farther
away from the TV.
Although you can easily turn the expanded stereo feature
on and off as desired, you may prefer to leave it turned
on. That way your TV will automatically process and
expand the stereo signals whenever a stereo broadcast is
received (or whenever a stereo tape or laser disc is played
tkrough a stereo VCR or disc player connected to the
TV's audio/video jacks labeled INPUT).
You can easily select EXPANDEDSTEREOby repeatedly
pressing the SURR(surround) button on the master remote
control. You can also select Stereo expand with the AUDIO
MODEmenu as shown in the next column.
Notes: When stereo is being broadcasted and received, the word
stereo appears in the channel number display area.
The Stereo expand function will have no effect unless the program is
broadcast in stereo.
To
Select and Setup Stereo ExpandMode
with menus
1 Display the AUDIO MODE menu.
1 Press MENUto display
the MAIN MENU.
2 Press + or - to high-
light the Audio Adjust
function.
3 Then press MENU
again to display the
AUDIO ADJUST menu.
4 Press + or - to -_
highlight Mode.
5 Press MENUto display
the AUDIOMODEmenu.
6 Press + or - to
highlight Stereo
expand. Then press
MENUto turn it on.
Press the + or - button to highlight Done, and then press
MENUto exit the AUDIOMODEmenu and return to the
AUDIOADJUSTmenu. Setup will already be highlighted.
Press the MENU button again to enter the EXPD STEREO
menu.
Saving, Restoring, and Returningto FactorySettings
The TV will remember your settings-even when you turn
it ,off. To prevent losing your personal settings because
someone changes them accidentally, you can save them
using the MEMORYMENU.After the settings have been
saved, you can restore them at a later date using the
MEMORY MENU. The MEMORY MENU also lets you easily
restore the EXPDSTEREOmenu to its factory settings.
De,tails are on page 39.
Adjust the EXPD STEREO menu to your personal
preference. Press + or - to highlight the function.
• Press MENUwhen the Speakers: intJext/off function is
highlighted to select the TV's internal or optional
external speakers. Set this function to Speakers: int
(internal) to listen to the TV's built-in speakers. Set
this function to Speakers: ext (external) if you have
connected external speakers to the TV's EXTERNAL
speaker connectors. Set this :function to Speakers: off to
turn off the internal and external speakers if connecting
TV to your stereo system with its own set of speakers.
• Press MENUwhen Volume is highlighted to enter the
VOLUMEadjustment display. Press + to increase and -
to decrease the TV's volume.
Note: If the VOLUMEdisplay stops before it is at full volume
and the volume is not high enough, check the Volume limiter
to see if it is set too low. Details" are on page 24.
• Press MENUwhen the Balance function is highlighted to
enter the BALANCEadjustment display. Then press + or
- to adjust the left/right balance until the sound seems
to originate from a point halfway between the speakers.
• Press MENUwhen Done is highlighted to exit the EXPD
STEREO menu.
Page 34

Some TV stations that broadcast stereo also broadcast
another audio program called SAP. SAP stands for Second
udio Program and is sometimes used to broadcast a
:cond audio track for a bilingual movie. In order to
receive SAP broadcasts you must first turn on the SAP
function for each channel you want to receive SAR To
turn on SAP follow the steps below.
Closed Captioning lets you display the audio portion of a
program as text on the TV screen. This is useful to the
hearing impaired or anyone who wants to watch a program
without the sound. Eight types of closed captioning are
available: CC1, CC2, CC3, CC4, Textl, Text2, Text3, and
Text4.
SelectingSAPAudio
1 Display the CHANNELMEM(memory) menu.
1 Press the MENUbutton to
display the MAINMENU.
2:Press the + or - button to
highlight the Setup
function in white.
3 Then press MENUagain to
display the SETUP menu.
4 Press the + or - button to
highlight the Channel memory
function.
5 Then press MENUtOdisplay the
CHANNEL MEM (memory) menu.
Select the channel you want to hear SAP on. Press the MENU
button to underline the Channel function. Then press + to
enter a higher channel or - to enter a lower channel. Press the
MENUbutton again to exit the Channel function by removing
tile underline.
Note: The channel you are currently tuned to will automatically
appear in the Channel function.
number13.
Enterchannel.-.--I_-i
3 Turn SAP on or off for selected channel. Press the + or -
button to highlight the SAP: off/on function. Press the MENU
button to select SAP: on or SAP:off.
Turn SAP onto
hear SAPaudio
for channel13
shownabove.
/_ Channelnumber
Press the + or - button to highlight Done, and then press MENU
to exit the CHANNELMEMmenu.
Notes: To hear SAP you must select each channelindividually and turn
or,,SAP. Although SAPis transmitted with the stereo signal, it isnot
broadcast in stereo. That means SAP audio will be monauralsound.
When SAP is turned on for a channel, you willonly hear the SAP audio
for that channel whenever SAP is broadcast. If SAP is not broadcast,you
will hearnormal audio.
L
Selecting when Closed Captioning is displayed
1 Display the SPECIALITEMSmenu.
1 Press the MENUbutton to display
the MAIN MENU.
2 Press the + or - button to highlight
Special functions in white.
3 Then press MENUagain to
display the SPECIALITEMSmenu,
4 Press the + or - button to
highlight the Caption function.
5 Then press MENUtO cycle between
NEVER, ALWAYS, and ON MUTE.
2 Select NEVER tO keep captioning
turned off. Select ALWAYSto always
show captioning when available. Select ON MUTEto show
captioning only when the TV sound has been muted.
Selecting the ClosedCaptioning Mode
1 Display the SPECIALITEMSmenu.
1 Follow steps 1-3 above to display
the SPECIALITEMSmenu.
2 Press the + or - button to
highlight the Caption mode
function. _-_-
3 Then press MENUto display the
CAPTION MODE menu. _"
4 Press the + or - button to
highlight the Caption mode you
want to use.
5 Press the MENU button to select the
captioning mode you want to use.
2 Select CC 1 for complete text of the primary language in your
area. Select CC3 for secondary hmguage translation or
simplified English, depending on which type is available in
your area. Select CC2 or CC4 for captioning not necessarily
in the same time frame as the sound from the program.
Several second delays are typical for CC2 and CC4. Text
modes; Textl, Text2, Text3 and Text4, display on-screen
boxes containing general information not related to the audio
portion of the program.
3 Press the + or - button to highlight Done, and then press MENU
to exit the CAPTION MODE menu.
Notes: Closed Captioning (CC) is not available on all channels at all times.
The Text modes are also not available at all times on all channels.
Page 35

The Dolby 3 stereo mode actively decodes Dolby*
sur_round encoded audio to provide left, right, and center
_,hannel sound. The center channel makes the actor's
Dice appear to come from the TV screen regardless of
where you are sitting in the room. To hear Dolby 3
stereo, you must attach right and left front speakers to
the EXTERNALspeaker terminals on the back of the TV.
* "Dolby" is a registered trademark of Dolby Laboratories Licensing
Corporation.
General RecommendedSpeaker Placement
for Best Dolby 3 Stereo Sound
External External
Speaker _-_ Speaker
L Connectthese speakers .___
to speaker connectors
labeled EXTERNALonthe
back ofthe TV.
You can easily select DOLBY3STEREOby repeatedly
pressing the SURR(surround) button on the master remote
control. You can also select Dolby 3 stereo with the AUDIO
MODEmenu as shown below. Then you can use the DOLBY
3SETUPmenu to adjust the functions to your personal
preference.
Note: Dolby 3 stereo works best with Dolby surround encoded
material, but will produce clearer dialog and better stereo imaging
_'venon normal stereo material.
Selecting Dolby 3 Stereo Mode
1 Connect external speakers to the EXTERNAL speaker
connectors on the back of the TV. Details on connecting
speakers are on page 72. Position the speakers to the right
and left of the TV as shown above.
2 Display the AUDIOMODEmenu and select Dolby 3 stereo.
1 Press MENUtOdisplay
the MAIN MENU.
2 Press + or - to highlight
the Audio Adjust
function in white.
3 Press MENUagain to
display AUDIO ADJUST
menu.
4 Press the + or - button to
highlight Mode.
5 Then press MENU to
display the AUDIOMODE
menu.
6 Press + or - to highlight
Dolby 3 stereo. Press
MENU to turn Dolby 3
stereo on.
7 Press MENU again to exit
the AUDIO MODE
menu and return to the AUDIO ADJUST menu.
Setup will already be highlighted.
3 Press the MENU button to enter the DOLBY 3 SETUP menu.
4 Adjust the DOLBY3SETUPmenu to your personal preference.
Press + or - to highlight the function.
• Press MENUwhen the Int spkrs: (internal speakers) on/off
function is highlighted to turn the internal speakers on or
off. Leave the Int spkrs function set to Intspkrs: on if you
want to hear the sound from the TV's internal speakers
which produce the center channel sound.
• Press MENUwhen the Ext spkrs: (external speakers) on/off
function is highlighted to turn the external right and left
speakers on or off. Leave the Ext spkrs function set to Ext
spkrs: on if you want to hear the sound from the speakers
connected to the EXTERNALspeaker connectors.
• Press MENUwhen Volume is highlighted to enter the
VOLUMEadjustment display. Press + to increase or - to
decrease the TV's volume. This volume control raises and
lowers the volume of the internal and external speakers.
Note: If the VOLUMEdisplay stops before it is at full volume and
the volume is not high enough, check the Volume limiterto see if
it is set too low. Details are on page 24.
• Press MENUwhen the Balance function is highlighted to
enter the BALANCEadjustment display. Then press + or - to
adjust the left/fight balance until the sound seems to
originate from a point halfway between the speakers.
• Press MENUwhen Center volume is highlighted to enter the
CENTERVOLUMEadjustment display. Press + to increase the
volume from the center channel or - to decrease the volume
from the center channel.
• Press MENUwhen Noise seqncer (sequencer): on_ff is
highlighted to select either Noise seqncer: on or off. The
noise sequencer supplies audio noise to each audio channel,
(left, right, and center) one at: a time. This allows yon to
check and adjust the volume level and balance to each
channel, as well as check to see if all the speakers are
working correctly.
• Press MENUwhen Done is highlighted to exit the DOLBY3
SETUP menu.
Note: The TV has a built-in help screen for Dolby 3 stereo. To use
the help screen press the MENUbutton to display the MAINMENUand
then press + or - to highlight Help. Then press the MENUbutton again to
display the HELPMENU.After the HELPMENUis displayed, press + or -
to highlight Audio Adjust and then press the MENUbutlon. Now follow
the instructions on the TV screen.
Saving, Restoring, and Returning to Factory Settings
The TV will remember your settings-even when you turn
it off. To prevent losing your pei:sonal settings because
someone changes them accidentally, you can save them
using the MEMORYMENU. After the settings have been
saved, you can restore them at a later date using the
MEMORYMENU. The MEMORYMENUalso lets you easily
restore the DOLBY3 SETUPmenu to its factory settings.
Details are on page 39.
31
Page 36

The Prologic mode actively decodes Dolby surround
encoded audio to provide left, right, center, and rear
ch_mnel sound. The center channel makes the actor's
€oice appear to come from the TV screen regardless of
where you are sitting in the room. Prologic electronically
decodes the predominant sounds at a given time and
automatically emphasizes that channel's volume. To hear
prologic audio you will need to connect external right, left,
and surround speaker(s).
General RecommendedSpeaker placement
for BestDolby Prologic* Sound
External
Speaker
Connect these speakers to
L speaker connectorslabeled __
EXTERNALon the back of the TV.
External
Speaker
Connectthese speaker(s) to
speaker connector(s)
labeled SURROUNDon the
_[-- back of the TV. --_
Selecting Prologic Mode
1 Connect external speakers to the EXTERNAL speaker connectors
and connect the surround speaker(s) to the SURROUNDspeaker
connector(s) on the back of the TV. Details on connecting
speakers are on pages 72-73. Position the speakers as shown
in the previous column.
2 Display the AUDIOMODEmenu.
1 Press the MENUbutton to
display the MAINMENU.
2 Press the + or - button
to highlight the Audio
Adjust function in white.
3 Then press MENUagain
to display the AUDIO
ADJUST menu.
4 Press the + or - button
to highlight Mode.
5 Then press MENUto
display the AUDIOMODE
menu.
6 Press + or - to highlight
Prologic, then press
MENU to turn
Protogic -on.
Surround
Speaker
(Elevated)
Surround
Speaker
(Elevated)
You can easily select PROLOGICby repeatedly pressing the
SURR(surround) button on the master remote control. You
can also select Prologicwith the AUDIOMODEmenu as
shown in the next column. Then you can use the PROLOGZC
SETUPmenu to adjust the functions to your personal
preferences.
Note: The TV has a built-in help screen for Prologic. To use the help
screen press the MENU button to display the MAIN MENUand then press +
or -to highlight Help. Then press the MENUbutton again to display the
HELPMENU. After the HELP MENUis displayed, press + or - to highlight
Audio Adjust and then press the MENU button. Now follow the
instructions on the TV screen.
*"Dolby" and the double-D symbol are trademarks of Dolby
Laboratories Licensing Corporation.
•_anufactured under license from Dolby Laboratories Licensing
)rporation.
_dditionally licensed under one or more of the following patents: U.S.
numbers 3,632,886, 3,746,792 and 3,959,590; Canadian numbers
1,004,603 and 1,037,877.
3 Press MENU again to exit the AUDIO MODE menu and return to
the AUDIOADJUST menu. Setup will already be highlighted.
4 Press the MENUbutton to enter the PROLOGICSETUP menu.
Adjust the PROLOGICSETUPmenu to your personal preference.
Press + or - to highlight the function.
• Press MENUwhen the Int spkrs (internal speakers): on/off
function is highlighted to turn the center speaker sound on
or off. Leave the Int spkrs function on if you want to hear
the sound from the TV's internal speakers which produce
the center channel sound.
Press MENUwhen the Ext spkrs (external speakers): on/off
function is highlighted to select either Ext spkrs:on or Ext
spkrs: off. Leave this function set to Ext spkrs: on if you
want to hear the sound from the front external speakers
connected to the EXTERNAL speaker jacks.
32 (continuedonnextpage)
Page 37

• Press MENUwhen Volume is highlighted to enter the
VOLUMEadjustment display. Press + to increase or - to
decrease the TV's volume. This volume control raises and
lowers the volume of the internal, external, and surround
speakers.
Note: If the VOLUMEdisplay stops before it is at full volume and
the volume is not high enough, check the Volume limiter to see if it
is set too low. Details are on page 24.
,, Press MENU when the Balance function is highlighted to
enter the BALANCEadjustment display. Then press + or - to
adjust the left/right balance until the sound seems to
originate from a point halfway between the speakers.
Note: The balance control will not affect the audio from the
surround speakers.
,' Press MENUwhen Rear spkrs (speakers): on/off function is
highlighted to select Rear spkrs: on or Rear spkrs: off.
Leave this function set to Rear spkrs: on to hear sound from
the rear (surround) speakers.
,, Press MENUwhen Rear volume is highlighted to enter the
REARVOLUMEadjustment display. Press + to increase the
volume from the rear surround speakers or - to decrease the
surround speaker volume.
Saving,Restoring,and Returningto FactorySettings
The TV will remember your settings-even when you turn
it off. To prevent losing your personal settings because
someone changes them accidentally, you can save them
using the MEMORYMENU.After the settings have been
saved, you can restore them at a later date using the
MEMORYMENU.The MEMORYMENUalso lets you easily
restore the PROLOGICSETUPmenu to its factory settings.
Details are on page 39.
,, Press MENUwhen the Input balance function is highlighted
to enter the INPUTBALANCEdisplay. The INPUTBALANCE
display is used to balance the left and right audio signals
coming into the set for optimum surround sound
performance. Most of the time you will want to leave this at
mid scale. If the sound coming from your surround sound
speaker(s) has a lot of voices (instead of mostly background
ambience), you may want to adjust the INPUTBALANCE
display to minimize the voices. With the INPUTBALANCE
display on the TV screen, press the + and - buttons to move
to the right and to the left of the scale. Stop at the point
where voices are minimal in the surround speaker(s).
Note: When adjusting the INPUTBALANCE,the front speakers will
automatically be muted. This allows you to hear only the sound
from the rear surround speakers. Adjust the sound to minimize
voices and to give mostly background ambience.
" Press MENUwhen Center volume is highlighted to enter the
CENTERVOLUMEadjustment display. Press + to increase the
volume from the center channel or - to decrease the volume
from the center channel.
,, Press MENUwhen Noise seqncer (sequencer): on/off is
highlighted to select either Noise seqneer: on or off. The
noise sequencer supplies audio noise to each audio channel
(left, right, center, and surround) one at a time. This allows
you to check and adjust the volume level and balance to
each channel as well as check to see if all the speakers are
working correctly.
,' Press MENUwhen Done is highlighted to exit the PROLOGIC
SETUP menu.
Page 38

Prologic phantom mode is the prologic mode to use if you
have external surround speaker(s) connected to the
SURROUNDconnector(s) on the back of the TV, but no front
ight and left external speakers connected. It uses the
Prologic decoder, but splits the center channel between the
left and right channels. It then uses the TV's internal
speakers for the right, left, and center audio.
Note: Prologic phantom works best with Dolby surround encoded
material, but will produce clearer dialog and better stereo imaging even
on normal stereo material.
GeneralRecommendedSpeaker Placement
for Best Prologic PhantomAudio
Connectthese (optional)
speakers to connectors
labeled SURROUNDon
_--" the back ofthe TV, -_
Surround
Speaker
(Elevated)
Surround
Speaker
(Elevated)
Selecting Prologic Phantom Mode
with menus
1 Connect surround speaker(s) to the SURROUND'speaker
connector(s) on the back of the TV. Details on connecting
speakers are on pages 72-73. Position the speakers as shown.
Display the AUDIOMODEmenu.
1 Press MENUtO display
the MAIN MENU.
2 Press + or - to high-
light the Audio Adjust _1_
function in white.
3 Then press MENU again
to display the AUDIO
ADJUST menu.
4 Press + or - to high-
light the Mode function.
5 Then press MENUto
display the AUDIOMODE
menu.
6 Press + or - to highlight,._
the Prolog phantom
mode. Then press
MENU to turn Prolog
phantom-on.
You can easily select PHANTOMPROLOGICby repeatedly
pressing the SURR(surround) button on the master remote
control. You can also select Prologic phantom with the AUDIO
MODEmenu in the next column. Then you can use the
PHANTOMSETUPmenu to adjust the functions to your
personal preferences.
Note: The TV has a built-in help screen for Prologic phantom. To use
the help screen, press the MENUbutton to display the MAIN MENU and
then press + or - to highlight Help. Then press the MENU button again to
display the HELPMENU. After the HELP MENU is displayed, press + or - to
highlight Audio Adjust and then press the MENUbutton. Now follow the
instructions on the TV screen.
3 Press MENU again to exit the AUDIO MODE menu and return to
the AUDIOADJUSTmenu. Setup will already be highlighted.
4 Press the MENUbutton to enter the PHANTOMSETUPmenu.
Adjust the PHANTOMSETUPmenu to your personal
preference. Press + or - to highlight the function.
• Press MENUwhen the Speakers: int/ext/off function is
highlighted to select which speakers you want to hear
the sound from (internal or external). If you have
external front speakers connected, you may select
Speakers: ext. If you have not connected external
speakers, select Speakers: int. Select Speakers: off to
turn off the internal and external speakers.
34 (continuedon nextpage)
Page 39

• Press MENUwhen Volume is highlighted to enter the
VOLUMEadjustment display. Press + to increase or - to
decrease the TV's volume. This volume control raises
and lowers the volume of the internal, external, and
surround speakers.
Note: If the VOLUMEdisplay stops before it is at full volume and
the volume is not nigh enough, check the Volume limiterto see if
it is set too low. Details are on page 24.
• Press MENUwhen the Balance function is highlighted to
enter the BALANCEadjustment display. Then press + or -
to adjust the left/right balance until the sound seems to
originate from a point halfway between the speakers.
• Press MENUwhen Rear spkr (speaker): on/off function is
highlighted to select either Rear spkr: on or Rear spkr: off.
Leave this function set to Rear spkr: on to hear sound from
the rear (surround) speaker(s).
• Press MENUwhen Rear volume is highlighted to enter the
REARVOLUMEadjustment display. Press + to increase the
volume from the rear surround speaker(s) or - to decrease
the volume from the rear surround speaker(s).
• Press MENUwhen the Input balance function is highlighted
to enter the INPUT BALANCE display. The INPUT BALANCE
display is used to balance the left and right audio signals
coming into the set for optimum surround sound
performance. Most of the time you will want to leave this
at mid scale. If the sound coming from your surround
sound speaker(s) has a lot of voices (instead of mostly
background ambience), you may want to adjust the INPUT
BALANCEdisplay to minimize the voices. With the INPUT
BALANCEdisplay on the TV screen, press the + and -
buttons to move to the right and to the left of the scale.
Stop at the point where voices are minimal in the surround
speaker(s).
Note: When adjusting the INPUTBALANCE,the front speakers
will automatically be muted. This allows you to hear only the
sound from the rear surround speakers. Adjust the sound to
minimize voices and to give mostly background ambience.
• Press MENUwhen Noise seqncer (sequencer): on/off is
highlighted to select either Noise seqncer: on or off. The
noise sequencer supplies audio noise to each audio
channel (left, right, center, and surround) one at a time.
This allows you to check and adjust the volume level and
balance to each channel as well as check to see if all the
speakers are working correctly.
• Press MENUwhen Done is highlighted to exit the PHANTOM
SETUP menu.
Saving, Restoring,and Returningto FactorySettings
The TV will remember your settings--even when you
turn it off. To prevent losing your personal settings
because someone changes them accidentally, you can
save them using the MEMORYMENU.After the settings
have been saved, you can restore them at a later date
using the MEMORYMENU.The MEMORYMENUalso lets you
easily restore the PHANTOMSETUPmenu to its factory
settings. Details are on page 39.
Ii
7i :
Page 40

These modes provide surround sound generation and require
rear speakers. There are three surround modes to choose
from. Matrix surround simulates surround sound from a
menu broadcast. Hall surround provides surround sound from
;tereo signal, and stadium surround delays the rear sound
.onger than hall surround which gives you the feeling of being
in a larger area.
GeneralRecommendedSpeakerPlacement
forBestSurroundSoundAudio
L Connectthese (optional)speakersto connectorslabeled 2
Surround Surround
Speaker ] Speaker ]
[,(Elevated)
You can easily select MATRIX SURROUND, HALL SURROUND, or
EXTERNALon the back ofthe IV.
Connectthese speaker(s) to
speaker connector(s)labeled
SURROUNDontheback of the IV, "-_
(Elevated) ]
STADIUMSURROUNDby repeatedly pressing the SURR(surround)
button on the master remote control. You can also select
Matrix, Hall, or Stadium surr with the AUDIO MODE menu as
shown below. Then you can use the SURROUNDSETUPmenu to
adjust the functions to your personal preferences.
SelectingMatrixSurr,HallSurr,orStadiumSurrModes
1 Connect (optional) external speakers to the EXTERNAL
speaker connectors and surround speaker(s) to the
SURROUNDconnector(s) on the back of the TV. Details on
connecting speakers are on pages 72-73.
2 Display the AUDIOMODEmenu.
1 Press MENUto display the
MAIN MENU.
2 Press + or - to highlight the
AudioAdjust function in
white.
3 Then press MENUagain to
display the AUDIOADJUST
nlenu.
4 Press the + or - button to
highlight the Modefunction.
5 Then press MENUto display
the AUDIOMODEmenu.
6 Press + or- to highlight
Matrix surr, Hall surr, or
Stadium surr mode. Then
press MENU to turn on
whichever mode is
highlighted.
5 Adjust the setup menu to your personal preference. Press
+ or - to highlight the function.
• Press MENUwhen the Speaker,';: int/ext/off function is
highlighted to change the setting between Speakers: int
(internal), ext (external), or off:. Select Speakers: int to
hear sound from the TV's internal speakers. Select
Speakers: ext if you have external front speakers and you
want to hear the sound from them instead of the internal
speakers. Select Speakers: off if you do not want any
sound from the internal or external front speakers.
• Press MENUwhen Volume is highlighted to enter the
VOLUMEdisplay. Press + to increase or.- to decrease the
TV's volume. This volume control raises and lowers the
volume of the internal, external, and surround speakers.
Note: If the VOLUMEdisplay stops before it is at full volume and
the volume is not high enough, check the Volume limiter to see if it
is set too low. Details are on page 24.
• Press MENUwhen the Balance function is highlighted to
enter the BALANCEadjustment display. Then press + or -
to adjust the left/right balance until the sound seems to
originate from a point halfway between the speakers.
• Press MENUwhen Rear spkr (speaker): on/off function is
highlighted to select either Rear spkr: on or Rear spkr: off.
Leave this function set to Rearspkr: on to hear surround
sound.
• Press MENUwhen Rear volume is highlighted to enter the
REARVOLUMEadjustment display. Press + to increase the
volume from the rear surround :_peakers or - to decrease
the volume from the rear surround speakers.
• Press MENU when the Input balancefunction is highlighted
to enter the INPUTBALANCEdisplay. The INPUTBAL,t_CE
display is used to balance the left and right audio signals
coming into the set for optimum surround sound
performance. Most of the time you will want to leave
this at mid scale. If the sound coming from your
surround sound speaker(s) has a lot of voices (instead of
mostly background ambience), you may want to adjust
the INPUTBALANCEdisplay to minimize the voices. With
the INPUTBALANCEdisplay on the TV screen, press the +
and - buttons to move to the right and to the left of the
scale. Stop at the point where voices are minimal in the
surround speaker(s).
• Press MENUwhen Done is highlighted to exit the setup
menu.
3 Press MENUagain to exit the AUDIOMODEmenu and return
to the AUDIOADJUSTmenu. Setup will already be
higihlighted.
'tess the MENUbutton to enter the setup menu for the
ourround mode you have selected. If you have selected
matrix surround the setup menu is titled MATRIXSETUP.If
yOUhave selected hall or stadium surround the setup menu
is titled SURROUND.
L
Saving,Restoring,andReturningto FactorySettings
The TV will remember your settings--even when you turn it
off. To prevent losing your personal settings because
someone changes them accidentally, you can save them using
the MEMORYMENU. After the settings have been saved, you
can restore them at a later date using the MEMORYMENU.The
MEMORYMENUalso lets you easily restore the MATRIXSETUPor
SURROUNDsetup menu to its factory settings. Detail._ are on
page 39.
Page 41

1 PressMENU to display
the MAIN MENU.
2 Repeatedly press+ or-
to highlight the Video
Adjustfunction.
3 PressMENU to display
VIDEOADJUSTmenu.
4 Pressthe + or- buttonto
highlight the functionyouwant
to adjust, then press MENU to
enter the adjustmentdisplay.
Press+ or-to adjust it. Press
MENU to returntotheVIDEO
ADJUSTmenu.
Pressing the - button moves the highlight down the TV
screen (one item per press).
Pressing the + button moves the highlight up the TV screen
(one item per press).
Pressing the MENUbutton when a function is highlighted
allows you to enter or adjust that function.
After a few seconds, the VIDEOADJUSTmenu will disappear
fi'om the screen if no button is pressed. To exit the menu
quickly, highlight Done and then press MENU(or press the
CLEARbutton on the master remote control).
Coloradjusts the amount of color in the picture. Press + to
increase color or press - to decrease color.
The Color temp (temperature): cool/med/warm fimction lets you
adjust the blue and red hues of the overall picture to your
personal preference. Press + or -to change.
The Noise reduce: Iow/med/high function allows you to remove
some of the picture noise caused by a weak signal. You can
select how much noise reduction you need (low, medium, or
high). Try each one and select the one that gives you the cleanest
and clearest picture.
Highlight Done and press MENUto exit the VIDEOADJUSTmenu.
Adjustingfora ColorPicturethat PleasesYou
1 Decrease color to minimum. This will leave a black-and-white
image on the screen.
2 Adjust contrast until the picture pleases you.
3 Adjust brightness until the black parts of the picture appear
black. You may need to wait until the picture shows
something you are sure is black. Be careful not to lose the
details in darkly shaded areas.
4 Increase color until you reach a pleasing level of intensity.
5 Adjust tint until flesh tones or other color objects appear
natural.
Tint adjusts the color of flesh tones. Press + to add more red tint
or press - to add more green tint.
Contrastadjusts the overall brightness and contrast of the picture.
Press + to increase contrast or press - to decrease contrast.
Brightness adjusts the brightness of the dark portions of the
piicture. Press + to increase brightness or press - to decrease
brightness.
Sharpness adjusts picture sharpness. Press + to increase
sharpness or press - to decrease sharpness.
The Auto color: on/off function allows you to select either Auto
color: on or Auto color: off. When Auto color: on is selected, the
TV will minimize the differences in color and fleshtones that
normally occur due to program variations. Press + or - to select
either Auto color: on or Auto color: off.
6 Adjust sharpness for a pleasing level of picture sharpness.
(For weak signals, the picture may be more pleasing with
sharpness decreased.)
7 Set the Auto color, Color temp, and Noise reduce features to
your personal preference.
Saving, Restoring, and Returningto FactoryVideo Settings
The TV will remember your settings-even when you turn
it off. To prevent losing your personal settings because
someone changes them accidentally, you can save them
using the MEMORYMENU. The ._ettings for color, tint,
contrast, brightness, and sharpness will be saved. After the
settings have been saved, you can restore them at a later
date by using the MEMORYMENU.The MEMORYMENUalso lets
you easily restore the video functions to their factory
settings. Details are on page 38.
37
Page 42
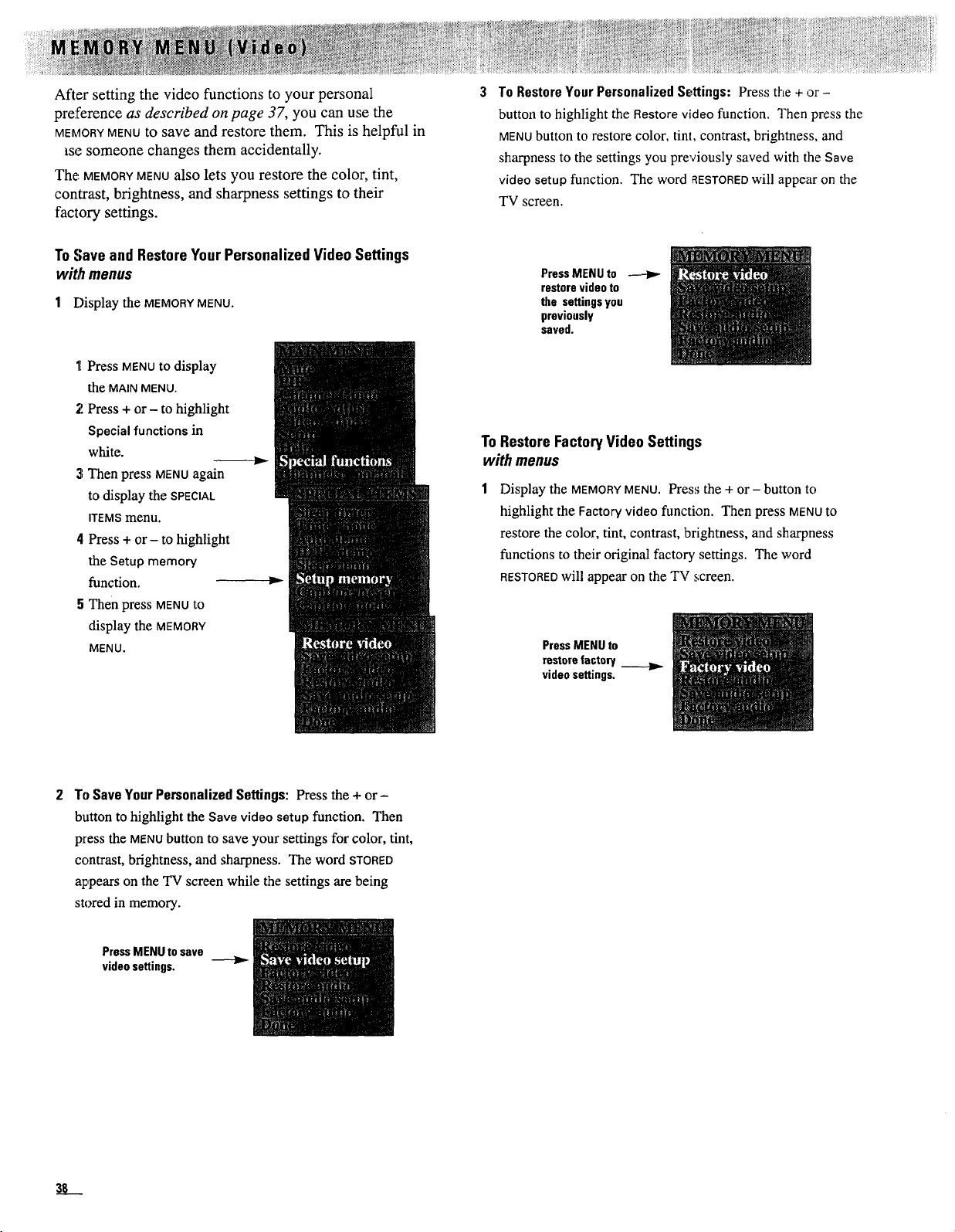
After setting the video functions to your personal
preference as described on page 37, you can use the
MEMORYMENUto save and restore them. This is helpful in
_se someone changes them accidentally.
The,.MEMORYMENUalso lets you restore the color, tint,
contrast, brightness, and sharpness settings to their
factory settings.
ToSaveand RestoreYour Personalized Video Settings
wit,_menus
1 f)isplay the MEMORYMENU.
1[Press MENUtO display
the MAIN MENU.
2 Press + or - to highlight
Specialfunctions in
white.
-_',Then press MENUagain
to display the SPECIAL
ITEMS menu.
4 Press + or - to highlight
the Setup memory
function,
5 Then press MENUto
display the MEMORY
MENU.
To Restore Your Personalized Settings: Press the + or-
button to highlight the Restore video function. Then press the
MENUbutton to restore color, tint, contrast, brightness, and
sharpness to the settings you previously saved with the Save
video setup function. The word aESTOREDwill appear on the
TV screen.
PressMENUto
restorevideoto
the settingsyou
previously
saved.
To RestoreFactoryVideo Settings
with menus
Display the MEMORYMENU. Press the + or- button to
highlight the Factory video function. Then press MENUto
restore the color, tint, contrast, brightness, and sharpness
functions to their original factory settings. The word
RESTOREDwill appear on the TV screen.
PressMENUto
restorefactory
videosettings.
To SaveYour Personalized Settings: Press the + or-
button to highlight the Save video setup function. Then
press the MENUbutton to save your settings for color, tint,
contrast, brightness, and sharpness. The word STORED
appears on the TV screen while the settings are being
stored in memory.
PressMENUto save
videosettings.
38
Page 43

After setting the audio functions on the STEREO,EXPD
(expanded) STEREO, DOLBY 3, PROLOGIC, PHANTOM, MATRIX, or
SUiRROUND SETUP menus to your personal preference as
lescribed on pages 28-36, you can use the MEMORYMENUto
save them. This is helpful in case someone changes them
accidentally.
To save and restore your settings, use the MEMORYMENUas
shown below.
To Restore Your Personalized Settings: Press t:he + or -
button to highlight the Restore audio function. Then press
the MENUbutton to restore the audio to the settings you
previously saved with the Save audio setup function. The
word RESTOREDwill appear on the TV screen.
The MEMORYMENUalso lets you easily restore the settings to
their factory settings.
ToSaveand RestoreYourAudio Settings
with menus
1 Display the MEMORYMENU.
1 Press MENUto display the
MAIN MENU.
2 Press + or - to highlight
Special functions in
white.
3 Then press MENUagain to
display the SPECIALITEMS
menu.
4 Press + or - to highlight
the Setup memory
function.
5 Then press MENUtO
display the MEMORY
MENU.
PressMENUto
restoreaudiotothe
settingsyou
previouslysaved.
--]z,,_
To RestoreFactoryAudio Settings
with menus
Display the MEMORYMENU. Press the + or - button to
highlight the Factory audio function. Then press MENUto
restore the audio setup functions to their original factory
settings. The word RESTOREDwill appear on the TV screen.
PressMENUto
restoreaudiosetup
functionsto factory
settings.
"re Save Your Personalized Settings: Press the + or - button
to highlight the Save audio setup function. Then press the
MENU button to save your settings. The word STORED
appears on the TV screen while the settings are being stored
in memory.
PressMENUtosave
audiosettings.
39
Page 44
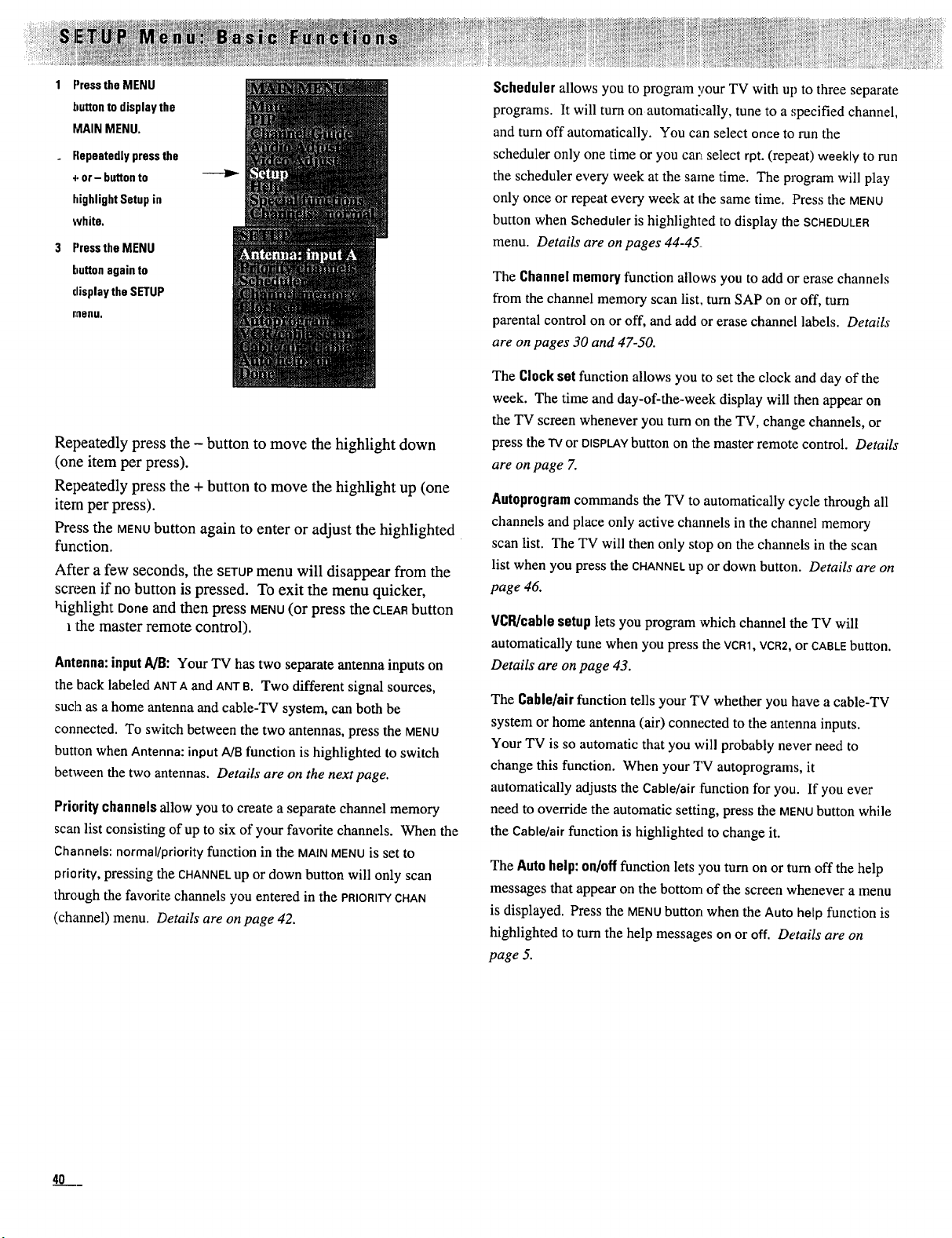
1 PresstheMENU
buttonto displaythe
MAIN MENU.
Repeatedlypressthe
+ or- buttonto
highlight Setup in
white.
3 Pressthe MENU
buttonagainto
display theSETUP
menu.
Repeatedly press the - button to move the highlight down
(one item per press).
Repeatedly press the + button to move the highlight up (one
item per press).
Press the MENUbutton again to enter or adjust the highlighted
function.
After a few seconds, the SETUPmenu will disappear from the
screen if no button is pressed. To exit the menu quicker,
highlight Done and then press MENU(or press the CLEARbutton
the master remote control).
Antenna: input A]B: Your TV has two separate antenna inputs on
the back labeled ANTA and ANT B. Two different signal sources,
such as a home antenna and cable-TV system, can both be
connected. To switch between the two antennas, press the MENU
button when Antenna: input NB function is highlighted to switch
between the two antennas. Details are on the next page.
Priority channels allow you to create a separate channel memory
scan list consisting of up to six of your favorite channels. When the
Channels: normal/priority function in the MAIN MENU is set to
priority, pressing the CHANNELup or down button will only scan
through the favorite channels you entered in the PRIORITYCHAN
(channel) menu. Details are on page 42.
Scheduler allows you to program ,./our TV with up to three separate
programs. It will turn on automati,zally, tune to a ,;pecified channel,
and turn off automatically. You can select once to run the
scheduler only one time or you can select rpt. (repeat) weekly to run
the scheduler every week at the same time. The program will play
only once or repeat every week at the same time. Press the MENU
button when Scheduler is highlighted to display the SCHEDULER
menu. Details are on pages 44-45
The Channel memoryfunction allows you to add or erase channels
from the channel memory scan list. turn SAP on or off, turn
parental control on or off, and add or erase channel labels. Details
are on pages 30 and 47-50.
The Clock set function allows you to set the clock and day of the
week. The time and day-of-the-week display will then appear on
the TV screen whenever you turn on the TV, change channels, or
press the rv or DISPLAYbutton on the master remote control. Details
are on page 7.
Autoprogram commands the TV to automatically cycle through all
channels and place only active channels in the channel memory
scan list. The TV will then only stop on the channels in the scan
list when you press the CHANNELup or down button. Details are on
page 46.
VCRJcablesetup lets you program which channel the TV will
automatically tune when you press the VCRq,VCR2,or CABLE button.
Details are on page 43.
The CableJairfunction tells your TV whether you have a cable-TV
system or home antenna (air) connected to the antenna inputs.
Your TV is so automatic that you will probably never need to
change this function. When your TV autoprograms, it
automatically adjusts the Cable/air function for you. If you ever
need to override the automatic setting, press the MENUbutton while
the Cable/air function is highlighted to change it.
The Auto help:on/off function lets you turn on or turn off the help
messages that appear on the bottom of the screen whenever a menu
is displayed. Press the MENUbutton when the Auto help function is
highlighted to turn the help messages on or off. Details are on
page 5.
0
Page 45
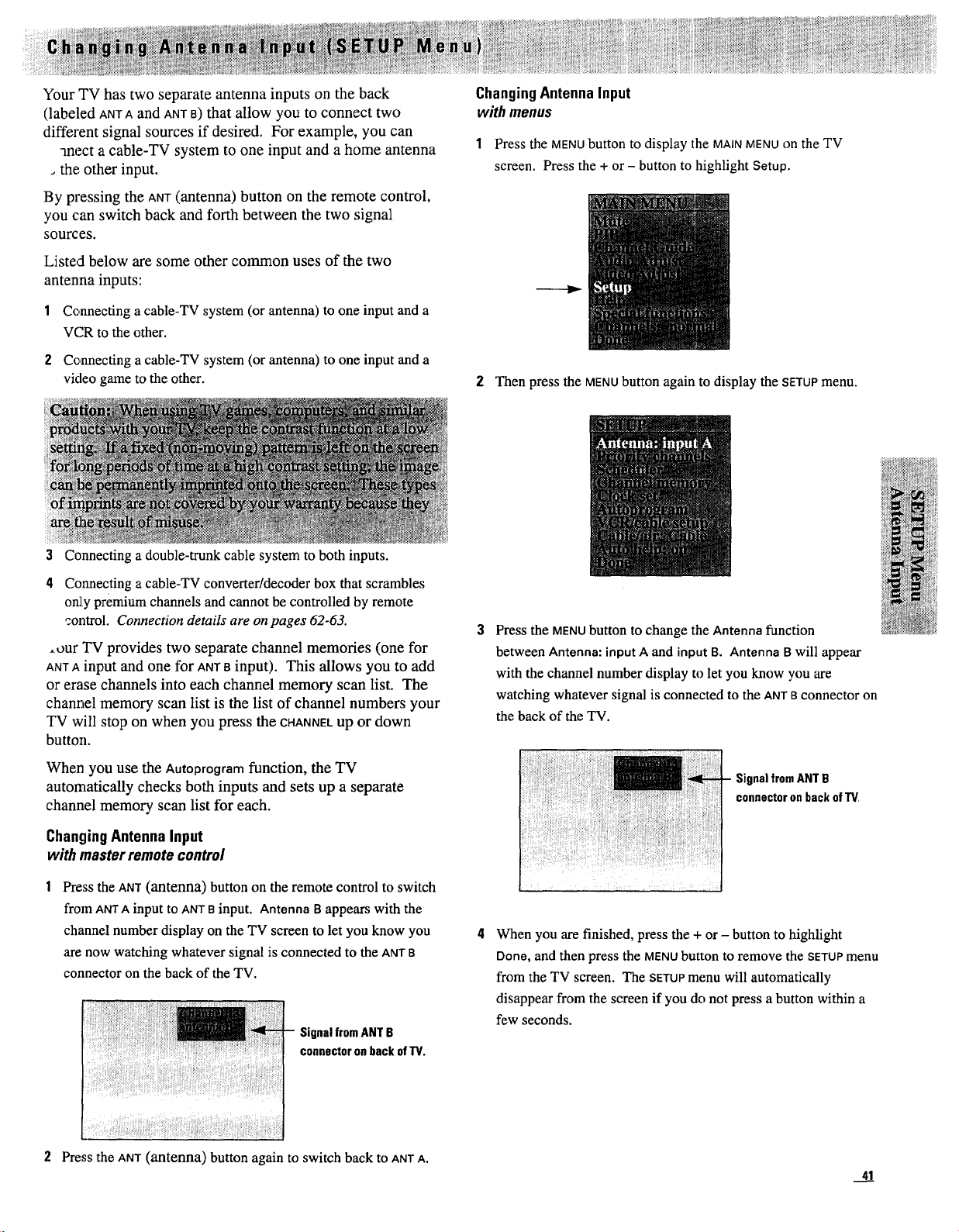
Your TV has two separate antenna inputs on the back
(labelled ANTAand ANTB)that allow you to connect two
different signal sources if desired. For example, you can
anect a cable-TV system to one input and a home antenna
J the other input.
By pressing the ANT(antenna) button on the remote control,
you can switch back and forth between the two signal
sources.
Listed below are some other common uses of the two
antenna inputs:
1 Connecting a cable-TV system (or antenna) to one input and a
VCR to the other.
2 Connecting a cable-TV system (or antenna) to one input and a
video game to the other.
ChangingAntennaInput
with menus
1 Press the MENUbutton to display the MAINMENUon the TV
screen. Press the + or - button to highlight Setup.
2 Then press the MENUbutton again to display the SETUPmenu.
3 Connecting a double-trunk cable system to both inputs.
4 Connecting a cable-TV converter/decoder box that scrambles
ordy premium channels and cannot be controlled by remote
control. Connection details are on pages 62-63.
.our TV provides two separate channel memories (one for
ANTAinput and one for ANTa input). This allows you to add
or erase channels into each channel memory scan list. The
channel memory scan list is the list of channel numbers your
TV will stop on when you press the CHANNELup or down
button.
When you use the Autoprogram function, the TV
automatically checks both inputs and sets up a separate
channel memory scan list for each.
ChangingAntennaInput
with master remote control
Press the ANT (antenna) button on the remote control to switch
from ANTAinput to ANTa input. Antenna B appears with the
channel number display on the TV screen to let you know you
are now watching whatever signal is connected to the ANTa
connector on the back of the TV.
Signal fromANT B
connectoronback ofl"V.
Press the MENUbutton to change the Antenna function
between Antenna: input A and input 13. Antenna B will appear
with the channel number display to let you know you are
watching whatever signal is connected to the ANT Bconnector on
the back of the TV.
Signal fromANT B
connectoronback of'IV,
When you are finished, press the + or - button to highlight
Done, and then press the MENU button to remove the SETUPmenu
from the TV screen. The SETUPmenu will automatically
disappear from the screen if you do not press a button within a
few seconds.
2 Press the ANT (antenna) button again to switch back to ANTa.
41
Page 46
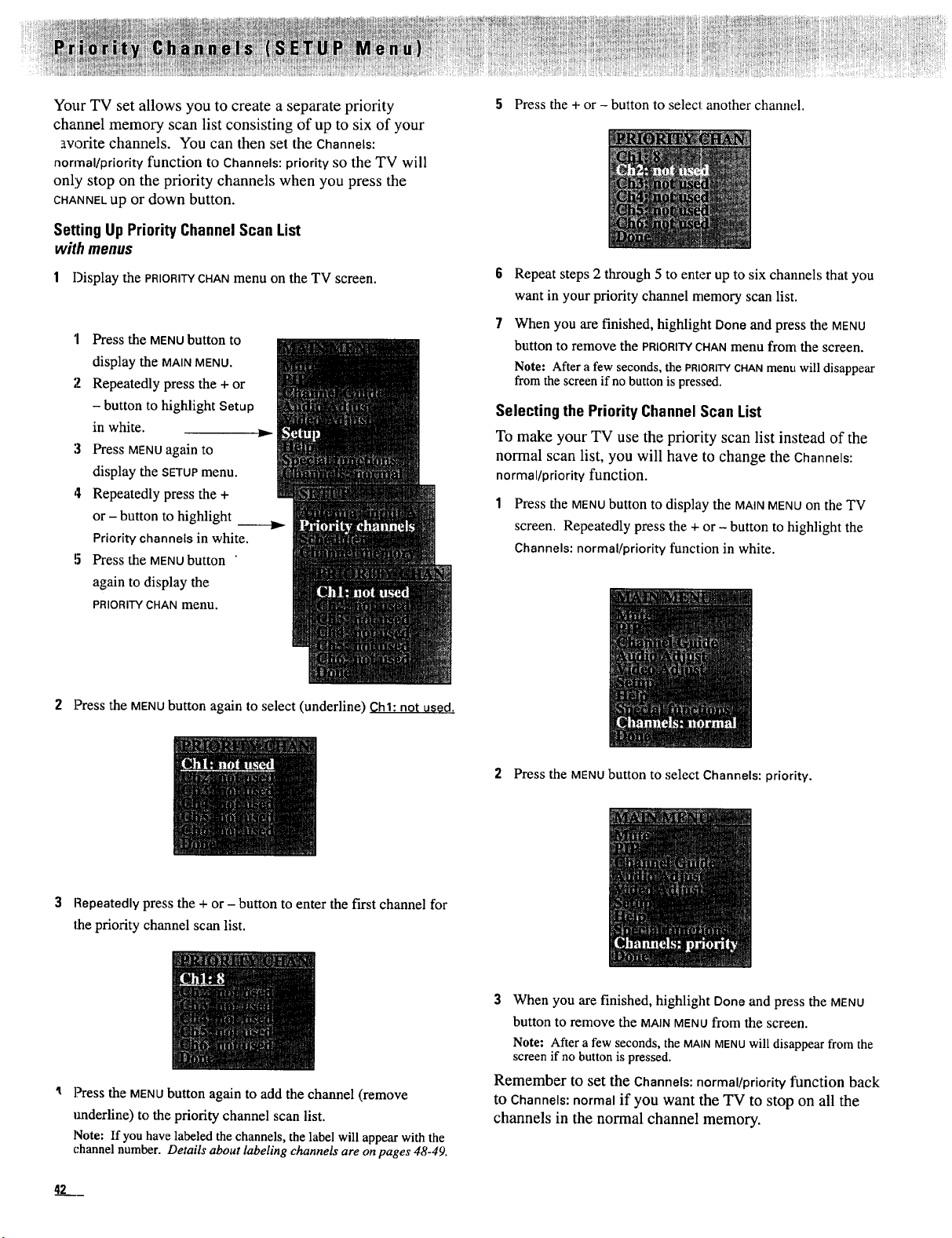
Your TV set allows you to create a separate priority
channel memory scan list consisting of up to six of your
avorite channels. You can then set the Channels:
normal/priority function to Channels:priority SOthe TV will
only stop on the priority channels when you press the
CHANNELup or down button.
Setting Up Priority ChannelScan List
with menus
5 Press the + or - button to select another channel.
1 Display the PRIORITYCHANmenu on the TV screen.
'1 Press the MENUbutton to
display the MAINMENU.
:2 Repeatedly press the + or
- button to highlight Setup
in white.
3 Press MENU again to
display the SETUPmenu.
4 Repeatedly press the +
or - button to highlight
Priority channels in white.
5 Press the MENU button
again to display the
PRIORITY CHAN menu.
Press the MENUbutton again to select (underline) Chl: not used.
6 Repeat steps 2 through 5 to enter up to six channels that you
want in your priority channel memory scan list.
7 When you are finished, highlight Done and press the MENU
button to remove the PRIORITYCHAN menu from the screen.
Note: After a few seconds, the PRIORITYCHANmenu will disappear
from the screen if no button is pressed.
Selecting the Priority ChannelScan List
To make your TV use the priority scan list instead of the
normal scan list, you will have to change the Channels:
normal/priority function.
1 Press the MENUbutton to display the MAINMENUon the TV
screen. Repeatedly press the + or - button to highlight the
Channels: normal/priority function in white.
m
Repeatedly press the + or - button to enter the first channel for
the priority channel scan list.
Press the MENU button again to add the channel (remove
Imderline) to the priority channel scan list.
Note: If you have labeled the channels, the label will appear with the
channel number. Details about labeling channels are on pages 48-49.
42
2 Press the MENUbutton to select Channels: priority.
3 When you are finished, highlight Done and press the MENU
button to remove the MAIN MENU from the screen.
Note: After a few seconds, the MAINMENUwill disappear from the
screen if no button is pressed.
Remember to set the Channels: normal/prioriW function back
to Channels: normal if you want the TV to stop on all the
channels in the normal channel memory.
Page 47
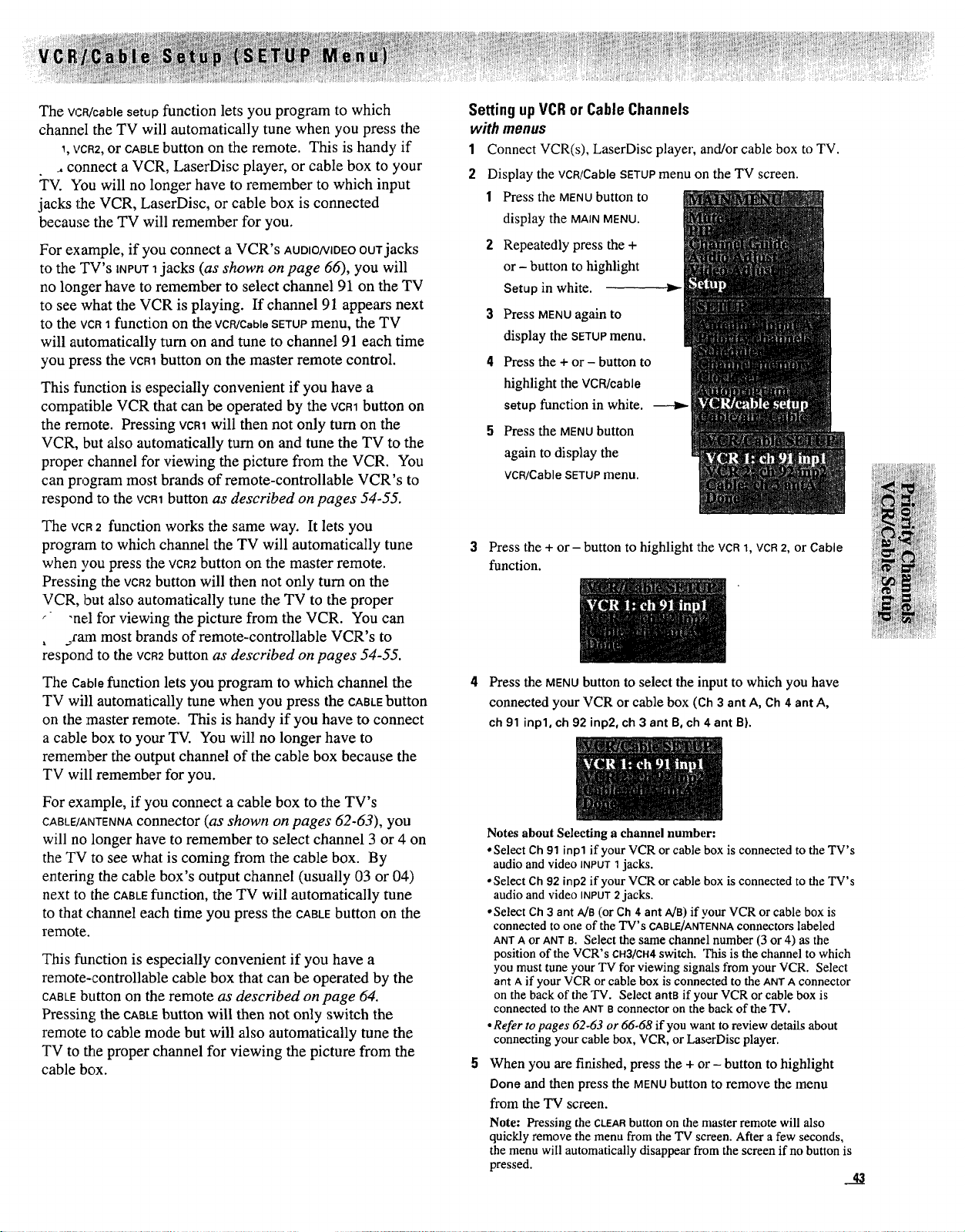
The VCR/cablesetupfunction lets you program to which
channel the TV will automatically tune when you press the
!, VCR2,or CABLEbutton on the remote. This is handy if
connect a VCR, LaserDisc player, or cable box to your
;FV. You will no longer have to remember to which input
jacks the VCR, LaserDisc, or cable box is connected
because the TV will remember for you.
For example, if you connect a VCR's AUDIO/VIDEOOUTjacks
to the TV's INPUT1jacks (as shown on page 66), you will
no longer have to remember to select channel 91 on the TV
to see what the VCR is playing. If channel 91 appears next
to the VCR1 function on the VCR/CableSETUPmenu, the TV
will automatically turn on and tune to channel 91 each time
you press the VCR1button on the master remote control.
This fianction is especially convenient if you have a
compatible VCR that can be operated by the vcal button on
the remote. Pressing VCR1will then not only turn on the
VCR, but also automatically turn on and tune the TV to the
proper channel for viewing the picture from the VCR. You
can program most brands of remote-controllable VCR's to
respond to the VCR1button as described on pages 54-55.
The VCR2 function works the same way. It lets you
program to which channel the TV will automatically tune
when you press the vcaz button on the master remote.
Pressing the VCR2button will then not only turn on the
VCR, but also automatically tune the TV to the proper
_ "ne.1for viewing the picture from the VCR. You can
• .jam most brands of remote-controllable VCR's to
respondn,to the VCR2button as described on pages 54-55.
Setting up VCR or Cable Channels
with menus
1 Connect VCR(s), LaserDisc player, and/or cable box to TV.
2 Display the VCR/Cable SETUPmenu on the TV screen.
1 Press the MENUbutton to
display the MAINMENU.
2 Repeatedly press the +
or - button to highlight
Setup in white.
3 Press MENU again to
display the SETUPmenu.
4 Press the + or - button to
highlight the VCR/eable
setupfunction in white.
Press the MENUbutton
again to display the
VCR/Cable SETUP menu.
Press the + or - button to highlight the VCR1, VCR2, or Cable
function.
The Cable function lets you program to which channel the
TV will automatically tune when you press the CABLEbutton
on the :master remote. This is handy if you have to connect
a cable box to your TV. You will no longer have to
rememlber the output channel of the cable box because the
TV will remember for you.
For example, if you connect a cable box to the TV's
CABLE/ANTENNA connector (as shown on pages 62-63), you
will no longer have to remember to select channel 3 or 4 on
the TV to see what is coming from the cable box. By
entering the cable box's output channel (usually 03 or 04)
next to the CABLEfunction, the TV will automatically tune
to that channel each time you press the CABLEbutton on the
remote.
This function is especially convenient if you have a
remote-controllable cable box that can be operated by the
CABLEbutton on the remote as described on page 64.
Pressing the CABLEbutton will then not only switch the
remote to cable mode but will also automatically tune the
TV to the proper channel for viewing the picture from the
cable box.
Press the MENUbutton to select the input to which you have
connected your VCR or cable box (Ch 3 ant A, Ch 4 ant A,
ch 91 inpl, ch 92 inp2, ch 3 ant B,ch4 ant B).
Notes about Selecting a channel number:
• Select Ch 91 inpl if your VCR or cable box is connected to the TV's
audio and video INPUT 1 jacks.
• Select Ch 92 inp2 if your VCR or cable box is connected to the TV's
audio and video INPUT2 jacks.
• Select Ch 3 ant Me (or Ch 4 ant A/B) if your VCR or cable box is
connected to one of the TV's CABLE]ANTENNAconnectors labeled
ANT Aor ANTa. Select the same channel number (3 or 4) as the
position of the VCR's CH3/CH4 switch. This is the channel to which
you must tune your TV for viewing signals from your VCR. Select
ant A if your VCR or cable box is connected to the ANTA connector
on the back of the TV. Select antB if your VCR or cable box is
connected to the ANT Bconnector on the back of the TV.
• Refer to pages 62-63 or 66°68 if you want to review details about
connecting your cable box, VCR, or LaserDisc player.
When you are finished, press the + or - button to highlight
Done and then press the MENUbutton to remove the menu
from the TV screen.
Note: Pressing the CLEARbutton on the master remote will also
quickly remove the menu from the TV screen. After a few seconds,
the menu will automatically disappear from the screen if no button is
pressed.
.__o.
Page 48

The scheduler allows you to enter up to three separate
programs. The TV will turn on automatically at the time
selected, tune to the selected channel, and turn off
automatically at the selected time. Each program can be
set for one-time or to be repeated weekly.
• Select the "once" mode if you want the TV to turn on and
play the program once.
• Select the "rpt. weekly" mode if you want the TV to turn
on and play the program every week at the same time.
Programming the Scheduler
1 Display the SCHEDULERmenu on the TV screen.
Note: The clock must be set before you can program the SCHEDULER.
Details are on page 7.
1 Press the MENU button to
display the MAINMENU.
2 Repeatedly press the +
or - button to highlight
Setup in white.
3 Press the MENU button again
to display the SETUPmenu.
4 Repeatedly press the + or -
button to highlight
Scheduler in white.
5 Press the MENUbutton again
to display the SCHEDULER
menu.
• If you select entries: current, when you press the MENUbutton,
the channel number and antenna input you are tuned to,
current time, and day of the week will automatically appear.
The mode function will be set to once.
• If you select entries: clear, when you press the MENUbutton,
the information in the SCHEDULERfor the program number
selected will be cleared.
• If you do not want the current information entered
automatically or to clear the scheduler, select entries: (blank).
Press the MENUbutton to exit (remove highlight) the entries
function.
Select a program number (l, 2, or 3). Press the MENUbutton
to highlight program: 1. Repeatedly press the + or - button to
select program: 1, 2, or 3. Press the MENUbutton again to
select (remove highlight) the program number.
Optional: Select an entry (current or clear). Repeatedly
press the + or - button to select (underline) entries. Then
press the MENUbutton to highlight entries and repeatedly
press the + or - button to select clear, current, or a blank
space for no entry.
Enter the channel number. Press the + button to select
(underline) Ch. Then press the MENUbutton to enter (highlight)
the Ch function. Repeatedly press the + button to enter a higher
channel number or the - button to enter a lower channel number.
Press the MENU button to exit (remove highlight) tl_e Ch
function.
Select an antenna input (A or B). Press the + button to select
(underline) the Ant function. Then repeatedly press the MENU
button to select Ant A or Ant B. Details about antenna A and B
are on page 41.
_m
Page 49

Set the time you want the TV to turn on.
1 Press the + button to select (underline) the on: hr function.
Then press the MENUbutton to enter (highlight) the on: hr
function. Repeatedly press the + button to enter a higher
hour or the - button to enter a lower hour. Press the MENU
button to exit (remove highlight) the hr function.
2 Press the + button to select (underline) the on: rain function.
Then press the MENObutton to enter (highlight) the on: rain
function. Repeatedly press the + button to enter higher
minutes or the - button to enter lower minutes. Press the
MI'NObutton to exit (remove highlight) the min function.
Select the day or days of the week you want the TV to turn on.
Press the + button to select (underline) the day. Press the
MENUbutton to highlight the day. Then press the + button to
move to the next day. Do this for each day of the week that
you want the program to come on. For example, if you want a
program to come on Monday through Friday, highlight M, T,
w, T, and F.
Monday
Tuesday
Wednesday
Thursday
Friday
Saturday
I iunday
M T W T F S S
Program the TV to play your program one time or to repeat it
every week.
Press the + button to select (underline) the mode function.
Then repeatedly press the MENUbutton to select off, once, or
rpt. weekly.
3 Press the + button to select (underline) the ampm function.
Then press the MENUbutton to select am or pro.
Set the time you want the TV to turn off. Repeat the steps
above to enter the off time.
• Select mode: once if you want your program to play one
time.
• Select mode: rpt. weekly if you want the program to play
every week at the same time.
• Select mode: off if you do not want the program to play.
This is useful if you have programmed the TV to come on at
the same time every week and you are going to be away.
When you return, you can set the mode function back to
rpt. weekly.
10 Follow steps 1 through 9 to enter two more programs in the
scheduler if desired. When you are finished, repeatedly press
the + or - button to select (underline) Done and press the
MENUbutton to remove the SCHEDULERfrom the screen.
Note: You can also press the CLEARbutton on the master remote to
quickly remove the SCHEDULERfrom the screen. After a few seconds,
the SCHEDULERwill disappear from the screen if no button is pressed.
45
Page 50

Tile channel memory scan list is the list of channel
numbers your TV will stop on when you press the CHANNEL
Up,or down button. You can program any list of channels
inl:o the channel memory.
The quickest way to program the channel memory is to use
the Autoprogram function. The TV will automatically cycle
tbzrough all channels and place active channels into the
channel memory scan list.
First follow the instructions below to AutoProgram
channels, and then add or erase individual channels as
desired.
AntoProgrammingChannelsinto ChannelMemory
with menus
Press the MENUbutton to start the TV autoprogramming.
The TV will first program all channels for ANTAinput
and then program all channels for ANTBinput (even if
you have only one antenna input connected). The TV
will display the Active Channels menu on the screen.
After a few seconds, the Active Channels menu will
display information about the channel memory scan list
for ANTA and ANT B.
1 Connect home antenna(s) and/or cable-TV system to your set.
2 Display the SETUP menu on the TV screen.
'l Press the MENU button to
display the MA_NMENU.
',2 Repeatedly press the +
or - button to highlight
Setup in white.
r
3 Press the MENUbutton
again to display the SETUP
menu.
3 Press the + or - button to highlight the Autoprogram function
in white.
Notes: The Autoprogram function will place into memory
active channels that have a valid signal at the time you
AutoProgram your TV. Occasionally an active channel may be
missed if its signal is very weak or the channel happened to be
"off the air" during AutoProgramming. An inactive channel
may be included in the channel memory scan list if there
happens to be some sort of "noise" or "stray signal" on the
channel during AutoProgramming.
Signals from sources connected to the INPUTjacks on the back
will not be AutoProgrammed. Channel 91 0NPUT 1) and
channel 92 (INPUT 2) can be added to the channel memory scan
list.
The TV automatically senses whether you have connected a
home antenna (air) or cable-TV system (cable) to the ANT
inputs and adjusts the Cable/air function when it
AutoPrograms. If you should ever need to override the
automatic setting, display the SETUP menu, highlight the
Cable/air function, and press the MENU button to change the
setting.
When the TV has finished cycling through both antenna
inputs (A and B), you can check to see what channels
are in the ANTA channel memory scan list by pressing
the CHANNELup or down button. Your set will stop on
each of the channels in the channel memory scan _t.
To check the channels in the ANT8 scan list, press the
ANT (antenna) button on the master remote or display the
SETUPmenu and press the MENUbutton to change the
Antenna: input A/B function to Antenna: input B. Then
press the CHANNEL up or down button to see the channels
in memory for antenna input B.
._ Note: If the TV does not cycle through all the channels
programmed into channel memory when you press the
CHANNELup or down button, make sure the Channels:
normal/priority function in the MAINMENUis set to normal.
Details are on page 42.
46m
Page 51

Adding and Erasing Channels in Channel Memory
with menus
Press MENUto add (Scan List: in) or erase (Scan List: out) the
selected channel in the channel memory scan list
Display the CHANNELMEM (memory) menu on the TV screen.
1 Press the MENUbutton to
display the MAiNMENU.
2 Repeatedly press the +
or - button to highlight
Setup in white. --J"-
3 Press the MENUbutton
again to display the
SETUP menu.
4 Repeatedly press the +
or - button to highlight
Channel memory in white.
5 Press the MENUbutton
again to display the
CHANNEL MEM menu.
To enter the channel you want to add or erase from the
hannel memory scan list, press MENUto select (underline) the
Channel function. Then press + for a channel with a higher
number or- for a channel with a lower number.
Note: Thechannel numberto which the TV is currently tunedwill
auto:rnaticallyappear in the Channel function.
• To add a channel, press MENUto change the Scan List: in/out
function to Scan List: in.
//
• To erase a channel, press MENU_Ochange the Scan List:
in/out function to Scan List: out.
When you are finished, press the + or - button to highlight
Done and press the MENU button.
Note: After a few seconds, the CHANNELMEM menu will
automatically disappear from the screen if no button is pressed.
Pressing the CLEARbutton on the master remote control will quickly
remove the menu from the TV screen.
Adding Video Input Channels tothe ChannelMemory
Scan List
Press MENU tO exit (remove underline) the Channel function,
and then press + or - to highlight the Scan List: in/out
function.
You can add video input channels (91 and 92) to the,
channel memory scan list. If you have a video device
(such as a VCR, camcorder, or laser disc player) connected
to the INPUTjacks on the back of the TV, you can view its
signal by pressing the iNPUTbutton, selecting channel 91 or
92 with two number buttons on the master remote, or
adding channels 91 and 92 to the channel memory scan
list.
Add channel 91 to the channel memory scan list to view
the signal from iNPUTt and add channel 92 to view the
signal from iNPUT2. Adding channels 91 and 92 to channel
memory allows access to the video inputs by pressing the
CHANNELup or down buttons.
4___!
Page 52

The channel labeling function lets you enter labels (names)
for each channel number. The label you enter will then
ppear in the channel number display below the channel
_Jumber. You can select from 107 built-in labels or create
your own label (up to five characters) for each channel.
Labeling Channels
with menus
Display the CHANNELMEMmenu on the TV screen.
! Press the MENUbutton to
display the MAINMENU.
:2 Repeatedly press the +
or - button to highlight
Setup in white. _-
3 Press the MENUbutton
again to display the
SETUP menu.
Repeatedly press the +
or - button to highlight
Channel memory in
white.
Select one of the built-in labels or create your own label (up
to four characters).
Select a built-in label
1 Press the + or - button to display one of the alphabetical
built-in labels. Press + to move to the next label in the
list or press - to return to the previous label.
2 Press the MENU button to select the label (remove
underline).
Note: Several of the built-in channel labels for standard
channels have art that will automatically appear in the channel
display area along with the channel number and label. These
labels are followed by an asterisk in the chart below.
3 Press the + or - button to highlight DONE and then press
the MENUbutton to remove the menu from the screen.
Press the MENUbutton
again to display the
CHANNEL MEM menu.
The currently tuned channel will appear in the Channel
function. Enter the number of the channel you want to label
by pressing the MENUbutton to select (underline) the Channel
function. Then press + for a higher channel or - for a lower
channel. Press the MENUbutton again to exit (remove
underline) from the Channel number.
Press the + or - button to highlight the Label function. Then
]press the MENUbutton to select (underline) the Label function.
Chartof Built-in Channel Labels
A&E* Dallas Learning Sci-Fi
ABC* Denver Lifetime* Scores
ACTS Discovery* Local Seattle
All News Disney* Local Ads SelecTV
AMC Drive-In :Los Angeles Shopping
America E! Miami Showtime*
Atlanta ESPN* Movie Smart TV
BET* EWTN MTV* Sports
Boston Family* Music Stardust
BRAVO First Run Nashville Starion
Business Fitness NBC* SuNshine
C-SPAN FNN New York Superstation
C-SPAN II Fox* News TBS*
Calendar GamePort Nickelodeon* TMC
CBS* Government Nintendo TNN*
Chicago GuestCinel Nostalgia TNT*
Cinemax* GuestCine2 Pay-View Travel
Classics HA! PBS* USA*
CMT* HBO* Playboy VCR
CNBC* HBO Comedy Prevue VCR1
CNN* Headline* Prime Tick VCR2
Comedy HomeSports QVC* VH-I*
Community HomeTeam Radar VISN
Country HS C Religious Weather*
Court TV Independent Request* WGN*
CTN Indianapolis Request2 WPIX*
CVN Laser Disc Satellite You Enter
* This label, when stored in the channel memory, will be accompanied by
on-screen art whenever you change channels or press the IV or DISPLAY
button on the master remote.
(continuedonnext page)
Page 53

Create yourown label
1 Press the + or - button to select Label: You Enter and create
your own label (up to five characters) using the built-in
characters.
ABCDEFGHIJKLMNOPQRST
UVWXYZabcdefghijk lmnopqr
stuvwxyz0123456789.- (Blank Space)
1 Press the MENUbutton when Label: You Enter is underlined
to display the following.
Continue to label channels by entering the channel number in
the Channel function and selecting a label with the Label
function. When you are finished, highlight Done and press the
MENUbutton.
ErasingChannelLabels
withmenus
Display the CHANNELMEMmenu on the TV screen. To erase a
channel's label, enter the number of the channel in the Channel
function. The currently tuned channel will automatically appear
in the Channel function.
Enterchannel
numberhere
ll
2 Press the MENU button again to select the first position.
Ill/
Ill/
3 Press the + or - button to display one of the built-in
characters. Then press MENUto enter the character.
ll
4 Press the + button to move to the next position. Repeat
steps 2 and 3 above until you have entered up to five
characters in your label.
]Notes: To erase a character, enter a blank space.
l!fyou do not press a button within a few seconds, the CHANNEL
MEMmenu will disappear from the screen and you will have to
re-enter the characters.
Press the + or - button to highlight the Erase Label function.
Then press the MENUbutton to erase the label.
When you are finished, press the + or - button to highlight Done
and then press the MENUbutton.
Note: After a few seconds, the CHANNELMEMmenu will automatically
disappear from the screen if no button is pressed. You can also quickly
remove the menu by pressing the CLEARbutton on the master remote
control.
5 When you are finished, press the + button to move the
underline highlight to the asterisk (*), and press the MENU
button (remove underline) to enter your label.
Page 54

Parental control lets you lock out any channels that you do
not want your children to watch. The channels you lock
_ut can not be accessed from the front of the TV. The
channels are still accessible using either remote control.
Just hide the remote controls if you do not want your
children to access the locked out channels.
Activating Parental Control
with menus
Press MENUand then press + or - to highlight the Parent Ctrl:
on/off function.
1 Display the CHANNEL MEM menu on the TV screen.
1 Press the MENU button to
display the MAIN MENU.
2 Repeatedly press the +
or - button to highlight
Setup in white.
3 Press the MENU button
again to display the
SETUP menu.
4 Repeatedly press the +
or - button to highlight
Channel memory in white.
5 Press the MENU button
again to display the
CHANNEL MEM menu.
Press MENU to turn the Parent Ctrl: on/off function on or off.
• When the Parent Ctrl: on/off function is set to on, the
channel will be locked out.
• When the Parent Ctrl: on/off function is set to off, the
channel will not be locked out.
Enter the channel you want to lock out. Press MENUto select
(underline) the Channel function. Then press + for a channel
with a higher number or - for a channel with a lower number.
Note: The currently tuned channel number will automatically appearin
the Channel function.
When you are finished, press the + or - button to highlight
Done and press the MENUbutton.
Note: After a few seconds, the CHANNELMEMmenu will
automatically disappear from the screen if no button is pressed.
To quick remove the menu from the TV screen, press the CLEAR
button on the master remote control.
Page 55

Pressthe MENU buttonto
displaytheMAIN MENU.
Repeatedlypressthe +or-
buttontohighlight Special
functionsin white.
Pressthe MENU buttonagain to
displaytheSPECIALITEMS
menu.
r
Repeatedly press the - button to move the highlight down
(one item per press).
Repeatedly press the + button to move the highlight up
(one item per press).
Press the MENUbutton again to enter or change the
highlighted function.
After a few seconds, the SPECIALITEMSmenu will disappear
from the screen if no button is pressed. To exit the menu
quicker, highlight Done and then press MENU.
Sleep limer: The sleep timer can be programmed to
natically turn off your TV after a period of up to nine
h_,urs and 30 minutes. This is useful if you want to watch
TV for an hour or so before going to bed. Details are on
page 52.
Time function: The Time function lets you set intervals for
the time to automatically appear on the TV screen. You can
set the Time function for 1, 5, 15, 30, or 60 minutes.
Tosetthetimefunction:
Display the SPECIALITEMSmenu, and repeatedly press the + or -
button to highlight the Time function.
Repeatedly press the MENUbutton to select 1 rain, 5 rain,
15 rain, 30 rain, or 60 rain. The time will automatically appear
on the: TV screen at the time interval you select. For example, if
you select 5 rain, the time display will appear on the TV screen
every five minutes.
Note: Select Time : none if you do not want the time display to
automatically appear.
Auto demo,IDTV demo, and Sleep derno:These functions
can be activated to let your TV automatically demonstrate
key features.
• Auto derao displays a variety of your TV's special
features including 1DTV (Improved Definition TV) and
PIP (Picture-In-Picture).
• low (Improved Definition TV) derao displays a split
screen simulation comparing normal TV to IDTV.
• Sleep demo demonstrates how the sleep timer works.
Tostart the demo functions:
1 Display the SPECIAL ITEMS menu, and repeatedly press
the + or - button to highlight the derao function you
want to see.
HighlightAuto demoto see a
demonstrationonthe "I'V'especial
features,
Highlight IDTVdemoto see a
demonstrationof ImprovedDefinition
TV.
HighlightSleep demotoseea
demonstrationofthe sleeptimer. __
2 Press the MENUbutton to start the demonstration. Press any
button on the front panel of the TV or remote control to stop
the demonstration.
y
Setupmemoryfunction: This function lets you save arltt
recall your personalized settings for video and audio. It
restores the settings to the factory settings. Press + or - to
highlight setup memory in white, and then press MENUto
display the MEMORYMENU.Details are on pages 38-39.
1 Press+or-to highlight Setup
memory function.
2 PressMENU to display the
MEMORYMENU.
Timewill automatically appear
onTV screen every5 minutes
Caption and Caption mode:These functions lets you display the
audio portion of a program as text on the TV screen. This is
useful to the hearing impaired or anyone who wants to watch a
program without sound. Details are on page 30.
51
Page 56

The sleep timer can be programmed to automatically turn
:off your TV after a period of up to 9 hours and 30
_?i_inutes. . This is useful if you want to watch TV for an
_::"_hour or so before going to bed.
Setting the Sleep Timer
with menus
1 Display the SLEEPTIMERmenu on the TV screen.
| Press the MENUbutton to
display the MAiNMENU.
2 Repeatedly press the +
or - button to highlight
Special functions in
white. --_,,-
3 Press the MENU button
again to display the
SPECIAl ITEMS menu.
4 Press the MENUbutton
again to display the
SLEEPTIMER menu.
The sleep timer will begin to count down to zero. The
amount of time in the SLEEPTIMERmenu will appear with the
channel number display on the TV screen whenever you
change channels or press the rv or DISPLAY button on the
master remote control.
Amountof Time
inSleep Timer
When the sleep timer counts down to one minute (0:01), a
display will appear on the bottom of the TV screen and the
picture will begin to get smaller. When the display reaches
0:00, the TV will turn off. If you want the TV to stay on
when this display appears, press the rv button on the master
remote (or the MENUbutton on the simplified remote). The
sleep timer will be cancelled. To add more time to the sleep
timer when the countdown display appears, reset the
SLEEPTIMER menu.
Press the + button to enter the amount of time you want the
TV to stay on. Every time you press the + button, the time
increases 30 minutes (up to 9 hours and 30 minutes). Press
the - button to decrease the time 30 minutes.
1 hour,30 minutes
Press the MENU button to remove the SLEEPTIMERdisplay
from the TV screen.
Note: After a few seconds, tile SLEEPTIMERmenu will
automatically disappear from the screen if no button is pressed. To
quickly remove the SLEEP'rIMERfrom the screen, press the CLEAR
button on the master remote control.
Picture reduces
in size when
amountoftime
in sleep timer is
lessthanone
minute.
Cancelling the Sleep "timer
To cancel the sleep timer, display the SLEEPTIMERmenu and
press the - button until the display reads 0:00.
Page 57

,,emote ButtonsThat ControlProScanLaserDisc Players
The advanced ProScan universal master remote control can
also control a ProScan LaserDisc player with the VCR2
buttorL
To control a compatible ProScan LaserDisc player, first
press the VCR2button to put the remote control in the
"LaserDisc" mode. The buttons shown above will then
operate the LaserDisc player. The buttons may not operate
all of the functions on the LaserDisc player. You may only
be able to control some of your LaserDisc player's
functions.
(_ VCR2 to put remote control the "LaserDisc
(_ CHANNELUpand Down Buttons:
Button: Press the in
mode" so other buttons will control the player. Press the rv
button to put the remote back into the "TV mode".
• CHANNEL up button: Same as CHAPTER/TRACK SEARCH _'1_
button on LaserDisc player. Press to search for the
beginning of a certain chapter (or track) on a disc that is
playing or skip to the beginning of the next chapter (or
track).
• CHANNEL downbutton: Sameas CHAPTER/TRACK SEARCH ]'_'q
button on LaserDisc player. Press to return to the beginning
of a disc that is playing or return to a previously played
chapter (or track).
DISPLAYButton: Press information
Q to display about the disc
that is playing.
(_) CLEARButton: Press to clear search operations and digits
entered incorrectly for special operations.
(5_) STOP to stop any operation a disc is
(_) PAUSEButton: Press to pause the disc that is playing. Press
Q PLAYButton: Press to start a disc playing.
(_) PROG(Program) Button: Press to display the LaserDisc
(_) ANT (Antenna) Button: Same as DIGITAL!ANALOGbutton on
(_) Buttons: Press these buttons to search for a
(_) OFF/ON Button: Press to turn the LaserDisc player on or off.
Button: Press when
playing. Press when the disc player is stopped to olin the
disc table.
again to start the disc playing.
player's program menu on the TV screen.
LaserDisc player's remote control.
Number and CS
particular chapter (or track) on a disc that is playing. These
buttons are also used to enter information for special
operations. The cs button is the same as the 10button on the
LaserDisc player.
53
Page 58

GeneralAccessoryCable Information
Antenna (or cable-TV) connections are made with either
;oaxial antenna cable or twin-lead cable. Coaxial cables
- are shielded so they are less susceptible to hum or
interference from adjacent cables.
Slip-onEnd
41[ Screw-on End
Round75-ohmcoaxialcable
The following accessories are available from most
ProScan dealers and electronics supply stores in case
you want to position your components farther apart or
need additional cables.
AntennaCables
Screw-on Cable attaches
to the round antenna
connectors (called 75-ohm
F-type) on the back of
your VCR or TV. The
AH037(3-ft)
ends screw onto the
connectors for a secure
connection.
Flat 300-ohmtwin-lead cable
Most audio/video connections between components can be
made with shielded audio and video cables that have
RCA-type phono connectors.
StandardAudio/VideoCablewith
RCA-Iypephonoplugs
(suchas AH069G)
_olor-CodedJacks
The jacks on the TV's monitor panel are color-coded for
ease of use. The VIDEOjacks are yellow, the right AUDIO
jacks are red, and the left AUDIOjacks are white. When
connecting components to each other, be sure that you
always connect left outputs to left inputs and right outputs
to fight inputs. If a component has only one output
(mono), connect it to the R/MONOINPUTjack.
To connect S-VHS (Super-VHS) components, an S-VHS
video cable is required.
S-VHSCable(suchas186008orVAA020)
Gold-PlatedJacks andGold-'lippedCables
Your ProScan monitor panel is equipped with gold-plated
jacks. The gold plating helps prevent oxidation of contacts
which provides less signal loss than conventional contacts.
A complete line of gold-tipped cables is available to help
you obtain optimum performance from your equipment.
Gold-TippedCables
AH065G(6.ft)
AH066G(10-ft)
Audio/VideoCables
Gold-TippedCables
AH069G(3-tt)
AH070G(5-ft)
Gold-TippedCable
AH075G(6-ft)
Push-on Cable attaches to
the round antenna
connectors (called 75-ohm
F-type) on the back of
your VCR or TV. Ends
push on for a quick
connection.
Audio/Video Cable
Shielded cable for
connecting AUDIOand VIDEO
jacks. Has an RCA-type
phono plug on each end.
Monaural VCR Dubbing
Cable
Double cable that lets you
connect the VIDEOand
AUDIOjacks of two VHS
VCR's to duplicate tapes.
Can also be used to
connect a VCR to your
TV. Cable is color coded
and shielded. Has RCA-
type phono plugs on each
end.
74
Gold-'tippedCable
AH077GIS-R)
Stereo VCR Dubbing
Cable
Triple cable that lets you
connect the VIDEOand AUDIO
jacks of stereo
components.
Page 59

To program the remote to control another brand of VCR, _d_(s)
ju,;t press VCR1(or VCR2), then ID,then the two-digit code
number for your brand of VCR. Although most VCR's are
compatible, the TV's remote may not be able to control
every VCR brand and model depending on the VCR's age
and remote control system.
1 Press
4 PressOFF/ON
to test --
3 Presstwo
number
buHons
Programming Remote To Control Other Brands ofVCR's
VCR1
(orVCR2)
2 Press
ID
Refer to the chart at the right to find the code number that
corresponds to the brand name of your VCR. Keep this
number in mind. If more than one number is listed, you
may need to try each one separately until you find the one
that works.
i Press vcal or vcR2button on remote (depending on which
button you want to program for that VCR). You can
program each button to control a different VCR.
2 Press IDbutton on remote.
3 Press two number buttons (first one, then the other) to
enter the code number for your brand of VCR. You must
press the two number buttons within three seconds of
pressing to.
4 Point the remote at the VCR, and press the OFF/ONbutton to
test the code number. If the right number was entered, the
VCR should turn on. If the VCR does not react to the
remote, repeat steps 1thru 4 with another code number.
Note: Some older VCR's do not have an OFF/ONswitch on their
remote controls and cannot be turned on and off remotely. If you
have this type of VCR, you can test the code number by pressing the
CHANNELbutton instead of the OFF/ONbutton. Make sure the VCR is
already turned on when you test the code number.
Operating Notes: After the remote is programmed, it will turn on the
VCR whenever you press vcm (or VCR2)and then OFF/ON.
You'll be able to control the VCR whenever the remote is in the "VCR
mode". To put the remote in the "VCR mode", press the VCR1or
VCR2button (depending on which button you programmed). The other
VCR buttons (such as PLAY,PAUSE,STOP,REWIND,FF,and RECORD) will
control the VCR when the remote is in the "VCR mode".
To change channels on the VCR, press vcm (or vcaz), then CHANNELup
or down. To turn off the VCR, press vcm (or VCR2),then OFF/ON.
This remote will control the basic functions of compatible VCR's. It will
nm be able to control the advanced functions of all brands of VCR's.
You may have to reprogram your remote if you change its batteries.
Notes About Controlling Two VCR's
This remote can control two VCR's independently as long as each VCR
operates on a different remote transmitting code.
If neither of your VCR's have switchable code capabilities, you still may
be able to use the V.CRINCR2feature to control two VCR's of the same
brand since many older VCR's use remote codes that are different than
newer VCR's. You may want to experiment to see what works with
yo ar particular VCR' s.
Aiwa 15
Akai 03, 22, 23
Audio Dynamics 14, 16
Broksonic 10
Canon 08
Capehart 01
Citizen 09
Craig 12
Curtis Mathes 00, 08, 15
dbx 14, 16
Dimensia 00
Emerson 10, 20, 34
Fisher 12, 18, 19
Funai 15
GE 00, 07, 08, 32
Goldstar 09
Hitachi 05, 35, 36
Instant Replay 08
JCPenney 02, 05, 08, 14, 16, 30
JVC 02, 14, 16, 30
Kenwood 02, 14, 16, 30
Magnayox 08, 29
Marantz 02, 14, 16, 29, 30
Mart a........................................ 09_
Memorex 08, 12
MGA 04, 27
Minolta 05
Mitsubishi 04, 27
Montgomery Ward 06
Multitech 07, 15, 32
NEC 02, 14, 16, 30
Panasonic 08
Pentax 05
Philco 08, 29
Ph!lips ...................... 08, 29
Pioneer 05
ProScan 00
Quasar 08
RCA 00, 05, 07,t28, 35, 37
Realistic 02, 06, 08, 12, 15
Samsung 07, 32
Sanyo 02, 12'_
Scott 04, 13
Sears 02, 05, 18, 19
Sharp 06, 24
Shintom 31
Sony 17, 26, 38
Sylvania 08, 15, 29
Symphonic 15
Tashiko 09
Tatung 30
Teac 15, 30
Technics 08
Teknika 21
Toshiba 05, 13
Vector Research 14, 16
Video Concepts 14, 16
Wards 06, 25
Yamaha 02, 14, 16, 30
Zenith 11, 17
Note: Refer to the information sheet packed with your remote control
for the latest list of brand names and code numbers. Because this list is
constantly growing, the information sheet packed with your remote
control may be a later version of this lisl and contain additional brands
and/or code numbers. 55
Page 60
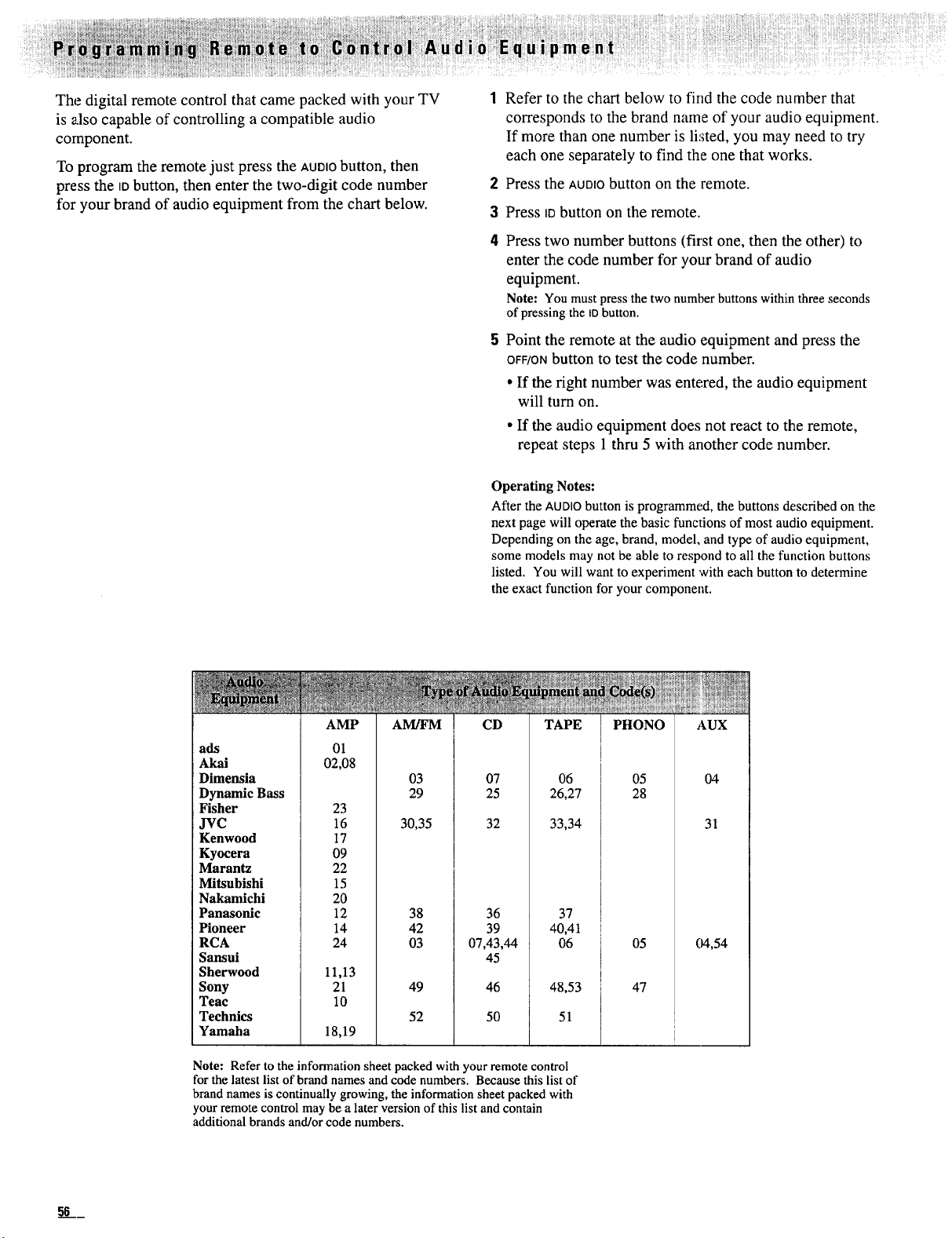
The digital remote control that came packed with your TV
is also capable of controlling a compatible audio
component.
To program the remote just press the AUDIObutton, then
press the IObutton, then enter the two-digit code number
for your brand of audio equipment from the chart below.
Refer to the chart below to find the code number that
corresponds to the brand name of your audio equipment.
If more than one number is li:_ted, you may need to try
each one separately to find the one that works.
2
Press the AUDIObutton on the remote.
3
Press _Dbutton on the remote.
4
Press two number buttons (first one, then the other) to
enter the code number for your brand of audio
equipment.
Note: You must press the two number buttons within three seconds
of pressing the IDbutton.
Point the remote at the audio equipment and press the
OFF/ONbutton to test the code number.
• If the right number was entered, the audio equipment
will turn on.
• If the audio equipment does not react to the remote,
repeat steps 1 thru 5 with another code number.
Operating Notes:
After the AUDIObutton is programmed, the buttons described on the
next page will operate the basic functions of most audio equipment.
Depending on the age, brand, model, and type of audio equipment,
some models may not be able to respond to all the function buttons
listed. You will want to experiment with each button to determine
the exact function for your component.
AMP
ads
Akai
Dimensia
Dynamic Bass
Fisher
jvc
Kenwood
Kyocera
Marantz
Mitsubishi
Nakamichi
Panasonic
Pioneer
RCA
Sansui
Sherwood
Sony
Teac
Technics
Yamaha
Note: Refer to the information sheet packed with your remote control
for the latest list of brand names and code numbers. Because this list of
brand names is continually growing, the information sheet packed with
your remote control may be a later version of this list and contain
additional brands and/or code numbers.
01
02,08
23
16
17
09
22
15
20
12
14
24
11,13
21
10
18,19
AM/FM CD TAPE PHONO AUX
03
29
30,35
38
42
03
49
52
07
25
32
36
39
07,43,44
45
46
50
06
26,27
33,34
37
40,41
06
48,53
51
05
28
05
47
04
31
(14,54
_LB
Page 61
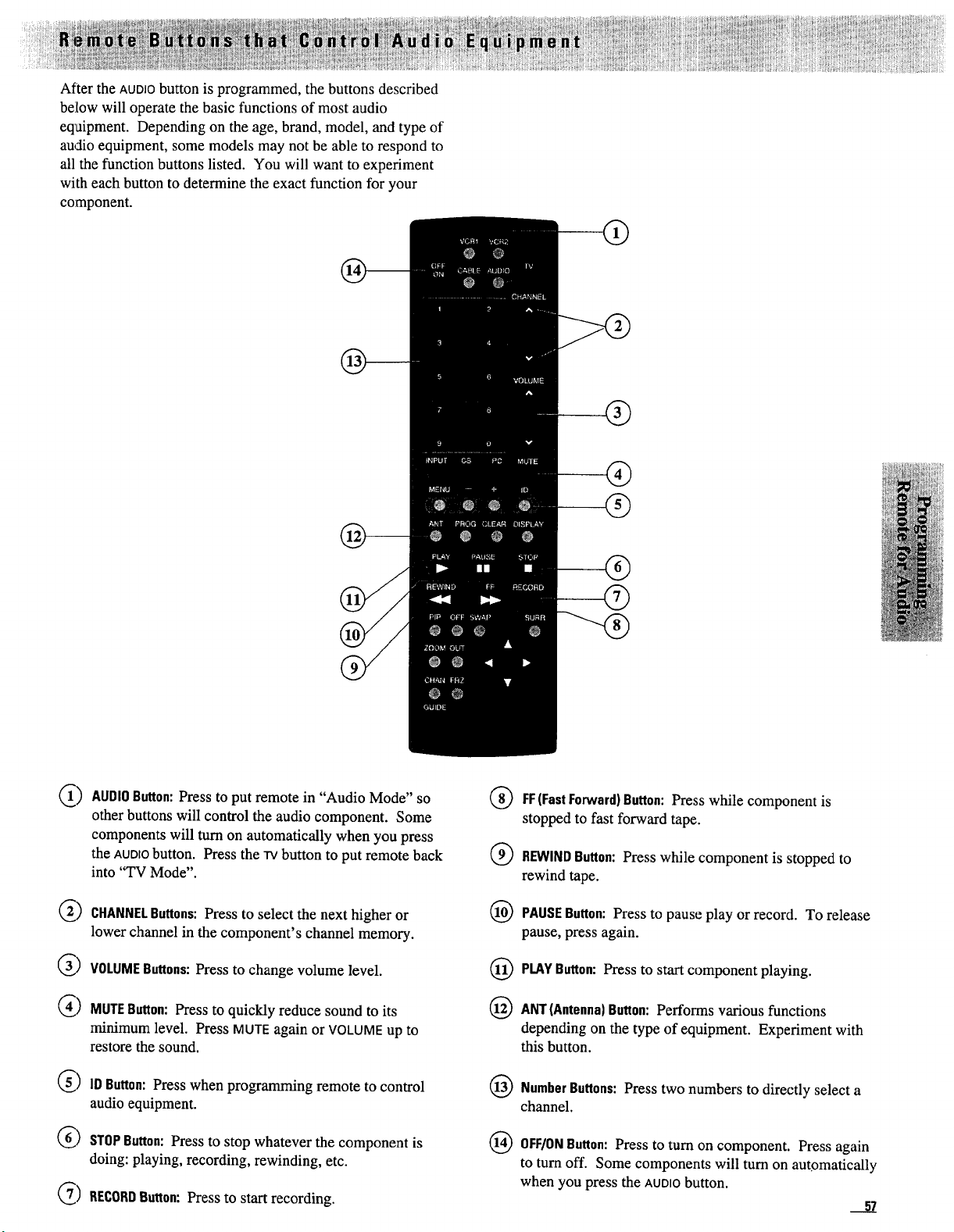
After the AUDIO button is programmed, the buttons described
bellow will operate the basic functions of most audio
equipment. Depending on the age, brand, model, and type of
audio equipment, some models may not be able to respond to
all the function buttons listed. You will want to experiment
with each button to determine the exact function for your
component.
AUDIOButton: Press to put remote in "Audio Mode" so
@
other buttons will control the audio component. Some
components will turn on automatically when you press
the aUOtObutton. Press the iv button to put remote back
into "TV Mode".
CHANNELButtons:Press to select the next higher or
lower channel in the component's channel memory.
@
VOLUMEButtons: Press to change volume level.
@
MUTEButton: Press to quickly reduce sound to its
minimum level. Press MUTE again or VOLUME up to
restore the sound.
@
IDButton: Press when programming remote to control
audio equipment.
@
STOPButton: Press to stop whatever the component is
doing: playing, recording, rewinding, etc.
@
RECORDButton: Press to start recording.
FF(FastForward)Button: Press while component is
®
stopped to fast forward tape.
(9
REWINDButton: Press while component is stopped to
rewind tape.
®
PAUSEButton:Press to pause play or record. To release
pause, press again.
PLAYButton: Press to start component playing.
@
ANT(Antenna)Button:Performs various functions
@
depending on the type of equipment. Experiment with
this button.
@
NumberButtons:Press two numbers to directly select a
channel.
@
OFF/ONButton:Press to turn on component. Press again
to turnoff. Some components will turn on automatically
when you press the AUDIObutton.
57
Page 62

iiii_iiii!ii!i_iii!_iiiii%%!i!i_!!!iii!i!i!iii_
Q AUDIOOUTPUTSSURROUNDJack
(4_ AUDIO OUTPUTSCENTERJack
_) AUDIO OUTPUTS
HI-FI (R]MONO
and LEFT)Jacks __
(R/MONOand
LEFT)Jacks
]_) AUDIO INPUTS2
(R]MONOand
LEFT)Jacks
CABLE]ANTENNA
(ANTA, ANT B,
and CONVERTER
Connectors
(_) AUDIOOUPUTS(SELECT
R]MONOandLEFT)Jacks,
VIDEOOUTPUTS(SELECTVIDEO
OUTPUTJack, and SELECT
S-VIDEOOUTPUTConnector)
(_ VIDEOINPUT2 Jack and S-VIDEOINPUT 2 Connector
(_) EXTERNAL
Speakers
Terminals
VIDEOINPUT 1Jack and S-VIDEOINPUT 1Connector
PICTURETILTPOLARITY
(-1+) Switch
_ AUDIO INPUTS2(R]MONOandLEFT)Jacks, and
VIDEOINPUT2Jack, andS-VIDEOINPUT 2 Connector
These AUDIOand VIDEOINPUT2jacks provide for
direct connection of video devices (such as VCR' s,
camcorders, and laser disc players) or compatible
home computers and TV games with audio/video
outputs.
The S-V_DEOINPUT2connector allows for direct
connection of an S-Video device to receive the full
benefit of the S-Video format. An optional S-Video
cable is required.
Notes: Be sure to also connect the audio cables. The
S-Video cable carries only video.
If you are planning to view the signal from INPUT2 on the
small picture during picture-in-picture operation, be sure to
also connect the normal video cable. S-Video video can not
be viewed on the small picture.
Select channel 92 on the TV to see the signals from a
device connected to the INPUT2jacks. Press CHANNEL
up or down, or repeatedly press the INPUTbutton or
two number buttons on the master remote control to
select channel 92.
Connections details are on pages 66-69.
_L_
AUDIOINPUTS1 (R]MONOandLEFT)Jacks, a_
VIDEOINPUT1Jack, andS-VIDEOINPUT1 Connector
These AUDIOand VIDEOINPUT1jacks provide for
direct connection of video devices (such as
VCR' s, camcorders, and laser disc players) or
compatible home computers and TV games with
audio/video outputs.
The S-VIDEOINPUT1 connector allows for direct
connection of an S-Video device to receive the full
benefit of the S-Video format. An optional
S-Video cable is required.
Notes: Be sure to also connect the audio cables. The
S-Video cable carries only ,video.
If you are planning to view the signal from INPUT'1on the
small picture during picture-in-picture operation, be sure to
also connect the normal video cable. S-Video video can not
be viewed on the small picture.
Select channel 91 on the TV to see the signals
from a device connected to the INPUT1jacks. Press
CHANNELup or down, or repeatedly press the INPUT
button or two number buttons on the master
remote control to select channel 91.
Connections details are on pages 66-6.9.
Page 63

AUDIOOUTPUTSHI-FI(R/MONOand LEFT)Jacks feed
volume-controlled stereo audio out from whatever is
displayed on the TV screen. Allows connection of an
external audio amplifier and still lets you adjust sound
level with the TV's remote. Optional speakers and
amplifier are required. Connection details are on
page 70.
AUDIOOUTPUTSCENTERJackfeeds volume-controlled
"center-sound" audio out from whatever is displayed on
the TV screen. Allows connection of audio amplifier in
case you want to drive "center-channel" sound louder
than the TV speakers will allow. Prologic or Dolby 3
stereo audio mode must be turned on to hear the
"center-channel" sound (optional speakers and amplifier
are required). Connection details are on page 71.
AUDIOOUTPUTSSURROUNDJackfeeds volume-
controlled surround-sound audio from whatever is
displayed on the TV screen. Allows connection of
audio amplifier in case you want to drive the surround
speakers louder than the SURROUNDspeaker terminals
will allow. Prologic, prologic phantom, matrix
surround, hall surround, or stadium surround audio
mode must be turned on to hear the "surround" sound.
Optional speakers and amplifier are required. Details
are on page 71.
AUDIOOUTPUTS(SELECTR/MONOandLEFT)Jacks,and
VIDEOOUTPUTS(SELECTVIDEOOUTPUTJackandSELECT
S-VIDEOOUTPUTConnector)provide fixed level audio and
video output from whatever is displayed on the TV
screen (including the video signal from the SELECT
S-VIDEOOUTPUTconnector). They provide audio and
video signals suitable for recording. These can be used
for several applications such as:
• VCR editing with two or three VCR' s (page 67).
• Recording TV programs onto a camcorder (page 69).
• Recording cable-TV programs onto a VCR that is not
cable ready (page 67).
• Recording audio onto an audio cassette tape recorder
(page 70).
Notes:Rememberthatthe signal comingoutofthesejacks is
whateveryou see (and/or hear)on the TVscreen. So, whatever
youwant torecordmust be displayed on the TVscreen during
recording. Themenusanddisplays (such as clockandchannel
number)thatareonthescreencannotberecorded.
TorecordfromanS-VHScomponent,youmustalsoconnectan
optional S-Videocablefrom the SELECTS-VIDEOOUTPUTconnector
ontheTVtothe S-VHSINPUTconnectoronthe VCR.
EXTERNALSpeakersTerminals permit direct connection
@
of optional external speakel"s. Connection details are
on pages 72-73.
Important: To hear sound from the external speakers, they
must be turned on using the Speakers: int/ext/off function on
the AUDIOADJUSTSETUPmenu for the audio mode you have
selected. Details are on pages 28-36.
PICTURETILTPOLARITY(-/+) Switchallows correction of
®
Earth's magnetic field effect on an extra large color
picture tube. Details are on page 3.
®
SURROUNDSpeakersTerminalspermit direct connection
of auxiliary speakers for surround-sound effects.
Prologic, prologic phantom,, matrix surround, hall
surround, or stadium surround audio mode must be
selected, and the Rearspkr: on/off function on the
AUDIO ADJUST SETUPmenu for that mode must be set to
Rear spkr: on to hear the "surround" sound. Optional
speakers are required. Details on connecting speakers
are on pages 72-73.
Note: 8-ohm speakers should be used.
®
PICTURETILTSTRENGTH(HIGH/LOW/OFF)Switchallows
correction of Earth's magnetic field effect on an extra
large color picture tube. Details are on page 5.
®
CABLE/ANTENNA(ANTA, ANTB,and/orCONVERTER)
Connectorsare used when attaching either a home
antenna and/or a cable-TV system to your TV.
Connection details are on pages 61-65.
iiiiii!_iii!!iiii
Page 64

CompatibleComponents
Pluggingin Power Cords
A wide variety of compatible VCR's, camcorders, and
LaserDisc players are available. Check with your dealer
for details.
Other brands of components can also be connected to your
TV. Refer to the component owner's manual for the
manufacturer's recommended hookup instructions.
PositioningComponentson Shelvesin Rack
If you are connecting several components and plan to use a
stand or component rack, follow these general rules when
arranging your components.
If the components are arranged horizontally, allow at least
an inch or two of space between them so air can circulate
freely. This will also provide some space between the
devices to minimize interference.
If components are arranged vertically on shelves, place the
stereo amplifier at the top so that heated air rising from it
will not pass around the other components.
Do not block the ventilation holes in the components.
If components are placed on rugs or deep-pile mats, the
w,_ntilation holes in the bottoms may be blocked and
overheating could result.
Do not plug your TV's power cord into another
component's outlet (switched or unswitched). Your TV
should only be plugged into a wall outlet or suitable power
strip outlet.
Do not plug any power cord into a wall outlet until you are
finished making connections.
Many components have "convenience outlets" on their
back panels so you can plug power cords from other
components into a "convenience outlet" instead of a wall
outlet. Usually these outlets will be labeled either
"switched" or "unswitched".
If the outlet is labeled "switched", that means power to the
outlet will be switched off when the cpmponent's power
button is switched off.
If the outlet is labeled "unswitched", that means power will
always be available at that outlet, even when the
component is turned off.
Depending on the size of your system, you may prefer to
use an extension cord or a "multiple adapter" to get enough
outlets for all your components.
The power cords on your ProScan components are
"polarized" (one blade is wider than the other). Be sure
the extension cord or multiple adapter is also polarized.
The plug should fit in the outlet only one way.
Tt,rn Off Power Before ConnectingComponents
Always turn off power to all components before you
connect or disconnect any cables. This will protect your
components from possible electrical surges that could
damage your equipment.
This is a good practice for all your audio and video
components - TV's, VCR's, audio systems, computers, etc.
PositionSpeakersto AvoidInterference
Placing external speakers with unshielded magnets too
close to the TV may result in the speaker magnets affecting
the quality of the picture. Such speakers should be located
at least eight inches away.
If unshielded speakers are too close to the TV, colored
st:teaks will appear along the sides of the picture. If this
happens, turn off the TV for several minutes while moving
the speakers farther away. Then turn the TV back on.
PositionCablesto Avoid Hum
The possibility of picking up hum (interference noise) in
the audio/video cables will be :reduced if you keep them
away from the back of the TV. Route the cables to the
sides of the TV's back panel instead of straight down the
middle.
All cable plugs should be firmly seated in the jacks where
they connect to the equipment. If a plug is not connected
firmly, audio hum or smeared video may result.
If your antenna cable is flat twin-lead cable, try to keep it
away from the audio/video cables as much as possible.
Excess flat, twin-lead cable should be cut off instead of
coiled behind the TV. Round, coaxial, antenna cable is
usually shielded and can be coiled or placed next to
audio/video cables without causing interference.
Page 65

Follow one of the steps below to connect an indoor or outdoor antenna to your TV if you do not have a cable-TV system.
!_k° If your home antenna cable is a 75-ohm, round, coaxial cable that carries only VHF (channels 2-13),
only UHF (channels 14-69), or VHF and UHF channels, connect it to your set like this:
Backof TV
CABLE/ANTENNA
Incoming Cable _ |_1_11-- _ --
from Home
Antenna
-- -- _ -9
CONVERTER
B o if your home antenna cable is a 300-ohm, flat, twin-lead cable that carries only VHF (channels 2-13),
only UHF (channels 14-69), or VHF and UHF channels, connect it to your set like this:
Back oITV
i CABLEIANTENNA
IncomingCable
from Home
Antenna
Pushon
ANTA
ANT B
ANT A
ANTB
Antenna Adapter
(such as #193983)* CONVERTER
C_ • If your home antenna cable(s) are a 75-ohm, round, coaxial cable that carries VHF (channels 2-13) and
a 300-ohm, fiat, twin- lead cable for UHF (channels 14-69), connect it to your set like this:
Incoming
Cables from UHF
Home
Antenna(s) and
VHF .-_..
'-"" _ _ ANTA
\ (s.nhos_n97ssl)*
Do if the antenna cables coming from your home antenna(s) are two 300-ohm, flat, twin-lead cables
as shown here, connect them to your set like this:
Incoming
Cables from
Home
Antenna(s)
UHF -"' '---.-. Pus,on__
aod ANTB
__ __ _ _ _ __ ANTA
VHF
Back ofW
CABLE/ANTENNA
ANT B
CONVERTER
Antenna Mixer CONVERTER
(suchas#193984}*
Note: Be sure to connect the UHF antenna cable to the
UHF screws on the Antenna Mixer and the VHF antenna
cable to the screws marked VHF.
* Optional accessory available from your dealer or electronics supply store. Mail order form is on page 75.
Page 66

Follow one of these steps to connect a cable-TV system to your TV instead of a home antenna. Since cable-TV systems
vary, you may wish to consult your local cable-TV company for additional information.
!_.ko Follow this diagram if your cable company does not require a converter/decoder box (no scrambled channels):
Back of TV
CABLEI ANTENNA
ANTA
Incoming _
Cable ANT B
CONVERTER
R.
Follow this diagram if your cable company requires a converter/decoder box that can be controlled by remote control.
Most brands of remote-controllable boxes can be controlled by the remote that came packed with your TV.
Details for programming your TV's remote to also control the converter/decoder box are on page 64.
See diagram D if you want to connect a VCR.
Incoming Back olW
Cable
CABLE/ANTENNA
ANTA
Remember to tune your TV to the
output channel of the converter box
(usually 2, 3 or 4) when selecting
channels via the converter box.
CONVERTER / DECODER BOX
C.
Follow this diagram if your cable company requires a converter/decoder box that can not be controlled by remote control:
CONVERTER
Scrambled Cable-TV Channels
Some cable-TV decoders require that you manually switch from regular to scrambled channels on the decoder
whenever you wish to view the premium pay channels. By connecting the decoder to the ANTA input and CONVERTER
output on your TV and leaving the decoder box set to the scrambled channel, you can switch between the scrambled
and unscrambled channels by using the TV's remote control.
Simply press the ANT (antenna) button on the remote control to
switch between the scrambled and unscrambled channels.
Unscrambled cable channels will come through the ANT Binput.
Antenna B will appear in the channel number display whenever
you are tuned to the input from ANT a.
AntennaCables*
(suchasAH037)
\
CONVERTER / DECODER BOX
\
The scrambled channel from the decoder box will come through Sack,IW
the ANT A input. Be sure to leave the decoder box set to the CABLE/ANTENNA
scrambled channel, and remember to tune your TV to the output Cabin _
Incoming
channel of the converter box (usually 2, 3, or 4).
ANTA
ANTB
* Optional accessory available from your dealer or electronics supply store. Mail order form is on page 75.
62.__
CONVERTER
Page 67

l-), Follow this diagram if your cable company requires a converter/decoder box for premium channels and you also want to
connect a VCR.
Coaxial AntennaCables*
(suchasAH037orAH065G)
Incoming
Cable
2-way Signal Splitter*_
(suchasAH047)
Converter/DecoderBox
Remember to tune the
VCR to the output channel
of the converter box
(usually 2, 3, or 4).
Most cable companies that require use of a converter/decoder
box only require the box for scrambled premium channels
like HBO or Showtime. All the other cable-TV channels can
usually be viewed without the converter box. Therefore, by
using a signal splitter, you can send the incoming cable-TV
signals directly to the TV and also through the
converter/decoder box and VCR as shown above.
You can easily switch between the signals coming into the
aNTA connector and the ANTBconnector by pressing the ANT
(antenna) button on the master remote control. Antenna B
will appear in the channel number display when you are
seeing the signal from the ANTBinput.
The cable-TV channels that are not scrambled can then be
seen whenever the TV is receiving the ANTA signals. The
cable-TV channels that are scrambled can then be seen
through the converter box and then through the VCR
whenever the TV is receiving the ANTBsignals. Most VCR's
will feed the signal through their antenna jacks even when
the VCR is turned off. This allows you to watch scrambled
channels from the converter box without having to turn on
the VCR.
Back of "IV
CABLE/ ANTENNA
ANT A
AI_TB
CONVERTER
Remember to tune the TV to the output
channel of the VCR (usually 3 or 4)-the
same channel as the position of the VCR's
CH3/CH4 switch.
BackofVCR
Note: You can also connect the VCR's AUDIOand VIDEOOUTjacks to
the TV's AUDIOand VIDEOINjacks as shown on page 66. The
audio/video connections are necessary for stereo playback from the
VCR. To see the signals from the VCR that are going into the TV's
INPUTjacks, select TV channel 91 if you connected the VCR to the
INPUT 1 jacks or select channel 92 if you connected the VCR to the
INPUT2jacks.
(Optional S-VHS VCR's) To take advantage of the S-VHS (Super
Video) format, also connect the VCR's S-VHS OUT connector to the
TY's S-VIDEOINPUT1 or 2 connector (the same one to which you
connected the normal audio and video). When you select channel 91 or
92, the TV will automatically select S-VHS video if it is available.
This connection can be useful because it will let you record a
scrambled channel on the VCR at the same time you are
watching an unscrambled channel through the ANTA
connector on the TV.
* Optional accessory available from your dealer or electronics
supply store. Mail order form is on page 75.
63
Page 68

If your cable box has its own remote to change channels,
you will probably be able to program the TV's remote to
control both the TV and the cable box.
The TV's remote is designed to control several brands of
cable boxes. To program the remote, just press CABLE,then
IO,,then the two-digit code number for your brand of cable
box. Refer to the chart below to find the code number for
your cable box. Press the OFF/ONbutton next to confirm
operation. You may need to try each of the code numbers
listed until you find the one that works.
Press
4 Press0FF]ON CABLE
to test.
3 Presstwonumber
buttons
(See list below.)
After the TV's remote is programmed, you will be able to
turn on the cable box by pressing CABLEthen OFF/ON.You
can change channels on the cable box by pressing the
CHANNELbuttons whenever the remote is in the "cable
mode". To put the remote in the "cable mode", press the
CABLEbutton. Press the TVbutton to put the remote back
into the "TV mode" so the remote buttons will control the
TV again.
ProgrammingRemoteToControlCableBox
with masterremotecontrolonly
Refer to the chart at the left to find the code number that
corresponds to the brand name of your cable box. Keep
this number in mind. If more than one number is listed,
you may need to try each one separately until you find the
one that works.
PressID
Anvision 07, 08
2ablestar 07, 08
Eagle 08
Eastern International 02
General Instrument 04, 05, 15, 23, 24, 25, 30, 36
Hamlin 12, 13, 34
Hitachi 37, 43
Jezrold 04, 05, 15, 23, 24, 25, 30, 36
MACOM 37, 43
Magnavox 07, 08, 19, 26, 28, 29, 32, 33, 40, 41
NSC 09
Oak 01, 16, 38
Oak Sigma 16
P_uaasonic 27, 39
Pkilips 07, 08, 19, 26, 28, 29, 32, 33, 40, 41
Pioneer 18, 20
Randtek 07, 08
RC.A 27
Regal 12, 13
Regency 02
Scientific Atlantic 03, 22
Sy:tvania 11
Teknika 06
Texscan 10, 11
Tocom 17, 21
Unika 31
Viewstar 07, 08, 19, 26, 28, 29, 32, 33, 40, 41
Zenith 14, 42
Note: Refer to the information sheet packed with your remote control
for the latest list of brand names and code numbers. Because this list is
constantly growing, the information sheet packed with your remote
corttrol may be a later version of this list and contain additional brands
and/or code numbers.
64
1
Press CABLE button on remote.
2
Press IDbutton on remote.
3
Press two number buttons (first one, then the other) to enter
the code number for your brand of cable box.
Note: You must press the two nuraber buttons within three seconds
of pressing the IDbutton.
Point the remote at the cable box and press the OFF/ONbutton
to test the code number.
• If the right number was entered, the cable box should turn
on. Pressing the CHANNELbuttons should then also change
channels on the cable box.
• If the cable box does not react to the remote (or if the remote
turns on the cable box but does not change channels), repeat
steps 1 through 5 with another code number.
Operating Notes: After the remote control is programme_l, it will
turn on the cable box whenever you press CABLEand then OFF/ON.
To turn off the cable box, press CAnLE,then OFF/ON.
To change channels on the cable box, press CABLEthen CHANNEL
up or down.
After you program the remote control, you can use the VCa/cable
Setup function on the SETUP menu to automatically turn on the cable
box and tune the TV to the correct channel for the cable box when
you press the CABLEbutton. Details are on page 43.
Page 69

Your new TV is designed to receive up to 181 channels in
the U.S.A. including 125 unscrambled cable channels (see
chart at right). To use this TV with a cable-TV system,
conftrm that the cable-TV system is properly connected to
your TV. Since cable systems vary, you may wish to
consult your local cable-TV company for additional
information.
If your cable-TV company follows EIA/NCTA channel-
identification standards, most of the channels offered by
your cable company will be identified by channel numbers
that are identical to those on your TV. For example, if your
cable-TV system has programs on cable channel 20, you
can choose this channel by selecting channel 20 on
your TV.
If your cable company offers cable channels 90, 91, or 92
you can tune them by selecting the TV channels shown
below.
90 126"
91 127"
92 128" i
ScrambledCable-TVChannels
Some cable companies offer scrambled "premium-pay"
channels. Descrambling these signals for normal viewing
requires the use of a descrambler device (cable box) which
is generally provided by the cable company.
How you connect the cable box to your TV depends upon
whether or not the cable box can be controlled by remote
control. The TV's remote can also control most brands of
cable boxes, so if your cable box is remote controllable,
you will want to connect it as shown in Diagram B on
page 62. Instructions for programming the TV's remote to
control the cable box are on page 64.
If your cable box can not be controlled by remote control,
you will still be able to remotely switch between a
scrambled channel and unscrambled channels with the
connection shown in Diagram C on page 62 or in
Diagram D on page 63.
The chart below lists the "total" broadcast (off-air) and cable
channel count.
• Low VHF A-8 (Channel 01) - 1
• VHF (Channels 2-13)** L2** 12"*
* To tune cable channels 100 through 128, press and hold number button
"1" until "1--" appears on the screen, then enter the other two numbers.
Some cable-TV companies do not follow the EIA/NCTA
standards and instead assign their own channel
identification. For example, some use the standard
broadcast channel numbers (2-13) for channels 2-13, but
identify their other channels with letters. If your cable
company does not follow the EIA/NCTA standards, ask
them for a cross reference that shows to which channels
you should tune your TV to receive their cable-TV
channels.
Not all cable-TV channels will be active on your particular
cable-TV system. Also some cable companies may require
the use of a decoder with their cable-TV system. Consult
your cable company or local dealer for details.
• UHF (Channels 14-69) 56 -
• Low Midband A-5 thru A-1 (Channels 95-99) *** - 5***
• Midband (Channels 14-22 or A-I) - 9
• Superband (Channels 23-36 or J-W) - 14
• Hyperband (Channels 37-64 or W+I to W+28) - 28
• Ultraband (Channels 65-94 and 100-125 or
W+29 to W+84)
Total ** 68 125
** VHF is only counted once in total channel count because you can
receive channels 2-13 on both "off-air" and "cable" channels.
Therefore the total channel count for "off-air" and "cable" is 181
channels (68+125-12=181).
*** Channels 95, 96, and 97 are not applicable in Canada. Therefore
the total number of channels for Canada is 178 (68+122-12=178).
w
- 56
Page 70

These connections allow you to record TV programs and play back tapes.
')referred Method z.wa
litter** Coaxial Antenna Cables*
-- z_ ,i
Incoming Cable From
Antenna orCable-'rv System
** Tlmsu optinnal accessories (nne AH047-
2-way splitter, two AH065G-antenna
cnbles, end one AH077G-audio/video cable)
are avaiJable as akit under #AVHbO0.
Shown here is the preferred method of connecting a VCR to
your TV if you are in an area with good signal reception.
This method uses a 2-way signal splitter to run separate
signals to the VCR and TV. This way you can view either TV
programs or VCR tapes and not be concerned about the
position of the VCR's TV/VCRswitch. If your cable company
req,ires a decoder box for premium channels, refer to
page 63.
Note: The audio/video connections from the VCR to the TV are
required for you to watch tapes being played by the VCR.
Optional S-VHS (Super VHS): If your VCR has an S-VIDEO
or S-VHSOUTconnector, connect it to the S-VIDEOINPUT1
Optional S-VHS Cable* (suchas 186008)
connector on the TV in addition to the other three audio and
video cables. An optional S-VHS cable is required. S-VHS
can not be viewed on the small PIP (Picture-In-Picture)
picture.
Operation: If the VCR is connected to INPUTIjacks as
shown, select TV channel 91 to view whatever the VCR is
playing.
If you connect a second audio/video device to INPUT2, select
TV channel 92 to view whatever the second device is playing.
Note: You can program your TV to automatically select the proper VCR
input channel (91 or 92) when you press the VCR1 or VCR2button. Details
are on page 43.
Simplified Method
Optional S-VHS Cable* (suchas 186008)
Incoming Cable From _PI I
Antenna orCable-'_ System _ Back ofVCR
Coaxial Antenna Cables*
(suchas AH037 orAH065)
|
VIDEO AUDIO
Shown here is a simplified method of connecting a VCR to
your TV. This method is best for areas with poor signal
reception. If your cable company requires a decoder box for
premium channels, refer to page 63.
Note: The audio/video connections from the VCR to the TV are
optional; however, these additional connections usually produce a better-
quality picture during VCR playback. These connections are required
for stereo or S-VHS playback from VCR's.
Optional S-VHS (Super VHS): If your VCR has an S-VHSor
VIDEOOUTconnector, connect it to the S-VIDEOiNPUT1
_on:aector on the TV in addition to the other three audio and
video cables. An optional S-VHS cable is required. S-VHS
can not be viewed on the small PIP (Picture-In-Picture)
picture.
6_
* Optional accessories are available from most dealers and electronics supply stores. Mail order form is on page 75.
.r-l°
m
i,it._m¢ vmx
Operation: If the VCR is only connected to the ANT
connector (no audio or video cables connected), select TV
channel 3 or 4 to see the signal from the VCR (the same
channel the CH4/CH3switch is set to on the VCR).
If the VCR is also connected to the INPUTIjacks as shown,
select TV channel 91 to view whatever the VCR is playing.
If you connect a second audio/video device to tNPUT2, select
TV channel 92 to view whatever the second device is playing.
Note: You can program your TV to automatically select the proper VCR
input channel (3, 4, 91, or 92) when you press the VCR1 or VCR2button.
Details are on page 43.
Page 71

SpecialRecordingontoVCR
Optional S-VHS Cable" (such as 186008)
i
S-VIDEO
IN
Audi(
|suchasAH_)
This connection only allows you to record on the VCR
whatever is currently being displayed on the TV screen
except for menus and special effects. This is not a
common application for recording with your VCR, but you
may find it useful in certain situations. You will also be
able to record signals from another VCR (or similar
device) that is connected to the TV's INPUT1or INPUT2
jacks.
The TV must remain turned on during recording. If you
change channels on the TV, the channel change will be
recorded on the VCR tape unless you pause the VCR
dusting recording.
Because your TV is cable-compatible, this application
may be used to record cable-TV programs from the TV
onto a VCR that is not cable-compatible.
You may also want to use this connection to dub or edit
VCR tapes with two or three VCR's. By connecting one
VCR (or camcorder) to the INPUT1jacks and another VCR
(or camcorder) to the iNPUTajacks, you will be able to
selectively edit and record whatever is playing on the TV
screen onto a third VCR (or camcorder) connected as
shown here to the SELECTOUTjacks.
Back of
If you connect a surveillance system to your TV, you
will be able to record what the camcorder is displaying
on the TV screen by connecting a VCR (or camcorder)
to the SELECTOUTjacks as shown here.
Optional S-VHS (Super VHS): If your VCR has an
S-VIDEOor S-VHSINconnector, connect it to the
SELECTS-WDEOOUTPUTconnector on the TV in addition
to the left and right audio cables. An optional S-VHS
cable is required.
Operation: To see the signal fi:om a device connected
to the INPUT_jacks, select channel 91. Select channel
92 to see the signal from a device connected to the
INPUTajacks. The S-video signal will automatically
override the regular video signal when it is available.
Notes: Menus and displays like clock and channel do not come
through the SELECTOUTjacks.
The inset picture from the picture-in-picture can be recorded from
the SELECTOUTjacks.
* Optional accessories are available from most dealers and electronics supply stores. Mail order form is on oa_,e 75. 6__7
Page 72

Optional S-VHS Cable* (suchas 186008)
Back of LaserDisc Player
(such asAH069G)
Audio/Video Cables*-- am-- LB_J
, AUDIO OUTPUTS ,
CI_rrER SELECT
i
Back of TY
VIDEO I_'rPUTS
S-VHSor StandardLaserDisc Player
An S-VHS or standard laser disc player can be connected
directly to your TV. If you have another device, such as a
VCR connected to the INPUT1jacks, you can connect the
player to the INPUT2jacks.
If you have an S-VHS laser disc player, connect the S-VHS
video cable to the S-VIDEOINPUTconnector on your TV. If you
have a standard VHS laser disc player, connect the video
cable to the VIDEOINPOr jack of your TV. With either video
connection, attach the audio cables to the AUOIOINPUTS
(R/MONOand LEFT)audio jacks.
Note: If you are planning on using the signal from these inputs in the
small picture during PIP (Picture-In-Picture) operation, be sure to also
com_ectthe normal video cable. S-VHS video can not be viewed on the
small PIP picture.
* Optional accessories are available from most dealers and electronics
supply stores. Mail order form is on page 75.
Operation: If the player is connected to the INPUT1jacks,
select TV channel 91 to view whatever the player is
playing.
If the player is connected to the INPUT2jacks, select TV
channel 92 to view whatever the player is playing.
Note: If you connect a ProScan LaserDisc player that responds to the
VCR2button on the remote control, you can program your'TV to
automatically select the proper input channel (91 or 92) when you
press the VCR2button. Details are on page 43.
Page 73

AVIO0_ --
(Audio/Video Out)
(Usually Supplied
With Camcorder) lidao
S-VHSor StandardVHSCamcorder(Playback)
This connection allows you to play back tapes in the
camcorder and watch them on the TV.
An S-VHS or standard camcorder can be connected
dh:ectly to your TV. If you have another device, such as a
VCR connected to the iNPUT1jacks, you can connect the
camcorder to the INPUT2jacks.
If you have an S-VHS camcorder, connect the S-VHS
video cable to the S-VIDEO_NPOTconnector on your TV. If
you have a standard VHS camcorder, connect the video
cable to the VIDEOINPUTjack on the back of your TV. With
either video connection, attach the audio cable to the AUD(O
INPUTS 1 R/MONO audio jack.
S-VHS Cable (sometimes a separate cable
that attaches directly to camcorder)
-[--'l÷
_ m
;_'TURe1LT
Notes: If your camcorder has stereo audio cables, connect left to
LEFTand right to R/MONO.
If you are planning on using the signal from an S-VHS camcorder in
the small picture during PIP (Picture-In-Picture) operation, be sure to
also connect the normal video cable. S-VHS can not be viewed on
the small PIP picture.
Operation: If the camcorder is connected to the INPUT1
jacks, select TV channel 91 to view whatever the
camcorder is playing.
If the camcorder is connected to the iNPUT2jacks, select
TV channel 92 to view whatever the camcorder is
playing.
S-VHSCable (sometimes a separate cable
that attaches directly to camcorder)
I (Usually supplied with comcorder)
AV INJack
{Audio/VideoIn)
Video
S-VHSor StandardVHSCamcorder(Recording)
This connection allows you to record onto the camcorder
whatever is currently being displayed on the TV screen.
You will also be able to record signals from a VCR (or
similar device) that is connected to the TV's iNPUT1or
INPUT 2jacks.
The TV must remain turned on during recording. If you
change channels on the TV, the channel change will be
recorded on the camcorder tape unless you pause the
camcorder during recording.
You may also want to use this connection to dub or edit
x1CR tapes with two or three camcorders (or VCR's). By
Jnnecting one camcorder (or VCR) to the INPUT1jacks
and another camcorder (or VCR) to the iNPUT2 jacks, you
will be able to selectively edit and record whatever is
playing on the TV screen onto a third camcorder connected
as shown here to the SELECTOUTjacks.
* Optional accessories are available from most dealers and electronics supply stores. Mail order form is on page 75.
If you connect a surveillance system to your TV, you
will be able to record what the camera is displaying on
the TV screen by connecting another camcorder (or
VCR) to the SELECTOUTjacks as shown here.
Optional S-VHS (Super ¥I-IS): If your camcorder has
an S-VHSINconnector, connect it to the SELECT S-VIDEO
OUTPUTconnector on the TV in addition to the audio
cables.
Operation: To see the signal from a device connected
to the INPUTl jacks, select channel 91. Select channel
92 to see the signal from a device connected to the
INPUT 2jacks.
Note: Menus and displays like clock an,:]channel do not come
through the SELECTOUTjacks.
The small picture from picture-in-picture can be recorded from the
SELECT OUT jack.
Page 74

AudioAmplifier
_fyour amplifier is not part of a "system" that has its own
emote, connect it to the TV as shown here. (If the amplifier
is part of a system that has its own remote, you may choose to
cormect it to the TV as shown below using the SELECTOUT
jacks.)
With the connection shown here, you will be able to change
and mute volume with the TV's remote control. You will also
be able to remotely control the audio tone by adjusting the
TV's graphic equalizer.
Audio/Video Cables*
(suchas AH069G)
Back of "rv
_m u
._® ÷=_-m@
Connection: Connect the AUDIO OUTPUTS HI-FI OUT (R/MONO
and LEFT)jacksto the corresponding input jacks on the stereo
amplifier. If your amplifier is not stereo (mono), connect it to
the TV's a/MONOjack. Consult the amplifier owner's manual
for the manufacturer's recommended hookup.
Operation: If desired, turn off the TV's internal speakers
using the Speakers:int/ext/offfunction on the AUDIOADJUST
SETUPmenu for the audiomodeyou haveselected. Details
are on pages 24-36. Adjust the amplifier for normal listening.
You can also control sound with the VOLUMEand MUTEbuttons
on the TV's remote.
_,utlioCassetteRecorderorAmplifier
.f your amplifier is part of a "system" that has its own remote
corttrol, connect it to the AUDIOOUTPUTSSELECT(R/MONOand
LEFT)jacks as shown here.
The "fixed level" audio signal present at these jacks is also
ideal for connecting an audio cassette recorder to record audio
from the TV.
@-
Back of "IV
This constant audio signal is not affected by pressing the
volume buttons on the TV's front panel or the TV's remote
corttrol.
Connection: Connect AUDIO OUTPUTS SELECT (R/MONO and
LEEr)jacks to the corresponding input jacks on the stereo
amplifier or audio cassette recorder. If your amplifier is not
stereo (mono), connect it to the TV's a/MONOjack. Consult
the equipment owner's manual for the manufacturer's
recommended hookup.
Operation: Select a TV channel and turn down the sound on
the TV, or turn off the TV's internal speakers using the
Speakers:int/ext/offfunction on the AUDIO ADJUST SETUP menu
for the audio mode you have selected. Details are on
pages 24-36. Adjust sound with controls on the amplifier or
_,assette recorder. If the amplifier or cassette recorder is part
a "system" that has its own remote, use the system's
remote to adjust sound.
*Optional accessories are available from most dealers and
electronics supply stores. Mail order form is on page 75.
Audio/Video Cables*
(suchasAH069G)
|
'1"
m
m
Page 75

SurroundSoundAudio
Connecting an amplifier to the AUDIO OUTPUTS SURROUND
jack gives you the ability to get more surround-sound
audio volume than the SURROUNDspeakers terminals will
allow.
With the connection shown here, you will be able to
adjust the volume of the surround sound audio by using
the Rear volume function on the AUDIO ADJUST SETUP
menus for prologic, prologic phantom, matrix surround,
hall surround, and stadium surround audio modes as
described on pages 32-36.
Connection: Connect the AUDIOOUTPUTSSURROUNDjack
to the input jack labeled MONOon the stereo amplifier. If
your amplifier does not have a MONOjack, yOUmay need
a Y-adapter (available from most electronics supply
stores) to hear sound from both channels. Consult the
amplifier owner's manual for the manufacturer's
recommended hookup.
Note: If desired, you can connect one set of surround speakers to the
TV and another set of surround speakers to an amplifier that is
co;anected to the TV's AUDIOOUTPUTSSURROUNDjack.
Operation: Select prologic, prologic phantom, matrix
surround, hall surround, or stadium surround audio as
described on pages 32-36. Adjust the volume of the
surround-sound audio to the mid-range by using the Rear
volume function on the AUDIOADJUSTSETUPmenu for the
audio mode you have selected. Adjust the amplifier so
that the surround audio is at a normal listening level.
Back of TV
--i
To eudia input jack
labeled MONO on
amplifier
Audio/VideoCable*
,sac,as....ol
-OR-
lf youramplifier does not
have a MON0 jack, you
ed a Y-adapter as
all
Stereo Amplifier
"mlr'_ll
CenterSoundAudio
Connecting an amplifier to the AUDIOOUTPUTSCENTER
jack gives you the ability to get more center-sound
audio volume than the TV will allow.
With the connection shown here, you will be able to
adjust the volume of the center sound audio by using the
Center volume function on the AUDIO ADJUST SETUP menus
for Dolby 3 stereo or prologic audio modes as described
on pages 31-33.
Connection: Connect the AUDIOOUTPUTSCENTERjack to
the input jack labeled MONOon the stereo amplifier. If
your amplifier does not have a MONOjack, yOU may need
a YLadapter (available from most electronics supply
sto_:es) to hear sound from both channels. Consult the
amplifier owner's manual for the manufacturer's
recommended hookup.
Operation: Select Dolby 3 stereo or prologic audio as
described on pages 31-33.
Adjust the volume of the center sound audio to the mid-
range by using the Center volume function on the AUDIO
_JUSTSETUPmenu for the audio mode you have
,elected. Adjust the amplifier so that the center audio is
at a normal listening level.
Back of W
....... (suchasAH069G)
Audio/Video Cable*
.....,..
|
I •
_o,_,,,..r..,,,,,..,.....,
T
Stereo Amplifier
mm mm "_ roll mm mm
* Optional accessories are available from most dealers and electronics
supply stores. Mail order form is on page 75. 71
Page 76
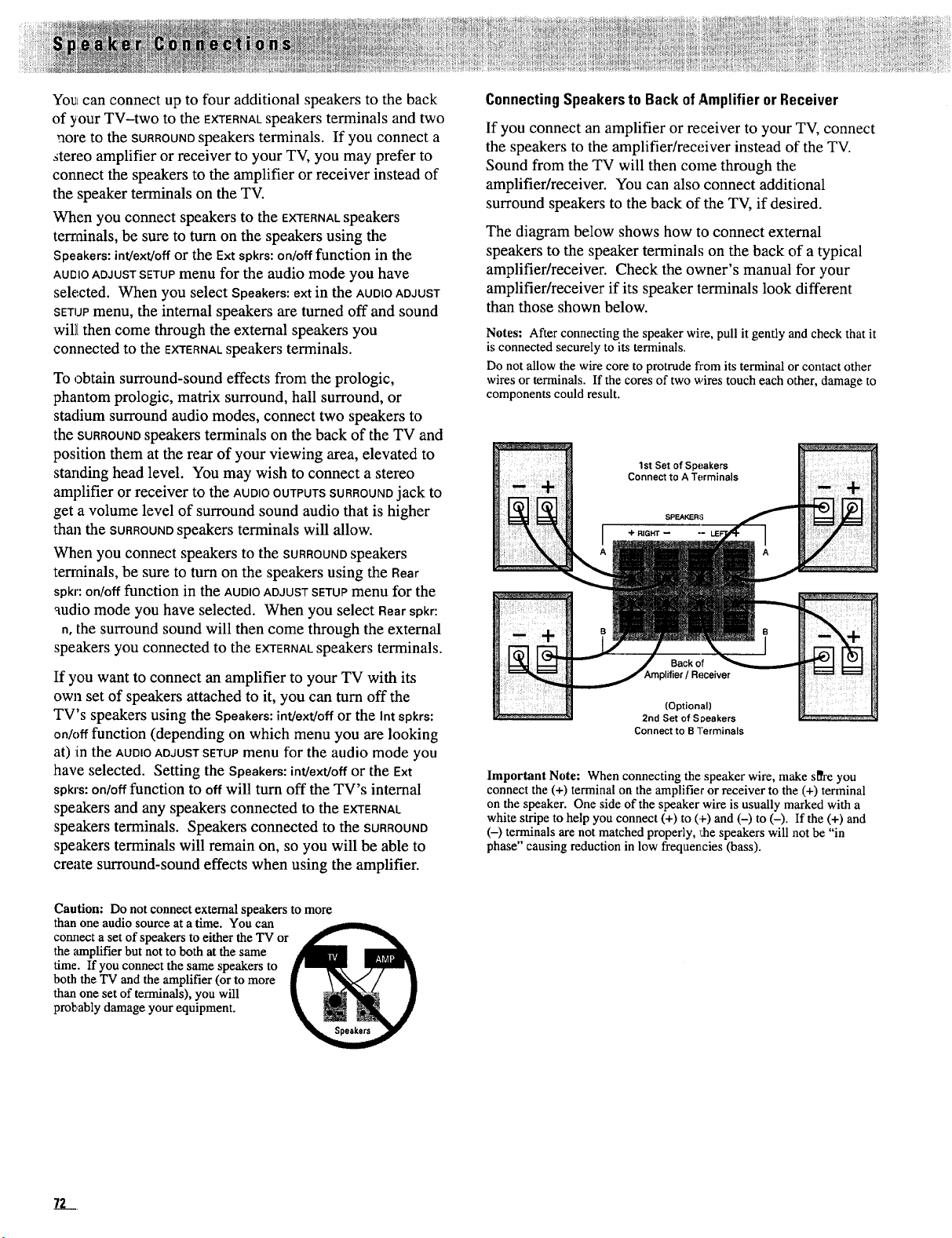
You can connect up to four additional speakers to the back
of your TV-two to the EXTERNALspeakers terminals and two
nore to the SURROUNOspeakers terminals. If you connect a
stereo amplifier or receiver to your TV, you may prefer to
connect the speakers to the amplifier or receiver instead of
the speaker terminals on the TV.
When you connect speakers to the EXTERNALspeakers
terminals, be sure to turn on the speakers using the
Speakers: int/ext/off or the Ext spkrs: on/off function in the
AUmOADJUSTSETUPmenu for the audio mode you have
selected. When you select Speakers: ext in the AUDIOADaUST
SETUPmenu, the internal speakers are turned off and sound
wil]tthen come through the external speakers you
connected to the EXTERNALspeakers terminals.
To obtain surround-sound effects from the prologic,
phantom prologic, matrix surround, hall surround, or
stadium surround audio modes, connect two speakers to
the SURROUNDspeakers terminals on the back of the TV and
position them at the rear of your viewing area, elevated to
standing head level. You may wish to connect a stereo
amplifier or receiver to the AUDIOOUTPUTSSURROUNDjack to
get a volume level of surround sound audio that is higher
than the SURROUNDspeakers terminals will allow.
When you connect speakers to the SURROUNDspeakers
terminals, be sure to turn on the speakers using the Rear
spk,':on/off function in the AUDIOADJUSTSETUPmenu for the
audio mode you have selected. When you select Rear spkr:
n, the surround sound will then come through the external
speakers you connected to the EXTERNALspeakers terminals.
If you want to connect an amplifier to your TV with its
own set of speakers attached to it, you can turn off the
TV's speakers using the Speakers: int/ext/off or the Int spkrs:
on/off function (depending on which menu you are looking
at) :inthe AUDIOADJUSTSETUPmenu for the audio mode you
have selected. Setting the Speakers: int/oxt/off or the Ext
spkrs: on/off function to off will turn off the TV's internal
speakers and any speakers connected to the EXTERNAL
speakers terminals. Speakers connected to the SURROUND
speakers terminals will remain on, so you will be able to
create surround-sound effects when using the amplifier.
ConnectingSpeakersto Back of Amplifieror Receiver
If you connect an amplifier or receiver to your TV, connect
the speakers to the amplifier/receiver instead of the TV.
Sound from the TV will then come through the
amplifier/receiver. You can also connect additional
surround speakers to the back of the TV, if desired.
The diagram below shows how to connect external
speakers to the speaker terminals on the back of a typical
amplifier/receiver. Check the owner's manual for your
amplifier/receiver if its speaker terminals look different
than those shown below.
Notes: After connecting the speaker wire, pull it gently and check that it
is connected securely to its terminals.
Do not allow the wire core to protrude from its terminal or contact other
wires or terminals. If the cores of two wires touch each other, damage to
components could result.
1st Set of Speakers
Connect to A Terminals
Receiver
(Optional)
2nd Set of S_eakers
Connect to B Terminals
Important Note: When connecting the speaker wire, make s[Tre you
connect the (+) terminal on the amplifier or receiver to the (+) terminal
on the speaker. One side of the speaker wire is usually marked with a
white stripe to help you connect (+) to (+) and (-) to (-). If the (+) and
(-) terminals are not matched properly, _:he speakers will not be "in
phase" causing reduction in low frequencies (bass).
Caution: Do not connect external speakers to more
than one audio source at a time. You can
comlect a set of speakers to either the TV or
the amplifier but not to both at the same
time. If you connect the same speakers to
both the TV and the amplifier (or to more
than one set of terminals), you will
probably damage your equipment.
.2.__.
Page 77

ConnectingSpeakersto Back ofTV
If you connect an amplifier or receiver to your TV, connect
the speakers to the amplifier/receiver instead of the TV.
You can also connect additional surround speakers to the
back of the TV, if desired.
If you do not connect an amplifier or receiver to your TV,
you can connect external speakers to the back of the TV to
enhance sound from the TV.
The diagram at the right shows how to connect external
speakers to the terminals on the back of the TV.
If necessary, remove the
vinyl covering from the
ends of the speaker wire
and twist the wire core.
Press and hold down the
lever of the speaker
terminal while inserting the
wire core into the hole. Be
sure to connect (+) to (+)
and (-) to (-) (explained in
the important note in the
next column).
3 Release the lever.
EXTERNALSpeakersTerminals
SURROUNDSpeakersTerminals
Notes: After releasing the lever, pull gently on the wire and check that it
:s connected securely to its terminal.
)o :notallow the wire core to protrude from its terminal or contact other
wires or terminals. If the cores of two wires touch each other, damage to
components could result.
GeneralRecommendedSpeaker Placement
for Best SurroundSound
Optional ]
ExternalI
Speaker I
t_
_-- SURROUND on the back
Speaker Speaker
Isr,ou ] ISrr°' ]
(Elevated) (Elevated)
Connect these speakers
to connectors labeled
EXTERNALon the back
of your TV.
Connect these speakers
to connectors labeled
of your TV.
TV [ Speaker J
I I ExternalI
Optional[
_I
Important Note: When connecting the speaker wire, make sure you
connect the (+) terminal on the TV to the (+) terminal on the speaker.
One side of the speaker wire is usually marked with a white stripe to
help you connect (+) to (+) and (-) to (-). If the (+) and (-) terminals
are not matched properly, the speakers will not be "in phase" causing
,'eduction in low frequencies (bass).
::5!(y_ :
!i !i:_ i:
ii _i i iii_iii_i!ii_;iliiiiiii
(Details are on pages 22-23 and 32-36.)
73
Page 78

GeneralAccessoryCable Information
Antenna (or cable-TV) connections are made with either
;oaxial antenna cable or twin-lead cable. Coaxial cables
- are shielded so they are less susceptible to hum or
interference from adjacent cables.
Slip-onEnd
41[ Screw-on End
Round75-ohmcoaxialcable
The following accessories are available from most
ProScan dealers and electronics supply stores in case
you want to position your components farther apart or
need additional cables.
AntennaCables
Screw-on Cable attaches
to the round antenna
connectors (called 75-ohm
F-type) on the back of
your VCR or TV. The
AH037(3-ft)
ends screw onto the
connectors for a secure
connection.
Flat 300-ohmtwin-lead cable
Most audio/video connections between components can be
made with shielded audio and video cables that have
RCA-type phono connectors.
StandardAudio/VideoCablewith
RCA-Iypephonoplugs
(suchas AH069G)
_olor-CodedJacks
The jacks on the TV's monitor panel are color-coded for
ease of use. The VIDEOjacks are yellow, the right AUDIO
jacks are red, and the left AUDIOjacks are white. When
connecting components to each other, be sure that you
always connect left outputs to left inputs and right outputs
to fight inputs. If a component has only one output
(mono), connect it to the R/MONOINPUTjack.
To connect S-VHS (Super-VHS) components, an S-VHS
video cable is required.
S-VHSCable(suchas186008orVAA020)
Gold-PlatedJacks andGold-'lippedCables
Your ProScan monitor panel is equipped with gold-plated
jacks. The gold plating helps prevent oxidation of contacts
which provides less signal loss than conventional contacts.
A complete line of gold-tipped cables is available to help
you obtain optimum performance from your equipment.
Gold-TippedCables
AH065G(6.ft)
AH066G(10-ft)
Audio/VideoCables
Gold-TippedCables
AH069G(3-tt)
AH070G(5-ft)
Gold-TippedCable
AH075G(6-ft)
Push-on Cable attaches to
the round antenna
connectors (called 75-ohm
F-type) on the back of
your VCR or TV. Ends
push on for a quick
connection.
Audio/Video Cable
Shielded cable for
connecting AUDIOand VIDEO
jacks. Has an RCA-type
phono plug on each end.
Monaural VCR Dubbing
Cable
Double cable that lets you
connect the VIDEOand
AUDIOjacks of two VHS
VCR's to duplicate tapes.
Can also be used to
connect a VCR to your
TV. Cable is color coded
and shielded. Has RCA-
type phono plugs on each
end.
74
Gold-'tippedCable
AH077GIS-R)
Stereo VCR Dubbing
Cable
Triple cable that lets you
connect the VIDEOand AUDIO
jacks of stereo
components.
Page 79

AudiolVideoCablescontinued
Stereo Audio Cable
Double gold-tipped cable
generally used for
connecting stereo audio
components.
Gold-'tippedCable
AH072G(3-ft)
S-VHS Video Cable has
multipin connectors on each
end for connecting
S-VHS components to your
TV. When connecting an
S-VHS component to the
S-VIDEOjack on your TV,
remember to also connect the
left: and right audio cables to
S-VHSCables
186008{3-f_)
VAA02018-ft)
the AUDIOINPUTjacks because
the S-VHS cable carries only
the picture, not the sound.
Wireless Headphone
System PSWH100
Uses RF transmission
technology freeing the user
from the limits of
competitive "line-of-sight"
systems. Rechargeable
NiCad battery pack provides
several hours of continuous
operation, and the
convenient stand stores and
recharges the headset.
Volume may be controlled
from the headset and the RF
tuning frequency may be
PSWHIO0
adjusted for optimum sound
performance. Line level
audio inputs are compatible
with any fixed audio source.
The ProScan PSWH100
defines the leading edge in
wireless transmission
technology.
Accessory Order Form for ProScan TV
Description Part No. Total
Screw-on Antenna Cable (3-ft)
Signal Splitter
Gold-Tipped Antenna Cable (6-ft)
Gold-Tipped Antenna Cable (10-ft)
Gold-Tipped Audio/Video Cable (3-ft)
Gold-Tipped Audio/Video Cable (5-ft)
Gold-Tipped Stereo Audio Cable (3-ft)
Gold-Tipped Dubbing Cable (6-ft)
Gold-Tipped Dubbing Cable (6-ft)
VCR Connection Kit (page 66)
Wireless Headphone System
S-VHS Video Cable (8-ft)
S-VHS Video Cable (3-ft)
Antenna adapter
Antenna Mixer (page 61)
Antenna Mixer (page 61)
Remote Control (CRK62D)
Remote Control (CRK60A)
Prices are subjectto change without notice
Total Merchandise ($10 Minimum Order) ......
Sales Tax ................................
We are required by law to collect the appropriate
sales taxfor each individual state, county, and
locality to which the merchandise is being sent.
Shipping, Handling, and Insurance ...........
Total Amount Enclosed .....................
Use VISA or MasterCard preferably.
Money order or cheek must be in U.S. currency only.
No COD or CASH.
AH037
AH047 $3.99
AH065G $6.99
AH066G $8.99
AH069G $5.99
AH070G $7.99
AH072G $8.99
AH075G $10.99
AH077G $14.99
AVH500 $32.95
PSWH100 $199.95
VAA020 $29.95
186008 $27.55
193983 $ 6.95
193984 $10.73
197551 $11.40
210827 $69.95
206799 $28.05
$
$
5.00
$
$
21O827
206799
Remote Controls
These are the remotes that
came packed with your TV.
Replacements or spares can
be ordered as needed.
All accessories are subject to availability.
o
€,.)
Where applicable, we will ship a superseding model.
__._!!
Page 80

Charge your order on your VISA
or MasterCard by
filling in below
USE YOURCREDIT CARD
IMPORTANT: Copy complete account number
from your VISA card
IIII I[--I-N [--T-_ [-l-Tq
My card expires: _
IMPORTANT: Copy complete account number
I I I I II I I I II I I I I[--VSN
CopyNnmber r--V-1
above your expires:
nanie on
MasterCard
Prices are subject to change without notice.
PLEASE
Name:
Street:
City:
State:
from your MasterCard
AUTHORIZED SIGNATURE
Print or type your name and
address clearly. This will be your
mailing label.
A complete and correct order will
save you days of waiting.
Apt:
Zip:
To order accessories, contact your local ProScan
Dealer.
If a dealer is not nearby, you can also follow the
instructions below to orderby telephone.
United States Orders
To place your order by phone, have your Visa or
MasterCard ready and call the toll-free number listed
below between 8AM and 8PM Eastern Standard Time.
Use this number only to place an order for
accessory items listed on this order form.
1 - 800 - 338 - 0376
Most times your order will be shipped UPS within 72
hours of receipt. If ever it is not possible to ship
within 30 days, we will notify you with an update on
your order and an option to cancel.
To place your order by mail, detach and mail the
completed order form with credit card information,
money order, or check in U.S. currency (made payable
to Thomson Consumer Electronics, Inc.) to the
following address.
ProScan Video Accessories
P.O. Box 8419
Ronks, PA 17573
For more information on these accessories (or
current prices), write to the following address:
Video Accessories Customer Service
Thomson Consumer Electronics, Inc.
Distributor & Special Products
2000 Clements Bridge Rd
Deptford, NJ 08096-2088
Canadian Orders
To place your order by phone, have your Visa or
MasterCard ready and call the toll-free number listed
below. Use this number only to place an order for
accessory items listed on this order form.
1 - 800 - 338 - 0376 (English)
1 - 800 - 668 - 5507 (French)
Allow 4-6 weeks for delivery. G.S.T. and P.S.T are
applicable on all orders.
For more information on these accessories, write to
the following address:
ProScan Video Accessories Canada
Thomson Consumer Electronics, Inc.
6540 Tomken Rd
Mississauga, Ontario Canada L5T 2E9
International Orders
This offer is valid only in the 50 United States and
Canada. For international orders, please send your
request for quotation (not anorder) to:
International Customer Service
Thomson Consumer Electronics, Inc.
Please make sure that both sides of this form have
been filled out completely.
L
I Deptford, NJ USA 08096-2088
I
Distributor & Special Products
2000 Clements Bridge Rd
Page 81

General Specifications
Color Standard:
Chassis:
"_wer Requirements:
wer Consumption:
RemoteControl
Model:
Transmission system:
Batteries:
Battery Life:
RFSpecifications
Tuning System Type:
Band Coverage:
Frequency Coverage:
Tuner Type:
Channel Access:
Channel Indication:
Antenna Inputs:
Sensitivity:
VideoSpecifications
"zontalLuminance
Aution:
Black to White Rise Time
Luminance Bandwidth:
Video Input:
Video Output:
HV @ Zero Beam current:
NTSC Color
CTC170, solid state IDTV
120VAC ± 10%, 60Hz
300W maximum
CRK62D and CRK60A
Digitally encoded infrared light
CRK62D: 4 AAA Size
CRK60A: 2 AAA Size
One Year in Normal Use
Quartz-controlled
Multiband Frequency Synthesis
VHF channels 2-13
UHF Channels 14-69
EIA Cable Channels 1-125
Complete chart is on page 65.
54-806 MHz
Dual Solid State Tuners
Programmable Scan Up/Down
Direct Access With Master Remote
On-Screen
Two 75-ohm VHFAJHF combined inputs
15vtVVHF, 30_tVUHF
Up to 600 Lines (from S-VIDEOinput)
using wideband video source
50ns
13MHz (from S-VIDEOinput)
IVp-p; 75 ohms; negative sync
1Vp-p; 75 ohms; negative sync
32.0kV Nominal
The ProScan NoGlare TM picture tube has a special lithium
silicate faceplate that reduces glare. It also includes an
anti-static coating to help prevent dust buildup, so the
screen will require much less dusting than conventional
TV screens.
You can clean the TV as required, using a soft cloth or
the dusting attachment of your vacuum cleaner. Be sure
to occasionally vacuum the ventilation slots in the cabinet
to help assure adequate ventilation.
To clean the faceplate (screen) of the picture tube, use a
nonabrasive glass cleaner like Windex brand or Glass
Plus brand, with a soft cloth. Oily foods like peanut
butter can be effectively cleaned from the faceplate with
glass cleaners.
Do not use furniture polish on the TV cabinet or faceplate
of the picture tube. Because textured finishes are porous,
using furniture polish could mar their appearance. They
can be easily cleaned with a damp, soft cloth. Furniture
polish is probably the most difficult material to clean off
a picture tube under normal conditions. To remove
furniture polish from the TV screen, use 100% isopropyl
alcohol (a component in most glass cleaners) with a soft
cloth.
While cleaning, do not allow liquid to run down the
screen and inside the instrument. Also avoid placing
drinks or vases with water on top of your TV.
When turning the set on after cleaning the faceplate, there
may be some rainbow effects if the screen is not
completely dry.
AudioSpecifications
Frequency Response:
Stereo System:
Stereo/Mono Switching:
Audio Input:
Audio Input
Impedance:
Audio Power:
Audio Output
Selected Outputs:
Outputs To Hi-Fi:
Output Impedance: Surround and Hi-Fi outputs less
S "er Type: Two 51 mm High Frequency
,) Two 21/4" x 5" Mid/Range
- Two 170ram Enclosed Woofers
Speaker Impedance: Internal, 8 ohms (nominal)
*Dolby is a registered trademark of Dolby Laboratories Licensing Corp.
50-20,000 Hz (at rated output)
Eight modes of operation: MTS Stereo,
Expanded Stereo, Dolby*, Dolby* Prologic,
Prologic Phantom, and Matrix, Hall, and
Stadium Surround.
Automatic
450 mV RMS typical, 1V RMS maximum
Greater than 50 kOhms (Stereo);
Greater than 25 kOhms (Mono)
10 watts/channel RMS into 8 ohms :e3db
with less than 1% THD
Output level tracks inputs within +l/-2dB
2 V RMS maximum, controlled by
volume, mute, equalizer, and balance
than 2,500 obans
External and surround, 8 ohms
All features and specifications are subject to change
without notice.
._./2
Page 82

Troublessometimesarecausedbysimple"faults"thatyou
caneasilycorrectwithoutthehelpofaservicetechnicianby
Ytrstchecking a few basic remedies.
Before you call or take your unit to an Authorized ProScan
TV Servicenter, look below for the type of trouble you are
experiencing. Then perform the simple checks and
adjustments listed for that trouble.
TV will not turn on
• Check to make sure it is plugged in.
• Check the wall receptacle (or suitable power strip) to make
sure it is "live" by plugging in something else.
• Maybe batteries in remote control are "dead".
• Maybe remote control was not aimed at remote sensor.
Controls do not work
• If using master remote control, make sure remote is in "TV
Mode" by first pressing TVbutton.
• Try unplugging set for 15 to 20 minutes and then turning it
on again.
Turns on unexpectedly
• SCHEDULERfunction may have been activated.
SCHEDULER does not turn TV on and off at correct time
• Check SCHEDULEafunctions. Make sure time (including am
or pro) and day of week are entered correctly. SCHEDULER
Mode: off/once/rpt, weekly function must be set to once or
rpt.weekly.
• Check to make sure CLOCKfunction is set correctly.
Blank screen (no signal)
• Maybe channel 91 or 92 is selected, but device connected to
those INPUTjacks is not turned on.
• Try another channel.
• Wrong antenna input (Aor B)selected. Try pressing ANT
(antenna) button on master remote. Details are on page 41.
• Cable/air function in SETUPmenu may have accidentally been
changed. Details are on page 40.
Intermittent or no remote
• Maybe something was between the remote and the remote
sensor.
• Maybe the remote was not aimed directly at the component
(TV, VCR, cable box, etc.) you were trying to control.
• Maybe master remote is not in "TV Mode". Press the rv
button so master remote will control TV.
• Maybe batteries in remote are weak or dead. Try replacing
batteries.
• Maybe batteries were installed incorrectly. Try replacing
batteries correctly.
• Check to see if remote is working by pressing any button on
the remote. If the remote is working, the power indicator on
the front of the TV will flicker when you press a button on
the remote.
Turns off while playing
• SLEEPT_MERfunction may have been activated.
• SCHEDULERfunction may have been activated.
• Electronic protection circuit may have been activated
because of a power surge. Wait 30 seconds and then turn on
again. If this happens frequently, the voltage in your house
may be abnormally high.
No sound, picture okay
• Maybe sound is muted. Try pressing VOLUMEup button to
restore sound.
• Maybe TV's speakers are turned off. Check Speakers:
int/ext/off or Int spkrs: on/off function on AUDIO ADJUST SETUP
menu for audio mode selected.
Can not select certain channel
• Channel may not be in channel memory scan list. Try
pressing two number buttons.
• Channels:normal/priorityfunction on MAIN MENU set to
Channels: priority. Details are on page 42.
• If using a VCR, check to make sure the TVNCRswitch on the
VCR is in the correct position.
• To select channels 100 through 128, press and hold number
button 'T' until "1--" appears on the TV screen, then press
the other two number buttons. The Cable/airfunction in the
SETUPmenu must be set to Cable tO select channels higher
than 69.
Page 83

Noisy stereo reception
• Maybe a weak station. Set the Mode: stereo/mono function in
the STEREOSETUPmenu to Mode:mono. Details are on page 28.
No picture, no sound but power light is on
• Wrong antenna input (a or e) selected. Try pressing ANT
(antenna) button on master remote. Details are on page 41.
• Cable/air function on SETUPmenu has been accidentally
changed, Details are on page 40.
• Maybe a vacant channel is tuned.
• For channels 91 and 92, make sure the component connected
to those INPUTjacks is turned on.
• If watching VCR (connected only through antenna input),
make sure TV is tuned to channel 3 or 4 - same as CH3/CH4
switch on VCR. Also check to make sure rvNca switch on
VCR is in correct position.
Sound okay, picture poor
• Check antenna connections.
• Try adjusting SHARPNESSfunction to improve weak signals.
• If recording one channel on VCR connected to ANTinput and
watching another channel on the TV, make sure the VCR's
rVNCRswitch is in correct position (VCRindicator turned off).
No picture while using picture-in-picture with VCR, laser
disc player, or camcorder.
• If using an S-VHS component, make sure its regular video
cable is also connected to the INPUTjack on the TV. S-VHS
video can not be viewed on the small picture.
• If using the VCR1or Yea2button, make sure it is programmed to
select the proper channel as described on page 43.
No audio while using picture-in-picture with VCR, laser disc
player, or cameorder.
• Be sure to connect audio cables in addition to S-VHS cable.
The S-VHS cable carries only video, no audio.
TV shuts off and then comes right back on
, Power interruption may have occurred.
• Automatic shutdown circuit may have been triggered as
described on page 4.
Page 84

+ and - Buttons ................................................................ 6,10-12
Accessories, Included ................................................................. 3
_.ccessories, Optional ......................................................... 74-76
.... Accessory Cables, General ....................................................... 74
Accessory Order Form ......................................................... 75-76
Active Channel Displays ................................................... 6,46-47
Adding Channels to Channel Memory Scan List ..................... 47
Adjusting PICTURETILTPOLARITYand STRENGTHSwitches .........5
Amplifier Connections ........................................................ 70-71
ANTA and ANTa Connectors ................................ 41,58-59,61-63
ANT(Antenna) Button .......................................... 10-11,41,54,57
Antenna Input, Changing ......................................................... 41
Antenna, Connecting ............................................................. 3,61
Arrow Buttons ........................................................... 10-11,14,18
AUDIOADJUSTMenu ............................................................ 22-36
AUDIOADJUSTMenu, Basic Functions ..................................... 24
AUDIOButton ..................................................................... 9,56-57
AUDIOINPUTS1 (R/MeNU and LEFT)Jacks .................. 58,66,68-69
AUDIOINPUTS2 (R/MeNU and LEFT)Jacks .................. 58,66,68-69
AUDIOOUTPUTSCENTERJack .......................................... 58-59,71
AUDIOOUTPUTSH_.R(R/MeNU and LEFT)Jacks ............... 58-59,70
AUDIOOUTPUTSSURROUNDJack ..................................... 58-59.71
Audio Equipment, Controlling With Remote ..................... 56-57
Audio from Headphone Jack, Changing .................................. 25
Audio Modes ....................................................................... 22-36
Audio Settings, Returning to Factory ....................................... 39
Audio Settings, Saving and Restoring Personalized ................ 39
Auto Demo Function (SPECIALITEMSMenu) ............................ 51
Auto-Help Displays .................................................................... 5
Auto Help On/Off Function (SETUPMenu) ............................. 5,40
\utoprogram Function (SETUP Menu) ............................. 6,46-47
- AutoProgramming Channel Memory Scan List ................. 46-47
Balance Function (AUDIOADJUSTMenu) .................................. 24
Batteries, Remote Controls ........................................................ 8
Cable/Air Function (SETUPMenu) ....................................... 40,46
CABLEButton ........................................................................... 9,64
Cable-TV Chart of Channels .................................................... 65
Cable-TV Connecting ...................................................... 3,62-63
Cable-TV Operation ................................................................. 65
CABLE/ANTENNAConnectors ...................................... 58-59,61-63
Cables, Accessory ............................................................... 74-75
Camcorder Connections ........................................................... 69
Caption: never, always, on mute ..................................................... 30
Caption mode .............................................................................. 30
Card, Product Registration ......................................................... 1
Care and Cleaning .................................................................... 77
Cassette Recorder Connections ................................................ 70
CENTEROUTJack .............................................................. 58-59,71
CHAN(Channel) GUIDEButton ........................................ 10-11,17
Changing Antenna Input ........................................................... 41
Channel 91 ................................................................ 10-11,19,43
Channel 92 ................................................................ 10-11,19,43
CHANNELButtons ............................................... 4,10,12,53-54,57
Channel Guide Function (MAINMENU) .................................... 17
Channel Labeling ................................................................ 48-49
Channel Labels, Chart of Built-In ............................................ 48
CHANNELMEM(Memory) Menu .................................. 6,30,48-51
Channel Memory (Adding/Erasing Channels) ...................... 6,47
Channel Memory Scan List ............................................. 6,46-47
Channel Number Display ......................................................... 12
Channels: Normal/Priority Function (MAINMENU).................... 42
Checks for Trouble .............................................................. 78-79
Cleaning and Care .................................................................... 77
L
CLEARButton ............................................................. 10-11,53-54
CLOCKSET Menu ......................................................................... 7
Closed Captioning .................................................................... 30
Color Picture, Adjusting ........................................................... 37
Component Connection Tips .................................................... 60
Components, Positioning ......................................................... 60
Connecting Amplifiers ........................................................ 70-71
Connecting Cable-TV System ......................................... 3,62-63
Connecting Camcorders ........................................................... 69
Connecting Cassette Recorders ................................................ 70
Connecting Components .......................................................... 70
Connecting Home Antenna ................................................... 4,61
Connecting Laser Disc Players ................................................ 68
Connecting VCR's .............................................................. 66-67
Contents .................................................................... Front Cover
Controlling Audio Equipment with Remote Control .......... 56-57
Controlling Cable Box with Remote Control ........................... 64
Controlling Other Brands of VCR's with Remote Control ...... 55
Controlling ProScan LaserDisc with Remote .......................... 53
Controlling ProScan VCR's with Remote ............................... 54
CONVERTERConnector .................................................... 58-59,62
cs (Commercial Skip) Button ........................................ 10-11,53
Day-of-Week Display .............................................................. 12
Design Specifications ............................................................... 77
Digital Video Effects (DVE) .................................................... 16
DISPLAYButton .......................................................... 10-11,53-54
Display, Channel Number ........................................................ 12
Display, Day-of-Week ............................................................. 12
Display, Time ........................................................................... 12
Displays, Auto-Help ................................................................... 5
DOLBY 3 SETUPMenu ................................................................. 31
Dolby 3 Stereo Mode (AUDIO ADJUSTMenu) ........................... 31
DVE (Digital Video Effects) .................................................... 16
Erasing Channel Labels ............................................................ 49
Erasing Channels from Channel Memory Scan List ................ 47
Expanded Stereo Mode (AUDIOADJUSTMenu) ........................ 29
EXPD STEREO Menu ................................................................... 29
EXTERNALSpeakers Terminals ....................................... 58-59,73
External Speaker, Arranging ........................................ 1,....22-23
Factory Settings, Returning To ........................................... 38-39
Features ...................................................................................... 2
FF(Fast Forward) Button ..................................................... 54,57_
First-Time Operation .............................................................. 3-7
FRZ(Freeze) Button .............................................. 10-11,14,18-19
Freeze (Main Picture) ............................................................... 14
Front Panel Controls ................................................................ 12
Graphic Equalizer (AUDIOADJUSTMenu) ........................... 26-27
Guide, Menu Quick-Reference ...................... Inside Front Cover
Hall Surround Mode (AUDIOADJUSTMenu) ............................. 36
Headphone Jack .................................................................. 12,25
Headphone Volume Function (AUDIOADJUSTMenu) ............... 25
HELP MENU ................................................................................ 13
Home Antenna, Connecting .................................................. 3,61
Hum, Avoiding ......................................................................... 60
IDButton ......................................................................... 54-56,64
IDTVDemo Function (SPECIALITEMSMenu) ............................. 51
Interference, Avoiding ............................................................. 60
INPUT1 Jacks ......................................................... 43,58,66,68,69
INPUT2Jacks ......................................................... 43,58,66,68,69
INPUTButton ........................................................................ 10-11
Interrnptions, Power ................................................................... 4
Jack, Headphone ...................................................................... 12
Labeling Channels .............................................................. 48-49
Page 85

LaserDiscPlayer,Connections...............................................68
LaserDiscPlayer,RemoteControlButtons.............................53
LimitedWarranty.....................................................................79
MAINMENU,BasicFunctions....................................................13
MATRIXSETUPMenu.................................................................36
Matrix Surround Mode (AUDIOADJUSTMenu) ......................... 36
MEMORYMenu ..................................................................... 38-39
MENUButton ..................................................................... 6,10-13
Menu (Quick-Reference Guide) ..................... Inside Front Cover
Modes, Audio ...................................................................... 22-36
Monitor Panel ..................................................................... 58-59
Mosaic Effect ........................................................................... 16
MUTEButton ............................................................................. 10
Mute Function (MAINMENU)..................................................... 13
Number Buttons ............................................... 4,10-11,53-57, 64
OFF/ONButton ...................................................... 10-11,53 -57,64
Operating Guide, Quick Reference ................ Inside Back Cover
Operation, First-Time ............................................................. 3-7
Optional Accessories .......................................................... 74-76
Order Form, Optional Accessories ........................................... 76
OUTButton ........................................................... 10-11,14,18-19
PANMenu ................................................................................. 14
Pan (Main Picture) .............................................................. 14-15
Parent Ctrl: On/Off Function (CHANNELMEM Menu)'. ............... 50
Parental Control .................................................................. 50-51
PAUSEButton .................................................................. 53-54,57
PC(Previous Channel) Button ............................................. 10-11
PHANTOMSETUPMenu ........................................................ 34-35
PICTUR E TILT (POLARITY and STRENGTH) Switches .............5,58-59
Picture-In-Picture (PIP) ...................................................... 18-21
PIP(Picture-In-Picture) Control Buttons ................... 10-11,18-19
PIP (Using Menus) .............................................................. 20-21
PIP, Hearing Sound from Small Picture .................................. 19
Pix-ln-Pix Menus .................................................. 14-15,16,18-21
PLAYButton .................................................................... 53-54,57
POLARrTY(PICTURETILT)Switch ........................................ 5,58-59
Positioning Components .......................................................... 60
POWERButton ........................................................................ 4,12
Power Indicator ........................................................................ 12
Power Interruptions .................................................................... 4
Precautions, Safety ..................................................................... 1
Priority Channels Function (SETUPMenu) ................................ 42
Problem Solving ................................................................. 78-79
Product Features ......................................................................... 2
Product Registration ................................................................... 1
PROG (Pl'ogram) Button ........................................................ 53-54
Programming Remote to Control Audio Equipment ............... 56
Programming Remote to Control Cable Box ........................... 64
Programming Remote to Control Other VCR's ....................... 55
Programming the Scheduler ................................................. 44-45
PROLOGICSETUPMenu ......................................................... 32-33
Prologie Mode (AUDIOADJUSTMenu) ................................. 32-33
Prologie Phantom Mode ...................................................... 34-35
Quick-Reference Menu Guide ........................ Inside Front Cover
Quick-Reference Operating Guide ................. Inside Back Cover
RECORDButton ..................................................................... 54,57
Registration, Product ................................................................... 1
Remote Control Buttons (Audio Equipment) .......................... 57
Remote Control Buttons (LaserDisc Player) ............................ 53
Remote Control Buttons (TV) .............................................. 8-11
Remote Control Buttons (VCR) ............................................... 54
Remote Control Sensor ............................................................. 12
Replacing Batteries (Remote Controls) ...................................... 8
REWtNDButton ..................................................................... 54,57
S-VIDEOINPUT1Connector ......................................... 58,66,68,69
S-WDEOJNPUT2 Connector ......................................... 58,66,68,69
Safety Precautions ...................................................................... 1
SAP Audio ............................................................................... 30
Saving and Restoring Audio Settings ...................................... 39
Saving and Restoring Video Settings ....................................... 38
Scan List, Channel Memory ............................................ 6,46-47
Scheduler Function (SETUP Menu) ...................................... 44-45
SELECTAUDIO(R/MONOand LEFT)Jacks ............... 58-59,67,69,70
SELECTS-VIDEOOUTPUTJack ...................................... 58-59,67,69
SELECTVtDEOOUTPUTJack ........................................ 58-59,67,69
Sensor, Remote Control ........................................................... 12
Setting the Clock ........................................................................ 7
SETUPMenu .................................................................. 6-7,40-50
SETUPMenu, Basic Functions .................................................. 40
Sleep Demo Function (SPECIALtTEMSMenu) ........................... 51
Sleep Timer Function (SPECIALtTEMSMenu) ........................... 52
Solarize Effect .......................................................................... 16
Solving Problems ................................................................ 78-79
Speaker Connections ........................................................... 72-73
Speakers (EXTERNAL and SURROUND) Terminals ........... 58-59,73
Speakers (External), Arranging .......................................... 22-23
SPECtALEFFECTMenu ................................................................ 16
SPECtALtTEMSMenu .................................................. 38-39,51-52
Specifications ........................................................................... 77
Stacking Arrangements ............................................................ 60
Stadium Surround Mode (AUDIOADJUSTMenu) ..................... 36
STEREOSetup Menu .................................................................. 28
Stereo Mode (AUDtOADJUSTMenu) ......................................... 28
Stereo Expand Mode (AUDIOADJUSTMenu) ............................ 29
STOPButton .................................................................... 53-54,57
STRENGTH(P=CTURET=LT)Switch ...................................... 5,58-59
SURR(Surround) Button ................................. 10-11,24-29,31-36
SURROUNDOUTJack ....................................................... 58-59,71
SURROUNDSetup Menu ............................................................ 36
SURROUNDSpeakers Terminals ...................................... 58-59,73
SWAPButton ........................................................................ 18-!9
Table of Contents ...................................................... Front Cover
Time and Day-of-Week Display .............................................. 12
Time Function (SPECIAL ITEMSMenu) ...................................... 51
Trouble Checks ................................................................... 78-70
Turning On TV ........................................................................... 4
TVButton ............................................................................ 4,9-10
Unpacking ................................................................................. 3
Using Video Input Sources with PIP ....................................... 19
VCR1Button ................................................................. 9,43,54-55
VCR2Button ................................................................. 9,43,53-55
VCR, Connecting ................................................................ 66-67
VCR, Remote Control Buttons ................................................ 54
VCR/Cable Setup Function (SETUP Menu) .................................. 43
VIDEOADJUSTMenu .................................................................. 37
VIDEOtNPUT1Jack ..................................................... 58,66,68,69
VIDEOtNPUT2 Jack ..................................................... 58,66,68,69
Video Input, Adding to Channel Memory Scan List ............... 47
Video Settings, Returning to Factory ....................................... 38
Video Settings, Saving and Restoring ...................................... 38
VOLUMEButtons ........................................................... 4,10,12,57
Volume Limiter Function (AUDIO ADJUSTMenu) ...................... 24
Warranty ................................................................................... 79
ZOOMButton ........................................................ 10-11,14,18-19
ZOOMMenu .............................................................................. 15
Zoom (Main Picture) .......................................................... 14-15
81
Page 86

PROSCAN
We are committed to your complete satisfaction and viewing enjoyment.
Any time you have a question or want information about your ProScan product,
call our friendly toll-free number listed below. We're always ready to
help you Monday through Friday, 7 a.m. to 7 p.m. EST, year round.
1-800-ProScan
If you would like acopy of this manual in French, please follow the
instructions below:
Si un livret d'instructions en franqais n'est pas inclus avec votre appareil,
vous pouvez en obtemr un (indiquer le num&o de module, votre nom, et
votre adresse) en vous adressant _:
Thomson l_lectronique Grand Public du Canada
Service des donn6es techniques
6540 Tomken Rd
Mississauga, Ontario L5T 2E9
An RCA
Entertainment
Product
Thomson Consumer Electronics
600 N Sherman Dr, PO Box 1976
Indianapolis, IN 46206-1976
©1993 Thomson Consumer Electronics, Inc.
Trademark(s) ® Registered
Marca(s) Registrada(s)
Printed in U.S.A.
Part Number 1Q57 345.01A
 Loading...
Loading...